Dell PRECISION 330 User Manual
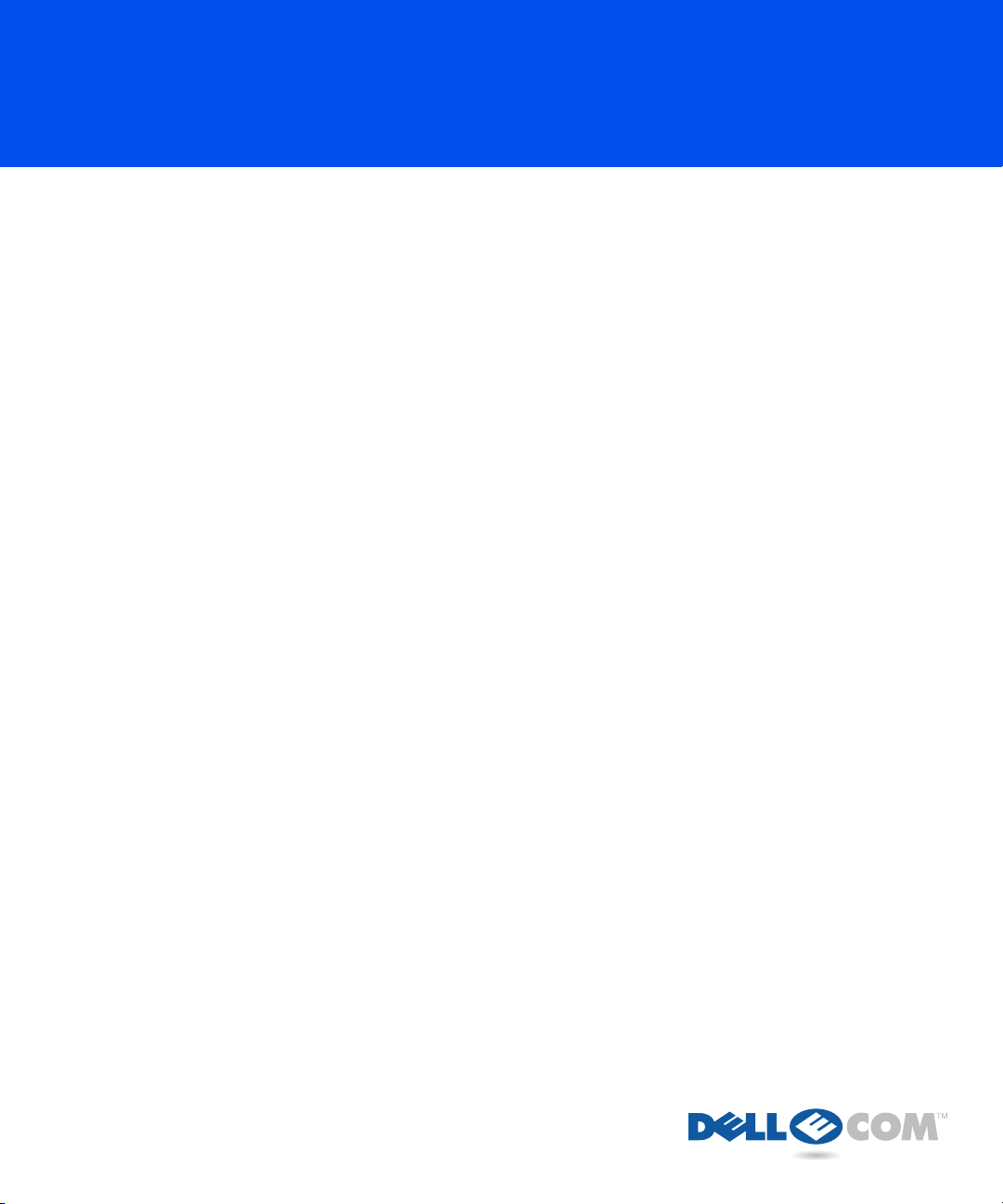
Dell Precision™ WorkStation 330 Systems
SERVICE MANUAL
www.dell.com
support.dell.com
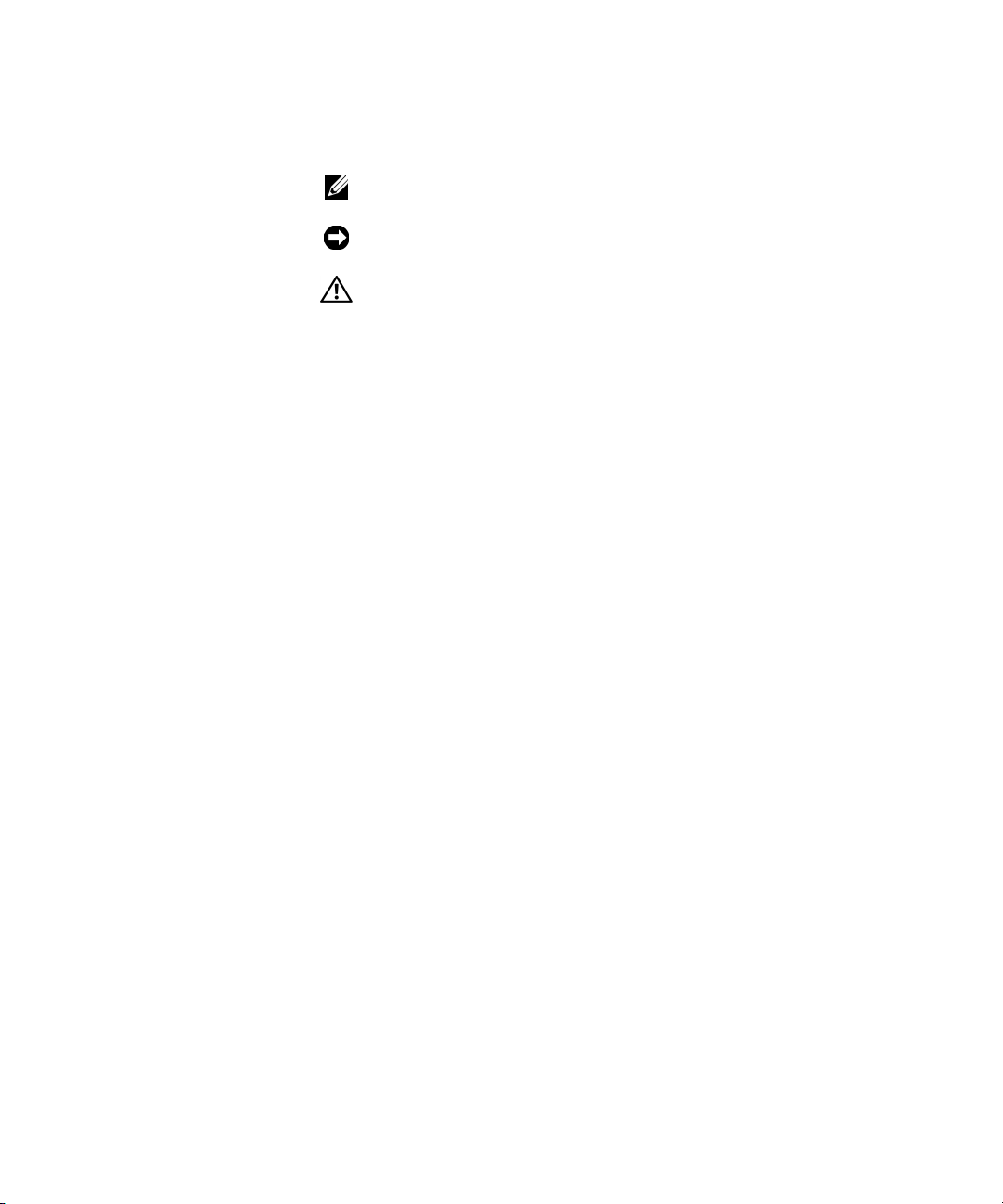
Notes, Notices, and Cautions
NOTE: A NOTE indicates important information that helps you make better
use of your computer.
NOTICE: A NOTICE indicates either potential damage to hardware or loss of
data and tells you how to avoid the problem.
CAUTION: A CAUTION indicates a potentially hazardous situation
which, if not avoided, may result in minor or moderate injury.
——————————————
Information in this document is subject to change without notice.
© 2000 Dell Computer Corporation. All rights reserved.
Reproduction in any manner whatsoever without the written permission of Dell Computer
Corporation is strictly forbidden.
Trademarks used in this text:
Computer Corporation.
Other trademarks and trade names may be used in this document to refer to either the entities
claiming the marks and names or their products. Dell Computer Corporation disclaims any
proprietary interest in trademarks and trade names other than its own.
October 2000
October 2000
October 2000October 2000
Dell Precision
and the
DELL E COM
logo are trademarks of Dell
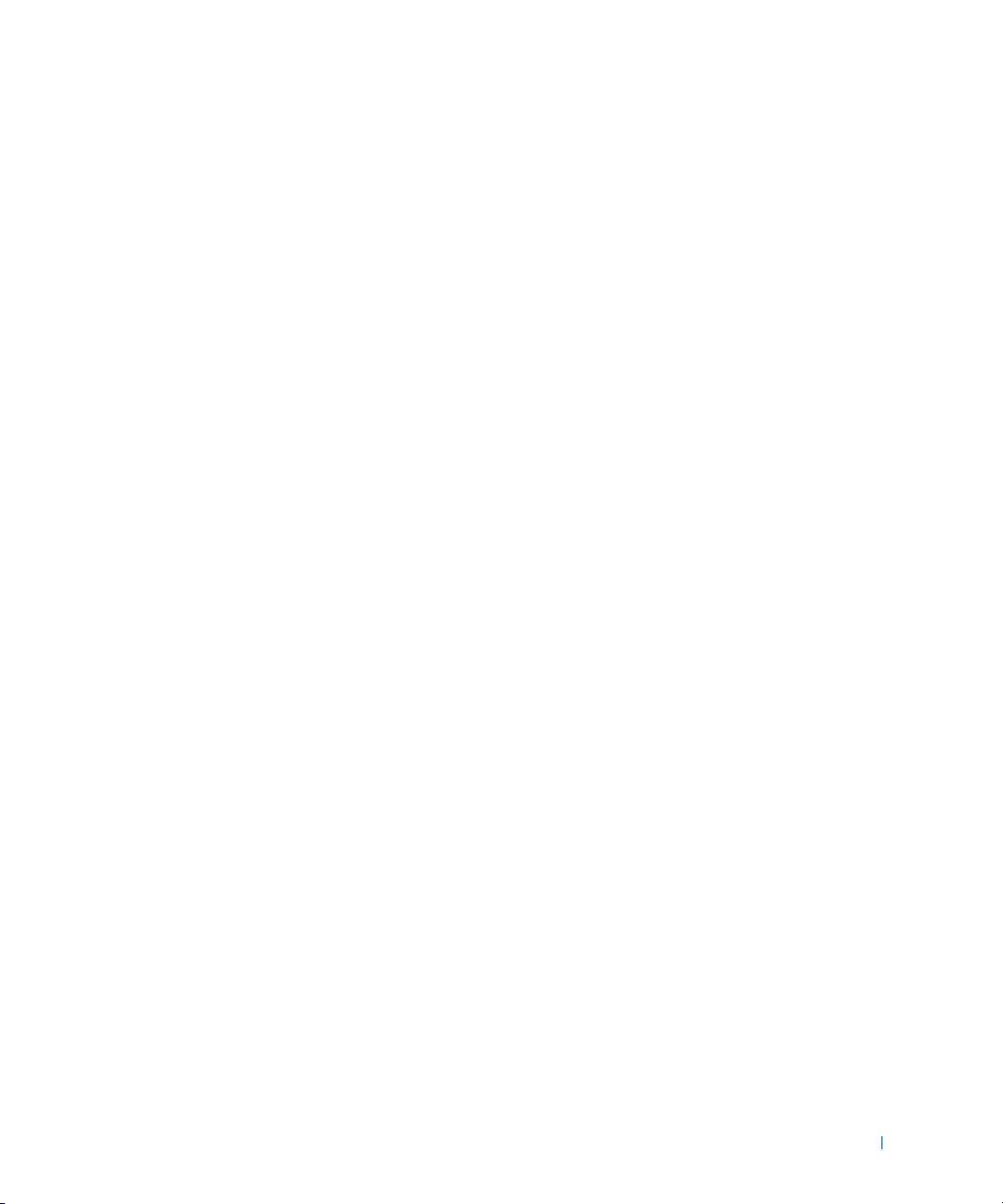
Contents
1 Before You Begin
Precautionary Measures ...................................................................12
Recommended Tools .........................................................................12
Restarting the System ......................................................................13
2 Computer Cover
Desktop Chassis ................................................................................16
Removing the Computer Cover (Desktop Chassis) ..........................16
Replacing the Computer Cover (Desktop Chassis) ..........................17
Mini Tower Chassis ...........................................................................18
Removing the Computer Cover (Mini Tower Chassis) .....................18
Replacing the Computer Cover (Mini Tower Chassis) .....................20
3 Interior Service Label
Service Label ....................................................................................24
4 Inside Your Computer
Chassis Interior ................................................................................26
5 System Board Components
Components ......................................................................................30
Contents 3
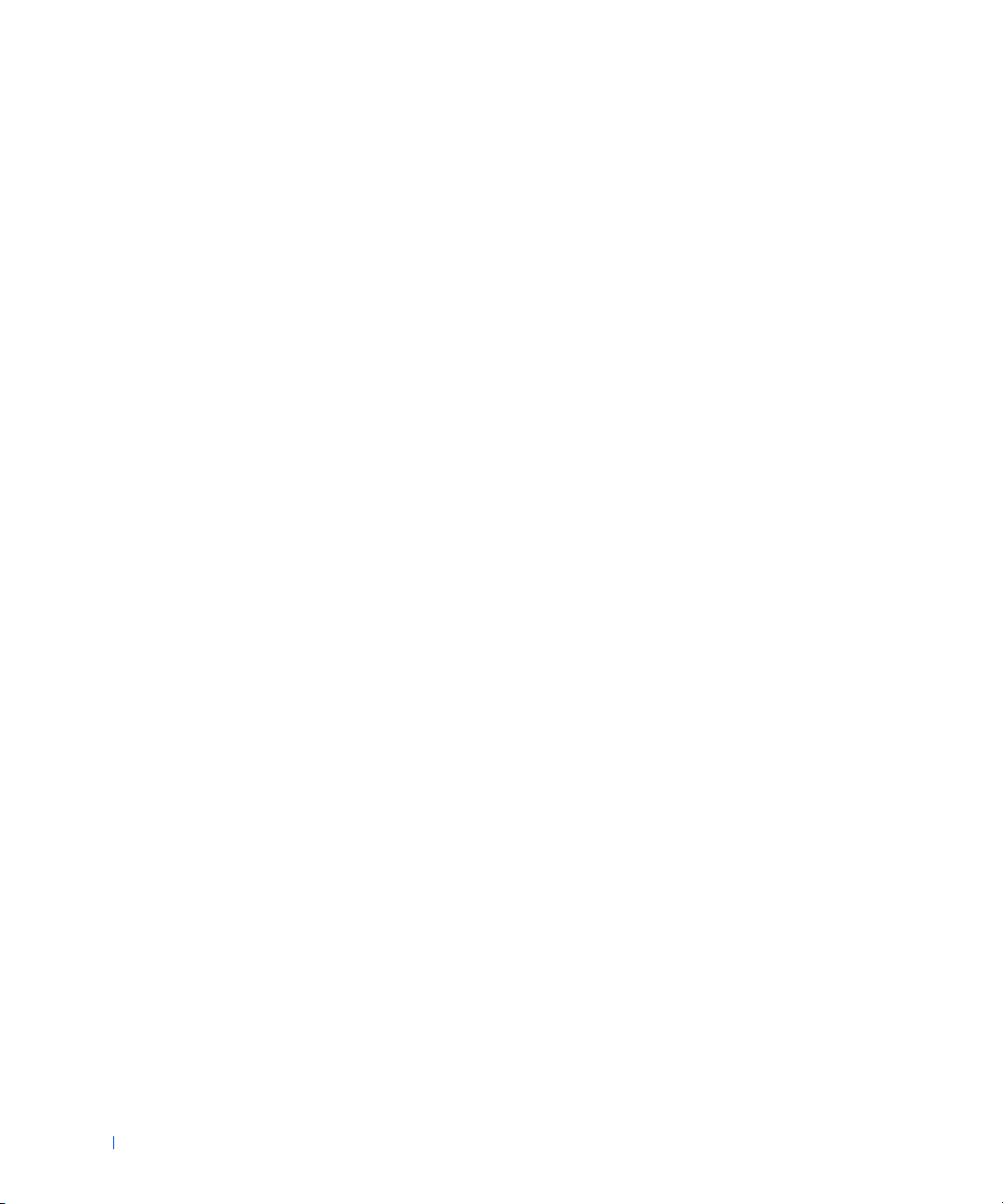
Labels ...............................................................................................30
Jumpers ............................................................................................32
6 Front Panel (Mini Tower Chassis Only)
Removing the Front Panel ................................................................36
Replacing the Front Panel ................................................................37
7 Front-Panel Inserts
Desktop Chassis ................................................................................40
Removing Front-Panel Inserts (Desktop Chassis) ...........................40
Replacing Front-Panel Inserts (Desktop Chassis) ...........................41
Mini Tower Chassis ...........................................................................41
Removing Front-Panel Inserts (Mini Tower Chassis) ......................41
Replacing Front-Panel Inserts (Mini Tower Chassis) ......................42
8 Front-Panel Buttons
Desktop Chassis ................................................................................44
Mini Tower Chassis ...........................................................................46
9 Power Supply
Desktop Chassis ................................................................................50
4 Contents
Removing Front-Panel Buttons (Desktop Chassis) .........................44
Replacing Front-Panel Buttons (Desktop Chassis) .........................45
Removing Front-Panel Buttons (Mini Tower Chassis) .....................46
Replacing Front-Panel Buttons (Mini Tower Chassis) ....................47
Rotating the Power Supply (Desktop Chassis) ...............................50
Removing the Power Supply (Desktop Chassis) ..............................51
Replacing the Power Supply (Desktop Chassis) .............................52
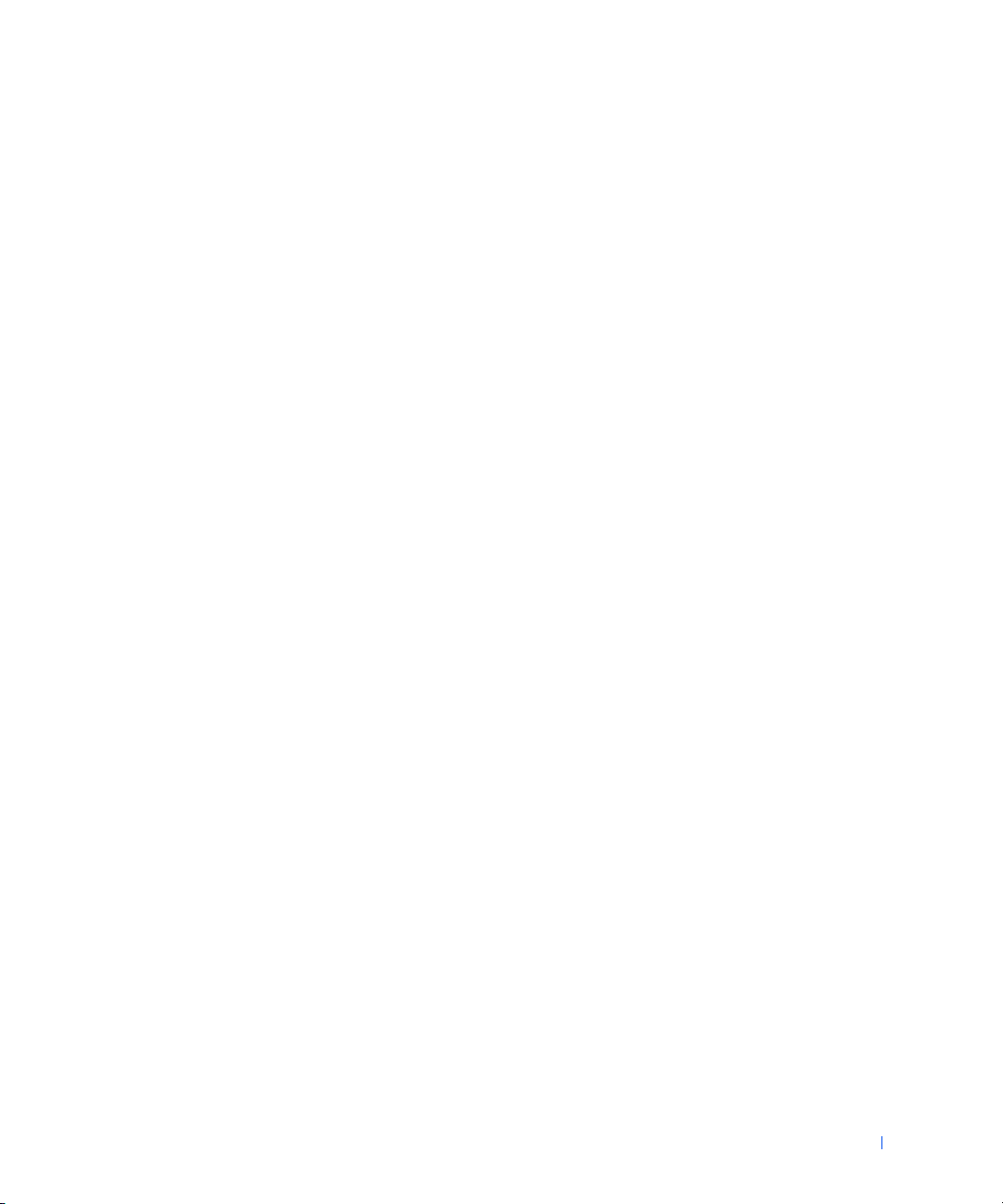
Mini Tower Chassis ...........................................................................53
Rotating the Power Supply (Mini Tower Chassis) ..........................53
Removing the Power Supply (Mini Tower Chassis) ........................54
Replacing the Power Supply (Mini Tower Chassis) ........................55
10 System Memory
Removing a Memory Module ............................................................58
Replacing a Memory Module ............................................................59
11 Disk Drives and Media
Desktop Chassis ................................................................................64
Removing the Diskette Drive (Desktop Chassis) .............................65
Replacing the Diskette Drive (Desktop Chassis) .............................67
Removing a CD, Zip, or Other Externally Accessible Drive (Desktop
Chassis) ......................................................................................68
Replacing a CD, Zip, or Other Externally Accessible Drive (Desktop
Chassis) ......................................................................................70
Removing a Hard Drive (Desktop Chassis) ....................................73
Replacing a Hard Drive (Desktop Chassis) ....................................75
Mini Tower Chassis ...........................................................................78
Removing the Diskette Drive (Mini Tower Chassis) ........................79
Replacing the Diskette Drive (Mini Tower Chassis) ........................81
Removing a CD, Zip, or Other Externally Accessible Drive (Mini Tower
Chassis) ......................................................................................82
Replacing a CD, Zip, or Other Externally Accessible Drive (Mini Tower
Chassis) ......................................................................................84
Removing a Hard Drive (Mini Tower Chassis) ...............................87
Replacing a Hard Drive (Mini Tower Chassis) ...............................90
12 AGP Card Brace (Mini Tower Chassis Only)
Removing the AGP Card Brace .........................................................98
Contents 5
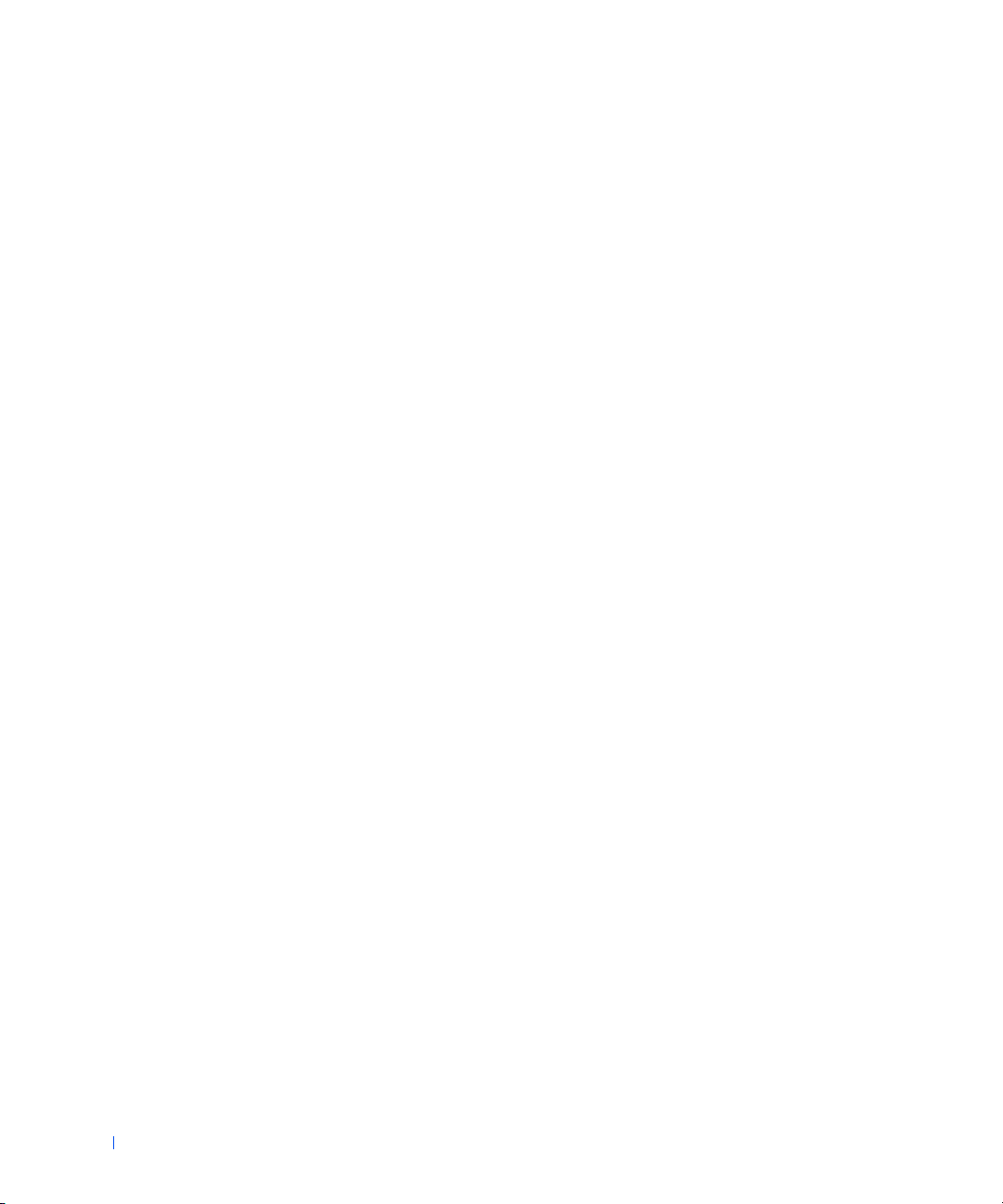
Replacing the AGP Card Brace .........................................................99
13 Expansion Cards
Overview .........................................................................................102
Removing an Expansion Card .........................................................103
14 Expansion-Card Guide
Desktop Chassis ..............................................................................108
Removing the Expansion-Card Guide (Desktop Chassis) ..............108
Replacing the Expansion-Card Guide (Desktop Chassis) ..............109
Mini Tower Chassis .........................................................................109
Removing the Expansion-Card Guide (Mini Tower Chassis) ..........110
Replacing the Expansion-Card Guide (Mini Tower Chassis) ..........111
15 I/O Cooling Fan (Mini Tower Chassis Only)
Removing the I/O Cooling Fan ........................................................114
Replacing the I/O Cooling Fan ........................................................115
16 Control Panel
Components ....................................................................................118
Desktop Chassis ..............................................................................118
Mini Tower Chassis .........................................................................120
6 Contents
Removing the Control Panel (Desktop Chassis) ............................118
Replacing the Control Panel (Desktop Chassis) ............................120
Removing the Control Panel (Mini Tower Chassis) .......................120
Replacing the Control Panel (Mini Tower Chassis) .......................121
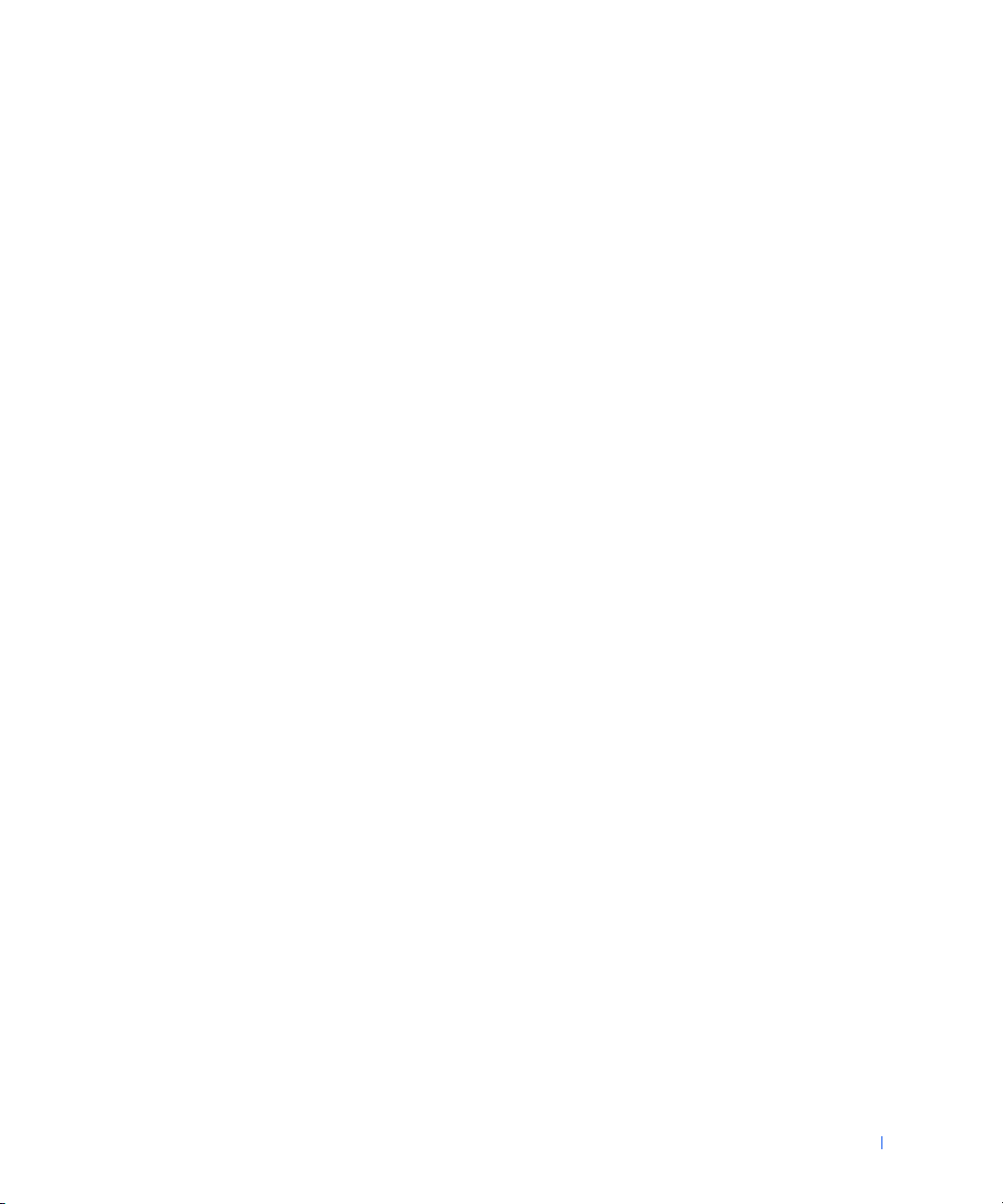
17 Hard-Drive Thermal Sensor
Desktop Chassis ..............................................................................124
Removing the Hard-Drive Thermal Sensor (Desktop Chassis) .......124
Replacing the Hard-Drive Thermal Sensor (Desktop Chassis) ...... 125
Mini Tower Chassis .........................................................................126
Removing the Hard-Drive Thermal Sensor (Mini Tower Chassis) ..126
Replacing the Hard-Drive Thermal Sensor (Mini Tower Chassis) ..128
18 Chassis Intrusion Switch
Desktop Chassis ..............................................................................130
Removing the Chassis Intrusion Switch (Desktop Chassis) ...........130
Replacing the Chassis Intrusion Switch (Desktop Chassis) ...........131
Mini Tower Chassis .........................................................................131
Removing the Chassis Intrusion Switch (Mini Tower Chassis) ......131
Replacing the Chassis Intrusion Switch (Mini Tower Chassis) ...... 133
19 Speaker
Desktop Chassis ..............................................................................136
Removing the Speaker (Desktop Chassis) ....................................136
Replacing the Speaker (Desktop Chassis) ....................................137
Mini Tower Chassis .........................................................................138
Removing the Speaker (Mini Tower Chassis) ...............................138
Replacing the Speaker (Mini Tower Chassis) ...............................139
20 Microprocessor Airflow Shroud
Desktop Chassis ..............................................................................142
Removing the Microprocessor Airflow Shroud (Desktop Chassis) . 142
Replacing the Microprocessor Airflow Shroud (Desktop Chassis) . 143
Contents 7
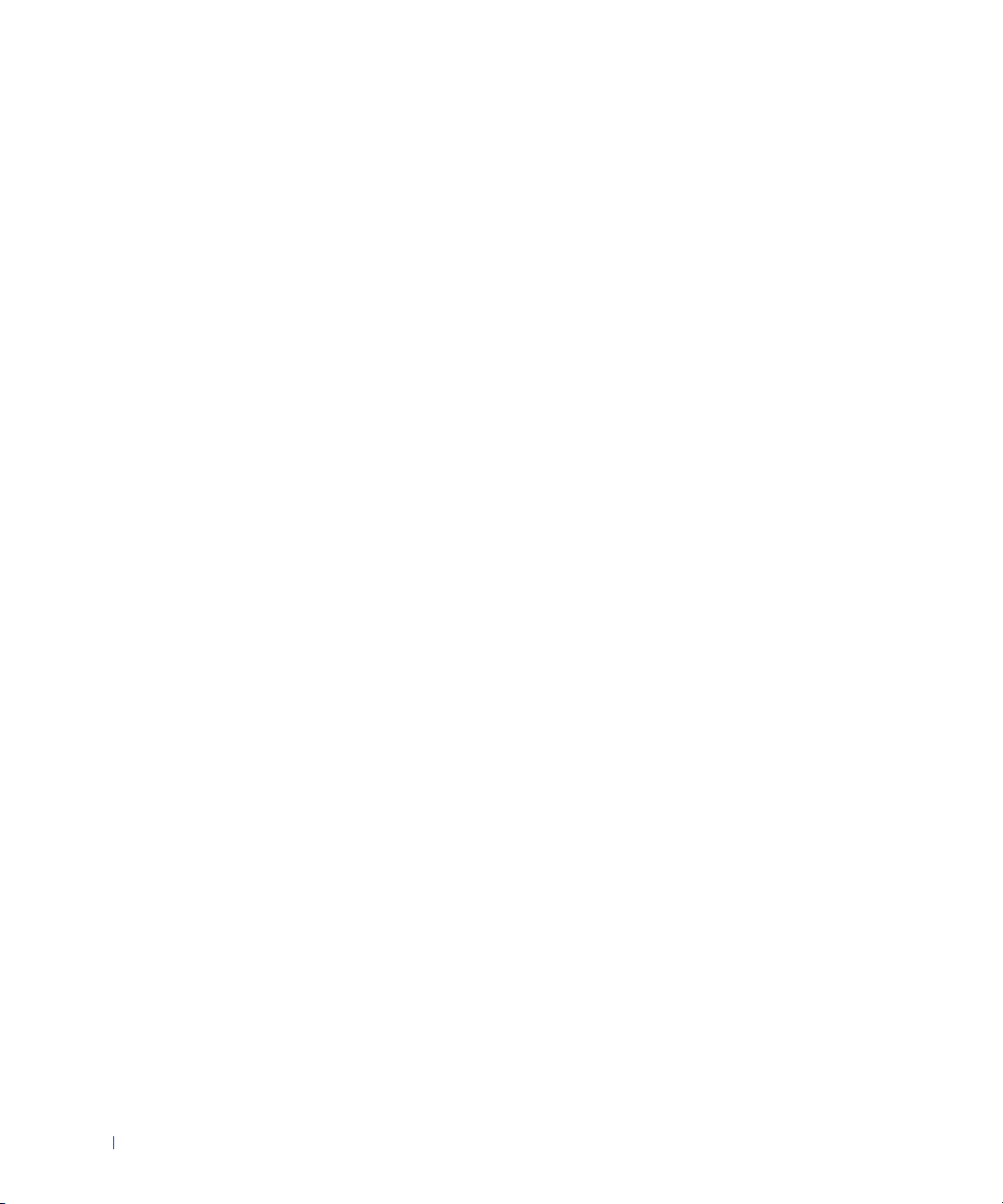
Mini Tower Chassis .........................................................................144
Removing the Microprocessor Airflow Shroud (Mini Tower Chassis) 144
Replacing the Microprocessor Airflow Shroud (Mini Tower Chassis) 145
21 Microprocessor
Removing the Microprocessor ........................................................148
Replacing the Microprocessor ........................................................150
22 Microprocessor Cooling Fan
Desktop Chassis ..............................................................................154
Removing the Microprocessor Cooling Fan (Desktop Chassis) ......154
Replacing the Microprocessor Cooling Fan (Desktop Chassis) ......155
Mini Tower Chassis .........................................................................155
Removing the Microprocessor Cooling Fan (Mini Tower Chassis) .155
Replacing the Microprocessor Cooling Fan (Mini Tower Chassis) .157
23 VRM
Overview .........................................................................................160
Removing the VRM .........................................................................160
Replacing the VRM .........................................................................161
24 System Battery
Removing the System Battery ........................................................164
Replacing the System Battery ........................................................165
25 System Board
8 Contents
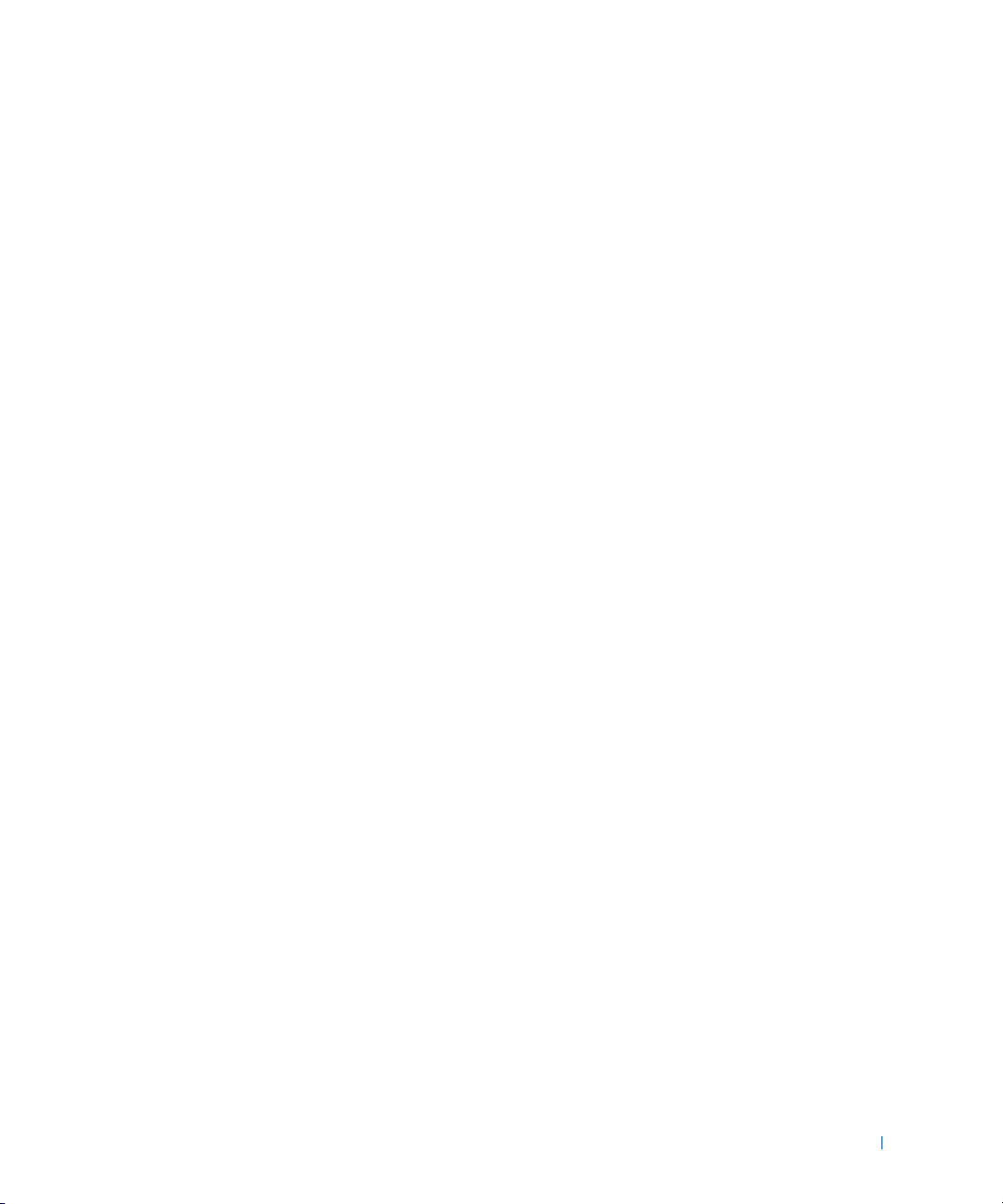
Removing the System Board ..........................................................168
Replacing the System Board ..........................................................169
Contents 9
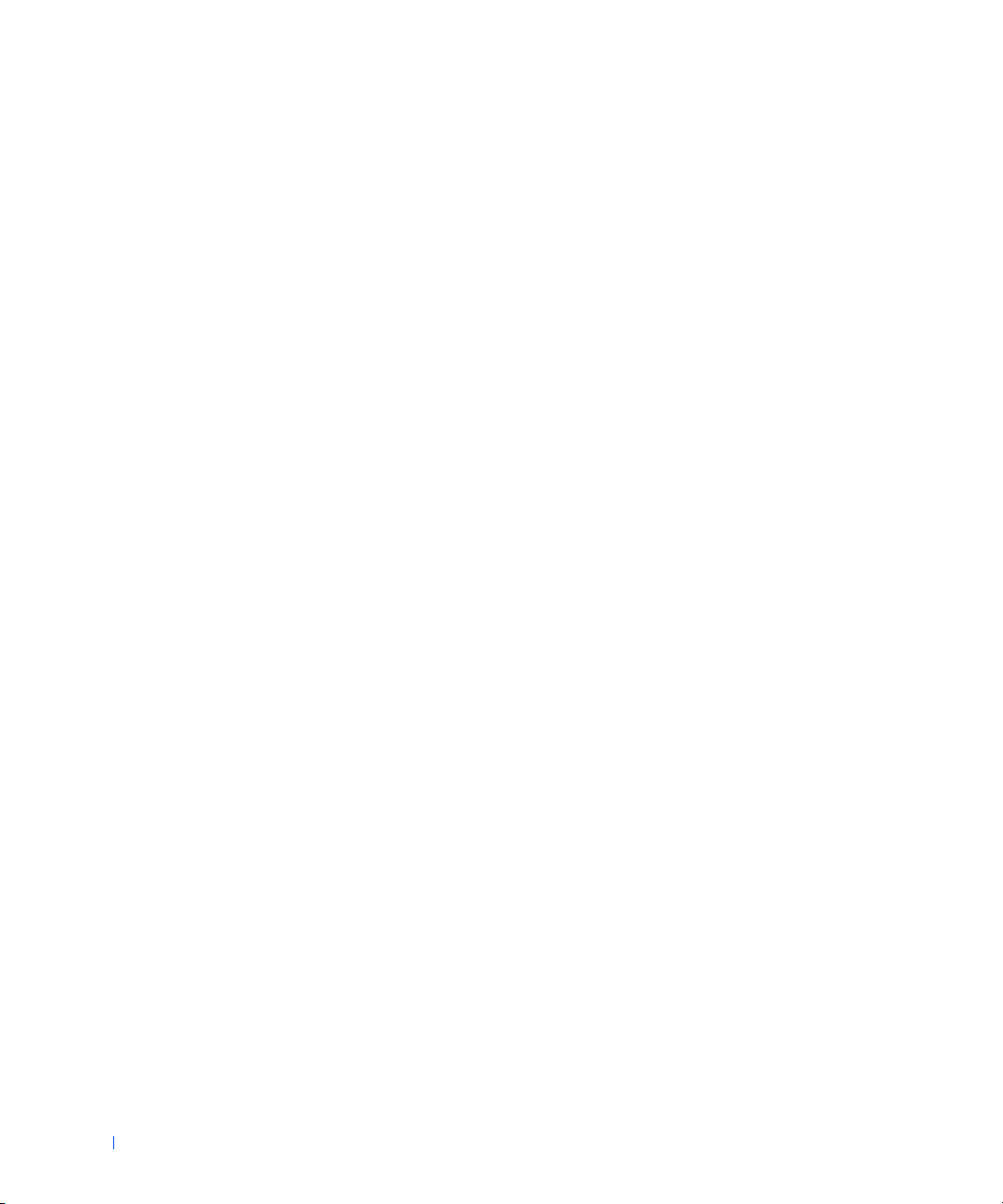
10 Contents
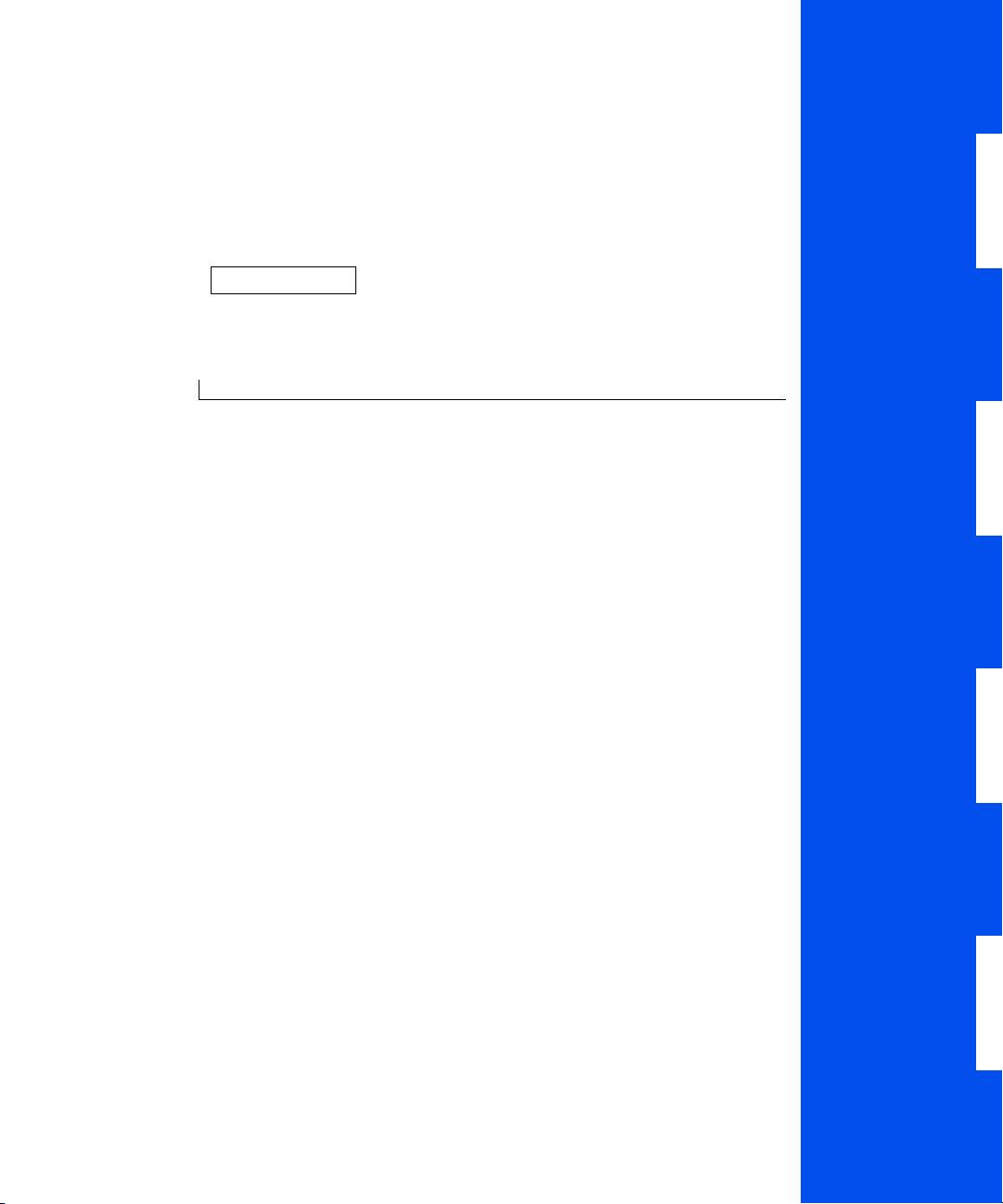
SECTION 1
Before You Begin
Precautionary Measures
Recommended Tools
Restarting the System
1
www.dell.com | support.dell.com
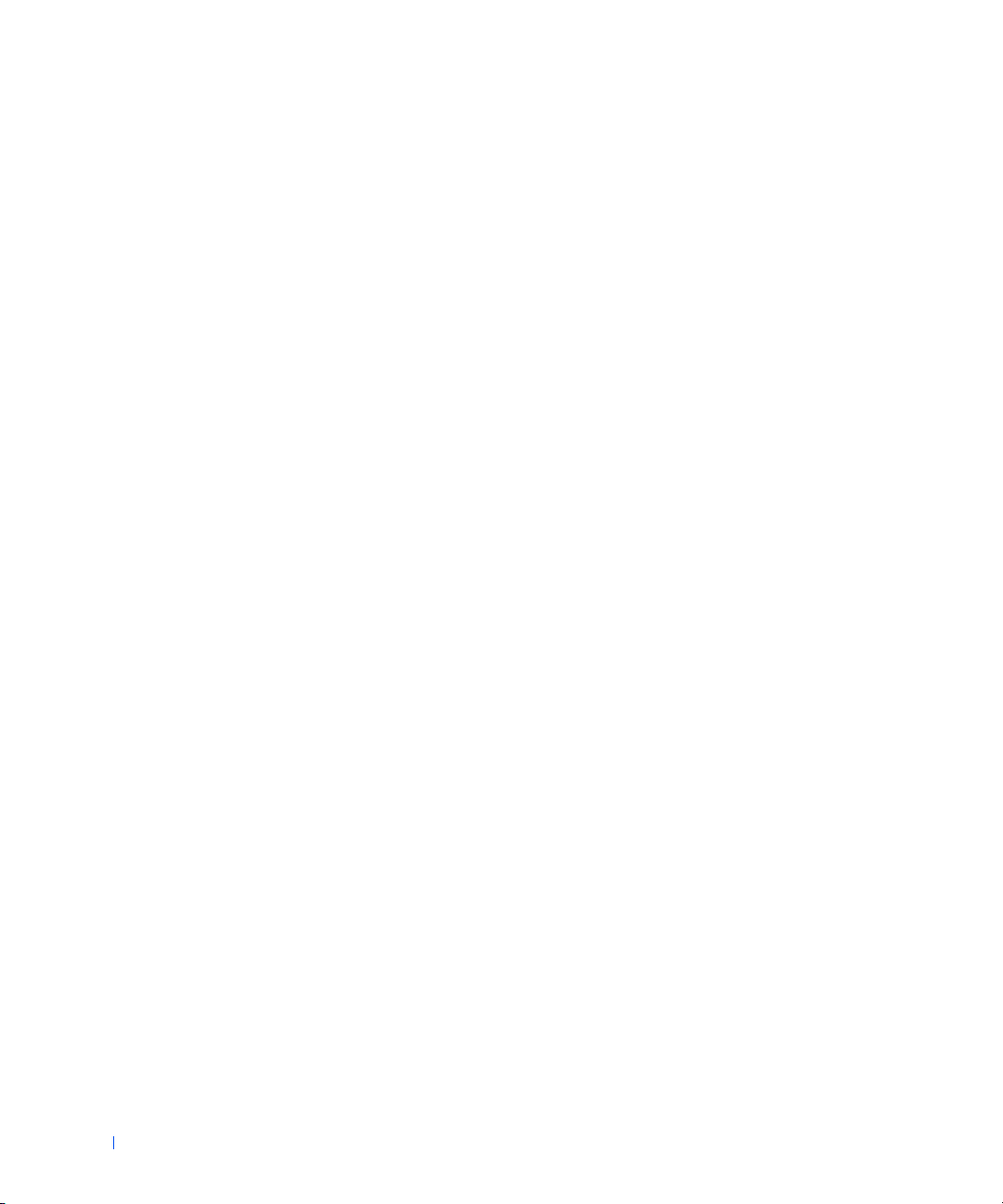
Precautionary Measures
Before you remove the computer cover, perform the following steps in the
sequence indicated.
1 Turn off your computer and any peripherals.
2 Disconnect your computer and peripherals from their power sources.
Also, disconnect any telephone or telecommunication lines from the
computer.
Doing so reduces the potential for personal injury or shock.
www.dell.com | support.dell.com
3 If you are disconnecting a peripheral from the computer or are
removing a component from the system board, wait 10 to 20 seconds
after disconnecting the computer from AC power before
disconnecting the peripheral or removing the component to avoid
possible damage to the system board.
4 Wear a wrist grounding strap, and clip it to an unpainted metal
surface, such as the padlock loop on the back of the chassis. If a wrist
grounding strap is not available, touch any unpainted metal surface on
the back of the computer or on the computer chassis, such as the
power supply, to discharge any static charge from your body before
touching anything inside the computer. While you work, periodically
touch an unpainted metal surface on the computer chassis to dissipate
any static electricity that might harm internal components. Also avoid
touching components or contacts on a card and avoid touching pins on
a chip.
12 Before You Begin
5 Verify that the standby power indicator on the system board is not on.
If it is on, you may need to wait 10 to 30 seconds for it to go out. To
locate this indicator, see "System Board Components" or "Interior
Service Label."
Recommended Tools
Some of the procedures in this document require the use of a #2 Phillipshead screwdriver.
Also, use a wrist grounding strap as explained in "Precautionary Measures."
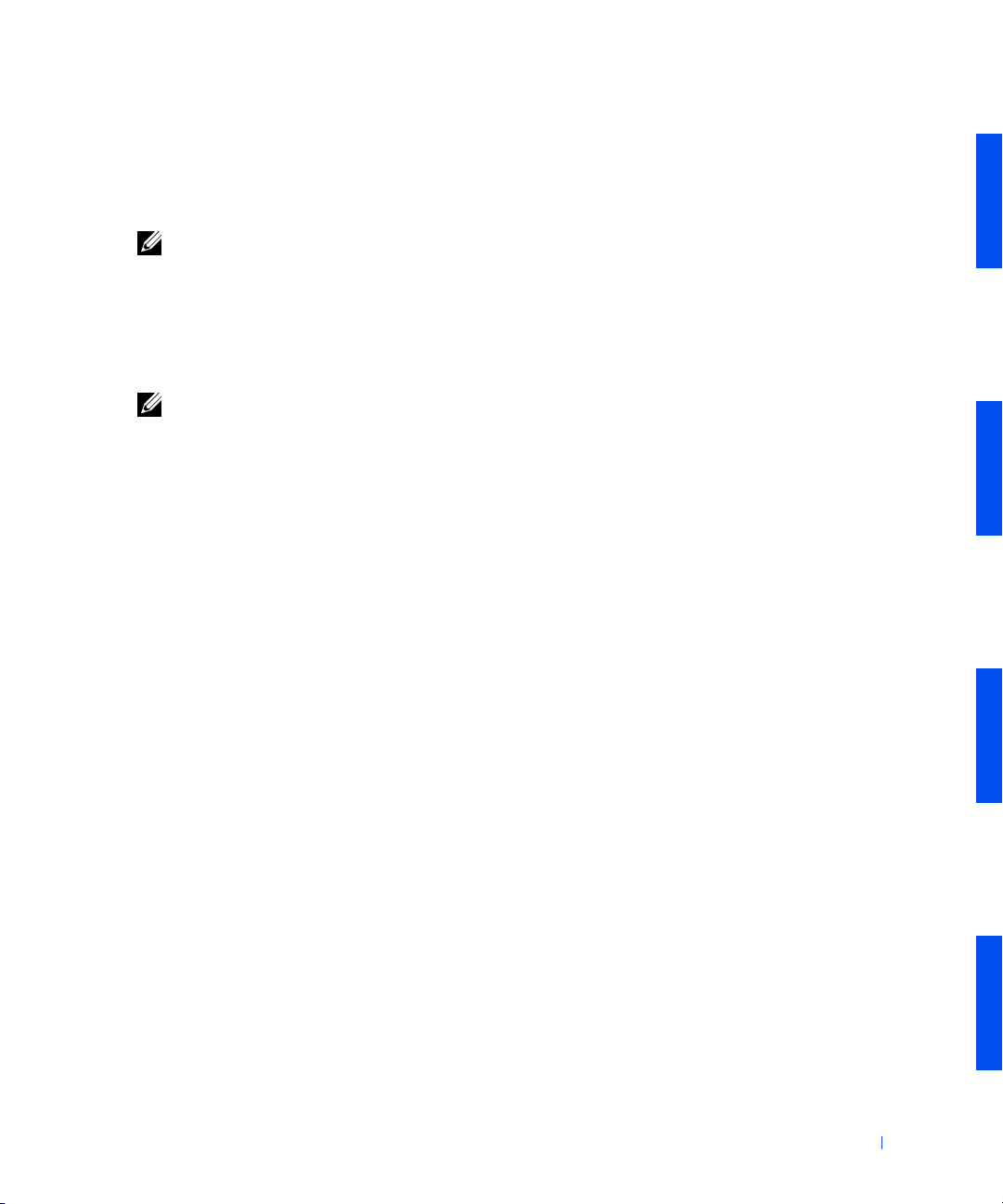
Restarting the System
1 Replace the computer cover, reconnect the computer and peripherals
to their electrical outlets, and turn them on.
NOTE: If enabled, the Chassis Intrusion option will cause the following
message to be displayed at the next system start-up:
ALERT! Cover was previously removed.
2
To r es et the Chassis Intrusion option, enter system setup, select the
System Security option, and reset the Chassis Intrusion option to
Enabled or Enabled Silent.
NOTE: When the setup password is enabled, you must know the setup
password before you can reset the Chassis Intrusion option.
Before You Begin 13
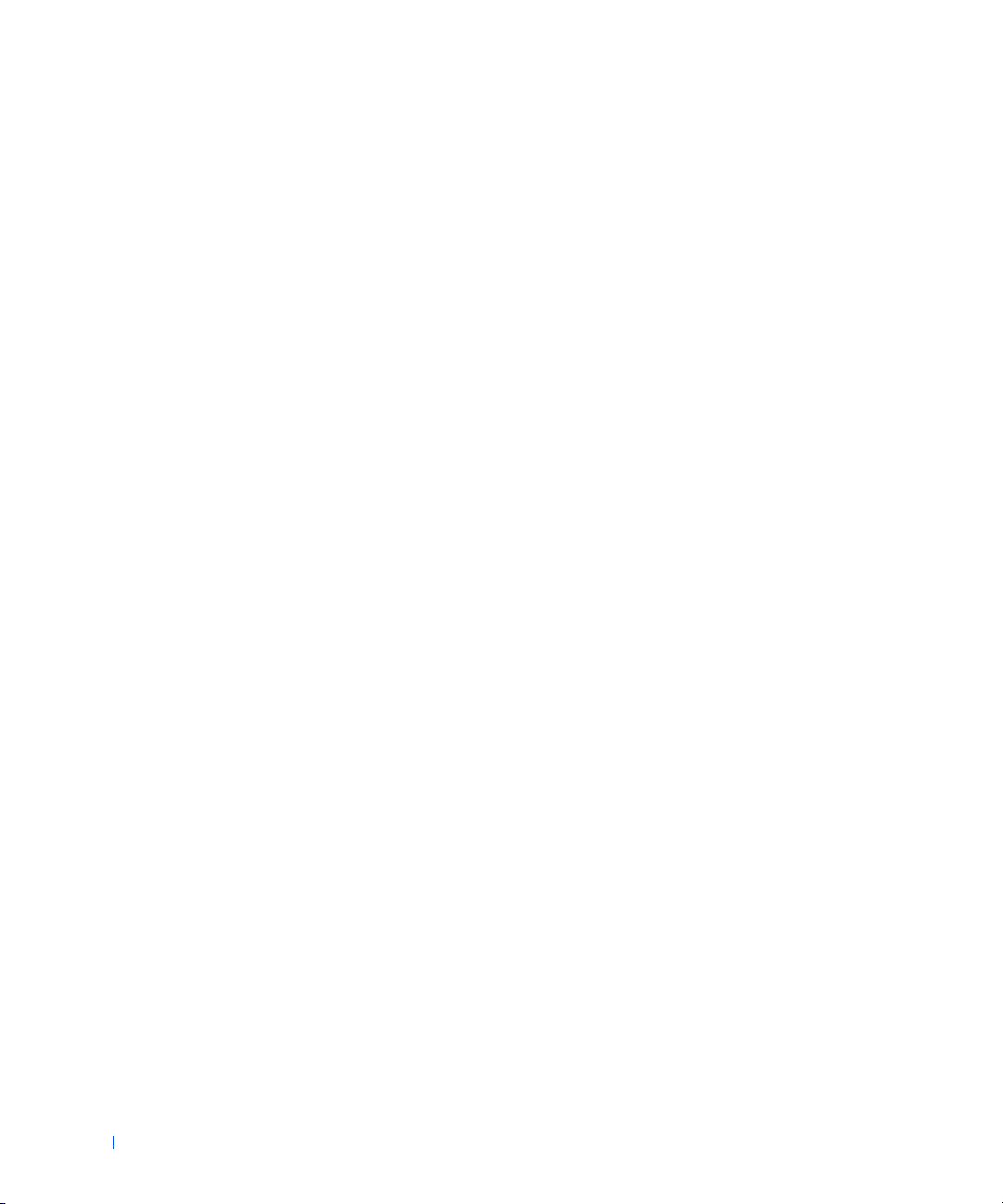
www.dell.com | support.dell.com
14 Before You Begin
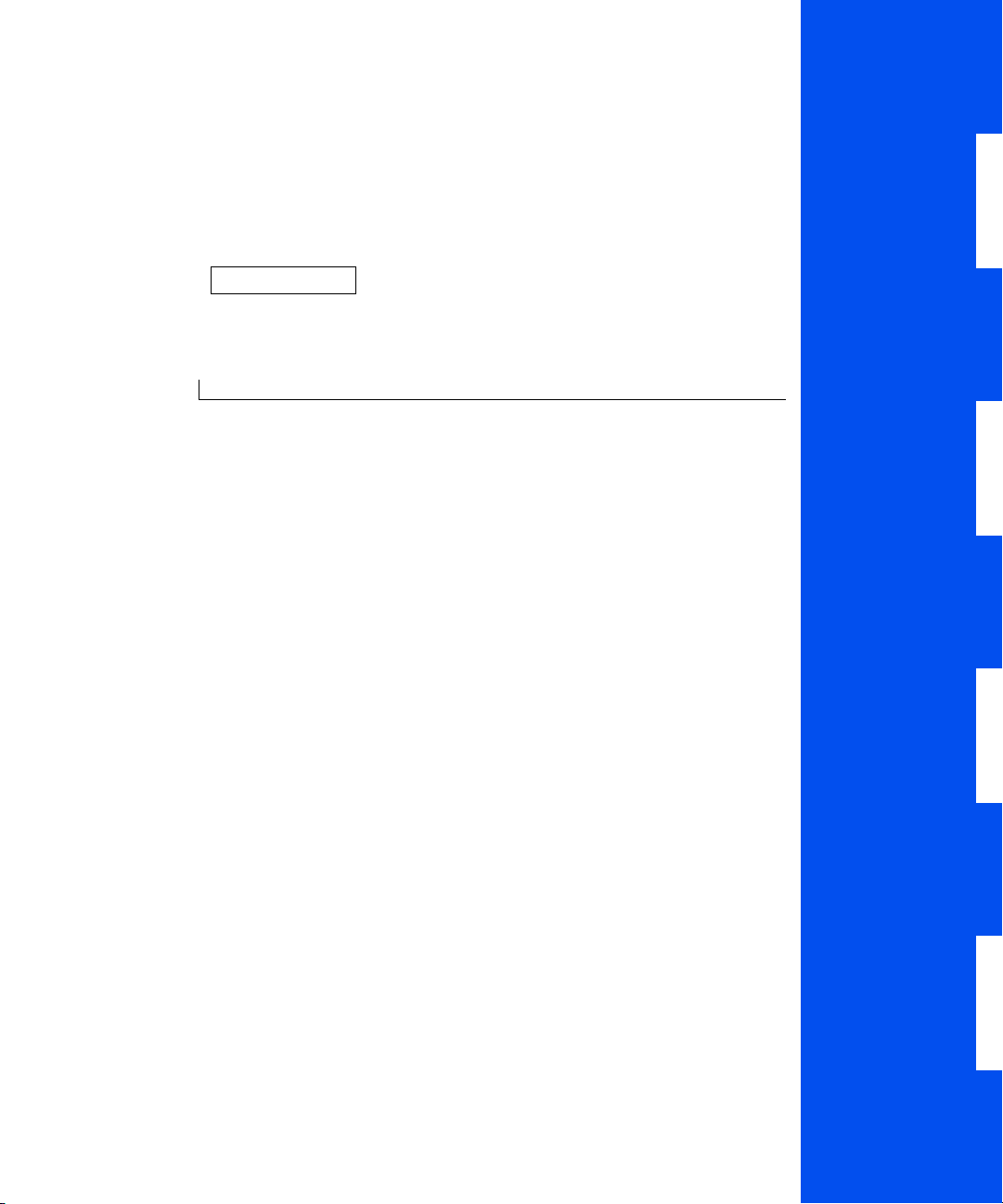
SECTION 2
Computer Cover
Desktop Chassis
Mini Tower Chassis
2
www.dell.com | support.dell.com
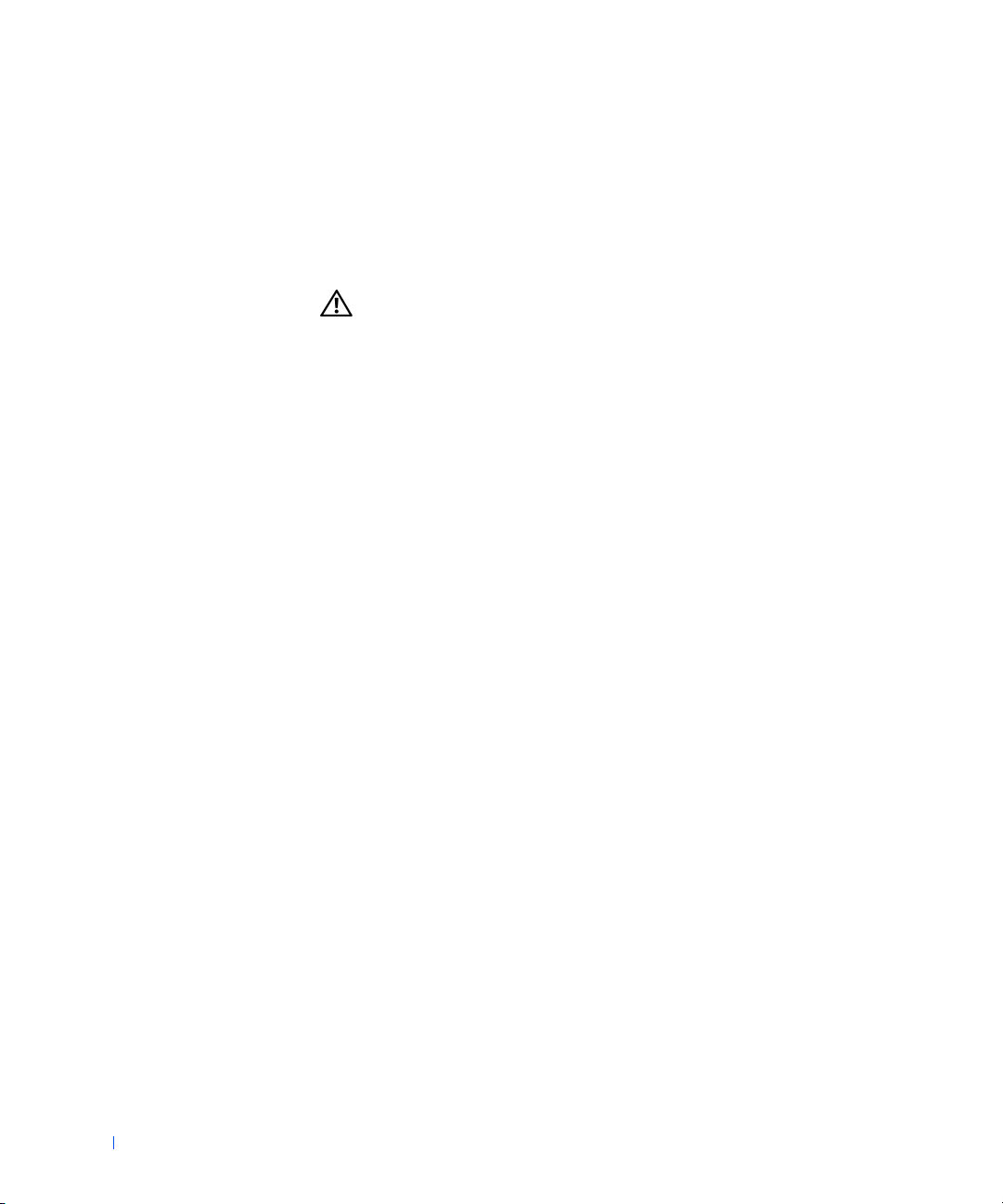
Desktop Chassis
• Removing the computer cover
• Replacing the computer cover
Removing the Computer Cover (Desktop Chassis)
CAUTION: Before you perform this procedure, see "Precautionary
Measures."
1
Turn off the computer and peripherals, and disconnect them from
their electrical outlets.
www.dell.com | support.dell.com
2 If installed, remove the padlock from the padlock ring on the back
panel.
3 Remove the computer cover.
a Press the two cover release buttons located on the left and right
sides of the cover (see the following figure).
b Rotate the back of the cover upward, away from the chassis.
16 Computer Cover
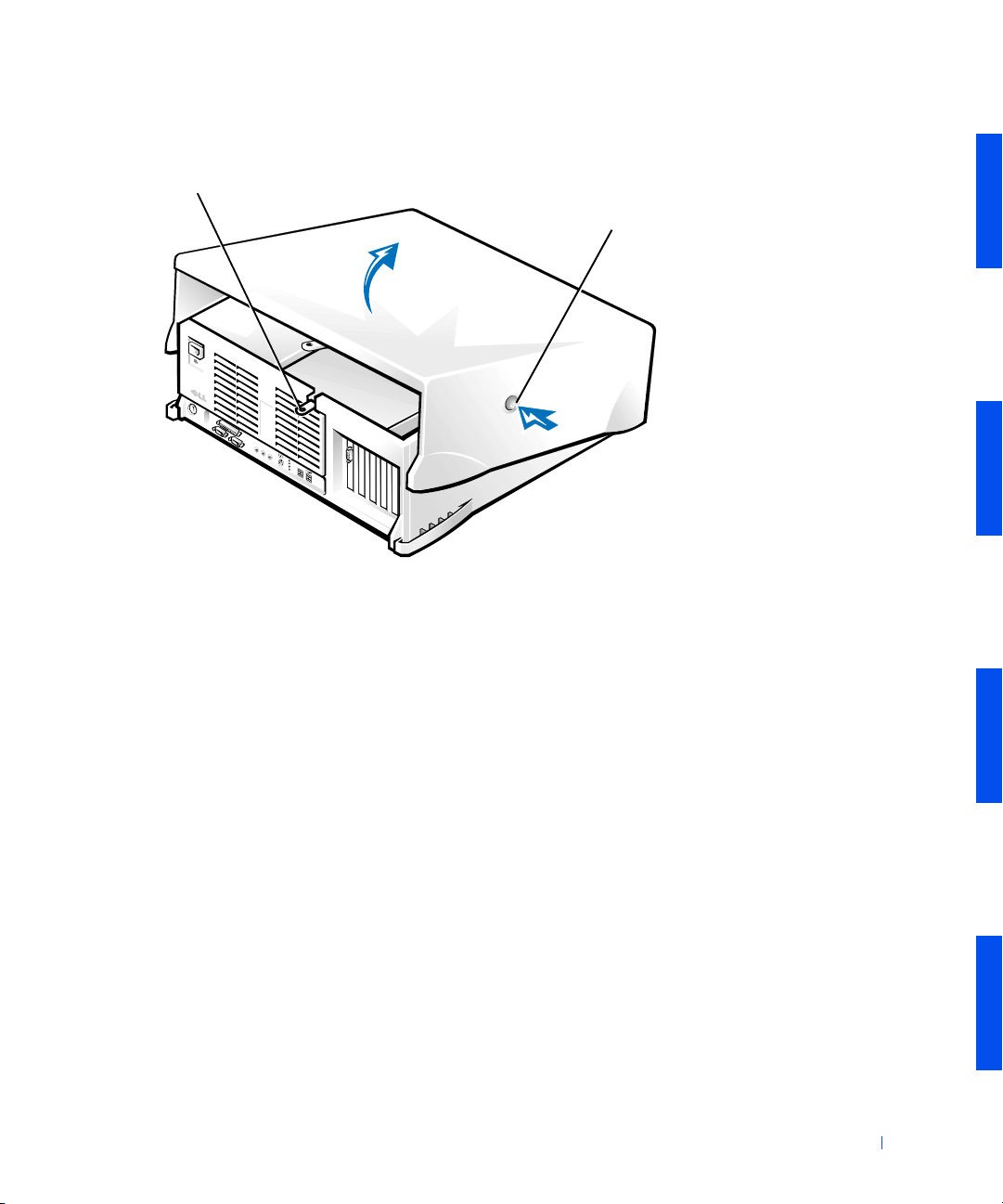
Removing the Cover (Desktop Chassis)
padlock ring
cover release buttons (2)
D
c Lift the cover away from the chassis.
Replacing the Computer Cover (Desktop Chassis)
1 Check all cable connections and fold cables out of the way so that they
do not catch on the computer cover. Ensure that cables are not routed
over the drive cage—they will prevent the cover from closing properly.
2 Ensure that no tools or extra parts (including screws) are left inside the
computer chassis.
3 Replace the computer cover.
a Hold the cover at a slight angle as shown in the following figure.
b Fit the three cover hooks into the recessed slots at the bottom of
chassis. (It might be helpful to look down into the chassis to verify
that the hooks are in place.)
c Rotate the cover downward and into position. Ensure that the two
cover release buttons click into place.
Computer Cover 17
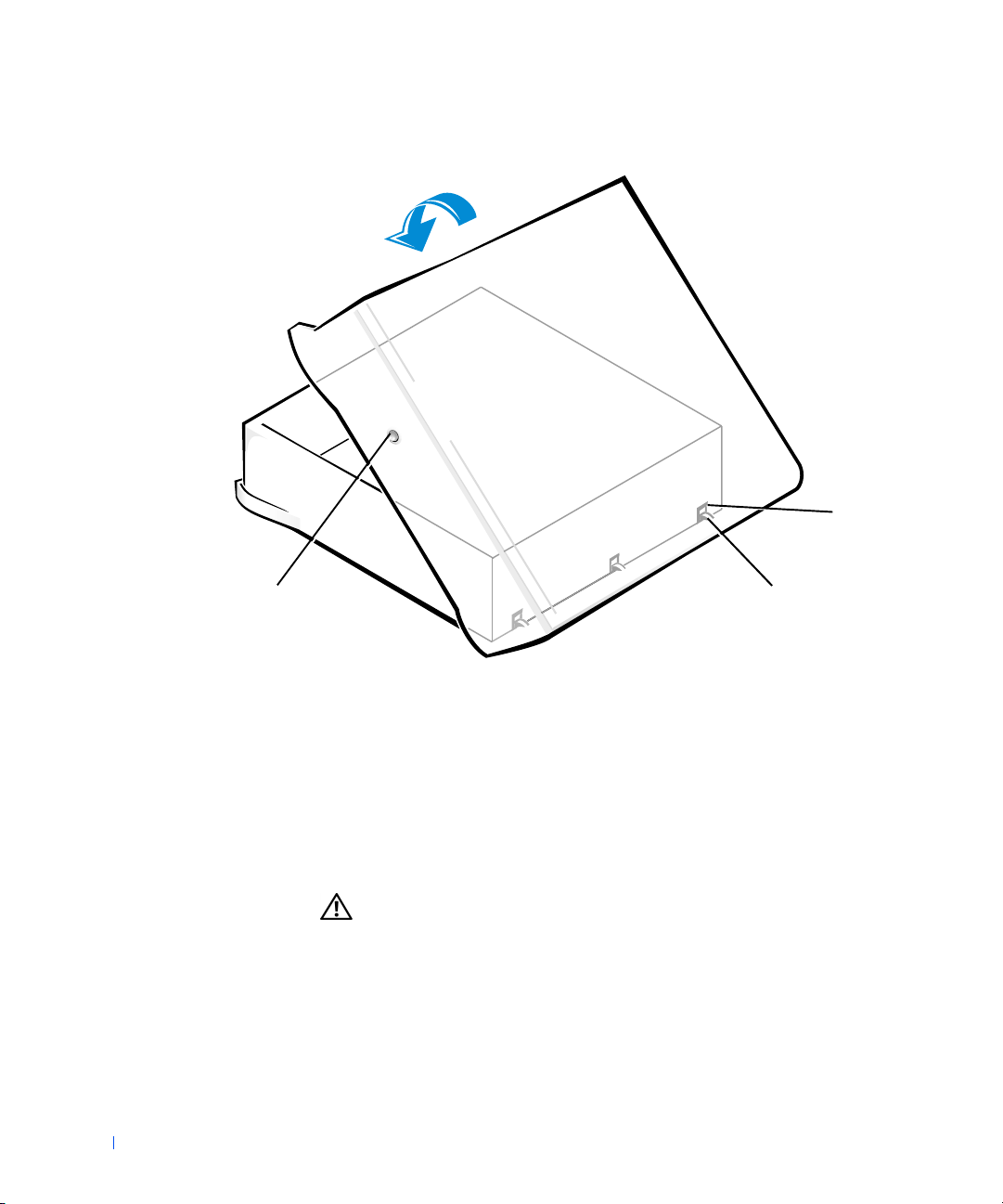
Replacing the Cover (Desktop Chassis)
www.dell.com | support.dell.com
recessed
slots (3)
cover release buttons (2)
hooks (3)
Mini Tower Chassis
• Removing the computer cover
• Replacing the computer cover
Removing the Computer Cover (Mini Tower Chassis)
CAUTION: Before you perform this procedure, see "Precautionary
Measures."
1
Turn off the computer and peripherals, and disconnect them from
their electrical outlets.
2 If installed, remove the padlock from the padlock ring on the back
panel.
18 Computer Cover
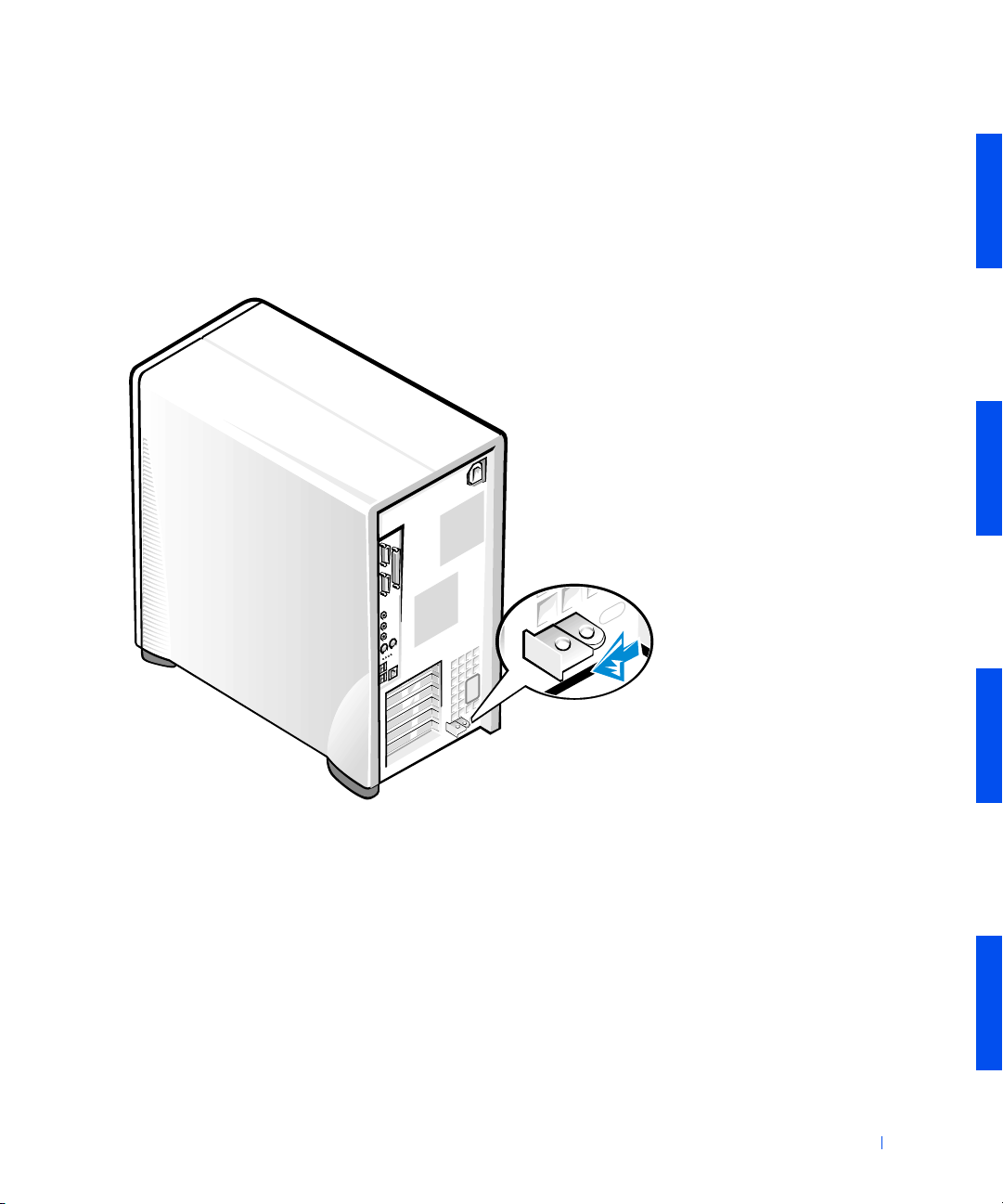
3 Remove the computer cover.
a Face the back of the computer and slide the outer padlock ring to
the left to unlock the cover release mechanism (see the following
figure).
Cover Release Mechanism (Mini Tower Chassis)
b Press the cover release button located at the bottom-left corner of
the front panel (see the following figure).
c Rotate the bottom of the cover outward, away from the chassis.
Computer Cover 19
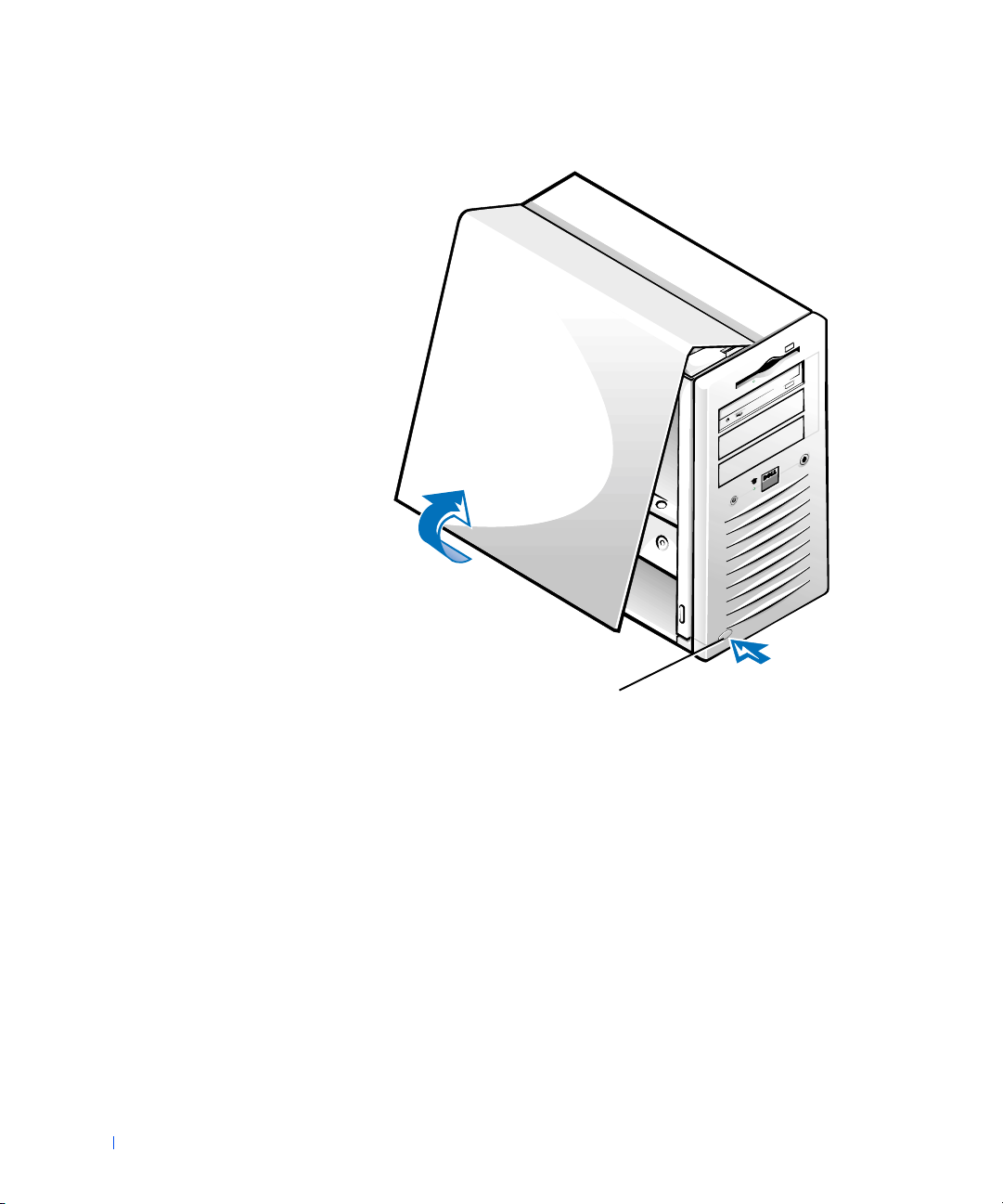
Removing the Cover (Mini Tower Chassis)
www.dell.com | support.dell.com
20 Computer Cover
cover release button
d Lift the cover away from the chassis.
e Lay the computer down on its right side before you begin working
inside the chassis.
Replacing the Computer Cover (Mini Tower Chassis)
1 Check all cable connections and fold cables out of the way so that they
do not catch on the computer cover. Ensure that cables are not routed
over the drive cage—they will prevent the cover from closing properly.
2 Ensure that no tools or extra parts (including screws) are left inside the
computer chassis.
3 Replace the computer cover.
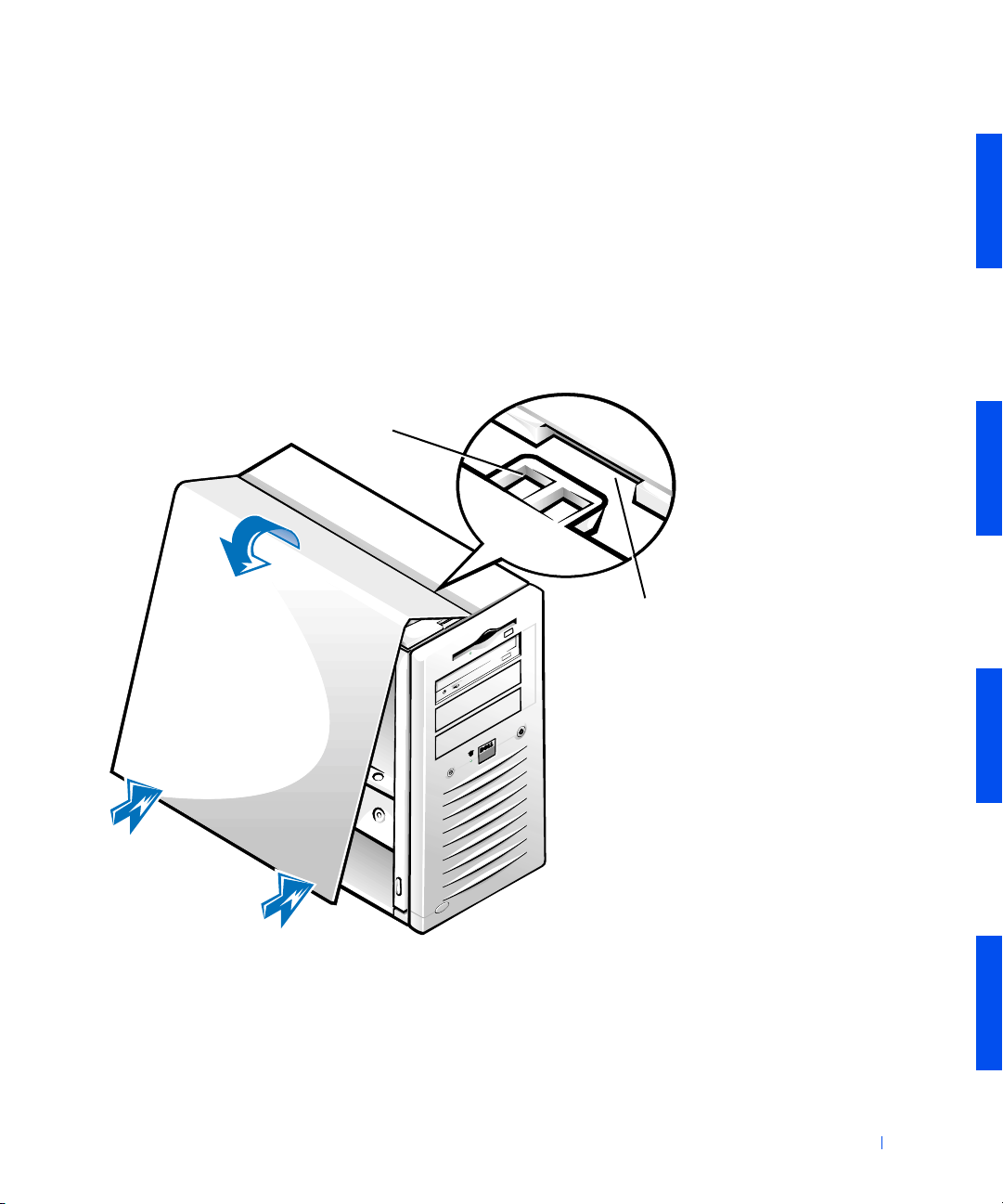
a Hold the cover at a slight angle as shown in the following figure.
While aligning the top of the cover with the top of the chassis,
insert the three hooks on the cover into the three recessed slots on
the computer chassis.
b Rotate the cover downward toward the bottom of the chassis.
With both hands, press against the bottom edge of the cover to
ensure that the securing hooks at the bottom of the cover click
into place.
Replacing the Cover (Mini Tower Chassis)
hook
recessed slot
c Slide the two parts of the padlock ring together to lock the cover
release mechanism.
Computer Cover 21
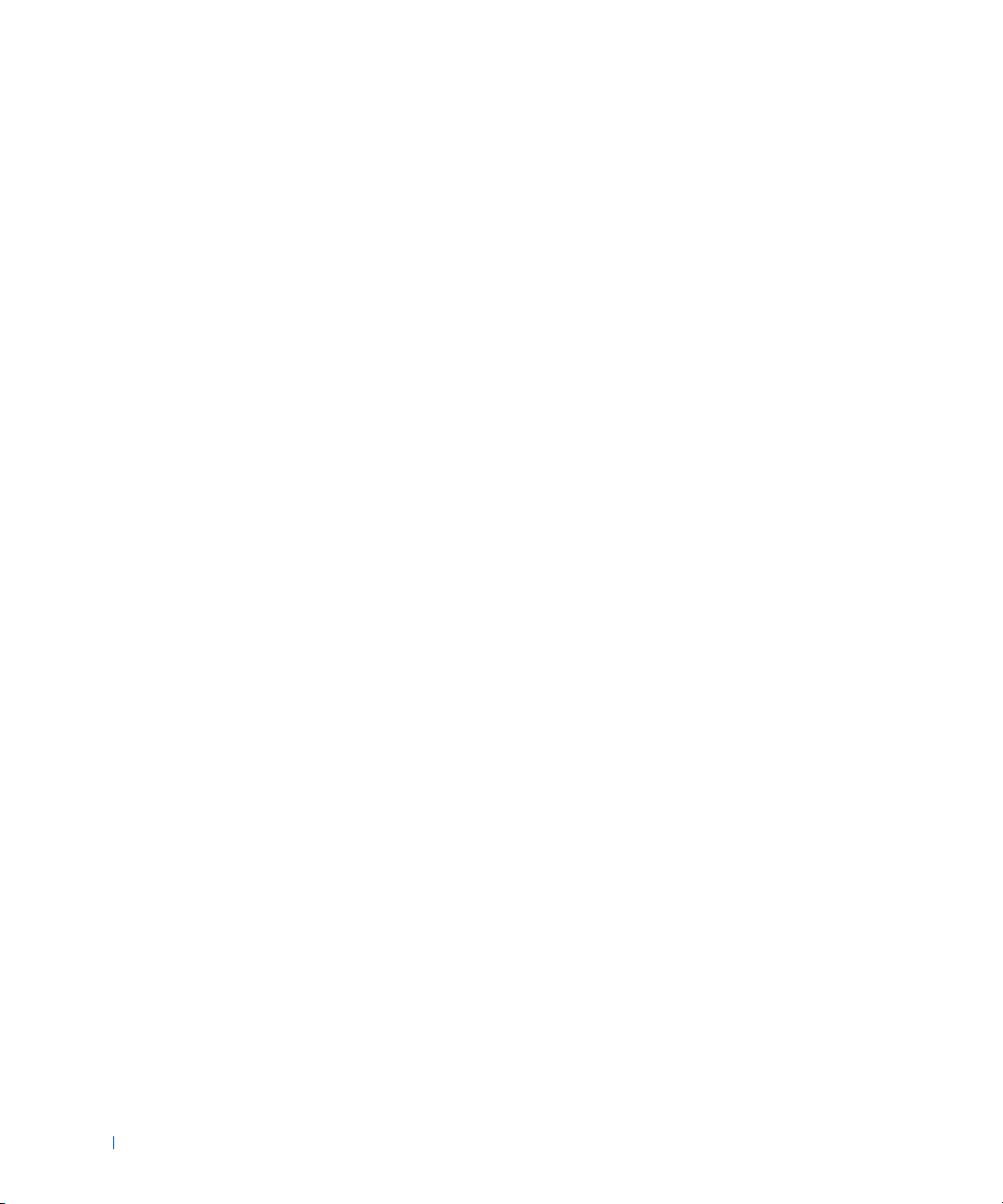
www.dell.com | support.dell.com
22 Computer Cover
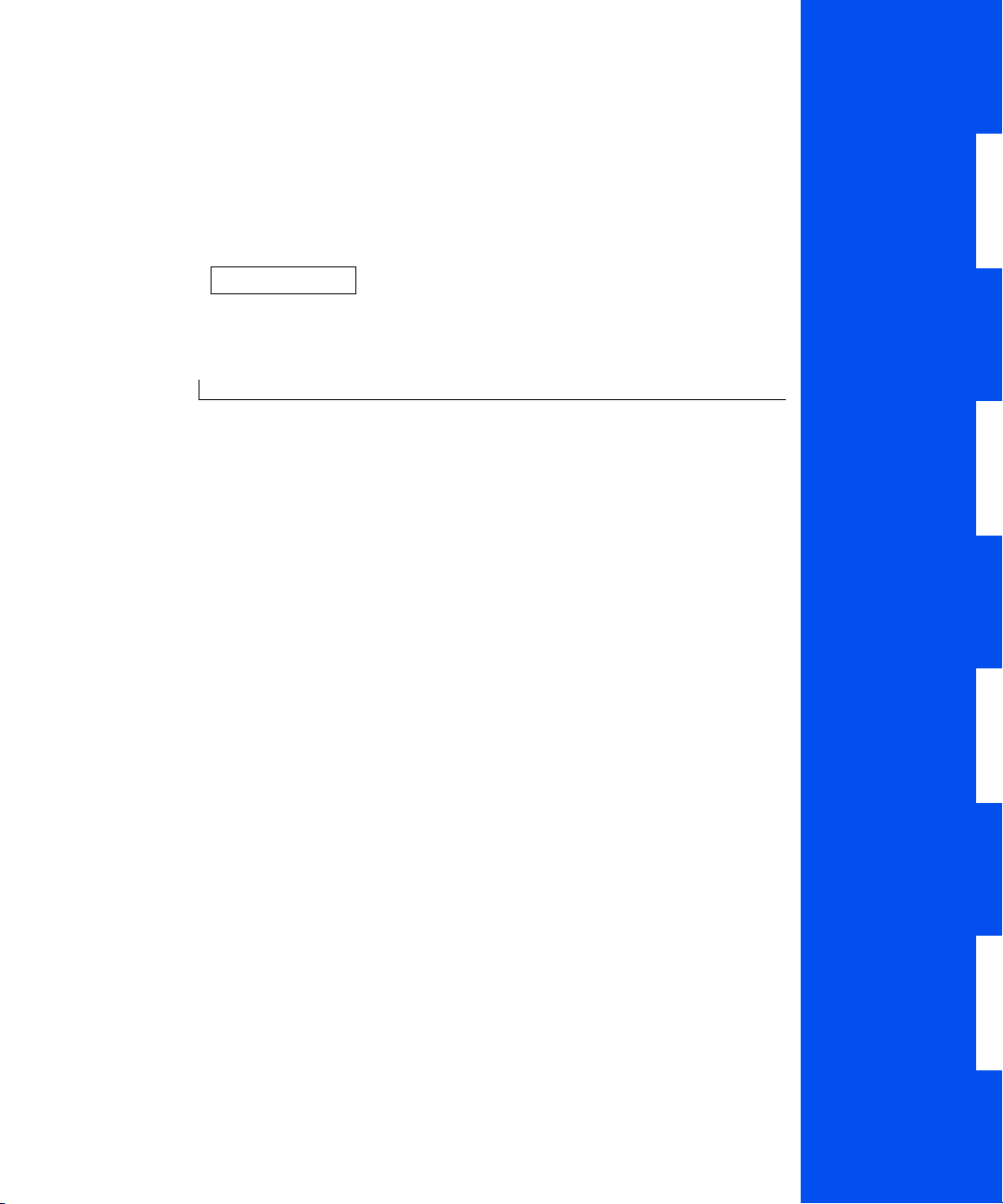
SECTION 3
Interior Service Label
Service Label
3
www.dell.com | support.dell.com
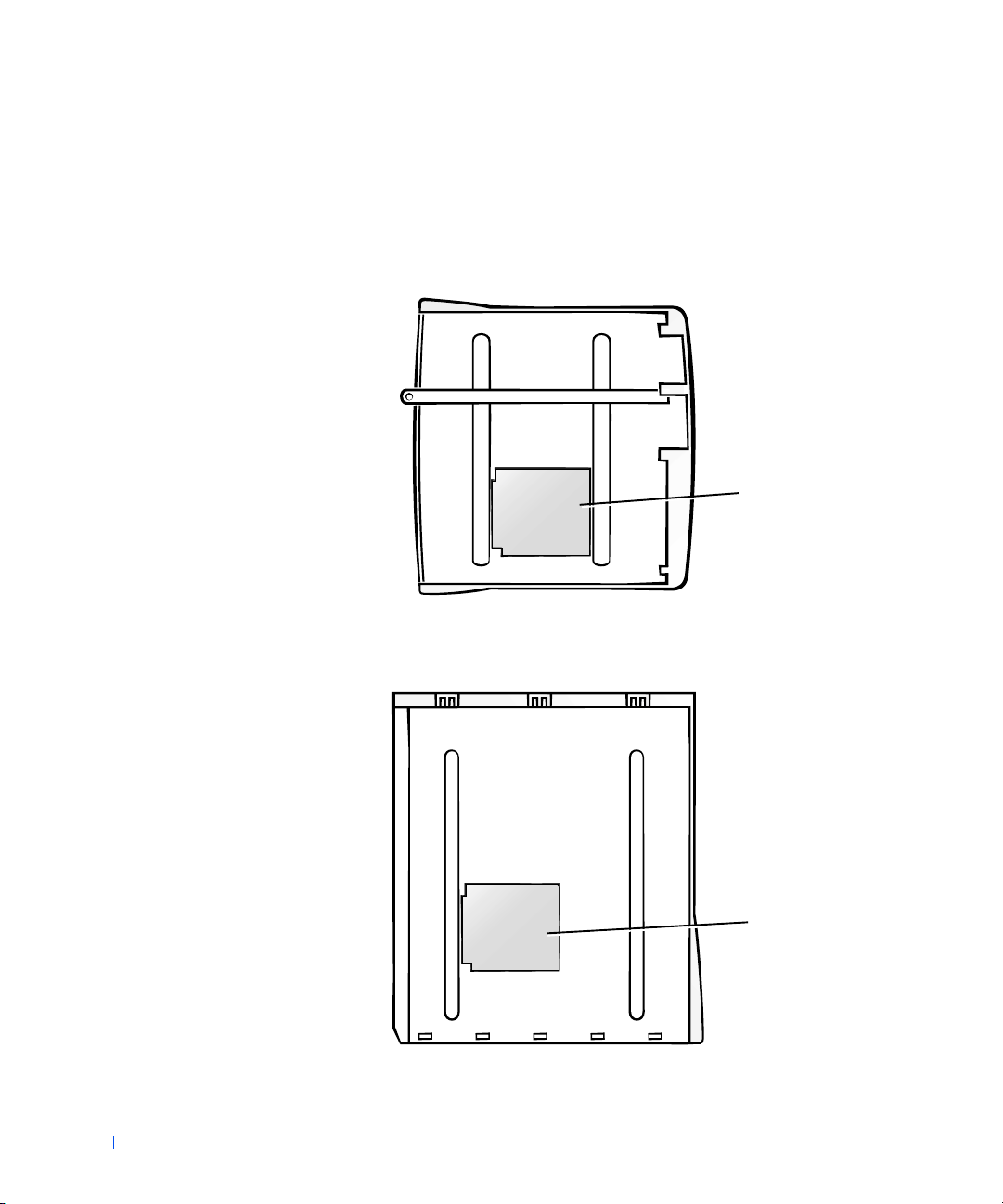
Service Label
A service label affixed to the inside of your computer cover indicates the
location of system board components and connectors.
Desktop Chassis Service Label
interior view of
top cover
www.dell.com | support.dell.com
service
label
Mini Tower Chassis Service Label
24 Interior Service Label
interior view of
left side cover
service
label
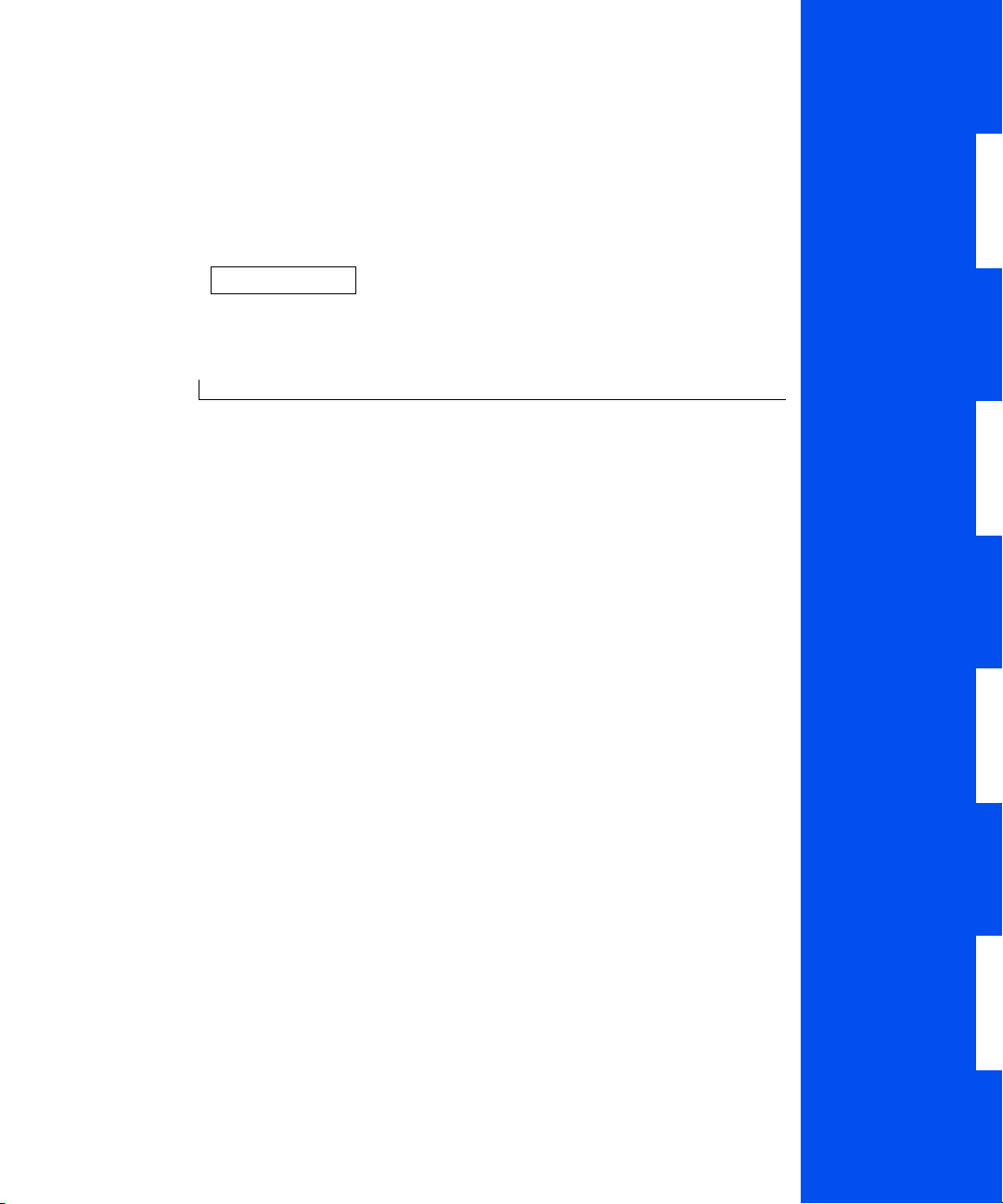
SECTION 4
Inside Your Computer
Chassis Interior
4
www.dell.com | support.dell.com
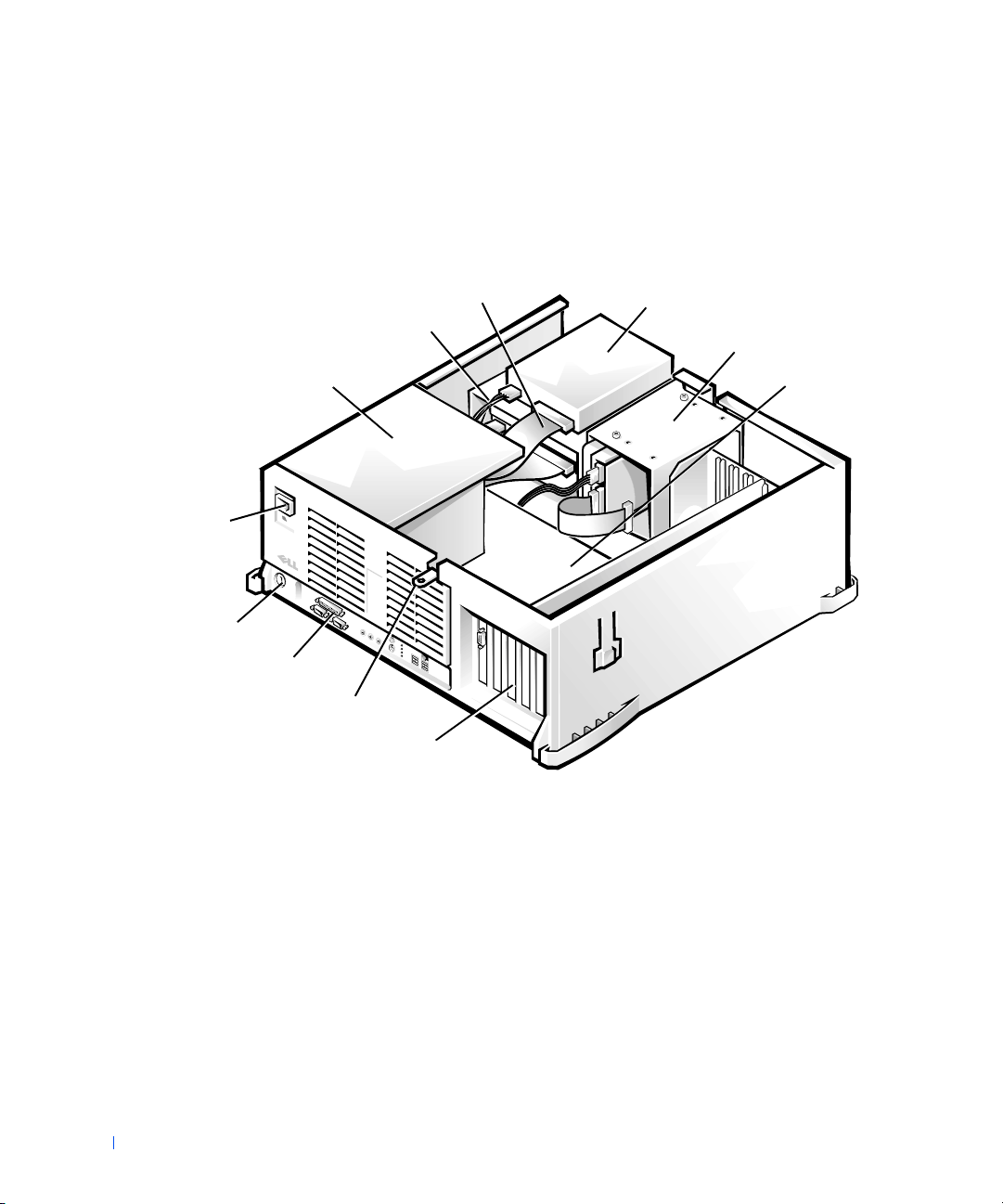
Chassis Interior
The following figures show the desktop and mini tower chassis with their
covers removed.
Desktop Chassis Interior
drive interface cable
DC power cable
power supply
www.dell.com | support.dell.com
AC power
receptacle
D
security cable slot
I/O panel connectors
padlock ring
expansion-card slots
externally accessible drive bays
hard-drive bracket
system board
26 Inside Your Computer
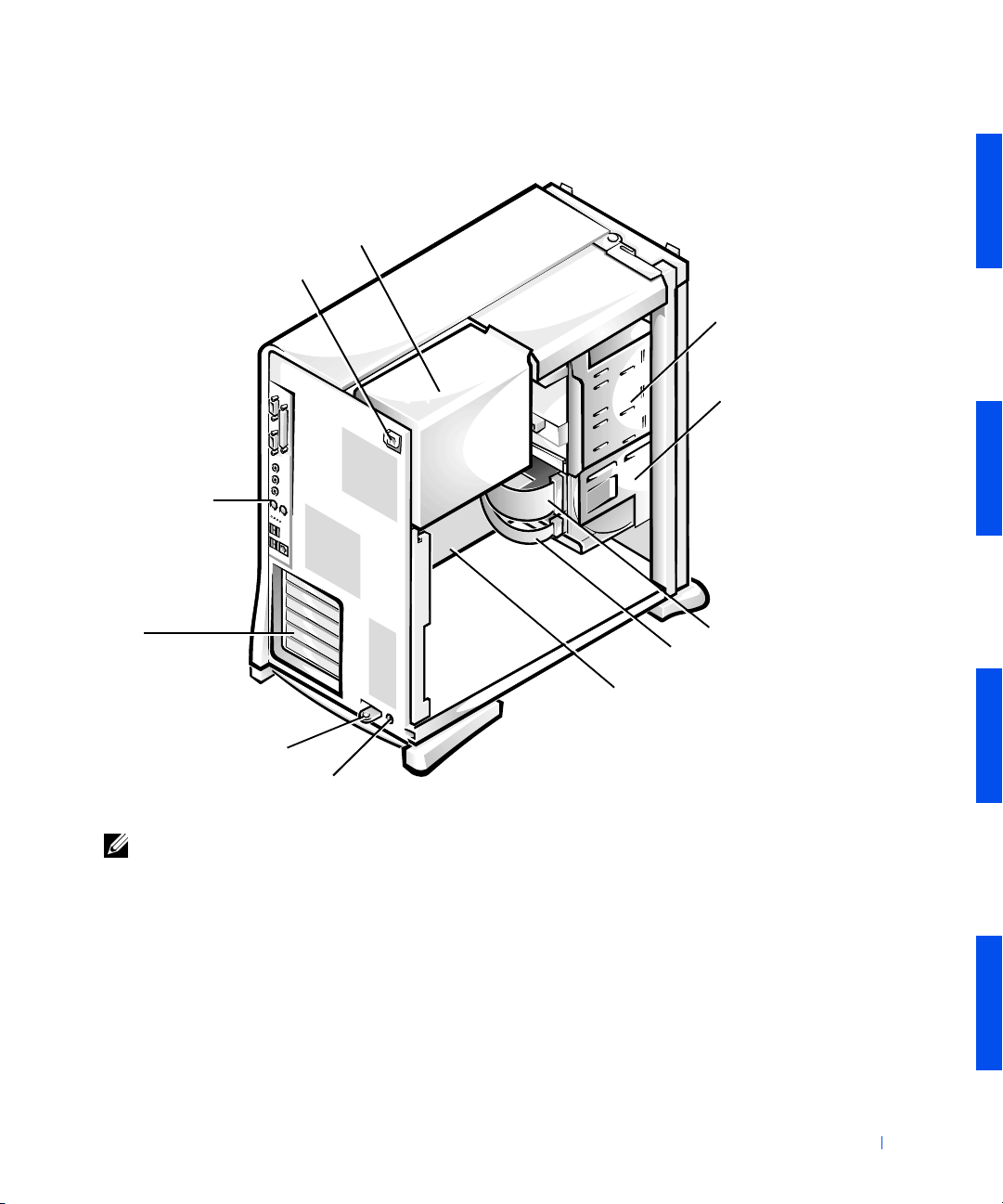
Mini Tower Chassis Interior
power supply
AC power receptacle
I/O panel
connectors
externally accessible
drive bays
hard-drive bracket
expansion-card
slots
padlock ring
security cable slot
NOTE: Before you remove the cover from the mini tower chassis, you must
first slide the outer padlock ring to the left to unlock the cover release
mechanism. See "Cover Release Mechanism (Mini Tower Chassis)."
drive interface cable
DC power cable
system board
Inside Your Computer 27
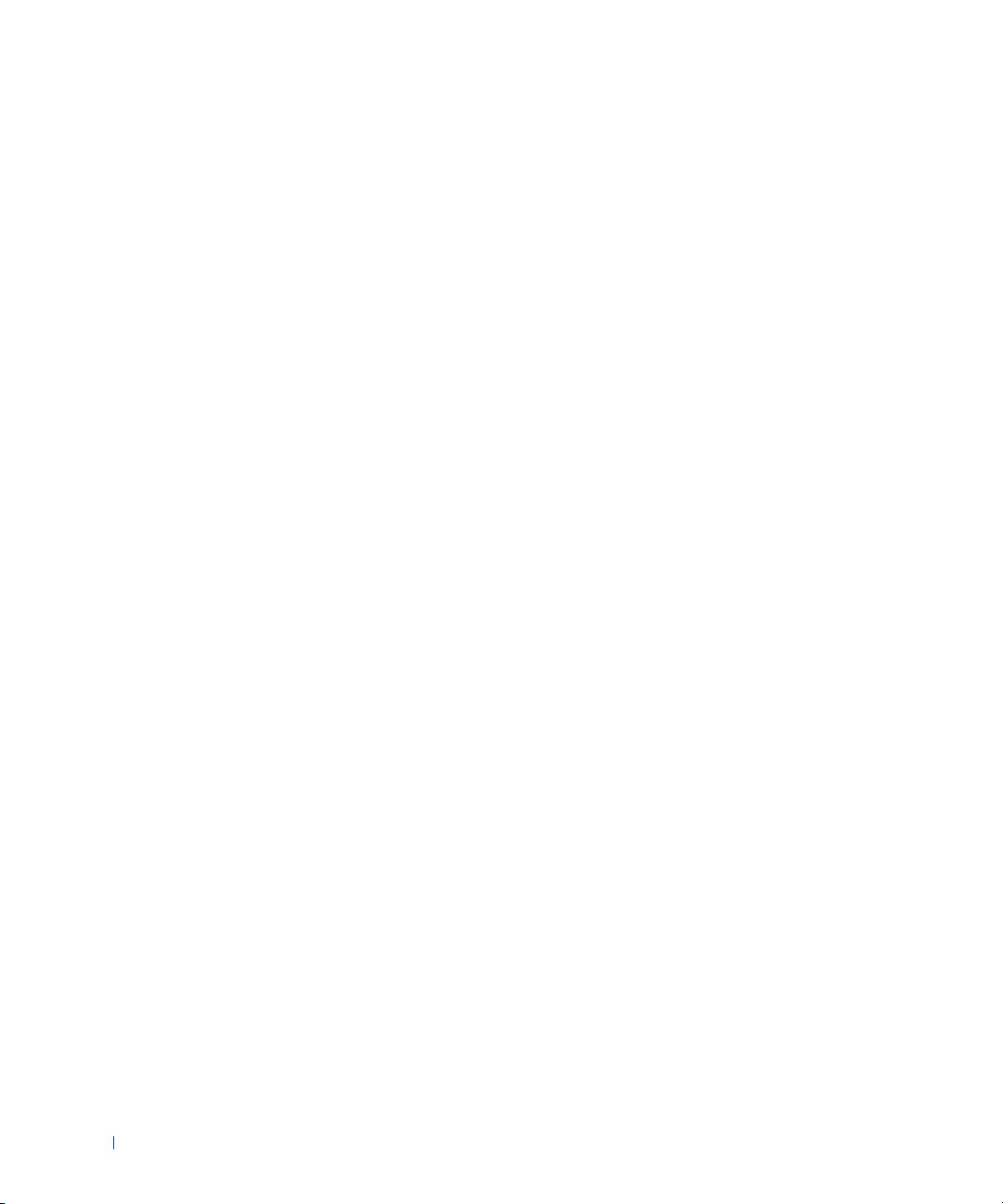
www.dell.com | support.dell.com
28 Inside Your Computer
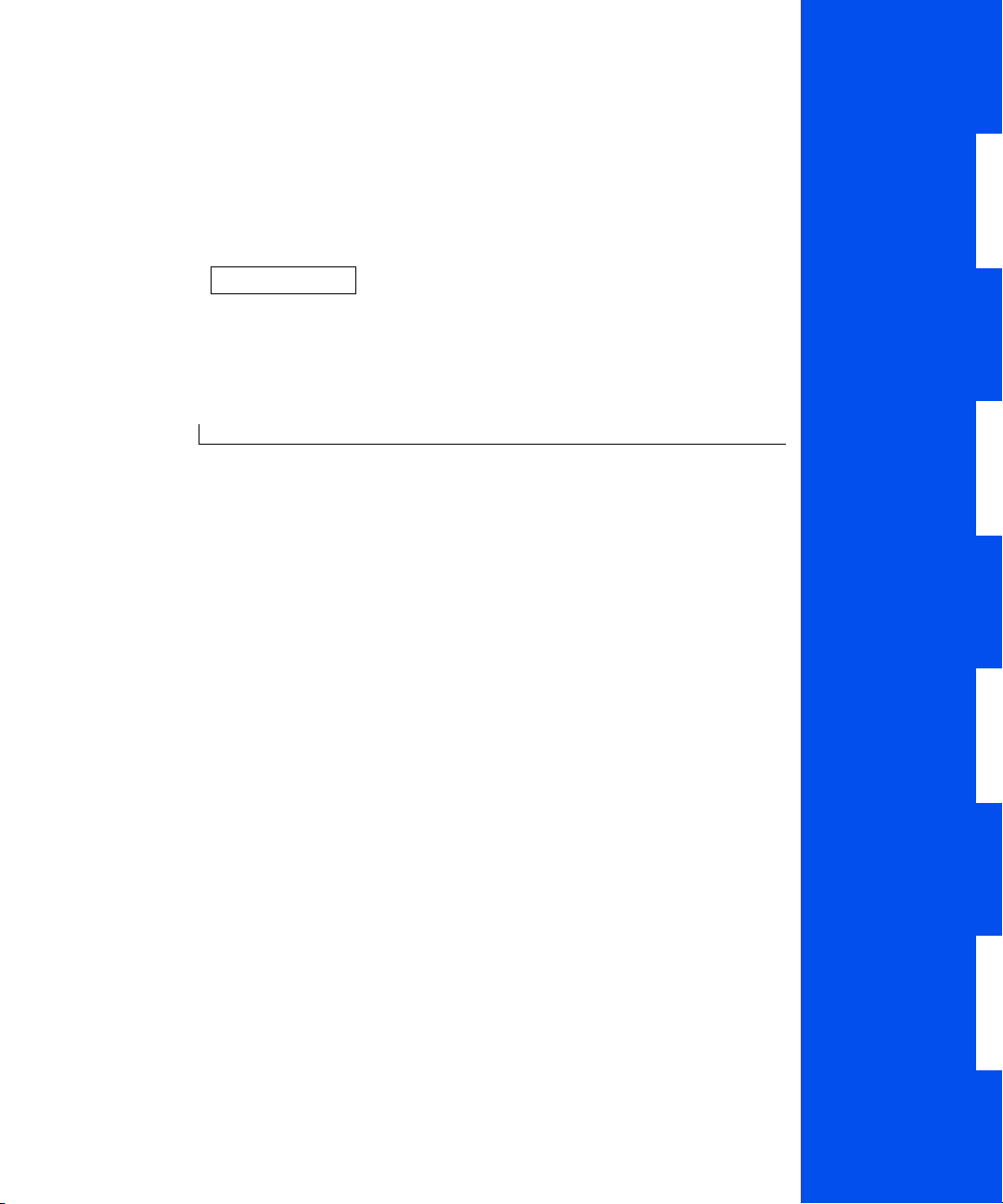
SECTION 5
System Board Components
Components
Labels
Jumpers
5
www.dell.com | support.dell.com
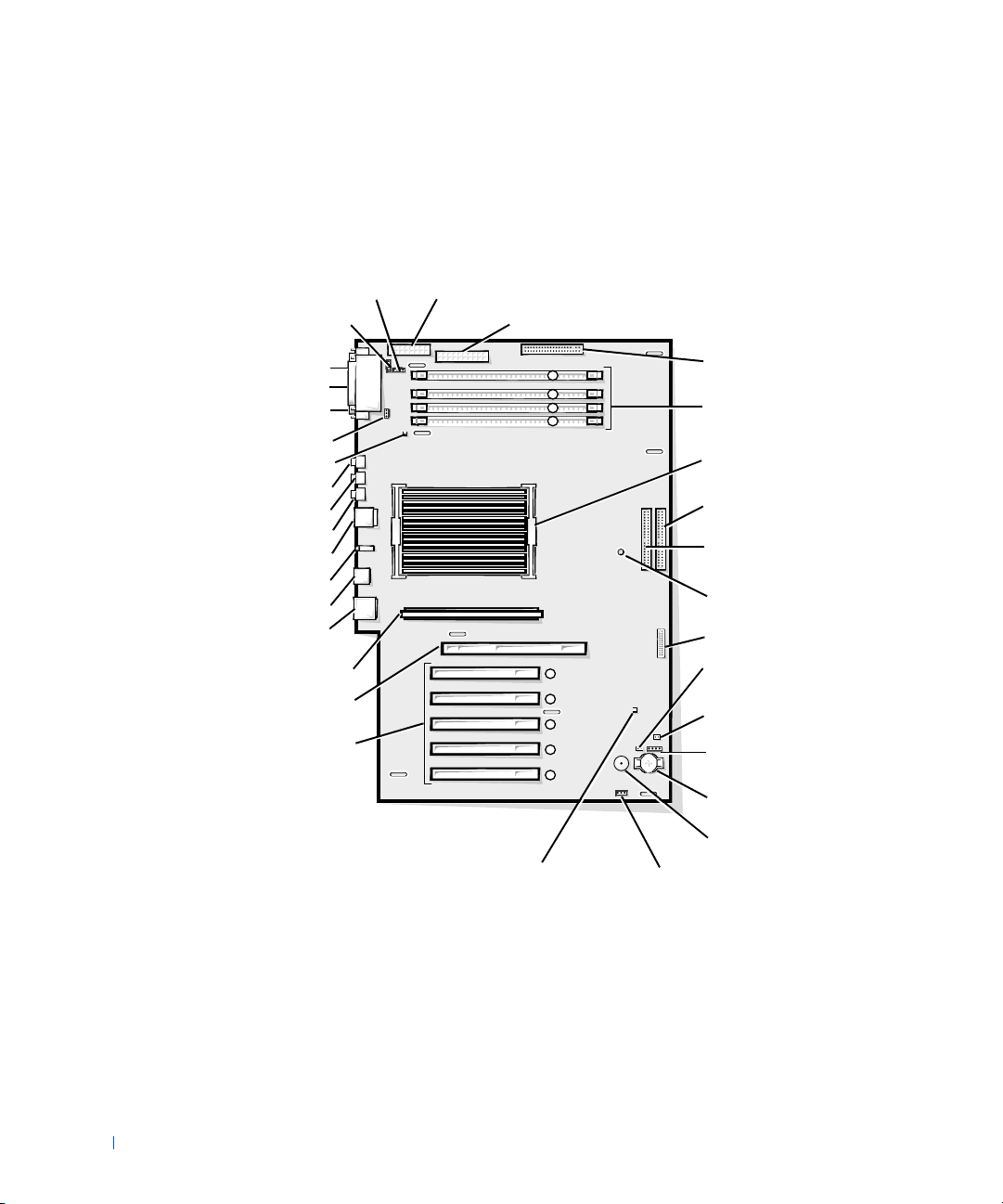
Components
The following figure shows the system board and the location of its
principal connectors and components.
System Board Components
telephony connector
CD audio input connector
serial port 2 connector
parallel port connector
www.dell.com | support.dell.com
PS/2 mouse and keyboard connectors
NIC and Port 2 USB connectors (2)
serial port 1 connector
microprocessor fan connector
suspend-to-RAM indicator
microphone connector
line-out/speaker connector
line-in connector
diagnostic indicators
Port 1 USB connectors (2)
VRM connector
AGP Pro connector
PCI expansion card connectors (5)
microprocessor power connector
system power connector
3 41 2
345 12
diskette-drive connector
RIMM sockets (4)
microprocessor with
heat sink
primary EIDE connector
secondary EIDE connector
system-board screw hole
control-panel connector
real-time clock reset
(RTCRST) jumper
password jumper
auxiliary hard-drive access
indicator connector
battery socket
Labels
The following table lists the labels for connectors and components on the
system board, and briefly describes the function of each.
30 System Board Components
standby power indicator
external speaker
I/O fan connector
 Loading...
Loading...