Dell Precision 330 User Manual
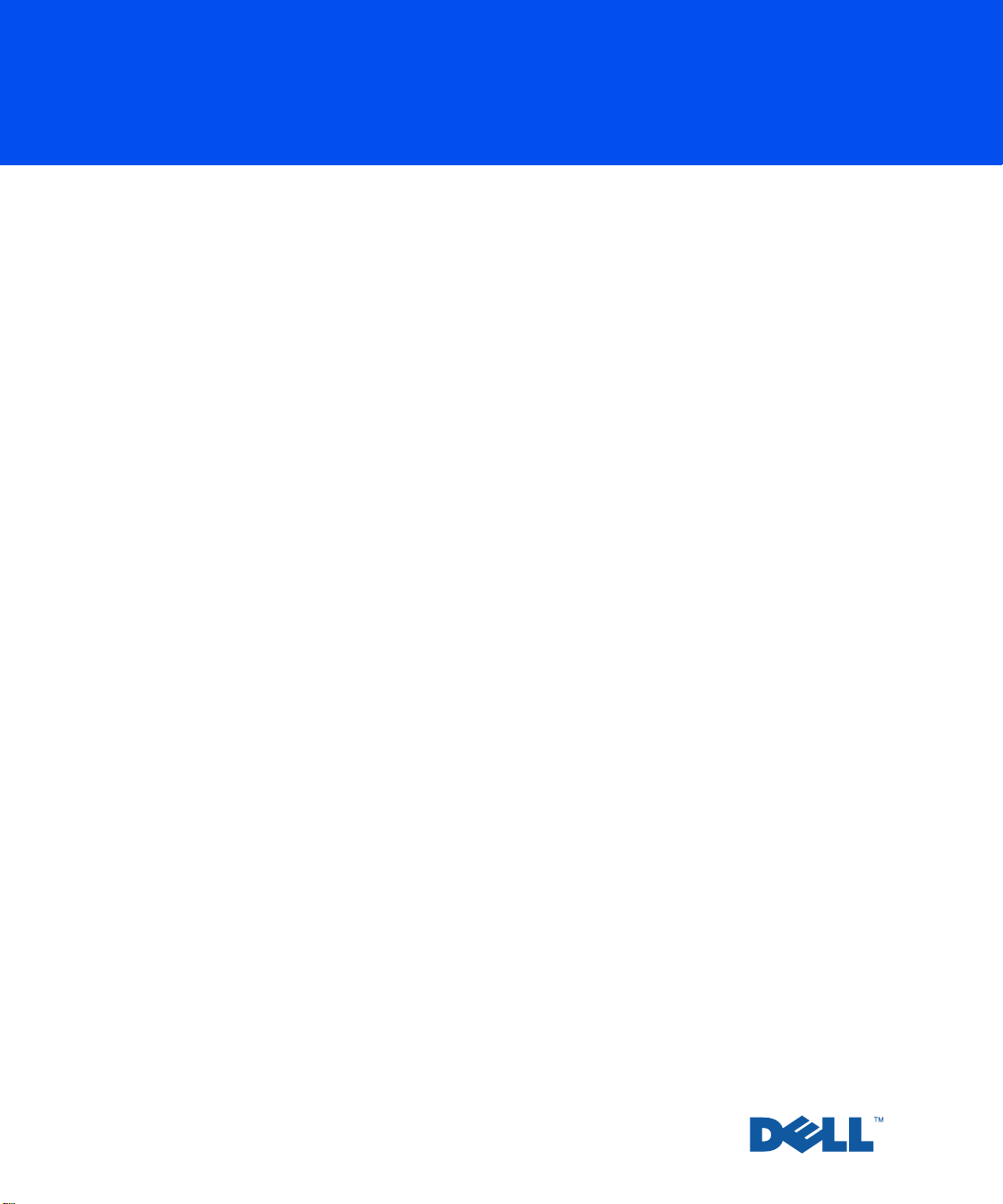
Dell Precision™ WorkStation 330 Systems
USER’S GUIDE
www.dell.com
support.dell.com
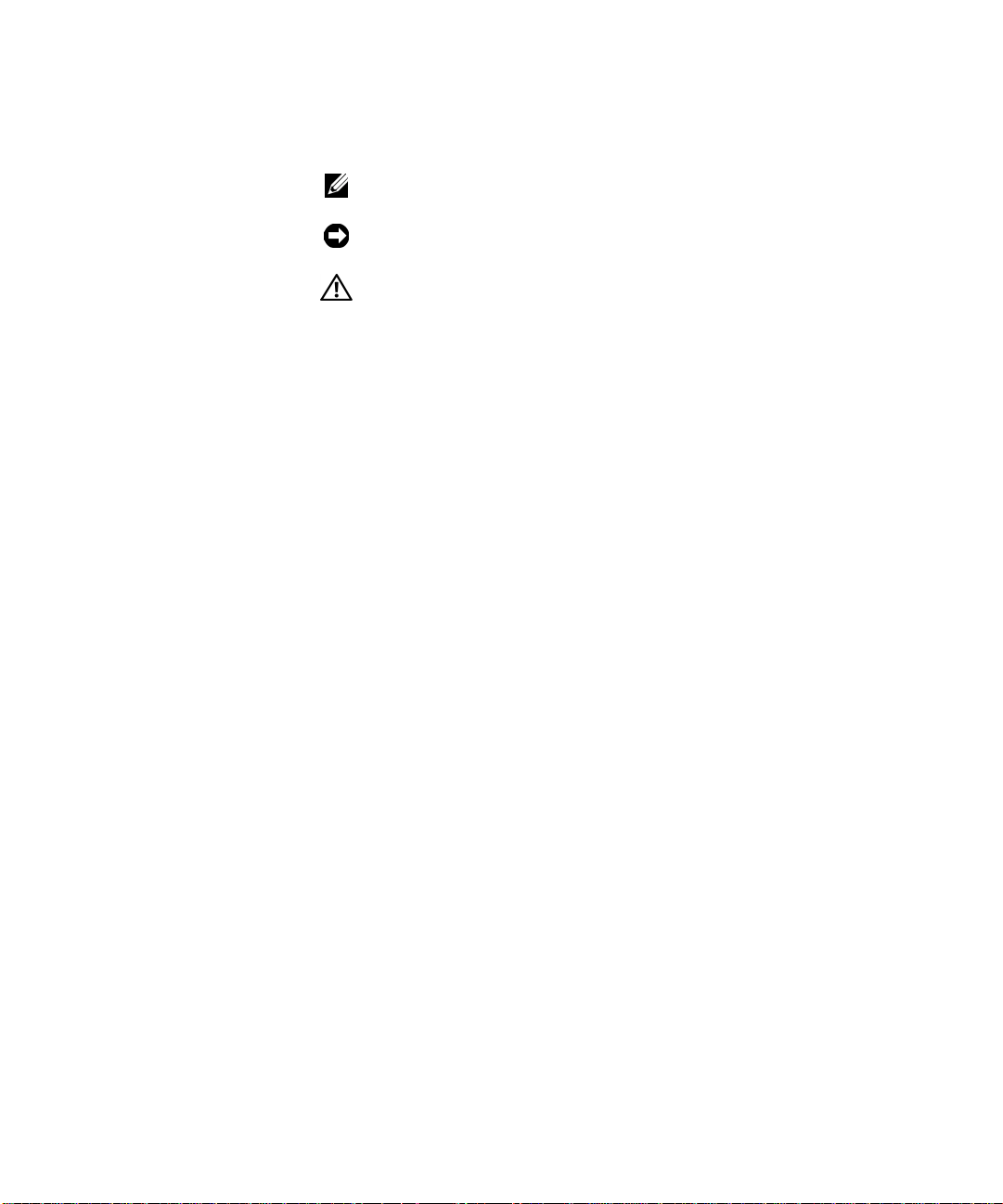
Notes, Notices, and Cautions
NOTE: A NOTE indicates important information that helps you make better
use of your computer.
NOTICE: A NOTICE ind icates either potential damage to hardware or loss of
data and tells you how to avoid the problem.
CAUTION: A CAUTION indicates a potentially hazardous situation
which, if not avoided, may result in minor or moderate injury.
——————————————
Information in this do cum e nt is subj ec t to change without notice.
© 2000–2001 Dell Computer Corporation. All rights reserved.
Reproduction in any manner whatsoever without the written pe rmission of Dell Computer
Corporation is strictly forbidden.
Trademarks used in this text:
Inspiron, Latitude
Computer Corporation;
trademarks of Microsoft Corporation;
Corporation;
Partner , Dell Computer Corporation has determined that this product meets the ENERGY STAR
guidelines for energy efficiency.
Other trademarks and trade names may be used in this document to refer to either the entities
claiming the marks and names or their products. Dell Computer Corporatio n discla ims any
proprietary interest in trad em arks and trade names other than its own.
Models WCP and WCM
April 2001 P/N 69TEU Rev. A01
, and the
3Com
is a registered trademark of 3Com Corporation. As an ENERGY STAR
Dell, Dell Precision, OptiPlex, Dell OpenManage, Dimension
DELL
Microsoft, Windows, MS-DOS
logo are trademarks and
Intel
and
Pentium
DellWare
, and
are registered trademarks of Intel
is a servic e mark of Dell
Windows NT
are registered
,
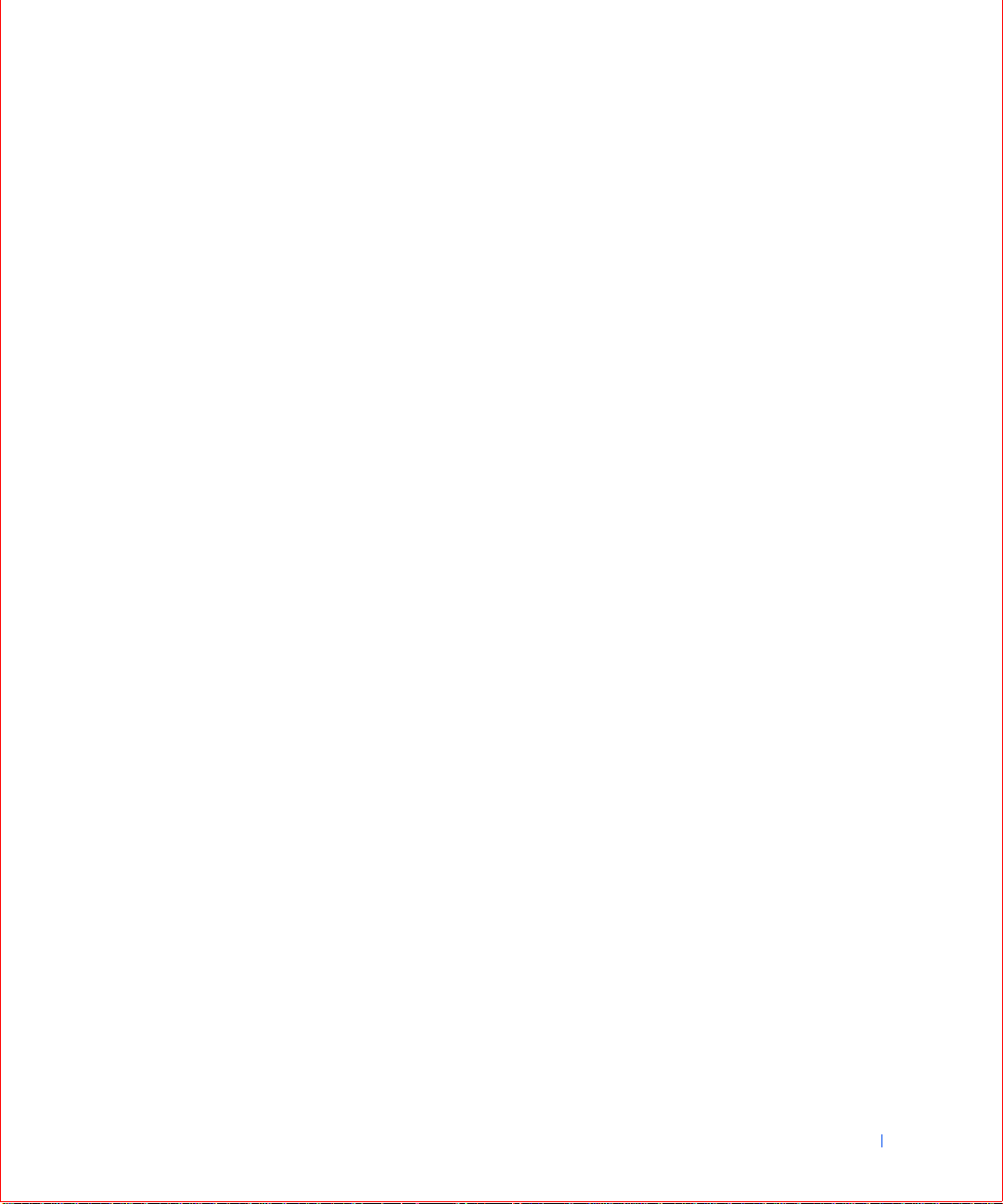
Contents
Safety Instructions . . . . . . . . . . . . . . . . . . . . . . . . . 9
Safety First—For You and Your Computer
Protecting Against Electrostatic Discharge . . . . . . . . . . . 10
Ergonomic Computing Habits
1 About Your Computer
Finding Information and Assistance . . . . . . . . . . . . . . . . 14
Front View of Your Computer . . . . . . . . . . . . . . . . . . . 16
Controls and Indicators
Back View of Your Computer . . . . . . . . . . . . . . . . . . . . 19
Connecting Devices
. . . . . . . . . . . . 9
. . . . . . . . . . . . . . . . . . 10
. . . . . . . . . . . . . . . . . . . . . 18
. . . . . . . . . . . . . . . . . . . . . . . 20
Inside Your Computer
System Board Components
2 Advanced Features
System Settings . . . . . . . . . . . . . . . . . . . . . . . . . . 28
Entering System Setup
System Setup Screens
System Setup Navigati on Keys
Changing the Boot Sequence . . . . . . . . . . . . . . . . . . 30
Network Operations
Integrated Devices
Manageability
Dell OpenManage IT Assistant
. . . . . . . . . . . . . . . . . . . . . . . . . . . . 34
. . . . . . . . . . . . . . . . . . . . . . . 23
. . . . . . . . . . . . . . . . . . . 25
. . . . . . . . . . . . . . . . . . . . . 28
. . . . . . . . . . . . . . . . . . . . . . 29
. . . . . . . . . . . . . . . . . 29
. . . . . . . . . . . . . . . . . . . . . . . 31
. . . . . . . . . . . . . . . . . . . . . . . 33
. . . . . . . . . . . . . . . . . 34
Contents 3
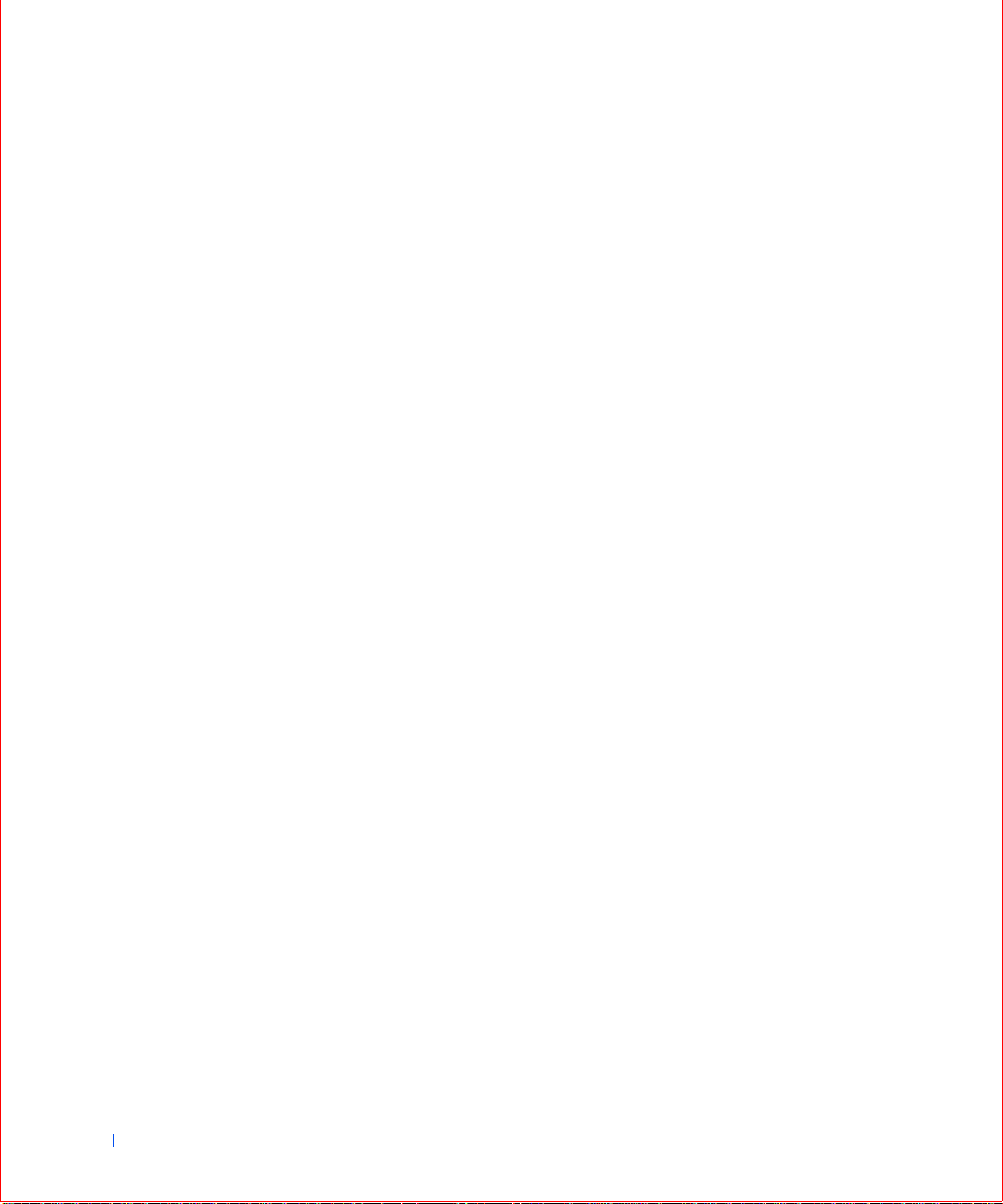
Dell OpenManage Client Instrumentation. . . . . . . . . . . . 34
Downloading Systems Management Utilities . . . . . . . . . . 35
Security . . . . . . . . . . . . . . . . . . . . . . . . . . . . . . 36
Chassis Intrusion Detection
. . . . . . . . . . . . . . . . . . 36
Security Cable Sl ot and Padlock Ring . . . . . . . . . . . . . 37
Password Protection . . . . . . . . . . . . . . . . . . . . . . . . 39
System Password
. . . . . . . . . . . . . . . . . . . . . . . 39
Setup Password . . . . . . . . . . . . . . . . . . . . . . . . 42
Jumper Settings . . . . . . . . . . . . . . . . . . . . . . . . . . 44
Installing and Configuring Software . . . . . . . . . . . . . . . 46
TAPI
. . . . . . . . . . . . . . . . . . . . . . . . . . . . . . . . 46
Power Management . . . . . . . . . . . . . . . . . . . . . . . . 49
Dell System Utilities . . . . . . . . . . . . . . . . . . . . . . . . 51
AutoShutdown
. . . . . . . . . . . . . . . . . . . . . . . . . 51
Asset Tag . . . . . . . . . . . . . . . . . . . . . . . . . . . 51
Auto Power On . . . . . . . . . . . . . . . . . . . . . . . . . 51
3 Installing Upgrades
Computer Cover . . . . . . . . . . . . . . . . . . . . . . . . . . 54
Removing the Computer Cover
Replacing the Computer Cover . . . . . . . . . . . . . . . . . 57
Interior Service Label
Power Supply . . . . . . . . . . . . . . . . . . . . . . . . . . . 61
Front Panel (Mini Tower Chassis Only)
System Memory
System Memory Installation Guidelines
Upgrading System Mem o ry
Removing a Memory Module
4 Contents
. . . . . . . . . . . . . . . . . 54
. . . . . . . . . . . . . . . . . . . . . . . 59
. . . . . . . . . . . . . . 63
. . . . . . . . . . . . . . . . . . . . . . . . . . 65
. . . . . . . . . . . . 65
. . . . . . . . . . . . . . . . . . 66
. . . . . . . . . . . . . . . . . . 68
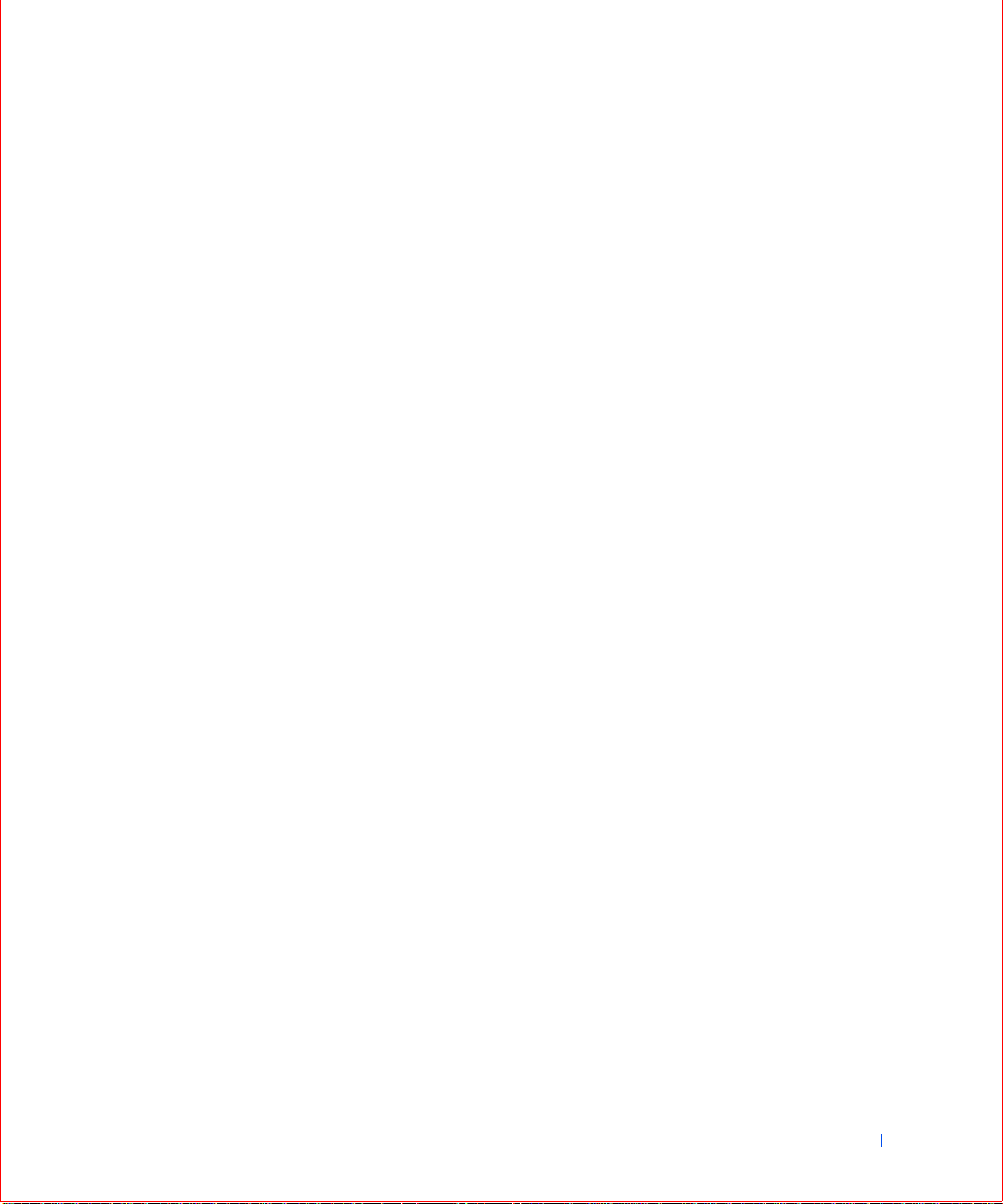
Installing a Memory Module . . . . . . . . . . . . . . . . . . 68
Disk Drives and Media . . . . . . . . . . . . . . . . . . . . . . . 69
Installing a CD, Zip, or Other Externally Accessible Drive in a Mini
Tower Chassis
. . . . . . . . . . . . . . . . . . . . . . . . . . 69
Installing a CD, Zip, or Other Externally Accessible Drive in a Desktop
Chassis
. . . . . . . . . . . . . . . . . . . . . . . . . . . . . 74
Installing a Hard Drive in a Mini Tower Chassis . . . . . . . . . 79
Installing a Hard Drive in a Desktop Chassis . . . . . . . . . . 86
EIDE Device Installation Guidelines
SCSI Device Installation Guidelines
. . . . . . . . . . . . . . . 91
. . . . . . . . . . . . . . . 92
AGP Card Brace (Mini Tower Chassis Only) . . . . . . . . . . . . 94
Expansion Cards
. . . . . . . . . . . . . . . . . . . . . . . . . . 96
Installing an Expansion Card
Rem ovi n g an Expa ns io n Car d
Microprocessor
. . . . . . . . . . . . . . . . . . . . . . . . . . 101
Upgrading the Microprocessor
System Battery . . . . . . . . . . . . . . . . . . . . . . . . . . 108
4 Technical Specifications
5 Solving Problems
Before You Begin . . . . . . . . . . . . . . . . . . . . . . . . . 118
Power Probl ems
Monitor Problems . . . . . . . . . . . . . . . . . . . . . . . 120
Video Problems
Sound and Speaker Proble ms
Prin ter Probl ems . . . . . . . . . . . . . . . . . . . . . . . 126
Serial or Parallel Device Problems
Mouse Problems
Keyboard Problems . . . . . . . . . . . . . . . . . . . . . . 130
Diskette Drive Problems
. . . . . . . . . . . . . . . . . . . . . . . . 119
. . . . . . . . . . . . . . . . . . . . . . . . 122
. . . . . . . . . . . . . . . . . . . . . . . 129
. . . . . . . . . . . . . . . . . . 97
. . . . . . . . . . . . . . . . . 100
. . . . . . . . . . . . . . . . 101
. . . . . . . . . . . . . . . . . 124
. . . . . . . . . . . . . . 127
. . . . . . . . . . . . . . . . . . . . 132
Contents 5
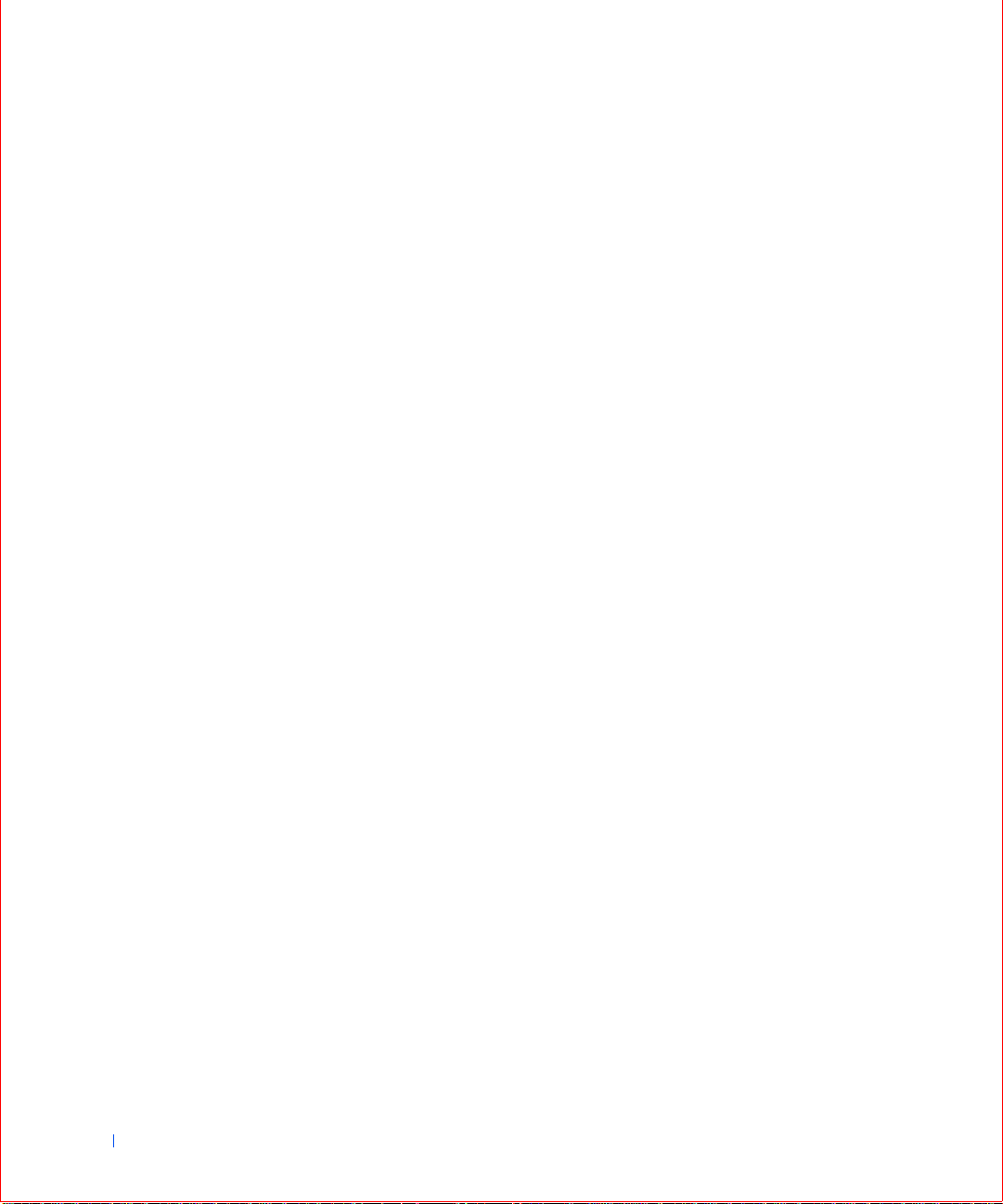
Hard Drive Problems. . . . . . . . . . . . . . . . . . . . . . 134
Battery Problems . . . . . . . . . . . . . . . . . . . . . . . 137
Expansion-Card Problems
. . . . . . . . . . . . . . . . . . . 138
Network Problems . . . . . . . . . . . . . . . . . . . . . . . 139
Recover From a Program That Is Not Responding . . . . . . . 141
Restart a Computer That Is Not Responding
. . . . . . . . . . 141
Repairing a Wet Computer . . . . . . . . . . . . . . . . . . . 142
Repairing a Dropped or Damaged Computer . . . . . . . . . . 143
Hardware Conflicts
System Memory Problems
. . . . . . . . . . . . . . . . . . . . . . 143
. . . . . . . . . . . . . . . . . . . 144
Microprocessor Problems . . . . . . . . . . . . . . . . . . . 145
System Board Problems
. . . . . . . . . . . . . . . . . . . . 147
Reset Corrupted BIOS Settings . . . . . . . . . . . . . . . . 148
Dell Diagnostics . . . . . . . . . . . . . . . . . . . . . . . . . . 149
When to Use the Dell Diagnostics
. . . . . . . . . . . . . . . 149
Features . . . . . . . . . . . . . . . . . . . . . . . . . . . . 149
Before You Start Testing . . . . . . . . . . . . . . . . . . . . 150
Running the Dell Diagnostics
. . . . . . . . . . . . . . . . . . 150
Advanced Testing . . . . . . . . . . . . . . . . . . . . . . . 153
Messages and Codes . . . . . . . . . . . . . . . . . . . . . . . . 155
System Messages
. . . . . . . . . . . . . . . . . . . . . . . 156
System Beep Codes . . . . . . . . . . . . . . . . . . . . . . 162
Warning Messages . . . . . . . . . . . . . . . . . . . . . . . 164
Diagnostics Messages
. . . . . . . . . . . . . . . . . . . . . 164
Diagnostic Indicators . . . . . . . . . . . . . . . . . . . . . 165
6 Contents
Software Problems
Operating System Compatibility
. . . . . . . . . . . . . . . . . . . . . . . . 170
. . . . . . . . . . . . . . . . 171
Input Errors . . . . . . . . . . . . . . . . . . . . . . . . . . 171
Error Messages
Device Drivers
. . . . . . . . . . . . . . . . . . . . . . . . 172
. . . . . . . . . . . . . . . . . . . . . . . . . 172
Memory-Resident Programs . . . . . . . . . . . . . . . . . . 172
Program Conflicts
Memory Address Conflicts
. . . . . . . . . . . . . . . . . . . . . . . 173
. . . . . . . . . . . . . . . . . . . 173
Interrupt Assignment Conflicts . . . . . . . . . . . . . . . . . 173
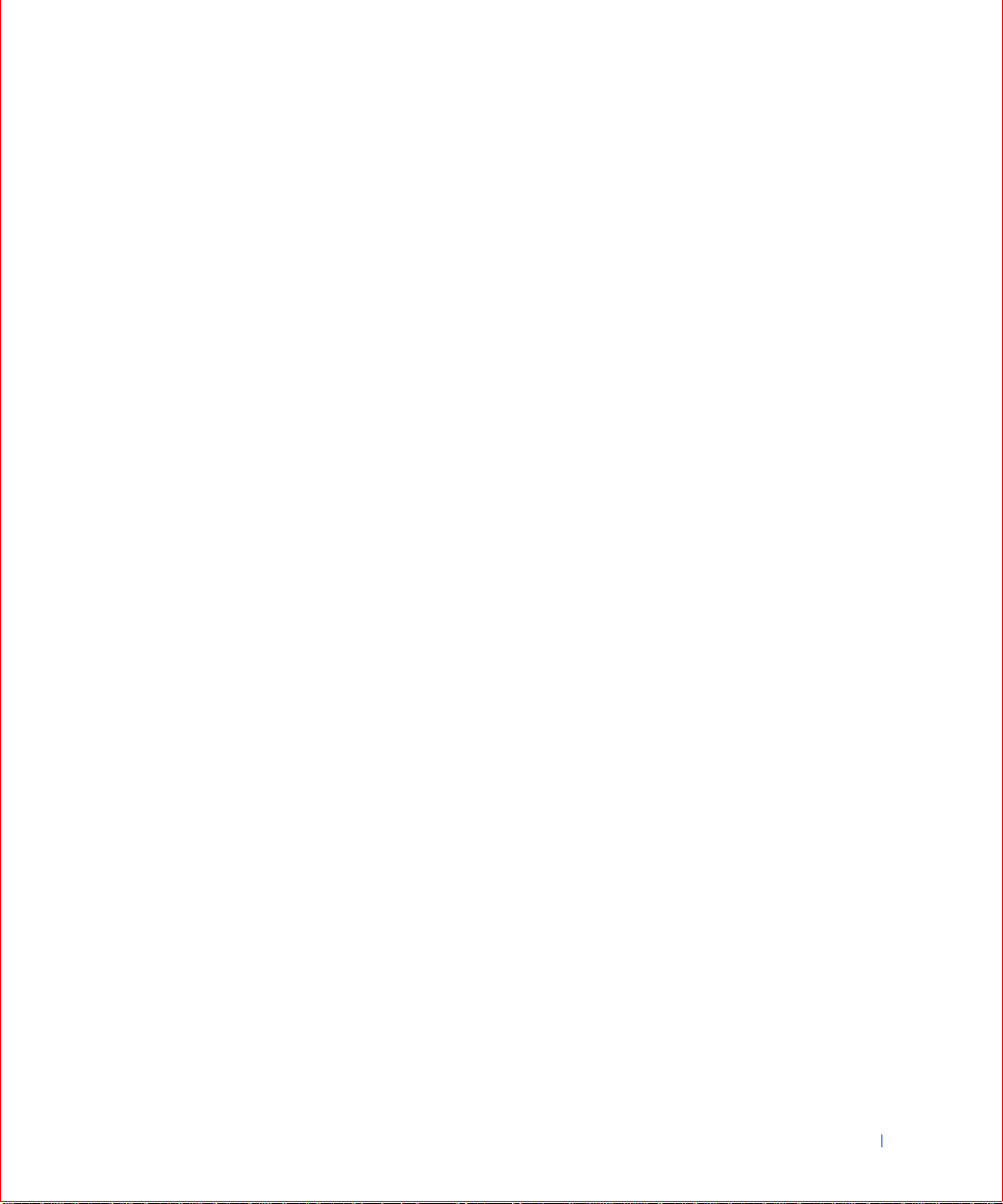
BIOS Recovery Utility . . . . . . . . . . . . . . . . . . . . . 174
6 Getting Help
Help Overvie w . . . . . . . . . . . . . . . . . . . . . . . . . . 178
Technical Assistance
. . . . . . . . . . . . . . . . . . . . . 178
Help Tools. . . . . . . . . . . . . . . . . . . . . . . . . . . 178
Problems With Your Order . . . . . . . . . . . . . . . . . . 181
Product Information
. . . . . . . . . . . . . . . . . . . . . 181
Returning Items for Warranty Repair or Credit
Before You Call . . . . . . . . . . . . . . . . . . . . . . . . 182
Dell Contact Numbers . . . . . . . . . . . . . . . . . . . . . . 184
7 Additional Information
Regulatory Notices . . . . . . . . . . . . . . . . . . . . . . . . 198
FCC Notices (U.S. Only)
Class A . . . . . . . . . . . . . . . . . . . . . . . . . . . . 200
Class B . . . . . . . . . . . . . . . . . . . . . . . . . . . . 200
IC Notice (Canada Only)
CE Notice (European Union) . . . . . . . . . . . . . . . . . 201
Battery Disposal . . . . . . . . . . . . . . . . . . . . . . . 202
EN 55022 Compliance (Czech Republic Only)
VCCI Notice (Japan Only). . . . . . . . . . . . . . . . . . . 203
Class A ITE . . . . . . . . . . . . . . . . . . . . . . . . . . 203
MIC Notice (Republic of Korea Only)
Polish Center for Te sting and Certification Notice . . . . . . . 206
Wymagania Polskiego Centrum BadaÒ i Certyfikacji
PozostaŠe instrukcje bezpiec zeÒstwa
BSMI Notice (Taiwan Only) . . . . . . . . . . . . . . . . . . 209
. . . . . . . . 181
. . . . . . . . . . . . . . . . . . . 199
. . . . . . . . . . . . . . . . . . . 201
. . . . . . . . . 203
. . . . . . . . . . . . . 205
. . . . . 206
. . . . . . . . . . . . . 208
ENERGY STAR® Compliance. . . . . . . . . . . . . . . . . . . 210
Limited Warranty and Return Policy
Three-Year Limited Warranty (U.S. Only)
. . . . . . . . . . . . . . . 211
. . . . . . . . . . . 211
Contents 7
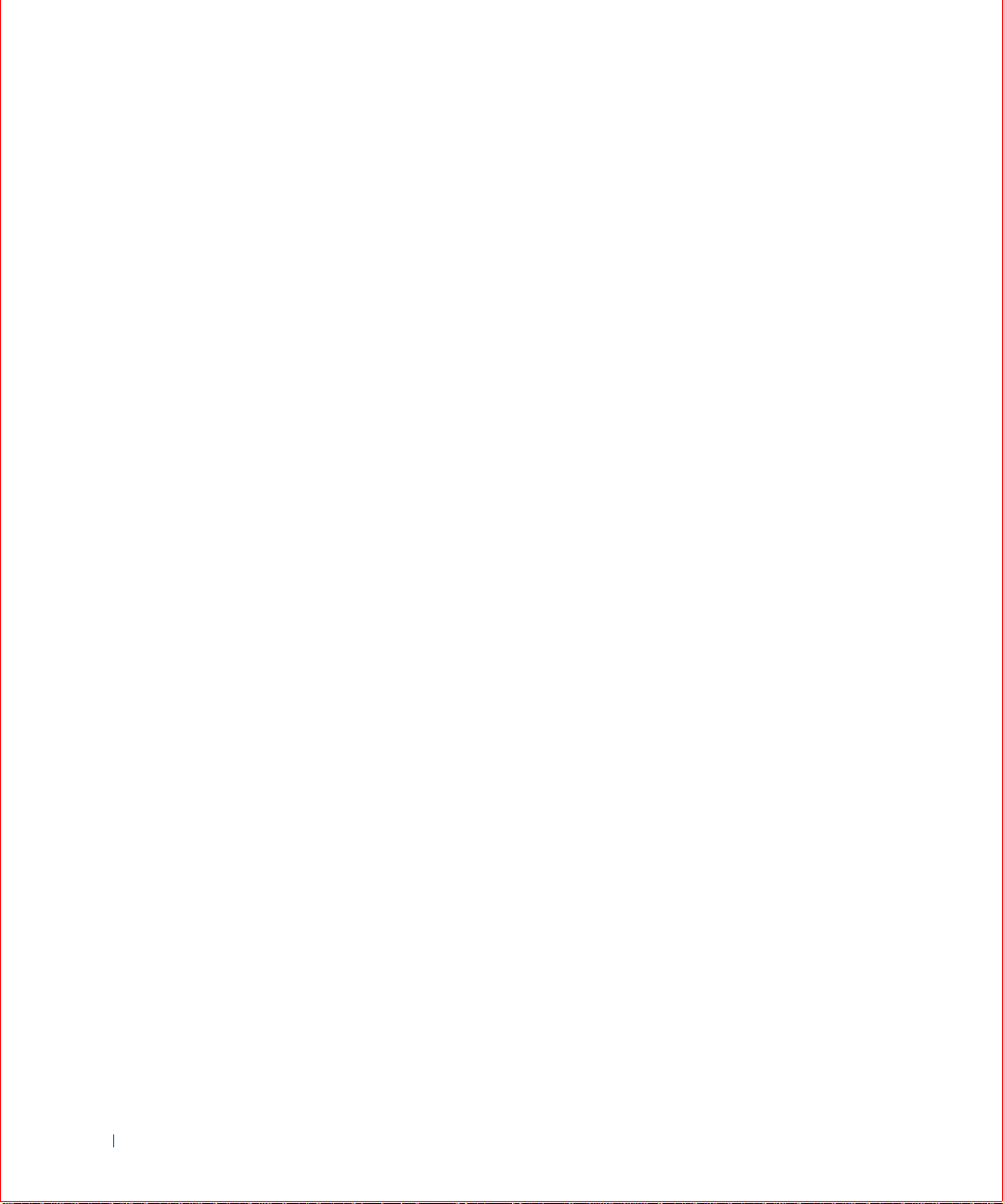
Three-Year Limited Warranty (Canada Only) . . . . . . . . . . 214
One-Year End-User Manufacturer Guarantee (Latin America and the
Caribbean Only)
. . . . . . . . . . . . . . . . . . . . . . . . 218
"Total Satisfaction" Return Policy (U.S. and Canada Only) . . . 220
8 Contents
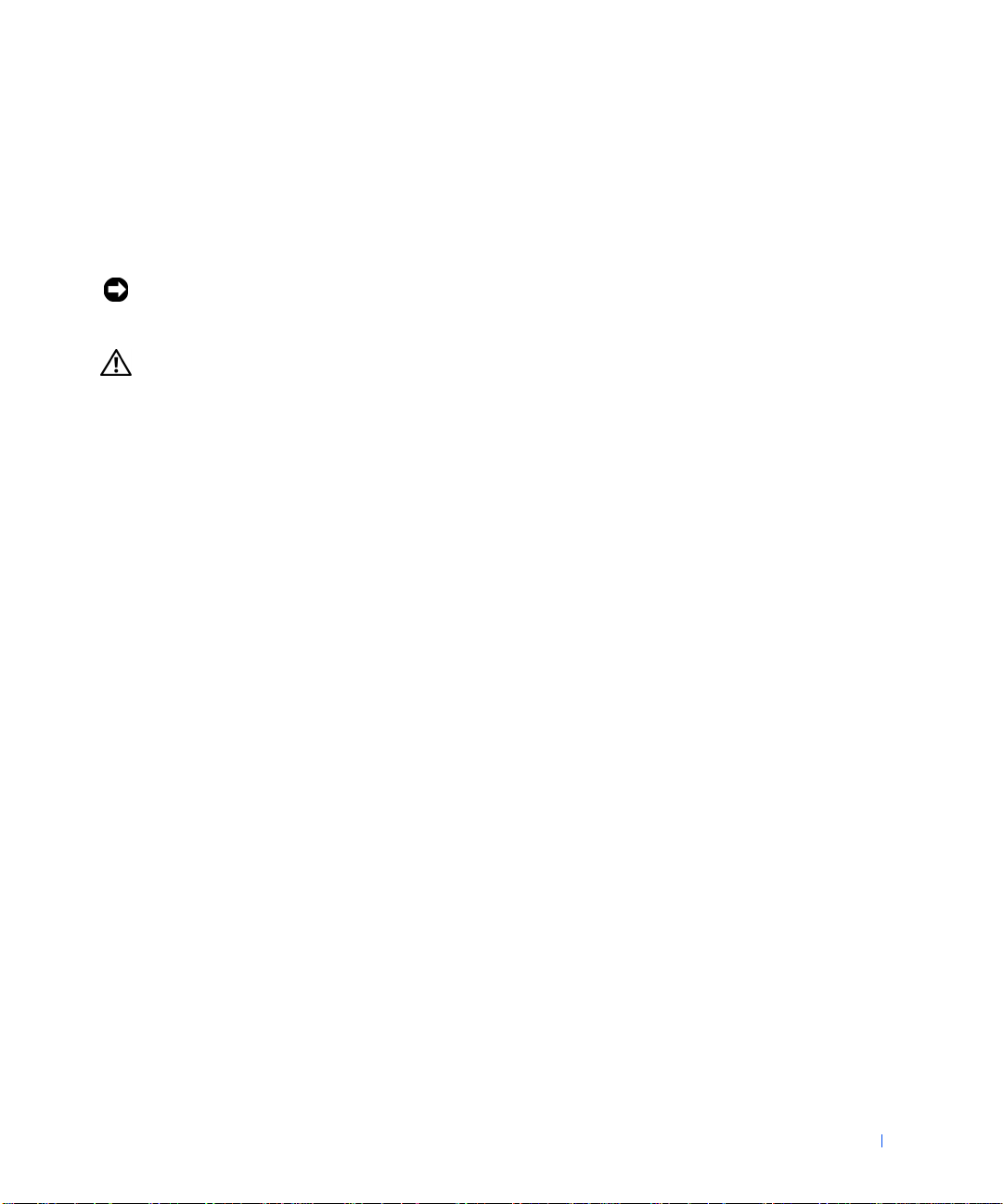
Safety Instructions
Safety First—Fo r You and Your Computer
Before you remove the computer cover, perform the following steps in the
sequence indicated.
NOTICE: Do not attempt to service the co mputer yourself, except as
explained in your online Dell™ documentation or otherwise provided to you.
Always follow installation and service instructions closely.
CAUTION: There is a danger of a new battery exploding if it is
incorrectly installed. Replace the batter y only with the same or
equivalent type recomme nded by the manufacture r. Discard used
batteries according to the manufacturer’s instructio ns.
1 Turn off your computer and any peripherals.
2 Ground yourself by touching an unpainted metal surface on the
chassis, such as the metal around the card-slot openings at the ba ck of
the computer, before touching anything inside your computer.
While you work, periodically touch an unpainted metal surface on the
computer chassis to dissipate any static electricity that might harm
internal components.
3 Disconnect your computer and peripherals from their power sources.
Also, disconnect any telephone or telecommunication lines from the
computer.
Doing so reduces the potential for personal injury or shock.
In addition, take note of these safety gu idelines when appropriate:
• When you disconnect a cable, pull on its connector or on its strain-
relief loop, not on the cable itself. Some cables have a connector with
locking tabs; if you are disconnecting this type of cable, pre ss in on the
locking tabs before disconnecting the cable. As you pull connectors
apart, keep them evenly aligned to avoid bending any connector pins.
Also, before you connect a cable, make sure both connectors are
correctly oriented and aligned.
• Handle components and cards with care. Do not touch the
components or contacts on a card. Hold a card by its edges or by its
metal mounting bracket. Hold a component such as a microprocessor
chip by its edges, not by its pins.
9
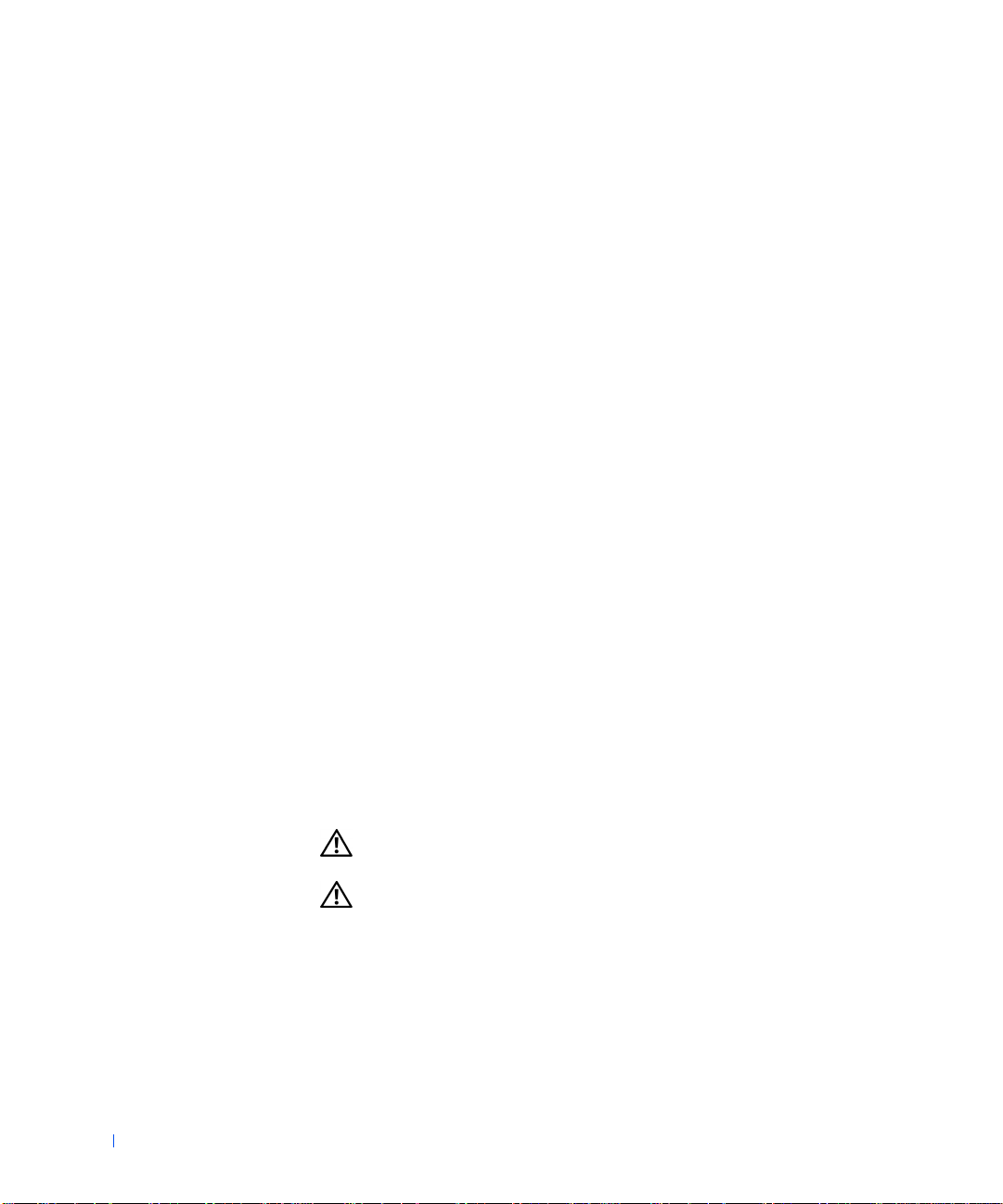
Also see "Protecting Against Electrostatic D ischarge." In addition, Dell
recommends that you periodically review the safety instructions in your
System Information Guide.
Protecting Against Electrostatic Discharge
Static electricity can harm delicate components inside your computer. To
prevent static damage, discharge static electricity from your body before you
touch any of your computer’s electroni c components, such as the
microprocessor. You can do so by touching an unpainted metal surface on
the computer chassis.
www.dell.com | support.dell.com
As you continue to work inside the computer, periodically touch an
unpainted metal surface to remove any static charge your body may have
accumulated.
You can also take the following ste ps to prevent damage from electrostatic
discharge (ESD):
• When unpacking a static-sensitive component from its shipping
carton, do not remove the compon ent from the antistat ic packing
material until you are ready to install the component in your
computer. Just before unwrapping the antistatic packaging, be sure to
discharge static electricity from your body.
• When transporting a sensitive component, first place it in an antistatic
container or packaging.
• Handle all sensitive components in a static-safe area. If possible, use
antistatic floor pads and workbench pads.
Ergonomic Computing Habits
CAUTION: Improper or prolonged keyboard u se may resul t in
injury.
CAUTION: Viewing the monitor screen for extended periods of
time may result in eye strain.
10
For comfort and efficiency, observe the following ergonomic guidelines
when setting up and using your computer system:
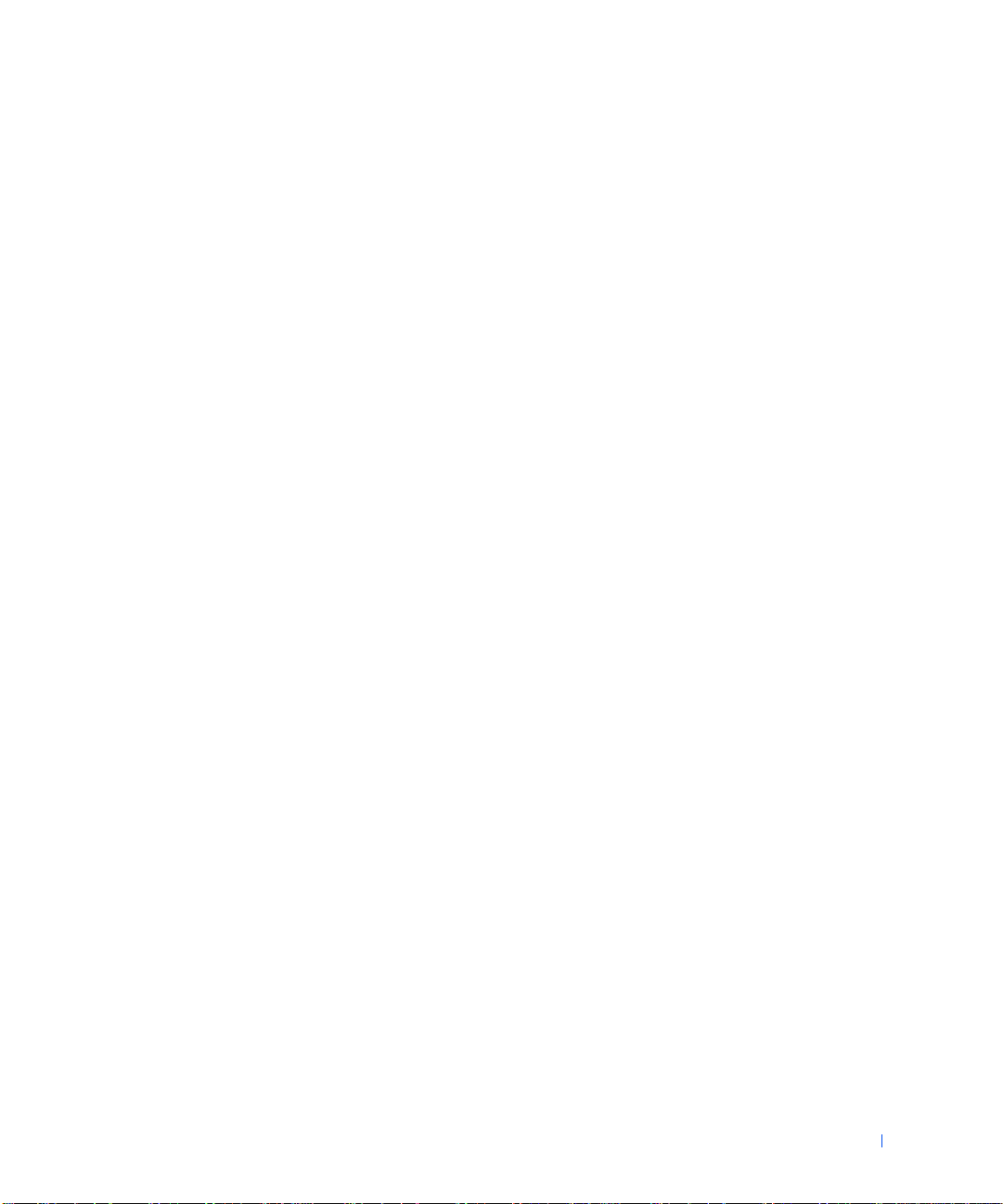
• Position your system so that the monitor and keyboard are directly in
front of you as you work. Special shelves are available (from Dell and
other sources) to help you correctly position your keyboard.
• Set the monitor at a comforta ble viewing distance (usually 510 to 610
millimeters [20 to 24 inches] from your eyes).
• Make sure the monitor screen is at eye level or slightly lower when you
are sitting in front of the monitor.
• Adjust the tilt of the monitor, its contrast and brightness settings, and
the lighting around you (such as overhead lights, desk lamps, and the
curtains or blinds on nearby windows) to minimize reflections and
glare on the monitor screen.
• Use a chair that provides good lower back support.
• Keep your forearms horizontal with your wrists in a neutral,
comfortable position while using the keyboard or mouse.
• Always leave space to rest your hands while using the keyboard or
mouse.
• Let your upper arms hang naturally at your sides.
• Sit erect, with your feet resting on the floor and your thighs level.
• When sitting, make sure the weight of your legs is on your feet and not
on the front of your chair seat. Adjust your chair’s height or use a
footrest, if necessary, to maintain proper posture.
• Vary your work activities. Try to organize your work so that you do not
have to type for extended periods of time. When you stop typing, try
to do things that use both hands.
11
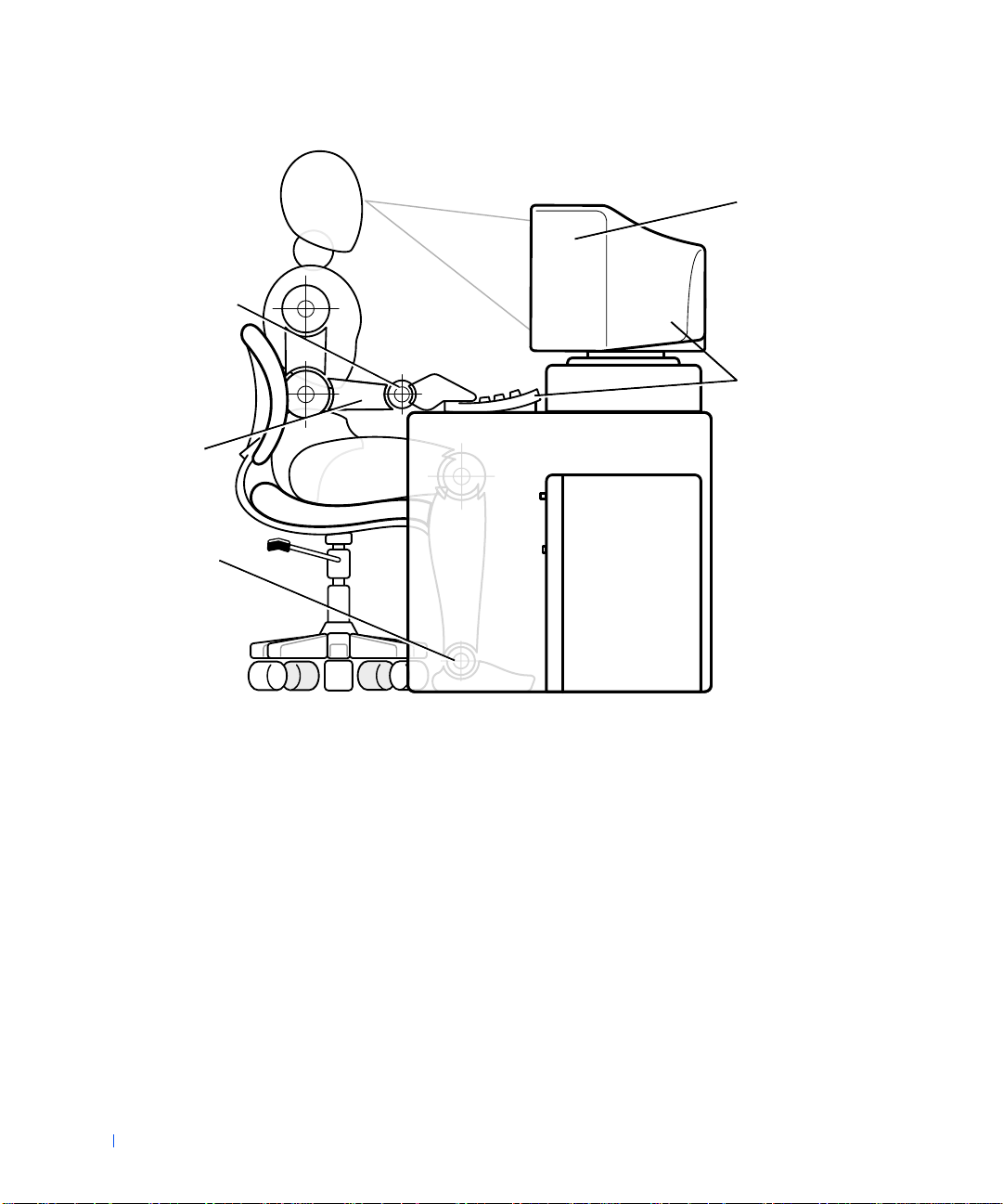
Wrists rel a xed and flat
www.dell.com | support.dell.com
Arms at desk level
Feet flat on the floor
Monitor screen at or
below eye level
Monitor and keyboard
positioned directly in
front of the user
12
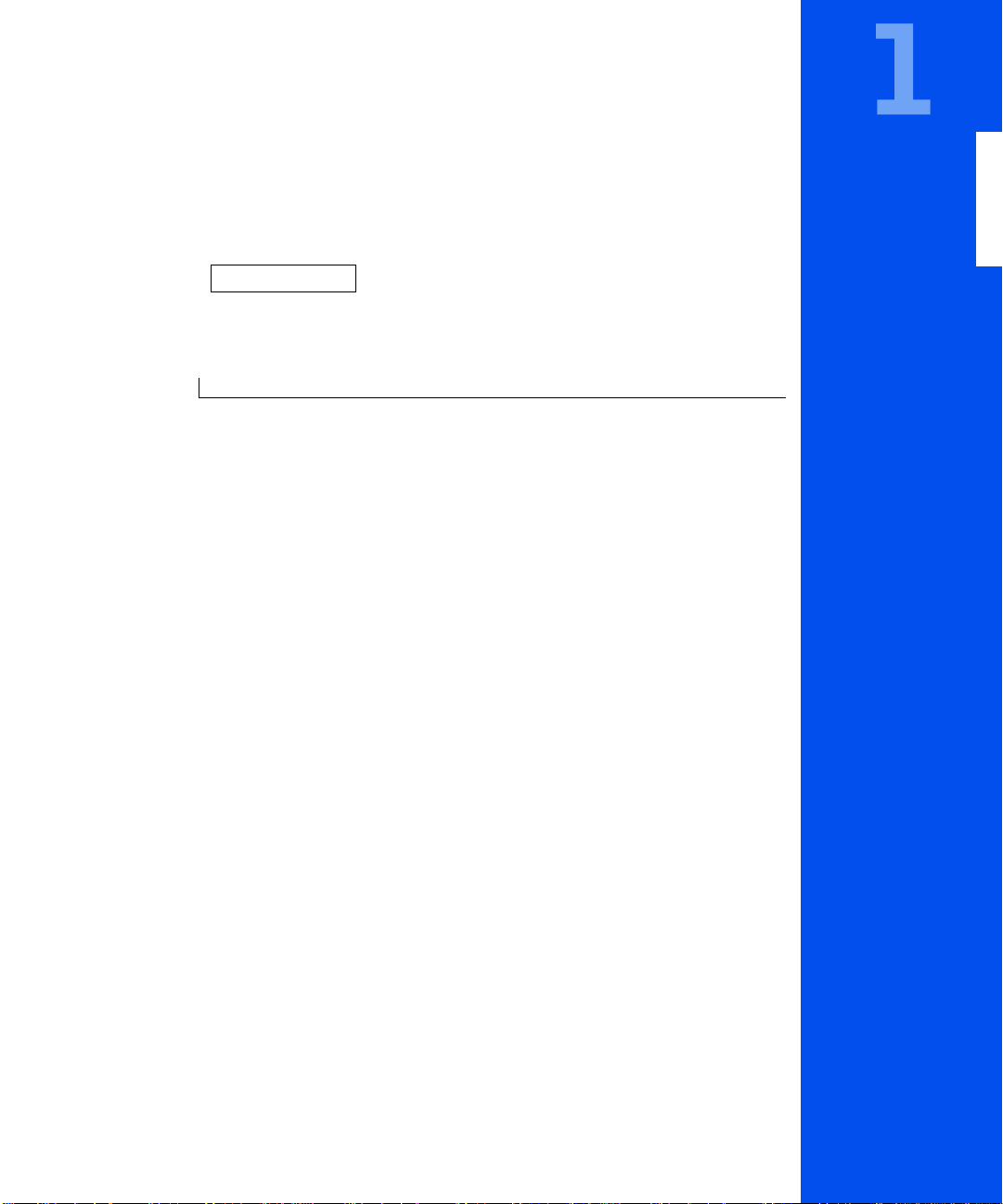
SECTION 1
About Your Computer
Finding Information and Assistance
Front View of Your Computer
Back View of Your Computer
Inside Your Computer
www.dell.com | support.dell.com
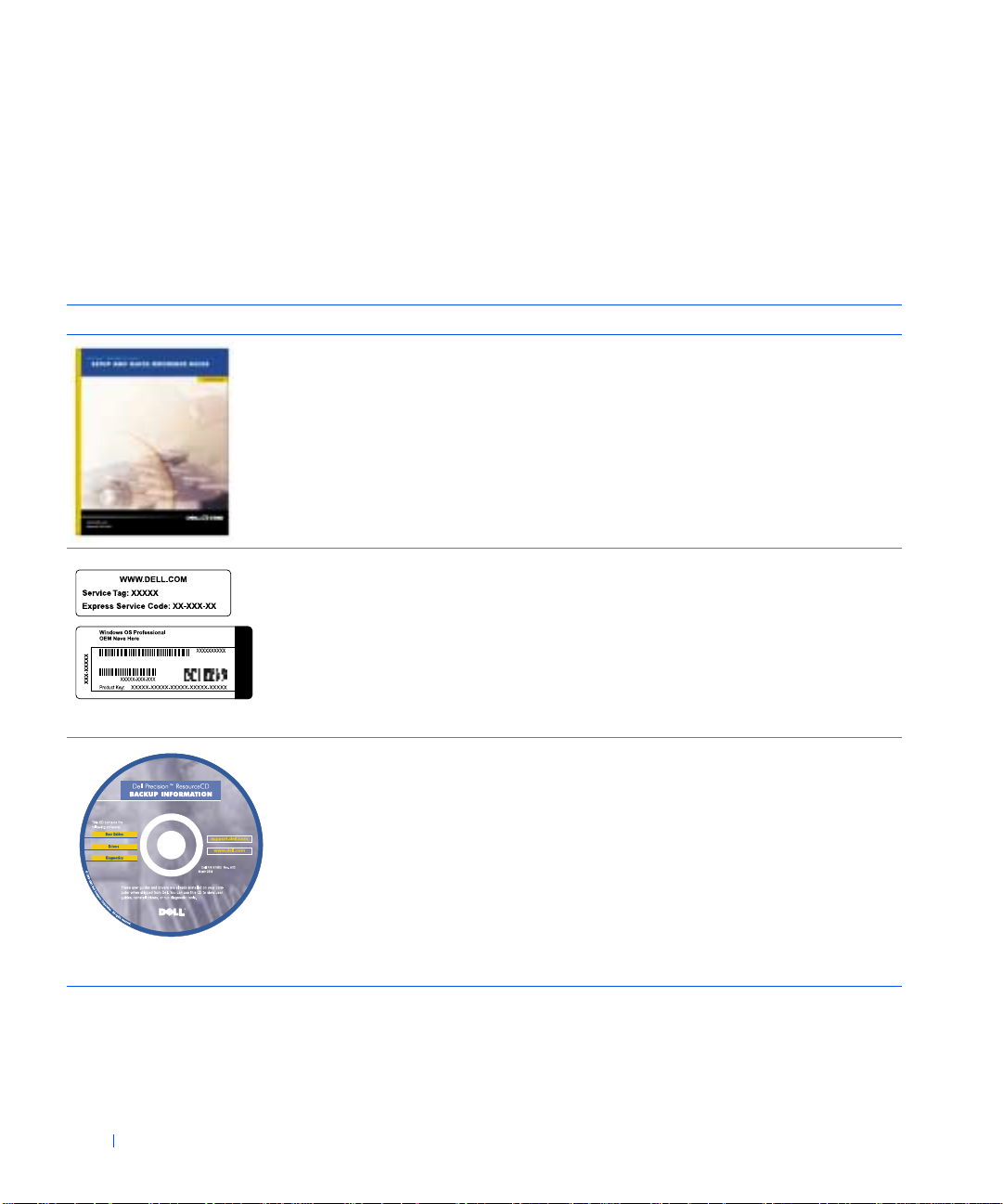
Finding Information and Assistance
The following table lists the resources that Dell provides as support tools.
Additional resources may be shipped with your computer system.
Resources and Support Tools
Resource Contents Using the Resour ce
Setup and Quick Reference
Guide
www.dell.com | support.dell.com
• System setup
• Support tools
• Frequently asked questions
• Basic troubleshooting
• Upgrade information
See the Setup and Quick Reference Guide for information
on the following:
• Setting up your compu ter
• Finding and using supp ort resources
• Diagnosing a problem
• Using tools and utilities
Registration and Service
Labels
•Product Key (also called the
Product ID or Certificate of
Authenticity [COA])
• Express Service Code and
Service Tag Number
The labels are located on the
side of your Dell™ computer.
Dell Precision ResourceCD
•Dell Diagnostics
•Drivers
• Utilities
•Computer and device
documentation
You will need the Product Key (or Product ID) number to
complete th e o p er ating system setup.
The Express Service Code and Service Tag Number are
unique identifiers for your Dell computer.
For more information, see the Setup and Quick Reference
Guide.
See the main menu on the ResourceCD that was shipped
with your computer. Use the pull-down menu to make
selections appropriate for your computer . You can perform
the following tasks:
• Diagnose a problem
• Install or reinstall drivers
• Obtain information on your computer and devices
NOTE: User documentation and drivers are already
installed on your computer when shipped from Dell. You
can use this CD to access docume ntation, reinst all drive rs,
or run diagnostic s tools.
14 About Your Computer
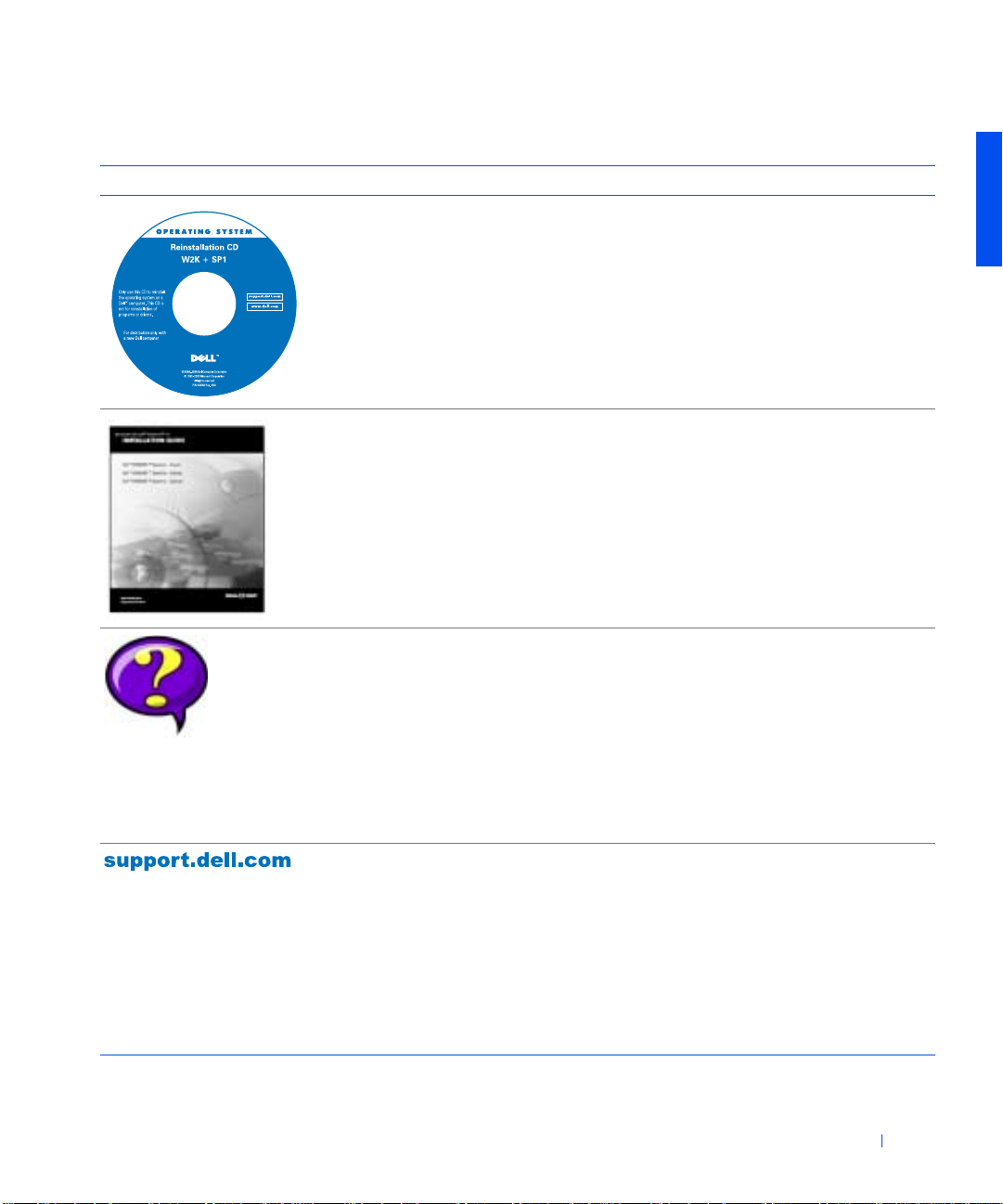
Resources and Support Tools
Resource Contents Using the Resour ce
Operating system CD To rei nstall your operatin g system, use the operating
(continued)
system CD that was shipped with your computer.
NOTE: The operating system CD may not include all the
latest drivers for your computer. If you reinstall your
operating system, use the ResourceCD to reinstall drivers
for the devices shipped with your computer.
For more information about reinstalling your operating
system, see the op erating system i nstallation
documentation that was shipped with your computer.
Operating system installati on
guide
User’s guides for your
computer and peripherals
Dell support website
•Ask Dudley
• Dell Knowledge Base
•Dell Documents
•DellTalk
•File downloads
•TechFax
•Vendor links
See the operating system installation guide for
information on reinstalling and configuring your
operating system.
Double-click the User’s Guides icon on your desktop to
access the electronic documentation stored on your hard
drive. Obtai n information o n th e fo llowing:
• Using your computer
• Installing upgrades in your computer
• Installing a nd configuring software on y o ur computer
• Diagnosing a system problem
• Technical specif ications
• Peripheral documentation
Go to http://support.dell.com:
• Get help with general usage, installation, and
troubleshooting questions
• Access documentation about your computer and
devices
• Get the latest versions of the drivers for your computer
• Join online discussions with other Dell customers and
Dell technical professionals
• Explore a list of online links to Dell's primary vendors
About Your Computer 15
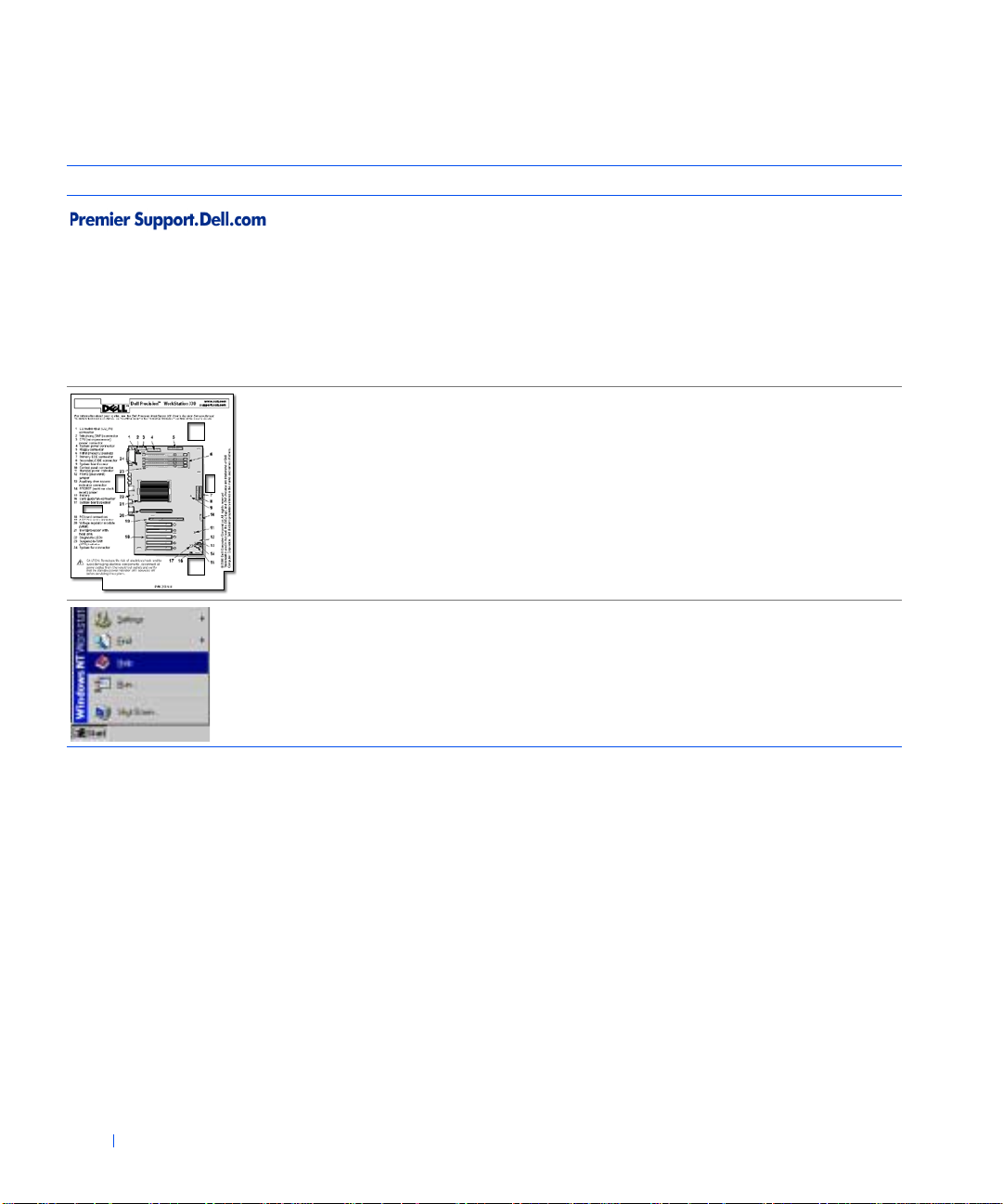
Resources and Support Tools
Resource Contents Using the Resour ce
Dell Premier Support website
•Service call status
•Top technical issues by
• Frequently asked questions
• Customized serv ic e ta gs
• System configuration deta il
www.dell.com | support.dell.com
Interior service la bel A service label affixed to the inside of your computer
(continued)
Go to http://premiersupport.dell.com:
The Dell Premier Support website is customized for
corporate, government, and education customers.
product
by product number
cover provides information about working inside your
computer.
Operating system
documentation
16 About Your Computer
Click Start and select Help to obtain in form at io n on your
operating system.
Front View of Your Computer
The following figures show the controls and indicators located on the front
panel of the mini tower and des ktop systems.
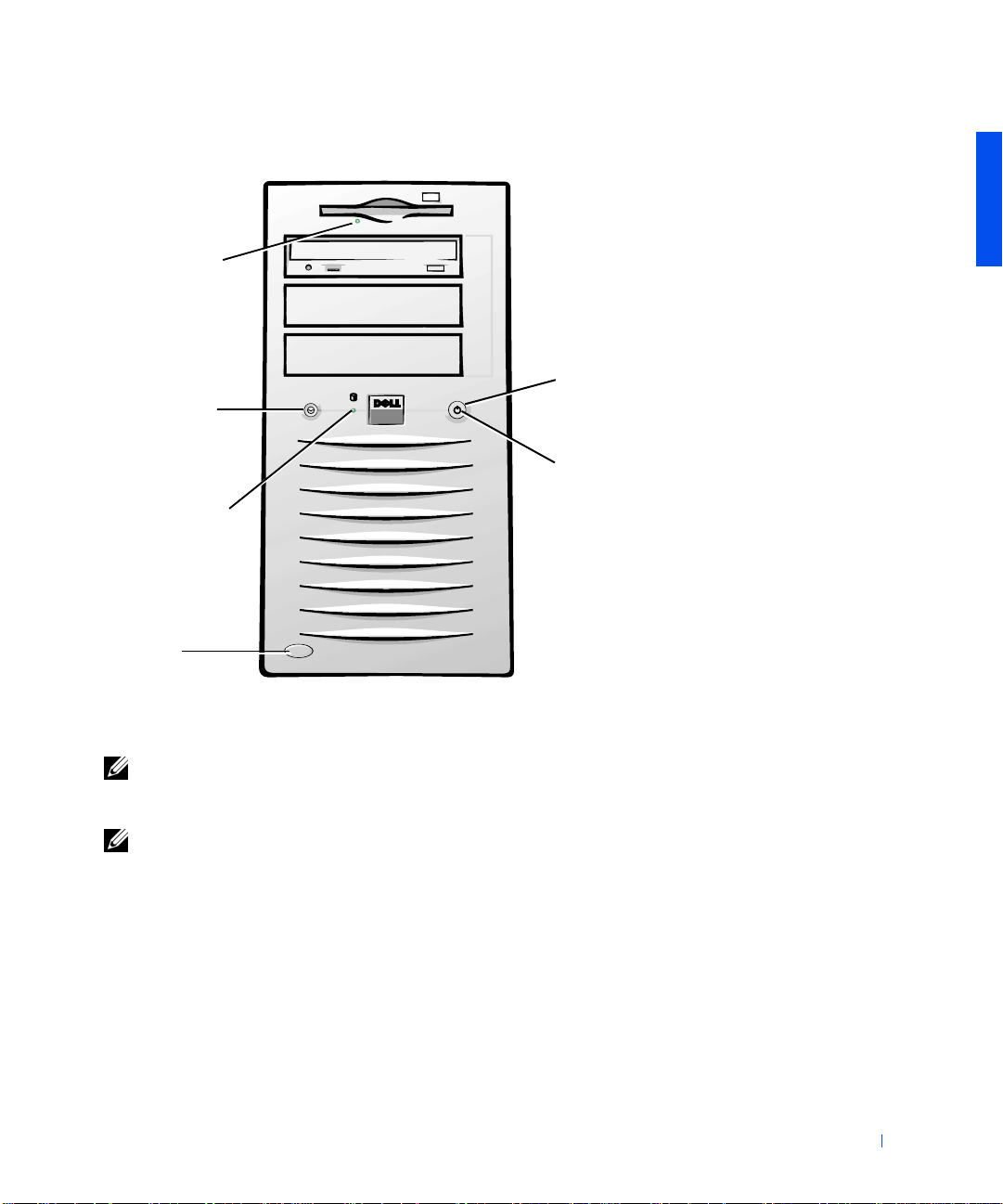
Front View of the Mini Tower Chassis
diskette-drive
access indicator
reset button
hard-drive
access indicator
cover release
button
power button
power indicator
NOTE: Before you remove the cover from the mini tower chassis, you must
first slide the outer padlock ring to the left to unlock the cover release
mechanism. See "Cover Releas e Mechanism (Mini Tower Chassis)."
NOTE: See "Front-Panel Indicators" for a description of indicator codes and
operations.
About Your Computer 17
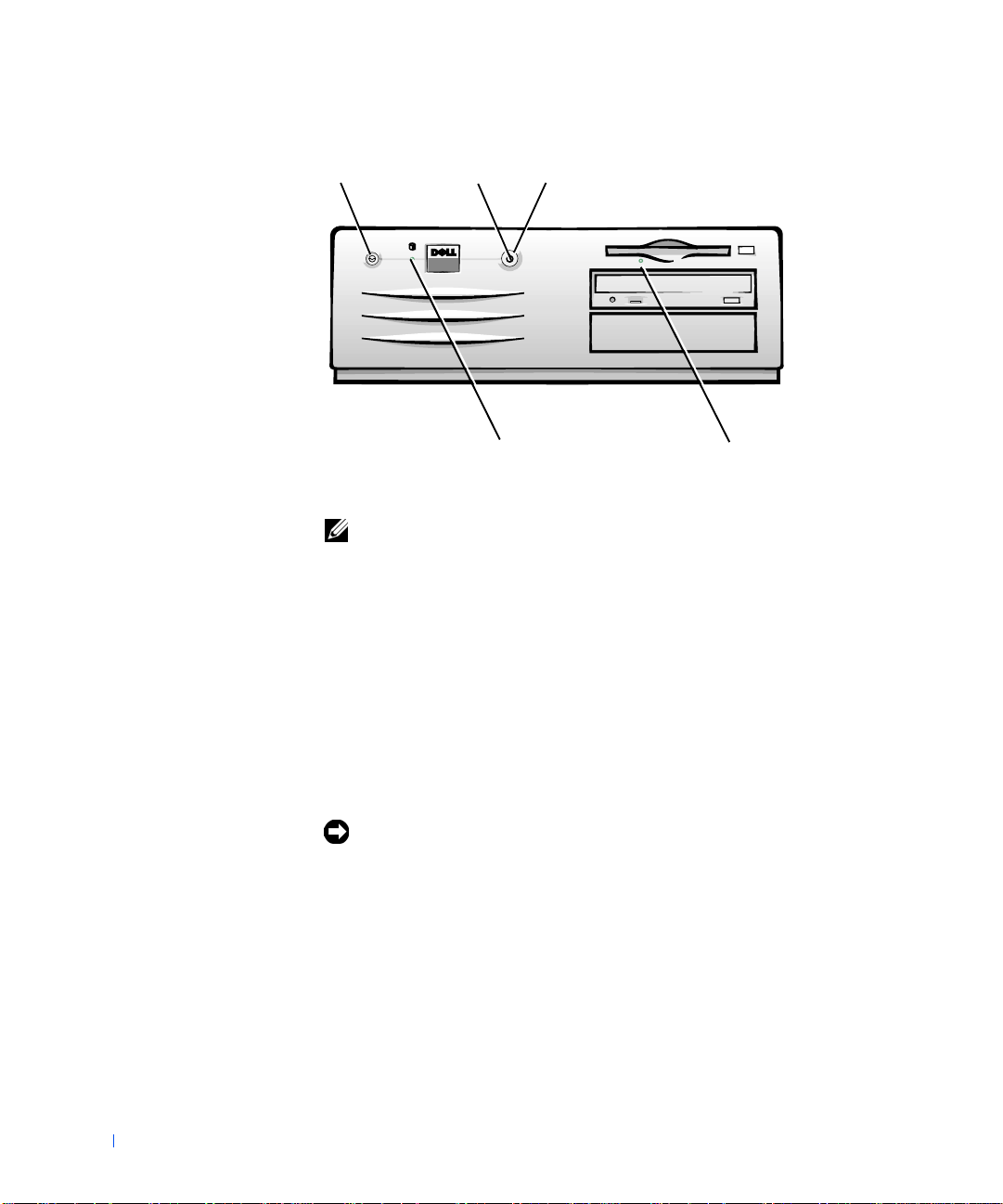
Front View of the Desktop Chassis
reset button
www.dell.com | support.dell.com
power indicator
NOTE: See "Front-Panel Indicators" for a description of indicator codes and
operations.
power button
hard-drive
access indicator
diskette-drive
access indicator
Controls and Indicators
• Reset button — reboots (restarts) the system in a way that reduces
stress on system components. Before you push this button, save and
close all open files and application programs if possible to avoid losing
data. Then perform an orderly shutdown of the operating system.
18 About Your Computer
If your computer is not responding, you can press the reset button to
reboot the system. For more information, see "Recover From a
Program That Is Not Responding" and "Restart a Computer That Is
Not Responding."
NOTICE: If your compute r is not respo nding, t urning off power o r unplugg ing
the power cord should be done only as a last resort. Doing so can cause
problems with system settings and configuration.
• Power button — controls the system's AC input power. See the
following table for power button functions on systems running
Microsoft
®
Windo ws® or WindowsNT®.
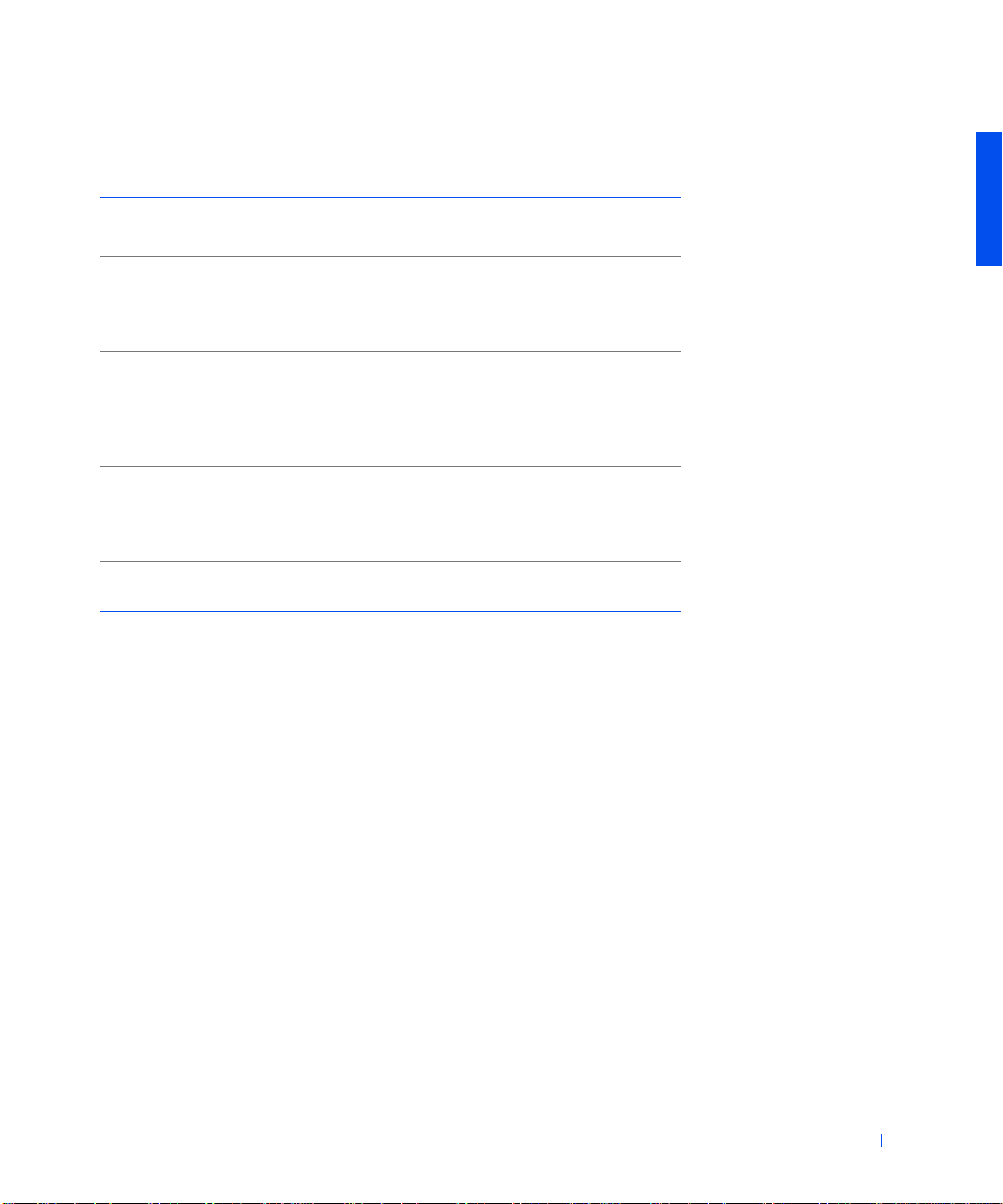
Power Button Functions
Computer St atus Power Button Func tion
Off Press and rel ease to turn the computer on.
On Press and hold for more than 6 seconds to immediately turn
the computer of f .
NOTE: Use this method only if the computer will not shut
down normally.
On (Windows NT) Press and release to attempt an orderly shutdown.
NOTE: This works only if the Dell System Utilities are
loaded on the computer. Without the utilities, the computer
immediately turns off rather than perf orms an orderly shut
down.
On (Windows 2000) Press and release to put the computer in the sleep state.
NOTE: This works dependi ng on how Windows 2000 is
configured. For more information, see "Power
Management."
Sleep state
(Windows 2000)
Press and release to bring the computer out of the sleep
state. For more information, see "Power Management."
•Power indicator — contains an indicator that illuminates in two colors
and blinks or remains solid to indicate different states.
• Diskette-drive access indicator — lights when the drive is reading data
from, or writing data to, a diskette. Wait until this indicator turns off
before you remove a diskette from the drive.
• Hard-drive access indicator — lights when a hard drive or CD drive is
reading data from, or writing data to, the drive.
• Cover release button — releases the computer cover; located on back
of the mini tower chassis and on the sides of the desktop chassis.
Back View of Your Computer
The following figure shows the connectors and indicators on the back of
your computer for attaching external devices.
About Your Computer 19
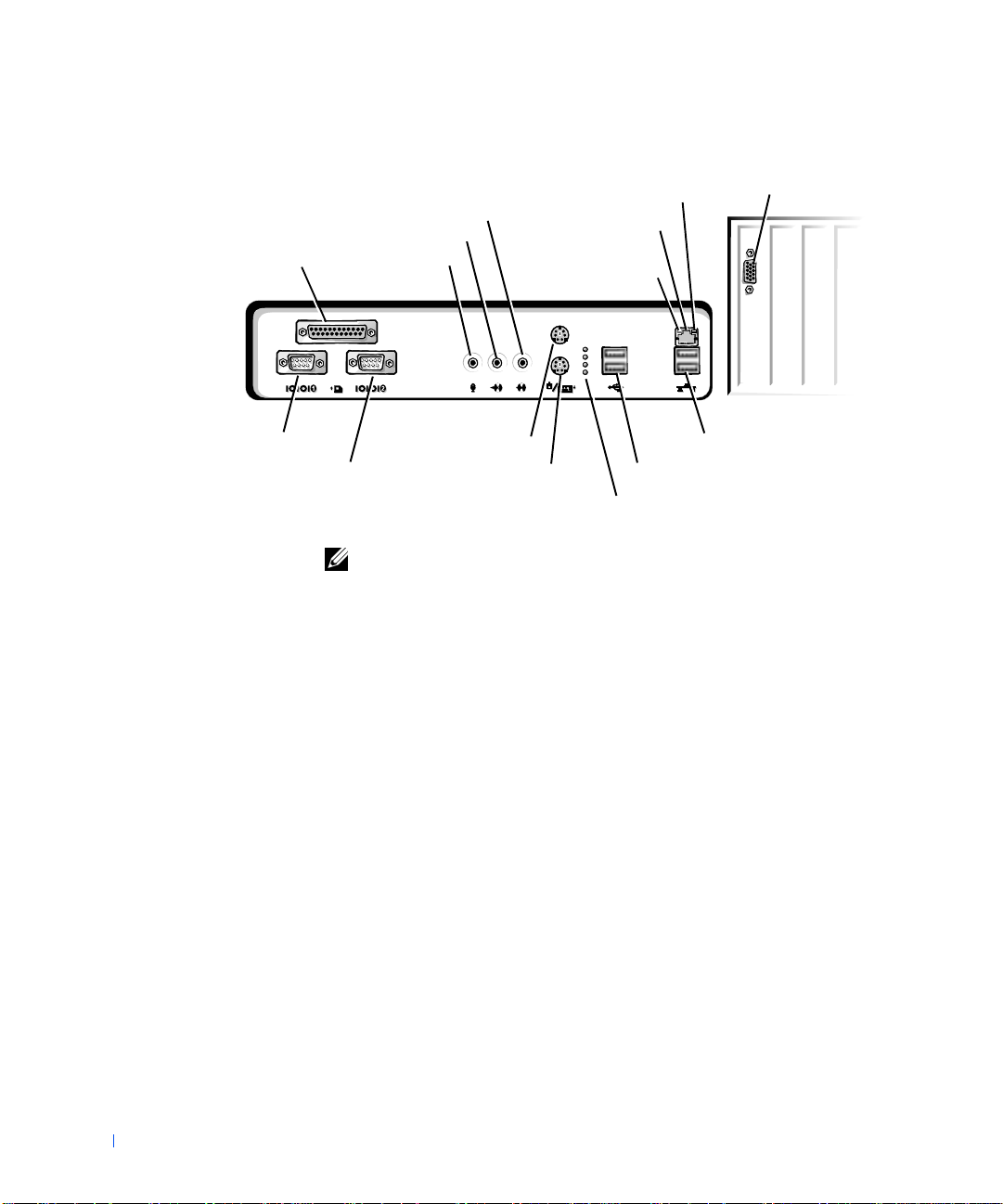
Back-Panel Connectors and Indicators
network activity
line-in jack
line-out/speaker jack
parallel port connector
www.dell.com | support.dell.com
serial port 2 connector
serial port 1 connector
microphone jack
PS/2 mouse connector
PS/2 keyboard connector
NOTE: See "Back-Panel Indicators" for a description of indicator codes and
operations.
NIC connector
network link
integrity indicator
indicator
Port 2 USB connectors (2)
Port 1 USB connectors (2)
diagnostic indicators
video connector
Connecting Devices
When you connect external devices to your computer's back panel, follow
these guidelines:
20 About Your Computer
• Check the documentation that accompanied the device for specific
installation and configuration instructions.
For example, you must connect most devices to a particular
input/output (I/O) port or connector to operate properly . Also , external
devices like a printer usually require you to load device drivers before
they will work.
• When connecting a Universal Serial Bus (USB) mouse or keyboard,
ensure that you connect to one of the Port 1 USB connectors.
• Always attach external devices while your computer is turned off. Then
turn on the computer before turning on any external devices, unless
the documentation for the device specifies otherwise.
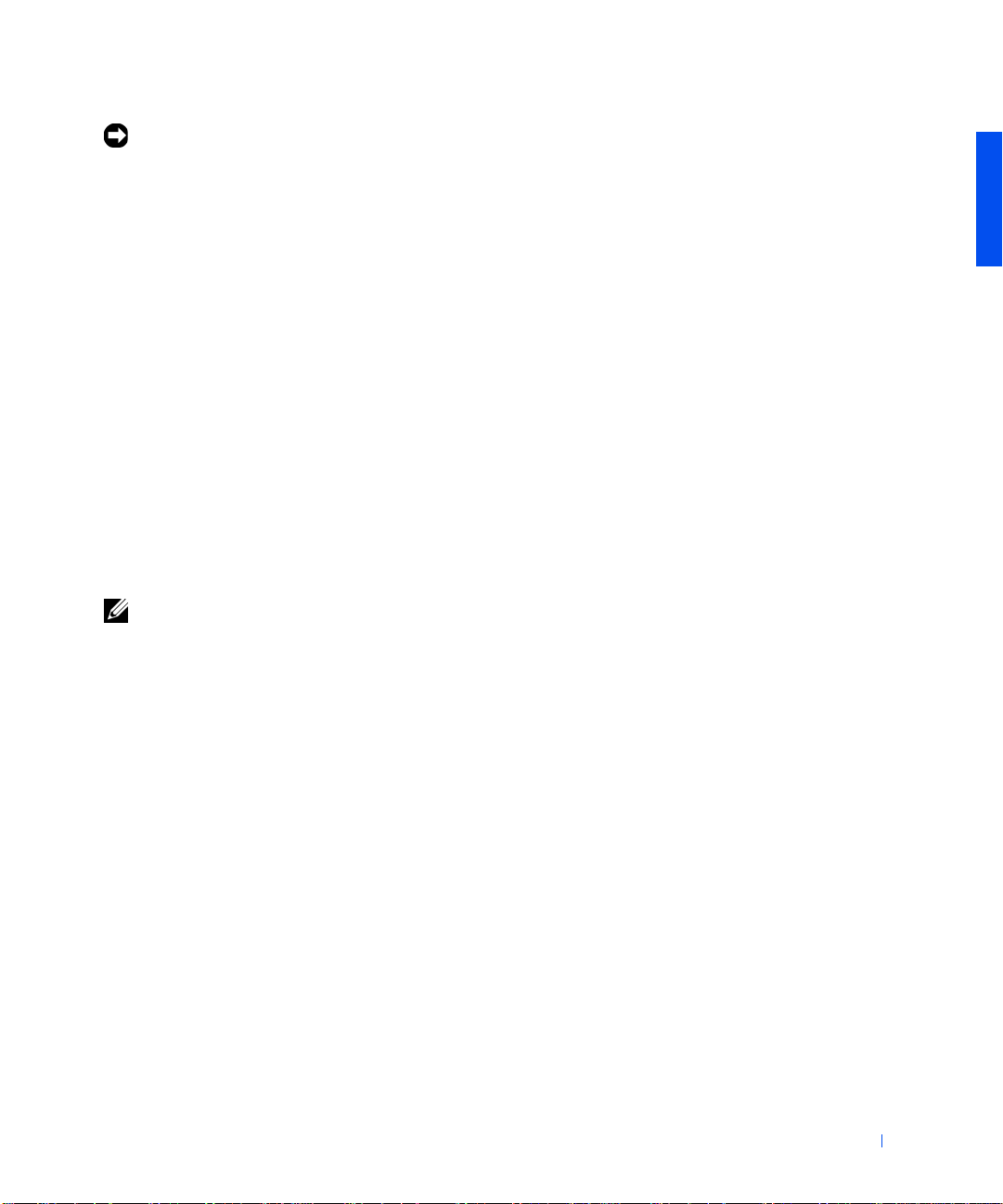
NOTICE: When you disconnect external devices from the back of the
computer, wait 5 seconds after turning off the computer before you reconnect
any devices to avoid possible damage to the system board.
Serial Port Connectors
Default port designations: COM1 for serial port 1 and COM2 for serial port
2. You can reassign the serial port's design ation in system setup if you add an
expansion card containing a serial port using this designation.
If you set the system’s serial ports to Auto in syst em setup and add an
expansion card containing a serial port configured to a specific designation,
the computer automatically maps (assigns) the in tegrated ports to the
appropriate COM setting as necessary.
Before you add a card with a serial port, ch e ck the docume ntation that
accompanied your software to ensure that the software can be mapped to
the new COM port designation.
Parallel Port Connector
Used to connect printers. Default designation: LPT1.
NOTE: The integrated parallel port is automatically disabled if the system
detects an installed expansion card containing a parallel port configured to the
same address as specified in the Parallel Port option in system setup.
Microphone Jack
Used to attach a standard personal computer microphone. Connect the
audio cable from the microphone to the microphone jack.
Line-Out/Speaker Jack
Used to attach computer speakers. This jack is amplified, so speakers with
integrated amplifiers are not required. Connect the audio cable from the
speakers to this jack.
Line-In Jack
Used to attach record/pla yback devices such a s ca ssette play ers, CD pl ayers,
and VCRs. Connect the line-out cable from any of these devices to the linein jack.
About Your Computer 21
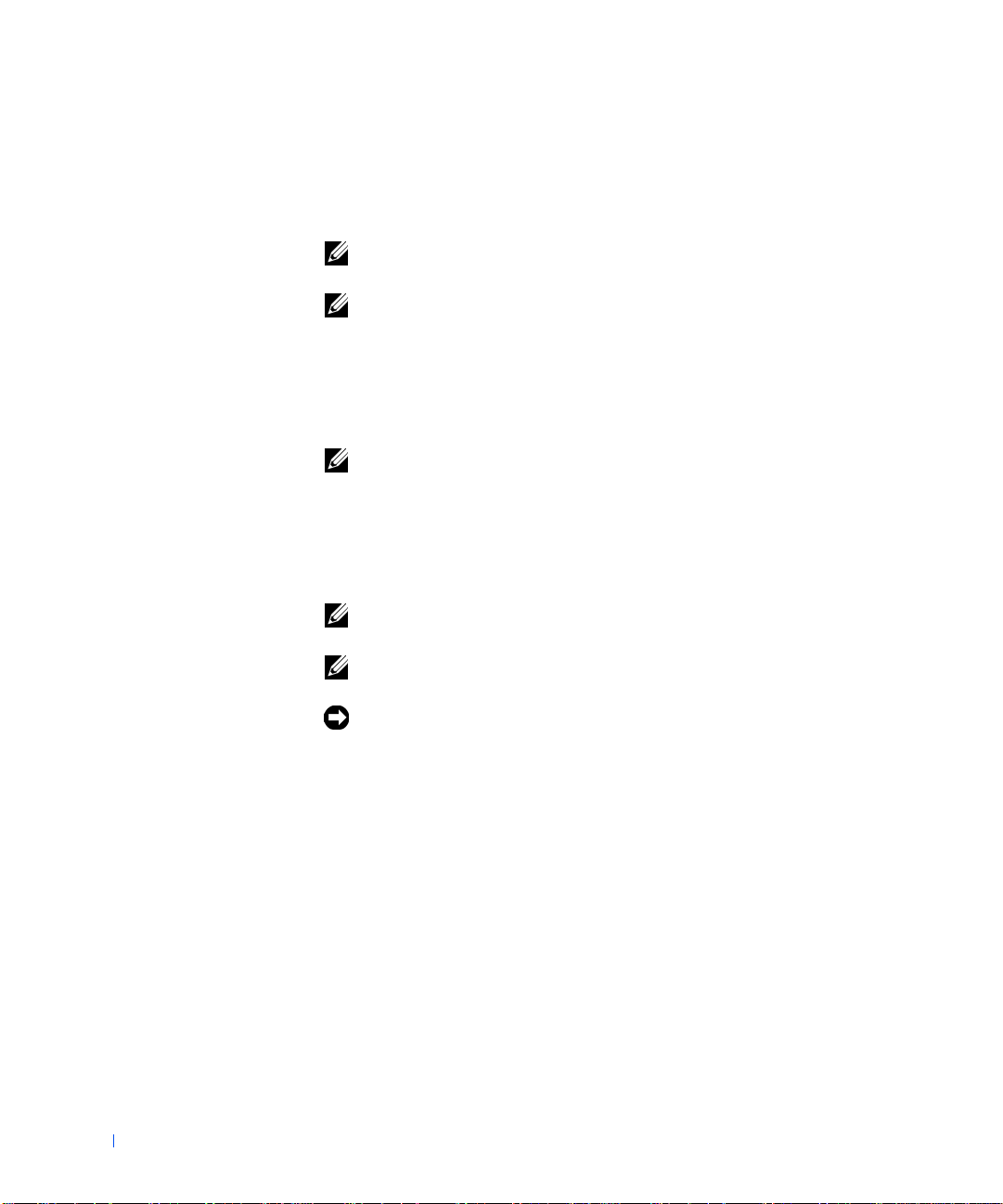
PS/2 Mouse Connector
Attach the Personal System/2 (PS/2) mouse cable to the 6-p in mouse
connector on the back panel. If your system uses Microsoft Windows, Dell
installed the necessary mouse drivers on your hard drive.
NOTE: This connector is similar to the keyboard connector. Ensure that you
correctly identify the mouse connector befo re you connect the device.
NOTE: Do not attempt to operate a PS/2 mouse and a USB mouse
simultaneously.
PS/2 Keyboard Connector
www.dell.com | support.dell.com
Attach the PS/2 keyboard cable to the 6-pin keyboard connector on the back
panel.
NOTE: This connector is similar to the mouse connector. Ensure that you
correctly identify the keyboard connector before you connect the device.
USB Connectors
Used to attach USB-compliant devices such as keyboards, mice, printers,
and computer speakers to your system.
NOTE: When connecting a USB mouse or keyboard, ensure that you connect
to one of the Port 1 USB connectors.
NOTE: Do not attempt to operate a PS/2 mouse and a USB mouse
simultaneously.
22 About Your Computer
NOTICE: USB devices do not operate with Microsoft Windows NT.
NIC Connector
The network interface controller (NIC), which includes a Remote W a ke Up
feature, has the following indicators:
• A yellow network activity indicator flashes when the system is
transmitting or receiving network data. (A high volume of network
traffic may make this indicator appear to be in a steady "on" state.)
• A dual-colored network link integrity and speed indicator, which is
green when a good connection exists between a 10-megabit per second
(Mbps) network and the NIC, or is orange when a good connection
exists between a 100-Mbps network and the NIC. When the orange or
green indicator is off, the computer is not detecting a physical
connection to the network.
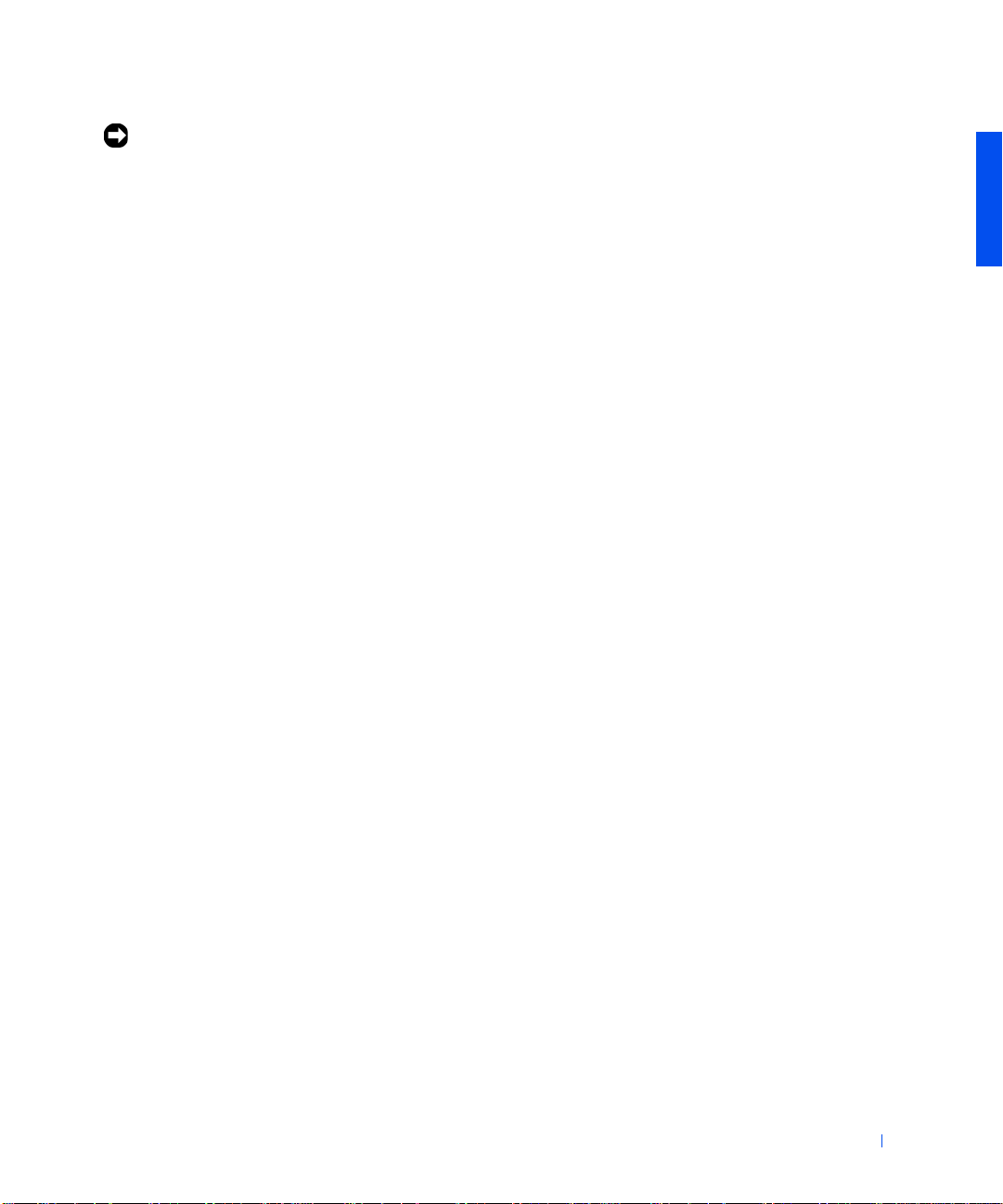
NOTICE: Do not connect a modem cable to the network adapter. Voltage
from telephone communications can damage the network adapter.
Network Cable Requirements
The NIC connector attaches an unshielded twisted pair (UTP) Ethernet
cable to your system. Press one end of the UTP cable into the NIC
connector until the cable snaps securely into place. Connect the other end
to an RJ45 jack wall plate or to an RJ45 port on a UTP concentrator or hub,
depending on your network configuration.
Dell recommends the use of Category 5 wiring and connectors for our
customers’ networks.
Video Connector
Used to attach a video graphics array (VGA)-compatible monitor to your
system.
Inside Your Computer
The following figures show the mini tower and desktop chassis with their
covers removed.
About Your Computer 23
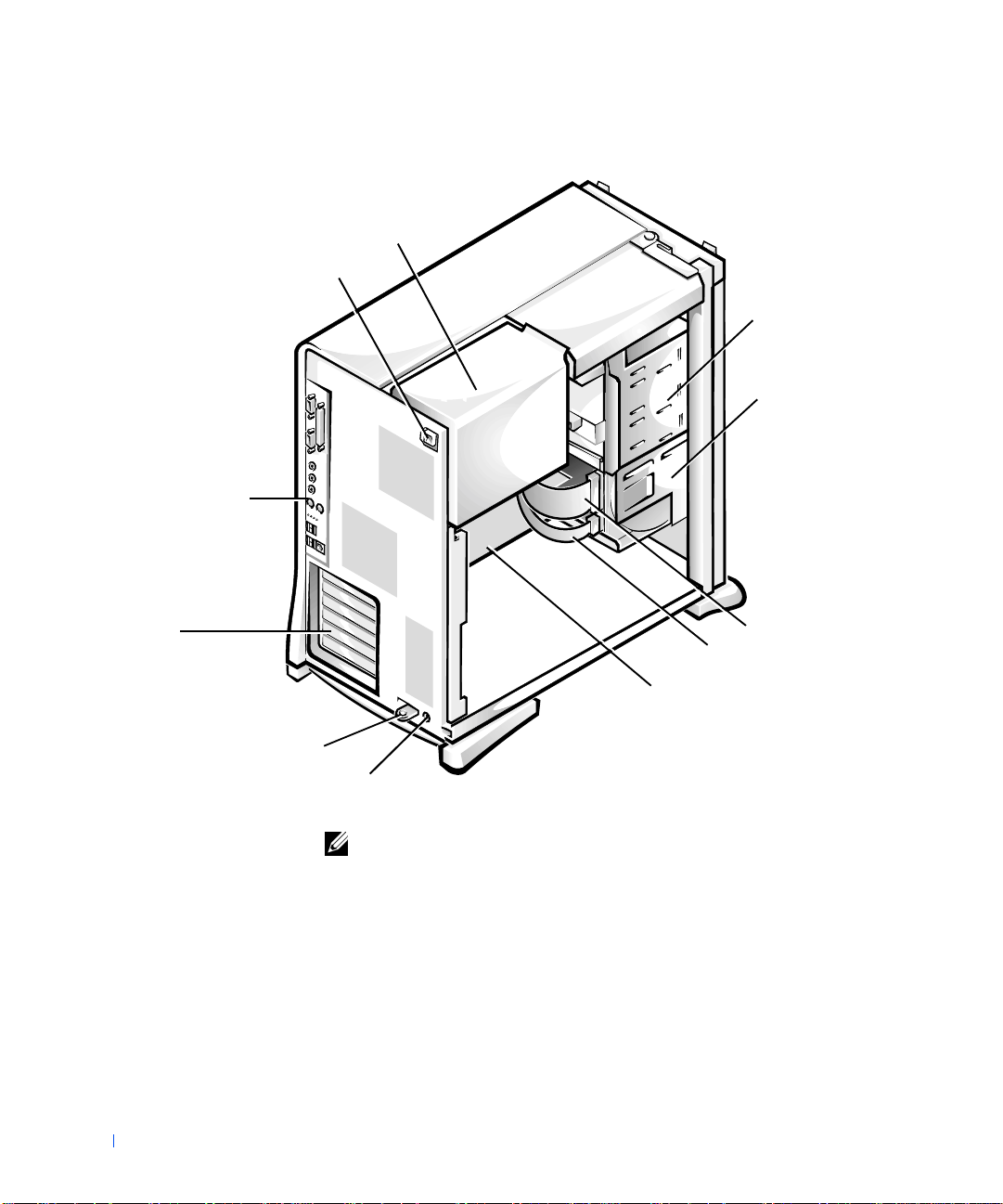
power supply
AC power receptacle
Inside the Mini Tower Chassis
externally accessible
drive bays
www.dell.com | support.dell.com
hard-drive bracket
I/O panel
connectors
expansion-card
slots
drive interface cable
DC power cable
system board
padlock ring
security cable slot
NOTE: Before you remove the cover from the mini tower chas sis, you must
first slide the outer padlock ring to the left to unlock the cover release
mechanism. See "Cover Releas e Mechanism (Mini Tower Chassis)."
24 About Your Computer
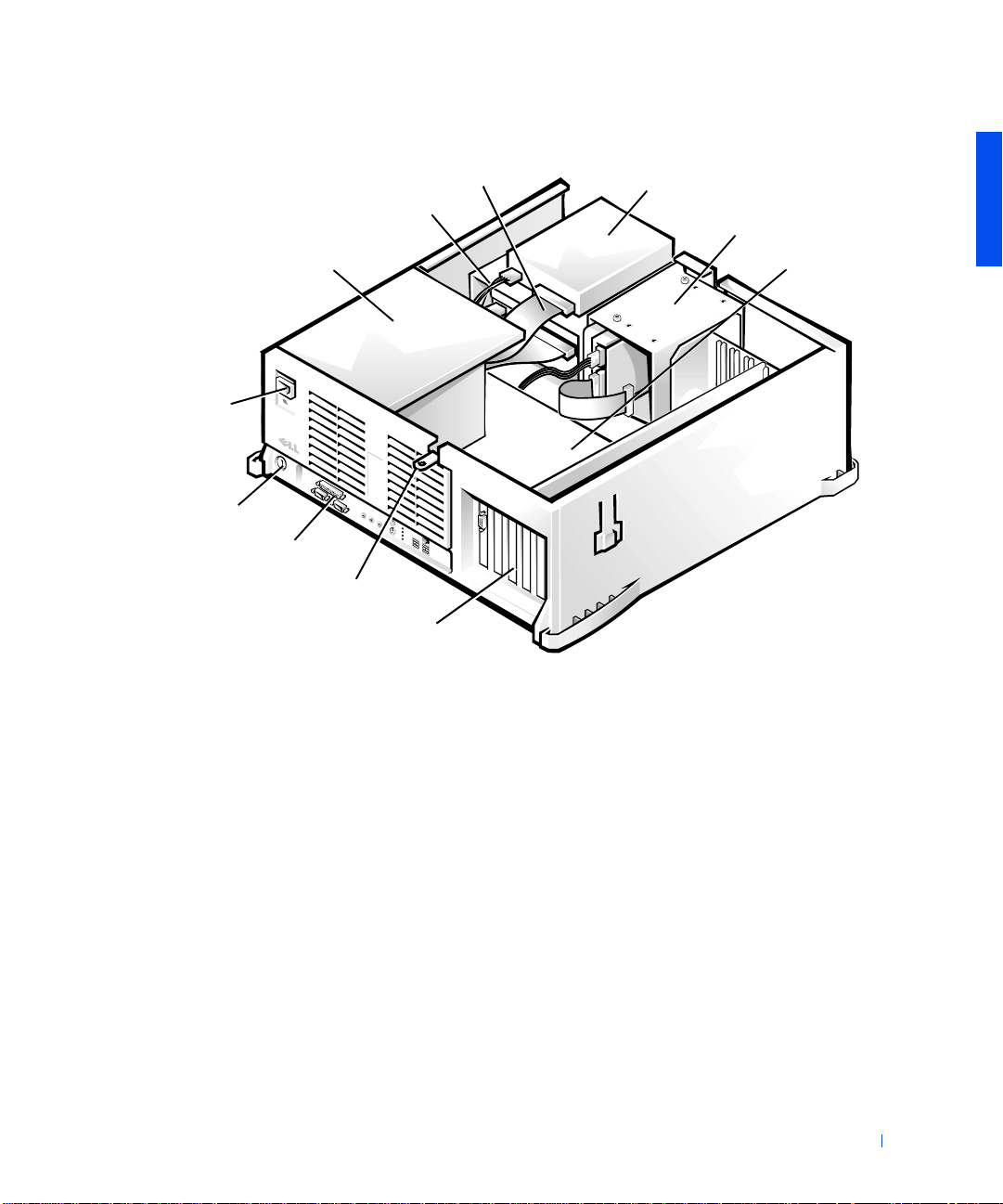
Inside the Desktop Chassis
AC power
receptacle
security cable slot
I/O panel connectors
power supply
D
padlock ring
expansion-card slots
drive inte rface cable
DC power cable
externally accessible drive bays
hard-drive bracket
system board
System Board Components
The following figure shows the system board and the location of its
principal connectors and components.
About Your Computer 25
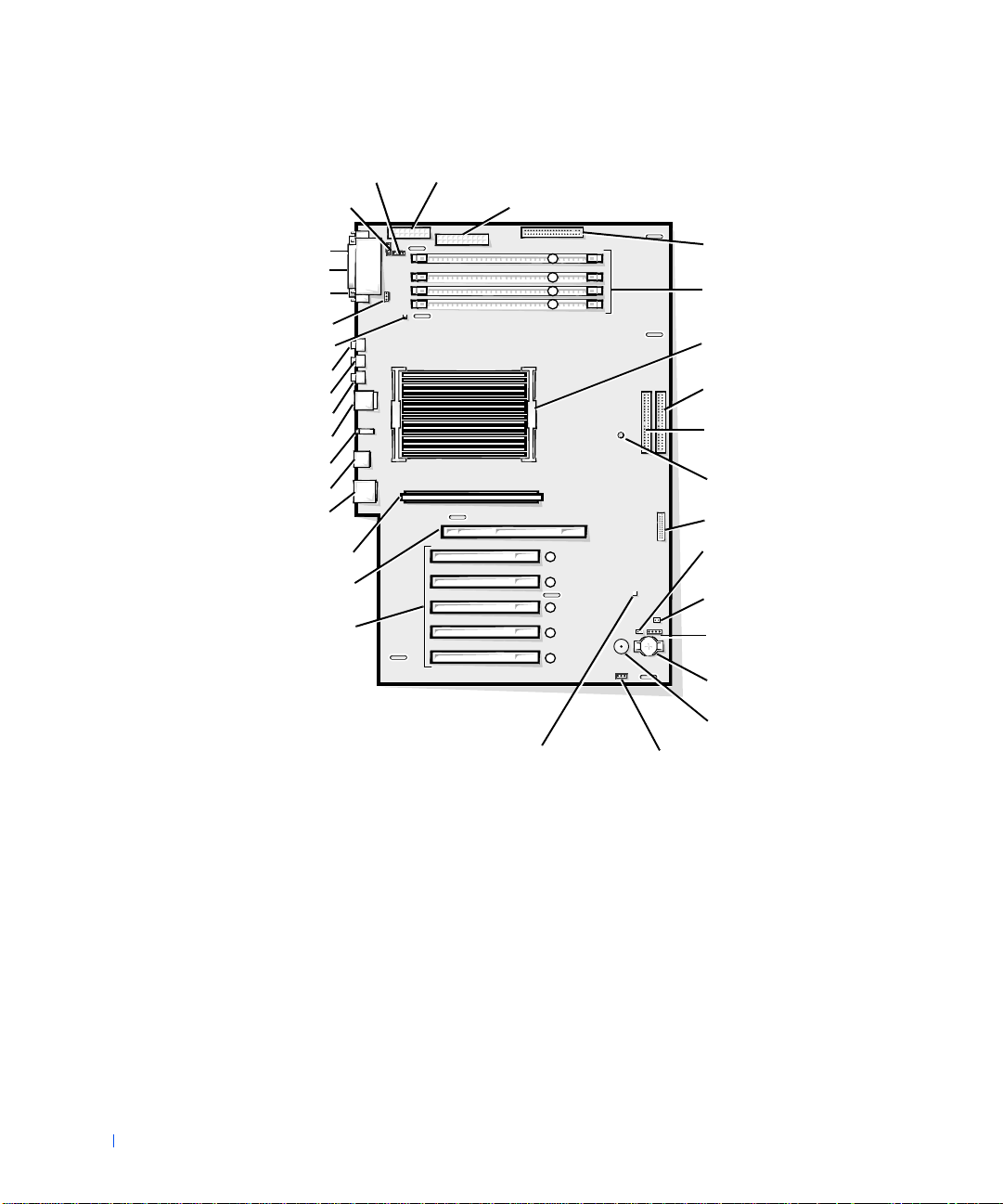
System Board Components
telephony connector
CD audio input connector
serial port 2 connector
parallel port connector
serial port 1 connector
microprocessor fan connector
suspend-to-RAM indicator
microphone connector
line-out/speaker connector
www.dell.com | support.dell.com
line-in connector
PS/2 mouse and keyboard connectors
diagnostic indic ators
Port 1 USB connectors (2)
NIC and Port 2 USB connectors (2)
VRM connector
AGP Pro connector
PCI expansion card connectors (5)
microprocessor power connector
system power connector
3 41 2
345 12
diskette-drive connector
RIMM sockets (4)
microprocessor with
heat sink
primary EIDE connector
secondary EIDE connector
system-board screw hole
control-panel connector
real-time clock reset
(RTCRST) jumper
password jumper
auxiliary hard-drive access
indicator connector
battery socket
26 About Your Computer
standby power indicator
external speaker
I/O fan connector
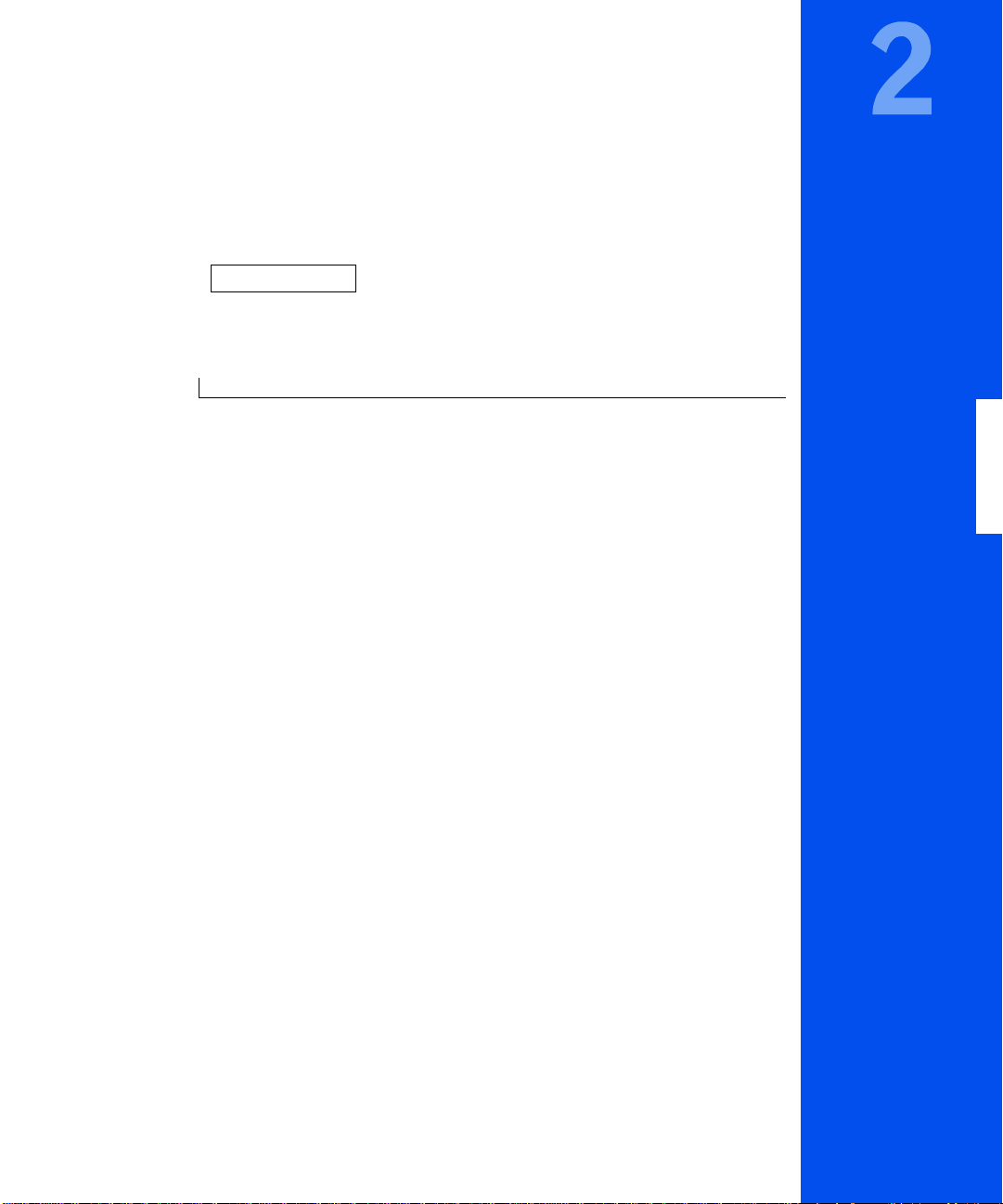
SECTION 2
Advanced Features
System Settings
Manageability
Security
Password Protection
Jumper Settings
Installing and Configur ing Software
TAPI
Power Management
Dell System Utilities
www.dell.com | support.dell.com
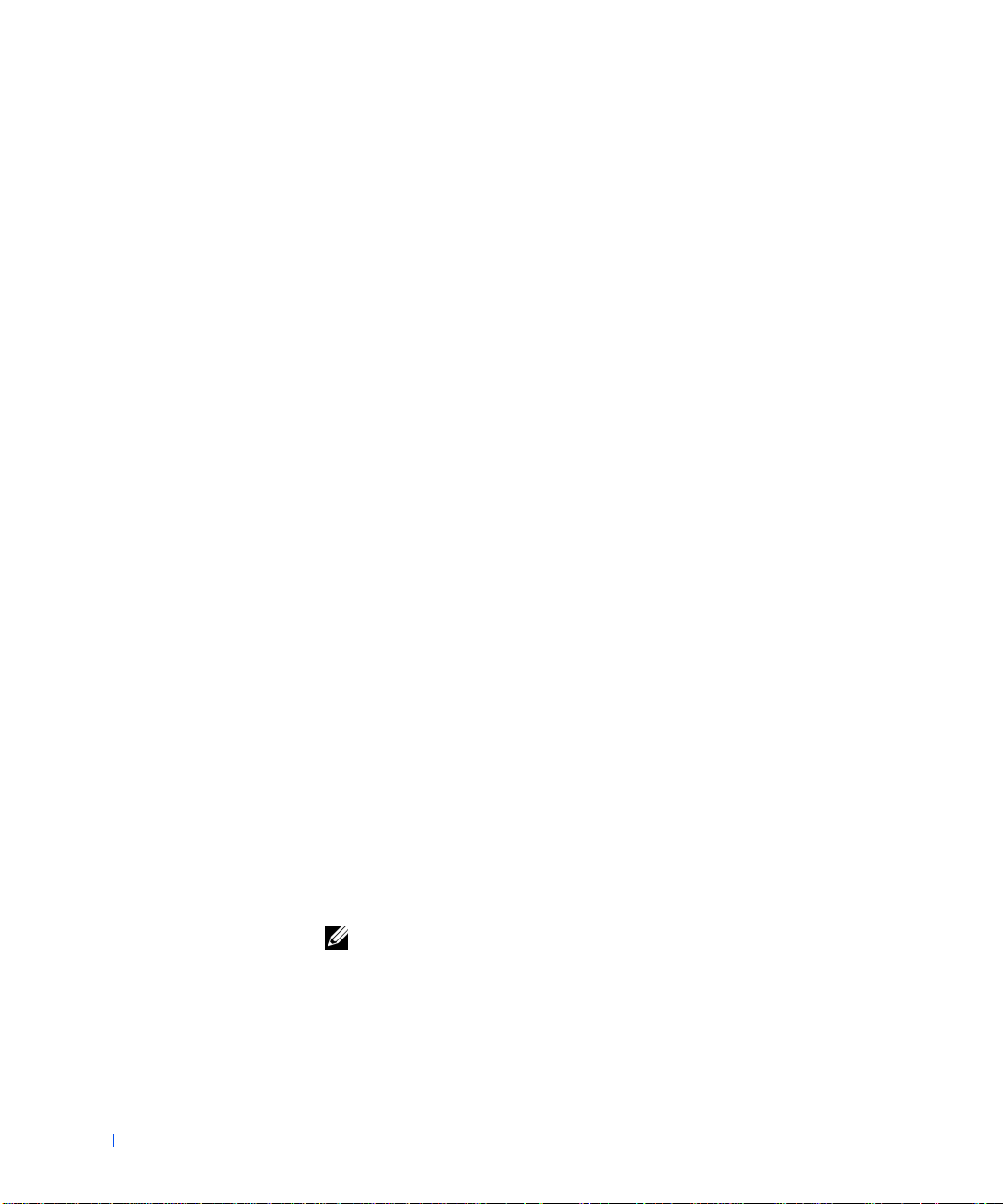
System Settings
Each time you start your computer, it compares the installed hardware with
the system configuration information stored in nonvolatile random-access
memory (NVRAM). If the system detects a discr epa ncy, it generates an error
message for each incorrect configuration setting.
You can use system settings as follows:
• To set user-selectable options such as date and time or system
password
www.dell.com | support.dell.com
• To set the current configuration information such as the amount of
memory or type of hard drive installed
You can view the current settings at any time. Dell recommends that you
record the information for future reference. If you have a line printer
connected to the parallel port on your computer, you can print the system
setup screens by pressing <Print Screen>.
Before you use system setup, you need to know the kind of diskette drive(s)
and hard drive(s) installed in your computer. If you are unsure of this
information, see the Manufacturing Test Report that came with your
system and is located in the Dell Accessories folder.
Entering System Setup
1 Turn on your system.
2 If your system is already on, restart it.
3 When F2 = Setup appears in the upper-right corner of the screen,
press <F2>.
If you wait too long and your operating system begins to load into memory,
let the system complete the load operation; then restart the system and try
again.
28 Advanced Features
NOTE: To ensure an orderly system shutdown, consult the documentation that
accompanied your operating system.
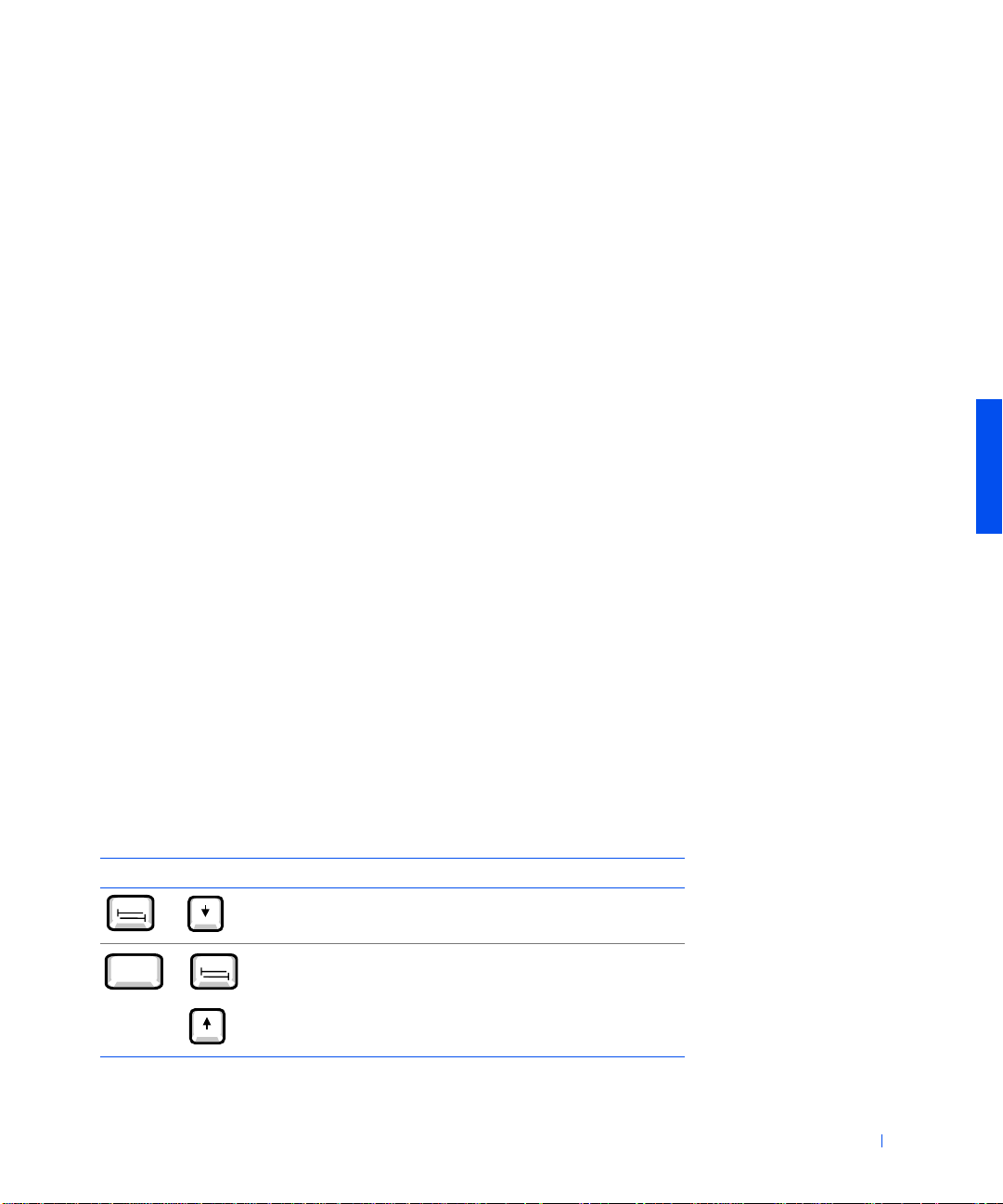
System Setup Screens
Tab
Shift
Tab
The system setup screens display the current configuration information for
your computer. Information on the screen is organized into four areas:
• Title — the box at the top of all screens that lists the computer system
name.
• Computer data — two boxes below the title box that display your
system processor, level 2 (L2) cache, service tag, and the version
number of the basic input/out put sy ste m (BIOS).
• Options — a scrollable box listing options that define the
configuration of your computer, including installed hardware, power
conservation, and security features.
Fields to the right of the option titles contain settings or values. Those
that you can change appear bright on the screen. Those that you
cannot change (because they are set by the computer) appear less
bright. Wh en
<Enter> to access a pop-up menu of additional options.
• Key functions — a line of boxes across the bottom of all screens that
lists keys and their functions within system setup.
• Help — press <F1> for information in the currently highlighted
option.
<Enter> appears to the right of an opti on title, press
System Setup Navigation Keys
The following table lists the keys you use to view or change information in
system setup and to exit setup.
System Setup Navigation Keys
Keys Actio n
Tab
Shift
or
Tab
or
Moves to the next field.
Moves to the previous field.
Advanced Features 29
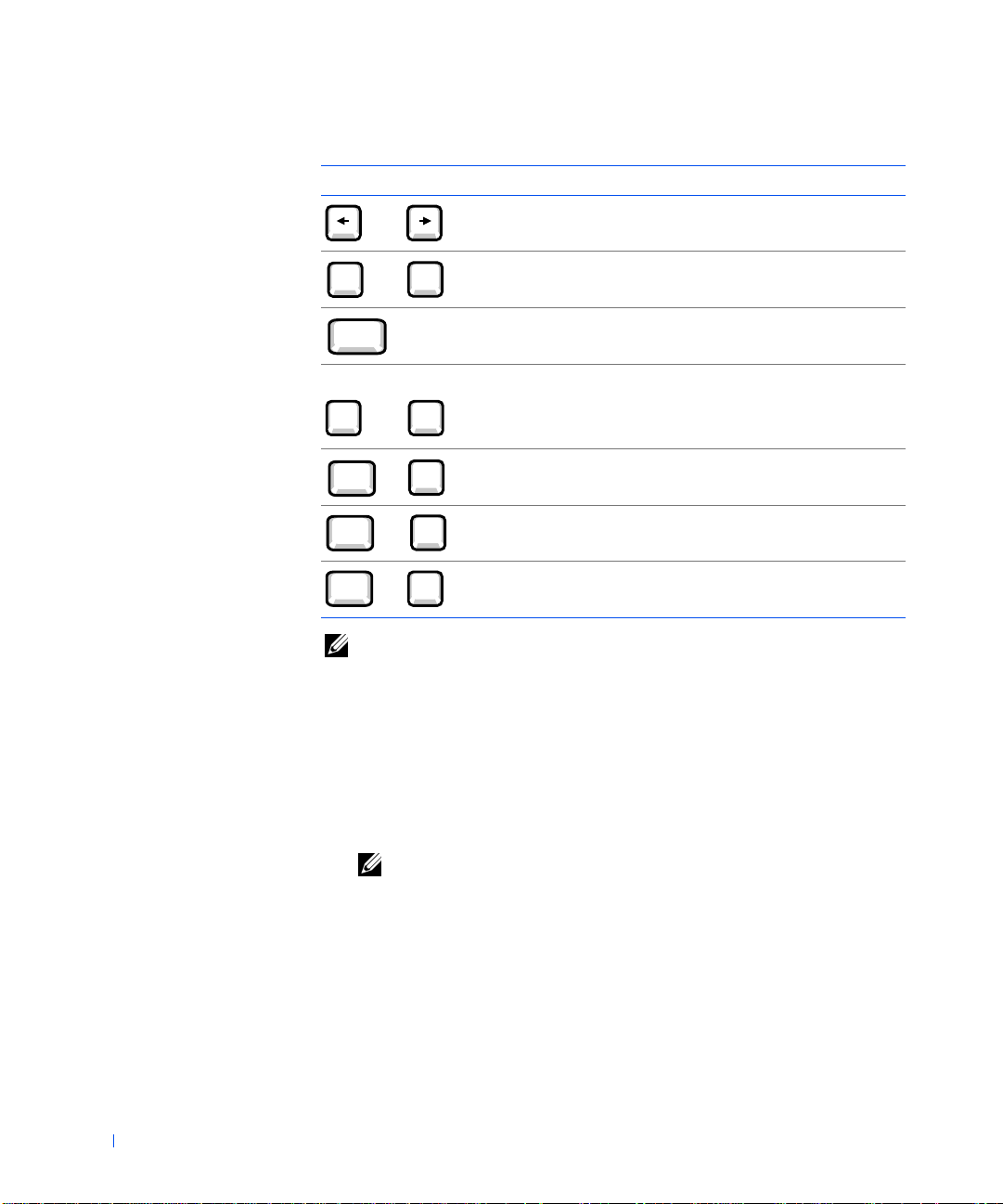
System Setup Navigation Keys
Page
Up
Page
Down
Enter
+
Alt
Alt
Alt
Keys Action
or
Cycles through the op tions in a field. In many fields, you
can also type the appropriate value.
(continued)
Page
Down
Enter
Page
or
Up
Scrolls through help information.
Enters the selected field's pop-up options menu.
spacebar or In the selected field's pop-up options menu, cycles through
www.dell.com | support.dell.com
_
or
+
Alt
Alt
Alt
X
B
D
the options in a field.
Exits system setup without rebooting the system and
returns the system to the boot ro utine.
Exits system setup and reboots the system, implementing
any changes you have made.
Resets the selected option to its default setting.
NOTE: F or most of the options, any changes you make are recorded but do not
take effect until the next time you boot the computer. For a few options (as
noted in the help area), the changes take effect immediately.
Changing the Boot Sequence
The boot sequence allows you to specify the order of the devices from which
the system attempts to boot.
30 Advanced Features
1 Press <Ente r> to access the Boot Sequence option's pop-up menu.
NOTE: Write down your current boot sequence in case you want to
restore it.
Press the up- and down-arrow keys to move through the list of devices.
2
3 Press the spacebar to enable or disable a device (enabled devices
appear with a check mark).
4 Press plus (+) or minus (–) to move a selected device up or down the
list.
 Loading...
Loading...