Dell PP39L Setup Guide [sv]

INSTALLATIONSHANDBOK
Modell PP39L

Obs, viktigt och varningar
 OBS! Kommentarer av den här typen innehåller viktig information som hjälper dig att få ut det mesta av datorn.
OBS! Kommentarer av den här typen innehåller viktig information som hjälper dig att få ut det mesta av datorn.
VIKTIGT! Här visas information om potentiell skada på maskinvaran eller dataförlust, samt hur du undviker detta.
 VARNING! En VARNING visar på en potentiell risk för egendoms-, personskador eller dödsfall.
VARNING! En VARNING visar på en potentiell risk för egendoms-, personskador eller dödsfall.
Om du har köpt en Dell™ n Series-dator gäller inte den information i detta dokument som rör operativsystemet Microsoft® Windows®.
__________________
Informationen i det här dokumentet kan komma att ändras. © 2008 Dell Inc. Med ensamrätt.
Återgivning av detta material i någon form utan skriftligt tillstånd från Dell Inc. är strängt förbjuden.
Varumärken som återfinns i denna text: Dell, DELL-logotypen, Wi-Fi Catcher, YOURS IS HERE och DellConnect är varumärken som tillhör Dell Inc.; Intel och Core är registrerade varumärken och Core är ett varumärke som tillhör Intel Corporation i USA och/eller andra länder; Microsoft, Windows och Windows Vista är antingen varumärken eller registrerade varumärken som tillhör Microsoft Corporation i USA och/eller andra länder; Bluetooth är ett registrerat varumärke som tillhör Bluetooth SIG, Inc. och används av Dell under licens.
Andra varumärken och varunamn kan förekomma i dokumentet och hänvisar då antingen till respektive ägares märken och märkesnamn eller produkter. Dell Inc. frånsäger sig allt ägarintresse av andra varumärken än sina egna.
Oktober 2008 |
Artikelnummer H123K |
Rev. A00 |
Innehåll
Ställa in din bärbara Studio-dator 5
Innan du ställer in datorn |
5 |
Anslut nätadaptern |
6 |
Anslut nätverkskabeln (tillval) |
7 |
Tryck på strömbrytaren |
8 |
Konfigurera Windows Vista® |
9 |
Anslut till Internet (tillval) |
9 |
Använda din bätbara Studio-dator 12
Sett från höger 12 Sett från vänster 16 Datorbasen och tangentbordet 18 Mediakontroller 19 Bildskärmen 21 Ta bort och sätta tillbaka batteriet 22 Använda den optiska skivenheten 23 Programvarufunktioner 24
Lösa problem 27
Pipkoder 27 Problem med nätverk 29 Problem med strömförsörjningen 29 Problem med minne 30 Problem med låsningar och programvara 31
Använda supportverktyg 33
Dell Support Center 33 Systemmeddelanden 34 Felsökare för maskinvara 36 Dell Diagnostics 36
Återställa operativsystemet 39
Systemåterställning 39 Dell Factory Image Restore 41 Installera om operativsystemet 42
3
Få hjälp 44
Teknisk support och kundtjänst 45 DellConnect™ 45 Onlinetjänster 45 Tjänsten AutoTech 46 Produktinformation 47
Returnera produkter för garantireparation eller ekonomisk ersättning 47
Innan du ringer 48 Kontakta Dell 49
Att hitta mer information och resurser 50 Specifikationer 52 Bilaga 61
Om Macrovision-produkter 61
Index 62
4

Ställa in din bärbara Studio-dator
Det här avsnittet ger dig information om hur du ställer in din bärbara Studio 1555-dator och ansluten kringutrustning.
Innan du ställer in datorn
Välj en plats för datorn som ger tillgång till en strömkälla, tillräcklig ventilering och en jämn yta att placera datorn på.
Om luftcirkulationen hindras runt din bärbara Studio-dator kan datorn överhettas. För att förhindra överhettning ska du försäkra dig om att du lämnar ett utrymme på minst 10,2 cm (4 tum) bakom datorn och minst 5,1 cm (2 tum) på alla andra sidor. Placera aldrig datorn i ett slutet utrymme, som ett skåp eller en låda när den är påslagen.
VARNING! För inte in föremål i luftventilerna, och se till att de inte blockeras eller blir dammiga. Låt inte din Dell™-dator vara igång där luftcirkulationen är dålig, till exempel i en stängd portfölj. Om luftcirkulationen hindras kan datorn skadas eller fatta eld. Fläkten går igång när datorn blir för varm. Fläktljudet är helt normalt och innebär inte att det är fel på fläkten eller datorn.
VIKTIGT! Om du ställer eller staplar tunga eller spetsiga föremål på datorn kan du orsaka bestående skada på datorn.
5
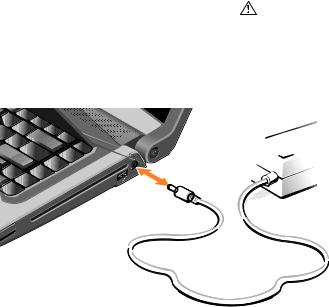
Ställa in din bärbara Studio-dator
Anslut nätadaptern
Anslut nätadaptern till datorn och anslut den sedan till ett eluttag eller överspänningsskydd.
VARNING! Nätadaptern är kompatibel med eluttag i hela världen. Strömkontakter och eluttagslister är emellertid olika i olika länder. Om du använder felaktiga sladdar eller kopplar sladdar eller kontaktdosor på fel sätt, kan brand uppstå eller utrustningen skadas.
6

Ställa in din bärbara Studio-dator
Anslut nätverkskabeln (tillval)
Om du tänker använda en kabelbaserad nätverksanslutning kopplar du in nätverkskabeln.
7

Ställa in din bärbara Studio-dator
Tryck på strömbrytaren
8
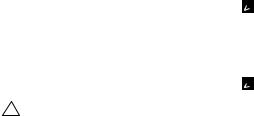
Konfigurera Windows Vista®
Din Dell-dator är förkonfigurerad med
Windows Vista. Om du installerar Windows Vista för första gången följer du instruktionerna på skärmen. Dessa steg är obligatoriska. Skärmen tar dig igenom flera olika steg, bland annat accepterande av licensavtal, göra inställningar och ställa in en Internet-anslutning.
VIKTIGT! Avbryt inte operativsystemets konfigurationsprocess. Det kan göra datorn oanvändbar.
Ställa in din bärbara Studio-dator
Anslut till Internet (tillval)
 OBS! Internet-leverantörer (ISP) och vad de erbjuder varierar.
OBS! Internet-leverantörer (ISP) och vad de erbjuder varierar.
Innan du kan ansluta till Internet måste du ha ett externt modem eller en nätverksanslutning och en Internet-leverantör (ISP).
 OBS! Om du inte beställde ett externt USB-modem eller en WLAN-adapter kan du köpa på Dells webbplats på www.dell.com.
OBS! Om du inte beställde ett externt USB-modem eller en WLAN-adapter kan du köpa på Dells webbplats på www.dell.com.
9

Ställa in din bärbara Studio-dator
Konfigurera en kabelbaserad Internet-anslutning
Om du använder en uppringd anslutning ska du ansluta en telesladd till det externa USBmodemet (tillval) och till telejacket i väggen innan du konfigurerar Internet-anslutningen. Om du använder DSLeller kabel/satellitmodemanslutning kontaktar du din Internetleverantör eller mobiltelefonsleverantör för installationsanvisningar och läser ”Konfigurera Internet-anslutningen” på sidan 11.
Konfigurera en trådlös anslutning
 4
4
3
2
 1
1
1.Internet-anslutning
2.kabeleller DSL-modem
3.trådlös router
4.bärbar dator med trådlöst nätverkskort
Information om hur du konfigurerar och använder det trådlösa nätverket finns i dokumentationen till datorn eller routern.
Du måste först ansluta till din trådlösa router innan du kan använda din trådlösa Internetanslutning.
Så här etablerar du anslutningen med en trådlös router:
1.Spara och stäng alla öppna filer och avsluta alla öppna program.
2.Klicka på Start  → Anslut till.
→ Anslut till.
3.Följ instruktionerna på skärmen för att fullborda installationen.
10
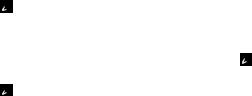
Konfigurera Internet-anslutningen
Så här konfigurerar du en Internet-anslutning med en genväg från Internet-leverantören (ISP):
1.Spara och stäng alla öppna filer och avsluta alla öppna program.
2.Dubbelklicka på ISP-ikonen på skrivbordet i Microsoft® Windows®.
3.Följ instruktionerna på skärmen för att fullborda installationen.
Om du inte har en ISP-ikon på skrivbordet eller om du vill använda en annan Internet-leverantör utför du stegen i följande avsnitt.
 OBS! Om du inte kan ansluta till Internet men har lyckats ansluta någon gång tidigare kan Internet-leverantören ha problem med sin tjänst. Kontakta Internet-leverantören och hör efter hur det står till med tjänsten eller försök igen senare.
OBS! Om du inte kan ansluta till Internet men har lyckats ansluta någon gång tidigare kan Internet-leverantören ha problem med sin tjänst. Kontakta Internet-leverantören och hör efter hur det står till med tjänsten eller försök igen senare.
 OBS! Ha informationen från Internetleverantören klar. Om du inte har en Internet-leverantör kan du använda guiden Anslut till Internet för att skaffa en.
OBS! Ha informationen från Internetleverantören klar. Om du inte har en Internet-leverantör kan du använda guiden Anslut till Internet för att skaffa en.
Ställa in din bärbara Studio-dator
1.Spara och stäng alla öppna filer och avsluta alla öppna program.
2.Klicka på Start  → Kontrollpanelen.
→ Kontrollpanelen.
3.Klicka på Anslut till Internet under Nätverk och Internet.
Fönstret Anslut till Internet visas.
4.Beroende på hur du vill ansluta väljer du antingen Bredbandsanslutning (PPPoE) eller Fjärranslutning:
a.Välj Bredbandsanslutning om du kommer att ansluta med DSL-, satelliteller kabel- tv-modem eller trådlös kommunikation.
b.Välj Fjärranslutning om du kommer att använda ett uppringningsmodem via USB eller ISDN.
 OBS! Kontakta din Internet-leverantör om du inte vet vilken typ av anslutning du ska välja.
OBS! Kontakta din Internet-leverantör om du inte vet vilken typ av anslutning du ska välja.
5.Följ instruktionerna på skärmen och använd installationsinformationen från din Internetleverantör för att slutföra konfigurationen.
11

Använda din bätbara Studio-dator
Din Studio 1555 har indikeringar, knappar och |
|
1 |
ExpressCard-kortplats – Stöder ett |
|
funktioner som med en enda blick tillhandahåller |
||||
information och tidsbesparande genvägar för |
|
|
ExpressCard-kort. ExpressCard-kortplatsen |
|
vanliga aktiviteter. |
|
|
|
är 34 mm. |
Sett från höger |
|
|
|
OBS! Datorn levereras med ett tomt |
|
|
|
plastkort på ExpressCard-kortplatsen. |
|
|
|
|
|
|
|
|
|
|
Tomma kort skyddar lediga kortplatser |
|
|
|
|
mot damm och föroreningar. Spara det |
|
|
|
|
tomma kortet så att du kan använda det |
|
|
|
|
när du inte har något ExpressCard-kort |
|
|
|
|
på platsen. Det är inte säkert att tomma |
|
5 6 |
7 |
|
kort från andra datorer passar din dator. |
4 |
|
|
||
|
|
|
|
|
3
1 2
12
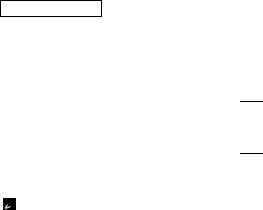
2 SD/MMC - MS/Pro - xD
8-i-1 mediakortläsare – Ger dig möjlighet att snabbt och bekvämt visa och dela digitala bilder, musik, video och dokument som är lagrade på följande digitala minneskort:
•SD-minneskort (Secure Digital)
•SDIO-kort (Secure Digital Input Output)
•Multimediakort (MMC)
•Memory Stick
•Memory Stick PRO
•xD-Picture Card (typ - M och typ - H)
•SD-minneskort med hög hastighet
•SDHD-kort
 OBS! Datorn levereras med ett tomt plastkort på kortplatsen. Tomma kort skyddar lediga kortplatser mot damm och föroreningar. Spara det tomma kortet så att du kan använda det när du inte har något kort på kortplatsen. Det är inte säkert att tomma kort från andra datorer passar din dator.
OBS! Datorn levereras med ett tomt plastkort på kortplatsen. Tomma kort skyddar lediga kortplatser mot damm och föroreningar. Spara det tomma kortet så att du kan använda det när du inte har något kort på kortplatsen. Det är inte säkert att tomma kort från andra datorer passar din dator.
Använda din bätbara Studio-dator
3Optisk enhet – Spelar eller bränner cdoch dvd-skivor av standardstorlek (12 cm). Kontrollera att sidan med tryck eller text är vänd uppåt när du sätter i en skiva. Mer information om hur du använder den optiska skivenheten finns i ”Använda den optiska skivenheten” på sidan 23.
4

 USB 2.0-kontakt – Här kan du ansluta en USB-enhet som mus, tangentbort, skrivare, extern hårddisk eller MP3-spelare.
USB 2.0-kontakt – Här kan du ansluta en USB-enhet som mus, tangentbort, skrivare, extern hårddisk eller MP3-spelare.
5

 Nätadapterkontakt – Här ansluter du nätadaptern för att sätta på datorn och ladda batteriet när datorn inte används.
Nätadapterkontakt – Här ansluter du nätadaptern för att sätta på datorn och ladda batteriet när datorn inte används.
13

Använda din bätbara Studio-dator
6 Batteriindikator – Visar batteriets laddningsstatus
Batteriindikator – Visar batteriets laddningsstatus
Batteristatus (vid batteridrift):
•Batteriet är laddat – ingen lampa lyser (av)
•Batteriladdningen är låg – lampan blinkar orange
•Batteriladdningen är mycket låg – lampan lyser med fast orange sken
Batteristatus (vid anslutning till eluttag):
•Batteriet laddas – lampan lyser med fast vitt sken
•Batteriet är nästan helt uppladdat – lampan blinkar vitt
•Batteriet är uppladdat – av
7 Strömbrytare och lampa – Slår på eller av strömmen när den trycks in.
Strömbrytare och lampa – Slår på eller av strömmen när den trycks in.
Lampan i knappen indikerar energinivån:
•Datorn är påslagen – lampan lyser med fast vitt sken
•Vänteläge – lampan blinkar vitt
•Datorn är avstängd – av
14
Använda din bätbara Studio-dator
15

Använda din bätbara Studio-dator
Sett från vänster
9
8
7
4 5 6 3
2
1
16
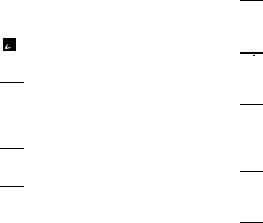
1Plats för kabellås – Här kan du ansluta ett stöldskydd till datorn.
 OBS! Innan du köper ett stöldskydd bör du kontrollera att det passar
OBS! Innan du köper ett stöldskydd bör du kontrollera att det passar
i säkerhetskabeluttaget på datorn.
2

 HDMI kontakt – HDMI-kontakt (High Definition Multimedia Interface) använder en okomprimerad digital signal för att producera högdefinitionsvideo och -ljud.
HDMI kontakt – HDMI-kontakt (High Definition Multimedia Interface) använder en okomprimerad digital signal för att producera högdefinitionsvideo och -ljud.
3


 VGA-kontakt – Här kan du ansluta en bildskärm eller projektor.
VGA-kontakt – Här kan du ansluta en bildskärm eller projektor.
4

 Nätverkskontakt – Här kan du ansluta datorn till ett nätverk eller en bredbandsenhet om du använder ett kabelbaserad nätverk.
Nätverkskontakt – Här kan du ansluta datorn till ett nätverk eller en bredbandsenhet om du använder ett kabelbaserad nätverk.
Använda din bätbara Studio-dator
5

 USB 2.0-kontakt – Här kan du ansluta USB-enheter som mus, tangentbort, skrivare, extern hårddisk eller MP3-spelare.
USB 2.0-kontakt – Här kan du ansluta USB-enheter som mus, tangentbort, skrivare, extern hårddisk eller MP3-spelare.
6


 eSATA-kontakt – Här kan du ansluta eSATA-kompatibla lagringsenheter som hårddiskar och optiska enheter.
eSATA-kontakt – Här kan du ansluta eSATA-kompatibla lagringsenheter som hårddiskar och optiska enheter.
7


 IEEE 1394-uttag – Ansluter till multimediaenheter som kräver hög prestanda, till exempel digitala videokameror.
IEEE 1394-uttag – Ansluter till multimediaenheter som kräver hög prestanda, till exempel digitala videokameror.
8

 Ljud in-/mikrofonkontakt – Här kan du ansluta en mikrofon eller en insignal för ljudprogram.
Ljud in-/mikrofonkontakt – Här kan du ansluta en mikrofon eller en insignal för ljudprogram.
9

 Ljud ut/hörlurar-kontakter (2) – Här kan du ansluta ett eller två par hörlurar eller sända ljud till högtalare eller ljudsystem. Ljudsignalen är samma för båda kontakterna.
Ljud ut/hörlurar-kontakter (2) – Här kan du ansluta ett eller två par hörlurar eller sända ljud till högtalare eller ljudsystem. Ljudsignalen är samma för båda kontakterna.
17
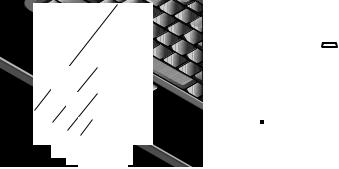
Använda din bätbara Studio-dator
Datorbasen och tangentbordet
1
2 3 4
1Tangentbort/bakgrundsbelyst tangentbort (tillval) – Om du har köpt det bakgrundsbelysta tangentbordet har F6tangenten en ikon för det bakgrundsbelysta tangentbordet 

 . Tangentbordet
. Tangentbordet
med bakgrundsbelysning (tillval) gör tangenterna synliga i mörker genom att lysa upp symbolerna på tangenterna. Mer information om hur du använder tangentbordet finns i Dell-teknikhandbok.

 Ljusstyrkeinställning för bakgrundsbelyst tangentbord – Tryck på <Fn> + F6-tangenten för att växla mellan tre ljuslägen (i given ordning).
Ljusstyrkeinställning för bakgrundsbelyst tangentbord – Tryck på <Fn> + F6-tangenten för att växla mellan tre ljuslägen (i given ordning).
De tre ljuslägena är:
a.full ljusstyrka på tangentbord och pekskiva.
b.ingen belysning.
c.halv ljusstyrka på tangentbord och pekskiva.
18

2Pekskiva – Fungerar som en mus för att flytta markören, dra och flytta markerade objekt och vänsterklicka genom att slå lätt på ytan. Den har stöd för cirkulär bläddring och zoom.
Du kan ändra inställningarna för cirkulär bläddring och zoom genom att dubbelklicka på ikonen Dell pekskiva i aktivitetsfältets meddelandefält. I fliken Bläddring kan
du aktivera eller inaktivera bläddring eller cirkulär bläddring, välja bredd på
bläddringsområdet samt bläddringshastighet.
I fliken Gester kan du aktivera eller inaktivera zoom med ett finger (zooma in och ut genom att flytta fingret uppåt eller nedåt) eller knipzoom (zooma in och ut genom att öppna eller föra ihop två fingrar).
3Pekskivans knappar – Knappar för vänsteroch högerklick som på en mus.
4Analog mikrofon – Om du inte har en inbyggd kamera med dubbla mikrofoner (tillval) används den här mikrofonen för konferenser och chatt.
Använda din bätbara Studio-dator
Mediakontroller
Mediakontrollerna finns på tangentbordet. Tangenterna används för uppspelning av cd, dvd och media.
Du kan växla mellan multimediatangent först och funktionstangent först i BIOSinställningarna under Function Key Behavior
(funktionstangenternas uppförande).
Multimediatangent först – Detta är standardalternativet. Tryck direkt på en tangent för att använda den som en multimediatangent. För funktionstangenter trycker du på
<Fn> + önskad funktionstangent.
Funktionstangent först – Tryck direkt på en tangent för att använda den som en funktionstangent. För multimediatangenter trycker du på
<Fn> + önskad multimediatangent.
 OBS! Alternativet Multimediatangent först
OBS! Alternativet Multimediatangent först
är endast tillgängligt i operativsystemet. Under POST trycker du på <F2> eller <F12> direkt.
19
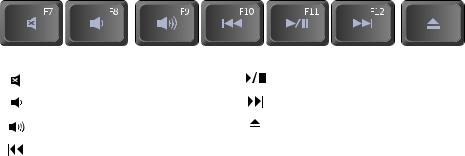
Använda din bätbara Studio-dator
Tryck på önskad tangent för att använda mediakontrollerna.
Stäng av ljudet
Sänk volymen
Höj volymen
Spela upp föregående spår eller kapitel
Spela upp eller pausa
Spela upp nästa spår eller kapitel
Mata ut skivan
20
 Loading...
Loading...