Dell PP39L Setup Guide [id]
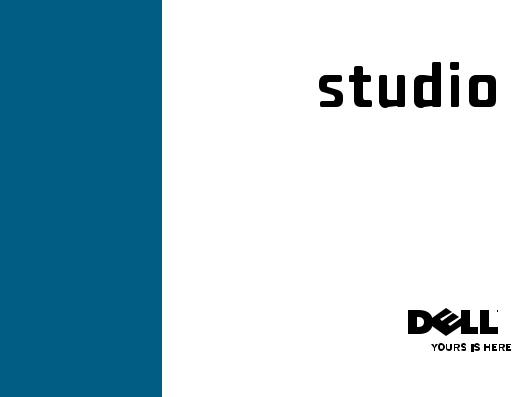
PANDUAN PEMASANGAN


PANDUAN PEMASANGAN
Model PP39L

Catatan, Perhatian, dan Peringatan
 CATATAN: CATATAN menunjukkan informasi penting yang membantu Anda mengoptimalkan penggunaan komputer Anda.
CATATAN: CATATAN menunjukkan informasi penting yang membantu Anda mengoptimalkan penggunaan komputer Anda.
PERHATIAN: PERHATIAN menunjukkan kerusakan potensial pada perangkat keras atau kehilangan data yang mungkin terjadi dan memberitahukan Anda cara menghindari masalah tersebut.
 PERINGATAN: PERINGATAN menunjukkan potensi terjadinya kerusakan properti, cedera pada
PERINGATAN: PERINGATAN menunjukkan potensi terjadinya kerusakan properti, cedera pada
seseorang, atau kematian.
Jika Anda membeli komputer Dell™ n Series, semua referensi dalam dokumen ini mengenai sistem pengoperasian Microsoft® Windows® menjadi tidak berlaku.
__________________
Informasi di dalam dokumen ini dapat diubah tanpa pemberitahuan sebelumnya. © 2010 Dell Inc. Hak cipta dilindungi undang-undang.
Dilarang keras memperbanyak material ini dalam cara apa pun tanpa izin tertulis Dell Inc.
Merek dagang yang digunakan dalam teks ini: Dell, logo DELL, YOURS IS HERE, Solution Station, dan DellConnect merupakan merek dagang dari Dell Inc.; Intel, Pentium, dan Celeron merupakan merek dagang terdaftar dan Core merupakan merek dagang dari Intel Corporation di Amerika Serikat dan/atau negara lain; Microsoft, Windows, Windows Vista, dan logo tombol start Windows Vista merupakan merek dagang atau merek dagang terdaftar dari Microsoft Corporation di Amerika Serikat dan/atau negara lain; Blu ray Disc merupakan merek dagang dari Blu ray Disc Association; Bluetooth merupakan merek dagang terdaftar yang dimiliki oleh Bluetooth SIG, Inc. dan digunakan oleh Dell dengan lisensi.
Merek dagang lain dan nama dagang yang mungkin digunakan dalam dokumen ini mengacu ke entitas yang mengaku memiliki merek dan nama produk mereka. Dell Inc. tidak mengklaim kepemilikan dari merek dagang dan nama dagang selain miliknya sendiri.
Februari 2010 No. Komp. CTT94 Rev. A00
Daftar Isi
Memasang Laptop Studio Anda 5
Sebelum Memasang Komputer Anda 5 Menyambungkan adaptor AC 6
Menyambungkan Kabel Jaringan
(Opsional) 7 Menekan Tombol Daya 8 Mengatur Microsoft Windows 9
Membuat Media Pemulihan Sistem (Disarankan) 10
Memasang Kartu SIM (Opsional) 12
Mengaktifkan atau Menonaktifkan
Nirkabel (Opsional) 14 Menyambungkan ke Internet (Opsional) 16
Menggunakan Laptop Studio Anda 20
Fitur Sisi Kanan 20 Fitur Sisi Kiri 24 Fitur Dasar Komputer 28 Gerakan (Gesture) pada Panel Sentuh 30
Tombol Kontrol Multimedia 32 Fitur Display 34 Menggunakan Layar Sentuh (Opsional) 36 Menggunakan Drive Optis 40
Melepaskan dan Memasang Kembali
Baterai 42 Fitur Perangkat Lunak 44 Sensor Jatuh Bebas (Free Fall Sensor) 45 Dell Dock 46
Dell DataSafe Online Backup
(Pencadangan Online Dell DataSafe) 47
Menyelesaikan Masalah 48
Masalah Layar Sentuh 48 Kode Bip 49 Masalah Jaringan 50 Masalah Daya 51 Masalah Memori 52
3
Daftar Isi
Masalah Penguncian dan Perangkat
Lunak 53
Menggunakan Peralatan Pendukung 56
Pusat Dukungan Dell 56 My Dell Downloads 57 Pesan Sistem 57
Penelusuran Kesalahan Perangkat
Keras 60 Diagnostik Dell 60
Memulihkan Sistem Pengoperasian
Anda 65
Pemulihan Sistem 66
Dell DataSafe Local Backup
(Pencadangan Lokal Dell DataSafe) 67 Media Pemulihan Sistem 70 Pemulihan Profil Pabrik Dell 71
Mendapatkan Bantuan 74
Dukungan Teknis dan Layanan
Pelanggan 75 DellConnect 76
4
Layanan Online 76 Layanan Status Pemesanan Otomatis 77 Informasi Produk 78
Mengembalikan Komponen untuk Reparasi Sesuai Garansi atau untuk
Pengembalian Uang 78 Sebelum Menghubungi Dell 80 Menghubungi Dell 81
Mencari Informasi Tambahan dan
Bantuan 82 Spesifikasi 85 Lampiran 98
Pemberitahuan Produk Macrovision 98
Informasi untuk NOM, atau Standar
Resmi Meksiko (Hanya untuk Meksiko) 99
Indeks 100
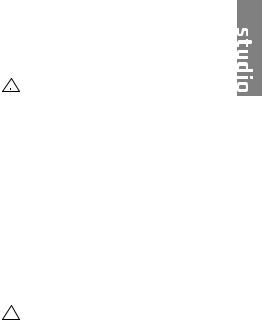
Memasang Laptop Studio Anda
Bagian ini menyediakan informasi tentang cara memasang laptop Studio 1555/1557/1558 Anda.
Sebelum Memasang Komputer Anda
Saat memilih lokasi untuk komputer Anda, pastikan konektor listrik dapat dijangkau dengan mudah, tersedia ventilasi yang cukup, dan komputer ditempatkan di permukaan yang datar.
Laptop dapat mengalami pemanasan berlebih jika aliran udara di sekeliling komputer terbatas. Untuk mencegah pemanasan berlebih, pastikan ada jarak sekitar 10,2 cm (4 inci) di belakang komputer dan minimum 5,1 cm (2 inci) pada sisi-sisi lainnya. Anda tidak boleh meletakkan komputer di tempat yang tertutup, seperti
di dalam lemari atau laci saat komputer dinyalakan.
 PERINGATAN: Jangan sampai ada
PERINGATAN: Jangan sampai ada
benda yang menyumbat, masuk ke dalam ventilasi udara atau ada debu yang menumpuk dalam ventilasi udara. Jangan simpan komputer Dell™ Anda di lingkungan dengan aliran udara terbatas, seperti tas kerja yang tertutup, atau pada permukaan dari kain, seperti karpet atau permadani, saat komputer masih menyala. Aliran udara yang terbatas dapat merusak komputer, mengurangi performa komputer, atau menimbulkan kebakaran. Komputer
mengaktifkan kipas saat komputer menjadi panas. Bunyi kipas merupakan hal yang normal dan tidak berarti adanya masalah dengan kipas atau komputer.
PERHATIAN: Meletakkan atau menumpuk benda-benda berat dan tajam di atas komputer dapat menyebabkan kerusakan permanen pada komputer.
5
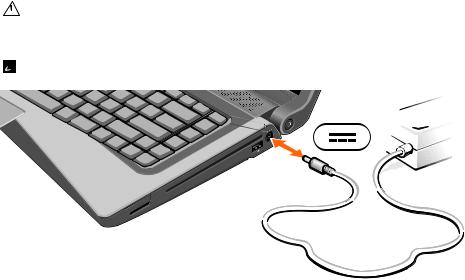
Memasang Laptop Studio Anda
Menyambungkan adaptor AC
Sambungkan adaptor AC ke komputer dan kemudian masukkan ke outlet listrik atau protektor daya.
PERINGATAN: Adaptor AC dapat digunakan dengan outlet listrik di seluruh dunia. Namun,  konektor daya dan soket ekstensi mungkin berbeda-beda di beberapa negara. Menggunakan
konektor daya dan soket ekstensi mungkin berbeda-beda di beberapa negara. Menggunakan
kabel yang tidak kompatibel atau menyambungkan kabel ke soket ekstensi atau outlet listrik secara tidak tepat dapat menyebabkan kebakaran atau kerusakan permanen pada komputer Anda.
 CATATAN: Sambungkan kabel daya ke adaptor dengan kuat dan pastikan lampu pada adaptor menyala saat Anda mengaktifkan daya.
CATATAN: Sambungkan kabel daya ke adaptor dengan kuat dan pastikan lampu pada adaptor menyala saat Anda mengaktifkan daya.
6

Menyambungkan Kabel Jaringan (Opsional)
Untuk menggunakan koneksi jaringan kabel, sambungkan kabel jaringan.
7

Memasang Laptop Studio Anda
Menekan Tombol Daya
8

Mengatur Microsoft Windows
Komputer Dell Anda telah dilengkapi dengan sistem pengoperasian Microsoft® Windows®. Saat mengatur Microsoft Windows untuk pertama kalinya, ikuti instruksi pada layar. Tahapan ini harus dilakukan dan mungkin membutuhkan waktu beberapa saat hingga selesai. Layar pengaturan Windows akan menuntun Anda melewati beberapa prosedur, termasuk menerima perjanjian lisensi, mengatur preferensi, dan mengatur koneksi Internet.
PERHATIAN: Proses pengaturan sistem pengoperasian tidak boleh dihentikan. Jika dihentikan, komputer Anda akan menjadi tidak dapat digunakan dan Anda harus menginstal kembali sistem pengoperasian.
 CATATAN: Untuk performa komputer yang optimal, Anda disarankan mendownload dan menginstal BIOS dan driver terbaru untuk komputer Anda yang tersedia di support.dell.com.
CATATAN: Untuk performa komputer yang optimal, Anda disarankan mendownload dan menginstal BIOS dan driver terbaru untuk komputer Anda yang tersedia di support.dell.com.
 CATATAN: Untuk informasi mengenai sistem pengoperasian dan fitur, lihat situs support.dell.com/MyNewDell.
CATATAN: Untuk informasi mengenai sistem pengoperasian dan fitur, lihat situs support.dell.com/MyNewDell.
9

Memasang Laptop Studio Anda
Membuat Media Pemulihan Sistem (Disarankan)
 CATATAN: Anda disarankan untuk membuat media pemulihan sistem segera setelah Anda mengatur Microsoft Windows.
CATATAN: Anda disarankan untuk membuat media pemulihan sistem segera setelah Anda mengatur Microsoft Windows.
Media pemulihan sistem dapat digunakan untuk memulihkan komputer Anda ke status pengoperasian semula seperti status saat komputer Anda beli, selama melindungi file data (tanpa memerlukan disk Sistem Pengoperasian). Anda dapat menggunakan media pemulihan sistem jika perubahan perangkat keras, perangkat lunak, driver, atau pengaturan sistem lainnya menyebabkan kondisi pengoperasian yang tidak diinginkan pada komputer Anda.
Anda akan memerlukan butir berikut untuk membuat media pemulihan sistem:
•Dell DataSafe Local Backup (Pencadangan Lokal Dell DataSafe)
•USB key dengan kapasitas minimum 8 GB atau DVD-R/DVD+ R/Blu-ray Disc™
 CATATAN: Dell DataSafe Local Backup (Pencadangan Lokal Dell DataSafe) tidak mendukung disk yang dapat ditulis ulang (rewritable disc).
CATATAN: Dell DataSafe Local Backup (Pencadangan Lokal Dell DataSafe) tidak mendukung disk yang dapat ditulis ulang (rewritable disc).
10

Untuk membuat media pemulihan sistem:
1.Pastikan bahwa adaptor AC telah tersambung (lihat "Menyambungkan Adaptor AC" di halaman 6).
2.Pasang disk atau USB key ke dalam komputer.
3.Klik Start (Mulai)  → Programs (Program)→ Dell DataSafe Local Backup (Pencadangan Lokal Dell DataSafe).
→ Programs (Program)→ Dell DataSafe Local Backup (Pencadangan Lokal Dell DataSafe).
4.Klik Create Recovery Media (Buat Media Pemulihan).
5.Ikuti instruksi pada layar.
 CATATAN: Untuk informasi mengenai prosedur menggunakan media pemulihan sistem, lihat "Media Pemulihan Sistem" di halaman 70.
CATATAN: Untuk informasi mengenai prosedur menggunakan media pemulihan sistem, lihat "Media Pemulihan Sistem" di halaman 70.
11

Memasang Laptop Studio Anda
Memasang Kartu SIM (Opsional)
 CATATAN: Anda tidak perlu memasang SIM jika menggunakan kartu EVDO untuk mengakses Internet.
CATATAN: Anda tidak perlu memasang SIM jika menggunakan kartu EVDO untuk mengakses Internet.
Memasang kartu Subscriber Identity Module (SIM) di komputer memungkinkan Anda untuk terkoneksi ke Internet. Untuk mengakses Internet, Anda harus berada dalam area jaringan penyedia layanan telepon selular Anda.
Untuk memasang kartu SIM:
1.Matikan komputer Anda.
2.Lepaskan baterai (lihat "Melepaskan dan Memasang Kembali Baterai" di halaman 42).
3.Di tempat baterai, masukkan kartu SIM ke dalam slot kartu SIM.
4.Pasang kembali baterai (lihat "Melepaskan dan Memasang Kembali Baterai" di halaman 42).
5.Nyalakan komputer.
Untuk melepaskan kartu SIM, tekan dan keluarkan kartu SIM.
12
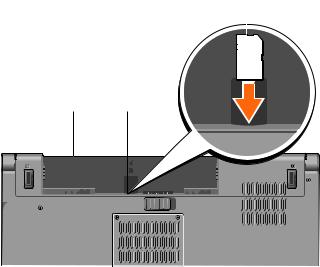
|
|
1 |
tempat baterai |
|
|
2 |
slot kartu SIM |
3 |
3 |
kartu SIM |
|
|
|
|
|
12
13
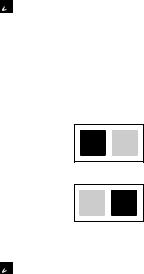
Memasang Laptop Studio Anda
Mengaktifkan atau Menonaktifkan Nirkabel (Opsional)
 CATATAN: Fitur nirkabel tersedia pada komputer Anda hanya jika Anda memesan kartu WLAN saat pembelian. Untuk informasi lebih lanjut mengenai kartu yang didukung oleh komputer Anda, lihat "Spesifikasi" di halaman 85.
CATATAN: Fitur nirkabel tersedia pada komputer Anda hanya jika Anda memesan kartu WLAN saat pembelian. Untuk informasi lebih lanjut mengenai kartu yang didukung oleh komputer Anda, lihat "Spesifikasi" di halaman 85.
Untuk mengaktifkan nirkabel:
1.Pastikan bahwa komputer telah dinyalakan.
2.Tekan tombol nirkabel 
 pada keyboard. Konfirmasi dari pilihan Anda akan muncul di layar. Nirkabel diaktifkan
pada keyboard. Konfirmasi dari pilihan Anda akan muncul di layar. Nirkabel diaktifkan
Nirkabel dinonaktifkan
Untuk menonaktifkan nirkabel:
Tekan kembali tombol nirkabel 
 pada keyboard untuk menonaktifkan semua radio.
pada keyboard untuk menonaktifkan semua radio.
 CATATAN: Tombol nirkabel memungkinkan Anda menonaktifkan radio nirkabel secara cepat (Wi-Fi dan Bluetooth®), seperti ketika Anda diminta untuk menonaktifkan semua radio nirkabel saat berada di pesawat udara.
CATATAN: Tombol nirkabel memungkinkan Anda menonaktifkan radio nirkabel secara cepat (Wi-Fi dan Bluetooth®), seperti ketika Anda diminta untuk menonaktifkan semua radio nirkabel saat berada di pesawat udara.
14

15
Memasang Laptop Studio Anda
Menyambungkan ke Internet
(Opsional)
Untuk tersambung ke internet, Anda membutuhkan modem eksternal atau koneksi jaringan dan Penyedia Layanan Internet (ISP).
Jika modem USB eksternal atau adaptor WLAN tidak menjadi bagian dari pesanan awal Anda, Anda dapat membeli komponen ini pada www.dell.com.
16
Mengatur Koneksi Kabel
•Jika Anda menggunakan koneksi dial-up, sambungkan jalur telepon ke modem USB eksternal opsional dan ke soket telepon sebelum Anda mengatur koneksi internet.
•Jika Anda menggunakan DSL atau koneksi modem satelit/kabel, hubungi ISP atau layanan telepon selular Anda untuk instruksi pemasangan.
Untuk menyelesaikan pengaturan koneksi internet kabel Anda, ikuti instruksi di bagian "Mengatur Koneksi Internet Anda" pada halaman 18.

Mengatur Koneksi Internet Nirkabel
 CATATAN: Untuk mengatur perute nirkabel Anda, lihat dokumentasi yang dikirimkan bersama dengan perute Anda.
CATATAN: Untuk mengatur perute nirkabel Anda, lihat dokumentasi yang dikirimkan bersama dengan perute Anda.
Sebelum Anda dapat menggunakan koneksi internet nirkabel, Anda harus menyambungkan perute nirkabel Anda.
Untuk mengatur koneksi ke perute nirkabel:
Windows® 7
1.Pastikan nirkabel telah diaktifkan di komputer Anda (lihat "Mengaktifkan atau Menonaktifkan Nirkabel" pada halaman 14).
2.Simpan dan tutup semua file yang terbuka, dan tutup semua program.
3.Klik Start (Mulai)  → Control Panel (Panel Kontrol).
→ Control Panel (Panel Kontrol).
4.Pada kotak pencarian, ketik network, kemudian klik Network and Sharing Center
(Pusat Jaringan dan Bagi-Pakai)→ Connect to a network (Sambung ke jaringan).
5.Ikuti instruksi pada layar untuk menyelesaikan pengaturan.
Windows Vista®
1.Pastikan nirkabel telah diaktifkan di komputer Anda (lihat "Mengaktifkan atau Menonaktifkan Nirkabel" pada halaman 14).
2.Simpan dan tutup semua file yang terbuka, dan tutup semua program.
3.Klik Start (Mulai)  → Connect To
→ Connect To
(Sambung ke).
4.Ikuti instruksi pada layar untuk menyelesaikan pengaturan.
17

Memasang Laptop Studio Anda
Mengatur Koneksi Internet Anda
ISP dan penawaran ISP berbeda-beda di setiap negara. Hubungi ISP Anda untuk penawaran yang tersedia di negara Anda.
Jika Anda tidak dapat terkoneksi ke internet, namun sebelumnya berhasil melakukan koneksi, ISP mungkin sedang bermasalah. Hubungi ISP Anda untuk memeriksa status layanan, atau coba lakukan koneksi lagi nanti.
Siapkan informasi ISP Anda. Jika Anda tidak memiliki ISP, panduan Connect to the Internet
(Sambung ke Internet) dapat membantu Anda mendapatkan sebuah ISP.
18
Untuk mengatur koneksi Internet Anda:
Windows 7
1.Simpan dan tutup semua file yang terbuka, dan tutup semua program.
2.Klik Start (Mulai)  → Control Panel (Panel Kontrol).
→ Control Panel (Panel Kontrol).
3.Pada kotak pencarian, ketik network, kemudian klik Network and Sharing Center
(Pusat Jaringan dan Bagi-Pakai)→ Set up a new connection or network (Atur koneksi atau jaringan baru)→ Connect to the Internet
(Sambung ke Internet).
Jendela Connect to the Internet (Sambung ke Internet) akan muncul.
 CATATAN: Jika Anda tidak mengetahui tipe koneksi mana yang harus dipilih, klik Help me choose (Bantu saya untuk memilih) atau hubungi ISP Anda.
CATATAN: Jika Anda tidak mengetahui tipe koneksi mana yang harus dipilih, klik Help me choose (Bantu saya untuk memilih) atau hubungi ISP Anda.
4.Ikuti instruksi pada layar dan gunakan informasi pengaturan yang disediakan oleh ISP Anda untuk menyelesaikan pengaturan.

Windows Vista
1.Simpan dan tutup semua file yang terbuka, dan tutup semua program.
2.Klik Start (Mulai)  → Control Panel (Panel Kontrol).
→ Control Panel (Panel Kontrol).
3.Pada kotak pencarian, ketik network, kemudian klik Network and Sharing Center
(Pusat Jaringan dan Bagi-Pakai)→ Set up a connection or network (Atur koneksi atau jaringan)→ Connect to the Internet
(Sambung ke Internet).
Jendela Connect to the Internet (Sambung ke Internet) akan muncul.
 CATATAN: Jika Anda tidak mengetahui tipe koneksi mana yang harus dipilih, klik Help me choose (Bantu saya untuk memilih) atau hubungi ISP Anda.
CATATAN: Jika Anda tidak mengetahui tipe koneksi mana yang harus dipilih, klik Help me choose (Bantu saya untuk memilih) atau hubungi ISP Anda.
4.Ikuti instruksi pada layar dan gunakan informasi pengaturan yang disediakan oleh ISP Anda untuk menyelesaikan pengaturan.
19

 Menggunakan Laptop Studio Anda
Menggunakan Laptop Studio Anda
Bagian ini berisi informasi tentang fitur yang tersedia di laptop Studio 1555/1557/1558 Anda.
Fitur Sisi Kanan
4 5 6 7
3
1 2
20
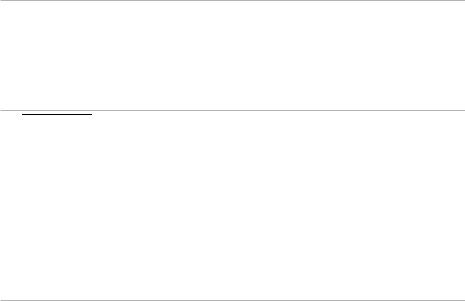
1Slot ExpressCard — Menyediakan dukungan untuk memori tambahan, komunikasi kabel dan nirkabel, multimedia, dan fitur sekuriti. Slot mendukung Express Card 34 mm.
CATATAN: Slot ExpressCard didesain hanya untuk ExpressCard. TIDAK mendukung kartu PC.
CATATAN: Komputer Anda dikirimkan dengan sisipan plastik terpasang dalam slot ExpressCard. Sisipan ini melindungi slot yang belum digunakan dari debu dan partikel lainnya. Simpan sisipan untuk digunakan saat ExpressCard tidak dipasang di dalam slot; sisipan dari komputer lain mungkin tidak cocok untuk komputer Anda.
2 Pembaca Kartu Media 8-in-1 — Menawarkan cara yang cepat dan nyaman untuk menampilkan dan berbagi foto digital, musik, video, dan dokumen yang disimpan dalam kartu memori digital berikut:
Pembaca Kartu Media 8-in-1 — Menawarkan cara yang cepat dan nyaman untuk menampilkan dan berbagi foto digital, musik, video, dan dokumen yang disimpan dalam kartu memori digital berikut:
• Kartu memori Secure Digital (SD) |
• Memory Stick |
• Kartu Secure Digital Input/Output (SDIO) |
• Memory Stick PRO |
• Secure Digital High Capacity (SDHC) |
• MultiMedia Card (MMC) |
• Secure Digital High Density (SDHD) |
• Kartu xD-Picture (tipe - M dan tipe - H) |
CATATAN: Komputer Anda dikirimkan dengan sisipan plastik terpasang dalam slot kartu media. Sisipan ini melindungi slot yang belum digunakan dari debu dan partikel lainnya. Simpan sisipan untuk digunakan saat kartu media tidak dipasang di dalam slot; sisipan dari komputer lain mungkin tidak cocok untuk komputer Anda.
21
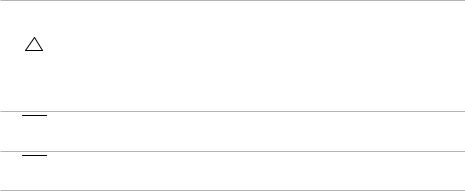
Menggunakan Laptop Studio Anda
3Drive optis — Memutar atau merekam CD, DVD, dan Disk Blu-ray (opsional). Pastikan Anda memasukkan disk dengan sisi cetak menghadap ke atas.
PERHATIAN: Jangan gunakan disk berukuran atau berbentuk lain (termasuk mini-CD dan mini DVD) karena Anda dapat merusak drive.
Letakkan disk di bagian tengah slot disk, dengan label mengarah ke atas dan dorong sedikit disk ke dalam slot. Drive akan menarik masuk disk secara otomatis dan mulai membaca kontennya.
4 Konektor USB 2.0 — Menyambungkan ke perangkat USB, seperti mouse, keyboard, printer, drive eksternal, atau pemutar MP3.
Konektor USB 2.0 — Menyambungkan ke perangkat USB, seperti mouse, keyboard, printer, drive eksternal, atau pemutar MP3.
5 Konektor adaptor AC — Menyambungkan ke adaptor AC yang memberi daya pada komputer dan mengisi baterai.
Konektor adaptor AC — Menyambungkan ke adaptor AC yang memberi daya pada komputer dan mengisi baterai.
22
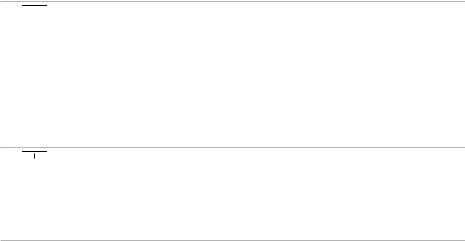
6 Lampu status baterai — Menyala solid atau berkedip untuk menginformasikan status arus baterai. Lampu mengindikasikan status berikut saat komputer dinyalakan dari adaptor AC:
Lampu status baterai — Menyala solid atau berkedip untuk menginformasikan status arus baterai. Lampu mengindikasikan status berikut saat komputer dinyalakan dari adaptor AC:
•Putih solid — Baterai sedang diisi.
•Padam — Baterai terisi penuh.
baterai:
•Padam — Baterai terisi cukup atau komputer dimatikan.
•Kuning solid — Arus baterai lemah.
7 Lampu dan tombol daya — Menyalakan atau mematikan komputer saat ditekan. Lampu pada tombol mengindikasikan status daya berikut:
Lampu dan tombol daya — Menyalakan atau mematikan komputer saat ditekan. Lampu pada tombol mengindikasikan status daya berikut:
•Putih solid — Komputer menyala.
•Berkedip — Komputer dalam mode standby.
•Padam — Komputer dimatikan atau dalam kondisi hibernasi.
23

Menggunakan Laptop Studio Anda
Fitur Sisi Kiri
9
8
7
5 6 4
3
2
1
24
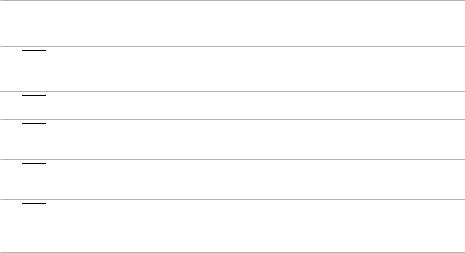
1Slot kabel sekuriti — Untuk memasang kabel sekuriti yang dijual di pasaran ke komputer. CATATAN: Sebelum Anda membeli kabel sekuriti, pastikan bahwa kabel dapat digunakan dengan slot kabel sekuriti pada komputer Anda.
2

 Konektor HDMI — Menyambungkan ke TV untuk sinyal video dan audio 5.1. CATATAN: Jika digunakan dengan monitor, hanya sinyal video yang terbaca.
Konektor HDMI — Menyambungkan ke TV untuk sinyal video dan audio 5.1. CATATAN: Jika digunakan dengan monitor, hanya sinyal video yang terbaca.
3 


 Konektor VGA — Menyambungkan ke perangkat video, seperti monitor atau proyektor.
Konektor VGA — Menyambungkan ke perangkat video, seperti monitor atau proyektor.
4 Konektor jaringan — Menyambungkan komputer Anda ke jaringan atau perangkat broadband jika Anda menggunakan jaringan kabel.
Konektor jaringan — Menyambungkan komputer Anda ke jaringan atau perangkat broadband jika Anda menggunakan jaringan kabel.
5 Konektor USB 2.0 — Menyambungkan ke perangkat USB, seperti mouse, keyboard, printer, drive eksternal, atau pemutar MP3.
Konektor USB 2.0 — Menyambungkan ke perangkat USB, seperti mouse, keyboard, printer, drive eksternal, atau pemutar MP3.
6 Konektor eSATA — Menyambungkan ke perangkat penyimpanan kompatibel eSATA, seperti drive hard disk atau drive optis eksternal. Konektor eSATA juga berfungsi sebagai konektor USB.
Konektor eSATA — Menyambungkan ke perangkat penyimpanan kompatibel eSATA, seperti drive hard disk atau drive optis eksternal. Konektor eSATA juga berfungsi sebagai konektor USB.
25
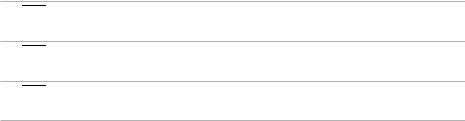
Menggunakan Laptop Studio Anda
7 Konektor IEEE 1394a — Menyambungkan ke perangkat multimedia serial kecepatan tinggi, seperti kamera video digital.
Konektor IEEE 1394a — Menyambungkan ke perangkat multimedia serial kecepatan tinggi, seperti kamera video digital.
8 Konektor audio input/mikrofon — Menyambungkan ke sebuah mikrofon atau menginput sinyal untuk penggunaan dengan program audio.
Konektor audio input/mikrofon — Menyambungkan ke sebuah mikrofon atau menginput sinyal untuk penggunaan dengan program audio.
9 Konektor audio output/Headphone (2) — Menyambungkan ke sepasang headphone atau mengirimkan audio ke speaker yang disuplai listrik atau sound system.
Konektor audio output/Headphone (2) — Menyambungkan ke sepasang headphone atau mengirimkan audio ke speaker yang disuplai listrik atau sound system.
26
27

Menggunakan Laptop Studio Anda
Fitur Dasar Komputer
1
2
3
28
 Loading...
Loading...