Dell PP33L Setup Guide [hu]
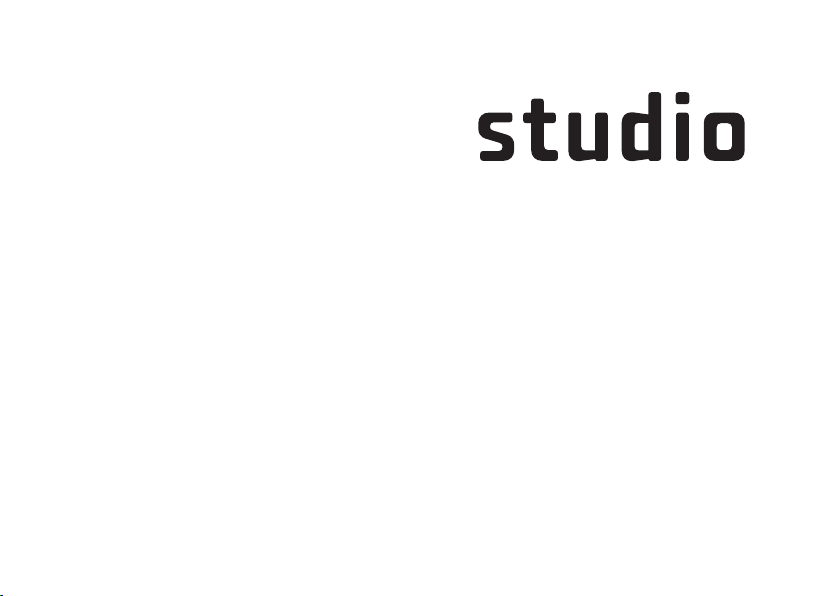
Típus: PP33L
ÜZEMBEÁLLÍTÁSI
ÚTMUTATÓ
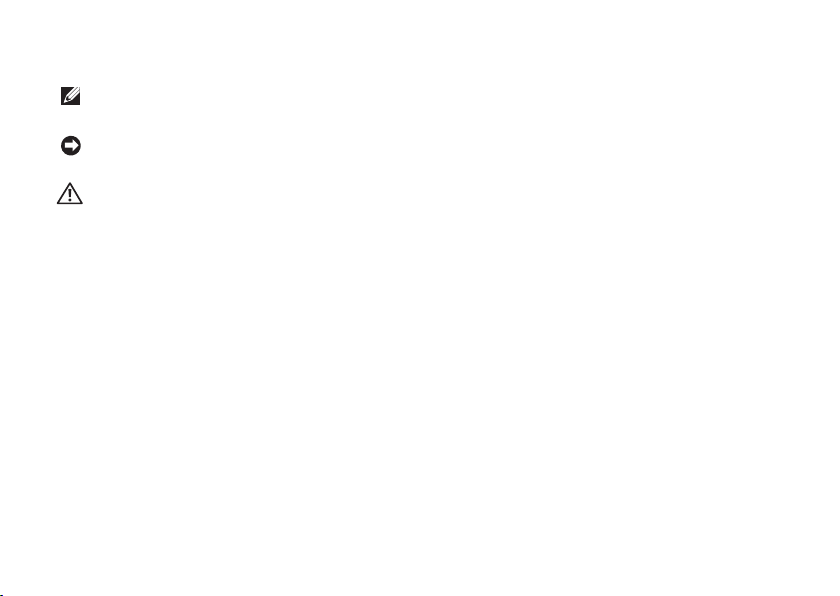
Megjegyzések, figyelmeztetések és óvintézkedések
MEGJEGYZÉS: A MEGJEGYZÉSEK a számítógép biztonságosabb és hatékonyabb használatát
elősegítő, fontos tudnivalókat tartalmazzák.
FIGYELMEZTETÉS: A FIGYELMEZTETÉSEK hardver meghibásodás vagy adatvesztés potenciális
lehetőségére hívják fel a figyelmet, egyben közlik a probléma elkerülésének módját.
VIGYÁZAT: A VIGYÁZAT jelzések esetleges tárgyi és személyi sérülésekre, illetve életveszélyre
hívják fel a figyelmet.
Ha a vásárolt számítógép Dell™ n Series típusú, a Microsoft
alkalmazhatók.
__________________
A dokumentumban közölt információ külön értesítés nélkül is megváltozhat.
© 2008 Dell Inc. Minden jog fenntartva.
A Dell Inc. írásos engedélye nélkül szigorúan tilos a dokumentumot bármiféle módon sokszorosítani.
A szövegben használt védjegyek:
Az
Intel
, és Core az Intel Corporation bejegyzett védjegyei az Egyesült Államokban és/vagy egyéb országokban; AMD, AMD
Turion, Athlon, Sempron, ATI Radeon és ezek kombinációi az Advanced Micro Devices, Inc. védjegyei;
Windows Vista
A
Bluetooth
A dokumentumban más védjegyek és kereskedelmi megnevezések is szerepelhetnek, hivatkozásként a márkák és megnevezések
tulajdonosaira vagy termékeikre. A Dell Computer Corporation kizárólag a saját védjegyeiből és bejegyzett neveiből eredő jogi
igényeket érvényesíti.
Típus: PP33L
a Microsoft Corporation védjegyei vagy az Egyesült Államokban és/vagy egyéb országokban bejegyzett védjegyei.;
a Bluetooth SIG, Inc. tulajdonában lévő bejegyzett védjegy és a Dell licensz alapján használja.
Dell
, a
DELL
logo,
2008. július A.sz. F939H Mód. A00
®
Windows® operációs rendszerekkel kapcsolatos utalások nem
Wi-Fi Catcher, IDE KERÜL AZ ÖNÉ,
és a
DellConnect
Microsoft, Windows
Dell Inc. védjegyei;
, és
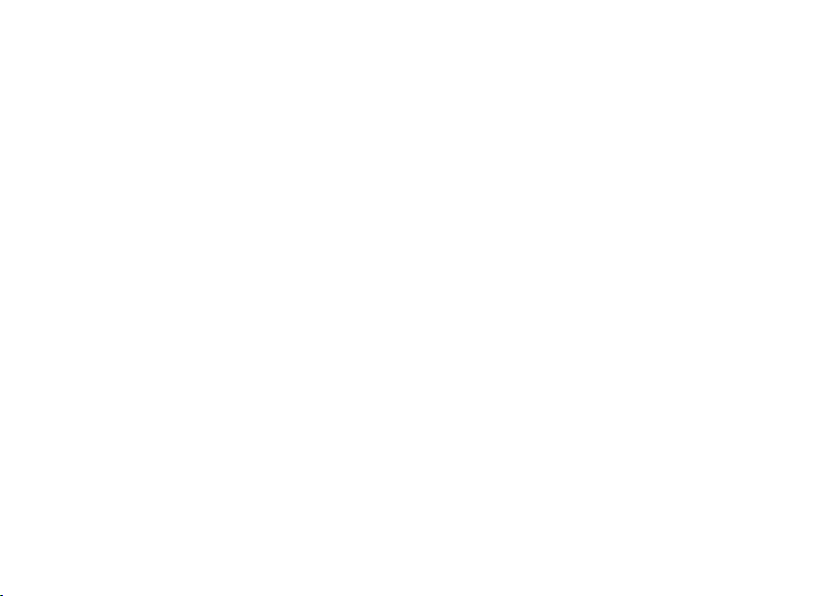
Tartalomjegyzék
A Studio laptop üzembe helyezése. . . . . . . 5
A számítógép üzembe helyezése előtt . . . . . . 5
Csatlakoztassa a váltóáramú adaptert . . . . . . . . . . 6
Ellenőrizze a vezeték nélküli kapcsolót . . . . . . 7
A hálózati kábel (opcionális)
csatlakoztatása. . . . . . . . . . . . . . . . . . . . . . . . 8
Nyomja meg a bekapcsoló gombot . . . . . . . . . 9
Windows Vista® üzembe állítása . . . . . . . . . . 10
Csatlakozás az internetre (opcionális). . . . . . 10
A Studio laptop használata . . . . . . . . . . . . 14
Eszköz állapotjelző fények . . . . . . . . . . . . . . 14
Jobb oldali funkciók . . . . . . . . . . . . . . . . . . . 16
Bal oldali funkciók. . . . . . . . . . . . . . . . . . . . . 18
Számítógép alapján lévő és billentyűzet
funkciók . . . . . . . . . . . . . . . . . . . . . . . . . . . . 22
Médiavezérlők. . . . . . . . . . . . . . . . . . . . . . . . 26
Kijelző funkciók. . . . . . . . . . . . . . . . . . . . . . . 27
Az akkumulátor eltávolítása és cseréje . . . . . 28
Az Optikai meghajtót használva . . . . . . . . . . 29
Szofter funkciók . . . . . . . . . . . . . . . . . . . . . . 30
ProblémákMegoldása . . . . . . . . . . . . . . . . 32
Hálózati problémák . . . . . . . . . . . . . . . . . . . . 32
Tápellátással kapcsolatos problémák . . . . . . 33
Memóriaproblémák . . . . . . . . . . . . . . . . . . . 34
Lefagyások és szoftver problémák . . . . . . . . 35
A Támogatási eszközök használata . . . . . 37
Dell támogatási központ . . . . . . . . . . . . . . . . 37
Rendszerüzenetek . . . . . . . . . . . . . . . . . . . . 37
Hardver hibaelhárító . . . . . . . . . . . . . . . . . . . 39
Dell Diagnostics (Dell-diagnosztika) . . . . . . . 40
3
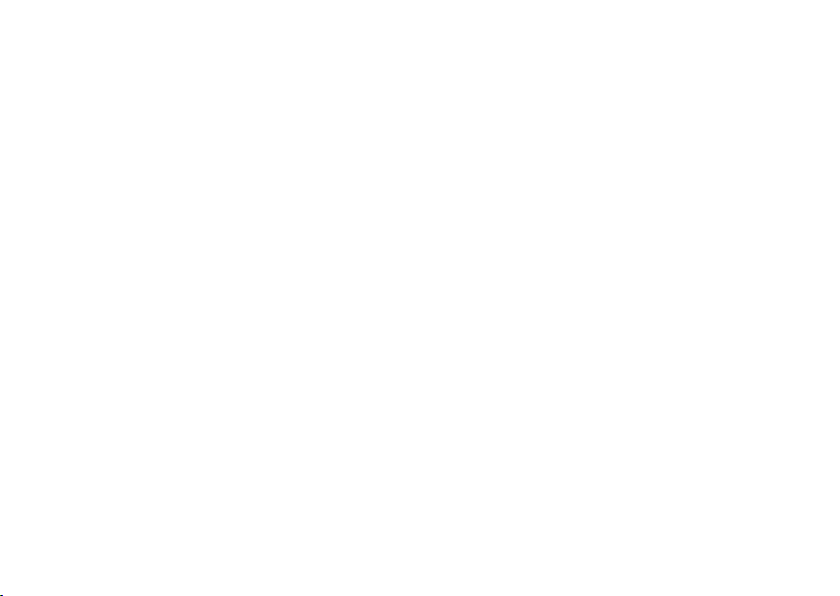
Az operációs rendszer visszaállítása . . . . 42
Rendszervisszaállítás . . . . . . . . . . . . . . . . . . 42
Dell gyári lemezkép visszaállítása. . . . . . . . . 43
Az operációs rendszer újratelepítése . . . . . . 45
Segítség kérése . . . . . . . . . . . . . . . . . . . . . 47
Műszaki támogatás és ügyfélszolgálat . . . . . 48
DellConnect™ . . . . . . . . . . . . . . . . . . . . . . . . 48
Online Szolgáltatások . . . . . . . . . . . . . . . . . . 48
AutoTech Service . . . . . . . . . . . . . . . . . . . . . 49
Termékinformáció . . . . . . . . . . . . . . . . . . . . . 50
Tételek visszaküldése javításra vagy
visszafizetésre a jótállás feltételei alapján . . . . 50
Telefonhívás előtt . . . . . . . . . . . . . . . . . . . . . 51
A Dell elérhetőségei . . . . . . . . . . . . . . . . . . . 52
Még több információ és forrás . . . . . . . . . 53
Alapvető műszaki adatok . . . . . . . . . . . . . 55
4
Függelék . . . . . . . . . . . . . . . . . . . . . . . . . . 66
Macrovision termék közlemény . . . . . . . . . . . 66
Tárgymutató. . . . . . . . . . . . . . . . . . . . . . . . 67
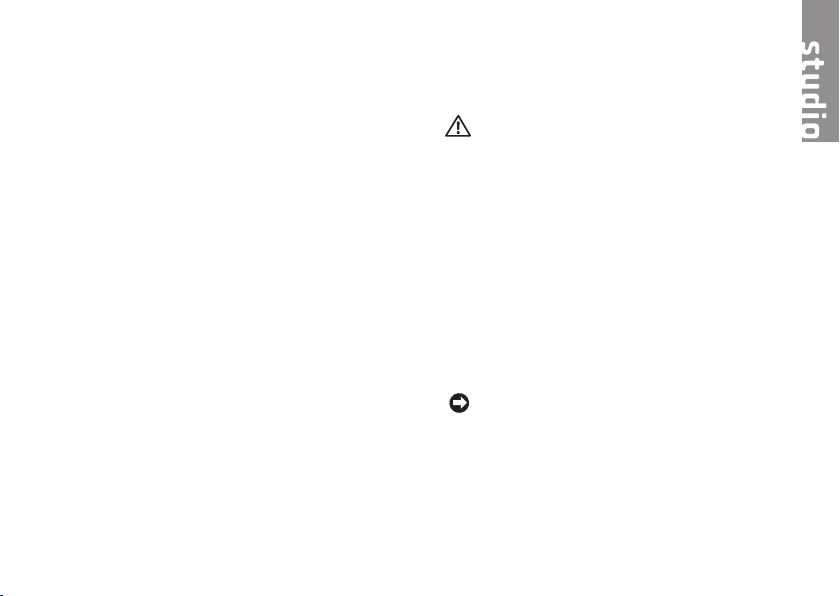
A Studio laptop üzembe helyezése
Ez a fejezet az Studio 1536/1537 laptop üzembe
helyezérésre és a perifériák csatlakoztatására
vonatkozó információkat tartalmazza.
A számítógép üzembe helyezése előtt
A számítógép elhelyezésekor gondoskodjon
arról, hogy könnyen hozzáférjen a tápforráshoz,
megfelelő szellőztetést biztosítson a számítógép
körül és a számítógépet sima felületre helyezi.
A levegőáramlás korlátozása az Studio számítógép
körül a készülék túlmelegedését okozhatja.
A túlmelegedés elkerülése érdekében hagyjon
legalább 10,2 cm szabad helyet a számítógép háta
mögött, és minimum 5,1 cm helyet a többi oldala
mentén. A számítógépet, amikor be van kapcsolva
nem szabadzárt térbe helyezni, mint például
szekrény vagy fiók.
VIGYÁZAT: A számítógép szellőző- és egyéb
nyílásait soha ne zárja el, a nyílásokon semmit
ne dugjon be, illetve ne hagyja, hogy
a nyílásokban por rakódjon le. Működés
közben ne tartsa a Dell™ számítógépét
rosszul szellőző helyen, például
becsukott táskában. Megfelelő szellőzés
hiányában károsodhat a számítógép vagy
tűz keletkezhet. A számítógép bekapcsolja
a ventilátort, amikor túl meleggé válik.
A ventilátor által keltett zaj normális, és
nem jelenti azt, hogy probléma lenne
a ventilátorral vagy a számítógéppel..
FIGYELMEZTETÉS: Ha a számítógépre nehéz
vagy éles tárgyat helyez, azzal a számítógép
maradandó károsodását okozhatja.
5
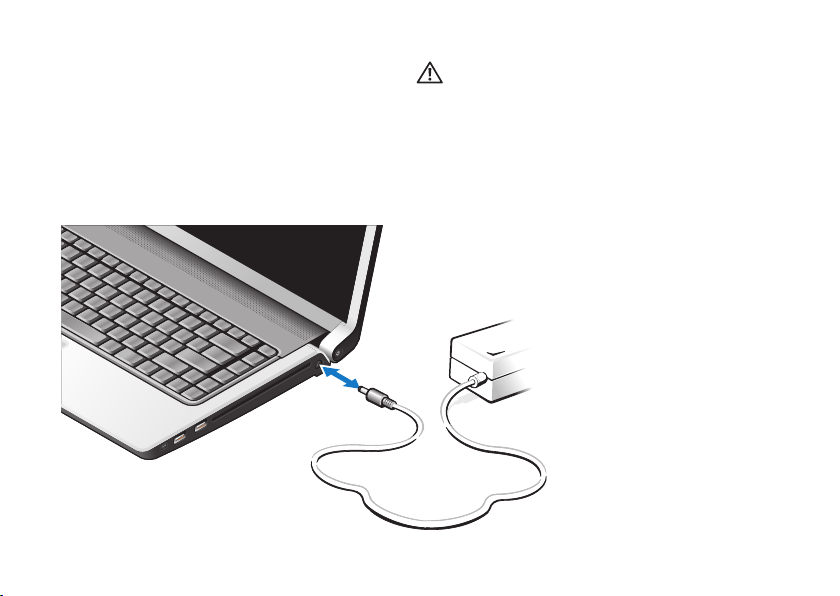
A Studio laptop üzembe helyezése
Csatlakoztassa a váltóáramú adaptert
A váltóáramú adaptert csatlakoztassa a számítógépre,
majd csatlakoztassa fali csatlakozóaljzatra vagy
túlfeszültség védő eszközre.
6
VIGYÁZAT: Az egyenáramú adapter világszerte
bármely hálózati csatlakozóaljzattal
működik. Mindemellett, a tápcsatlakozók
és elosztók országonként eltérőek
lehetnek. Nem megfelelő kábellel vagy ha
azt helytelenül csatlakoztatja a hálózati
csatlakozóaljzatra vagy elosztóra, tüzet
okozhat vagy a készülék károsodását
okozhatja.

A Studio laptop üzembe helyezése
Ellenőrizze a vezeték nélküli kapcsolót
Ha vezeték nélküli kapcsolatot szeretne használni,
gondoskodjon arról, hogy a vezeték nélküli kapcsoló
a „Be” állásban legyen.
A vezeték nélküli kapcsoló használata
A vezeték nélküli kapcsoló bekapcsolásához
csúsztassa el a számítógép háta felöl addig, amíg
a helyére nem kattan.
- Ki - Be
7
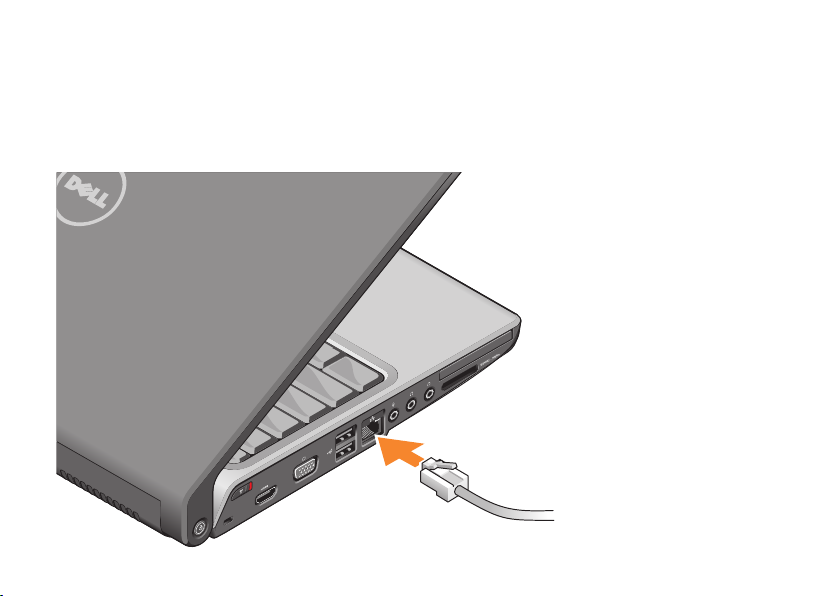
A Studio laptop üzembe helyezése
A hálózati kábel (opcionális) csatlakoztatása
Ha vezetékes hálózati csatlkozást szeretne
használni, csatlakoztassa a hálózati kábelt.
8

Nyomja meg a bekapcsoló gombot
A Studio laptop üzembe helyezése
9

A Studio laptop üzembe helyezése
Windows Vista® üzembe állítása
Dell számítógépén előretelepített Windows Vista
van. A Windows Vista üzembe állításához az első
alkalommal kövesse a képernyőn megjelenő
utasításokat. Ezeket a lépéseket muszáj
követni, és az elvégzésük maximum 15 percet vesz
igénybe. A képernyők végigvezetik Önt a különféle
műveleteken, beleértve a a licencmegállapodás
elfogadását, tulajdonságok beállítását és az
internet csatlakozás beállítását.
FIGYELMEZTETÉS: Ne szakítsa meg
az operációs rendszer üzembe állítási
műveletét. Ezzel használhatatlanná teheti
a számítógépet.
10
Csatlakozás az internetre (opcionális)
MEGJEGYZÉS: Az internet szolgáltatók (ISP) és
a szolgáltatási kínálatok országonként változnak.
Az internethez való csatlakozáshoz szüksége van
egy külső modemes vagy hálózati kapcsolatra,
valamint egy internetszolgáltatóra (ISP).
MEGJEGYZÉS: Ha az eredeti rendelés részét
nem képezi külső USB modem vagy WLAN
adapter, megveheti azokat a Dell honlapon
a www.dell.com címen.
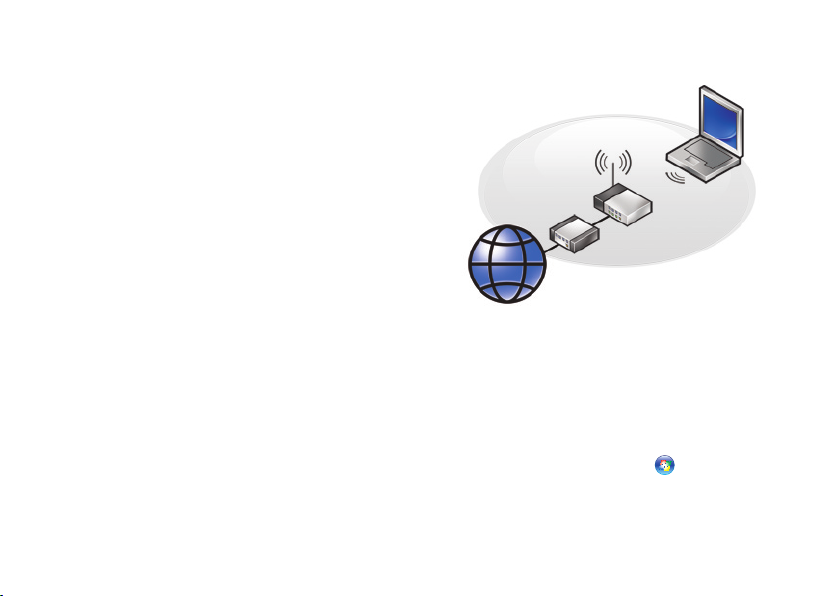
A Studio laptop üzembe helyezése
Vezetékes internet kapcsolat beállítása
Amennyiben betárcsázós kapcsolatot használ,
csatlakoztassa a telefonvonalat a külső USB modemre
(opcionális) és a telefon fali aljzatába mielőtt megkezdi
az internet kapcsolat beállítását. Amennyiben DSL
vagy kábel/műhold alapú modem kapcsolatot
használ, az üzembe helyezési utasításokat érintően
lépjen kapcsolatba az internet szolgáltatójával vagy
mobiltelefon szolgáltatójával, illetve tekintse meg
a 12. oldalon lévő „Az internet kapcsolat üzembe
helyezése” részt.
Vezeték nélküli kapcsolat beállítása
Mielőtt a vezeték nélküli internet kapcsolatot
használhatná, a számítógépet csatlakoztatnia
kell a vezeték nélküli routerére. Csatlakozás
létrehozása a vezeték nélküli routerrel:
Mentsen el, és zárjon be minden nyitott fájlt,
1.
majd lépjen ki minden futó alkalmazásból.
Kattintson a következőre:
2.
Kövesse a kijelzőn megjelenő utasításokat.
3.
az üzembe helyezés befejezéséhez.
Start → Kapcsolódás.
11
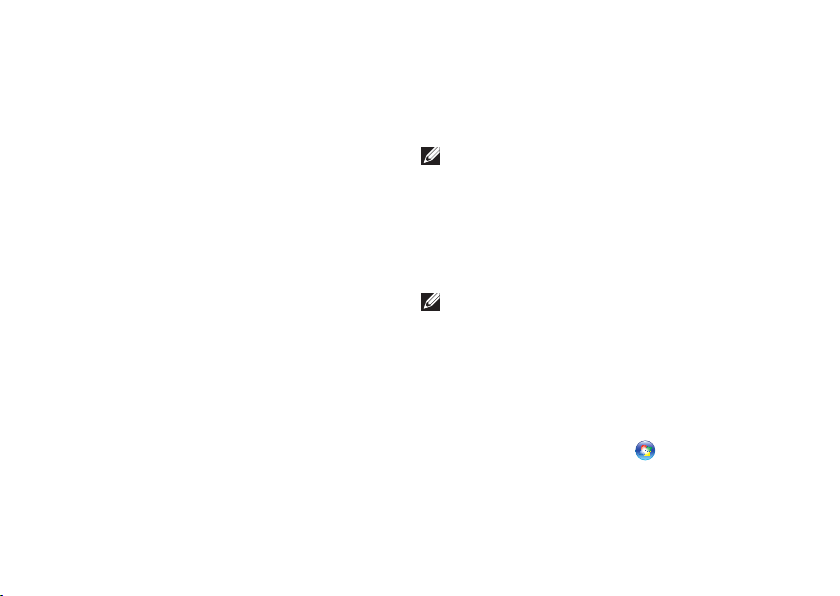
A Studio laptop üzembe helyezése
Internet kapcsolat beállítása
Internet kapcsolat beállítása a munkaasztalon
található internetszolgáltató-ikonnal:
Mentsen el, és zárjon be minden nyitott fájlt,
1.
majd lépjen ki minden futó alkalmazásból.
Duplán kattintson az internetszolgáltató ikonjára
2.
a Microsoft® Windows® asztalon.
A beállítás elvégzéséhez kövesse a képernyőn
3.
megjelenő utasításokat.
12
Ha nincs internet szolgáltató ikonja a munkaasztalon
vagy ha más internet szolgáltató kapcsolatát akarja
beállítani, hajtsa végre a következő szakaszban
leírt lépéseket.
MEGJEGYZÉS: Amennyiben nem tud
kapcsolódni az internethez, de a múltban
sikeresen csatlakozott, akkor esetleg
szolgáltatójánál van szolgáltatásleállás.
Lépjen kapcsolatba internetszolgáltatójával
a szolgáltatás állapotának ellenőrzése céljából,
vagy próbálja meg újra a csatlakozást később.
MEGJEGYZÉS: Készítse elő az
internetszolgáltatótól kapott információkat.
Amennyiben nincsen internetszolgáltatója,
a Kapcsolódás az internethez varázsló
segítségével kereshet egyet.
Mentsen el, és zárjon be minden nyitott fájlt,
1.
majd lépjen ki minden futó alkalmazásból.
Kattintson a következőre:
2.
A
3.
Hálózat és Internet elemnél válassza
a Kapcsolódás az internethez lehetőséget.
Megjelenik a Kapcsolódás az internethez ablak.
Start → Vezérlőpult.
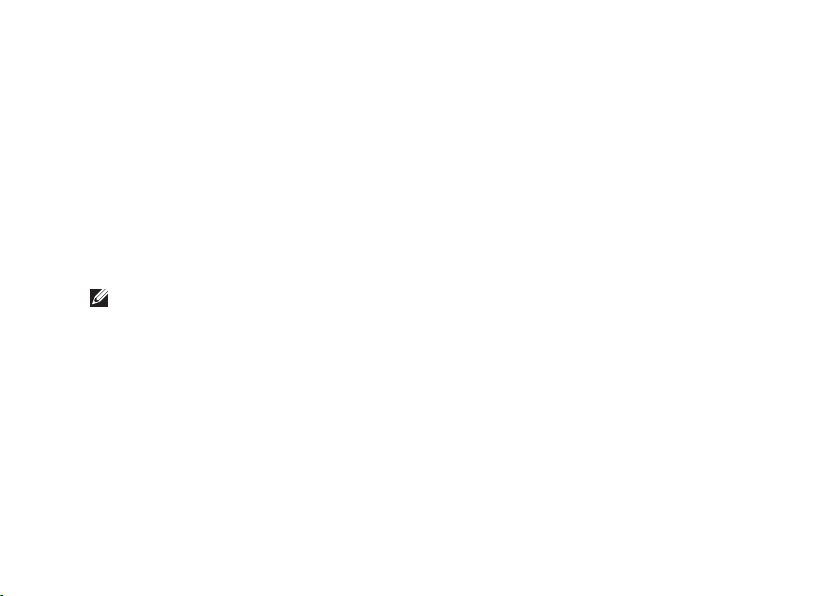
A kívánt csatlakozási módnak megfelelően
4.
válassza a Szélessávú (PPPoE) vagy
aTelefonos lehetőséget:
Válassza a a. Szélessávú elemet, ha DSL
vagy műholdas modem, kábeltelevíziós
modem vagy Bluetooth® vezeték nélküli
technológia használatával kíván csatlakozni
az internetre.
Ha telefonos telefonmodemet vagy ISDN-t b.
használ, válassza a Telefonos lehetősége.
MEGJEGYZÉS: Ha nem tudja, hogy melyik
kapcsolódási típust kell kiválasztani, akkor
kattintson a Segítség lehetőségre, vagy
forduljon internetszolgáltatójához.
5.
Kövesse a képernyőn megjelenő utasításokat,
és a beállítás befejezéséhez használja az
internetszolgáltatójától kapott beállítási
információkat.
A Studio laptop üzembe helyezése
13
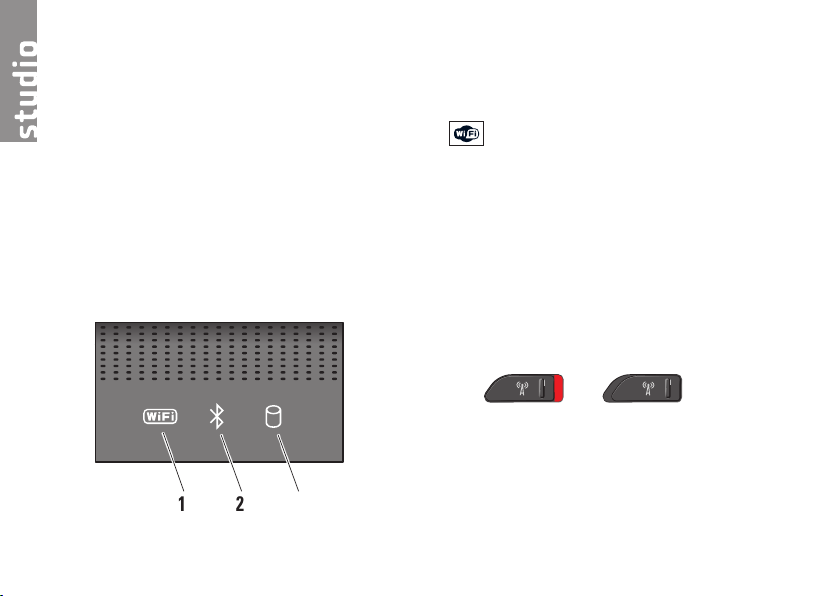
A Studio laptop használata
A Studio 1536/1537 olyan jelzőfénnyekkell, gombokkal
és funkciókkal rendelkezik, amelyek információkat
nyújtanak és az egyszerű feladatok elvégzéséhez
időtakarékos gyorsparancsokat biztosítanak.
Eszköz állapotjelző fények
A billentyűzet tetején lévő eszköz állapotjelző
fények a vezetéknélküli kommunikációról adnak
tájékoztatást.
1 2 3
14
1
WiFi állapot lámpa – Folyamatosan világít,
ha a vezeték nélküli hálózat engedélyezve van.
A vezeték nélküli kapcsoló a számítógép jobb
első oldalán található, és azzal lehet minden
vezeték nélküli kommunikációt gyorsan be-,
illetve kikapcsolni.
A vezeték nélküli kapcsoló használata
A vezeték nélküli kapcsoló bekapcsolásához
csúsztassa el a számítógép háta felöl addig,
amíg a helyére nem kattan.
- Ki - Be
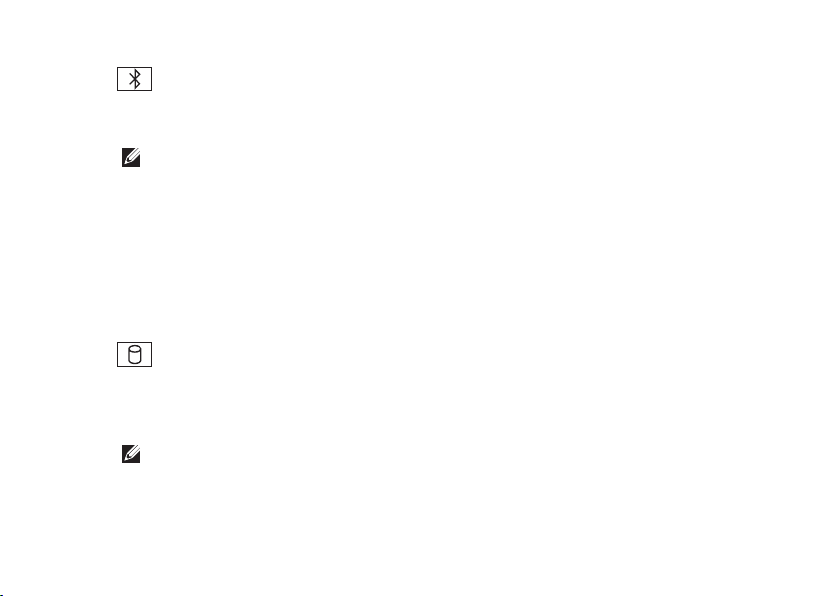
2
Bluetooth® állapot lámpa – Folyamatosan
világít, ha Bluetooth vezeték nélküli technológiát
alkalmazó kártya engedélyezve van.
MEGJEGYZÉS: A Bluetooth vezeték
nélküli technológiát alkalmazó kártya
opcionális funkció.
A Bluetooth vezeték nélküli funkció
kikapcsolásához az értesítési területen található
bluetooth ikonra kattintson az egér jobb oldali
gombjával, majd kattintson a Bluetooth rádió
letiltás lehetőségre, vagy használja a vezeték
nélküli kapcsolót.
3
Merevlemez aktivitás lámpa – Világít, ha
a számítógép adatokat olvas a merevlemezről
vagy adatokat ír rá. A villogó fény a merevlemez
aktivitását jelzi.
MEGJEGYZÉS: Az adatok elvesztésének
elkerülése érdekében, a számítógépet
soha ne kapcsolja ki, amikor a merevlemez
aktivitását jelző lámpa villog.
A Studio laptop használata
15

A Studio laptop használata
Jobb oldali funkciók
16
6
5
4
3
2
1
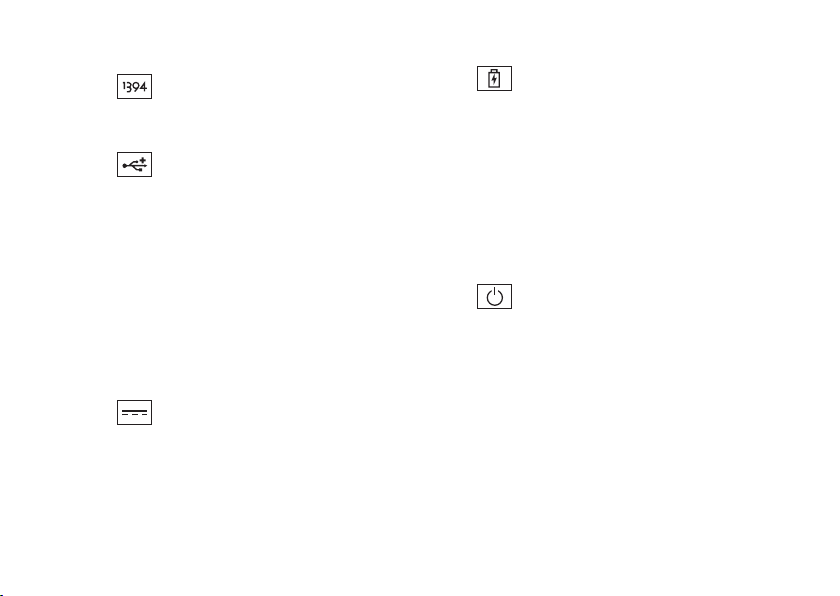
IEEE 1394 csatlakozó – Olyan
1
nagysebességű soros multimédia eszközök
csatlakoztatására szolgál, mint a digitális kamerák.
USB 2.0 csatlakozók (2) – USB eszköz
2
csatlakoztatására szolgál, mint az egér,
billentyűzet, nyomtató, külső meghajtó vagy
MP3 lejátszó.
Optikai Meghajtó – Lejátsza és írja a szabvány
3
méretű és alakú (12 cm) CD-ket és DVD-ket.
Amikor a lemezeket behelyezi, győződjön
meg arról, hogy a feliratos oldal felfelé
nézzen. Az optikai meghajtóval kapcsolatos
további információkat illetően lásd az „Optikai
meghajtó használata” részt a 29. oldalon.
Váltóáramú adapter csatlakozó –
4
A váltóáramú adaptert csatlakoztatja
a számítógépre, és amikor a számítógép
nincs használva, ezen keresztül tölti az
akkumulátort.
A Studio laptop használata
5
Akkumulátor állapotjelző lámpa – Az
akkumulátor töltési állapotát mutatja:
KI • – teljes töltöttség vagy a számítógép ki
van kapcsolva
Folyamatos fehér • – töltés alatt
Folyamatos sárga • – alacsony töltési szint.
Villogó sárga • – a töltési szint kritikusan
alacsony, vagy dugja be a váltóáramú
adaptert vagy mentse el és zárja be nyitva
lévő alkalmazásait.
Bekapcsoló gomb és lámpa –
6
Megnyomásakor ki vagy be kapcsolja
a gépet. A gombon lévő lámpa jelöli a gép
állapotát:
Villogó fehér – alvás üzemmódban.•
Folyamatos fehér – bekapcsolt állapotban.•
Villogó sárga – probléma lehet a rendszerer •
alaplappal.
Folyamatos sárga – a rendszer alaplap •
nem indul. Probléma lehet az alaplappal
vagy az áramellátással.
17
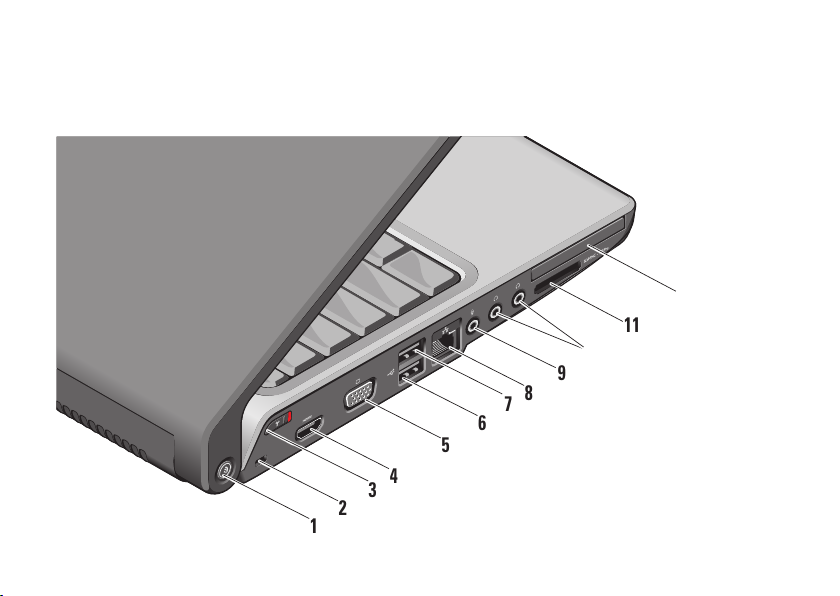
A Studio laptop használata
Bal oldali funkciók
18
12
11
10
9
8
7
6
5
4
3
2
1
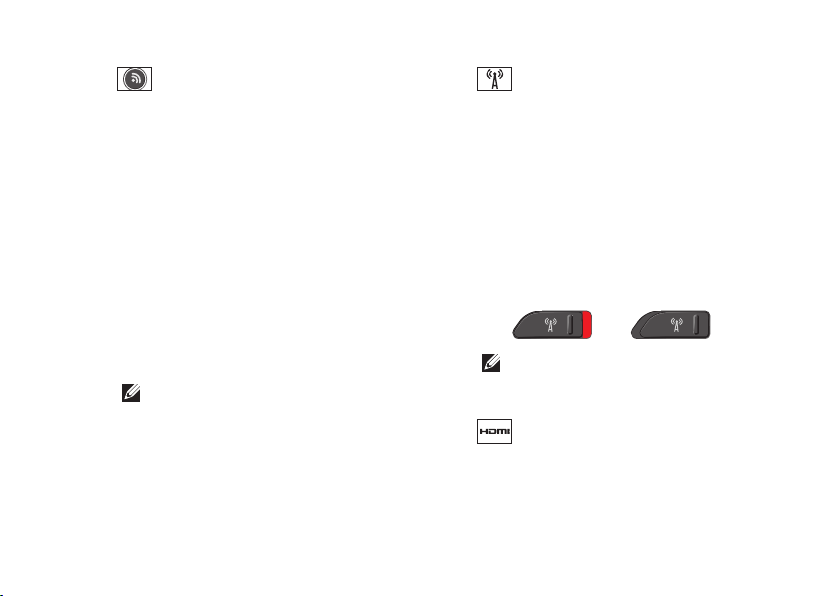
A Studio laptop használata
DELL Wi-Fi Catcher™ Hálózat figyelő
1
gomb – Pár másodpercig tartsa nyomva
a gombot a közelben lévő vezetéknélküli
hálózatok megtalálásához. A gomb közepén
lévő lámpa jelzi a tápfeszültség állapotát:
A villogó fehér a keresést jelzi.•
A 10 másodpercig folyamatosan égő fehér, •
majd kialvó fény jelzi, hogy sikerült hálózatot
találni.
A 10 másodpercig villogó fehér, majd kialvó •
fény jelzi, hogy nem sikerült hálózatot találni.
Biztonsági kábel nyílás – A kereskedelmi
2
forgalomban kapható lopásgátló eszköz
csatlakoztatására szolgál.
MEGJEGYZÉS: A lopásgátló eszköz
használata előtt, ellenőrizze, hogy az
kompatibilis-e a számítógépen lévő
biztonsági kábel nyílással.
Vezeték nélküli be-/kikapcsoló – Ez
3
a kapcsoló gyorsan ki- vagy bekapcsoljo
a vezeték nélküli eszközöket, mint a WLAN
kártyák és a belső, Bluetooth vezeték nélküli
technológiát alkalmazó kárták.
A számítógép leszállításakor a vezeték
nélküli kapcsoló kikapcsolt állapotban lehet.
A vezeték nélküli kapcsoló bekapcsolásához
csúsztassa el a számítógép háta felöl addig,
amíg a helyére nem kattan.
- Ki - Be
MEGJEGYZÉS: A kapcsolót letilthatja
a Dell QuickSet segédprogramon keresztül
vagy a BIOS-ban (rendszertelepítő program).
4
HDMI csatlakozó – A HDMI
(Nagyfelbontású Multimédia Interfész)
csatlakozón keresztül közlekedik minden
tömörítetlen digitális jel a nagyfelbontású
videó és audio létrehozásához.
19
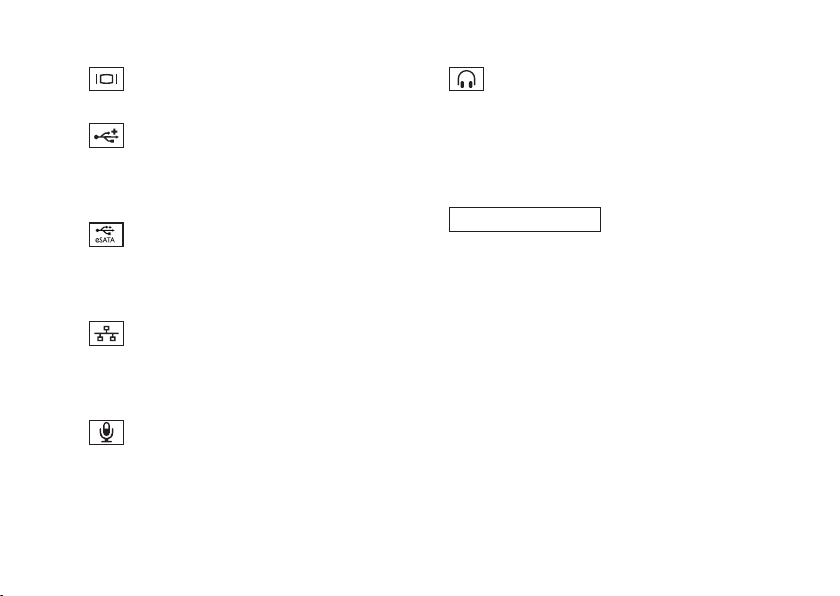
A Studio laptop használata
SD/MMC - MS/Pro - xD
VGA csatlakozó – Monitor vagy kivetítő
5
csatlakoztatására szolgál.
USB 2.0 csatlakozók – USB eszköz
6
csatlakoztatására szolgál, mint az egér,
billentyűzet, nyomtató, külső meghajtó vagy
MP3 lejátszó.
7
eSATA csatlakozó – eSATA kompatibilis
tárolóeszközök csatlakoztatására szolgál,
mint például külső merevlemez vagy optikai
meghajtó.
Hálózati csatlakozó – Ha vezetékes
8
hálózatot használ, ez csatlakoztatja
a számítógépet a hálózatra vagy
a szélessávú eszközre.
Audio bemenet/ Mikrofon csatlakozó –
9
Mikrofont csatlakoztat, vagy az audio
programok által használható jelet fogadja.
20
Audio kimenet/Fejhallgató
10
csatlakozó (2) – Egy vagy két pár fejhallgató
csatlakoztatására szolgál, vagy külön árammal
elátott hangszórók vagy hangrendszereknek
küld audió jelet. Az audió jel mindkét
csatlakozó esetében ugyanaz.
11
8 az 1-ben médiakártya olvasó –
Használatával gyorsan és kényelmesen
tekinthati meg és oszthatja meg digitális
fényképeit, videóit és dokumentumait, amelyeket
az alábbi memóriakártya típusokon tárol:
Secure Digital (SD) memóriakártya•
Secure Digital Input Output (SDIO) kártya•
Multi Media Card (MMC)•
Memory Stick•
Memory Stick PRO•
xD-Picture Card (M típus és H típus)•
Hi Speed-SD•
Hi Density-SD•
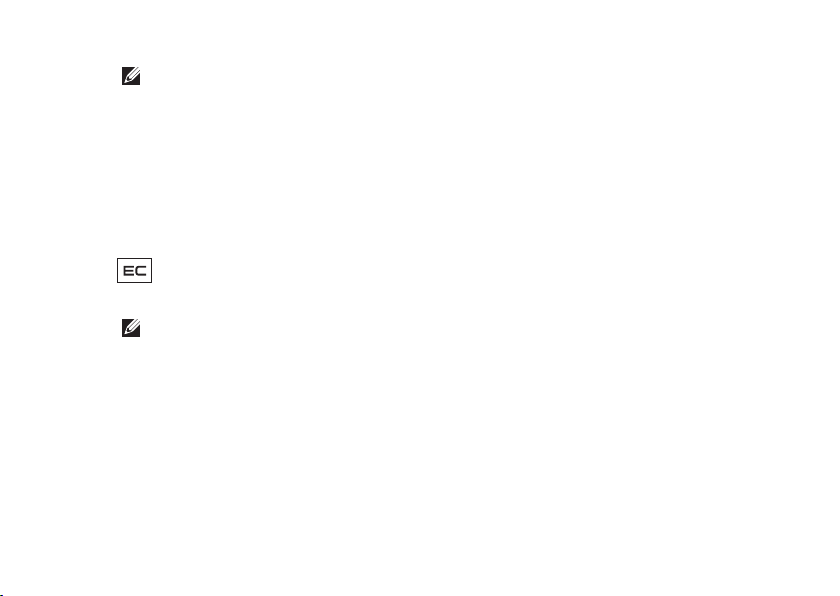
MEGJEGYZÉS: A számítógépet az
ExpressCard nyílásban egy
kártyával szállítják. Az üres kártya a nem
használt nyílást védi a portól és egyéb
részecskéktől. Az üres kártyát őrizze meg,
és használja, amikor az adathordozó
memóriakártya nincs a nyílásban; más
számítógépekből származó üres kártyák
nem biztos, hogy illeszkednek a nyílásba.
ExpressCard nyílás – Egy ExpressCardot
12
támogat.
MEGJEGYZÉS: A számítógépet az
ExpressCard nyílásban egy
műanyag kártyával szállítják. Az üres
kártya a nem használt nyílást védi
a portól és egyéb részecskéktől. Az üres
kártyát őrizze meg, és használja, amikor
az ExpressCard nincs a nyílásban;
más számítógépekből származó üres
kártyák nem biztos, hogy illeszkednek
a nyílásba.
üres
üres
A Studio laptop használata
műanyag
21
 Loading...
Loading...