Page 1
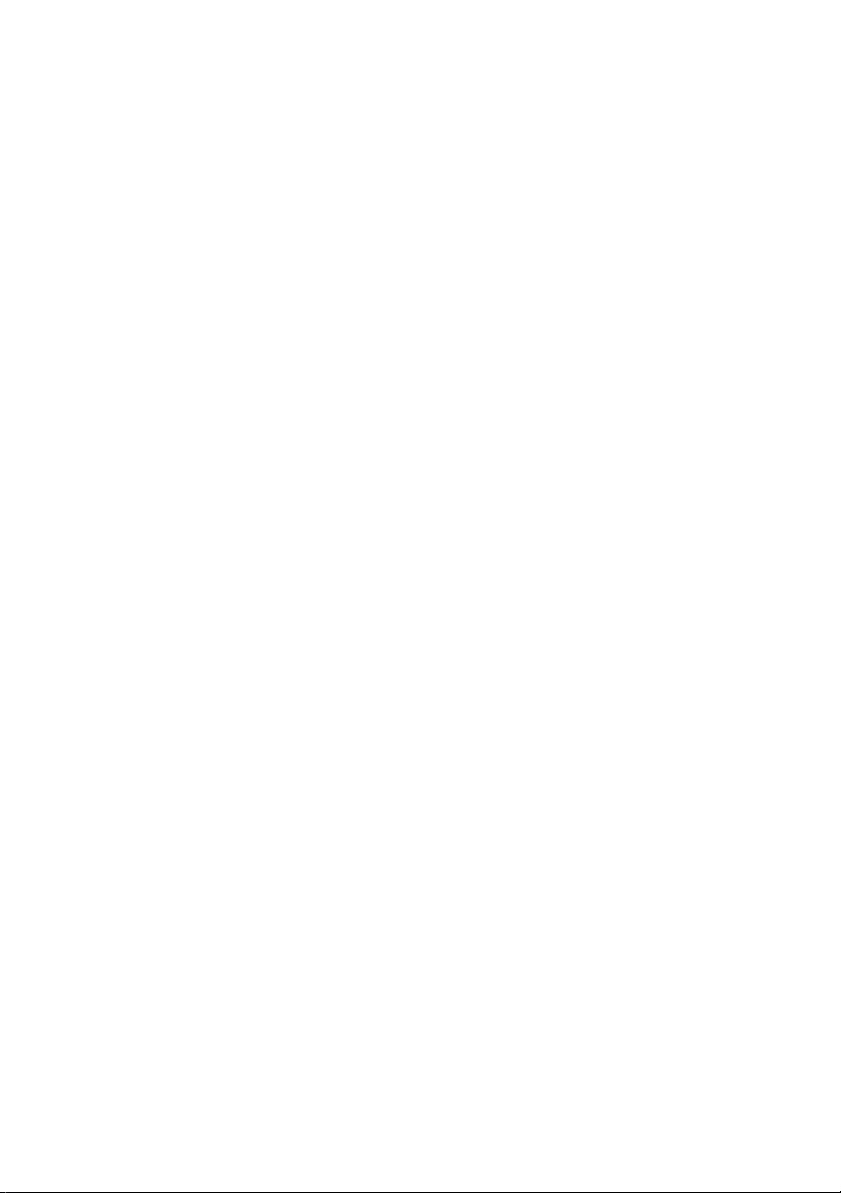
Dell Precision™ M2300 Quick Reference Guide
Model PP18L
www.dell.com | support.dell.com
Page 2
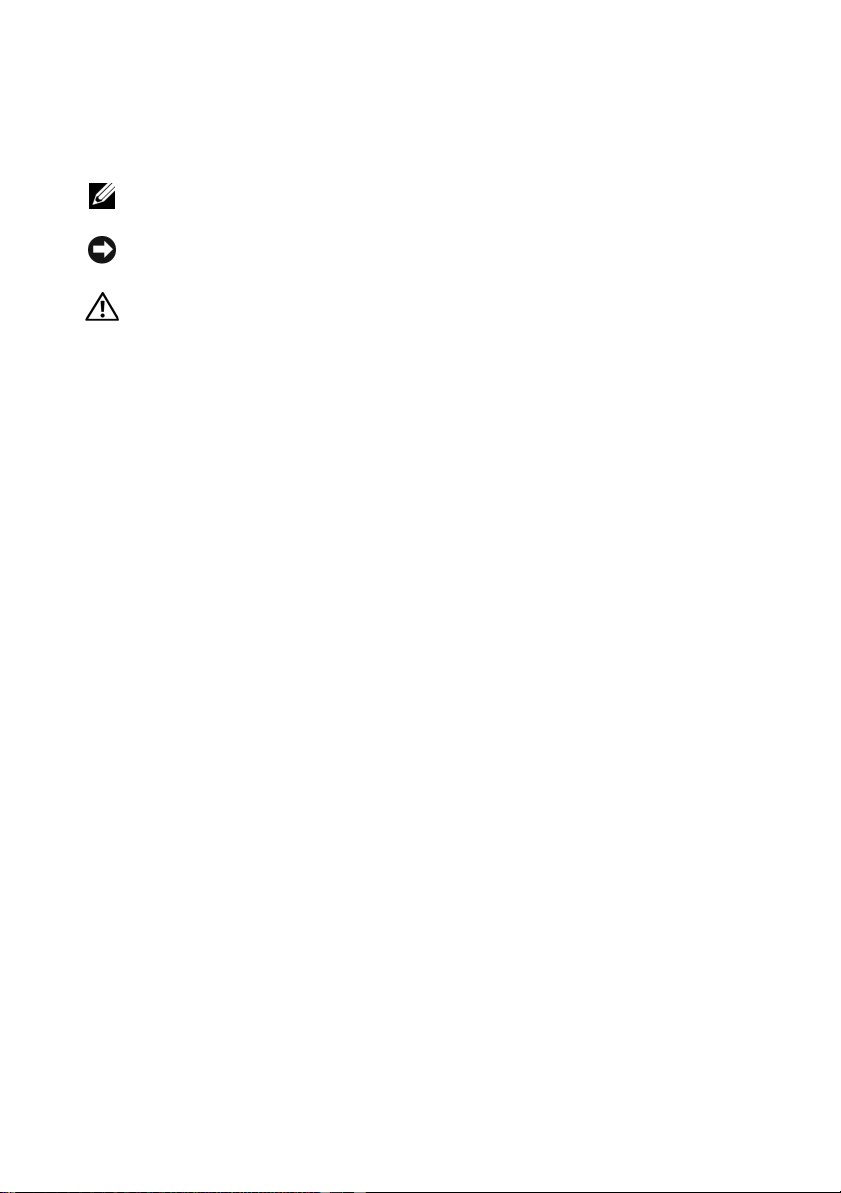
Notes, Notices, and Cautions
NOTE: A NOTE indicates important information that helps you make better use of
your computer.
NOTICE: A NOTICE indicates either potential damage to hardware or loss of data
and tells you how to avoid the problem.
CAUTION: A CAUTION indicates a potential for property damage, personal injury,
or death.
If you purchased a Dell™ n Series computer, any references in this document to
Microsoft
____________________
®
Windows® operating systems are not applicable.
Information in this document is subject to change without notice.
© 2007 Dell Inc. All rights reserved.
Trademarks used in this text: Dell, ExpressCharge, the DELL logo and Dell Precision are trademarks
of Dell Inc.; Core, Active Management Technology, Centrino, and Intel are registered trademarks of
Intel Corporation; Microsoft, Outlook, Windows, Windows Vista are either registered trademarks or
trademarks of Microsoft Corporation in the United States and/or other countries; Bluetooth is a
registered trademark owned by Bluetooth SIG, Inc. and is used by Dell under license; TouchStrip is
a trademark of UPEK, Inc.; EMC is a registered trademark of EMC Corporation; ENERGY STAR is
a registered trademark of the U.S. Environmental Protection Agency. As an ENERGY STAR partner,
Dell Inc. has determined that this product meets the ENERGY STAR guidelines for ener gy efficiency .
Other trademarks and trade names may be used in this document to refer to either the entities claiming
the marks and names or their products. Dell Inc. disclaims any proprietary interest in trademarks and
trade names other than its own.
Model PP18L
September 2007 P/N GY733 Rev. A00
Page 3
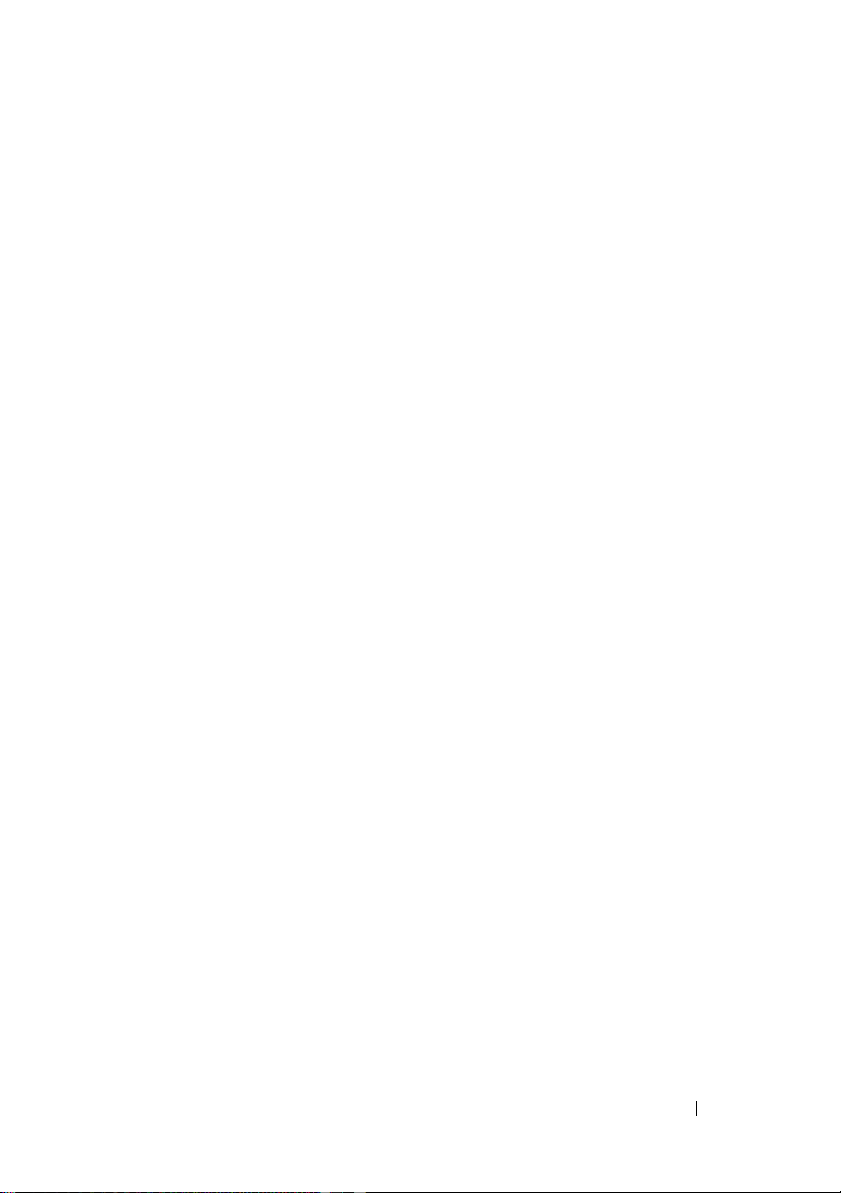
Contents
Finding Information . . . . . . . . . . . . . . . . . . . . 5
Setting Up Your Computer
About Your Computer
Front View
. . . . . . . . . . . . . . . . . . . . . 11
Left Side View
Right Side View
Back View
. . . . . . . . . . . . . . . . . . . . . 13
Bottom View
Using a Battery
. . . . . . . . . . . . . . . . . . . . . . 14
Battery Performance
Checking the Battery Charge
Charging the Battery
Removing the Battery
Storing a Battery
Troubleshooting
. . . . . . . . . . . . . . . . . . . . . 19
Lockups and Software Problems
Dell Diagnostics
. . . . . . . . . . . . . . . . 10
. . . . . . . . . . . . . . . . . . 11
. . . . . . . . . . . . . . . . . . . . 12
. . . . . . . . . . . . . . . . . . . 12
. . . . . . . . . . . . . . . . . . . . 13
. . . . . . . . . . . . . . . . 14
. . . . . . . . . . . . 15
. . . . . . . . . . . . . . . . 17
. . . . . . . . . . . . . . . . 18
. . . . . . . . . . . . . . . . . . 19
. . . . . . . . . . 19
. . . . . . . . . . . . . . . . . . 21
Index . . . . . . . . . . . . . . . . . . . . . . . . . . . . . . . 27
Contents 3
Page 4
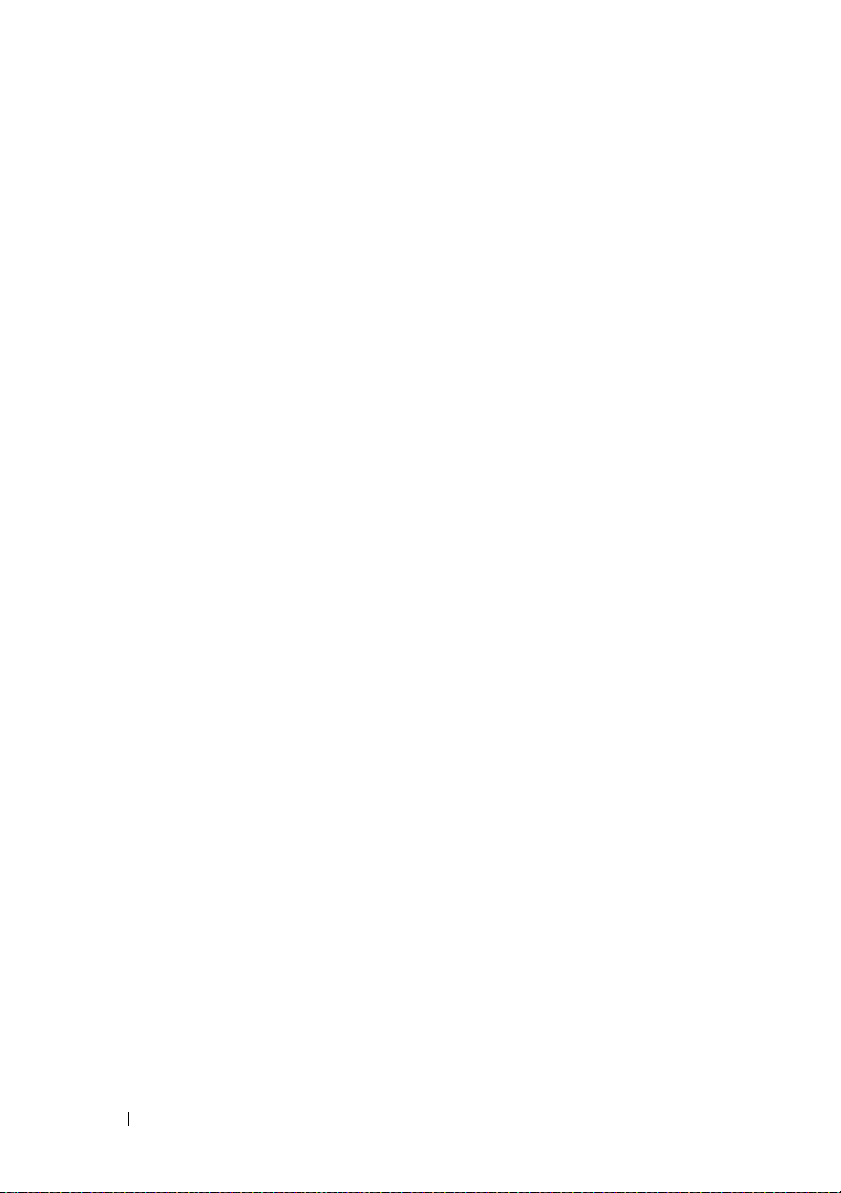
4 Contents
Page 5
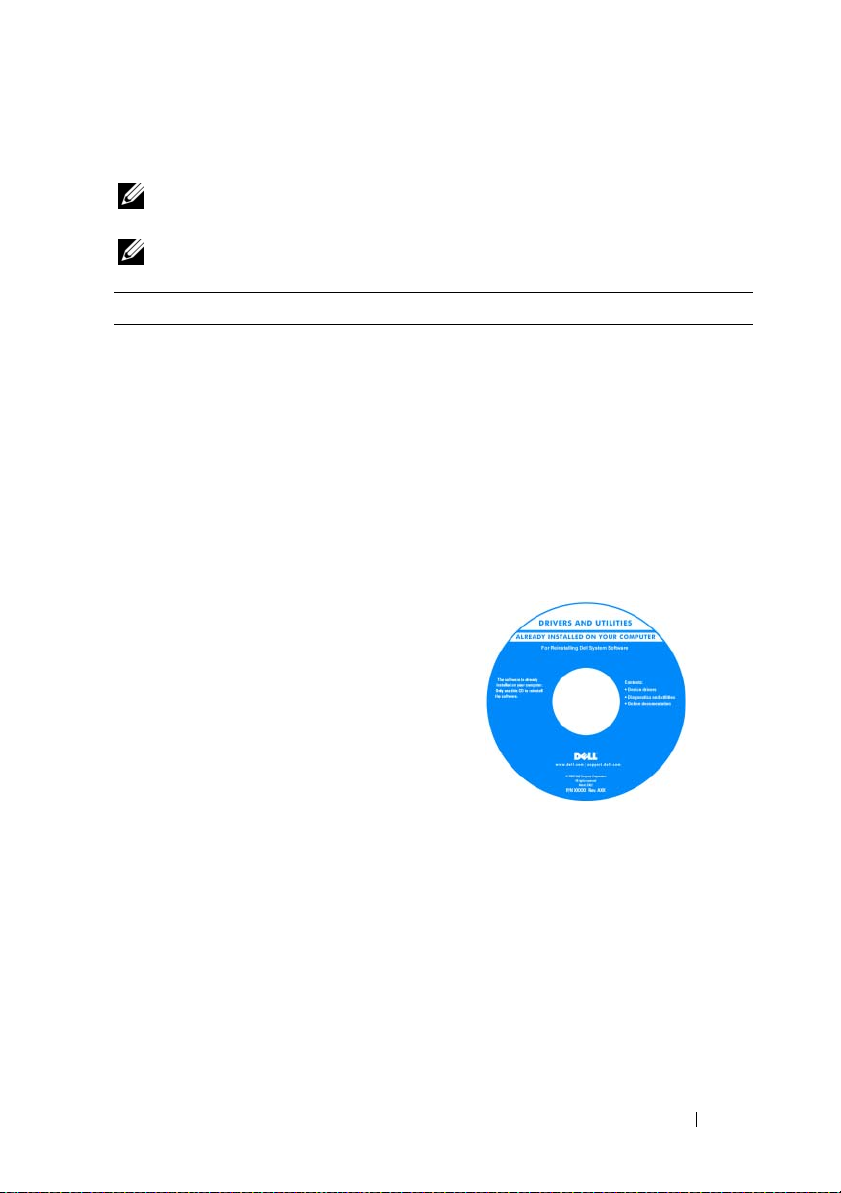
Finding Information
NOTE: Some features or media may be optional and may not ship with your
computer. Some features or media may not be available in certain countries.
NOTE: Additional information may ship with your computer.
What Are You Looking For? Find It Here
• A diagnostic program for my computer
• Drivers for my computer
• My device documentation
• Notebook System Software (NSS)
Drivers and Utilities Media
NOTE: The Drivers and Utilities media may
be optional and may not ship with your
computer.
Documentation and drivers are already
installed on your computer. You can use
the media to reinstall drivers (see
"Reinstalling Drivers and Utilities" in your
User’s Manual) or to run the Dell
Diagnostics (see "Dell Diagnostics" on
page 21).
Readme files may be included on your
media to provide last-minute updates
about technical changes to your computer
or advanced technical-reference material
for technicians or experienced users.
NOTE: Drivers and documentation updates
can be found at support.dell.com.
Quick Reference Guide 5
Page 6
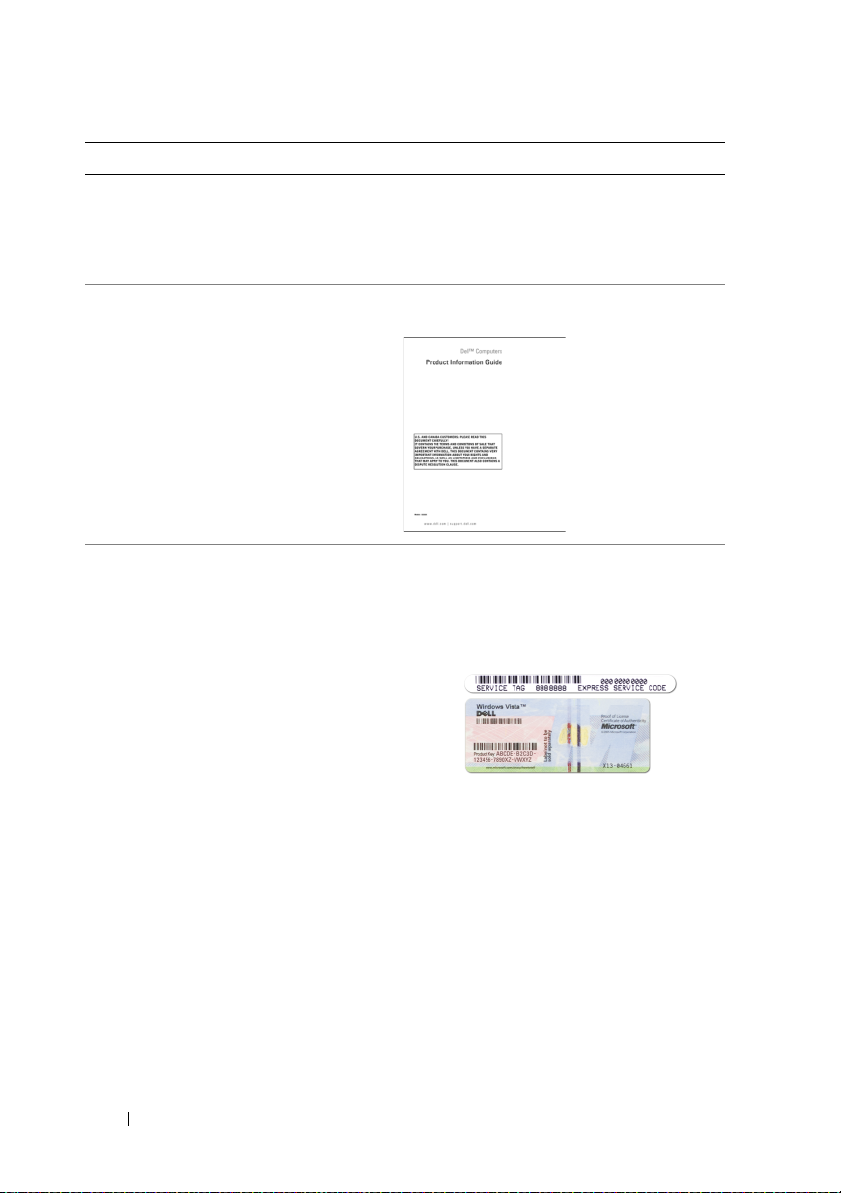
What Are You Looking For? Find It Here
• How to set up my computer
• Basic troubleshooting information
• How to run the Dell™ Diagnostics
• How to open my computer
• Warranty information
• Terms and Conditions (U.S. only)
• Safety instructions
• Regulatory information
• Ergonomics information
• End User License Agreement
In this document
NOTE: This document is available as a PDF
at support.dell.com.
Dell Product Information Guide
• Service Tag and Express Service Code
• Microsoft
®
Windows® License Label
6 Quick Reference Guide
Service Tag and Microsoft Windows
License
These labels are located on your
computer:
• Use the Service Tag to identify your
computer when you use
support.dell.com
• Enter the Express Service Code to direct
your call when contacting support.
or contact support.
Page 7
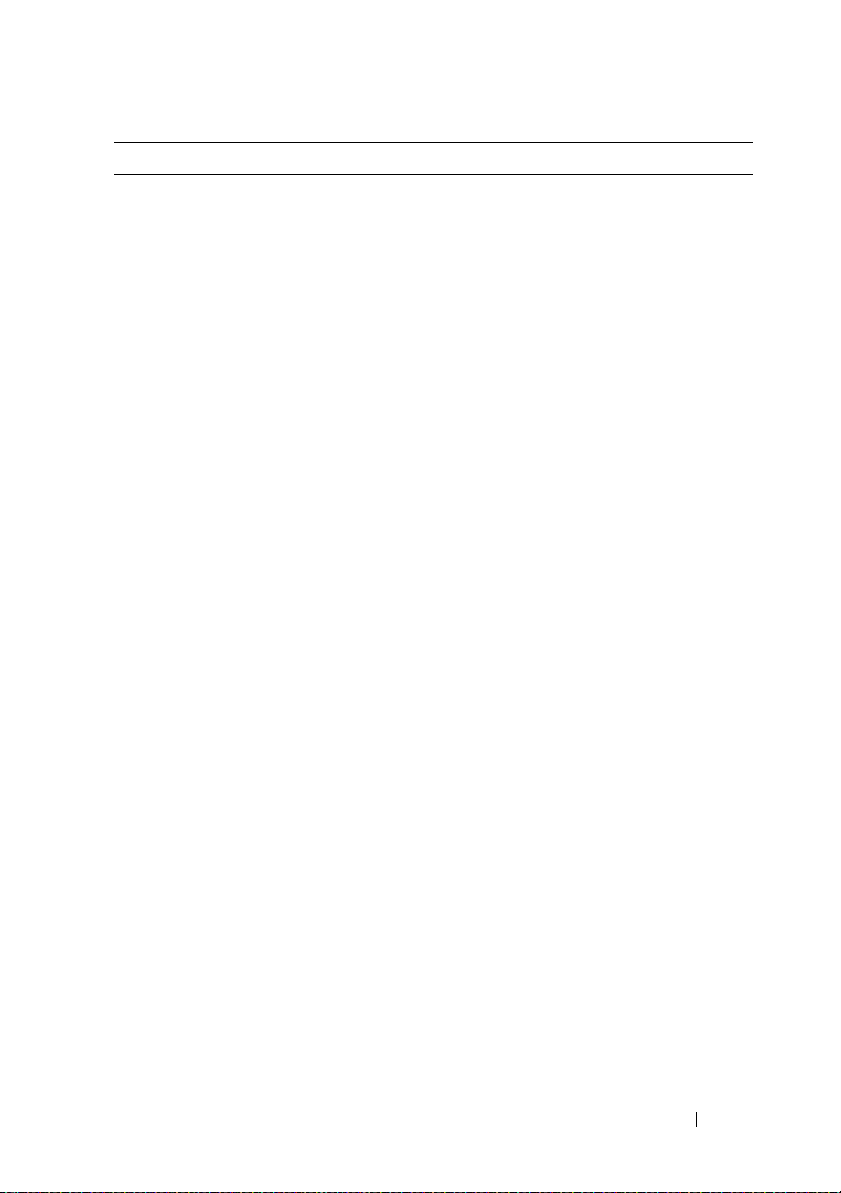
What Are You Looking For? Find It Here
• Solutions — Troubleshooting hints and
tips, articles from technicians, and
online courses, frequently asked
questions
Dell Support Website — support.dell.com
NOTE: Select your region or business
segment to view the appropriate support
site.
• Community — Online discussion with
other Dell customers
• Upgrades — Upgrade information for
components, such as memory, the hard
drive, and the operating system
• Customer Care — Contact
information, service call and order
status, warranty, and repair information
• Service and support — Service call
status and support history, service
contract, online discussions with
technical support
• Dell Technical Update Service —
Proactive e-mail notification of
software and hardware updates for your
computer
• Reference — Computer
documentation, details on my
computer configuration, product
specifications, and white papers
• Downloads — Certified drivers,
patches, and software updates
• Notebook System Software (NSS) — If
you reinstall the operating system for
your computer, you should also reinstall
the NSS utility. NSS provides critical
updates for your operating system and
support for processors, optical drives,
USB devices, and so on. NSS is
necessary for correct operation of your
Dell computer. The software
automatically detects your computer
and operating system and installs the
updates appropriate for your
configuration.
To download Notebook System Software:
1
Go to
support.dell.com
region or business segment, and enter
your Service Tag.
2
Select
Go
click
3
Click your operating system and search
for the keywords
Software
NOTE: The support.dell.com user interface
may vary depending on your selections.
, select your
Drivers & Downloads
.
Notebook System
.
and
Quick Reference Guide 7
Page 8
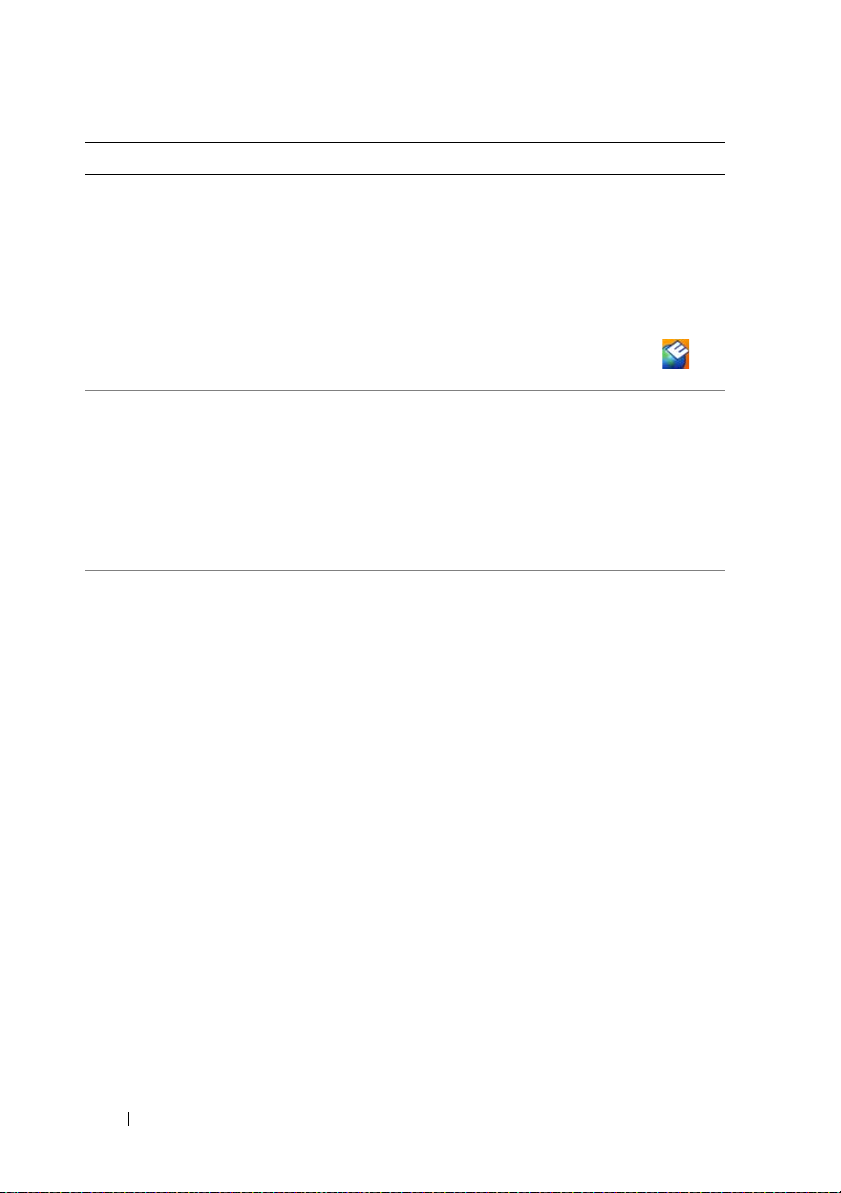
What Are You Looking For? Find It Here
• Software upgrades and troubleshooting
hints — Frequently asked questions,
hot topics, and general health of your
computing environment
Dell Support Utility
The Dell Support Utility is an automated
upgrade and notification system installed
on your computer. This support provides
real-time health scans of your computing
environment, software updates, and
relevant self-support information. Access
the Dell Support Utility from the
icon in the taskbar.
• How to use Windows XP
• How to work with programs and files
• How to personalize my desktop
Windows Help and Support Center
1
Click
Start→
2
Type a word or phrase that describes
your problem and click the arrow icon.
3
Click the topic that describes your
problem.
4
Follow the instructions on the screen.
• Information on network activity, the
Power Management Wizard, hotkeys,
and other items controlled by Dell
QuickSet.
Dell QuickSet Help
To view
Dell QuickSet Help, right-click the
QuickSet icon in the Microsoft Windows
taskbar.
For more information on Dell QuickSet,
see "Dell QuickSet" In your User’s Guide.
Help and Support
.
8 Quick Reference Guide
Page 9
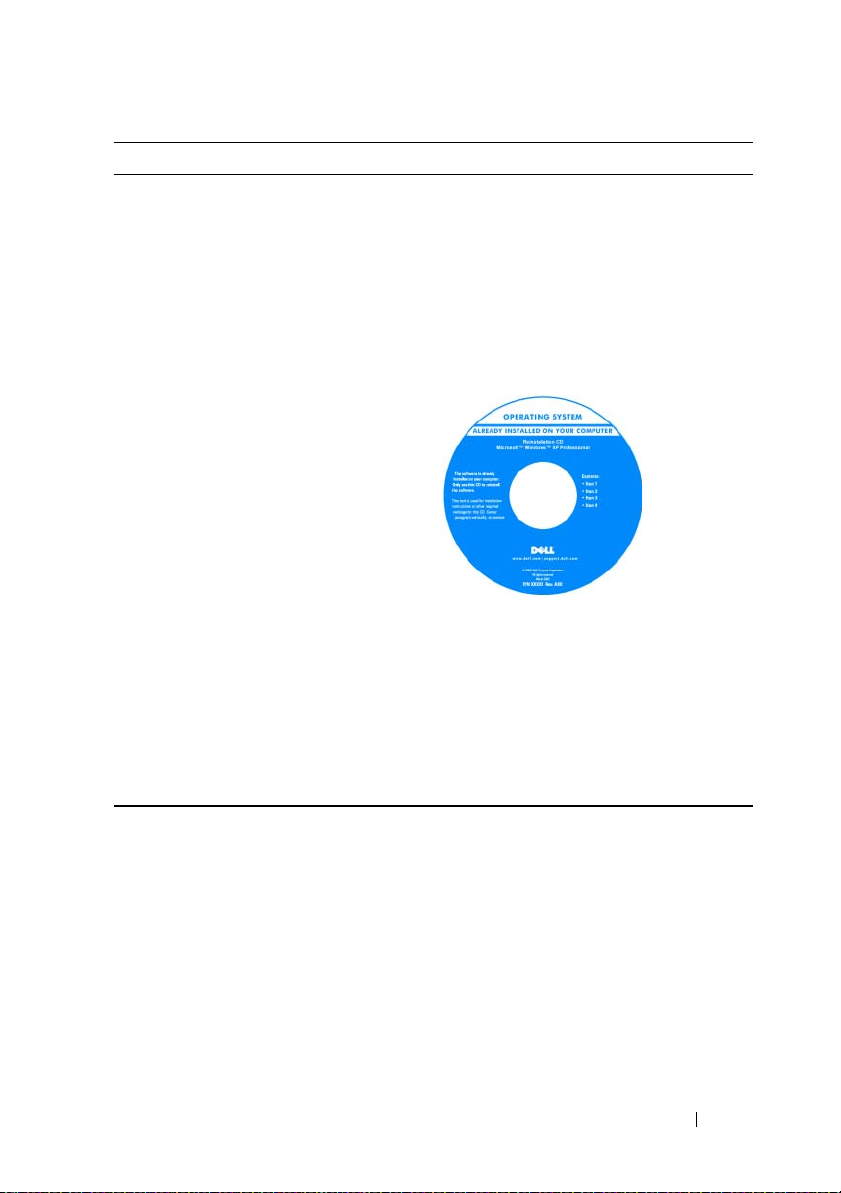
What Are You Looking For? Find It Here
• How to reinstall my operating system
Operating System Media
NOTE: The Operating System media may be
optional and may not ship with your
computer.
The operating system is already installed
on your computer. To reinstall your
operating system, use the Operating
System media (see "Reinstalling Windows"
in your User’s Guide).
After you reinstall your operating system,
use the optional Drivers and Utilities
media to reinstall drivers for the devices
that came with your computer.
Your operating system product key label is
located on your computer.
NOTE: The color of your media varies
based on the operating system you ordered.
Quick Reference Guide 9
Page 10
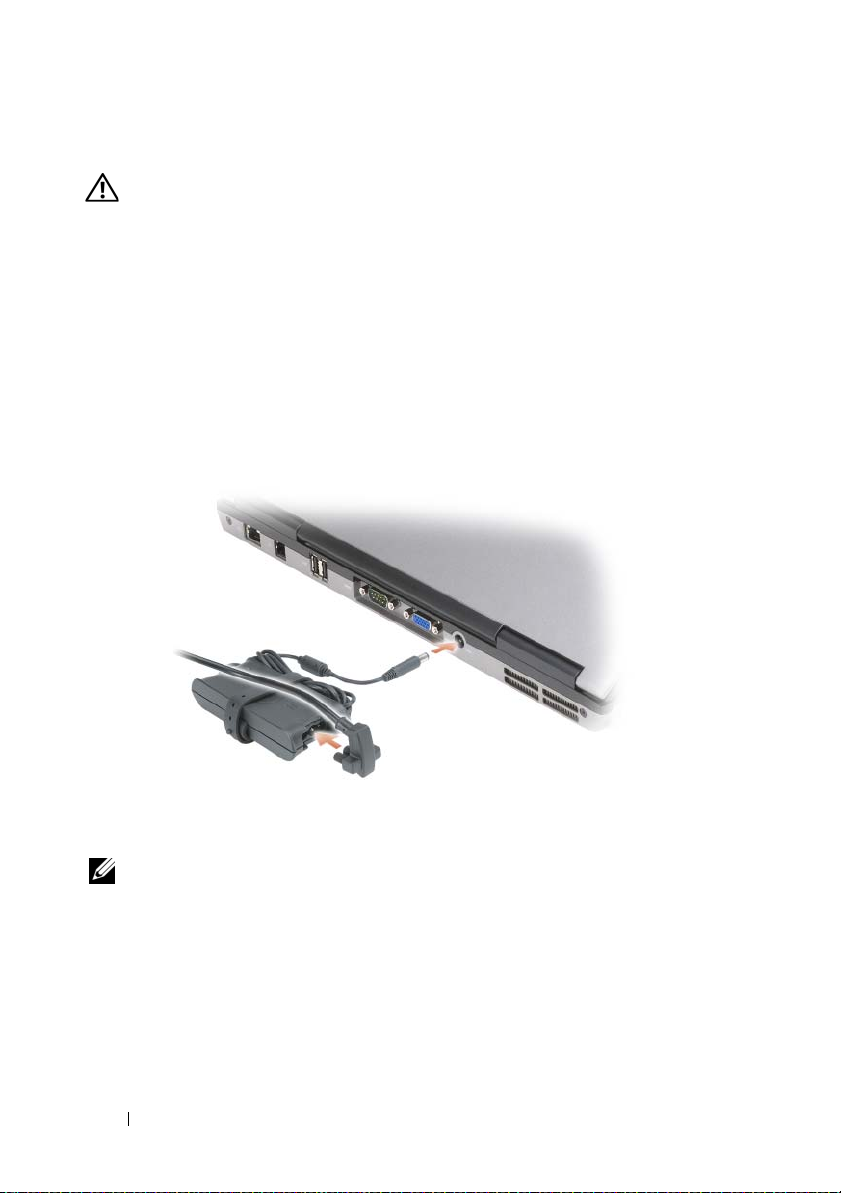
Setting Up Your Computer
CAUTION: Before you begin any of the procedures in this section, follow the
safety instructions in the Product Information Guide.
1
Unpack the accessories box.
2
Set aside the contents of the accessories box, which you will need to
complete the setup of your computer.
The accessories box also contains user documentation and any software or
additional hardware (such as PC Cards, drives, or batteries) that you have
ordered.
3
Connect the AC adapter to the AC adapter connector on the computer
and to the electrical outlet.
4
Open the computer display and press the power button to turn on the
computer (see "Front View" on page 11).
NOTE: It is recommended that you turn on and shut down your computer at least
once before you install any cards or connect the computer to a docking device or
other external device, such as a printer.
10 Quick Reference Guide
Page 11

About Your Computer
NOTE: The appearance of your computer may vary slightly from the model shown
in this document.
Front View
1
13
12
2
3
11
10
9
8
7
1 display latch 2 display 3 power button
4 device status lights 5 keyboard 6 touch pad
7 fingerprint reader
(optional)
10 keyboard status lights 11 volume control buttons 12 ambient light sensor
13 mute button
8 touch pad buttons/track
stick buttons
Quick Reference Guide 11
6
9 track stick
4
5
Page 12

Left Side View
1 2 3 65 7 84 9
1 security cable slot 2 air vents 3 audio connectors (2)
4 smart card slot 5 1394 connector 6 wireless switch
7 Wi-Fi Catcher™ light 8 PC Card slot (with blank) 9 hard drive
Right Side View
1
1 optical drive in media bay 2 media-bay device latch
release
12 Quick Reference Guide
2 3
3 USB connectors (2)
Page 13

Back View
1 2 63 4 75
1 network
connector (RJ-45)
5 video connector 6 AC adapter
2 modem connector
(RJ-11)
connector
Bottom View
9
8
7
1
3USB
connectors (2)
7 air vents
2
4 serial
connector
3
4
6
5
1 battery charge
gauge/health gauge
4 device locking screw
(if present)
7 air vents 8 hard drive 9 hard drive screws (2)
2 battery 3 battery-bay latch
releases (2)
5 memory module cover 6 docking-device
connector
Quick Reference Guide 13
Page 14
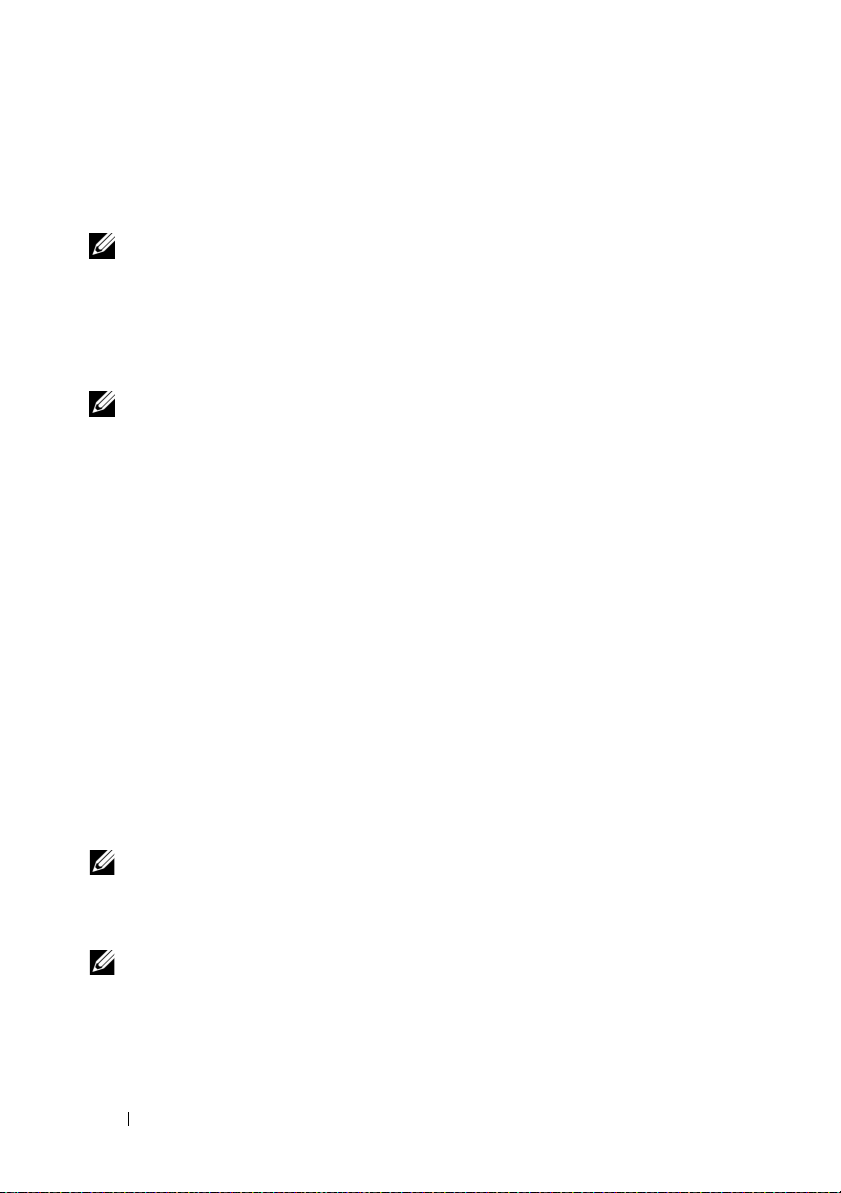
Using a Battery
Battery Performance
NOTE: For information about the Dell warranty for your computer, see the Product
Information Guide or separate paper warranty document that shipped with your
computer.
For optimal computer performance and to help preserve BIOS settings,
operate your Dell portable computer with the main battery installed at all
times. One battery is supplied as standard equipment in the battery bay.
NOTE: Because the battery may not be fully charged, use the AC adapter to
connect your new computer to an electrical outlet the first time you use the
computer. For best results, operate the computer with the AC adapter until the
→
battery is fully charged. To view battery charge status, click Start
→
Panel
Power Options→ Power Meter.
Battery operating time varies depending on operating conditions. You can
install an optional second battery in the media bay to significantly increase
operating time.
Operating time is significantly reduced when you perform operations
including, but not limited to, the following:
• Using optical drives
• Using wireless communications devices, PC Cards, ExpressCards, media
memory cards, or USB devices
• Using high-brightness display settings, 3D screen savers, or other powerintensive programs such as complex 3D graphics applications
Running the computer in maximum performance mode (see "Configuring
Power Management Settings" in your
User’s Guide
).
Control
NOTE: Battery operating time (the time the battery can hold a charge) decreases
over time. Depending on how often the battery is used and the conditions under
which it is used, you may need to purchase a new battery during the life of your
computer.
NOTE: It is recommended that you connect your computer to an electrical outlet
when writing to a CD or DVD.
14 Quick Reference Guide
Page 15
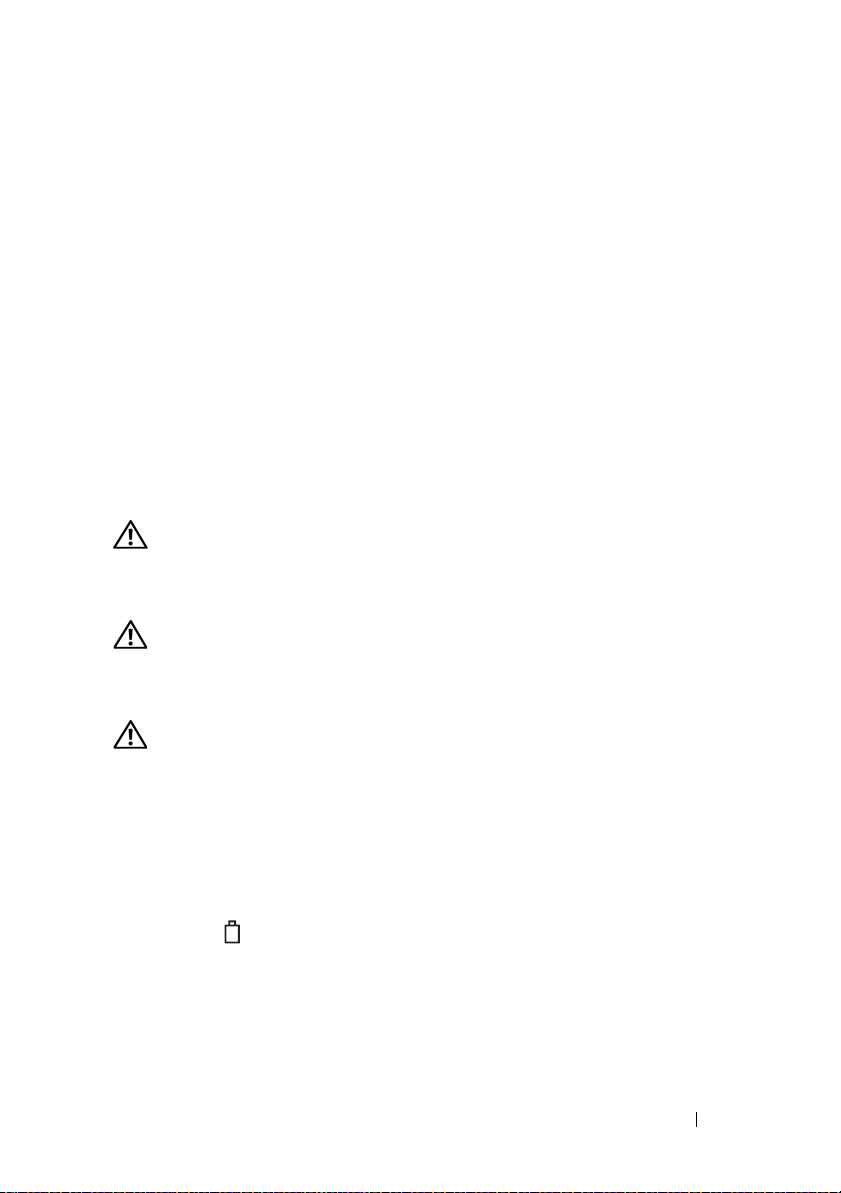
Operating time is significantly reduced when you perform operations
including, but not limited to, the following:
• Using optical drives.
• Using wireless communications devices, PC Cards, Express Cards, media
memory cards, or USB devices.
• Using high-brightness display settings, 3D screen savers, or other powerintensive programs such as complex 3D graphics applications.
• Running the computer in maximum performance mode. See "Configuring
Power Management Settings" in your
Hardware Owner’s Manual
for
information about accessing Windows Power Options Properties or Dell
QuickSet, which you can use to configure power management settings.
You can check the battery charge before you insert the battery into the
computer. You can also set power management options to alert you when the
battery charge is low.
CAUTION: Using an incompatible battery may increase the risk of fire or
explosion. Replace the battery only with a compatible battery purchased from
Dell. The battery is designed to work with your Dell computer. Do not use a battery
from other computers with your computer.
CAUTION: Do not dispose of batteries with household waste. When your battery
no longer holds a charge, call your local waste disposal or environmental agency
for advice on disposing of a lithium-ion battery. See "Battery Disposal" in the
Product Information Guide.
CAUTION: Misuse of the battery may increase the risk of fire or chemical burn.
Do not puncture, incinerate, disassemble, or expose the battery to temperatures
above 65°C (149°F). Keep the battery away from children. Handle damaged or
leaking batteries with extreme care. Damaged batteries may leak and cause
personal injury or equipment damage.
Checking the Battery Charge
The Dell QuickSet Battery Meter, the Microsoft Windows Power Meter
window and icon, the battery charge gauge and health gauge, and the lowbattery warning provide information on the battery charge.
Quick Reference Guide 15
Page 16
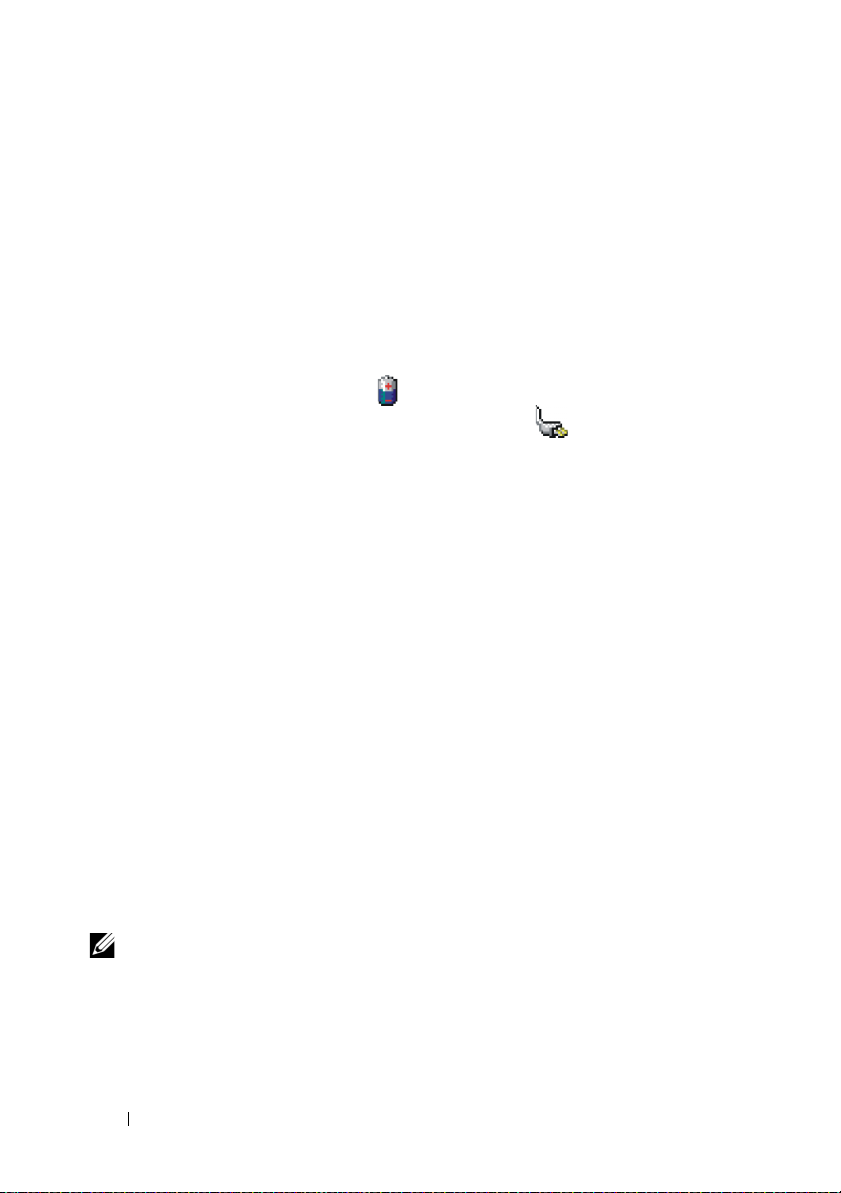
Dell™ QuickSet Battery Meter
If Dell QuickSet is installed, press <Fn><F3> to display the QuickSet
Battery Meter. The Battery Meter displays status, battery health, charge level,
and charge completion time for the battery in your computer.
For more information about QuickSet, right-click the QuickSet icon in the
taskbar, and click Help.
Microsoft® Windows® XP Power Meter
The Windows Power Meter indicates the remaining battery charge. To check
the Power Meter, double-click the icon on the taskbar.
If the computer is connected to an electrical outlet, a icon appears.
Charge Gauge
By either pressing once or pressing and holding the status button on the
charge gauge on the battery, you can check:
• Battery charge (check by pressing and
• Battery health (check by pressing and
releasing
holding
the status button)
the status button)
The battery operating time is largely determined by the number of times it is
charged. After hundreds of charge and discharge cycles, batteries lose some
charge capacity—or battery health. That is, a battery can show a status of
"charged" but maintain a reduced charge capacity (health).
Check the Battery Charge
To check the battery charge, press and release the status button on the battery
charge gauge to illuminate the charge-level lights. Each light represents
approximately 20 percent of the total battery charge. For example, if the
battery has 80 percent of its charge remaining, four of the lights are on. If no
lights appear, the battery has no charge.
Check the Battery Health
NOTE: You can check battery health in one of two ways: by using the charge gauge
on the battery as described below and by using the Battery Meter in Dell QuickSet.
For information about QuickSet, right-click the QuickSet icon in the taskbar, and
click Help.
16 Quick Reference Guide
Page 17
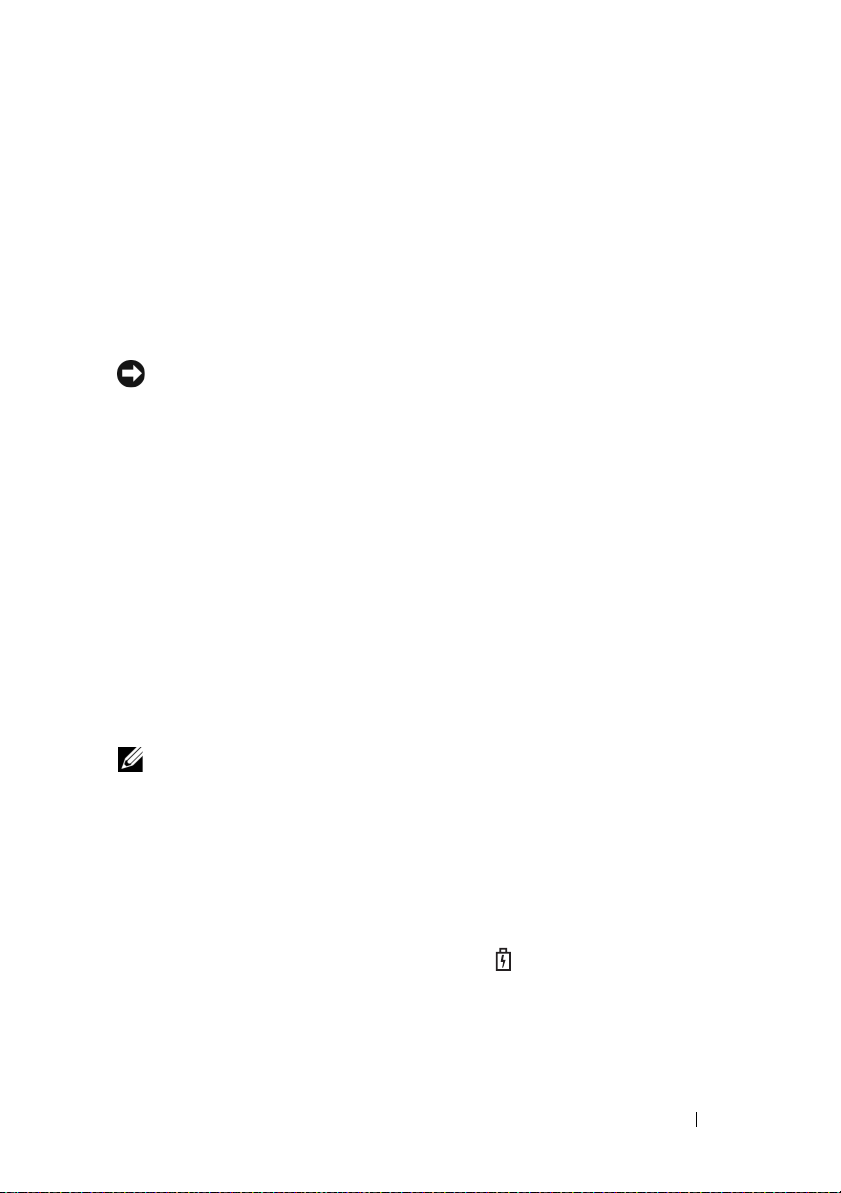
To check the battery health using the charge gauge, press and hold the status
button on the battery charge gauge for at least 3 seconds. If no lights appear,
the battery is in good condition, and more than 80 percent of its original
charge capacity remains. Each light represents incremental degradation. If
five lights appear, less than 60 percent of the charge capacity remains, and you
should consider replacing the battery. See "Specifications" in your User’s
Guide for more information about the battery operating time.
Low-Battery Warning
NOTICE: To avoid losing or corrupting data, save your work immediately after a
low-battery warning. Then connect the computer to an electrical outlet. If the
battery runs completely out of power, hibernate mode begins automatically.
By default, a pop-up window warns you when the battery charge is
approximately 90 percent depleted. You can change the settings for the
battery alarms in QuickSet or the Power Options Properties window. See
"Configuring Power Management Settings" in your
User’s Guide
for
information about accessing QuickSet or the Power Options Properties
window.
Charging the Battery
When you connect the computer to an electrical outlet or install a battery
while the computer is connected to an electrical outlet, the computer checks
the battery charge and temperature. If necessary, the AC adapter then charges
the battery and maintains the battery charge.
NOTE: With Dell ExpressCharge, when the computer is turned off, the AC adapter
charges a completely discharged battery to 80 percent in about 1 hour and to
100 percent in approximately 2 hours. Charge time is longer with the computer
turned on. You can leave the battery in the computer for as long as you like. The
battery’s internal circuitry prevents the battery from overcharging.
If the battery is hot from being used in your computer or being in a hot
environment, the battery may not charge when you connect the computer to
an electrical outlet.
The battery is too hot to start charging if the light flashes alternately
green and orange. Disconnect the computer from the electrical outlet and
allow the computer and the battery to cool to room temperature. Then
connect the computer to an electrical outlet to continue charging the battery.
Quick Reference Guide 17
Page 18
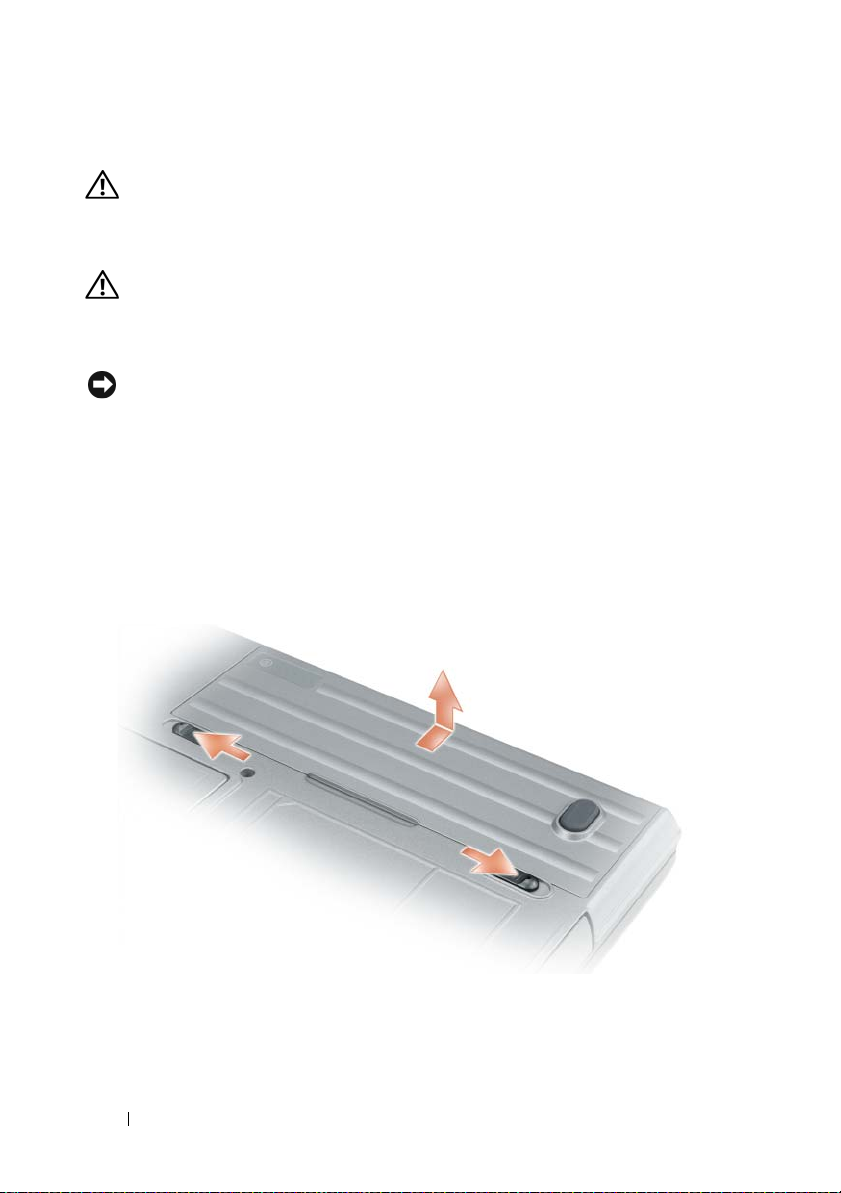
Removing the Battery
CAUTION: Using an incompatible battery may increase the risk of fire or
explosion. Replace the battery only with a compatible battery purchased from
Dell. The battery is designed to work with your Dell™ computer. Do not use a
battery from other computers with your computer.
CAUTION: Before performing these procedures, turn off the computer, disconnect
the AC adapter from the electrical outlet and the computer, disconnect the modem
from the wall connector and computer, and remove any other external cables from
the computer.
NOTICE: You must remove all external cables from the computer to avoid possible
connector damage.
To remove the battery:
1
If the computer is connected to a docking device (docked), undock it. See
the documentation that came with your docking device for instructions.
2
Ensure that the computer is turned off.
3
Slide the two latch releases on the bottom of the computer, and then
remove the battery from the bay.
To replace the battery, follow the removal procedure in reverse order.
18 Quick Reference Guide
Page 19
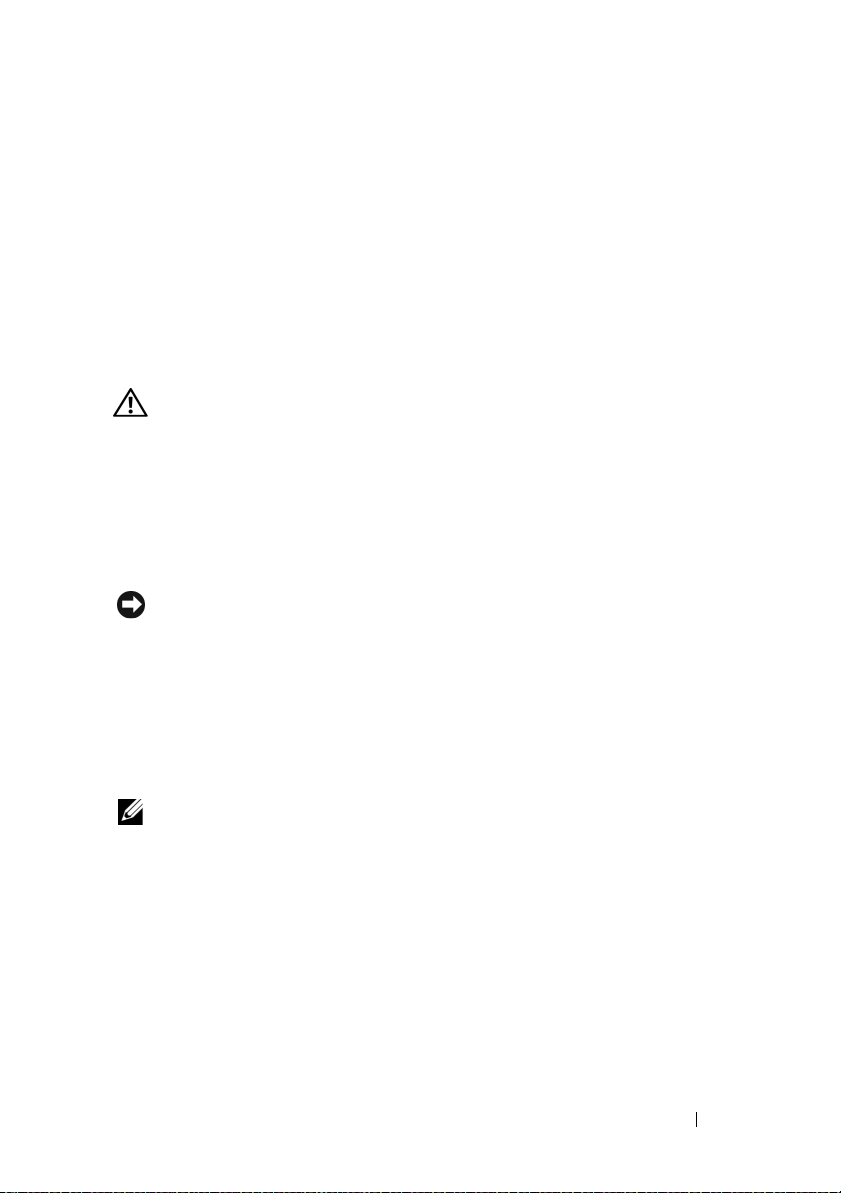
Storing a Battery
Remove the battery when you store your computer for an extended period of
time. A battery discharges during prolonged storage. After a long storage
period, recharge the battery fully (see "Charging the Battery" on page 17)
before use.
Troubleshooting
Lockups and Software Problems
CAUTION: Before you begin any of the procedures in this section, follow the
safety instructions in the Product Information Guide.
The computer does not start up
ENSURE THAT THE AC ADAPTER IS FIRMLY CONNECTED TO THE COMPUTER AND TO
THE ELECTRICAL OUTLET.
The computer stops responding
NOTICE: You might lose data if you are unable to perform an operating system
shutdown.
T
URN THE COMPUTER OFF — If you are unable to get a response by pressing a
key on your keyboard or moving your mouse, press and hold the power button
for at least 8 to 10 seconds until the computer turns off. Then restart your
computer.
A program stops responding or crashes repeatedly
NOTE: Software usually includes installation instructions in its documentation or
on a floppy disk or CD.
E
ND THE PROGRAM —
1
Press <Ctrl><Shift><Esc> simultaneously.
2
Click
Task Manager
3
Click the program that is no longer responding.
4
Click
End Task
CHECK THE SOFTWARE DOCUMENTATION — If necessary, uninstall and then
.
.
reinstall the program.
Quick Reference Guide 19
Page 20
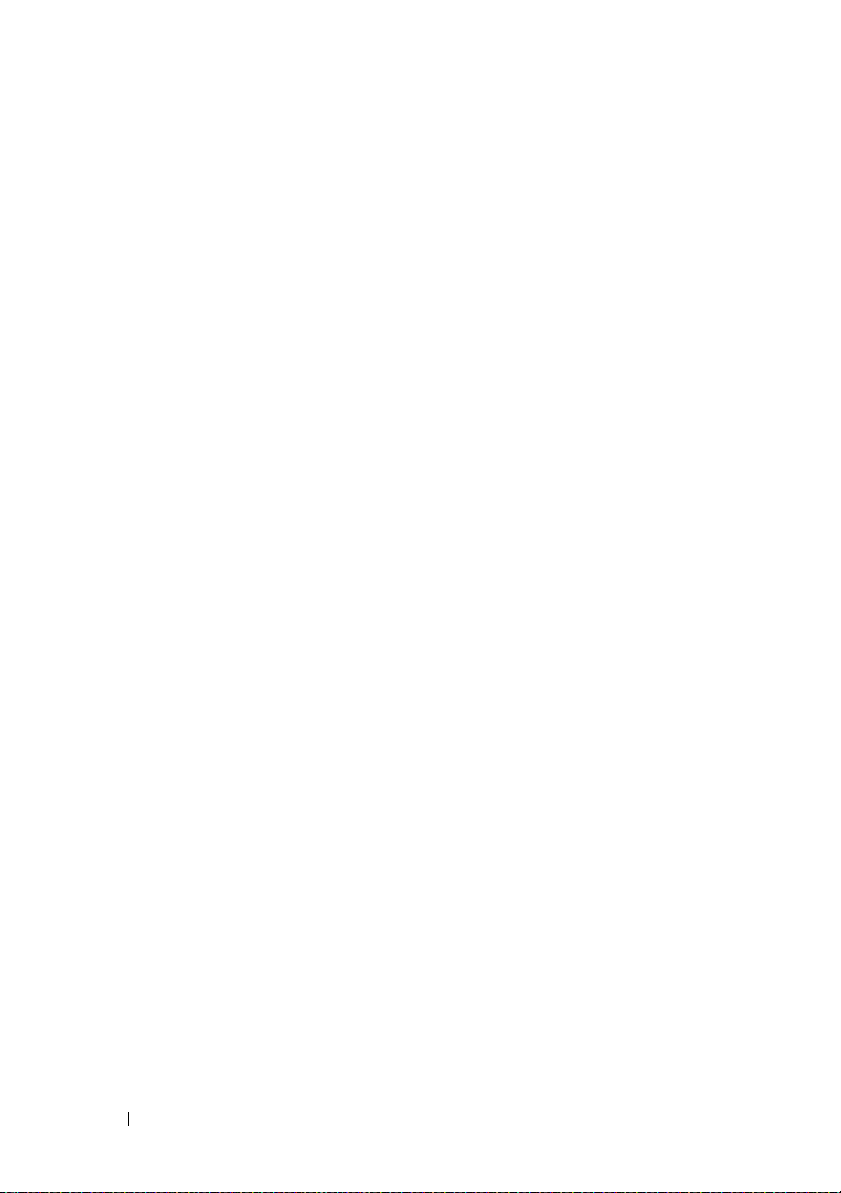
A program is designed for an earlier Microsoft® Windows® operating system
RUN THE PROGRAM COMPATIBILITY WIZARD — The Program Compatibility
Wizard configures a program so that it runs in an environment similar to nonWindows operating system environments.
Windows XP
1
Click
Start→
Wizard
2
Follow the instructions on the screen.
All Programs→ Accessories→
→
Next
.
Program Compatibility
Windows Vista
Click
1
Start→
Use an older program with this version of windows
2
Follow the instructions on the screen.
A solid blue screen appears
TURN THE COMPUTER OFF — If you are unable to get a response by pressing a
Control Panel→
Control Panel Home→
.
Programs
and click
key on your keyboard or moving your mouse, press and hold the power button
for at least 8 to 10 seconds until the computer turns off. Then restart your
computer.
Other software problems
CHECK THE SOFTWARE DOCUMENTATION OR CONTACT THE SOFTWARE
MANUFACTURER FOR TROUBLESHOOTING INFORMATION —
• Ensure that the program is compatible with the operating system installed
on your computer.
• Ensure that your computer meets the minimum hardware requirements
needed to run the software. See the software documentation for
information.
• Ensure that the program is installed and configured properly.
• Verify that the device drivers do not conflict with the program.
• If necessary, uninstall and then reinstall the program.
BACK UP YOUR FILES IMMEDIATELY.
U
SE A VIRUS-SCANNING PROGRAM TO CHECK THE HARD DRIVE, FLOPPY DISKS, OR
S .
CD
20 Quick Reference Guide
Page 21
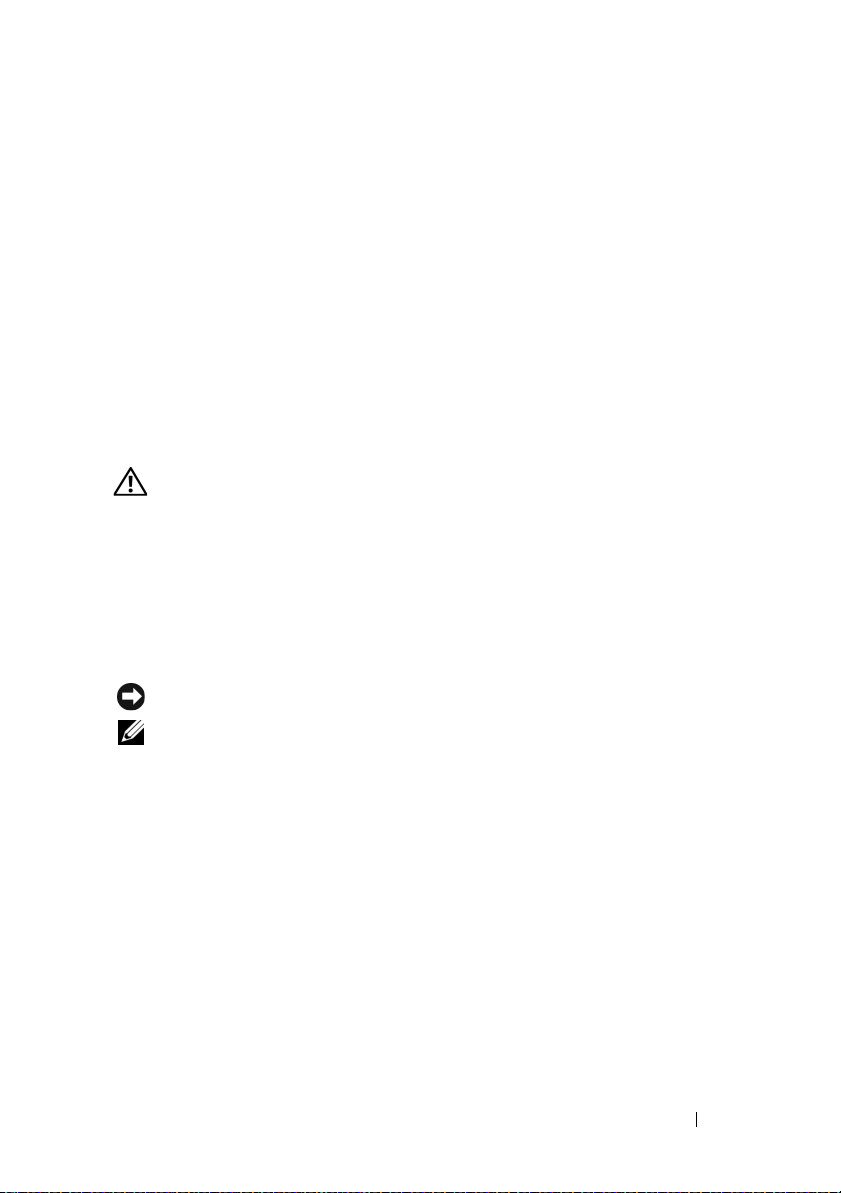
SAVE AND CLOSE ANY OPEN FILES OR PROGRAMS AND SHUT DOWN YOUR
COMPUTER THROUGH THE START MENU.
CAN THE COMPUTER FOR SPYWARE — If you are experiencing slow computer
S
performance, you frequently receive pop-up advertisements, or you are having
problems connecting to the Internet, your computer might be infected with
spyware. Use an anti-virus program that includes anti-spyware protection
(your program may require an upgrade) to scan the computer and remove
spyware. For more information, go to support.dell.com and search for the
keyword spyware.
RUN THE DELL DIAGNOSTICS — See "Dell Diagnostics" on page 21. If all tests
run successfully, the error condition is related to a software problem.
Dell Diagnostics
CAUTION: Before you begin any of the procedures in this section, follow the
safety instructions in the Product Information Guide.
When to Use the Dell Diagnostics
If you experience a problem with your computer, perform the checks in
"Lockups and Software Problems" on page 19 and run the Dell Diagnostics
before you contact Dell for technical assistance.
It is recommended that you print these procedures before you begin.
NOTICE: The Dell Diagnostics works only on Dell™ computers.
NOTE: The Drivers and Utilities media is optional and may not ship with your
computer.
Enter system setup (see "System Setup Program" in your User’s Guide),
review your computer’s configuration information, and ensure that the device
you want to test displays in system setup and is active.
Start the Dell Diagnostics from either your hard drive or from the Drivers and
Utilities media.
Quick Reference Guide 21
Page 22
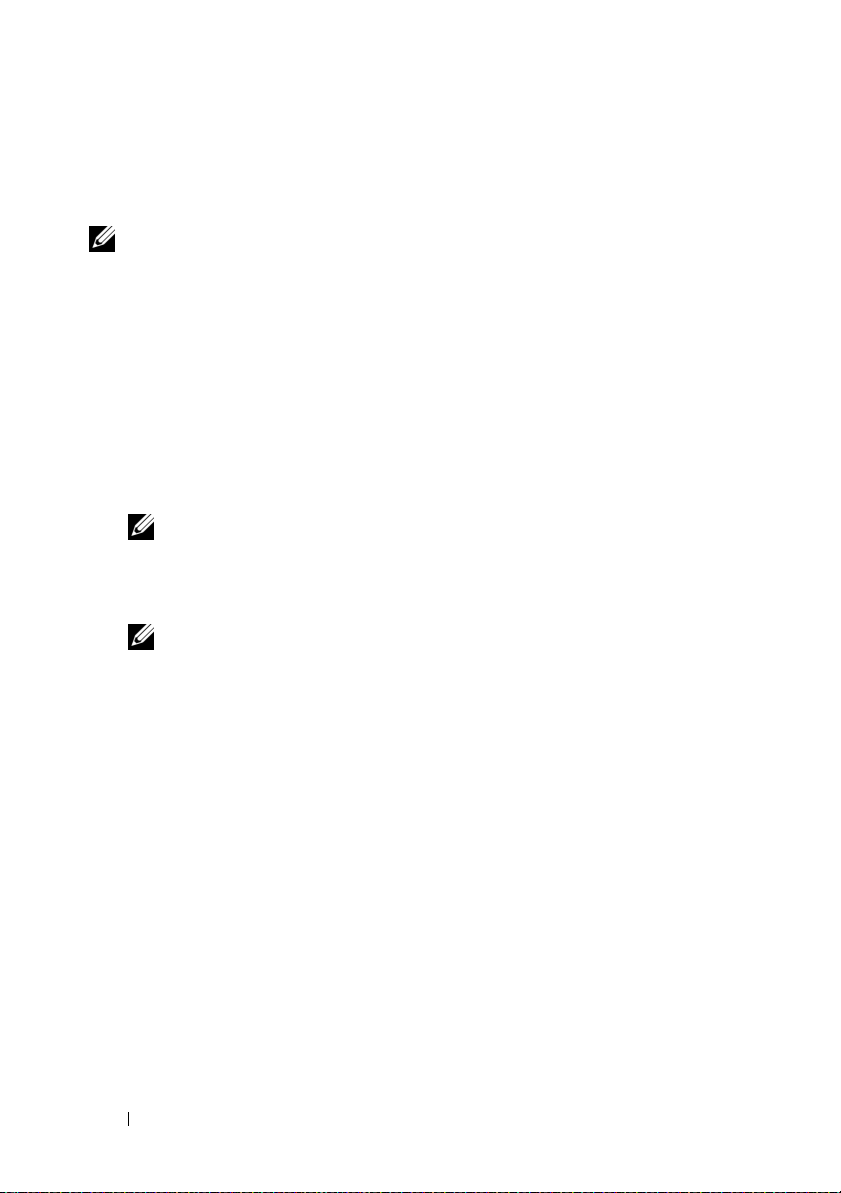
Starting the Dell Diagnostics From Your Hard Drive
The Dell Diagnostics is located on a hidden diagnostic utility partition on
your hard drive.
NOTE: If your computer cannot display a screen image, contact Dell (see
"Contacting Dell" in your User’s Guide).
1
Shut down the computer.
2
If the computer is connected to a docking device (docked), undock it. See
the documentation that came with your docking device for instructions.
3
Connect the computer to an electrical outlet.
4
Diagnostics can be invoked in one of two ways:
a
Turn on the computer. When the DELL™ logo appears, press <F12>
immediately. Select Diagnostics from the boot menu and press
<Enter>.
NOTE: If you wait too long and the operating system logo appears, continue to
wait until you see the Microsoft
computer and try again.
Press and hold the <Fn> key while powering the computer on.
b
NOTE: If you see a message stating that no diagnostics utility partition has
been found, run the Dell Diagnostics from the Drivers and Utilities media.
®
Windows® desktop. Then shut down your
The computer runs the Pre-boot System Assessment, a series of initial
tests of your system board, keyboard, hard drive, and display.
• During the assessment, answer any questions that appear.
• If a failure is detected, the computer stops and beeps. To stop the
assessment and restart the computer, press <Esc>; to continue to the
next test, press <y>; to retest the component that failed, press <r>.
• If failures are detected during the Pre-boot System Assessment, write
down the error code(s) and contact Dell (see "Contacting Dell" in
your
User’s Guide
).
If the Pre-boot System Assessment completes successfully, you receive the
message
Press any key to continue
5
Press any key to start the Dell Diagnostics from the diagnostics utility
Booting Dell Diagnostic Utility Partition.
.
partition on your hard drive.
22 Quick Reference Guide
Page 23
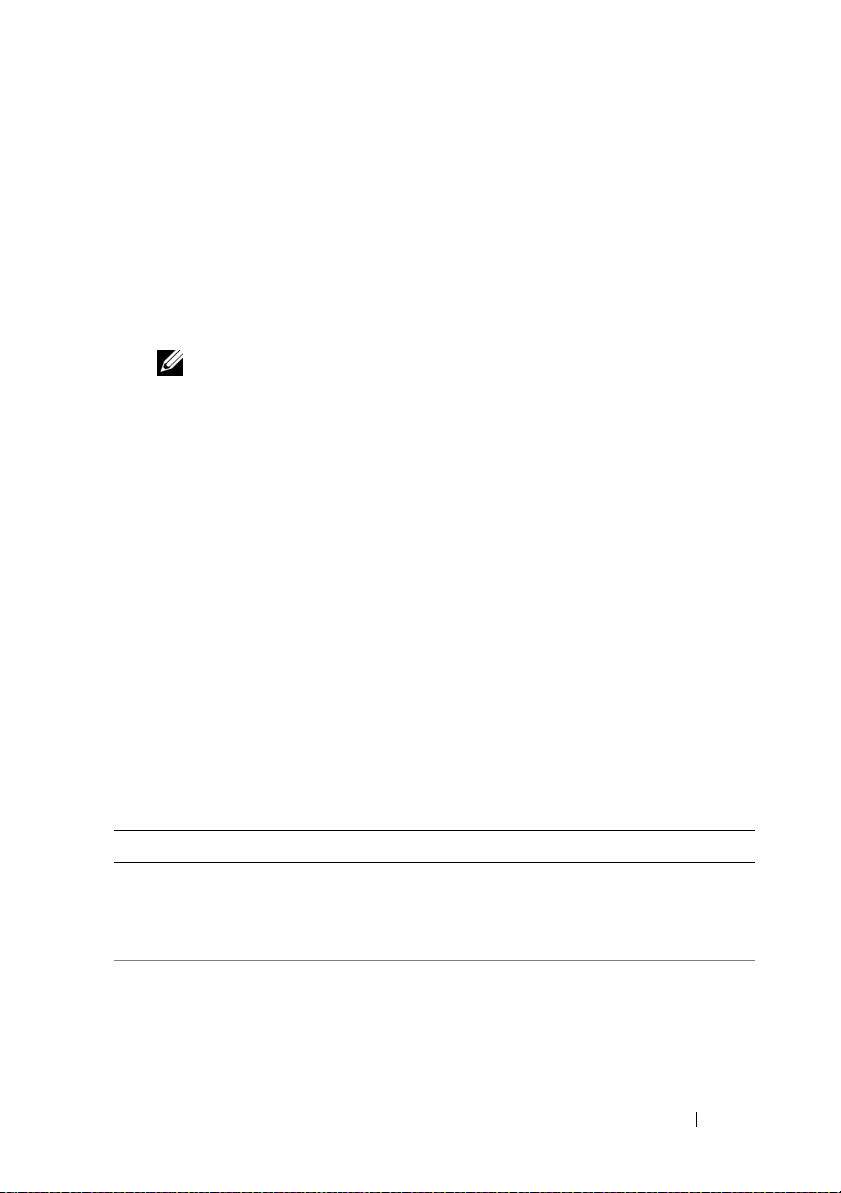
Starting the Dell Diagnostics From the Drivers and Utilities Media
1
Insert the
2
Shut down and restart the computer.
Drivers and Utilities
media.
When the DELL logo appears, press <F12> immediately.
If you wait too long and the Windows logo appears, continue to wait until
you see the Windows desktop. Then shut down your computer and try
again.
NOTE: The next steps change the boot sequence for one time only. On the
next start-up, the computer boots according to the devices specified in the
system setup program.
3
When the boot device list appears, highlight
CD/DVD/CD-RW Drive
and press <Enter>.
4
Select the
Boot from CD-ROM
option from the menu that appears and
press <Enter>.
5
Ty p e 1 to start the menu and press <Enter> to proceed.
6
Select
Run the 32 Bit Dell Diagnostics
from the numbered list. If
multiple versions are listed, select the version appropriate for your
computer.
7
When the Dell Diagnostics
Main Menu
appears, select the test you want
to run.
Dell Diagnostics Main Menu
1
After the Dell Diagnostics loads and the
Main Menu
screen appears, click
the button for the option you want.
Option Function
Express Test Performs a quick test of devices. This test typically takes 10 to
20 minutes and requires no interaction on your part. Run
Express Test first to increase the possibility of tracing the
problem quickly.
Extended Test Performs a thorough check of devices. This test typically
takes 1 hour or more and requires you to answer questions
periodically.
Quick Reference Guide 23
Page 24
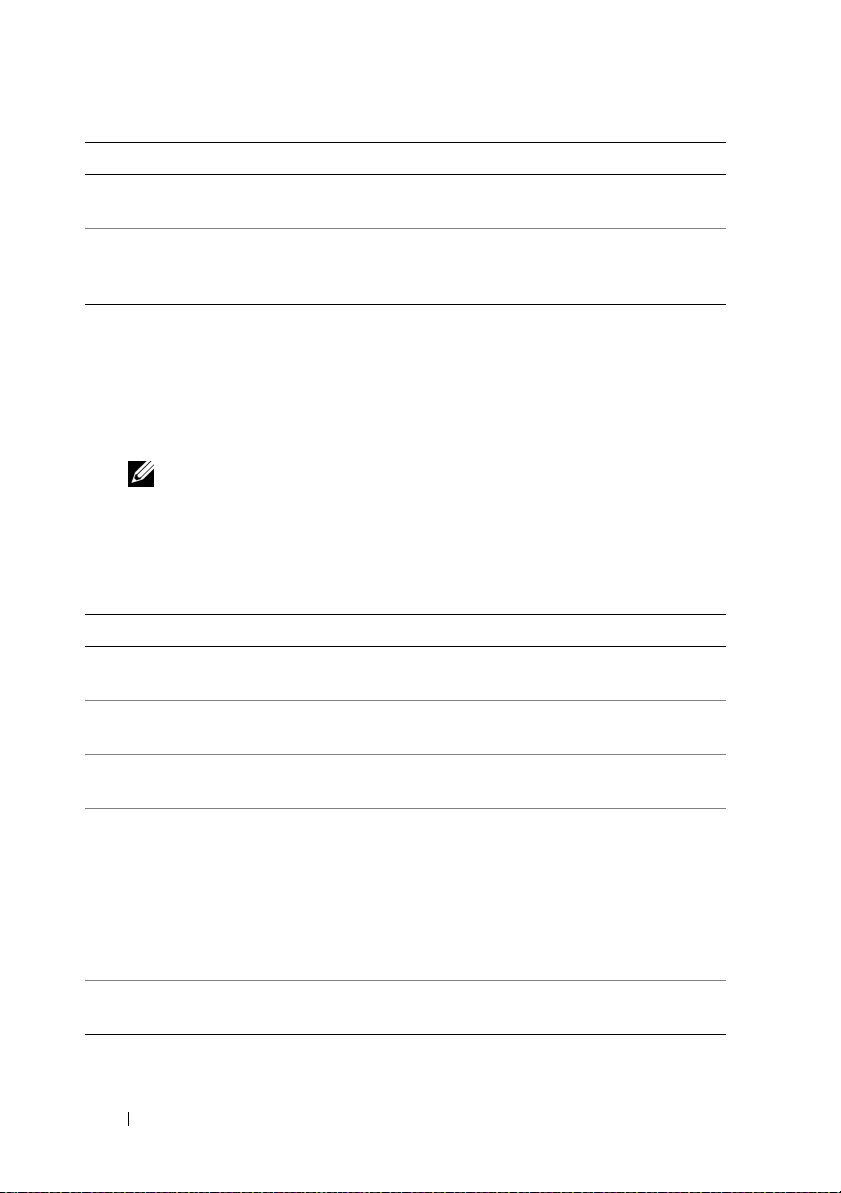
Option Function
Custom Test Tests a specific device. You can customize the tests you want
to run.
Symptom Tree Lists the most common symptoms encountered and allows
you to select a test based on the symptom of the problem you
are having.
2
If a problem is encountered during a test, a message appears with an error
code and a description of the problem. Write down the error code and
problem description, and follow the instructions on the screen.
If you cannot resolve the error condition, contact Dell (see "Contacting
Dell" in your
NOTE: The Service Tag for your computer is located at the top of each test
screen. If you contact Dell, the technical support representative will ask you
for your Service Tag.
3
If you run a test from the
User’s Guide
).
Custom Test
or
Symptom Tree
option, click the
applicable tab described in the following table for more information.
Tab Function
Results Displays the results of the test and any error conditions
encountered.
Errors Displays error conditions encountered, error codes, and the
problem description.
Help Describes the test and may indicate requirements for running
the test.
Configuration Displays your hardware configuration for the selected device.
The Dell Diagnostics obtains configuration information for
all devices from the system setup program, memory, and
various internal tests, and it displays the information in the
device list in the left pane of the screen. The device list may
not display the names of all the components installed on your
computer or all devices attached to your computer.
Parameters Allows you to customize the test by changing the test
settings.
24 Quick Reference Guide
Page 25
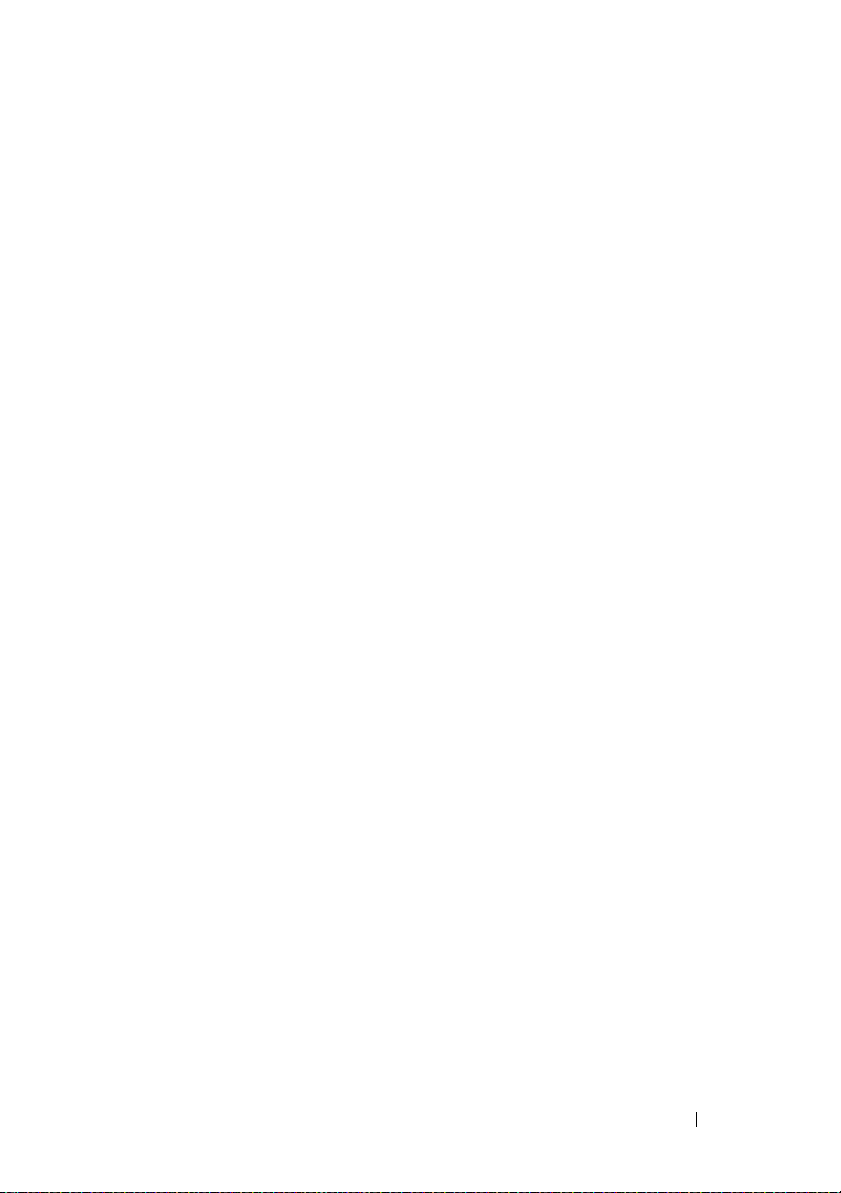
4
When the tests are completed, if you are running the Dell Diagnostics
from the
5
When the tests are complete, close the test screen to return to the
Menu
the
Drivers and Utilities
media, remove the media.
screen. To exit the Dell Diagnostics and restart the computer, close
Main Menu
screen.
Main
Quick Reference Guide 25
Page 26
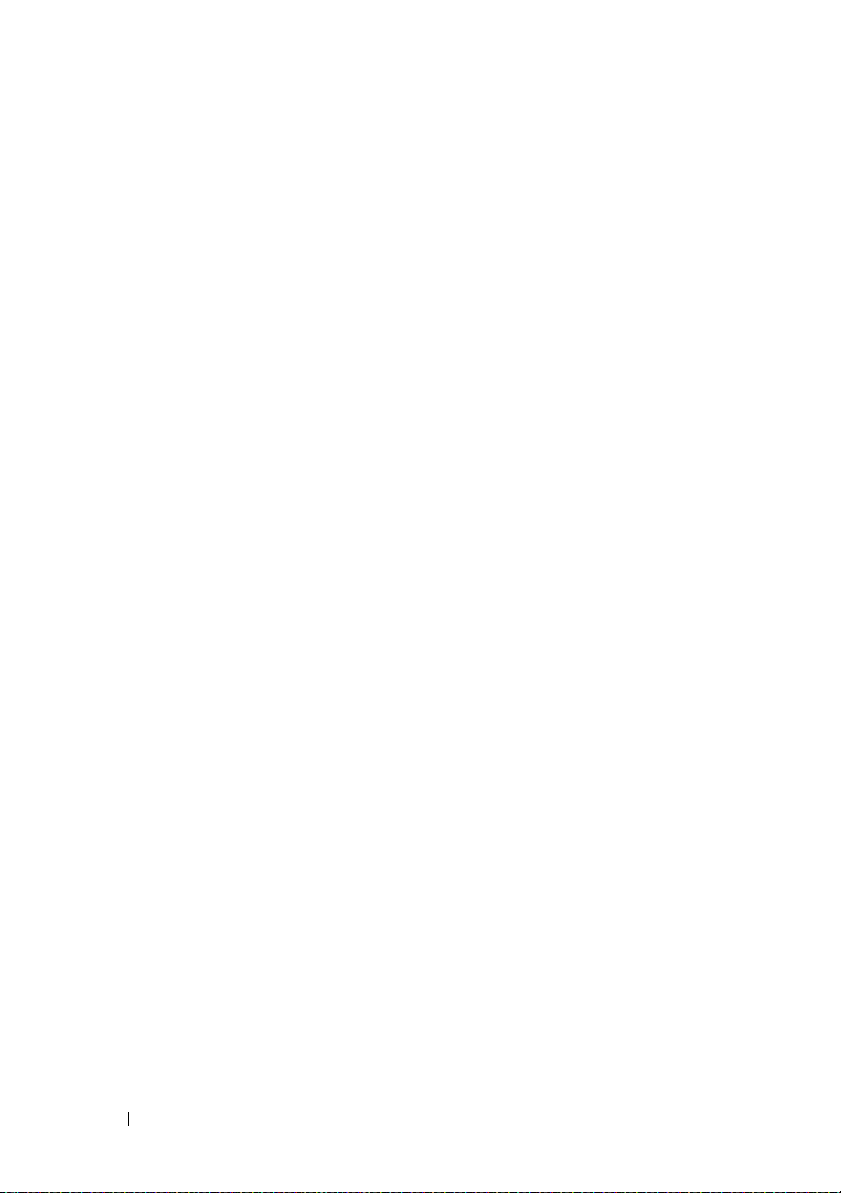
26 Quick Reference Guide
Page 27
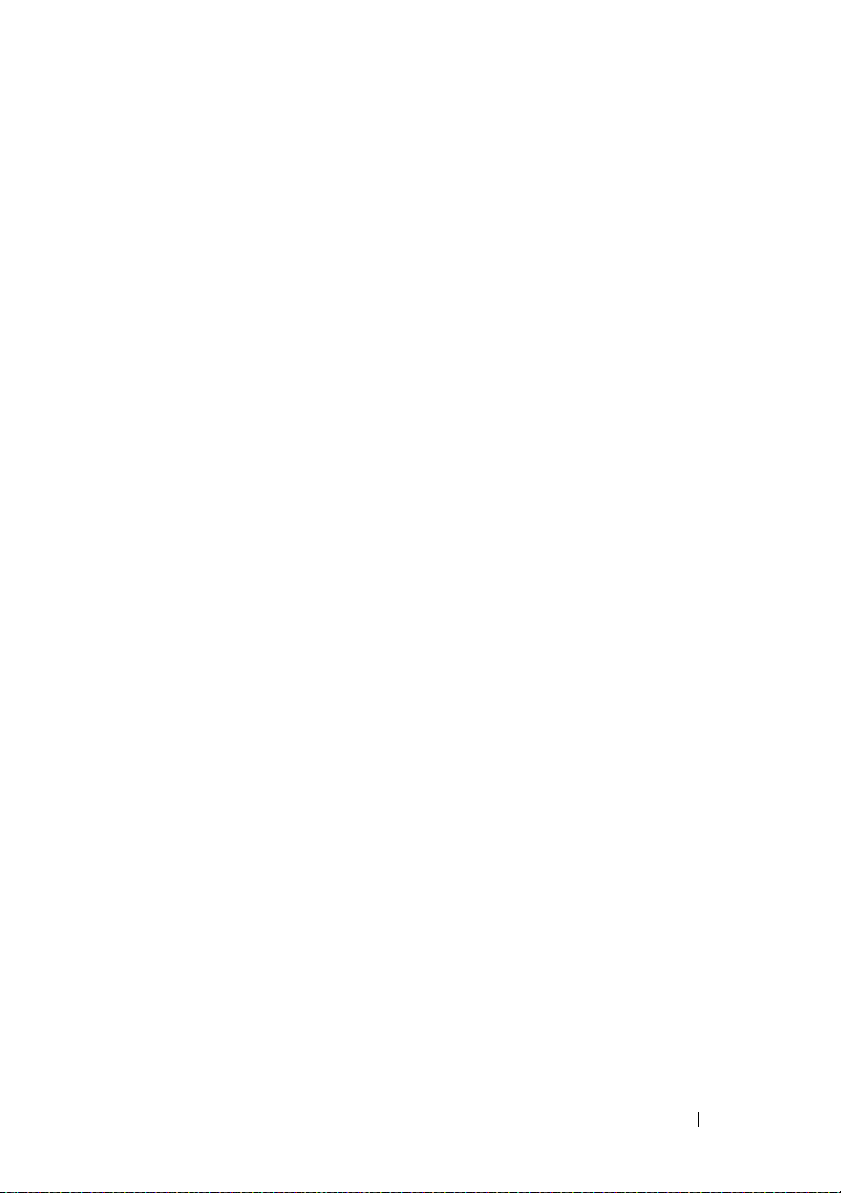
Index
A
anti-virus software, 20
B
battery
charge gauge, 16
charging, 17
checking the charge, 15
performance, 14
power meter, 16
removing, 18
storing, 19
C
CDs
operating system, 9
computer
crashes, 19-20
slow performance, 21
stops responding, 19
Dell Diagnostics (continued)
starting from the hard drive, 22
using, 21
Dell support site, 7
diagnostics
Dell, 21
documentation
End User License Agreement, 6
ergonomics, 6
online, 7
Product Information Guide, 6
regulatory, 6
safety, 6
warranty, 6
Drivers and Utilities CD, 5
Drivers and Utilities media
Dell Diagnostics, 21
E
End User License Agreement, 6
ergonomics information, 6
D
Dell Diagnostics
about, 21
starting from the Drivers and
Utilities media, 23
H
hardware
Dell Diagnostics, 21
Help and Support Center, 8
Index 27
Page 28
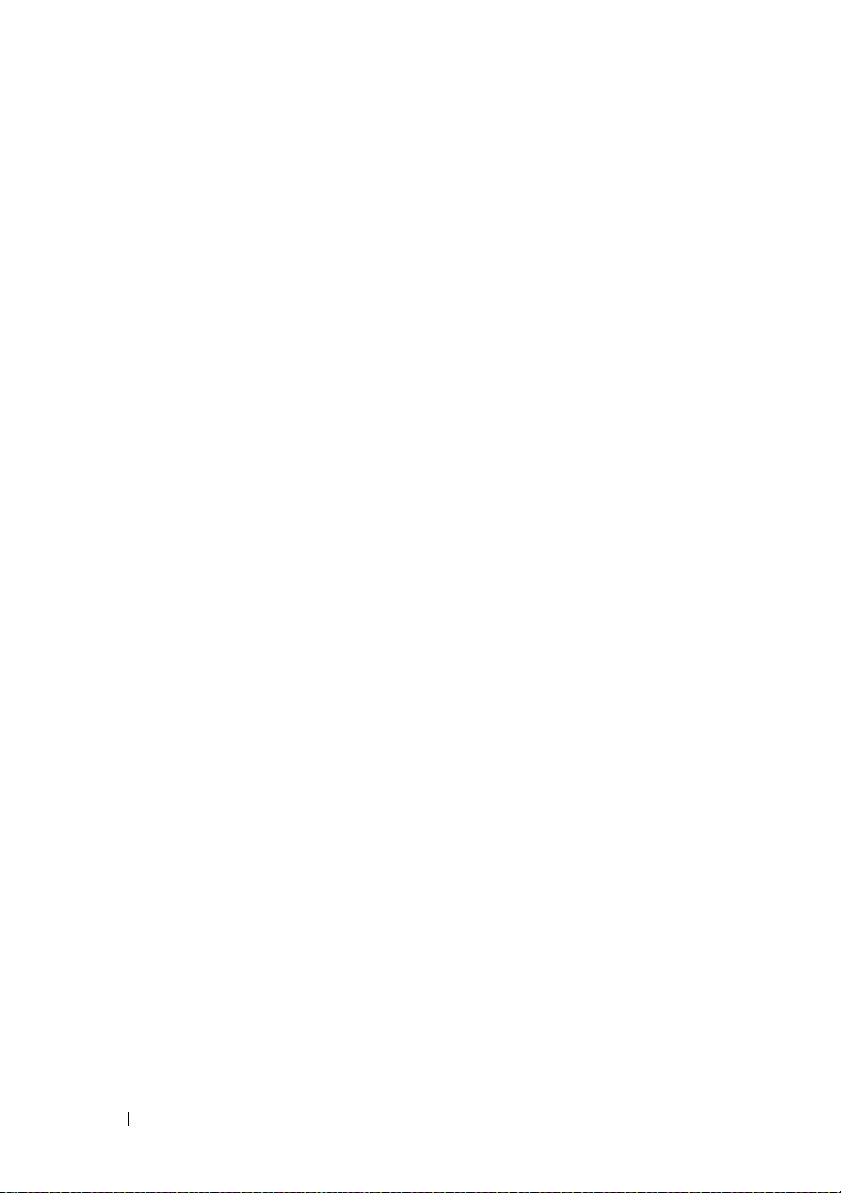
help file
Windows Help and Support
Center, 8
Q
QuickSet Help, 8
L
labels
Microsoft Windows, 6
Service Tag, 6
O
operating system
reinstalling, 9
Operating System CD, 9
P
problems
blue screen, 20
computer crashes, 19-20
computer does not start up, 19
computer stops responding, 19
Dell Diagnostics, 21
lockups, 19
program crashes, 19
program stops responding, 19
programs and Windows
compatibility, 20
slow computer performance, 21
software, 19-20
spyware, 21
R
regulatory information, 6
S
safety instructions, 6
Service Tag, 6
software
problems, 20
spyware, 21
support website, 7
system views
back, 13
bottom, 13
front, 11
left side, 12
right side, 12
T
troubleshooting
Dell Diagnostics, 21
Help and Support Center, 8
lockups and software
problems, 19
Product Information Guide, 6
28 Index
Page 29
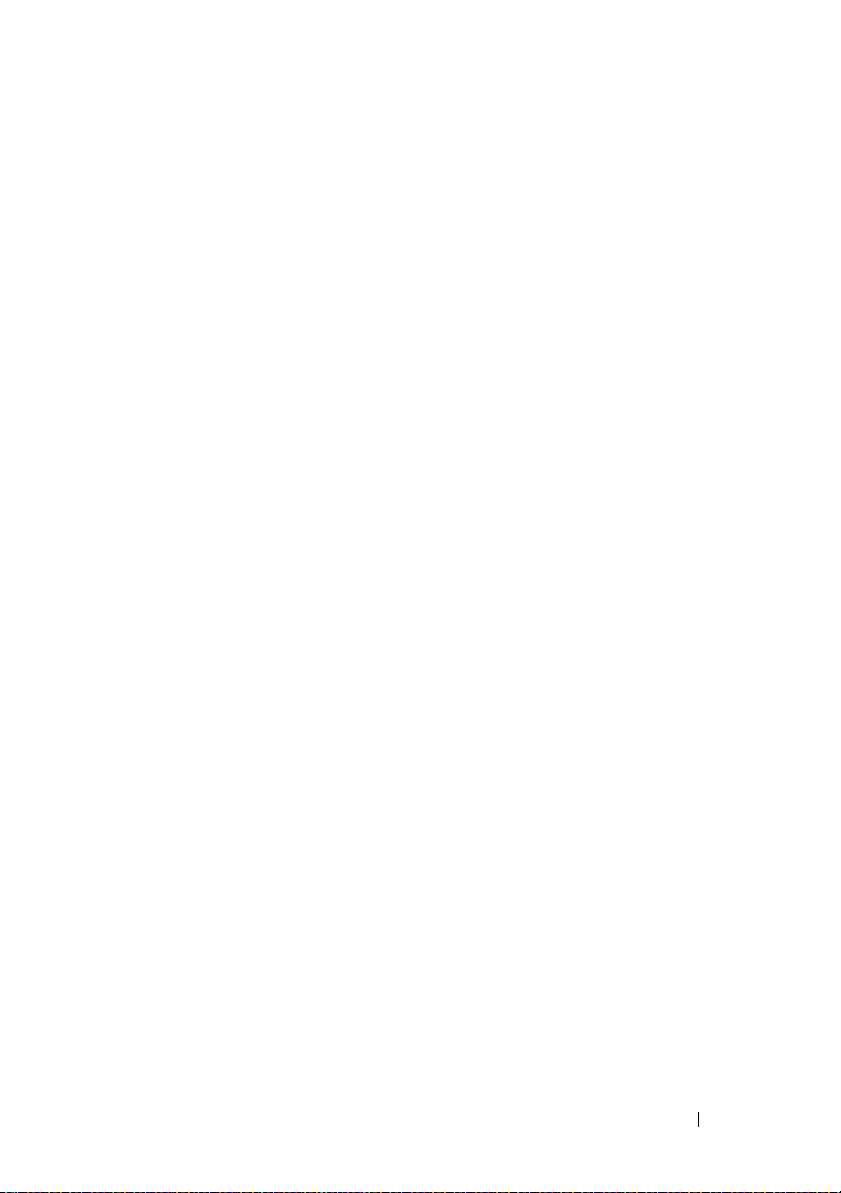
W
warranty information, 6
Windows XP
Help and Support Center, 8
Program Compatibility
Wizard, 2 0
reinstalling, 9
wizards
Program Compatibility
Wizard, 2 0
Index 29
Page 30
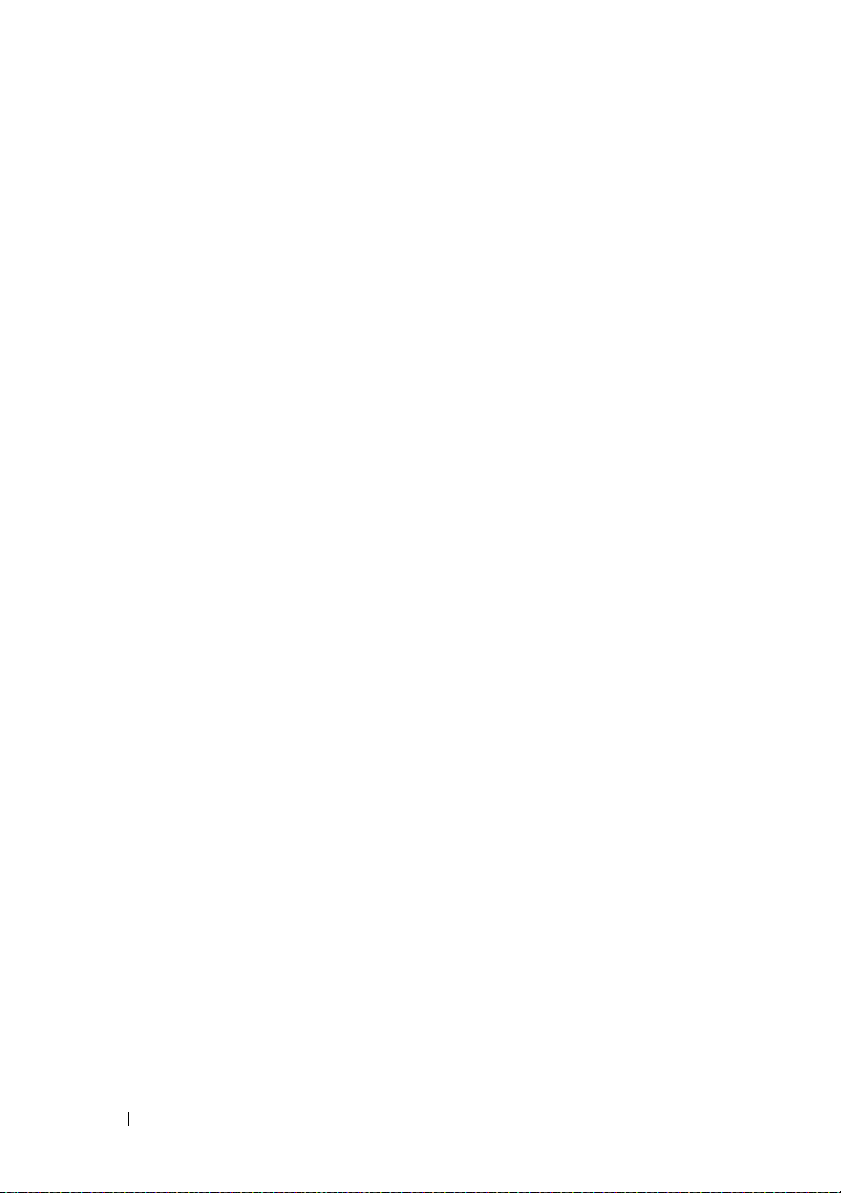
30 Index
Page 31

Dell Precision™ M2300
Snelle referentiegids
Model PP18L
www.dell.com | support.dell.com
Page 32

Opmerkingen, kennisgevingen en
waarschuwingen
OPMERKING: Een OPMERKING duidt belangrijke informatie aan voor een beter
gebruik van de computer.
KENNISGEVING: Een KENNISGEVING duidt mogelijke beschadiging van de
hardware of gegevensverlies aan en geeft aan hoe u dergelijke problemen kunt
voorkomen.
LET OP: Een WAARSCHUWING duidt het risico aan van schade aan
eigendommen, lichamelijk letsel of overlijden.
Als u een Dell™ computer uit de n-serie hebt aangeschaft, zijn de verwijzingen
naar de Microsoft
toepassing.
____________________
De informatie in dit document kan zonder voorafgaande kennisgeving worden gewijzigd.
© 2007 Dell Inc. Alle rechten voorbehouden.
Merken in dit document: Dell, ExpressCharge, het DELL-logo en Dell Precision zijn merken van
Dell Inc.; Core, Active Management Technology, Centrino en Intel zijn gedeponeerde merken van
Intel Corporation; Microsoft, Outlook, W indows, W indows V ista zijn gedeponeerde merken of merken
van Microsoft Corporation in de V erenigde St aten en/of andere landen; Bluetooth is een gedeponeerd
merk van Bluetooth SIG, Inc. en wordt onder licentie door Dell gebruikt; TouchStrip is een merk van
UPERK, Inc.; EMC is een gedeponeerd merk van EMC Corporation; ENERGY STAR is een
gedeponeerd merk van de U.S. Environmental Protection Agency. In haar hoedanigheid als
ENERGY STAR-partner heeft Dell Inc. vastgesteld dat dit product voldoet aan de ENERGY STARrichtlijnen voor een efficiënt stroomverbruik.
Andere merken en handelsnamen die mogelijk in dit document worden gebruikt, dienen ter aanduiding
van de rechthebbenden met betrekking tot de merken en namen of ter aanduiding van hun producten.
Dell Inc. claimt op geen enkele wijze enig eigendomsrecht ten aanzien van andere merken of
handelsnamen dan haar eigen merken en handelsnamen.
®
Windows® besturingssystemen in dit document niet van
Model PP18L
September 2007 O/N GY733 Rev. A00
Page 33

Inhoud
Informatie vinden . . . . . . . . . . . . . . . . . . . . 35
De computer instellen
Over de computer
Vooraanzicht
Aanzicht links
Aanzicht rechterkant
Achteraanzicht
Onderaanzicht
Batterijen gebruiken
Batterijprestatie
De batterijlading controleren
De batterij opladen
De batterij verwijderen
Een batterij opslaan
Probleemwijzer
Blokkeringen en softwareproblemen
Dell Diagnostics (Dell-diagnostiek)
. . . . . . . . . . . . . . . . . . 40
. . . . . . . . . . . . . . . . . . . . 41
. . . . . . . . . . . . . . . . . . . . 41
. . . . . . . . . . . . . . . . . . . . 42
. . . . . . . . . . . . . . . . 42
. . . . . . . . . . . . . . . . . . . 43
. . . . . . . . . . . . . . . . . . . 43
. . . . . . . . . . . . . . . . . . . 44
. . . . . . . . . . . . . . . . . . 44
. . . . . . . . . . . . 45
. . . . . . . . . . . . . . . . . 47
. . . . . . . . . . . . . . . 48
. . . . . . . . . . . . . . . . 49
. . . . . . . . . . . . . . . . . . . . . 49
. . . . . . . 49
. . . . . . . . . 52
Index . . . . . . . . . . . . . . . . . . . . . . . . . . . . . . . 57
Inhoud 33
Page 34

34 Inhoud
Page 35

Informatie vinden
OPMERKING: Sommige kenmerken of media kunnen optioneel zijn en zijn
misschien niet met deze computer meegeleverd. Sommige kenmerken of media zijn
niet beschikbaar in bepaalde landen.
OPMERKING: Mogelijk werd er bij uw computer bijkomende informatie geleverd.
Waar bent u naar op zoek? Hier kunt u het vinden
• Een diagnoseprogramma voor de
computer
• Stuurprogramma's voor de computer
• Documentatie over dit apparaat
• Notebook System Software (NSS)
Drivers and Utilities (Stuur- en
hulpprogramma's)-schijven
OPMERKING: De media met Stuur- en
hulpprogramma's kunnen optioneel zijn en
worden mogelijk niet met uw computer
meegeleverd.
De documentatie en stuurprogramma's
zijn reeds op de computer geïnstalleerd.
U kunt de media gebruiken om
stuurprogramma's opnieuw te installeren
(zie "Stuur- en hulpprogramma's opnieuw
installeren" in uw gebruikershandleiding)
of om Dell Diagnostics uit te voeren (zie
"Dell Diagnostics (Dell-diagnostiek)" op
pagina 52).
Mogelijk zijn er op de schijf leesmijbestanden opgenomen die de laatste
informatie over technische wijzigingen
aan uw computer bieden of geavanceerd
technische naslagbronnen voor technici of
ervaren gebruikers.
OPMERKING: Updates van de
stuurprogramma's en documentatie vindt u
op support.dell.com.
Snelle referentiegids 35
Page 36

Waar bent u naar op zoek? Hier kunt u het vinden
• De computer instellen
• Basisinformatie voor het oplossen van
problemen
• Dell™ Diagnostics uitvoeren
• De computer openen
• Garantie-informatie
• Algemene voorwaarden (alleen
Verenigde Staten)
• Veiligheidsinstructies
• Informatie over regelgeving
• Ergonomische informatie
• Gebruiksrechtovereenkomst
In dit document
OPMERKING: Dit document is beschikbaar
als PDF-bestand op support.dell.com.
DELL™ Productinformatiegids
• Servicelabel en code voor expressservice
• Microsoft
®
Windows®-licentielabel
36 Snelle referentiegids
Servicelabel en Microsoft Windowslicentie
Deze labels bevinden zich op de
computer:
• Gebruik het servicelabel om uw
computer te identificeren als u
support.dell.com
opneemt met de technische
ondersteuning.
• Wanneer u telefonisch contact opneemt
met de klantenservice, dient u de code
voor expresse-service in te voeren, zodat
u met de juiste medewerker wordt
doorverbonden.
gebruikt of contact
Page 37

Waar bent u naar op zoek? Hier kunt u het vinden
• Oplossingen — Probleemwijzer, tips en
advies van monteurs en online
cursussen, FAQ's
• Community — Online discussies met
andere gebruikers van Dell-producten
Dell Support-website — support.dell.com
OPMERKING: Selecteer uw regio of
bedrijfssegment om de juiste supportwebsite op te roepen.
• Upgrades — Upgrade-informatie voor
onderdelen als het geheugen, de vaste
schijf en het besturingssysteem
• Klantenservice — Contactgegevens, de
status van reparatieverzoeken en
bestellingen, informatie over garanties
en reparaties
• Service en ondersteuning — De status
van reparatieverzoeken,
ondersteuningsgeschiedenis, het
servicecontract, online discussies met
medewerkers van de technische
ondersteuning
• Dell Technical Update Service —
Proactieve kennisgeving via e-mail van
software- en hardwareupdates voor de
computer
• Referentiemateriaal —
Computerdocumentatie, details over
mijn computerinstellingen,
productspecificaties en whitepapers
• Downloads — Door Dell gemachtigde
stuurprogramma's, patches en softwareupdates
• Notebook System Software (NSS) —
Als u het besturingssysteem van uw
computer opnieuw installeert, moet u
ook het hulpprogramma NSS opnieuw
installeren. NSS biedt belangrijke
updates voor het besturingssysteem en
biedt ondersteuning voor processors,
optische stations, USB-apparaten
enzovoort. NSS is nodig voor een juiste
werking van uw Dell-computer. De
software detecteert automatisch de
computer en het besturingssysteem en
installeert de updates die voor uw
configuratie van belang zijn.
NSS downloaden:
1
Ga naar
support.dell.com
regio of bedrijfssegment, en geef het
servicelabel op.
2
Selecteer
Drivers & Downloads
(Stuurprogramma's en downloads) en
Go
klik op
3
Klik op het besturingssysteem van uw
(Ga).
computer en zoek op het trefwoord
Notebook System Software
OPMERKING: De gebruikersinterface van
support.dell.com kan er anders uitzien,
afhankelijk van de keuzes die u hebt
gemaakt.
, selecteer uw
.
Snelle referentiegids 37
Page 38

Waar bent u naar op zoek? Hier kunt u het vinden
• Softwareupgrades en probleemwijzer —
FAQ's, nieuws en algemene status van
uw computersysteem
Het hulpprogramma Dell Support
Het hulpprogramma Dell Support is een
automatisch upgrade- en
meldingssysteem dat op uw computer is
geïnstalleerd. Dit hulpprogramma biedt
real-time scans voor een gezonde
computeromgeving, softwareupgrades en
relevante informatie om zelf problemen
op te lossen. Activeer het Dell Support-
hulpprogramma via het pictogram
de taakbalk.
• Met Windows XP werken
• Met programma's en bestanden werken
• Het bureaublad aanpassen
Windows Help en ondersteuning
1
Klik op
Start→
Help en ondersteuning
2
Geef met een of meer woorden een
beschrijving van het probleem en klik
vervolgens op het pijlpictogram.
3
Klik op het onderwerp dat uw probleem
beschrijft.
4
Volg de instructies op het scherm.
• Informatie over netwerkactiviteit, de
wizard Energiebeheer, sneltoetsen en
andere elementen die door Dell
QuickSet worden aangestuurd.
Dell QuickSet Help
U activeert de Help voor
door met de rechtermuisknop op het
pictogram van Quickset te klikken in de
taakbalk van Microsoft Windows.
Raadpleeg "Dell Quickset" in uw
gebruikershandleiding voor meer
informatie over Dell QuickSet.
Dell QuickSet
op
.
38 Snelle referentiegids
Page 39

Waar bent u naar op zoek? Hier kunt u het vinden
• Het besturingssysteem opnieuw
installeren
Schijf met besturingssysteem
OPMERKING: De media met een
besturingssysteem kunnen optioneel zijn en
worden mogelijk niet met uw computer
meegeleverd.
Het besturingssysteem is reeds op de
computer geïnstalleerd. Als u het
besturingssysteem opnieuw wilt
installeren, kunt u hiervoor de media met
het besturingssysteem (Operating System)
gebruiken (Zie "Windows opnieuw
installeren" in uw gebruikershandleiding).
Nadat u het besturingssysteem opnieuw
hebt geïnstalleerd, gebruikt u de optionele
schijf Drivers and Utilities (Stuur- en
hulpprogramma's) om de
stuurprogramma's voor de apparaten die
met uw computer werden meegeleverd,
opnieuw te installeren.
Het label met het productsleutel voor het
besturingssysteem bevindt zich op de
computer.
OPMERKING: De kleur van de schijf is
afhankelijk van het besturingssysteem dat u
hebt besteld.
Snelle referentiegids 39
Page 40

De computer instellen
LET OP: Voordat u een van de procedures in dit gedeelte uitvoert, moet u de
veiligheidsinstructies opvolgen die in de Productinformatiegids zijn beschreven.
1
Haal de onderdelen uit de doos met accessoires.
2
Leg de onderdelen klaar, u hebt deze nodig om de computer te kunnen
opstarten.
De doos met accessoires bevat tevens gebruikersdocumentatie en
eventuele software of extra hardware die u hebt besteld (zoals pc-kaarten,
stations of batterijen).
3
Sluit de netadapter aan op de connector van de computer en de
netspanning.
4
Open de computer en druk op het aan/uit-knopje om de computer op te
starten (zie "Vooraanzicht" op pagina 41).
OPMERKING: Het verdient de aanbeveling om de computer ten minste een keer
aan en uit te zetten voor u kaarten installeert of de computer aansluit op een
dockingstation of op een extern apparaat zoals een printer.
40 Snelle referentiegids
Page 41

Over de computer
OPMERKING: Het uiterlijk van uw computer kan licht verschillen van het model dat
in dit document wordt weergegeven.
Vooraanzicht
1
13
12
2
3
11
10
9
8
7
1 beeldschermvergrendeling 2 beeldscherm 3 aan/uit-knop
4 apparaatstatuslampjes 5 toetsenbord 6 touchpad
7 vingerafdruklezer
(optioneel)
10 statuslampjes toetsenbord 11 volumeregelknoppen 12 omgevingslicht-
13 knop voor geluid uit/aan
8 knoppen voor
touchpad/track stick
Snelle referentiegids 41
6
9 track stick
sensor
4
5
Page 42

Aanzicht links
1 2 3 65 7 84 9
1 sleuf voor
beveiligingskabel
4 sleuf voor een smart
card
7 Wi-Fi Catcher™-
lampje
Aanzicht rechterkant
1 optisch station in
mediacompartiment
2 ventilatieopeningen 3 audioaansluitingen (2)
5 1394-ingang 6 draadloze schakelaar
8 Sleuf voor pc-kaart (met
dummy-kaart)
1
2 ontgrendelingsschuifje
mediacompartiment
9 vaste schijf
2 3
3 USB-aansluitingen (2)
42 Snelle referentiegids
Page 43

Achteraanzicht
1 2 63 4 75
1 netwerk-
aansluiting (RJ-45)
5 aansluiting video 6 connector voor
2 modem-
aansluiting (RJ-11)
netadapter
Onderaanzicht
9
8
7
3USB-
aansluitingen (2)
7 ventilatieopeningen
1
2
4 seriële
aansluiting
3
4
6
5
1 ladingmeter/statusmeter
batterij
4 apparaatvergrendelingss
chroef (indien aanwezig)
7 ventilatieopeningen 8 vaste schijf 9 schroeven vaste schijf (2)
2 batterij 3 ontgrendelingsmechanismen
batterijcompartiment (2)
5
kap
geheugenmodule
6 dockingstation-ingang
Snelle referentiegids 43
Page 44

Batterijen gebruiken
Batterijprestatie
OPMERKING: Raadpleeg de Productinformatiegids of het afzonderlijke papieren
garantiedocument dat met uw computer is meegeleverd voor informatie over de
Dell-garantie voor uw computer.
Voor een optimale computerprestatie en het behoud van de BIOSinstellingen moet u de draagbare Dell™-computer alleen gebruiken als de
hoofdbatterij is geïnstalleerd. Er wordt standaard één batterij meegeleverd;
deze bevindt zich in het batterijcompartiment.
OPMERKING: Omdat de batterij wellicht niet helemaal opgeladen is, raadt Dell u
aan om de netadapter van de computer aan te sluiten op een stopcontact als u de
computer voor het eerst gebruikt. Voor de beste resultaten blijft u de netadapter
beter gebruiken tot de batterij helemaal is opgeladen. U kunt de ladingsstatus van
→
de batterij weergeven door achtereenvolgens op Start
Energiebeheer→ Energiemeter te klikken.
Configuratiescherm
De werkingsduur van de batterij is afhankelijk van de werkomstandigheden.
Om de werkduur aanzienlijk te verhogen, kunt u een optionele tweede
batterij aanbrengen in het mediacompartiment.
De werkingsduur wordt aanzienlijk verminderd door onder andere:
• Optische apparaten
• Draadloze communicatietoestellen, pc-kaarten, ExpressCards,
mediageheugenkaarten of USB-apparaten
• Het gebruik van zeer heldere weergave-instellingen, 3D-screensavers of
andere energieverbruikende programma's, zoals complexe 3D grafische
toepassingen.
De computer in de maximale prestatiemodus gebruiken (zie het hoofdstuk over
het configureren van de instellingen voor energiebeheer in uw
Gebruikershandleiding
).
→
OPMERKING: De werkingsduur van de batterij (de tijd gedurende welke de batterij
stroom kan bieden) wordt met de tijd minder. Afhankelijk van de frequentie
waarmee de batterij wordt gebruikt en de gebruiksomstandigheden, kan het zijn dat
u tijdens de levensduur van de computer een nieuwe batterij moet aanschaffen.
OPMERKING: Het wordt aanbevolen dat u de computer op een stopcontact
aansluit wanneer u naar een cd of dvd schrijft.
44 Snelle referentiegids
Page 45

De werkingsduur wordt aanzienlijk verminderd door onder andere:
• Het gebruik van optische stations.
• Draadloze communicatietoestellen, pc-kaarten, ExpressCards,
mediageheugenkaarten of USB-apparaten.
• Het gebruik van zeer heldere weergave-instellingen, driedimensionale
screensavers of andere energieverbruikende programma's zoals complexe
driedimensionale grafische toepassingen.
• Het op maximale prestatie laten draaien van de computer. Zie
"Instellingen voor energiebeheer definiëren" in de
Gebruikershandleiding
voor meer informatie over het activeren van de opties voor energiebeheer
van Windows of Dell QuickSet. U kunt deze gebruiken om de opties voor
energiebeheer in te stellen.
U kunt de lading van de batterij controleren alvorens u deze in de computer
plaatst. U kunt de energiebeheeropties ook zo instellen dat u wordt
gewaarschuwd wanneer de batterij bijna leeg is.
LET OP: Het gebruik van een incompatibele batterij kan de kans op brand of een
explosie vergroten. Vervang de batterij uitsluitend met een compatibele batterij
die u bij Dell hebt aangeschaft. Deze batterij is speciaal ontworpen voor gebruik
in een Dell-computer. Gebruik geen batterij van een andere computer voor uw
Dell-computer.
LET OP: Gooi batterijen niet met het huisafval weg. Als de batterij geen energie
meer kan opslaan, moet u contact opnemen met de plaatselijke vuilophaal- of
milieudienst voor advies over het verwijderen van een lithium-ionbatterij. Zie
"Batterijen verwijderen" in de Productinformatiegids.
LET OP: Misbruik van de batterij kan de kans op brand of chemische
brandwonden verhogen. Maak geen gaten in batterijen, gooi batterijen niet in het
vuur, maak batterijen niet open en stel batterijen niet bloot aan een temperatuur
hoger dan 65° C. Houd de batterij buiten bereik van kinderen. Ga uiterst
voorzichtig met beschadigde of lekkende batterijen om. Beschadigde batterijen
kunnen lekken en lichamelijke schade of schade aan uw apparatuur opleveren.
De batterijlading controleren
De Dell QuickSet Batterijmeter, de Microsoft Windows Energiemeter en het
pictogram , de batterijladingmeter en de statusmeter, en de waarschuwing
dat de batterij bijna leeg is, geven informatie over de status van de batterij.
Snelle referentiegids 45
Page 46

Dell™ QuickSet-batterijmeter
Als Dell QuickSet is geïnstalleerd, drukt u op <Fn> <F3> om de QuickSetbatterijmeter weer te geven. De batterijmeter toont de status, de levensduur,
het laadniveau en de laadtijd van de batterij van de computer.
Voor meer informatie over QuickSet klikt u met de rechtermuisknop op het
Quickset-pictogram in de taakbalk. Klik vervolgens op Help.
Microsoft® Windows® XP Energiemeter
De Windows Energiemeter geeft de resterende batterijlading weer. U kunt de
energiemeter controleren door te dubbelklikken op het pictogram op de
taakbalk.
Als de computer op een stopcontact is aangesloten, verschijnt het pictogram
.
Ladingmeter
Als u op de statusknop van de ladingmeter op de batterij klikt, kunt u het
volgende controleren:
• De batterijlading (druk
• De batterijstatus (houd de statusknop
kort
op de statusknop)
ingedrukt
)
De werkingsduur van de batterij wordt grotendeels bepaald door het aantal
keren dat deze is opgeladen. Als de batterij al een paar honderd keer is
opgeladen en ontladen, gaat iets van de laadcapaciteit — of het laadvermogen
van de batterij — verloren. Een batterij kan dus wel een status "geladen"
geven en toch een beperkte laadcapaciteit (vermogen) hebben.
Batterijlading controleren
Als u de batterijlading wilt controleren, moet u de statusknop op de
batterijladingmeter ingedrukt houden om de lampjes voor het ladingniveau op
te doen lichten. Elk lampje vertegenwoordigt ongeveer 20 procent van de
totale batterijlading. Als bijvoorbeeld tachtig procent van de lading resteert,
zullen er vier lampjes branden. Als er geen lampjes branden, is de batterij
leeg.
46 Snelle referentiegids
Page 47

De batterijstatus controleren
OPMERKING: U kunt de batterijstatus op twee manieren controleren: met behulp
van de ladingmeter op de batterij zoals hierboven beschreven, of met behulp
van de batterijmeter in Dell QuickSet. Voor meer informatie over QuickSet klikt u
met de rechtermuisknop op het Quickset-pictogram op de taakbalk en klikt u
vervolgens op Help.
Als u het batterijvermogen wilt meten met de ladingmeter, moet u minstens
3 seconden de statusknop op de batterijladingmeter ingedrukt houden. Als er
geen lampjes gaan branden, is de batterij nog in goede staat en heeft deze nog
meer dan 80 procent van zijn oorspronkelijke oplaadcapaciteit. Hoe meer
lampjes branden, hoe lager het vermogen. Als er vijf lampjes branden, blijft er
minder dan 60 procent van de laadcapaciteit van de batterij over en is het
raadzaam om deze te vervangen. Raadpleeg het onderdeel "Specificaties" in
de Gebruikershandleiding voor meer informatie over de werkingsduur van de
batterij.
Waarschuwing batterij bijna leeg
KENNISGEVING: U voorkomt dat gegevens beschadigd raken of verloren gaan
door uw werk direct op te slaan als u een waarschuwing ontvangt dat de batterij
bijna leeg is. Sluit de computer vervolgens op een stopcontact aan. Als de batterij
helemaal leeg is, wordt automatisch de slaapstand gestart.
Een pop-upvenster zal u waarschuwen wanneer de batterij voor ongeveer
90 procent leeg is. U kunt de instellingen voor de batterijwaarschuwingen
definiëren in Quickset of in het venster Eigenschappen voor energiebeheer.
Zie
"Energiebeheer-instellingen definiëren" in de
Gebruikershandleiding
voor
meer informatie over toegang tot QuickSet of tot het venster Power Options
Properties (Energiebeheer-instellingen).
De batterij opladen
Als u de computer aansluit op een stopcontact of een batterij aanbrengt
terwijl de computer op een stopcontact is aangesloten, zal de computer de
lading en temperatuur van de batterij controleren. Indien nodig zal de
netadapter de batterij opladen en de batterijlading op peil houden.
OPMERKING: Als u over Dell ExpressCharge beschikt, laadt de netadapter een
volledig ontladen batterij in een computer die is uitgeschakeld, in ongeveer een uur
op tot 80 procent. Een lading van 100 procent wordt na ongeveer twee uur bereikt.
De oplaadtijd zal langer zijn als de computer aan staat. U kunt de batterij in de
computer laten zolang u dat wilt. De interne circuits van de batterij voorkomen dat
de batterij wordt overladen.
Snelle referentiegids 47
Page 48

Als de batterij verhit is geraakt door gebruik in de computer of omdat de
omgevingstemperatuur te hoog is, is het mogelijk dat de batterij niet wordt
opgeladen als u de computer op een stopcontact aansluit.
De batterij is te warm om te beginnen met opladen als het lampje
afwisselend groen en oranje knippert. Koppel de computer los van het
stopcontact en laat de computer en batterij afkoelen tot kamertemperatuur.
Sluit de computer vervolgens aan op een stopcontact om de batterij op te
laden.
De batterij verwijderen
LET OP: Het gebruik van een incompatibele batterij kan de kans op brand of een
explosie vergroten. Vervang de batterij uitsluitend door een compatibele batterij
die u bij Dell hebt aangeschaft. De batterij is speciaal gemaakt voor een Dell™computer. Gebruik geen batterij van een andere computer voor uw
Dell-computer.
LET OP: Voordat u deze procedures uitvoert, moet u de computer uitzetten, de
stekker van de netadapter uit het stopcontact verwijderen, de stekker van de
modem uit het modemcontact en de computer verwijderen en alle andere externe
kabels uit de computer verwijderen.
KENNISGEVING: U moet alle externe kabels uit de computer verwijderen om
eventuele schade te voorkomen.
De batterij verwijderen:
1
Als de computer is aangesloten op een dockingstation, koppelt u het
dockingstation los. Zie de documentatie bij het dockingstation voor
instructies over het loskoppelen.
2
Zorg ervoor dat de computer uitstaat.
3
Schuif de twee vergrendelingen onder aan de computer open en verwijder
de batterij uit het compartiment.
48 Snelle referentiegids
Page 49

Als u de batterij wilt vervangen, volgt u dezelfde procedure in omgekeerde
volgorde.
Een batterij opslaan
Verwijder de batterij als u de computer voor langere tijd opslaat. Een batterij
verliest zijn lading als deze gedurende een lange periode niet wordt gebruikt.
Na een lange opslagperiode, dient u de batterij volledig op te laden (zie "De
batterij opladen" op pagina 47) voordat u deze gebruikt.
Probleemwijzer
Blokkeringen en softwareproblemen
LET OP: Voordat u een van de procedures in dit gedeelte uitvoert, moet u de
veiligheidsinstructies opvolgen die in de Productinformatiegids zijn beschreven.
De computer start niet op
CONTROLEER OF DE NETADAPTER GOED IS AANGESLOTEN OP DE COMPUTER EN HET
STOPCONTACT.
De computer reageert niet meer
KENNISGEVING: U loopt het risico gegevens te verliezen als u het
besturingssysteem niet afsluit.
Snelle referentiegids 49
Page 50

ZET DE COMPUTER UIT — Als de computer niet reageert zelfs als u een toets op
het toetsenbord indrukt of de muis beweegt, dient u de aan/uit-knop in te
drukken en deze minstens 8-10 seconden ingedrukt te houden tot de
computer zichzelf uitschakelt. Start de computer vervolgen opnieuw.
Een programma reageert niet meer of crasht regelmatig
OPMERKING: Bij software worden gewoonlijk installatie-instructies geleverd in
de vorm van een installatiehandleiding of op een diskette of cd.
B
EËINDIG HET PROGRAMMA —
1
Druk gelijktijdig op <Ctrl><Shift><Esc>.
2
Klik op
3
Klik op het programma dat niet meer reageert.
4
Klik op
CONTROLEER DE SOFTWAREDOCUMENTATIE — Zo nodig dient u het programma
Taakbeheer
.
Taak beëindigen
.
te verwijderen en opnieuw te installeren.
Een programma is ontwikkeld voor een eerdere versie van het besturingssysteem
Microsoft
VOER DE WIZARD PROGRAMMACOMPATIBILITEIT UIT — De wizard
®
Windows®
Programmacompatibiliteit configureert een programma op zodanige wijze dat
het in een omgeving wordt uitgevoerd die lijkt op andere besturingssystemen
dan Windows.
Windows XP
1
Klik op
Programmacompatibiliteit
2
Volg de instructies op het scherm.
Start→
Alle programma's→ Accessoires→
→
Volgende
.
Wizard
Windows Vista
1
Klik op
Configuratiescherm
deze versie van Windows gebruiken
2
Volg de instructies op het scherm.
Start→
Configuratiescherm→
→ Programma's
en klik op
.
Startpagina van
Een ouder programma met
50 Snelle referentiegids
Page 51

Er verschijnt een blauw scherm
ZET DE COMPUTER UIT — Als de computer niet reageert zelfs als u een toets op
het toetsenbord indrukt of de muis beweegt, dient u de aan/uit-knop in te
drukken en deze minstens 8-10 seconden ingedrukt te houden tot de
computer zichzelf uitschakelt. Start de computer vervolgen opnieuw.
Andere softwareproblemen
CONTROLEER DE SOFTWAREDOCUMENTATIE OF NEEM CONTACT OP MET DE
SOFTWAREFABRIKANT VOOR MOGELIJKE OPLOSSINGEN —
• Ga na of het programma compatibel is met het besturingssysteem dat op
de computer is geïnstalleerd.
• Controleer of de computer voldoet aan de minimale hardwarevereisten
voor de software. Raadpleeg de softwarehandleiding voor informatie.
• Controleer of het programma op juiste wijze is geïnstalleerd en
geconfigureerd.
• Controleer of de stuurprogramma's voor het apparaat geen conflict hebben
met het programma.
• Indien nodig maakt u de installatie van het programma ongedaan en
installeert u het opnieuw.
MAAK DIRECT EEN RESERVEKOPIE VAN UW BESTANDEN.
EBRUIK EEN VIRUSSCANNER OM DE VASTE SCHIJF, DISKETTES EN CD'S OP DE
G
AANWEZIGHEID VAN VIRUSSEN TE CONTROLEREN.
EWAAR EN SLUIT ALLE OPEN BESTANDEN OF PROGRAMMA'S EN SLUIT DE
B
COMPUTER AF VIA HET MENU START.
S
CAN DE COMPUTER OP SPYWARE — Als uw computer zeer traag is, vaak last
heeft van pop-upadvertenties of als er problemen zijn met het opzetten van
een internetverbinding, is uw computer mogelijk geïnfecteerd met spyware.
Gebruik een virusscanner met bescherming tegen spyware (mogelijk is voor
uw programma een upgrade nodig) om de computer te scannen en eventuele
spyware te verwijderen. Ga voor meer informatie naar support.dell.com en
zoek naar het trefwoord spyware.
VOER DELL DIAGNOSTICS UIT — Zie "Dell Diagnostics (Dell-diagnostiek)" op
pagina 52. Als alle tests met succes zijn afgewerkt, is de foutmelding het
gevolg van een softwareprobleem.
Snelle referentiegids 51
Page 52

Dell Diagnostics (Dell-diagnostiek)
LET OP: Voordat u een van de procedures in dit gedeelte uitvoert, moet u de
veiligheidsinstructies opvolgen die in de Productinformatiegids zijn beschreven.
Wanneer moet u Dell Diagnostics gebruiken?
Als er zich een probleem voordoet met uw computer, voert u de controles uit
die worden beschreven in "Blokkeringen en softwareproblemen" op pagina 49.
Voer Dell Diagnostics voordat u contact opneemt met Dell voor technische
ondersteuning.
Het verdient de aanbeveling om deze procedures af te drukken alvorens u
begint.
KENNISGEVING: Dell Diagnostics (Dell-diagnostiek) werkt alleen op
Dell™- computers.
OPMERKING: De media met Stuur- en hulpprogramma's zijn optioneel en worden
mogelijk niet met uw computer meegeleverd.
Activeer de systeemsetup (zie "Systeemsetupprogramma" in de
gebruikershandleiding) om de configuratiegegevens voor uw computer door
te nemen en na te gaan of het apparaat dat u wilt testen wordt weergegeven in
de systeemsetup en of dit actief is.
Start het Dell Diagnoseprogramma vanaf de vaste schijf of vanaf de cd
Drivers and Utilities (Stuur- en hulpprogramma's).
Dell Diagnostics starten vanaf de vaste schijf
Dell Diagnostics is geïnstalleerd op een verborgen partitie op de vaste schijf.
OPMERKING: Als de computer geen beeld op het scherm kan weergeven, moet u
contact opnemen met Dell (Zie "Contact opnemen met Dell" in de
Gebruikershandleiding.
1
Sluit de computer af.
2
Als de computer is aangesloten op een dockingstation, koppelt u het
dockingstation los. Zie de documentatie bij het dockingstation voor
instructies over het loskoppelen.
3
Steek de stekker van de computer in het stopcontact.
4
U kunt Dell Diagnostics op twee manieren activeren:
a
Zet de computer aan. Druk zodra het DELL™-logo wordt
weergegeven onmiddellijk op <F12>. Selecteer Diagnostics
(Diagnostiek) in het opstartmenu en druk op <Enter>.
52 Snelle referentiegids
Page 53

OPMERKING: Als u te lang wacht en het logo van het besturingssysteem
verschijnt, moet u blijven wachten tot u het bureaublad van Microsoft
Windows
Zet de computer aan terwijl u de toets <Fn> ingedrukt houdt.
b
OPMERKING: Als een bericht wordt weergegeven dat er geen partitie met
een diagnostisch hulpprogramma is gevonden, activeert u Dell Diagnostics
vanaf de media met stuur- en hulpprogramma's.
®
ziet. Sluit de computer vervolgens af en probeer het opnieuw.
®
De computer voert een Pre-boot System Assessment uit, een reeks
opstarttests van het moederbord, toetsenbord, de vaste schijf en het
computerscherm.
• Beantwoord tijdens de analyse eventuele vragen die worden gesteld.
• Als een fout wordt gedetecteerd, stopt de computer en klinkt een
geluidssignaal. Als u met de analyse wilt stoppen en de computer
opnieuw wilt starten, drukt u op <Esc>. Als u met de volgende test
verder wilt gaan, drukt u op <y>. Als u het onderdeel waar een fout
optrad opnieuw wilt testen, drukt u op <r>.
• Als er fouten worden gedetecteerd tijdens de Pre-boot System
Assessment (systeemanalyse), moet u de foutcode(s) noteren en
contact opnemen met Dell (zie "Contact opnemen met Dell" in de
Gebruikershandleiding
).
Als de Pre-boot System Assessment met succes wordt voltooid, ziet u de
melding
(Opstarten vanaf partitie met Dell Diagnostics).
continue
Booting Dell Diagnostic Utility Partition
Press any key to
. (Druk op een willekeurige toets om door te gaan).
5
Druk op een toets om Dell Diagnostics te starten vanaf de partitie met het
diagnostische hulpprogramma op de vaste schijf.
Dell Diagnostics starten vanaf de schijf Drivers and Utilities (Stuur- en
hulpprogramma's)
1
Plaats de
2
Zet de computer uit en start deze opnieuw.
schijf
Drivers and Utilities
(Stuur- en hulpprogramma's).
Zodra het DELL-logo verschijnt, drukt u meteen op <F12>.
Als u te lang wacht en het logo van Windows verschijnt, moet u wachten
totdat u het bureaublad van Windows ziet. Sluit de computer vervolgens
af en probeer het opnieuw.
Snelle referentiegids 53
Page 54

OPMERKING: Met de volgende stappen wordt de opstartvolgorde slechts
één keer gewijzigd. De volgende keer dat u de computer start, gebeurt dat
volgens de instellingen die zijn gedefinieerd in het systeemsetupprogramma.
3
Als de lijst met opstartapparaten wordt weergegeven, markeert u
Cd/dvd/cd-rw-station
4
Selecteer de optie
en druk op <Enter>.
Boot from CD-ROM
(Opstarten vanaf cd-rom) in het
menu en druk vervolgens op <Enter>.
5
Ty p 1 om het menu op te roepen en druk op <Enter> om verder te gaan.
6
Selecteer
Run the 32 Bit Dell Diagnostics
in de genummerde lijst. Als er
meerdere versies worden aangegeven, moet u de versie selecteren die voor
uw computer van toepassing is.
7
Als het
Hoofdmenu
van Dell Diagnostics wordt weergegeven, selecteert u
de test die u wilt uitvoeren.
Hoofdmenu Dell Diagnostics
1
Nadat Dell Diagnostics is geladen en het scherm met het
Hoofdmenu
wordt weergegeven, klikt u op de knop voor de gewenste optie.
Optie Functie
Express Test
(Snelle test)
Extended Test
(Uitgebreide test)
Custom Test
(Aangepaste test)
Symptom Tree
(symptomenstructuur)
Hiermee wordt een snelle test uitgevoerd van apparaten.
Deze test neemt gewoonlijk 10 tot 20 minuten in beslag
en vereist geen interactie van uw kant. Als u eerst de
snelle test uitvoert, vergroot u de kans om het probleem
snel op te sporen.
Hiermee wordt een grondige controle van apparaten
uitgevoerd. Deze test neemt gewoonlijk 1 uur of meer in
beslag. Zo nu en dan zult u vragen moeten
beantwoorden.
Hiermee kunt u een bepaald apparaat testen. U kunt de
tests die u wilt uitvoeren, zelf aanpassen.
Geeft een overzicht van de problemen die het vaakst
optreden en stelt u in staat om een test te selecteren op
basis van de symptomen van het probleem dat u
ondervindt.
54 Snelle referentiegids
Page 55

2
Als er tijdens een test een probleem wordt opgespoord, wordt er een
bericht weergegeven met de foutcode en een beschrijving van het
probleem. Noteer de foutcode en de probleemomschrijving en volg de
instructies op uw scherm.
Als u de foutconditie niet kunt oplossen, dient u contact op te nemen met
Dell (zie "Contact opnemen met Dell" in de
OPMERKING: Het servicelabel voor de computer bevindt zich bovenaan elk
testvenster. Als u contact opneemt met Dell, zal de medewerker van de
technische ondersteuningsdienst u naar uw servicelabel vragen.
3
Wanneer u een test uitvoert van de optie
of
Symptom Tree
(Symptomenstructuur), kunt u voor meer informatie
Gebruikershandleiding
Custom Test
(Aangepaste test)
over de test op een van de tabbladen klikken die in de volgende tabel
worden beschreven.
Tabblad Functie
Results (Resultaten) Hier worden de resultaten van de test weergegeven,
samen met eventuele foutcondities die zijn aangetroffen.
Errors (Fouten) Geeft de aangetroffen foutcondities en de foutcodes
weer en een beschrijving van het probleem.
Help Hier wordt de test beschreven en worden eventuele
vereisten voor het uitvoeren van de test vermeld.
Configuration
(Configuratie)
Parameters Hiermee kunt u de test aanpassen door de
Hier wordt de hardwareconfiguratie beschreven voor het
geselecteerde apparaat.
Dell Diagnostics haalt configuratiegegevens op voor alle
apparaten uit de systeeminstellingen, het geheugen,
verschillende interne tests en geeft de informatie weer in
de lijst met apparaten in het linkervenster van het
scherm. Mogelijk worden in het overzicht van apparaten
niet de namen van alle onderdelen weergegeven die zijn
geïnstalleerd in of aangesloten op de computer.
testinstellingen te wijzigen.
).
4
Als de tests zijn voltooid, moet u als u Dell Diagnostics uitvoert vanaf
deschijf
5
Als alle tests zijn voltooid, sluit u het testvenster om terug te keren naar
het
opnieuw wilt starten, sluit u het
Drivers and Utilities,
hoofdmenu
. Als u Dell Diagnostics wilt verlaten en de computer
de schijf verwijderen.
hoofdmenu
.
Snelle referentiegids 55
Page 56

56 Snelle referentiegids
Page 57

Index
A
antivirussoftware, 51
B
batterij
energiemeter, 46
lading controleren, 45
ladingmeter, 46
opladen, 47
opslaan, 49
prestatie, 44
verwijderen, 48
besturingssysteem
opnieuw installeren, 39
C
cd Drivers and Utilities (Stuur-
en hulpprogramma's), 35
cd Operating System
(Besturingssysteem), 39
D
Dell Diagnostics
gebruiken, 52
info, 52
media Drivers and Utilities (stuur-
en hulpprogramma's), 53
starten vanaf de vaste schijf, 52
Dell Support-website, 37
diagnostics
Dell, 52
documentatie
ergonomisch, 36
garanties, 36
gebruiksrechtovereenkomst, 36
online, 37
Productinformatiegids, 36
regelgeving, 36
veiligheid, 36
E
ergonomische informatie, 36
cd's
besturingssysteem, 39
computer
crasht, 49, 51
reageert niet meer
computer crasht, 49
trage prestatie, 51
G
garantie-informatie, 36
gebruiksrechtovereenkomst, 36
Index 57
Page 58

H
hardware
Dell Diagnostics, 52
Help en ondersteuning, 38
Help-bestand
Windows Help en
ondersteuning, 38
programma reageert niet, 50
software, 49-51
spyware, 51
trage computerprestatie, 51
problemen oplossen
blokkeringen en
softwareproblemen, 49
Dell Diagnostics, 52
Help en ondersteuning, 38
L
labels
Microsoft Windows, 36
servicelabel, 36
M
media Drivers and Utilities
Dell Diagnostics, 52
P
problemen
blauw venster, 51
blokkeringen, 49
compatibiliteit van programma's
met Windows, 50
computer crasht, 51
computer reageert niet meer, 49
computer start niet op, 49
Dell Diagnostics, 52
programma crasht, 50
Productinformatiegids, 36
Q
QuickSet Help, 38
R
regelgeving, 36
S
Servicelabel, 36
software
problemen, 50-51
spyware, 51
support-website, 37
systeemweergaven
achteraanzicht, 43
knop, 43
linkerkant, 42
rechterkant, 42
vooraanzicht, 41
58 Index
Page 59

V
veiligheidsinstructies, 36
W
Windows XP
Help en ondersteuning, 38
opnieuw installeren, 39
wizard Programma-
compatibiliteit, 50
wizards
programmacompatibiliteit, 50
Index 59
Page 60

60 Index
Page 61

Dell Precision™ M2300
Guide de référence rapide
Modèle PP18L
www.dell.com | support.dell.com
Page 62

Remarques, avis et précautions
REMARQUE : Une REMARQUE fournit des informations importantes qui vous
aident à mieux utiliser votre ordinateur.
AVIS : Un AVIS vous avertit d’un risque de dommage matériel ou de perte de
données et vous indique comment éviter le problème.
PRÉCAUTION : Une PRÉCAUTION indique un risque potentiel d'endommagement
du matériel, de blessure corporelle ou de mort.
Si vous avez acheté un ordinateur Dell™ série n, les références du présent
document concernant les systèmes d'exploitation Microsoft
sont pas applicables.
____________________
Les informations contenues dans ce document sont sujettes à modification sans préavis.
© 2007 Dell Inc. Tous droits réservés.
Marques utilisées dans ce document : Dell, ExpressCharge, le logo DELL et Dell Precision sont des
marques de Dell Inc. ; Core, Active Management Technology, Centrino et Intel sont des marques
déposées de Intel Corporation ; Microsoft, Outlook, W indows, W indows V ista sont des marques ou des
marques déposées de Microsoft Corporation aux États-Unis et/ou dans d'autres pays ; Bluetooth est
une marque déposée appartenant à Bluetooth SIG , Inc. et est utilisée par Dell sous licence ; TouchStrip
est une marque de UPEK, Inc. ; EMC est une marque déposée de EMC Corporation ; ENERGY STAR
est une marque déposée de l'U.S. Environmental Protection Agency (Agence américaine pour la
protection de l'environnement). En tant que partenaire du programme ENERGY ST AR, Dell a fait en
sorte que ce produit réponde aux normes de ce programme en matière de consommation énergétique.
D'autres marques et noms commerciaux peuvent être utilisés dans ce document pour faire référence
aux entités se réclamant de ces marques et de ces noms ou à leurs produits. Dell Inc. rejette tout intérêt
propriétaire dans les marques et les noms commerciaux autres que les siens.
Modèle PP18L
®
Windows® ne
Septembre 2007 Réf. GY733 Rév. A00
Page 63

Table des matières
Recherche d'informations . . . . . . . . . . . . . . . . 65
Configuration de votre ordinateur
À propos de votre ordinateur
Vue frontale
. . . . . . . . . . . . . . . . . . . . . 71
Vue du côté gauche
Vue du côté droit
Vue arrière
Vue de dessous
. . . . . . . . . . . . . . . . . . 72
. . . . . . . . . . . . . . . . . . . . . 73
. . . . . . . . . . . . . . . . . . . 73
Utilisation d'une batterie
Performances de la batterie
Vérification de la charge de la batterie
Chargement de la batterie
Retrait de la batterie
Stockage de la batterie
Dépannage
. . . . . . . . . . . . . . . . . . . . . . . . 79
Blocages et problèmes logiciels
Dell Diagnostics
. . . . . . . . . . . . . . . . . . 82
. . . . . . . . . . . . 70
. . . . . . . . . . . . . . 71
. . . . . . . . . . . . . . . . 72
. . . . . . . . . . . . . . . . 74
. . . . . . . . . . . . 74
. . . . . . 75
. . . . . . . . . . . . . 77
. . . . . . . . . . . . . . . . 78
. . . . . . . . . . . . . . . 79
. . . . . . . . . . 79
Index . . . . . . . . . . . . . . . . . . . . . . . . . . . . . . . 87
Table des matières 63
Page 64

64 Table des matières
Page 65

Recherche d'informations
REMARQUE : Il se peut que certaines fonctionnalités et certains supports soient
en option et ne soient pas livrés avec votre ordinateur. Certaines fonctionnalités ne
sont pas nécessairement disponibles dans tous les pays.
REMARQUE : Il est possible que des informations supplémentaires soient fournies
avec votre ordinateur.
Que recherchez-vous ? Cherchez ici
• Programme de diagnostic pour mon
ordinateur
• Pilotes pour mon ordinateur
• Documentation concernant mon
appareil
• NSS (Notebook System Software)
Support Drivers and Utilities
REMARQUE : Il se peut que le support
Drivers and Utilities (Pilotes et utilitaires)
soit en option et qu'il ne soit pas fourni
avec votre ordinateur.
La documentation et les pilotes sont déjà
installés sur l'ordinateur. Vous pouvez
utiliser le support pour réinstaller les
pilotes (reportez-vous à la section
Réinstallation des pilotes et des utilitaires
du Manuel d'utilisation) ou exécuter Dell
Diagnostics (reportez-vous à la section
« Dell Diagnostics » à la page 82).
Des fichiers Lisez-moi, éventuellement
inclus sur votre support, fournissent des
informations sur les modifications
techniques apportées en dernière minute
à votre système ou des informations de
référence destinées aux techniciens ou
aux utilisateurs expérimentés.
REMARQUE : Les dernières mises à jour
des pilotes et de la documentation se
trouvent à l'adresse support.dell.com.
Guide de référence rapide 65
Page 66

Que recherchez-vous ? Cherchez ici
• Comment configurer mon ordinateur
• Informations de dépannage de base
• Comment exécuter Dell™ Diagnostics
• Comment ouvrir mon ordinateur
• Informations sur les garanties
• Termes et Conditions (États-Unis
uniquement)
• Consignes de sécurité
• Informations sur les réglementations
• Informations relatives à l'ergonomie
• Contrat de licence pour utilisateur final
Contenu de ce document
REMARQUE : Ce document est disponible
sous forme de PDF à l'adresse
support.dell.com.
Guide d´information sur le produit Dell
• Numéro de service et code de service
express
• Étiquette de licence Microsoft
Windows
®
®
Numéro de service et licence Microsoft
Windows
Ces étiquettes sont apposées à
l'ordinateur :
• Utilisez le numéro de service pour
identifier votre ordinateur lorsque vous
accédez au site Web
ou lorsque vous appelez le service de
support.
• Entrez le code de service express pour
orienter votre appel lorsque vous
contactez le service de support.
support.dell.com
66 Guide de référence rapide
Page 67

Que recherchez-vous ? Cherchez ici
• Solutions — Astuces de dépannage,
articles de techniciens et cours en ligne,
questions fréquemment posées
• Forum clients — Discussion en ligne
avec d'autres clients Dell
Site Web de support de Dell —
support.dell.com
REMARQUE : Sélectionnez votre région
ou secteur d'activité pour connaître
l'adresse du site de support approprié.
• Mises à niveau — Informations de mise
à niveau pour les composants, tels que la
mémoire, le disque dur et le système
d'exploitation
• Service clientèle — Coordonnées, appels
de service et état des commandes,
garantie et informations sur les
réparations
• Service et support — État des appels de
service et historique du support, contrat
de service, discussions en ligne avec le
support technique
• Service Dell Technical Update —
Fournit une notification proactive par
courrier électronique des mises à jour
matérielles et logicielles pour votre
ordinateur.
• Référence — Documentation de
l'ordinateur, détails sur la configuration
de l'ordinateur, caractéristiques de
produit et livres blancs
• Téléchargements — Pilotes, correctifs et
mises à jour logicielles agréés
• NSS (Notebook System Software Logiciel système de portable) — Si vous
réinstallez le système d'exploitation de
votre ordinateur, vous devez également
réinstaller l'utilitaire NSS. NSS fournit
des mises à jour essentielles pour le
système d'exploitation et la prise en
charge notamment des processeurs, des
lecteurs optiques et des périphériques
USB. NSS est requis pour le bon
fonctionnement de votre ordinateur
Dell. Ce logiciel détecte
automatiquement votre ordinateur et
son système d'exploitation et installe les
mises à jour appropriées à votre
configuration.
Pour télécharger NSS :
1
Rendez-vous sur
sélectionnez votre région ou votre
secteur d'activité et entrez votre numéro
de service.
2
Sélectionnez
(Pilotes et téléchargements) et cliquez
Go
.
sur
3
Cliquez sur votre système d'exploitation
et lancez une recherche à l'aide du mot-
Notebook System Software
clé
REMARQUE : L'interface utilisateur
support.dell.com peut varier selon vos
sélections.
support.dell.com
Drivers & Downloads
(NSS).
,
Guide de référence rapide 67
Page 68

Que recherchez-vous ? Cherchez ici
• Mises à niveau logicielles et astuces de
dépannage — Questions fréquemment
posées, sujets d'actualité et état général
de votre environnement informatique
Utilitaire de support de Dell
L'utilitaire de support de Dell est un
système de mise à niveau et de
notification automatique installé sur
votre ordinateur. Il permet de réaliser des
balayages en temps réel de l'état de votre
environnement informatique et des mises
à jour logicielles et fournit des
informations de support automatique
appropriées. Accédez à l'utilitaire de
support de Dell à l'aide de l'icône
située dans la barre des tâches.
• Comment utiliser Windows XP
• Comment utiliser des programmes et
des fichiers
• Comment personnaliser mon bureau
Centre d'aide et de support de Windows
1
Cliquez sur
support
2
Tapez un mot ou une expression qui
décrit votre problème, puis cliquez sur
l'icône représentant une flèche.
3
Cliquez sur la rubrique qui décrit votre
problème.
4
Suivez les instructions qui s'affichent à
l'écran.
• Informations sur l'activité réseau,
l'Assistant Gestion de l'alimentation, les
touches de raccourci et les éléments
contrôlés par Dell QuickSet
Aide de Dell QuickSet
Pour afficher l'
cliquez avec le bouton droit de la souris
sur l'icône QuickSet, dans la barre des
tâches de Microsoft Windows.
Pour plus d'informations sur Dell
QuickSet, reportez-vous à la section Dell
QuickSet de votre Guide d'utilisation.
Démarrer→
.
Aide de Dell QuickSet
Aide et
,
68 Guide de référence rapide
Page 69

Que recherchez-vous ? Cherchez ici
• Comment réinstaller mon système
d'exploitation
Support Operating System
REMARQUE : Il se peut que le support
Operating System (Système d'exploitation)
soit en option et qu'il ne soit pas fourni
avec votre ordinateur.
Le système d'exploitation est déjà installé
sur votre ordinateur. Pour le réinstaller,
utilisez le support Operating System
(reportez-vous à la section Réinstallation
de Windows de votre Guide d'utilisation).
Après avoir réinstallé le système
d'exploitation, utilisez le support
optionnel Drivers and Utilities pour
réinstaller les pilotes des périphériques
fournis avec votre ordinateur.
L'étiquette de la Product Key (Clé de
produit) du système d'exploitation est
apposée à l'ordinateur.
REMARQUE : La couleur du support varie
selon le système d'exploitation que vous
avez commandé.
Guide de référence rapide 69
Page 70

Configuration de votre ordinateur
PRÉCAUTION : Avant de commencer toute procédure de cette section, suivez les
consignes de sécurité du Guide d'information sur le produit.
1
Déballez la boîte d'accessoires.
2
Mettez de côté le contenu de la boîte d'accessoires ; vous en aurez besoin
ultérieurement pour configurer votre ordinateur.
Cette boîte contient également la documentation utilisateur et tout autre
logiciel ou matériel supplémentaire (cartes PC, lecteurs, batteries, etc.)
que vous avez commandé.
3
Reliez l'adaptateur secteur au connecteur de l'adaptateur secteur de
l'ordinateur et à la prise secteur.
4
Pour mettre l'ordinateur sous tension, ouvrez le moniteur et appuyez sur le
bouton d'alimentation (reportez-vous à la section «Vue frontale » à la
page 71).
REMARQUE : Il est recommandé de mettre l'ordinateur sous tension et de
l'éteindre au moins une fois avant d'installer des cartes ou de connecter
l'ordinateur à une station d'accueil ou un autre périphérique externe, tel qu'une
imprimante.
70 Guide de référence rapide
Page 71

À propos de votre ordinateur
REMARQUE : L'aspect de votre ordinateur peut être légèrement différent de celui
illustré dans ce document.
Vue frontale
1
13
12
2
3
11
10
9
8
7
1 loquet de l'écran 2 écran 3 bouton d'alimentation
4 voyants d'état de
l'appareil
7 lecteur d'empreinte
digitale (optionnel)
10 voyants d'état du
clavier
13 bouton de mise en
sourdine
5 clavier 6 tablette tactile
8 boutons de la
manette/tablette tactile
11 boutons de contrôle du
volume
Guide de référence rapide 71
6
9 manette
12 capteur d'éclairage
ambiant
4
5
Page 72

Vue du côté gauche
1 2 3 65 7 84 9
1 emplacement pour
câble de sécurité
4 logement de carte à
puce
7 voyant Wi-Fi
Catcher™
Vue du côté droit
1 lecteur optique dans
la baie de média
2 entrées d'air 3 connecteurs audio (2)
5 connecteur 1394 6 commutateur sans fil
8 logement de carte PC
(avec cache)
1
2 loquet de fermeture de la
baie de média
9 unité de disque dur
2 3
3 connecteurs
USB (2)
72 Guide de référence rapide
Page 73

Vue arrière
1 2 63 4 75
1 connecteur
réseau (RJ-45)
5 connecteur vidéo 6 connecteur
2 connecteur
modem (RJ-11)
d'adaptateur
secteur
Vue de dessous
9
8
7
3 connecteurs
7 entrées d'air
1
USB (2)
2
4 connecteur
série
3
4
5
6
1 indicateur de charge/jauge
d'état de la batterie
4 vis de verrouillage de
l'appareil (le cas échéant)
7 entrées d'air 8 unité de disque dur 9 vis de l'unité de disque
2 batterie 3 loquets de fermeture
de la baie de
batterie (2)
5 cache du module de
mémoire
Guide de référence rapide 73
6 connecteur de la
station d'accueil
dur (2)
Page 74

Utilisation d'une batterie
Performances de la batterie
REMARQUE : Pour obtenir des informations sur la garantie Dell pour votre
ordinateur, reportez-vous au Guide d'information sur le produit ou au document de
garantie livré avec votre ordinateur.
Pour un fonctionnement optimal et afin de préserver les paramètres du BIOS,
laissez la batterie principale installée en permanence dans votre ordinateur
portable Dell™. Votre ordinateur est livré avec une batterie, installée dans la
baie.
REMARQUE : Lors de la première utilisation de votre ordinateur, la batterie n'étant
pas obligatoirement complètement chargée, utilisez l'adaptateur secteur pour
raccorder votre nouvel ordinateur à une prise secteur. Pour de meilleurs résultats,
utilisez l'adaptateur secteur tant que la batterie n'est pas complètement chargée.
→
Pour afficher le niveau de charge de la batterie, cliquez sur Démarrer
→
de configuration
Options d'alimentation→ Jauge d'alimentation.
L'autonomie de la batterie varie en fonction des conditions de
fonctionnement. Vous pouvez installer une deuxième batterie en option dans
la baie de média, et ce pour augmenter la durée de fonctionnement de façon
significative.
Cette durée est considérablement réduite par l'exécution de certaines
opérations, notamment, sans que cela soit limitatif :
• Utilisation de lecteurs optiques
• Utilisation de périphériques de communication sans fil, de cartes PC, de
cartes ExpressCard, de cartes mémoire multimédia ou de périphériques
USB
• Utilisation de paramètres d'affichage et de luminosité élevés, d'écrans de
veille en 3D ou d'autres programmes gourmands en ressources tels que des
applications graphiques en 3D complexes
Fonctionnement de l'ordinateur en mode Performances maximales (reportezvous à la section Configuration des paramètres de gestion de l'alimentation
de votre Guide d'utilisation).
REMARQUE : L'autonomie de la batterie (la période durant laquelle la batterie
reste chargée) diminue avec le temps. Selon la fréquence d'utilisation et les
conditions de fonctionnement de la batterie, il est possible que vous deviez en
acheter une autre au cours de la durée de vie de votre ordinateur.
REMARQUE : Il est recommandé de connecter l'ordinateur à une prise électrique
lorsque vous gravez un CD ou DVD.
Panneau
74 Guide de référence rapide
Page 75

Cette durée est considérablement réduite par l'exécution de certaines
opérations, notamment, sans que cela soit limitatif :
• Utilisation de lecteurs optiques.
• Utilisation de périphériques de communication sans fil, de cartes PC, de
cartes ExpressCard, de cartes mémoire multimédia ou de périphériques
USB.
• Utilisation de paramètres d'affichage de luminosité élevée, d'écrans de
veille en 3D ou d'autres programmes gourmands en ressources tels que des
applications graphiques en 3D complexes.
• Exécution de l'ordinateur en mode Performances maximales. Pour des
informations sur l'accès aux Propriétés des options d'alimentation de
Windows et à Dell Quickset, que vous pouvez utiliser pour configurer les
paramètres de gestion de l'alimentation, reportez-vous à la section
« Configuration des paramètres de gestion de l'alimentation » de votre
Manuel du propriétaire du matériel
.
Vous pouvez vérifier le niveau de charge de la batterie avant de l'insérer dans
l'ordinateur. Vous pouvez également définir des options de gestion de
l'alimentation afin que l'ordinateur vous alerte lorsque le niveau de charge de
la batterie est bas.
PRÉCAUTION : L'utilisation d'une batterie non compatible peut accroître le
risque d'incendie ou d'explosion. Ne remplacez la batterie que par une batterie
compatible achetée auprès de Dell. La batterie est conçue pour fonctionner avec
votre ordinateur Dell. N'utilisez pas de batterie provenant d'un autre ordinateur.
PRÉCAUTION : Ne jetez pas les batteries avec les ordures ménagères. Lorsque
votre batterie ne tient plus sa charge, contactez votre service municipal de
traitement des déchets pour savoir comment vous en débarrasser. Consultez la
section « Mise au rebut de la batterie » du Guide d'information sur le produit.
PRÉCAUTION : Une utilisation inadéquate de la batterie peut augmenter le
risque d'incendie ou de brûlure chimique. Prenez soin de ne pas la percer,
l'incinérer, la démonter ou l'exposer à une température supérieure à 65 °C (149 °F).
Conservez la batterie hors de portée des enfants. Manipulez les batteries
endommagées ou percées avec d'extrêmes précautions. Les batteries
endommagées peuvent fuir et causer des dommages personnels ou matériels.
Vérification de la charge de la batterie
La jauge de batterie Dell QuickSet, la fenêtre Jauge de Microsoft Windows et
l'icône , l'indicateur de charge et la jauge d'état de la batterie ainsi que
l'alerte de batterie faible donnent des informations sur le niveau de charge de
la batterie.
Guide de référence rapide 75
Page 76

Jauge de batterie Dell™ QuickSet
Si Dell QuickSet est installé, appuyez sur <Fn><F3> pour afficher la jauge
de batterie QuickSet. La fenêtre Jauge de batterie affiche l'état, l'état de
fonctionnement de la batterie, le niveau de charge et la durée nécessaire au
chargement complet de la batterie de votre ordinateur.
Pour plus d'informations sur QuickSet, cliquez avec le bouton droit de la
souris sur l'icône QuickSet qui se trouve dans la barre des tâches, puis cliquez
sur Aide.
Jauge d'alimentation de Microsoft® Windows
®
La jauge de Windows indique la charge de batterie restante. Pour consulter la
jauge, double-cliquez sur l'icône de la barre des tâches.
Si l'ordinateur est branché sur le secteur, l'icône apparaît.
Jauge de charge
En appuyant une fois (ou en appuyant et maintenant enfoncé) le bouton d'état
sur l'indicateur de charge de la batterie, vous pouvez vérifier les éléments
suivants :
• Le niveau de charge de la batterie (appuyez et
• L'état de fonctionnement de la batterie (appuyez et
relâchez
maintenez
le bouton d'état)
le bouton
d'état enfoncé)
L'autonomie de la batterie est déterminée en grande partie par le nombre de
charges qu'elle reçoit. Après des centaines de cycles de charge et de décharge,
la capacité de charge des batteries diminue et l'état des batteries se dégrade.
C'est pourquoi, une batterie peut afficher l'état « chargé » tout en maintenant
un niveau de charge réduit (état).
Vérification du niveau de charge de la batterie
Pour vérifier le niveau de charge de la batterie, appuyez sur le bouton d'état de
l'indicateur de charge de la batterie et relâchez-le : les voyants de niveau de
charge s'allument. Chaque voyant représente environ 20 pour cent de la
charge totale de la batterie. S'il reste, par exemple, 80 pour cent de la charge
de la batterie, quatre des voyants sont allumés. Si aucun voyant n'est allumé,
la batterie est complètement déchargée.
Vérification de l'état de fonctionnement de la batterie
REMARQUE : Vous pouvez vérifier l'état de fonctionnement de la batterie de deux
manières : à l'aide de l'indicateur de charge situé sur la batterie (comme décrit cidessous) ou de la jauge de batterie dans Dell QuickSet. Pour plus d'informations sur
QuickSet, cliquez avec le bouton droit de la souris sur l'icône QuickSet qui se trouve
dans la barre des tâches, puis cliquez sur Aide.
76 Guide de référence rapide
Page 77

Pour vérifier l'état de fonctionnement de la batterie à l'aide de l'indicateur de
charge, appuyez sur le bouton d'état de l'indicateur de charge de la batterie et
maintenez-le enfoncé pendant au moins 3 secondes. Si aucun voyant ne
s'allume, la batterie est en bon état et elle dispose encore de plus de 80 pour
cent de sa capacité de charge d'origine. Chaque voyant représente une
dégradation incrémentielle. Si cinq voyants s'allument, la batterie dispose de
moins de 60 pour cent de sa capacité de charge et vous devez envisager son
remplacement. Pour obtenir davantage d'informations sur l'autonomie de la
batterie, reportez-vous à la section « Caractéristiques » du Guide d'utilisation.
Alerte de batterie faible
AVIS : Pour éviter la perte ou la corruption de vos données, enregistrez votre
travail immédiatement après avoir reçu une alerte de niveau de batterie faible.
Connectez ensuite l'ordinateur à une prise secteur. Si la batterie est complètement
déchargée, l'ordinateur passe automatiquement en mode Mise en veille prolongée.
Une fenêtre contextuelle affiche un message d'avertissement par défaut
lorsque la batterie est déchargée à environ 90 pour cent. Vous pouvez
modifier les paramètres d'alerte de la batterie dans QuickSet ou dans la
fenêtre Propriétés des options d'alimentation. Pour obtenir des informations
sur l'accès à QuickSet ou la fenêtre Propriétés des options d'alimentation,
reportez-vous à la section « Configuration des paramètres de gestion de
l'alimentation » du
Guide d'utilisation
.
Chargement de la batterie
Lorsque vous branchez l'ordinateur sur une prise secteur ou que vous installez
une batterie pendant que l'ordinateur est branché sur une prise secteur,
l'ordinateur vérifie le niveau de charge et la température de la batterie. Au
besoin, l'adaptateur secteur charge alors la batterie et maintient le niveau de
charge.
REMARQUE : À l'aide de Dell ExpressCharge, l'adaptateur secteur charge une
batterie complètement déchargée à 80 pour cent en environ 1 heure et à 100 pour
cent en environ 2 heures, lorsque l'ordinateur est hors tension. La durée de
chargement est plus longue lorsque l'ordinateur est sous tension. Vous pouvez
laisser la batterie dans l'ordinateur aussi longtemps que vous le souhaitez. Les
circuits internes de la batterie préviennent toute surcharge.
Si la batterie est chaude parce qu'elle se trouvait dans l'ordinateur ou en
raison de la température extérieure, il est probable qu'elle ne se charge pas
lorsque vous branchez l'ordinateur sur une prise secteur.
Guide de référence rapide 77
Page 78

La batterie est trop chaude pour démarrer le processus de recharge si le voyant
clignote affichant alternativement les couleurs verte et orange.
Débranchez l'ordinateur de la prise secteur et laissez refroidir l'ordinateur et la
batterie jusqu'à ce qu'ils atteignent la température ambiante. Branchez alors
l'ordinateur sur une prise secteur et continuez à charger la batterie.
Retrait de la batterie
PRÉCAUTION : L'utilisation d'une batterie non compatible peut accroître le
risque d'incendie ou d'explosion. Ne remplacez la batterie que par une batterie
compatible achetée auprès de Dell. La batterie est conçue pour fonctionner avec
votre ordinateur Dell™. N'utilisez pas de batterie provenant d'un autre ordinateur.
PRÉCAUTION : Avant d'exécuter ces procédures, éteignez votre ordinateur,
débranchez l'adaptateur secteur de la prise secteur et de l'ordinateur, débranchez
le modem de la prise murale et de l'ordinateur et retirez les autres câbles externes
de l'ordinateur.
AVIS : Vous devez retirer tous les câbles externes de l'ordinateur pour éviter
d'endommager les connecteurs.
Pour retirer la batterie :
Si l'ordinateur est connecté à une station d'accueil (amarré), déconnectez-
1
le. Pour obtenir des instructions, consultez la documentation qui
accompagne la station d'accueil.
2
Assurez-vous que l'ordinateur est éteint.
3
Faites glisser les deux loquets de fermeture de la baie de batterie, situés sur
le dessous de l'ordinateur, puis retirez la batterie.
78 Guide de référence rapide
Page 79

Pour remettre en place la batterie, suivez la procédure de retrait dans l'ordre
inverse.
Stockage de la batterie
Retirez la batterie de l'ordinateur lorsque vous rangez ce dernier pendant une
période prolongée. Sinon, la batterie finira par se décharger. Après une longue
période d'entreposage, rechargez complètement la batterie avant de l'utiliser
(reportez-vous à la section « Chargement de la batterie » à la page 77).
Dépannage
Blocages et problèmes logiciels
PRÉCAUTION : Avant de commencer toute procédure de cette section, suivez les
consignes de sécurité du Guide d'information sur le produit.
L'ordinateur ne démarre pas
ASSUREZ-VOUS QUE L 'ADAPTATEUR SECTEUR EST SOLIDEMENT BRANCHÉ SUR
L 'ORDINATEUR ET SUR LA PRISE SECTEUR.
Guide de référence rapide 79
Page 80

L'ordinateur ne répond plus
AVIS : Vous pouvez perdre des données si vous n'arrivez pas à arrêter
correctement le système d'exploitation.
É
TEIGNEZ L 'ORDINATEUR — Si vous n'obtenez aucune réponse lorsque vous
appuyez sur une touche du clavier ou lorsque vous déplacez la souris, appuyez
sur le bouton d'alimentation et maintenez-le enfoncé pendant au moins 8 à
10 secondes jusqu'à ce que l'ordinateur s'éteigne. Redémarrez l'ordinateur.
Un programme ne répond plus ou se bloque régulièrement
REMARQUE : La documentation de tout logiciel, la disquette ou le CD qui
l'accompagne incluent généralement des instructions d'installation.
UITTEZ LE PROGRAMME —
Q
1
Appuyez simultanément sur <Ctrl><Maj><Échap>.
2
Cliquez sur
3
Cliquez sur le programme qui ne répond plus.
4
Cliquez sur
VÉRIFIEZ LA DOCUMENTATION DU LOGICIEL — Si nécessaire, supprimez, puis
Gestionnaire des tâches
Fin de tâche
.
.
réinstallez le programme.
Un programme est conçu pour une version antérieure du système d'exploitation
Microsoft
EXÉCUTEZ L 'ASSISTANT COMPATIBILITÉ DES PROGRAMMES — L'Assistant
®
Windows
®
Compatibilité des programmes configure un programme pour qu'il
fonctionne dans un environnement proche des environnements des systèmes
d'exploitation non Windows XP.
Windows XP
1
Cliquez sur
Compatibilité des programmes
2
Suivez les instructions qui s'affichent à l'écran.
Démarrer→
Tous les programmes→ Accessoires→
→
Suivant
.
Assistant
Windows Vista
1
Cliquez sur
Home
Use an older program with this version of windows
Démarrer→
Panneau de configuration→
(Retour Panneau de configuration)→
Control Panel
Programmes
(Utiliser un
, puis cliquez sur
programme plus ancien avec cette version de Windows).
2
Suivez les instructions qui s'affichent à l'écran.
80 Guide de référence rapide
Page 81

Un écran bleu uni apparaît
ÉTEIGNEZ L 'ORDINATEUR — Si vous n'obtenez aucune réponse lorsque vous
appuyez sur une touche du clavier ou lorsque vous déplacez la souris, appuyez
sur le bouton d'alimentation et maintenez-le enfoncé pendant au moins 8 à
10 secondes jusqu'à ce que l'ordinateur s'éteigne. Redémarrez l'ordinateur.
Autres problèmes logiciels
VÉRIFIEZ LA DOCUMENTATION DU LOGICIEL OU CONTACTEZ LE FABRICANT POUR
OBTENIR DES INFORMATIONS DE DÉPANNAGE —
• Assurez-vous que le programme est compatible avec le système
d'exploitation installé sur votre ordinateur.
• Assurez-vous que l'ordinateur est conforme aux exigences matérielles
requises pour que le logiciel fonctionne. Consultez la documentation du
logiciel pour de plus amples informations.
• Assurez-vous que le programme est correctement installé et configuré.
• Assurez-vous que les pilotes de périphérique n'entrent pas en conflit avec
le programme.
• Le cas échéant, supprimez, puis réinstallez le programme.
SAUVEGARDEZ VOS FICHIERS IMMÉDIATEMENT.
TILISEZ UN PROGRAMME DE SCRUTATION DES VIRUS POUR VÉRIFIER LE DISQUE
U
DUR, LES DISQUETTES OU LES CD.
NREGISTREZ LES FICHIERS OUVERTS ET QUITTEZ TOUS LES PROGRAMMES, PUIS
E
ÉTEIGNEZ L 'ORDINATEUR VIA LE MENU DÉMARRER.
NALYSEZ VOTRE ORDINATEUR POUR VOIR S 'IL CONTIENT DES LOGICIELS
A
ESPIONS — Si vous observez un ralentissement des performances de votre
ordinateur, si des fenêtres publicitaires s'affichent fréquemment sur votre
écran ou si vous avez des problèmes pour vous connecter sur Internet, votre
ordinateur est peut-être infecté par un logiciel espion. Utilisez un programme
antivirus qui inclut une protection contre les logiciels espions (une mise à
niveau de votre programme sera peut-être nécessaire) afin d'analyser votre
ordinateur et de supprimer les logiciels espions. Pour plus d'informations,
allez sur le site support.dell.com et lancez une recherche avec le mot-clé
espion.
EXÉCUTEZ DELL DIAGNOSTICS — Reportez-vous à la section « Dell
Diagnostics » à la page 82. Si tous les tests s'exécutent correctement, la
condition d'erreur est liée à un problème logiciel.
Guide de référence rapide 81
Page 82

Dell Diagnostics
PRÉCAUTION : Avant de commencer toute procédure de cette section, suivez les
consignes de sécurité du Guide d'information sur le produit.
Quand utiliser Dell Diagnostics
Si vous rencontrez un problème avec votre ordinateur, procédez aux
vérifications décrites dans la section « Blocages et problèmes logiciels » à la
page 79 et exécutez Dell Diagnostics avant de contacter Dell pour obtenir
une assistance technique.
Nous vous recommandons d'imprimer ces procédures avant de commencer.
AVIS : Dell Diagnostics ne fonctionne qu'avec les ordinateurs Dell™.
REMARQUE : Le support Drivers and Utilities est en option et n'est pas
obligatoirement expédié avec tous les ordinateurs.
Ouvrez le programme de configuration du système (reportez-vous à la section
Programme de configuration du système de votre Guide d'utilisation),
consultez les informations de configuration de votre ordinateur, puis vérifiez
que l'appareil que vous souhaitez tester s'affiche dans la Configuration du
système et est actif.
Démarrez Dell Diagnostics à partir du disque dur ou du support Drivers and
Utilities.
Démarrage de Dell Diagnostics à partir du disque dur
Dell Diagnostics se trouve dans une partition cachée (utilitaire de
diagnostics) de votre disque dur.
REMARQUE : Si aucune image ne s'affiche sur l'écran, contactez Dell (reportez-
vous à la section Contacter Dell de votre Guide d'utilisation).
1
Éteignez l'ordinateur.
2
Si l'ordinateur est connecté à une station d'accueil (amarré), déconnectezle. Pour obtenir des instructions, consultez la documentation qui
accompagne la station d'accueil.
3
Connectez l'ordinateur à une prise secteur.
4
Il existe deux manières de lancer Diagnostics :
a
Allumez l'ordinateur. Lorsque le logo DELL™ s'affiche, appuyez
immédiatement sur <F12>. Dans le menu d'amorçage, sélectionnez
Diagnostics et appuyez sur <Entrée>.
82 Guide de référence rapide
Page 83

REMARQUE: Si vous attendez trop longtemps et que le logo du système
d'exploitation apparaît, patientez jusqu'à ce que vous voyiez le bureau de
Microsoft
tentative.
Appuyez sur la touche <Fn> et maintenez-la enfoncée lors de la mise
b
®
Windows®. Éteignez alors votre ordinateur et faites une nouvelle
sous tension de l'ordinateur.
REMARQUE: Si un message indique qu'aucune partition de l'utilitaire
Diagnostics n'a été trouvée, exécutez Dell Diagnostics à partir du support
Drivers and Utilities.
L'ordinateur lance l'évaluation du système de préamorçage avec une série
de diagnostics intégrés qui effectue un test préalable de la carte système,
du clavier, du disque dur et de l'écran.
• Répondez à toutes les questions qui s'affichent pendant l'évaluation.
• Si une défaillance de composant est détectée, l'ordinateur s'arrête et
émet un signal sonore. Pour arrêter l'évaluation et redémarrer
l'ordinateur, appuyez sur <Échap> ; pour passer au test suivant,
appuyez sur <y> ; pour retester le composant défectueux, appuyez
sur <r>.
• Si des défaillances sont détectées pendant l'évaluation du système de
préamorçage, prenez en note le ou les codes d'erreur et contactez Dell
(reportez-vous à la section Contacter Dell de votre
d'utilisation
).
Guide
Si l'évaluation de préamorçage du système se déroule sans problème, vous
recevez le message
Partition
Booting Dell Diagnostic Utility
.
Press any key to continue
. (Amorçage de la
partition d'utilitaires de diagnostics. Appuyez sur une touche pour
continuer.)
5
Appuyez sur une touche pour démarrer Dell Diagnostics à partir de la
partition de diagnostics du disque dur.
Démarrage de Dell Diagnostics à partir du support Drivers and Utilities
1
Insérez le support
2
Arrêtez, puis redémarrez l'ordinateur.
Drivers and Utilities
.
Lorsque le logo DELL s'affiche, appuyez immédiatement sur <F12>.
Si vous attendez trop longtemps et que le logo Windows apparaît,
attendez encore jusqu'à ce que le bureau Windows s'affiche. Éteignez alors
votre ordinateur et faites une nouvelle tentative.
Guide de référence rapide 83
Page 84

REMARQUE: Les étapes suivantes modifient la séquence d'amorçage pour
une seule exécution. Au démarrage suivant, l'ordinateur démarre en fonction
des périphériques définis dans le programme de configuration du système.
3
Lorsque la liste des périphériques d'amorçage apparaît, sélectionnez
Lecteur de CD/DVD/CD-RW
4
Sélectionnez l'option
Boot from CD-ROM
et appuyez sur <Entrée>.
(Amorcer à partir du
CD-ROM) dans le menu qui s'affiche, puis appuyez sur <Entrée>.
5
Ta p e z 1 pour démarrer le menu et appuyez sur <Entrée> pour continuer.
6
Sélectionnez
Exécuter Dell Diagnostics 32 bits
dans la liste numérotée. Si
plusieurs versions sont répertoriées, sélectionnez la version appropriée à
votre ordinateur.
7
Lorsque le
menu principal
de Dell Diagnostics s'affiche, sélectionnez le
test à effectuer.
Menu principal de Dell Diagnostics
1
Une fois Dell Diagnostics chargé et l'écran du
menu principal
cliquez sur le bouton correspondant à l'option souhaitée.
Option Fonction
Express Test
(Test rapide)
Extended Test
(Test approfondi)
Custom Test
(Test personnalisé)
Symptom Tree
(Arborescence des
symptômes)
Exécute un test rapide des périphériques. Ce test dure
généralement entre 10 et 20 minutes et n'exige pas
d'action de votre part. Effectuez tout d'abord un Tes t
rapide pour trouver le problème plus rapidement.
Exécute un test approfondi des périphériques. En règle
générale, ce test prend une heure ou plus et nécessite que
vous répondiez régulièrement à des questions.
Teste un périphérique spécifique. Vous pouvez
personnaliser les tests à exécuter.
Répertorie les symptômes couramment rencontrés et
permet de sélectionner un test en fonction du symptôme
du problème.
affiché,
2
Si un problème survient pendant un test, un message indiquant le code
d'erreur et une description du problème s'affiche. Notez le code d'erreur et
la description du problème et suivez les instructions à l'écran.
Si vous ne pouvez pas résoudre le problème, contactez Dell (reportez-vous
à la section Contacter Dell de votre
Guide d'utilisation
).
84 Guide de référence rapide
Page 85

REMARQUE: Le numéro de service de votre ordinateur s'affiche dans la
partie supérieure de chaque écran de test. Si vous contactez Dell, le
représentant du support technique vous demandera votre numéro de service.
3
Si vous exécutez un test à partir de l'option
Arborescence des symptômes
, cliquez sur l'onglet approprié décrit dans le
Test personnalisé
ou
tableau suivant pour en savoir plus.
Onglet Fonction
Results (Résultats) Affiche les résultats du test et les conditions d'erreur
rencontrées.
Errors (Erreurs) Affiche les conditions d'erreur rencontrées, les codes
d'erreur et la description du problème.
Help (Aide) Décrit le test et peut indiquer les conditions requises
pour exécuter le test.
Configuration
(Configuration)
Parameters
(Paramètres)
Affiche la configuration matérielle du périphérique
sélectionné.
Dell Diagnostics obtient les informations de
configuration de tous les périphériques à partir du
programme de configuration du système, de la mémoire
et de divers tests internes, et les affiche dans la liste des
périphériques située dans le volet gauche de l'écran. La
liste des périphériques risque de ne pas afficher les noms
de tous les composants installés sur votre ordinateur ou
de tous les périphériques reliés à celui-ci.
Vous permet de personnaliser le test en modifiant ses
paramètres.
4
Une fois les tests terminés, si vous exécutez Dell Diagnostics à partir du
support
5
Une fois les tests terminés, fermez l'écran de test pour revenir à l'écran du
menu principal
fermez l'écran du
Drivers and Utilities,
retirez le support.
. Pour quitter Dell Diagnostics et redémarrer l'ordinateur,
menu principal
.
Guide de référence rapide 85
Page 86

86 Guide de référence rapide
Page 87

Index
A
Aide QuickSet, 68
assistants
Assistant Compatibilité des
programmes, 80
B
batterie
chargement, 77
jauge d'alimentation, 76
jauge de charge, 76
performances, 74
retrait, 78
stockage, 79
vérification de la charge, 75
C
CD
système d'exploitation, 69
CD Drivers and Utilities, 65
CD Operating System, 69
Centre d'aide et de support, 68
consignes de sécurité, 66
Contrat de licence pour
utilisateur final, 66
D
Dell
site de support, 67
Dell Diagnostics
à propos de, 82
démarrage à partir du disque
dur, 82
démarrage à partir du support
Drivers and Utilities, 83
utilisation, 82
dépannage
blocages et problèmes
logiciels, 79
Centre d'aide et de support, 68
Dell Diagnostics, 82
diagnostics
Dell, 82
documentation
Contrat de licence pour utilisateur
final, 66
en ligne, 67
ergonomie, 66
garantie, 66
Guide d´information sur le
produit, 66
réglementation, 66
sécurité, 66
Index 87
Page 88

E
M
étiquettes
Microsoft Windows, 66
numéro de service, 66
F
fichier d'aide
Centre d'aide et de support de
Windows, 6 8
G
Guide d´information sur le
produit, 66
I
informations relatives à
l'ergonomie, 66
informations sur la garantie, 66
informations sur les
réglementations, 66
L
logiciel
problèmes, 80
logiciel antivirus, 81
logiciel espion, 81
logiciels
problèmes, 81
matériel
Dell Diagnostics, 82
N
numéro de service, 66
O
ordinateur
blocages, 80-81
ne répond plus, 80
performances lentes, 81
P
problèmes
blocage d'ordinateur, 80-81
blocages, 79
compatibilité des programmes et
Windows, 80
Dell Diagnostics, 82
écran bleu, 81
l'ordinateur ne démarre pas, 79
l'ordinateur ne répond plus, 80
logiciel espion, 81
logiciels, 79-81
performances lentes de
l'ordinateur, 81
un programme ne répond plus, 80
un programme se bloque, 80
88 Index
Page 89

S
site Web de support, 67
support Drivers and Utilities
Dell Diagnostics, 82
système d'exploitation
réinstallation, 69
V
vues du système
arrière, 73
avant, 71
côté droit, 72
côté gauche, 72
dessous, 73
W
Windows XP
Assistant Compatibilité des
programmes, 80
Centre d'aide et de support, 68
réinstallation, 69
Index 89
Page 90

90 Index
Page 91

Schnellreferenzhandbuch
Dell Precision
Mobile Workstation M2300
Modell PP18L
www.dell.com | support.dell.com
Page 92

Anmerkungen, Hinweise und Vorsichtshinweise
ANMERKUNG: Eine ANMERKUNG macht auf wichtige Informationen aufmerk-
sam, mit denen Sie den Computer besser einsetzen können.
HINWEIS: Ein HINWEIS warnt vor möglichen Beschädigungen der Hardware oder
vor Datenverlust und erläutert, wie das vermieden werden kann.
VORSICHT: Durch VORSICHT werden Sie auf Gefahrenquellen hingewiesen, die
materielle Schäden, Verletzungen oder sogar den Tod von Personen zur Folge
haben können.
Wenn Sie einen Dell™-Computer der Serie N besitzen, treffen alle Referenzen
dieses Dokuments auf die Microsoft
____________________
Die in diesem Dokument enthaltenen Informationen können sich ohne vorherige
Ankündigung ändern.
© 2007 Dell Inc. Alle Rechte vorbehalten.
In diesem Text verwendete Marken: Dell, ExpressCharge, das DELL Logo und Dell Precision sind
Marken von Dell Inc.; Core, Active Management Technology, Centrino, und Intel sind eingetragene
Marken der Intel Corporation; Microsoft, Outlook, Windows, Windows Vista sind entweder eingetra-
gene Marken oder Marken der Microsoft Corporation in den Vereinigten Staaten und/oder anderen
Ländern; Bluetooth ist eine eingetragene Marke im Besitz von Bluetooth SIG, Inc. und wird von Dell
unter Lizenz verwendet; TouchStrip ist eine Marke von UPEK, Inc.; EMC ist eine eingetragene Marke
der EMC Corporation; ENERGY STAR ist eine eingetragene Marke der U.S. Environmental Protection
Agency (amerikanische Umweltschutzbehörde). Als ein ENERGY STAR-Partner hat Dell Inc. bestimmt, dass dieses Produkt die ENERGY STAR-Energiesparrichtlinien einhält.
Alle anderen in dieser Dokumentation genannten Marken und Handelsbezeichnungen sind Eigentum
der entsprechenden Hersteller und Firmen. Dell Inc. verzichtet auf alle Besitzrechte an Marken und
Handelsbezeichnungen, die nicht Eigentum von Dell sind.
®
Windows®-Betriebssysteme nicht zu.
Modell PP18L
September 2007 P/N GY733 Rev. A00
Page 93

Inhalt
Informationsquellen . . . . . . . . . . . . . . . . . . . 95
Einrichten des Computers
Wissenswertes über Ihren Computer
Vorderansicht
Seitenansicht (linke Seite)
Seitenansicht (rechte Seite)
Rückansicht
Unterseite
. . . . . . . . . . . . . . . . . . . . . 103
. . . . . . . . . . . . . . . . . . . . . . 103
Verwenden eines Akkus
Akkuleistung
Prüfen des Akkuladezustands
Aufladen des Akkus
Entfernen des Akkus
Lagern eines Akkus
Beheben von Störungen
Probleme mit Absturz und Software
Dell Diagnostics
. . . . . . . . . . . . . . . . 100
. . . . . . . . . . 101
. . . . . . . . . . . . . . . . . . . . 101
. . . . . . . . . . . . . 102
. . . . . . . . . . . . 102
. . . . . . . . . . . . . . . . . 104
. . . . . . . . . . . . . . . . . . . . 104
. . . . . . . . . . . 105
. . . . . . . . . . . . . . . . 107
. . . . . . . . . . . . . . . . 108
. . . . . . . . . . . . . . . . . 109
. . . . . . . . . . . . . . . . . 109
. . . . . . . . 109
. . . . . . . . . . . . . . . . . . 112
Stichwortverzeichnis . . . . . . . . . . . . . . . . . 117
Inhalt 93
Page 94

94 Inhalt
Page 95

Informationsquellen
ANMERKUNG: Einige Funktionen oder Datenträger sind möglicherweise optional
und werden nicht mit Ihrem Computer geliefert. Einige Funktionen oder Datenträger
sind möglicherweise in bestimmten Ländern nicht verfügbar.
ANMERKUNG: Zusätzliche Informationen werden eventuell mit dem Computer
geliefert.
Welche Informationen benötigen Sie? Hier finden Sie das Gesuchte:
• Ein Diagnoseprogramm für den
Computer
• Treiber für den Computer
• Dokumentation zum Gerät
• Notebook-System-Software (NSS)
Verwenden des Datenträgers „Drivers and
Utilities“
ANMERKUNG: Der Datenträger Treiber und
Dienstprogramme ist optional und möglicher-
weise nicht im Lieferumfang Ihres Computers
enthalten.
Dokumentation und Treiber sind bereits auf
dem Computer installiert. Sie können den
Datenträger verwenden, um Treiber neu zu
installieren (siehe „Neu Installieren von Treibern und Dienstprogrammen“ in Ihrem Benutzerhandbuch) und um Dell Diagnostics
auszuführen (siehe „Dell Diagnostics” auf
Seite 112).
Möglicherweise finden Sie auf dem Datenträger Readme-Dateien. Diese Dateien enthalten Angaben zu den neuesten technischen
Änderungen bzw. Detailinformationen zu
technischen Fragen für erfahrene Benutzer
oder Techniker.
ANMERKUNG: Treiber- und Dokumentations-
aktualisierungen können Sie von
support.euro.dell.com/support herunterladen.
Schnellreferenzhandbuch 95
Page 96

Welche Informationen benötigen Sie? Hier finden Sie das Gesuchte:
• Anleitungen zum Einrichten des
Computers
• Grundlegende Informationen zur
Behebung von Störungen
• So führen Sie das Programm „Dell™
Diagnostics“ aus
• Anleitungen zum Öffnen des Fensters „Arbeitsplatz”
• Garantieinformationen
• Verkaufs- und Lieferbedingungen
(nur für die USA)
• Sicherheitshinweise
• Zulassungsinformationen
• Informationen zur Ergonomie
• Endbenutzer-Lizenzvereinbarung
In diesem Dokument
ANMERKUNG: Sie finden dieses Dokument im
PDF-Format unter support.euro.dell.com.
Dell Produktinformationshandbuch
• Service-Tag-Nummer und ExpressServicecode
• Microsoft
Lizenzaufkleber
®
Windows®
96 Schnellreferenzhandbuch
Service-Tag-Nummer und Microsoft WindowsLizenz
Die Aufkleber befinden sich auf ihrem
Computer.
• Geben Sie die Service-Tag-Nummer auf der
We bs it e
Anruf beim Support an, um den Computer
zu identifizieren.
• Geben Sie beim Anruf beim Technischen
Support den Express-Servicecode an, um
zum geeigneten Ansprechpartner weitergeleitet zu werden.
support.euro.dell.com
oder beim
Page 97

Welche Informationen benötigen Sie? Hier finden Sie das Gesuchte:
• Lösungen – Hinweise zum Beheben
von Störungen, Veröffentlichungen
von Technikern, Online-Schulungen, häufig gestellte Fragen (FAQs)
• Community – Online-Diskussionen
mit anderen Dell-Kunden
• Aufrüstungen – Informationen zu
Aufrüstungen von Komponenten,
wie z. B. Speicher, Festplatten und
Betriebssysteme
• Kundenbetreuung – Kontaktinformationen, Serviceanfrage und Bestellstatus, Garantie und Reparaturinformationen
• Service und Support – Status von
Serviceanfragen und Support-Verlauf, Servicekontakt, Online-Diskussionen mit dem technischen
Support
• Technischer Update Service von
Dell – Stellt proaktive E-MailBenachrichtigungen über Softwareund Hardware-Aktualisierungen für
Ihren Computer bereit.
• Referenz –
Computerdokumentation, Einzelheiten über die Computerkonfiguration, Produktangaben und
Whitepaper
• Downloads – Zugelassene Treiber,
Patches und SoftwareAktualisierungen
Dell Support-Website – support.euro.dell.com
ANMERKUNG: Wählen Sie Ihre Region oder
Ihren Geschäftsbereich aus, um die entsprechende Support-Site angezeigt zu bekommen.
Schnellreferenzhandbuch 97
Page 98

Welche Informationen benötigen Sie? Hier finden Sie das Gesuchte:
• Notebook-System-Software (NSS) –
Wenn Sie das Betriebssystem auf
Ihrem Computer neu installieren,
sollten Sie auch das NSS-Dienstprogramm neu installieren. NSS bietet
wichtige Aktualisierungen für Ihr
Betriebssystem und Unterstützung
für Prozessoren, optische Laufwerke,
USB-Geräte, usw. NSS ist für den
ordnungsgemäßen Betrieb des Dell
Computers notwendig. Die Software
erkennt automatisch Ihren Computertyp und das Betriebssystem und
installiert die für Ihre Konfiguration
geeigneten Aktualisierungen.
Zum Herunterladen von Notebook-SystemSoftware gehen Sie folgendermaßen vor:
1
Wählen Sie auf der Website
support.euro.dell.com
Ihre Region oder
Ihren Geschäftsbereich aus und geben Sie
Ihre Service-Tag-Nummer ein.
2
Wählen Sie
klicken Sie auf
3
Klicken Sie auf den Namen Ihres Betriebs-
Treiber und Downloads
Los
.
systems und suchen Sie nach dem Stichwort
Notebook-System-Software
ANMERKUNG: Die support.dell.com Be-
nutzeroberfläche ist je nach Ihrer Auswahl
verschieden.
und
.
• Software-Erweiterungen und Hinweise zum Beheben von Störungen –
Häufig gestellte Fragen (FAQs),
aktuelle Themen und Hinweise zum
allgemeinen Zustand Ihres
Computersystems
• Anleitungen zum Arbeiten unter
Windows XP
• So arbeiten Sie mit Programmen
und Dateien
• So können Sie Ihren Desktop
individuell gestalten
98 Schnellreferenzhandbuch
Dell Support-Dienstprogramm
Das Dell Support-Dienstprogramm ist ein
automatisches Aktualisierungs-und Benachrichtigungssystem, das auf Ihrem Computer
installiert ist. Dieses Support-Dienstprogramm bietet Zustandserfassungen Ihrer
Rechnerumgebung, Software-Aktualisierungen und relevante Informationen zur
Selbsthilfe in Echtzeit. Öffnen Sie das Dell
Support-Dienstprogramm mithilfe des
Symbols in der Taskleiste.
Windows Hilfe- und Supportcenter
1
Klicken Sie auf
2
Geben Sie ein Wort oder einen Ausdruck
Start→ Hilfe und Support
ein, das bzw. der Ihr Problem beschreibt,
und klicken Sie anschließend auf das
Pfeilsymbol.
3
Klicken Sie auf das Thema, das Ihr Problem
beschreibt.
4
Befolgen Sie die Anleitungen auf dem
Bildschirm.
.
Page 99

Welche Informationen benötigen Sie? Hier finden Sie das Gesuchte:
• Informationen zur Netzwerkaktivität, dem Assistenten für die Energieverwaltung, Schnelltasten und
anderen von Dell QuickSet gesteuerten Elementen
• Anleitungen zur Neuinstallation des
Betriebssystems
Dell QuickSet Hilfe
Klicken Sie zum Anzeigen der
Hilfe in der Microsoft Windows-Taskleiste
mit der rechten Maustaste auf das QuickSetSymbol.
Weitere Informationen über Dell QuickSet
finden Sie unter „Dell QuickSet“ in Ihrem
Benutzerhandbuch.
Betriebssystem-Datenträger
ANMERKUNG: Der Betriebssystem-
Datenträger ist optional und möglicherweise
nicht im Lieferumfang Ihres Computers
enthalten.
Das Betriebssystem ist bereits auf dem Computer installiert. Wenn Sie das Betriebssystem neu installieren möchten, verwenden Sie
den Betriebssystem-Datenträger (siehe „Neu
Installieren von Windows“ in Ihrem Benutzerhandbuch).
Dell QuickSet-
Wenn Sie das Betriebssystem Ihres Computers neu installiert haben, verwenden Sie die
den optionalen Datenträger Drivers and
Utilities, um die Treiber für die mit dem
Computer ausgelieferten Geräte neu zu
installieren.
Das Etikett mit dem Product Key des Betriebssystems finden Sie am Computer.
ANMERKUNG: Die Farbe des Datenträgers
hängt von dem von Ihnen bestellten Betriebssystem ab.
Schnellreferenzhandbuch 99
Page 100

Einrichten des Computers
VORSICHT: Bevor Sie Arbeiten an den in diesem Abschnitt beschriebenen Kom-
ponenten ausführen, lesen Sie erst die Sicherheitshinweise im Produktinforma-
tionshandbuch.
1
Packen Sie das Zubehör aus.
2
Legen Sie die für das Einrichten des Computers erforderlichen Zubehörteile bereit.
Der Lieferumfang des Zubehörs umfasst ferner die Benutzerdokumentation sowie die Software oder zusätzliche Hardware (z. B. PC Cards,
Laufwerke oder Akkus), die Sie bestellt haben.
3
Schließen Sie das Netzteil an den Netzteilanschluss des Computers und
an die Steckdose an.
4
Öffnen Sie den Computerbildschirm und drücken Sie den Netzschalter,
um den Computer einzuschalten (siehe „Vorderansicht” auf Seite 101).
ANMERKUNG: Es wird empfohlen, dass Sie den Computer mindestens einmal ein-
und wieder ausgeschaltet haben, bevor Sie eine Karte installieren oder den Computer an eine Docking-Station oder ein anderes externes Gerät, wie z. B. einen
Drucker, anschließen.
100 Schnellreferenzhandbuch
 Loading...
Loading...