Dell PowerEdge M IO Aggregator, PowerEdge Web Server, PowerEdge XL 5133-4, PowerEdge M1000e, Force10 M I/O Aggregator Command Reference Manual
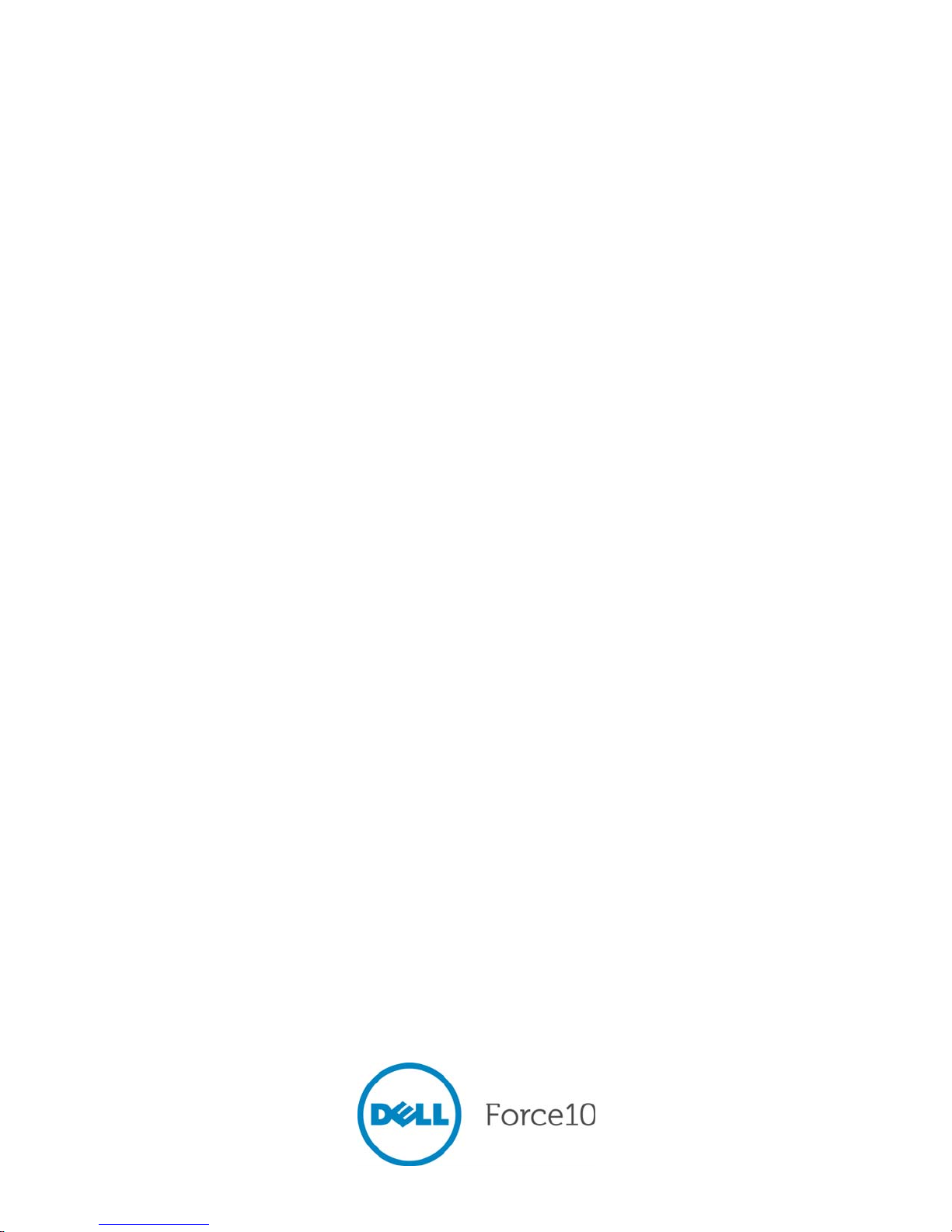
Dell PowerEdge Configuration
Guide for the M I/O Aggregator
Publication Date: March 2013
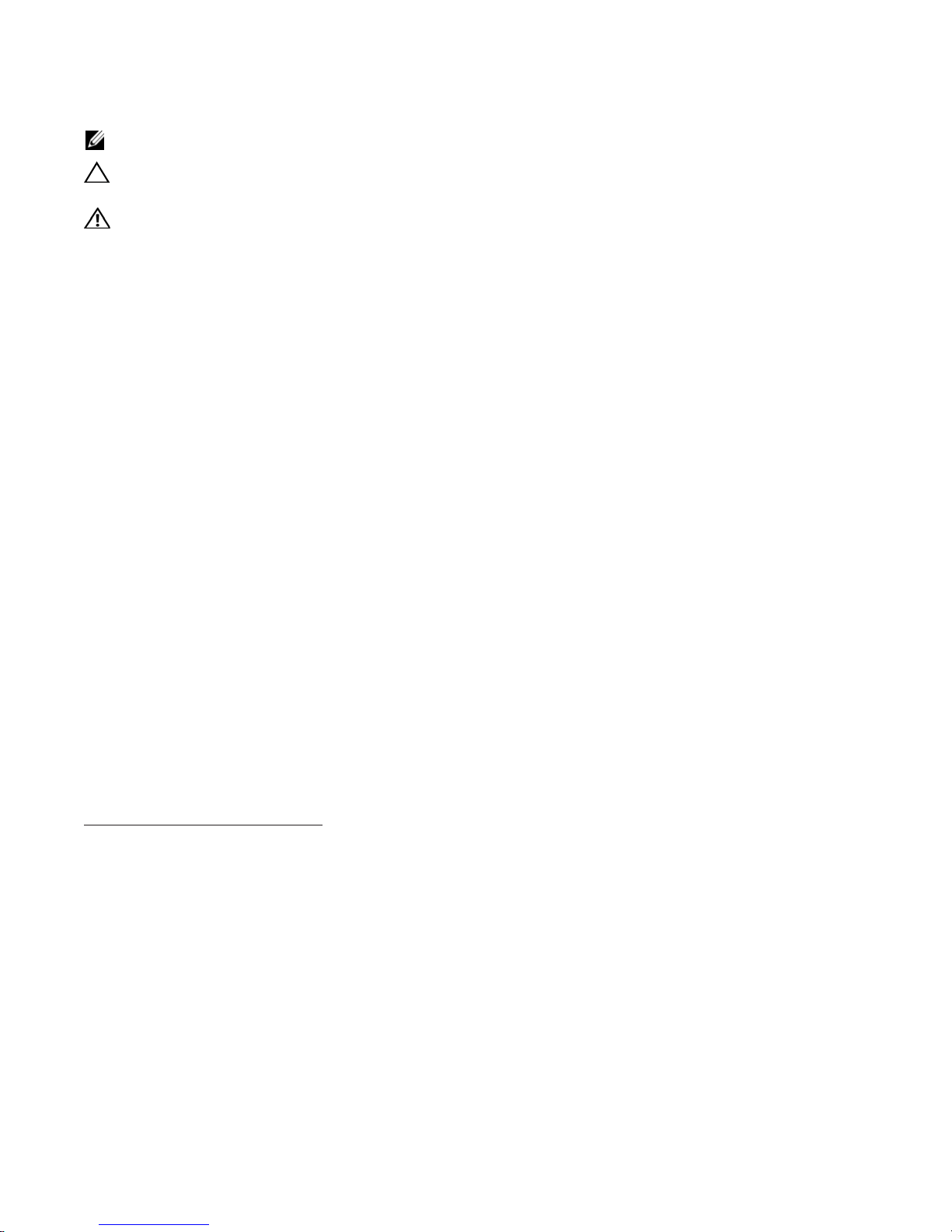
Notes, Cautions, and Warnings
NOTE: A NOTE indicates important information that helps you make better use of your computer.
CAUTION: A CAUTION indicates either potential damage to hardware or loss of data and tells you how to
avoid the problem.
WARNING: A WARNING indicates a potential for property damage, personal injury, or death.
Information in this publication is subject to change without notice.
© 2012 Dell Force10. All rights reserved.
Reproduction of these materials in any manner whatsoever without the written permission of Dell Inc. is strictly forbidden.
Trademarks used in this text: Dell(TM), the Dell logo, Dell Boomi(TM), Dell Precision(TM) , OptiPlex(TM), Latitude(TM), PowerEdge(TM),
PowerVault(TM), PowerConnect(TM), OpenManage(TM), EqualLogic(TM), Compellent(TM), KACE(TM), FlexAddress(TM),
Force10(TM) and Vostro(TM) are trademarks of Dell Inc. Intel(R), Pentium(R), Xeon(R), Core(R) and Celeron(R) are registered trademarks
of Intel Corporation in the U.S. and other countries. AMD(R) is a registered trademark and AMD Opteron(TM), AMD Phenom(TM) and
AMD Sempron(TM) are trademarks of Advanced Micro Devices, Inc. Microsoft(R), Windows(R), Windows Server(R), Internet Explorer(R),
MS-DOS(R), Windows Vista(R) and Active Directory(R) are either trademarks or registered trademarks of Microsoft Corporation in the United
States and/or other countries. Red Hat(R) and Red Hat(R)Enterprise Linux(R) are registered trademarks of Red Hat, Inc. in the United States
and/or other countries. Novell(R) and SUSE(R) are registered trademarks of Novell Inc. in the United States and other countries. Oracle(R)
is a registered trademark of Oracle Corporation and/or its affiliates. Citrix(R), Xen(R), XenServer(R) and XenMotion(R) are either registered
trademarks or trademarks of Citrix Systems, Inc. in the United States and/or other countries. VMware(R), Virtual SMP(R), vMotion(R),
vCenter(R) and vSphere(R) are registered trademarks or trademarks of VMware, Inc. in the United States or other countries. IBM(R) is a
registered trademark of International Business Machines Corporation.
Other trademarks and trade names may be used in this publication to refer to either the entities claiming the marks and names or their products.
Dell Inc. disclaims any proprietary interest in trademarks and trade names other than its own.
March 2013
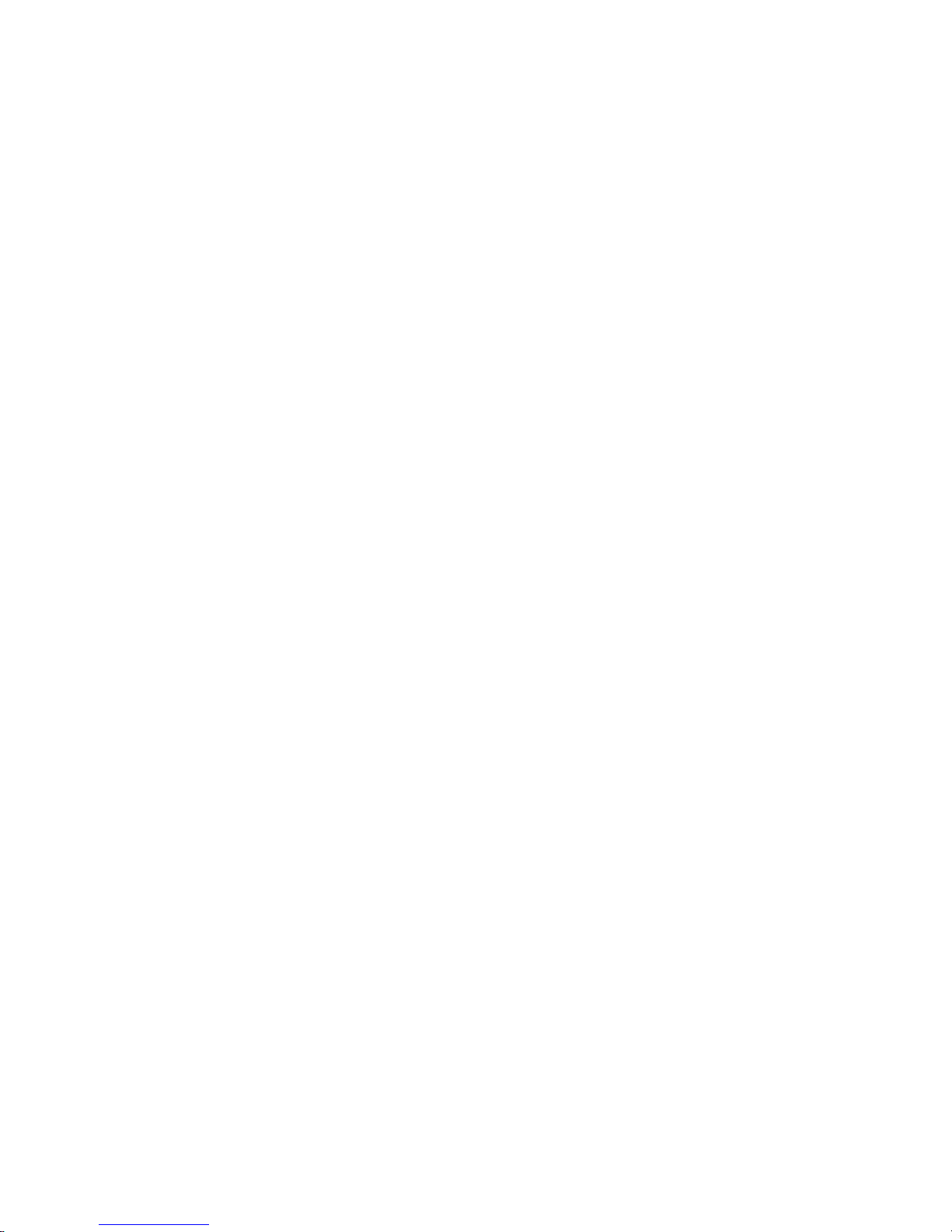
| iii
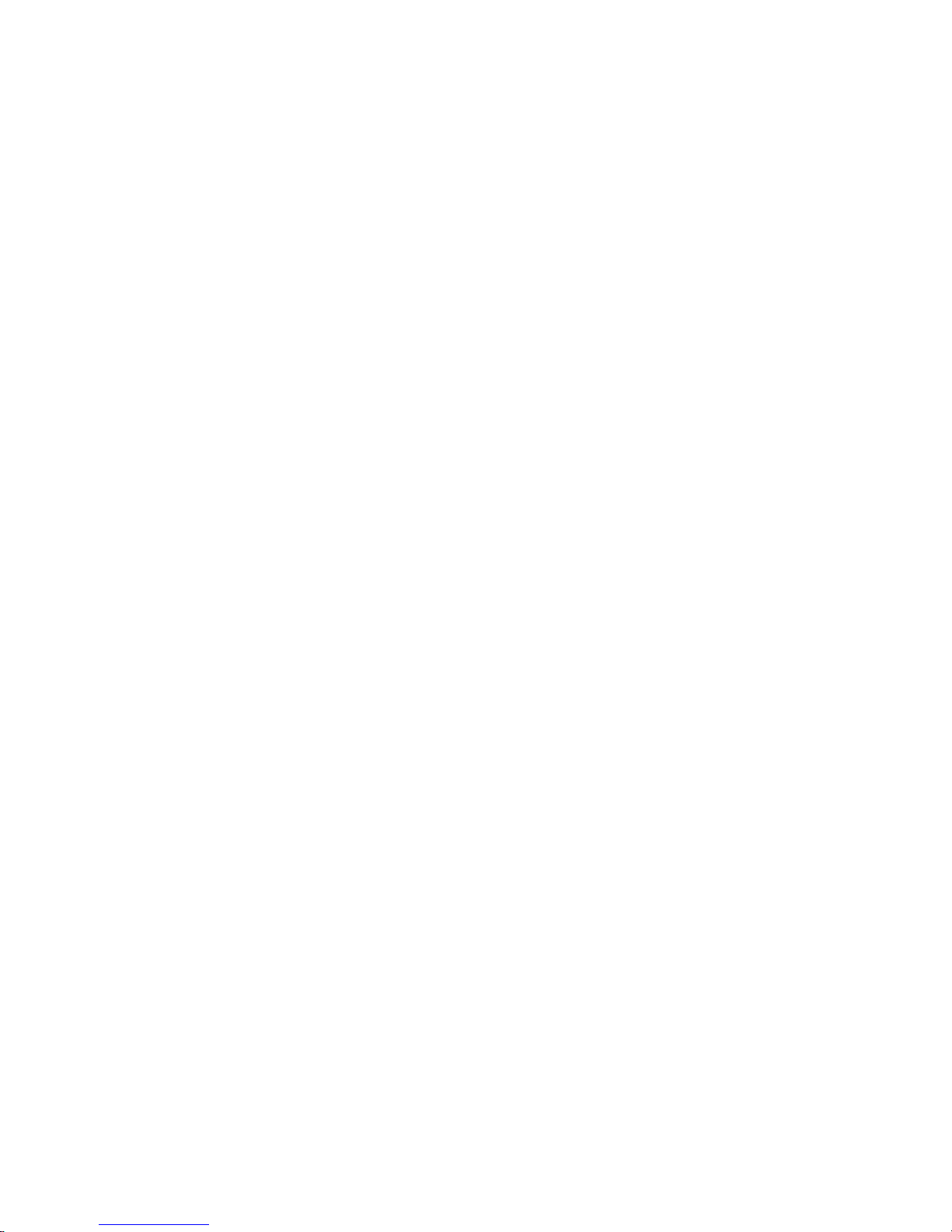
www.dell.com | support.dell.com
iv |
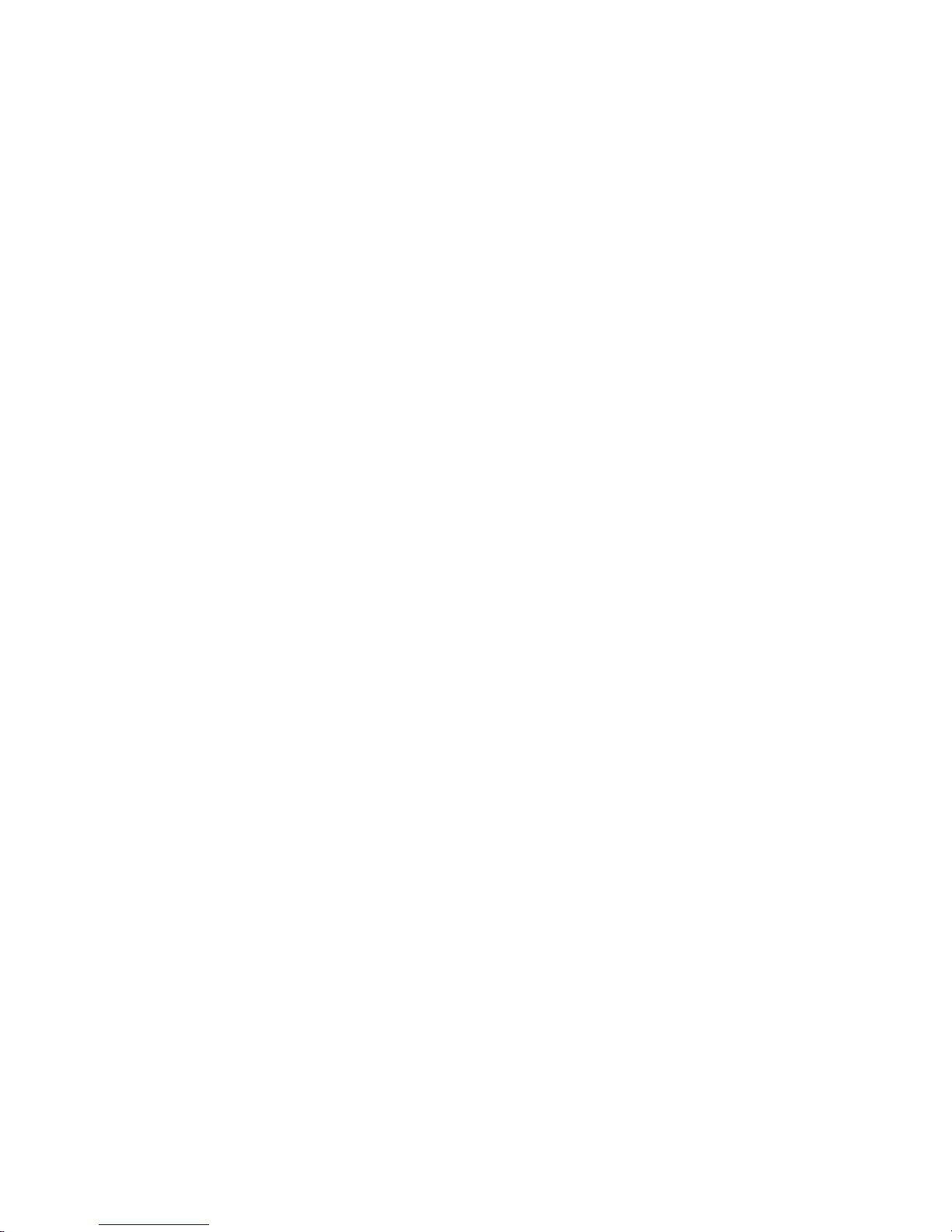
1 About this Guide . . . . . . . . . . . . . . . . . . . . . . . . . . . . . . . . . . . . . . . . . . . . . . . . . . . 1
Objectives . . . . . . . . . . . . . . . . . . . . . . . . . . . . . . . . . . . . . . . . . . . . . . . . . . . . . . . . . . . . .1
Audience . . . . . . . . . . . . . . . . . . . . . . . . . . . . . . . . . . . . . . . . . . . . . . . . . . . . . . . . . . . . . .1
Conventions . . . . . . . . . . . . . . . . . . . . . . . . . . . . . . . . . . . . . . . . . . . . . . . . . . . . . . . . . . . .2
Information Symbols . . . . . . . . . . . . . . . . . . . . . . . . . . . . . . . . . . . . . . . . . . . . . . . . . . . . .2
Related Documents . . . . . . . . . . . . . . . . . . . . . . . . . . . . . . . . . . . . . . . . . . . . . . . . . . . . . .2
2 Before You Start . . . . . . . . . . . . . . . . . . . . . . . . . . . . . . . . . . . . . . . . . . . . . . . . . . . 3
Default Settings . . . . . . . . . . . . . . . . . . . . . . . . . . . . . . . . . . . . . . . . . . . . . . . . . . . . . . . . .3
Other Auto-Configured Settings . . . . . . . . . . . . . . . . . . . . . . . . . . . . . . . . . . . . . . . . . . . . .4
DCB Support . . . . . . . . . . . . . . . . . . . . . . . . . . . . . . . . . . . . . . . . . . . . . . . . . . . . . . . .5
FCoE Connectivity and FIP Snooping . . . . . . . . . . . . . . . . . . . . . . . . . . . . . . . . . . . . .5
iSCSI Operation . . . . . . . . . . . . . . . . . . . . . . . . . . . . . . . . . . . . . . . . . . . . . . . . . . . . .5
Link Aggregation . . . . . . . . . . . . . . . . . . . . . . . . . . . . . . . . . . . . . . . . . . . . . . . . . . . . .6
Link Tracking . . . . . . . . . . . . . . . . . . . . . . . . . . . . . . . . . . . . . . . . . . . . . . . . . . . . . . . .6
VLANs . . . . . . . . . . . . . . . . . . . . . . . . . . . . . . . . . . . . . . . . . . . . . . . . . . . . . . . . . . . . .6
Uplink LAG. . . . . . . . . . . . . . . . . . . . . . . . . . . . . . . . . . . . . . . . . . . . . . . . . . . . . . .6
Server-Facing LAGs . . . . . . . . . . . . . . . . . . . . . . . . . . . . . . . . . . . . . . . . . . . . . . .6
Stacking Mode. . . . . . . . . . . . . . . . . . . . . . . . . . . . . . . . . . . . . . . . . . . . . . . . . . . .7
Where to Go From Here . . . . . . . . . . . . . . . . . . . . . . . . . . . . . . . . . . . . . . . . . . . . . . . . . .7
3 Configuration Fundamentals . . . . . . . . . . . . . . . . . . . . . . . . . . . . . . . . . . . . . . . . . .9
Accessing the Command Line . . . . . . . . . . . . . . . . . . . . . . . . . . . . . . . . . . . . . . . . . . . . . .9
CLI Modes . . . . . . . . . . . . . . . . . . . . . . . . . . . . . . . . . . . . . . . . . . . . . . . . . . . . . . . . . . . .10
Navigating CLI Modes . . . . . . . . . . . . . . . . . . . . . . . . . . . . . . . . . . . . . . . . . . . . . . . .11
do Command . . . . . . . . . . . . . . . . . . . . . . . . . . . . . . . . . . . . . . . . . . . . . . . . . . . . . . . . . .12
Undoing Commands . . . . . . . . . . . . . . . . . . . . . . . . . . . . . . . . . . . . . . . . . . . . . . . . . . . .12
Obtaining Help . . . . . . . . . . . . . . . . . . . . . . . . . . . . . . . . . . . . . . . . . . . . . . . . . . . . . . . . .13
Entering and Editing Commands . . . . . . . . . . . . . . . . . . . . . . . . . . . . . . . . . . . . . . . . . . .14
Command History . . . . . . . . . . . . . . . . . . . . . . . . . . . . . . . . . . . . . . . . . . . . . . . . . . . . . .15
Filtering show Command Outputs . . . . . . . . . . . . . . . . . . . . . . . . . . . . . . . . . . . . . . . . . .15
Multiple Users in Configuration Mode . . . . . . . . . . . . . . . . . . . . . . . . . . . . . . . . . . . . . . .17
4 Getting Started . . . . . . . . . . . . . . . . . . . . . . . . . . . . . . . . . . . . . . . . . . . . . . . . . . .19
Front Panel . . . . . . . . . . . . . . . . . . . . . . . . . . . . . . . . . . . . . . . . . . . . . . . . . . . . . . . . . . .20
Port Numbering . . . . . . . . . . . . . . . . . . . . . . . . . . . . . . . . . . . . . . . . . . . . . . . . . . . . . . . .20
Server-Facing Ports . . . . . . . . . . . . . . . . . . . . . . . . . . . . . . . . . . . . . . . . . . . . . . . . .20
Uplink Ports . . . . . . . . . . . . . . . . . . . . . . . . . . . . . . . . . . . . . . . . . . . . . . . . . . . . . . . .21
Stacking Ports . . . . . . . . . . . . . . . . . . . . . . . . . . . . . . . . . . . . . . . . . . . . . . . . . . . . . .21
Port Configuration . . . . . . . . . . . . . . . . . . . . . . . . . . . . . . . . . . . . . . . . . . . . . . . . . . .21
Console access . . . . . . . . . . . . . . . . . . . . . . . . . . . . . . . . . . . . . . . . . . . . . . . . . . . . . . . .22
Serial Console . . . . . . . . . . . . . . . . . . . . . . . . . . . . . . . . . . . . . . . . . . . . . . . . . . . . . .22
| v
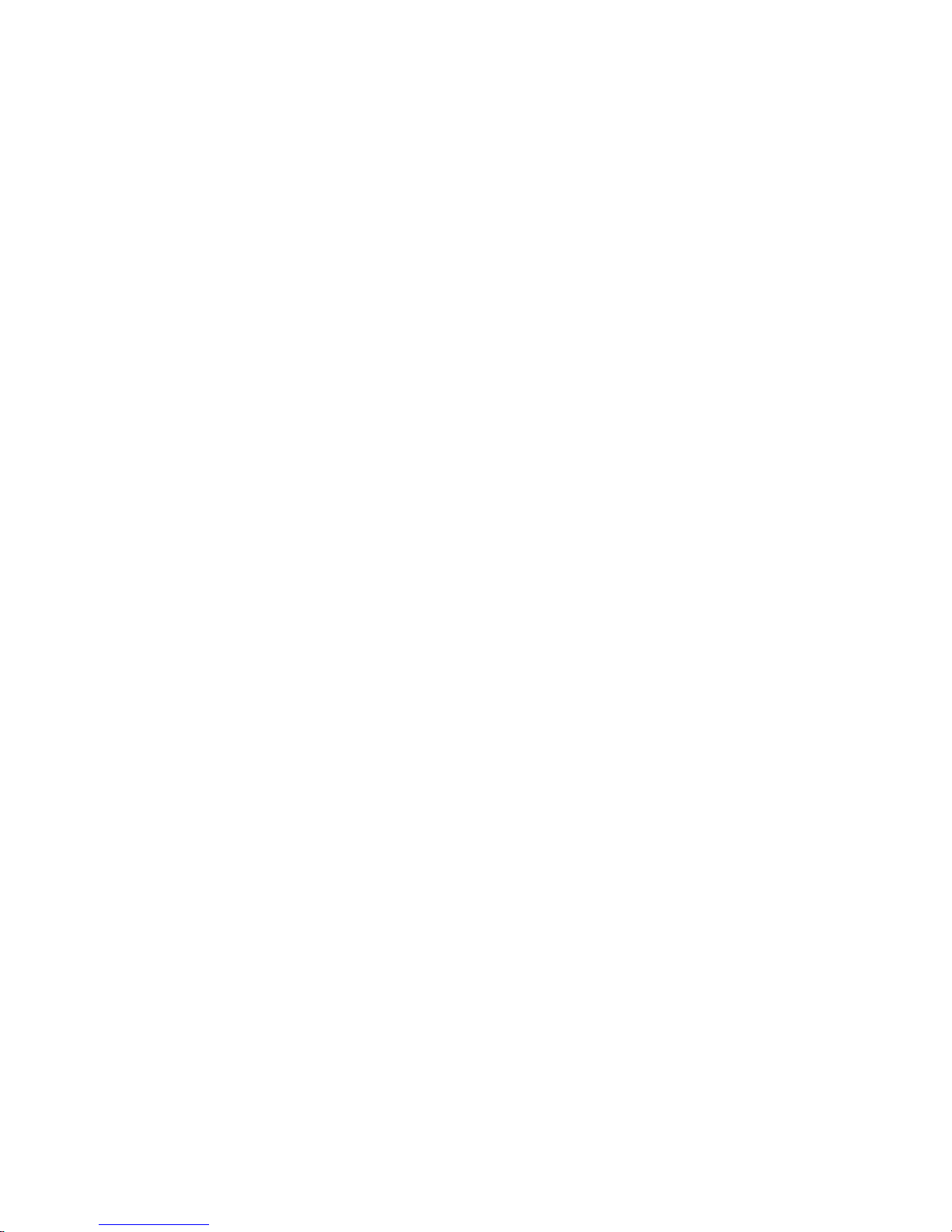
External Serial Port with a USB Connector . . . . . . . . . . . . . . . . . . . . . . . . . . . . . . . .23
Boot Process . . . . . . . . . . . . . . . . . . . . . . . . . . . . . . . . . . . . . . . . . . . . . . . . . . . . . . . . . .23
Configure a Host Name . . . . . . . . . . . . . . . . . . . . . . . . . . . . . . . . . . . . . . . . . . . . . . . . . .28
Access the System Remotely . . . . . . . . . . . . . . . . . . . . . . . . . . . . . . . . . . . . . . . . . . . . .28
Access the Aggregator Remotely . . . . . . . . . . . . . . . . . . . . . . . . . . . . . . . . . . . . . . .29
Configure the Management Port IP Address . . . . . . . . . . . . . . . . . . . . . . . . . . .29
Configure a Management Route . . . . . . . . . . . . . . . . . . . . . . . . . . . . . . . . . . . . .30
Configure a Username and Password . . . . . . . . . . . . . . . . . . . . . . . . . . . . . . . .30
Configure the Enable Password . . . . . . . . . . . . . . . . . . . . . . . . . . . . . . . . . . . . . . . . . . .30
Configuration File Management . . . . . . . . . . . . . . . . . . . . . . . . . . . . . . . . . . . . . . . . . . .31
Copy Files to and from the System . . . . . . . . . . . . . . . . . . . . . . . . . . . . . . . . . . . . . .31
www.dell.com | support.dell.com
File System Management . . . . . . . . . . . . . . . . . . . . . . . . . . . . . . . . . . . . . . . . . . . . . . . .36
View the Command History . . . . . . . . . . . . . . . . . . . . . . . . . . . . . . . . . . . . . . . . . . . . . . .37
Upgrading and Downgrading FTOS . . . . . . . . . . . . . . . . . . . . . . . . . . . . . . . . . . . . . . . .37
Important Points to Remember . . . . . . . . . . . . . . . . . . . . . . . . . . . . . . . . . . . . . .32
Save the Running-Configuration . . . . . . . . . . . . . . . . . . . . . . . . . . . . . . . . . . . . . . .33
View Files . . . . . . . . . . . . . . . . . . . . . . . . . . . . . . . . . . . . . . . . . . . . . . . . . . . . . . . . .34
View Configuration Files . . . . . . . . . . . . . . . . . . . . . . . . . . . . . . . . . . . . . . . . . . .35
5 Aggregator Management. . . . . . . . . . . . . . . . . . . . . . . . . . . . . . . . . . . . . . . . . . . . 39
Logging . . . . . . . . . . . . . . . . . . . . . . . . . . . . . . . . . . . . . . . . . . . . . . . . . . . . . . . . . . . . . .39
Log Messages in the Internal Buffer . . . . . . . . . . . . . . . . . . . . . . . . . . . . . . . . . . . . .39
Disabling System Logging . . . . . . . . . . . . . . . . . . . . . . . . . . . . . . . . . . . . . . . . . . . . .40
Send System Messages to a Syslog Server . . . . . . . . . . . . . . . . . . . . . . . . . . . . . .40
Using a Unix System as a Syslog Server . . . . . . . . . . . . . . . . . . . . . . . . . . . . . . . . .40
Changing System Logging Settings . . . . . . . . . . . . . . . . . . . . . . . . . . . . . . . . . . . . . . . .41
Displaying the Logging Buffer and Logging Configuration . . . . . . . . . . . . . . . . . . . . . . . .42
Configuring a UNIX Logging Facility Level . . . . . . . . . . . . . . . . . . . . . . . . . . . . . . . . . . .43
Enabling Time Stamps on Syslog Messages . . . . . . . . . . . . . . . . . . . . . . . . . . . . . . . . .44
File Transfer Services . . . . . . . . . . . . . . . . . . . . . . . . . . . . . . . . . . . . . . . . . . . . . . . . . . .44
Configuration Task List for File Transfer Services . . . . . . . . . . . . . . . . . . . . . . . . . . .44
Enabling the FTP Server . . . . . . . . . . . . . . . . . . . . . . . . . . . . . . . . . . . . . . . . . . .45
Configuring the FTP Server Parameters . . . . . . . . . . . . . . . . . . . . . . . . . . . . . . .45
Terminal Lines . . . . . . . . . . . . . . . . . . . . . . . . . . . . . . . . . . . . . . . . . . . . . . . . . . . . . . . . .46
Telnet to Another Network Device . . . . . . . . . . . . . . . . . . . . . . . . . . . . . . . . . . . . . . . . . .46
Recovering from a Forgotten Password . . . . . . . . . . . . . . . . . . . . . . . . . . . . . . . . . . . . .47
Recovering from a Forgotten Enable Password . . . . . . . . . . . . . . . . . . . . . . . . . . . . . . .47
Recovering from a Failed Start . . . . . . . . . . . . . . . . . . . . . . . . . . . . . . . . . . . . . . . . . . . .48
6 Data Center Bridging (DCB) . . . . . . . . . . . . . . . . . . . . . . . . . . . . . . . . . . . . . . . . . 51
Ethernet Enhancements in Data Center Bridging . . . . . . . . . . . . . . . . . . . . . . . . . . . . . .51
Priority-Based Flow Control . . . . . . . . . . . . . . . . . . . . . . . . . . . . . . . . . . . . . . . . . . .52
Enhanced Transmission Selection . . . . . . . . . . . . . . . . . . . . . . . . . . . . . . . . . . . . . .53
vi |
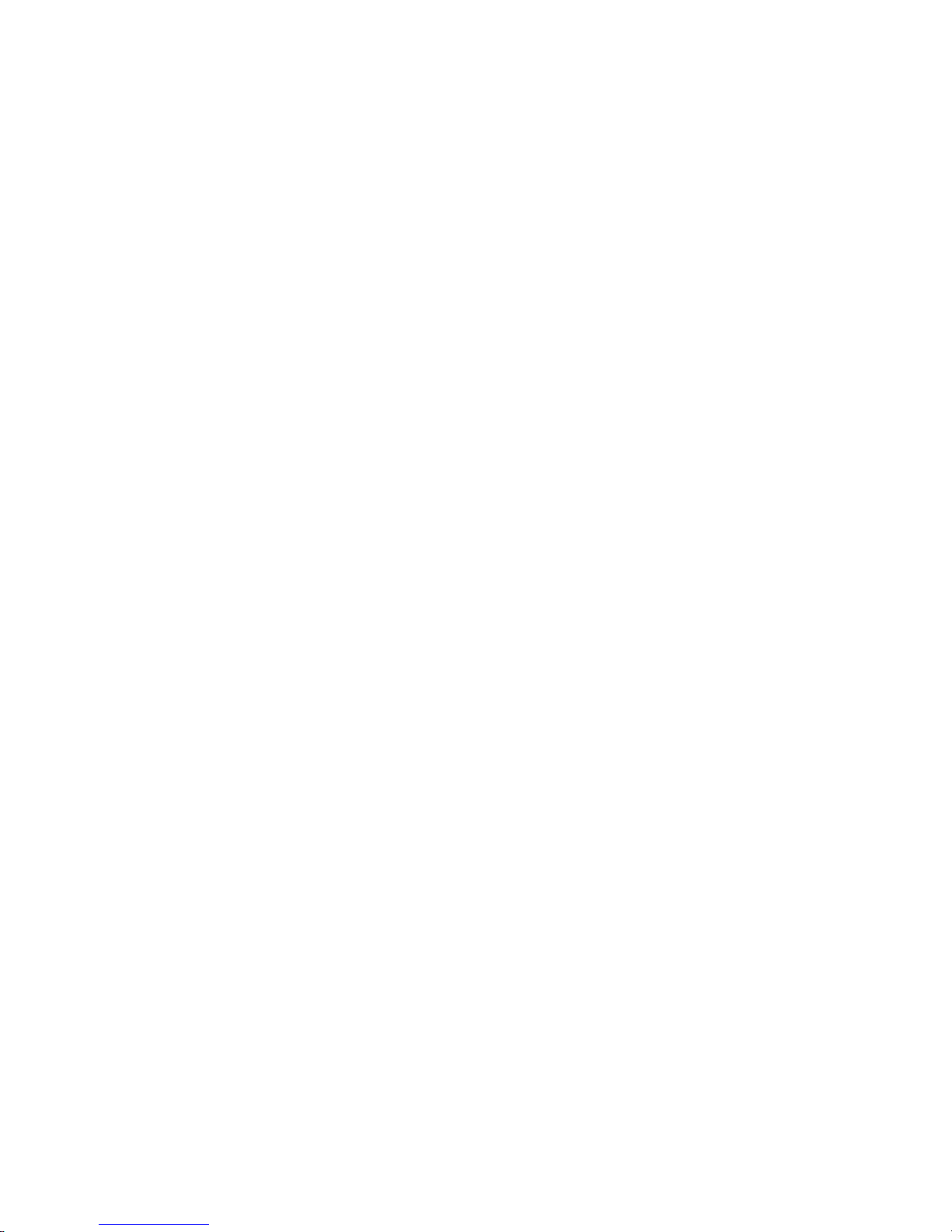
Data Center Bridging Exchange Protocol (DCBX) . . . . . . . . . . . . . . . . . . . . . . . . . .55
Data Center Bridging in a Traffic Flow . . . . . . . . . . . . . . . . . . . . . . . . . . . . . . . . . . .55
Data Center Bridging: Auto-DCB-Enable Mode . . . . . . . . . . . . . . . . . . . . . . . . . . . . . . . .56
When DCB is Disabled (Default) . . . . . . . . . . . . . . . . . . . . . . . . . . . . . . . . . . . . . . . .56
When DCB is Enabled . . . . . . . . . . . . . . . . . . . . . . . . . . . . . . . . . . . . . . . . . . . . . . .57
Lossless Traffic Handling . . . . . . . . . . . . . . . . . . . . . . . . . . . . . . . . . . . . . . . . . . . . .57
Enabling DCB on Next Reload . . . . . . . . . . . . . . . . . . . . . . . . . . . . . . . . . . . . . . . . .58
Enabling Auto-DCB-Enable Mode on Next Reload . . . . . . . . . . . . . . . . . . . . . . . . . .58
QoS dot1p Traffic Classification and Queue Assignment . . . . . . . . . . . . . . . . . . . . . . . .59
How Priority-Based Flow Control is Implemented . . . . . . . . . . . . . . . . . . . . . . . . . . . . . .60
How Enhanced Transmission Selection is Implemented . . . . . . . . . . . . . . . . . . . . . . . . .61
ETS Operation with DCBX . . . . . . . . . . . . . . . . . . . . . . . . . . . . . . . . . . . . . . . . . . . .62
Bandwidth Allocation for DCBX CIN . . . . . . . . . . . . . . . . . . . . . . . . . . . . . . . . . . . . .62
DCB Policies in a Switch Stack . . . . . . . . . . . . . . . . . . . . . . . . . . . . . . . . . . . . . . . . . . . .63
DCBX Operation . . . . . . . . . . . . . . . . . . . . . . . . . . . . . . . . . . . . . . . . . . . . . . . . . . . . . . .63
DCBX Operation . . . . . . . . . . . . . . . . . . . . . . . . . . . . . . . . . . . . . . . . . . . . . . . . . . . .63
DCBX Port Roles . . . . . . . . . . . . . . . . . . . . . . . . . . . . . . . . . . . . . . . . . . . . . . . . . . .64
DCB Configuration Exchange . . . . . . . . . . . . . . . . . . . . . . . . . . . . . . . . . . . . . . . . . .65
Configuration Source Election . . . . . . . . . . . . . . . . . . . . . . . . . . . . . . . . . . . . . . . . . .66
Propagation of DCB Information . . . . . . . . . . . . . . . . . . . . . . . . . . . . . . . . . . . . . . . .66
Auto-Detection of the DCBX Version . . . . . . . . . . . . . . . . . . . . . . . . . . . . . . . . . . . .67
DCBX Example . . . . . . . . . . . . . . . . . . . . . . . . . . . . . . . . . . . . . . . . . . . . . . . . . . . . .67
DCBX Prerequisites and Restrictions . . . . . . . . . . . . . . . . . . . . . . . . . . . . . . . . . . . .68
DCBX Error Messages . . . . . . . . . . . . . . . . . . . . . . . . . . . . . . . . . . . . . . . . . . . . . . .69
An error in DCBX operation is displayed using the following syslog messages:.69
Debugging DCBX on an Interface . . . . . . . . . . . . . . . . . . . . . . . . . . . . . . . . . . . . . . .69
Verifying DCB Configuration . . . . . . . . . . . . . . . . . . . . . . . . . . . . . . . . . . . . . . . . . . . . . .70
Example: PFC and ETS Operation . . . . . . . . . . . . . . . . . . . . . . . . . . . . . . . . . . . . . . . . .79
Hierarchical Scheduling in ETS Output Policies . . . . . . . . . . . . . . . . . . . . . . . . . . . .81
7 Dynamic Host Configuration Protocol (DHCP) . . . . . . . . . . . . . . . . . . . . . . . . . . . 83
DHCP Overview . . . . . . . . . . . . . . . . . . . . . . . . . . . . . . . . . . . . . . . . . . . . . . . . . . . . . . .83
DHCP Packet Format and Options . . . . . . . . . . . . . . . . . . . . . . . . . . . . . . . . . . . . . .84
Assigning an IP Address Using DHCP . . . . . . . . . . . . . . . . . . . . . . . . . . . . . . . . . . .85
DHCP Client . . . . . . . . . . . . . . . . . . . . . . . . . . . . . . . . . . . . . . . . . . . . . . . . . . . . . . . . . .86
Releasing and Renewing DHCP-based IP Addresses . . . . . . . . . . . . . . . . . . . . . . .87
Viewing DHCP Statistics and Lease Information . . . . . . . . . . . . . . . . . . . . . . . . . . .87
Debugging DHCP Client Operation . . . . . . . . . . . . . . . . . . . . . . . . . . . . . . . . . . . . . .88
How DHCP Client is Implemented . . . . . . . . . . . . . . . . . . . . . . . . . . . . . . . . . . . . . .90
DHCP Client on a Management Interface . . . . . . . . . . . . . . . . . . . . . . . . . . . . . . . .91
DHCP Client on a VLAN . . . . . . . . . . . . . . . . . . . . . . . . . . . . . . . . . . . . . . . . . . . . . .92
DHCP Client Operation with Stacking . . . . . . . . . . . . . . . . . . . . . . . . . . . . . . . . . . . .92
| vii
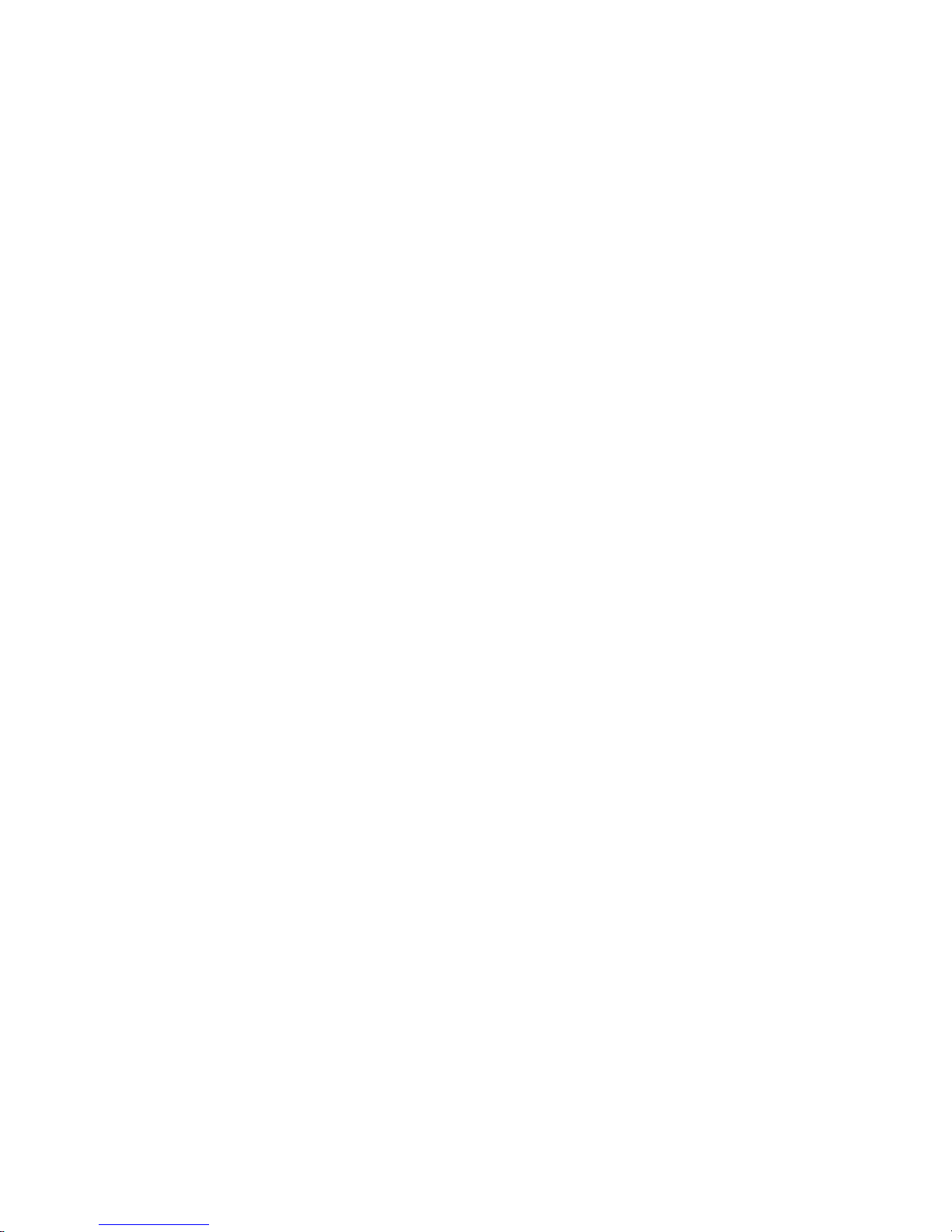
8 FIP Snooping. . . . . . . . . . . . . . . . . . . . . . . . . . . . . . . . . . . . . . . . . . . . . . . . . . . . . 93
Fibre Channel over Ethernet . . . . . . . . . . . . . . . . . . . . . . . . . . . . . . . . . . . . . . . . . . . . . .93
Ensuring Robustness in a Converged Ethernet Network . . . . . . . . . . . . . . . . . . . . . . . .93
FIP Snooping on Ethernet Bridges . . . . . . . . . . . . . . . . . . . . . . . . . . . . . . . . . . . . . . . . .95
FIP Snooping in a Switch Stack . . . . . . . . . . . . . . . . . . . . . . . . . . . . . . . . . . . . . . . . . . .97
How FIP Snooping is Implemented . . . . . . . . . . . . . . . . . . . . . . . . . . . . . . . . . . . . . . . . .97
FIP Snooping on VLANs . . . . . . . . . . . . . . . . . . . . . . . . . . . . . . . . . . . . . . . . . . . . . .98
FC-MAP Value . . . . . . . . . . . . . . . . . . . . . . . . . . . . . . . . . . . . . . . . . . . . . . . . . . . . .98
Bridge-to-FCF Links . . . . . . . . . . . . . . . . . . . . . . . . . . . . . . . . . . . . . . . . . . . . . . . . .98
Impact on other Software Features . . . . . . . . . . . . . . . . . . . . . . . . . . . . . . . . . . . . . .98
FIP Snooping Prerequisites . . . . . . . . . . . . . . . . . . . . . . . . . . . . . . . . . . . . . . . . . . .99
www.dell.com | support.dell.com
FIP Snooping Restrictions . . . . . . . . . . . . . . . . . . . . . . . . . . . . . . . . . . . . . . . . . . . . .99
Displaying FIP Snooping Information . . . . . . . . . . . . . . . . . . . . . . . . . . . . . . . . . . . . . .100
FIP Snooping Example . . . . . . . . . . . . . . . . . . . . . . . . . . . . . . . . . . . . . . . . . . . . . . . . .107
Debugging FIP Snooping . . . . . . . . . . . . . . . . . . . . . . . . . . . . . . . . . . . . . . . . . . . . . . .108
9 Internet Group Management Protocol (IGMP). . . . . . . . . . . . . . . . . . . . . . . . . . . 109
IGMP Overview . . . . . . . . . . . . . . . . . . . . . . . . . . . . . . . . . . . . . . . . . . . . . . . . . . . . . . .109
IGMP Version 2 . . . . . . . . . . . . . . . . . . . . . . . . . . . . . . . . . . . . . . . . . . . . . . . . . . . .109
Joining a Multicast Group . . . . . . . . . . . . . . . . . . . . . . . . . . . . . . . . . . . . . . . . .110
Leaving a Multicast Group. . . . . . . . . . . . . . . . . . . . . . . . . . . . . . . . . . . . . . . . .110
IGMP Version 3 . . . . . . . . . . . . . . . . . . . . . . . . . . . . . . . . . . . . . . . . . . . . . . . . . . . . 111
Joining and Filtering Groups and Sources. . . . . . . . . . . . . . . . . . . . . . . . . . . . .112
Leaving and Staying in Groups . . . . . . . . . . . . . . . . . . . . . . . . . . . . . . . . . . . . .113
IGMP Snooping . . . . . . . . . . . . . . . . . . . . . . . . . . . . . . . . . . . . . . . . . . . . . . . . . . . . . . .113
How IGMP Snooping is Implemented on an Aggregator . . . . . . . . . . . . . . . . . . . . .114
Disabling Multicast Flooding . . . . . . . . . . . . . . . . . . . . . . . . . . . . . . . . . . . . . . . . . .114
Displaying IGMP Information . . . . . . . . . . . . . . . . . . . . . . . . . . . . . . . . . . . . . . . . .114
10 Interfaces. . . . . . . . . . . . . . . . . . . . . . . . . . . . . . . . . . . . . . . . . . . . . . . . . . . . . . . 117
Basic Interface Configuration: . . . . . . . . . . . . . . . . . . . . . . . . . . . . . . . . . . . . . .117
Advanced Interface Configuration: . . . . . . . . . . . . . . . . . . . . . . . . . . . . . . . . . . 117
Interface Auto-Configuration . . . . . . . . . . . . . . . . . . . . . . . . . . . . . . . . . . . . . . . . . . . . . 118
Interface Types . . . . . . . . . . . . . . . . . . . . . . . . . . . . . . . . . . . . . . . . . . . . . . . . . . . . . . .118
Viewing Interface Information . . . . . . . . . . . . . . . . . . . . . . . . . . . . . . . . . . . . . . . . . . . . 119
Disabling and Re-enabling a Physical Interface . . . . . . . . . . . . . . . . . . . . . . . . . . . . . .121
Layer 2 Mode . . . . . . . . . . . . . . . . . . . . . . . . . . . . . . . . . . . . . . . . . . . . . . . . . . . . . . . . .122
Management Interfaces . . . . . . . . . . . . . . . . . . . . . . . . . . . . . . . . . . . . . . . . . . . . . . . . .122
Accessing an Aggregator . . . . . . . . . . . . . . . . . . . . . . . . . . . . . . . . . . . . . . . . . . . .122
Configuring a Management Interface . . . . . . . . . . . . . . . . . . . . . . . . . . . . . . . . . . .123
Configuring a Static Route for a Management Interface . . . . . . . . . . . . . . . . . . . . .125
VLAN Membership . . . . . . . . . . . . . . . . . . . . . . . . . . . . . . . . . . . . . . . . . . . . . . . . . . . .126
viii |
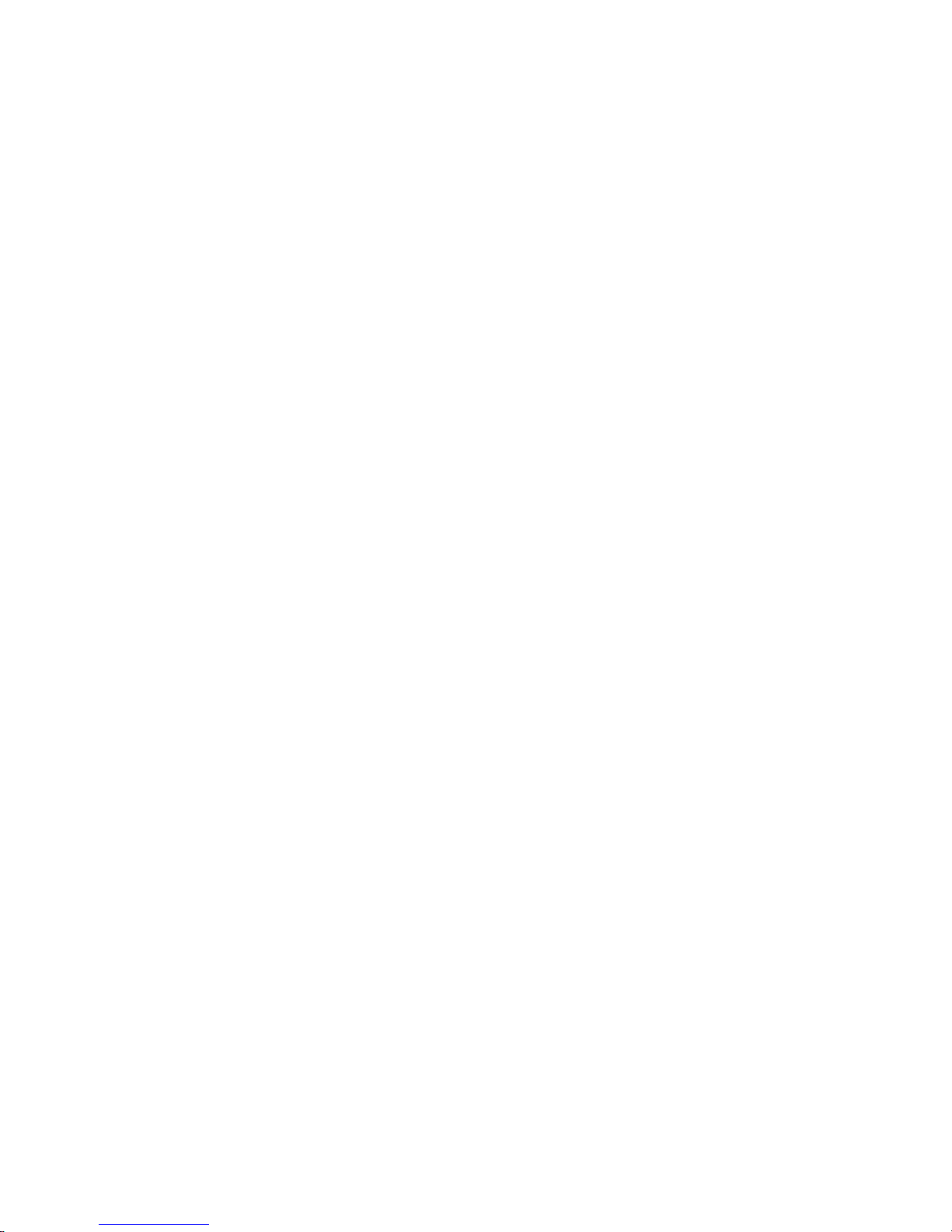
Default VLAN . . . . . . . . . . . . . . . . . . . . . . . . . . . . . . . . . . . . . . . . . . . . . . . . . . . . .126
Port-Based VLANs . . . . . . . . . . . . . . . . . . . . . . . . . . . . . . . . . . . . . . . . . . . . . . . . .127
VLANs and Port Tagging . . . . . . . . . . . . . . . . . . . . . . . . . . . . . . . . . . . . . . . . . . . . .127
Configuring VLAN Membership . . . . . . . . . . . . . . . . . . . . . . . . . . . . . . . . . . . . . . .128
Displaying VLAN Membership . . . . . . . . . . . . . . . . . . . . . . . . . . . . . . . . . . . . . . . .129
Adding an Interface to a Tagged VLAN . . . . . . . . . . . . . . . . . . . . . . . . . . . . . . . . . .130
Port Channel Interfaces . . . . . . . . . . . . . . . . . . . . . . . . . . . . . . . . . . . . . . . . . . . . . . . . .131
Port Channel Definition and Standards . . . . . . . . . . . . . . . . . . . . . . . . . . . . . . .132
Port Channel Benefits . . . . . . . . . . . . . . . . . . . . . . . . . . . . . . . . . . . . . . . . . . . .132
Port Channel Implementation . . . . . . . . . . . . . . . . . . . . . . . . . . . . . . . . . . . . . .132
1GbE and 10GbE Interfaces in Port Channels . . . . . . . . . . . . . . . . . . . . . . . . .133
Uplink Port Channel: VLAN Membership. . . . . . . . . . . . . . . . . . . . . . . . . . . . . .133
Server-Facing Port Channel: VLAN Membership . . . . . . . . . . . . . . . . . . . . . . .133
Displaying Port Channel Information. . . . . . . . . . . . . . . . . . . . . . . . . . . . . . . . .134
Interface Range . . . . . . . . . . . . . . . . . . . . . . . . . . . . . . . . . . . . . . . . . . . . . . . . . . . . . . .136
Bulk Configuration Examples . . . . . . . . . . . . . . . . . . . . . . . . . . . . . . . . . . . . . . . . .136
Create a Single-Range . . . . . . . . . . . . . . . . . . . . . . . . . . . . . . . . . . . . . . . . . . .136
Create a Multiple-Range . . . . . . . . . . . . . . . . . . . . . . . . . . . . . . . . . . . . . . . . . .137
Exclude a Smaller Port Range. . . . . . . . . . . . . . . . . . . . . . . . . . . . . . . . . . . . . .137
Overlap Port Ranges. . . . . . . . . . . . . . . . . . . . . . . . . . . . . . . . . . . . . . . . . . . . .137
Commas . . . . . . . . . . . . . . . . . . . . . . . . . . . . . . . . . . . . . . . . . . . . . . . . . . . . . .137
Monitor and Maintain Interfaces . . . . . . . . . . . . . . . . . . . . . . . . . . . . . . . . . . . . . . . . . .137
Maintenance Using TDR . . . . . . . . . . . . . . . . . . . . . . . . . . . . . . . . . . . . . . . . . . . . .139
Flow Control Using Ethernet Pause Frames . . . . . . . . . . . . . . . . . . . . . . . . . . . . . . . . .140
MTU Size . . . . . . . . . . . . . . . . . . . . . . . . . . . . . . . . . . . . . . . . . . . . . . . . . . . . . . . . . . . .141
Auto-Negotiation on Ethernet Interfaces . . . . . . . . . . . . . . . . . . . . . . . . . . . . . . . . . . . .142
Setting Speed and Duplex Mode of Ethernet Interfaces . . . . . . . . . . . . . . . . . .142
Setting Auto-Negotiation Options. . . . . . . . . . . . . . . . . . . . . . . . . . . . . . . . . . . .143
Viewing Interface Information . . . . . . . . . . . . . . . . . . . . . . . . . . . . . . . . . . . . . . . . . . . .145
Displaying Non-Default Configurations . . . . . . . . . . . . . . . . . . . . . . . . . . . . . . . . . .145
Clearing Interface Counters. . . . . . . . . . . . . . . . . . . . . . . . . . . . . . . . . . . . . . . .147
11 iSCSI Optimization . . . . . . . . . . . . . . . . . . . . . . . . . . . . . . . . . . . . . . . . . . . . . . . 149
iSCSI Optimization Overview . . . . . . . . . . . . . . . . . . . . . . . . . . . . . . . . . . . . . . . . . . . .149
Monitoring iSCSI Traffic Flows . . . . . . . . . . . . . . . . . . . . . . . . . . . . . . . . . . . . . . . .150
Information Monitored in iSCSI Traffic Flows . . . . . . . . . . . . . . . . . . . . . . . . . . . . .150
Detection and Autoconfiguration for Dell EqualLogic Arrays . . . . . . . . . . . . . . . . . .151
Detection and Port Configuration for Dell Compellent Arrays . . . . . . . . . . . . . . . . .151
iSCSI Optimization: Operation . . . . . . . . . . . . . . . . . . . . . . . . . . . . . . . . . . . . . . . .152
Default iSCSI Optimization Values . . . . . . . . . . . . . . . . . . . . . . . . . . . . . . . . . . . . . . . .152
Displaying iSCSI Optimization Information . . . . . . . . . . . . . . . . . . . . . . . . . . . . . . . . . .153
| ix
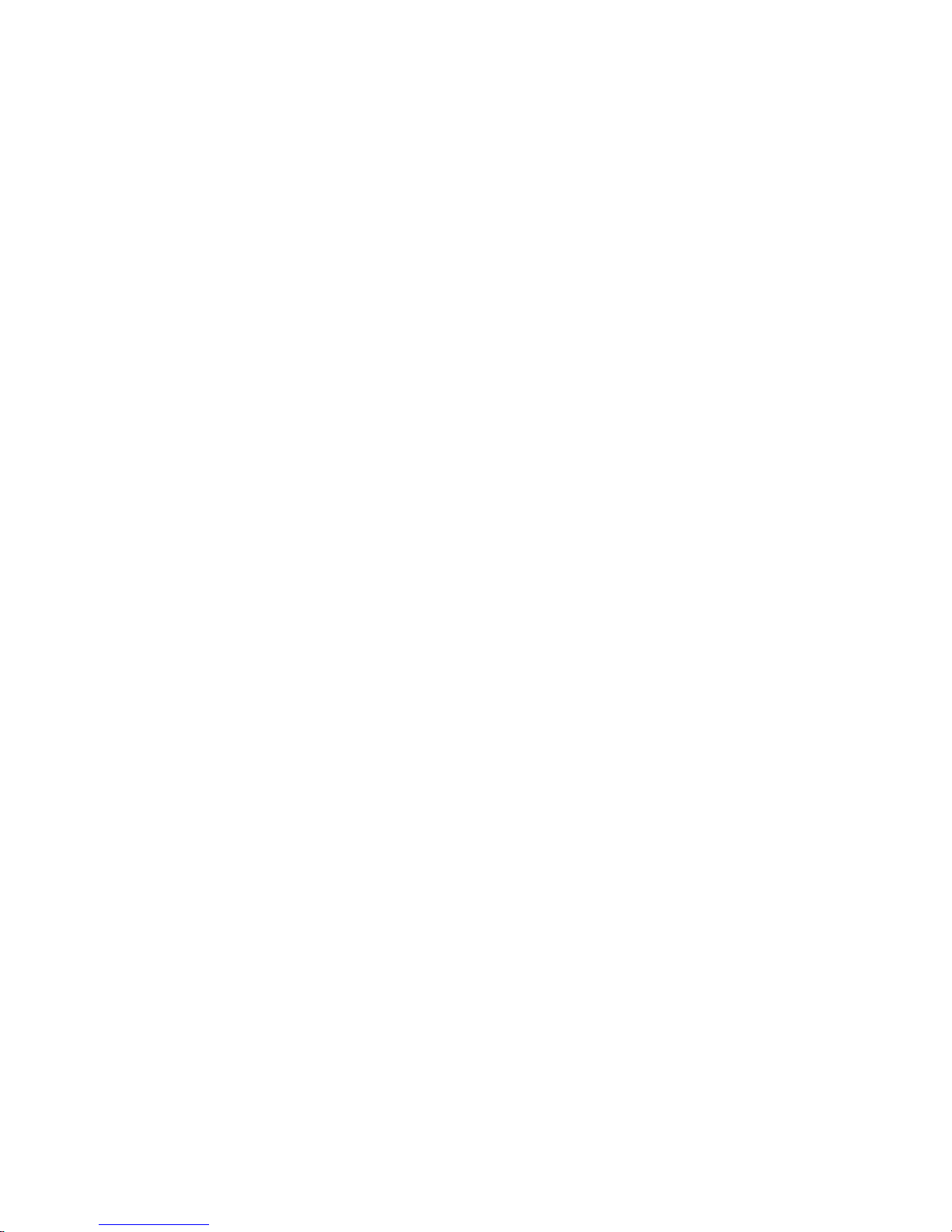
12 Link Aggregation . . . . . . . . . . . . . . . . . . . . . . . . . . . . . . . . . . . . . . . . . . . . . . . . . 155
How the LACP is Implemented on an Aggregator . . . . . . . . . . . . . . . . . . . . . . . . . . . . .155
Uplink LAG . . . . . . . . . . . . . . . . . . . . . . . . . . . . . . . . . . . . . . . . . . . . . . . . . . . . . . .155
Server-Facing LAGs . . . . . . . . . . . . . . . . . . . . . . . . . . . . . . . . . . . . . . . . . . . . . . . .156
LACP Modes . . . . . . . . . . . . . . . . . . . . . . . . . . . . . . . . . . . . . . . . . . . . . . . . . . . . . .156
Auto-Configured LACP Timeout . . . . . . . . . . . . . . . . . . . . . . . . . . . . . . . . . . . . . . .156
LACP Example . . . . . . . . . . . . . . . . . . . . . . . . . . . . . . . . . . . . . . . . . . . . . . . . . . . . . . .157
Verifying LACP Operation and LAG Configuration . . . . . . . . . . . . . . . . . . . . . . . . . . . .158
13 Layer 2. . . . . . . . . . . . . . . . . . . . . . . . . . . . . . . . . . . . . . . . . . . . . . . . . . . . . . . . . 163
Managing the MAC Address Table . . . . . . . . . . . . . . . . . . . . . . . . . . . . . . . . . . . . . . . .163
www.dell.com | support.dell.com
Clearing MAC Address Entries . . . . . . . . . . . . . . . . . . . . . . . . . . . . . . . . . . . . . . . .163
Displaying the MAC Address Table . . . . . . . . . . . . . . . . . . . . . . . . . . . . . . . . . . . . .164
Network Interface Controller (NIC) Teaming . . . . . . . . . . . . . . . . . . . . . . . . . . . . . . . . .164
MAC Address Station Move . . . . . . . . . . . . . . . . . . . . . . . . . . . . . . . . . . . . . . . . . .165
MAC Move Optimization . . . . . . . . . . . . . . . . . . . . . . . . . . . . . . . . . . . . . . . . . . . . .165
14 Link Layer Discovery Protocol (LLDP). . . . . . . . . . . . . . . . . . . . . . . . . . . . . . . . . 167
Overview . . . . . . . . . . . . . . . . . . . . . . . . . . . . . . . . . . . . . . . . . . . . . . . . . . . . . . . . . . . .167
Protocol Data Units . . . . . . . . . . . . . . . . . . . . . . . . . . . . . . . . . . . . . . . . . . . . . . . . .167
Optional TLVs . . . . . . . . . . . . . . . . . . . . . . . . . . . . . . . . . . . . . . . . . . . . . . . . . . . . . . . .168
Management TLVs . . . . . . . . . . . . . . . . . . . . . . . . . . . . . . . . . . . . . . . . . . . . . . . . .168
Organizationally Specific TLVs . . . . . . . . . . . . . . . . . . . . . . . . . . . . . . . . . . . . .169
IEEE Organizationally Specific TLVs. . . . . . . . . . . . . . . . . . . . . . . . . . . . . . . . .169
TIA-1057 (LLDP-MED) Overview . . . . . . . . . . . . . . . . . . . . . . . . . . . . . . . . . . . . . . . . .170
TIA Organizationally Specific TLVs . . . . . . . . . . . . . . . . . . . . . . . . . . . . . . . . . . . . .171
LLDP-MED Capabilities TLV . . . . . . . . . . . . . . . . . . . . . . . . . . . . . . . . . . . . . . .172
LLDP-MED Network Policies TLV . . . . . . . . . . . . . . . . . . . . . . . . . . . . . . . . . . .173
Extended Power via MDI TLV . . . . . . . . . . . . . . . . . . . . . . . . . . . . . . . . . . . . . .174
LLDP Operation . . . . . . . . . . . . . . . . . . . . . . . . . . . . . . . . . . . . . . . . . . . . . . . . . . . . . . .175
Viewing the LLDP Configuration . . . . . . . . . . . . . . . . . . . . . . . . . . . . . . . . . . . . . . . . . .175
Viewing Information Advertised by Adjacent LLDP Agents . . . . . . . . . . . . . . . . . . . . . .176
Clearing LLDP Counters . . . . . . . . . . . . . . . . . . . . . . . . . . . . . . . . . . . . . . . . . . . . . . . .178
Debugging LLDP . . . . . . . . . . . . . . . . . . . . . . . . . . . . . . . . . . . . . . . . . . . . . . . . . . . . . .179
Relevant Management Objects . . . . . . . . . . . . . . . . . . . . . . . . . . . . . . . . . . . . . . . . . . .180
15 Port Monitoring . . . . . . . . . . . . . . . . . . . . . . . . . . . . . . . . . . . . . . . . . . . . . . . . . . 185
Important Points to Remember . . . . . . . . . . . . . . . . . . . . . . . . . . . . . . . . . . . . . . . .185
Port Monitoring . . . . . . . . . . . . . . . . . . . . . . . . . . . . . . . . . . . . . . . . . . . . . . . . . . . . . . .186
Configuring Port Monitoring . . . . . . . . . . . . . . . . . . . . . . . . . . . . . . . . . . . . . . . . . . . . . .188
x |
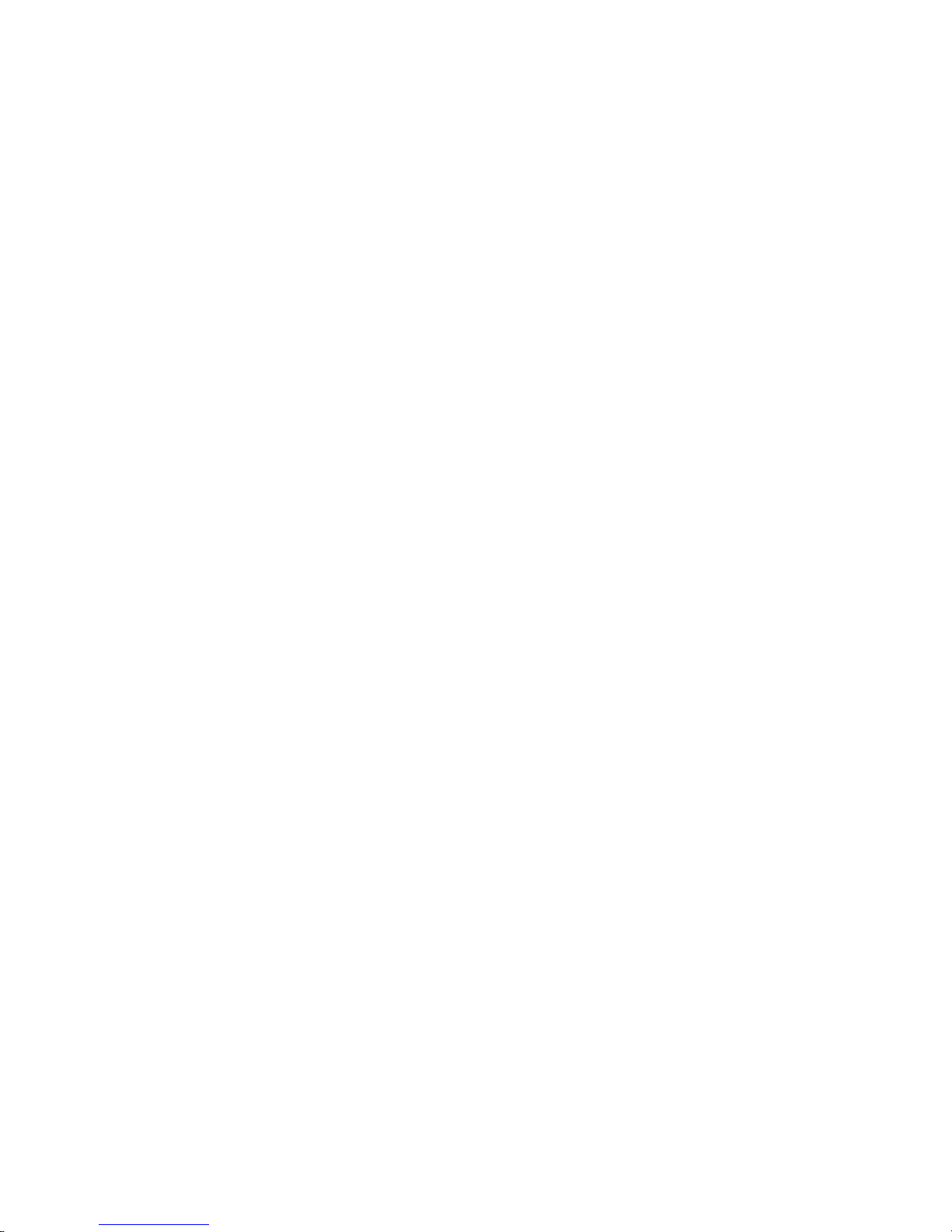
16 Simple Network Management Protocol (SNMP) . . . . . . . . . . . . . . . . . . . . . . . . . 191
Implementation Information . . . . . . . . . . . . . . . . . . . . . . . . . . . . . . . . . . . . . . . . . . . . . .191
Configuring the Simple Network Management Protocol . . . . . . . . . . . . . . . . . . . . . . . .191
Important Point to Remember . . . . . . . . . . . . . . . . . . . . . . . . . . . . . . . . . . . . . . . . .191
Setting up SNMP . . . . . . . . . . . . . . . . . . . . . . . . . . . . . . . . . . . . . . . . . . . . . . . . . . .192
Creating a Community . . . . . . . . . . . . . . . . . . . . . . . . . . . . . . . . . . . . . . . . . . . . . .192
Read Managed Object Values . . . . . . . . . . . . . . . . . . . . . . . . . . . . . . . . . . . . . . . . . . . .192
Displaying the Ports in a VLAN Using SNMP . . . . . . . . . . . . . . . . . . . . . . . . . . . . . . . .194
Fetching Dynamic MAC Entries Using SNMP . . . . . . . . . . . . . . . . . . . . . . . . . . . . . . . .195
Deriving Interface Indices . . . . . . . . . . . . . . . . . . . . . . . . . . . . . . . . . . . . . . . . . . . . . . .197
Monitor Port-channels . . . . . . . . . . . . . . . . . . . . . . . . . . . . . . . . . . . . . . . . . . . . . . . . . .199
Entity MIBS . . . . . . . . . . . . . . . . . . . . . . . . . . . . . . . . . . . . . . . . . . . . . . . . . . . . . . . . . .200
17 Stacking. . . . . . . . . . . . . . . . . . . . . . . . . . . . . . . . . . . . . . . . . . . . . . . . . . . . . . . . 203
Overview . . . . . . . . . . . . . . . . . . . . . . . . . . . . . . . . . . . . . . . . . . . . . . . . . . . . . . . . . . . .203
Stacking Aggregators . . . . . . . . . . . . . . . . . . . . . . . . . . . . . . . . . . . . . . . . . . . . . . . . . .203
Stack Management Roles . . . . . . . . . . . . . . . . . . . . . . . . . . . . . . . . . . . . . . . . . . . .204
Stack Master Election . . . . . . . . . . . . . . . . . . . . . . . . . . . . . . . . . . . . . . . . . . . . . . .205
Failover Roles . . . . . . . . . . . . . . . . . . . . . . . . . . . . . . . . . . . . . . . . . . . . . . . . . . . . .205
MAC Addressing . . . . . . . . . . . . . . . . . . . . . . . . . . . . . . . . . . . . . . . . . . . . . . . . . . .206
Stacking LAG . . . . . . . . . . . . . . . . . . . . . . . . . . . . . . . . . . . . . . . . . . . . . . . . . . . . .206
Stacking VLANs . . . . . . . . . . . . . . . . . . . . . . . . . . . . . . . . . . . . . . . . . . . . . . . . . . .206
Stacking Port Numbers . . . . . . . . . . . . . . . . . . . . . . . . . . . . . . . . . . . . . . . . . . . . . . . . .207
Configuring a Switch Stack . . . . . . . . . . . . . . . . . . . . . . . . . . . . . . . . . . . . . . . . . . . . . .207
Stacking Prerequisites . . . . . . . . . . . . . . . . . . . . . . . . . . . . . . . . . . . . . . . . . . . . . .208
Cabling Stacked Switches . . . . . . . . . . . . . . . . . . . . . . . . . . . . . . . . . . . . . . . . . . . .208
Cabling Restrictions. . . . . . . . . . . . . . . . . . . . . . . . . . . . . . . . . . . . . . . . . . . . . .208
Cabling Redundancy . . . . . . . . . . . . . . . . . . . . . . . . . . . . . . . . . . . . . . . . . . . . .208
Cabling Procedure. . . . . . . . . . . . . . . . . . . . . . . . . . . . . . . . . . . . . . . . . . . . . . .209
Accessing the CLI . . . . . . . . . . . . . . . . . . . . . . . . . . . . . . . . . . . . . . . . . . . . . . . . . .209
Configuring and Bringing Up a Stack . . . . . . . . . . . . . . . . . . . . . . . . . . . . . . . . . . .209
Adding a Stack Unit . . . . . . . . . . . . . . . . . . . . . . . . . . . . . . . . . . . . . . . . . . . . . . . . .210
Resetting a Unit on a Stack . . . . . . . . . . . . . . . . . . . . . . . . . . . . . . . . . . . . . . . . . . .211
Removing an Aggregator from a Stack and Restoring Quad Mode . . . . . . . . . . . .211
Verifying a Stack Configuration . . . . . . . . . . . . . . . . . . . . . . . . . . . . . . . . . . . . . . . . . .212
Using LEDs . . . . . . . . . . . . . . . . . . . . . . . . . . . . . . . . . . . . . . . . . . . . . . . . . . . .212
Using Show Commands . . . . . . . . . . . . . . . . . . . . . . . . . . . . . . . . . . . . . . . . . .212
Troubleshooting a Switch Stack . . . . . . . . . . . . . . . . . . . . . . . . . . . . . . . . . . . . . . . . . .215
Troubleshooting Commands . . . . . . . . . . . . . . . . . . . . . . . . . . . . . . . . . . . . . . . . . .215
Failure Scenarios . . . . . . . . . . . . . . . . . . . . . . . . . . . . . . . . . . . . . . . . . . . . . . . . . .217
Stack Member Fails. . . . . . . . . . . . . . . . . . . . . . . . . . . . . . . . . . . . . . . . . . . . . .217
Unplugged Stacking Cable . . . . . . . . . . . . . . . . . . . . . . . . . . . . . . . . . . . . . . . .217
Master Switch Fails . . . . . . . . . . . . . . . . . . . . . . . . . . . . . . . . . . . . . . . . . . . . . .218
| xi
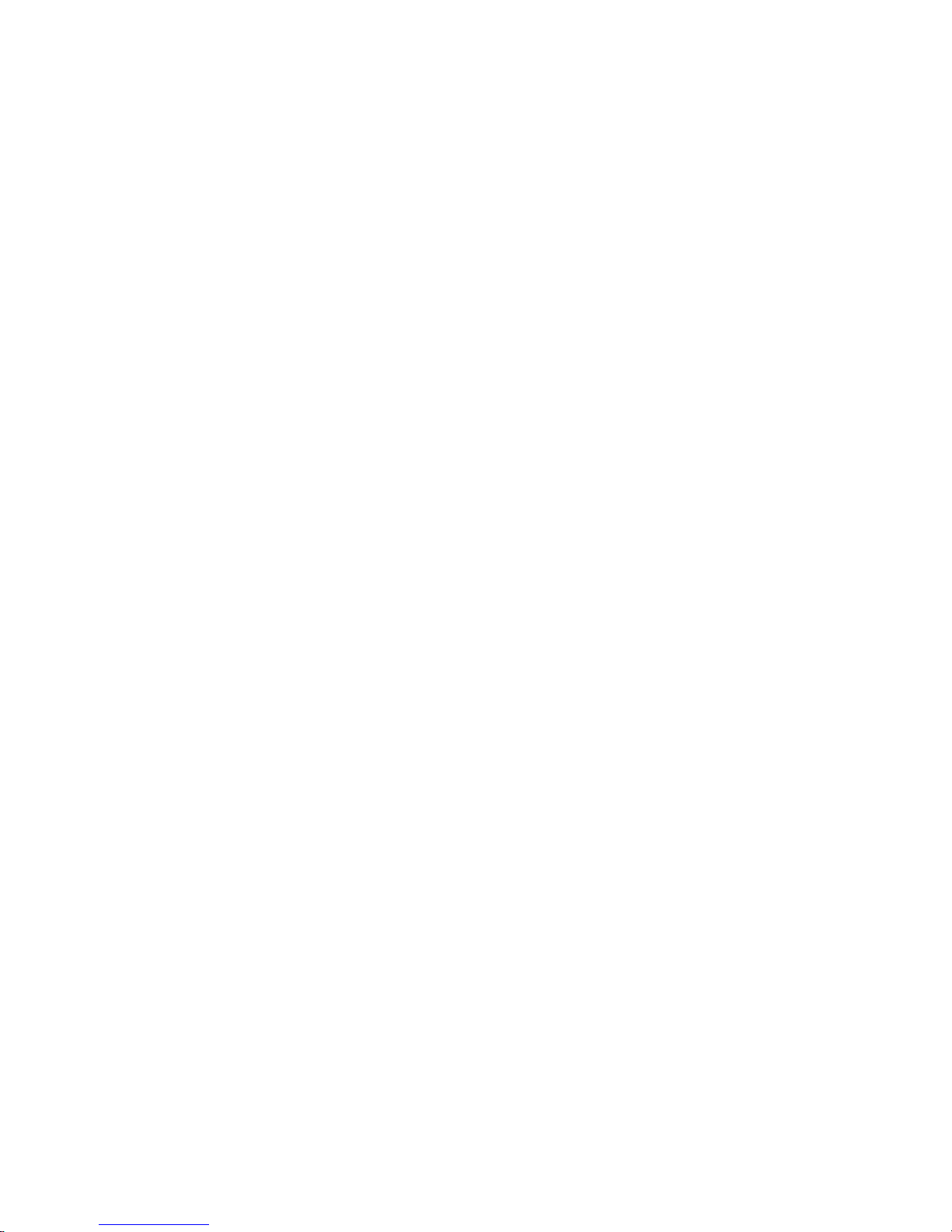
Stack-Link Flapping Error . . . . . . . . . . . . . . . . . . . . . . . . . . . . . . . . . . . . . . . . .218
Master Switch Recovers from Failure . . . . . . . . . . . . . . . . . . . . . . . . . . . . . . . .218
Stack Unit in Card-Problem State Due to Incorrect FTOS Version . . . . . . . . . .219
Stack Unit in Card-Problem State Due to Configuration Mismatch . . . . . . . . . .219
Upgrading a Switch Stack . . . . . . . . . . . . . . . . . . . . . . . . . . . . . . . . . . . . . . . . . . . . . . .220
Upgrading a Single Stack Unit . . . . . . . . . . . . . . . . . . . . . . . . . . . . . . . . . . . . . . . . . . . .221
18 Broadcast Storm Control. . . . . . . . . . . . . . . . . . . . . . . . . . . . . . . . . . . . . . . . . . . 223
Displaying Broadcast-Storm Control Status . . . . . . . . . . . . . . . . . . . . . . . . . . . . . . . . .223
Disabling Broadcast Storm Control . . . . . . . . . . . . . . . . . . . . . . . . . . . . . . . . . . . . . . . .223
www.dell.com | support.dell.com
19 System Time and Date . . . . . . . . . . . . . . . . . . . . . . . . . . . . . . . . . . . . . . . . . . . . 225
Setting the Time for the Hardware Clock . . . . . . . . . . . . . . . . . . . . . . . . . . . . . . . .225
Setting the Time for the Software Clock . . . . . . . . . . . . . . . . . . . . . . . . . . . . . . . . .226
Synchronizing the Hardware Clock Using the Software Clock . . . . . . . . . . . . . . . .226
Setting the Time Zone . . . . . . . . . . . . . . . . . . . . . . . . . . . . . . . . . . . . . . . . . . . . . . .227
Setting Daylight Savings Time . . . . . . . . . . . . . . . . . . . . . . . . . . . . . . . . . . . . . . . .228
Setting Daylight Saving Time Once. . . . . . . . . . . . . . . . . . . . . . . . . . . . . . . . . .228
Setting Recurring Daylight Saving Time . . . . . . . . . . . . . . . . . . . . . . . . . . . . . .229
20 Uplink Failure Detection (UFD) . . . . . . . . . . . . . . . . . . . . . . . . . . . . . . . . . . . . . . 231
Feature Description . . . . . . . . . . . . . . . . . . . . . . . . . . . . . . . . . . . . . . . . . . . . . . . . . . . .231
How Uplink Failure Detection Works . . . . . . . . . . . . . . . . . . . . . . . . . . . . . . . . . . . . . .232
UFD and NIC Teaming . . . . . . . . . . . . . . . . . . . . . . . . . . . . . . . . . . . . . . . . . . . . . . . . . .233
Important Points to Remember . . . . . . . . . . . . . . . . . . . . . . . . . . . . . . . . . . . . . . . . . . .234
Disabling Uplink Failure Detection . . . . . . . . . . . . . . . . . . . . . . . . . . . . . . . . . . . . . . . . .235
Configuring the Defer Timer . . . . . . . . . . . . . . . . . . . . . . . . . . . . . . . . . . . . . . . . . . . . .235
Displaying Uplink Failure Detection . . . . . . . . . . . . . . . . . . . . . . . . . . . . . . . . . . . . . . . .236
Debugging UFD on an Interface . . . . . . . . . . . . . . . . . . . . . . . . . . . . . . . . . . . . . . .239
21 Upgrade Procedures . . . . . . . . . . . . . . . . . . . . . . . . . . . . . . . . . . . . . . . . . . . . . . 241
22 Debugging and Diagnostics. . . . . . . . . . . . . . . . . . . . . . . . . . . . . . . . . . . . . . . . . 243
Debugging Aggregator Operation . . . . . . . . . . . . . . . . . . . . . . . . . . . . . . . . . . . . . . . . .244
All interfaces on the Aggregator are operationally down . . . . . . . . . . . . . . . . . . . . .244
Symptom: All Aggregator interfaces are down. . . . . . . . . . . . . . . . . . . . . . . . . .244
Resolution: Ensure that port channel 128 is up and that the Aggregator-facing port channel on
the top-of-rack switch is correctly configured. . . . . . . . . . . . . . . . . . . . . . . . . . .244
Steps to Take: . . . . . . . . . . . . . . . . . . . . . . . . . . . . . . . . . . . . . . . . . . . . . . . . . .244
Broadcast, unknown multicast, and DLF packets are switched at a very low rate .245
Symptom: Broadcast, unknown multicast, and DLF packets are switched at a very low rate.
245
xii |
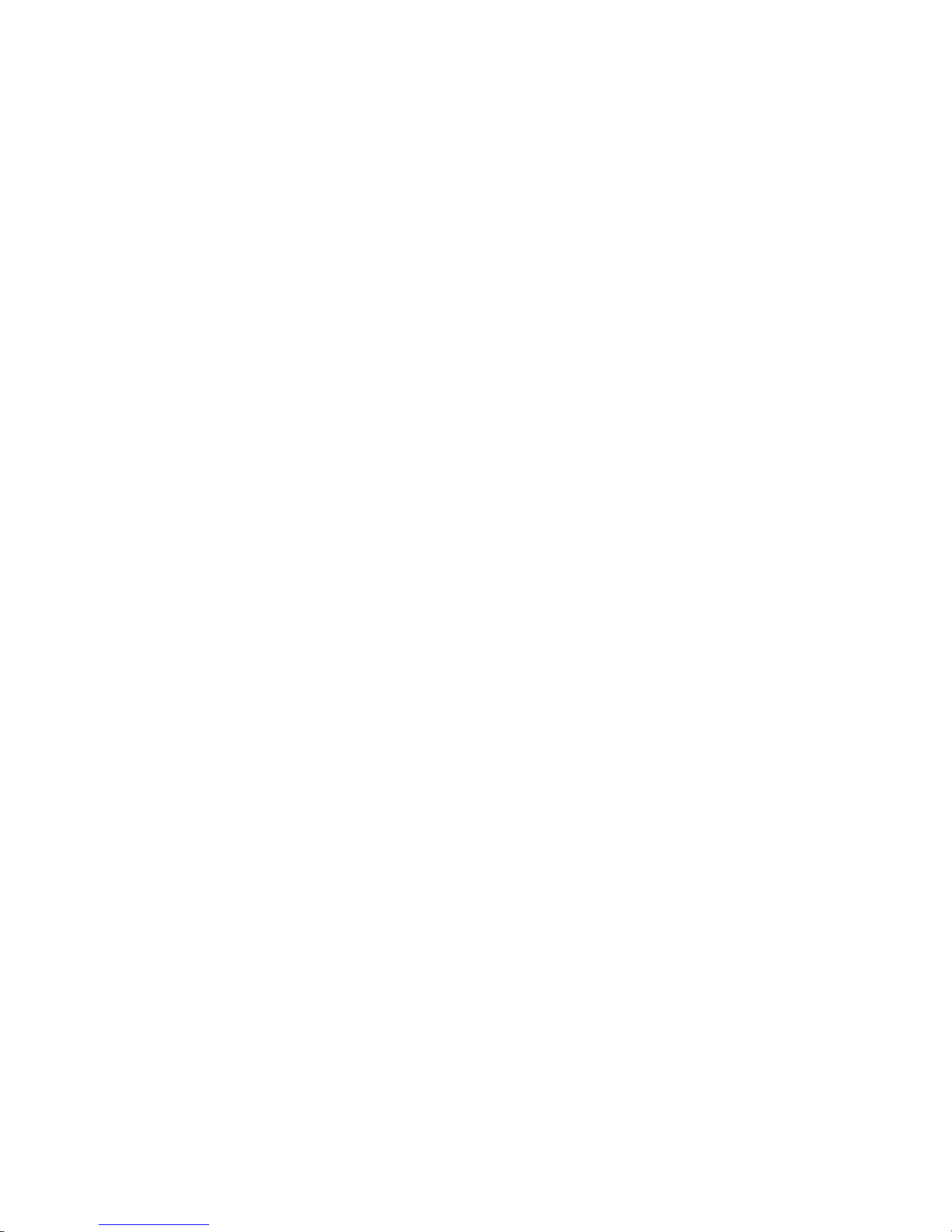
Resolution: Disable broadcast storm control globally on the Aggregator. . . . . .245
Steps to Take: . . . . . . . . . . . . . . . . . . . . . . . . . . . . . . . . . . . . . . . . . . . . . . . . . .245
Flooded packets on all VLANs are received on a server . . . . . . . . . . . . . . . . . . . .246
Symptom: All packets flooded on all VLANs on an Aggregator are received on a server , even if
the server is configured as a member of only a subset of VLANs. This behavior happens
because all Aggregator ports are, by default, members of all (4094) VLANs.. .246
Resolution: Configure a port that is connected to the server with restricted VLAN membership.
246
Steps to Take: . . . . . . . . . . . . . . . . . . . . . . . . . . . . . . . . . . . . . . . . . . . . . . . . . .246
Auto-configured VLANs do not exist on a stacked Aggregator . . . . . . . . . . . . . . . .247
Symptom: When an Aggregator is configured and used in a stack, traf fic does not flow and the
VLAN auto-configuration on all ports is lost. This behavior happens because an Aggregator in
stacking mode does not support auto-configured VLANs. Only VLANs that were previously
manually configured are retained on the master stack unit. . . . . . . . . . . . . . . .247
Resolution: You must manually configure VLAN membership on each stack-unit port.247
Steps to Take: . . . . . . . . . . . . . . . . . . . . . . . . . . . . . . . . . . . . . . . . . . . . . . . . . .247
Software show Commands . . . . . . . . . . . . . . . . . . . . . . . . . . . . . . . . . . . . . . . . . . . . . .248
Offline Diagnostics . . . . . . . . . . . . . . . . . . . . . . . . . . . . . . . . . . . . . . . . . . . . . . . . . . . . .250
Important Points to Remember . . . . . . . . . . . . . . . . . . . . . . . . . . . . . . . . . . . . . . . .250
Running Offline Diagnostics . . . . . . . . . . . . . . . . . . . . . . . . . . . . . . . . . . . . . . . . . .250
Trace Logs . . . . . . . . . . . . . . . . . . . . . . . . . . . . . . . . . . . . . . . . . . . . . . . . . . . . . . . . . . .251
Auto Save on Crash or Rollover . . . . . . . . . . . . . . . . . . . . . . . . . . . . . . . . . . . . . . .251
Show Hardware Commands . . . . . . . . . . . . . . . . . . . . . . . . . . . . . . . . . . . . . . . . . . . . .252
Environmental Monitoring . . . . . . . . . . . . . . . . . . . . . . . . . . . . . . . . . . . . . . . . . . . . . . .253
Recognize an Over-Temperature Condition . . . . . . . . . . . . . . . . . . . . . . . . . . . . . .255
Troubleshoot an Over-Temperature Condition . . . . . . . . . . . . . . . . . . . . . . . . . . . .255
Recognize an Under-Voltage Condition . . . . . . . . . . . . . . . . . . . . . . . . . . . . . . . . .256
Troubleshoot an Under-Voltage Condition . . . . . . . . . . . . . . . . . . . . . . . . . . . . . . .256
Buffer Tuning . . . . . . . . . . . . . . . . . . . . . . . . . . . . . . . . . . . . . . . . . . . . . . . . . . . . . . . . .257
Deciding to Tune Buffers . . . . . . . . . . . . . . . . . . . . . . . . . . . . . . . . . . . . . . . . . . . . .259
Buffer Tuning Commands . . . . . . . . . . . . . . . . . . . . . . . . . . . . . . . . . . . . . . . . . . . .259
Using a Pre-Defined Buffer Profile. . . . . . . . . . . . . . . . . . . . . . . . . . . . . . . . . . .262
Sample Buffer Profile Configuration . . . . . . . . . . . . . . . . . . . . . . . . . . . . . . . . . . . .263
Troubleshooting Packet Loss . . . . . . . . . . . . . . . . . . . . . . . . . . . . . . . . . . . . . . . . . . . .263
Displaying Drop Counters . . . . . . . . . . . . . . . . . . . . . . . . . . . . . . . . . . . . . . . . . . . .264
Dataplane Statistics . . . . . . . . . . . . . . . . . . . . . . . . . . . . . . . . . . . . . . . . . . . . . . . .265
Displaying Stack Port Statistics . . . . . . . . . . . . . . . . . . . . . . . . . . . . . . . . . . . . . . . .267
Displaying Stack Member Counters . . . . . . . . . . . . . . . . . . . . . . . . . . . . . . . . . . . .267
Application Core Dumps . . . . . . . . . . . . . . . . . . . . . . . . . . . . . . . . . . . . . . . . . . . . . . . .268
Mini Core Dumps . . . . . . . . . . . . . . . . . . . . . . . . . . . . . . . . . . . . . . . . . . . . . . . . . . . . . .268
TCP Dumps . . . . . . . . . . . . . . . . . . . . . . . . . . . . . . . . . . . . . . . . . . . . . . . . . . . . . . . . . .270
23 Standards Compliance . . . . . . . . . . . . . . . . . . . . . . . . . . . . . . . . . . . . . . . . . . . . 271
IEEE Compliance . . . . . . . . . . . . . . . . . . . . . . . . . . . . . . . . . . . . . . . . . . . . . . . . . . . . .271
| xiii

RFC and I-D Compliance . . . . . . . . . . . . . . . . . . . . . . . . . . . . . . . . . . . . . . . . . . . . . . .272
General Internet Protocols. . . . . . . . . . . . . . . . . . . . . . . . . . . . . . . . . . . . . . . . .272
General IPv4 Protocols . . . . . . . . . . . . . . . . . . . . . . . . . . . . . . . . . . . . . . . . . . .273
Network Management . . . . . . . . . . . . . . . . . . . . . . . . . . . . . . . . . . . . . . . . . . . .274
MIB Location . . . . . . . . . . . . . . . . . . . . . . . . . . . . . . . . . . . . . . . . . . . . . . . . . . . . . . . . .276
www.dell.com | support.dell.com
xiv |
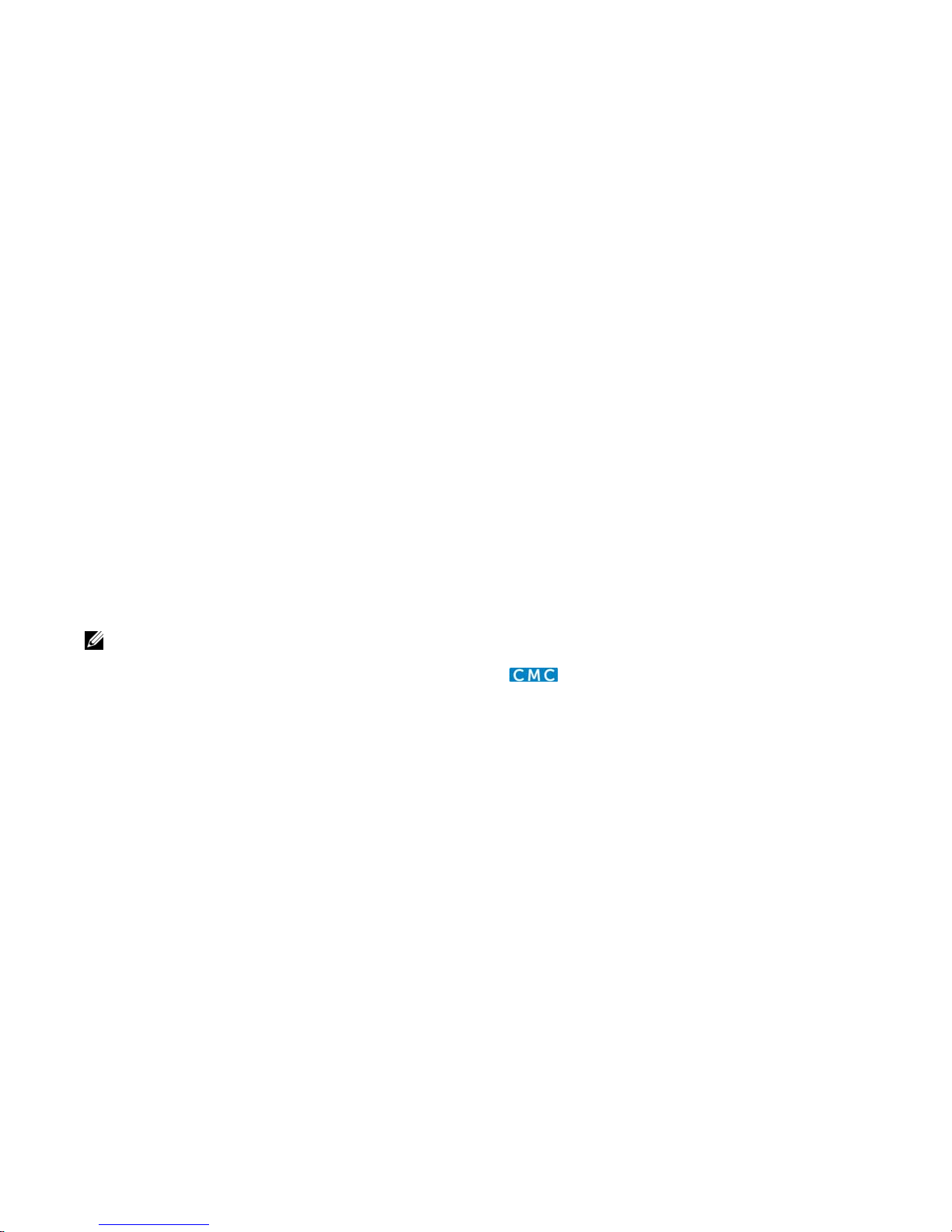
About this Guide
Objectives
This guide describes the supported protocols and software features, and provides configuration instructions
and examples, for the Dell Force10 M I/O Aggregator running FTOS version 8.3.17.4.
The M I/O Aggregator is installed in a Dell PowerEdge M1000e Enclosure. For information about how to
install and perform the initial switch configuration, refer to the Getting Started Guides on the Dell Support
website at http://support.dell.com/manuals.
Though this guide contains information about protocols, it is not intended to be a complete reference. This
guide is a reference for configuring protocols on Dell Force10 systems. For complete information about
protocols, refer to other documentation, including IETF requests for comment (RFCs). The instructions in
this guide cite relevant RFCs, and Standards Compliance contains a complete list of the supported RFCs
and management information base files (MIBs).
1
Note: You can perform some of the configuration tasks described in this document by using either the
FTOS command line or the Chassis Management Controller (CMC) graphical interface. Tasks supported
by the CMC interface are shown with the CMC icon:
Audience
This document is intended for system administrators who are responsible for configuring and maintaining
networks and assumes you are knowledgeable in Layer 2 and Layer 3 networking technologies.
About this Guide | 1
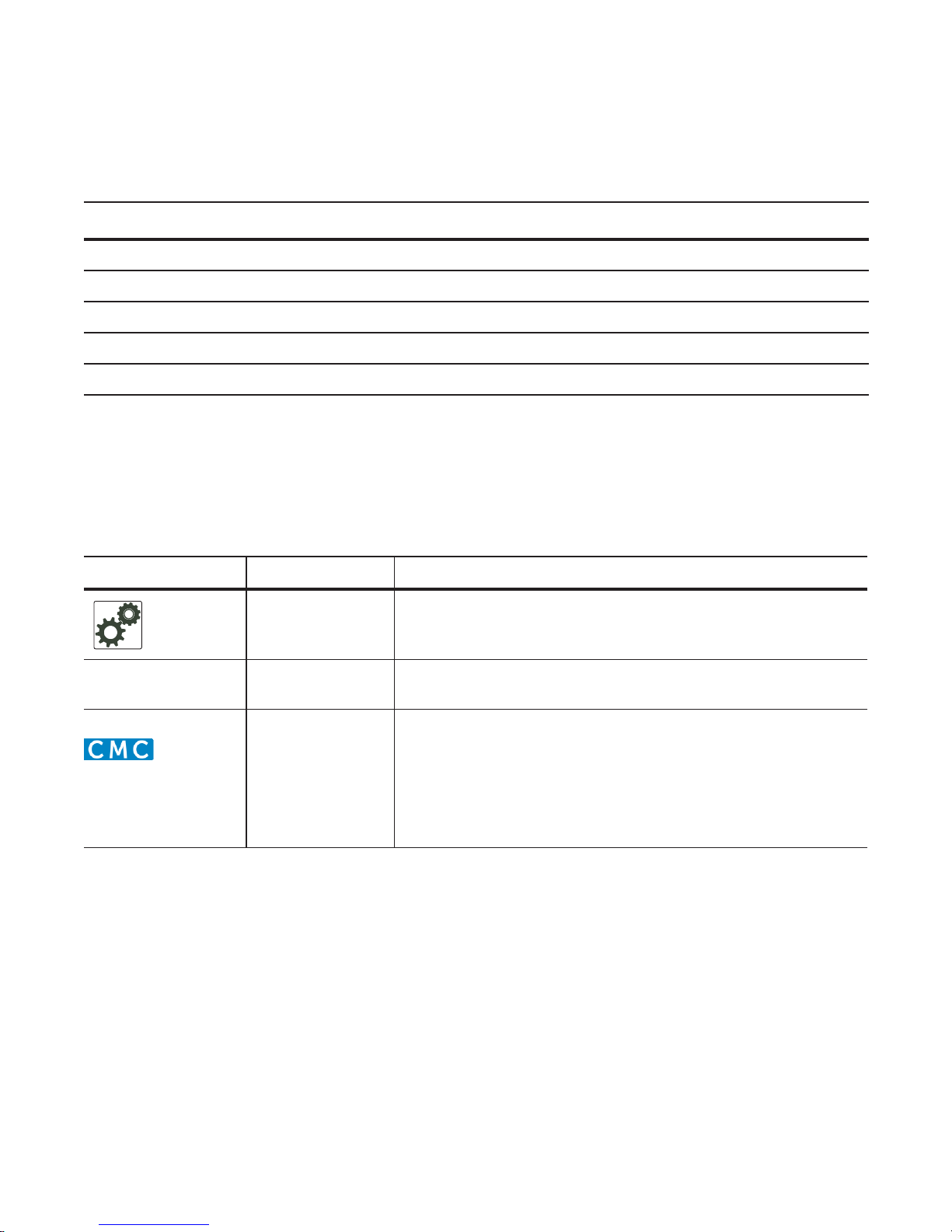
Conventions
This document uses the following conventions to describe command syntax:
Convention Description
keyword
parameter
{X} Keywords and parameters within braces must be entered in the CLI.
[X] Keywords and parameters within brackets are optional.
www.dell.com | support.dell.com
x | y Keywords and parameters separated by bar require you to choose one.
Keywords are in bold and must be entered in the CLI as listed.
Parameters are in italics and require a number or word to be entered in the CLI.
Information Symbols
Table 1-1 describes symbols contained in this guide.
Table 1-1. Information Symbols
Symbol Meaning Description
FTOS Behavior This symbol informs you of an FTOS behavior. These behaviors are
Exception This symbol is a note associated with some other text on the page that is
inherent to the Dell Force10 system or FTOS feature and are
non-configurable.
marked with an asterisk.
Chassis Management
Controller (CMC)
user interface
Related Documents
For more information about the Dell Force10 MXL 10/40GbE Switch IO Module, refer to the following
documents:
• Dell Force10 FTOS Command Line Reference Guide for the M I/O Aggregator
• Dell PowerEdge M I/O Aggregator Getting Started Guide
• Release Notes for the M I/O Aggregator (FTOS version 8.3.17.4)
2 | About this Guide
This symbol indicates that you can also perform the specified
configuration task on an Aggregator by using the CMC graphical interface.
For information about how to access the CMC to configure an Aggregator,
refer to the Dell PowerEdge M1000e Enclosure Hardware Owner's
Manual or Dell Chassis Management Controller (CMC) User’s Guide on
the Dell Support website at http://support.dell.com/support/edocs/systems/
pem/en/index.htm.
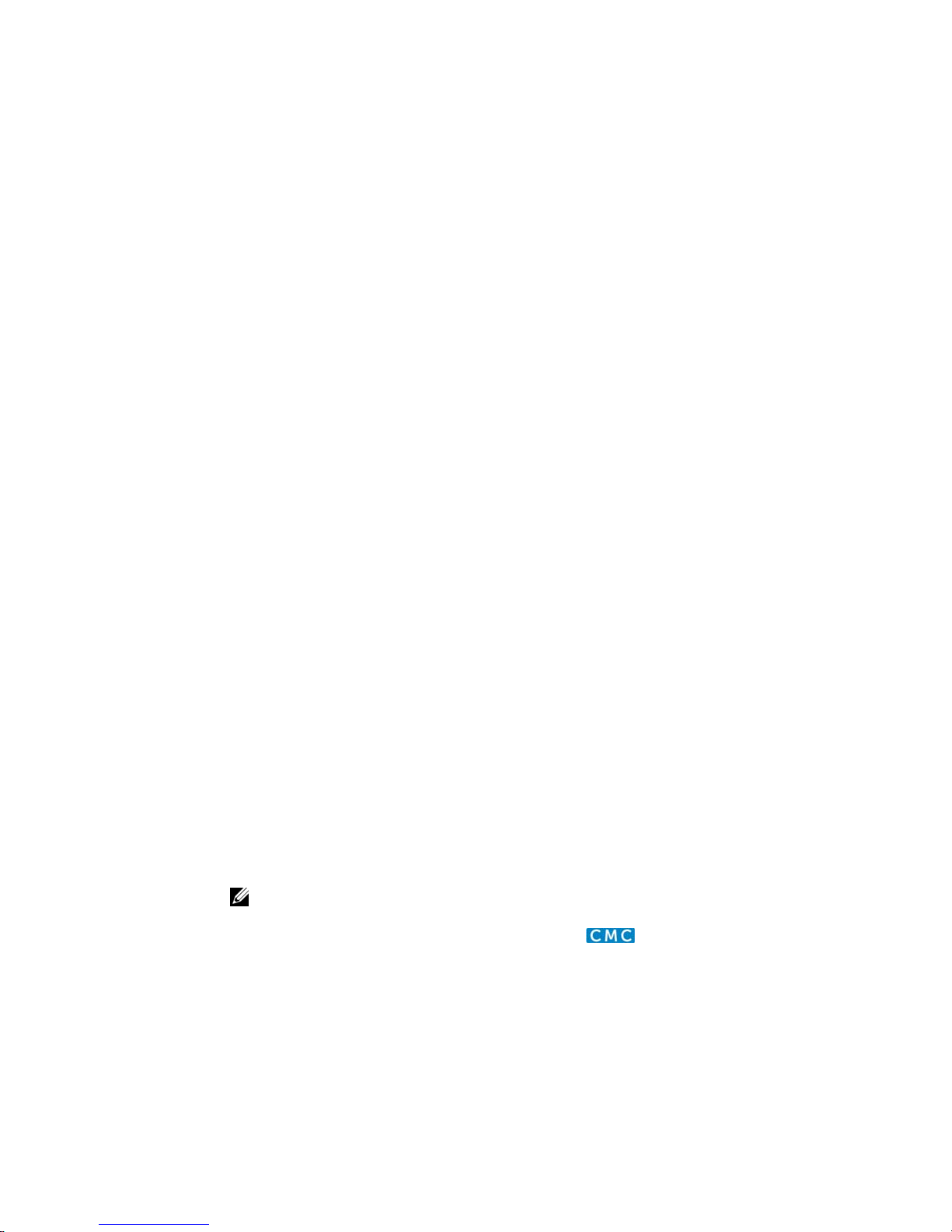
Before You Start
By following the instructions in the Dell PowerEdge M I/O Aggr egator Getting Started Guide
that is shipped with the product, you install the Aggregator in a Dell PowerEdge M1000e
Enclosure.
The Aggregator installs with zero-touch configuration. After you power it on, an Aggregator
boots up with default settings and auto-configures with software features enabled. This
chapter describes the default settings and software features that are automatically configured
at startup. Use the tasks described in the other chapters to reconfigure the Aggregator for
customized network operation.
Default Settings
The I/O Aggregator provides zero-touch configuration with the following default
configuration settings:
2
• Default user name (root)
• Password (calvin)
• VLAN (vlan1) and IP address for in-band management (DHCP-assigned)
• IP address for out-of-band (OOB) management (DHCP-assigned)
• Read-only SNMP community name (public)
• Broadcast storm control (enabled)
• Unregistered IGMP multicast packet flooding (enabled)
• IGMP snooping in all VLANs except the default VLAN (enabled)
• VLAN configuration (all ports belong to all VLANs)
You can change any of these default settings using the CLI. Refer to the appropriate chapter
for details
.
Note: You can also change many of the default settings using the chassis management
controller (CMC) interface. In this document, configuration tasks that you can perform from
the CMC interface are shown with a CMC icon:
For information about how to access the CMC to configure an Aggregator, refer to the Dell
PowerEdge M1000e Enclosure Hardware Owner's Manual or Dell Chassis Management
Controller (CMC) User’s Guide on the Dell Support website at http://support.dell.com/
support/edocs/systems/pem/en/index.htm.
Before Y ou Start | 3
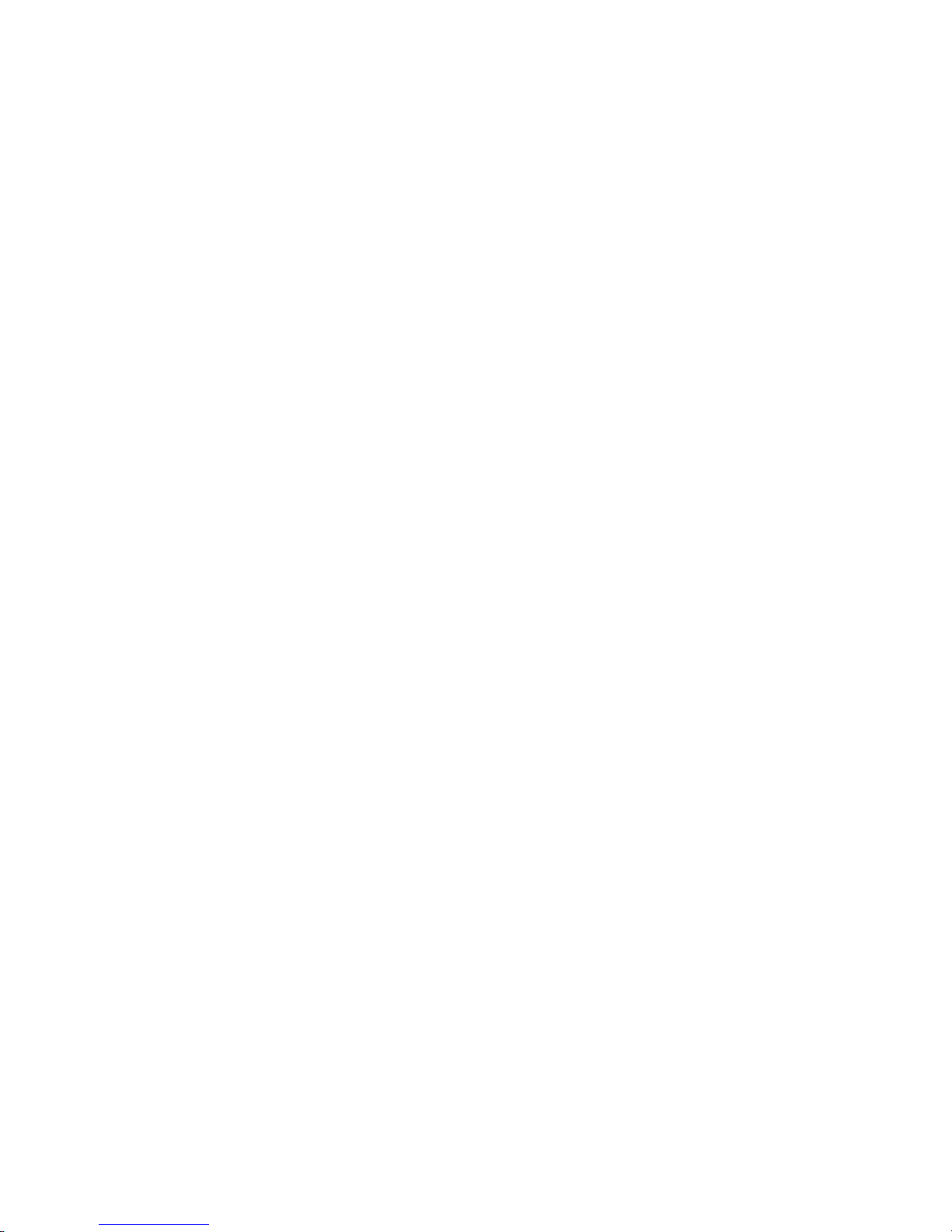
Other Auto-Configured Settings
After the Aggregator powers on, it auto-configures and is operational with software features
enabled, including:
• Ports: Ports are administratively up and auto-configured to operate as hybrid ports to
transmit tagged and untagged VLAN traffic.
Ports 1 to 32 are internal server-facing ports, which can operate in either 1GbE or 10GbE
mode. Ports 33 to 56 are external ports auto-configured to operate by default as follows:
— The base-module ports operate in standalone 4x10GbE mode. You can configure
these ports to operate in 40GbE stacking mode. When configured for stacking, the
40GbE base-module ports cannot be used for uplinks.
www.dell.com | support.dell.com
— Ports on the 2-Port 40-GbE QSFP+ module operate only in 4x10GbE mode. They
cannot be used for stacking.
— Ports on the 4-Port 10-GbE SFP+ and 4-Port 10GBASE-T modules operate only in
10GbE mode.
For more information on how ports are numbered, see Port Numbering.
• Link aggregation: All uplink ports are configured in a single LAG (LAG 128).
• VLANs: All ports are configured as members of all (4094) VLANs. All VLANs are up
and can send or receive layer 2 traffic. For more information, see VLAN Membership.
• Data Center Bridging Capability Exchange Protocol (DCBX): Server-facing ports
auto-configure in auto-downstream port roles; uplink ports auto-configure in
auto-upstream port roles.
• Fibre Channel over Ethernet (FCoE) connectivity and FCoE Initiation Protocol (FIP)
snooping: The uplink port channel (LAG 128) is enabled to operate in FCF port mode.
• Link Layer Discovery Protocol (LLDP): Enabled on all ports to advertise management
TLV and system name with neighboring devices.
• iSCSI optimization
• IGMP snooping
• Jumbo frames: Ports are set to a maximum MTU of 12,000 bytes by default.
• Link tracking: Uplink-state group 1 is automatically configured. In uplink state-group 1,
server-facing ports auto-configure as downstream interfaces; the uplink port-channel
(LAG 128) auto-configures as an upstream interface. Server-facing links are
auto-configured to be brought up only if the uplink port-channel is up.
• Stacking is not enabled by default and is supported in 40GbE mode only on the basemodule ports. To configure a switch stack, you must use the CLI. See Stacking for more
information.
4 | Before You Start
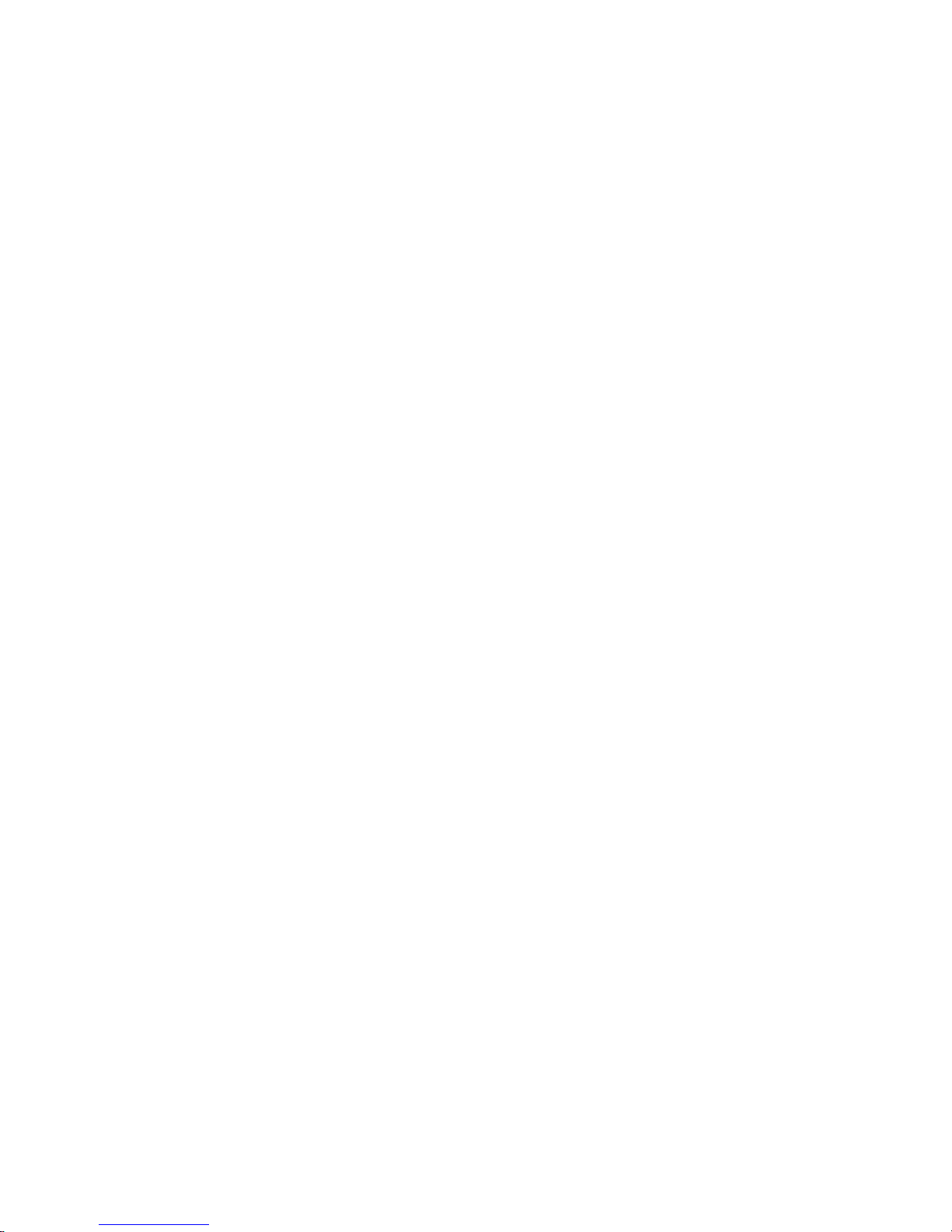
DCB Support
DCB enhancements for data center networks are supported to eliminate packet loss and
provision links with required bandwidth.
The Aggregator provides zero-touch configuration for DCB. The Aggregator auto-configures
DCBX port roles as follows:
• Server-facing ports are configured as auto-downstream interfaces.
• Uplink ports are configured as auto-upstream interfaces.
In operation, DCBX auto-configures uplink ports to match the DCB configuration in the ToR
switches to which they connect.
The Aggregator supports DCB only in standalone mode; DCB is not supported in stacking
mode.
FCoE Connectivity and FIP Snooping
Many data centers use Fibre Channel (FC) in storage area networks (SANs). Fibre Channel
over Ethernet (FCoE) encapsulates Fibre Channel frames over Ethernet networks.
On an Aggregator, the internal ports support FCoE connectivity and connect to the converged
network adapter (CNA) in blade servers. FCoE allows Fibre Channel to use 10-Gigabit
Ethernet networks while preserving the Fibre Channel protocol.
The Aggregator also provides zero-touch configuration for FCoE configuration. The
Aggregator auto-configures to match the FCoE settings used in the ToR switches to which it
connects through its uplink ports.
FIP snooping is automatically configured on an Aggregator. The auto-configured port
channel (LAG 128) operates in FCoE forwarder (FCF) port mode.
iSCSI Operation
Support for iSCSI traffic is turned on by default when the Aggregator powers up. No
configuration is required.
When the Aggregator powers up, it monitors known TCP ports for iSCSI storage devices on
all interfaces. When a session is detected, an entry is created and monitored as long as the
session is active.
The Aggregator also detects iSCSI storage devices on all interfaces and auto-configures to
optimize performance. Performance optimization operations, such as Jumbo frame size
support, STP port-state fast, and disabling of storm control on interfaces connected to an
iSCSI storage device, are applied automatically.
CLI configuration is necessary only when the configuration includes iSCSI storage devices
that cannot be automatically detected and when non-default QoS handling is required.
Before Y ou Start | 5
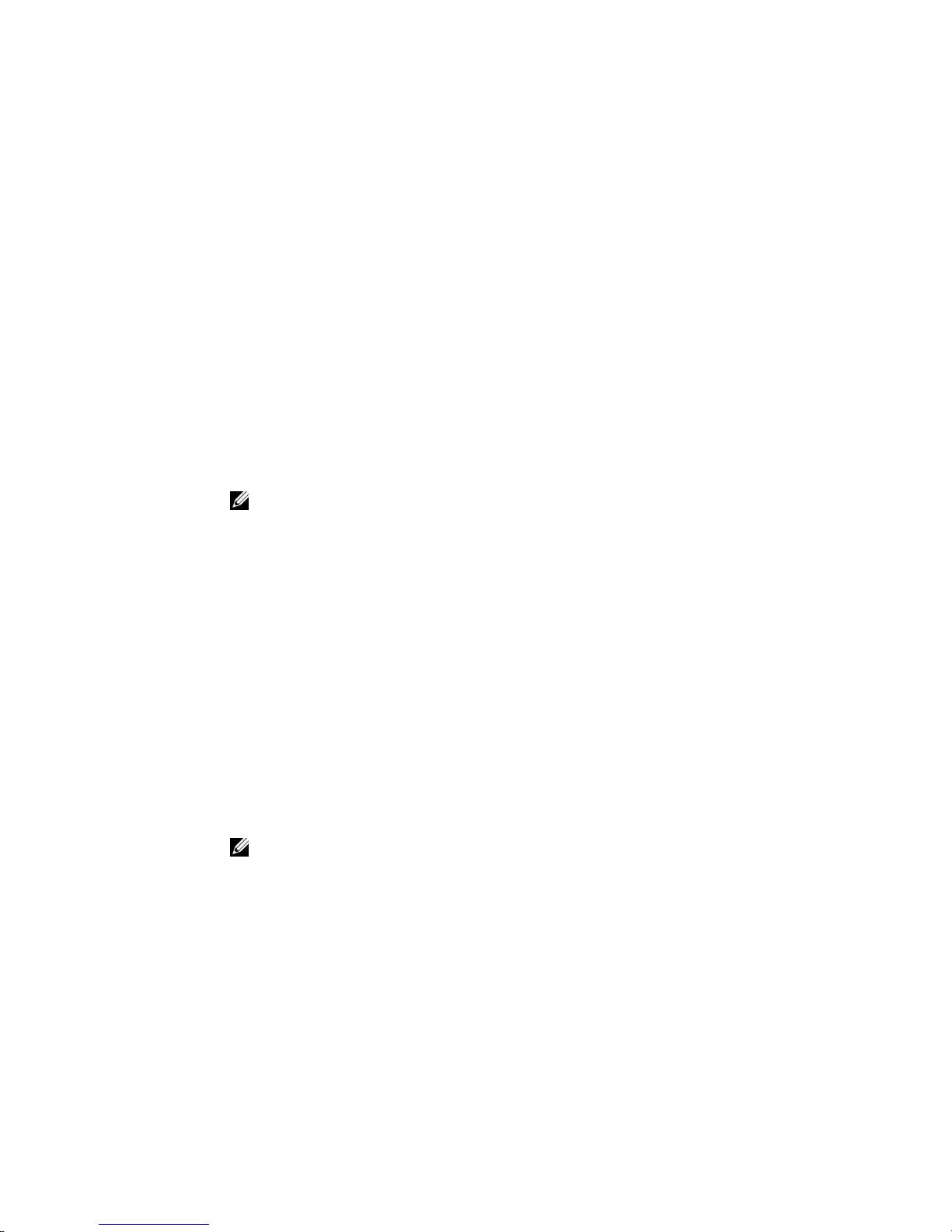
Link Aggregation
All uplink ports are configured in a single LAG (LAG 128). Server-facing ports are
auto-configured as part of link aggregation groups if the corresponding server is configured
for LACP-based NIC teaming. Static LAGs are not supported.
Tip: The recommended LACP timeout is long-timeout mode.
Link Tracking
By default, all server-facing ports are tracked by the operational status of the uplink LAG. If
the uplink LAG goes down, the Aggregator loses its connectivity and is no longer
www.dell.com | support.dell.com
operational; all server-facing ports are brought down.
Tip: If installed servers do not have connectivity to a ToR switch, check the Link Status LED
of uplink ports on the Aggregator. If all LEDs are on, check the LACP configuration on the
ToR switch that is connected to the Aggregator to ensure the LACP is correctly configured.
Note: Link tracking is also referred to as uplink failure detection (UFD).
VLANs
By default, all Aggregator ports belong to all 4094 VLANs and are members of untagged
VLAN 1. You can use the CLI or CMC interface to configure only the required VLANs on a
port.
When you configure VLANs on server-facing interfaces (ports 1 to 32), you can assign
VLANs to a port or a range of ports by entering the vlan tagged or vlan untagged commands
in interface configuration mode; for example:
FTOS(conf)# interface tengigabitethernet 0/2 - 4
FTOS(conf-if-range-te-0/2-4)# vlan tagged 5,7,10-12
FTOS(conf-if-range-te-0/2-4)# vlan untagged 3
Note: You can also use the CMC interface to configure VLANs.
Uplink LAG
The tagged VLAN membership of the uplink LAG is automatically configured based on the
VLAN configuration of all server-facing ports (ports 1 to 32).
The untagged VLAN used for the uplink LAG is always the default VLAN.
Server-Facing LAGs
The tagged VLAN membership of a server-facing LAG is automatically configured based on
the server-facing ports that are members of the LAG.
6 | Before You Start
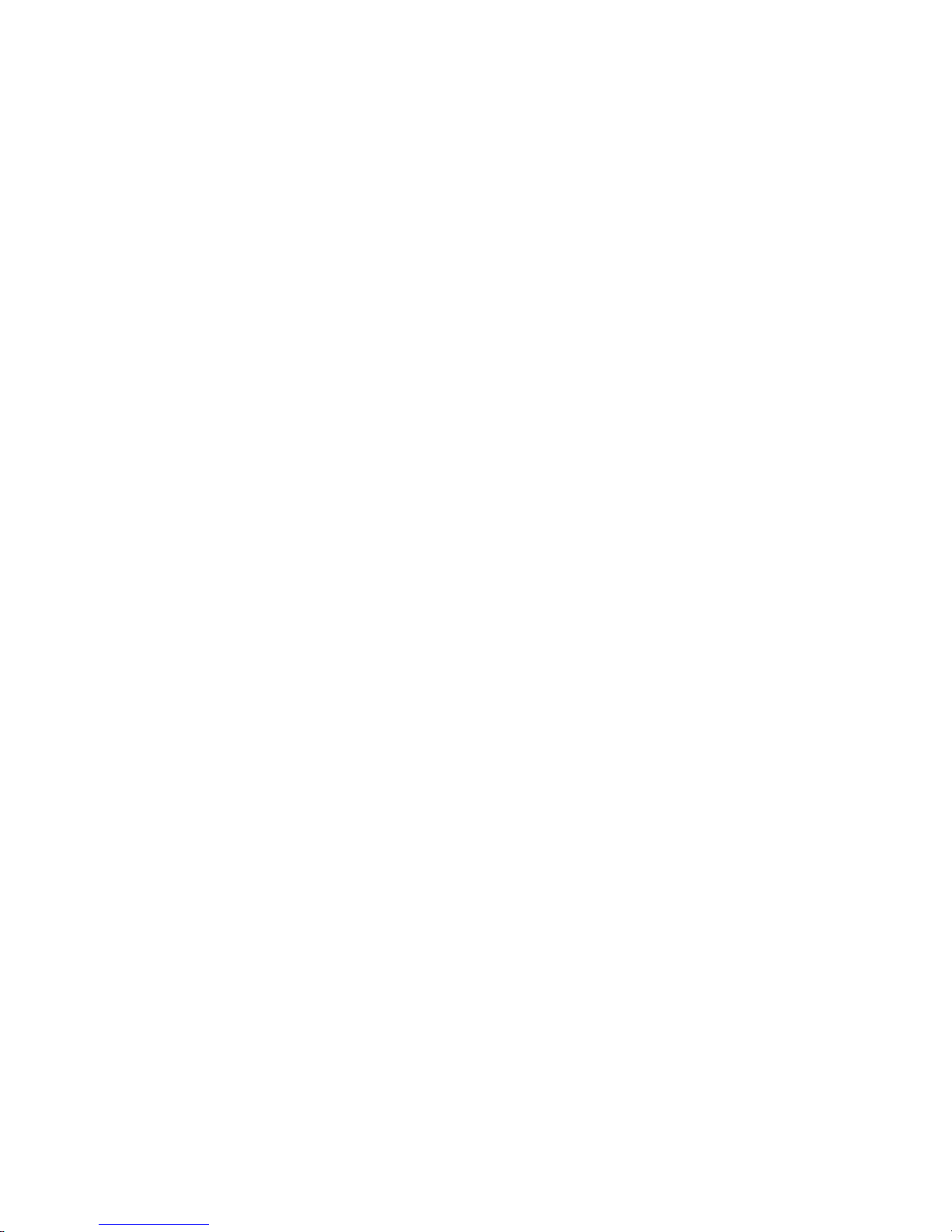
The untagged VLAN of a server-facing LAG is configured based on the untagged VLAN to
which the lowest numbered server-facing port in the LAG belongs.
Tip: Dell Force10 recommends that you configure the same VLAN membership on all LAG
member ports.
Stacking Mode
Stacking is supported only on the 40GbE ports on the base module. A single stack is limited
to two Aggregators in the same chassis. Up to three stacks are supported in an M1000e
chassis. To configure a switch stack, you must use the CLI. See Stacking for more
information.
When you configure an Aggregator to operate in stacking mode, VLANs are reconfigured as
follows:
• If an Aggregator port belonged to all 4094 VLANs in standalone mode (default), all
VLAN membership is removed and the port is assigned only to default VLAN 1. You
must configure additional VLAN membership as necessary.
• If you had manually configured an Aggregator port to belong to one or more VLANs
(non-default) in standalone mode, the VLAN configuration is retained in stacking mode
only on the master switch.
When you reconfigure an Aggregator from stacking to standalone mode, Aggregator ports
that you manually configured for VLAN membership in stacking mode retain their VLAN
configuration in standalone mode. To restore the default auto-VLAN mode of operation (in
which all ports are members of all 4094 VLANs) on a port, enter the auto vlan command; for
example:
FTOS(conf)# interface tengigabitethernet 0/2
FTOS(conf-if-te-0/2)# auto vlan
Where to Go From Here
You can customize the Aggregator for use in your data center network as necessary. To
perform additional switch configuration, do one of the following:
• For remote out-of-band management, enter the OOB management interface IP address
into a Telnet or SSH client and log in to the switch using the user ID and password to
access the CLI.
• For local management using the CLI, use the attached console connection.
• For remote in-band management from a network management station, enter the IP
address of the default VLAN and log in to the switch to access the CLI.
If you installed the Aggregator in a stack, you can configure additional settings for switch
stacking.
Before Y ou Start | 7
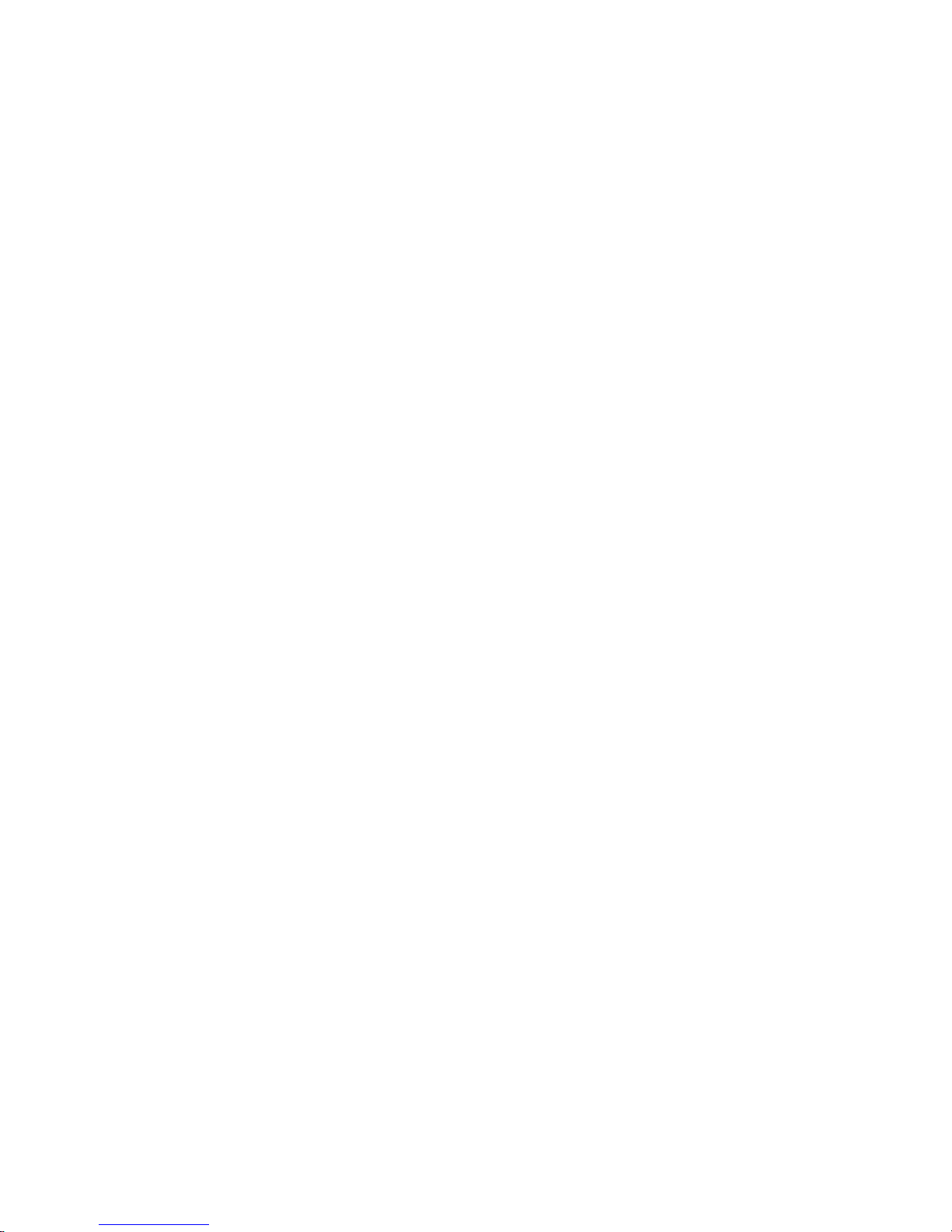
In case of an FTOS upgrade, you can check to see that an Aggregator is running the latest
FTOS version by entering the show version command. To download an FTOS version, go to
http://support.dell.com.
Refer to the appropriate chapter for detailed information on how to reconfigure specific
software settings.
www.dell.com | support.dell.com
8 | Before You Start
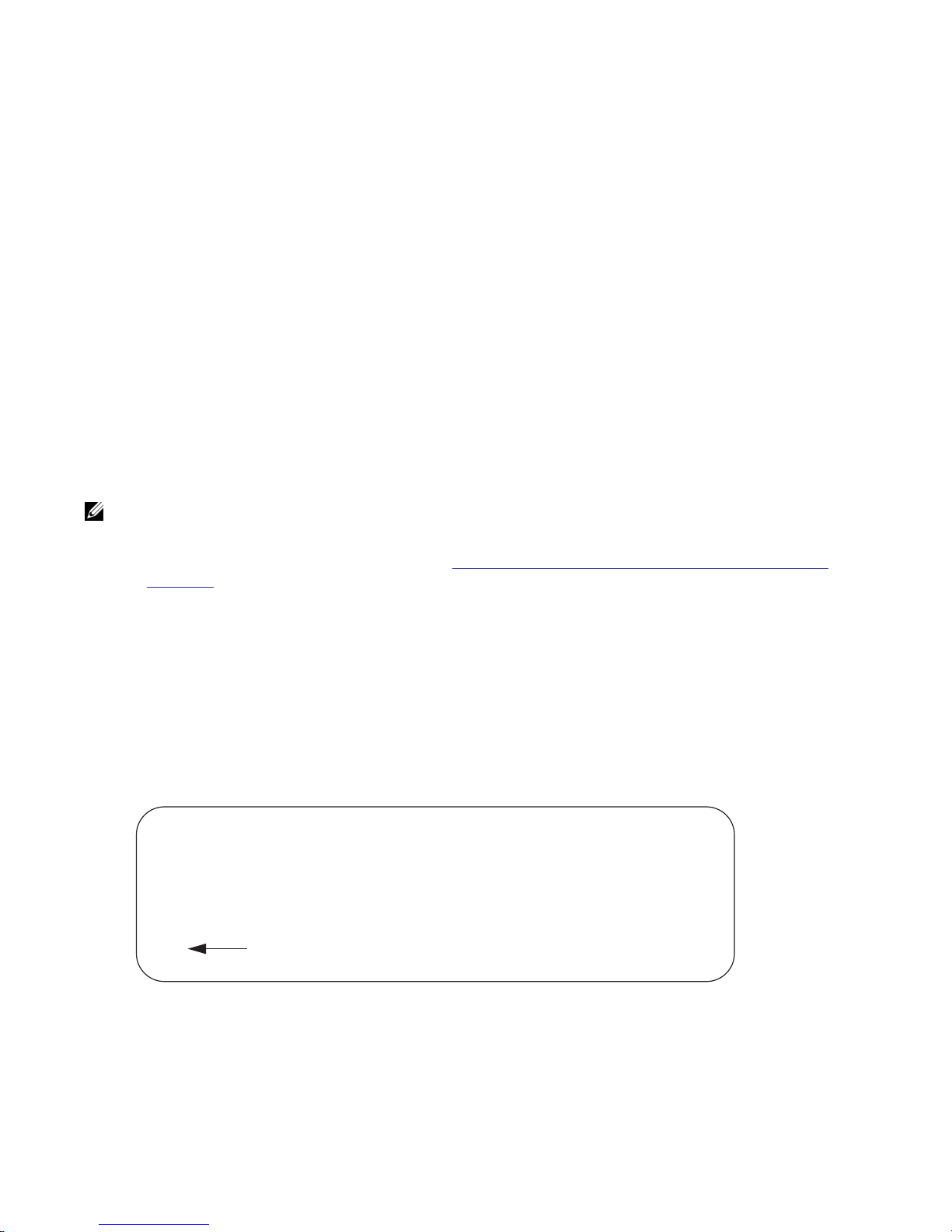
Configuration Fundamentals
The Dell Force10 operating software (FTOS) command line interface (CLI) is a text-based interface
through which you can configure interfaces and protocols. The CLI is structured in modes for security and
management purposes. Different sets of commands are available in each mode, and you can limit user
access to modes using privilege levels.
In FTOS, after you enable a command, it is entered into the running configuration file. You can view the
current configuration for the whole system or for a particular CLI mode. To save the current configuration,
copy the running configuration to another location. For more information, refer to Save the
Running-Configuration.
Note: You can use the chassis management controller (CMC) out-of-band management interface to
access and manage an Aggregator using the FT OS command-line interface. For information about how to
access the CMC to configure an Aggregator, refer to the Dell Chassis Management Controller (CMC)
User's Guide on the Dell Support website at http://support.dell.com/support/edocs/systems/pem/en/
index.htm.
3
Accessing the Command Line
Access the command line through a serial console port or a Telnet session (Figure 3-1). When the system
successfully boots, enter the command line in EXEC mode.
Figure 3-1. Logging into the System using Telnet
telnet 172.31.1.53
Trying 172.31.1.53...
Connected to 172.31.1.53.
Escape character is '^]'.
Login: username
Password:
FTOS>
EXEC mode prompt
Configuration Fundamentals | 9
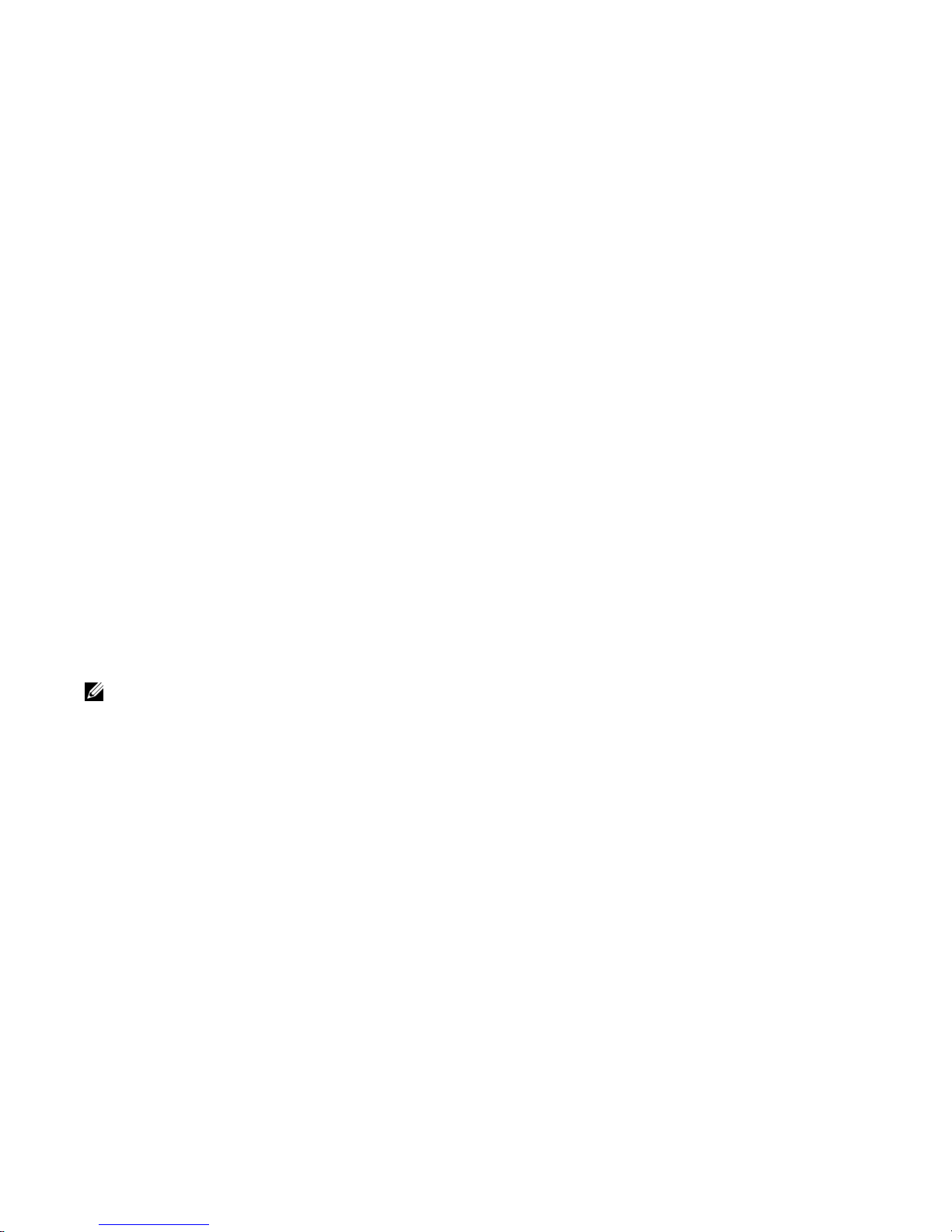
CLI Modes
Different sets of commands are available in each mode. A command found in one mode cannot be
executed from another mode (with the exception of EXEC mode commands preceded by the command
for more information, refer to do Command and EXEC Privilege Mode commands).
The FTOS CLI is divided into three major mode levels:
• EXEC mode is the default mode and has a privilege level of 1, which is the most restricted level. Only
a limited selection of commands is available, notably the
system information.
• EXEC Privilege mode has commands to view configurations, clear counters, manage configuration
www.dell.com | support.dell.com
files, run diagnostics, and enable or disable debug operations. The privilege level is 15, which is
unrestricted. You can configure a password for this mode. For more information, refer to Configure the
Enable Password.
• CONFIGURATION mode allows you to configure security features, time settings, set logging and
simple network management protocol (SNMP) functions, and static address resolution protocol (ARP)
and MAC addresses on the system.
Beneath CONFIGURATION mode are sub-modes that apply to interfaces, protocols, and features.
Figure 3-2 shows this sub-mode command structure. When configuring the chassis for the first time, the
following two sub-CONFIGURATION modes are important:
do;
show commands, which allow you to view
• INTERFACE sub-mode is the mode in which you configure Layer 2 and Layer 3 protocols and IP
services specific to an interface. An interface can be physical (management interface, 10-Gigabit
Ethernet, or 40-Gigabit Ethernet) or logical (Loopback, Null, port channel, or VLAN).
• LINE sub-mode is the mode in which you configure the console and virtual terminal lines.
Note: At any time, entering a question mark (?) displays the available command options. For example,
when you are in CONFIGURATION mode, entering the question mark first lists all the available
commands, including the possible sub-modes.
Figure 3-2. FTOS CLI Modes Supported on the Aggregator
EXEC
EXEC Privilege
CONFIGURATION
INTERFACE
10 GIGABIT ETHERNET
INTERFACE RANGE
MANAGEMENT ETHERNET
LINE
CONSOLE
VIRTUAL TERMINAL
MONITOR SESSION
10 | Configuration Fundamentals
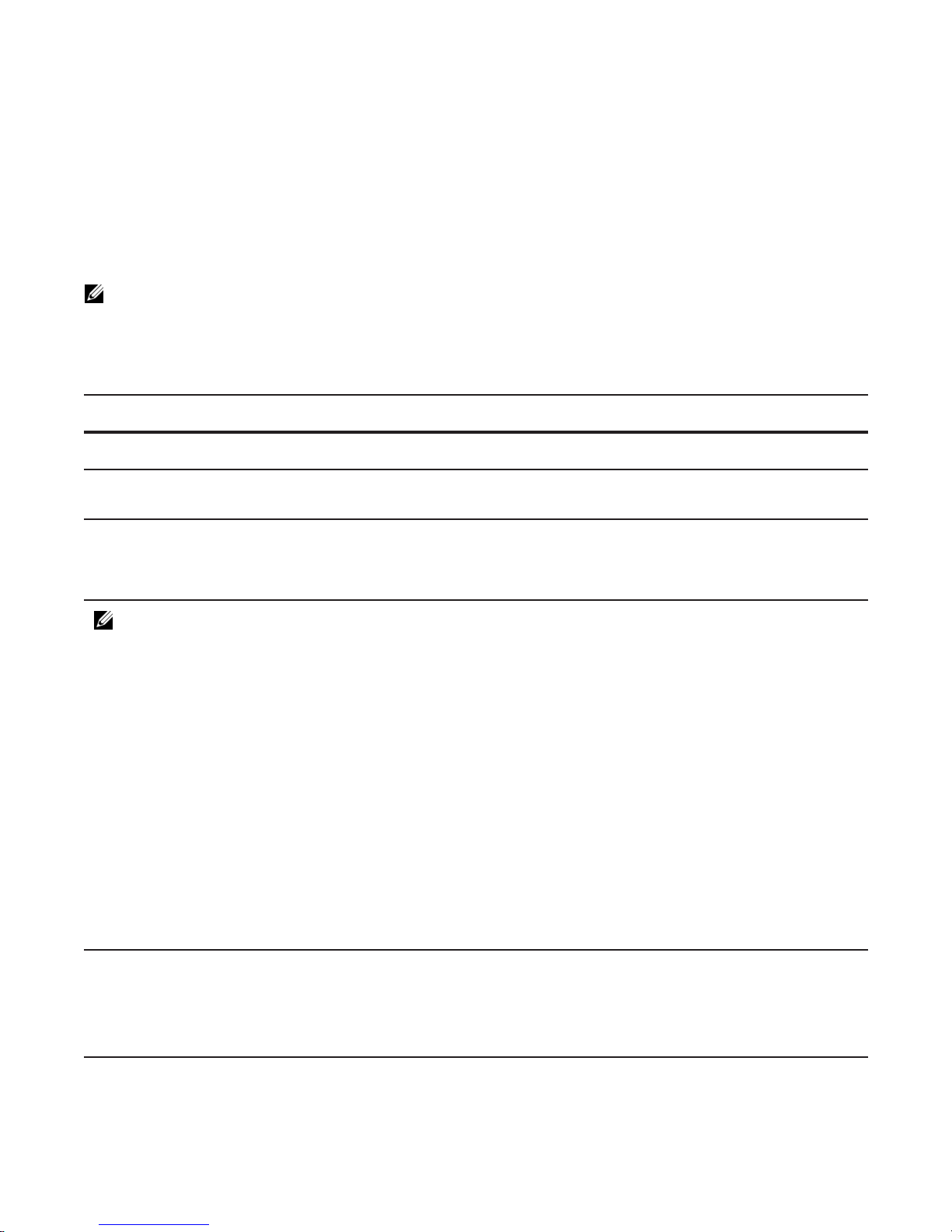
Navigating CLI Modes
The FTOS prompt changes to indicate the CLI mode. Table 3-1 lists the CLI mode, its prompt, and
information about how to access and exit this CLI mode. You must move linearly through the command
modes, with the exception of the
exit command moves you up one command mode level.
Note: Sub-CONFIGURATION modes all have the letters “conf” in the prompt with additional modifiers to
identify the mode and slot/port information. These are shown in Table 3-1.
Table 3-1. FTOS Command Modes
end command, which takes you directly to EXEC Privilege mode and the
CLI Command Mode Prompt
EXEC
EXEC Privilege
CONFIGURATION
FTOS>
FTOS# • From EXEC mode, enter the command enable.
FTOS(conf)# • From EXEC privilege mode, enter the command
Note: Access the following modes from CONFIGURATION mode:
10 Gigabit Ethernet
Interface
FTOS(conf-if-te-0/1)
INTERFACE modes
Interface Range
Management Ethernet
Interface
FTOS(conf-if-range)
FTOS(conf-if-ma-0/0)
Access Command
Access the router through the console or Telnet.
• From any other mode, enter the command end.
configure.
• From every mode except EXEC and EXEC
Privilege, enter the command exit.
#
#
#
interface
interface
interface
Monitor Session FTOS(conf-mon-sess) monitor session
IP COMMUNITY-LIST FTOS(conf-community-list)# ip community-list
CONSOLE FTOS(conf-line-console)#
LINE
VIRTUAL TERMINAL FTOS(conf-line-vty)#
line
line
Configuration Fundamentals | 11

Figure 3-3 shows how to change the command mode from CONFIGURATION mode to INTERFACE
configuration mode.
Figure 3-3. Changing CLI Modes
FTOS(conf)# interface tengigabitethernet 1/2
FTOS(conf-if-te-1/2)#
do Command
New command prompt
www.dell.com | support.dell.com
Enter an EXEC mode or EXEC privilege mode command from any CONFIGURATION mode (such as
CONFIGURATION, INTERFACE, etc.) without returning to EXEC mode by preceding the EXEC mode
command with the command
Note: The following commands cannot be modified by the do command: enable, disable, exit, and configure.
Figure 3-4. Using the do Command
FTOS(conf)#do show system brief
Stack MAC : 00:01:e8:00:ab:03
-- Stack Info -Unit UnitType Status ReqTyp CurTyp Version Ports
----------------------------------------------------------------------------------- 0 Member not present
1 Management online I/O-Aggregator I/O-Aggregator 8-3-17-38 56
2 Member not present
3 Member not present
4 Member not present
5 Member not present
FTOS(conf)#
do. Figure 3-4 illustrates the do command.
“do” form of show command
Undoing Commands
When you enter a command, the command line is added to the running configuration file. Disable a
command and remove it from the running-config by entering the original command preceded by the
command
ip-address
Note: Use the help or ? command as described in Obtaining Help to help you construct the no form of a
command.
12 | Configuration Fundamentals
no. For example, to delete an ip address configured on an interface, use the no ip-address
command, as shown in Figure 3-5.
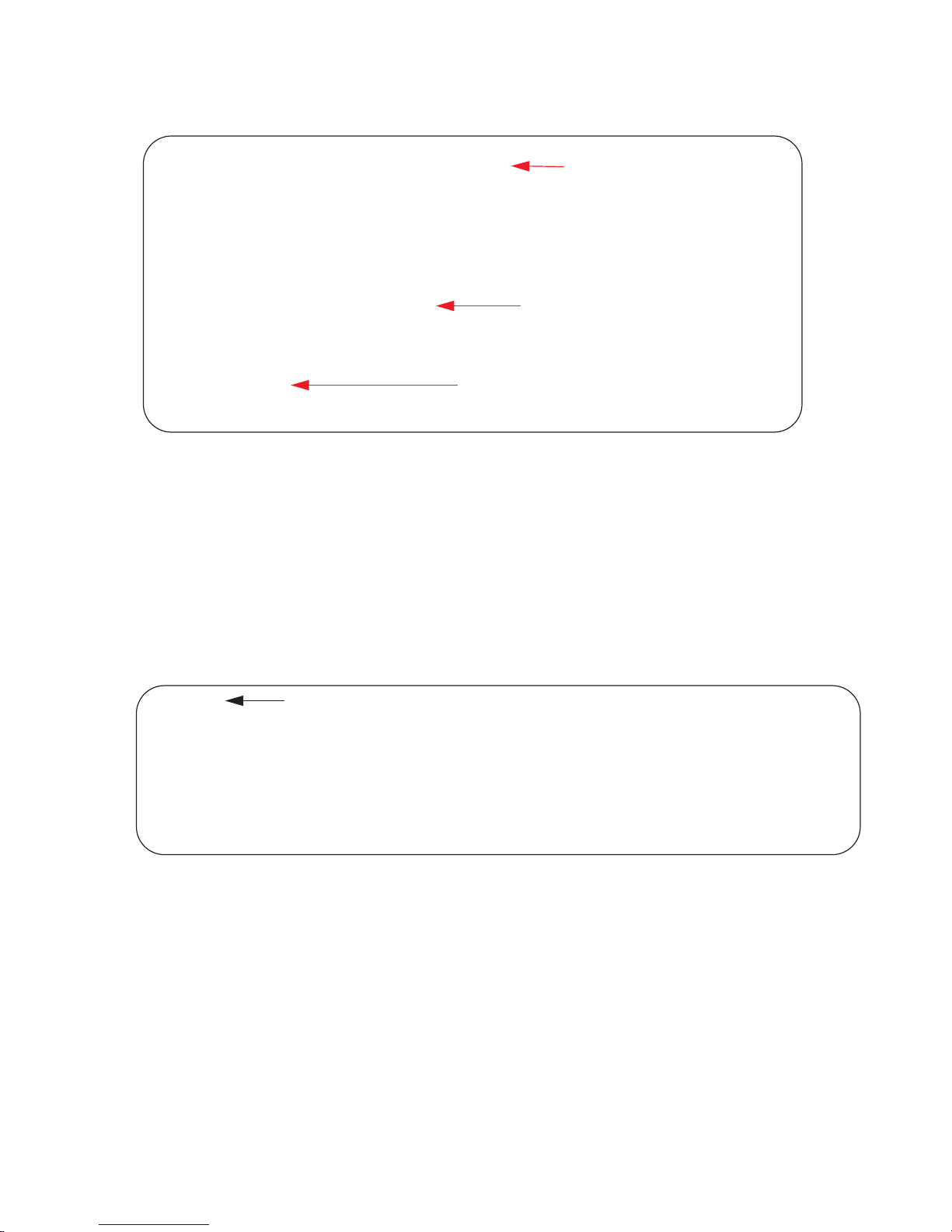
Figure 3-5. Undoing a command with the no Command
FTOS(conf)# interface managementethernet 0/0
FTOS(conf-if-ma-0/0)# ip address 192.168.5.6/16
FTOS(conf-if-ma-0/0)#
FTOS(conf-if-ma-0/0)#
FTOS(conf-if-ma-0/0)#show config
!
interface ManagementEthernet 0/0
ip address 192.168.5.6/16
no shutdown
FTOS(conf-if-ma-0/0)#
FTOS(conf-if-ma-0/0)# no ip address
FTOS(conf-if-ma-0/0)#
FTOS(conf-if-ma-0/0)# show config
!
interface ManagementEthernet 0/0
no ip address
no shutdown
FTOS(conf-if-ma-0/0)#
Obtaining Help
Obtain a list of keywords and a brief functional description of those keywords at any CLI mode using the ?
or
help commands:
Assign an IP address
Enter “no” form of IP address command
Verify that the IP address was removed
• Enter
? at the prompt or after a keyword to list the keywords available in the current mode.
•
? after a prompt lists all of the available keywords. The output of this command is the same for the
help command.
Figure 3-6. ? Command Example
FTOS#?
start Start Shell
capture Capture Packet
cd Change current directory
clear Reset functions
clock Manage the system clock
configure Configuring from terminal
copy Copy from one file to another
--More--
“?” at prompt for list of commands
• ? after a partial keyword lists all of the keywords that begin with the specified letters.
Configuration Fundamentals | 13
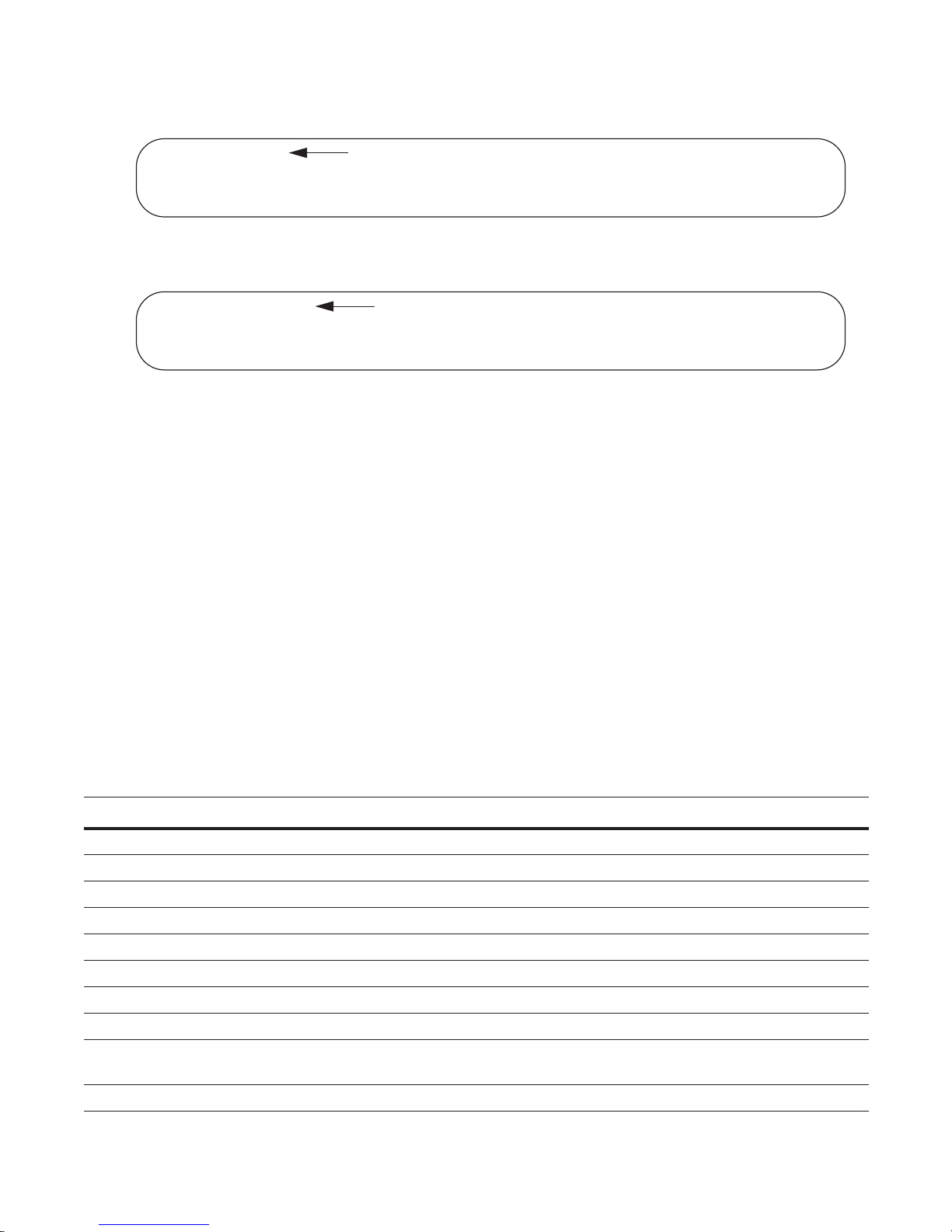
Figure 3-7. Keyword? Command Example
FTOS(conf)#cl?
clock
FTOS(conf)#cl
partial keyword plus “?” for matching keywords
• A keyword followed by [space]? lists all of the keywords that can follow the specified keyword.
Figure 3-8. Keyword ? Command Example
FTOS(conf)#clock ?
summer-time Configure summer (daylight savings) time
timezone Configure time zone
FTOS(conf)#clock
www.dell.com | support.dell.com
keyword plus “[space]?” for compatible keywords
Entering and Editing Commands
When entering commands:
• The CLI is not case sensitive.
• You can enter partial CLI keywords.
• You must enter the minimum number of letters to uniquely identify a command. For example,
cannot be entered as a partial keyword because both the clock and class-map commands begin with
the letters “cl.” You can, however, enter
begins with those three letters.
• The TAB key auto-completes keywords in commands.
• The UP and DOWN arrow keys display previously entered commands (refer to Command
History).
• The BACKSPACE and DELETE keys erase the previous letter.
• Key combinations are available to move quickly across the command line, refer to Table 3-2.
cl
clo as a partial keyword because only one command
Table 3-2. Short-Cut Keys and their Actions
Key Combination Action
CNTL-A Moves the cursor to the beginning of the command line.
CNTL-B Moves the cursor back one character.
CNTL-D Deletes the character at cursor.
CNTL-E Moves the cursor to the end of the line.
CNTL-F Moves the cursor forward one character.
CNTL-I Completes a keyword.
CNTL-K Deletes all characters from the cursor to the end of the command line.
CNTL-L Re-enters the previous command.
CNTL-N Return to more recent commands in the history buffer after recalling commands with CTRL-P or the
UP arrow key.
CNTL-P Recalls commands, beginning with the last command.
14 | Configuration Fundamentals
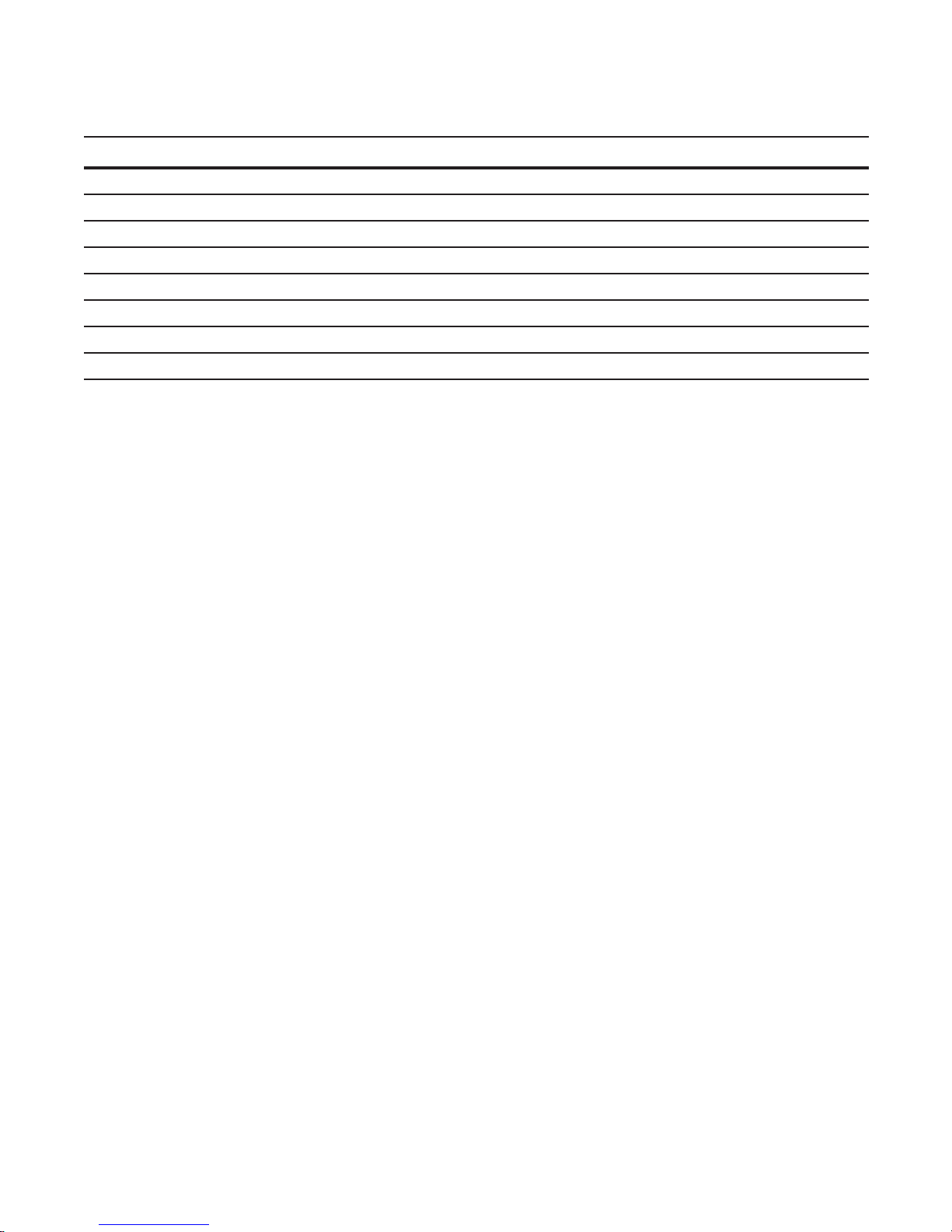
Table 3-2. Short-Cut Keys and their Actions (continued)
Key Combination Action
CNTL-R Re-enters the previous command.
CNTL-U Deletes the line.
CNTL-W Deletes the previous word.
CNTL-X Deletes the line.
CNTL-Z Ends continuous scrolling of command outputs.
Esc B Moves the cursor back one word.
Esc
F Moves the cursor forward one word.
D Deletes all characters from the cursor to the end of the word.
Esc
Command History
FTOS maintains a history of previously-entered commands for each mode. For example:
• When you are in EXEC mode, the UP and DOWN arrow keys display the previously-entered EXEC
mode commands.
• When you are in CONFIGURATION mode, the UP or DOWN arrows keys recall the
previously-entered CONFIGURATION mode commands.
Filtering show Command Outputs
Filter the output of a show command to display specific information by adding | [except | find | grep | no-more
| save]
specified_text after the command. The variable specified_text is the text for which you are filtering and
it IS case sensitive unless you use the
The
grep command accepts an ignore-case sub-option that forces the search to be case-insensitive. For
example, the commands:
• show run | grep Ethernet returns a search result with instances containing a capitalized “Ethernet,” such
as interface TenGigabitEthernet 0/0.
•
show run | grep ethernet would not return that search result because it only searches for instances
containing a non-capitalized “ethernet.”
Executing the
show run | grep Ethernet ignore-case command would return instances containing both
“Ethernet” and “ethernet.”
•
grep displays only the lines containing specified text. Figure 3-9 shows this command used in
combination with the
do show stack-unit all stack-ports pfc details | grep 0 command.
ignore-case sub-option.
Configuration Fundamentals | 15
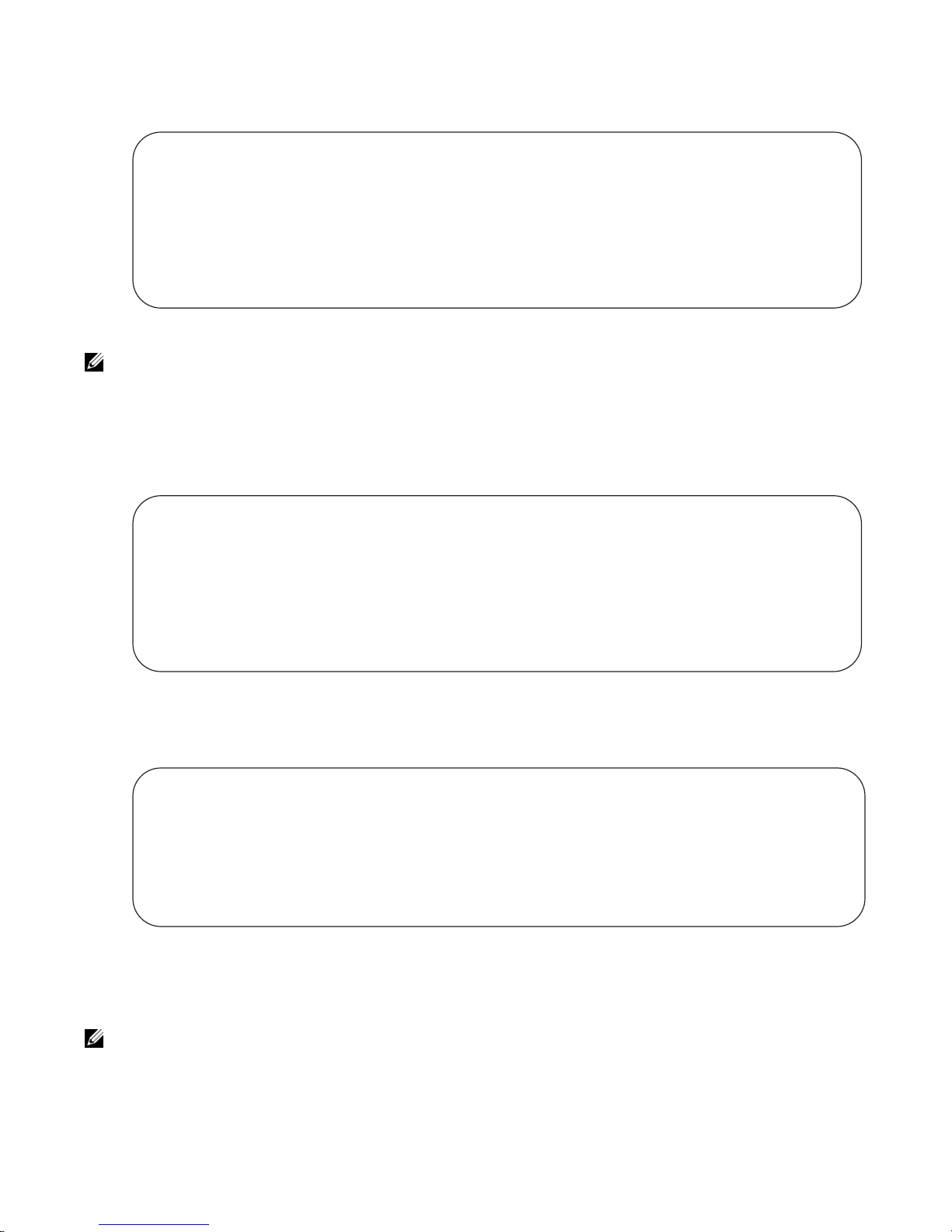
Figure 3-9. Filtering Command Outputs with the grep Command
FTOS(conf)#do show stack-unit all stack-ports all pfc details | grep 0
stack unit 0 stack-port all
0 Pause Tx pkts, 0 Pause Rx pkts
0 Pause Tx pkts, 0 Pause Rx pkts
0 Pause Tx pkts, 0 Pause Rx pkts
0 Pause Tx pkts, 0 Pause Rx pkts
0 Pause Tx pkts, 0 Pause Rx pkts
0 Pause Tx pkts, 0 Pause Rx pkts
Note: FTOS accepts a space or no space before and after the pipe. To filter on a phrase with spaces,
www.dell.com | support.dell.com
underscores, or ranges, enclose the phrase with double quotation marks.
• except displays text that does not match the specified text. Figure 3-10 shows this command used in
combination with the
Figure 3-10. Filtering Command Outputs with the except Command
FTOS(conf)#do show stack-unit all stack-ports all pfc details | except 0
Admin mode is On
Admin is enabled
Local is enabled
Link Delay 45556 pause quantum
do show stack-unit all stack-ports all pfc details | except 0 command.
stack unit 1 stack-port all
Admin mode is On
Admin is enabled
• find displays the output of the show command beginning from the first occurrence of specified text
Figure 3-11 shows this command.
Figure 3-11. Filtering Command Outputs with the find Command
FTOS(conf)#do show stack-unit all stack-ports all pfc details | find 0
stack unit 0 stack-port all
Admin mode is On
Admin is enabled
Local is enabled
Link Delay 45556 pause quantum
0 Pause Tx pkts, 0 Pause Rx pkts
stack unit 1 stack-port all
• no-more displays the output all at once rather than one screen at a time. This is similar to the terminal
length
command except that the no-more option affects the output of the specified command only.
•
save copies the output to a file for future reference.
Note: You can filter a single command output multiple times. The save option should be the last option
entered. For example:
FTOS# command | grep regular-expression | except regular-expression | grep
other-regular-expression | find regular-expression | save
16 | Configuration Fundamentals
 Loading...
Loading...