Dell PowerEdge C8000 User Manual [en, ru, de, es, fr, cs, pl]
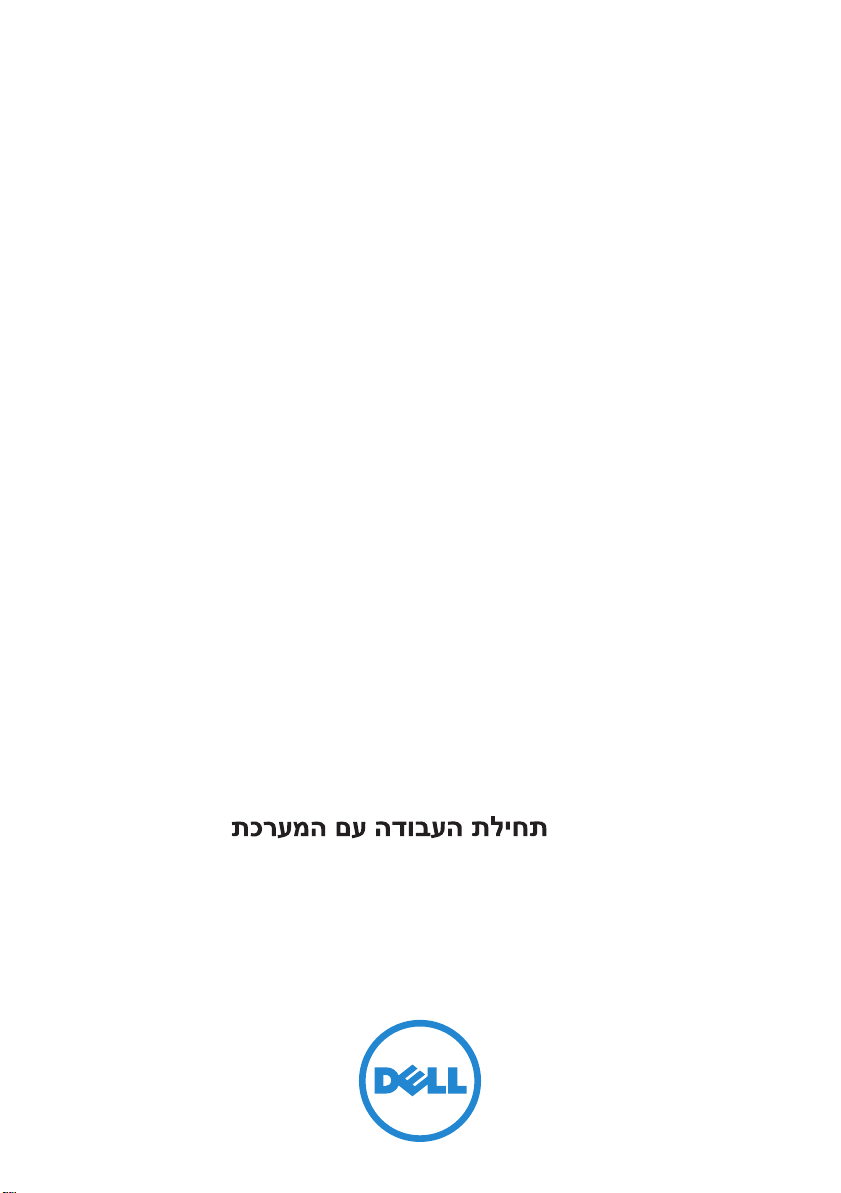
Dell PowerEdge
C8000, C8220, C8220X,
and C8000XD
Getting Started
With Your System
Začínáme se systémem
Mise en route de votre système
Erste Schritte mit dem System
Τα πρώτα βήματα με το σύστημά σας
Rozpoczęcie pracy z systemem
Начало работы с системой
Introducción al sistema
Sisteminizi Kullanmaya Başlarken
FILE LOCATION: J:\DL\DL133449\DTP\NJK8Nfc4.fm
Regulatory Model: B10S, B05B, and B06B
Regulatory Type: B10S001, B05B001,
B06B001, and B06B002

FILE LOCATION: J:\DL\DL133449\DTP\NJK8Nfc4.fm
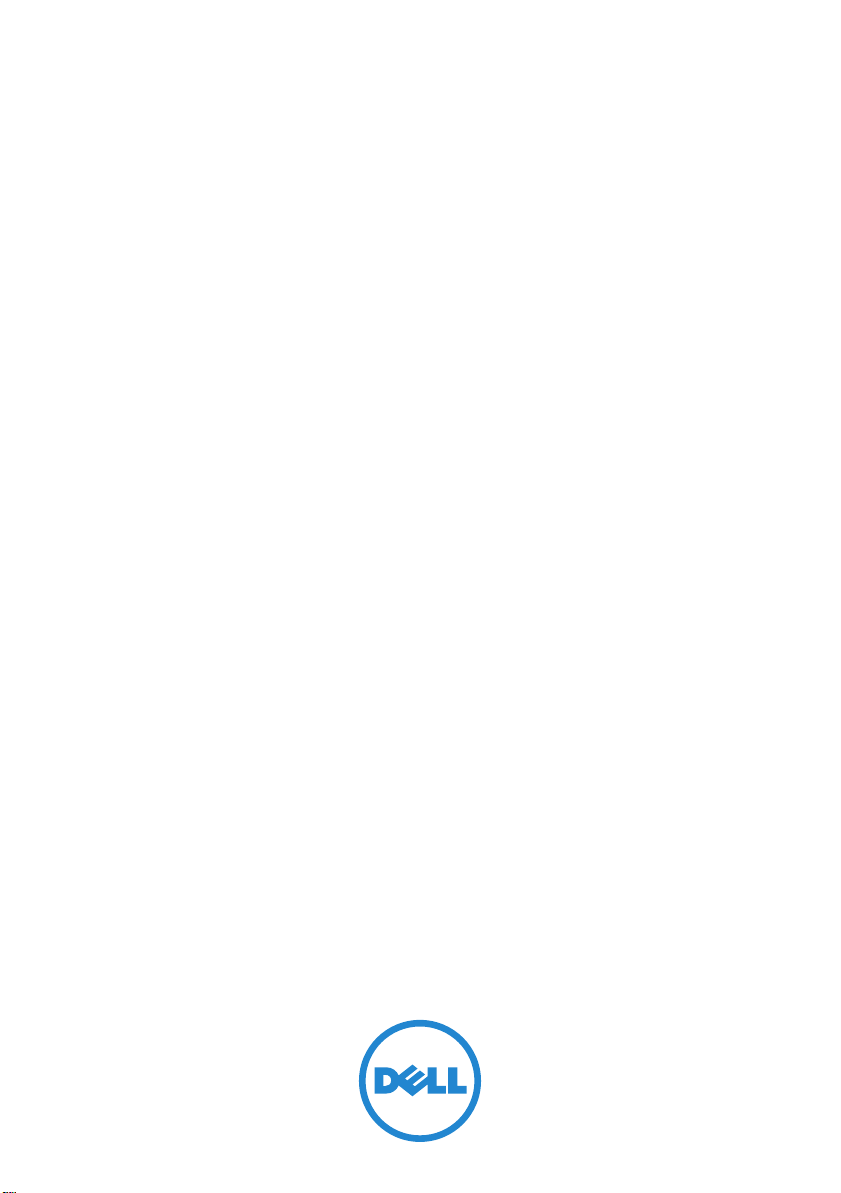
Dell PowerEdge
C8000, C8220, C8220X,
and C8000XD
Getting Started
With Your System
FILE LOCATION: J:\DL\DL133449\DTP\NJK8Netp4.fm
Regulatory Model: B10S, B05B, and B06B
Regulatory Type: B10S001, B05B001,
B06B001, and B06B002
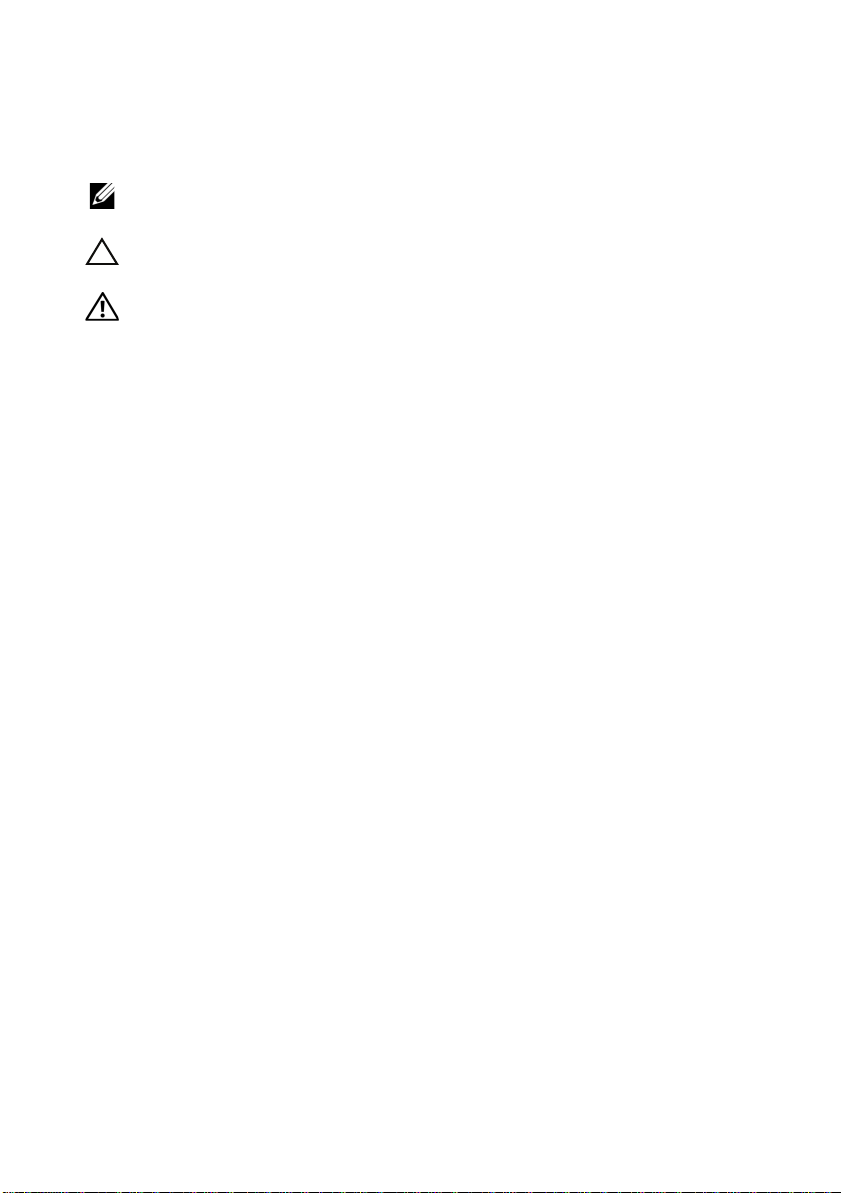
FILE LOCATION: J:\DL\DL133449\DTP\NJK8Netp4.fm
Notes, Cautions, and Warnings
NOTE:
A NOTE indicates important information that helps you make better use of
your computer.
CAUTION:
instructions are not followed.
WARNING:
injury, or death.
____________________
Information in this publication is subject to change without notice.
© 2013 Dell Inc. All rights reserved.
Reproduction of these materials in any manner whatsoever without the written permission of Dell Inc.
is strictly forbidden.
Trademarks used in this text: Dell™, the DELL logo, Dell Precision™, OptiPlex™, Latitude™,
PowerEdge™, PowerVault™, PowerConnect™, OpenManage™, EqualLogic™, KACE™,
FlexAddress™ and V ostro™ are trademarks of Dell Inc. Intel
and Xeon Phi™ are registered trademarks of Intel Corporation in the U.S. and other countries.
Microsoft
registered trademarks of Microsoft Corporation in the United States and/or other countries. Red Hat
and Red Hat
or other countries. Novell
the United States and other countries. Oracle
or its affiliates. Citrix
trademarks of Citrix Systems, Inc. in the United States and/or other countries. VMware
SMP
in the United States or other countries. NVIDIA and Tesla™ are trademarks and/or registered
trademarks of NVIDIA Corporation.Ubuntu is a registered trademark of Canonical Ltd.
Other trademarks and trade names may be used in this publication to refer to either the entities claiming
the marks and names or their products. Dell Inc. disclaims any proprietary interest in trademarks and
trade names other than its own.
®
®
, vMotion®, vCenter®, and vSphere® are registered trademarks or trademarks of VMWare, Inc.
A CAUTION indicates potential damage to hardware or loss of data if
A WARNING indicates a potential for property damage, personal
®
, Pentium®, Xeon®, Core™, Celeron®
, Windows®, Windows Server®, MS-DOS® and Windows V ista® are either trademarks or
®
Enterprise Linux® are registered trademarks of Red Hat, Inc. in the United States and/
®
is a registered trademark and SUSE ™ is a trademark of Novell Inc. in
®
, Xen®, XenServer® and XenMotion® are either registered trademarks or
®
is a registered trademark of Oracle Corporation and/
®
, Virtual
®
Regulatory Model: B10S, B05B, and B06B
Regulatory Type: B10S001, B05B001, B06B001, and B06B002
2013 - 07 P/N NJK8N Rev. A04

CAUTION:
This server is intended for installation only in restricted access locations as
defined where both these conditions apply:
• Access can only be gained by service persons or by users who have been
• Access is through the use of a tool or lock and key, or other means of
Restricted Access Location
instructed about the reasons for the restrictions applied to the location
and about any precautions that shall be taken.
security, and is controlled by the authority responsible for the location.
Installation and Configuration
WARNING:
safety instructions that came with the system.
The PowerEdge C8000 server enclosure is a flexible and scalable 4U
rackmount chassis. PowerEdge C8000 features ten vertically aligned sled bays
that support a full sled or a mixed sled enclosure. A full sled enclosure can
include up to five C8220X double-wide compute sleds, ten C8220 single-wide
compute sleds, or five C8000XD storage sleds. A mixed sled enclosure can
support a mixture of differing sled types.
Recommended Tools
Before you begin the installation tasks, ensure that you have the following
items:
• #1 Phillips screwdriver
• #2 Phillips screwdriver
• Wrist grounding strap connected to ground
• Antistatic mat or antistatic foam
Before performing the following procedure, review and follow the
Unpacking the System
WARNING:
avoid injury, do not attempt to lift the system by yourself.
CAUTION:
1
Prepare an
server enclosure on.
2
Unpack and place your enclosure on an
3
Save the cardboard containers for future use.
Template Last Updated - 2/7/2007 Getting Started With Your System
Whenever you need to lift the system, get others to assist you. To
Wear a wrist grounding strap when handling system components.
antistatic mat or antistatic foam
to set the PowerEdge C8000
antistatic mat or antistatic foam
.
3
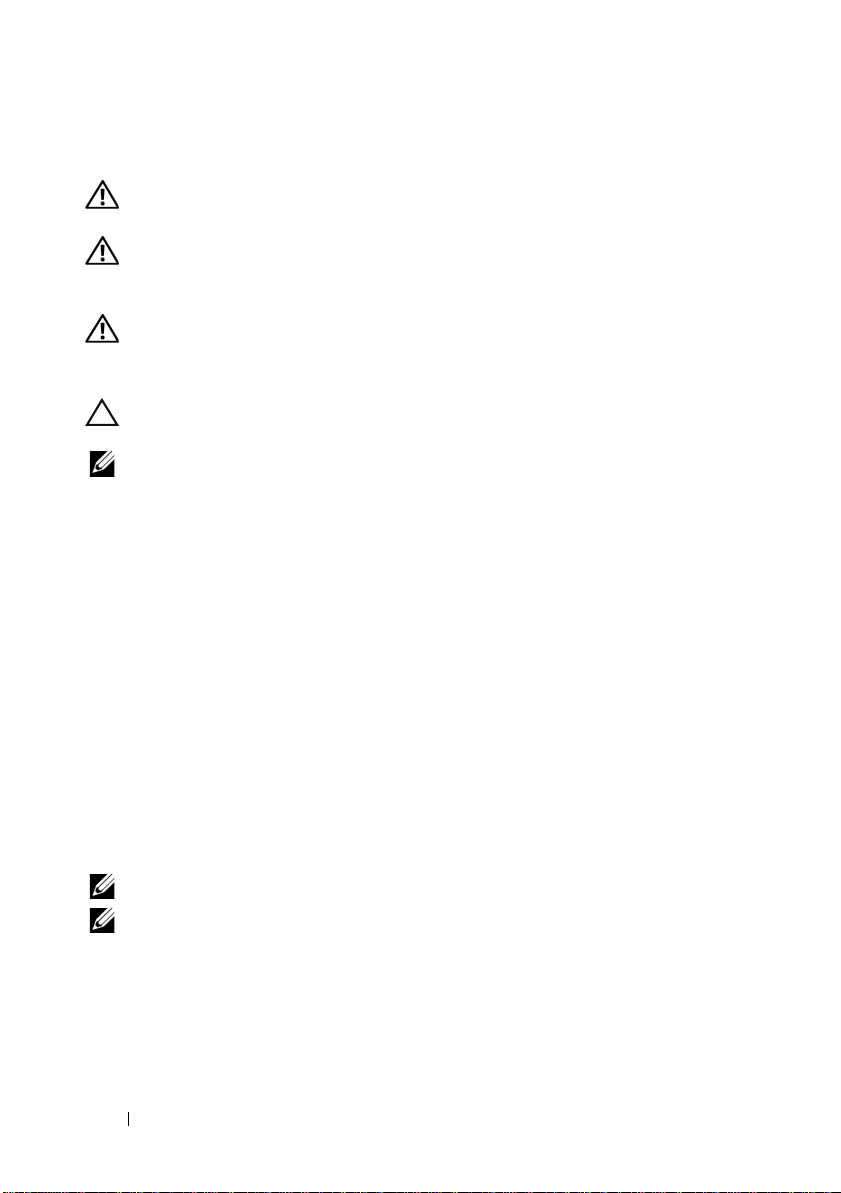
Installing the Tool-Less Rail Solution
WARNING:
avoid injury, do not attempt to lift the system by yourself.
WARNING:
personal injury or damage to the system, you must adequately support the system
during installation and removal.
WARNING:
grounding conductor is necessary for the rack installation. The rack equipment
must provide sufficient airflow to the system to maintain proper cooling.
CAUTION:
properly.
NOTE:
to the left rack posts and the rail marked "RIGHT" attaches to the right rack posts
when facing the front of the rack.
1
Determine where to place the rails in the rack. Make sure there is enough
space in the rack for the 4U chassis. In a standard rack, the height of a 4U
chassis will span 12 rack post holes.
2
Use the marking indicated on the left and right sides of the rail to orient
the rail correctly to the rack posts.
3
Attach the left rail and stopping bracket to the rack.
a
b
c
d
Whenever you need to lift the system, get others to assist you. To
The system is not fixed to the rack or mounted on the rails. To avoid
To avoid a potential electrical shock hazard, a third wire safety
The rail pegs must be flush with the rack posts to install
The rack rails are marked LEFT and RIGHT. The rail marked "LEFT" attaches
Position left rail marked "
LEFT
" to align with its mounting holes on the
rack posts.
Press and hold the rail release button to open the latch on the front
end of the left rail.
Align the three pegs with the mounting holes on the front rack post.
Release the button when it engages to the front rack post.
NOTE:
Make sure the rail release button is engaged correctly.
NOTE:
The rails can be used in both square-hole and round-hole racks.
4
Getting Started With Your System

e
2
1
3
1
2
3
Press and hold the rail release button to open the latch on the back
end of the rail.
f
Align the three pegs with the mounting holes on the back rack post.
g
Release the button when it engages to the back rack post.
Getting Started With Your System
5

h
1
2
1
2
Install one cage nut to the front rack post and two cage nuts to
the back rack post.
i
Align the stopping bracket to the back rack post and secure with the
three 10-32 screws
. Apply 35 in-lbs of torque to the screws.
6
Getting Started With Your System

4
1
2
Attach the right rail and stopping bracket to the rack.
Use the same procedure to install the right rail and stopping bracket to the
right rack posts.
NOTE:
To remove the rails, press and hold on the rail release button on the end
piece midpoint and unseat each rail.
Installing the System
This section includes the following subsections:
• Emptying the System
• Install the System Into the Rack
• Sled Bay Numbering
• Populating the System
• Install the External PDU Into the Rack
• Rack Configuration
Emptying the System
Before you install a PowerEdge C8000 server enclosure into a rack, remove all
sled modules from the enclosure to reduce system weight and avoid injury.
Place all sled modules on an antistatic mat or antistatic foam.
• To remove a
and using the handle slide the sled out of the enclosure.
C8220 single-wide compute sled, pull up on the
release latch
Getting Started With Your System
7

• To remove a
2
1
1
2
latch
and using the handle slide the sled out of the enclosure.
C8220X double-wide compute sled, pull up on the
release
• To remove a
using the handle
8
Getting Started With Your System
C8000XD storage sled, pull and hold the
slide the sled out of the enclosure.
release tab and

• To remove a power sled, pull up on the release latch and using the
1
2
1
2
handle
slide the sled out of the enclosure.
• To remove a double-wide sled blank, squeeze and hold the release latches
and pull the sled blank out of the enclosure .
Getting Started With Your System
9

• To remove a single-wide sled blank, pull up on the release latch and
2
1
using the handle
slide the blank out of the enclosure.
10
Getting Started With Your System
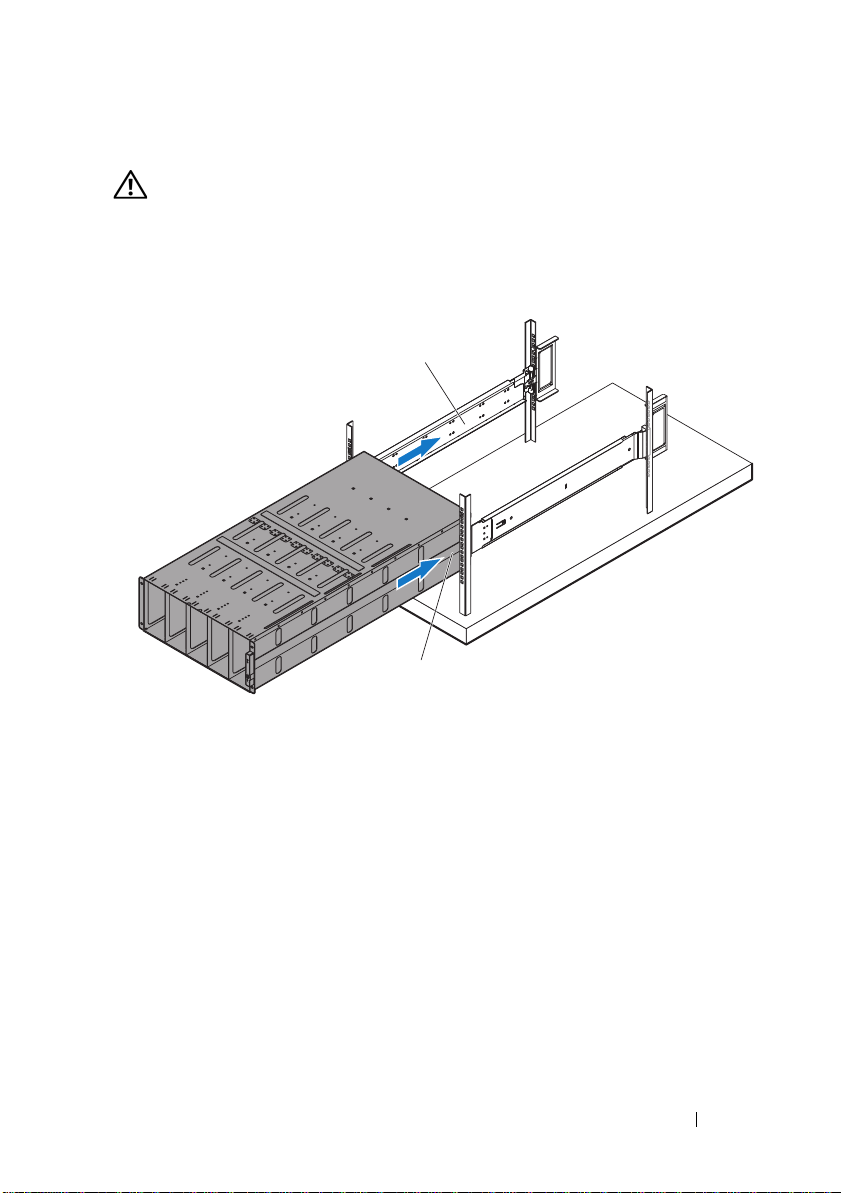
Install the System Into the Rack
1
2
WARNING:
avoid injury, do not attempt to lift the system by yourself.
1
With assistance, align the server enclosure with the rails and push it
fully into the rack.
Whenever you need to lift the system, get others to assist you. To
Getting Started With Your System
11

2
1
Secure the front of the enclosure to the left and right rack posts with the
four 10-32 screws
.
12
Getting Started With Your System

Sled Bay Numbering
The PowerEdge C8000 server enclosure is divided into ten vertical bays. A
C8220 single-wide compute sled occupies one sled bay in the server enclosure
and a C8220X double-wide compute sled or C8000XD storage sled occupies
two sled bays in the server enclosure. When installing a sled module into the
server enclosure, you should install the sled module in sled bay 1 first, then
work toward the right of the enclosure.
Sled Bays
Sled module type
C8220 single-wide
12345
√√√√√√√√√√
compute sled
C8220X double-wide
√√√√√
compute sled
C8000XD storage
b
sled
Power sled
a. Sled bays 5 and 6 support installation of two power sleds or two C8220 compute sleds or a
combination of the two sled types.
b. For server enclosure with internal power source, install C8000XD storage sleds in sled bays 3 to 10
only.
c. Install power sleds in sled bays 5 and 6 only.
c
√√√√√
⎯⎯⎯⎯
a6a
√
√
78910
⎯
⎯
⎯
⎯
Getting Started With Your System
13

Populating the System
CAUTION:
be populated at all times with either a sled or with a sled blank.
CAUTION:
have hard-drive blanks installed.
Install all components into the PowerEdge C8000 server enclosure.
• To install a
enclosure until the sled is fully seated and the release latch snaps into
place.
• To install a
the enclosure until the sled is fully seated and the release latch snaps
into place.
• To install a
until the sled is fully seated and the release tab snaps into place.
• To install a power sled, slide the new sled into the enclosure until the sled
is fully seated and the release latch snaps into place.
• To install a double-wide sled blank, slide the blank into the enclosure until
it is fully seated and the release latches snap into place.
• To install a single-wide sled blank, slide the blank into the enclosure until
it is fully seated and the release latch snaps into place.
To ensure proper operation and cooling, all bays in the enclosure must
To maintain proper system cooling, all empty hard-drive slots must
C8220 single-wide
compute sled, slide the new sled into the
C8220X double-wide compute sled, slide the new sled into
C8000XD storage sled, slide the new sled into the enclosure
14
Getting Started With Your System
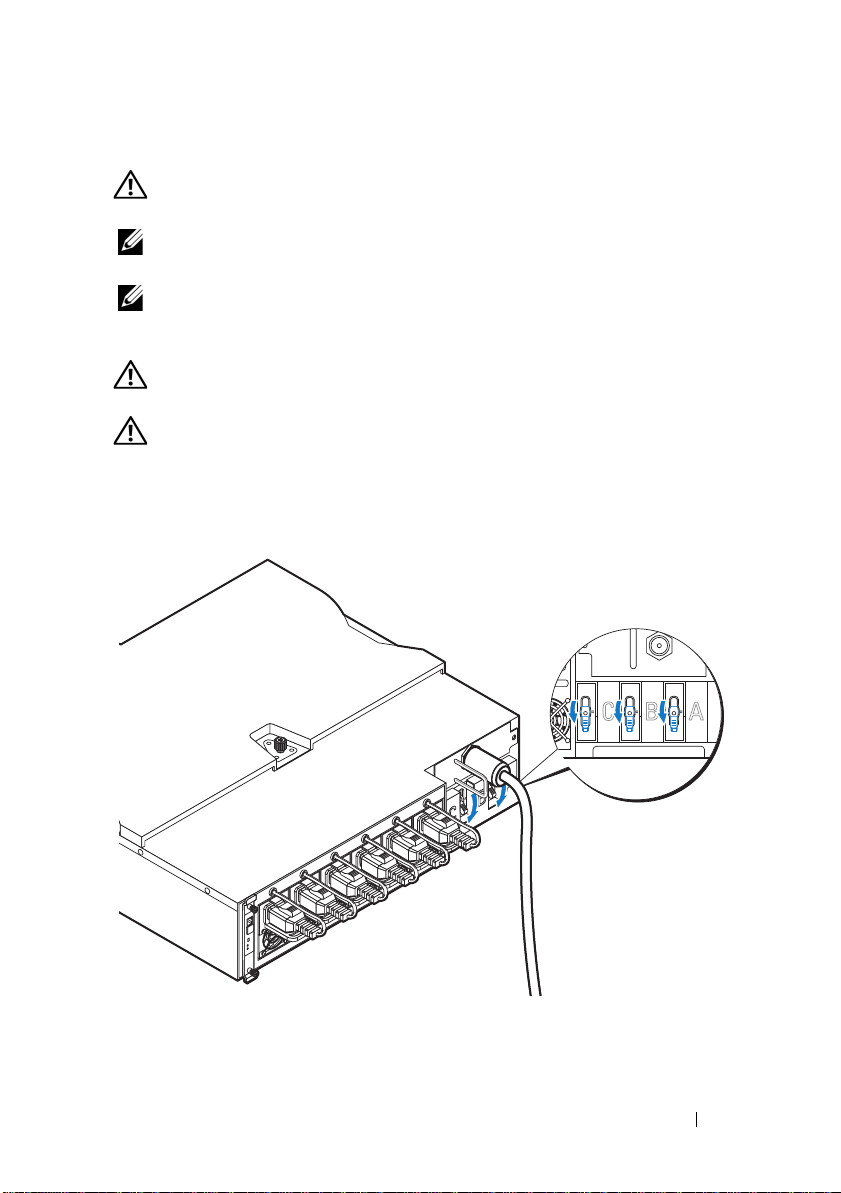
Install the External PDU Into the Rack
OFFOFFOFF
WARNING:
avoid injury, do not attempt to lift the system by yourself.
NOTE:
device documentation for more information about the PDU device.
NOTE:
attaches to the left of the PDU device and the rail marked "R" attaches to the right of
the PDU device.
WARNING:
the PDU is energized.
WARNING:
fatal electric shock.
1
Turn off the PDU breaker switches by moving the A, B, and C breaker
switches to the "OFF" position.
Whenever you need to lift the system, get others to assist you. To
The PDU device illustrations are provided as reference only. See PDU
The PDU mounting brackets are marked L and R. The rail marked "L"
Do not connect or disconnect power cables to the PDU device while
Turn off the PDU breaker switches to avoid potentially serious or
2
Disconnect the PDU from the power source.
Getting Started With Your System
15

3
2
1
Remove the power cable interface box (PCIB) module.
a
Remove the two screws securing the PCIB module.
b
Grasp the PCIB handle and pull it out of it’s bay .
4
Attach the mounting brackets to the sides of the PDU.
a
Affix the ten screws to the left and right sides of the PDU.
b
Position the left mounting bracket marked "L" to align the screw holes
with the screws on the PDU and slide the mounting bracket toward
the back of the PDU until it locks into place
c
Position the right mounting bracket marked "R" to align the screw
holes with the screws on the PDU and slide the mounting bracket
toward the back of the PDU until it locks into place
.
.
16
Getting Started With Your System

5
1
2
Install the snorkel to the PDU.
a
Remove the air duct from the snorkel.
b
Align the air duct with the front of the PDU.
c
Secure the air duct to the front of the PDU with the two screws .
Getting Started With Your System
17

d
2
1
FRONT
1
Align the snorkel with the rack posts.
e
Secure the snorkel to the rack posts with the four screws .
18
Getting Started With Your System

6
FRONT
1
3
2
With assistance, slide the air duct into the snorkel and secure the back
of the PDU
to the rack posts with four screws .
Getting Started With Your System
19

Rack Configuration
4U
4U
3U
4U
4U
4U
4U
3U
4U
4U
1U
1U
1U
1U
The following illustration shows a sample rack configuration with PowerEdge
C8000 server enclosures, power distribution unit (PDU) devices, switch and
router in a 42U rack.
NOTE:
The rack configuration illustration is provided as reference only.
20
Getting Started With Your System

Connecting the Keyboard, Mouse, and Monitor
Connect a keyboard, mouse, and monitor to the compute sled (optional).
The following figure shows a sample keyboard, mouse, and monitor
connection to a C8220X double-wide compute sled.
Getting Started With Your System
21

Connecting the Power Cables
2
1
This section includes instructions on how to connect the server enclosure
with internal or external power source to an external PDU.
Server Enclosure with Internal Power Source
1
On the back of the enclosure, connect the power cables to the AC power
sockets
.
2
Plug the other end of the power cables into a grounded electrical outlet or
a separate power source such as an uninterrupted power supply or the
PDU.
22
Getting Started With Your System

Server Enclosure with External Power Source
1
3
2
WARNING:
connections.
1
On the back of the enclosure, connect the power cable to the DC power
socket
2
Tighten the two center screws on the cable to secure the connection.
Make sure power is turned off on all devices before making
.
Getting Started With Your System
23

Connecting the Server Enclosure to a Rack PDU
2
1
WARNING:
the PDU is energized. Turn off the PDU breaker switches to avoid potentially
serious or fatal electrical shock. Move the PDU A, B, and C breaker switches to
the "OFF" position.
1
Unlock the cable cover .
2
Rotate the cover back and away from the PDU.
Do not connect or disconnect power cables to the PDU device while
3
Attach the server enclosure(s) power cables to the PDU power bus bar.
NOTE:
The PDU device supports a maximum of five PowerEdge C8000 server
enclosures depending on the system configuration and power budget.
To connect a single server enclosure to the PDU:
a
24
Secure the three black power cable lugs to the top power bus bar
(GND) with the three screws
b
Secure the three yellow power cable lugs to the bottom power bus
bar with the three screws
Getting Started With Your System
.
.

To connect multiple server enclosures to the PDU:
3
2
1
a
Secure the first server enclosure’s three black power cable lugs to
.
.
.
the top power bus bar (GND) with the three screws
b
Secure the first server enclosure’s three yellow power cable lugs to
the bottom power bus bar with the three screws
c
Secure the second server enclosure’s three black power cable lugs to
the top power bus bar (GND) with the three screws
d
Secure the second server enclosure’s three yellow power cable lugs
to the bottom power bus bar with the three screws .
Getting Started With Your System
25

5
4
2
3
1
NOTE:
Ensure that all power cords are connected properly and securely to the
PDU power bus bars.
4
Close the cable cover and secure to the PDU.
26
Getting Started With Your System
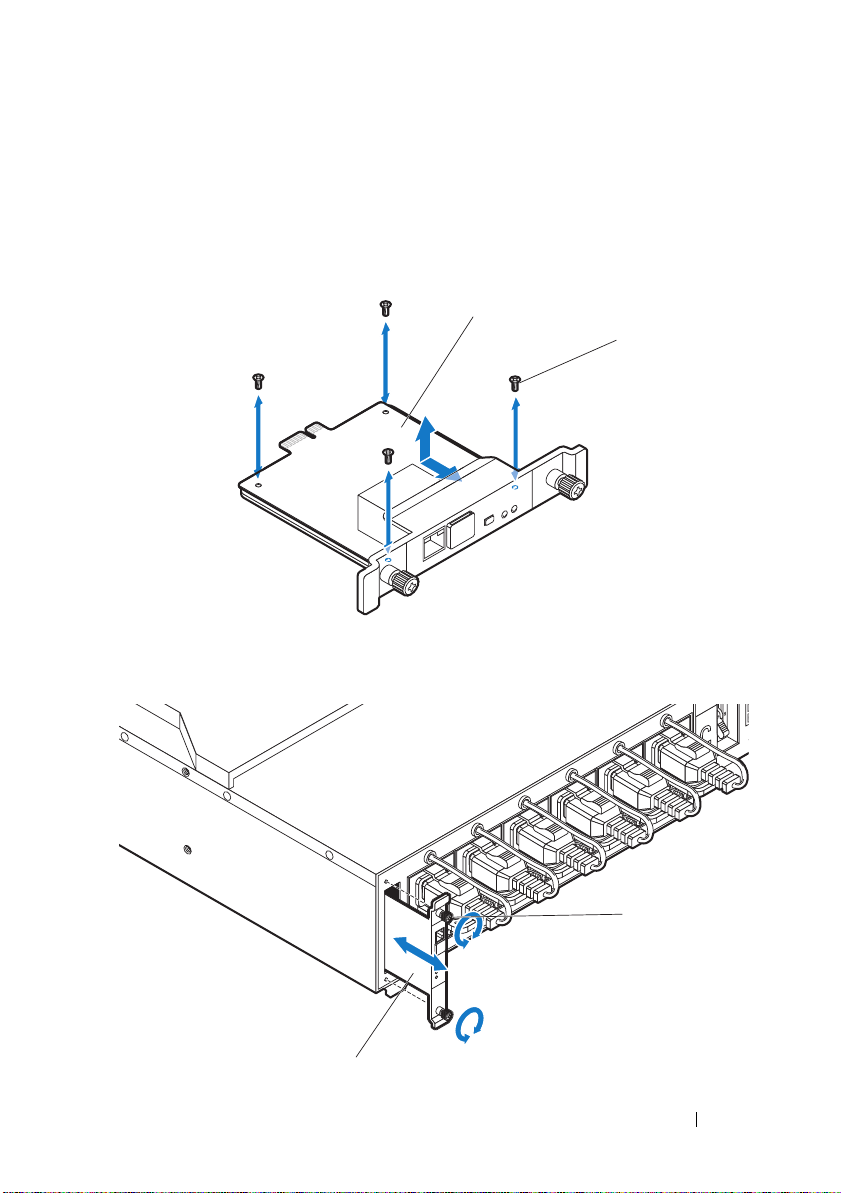
Connecting the PDU to the Network
1
2
1
2
1
Install the power management controller (PMC) into the PDU and
connect to your network.
a
Secure the PMC board to the PMC tray with the four screws .
b
Insert the PMC assembly to the PDU and secure with the two
thumbscrews
.
Getting Started With Your System
27

c
2
1
Connect the network cable to the NIC port 1 .
28
Getting Started With Your System
 Loading...
Loading...