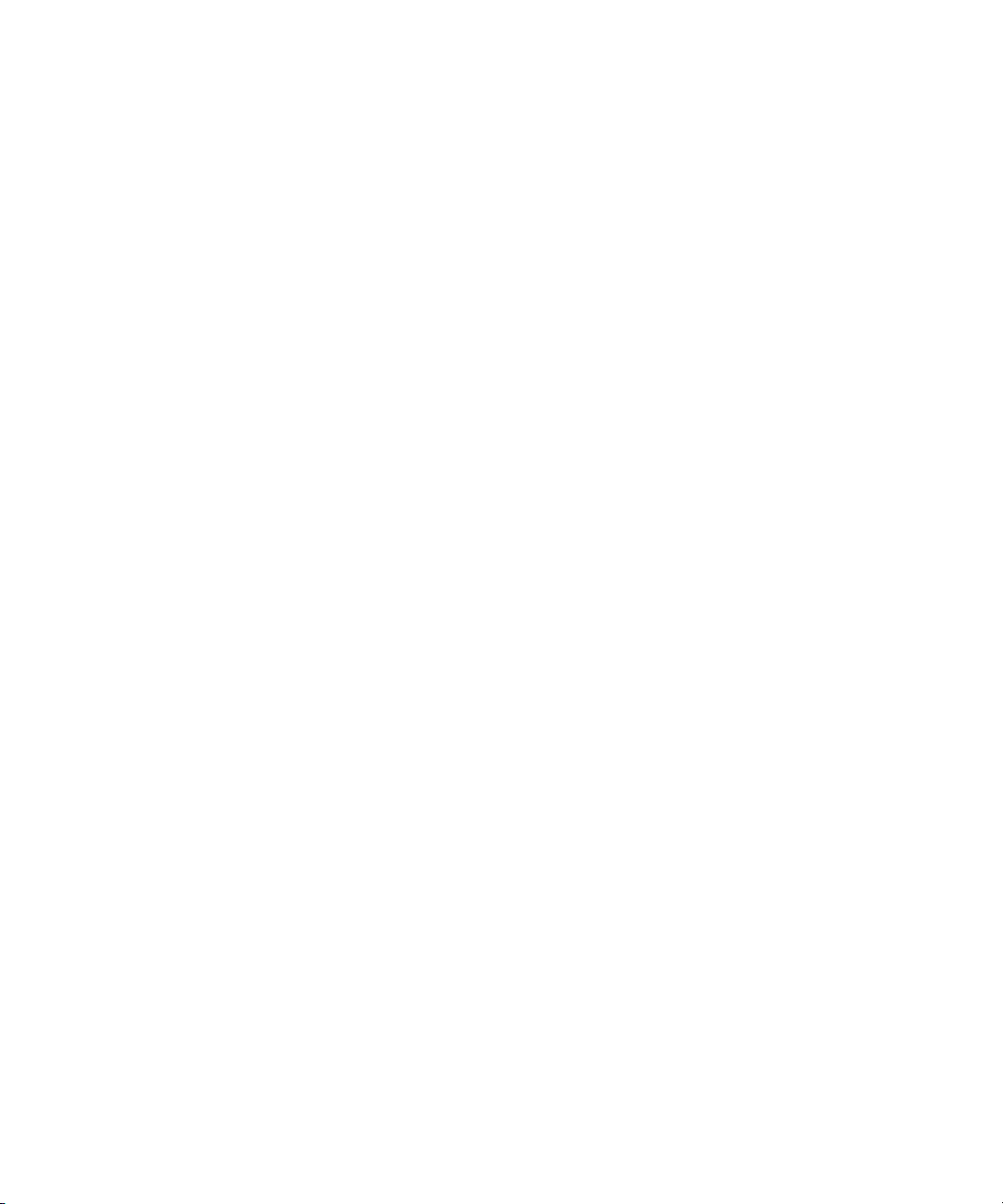
Dell™ PowerEdge™ 6850 Systems
SAS Information Update
SAS 信息更新
Mise à jour des informations
sur les configurations SAS
Aktuelle Informationen zu SAS
SAS のアップデート情報
SAS 정보 업데이트
Actualización de información sobre SAS
www.dell.com | support.dell.com

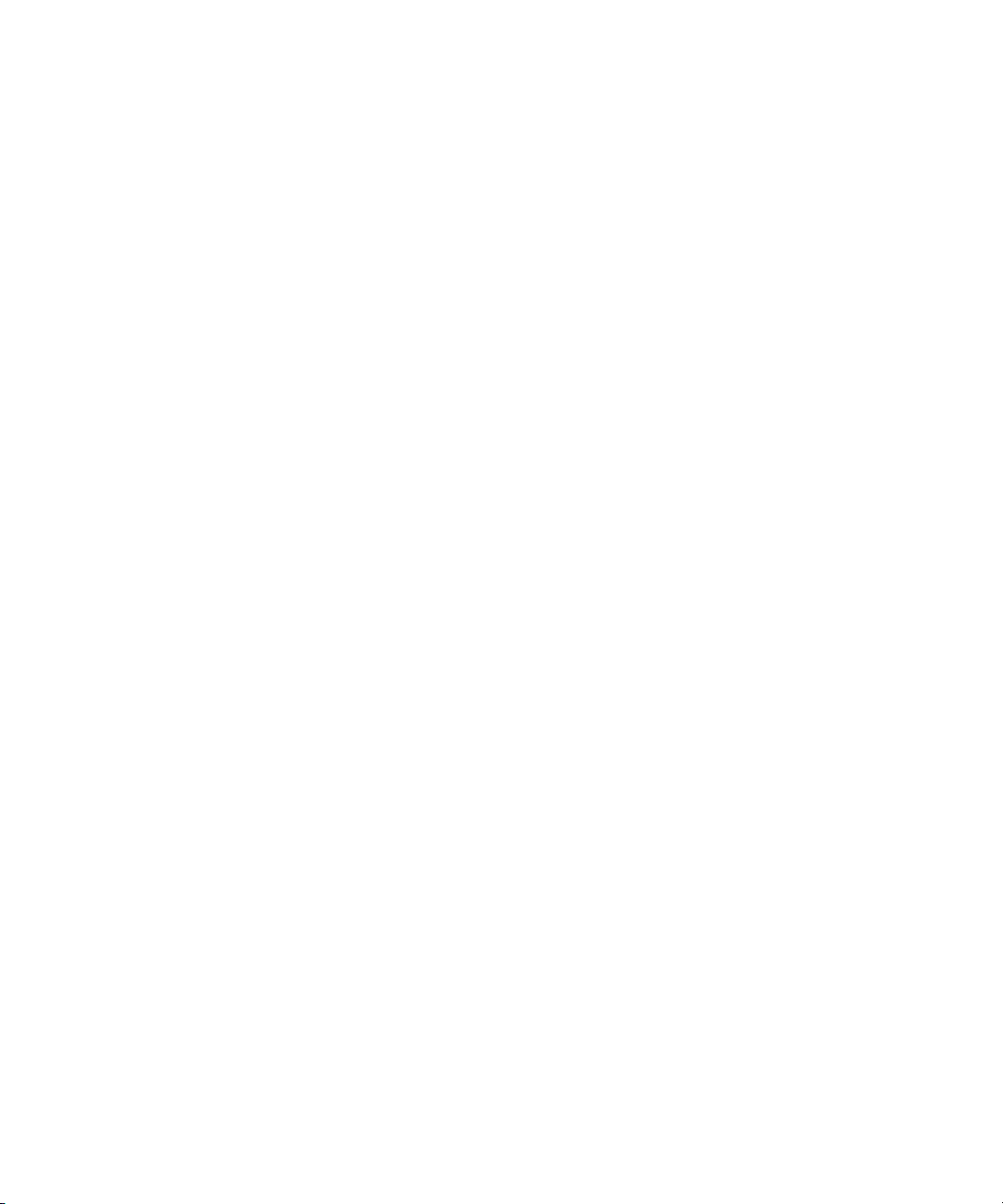
Dell™ PowerEdge™ 6850 Systems
SAS Information Update
www.dell.com | support.dell.com
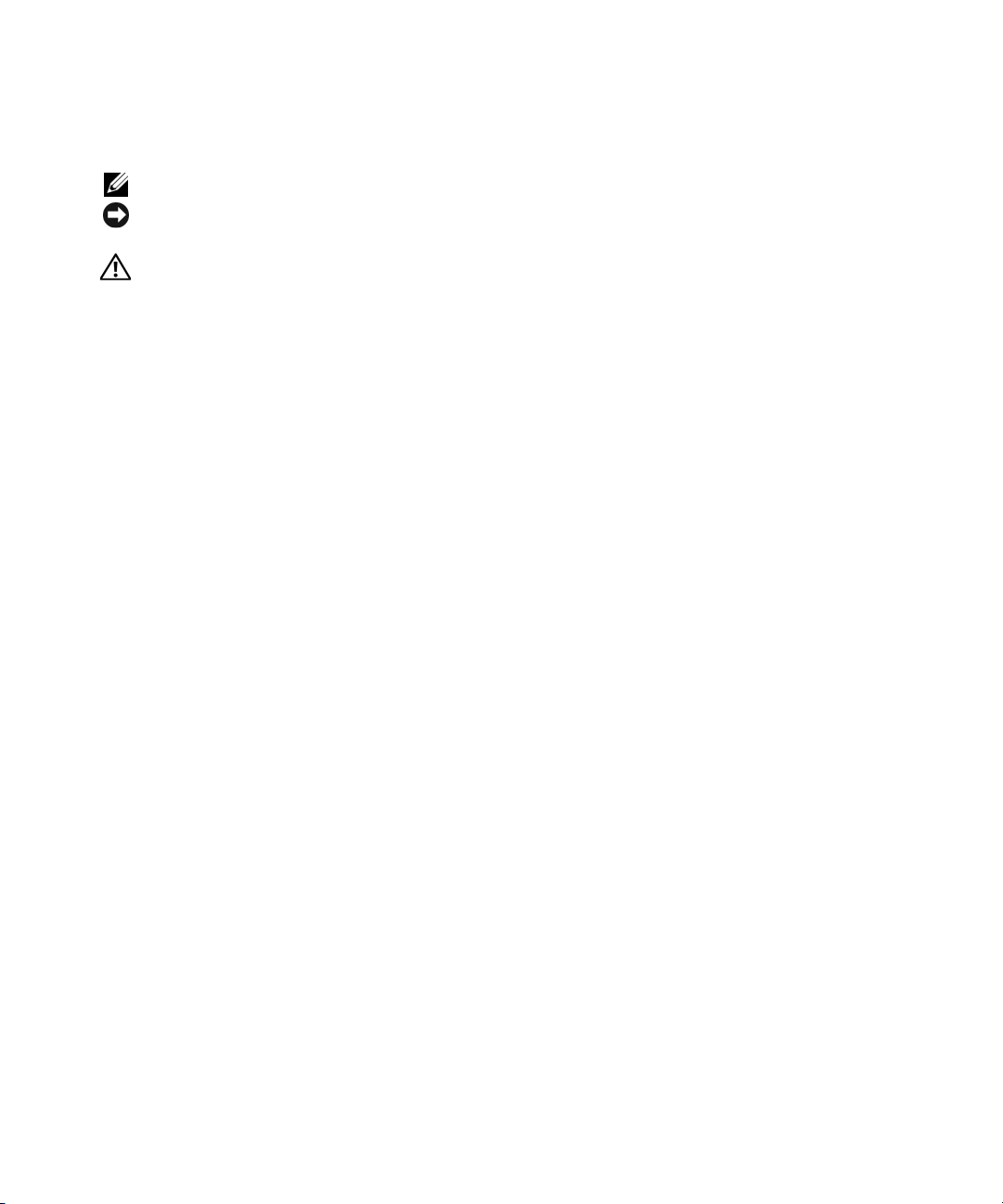
Notes, Notices, and Cautions
NOTE: A NOTE indicates important information that helps you make better use of your computer.
NOTICE: A NOTICE indicates either potential damage to hardware or loss of data and tells you how to avoid
the problem.
CAUTION: A CAUTION indicates a potential for property damage, personal injury, or death.
____________________
Information in this document is subject to change without notice.
© 2006 Dell Inc. All rights reserved.
Reproduction in any manner whatsoever without the written permission of Dell Inc. is strictly forbidden.
Trademarks used in this text: Dell and the DELL logo are trademarks of Dell Inc.
Other trademarks and trade names may be used in this document to refer to either the entities claiming the marks and names or their products.
Dell Inc. disclaims any proprietary interest in trademarks and trade names other than its own.
April 2006 P/N GJ242 Rev. A00
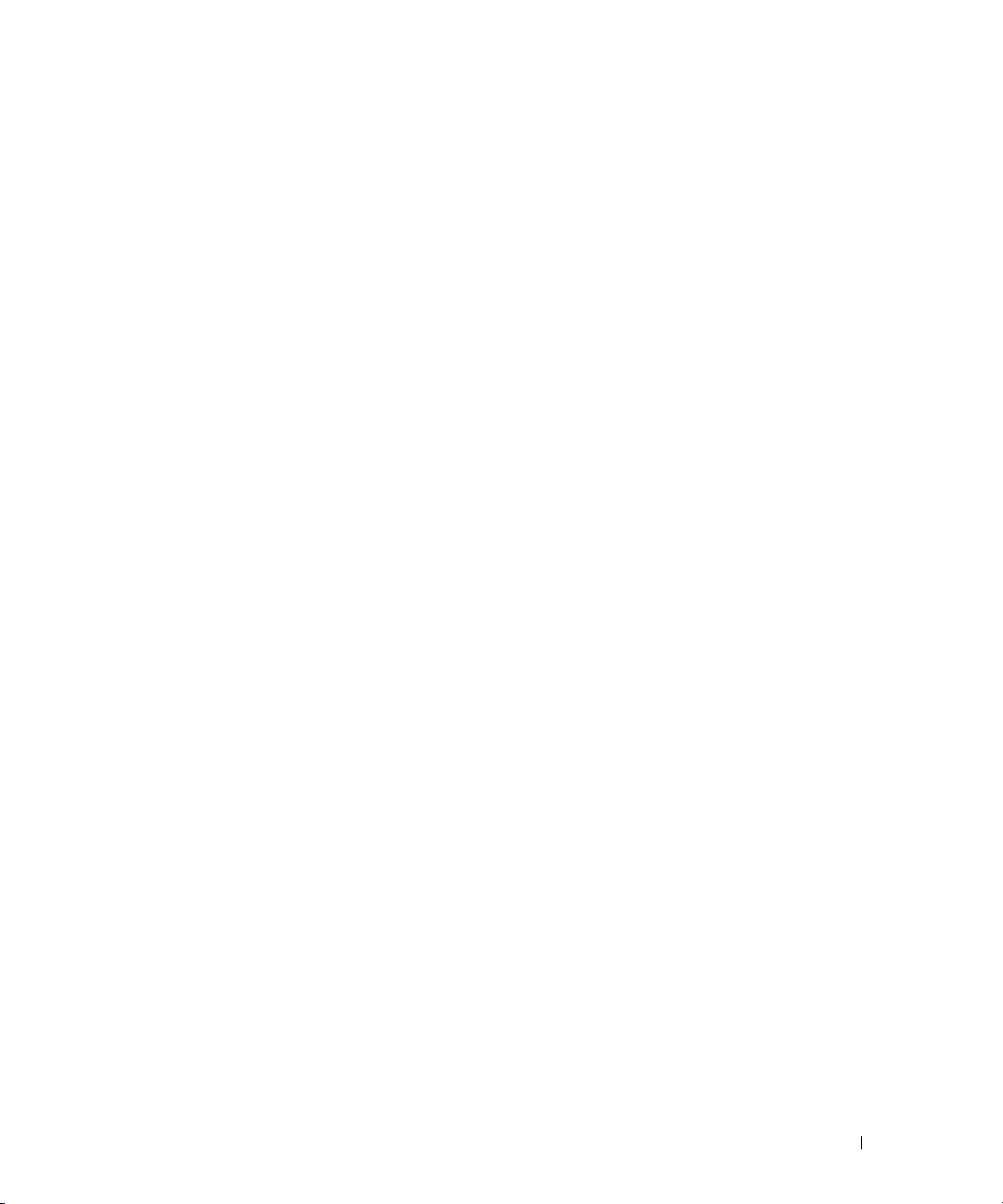
Contents
Features and Indicators . . . . . . . . . . . . . . . . . . . . . . . . . . . . . . 5
SAS Hard-Drive Indicator Codes
. . . . . . . . . . . . . . . . . . . . . . . 6
Installing SAS Hard Drives
Removing a Drive Blank
Installing a Drive Blank
Removing a Hot-Plug Hard Drive
Installing a Hot-Plug Hard Drive
. . . . . . . . . . . . . . . . . . . . . . . . . . . . 8
. . . . . . . . . . . . . . . . . . . . . . . . . . . 8
. . . . . . . . . . . . . . . . . . . . . . . . . . . . 9
. . . . . . . . . . . . . . . . . . . . . . . 9
. . . . . . . . . . . . . . . . . . . . . . 10
Replacing a Hard Drive in a Hard-Drive Carrier
Replacing a SAS Controller Card
SAS Backplane Boards
. . . . . . . . . . . . . . . . . . . . . . . . . . . . . 13
SAS Backplane Connectors
. . . . . . . . . . . . . . . . . . . . . . . . 12
. . . . . . . . . . . . . . . . . . . . . . . . 13
Replacing a 3.5-Inch SAS Backplane
Replacing a 2.5-Inch SAS Backplane
SAS 2.5-Inch Peripheral Interposer Board
Peripheral Interposer Board Connectors
Replacing a Peripheral Interposer Board
Troubleshooting
. . . . . . . . . . . . . . . . . . . . . . . . . . . . . . . . . 21
Troubleshooting a SAS Hard Drive
Troubleshooting a SAS Controller Card
. . . . . . . . . . . . . . 11
. . . . . . . . . . . . . . . . . . . . 14
. . . . . . . . . . . . . . . . . . . . 14
. . . . . . . . . . . . . . . . . . . 17
. . . . . . . . . . . . . . . . . . 17
. . . . . . . . . . . . . . . . . 18
. . . . . . . . . . . . . . . . . . . . . 21
. . . . . . . . . . . . . . . . . . . 23
Contents 3
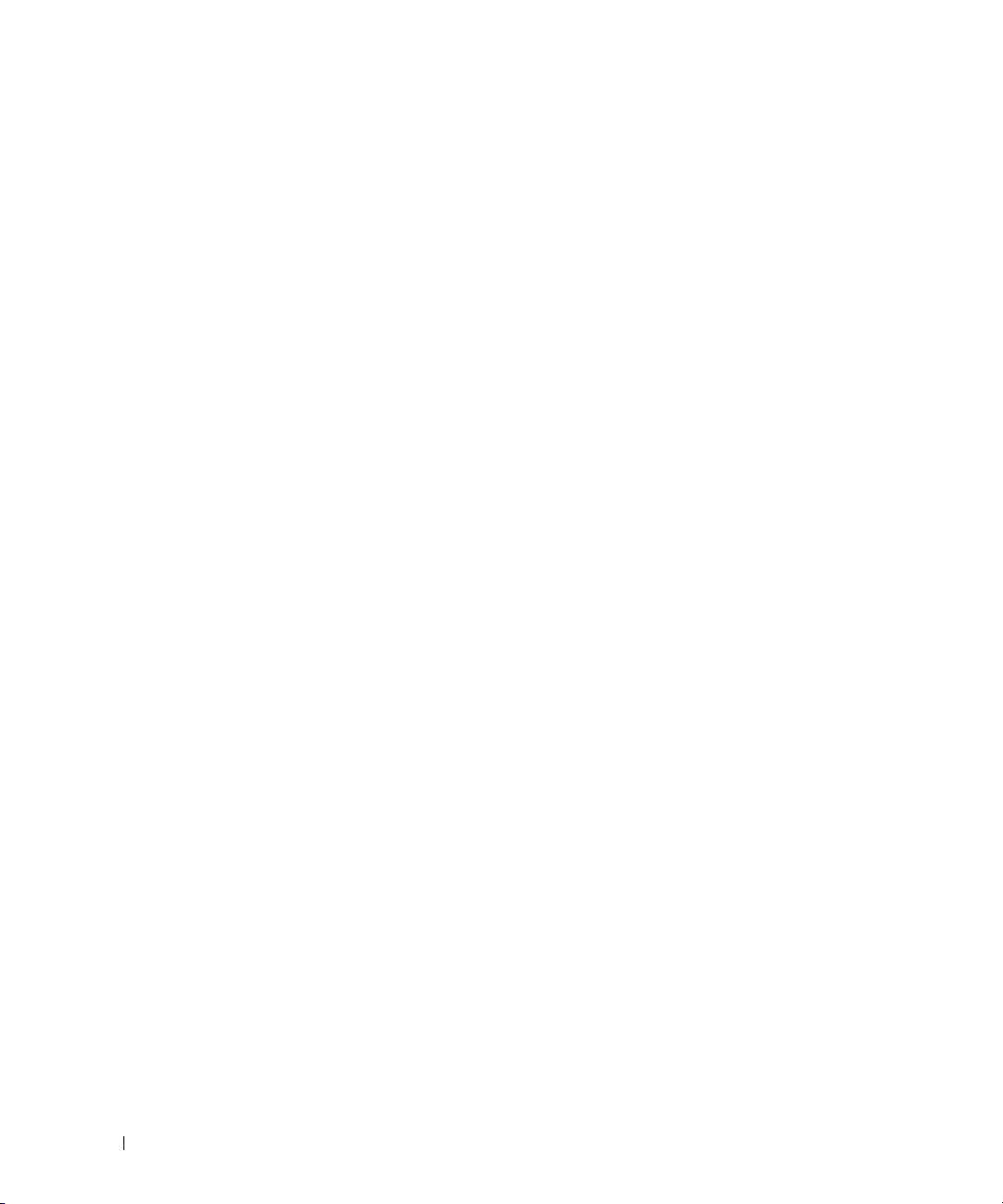
4 Contents
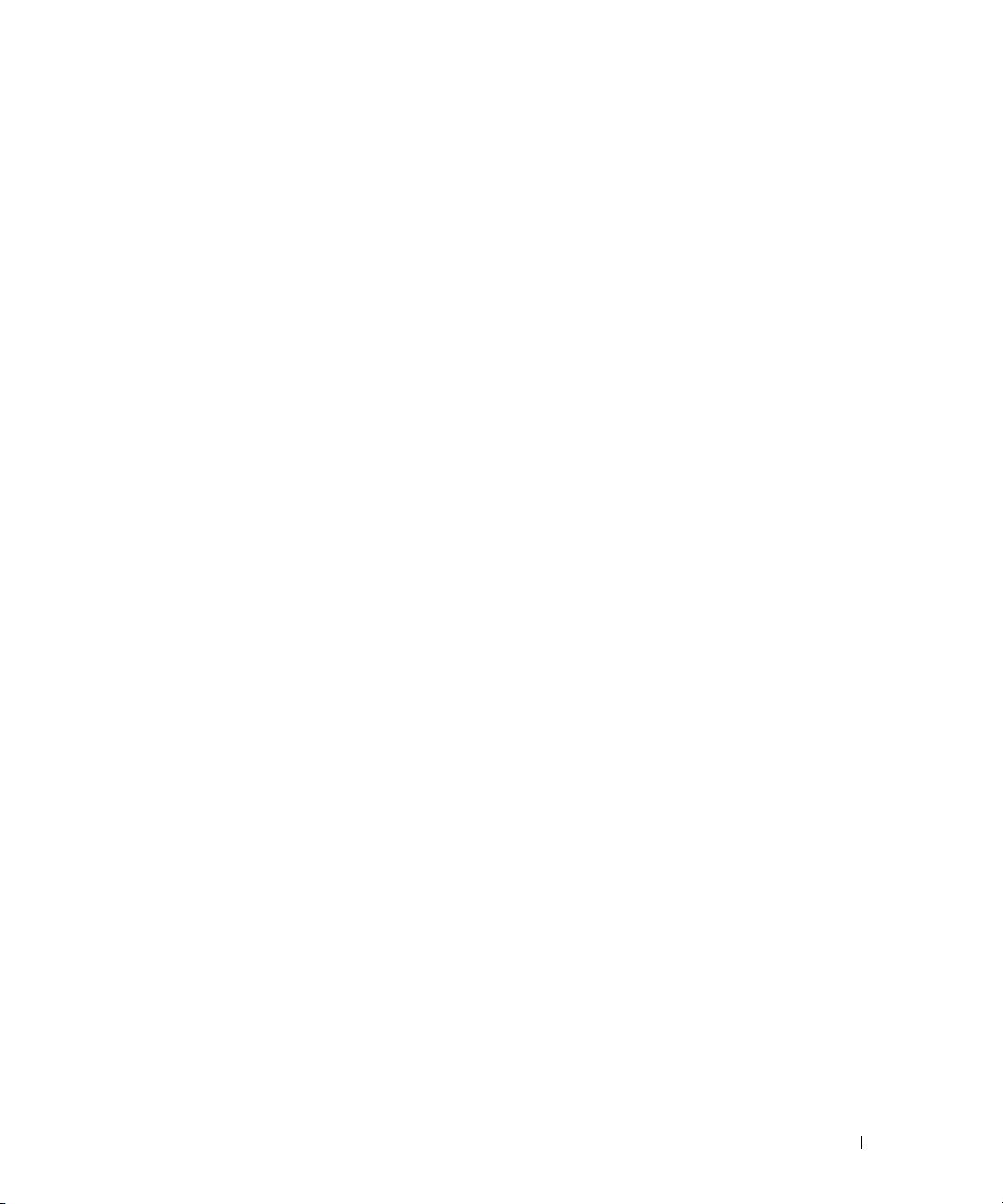
This document provides information about the optional Serial-Attached SCSI (SAS) hard drives, related
features, and procedures not covered in the system Installation and Troubleshooting Guide. The following
topics are covered:
• Features and indicators
• Installing SAS hard drives
• Replacing a SAS controller card
• SAS backplane boards
• SAS 2.5-inch peripheral interposer board
• Troubleshooting
Features and Indicators
The basic features and indicators are described in the system Installation and Troubleshooting Guide.
The key changes incorporated in systems with optional SAS hard drives include the following:
• Systems with SAS drives include a SAS controller expansion card, in place of the integrated SCSI
controller. SAS A and SAS B connectors on the backplane are connected to the SAS controller card.
• Systems with SAS drives include a SAS backplane for either the 3.5-inch or 2.5-inch SAS hard drives.
• RAID capability for systems with internal SAS drives is provided by the SAS controller expansion card.
• The RAID battery cable attaches to a connector on the SAS controller card, instead of to the battery
connector on the system board. See Figure 1-5.
• Systems with 2.5-inch SAS hard drives have the following additional changes incorporated:
– The 2.5-inch SAS backplane (see Figure 1-7) is connected to an additional board, the 2.5-inch SAS
peripheral interposer board (see Figure 1-10). The interposer board provides some of the
connectors included on the 3.5-inch backplane.
– The control-panel cable is routed under the bay for fans 1 and 3 and connected to the back of the
2.5-inch SAS peripheral interposer board. (For 3.5-inch drives the control-panel cable connects to
the front of the backplane on top of the hard drive bays.)
– The cooling shroud is modified to cover the space behind the hard drive bay, and cables and other
components are altered to accommodate the 2.5-inch drive bay and boards. Figure 1-1 illustrates
the inside of a 2.5-inch system.
SAS Information Update 5
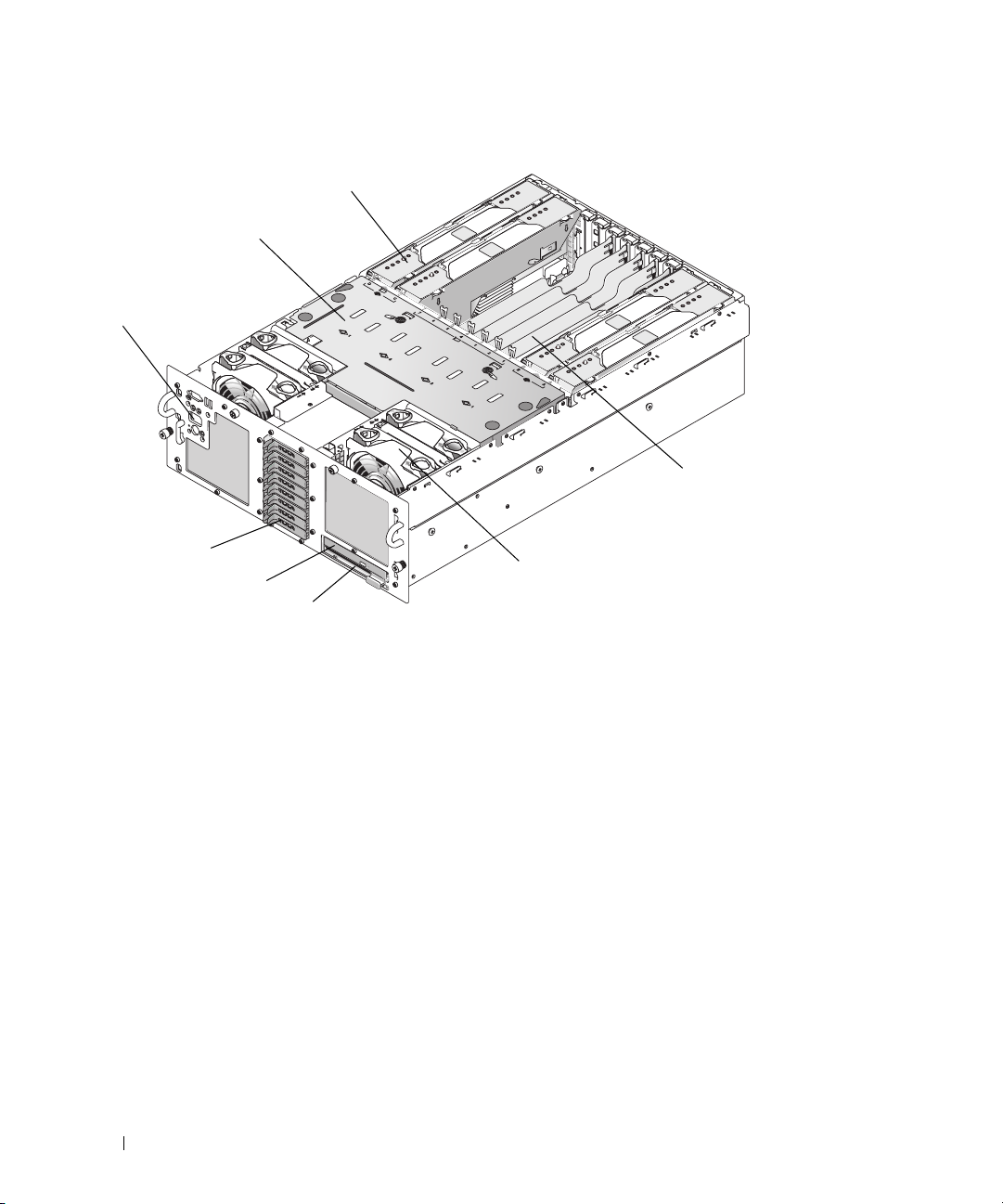
Figure 1-1. Inside the 2.5-Inch SAS System
3
2
1
4
8
7
6
1 control panel 2 cooling shroud 3 memory riser card
4 expansion card slots (7) 5 fans (4) 6 diskette drive (optional)
7 optical drive (optional) 8 2.5-inch SAS hard drives (8)
5
SAS Hard-Drive Indicator Codes
The hard-drive carriers have two indicators—the drive-activity indicator and the drive-status indicator.
See Figure 1-2. The drive-status indicator lights to indicate the status of the drive.
6 SAS Information Update
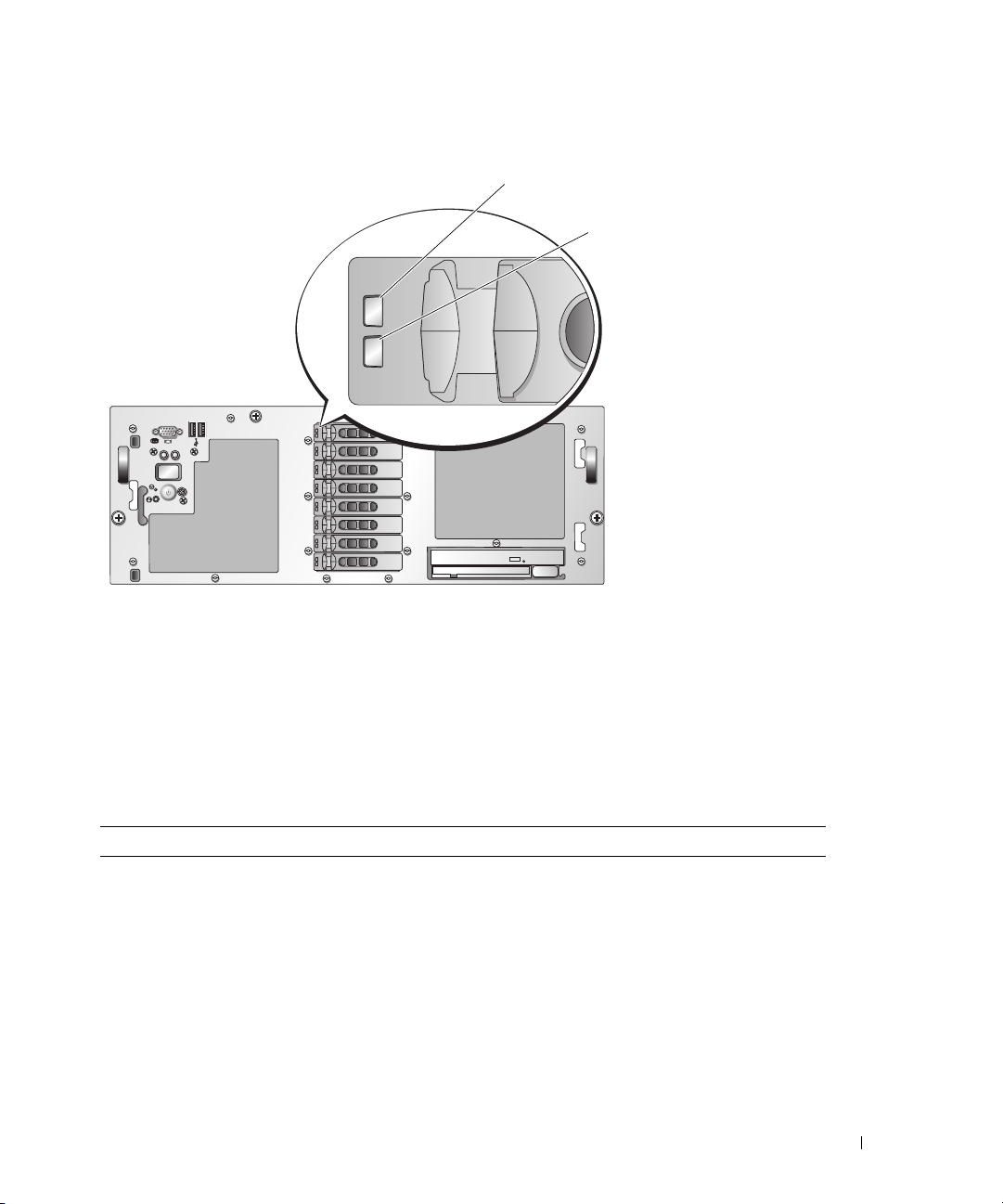
Figure 1-2. Hard-Drive Indicators
1
2
1 drive-status indicator (green and amber) 2 green drive-activity indicator
Table 1-1 lists the drive indicator patterns for RAID hard drives. Different patterns are displayed as drive
events occur in the system. For example, if a hard drive fails, the "drive failed" pattern appears. After the
drive is selected for removal, the "drive being prepared for removal" pattern appears, followed by the "drive
ready for insertion or removal" pattern. After the replacement drive is installed, the "drive being prepared
for operation" pattern appears, followed by the "drive online" pattern.
Table 1-1. Hard-Drive Indicator Patterns for RAID
Condition Drive-Status Indicator Pattern
Identify drive/preparing
for removal
Drive ready for insertion
or removal
Drive predicted failure Blinks green, amber, and off.
Drive failed Blinks amber four times per second.
Drive rebuilding Blinks green slowly.
Blinks green two times per second
Off
NOTE: The drive status indicator is also off until all hard drives are
initialized after system power is applied. Drives are not ready for
insertion or removal during this time.
SAS Information Update 7
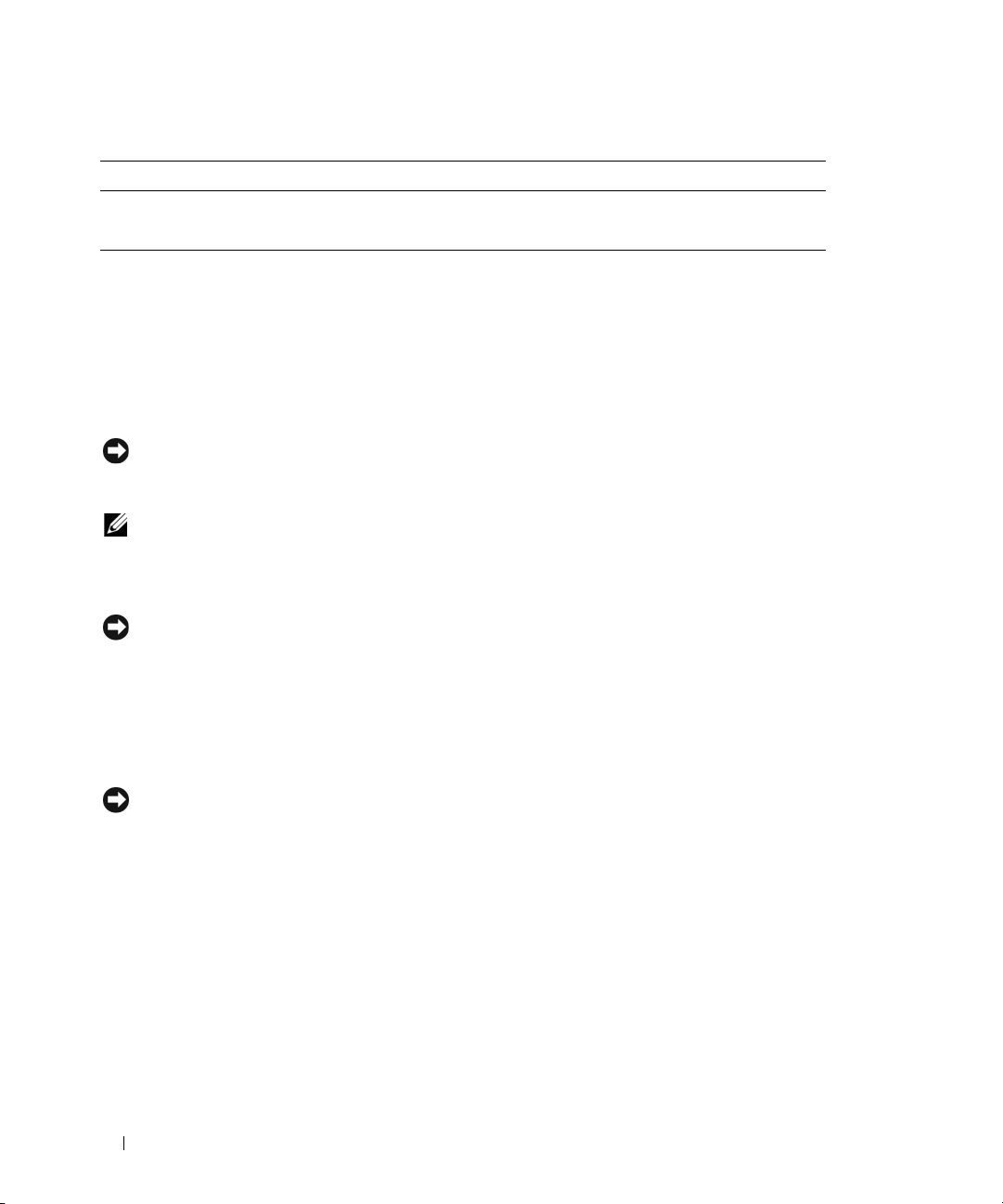
Table 1-1. Hard-Drive Indicator Patterns for RAID (continued)
Condition Drive-Status Indicator Pattern
Drive online Steady green.
Rebuild aborted Blinks green three seconds, amber three seconds, and off six seconds.
Installing SAS Hard Drives
This subsection describes how to install and configure SAS hard drives in the system's internal hard-drive
Your system features up to five 3.5-inch hard drives, or eight 2.5-inch hard drives. All drives connect to
bays.
the system board through one of two optional SAS backplane boards. See "SAS Backplane Boards"
on page 13 for information on these backplane options.
Hard drives are supplied in special hot-pluggable drive carriers that fit in the hard-drive bays.
NOTICE: Before attempting to remove or install a drive while the system is running, see the documentation for the
SAS RAID controller card to ensure that the host adapter is configured correctly to support hot-plug drive removal
and insertion.
NOTE: It is recommended that you use only drives that have been tested and approved for use with the SAS
backplane boards.
You may need to use different programs than those provided with the operating system to partition
and format SAS hard drives.
NOTICE: Do not turn off or reboot your system while the drive is being formatted. Doing so can cause a drive
failure.
When you format a high-capacity hard drive, allow enough time for the formatting to be completed.
Long format times for these drives are normal. A 9-GB hard drive, for example, can take up to 2.5 hours
to format.
Removing a Drive Blank
NOTICE: To maintain proper system cooling, all empty hard-drive bays must have drive blanks installed. If you
remove a hard-drive carrier from the system and do not reinstall it, you must replace the carrier with a drive blank.
The process for removing a drive blank depends on whether your system is configured with 3.5-inch
or 2.5-inch hard drives.
For 3.5-inch hard drive configurations:
1
Remove the front bezel, if attached. See "Opening the System" in the
Guide
.
2
Insert your finger under the shrouded end of the blank and press in on the latch to eject the blank
outward from the bay.
3
Pry the ends of the blank outward until the blank is free.
8 SAS Information Update
Installation and Troubleshooting
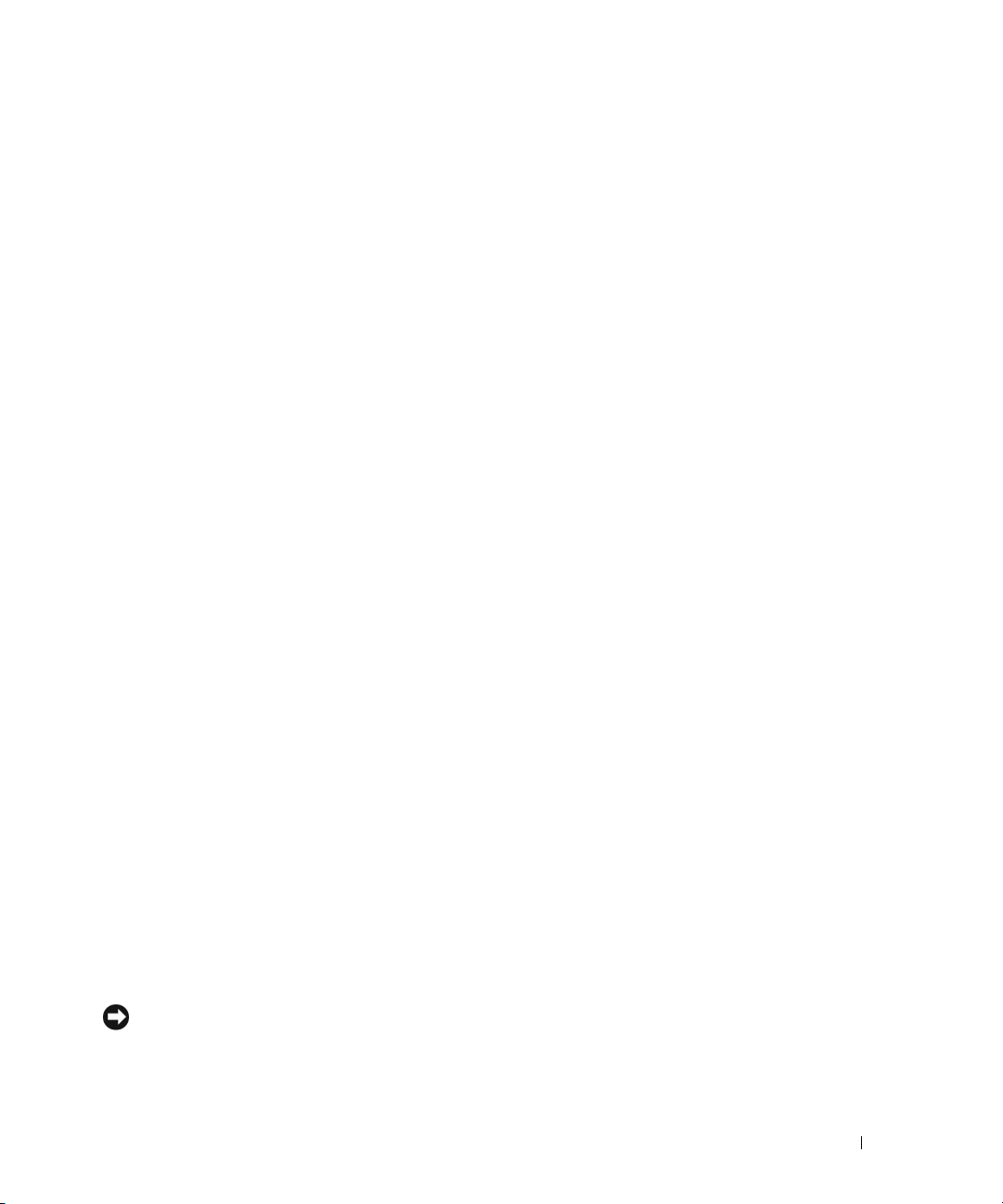
For 2.5-inch hard drive configurations, remove the blank as you would the 2.5-inch hard drive carrier:
1 Remove the front bezel, if attached.
.
Guide
2 Open the drive blank release handle to release the blank. See
Slide the drive blank out until it is free of the drive bay.
3
See "Opening the System" in the
Figure 1-3
Installation and Troubleshooting
.
Installing a Drive Blank
The process for installing a drive blank depends on whether your system is configured with 3.5-inch or
2.5-inch hard drives.
For 3.5-inch hard drive configurations, the drive blank is keyed to ensure correct insertion into the drive
bay. To install a 3.5-inch drive blank, insert and rotate in the keyed side of the blank into the drive bay
and press evenly on the other end of the blank until it is fully inserted and latched.
For 2.5-inch hard drive configurations, install the hard drive blank the same way as you install a 2.5-inch
hard drive carrier:
1 Remove the front bezel, if attached.
Troubleshooting Guide
2
Open the handle on the drive blank.
3
Insert the drive blank into the drive bay until the blank is fully seated.
4
Close the handle to lock the blank in place.
5 Replace the front bezel, if it was removed in
.
See "Opening the System" in your
step 1.
Installation and
Removing a Hot-Plug Hard Drive
1 Remove the front bezel, if attached.
Troubleshooting Guide
2
From the RAID management software, prepare the drive for removal a
indicators on the drive carrier signal that the drive can be removed safely.
controller documentation for information about hot-plug drive removal.
If the drive has been online, the green
When both drive indicators are off, the drive is ready for removal.
3 Open the drive carrier release handle to release the drive. See
4
Slide the hard drive out until it is free of the drive bay.
5
If you do not replace the hard drive, insert a drive blank in the vacated drive bay. See "Installing a Drive
Blank" on page 9.
NOTICE: To maintain proper system cooling, all empty hard-drive bays must have drive blanks installed.
.
See "Opening the System" in your
nd wait until the hard-drive
activity/
fault indicator will flash as the drive is powered down.
Figure 1-3
Installation and
See your SAS RAID
.
SAS Information Update 9
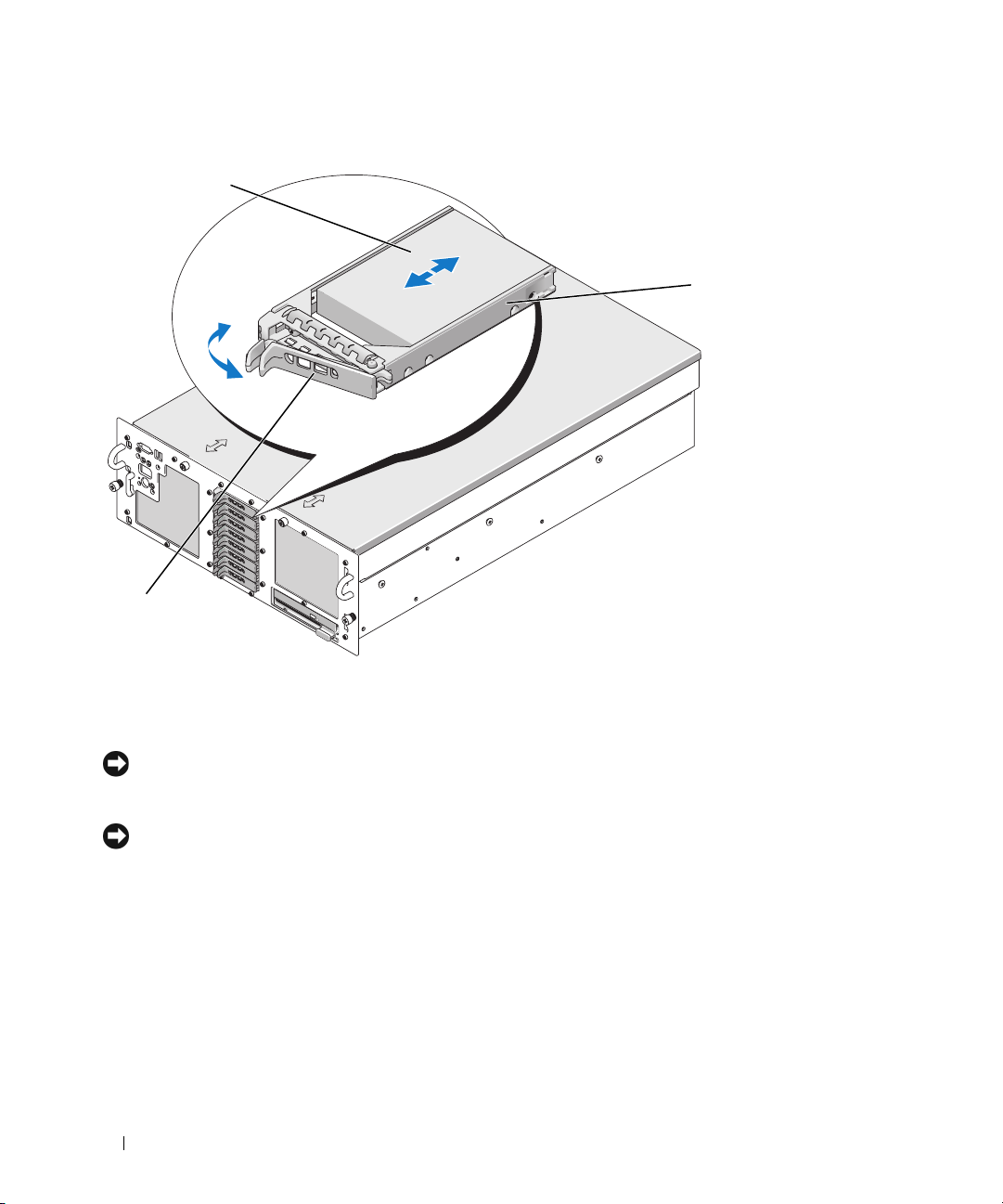
Figure 1-3. Removing and Installing a Hot-Plug Hard Drive
1
3
2
1 hard drive 2 drive carrier 3 drive carrier release handle
Installing a Hot-Plug Hard Drive
NOTICE: When installing a hard drive, ensure that the adjacent drives are fully installed. Inserting a hard-drive
carrier and attempting to lock its handle next to a partially installed carrier can damage the partially installed
carrier's shield spring and make it unusable.
NOTICE: Not all operating systems support hot-plug drive installation. See the documentation supplied with your
operating system.
1 Remove the front bezel, if attached.
Troubleshooting Guide
2
If a drive blank is present in the bay, remove it. See "Removing a Drive Blank" on page 8.
3
Install the hot-plug hard drive.
a
Open the handle on the hard-drive carrier.
b
Insert the hard-drive carrier into the drive bay until the carrier contacts the backplane.
c
Close the handle to lock the drive in place.
.
4 Replace the front bezel, if it was removed in
10 SAS Information Update
See "Opening the System" in your
step 1.
Installation and
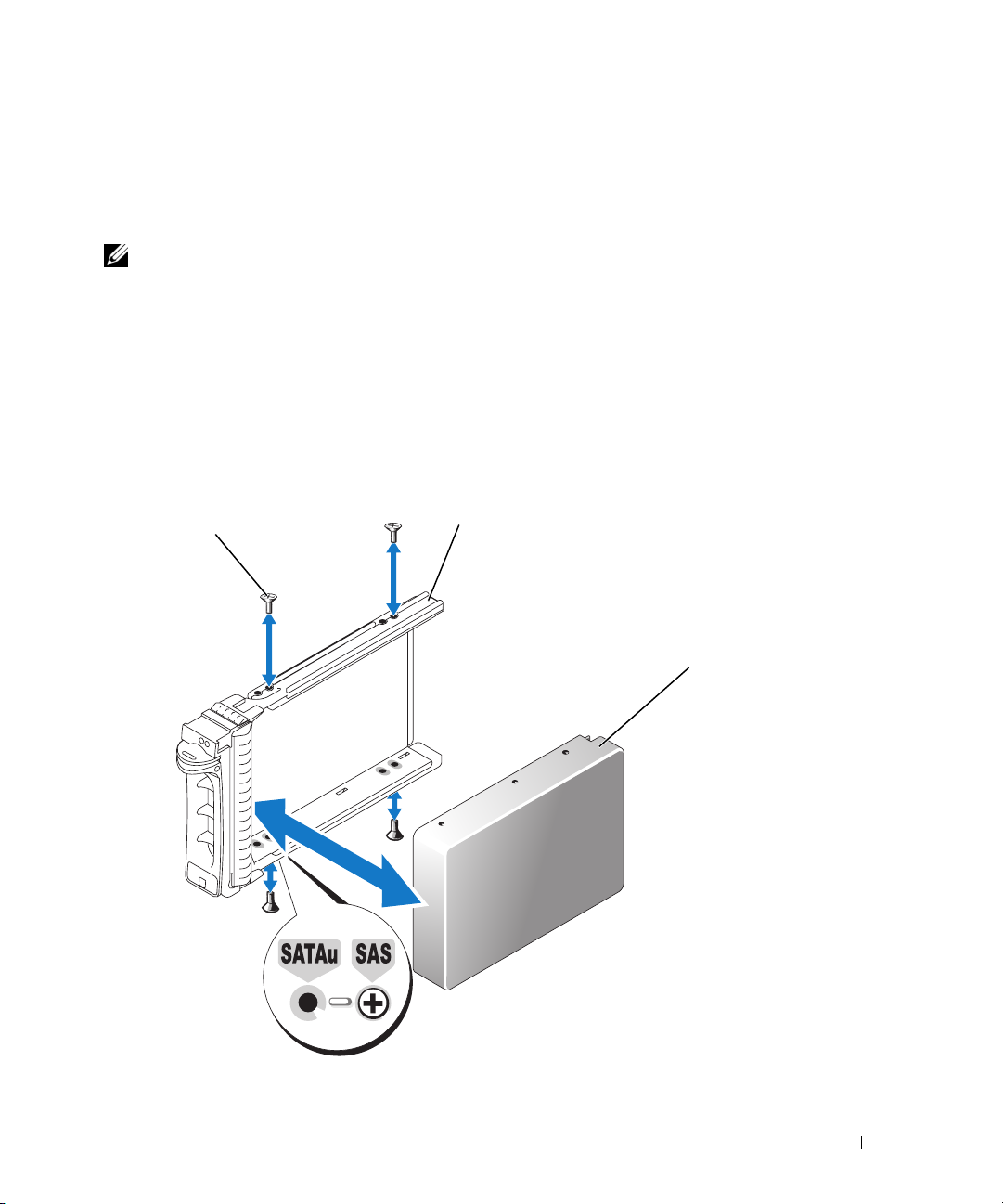
Replacing a Hard Drive in a Hard-Drive Carrier
To remove a SAS hard drive from a drive carrier, remove the four screws from the slide rails on the harddrive carrier and separate the hard drive from the carrier.
To install a SAS hard drive in a drive carrier, perform the following steps:
NOTE: SAS hard drives must be installed only in SAS/SATAu drive carriers. The SAS/SATAu drive carrier has
marks indicating the SAS and SATA mounting screws.
1 Insert the SAS hard drive into the hard-drive carrier with the connector end of the drive at the rear.
Figure 1-4
See
2 Viewing the assembly as shown in
with the hole labeled "SAS" on the hard drive carrier.
When aligned correctly, the rear of the hard drive will be flush with the rear of the hard-drive carrier.
.
Figure 1-4, a
lign the bottom rear screw hole on the hard drive
3 Attach the four screws to secure the hard drive to the hard-drive carrier. See
Figure 1-4. Installing a SAS Hard Drive Into a Drive Carrier
1
2
3
Figure 1-4
.
1 screws (4) 2 drive carrier 3 SAS hard drive
SAS Information Update 11
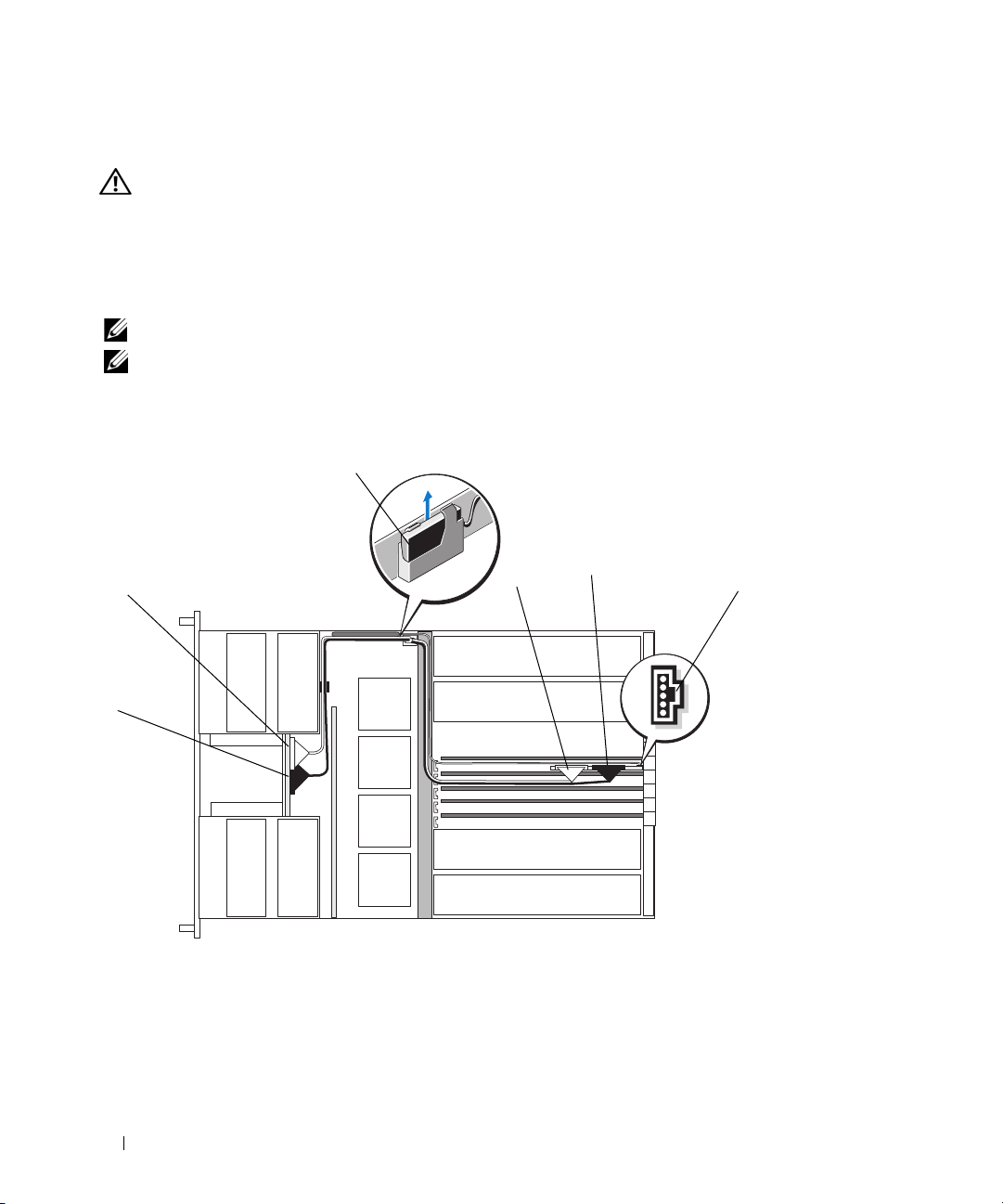
Replacing a SAS Controller Card
CAUTION: Any installation that requires removal of the system cover is intended solely to be performed by
trained service technicians. See your Product Information Guide for complete information about safety
precautions, working inside the computer, and protecting against electrostatic discharge.
See "Installing an Expansion Card" in the Installation and Troubleshooting Guide for instructions
about removing and installing the card. Figure 1-5 illustrates the SAS and RAID battery connections.
See the SAS controller documentation for use and configuration information.
NOTE: The SAS controller card must be installed in expansion slot 5.
NOTE: Ensure that the SAS A and SAS B cables are connected to the backplane and the SAS controller card
connectors. Both cables must be installed for the drives to function.
Figure 1-5. Routing the SAS Controller Card Cables
3
2
1
1 SAS B 2 SAS A 3 RAID battery
4 SAS A 5 SAS B 6 battery connector
4
5
6
12 SAS Information Update
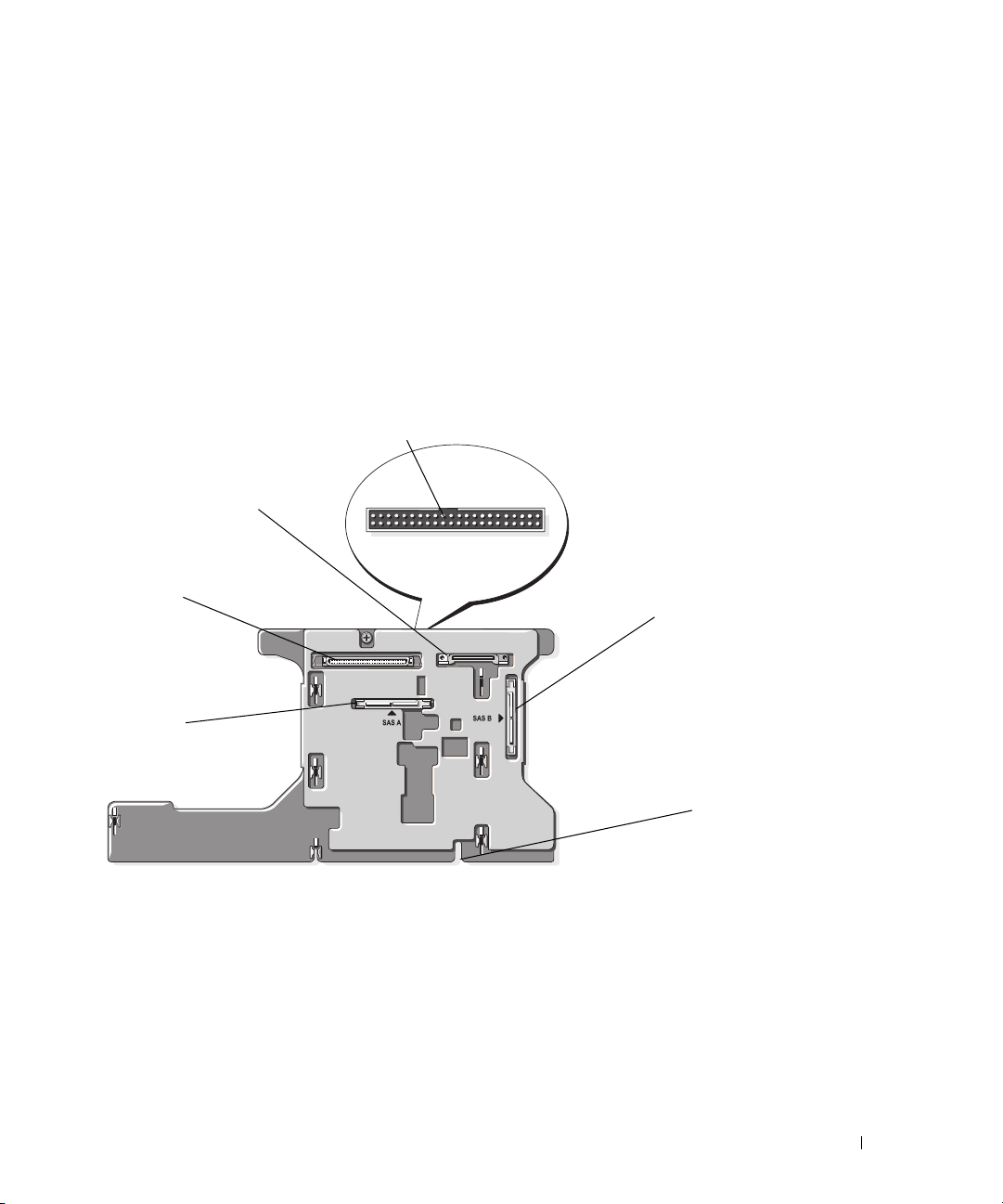
SAS Backplane Boards
There are two SAS backplane board options, one supporting up to five 3.5-inch drives, and the other
supporting up to eight 2.5-inch drives. For the 2.5-inch option only, an additional board, the peripheral
interposer board, provides some of the connectors (see "Peripheral Interposer Board Connectors"
on page 17).
SAS Backplane Connectors
Figure 1-6 shows the location of the connectors on the 3.5-inch backplane board, and Figure 1-7 shows
the location of the connectors on the 2.5-inch backplane board.
Figure 1-6. SAS Backplane Board Connectors: 3.5-inch Option
4
3
2
1
1 SAS A 2 data interface 3 power
4 control panel 5 SAS B 6 installation alignment slot
5
6
SAS Information Update 13
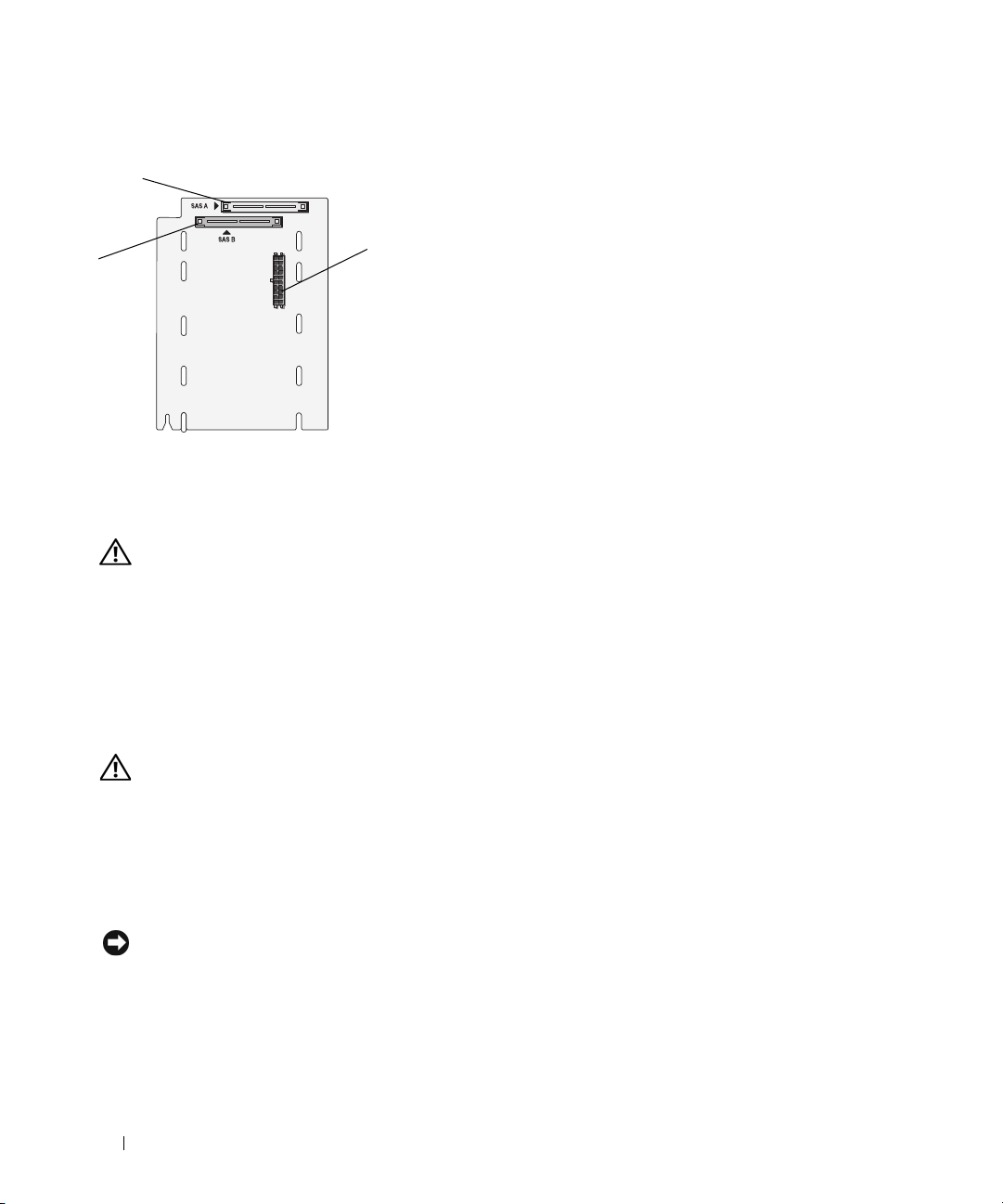
Figure 1-7. SAS Backplane Board Connectors: 2.5-inch Option
2
1
1 SAS B 2 SAS A 3 backplane power
3
Replacing a 3.5-Inch SAS Backplane
CAUTION: Any installation that requires removal of the system cover is intended solely to be performed by
trained service technicians. See your Product Information Guide for complete information about safety
precautions, working inside the computer, and protecting against electrostatic discharge.
To replace a 3.5-inch SAS backplane, follow the steps for removing and installing a SCSI backplane
described in "SCSI Backplane" in the Installation and Troubleshooting Guide, substituting the connectors
on the SAS backplane board for the corresponding connectors on the SCSI backplane board.
See Figure 1-6 for the location of connectors on the 3.5-inch SAS backplane.
Replacing a 2.5-Inch SAS Backplane
CAUTION: Any installation that requires removal of the system cover is intended solely to be performed by
trained service technicians. See your Product Information Guide for complete information about safety
precautions, working inside the computer, and protecting against electrostatic discharge.
Removing a 2.5-Inch SAS Backplane
1
Turn off the system and attached peripherals, and disconnect the system from the electrical outlet.
2
Open the system. See "Opening the System" in the
NOTICE: To prevent damage to the drives and backplane, you must remove the SAS drives and diskette/optical
drive carrier from the system before removing the backplane. You must note the number of each hard drive and
temporarily label them before removal so that you can replace them in the same locations.
3
Remove all SAS hard drives. See "Removing a Hot-Plug Hard Drive" on page 9.
Installation and Troubleshooting Guide
14 SAS Information Update
.
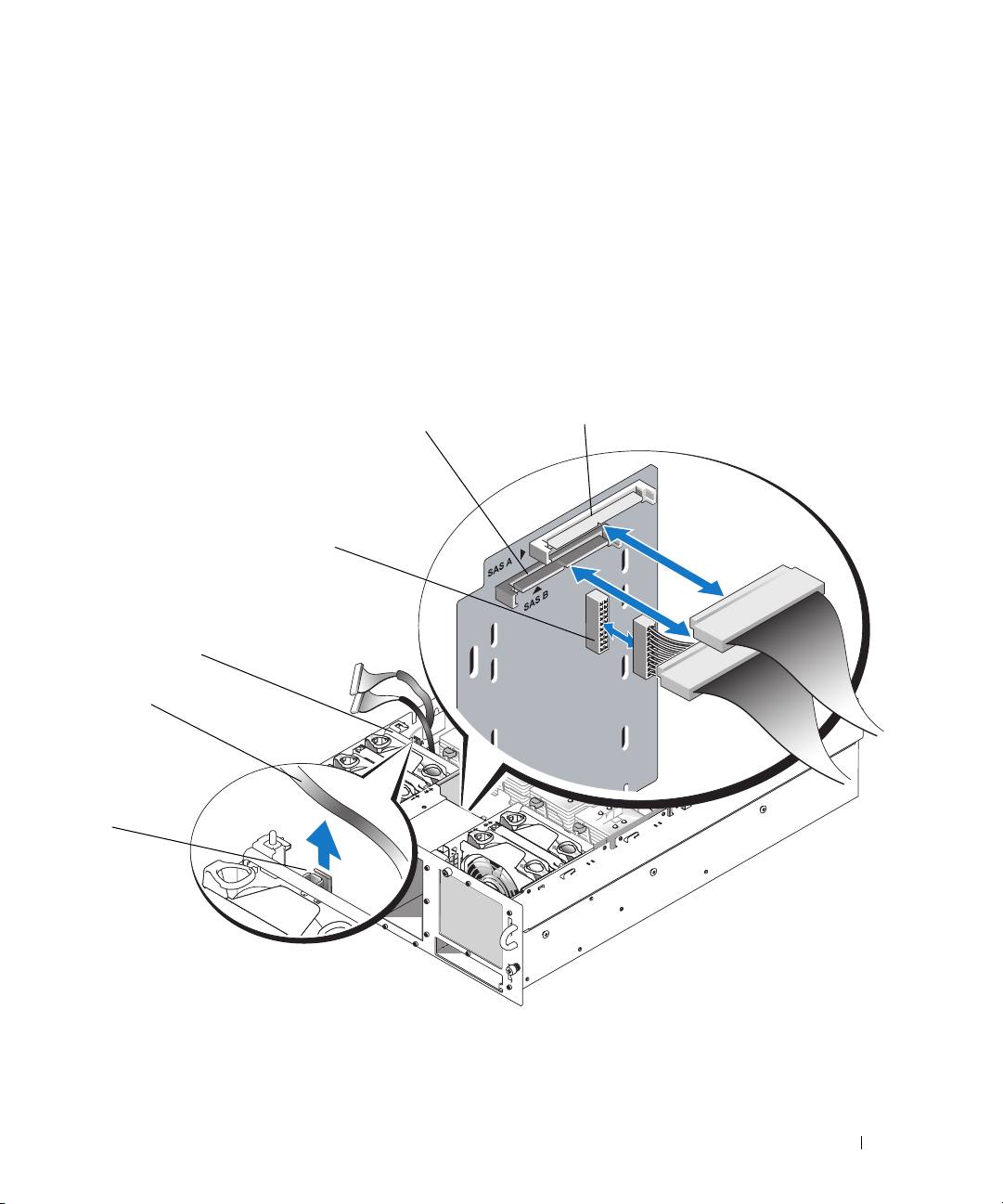
4
Remove the optical drive/diskette drive carrier.
To remove the drive carrier, pull the release latch forward, then slide the carrier out of the chassis.
See the
5
Remove the cooling shroud. See "Removing the Cooling Shroud" in the
Troubleshooting Guide
6
Disconnect the SAS and backplane power cables from the back of the SAS backplane.
Installation and Troubleshooting Guide
.
.
Installation and
For improved access, remove the SAS cable(s) from the clip that is attached to the fan-3 air guard
and move the cable(s) away from the backplane. See Figure 1-8.
Figure 1-8. Cabling a 2.5-Inch SAS Backplane
5
4
3
2
1
6
1 SAS cable clip 2 SAS cables 3 fan-3 air guard
4 backplane power 5 SAS B 6 SAS A
SAS Information Update 15
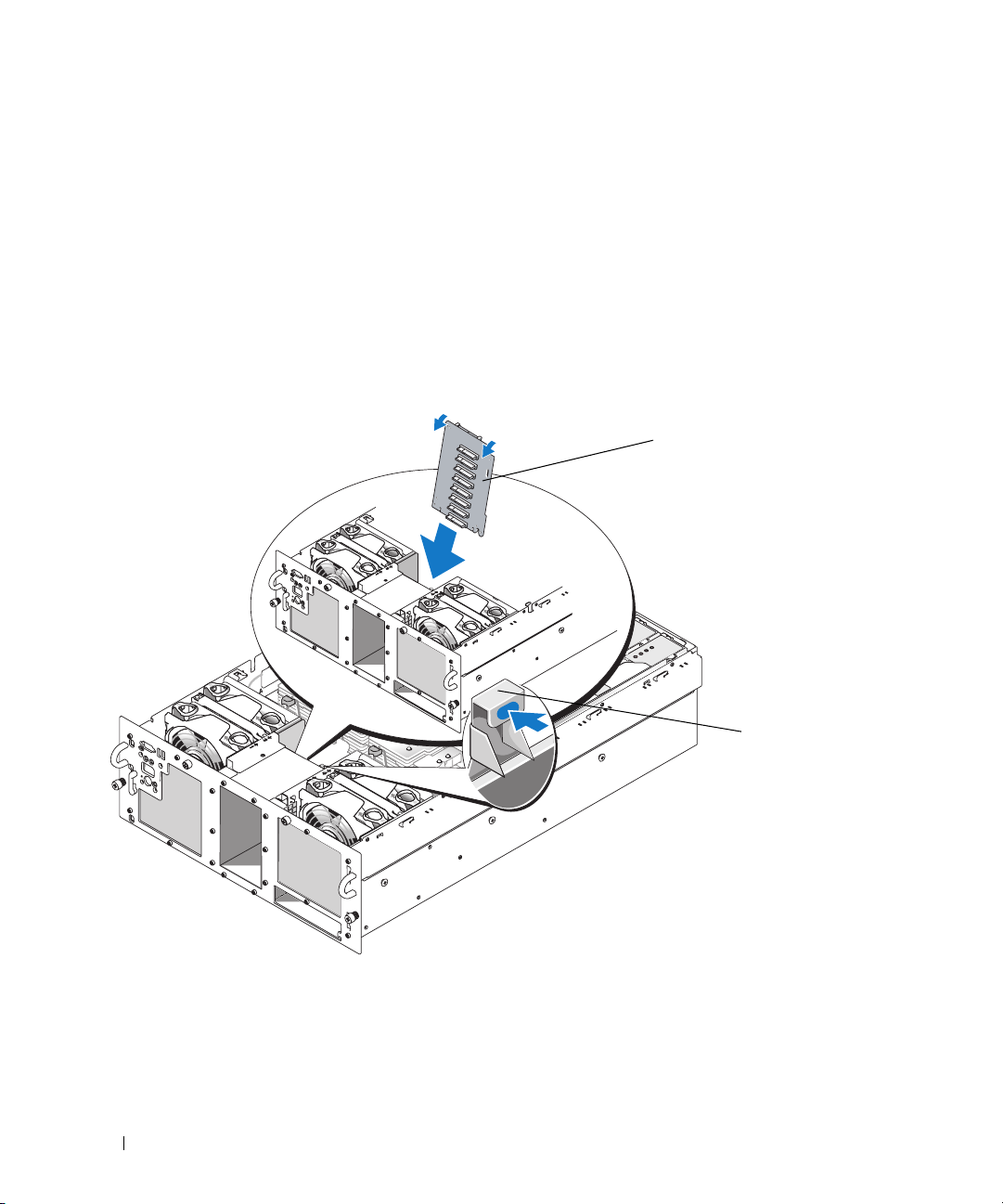
7
Remove the SAS backplane:
a
Press the spring-loaded blue retention tab at the back of the backplane, then slide the backplane
upward. See Figure 1-9.
b
When the backplane cannot slide upward any farther, pull the backplane toward the back
of the system to remove it from the retention hooks.
c
Lift the board out of the system, being careful to avoid damaging components on the face
of the board.
d
Place the SAS backplane face down on a work surface.
Figure 1-9. Removing and Installing a 2.5-Inch SAS Backplane
1
16 SAS Information Update
2
1 2.5-inch backplane 2 retention tab
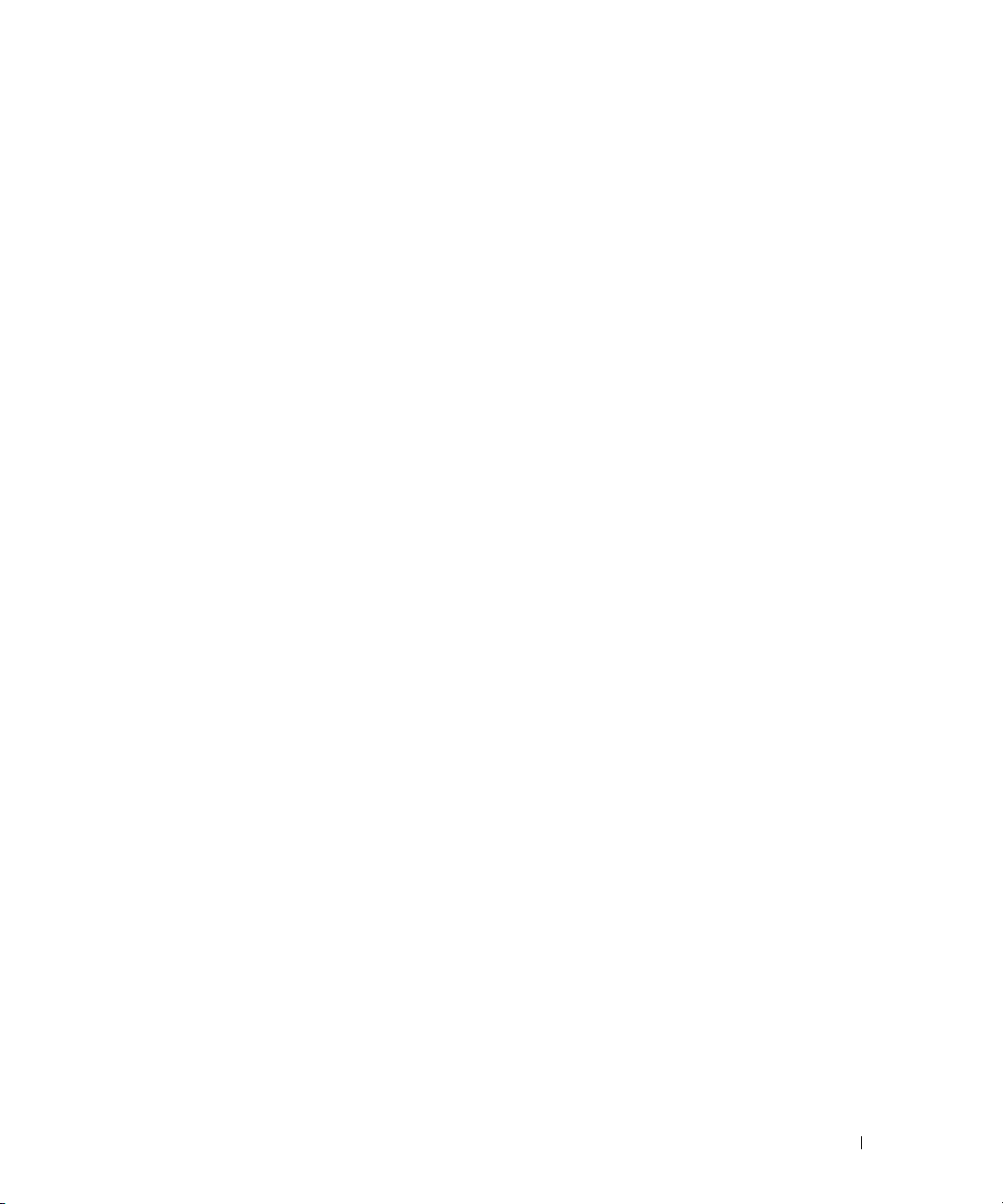
Installing a 2.5-Inch SAS Backplane
1
Install the SAS backplane:
a
Carefully lower the backplane into the system as shown in Figure 1-9, angling the top of the
backplane slightly toward the back of the system. Be careful to avoid damaging components
on the face of the board.
b
Slide the retention slots on the backplane over the retention hooks on the chassis.
c
Slide the backplane downward until the blue retention tab snaps into place.
2
Connect the SAS and backplane power cables to the back of the SAS backplane.
Secure the SAS cable(s) in the clip that is attached to the fan-3 air guard. See Figure 1-8.
3
Install the SAS hard drives in their original locations. See "Installing a Hot-Plug Hard Drive"
on page 10.
4
Install the optical drive/diskette drive carrier.
Slide the drive carrier into its drive bay and press in the release latch. See the
Troubleshooting Guide
5
Install the cooling shroud. See "Installing the Cooling Shroud" the
Guide
.
6
Close the system. See "Closing the System" in the
7
Reconnect the system to its electrical outlet and turn the system on, including any attached
peripherals.
.
Installation and Troubleshooting
Installation and Troubleshooting Guide
Installation and
.
SAS 2.5-Inch Peripheral Interposer Board
In addition to the backplane, systems with 2.5-inch drives also have a peripheral interposer board, which
contains some of the connectors that are on the 3.5-inch board and a backplane power connector.
Peripheral Interposer Board Connectors
Figure 1-10 presents a front view of the peripheral interposer board.
SAS Information Update 17
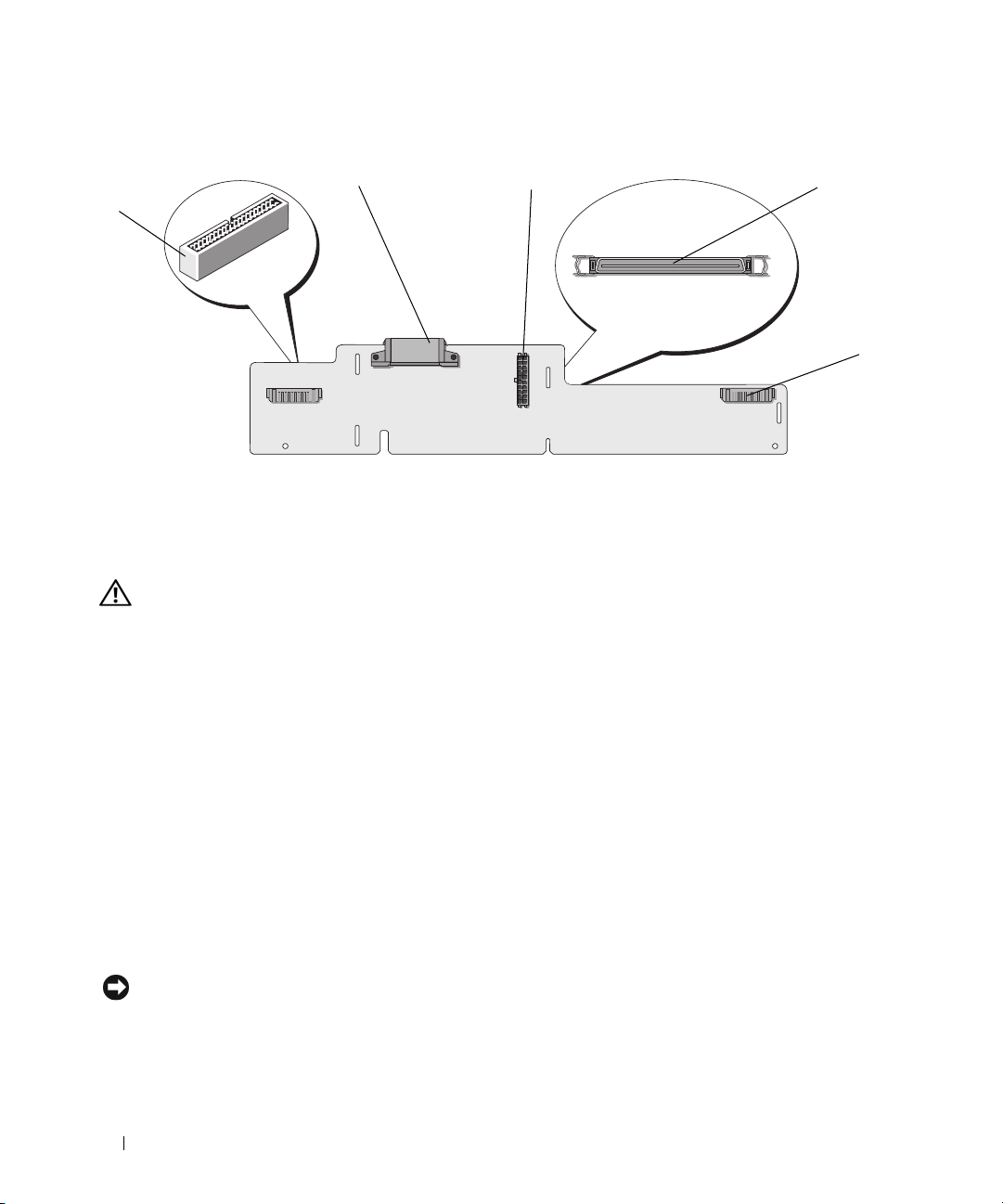
Figure 1-10. SAS Peripheral Interposer Board Connectors
2
1
1 control panel 2 power 3 backplane power
4 data interface 5 fans (2)
3
Replacing a Peripheral Interposer Board
CAUTION: Any installation that requires removal of the system cover is intended solely to be performed by
trained service technicians. See your Product Information Guide for complete information about safety
precautions, working inside the computer, and protecting against electrostatic discharge.
Removing a Peripheral Interposer Board
1
Turn off the system and attached peripherals, and disconnect the system from the electrical outlet.
2
Open the system. See "Opening the System" in the
3
Remove the cooling shroud. See "Removing the Cooling Shroud" in the
Troubleshooting Guide
4
Remove the processor filler blanks or heat sinks from processors 2 and 4. See "Removing a Processor"
in the
Installation and Troubleshooting Guide
5
Disconnect the SAS and backplane power cables from the back of the SAS backplane. See Figure 1-8.
.
For improved access, remove the SAS cable(s) from the clip that is attached to the fan-3 air guard
and move the cable(s) away from the backplane. See Figure 1-8.
Installation and Troubleshooting Guide
Installation and
.
4
5
.
6
Disconnect the power cable from the top of the interposer board. See Figure 1-11.
NOTICE: When disconnecting the control-panel cable, hold the white pull-tab next to the control-panel cable
connector to prevent damage to the interposer board or the cable itself.
7
Disconnect the control-panel cable from the control-panel cable connector on the top back
of the interposer board. See Figure 1-11.
8
Disconnect the data interface cable from the back of the interposer board.
18 SAS Information Update
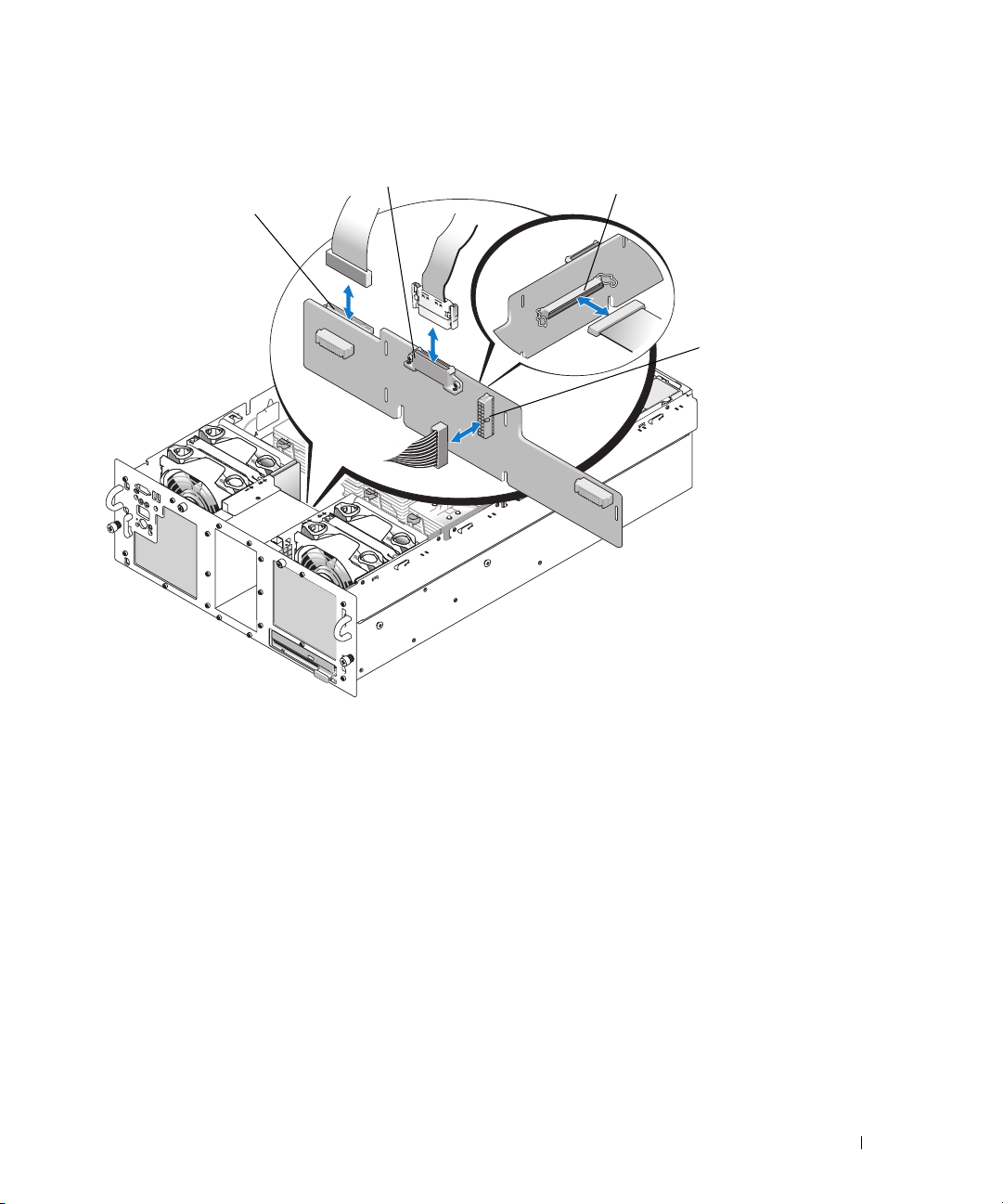
Figure 1-11. Cabling the Peripheral Interposer Board
2
1
3
4
1 control panel 2 power 3 data interface cable
4 backplane power
9
Remove the peripheral interposer board:
a
Press the spring-loaded blue retention tab at the back of the interposer board, then slide the board
upward. See Figure 1-12.
b
When the board cannot slide upward any farther, pull the board toward the back of the system
to remove it from the retention hooks.
c
Lift the board out of the system, being careful to avoid damaging components on the face
of the board.
d
Disconnect the backplane power cable from the front of the interposer board and place
the backplane power cable aside. See Figure 1-11.
e
Place the interposer board aside on a work surface.
SAS Information Update 19
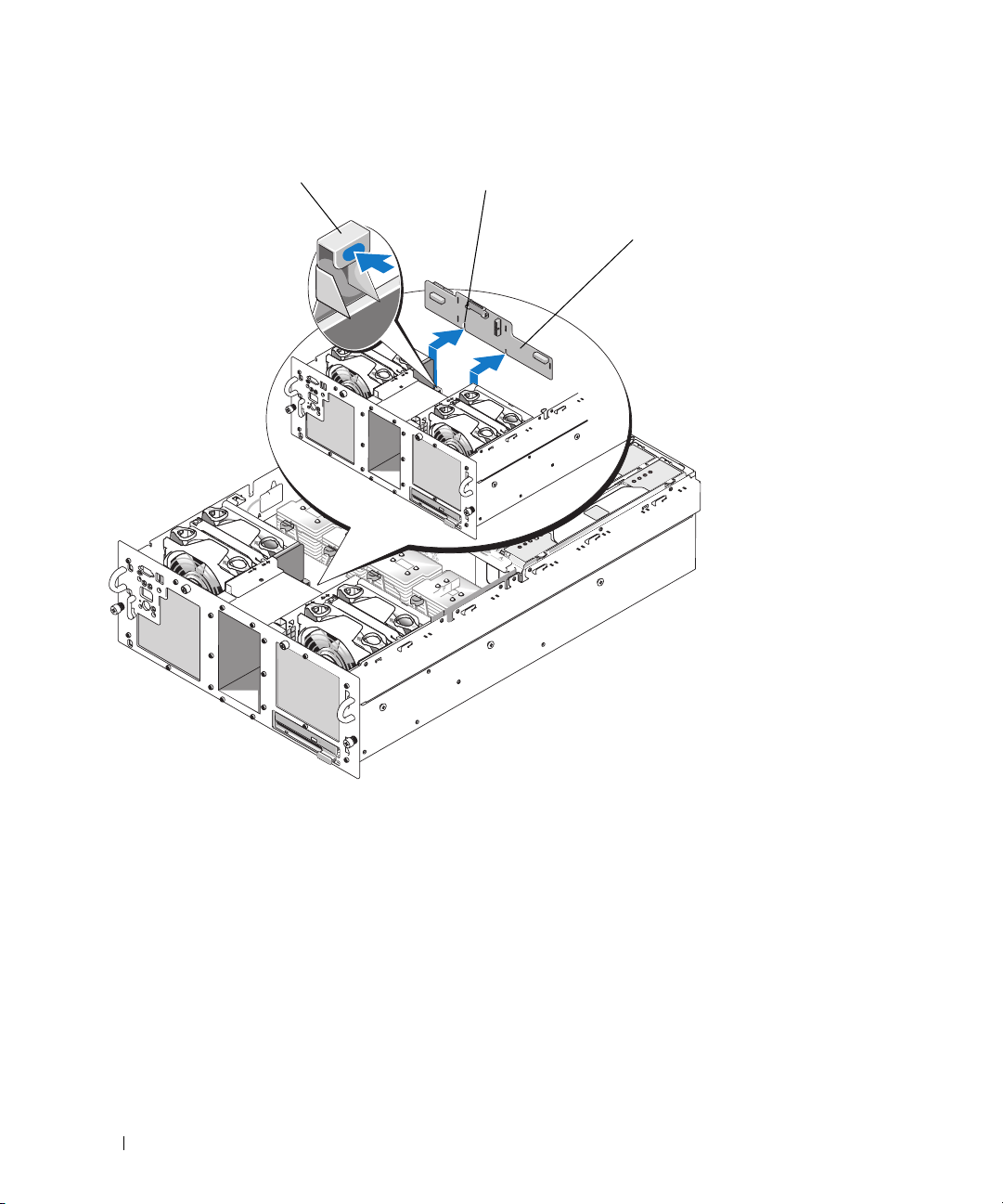
Figure 1-12. Removing and Installing the Peripheral Interposer Board
1
2
3
1 retention tab 2 installation alignment slot 3 peripheral interposer board
Installing a Peripheral Interposer Board
1
Connect the backplane power cable to the front of the interposer board. See Figure 1-11.
2
Install the peripheral interposer board:
a
Carefully lower the interposer board into the system, being careful to avoid damaging components
on the face of the board. See Figure 1-12.
b
Align the installation alignment slot on the bottom of the interposer board with the alignment pin
on the bottom of the chassis.
c
Slide the retention slots on the interposer board over the retention hooks on the chassis.
d
Slide the board downward until the blue retention tab snaps into place.
20 SAS Information Update

3
Connect the data interface and control panel cables to the back of the interposer board.
See Figure 1-11.
4
Connect the power cable to the top of the interposer board.
5
Connect the SAS and backplane power cables to the back of the SAS backplane. See Figure 1-8.
Secure the SAS cable(s) in the clip that is attached to the fan-3 air guard. See Figure 1-8.
6
Install the processor filler blanks or heat sinks on processors 2 and 4. See "Installing a Processor"
in the
Installation and Troubleshooting Guide
7
Install the cooling shroud. See "Installing the Cooling Shroud" the
.
Guide
8
Close the system. See "Closing the System" in the
9
Reconnect the system to its electrical outlet and turn the system on, including any attached
.
Installation and Troubleshooting
Installation and Troubleshooting Guide
.
peripherals.
Troubleshooting
The following sections provide guidelines for troubleshooting problems with SAS hard drives or the SAS
controller card.
Troubleshooting a SAS Hard Drive
Problem
• Device driver error.
• One or more hard drives not recognized by the system.
Action
CAUTION: Any installation that requires removal of the system cover is intended solely to be performed by
trained service technicians. Before performing any procedure, see your Product Information Guide for complete
information about safety precautions, working inside the computer and protecting against electrostatic
discharge.
NOTICE: This troubleshooting procedure can destroy data stored on the hard drive. Before you proceed, back up
all files on the hard drive.
1
Run the appropriate online diagnostics test. See "Using Server Administrator Diagnostics" in the
Installation and Troubleshooting Guide
.
Depending on the results of the diagnostics test, proceed as needed through the following steps.
2
Remove the bezel. See "Opening the System" in the
3
If you are experiencing problems with multiple hard drives, skip to step 9. For a problem with a single
Installation and Troubleshooting Guide
hard drive, continue to the next step.
SAS Information Update 21
.
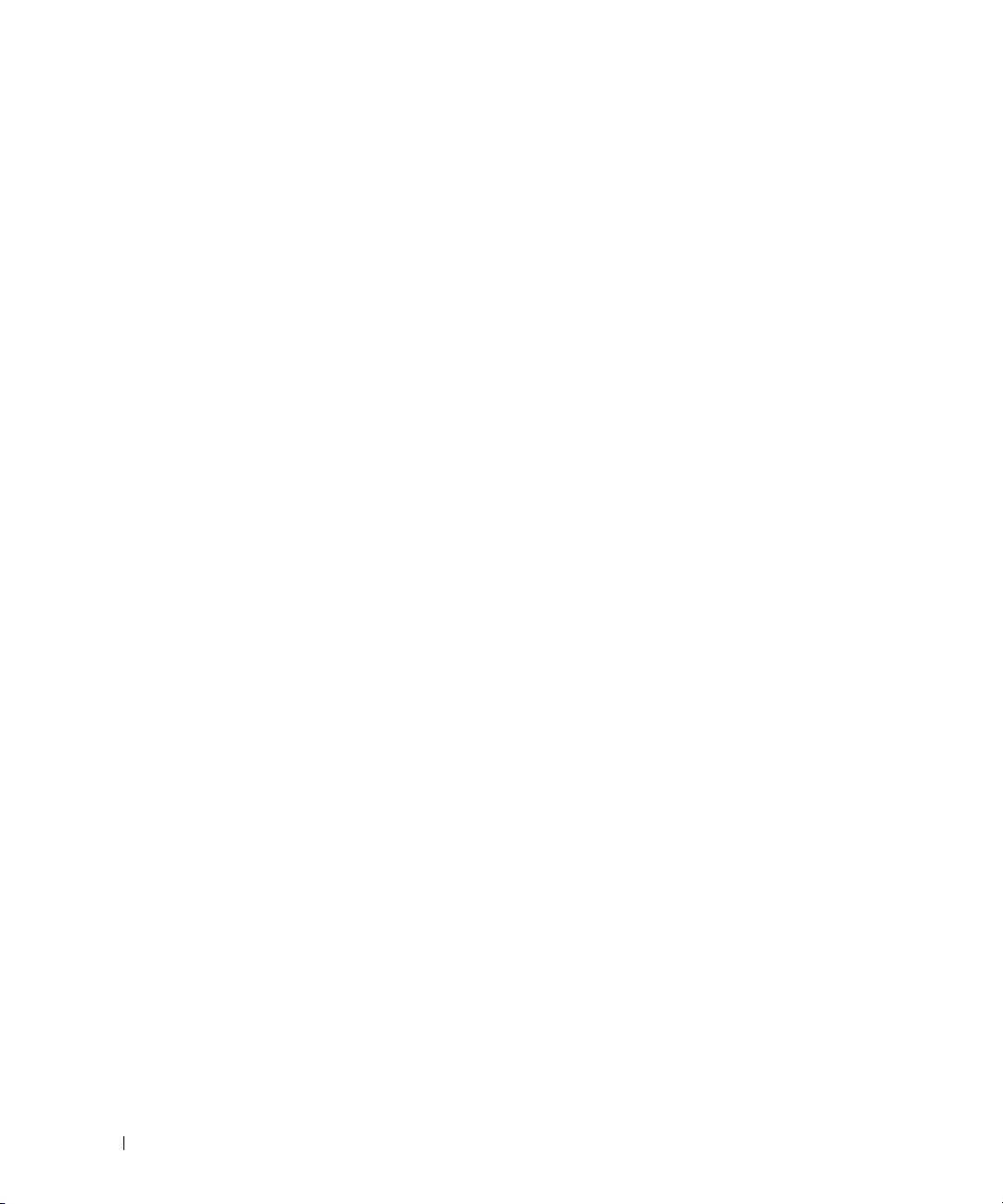
4
Turn off your system, reseat the hard drive, and restart the system.
If the problem is not resolved, continue to the next step.
5
Restart the system and press <Ctrl><R> to enter the host adapter configuration utility program.
See the documentation supplied with the host adapter for information about the configuration utility.
6
Ensure that the hard drive has been configured correctly for the RAID.
7
Exit the configuration utility and allow the system to boot to the operating system.
8
Ensure that the required device drivers for your controller card are installed and are configured
correctly. See the operating system documentation for more information.
9
Check the cable connections inside the system:
a
Turn off the system, including any attached peripherals, and disconnect the system from the
electrical outlet.
b
Open the system. See "Opening the System" in the
c
Verify that the cable connections between the SAS backplane(s) and the SAS controller card are
Installation and Troubleshooting Guide
correct. See Figure 1-5.
d
Verify that the SAS cables are securely seated in their connectors.
e
Verify that the power connectors on the SAS backplane(s) are securely seated in their connectors.
f
Close the system. See "Closing the System" in the
g
Reconnect the system to the electrical outlet, and turn on the system and attached peripherals.
If the problem persists,
see "Getting Help" in the
Installation and Troubleshooting Guide
Installation and Troubleshooting Guide
.
.
.
22 SAS Information Update
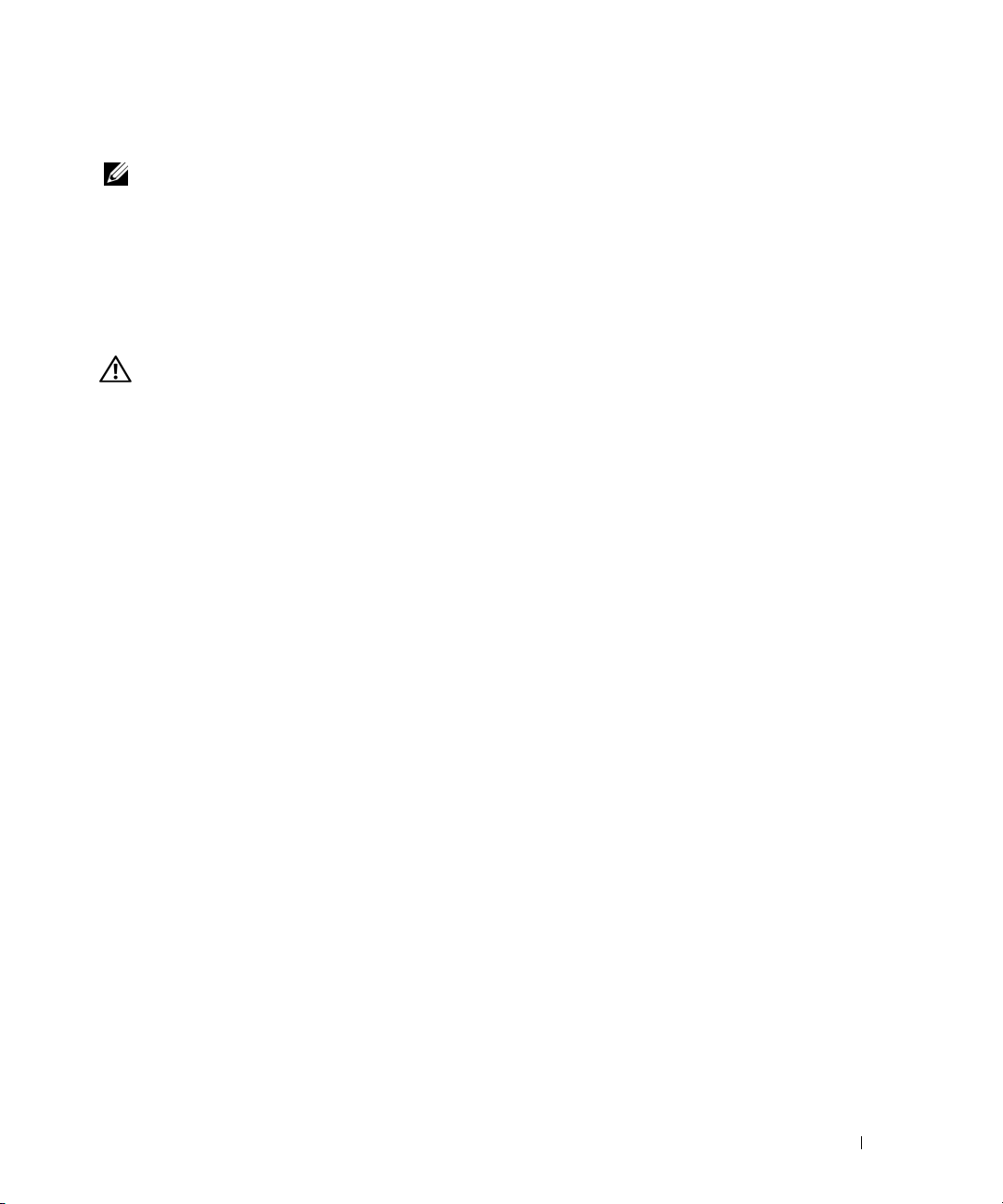
Troubleshooting a SAS Controller Card
NOTE: When troubleshooting a SAS controller card, also see the documentation for your operating system
and the controller card.
Problem
• Error message indicates a problem with the SAS controller card.
• SAS controller card performs incorrectly or not at all.
Action
CAUTION: Any installation that requires removal of the system cover is intended solely to be performed by
trained service technicians. Before performing any procedure, see your Product Information Guide for complete
information about safety precautions, working inside the computer and protecting against electrostatic
discharge.
1
Run the appropriate online diagnostic test. See "Using Server Administrator Diagnostics"
in the
Installation and Troubleshooting Guide
2
Restart the system and press <Ctrl><R> to enter the RAID configuration utility.
See the controller's documentation for information about configuration settings.
3
Check the configuration settings, make any necessary corrections, and restart the system.
If the problem is not resolved, continue to the next step.
4
Remove the bezel. See "Opening the System" in the
5
Turn off the system and attached peripherals, and disconnect the system from its electrical outlet.
6
Open the system. See "Opening the System" in the
7
Ensure that the controller card is firmly seated in its connector. See "Replacing a SAS Controller Card"
on page 12.
8
Ensure that the following RAID components are properly installed and connected:
• Memory module
• Battery
9
Verify that the cable connections between the SAS backplane(s) and the SAS controller card are
correct. See Figure 1-5.
10
Ensure that the cables are firmly connected to the SAS controller card and the SAS backplane board.
11
Close the system. See "Closing the System" in the
12
Reconnect the system to its electrical outlet, and turn on the system and attached peripherals. If the
problem persists, replace the SAS card battery
13
If replacing the battery does not solve the problem,
Troubleshooting Guide
.
.
Installation and Troubleshooting Guide
Installation and Troubleshooting Guide
Installation and Troubleshooting Guide
.
See "Replacing a SAS Controller Card" on page 12.
see "Getting Help" in the
Installation and
.
.
.
SAS Information Update 23
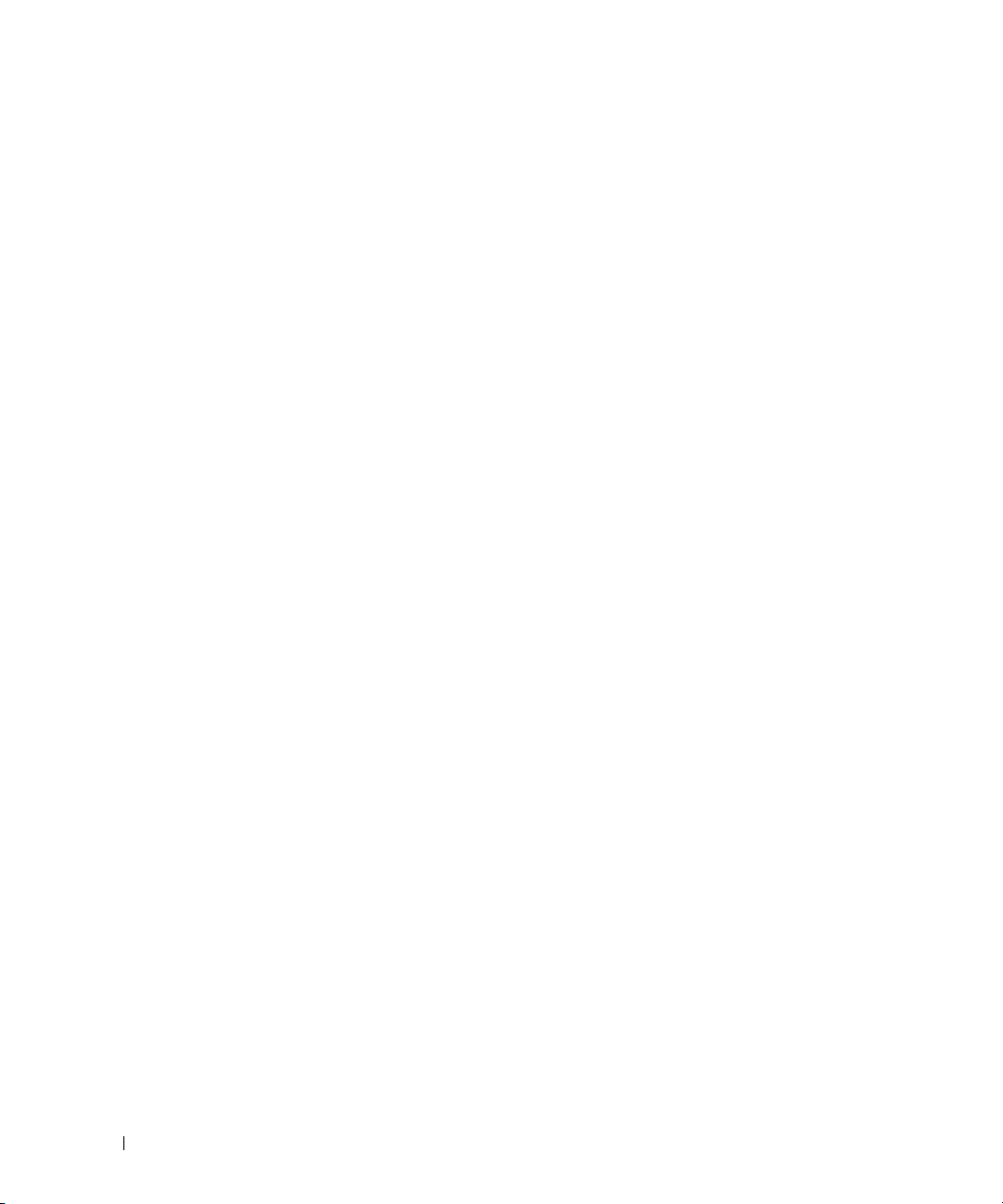
24 SAS Information Update
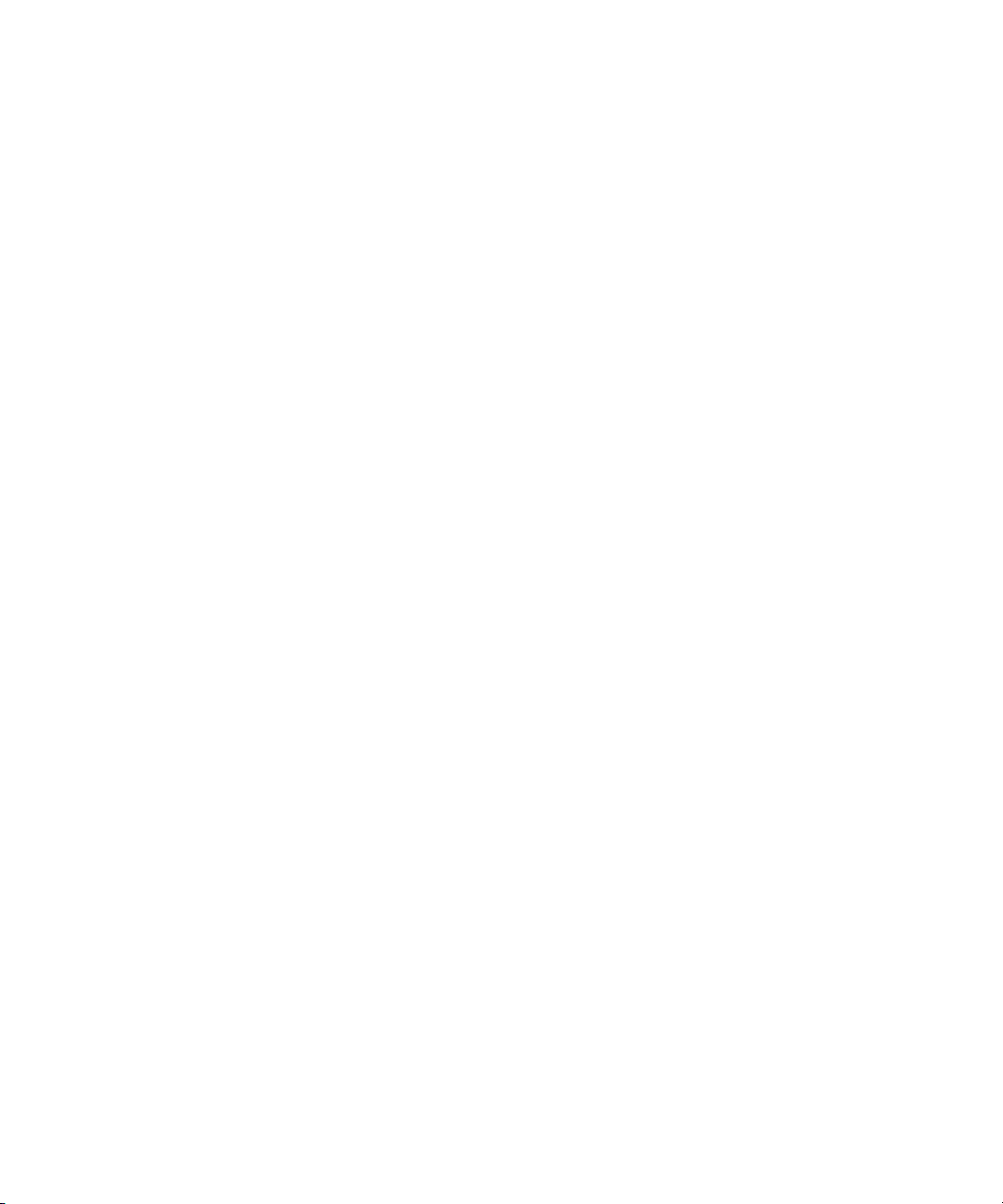
Dell™ PowerEdge™ 6850 系统
SAS 信息更新
www.dell.com | support.dell.com
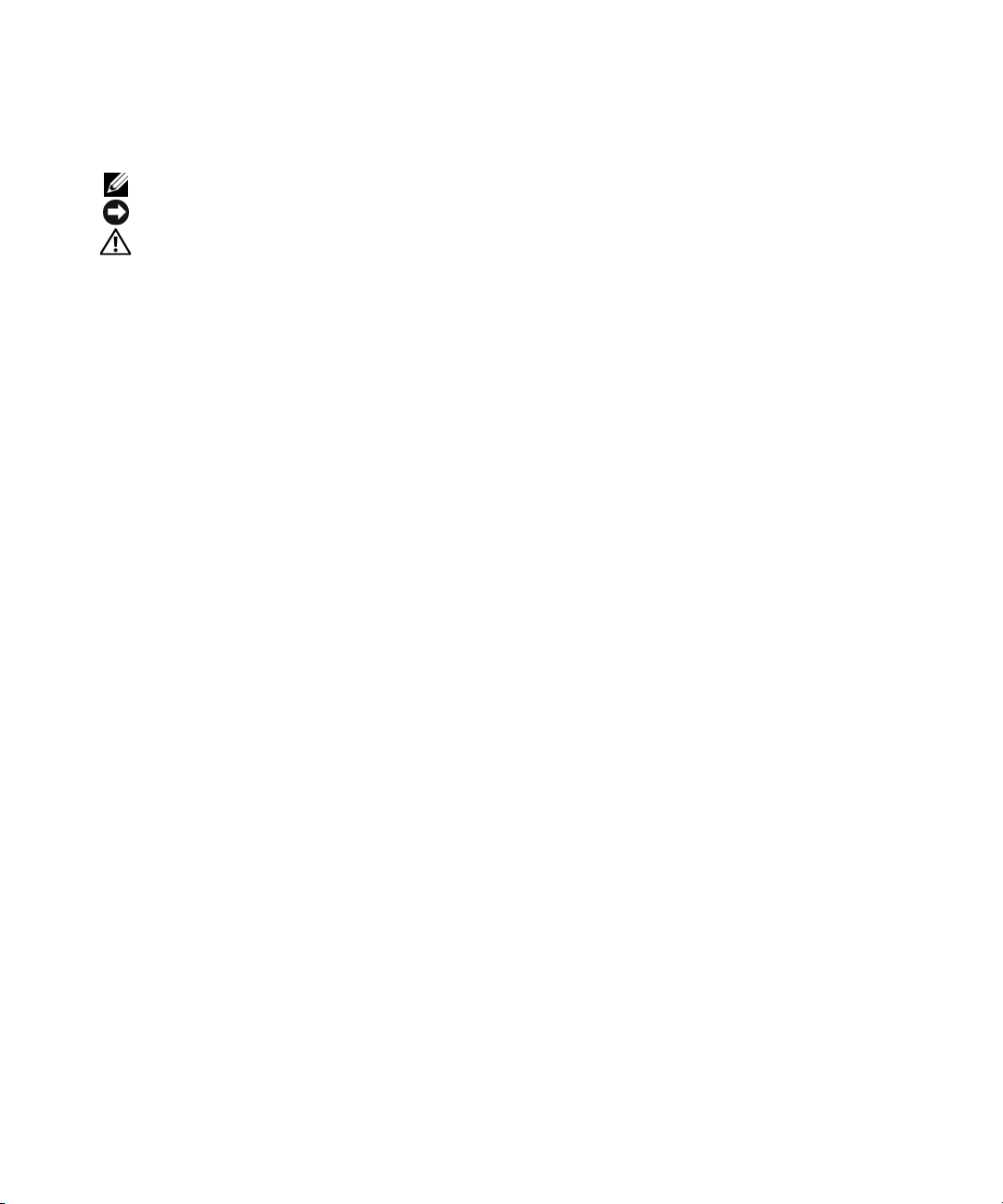
注、注意和警告
注:注表示可以帮助您更好地使用计算机的重要信息。
注意:注意表示可能会损坏硬件或导致数据丢失,并告诉您如何避免此类问题。
警告:
警告表示可能会导致财产损失、人身伤害甚至死亡。
____________________
本说明文件中的信息如有更改,恕不另行通知。
© 2006 Dell Inc.
未经
Dell Inc.
本文中使用的商标:
本文件中述及的其它商标和产品名称是指拥有相应商标和名称的公司或其制造的产品。
的其它商标和产品名称不拥有任何专有权。
2006 年 4
版权所有,翻印必究。
书面许可,严禁以任何形式进行复制。
Dell 和 DELL
月
P/N GJ242
徽标是
修订版
Dell Inc.
A00
的商标。
Dell Inc.
对本公司的商标和产品名称之外
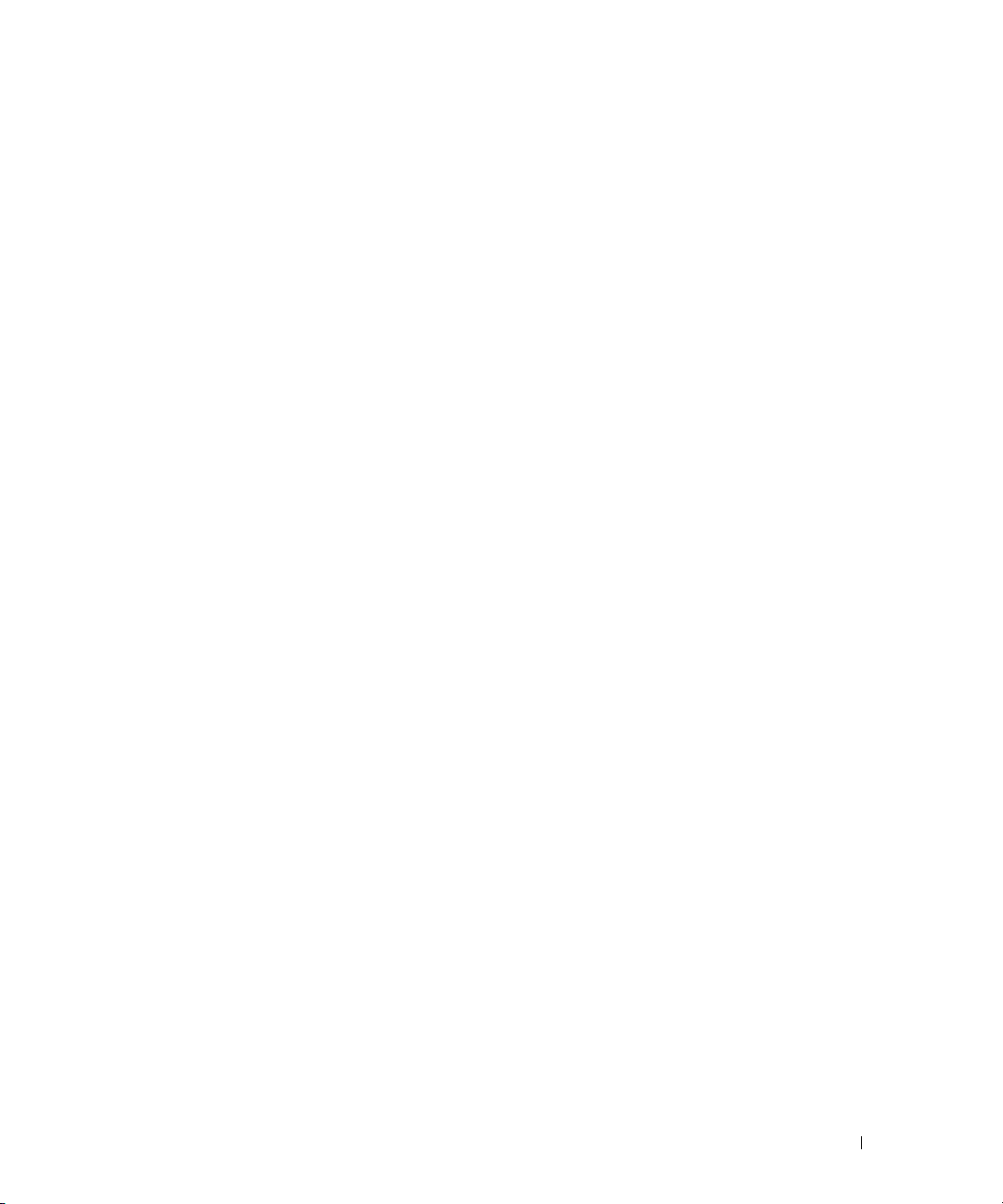
目录
部件和指示灯 . . . . . . . . . . . . . . . . . . . . . . . . . . . .
SAS 硬盘驱动器指示灯代码
安装
SAS
卸下驱动器挡板
安装驱动器挡板
硬盘驱动器
. . . . . . . . . . . . . . . . . . . . . . . .
. . . . . . . . . . . . . . . . . . . . . . . . 32
. . . . . . . . . . . . . . . . . . . . . . . . 33
卸下热插拔硬盘驱动器
安装热插拔硬盘驱动器
更换硬盘驱动器托盘中的硬盘驱动器
更换
SAS
背板
SAS
SAS 背板连接器
控制器卡
. . . . . . . . . . . . . . . . . . . . . . . . . . . . . . .
. . . . . . . . . . . . . . . . . . . . . . . . .
. . . . . . . . . . . . . . . . . . . . . . . . . 37
更换 3.5 英寸 SAS 背板
更换 2.5 英寸 SAS 背板
英寸外围设备插入器板
SAS 2.5
外围设备插入器板连接器
更换外围设备插入器板
故障排除
. . . . . . . . . . . . . . . . . . . . . . . . . . . . . . .
排除 SAS 硬盘驱动器故障
排除 SAS 控制器卡故障
. . . . . . . . . . . . . . . . . . 30
. . . . . . . . . . . . . . . . . . . . . 33
. . . . . . . . . . . . . . . . . . . . . 34
. . . . . . . . . . . . . . 35
. . . . . . . . . . . . . . . . . . . . . 38
. . . . . . . . . . . . . . . . . . . . . 38
. . . . . . . . . . . . . . . . . . .
. . . . . . . . . . . . . . . . . . . . 42
. . . . . . . . . . . . . . . . . . . . . 42
. . . . . . . . . . . . . . . . . . . 46
. . . . . . . . . . . . . . . . . . . . . 47
29
32
36
37
42
46
目录 27
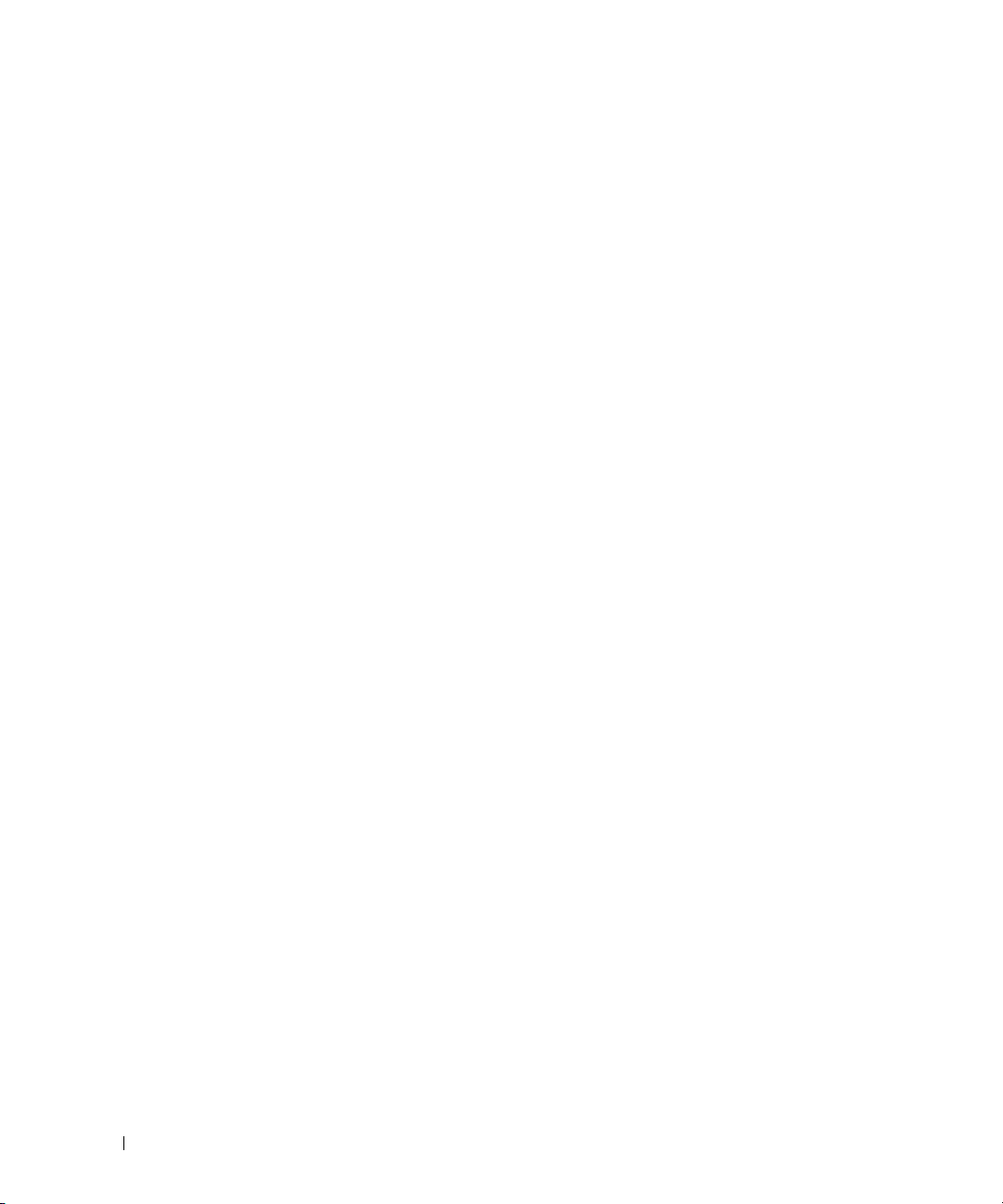
28 目录
 Loading...
Loading...