 Loading...
Loading...P
- PowerEdge 25506
- PowerEdge 260022
- PowerEdge 265029
- PowerEdge 280020
- PowerEdge 285028
- PowerEdge 290018
- PowerEdge 295018
- PowerEdge 297019
- PowerEdge 2x502
- POWEREDGE 30014
- PowerEdge 32502
- PowerEdge 3250 SR870BH2
- PowerEdge 35011
- PowerEdge 3YPMN
- PowerEdge 400SC4
- PowerEdge 4100/1803
- PowerEdge 4100/2003
- PowerEdge 42002
- PowerEdge 4200 Series
- PowerEdge 4210
- PowerEdge 42202
- PowerEdge 4220D
- PowerEdge 4220W
- PowerEdge 430010
- PowerEdge 43508
- PowerEdge 440012
- PowerEdge 460019
- PowerEdge 48202
- PowerEdge 4820D
- PowerEdge 4820W
- PowerEdge 4x00 Series3
- PowerEdge 4x50
- PowerEdge 500SC17
- PowerEdge 51609
- PowerEdge 5/E
- PowerEdge 5/i2
- PowerEdge 600SC10
- PowerEdge 6100/2005
- PowerEdge 630013
- PowerEdge 6300 Series
- PowerEdge 63504
- PowerEdge 63 Series
- PowerEdge 64007
- PowerEdge 64503
- PowerEdge 64 Series
- PowerEdge 6502
- PowerEdge 66006
- PowerEdge 66504
- PowerEdge 680010
- PowerEdge 685023
- PowerEdge 695016
- PowerEdge 6E
- PowerEdge 6 Gbps SAS HBA7
- PowerEdge 6i
- PowerEdge 6x00 Series2
- PowerEdge 6x503
- PowerEdge 7002
- PowerEdge 71504
- PowerEdge 72505
- PowerEdge 75022
- PowerEdge 80013
- PowerEdge 83010
- POWEREDGE 84016
- PowerEdge 84505
- PowerEdge 85017
- PowerEdge 86016
- PowerEdge A03
- PowerEdge B02S2
- PowerEdge C110015
- PowerEdge C210014
- PowerEdge C410x17
- PowerEdge C413024
- PowerEdge C414031
- PowerEdge C5000
- PowerEdge C512514
- PowerEdge C522014
- PowerEdge C523012
- PowerEdge C610010
- PowerEdge C610522
- PowerEdge C614525
- PowerEdge C622021
- PowerEdge C6220 II16
- PowerEdge C63004
- PowerEdge C632012
- PowerEdge C6320p26
- PowerEdge C640020
- PowerEdge C800029
- PowerEdge C8000XD6
- PowerEdge C82207
- PowerEdge C8220X7
- PowerEdge Cluster FE100
- POWEREDGE Cluster FE655WI
- PowerEdge Cluster FL100
- POWEREDGE CLUSTER SE100
- POWEREDGE CLUSTER SE200
- PowerEdge Cluster SE500W
- POWEREDGE CLUSTER SL200
- PowerEdge CS24-TY
- PowerEdge DP884
- PowerEdge DR715
 Loading...
Loading... Loading...
Loading...Nothing found
PowerEdge 6850
User Manual
28 pgs489.65 Kb0
User Manual
1 pgs249.63 Kb0
User Manual
94 pgs3.33 Mb0
User Manual
2 pgs167.28 Kb0
User Manual
1 pgs248.45 Kb0
User Manual [de]
85 pgs2.74 Mb0
User Manual [de]
28 pgs555.27 Kb0
User Manual [en, de, es, fr]
142 pgs14.21 Mb0
User Manual [en, de, es, fr]
178 pgs21.83 Mb0
User Manual [en, de, es, fr]
116 pgs3.62 Mb0
User Manual [en, de, es, fr]
7 pgs670.13 Kb0
User Manual [en, de, es, fr]
28 pgs1.12 Mb0
User Manual [en, de, es, fr]
56 pgs3.83 Mb0
User Manual [en, de, fr]
24 pgs780.36 Kb0
User Manual [es]
85 pgs2.72 Mb0
User Manual [es]
28 pgs548.75 Kb0
User Manual [fr]
84 pgs2.75 Mb0
User Manual [fr]
28 pgs530.79 Kb0
User Manual [ja]
82 pgs3.19 Mb0
User Manual [ja]
28 pgs865.21 Kb0
User Manual [ko]
28 pgs697.61 Kb0
User Manual [ru]
30 pgs630.39 Kb0
User Manual [zh]
26 pgs803.93 Kb0
Table of contents
 Loading...
Loading...Specifications and Main Features
Frequently Asked Questions
User Manual
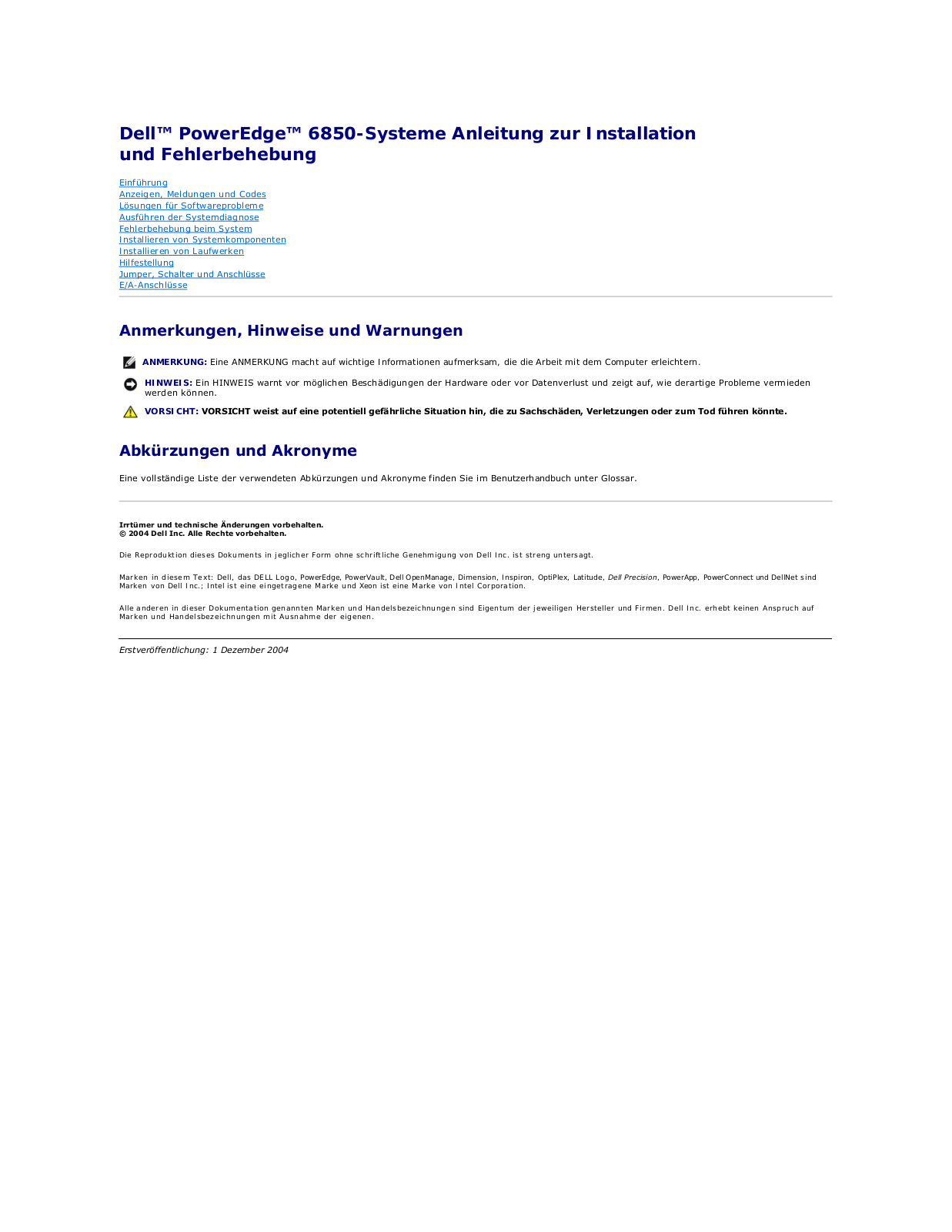
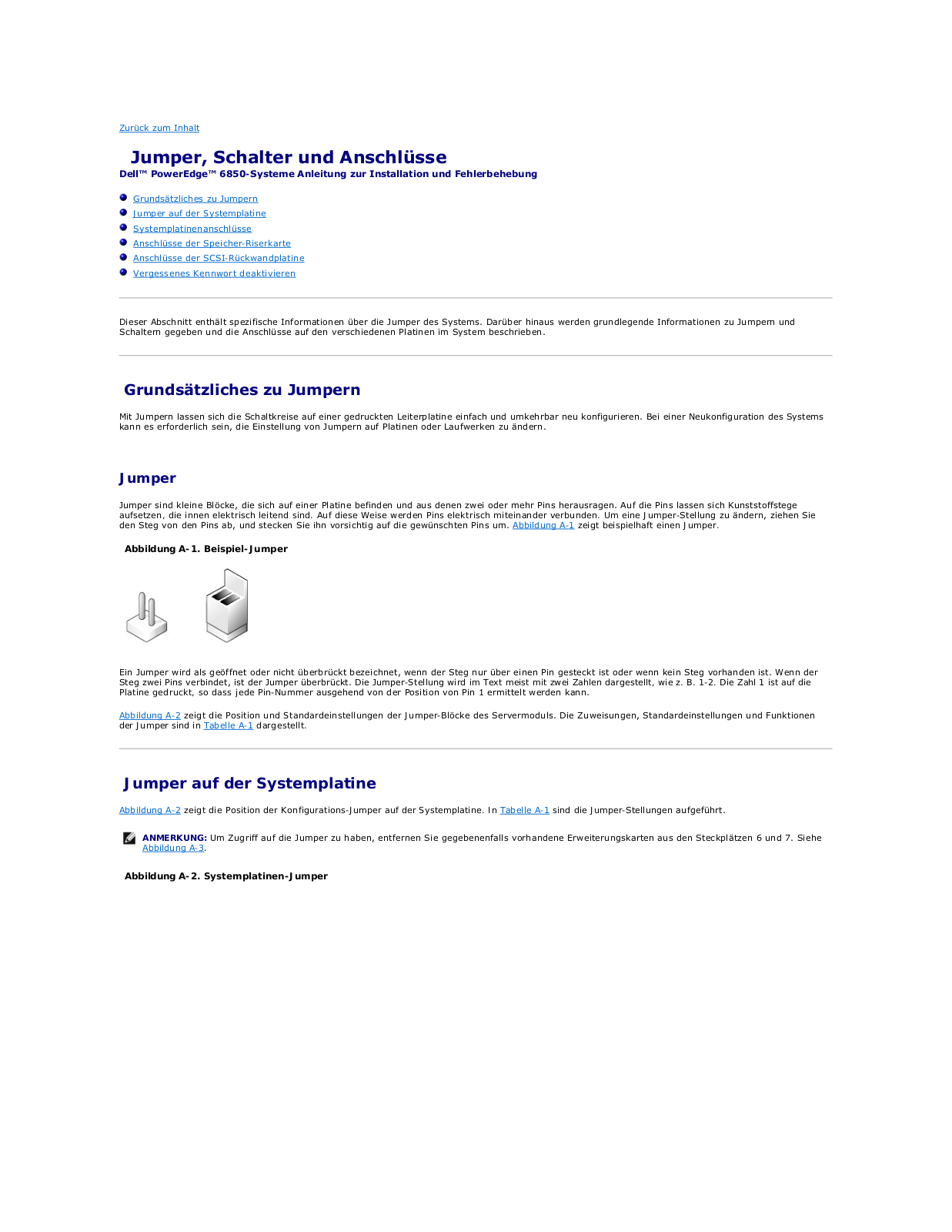
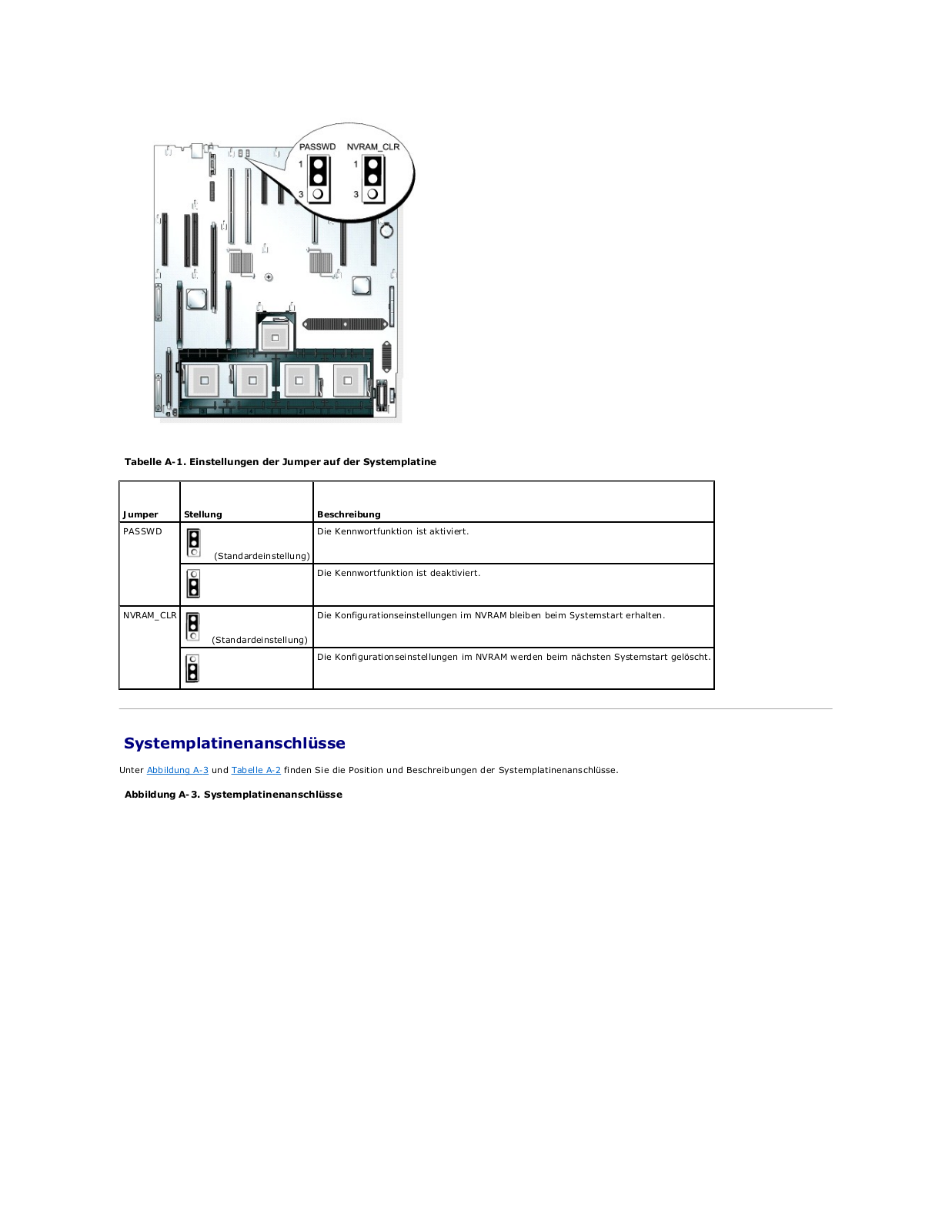
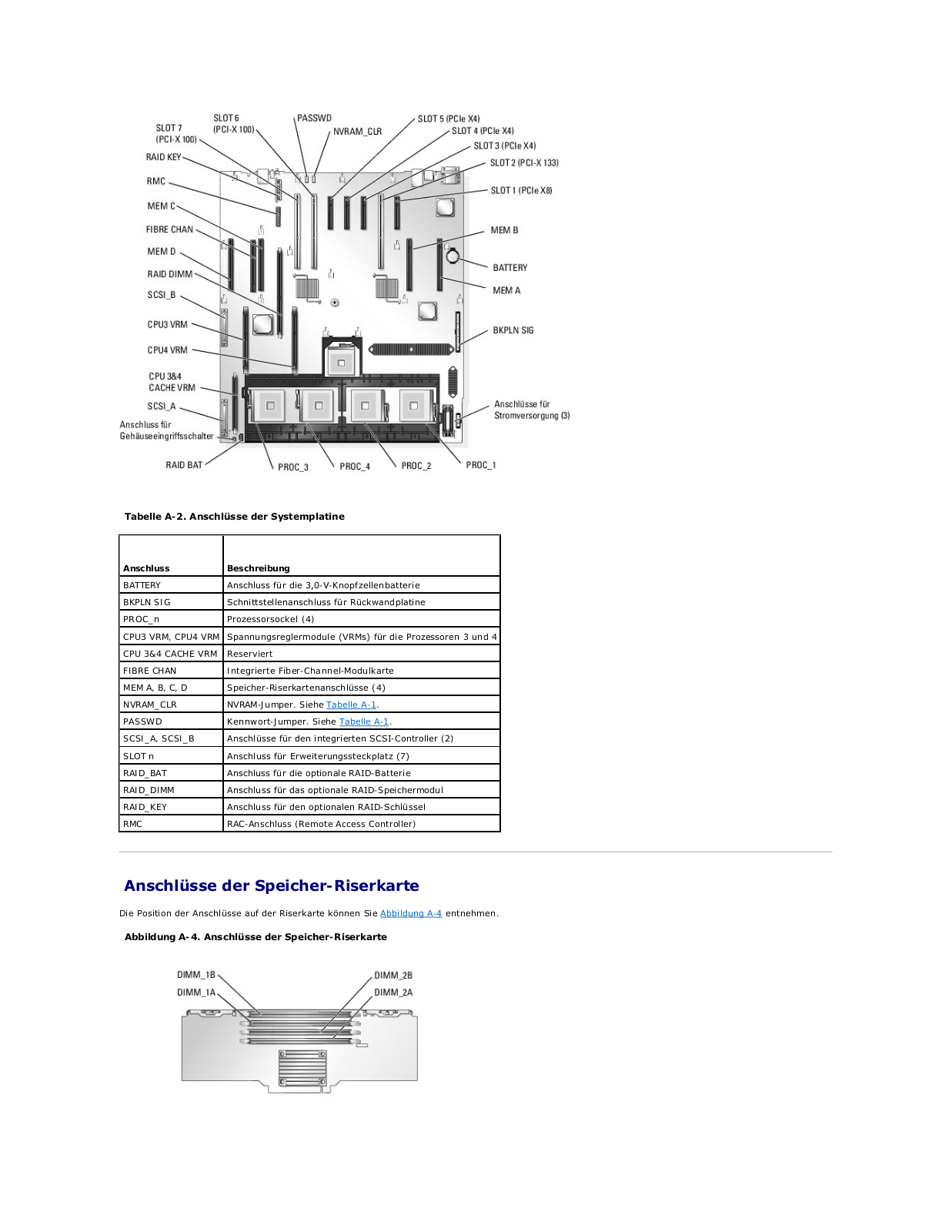
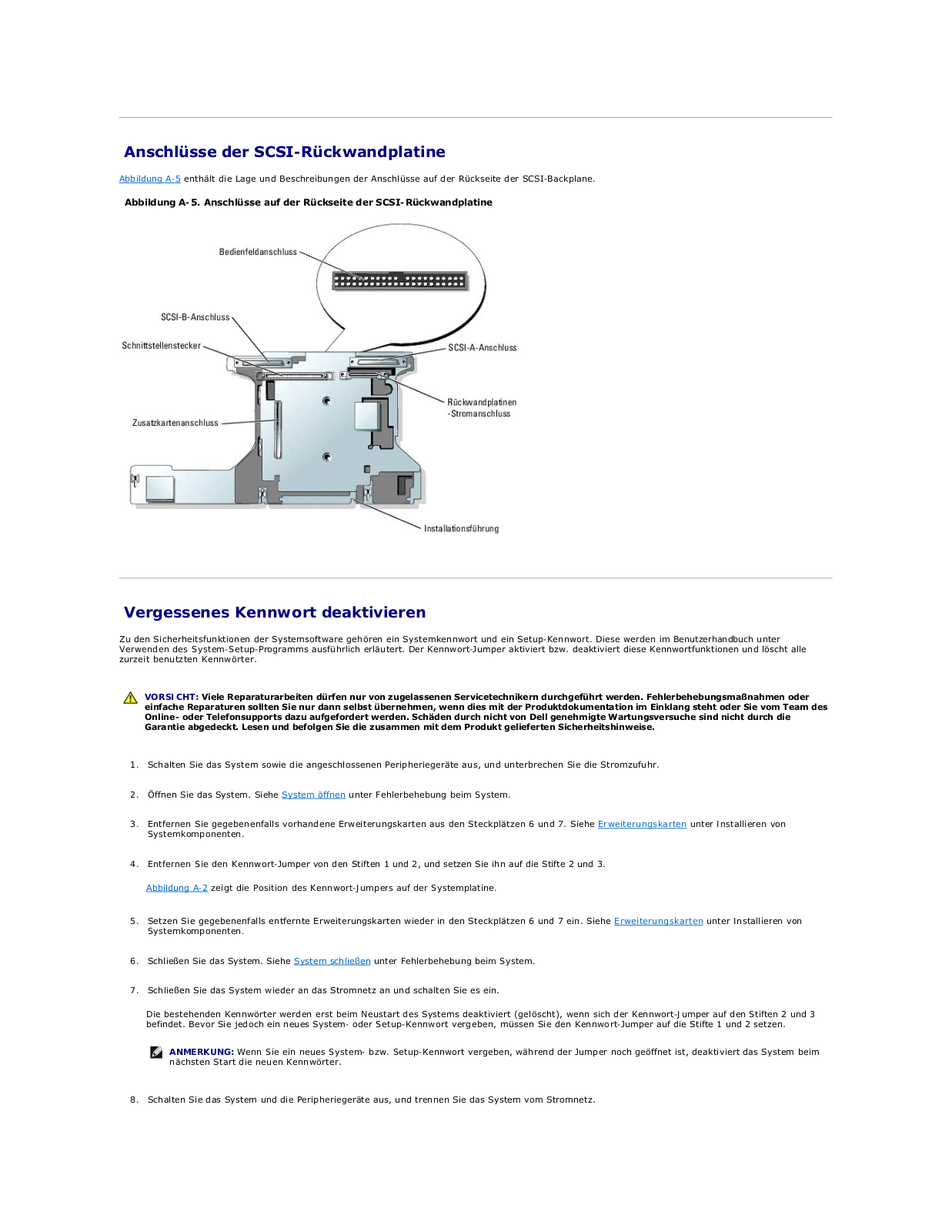
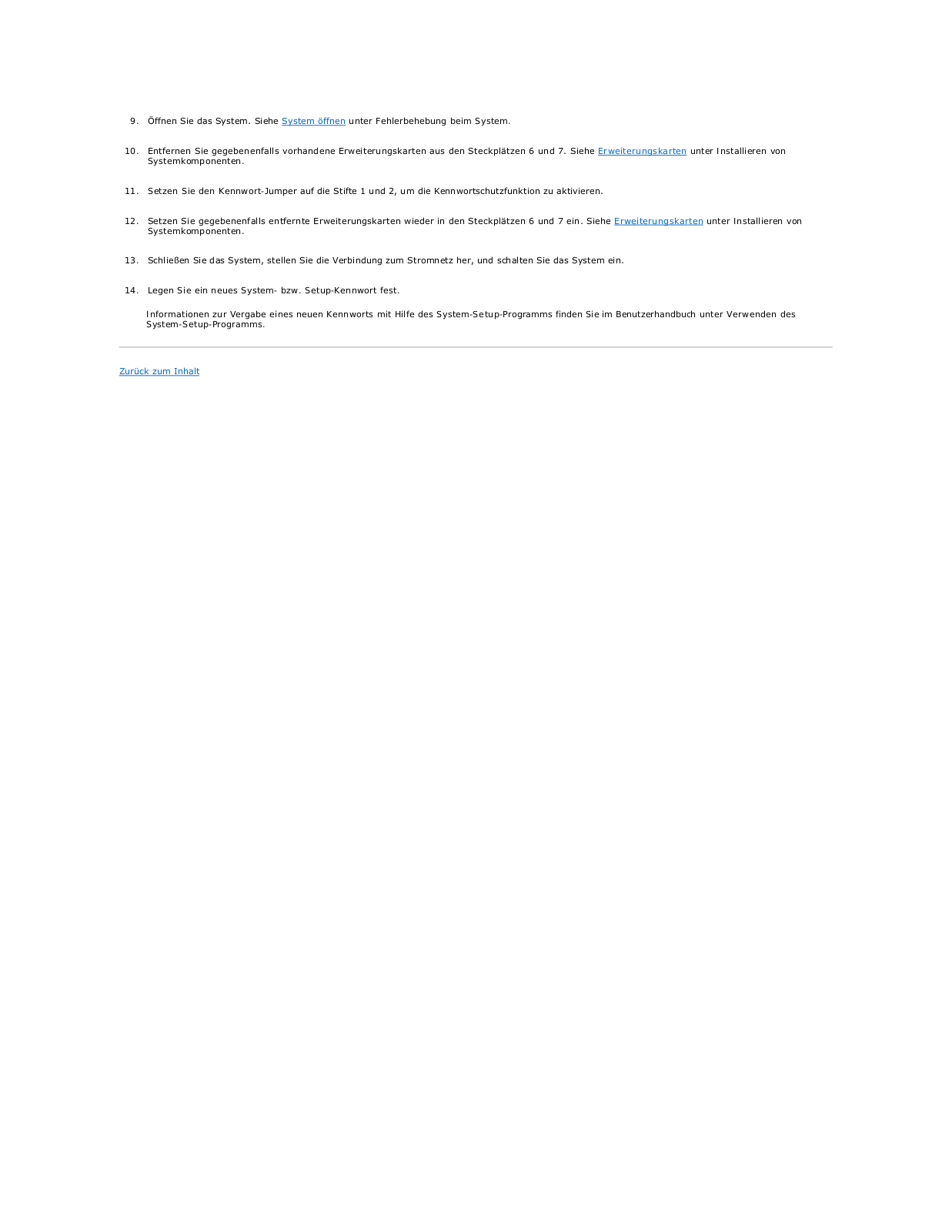
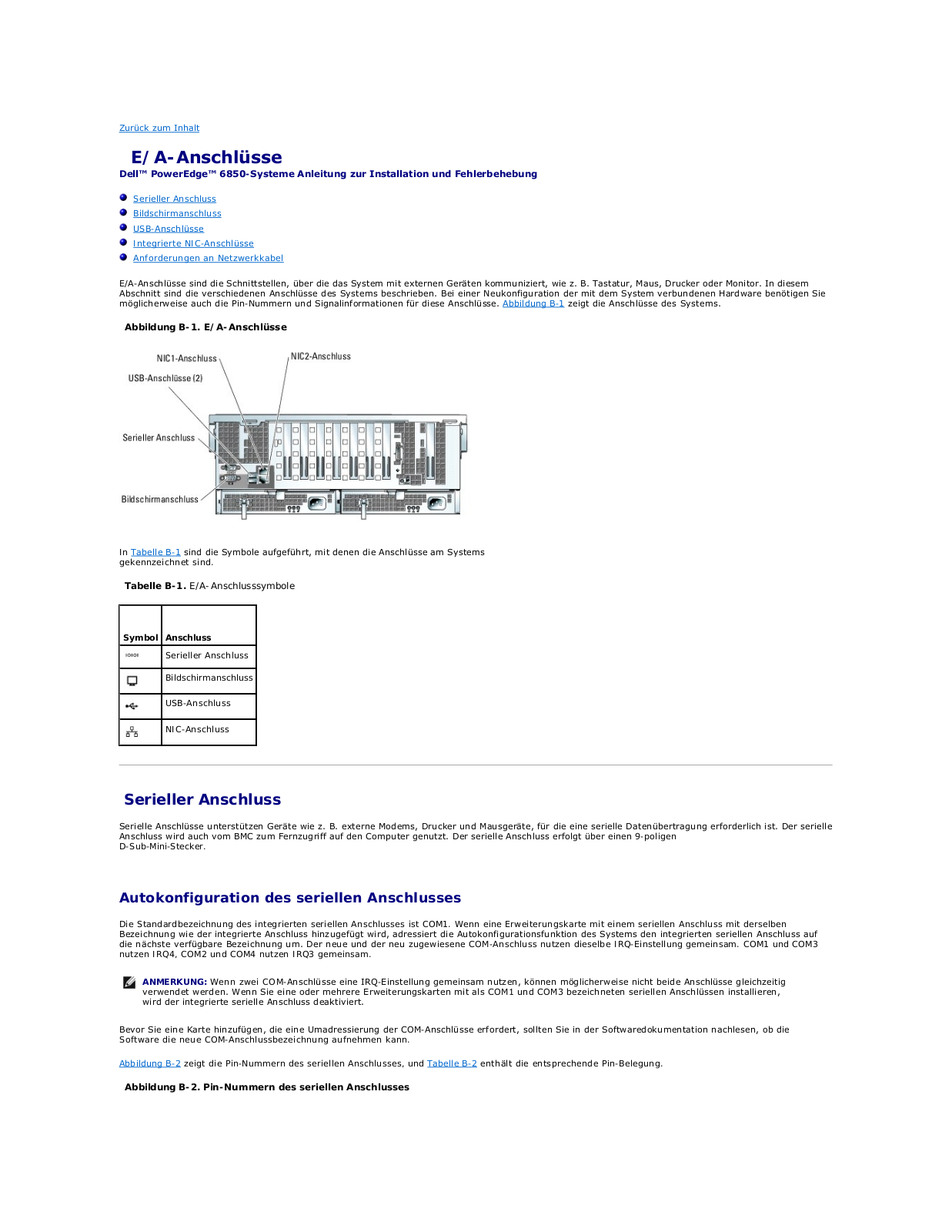
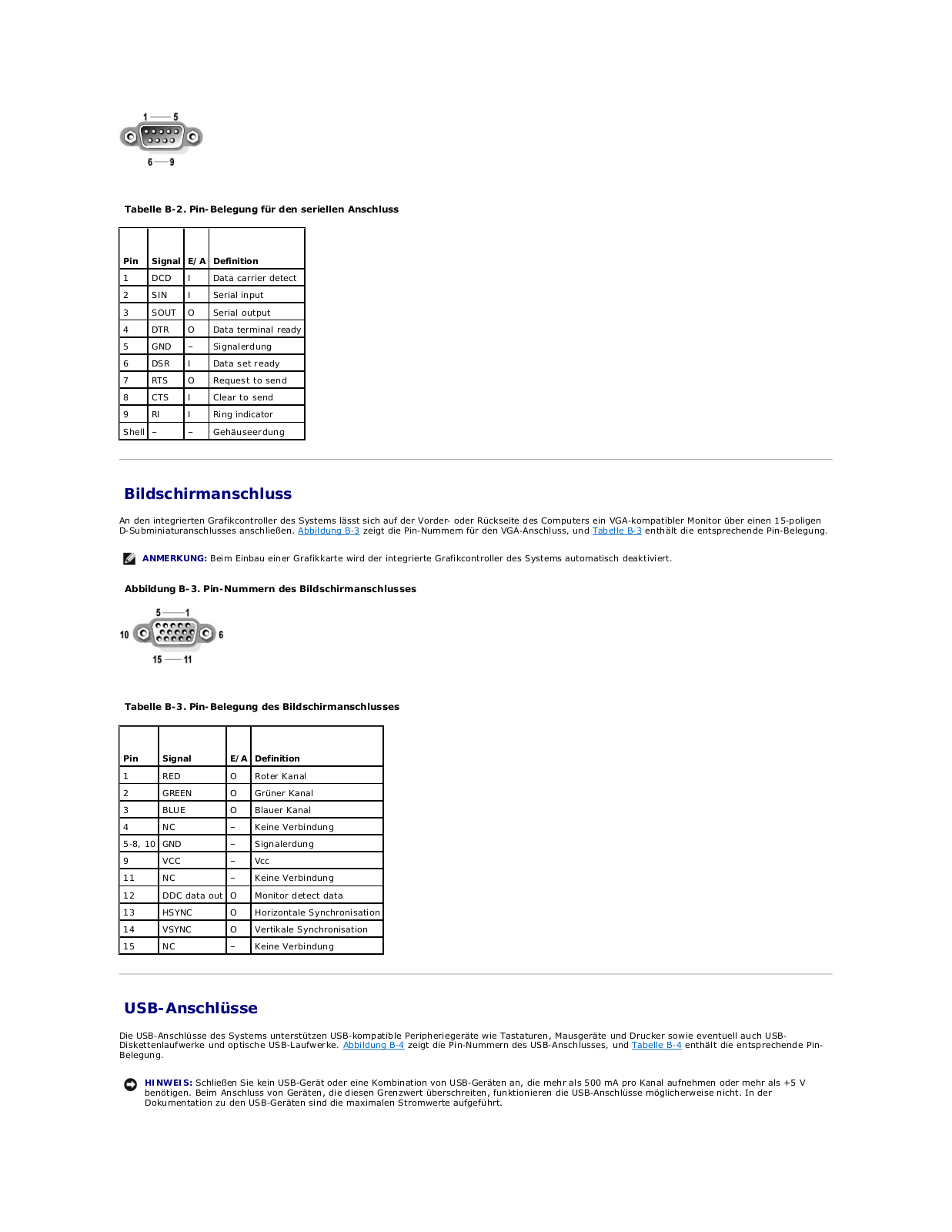
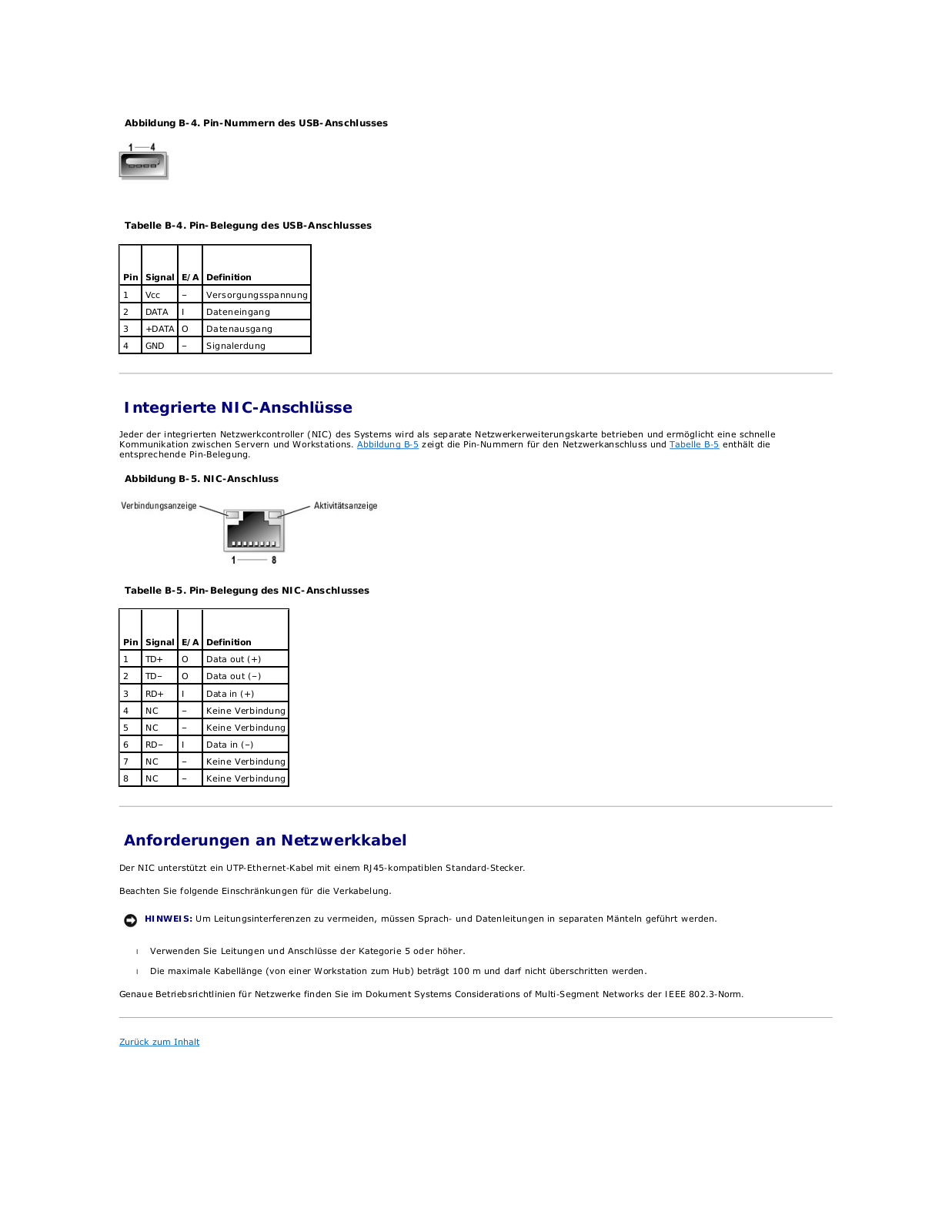
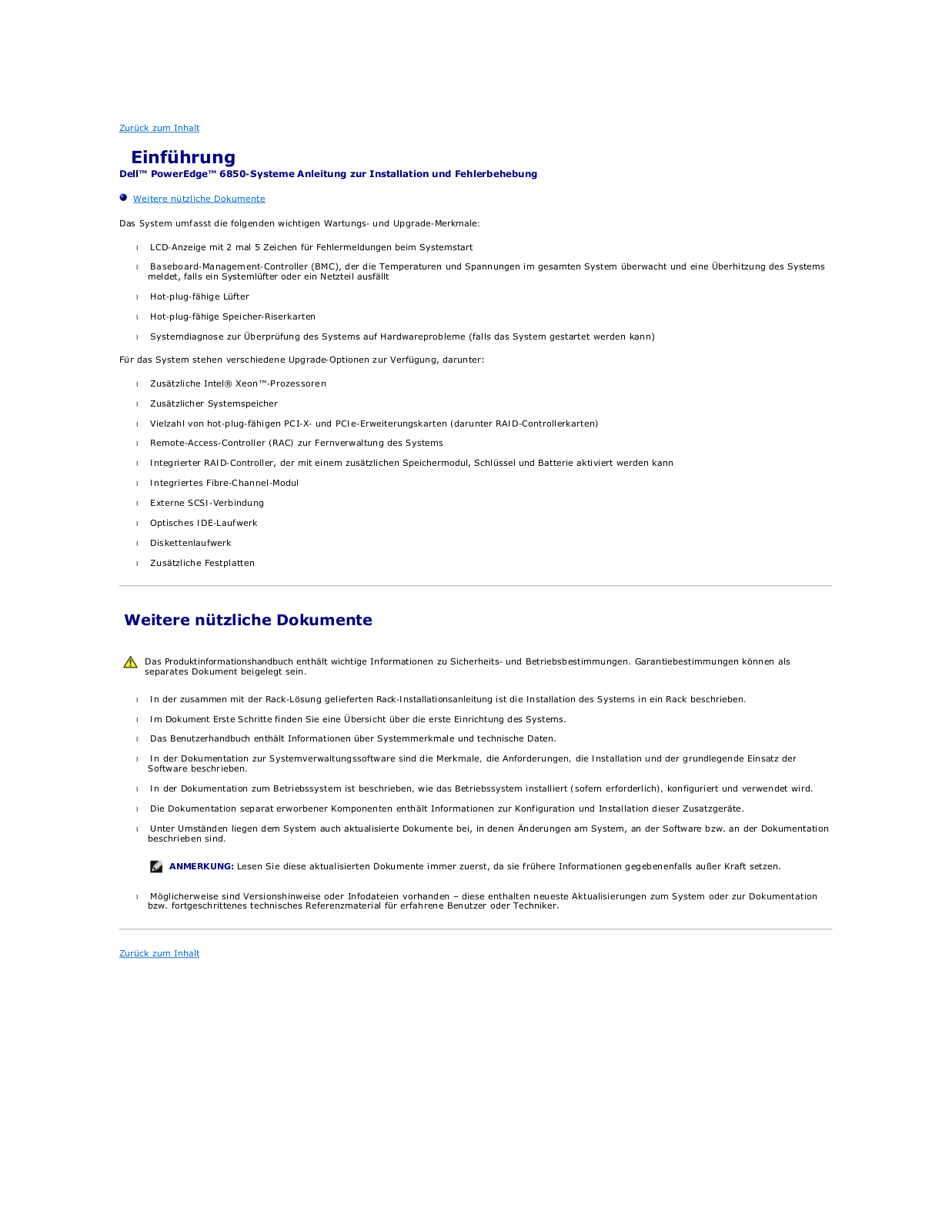
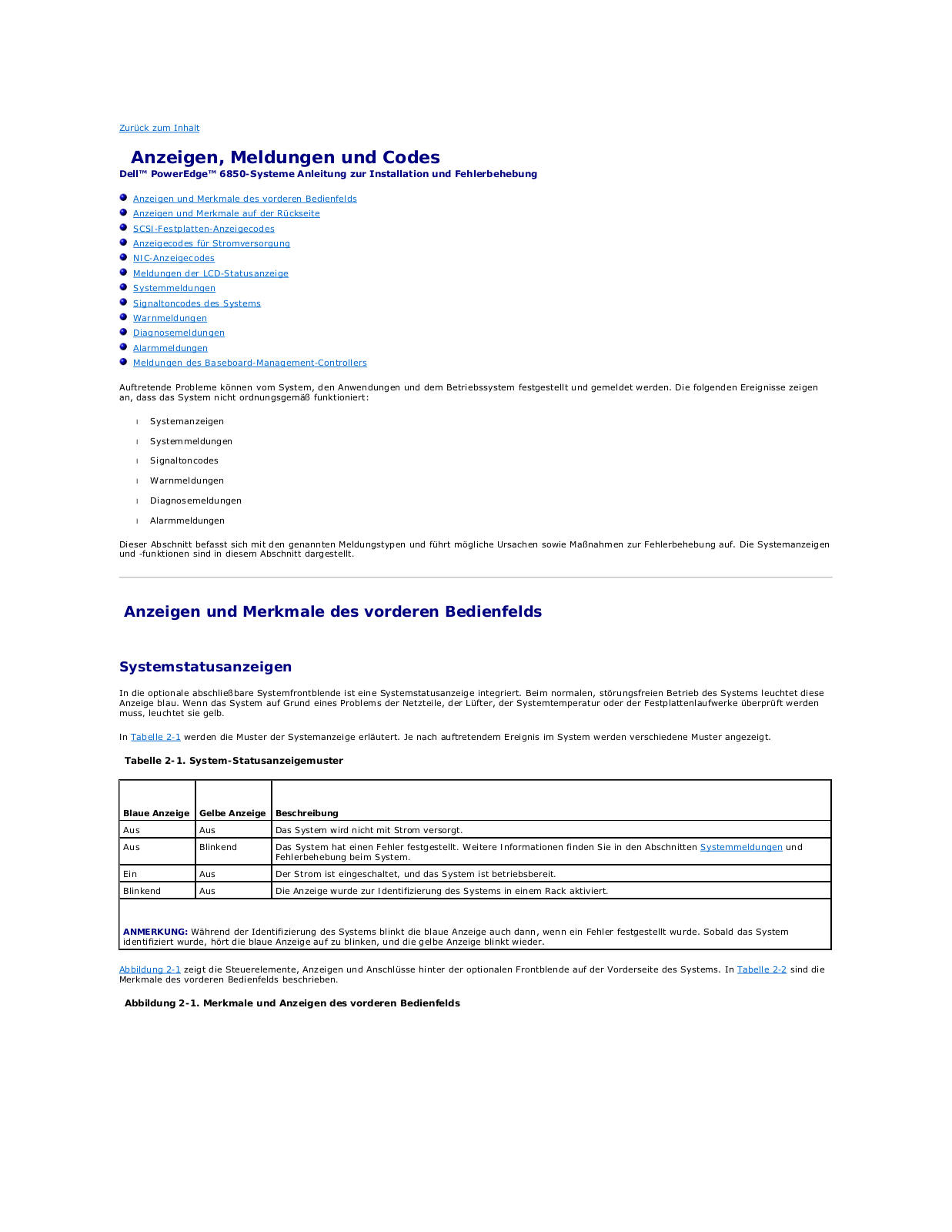
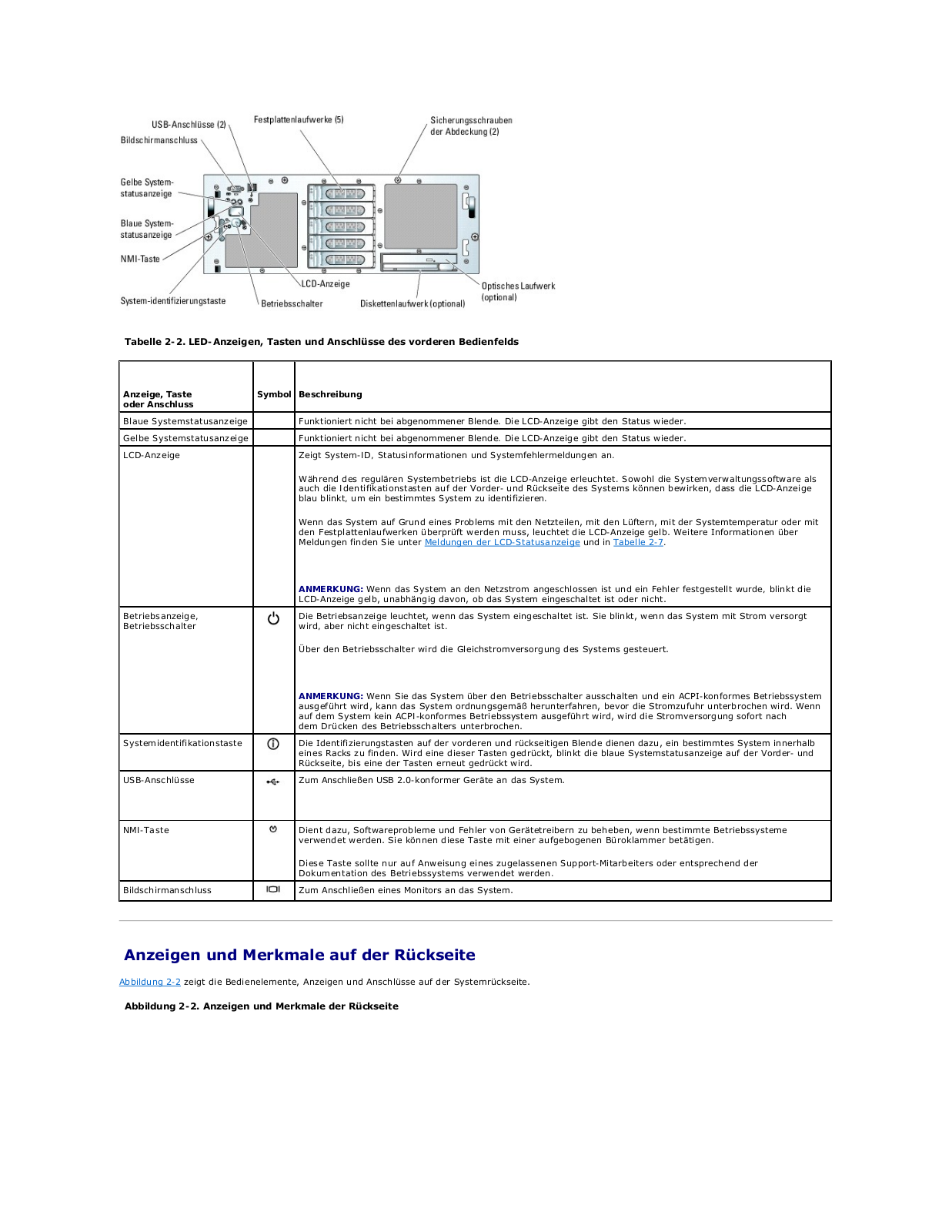
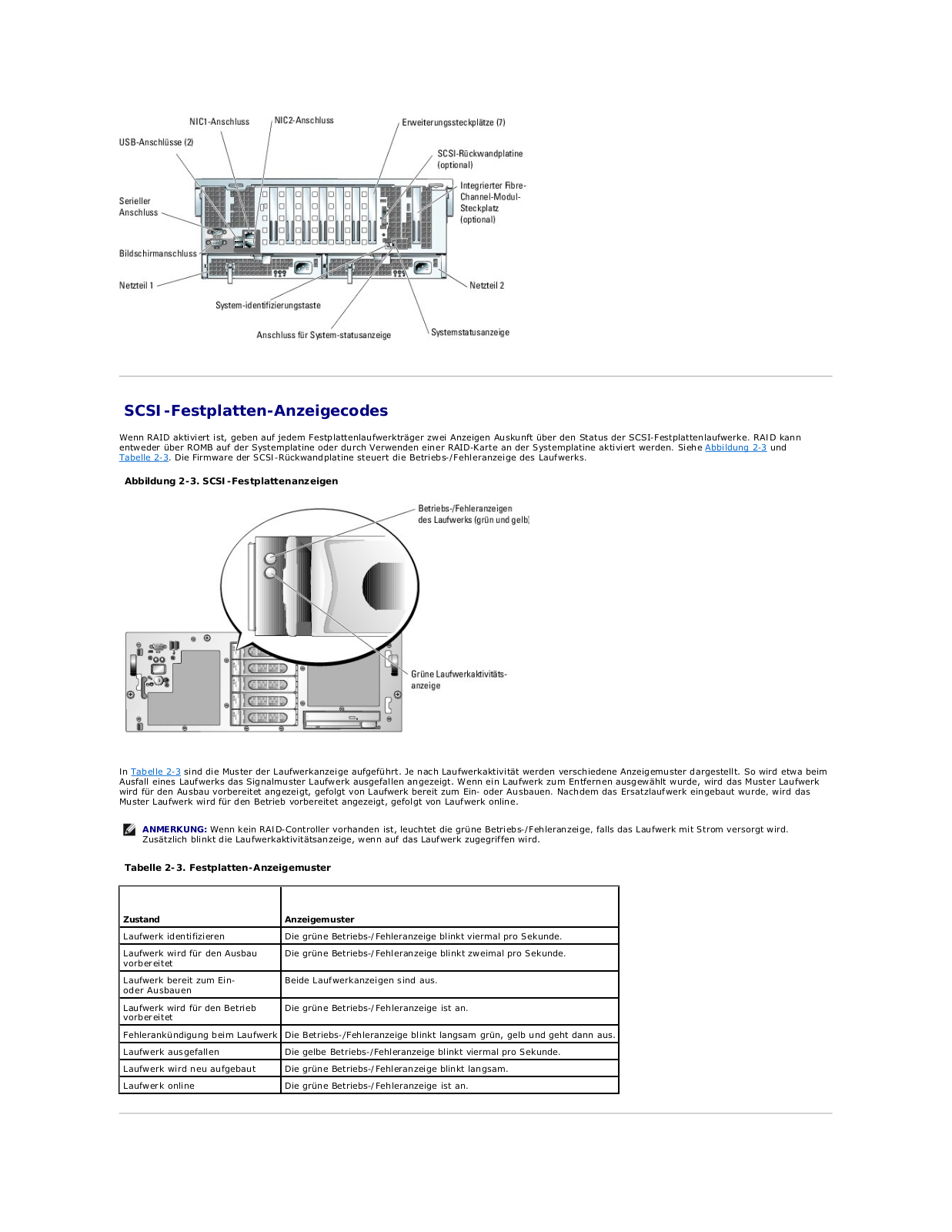
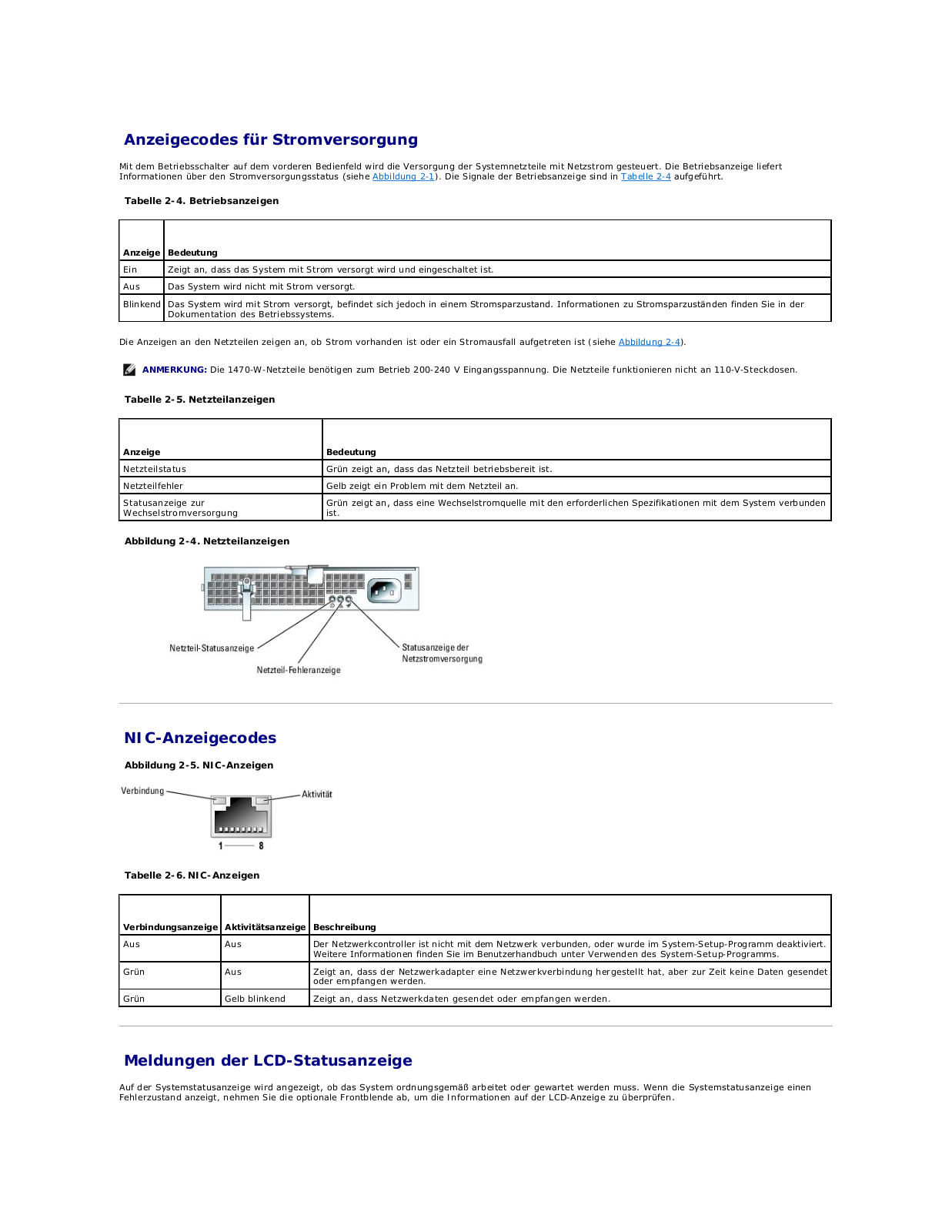
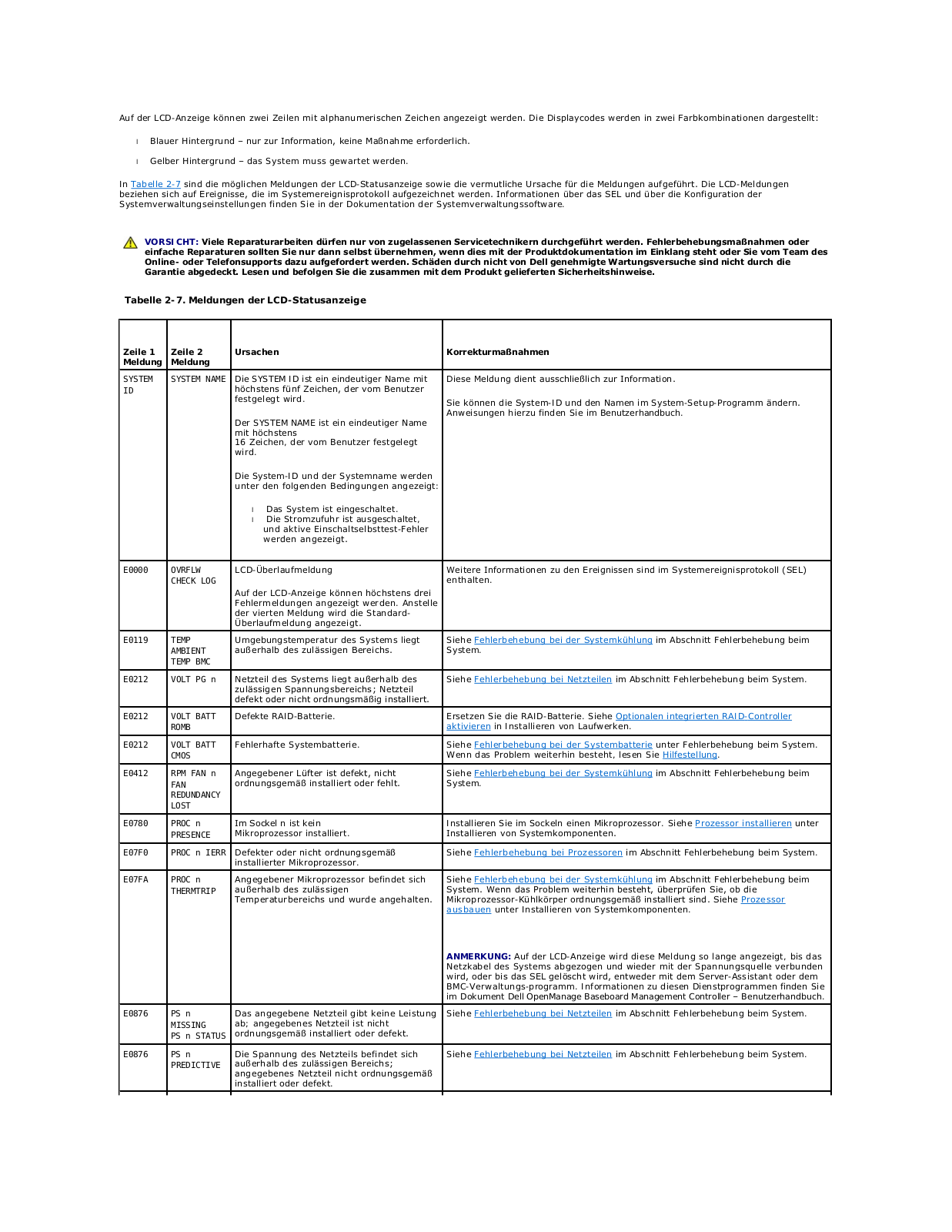
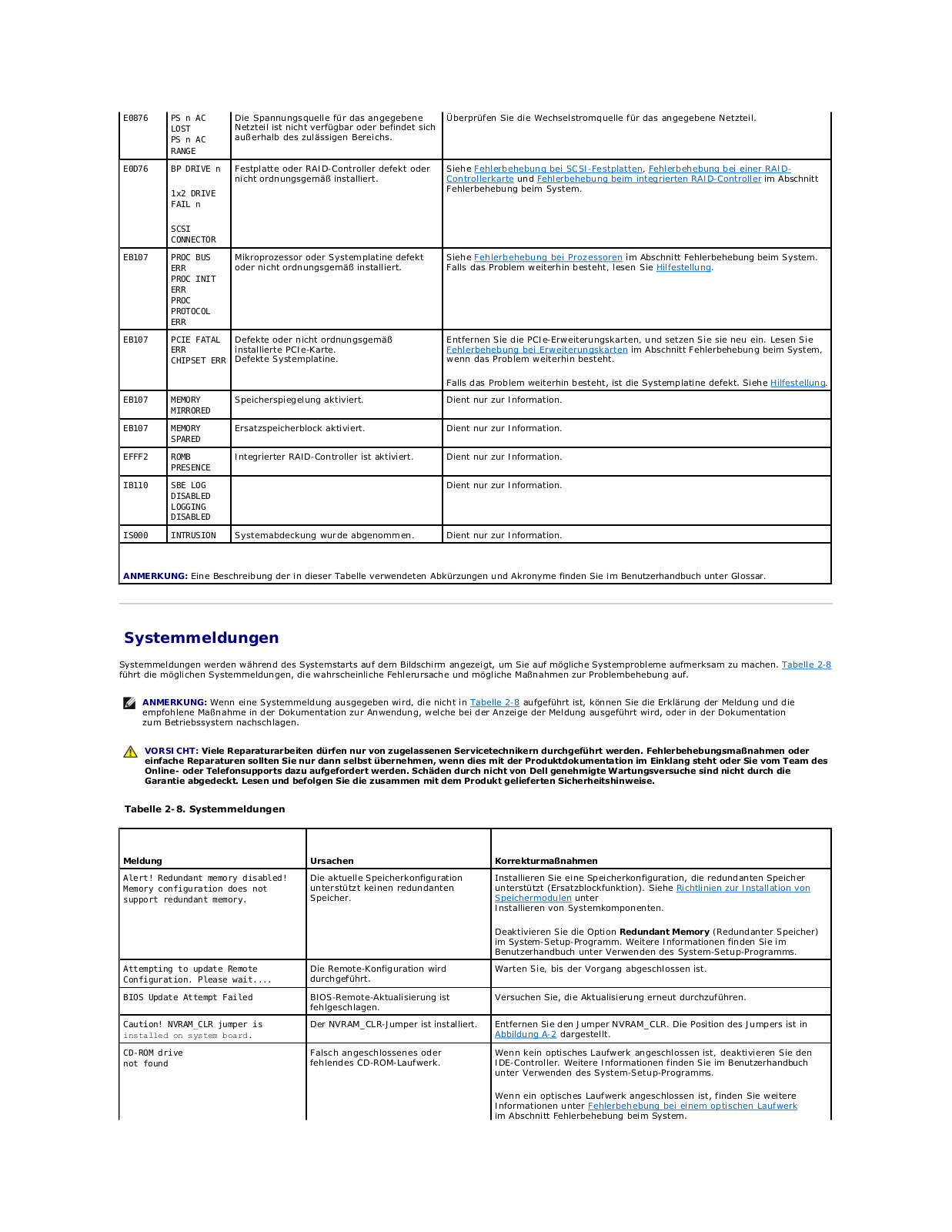
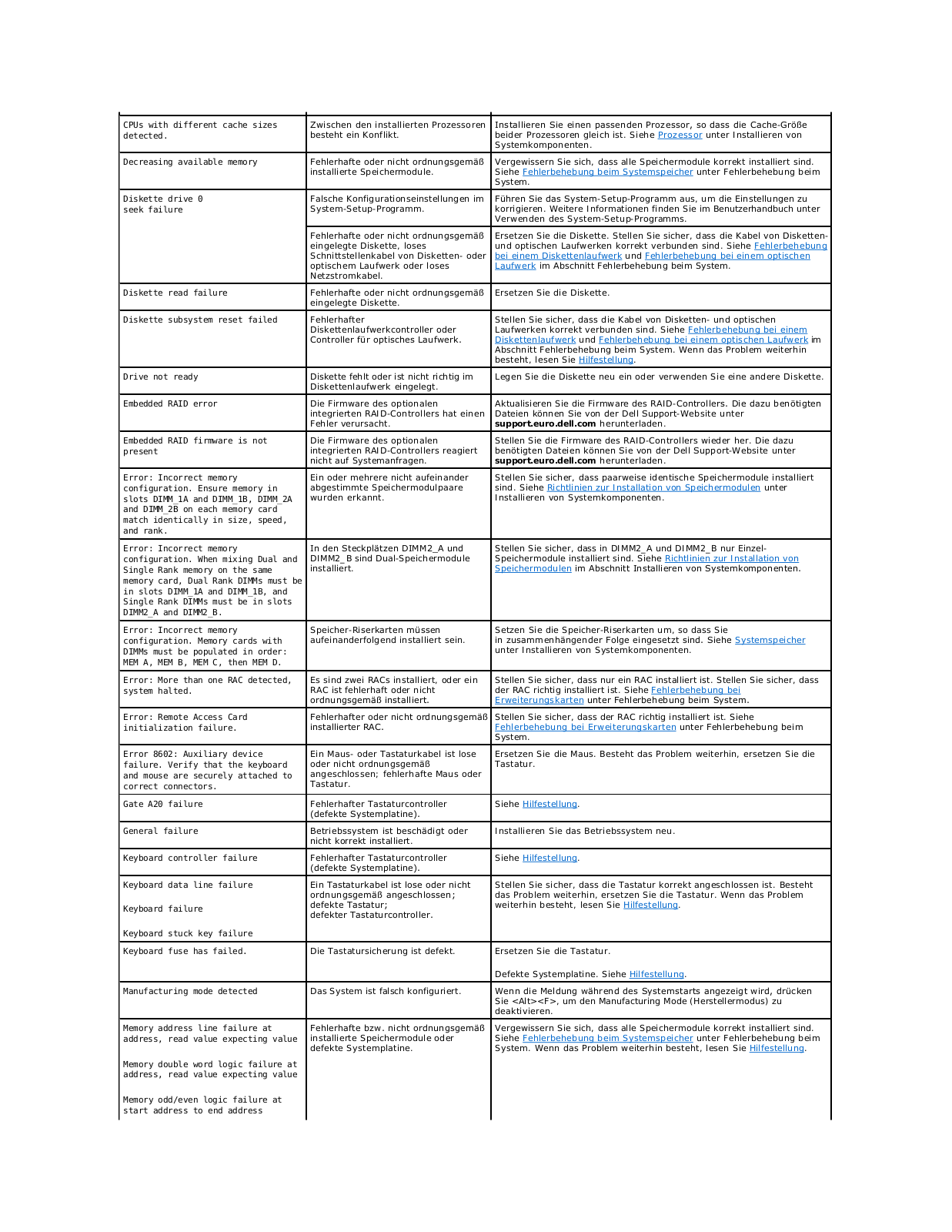
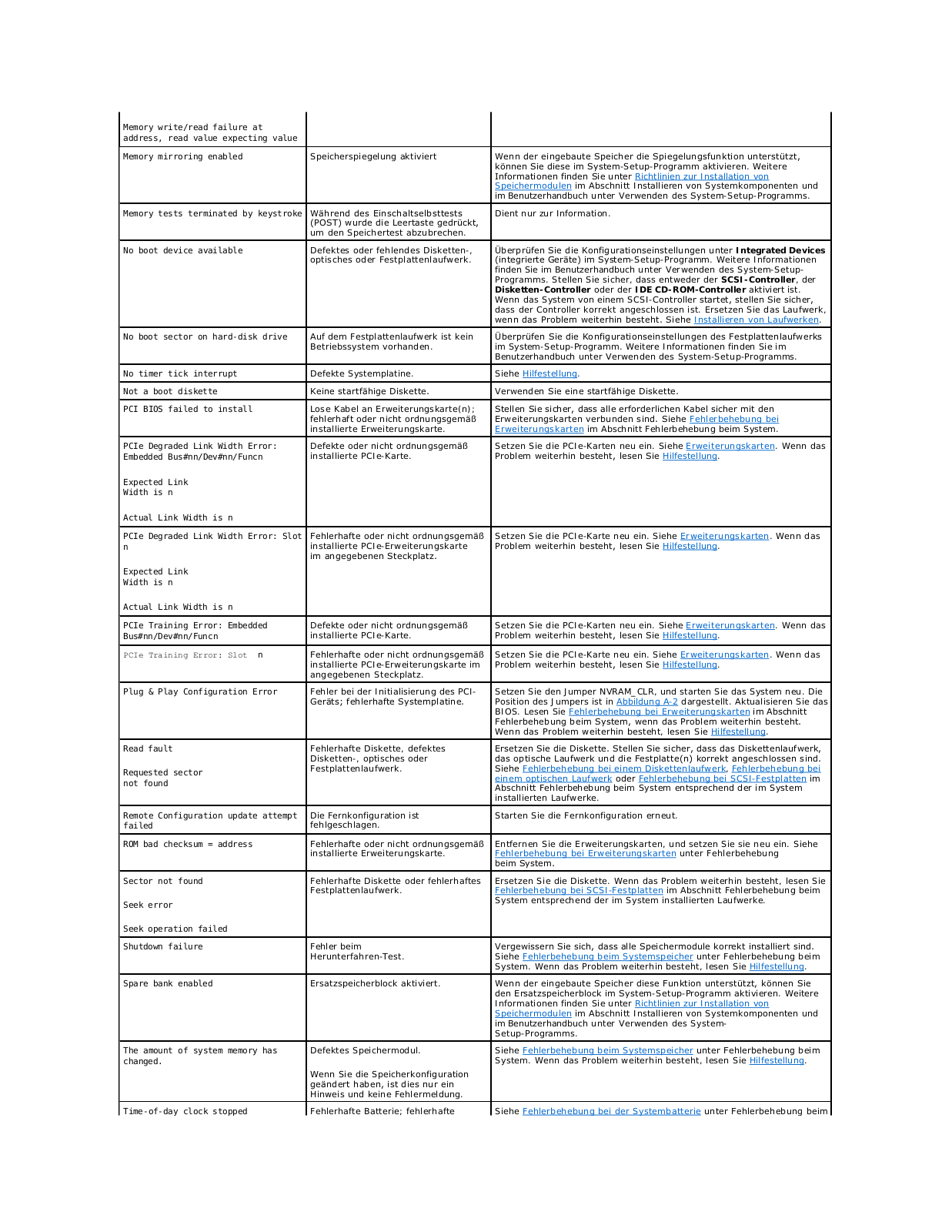
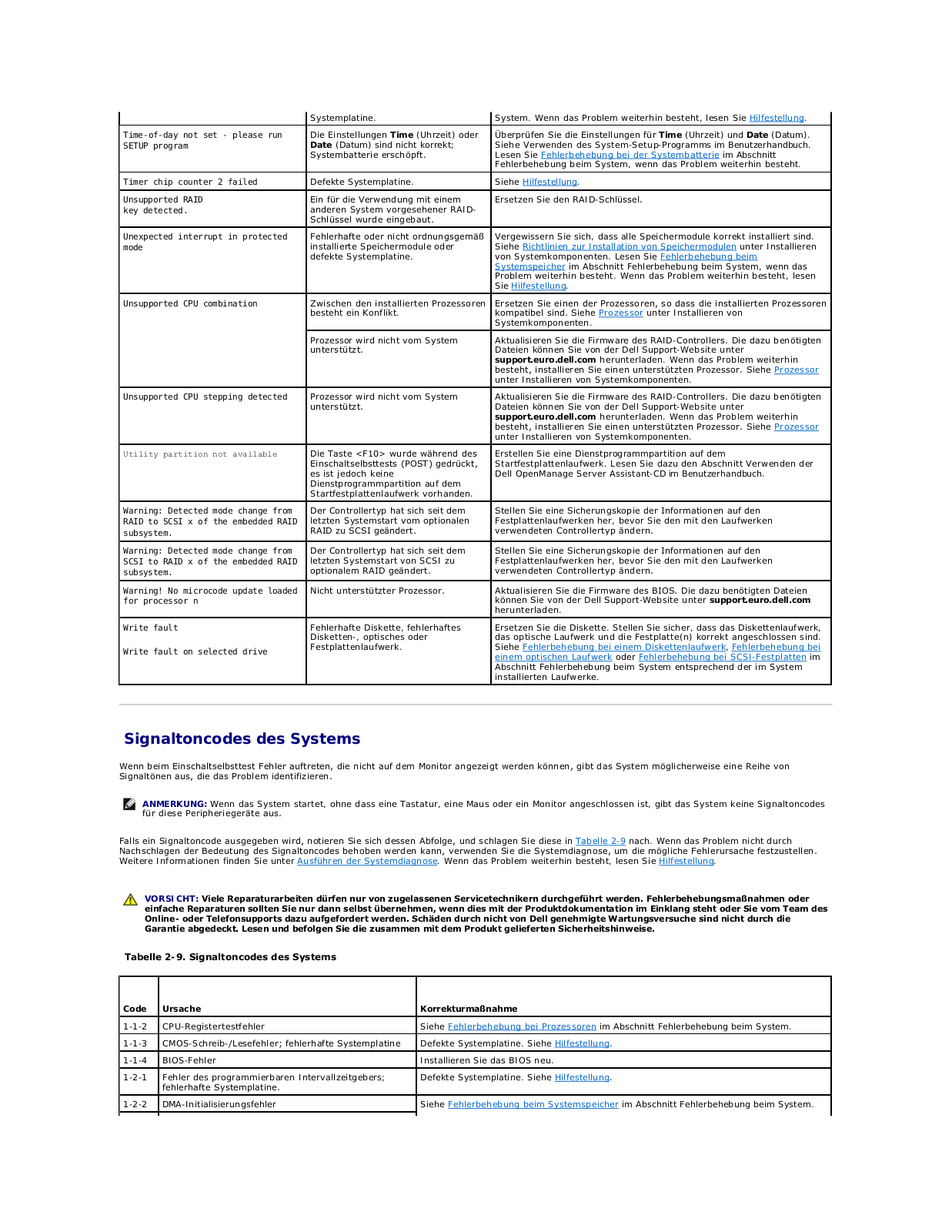
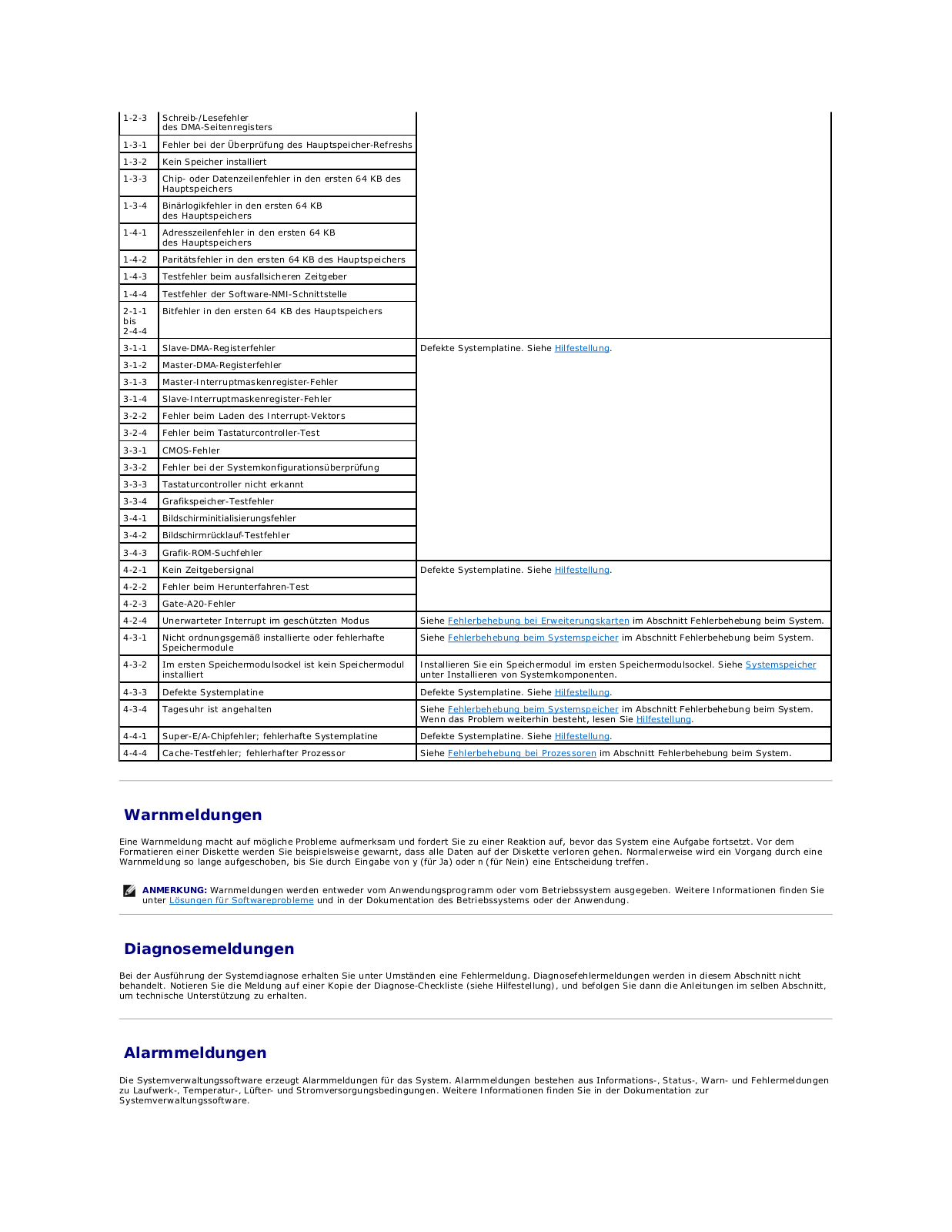
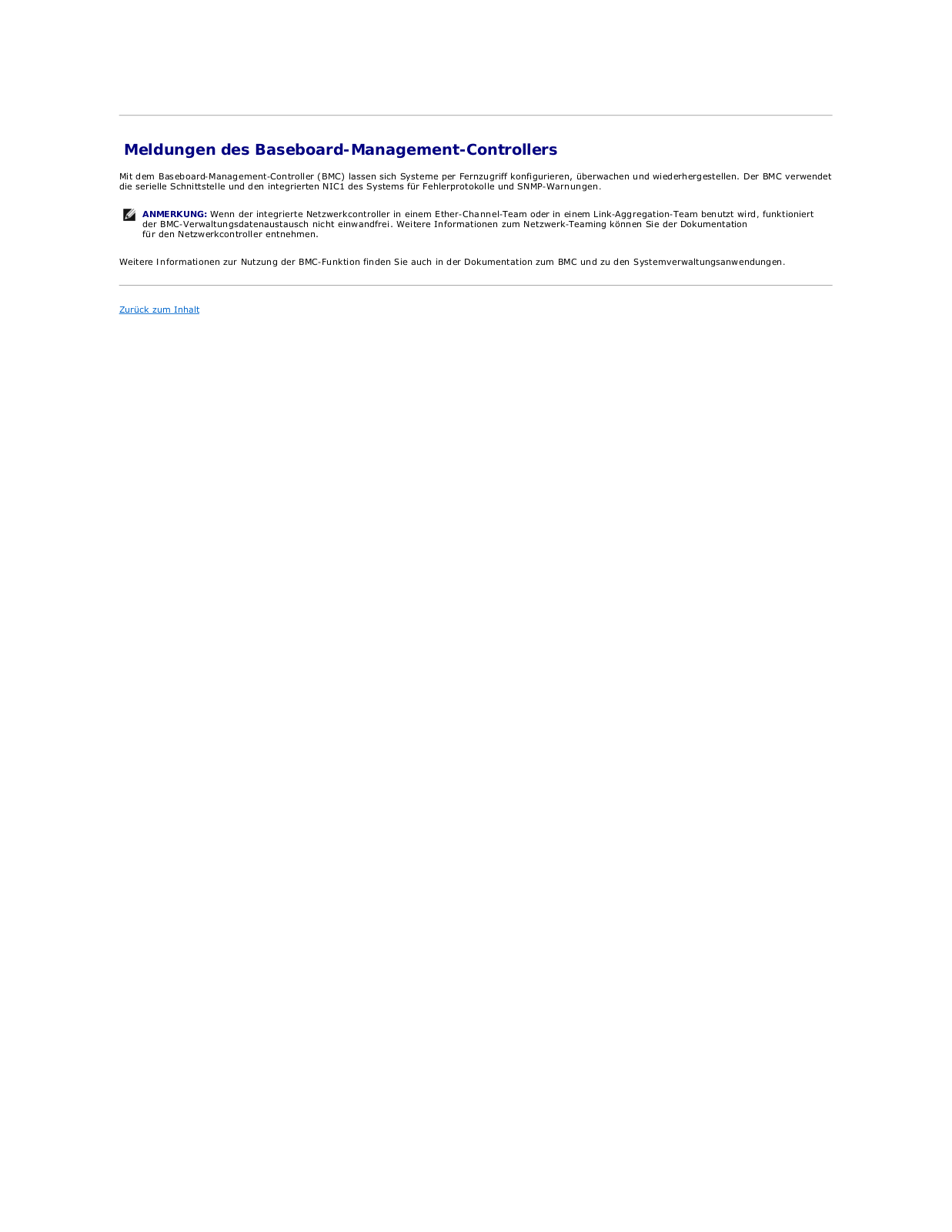
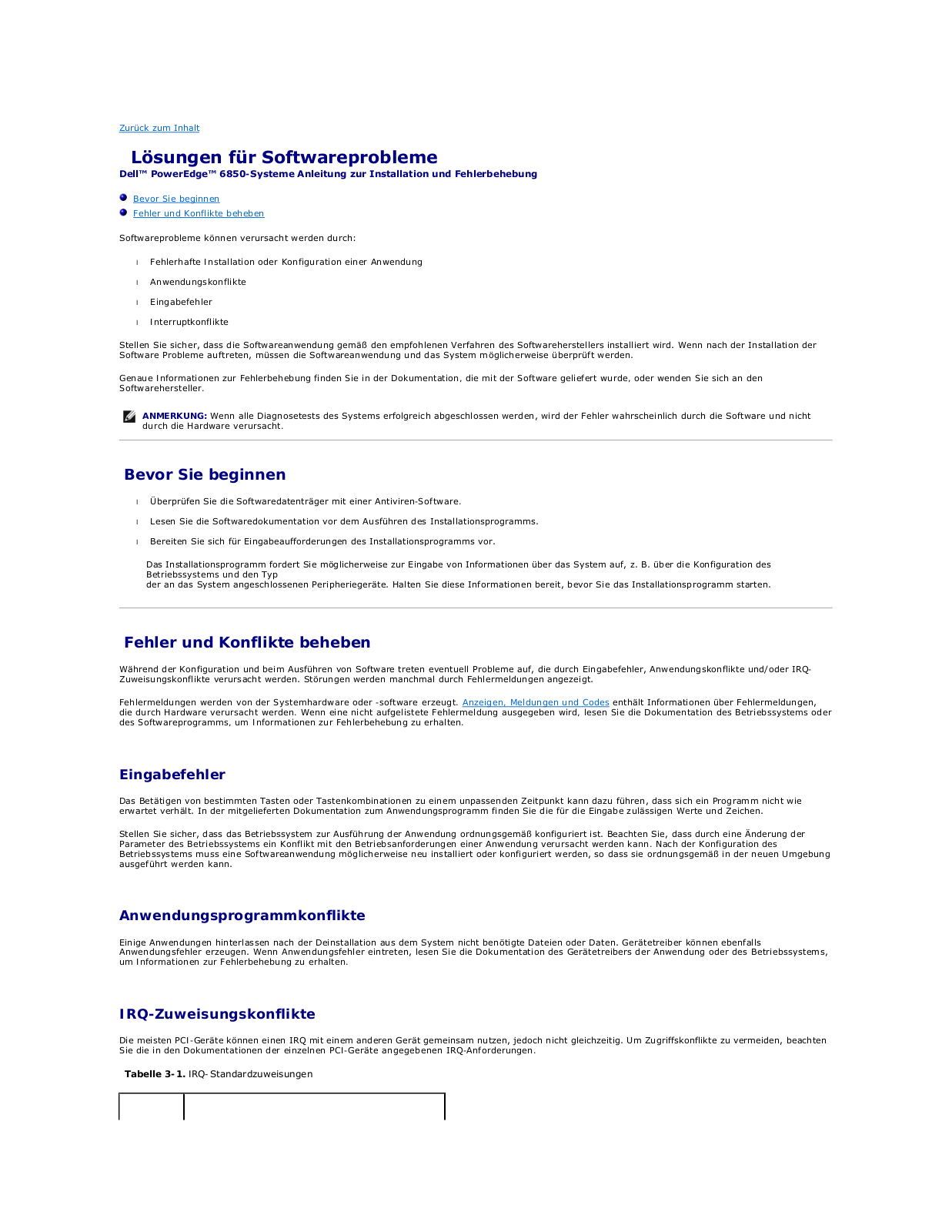
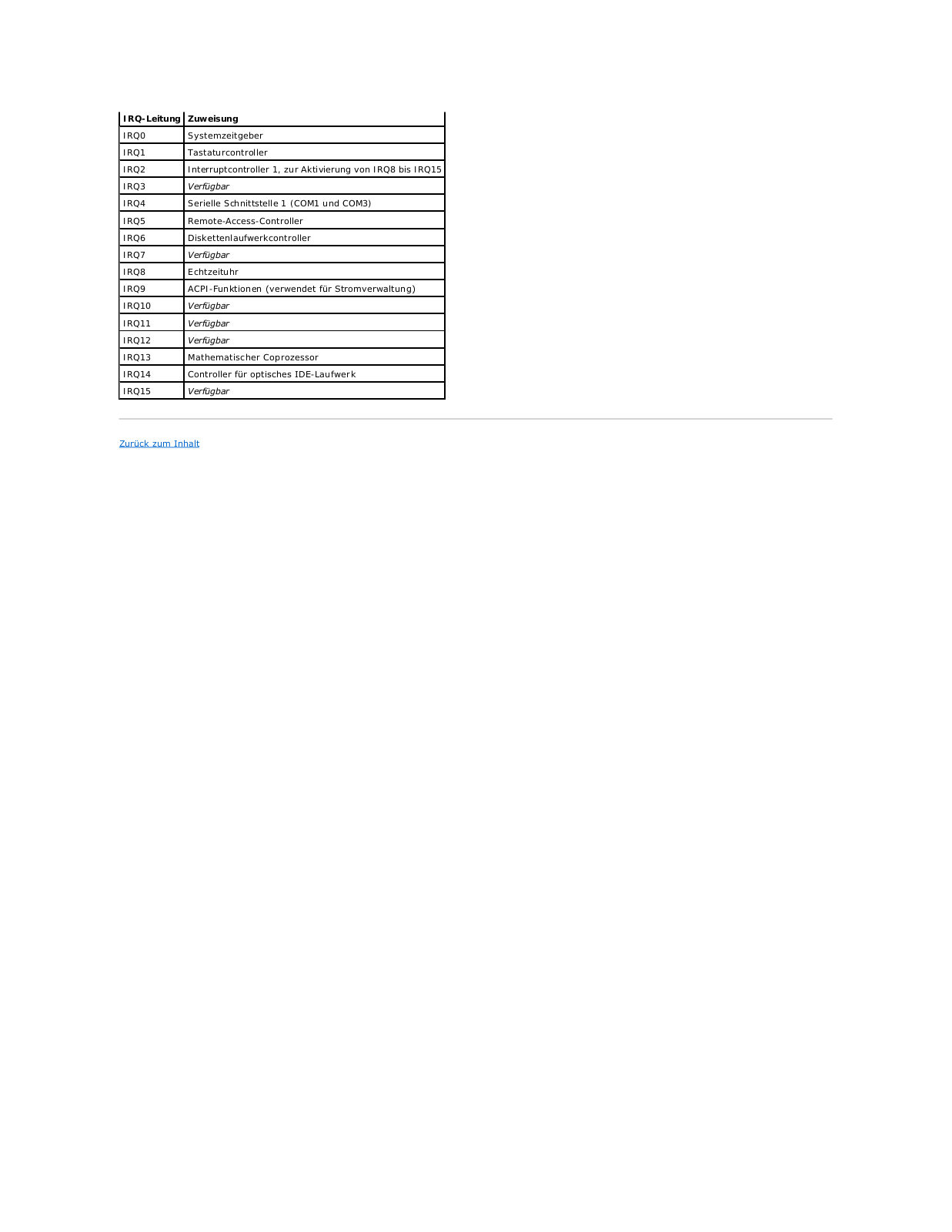
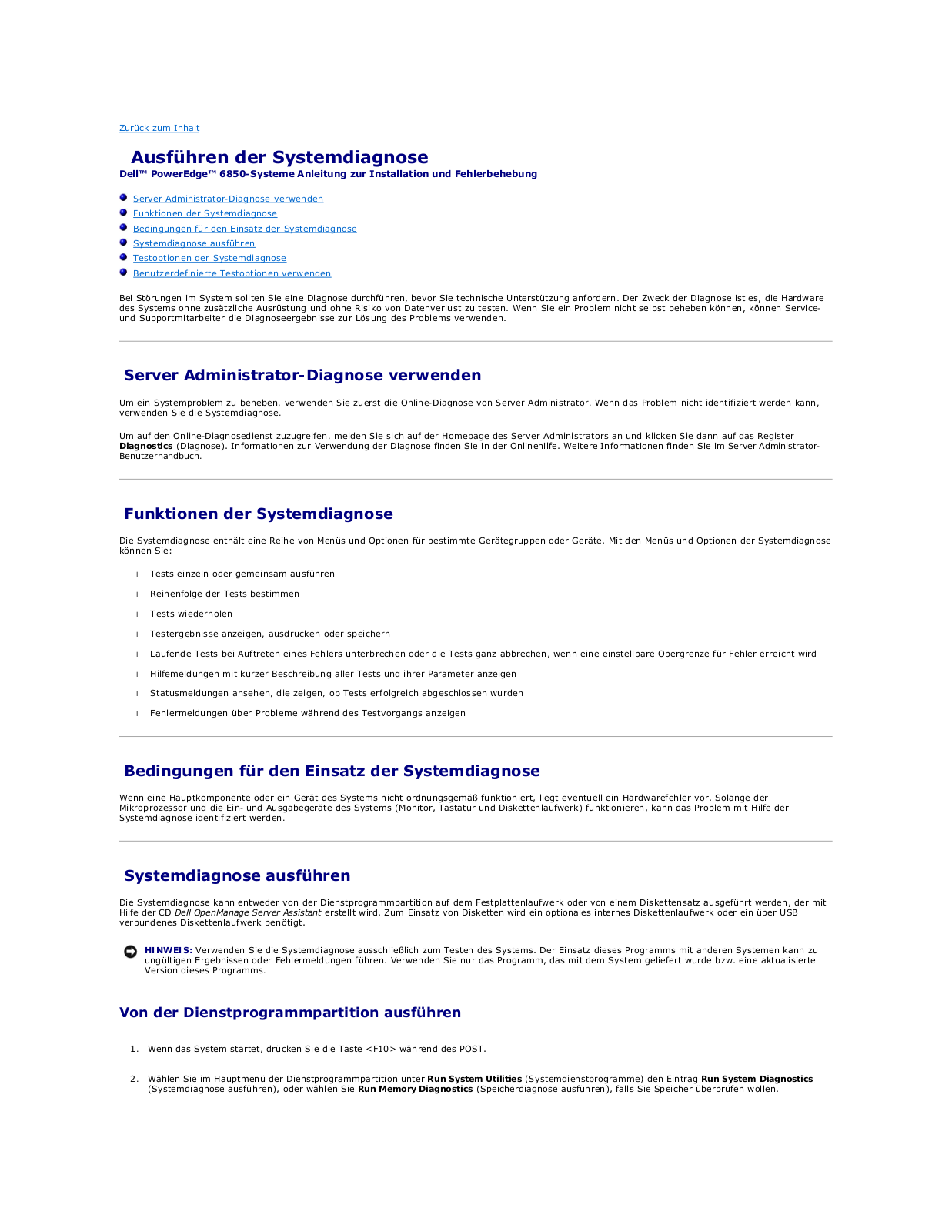
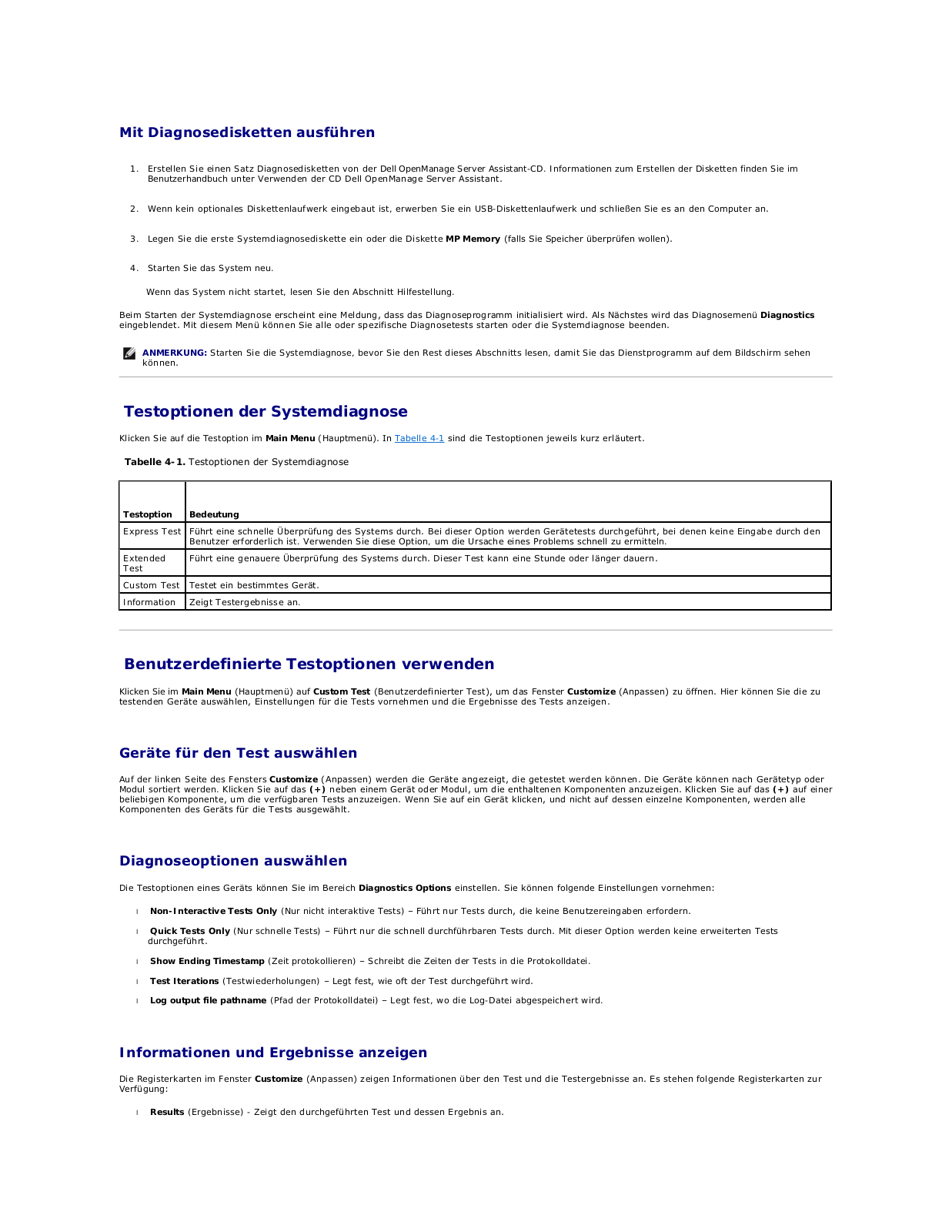
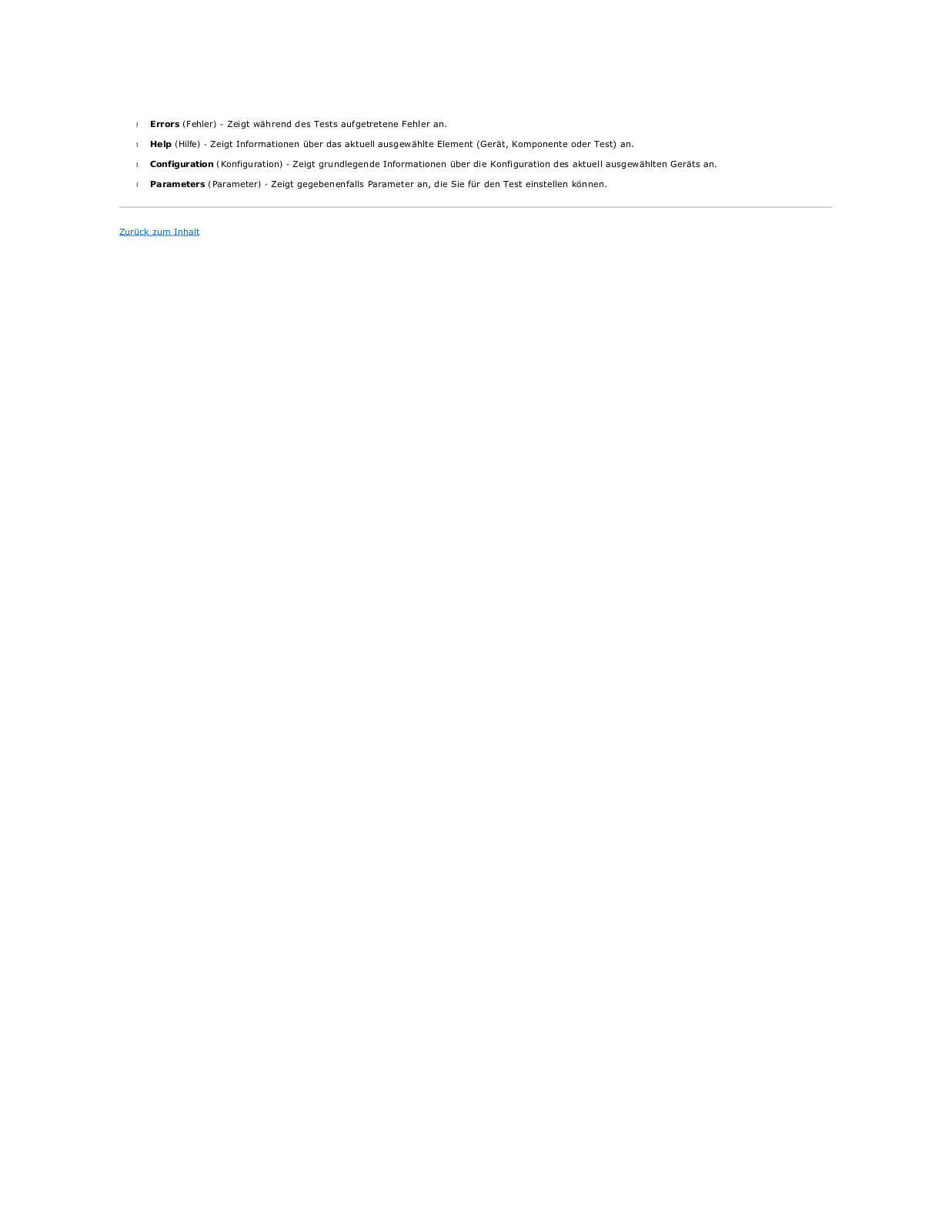
 Loading...
Loading...+ 59 hidden pages