Page 1

Dell™PowerEdge™6400SystemsUser'sGuide
Model SML
Information in this document is subject to change without notice.
©1999 Dell Computer Corporation. All rights reserved.
Reproduction in any manner whatsoever without the written permission of Dell Computer Corporation is strictly forbidden.
Trademarks used in this text: Dell, the DELL logo, PowerEdge, and DellWare are trademarks of Dell Computer Corporation; Intel and Pentium are registered trademarks and
MMX, Xeon, and Intel386 are trademarks of Intel Corporation; Microsoft, Windows, MS-DOS, and Windows NT are registered trademarks of Microsoft Corporation; Novell and
NetWare are registered trademarks of Novell, Inc.; ASPI is a registered trademark of Adaptec, Inc.; VESA is a registered trademark and VL-Bus is a trademark of Video
Electronics Standards Association.
Other trademarks and trade names may be used in this document to refer to either the entities claiming the marks and names or their products. Dell Computer Corporation
disclaims any proprietary interest in trademarks and trade names other than its own.
Initial release: 14 Sep 1999
Last revised: 2 Dec 1999
Safety Instructions
Preface
Introduction
Using the Dell OpenManage Server Assistant CD
Installing and Configuring SCSI Drivers
Using the System Setup Program
Using the Resource Configuration Utility
Technical Specifications
I/O Ports and Connectors
Maintaining the System
Regulatory Notices
Warranty, Return Policy, and Year 2000 Statement of Compliance
Glossary
Page 2

Back to Contents Page
Using the Dell OpenManage Server AssistantCD:Dell™PowerEdge™6400Systems
User's Guide
Overview
The Dell OpenManage Server Assistant CD contains utilities, diagnostics, documentation, drivers, and other items that can help you configure a
PowerEdge 6400 system to best meet your needs. Some of the functions available on the Dell OpenManage Server Assistant CD are also
available on a bootable utility partition that is installed on your hard-diskdrive.ThissectiondescribeshowtousetheDell OpenManage Server
Assistant CD. It also describes the utility partition and its options and provides instructions for reinstalling the partition (if necessary).
Starting the Dell OpenManage Server Assistant CD
TheDellOpenManage™ServerAssistant application program has two modes of operation: a setup mode for setting up and configuring the
PowerEdge6400system,creatingdiskettes,andviewinginformationanddocuments,andaservice mode for creating diskettes and viewing
information and documents.
In both setup mode and service mode, the Dell OpenManage Server Assistant main page gives you the option to choose one of the supported
languages as the language for the screen text and online documentation. You can choose a language at any time from the main screen.
Setup Mode
To set up your system, as well as access the utilities, drivers, and other items available on the Dell OpenManage Server Assistant CD, insert the
Dell OpenManage Server Assistant CD into your CD-ROM drive, and turn on or reboot the system. The Dell OpenManage Server Assistant
main page appears.
If the CD does not boot, verify that the Boot Device Priority is set to CD-ROM Drive in the System Setup program.
Service Mode
You can access the online system documents, system setup instructions, frequently asked questions, and server product information on any
system that has Microsoft®Internet Explorer 4.0 (or later). When you insert the CD in a system that uses the Microsoft Windows NT®operating
system, the system automatically starts the browser software and displays the Dell OpenManage Server Assistant main page.
Navigating the CD
The Dell OpenManage Server Assistant CD utilizes a standard Web browser interface. Navigating the CD is accomplished by clicking the mouse
on the various icons and text hyperlinks.
Click the Back icon to return to the previous page. Click the Exit icon to exit the program. Exiting the program causes the system to reboot to the
standard operating-system boot partition.
Using the Setup Modes
If you purchase a system that does not have an operating system preinstalled by Dell, or if you reinstall an operating system at a later date, you
should use either the Express Setup or Custom Setup option to configure your system.
Express Setup
Dell recommends Express Setup for most situations. The Dell OpenManage Server Assistant CD guides you through the operating system
setup and configuration process. If a Dell PowerEdge Expandable RAID Controller host adapter is installed, the Dell redundant arrays of
independent disks (RAID) utility configures the drives. If the drive does not have a utility partition, one is created. The program prompts you to
select the operating system used on the drive and leads you through a step-by-step process to install the operating system.
To start Express Setup, perform the following steps:
1. Click the SETUP icon at the top of the screen.
Overview
Utility Partition
Starting the Dell OpenManage Server Assistant CD
Video Drivers
Navigating the CD
Asset Tag Utility
Using the Setup Modes
Page 3
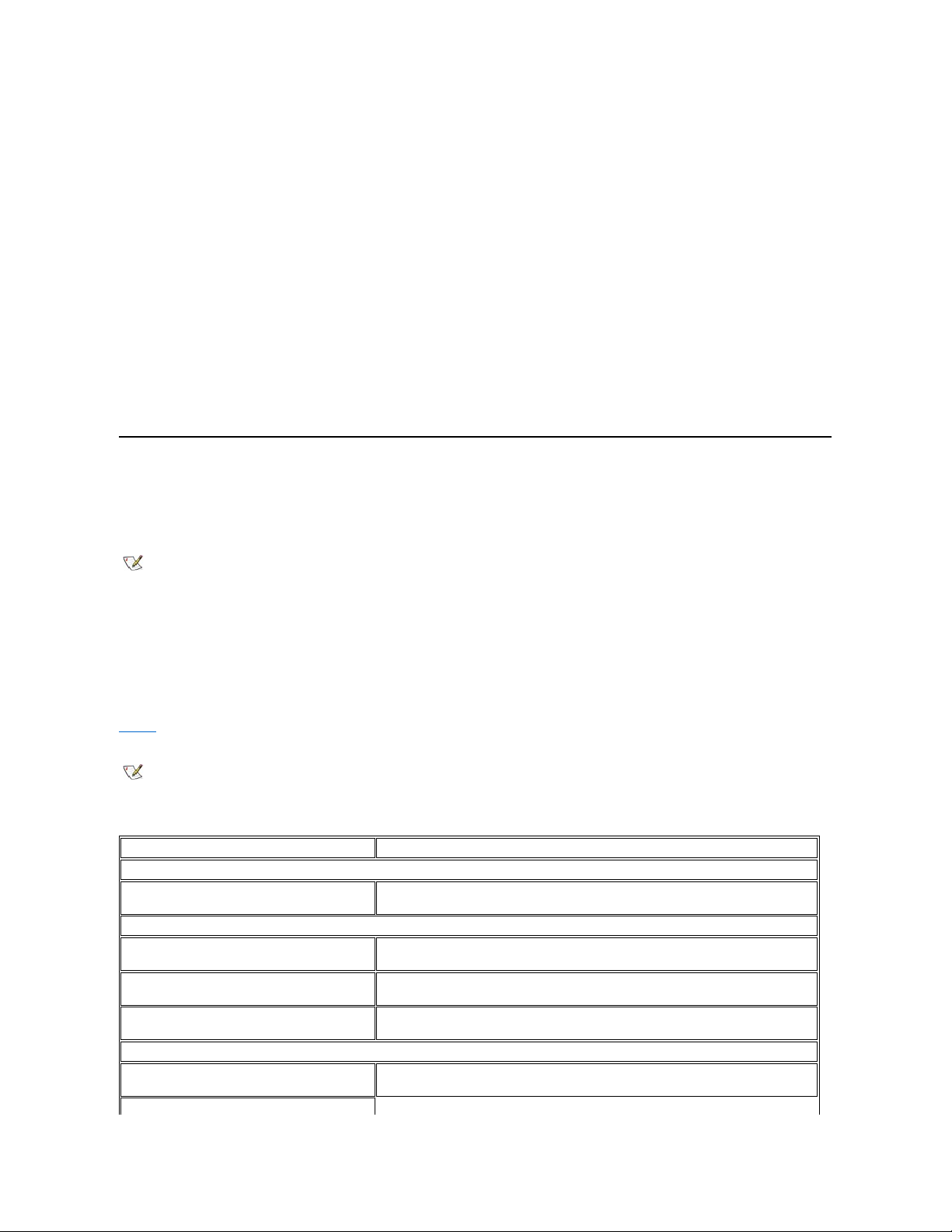
2. Click Express Setup.
After you start Express Setup,followthedirectionsonthescreentocompletetheinstallationandconfigurationprocess.TheExpress Setup
mode takes you through the following tasks:
l Creating an Express Setup diskette
l Entering operating system and hard-disk drive information
l Entering operating system configuration
l Performing setup
Custom Setup
Use Custom Setup if your system has special configuration requirements.
To start Custom Setup, perform the following steps:
1. Click the SETUP icon at the top of the screen.
2. Click Custom Setup. Follow the directions on the screen to complete the installation and configuration process.
Utility Partition
The utility partition is a bootable partition on the hard-disk drive that provides some of the functions available on the Dell OpenManage Server
Assistant CD. Most of the application programs found on the CD are contained in the utility partition. When implemented, the partition boots and
provides an executable environment for the partition's utilities. When the utility partition is not booted, it is designated as a non–MS-DOS®
partition.
To start the utility partition, turn on or reboot the system. During the power-on self-test (POST), the following message appears:
Press <F10> to enter Utility Mode
The utility partition provides a text-based interface from which you invoke the partition's utilities. Menu options and the associated help are
displayed in the currently selected language (specified via a menu option). To select a menu option, you can either use the arrow keys to highlight
the option and press <Enter>, or type the number of the menu option. To return to the previous menu, press <Esc> or select the Back menu option.
To exit the utility partition, press <Esc> from the Main Menu. Exiting the utility from setup mode causes the system to reboot to the standard
operating-system boot partition.
Table 1 provides a sample list and explanation of the options that appear on the utility partition menu even when the Dell OpenManage Server
Assistant CD is not in the CD-ROM drive. The options displayed on your system may vary depending on the configuration.
Table 1.UtilityPartitionMainMenuOptions
NOTE: The utility partition provides only limited MS-DOS functionality and cannot be used as a general-purpose MS-DOS partition.
NOTE: Although most options are available from both the Dell OpenManage Server Assistant CD and the utility partition, some options
or features, such as those for accessing online documentation, are available only from the CD.
Option
Description
Choose a Language:
German,English,Spanish,French
Allows you to select the language in which menus and messages are displayed.
Run System and Configuration Utilities:
Run Resource Configuration Utility
Runs the RCU.
Run Dell System Diagnostics
Runs the system hardware diagnostics.
Run RAID Configuration Utility
Runs the RAID controller configuration utility if a RAID controller card is present on your
system.
Create Diskettes:
Create Blank, Formatted diskette
Creates a blank, formatted diskette.
Create Utility and Diagnostics
Page 4
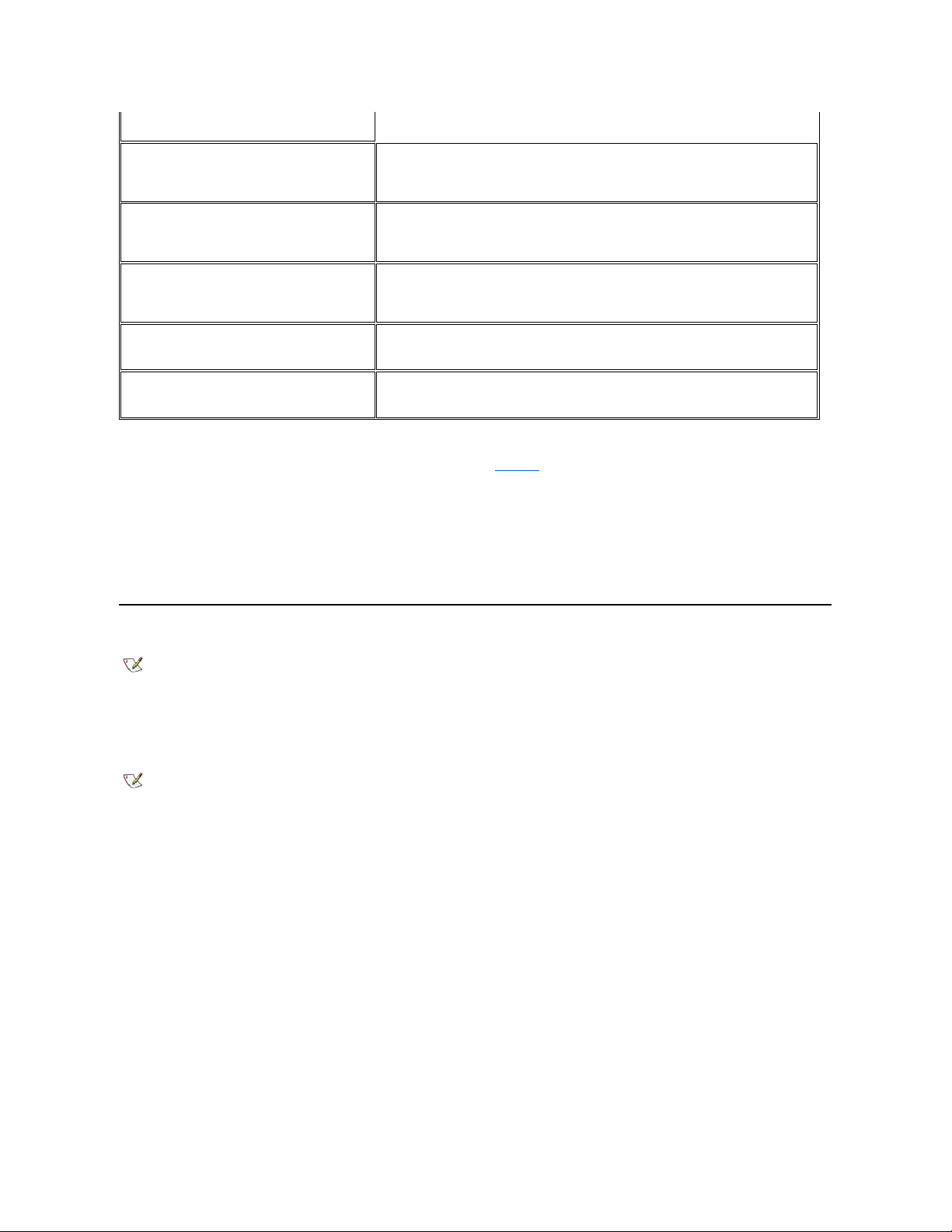
Running the System Diagnostics
You can run the system diagnostics from the utility partition or from a diskette, but not from the Dell OpenManage Server Assistant CD. From the
Utility Partition menu, select Run System Utilities and then select Run Dell System Diagnostics. To run the diagnostics from a set of
diskettes, select Create Diagnostics Diskettes from the Utility Partition menu.
The system hardware diagnostics are described in "Running the Dell Diagnostics" in your Installation and Troubleshooting Guide.
Video Drivers
You need to install the video drivers for the operating system you install on your system unless they were installed by Dell.
InstallingVideoDriversforWindowsNTServer4.0
To create a drivers diskette, perform the following steps:
1. Select Create Diskettes from the Dell OpenManage Server Assistant setup page.
2. Select the system for which to create the drivers diskette.
3. Create the video controller drivers diskette for Windows NT 4.0.
To install the video drivers, perform the following steps:
1. Start Windows NT.
2. Log in as the administrator or as a user with administrative privileges.
For information on system administration, see the reference documentation for Windows NT.
3. Click the Start button, point to Settings, and click Control Panel.
4. Double-click the Display icon.
The Display Settings window appears.
diskettes:
Create Resource
Configuration Utility
diskette
Creates a bootable diskette for running the RCU. The RCU detects expansion cards and
slots, enabling automatic configuration.
Create PERC2/SC
Configuration Utility
diskette
Creates a bootable diskette for running the RAID controller configuration utility for the
specified Dell RAID host adapter card. The RAID configuration utility provides an
alternative method for configuring the card.
Create PERC2
Configuration Utility
diskette
Creates a bootable diskette for running the RAID controller configuration utility for the
specified Dell RAID host adapter card. The RAID configuration utility provides an
alternative method for configuring the card.
Create Diagnostics
diskettes
Creates a set of diskettes from which the hardware diagnostics can be run. The first
diskette in the set is bootable.
Create Asset Tag diskette
with CD-ROM
Creates a bootable diskette with CD-ROM support from which utilities, such as the Asset
Tag utility, can be run.
NOTES: The options displayed on your system are dependent on your system configuration and may not include all of those listed here.
For the full name of an abbreviation or acronym used in this table, see the Glossary.
NOTE: The video display for the Microsoft Windows NT Server 4.0 operating system must be set up with a resolution of 640 x 480 pixels
at installation. Windows NT Server 4.0 Service Pack 4 must be installed before you can use the updated video drivers for the ATI Rage
video.
NOTE:VideodriversmustbereinstalledaftereveryinstallationofWindowsNTServer4.0ServicePack3(orlaterversions).Usethis
procedure only if you do not use Express Setup to install your operating system.
Page 5

5. Select the Settings tab.
6. Click Display Type and then click Change in the Adapter box.
A list of available video drivers appears.
7. Click Have Disk.
8. Insert the video drivers installation diskette into the diskette drive.
9. In the Copy Manufacturer's Files From field, type a:\ati.
10. Click OK.
11. Make sure that ATI Technologies Inc. 3D Rage IIc is selected in the video drivers list, and click Install.
The Installing Drivers dialog box appears.
12. Click Yes to proceed.
After the files are copied from the diskette, Windows NT prompts you to restart your system. Click OK and close all open windows.
13. RemovethevideodriversdiskettefromthediskettedriveandrestartWindowsNT.
14. Click the Start button, point to Settings, and click Control Panel.
15. Click the Display icon.
The Display Settings window appears.
16. Set the desired resolution, number of colors, and refresh rate.
Asset Tag Utility
The Asset Tag utility allows you to enter an asset tag number for your system.
Using the Asset Tag Utility
To create the Asset Tag utility diskette and boot the system, perform the following steps:
1. If you have not already done so, create a bootable Asset Tag Utilities with CD-ROM diskette from the Dell OpenManage Server Assistant
CD using the Create Diskettes option under Setup.
2. Insert the diskette into the diskette drive and reboot the system.
After you boot the system with the Asset Tag utility diskette, you can use the Asset Tag utility to enter an asset tag number that you or your
organization assigns to the system. You can also use the Asset Tag utility to reenter the system's service tag number if that becomes necessary.
Assigning and Deleting an Asset Tag Number
An asset tag number can have up to ten characters; any combination of characters, excluding spaces, is valid.
To assign or change an asset tag number, perform the following steps:
1. Perform the steps in "Using the Asset Tag Utility."
2. Type asset and a space followed by the new number.
For example, type the following command:
asset 1234567890
3. Press <Enter>.
4. When you are prompted to verify the asset tag number, type y and press <Enter>.
The system then displays the new or modified asset tag number and the service tag number.
NOTE: The Asset Tag utility works only on systems running MS-DOS.
NOTE: The Asset Tag utility diskette contains CD-ROM drivers that provide access to the CD-ROM drive when you boot from the
diskette.
Page 6
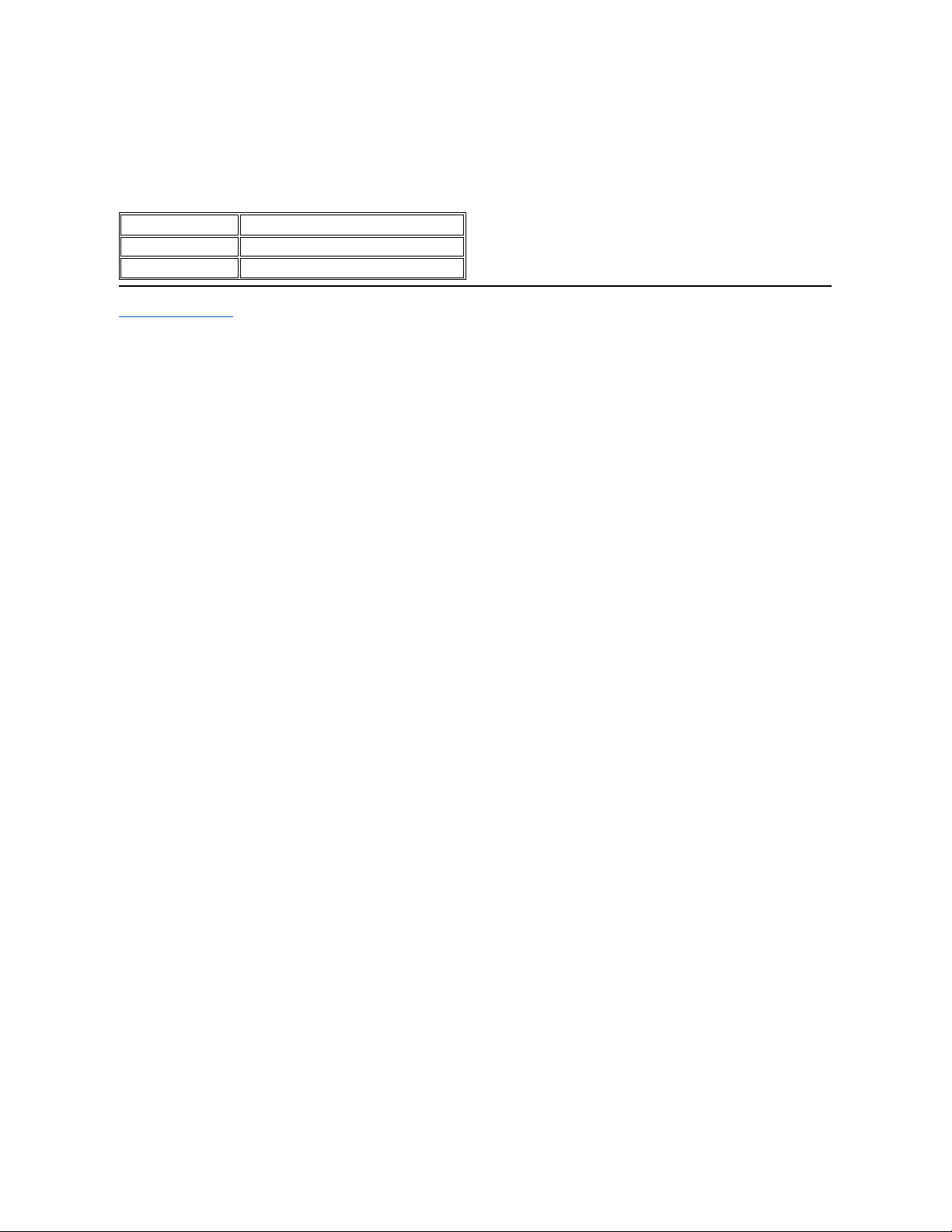
To delete the asset tag number without assigning a new one, type asset /d and press <Enter>.
Table 2 lists the command-line options you can use with the Asset Tag utility. To use one of these options, type asset and a space followed by
the option.
Table 2. Asset Tag Command-Line Options
Back to Contents Page
Asset Tag Option
Description
/d
Deletes the asset tag number
/?
Displays the Asset Tag utility help screen
Page 7

Back to Contents Page
UsingtheResourceConfigurationUtility:Dell™PowerEdge™6400SystemsUser's
Guide
Overview
The Resource Configuration Utility (RCU) is used to tell the system what expansion cards are installed and which expansion slots they occupy.
With this information, the system automatically configures Plug and Play expansion cards and Peripheral Component Interconnect (PCI) expansion
cards. Before your system was shipped from Dell, a technician used the RCU to enter the correct information for the expansion cards initially
installed in your computer.
The RCU also monitors the resources required by any installed PCI expansion card. After installing or moving a PCI expansion card, you should
run the RCU to update the system's database of available system resources stored in nonvolatile random-access memory (NVRAM).
NOTICE: Whenever you make changes to the System Setup program or change settings for integrated devices, you must run the
RCU, make any necessary changes, and save the system configuration information. Failure to do so may cause resource conflicts
between PCI devices (such as PCI expansion cards, the integrated video controller, or the integrated small computer system
interface [SCSI] host adapter). See "Configuring PCI Expansion Cards" for more information about how PCI devices are configured
based on settings in the RCU.
Configuring PCI Expansion Cards
The RCU is PCI-aware and can be used to configure PCI expansion cards. Configuration information for PCI expansion cards is contained within
the card, so no additional .cfg file is required. You should run the RCU after installing or moving a PCI expansion card to keep the system's
database of available resources accurate.
How to Run the RCU
The RCU is included on the Dell OpenManage Server Assistant CD shipped with your system.
You can run the RCU directly from the CD or from a diskette that you create using the CD's main menu. Dell recommends that you run the RCU
from a diskette because it is not compatible with all operating systems. Also, using a diskette to run the utility allows you to copy any system
configuration changes to the diskette for safekeeping. See "Using the Dell OpenManage Server Assistant CD" for instructions on creating an
RCU diskette.
PCI expansion cards do not require a configuration file. The PCI configuration utility in read-only memory (ROM) automatically uses the information
maintained by the RCU to assign resources for PCI expansion cards.
When to Run the RCU
After the RCU has configured all your Plug and Play and PCI expansion cards, you can use the utility to lock the configuration of your Plug and Play
and PCI expansion cards so that they are always assigned the same resources.
Making Selections in the RCU
The RCU uses menus to guide you through the configuration process. The menus and their options are accessed through keyboard commands.
To make a menu selection, press the up- or down-arrow key to highlight the desired option, and then press <Enter>. In the Help menu or
Advanced menu, you can also select an option by pressing the key that corresponds to the highlighted letter in the selection list.
To scroll up or down a screen, press the <Page Up> or <Page Down> key, respectively.
Using Online Instructions
Overview
Starting the RCU
Configuring PCI Expansion Cards
Main Menu
How to Run the RCU
Advanced Menu
When to Run the RCU
Resolving Resource Conflicts
NOTE: If your system detects a card configuration problem during operation, you receive a warning message directing you to run the RCU
to correct the problem.
Page 8
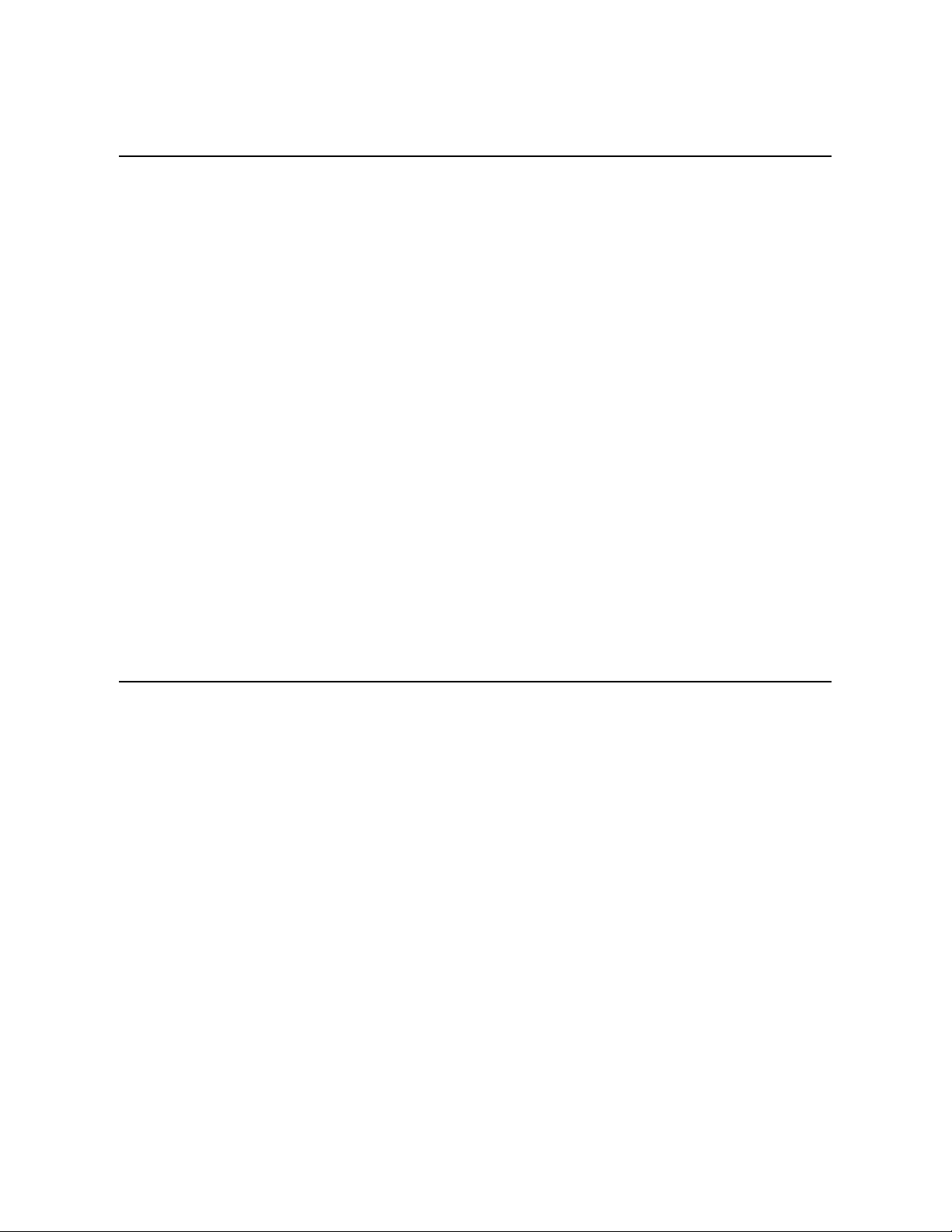
The RCU has online instructions for each of its procedures. If you need help at any time, press <F1> to see a help screen that offers more details
about the task you are doing.
Starting the RCU
If you are running the RCU from your hard-disk drive, remove any terminate-and-stay-resident (TSR) programs from memory before starting the
utility. These programs take up space in system memory even when they are not running, thus reducing the amount of memory available to the
RCU. See the documentation that came with these programs for instructions on removing them from memory.
If you start the utility and there is not enough memory to run it, a message is displayed. If you receive such a message, run the utility from a diskette.
Follow these steps the first time you use the RCU.
To run the program from a diskette, insert into drive A the RCU diskette that you created from the Dell OpenManage Server Assistant CD. Then
either turn on your computer or reboot it by pressing <Ctrl><Alt><Del>.
1. To run the program from your hard-disk drive, switch to the c:\rcu subdirectory, type sd at the operating system prompt, and press <Enter>.
To run the program from the Dell OpenManage Server Assistant CD, restart the system from the CD. Click Configure System and then
click Run RCU from the CD's main menu.
2. When the Welcome screen appears, read the information on the screen and press <Enter>.
The Main Menu appears as follows:
Main Menu
Learn about configuring your computer
Configure computer
Set date
Set time
Maintain resource configuration diskette
Exit from this utility
The first option in the menu is already highlighted.
3. Press <Enter> to read the online overview of the RCU.
After reading the online overview, you are ready to use the program to configure your computer for any PCI expansion cards currently
installed in your computer's expansion slots.
Main Menu
The following four sections describe each of the menu options in the Main Menu and the submenus for those options.
Learn About Configuring Your Computer
The Learn about configuring your computer option presents an overview of the configuration process. As you finish reading a screen, press
<Enter> to view the next screen. Press <F10> to return to the Main Menu.
Configure Computer
The Configure computer option takes you through the configuration process step by step. Use this option the first time you configure your system
and every time you change your hardware configuration through the RCU.
When you select Configure computer, the following menu appears on the screen:
Steps in configuring your computer
Step 1: Important Resource Configuration Information
Step 2: Add or remove boards
Step 3: View or edit details
Step 4: Examine switches or print report
Step 5: Save and exit
Step 1: Important Resource Configuration Information
The Step 1: Important Resource Configuration Information option uses seven information screens to explain the configuration process. After
reading the first screen, press <Enter> to see the next one. When you have finished reading all seven screens, press <Esc> to return to the Steps
in configuring your computer menu.
To review the information screens at any time while you are in the RCU, press <F1> and select Resource Configuration from the Help menu.
Page 9

Step 2: Add or Remove Boards
This step is not used on PCI-only systems.
Step 3: View or Edit Details
The RCU lets you set a variety of system options through the .sci file. Through this file, you can notify the system of changes to your hardware and
memory configuration, manage input/output (I/O) ports, and set other system operating parameters.
Some of the categories do not offer options, but reflect installed hardware detected by the system. These items are displayed for your information
only; you cannot change them through the utility.
To display the list of system board options, perform the following steps:
1. Start the RCU.
2. At the Main Menu, click Configure computer.
3. At the Steps in configuring your computer menu, click Step 3: View or edit details.
A list of system board options appears on the screen. Figure 1 shows settings typical for your system.
To select a category on the list of system board options, press the up- or down-arrow key to highlight the category and press <Enter>. A pop-up
menu appears, listing the options for that category. To select an option, press the up- or down-arrow key to highlight the option and press <Enter>.
When you have finished making changes, save the new system configuration information and exit the utility as follows:
1. Press <F10> and click Step 5: Save and exit from the Steps in configuring your computer menu.
2. Select Save the Configuration and Restart the Computer from the menu that appears.
Figure 1. View or Edit Details Screen (Example)
Step 4: Examine Switches or Print Report
The Step 4: Examine switches or print report option lists the required switch and jumper settings for each expansion card in your computer. To
view the settings, highlight the card and press <Enter>. Press <F7> to make a copy of or print the settings. If your computer is attached to a printer,
NOTE: Whenever you add an expansion card to the computer, its presence is reflected by changes to the System Board Options screen.
NOTES: Several system board categories allow you to edit such resources as memory address, I/O ports, interrupt requests (IRQs), and
direct memory access (DMA) channels. It may be necessary to edit these resources to resolve a configuration conflict. To view the
resource screen for any device, highlight the option and press <F6>.
The edit resources feature is intended for users who are technically knowledgeable. Do not change resource settings from their defaults if
you do not understand how such a change will affect system performance.
To enable or disable the embedded controllers (Enable only), use the System Setup program.
While in the Step 3: View or Edit Details menu, you can press <F7> to enter the Advancedmenu.
Page 10
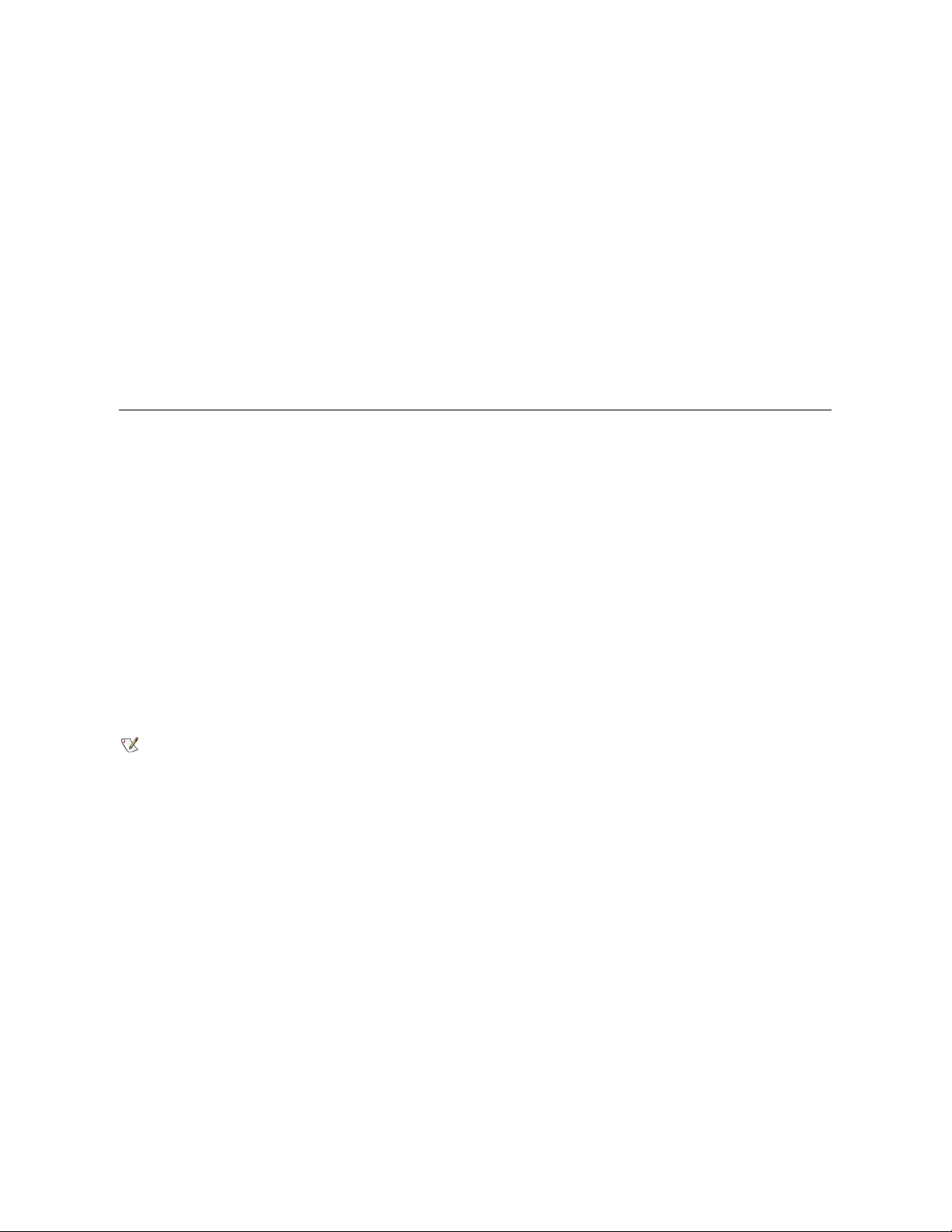
you can print out the information or copy it to a file.
Step 5: Save and Exit
The Step 5: Save and exit option allows you to save or cancel the configuration changes you have made. When you select this option, follow the
directions on the menu that appears.
If you save your changes, the utility saves the new configuration in your system's NVRAM and in a file on your RCU diskette. Then the utility
automatically reboots your system.
If you cancel your changes, you can remain in the utility to make other changes or exit the utility without saving any changes.
Maintain System Configuration Diskette
Using the Maintain system configuration diskette option, you can create a backup copy of the .sci file or use a previously saved .sci file to
reconfigure your system or to identically configure many other systems. You can also delete .sci files from your RCU diskette or the configuration
diskette(s) for any hardware option.
Exit From This Utility
The Exit from this utility option allows you to exit from the RCU and reboot your computer system.
Advanced Menu
The Advanced menu lets you lock or unlock cards in a configuration, view detailed information about the system, and maintain .sci files.
To see the Advanced menu, press <F7> while in the Step 3: View or edit details menu. The following menu appears:
Advanced menu
Lock/unlock boards
View additional system information menu
Set verification mode menu
Maintain SCI files menu
Highlight the menu category you want, and press <Enter>. Then follow the online instructions.
The following subsections describe each category.
Lock/Unlock Boards
When you lock an expansion card, the RCU cannot change the resources allocated to that card. Unlocking the card allows the system to change
the resources automatically as new cards are added. The default for the Lock/unlock boards category is Unlocked. Dell recommends that you
keep your cards unlocked so that the RCU can do its job properly.
View Additional System Information Menu
The RCU contains detailed information about the system board and the used and available resources. The options for the View additional
system information menu category are:
l Board Specifications
l System Specifications
l Used Resources
l Available Resources
The Used Resources and Available Resources options contain detailed information about resources such as IRQs, DMA channels, and I/O
ports, which may be useful if you need to resolve a resource conflict.
Set Verification Mode Menu
The settings for the Set verification mode menu category are Automatic (the default) and Manual. When this category is set to Automatic, the
RCU automatically checks for resource conflicts and tries to resolve them. Unless you are technically knowledgeable, leave this category set to
Automatic.
Maintain SCI Files Menu
Each time you use the RCU to configure your system, the system configuration information is saved in a .sci file and in system memory. You should
save the system configuration information to a backup file that can be used to restore the information if the .sci file is damaged or lost. The options
for the Maintain SCI files menu category are Open (the default) and Save As.
The Open option creates a backup file that overwrites the existing configuration. The Save As option allows you to select the filename under which
NOTE: If changes are made to the hardware or System Setup configuration, locks may not be maintained.
Page 11
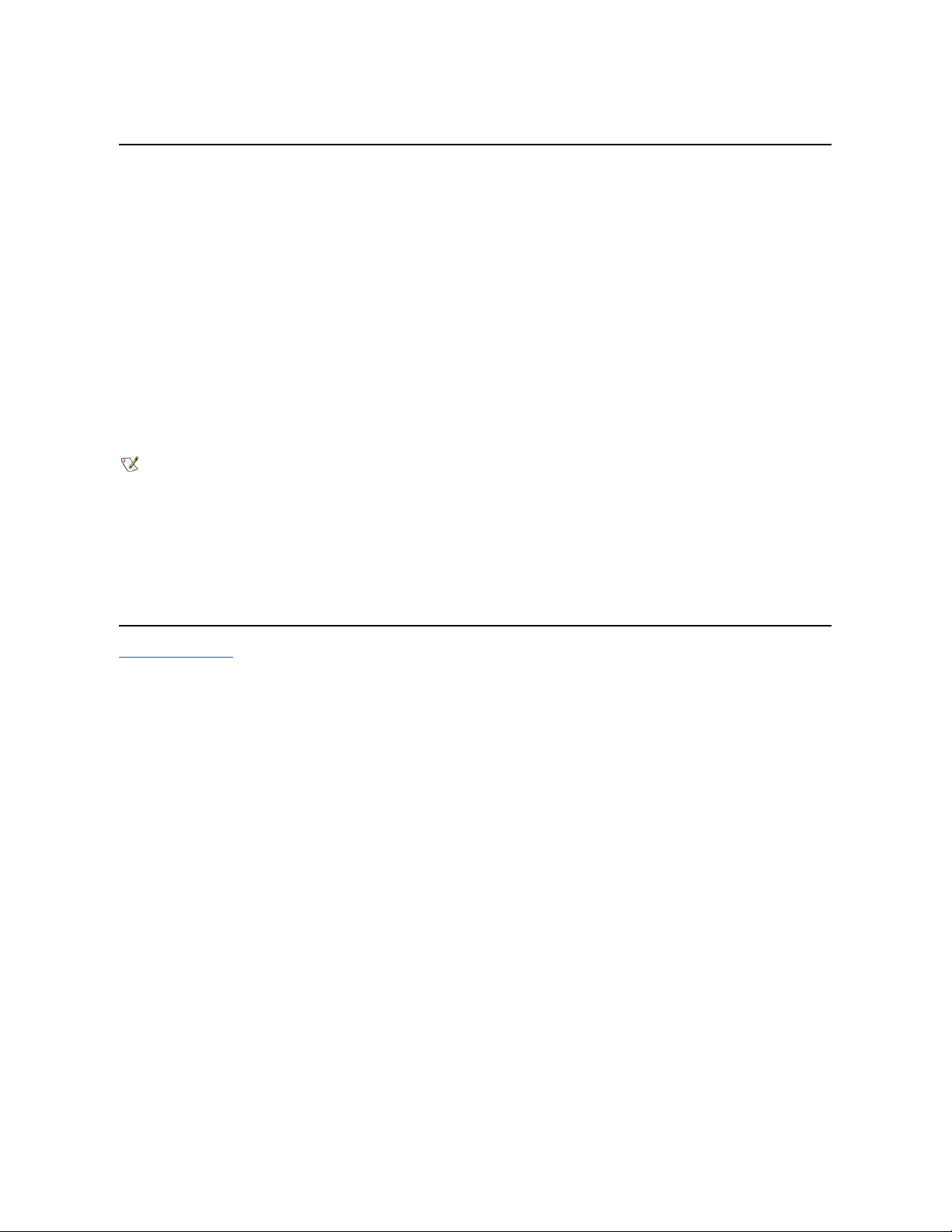
you want the .sci file saved.
Resolving Resource Conflicts
The RCU automatically resolves resource conflicts between two PCI expansion cards. It is extremely unusual for the RCU to fail in resolving a
resource conflict between two PCI expansion cards. If the RCU fails to resolve the conflict, see "Getting Help" in your Installation and
Troubleshooting Guide for information on obtaining technical assistance. If the Set verification mode menu category is set to Automatic, the
RCU tries to resolve the conflict. If the utility cannot resolve the conflict, some devices installed in the system are deactivated and the following
message is displayed:
Caution
The last board added caused an un-resolvable conflict in your computer's configuration. This board
has a 'De-activated' status. You must remove this board or the one(s) it is in conflict with in
order to save a correct configuration.
If the caution message appears, press <Enter> to display a list of all cards installed in your computer. The deactivated card is enclosed by < >
symbols.
You can remove the card(s) with which it is in conflict, or change the resources on one or more cards.
If you remove the card(s) with which the new card is in conflict, or if you want to change the resources of one or more cards, use the procedure
described in the next subsection.
To unlock a card, perform the following steps:
1. Press <F7> in the Step 3: View or edit details menu (from the Steps in configuring your computer menu).
2. Click Lock/unlock boards and press <Enter>.
3. Select the card(s) you want to unlock, and press <Enter>.
4. Press <F10> to exit the Advanced menu.
Back to Contents Page
NOTE: Locked cards may cause resource conflicts.
Page 12
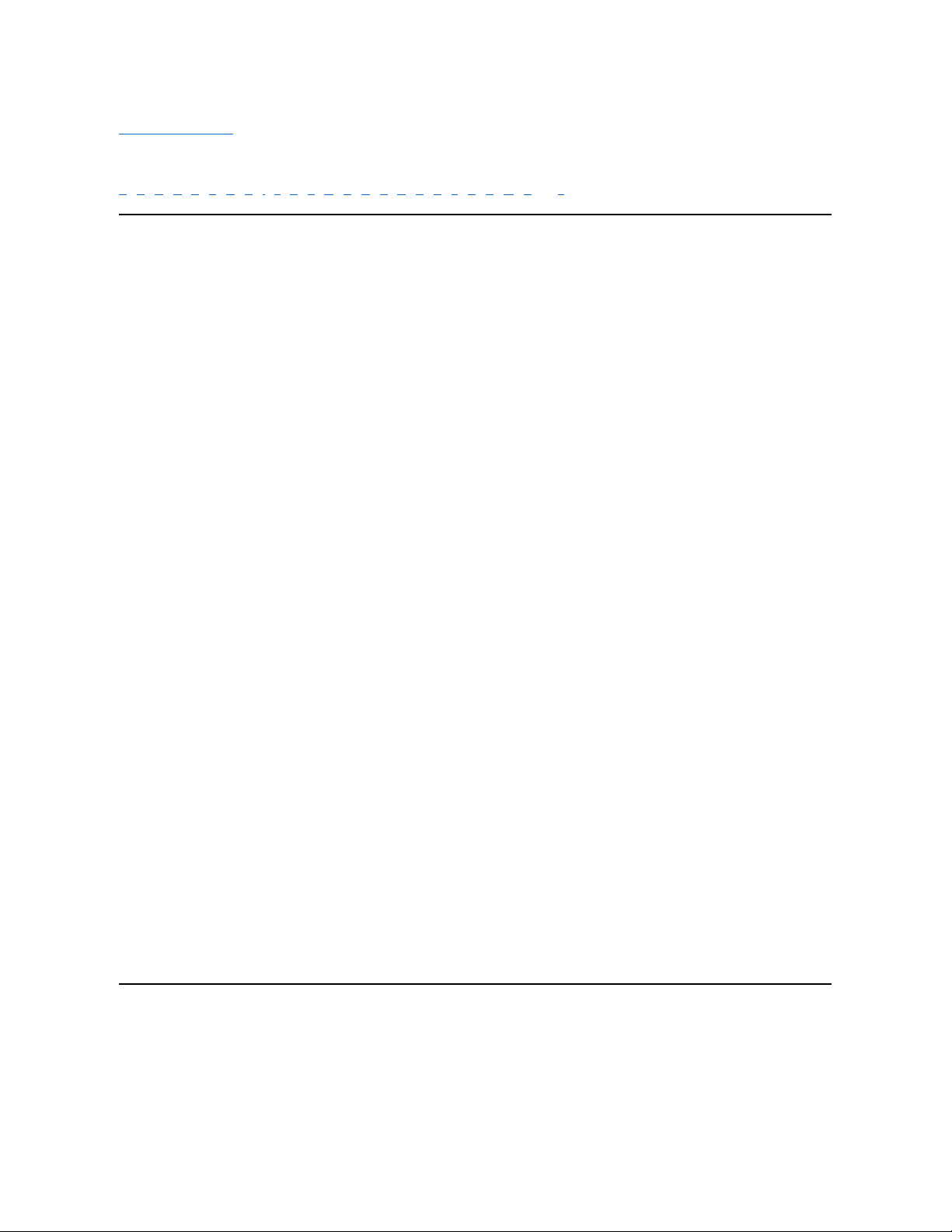
Back to Contents Page
Glossary:Dell™PowerEdge™6400SystemsUser'sGuide
A•B•C•D•E•F•G•H•I•J•K•L•M•N•O•P•Q•R•S•T•U•V•W•X•Y •Z
A
A
ampere(s)
AC
alternating current
adapter card
An expansion card that plugs into an expansion-card connector on the computer's system board. An adapter card adds some specialized function
to the computer by providing an interface between the expansion bus and a peripheral device. Examples of adapter cards include network cards,
sound cards, and SCSI adapters.
ADC
analog-to-digital converter
ADI
Autodesk Device Interface
AI
artificial intelligence
ANSI
American National Standards Institute
application program
Software designed to help you perform a specific task, such as a spreadsheet or word processor. Application programs are distinct from
operating system and utility software.
ASCII
American Standard Code for Information Interchange. A text file containing only characters from the ASCII character set (usually created with a text
editor, such as MS-DOS Editor or Notepad in Windows®), is called an ASCII file.
ASIC
application-specific integrated circuit
ASPI®
Advanced SCSI Programming Interface
autoexec.bat file
When you boot your computer, MS-DOS runs any commands contained in the text file, autoexec.bat (after running any commands in the
config.sys file). An autoexec.bat file is not required to boot MS-DOS, but provides a convenient place to run commands that are essential for
setting up a consistent computing environment—such as loading mouse or network software.
B
backup
A copy of a program or data file. As a precaution, you should back up your computer's hard-disk drive on a regular basis. Before making a change
to the configuration of your computer, you should back up important start-up files, such as autoexec.bat and config.sys for MS-DOS or win.ini
and system.ini for Windows.
Page 13

base memory
Synonym for conventional memory. See also conventional memory.
BASIC
Beginner's All-Purpose Symbolic Instruction Code, a programming language. MS-DOS includes a version of BASIC.
batch file
An ASCII text file containing a list of commands that run in sequence. Batch files must have a filename extension of bat.
baud rate
Data transmission speed. For example, modems are designed to transmit data at one or more specified baud rate(s) through the COM (serial)
port of a computer.
BBS
Bulletin board service. A computer system that serves as a central location for accessing data or relaying messages by modem. For example,
Dell's TechConnect BBS contains the latest version of software such as video drivers and the Dell Directory. If your system has a modem, you can
access the BBS and download the most recent version of this software.
beep code
A diagnostic system message in the form of a series of beeps from your computer's speaker. Refer to your Diagnostics and Troubleshooting
Guide for a complete discussion of system beep codes.
BIOS
Acronym for basic input/output system. Your computer's BIOS contains programs stored on a ROM chip. The BIOS controls the following:
l Communications between the microprocessor and peripheral devices, such as the keyboard and the video adapter
l Miscellaneous functions, such as system messages
bit
The smallest unit of information interpreted by your computer.
block
A typical unit of disk storage consisting of a small number of sectors. This term usually refers to the fundamental unit of storage provided by an
operating system. See also block size and striping.
block size
The size of a block. See also block and striping.
boot routine
When you start your computer, it clears all memory, initializes devices, and loads the operating system. Unless the operating system fails to
respond, you can reboot (also called warm boot) your computer by pressing <Ctrl><Alt><Del>; otherwise, you must perform a cold boot by
pressing the reset button (if your computer has one) or by turning the computer off and then back on.
bootable diskette
You can start your computer from a diskette in drive A. To make a bootable diskette, insert a diskette in drive A, type sys a: at the command line
prompt, and then press <Enter>. Use this bootable diskette if your computer will not boot from the hard-disk drive.
bpi
bits per inch
bps
bits per second
BTU
British thermal unit
bus
A bus forms an information pathway between the components of a computer. Your computer contains an expansion bus that allows the
Page 14
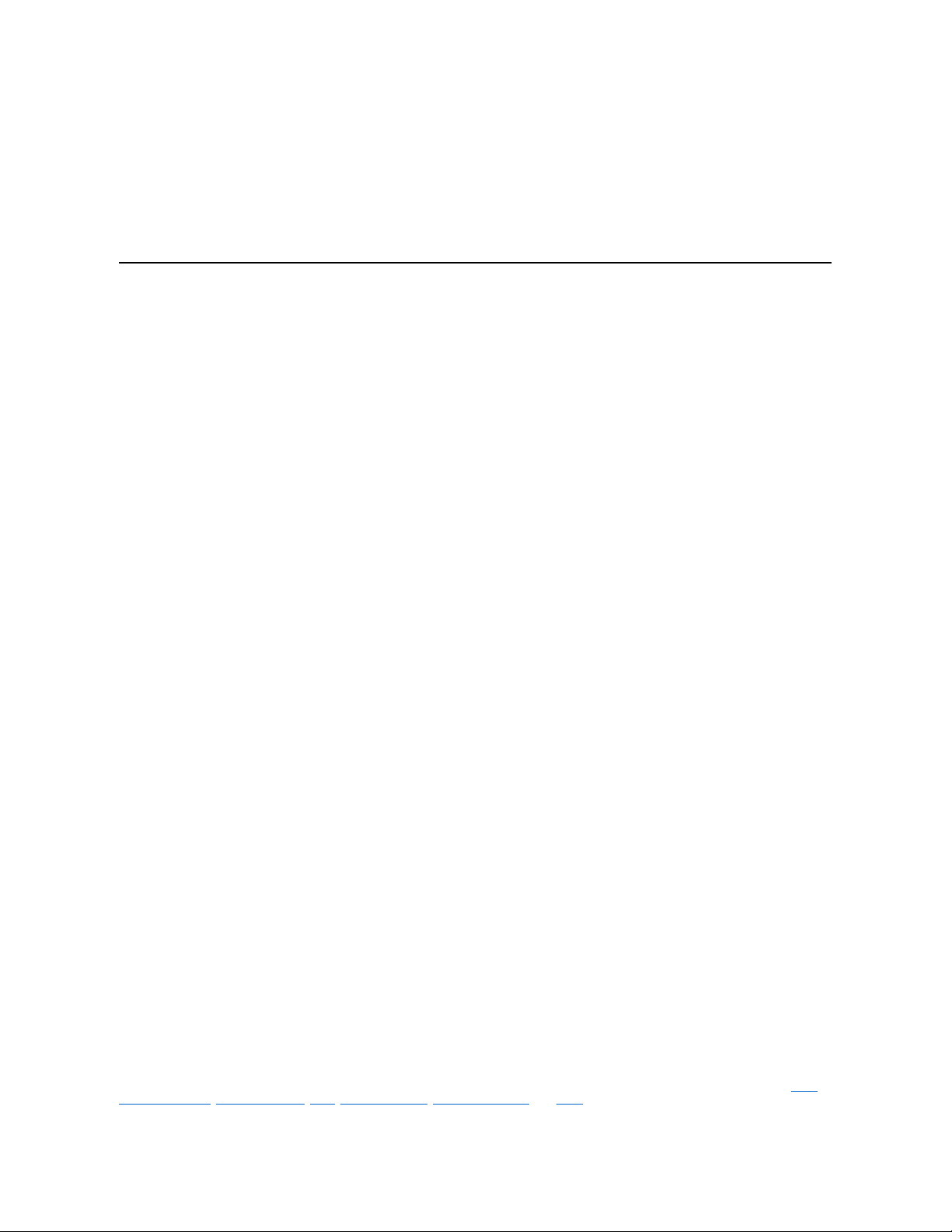
microprocessor to communicate with controllers for all the various peripheral devices connected to the computer. Your computer also contains an
address bus and a data bus for communications between the microprocessor and RAM.
byte
Eight contiguous bits of information, the basic data unit used by your computer.
BZT
Bundesamt fur Zulassungen in der Telekommunikation
C
C
Celsius
cache
To facilitate quicker data retrieval, a storage area for keeping a copy of data or instructions. For example, your computer's BIOS may cache ROM
code in faster RAM. Or a disk-cache utility may reserve RAM in which to store frequently accessed information from your computer's disk drives;
when a program makes a request to a disk drive for data that is in the cache, the disk-cache utility can retrieve the data from RAM faster than from
the disk drive.
card-edge connector
On the bottom of an expansion card, the metal-contact section that plugs into an expansion-card connector.
CCFT
cold cathode fluorescent tube
CD-ROM
Compact disc read-only memory. CD-ROM drives use optical technology to read data from compact discs. Compact discs are read-only storage
devices; you cannot write new data to a compact disc with standard CD-ROM drives.
CGA
color graphics adapter
cm
centimeter(s)
CMOS
Complementary metal-oxide semiconductor. In computers, CMOS memory chips are often used for NVRAM storage.
COMn
The MS-DOS device names for the first through fourth serial ports on your computer are COM1, COM2, COM3, and COM4. MS-DOS supports up
to four serial ports. However, the default interrupt for COM1 and COM3 is IRQ4, and the default interrupt for COM2 and COM4 is IRQ3. Therefore,
you must be careful when configuring software that runs a serial device so that you do not create an interrupt conflict.
CON
The MS-DOS device name for the console, which includes your computer's keyboard and text displayed on the screen.
config.sys file
When you boot your computer, MS-DOS runs any commands contained in the text file, config.sys (before running any commands in the
autoexec.bat file). A config.sys file is not required to boot MS-DOS, but provides a convenient place to run commands that are essential for
setting up a consistent computing environment—such as loading device drivers with a device= statement.
controller
A chip or expansion card that controls the transfer of data between the microprocessor and a peripheral, such as a disk drive or the keyboard.
conventional memory
The first 640 KB of RAM. Unless they are specially designed, MS-DOS programs are limited to running in conventional memory. See also EMM,
expanded memory, extended memory, HMA, memory manager, upper memory area, and XMM.
Page 15
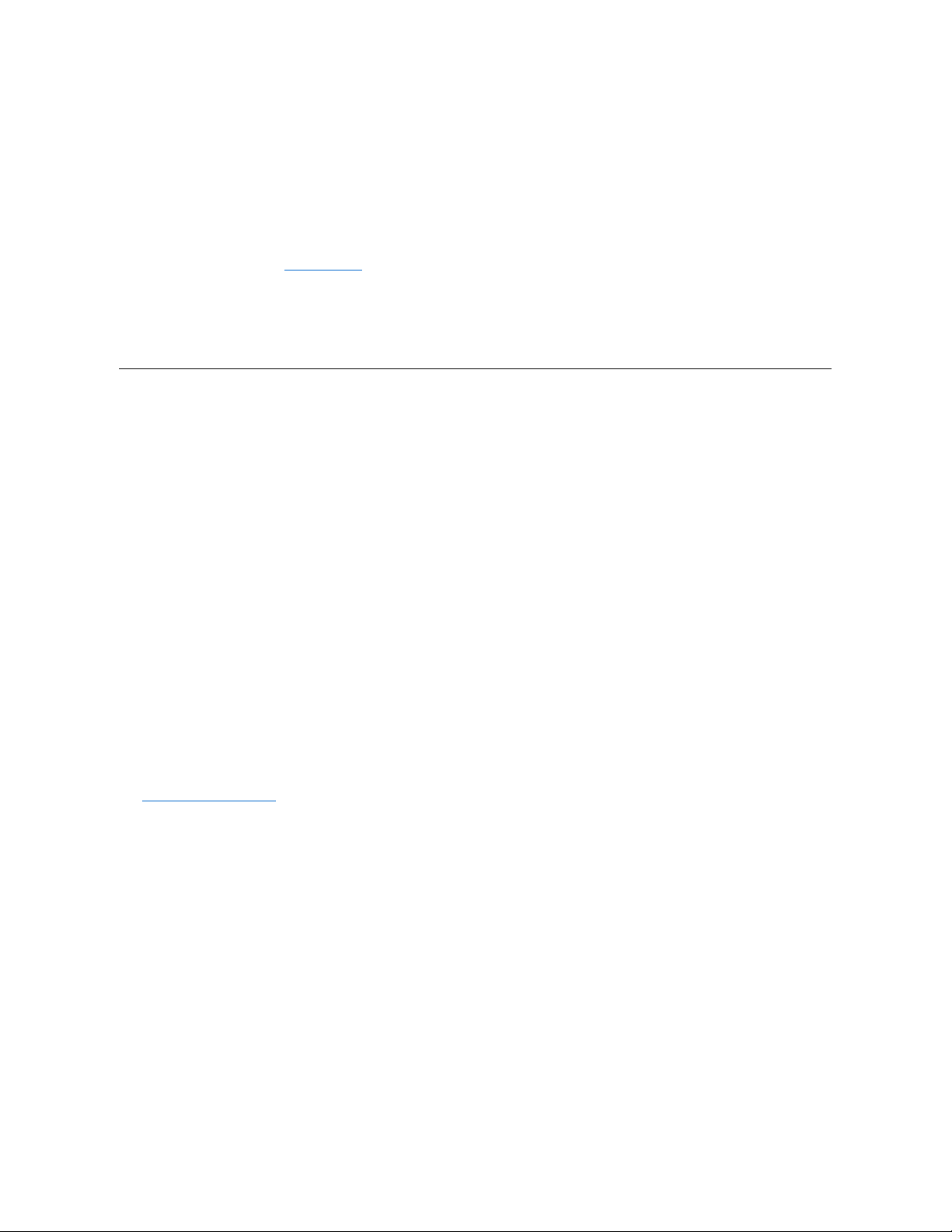
coprocessor
A coprocessor relieves the computer's microprocessor of specific processing tasks. A math coprocessor, for example, handles numeric
processing. A graphics coprocessor handles video rendering. The Intel®Pentium®microprocessor includes an integrated math coprocessor.
cpi
characters per inch
CPU
Central processing unit. See also microprocessor.
cursor
In character-based MS-DOS programs, the cursor is usually a block or an underscore (possibly blinking) that represents the position at which the
next character typed will appear. Windows programs can design their own cursors—common cursor symbols include the pointer arrow and the
text-insertion I-beam.
D
DAC
digital-to-analog converter
DAT
digital audio tape
dB
decibel(s)
dBA
adjusted decibel(s)
DC
direct current
device driver
A device driver allows the operating system or a program to interface correctly with a peripheral, such as a printer or network card. Some device
drivers—such as network drivers—must be loaded from the config.sys file (with a device= statement) or as memory-resident programs (usually,
from the autoexec.bat file). Others—such as video drivers—must load when you start the program for which they were designed.
diagnostics
See diskette-based diagnostics.
DIMM
dual in-line memory module
DIN
Deutsche Industrie Norm
DIP
Dual in-line package. A circuit board, such as a system board or expansion card, may contain DIP switches for configuring the circuit board. DIP
switches are always toggle switches, with an ON position and an OFF position.
directory
Directories help keep related files organized on a disk in a hierarchical, "inverted tree" structure. Each disk has a "root" directory; for example, a
C:\> prompt normally indicates that you are at the root directory of hard-disk drive C. Additional directories that branch off of the root directory are
called subdirectories. Subdirectories may contain additional directories branching off of them.
Page 16
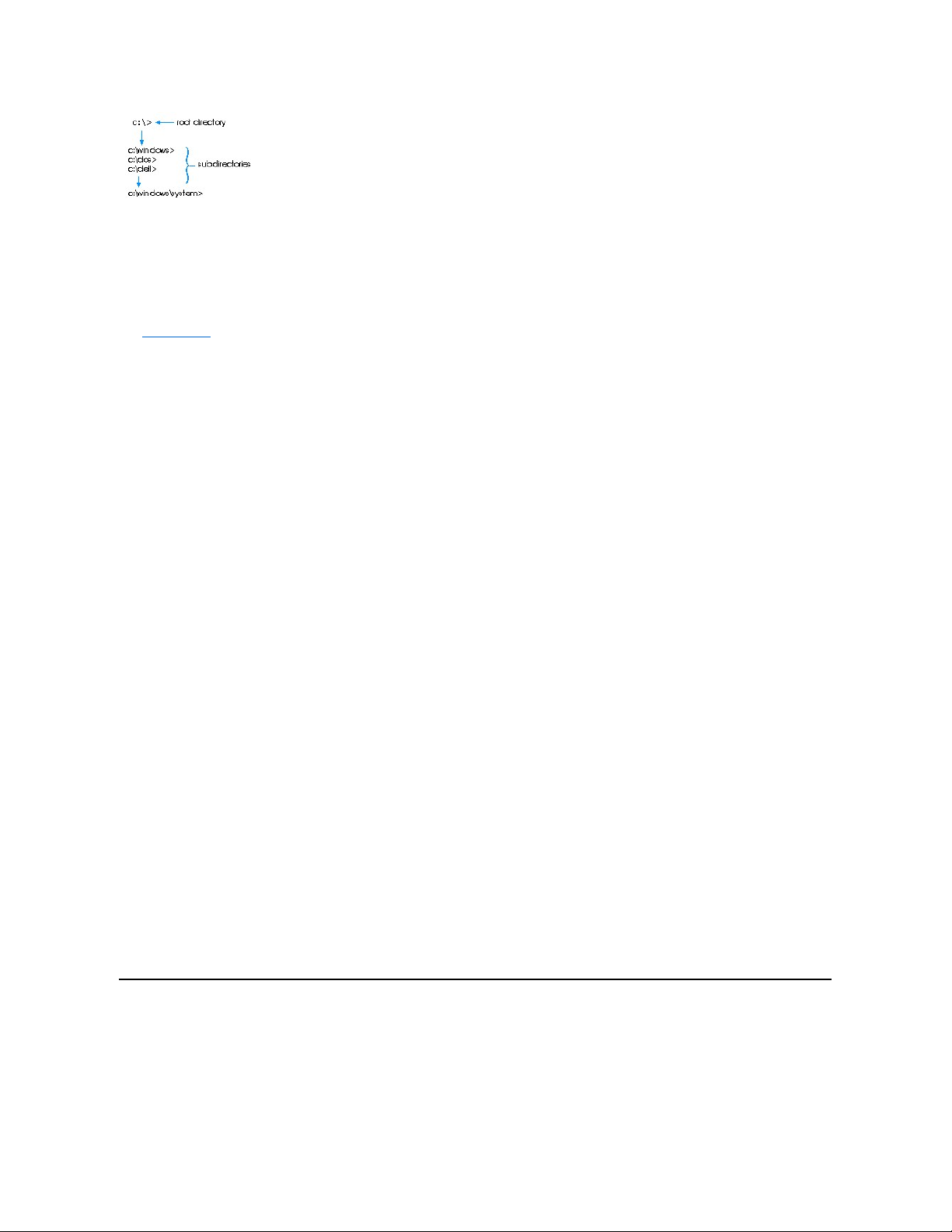
diskette-based diagnostics
A comprehensive set of diagnostic tests for your Dell computer. To use the diskette-based diagnostics, you must boot your computer from the Dell
Diagnostics Diskette. See your Installation and Troubleshooting Guide for a complete discussion about how to use the diskette-based
diagnostics.
display adapter
See video adapter.
DMA
Direct memory access. A DMA channel allows certain types of data transfer between RAM and a device to bypass the microprocessor.
DOC
Department of Communications (in Canada)
dpi
dots per inch
DPMS
Display Power Management Signaling. A standard developed by the Video Electronics Standards Association that defines the hardware signals
sent by a video controller to activate power management states in a video display or monitor. A monitor is said to be DPMS-compliant when it is
designed to enter a power management state after receiving the appropriate signal from a computer's video controller.
DRAC
Dell Remote Assistant Card
DRAM
Dynamic random-access memory. A computer's RAM is usually made up entirely of DRAM chips. Because DRAM chips cannot store an electrical
charge indefinitely, your computer continually refreshes each DRAM chip in the computer.
drive-type number
Your computer can recognize a number of specific hard-disk drives. Each is assigned a drive-type number that is stored in NVRAM. The hard-disk
drive(s) specified in your computer's System Setup program must match the actual drive(s) installed in the computer. The System Setup program
also allows you to specify physical parameters (cylinders, heads, write precomp, landing zone, and capacity) for drives not included in the table of
drive types stored in NVRAM.
DS/DD
double-sided/double-density
DS/HD
double-sided/high-density
DTE
Data terminal equipment. Any device (such as a computer system) that can send data in digital form by means of a cable or communications line.
The DTE is connected to the cable or communications line through a data communications equipment (DCE) device, such as a modem.
E
ECC
error checking and correction
ECP
Extended Capabilities Port
Page 17
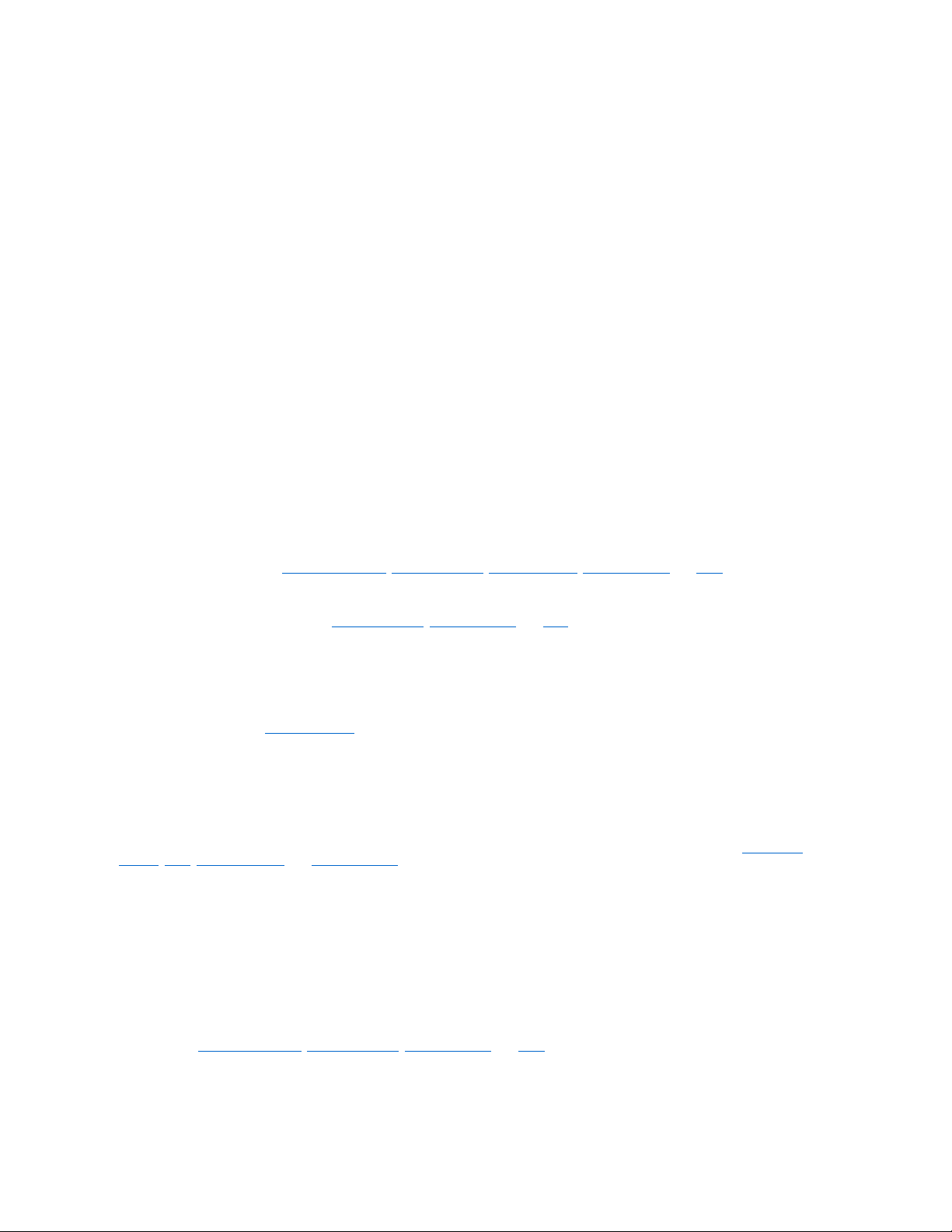
EDO
Extended-data output. A type of RAM chip that holds data on the chip's output data lines for a longer period of time than fast-page mode RAM
chips. The EDO RAM chips are also faster than fast-page mode RAM chips.
EEPROM
electrically erasable programmable read-only memory
EGA
enhanced graphics adapter
EISA
Extended Industry-Standard Architecture, a 32-bit expansion-bus design. The expansion-card connectors in an EISA computer are also
compatible with 8- or 16-bit ISA expansion cards.
To avoid a configuration conflict when installing an EISA expansion card, you must use the EISA Configuration Utility. This utility allows you to
specify which expansion slot contains the card and obtains information about the card's required system resources from a corresponding EISA
configuration file.
EMC
Electromagnetic Compatibility
EMI
electromagnetic interference
EMM
Expandedmemorymanager.AsoftwareutilitythatusesextendedmemorytoemulateexpandedmemoryoncomputerswithanIntel386™or
higher microprocessor. See also conventional memory, expanded memory, extended memory, memory manager, and XMM.
EMS
Expanded Memory Specification. See also expanded memory, memory manager, and XMS.
EPROM
erasable programmable read-only memory
ESD
Electrostatic discharge. See "Safety Instructions" for a complete discussion of ESD.
ESDI
enhanced small-device interface
expanded memory
AtechniqueforaccessingRAMabove1MB.Toenableexpandedmemoryonyourcomputer,youmustuseanEMM.Youshouldconfigureyour
system to support expanded memory only if you run application programs that can use (or require) expanded memory. See also conventional
memory, EMM, extended memory, and memory manager.
expansion bus
Your computer contains an expansion bus that allows the microprocessor to communicate with controllers for peripheral devices, such as a
network card or an internal modem.
expansion-card connector
A connector on the computer's system board for plugging in an expansion card.
extended memory
RAM above 1 MB. Most software that can use it, such as the Windows operating system, requires that extended memory be under the control of an
XMM. See also conventional memory, expanded memory, memory manager, and XMM.
external cache memory
A RAM cache using SRAM chips. Because SRAM chips operate at several times the speed of DRAM chips, the microprocessor can retrieve data
and instructions faster from external cache memory than from RAM.
Page 18
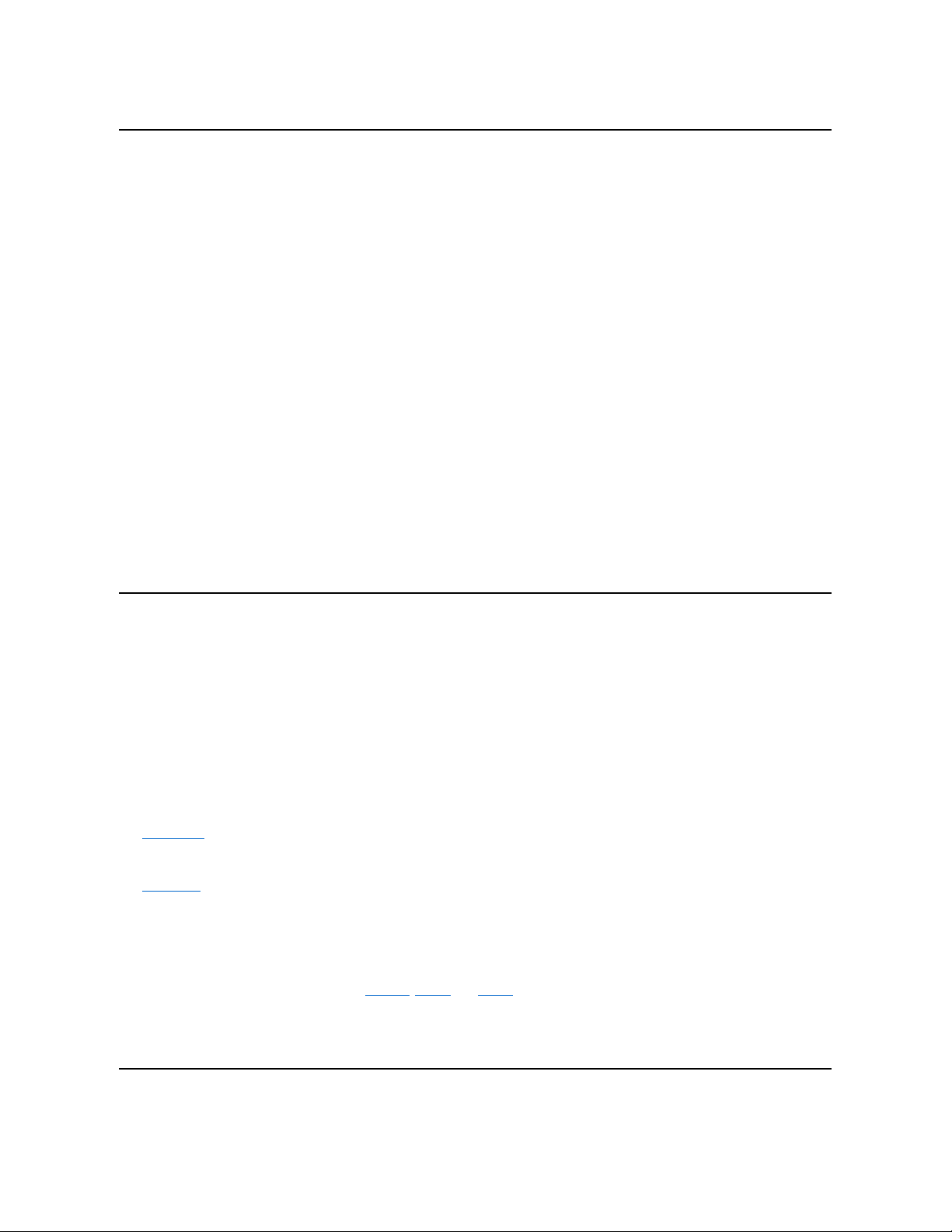
F
F
Fahrenheit
FAT
Acronym for file allocation table. The file system structure used by MS-DOS to organize and keep track of file storage. The Microsoft Windows
NT®operating system can optionally use a FAT file system structure.
FCC
Federal Communications Commission
flash memory
A type of EEPROM chip that can be reprogrammed from a utility on diskette while still installed in a computer; most EEPROM chips can only be
rewritten with special programming equipment.
format
To prepare a hard-disk drive or diskette for storing files. An unconditional format deletes all data stored on the disk. The format command in MS-
DOS 5.0 or higher includes an option that allows you to unformat a disk, if you have not yet used the disk for file storage.
ft
feet
FTP
File Transfer Protocol
G
g
gram(s)
G
gravities
GB
Gigabyte(s). A gigabyte equals 1,024 megabytes or 1,073,741,824 bytes.
graphics coprocessor
See coprocessor.
graphics mode
See video mode.
guarding
A type of data redundancy that uses a set of physical drives to store data and a single, additional drive to store parity data. Using guarding, the
user's data is protected from the loss of a single drive. Guarding is sometimes preferred over mirroring because it is more cost effective in
systems with a very high storage capacity. However, guarded configurations are significantly slower for applications that frequently write to the
array, because each attempt to write to the array requires multiple read and write commands to maintain the parity information. If this is a problem,
mirroring or duplexing is a better choice. See also mirroring, RAID 4, and RAID 5.
GUI
graphical user interface
H
Page 19

h
Hexadecimal. A base-16 numbering system, often used in programming to identify addresses in the computer's RAM and I/O memory addresses
for devices. The sequence of decimal numbers from 0 through 16, for example, is expressed in hexadecimal notation as: 0, 1, 2, 3, 4, 5, 6, 7, 8, 9,
A, B, C, D, E, F, 10. In text, hexadecimal numbers are often followed by h or preceded by 0x. MS-DOS conventional memory—the first 640 KB of
memory addresses—is from 00000h to 9FFFFh; the MS-DOS upper memory area—memory addresses between 640 KB and 1 MB—is from
A0000h to FFFFFh.
heat sink
Ametalplatewithmetalpegsorribsthathelpdissipateheat.Somemicroprocessorsincludeaheatsink.
HMA
Highmemoryarea.Thefirst64KBofextendedmemoryabove1MB.AmemorymanagerthatconformstotheXMScanmaketheHMAadirect
extension of conventional memory. See also conventional memory, memory manager, upper memory area, and XMM.
host adapter
A host adapter implements communication between the computer's bus and the controller for a peripheral. (Hard-disk drive controller subsystems
include integrated host adapter circuitry.) To add a SCSI expansion bus to your system, you must install the appropriate host adapter.
HPFS
High Performance File System option in the Windows NT operating system.
Hz
hertz
I
I/O
Input/output. The keyboard and a printer, for example, are I/O devices. In general, I/O activity can be differentiated from computational activity. For
example, when a program sends a document to the printer, it is engaging in I/O activity; when the program sorts a list of terms, it is engaging in
computational activity.
ID
identification
interlacing
A technique for increasing video resolution by only updating alternate horizontal lines on the screen. Because interlacing can result in noticeable
screen flicker, most users prefer noninterlaced video adapter resolutions.
internal microprocessor cache
An instruction and data cache built into the microprocessor. The Pentium microprocessor, for example, includes a 16-KB internal cache, which is
set up as an 8-KB read-only instruction cache and an 8-KB read/write data cache.
IP
Internet Protocol
IPX
Internetwork Packet eXchange
IRQ
Interrupt request. A signal that data is about to be sent to or received by a peripheral travels by an IRQ line to the microprocessor. Each peripheral
connection must be assigned an IRQ number. For example, the first serial port in your computer (COM1) is assigned to IRQ4 by default. Two
devices can share the same IRQ assignment, but you cannot operate both devices simultaneously.
ISA
Industry-Standard Architecture. A 16-bit expansion bus design. The expansion-card connectors in an ISA computer are also compatible with 8-bit
ISA expansion cards.
ITE
information technology equipment
Page 20
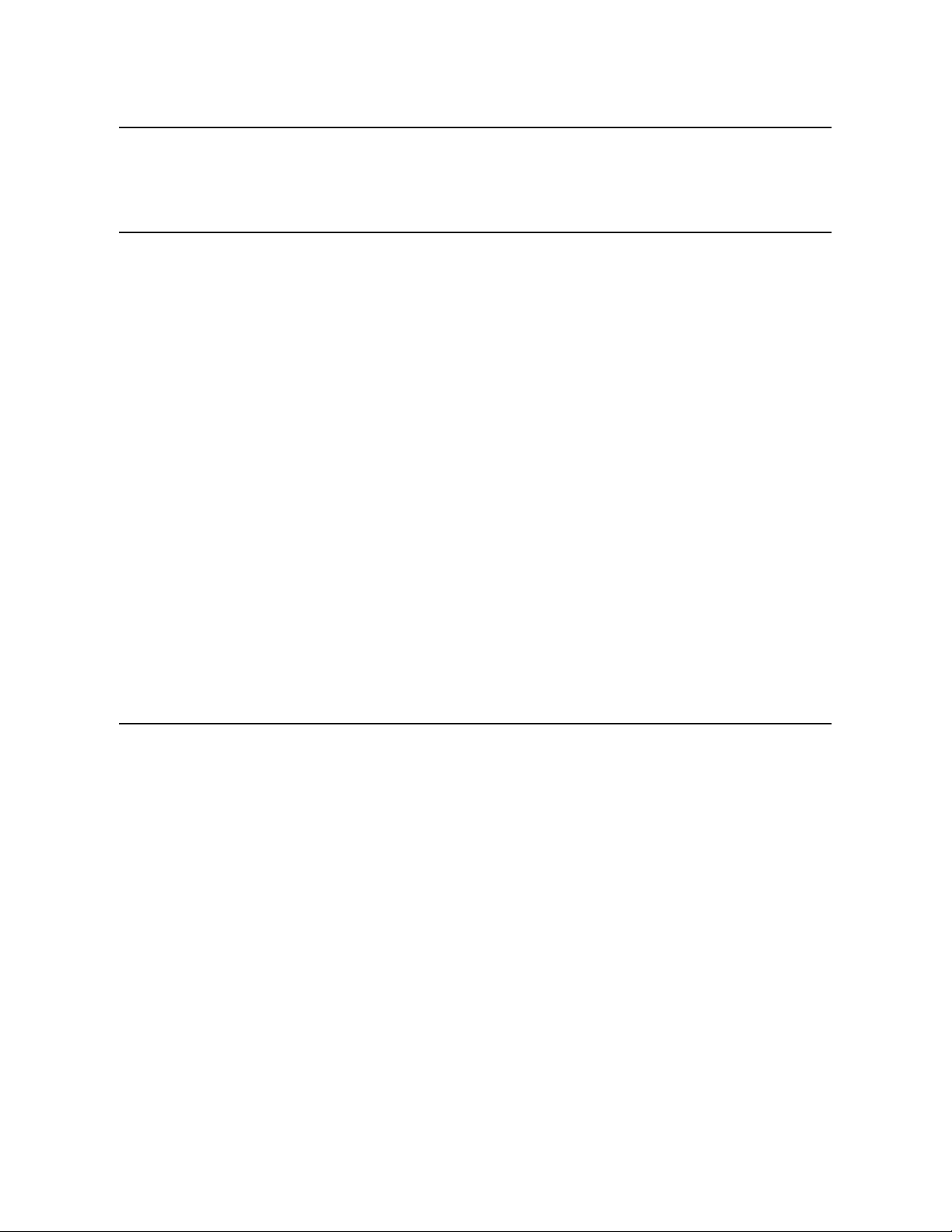
J
JEIDA
Japanese Electronic Industry Development Association
K
K
kilo-, indicating 1,000.
KB
kilobyte(s), 1,024 bytes.
KB/sec
kilobyte(s) per second
Kb(s)
kilobit(s), 1,024 bits.
Kbps
kilobit(s) per second
key combination
A command requiring that you press multiple keys at the same time. For example, you can reboot your computer by pressing the <Ctrl><Alt><Del>
key combination.
kg
kilogram(s), 1,000 grams.
kHz
kilohertz, 1,000 hertz.
L
LAN
Local area network. A LAN system is usually confined to the same building or a few nearby buildings, with all equipment linked by wiring dedicated
specifically to the LAN.
lb
pound(s)
LCD
Liquid crystal display. A low-power display often used for notebook computers. An LCD consists of a liquid crystal solution between two sheets of
polarizing material. An electric current causes each crystal to act like a shutter that can open to allow light past or close to block the light.
LED
Light-emitting diode. An electronic device that lights up when a current is passed through it.
LIF
Low insertion force. Some computers use LIF sockets and connectors to allow devices such as the microprocessor chip to be installed or
removed with minimal stress to the device.
LIM
Lotus/Intel/Microsoft. LIM usually refers to version 4.0 of the EMS.
Page 21

LN
load number
local bus
On a computer with local-bus expansion capability, certain peripheral devices (such as the video adapter circuitry) can be designed to run much
faster than they would with a traditional expansion bus. Some local-bus designs allow peripherals to run at the same speed and with the same
width data path as the computer's microprocessor.
LPTn
The MS-DOS device names for the first through third parallel printer ports on your computer are LPT1, LPT2, and LPT3.
LUN
logical unit number
LVD
low voltage differential
M
m
meter(s)
mA
milliampere(s)
mAh
milliampere-hour(s)
math coprocessor
See coprocessor.
MB
Megabyte(s). The term megabyte means 1,048,576 bytes; however, when referring to hard-disk drive storage, the term is often rounded to mean
1,000,000 bytes.
MBR
master boot record
MDA
monochrome display adapter
memory
A computer can contain several different forms of memory, such as RAM, ROM, and video memory. Frequently, the word memory is used as a
synonym for RAM; for example, an unqualified statement such as "a computer with 8 MB of memory" refers to a computer with 8 MB of RAM.
memory address
A specific location, usually expressed as a hexadecimal number, in the computer's RAM.
memory manager
A utility that controls the implementation of memory in addition to conventional memory, such as extended or expanded memory. See also
conventional memory, EMM, expanded memory, extended memory, HMA, upper memory area, and XMM.
MGA
monochrome graphics adapter
MHz
Page 22
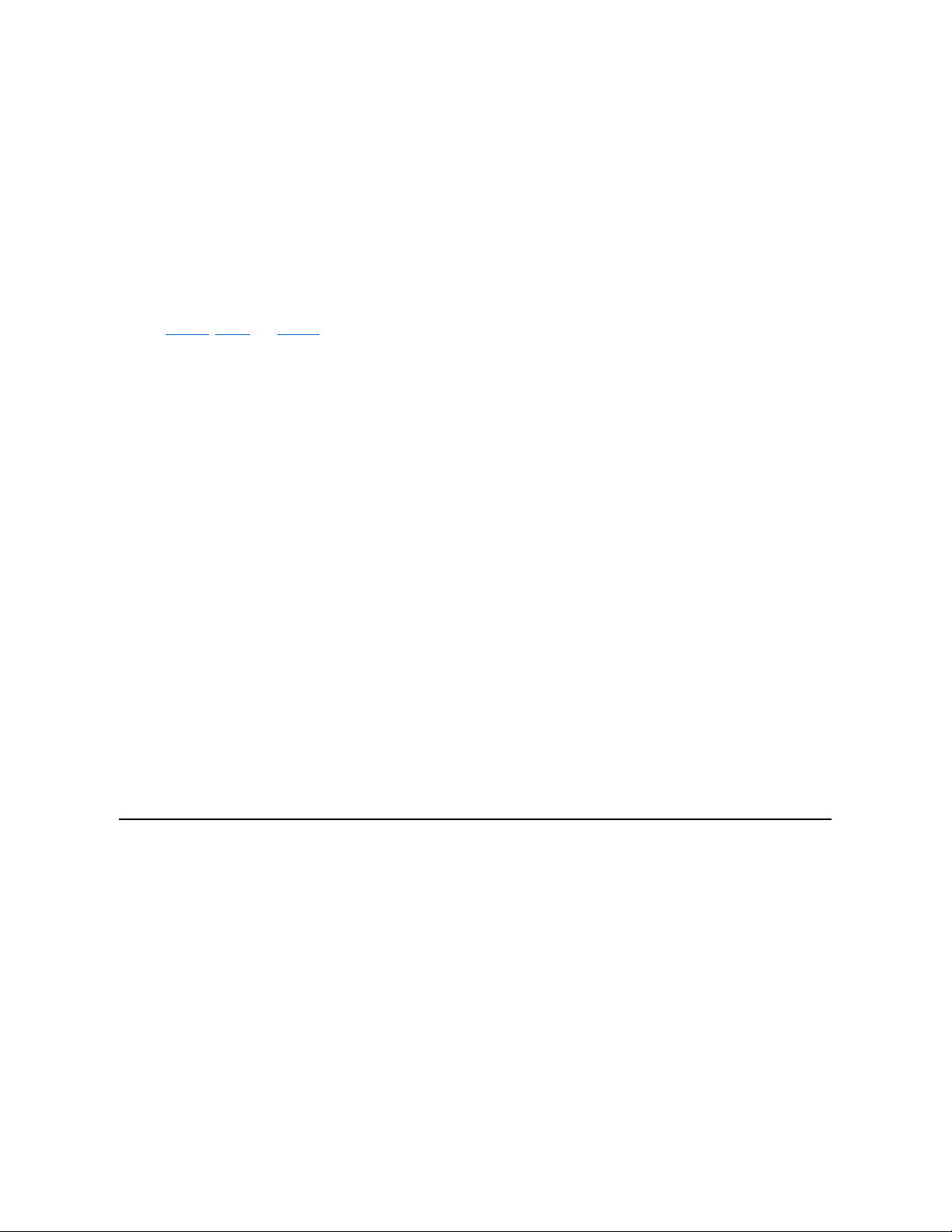
megahertz
microprocessor
Because it is the primary computational chip inside the computer, it is customary to refer to the microprocessor as "the computer's brain." The
microprocessor contains an arithmetic processing unit and a control unit. Software written for one microprocessor must usually be revised to run
on another microprocessor. CPU is a synonym for microprocessor.
min
minute(s)
mirroring
A type of data redundancy that uses a set of physical drives to store data and one or more sets of additional drives to store duplicate copies of the
data. Mirroring is the preferred data redundancy technique in lower-capacity systems and in systems where performance is extremely important.
See also guarding, RAID 1, and RAID10.
mm
millimeter(s)
MMX
The microprocessors for this system include media enhancement technology that is designed to handle complex multimedia and communications
software.
mouse
A pointing device that controls the movement of the cursor on a screen. Mouse-aware software allows you to activate commands by clicking a
mouse button while pointing at objects displayed on the screen.
ms
millisecond(s)
MS-DOS®
Microsoft Disk Operating System
MTBF
mean time between failures
multifrequency monitor
A monitor that supports several video standards. A multifrequency monitor can adjust to the frequency range of the signal from a variety of video
adapters.
mV
millivolt(s)
N
NiCad
nickel cadmium
NiMH
nickel-metal hydride
NLM
NetWare®Loadable Module
NMI
Nonmaskable interrupt. A device sends an NMI to signal the microprocessor about hardware errors, such as a parity error.
noninterlaced
A technique for decreasing screen flicker by sequentially refreshing each horizontal line on the screen.
Page 23
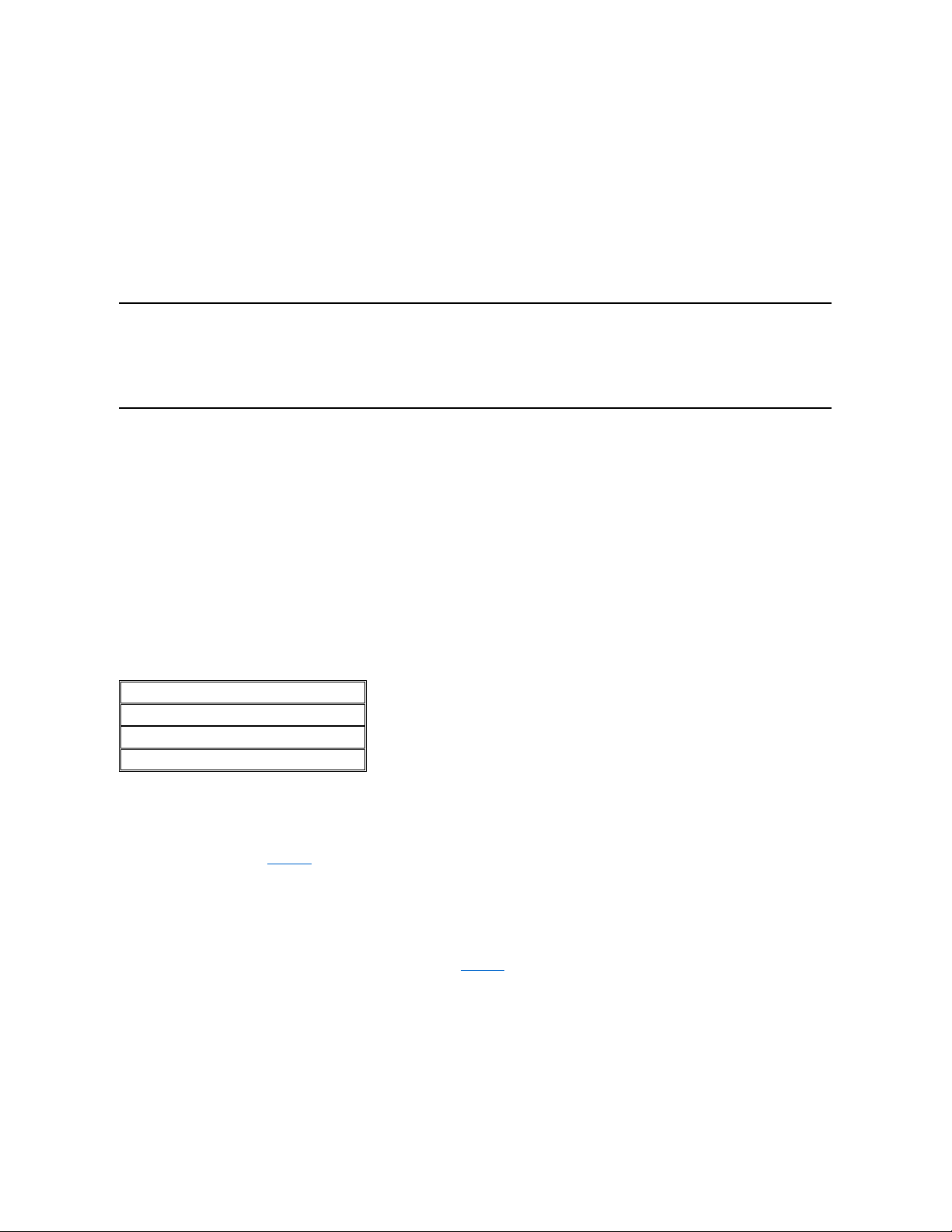
ns
Nanosecond(s), one billionth of a second.
NTFS
NT File System option in the Windows NT operating system.
NVRAM
Nonvolatile random-access memory. Memory that does not lose its contents when you turn off your computer. NVRAM is used for maintaining the
date, time, and system setup options.
O
OTP
one-time programmable
P
parallel port
An I/O port used most often to connect a parallel printer to your computer. You can usually identify a parallel port on your computer by its 25-hole
connector.
parameter
A value or option that you specify to a program. A parameter is sometimes called a switch or an argument.
partition
You can divide a hard-disk drive into multiple physical sections called partitions with the fdisk command. Each partition can contain multiple
logical drives. For example, you could partition a 200-MB hard-disk drive into two physically separate partitions with three logical drive
assignments, as shown in the following table.
Partitioning the Hard-Disk Drive
After partitioning the hard-disk drive, you must format each logical drive with the format command.
PC Card
Slightly larger than a credit card, a PC Card is a removable I/O card—such as a modem, LAN, SRAM, or flash memory card—that adheres to the
PCMCIA standards. See also PCMCIA.
PCI
Peripheral Component Interconnect. A standard for local-bus implementation developed by Intel Corporation.
PCMCIA
Personal Computer Memory Card International Association. See also PC Card.
peripheral device
An internal or external device—such as a printer, a disk drive, or a keyboard—connected to a computer.
PGA
Pin grid array, a type of microprocessor socket that allows you to remove the microprocessor chip.
pixel
Physical Partitions and Sizes
Partition 1 120 MB; Partition 2 80 MB
Logical Drive Assignments and Sizes
Drive C 120 MB; Drive D 50 MB; Drive E 30 MB
Page 24
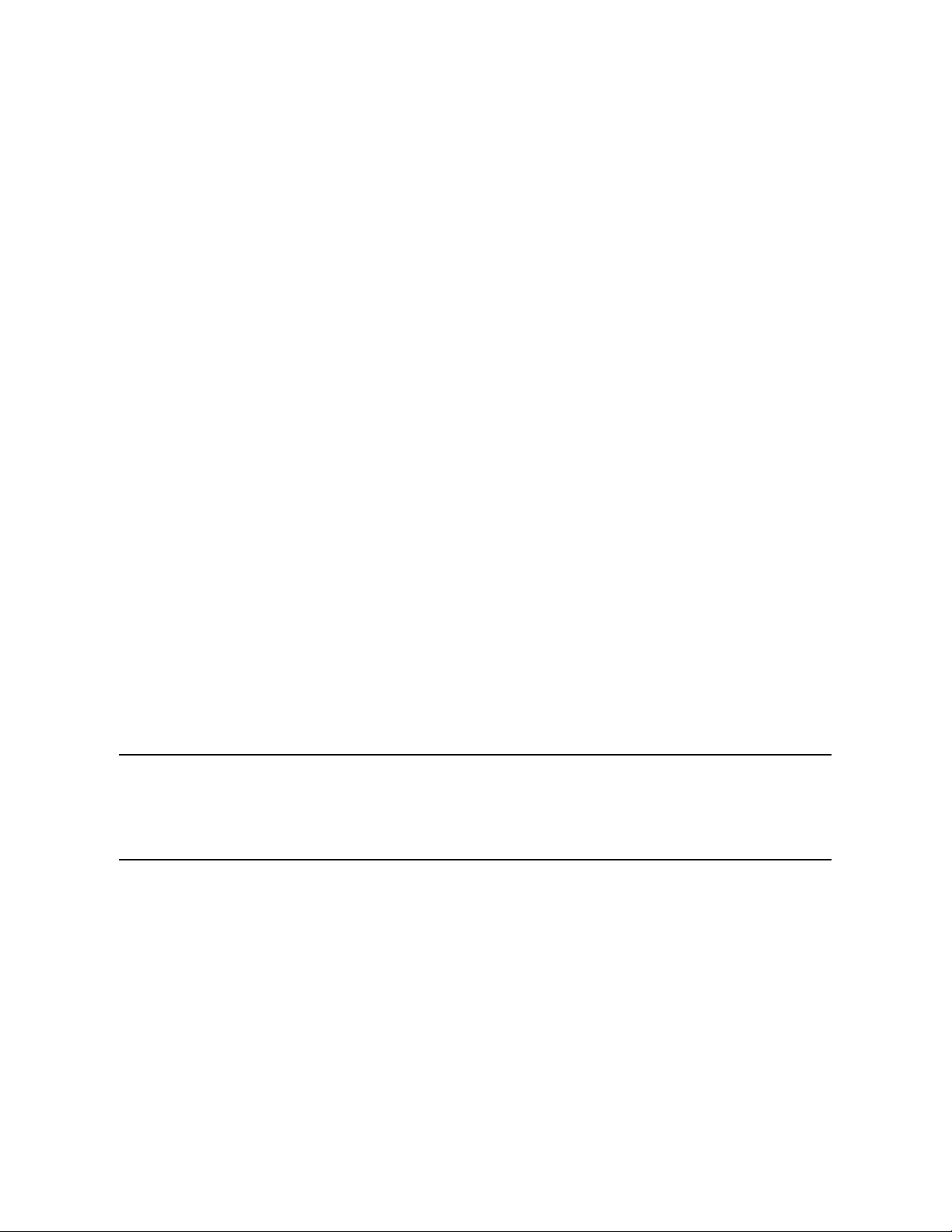
Arranged in rows and columns, a pixel is a single point on a video display. Video resolution—640 x 480, for example—is expressed as the
number of pixels across by the number of pixels up and down.
POST
Power-on self-test. Before the operating system loads when you turn on your computer, the POST tests various system components such as RAM,
the disk drives, and the keyboard.
ppm
pages per minute
PQFP
Plastic quad flat pack, a type of microprocessor socket in which the microprocessor chip is permanently mounted.
PRN
A synonym for the MS-DOS device name LPT1.
program diskette set
The set of diskettes from which you can perform a complete installation of an application program. When you reconfigure a program, you often
need its program diskette set.
protected mode
An operating mode supported by 80286 or higher microprocessors, protected mode allows operating systems to implement:
l A memory address space of 16 MB (80286 microprocessor) to 4 GB (Intel386 or higher microprocessor)
l Multitasking
l Virtual memory, a method for increasing addressable memory by using the hard-disk drive
The Windows NT 32-bit operating system runs in protected mode. MS-DOS cannot run in protected mode; however, some programs that you can
start from MS-DOS—such as Windows—are able to put the computer into protected mode.
PS/2
Personal System/2
PSPB
power-supply paralleling board
PVC
polyvinyl chloride
Q
QIC
quarter-inch cartridge
R
RAM
Random-access memory. The computer's primary temporary storage area for program instructions and data. Each location in RAM is identified by
a number called a memory address. Any information stored in RAM is lost when you turn off your computer.
RAID
Redundant arrays of independent disks. This phrase was introduced by David Patterson, Garth Gibson, and Randy Katz at the University of
California at Berkeley in 1987. The goal of RAID is to use multiple small, inexpensive disk drives to provide high storage capacity and
performance while maintaining or improving the reliability of the disk subsystem.
Patterson, Gibson, and Katz described five different methods, which are known as RAID levels 1 through 5. Each level uses one or more extra
drives to provide a means of recovering data lost when a disk fails, so that the effective failure rate of the whole disk subsystem becomes very low.
Recently, Katz has defined a sixth method, RAID 6, which improves reliability even further, and a configuration that provides no data recovery has
popularly become known as RAID 0.
Page 25
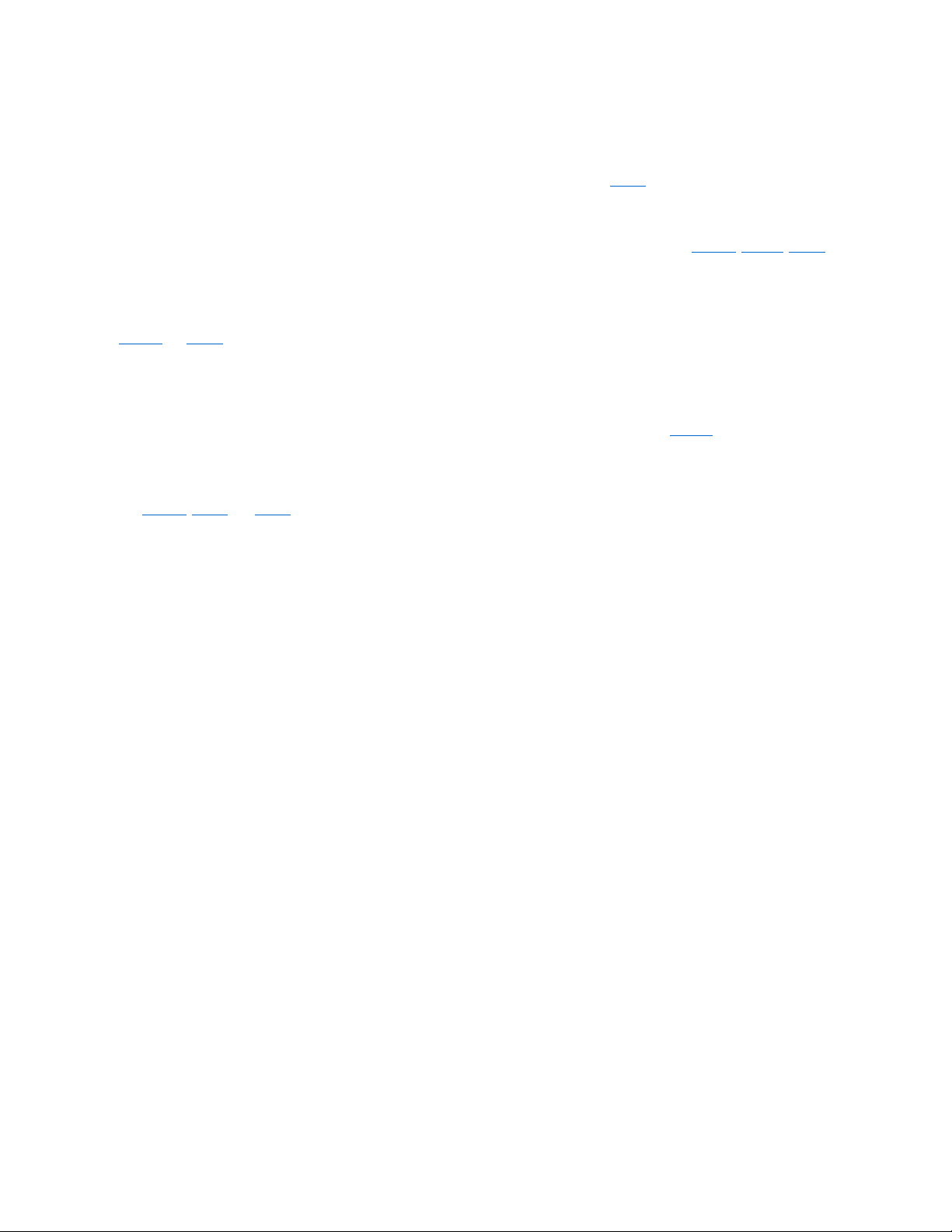
RAID 0
RAID 0 is commonly called striping. This was not originally defined as a RAID level but has since come into popular use. In this array configuration,
data is written sequentially across the available disks and no redundancy is provided. RAID 0 configurations provide very high performance but
relatively low reliability. RAID 0 is the best choice when DSA controller cards are duplexed. See also striping.
RAID 1
RAID 1 is commonly called mirroring. RAID 1 also uses striping, so RAID 1 may be regarded as the mirroring of RAID 0 configurations. RAID 1 is
the best choice in high-availability applications that require high performance or relatively low data capacity. See also mirroring, RAID 10, striping.
RAID 4
RAID 4 is commonly called guarding. It uses data striping, like RAID 0, but adds a single, dedicated parity drive. The parity data stored on this
drive can be used to recover data lost from a single failed drive. RAID 4 configurations write data slowly because parity data has to be generated
and written to the parity drive, and the generation of the parity data frequently requires reading data from multiple physical drives. See also
guarding and striping.
RAID 5
RAID5,likeRAID4,iscommonlycalledguarding.RAID5isidenticaltoRAID4,exceptthattheparitydataisdistributedevenlyacrossallphysical
drives instead of a parity drive. In configurations using a large number of physical drives in which a large number of simultaneous small write
operations are being performed, RAID 5 offers potentially higher performance than RAID 4. RAID 4 and RAID 5 configurations are appropriate in
high-availability applications where performance is less critical or where high data capacity is required. See also guarding.
RAID 10
RAID 10 is a mirroring technique in which data is duplicated across two identical RAID 0 arrays or hard-disk drives. All data on a physical drive in
one array is duplicated, or mirrored, on a drive in the second array. Mirroring offers complete redundancy of data for greater data security. See
also mirroring, RAID 1, and striping.
RAMDAC
random-access memory digital-to-analog converter
read-only file
A read-only file is one that you are prohibited from editing or deleting. A file can have read-only status if:
l Its read-only attribute is enabled.
l It resides on a physically write-protected diskette.
l It is located on a network in a directory to which the system administrator has assigned read-only rights to you.
real mode
An operating mode supported by 80286 or higher microprocessors, real mode imitates the architecture of an 8086 microprocessor. Designed to
run in real mode, MS-DOS (unassisted by additional software techniques) can address only 640 KB of conventional memory.
refresh rate
The frequency, measured in Hz, at which the screen's horizontal lines are recharged. A monitor's refresh rate is also referred to as its vertical
frequency.
REN
ringer equivalence number
RFI
radio frequency interference
RGB
red/green/blue
ROM
Read-only memory. Your computer contains some programs essential to its operation in ROM code. Unlike RAM, a ROM chip retains its contents
even after you turn off your computer. Examples of code in ROM include the program that initiates your computer's boot routine and the POST.
rpm
revolutions per minute
Page 26
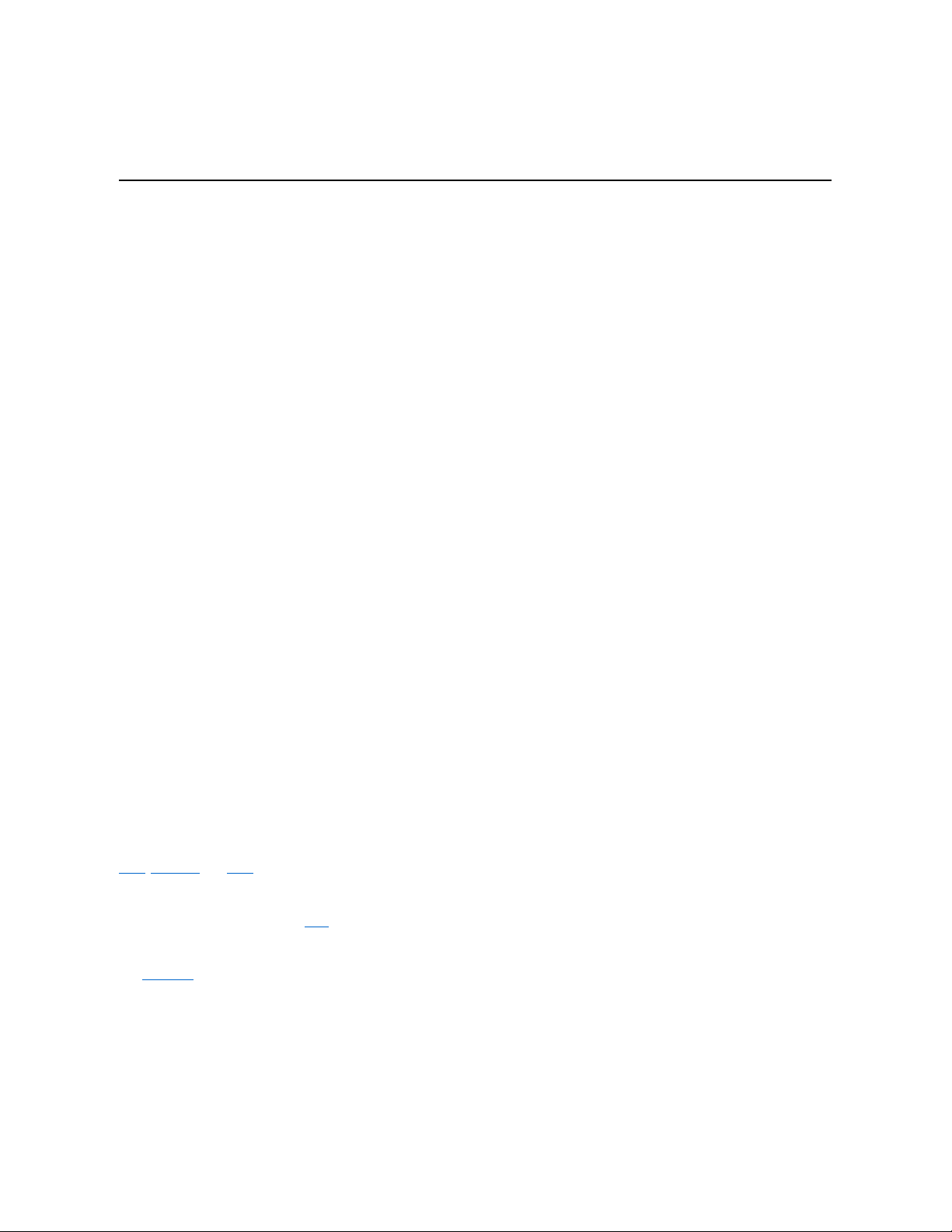
RTC
Real-time clock. Battery-powered clock circuitry inside the computer that keeps the date and time after you turn off the computer.
S
SCSI
Small computer system interface. An I/O bus interface with faster data transmission rates than standard ports. You can connect up to seven
devices to one SCSI interface.
SDMS
SCSI device management system
SDRAM
synchronous dynamic random-access memory
SEC
single-edge connector cartridge
sec
second(s)
serial port
An I/O port used most often to connect a modem or a mouse to your computer. You can usually identify a serial port on your computer by its 9-pin
connector.
shadowing
A computer's system and video BIOS code is usually stored on ROM chips. Shadowing refers to the performance-enhancement technique that
copiesBIOScodetofasterRAMchipsintheuppermemoryarea(above640KB)duringthebootroutine.
SMP
Symmetric multiprocess. Two or more processors connected via a high-bandwidth link and managed by an operating system, where each
processor has equal access to I/O devices. This is in contrast to the server kind of parallel processor where a front-end processor handles all I/O to
disks, terminals and local area network, and so on.
SRAM
Static random-access memory. Because SRAM chips do not require continual refreshing, they are substantially faster than DRAM chips. SRAM is
used mostly for external cache memory.
striping
In composite drivers with two or more physical drives, the drive array subsystem uses a method of data storage called striping. With this method,
data is divided into a series of pieces called blocks and each data block is stored on a different physical drive. When each drive contains a block
of data, the process starts over with the first physical drive. By carefully selecting the size of the data block, the chance that the information needed
can be read from or written to multiple physical drives at once is increased, greatly increasing the performance of the composite drive. See also
block, block size, and RAID.
SVGA
Super video graphics array. See also VGA.
switch
See parameter.
sync negotiation
Sync negotiation is a SCSI feature that allows the host adapter and its attached SCSI devices to transfer data in synchronous mode. Synchronous
data transfer is faster than asynchronous data transfer.
syntax
The rules that dictate how you must type a command or instruction so that the computer will understand it.
Page 27

system board
As the main circuit board, the system board usually contains most of your computer's integral components, such as the following:
l Microprocessor
l RAM
l Expansion-card connectors
l Controllers for standard peripheral devices, such as the keyboard
l Various ROM chips
Frequently used synonyms for system board are motherboard and logic board.
system diskette
A synonym for bootable diskette.
system memory
A synonym for RAM.
System Setup program
System Setup program options allow you to configure your computer's hardware. Some options in the System Setup program require that you
reboot the computer in order to make a hardware-configuration change. Because the System Setup program is stored in NVRAM, any options that
you set remain in effect until you change them again.
system.ini file
When you start Windows, it consults the system.ini file to determine a variety of options for the Windows operating environment. Among other
things, the system.ini file records which video, mouse, and keyboard drivers are installed for Windows.
Making changes through the Control Panel or Windows Setup program may change options in the system.ini file. On other occasions, you may
need to change or add options to the system.ini file manually with a text editor, such as Notepad.
T
terminator
Some devices, especially disk drives, contain a terminator to absorb and dissipate excess current. When more than one such device is connected
in a series, you may need to remove the terminator—or change a jumper setting to disable it—unless it is the last device in the series. However,
some devices have terminators that should never be removed or disabled.
text editor
An application program for editing text files consisting exclusively of ASCII characters. MS-DOS Editor and Notepad (in Windows) are text editors,
for example. Most word processors use proprietary file formats containing binary characters, although some can read and write text files.
text mode
See video mode.
TFT
Thin film transistor. A flat-panel display for notebook computers where each pixel is controlled by one to four transistors.
tpi
tracks per inch
TSR
Terminate-and-stay-resident. A TSR program runs "in the background." Most TSR programs implement a predefined key combination (sometimes
referred to as a hot key) that allows you to activate the TSR program's interface while running another MS-DOS program. When you finish using
the TSR program, you can return to the other application program and leave the TSR program resident in memory for later use.
Because MS-DOS is not designed to support multiple programs running simultaneously, TSR programs can sometimes cause memory conflicts.
When troubleshooting, rule out the possibility of such a conflict by rebooting your computer without starting any TSR programs.
TV
television
Page 28

U
UL
Underwriters Laboratories
UMB
Upper memory blocks. See also conventional memory, HMA, memory manager, and upper memory area.
upper memory area
The384KBofRAMlocatedbetween640KBand1MB.IfthecomputerhasanIntel386orhighermicroprocessor,asoftwareutilitycalleda
memory manager can create UMBs in the upper memory area, in which you can load device drivers and memory-resident programs. See also
conventional memory, HMA, and memory manager.
UPS
Uninterruptible power supply. A battery-powered unit that automatically supplies power to your computer in the event of an electrical failure.
USOC
Universal Service Ordering Code
utility
A program used to manage system resources—memory, disk drives, or printers, for example. The diskcopy command for duplicating diskettes
and the himem.sys device driver for managing extended memory are utilities included in MS-DOS.
V
V
volt(s)
VAC
volt(s) alternating current
VCCI
Voluntary Control Council for Interference
VDC
volt(s) direct current
VDE
Verband Deutscher Elektrotechniker
VDS
Virtual Direct Memory Access Services
VESA®
Video Electronics Standards Association
VGA
Video graphics array. VGA and SVGA are video standards for video adapters with greater resolution and color display capabilities than EGA and
CGA, the previous standards.
To display a program at a specific resolution, you must install the appropriate video drivers and your monitor must support the resolution. Similarly,
the number of colors that a program can display depends on the capabilities of the monitor, the video driver, and the amount of memory installed
for the video adapter.
VGA feature connector
On some systems with an integrated VGA video adapter, a VGA feature connector allows you to add an enhancement adapter, such as a video
accelerator, to your computer. A VGA feature connector can also be called a VGA pass-through connector.
Page 29

video adapter
The logical circuitry that provides—in combination with the monitor or display—your computer's video capabilities. A video adapter may support
more or fewer features than a specific monitor offers. Typically, a video adapter comes with video drivers for displaying popular application
programs and operating environments in a variety of video modes.
On most current Dell computers, a video adapter is integrated into the system board. Also available are many video adapter cards that plug into an
expansion-card connector.
Video adapters can include memory separate from RAM on the system board. The amount of video memory, along with the adapter's video
drivers, may affect the number of colors that can be simultaneously displayed. Video adapters can also include their own coprocessor chip for
faster graphics rendering.
video driver
Graphics-mode application programs and operating environments, such as Windows, often require video drivers in order to display at a chosen
resolution with the desired number of colors. A program may include some "generic" video drivers. Any additional video drivers may need to
match the video adapter; you can find these drivers on a separate diskette with your computer or video adapter.
video memory
Most VGA and SVGA video adapters include VRAM or DRAM memory chips in addition to your computer's RAM. The amount of video memory
installed primarily influences the number of colors that a program can display (with the appropriate video drivers and monitor capability).
video mode
Video adapters normally support multiple text and graphics display modes. Character-based software (such as MS-DOS) displays in text modes
that can be defined as x columns by y rows of characters. Graphics-based software (such as Windows) displays in graphics modes that can be
defined as x horizontal by y vertical pixels by z colors.
video resolution
Video resolution—640 x 480, for example—is expressed as the number of pixels across by the number of pixels up and down. To display a
program at a specific graphics resolution, you must install the appropriate video drivers and your monitor must support the resolution.
virtual 8086 mode
An operating mode supported by Intel386 or higher microprocessors, virtual 8086 mode allows operating environments—such as Windows—to
run multiple programs in separate 1-MB sections of memory. Each 1-MB section is called a virtual machine.
virtual memory
A method for increasing addressable RAM by using the hard-disk drive. (MS-DOS does not support true virtual memory, which must be
implementedattheoperatingsystemlevel.)Forexample,inacomputerwith8MBofRAMand16MBofvirtualmemorysetuponthehard-disk
drive,theoperatingsystemwouldmanagethesystemasthoughithad24MBofphysicalRAM.
virus
A self-starting program designed to inconvenience you. Virus programs have been known to corrupt the files stored on a hard-disk drive or to
replicate themselves until a system or network runs out of memory.
One way that virus programs move from one system to another is via "infected" diskettes, from which they copy themselves to the hard-disk drive.
To guard against virus programs, you should do the following:
l Periodically run a virus-checking utility on your computer's hard-disk drive
l Always run a virus-checking utility on any diskettes (including commercially sold software) before using them
VL-Bus™
VESA local bus. A standard for local bus implementation developed by the Video Electronics Standards Association.
VLSI
very-large-scale integration
Vpp
peak-point voltage
VRAM
Video random-access memory. Some video adapters use VRAM chips (or a combination of VRAM and DRAM) to improve video performance.
VRAM is dual-ported, allowing the video adapter to update the screen and receive new image data at the same time.
Page 30

W
W
watt(s)
win.ini file
When you start Windows, it consults the win.ini file to determine a variety of options for the Windows operating environment. Among other things,
the win.ini file records what printer(s) and fonts are installed for Windows. The win.ini file also usually includes sections that contain optional
settings for Windows application programs that are installed on the hard-disk drive.
Making changes through the Control Panel or Windows Setup program may change options in the win.ini file. On other occasions, you may need
to change or add options to the win.ini file manually with a text editor, such as Notepad.
write-protected
Read-only files are said to be write-protected. You can write-protect a 3.5-inch diskette by sliding its write-protect tab to the open position and a
5.25-inch diskette by placing an adhesive label over its write-protect notch.
X
XMM
Extended memory manager. A utility that allows application programs and operating environments to use extended memory in accordance with the
XMS. See also conventional memory, EMM, expanded memory, extended memory, and memory manager.
XMS
EXtended Memory Specification. See also EMS, extended memory, and memory manager.
Z
ZIF
Zero insertion force. Some computers use ZIF sockets and connectors to allow devices such as the microprocessor chip to be installed or
removedwithnostressappliedtothedevice.
Back to Contents Page
Page 31

Back to Contents Page
Introduction:Dell™PowerEdge™6400SystemsUser'sGuide
Overview
The Dell PowerEdge 6400 system, which supports up to four Intel®Pentium®IIIXeon™microprocessors(andfuturegenerationIntel
microprocessors), is a feature-rich, enterprise class server that offers the highest performance, availability, scalability, manageability, and
investment protection features. The PowerEdge 6400 system provides a robust, reliable, rack-optimized platform on which large corporate
customers can deploy their mission critical applications.
This section describes the major hardware and software features of the computer system, provides information about the indicators and controls
on the system's front panel, and discusses connecting external devices to the system.
System Features
The PowerEdge 6400 systems offer the following major features:
l One to four Intel Pentium III Xeon processors with an internal operating frequency of 550 megahertz (MHz) and an external bus speed of 100
MHz.
ThePentiumIIIXeonprocessorincludesMMX™technologydesignedtohandlecomplexmultimediaandcommunicationssoftware.This
processor incorporates new instructions and data types as well as a technique called single instruction, multiple data (SIMD) that allows the
processor to process multiple data elements in parallel, thereby improving overall system performance.
l A secondary (L2) cache of 512 kilobytes (KB), 1 megabyte (MB), or 2 MB of static random-access memory (SRAM) is included within the
single-edge contact (SEC) cartridge that contains the processor. Math coprocessor functionality is internal to the processor.
l Support for symmetric multiprocessing (SMP) is available by installing up to three more Pentium III Xeon processors. SMP greatly improves
overall system performance by dividing processor operations among the independent processors. To take advantage of this feature, you
must use an operating system that supports multiprocessing, such as Microsoft®Windows NT®4.0 or Novell®NetWare®4.2 (and later
versions of both).
l A minimum of 256 MB of system memory, upgradable to a maximum of 8 gigabytes (GB) by installing combinations of 64-, 128-, 256-, and
512-MB synchronous dynamic RAM (SDRAM) in the 16 dual in-line memory module (DIMM) sockets on the memory board.
l A basic input/output system (BIOS) that resides in flash memory on the Peripheral Component Interconnect (PCI) bus and can be upgraded if
required.
l Three small computer system interface (SCSI) backplane options:
¡ A six-slot SCSI backplane board allows the option of six hot-pluggable, 1- or 1.6-inch SCSI hard-disk drives.
¡ An eight-slot SCSI backplane board allows for eight hot-pluggable, 1-inch SCSI hard-disk drives. (This backplane board can be
configured as a 2 x 4 split backplane for internal duplexing of hard-disk drives).
¡ A two-slot backplane board allows for two optional, hot-pluggable, 1-inch drives that can be installed in the removable media bay.
l Three redundant, hot-pluggable power supplies and power-supply paralleling board (PSPB).
l Five redundant system cooling fans.
The system board includes the following integrated features:
l Seven PCI connectors; two 64-bit 66 MHz, four 64-bit33MHz,andone32-bit 33 MHz.
l A video graphics array (VGA)-compatible video subsystem with an ATI Rage IIc super VGA (SVGA) video controller. This video subsystem
contains4MBofsynchronousdynamicRAM(SDRAM)videomemory(nonupgradable).Maximumresolutionsare1024x768with256
Overview
Connecting External Devices
System Features
Preventing Unauthorized Access Inside the System
Supported Operating Systems
Getting Help
Front Panel
NOTE: If you decide to upgrade your system by installing additional processors, you must order processor upgrade kits from
Dell. Not all versions of the Pentium III Xeon processor will work properly as additional processors. The upgrade kit from Dell
contains the correct version of the processor for use as an additional processor, as well as instructions for performing the
upgrade. The additional processors must have the same internal operating frequency as the initial processors.
NOTE: A minimum of two power supplies are needed to run the system.
Page 32

colorsnoninterlaced.In800x600and640x480resolutions,16.7millioncolorsareavailablefortrue-color graphics.
l A National Semiconductor PC97317 super input/output (I/O) controller that controls the bidirectional parallel port, two serial ports, the real-
time clock (RTC), and the diskette drive in the externally accessible front bay.
The parallel port can be set to operate in the following modes via the Parallel Mode option in the System Setup program: output-only
(AT-compatible) or bidirectional (Personal System/2 [PS/2]-compatible).
l One dual-channel Adaptec AIC-7899 Ultra3 (Ultra160) SCSI host adapter that support the internal SCSI hard-disk drives via a SCSI
backplane board and special SCSI hard-disk drive carriers. The SCSI backplane automatically configures SCSI ID numbers and SCSI
termination on individual hard-disk drives.
l An Adaptec AIC-7880 UltraSCSI host adapter that supports up to three SCSI devices in the external hard-disk drive bays (for example, a
CD-ROM drive or tape drive unit).
l Server management circuitry that monitors operation of the system fans as well as critical system voltages and temperatures. The server
management circuitry works in conjunction with the optional HP OpenView Network Node Manager Special Edition (NNM SE) and the Dell
OpenManage™HardwareInstrumentationPackage(HIP)softwarepackage.
l System board support for the Dell OpenManage Remote Assistant when the optional Dell Remote Assistant Card version 2 (DRAC 2) is
installed, which provides additional local and remote server management.
l A PS/2-style keyboard port and a PS/2-compatible mouse port.
l A 3.5-inch diskette drive and a SCSI CD-ROM drive installed in the externally accessible bays and a SCSI hard-disk drive installed in slot 0.
l A dual USB port.
l An integrated Intel Pro/100+ network interface controller (NIC).
The following software is included with your Dell system:
l Video drivers for displaying many popular application programs in high-resolution modes.
l SCSI device drivers that allow your operating system to communicate with devices attached to the integrated SCSI subsystem.
l The System Setup program for quickly viewing and changing the system configuration information for your system.
l The Resource Configuration Utility (RCU), which automatically configures installed PCI expansion cards.
l Enhanced security features available through the System Setup program including a user password and a supervisor password.
l Diagnostics for evaluating your system's components and devices. For information on using the system diagnostics, see "Using the Dell
OpenManage Server Assistant CD" or "Running the System Diagnostics" in your Installation and Troubleshooting Guide.
Supported Operating Systems
Dell supports the following network operating systems for use on PowerEdge 6400 systems:
l Windows NT Server 4.0
l Windows NT Server 4.0, Enterprise Edition
l NetWare 4.2
l NetWare 5
l Later versions of Windows operating systems
Front Panel
The following controls and indicators are behind the external drive door on the system's front panel (see Figure 1):
l The power button controls the output power delivered to the system board from the power supply.
l The green power indicator in the center of the power button lights up when the power supply is turned on and the system is receiving DC
power.
NOTE: The power button is recessed into the system's front panel to prevent accidentally turning off the computer and losing valuable
data.
Page 33

The following indicators are on the system's front panel (see Figure 1):
l The green fan/temperature status indicator blinks amber when a fan failure is detected or temperature is out of bounds.
l The green power-supply status indicator blinks amber if a fault is detected with any of the power supplies or any system voltages.
The three indicator lights on each of the SCSI hard-disk drive carriers provide the following information (see Figure 2):
l The green hard-disk drive online indicator lights up when the hard-disk drive is receiving power.
l The green hard-disk drive activity indicator lights up when data is being transferred to or from the hard-disk drive.
l The amber hard-disk drive failure indicator blinks if a hard-disk drive failure is detected.
Figure 1. Front Panel
Figure 2. SCSI Hard-Disk Drive Indicators
Connecting External Devices
You can connect various external devices, such as a mouse and printer, to the I/O ports and connectors on the system's back panel (see Figure 3).
The system BIOS detects the presence of external devices when you boot or reboot your system. When connecting external devices to your
system, follow these guidelines:
l Check the documentation that came with the device for specific installation and configuration instructions.
1
Power indicator
2
Power button
3
Keylock
4
Hard-disk drive
5
Fan/temperature status indicator
6
Power-supply status indicator
7
CD-ROM drive
8
Diskette drive
1
Hard-disk drive online indicator
2
Hard-disk drive activity indicator
3
Hard-disk drive failure indicator
Page 34

For example, most devices must be connected to a particular I/O port or connector to operate properly. Also, external devices such as a
mouse or printer usually require you to load software files called device drivers into memory before they will work. These device drivers help
the system recognize an external device and direct its operation. Device drivers of this type are normally included with your operating system
software.
l Always attach external devices while your system is turned off. Then turn on any external devices before turning on the system unless the
documentation for the device specifies otherwise. (If the system does not seem to recognize the device, try turning on the system before
turning on the device.)
Figure 3. Back Panel Features
For information about enabling, disabling, or configuring I/O ports and connectors, see "Using the System Setup Program"or"Using the Resource
Configuration Utility." For detailed descriptions and illustrations of each port and connector on the I/O panel, see "I/O Ports and Connectors."
Preventing Unauthorized Access Inside the System
A keylock behind the door on the front bezel prevents unauthorized access to the hot-pluggable hard-disk drives (see Figure 1). A second lock on
the back of the unit prevents the top cover from being removed.
The PowerEdge 6400 system also includes a system intrusion switch that signals appropriate server management software if the top cover is
opened.
Getting Help
If at any time you do not understand a procedure described in this guide, or if your system does not perform as expected, Dell provides a number
of tools to help you. For more information on these help tools, see "Getting Help" in your Installation and Troubleshooting Guide.
Back to Contents Page
1
Mouse connector
2
Keyboard connector
3
Power supplies (3)
4
Hot-plug PCI indicators (7)
5
Expansion slots (7)
6
Video connector
7
Serial port 2
8
Parallel port connector
9
Serial port 1
10
NIC connector
11
USB connectors (2)
12
External SCSI connectors (2 [optional])
Page 35

Page 36

Back to Contents Page
I/OPortsandConnectors:Dell™PowerEdge™6400SystemsUser'sGuide
Overview
The input/output (I/O) ports and connectors on the back panel of the system are the gateways through which the computer system communicates
with external devices, such as a keyboard, mouse, printer, and monitor. Figure 1 identifies the I/O ports and connectors for your system.
Serial and Parallel Ports
The two integrated serial ports use 9-pin D-subminiature connectors on the back panel. These ports support devices such as external modems,
printers, plotters, and mice that require serial data transmission (the transmission of data one bit at a time over one line).
Most software uses the term COM (for communications) plus a number to designate a serial port (for example, COM1 or COM2). The default
designations of your system's integrated serial ports are COM1 and COM2. COM1 is the bottom connector; COM2 is on the top.
The integrated parallel port uses a 25-pin D-subminiature connector on the system's back panel. This I/O port sends data in parallel format (where
eight data bits, or one byte, are sent simultaneously over eight separate lines in a single cable). The parallel port is used primarily for printers.
Most software uses the term LPT (for line printer) plus a number to designate a parallel port (for example, LPT1). The default designation of the
system's integrated parallel port is LPT1.
Port designations are used, for example, in software installation procedures that include a step in which you identify the port to which a printer is
attached, thus telling the software where to send its output. (An incorrect designation prevents the printer from printing or causes scrambled print.)
Figure 1. I/O Ports and Connectors
Adding an Expansion Card Containing Serial or Parallel Ports
The system has an autoconfiguration capability for the serial ports. This feature lets you add an expansion card containing a serial port that has the
same designation as one of the integrated ports, without having to reconfigure the card. When the system detects the duplicate serial port on the
expansion card, it remaps (reassigns) the integrated port to the next available port designation.
Both the new and the remapped COM ports share the same interrupt request (IRQ) setting, as follows:
COM1, COM3: IRQ4 (shared setting)
COM2, COM4: IRQ3 (shared setting)
Overview
Video Connector
Serial and Parallel Ports
USB Connectors
Keyboard and Mouse Connectors
Integrated NIC Connector
1
Mouse connector
2
Keyboard connector
3
USB connectors (2)
4
NIC connector
5
Serial port 1 connector
6
Parallel port connector
7
Serial port 2 connector
8
Video connector
Page 37

These COM ports have the following I/O address settings:
COM1: 3F8h
COM2: 2F8h
COM3: 3E8h
COM4: 2E8h
For example, if you add an internal modem card with a port configured as COM1, the system then sees logical COM1 as the address on the
modem card. It automatically remaps the integrated serial port that was designated as COM1 to COM3, which shares the COM1 IRQ setting.
(Note that when you have two COM ports sharing an IRQ setting, you can use either port as necessary but you may not be able to use them both at
the same time.) If you install one or more expansion cards with serial ports designated as COM1 and COM3, the corresponding integrated serial
port is disabled.
Before adding a card that remaps the COM ports, check the documentation that came with your software to make sure that the software can be
mapped to the new COM port designation.
To avoid autoconfiguration, you may be able to reset jumpers on the expansion card so that the card's port designation changes to the next
available COM number, leaving the designation for the integrated port as is. Alternatively, you can disable the integrated ports through the System
Setup program. The documentation for your expansion card should provide the card's default I/O address and allowable IRQ settings. It should also
provide instructions for readdressing the port and changing the IRQ setting, if necessary.
The integrated parallel port has autoconfiguration capability through the System Setup program; that is, if you set the parallel port to its automatic
configuration and add an expansion card containing a port configured as LPT1 (IRQ7, I/O address 378h), the system automatically remaps the
integrated parallel port to its secondary address (IRQ5, I/O address 278h). If the secondary port address is already being used, the integrated
parallel port is turned off.
For general information on how your operating system handles serial and parallel ports and for more detailed command procedures, see your
operating system documentation.
Serial Port Connectors
If you reconfigure your hardware, you may need pin number and signal information for the serial port connectors. Figure 2 illustrates the pin
numbers for the serial port connectors, and Table 1 defines the pin assignments and interface signals for the serial port connectors.
Figure 2. Pin Numbers for the Serial Port Connectors
Table 1. Pin Assignments for the Serial Port Connectors
Parallel Port Connector
If you reconfigure your hardware, you may need pin number and signal information for the parallel port connector. Figure 3 illustrates the pin
numbers for the parallel port connector, and Table 2 defines the pin assignments and interface signals for the parallel port connector.
Figure 3. Pin Numbers for the Parallel Port Connector
1
Shell
Pin
Signal
I/O
Definition
1
DCDIData carrier detect
2
SINISerial input
3
SOUTOSerial output
4
DTROData terminal ready
5
GND
N/A
Signal ground
6
DSRIData set ready
7
RTSORequest to send
8
CTSIClear to send
9RII
Ring indicator
Shell
N/A
N/A
Chassis ground
Page 38

Table 2. Pin Assignments for the Parallel Port Connector
Keyboard and Mouse Connectors
The system uses a Personal System/2 (PS/2)-style keyboard and supports a PS/2-compatible mouse. Cables from both devices attach to 6-pin,
miniature Deutsche Industrie Norm (DIN) connectors on the back panel of your system. The mouse connector is on the left; the keyboard connector
is on the right.
A PS/2-compatible mouse works identically to an industry-standard serial mouse or bus mouse except that it has its own dedicated connector,
which frees up both serial ports and does not require an expansion card. Circuitry inside the mouse detects the movement of a small ball and
relays the direction to the system.
Mouse driver software can give the mouse priority with the microprocessor by issuing IRQ12 whenever new mouse movement is detected. The
driver software also passes along the mouse data to the application program that is in control.
Keyboard Connector
If you reconfigure your hardware, you may need pin number and signal information for the keyboard connector. Figure 4 illustrates the pin numbers
for the keyboard connector, and Table 3 defines the pin assignments and interface signals for the keyboard connector.
Figure 4. Pin Numbers for the Keyboard Connector
Table 3. Pin Assignments for the Keyboard Connector
1
Shell
Pin
Signal
I/O
Definition
1
STB#
I/O
Strobe
2
PD0
I/O
Printer data bit 0
3
PD1
I/O
Printer data bit 1
4
PD2
I/O
Printer data bit 2
5
PD3
I/O
Printer data bit 3
6
PD4
I/O
Printer data bit 4
7
PD5
I/O
Printer data bit 5
8
PD6
I/O
Printer data bit 6
9
PD7
I/O
Printer data bit 7
10
ACK#IAcknowledge
11
BUSYIBusy12PEIPaper end
13
SLCTISelect
14
AFD#OAutomatic feed
15
ERR#IError16INIT#OInitialize printer
17
SLIN#OSelect in
18-25
GND
N/A
Signal ground
1
Shell
Pin
Signal
I/O
Definition
1
KBDATA
I/O
Keyboard data
2NCN/A
No connection
3
GND
N/A
Signal ground
4
FVcc
N/A
Fused supply voltage
Page 39

Mouse Connector
If you reconfigure your hardware, you may need pin number and signal information for the mouse connector. Figure 5 illustrates the pin numbers for
the mouse connector, and Table 4 defines the pin assignments and interface signals for the mouse connector.
Figure 5. Pin Numbers for the Mouse Connector
Table 4. Pin Assignments for the Mouse Connector
Video Connector
The system uses a 15-pin high-density D-subminiature connector on the back panel for attaching a video graphics array (VGA)-compatible
monitor to your system. The video circuitry on the system board synchronizes the signals that drive the red, green, and blue electron guns in the
monitor.
If you reconfigure your hardware, you may need pin number and signal information for the video connector. Figure 6 illustrates the pin numbers for
the video connector, and Table 5 defines the pin assignments and interface signals for the video connector.
Figure 6. Video Connector Pins
Table 5. Pin Assignments for the Video Connector
5
KBCLK
I/O
Keyboard clock
6NCN/A
No connection
Shell
N/A
N/A
Chassis ground
1
Shell
Pin
Signal
I/O
Definition
1
MFDATA
I/O
Mouse data
2NCN/A
No connection
3
GND
N/A
Signal ground
4
FVcc
N/A
Fused supply voltage
5
MFCLK
I/O
Mouse clock
6NCN/A
No connection
Shell
N/A
N/A
Chassis ground
NOTE: Installing a video card automatically disables the system's integrated video subsystem.
1
Shell
Pin
Signal
I/O
Definition
1
REDORed video
2
GREEN
O
Green video
3
BLUEOBlue video
4NCN/A
No connection
5-8, 10
GND
N/A
Signal ground
9
VCC
N/A
Vcc11NC
N/A
No connection
12
DDC data out
O
Monitor detect data
13
HSYNC
O
Horizontal synchronization
14
VSYNC
O
Vertical synchronization
15
DDC clock out
O
Monitor detect clock
Shell
N/A
N/A
Chassis ground
Page 40

USB Connectors
Your system contains two Universal Serial Bus (USB) connectors for attaching USB-compliant devices. USB devices are typically peripherals such
as mice, printers, keyboards, and computer speakers.
NOTICE: Do not attach a USB device or a combination of USB devices that draw a maximum current over 500 milliamperes (mA) per
channel or +5 volts (V). Attaching devices that exceed this threshold may cause the USB ports to shut down. See the documentation
that came with the USB devices for their maximum current ratings.
If you reconfigure your hardware, you may need pin number and signal information for the USB connectors. Figure 7 illustrates the USB connector,
and Table 6 defines the pin assignments and interface signals for the USB connector.
Figure 7. USB Connector
Table 6. Pin Assignments for the USB Connector
Integrated NIC Connector
Your system has an integrated 10/100-megabit-per-second (Mbps) network interface controller (NIC). The NIC provides all the functions of a
separate network expansion card and supports both the 10BASE-T and 100BASE-TX Ethernet standards.
Network Cable Requirements
Your computer's RJ45 NIC connector is designed for attaching an unshielded twisted pair (UTP) Ethernet cable equipped with standard RJ45compatible plugs. Press one end of the UTP cable into the NIC connector until the plug snaps securely into place. Connect the other end of the
cable to an RJ45 jack wall plate or to an RJ45 port on a UTP concentrator or hub, depending on your network configuration. Observe the following
cabling restrictions for 10BASE-T and 100BASE-TX networks.
NOTICE: To avoid line interference, voice and data lines must be in separate sheaths.
l For 10BASE-T networks, use Category 3 or greater wiring and connectors.
l For 100BASE-TX networks, use Category 5 or greater wiring and connectors.
l The maximum cable run length (from a workstation to a concentrator) is 100 meters (m) (328 feet [ft]).
l For 10BASE-T networks, the maximum number of daisy-chained concentrators on one network segment is four.
Back to Contents Page
Pin
Signal
I/O
Definition
1
Vcc
N/A
Supply voltage
2
DATAIData in
3
+DATA
O
Data out
4
GND
N/A
Signal ground
Page 41

Back to Contents Page
MaintainingtheSystem:Dell™PowerEdge™6400SystemsUser'sGuide
Overview
Proper use of preventive maintenance procedures can keep the system in top operating condition and minimize the need for costly, timeconsuming service procedures. This section contains maintenance procedures that you should perform regularly.
Data Preservation
Everyone inadvertently deletes files at one time or another. Also, hard-disk drives can fail after extended use, so it is not a question of whether you
will eventually lose data, but when. To avoid such loss of data, you should regularly make backup copies of all hard-disk drive files. Frequent,
regular backups are a must for anyone using a hard-disk drive.
Scheduling Backups
The frequency with which backups should be made depends on the amount of storage space on a hard-disk drive and the volatility of the data
contained on the drive. Heavily used systems require more frequent backups than systems in which files are seldom changed.
Dell recommends that you back up the hard-disk drive at least once a week, with a daily backup of those files known to have been changed.
Following these guidelines ensures the loss of no more than a day's work in the event of a hard-disk drive failure or if you inadvertently delete one
or more important files.
As further insurance against data losses, you should keep duplicate copies of the weekly and monthly backups at an off-site location. Doing this
ensures that you lose no more than a week's work, even if one of the on-site backups becomes corrupted.
Backup Devices
Tape drives are fast, convenient, and reliable devices that can back up data at rates of up to 1.5 megabytes per second (MB/sec) (sustained,
without data compression) and can often run unattended. Dell offers tape drives with storage capacities in the range of 20 to 70 gigabytes (GB)
per tape cartridge and recommends these drives and their associated backup software for use as system backup devices.
Recovering Data
Some hard-disk drive failures are recoverable. In these cases you may be able to recover all lost data if the proper utility software is available.
Even losses such as accidentally deleted files or accidental reformatting of a hard-disk drive can be reversed with these utilities.
If the system is running MS-DOS®, many apparent data loss problems are due to corruption or erasure of the hard-disk drive's master boot record
(MBR), MS-DOS boot sector, or file allocation table (FAT). That is, accidental deletion of files or accidental reformatting of the hard-disk drive
alters the MS-DOS boot sector, the FAT, and the root directory.
However, such accidents do not actually erase the contents of the hard-disk drive files until new data is written to the sectors containing these files.
With software such as the Norton Utilities, Mace Utilities, or PC-Tools Deluxe, the data stored in these areas can often be restored, meaning that
you can recover most, if not all, of the data.
Unlike using the format command on a hard-disk drive, using format on a diskette completely erases all the data on the diskette unless you use
the diskette format program included in the Mace Utilities.
For a complete description of data recovery procedures and the software needed to perform them, see The Paul Mace Guide to Data Recovery,
published by Brady.
Cleaning System Components
Overview
Recovering Data
Data Preservation
Cleaning System Components
Scheduling Backups
Environmental Factors
Backup Devices
Power Protection Devices
Page 42

An exhaust fan in the power supply cools the power supply and system by drawing air in through various openings in the system and blowing it out
the back. However, the fan also draws dust and other particles into the system, causing contaminant buildup, which results in an increase in the
system's internal temperature and interferes with the operation of various system components.
To avoid these conditions, Dell recommends keeping your work environment clean to reduce the amount of dust and dirt around the system,
thereby reducing the amount of contaminants drawn into the system by the power supply fan. In particular, you should keep the exterior of your
system and monitor clean, and you should use a commercially available diskette-drive head-cleaning kit to remove contaminants inside your
diskette drives.
Recommended Tools and Accessories
Dell recommends that you use the following tools and accessories when you clean the system:
l A wrist grounding strap — The proper use of a wrist grounding strap reduces the effect of electrostatic discharge (ESD), which can damage
certain system components. To use a wrist grounding strap, place the strap around your wrist and attach the other end of the strap to an
unpainted metal surface in the chassis, such as the power supply bracket, that is connected to chassis ground.
l A liquid dishwashing detergent — Use a mixture of one part liquid dishwashing detergent and three parts water to clean the exterior of the
system, monitor, and keyboard. You can also add fabric softener to produce an antistatic solution that prevents dust from being attracted to
the monitor screen.
l A soft, lint-free cleaning cloth — Moisten the cleaning cloth with the dishwashing detergent solution to clean the exterior of the system.
l A nonabrasive diskette-drive head-cleaning kit — Dell recommends that you use a kit that contains pretreated diskettes in individually
sealed packages. These kits ensure that the cleaning solution is applied evenly over the entire diskette-drive head surface, and they prevent
contamination of the heads by exposure to foreign substances.
l A small vacuum cleaner with a brush attachment — Use the vacuum cleaner to remove dust and dirt from the exterior of the system and
keyboard.
Cleaning the System, Monitor, and Keyboard Exteriors
A conventional monitor or keyboard cover minimizes the accumulation of dust and other debris inside the monitor and keyboard when they are not
in use. Also, commercially available keyboard membrane covers make it possible to use the keyboard while providing protection against foreign
particles.
However, regardless of any protective covers, the monitor and keyboard must be cleaned occasionally. To clean the exterior of the system,
monitor, and keyboard, perform the following steps:
1. Turn off the system, monitor, and any other attached peripherals, and disconnect them from their power sources.
2. Use a vacuum cleaner to remove any dust from the slots and holes on the system and between the keys on the keyboard.
3. Moisten a soft cleaning cloth with a solution of three parts water and one part liquid dishwashing detergent.
Do not soak the cloth in the solution; you must not let the solution drip inside the system or keyboard.
4. Use the moistened cloth to wipe the system cover, the keyboard, and the exterior of the monitor, including the screen.
Cleaning Drives
You can clean the heads of your diskette drives by using a commercially available diskette-drive head-cleaning kit. These kits include diskettes
pretreated with a chemical solution to nonabrasively remove contaminants that accumulate on the drive heads during normal operation.
If the kit does not contain instructions, insert one of the pretreated diskettes into a diskette drive and turn on the system. After 20 or 30 seconds,
remove the diskette from the drive. Repeat this procedure for each diskette drive in the system.
NOTICE: Do not attempt to clean drive heads with a swab. You may accidentally misalign the heads, rendering the drive inoperable.
Environmental Factors
This section discusses various environmental factors that can adversely affect system performance and longevity.
Temperature
Temperature extremes can cause a variety of problems, including premature aging and failure of chips or mechanical failure of devices. Extreme
temperature fluctuations can cause chips to become loose in their sockets and can cause expansion and contraction of disk drive platters,
resulting in read or write data errors. When you perform a low-level format operation on a hard-disk drive, it is important to ensure that the drive's
surrounding temperature is at or near the temperature at which the drive will be operated. Failure to do so can result in relocation of the tracks on
the disk platters.
To minimize the negative effects of temperature on system performance, follow these guidelines:
l Ensure that the system is operated in an environment no colder than
Page 43

10°Celsius(C)(50°Fahrenheit[F])orhotterthan35°C(95°F).
l Ensure that the system has adequate ventilation. Do not place it within a closed-in wall unit or on top of cloth material, which can act as
insulation. Do not place it where it will receive direct sunlight, particularly in the afternoon. Do not place it next to a heat source of any kind,
including heating vents during winter.
Adequate ventilation is particularly important at high altitudes. System performance may not be optimum when the system is operating at high
temperatures as well as high altitudes.
l Make sure that all slots and openings on the system remain unobstructed, especially the fan vent on the back of the system.
l Clean the system at regular intervals to avoid any buildup of dust and debris, which can cause a system to overheat.
l If the system has been exposed to abnormally cold temperatures, allow a 2-hour warm-up period to bring it up to normal operating
temperature before turning it on. Failure to do so may cause damage to internal components, particularly the hard-disk drive.
l If intermittent system failures are noticed, try reseating any socketed chips, which might have become loose due to temperature fluctuations.
Humidity
High-humidity conditions can cause moisture migration and penetration into the system. This moisture can cause corrosion of internal components
and degradation of properties such as electrical resistance, thermal conductivity, physical strength, and size. Extreme moisture buildup inside the
system can result in electrical shorts, which can cause serious damage to the system.
Each Dell system is rated to operate at 8 to 80 percent relative humidity, with a humidity gradation of 10 percent per hour. In storage, a Dell system
can withstand from 5 to 95 percent relative humidity.
Buildings in which climate is controlled by air-conditioning in the warmer months and by heat during the colder months usually maintain an
acceptable level of humidity for system equipment. However, if a system is located in an unusually humid location, a dehumidifier can be used to
maintain the humidity within an acceptable range.
Altitude
Operating a system at high altitude (low pressure) reduces the efficiency of forced and convection cooling and can result in electrical problems
related to arcing and corona effects. This condition can also cause sealed components with internal pressure, such as electrolytic capacitors, to
fail or perform at reduced efficiency.
Each Dell system is rated to operate at altitudes from –16 to 3048 meters (m) (–50 to 10,000 feet [ft]) and can be stored at altitudes of –16 to
10,600 m (–50 to 35,000 ft).
Dust and Particles
A clean operating environment can greatly reduce the negative effects of dust and other particles, which act as insulators and interfere with the
operation of a system's mechanical components. Also, in addition to regular cleaning, you should follow these guidelines to deter contamination of
the system equipment:
l Do not permit smoking anywhere near the system.
l Do not permit food or drink near the system.
l Use dust covers when the system is not in use.
l Keep all diskettes in a closed diskette box when not in use.
l Close windows and outside doors to keep out airborne particles.
Corrosion
The oil from a person's fingers or prolonged exposure to high temperature or humidity can corrode the gold-plated edge connectors and pin
connectors on various devices in the system. This corrosion on system connectors is a gradual process that can eventually lead to intermittent
failures of electrical circuits.
To prevent corrosion, you should avoid touching contacts on boards and cards. Protecting the system from corrosive elements is especially
important in moist and salty environments, which tend to promote corrosion. Also, as a further deterrent to corrosion, the system should not be
used in extreme temperatures, as explained in "Temperature."
ESD
ESD results from the buildup of static electricity on the human body and certain other objects. This static electricity is often produced by simple
movements such as walking across a carpet. ESD is a discharge of a static electrical charge that occurs when a person whose body contains
such a charge touches a component in the system. This static discharge can cause components, especially chips, to fail. ESD is a problem
particularly in dry environments where the relative humidity is below 50 percent. To reduce the effects of ESD, you should observe the following
guidelines:
l When working inside the system, wear a wrist grounding strap. If a wrist grounding strap is unavailable, touch an unpainted metal surface on
the chassis periodically to neutralize any static charge.
Page 44

l If at all possible, stand on a concrete floor while working inside the system.
l Use an antistatic floor mat when working inside the system.
l If it is necessary to work in a carpeted area, spray the carpet with an antistatic spray and allow it to dry before beginning to work inside the
system.
l Keep components in their antistatic packaging until they are installed.
l Avoid wearing clothing made of wool or synthetic materials.
Electromagnetic and Radio Frequency Interference
Electromagnetic interference (EMI) and radio frequency interference (RFI) from a system can adversely affect devices such as radio and TV
receivers operating near the system. Radio frequencies emanating from a system can also interfere with cordless and low-power telephones.
Conversely, RFI from high-power telephones can cause spurious characters to appear on the system's monitor screen.
RFI is defined as any EMI with a frequency above 10 kilohertz (kHz). This type of interference can travel from the system to other devices through
the AC power cable and power source or through the air like transmitted radio waves. The Federal Communications Commission (FCC)
publishes specific regulations to limit the amount of EMI and RFI emitted by computing equipment. Each Dell system meets these FCC
regulations.
To reduce the possibility of EMI and RFI, follow these guidelines:
l Operate the system only with the system cover installed.
l Ensure that all expansion slots are covered either by a card-mounting bracket or by a metal filler bracket and that all drive bays have a drive
and/or a metal insert installed. These brackets and metal inserts are available from Dell.
l Ensure that the screws on all peripheral cable connectors are securely fastened to their corresponding connectors on the back of the system.
l Always use shielded cables with metal connector shells for attaching peripherals to the system.
To prevent the possibility of RFI from a system affecting TV reception, follow these guidelines:
l Keep any TV set at least 6 ft away from the system.
l Use cable TV when possible.
l Use a directional outdoor TV antenna.
l Attach line filters to the TV set.
l Use 75-ohm coaxial cable for the TV set rather than twin-lead antenna wire.
l If interference occurs, rotate the system or the TV set 90 degrees.
Magnetism
Because they store data magnetically, diskettes and hard-disk drives are extremely susceptible to the effects of magnetism. Diskettes should
never be stored near magnetic sources such as the following:
l Monitors
l TV sets
l Printers
l Telephones with bells
l Fluorescent lights
Shock and Vibration
Excessive shock can damage the function, external appearance, and physical structure of a system. Each Dell system has been designed to
operate properly even after withstanding a minimum of six consecutively executed shock pulses in the positive and negative x, y, and z axes (one
pulseoneachsideofthesystem).Eachshockpulsecanmeasureupto50gravities(G)forupto2milliseconds(ms).Instorage,thesystemcan
withstand shock pulses of 92 G for 2 ms.
Excessive vibration can cause the same problems as mentioned earlier for shock, as well as cause components to become loose in their sockets
or connectors. Systems can be subject to significant vibration when being transported by vehicle or when operated in an environment with
machinery that causes vibration.
Each Dell system, when operating, is designed to withstand 0.25 G (half-sinewave)atasweepof3to200hertz(Hz)for15minutes.Instorage,
the system can withstand 0.5 G at 3 to 200 Hz for 15 minutes.
Page 45

Power Source Interruptions
Systems are especially sensitive to variations in voltage supplied by the AC power source. Overvoltage, undervoltage, and transients (or spikes)
can erase data from memory or even cause components to fail. To protect against these types of problems, power cables should always be
properly grounded and one or both of the following methods should be used:
l Use one of the power protection devices described in the following section, "Power Protection Devices."
l Place the system on a dedicated power circuit (rather than sharing a circuit with other heavy electrical equipment). In general, do not allow
the system to share a circuit with any of the following:
¡ Copier machines
¡ Air conditioners
¡ Vacuum cleaners
¡ Space heaters
¡ Power tools
¡ Teletype machines
¡ Adding machines
¡ Laser printers
¡ Facsimile machines
¡ Any other motorized equipment
Besides these appliances, the greatest threats to a system's supply of power are surges or blackouts caused by electrical storms. Whenever
possible, turn off the system and any peripherals and unplug them from their electrical outlets during thunderstorms.
If a blackout occurs—even a temporary one—while the system is turned on, turn off the system immediately and disconnect it from its electrical
outlet. Leaving the system on may cause problems when the power is restored; all other appliances left on in the area can create large voltage
spikes that can damage the system.
Power Protection Devices
A number of devices are available that protect against power problems, such as power surges, transients, and power failures. The following
subsections describe some of these devices.
Surge Protectors
Surge protectors are available in a variety of types and usually provide a level of protection commensurate with the cost of the device. Surge
protectors prevent voltage spikes, such as those caused during an electrical storm, from entering a system through the AC power source. Surge
protectors, however, do not offer protection against brownouts, which occur when the voltage drops more than 20 percent below the normal AC line
voltage level.
Line Conditioners
Line conditioners go beyond the overvoltage protection of surge protectors. Line conditioners keep a system's AC power source voltage at a fairly
constant level and, therefore, can handle brownouts. Because of this added protection, line conditioners cost more than surge protectors.
However, these devices cannot protect against a complete loss of power.
Uninterruptible Power Supplies
Uninterruptible power supply (UPS) systems offer the most complete protection against variations in power because they use battery power to
keep the system running when AC power is lost. The battery is charged by the AC power while it is available, so once AC power is lost, the battery
can provide power to the system for a limited amount of time—from 15 minutes to an hour or so—depending on the UPS system.
UPS systems that provide only 5 minutes of battery power let you conduct an orderly shutdown of the system, but are not intended to provide
continued operation. Surge protectors should be used with all UPS systems, and the UPS system should be Underwriters Laboratories (UL)
safety-approved.
Back to Contents Page
Page 46

Page 47

Back to Contents Page
Preface:Dell™PowerEdge™6400SystemsUser'sGuide
About This Guide
This guide is intended for anyone who uses the Dell PowerEdge 6400 computer systems. The guide can be used by both first-time and
experienced computer users who want to learn about the features and operation of the systems or who want to upgrade their systems.
Warranty and Return Policy Information
Dell Computer Corporation ("Dell") manufactures its hardware products from parts and components that are new or equivalent to new in
accordance with industry-standard practices. For information about the Dell warranty for your system, see "Warranty, Return Policy, and Year 2000
Statement of Compliance."
Other Documents You May Need
In addition to this User's Guide, the following documentation is included with your system:
l The Installation and Troubleshooting Guide, which provides instructions for installing system hardware and includes troubleshooting and
diagnostic procedures for testing your computer system
l The HP OpenView Network Node Manager Special Edition 1.5.x With Dell OpenManage HIP 3.5.x User's Guide, which describes the
alert messages issued by this optional server management software
You may also have one or more of the following documents:
l Operating system documentation if you ordered the operating system software from Dell. This documentation describes how to install (if
necessary), configure, and use the operating system software.
l Dell PowerEdge 6400 rack installation documentation, which provides detailed instructions for installing the system in a rack.
l Documentation for any options you purchase separately from the system. This documentation includes information that you need to configure
and install these options in your Dell computer.
l Technical information files—sometimes called "readme" files—installed on the hard-disk drive, which provide last-minute updates about
technical changes to the system or advanced technical reference material intended for experienced users or technicians.
l Documentation updates that describe changes to the system or software. Always read these updates before consulting any other
documentation because the updates often contain information that supersedes the information in the other documents.
Notational Conventions
The following notational conventions are used in this document.
Notes, Notices, Cautions, and Warnings
Throughoutthisguide,theremaybeblocksoftextprintedinboldtypeorinitalictype.Theseblocksarenotes,notices,cautions,andwarnings,
and they are used as follows:
NOTICE: A NOTICE indicates either potential damage to hardware or loss of data and tells you how to avoid the problem.
About This Guide
Notational Conventions
Warranty and Return Policy Information
Typographical Conventions
Other Documents You May Need
NOTE: A NOTE indicates important information that helps you make better use of your computer system.
CAUTION: A CAUTION indicates a potentially hazardous situation which, if not avoided, may result in minor or moderate injury.
WARNING: A WARNING indicates a potentially hazardous situation which, if not avoided, could result in death or serious bodily
injury.
Page 48

Typographical Conventions
The following list defines (where appropriate) and illustrates typographical conventions used as visual cues for specific elements of text throughout
this document:
l Keycaps, the labeling that appears on the keys on a keyboard, are enclosed in angle brackets.
Example: <Enter>
l Key combinations are series of keys to be pressed simultaneously (unless otherwise indicated) to perform a single function.
Example: <Ctrl><Alt><Del>
l Commands presented in lowercase bold are for reference purposes only and are not intended to be typed at that particular point in the
discussion.
Example: "Use the format command to. . . ."
In contrast, commands presented in the Courier New font are intended to be typed as part of an instruction.
Example: "Type format a: to format the diskette in drive A."
l Filenames and directory names are presented in lowercase bold.
Example: autoexec.bat and c:\ windows
l Syntax lines consist of a command and all its possible parameters. Commands are displayed in lowercase bold; variable parameters (those
for which you substitute a value) are displayed in lowercase italics; constant parameters are displayed in lowercase bold. The brackets
indicate items that are optional.
Example: del [drive:] [path]filename [/p]
l Command lines consist of a command and may include one or more of the command's possible parameters. Command lines are presented
in the Courier New font.
Example: del c:\myfile.doc
l Screen text is text that appears on the screen of your monitor or display. It can be a system message, for example, or it can be text that you
are instructed to type as part of a command (referred to as a command line). Screen text is presented in the Courier New font.
Example: The following message appears on your screen:
No boot device available
Example: "Type md c:\dos and then press <Enter>."
l Variables are symbols for which you substitute a value. They are presented in italics.
Example: DIMMn (where n represents the DIMM number)
Back to Contents Page
Page 49

Back to Contents Page
RegulatoryNotices:Dell™PowerEdge™6400SystemsUser'sGuide
Overview
Electromagnetic Interference (EMI) is any signal or emission, radiated in free space or conducted along power or signal leads, that endangers the
functioning of a radio navigation or other safety service or seriously degrades, obstructs, or repeatedly interrupts a licensed radio communications
service. Radio communications services include but are not limited to AM/FM commercial broadcast, television, cellular services, radar, air-traffic
control, pager, and Personal Communication Services (PCS). These licensed services, along with unintentional radiators such as digital devices,
including computer systems, contribute to the electromagnetic environment.
Electromagnetic Compatibility (EMC) is the ability of items of electronic equipment to function properly together in the electronic environment.
While this computer system has been designed and determined to be compliant with regulatory agency limits for EMI, there is no guarantee that
interference will not occur in a particular installation. If this equipment does cause interference with radio communications services, which can be
determined by turning the equipment off and on, you are encouraged to try to correct the interference by one or more of the following measures:
l Reorient the receiving antenna.
l Relocate the computer with respect to the receiver.
l Move the computer away from the receiver.
l Plug the computer into a different outlet so that the computer and the receiver are on different branch circuits.
If necessary, consult a Technical Support representative of Dell Computer Corporation or an experienced radio/television technician for additional
suggestions. You may find the FCC Interference Handbook, 1986, to be helpful. It is available from the U.S. Government Printing Office,
Washington, DC 20402, Stock No. 004-000-00450-7 or on the World Wide Web at
http://www.fcc.gov/Bureaus/Compliance/WWW/tvibook.html.
Dell computer systems are designed, tested, and classified for their intended electromagnetic environment. These electromagnetic environment
classifications generally refer to the following harmonized definitions:
l Class A is typically for business or industrial environments.
l Class B is typically for residential environments.
Information Technology Equipment (ITE), including peripherals, expansion cards, printers, input/output (I/O) devices, monitors, and so on, that are
integrated into or connected to the system should match the electromagnetic environment classification of the computer system.
A Notice About Shielded Signal Cables: Use only shielded cables for connecting peripherals to any Dell device to reduce the
possibility of interference with radio communications services. Using shielded cables ensures that you maintain the appropriate
EMC classification for the intended environment. For parallel printers, a cable is available from Dell Computer Corporation. If you
prefer, you can order a cable from Dell Computer Corporation on the World Wide Web at
http://www.dell.com/products/dellware/index.htm.
Most Dell computer systems are classified for Class B environments. To determine the electromagnetic classification for your system or device,
refer to the following sections specific for each regulatory agency. Each section provides country-specific EMC/EMI or product safety information.
FCC Notices (U.S. Only)
Most Dell computer systems are classified by the Federal Communications Commission (FCC) as Class B digital devices. However, the inclusion
of certain options can change the rating of some configurations to Class A. To determine which classification applies to your computer system,
examine all FCC registration labels located on the bottom or back panel of your computer, on card-mounting brackets, and on the cards
themselves. If any one of the labels carries a Class A rating, your entire system is considered to be a Class A digital device. If all labels carry an
Overview
MOC Notice (South Korea Only)
FCC Notices (U.S. Only)
Polish Center for Testing and Certification Notice
IC Notice (Canada Only)
Wymagania Polskiego Centrum Badan i Certyfikacji
CE Notice (European Union)
Pozostale instrukcje bezpieczenstwa
Battery Disposal
NOM Information (Mexico Only)
EN 55022 Compliance (Czech Republic Only)
InformaciónparaNOM(únicamenteparaMéxico)
VCCI Notice (Japan Only)
BSMI Notice (Taiwan Only)
Page 50

FCC Class B rating as distinguished by either an FCC ID number or the FCC logo ( ), your system is considered to be a Class B digital device.
Once you have determined your system's FCC classification, read the appropriate FCC notice. Note that FCC regulations provide that changes or
modifications not expressly approved by Dell Computer Corporation could void your authority to operate this equipment.
This device complies with Part 15 of the FCC Rules. Operation is subject to the following two conditions:
l This device may not cause harmful interference.
l This device must accept any interference received, including interference that may cause undesired operation.
Class A
This equipment has been tested and found to comply with the limits for a Class A digital device pursuant to Part 15 of the FCC Rules. These limits
are designed to provide reasonable protection against harmful interference when the equipment is operated in a commercial environment. This
equipment generates, uses, and can radiate radio frequency energy and, if not installed and used in accordance with the manufacturer's instruction
manual, may cause harmful interference with radio communications. Operation of this equipment in a residential area is likely to cause harmful
interference, in which case you will be required to correct the interference at your own expense.
Class B
This equipment has been tested and found to comply with the limits for a Class B digital device pursuant to Part 15 of the FCC Rules. These limits
are designed to provide reasonable protection against harmful interference in a residential installation. This equipment generates, uses, and can
radiate radio frequency energy and, if not installed and used in accordance with the manufacturer's instruction manual, may cause interference with
radio communications. However, there is no guarantee that interference will not occur in a particular installation. If this equipment does cause
harmful interference to radio or television reception, which can be determined by turning the equipment off and on, you are encouraged to try to
correct the interference by one or more of the following measures:
l Reorient or relocate the receiving antenna.
l Increase the separation between the equipment and the receiver.
l Connect the equipment into an outlet on a circuit different from that to which the receiver is connected.
l Consult the dealer or an experienced radio/television technician for help.
The following information is provided on the device or devices covered in this document in compliance with FCC regulations:
l Model number: SML
l Company name: Dell Computer Corporation
EMC Engineering Department
One Dell Way
Round Rock, Texas 78682 USA
512-338-4400
IC Notice (Canada Only)
Most Dell computer systems (and other Dell digital apparatus) are classified by the Industry Canada (IC) Interference-Causing Equipment
Standard #3 (ICES-003) as Class B digital devices. To determine which classification (Class A or B) applies to your computer system (or other
Dell digital apparatus), examine all registration labels located on the bottom or the back panel of your computer (or other digital apparatus). A
statement in the form of "IC Class A ICES-3" or "IC Class B ICES-3" will be located on one of these labels. Note that Industry Canada regulations
provide that changes or modifications not expressly approved by Dell Computer Corporation could void your authority to operate this equipment.
CE Notice (European Union)
Marking by the symbol indicates compliance of this Dell system to the EMC Directive and the Low Voltage Directive of the European
Union. Such marking is indicative that this Dell system meets the following technical standards:
l EN 55022 — "Limits and Methods of Measurement of Radio Interference Characteristics of Information Technology Equipment."
l EN 50082-1: 1992 — "Electromagnetic compatibility—GenericimmunitystandardPart1:Residential,commercial,andlightindustry."
l EN 60950 — "Safety of Information Technology Equipment."
This Class B (or Class A, if so indicated on the registration label) digital apparatus meets the requirements of the Canadian Interference-Causing
Equipment Regulations.
CetappareilnumériquedelaClasseB(ouClasseA,siainsiindiquésurl'étiquetted'enregistration)respectetouteslesexigencesduReglement
sur le Materiel Brouilleur du Canada.
Page 51

l Class A is for typical commercial areas.
l Class B is for typical domestic areas.
RF INTERFERENCE WARNING: This is a Class A product. In a domestic environment this product may cause radio frequency (RF)
interference, in which case the user may be required to take adequate measures.
This Dell device is classified for use in a typical Class B domestic environment.
A "Declaration of Conformity" in accordance with the preceding directives and standards has been made and is on file at Dell Products Europe
BV, Limerick, Ireland.
Battery Disposal
Your computer system uses a lithium-ion battery. The lithium-ion battery is a long-life battery, and it is very possible that you will never need to
replace it. However, should you need to replace it, see the section on replacing the battery in your system's Installation and Troubleshooting
Guide for instructions.
Do not dispose of the battery along with household waste. Contact your local waste disposal agency for the address of the nearest battery deposit
site.
EN 55022 Compliance (Czech Republic Only)
This device belongs to Class B devices as described in EN 55022, unless it is specifically stated that it is a Class A device on the specification
label.ThefollowingappliestodevicesinClassAofEN55022(radiusofprotectionupto30meters).Theuserofthedeviceisobligedtotakeall
steps necessary to remove sources of interference to telecommunication or other devices.
VCCI Notice (Japan Only)
Most Dell computer systems are classified by the Voluntary Control Council for Interference (VCCI) as Class B information technology equipment
(ITE). However, the inclusion of certain options can change the rating of some configurations to Class A. ITE, including peripherals, expansion
cards, printers, input/output (I/O) devices, monitors, and so on, integrated into or connected to the system, should match the electromagnetic
environment classification (Class A or B) of the computer system.
To determine which classification applies to your computer system, examine the regulatory labels/markings (see Figure 1 and Figure 2) located on
the bottom or back panel of your computer. Once you have determined your system's VCCI classification, read the appropriate VCCI notice.
Class A ITE
This is a Class A product based on the standard of the Voluntary Control Council for Interference (VCCI) for information technology equipment. If
this equipment is used in a domestic environment, radio disturbance may arise. When such trouble occurs, the user may be required to take
corrective actions.
Figure 1. VCCI Class A ITE Regulatory Mark
NOTE: EN 55022 emissions requirements provide for two classifications:
NOTE: Your system may also include circuit cards or other components that contain batteries. These batteries must also be disposed of
in a battery deposit site. For information about such batteries, refer to the documentation for the specific card or component.
Page 52

Class B ITE
This is a Class B product based on the standard of the Voluntary Control Council for Interference (VCCI) for information technology equipment. If
this equipment is used near a radio or television receiver in a domestic environment, it may cause radio interference. Install and use the equipment
according to the instruction manual.
Figure 2. VCCI Class B ITE Regulatory Mark
MOC Notice (South Korea Only)
To determine which classification (Class A or B) applies to your computer system (or other Dell digital device), examine the South Korean Ministry
of Communications (MOC) registration labels located on your computer (or other Dell digital device). The MOC label may be located separately
fromtheotherregulatorymarkingappliedtoyourproduct.TheEnglishtext,"EMI(A),"forClassAproducts,or"EMI(B)"forClassBproducts,
appears in the center of the MOC label (see Figure 3 and Figure 4).
l Class A devices are for business purposes.
l Class B devices are for nonbusiness purposes.
Class A Device
Please note that this device has been approved for business purposes with regard to electromagnetic interference. If you find that this device is not
suitable for your use, you may exchange it for a nonbusiness device.
Figure 3. MOC Class A Regulatory Mark
Class B Device
Please note that this device has been approved for nonbusiness purposes and may be used in any environment, including residential areas.
Figure 4. MOC Class B Regulatory Mark
Polish Center for Testing and Certification Notice
The equipment should draw power from a socket with an attached protection circuit (a three-prong socket). All equipment that works together
(computer, monitor, printer, and so on) should have the same power supply source.
The phasing conductor of the room's electrical installation should have a reserve short-circuit protection device in the form of a fuse with a nominal
NOTE: MOC emissions requirements provide for two classifications:
Page 53

value no larger than 16 amperes (A).
To completely switch off the equipment, the power supply cable must be removed from the power supply socket, which should be located near the
equipment and easily accessible.
A protection mark "B" confirms that the equipment is in compliance with the protection usage requirements of standards PN-93/T-42107 and PN-
EN55022:1996.
NOM Information (Mexico Only)
The following information is provided on the device(s) described in this document in compliance with the requirements of the official Mexican
standards (NOM):
InformaciónparaNOM(únicamenteparaMéxico)
Lainformaciónsiguienteseproporcionaeneldispositivooenlosdispositivosdescritosenestedocumento,encumplimientoconlosrequisitos
Exporter:
Dell Computer Corporation
One Dell Way
Round Rock, TX 78682
Importer:
DellComputerdeMéxico,
S.A.deC.V.
Rio Lerma No. 302 - 4°Piso
Col.Cuauhtemoc16500México,D.F.
Ship to:
DellComputerdeMéxico,
S.A.deC.V.alCuidado
deKuehne&Nagelde
MéxicoS.deR.I.
Avenida Soles No. 55
Col.PeñondelosBaños15520
México,D.F.
Supply voltage:
115/230 VAC
Frequency:
60/50 Hz
Input current rating:
6.0/3.0 A
Page 54

de la Norma Oficial Mexicana (NOM):
BSMI Notice (Taiwan Only)
Back to Contents Page
Exportador:
Dell Computer Corporation
One Dell Way
Round Rock, TX 78682
Importador:
DellComputerdeMéxico,
S.A. de C.V.
Rio Lerma No. 302 - 4°Piso
Col. Cuauhtemoc
16500México,D.F.
Embarcar a:
DellComputerdeMéxico,
S.A.deC.V.alCuidado
deKuehne&Nagelde
MéxicoS.deR.I.
Avenida Soles No. 55
Col.PeñondelosBaños
15520México,D.F.
Tensiónalimentación:
115/230 VAC
Frecuencia:
60/50 Hz
Consumo de corriente:
6.0/3.0 A
Page 55

Back to Contents Page
SafetyInstructions:Dell™PowerEdge™6400SystemsUser'sGuide
Overview
Use the following safety guidelines to help protect your computer system from potential damage and to ensure your own personal safety.
When Using Your Computer System
As you use your computer system, observe the following safety guidelines:
l Be sure that your monitor and attached peripherals are electrically rated to operate with the AC power available in your location.
l To help prevent electric shock, plug the computer and peripheral power cables into properly grounded power sources. These cables are
equipped with three-prong plugs to help ensure proper grounding. Do not use adapter plugs or remove the grounding prong from a cable. If
you must use an extension cable, use a three-wire cable with properly grounded plugs.
l To help protect your computer system from sudden, transient increases and decreases in electrical power, use a surge suppressor, line
conditioner, or uninterruptible power supply (UPS).
l Be sure nothing rests on your computer system's cables and that the cables are not located where they can be stepped on or tripped over.
l Do not spill food or liquids on your computer.
l Do not push any objects into the openings of your computer. Doing so can cause fire or electric shock by shorting out interior components.
l Keep your computer away from radiators and heat sources. Also, do not block cooling vents. Avoid placing loose papers underneath your
computer; do not place your computer in a closed-in wall unit or on a rug.
Ergonomic Computing Habits
For comfort and efficiency, observe the following ergonomic guidelines when setting up and using your computer system:
l Position your system so that the monitor and keyboard are directly in front of you as you work. Special shelves are available (from Dell and
other sources) to help you correctly position your keyboard.
l Set the monitor at a comfortable viewing distance (usually 510 to 610 millimeters [20 to 24 inches] from your eyes).
l Make sure that the monitor screen is at eye level or slightly lower when you are sitting in front of the monitor.
l Adjust the tilt of the monitor, its contrast and brightness settings, and the lighting around you (such as overhead lights, desk lamps, and the
curtains or blinds on nearby windows) to minimize reflections and glare on the monitor screen.
l Use a chair that provides good lower back support.
l Keep your forearms horizontal with your wrists in a neutral, comfortable position while using the keyboard or mouse.
l Always leave space to rest your hands while using the keyboard or mouse.
l Let your upper arms hang naturally at your sides.
Overview
Ergonomic Computing Habits
When Using Your Computer System
When Working Inside Your Computer
CAUTION: The power supplies in this computer system produce high voltages and energy hazards, which can cause bodily
harm. Only trained service technicians are authorized to remove the computer covers and access any of the components inside
the computer.
CAUTION: There is a danger of a new battery exploding if it is incorrectly installed. Replace the battery only with the same or
equivalent type recommended by the manufacturer. Discard used batteries according to the manufacturer's instructions.
CAUTION: This system may have more than one power supply cable. To reduce the risk of electrical shock, a trained service
technician must disconnect all power supply cables before servicing the system.
CAUTION: Improper or prolonged keyboard use may result in injury.
CAUTION: Viewing the monitor screen for extended periods of time may result in eye strain.
Page 56

l Sit erect, with your feet resting on the floor and your thighs level.
l When sitting, make sure the weight of your legs is on your feet and not on the front of your chair seat. Adjust your chair's height or use a
footrest, if necessary, to maintain proper posture.
l Vary your work activities. Try to organize your work so that you do not have to type for extended periods of time. When you stop typing, try to
do things that use both hands.
When Working Inside Your Computer
Take note of these safety guidelines when appropriate.
NOTICE: To help avoid possible damage to the system board, wait 5 seconds after turning off the system before disconnecting a
peripheral device from the computer.
When you disconnect a cable, pull on its connector or on its strain-relief loop, not on the cable itself. Some cables have a connector with locking
tabs; if you are disconnecting this type of cable, press in on the locking tabs before disconnecting the cable. As you pull connectors apart, keep
them evenly aligned to avoid bending any connector pins. Also, before you connect a cable, make sure that both connectors are correctly oriented
and aligned.
Back to Contents Page
1
Monitor screen at or below eye level
2
Wrists relaxed and flat
3
Arms at desk level
4
Feet flat on the floor
5
Monitor and keyboard positioned directly in front of the user
Page 57

Back to Contents Page
Installing and Configuring SCSI Drivers: Dell™PowerEdge™6400SystemsUser's
Guide
Overview
This section describes how to install and configure the Dell small computer system interface (SCSI) device drivers included with your Dell
PowerEdge 6400 computer system. These device drivers are designed to work with the Adaptec AIC-7899 Ultra3 (Ultra160) SCSI controller and
the Adaptec AIC-7880 Ultra/Narrow SCSI controller (limited to narrow SCSI by implementation) on the system board.
The AIC-7899 and AIC-7880 application-specific integrated circuits (ASICs) are part of the Adaptec 78xx series of SCSI controllers. The Adaptec
SCSI basic input/output system (BIOS), which is stored in your computer system's flash memory, links these SCSI device drivers to the AIC-7899
and AIC-7880 SCSI controller chips while booting or in the DOS environment.
For instructions on installing SCSI hardware devices such as hard-disk drives, tape drives, or CD-ROM drives, trained service technicians should
see "Installing Drives in the External Bays" and "Installing Hard-Disk Drives" in the Installation and Troubleshooting Guide. After the SCSI devices
are installed, install and configure any SCSI device drivers to enable them to communicate with your operating system.
SCSI device drivers are provided for the following operating systems:
l Microsoft Windows NT Server 4.0 operating system
l NovellNetWare4.2and5.0operatingsystems
See "Using the Dell OpenManage Server Assistant CD" for instructions on creating driver diskettes for your operating system. For instructions on
configuring the SCSI device drivers, see the following subsections.
The SCSISelect Utility
The BIOS for the integrated Adaptec AIC-7899 and AIC-7880 SCSI controllers includes the menu-driven SCSISelect configuration utility, which
allows you to change SCSI controller settings without opening the computer. SCSISelect also contains SCSI disk utilities that let you low-level
format or verify the disk media of your SCSI hard-disk drives.
SCSISelect Defaults
Defaults for the integrated AIC-7880 SCSI controller are shown in Table 1 and for the integrated AIC-7899 SCSI controller are shown in Table 2.
These defaults are appropriate for most Peripheral Component Interconnect (PCI) systems. Run SCSISelect only if you need to change any of the
defaults.
For situations in which you might want or need to change the defaults, see the descriptions of each setting in the following subsections. To change
any of the defaults or to format or verify a disk, see "Starting the SCSISelect Utility."
Table 1. AIC-7880 SCSI Controller Settings
Overview
Driver Installation for NetWare 5.0
The SCSISelect Utility
Using SCSI Devices
Driver Installation for Windows NT Server 4.0
Troubleshooting for Windows NT Server 4.0
Driver Installation for NetWare 4.2
Troubleshooting for NetWare
If you are using an optional Dell PowerEdge Expandable RAID Controller (PERC), use the same driver installation for a SCSI host
adapter.
NOTES: To change the configuration settings, you must run the SCSISelect utility twice—once for the AIC-7899 SCSI controller and
once for the AIC-7880 SCSI controller.
The term host adapter is used throughout this section to refer to the integrated AIC-7899 and AIC-7880 SCSI controllers.
If the AIC-7899 controller does not control the bootable hard-diskdrive,youmaywanttodisableitsBIOS.DonotdisabletheBIOSfor
the AIC-7880 controller, because the device controls the CD-ROM drive.
Setting
Default
SCSIBusInterfaceDefinitions
Page 58

Table 2. AIC-7899 SCSI Controller Settings
Host Adapter SCSI ID
7
SCSI Parity Checking
Enabled
Host Adapter SCSI Termination
Enabled
Additional Options
BootDeviceOptions:
Boot SCSI ID
0
Boot LUN Number
0
SCSIDeviceConfiguration:
Sync Transfer Rate
20 MB/sec
Enable Disconnection
Yes (Enabled)
Send Start Unit Command
Yes (Enabled)
BIOS Multiple LUN Support
No (Disabled)
Include in BIOS Scan
Yes (Enabled)
AdvancedHostAdapter:
Reset SCSI Bus at IC Initialization
Enabled
Display <Ctrl><a> Message During BIOS
Initialization
Enabled
Extended BIOS Translation For DOS
Drivers > 1 GB
Enabled
Verbose/Silent Mode
Verbose
Host Adapter BIOS
Enabled
Domain Validation
Enabled
Support Removable Disks Under BIOS As
FixedDisks
Boot Only
BIOS Support For Bootable CD-ROM
Enabled
BIOS Support For Int13 Extensions
Enabled
NOTE: For the full name of an abbreviation or acronym used in this table, see the Glossary.
Setting
Default
SCSI Bus Interface Definitions
Host Adapter SCSI ID
7
SCSI Parity Checking
Enabled
Host Adapter SCSI Termination
Enabled
Additional Options
BootDeviceOptions:
Page 59

SCSI Bus Interface Definitions
The basic host adapter settings are the SCSISelect settings most likely to require modification:
l Host Adapter SCSI ID — Sets the host adapter's SCSI ID. The default is 7, which allows the host adapter to support narrow SCSI devices
in addition to wide SCSI devices. Dell recommends that you leave the host adapter set to 7.
l SCSI Parity Checking — Determines whether the host adapter verifies the accuracy of data transfer on the SCSI bus. The default is
Enabled. You should disable SCSI Parity Checking if any SCSI device connected to the host adapter does not support SCSI parity;
otherwise, leave it enabled. Most SCSI devices support SCSI parity. If you are unsure if a device supports SCSI parity, consult the
documentation for the device.
l Host Adapter SCSI Termination — Sets termination on the host adapter. The default for the Adaptec AIC-7880 and AIC-7899 host
adapters is Enabled. Dell recommends that you leave this option set to the default.
Boot Channel
A First
Boot SCSI ID
0
Boot LUN Number
0
SCSIDeviceConfiguration:
Sync Transfer Rate
160 MB/sec
Initiate Wide Negotiation
Yes (Enabled)
Enable Disconnection
Yes (Enabled)
Send Start Unit Command
Yes (Enabled)
Enable Write Back Cache
N/C
BIOS Multiple LUN Support
No (Disabled)
Include in BIOS Scan
Yes(Enabled)
Advanced Configuration Option:
Reset SCSI Bus at IC Initialization
Enabled
Display <Ctrl><a> Message During BIOS
Initialization
Enabled
Extended BIOS Translation For DOS
Drivers > 1 GB
Enabled
Verbose/Silent Mode
Verbose
Host Adapter BIOS
Enabled
Domain Validation
Enabled
Support Removable Disks Under BIOS As
FixedDisks
Disabled
BIOS Support For Bootable CD-ROM
Enabled
BIOS Support For Int13 Extensions
Enabled
NOTE: For the full name of an abbreviation or acronym used in this table, see the Glossary.
Page 60

Boot Device Options
The boot device options allow you to specify the device from which to boot your computer:
l Boot Channel — Specifies the boot channel (A or B) for the dual channel Adaptec AIC-7899 host adapter. The default is A First.
l Boot SCSI ID — Specifies the SCSI ID of the device from which you want to boot your system. SCSI IDs are set for the hard-disk drive
according to the drive's location on the backplane board. The default for Boot Target ID is 0.
l Boot LUN Number — Allows you to specify a particular logical unit number (LUN) from which to boot your boot device if your boot device
has multiple LUNs and Multiple LUN Support is enabled (see "Advanced Host Adapter Settings"). The default is 0.
SCSI Device Configuration Settings
The SCSI device configuration settings allow you to configure certain parameters for each device on the SCSI bus. To configure a specific device,
you must know the SCSI ID assigned to that device. If you are not sure of the SCSI ID, see "Using the SCSI Disk Utilities."
l Initiate Sync Negotiation — Determines whether the host adapter initiates synchronous data transfer negotiation (synchronous
negotiation) between itself and the device. The default is Yes.
Synchronous negotiation is a SCSI feature that allows the host adapter and its attached SCSI devices to transfer data in synchronous mode.
Synchronous data transfer is faster than asynchronous data transfer.
The host adapter always responds to synchronous negotiation if the SCSI device initiates it. If neither the host adapter nor the SCSI device
initiates synchronous negotiation, data is transferred asynchronously.
Normally, you should leave the Initiate Sync Negotiation setting enabled, because most SCSI devices support synchronous negotiation and
because it allows for faster data transfer.
l Sync Transfer Rate — Sets the maximum synchronous data transfer rate that the host adapter supports.
The AIC-7899 host adapter supports rates up to 160 megabytes per second (MB/sec). The default for the AIC-7899 host adapter is 160
MB/sec.
The AIC-7880 host adapter supports rates up to 20 MB/sec in narrow SCSI mode as implemented on this system. The default for the AIC7880 host adapter is 20 MB/sec.
If the host adapter is set to not negotiate for synchronous data transfer, the maximum synchronous transfer rate is the maximum rate
that the host adapter accepts from the device during negotiation. (This is standard SCSI protocol.)
l Enable Disconnection (sometimes called disconnect/reconnect) — Determines whether the host adapter allows the SCSI device to
disconnect from the SCSI bus. Enabling disconnection allows the host adapter to perform other operations on the SCSI bus while the SCSI
device is temporarily disconnected. The default is Yes.
Leave Enable Disconnection set to Yes if two or more SCSI devices are connected to the host adapter. This optimizes SCSI bus
performance. If only one SCSI device is connected to the host adapter, set Enable Disconnection to No to achieve slightly better
performance.
l Initiate Wide Negotiation — Determines whether the host adapter attempts 16-bit data transfer instead of 8-bit data transfer. The default is
Yes.
When this option is set to Yes, the host adapter attempts 16-bit data transfer. When this option is set to No, 8-bit data transfer is used
unless the SCSI device itself requests wide negotiation. The effective transfer rate is doubled when 16-bit data transfer is used
because the data path for wide SCSI is twice the size of normal 8-bit SCSI.
l Send Start Unit Command — Determines whether the start unit command is sent to the SCSI device during the boot routine. The default is
Yes.
Setting this option to Yes reduces the load on your computer's power supply by allowing the host adapter to start SCSI devices one at
a time when you boot your computer. When this option is set to No, the devices are allowed to start at the same time. Most devices
require you to set a jumper before they can respond to this command.
l Enable Write Back Cache — Signals the completion of a write request as soon as the data is in cache. Actual writing to the disk occurs at
a later time. The default setting is N/C.
NOTE: Some older SCSI devices do not support synchronous negotiation. This may cause your computer to operate erratically or hang
if Initiate Sync Negotiation is set to Yes. Set Initiate Sync Negotiation to No for these devices.
NOTE: Some 8-bit SCSI devices may have trouble handling wide negotiation, which may result in erratic behavior or a hang
condition. For these devices, set Initiate Wide Negotiation to No.
NOTE: For many devices, if Send Start Unit Command is set to Yes, the boot routine time will vary depending on how long it
takes each drive to start.
Page 61

l BIOS Multiple LUN Support — Provides support for peripherals that contain multiple SCSI devices, such as autoloading tape drives and
CD-ROM changers.
l Include in BIOS Scan — Enables you to set whether the system BIOS scans this device during system start-up. The default is Yes.
Advanced Host Adapter Settings
The advanced host adapter settings should not be changed unless absolutely necessary. These values are set by Dell, and changing them may
cause conflicts with the SCSI devices.
l Reset SCSI Bus at IC Initialization — Enables the SCSI bus to be reset when the controller is initialized. The default is Enabled.
l Display <Ctrl><a> Message During BIOS Initialization — Determines whether the Press <CTRL><A> for SCSISelect (TM)
Utility! message appears on your screen during system start-up. The default setting is Enabled. If this setting is disabled, you can still
run the SCSISelect utility by pressing <Ctrl><a> after the host adapter BIOS banner appears.
l Support Removable Disks Under BIOS As Fixed Disks — Controls which removable-media drives are supported by the host adapter
BIOS. The default for the AIC-7880 host adapter is Boot Only. The default for the AIC-7899 host adapter is Disabled. The following choices
are available.
NOTICE: If a removable-media SCSI device is controlled by the host adapter BIOS, do not remove the media while the drive is on or
you may lose data. If you want to be able to remove media while the drive is on, install your removable-media device driver and set
this option to Disabled.
l Boot Only —Only the removable-media drive designated as the boot device is treated as a hard-disk drive.
l All Disks — All removable-media drives supported by the BIOS are treated as hard-disk drives.
l Disabled — No removable-media drives are treated as hard-disk drives. In this situation, software drivers are needed because
the drives are not controlled by the BIOS.
l Extended BIOS Translation For DOS Drives > 1 GB — Determines whether extended translation is available for SCSI hard-disk drives
with capacities greater than 1 gigabyte (GB). The default is Enabled.
NOTICE: Back up your hard-disk drive before you change the translation scheme. All data is erased when you change from one
translation scheme to another.
The standard translation scheme for SCSI host adapters provides a maximum accessible capacity of 1 GB. To support hard-disk
drives larger than 1 GB, the 78xx series host adapters include an extended translation scheme that supports hard-disk drives as large
as 8 GB, with a maximum partition size of 2 GB under the DOS operating system.
It is not necessary to enable the Extended BIOS Translation setting if you are using another operating system, such as Novell
NetWare.
When you partition a hard-disk drive larger than 1 GB, use the DOS fdisk utility as you normally would. Because the cylinder size
increases to 8 MB under extended translation, the partition size you choose must be a multiple of 8 MB. If you request a size that is not
a multiple of 8 MB, fdisk rounds up to the nearest whole multiple of 8 MB.
l Verbose/Silent Mode — Displays the host adapter information during system start-up. The default is Enabled.
l Host Adapter BIOS — Enables or disables the host adapter BIOS. The default is Enabled.
If you are booting from a SCSI hard-disk drive connected to the host adapter, the BIOS must be enabled. You should disable the host
adapter BIOS if the system never boots to any devices connected to the host adapter.
l Domain Validation — Instructs the host adapter not to accept a negotiated speed until a validation test is successfully performed. After
determining the speed that a target device is capable of, the host adapter sends a Write Buffer command to the target device. The data
transferoccursatthefullspeedinitially.Theinitiatorreadsandteststhedata,andidentifiesanyparityorcyclicredundancycheck(CRC)
errors. If the test fails, the initiator lowers its speed and repeats the test. In this manner, a compatible speed will be found and locked in
before user data transfers begin. The default is Enabled.
l BIOS Support For Bootable CD-ROM — Determines whether the host adapter BIOS provides support for booting from a CD-ROM drive.
The default is Enabled.
l BIOS Support For Int13 Extensions — Determines whether the host adapter BIOS supports disks with more than 1024 cylinders. The
default is Enabled.
Starting the SCSISelect Utility
NOTE: The setting for BIOS Multiple LUN Support must be Enabled if a tape autoloader is connected.
NOTE: Several SCSISelect options are not valid unless the host adapter BIOS is enabled.
Page 62

You can start the SCSISelect utility by pressing <Ctrl><a> when the following prompt appears briefly during start-up:
Press <CTRL><A> for SCSISelect (TM) Utility!
The first menu displays the Configure/View Host Adapter Settings and SCSI Disk Utilities options.
Using SCSISelect Menus
SCSISelect uses menus to list options that you can select. To select an option, press the up- and down-arrow keys to move the cursor to the
option; then press <Enter>.
In some cases, selecting an option displays another menu. You can return to the previous menu at any time by pressing <Esc>. To restore the
original SCSISelect defaults, press <F6>.
Using the SCSI Disk Utilities
To access the SCSI disk utilities, select SCSI Disk Utilities from the menu that appears when you start SCSISelect. When the option is selected,
SCSISelect immediately scans the SCSI bus (to determine the devices installed) and displays a list of all SCSI IDs and the device assigned to
each ID.
When you select a specific ID and device, a menu appears, displaying the Format Disk and Verify Disk Media options.
NOTICE: The Format Disk option destroys all partitions and data on the hard-disk drive.
l Format Disk — Runs a utility that allows you to perform a low-level format on a hard-disk drive. Most SCSI disk drives are formatted at the
factory and do not need to be formatted again. The Adaptec Format Disk utility is compatible with most SCSI disk drives.
l Verify Disk Media — Runs a utility that allows you to scan the media of a hard-disk drive for defects. If the utility finds bad blocks on the
media, it prompts you to reassign them; if you select Yes, those blocks are no longer used. You can press <Esc> at any time to exit the utility.
Exiting SCSISelect
To exit SCSISelect, press <Esc> until a message prompts you to exit. (If you changed any 78xx series host adapter settings, you are prompted to
save the changes before you exit.) At the prompt, select Yes to exit, and then press any key to reboot the computer. Any changes that you made in
SCSISelect take effect after the computer boots. (You can select No at the prompt if you are not ready to exit SCSISelect.)
Driver Installation for Microsoft®Windows NT®Server 4.0
This section provides the following information about installing the Dell SCSI drivers for the Microsoft Windows NT Server 4.0 operating system:
l Installing and/or updating the SCSI drivers for Windows NT
l Removing a host adapter
l Swapping a host adapter
l Restoring a configuration if Windows NT fails to boot
Installation Overview
This section provides the information that you need to install and use the Dell SCSI drivers for the 78xx series of SCSI controllers with Windows
NT.
The Windows NT 4.0 driver diskette that you create for the Microsoft Windows NT Server operating system contains the files that you need for
driver installation. The scsi subdirectory on the diskette contains the following files to be used with Windows NT:
l adpu160m.sys — Adaptec's 7899 Ultra3 driver for Windows NT
l aic78xx.sys — Adaptec's 78xx series driver for Windows NT
l oemsetup.inf — A file used by Windows NT Setup for driver installation
l readme.txt — A text file describing the Adaptec 78xx driver for Windows NT
If you are installing Windows NT for the first time, see "InstallingtheSCSIDriversWhileInstallingWindowsNT" to begin driver installation. If
Windows NT is already installed in your system, see "Using Windows NT to Install or Update the Driver."
Installing the SCSI Drivers While Installing Windows NT
Windows NT Server 4.0 has SCSI drivers for the Adaptec 78xx series of SCSI controllers integrated into the operating system. When you load the
operating system software, the drivers are automatically loaded. However, for proper operation, you must use the drivers on the diskette of drivers
that you created from the Dell OpenManage Server Assistant CD. To install these drivers, perform the following steps:
Page 63

1. Boot from the Microsoft Windows NT Server CD, and press <F6> when Setup is inspecting your computer's hardware
configuration appears on the screen.
This action disables automatic detection of any disk controllers.
2. Load the SCSI driver.
Press <s> to select the Specify Additional Device option. Select Other, insert the SCSI driver diskette into drive A, and press <Enter>.
Select the appropriate driver for your SCSI controller.
3. Press <Enter> and continue with the setup.
A list of the installed drivers appears on the screen.
4. To load additional SCSI drivers, repeat steps 2 and 3.
5. Press <Enter> to continue the Windows NT Server 4.0 installation and follow the directions on the screen.
Using Windows NT to Install or Update the Driver
This section describes how to install drivers for the Adaptec 78xx series of SCSI controllers. If you are installing Windows NT for the first time, see
"Installing Windows NT and the Driver for the First Time."
Perform the following steps only if Windows NT Server 4.0 is already installed:
1. Click the Start button, point to Settings, and click Control Panel.
2. Double-click the SCSI Adapters icon.
3. Click the Driver tab and then click Add.
4. Click Have Disk.
5. Insert the Windows NT Server 4.0 driver diskette that you created into drive A.
6. In the Copy Manufacturer's Files From: field, type a:\scsi\ and click OK.
7. Select Adaptec AHA-294x/AHA-394x/AHA4944 or 78xx PCI SCSI Controller (NT 4.0). Then click OK.
8. If the following message appears, click New to replace the existing driver:
The driver(s) for this SCSI Adapter are already on the system. Do you want to use the currently
installed driver(s) or install new one(s).
9. If the following message appears, type a:\scsi in the dialog box and click Continue:
Please enter the full path to Adaptec's installation files.
These files are located in the \scsi directory on the Windows NT Server 4.0 driver diskette.
The driver is copied from the diskette to your system.
10. Click Yes when prompted to restart the system and remove the diskette from drive A.
After the system reboots, the new driver is active. Some drive letter assignments may have changed from the previous configuration.
If you need additional assistance, see "Troubleshooting for Microsoft Windows NT."
Driver Installation for Novell®NetWare®4.2
This section provides the following information about installing and updating the Dell SCSI drivers for Novell NetWare 4.2:
l Automatic driver loading using startup.ncf and autoexec.ncf
l Booting a NetWare server from a SCSI drive, formatting media, and using removable media
l Troubleshooting error messages generated during initialization
Installation Overview
This subsection provides the information that you need to install and use the Dell SCSI drivers for Novell NetWare 4.2. The Dell SCSI drivers for
NetWare support the Adaptec AIC-7899andAIC-7880 SCSI controllers.
Before you begin installation of the SCSI drivers for NetWare, you must create a diskette of drivers for NetWare 4.2. "Using the Dell OpenManage
Page 64

Server Assistant CD" provides instructions for creating these diskettes.
The Dell SCSI drivers for NetWare are fully tested and approved for NetWare. The NetWare scsi subdirectory on the NetWare 4.2 drivers diskette
that you create contains files to be used with NetWare 4.2. The files appear in the scsi subdirectory on the NetWare driver diskette.
Installing NetWare 4.2
This section describes how to install the system SCSI drivers at the same time you install NetWare 4.2. If NetWare 4.2 is already installed and you
want to install or update the adpu160.ham and aha2940.ham drivers, refer to the NetWare User's Guide for installation instructions. Also, refer to
the NetWare User's Guide for information about partitioning, creating a server name, and checking the Internetwork Packet eXchange (IPX)
network number.
Beforebeginning,prepareyoursystemwiththeDellintraNetWaresupportdiskette.Performthefollowingstepsonlyifyouareupgradingto
NetWare 4.2 or installing it for the first time:
1. Make backup copies of all NetWare diskettes and use those backup copies as your working diskettes.
2. Boot the system to a DOS prompt.
3. Change to the CD-ROM drive prompt.
The installation files are located in the root directory on the CD.
4. Type install and press <Enter>.
5. Select a language at the language selection screen and press <Enter>.
6. Select whether you want to perform a simple or custom installation and press <Enter>.
If you select a simple installation, you can press <F1> to view the defaults for the installation.
7. If you are prompted to install NetWare symmetrical multiprocessing (SMP), select No.
Even if you plan to install NetWare SMP, select No at this screen. The intraNetWare Support Pack 4 or later must be applied before
NetWare SMP can be installed.
The system now searches for existing device drivers and hardware.
8. Press <F3> to continue through the next few screens.
9. When a screen appears asking you to select a disk driver, press <Ins>.
10. Insert the backup copy of the NetWare 4.2 driver diskette that you created in step 1 into the diskette drive.
If you have not already created this diskette, see "Using the Dell OpenManage Server Assistant CD" for instructions.
11. Press <F3>, and type the path to the adpu160.ham driver for NetWare (for example, a:\scsi).
12. Select the adpu160.hamdriverandpress<Enter>.
The system prompts you for a slot number for the device.
13. Press <Alt><Esc> to switch to the console prompt, type load a:\[path]adpu160.ham, and press <Enter>.
A list of slot numbers is displayed separated by commas. Write down all slot numbers that are listed and press <Esc> to clear the command
line. Press <Alt><Esc> to return to the installation screen.
14. Enter the slot number for the driver and press <Enter>.
15. Press <Enter> to save the parameters and continue.
16. When you are prompted to select an additional disk driver, select Yes.
17. Repeat steps 13 through 16 for each driver as necessary.
18. Select Continue the Installation to create disk partitions and system volumes and to specify volume names following the procedures listed
in the NetWare User's Guide.
19. To load the driver automatically at server start-up, make sure that the startup.ncf file includes the load command line and correct slot
NOTE:YoursystemmusthaveabootableversionofDOSinstalledbeforeyoucancompletetheNovellNetWareinstallation.
NOTE: Specific help text for each driver appears in the middle of the screen as you scroll down the list. The Loaded Drivers
window below the list of available drivers displays the names of drivers that are loaded and operational. For a new installation,
this list is initially empty. For a selective installation, the list shows the drivers already running.
Page 65

numberforyourhostadapter.SeetheNetWareUser's Guide for information about editing the startup.ncf file.
Driver Installation for Novell NetWare 5.0
This section provides information on installing the SCSI drivers for the Novell NetWare 5.0 operating system. Instructions assume that NetWare 5.0
is installed and operational.
Creating the NetWare 5.0 SCSI Driver Diskette
If you have not already done so, use the Dell OpenManage Server Assistant CD to create a NetWare 5.0 SCSI driver diskette. See "Using the
Dell OpenManage Server Assistant CD" for instructions on creating the diskette.
Uninstalling a SCSI Driver
If you are replacing an existing driver (for example, because it has become corrupted or an upgrade has become available), you must first remove
the installed driver. To remove a driver, perform the following steps:
1. At the initial NetWare screen, press <Alt><Esc> to display the NetWare console screen.
2. At the server prompt, type nwconfig and press <Enter>.
The NetWare Configuration screen appears, displaying the Configuration Options menu.
3. At the Configuration Options menu, highlight Driver Options and press <Enter>.
4. At the Driver Options menu, highlight Configure disk and storage device drivers and press <Enter>.
5. At the Additional Driver Actions menu, highlight Unload an additional driver and press <Enter>.
6. At the Selected Disk Drivers menu, highlight the driver that you want to uninstall and press <Enter>.
7. At the message Driver xxx successfully unloaded, press <Enter>.
The Additional Driver Actions menu appears.
From the Additional Driver Actions menu, you can repeat steps 5 through 7 to uninstall an additional driver, start with step 5 of the next
procedure to install a driver, or press <Esc> to exit.
Installing the SCSI Drivers for NetWare 5.0
To install NetWare 5.0 SCSI drivers from the NetWare 5.0 SCSI driver diskette that you created, perform the following steps:
1. At the initial NetWare screen, press <Alt><Esc> to display the NetWare console screen.
2. At the server prompt, type nwconfig and press <Enter>.
The NetWare Configuration screen appears, displaying the Configuration Options menu.
3. At the Configuration Options menu, highlight Driver Options and press <Enter>.
4. At the Driver Options menu, highlight Configure disk and storage device drivers and press <Enter>.
5. At the Additional Driver Actions menu, highlight Load an additional driver and press <Enter>.
The software scans the system to determine what drivers are already installed.
6. When the Select a driver menu appears, insert the NetWare 5.0 SCSI driver diskette into the diskette drive and press <Insert> to install an
unlisted driver.
7. Read the instructions on the screen and press <Enter> to continue.
8. At the Select a driver to install menu, highlight a desired driver and press <Enter>.
9. When you are prompted to confirm, highlight Yes and press <Enter>.
10. To accept the default server boot path that is displayed, press <Enter>.
The software copies the driver to the selected location.
11. At the Driver xxx Parameter Actions screen, highlight Select/Modify driver parameters and press <Enter>.
NOTE: Typically, slot numbers for embedded devices are in the 10,000 range (for example, 10001, 10002), while optional host
adapters correspond to the PCI slot numbers (for example, 1, 2, 3).
Page 66

12. At the Driver Parameters screen, enter the slot number for the selected SCSI host adapter.
13. Press <F10> to save the parameters and exit.
14. At the Driver xxx Parameter Actions screen, highlight Save parameter and load driver and press <Enter>.
15. At the NetWare Configuration screen, confirm that the new driver has been added to the list that is displayed.
16. Repeat steps 3 through 15 for any additional drivers you want to install.
17. Press <Esc> three times. At the Exit nwconfig? dialog box, highlight Yes and press <Enter>.
If you need additional assistance, see "Troubleshooting for Novell NetWare."
Using SCSI Devices
The subsections that follow provide procedures and tips on the following topics:
l Formatting media
l Using removable media
l Verifying status
l Using drives that are tested and approved for NetWare
l Using the NetWare tape backup utility
l Setting up a CD-ROM drive with NetWare 4.2
Formatting Media
NetWare's nwconfig.nlm program lets you optionally format a hard-disk drive for use with NetWare. If you are using SCSI drives, the program
allows you to low-level format several SCSI drives simultaneously. The NetWare format procedure is not the same as using fdisk or format under
DOS.
NOTICE: You should not use NetWare to format a hard-disk drive that contains partitions for other operating systems because that
information will be destroyed.
Using Removable Media
The aha2940.ham driver module fully supports removable-media disk drives, including magneto-optical drives. Removable media is treated as a
standard SCSI hard-disk drive, with some exceptions:
l The driver only recognizes and registers media with 512 bytes per sector.
l NetWare allows you to mount or dismount the media and lock or unlock the media.
These removable media options are supported by NetWare's monitor.nlm program.
To set up the removable media, perform the following steps:
1. Load monitor.nlm to display the various options.
2. Select Disk Information.
All system hard-disk drives appear.
3. Select the removable-media device.
Drive status options appear as shown in Table 3.
Table 3. Drive Status Options
NOTE: Typically, slot numbers for embedded devices are in the 10,000 range (for example, 10001, 10002),
while optional host adapters correspond to the PCI slot numbers (for example, 1, 2, 3).
Menu Option
Default
Volume Segments on Drive
1
Select for a list
Read After Write Verify
1
Hardware Level
Page 67

1
ValidforbothremovableandnonremovableSCSIdrives.
2
Valid for removable media only.
Verify Status
The Read After Write Verify option is set to Hardware Level by default. This option cannot be specified in the startup.ncf or autoexec.ncf file.
However, the default can be set on the command line. Refer to the NetWare User's Guide for information about using the load command-line
options.
The available options are defined in Table 4.
Table 4. Read After Write Verify Options
Mount Status
Mounting causes a drive to come online as a NetWare storage device. Dismounted drives are inactive and cannot be accessed.
Before you eject the current media, dismount it. When the mount status is Dismounted, eject the media. However, NetWare does not allow you to
dismount media that are locked.
To insert your new media, wait for the drive to spin up, and then select the Removable Drive Mount Status option.
Lock Status
If your removable-media device supports the lock/unlock feature, you can lock the media. The media must be in the Not Locked state before you
can eject it.
Using Drives Tested and Approved for NetWare
To be fully certified as NetWare "Yes, Tested and Approved," a drive and host adapter must both pass a qualification process that takes place
before you see the product. The goals of NetWare testing are to simplify installation and provide the highest quality disk subsystem.
Adaptec 78xx series host adapters and their drivers are fully tested and approved for NetWare. This means that you can purchase a NetWare
drive (certified as "Yes, Tested and Approved") from a vendor, connect it to your computer system or host adapter, partition it, and create a volume
without any compatibility concerns.
Adaptec's adpu160.ham driver module is flexible enough to allow you to connect SCSI drives that are tested and approved for NetWare as well
as standard SCSI drives to a single host adapter. The driver registers each hard-disk drive accordingly.
Drive registration is a user-transparent process; no user interaction is required. You can tell that the drive has been detected as NetWare-tested
and NetWare-approved if the message NetWare Yes Tested and Approved is included in the drive description string that appears when
you run monitor.nlm (disk options).
Using the NetWare Tape Backup Utility
Included with NetWare is a server-based tape backup utility called sbcon.nlm. This allows backup of server disk drives to a server tape drive. The
sbcon.nlm utility supports Adaptec host adapters. To load the backup utility, perform the following steps:
1. Load the SCSI adapter driver by entering:
load [pathname]\aha2940.ham [options] slot=x
Drive Light Status
1
Not supported
Driver Operating Status
1
Active
Removable Drive Mount Status
2
Mounted
Removable Drive Lock Status
2
Not Locked
OptionSetting
Function
Disabled
All writes to SCSI disk drives are executed with the SCSI Write command
(0Ah or 2Ah).
Hardware Level
All writes to SCSI disk drives are executed with the SCSI Write and
Verify command (2Eh) or (if this command is not supported by the drive)
with the SCSI Write command (0Ah or 2Ah), followed by the SCSI Verify
command (2Fh).
Software Level
Not supported.
NOTE: Dell recommends using only Dell-tested drives.
Page 68

The ASPI®layer (nwaspi.cdm) is automatically loaded.
2. Refer to the Novell NetWare documentation for additional instructions on loading the server backup software. Refer to the NetWare Server
Backup User's Guide to load the tsa and sbcon modules.
Setting Up a CD-ROM Drive With NetWare 4.2
To use a CD-ROM drive with NetWare 4.2, perform the following steps:
1. Ensure that the CD-ROM driver for NetWare 4.2 (aha2940.ham) is loaded. If necessary, load the driver by entering the following command
line:
load [pathname]\aha2940.ham slot=x
2. Load cdrom.nlm by entering the following command line:
load [pathname]\cdrom.nlm
3. Enter the following line at the prompt and then note the number and name of the CD that appears:
cd device list
4. Enter the number or volume name of the CD at the command line:
cd mount [number]
or
cd mount [name]
The CD-ROM drive is now ready to be accessed as a volume.
Troubleshooting for Microsoft Windows NT Server 4.0
The boot manager for Windows NT Server 4.0 contains recovery logic to allow you to return to the last known good configuration. If you have
changed your host adapter configuration and Windows NT Server 4.0 no longer boots, perform the following steps to recover it:
1. Undo any hardware changes that you have made to the computer since it was last operational.
2. Reboot the computer. Watch the display carefully during start-up. If the following message appears, press the spacebar, type l at the next
screen, and then follow the instructions on the screen to continue booting with the last known good configuration:
Press spacebar NOW to invoke the Last Known Good menu
3. When your computer is operational again, check all of the hardware and software configuration changes that you want to make. Look
specifically for conflicts with parts of the existing system configuration that are not being changed.
If you cannot determine the source of the error, contact Dell for assistance. See "Getting Help" in the Installation and Troubleshooting Guide
for instructions on contacting Dell for technical assistance.
Troubleshooting for Novell NetWare
Any error that occurs while the driver is initializing prevents it from loading. If an error does occur, the driver causes the computer to beep and then
display the following numbered error message:
xxx message
The xxx indicates the error code, and message is a descriptive line describing the error. The error codes are divided into three categories:
l 000-099 — Non-host-adapter specific
l 100-299 — Host-adapter specific
l 300-999 — Reserved
Specific error codes, such as those in the following subsections, appear only if you have installed the host adapters and drivers that generate
them.
Non-Host-Adapter Specific Error Codes
The following error codes alert you to error conditions caused by factors not related to the host adapter:
Page 69

000 Failed ParseDriverParameters call
A call to NetWare's ParseDriverParameters routine has failed for some unknown reason. The command line contains errors, or you pressed
<Esc> at the port or slot prompt.
001 Unable to reserve hardware, possible conflict
The driver failed in its attempt to reserve the host adapter's hardware settings (that is, direct memory access [DMA] and interrupt request [IRQ]
settings). Another card in your system may be causing a conflict with the host adapter.
002 NetWare rejected card Failed AddDiskSystem call
The driver failed in its attempt to register the host adapter with NetWare. The file server may not have enough memory.
003 Invalid command line option entered > option
An invalid option was entered on the command line. The invalid option that was entered is also displayed.
004 Invalid command line, please enter correctly
The driver was unable to understand the command line options that you entered. Be sure that you have entered these options correctly.
Host-Adapter Specific Error Codes
The following error codes alert you to error conditions caused by factors related to the host adapter:
200 No host adapter found for this driver to register
No Adaptec 78xx host adapter was found in your computer for the driver to register. Be sure that the host adapter is properly configured and
properly seated in the slot.
203 Invalid 'device' setting
You have entered an invalid slot setting on the command line. You can only enter slot numbers for valid host adapters. If you load without the slot
option, you will be prompted to enter a valid value.
204 Invalid 'verbose' setting, use 'y'
You can only enter y for this option (verbose=y).
205 Invalid 'removable' setting, use 'off'
You can only enter off for this option (removable=off).
206 Invalid 'fixed_disk' setting, use 'off'
You can only enter off for this option (fixed_disk=off).
208 SCSI present but not enabled/configured for PCI
A host adapter is present, but its bus or device entry has not been enabled.
Back to Contents Page
Page 70

Back to Contents Page
UsingtheSystemSetupProgram:Dell™PowerEdge™6400SystemsUser'sGuide
Overview
Each time you turn on or reboot your computer system, the system compares the hardware installed in the system to the hardware listed in the
system configuration information stored in nonvolatile random-access memory (NVRAM) on the system board. If the system detects a discrepancy,
it generates error messages that identify the incorrect configuration settings. The system then prompts you to enter the System Setup program to
correct the setting.
You can use the System Setup program as follows:
l To change the system configuration information after you add, change, or remove any hardware in your system
l To set or change user-selectable options—for example, the time or date on your system
l To enable or disable all integrated devices in your system.
NOTICE: Whenever you make changes to the System Setup program or change settings for integrated devices, you must run the
Resource Configuration Utility (RCU), make any necessary changes, and save the system configuration information. Failure to do so
may cause resource conflicts between Peripheral Component Interconnect (PCI) devices (such as PCI expansion cards, the
integrated video controller, or the integrated small computer system interface [SCSI] host adapter). See "Configuring PCI Expansion
Cards" for more information about how PCI devices are configured based on settings in the Resource Configuration Utility.
You can view the current settings any time you run the System Setup program. When you change a setting, the system reboots automatically so
that the change can take effect.
After you set up your system, run the System Setup program to familiarize yourself with your system configuration information and optional settings.
Dell recommends that you print the System Setup screens (by pressing the <Print Screen> key) or record the information for future reference.
Before you use the System Setup program, you need to know the kind of diskette drive(s) and hard-disk drive(s) installed in your computer. If you
are unsure of any of this information, see the Manufacturing Test Report that was shipped with your system. You can access the Manufacturing Test
Report in the Dell Accessories folder.
Entering the System Setup Program
To enter the System Setup program, perform the following steps:
1. Turn on your system.
If your system is already on, shut it down and then turn it on again.
2. Press <F2> immediately after you see F2 = Setup appear on the upper right corner of the Dell logo screen.
If you wait too long and your operating system begins to load into memory, let the system complete the load operation; then shut down the
system and try again.
You can also enter the System Setup program by responding to certain error messages.
System Setup Screens
The two System Setup screens, Page 1 and Page 2, display the current setup and configuration information and optional settings for your system.
Typical examples are illustrated in Figure 1. Information on the two System Setup screens is organized in five boxed areas:
Overview
Using the System Password Feature
Entering the System Setup Program
Using the Setup Password Feature
System Setup Screens
Disabling a Forgotten Password
System Setup Program Navigation
Responding to Error Messages
System Setup Options
NOTE: To ensure an orderly system shutdown, consult the documentation that came with your operating system.
Page 71

l Title box — The box at the top of both screens lists the system name, page number (Page 1 or Page 2), and the revision number of the basic
input/output system (BIOS).
l Configuration options — The box on the left half of both screens lists the categories that define the installed hardware in your computer.
Fields beside the categories contain options or values; those that appear bright on the screen can be changed. Options or values that you
cannot change because they are determined by the system appear less bright.
Some categories have multiple fields, which may show options or values as bright or less bright depending upon what options or values you
entered in other fields.
l Help — The box on the upper-right half of both screens displays help information for the category with a currently highlighted field.
l System data — The box in the lower-right corner of both screens displays information about your system.
l Key functions — The line of boxes across the bottom of both screens lists keys and their functions within the System Setup program.
System Setup Program Navigation
Table 1 lists the keys you use to view or change information on the System Setup screens and to exit the program.
Figure 1. System Setup Screens
Table 1. System-SetupNavigationKeys
Keys
Action
Moves to the next field.
Moves to the previous field.
Cycles through the options in a field. In many fields, you can also type the appropriate value.
Scrolls through help information.
Switches between Pages 1 and 2.
Exits the System Setup program and reboots the system if any changes were made.
For most of the options, any changes you make are recorded but do not take effect until the next time you
boot the system. For a few options (as noted in the help area), the changes take effect immediately.
Exits the System Setup program and reboots the system, implementing any changes you have made.
Page 72

System Setup Options
The following subsections explain in detail each of the options on the System Setup screens:
Time
Time resets the time on the computer's internal clock.
Time is kept in a 24-hour format (hours:minutes:seconds). To change the time, press the right-arrow key to increase the number in the highlighted
field or press the left-arrow key to decrease the number. If you prefer, you can type numbers in each of the appropriate fields.
Date
Date resets the date on the computer's internal calendar.
Your system automatically displays the day of the week corresponding to the settings in the three fields that follow (month, day-of-month, and
year).
To change the date, press the right-arrow key to increase the number in the highlighted field or press the left-arrow key to decrease the number. If
you prefer, you can type numbers in the month and day-of-month fields.
Diskette Drive A and Diskette Drive B
1
Configuration options
2
Title box
3
Help4Key functions
5
System data
Page 73

Diskette Drive A and Diskette Drive B identify the type of diskette drive installed in your computer. With the standard cabling configuration,
diskette drive A (the boot diskette drive) is the 3.5-inch diskette drive installed in the top externally accessible drive bay.
The settings always match the physical locations of the drives in your computer—the first drive listed on Page 1 of the System Setup screens is the
top drive in your computer.
The settings are:
l 3.5 Inch, 720 KB
l 3.5 Inch, 1.44 MB
l 5.25 Inch, 360 KB
l 5.25 Inch, 1.2 MB
l Not Installed
Num Lock
Num Lock determines whether your system boots with the Num Lock mode activated on most keyboards (it does not apply to 84-key keyboards).
When Num Lock mode is activated, the rightmost bank of keys on your keyboard provides the mathematical and numeric functions shown at the
tops of the keys. When Num Lock mode is turned off, these keys provide cursor-control functions according to the label on the bottom of each key.
Speaker
Speaker determines whether the integrated speaker is On (the default) or Off. Rebooting the system is required for the changes to take effect.
OS Install Mode
The OS Install Mode determines the maximum amount of memory availabletotheoperatingsystem.On sets the maximum memory available to
thetheoperatingsystemto256megabytes(MB).Off(default)makesallofthesystemmemoryavailabletotheoperatingsystem.
Processor 1, Processor 2, Processor 3, and Processor 4
Processor 1, Processor 2, Processor 3, and Processor 4 display the version or stepping number of each processor slot in the system. These
options have no user-selectable settings.
Processor Speed
Processor Speed displays the internal microprocessor speed.
Processor Serial Number
Processor Serial Number enables or disables the processor serial number feature. This option has the following settings:
l Disabled (default)
l Enabled
Keyboard Errors
Keyboard Errors enables or disables reporting of keyboard errors during the power-on self-test (POST), which is a series of tests that the system
performs on the hardware each time you turn on the system or press the reset button.
This option is useful when applied to self-starting servers or host systems that have no permanently attached keyboard. In these situations,
selecting Do Not Report suppresses all error messages relating to the keyboard or to the keyboard controller during POST. This option does not
affect the operation of the keyboard itself if a keyboard is attached to the computer.
Boot Sequence
Boot Sequence can be set to Diskette First (default) or to Hard Disk Only.
The term boot refers to the system's start-up procedure. When turned on, the system "bootstraps" itself into an operational state by loading into
memory a small program, which in turn loads the necessary operating system. Boot Sequence tells the system where to look for the files that it
needs to load.
l Diskette First
Selecting Diskette First causes the system to try booting from drive A first. If the system finds a diskette that is not bootable in the drive or
finds a problem with the drive itself, it displays an error message. If it does not find a diskette in the drive, the system tries to boot from the
hard-disk drive (drive 0). If the hard-disk drive is not bootable, the system tries to boot from the Plug and Play network adapters in the order
found.
Page 74

l Hard Disk Only
Selecting Hard Disk Only causes the system to attempt to boot first from the hard-disk drive and then from the Plug and Play network
adapters in the order found.
l Device List, Ctrl–>
Selecting Device List, Ctrl–> causes the system to attempt to boot from devices in the list shown on the Device List screen of the System
Setup program. Pressing <Ctrl> and the right-arrow key simultaneously causes the Device List screen to appear.
System Password
System Password displays the current status of your system's password security feature and allows you to assign and verify a new password. No
one can assign a new password unless the current status is Not Enabled, which is displayed in bright characters.
The settings for System Password are:
l Not Enabled (the default)
l Enabled
l Disabled by Jumper (jumper removed)
Password Status
When Setup Password is set to Enabled, Password Status allows you to prevent the system password from being changed or disabled at
system start-up.
To lock the system password, you must first assign a password in Setup Password and then change Password Status to Locked. In this state,
the system password cannot be changed through System Password and cannot be disabled at system start-up by pressing <Ctrl><Enter>.
To unlock the system password, you must enter the setup password in Setup Password and then change Password Status to Unlocked. In this
state, the system password can be disabled at system start-up by pressing <Ctrl><Enter> and then changed through System Password.
Setup Password
Setup Password lets you restrict access to your computer's System Setup program in the same way that you restrict access to your system with
the system password feature. The settings are:
l Not Enabled (the default)
l Enabled
l Disabled by Jumper (jumper removed)
Mouse
Mouse enables or disables the system's integrated Personal System/2 (PS/2)-compatible mouse port. Disabling the mouse allows an expansion
card to use interrupt request (IRQ)12.
Serial Port 1 and Serial Port 2
Serial Port 1 and Serial Port 2 configure the system's integrated serial ports. These options can be set to Auto (the default) to automatically
configure a port, to a particular designation (COM1 or COM3 for Serial Port 1; COM2 or COM4 for Serial Port 2), or to Off to disable the port.
If you set a serial port to Auto and add an expansion card containing a port configured to the same designation, the system automatically remaps
the integrated port to the next available port designation that shares the same IRQ setting as follows:
l COM1 (input/output [I/O] address 3F8h), which shares IRQ4 with COM3, is remapped to COM3 (I/O address 3E8h).
l COM2 (I/O address 2F8h), which shares IRQ3 with COM4, is remapped to COM4 (I/O address 2E8h).
Parallel Port
NOTE: See "Using the System Password Feature" for instructions on assigning a system password and using or changing an existing
system password. See "Disabling a Forgotten Password" for instructions on disabling a forgotten system password.
NOTE: See "Using the Setup Password Feature" for instructions on assigning a setup password and using or changing an existing setup
password. See "Disabling a Forgotten Password" for instructions on disabling a forgotten setup password.
NOTE: When two COM ports share an IRQ setting, you can use either port as necessary, but you may not be able to use them both at
the same time. If the second port (COM3 or COM4) is also in use, the integrated port is turned off.
Page 75

Parallel Port configures the system's integrated parallel port. Parallel Port can be set to 378h (the default), to alternate addresses 278h or
3BCh, or to Off to disable the port.
Parallel Mode
Parallel Mode controls whether the system's integrated parallel port acts as an AT-compatible (unidirectional) or PS/2-compatible (bidirectional)
port.
Set Parallel Mode according to the type of peripheral device connected to the parallel port. To determine the correct mode to use, see the
documentation that came with the device.
Diskette
Diskette controls the operation of the system's integrated diskette drive controller.
With Auto (the default) selected, the system turns off the integrated diskette drive controller when necessary to accommodate a controller card
installed in an expansion slot.
With Write Protect selected, nothing can be written to diskette drives using the system's integrated diskette drive controller. (The system can still
read from the drives.) When this option is selected, the Auto option (whereby the system turns off the integrated diskette drive controller as
necessary) is also in effect.
Selecting Off turns off the integrated diskette controller; this option is used primarily for troubleshooting purposes.
USB
USB enables or disables the system's Universal Serial Bus (USB) ports. Disabling the USB ports makes system resources available for other
devices.
Primary SCSI and Secondary SCSI
Primary SCSI and Secondary SCSI turn the respective SCSI controller on or off. Selecting On (the default option) enables the integrated PCI
SCSI controller and scans the associated ROM. For the system to boot from a drive attached to the integrated SCSI controller, the drive must be
enabled. Selecting Off causes the BIOS to mask the presence of a device.
NIC
NIC determines whether the system's integrated network interface controller (NIC) is Enabled or Disabled (the default). Changes take effect after
reboot.
NIC MAC Address
The MAC Address field displays the address of the media access control (MAC) address used by the integrated NIC. This field has no userselectable settings.
System Data
The following fields, which are not selectable, display information about the system:
l The processor line displays the microprocessor type and speed.
l Level 2 Cache displays the size of the integrated cache (512 kilobytes [KB]).
l System Memory indicates the entire amount of installed memory detected in your system, except for memory on Expanded Memory
Specification (EMS) expansion cards. After adding memory, check System Memory to confirm that the new memory is installed correctly
and is recognized by the system.
l Video Memory displays the amount of video memory detected in your system.
l Service Tag displays the system's five-character service tag number, which was programmed into NVRAM by Dell during the manufacturing
process. Refer to this number during technical assistance or service calls. The service tag number is also accessed by certain Dell support
software, including the diagnostics software.
l Asset Tag displays the customer-programmable asset tag number for the system if an asset tag number has been assigned. You can use
the Asset Tag utility, which is included with your software support utilities, to enter an asset tag number up to ten characters long into
NVRAM.
Using the System Password Feature
NOTICE: The password features provide a basic level of security for the data on your system. However, they are not foolproof. If
NOTE: Do not set Parallel Port to 278h if you have an Extended Capabilities Port (ECP) device connected to the port.
Page 76

your data requires more security, it is your responsibility to obtain and use additional forms of protection, such as data encryption
programs.
Your Dell system is shipped to you without the system password feature enabled. If system security is a concern, you should operate your system
only with system password protection.
You can assign a system password whenever you use the System Setup program. After a system password is assigned, only those who know the
password have full use of the system.
When System Password is set to Enabled, the computer system prompts you for the system password just after the system boots.
To change an existing system password, you must know the password. If you assign and later forget a system password, you need to be able to
remove the computer cover to change a jumper setting that disables the system password feature. Note that when you erase the system password,
you erase the setup password at the same time.
NOTICE: If you leave your system running and unattended without having a system password assigned, or if you leave your
computer unlocked so that someone can disable the password by changing a jumper setting, anyone can access the data stored on
your hard-disk drive.
Assigning a System Password
Before you can assign a system password, you must enter the System Setup program and check System Password.
When a system password is assigned, System Password is Enabled. When the system password feature is disabled by a jumper setting on the
system board, the status shown is Disabled by Jumper. You cannot change or enter a new system password if either of these options is
displayed.
When no system password is assigned and the password jumper on the system board is in the enabled position (its default), the status shown for
System Password is Not Enabled. Only when System Password is set to Not Enabled can you assign a system password, by performing the
following steps:
1. Verify that Password Status is set to Unlocked.
2. Highlight System Password, and then press the left- or right-arrow key.
The heading changes to Enter Password, followed by an empty seven-character field in square brackets.
3. Type your new system password.
You can use up to seven characters in your password.
As you press each character key (or the spacebar key for a blank space), a placeholder appears in the field.
The password assignment operation recognizes keys by their location on the keyboard, without distinguishing between lowercase and
uppercase characters. For example, if you have an M in your password, the system recognizes either M or m as correct.
Certain key combinations are not valid. If you enter one of these combinations, the speaker emits a beep.
To erase a character when entering your password, press the <Backspace> key or the left-arrow key.
4. Press <Enter>.
If the new system password contains fewer than seven characters, the whole field fills with placeholders. Then the option heading changes to
Verify Password, followed by another empty seven-character field in square brackets.
5. To confirm your password, type it a second time and press <Enter>.
The password setting changes to Enabled. Your system password is now set; you can exit the System Setup program and begin using your
system.
Note, however, that password protection does not take effect until you reboot the system by turning the system off and then on again.
Using Your System Password to Secure Your System
Whenever you turn on your system or reboot by pressing the <Ctrl><Alt><Del> key combination, the following prompt appears when Password
Status is set to Unlocked:
Type in the password and...
-- press <ENTER> to leave password
security enabled.
-- press <CTRL><ENTER> to disable password security.
Enter password:
NOTE: To escape from the field without assigning a system password, press the <Tab> key or the <Shift><Tab> key combination to
move to another field, or press the <Esc> key at any time prior to completing step 5.
Page 77

If Password Status is set to Locked, the following prompt appears:
Type the password and press <Enter>.
After you type the correct system password and press <Enter>, your system boots and you can use the keyboard and/or mouse to operate your
system as usual.
If a wrong or incomplete system password is entered, the following message appears on the screen:
** Incorrect password. **
Enter password:
If an incorrect or incomplete system password is entered again, the same message appears on the screen.
The third and subsequent times an incorrect or incomplete system password is entered, the system displays the following message:
** Incorrect password. **
Number of unsuccessful password
attempts: 3
System halted! Must power down.
The number of unsuccessful attempts made to enter the correct system password can alert you to an unauthorized person attempting to use your
system.
Even after your system is turned off and on, the previous message is displayed each time an incorrect or incomplete system password is entered.
Deleting or Changing an Existing System Password
To delete or change an existing system password, perform the following steps:
1. Enter the System Setup program, and verify that the Password Status option is set to Unlocked.
Enter the System Setup program by pressing the <Ctrl><Alt><Enter> key combination. Press the <Alt><p> key combination to move to
Page 2 of the System Setup screens.
2. Reboot your system to force it to prompt you for a system password.
3. When prompted, type the system password.
4. Press the <Ctrl><Enter> key combination to disable the existing system password, instead of pressing <Enter> to continue with the normal
operation of your system.
5. Confirm that Not Enabled is displayed for the System Password option of the System Setup program.
If Not Enabled appears in the System Password option, the system password has been deleted.
Ifyouwanttoassignanewpassword,continuetostep6.
If Not Enabled is not displayed for the System Password category, press the <Alt><b> key combination to reboot the system, and then
repeat steps 3 through 5.
6. To assign a new password, follow the procedure in "Assigning a System Password."
Using the Setup Password Feature
Your Dell system is shipped to you without the setup password feature enabled. If system security is a concern, you should operate your system
with setup password protection.
You can assign a setup password whenever you use the System Setup program. After a setup password is assigned, only those who know the
password have full use of the System Setup program.
To change an existing setup password, you must know the setup password. If you assign and later forget a setup password, you need to remove
the computer cover to change a jumper setting that disables the setup password feature. Note that you erase the system password at the same
time.
Assigning a Setup Password
NOTE: If you have assigned a setup password, the system accepts your setup password as an alternate system password.
NOTE: You can use Password Status in conjunction with System Password and Setup Password to further protect your system from
unauthorized changes. For more information, see "Password Status."
Page 78

A setup password can be assigned (or changed) only when Setup Password is set to Not Enabled. To assign a setup password, highlight
Setup Password and press the left- or right-arrow key. The system prompts you to enter and verify the password. If a character is illegal for
password use, the system emits a beep.
After you verify the password, Setup Password changes to Enabled. The next time you enter the System Setup program, the system prompts
you for the setup password.
A change to Setup Password becomes effective immediately (rebooting the system is not required).
Operating With a Setup Password Enabled
If Setup Password is set to Enabled, you must enter the correct setup password before you can modify the majority of the System Setup options.
When you start the System Setup program, Page 2 of the System Setup screens appears with Setup Password highlighted, prompting you to
type the password.
If you do not enter the correct password in three attempts, the system lets you view, but not modify, the System Setup screens—with the following
exceptions:
l You can still modify Date, Time, CPU Speed, Num Lock, and Speaker.
l If System Password is not enabled and is not locked via Password Status, you can assign a system password (however, you cannot
disable or change an existing system password).
Deleting or Changing an Existing Setup Password
To delete or change an existing setup password, perform the following steps:
1. Enter the System Setup program.
2. Highlight Setup Password, and press the left- or right-arrow key to delete the existing setup password.
The setting changes to Not Enabled.
3. If you want to assign a new setup password, follow the procedure in "Assigning a Setup Password."
Disabling a Forgotten Password
If you forget your system or setup password, you cannot operate your system or change settings in the System Setup program, respectively, until a
trained service technician opens the computer chassis, changes the password jumper setting to disable the passwords, and erases the existing
passwords. This procedure is described in "Disabling a Forgotten Password" in the Installation and Troubleshooting Guide.
Responding to Error Messages
If an error message appears on your monitor screen while the system is booting, make a note of the message. Then, before entering the System
Setup program, see "Messages and Codes" in the Installation and Troubleshooting Guide for an explanation of the message and suggestions
for correcting any errors. (An exception to this routine: It is normal to receive an error message the first time you boot your system after installing a
memory upgrade. In that situation, follow the instructions in "Performing a Memory Upgrade" in "Installing System Board Options" of the Installation
and Troubleshooting Guide.)
If you are given an option of pressing either <F1> to continue or <F2> to run the System Setup program, press the <F2> key.
Back to Contents Page
NOTES: The setup password can be the same as the system password.
If the two passwords are different, the setup password can be used as an alternate system password. However, the system password
cannot be used in place of the setup password.
NOTE: You can use Password Status in conjunction with Setup Password to protect the system password from unauthorized changes.
For more information, see "Password Status."
Page 79

Page 80

Back to Contents Page
TechnicalSpecifications:Dell™PowerEdge™6400SystemsUser'sGuide
Microprocessor
Expansion Bus
Memory
Drives
Ports
Microprocessor
Video
Expansion Bus
Power
Memory
Physical
Drives
Environmental
Ports
Microprocessor types
one to four Intel®Pentium®IIIXeon™processors(orfuturegenerationIntelmicroprocessors)withaninternal
operating frequency of 550 MHz and an external operating frequency of 100 MHz
Internal cache
512-KB, 1-MB, or 2-MB L2 cache
Math coprocessor
internal to microprocessor
Bus type
three peer PCI buses: two 64-bit buses and one 32-bit bus
Expansion slots
seven hot-pluggable PCI slots (two 64-bit/66 MHz, four 64-bit/33 MHz, and one 32-bit/33 MHz)
DIMM sockets
16 168-pin sockets
DIMM capacities
64-MB, 128-MB, 256-MB, or 512-MB registered synchronous dynamic random-access memory (SDRAM) DIMMs;
must be rated for 133-MHz operation
Standard RAM (minimum)
256 MB
Maximum RAM
8 GB
External cache
none
Diskette drive
one 3.5-inch, 1.44-MB diskette drive included with standard system
Tape drive
20 GB and higher (optional)
SCSI hard-disk drives
formatted capacities ranging from 9 GB to 36 GB and higher
SCSI devices
a six-slot SCSI backplane board allows the option of six hot-pluggable, 1- or 1.6-inch SCSI hard-disk drives; an
eight-slot SCSI backplane board allows for eight hot-pluggable, 1-inch SCSI hard-disk drives; a two-slot backplane
allows for two optional, hot-pluggable, 1-inch drives that can be installed in the removable media bay
CD-ROM drive
one SCSI CD-ROM drive included with standard system
Externally accessible:
Serial
two 9-pin connectors
Parallel
(bidirectional)
one 25-pin connector
Video
one 15-pin connector
PS/2-style
keyboard
6-pin mini-DIN
Page 81

Video
Power
Physical
Environmental
PS/2compatible
mouse
6-pin mini-DIN
USB
two
RJ45
connection to internal embedded NIC (Intel 82559 10/100 Ethernet controller)
Internally accessible:
Ultra3
(Ultra160/m)
SCSI controller
(Adaptec AIC-
7899)
two 68-pin connectors for internal or external SCSI drives
Ultra/Narrow
SCSI controller
(Adaptec AIC-
7880)
50-pin connector for internal CD-ROM or optional tape backup units
Diskette drive
34-pin connector for internal 3.5-inch diskette drive
Video type
ATI Rage IIc; VGA connector
Video memory (standard)
4 MB
AC power supply:
Wattage
320 W per supply (640 W maximum, shared across three power supplies)
Voltage
115 V at 60 Hz/230 V at 50 Hz
System battery
CR2032 3.0-V lithium coin cell
Height (with support feet)
44.5 cm (17.5 inches)
Width
30.5 cm (12.0 inches)
Depth
71.1 cm (28.0 inches)
Weight (maximum
configuration)
50 kg (110 lb)
Temperature:
Operating
10°to35°C(50°to95°F)
Storage
–40°to65°C(–40°to149°F)
Relative humidity
8% to 80% (noncondensing)
Maximum vibration:
Operating
0.25 G at 3 to 200 Hz for 15 min
Storage
–0.5 G at 3 to 200 Hz for 15 min
Page 82

Back to Contents Page
Maximum shock:
Operating
six shock pulses in the positive and negative x, y, and z axes at 50 G for 2 ms
Storage
six shock pulses in the positive and negative x, y, and z axes at 92 G for 2 ms
Altitude:
Operating
–16 to 3,048 m (–50 to 10,000 ft)
Storage
–16 to 10,600 m (–50 to 35,000 ft)
Page 83

Back to Contents Page
Warranty,ReturnPolicy,andYear2000StatementofCompliance:Dell™PowerEdge™
6400 Systems User's Guide
Limited Three-Year Warranty (U.S. Only)
Dell Computer Corporation ("Dell") manufactures its hardware products from parts and components that are new or equivalent to new in
accordance with industry-standard practices. Dell warrants that the hardware products it manufactures will be free from defects in materials and
workmanship. The warranty term is three years beginning on the date of invoice, as described in the following text.
Damage due to shipping the products to you is covered under this warranty. Otherwise, this warranty does not cover damage due to external
causes, including accident, abuse, misuse, problems with electrical power, servicing not authorized by Dell, usage not in accordance with product
instructions, failure to perform required preventive maintenance, and problems caused by use of parts and components not supplied by Dell.
This warranty does not cover any items that are in one or more of the following categories: software; external devices (except as specifically
noted); accessories or parts added to a Dell system after the system is shipped from Dell; accessories or parts added to a Dell system through
Dell's system integration department; accessories or parts that are not installed in the Dell factory; or DellWareSM products. Monitors, keyboards,
and mice that are Dell-branded or that are included on Dell's standard price list are covered under this warranty; all other monitors, keyboards, and
mice (including those sold through the DellWare program) are not covered. Batteries for portable computers are covered only during the initial oneyear period of this warranty.
Coverage During Year One
During the one-year period beginning on the invoice date, Dell will repair or replace products covered under this limited warranty that are returned
to Dell's facility. To request warranty service, you must call Dell's Customer Technical Support within the warranty period. Refer to "Getting Help" in
your Installation and Troubleshooting Guide to find the appropriate telephone number for obtaining customer assistance. If warranty service is
required, Dell will issue a Return Material Authorization Number. You must ship the products back to Dell in their original or equivalent packaging,
prepay shipping charges, and insure the shipment or accept the risk of loss or damage during shipment. Dell will ship the repaired or replacement
products to you freight prepaid if you use an address in the continental U.S., where applicable. Shipments to other locations will be made freight
collect.
Dell owns all parts removed from repaired products. Dell uses new and reconditioned parts made by various manufacturers in performing warranty
repairs and building replacement products. If Dell repairs or replaces a product, its warranty term is not extended.
Coverage During Years Two and Three
During the second and third years of this limited warranty, Dell will provide, on an exchange basis and subject to Dell's Exchange Policy in effect on
the date of the exchange, replacement parts for the Dell hardware product(s) covered under this limited warranty when a part requires
replacement. You must report each instance of hardware failure to Dell's Customer Technical Support in advance to obtain Dell's concurrence that
a part should be replaced and to have Dell ship the replacement part. Dell will ship parts (freight prepaid) if you use an address in the continental
U.S. or Canada, where applicable. Shipments to other locations will be made freight collect. Dell will include a prepaid shipping container with
each replacement part for your use in returning the replaced part to Dell. Replacement parts are new or reconditioned. Dell may provide
replacement parts made by various manufacturers when supplying parts to you. The warranty term for a replacement part is the remainder of the
limited warranty term.
You will pay Dell for replacement parts if the replaced part is not returned to Dell. The process for returning replaced parts, and your obligation to
pay for replacement parts if you do not return the replaced parts to Dell, will be in accordance with Dell's Exchange Policy in effect on the date of
the exchange.
You accept full responsibility for your software and data. Dell is not required to advise or remind you of appropriate backup and other procedures.
General Provisions
THIS WARRANTY GIVES YOU SPECIFIC LEGAL RIGHTS WHICH VARY FROM STATE TO STATE (OR JURISDICTION TO JURISDICTION).
DELL'S RESPONSIBILITY FOR MALFUNCTIONS AND DEFECTS IN HARDWARE IS LIMITED TO REPAIR AND REPLACEMENT AS SET
FORTH IN THIS WARRANTY STATEMENT. ALL EXPRESS AND IMPLIED WARRANTIES FOR THE PRODUCT, INCLUDING BUT NOT
LIMITED TO ANY IMPLIED WARRANTIES OF AND CONDITIONS OF MERCHANTABILITY AND FITNESS FOR A PARTICULAR PURPOSE,
ARE LIMITED IN DURATION TO THE WARRANTY PERIOD SET FORTH ABOVE AND NO WARRANTIES, WHETHER EXPRESS OR
IMPLIED, WILL APPLY AFTER SUCH PERIOD.
SOME STATES (OR JURISDICTIONS) DO NOT ALLOW LIMITATIONS ON HOW LONG AN IMPLIED WARRANTY LASTS, SO THE
PRECEDING LIMITATION MAY NOT APPLY TO YOU.
DELL DOES NOT ACCEPT LIABILITY BEYOND THE REMEDIES SET FORTH IN THIS WARRANTY STATEMENT OR LIABILITY FOR
Limited Three-Year Warranty (U.S. Only)
"Total Satisfaction" Return Policy (U.S. and Canada Only)
Limited Three-Year Warranty (Canada Only)
Year 2000 Statement of Compliance for Dell-Branded Hardware Products
NOTE: Before you ship the product(s) to Dell, back up the data on the hard-disk drive(s) and any other storage device(s) in the product(s).
Remove any removable media, such as diskettes, CDs, or PC Cards. Dell does not accept liability for lost data or software.
Page 84

INCIDENTAL OR CONSEQUENTIAL DAMAGES, INCLUDING WITHOUT LIMITATION ANY LIABILITY FOR PRODUCTS NOT BEING
AVAILABLE FOR USE OR FOR LOST DATA OR SOFTWARE.
SOME STATES (OR JURISDICTIONS) DO NOT ALLOW THE EXCLUSION OR LIMITATION OF INCIDENTAL OR CONSEQUENTIAL
DAMAGES, SO THE PRECEDING EXCLUSION OR LIMITATION MAY NOT APPLY TO YOU.
These provisions apply to Dell's limited three-year warranty only. For provisions of any service contract covering your system, refer to your invoice
or the separate service contract that you will receive.
If Dell elects to exchange a system or component, the exchange will be made in accordance with Dell's Exchange Policy in effect on the date of the
exchange. In any instance in which Dell issues a Return Material Authorization Number, Dell must receive the product(s) for repair prior to the
expiration of the warranty period in order for the repair(s) to be covered by the warranty.
Limited Three-Year Warranty (Canada Only)
Dell Computer Corporation ("Dell") manufactures its hardware products from parts and components that are new or equivalent to new in
accordance with industry-standard practices. Dell warrants that the hardware products it manufactures will be free from defects in materials and
workmanship. The warranty term is three years beginning on the date of invoice, as described in the following text.
Damage due to shipping the products to you is covered under this warranty. Otherwise, this warranty does not cover damage due to external
causes, including accident, abuse, misuse, problems with electrical power, servicing not authorized by Dell, usage not in accordance with product
instructions, failure to perform required preventive maintenance, and problems caused by use of parts and components not supplied by Dell.
This warranty does not cover any items that are in one or more of the following categories: software; external devices (except as specifically
noted); accessories or parts added to a Dell system after the system is shipped from Dell; accessories or parts added to a Dell system through
Dell's system integration department; accessories or parts that are not installed in the Dell factory; or DellWare products. Monitors, keyboards, and
mice that are Dell-branded or that are included on Dell's standard price list are covered under this warranty; all other monitors, keyboards, and
mice (including those sold through the DellWare program) are not covered. Batteries for portable computers are covered only during the initial oneyear period of this warranty.
Coverage During Year One
During the one-year period beginning on the invoice date, Dell will repair or replace products covered under this limited warranty that are returned
to Dell's facility. To request warranty service, you must call Dell's Customer Technical Support within the warranty period. Refer to "Getting Help" in
your Installation and Troubleshooting Guide to find the appropriate telephone number for obtaining customer assistance. If warranty service is
required, Dell will issue a Return Material Authorization Number. You must ship the products back to Dell in their original or equivalent packaging,
prepay shipping charges, and insure the shipment or accept the risk of loss or damage during shipment. Dell will ship the repaired or replacement
products to you freight prepaid if you use an address in Canada, where applicable. Shipments to other locations will be made freight collect.
Dell owns all parts removed from repaired products. Dell uses new and reconditioned parts made by various manufacturers in performing warranty
repairs and building replacement products. If Dell repairs or replaces a product, its warranty term is not extended.
Coverage During Years Two and Three
During the second and third years of this limited warranty, Dell will provide, on an exchange basis and subject to Dell's Exchange Policy in effect on
the date of the exchange, replacement parts for the Dell hardware product(s) covered under this limited warranty when a part requires
replacement. You must report each instance of hardware failure to Dell's Customer Technical Support in advance to obtain Dell's concurrence that
a part should be replaced and to have Dell ship the replacement part. Dell will ship parts (freight prepaid) if you use an address in the continental
U.S. or Canada, where applicable. Shipments to other locations will be made freight collect. Dell will include a prepaid shipping container with
each replacement part for your use in returning the replaced part to Dell. Replacement parts are new or reconditioned. Dell may provide
replacement parts made by various manufacturers when supplying parts to you. The warranty term for a replacement part is the remainder of the
limited warranty term.
You will pay Dell for replacement parts if the replaced part is not returned to Dell. The process for returning replaced parts, and your obligation to
pay for replacement parts if you do not return the replaced parts to Dell, will be in accordance with Dell's Exchange Policy in effect on the date of
the exchange.
You accept full responsibility for your software and data. Dell is not required to advise or remind you of appropriate backup and other procedures.
General Provisions
DELL MAKES NO EXPRESS WARRANTIES OR CONDITIONS BEYOND THOSE STATED IN THIS WARRANTY STATEMENT. DELL
DISCLAIMS ALL OTHER WARRANTIES AND CONDITIONS, EXPRESS OR IMPLIED, INCLUDING WITHOUT LIMITATION IMPLIED
WARRANTIES AND CONDITIONS OF MERCHANTABILITY AND FITNESS FOR A PARTICULAR PURPOSE. SOME STATES (OR
JURISDICTIONS) DO NOT ALLOW LIMITATIONS ON IMPLIED WARRANTIES OR CONDITIONS, SO THIS LIMITATION MAY NOT APPLY TO
YOU.
DELL'S RESPONSIBILITY FOR MALFUNCTIONS AND DEFECTS IN HARDWARE IS LIMITED TO REPAIR AND REPLACEMENT AS SET
FORTH IN THIS WARRANTY STATEMENT. THESE WARRANTIES GIVE YOU SPECIFIC LEGAL RIGHTS, AND YOU MAY ALSO HAVE
NOTE: If you chose one of the available warranty and service options in place of the standard limited three-year warranty described in the
preceding text, the option you chose will be listed on your invoice.
NOTE: Before you ship the product(s) to Dell, back up the data on the hard-disk drive(s) and any other storage device(s) in the product(s).
Remove any removable media, such as diskettes, CDs, or PC Cards. Dell does not accept liability for lost data or software.
Page 85

OTHER RIGHTS, WHICH VARY FROM STATE TO STATE (OR JURISDICTION TO JURISDICTION).
DELL DOES NOT ACCEPT LIABILITY BEYOND THE REMEDIES SET FORTH IN THIS WARRANTY STATEMENT OR LIABILITY FOR
INCIDENTAL OR CONSEQUENTIAL DAMAGES, INCLUDING WITHOUT LIMITATION ANY LIABILITY FOR PRODUCTS NOT BEING
AVAILABLE FOR USE OR FOR LOST DATA OR SOFTWARE.
SOME STATES (OR JURISDICTIONS) DO NOT ALLOW THE EXCLUSION OR LIMITATION OF INCIDENTAL OR CONSEQUENTIAL
DAMAGES, SO THE PRECEDING EXCLUSION OR LIMITATION MAY NOT APPLY TO YOU.
These provisions apply to Dell's limited three-year warranty only. For provisions of any service contract covering your system, refer to your invoice
or the separate service contract that you will receive.
If Dell elects to exchange a system or component, the exchange will be made in accordance with Dell's Exchange Policy in effect on the date of the
exchange. In any instance in which Dell issues a Return Material Authorization Number, Dell must receive the product(s) for repair prior to the
expiration of the warranty period in order for the repair(s) to be covered by the warranty.
"Total Satisfaction" Return Policy (U.S. and Canada Only)
If you are an end-user customer who bought new products directly from a Dell company, you may return them to Dell within 30 days of the date of
invoice for a refund or credit of the product purchase price. If you are an end-user customer who bought reconditioned or refurbished products from
a Dell company, you may return them to Dell within 14 days of the date of invoice for a refund or credit of the product purchase price. In either case,
the refund or credit will not include any shipping and handling charges shown on your invoice. If you are an organization that bought the products
under a written agreement with Dell, the agreement may contain different terms for the return of products than specified by this policy.
To return products, you must call Dell Customer Service to receive a Credit Return Authorization Number. Refer to "Getting Help" in your
Installation and Troubleshooting Guide to find the appropriate telephone number for obtaining customer assistance. To expedite the processing
of your refund or credit, Dell expects you to return the products to Dell in their original packaging within five days of the date that Dell issues the
Credit Return Authorization Number. You must also prepay shipping charges and insure the shipment or accept the risk of loss or damage during
shipment. You may return software for refund or credit only if the sealed package containing the diskette(s) or CD(s) is unopened. Returned
products must be in as-new condition, and all of the manuals, diskette(s), CD(s), power cables, and other items included with a product must be
returned with it. For customers who want to return, for refund or credit only, either applications software or an operating system that has been
installed by Dell, the whole system must be returned, along with any media and documentation that may have been included in the original
shipment.
This "Total Satisfaction" Return Policy does not apply to DellWare products, which may be returned under DellWare's then-current return policy. In
addition, reconditioned parts purchased through Dell Spare Parts Sales in Canada are nonreturnable.
Year 2000 Statement of Compliance for Dell-Branded Hardware Products
Dell-branded hardware products shipped on or after January 1, 1997, are eligible to carry the "NSTL Hardware Tested Year 2000 Compliant" logo
by virtue of formal testing with, and successful completion of, the National Software Testing Laboratories (NSTL) YMARK2000 test.* Dell will treat
a failure to pass the YMARK2000 test as a covered event under Dell's warranty for the product, subject to the normal warranty limitations.** For a
complete copy of Dell's warranty, see the product's documentation. Dell-branded hardware products will also recognize the year 2000 as a leap
year.
*The YMARK2000 standard tests the ability of system hardware and firmware to support the transition to the year 2000 (and to recognize leap
years, when appropriate, for years 2000 through 2009 inclusive) and not that of options, operating systems, or applications software. Dell-branded
hardware products that pass the YMARK2000 test conform to BSI-DISC PD 2000-1.
** Except for this clarification of Dell's warranty for NSTL logo hardware, all other warranties, conditions and remedies, express or implied, relating
to year 2000 readiness or compliance are disclaimed. To make a claim under this warranty for NSTL logo hardware, customers must contact Dell
prior to January 1, 2001. To make a claim, write to:
Dell Computer Corporation
P.O. Box 149258
Austin, Texas 78714-9258
Attention: Year 2000
Despite a system's ability to pass the YMARK2000 test, actual rollover results in specific operating environments may vary depending on other
factors including, but not limited to, other hardware, operating systems, and applications software.
Previous Products
For Dell-branded hardware products shipped prior to January 1, 1997, that have an upgradable basic input/output system (BIOS), Dell makes
available a BIOS upgrade. Although these products may not have been tested under the YMARK2000 test, Dell believes that the hardware would
pass the YMARK2000 test, provided the appropriate BIOS upgrade is properly loaded.
For Dell-branded hardware products that do not have an upgradable BIOS, Dell has made available, as a convenience to customers, the Dell
Program Patch, a software utility designed to assist customers in managing the year 2000 rollover.
NOTE: If you chose one of the available warranty and service options in place of the standard limited three-year warranty described in the
preceding text, the option you chose will be listed on your invoice.
Page 86

Software
Dell specifically excludes all non-Dell-developed software from this compliance statement. All software run on Dell-branded hardware products
should be independently verified by customers to be year 2000-compliant.
The factory-installed software on this system is the current version provided by the software manufacturer and validated by Dell for installation. Dell
recommends checking each software manufacturer's year 2000 Web site for updates to their products. Links to a number of these Web sites can
be found at the Dell year 2000 Web sites.
Additional Information
For additional information on year 2000 compliance of Dell-branded hardware products, refer to the following Dell year 2000 Web sites, or contact
a Dell customer service representative in your area:
l http://www.dell.com/year2000 (Americas)
l http://www.dell.com/jp/year2000 (Japan)
l http://www.euro.dell.com/year2000 (Europe)
l http://www.dell.com/ap/year2000/index.htm (Asia Pacific)
Back to Contents Page
 Loading...
Loading...