Dell PowerEdge 600SC User Manual
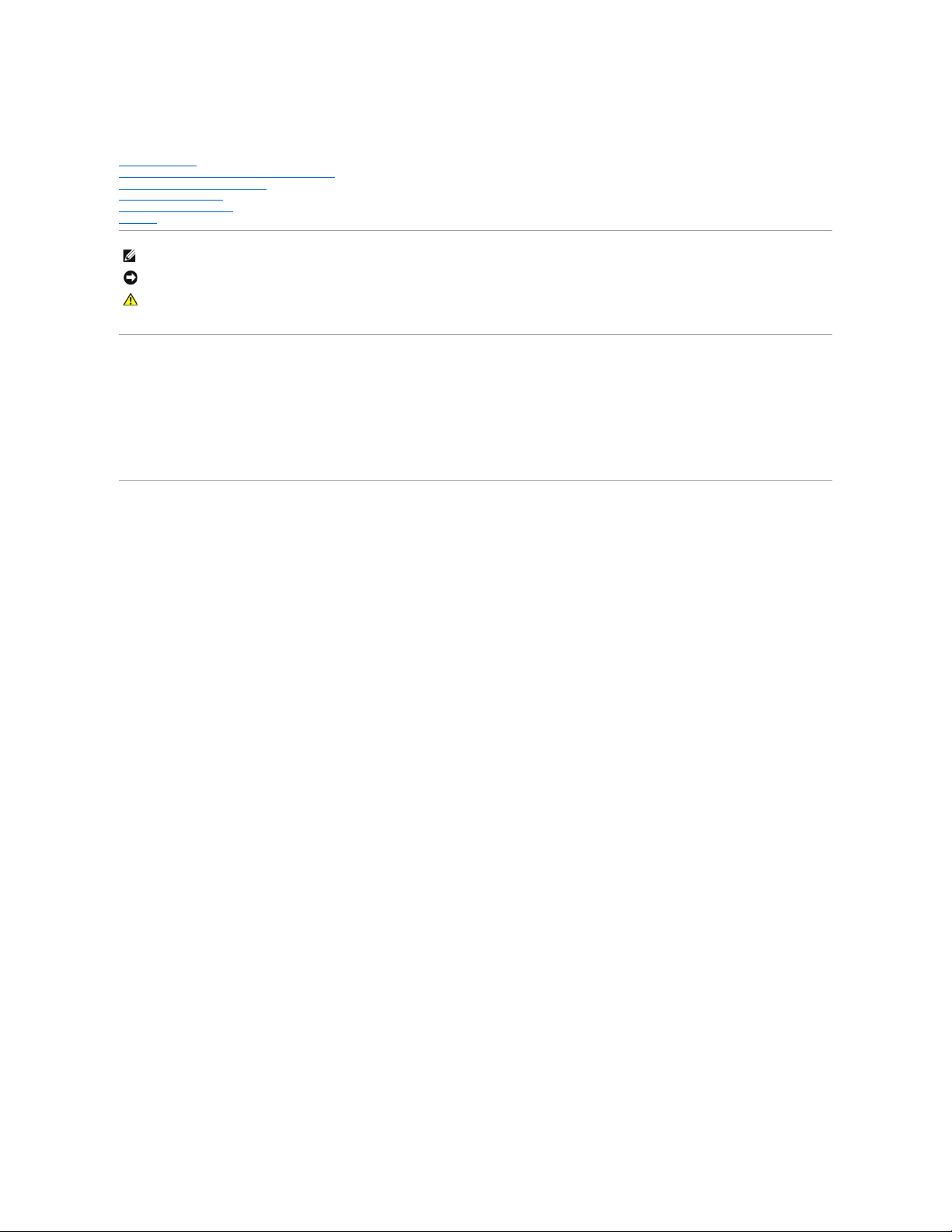
Dell™PowerEdge™600SCSystemsUser'sGuide
System Overview
Using the Dell OpenManage Server Assistant CD
Using the System Setup Program
Technical Specifications
I/O Ports and Connectors
Glossary
Model MMT
Information in this document is subject to change without notice.
©2002DellComputerCorporation.Allrightsreserved.
Reproduction in any manner whatsoever without the written permission of Dell Computer Corporation is strictly forbidden.
Trademarks used in this text: Dell, the DELL logo, PowerEdge, and Dell OpenManage are trademarks of Dell Computer Corporation; Intel, Pentium, and Celeron are registered
trademarks and Intel386 is a trademark of Intel Corporation; Novell and NetWare are registered trademarks of Novell, Inc.; Microsoft, Windows, Windows NT, and MS-DOS are
registered trademarks of Microsoft Corporation.
Other trademarks and trade names may be used in this document to refer to either the entities claiming the marks and names or their products. Dell Computer Corporation
disclaims any proprietary interest in trademarks and trade names other than its own.
Initial release: 26 April 2002
NOTE: A NOTE indicates important information that helps you make better use of your computer.
NOTICE: A NOTICE indicates either potential damage to hardware or loss of data and tells you how to avoid the problem.
CAUTION: A CAUTION indicates a potential for property damage, personal injury, or death.
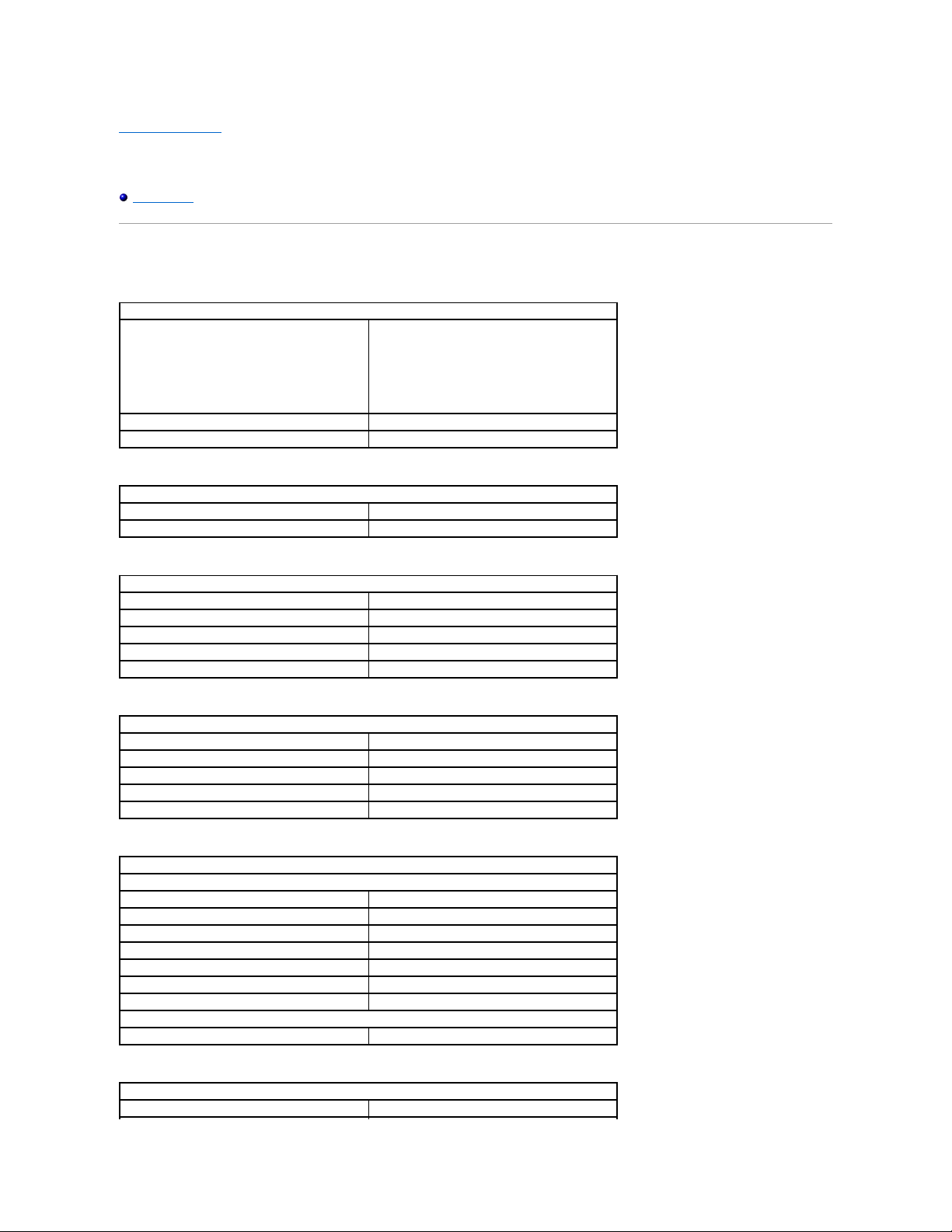
Back to Contents Page
Technical Specifications
Dell™PowerEdge™600SCSystemsUser'sGuide
Specifications
Specifications
Microprocessor
Microprocessor type
Intel®Pentium®4 microprocessor with a minimum
internaloperatingfrequencyofatleast2GHz
or
Intel Pentium 4 Celeron®microprocessor with a
minimum internal operating frequency of at least
1.7GHz
Front side bus speed
At least 400 MHz
Internal cache
512-KB (Pentium 4) or 128-KB (Celeron) Level 2 cache
Expansion Bus
Bus type
PCI
Expansion slots
four 64-bit, 33-MHz slots and one 32-bit, 33-MHz slot
Memory
Architecture
72-bit ECC PC-200 DDR SDRAM
Memory module sockets
four
Memory module capacities
128, 256, 512 MB, or 1 GB
Minimum memory capacity
128 MB
Maximum memory capacity
4 GB
Drives
Diskette drive
3.5-inch, 1.44-MB diskette drive
Hard drives
four 1-inch IDE or SCSI hard drives
CD drive
IDE CD drive
DVD drive
optional IDE DVD drive
Tape drive
optional internal SCSI or IDE tape drive
Ports and Connectors
Externally accessible:
Serial (DTE)
9-pin connector
Parallel
25-pin connector
Video
15-pin connector
PS/2-style keyboard
6-pin mini-DIN connector
PS/2-compatible mouse
6-pin mini-DIN connector
USB
two USB-compliant 4-pin connectors
NIC
RJ45 connector for integrated NIC
Internally accessible:
EIDE channels
three 40-pin EIDE connectors
Video
Video type
ATI Rage XL video controller; VGA connector
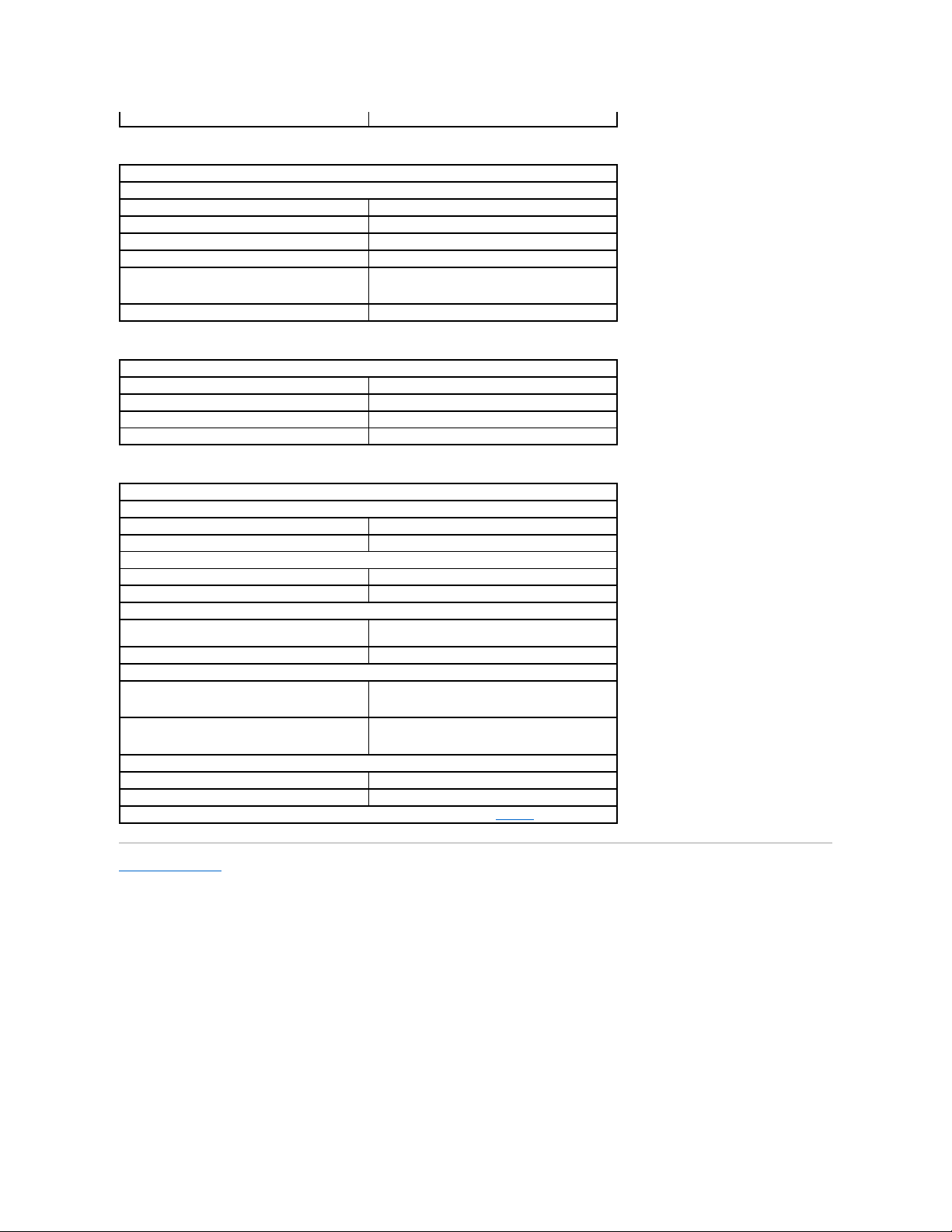
Back to Contents Page
Video memory
8 MB
Power
DC power supply:
Wattage
250 W
Voltage
90–240 V, 47/63 Hz
Heat dissipation
1137.7 BTU/hr maximum
Output hold up time
20 ms minimum
Maximum inrush current
Under typical line conditions and over the entire
system ambient operating range, the inrush current
may reach 50 A.
System battery
CR2032 3.0-V lithium coin cell
Physical
Height
43.1 cm (17.0 inches)
Width
20.3 cm (8.0 inches)
Depth
49.5 cm (19.5 inches)
Weight
16.8 kg (37 lb), maximum configuration
Environmental
Temperature:
Operating
10°to35°C(50°to95°F)
Storage
–40°to65°C(–40°to149°F)
Relative humidity:
Operating
20% to 80% (noncondensing)
Storage
5% to 95% (noncondensing)
Maximum vibration:
Operating
0.25 G (half-sinewave)atasweepof3to200MHz
for 15 minutes
Storage
0.5 G at 3 to 200 Hz for 15 minutes
Maximum shock:
Operating
six consecutively executed shock pulses in the
positive and negative x, y, and z axes (one pulse on
each side of the system) of 50 G for up to 2 ms
Storage
six consecutively executed shock pulses in the
positive and negative x, y, and z axes (one pulse on
each side of the system) of 70 G for up to 2 ms
Altitude:
Operating
–16 to 3,048 m (–50 to 10,000 ft)
Storage
–16 to 10,600 m (–50 to 35,000 ft)
NOTE: For the full name of an abbreviation or acronym used in this table, see the "Glossary."
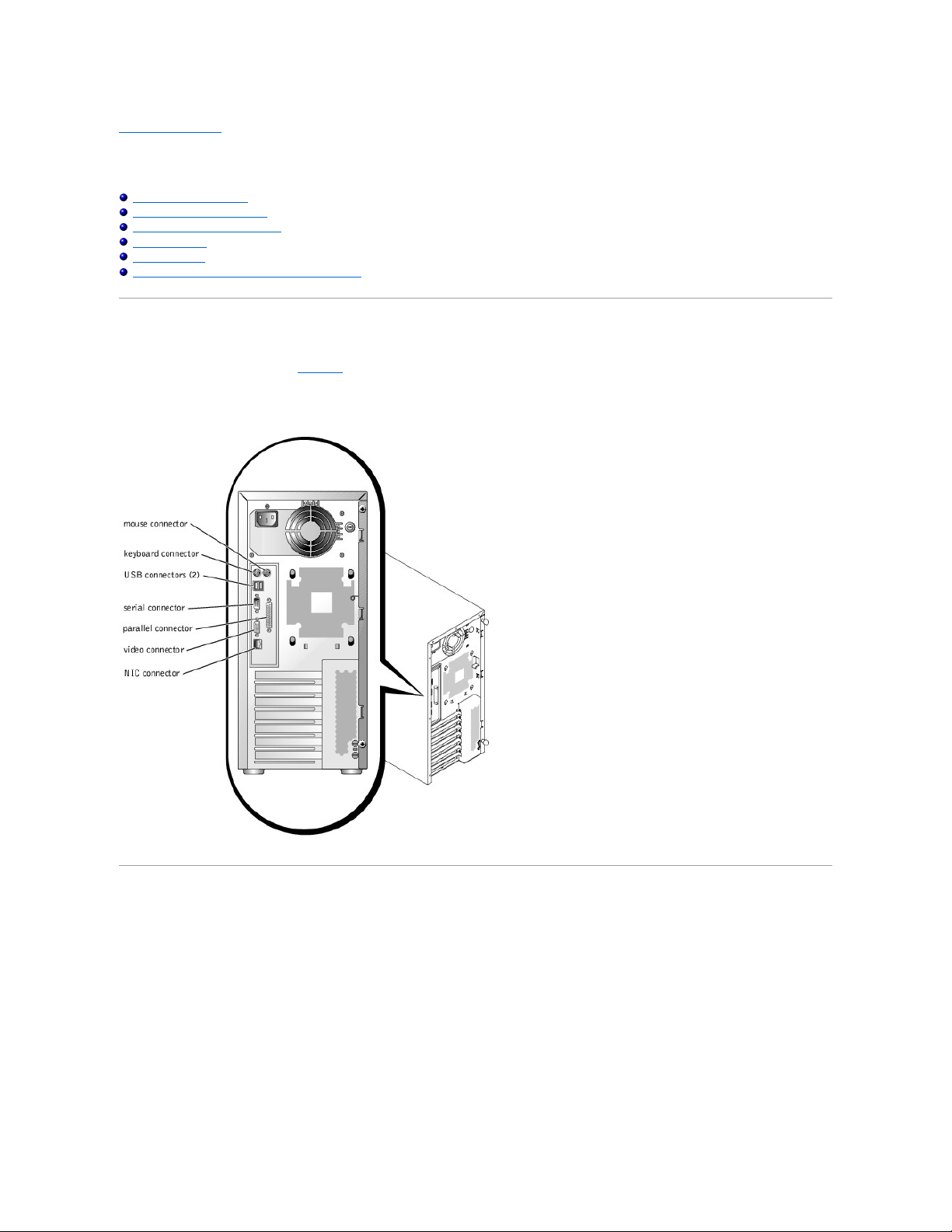
Back to Contents Page
I/O Ports and Connectors
Dell™PowerEdge™600SCSystemsUser'sGuide
I/O Ports and Connectors
Serial and Parallel Connectors
Keyboard and Mouse Connectors
Video Connector
USB Connectors
Integrated Network Interface Controller Connector
I/O Ports and Connectors
The I/O ports and connectors on the back panel of the system are the gateways through which the system communicates with external devices, such as a
keyboard, mouse, printer, and monitor. FigureB-1 identifies the I/O ports and connectors for your system.
Figure B-1. I/O Ports and Connectors
Serial and Parallel Connectors
The integrated serial connector uses a 9-pin D-subminiature connector on the back panel. This connector supports devices such as external modems, printers,
plotters, and mice that require serial data transmission (the transmission of data one bit at a time over one line).
Most software uses the term COM (for communications) plus a number to designate a serial connector (for example, COM1). The default designation of your
system's integrated serial connector is COM1.
The integrated parallel connector uses a 25-pin D-subminiature connector on the system's back panel. This I/O port sends data in parallel format (where eight
data bits, or one byte, are sent simultaneously over eight separate lines in a single cable). The parallel connector is used primarily for printers.
Most software uses the term LPT (for line printer) plus a number to designate a parallel connector (for example, LPT1). The default designation of the system's
integrated parallel connector is LPT1.
Port designations are used, for example, in software installation procedures that include a step in which you identify the connector to which a printer is
attached, thus telling the software where to send its output. (An incorrect designation prevents the printer from printing or causes scrambled print.)
Expansion Cards Having a Serial or Parallel Connector
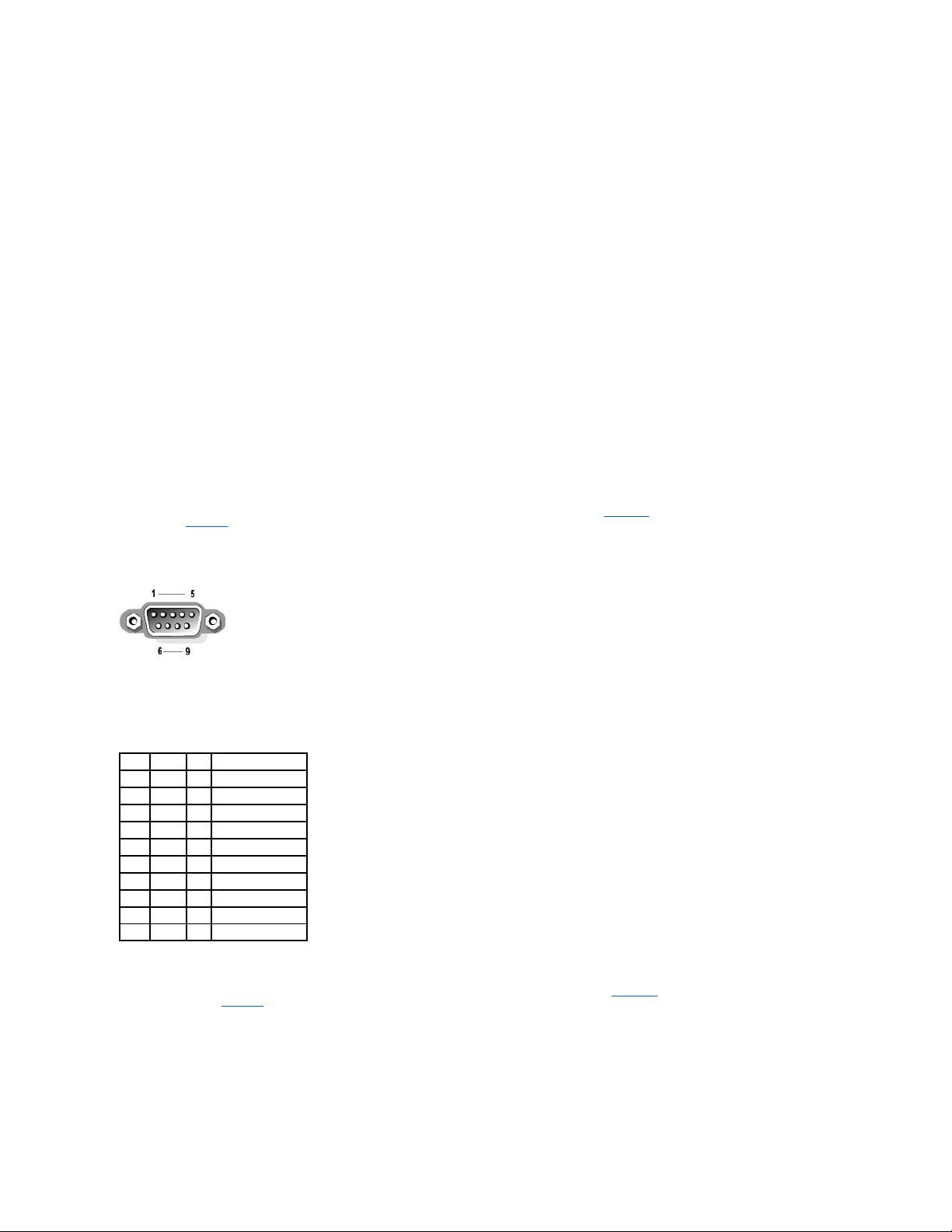
The system has an autoconfiguration capability for the serial connector. This feature lets you add an expansion card containing a serial connector that has the
same designation as the integrated connector, without having to reconfigure the card. When the system detects the duplicate serial connector on the
expansion card, it remaps (reassigns) the integrated connector to the next available designation.
Both the new and the remapped COM connectors share the same interrupt request (IRQ) setting, as follows:
l COM1, COM3: IRQ4 (shared setting)
These COM ports have the following I/O address settings:
l COM1: 3F8h
l COM3: 3E8h
For example, if you add an internal modem card with a port configured as COM1, the system then sees logical COM1 as the address on the modem card. It
automatically remaps the integrated serial connector that was designated as COM1 to COM3, which shares the COM1 IRQ setting. (Note that when you have
two COM ports sharing an IRQ setting, you can use either port as necessary but you may not be able to use them both at the same time.) If you install one or
more expansion cards with serial connectors designated as COM1 and COM3, the integrated serial connector is disabled.
Before adding a card that remaps the COM ports, check the documentation that accompanied the software to make sure that the software can be mapped to
the new COM port designation.
To avoid autoconfiguration, you may be able to reset jumpers on the expansion card so that the card's port designation changes to the next available COM
number, leaving the designation for the integrated connector as is. Alternatively, you can disable the integrated connector through the System Setup program.
The documentation for your expansion card should provide the card's default I/O address and allowable IRQ settings. It should also provide instructions for
readdressing the connector and changing the IRQ setting, if necessary.
If you add an expansion card containing, for example a parallel connector configured as LPT1 (IRQ7, I/O address 378h), you must go into the System Setup
program to remap the integrated parallel connector.
For general information on how your operating system handles serial and parallel ports, and for more detailed command procedures, see your operating
system documentation.
Serial Connector
If you reconfigure your hardware, you may need pin number and signal information for the serial connector. FigureB-2 illustrates the pin numbers for the serial
connector and TableB-1 defines the pin assignments and interface signals for the serial connector.
Figure B-2. Serial Connector Pin Numbers
Parallel Connector
If you reconfigure your hardware, you may need pin number and signal information for the parallel connector. FigureB-3 illustrates the pin numbers for the
parallel connector and TableB-2 defines the pin assignments and interface signals for the parallel connector.
Figure B-3. Parallel Connector Pin Numbers
Table B-1. Serial Connector Pin
Assignments
Pin
Signal
I/O
Definition
1
DCD I Data carrier detect
2
SIN I Serial input
3
SOUT O Serial output
4
DTR O Data terminal ready
5
GND
N/A
Signal ground
6
DSR I Data set ready
7
RTS O Request to send
8
CTS I Clear to send
9
RI I Ring indicator
Shell
N/A
N/A
Chassis ground
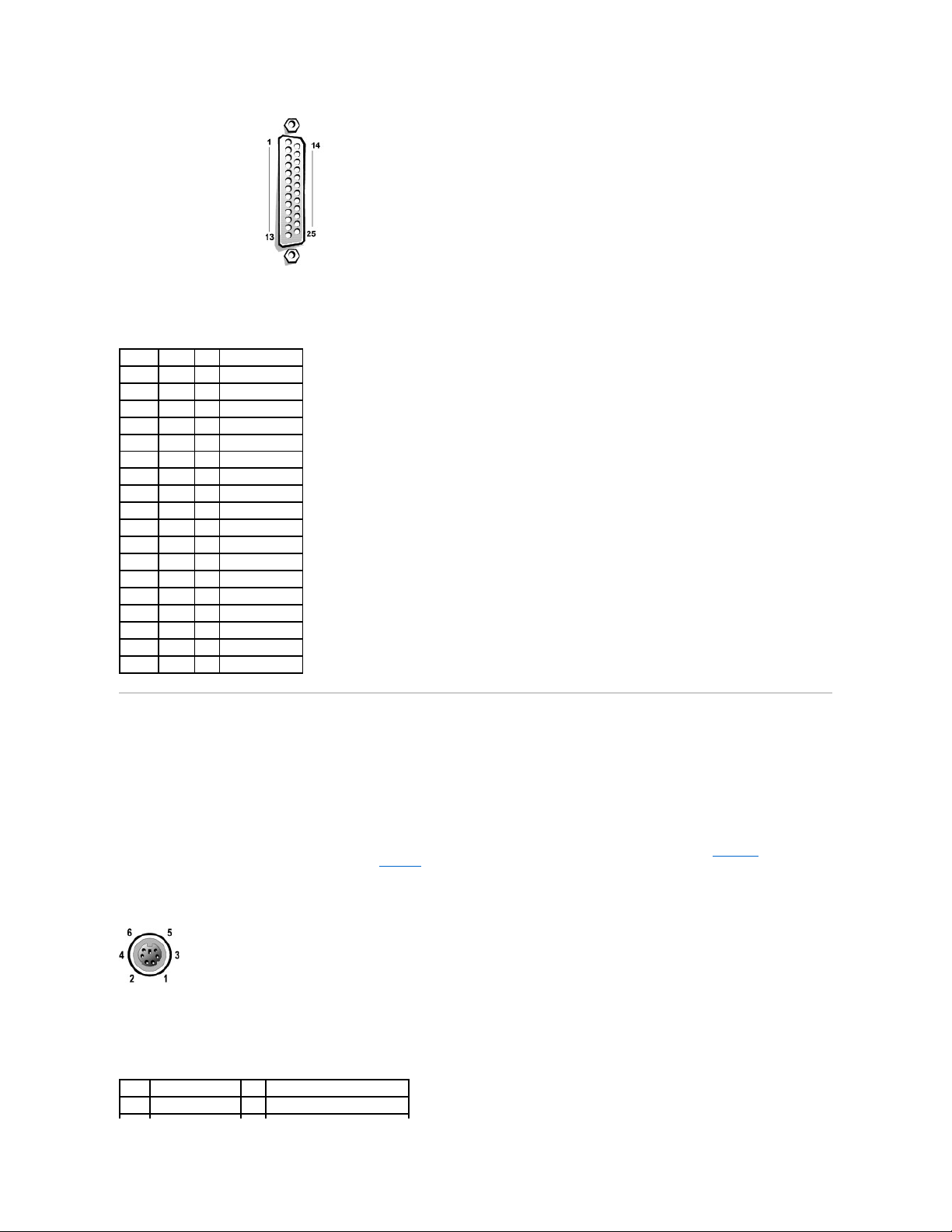
Keyboard and Mouse Connectors
The system supports a PS/2-compatible keyboard and mouse. Cables from both devices attach to 6-pin, miniature Deutsche Industrie Norm (DIN) connectors
on the back panel of the system.
Mouse driver software can give the mouse priority with the microprocessor by issuing IRQ12 whenever a new mouse movement is detected. The driver
software also passes along the mouse data to the application program that is in control.
Keyboard and Mouse Connectors
If you reconfigure your hardware, you may need pin number and signal information for the keyboard connector or mouse connector. FigureB-4 illustrates the
pin numbers for the keyboard and mouse connectors and TableB-3 defines the pin assignments and interface signals for the keyboard and mouse connectors.
Figure B-4. Keyboard and Mouse Connector Pin Numbers
Table B-2. Parallel Connector Pin
Assignments
Pin
Signal
I/O
Definition
1
STB#
I/O
Strobe
2
PD0
I/O
Printer data bit 0
3
PD1
I/O
Printer data bit 1
4
PD2
I/O
Printer data bit 2
5
PD3
I/O
Printer data bit 3
6
PD4
I/O
Printer data bit 4
7
PD5
I/O
Printer data bit 5
8
PD6
I/O
Printer data bit 6
9
PD7
I/O
Printer data bit 7
10
ACK# I Acknowledge
11
BUSY I Busy
12
PE I Paper end
13
SLCT I Select
14
AFD# O Automatic feed
15
ERR# I Error
16
INIT# O Initialize printer
17
SLIN#
O
Select in
18–25
GND
N/A
Signal ground
Table B-3. Keyboard and Mouse Connector Pin
Assignments
Pin
Signal
I/O
Definition
1
KBDATA or MFDATA
I/O
Keyboard data or mouse data
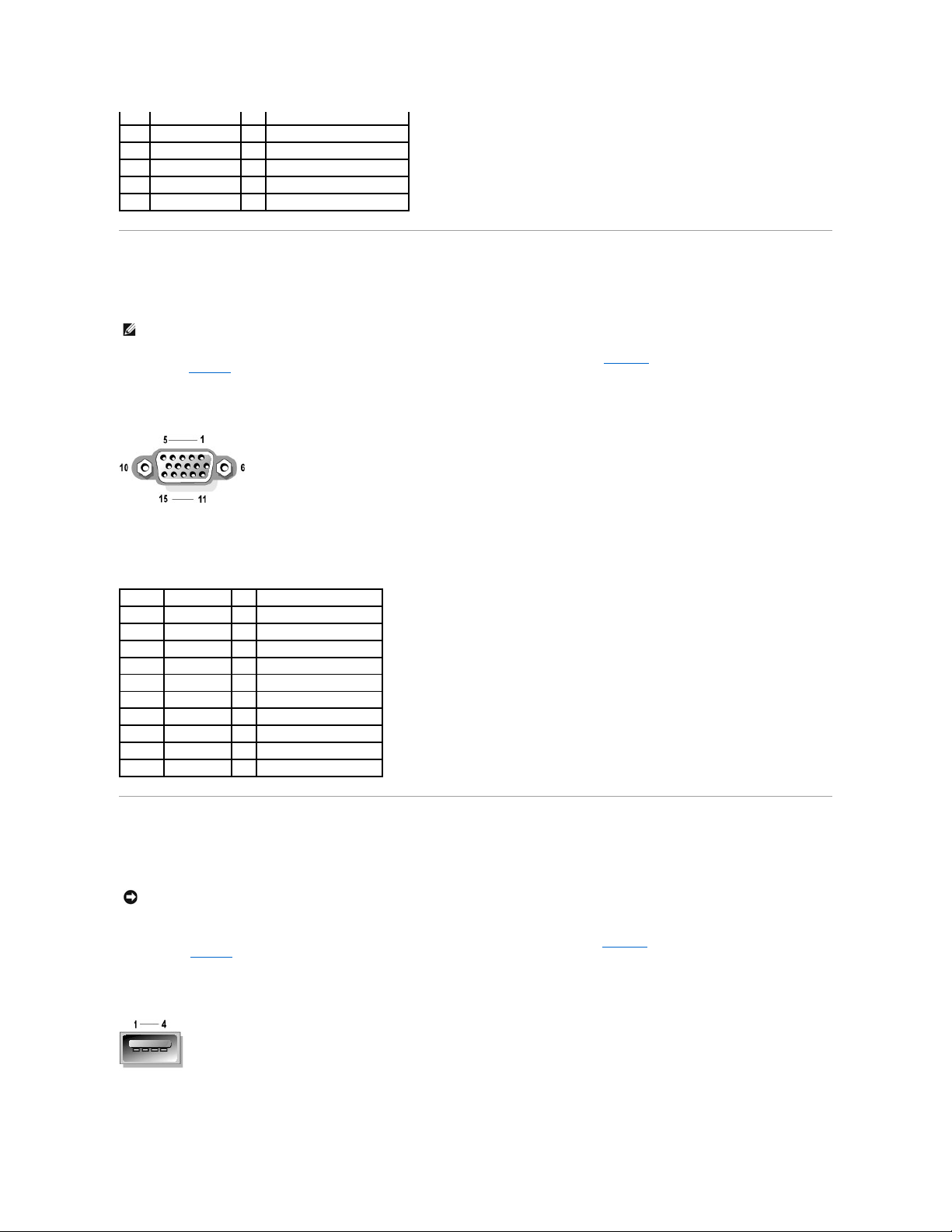
Video Connector
The system uses a 15-pin high-density D-subminiature connector on the back panel for attaching a video graphics array (VGA)-compatible monitor to the
system. The video circuitry on the system board synchronizes the signals that drive the red, green, and blue electron guns in the monitor.
If you reconfigure your hardware, you may need pin number and signal information for the video connector. FigureB-5 illustrates the pin numbers for the video
connector, and TableB-4 defines the pin assignments and interface signals for the video connector.
Figure B-5. Video Connector Pin Numbers
USB Connectors
Your system contains two USB connectors for attaching USB-compliant devices. USB devices are typically peripherals such as mice, printers, keyboards, and
system speakers.
If you reconfigure your hardware, you may need pin number and signal information for the USB connectors. FigureB-6 illustrates the pin numbers for the USB
connectors and TableB-5 defines the pin assignments and interface signals for the USB connectors.
Figure B-6. USB Connector Pin Numbers
2
NC
N/A
No connection
3
GND
N/A
Signal ground
4
FVcc
N/A
Fused supply voltage
5
KBCLK or MFCLK
I/O
Keyboard clock or mouse clock
6
NC
N/A
No connection
Shell
N/A
N/A
Chassis ground
NOTE: Installing a video card automatically disables the system's integrated video subsystem.
Table B-4. Video Connector Pin Assignments
Pin
Signal
I/O
Definition
1
RED O Red video
2
GREEN
O
Green video
3
BLUE O Blue video
4
NC
N/A
No connection
5–8, 10
GND
N/A
Signal ground
9
VCC
N/A
Vcc
11
NC
N/A
No connection
12
DDC data out
O
Monitor detect data
13
HSYNC
O
Horizontal synchronization
14
VSYNC
O
Vertical synchronization
NOTICE: Do not attach a USB device or a combination of USB devices that draw a maximum current over 500 milliamperes (mA) per channel or +5 volts
(V). Attaching devices that exceed this threshold may cause the USB ports to shut down. See the documentation that accompanied the USB devices for
their maximum current ratings.
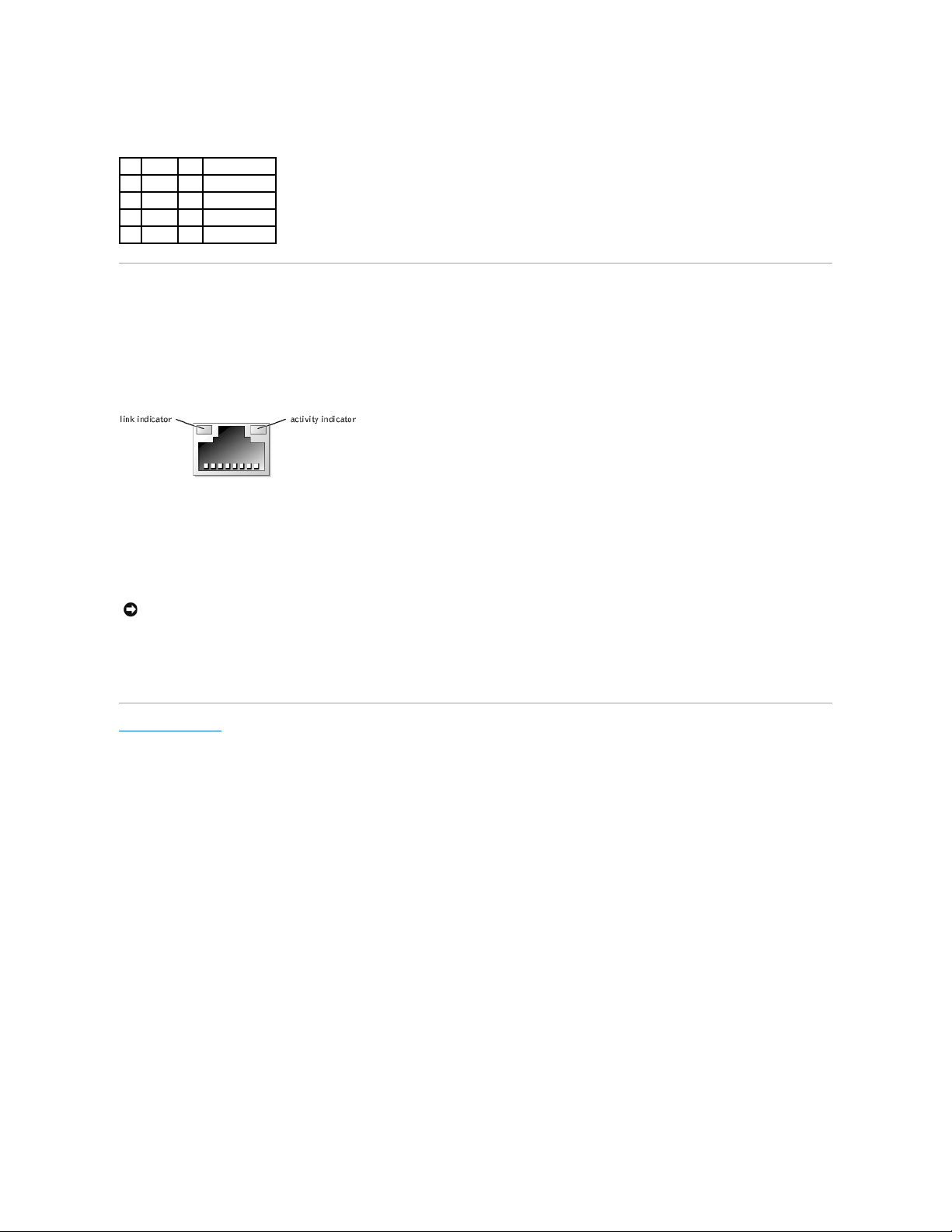
Integrated Network Interface Controller Connector
Your system has an integrated 10/100/1000-megabit-per-second (Mbps) network interface controller (NIC). The NIC provides all the functions of a separate
network expansion card while providing fast communication between servers and workstations and efficient utilization of host resources, freeing more of the
system resources for other applications. The NIC supports 10 Base-T, 100 Base-TX, and 1000 Base-T Ethernet standards.
Figure B-7. NIC Connector
Network Cable Requirements
Your system's RJ45 NIC connector is designed for attaching an unshielded twisted pair (UTP) Ethernet cable equipped with a standard RJ45-compatible plug.
Press one end of the UTP cable into the NIC connector until the plug snaps securely into place. Connect the other end of the cable to an RJ45 jack wall plate or
to an RJ45 port on a UTP concentrator or hub, depending on your network configuration. Observe the following cabling restrictions for 10 Base-T, 100 Base-TX,
and 1000 Base-T networks.
l Use Category 5 or greater wiring and connectors.
l The maximum cable run length (from a workstation to a hub) is 100 m (328 ft).
l Guidelines for operation of a network can be found in "Systems Considerations of Multi-Segment Networks" in the IEEE 802.3 standard.
Back to Contents Page
Table B-5. USB Connector Pin
Assignments
Pin
Signal
I/O
Definition
1
Vcc
N/A
Supply voltage
2
DATA I Data in
3
+DATA
O
Data out
4
GND
N/A
Signal ground
NOTICE: To avoid line interference, voice and data lines must be in separate sheaths.
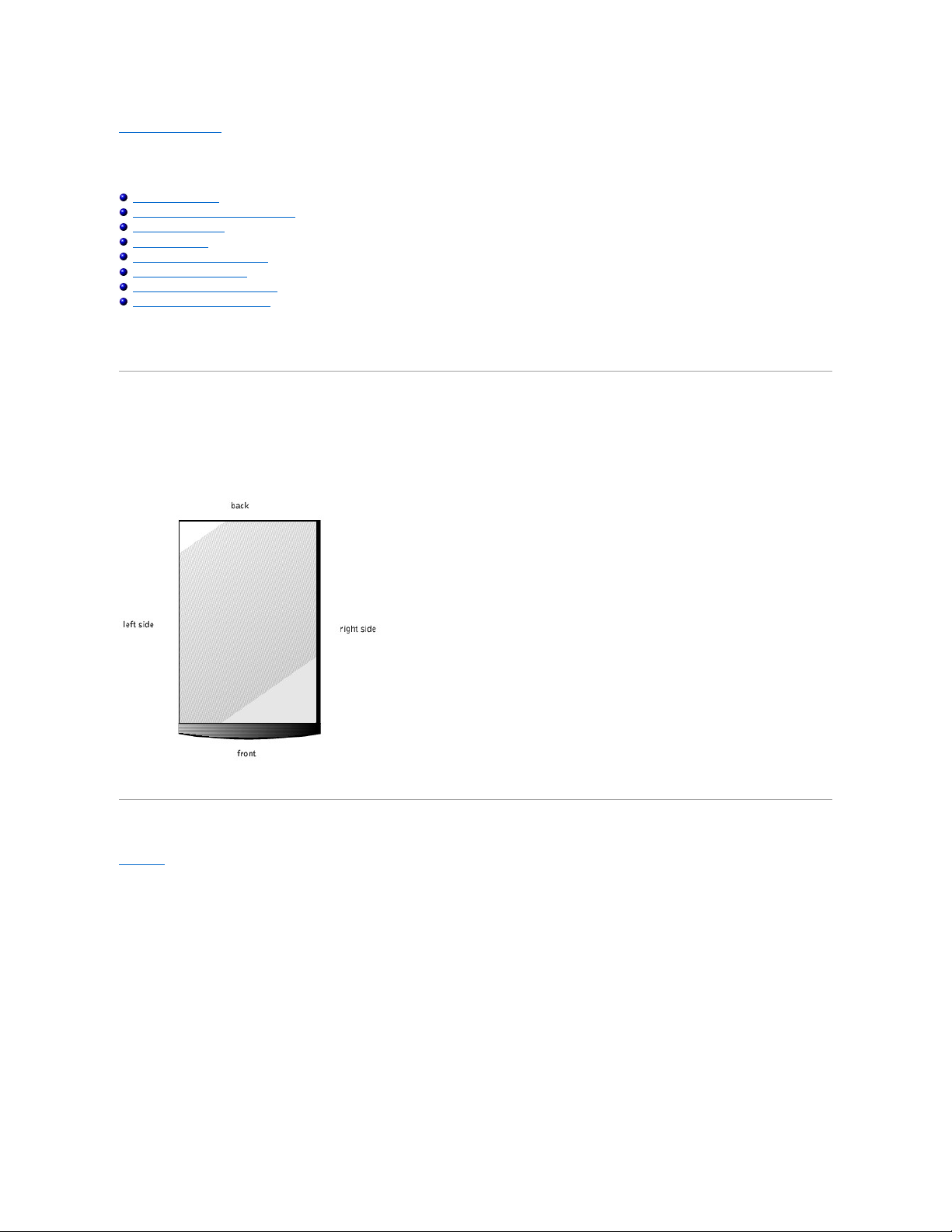
Back to Contents Page
System Overview
Dell™PowerEdge™600SCSystemsUser'sGuide
System Orientation
Front-Panel Indicators and Features
Back-Panel Features
System Features
Supported Operating Systems
Power Protection Devices
Other Documents You May Need
Obtaining Technical Assistance
Your system provides a reliable platform for both large and small customers. This section describes the major hardware and software features of your system,
provides information about the indicators on the system's front panel, and discusses connecting external devices to the system. It also provides information
on obtaining assistance from Dell.
System Orientation
When following the procedures in this guide, assume that the locations or directions relative to the system are as shown in Figure 1-1.
Figure 1-1. System Orientation (Viewed From Above)
Front-Panel Indicators and Features
Figure1-2 shows the indicators and features located on the system's front panel.
Figure 1-2. Front-Panel Features
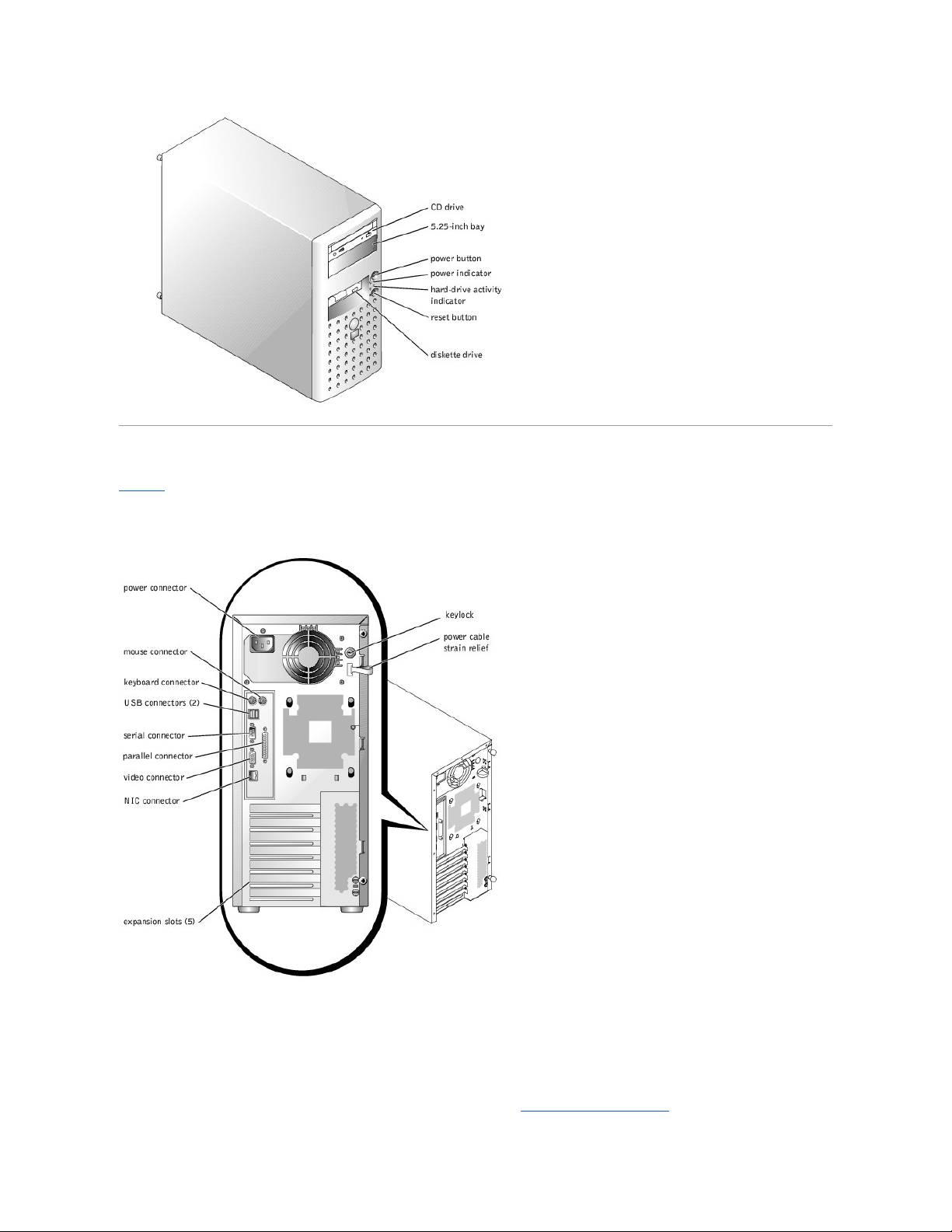
Back-Panel Features
Figure1-3 shows the back-panel features of the system.
Figure 1-3. Back-Panel Features
When connecting external devices to your system, follow these guidelines:
l Check the documentation that accompanied the device for specific installation and configuration instructions. For example, most devices must be
connected to a particular connector to operate properly. Also, external devices usually require you to install device drivers before they will work. Device
drivers are normally included with your operating system software or with the device itself.
l Always attach external devices while your system is turned off. Next, turn on any external devices before turning on the system unless the
documentation for the device specifies otherwise. (If the system does not seem to recognize the device, try turning on the system before turning on the
device.)
For information about enabling, disabling, and configuring I/O ports and connectors, see "Using the System Setup Program."
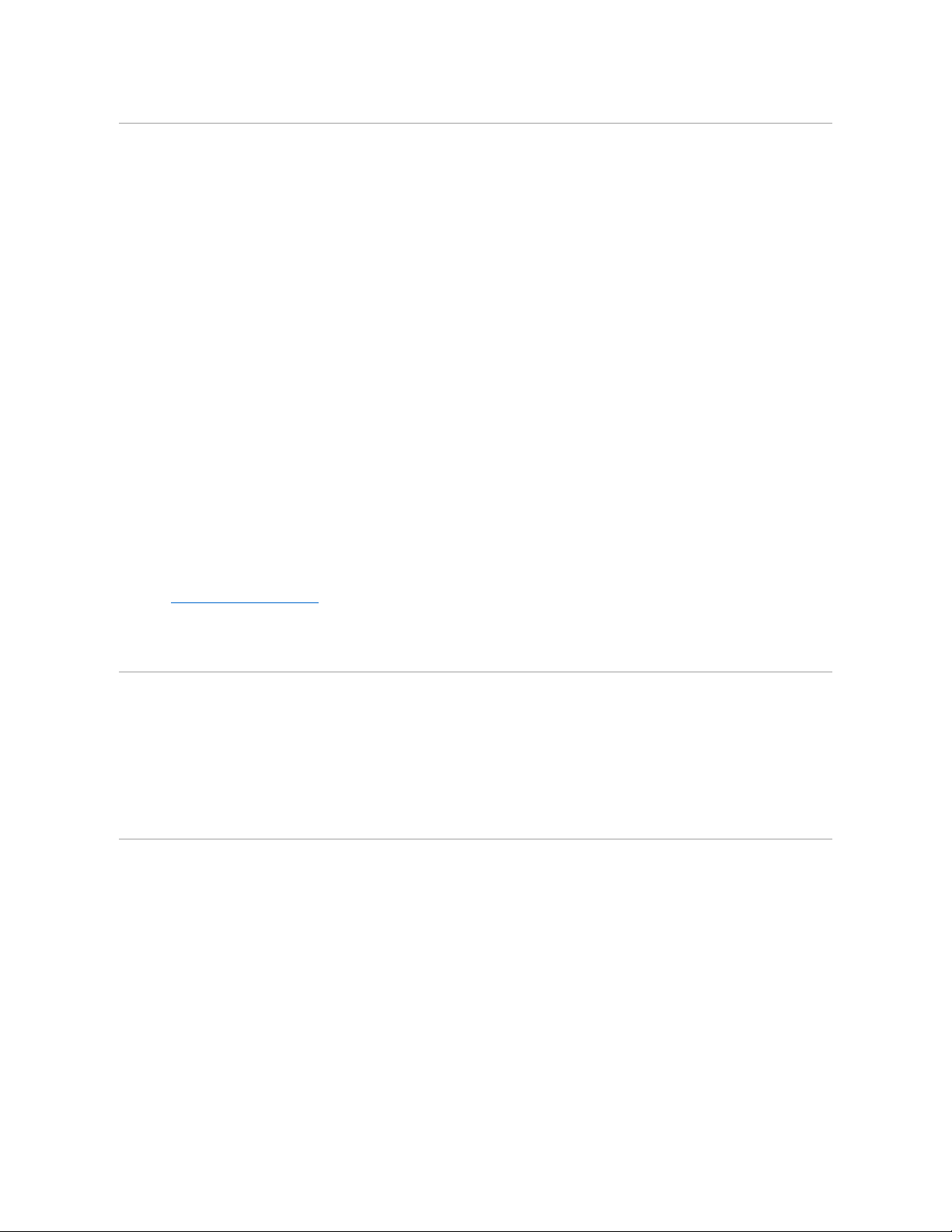
System Features
Your system offers the following features:
l An Intel
®
Pentium® 4 microprocessor with a speed of at least 2 GHz, a front side bus speed of 400 MHz, and a 512-KB Level 2 cache
or
An Intel Pentium 4 Celeron® microprocessor with a speed of at least 1.7 GHz, a front side bus speed of 400 MHz, and a 128-KB Level 2 cache
l A minimum of 128 MB of ECC PC-200 DDR SDRAM memory, upgradable to a maximum of 4 GB by installing 128-, 256-, 512-MB, or 1-GB registered memory
modules in the four memory module sockets on the system board
l Support for up to four internal IDE hard drives or up to four internal Ultra3 SCSI hard drives with an optional SCSI controller card
l Optional Cost-Effective RAID Controller (CERC) card (IDE RAID)
l Optional PERC 3/SC card (SCSI RAID)
l Optional internal IDE or SCSI tape drive
The system board includes the following built-in features:
l Five PCI expansion slots located on the system board. PCI slots 1 through 4 are 64-bit, 33-MHz, 3.3-V slots; PCI slot 5 is a 32-bit, 33-MHz, 3.3-V slot.
l An integrated VGA-compatible video subsystem with an ATI RAGE XL video controller. This video subsystem contains 8 MB of SDRAM video memory
(nonupgradable). Maximum resolution is 1600 x 1200 pixels and 16.7 million colors (noninterlaced).
l Embedded IDE controllers with three channels.
l An integrated Gigabit Ethernet NIC, capable of supporting 10-Mbps, 100-Mbps, and 1000-Mbps data rates.
l Server management circuitry that monitors critical system voltages and temperatures. The server management circuitry works in conjunction with the
server management software.
Standard systems include an IDE CD drive and diskette drive, installed in an externally accessible bay.
The following software is included with your system:
l A system setup program for quickly viewing and changing the system configuration information for your system. For more information on this program,
see "Using the System Setup Program."
l Enhanced security features, including a user password and a supervisor password, available through the system setup program.
l Diagnostics for evaluating your system's components and devices. For information on using the system diagnostics, see "Running the System
Diagnostics" in your Installation and Troubleshooting Guide.
Supported Operating Systems
Your system supports the following operating systems:
l Microsoft®Windows®2000 Server
l Microsoft Windows 2000 SBS
l Red Hat Linux 7.3 or later
l Novell®NetWare®version 6.0 or later
Power Protection Devices
A number of devices are available that protect against power problems such as power surges, transients, and power failures. The following subsections
describe some of these devices.
Surge Protectors
Surge protectors are available in a variety of types and usually provide a level of protection commensurate with the cost of the device. Surge protectors
prevent voltage spikes, such as those caused during an electrical storm, from entering a system through the electrical outlet. Surge protectors, however, do
not offer protection against brownouts, which occur when the voltage drops more than 20 percent below the normal AC line voltage level.
Line Conditioners
Line conditioners go beyond the overvoltage protection of surge protectors. Line conditioners keep a system's AC power source voltage at a fairly constant
level and, therefore, can handle brownouts. Because of this added protection, line conditioners cost more than surge protectors—up to several hundred
dollars. However, these devices cannot protect against a complete loss of power.
Uninterruptible Power Supplies
UPS systems offer the most complete protection against variations in power because they use battery power to keep the system running when AC power is
 Loading...
Loading...