Page 1
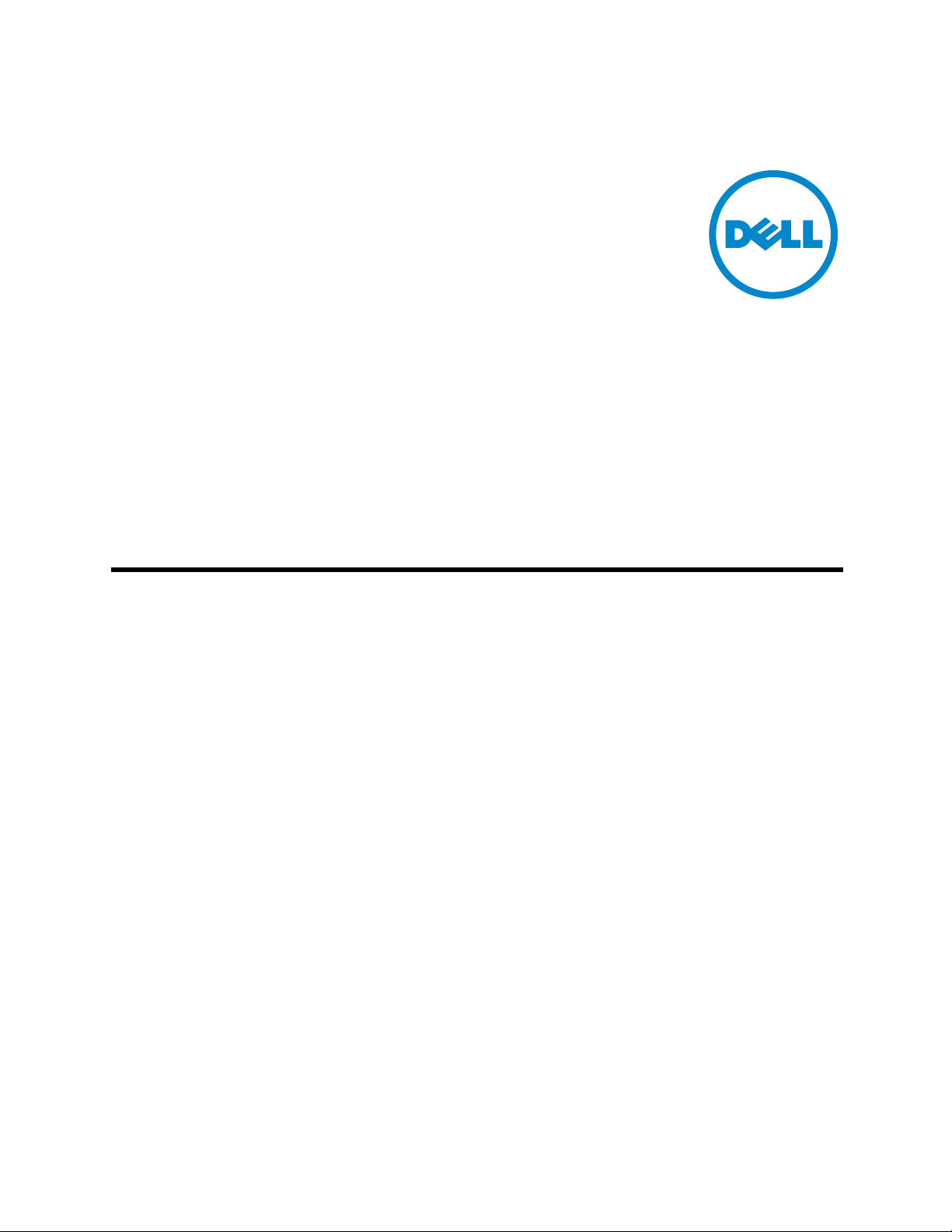
53-1002265-01
18 March 2011
Dell PowerConnect BSeries TI24X
Hardware Installation Guide
Page 2
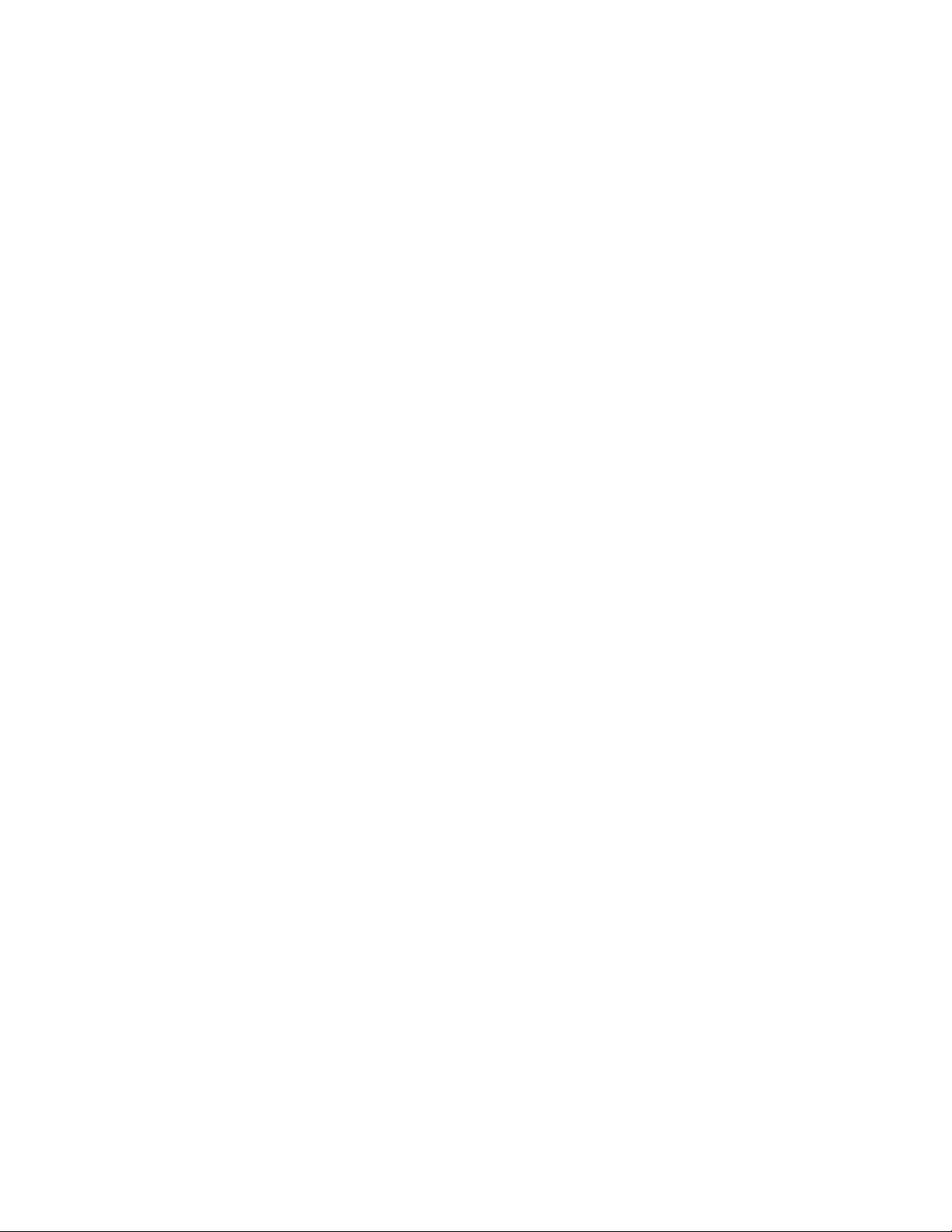
Information in this document is subject to change without notice.
© 2011 Dell Inc. All rights reserved.
Reproduction of these materials in any manner whatsoever without the written permission of Dell Inc. is strictly forbidden.
Trademarks used in this text: Dell, the DELL logo,, Dell OpenManage and PowerConnect are trademarks of Dell Inc.; Microsoft,
Windows, Windows Server, MS-DOS and Windows Vista are either trademarks or registered trademarks of Microsoft Corporation
in the United States and/or other countries.
Other trademarks and trade names may be used in this document to refer to either the entities claiming the marks and names or
their products. Dell Inc. disclaims any proprietary interest in trademarks and trade names other than its own.
Regulatory Model Codes: TurboIron 24X
Page 3
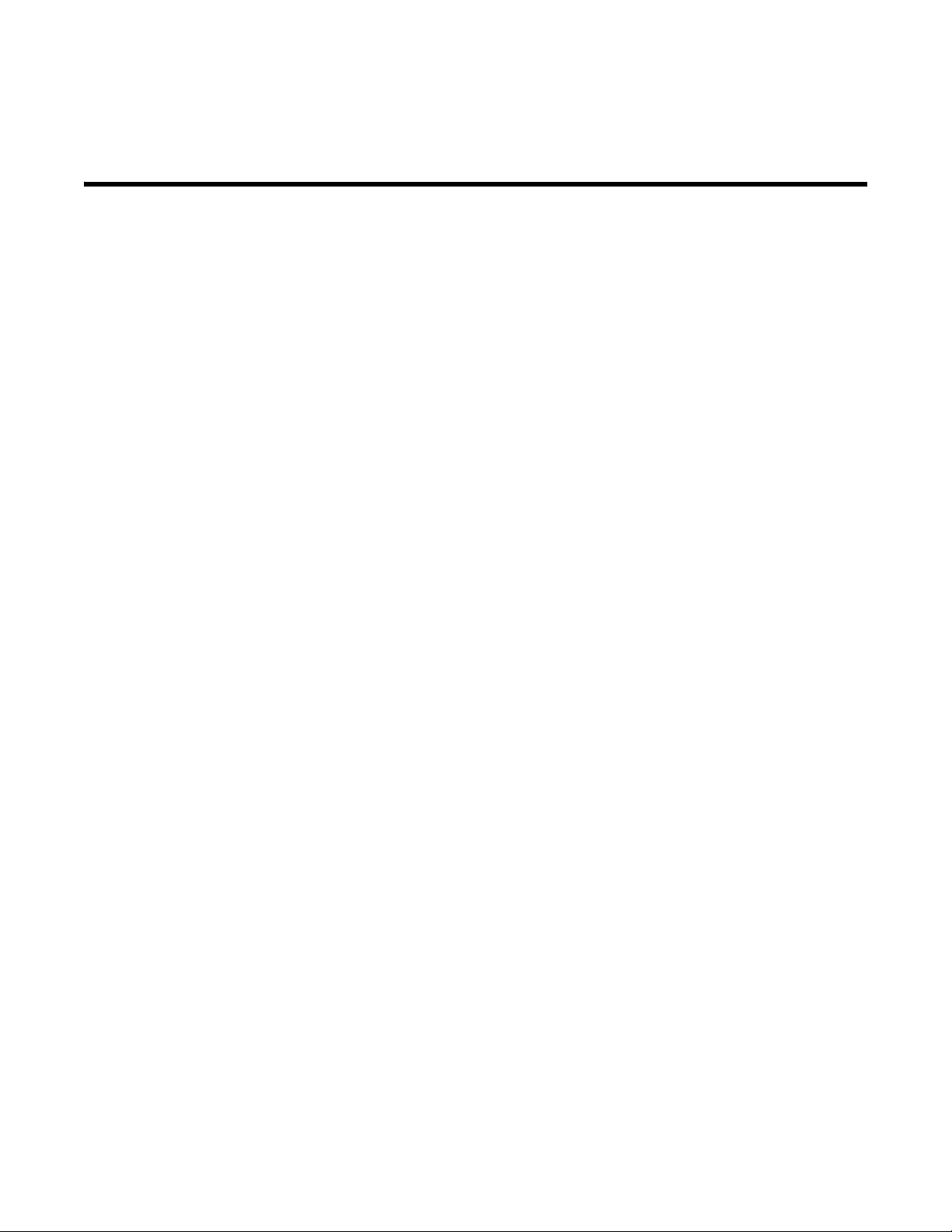
Contents
About This Document
In this chapter . . . . . . . . . . . . . . . . . . . . . . . . . . . . . . . . . . . . . . . . . . . vii
Audience . . . . . . . . . . . . . . . . . . . . . . . . . . . . . . . . . . . . . . . . . . . . . . . vii
Supported hardware and software . . . . . . . . . . . . . . . . . . . . . . . . . . vii
Document conventions. . . . . . . . . . . . . . . . . . . . . . . . . . . . . . . . . . . . vii
Text formatting . . . . . . . . . . . . . . . . . . . . . . . . . . . . . . . . . . . . . . . viii
Command syntax conventions . . . . . . . . . . . . . . . . . . . . . . . . . . viii
Notes, cautions, and danger notices . . . . . . . . . . . . . . . . . . . . .viii
Related publications . . . . . . . . . . . . . . . . . . . . . . . . . . . . . . . . . . . . . . . ix
Getting technical help or reporting errors . . . . . . . . . . . . . . . . . . . . . . ix
Contacting Dell . . . . . . . . . . . . . . . . . . . . . . . . . . . . . . . . . . . . . . . . . . . ix
Chapter 1 Product Overview
In this chapter . . . . . . . . . . . . . . . . . . . . . . . . . . . . . . . . . . . . . . . . . . . . 1
Product overview. . . . . . . . . . . . . . . . . . . . . . . . . . . . . . . . . . . . . . . . . . 1
Software features . . . . . . . . . . . . . . . . . . . . . . . . . . . . . . . . . . . . . . . . . 1
Hardware features . . . . . . . . . . . . . . . . . . . . . . . . . . . . . . . . . . . . . . . . 1
Control features . . . . . . . . . . . . . . . . . . . . . . . . . . . . . . . . . . . . . . . 2
Network interfaces. . . . . . . . . . . . . . . . . . . . . . . . . . . . . . . . . . . . . 3
LEDs for network interfaces and power supplies . . . . . . . . . . . . 5
Power supplies. . . . . . . . . . . . . . . . . . . . . . . . . . . . . . . . . . . . . . . . 6
Chapter 2 Installing the PowerConnect B-Series TI24X
In this chapter . . . . . . . . . . . . . . . . . . . . . . . . . . . . . . . . . . . . . . . . . . . . 9
Unpacking a system . . . . . . . . . . . . . . . . . . . . . . . . . . . . . . . . . . . . . . . 9
Package contents . . . . . . . . . . . . . . . . . . . . . . . . . . . . . . . . . . . . . 9
General requirements . . . . . . . . . . . . . . . . . . . . . . . . . . . . . . . . .10
Summary of installation tasks . . . . . . . . . . . . . . . . . . . . . . . . . . . . . . 10
Installation precautions . . . . . . . . . . . . . . . . . . . . . . . . . . . . . . . . . . . 11
General precautions . . . . . . . . . . . . . . . . . . . . . . . . . . . . . . . . . . 11
Lifting precautions . . . . . . . . . . . . . . . . . . . . . . . . . . . . . . . . . . . .12
Power precautions . . . . . . . . . . . . . . . . . . . . . . . . . . . . . . . . . . . .12
Preparing the installation site . . . . . . . . . . . . . . . . . . . . . . . . . . . . . .15
Cabling infrastructure . . . . . . . . . . . . . . . . . . . . . . . . . . . . . . . . . 15
Installation location . . . . . . . . . . . . . . . . . . . . . . . . . . . . . . . . . . . 15
Dell PowerConnect B-Series TI24X Hardware Installation Guide iii
53-1002265-01
Page 4
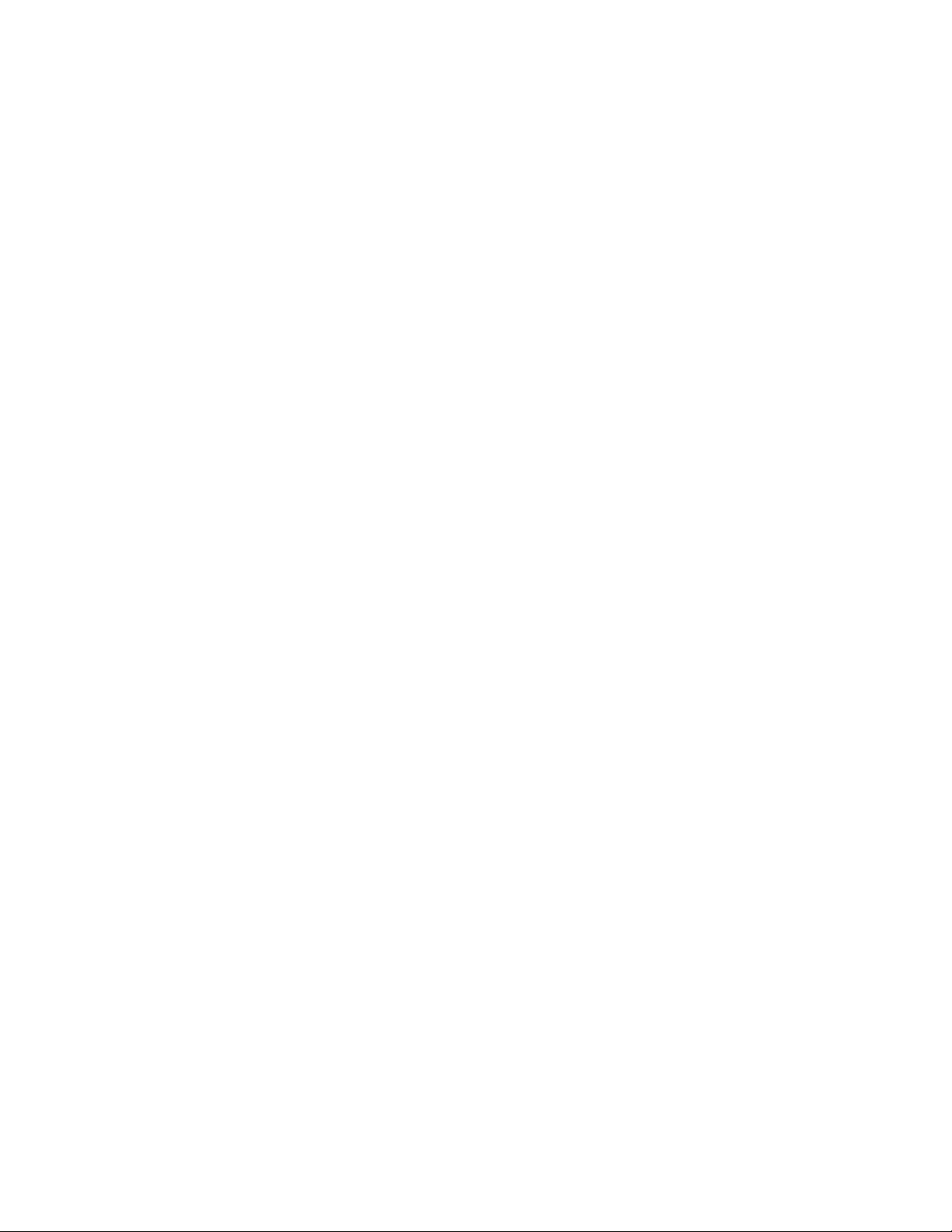
Installing the device . . . . . . . . . . . . . . . . . . . . . . . . . . . . . . . . . . . . . .15
Desktop installation. . . . . . . . . . . . . . . . . . . . . . . . . . . . . . . . . . .15
Rack mount installation . . . . . . . . . . . . . . . . . . . . . . . . . . . . . . .15
Powering on the system . . . . . . . . . . . . . . . . . . . . . . . . . . . . . . . . . . .18
Powering off the system . . . . . . . . . . . . . . . . . . . . . . . . . . . . . . .19
Verifying proper operation . . . . . . . . . . . . . . . . . . . . . . . . . . . . . . . . .19
Observing the power status LEDs. . . . . . . . . . . . . . . . . . . . . . . . 20
Attaching a PC or terminal . . . . . . . . . . . . . . . . . . . . . . . . . . . . . . . . . 20
Chapter 3 Connecting Network Devices and Checking Connectivity
In this chapter . . . . . . . . . . . . . . . . . . . . . . . . . . . . . . . . . . . . . . . . . . .23
Assigning permanent passwords . . . . . . . . . . . . . . . . . . . . . . . . . . . .23
Recovering from a lost password . . . . . . . . . . . . . . . . . . . . . . . . 24
Configuring IP addresses . . . . . . . . . . . . . . . . . . . . . . . . . . . . . . . . . .25
Devices running Layer 2 software . . . . . . . . . . . . . . . . . . . . . . .25
Connecting network devices. . . . . . . . . . . . . . . . . . . . . . . . . . . . . . . . 26
Connectors and cable specifications . . . . . . . . . . . . . . . . . . . . .26
Connecting to Ethernet or fast Ethernet hubs . . . . . . . . . . . . . .26
Connecting to workstations, servers, or routers . . . . . . . . . . . . 27
Connecting a network device to a fiber port . . . . . . . . . . . . . . .28
Testing connectivity. . . . . . . . . . . . . . . . . . . . . . . . . . . . . . . . . . . . . . .29
Pinging an IP address . . . . . . . . . . . . . . . . . . . . . . . . . . . . . . . . . 29
Observing LEDs . . . . . . . . . . . . . . . . . . . . . . . . . . . . . . . . . . . . . . 30
Tracing a route . . . . . . . . . . . . . . . . . . . . . . . . . . . . . . . . . . . . . . .31
Troubleshooting network connections. . . . . . . . . . . . . . . . . . . . . . . . 31
Support for digital optical monitoring. . . . . . . . . . . . . . . . . . . . .31
Chapter 4 Managing the PowerConnect B-Series TI24X
In this chapter . . . . . . . . . . . . . . . . . . . . . . . . . . . . . . . . . . . . . . . . . . .33
Managing temperature settings. . . . . . . . . . . . . . . . . . . . . . . . . . . . .33
Using the temperature sensor . . . . . . . . . . . . . . . . . . . . . . . . . . 33
Displaying the temperature. . . . . . . . . . . . . . . . . . . . . . . . . . . . .33
Displaying temperature messages . . . . . . . . . . . . . . . . . . . . . . .34
Changing the temperature warning level . . . . . . . . . . . . . . . . . .34
Changing the device temperature polling interval. . . . . . . . . . .34
Removing MAC address entries . . . . . . . . . . . . . . . . . . . . . . . . . . . . .35
Chapter 5 Maintaining the PowerConnect B-Series TI24X Hardware
In this chapter . . . . . . . . . . . . . . . . . . . . . . . . . . . . . . . . . . . . . . . . . . . 37
Hardware maintenance schedule . . . . . . . . . . . . . . . . . . . . . . . . . . . 37
iv Dell PowerConnect B-Series TI24X Hardware Installation Guide
53-1002265-01
Page 5
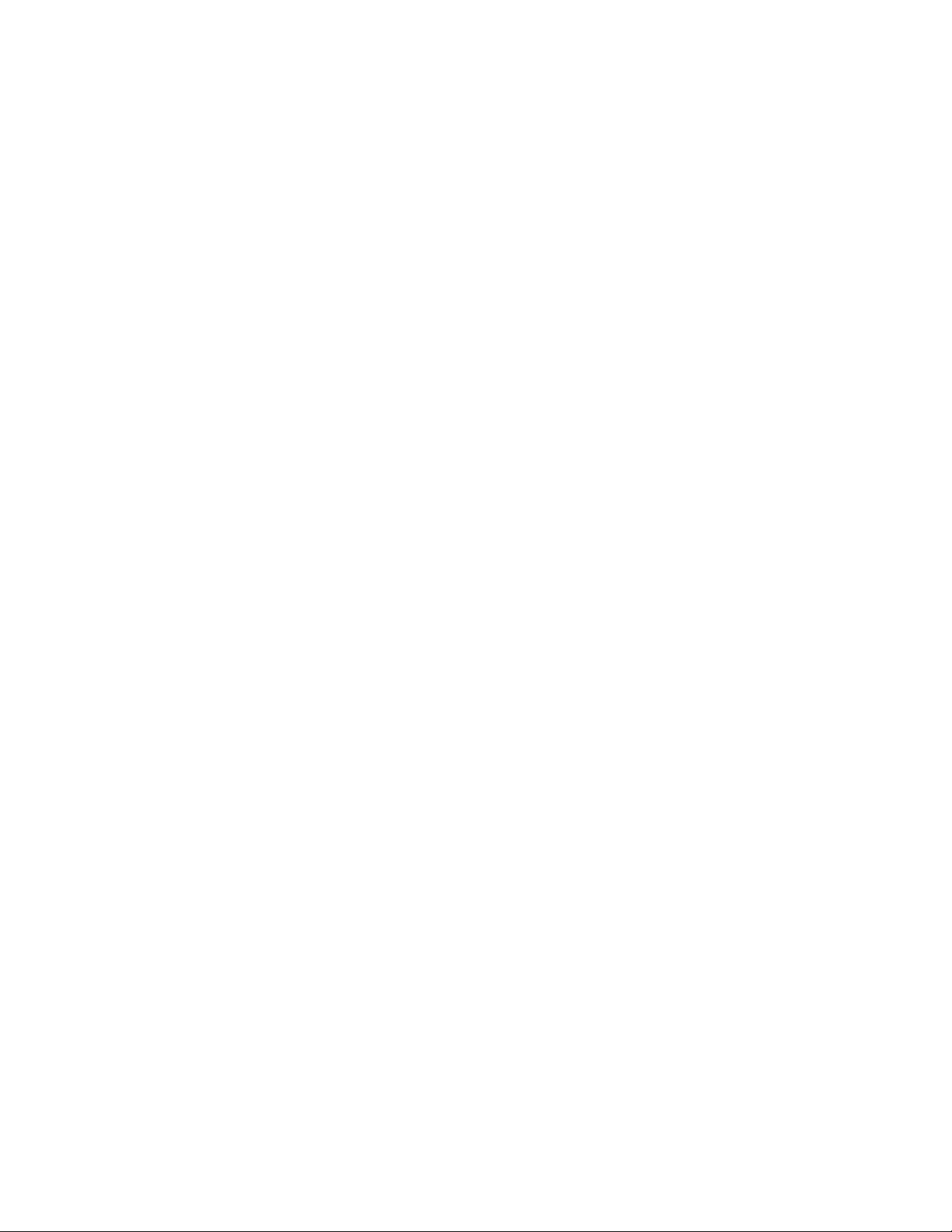
Replacing a fiber optic module . . . . . . . . . . . . . . . . . . . . . . . . . . . . .37
Removing a fiber optic module. . . . . . . . . . . . . . . . . . . . . . . . . . 38
Installing a new fiber optic module. . . . . . . . . . . . . . . . . . . . . . . 39
Cabling a fiber optic module . . . . . . . . . . . . . . . . . . . . . . . . . . . .39
Fiber-optic connectors. . . . . . . . . . . . . . . . . . . . . . . . . . . . . . . . .39
Replacing a power supply. . . . . . . . . . . . . . . . . . . . . . . . . . . . . . . . . . 39
Installation precautions and warnings . . . . . . . . . . . . . . . . . . . . 40
Determining which power supply failed . . . . . . . . . . . . . . . . . . .40
AC power supplies . . . . . . . . . . . . . . . . . . . . . . . . . . . . . . . . . . . . 41
Replacing the fan tray. . . . . . . . . . . . . . . . . . . . . . . . . . . . . . . . . . . . .45
Installation precautions and warnings . . . . . . . . . . . . . . . . . . . . 46
Removing the fan tray . . . . . . . . . . . . . . . . . . . . . . . . . . . . . . . . . 46
Appendix A Hardware Specifications
Device specifications . . . . . . . . . . . . . . . . . . . . . . . . . . . . . . . . . . . . .50
Physical dimensions and weight. . . . . . . . . . . . . . . . . . . . . . . . .50
Environmental considerations . . . . . . . . . . . . . . . . . . . . . . . . . . 50
Cooling . . . . . . . . . . . . . . . . . . . . . . . . . . . . . . . . . . . . . . . . . . . . .50
Regulatory compliance . . . . . . . . . . . . . . . . . . . . . . . . . . . . . . . . 51
Power source interruptions . . . . . . . . . . . . . . . . . . . . . . . . . . . . .52
Mean Time between Failure . . . . . . . . . . . . . . . . . . . . . . . . . . . .52
Pinouts and signalling . . . . . . . . . . . . . . . . . . . . . . . . . . . . . . . . .52
Cable specifications. . . . . . . . . . . . . . . . . . . . . . . . . . . . . . . . . . .53
PDU power cords(C13-C14). . . . . . . . . . . . . . . . . . . . . . . . . . . . . 55
Power supply specifications . . . . . . . . . . . . . . . . . . . . . . . . . . . . . . . .55
Overview . . . . . . . . . . . . . . . . . . . . . . . . . . . . . . . . . . . . . . . . . . . .55
Key features . . . . . . . . . . . . . . . . . . . . . . . . . . . . . . . . . . . . . . . . .55
Physical dimensions and weight. . . . . . . . . . . . . . . . . . . . . . . . .56
Environmental considerations . . . . . . . . . . . . . . . . . . . . . . . . . . 56
Power supply consumption . . . . . . . . . . . . . . . . . . . . . . . . . . . . . 57
Input connector and plug . . . . . . . . . . . . . . . . . . . . . . . . . . . . . . 57
Regulatory compliance . . . . . . . . . . . . . . . . . . . . . . . . . . . . . . . . 58
Safety warnings . . . . . . . . . . . . . . . . . . . . . . . . . . . . . . . . . . . . . .58
Electrical specifications. . . . . . . . . . . . . . . . . . . . . . . . . . . . . . . .59
Appendix B Regulatory Approval and Statements
Agency approvals . . . . . . . . . . . . . . . . . . . . . . . . . . . . . . . . . . . . . . . . 61
Safety agency approvals . . . . . . . . . . . . . . . . . . . . . . . . . . . . . . . 61
Electromagnetic emission. . . . . . . . . . . . . . . . . . . . . . . . . . . . . . 61
Immunity. . . . . . . . . . . . . . . . . . . . . . . . . . . . . . . . . . . . . . . . . . . . 61
Regulatory statements . . . . . . . . . . . . . . . . . . . . . . . . . . . . . . . . . . . .62
U.S.A.. . . . . . . . . . . . . . . . . . . . . . . . . . . . . . . . . . . . . . . . . . . . . . . 62
Industry Canada statement. . . . . . . . . . . . . . . . . . . . . . . . . . . . .62
Europe and Australia . . . . . . . . . . . . . . . . . . . . . . . . . . . . . . . . . .62
Japan . . . . . . . . . . . . . . . . . . . . . . . . . . . . . . . . . . . . . . . . . . . . . .62
Japan power cords. . . . . . . . . . . . . . . . . . . . . . . . . . . . . . . . . . . .63
Korea . . . . . . . . . . . . . . . . . . . . . . . . . . . . . . . . . . . . . . . . . . . . . .63
China RoHS . . . . . . . . . . . . . . . . . . . . . . . . . . . . . . . . . . . . . . . . .64
Dell PowerConnect B-Series TI24X Hardware Installation Guide v
53-1002265-01
Page 6
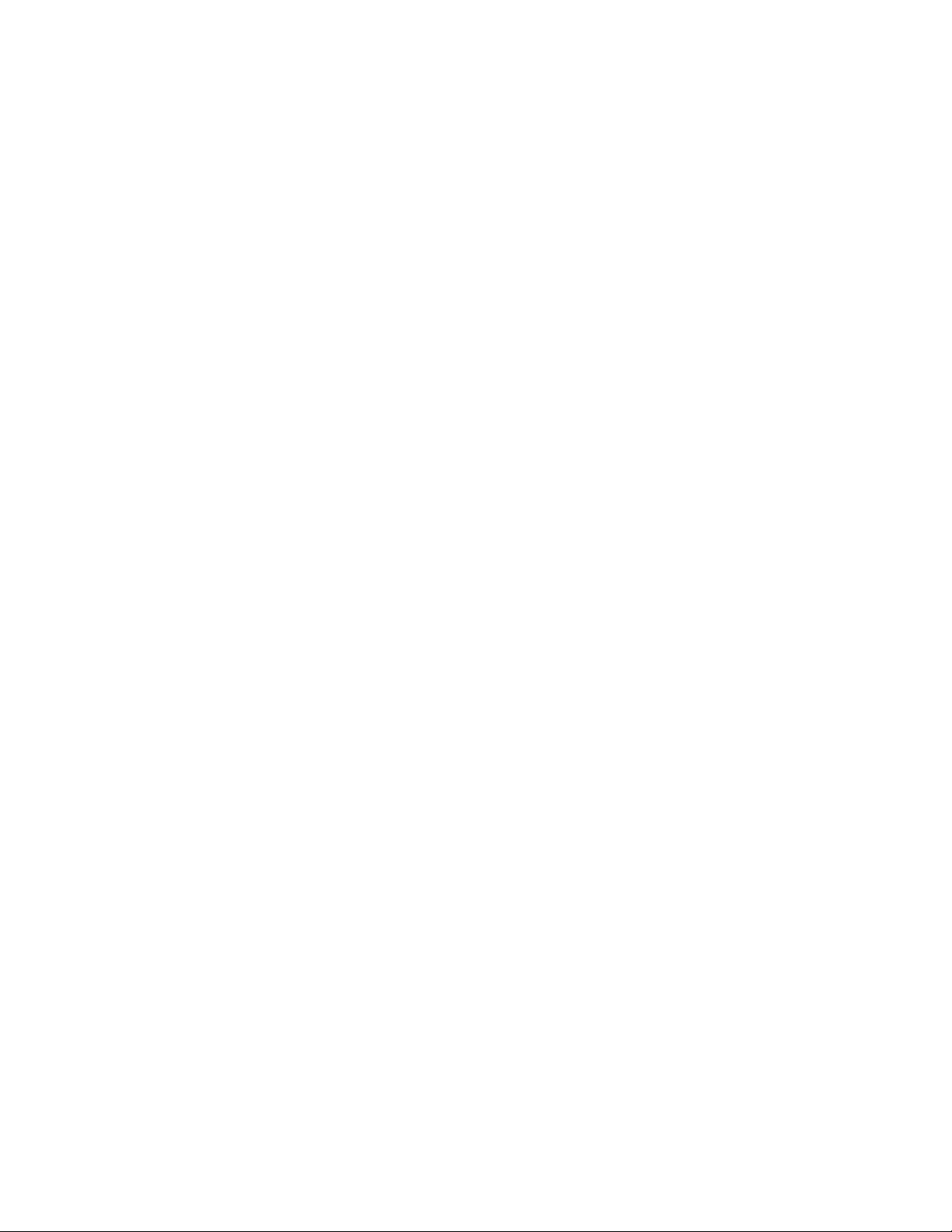
Appendix C Caution and Danger Notices
Cautions. . . . . . . . . . . . . . . . . . . . . . . . . . . . . . . . . . . . . . . . . . . . . . . . 65
Danger . . . . . . . . . . . . . . . . . . . . . . . . . . . . . . . . . . . . . . . . . . . . . . . . .68
vi Dell PowerConnect B-Series TI24X Hardware Installation Guide
53-1002265-01
Page 7
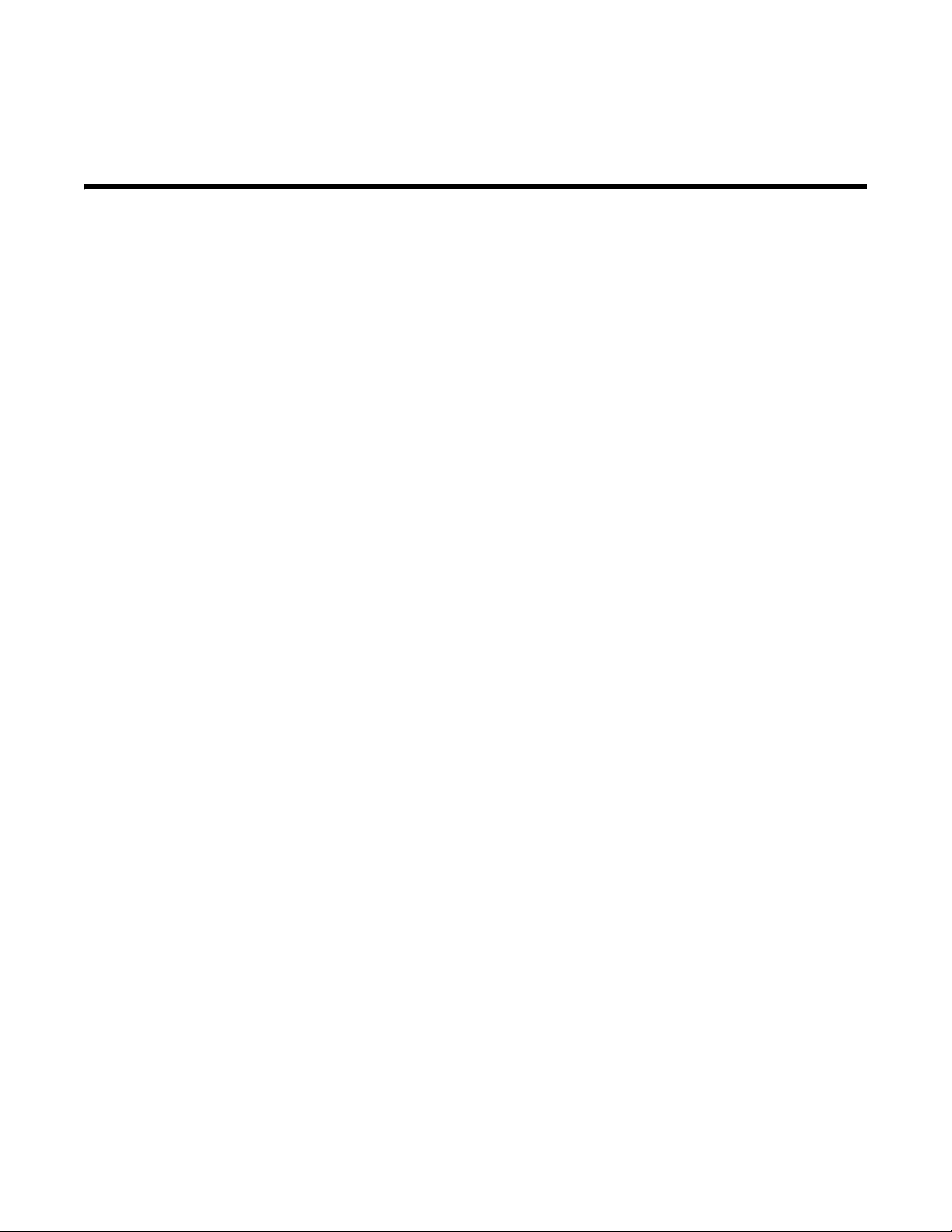
About This Document
In this chapter
•Audience. . . . . . . . . . . . . . . . . . . . . . . . . . . . . . . . . . . . . . . . . . . . . . . . . . . . . . vii
•Supported hardware and software. . . . . . . . . . . . . . . . . . . . . . . . . . . . . . . . . vii
•Document conventions . . . . . . . . . . . . . . . . . . . . . . . . . . . . . . . . . . . . . . . . . . vii
•Related publications . . . . . . . . . . . . . . . . . . . . . . . . . . . . . . . . . . . . . . . . . . . . . ix
•Getting technical help or reporting errors . . . . . . . . . . . . . . . . . . . . . . . . . . . . ix
•Contacting Dell . . . . . . . . . . . . . . . . . . . . . . . . . . . . . . . . . . . . . . . . . . . . . . . . . ix
Audience
This manual is designed for system administrators with a working knowledge of Layer 2 and Layer 3
switching and routing.
You should be familiar with the following protocols if applicable to your network – IP, RIP, OSPF,
IS-IS, BGP4, MBGP, IGMP, PIM, DVMRP, FSRP, VRRP, and VRRPE.
Supported hardware and software
The following hardware platform is supported by this release of this guide:
• PowerConnect B-Series TI24X Series
Document conventions
This section describes text formatting conventions and important notice formats used in this
document.
Dell PowerConnect B-Series TI24X Hardware Installation Guide vii
53-1002265-01
Page 8
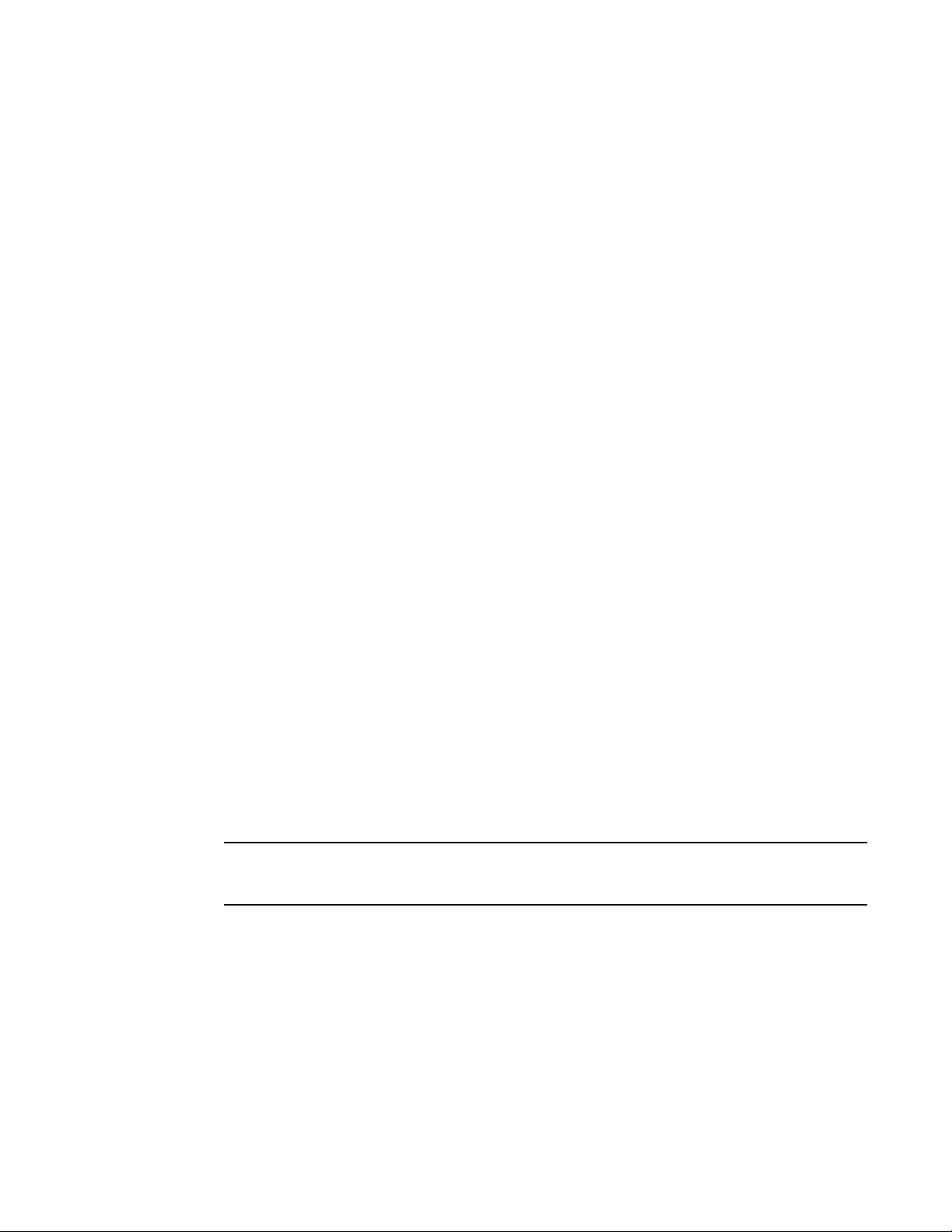
Text formatting
NOTE
The narrative-text formatting conventions that are used are as follows:
bold text Identifies command names
Identifies the names of user-manipulated GUI elements
Identifies keywords
Identifies text to enter at the GUI or CLI
italic text Provides emphasis
Identifies variables
Identifies document titles
code text Identifies CLI output
For readability, command names in the narrative portions of this guide are presented in bold: for
example, show version.
.
Command syntax conventions
Command syntax in this manual follows these conventions:
command and
parameters
[ ] Optional parameter.
variable Variables are printed in italics enclosed in angled brackets < >.
... Repeat the previous element, for example “member[;member...]”
| Choose from one of the parameters.
Commands and parameters are printed in bold.
Notes, cautions, and danger notices
The following notices and statements are used in this manual. They are listed below in order of
increasing severity of potential hazards.
A note provides a tip, guidance or advice, emphasizes important information, or provides a reference
to related information.
viii Dell PowerConnect B-Series TI24X Hardware Installation Guide
53-1002265-01
Page 9
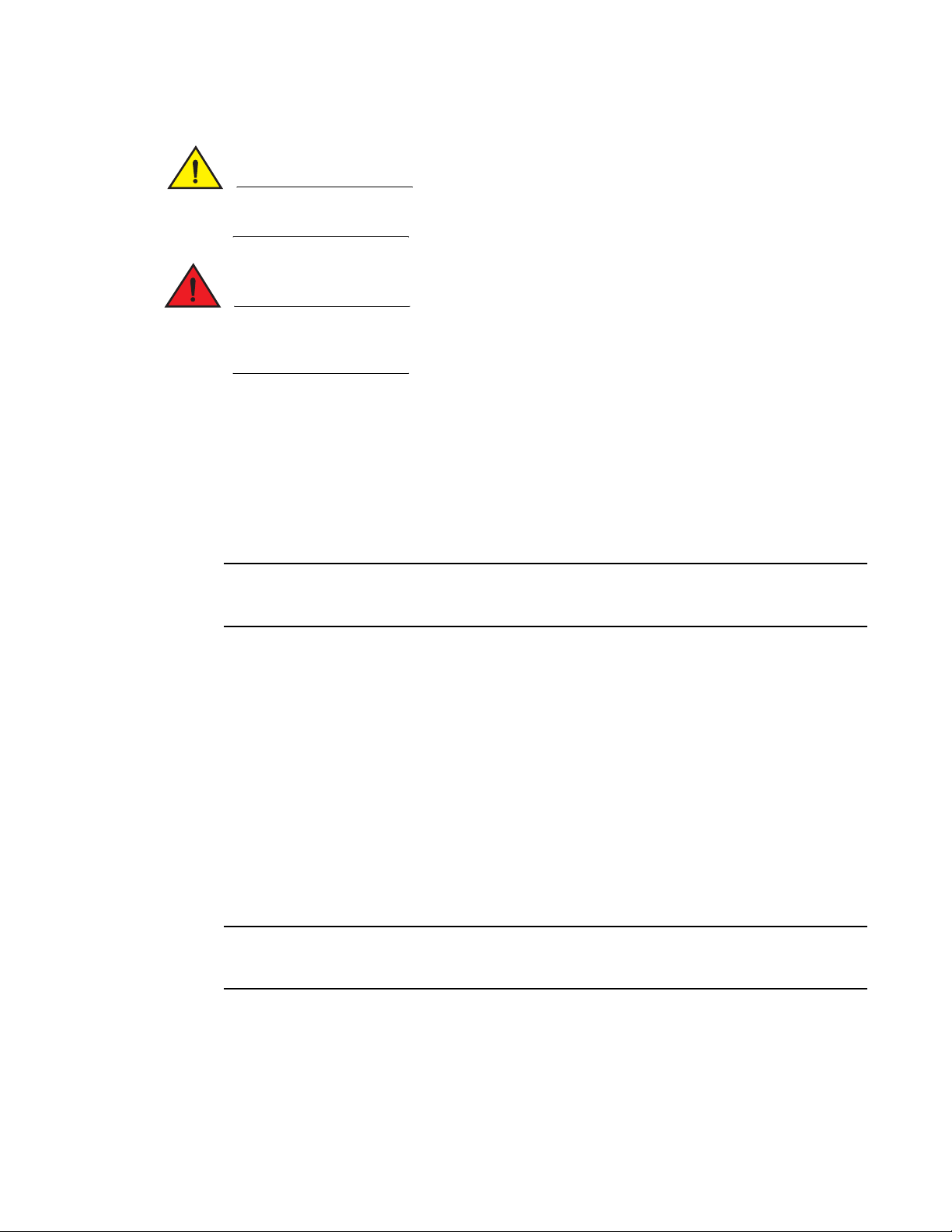
CAUTION
A Caution statement alerts you to situations that can be potentially hazardous to you or cause
DANGER
NOTE
NOTE
damage to hardware, firmware, software, or data.
A Danger statement indicates conditions or situations that can be potentially lethal or extremely
hazardous to you. Safety labels are also attached directly to products to warn of these conditions
or situations.
Related publications
The following Dell documents supplement the information in this guide:
• PowerConnect B-SeriesTI24X Configuration Guide
• PowerConnect B-MLXe MIB Reference
For the latest edition of this document, which contains the most up-to-date information, refer to
support.dell.com.
Getting technical help or reporting errors
Dell is committed to ensuring that your investment in our products remains cost-effective. If you
need assistance or find errors in the manuals, contact Dell Technical Support. When contacting
Dell Technical Support have the device configuration file and an output capture of show
tech-support command available.
Contacting Dell
For customers in the United States, call 800-WWW.DELL (800.999.3355).
If you do not have an active Internet connection, you can find contact information on your purchase
invoice, packing slip, bill, or Dell product catalog.
Dell provides several online and telephone-based support and service options. Availability varies by
country and product, and some services may not be available in your area. To contact Dell for sales,
technical support, or customer service issues:
Dell PowerConnect B-Series TI24X Hardware Installation Guide ix
53-1002265-01
Page 10
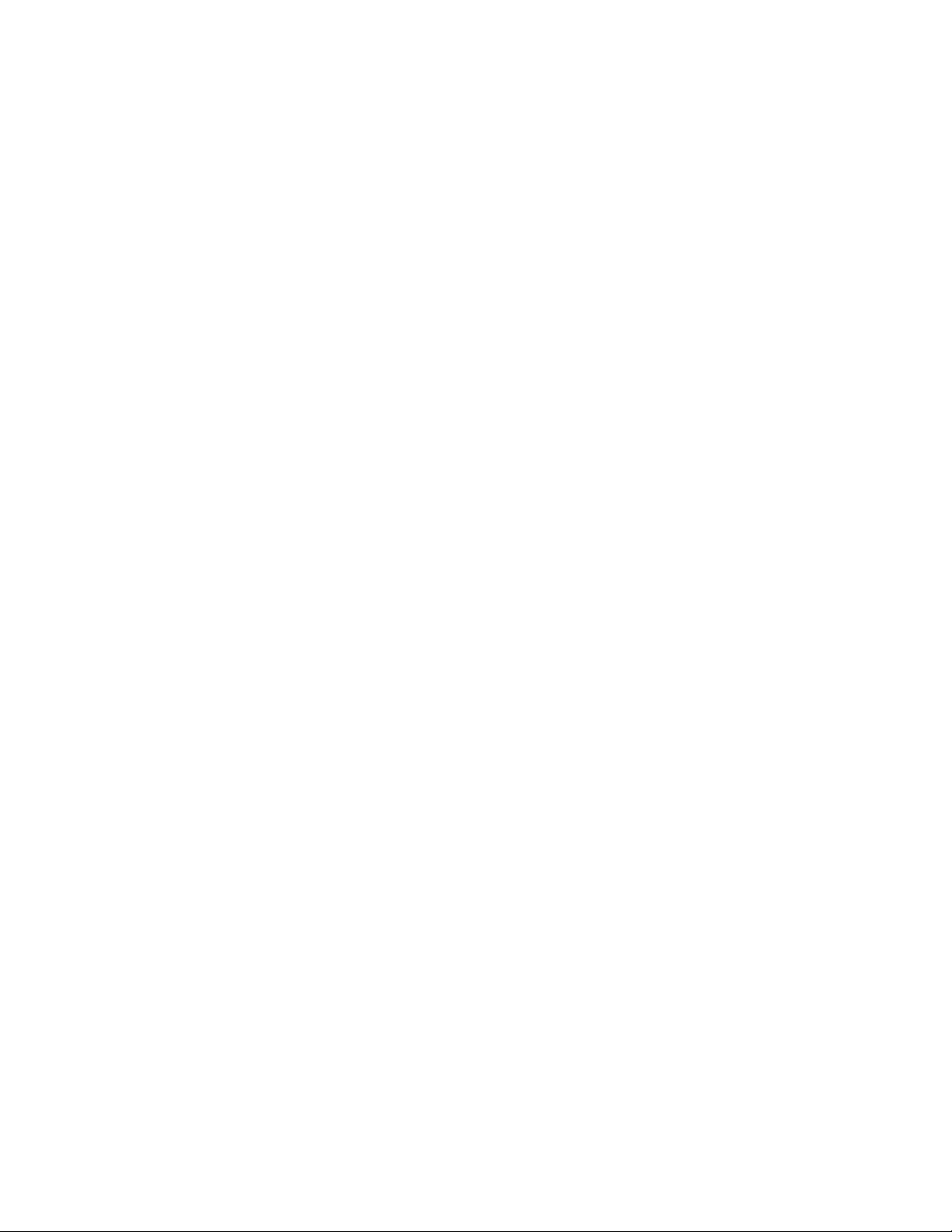
1. Visit http://support.dell.com.
2. Click your country or region at the bottom of the page. For a full listing of countries and regions,
click All.
3. In the Support menu, click All Support.
4. Choose the method of contacting Dell that is convenient for you.
x Dell PowerConnect B-Series TI24X Hardware Installation Guide
53-1002265-01
Page 11
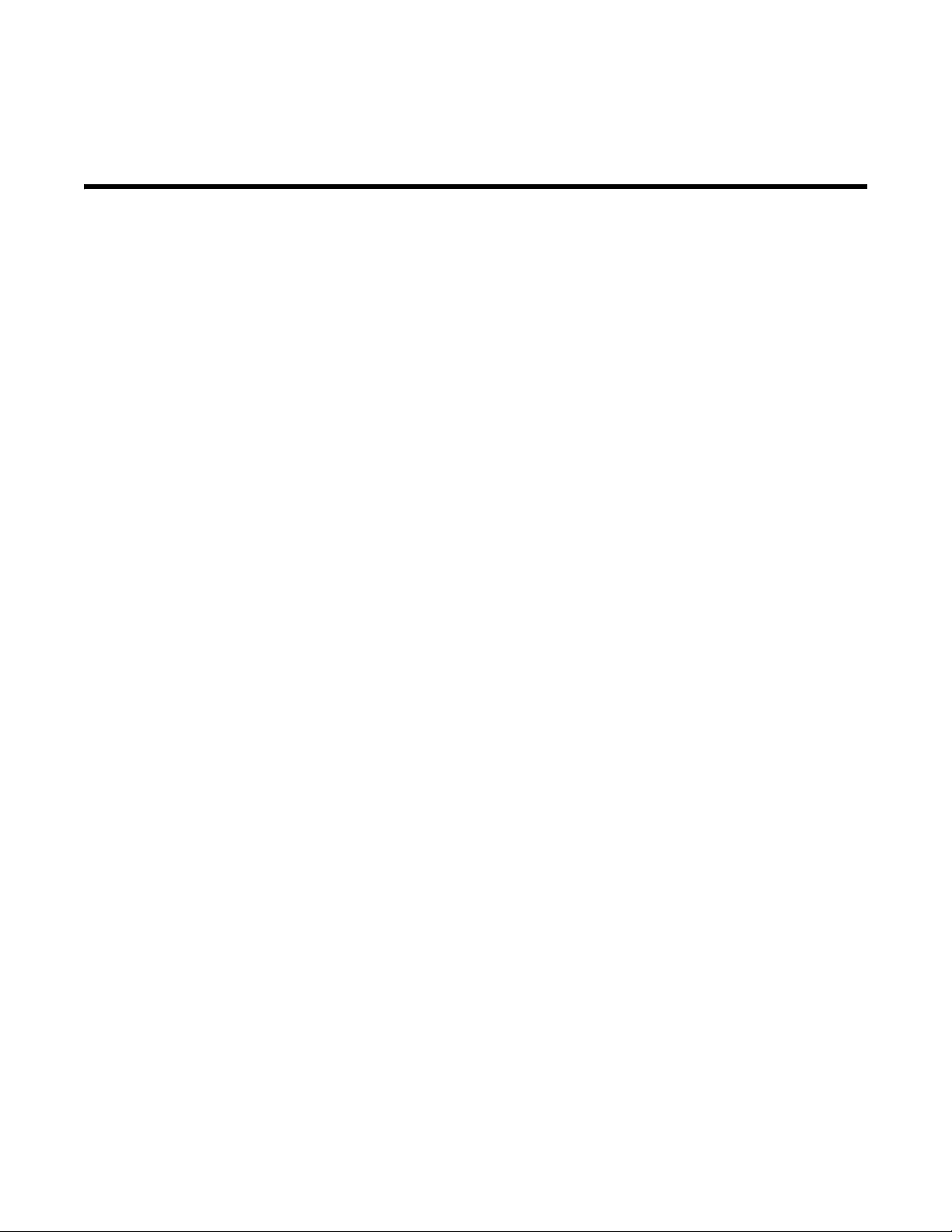
Chapter
Product Overview
In this chapter
•Product overview . . . . . . . . . . . . . . . . . . . . . . . . . . . . . . . . . . . . . . . . . . . . . . . . 1
•Software features . . . . . . . . . . . . . . . . . . . . . . . . . . . . . . . . . . . . . . . . . . . . . . . 1
•Hardware features. . . . . . . . . . . . . . . . . . . . . . . . . . . . . . . . . . . . . . . . . . . . . . . 1
Product overview
PowerConnect B-Series TI24X provides high port density and 512 MB of DDR RAM when shipped
from the factory. PowerConnect B-Series TI24X delivers a full complement of standards-based,
feature-rich Layer 2 switching capability. The extensive feature set supports network requirements
ranging from basic connectivity to multicast- enabled full streaming audio and video applications
for converged services.
The PowerConnect B-Series TI24X supports:
1
• Twenty-four SFP+ ports at either 1 GbE or 10 GbE using the standard E1MG optics, as well as
the new SFP+ 10GbE optics
• Four 10/100/1000 RJ-45 ports
Software features
Software features differ depending on the software version that is loaded on the device. When first
shipped, the PowerConnect B-Series TI24X devices support full Layer 2 Switching.
For a complete list of software features supported on the PowerConnect, refer to the release notes
or the PowerConnect B-Series TI24X Configuration Guide.
Hardware features
This section describes the physical characteristics of the PowerConnect B-Series TI24X models. For
details about physical dimensions, power supply specifications, and pin-outs, refer to Appendix A,
“Hardware Specifications”.
Dell PowerConnect B-Series TI24X Hardware Installation Guide 1
53-1002265-01
Page 12
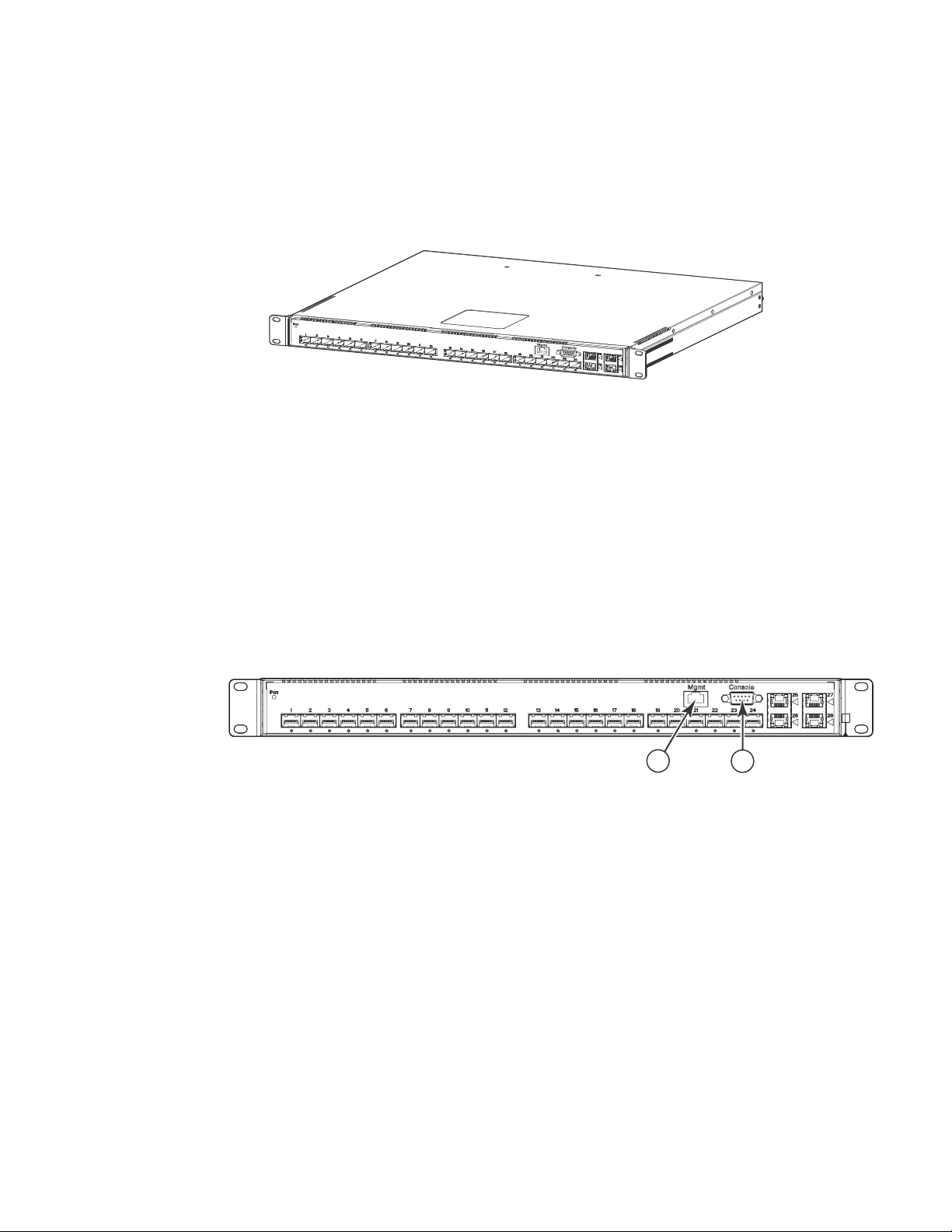
Hardware features
A
1
2
1
Figure 1 shows the PowerConnect B-Series TI24X.
FIGURE 1 PowerConnect B-Series TI24X
PowerConnect B-Series TI24X contains the following ports:
• Twenty-four (24) SFP+ 10 Gigabit and Gigabit Ethernet fiber ports
• Four (4) 10/100/1000 Mbps copper ports, supporting 100Base-TX and 1000Base-T RJ-45
connectors
Control features
PowerConnect B-Series TI24X front panel has the following control features:
• Serial management interface-DB-9 connector interface (Console Port)
• 10/100/1000 RJ-45 Management Port
FIGURE 2 Console and management ports
1 Management Port 2 Console Port
Serial management interface (Console port)
The serial management interface (port labeled Console) enables you to configure and manage the
device using a third-party terminal emulation application on a directly-connected PC,
straight-through EIA or TIA DB-9 serial cable (M/F) is included. The console port is located in the
upper right of the front panel.
2 Dell PowerConnect B-Series TI24X Hardware Installation Guide
53-1002265-01
Page 13
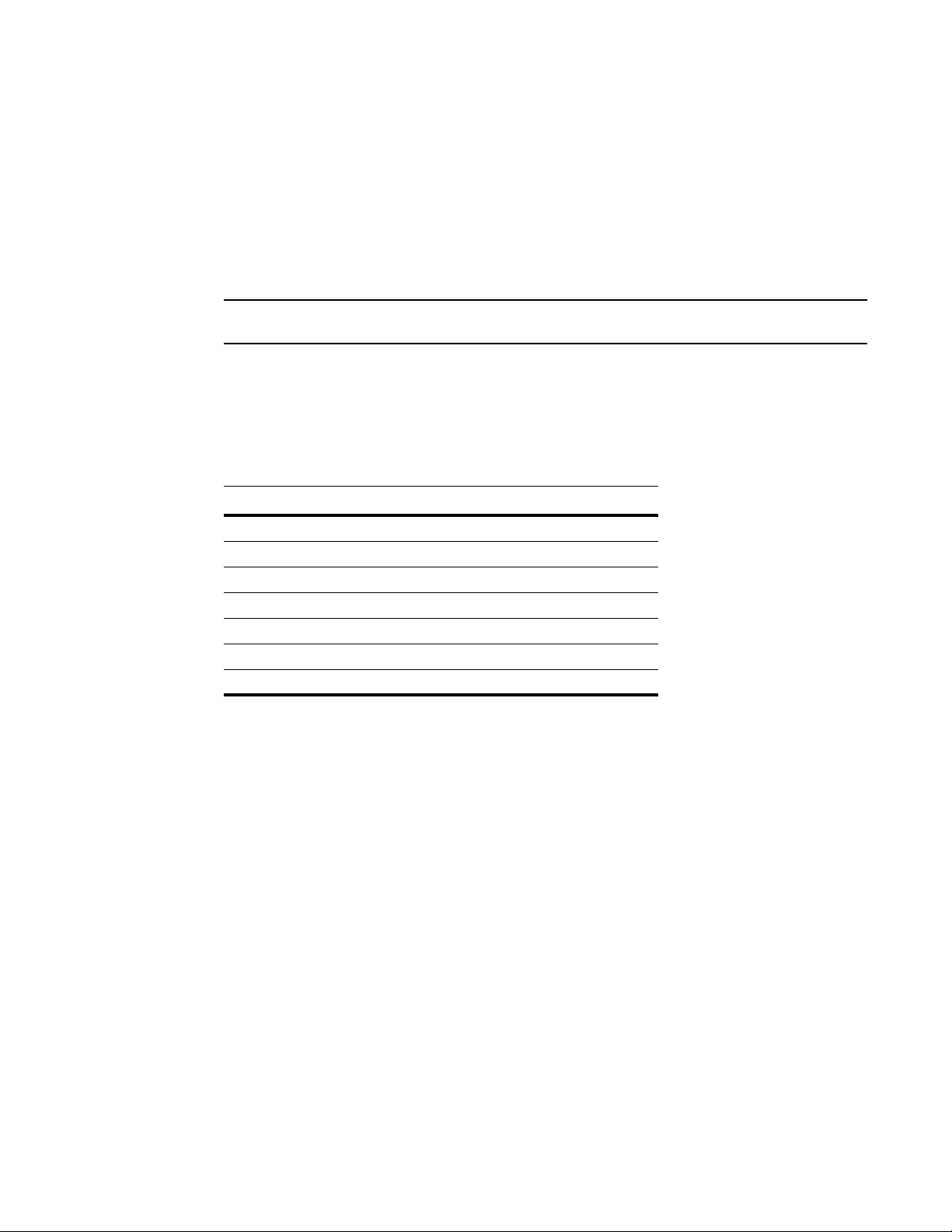
Hardware features
NOTE
1
Management port
The Management port provides connectivity to your existing management network through
10/100/1000 copper ports that uses auto-sensing and auto-negotiating to determine the speed
(10 Mbps, 100 Mbps, or 1000 Mbps) and mode (full-duplex or half-duplex) of the port at the other
end of the link, and adjusts port speed accordingly. The Management port on the PowerConnect
B-Series TI24X supports RJ-45 copper connectors, auto MDI or MDIX detection, and has an RJ-45
unshielded twisted pair (UTP) connector.
This port interfaces with the CPU only and not the data plane.
Network interfaces
Tab le 1 describes the network interfaces supported on PowerConnect B-Series TI24X devices. For
network interface specifications, refer to Table 12 on page 54.
TABLE 1 Optics for Network Interfaces
Interface Show Media Description
1000Base-BX-D M-GBXD
1000Base-BX-U M-GBXU
1000Base-LHA M-LHA
1000Base-LX M-LX
1000Base-SX M-SX
10GBase-LR XG-LR
10GBase-SR XG-SR
Viewing the media types installed in the ports
The show media command displays the types of media (copper or fiber) installed in the ports. The
following example is show media output.
PowerConnect# show media
Port 1: Type : 10G XG-SR(SFP+)
Vendor: Brocade Version: 1
Part# : PLRXPLSCS4371 Serial#: C833UQ06H
Port 2: Type : EMPTY
Port 3: Type : EMPTY
Port 4: Type : EMPTY
Port 5: Type : EMPTY
Port 6: Type : 10G XG-SR(SFP+)
Vendor: Brocade Version: 1
Part# : PLRXPLSCS4371 Serial#: C847UQ04C
Port 7: Type : 10G XG-SR(SFP+)
Vendor: Brocade Version: 1
Part# : PLRXPLSCS4371 Serial#: C847UQ04H
Port 8: Type : EMPTY
Port 9: Type : EMPTY
Port 10: Type : EMPTY
Port 11: Type : EMPTY
Port 12: Type : EMPTY
Dell PowerConnect B-Series TI24X Hardware Installation Guide 3
53-1002265-01
Page 14
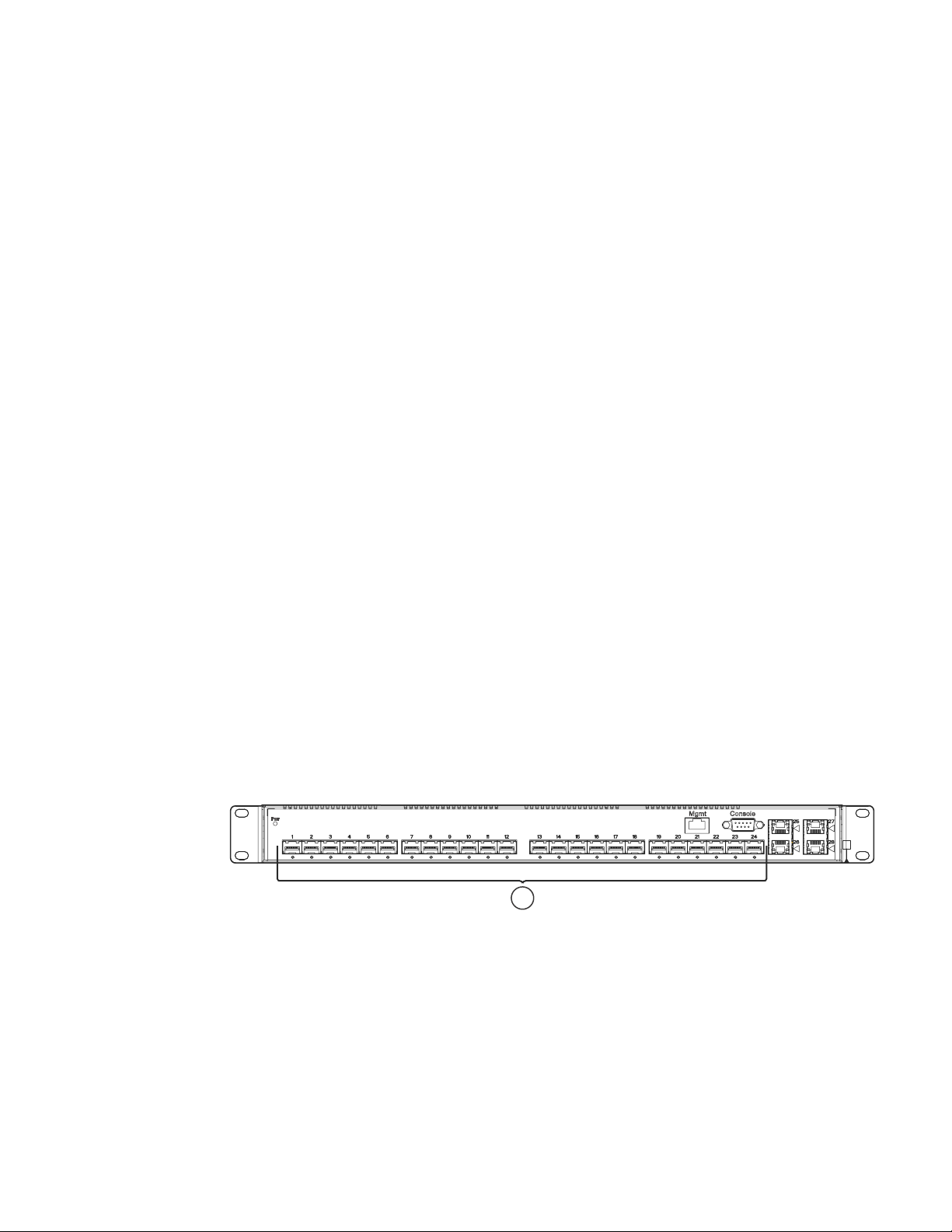
Hardware features
A
1
1
Port 13: Type : 10G XG-SR(SFP+)
Vendor: Brocade Version: 1
Part# : PLRXPLSCS4371 Serial#: C847UQ04T
Port 14: Type : 10G XG-SR(SFP+)
Vendor: Brocade Version: 1
Part# : PLRXPLSCS4371 Serial#: C847UQ04R
Port 15: Type : 10G XG-SR(SFP+)
Vendor: Brocade Version: 1
Part# : PLRXPLSCS4371 Serial#: C847UQ050
Port 16: Type : 10G XG-SR(SFP+)
Vendor: Brocade Version: 1
Part# : PLRXPLSCS4371 Serial#: C847UQ059
Port 17: Type : EMPTY
Port 18: Type : EMPTY
Port 19: Type : 10G XG-SR(SFP+)
Vendor: Brocade Version: 1
Part# : PLRXPLSCS4371 Serial#: C847UQ04K
Port 20: Type : 10G XG-SR(SFP+)
Vendor: Brocade Version: 1
Part# : PLRXPLSCS4371 Serial#: C833UQ068
Port 21: Type : EMPTY
Port 22: Type : EMPTY
Port 23: Type : EMPTY
Port 24: Type : EMPTY
Port 25: Type : 1G M-C (Gig-Copper)
Port 26: Type : 1G M-C (Gig-Copper)
Port 27: Type : 1G M-C (Gig-Copper)
Port 28: Type : 1G M-C (Gig-Copper)
10 Gbps ports
Ports 1 - 24 support 1-GbE SFP transceivers and 10-GbE SFP and SFP+ transceivers listed in
Tab le 1. Figure 3 shows ports 1 - 24.
FIGURE 3 24 10-GbE ports
110-GbE Ports
Four 10/100/1000 Mbps ports
The ports 25~28 are 10/100/1000 copper ports that use auto-sensing and auto-negotiating to
determine the speed (10 Mbps, 100 Mbps, or 1000 Mbps) and mode (full-duplex or half-duplex) of
the port at the other end of the link, and adjust port speed accordingly.
4 Dell PowerConnect B-Series TI24X Hardware Installation Guide
53-1002265-01
Page 15
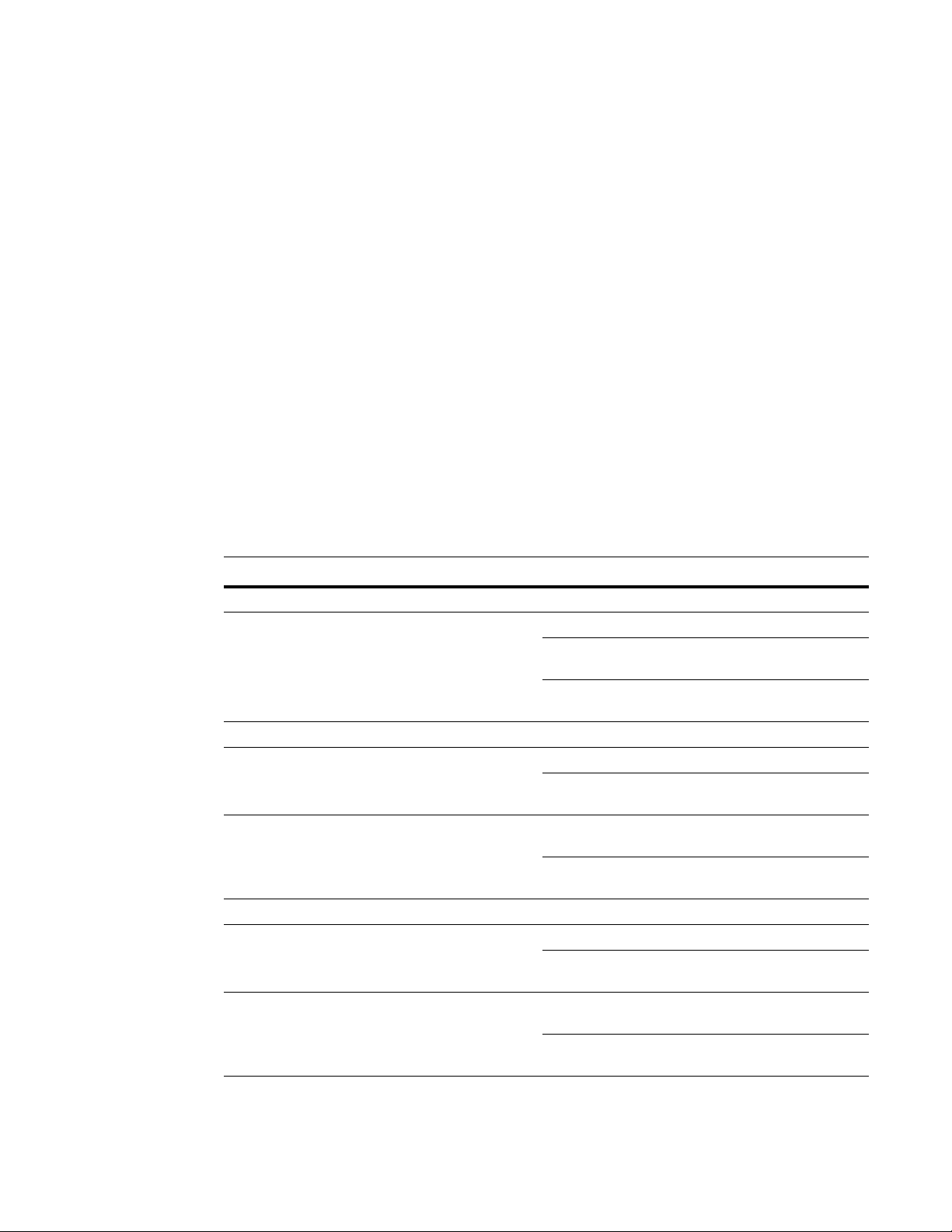
Hardware features
1
10/100/1000 ports on the PowerConnect B-Series TI24X support RJ-45 copper connectors. The
output of the show media command displays C next to the ports that have copper connectors
installed.
Gigabit copper ports on the PowerConnect B-Series TI24X support auto MDI or MDIX detection. For
more information about this feature, refer to "Configuring MDI/MDIX" in the PowerConnect B-Series
TI24X Configuration Guide.
LEDs for network interfaces and power supplies
The fiber and copper ports on PowerConnect B-Series TI24X provide status information through the
LEDs listed in Table 2. The LEDs for network interfaces and power supplies are:
• 24 10-Gbps fiber ports (1~24 port) have LEDs located under each of them.
• Four 10/100/1000 copper ports (25~28) have Link and Activity LEDs to indicate port status.
• The Management port has a Link LED and Activity LED to indicate port status. The Link LED is
on the left of the copper connector and the Activity LED is on the right.
• The System power on LED is on the left side of the front panel.
• The dual power supply 1 and 2 LEDs are on the front panel of the power supply (when you are
facing the rear of the device).
.
TABLE 2 LEDs
LEDs Position State Meaning
10Gbps Port LEDs
LNK or ACT Located under the 10-GbE
ports
10/100/1000 Copper Port LEDs
Lnk This is the left LED on RJ45 On The port is connected.
Act This is the right LED on RJ45 On or Blinking Traffic is being transmitted or
Management Port LEDs
Lnk This is the left LED on RJ45 On The port is connected.
Act This is the right LED on RJ45 On or Blinking Traffic is being transmitted or
System Power and Power Supply LEDs
On The port is connected.
Off No fiber port connection exists or the
link is down.
Blinking Traffic is begin transmitted or
received on the fiber port.
Off No copper port connection exists or
the link is down.
received on the copper port.
Off No traffic is being transmitted or
received on the copper port.
Off No copper port connection exists or
the link is down.
received on the copper port.
Off No traffic is being transmitted or
received on the copper port.
Dell PowerConnect B-Series TI24X Hardware Installation Guide 5
53-1002265-01
Page 16
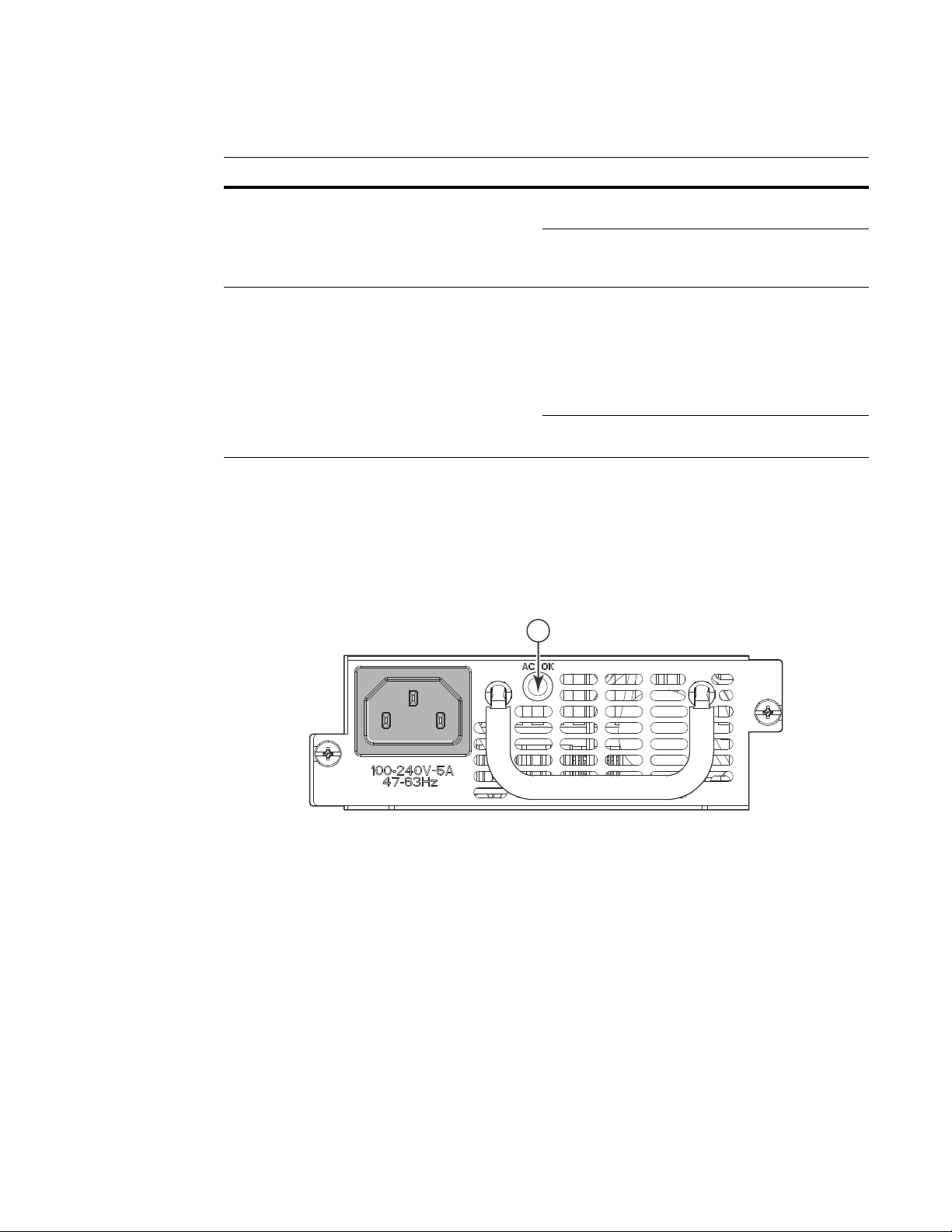
Hardware features
1
1
TABLE 2 LEDs (Continued)
LEDs Position State Meaning
Power On the upper left side of the
front panel (when facing the
front of the device)
AC OK Upper center of power supply's
front panel (when facing the
rear of the device)
On The device is powered on and has
enough power to operate.
Off The device is not powered on, or has
been powered on but does not have
sufficient power to operate.
On Indicated power supply is installed
and is functioning normally.
NOTE: Power supply 1 is located in
the right-hand bay and power
supply 2 in the left-hand bay
(when facing the rear of the
device).
Off Power supply is not installed or is not
providing power.
Power supplies
Each PowerConnect B-Series TI24X device comes with dual alternating-current (AC) power supplies
(RPS-TI24X). Power supplies are hot-swappable.Figure 4 shows the front panel of the AC power
supplies used in the PowerConnect B-Series TI24X (at the rear of the device).
FIGURE 4 AC power supply front panel
1AC LED
The power supplies are auto-sensing and auto-switching, and provide up to 300 watts of total
output power, having a universal input (100 VAC to 240 VAC) and 12 VDC regulated output.
Power supplies can be swapped in or out of the device while the device is running, and without
opening the device. You can remove one of the supplies without interrupting operation because the
remaining power supply provides enough power for all of the ports.
For power supply hardware specifications, refer to “Power supply specifications” on page 55.
6 Dell PowerConnect B-Series TI24X Hardware Installation Guide
53-1002265-01
Page 17
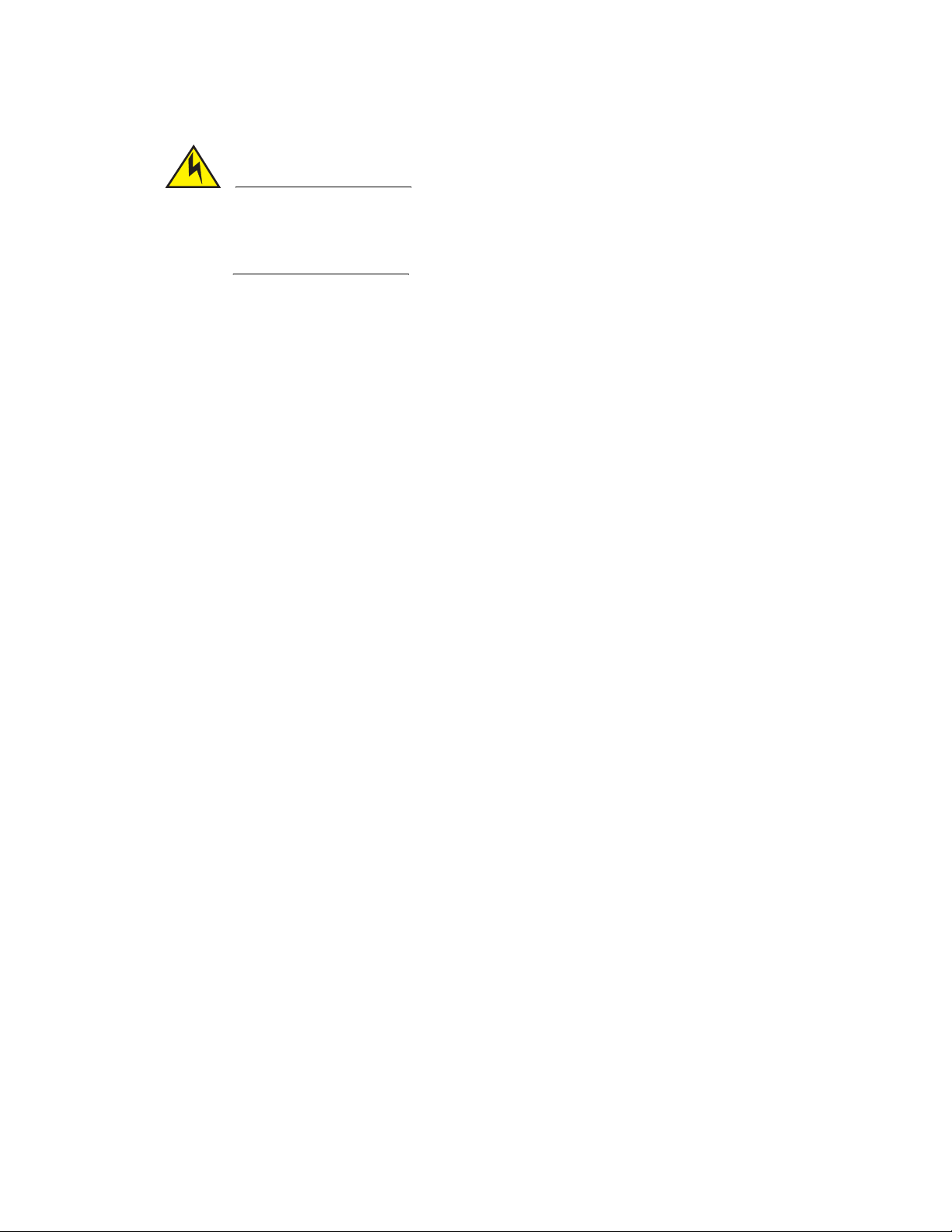
Hardware features
CAUTION
Disconnect the power supply cable from the power source (outlet) before you install it in or
remove it from the device. Failure to do this can result in damage to the power supply or the
device, or both (the device can be running while a power supply is being installed or removed, but
the power supply itself should not be connected to a power source).
1
Dell PowerConnect B-Series TI24X Hardware Installation Guide 7
53-1002265-01
Page 18
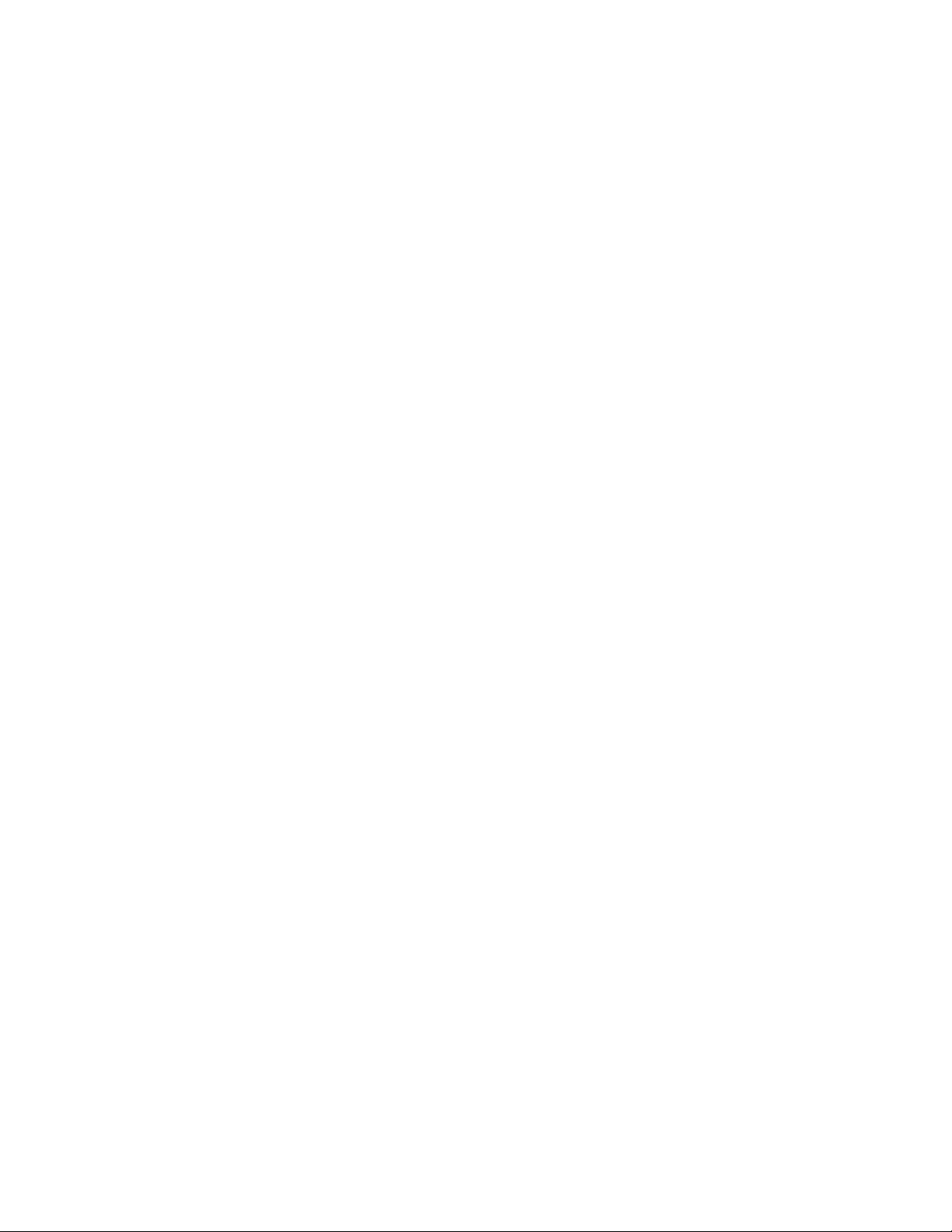
Hardware features
1
8 Dell PowerConnect B-Series TI24X Hardware Installation Guide
53-1002265-01
Page 19
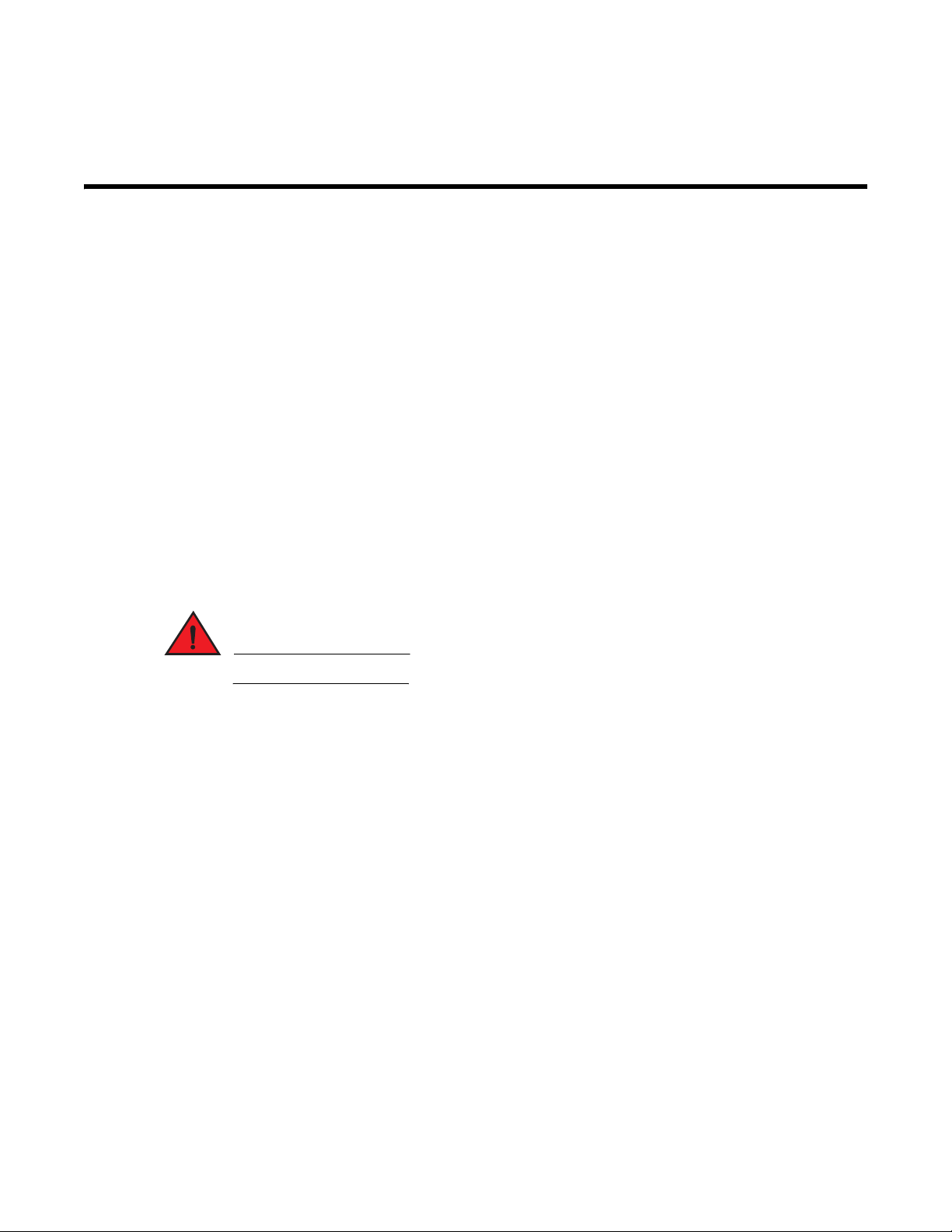
Chapter
DANGER
Installing the PowerConnect B-Series TI24X
In this chapter
•Unpacking a system . . . . . . . . . . . . . . . . . . . . . . . . . . . . . . . . . . . . . . . . . . . . . 9
•Summary of installation tasks . . . . . . . . . . . . . . . . . . . . . . . . . . . . . . . . . . . . 10
•Installation precautions . . . . . . . . . . . . . . . . . . . . . . . . . . . . . . . . . . . . . . . . . 11
•Preparing the installation site. . . . . . . . . . . . . . . . . . . . . . . . . . . . . . . . . . . . . 15
•Installing the device . . . . . . . . . . . . . . . . . . . . . . . . . . . . . . . . . . . . . . . . . . . . 15
•Powering on the system . . . . . . . . . . . . . . . . . . . . . . . . . . . . . . . . . . . . . . . . . 18
•Verifying proper operation. . . . . . . . . . . . . . . . . . . . . . . . . . . . . . . . . . . . . . . . 19
•Attaching a PC or terminal . . . . . . . . . . . . . . . . . . . . . . . . . . . . . . . . . . . . . . . 20
Unpacking a system
2
The procedures in this manual are intended for qualified service personnel.
Information about configuring IP addresses and connecting network devices is in the Chapter 3,
“Connecting Network Devices and Checking Connectivity”.
Dell PowerConnect systems ship with all of the items listed below. Please review the list and verify
the contents. If any items are missing, please contact the place of purchase.
Package contents
Verify the package contents listed below:
• Dell PowerConnect B-Series TI24X device with dual AC power supplies installed
• AC PDU power cords (C13-C14)
• Document kit
• Retainer nuts and screws
• Rubber feet
• Rack mount kit (includes rack mount brackets, retainer nuts and screws)
Dell PowerConnect B-Series TI24X Hardware Installation Guide 9
53-1002265-01
Page 20
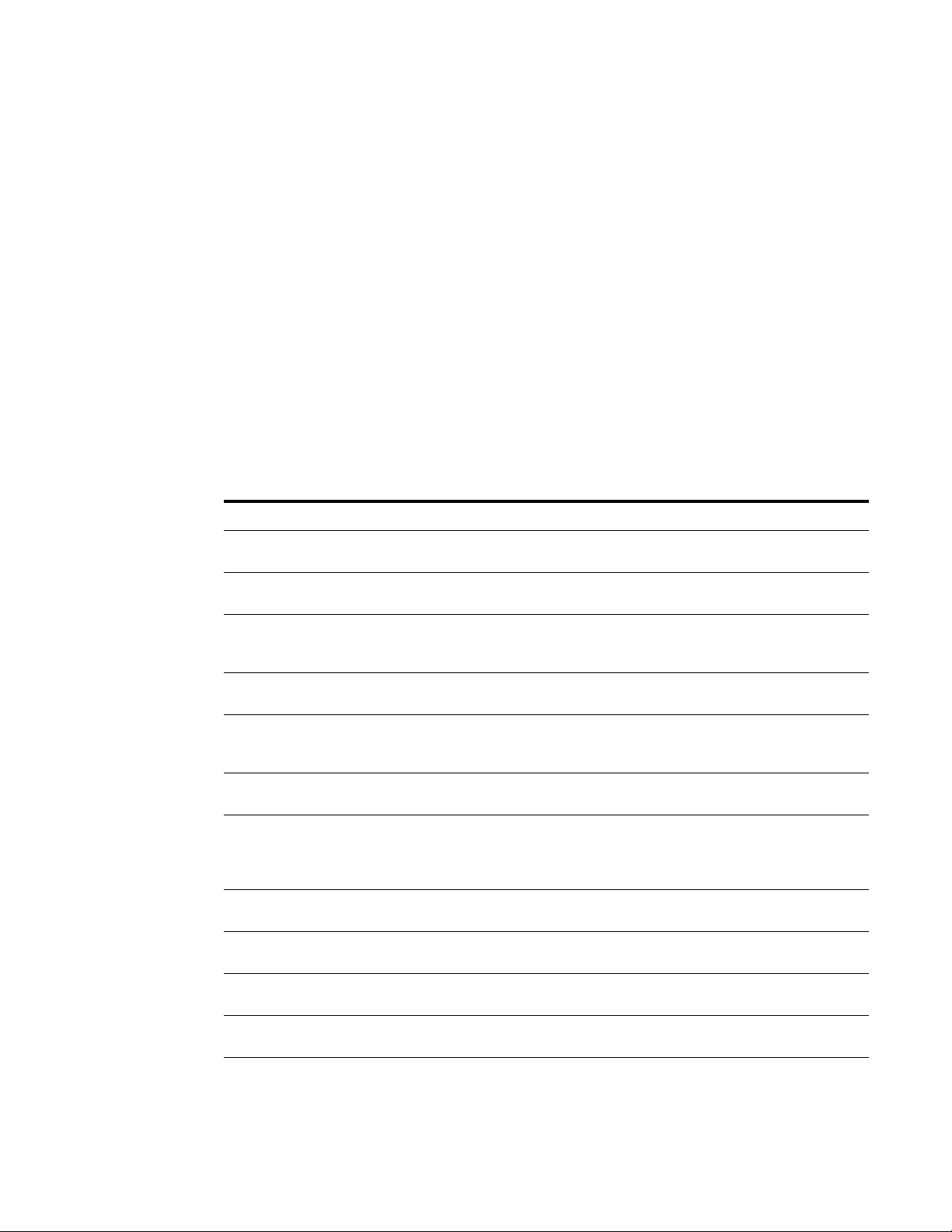
Summary of installation tasks
2
General requirements
To manage the system, you will need the following items for serial connection to a Layer 2 or Layer
3 switch:
• A management station, such as a PC running a terminal emulation application.
• A straight-through EIA or TIA DB-9 serial cable (F/F). If you prefer to build your own cable, refer
to the pinout information in “Attaching a PC or terminal” on page 20.
• Use the serial connection to perform basic configuration tasks, such as assigning an IP
address and network mask. This information is required to manage the system using the
Brocade Network Advisor or using the CLI through Telnet.
Summary of installation tasks
Follow the steps listed below to install your PowerConnect B-Series TI24X device. Details for each
of these steps are provided in this chapter and in the following chapter.
TABLE 3 Summary of installation tasks
Task No. Task Where to Find More Information
1 Ensure that the physical environment where the device will be
installed has the proper cabling and ventilation.
2 Install the Dell PowerConnect device on a desktop or in an
equipment rack. Devices may also be wall-mounted.
3 When the device is installed, plug the PDU power cords (C13-C14)
into a nearby power source that adheres to the regulatory
requirements outlined in this manual.
4 Verify that power LED is on after the system is powered-on. “Verifying proper operation” on
5 Attach a terminal or PC to the Dell PowerConnect device. This
enables you to configure the device through the Command Line
Interface (CLI).
6 No default password is assigned to the CLI. For additional access
security, assign a password.
7 Before attaching equipment to the device, you must configure an
interface IP address to the subnet on which it will be located. Initial
IP address configuration is performed using the CLI with a direct
serial connection.
8 Once you power-on the device and assign IP addresses, the system
is ready to accept network equipment.
9 Test IP connectivity by pinging other devices and tracing routes. “Testing connectivity” on
10 Continue configuration using the CLI. You also can use Brocade
Network Advisor to manage the device.
11 Secure access to the device. PowerConnect B-Series TI24X
“Preparing the installation site”
on page 15
“Installing the device” on
page 15
“Powering on the system” on
page 18
page 19
“Attaching a PC or terminal” on
page 20
“Assigning permanent
passwords” on page 23
“Configuring IP addresses” on
page 25
“Connecting network devices”
on page 26
page 29
PowerConnect B-Series TI24X
Configuration Guide
Configuration Guide
10 Dell PowerConnect B-Series TI24X Hardware Installation Guide
53-1002265-01
Page 21
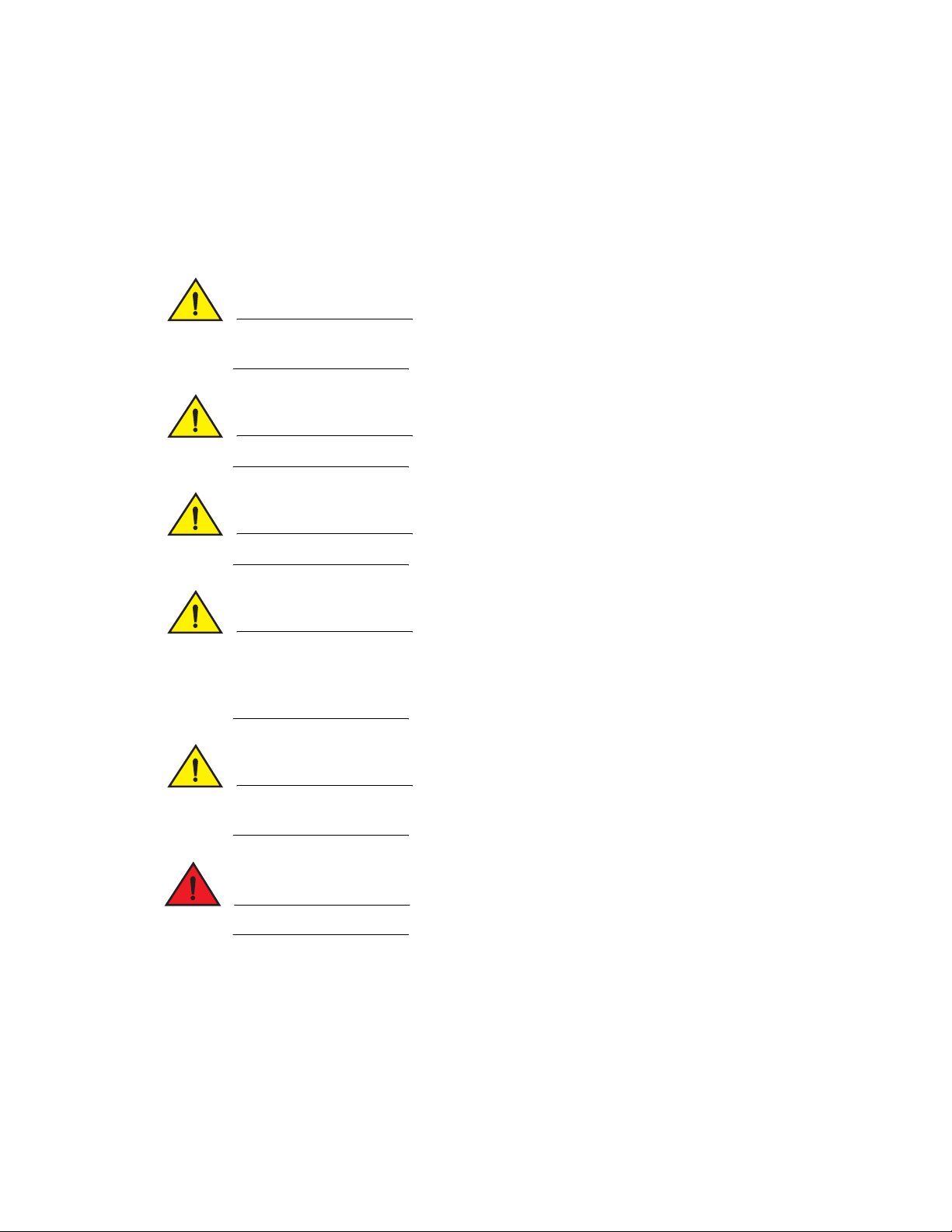
Installation precautions
CAUTION
CAUTION
CAUTION
CAUTION
CAUTION
DANGER
Follow these precautions when installing a Dell PowerConnect device.
General precautions
Do not install the device in an environment where the operating ambient temperature might
exceed 40°C (104°F).
Make sure that air flow around the front, sides, and back of the device is not restricted.
Installation precautions
2
Never leave tools inside the device.
Use the erase startup-config command only for new systems. If you enter this command on a
system you have already configured, the command erases the configuration. If you accidentally
do erase the configuration on a configured system, enter the write memory command to save the
running configuration to the startupconfig file.
Changes or modifications made to this device that are not expressly approved by the party
responsible for compliance could void the user's authority to operate the equipment.
All fiber-optic interfaces use Class 1 lasers.
Dell PowerConnect B-Series TI24X Hardware Installation Guide 11
53-1002265-01
Page 22
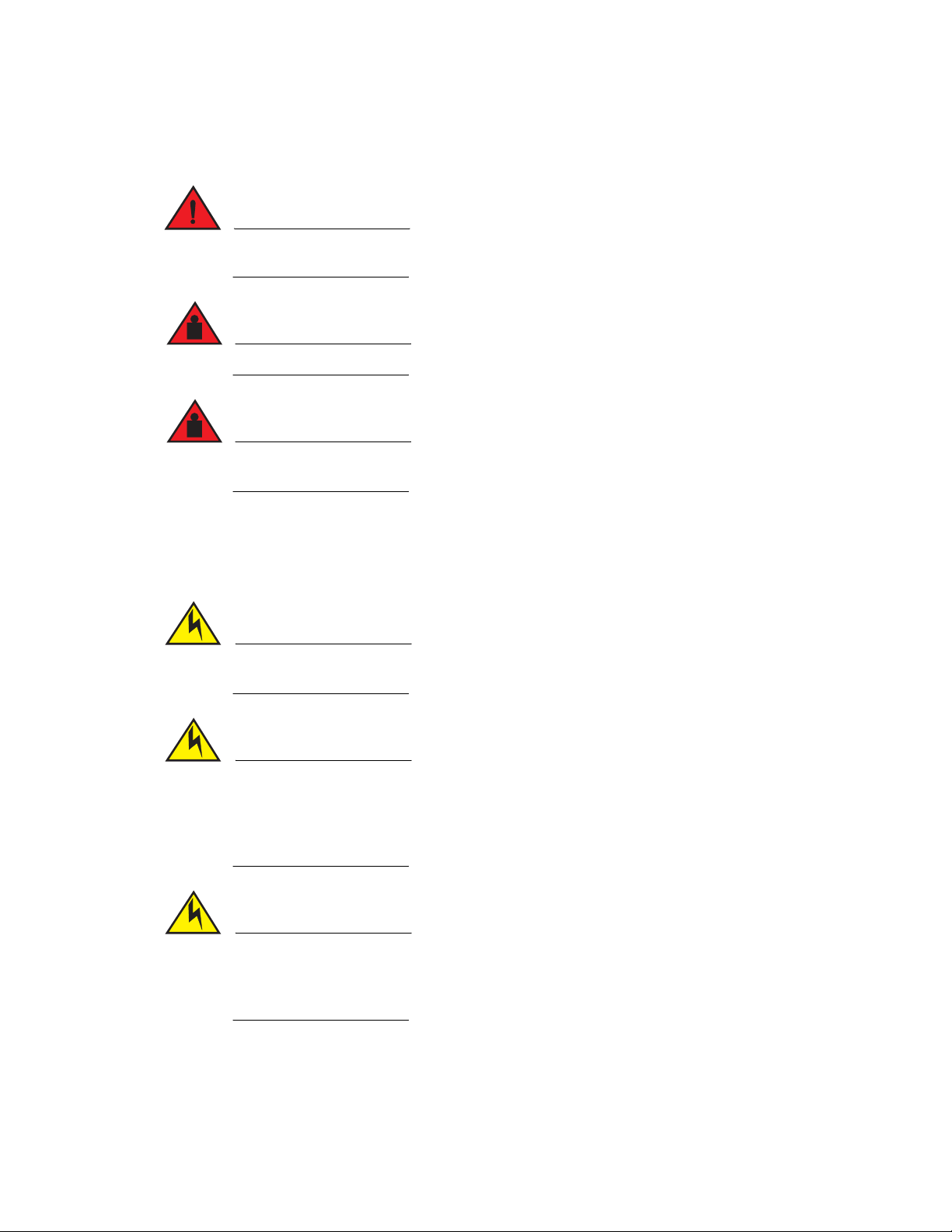
Installation precautions
DANGER
DANGER
DANGER
CAUTION
CAUTION
CAUTION
2
Lifting precautions
Make sure the rack or cabinet housing the device is adequately secured to prevent it from
becoming unstable or falling over.
Do not use the handles on the power supply units to lift or carry a Dell PowerConnect device.
Mount the devices you install in a rack or cabinet as low as possible. Place the heaviest device at
the bottom and progressively place lighter devices above.
Power precautions
The following precautions apply to PowerConnect B-Series TI24X devices:
Use a separate branch circuit for each AC power cords , to provide redundancy in case one of the
circuits fails.
Ensure that the device does not overload the power circuits, wiring, and over-current protection.
To determine the possibility of overloading the supply circuits, add the ampere (amp) ratings of all
devices installed on the same circuit as the device. Compare this total with the rating limit for the
circuit. The maximum ampere ratings are usually printed on the devices near the input power
connectors.
Make sure you insert the power supply right-side up. It is possible to insert the supply upside
down, although the supply will not engage with the power backplane cotter pin when plugged
upside down. The label of the power supply is on the top when you plug in the power supply
right-side up when the power connector is on the left and the fan vent is on the right.
12 Dell PowerConnect B-Series TI24X Hardware Installation Guide
53-1002265-01
Page 23
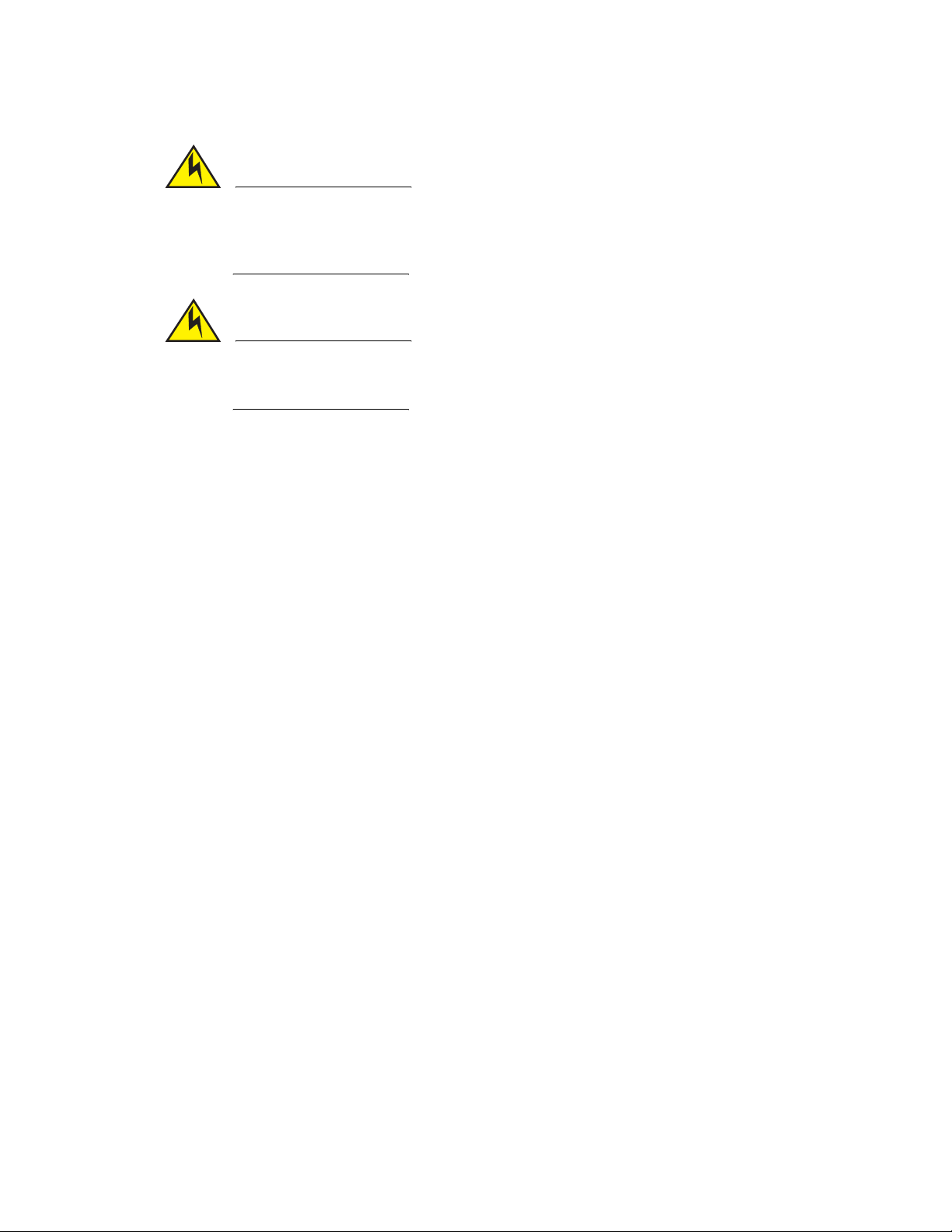
Installation precautions
CAUTION
CAUTION
Remove the power cords from a power supply before you install it in or remove it from the device.
Otherwise, the power supply or the device could be damaged (the device can be running while a
power supply is being installed or removed, but the power supply itself should not be connected
to a power source).
The PowerConnect B-Series TI24X power supply is designed exclusively for use with
PowerConnect B-Series TI24X devices. Installing the power supply in a device other than the
PowerConnect B-Series TI24X will cause extensive damage to your equipment.
2
Dell PowerConnect B-Series TI24X Hardware Installation Guide 13
53-1002265-01
Page 24
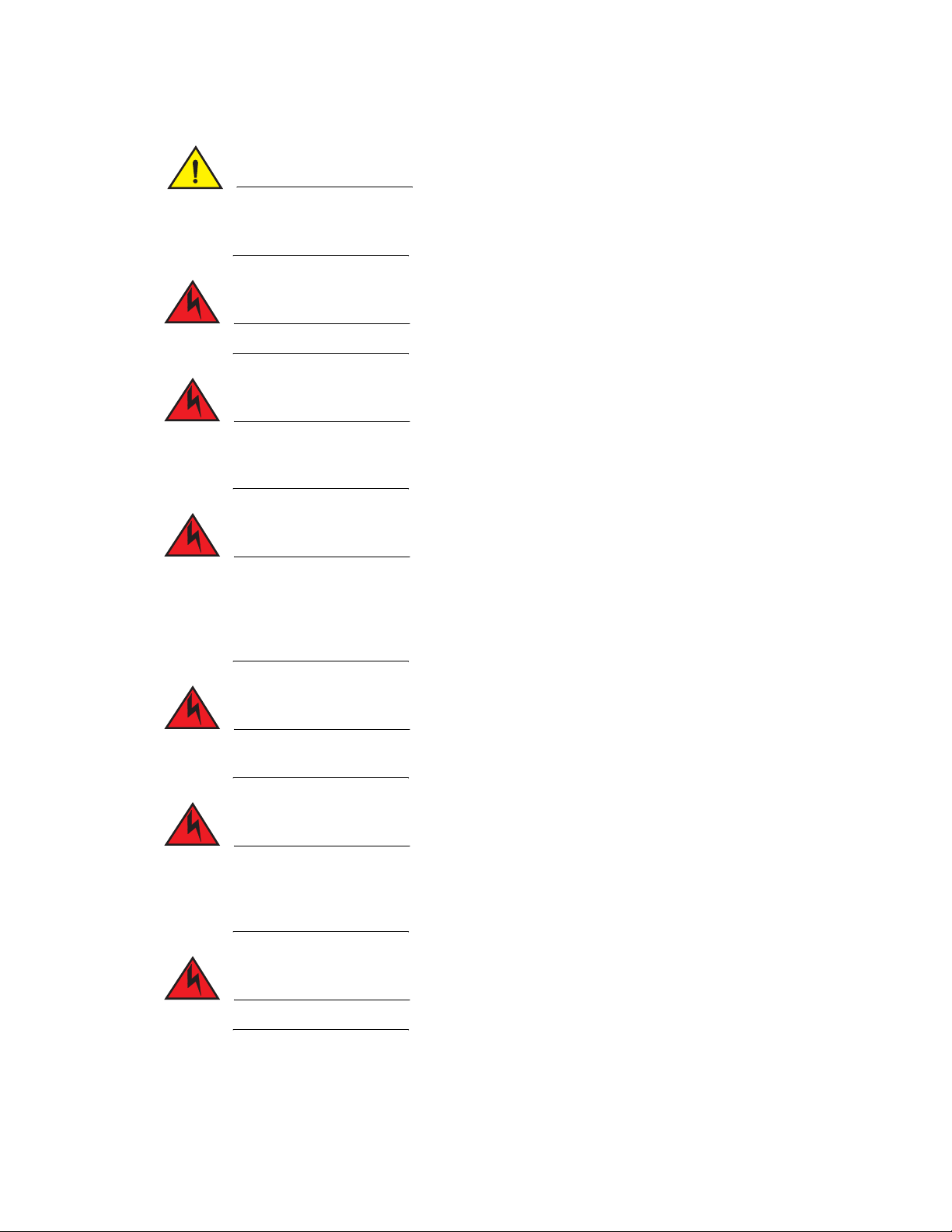
Installation precautions
CAUTION
DANGER
DANGER
DANGER
DANGER
DANGER
DANGER
2
Risk of explosion if battery is replaced by an incorrect type. Replace the battery only with the
same or equivalent type recommended by the manufacturer. Dispose of used battery according
to the instructions.
Disconnect the power cords from all power sources to completely remove power from the device.
Make sure to choose the appropriate circuit device depending on the number of AC power
supplies installed in the device. The minimum current draw for the system is one AC power
supply.
Power supplies are hot swappable. However, Dell recommends that you disconnect the power
supply from AC power before installing or removing the supply. The device can be running while a
power supply is being installed or removed, but the power supply itself should not be connected
to a power source. Otherwise, you could be injured or the power supply or other parts of the
device could be damaged.
Make sure that the power source circuits are properly grounded, then use the power cords
supplied with the device to connect it to the power source.
If the installation requires a different power cord than the one supplied with the device, make
sure you use a power cord displaying the mark of the safety agency that defines the regulations
for power cords in your country. The mark is your assurance that the power cords can be used
safely with the device.
For safety reasons, the ESD wrist strap should contain a series 1 MB ohm resistor.
14 Dell PowerConnect B-Series TI24X Hardware Installation Guide
53-1002265-01
Page 25
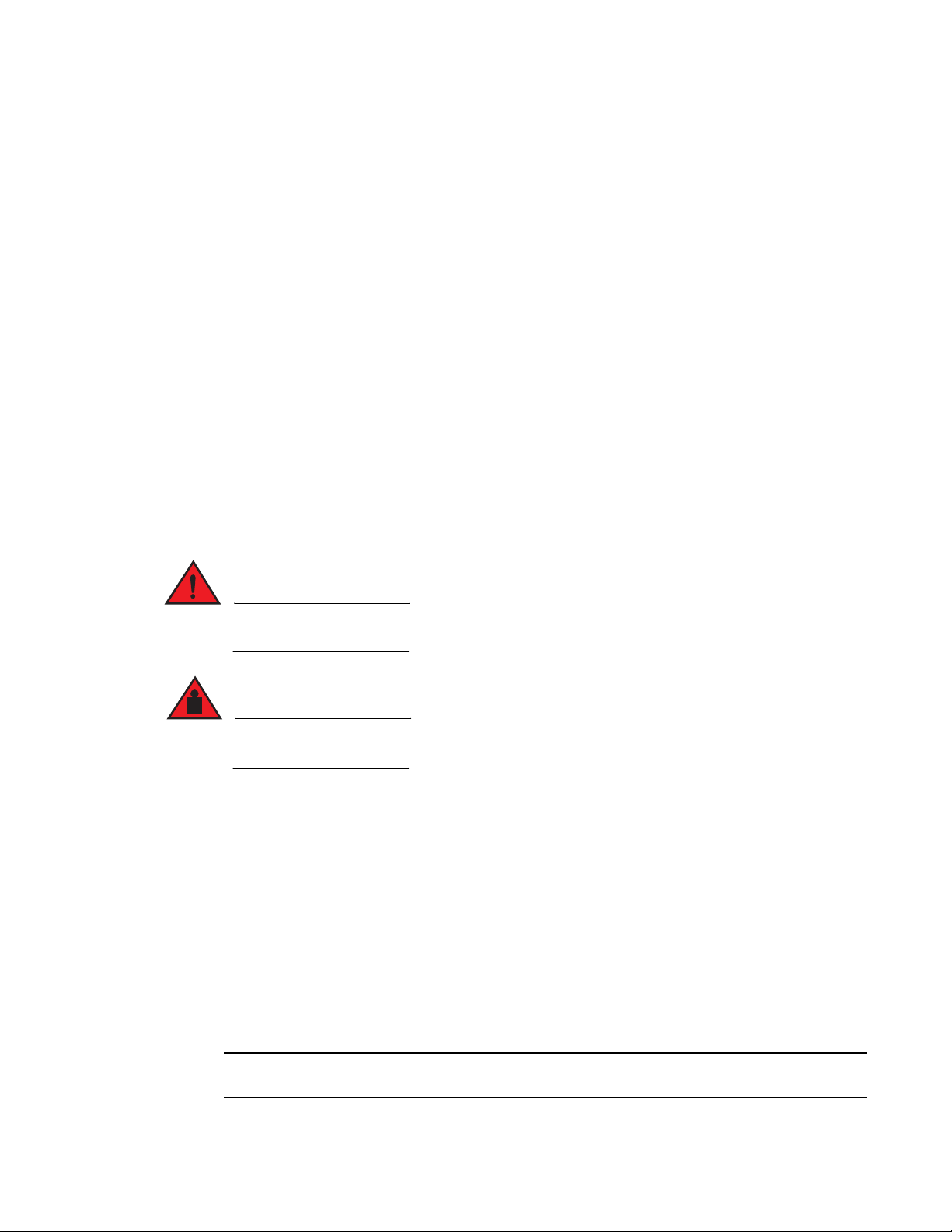
Preparing the installation site
DANGER
DANGER
NOTE
Cabling infrastructure
Ensure that the proper cabling is installed in the site. Refer to “Device specifications” on page 50
for a summary of supported cabling types and their specifications.
Installation location
Before installing the device, plan its location and orientation relative to other devices and
equipment. Allow at least 3 inches of space at the front of the device for the twisted-pair,
fiber-optic, and power cabling to ensure there is no airflow blockage or interference of cable
routing. Also, allow a minimum of 3 inches of space between the sides and the back of the device
and walls or other obstructions.
Installing the device
Preparing the installation site
2
You can install Dell PowerConnect devices on a desktop or in an equipment rack.
Make sure the rack or cabinet housing the device is adequately secured to prevent it from
becoming unstable or falling over.
Mount devices in a rack or cabinet as low as possible. Place the heaviest device at the bottom
and progressively lighter devices above.
Desktop installation
Follow the steps for desktop installation.
1. Set the device on a flat desktop, table, or shelf. Make sure that adequate ventilation is
provided for the system. A 3 in. clearance is recommended on each side.
2. Proceed to “Powering on the system” on page 18.
Rack mount installation
For rack mount installation,the Dell PowerConnect B-Series TI24X supports the use of a two post
Telco equipment rack and four post equipment rack.
For additional support under the stack of switches. Use Dell 1U shelf, Dell p/n:G118R.
Dell PowerConnect B-Series TI24X Hardware Installation Guide 15
53-1002265-01
Page 26

Installing the device
DANGER
DANGER
DANGER
DANGER
DANGER
DANGER
2
A rack mount kit with short mounting brackets ships with the device.
In addition to the rack mount kit, you will need the following tools for installation:
• #2 Phillips-head screwdriver
• Four 12-24 screws to mount the PowerConnect device in the two post equipment rack.
• Four 10-32 screws to mount the PowerConnect device in the four post equipment rack.
Make sure the rack or cabinet housing the device is adequately secured to prevent it from
becoming unstable or falling over.
Mount the devices you install in a rack or cabinet as low as possible. Place the heaviest device at
the bottom and progressively place lighter devices above.
Mechanical Loading - Mounting of the equipment in the rack should be such that a hazardous
condition is not achieved due to uneven mechanical loading.
Elevated Operating Ambient - If installed in a closed or multi-unit rack assembly, the operating
ambient temperature of the rack environment may be greater than room ambient. Therefore,
consideration should be given to installing the equipment in an environment compatible with the
maximum ambient temperature (Tma) specified by the manufacturer.
Reduced Air Flow - Installation of the equipment in a rack should be such that the amount of air
flow required for safe operation of the equipment is not compromised.
Circuit Overloading - Consideration should be given to the connection of the equipment to the
supply circuit and the effect that overloading of the circuits might have on overcurrent protection
and supply wiring. Appropriate consideration of equipment nameplate ratings should be used
when addressing this concern.
16 Dell PowerConnect B-Series TI24X Hardware Installation Guide
53-1002265-01
Page 27

Installing the device
DANGER
DANGER
Reliable Earthing - Reliable earthing of rack-mounted equipment should be maintained.
Particular attention should be given to supply connections other than direct connections to the
branch circuit (e.g. use of power strips).
Follow the steps to install the rack mount brackets and mount the device in a rack.
1. Remove the rack mount kit from the shipping carton. The kit contains two mounting brackets.
2. Place the Network switch on a hard flat surface with the front panel facing you.
3. Attach a rack-mount bracket to one side of the Network switch with the supplied screws. Then
attach the other bracket to the other side.
4. Attach retainer nuts into the non threaded holes in the four post rack. Use 10-32 screws to
attach brackets to the rack.
Make sure you use the screws supplied with the mounting brackets. Using the wrong screws
could damage the PowerConnect B-Series TI24X and would invalidate your warranty.
2
Figure 5 shows how to attach the short mounting brackets.
FIGURE 5 Attaching the short mounting brackets
Mount the device in the rack as illustrated in Figure 6.
Dell PowerConnect B-Series TI24X Hardware Installation Guide 17
53-1002265-01
Page 28

Powering on the system
NOTE
2
FIGURE 6 Installing the device in a rack
5. Proceed to “Powering on the system”.
Powering on the system
Note the following before powering on the system:
• The AC outlet should be installed near the equipment and should be easily accessible.
• Get the appropriate cable for the AC outlet.
• If your installation requires a different PDU power cords (C13-C14) than that supplied with the
device, make sure you obtain a PDU power cords (C13-C14) displaying the mark of the safety
agency that defines the regulations for PDU power cords(C13-C14) in your country. The mark is
your assurance that the PDU power cords (C13-C14) can be used safely with the device.
• Ensure that all power supplies are fully and properly inserted.
• Remove the PDU power cords (C13-C14) from the shipping package.
• Attach the AC PDU power cords (C13-C14) to the AC connector on the rear panel as shown in
Figure 7.
Align the locating notch on the underside of the AC PDU power cords (C13-C14) before inserting.
18 Dell PowerConnect B-Series TI24X Hardware Installation Guide
53-1002265-01
Page 29

Verifying proper operation
1
2
• Insert the PDU power cords (C13-C14) plug into a properly grounded 115V or 120V electrical
outlet.
FIGURE 7 Attaching the AC PDU power cords (C13-C14)
• Repeat this procedure for the second power supply.
• Verify the device is working properly (refer to “Verifying proper operation”.)
Powering off the system
To turn an AC system OFF:
• Unplug the PDU power cords(C13-C14) from the power source.
Verifying proper operation
After you have installed any additional power supplies and powered on the system, verify that the
device is working properly.
1. Verify that the LEDs on the power supply and system power LED are solid green.
2. Verify proper operation by observing the LEDs on the front panel.
10G port LEDs should be lit while the device performs diagnostics. After the diagnostics are
complete, the LEDs will be dark except for those that are attached by cables to other devices.
If the links on these cables are good and the connected device is powered on, the link LEDs will
light. Table 4 provides more details on specific LED conditions after system start-up.
Dell PowerConnect B-Series TI24X Hardware Installation Guide 19
53-1002265-01
Page 30

Attaching a PC or terminal
NOTE
2
Observing the power status LEDs
Tab le 4 lists the device LEDs that show power status.
TABLE 4 Power LEDs
LEDs Position State Meaning
Pwr (Power) Left-most LED on the
front panel
AC OK On power supply 1 front
panel
AC OK On power supply 2 front
panel
The software regularly polls the hardware for power status information. You can display the status
information from any management session using the show chassis CLI command. In addition, the
software automatically generates a Syslog message and SNMP trap if a status change occurs.
Attaching a PC or terminal
On The device is powered on and has enough
power to operate.
Off The device is not powered on, or has been
powered on but does not have sufficient
power to operate.
On Power supply 1 is installed and is functioning
normally. Power supply 1 is located in the
right-hand bay (when you are facing the rear
of the device).
Off Power supply 1 is not installed or is not
providing power.
On Power supply 2 is installed and is functioning
normally. Power supply 2 is located in the lefthand bay (when you are facing the rear of the
device).
Off Power supply 2 is not providing power.
To assign an IP address, you must have access to the Command Line Interface (CLI). The CLI is a
text-based interface that can be accessed through a direct serial connection to the device or
through Telnet connections.
You will need to assign an IP address using the CLI. You can access the CLI by attaching
management station through a serial cable to the Console port. After you assign an IP address, you
can access the system through Telnet or Brocade Network Advisor.
Follow the steps to attach a management station using the serial port.
1. Use a straight-through cable to connect a PC or terminal to the male DB-9 serial port
connector.
You need to run a terminal emulation program on the PC.
2. Open the terminal emulation program and set the session parameters as follows:
• Baud: 9600 bps
• Data bits: 8
• Parity: None
• Stop bits: 1
20 Dell PowerConnect B-Series TI24X Hardware Installation Guide
53-1002265-01
Page 31

Attaching a PC or terminal
5
96
1
Pin Assignment
DB-9 male
Pin Number
Switch Signal
1 Reserved
2 TXD (output)
3 RXD (input)
4 Reserved
5 GND
6 Reserved
7 CTS (input)
8 RTS (output)
9 Reserved
2
• Flow control: None
When you establish the serial connection to the system, press Enter to display the CLI prompt in the
terminal emulation window. For example,
PowerConnect>
When you see one of these prompts, you are connected to the system and can proceed to
“Assigning permanent passwords” on page 23.
You can customize the prompt by changing the system name. Refer to the PowerConnect B-Series
TI24X Configuration Guide.
If you do not see a prompt:
• Make sure the cable is securely connected to your PC and to the PowerConnect B-Series TI24X
device.
• Check the settings in your terminal emulation program. In addition to the session settings
listed above, make sure the terminal emulation session is running on the same serial port you
attached to the PowerConnect B-Series TI24X device.
The EIA or TIA 232 serial communication port serves as a connection point for management by a
PC or SNMP workstation. Dell switches and Layer 3 Switches come with a standard male DB-9
connector, shown in Figure 8.
FIGURE 8 Serial port pin and signalling details
Most PC serial ports also require a cable with a female DB-9 connector.
Terminal connections will vary, requiring either a DB-9 or DB-25 connector, male or female.
Serial cable options between a Dell switch or router and a PC or terminal are shown in Figure 9.
Dell PowerConnect B-Series TI24X Hardware Installation Guide 21
53-1002265-01
Page 32

Attaching a PC or terminal
NOTE
1
2
3
4
5
6
7
8
9
1
2
3
4
5
6
7
8
9
8
3
2
20
7
6
4
5
22
1
2
3
4
5
6
7
8
9
DB-9 to DB-9
Female Switch
Terminal or PC
Reserved
Reserved
Reserved
Reserved
DB-9 to DB-25
Female Switch
Terminal or PC
Reserved
Reserved
Reserved
Reserved
2
FIGURE 9 Serial port pin assignments showing cable connection options to a terminal or PC
As indicated in Figure 8 and Figure 9, some of the wires should not be connected. If you do connect
the wires that are labeled "Reserved", you might get unexpected results with some terminals.
22 Dell PowerConnect B-Series TI24X Hardware Installation Guide
53-1002265-01
Page 33

Chapter
DANGER
NOTE
NOTE
Connecting Network Devices and Checking Connectivity
In this chapter
•Assigning permanent passwords . . . . . . . . . . . . . . . . . . . . . . . . . . . . . . . . . . 23
•Configuring IP addresses . . . . . . . . . . . . . . . . . . . . . . . . . . . . . . . . . . . . . . . . 25
•Connecting network devices. . . . . . . . . . . . . . . . . . . . . . . . . . . . . . . . . . . . . . 26
•Testing connectivity . . . . . . . . . . . . . . . . . . . . . . . . . . . . . . . . . . . . . . . . . . . . . 29
•Troubleshooting network connections . . . . . . . . . . . . . . . . . . . . . . . . . . . . . . 31
Assigning permanent passwords
The procedures in this manual are intended for qualified service personnel.
3
This chapter provides the details for connecting network devices and checking network
connectivity.
By default, the CLI is not protected by passwords. To secure CLI access, Dell strongly recommends
assigning passwords.
You can assign passwords using Brocade Network Advisor if an enable password for a Super User
has been configured on the device.
The CLI contains the following access levels:
• User EXEC—The level you enter when you first start a CLI session. At this level, you can view
some system information but you cannot configure system or port parameters.
• Privileged EXEC—Also called the Enable level, and can be secured by a password. At this level,
you can perform tasks such as manage files on the flash module, save the system
configuration to flash, and clear caches.
• CONFIG—This level lets you configure the system IP address, and switching and routing
features. To access the CONFIG mode, you must already be logged into the Privileged level of
the EXEC mode (the Enable level).
You can set the following levels of Enable passwords:
• Super User - Allows complete read-and-write access to the system. This is generally for system
administrators and is the only password level that allows you to configure passwords.
You must set a super user password before you can set other types of passwords.
Dell PowerConnect B-Series TI24X Hardware Installation Guide 23
53-1002265-01
Page 34

Assigning permanent passwords
NOTE
NOTE
NOTE
3
• Port Configuration - Allows read-and-write access for specific ports but not for global
(system-wide) parameters.
• Read Only - Allows access to the Privileged EXEC mode and CONFIG mode but only with read
access.
Follow the steps to set passwords.
1. At the opening CLI prompt, enter the following command to change to the Privileged level of the
EXEC mode.
PowerConnect> enable
2. Access the CONFIG level of the CLI by entering the following command.
PowerConnect# configure terminal
PowerConnect(config)#
3. Enter the following command to set the super-user password.
PowerConnect(config)# enable super-user-password <text>
You must set the super user password before you can set other types of passwords.
4. Enter the following commands to set the port configuration and read-only passwords.
PowerConnect(config)# enable port-config-password <text>
PowerConnect(config)# enable read-only-password <text>
If you forget your super user password, refer to “Recovering from a lost password”.
Syntax: enable super-user-password | read-only-password | port-config-password <text>
Passwords can be up to 32 characters long.
Recovering from a lost password
By default, the CLI does not require passwords. However, if someone has configured a password for
the device but the password has been lost, you can regain super-user access to the device using
the following procedure.
Recovery from a lost password requires direct access to the serial port and a system reset.
Follow the steps to recover from a lost password.
1. Start a CLI session over the serial interface to thePowerConnect device.
2. Reboot the device.
3. While the system is booting, before the initial system prompt appears, enter b to enter the boot
monitor mode.
4. Enter no password at the prompt. (You cannot abbreviate this command.)
5. Enter boot system flash primary at the prompt. This command causes the device to bypass the
system password check.
6. After the console prompt reappears, assign a new password.
24 Dell PowerConnect B-Series TI24X Hardware Installation Guide
53-1002265-01
Page 35

Configuring IP addresses
CAUTION
NOTE
You must configure at least one IP address using the serial connection to the CLI before you can
manage the system using the other management interfaces. In addition, Dell routers require an IP
subnet address for the subnet in which you plan to place them in your network.
Dell PowerConnect devices support both classical IP network masks (Class A, B, and C subnet
masks, and so on) and Classless Interdomain Routing (CIDR) and network prefix masks as follows:
• To enter a classical network mask, enter the mask in IP address format. For example, enter,
"209.157.22.99 255.255.255.0" for an IP address with a Class-C subnet mask.
• To enter a prefix number for a network mask, enter a forward slash ( / ) and the number of bits
in the mask immediately after the IP address. For example, enter,
"209.157.22.99/24" for an IP address that has a network mask with 24 significant ("mask")
bits.
By default, the CLI displays network masks in classical IP address format (example:
255.255.255.0). You can change the display to the prefix format. Referto the PowerConnect
B-Series TI24X Configuration Guide.
Configuring IP addresses
3
Devices running Layer 2 software
Follow the steps to configure an IP address on a device running Layer 2 software.
1. At the opening CLI prompt, enter enable.
PowerConnect> enable
2. Enter the following command at the Privileged EXEC level prompt (for example, PowerConnect
Switch#), then press Enter. This command erases the factory test configuration if still present.
PowerConnect# erase startup-config
Use the erase startup-config command only for new systems. If you enter this command on a
system you have already configured, the command erases the configuration. If you accidentally
do erase the configuration on a configured system, enter the write memory command to save the
running configuration to the startup-config file.
3. Access the configuration level of the CLI by entering the following command.
PowerConnect# configure terminal Privileged EXEC Level
PowerConnect(config)# Global CONFIG Level
4. Configure the IP address and mask for the switch.
PowerConnect(config)# ip address 192.22.3.44 255.255.255.0
5. Set a default gateway address for the switch.
PowerConnect(config)# ip default-gateway 192.22.3.1
You do not need to assign a default gateway address for single subnet networks.
Syntax: enable [<password>]
Dell PowerConnect B-Series TI24X Hardware Installation Guide 25
53-1002265-01
Page 36

Connecting network devices
NOTE
3
Syntax: configure terminal
Syntax: [no] ip address <ip-addr> <ip-mask>
or
Syntax: [no] ip address <ip-addr>/<mask-bits>
Syntax: ip default-gateway <ip-addr>
Connecting network devices
Dell PowerConnect devices support connections to routers, switches, and hubs from other vendors,
as well as other Dell PowerConnect devices.
Connectors and cable specifications
Refer to “Cable specifications” on page 53 for cable lengths and types supported on the
PowerConnect B-Series TI24X devices. For port pinouts, refer to “10/100/1000 Gigabit port
pinouts” on page 53.
Connecting to Ethernet or fast Ethernet hubs
For copper connections to Ethernet hubs, a 10/100Base-TX or 1000Base-T switch, or another Dell
PowerConnect device, a crossover cable is required (Figure 10 and Figure 11). If the hub is
equipped with an uplink port, it will require a straight-through cable instead of a crossover cable.
The 802.3ab standard (automatic MDI or MDIX detection) calls for automatic negotiation of the
connection between two 1000Base-T ports. Therefore, a crossover cable may not be required; a
straight-through cable may work as well. For more information about this feature, refer to the
PowerConnect B-Series TI24X Configuration Guide.
26 Dell PowerConnect B-Series TI24X Hardware Installation Guide
53-1002265-01
Page 37

FIGURE 10 UTP crossover cable
NOTE
11
22
33
66
4
5
7
11
22
33
6
8
44
5
7
8
1
8
UTP Crossover Cable 10/100BaseTX
- Unused
Unused - - Unused
Unused -
Unused -
Unused -
- Unused
- Unused
11
22
33
66
88
44
5
7
5
7
1
8
Cat-5 Crossover Cable 1000BaseT
FIGURE 11 Cat-5 crossover cable for 1000Base-T
Connecting network devices
3
Dell PowerConnect B-Series TI24X Hardware Installation Guide 27
53-1002265-01
The 802.3ab standard calls for automatic negotiation of the connection between two 1000Base-T
ports. Consequently, a crossover cable may not be required; a straight-through cable may work as
well.
Connecting to workstations, servers, or routers
Straight-through UTP cabling is required for direct UTP attachment to workstations, servers, or
routers using network interface cards (NICs).
Fiber cabling is required for direct attachment to Gigabit NICs or switches and routers through fiber
ports. Refer to “Connecting a network device to a fiber port”.
Automatic MDI or MDIX detection
All 10/100/1000 Copper ports on the Dell PowerConnect B-Series TI24X devices support
automatic Media Dependent Interface (MDI) and Media Dependent Interface Crossover (MDIX)
detection. This feature is enabled on all Gigabit copper ports by default. For each port, you can
disable auto MDI or MDIX, designate the port as an MDI port, or designate the port as an MDIX
port.
Page 38

Connecting network devices
DANGER
3
For more information about this feature and how configure it, refer to the PowerConnect B-Series
TI24X Configuration Guide.
Connecting a network device to a fiber port
For direct attachment from the Dell PowerConnect device to a Gigabit NIC, switch, or router, fiber
cabling with an LC connector is required.
To connect the Dell PowerConnect device to another network device using a fiber port, you must do
the following:
• Install a fiber optic module (SFP transceiver or mini-GBIC for Gigabit Ethernet ports, or SFP+
• Cable the fiber optic module
The following sections provide information about performing these tasks.
Installing a fiber optic module
You must install a fiber optic module (SFP or SFP+ transceiver) in each Gigabit Ethernet and
10-Gigabit Ethernet fiber port you want to use.
transceiver for 10-Gigabit Ethernet ports)
You can install a new fiber optic module in a port while the Dell PowerConnect device is powered on
and running.
To install a fiber optic module, you will need an ESD wrist strap.
For safety reasons, the ESD wrist strap should contain a series 1 meg ohm resistor.
Follow the steps to install a fiber optic module.
1. Put on the ESD wrist strap and ground yourself by attaching the clip end to a metal surface
(such as an equipment rack) to act as ground.
2. Remove the new module from its protective packaging.
3. Gently insert the fiber optic module into the port until the module clicks into place. The module
is keyed to prevent incorrect insertion.
Cabling a fiber optic module
Follow the steps to cable a fiber optic module.
1. Remove the protective covering from the fiber-optic port connectors and store the covering for
future use.
2. Before cabling a fiber optic module, Dell strongly recommends that the cable connectors and
the port connectors are cleaned thoroughly.
3. Gently insert the cable connector or connectors (a tab on each connector should face upward)
into the port connector or connectors until the tabs lock into place.
4. Observe the link and active LEDs to determine if the network connections are functioning
properly. Refer to Table 5 .
28 Dell PowerConnect B-Series TI24X Hardware Installation Guide
53-1002265-01
Page 39

Fiber-optic connectors
NOTE
To avoid problems with the connection between the fiber optic module (SFP (mini-GBIC) or SFP+)
and the fiber cable connectors.
When not using an SFP or SFP+ connector, use the protective covering from the fiber-optic port
connectors.
Testing connectivity
After you install the network cables, you can test network connectivity to other devices by pinging
those devices. You also can observe the LEDs related to network connection and perform trace
routes.
Pinging an IP address
To verify that a PowerConnect B-Series TI24X device can reach another device through the network,
enter a command such as the following at any level of the CLI on the PowerConnect device.
PowerConnect> ping 192.33.4.7
Testing connectivity
3
Syntax: ping <ip addr> | <hostname> [source <ip addr>] [count <num>] [timeout <msec>] [ttl
<num>] [size <byte>] [quiet] [numeric] [no-fragment] [verify] [data <1-to-4 byte hex>]
[brief]
If you address the ping to the IP broadcast address, the device lists the first four responses to the
ping.
Dell PowerConnect B-Series TI24X Hardware Installation Guide 29
53-1002265-01
Page 40

Testing connectivity
3
Observing LEDs
After you install the network cables, you can observe certain LEDs to determine if the network
connections are functioning properly. Tab le 5 describes the LEDs related to network connections,
the desired state of each LED, possible abnormal states of each LED, and what to do if an LED
indicates an abnormal state.
TABLE 5 Network connection-related LED states
LED Desired State Meaning Abnormal
State
Meaning or Action
Link
(Lnk)
Active
(Act)
On (Green) A link is established
with the remote port.
On or blinking
(Yellow)
The port is
transmitting and
receiving user
packets.
Off A link is not established with the remote port.
You can do the following:
• Verify that the connection to the other
network device has been properly made.
Also, make certain that the other
network device is powered on and
operating correctly.
• Verify that the transmit port on the Dell
PowerConnect device is connected to the
receive port on the other network device,
and that the receive port on the Dell
PowerConnect device is connected to the
transmit port on the other network
device. If you are uncertain, remove the
two cable connectors from the port
connector and reinsert them in the port
connector, reversing their order.
• Dust may have accumulated in the cable
connector or port connector. For
information about cleaning the
connectors, refer to “Fiber-optic
connectors”.
• If the other actions don't resolve the
problem, try using a different port or a
different cable.
Off for an
extended
period.
The port is not transmitting or receiving user
packets. You can do the following:
• Check the Link LED to make sure the link
is still established with the remote port.
If not, take the actions described in the
Meaning or Action column for the Link
LED.
• Verify that the port has not been
disabled through a configuration
change. You can use the CLI. If you have
configured an IP address on the device,
you also can use Brocade Network
Advisor.
If a problem persists after taking these actions, contact Dell technical support.
30 Dell PowerConnect B-Series TI24X Hardware Installation Guide
53-1002265-01
Page 41

Tracing a route
To determine the path through which a Dell PowerConnect device can reach another device, enter a
command such as the following at any level of the CLI on the PowerConnect device.
PowerConnect> traceroute 192.33.4.7
Syntax: traceroute <host-ip-addr> [maxttl <value>] [minttl <value>] [numeric] [timeout <value>]
[source-ip <ip addr>]
The CLI displays trace route information for each hop as soon as the information is received.
Traceroute requests display all responses to a given Time-To-Live (TTL). In addition, if there are
multiple equal-cost routes to the destination, the Dell PowerConnect device displays up to three
responses by default.
Troubleshooting network connections
• For the indicated port, verify that both ends of the cabling (at the PowerConnect device and the
connected device) are snug.
• Verify that the PowerConnect device and the connected device are both powered on and
operating correctly.
• Verify that you have used the correct cable type for the connection:
• For twisted-pair connections to an end node, use straight-through cabling.
• For fiber-optic connections, verify that the transmit port on the device is connected to the
receive port on the connected device, and that the receive port on the device is connected
to the transmit port on the connected device.
• Verify that the port has not been disabled through a configuration change. You can use the CLI.
If you have configured an IP address on the device, you also can use IronView Network
Manager.
• For copper ports, you can test the cable using Virtual Cable Testing (VCT). Refer to "Monitoring
Hardware Components" in the PowerConnect B-Series TI24X Configuration Guide.
• If the other procedures don't resolve the problem, try using a different port or a different cable.
Troubleshooting network connections
3
Support for digital optical monitoring
You can configure your PowerConnect device to monitor optical transceivers in the system, either
globally or by specified port. When this feature is enabled, the system monitors the temperature
and signal power levels for the optical transceivers in the specified ports. Console messages and
syslog messages are sent when optical operating conditions fall below or rise above the SFP+ or
SFP manufacturer recommended thresholds. For more information about digital optical monitoring,
refer to the PowerConnect B-Series TI24X Configuration Guide.
Dell PowerConnect B-Series TI24X Hardware Installation Guide 31
53-1002265-01
Page 42

Troubleshooting network connections
3
32 Dell PowerConnect B-Series TI24X Hardware Installation Guide
53-1002265-01
Page 43

Chapter
Managing the PowerConnect B-Series TI24X
In this chapter
•Managing temperature settings . . . . . . . . . . . . . . . . . . . . . . . . . . . . . . . . . . . 33
•Removing MAC address entries . . . . . . . . . . . . . . . . . . . . . . . . . . . . . . . . . . . 35
Managing temperature settings
This section describes how to display temperature settings on the PowerConnect B-Series TI24X
and how to change the temperature warning levels.
Using the temperature sensor
The PowerConnect B-Series TI24X comes with two built-in temperature sensors; one at the air
intake, and the other at the exhaust (refer to Figure 25 on page 51). The temperature sensor at the
air intake monitors the incoming air temperature. The temperature sensor at the air exhaust
monitors the air temperature as it exits the device. The temperature sensors cause the device to
generate a Syslog message and SNMP trap if the temperature exceeds a specified warning level
The software reads the temperature sensors according to the device poll time, which is 60 seconds
by default. If the temperature equals or exceeds the warning temperature the software generates a
Syslog message and SNMP trap.
4
You can use the CLI to perform the following:
• “Displaying the temperature”
• “Changing the temperature warning level”
• “Changing the device temperature polling interval”
Displaying the temperature
By default, the software polls the temperature sensor every 60 seconds to get the current
temperature. This poll rate is controlled by the device poll time, which also controls how often the
software polls other system components.
To display the temperature of a device, enter the show chassis command at any level of the CLI.
The following shows an example output.
PowerConnect#show chassis
Power supply 1 (NA - NA - Regular) present, status ok
Power supply 2 not present
Fan 1 ok, speed (auto):
