Dell PHOTO PRINTER 720 User Manual

Dell™ Photo Printer 720
Manuel du propriétaire
A consulter pour :
• Commande de consommables
• Mise en route
• Utilisation de l’imprimante
• Maintenance et dépannage
www.dell.com/supplies | support.dell.com
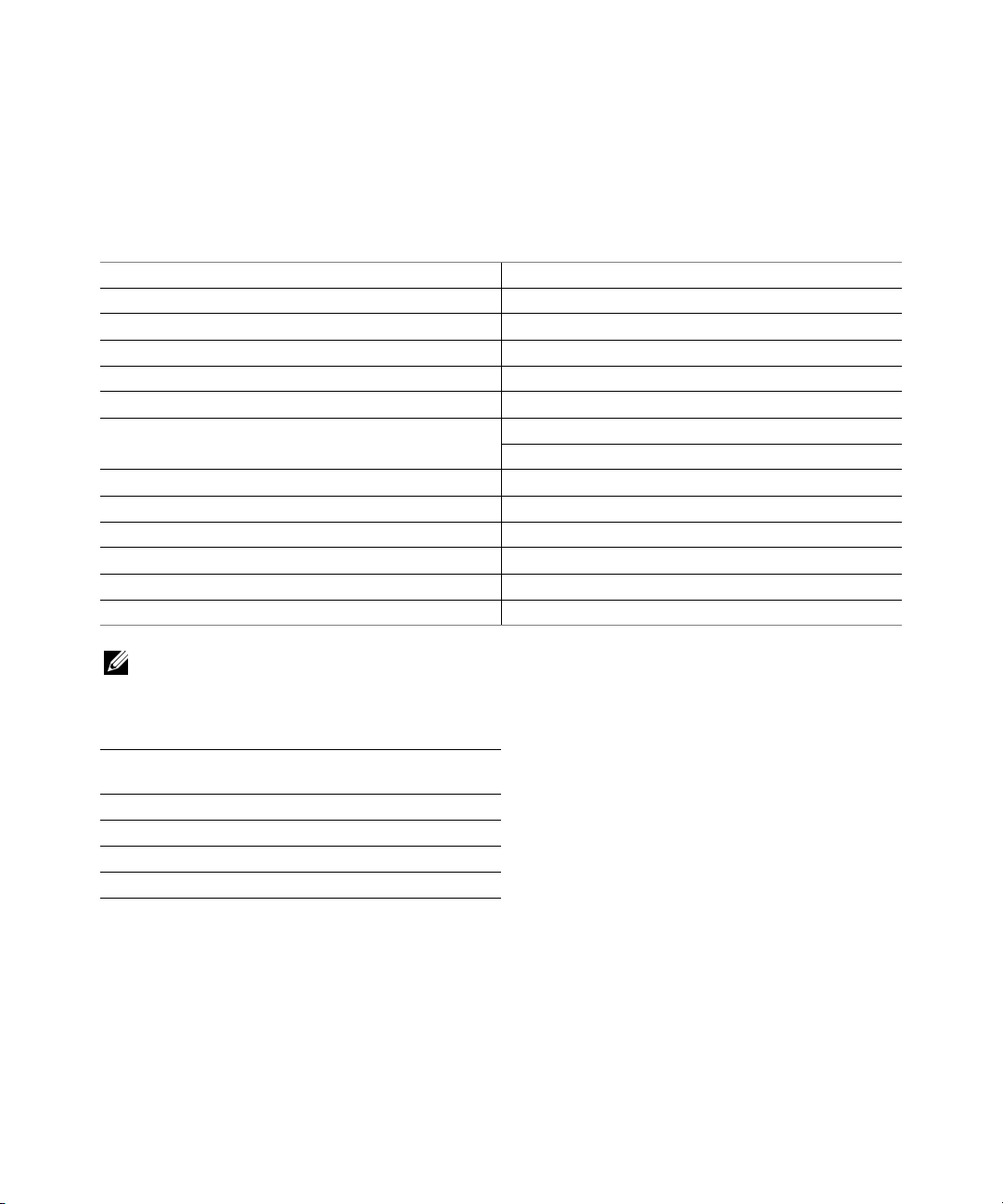
Commande de consommables
Les cartouches d’encre Dell™ ne sont disponibles qu’auprès de Dell. Vous pouvez commander de l’encre en ligne à
l’adresse suivante www.dell.com/supplies ou par téléphone.
Etats-Unis 877-INK-2-YOU Italie 800602705
Allemagne 0800 2873355 Japon 044-556-3551
Australie 1300 303 290 Luxembourg 02.713 1590
Autriche 08 20 - 24 05 30 35 Malaisie 1800 88 0301
Belgique 02.713 1590 Mexique 866-851-1754
Canada 1-877-501-4803 Norvège 231622 64
Chili
Chili
Colombie 01800-9-155676 Portugal 21 4220710
Danemark 3287 5215 PRC 800-858-0888
Espagne 902120385 Royaume-Uni 0870 907 4574
Finlande 09 2533 1411 Singapour 1800 394 7486
France 825387247 Suède 08 587 705 81
Irlande 1850 707 407 Suisse 0848 335 599
REMARQUE : Si votre pays n'est pas répertorié, contactez votre distributeur Dell pour commander des consommables.
L’imprimante est conçue pour imprimer avec les cartouches suivantes.
800-202874
1230-020-3947
Pays-Bas 020 - 674 4881
Porto Rico 866-851-1760
Consommable Numéro de
Cartouche noire T0529
Cartouche couleur T0530
Cartouche noire (test) N5878
Cartouche couleur (test) N5882
référence
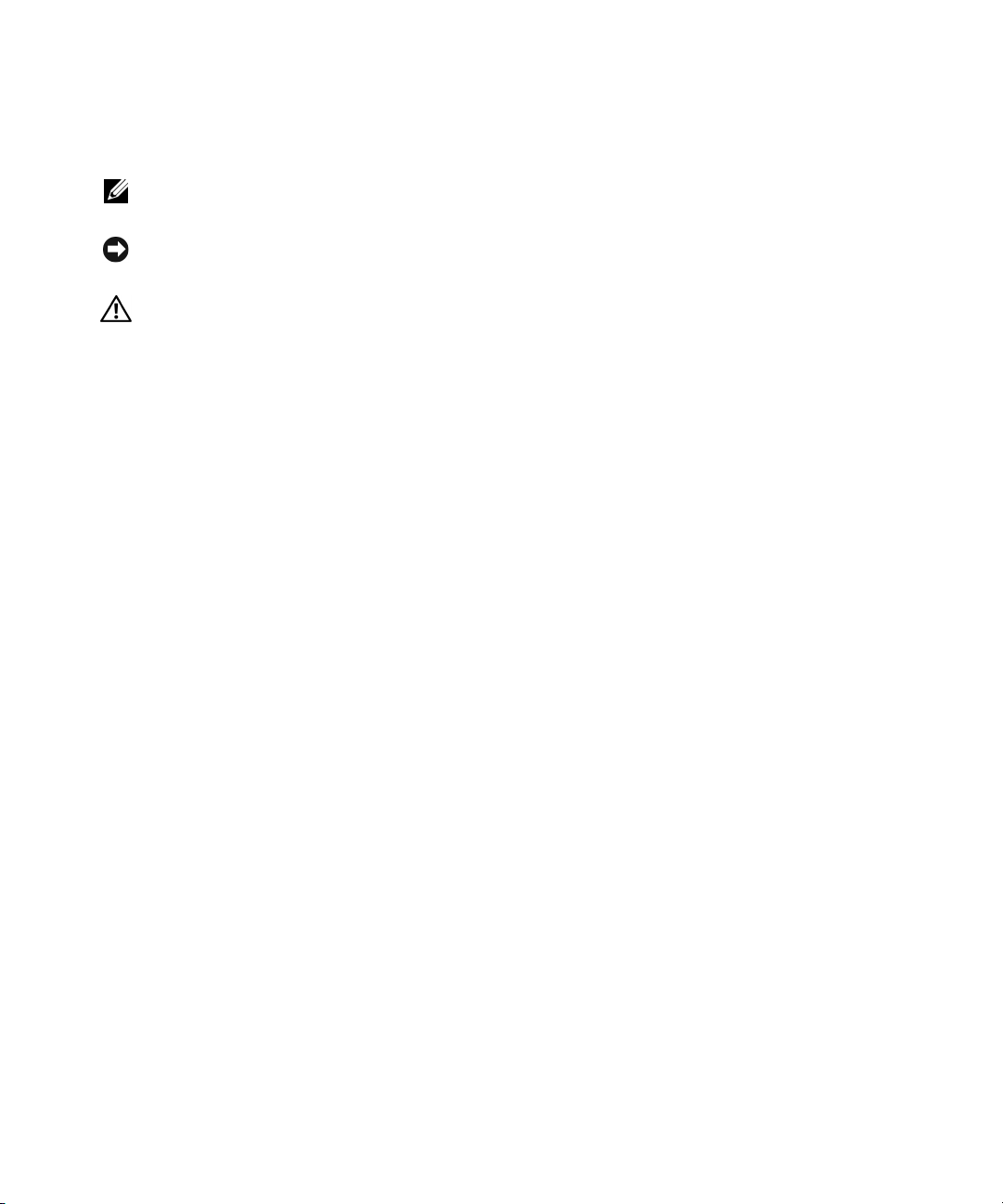
Remarques, mises en garde et avertissements
REMARQUE : Une REMARQUE signale des informations importantes vous permettant de mieux utiliser
votre imprimante.
MISE EN GARDE : Une MISE EN GARDE signale soit un dommage éventuel pouvant affecter le
matériel, soit l’éventualité d’une perte de données et vous indique comment éviter le problème.
AVERTISSEMENT : Un AVERTISSEMENT signale l’éventualité de dommages matériels, de
blessures, voire un risque de mort.
____________________
Les informations contenues dans ce document peuvent être modifiées sans préavis.
© 2004 Dell Inc. Tous droits réservés.
Toute reproduction, de quelque manière que ce soit, sans l’autorisation écrite de Dell Inc. est strictement interdite.
Marques commerciales utilisées dans ce texte : Dell et le logo DELL sont des marques de Dell Inc. ; Microsoft et Windows sont des
marques déposées de Microsoft Corporation.
Les autres marques commerciales et noms de marque utilisés dans ce document font référence aux entités revendiquant les marques ou
au nom de leurs produits. Dell Inc. décline tout intérêt propriétaire vis à vis de marques et de noms de marque autres que les siens.
UNITED STATES GOVERNMENT RESTRICTED RIGHTS
This software and documentation are provided with RESTRICTED RIGHTS. Use, dupl ication or disclosure by the Government is subject
to restrictions as set forth in subparagraph (c)(1)(ii) of the Rights in Technical Data and Computer Software clause at DFAR S 252.227-7013
and in applicable FAR provisions: Dell Inc., One Dell Way, Round Rock, Texas, 78682, USA.
FCC emissions information
This equipment has been tested and found to comply with the limits for a Class B digital device, pursuant to Part 15 of the
FCC rules. Reportez-vous à la section CD-ROM des pilotes et des utilitaires pour plus d'informations.
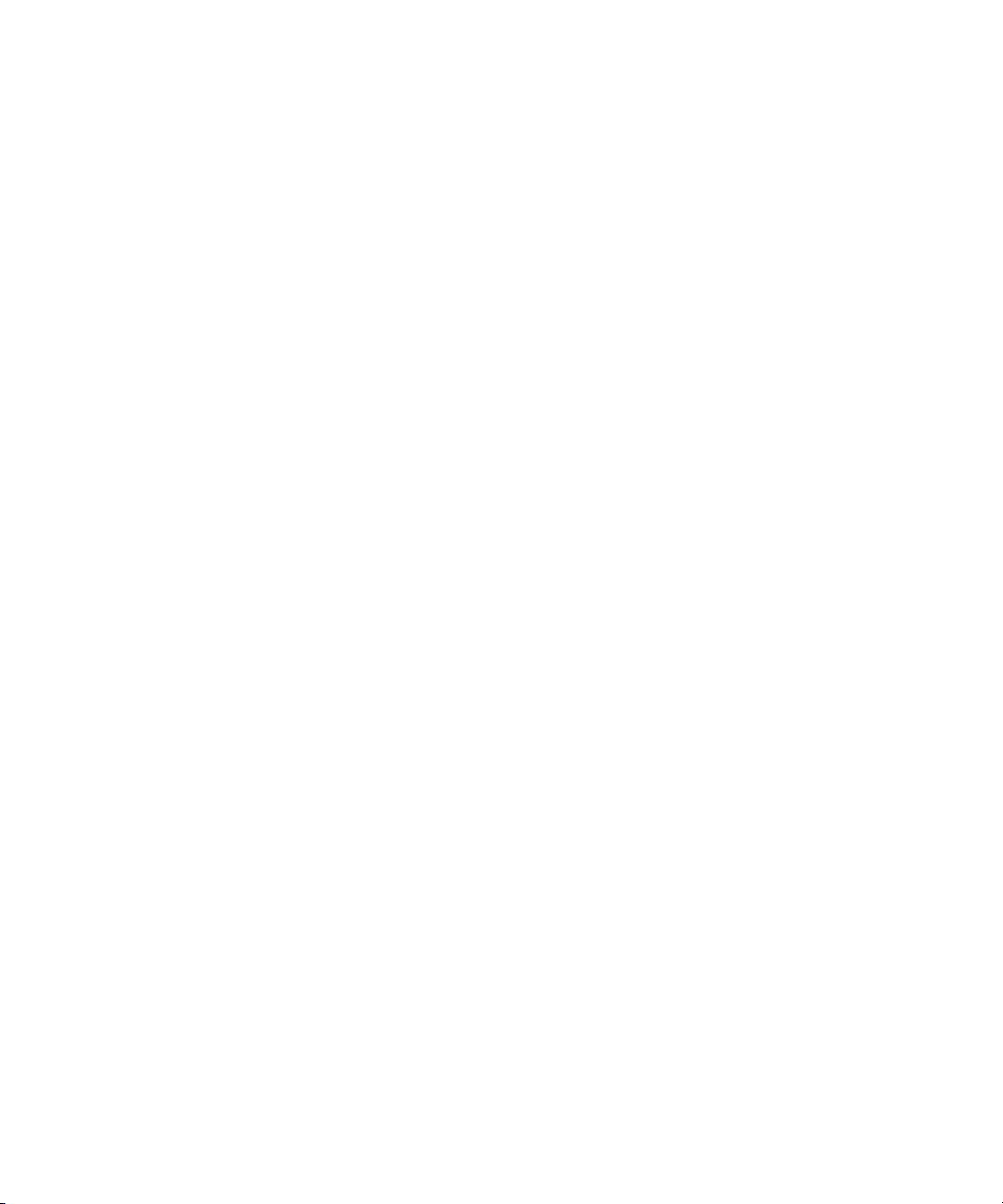
m
www.dell.com/supplies | support.dell.co
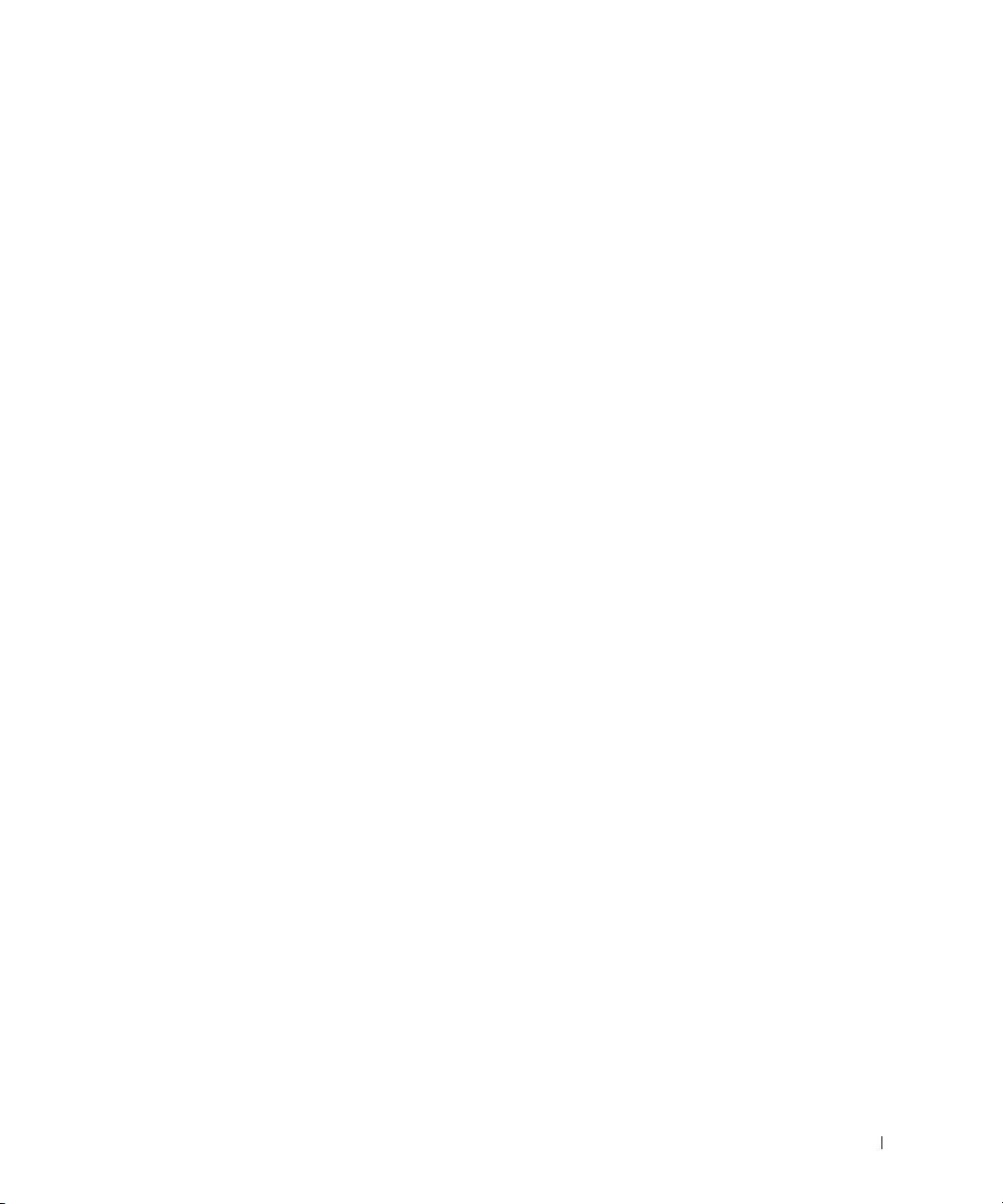
Table des matières
1 Mise en route
Présentation des composants de l'imprimante . . . . . . . . . . . . . 11
Installation de l'imprimante
Accès au
Présentation du logiciel de l'imprimante
Guide de l'utilisateur
Utilisation du Centre de solution de l'imprimante Dell
Utilisation des préférences d'impression
. . . . . . . . . . . . . . . . . . . . . . 12
. . . . . . . . . . . . . . . . . . . . . 12
2 Utilisation de l’imprimante
Consignes d'utilisation . . . . . . . . . . . . . . . . . . . . . . . . 17
Chargement du papier
Impression
. . . . . . . . . . . . . . . . . . . . . . . . . . . . . . 20
Impression d’un document
Impression de photos
Impression d’autres projets
. . . . . . . . . . . . . . . . . . . . . . . . 20
. . . . . . . . . . . . . . . . . . . . . 20
. . . . . . . . . . . . . . . . . . . . . . . 21
. . . . . . . . . . . . . . . . . . . . . 22
3 Maintenance des cartouches
Remplacement des cartouches . . . . . . . . . . . . . . . . . . . . . 23
Alignement des cartouches
. . . . . . . . . . . . . . . . . . . . . . 28
. . . . . . . . . . . . . . . . 12
. . . . . . . . . 12
. . . . . . . . . . . . . . . 14
Nettoyage des buses des cartouches
. . . . . . . . . . . . . . . . . . 29
Table des matières 5
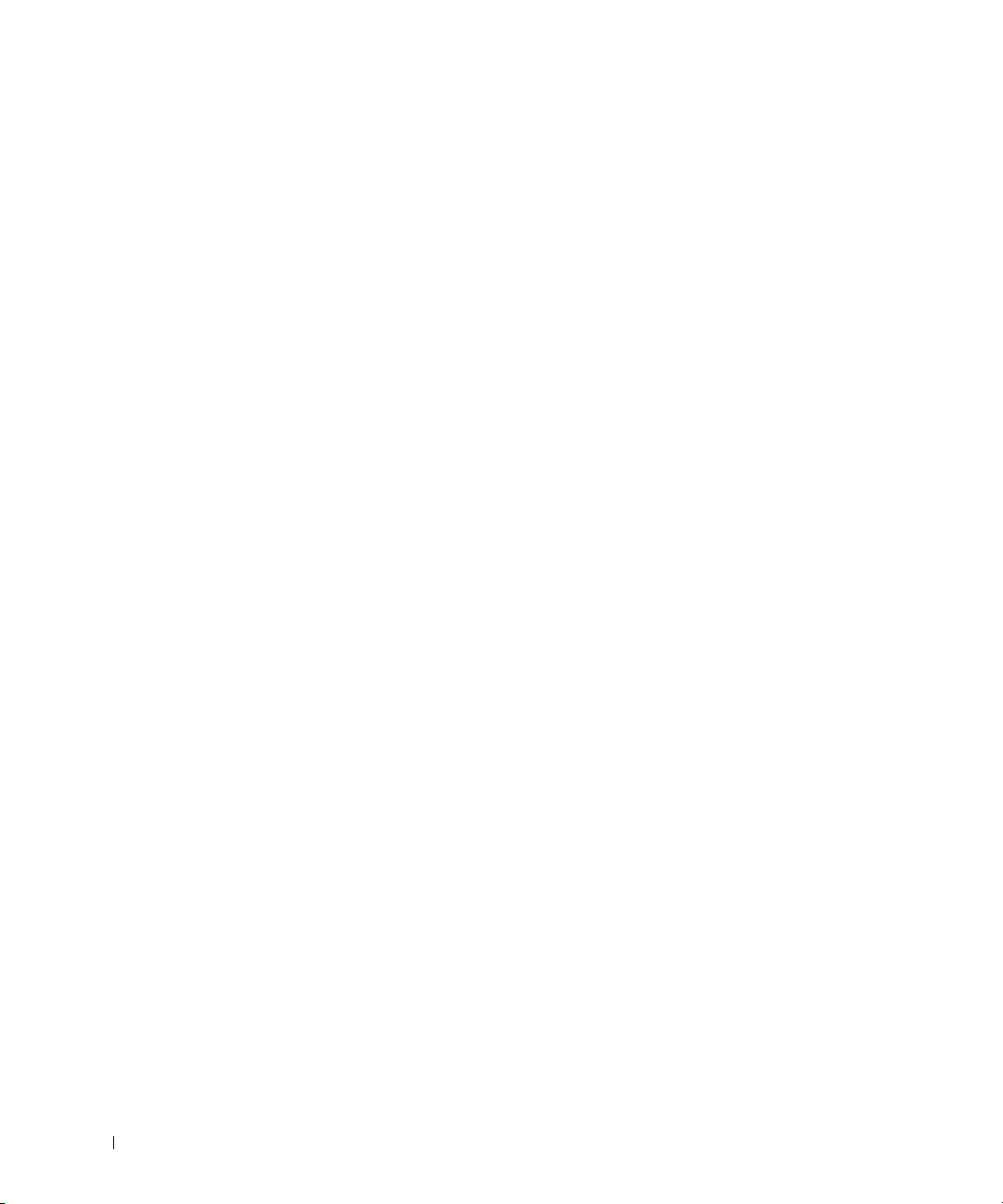
4 Dépannage
Problèmes liés à l'installation . . . . . . . . . . . . . . . . . . . . . 31
Problèmes liés à l'ordinateur
Problèmes liés à l'imprimante
. . . . . . . . . . . . . . . . . . . 31
. . . . . . . . . . . . . . . . . . . 33
Problèmes courants
Problèmes liés au papier
Amélioration de la qualité d'impression
5 Contacter Dell
Assistance technique . . . . . . . . . . . . . . . . . . . . . . . . . 37
Service automatisé de suivi de commande
Contacter Dell
6 Annexe
Garantie limitée et règles de retour . . . . . . . . . . . . . . . . . . 55
Garantie limitée pour les produits de marque Dell
(Etats-Unis uniquement)
Règles de retour « Satisfaction totale »
(Etats-Unis uniquement)
Termes de la garantie limitée pour les produits de marque Dell
(Canada uniquement)
Règles de retour « Satisfaction totale »
(Canada uniquement)
Logiciels et périphériques Dell
(Canada uniquement)
Garantie du fabricant d’un an pour l’utilisateur final
(Amérique latine et Caraïbes uniquement)
. . . . . . . . . . . . . . . . . . . . . . . . . 34
. . . . . . . . . . . . . . . . . . . . . 34
. . . . . . . . . . . . . . . . 35
. . . . . . . . . . . . . . . 37
. . . . . . . . . . . . . . . . . . . . . . . . . . . . 38
. . . . . . . . . . . . . . . . . . . . . 55
. . . . . . . . . . . . . . . . . . . . . 60
. . . . . . . . . . . . . . . . . . . . . . . 61
. . . . . . . . . . . . . . . . . . . . . . . 65
. . . . . . . . . . . . . . . . . . . . . . . 66
. . . . . . . . . . . . . . 67
6 Table des matières
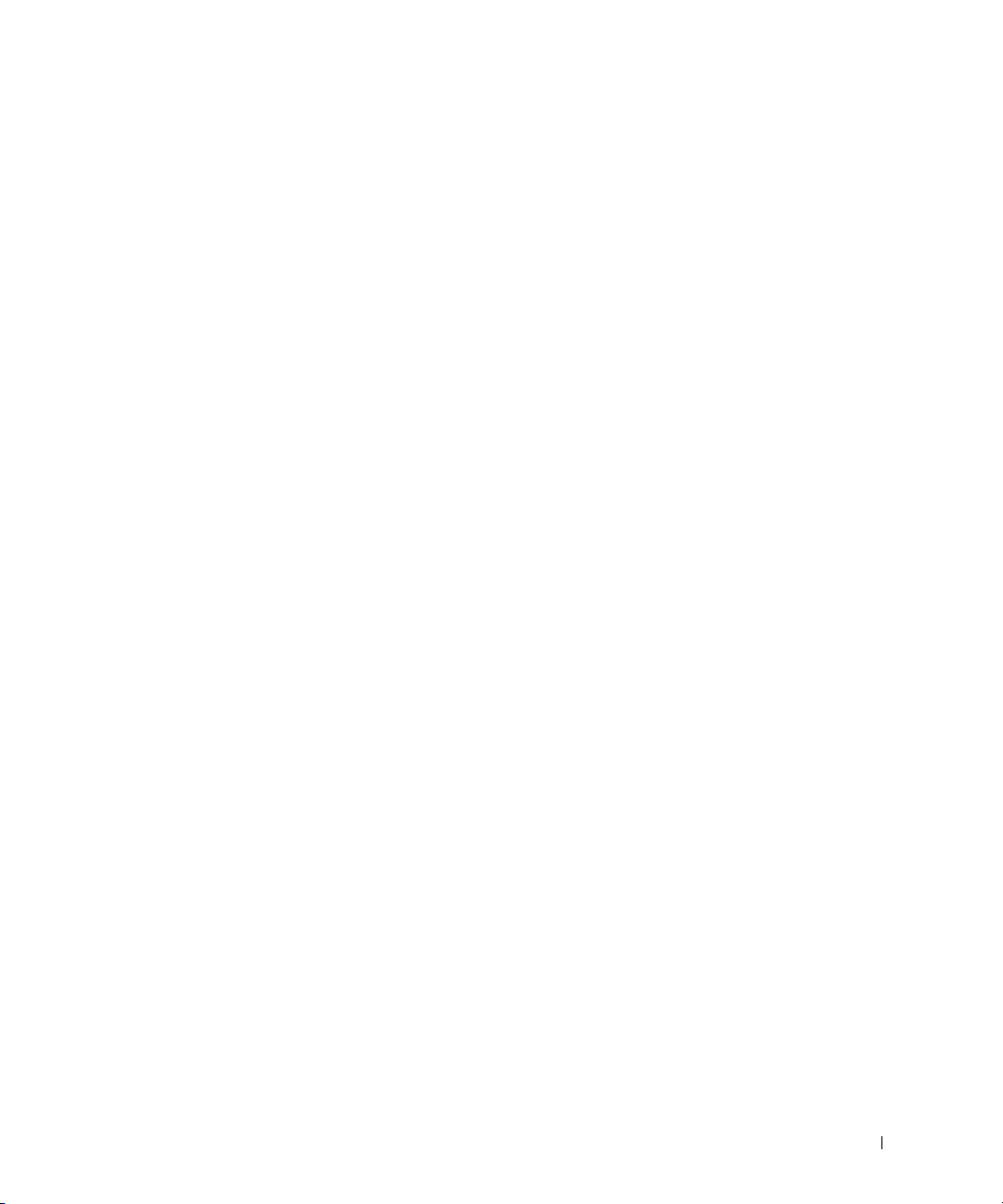
Garanties limitées des cartouches d’encre et de toner Dell Inc. . . . . . 69
Accord de licence du logiciel Dell
Avis de réglementation
Informations NOM (Mexique uniquement)
. . . . . . . . . . . . . . . . . . . . . . . . 73
. . . . . . . . . . . . . . . . . . . 70
. . . . . . . . . . . . . . 74
Index . . . . . . . . . . . . . . . . . . . . . . . . . . . . . . . . . . . 75
Table des matières 7
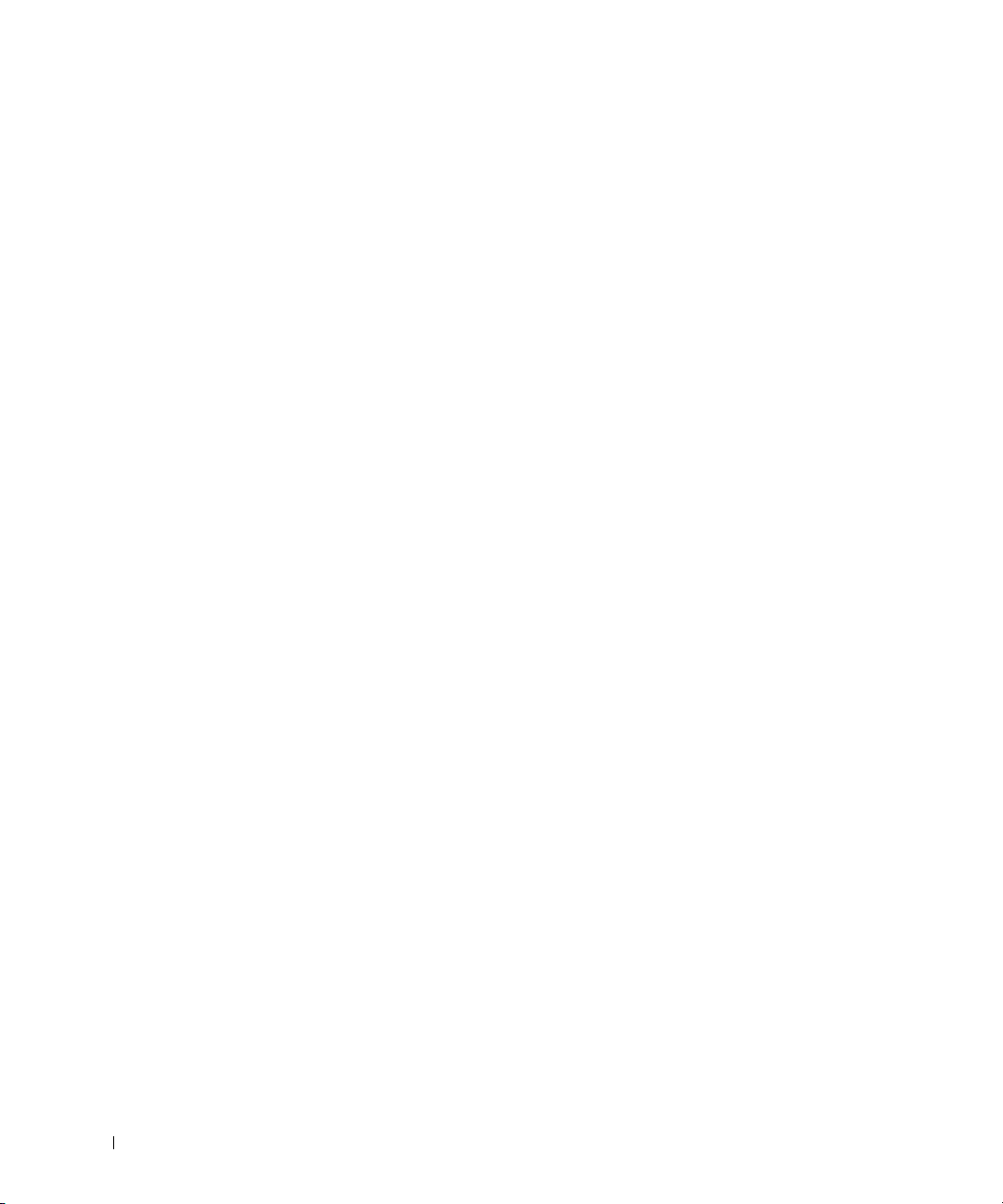
8 Table des matières
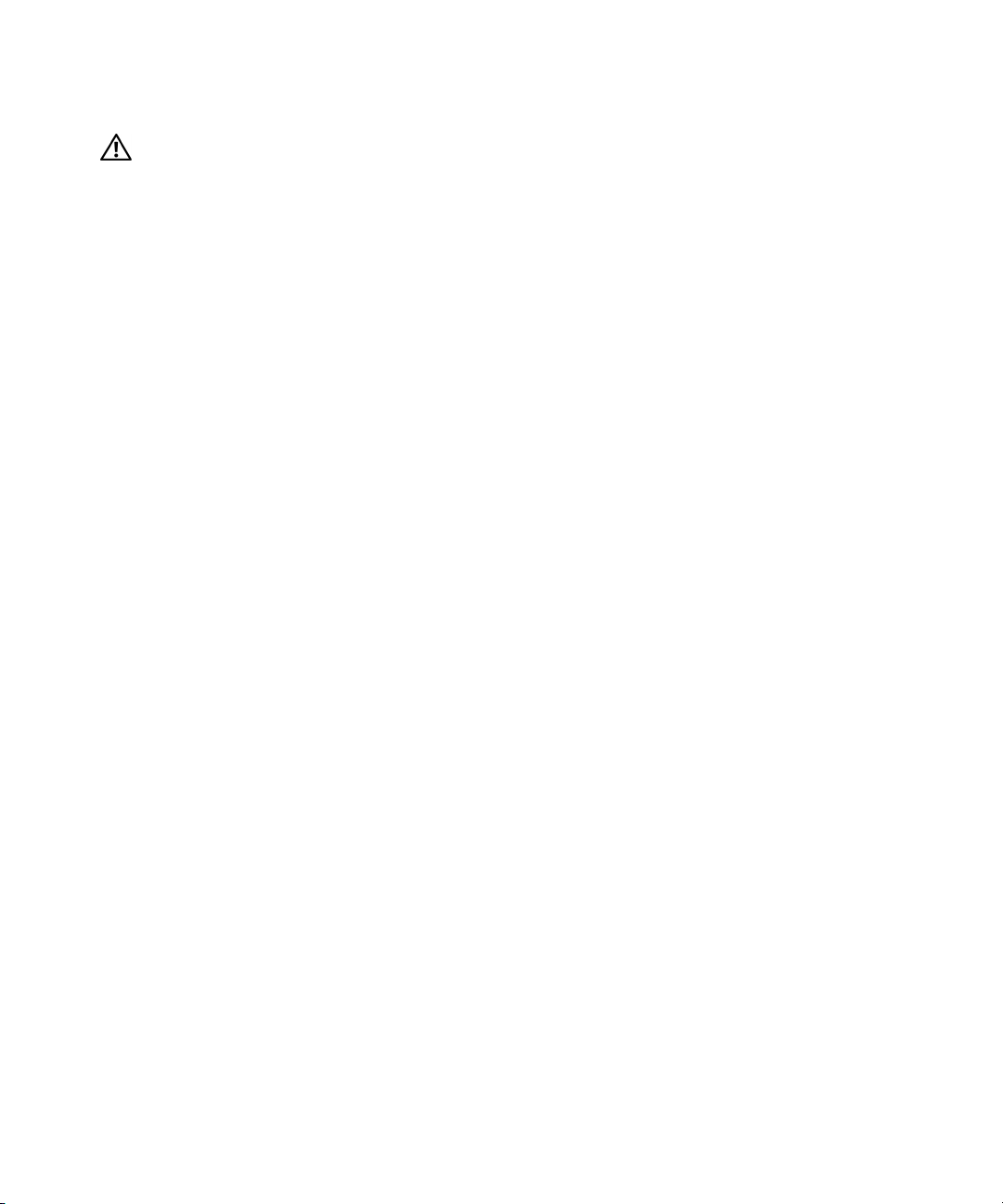
AVERTISSEMENT : CONSIGNES DE
SECURITE
Utilisez les consignes de sécurité suivantes pour votre sécurité personnelle et pour protéger
l'imprimante et l’environnement de travail de dommages potentiels.
• Utilisez uniquement le cordon d’alimentation fourni avec ce produit ou le cordon de
remplacement autorisé par le fabricant.
• Branchez le cordon d’alimentation à une prise de courant proche du produit et facile
d’accès.
• Pour toute intervention ou réparation autre que celles décrites dans la documentation de
l’utilisateur, adressez-vous à un technicien qualifié.
9
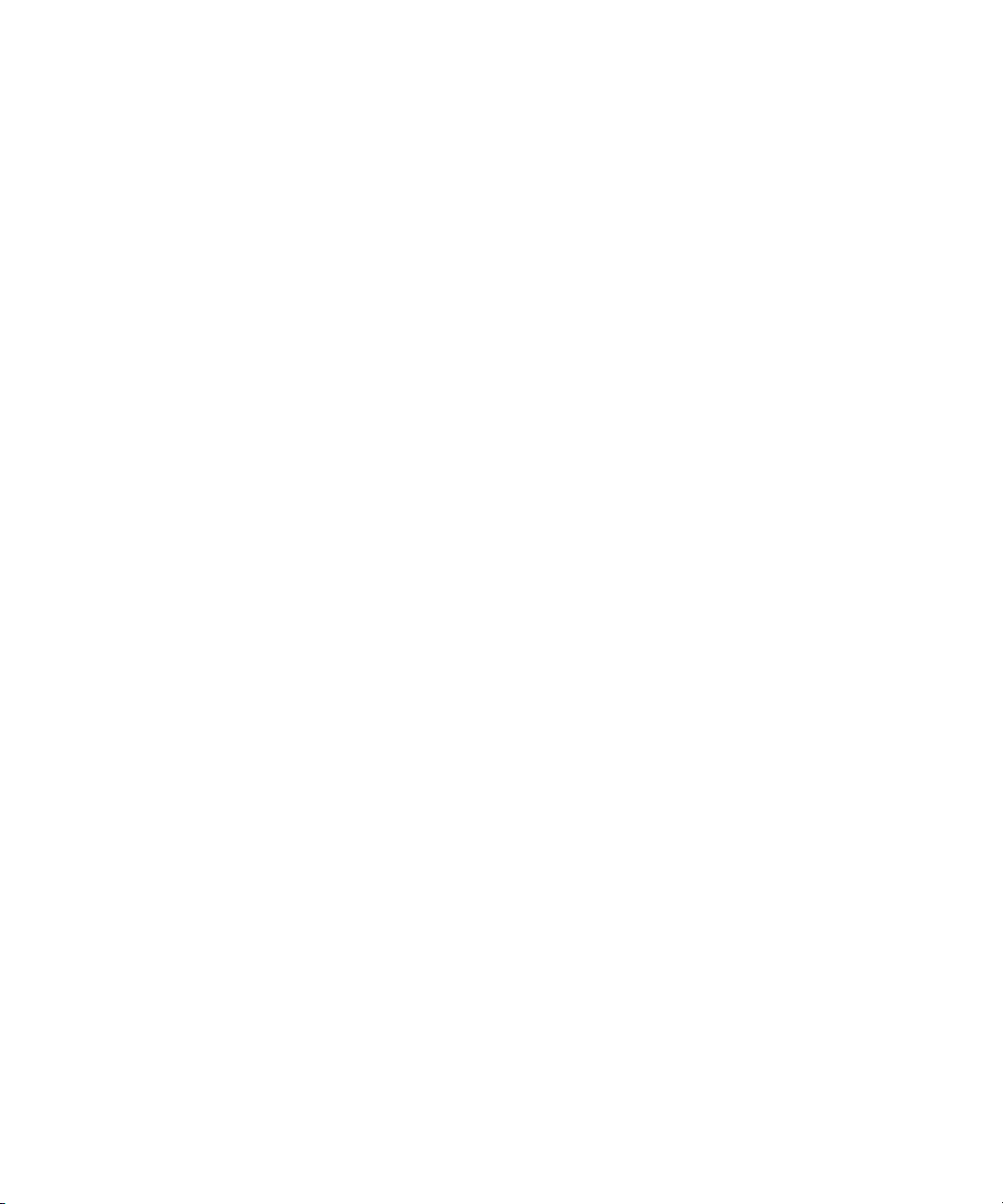
m
www.dell.com/supplies | support.dell.co
10
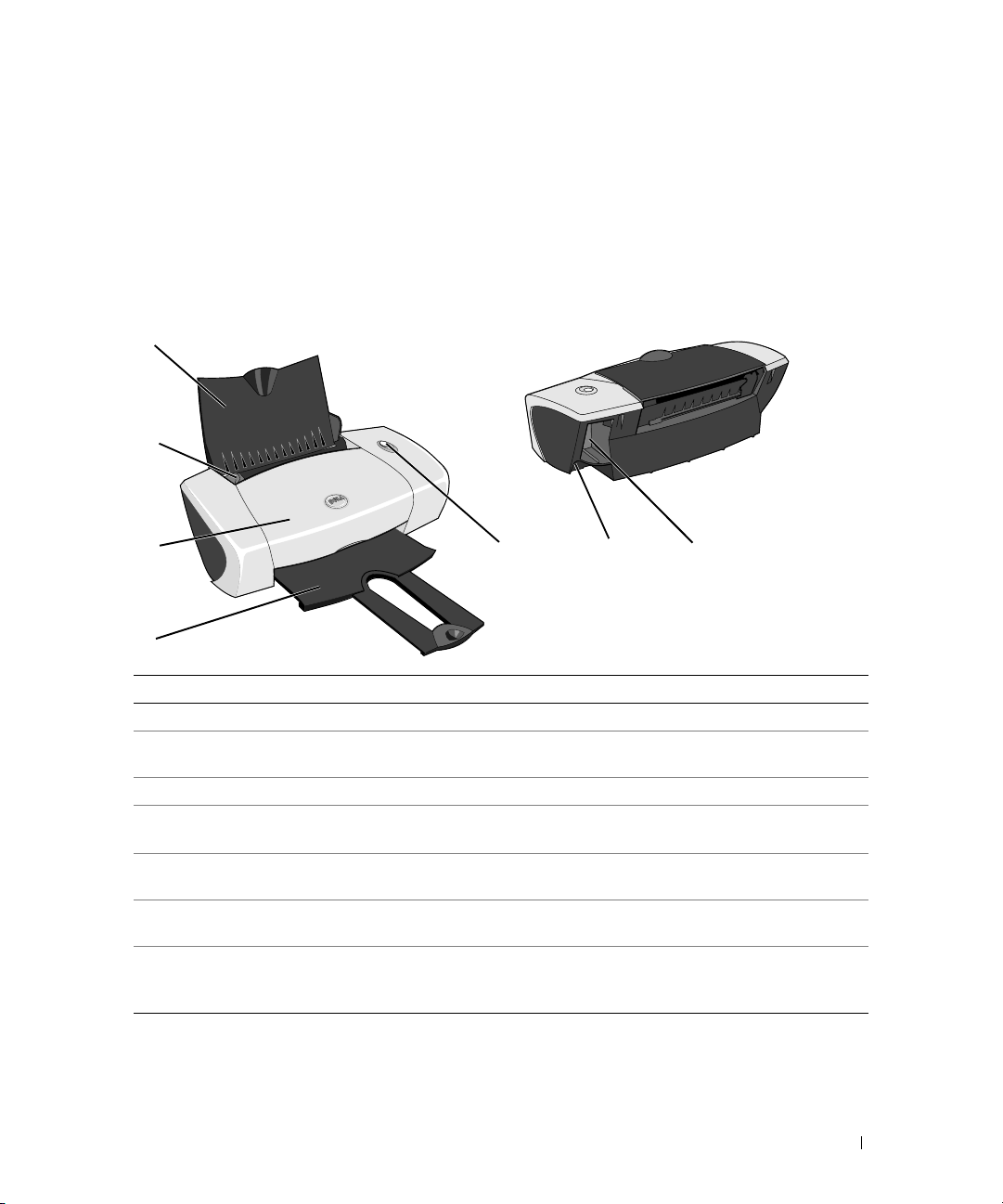
Mise en route
Présentation des composants de l'imprimante
1
2
1
3
4
Numéro : Composant : Description :
1 Support papier Composant contenant le papier chargé.
2 Guide papier Guide permettant d'alimenter correctement le papier dans
3 Capot avant Capot à ouvrir pour changer les cartouches.
4 Bac de sortie du papier Bac recevant le papier au fur et à mesure qu'il sort de l'imprimante.
5 Bouton Marche/arrêt/
Reprendre
6 Prise USB Prise dans laquelle se branche le câble USB (vendu séparément).
7Prise électrique Prise dans laquelle se branche l'adaptateur d'alimentation.
567
l'imprimante.
REMARQUE : Tirez dessus pour le déployer.
Bouton permettant de mettre l'imprimante sous et hors tension ou
d'éjecter le papier de l'imprimante.
L'autre extrémité du câble USB se branche sur l'ordinateur.
REMARQUE : Insérez l'adaptateur dans la prise de l'imprimante
avant de brancher le cordon d'alimentation à la prise murale.
Mise en route 11
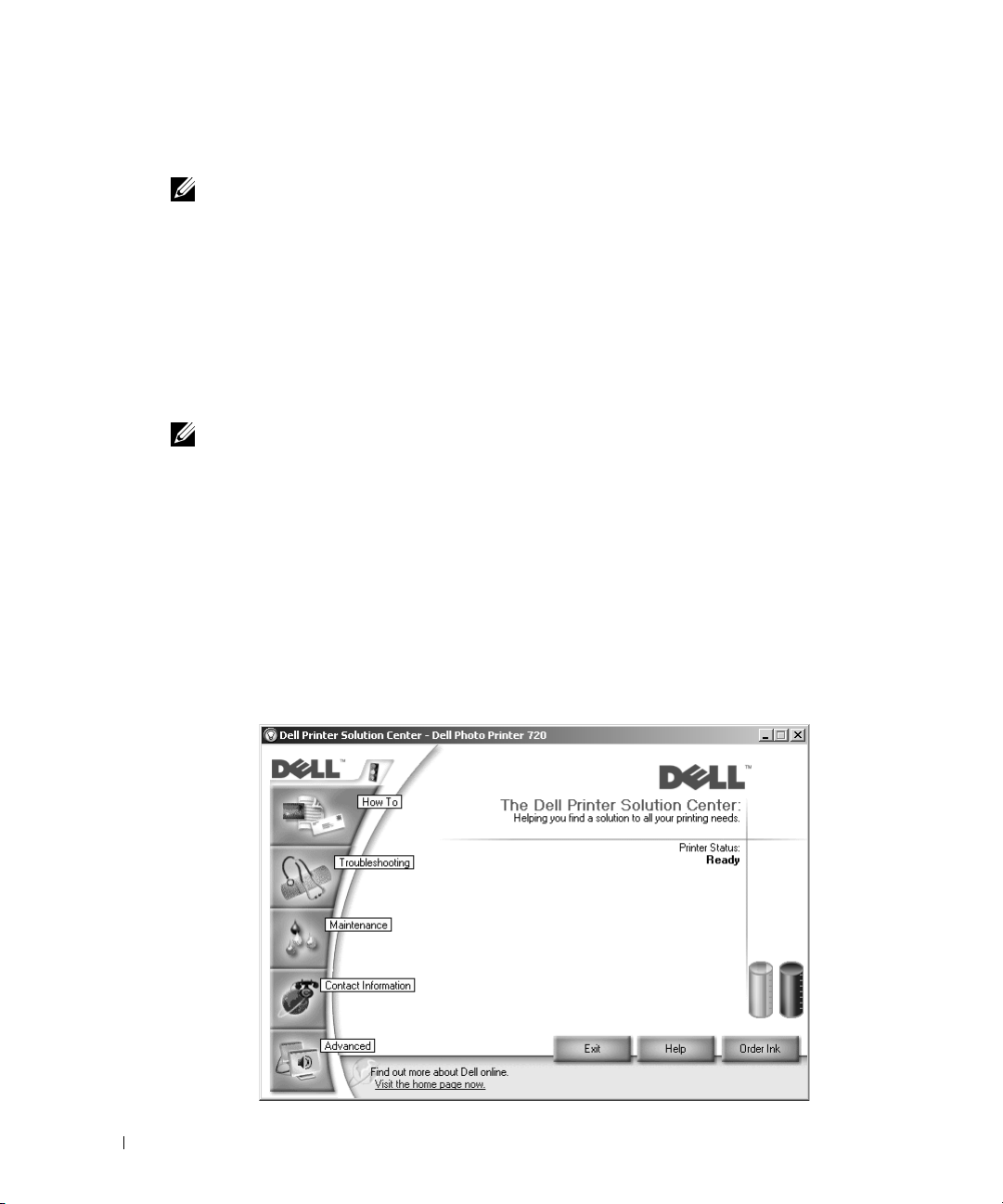
Installation de l'imprimante
REMARQUE : L'imprimante Dell Photo Printer 720 prend en charge Microsoft® Windows® 2000 et
Windows XP.
Suivez les instructions fournies sur le dépliant Installation de l'imprimante pour installer le matériel et le
logiciel. En cas de problèmes au cours de l'installation, reportez-vous à la rubrique « Problèmes liés à
l'installation » à la page 31.
www.dell.com | support.dell.com
Accès au
Cliquez sur Démarrer→ Programmes ou Tous les programmes→ Imprimantes Dell→ Dell Photo
Printer 720→ Afficher le Guide de l'utilisateur de Dell.
REMARQUE : Vous ne pouvez accéder au
l'imprimante.
Guide de l'utilisateur
Guide de l'utilisateur
qu'après avoir installé les pilotes de
Présentation du logiciel de l'imprimante
Le logiciel de l'imprimante comprend les éléments suivants :
• Le Centre de solution de l'imprimante Dell, qui permet d'obtenir de l'aide sur la maintenance et le
dépannage, fournit des informations de base sur l'utilisation de l'imprimante et vous guide à travers
les étapes de création de projets.
• La boîte de dialogue Préférences d'impression, qui permet d'ajuster les paramètres de l'imprimante.
Utilisation du Centre de solution de l'imprimante Dell
12 Mise en route
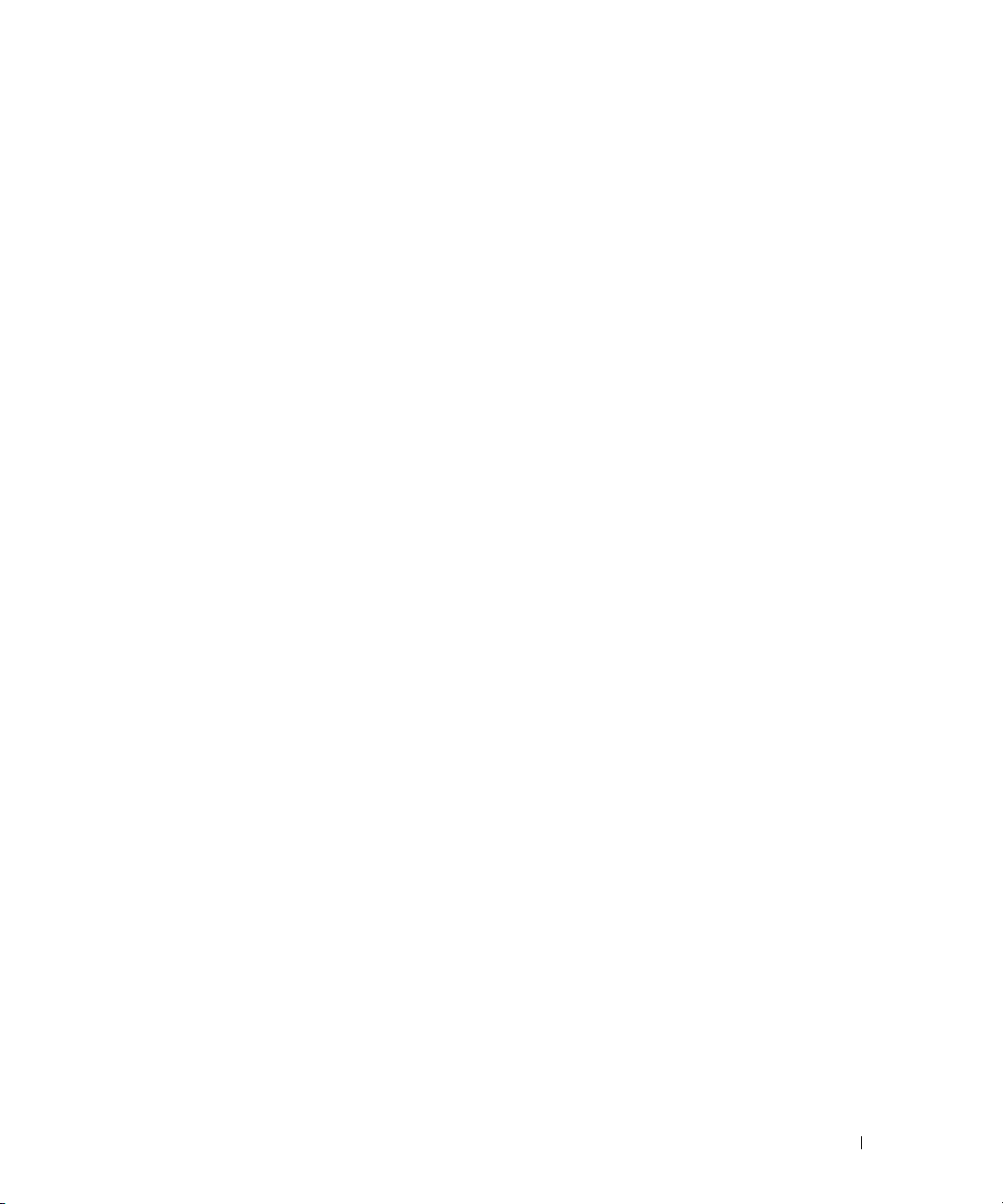
Onglet Comment
• La liste déroulante A propos de votre imprimante, dans laquelle vous pouvez choisir une rubrique,
puis cliquer sur Afficher pour obtenir des informations supplémentaires.
• La liste déroulante Conseils de base pour l'impression, dans laquelle vous pouvez choisir une
rubrique, puis cliquer sur Afficher pour obtenir des informations supplémentaires.
• La liste déroulante Projets, dans laquelle vous pouvez sélectionner un projet, puis cliquer sur
Afficher pour obtenir des informations supplémentaires.
Onglet Dépannage : fournit des liens vers des rubriques de dépannage de base qui expliquent, notamment,
comment effacer des messages d'erreur.
Onglet Maintenance
• Icône Installer une nouvelle cartouche d'encre : cliquez sur cette icône et suivez les instructions à
l'écran pour installer une nouvelle cartouche d'encre.
• Icône Afficher les options d'achat pour les nouvelles cartouches : cliquez sur cette icône et suivez les
instructions à l'écran pour commander de nouvelles cartouches d'encre.
• Icône Imprimer une page de test : cliquez sur cette icône pour imprimer une page de test.
• Icône Nettoyer pour corriger les rayures horizontales : cliquez sur cette icône et suivez les
instructions à l'écran pour nettoyer les buses des cartouches.
• Icône Dépannage d'autres problèmes d'encre : cliquez sur cette icône pour savoir comment résoudre
les problèmes d'encre.
• Icône Aligner pour corriger les bords flous : cliquez sur cette icône pour savoir comment imprimer
une page d'alignement et résoudre les problèmes d'alignement des cartouches d'encre.
Onglet Contacts
• Commander des cartouches ou des consommables : site Web pour la commande des cartouches
Dell, www.dell.com/supplies.
• Assistance clientèle : site Web d'assistance clientèle de Dell, support.dell.com.
• Contacter Dell par téléphone : liste des numéros de téléphone des services d'assistance clientèle de
Dell par pays.
Onglet Avancé
• Bouton Etat de l'impression : cliquez dessus pour afficher les options d'affichage des informations
sur l'état de l'impression à l'écran.
• Bouton A propos de : cliquez dessus pour afficher des informations sur la version du logiciel.
Mise en route 13

www.dell.com | support.dell.com
Pour accéder au Centre de solution de l'imprimante Dell :
Cliquez sur Démarrer→ Programmes ou Tous les programmes→ Imprimantes Dell→ Dell Photo
Printer 720→ Centre de solution de l'imprimante Dell.
Utilisation des préférences d'impression
La boîte de dialogue Préférences d'impression permet de modifier les différents paramètres de
l'imprimante. Vous pouvez modifier les paramètres de la boîte de dialogue Préférences d'impression selon
le type de projet que vous souhaitez créer.
Pour accéder à la boîte de dialogue Préférences d'impression :
1 Le document étant ouvert, cliquez sur Fichier→ Imprimer.
La boîte de dialogue Imprimer s'affiche.
2 Dans la boîte de dialogue Imprimer, cliquez sur le bouton Préférences, Propriétés, Options ou
Configuration (selon le programme ou le système d'exploitation utilisé).
L'écran Préférences d'impression s'affiche.
14 Mise en route
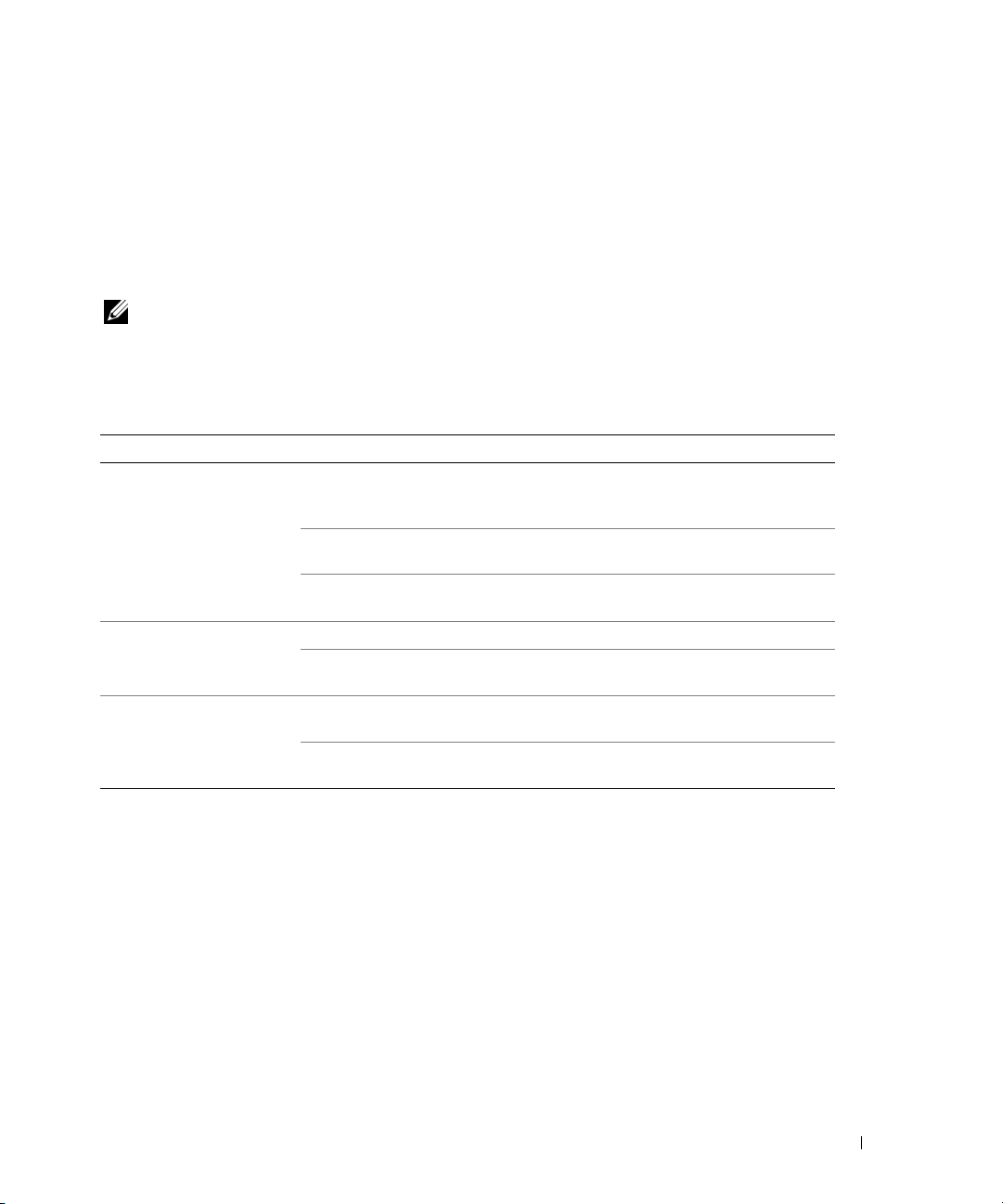
Pour accéder à la boîte de dialogue Préférences d'impression alors qu'aucun document n'est ouvert :
1 Sous Windows XP, cliquez sur Démarrer→ Panneau de configuration→ Imprimantes et autre
matériel→ Imprimantes et télécopieurs.
Sous Windows 2000, cliquez sur Démarrer→ Pa ram ètres→ Imprimantes.
2 Cliquez avec le bouton droit de la souris sur l'icône de l'imprimante, puis sélectionnez Préférences
d'impression.
REMARQUE : Les paramètres de l'imprimante qui ont été modifiés dans le dossier Imprimantes deviennent les
paramètres par défaut de la plupart des programmes.
Onglets Préférences d'impression
La boîte de dialogue Préférences d'impression comprend trois onglets principaux.
Dans cet onglet : Vous pouvez modifier ces paramètres :
Qualité /Copies Qualité d'impression : sélectionnez Brouillon, Normale, Meilleure ou Excellente
en fonction de la qualité d'impression désirée. Brouillon est l'option d'impression la
plus rapide.
Options copies : personnalisez la manière dont l'imprimante imprime plusieurs
copies : Assemblées, Normale ou Commencer par la dernière page.
Impression en noir uniquement : imprimez en noir et blanc des images en couleur
afin d'économiser l'encre de la cartouche couleur.
Config. papier Type : sélectionnez le type et le format de papier.
Orientation : sélectionnez l'orientation du document sur la page imprimée. Vous
avez le choix entre l'orientation Portrait ou Paysage.
Mise en page Mise en page : sélectionnez Normal, Papier continu, Miroir, Multi-up, Affiche ou
Livret.
Impression recto verso : sélectionnez cette option pour imprimer sur les deux côtés
d'une feuille de papier.
Mise en route 15
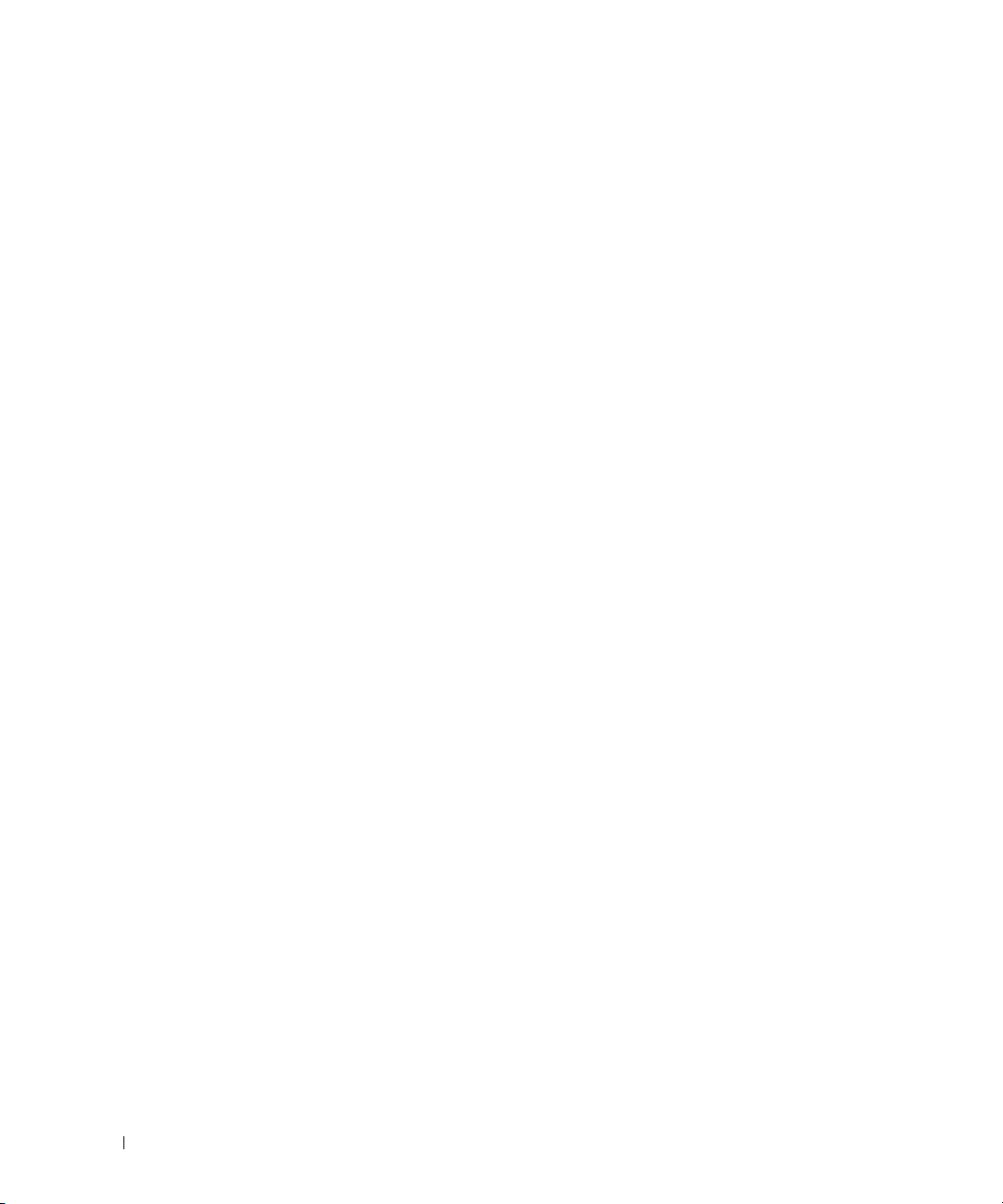
www.dell.com | support.dell.com
16 Mise en route
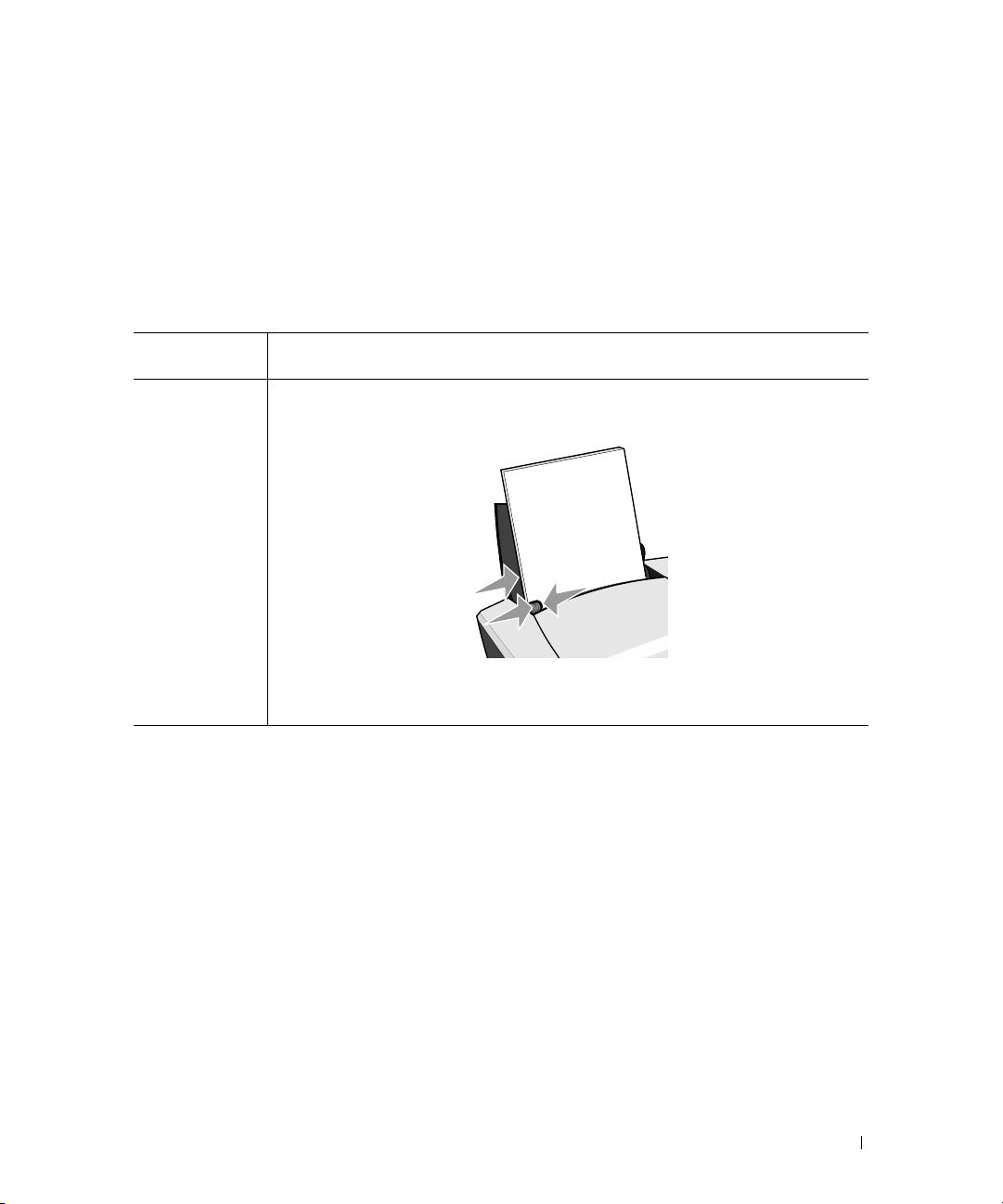
Utilisation de l’imprimante
Consignes d'utilisation
2
Chargez
jusqu’à :
100 feuilles de
papier ordinaire
Vérifiez les points suivants :
• Le papier est chargé verticalement contre le bord droit du support papier.
• Le guide papier est calé contre le bord gauche du papier.
REMARQUE : Chargez le papier à en-tête en insérant d’abord le haut de l’en-tête dans
l’imprimante, en-tête tourné vers vous.
• Vous sélectionnez une qualité Brouillon, Normale, Meilleure ou Excellente.
Utilisation de l’imprimante 17
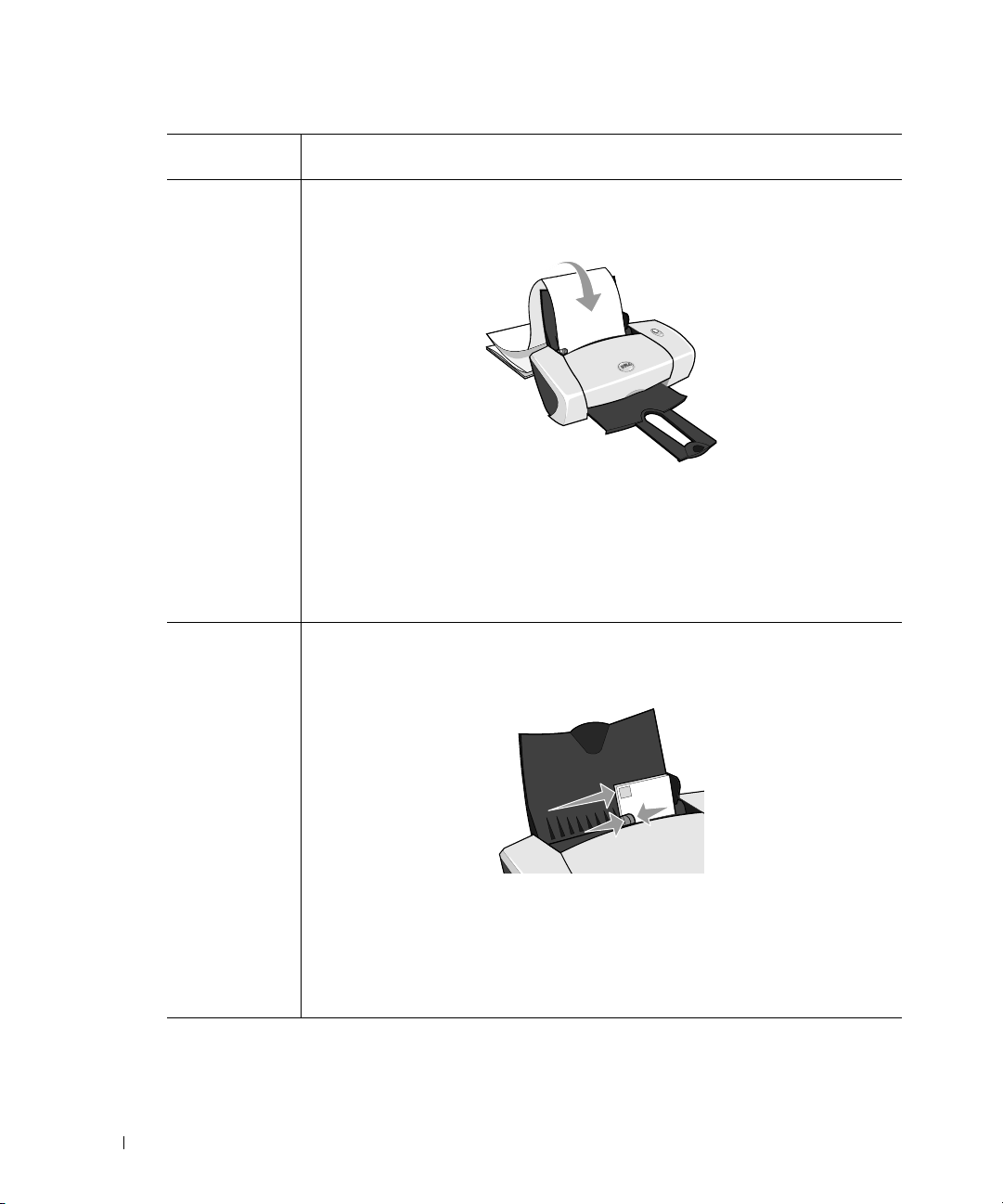
www.dell.com | support.dell.com
Chargez
jusqu’à :
20 feuilles de
papier continu
10 enveloppes • La face à imprimer des enveloppes est tournée vers le haut.
Vérifiez les points suivants :
• Vérifiez qu’il n’y a plus de papier sur le support avant d’insérer le papier continu.
• Vous avez placé une pile de papier continu contenant seulement le nombre de feuilles
nécessaires derrière l’imprimante.
REMARQUE : Vous devez sélectionner le format Papier continu A4 ou Format lettre continu
dans la boîte de dialogue Préférences d’impression. Un bourrage papier peut se produire si
vous ne sélectionnez aucune de ces options. Reportez-vous à la section « Problèmes liés au
papier » à la page 34.
• Chargez le bord d’attaque du papier continu dans l’imprimante en le calant contre le bord
droit du support papier.
• Appuyez sur le guide papier et faites-le glisser jusqu’au bord gauche du papier continu.
• Vous utilisez du papier continu conçu pour les imprimantes jet d’encre.
• Les enveloppes sont chargées verticalement contre le bord droit du support papier.
• L’emplacement du timbre se trouve dans le coin supérieur gauche.
18 Utilisation de l’imprimante
• Le guide papier est calé contre le bord gauche des enveloppes.
• Vous avez sélectionné l’orientation Pa ys age .
• Vous sélectionnez le format d’enveloppe approprié. Si le format d’enveloppe exact n’est pas
disponible, sélectionnez le format supérieur et réglez les marges droite et gauche afin que le
texte soit correctement positionné.
REMARQUE : Vous pouvez charger une seule enveloppe dans le support papier sans retirer
le papier ordinaire.
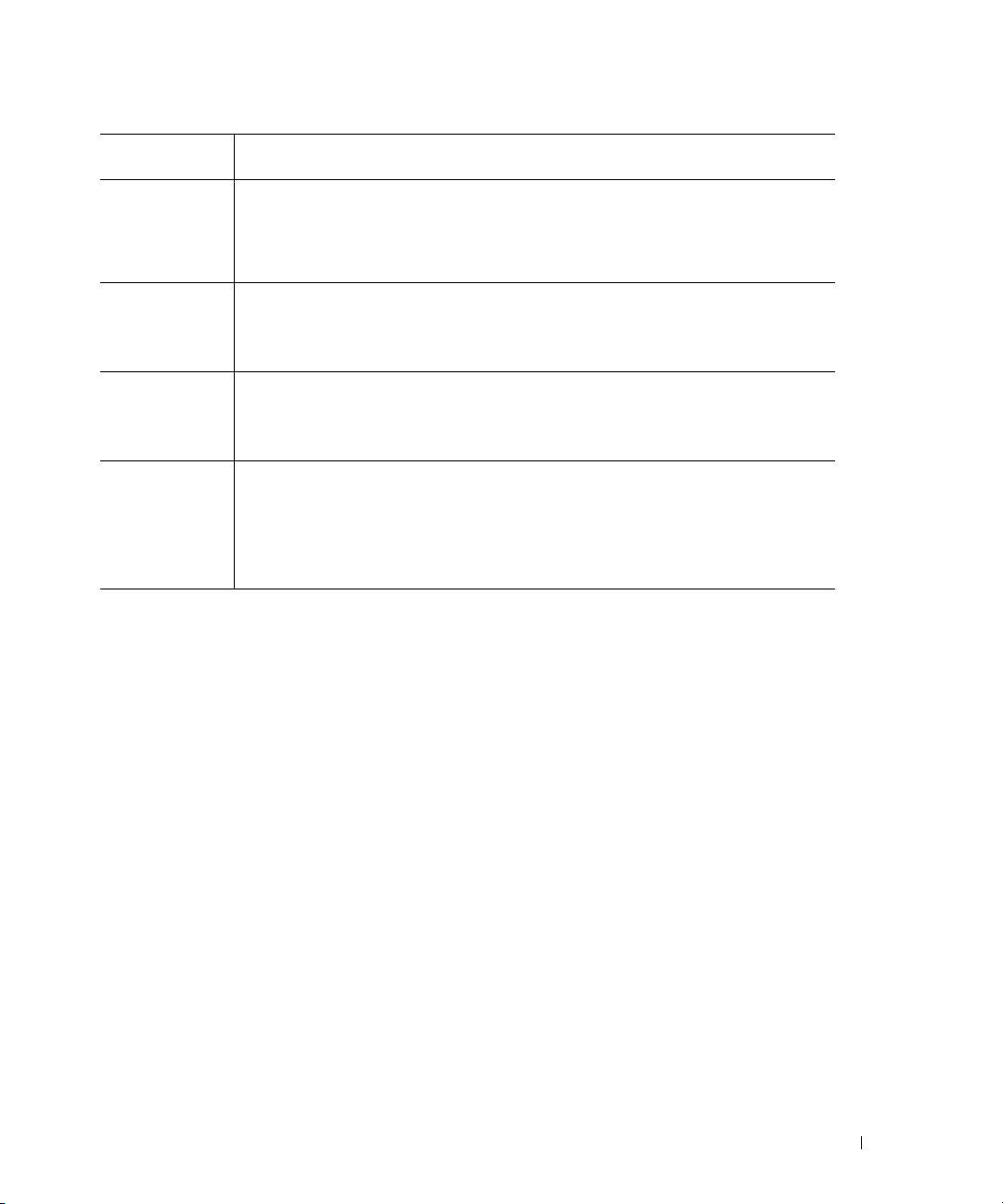
Chargez
jusqu’à :
25 cartes de
vœux, fiches,
cartes postales ou
cartes photographiques
25 feuilles de
papier glacé ou
photo
1 transfert sur
tissu
20 transparents • La face grainée des transparents est tournée vers le haut.
Vérifiez les points suivants :
• La face à imprimer des cartes est tournée vers le haut.
• Les cartes sont chargées verticalement contre le bord droit du support papier.
• Le guide papier est calé contre le bord gauche des cartes.
• Vous sélectionnez une qualité Normale, Meilleure ou Excellente.
• Le côté couché ou glacé est tourné vers le haut.
• Le guide papier est calé contre le bord gauche du papier.
• Vous sélectionnez une qualité Normale, Meilleure ou Excellente.
• Le papier est chargé verticalement contre le bord droit du support papier.
• Vous respectez les instructions de chargement figurant sur l’emballage.
• La face vierge du transfert est tournée vers le haut.
• Le guide papier est calé contre le bord gauche des transferts.
• Vous sélectionnez une qualité Normale, Meilleure ou Excellente.
• Le guide papier est calé contre le bord gauche des transparents.
REMARQUE : Vous pouvez charger un seul transparent dans le support papier sans retirer le
papier ordinaire.
• Vous sélectionnez une qualité Normale, Meilleure ou Excellente.
• Les transparents sont chargés verticalement contre le bord droit du support papier.
Utilisation de l’imprimante 19
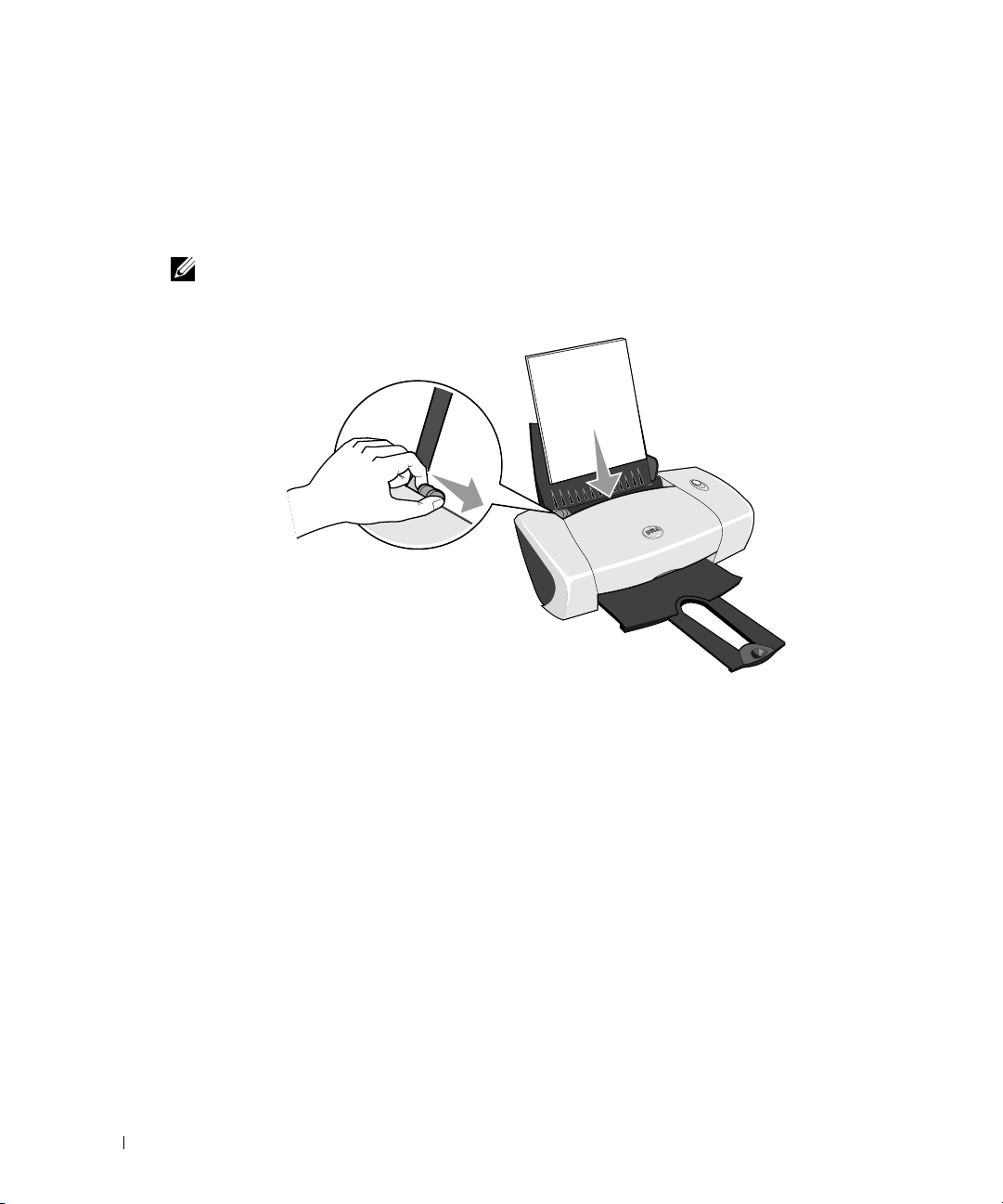
www.dell.com | support.dell.com
Chargement du papier
1 Chargez le papier contre le guide, sur le bord droit du support papier.
2 Exercez une pression sur le bord gauche du guide papier et faites-le glisser jusqu’au bord gauche du
papier.
REMARQUE : N’enfoncez pas le papier dans l’imprimante. Veillez à ce qu’il soit à plat sur la surface du support
papier et que le bord droit du guide papier soit calé contre le bord droit du papier.
Impression
Impression d’un document
1 Mettez l’ordinateur et l’imprimante sous tension et vérifiez qu’ils sont branchés.
2 Chargez du papier avec la face à imprimer tournée vers le haut. Pour plus d'informations,
reportez-vous à la section « Chargement du papier » à la page 20.
3 Le document étant ouvert, cliquez sur Fichier→ Imprimer.
4 Personnalisez les paramètres d’impression :
a Cliquez sur Préférences, Propriétés, Options ou Configuration (en fonction de l’application ou
du système d’exploitation utilisé).
La boîte de dialogue Préférences d'impression s’affiche.
b Dans l’onglet Qualité / Copies, sélectionnez Qualité d’impression, le type de papier, le nombre
de copies et l’impression en noir et blanc ou en couleur.
20 Utilisation de l’imprimante
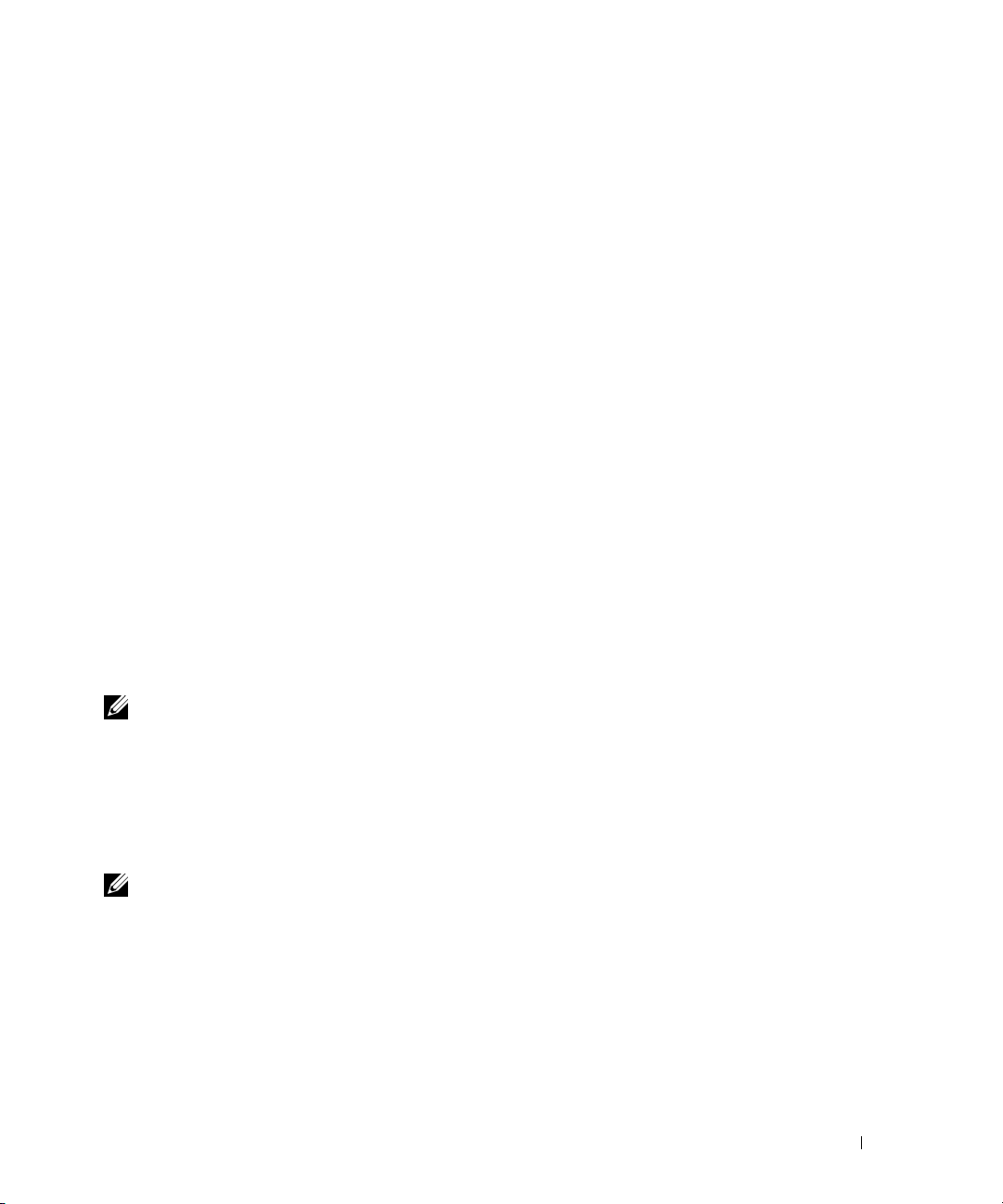
c Dans l’onglet Config. papier, sélectionnez un format de papier et une orientation.
d Dans l’onglet Mise en page, sélectionnez les paramètres de mise en page et d’impression recto
verso.
e Pour afficher les détails d’un paramètre, cliquez avec le bouton droit de la souris sur ce
paramètre à l’écran, puis sélectionnez Qu’est-ce que c’est ?.
f Une fois que vous avez apporté tous les changements souhaités dans la boîte de dialogue
Préférences d’impression, cliquez sur OK au bas de l’écran pour revenir à la boîte de dialogue
Imprimer.
5 Cliquez sur OK ou sur Imprimer (selon le programme ou le système d’exploitation utilisé).
Impression de photos
1 Chargez du papier photo avec la face à imprimer (glacée) tournée vers le haut. Pour plus
d'informations, reportez-vous à la section « Chargement du papier » à la page 20.
2 Assurez-vous qu’une cartouche couleur et une cartouche photo sont installées. Pour plus
d'informations, reportez-vous à la section « Remplacement des cartouches » à la page 23.
3 Le document étant ouvert, cliquez sur Fichier→ Imprimer.
4 Pour personnaliser les paramètres d’impression, cliquez sur le bouton Préférences, Propriétés,
Options ou Configuration (selon le programme ou le système d’exploitation utilisé).
La boîte de dialogue Préférences d'impression s’affiche.
5 Dans l’onglet Qualité / Copies, sélectionnez Qualité d'impression et le type de papier.
6 Dans l’onglet Config. papier, sélectionnez un format de papier et une orientation.
REMARQUE : Utilisez du papier photo, glacé ou couché pour l’impression de photos.
7
Dans l’onglet Mise en page, sélectionnez la mise en page photo.
8 Une fois que vous avez fini de personnaliser la photo, cliquez sur OK.
9 Cliquez sur OK ou sur Imprimer (selon le programme ou le système d’exploitation utilisé).
10 Pour empêcher les bavures ou que les photos ne collent l’une à l’autre, retirez-les au fur et à mesure
qu’elles sortent de l’imprimante.
REMARQUE : Avant de placer vos photos dans un album non adhésif ou de les encadrer, laissez-les sécher
complètement (de 12 à 24 heures selon les conditions ambiantes). La durée de vie de vos photos n’en sera que
prolongée.
Utilisation de l’imprimante 21
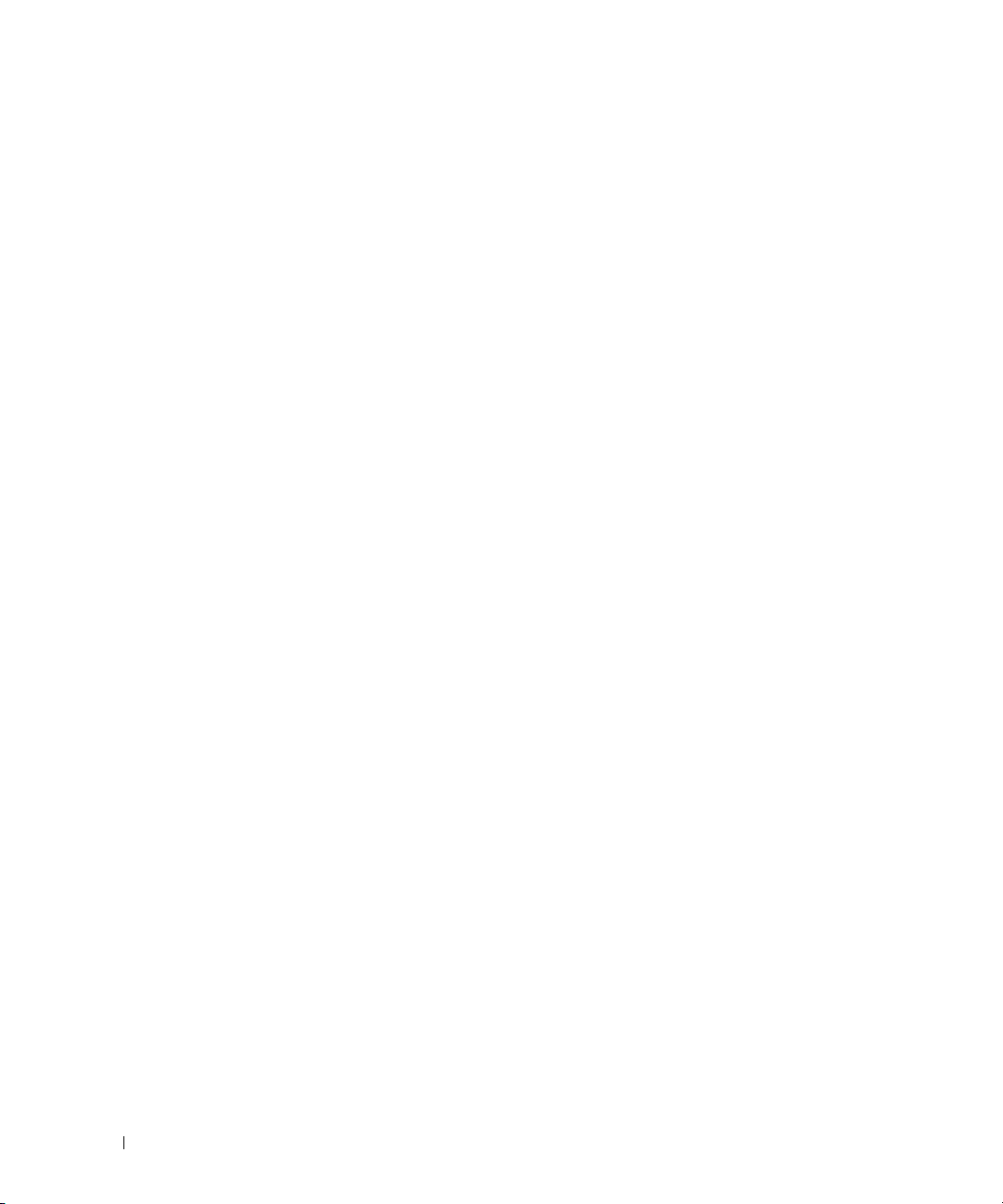
www.dell.com | support.dell.com
Impression d’autres projets
Le menu Actions propose des assistants pour créer divers projets. Vous pouvez, par exemple, imprimer une
photo, une enveloppe, une carte de vœux, imprimer sur du papier continu ou encore créer une affiche ou
un livret.
1 Le document étant ouvert, cliquez sur Fichier→ Imprimer.
2 Pour personnaliser les paramètres d’impression, cliquez sur le bouton Préférences, Propriétés,
Options ou Configuration (selon le programme ou le système d’exploitation utilisé).
La boîte de dialogue Préférences d’impression s’affiche et le menu Actions est ouvert.
3 Sélectionnez un des projets proposés ou cliquez sur Afficher d'autres suggestions d'impression.
4 Suivez les instructions qui s’affichent à l’écran pour créer votre projet.
22 Utilisation de l’imprimante
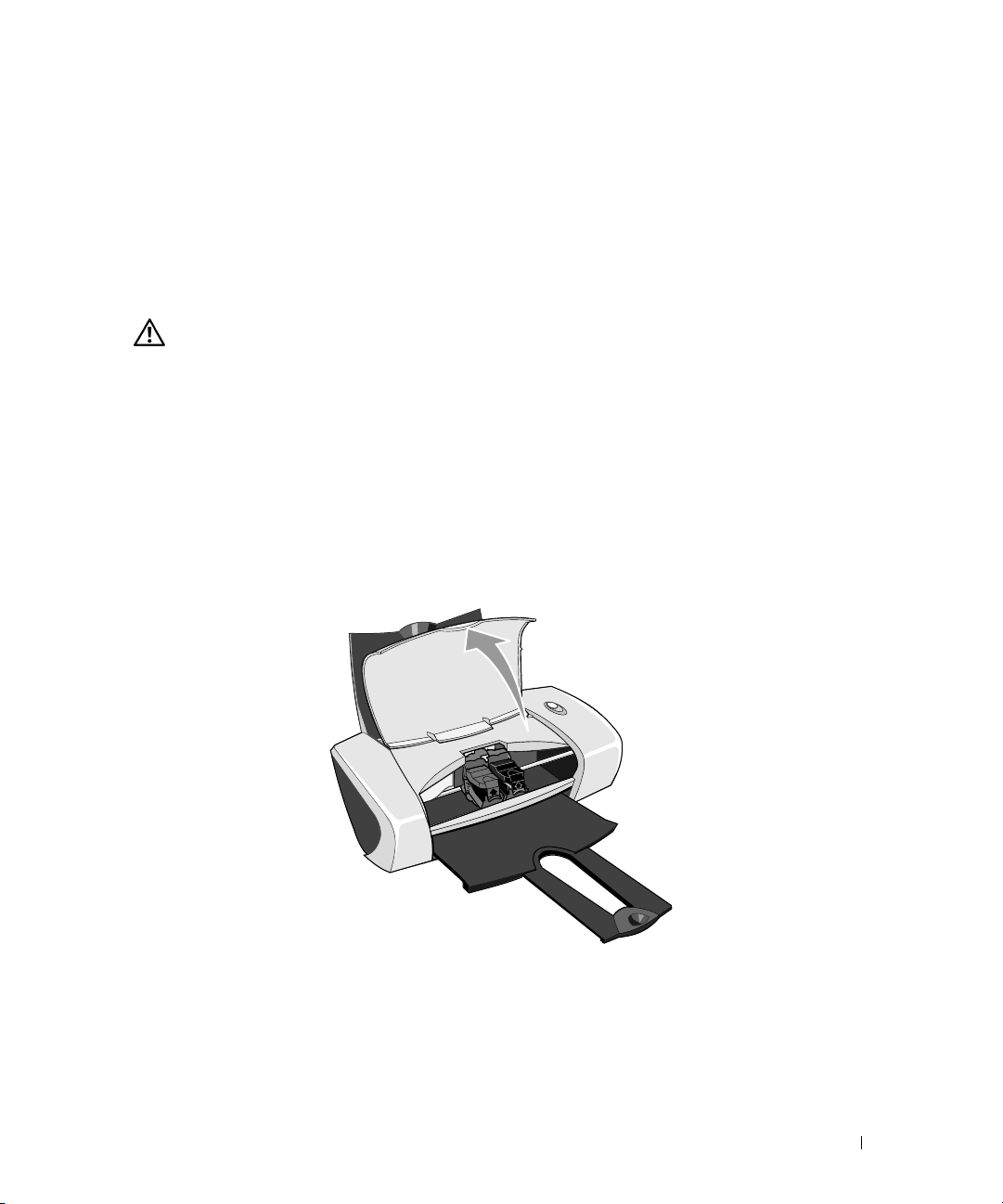
Maintenance des cartouches
Remplacement des cartouches
AVERTISSEMENT : Avant d'effectuer les procédures de cette rubrique, lisez le paragraphe
« AVERTISSEMENT : CONSIGNES DE SECURITE » à la page 9 et suivez les instructions qu'il
contient.
Les cartouches d'encre Dell ne sont disponibles qu'auprès de Dell. Vous pouvez commander de l'encre en
ligne à l'adresse suivante www.dell.com/supplies ou par téléphone. Pour commander par téléphone,
reportez-vous à la rubrique « Commande de consommables » à la page 2.
Dell recommande les cartouches Dell pour l'imprimante. La garantie Dell ne couvre pas les problèmes
causés par l'utilisation d'accessoires ou de composants non fournis par Dell.
1 Mettez l'imprimante sous tension.
2 Ouvrez le capot avant.
3
Le chariot des cartouches se place en position de chargement, à moins que l'imprimante ne soit
occupée.
Maintenance des cartouches 23
 Loading...
Loading...