Dell Photo All-in-One Printer 944 User manual
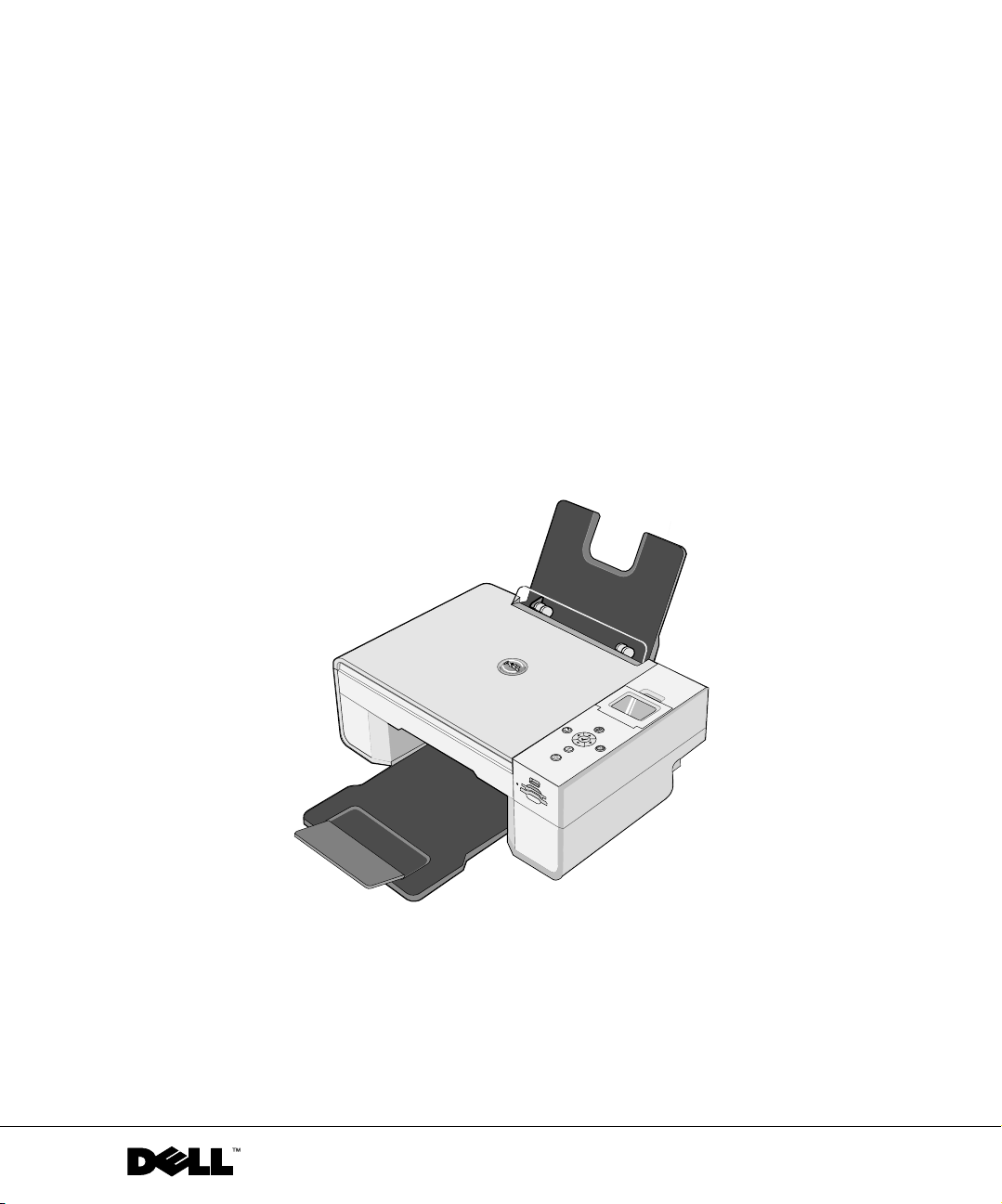
Dell™ Photo All-In-One Printer 944
Owner’s Manual
Look Inside For:
• Ordering Supplies
• Getting Started
• Using the Printer
• Understanding the Printer Software
• Maintenance and Troubleshooting
www.dell.com/supplies | support.dell.com
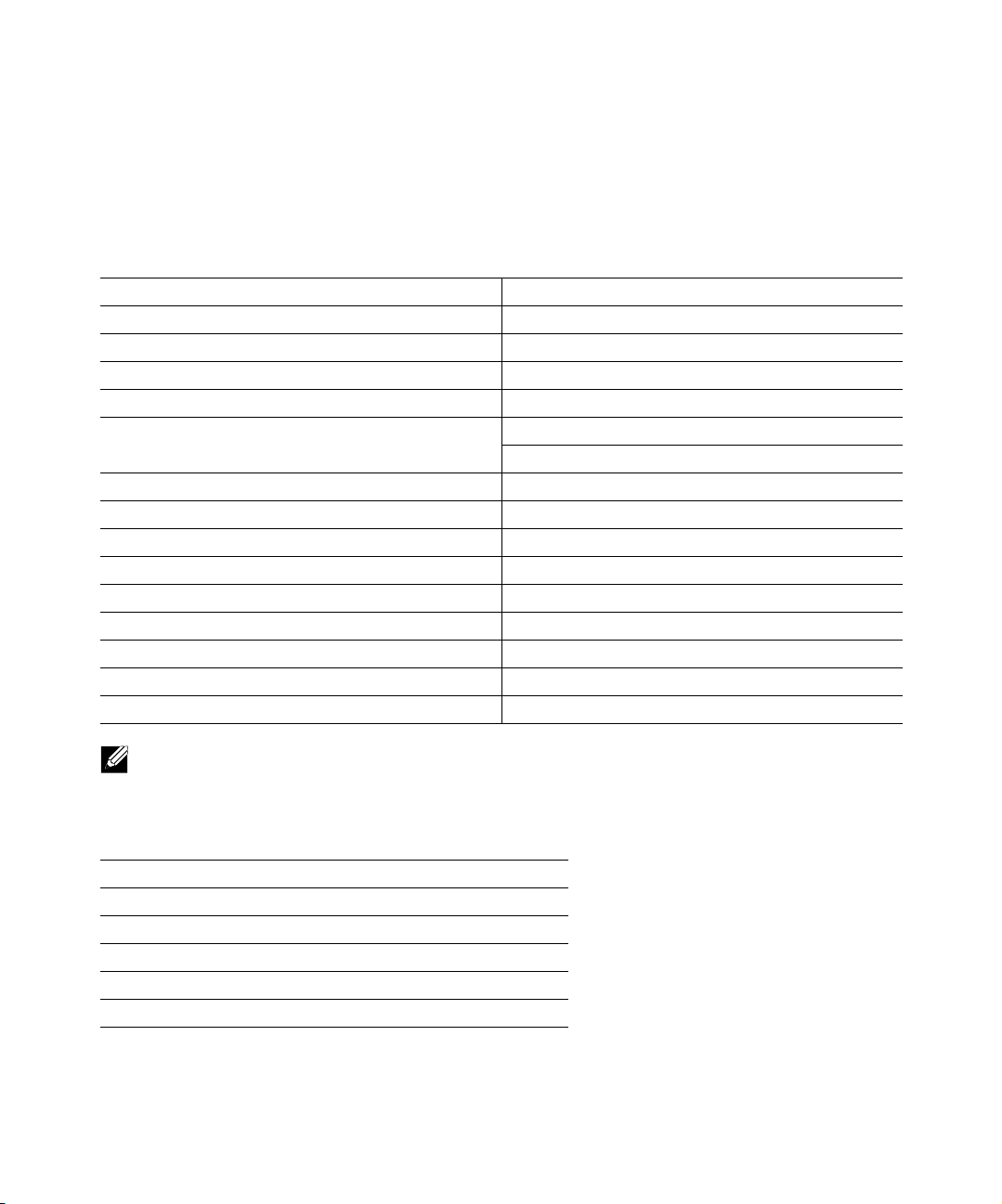
Ordering Supplies
Dell™ ink and toner cartridges are available only through Dell. You can order ink and toner cartridges
online at www.dell.com/supplies or by phone.
US 877-INK-2-YOU Korea 080-999-0240
Australia 1300 303 290 Luxembourg 02.713 1590
Austria 0820-24053035 Malaysia 1800 88 0553
Belgium 02.713 1590 Mexico 001 866 851 1754
Canada 877-501-4803 Netherlands 020 - 674 4881
Chile 1230-020-3947
800-202874
Colombia 01800-9-155676 PRC 800-858-2425
Czech +420 225 372 711 Poland 022 579 59 65
Denmark 3287 5215 Puerto Rico 866-851-1760
Finland 09 2533 1411 Singapore 1800-394-7245
France 825387247 South Africa 0860 102 591
Germany 0800 2873355 Spain 902120385
Ireland 1850 707 407 Sweden 08 587 705 81
Italy 800602705 Switzerland 0848 335 599
Japan 044-556-3551 UK 0870 907 4574
Norway 231622 64
Portugal 21 4220710
NOTE: If your country is not listed, contact your Dell distributor to order supplies.
Your printer has been designed to print using the following print cartridges.
Supply Item Part number
Standard Capacity black ink cartridge J5566
Standard Capacity color ink cartridge J5567
High Capacity black ink cartridge M4640
High Capacity color ink cartridge M4646
Photo ink cartridge J4844
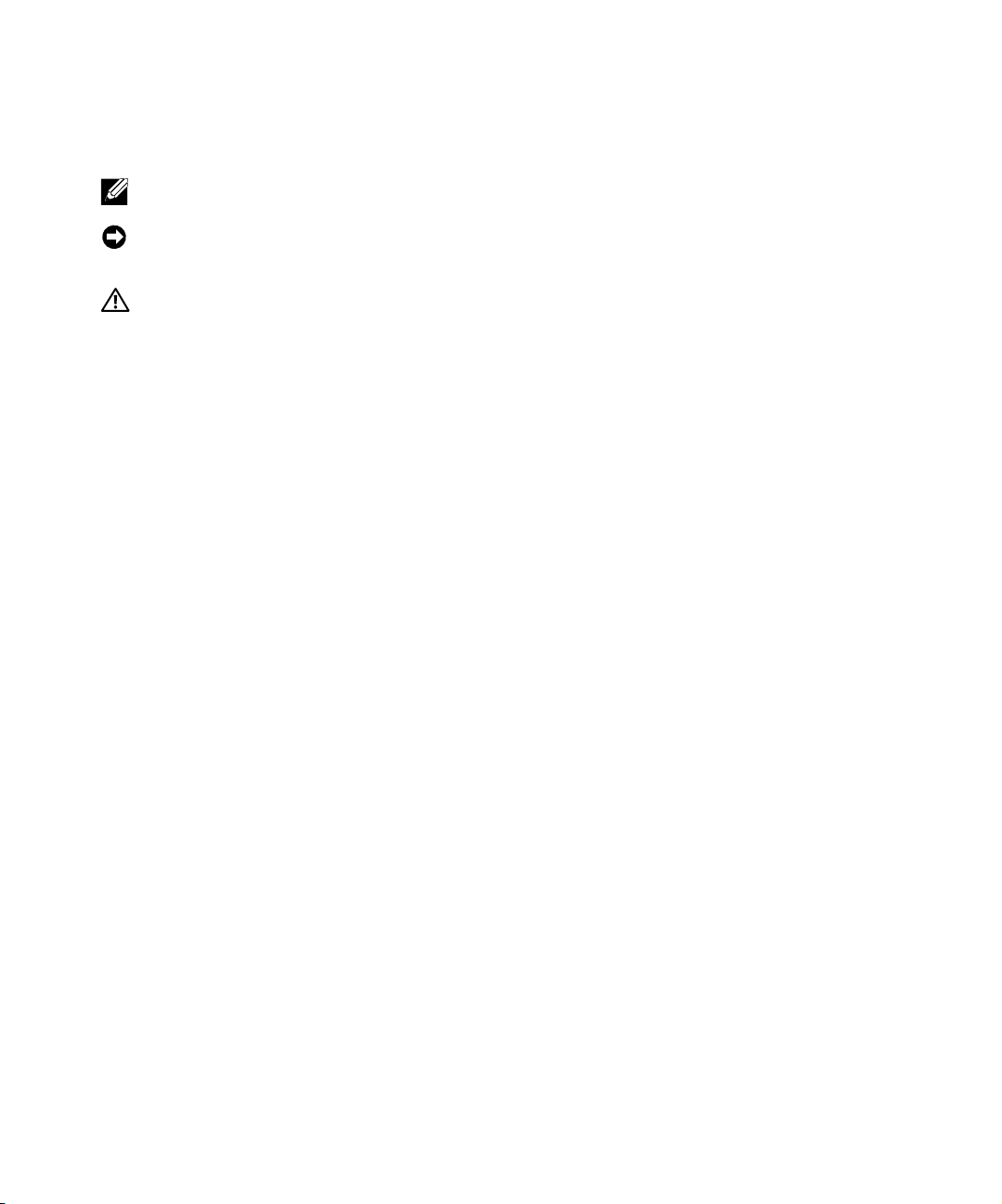
Notes, Notices, and Cautions
NOTE: A NOTE indicates important information that helps you make better use of your printer.
NOTICE: A NOTICE indicates either potential damage to hardware or loss of data and tells you how
to avoid the problem.
CAUTION: A CAUTION indicates a potential for property damage, personal injury, or
death.
____________________
Information in this document is subject to change without notice.
© 2005 Dell Inc. All rights reserved.
Reproduction in any manner whatsoever without the written permission of Dell Inc. is strictly forbidden.
Trademarks used in this text: Dell, the DELL logo, Dell Picture Studio, and Dell Ink Management System are trademarks of
Dell Inc.; Microsoft and Windows are registered trademarks of Microsoft Corporation.
Other trademarks and trade names may be used in this document to refer to either the entities claiming the marks and names
or their products. Dell Inc. disclaims any proprietary interest in trademarks and trade names other than its own.
UNITED STATES GOVERNMENT RESTRICTED RIGHTS
This softwar e and documentatio n are provided with R ESTRICTED RIGHTS . Use, duplication or disclosure by the Gover nment
is subject to restrictions as set forth in subparagraph (c)(1)(ii) of the Rights in Technical Data and Computer Software clause
at DFARS 252.227-7013 and in applicable FAR provisions: Dell Inc., One Dell Way, Round Rock, Texas, 78682, USA.
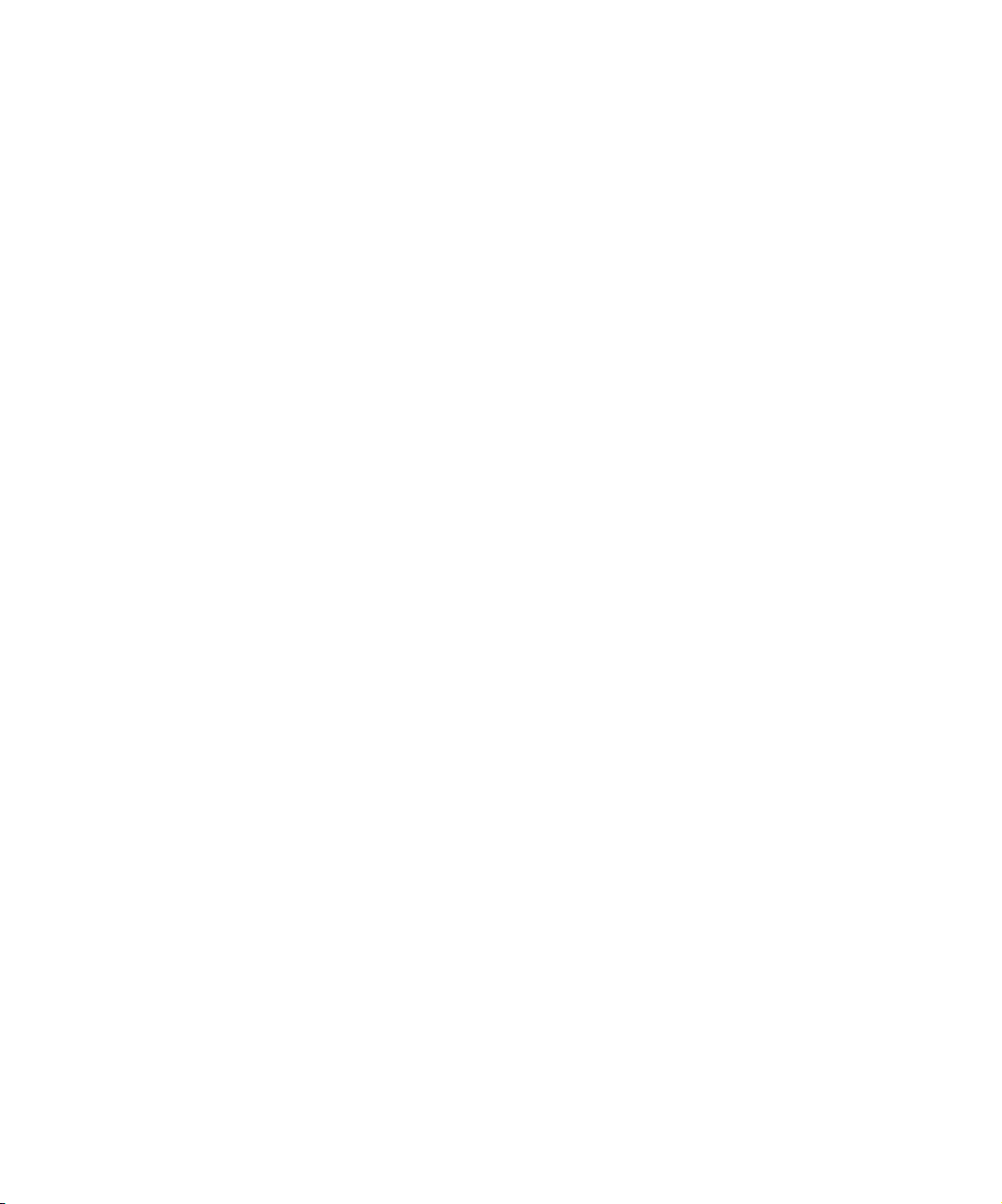
www.dell.com | support.dell.com
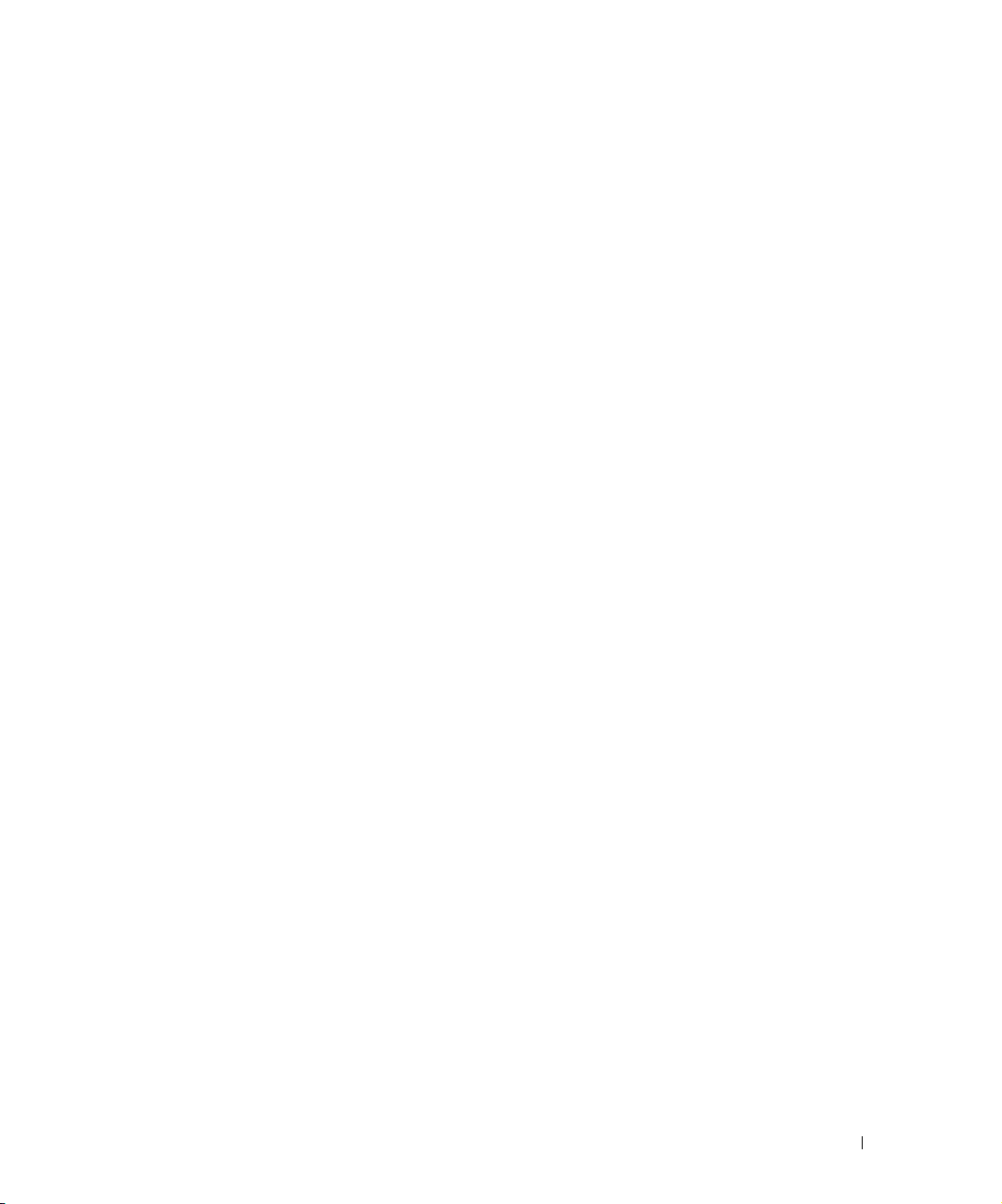
Contents
1 About Your Printer
Understanding the Printer Parts . . . . . . . . . . . . . . . . . . 12
Setting Up Your Printer
Setting the Language on Your Printer
Resetting the Language on Your Printer
Using the Operator Panel
Operator Panel Menus
Loading Paper . . . . . . . . . . . . . . . . . . . . . . . . . . . . 23
Understanding the Automatic Paper Type Sensor . . . . . . . . . 25
2 Printing
Printing a Document . . . . . . . . . . . . . . . . . . . . . . . . 27
Printing Photos . . . . . . . . . . . . . . . . . . . . . . . . . . . 28
Printing Borderless Photos . . . . . . . . . . . . . . . . . . . . . 29
Printing Envelopes
Printing Photos From a PictBridge-Enabled Camera . . . . . . . 31
Printing Photos From a Memory Card or USB Key
Viewing or Printing Photos
Saving Photos to Your Computer
Viewing a Slide Show
Printing All Photos on Memory Card or USB Memory Key
Adjusting Photos on a Memory Card or USB Memory Key
. . . . . . . . . . . . . . . . . . . . . . 14
. . . . . . . . . . . . . . 14
. . . . . . . . . . . . . 14
. . . . . . . . . . . . . . . . . . . . . . 15
. . . . . . . . . . . . . . . . . . . . . . 16
. . . . . . . . . . . . . . . . . . . . . . . . . 30
. . . . . . . . 32
. . . . . . . . . . . . . . . . . . . 34
. . . . . . . . . . . . . . . . 34
. . . . . . . . . . . . . . . . . . . . . . 34
. . . 34
. . . 35
Contents 5
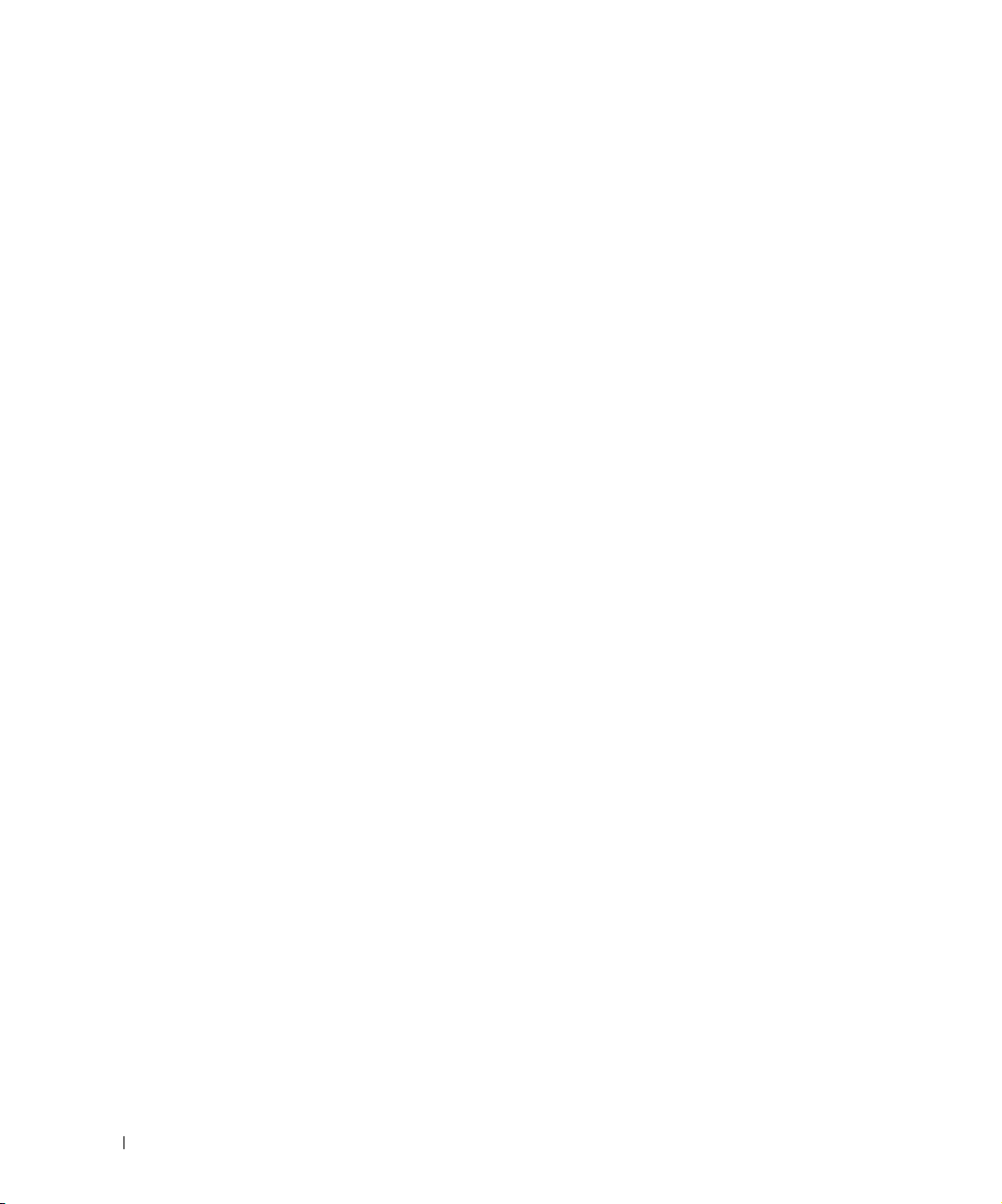
3 Copying
Copying Documents Using the Operator Panel . . . . . . . . . . 39
Copying Documents Using Your Computer
Copying Photos Using the Operator Panel . . . . . . . . . . . . 42
Copying Photos Using Your Computer . . . . . . . . . . . . . . 43
Changing Copy Settings
4 Scanning
Scanning Documents . . . . . . . . . . . . . . . . . . . . . . . 47
Scanning Photos . . . . . . . . . . . . . . . . . . . . . . . . . . 48
Scanning Multiple Pages or Images
Scanning a Photo or Document Across a Network . . . . . . . . 50
Editing Scanned Text Using Optical Character Recognition
(OCR)
Saving an Image on Your Computer . . . . . . . . . . . . . . . . 53
E-mailing a Scanned Image or Document
. . . . . . . . . . . . 40
. . . . . . . . . . . . . . . . . . . . . . 45
. . . . . . . . . . . . . . . . 49
. . . . . . . . . . . . . . . . . . . . . . . . . . . . . . . 52
. . . . . . . . . . . . . 53
5 Faxing
6 Contents
Enlarging or Reducing Images or Documents . . . . . . . . . . . 54
Installing Microsoft Fax Console in Windows XP . . . . . . . . . 57
Configuring Microsoft Fax Console (Windows XP) or Fax
Service Management (Windows 2000)
Faxing a Paper Document Using the Operator Panel
Faxing a Paper Document Using Your Computer
. . . . . . . . . . . . . . 58
. . . . . . . 59
. . . . . . . . . 60
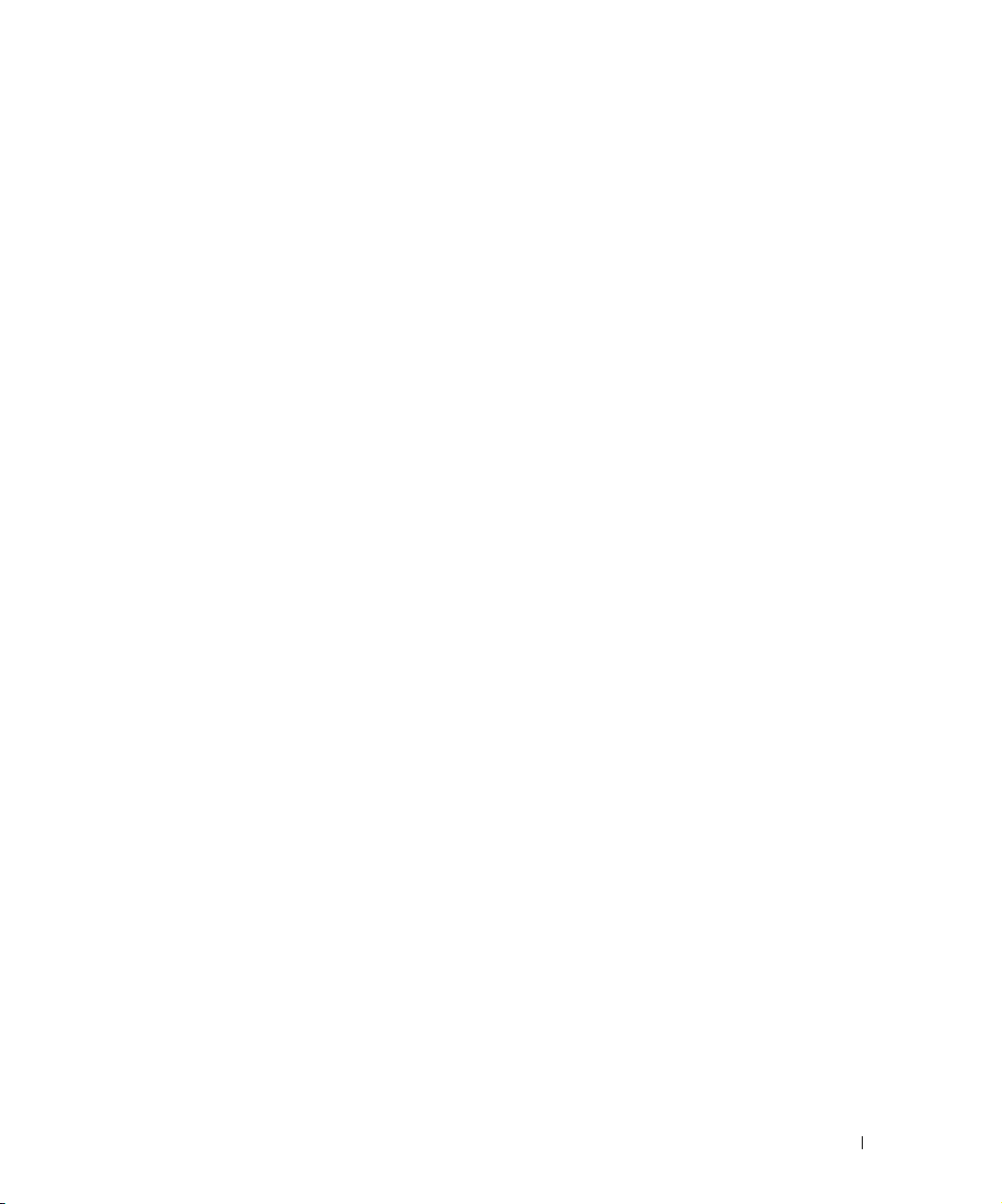
Faxing Electronic Documents . . . . . . . . . . . . . . . . . . . 61
Receiving a Fax Using Fax Console or Fax Service
Management
. . . . . . . . . . . . . . . . . . . . . . . . . . . . 61
Viewing Sent and Received Faxes Using Fax Console or Fax
Service Management
. . . . . . . . . . . . . . . . . . . . . . . . 61
Viewing the Status of a Fax Using Fax Console or Fax Service
Management
. . . . . . . . . . . . . . . . . . . . . . . . . . . . 62
Changing the Fax Configuration . . . . . . . . . . . . . . . . . . 62
6 Understanding the Software
Using the Dell All-In-One Center . . . . . . . . . . . . . . . . . . 63
Using Printing Preferences . . . . . . . . . . . . . . . . . . . . . 65
Using Dell Picture Studio . . . . . . . . . . . . . . . . . . . . . . 67
Using Memory Card Manager
. . . . . . . . . . . . . . . . . . . 68
Dell Ink Management System . . . . . . . . . . . . . . . . . . . 68
Removing and Reinstalling the Software . . . . . . . . . . . . . 70
7 Ink Cartridge Maintenance
Replacing Ink Cartridges . . . . . . . . . . . . . . . . . . . . . . 71
Aligning Ink Cartridges . . . . . . . . . . . . . . . . . . . . . . . 74
Cleaning the Ink Cartridge Nozzles . . . . . . . . . . . . . . . . 76
8 Troubleshooting
Setup Problems . . . . . . . . . . . . . . . . . . . . . . . . . . . 77
Computer Problems
. . . . . . . . . . . . . . . . . . . . . . . 77
Contents 7
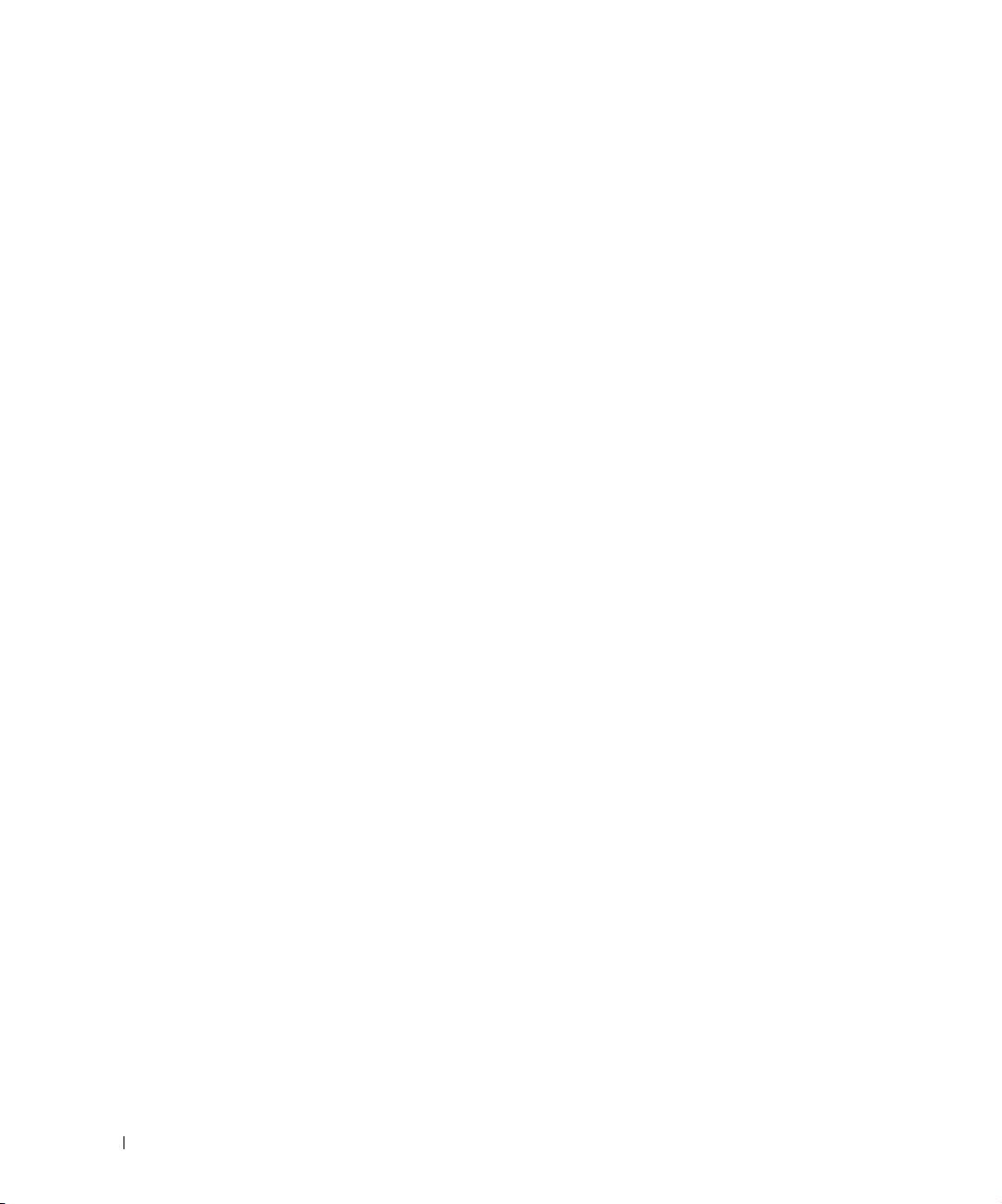
General Problems . . . . . . . . . . . . . . . . . . . . . . . . . 80
Fax Problems
Paper Problems . . . . . . . . . . . . . . . . . . . . . . . . 80
Error Messages and Lights . . . . . . . . . . . . . . . . . . . . 82
Improving Print Quality . . . . . . . . . . . . . . . . . . . . . . 84
9 Contacting Dell
Technical Assistance . . . . . . . . . . . . . . . . . . . . . . . . 85
Automated Order-Status Service . . . . . . . . . . . . . . . . . 86
Contacting Dell . . . . . . . . . . . . . . . . . . . . . . . . . . 86
10 Appendix
U.S. Terms and Conditions of Sale . . . . . . . . . . . . . . . . 105
Limited Warranties and Return Policy . . . . . . . . . . . . . . 108
Limited Warranty for Dell-Branded Hardware Products
(U.S. Only)
Total Satisfaction Return Policy (U.S. Only)
. . . . . . . . . . . . . . . . . . . . . . . . . 80
. . . . . . . . . . . . . . . . . . . . . . . . . . . 108
. . . . . . . . . . 111
Dell™ Printer Consumables Limited Warranties
. . . . . . . . . 112
Export Regulations . . . . . . . . . . . . . . . . . . . . . . . . 112
Dell™ Software License Agreement . . . . . . . . . . . . . . . . 113
Regulatory Notices
. . . . . . . . . . . . . . . . . . . . . . . . 114
Index . . . . . . . . . . . . . . . . . . . . . . . . . . . . . . . . . . 117
8 Contents
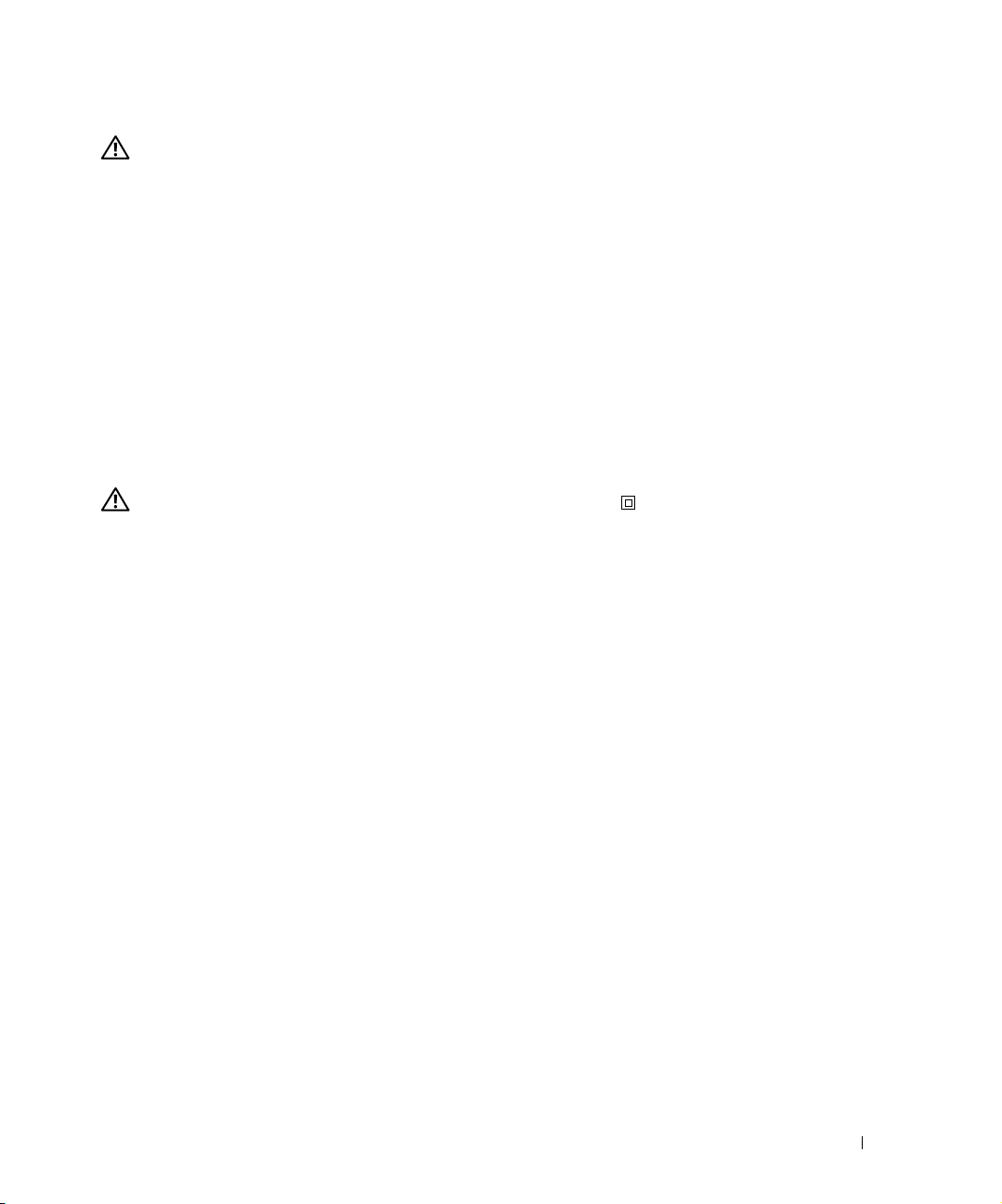
CAUTION: SAFETY INSTRUCTIONS
Use the following safety guidelines to help ensure your own personal safety and to help protect your
product and working environment from potential damage.
• If your product includes a modem, the cable used with the modem should be manufactured with a
minimum wire size of 26 American wire gauge (AWG) and an FCC-compliant RJ-11 modular plug.
• To help protect your product from sudden, transient increases and decreases in electrical power, use a
surge suppressor, line conditioner, or uninterruptible power supply cord (UPS).
• Do not use your printer in a wet environment, for example, near a bath tub, sink, or swimming pool
or in a wet basement.
• Ensure that nothing rests on your product’s cables and that the cables are not located where they can
be stepped on or tripped over.
• Use only the power cable provided with this product or the manufacturer’s authorized replacement
power cable.
CAUTION: If your product is not marked with this symbol , it must be connected
to an electrical outlet that is properly grounded.
• Connect the power cable to an electrical outlet that is near the product and easily accessible.
• To completely turn off the product, the power cable must be removed from the power source.
• Refer service or repairs, other than those described in the user documentation, to a professional
service person.
• Do not use the fax feature during an electrical storm. Do not set up this product or make any
electrical or cabling connections, such as the power cable or telephone, during an electrical storm.
• This product is designed to meet safety standards with the use of specific Dell-authorized
components. The safety features of some parts may not always be obvious. Dell disclaims liability
associated with the use of non-Dell-authorized components.
• Refer to your Owner’s Manual for instructions on the proper way to clear paper jams.
CAUTION: SAFETY INSTRUCTIONS 9
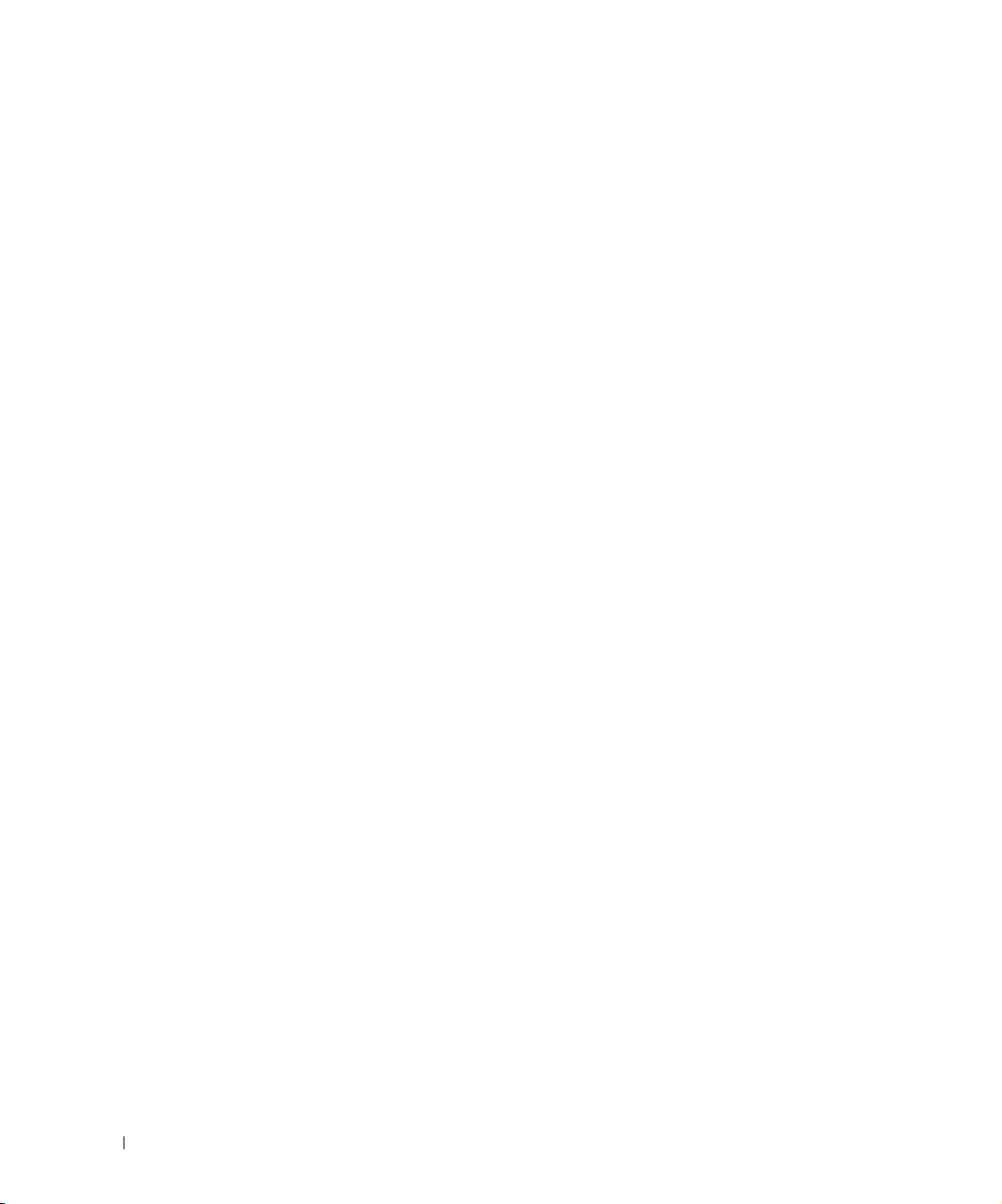
www.dell.com | support.dell.com
10 CAUTION: SAFETY INSTRUCTIONS
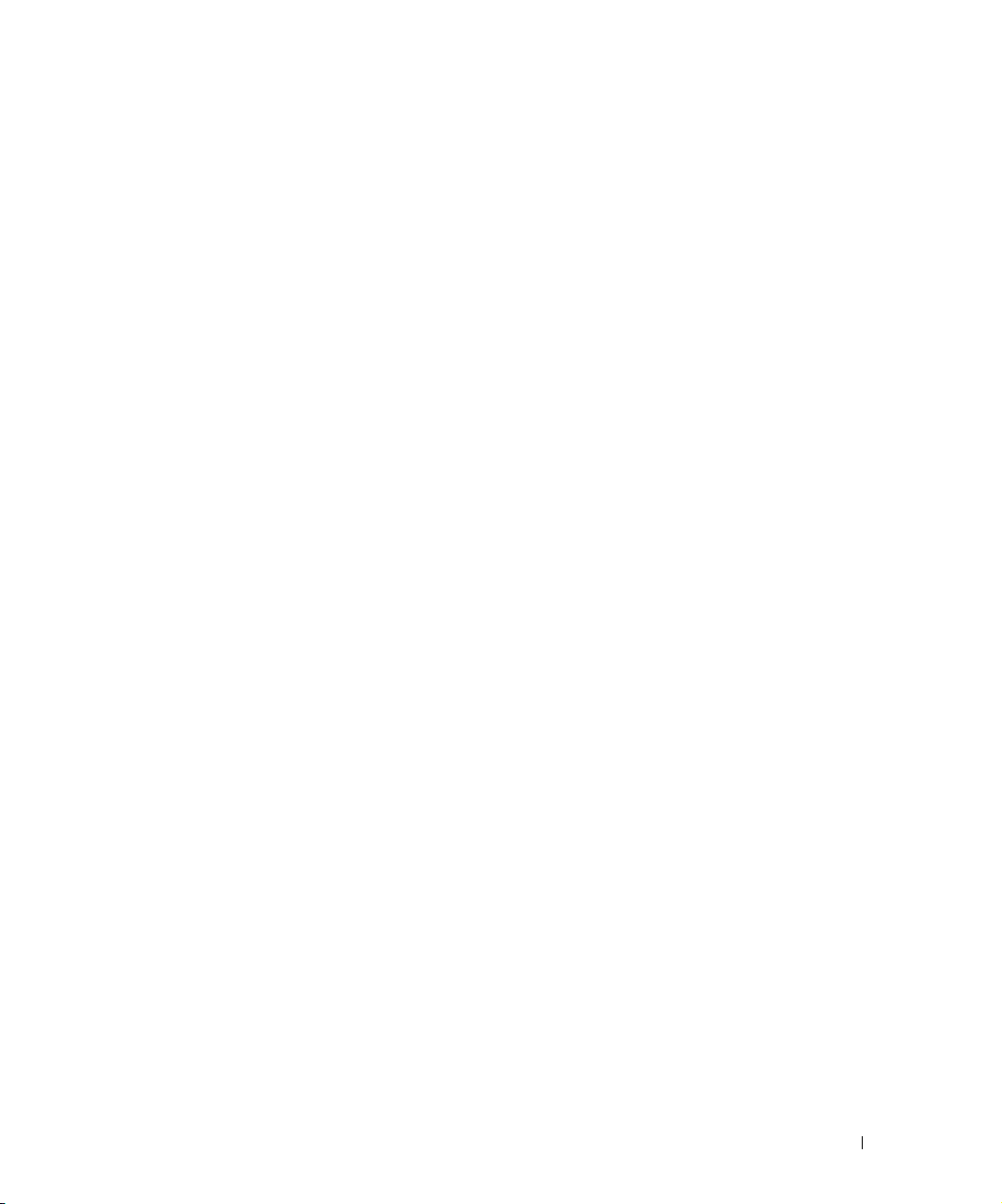
About Your Printer
You can use the Dell Photo AIO Printer 944 to do a variety of things. A few important things to
note:
• If your printer is connected to a computer, you can use either the printer operator panel or
the printer software to create your projects.
•You do need to connect your printer to a computer to scan, print, and fax.
•You do not need to connect your printer to a computer to copy a document or print from
memory cards, USB memory keys, or PictBridge-enabled digital cameras.
1
About Your Printer 11
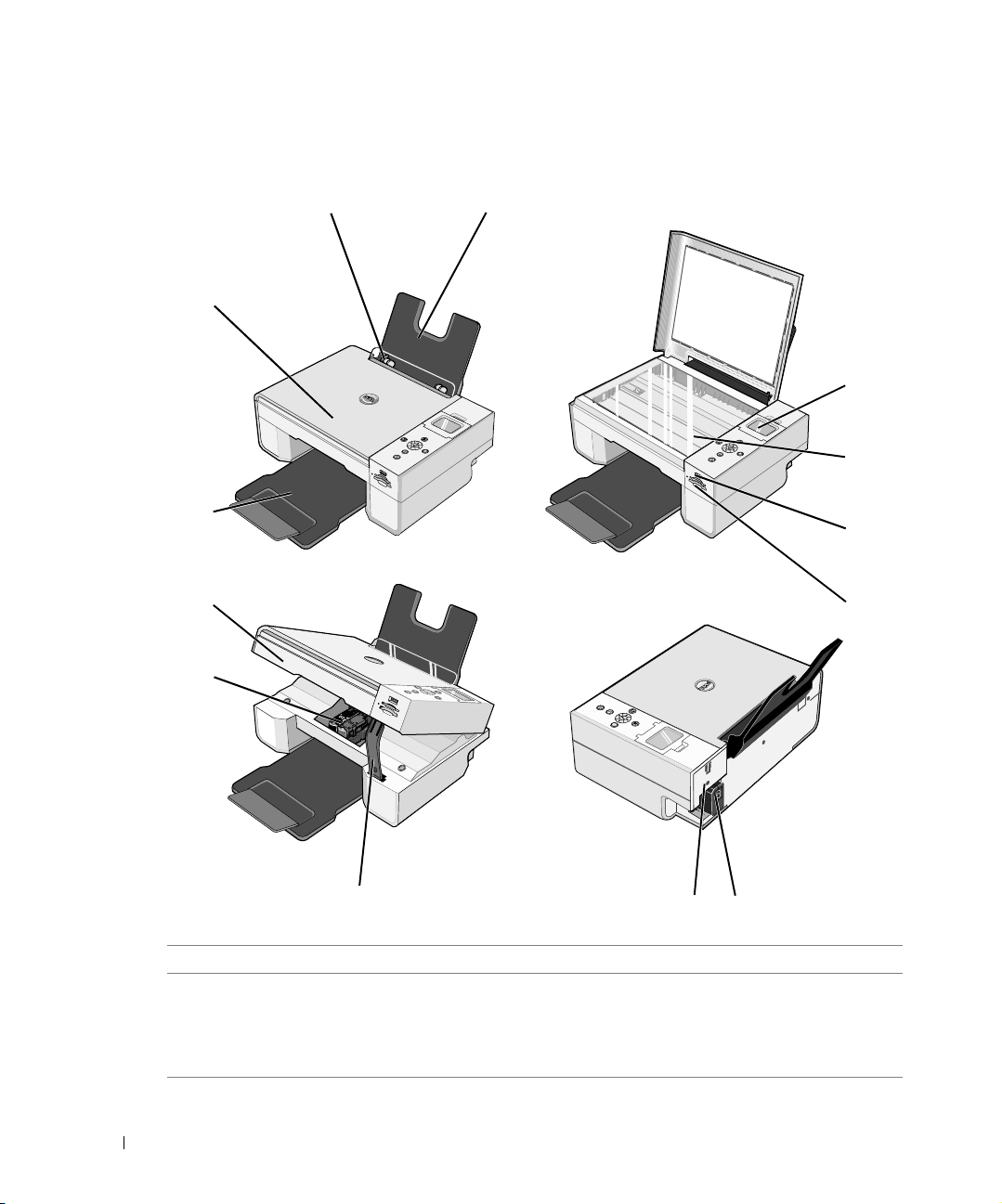
Understanding the Printer Parts
www.dell.com | support.dell.com
2
3
4
5
6
1
13
12
11
10
Number Part: Description:
1 Paper support Part that supports loaded paper.
2 Paper guide Guide that helps the paper feed into the printer properly.
3 Top cover Top of printer that holds your document or photo flat
12 About Your Printer
7
while you scan it.
8
9
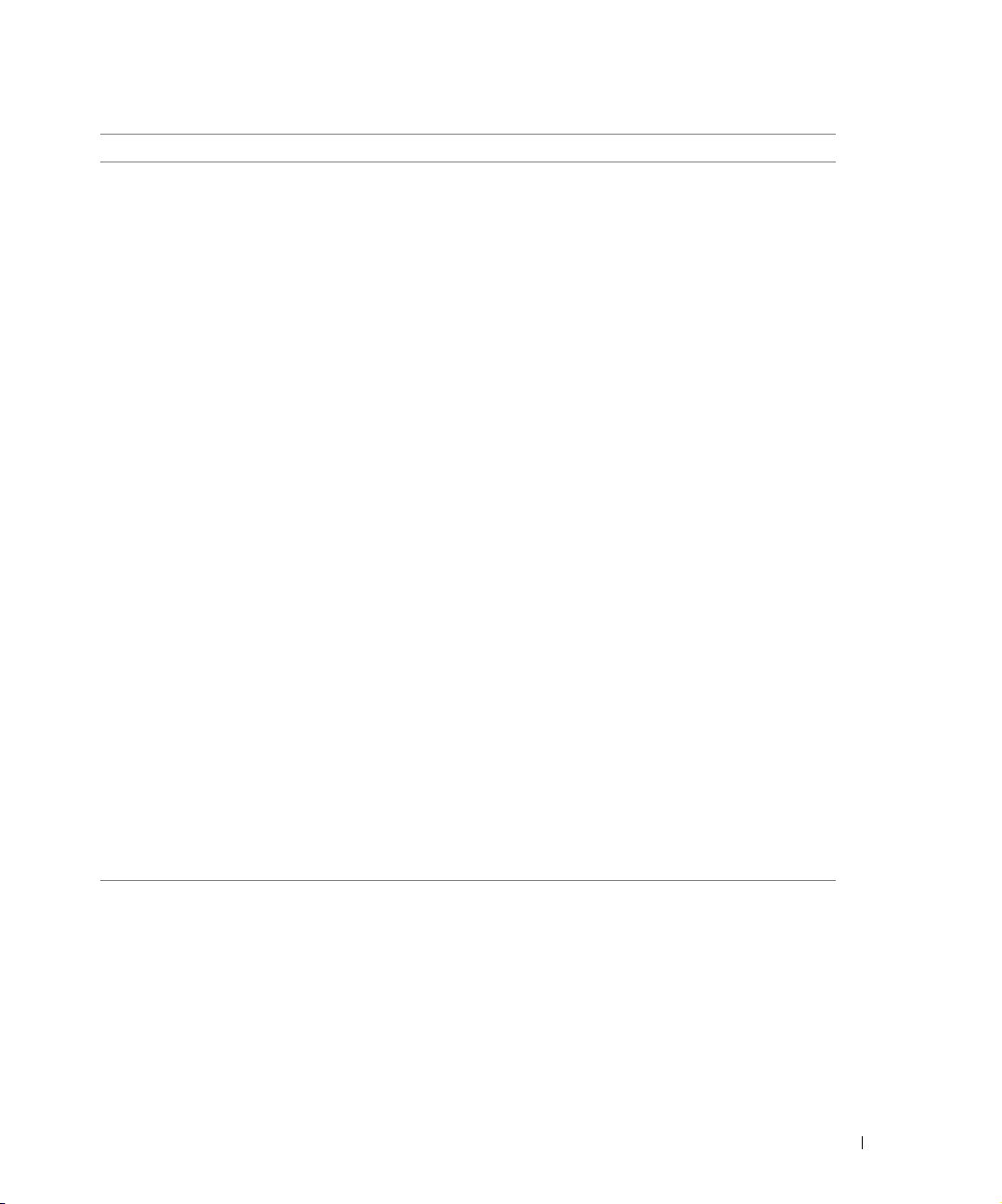
Number Part: Description:
4 Paper exit tray Tray that holds the paper as it exits the printer.
NOTE: To extend the paper exit tray, pull the tray
straight out and flip out the extender.
5 Printer unit Unit you lift to gain access to the ink cartridges.
6 Ink cartridge carrier Carrier that holds two ink cartridges, one color and the
other black or photo. For more information on your
cartridges, see "Replacing Ink Cartridges" on page 71.
7 Scanner support Part under printer unit that keeps the printer open while
you change ink cartridges.
NOTE: To close the printer for normal operation, lift the
printer unit, push the scanner support inward toward the
back of the printer, and then lower the printer unit until it
rests on the main body of the printer.
8 USB connector Slot into which you plug the USB cable (sold separately).
The other end of the USB cable plugs into your
computer.
9 Power connector Slot into which you plug the power cable.
NOTE: Insert the power cable into the printer before
connecting the power cable into the wall outlet.
10 Memory card slots Slots into which you insert a media card containing
digital pictures.
11 PictBridge USB connector Slot into which you plug a USB memory key or the USB
cable (sold separately) that connects your printer to a
PictBridge-enabled camera. For more information, see
"Printing Photos From a PictBridge-Enabled Camera" on
page 31.
12 Scanner glass Surface on which you place your document or photo face
down to copy, fax, or scan it.
13 Operator panel Panel on the printer you use to control copying, faxing,
and printing. For more information, see "Using the
Operator Panel" on page 15.
About Your Printer 13
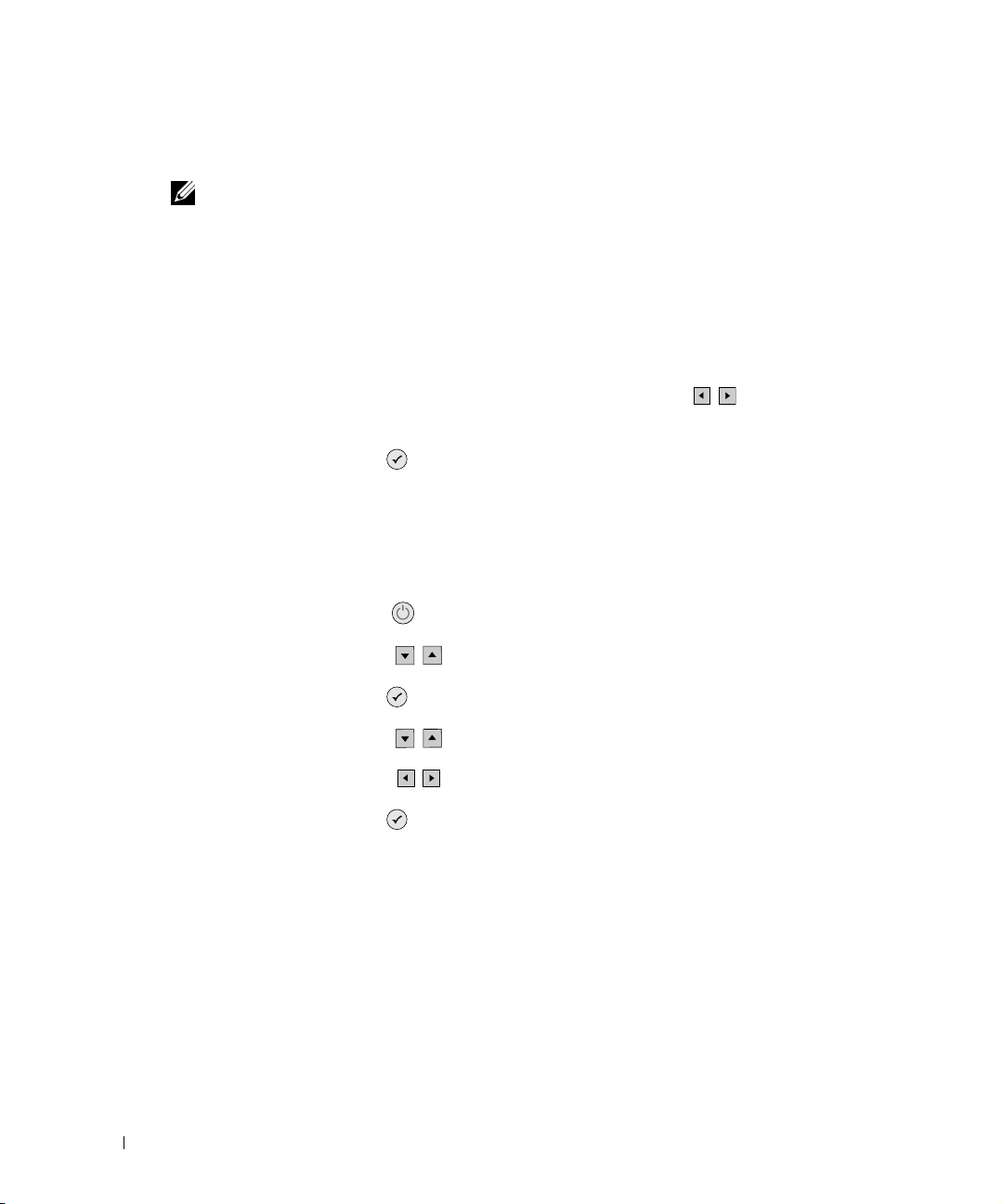
Setting Up Your Printer
NOTE: The Dell Photo AIO Printer 944 supports Microsoft® Windows® 2000, Windows XP, and
Windows XP Professional x64.
Follow the instructions on your Setting Up Your Printer poster to install the hardware and
software. If you encounter problems during setup, see "Setup Problems" on page 77.
Setting the Language on Your Printer
To set the language on your printer initially:
www.dell.com | support.dell.com
1 When you first power on your printer, press the Arrow buttons to find your
language.
2 Press the Select button to select your language.
Resetting the Language on Your Printer
If you need to change the default language used on the operator panel, complete the following
steps:
1 Press the Power button to turn on your printer.
2 Press the Arrow buttons until you see Setup.
3 Press the Select button .
4 Press the Arrow buttons until you see Language.
5 Press the Arrow buttons to find your language.
6 Press the Select button to select your language.
14 About Your Printer
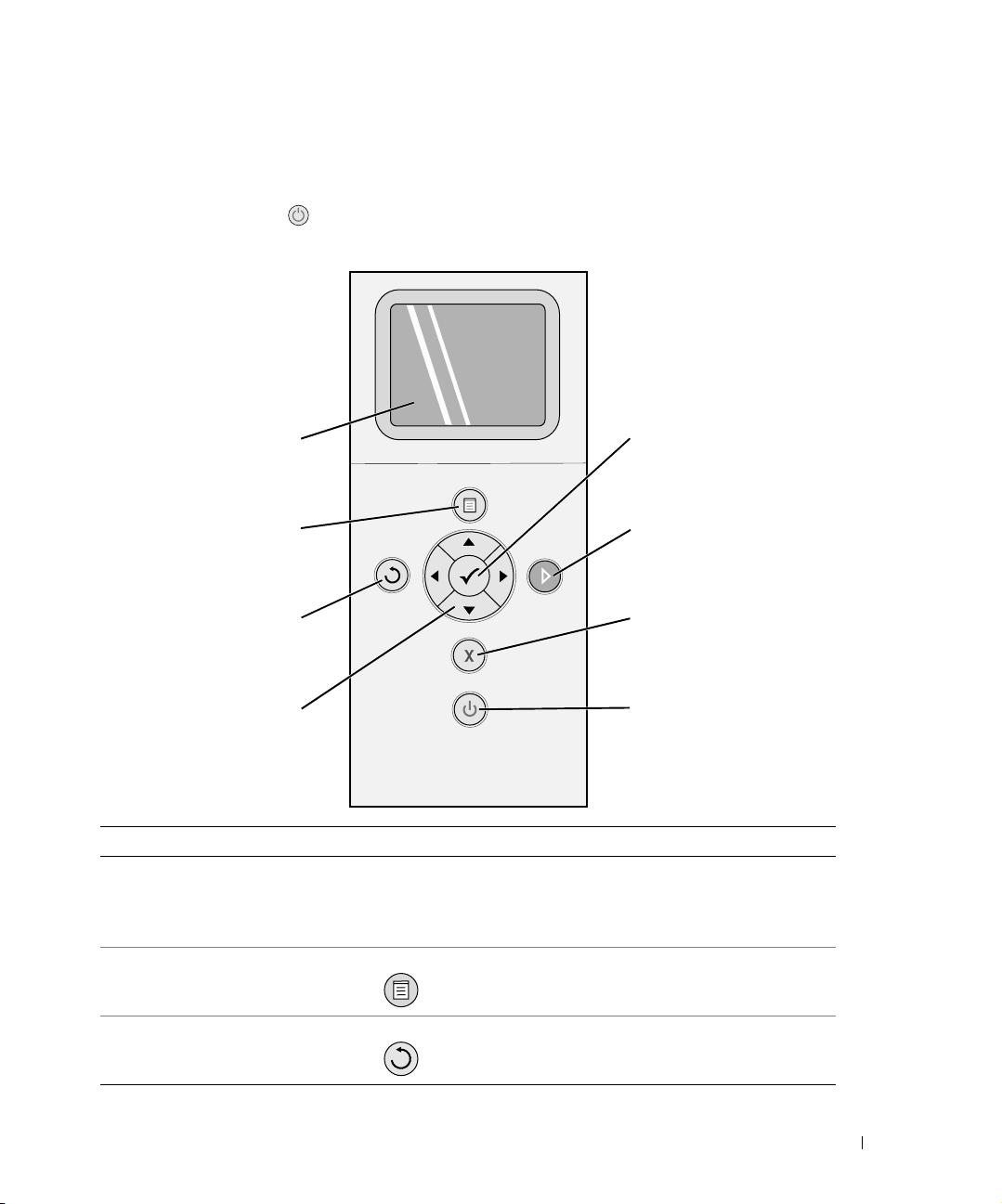
Using the Operator Panel
The operator panel buttons allow you to scan, copy, and customize documents. The printer is on
when the Power button is illuminated.
1
2
36
4
Number Use the: To:
1 LCD display Display scanning, copying, faxing, and printing
options as well as status and error messages. For
more information, see "Using the Operator Panel"
on page 15.
2 Menu button Enter or exit a menu.
8
7
5
3 Back button Return to the previous menu or screen.
About Your Printer 15
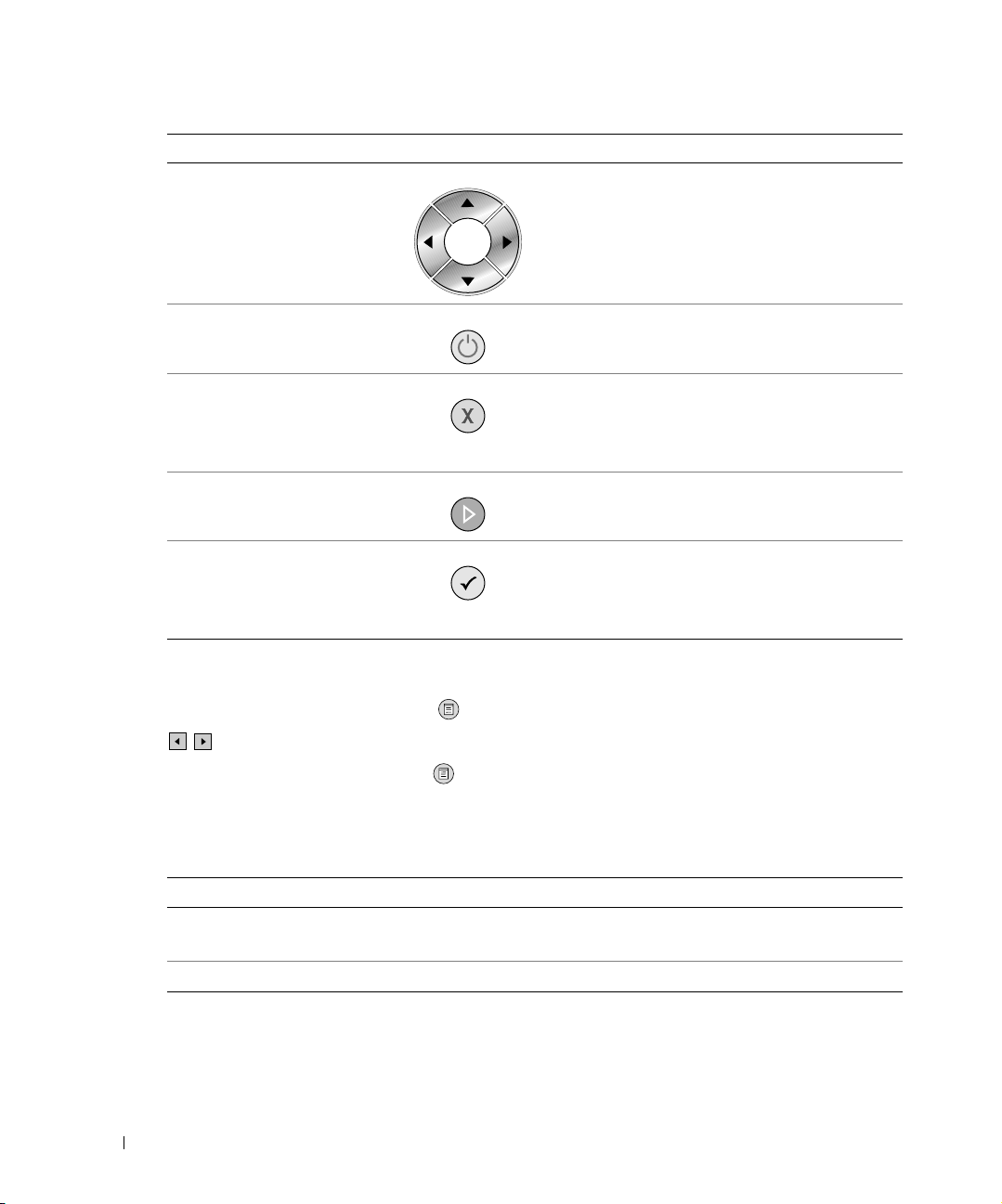
Number Use the: To:
4 Arrow buttons • Navigate menus and menu items.
• Decrease/increase number of copies.
• Change the selected mode.
• Navigate photos on photo card or digital
camera.
5 Power button Turn your printer on or off.
www.dell.com | support.dell.com
6 Cancel button • Cancel a scan, print, or copy job in progress.
• Cancel a copy job (using only the printer), and
eject a page.
• Exit a menu, and return to the default settings.
7 Start button Initiate a copy, scan, or fax.
8 Select button • Select a menu item.
• Select an image to be printed (in Photo mode).
• Initiate a paper feed by holding the button for
3 seconds.
Operator Panel Menus
When you press the Menu button , the following menus appear. Press the Arrow buttons
to scroll through the options available in each menu. When the setting you want to use is
displayed, press the Menu button again to save the setting and move to the next menu
available.
Copy Mode
Copy menu item Settings
Color • Color*
•Black and White
Copies
1
–99
16 About Your Printer
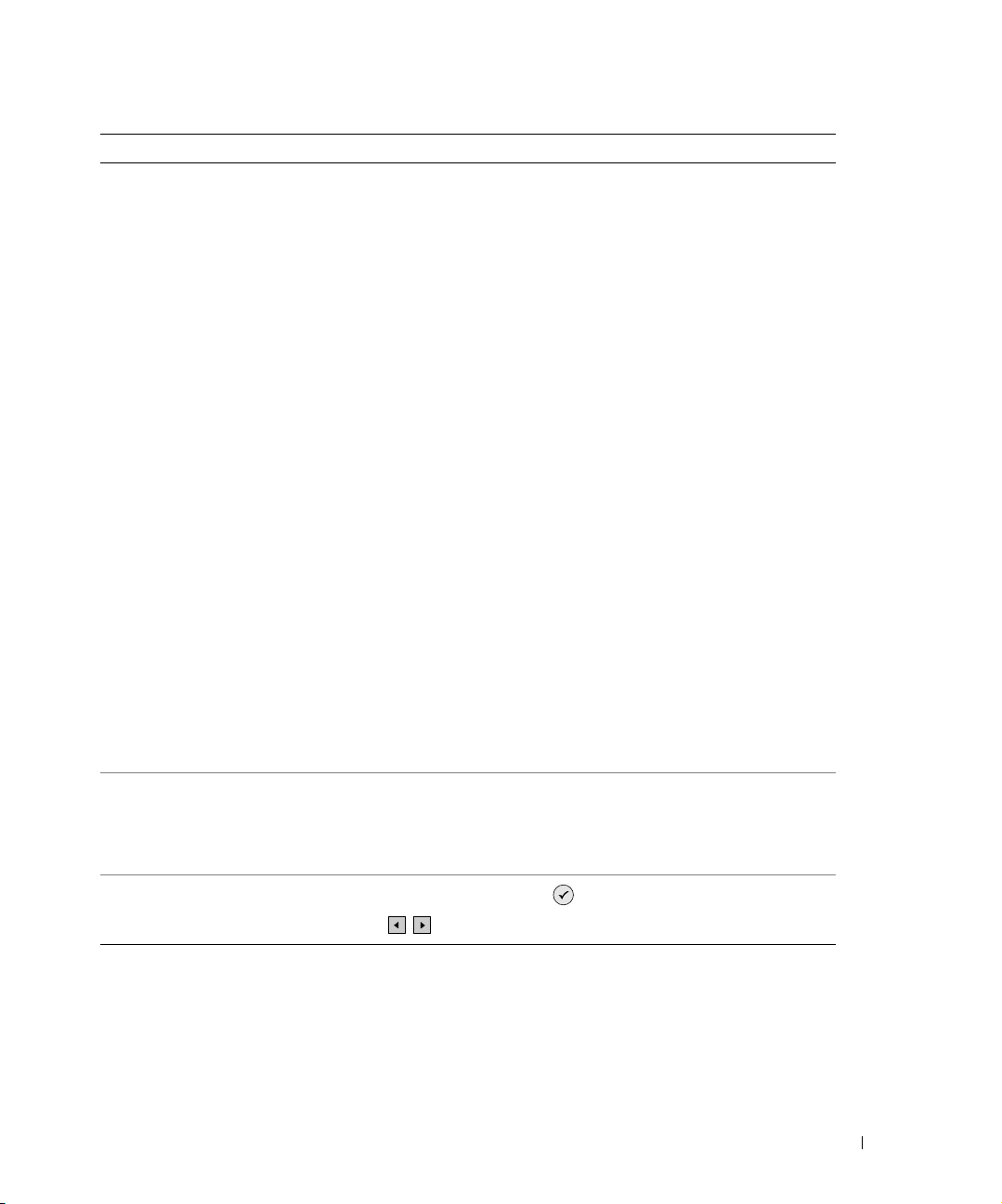
Copy menu item Settings
Reduce/Enlarge • 50%
•100%*
•200%
• Custom%
•Fit to Page
•2 x 2 Poster
•3 x 3 Poster
•4 x 4 Poster
• 2¼ x 3¼ in.
• 3 x 5 in.
• 3½ x 5 in.
• 4 x 6 in.
• 5 x 7 in.
• 8 x 10 in.
• 8½ x 11 in.
• 8½ x 14 in.
•A6
•A5
•B5
•A4
•L
•2L
• Hagaki
•10 x 15 cm
•13 x 18 cm
Copy Quality • Draft
•Normal
•Photo
• Automatic*
Brightness
Press the Select button , and then use
to adjust the brightness setting.
the Arrow buttons
About Your Printer 17
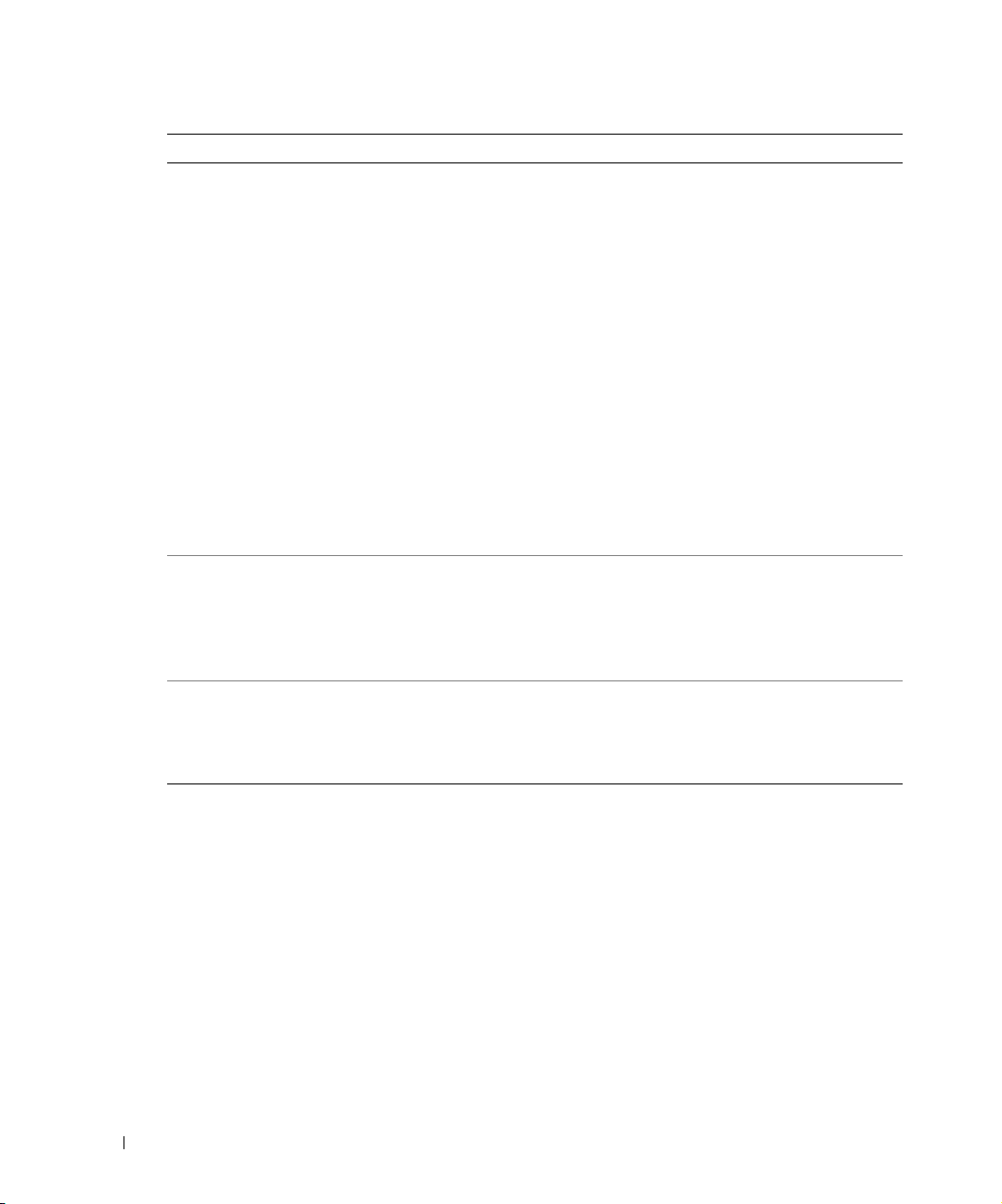
www.dell.com | support.dell.com
Copy menu item Settings
Blank Paper Size • 3 x 5 in.
• 3½ x 5 in.
• 4 x 6 in.
•10 x 15 cm
• 5 x 7 in.
•13 x 18 cm
• 8½ x 11 in.
• 8½ x 14 in.
•A6
•A5
•B5
•A4
•L
•2L
• Hagaki
•6 x 8 cm
Paper Type • Auto-Detect*
•Plain
• Coated
•Glossy
• Transparency
Repeat Image • 1X*
•4X
•9X
•16X
18 About Your Printer
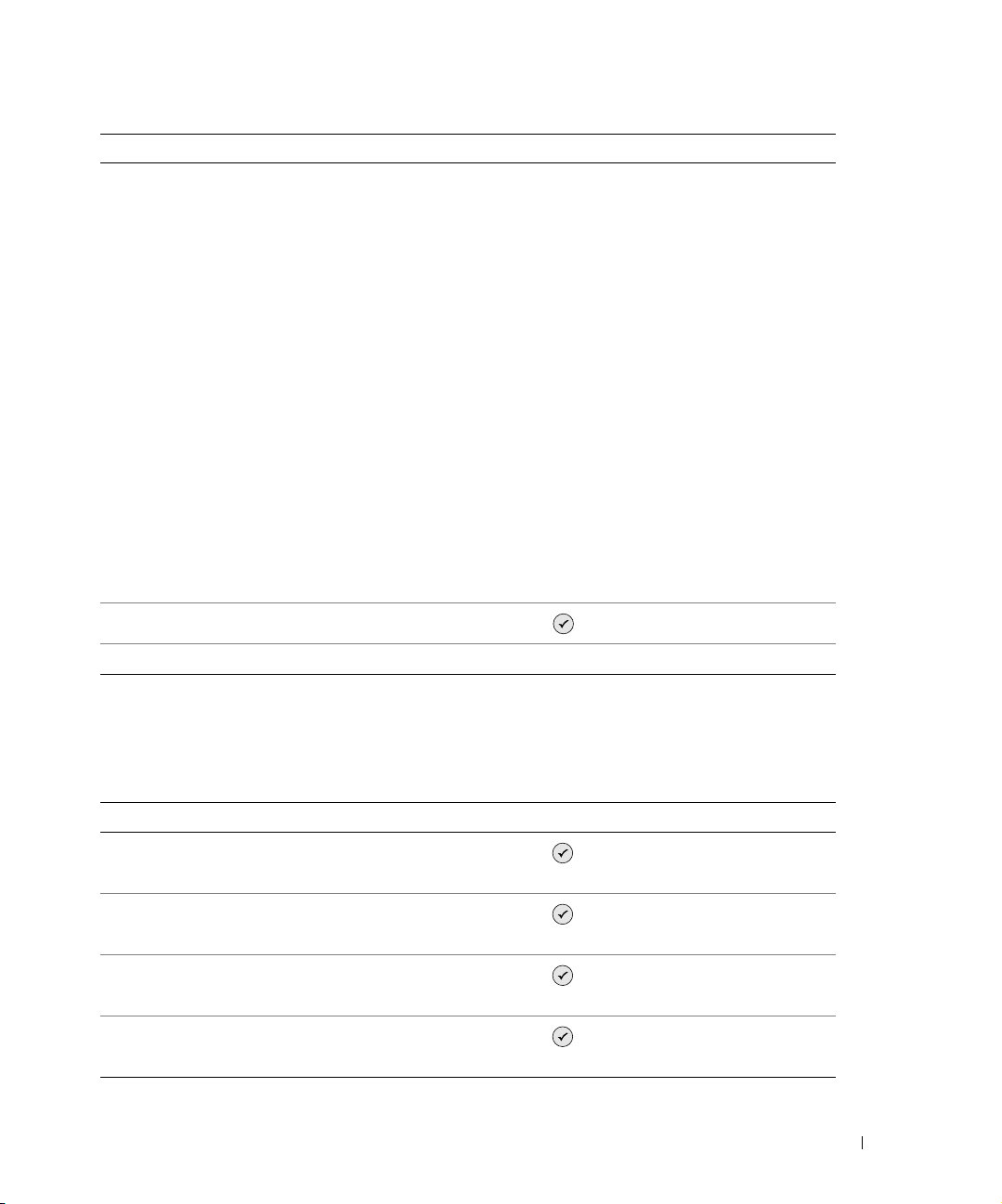
Copy menu item Settings
Size of Original • Automatic
• 2¼ x 3¼ in.
• 3 x 5 in.
• 3½ x 5 in.
• 4 x 6 in.
•10 x 15 cm
• 5 x 7 in.
•13 x 18 cm
• 8 x 10 in.
• 8½ x 11 in.
•A6
•A5
•B5
•A4
•L
•2L
• Hagaki
•6 x 8 cm
Preview
* Factory default setting
Press the Select button .
Photo Mode
When a memory card or USB memory key is inserted into the printer, the following options are
available.
Photo menu item Settings
View Photos or Print
Save to Computer
View Slideshow
Print All X Photos
Press the Select button . For more information, see "Printing
Photos From a Memory Card or USB Key" on page 32.
Press the Select button . For more information, see "Printing
Photos From a Memory Card or USB Key" on page 32.
Press the Select button . For more information, see "Printing
Photos From a Memory Card or USB Key" on page 32.
Press the Select button . For more information, see "Printing
Photos From a Memory Card or USB Key" on page 32.
About Your Printer 19
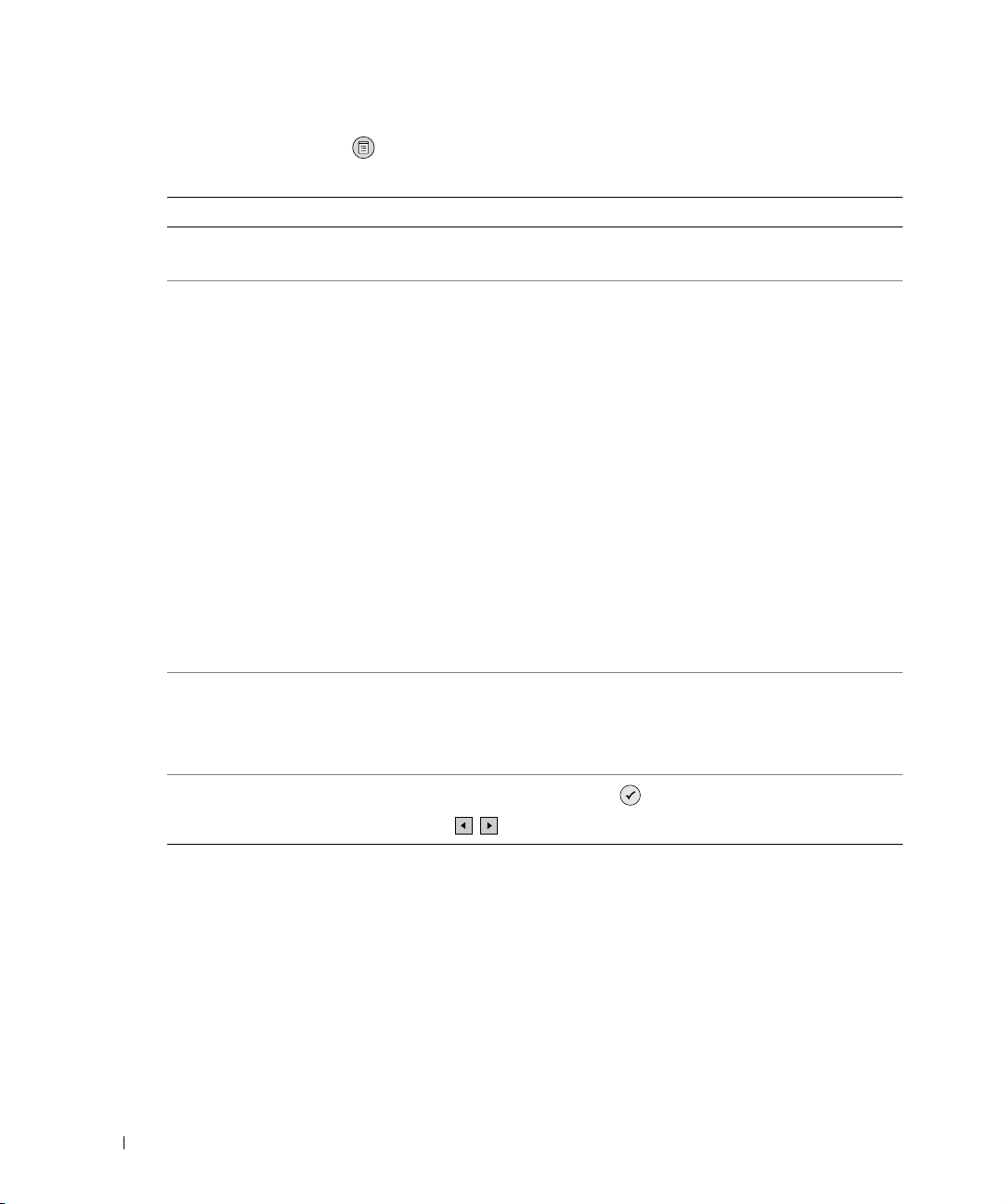
www.dell.com | support.dell.com
Press the Menu button to access these other Photo menu items.
Photo menu item Settings
Color • Color*
•Black and White
Photo Size • 2¼ x 3¼ in.
• 3½ x 5 in.
• 4 x 6 in.
• 5 x 7 in.
• 8 x 10 in.
•L
•2L
•6 x 8 cm
•10 x 15 cm
•13 x 18 cm
•8½ x 11 in
•A4
•A5
•B5
•A6
• Hagaki
Quality • Draft
•Normal
•Photo
• Automatic*
Brightness
Press the Select button , and then use
to adjust the brightness setting.
the Arrow buttons
20 About Your Printer

Photo menu item Settings
Paper Size • 3 x 5 in.
• 3½ x 5 in.
• 4 x 6 in.
•10 x 15 cm
• 5 x 7 in.
•13 x 18 cm
• 8½ x 11 in.
• 8½ x 14 in.
•A6
•A5
•B5
•A4
•L
•2L
• Hagaki
•6 x 8 cm
Paper Type • Auto-Detect*
•Plain
• Coated
•Glossy
• Transparency
Crop
Rotate 90 Degrees
Preview
Red Eye Reduction • On
Automatic Image Enhancement • On
Sepia Tone Print • On
* Factory default setting
Press the Select button , and then use
to adjust the image for cropping.
Press the Select button .
Press the Select button .
• Off*
• Off*
• Off*
the Arrow buttons
About Your Printer 21
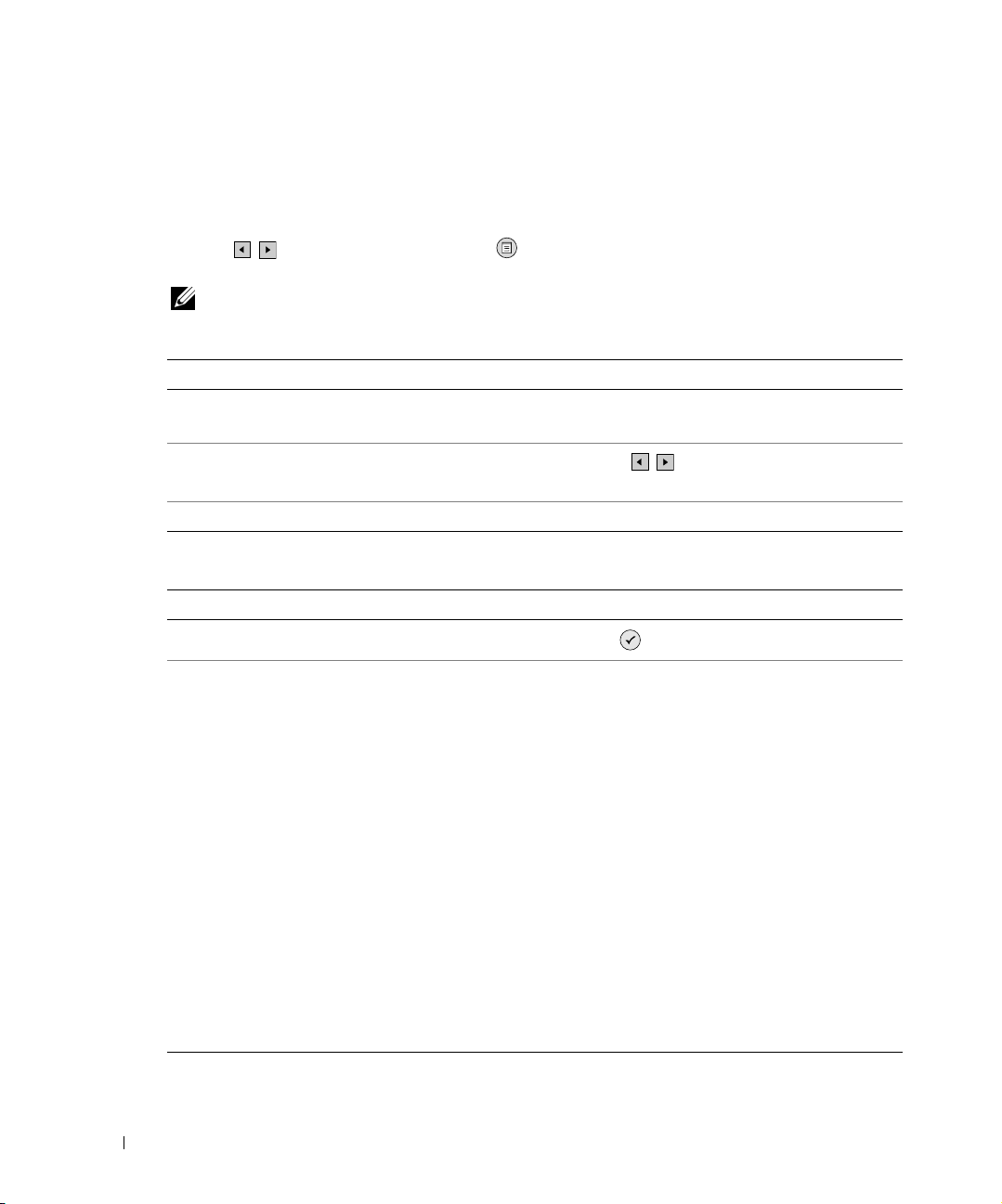
www.dell.com | support.dell.com
Scan Mode
The Scan submenu is only available if the printer is connected to a computer or a network
adapter. If you choose Scan as the mode, you are prompted to choose the destination computer
for the scanned document. You can scroll through the available computers by pressing the Arrow
buttons . Pressing the Menu button selects the currently displayed computer name.
NOTE: If your printer is connected locally, the Scan submenu does not appear; the host computer is
automatically selected.
Scan menu item Settings
Color • Color*
•Black and White
Application
* Factory default setting
Use the Arrow buttons to select the application in
which you want your scanned document to open.
Setup Mode
Setup menu item Settings
Restore Defaults
Language • Brazilian Portuguese
Press the Select button .
•Czech
•Danish
•Dutch
•English
• Finnish
•French
•German
•Greek
•Italian
• Japanese
•Norwegian
•Polish
• Russian
•Spanish
•Swedish
22 About Your Printer
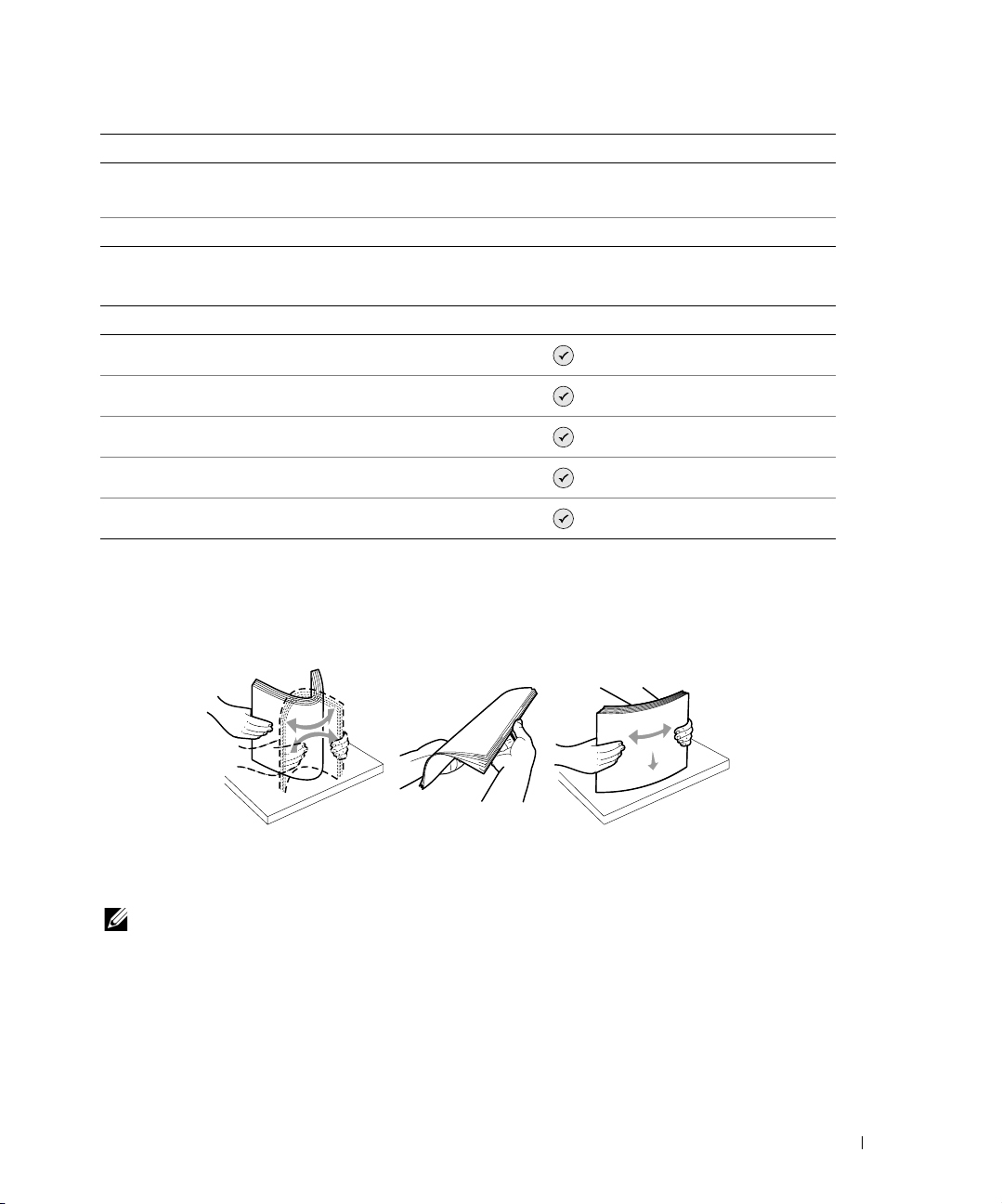
Setup menu item Settings
Clear Settings When • Never
• After 2 minutes*
* Factory default setting
Maintenance Mode
Maintenance menu item Settings
Ink Levels
Change Cartridge
Align Cartridges
Clean Cartridges
Print Test Page
Press the Select button .
Press the Select button .
Press the Select button .
Press the Select button .
Press the Select button .
Loading Paper
1 Fan the paper.
2 Center the paper on the paper support.
3 Adjust the paper guides so both are resting against the edges of the paper.
NOTE: Do not pull on both paper guides simultaneously. When one paper guide is moved, the other
adjusts accordingly.
About Your Printer 23
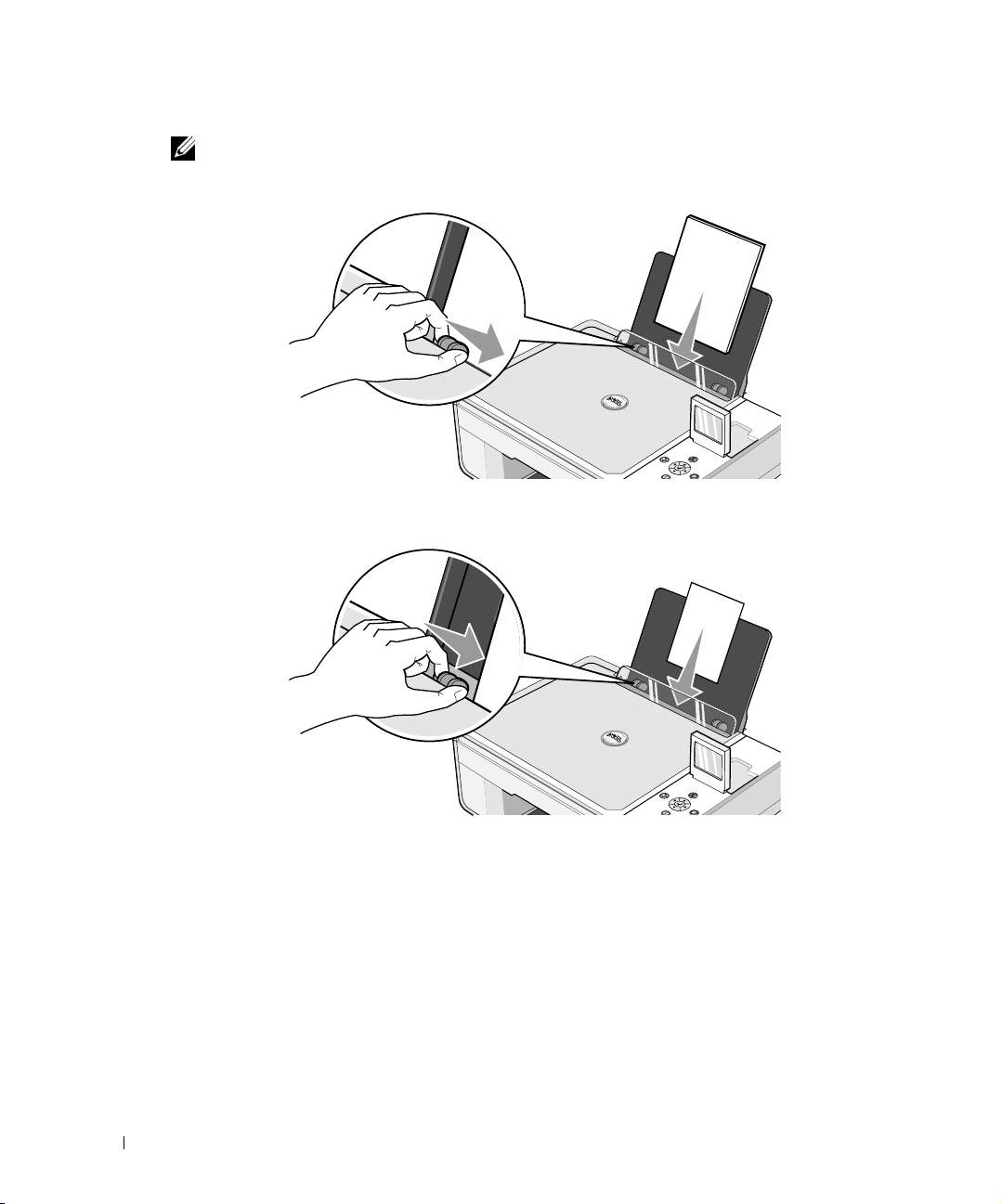
www.dell.com | support.dell.com
NOTE: Do not force paper into the printer. The paper should be flat against the paper support
surface, and the edges should be flush against both paper guides.
Photo paper should be loaded short-edge first with the glossy/photo side facing up.
24 About Your Printer
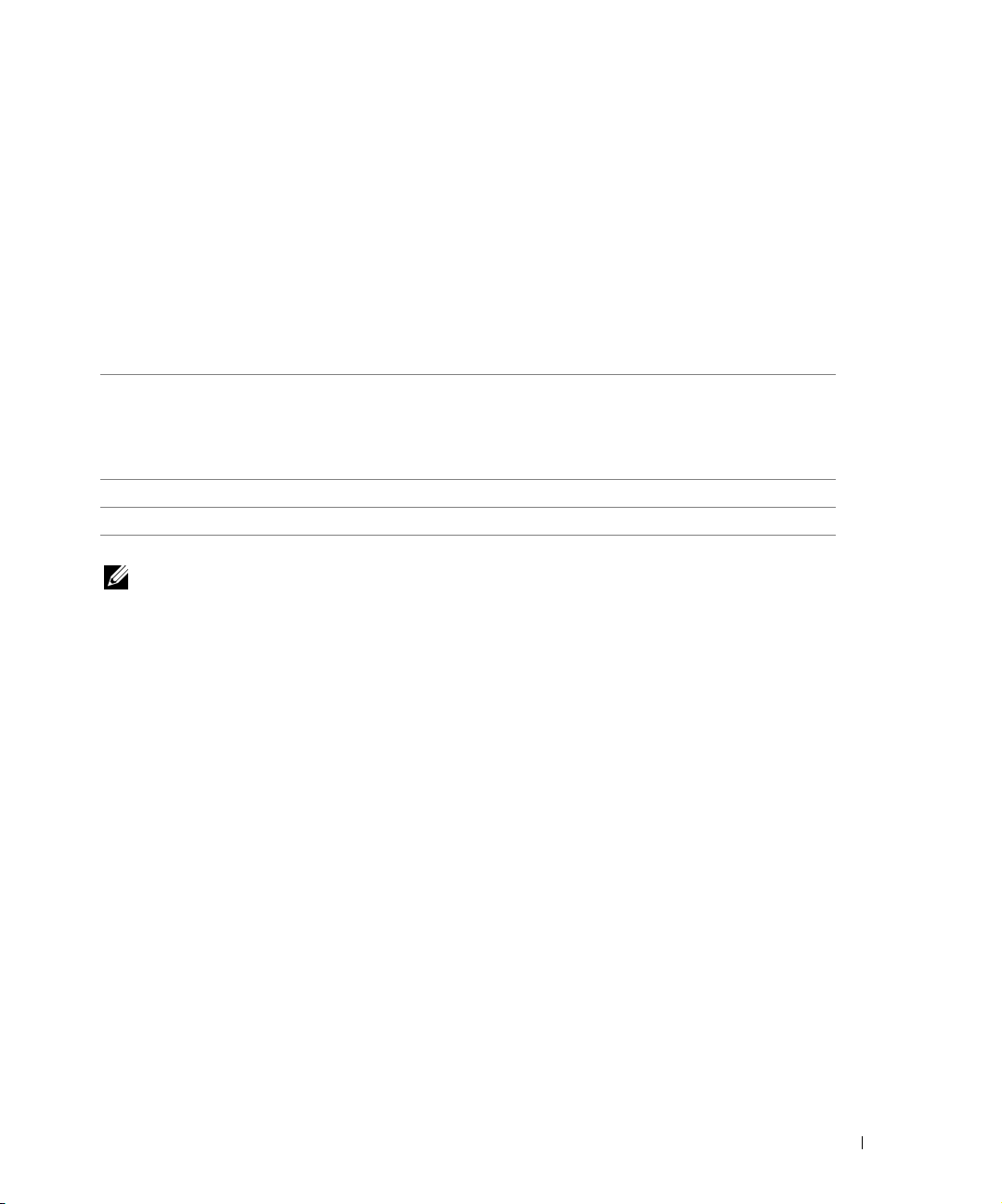
Understanding the Automatic Paper Type Sensor
Your printer has an automatic paper type sensor that detects the following paper types:
•Plain
• Transparency
• Glossy/photo
If you load one of these paper types, the printer detects the paper type and automatically adjusts
the Quality/Speed settings.
Quality/Speed settings
Paper type Black and Color Cartridges
Installed
Plain Normal Photo
Transparency Normal Photo
Glossy/photo Photo Photo
NOTE: Your printer cannot detect the paper size.
To ch oos e pa per siz e:
1 With your document open, click File→Print.
2 In the Print dialog box, click Preferences or Properties (depending on your program or
operating system).
Photo and Color Cartridges
Installed
The Printing Preferences dialog box opens.
3 On the Print Setup tab, select the paper size.
4 Click OK.
Unless you turn off the automatic paper type sensor, it always remains on. To turn off the
automatic paper type sensor for a specific print job:
1 With your document open, click File→Print.
2 In the Print dialog box, click Preferences or Properties (depending on your program or
operating system).
The Printing Preferences dialog box opens.
About Your Printer 25
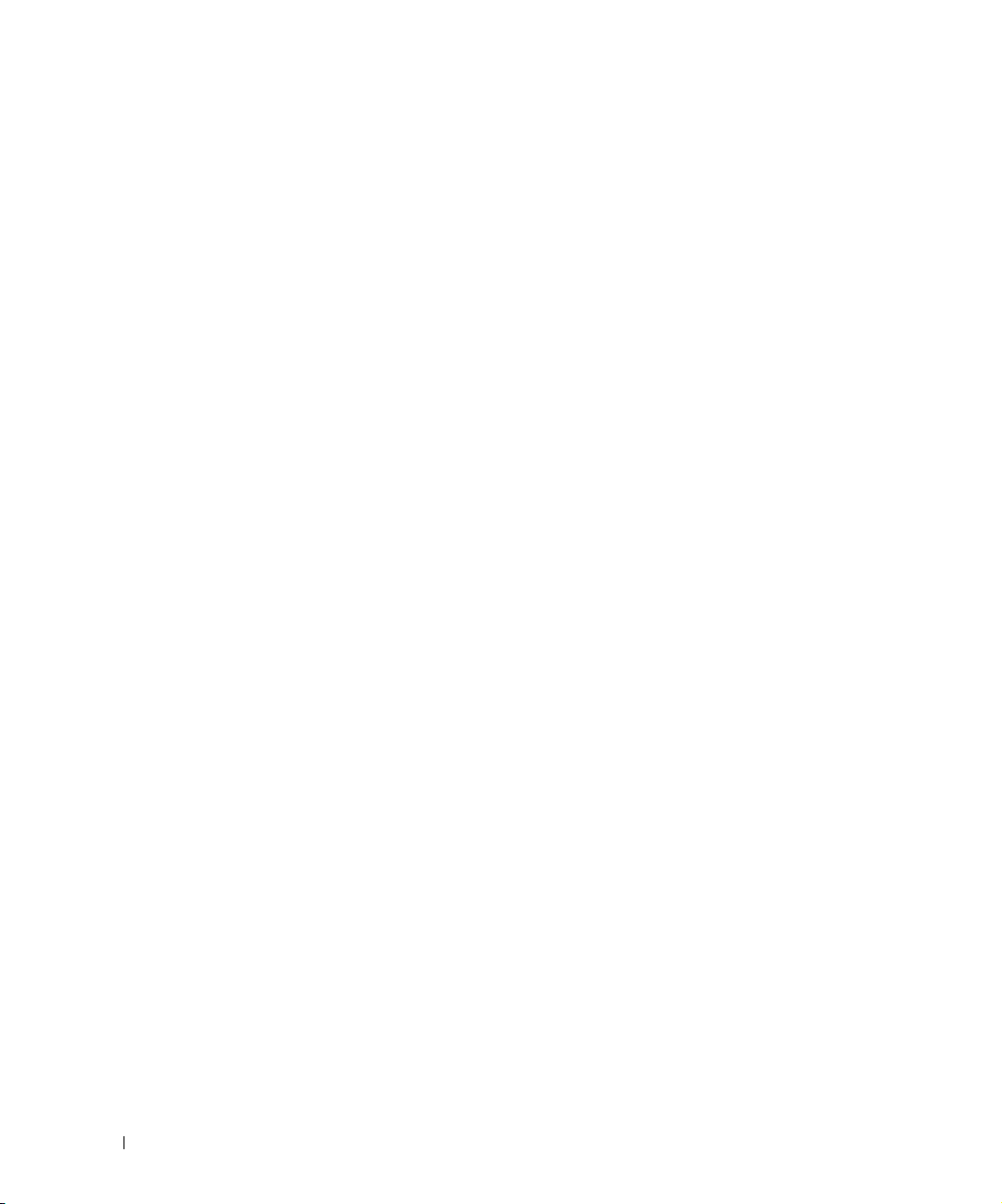
3 Click the Print Setup tab.
4 Select the paper type from the Media Type drop-down menu.
5 Click OK.
To turn off the automatic paper type sensor for all print jobs:
1 In Windows XP, click Start→Control Panel→Printers and Other Hardware→ Printers and
Faxes.
In Windows 2000, click Start→Settings→ Printers.
2 Right-click the Dell Photo AIO Printer 944 icon.
www.dell.com | support.dell.com
3 Click Printing Preferences.
4 Click the Print Setup tab.
5 Select the paper type from the Media Type drop-down menu.
6 Click OK.
26 About Your Printer
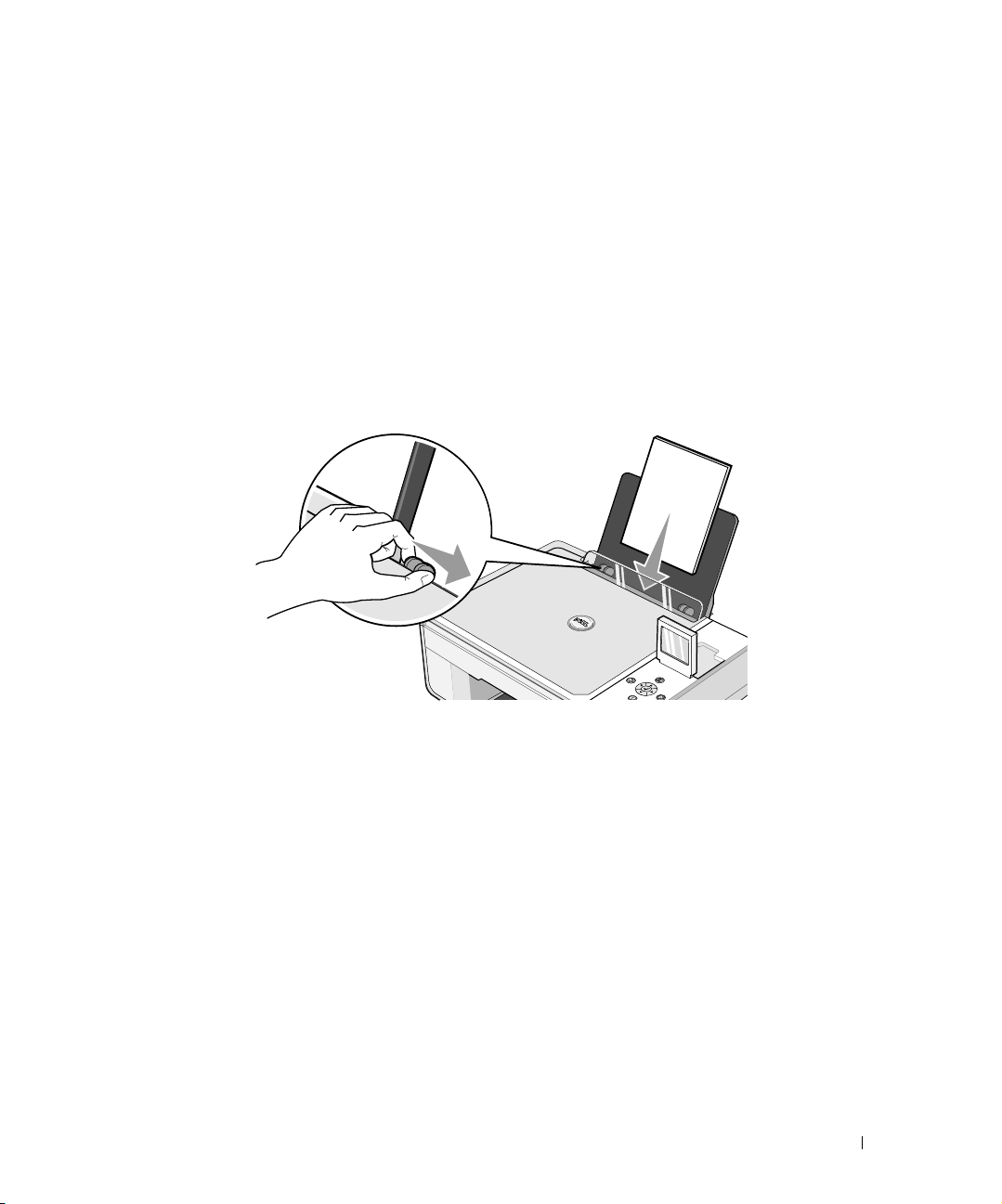
Printing
Printing a Document
1 Turn on your computer and printer, and make sure they are connected.
2 Load paper with the print side facing up. For more information, see "Loading Paper" on
page 23.
2
3 With your document open, click File→Print.
4 To customize your print settings:
a Click Preferences, Properties, Options, or Setup (depending on the program or
operating system).
The Printing Preferences dialog box opens.
b On the Print Setup tab, select the print quality/speed, paper size, black and white or
color printing, borderless printing, orientation, and number of copies.
c On the Advanced tab, select 2-sided printing, layout, and the use of Automatic Image
Sharpening.
d After making the changes in Printing Preferences, click OK at the bottom of the
screen to return to the Print dialog box.
5 Click OK or Print (depending on the program or operating system).
Printing 27
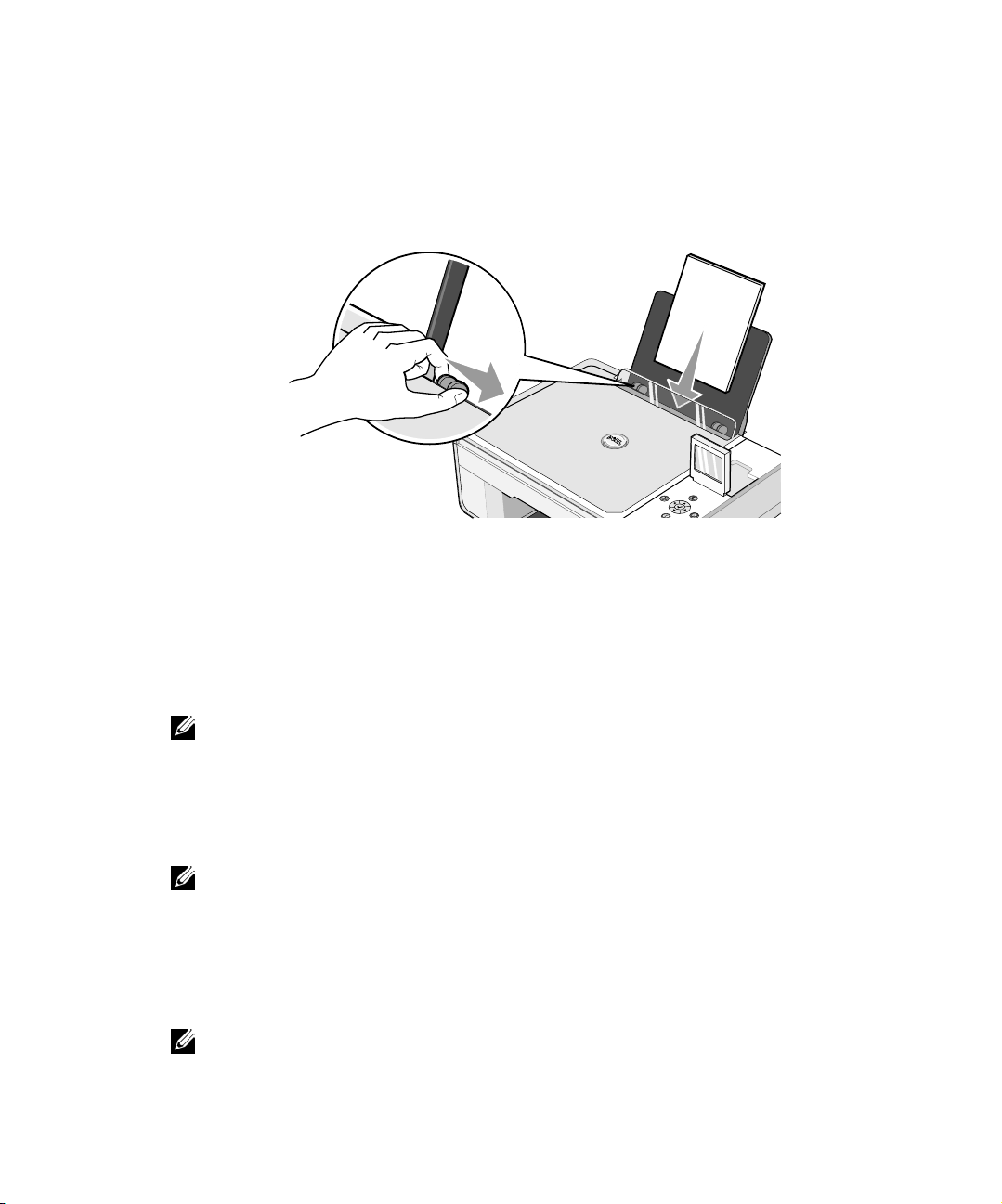
www.dell.com | support.dell.com
Printing Photos
1 Load the photo paper with the print (glossy) side facing up. For more information, see
"Loading Paper" on page 23.
2 It is recommended that you use a color cartridge and a photo cartridge for printing photos.
For more information, see "Replacing Ink Cartridges" on page 71.
3 With your document open, click File→Print.
4 To customize your print settings, click Preferences, Properties, Options, or Setup
(depending on the program or operating system).
The Printing Preferences dialog box opens.
5
6 Select the paper size, orientation, and the number of copies.
7
8 Click OK or Print (depending on the program or operating system).
9 To prevent your photos from sticking together or smudging, remove each photo after it
28 Printing
NOTE: If you are using Dell Picture Studio, select View All Printer Settings to view Print
Properties.
On the Print Setup tab, select Photo, and then select the dpi settings for the photo from
the drop-down menu.
NOTE: Photo/glossy paper is recommended for printing photos.
When you are finished customizing your print settings, click OK.
exits the paper exit tray.
NOTE: Before placing your prints in a nonadhesive photo album or frame, allow sufficient time for
the prints to dry thoroughly (12 to 24 hours, depending on the ambient conditions). This maximizes
the life of your prints.
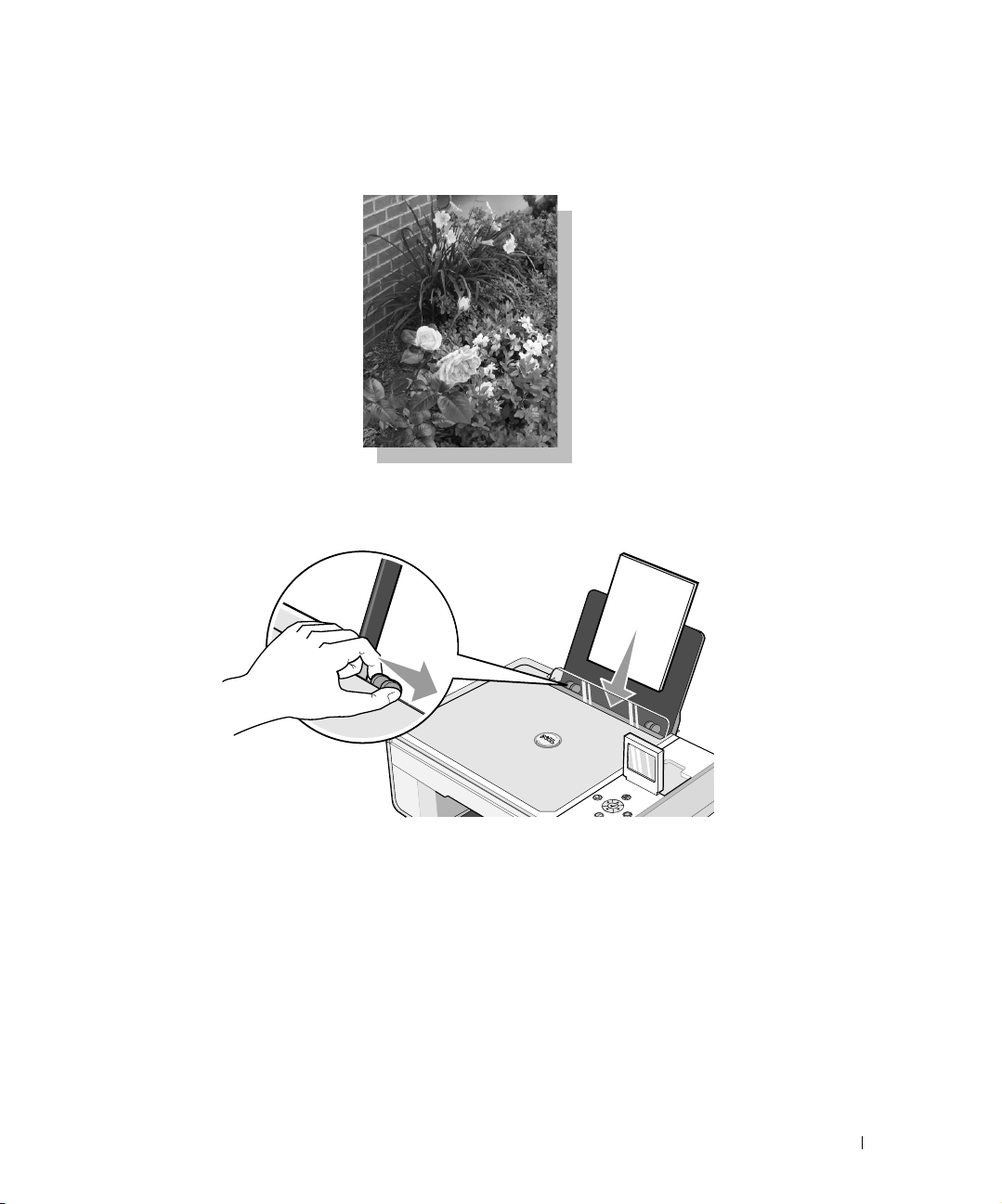
Printing Borderless Photos
1 For best results, load photo/glossy paper, and make sure the print side is facing up. For
more information, see "Loading Paper" on page 23.
2 It is recommended that you use a color cartridge and a photo cartridge for printing photos.
For more information, see "Replacing Ink Cartridges" on page 71.
3 With your document open, click File→Print.
4 To customize your print settings, click Preferences, Properties, Options, or Setup
(depending on the program or operating system).
The Printing Preferences dialog box opens.
5 On the Print Setup tab, select Photo, and then select the dpi settings for the photo from
the drop-down menu.
Printing 29
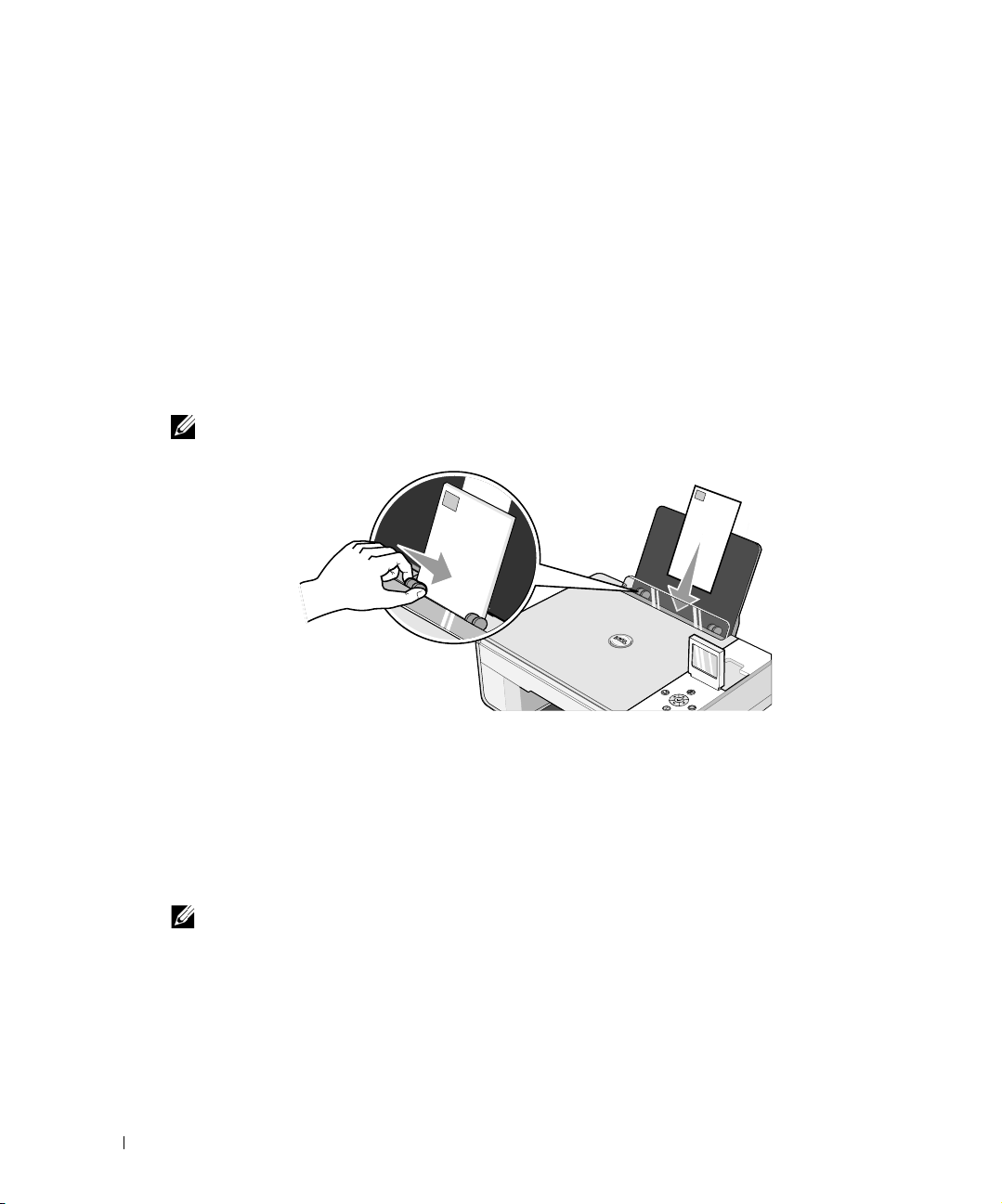
6 Select the Borderless check box, orientation of the photo, and the number of copies you
want.
7 On the Advanced tab, select the borderless paper size from the drop-down menu, and click
OK.
8 Click OK or Print (depending on the program or operating system).
Printing Envelopes
1 Turn on your computer and printer, and make sure they are connected.
www.dell.com | support.dell.com
2 Load up to 10 envelopes with the stamp in the upper left corner.
NOTE: You can load a single envelope into the paper support without removing plain paper.
3
With your document open, click File→Print.
4 Click Preferences, Properties, Options, or Setup (depending on the program or operating
system).
The Printing Preferences dialog box opens.
5 On the Print Setup tab, select the print quality/speed, paper size, black and white or color
printing, orientation, and number of copies.
NOTE: For Japanese customers: If you are mailing within Japan, the envelope can be printed with
portrait orientation with the stamp in the lower right corner or with landscape orientation with the
stamp in the lower left corner. If you are mailing internationally, print landscape orientation with the
stamp in the upper left corner.
6
7 Click OK or Print (depending on the program or operating system).
30 Printing
After making the changes in Printing Preferences, click OK at the bottom of the screen to
return to the Print dialog box.
 Loading...
Loading...