Dell P2815Q User Manual [fr]
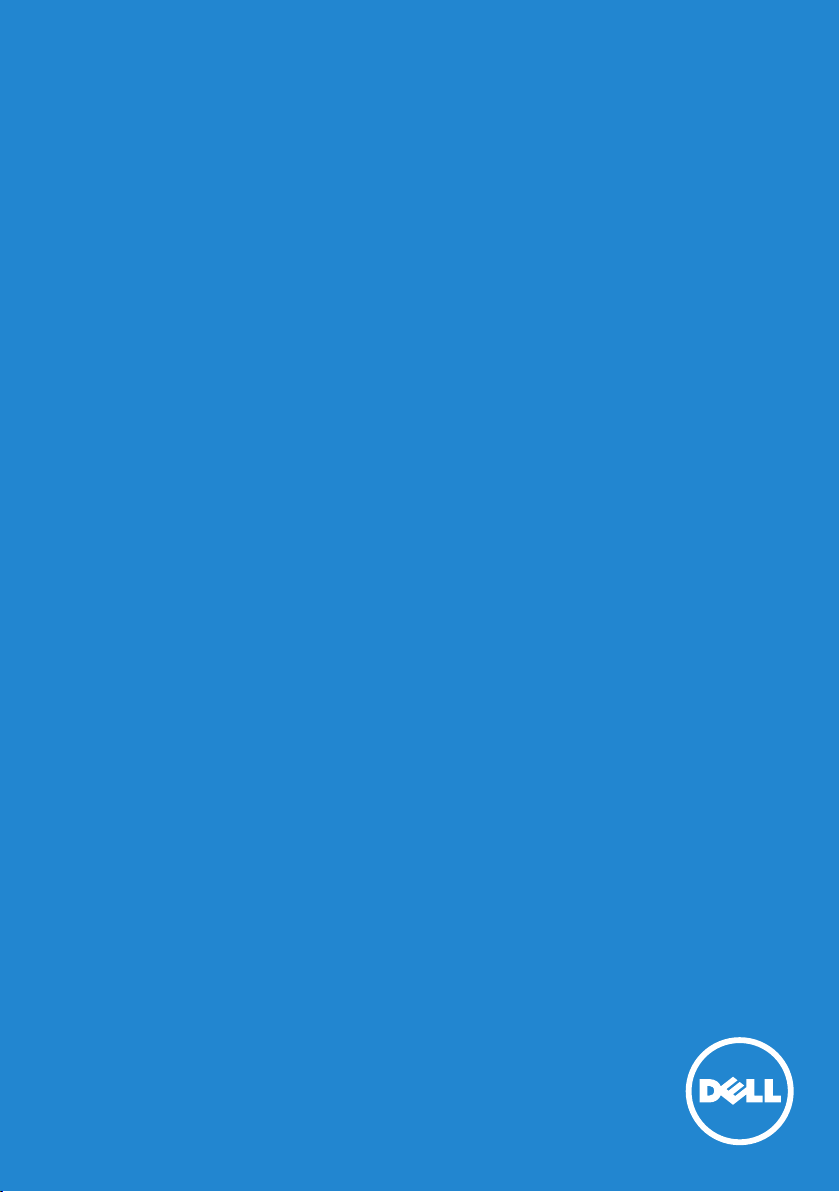
Modèle n° : P2815Q
Guide de l'utilisateur
Dell P2815Q
Modèle réglementaire : P2815Qf
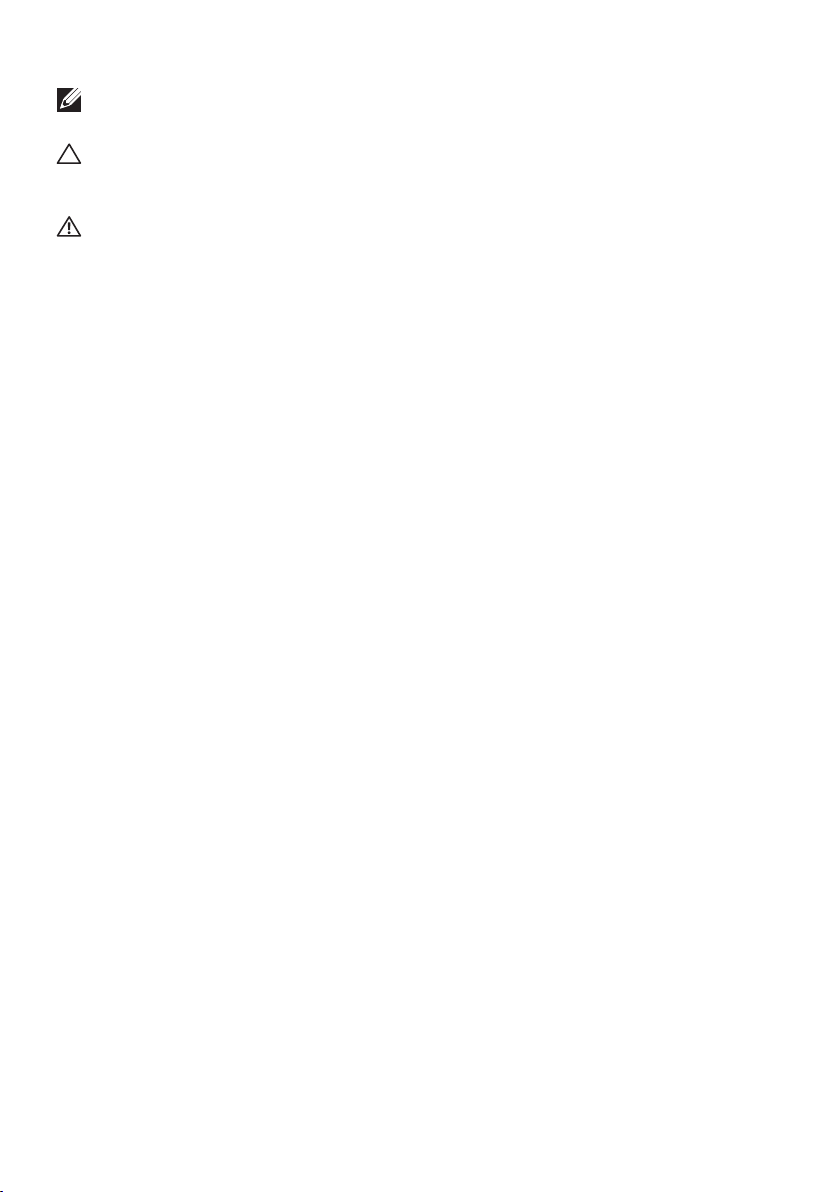
REMARQUE : Une REMARQUE indique des informations importantes
qui vous aideront à mieux utiliser votre moniteur.
AVERTISSEMENT : Un AVERTISSEMENT indique un risque potentiel
de dommage matériel ou de perte de données si les instructions ne
sont pas suivies.
ATTENTION: Une MISE EN GARDE indique un risque potentiel de
dommage matériel, de blessure corporelle ou de décès.
© 2014 Dell Inc. Tous droits réservés.
Les informations contenues dans ce document peuvent être modifiées
sans notification préalable. Toute reproduction de quelque manière que
ce soit sans l'autorisation écrite de Dell Inc. est strictement interdite.
Les marques commerciales utilisées dans ce texte : Dell et le logo DELL
sont des marques commerciales de Dell Inc. Microsoft et Windows sont
des marques commerciales ou des marques déposées de Microsoft
Corporation aux États-Unis et/ou dans d’autres pays. ENERGY STAR
est une marque déposée de l'Agence américaine de protection de
l'environnement. En tant que partenaire d'ENERGY STAR, Dell Inc. a
déterminé que ce produit est conforme aux directives d'ENERGY STAR
pour son efficacité énergétique.
D’autres marques commerciales et appellations commerciales peuvent
être utilisées dans ce document pour faire référence soit aux entités
revendiquant les marques et les appellations soit à leurs produits. Dell
Inc. désavoue tout intérêt propriétaire dans les marques commerciales et
appellations commerciales autres que les siennes.
2014 – 01 Rév. A00
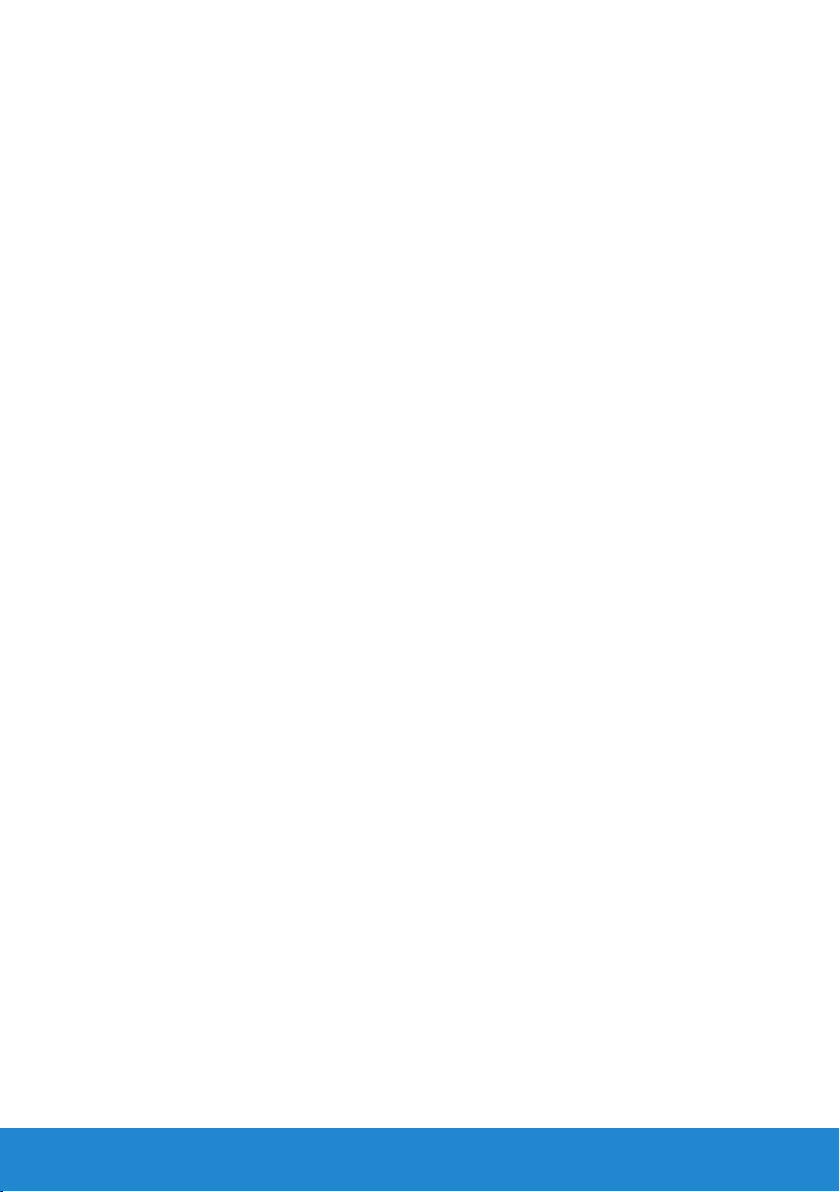
Contenu
Guide de l'utilisateur du Gestionnaire d'affichage Dell
6
Aperçu . . . . . . . . . . . . . . . . . . . . . . . . . . . . . . . 6
Utiliser la boîte de dialogue Réglages rapides . . . . . . . . 6
Régler les fonctions basiques d'affichage . . . . . . . . . . 7
Assigner des Modes prédéfinis à des applications . . . . . 7
Appliquer les fonctionnalités d'économie d'énergie . . . . 9
À propos de votre moniteur .....................10
Contenu de l'emballage . . . . . . . . . . . . . . . . . . . . 10
Caractéristiques du Produit . . . . . . . . . . . . . . . . . .11
Identification des pièces et des contrôles . . . . . . . . . 12
Spécifications du moniteur . . . . . . . . . . . . . . . . . . 14
Modes de gestion d'énergie . . . . . . . . . . . . . . . . . . . . . . . 14
Assignations des broches . . . . . . . . . . . . . . . . . . . . . . . . 16
Interface Bus Universel Série (USB). . . . . . . . . . . . . . . . . . . 19
Capacité Plug and Play. . . . . . . . . . . . . . . . . . . . . 20
Spécifications de l'écran plat . . . . . . . . . . . . . . . . . . . . . . 21
Spécifications de la résolution . . . . . . . . . . . . . . . . . . . . . 22
Spécifications électriques . . . . . . . . . . . . . . . . . . . . . . . . 22
Modes d'affichage préréglés. . . . . . . . . . . . . . . . . . . . . . . 23
Caractéristiques physiques . . . . . . . . . . . . . . . . . . . . . . . 24
Caractéristiques environnementales. . . . . . . . . . . . . . . . . . 25
Qualité du moniteur LCD et politique de pixel . . . . . . 25
Instructions d’entretien . . . . . . . . . . . . . . . . . . . . 26
Enlever la base du moniteur . . . . . . . . . . . . . . . . . . . . . . . 26
3

Installation du moniteur ........................27
Attacher le moniteur . . . . . . . . . . . . . . . . . . . . . . 27
Connecter votre moniteur . . . . . . . . . . . . . . . . . . 28
Raccordement du câble DisplayPort noir (DP vers DP) . . . . . . . . .
Raccordement du câble DisplayPort noir (Mini DP vers DP). . . . 28
Raccordement du câble HDMI noir . . . . . . . . . . . . . . . . . . 29
onnexion de l’écran pour la fonction DP Multi- Transport Stream
(MST). . . . . . . . . . . . . . . . . . . . . . . . . . . . . . . . . . . . . 29
Branchement du câble USB . . . . . . . . . . . . . . . . . . . . . . . 30
En utilisant le lien mobile haute-définition (MHL). . . . . . . . . . 31
Organisation de vos câbles . . . . . . . . . . . . . . . . . . 32
Fixation du couvercle des câbles. . . . . . . . . . . . . . . 32
Enlever la base du moniteur . . . . . . . . . . . . . . . . . 33
Montage mural (optionnel) . . . . . . . . . . . . . . . . . . 34
Utilisation du moniteur .........................35
Allumer le moniteur . . . . . . . . . . . . . . . . . . . . . . 35
Utiliser les boutons du panneau frontal . . . . . . . . . . 35
Touches du panneau frontal. . . . . . . . . . . . . . . . . . . . . . . 36
Utiliser le menu de l’écran (OSD). . . . . . . . . . . . . . . 37
Accéder au Menu Système . . . . . . . . . . . . . . . . . . . . . . . . 37
Messages de l’ OSD . . . . . . . . . . . . . . . . . . . . . . . 46
Régler la résolution au maximum . . . . . . . . . . . . . . 49
Utilisation de l’inclinaison, du pivotement et de l’extension
verticale. . . . . . . . . . . . . . . . . . . . . . . . . . . . . . 50
Inclinaison, pivotement . . . . . . . . . . . . . . . . . . . . . . . . . 50
Extension verticale . . . . . . . . . . . . . . . . . . . . . . . . . . . . 51
Rotation du moniteur. . . . . . . . . . . . . . . . . . . . . . . . . . . 52
Réglage des paramètres de rotation d’affichage de votre
4
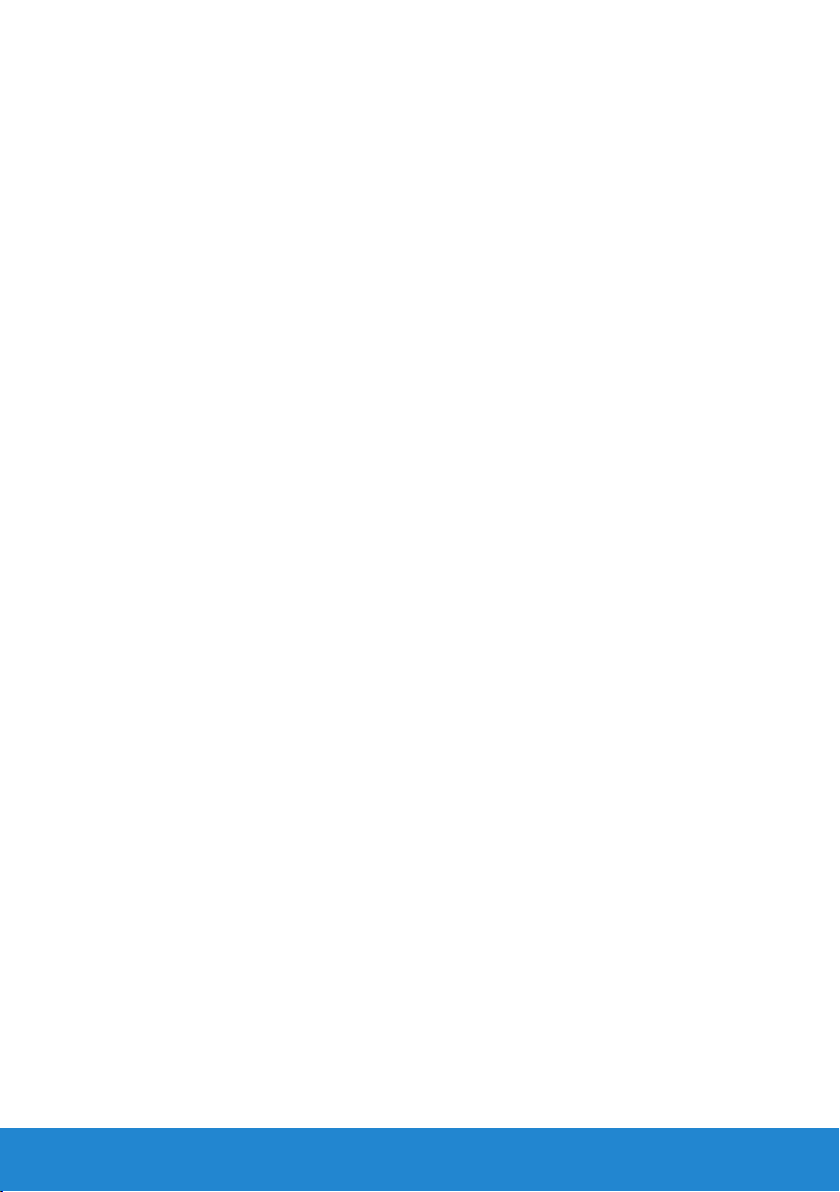
système . . . . . . . . . . . . . . . . . . . . . . . . . . . . . . 53
Guide de dépannage............................54
Test automatique . . . . . . . . . . . . . . . . . . . . . . . . 54
Diagnostiques intégrés . . . . . . . . . . . . . . . . . . . . 55
Problèmes généraux . . . . . . . . . . . . . . . . . . . . . . 56
Problèmes spécifiques au produit . . . . . . . . . . . . . . 58
Problèmes spécifiques à l’ Interface Bus Universel Série
(USB) . . . . . . . . . . . . . . . . . . . . . . . . . . . . . . . 60
Problèmes spécifiques au lien mobile haute définition
(MHL) . . . . . . . . . . . . . . . . . . . . . . . . . . . . . . . 60
Appendice . . . . . . . . . . . . . . . . . . . . . . . . . . . . . . . . . . . . . 61
Règlement de la FCC (Etats-Unis uniquement) et autres
informations réglementaires . . . . . . . . . . . . . . . . . 61
Contacter Dell . . . . . . . . . . . . . . . . . . . . . . . . . . 61
Installation de votre moniteur ...................62
Réglage de la résolution d’affichage sur 3840 x 2160
(maximum) . . . . . . . . . . . . . . . . . . . . . . . . . . . . 62
Si vous avez un ordinateur de bureau Dell ou un ordinateur
portable Dell avec accès à l’Internet . . . . . . . . . . . . 63
Si vous n’avez pas un ordinateur de bureau, un ordinateur
portable ou une carte graphique Dell. . . . . . . . . . . . 63
Procédures pour la configuration de deux moniteurs
sous Windows Vista®, Windows® 7 , Windows® 8 ou
Windows® 8.1 . . . . . . . . . . . . . . . . . . . . . . . . . . 64
Pour Windows Vista®. . . . . . . . . . . . . . . . . . . . . . . . . . . 64
Pour Windows® 7 . . . . . . . . . . . . . . . . . . . . . . . . . . . . . 66
Pour Windows® 8 ou Windows® 8.1 . . . . . . . . . . . . . . . . . 68
Paramétrer les Réglages de l’affichage pour de multiples moniteurs
70
5
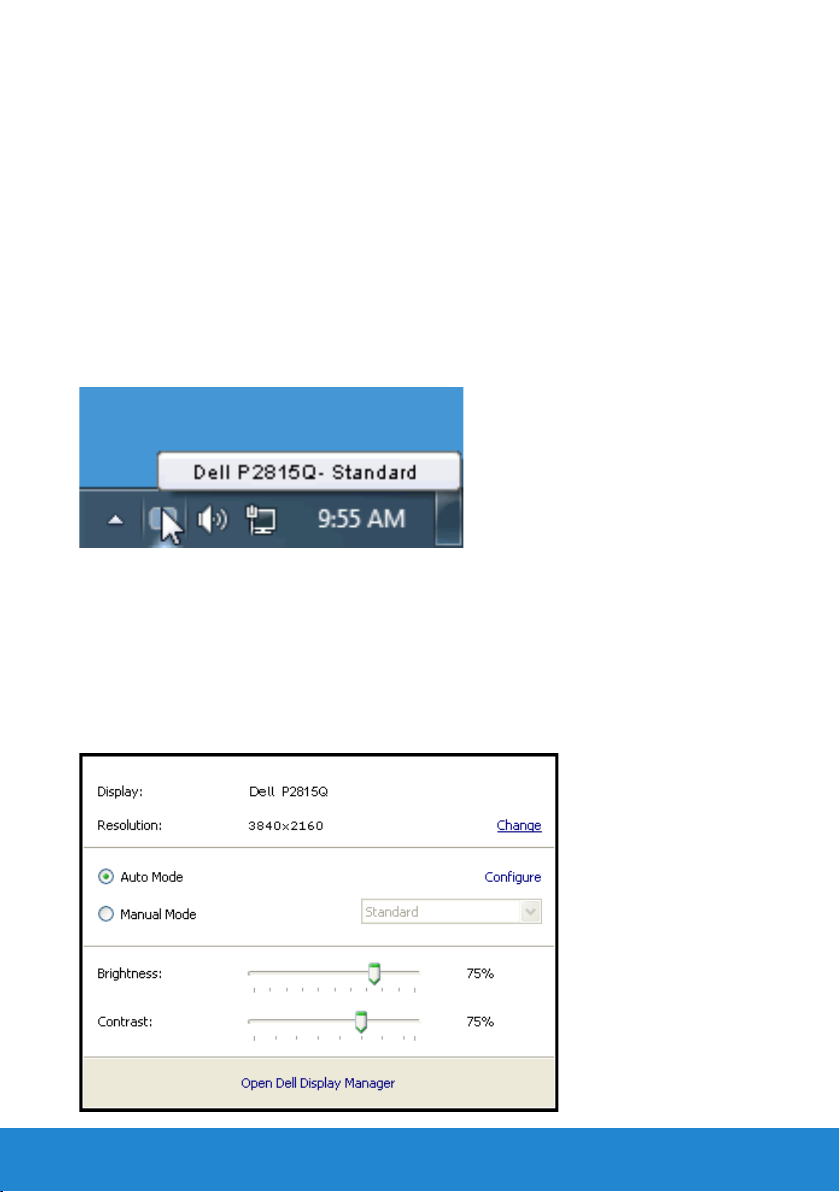
Guide de l'utilisateur du Gestionnaire
d'affichage Dell
Aperçu
Le Gestionnaire d'affichage Dell est une application pour Windows utilisée pour gérer
un moniteur ou un groupe de moniteurs. Elle permet de régler manuellement l'image
affichée, d'attribution des réglages automatiques, d'utiliser la gestion de l'énergie, de
tourner l'image et d'autres caractéristiques sur certains modèles Dell. Une fois installé,
le Gestionnaire d'affichage Dell sera lancé à chaque démarrage du système et son
icône apparaîtra dans la zone de notification. Des informations sur les moniteurs
connectés au système sont toujours disponibles lorsque vous mettez le pointeur de la
souris au-dessus de l'icône de la zone de notification.
Utiliser la boîte de dialogue Réglages rapides
Cliquez sur l'icône Gestionnaire d'affichage Dell dans la zone de notification
pour ouvrir la boîte de dialogue Réglages rapides. Lorsque plusieurs modèles
supportés par Dell sont connectés au système, un moniteur cible spécifique peut
être sélectionné en utilisant le menu fourni. La boîte de dialogue Réglages rapides
permet de régler facilement la luminosité et le contraste de l'écran, les Modes
prédéfinis peuvent être sélectionnés manuellement ou réglés sur Mode auto, et la
résolution d'écran peut être changée.
6 Guide de l'utilisateur du Gestionnaire d'affichage Dell

La boîte de dialogue Réglages rapides permet aussi d'accéder à l'interface
d'utilisateur avancée du Gestionnaire d'affichage Dell, qui permet de
régler les Fonctions basiques, de configurer le Mode auto et d'accéder à
d'autres fonctions.
Régler les fonctions basiques d'affichage
Un Mode prédéfini pour le moniteur sélectionné peut être appliqué
manuellement en utilisant le menu de l'onglet Basique. Vous pouvez aussi
activer le Mode auto. Le Mode auto provoque l'application automatique
de votre Mode prédéfini préféré lorsque des applications spécifiques sont
actives. Un message s'affiche pendant quelques instants sur l'écran et
affiche le Mode prédéfini à chaque fois qu'il change.
La Luminosité et le Contraste du moniteur sélectionné peuvent aussi être
réglés directement à partir de l'onglet Basique.
Guide de l'utilisateur du Gestionnaire d'affichage Dell 7

Assigner des Modes prédéfinis à des applications
L'onglet Mode auto vous permet d'associer un Mode prédéfini spécifique
à une application spécifique, et de l'appliquer automatiquement. Lorsque
le Mode auto est activé, le Gestionnaire d'affichage Dell changera
automatiquement au Mode prédéfini correspondant chaque fois que
l'application associée est activée. Le Mode prédéfini assigné à une
application spécifique peut être le même sur chaque moniteur connecté,
ou il peut varier d'un moniteur à l'autre.
Le Gestionnaire d'affichage Dell est préconfiguré pour de nombreuses
applications populaires. Pour ajouter une nouvelle application à la liste
d'assignation, il vous suffit de faire glisser l'application depuis le bureau,
le menu Démarrer de Windows ou ailleurs, et de la déposer sur la liste
actuelle.
REMARQUE : Les aectations de Mode prédéfini visant des fichiers
batch, des scripts et des programmes de chargement, ainsi que des
fichiers non exécutables tels que des archives zip ou des fichiers
compressés, ne sont pas prises en charge et ne marcheront pas.
8 Guide de l'utilisateur du Gestionnaire d'affichage Dell
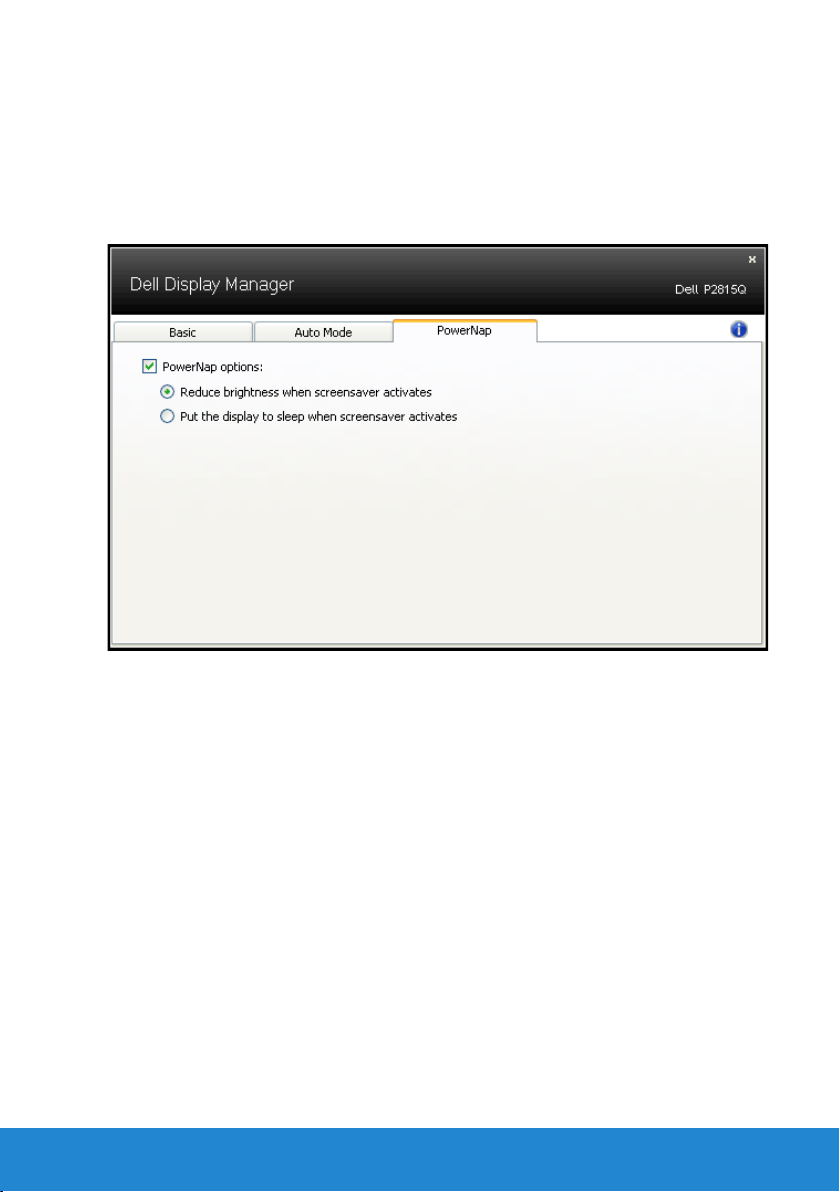
Appliquer les fonctionnalités d'économie d'énergie
Sur les modèles Dell qui le supportent, l'onglet PowerNap sera disponible
pour fournir des options d'économie d'énergie. Lorsque l'économiseur
d'écran s'active, la Luminosité du moniteur peut automatiquement être
réglée au niveau minimum ou le moniteur peut être mis en sommeil afin
d'économiser davantage d'énergie.
Guide de l'utilisateur du Gestionnaire d'affichage Dell 9
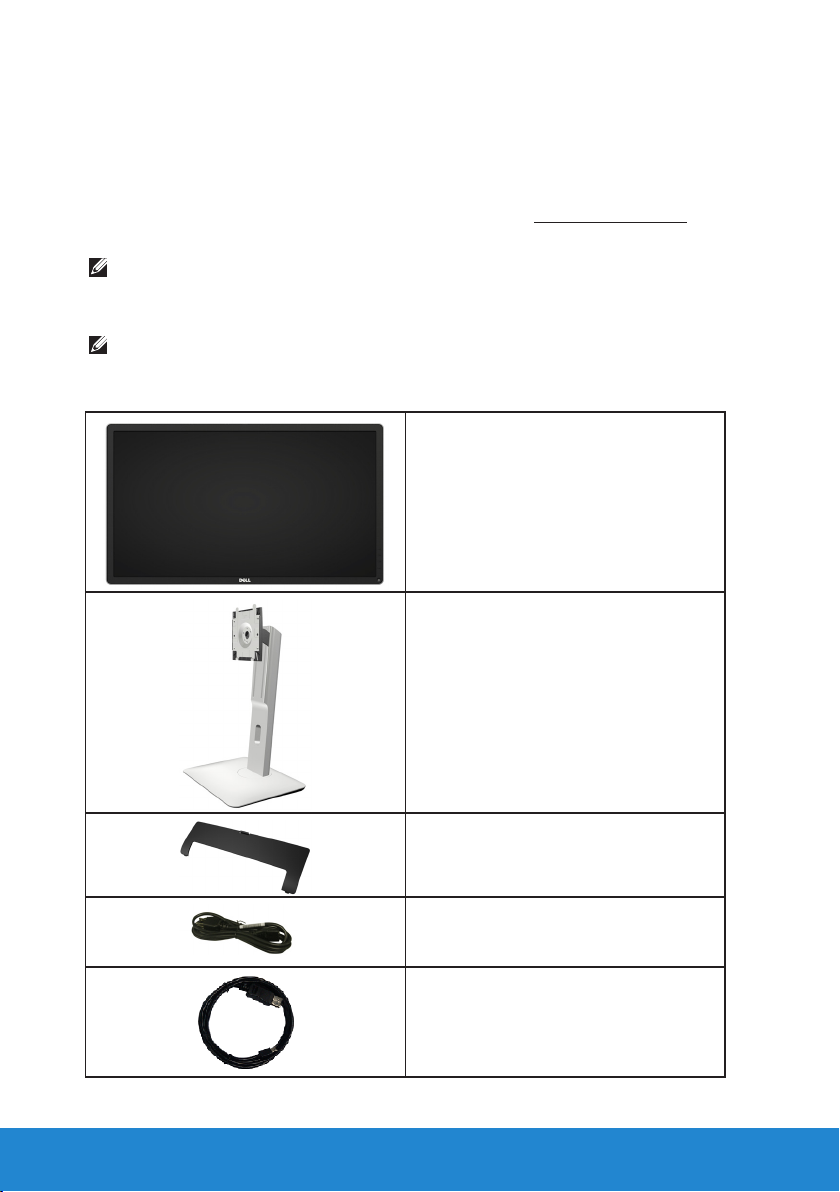
À propos de votre moniteur
Contenu de l'emballage
Votre moniteur vient avec tous les éléments énumérés ci-dessous.
Assurez-vous d’avoir tous les éléments et utilisez “Contacter Dell”s’il
manque quelque chose.
REMARQUE : Certains éléments sont en option et peuvent ne pas être
fournis avec votre moniteur. Certaines fonctionnalités ou accessoires
peuvent ne pas être disponibles dans certains pays.
REMARQUE : Pour une installation avec toute autre base, veuillez
vous référer au guide d'installation de la base correspondante pour
obtenir les instructions d'installation.
•Moniteur
•Base
10 À propos de votre moniteur
•Couvercle des câbles
•Câble d'alimentation (variable selon
les pays)
•Câble DisplayPort (Mini DP vers DP)
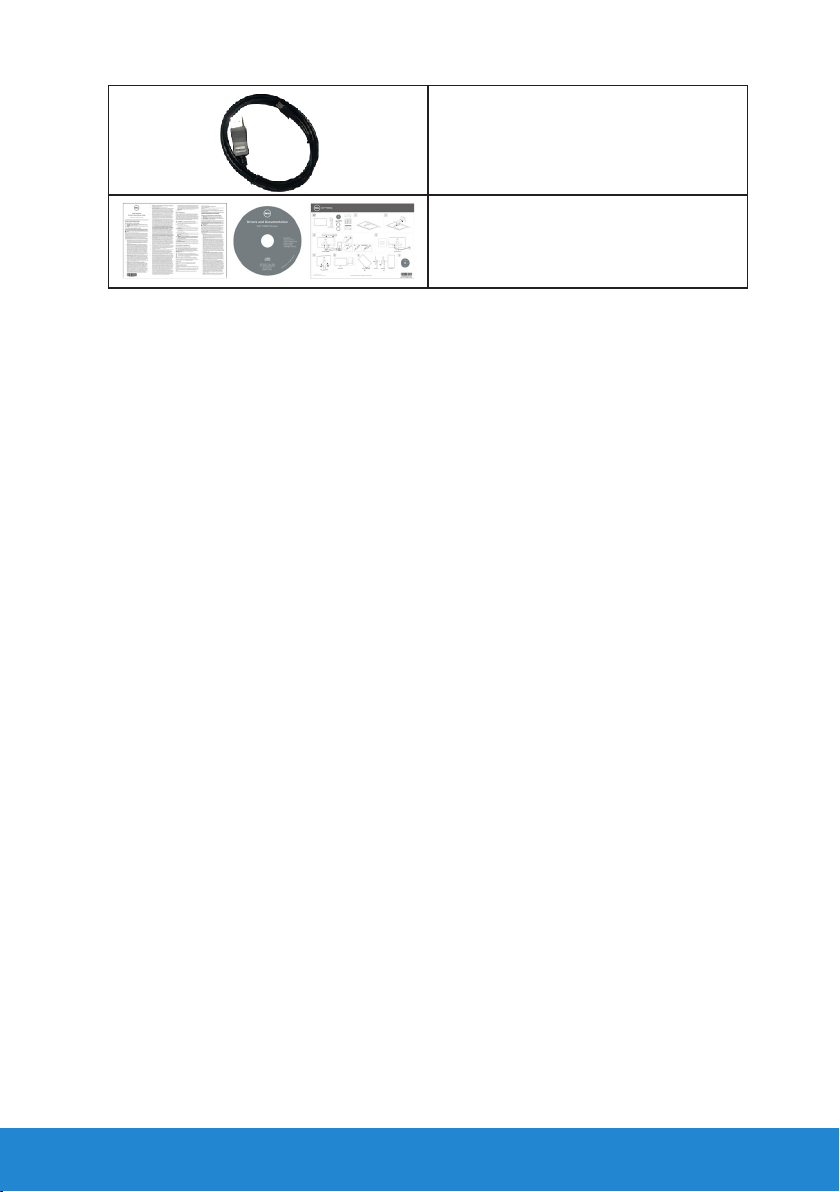
•Câble USB 3.0 amont (active les
ports USB sur le moniteur)
•Pilotes et supports de
documentation
•Guide d’installation rapide
•Guide d'information sur le produit et
sur la sécurité
Caractéristiques du Produit
L’affichage à écran plat Dell P2815Q comprend une matrice active, ThinFilm Transistor , à cristaux liquides (LCD), et à rétro-éclairage par LED. Les
caractéristiques du moniteur sont les suivantes :
• taille diagonale d'image visible 71,12cm (28,0 pouces), résolution 3840
x 2160, plus support plein écran pour les résolutions inférieures.
• Angle de visionnement large pour pouvoir regarder à partir d'une
position assise ou debout, ou en se déplaçant d'un côté à l'autre.
• Capacités de réglage en inclinaison, en rotation, et en extension
verticale.
• Une gamme de solutions de montage avec des orifices de fixation
à écartement de 100 mm VESA (Video Electronics Standards
Association) et socle amovible.
• Capacité Plug and Play si votre système la prend en charge.
• Menu de réglage OSD (affichage à l’écran) pour une facilité de
configuration et l’optimisation de l’écran.
• Le CD logiciel et de documentation inclut un fichier d’information
(INF), un fichier de correspondance des couleurs d’image (ICM), le
logiciel gestionnaire d'affichage DELL et une documentation sur le
produit.
• Conformité avec ENERGY STAR.
• Fente de verrouillage de sécurité.
• Capacité de gestion des biens.
• Certification EPEAT Gold.
• Logiciel Gestionnaire d'affichage Dell (sur le CD fourni avec le
moniteur).
• Sans BFR / PVC (sans halogène) à l'exclusion des câbles externes.
• Conforme TCO.
• Cette jauge d'énergie indique le niveau d’énergie utilisé en temps réel
par le moniteur.
À propos de votre moniteur 11

Identification des pièces et des contrôles
Vue de devant
1. Boutons de fonction (pour plus d'informations, voir “Utilisation du
moniteur”)
2 Bouton d'alimentation Marche/Arrêt (avec voyant LED)
Commandes du panneau frontal
Vue de derrière
Vue arrière avec base du moniteur
Etiquette Description Utilisation
1 Trous de montage VESA
(100 mm)
2 Etiquette réglementaire Liste les certifications réglementaires.
3 Bouton de dégagement
de la base
Pour installer le moniteur.
Dégagez la base du moniteur.
12 À propos de votre moniteur
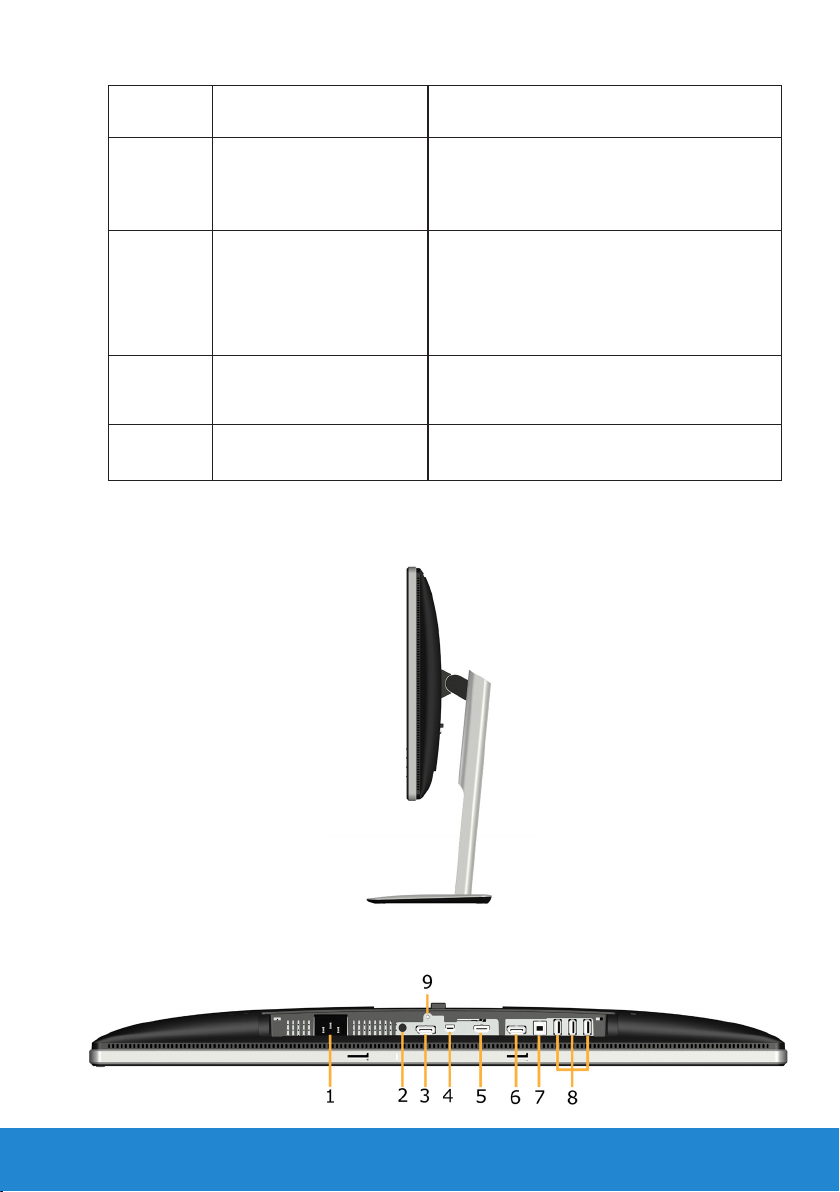
4 Fente de verrouillage de
5 Étiquette de service L’étiquette de service Dell est utilisée pour
6 Ports USB en aval Pour connecter vos périphériques
7 Étiquette code-barre de
8 Fente de gestion des
Vue de coté
sécurité
numéro de série
câbles
Utilisez un cadenas pour attacher votre
moniteur. (cadenas non fourni).
la garantie Dell, à des fins de gestion du
service client et pour enregistrement dans
la base du système.
USB. Ce port USB prend en charge les
périphériques de charge conformes BC
1.2de charge, à 1,5A maximum pour une
charge rapide.
Référez-vous à cette étiquette si vous
devez contacter Dell pour le support
technique.
Utilisez-la pour organiser les câbles en les
plaçant dans la fente.
Vue de dessous
13
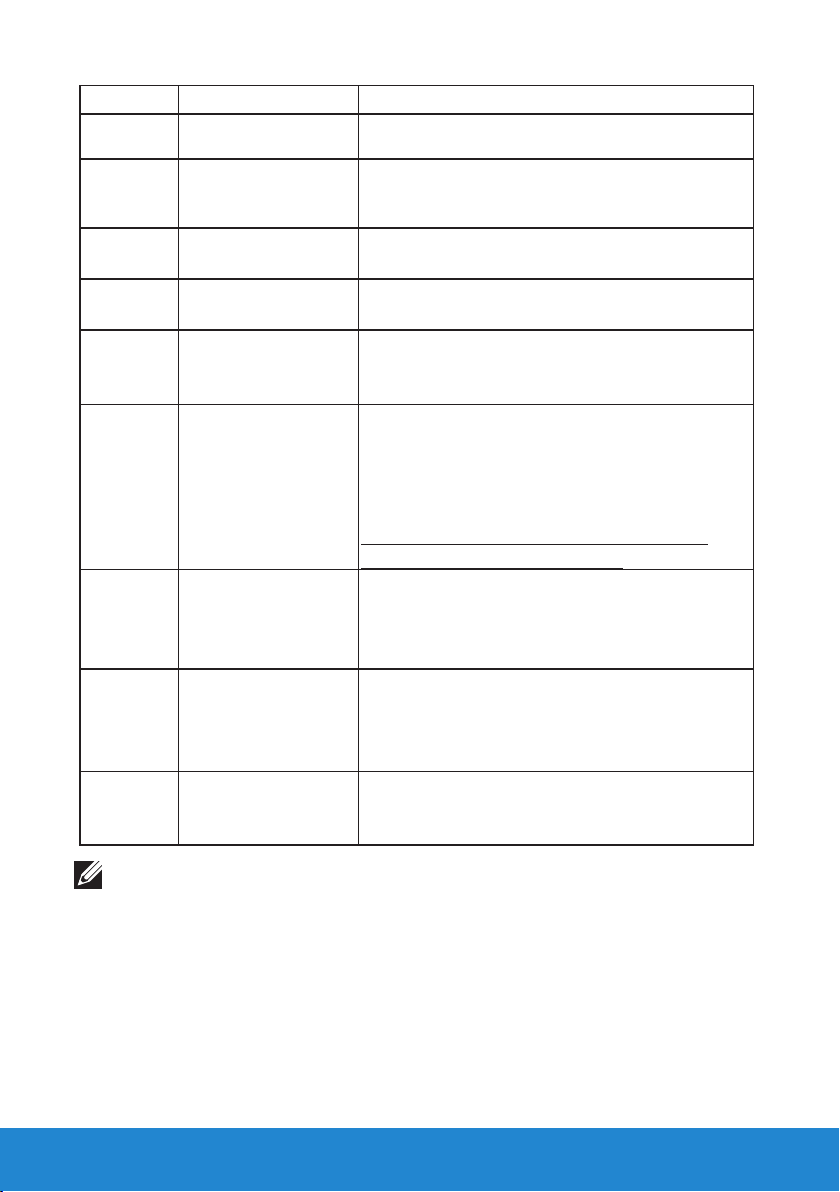
Etiquette Description Utilisation
1 Prise d'alimentation CAPour brancher le cordon d'alimentation du
moniteur.
2 Sortie audio Branchez la prise stéréo de la mini-barre
de son (Prend en charge la sortie sur deux
canaux).
3 Connecteur d’entrée
DisplayPort
4 Connecteur d’entrée
Mini DisplayPort
5 Connecteur HDMI
(MHL)
6 Connecteur de sortie
(MST) DisplayPort
7 Port USB amont Branchez le câble USB fourni avec votre
8 Port USB aval Connectez votre périphérique USB. Vous ne
9 Fonctionnalité de
verrouillage de la
base
Pour connecter votre ordinateur au moniteur
en utilisant un câble DisplayPort.
Connectez votre ordinateur avec un câble mini
DP vers DP
Branchez le câble HDMI de votre ordinateur.
Connecter vos appareils MHL avec un câble
MHL.
Sortie DisplayPort pour moniteur compatible
MST (transport multi-flux). Le moniteur DP1.1
nepeut pas être connecté en tant que dernier
moniteur de la chaîne MST. Pour activer
MST,référez-vous aux instructions de la section
“onnexion de l’écran pour la fonction DP
Multi- Transport Stream (MST)“.
moniteur entre le moniteur et l'ordinateur. Une
fois que ce câble est connecté, vous pouvez
utiliser les connecteurs USB du moniteur.
pouvez utiliser ce connecteur qu'après avoir
raccordé le câble USB à l'ordinateur et au
connecteur USB amont sur le moniteur.
Pour verrouiller la base par rapport au moniteur
à l'aide d'une vis M3 x 6 mm (vis non incluse).
REMARQUE : L’utilisation des écouteurs n’est pas prise en charge pour le
connecteur de sortie audio ligne.
Spécifications du moniteur
Les sections suivantes vous donnent des informations sur les divers
modes de gestion de l'alimentation et les affectations de broches pour les
différents connecteurs de votre moniteur.
Modes de gestion d'énergie
14

Si vous avez une carte graphique compatible DPMS VESA ou un logiciel
installé sur votre PC, le moniteur peut automatiquement réduire sa
consommation électrique lorsqu'il n'est pas utilisé. On parle alors de
Mode d'économie d'énergie. Si l’ordinateur détecte une entrée depuis
le clavier, la souris ou d’autres périphériques, le moniteur se "réveillera"
automatiquement. Le tableau suivant affiche la consommation électrique
et les signaux de cette fonctionnalité d'économie d'énergie automatique :
Modes VESA
Fonctionnement
normal
Mode Arrêt-Actif Inactif Inactif Eteint Blanc
Arrêt - - - Eteint Moins de 0,5 W *
Sync.
horizontale
Actif Actif Actif Blanc 100 W (Maximum)
Sync.
verticale
Vidéo
Indicateur
d'alimentation
incandescent
Consommation
électrique
**
75 W (Typique)
Moins de 0,5 W
L'OSD fonctionnera uniquement en mode fonctionnement normal.
Quand vous appuyez dans le mode Arrêt-Actif sur un bouton quelconque
sauf celui de l’alimentation, les messages suivants seront affichés :
Activez l’ordinateur et le moniteur pour avoir accès à l’“OSD”.
REMARQUE : Le moniteur Dell P2815Q est en conformité avec ENERGY
STAR®.
* La consommation électrique nulle en mode ARRET ne peut être obtenue qu'en
débranchant le câble principal du moniteur.
** Consommation électrique maximale avec luminance et contraste max.
15
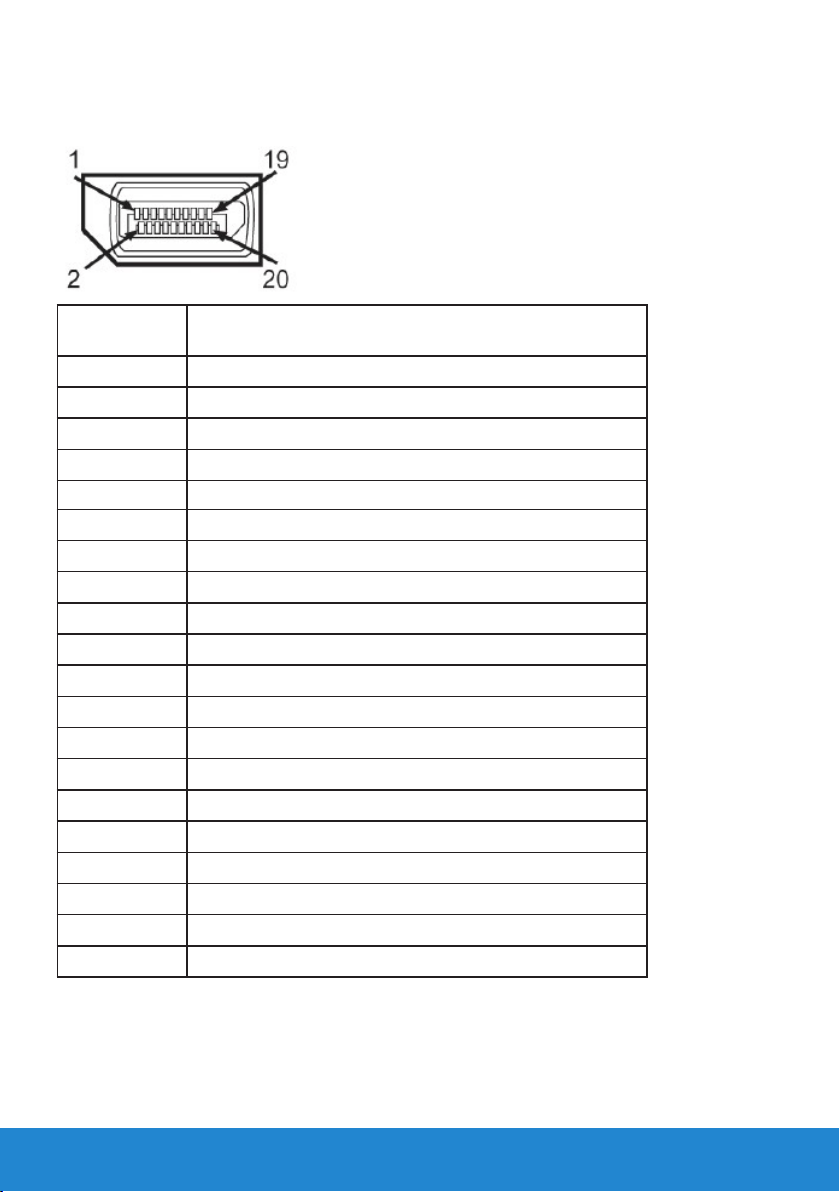
Assignations des broches
Connecteur DisplayPort (Entrée DP et sortie DP)
Numéro de
Côté à 20 broches du câble de signal connecté
broche
1 ML0(p)
2 MASSE
3 ML0(n)
4 ML1(p)
5 MASSE
6 ML1(n)
7 ML2(p)
8 MASSE
9 ML2(n)
10 ML3(p)
11 MASSE
12 ML3(n)
13 MASSE
14 MASSE
15 AUX(p)
16 MASSE
17 AUX(n)
18 HPD
19 DP_PWR_Retour
20 +3,3 V DP_PWR
16

Connecteur DisplayPort
Numéro de
Côté à 20 broches du câble de signal connecté
broche
1 MASSE
2 Détection connexion à chaud
3 ML3(n)
4 GND
5 ML3(n)
6 MASSE
7 MASSE
8 MASSE
9 ML2(n)
10 ML0(p)
11 ML2(p)
12 ML0(p)
13 MASSE
14 MASSE
15 ML1(n)
16 AUX(p)
17 ML1(p)
18 AUX(n)
19 MASSE
20 +3.3 V DP_PWR
17

Connecteur DisplayPort
Numéro de
Côté à 19 broches du câble de signal connecté
broche
1 TMDS DONNÉES 2+
2 TMDS DONNÉES 2 BLINDAGE
3 TMDS DONNÉES 24 TMDS DONNÉES 1+
5 TMDS DONNÉES 1 BLINDAGE
6 TMDS DONNÉES 17 TMDS DONNÉES 0+
8 TMDS DONNÉES 0 BLINDAGE
9 TMDS DONNÉES 0-
10 TMDS HORLOGE
11 TMDS HORLOGE BLINDAGE
12 TMDS HORLOGE13 Réservé (N.C. sur le périphérique)
14 Réservé (N.C. sur le périphérique)
15 DDC CLOCK (SDA)
16 DDC DONNÉES (SDA)
17 MASSE
18 +5 V ALIMENTATION
19 DÉTECTION CONNEXION À CHAUD
18

Interface Bus Universel Série (USB)
Cette section vous donne des informations sur les ports USB disponibles
sur le moniteur.
REMARQUE : Ce moniteur est compatible USB 3.0 Super-Speed.
Vitesse de
transfert
Super-Speed 5 Gbit/s 4,5W (Maxi., chaque port)
Haute vitesse 480 Mbit/s 4,5W (Maxi., chaque port)
Pleine vitesse 12 Mbit/s 4,5W (Maxi., chaque port)
Débit dedonnées
Consommation
électrique *
REMARQUE : Jusqu’à 1,5A sur port USB en aval (port avec l’icône de foudre
) avec dispositifs compatibles BC1.2.
Connecteur USB montant
Numéro de broche Côté 9 broches du câble de signal
1 VCC
2 D-
3 D+
4 MASSE
5 SSTX-
6 SSTX+
7 MASSE
8 SSTX-
9 SSTX+
19
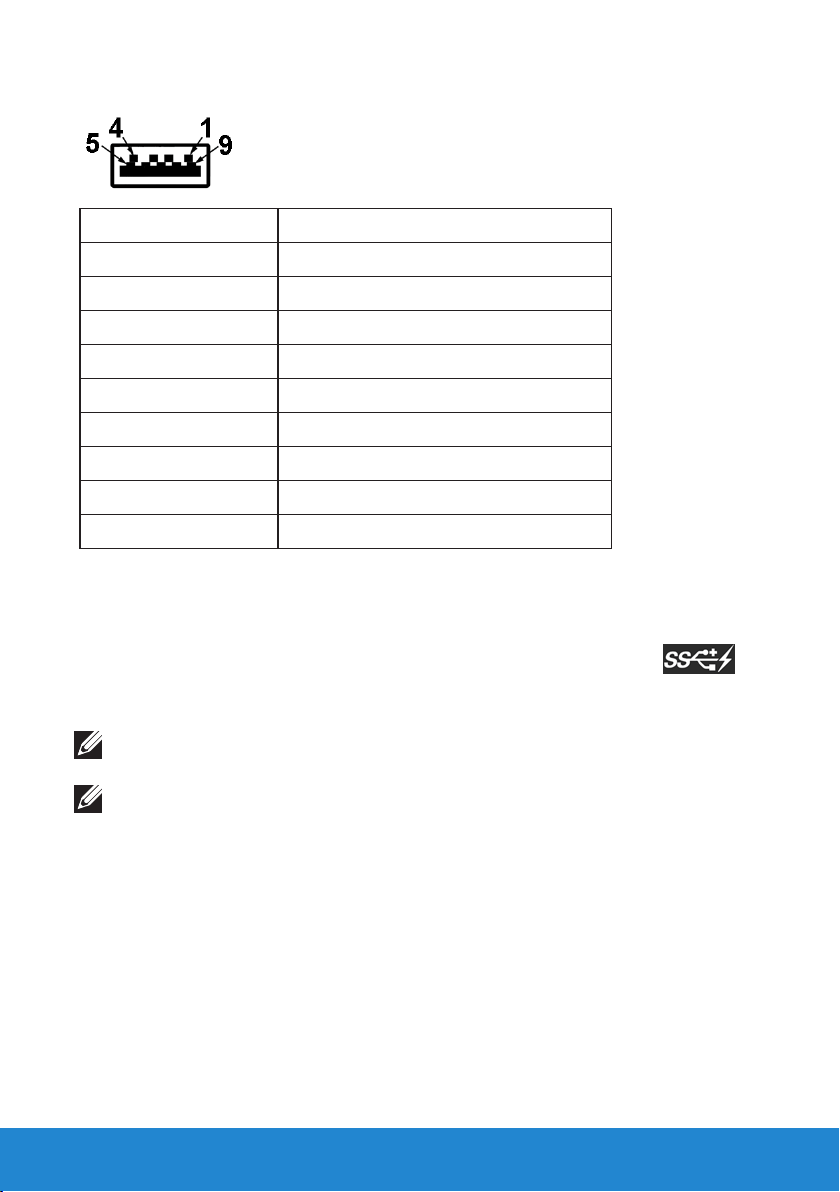
Connecteur USB descendant
Numéro de broche Côté 9 broches du câble de signal
1 VCC
2 D-
3 D+
4 MASSE
5 SSTX-
6 SSTX+
7 MASSE
8 SSTX-
9 SSTX+
Ports USB
• 1 amont - dessous apparent
• 4 aval - 3 dessous apparent et 1 arrière apparent
Port de charge électrique - (Ports USB avec icône de foudre
); prend en charge la capacité de charge par courant rapide, si
l’appareilest compatible BC1.2.
REMARQUE : La fonctionnalité USB 3.0 requiert un ordinateur compatible
USB 3.0.
REMARQUE : L'interface USB de l'écran ne fonctionne que lorsque le
moniteur est allumé ou en mode d'économie d'énergie. Si vous éteignez le
moniteur, puis que vous l'allumez, il peut falloir quelques secondes pour que
les périphériques connectés reprennent un fonctionnement normal.
Capacité Plug and Play
Vous pouvez installer ce moniteur avec n'importe système compatible
Plug and Play. Ce moniteur fournit automatiquement à l'ordinateur
ses données d'identification d'affichage étendues (Extended Display
Identification Data : EDID) en utilisant les protocoles DDC (Display
Data Channel) de manière à ce que le système puisse effectuer
automatiquement la configuration et optimiser les paramètres du
20
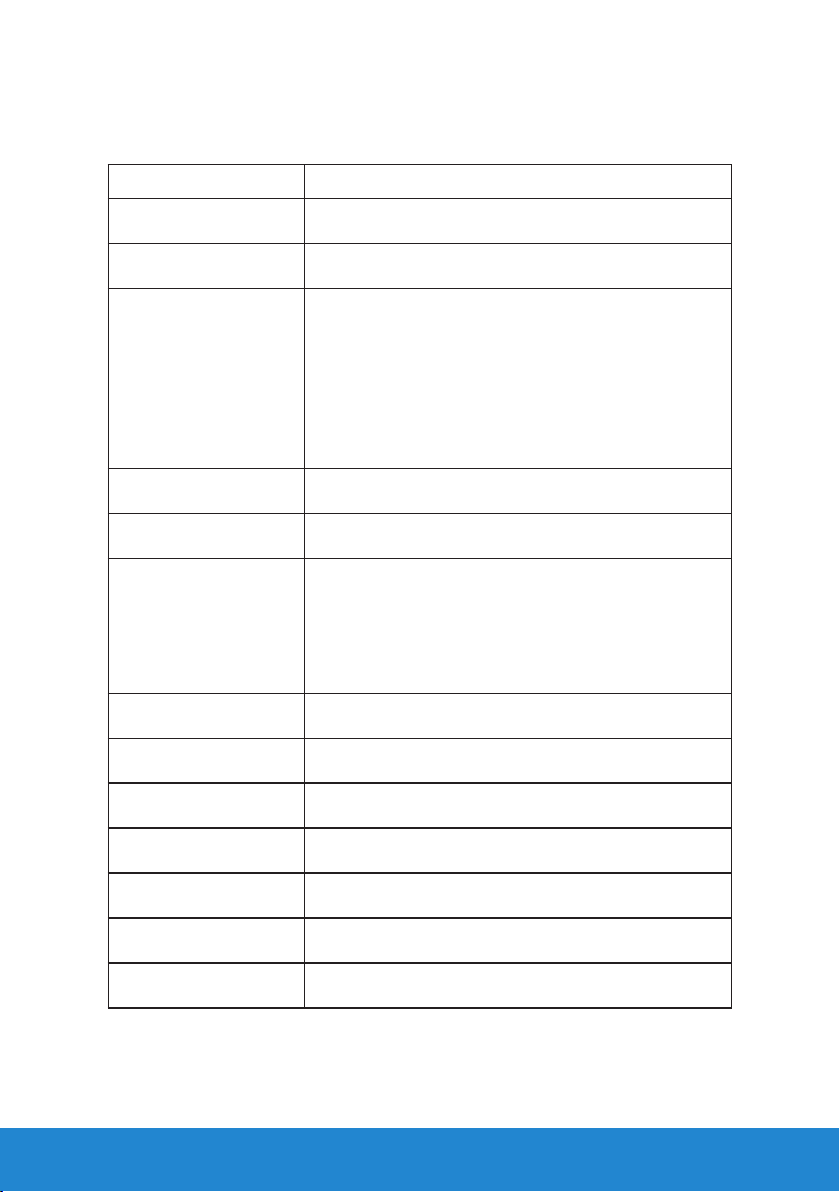
moniteur. La plupart des installations de moniteur sont automatiques.
Vous pouvez sélectionner différents paramètres si requis.
Spécifications de l'écran plat
Numéro de Modèle Moniteur Dell P2815Q
Type d'écran Matrice active - LCD TFT
Type d’achage TN
Dimensions d'image
visibles :
Diagonale
Horizontale 620.9 mm (24.45 pouces)
Verticale 341.3 mm (13.44 pouces)
Zone 211913.2 mm² (328.61 pouces²)
Taille des pixels 0,16 mm
Angle de vue :
Horizontale 170° typique
711.2 mm (28.0 pouces)
Verticale 160° typique
Sortie Luminance 300 cd/m² (typique)
Rapport de contraste 1000 à 1 (typique)
Revêtement surface Antireflet avec revêtement dur 3H
Rétro-éclairage Système à barre d'éclairage LED
Temps de réponse 5 ms (typique)
Profondeur des
couleurs
Gamme de couleurs 72 % (typique) **
1.073 MM couleurs
** La gamme de couleurs (typique) pour le P2815Q est basée sur les normes des
tests CIE1976 (84 %) et CIE1931 (72 %).
21
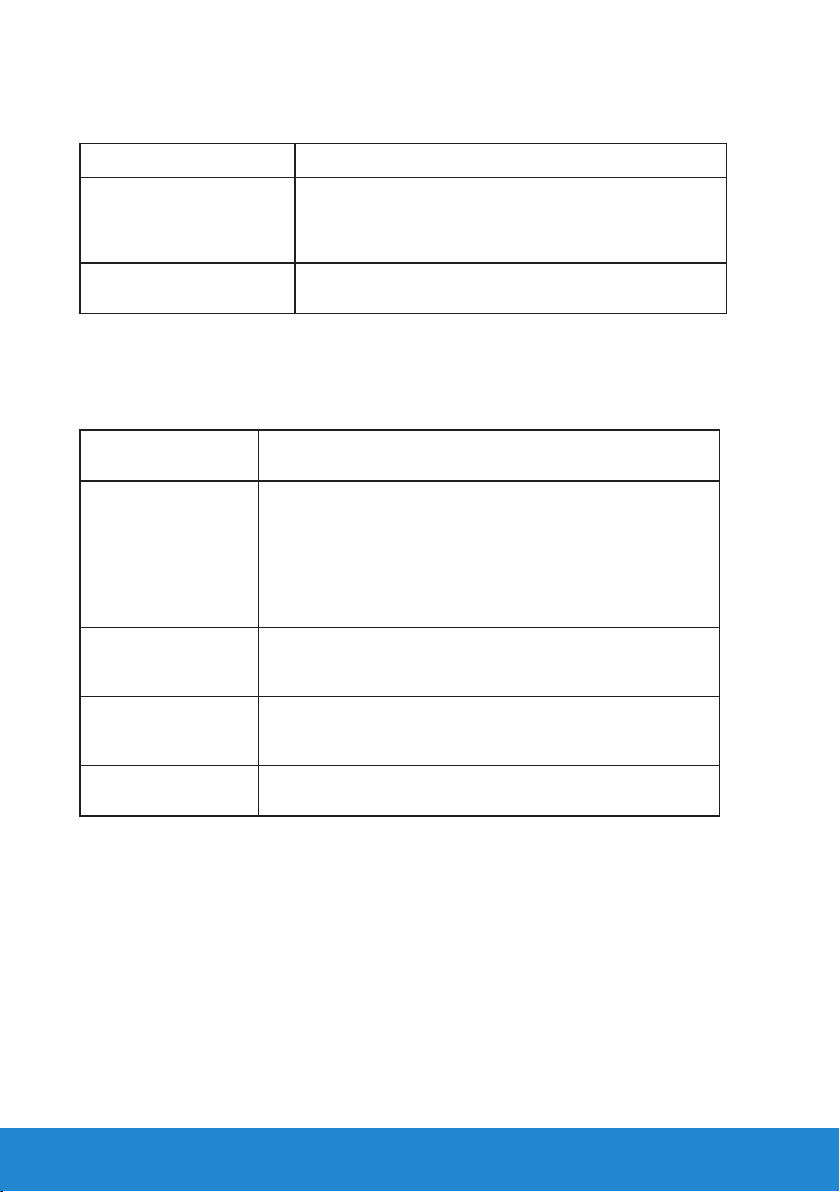
Spécifications de la résolution
Numéro de Modèle Moniteur Dell P2815Q
Fréquence de balayage
• Horizontale 31 kHz à 114 kHz (automatique)
• Verticale
Résolution optimale
préréglée
24 Hz à 85 Hz (automatique)
DP/Mini-DP/HDMI: 3840 x 2160 à 30 Hz
MHL: 1920 x 1080 à 60 Hz
Spécifications électriques
Numéro de
Moniteur Dell P2815Q
Modèle
Signaux d'entrée
vidéo
Signaux d'entrée de
synchronisation
Voltage d'entrée
CA / fréquence /
courant
Courant d'appel 120 V : 40 A (Max.) à 0 °C
• DisplayPort *, 600mV pour chaque ligne
diérentielle, impédance d’entrée 100 ohm par
paire diérentielle。
• HDMI (MHL), 600mV pour chaque ligne
diérentielle, impédance d’entrée 100 ohm par
paire diérentielle
Synchronisations horizontale et verticale séparées,
Niveau TTL sans polarité, SOG (SYNC Composite sur
Vert)
100 VCA à 240 VCA/50 Hz ou 60 Hz ± 3 Hz/1,5 A
(Max.)
240 V : 80 A (Max.) à 0 °C
*Prise en charge de la spécification DP 1.2 (CORE). Exclut la transaction AUX
rapide , le transport de la 3D stéréo , l’audio HBR (ou audio à haut débit de
données).
22
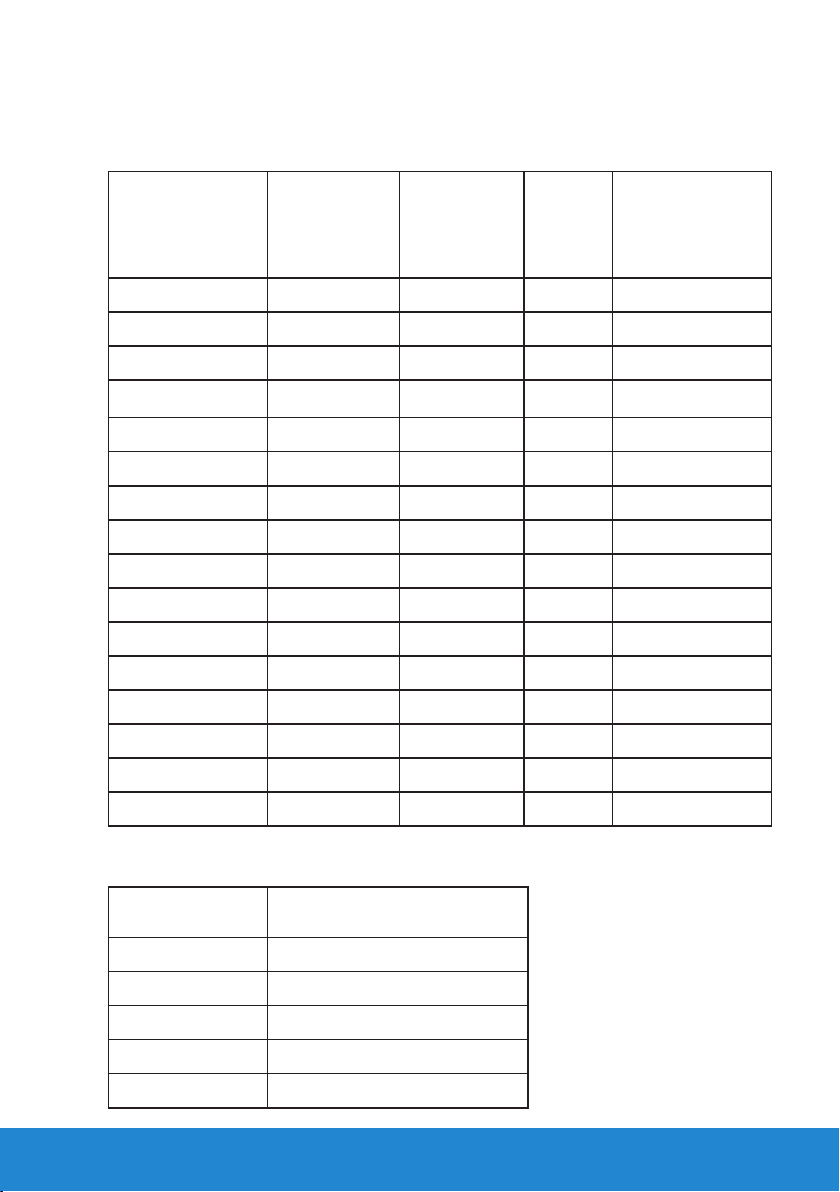
Modes d'affichage préréglés
Le tableau suivant énumère les modes préréglés pour lesquels Dell
garantit la taille et le centrage de l'image :
Mode
d'affichage
VESA, 720 x 400 31,5 70,0 28,3 -/+
VESA, 640 x 480 31,5 59,9 25,2 -/-
VESA, 640 x 480 37,5 75,0 31,5 -/-
VESA, 800 x 600 37,9 60,3 40,0 +/+
VESA, 800 x 600 46,9 75,0 49,5 +/+
VESA, 1024 x 768 48,4 60,0 65,0 -/-
VESA, 1024 x 768 60,0 75,0 78,8 +/+
VESA, 1152 x 864 67,5 75,0 108,0 +/+
VESA, 1280 x 800 49,7 59,8 83,5 -/+
VESA, 1280 x 1024 64,0 60,0 108,0 +/+
VESA, 1280 x 1024 80,0 75,0 135,0 +/+
VESA, 1680 x 1050 62,3 60,0 146,3 -/+
Horizontale
Fréquence
(kHz)
Verticale
Fréquence
(Hz)
Horloge
de pixel
(MHz)
Polarité de
synchronisation
(Horizontale/
Verticale)
VESA, 1600 x 1200 75,0 60,0 162,0 +/+
VESA, 1920 x 1080 67,5 60,0 148,5 +/+
VESA, 1920 x 1200 74,6 59,9 193,3 -/+
VESA, 3840 x 2160 65,7 30,0 262,8 +/+
Modes d’affichages de source MHL
Mode
d’affichage
640 x 480p 59,9
720 x 480p 59,9
720 x 576p 50,0
1280 x 720p 60,0
1280 x 720p 50,0
Fréquence (Hz)
23
 Loading...
Loading...