Dell OptiPlex XE3 User Manual [sr]
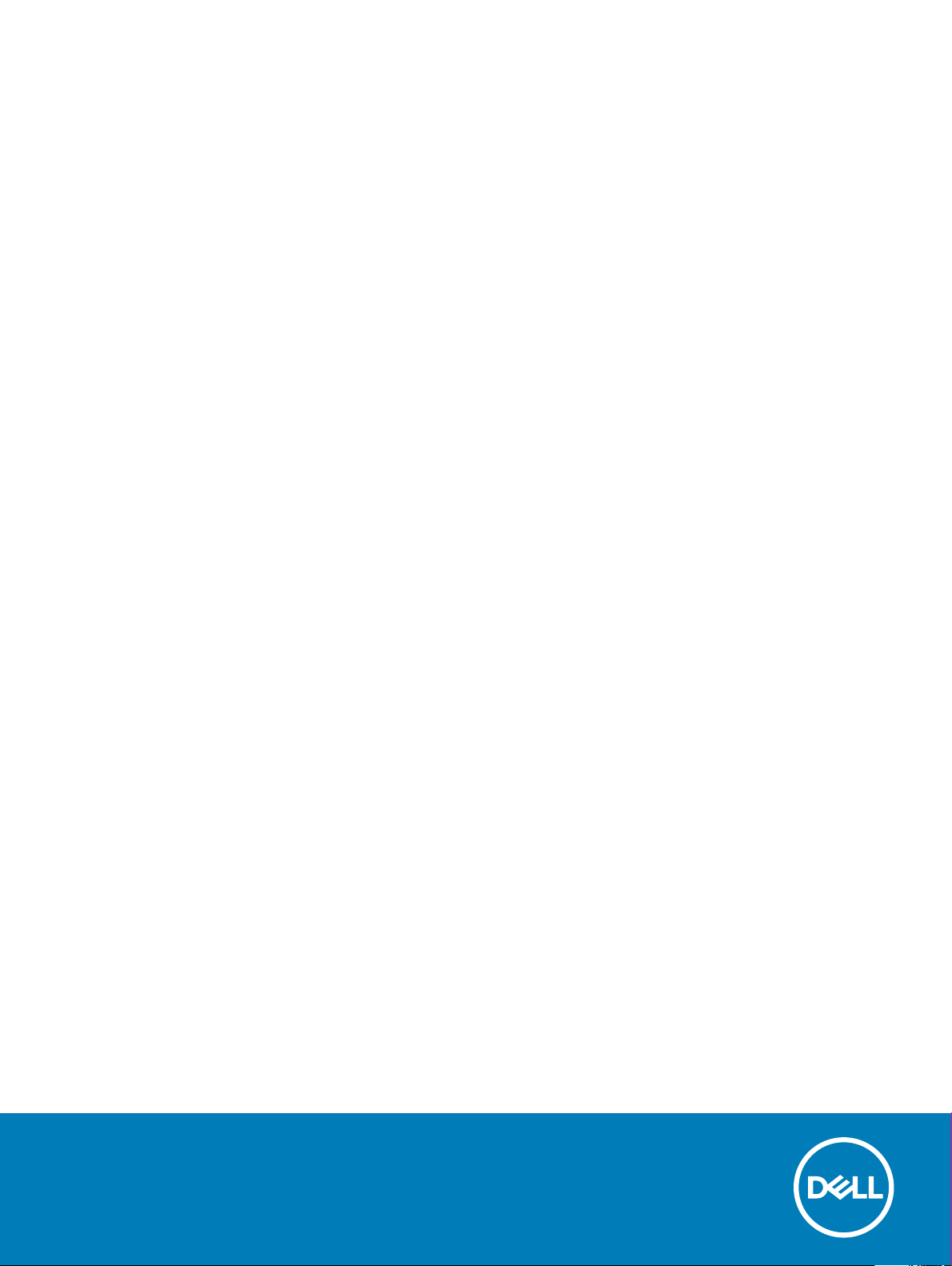
OptiPlex XE3 kućište
Servisni priručnik
Model sa regulacijom: D18M
Tip sa regulacijom: D18M005
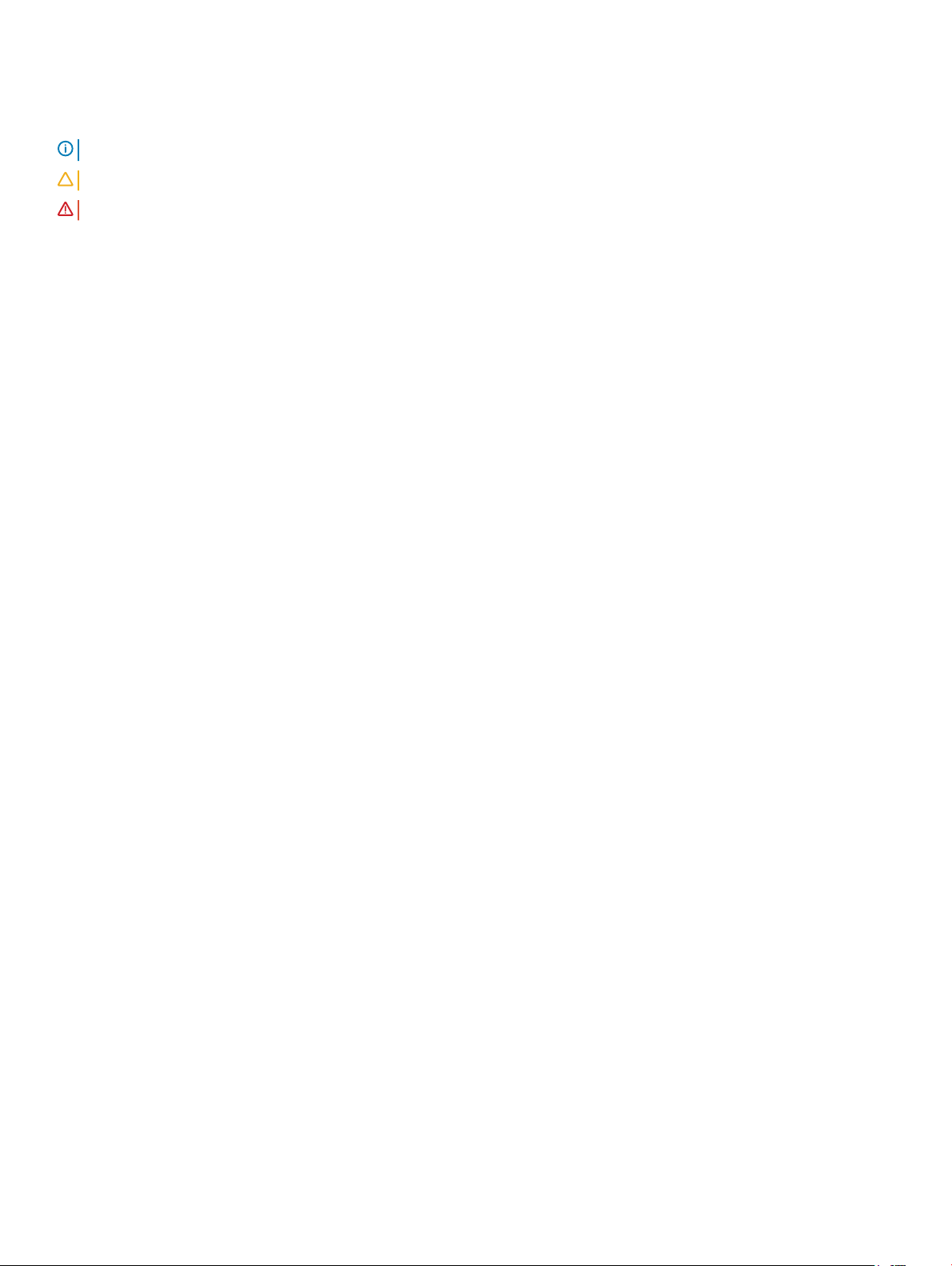
Napomene, mere opreza i upozorenja
NAPOMENA: NAPOMENA ukazuje na važne informacije koje će vam pomoći da iskoristite proizvod na bolji način.
OPREZ: OPREZ ukazuje na potencijalno oštećenje hardvera ili gubitak podataka i saopštava vam kako da izbegnete problem.
UPOZORENJE: UPOZORENJE ukazuje na potencijalno oštećenje imovine, telesne povrede i smrtni ishod.
© 2017. 2018. Dell Inc. ili podružnice. Sva prava zadržana. Dell, EMC, i drugi žigovi su žigovi Dell Inc. ili njegovih podružnica. Drugi žigovi su vlasništvo
njihovih vlasnika.
2018 - 05
Pregl. A00
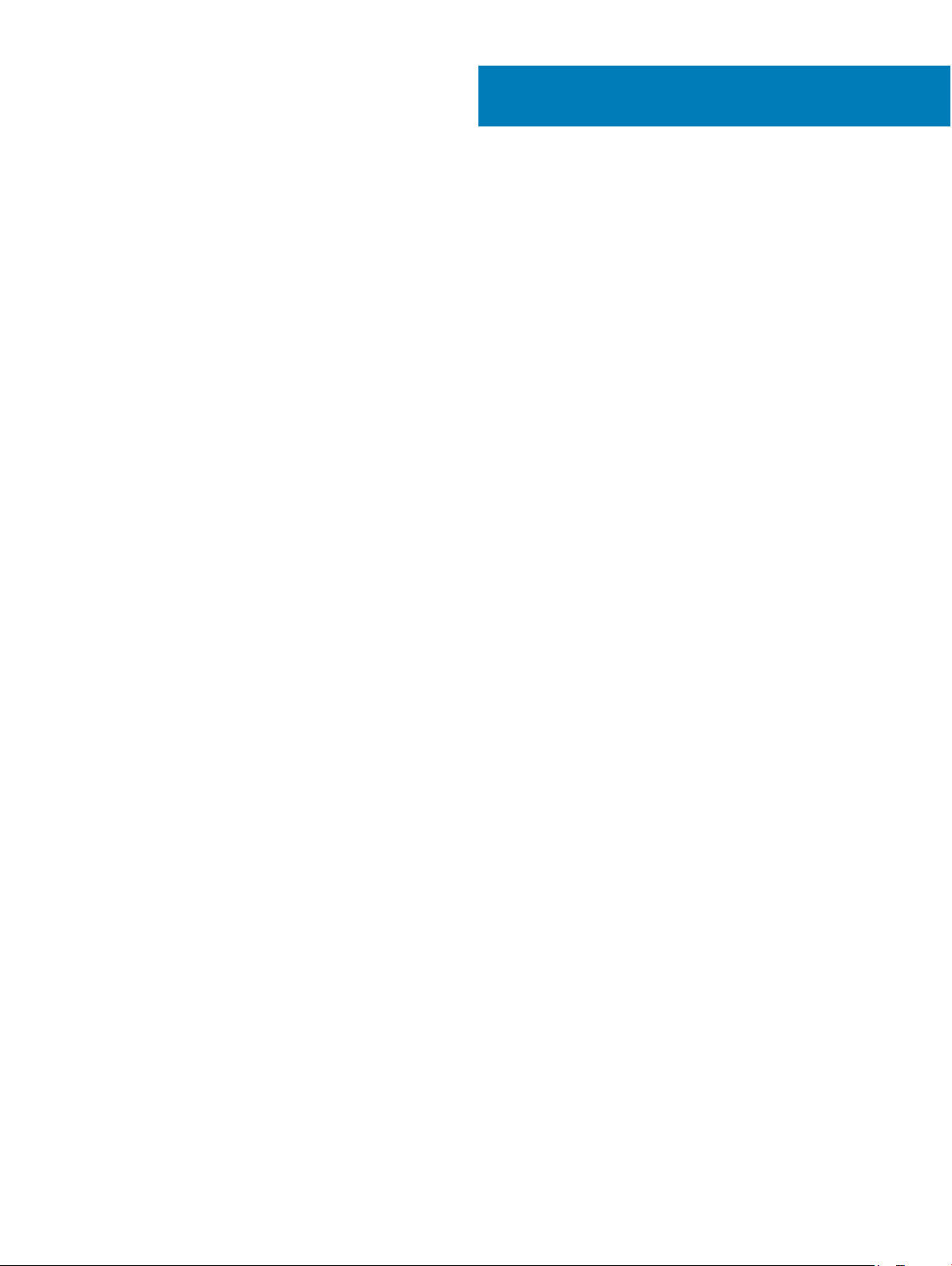
Sadržaj
1 Rad na računaru.............................................................................................................................................6
Bezbednosna uputstva......................................................................................................................................................6
Isključivanje računara — Windows 10..............................................................................................................................6
Pre rada u unutrašnjosti računara.................................................................................................................................... 7
Posle rada u unutrašnjosti računara.................................................................................................................................7
2 Tehnologija i komponente...............................................................................................................................8
DDR4................................................................................................................................................................................... 8
Detalji o memoriji DDR4...............................................................................................................................................8
Greške u vezi sa memorijom....................................................................................................................................... 9
Funkcije USB-a...................................................................................................................................................................9
USB 3.0/USB 3.1 Gen 1 (SuperSpeed USB).............................................................................................................9
Brzina.......................................................................................................................................................................... 10
Primene....................................................................................................................................................................... 11
Kompatibilnost............................................................................................................................................................11
USB tipa C........................................................................................................................................................................ 11
Alternativni režim........................................................................................................................................................11
USB funkcija napajanja..............................................................................................................................................12
USB tipa C i USB 3.1..................................................................................................................................................12
Prednosti DisplayPort-a u odnosu na USB tipa C........................................................................................................12
HDMI 2.0...........................................................................................................................................................................12
Funkcije interfejsa HDMI 2.0.....................................................................................................................................12
Prednosti HDMI-ja.....................................................................................................................................................13
3 Rastavljanje i ponovno sastavljanje...............................................................................................................14
Bočnog poklopca............................................................................................................................................................. 14
Uklanjanje bočnog poklopca..................................................................................................................................... 14
Montiranje bočnog poklopca....................................................................................................................................14
Prednja maska..................................................................................................................................................................15
Uklanjanje prednjeg okvira........................................................................................................................................ 15
Montiranje prednjeg okvira....................................................................................................................................... 16
Vratanca prednje ploče....................................................................................................................................................17
Otvaranje vratanca prednje ploče............................................................................................................................17
Zatvaranje vratanca prednje ploče...........................................................................................................................17
hard diska od 3,5 inča......................................................................................................................................................18
Uklanjanje sklopa hard diska od 3,5 inča................................................................................................................. 18
Montiranje sklopa hard diska od 3,5 inča................................................................................................................ 20
čvrsti disk o 3,5 inča.................................................................................................................................................. 21
Sklop hard diska od 2,5 inča...........................................................................................................................................22
Uklanjanje sklopa hard diska od 2,5 inča.................................................................................................................22
Montiranje sklopa hard diska od 2,5 inča................................................................................................................ 23
čvrsti disk o 2,5 inča..................................................................................................................................................24
Optička disk jedinica........................................................................................................................................................ 25
Sadržaj 3
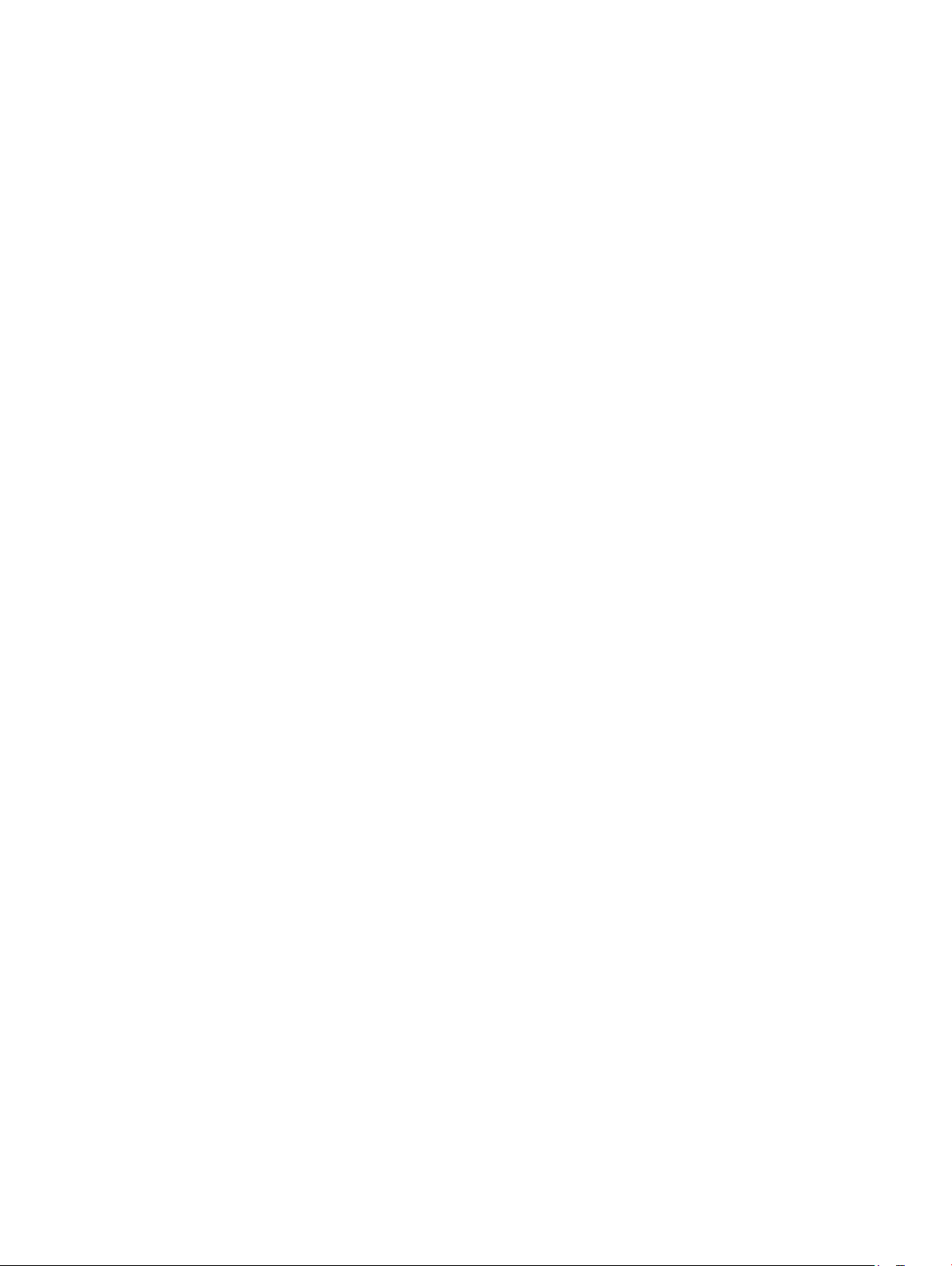
Uklanjanje optičke disk jedinice................................................................................................................................ 25
Montiranje optičke disk jedinice............................................................................................................................... 27
M.2 PCIe SSD.................................................................................................................................................................. 29
Uklanjanje M.2 PCle SSD kartice – opcionalno......................................................................................................29
Montiranje M.2 PCle SSD kartice............................................................................................................................30
Čitač SD kartice............................................................................................................................................................... 31
Uklanjanje čitača SD kartice..................................................................................................................................... 31
Montiranje čitača SD kartice.................................................................................................................................... 32
Memorijski modul............................................................................................................................................................. 33
Uklanjanje memorijskog modula............................................................................................................................... 33
Montiranje memorijskih modula................................................................................................................................34
karticu za proširenje.........................................................................................................................................................35
Uklanjanje PCIe kartice za proširenje – opcionalno............................................................................................... 35
Montiranje PCIe kartice za proširenje......................................................................................................................36
Opcionalni VGA modul.....................................................................................................................................................37
Montiranje opcionalnog VGA modula......................................................................................................................37
Jedinica za napajanje.......................................................................................................................................................39
Uklanjanje jedinice za napajanje (PSU)................................................................................................................... 39
Montiranje jedinice za napajanje (PSU).................................................................................................................. 40
Prekidač za otkrivanje upada..........................................................................................................................................42
Uklanjanje prekidača za otkrivanje upada................................................................................................................42
Instaliranje prekidača za otkrivanje upada...............................................................................................................43
Zvučnik..............................................................................................................................................................................44
Uklanjanje zvučnika....................................................................................................................................................44
Instaliranje zvučnika...................................................................................................................................................45
Dugme za napajanje.........................................................................................................................................................46
Uklanjanje dugmeta za napajanje.............................................................................................................................46
Montiranje dugmeta za napajanje............................................................................................................................48
Ventilator rashladnog elementa......................................................................................................................................50
Uklanjanje ventilatora rashladnog elementa............................................................................................................50
Montiranje ventilatora rashladnog elementa...........................................................................................................51
Dugmasta baterija............................................................................................................................................................52
Uklanjanje dugmaste baterije....................................................................................................................................52
Montiranje dugmaste baterije...................................................................................................................................53
rashladnog elementa....................................................................................................................................................... 54
Uklanjanje rashladnog elementa...............................................................................................................................54
Instaliranje rashladnog elementa.............................................................................................................................. 55
Procesor............................................................................................................................................................................56
Uklanjanje procesora..................................................................................................................................................56
Instaliranje procesora.................................................................................................................................................57
Ventilator sistema............................................................................................................................................................ 58
Uklanjanje ventilatora sistema.................................................................................................................................. 58
Instaliranje ventilatora sistema..................................................................................................................................59
Matična ploča...................................................................................................................................................................60
Uklanjanje matične ploče...........................................................................................................................................60
Instaliranje matične ploče..........................................................................................................................................63
4 Sadržaj
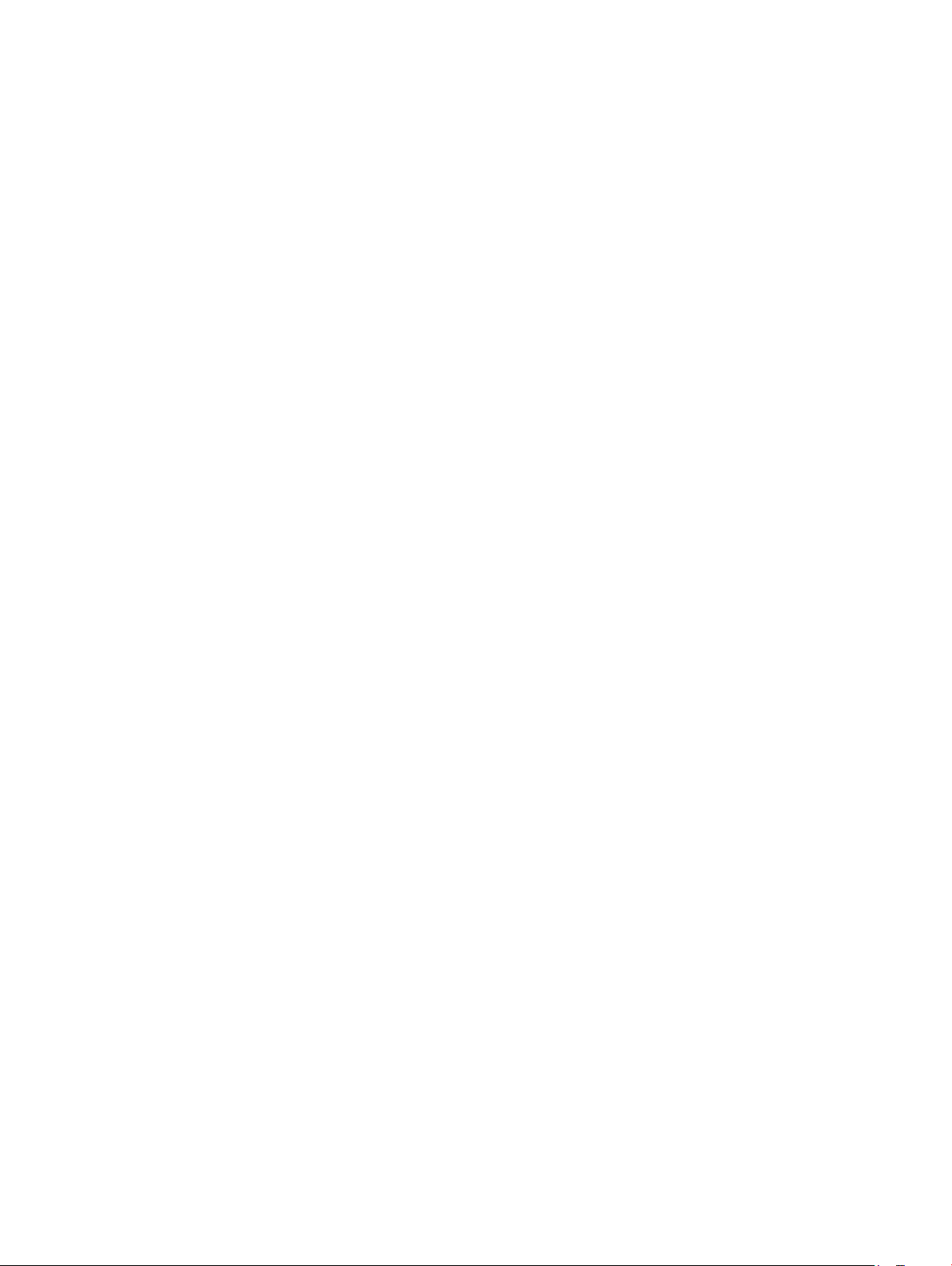
4 Rešavanje problema..................................................................................................................................... 67
Poboljšana procena sistema pre pokretanja (ePSA) – dijagnostika...........................................................................67
Pokretanje ePSA dijagnostike...................................................................................................................................67
Dijagnostika.......................................................................................................................................................................68
Svetlo za status baterije..................................................................................................................................................69
5 Dobijanje pomoći......................................................................................................................................... 71
Kontaktiranje kompanije Dell...........................................................................................................................................71
Sadržaj 5
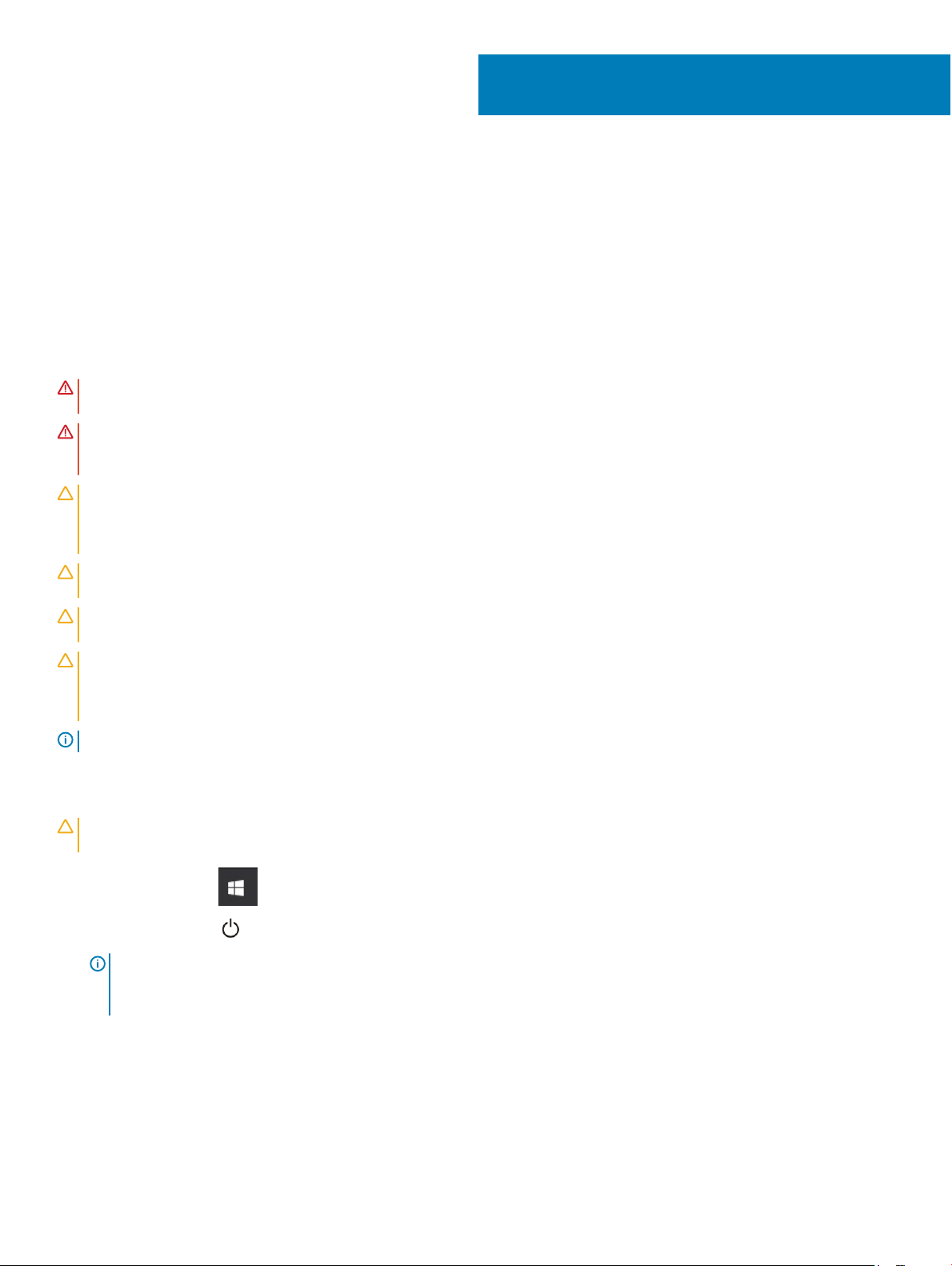
1
Rad na računaru
Bezbednosna uputstva
Koristite sledeće bezbednosne smernice kako biste zaštitili računar od mogućih oštećenja i osigurali ličnu bezbednost. Osim ako je drugačije
navedeno, svaka procedura obuhvaćena ovim dokumentom pretpostavlja da postoje slijedeći uslovi:
• Pročitali ste bezbednosne informacije koje ste dobili uz računar.
• Komponenta se može zameniti ili, ako je kupljena odvojeno, instalirati izvođenjem procedure uklanjanja u obrnutom redosledu.
UPOZORENJE: Odspojite sve izvore napajanja pre nego što otvorite poklopac ili ploče računara. Nakon rada u unutrašnjosti
računara, vratite sve poklopce, ploče i zavrtnje pre nego što računar povežete na izvor napajanja.
UPOZORENJE: Pre rada u unutrašnjosti računara, pročitajte bezbednosne informacije koje su isporučene sa vašim računarom. Za
dodatne informacije o najboljim bezbednosnim praksama, pogledajte početnu stranicu za usklađenost sa propisima na
www.Dell.com/regulatory_compliance.
OPREZ: Mnoge popravke na vašem računaru treba da obavlja samo ovlašćeni serviser. Vi treba da obavljate rješavanje problema i
jednostavne popravke kao što je određeno u dokumentaciji proizvoda, ili na osnovu smjernica servisa na mreži ili telefonskog
servisa i tima za podršku. Šteta usled servisiranja koje nije ovlastila kompanija Dell nije pokrivena vašom garancijom. Pročitajte i
poštujte bezbednosna uputstva koja ste dobili uz proizvod.
OPREZ: Da biste izbegli elektrostatičko pražnjenje, uzemljite se pomoću trake za uzemljenje ili povremeno dodirujte neobojenu
metalnu površinu dok istovremeno dodirujete konektor na zadnjem delu računara.
OPREZ: Pažljivo rukujte komponentama i karticama. Ne dodirujte komponente ili kontakte na kartici. Karticu držite za krajeve ili
za metalnu montažnu konzolu. Komponente kao što je procesor držite za krajeve, ne za pinove.
OPREZ: Kada odspajate kabl, povucite njegov konektor ili navlaku, a ne sam kabl. Neki kablovi imaju konektore sa sigurnosnim
kukicama; ako odspajate ovaj tip kablova, pritisnite sigurnosnu kukicu pre nego što odspojite kabl. Kada razdvajate konektore,
držite ih ravnomerno poravnate kako bi se izbeglo savijanje pinova konektora. Takođe, pre nego što povežete kabl, proverite da li
su oba konektora ispravno usmerena i poravnata.
NAPOMENA: Boja vašeg računara i nekih komponenata može izgledati drugačije u odnosu na one prikazane u ovom dokumentu.
Isključivanje računara — Windows 10
OPREZ: Da bi se izbegao gubitak podataka, sačuvajte i zatvorite sve otvorene datoteke i zatvorite sve otvorene programe pre
nego što isključite računar ili uklonite bočni poklopac.
Kliknite na ili dodirnite .
1
2 Kliknite na ili dodirnite , pa kliknite na ili dodirnite Shut down (isključi).
NAPOMENA: Uvjerite se da su računar i svi priključeni uređaji isključeni. Ako se računar i priključeni uređaji ne isključe
automatski prilikom isključivanja operativnog sistema, pritisnite i držite dugme za uključivanje/isključivanje oko 6 sekundi da
biste ih isključili.
6 Rad na računaru
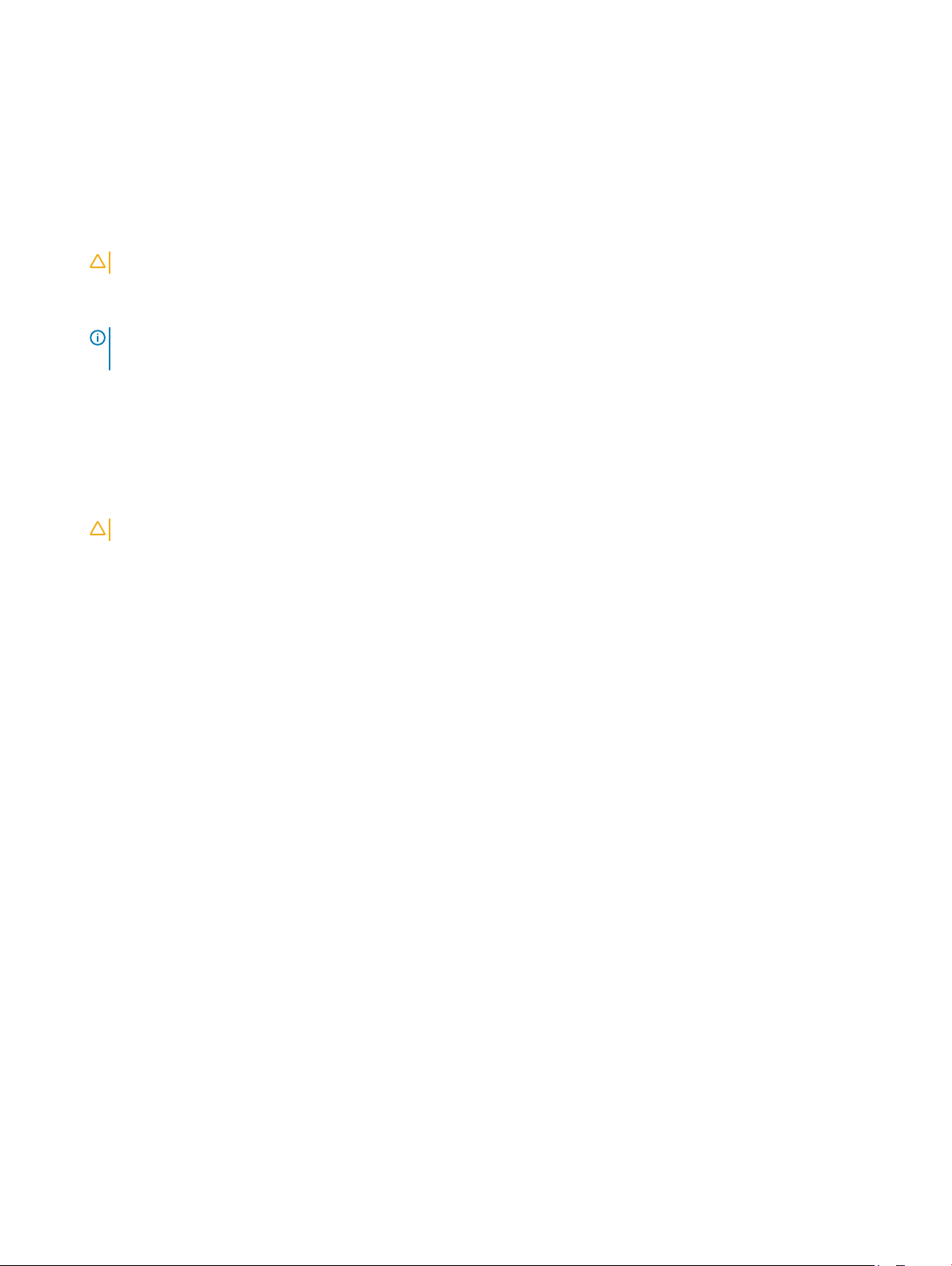
Pre rada u unutrašnjosti računara
Da biste izbegli oštećenje računara, prođite kroz sledeće korake pre nego što počnete sa radom u unutrašnjosti računara.
1 Obavezno poštujte Bezbednosna uputstva.
2 Uverite se da je vaša radna površina ravna i čista da biste sprečili grebanje poklopca računara.
3 Isključite računar.
4 Odspojite sve mrežne kablove iz računara.
OPREZ: Da biste odspojili mrežni kabl, prvo isključite kabl iz računara a zatim isključite kabl iz mrežnog uređaja.
5 Isključite računar i sve priključene uređaje iz pripadajućih električnih utičnica.
6 Pritisnite i zadržite taster za napajanje dok odspajate računar da biste uzemljili matičnu ploču.
NAPOMENA: Da biste izbegli elektrostatičko pražnjenje, uzemljite se pomoću trake za uzemljenje ili povremeno dodirujte
neobojenu metalnu površinu zajedno sa konektorom na zadnjem delu računara.
Posle rada u unutrašnjosti računara
Nakon što završite bilo koju proceduru zamene, a pre nego što uključite računar, uverite se da su svi eksterni uređaji, kartice i kablovi
povezani.
1 Povežite bilo koje telefonske ili mrežne kablove na računar.
OPREZ: Za povezivanje mrežnog kabla, prvo priključite kabl na mrežni uređaj, a zatim ga priključite na računar.
2 Priključite računar i sve priključene uređaje na odgovarajuće električne utičnice.
3 Uključite računar.
4 Ako je potrebno, proverite da li računar radi ispravno pokretanjem programa ePSA Diagnostics.
Rad na računaru 7
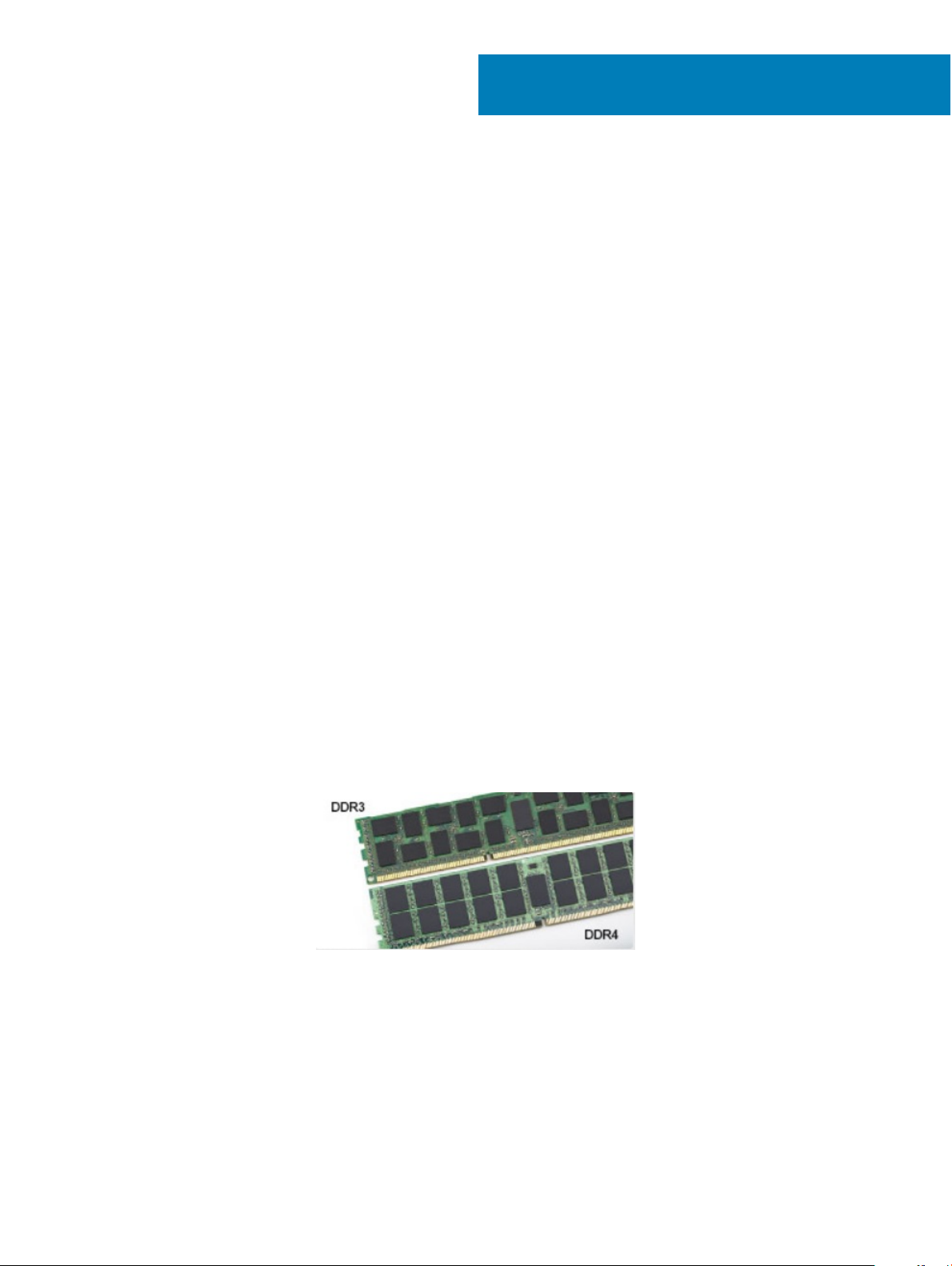
2
Tehnologija i komponente
U ovom odeljku su opisane tehnologije i komponente dostupne na sistemu.
Teme:
• DDR4
• Funkcije USB-a
• USB tipa C
• Prednosti DisplayPort-a u odnosu na USB tipa C
• HDMI 2.0
DDR4
DDR4 (četvrta generacija memorije sa dvostrukom brzinom prenosa podataka) je brži naslednik DDR2 i DDR3 tehnologija i pruža do 512 GB
kapaciteta, u poređenju sa 128 GB po DIMM-u za DDR3. DDR4 sinhrona dinamička radna memorija ima drugačiji raspored kontakata od
SDRAM i DDR modula kako bi se onemogućila instalacija pogrešnog tipa memorije u sistemu.
DDR4 za rad zahteva 20 posto manje struje, tj. samo 1,2 V, u poređenju sa 1,5 V, koliko zahteva DDR3. DDR4 takođe podržava novi režim
duboke isključenosti, koji omogućava uređaju da uđe u stanje pripravnosti bez potrebe za osvežavanjem memorije. Očekuje se da će režim
duboke isključenosti smanjiti potrošnju u stanju pripravnosti za 40 do 50 posto.
Detalji o memoriji DDR4
Suptilne razlike između memorijskih modula DDR3 i DDR4 navedene su ispod.
Razlika u identikacionom zarezu
Ključni urez na DDR4 modulu nalazi se na drugačijem mestu nego na DDR3 modulu. Oba zareza su na ivici za umetanje, ali je lokacija DDR4
zareza malo drugačija kako se modul ne bi montirao na matične ploče ili platforme koje nisu kompatibilne.
Slika 1. Razlike u urezima
Povećana debljina
DDR4 moduli su nešto deblji od DDR3 modula kako bi bilo mesta za više signalnih slojeva.
8 Tehnologija i komponente
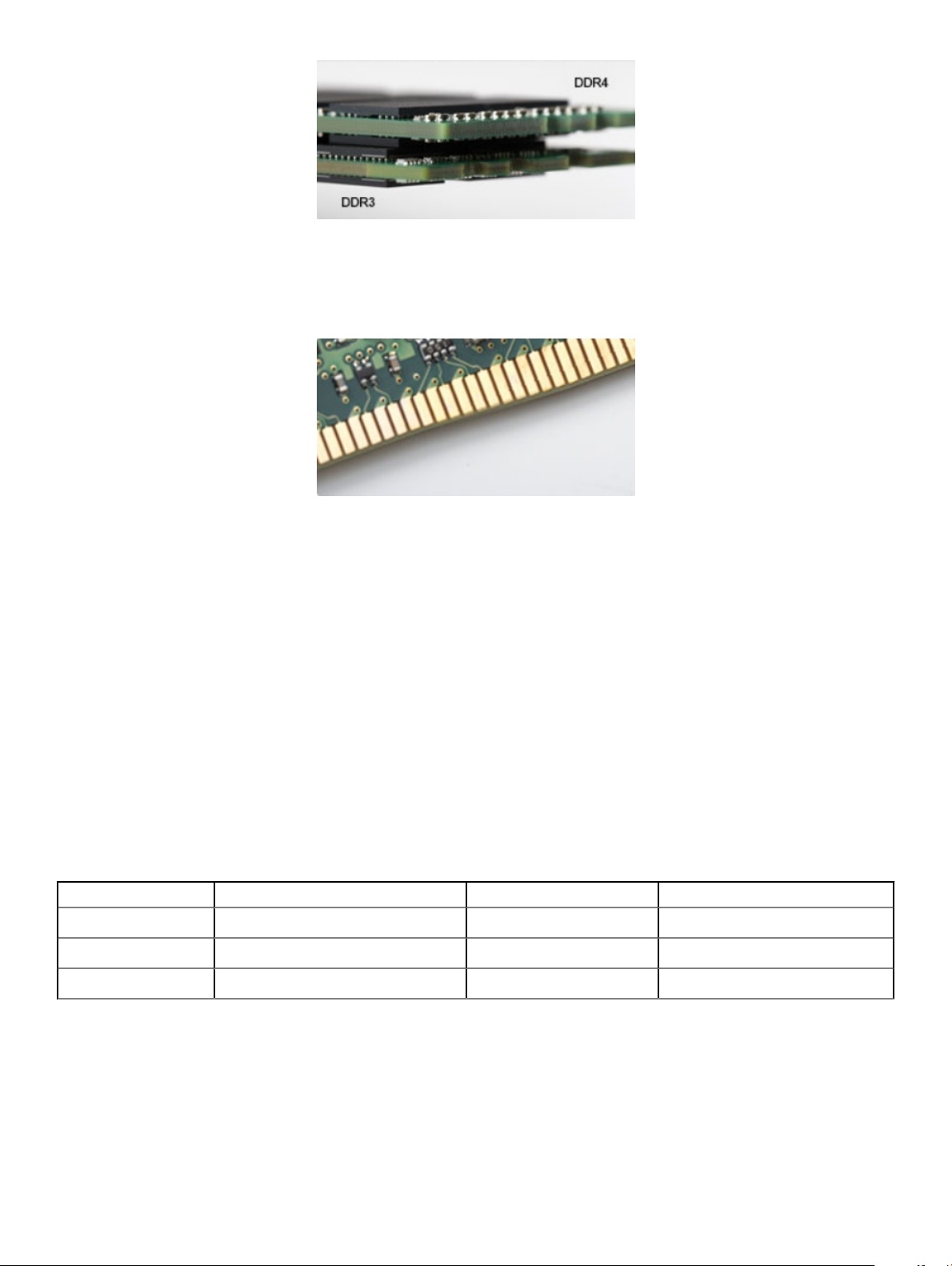
Slika 2. Razlika u debljini
Zakrivljena ivica
DDR4 moduli se odlikuju zakrivljenom ivicom, što pomaže prilikom ubacivanja modula u ležište i smanjuje pritisak na štampanu pločicu tokom
instalacije memorije.
Slika 3. Zakrivljena ivica
Greške u vezi sa memorijom
Greške u vezi sa memorijom sistema prikazuju nove kodove otkazivanja UKLJUČENO-BLJESAK-BLJESAK ili UKLJUČENO-BLJESAKUKLJUČENO. Ako memorija potpuno otkaže, LCD se ne uključuje. Probajte da rešite mogući problem sa memorijom tako što ćete isprobati
pouzdane memorijske module na konektorima memorije pri dnu sistema ili ispod tastature, kao kod nekih portabilnih sistema.
Funkcije USB-a
Univerzalna serijska magistrala ili USB je predstavljena 1996. godine. Značajno je pojednostavila vezu između matičnih računara i perifernih
uređaja kao što su miševi, tastature, spoljne disk jedinice i štampači.
Bacimo kratak pogled na USB evoluciju koji je prikazan u tabeli u nastavku.
Tabela 1. USB evolucija
Tip Brzina prenosa podataka Kategorija Godina uvođenja
USB 3.0/USB 3.1 Gen 1 5 Gb/s Veoma velika brzina 2010.
USB 2.0 480 Mb/s Velika brzina 2000.
USB 3.1 Gen 2 10 Gb/s Veoma velika brzina 2013
USB 3.0/USB 3.1 Gen 1 (SuperSpeed USB)
Godinama je USB 2.0 duboko ukorenjen kao podrazumevani interfejs standard u svetu računara sa oko 6 milijardi prodatih uređaja, a ipak
potreba za većim brzinama raste zbog sve brže računarske opreme i sve većih zahteva u vezi sa propusnim opsegom. USB 3.0/USB 3.1
Tehnologija i komponente 9
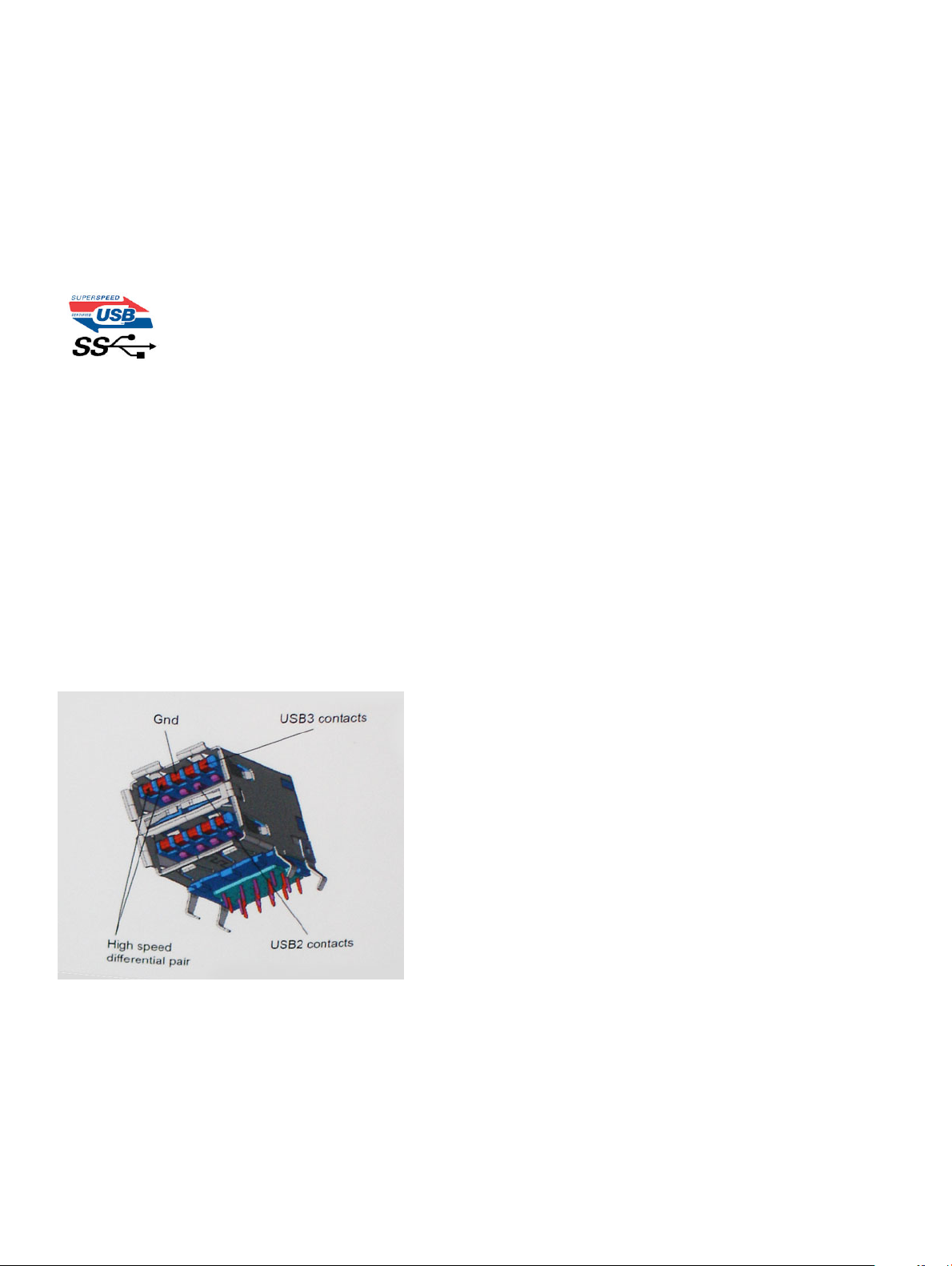
Gen 1 konačno ima odgovor na zahteve potrošača sa teoretski 10 puta većom brzinom od svog prethodnika. Ukratko, funkcije interfejsa
USB 3.1 Gen 1 su:
• Veće brzine prenosa (do 5 Gb/s)
• Povećana maksimalna snaga magistrale i povećana potrošnja struje uređaja za bolje prilagođavanje uređajima koji su gladni energije
• Nove funkcije za upravljanje energijom
• Prenosi podataka u punom dupleksu i podrška za nove tipove prenosa
• Kompatibilnost sa prethodnom verzijom USB 2.0
• Novi konektori i kabl
Teme u nastavku odnose se na neka najčešće postavljana pitanja u vezi sa interfejsom USB 3.0/USB 3.1 Gen 1.
Brzina
Trenutno postoje 3 režima brzine denisana prema najnovijoj USB 3.0/USB 3.1 Gen 1 specikaciji. To su Super-Speed, Hi-Speed i Full-Speed.
Novi SuperSpeed režim ima brzinu prenosa od 4,8 Gb/s. Dok specikacija zadržava Hi-Speed i Full Speed USB režim, koji su poznatiji kao
USB 2.0 i 1.1, tim redom, sporiji režimi i dalje rade na 480 Mb/s i 12 Mb/s, tim redom, odnosno i dalje se koriste radi održavanja
kompatibilnosti sa prethodnim verzijama.
USB 3.0/USB 3.1 Gen 1 ostvaruje mnogo bolje performanse usled tehničkih promena navedenih u nastavku:
• Dodatna zička magistrala koja je dodata paralelno postojećoj USB 2.0 magistrali (pogledajte sliku u nastavku).
• USB 2.0 interfejs je prethodno imao četiri žice (napajanje, masa i par za diferencijalne podatke); USB 3.0/USB 3.1 Gen 1 dodaje još četiri
žice za dva para diferencijalnih signala (prijem i slanje) za kombinovano ukupno osam veza u konektorima i kablovima.
• USB 3.0/USB 3.1 Gen 1 koristi dvosmerni interfejs za prenos podataka umesto polu-dupleks sistema u interfejsu USB 2.0. Ovo
obezbeđuje povećanje teorijskog protoka od 10 puta.
Sa današnjim rastućim zahtevima koji se postavljaju za prenos podataka sa video sadržajem visoke denicije, uređajima za skladištenje
veličine terabajta, digitalnim kamerama sa velikim brojem piksela, itd, USB 2.0 možda nije dovoljno brz. Osim toga, nijedna USB 2.0 veza se
nikada neće približiti teorijskoj maksimalnoj propusnosti od 480 Mb/s, zbog čega je prenos podataka pri oko 320 Mb/s (40 MB/s)
maksimalna brzina u stvarnosti. Slično tome, USB 3.0/USB 3.1 Gen 1 veze nikada neće postići 4,8 Gb/s. Verovatno ćemo zabeležiti
maksimalnu stvarnu brzinu od 400 MB/s sa prelazima. Pri ovoj brzini USB 3.0/USB 3.1 Gen 1 predstavlja poboljšanje od 10 puta u odnosu na
USB 2.0.
10 Tehnologija i komponente
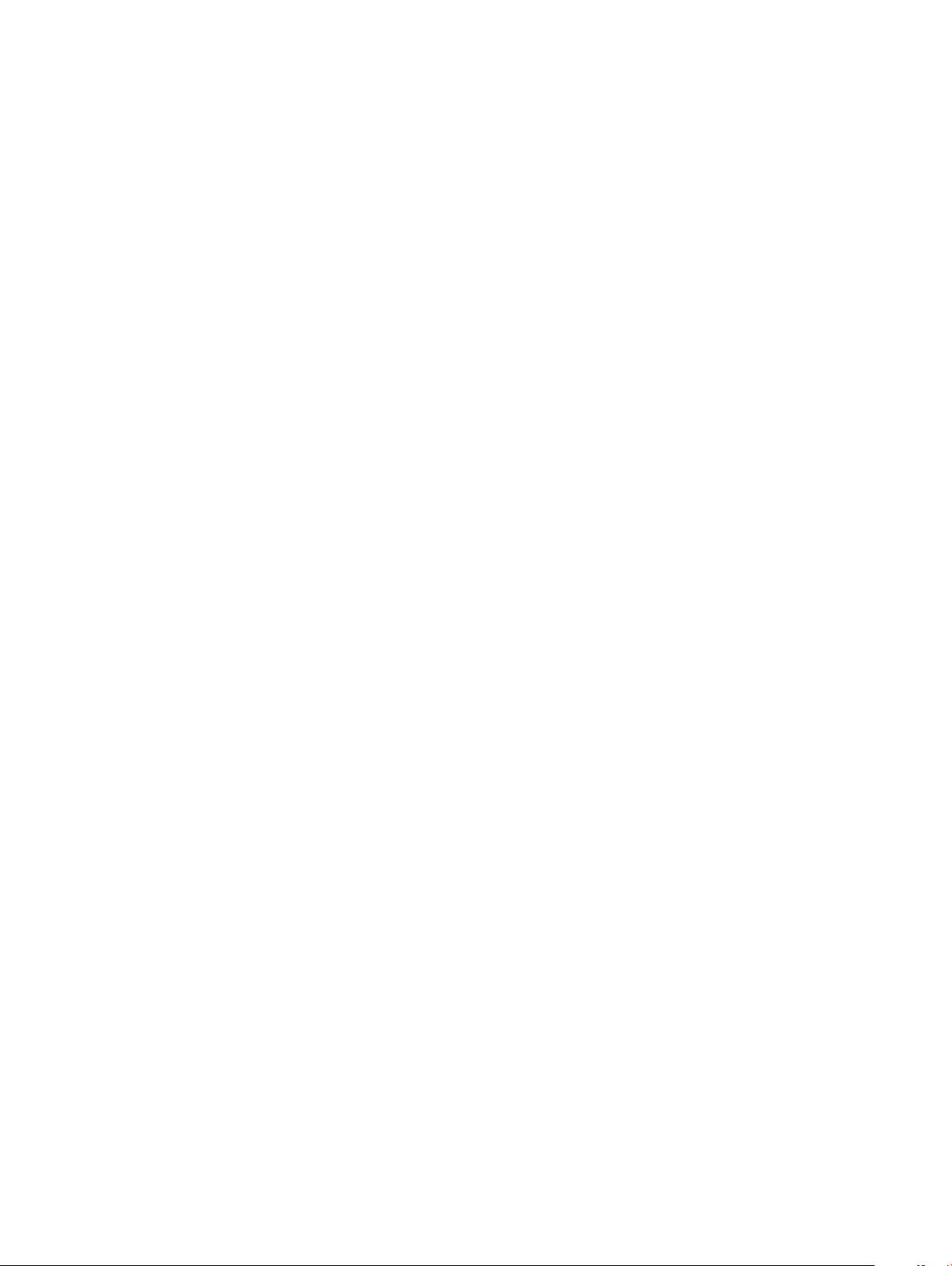
Primene
USB 3.0/USB 3.1 Gen 1 otvara puteve i obezbeđuje više slobodnog prostora da uređaji pruže bolje sveukupno iskustvo. USB video je ranije
bio jedva podnošljiv (u pogledu maksimalne rezolucije, kašnjenja i video kompresije), a sada je lako zamisliti da bi sa 5-10 puta većom
pojasnom širinom na raspolaganju USB video rešenja trebalo da rade mnogo bolje. Za DVI sa jednom vezom potrebna je propusna moć od
skoro 2 Gb/s. Tamo gde je 480 Mb/s bilo ograničavajuće, 5 Gb/s je više nego obećavajuće. Sa svojom obećanom brzinom od 4,8 Gb/s,
standard će naći svoj put do nekih proizvoda koji ranije nisu bili na USB teritoriji, poput spoljašnjih RAID sistema za skladištenje.
U nastavku su navedeni neki od dostupnih proizvoda sa funkcijom SuperSpeed USB 3.0/USB 3.1 Gen 1:
• Spoljašnji Desktop USB 3.0/USB 3.1 Gen 1 hard diskovi
• Prenosni USB 3.0/USB 3.1 Gen 1 hard diskovi
• Bazne stanice i adapteri za USB 3.0/USB 3.1 Gen 1 disk jedinice
• USB 3.0/USB 3.1 Gen 1 eš diskovi i čitači
• USB 3.0/USB 3.1 Gen 1 diskovi sa permanentnom memorijom
• USB 3.0/USB 3.1 Gen 1 RAID sistemi
• Optičke medijske disk jedinice
• Multimedijski uređaji
• Umrežavanje
• USB 3.0/USB 3.1 Gen 1 adapterske kartice i čvorišta
Kompatibilnost
Dobra vest je da je USB 3.0/USB 3.1 Gen 1 od početka pažljivo planiran da mirno koegzistira sa USB 2.0. Pre svega, dok USB 3.0/USB 3.1
Gen 1 precizira nove zičke veze i samim tim nove kablove koji će iskoristiti mogućnosti većih brzina novog protokola, sam konektor
zadržava isti pravougaoni oblik sa četiri USB 2.0 kontakta na potpuno istom mestu kao i pre. Pet novih veza koje treba da nezavisno nose
primljene i poslate podatke je prisutno na USB 3.0/USB 3.1 Gen 1 kablovima i dolaze u kontakt samo kada je on povezan sa odgovarajućom
SuperSpeed USB vezom.
Windows 8/10 će uvesti ugrađenu podršku za USB 3.1 Gen 1 kontrolere. Ovo je u suprotnosti sa prethodnim verzijama Windows-a, koji
nastavlja da zahteva posebne upravljačke programe za USB 3.0/USB 3.1 Gen 1 kontrolere.
Microsoft je najavio da će Windows 7 imati podršku za USB 3.1 Gen 1, možda ne odmah pri puštanju u prodaju, već u narednom servisnom
paketu ili ažuriranju. Ne treba unapred odbaciti mogućnost da će, posle uspešnog objavljivanja podrške za USB 3.0/USB 3.1 Gen 1 u sistemu
Windows 7, podrška za SuperSpeed funkciju preći i na sistem Vista. Microsoft je to potvrdio navodeći da većina njihovih partnera deli
mišljenje da bi i Vista trebalo da podrži USB 3.0/USB 3.1 Gen 1.
USB tipa C
USB tipa C je novi zički konektor malih dimenzija. Konektor može da podrži različite nove USB standarde kao što su USB 3.1 i USB power
delivery (USB PD).
Alternativni režim
USB tipa C je novi standard konektora koji je veoma malih dimenzija. Zauzima trećinu starog priključka za USB tipa A. Ovo je jedinstveni
standard konektora koji svaki uređaj može da koristi. USB portovi tipa C mogu da podrže različite protokole pomoću „alternativnih režima“,
što vam omogućava da imate adaptere koji koriste HDMI, VGA, DisplayPort ili druge vrste konektora pomoću tog jednog USB porta
Tehnologija i komponente 11
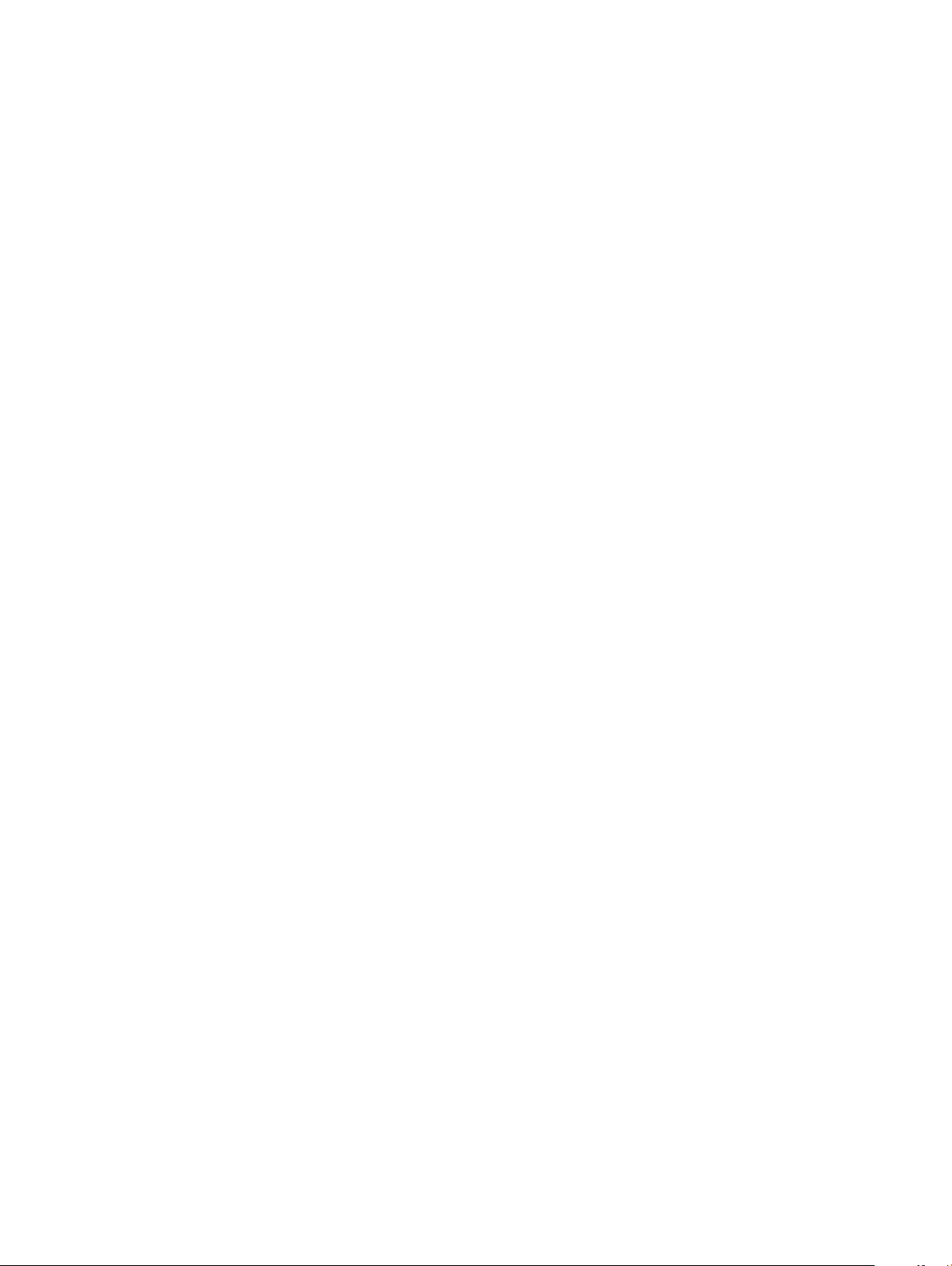
USB funkcija napajanja
USB PD specikacija je takođe blisko povezana sa USB-om tipa C. Trenutno pametni telefoni, tableti i drugi mobilni uređaji često koriste
USB povezivanje za punjenje. Trenutno, USB 2.0 povezivanje nudi do 2,5 vati energije – dovoljno za punjenje telefona, ali ne i nešto više od
toga. Laptop može da zahteva i do 60 vati. USB Power Delivery specikacije povećavaju isporuku energije na 100 vati. To je dvosmerno, pa
uređaj može i da šalje i da prima energiju. Ova energija može da se prenosi u isto vreme kada uređaj prenosi podatke preko veze.
Ovo može označiti kraj laptop kablova za punjenje i zameniti ih punjenjem preko standardnog USB povezivanja. Mogli biste da punite laptop
sa prenosive baterije koju koristite za punjenje telefona i drugih prenosivih uređaja. Možete da priključite laptop u spoljni ekran povezan
kablom za napajanje, pa bi spoljni ekran punio laptop pošto ste ga povezali kao spoljni ekran, sve preko jednog malog USB konektora tipa C.
Uređaj i kabl moraju da podržavaju USB Power Delivery da biste koristili ove funkcije. Nije dovoljno posedovati USB konektor tipa C.
USB tipa C i USB 3.1
USB 3.1 je novi USB standard. Teorijski propusni opseg USB-a 3 je 5 Gb/s kao i kod USB-a 3.1 Gen 1, dok je propusni opseg USB-a 3.1 Gen 2
10 Gb/s. To je duplo više i jednako brzini Thunderbolt konektora prve generacije. USB tipa C nije isto što i USB 3.1. USB tipa C je samo oblik
konektora, a sama tehnologija može da bude USB 2 ili USB 3.0. Na primer, Nokia N1 Android tablet koristi USB konektor tipa C, ali koristi
tehnologiju USB 2.0, čak ne ni USB 3.0. Međutim ove tehnologije su blisko povezane.
Prednosti DisplayPort-a u odnosu na USB tipa C
• Sve performanse za DisplayPort audio/video (A/V) (do 4K pri 60 Hz)
• Reverzibilna orijentacija priključka i smer kabla
• Kompatibilnost sa starijim verzijama za VGA, DVI uz pomoć adaptera
• Podaci SuperSpeed USB-a (USB 3.1)
• Podržava HDMI 2.0a i kompatibilan je sa prethodnim verzijama
HDMI 2.0
U ovom odeljku je objašnjen interfejs HDMI 2.0 i njegove funkcije i prednosti.
HDMI (High-Denition Multimedia Interface – multimedijski interfejs visoke denicije) je standardni nekomprimovan, potpuno digitalni audio/
video interfejs. HDMI pruža interfejs između svih kompatibilnih digitalnih audio/video izvora, poput DVD plejera ili A/V prijemnika i
kompatibilnog audio i/ili video monitora, kao što je digitalni TV (DTV). Predviđena primena za HDMI TV uređaje i DVD plejere. Najveća
prednost je smanjenje kablova i mere zaštite sadržaja. HDMI podržava standardni i poboljšani video, kao i video visoke rezolucije i višekanalni
digitalni audio preko jednog kabla.
Funkcije interfejsa HDMI 2.0
• HDMI Ethernet Channel (HDMI Ethernet kanal) - Dodaje umrežavanje velike brzine na HDMI link, što korisnicima omogućava da u
potpunosti iskoriste svoje IP uređaje bez posebnog Ethernet kabla
• Audio Return Channel (Audio povratni kanal) - Omogućava da televizor povezan HDMI kablom sa ugrađenim tjunerom šalje audio
podatke "uzvodno" na prostorni (surround) audio sistem i na taj način eleminiše potrebu za posebnim audio kablom
• 3D (3D) - Deniše ulazno/izlazne protokole za osnovne 3D video formate i na taj način utire put pravim aplikacijama za 3D igrice i 3D
kućni bioskop
• Content Type (Tip sadržaja) - Signalizacija tipova sadržaja u realnom vremenu između prikaza i izvora, što omogućava da televizor
optimizuje postavke slike na osnovu tipa sadržaja
• Additional Color Spaces (Dodatni obojeni prostori) - Dodaje podršku za dodatne modele boja koji se koriste u digitalnoj fotograji i
računarskoj graci
• 4K Support (Podrška za 4K) – Omogućava video rezolucije mnogo veće od 1080 p i na taj način podržava prikaze sledeće generacije
koji će parirati sistemima digitalnog bioskopa koji se koriste u mnogim komercijalnim bioskopima
12 Tehnologija i komponente
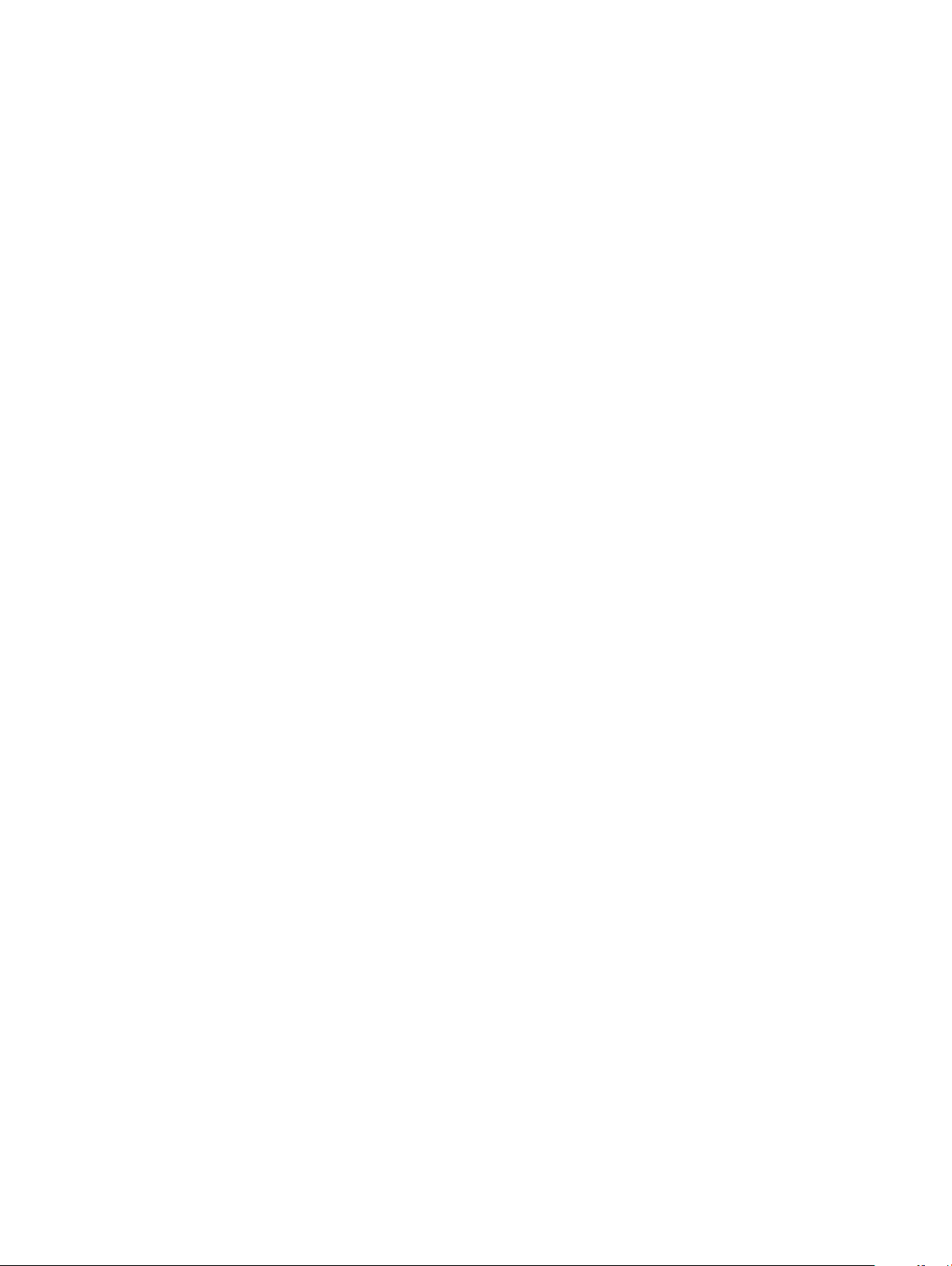
• HDMI Micro Connector (HDMI mikro konektor) - Novi, manji konektor za telefone i druge prenosive uređaje, koji podržava video
rezolucije do 1080p
• Automotive Connection System (Sistem povezivanja sa vozilom) - Novi kablovi i konektori za video sisteme u vozilima, koji su
dizajnirani da ispune jedinstvene zahteve okruženja u vozilima i isporuče istinski HD kvalitet
Prednosti HDMI-ja
• Kvalitetni HDMI prenosi nekomprimovanog digitalnog audio i video signala za najviši, najoštriji kvalitet slike
• Jeftini HDMI pruža kvalitet i funkcionalnost digitalnog interfejsa i istovremeno podržava nekomprimovane video formate na jednostavan,
ekonomičan način
• Audio HDMI podržava više audio formata, od standardnog stereo do višekanalnog prostornog zvuka
• HDMI kombinuje video i višekanalni audio u jednom kablu i na taj način eliminiše troškove, složenost i zbrku više kablova koji se trenutno
koriste u A/V sistemima
• HDMI podržava komunikaciju između video izvora (kao što je DVD plejer) i DTV-a i na taj način omogućava novu funkcionalnost
Tehnologija i komponente 13

Rastavljanje i ponovno sastavljanje
Bočnog poklopca
Uklanjanje bočnog poklopca
1 Sledite proceduru u odeljku Pre rada u unutrašnjosti računara.
2 Da biste odvojili bočni poklopac:
a Gurnite plavi držač da biste odvojili bočni poklopac od računara [1].
b Gurnite bočni poklopac prema zadnjem delu računara [2].
c Podignite bočni poklopac da biste ga uklonili sa računara.
3
Montiranje bočnog poklopca
1 Postavite bočni poklopac na računar i gurnite ga napred [1].
2 Gurnite bočni poklopac dok ne čujete da je legao u ležište i dok ga plavi držač ne pričvrsti za računar [2].
14 Rastavljanje i ponovno sastavljanje
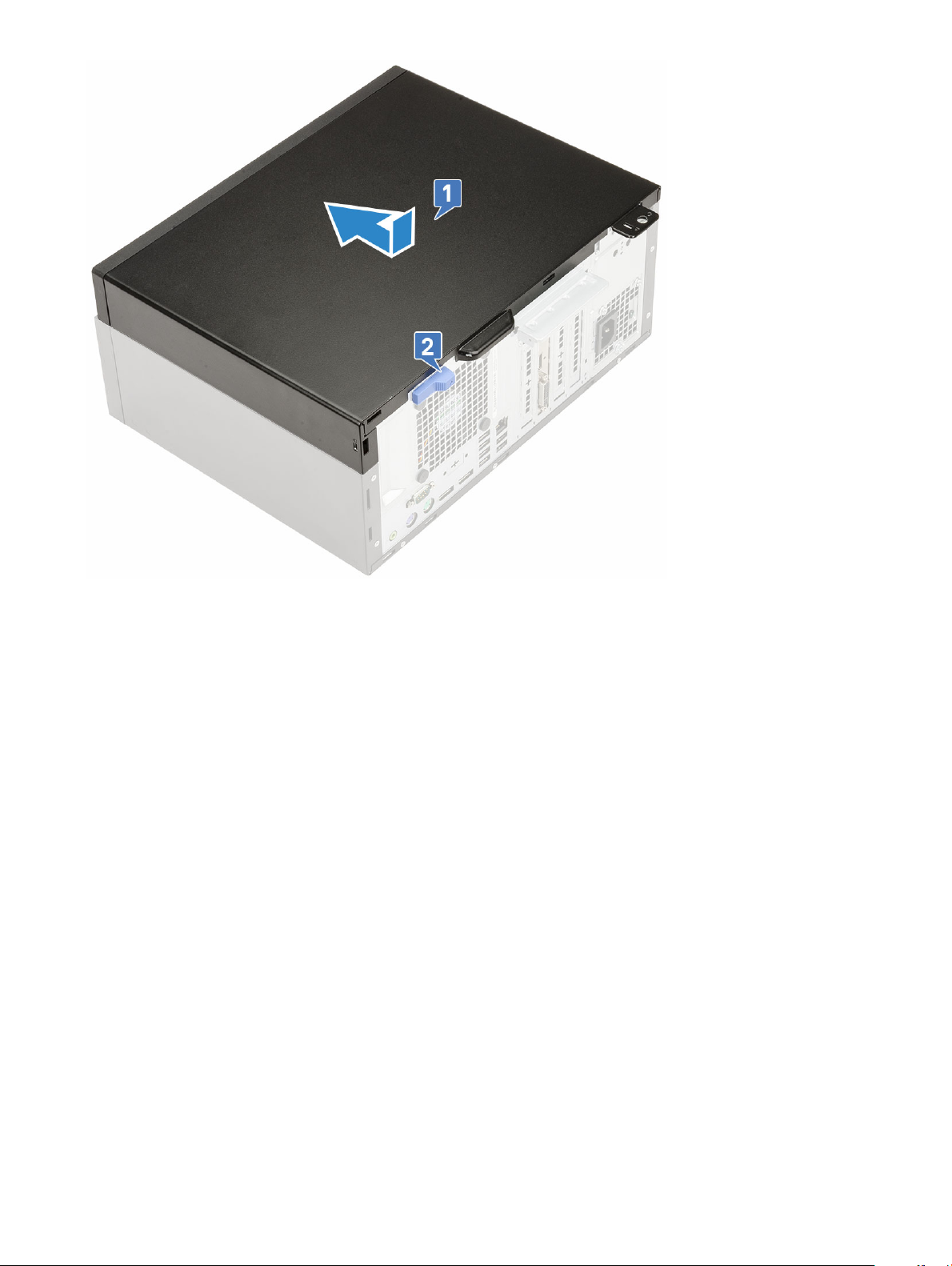
3 Sledite proceduru u odeljku Posle rada u unutrašnjosti računara.
Prednja maska
Uklanjanje prednjeg okvira
1 Sledite proceduru u odeljku Pre rada u unutrašnjosti računara.
2 Uklonite bočni poklopac.
3 Da biste uklonili prednju masku:
a Podignite držače da biste odvojili prednji okvir od kućišta [1].
b Gurnite prednji okvir dalje od kućišta [2].
c Povucite prednji okvir da biste ga odvojili od kućišta [3].
Rastavljanje i ponovno sastavljanje 15

Montiranje prednjeg okvira
1 Stavite prednji okvir tako da poravnate nosače držača na kućištu.
2 Gurnite i pritisnite prednji okvir tako da držači legnu u ležište.
3 Montirajte bočni poklopac.
16 Rastavljanje i ponovno sastavljanje

4 Sledite proceduru u odeljku Posle rada u unutrašnjosti računara.
Vratanca prednje ploče
Otvaranje vratanca prednje ploče
1 Sledite proceduru u odeljku Pre rada u unutrašnjosti računara.
2 Uklonite:
a bočni poklopac
b prednja maska
OPREZ: Otvaranje vratanca prednje ploče je ograničeno. Pogledajte odštampanu sliku na vratancima prednje ploče da biste
videli koliko najviše mogu da se otvore.
3 Povucite vratanca prednje ploče da biste ih otvorili.
Zatvaranje vratanca prednje ploče
1 Gurnite vratanca prednje ploče na računaru i pritisnite bočni poklopac napred dok vratanca prednje ploče ne legnu u ležište.
Rastavljanje i ponovno sastavljanje 17

2 Montirajte
a prednja maska
b bočni poklopac
3 Sledite proceduru u odeljku Posle rada u unutrašnjosti računara.
hard diska od 3,5 inča
Uklanjanje sklopa hard diska od 3,5 inča
1 Sledite proceduru u odeljku Pre rada u unutrašnjosti računara.
2 Uklonite:
a bočni poklopac
b prednja maska
3 Da biste uklonili sklop čvrstog diska:
a Izvadite kablove sklopa hard diska iz konektora na hard disku.
NAPOMENA: Obavezno prvo uklonite plavi SATA kabl da biste olakšali uklanjanje kabla za prenos podataka hard diska.
18 Rastavljanje i ponovno sastavljanje

b Povucite metalni nosač koji štiti sklop hard diska [1].
c Pritisnite plavi držač [2] i izvucite sklop hard diska iz računara [3].
Rastavljanje i ponovno sastavljanje 19
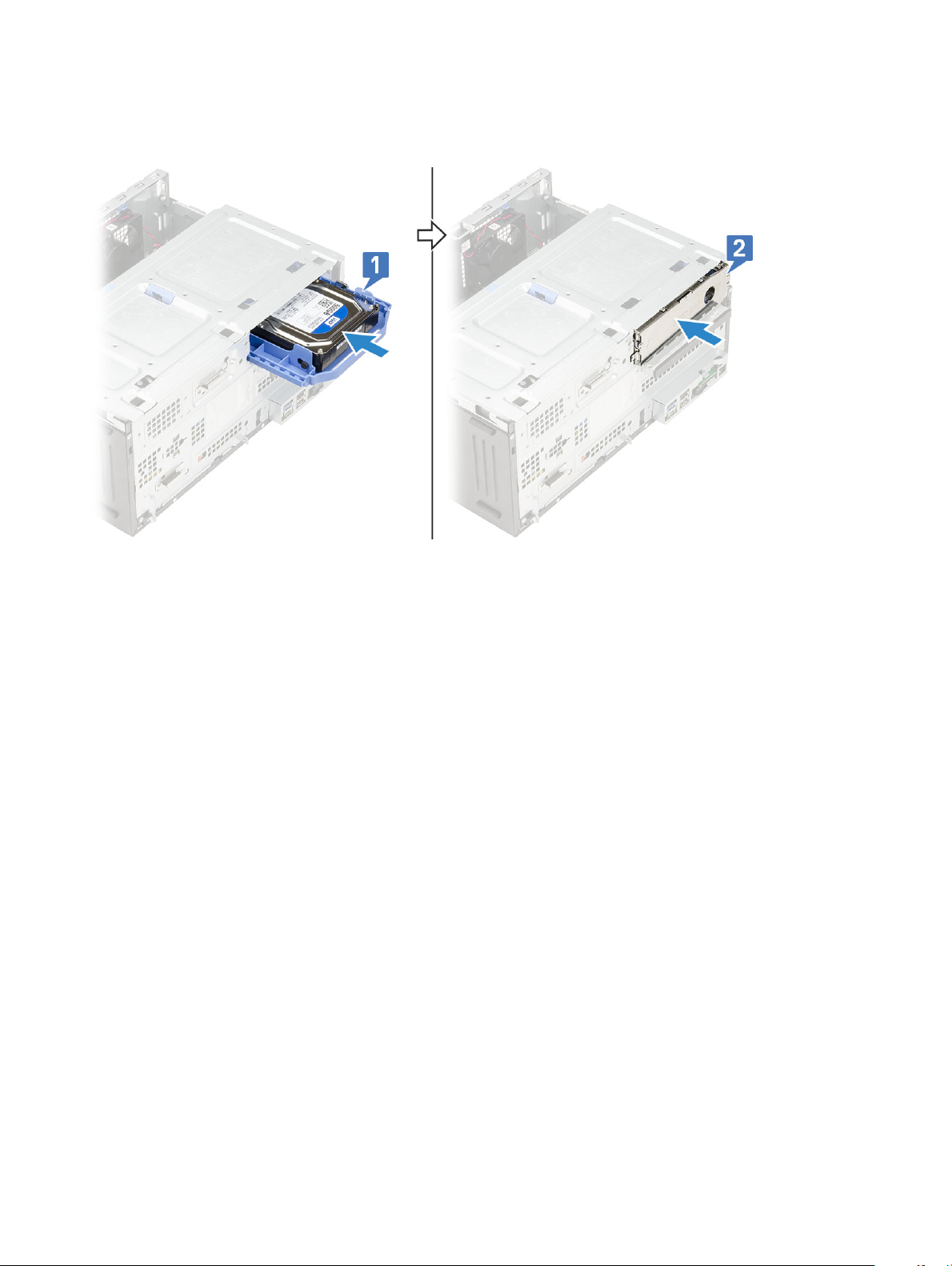
Montiranje sklopa hard diska od 3,5 inča
1 Ubacite sklop hard diska u slot na računaru tako da legne u ležište [1].
2 Zatvorite metalni nosač koji štiti sklop hard diska [2].
3 Povežite SATA kabl i kabl za napajanje sa konektorima na hard disku.
20 Rastavljanje i ponovno sastavljanje

4 Postavite:
a prednja maska
b bočni poklopac
5 Sledite proceduru u odeljku Posle rada u unutrašnjosti računara.
čvrsti disk o 3,5 inča
Uklanjanje hard diska od 3,5 inča iz nosača hard diska
1 Sledite proceduru u odeljku Pre rada u unutrašnjosti računara.
2 Uklonite:
a bočni poklopac
b prednja maska
c sklop hard diska od 3,5 inča
3 Da biste uklonili nosač čvrstog diska:
a Povucite jednu stranu nosača čvrstog diska da biste oslobodili pinove na nosaču iz slotova na čvrstom disku [1].
NAPOMENA: Ne izvlačite plastični držač tako da se otvori više od 25° da ga ne biste oštetili.
b Izvadite hard disk iz nosača hard diska [2].
c Podignite i izvadite hard disk iz nosača hard diska [3].
Rastavljanje i ponovno sastavljanje 21
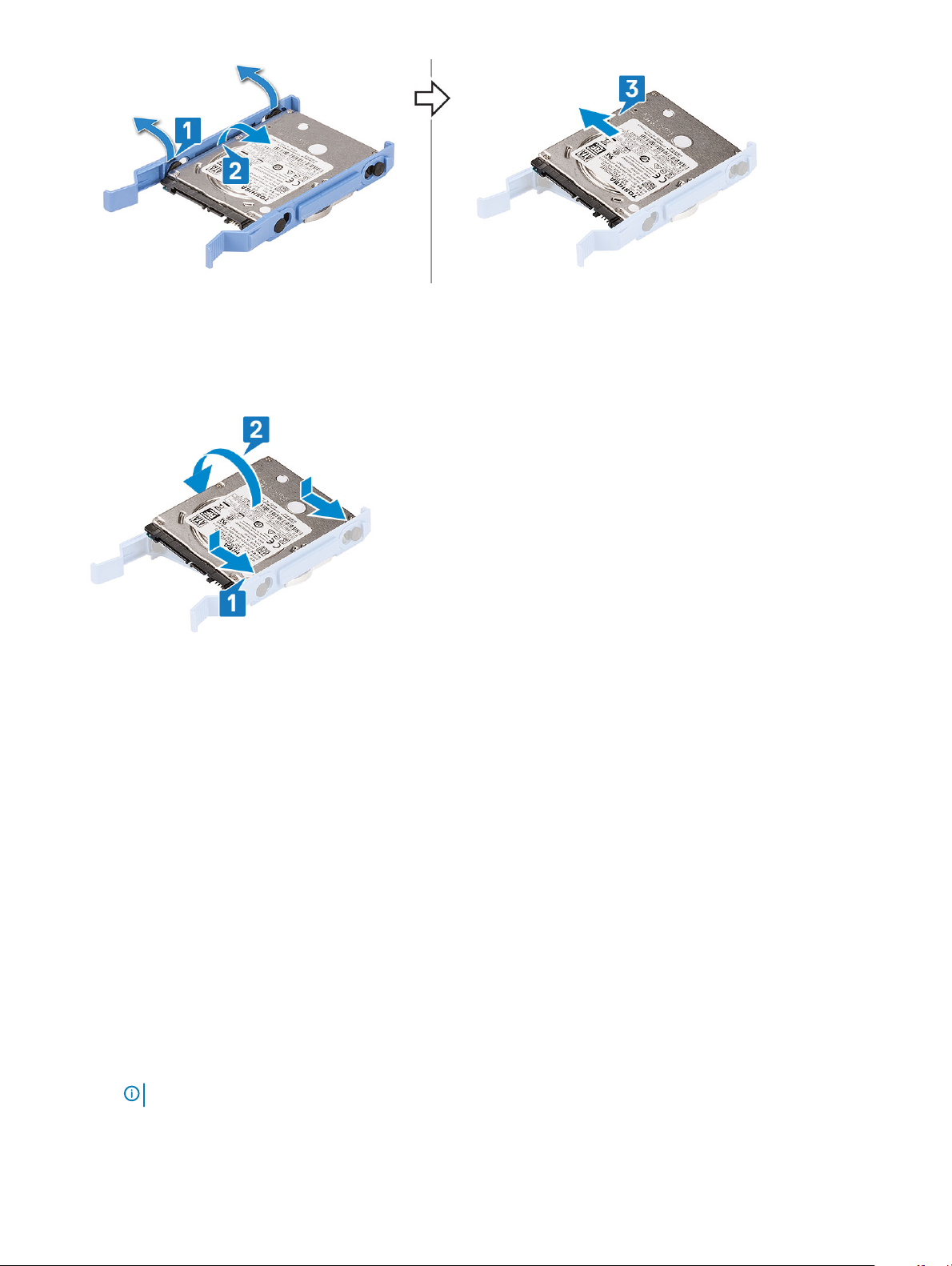
Montiranje hard diska od 3,5 inča u nosač hard diska
1 Poravnajte hard disk sa bočnom stranom nosača hard diska i povucite druge krajnje jezičke da biste ubacili pinove u nosač hard diska
[1].
2 Ubacite hard disk u nosač hard diska i pritisnite ga tako da legne u ležište [2].
3 Postavite:
a sklop hard diska od 3,5 inča
b prednja maska
c bočni poklopac
4 Sledite proceduru u odeljku Posle rada u unutrašnjosti računara.
Sklop hard diska od 2,5 inča
Uklanjanje sklopa hard diska od 2,5 inča
1 Sledite proceduru u odeljku Pre rada u unutrašnjosti računara.
2 Uklonite:
a bočni poklopac
b prednja maska
3 Otvorite vratanca prednje ploče.
4 Da biste uklonili sklop diska:
a Izvadite kablove sklopa hard diska iz konektora na hard disku [1].
b Pritisnite plave držače sa obe strane [2] i izvucite sklop hard diska iz računara [3].
NAPOMENA: Polako pritisnite plave držače da ih ne biste oštetili.
22 Rastavljanje i ponovno sastavljanje
 Loading...
Loading...