 Loading...
Loading...O
- OptiPlex 7770 All-in-One
- OptiPlex 7780 All-In-One
- OptiPlex 780143
- OptiPlex 780 Desktop28
- OptiPlex 780 Mini-Tower26
- OptiPlex 780 Small Form Factor28
- OptiPlex 780 Ultra Small Form Factor14
- OptiPlex 780 USFF
- OptiPlex 79014
- OptiPlex 9010165
- OptiPlex 9010 All In One2
- OptiPlex 9010 All-in-One Touch28
- OptiPlex 902066
- OptiPlex 9020 AIO
- OptiPlex 9020 All In One2
- OptiPlex 9020M38
- OptiPlex 903040
- OptiPlex 9030 All In One2
- OptiPlex 96089
- OptiPlex 980113
- OptiPlex 980 Desktop29
- OptiPlex 980 Mini-Tower28
- OptiPlex 980 Small Form Factor29
- OptiPlex 99019
- OptiPlex DCCY
- OptiPlex DCNE
- OptiPlex E15
- OptiPlex FX1302
- OptiPlex FX16064
- OptiPlex FX170
- OptiPlex G13
- OPTIPLEX GS2
- OptiPlex GX16
- OptiPlex GX10018
- OptiPlex GX1102
- OptiPlex GX150
- OptiPlex GX1 Low-Profile Managed PC System
- OptiPlex GX1p5
- OptiPlex GX1p Midsize Managed PC System
- OptiPlex GX1 Small Form Factor2
- OptiPlex GX200
- OptiPlex GX2408
- OptiPlex GX2603
- OptiPlex GX27022
- OptiPlex GX28027
- OptiPlex GX300
- OptiPlex GX40030
- OptiPlex GX503
- OptiPlex GX52019
- OptiPlex GX6019
- OptiPlex GX62017
- OptiPlex Gxi5
- OptiPlex HUB
- OptiPlex JK523
- OptiPlex N2
- OptiPlex NX
- OptiPlex NX1
- OptiPlex SX260
- OptiPlex SX2702
- OptiPlex SX270N2
- OptiPlex SX28013
- OptiPlex XE148
- OptiPlex XE292
- OptiPlex XE3107
- OptiPlex XE Desktop26
- OptiPlex XE Small Form Factor26
- Oracle Database 10g Enterprise Edition - Linux4
- Oracle Database 10g - Linux3
- Our vision for the network is open
- OZ962
- OZ965
P
 Loading...
Loading... Loading...
Loading...Nothing found
OptiPlex GX620
User Manual [en, cs, pl]
338 pgs15.03 Mb0
User Manual [en, de, es, fr, it]
294 pgs10.22 Mb0
User Manual [fr]
262 pgs6.6 Mb0
User Manual
221 pgs6.13 Mb0
User Manual [es]
261 pgs6.56 Mb0
User Manual [pt]
261 pgs6.61 Mb0
User Manual [in]
262 pgs6.51 Mb0
User Manual [sv]
266 pgs6.57 Mb0
User Manual [zh]
247 pgs7.35 Mb0
User Manual [ja]
94 pgs4.24 Mb0
User Manual [po]
261 pgs7.03 Mb0
User Manual [de]
260 pgs6.65 Mb0
User Manual [ko]
253 pgs6.77 Mb0
User Manual [ja]
247 pgs7.26 Mb0
User Manual [zh]
182 pgs11.02 Mb0
Quick Reference Guide
144 pgs5.27 Mb0
User Manual [zh]
242 pgs7.27 Mb0
Table of contents
 Loading...
Loading...Specifications and Main Features
Frequently Asked Questions
User Manual
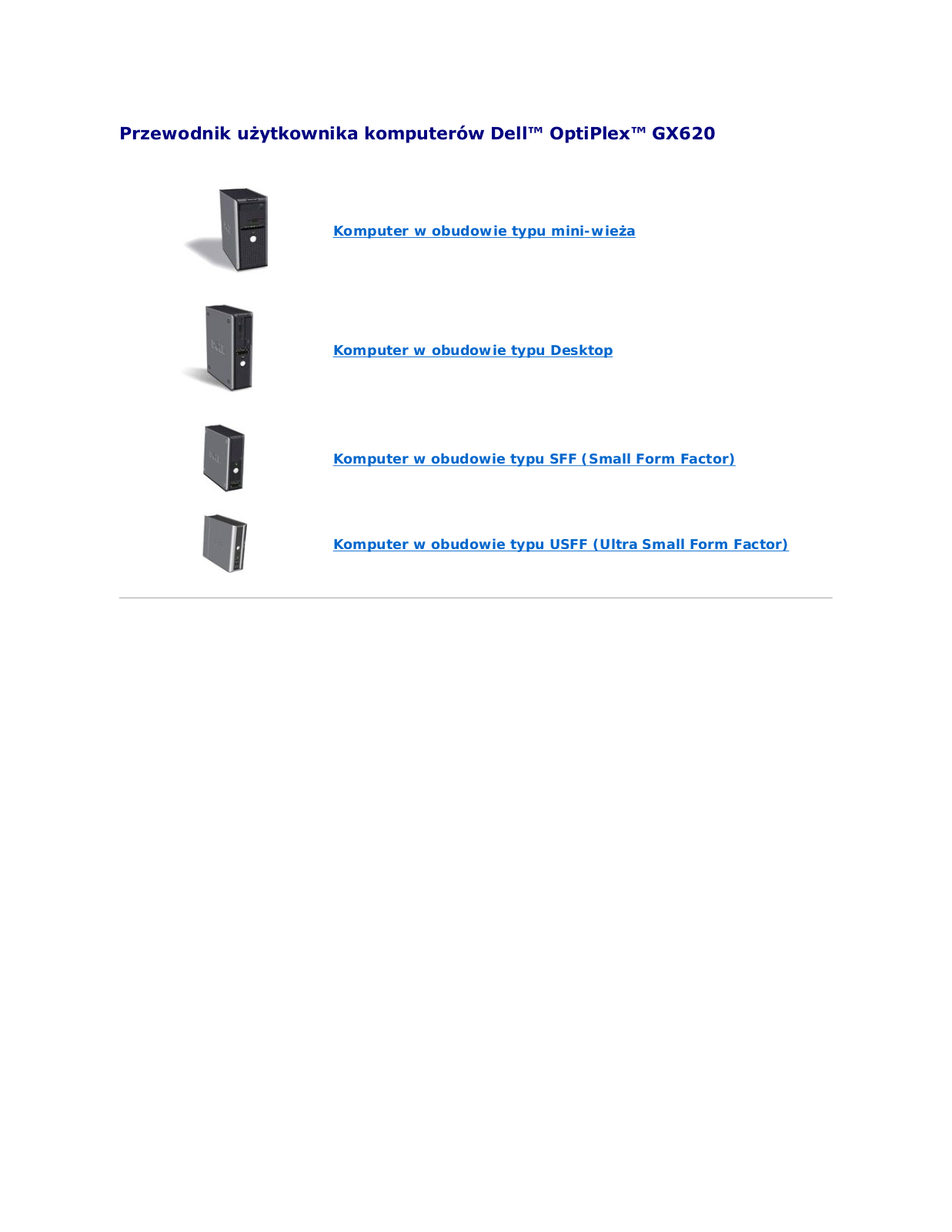
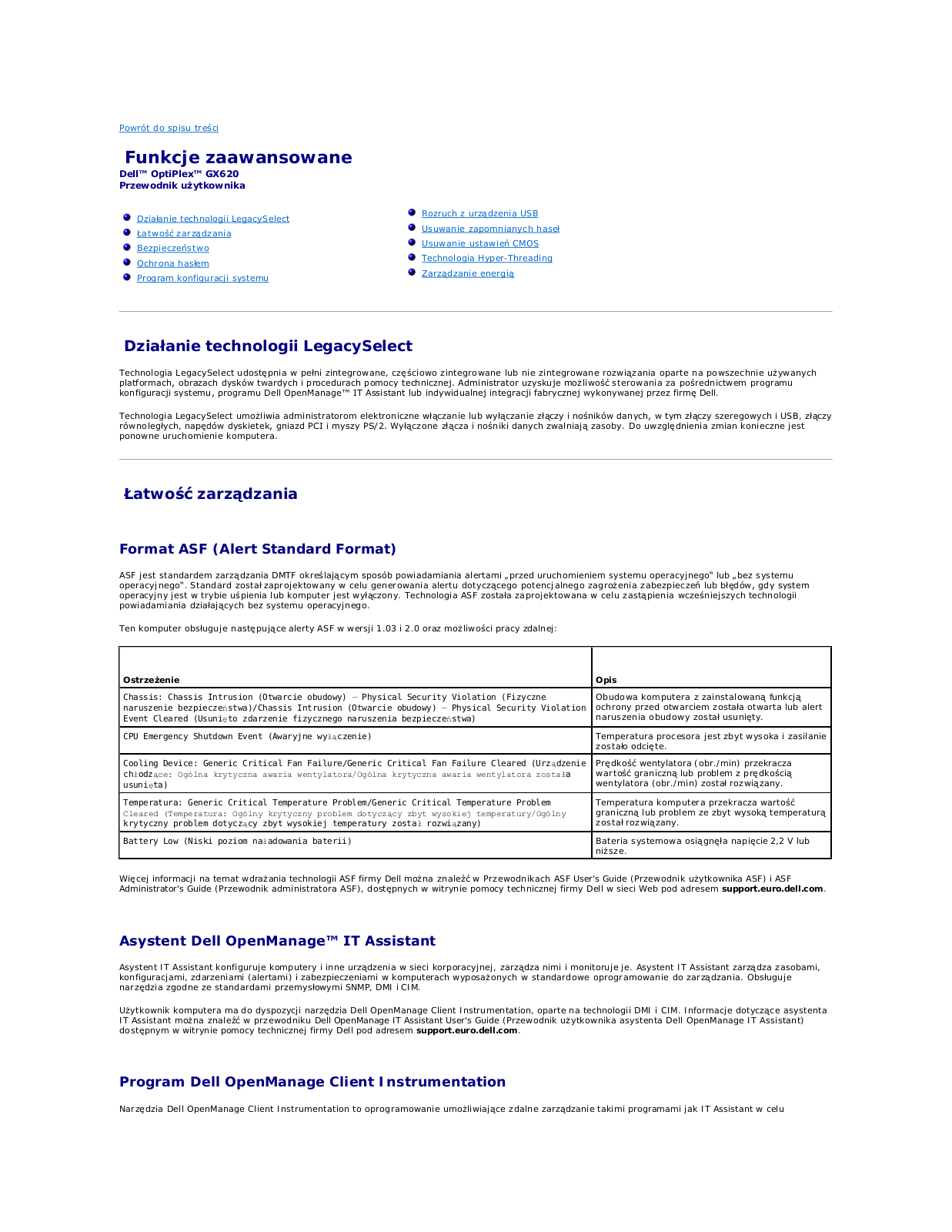
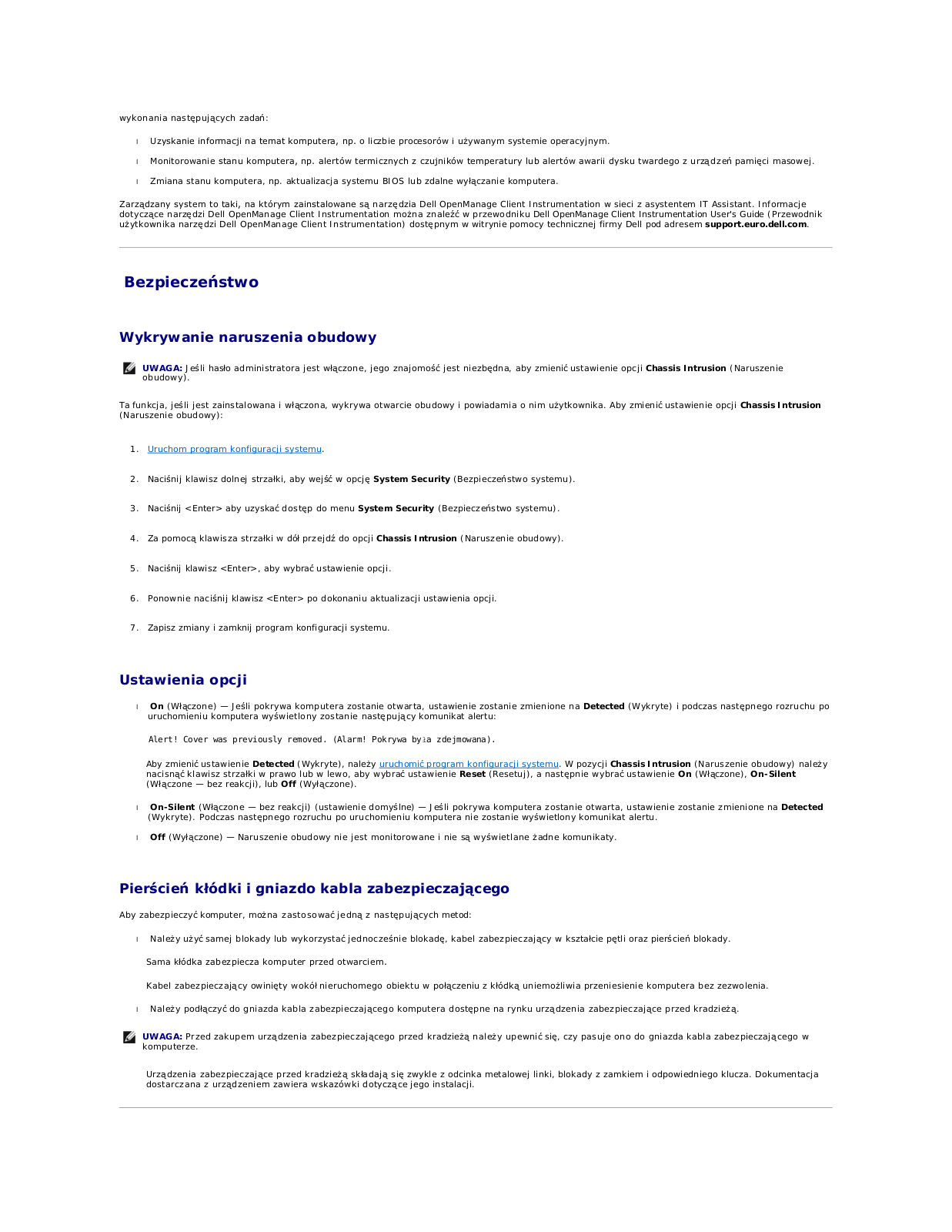
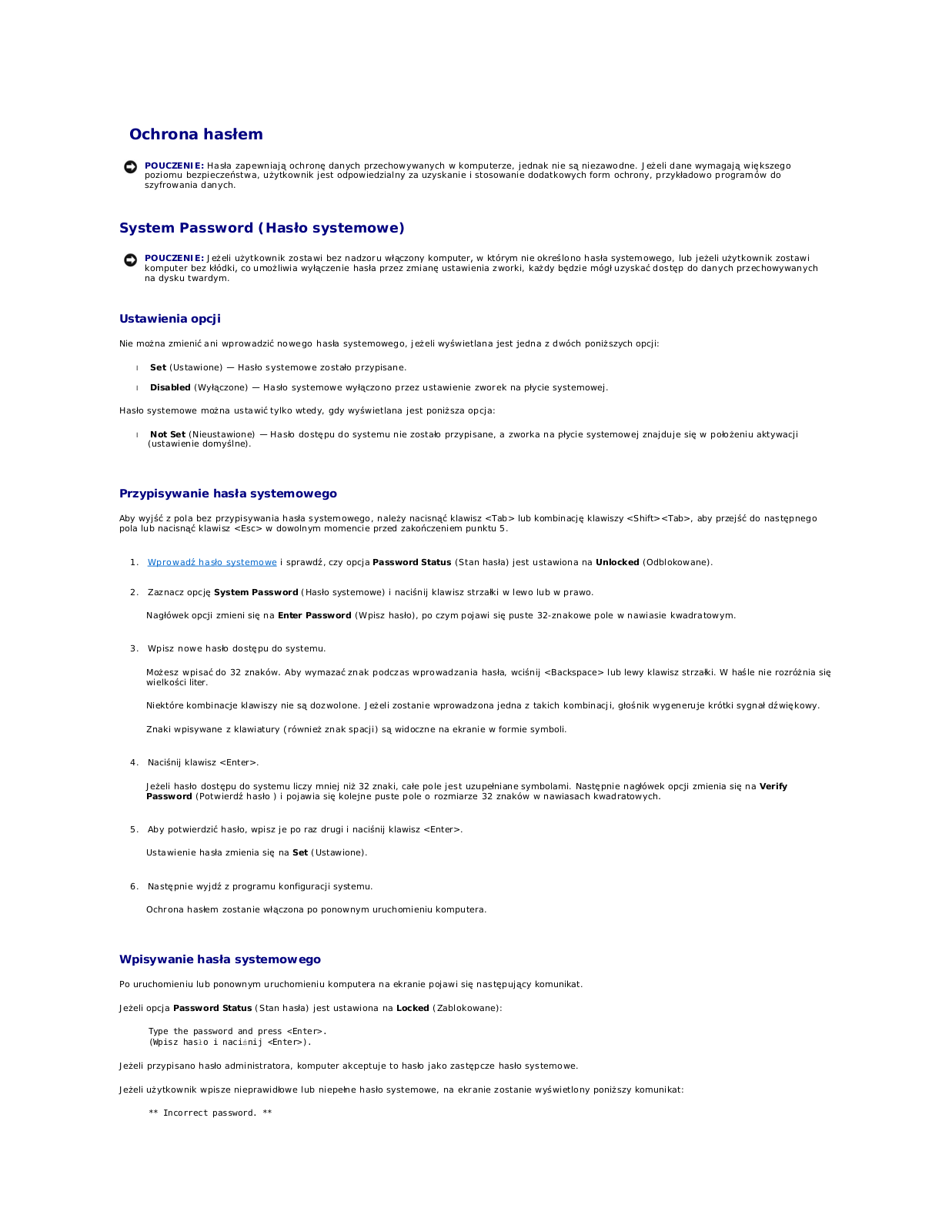
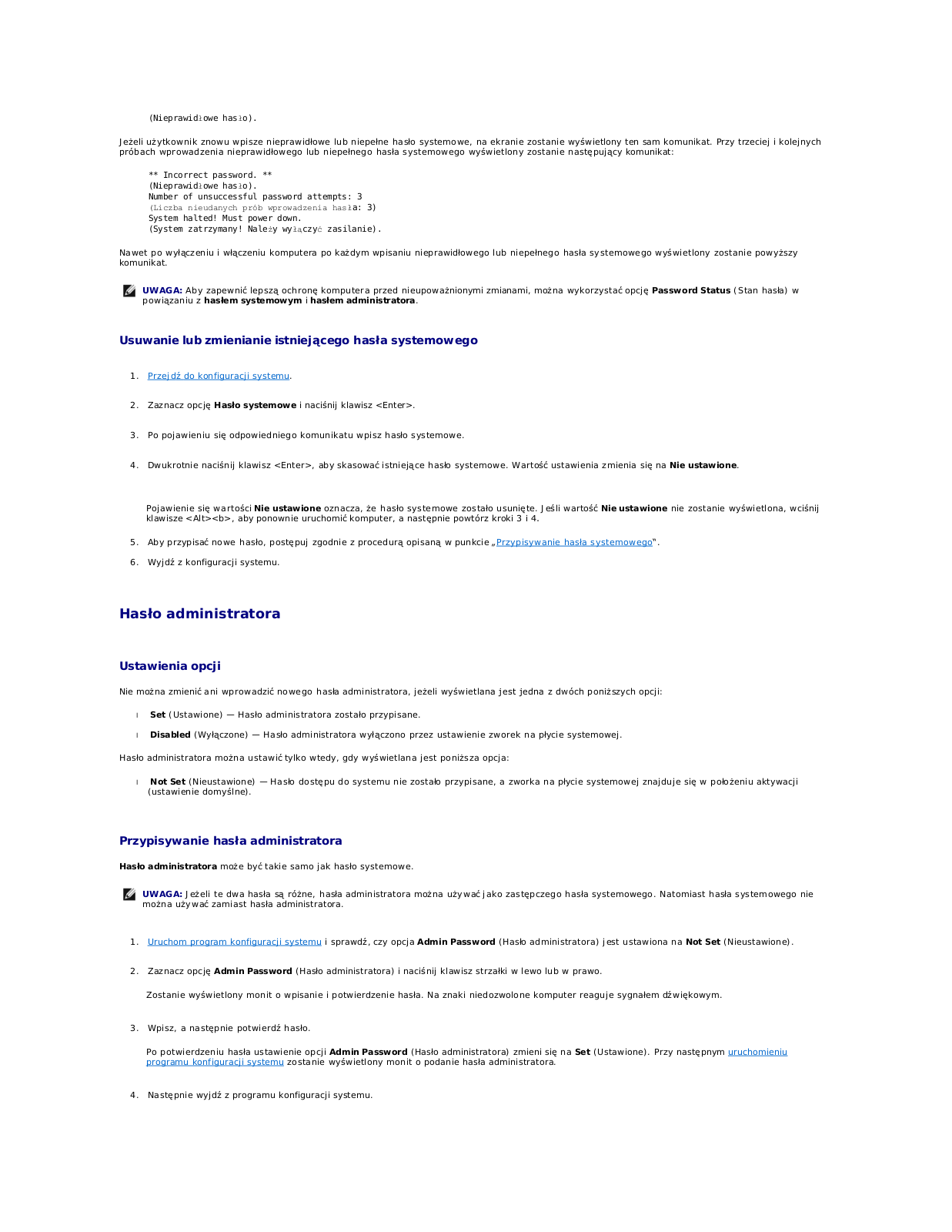
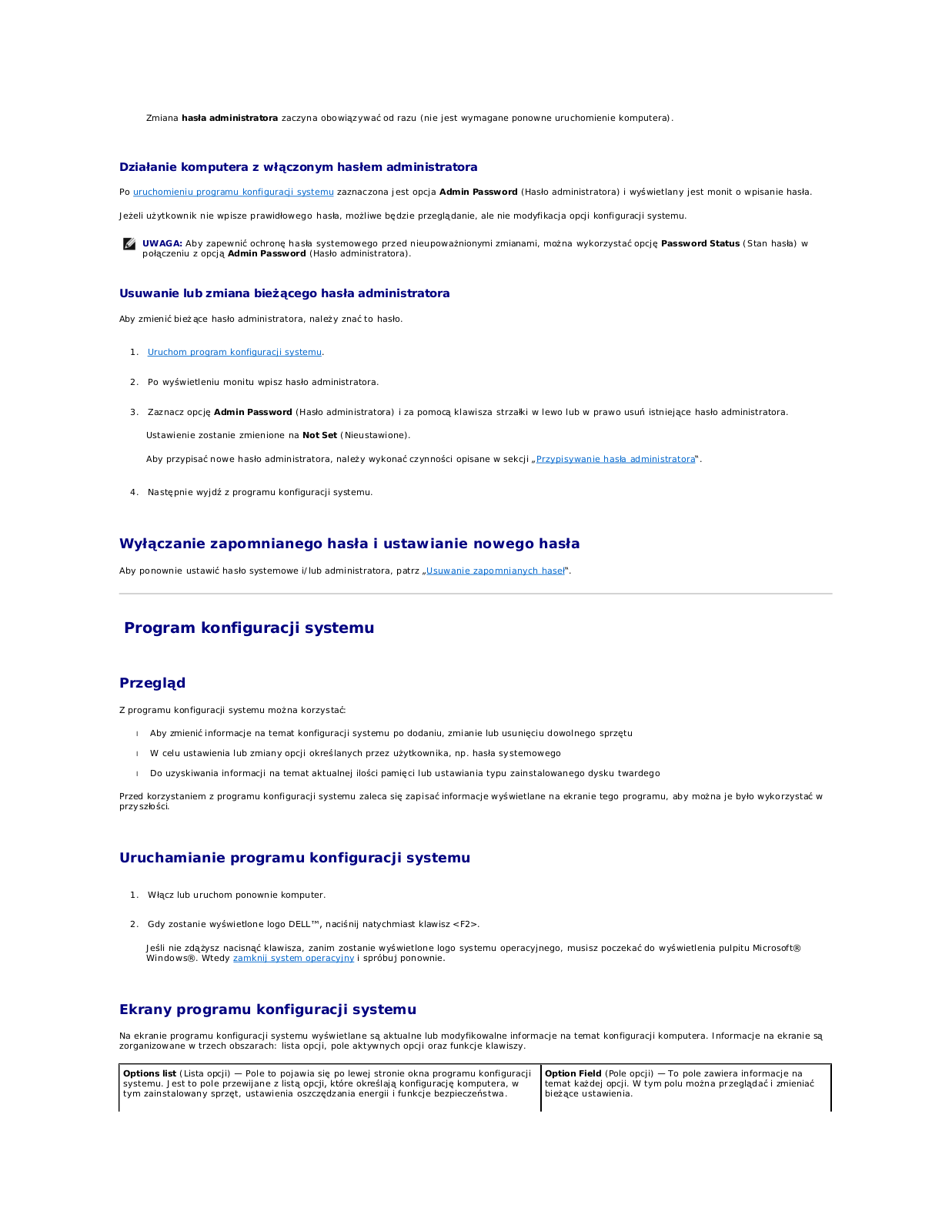
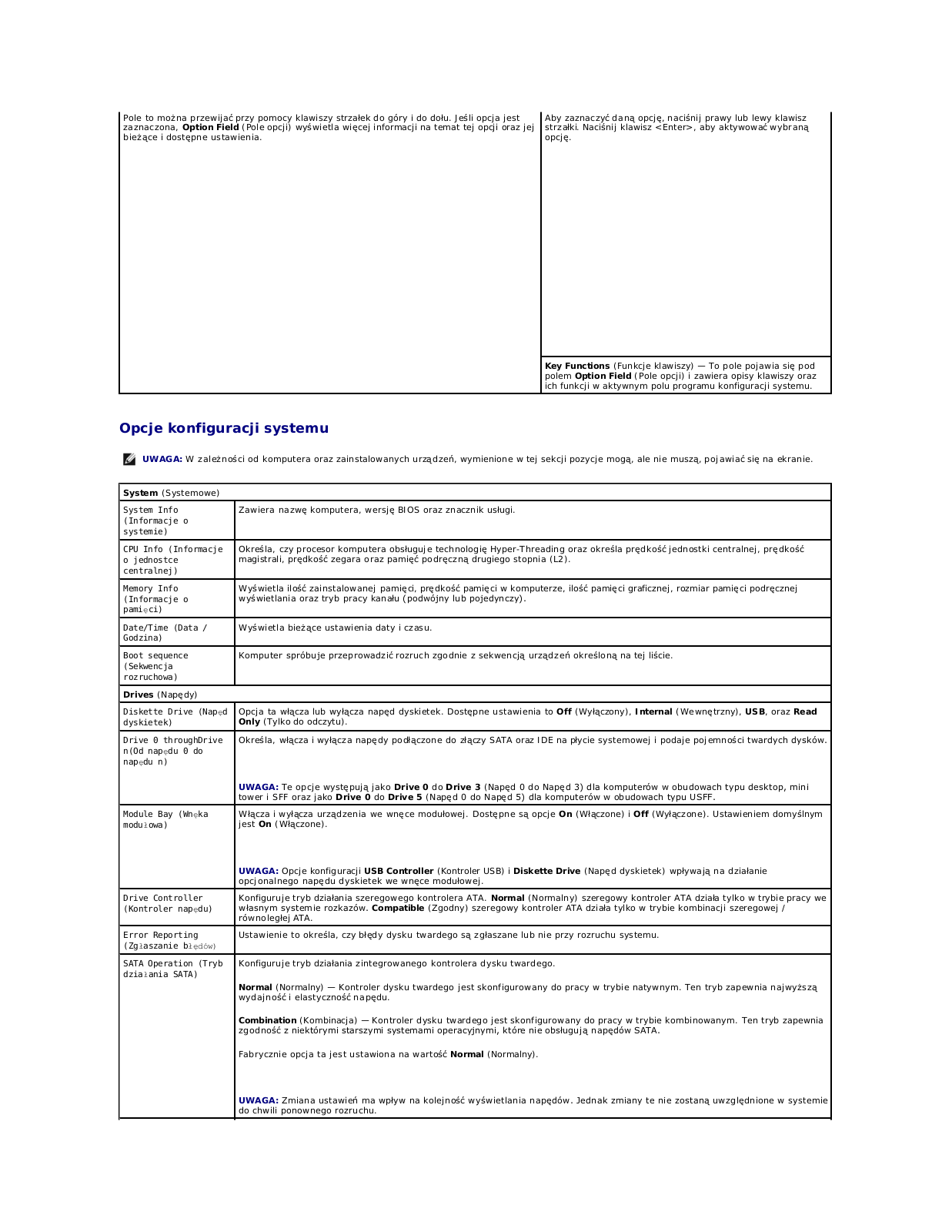
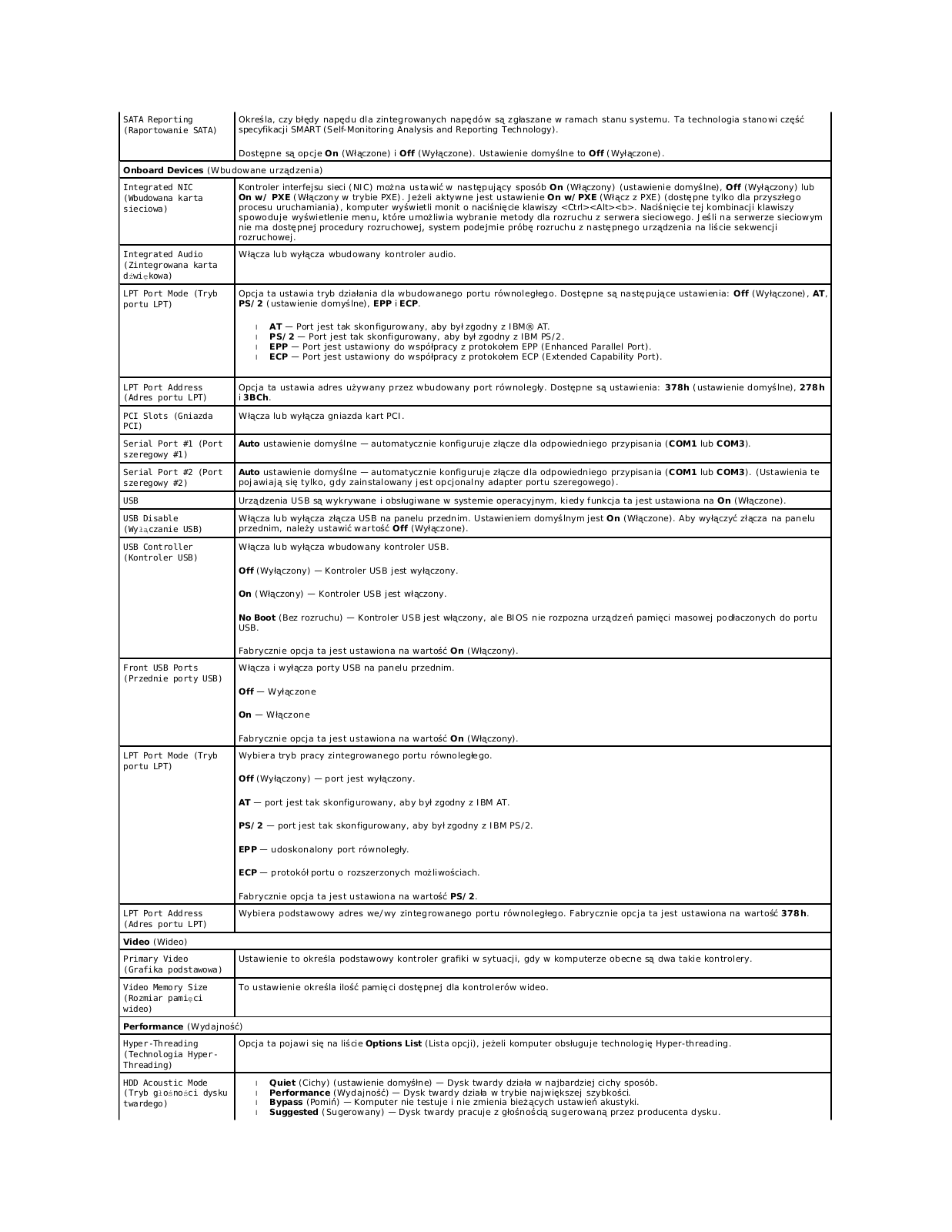
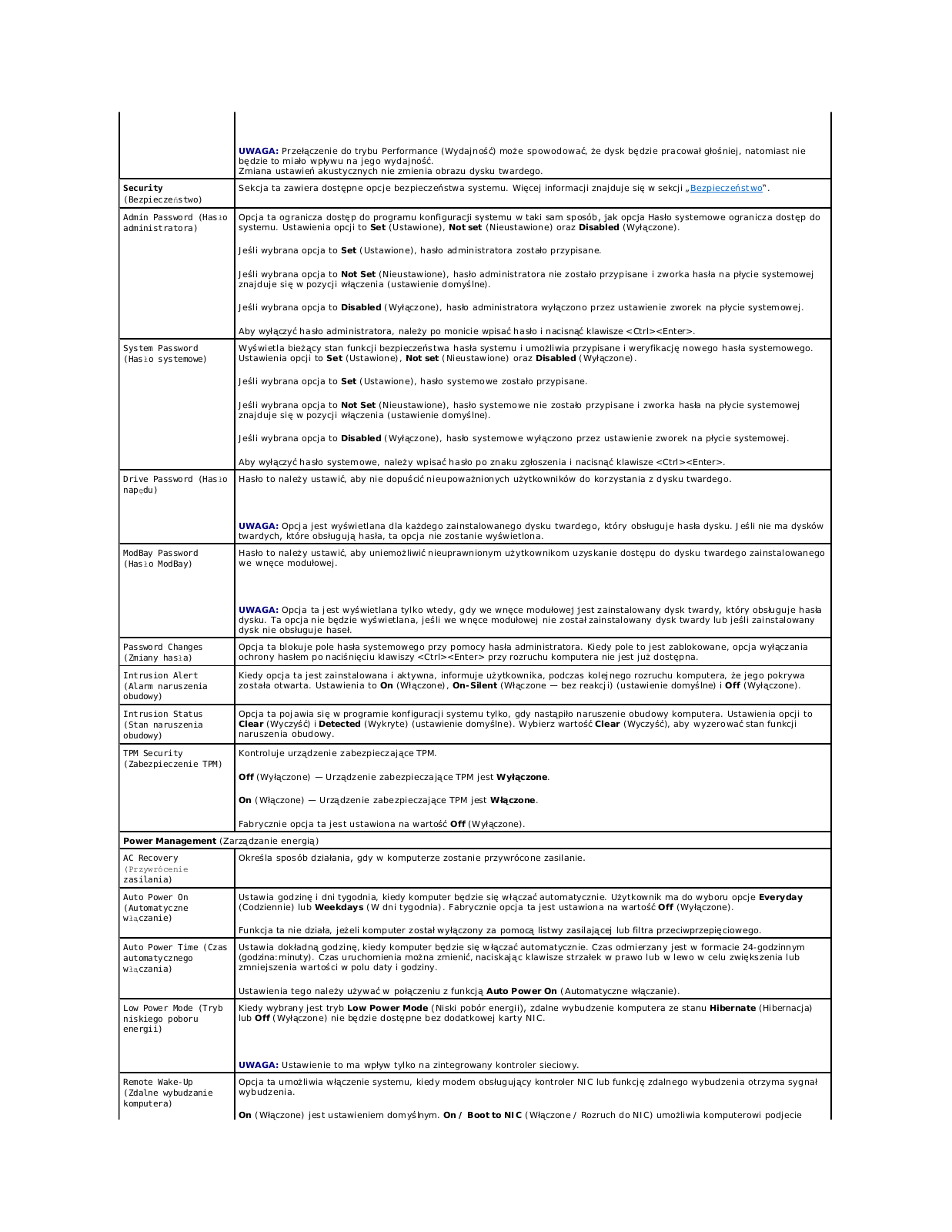
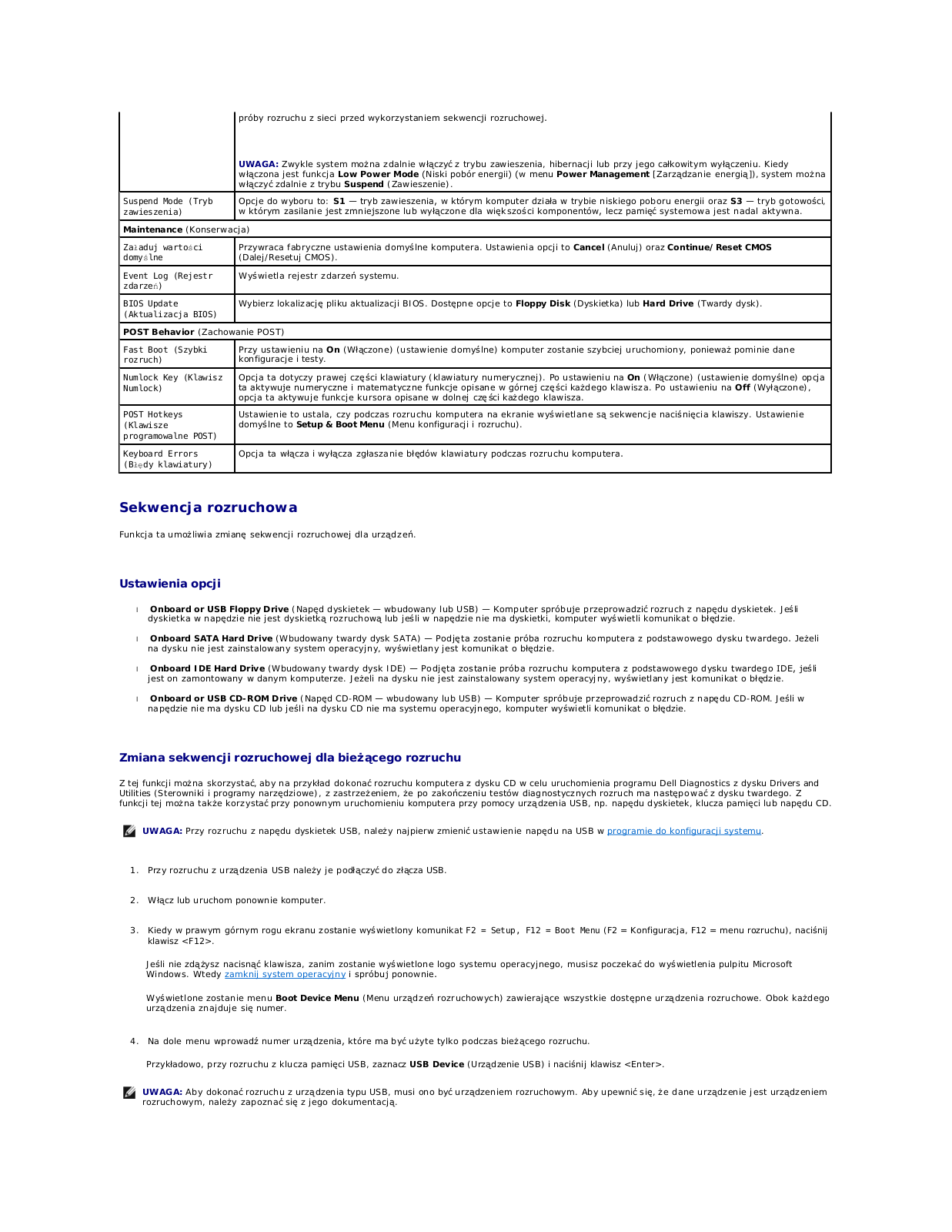
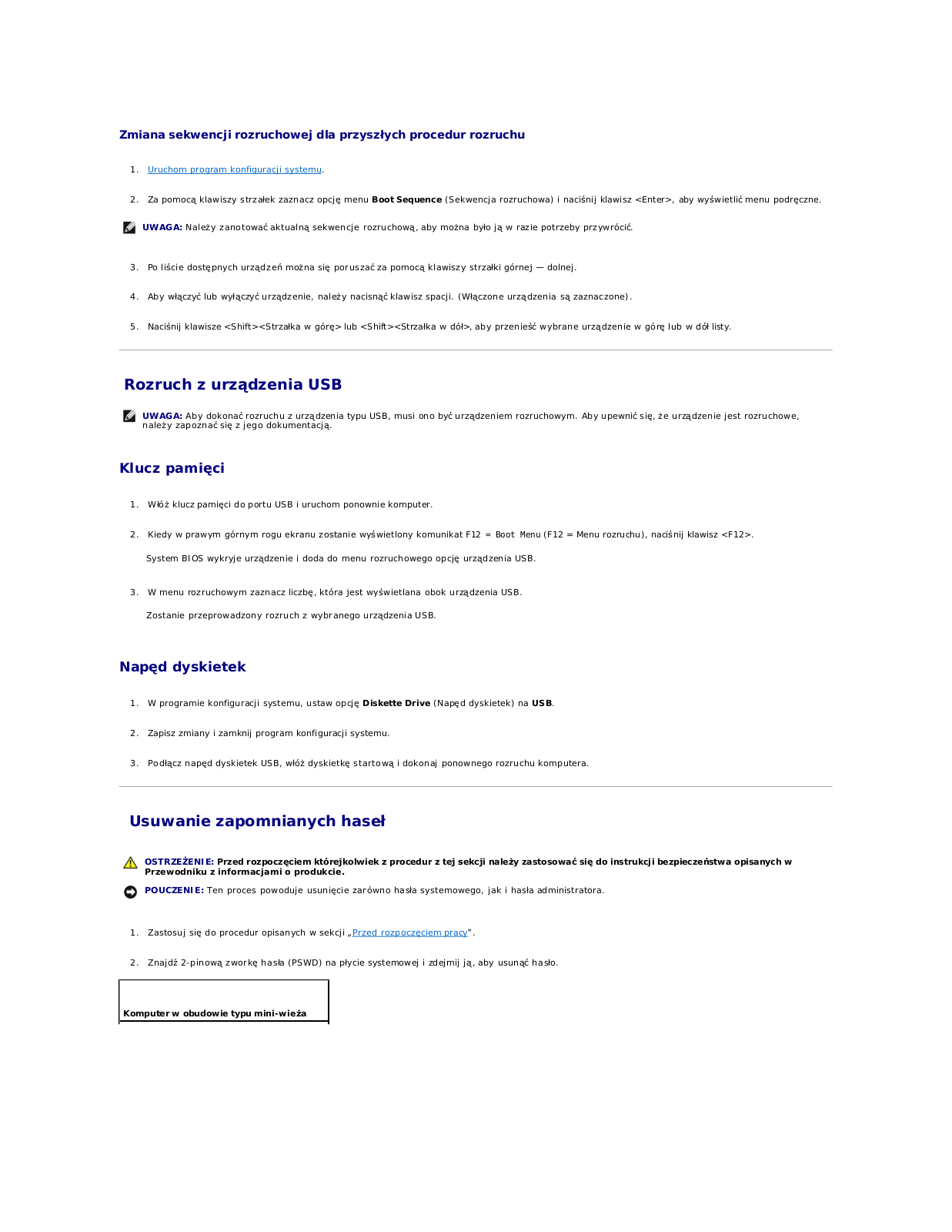
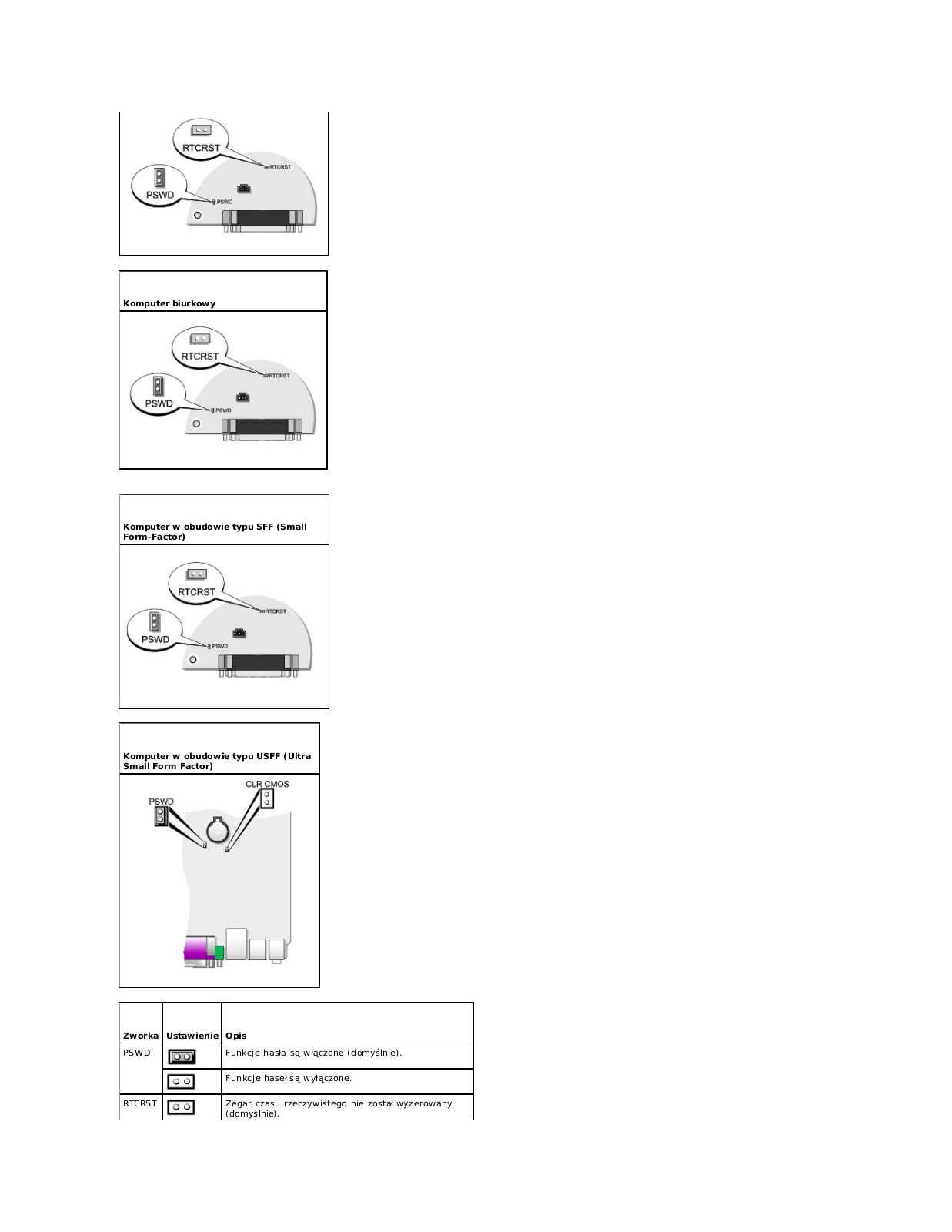
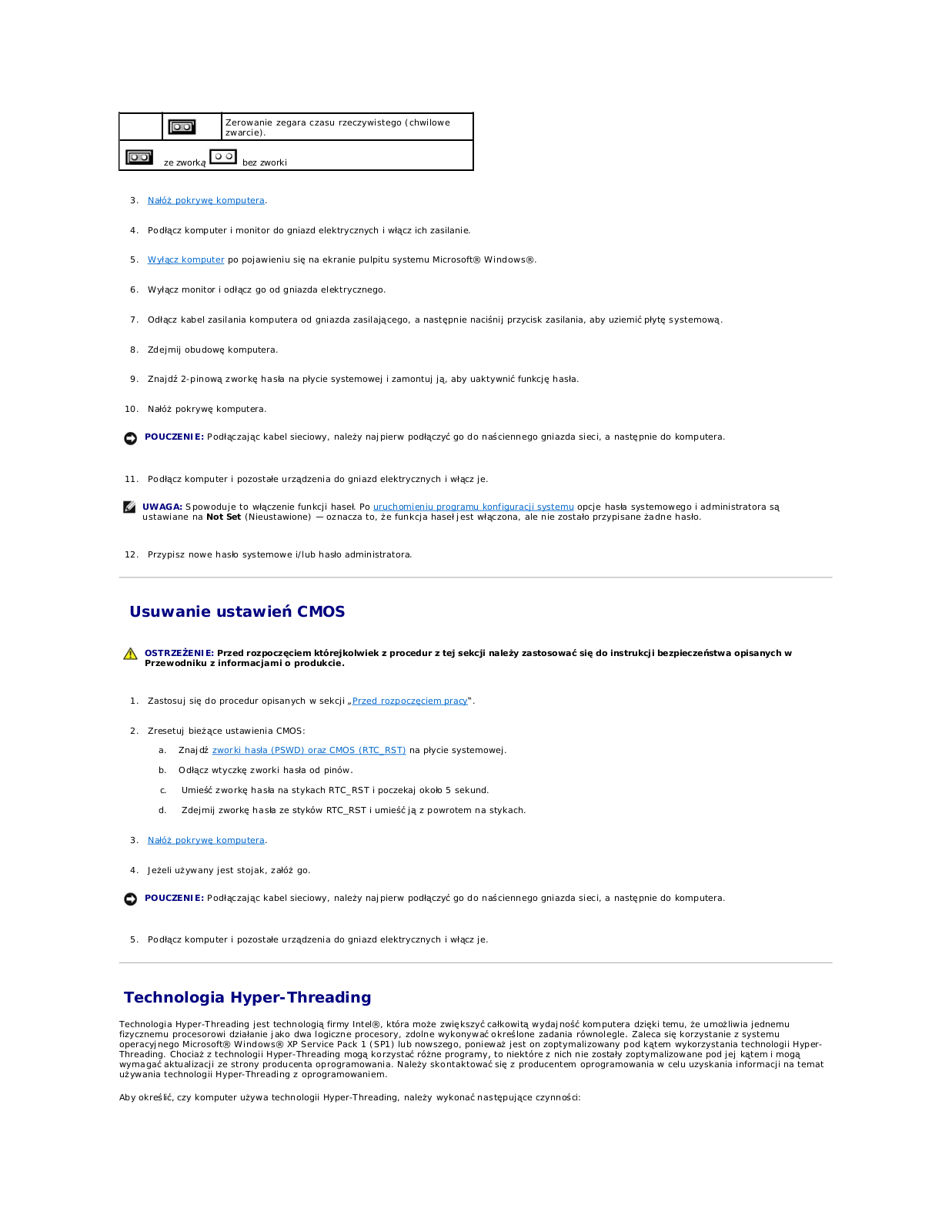
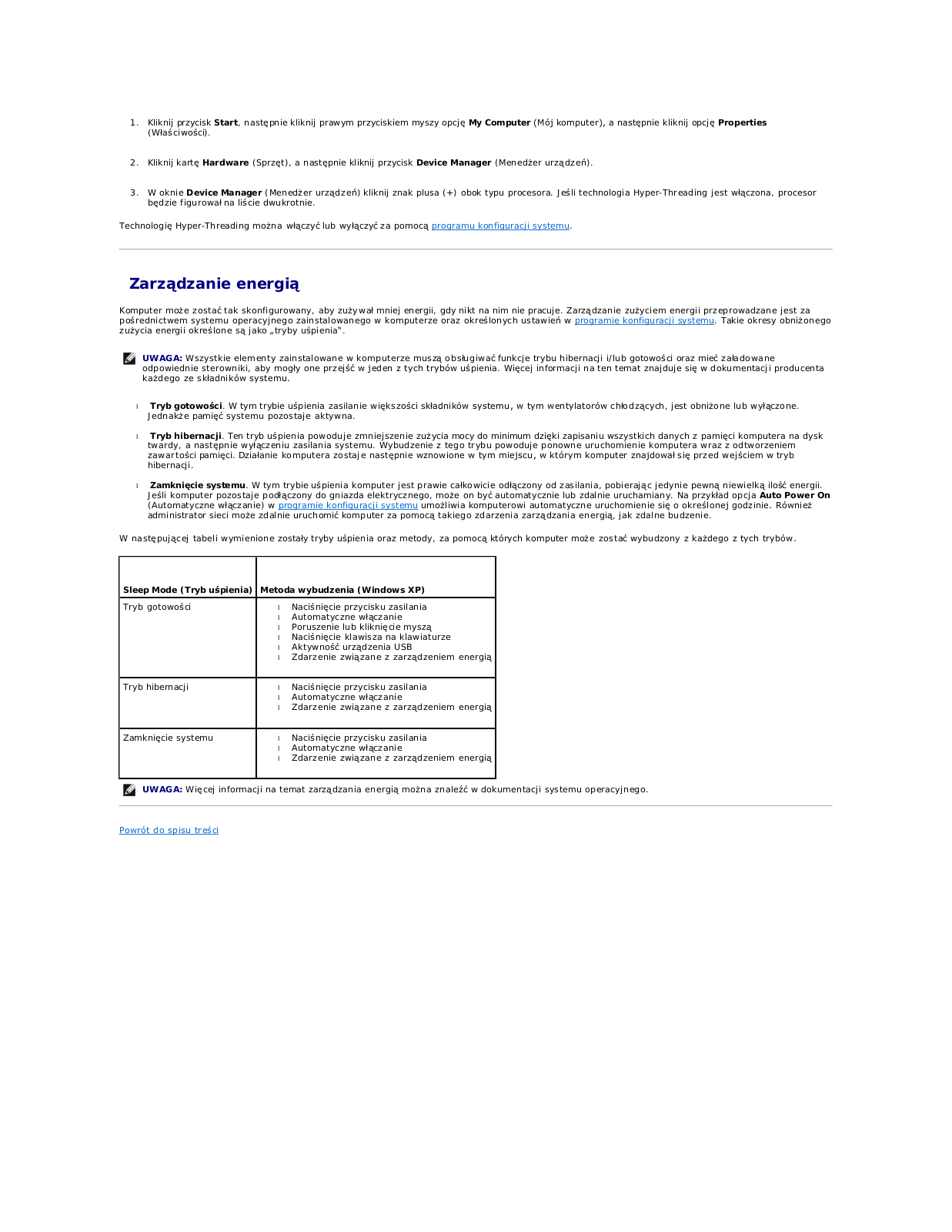
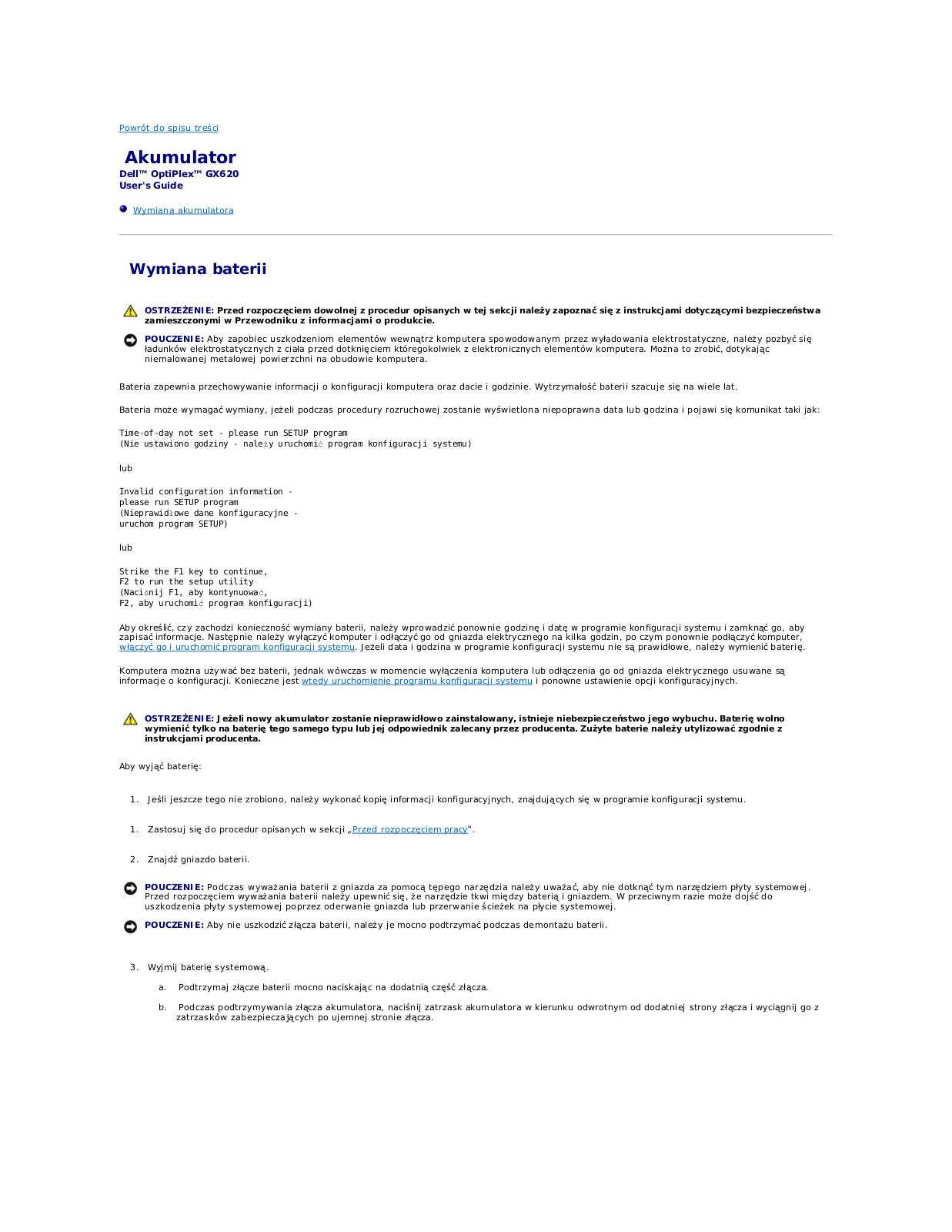
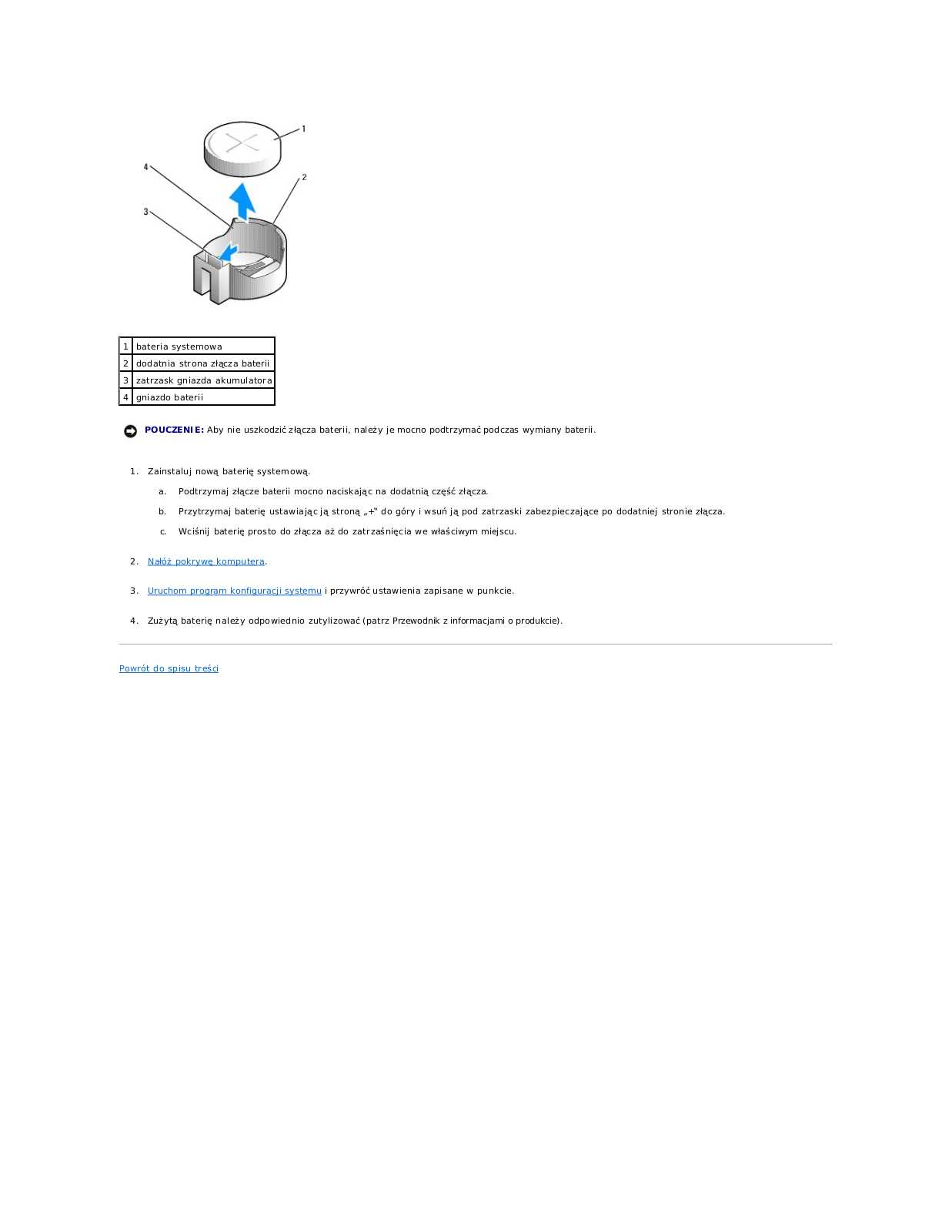
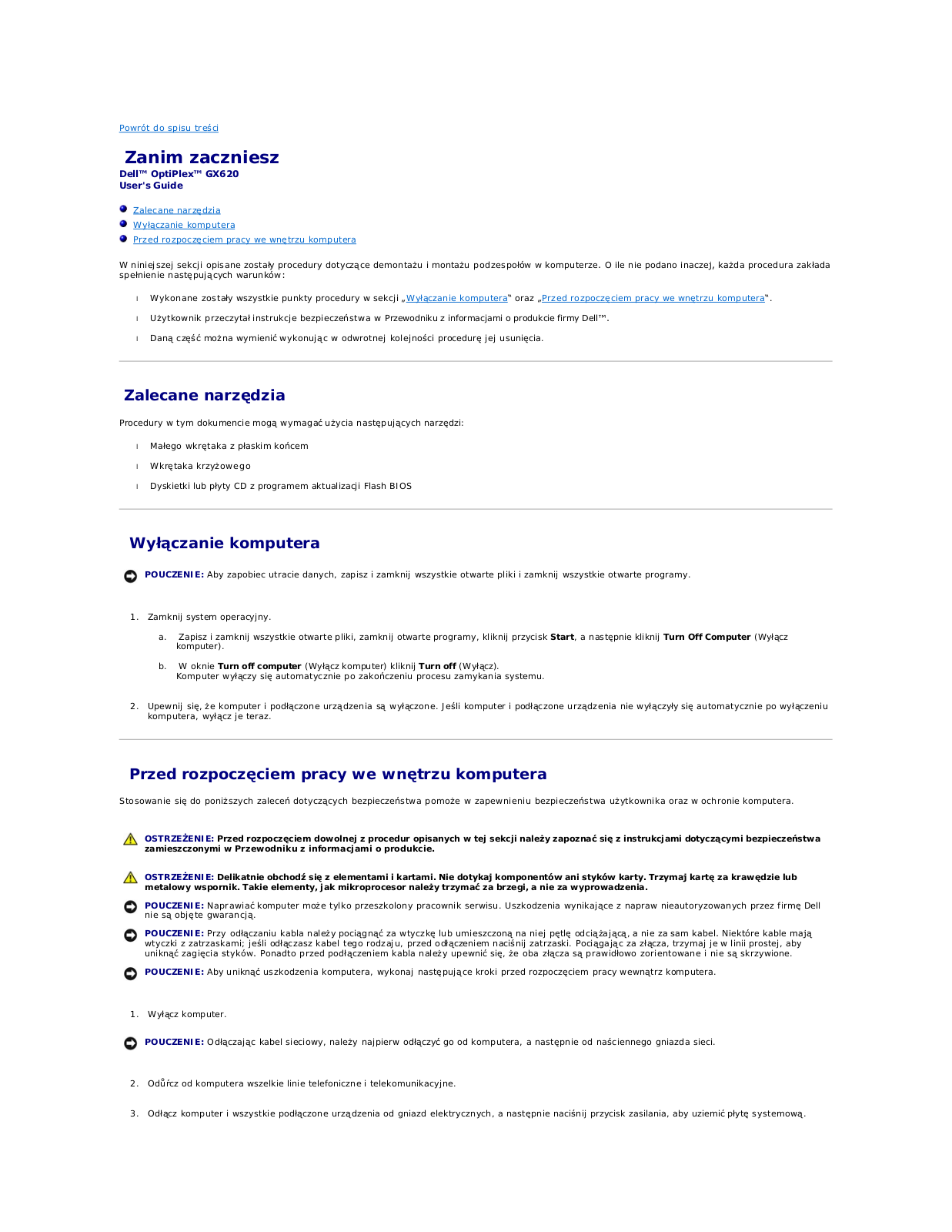
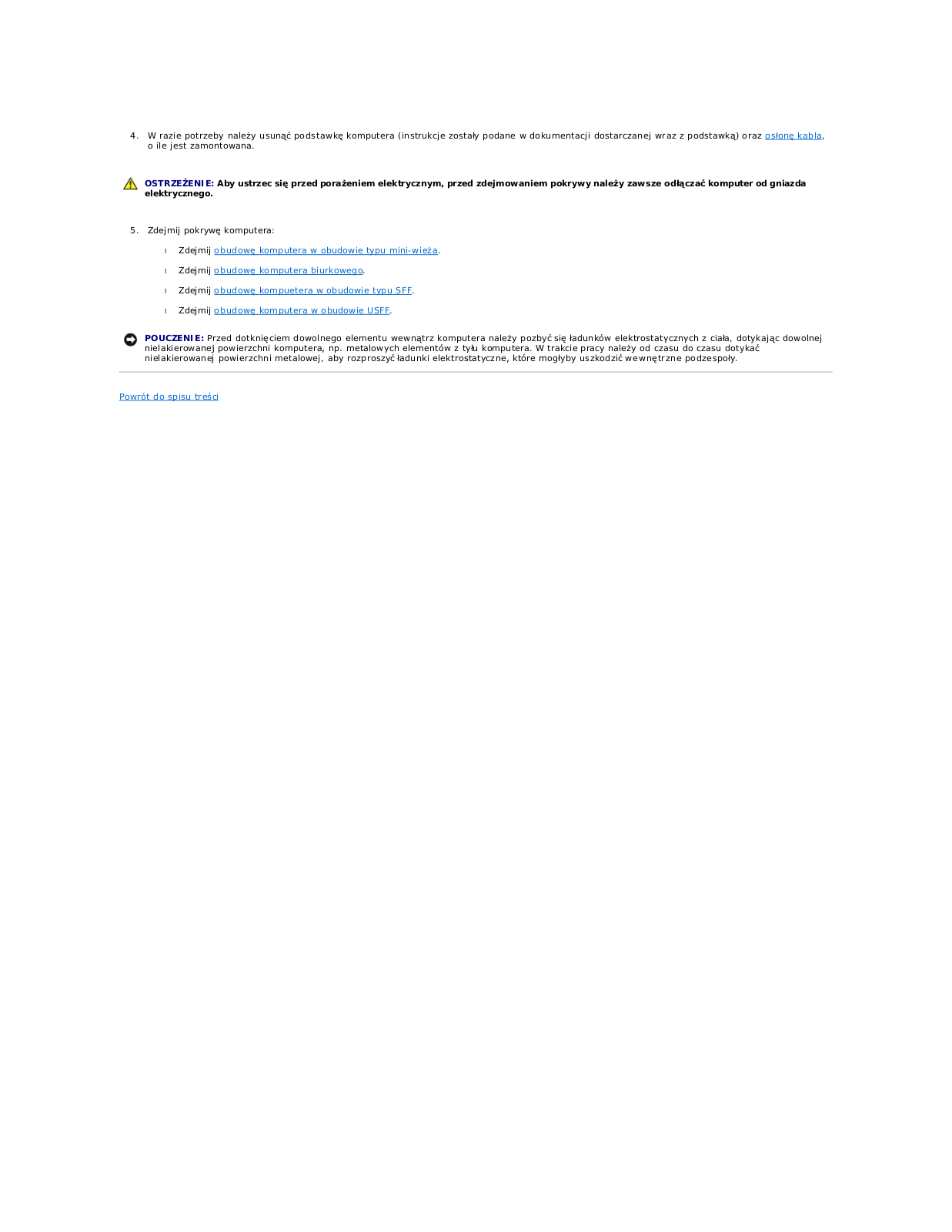
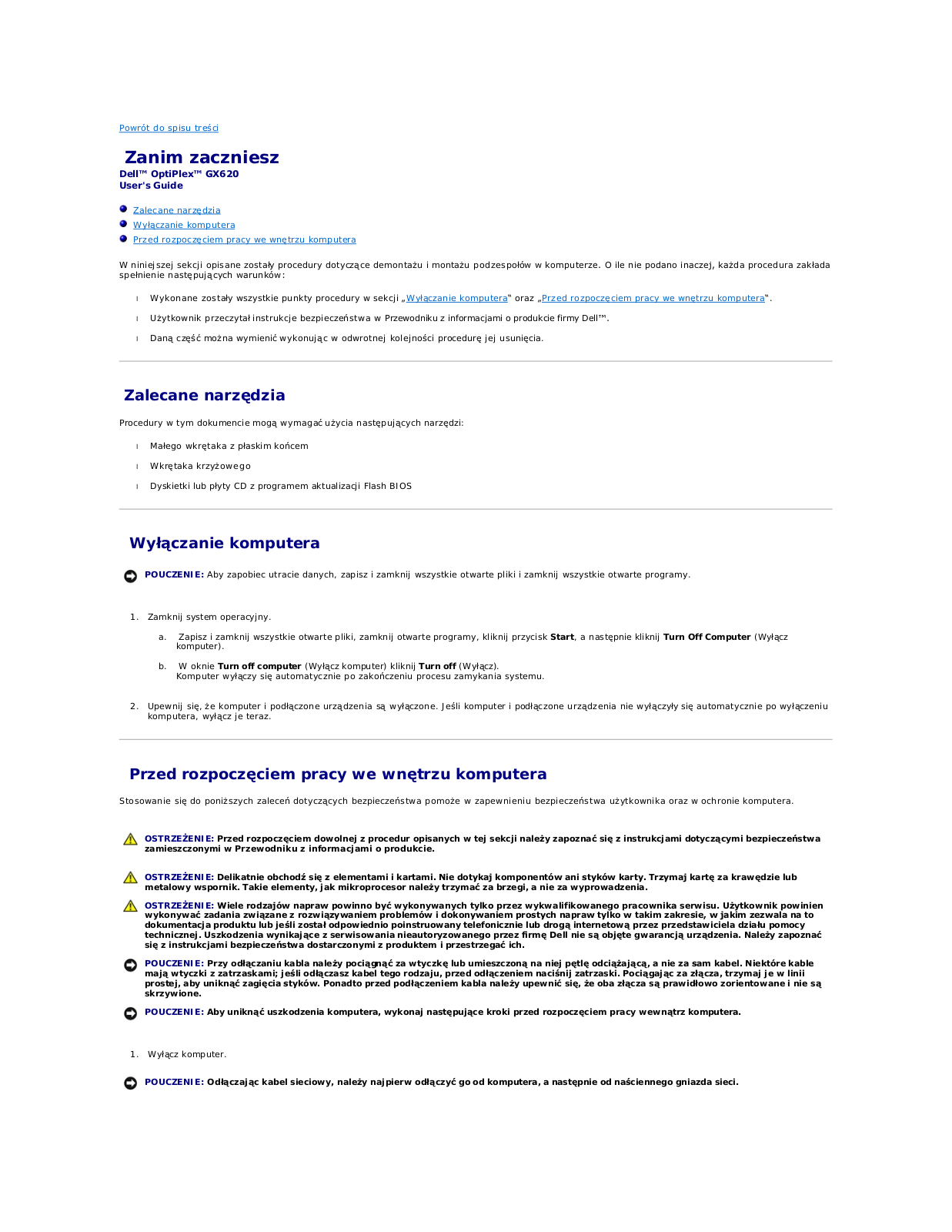
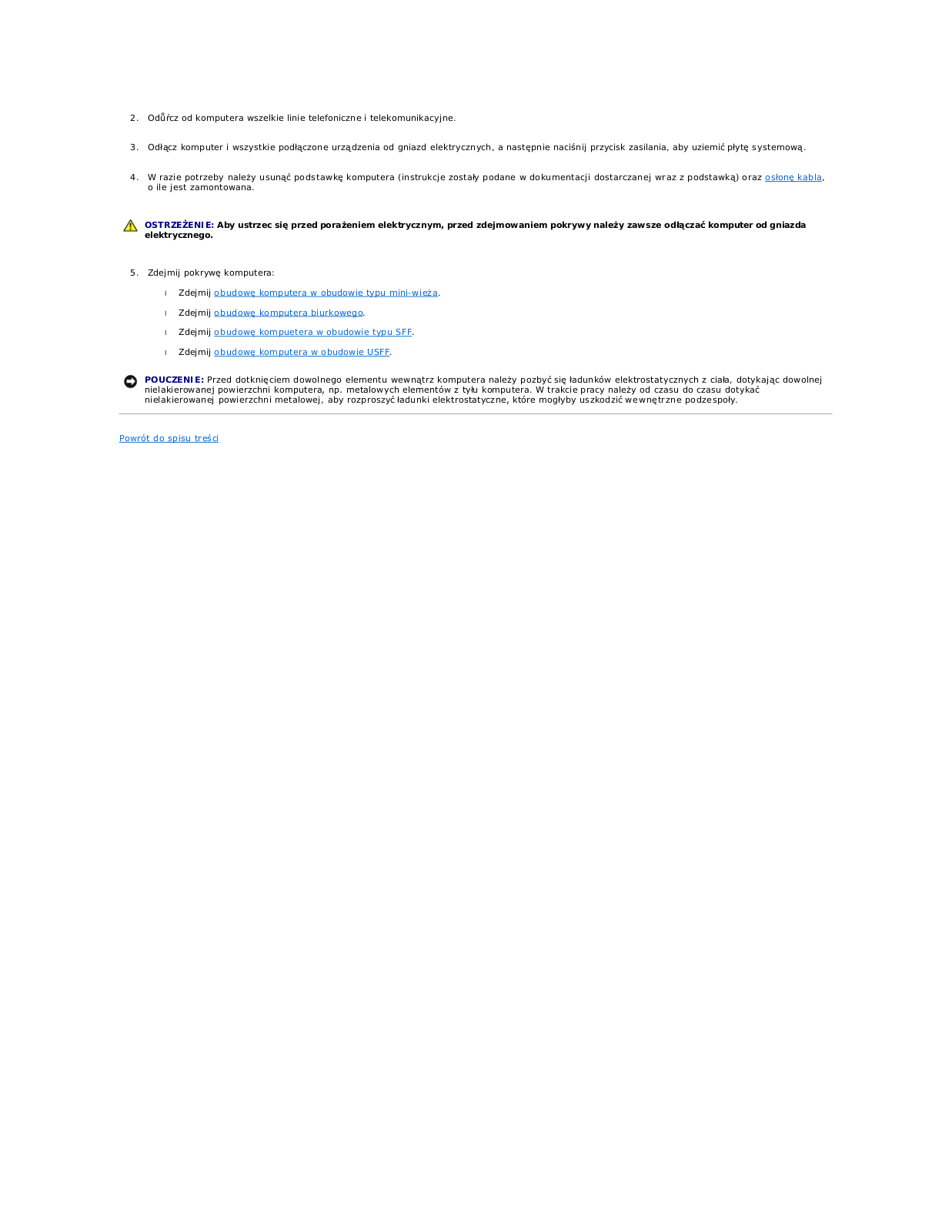
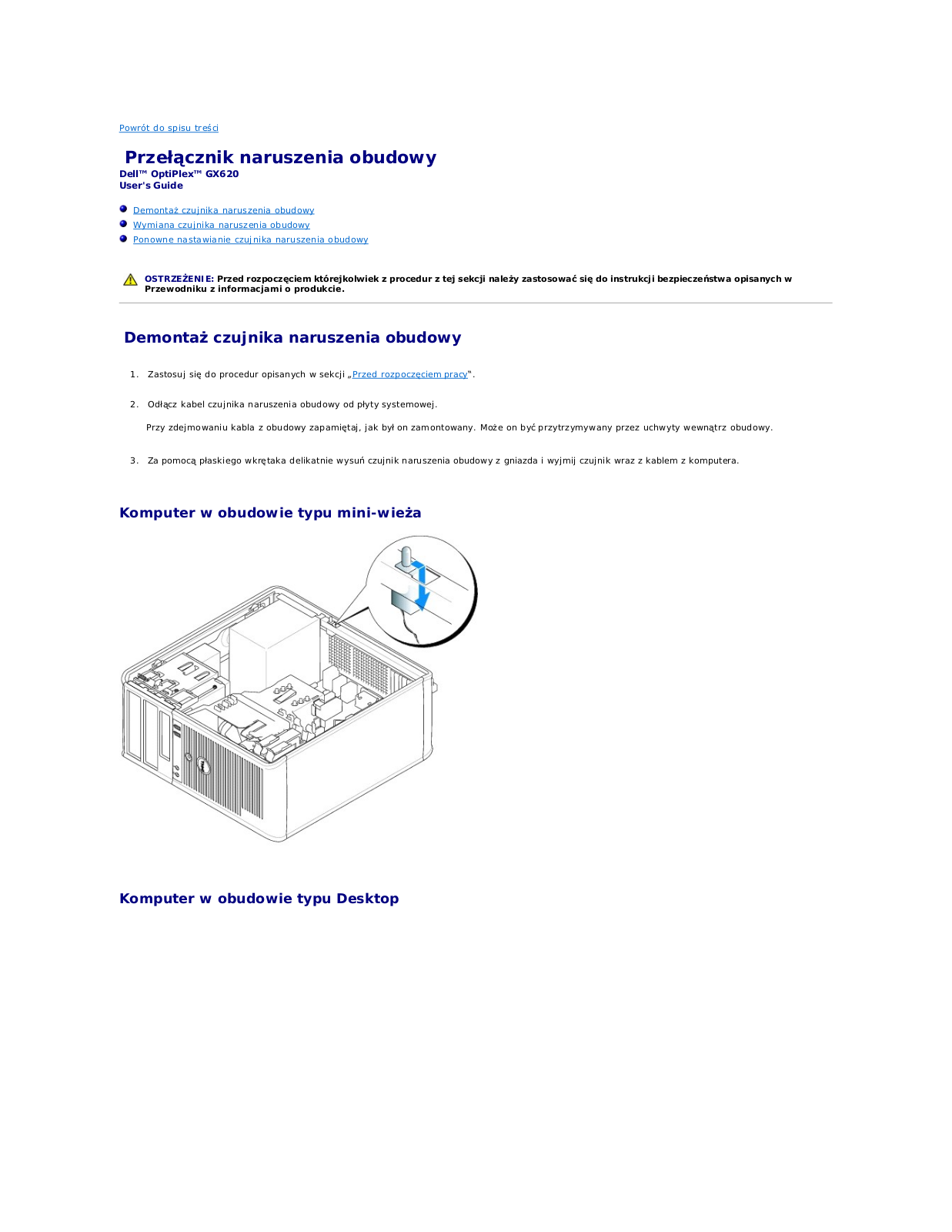
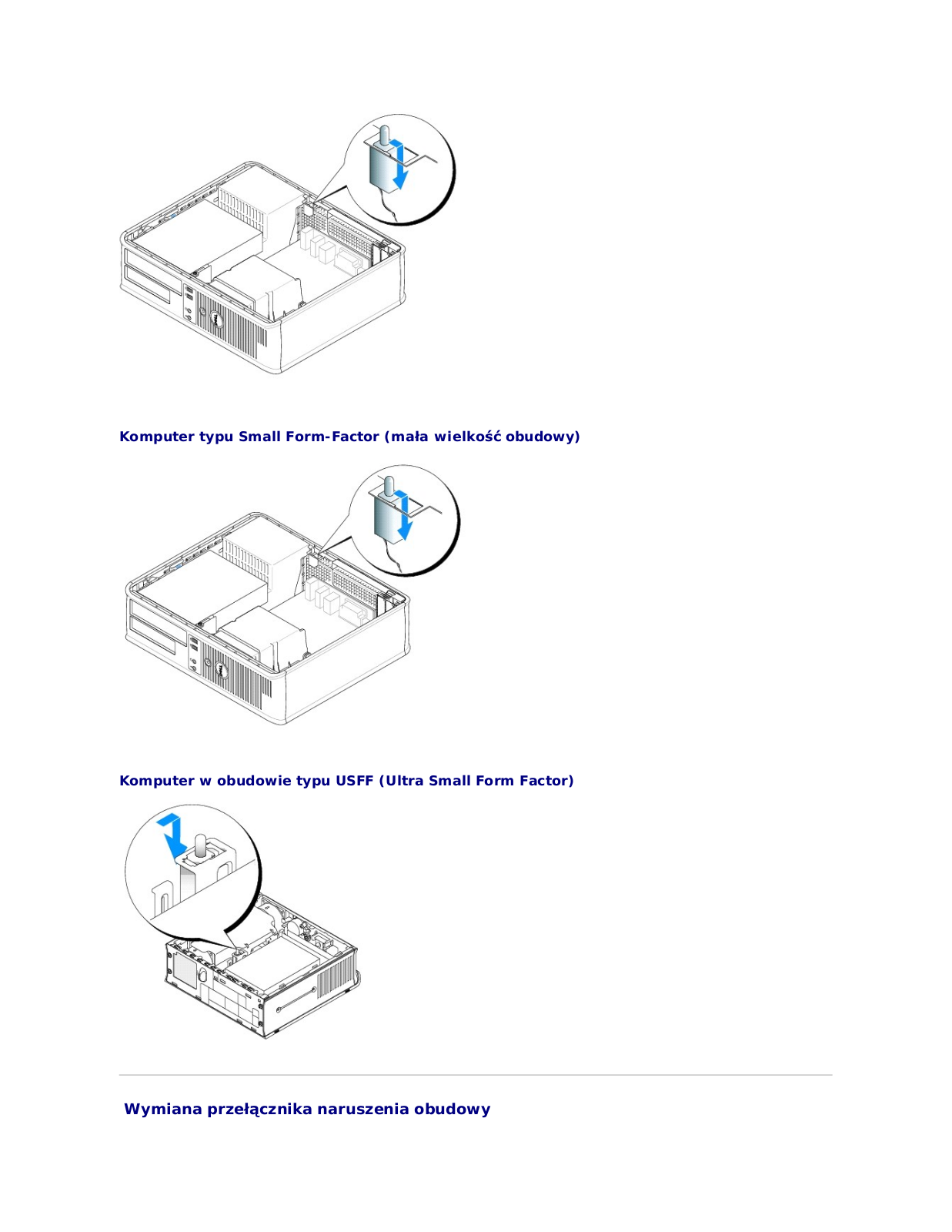
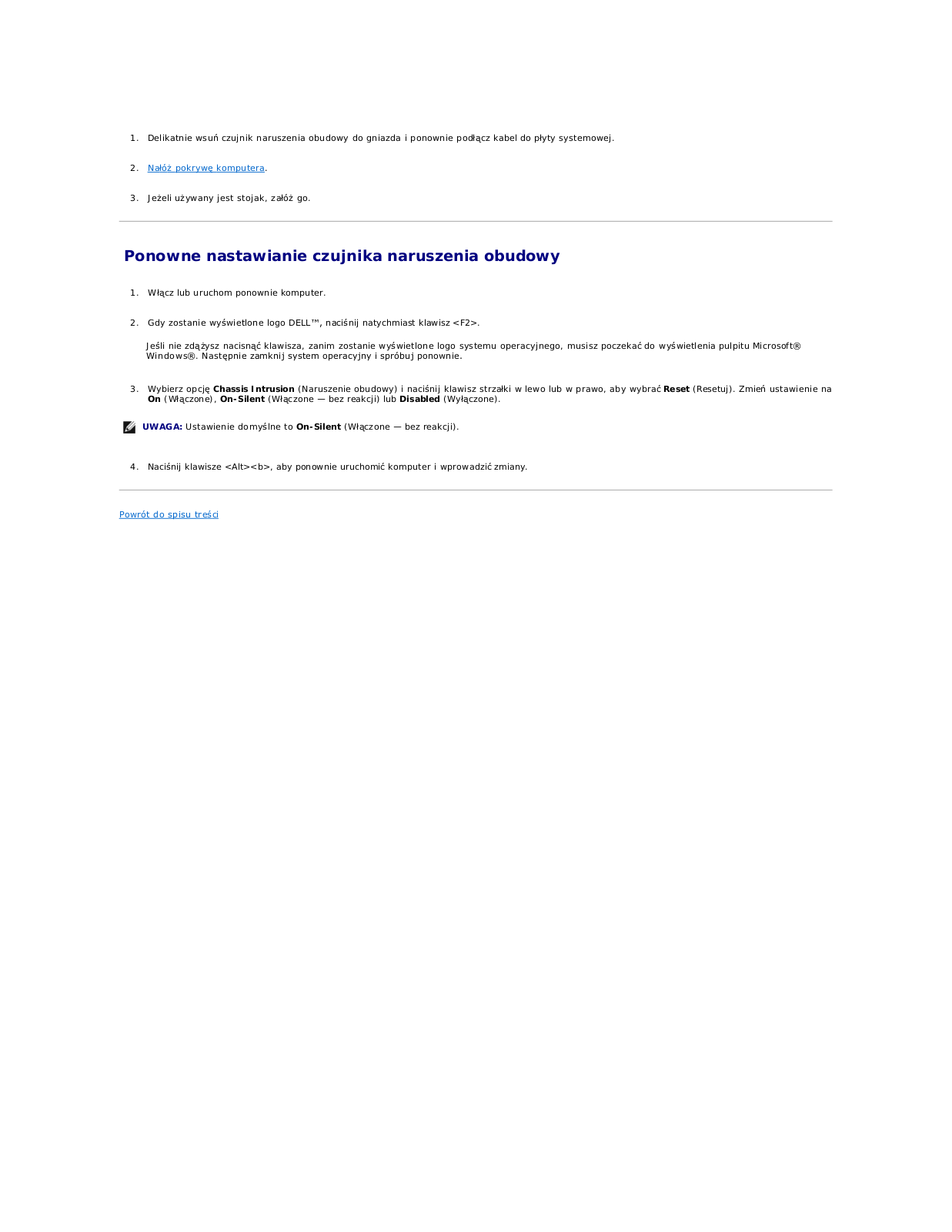
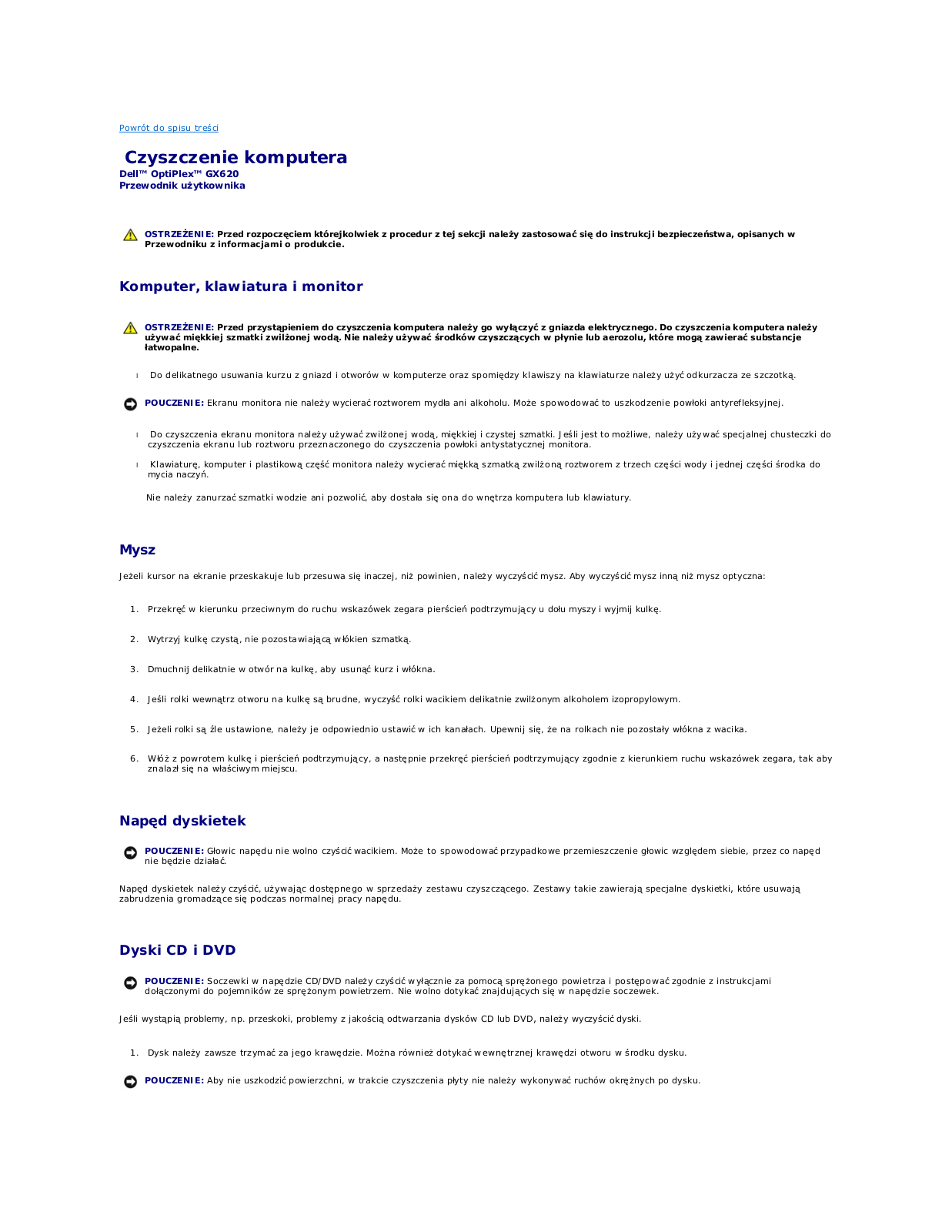
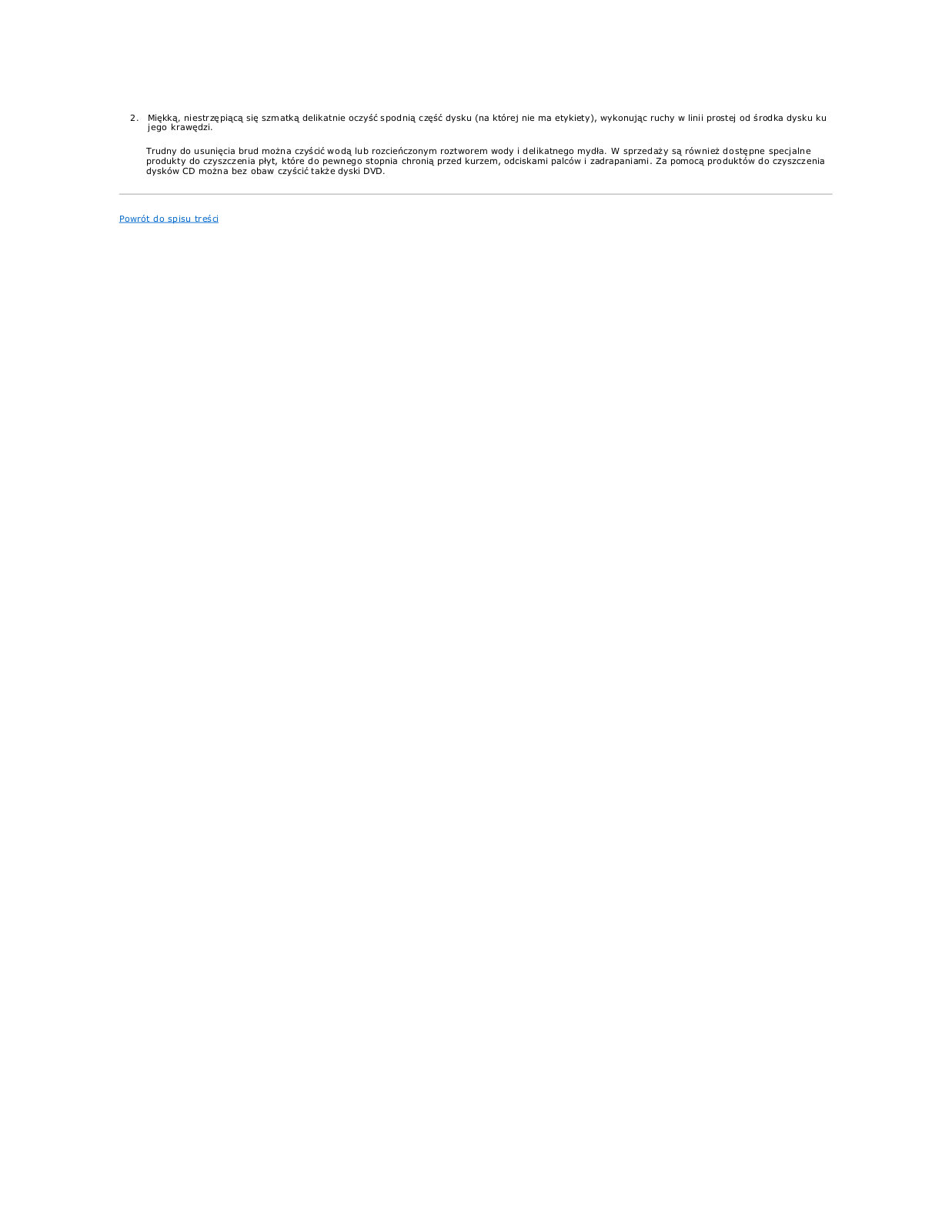
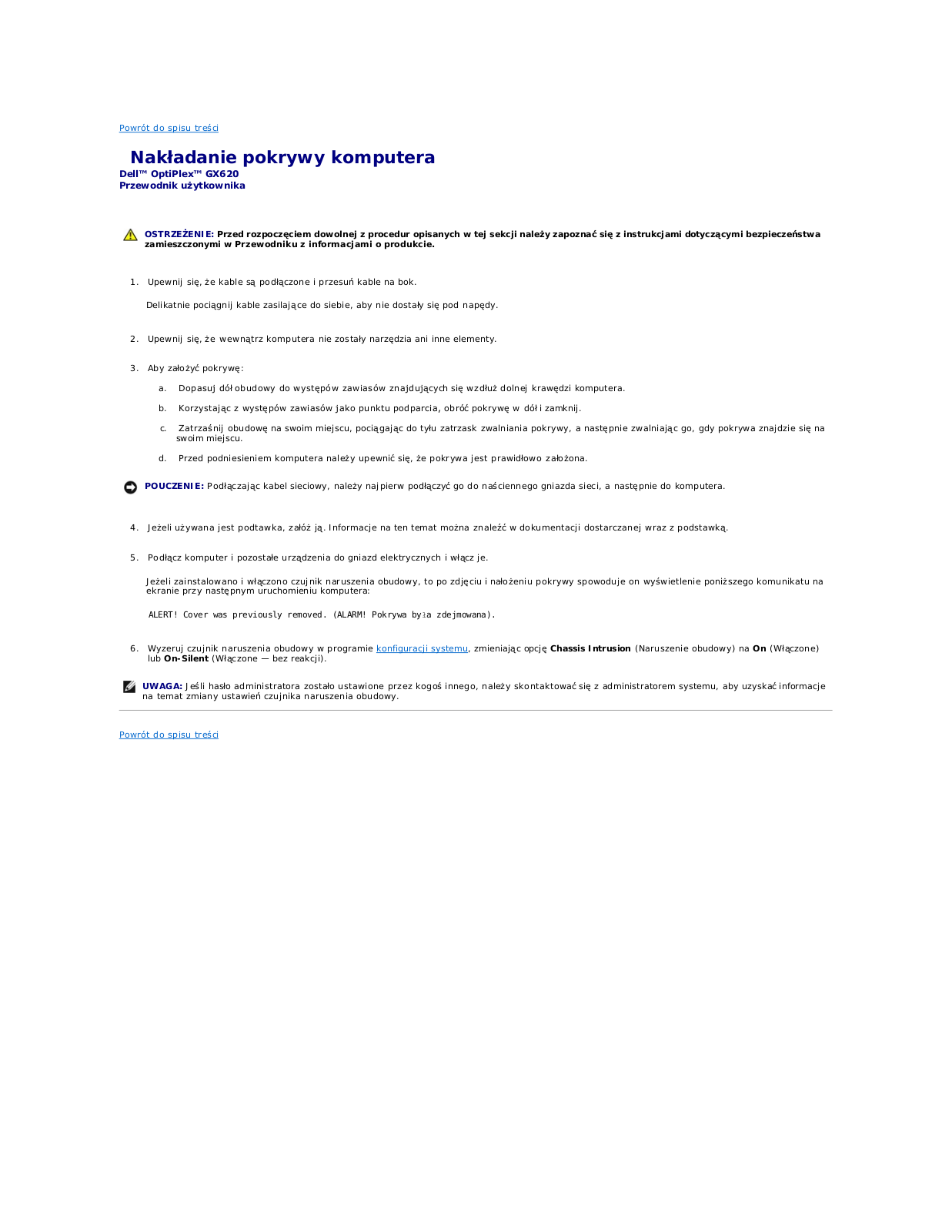
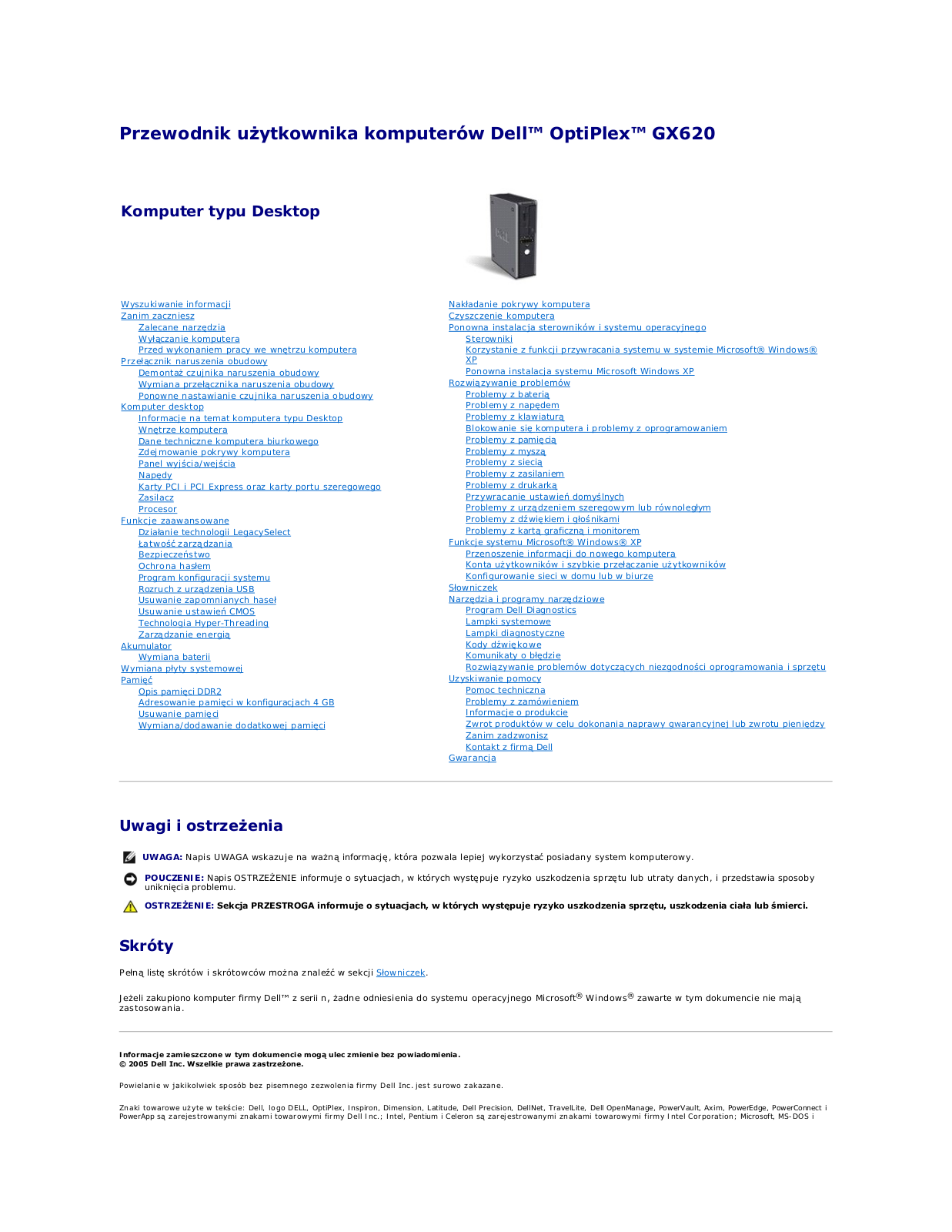
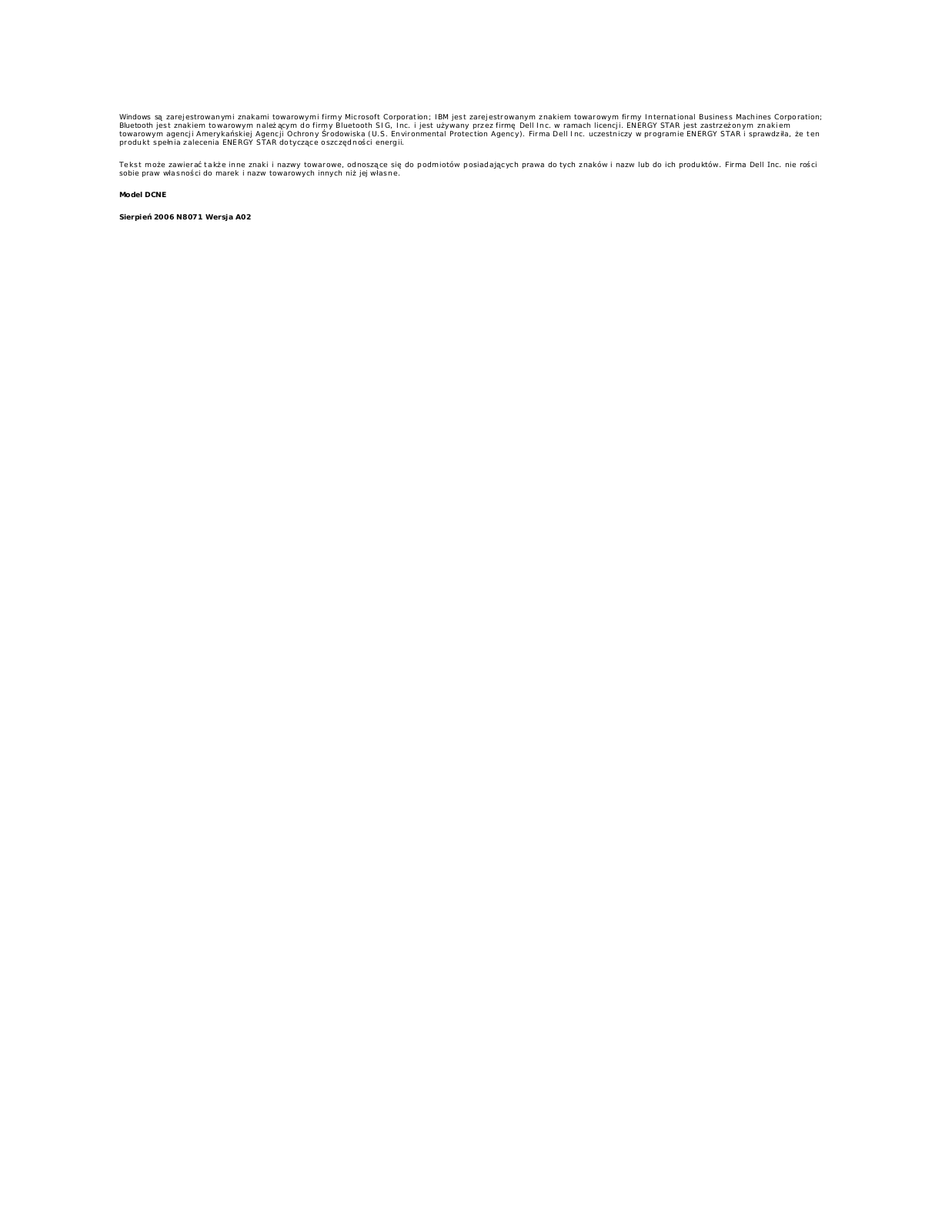
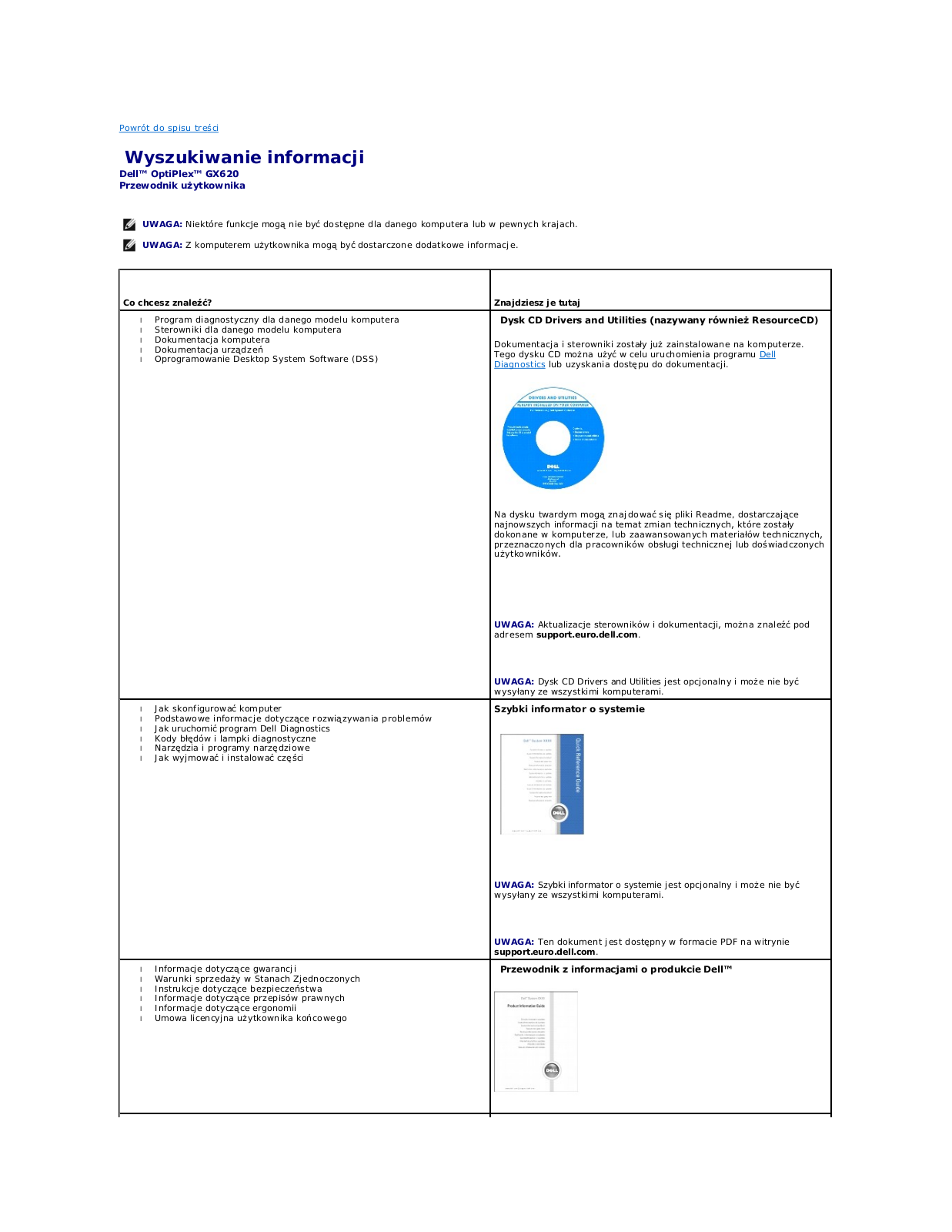
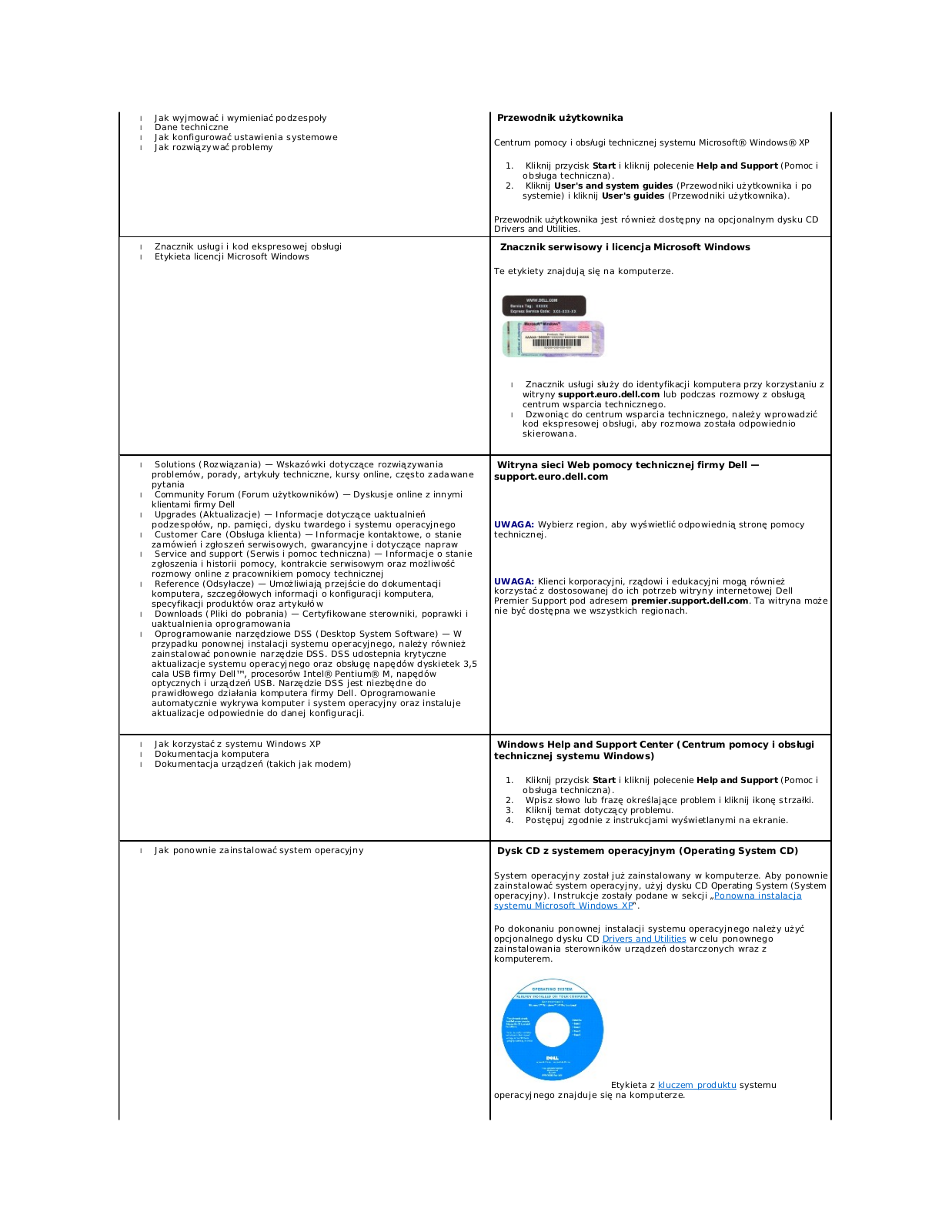
 Loading...
Loading...+ 231 hidden pages