Dell OptiPlex GX260 Series User Manual

Solving Problems: Dell OptiPlex GX260 Systems User's Guide
Back to Contents Page
Solving Problems
Dell™ OptiPlex™ GX260 Systems User's Guide
Battery Problems
Beep Codes
Card Problems
Diagnostic Lights
Drive Problems
Dropped or Damaged Computer
E-Mail, Modem, and Internet Problems
Error Messages
General Problems
Keyboard Problems
Memory Problems
Mouse Problems
Network Problems
Power Problems
Printer Problems
Serial or Parallel Device Problems
Sound and Speaker Problems
System Board Problems
Video and Monitor Problems
Battery Problems
CAUTION: There is a danger of a new battery exploding if it is incorrectly installed.
Replace the battery only with the same or equivalent type recommended by the
manufacturer. Discard used batteries according to the manufacturer's instructions.
CAUTION: Before you replace the battery, see "
CAUTION: Safety Instructions."
Replace the battery— If you have to repeatedly reset time and date information after
turning on the computer, or if an incorrect time or date displays during start-up, replace
the battery (see "
Battery"). If the battery still does not work properly, contact Dell.
Beep Codes
Your computer might emit a series of beeps that identify a problem: for example, one beep, followed
by a a burst of three beeps, and then one beep (code 1-3-1) means that the computer encountered a
memory problem.
http://support.dell.com/support/edocs/systems/opgx260/en/ug/solvprob.htm (1 of 30) [10/25/2007 1:44:24 PM]

Solving Problems: Dell OptiPlex GX260 Systems User's Guide
Try to resolve the problem— Write the beep code down on the Diagnostics Checklist,
and perform the action recommended in the following table.
Run the
Dell Diagnostics to identify a more serious cause.
Contact Dell for technical assistance
Code Cause Action
1-1-2 Microprocessor register failure Contact Dell for technical
assistance.
1-1-3 NVRAM Run the
Dell Diagnostics.
1-1-4 ROM BIOS checksum failure Run the
Dell Diagnostics.
1-2-1 Programmable interval timer Run the
Dell Diagnostics.
1-2-2 DMA initialization failure Run the
Dell Diagnostics.
1-2-3 DMA page register read/write failure Run the
Dell Diagnostics.
1-3-1 through 2-4-4 DIMMs not being properly identified or
used
See "
Memory Problems."
3-1-1 Slave DMA register failure Run the
Dell Diagnostics.
3-1-2 Master DMA register failure Run the
Dell Diagnostics.
3-1-3 Master interrupt mask register failure Contact Dell for technical
assistance.
3-1-4 Slave interrupt mask register failure Contact Dell for technical
assistance.
3-2-2 Interrupt vector loading failure Contact Dell for technical
assistance.
3-2-4 Keyboard Controller Test failure Run the
Dell Diagnostics.
3-3-1 NVRAM power loss Run the
Dell Diagnostics.
3-3-2 NVRAM configuration Run the
Dell Diagnostics.
3-3-4 Video Memory Test failure Run the
Dell Diagnostics.
3-4-1 Screen initialization failure Run the
Dell Diagnostics.
3-4-2 Screen retrace failure Run the
Dell Diagnostics.
3-4-3 Search for video ROM failure Run the
Dell Diagnostics.
4-2-1 No time tick Contact Dell for technical
assistance.
http://support.dell.com/support/edocs/systems/opgx260/en/ug/solvprob.htm (2 of 30) [10/25/2007 1:44:24 PM]
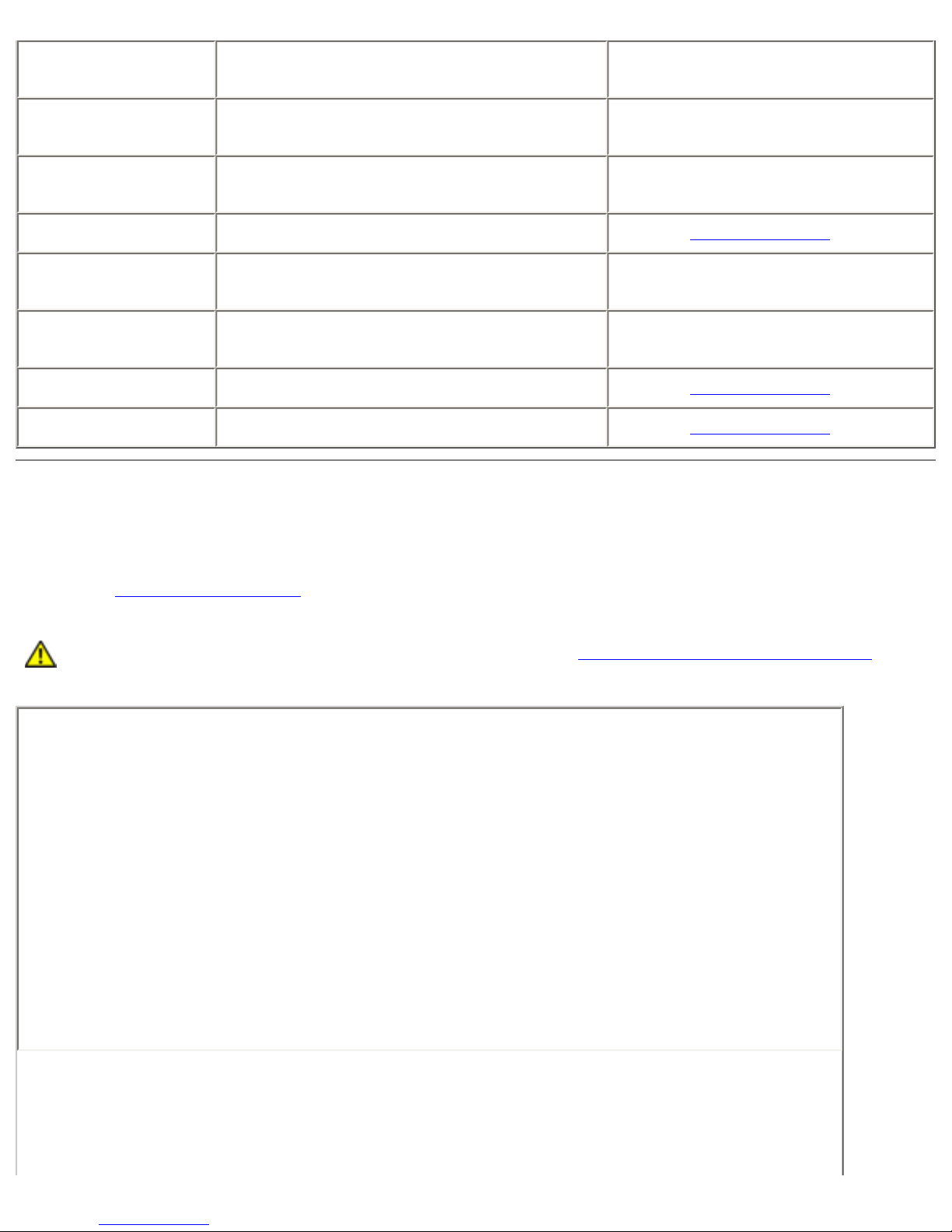
Solving Problems: Dell OptiPlex GX260 Systems User's Guide
4-2-2 Shutdown failure Contact Dell for technical
assistance.
4-2-3 Gate A20 failure Contact Dell for technical
assistance.
4-2-4 Unexpected interrupt in protected mode Contact Dell for technical
assistance.
4-3-1 Memory failure above address 0FFFFh Run the
Dell Diagnostics.
4-3-3 Timer-chip counter 2 failure Contact Dell for technical
assistance.
4-3-4 Time-of-day clock stopped Contact Dell for technical
assistance.
4-4-1 Serial or parallel port test failure Run the
Dell Diagnostics.
4-4-4 Cache test failure Run the
Dell Diagnostics.
Card Problems
Fill out the Diagnostics Checklist as you complete these checks.
CAUTION: Before you perform this procedure, see "
CAUTION: Safety Instructions."
Check the card seating and cables
1. Turn off the computer and devices, disconnect them from their electrical outlets,
wait 10 to 20 seconds, and open the computer cover.
2. Ensure that each card is firmly seated in its connector. Reseat any loose cards.
3. Ensure that all cables are firmly connected to their corresponding connectors on the
cards. If any cables appear loose, reconnect them.
For instructions on which cables should be attached to specific connectors on a card,
see the card's documentation.
4. Close the computer cover, reconnect the computer and devices to electrical outlets,
and turn them on.
http://support.dell.com/support/edocs/systems/opgx260/en/ug/solvprob.htm (3 of 30) [10/25/2007 1:44:24 PM]
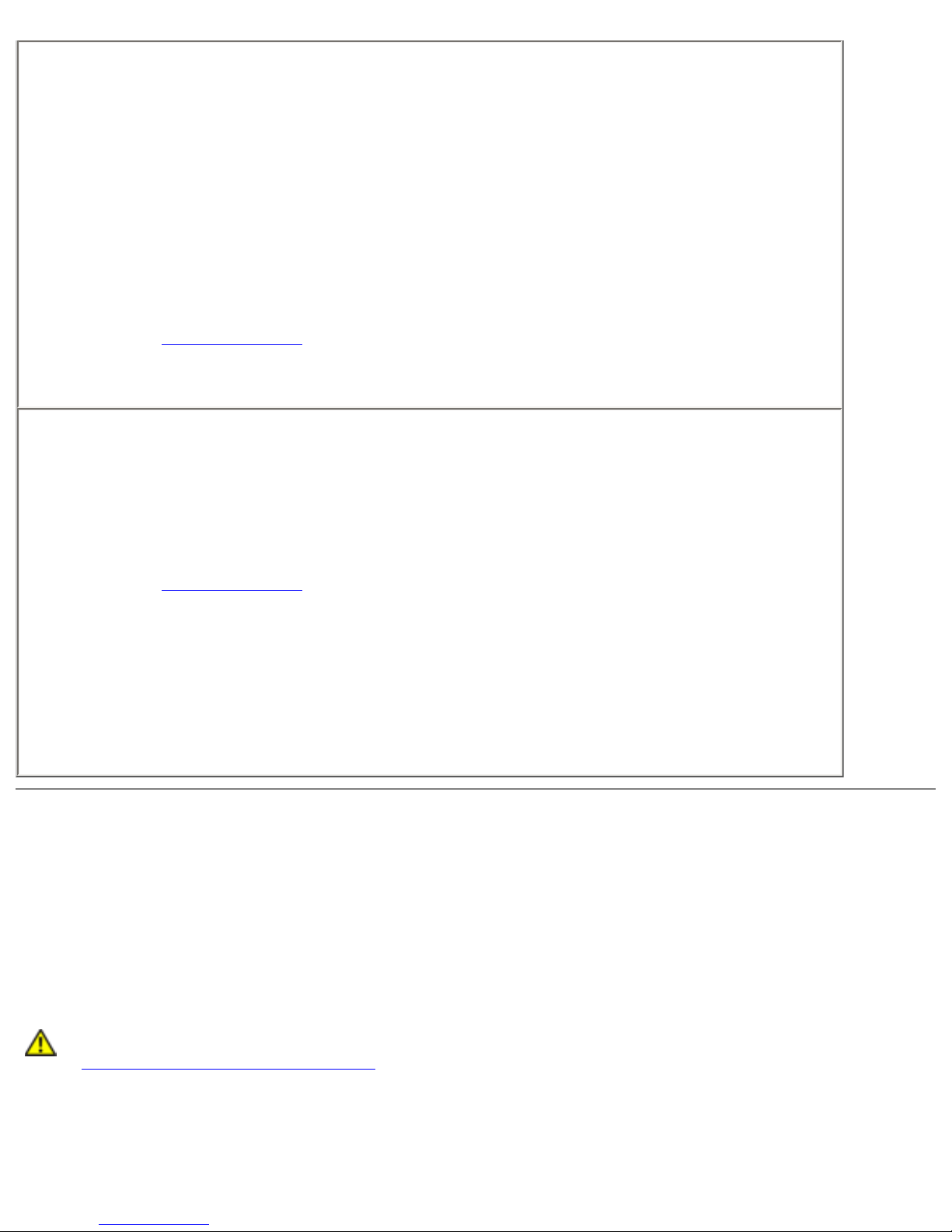
Solving Problems: Dell OptiPlex GX260 Systems User's Guide
Test the video card
1. Turn off the computer and devices, disconnect them from their electrical outlets,
wait 10 to 20 seconds, and open the computer cover.
2. Remove all cards except the video card.
If your primary hard drive is connected to a drive controller card and not to one of
the system board IDE connectors, leave the drive controller card installed in the
computer.
3. Close the computer cover, reconnect the computer and devices to electrical outlets,
and turn them on.
4. Run the
Dell Diagnostics.
If any of the tests fail, contact Dell.
Test the cards
1. Turn off the computer and devices, disconnect them from their electrical outlets,
wait 10 to 20 seconds, and open the computer cover.
2. Reinstall one of the cards that you removed previously.
3. Close the computer cover, reconnect the computer and devices to electrical outlets,
and turn them on.
4. Run the
Dell Diagnostics.
If any of the diagnostics tests fail, the card you just reinstalled is faulty and needs to
be replaced.
5. Repeat this process until you have reinstalled all cards.
If you have reinstalled all of the cards and the problem is not resolved, contact Dell.
Diagnostic Lights
To help you troubleshoot a problem, your computer is equipped with four lights on the back panel
labeled "A," "B," "C," and "D". These lights can be yellow or green. When the computer starts up
normally, the lights flash. After the computer starts, the lights remain green. If the computer
malfunctions, the color and sequence of the lights identify the problem.
CAUTION: Before you begin any of the procedures in this section, follow the
"
CAUTION: Safety Instructions."
Back Panel Diagnostic Light Codes
http://support.dell.com/support/edocs/systems/opgx260/en/ug/solvprob.htm (4 of 30) [10/25/2007 1:44:24 PM]
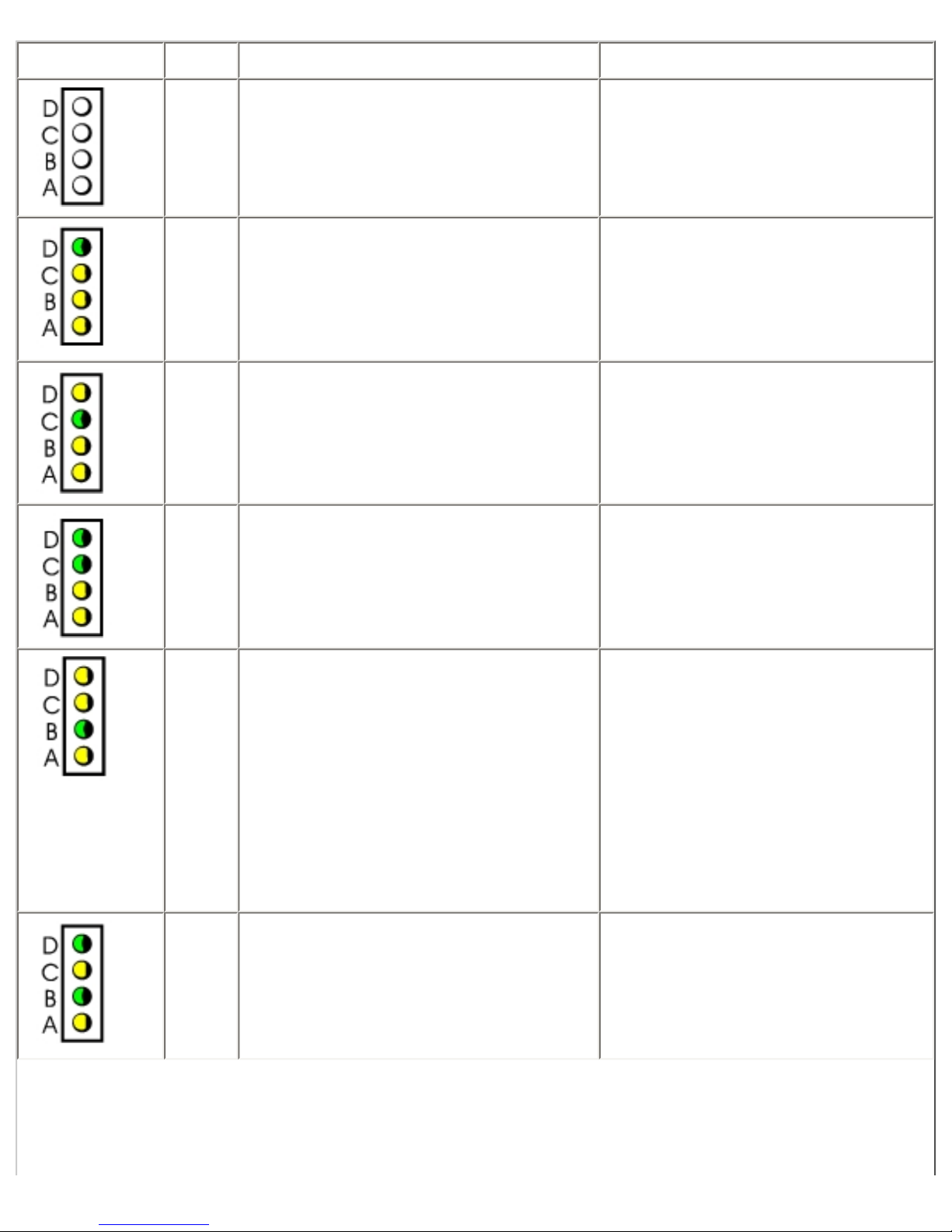
Solving Problems: Dell OptiPlex GX260 Systems User's Guide
Light pattern Problem Description Suggested Resolution
off
off
off
off
Normal off condition or possible preBIOS failure
Verify that the computer is plugged
into a working outlet and that you
have pressed the power button.
green
yellow
yellow
yellow
Possible BIOS failure; the computer is
in the recovery mode
Run the BIOS Recovery Utility,
wait for recovery completion,
and restart the computer to retest.
yellow
green
yellow
yellow
Possible processor failure Reseat the processor, and restart
the computer to retest.
green
green
yellow
yellow
Possible memory failure Reseat all memory modules and
restart the computer to retest.
yellow
yellow
green
yellow
Possible expansion card failure Remove each expansion card
individually, and restart the
computer to retest.
Reinstall the expansion card(s) one
at a time, and restart the computer
to retest.
Move each expansion card one at a
time to another PCI slot, and
restart the computer to retest.
green
yellow
green
yellow
Possible video card failure or bad onboard video
If you have a video card, reseat it
and restart the computer to retest.
If you have video integrated, you
must replace the system board.
http://support.dell.com/support/edocs/systems/opgx260/en/ug/solvprob.htm (5 of 30) [10/25/2007 1:44:24 PM]
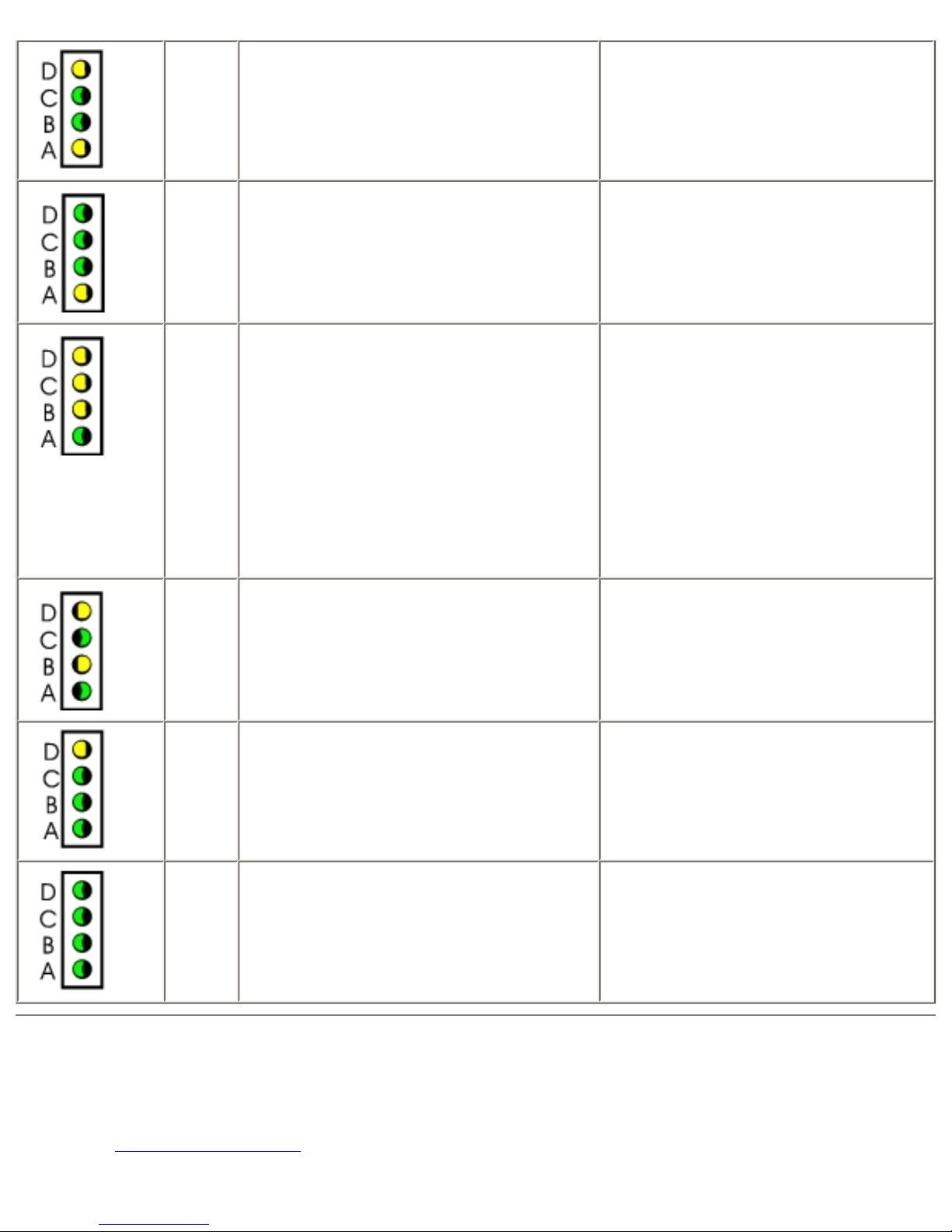
Solving Problems: Dell OptiPlex GX260 Systems User's Guide
yellow
green
green
yellow
Possible floppy or hard drive failure Reseat all power and data cables,
and restart the computer to retest.
green
green
green
yellow
Possible USB failure Reseat all USB devices and cables,
and restart the computer to retest.
yellow
yellow
yellow
green
No memory detected Reseat all memory modules and
restart the computer.
If the problem still exists, to
eliminate the possibility of a faulty
memory connector, install one
memory module (if the computer
supports a single module), and
restart the computer. Then move
the module to another connector
and restart the computer.
yellow
green
yellow
green
Memory is detected, but a memory
configuration or compatibility error
exists
Be sure that the memory modules
are compatible with your
computer. If necessary, replace
the memory modules.
yellow
green
green
green
Other failure Check the computer message that
appears on your monitor screen.
green
green
green
green
Normal operating condition after POST None.
Drive Problems
Fill out the Diagnostics Checklist as you complete these checks.
http://support.dell.com/support/edocs/systems/opgx260/en/ug/solvprob.htm (6 of 30) [10/25/2007 1:44:24 PM]

Solving Problems: Dell OptiPlex GX260 Systems User's Guide
Floppy drive problems
Test the drive
● Insert another disk to eliminate the possibility that the original floppy disk is
defective.
● Insert a bootable floppy disk and reboot the computer.
Ensure that the disk is not full or write-protected— Ensure that the disk has
available space and that it is not write-protected (locked). See the following illustration.
Test the floppy drive light
MS-DOS®
Insert a floppy disk, type dir a: at the DOS prompt, and press <Enter>.
Microsoft® Windows® operating systems
Insert a floppy disk, double-click My Computer on the desktop, and double-click the
floppy drive icon.
Run the Dell Diagnostics— Reboot the computer and run the
Dell Diagnostics. If any of
the tests fail,
contact Dell.
http://support.dell.com/support/edocs/systems/opgx260/en/ug/solvprob.htm (7 of 30) [10/25/2007 1:44:24 PM]
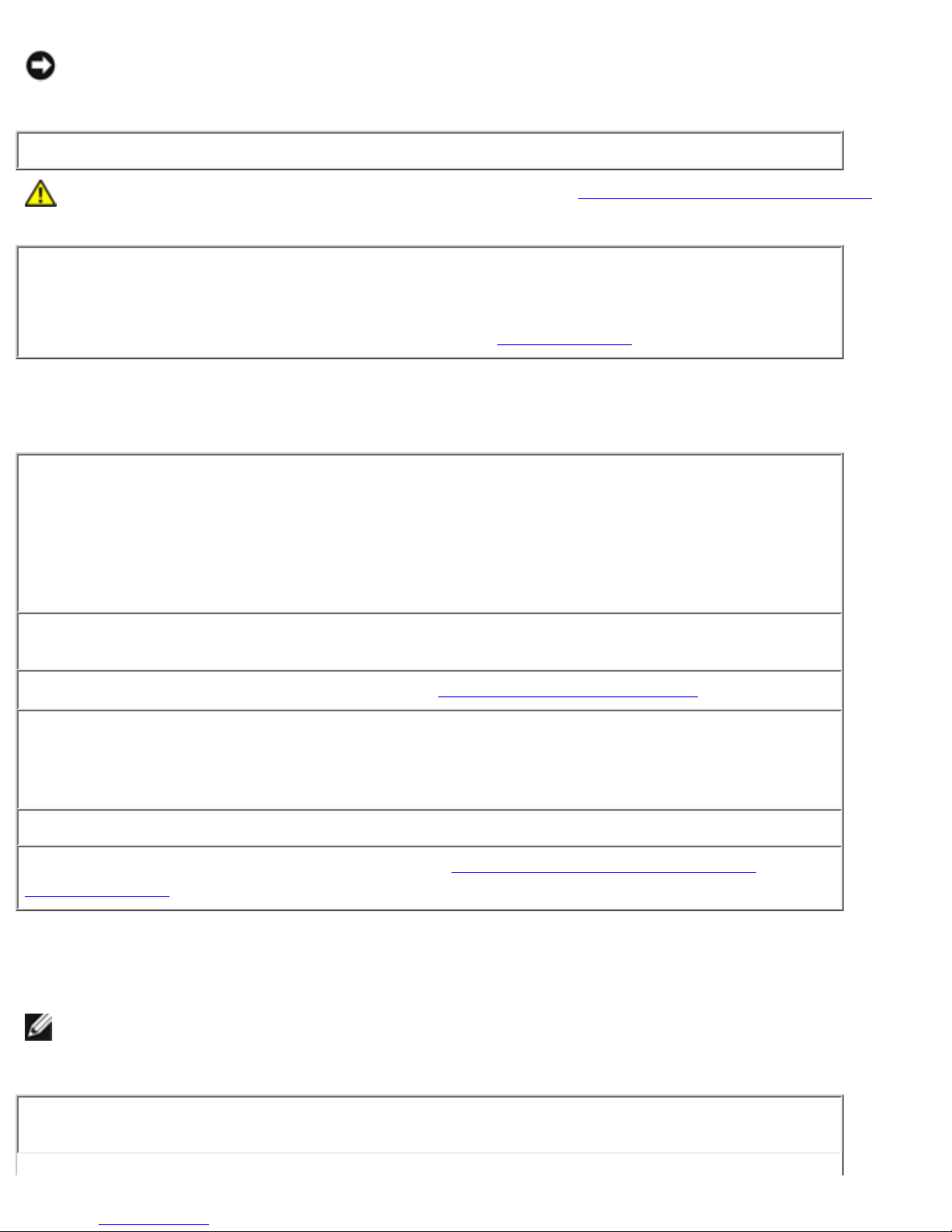
Solving Problems: Dell OptiPlex GX260 Systems User's Guide
NOTICE: Do not attempt to clean drive heads with a swab. You may accidentally misalign the
heads, which can render the drive inoperable.
Clean the drive— Use a commercially available cleaning kit.
CAUTION: Before you perform this procedure, see "
CAUTION: Safety Instructions."
Remove and reinstall the floppy drive— See "Adding and Replacing Parts" for your
computer type for information on performing this procedure.
If the computer displays a drive error message, see "
Error Messages" for an explanation.
CD drive problems
Adjust the Windows volume control— Click the speaker icon in the lower-right corner
of your screen.
● Ensure that the volume is turned up by clicking the slidebar and dragging it up.
● Ensure that the sound is not muted by clicking any boxes that are checked.
Test the drive with another CD— Insert another CD to eliminate the possibility that the
original CD is defective.
Check the speakers and subwoofer— See "
Sound and Speaker Problems."
Ensure that Windows recognizes the drive— Double-click My Computer on the
desktop. If the CD drive is not listed, perform a full scan with your antivirus software to
check for and remove viruses. Viruses can sometimes prevent Windows from recognizing
the drive.
Clean the disc— Use a commercially available cleaning kit.
Check for interrupt request conflicts— See "
Resolving Software and Hardware
Incompatibilities."
DVD drive problems
NOTE: Because of different worldwide file types, not all DVD titles work in all DVD
drives.
Test the drive with another DVD— Insert another DVD to eliminate the possibility that
the original DVD is defective.
http://support.dell.com/support/edocs/systems/opgx260/en/ug/solvprob.htm (8 of 30) [10/25/2007 1:44:24 PM]

Solving Problems: Dell OptiPlex GX260 Systems User's Guide
Ensure that Windows recognizes the drive— Double-click My Computer on the
desktop. If the DVD drive is not listed, perform a full scan with your antivirus software to
check for and remove viruses. Viruses can sometimes prevent Windows from recognizing
the drive.
Clean the disc— Use a commercially available cleaning kit.
Check for interrupt request conflicts— See "
Resolving Software and Hardware
Incompatibilities."
Problems writing to a CD-RW drive
NOTE: If you disable standby mode to write to a CD-RW drive, remember to re-enable standby
mode when you finish writing to the CD.
Change the write speed to a slower rate— The CD-RW drive must receive a steady
stream of data when writing. If the stream is interrupted, an error occurs. Try closing all
programs before writing to the CD-RW.
Hard drive problems
Test the hard drive
Windows XP — Run the chkdsk utility:
1. Click the Start button, select Shutdown, and click Restart the Computer.
2. At the C: prompt, type CD\Windows\Command and press <Enter>.
3. Type chkdsk and press <Enter>.
The utility creates and displays a status report and lists and corrects errors on the
disk.
Windows 2000 — Run the ScanDisk utility:
Click the Start button, point to Run, type scandskw, and click OK.
Windows NT — Run the error-checking utility:
1. Double-click My Computer and select the hard drive that you want to check.
2. Click the right mouse button, click Properties, click Tools, and then click Check
Now in the Error-checking section.
MS-DOS
http://support.dell.com/support/edocs/systems/opgx260/en/ug/solvprob.htm (9 of 30) [10/25/2007 1:44:24 PM]
 Loading...
Loading...