Page 1

Dell™ OptiPlex™ Systems
Setup and Quick
Reference Guide
Příručka instalace a rychlé reference
Installations- og hurtig referencehåndbog
Installatiehandleiding en verkort handboek
Asennus- ja pikaopas
Οδηγός εγκατάστασης και γρήγορης αναφοράς
Telepítési és gyorshivatkozási útmutató
Installasjon og
hurtigreferanse
Instrukcja konfiguracji i
informacje o systemie
Руководство по
установке и краткий
справочник
Príručka a návod na konfiguráciu
Priročnik za konfiguracijo in hitra navodila za sisteme
Installationshandbok och lathund
Models DHS, DHP, and DHM
www.dell.com | support.euro.dell.com
Page 2
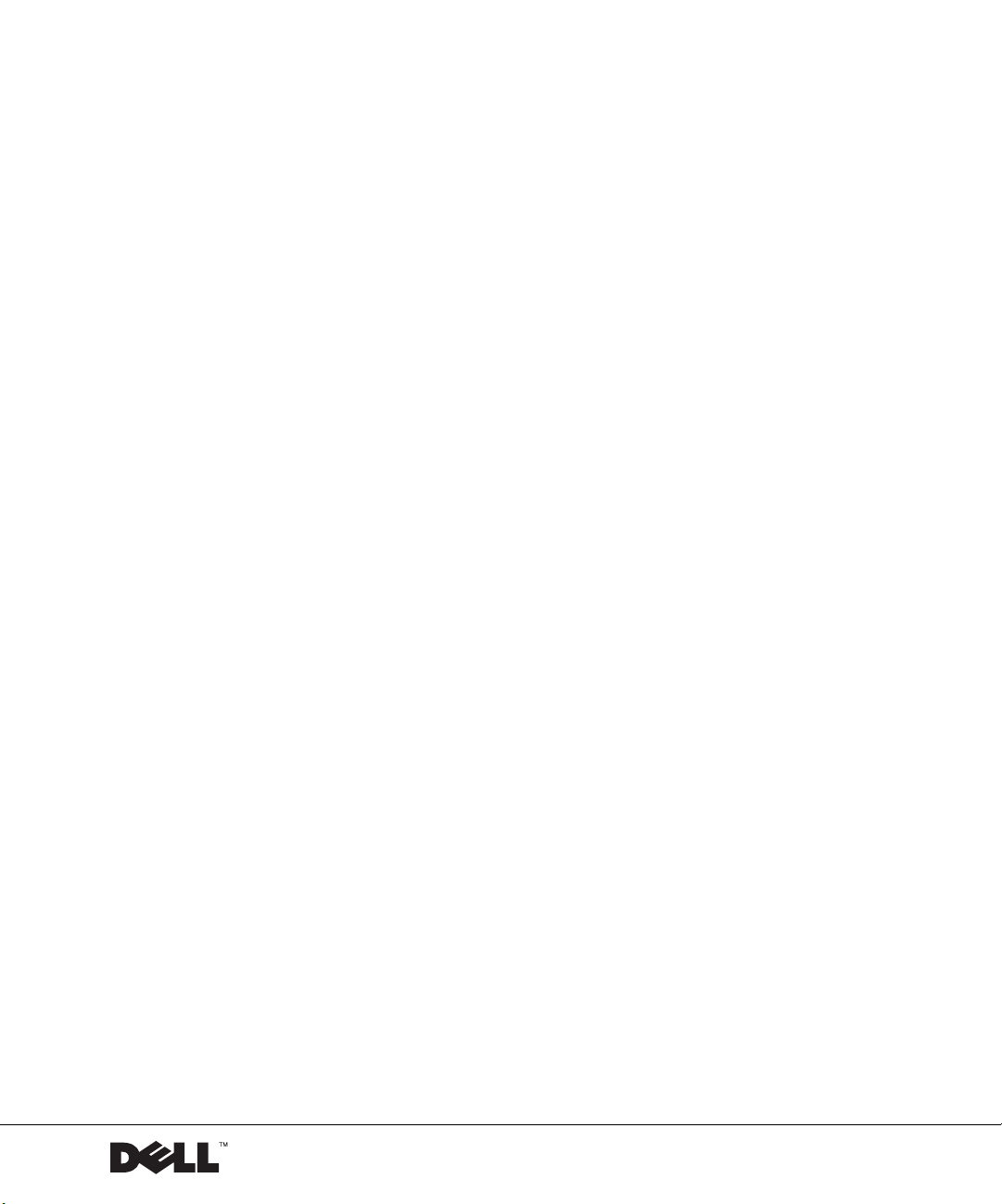
Dell™ OptiPlex™ Systems
Setup and Quick Reference Guide
www.dell.com | support.euro.dell.com
Page 3
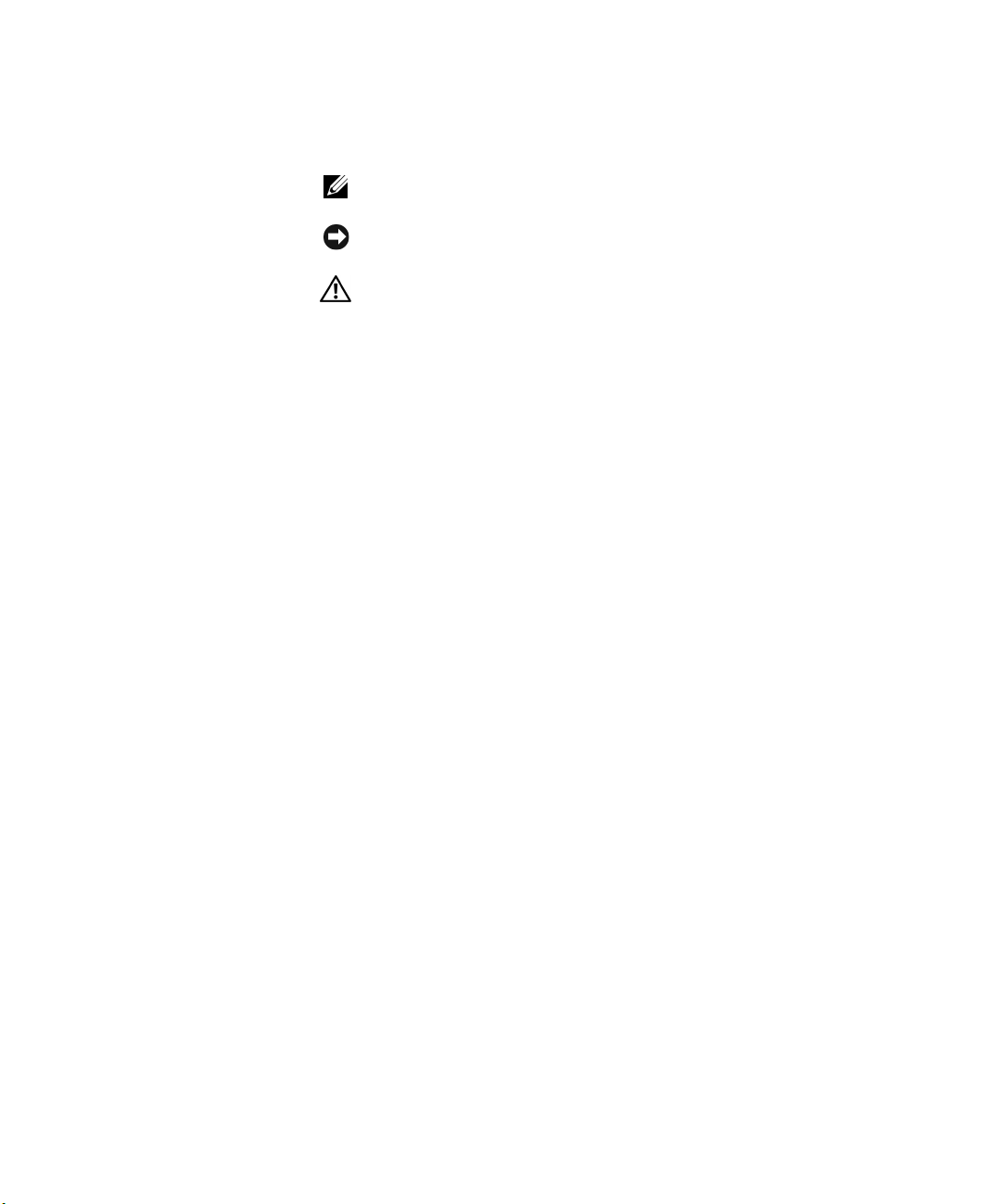
Notes, Notices, and Cautions
NOTE: A NOTE indicates important information that helps you make better
use of your computer.
NOTICE: A NOTICE indicates either potential damage to hardware or loss of
data and tells you how to avoid the problem.
CAUTION: A CAUTION indicates a potential for property damage,
personal injury, or death.
____________________
Information in this document is subject to change without notice.
© 2000–2002 Dell Computer Corporation. All rights reserved.
Reproduction in any manner whatsoever without the written permission of Dell Computer
Corporation is strictly forbidden.
Trademarks used in this text: Dell, OptiPlex, and the DELL logo are trademarks of Dell Computer
Corporation; Microsoft and Windows are registered trademarks of Microsoft Corporation.
Other trademarks and trade names may be used in this document to refer to either the entities claiming
the marks and names or their products. Dell Computer Corporation disclaims any proprietary interest
in trademarks and trade names other than its own.
November 2002 P/N 94CGN Rev. A07
Page 4
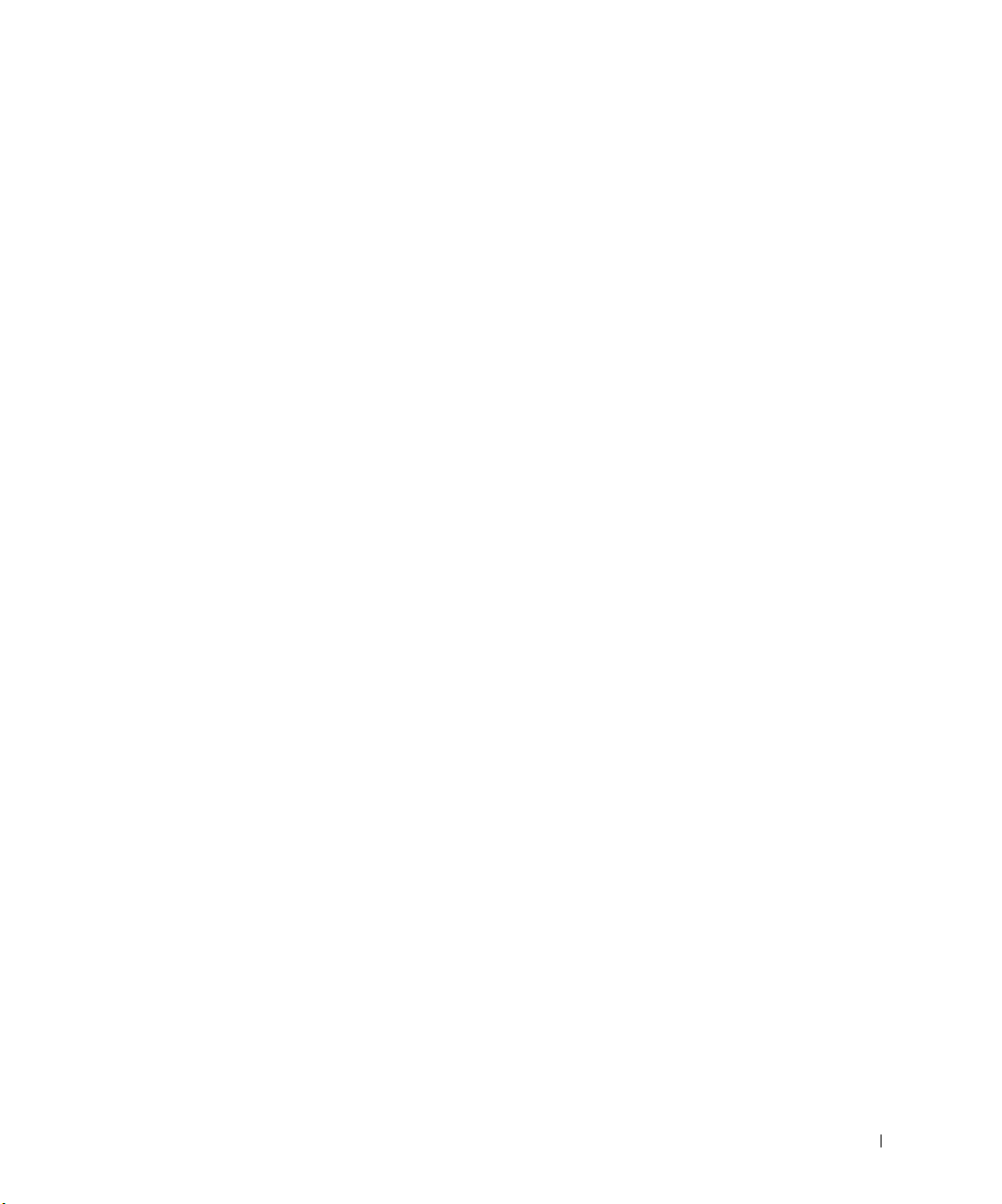
Contents
About This Guide . . . . . . . . . . . . . . . . . . . . . . . . . . 5
Finding Information for Your Computer
Solving Problems
Using the Drivers and Utilities CD
Dell Diagnostics
When to Use the Dell Diagnostics
Starting the Dell Diagnostics
. . . . . . . . . . . . . . . . . . . . . . . . . . 8
. . . . . . . . . . . . . . . . 9
. . . . . . . . . . . . . . . . . . . . . . . . . . 10
. . . . . . . . . . . . . . . 10
. . . . . . . . . . . . . . . . . . 10
Running the Dell IDE Hard Drive Diagnostics
CAUTION: Safety Instructions
General
. . . . . . . . . . . . . . . . . . . . . . . . . . . . 12
When Using Your Computer
. . . . . . . . . . . . . . . . . . 12
. . . . . . . . . . . . . . . . . . . . 13
When Working Inside Your Computer
Regulatory Information
. . . . . . . . . . . . . . . . . . . . . . 15
. . . . . . . . . . . . . . 5
. . . . . . . . . 11
. . . . . . . . . . . . . 14
Contents 3
Page 5

4 Contents
Page 6

About This Guide
This document contains solving problems and safety and regulatory
information about your Dell™ OptiPlex™ computer.
To obtain the latest versions of the documents on your hard drive, see the
Dell support website at support.euro.dell.com.
Regulatory model numbers appear throughout this document; their chassis
type equivalents are shown below:
Regulatory Model Numbers and Chassis Types
DHS = small desktop (SD) chassis
DHP = small form-factor (SF) chassis
DHM = small mini-tower (SMT) chassis
Finding Information for Your Computer
What Are You Looking For? Find it Here
• A diagnostic program for my computer
• Drivers for my computer
• My computer documentation
• My device documentation
Drivers and Utilities CD (also known as the
ResourceCD)
You can use this CD to access documentation, reinstall drivers, or run
diagnostics tools.
Setup and Quick Reference Guide 5
Page 7

What Are You Looking For? Find it Here
• Express Service Code and Service Tag
Express Service Code and Product Key
Number
• Microsoft
®
Windows® License Label
(Product Key)
Located on your computer.
• How to reinstall my operating system Operating System CD and Installation Guide
www.dell.com | support.euro.dell.com
If you reinstall your operating system, use the Drivers and Utilities
CD to reinstall drivers for the devices that came with your computer.
• How to remove and replace parts
User’s Guide icon
• Technical specifications
• How to configure system settings
• How to troubleshoot and solve problems
6 Setup and Quick Reference Guide
Depending on your operating system, double-click the User’s Guides
icon on your desktop or click the Start button and then click Help
and Support to access the electronic documentation stored on your
hard drive.
Page 8
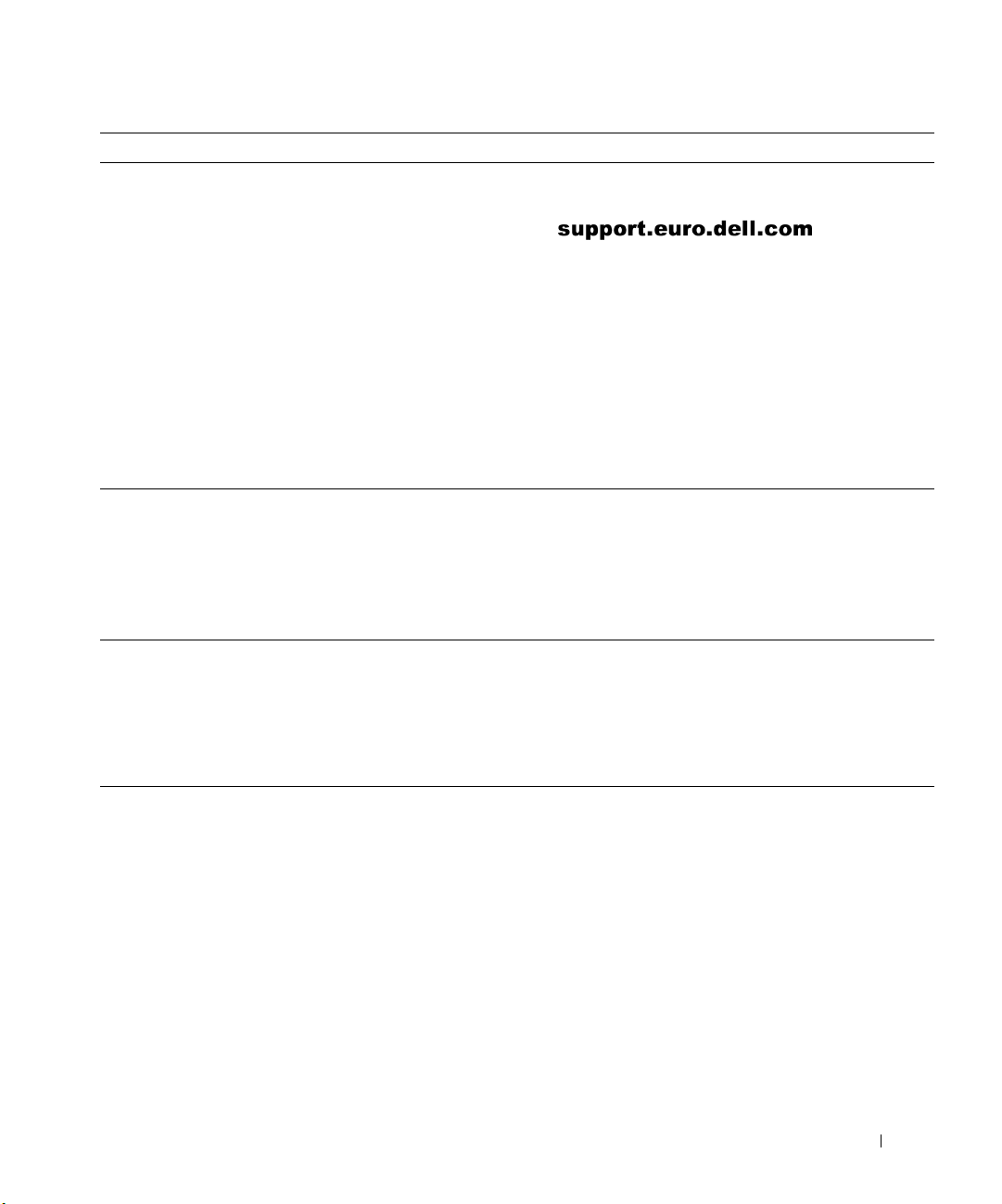
What Are You Looking For? Find it Here
• Latest drivers for my computer
Dell Support website
• Answers to technical service and support
questions
• Online discussions with other users and
technical support
• Documentation for my computer
The Dell Support website provides several online tools, including:
• Knowledge Base — hints, tips, and online courses
• Customer Forum — online discussion with other Dell customers
• Upgrades — upgrade information for components, such as
memory, the hard drive, and the operating system
• Customer Care — contact information, order status, warranty, and
repair information
• Downloads — drivers, patches, and software updates
• Reference — computer documentation, product specifications,
and white papers
• Service call status
• Top technical issues for my computer
• Frequently asked questions
• File downloads
Dell Premier Support website
The Dell Premier Support website is customized for corporate,
government, and education customers. This site may not be available
in all regions.
• Details on my computer’s configuration
• Service contract for my computer
• How to use Windows XP
• Documentation for my computer and
devices
Windows XP Help and Support Center
1 Click the Start button, and then click Help and Support.
2 Type a word or phrase that describes your problem, and then click
the arrow icon.
3 Click the topic that describes your problem.
4 Follow the instructions shown on the screen.
Setup and Quick Reference Guide 7
Page 9

Solving Problems
Dell provides a number of tools to help you if your system does not perform
as expected. For the latest troubleshooting information available for your
system, see the Dell Support website at support.euro.dell.com. You can also
find descriptions of Dell troubleshooting tools in the section titled "Getting
Help" in your online User’s Guide.
If computer problems occur that require help from Dell, write a detailed
description of the error, beep codes, or diagnostics light patterns; record
your Express Service Code and Service Tag Number below; and then
contact Dell from the same location as your computer.
See "Finding Information for Your Computer" on page 5 for an example of
www.dell.com | support.euro.dell.com
the express service code and service tag numbers.
Express Service Code:___________________________
Service Tag Number:___________________________
Your computer includes the following tools that can help you solve a
problem:
DELL DIAGNOSTICS — The Dell Diagnostics tests various components in
your computer and helps to identify the cause of computer problems. For more
information, see "Starting the Dell Diagnostics" on page 10.
THE FOLLOWING FEATURES CAN INDICATE A POSSIBLE FAILURE AND
HELP YOU TROUBLESHOOT A COMPUTER PROBLEM. SEE YOUR User’s
Guide
FOR MORE INFORMATION —
YSTEM LIGHTS — Located on the front of the computer
S
IAGNOSTIC LIGHTS — Located on the back of the computer
D
S
YSTEM MESSAGES — Appear on your monitor screen
EEP CODES — A series of audible beeps emitted by your computer
B
8 Setup and Quick Reference Guide
Page 10
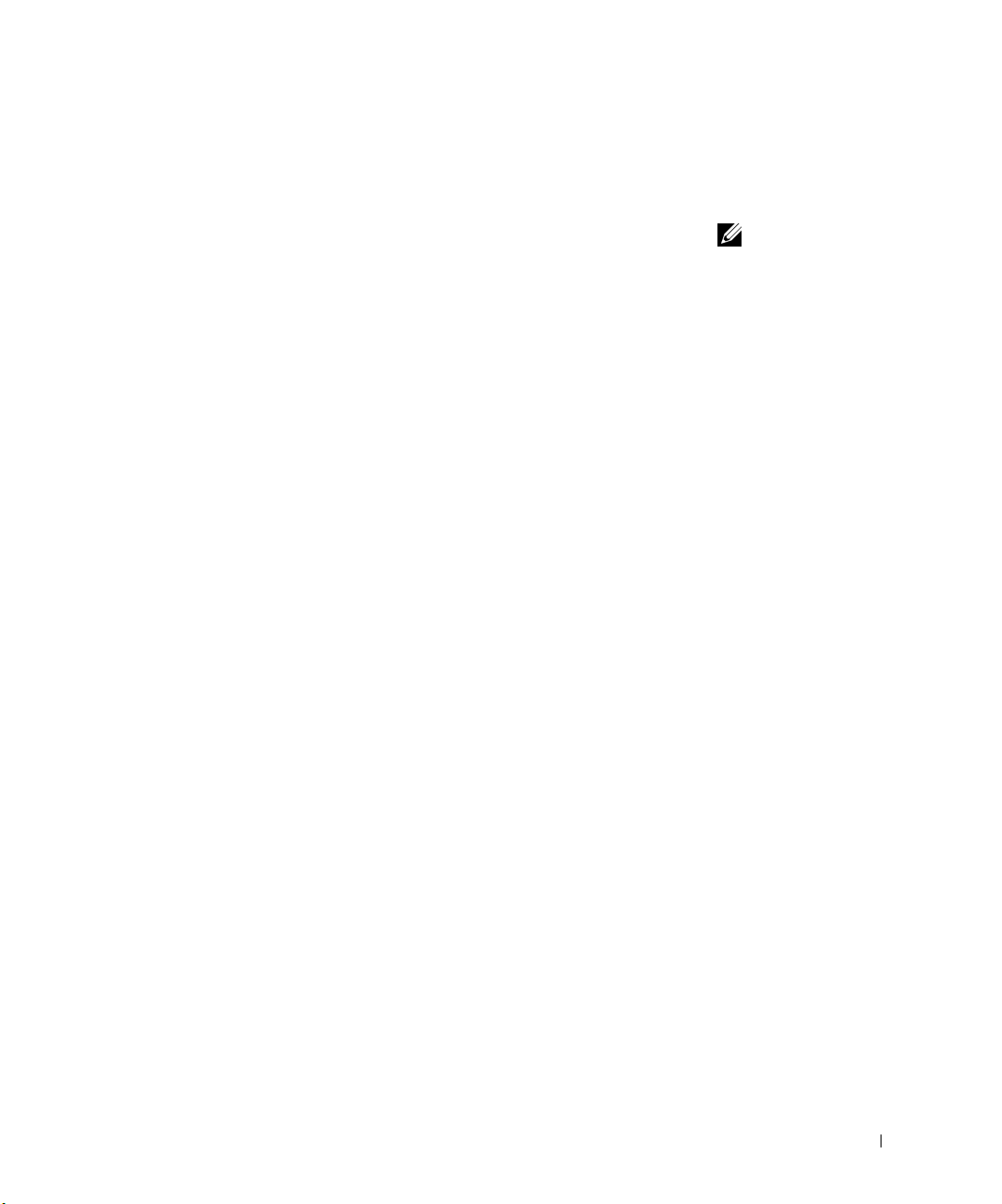
Using the Drivers and Utilities CD
To use the Drivers and Utilities CD (also known as the ResourceCD) while
you are running the Windows operating system:
Turn on the computer and allow it to boot to the Windows desktop.
1
2 Insert the Drivers and Utilities CD into the CD drive.
If you are using the Drivers and Utilities CD for the first time on this
computer, the ResourceCD Installation window opens to inform you
that the Drivers and Utilities CD is about to begin installation.
3 Click OK to continue.
To complete the installation, respond to the prompts offered by the
installation program.
4 Click Next at the Welcome Dell System Owner screen.
5 Select the appropriate System Model, Operating System, Device
Ty p e , and Topic.
Drivers for Your Computer
To display a list of device drivers for your computer:
1 Click My Drivers in the Topic pull-down menu.
The Drivers and Utilities CD scans your computer’s hardware and
operating system, and then a list of device drivers for your system
configuration is displayed on the screen.
2 Click the appropriate driver and follow the instructions to download
the driver to your computer.
NOTE: To access device
drivers and user
documentation, you must
use the Drivers and
Utilities CD while you are
running Windows.
To view all available drivers for your computer, click Drivers from the Topic
pull-down menu.
Setup and Quick Reference Guide 9
Page 11

Dell Diagnostics
When to Use the Dell Diagnostics
If you experience a problem with your computer, perform the checks in
"Solving Problems" in the User’s Guide and run the Dell Diagnostics before
you contact Dell for technical assistance. Running the Dell Diagnostics may
help you resolve the problem without contacting Dell. If you do contact
Dell, the test results can provide important information for Dell's service
and support personnel.
NOTICE: If your hard drive fails, run the Dell IDE Hard Drive Diagnostics
(see "Running the Dell IDE Hard Drive Diagnostics" on page 11).
www.dell.com | support.euro.dell.com
Starting the Dell Diagnostics
Enter system setup as explained in the User’s Guide, review your computer’s
configuration information, and ensure that the device you want to test
displays in system setup and is active.
Start the Dell Diagnostics from either your hard drive or from the Drivers
and Utilities CD (also known as the ResourceCD).
Starting the Dell Diagnostics From Your Hard Drive
NOTE: If you receive a
message stating that no
Diagnostics utility
partition has been found,
follow the instructions to
run the Dell Diagnostics
from your Drivers and
Utilities CD.
1 Shut down and restart the computer.
2 When the DELL
®
logo appears, press <F12> immediately.
If you wait too long and the Windows logo appears, continue to wait
until you see the Windows desktop. Then shut down your computer
through the Start menu and try again.
3 When the boot device list appears, highlight Boot to Utility Partition
and press <Enter>.
4 When the Dell Diagnostics Main Menu appears, select the test you
want to run.
5 Close the test screen to return to the Main Menu screen. To exit the
Dell Diagnostics and restart the computer, close the Main Menu
screen.
10 Setup and Quick Reference Guide
Page 12
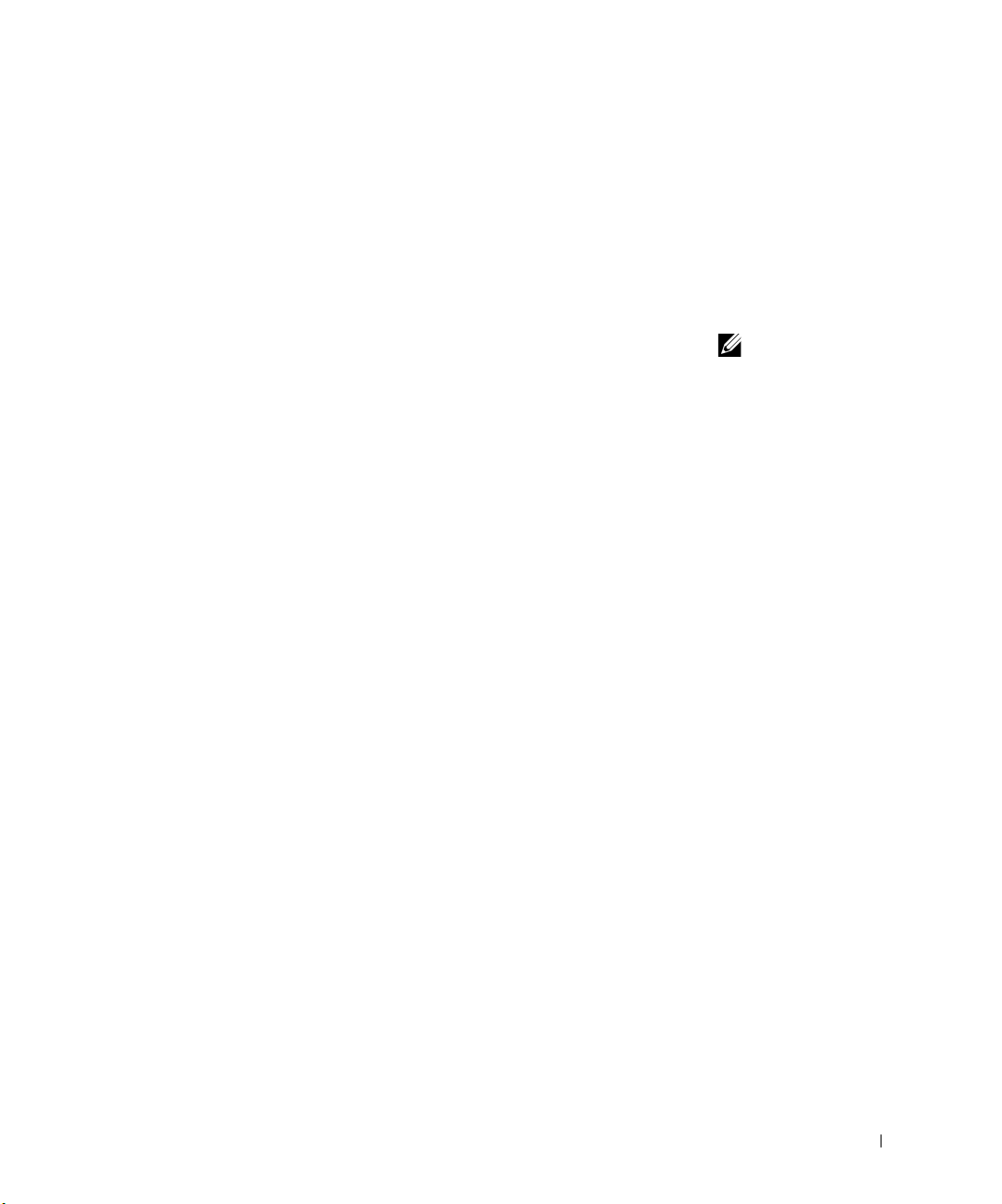
Starting the Dell Diagnostics From the Drivers and Utilities CD
1 Insert the Drivers and Utilities CD into the CD drive.
2 Shut down and restart the computer.
When the DELL logo appears, press <F12> immediately.
If you wait too long and the Windows logo appears, continue to wait
until you see the Windows desktop. Then shut down your computer
through the Start menu and try again.
3 When the boot device list appears, highlight IDE CD-ROM Device
and press <Enter>.
4 Select the IDE CD-ROM Device option from the CD boot menu.
5 Select the Boot from CD-ROM option from the menu that appears.
6 Ty p e 1 to start the ResourceCD menu.
7 Ty p e 2 to start the Dell Diagnostics.
8 Select Run the 32 Bit Dell Diagnostics from the numbered list. If
multiple versions are listed, select the version appropriate for your
platform.
9 When the Dell Diagnostics Main Menu appears, select the test you
want to run.
10 When the tests are completed, remove the CD.
11 Close the test screen to return to the Main Menu screen. To exit the
Dell Diagnostics and restart the computer, close the Main Menu
screen.
Running the Dell IDE Hard Drive Diagnostics
The Dell IDE Hard Drive Diagnostics is a utility that tests the hard drive to
troubleshoot or confirm a hard drive failure.
NOTE: This feature
changes the boot sequence
for one time only. On the
next start-up, the
computer boots according
to the devices specified in
system setup.
1 Turn on your computer (if your computer is already on, restart it).
2 When F2 = Setup appears in the upper-right corner of the screen,
press <Ctrl><Alt><D>.
3 Follow the instructions on the screen.
If a failure is reported, see "Hard Drive Problems" in your User’s Guide.
Setup and Quick Reference Guide 11
Page 13
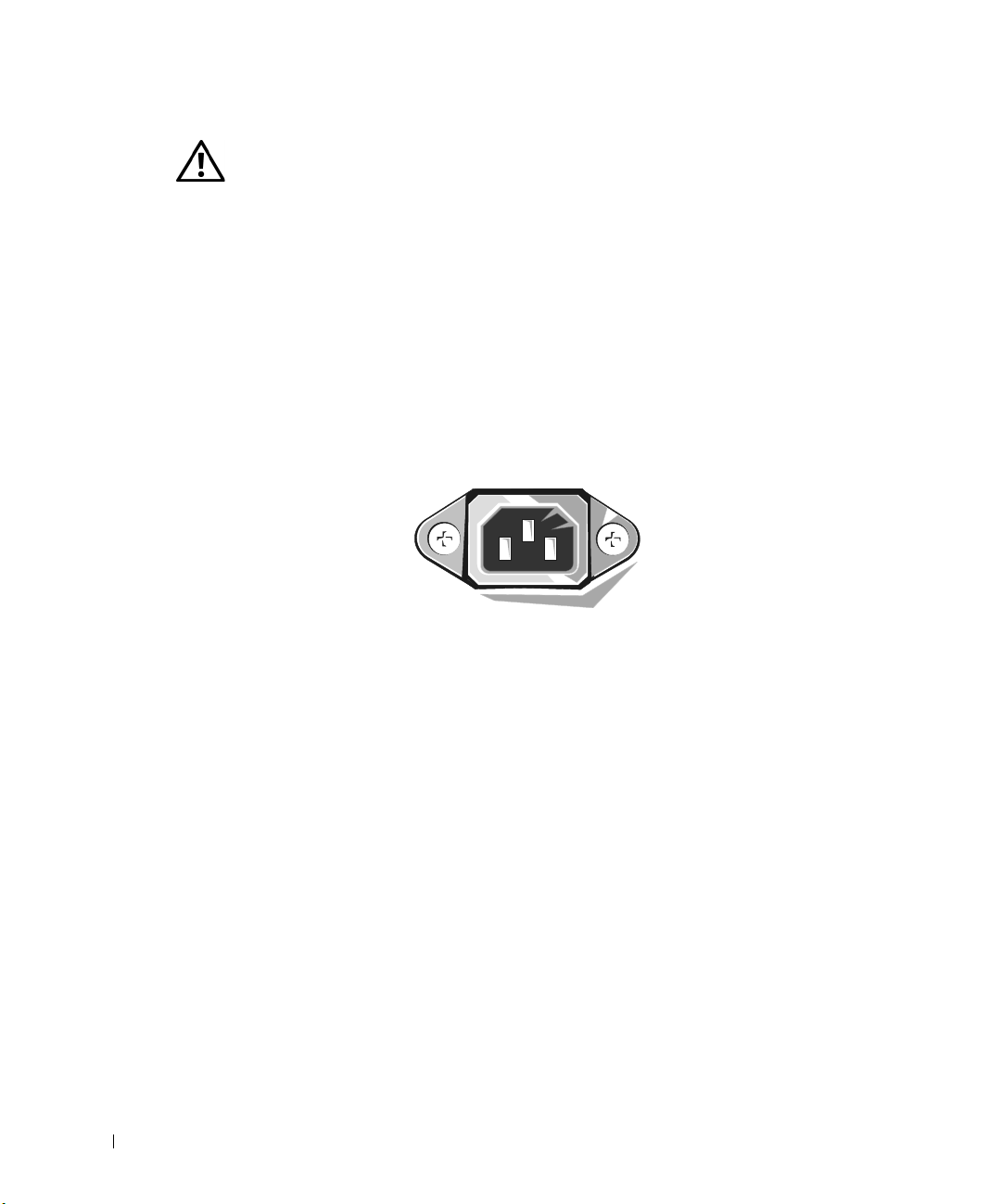
CAUTION: Safety Instructions
Use the following safety guidelines to help ensure your own personal safety and to help protect
your computer and working environment from potential damage.
General
• Do not attempt to service the computer yourself unless you are a trained service
technician. Always follow installation instructions closely.
• To help prevent electric shock, plug the computer and device power cables into properly
grounded electrical outlets. These cables are equipped with 3-prong plugs to help ensure
proper grounding. Do not use adapter plugs or remove the grounding prong from a cable.
www.dell.com | support.euro.dell.com
If you must use an extension cable, use a 3-wire cable with properly grounded plugs.
• To help avoid the potential hazard of electric shock, do not use your computer during an
electrical storm.
• To help avoid the potential hazard of electric shock, do not connect or disconnect any
cables or perform maintenance or reconfiguration of this product during an electrical
storm.
• If your computer includes a modem, the cable used with the modem should be
manufactured with a minimum wire size of 26 American wire gauge (AWG) and an
FCC-compliant RJ-11 modular plug.
• Before you clean your computer, disconnect the computer from the electrical outlet.
Clean your computer with a soft cloth dampened with water. Do not use liquid or aerosol
cleaners, which may contain flammable substances.
• To help avoid possible damage to the system board, wait 5 seconds after turning off the
computer before disconnecting a device from the computer.
• To avoid shorting out your computer when disconnecting a network cable, first unplug
the cable from the network adapter on the back of your computer, and then from the
network jack. When reconnecting a network cable to your computer, first plug the cable
into the network jack, and then into the network adapter.
12 Setup and Quick Reference Guide
Page 14

CAUTION: Safety Instructions (continued)
• To help protect your computer from sudden, transient increases and decreases
in electrical power, use a surge suppressor, line conditioner, or uninterruptible
power supply (UPS).
• Ensure that nothing rests on your computer’s cables and that the cables are not located
where they can be stepped on or tripped over.
• Do not push any objects into the openings of your computer. Doing so can cause fire or
electric shock by shorting out interior components.
• Keep your computer away from radiators and heat sources. Also, do not block cooling
vents. Avoid placing loose papers underneath your computer; do not place your computer
in a closed-in wall unit or on a bed, sofa, or rug.
• Do not spill food or liquids on your computer. If the computer gets wet, consult your
User’s Guide.
When Using Your Computer
As you use your computer, observe the following safe-handling guidelines.
CAUTION: Do not operate your computer with any cover(s) (including computer
covers, bezels, filler brackets, front-panel inserts, and so on) removed.
• Your computer is equipped with one of the following:
– A fixed-voltage power supply — Computers with a fixed-voltage power supply do not
have a voltage selection switch on the back panel and operate at only one voltage (see
the regulatory label on the outside of the computer for its operating voltage).
– An auto-sensing voltage circuit — Computers with an auto-sensing voltage circuit do
not have a voltage selection switch on the back panel and automatically detect the
correct operating voltage.
– A manual voltage selection switch — Computers with a voltage selection switch on
the back panel must be manually set to operate at the correct operating voltage.
Setup and Quick Reference Guide 13
Page 15

When Using Your Computer (continued)
NOTICE: To help avoid damaging a computer with a manual voltage selection switch, set the
switch for the voltage that most closely matches the AC power available in your location. For Japan,
the voltage selection switch must be set to the 115-V position even though the AC power available in
Japan is 100 V. Also, ensure that your monitor and attached devices are electrically rated to
operate with the AC power available in your location.
• Before working inside the computer, unplug the computer to help prevent electric shock
or system board damage. Certain system board components continue to receive power
any time the computer is connected to AC power.
When Working Inside Your Computer
Before you open the computer cover, perform the following steps in the sequence indicated.
www.dell.com | support.euro.dell.com
CAUTION: Do not attempt to service the computer yourself, except as explained in
your online Dell documentation or in instructions otherwise provided to you by Dell.
Always follow installation and service instructions closely.
NOTICE: To help avoid possible damage to the system board, wait 5 seconds after turning off the
computer before removing a component from the system board or disconnecting a device from the
computer.
1
Perform an orderly computer shutdown using the operating system menu.
2 Turn off your computer and any devices connected to the computer.
3 Ground yourself by touching an unpainted metal surface on the chassis, such as the metal
around the card-slot openings at the back of the computer, before touching anything
inside your computer.
While you work, periodically touch an unpainted metal surface on the computer chassis
to dissipate any static electricity that might harm internal components.
4 Disconnect your computer and devices, including the monitor, from their electrical
outlets. Also, disconnect any telephone or telecommunication lines from the computer.
Doing so reduces the potential for personal injury or shock.
14 Setup and Quick Reference Guide
Page 16

When Using Your Computer (continued)
In addition, take note of these safety guidelines when appropriate:
• When you disconnect a cable, pull on its connector or on its strain-relief loop, not on the
cable itself. Some cables have a connector with locking tabs; if you are disconnecting this
type of cable, press in on the locking tabs before disconnecting the cable. As you pull
connectors apart, keep them evenly aligned to avoid bending any connector pins. Also,
before you connect a cable, ensure that both connectors are correctly oriented and
aligned.
• Handle components and cards with care. Do not touch the components or contacts on a
card. Hold a card by its edges or by its metal mounting bracket. Hold a component such
as a microprocessor chip by its edges, not by its pins.
CAUTION: There is a danger of a new battery exploding if it is incorrectly installed.
Replace the battery only with the same or equivalent type recommended by the
manufacturer. Do not dispose of the battery along with household waste. Contact
your local waste disposal agency for the address of the nearest battery deposit site.
Regulatory Information
Electromagnetic Interference (EMI) is any signal or emission, radiated in
free space or conducted along power or signal leads, that endangers the
functioning of a radio navigation or other safety service or seriously
degrades, obstructs, or repeatedly interrupts a licensed radio
communications service.
Your Dell computer system is designed to comply with applicable
regulations regarding EMI. Changes or modifications not expressly
approved by Dell could void the user’s authority to operate the equipment.
Setup and Quick Reference Guide 15
NOTE: Additional
regulatory information
regarding your system can
be found in your
User’s Guide.
Page 17

www.dell.com | support.euro.dell.com
16 Setup and Quick Reference Guide
Page 18
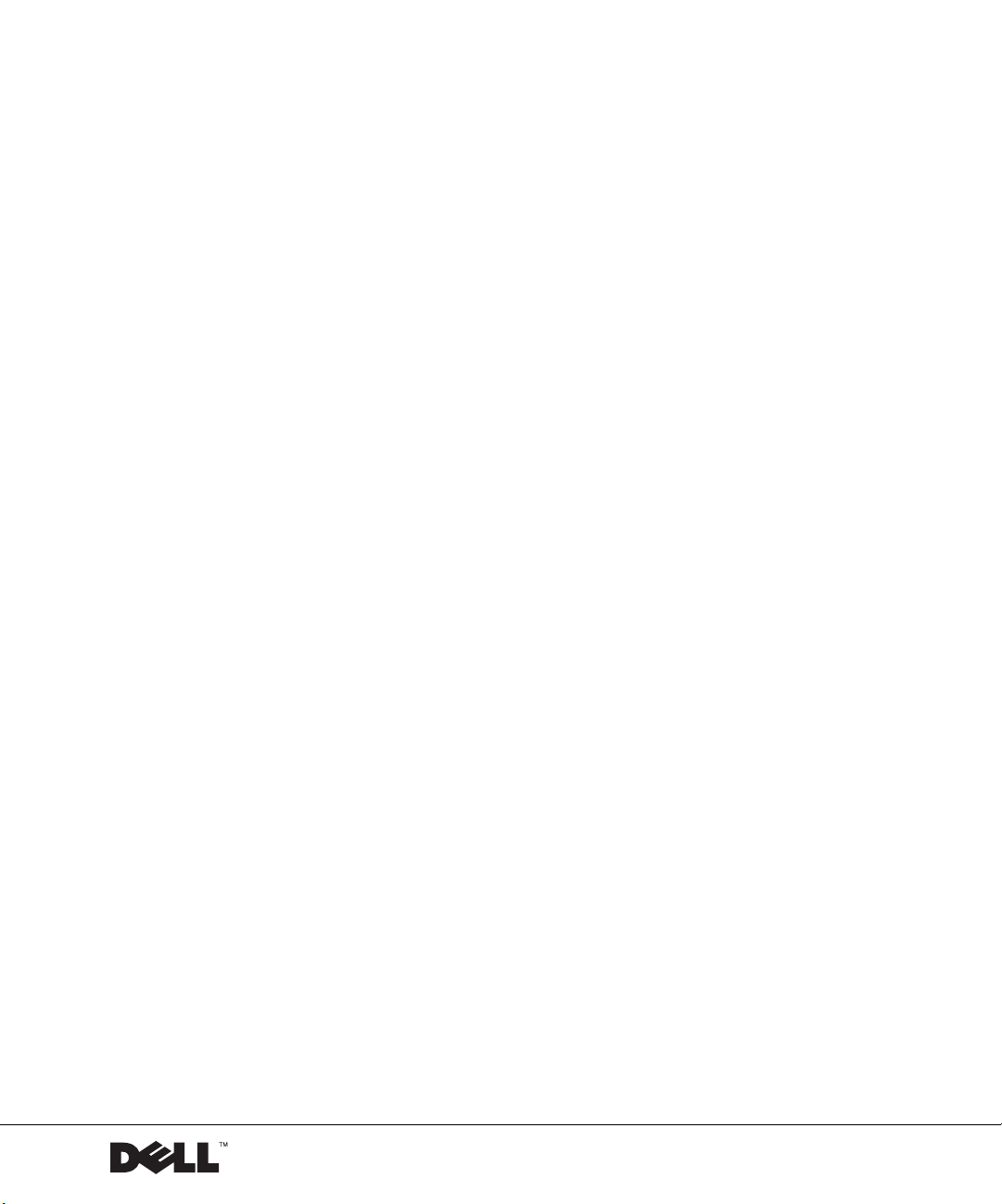
Systémy Dell™ OptiPlex™
Příručka instalace a rychlé reference
www.dell.com | support.euro.dell.com
Page 19
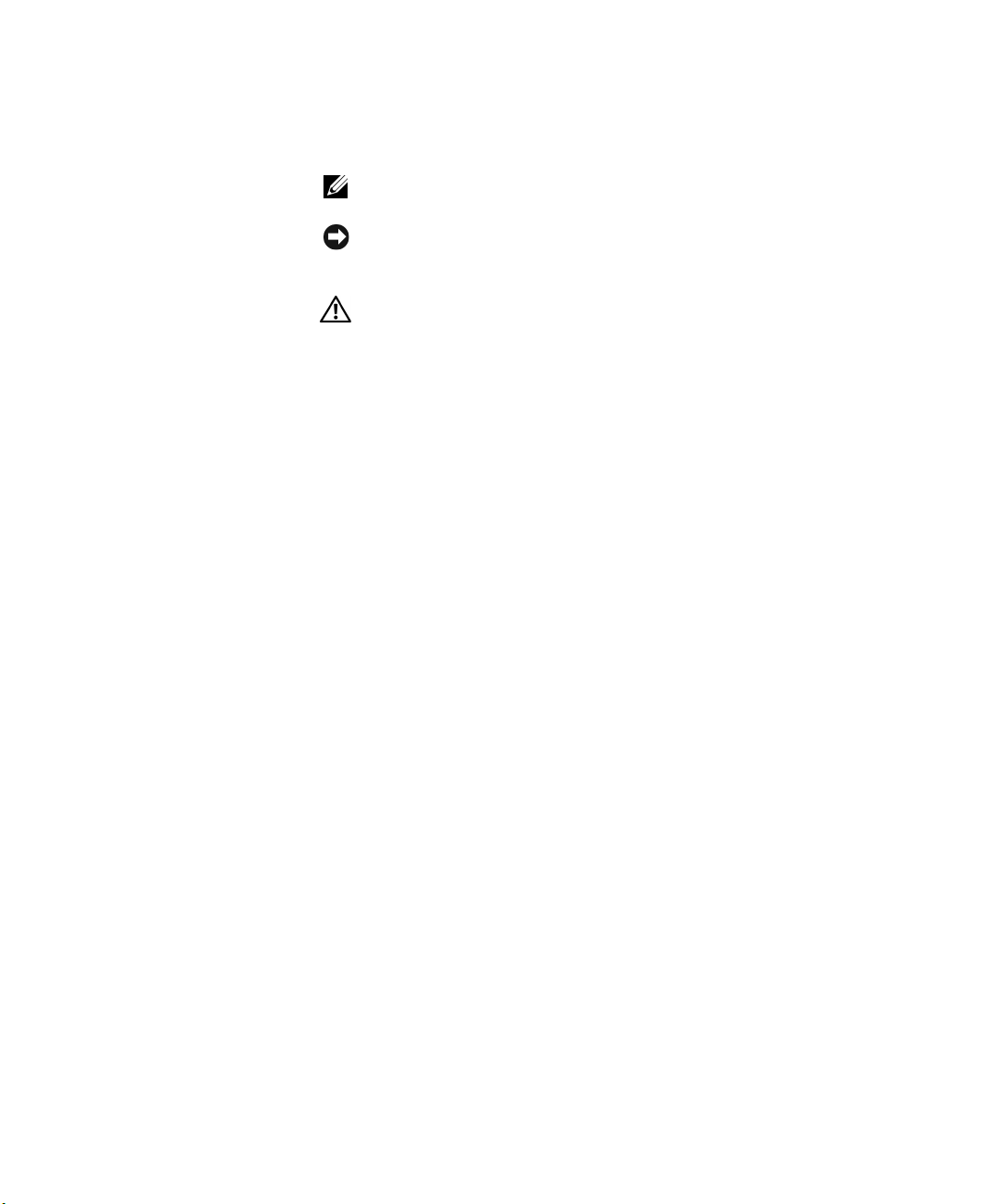
Poznámky, upozornění a výstrahy
POZNÁMKA: POZNÁMKA obsahuje důležité informace, které Vám
pomohou počítač lépe využívat.
UPOZORNĚNÍ: UPOZORNĚNÍ poukazuje na možnost poškození
hardwaru nebo ztráty dat a poskytuje návod, jak se danému problému
vyhnout.
POZOR: Výstraha („POZOR“) poukazuje na riziko poškození
majetku, vlastního poranění či smrtelného úrazu.
____________________
Informace v tomto dokumentu se mohou měnit bez oznámení.
© 2000–2002 Dell Computer Corporation. Všechna práva vyhrazena.
Reprodukce jakýmkoliv způsobem bez písemného povolení společnosti Dell Computer
Corporation je přísně zakázána.
Ochranné známky použité v tomto textu: Dell, OptiPlex a logo DELL jsou ochranné známky
společnosti Dell Computer Corporation; Microsoft a Windows jsou registrované ochranné
známky společnosti Microsoft Corporation.
V tomto dokumentu mohou být použity další ochranné známky a obchodní názvy buď
s odkazem na právnické osoby a organizace, které uplatňují na dané ochranné známky
a obchodní názvy nárok, nebo s odkazem na jejich výrobky. Společnost Dell Computer
Corporation nemá vlastnické zájmy vůči ochranným známkám a obchodním názvům jiným
než svým vlastním.
Listopad 2002 P/N 94CGN Rev. A07
Page 20
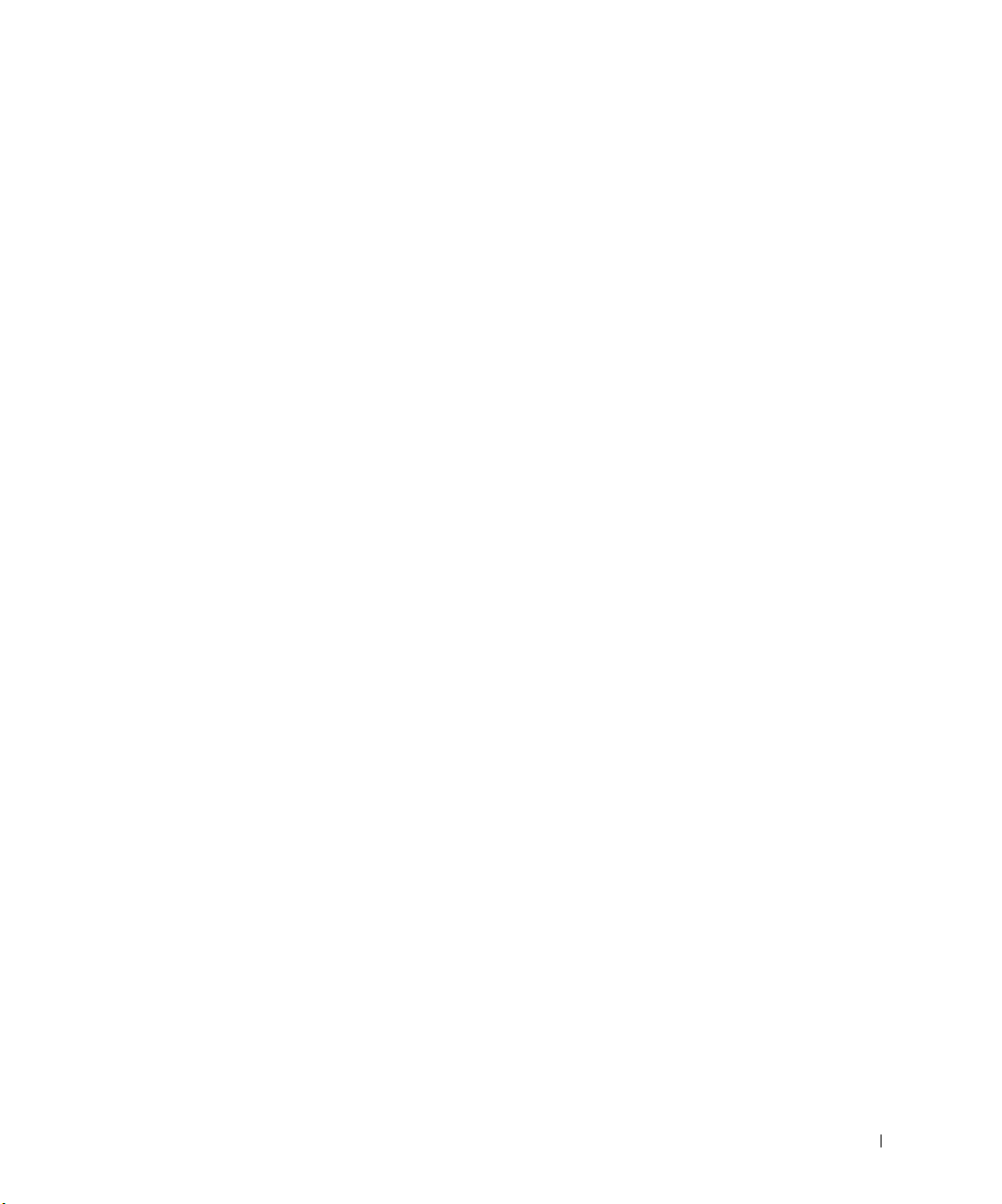
Obsah
O této příručce . . . . . . . . . . . . . . . . . . . . . . . . . . 21
Jak vyhledat informace pro tento počítač
Řešení problémů
. . . . . . . . . . . . . . . . . . . . . . . . . 24
. . . . . . . . . . . 21
Používání kompaktního disku Drivers and Utilities
Diagnostický program Dell Diagnostics
. . . . . . . . . . . . 26
Kdy používat diagnostický program Dell Diagnostics
Spouštění diagnostického programu Dell Diagnostics
Používání diagnostického programu Dell IDE
Hard Drive Diagnostics
POZOR: Bezpečnostní pokyny
Obecné pokyny
Používání počítače
Při práci uvnitř počítače
Právní informace
. . . . . . . . . . . . . . . . . . . . . . . . . 33
. . . . . . . . . . . . . . . . . . . . 28
. . . . . . . . . . . . . . . . . 29
. . . . . . . . . . . . . . . . . . . . . . . . 29
. . . . . . . . . . . . . . . . . . . . . . . . 31
. . . . . . . . . . . . . . . . . . . 32
. . . . . 25
. . . . 26
. . . . 26
Obsah 19
Page 21

20 Obsah
Page 22
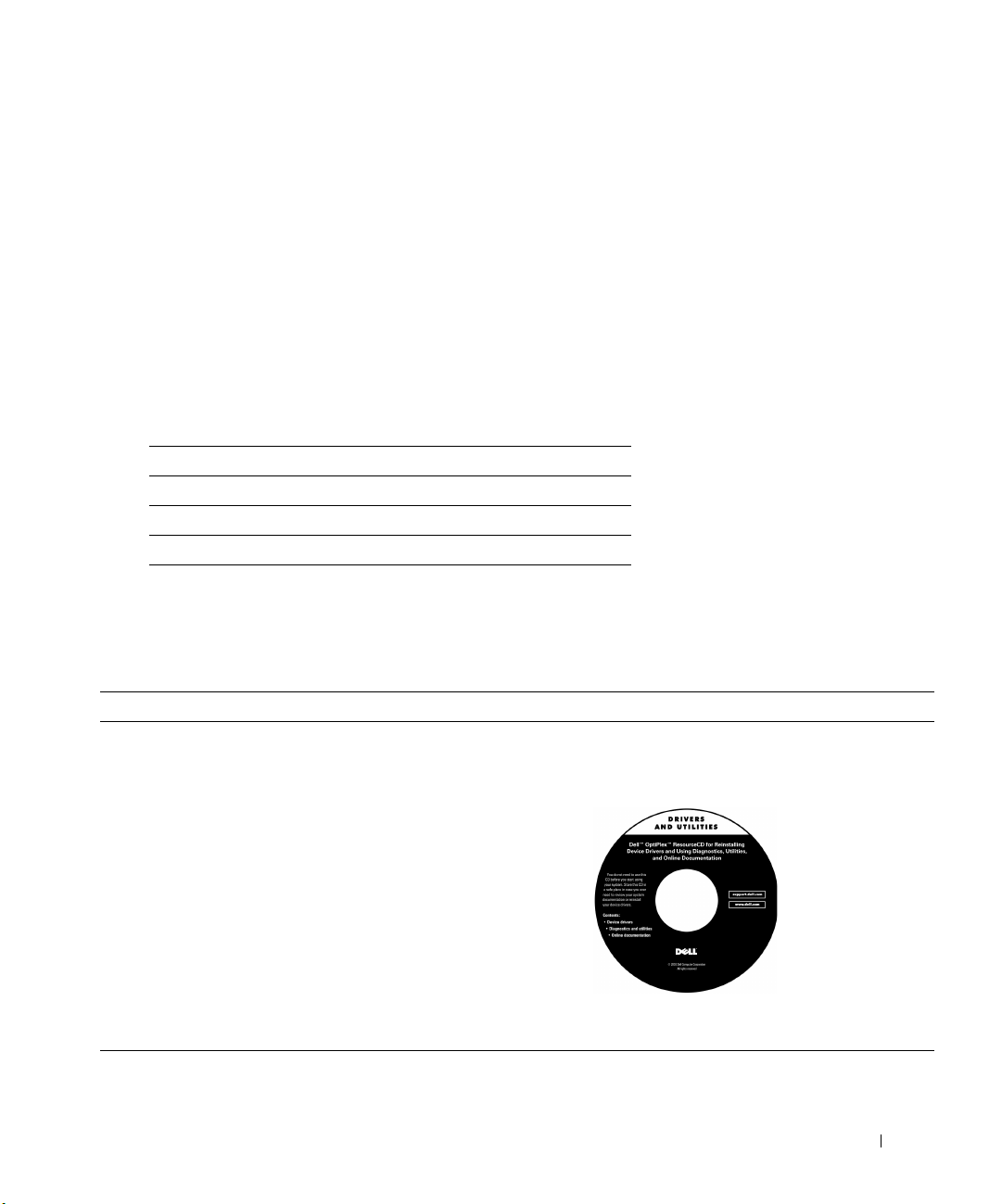
O této příručce
Tento dokument obsahuje informace o řešení problémů, jakož
i bezpečnostní a právní informace vztahující se k Vašemu počítači
Dell™ OptiPlex™.
Přejete-li si stáhnout nejnovější verze dokumentů na pevný disk
Vašeho počítače, navštivte webové stránky podpory společnosti
Dell na adrese support.euro.dell.com.
V celém dokumentu se vyskytují předepsaná čísla modelů; typy šasi
(skříní), které těmto číslům modelů odpovídají, jsou uvedeny níže:
Předepsaná čísla modelů a typy šasi
DHS = šasi SD (Small Desktop) — malé stolní šasi
DHP = šasi SF (Small Form-factor) — šasi typu kompakt
DHM = šasi SMT (Small Mini-Tower) — šasi typu malá minivěž
Jak vyhledat informace pro tento počítač
Co hledáte? Naleznete to zde
• Diagnostický program pro tento počítač
• Ovladače pro tento počítač
• Dokumentace pro tento počítač
• Dokumentace pro toto zařízení
Kompaktní disk Drivers and Utilities
(Ovladače a utility) (také pod názvem
ResourceCD [Zdrojové CD])
Pomocí tohoto CD můžete zobrazit dokumentaci, znovu
nainstalovat ovladače nebo spustit diagnostické nástroje.
Příručka instalace a rychlé reference 21
Page 23
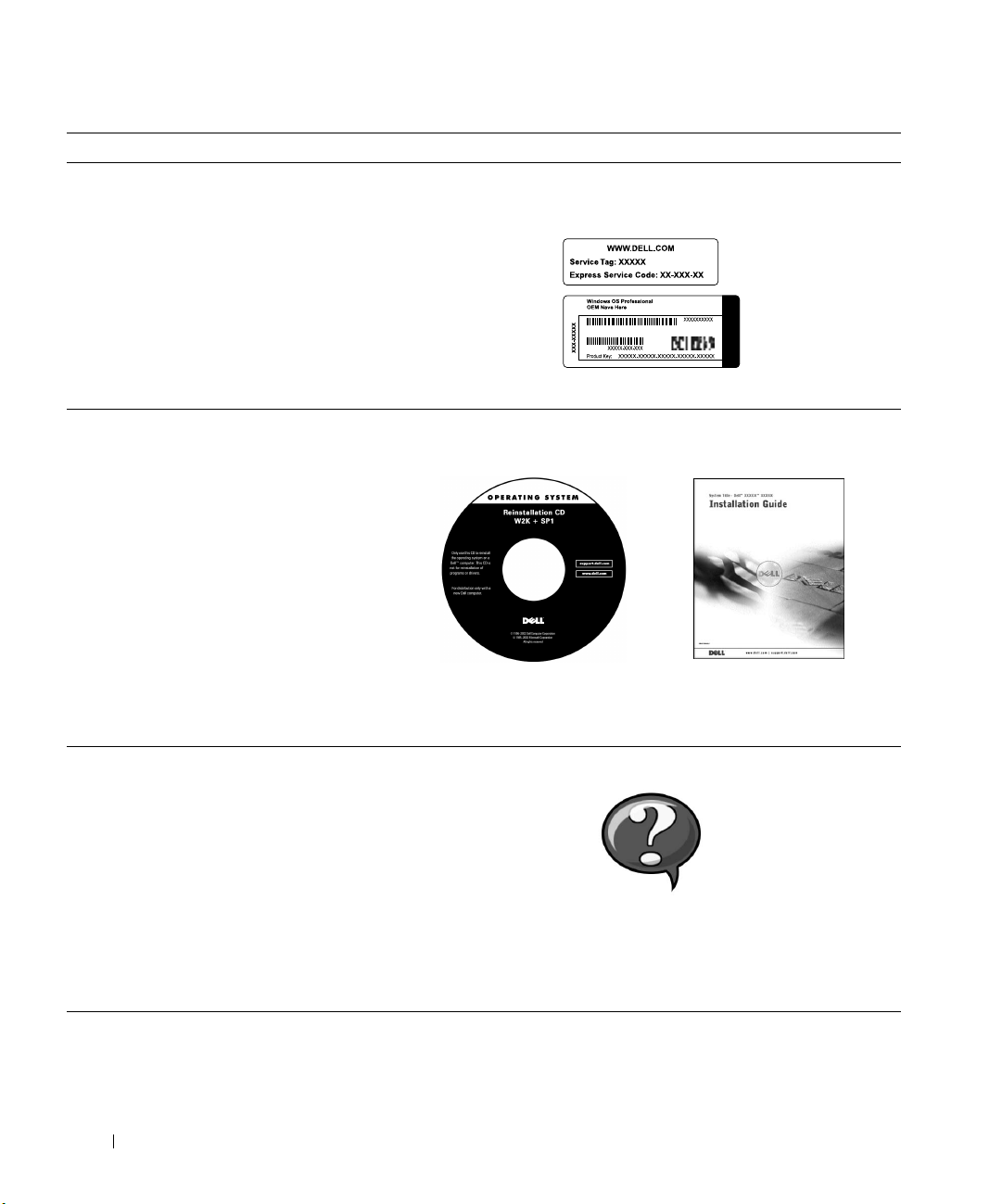
Co hledáte? Naleznete to zde
• Kód expresní služby a číslo servisního
označení
• Licenční štítek (Product Key [kód
výrobku]) Microsoft
®
Windows
®
Kód expresní služby a Product Key
(kód výrobku)
Umístěn na Vašem počítači.
• Jak znovu nainstalovat operační
www.dell.com | support.euro.dell.com
systém
Kompaktní disk Operating System (Operační
systém) a Instalační příručka
Pokud budete znovu instalovat operační systém, použijte pro
instalaci ovladačů zařízení dodaných s Vaším počítačem
kompaktní disk Drivers and Utilities.
• Jak odebrat a vyměnit součásti
Ikona Příručky uživatele
• Technické specifikace
• Jak konfigurovat nastavení systému
• Jak odstranit a řešit problémy
V závislosti na Vašem operačním systému buď poklepejte na
ikonu User's Guides (Příručky uživatele) na pracovní ploše,
nebo klepněte na tlačítko Start a poté klepněte na položku Help
and Support (Nápověda a odborná pomoc), čímž zobrazíte
elektronickou dokumentaci uloženou na pevném disku.
22 Příručka instalace a rychlé reference
Page 24
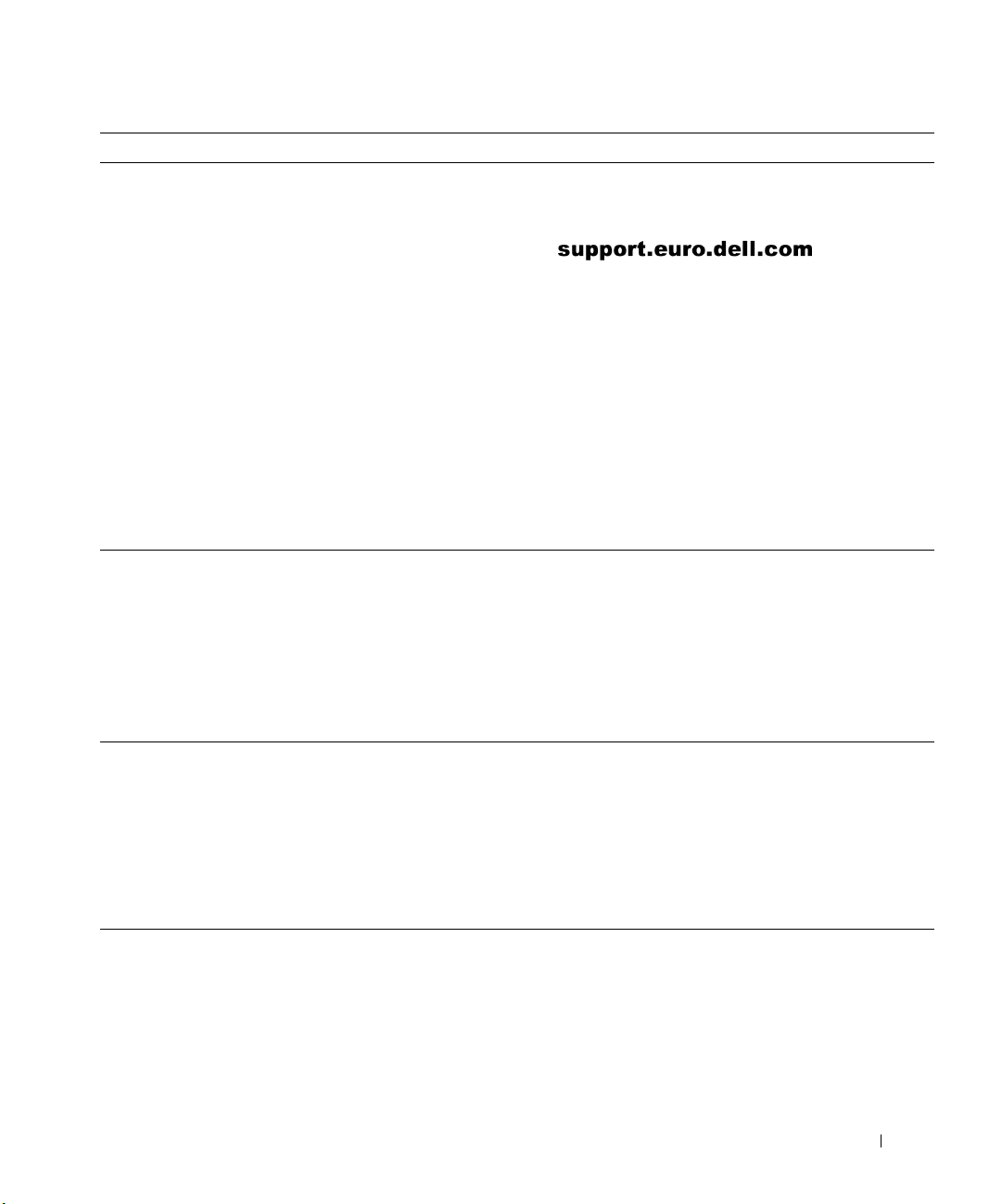
Co hledáte? Naleznete to zde
• Aktuální ovladače pro tento počítač
• Odpovědi na otázky pro technický
Webové stránky podpory společnosti Dell
(Dell Support)
servis a podporu
• Online diskuze s jinými uživateli
a technickou podporou
• Dokumentace pro tento počítač
Webové stránky Dell Support poskytují několik online nástrojů,
včetně těchto:
• Základna vědomostí — nápady, tipy a online kurzy;
• Fórum zákazníků — online diskuze s jinými zákazníky
společnosti Dell;
• Inovace — informace o inovaci komponent jako paměť, pevný
disk a operační systém;
• Péče o zákazníky — kontaktní informace, stav objednávky,
záruka a informace o opravě;
• Stahování — ovladače, vsuvky, a aktualizace softwaru;
• Reference — dokumentace k počítači, specifikace výrobku
aBílé knihy.
• Stav volání podpory
• Nejdůležitější technické otázky
vztahující se k tomuto počítači
• Často kladené otázky
Webové stránky podpory Dell Premier Support
Webové stránky Dell Premier Support jsou upraveny pro
zákazníky z podnikové oblasti, z vlády a školství. Tyto webové
stránky nemusí být k dispozici ve všech geografických oblastech.
• Stahování souborů
• Podrobnosti konfigurace tohoto
počítače
• Servisní kontrakt pro tento počítač
• Jak používat Windows XP
• Dokumentace pro tento počítač a tato
zařízení
Centrum pro nápovědu o odbornou pomoc se
systémem Windows XP
1 Klepněte na tlačítko Start a poté klepněte na položku
Nápověda a odborná pomoc.
2 Napište slovo nebo frázi, které popisují Váš problém, a poté
klepněte na ikonu šipky.
3 Klepněte na téma, které popisuje Váš problém.
4 Postupujte podle instrukcí uvedených na obrazovce.
Příručka instalace a rychlé reference 23
Page 25

Řešení problémů
Společnost Dell poskytuje celou řadu nástrojů, jež uživateli pomáhají
v případech, kdy systém nepracuje podle očekávání. Aktuální
informace, které jsou pro Váš počítačový systém k dispozici při
odstraňování problémů, naleznete na webových stránkách podpory
společnosti Dell (Dell Support) na adrese support.euro.dell.com.
Popisy nástrojů Dell k odstraňování problémů naleznete také v části
nazvané „Jak získat pomoc“ ve své online Příručce uživatele.
Jestliže se vyskytnou problémy vyžadující pomoc společnosti Dell,
napište podrobný popis chyby, kódů zvukových signálů (pípnutí) nebo
sekvencí světelné diagnostiky (blikání); níže zaznamenejte kód
www.dell.com | support.euro.dell.com
expresní služby a číslo servisního označení Vašeho počítače; poté se
obraťte na pobočku společnosti Dell v místě instalace počítače.
Viz část „Jak vyhledat informace pro tento počítač“ na straně 21, kde je
uveden příklad kódu expresní služby a čísla servisního označení.
Kód expresní služby:___________________________
Číslo servisního označení:___________________________
Váš počítač obsahuje následující nástroje, které Vám mohou pomoci
vyřešit problém:
Diagnostický program Dell Diagnostics — Diagnostický
program Dell Diagnostics (Diagnostika Dell) testuje různé komponenty
počítače a pomáhá určit příčinu problémů s počítačem. Další informace
naleznete v oddílu „Spouštění diagnostického programu Dell Diagnostics“
na straně 26.
Následující prvky mohou indikovat případnou závadu
a pomáhají s odstraněním problému s počítačem: Další
informace naleznete v Příručce uživatele.—
Světelné indikátory systému — umístěné na přední straně počítače
Světelné indikátory diagnostiky — umístěné na zadní straně
počítače
Systémová hlášení — objeví se na obrazovce monitoru
Kódy zvukových signálů — série zvukových signálů vydaných
počítačem
24 Příručka instalace a rychlé reference
Page 26

Používání kompaktního disku Drivers and Utilities
Pro použití kompaktního disku Drivers and Utilities (Ovladače a utility)
(někdy se také nazývá ResourceCD) při spuštěném operačním
systému Windows:
Zapněte počítač a nechte jej otevřít pracovní plochu Windows.
1
2 Vložte kompaktní disk Drivers and Utilities do mechaniky CD.
Pokud používáte kompaktní disk Drivers and Utilities na tomto
počítači poprvé, okno ResourceCD Installation (Instalace
ResourceCD) se otevře, aby Vás informovalo o tom, že disk
Drivers and Utilities je připraven začít s instalací.
3 Klepněte na tlačítko OK, aby instalace pokračovala.
Instalaci dokončíte podle pokynů instalačního programu.
4 Klepněte na tlačítko Next (Další) na obrazovce Welcome Dell
System Owner (Vítáme majitele systému Dell).
5 Vyberte příslušný System Model (Model systému), Operating
System (Operační systém), Device Type (Typ zařízení)
a Topic (Téma).
Ovladače pro Váš počítač
K zobrazení seznamu ovladačů zařízení pro Váš počítač:
1 Klepněte na položku My Drivers (Mé ovladače) v rozbalovací
nabídce Téma.
Disk Drivers and Utilities prohlédne hardware a operační systém
Vašeho počítače a poté zobrazí na obrazovce seznam ovladačů
zařízení pro konfiguraci Vašeho systému.
POZNÁMKA:
Abyste získali přístup
k ovladačům zařízení
a uživatelské
dokumentaci, musíte
použít kompaktní disk
Drivers and Utilities při
spuštěném operačním
systému Windows.
2 Klepněte na příslušný ovladač a postupujte podle instrukcí ke
stažení tohoto ovladače do svého počítače.
Všechny dostupné ovladače pro Váš počítač si můžete prohlédnout
klepnutím na položku Drivers (Ovladače) v rozbalovací nabídce
Téma.
Příručka instalace a rychlé reference 25
Page 27
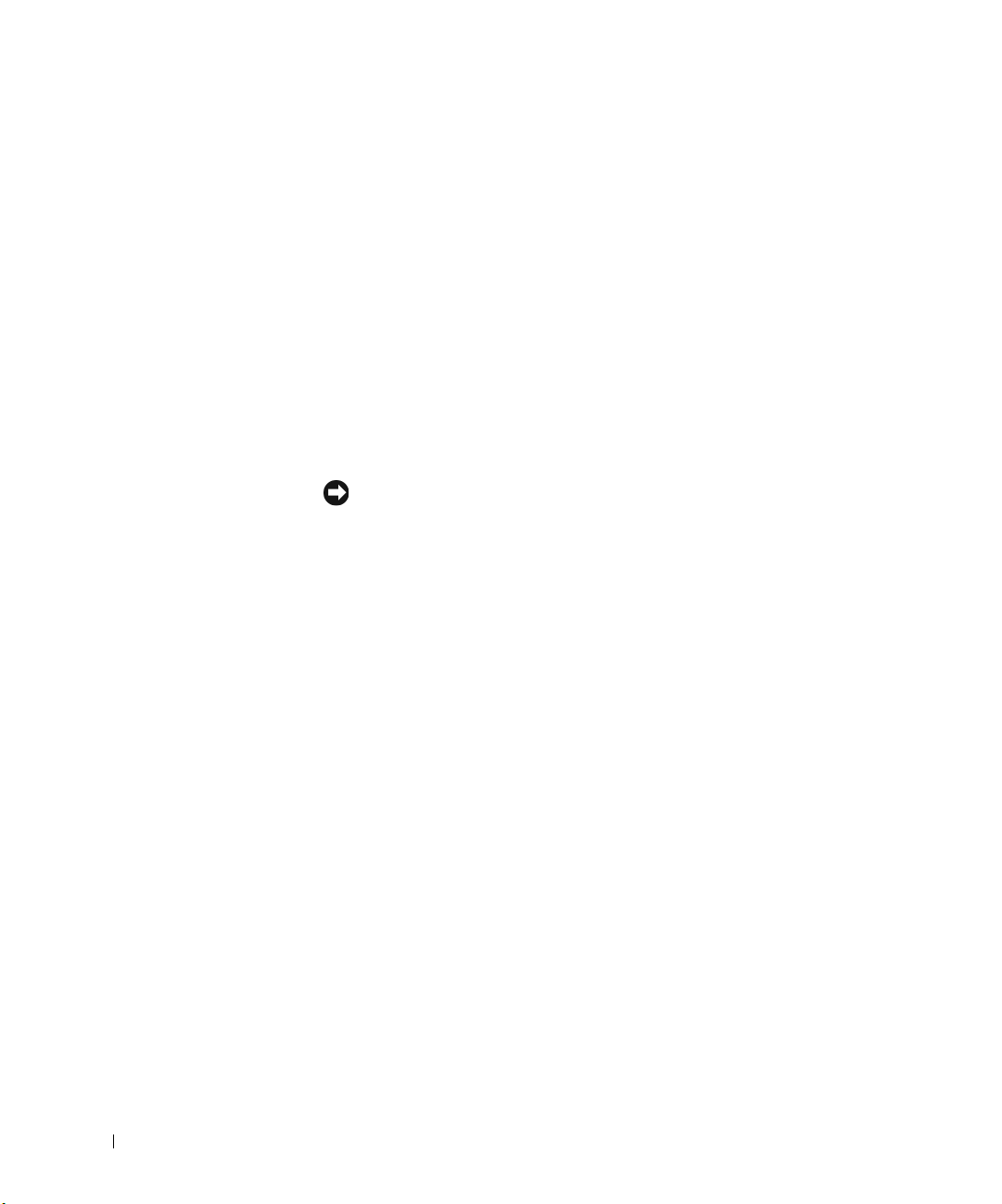
Diagnostický program Dell Diagnostics
Kdy používat diagnostický program Dell Diagnostics
Jestliže se na Vašem počítači vyskytne nějaký problém, proveďte
kontroly uvedené v části „Řešení problémů“ v Příručce uživatele
a spusťte diagnostický program Dell Diagnostics, dříve než se obrátíte
na společnost Dell se žádostí o technickou pomoc. Použití
diagnostického programu Dell Diagnostics Vám může pomoci problém
vyřešit, aniž byste museli kontaktovat společnost Dell. Pokud se na
společnost Dell přece jen obrátíte, výsledky testů mohou pro
pracovníky servisu a podpory společnosti Dell představovat důležité
www.dell.com | support.euro.dell.com
informace.
Spouštění diagnostického programu Dell Diagnostics
Přejděte do nastavení systému (system setup), jak je vysvětleno
v Příručce uživatele, zkontrolujte informace o konfiguraci počítače
a zajistěte, aby zařízení, které chcete otestovat, bylo v nastavení
systému zobrazeno a bylo aktivní.
UPOZORNĚNÍ: Při závadě pevného disku spusťte diagnostický program
Dell IDE Hard Drive Diagnostics (Diagnostika Dell pro pevné disky IDE)
(viz oddíl „Používání diagnostického programu Dell IDE Hard Drive
Diagnostics“ na straně 28).
Spusťte diagnostický program Dell Diagnostics, a to buď z pevného
disku nebo z kompaktního disku Drivers and Utilities (někdy se také
nazývá ResourceCD).
26 Příručka instalace a rychlé reference
Page 28
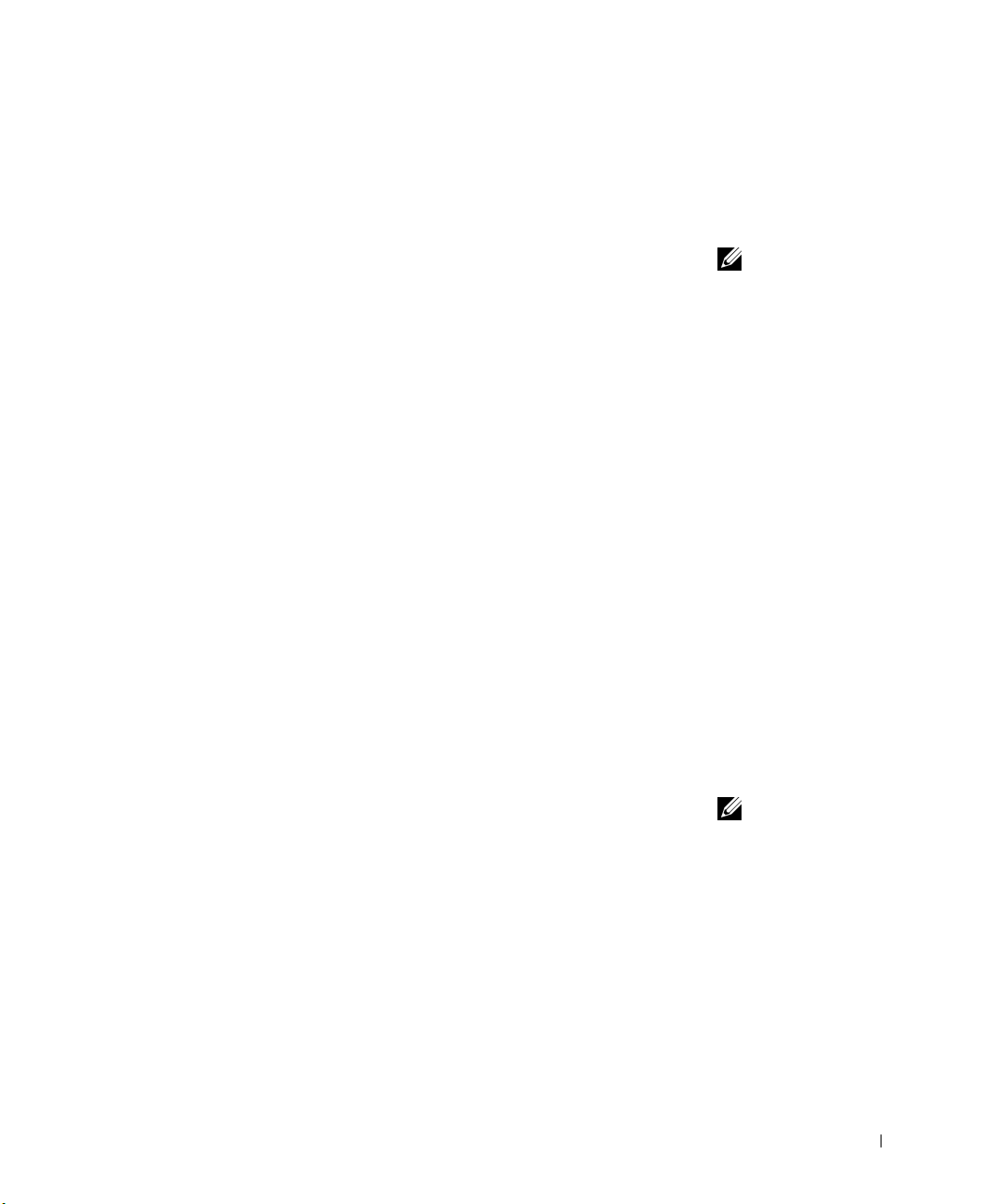
Spouštění diagnostického programu Dell Diagnostics
z pevného disku
1 Vypněte a restartujte počítač.
2 Jakmile se objeví logo DELL
®
, okamžitě stiskněte klávesu <F12>.
Jestliže čekáte příliš dlouho a objeví se logo Windows, ještě
počkejte, dokud se neobjeví pracovní plocha Windows. Poté
vypněte počítač pomocí nabídky Start a pokuste se znovu.
3 Když se objeví seznam zaváděcích zařízení, vyberte položku
Boot to Utility Partition (Zavedení z oddílu utilit) a stiskněte
klávesu <Enter>.
4 Když se objeví Hlavní nabídka diagnostického programu Dell
Diagnostics, vyberte test, který chcete provést.
5 Zavřete obrazovku testu, abyste se vrátili do obrazovky Main
Menu (Hlavní nabídka). Zavřením obrazovky Hlavní nabídka
diagnostický program Dell Diagnostics ukončíte a restartujete
počítač.
Spuštění diagnostického programu Dell Diagnostics z kompaktního
disku Drivers and Utilities
1 Vložte kompaktní disk Drivers and Utilities do mechaniky CD.
2 Vypněte a restartujte počítač.
Jakmile se objeví logo DELL, okamžitě stiskněte klávesu <F12>.
Jestliže čekáte příliš dlouho a objeví se logo Windows, ještě
počkejte, dokud se neobjeví pracovní plocha Windows. Poté
vypněte počítač pomocí nabídky Start a pokuste se znovu.
POZNÁMKA: Jestliže
se zobrazí hlášení
o tom, že nebyl
nalezen oddíl disku
s diagnostickou utilitou,
postupujte podle
instrukcí pro spuštění
diagnostického
programu Dell
Diagnostics
z kompaktního disku
Drivers and Utilities.
Když se objeví seznam zaváděcích zařízení, vyberte položku IDE
3
CD-ROM Device (Zařízení IDE CD-ROM) a stiskněte klávesu
<Enter>.
4 Vyberte volbu Zařízení IDE CD-ROM z nabídky zavádění z
kompaktního disku.
5 Vyberte volbu Boot from CD-ROM (Zavedení z CD-ROM) z
nabídky, která se objeví.
6 Pro spuštění nabídky kompaktního disku ResourceCD zadejte
1.
číslici
Příručka instalace a rychlé reference 27
POZNÁMKA: Ta to
funkce mění zaváděcí
sekvenci (pořadí
jednotek pro zavádění
operačního systému)
pouze jednorázově. Při
následujícím spuštění
se počítač spustí podle
pořadí zařízení
specifikovaného
v nastavení systému.
Page 29
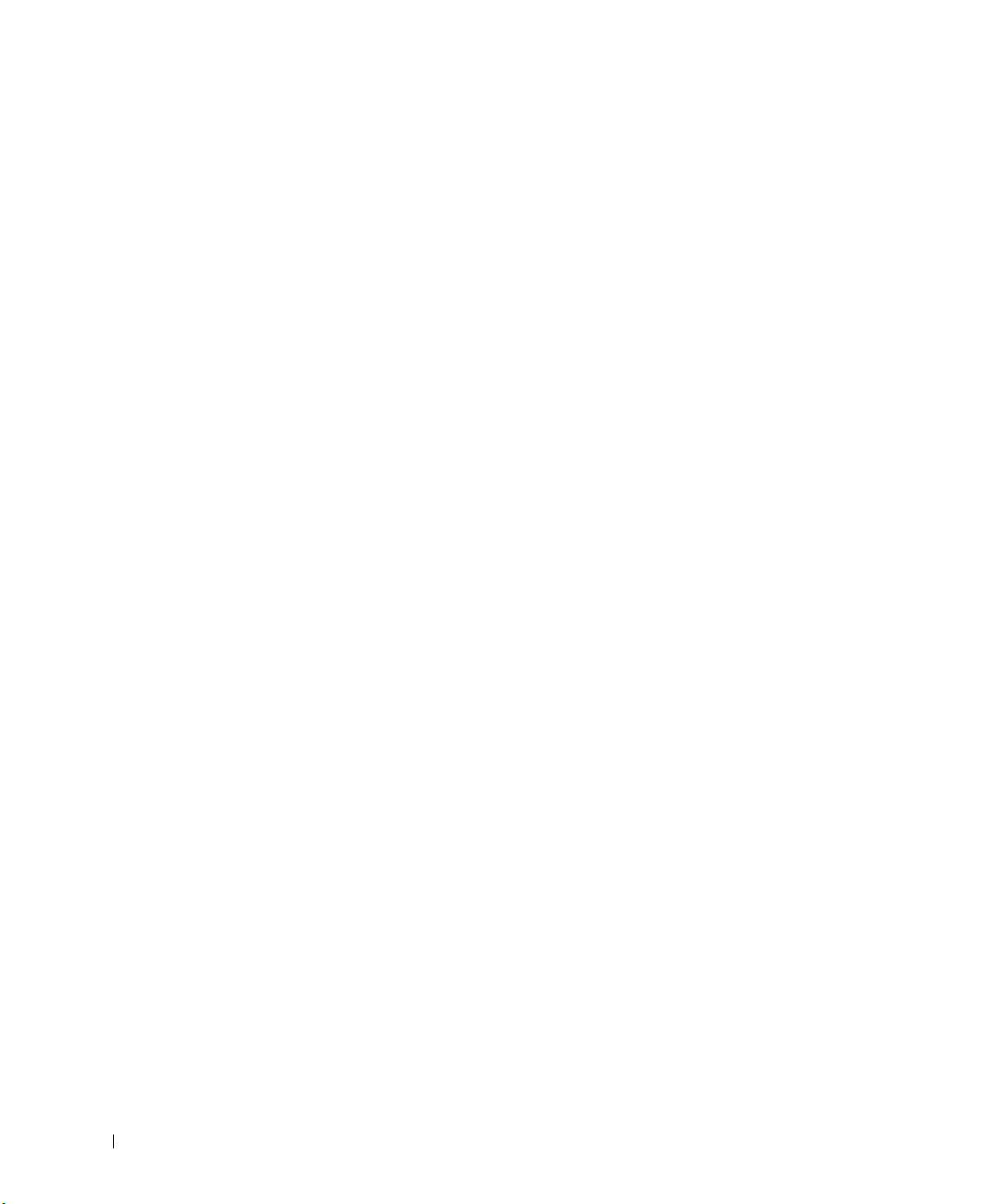
www.dell.com | support.euro.dell.com
Používání diagnostického programu Dell IDE Hard Drive
Diagnostics
Diagnostický program Dell IDE Hard Drive Diagnostics (Diagnostika
Dell pro pevné disky IDE) je utilita, která testuje pevný disk za účelem
odstranění problému nebo potvrzení poruchy pevného disku.
7 Pro spuštění diagnostického programu Dell Diagnostics zadejte
2.
číslici
8 Z očíslovaného seznamu vyberte položku Run the 32 Bit Dell
Diagnostics (Spustit 32-bitový diagnostický program Dell
Diagnostics). Jestliže je v seznamu uvedeno více verzí, vyberte
verzi odpovídající Vaší platformě.
9 Když se objeví Hlavní nabídka diagnostického programu Dell
Diagnostics, vyberte test, který chcete provést.
10 Po dokončení testů kompaktní disk vyjměte.
11 Zavřete obrazovku testu, abyste se vrátili do obrazovky Hlavní
nabídka. Zavřením obrazovky Hlavní nabídka diagnostický
program Dell Diagnostics ukončíte a restartujete počítač.
1 Zapněte počítač (pokud je počítač zapnutý, restartujte jej).
2 Když se v pravém horním rohu obrazovky objeví F2 = Setup
(F2 = Nastavení)
, stiskněte kombinaci kláves <Ctrl><Alt><D>.
3 Postupujte podle instrukcí uvedených na obrazovce.
Jestliže je hlášena porucha, obraťte se na kapitolu „Problémy
s pevným diskem“ v Příručce uživatele.
28 Příručka instalace a rychlé reference
Page 30

POZOR: Bezpečnostní pokyny
Dodržováním následujících bezpečnostních pokynů přispějete k zajištění své vlastní
bezpečnosti i k ochraně svého počítače a pracovního prostředí před možným
poškozením.
Obecné pokyny
• Nepokoušejte se sami o provádění servisu počítače, pokud nejste školenými
servisními techniky. Vždy přesně dodržujte pokyny pro instalaci.
• Abyste zabránili možnosti úrazu elektrickým proudem, připojujte napájecí kabely
počítače a zařízení ke správně uzemněným elektrickým zásuvkám. Tyto šňůry jsou
vybaveny zástrčkami se třemi kolíky, aby bylo možné zajistit řádné uzemnění.
Nepoužívejte zástrčky adaptéru ani z kabelu neodstraňujte zemnící kolík. Musíte-li
použít prodlužovací kabel, použijte třížilový kabel se správně uzemněnými
zástrčkami.
• Abyste se vyhnuli riziku úrazu elektrickým proudem, nepoužívejte počítač za bouřky.
• Za bouřky také nepřipojujte nebo neodpojujte žádné kabely, ani neprovádějte
údržbu nebo změnu konfigurace tohoto výrobku. Pomůžete tak zabránit
potenciálnímu riziku úrazu elektrickým proudem.
• Pokud Váš počítač obsahuje modem, kabel použitý s modemem by měl být vyroben
s vodičem minimálního rozměru 26 AWG (American Wire Gauge [americká stupnice
vodičů]) a modulární zástrčkou RJ-11 vyhovující normám FCC.
• Před čištěním počítač odpojte od elektrické zásuvky. Počítač čistěte měkkým vodou
navlhčeným hadříkem. Nepoužívejte kapalné nebo aerosolové čistící prostředky,
které by mohly obsahovat hořlavé látky.
Příručka instalace a rychlé reference 29
Page 31

POZOR: Bezpečnostní pokyny
• Abyste předešli možnému poškození základní desky, po vypnutí počítače vyčkejte
nejméně 5 sekund, než od počítače odpojíte jakékoli zařízení.
• Aby při odpojování síťového kabelu nedošlo ke zkratování počítače, odpojte nejprve
kabel od síťového adaptéru na zadním panelu počítače a teprve poté od síťové
zdířky. Při následném připojování síťového kabelu k počítači nejprve kabel připojte
ksíťové zdířce a poté k síťovému adaptéru.
• Na ochranu počítače před náhodným dočasným nárůstem a poklesem napětí v síti
používejte tlumič kolísání napětí v síti, zařízení na úpravu napětí, nebo UPS
(Uninterruptible Power Supply [zdroj nepřerušitelného napájení]).
• Zajistěte, aby na kabelech počítače nic nestálo a aby byly kabely umístěny tak, aby
www.dell.com | support.euro.dell.com
na ně nikdo nemohl šlápnout či o ně klopýtnout.
• Do otvorů počítače nezasouvejte žádné předměty. Takový postup by mohl způsobit
požár nebo úraz elektrickým proudem následkem zkratu vnitřních součástek.
• Neumísťujte počítač v blízkosti radiátorů nebo jiných zdrojů tepla. Nezakrývejte ani
jinak neblokujte větrací otvory chlazení. Pod počítač nezasunujte volné listy papíru;
počítač neumísťujte do uzavřené vestavěné skříně ani na lůžko, pohovku či
koberec.
• Zabraňte kontaktu počítače s potravinami a tekutinami. Jestliže počítač navlhne,
obraťte se na Příručku uživatele.
30 Příručka instalace a rychlé reference
Page 32

Používání počítače
Při používání počítače dodržujte následující pravidla bezpečné manipulace.
POZOR: S počítačem nepracujte, je-li sejmutý některý kryt (včetně krytů
počítače, čelních krytů, výplňových držáků, vložek čelního panelu apod.).
• Váš počítač je vybaven jedním z následujících zařízení:
– Zdroj napájení s pevně nastaveným napětím — Počítače s tímto zdrojem
nemají na zadní straně přepínač volby napětí a pracují pouze při jediné hodnotě
napětí (provozní napětí počítače je uvedeno na předepsaném štítku na vnější
straně počítače).
– Obvod automatického rozeznání napětí — Počítače vybavené tímto obvodem
nemají na zadním panelu přepínač volby napětí a detekují správné provozní
napětí automaticky.
– Manuální přepínač volby napětí — Počítače s tímto přepínačem na zadním
panelu musí být k provozu při správném provozním napětí nastaveny ručně.
UPOZORNĚNÍ: Aby nedošlo k poškození počítače vybaveného manuálním přepínačem
volby napětí, nastavte tento přepínač na hodnotu napětí nejbližší hodnotě napětí střídavého
proudu poskytovaného v místě instalace počítače. V Japonsku musí být přepínač volby
napětí nastaven na hodnotu 115 V, třebaže hodnota napětí střídavého proudu v Japonsku je
100 V. Také se ujistěte, že Váš monitor a připojená zařízení jsou elektricky dimenzovány pro
provoz se střídavým proudem, který je k dispozici v místě instalace počítače.
• Před zahájením práce uvnitř počítače vytáhněte napájecí kabel ze zásuvky, abyste
tak předešli možnosti úrazu elektrickým proudem nebo poškození základní desky.
Některé komponenty základní desky jsou napájeny proudem, kdykoliv je počítač
zapojen do napájení střídavého proudu.
Příručka instalace a rychlé reference 31
Page 33

Používání počítače (pokračování)
Při práci uvnitř počítače
Před otevřením krytu počítače proveďte následující kroky v uvedeném pořadí.
POZOR: Počítač sami neopravujte, s výjimkou postupů vysvětlených ve Vaší
online dokumentaci od společnosti Dell nebo v instrukcích jinak poskytnutých
společností Dell. Vždy přesně dodržujte pokyny pro instalaci a servis.
UPOZORNĚNÍ: Po vypnutí počítače vyčkejte 5 sekund, než odstraníte jakoukoli součástku
ze základní desky nebo než od počítače odpojíte jakékoli zařízení. Zabráníte tak možnému
poškození základní desky.
1
Proveďte náležité vypnutí počítače pomocí nabídky operačního systému.
www.dell.com | support.euro.dell.com
2 Vypněte počítač a všechna zařízení k počítači připojená.
3 Než se dotknete čehokoli uvnitř počítače, uzemněte se dotykem nenatřeného
kovového povrchu šasi počítače (například kov kolem otvorů pro zásuvné karty na
zadní straně počítače).
Při práci se opakovaně dotýkejte nenalakovaného kovového povrchu šasi počítače,
abyste rozptýlili statickou energii, která by mohla poškodit vnitřní komponenty.
4 Odpojte počítač a zařízení včetně monitoru od elektrických zásuvek. Od počítače
odpojte také veškeré telefonní a telekomunikační linky.
Tímto snížíte riziko poranění nebo úrazu elektrickým proudem.
V příslušných případech dodržujte také tyto bezpečnostní pokyny:
• Při rozpojování kabelu zatáhněte přímo za konektor nebo za smyčku pro uvolnění
tahu, nikoli za vlastní kabel. Některé kabely mají konektor s pojistnými západkami;
pokud rozpojujete tento typ kabelu, stiskněte nejdříve pojistné západky. Při
rozpojování konektorů je třeba postupovat stejnoměrně, aby konektory zůstaly ve
správné poloze a nedošlo k ohnutí jejich kontaktů (kolíků). Před zapojením kabelu
také zajistěte, aby byly oba konektory správně orientovány a nastaveny.
• S komponentami a kartami zacházejte opatrně. Nedotýkejte se součástek ani
kontaktů karet. Kartu držte za hrany nebo za kovový nasazovací držák.
Komponenty (například mikroprocesor) držte za hrany, nikoli za kolíky (piny).
POZOR: Při nesprávné instalaci nové baterie hrozí nebezpečí jejího výbuchu.
Baterii nahrazujte pouze stejným či ekvivalentním typem doporučovaným
výrobcem. Baterie nelikvidujte jako domovní odpad. Adresu nejbližší sběrny
starých baterií si vyžádejte od místního úřadu pro likvidaci odpadů.
32 Příručka instalace a rychlé reference
Page 34

Právní informace
EMI (ElectroMagnetic Interference [elektromagnetická interference]) je
jakýkoli signál nebo emise, vysílané/vyzařované do volného prostoru
nebo vedené podél napájecích či signálních vodičů, vedoucí
k ohrožení správné funkce rádiové navigace či jiné bezpečnostní
služby nebo k vážnému zhoršení, znemožnění či opakovanému
přerušování licencované radiokomunikační služby.
Váš počítačový systém Dell je navržen tak, aby vyhověl příslušným
předpisům týkajícím se elektromagnetické interference. Změny nebo
úpravy zařízení, které výslovně neschválila společnost Dell, mohou mít
za následek zrušení oprávnění uživatele provozovat dané zařízení.
POZNÁMKA: Další
předpisy vztahující se
na Váš systém můžete
nalézt v Příručce
uživatele.
Příručka instalace a rychlé reference 33
Page 35

www.dell.com | support.euro.dell.com
34 Příručka instalace a rychlé reference
Page 36

Dell™ OptiPlex™ Systemer
Installations- og hurtig referencehåndbog
www.dell.com | support.euro.dell.com
Page 37

Bemærkninger, meddelelser og
forholdsregler
BEMÆRKNING: BEMÆRKNING tilkendegiver vigtige oplysninger, som
hjælper dig med at få større udbytte af din computer.
MEDDELELSE: Angiver risiko for enten beskadigelse af hardware eller tab
af data og forklarer hvordan problemet kan undgås.
FORHOLDSREGEL: En FORHOLDSREGEL angiver en risiko for
skader på genstande, legemsbeskadigelse eller død.
____________________
Oplysningerne i dette dokument kan ændres uden varsel.
© 2000–2002 Dell Computer Corporation. Alle rettigheder forbeholdes.
Enhver form for gengivelse uden skriftlig tilladelse fra Dell Computer Corporation er
strengt forbudt.
Varemærker i denne tekst: Dell, OptiPlex og DELL-logoet er varemærker tilhørende Dell Computer
Corporation; Microsoft og Windows er registrerede varemærker som tilhører Microsoft Corporation.
Andre varemærker og varemærkenavne kan være anvendt i dette dokument som henvisning til dem,
som ejer mærket og navnet eller deres produkter. Dell Computer Corporation fralægger sig enhver
ejendomsret til varemærker og varemærkenavne, der tilhører andre.
November 2002 P/N 94CGN Rev. A07
Page 38

Indhold
Om denne håndbog . . . . . . . . . . . . . . . . . . . . . . . . 39
Sådan finder du information vedr. computeren
Problemløsning
Brug af Drivers and Utilities CD
Dell Diagnostics
Hvornår du bør bruge Dell Diagnostics
Start Dell Diagnostics
. . . . . . . . . . . . . . . . . . . . . . . . . . 42
. . . . . . . . . . . . . . . . 43
. . . . . . . . . . . . . . . . . . . . . . . . . . 44
. . . . . . . . . . . . . 44
. . . . . . . . . . . . . . . . . . . . . 44
Kørsel af Dell IDE Hard Drive Diagnostics
Sikkerhedsinstruktioner
Generelt
. . . . . . . . . . . . . . . . . . . . . . . . . . . . 46
Når du bruger computeren
Når du arbejder inde i computeren
Myndighedsoplysninger
. . . . . . . . . . . . . . . . . . . . . . 46
. . . . . . . . . . . . . . . . . . . . 48
. . . . . . . . . . . . . . . 49
. . . . . . . . . . . . . . . . . . . . . . 50
. . . . . . . . . . 39
. . . . . . . . . . . 46
Indhold 37
Page 39

38 Indhold
Page 40

Om denne håndbog
Dette dokument indeholder oplysninger om fejlfinding og sikkerhed, samt
myndighedsoplysninger om denne Dell™ OptiPlex™ computer.
Klik ind på Dell's supportwebside på support.euro.dell.com for at overføre
de sidste versioner af dokumenterne til harddisken.
Kontrolnumrene vises løbende i dokumentet. De tilsvarende chassistyper er
vist nedenfor:
Kontrolnumre og chassistyper
DHS = SD-chassis (Small desktop [lille stationær computer])
DHP = SF-chassis (Small form factor [lille chassis])
DHM = SMT-chassis (Small mini tower [lille minitower])
Sådan finder du information vedr. computeren
Hvad søger du? Find det her
• Et diagnoseprogram til computeren
• Drivere til computeren
• Dokumentation vedr. computeren
• Dokumentation vedr. enheder
Drivers and Utilities CD (også kendt som
ResourceCD)
Du kan bruge denne CD, når du vil have adgang til dokumentation,
geninstallere drivere eller bruge diagnoseværktøjer.
Installations- og hurtig referencehåndbog 39
Page 41

Hvad søger du? Find det her
• Express Service Code og Service
Express Service Code og Product Key
Ta g N um b e r
• Microsoft
®
Windows® License Label
(Product Key)
Ligger på computeren.
• Sådan geninstallerer du operativsystemet Operativsystem CD og Installationsguide
www.dell.com | support.euro.dell.com
Hvis du geninstallerer operativsystemet, skal du bruge Drivers and
Utilities CD'en til at geninstallere drivere for de enheder, der fulgte
med computeren.
• Sådan fjerner og udskifter du dele
Ikonet Brugerhåndbog
• Tekniske specifikationer
• Sådan konfigurerer du systemets
indstillinger
• Sådan finder du fejl og løser problemer
Afhængig af dit operativsystem skal du enten klikke på ikonet
User’s Guides (Brugerhåndbog) på skrivebordet eller klikke på knappen
Start og derefter klikke på Help and Support (Hjælp og Support) for at
få adgang til den elektroniske dokumentation, som er lagret på
harddisken.
40 Installations- og hurtig referencehåndbog
Page 42

Hvad søger du? Find det her
• De nyeste drivere til computeren
• Svar på teknisk service og spørgsmål
vedr. support
• Online diskussioner med andre brugere og
teknisk support
• Dokumentation vedr. computeren
• Servicebesøg, status
• De væsentligste tekniske spørgsmål vedr.
computeren
• Ofte stillede spørgsmål (FAQ)
• Download filer
• Detaljer vedr. computerens konfigurering
• Servicekontrakt for computeren
• Sådan bruger du Windows XP
• Dokumentation for computeren og enheder
Dell Support hjemmeside
På Dell Support's hjemmeside finder du en række online værktøjer,
herunder:
• Videnbase — råd, tips, og online kurser
• Kundeforum — online diskussioner med andre Dell-kunder
• Opgraderinger — information vedr. opgradering af komponenter
som f.eks. hukommelse, harddisken og operativsystemet
• Kundepleje — kontaktinformation, ordrestatus, garanti og
information vedr. reparationer
• Filoverførsel — opdaterede drivere, programrettelser og opdateringer
til software
• Reference — computerdokumentation, produktspecifikationer og
vigtige oplysninger
Dell Premier Support hjemmeside
Dell Premier Support's hjemmeside henvender sig til virksomheder,
statslige institutioner og kunder inden for uddannelse. Denne side
findes ikke i alle regioner.
Windows XP Hjælp og Support Center
1 Klik på knappen Start og derefter på Hjælp og Support.
2 Indtast et ord eller en sætning, der beskriver dit problem, og klik
derefter på pilen.
3 Klik på det emne, som beskriver dit problem.
4 Følg de instruktioner, som skærmen viser.
Installations- og hurtig referencehåndbog 41
Page 43

Problemløsning
Dell leverer et antal værktøjer som hjælp, hvis systemet ikke fungerer som
forventet. Klik ind på Dell's supportwebside på support.euro.dell.com for at
få den nyeste information vedr. fejlfinding. Du kan også finde beskrivelser af
Dell's fejlfindingsværktøjer i afsnittet "Få hjælp" i online Brugerhåndbogen.
Hvis der opstår computerproblemer, der kræver hjælp fra Dell, skal du skrive
en detaljeret beskrivelse af fejlen, bipkoder eller lampemønstre til
diagnosticering. Notér din kode til ekspresservice og servicenummeret
nedenfor, og kontakt derefter Dell fra samme sted, hvor din computer
befinder sig.
Se "Sådan finder du information vedr. computeren" på side 39 for at se et
www.dell.com | support.euro.dell.com
eksempel på koden til ekspresservice og servicenumre.
Kode til ekspresservice: ___________________________
Servicenummer: ___________________________
Computeren indeholder følgende værktøjer, der kan være en hjælp til at løse
et problem, når der ikke er andre tilgængelige online-værktøjer:
DELL DIAGNOSTICS—Dell Diagnostics tester forskellige komponenter i
computeren og hjælper med at identificere årsagen til computerproblemer.
Yderligere oplysninger finder du i "Dell Diagnostics" på side 44.
DE FØLGENDE FUNKTIONER KAN TYDE PÅ EN MULIG FEJL OG HJÆLPE DIG MED AT
FINDE FEJL PÅ COMPUTEREN. SE I DIN BRUGERHÅNDBOG FOR AT FÅ YDERLIGERE
INFORMATION —
YSTEMLAMPER — Anbragt på forsiden af computeren
S
D
IAGOSELAMPER — Anbragt på bagsiden af computeren
YSTEMMEDDELELSER — Bliver vist på computerskærmen
S
IPSIGNALER — Computeren udsender en række akustiske bipsignaler
B
42 Installations- og hurtig referencehåndbog
Page 44

Brug af Drivers and Utilities CD
Hvis du vil bruge Drivers and Utilities CD'en (også kendt som
ResourceCD), mens du kører Windows-operativsystemet:
Tænd computeren, og lad den starte til Windows-skrivebordet.
1
2 Sæt Drivers and Utilities CD i CD-drevet.
Hvis du bruger Drivers and Utilities CD for første gang på denne
computer, åbnes vinduet ResourceCD Installation for at vise, at
Drivers and Utilities CD skal til at begynde på installationen.
3 Klik på OK for at fortsætte.
Du skal svare på de spørgsmål, som installationsprogrammet stiller, for
at gennemføre installationen.
4 Klik Next (Næste) på skærmbilledet Welcome Dell System Owner
(Velkommen som Dell-ejer).
5 Vælg respektive System Model (Systemmodel), Operating System
(Operativsystem), Device Type (Enhedstype) og Topic (Emne).
Drivere til systemet
Hvis du vil vise en liste over enhedsdrivere for computeren:
1 Klik på My Drivers (Mine drivere) i rullemenuen Emne.
Drivers and Utilities CD scanner systemhardwaren og operativsystemet
og viser derefter en liste med enhedsdrivere til systemkonfigurationen
på skærmen.
2 Klik på den relevante driver, og følg instruktionerne til indlæsning af
driveren i systemet.
BEMÆRKNING: Hvis
du vil have adgang til
enhedsdrivere og
brugerdokumentation,
skal du bruge Drivers and
Utilities CD, når du
kører Windows.
Klik på Drivers (Drivere) i rullemenuen Emne for at se de tilgængelige
drivere på computeren.
Installations- og hurtig referencehåndbog 43
Page 45

Dell Diagnostics
Hvornår du bør bruge Dell Diagnostics
Hvis du konstaterer et problem med computeren, skal du udføre
kontrolpunkterne i "Problemløsning" i din Brugerhåndbog og køre Dell
Diagnostics, inden du kontakter Dell for at få teknisk assistance. En kørsel
med Dell Diagnostics kan eventuelt hjælpe dig med at finde fejlen uden at
kontakte Dell. Hvis du kontakter Dell, kan testresultaterne give vigtig
information til Dell's service og supportmandskab.
MEDDELELSE: Kør Dell IDE Hard Drive Diagnostics (se "Kørsel af Dell IDE
Hard Drive Diagnostics" på side 46), hvis harddisken svigter.
www.dell.com | support.euro.dell.com
Start Dell Diagnostics
Gå ind i systemets opsætning som forklaret i din Brugerhåndbog, gennemgå
informationerne i computerens konfiguration, og kontroller, at den enhed,
som du ønsker at teste, er vist i systemets opsætning og er aktiv.
Start Dell Diagnostics enten fra harddisken eller fra Drivere og
hjælpeprogrammer CD'en (også kendt som ResourceCD).
Start Dell Diagnostics fra harddisken
BEMÆRKNING:
Hvis du modtager en
meddelelse, som siger, at
programmet ikke har
fundet nogen Diagnostics
utility partition, skal du
køre Dell Diagnostics
fra din Drivere og
hjælpeprogrammer CD
i henhold til
instruktionerne.
1 Luk computeren ned og start den igen.
2 Tryk på <F12> straks DELL
®
logoet kommer frem på skærmen.
Hvis du venter for længe, og Windows-logoet kommer frem, skal du
fortsætte med at vente, til du ser Windows' skrivebord. Luk derefter
computeren ned ved hjælp af menuen Start og prøv igen.
3 Når startenhedslisten vises, fremhæver du Boot to Utility Partition
(Boot til hjælpeafsnittet) og trykker på <Enter>.
4 Når hovedmenuen i Dell Diagnostics kommer på skærmen, skal du
vælge den test, du vil køre.
5 Luk testskærmen for at vende tilbage til skærmbilledet Main Menu
(Hovedmenu). Luk skærmbilledet Hovedmenu for at afslutte Dell
Diagnostics og for at genstarte computeren.
44 Installations- og hurtig referencehåndbog
Page 46

Start Dell Diagnostics fra Drivere og hjælpeprogrammer CD
RessourceCD'en
1 Læg Drivers and Utilities CD ResourceCD'en i CD-drevet.
2 Luk ned og genstart computeren.
Tryk på <F12> straks DELL-logoet kommer på skærmen.
Hvis du venter for længe, og Windows-logoet kommer frem, skal du
fortsætte med at vente, til du ser Windows' skrivebord. Luk derefter
computeren ned ved hjælp af menuen Start og prøv igen.
Når startenhedslisten vises, fremhæver du IDE CD-ROM Device og
3
trykker på <Enter>.
4 Vælg indstillingen IDE CD-ROM Device fra CD-startmenuen.
5 Vælg indstillingen Boot from CD-ROM (Boot fra CD-ROM) i den
menu, som kommer frem.
6 Indtast 1 for at starte ResourceCD-menuen.
7 Indtast 2 for at starte Dell Diagnostics.
8 Væ lg Run the 32 Bit Dell Diagnostics (Kør 32 Bit Dell Diagnose) fra
den nummererede liste. Hvis den viser flere versioner, så vælg den
version, der passer til din platform.
9 Når Dell Diagnostics Main Menu kommer frem, vælger du den test,
som du vil køre.
10 Fjern CD'en, når testene er afsluttet.
11 Luk testskærmen for at vende tilbage til skærmbilledet Hovedmenu.
Luk skærmbilledet Hovedmenu for at afslutte Dell Diagnostics og for
at genstarte computeren.
BEMÆRKNING: Denne
funktion ændrer kun
startsekvensen denne ene
gang. Næste gang starter
computeren med de
enheder, der er angivet
ved systeminstallationen.
Installations- og hurtig referencehåndbog 45
Page 47

Kørsel af Dell IDE Hard Drive Diagnostics
Dell IDE Hard Drive Diagnostics er et hjælpeprogram, der tester
harddisken for at finde fejl eller bekræfte en harddiskfejl.
www.dell.com | support.euro.dell.com
Sikkerhedsinstruktioner
Brug de følgende retningslinjer for sikkerhed for at beskytte computersystemet mod eventuel
skade og sørge for din egen personlige sikkerhed.
Generelt
• Forsøg aldrig selv at reparere computeren, med mindre du er uddannet servicetekniker.
Følg altid installationsanvisningerne nøje.
• For at undgå elektriske stød skal computerens og enhedernes strømforsyningskabler
tilsluttes elektriske stikkontakter, som er korrekt tilsluttet jord. Disse kabler er forsynet
med 3-benede stik, som skal sikre korrekt jordforbindelse. Brug ikke adapterstik og fjern
ikke jordbenet fra et kabel. Hvis du skal bruge forlængerledning, så brug et kabel med
3 ledere med korrekt jordede stik.
1 Tænd for computeren. (Hvis computeren allerede er tændt, skal den
genstartes).
2 Når F2 = Setup (F2 = Installation) vises i øverste højre hjørne
af skærmen, skal du trykke på <Ctrl><Alt><D>.
3 Følg vejledningen på skærmen.
Hvis der rapporteres en fejl, skal du se under "Harddiskproblemer" i
Brugerhåndbogen.
• Brug ikke computeren i tordenvejr, så du ikke udsætter dig for fare fra eventuelle
elektriske stød.
• Lad være med at til- eller frakoble kabler eller udføre vedligeholdelse eller rekonfigurering
af dette produkt under tordenvejr, så du ikke udsætter dig for fare fra eventuelle
elektriske stød.
46 Installations- og hurtig referencehåndbog
Page 48

Sikkerhedsinstruktioner (fortsat)
• Hvis der er et modem tilsluttet computeren, skal kablet, som bruges sammen med
modemet, være fremstillet med en lederdiameter på minimum 26 amerikanske trådmål
(AWG) og et FCC-godkendt RJ-11 modulært stik.
• Tag stikket ud af stikkontakten, inden du begynder at rengøre computeren. Rengør
computeren med en blød klud fugtet med vand. Brug ikke flydende rengøringsmidler eller
rengøringsmidler på spraydåse, for de kan indeholde brændbare stoffer.
• Vent 5 sekunder efter at du har slukket for systemet, inden du frakobler forbindelsen
mellem en enhed og computeren, så du undgår en eventuel skade på systemkortet.
• For at undgå at kortslutte din computer, når du frakobler et netværkskabel, skal du først
tage kabelstikket ud af netværksadapteren på bagsiden af computeren og derefter fra
netværksjacket. Når du igen sætter netværkskablet i computeren, skal du først sætte
kablet i netværksjacket og derefter i netværksadapteren.
• Som hjælp til at beskytte computersystemet mod pludselige spændingsspidser og fald i
spændingen kan du bruge en overspændingsbegrænser, linjeudglatter eller en UPS
(Uninterruptible Power Supply).
• Sørg for, at der ikke ligger noget oven på computerkablerne, og at kablerne ikke ligger, så
man kan træde på dem eller snuble over dem.
• Stik ikke genstande ind i computerens åbninger. Herved kan du forårsage brand eller
elektrisk stød ved kortslutning af de indre komponenter.
• Hold computeren væk fra radiatorer og varmekilder. Undgå også at blokere
køleåbningerne. Undgå at anbringe løse stykker papir under computeren. Anbring ikke
computeren i en lukket vægreol eller en seng, sofa eller på et tæppe.
• Spild ikke mad eller væske på computeren. Hvis computeren bliver våd, skal du se i din
online Brugerhåndbog.
Installations- og hurtig referencehåndbog 47
Page 49

Når du bruger computeren
Når du bruger computeren, skal du overholde følgende retningslinjer for sikker håndtering.
FORHOLDSREGEL: Brug aldrig computeren, hvis et eller flere paneler er fjernet
(inkl. computerpaneler, false, beslag, indsatser i frontpanel osv.).
• Computeren er udstyret med en af følgende muligheder:
– En strømforsyning med fast spænding — Computere med en strømforsyning med
fast spænding har ikke nogen kontakt på bagpanelet, hvor man kan vælge
spændingen, og kan kun arbejde med en bestemt, fast spænding (se typeskiltet
udvendigt på computeren, hvor dens driftsspænding er specificeret).
– Et kredsløb, der automatisk registrerer spændingen — Computere med et kredsløb,
www.dell.com | support.euro.dell.com
der automatisk registrerer spændingen, har ikke nogen kontakt på bagsiden, hvor man
kan vælge spændingen, og finder automatisk den korrekte driftsspænding.
– En manuel kontakt, hvor man kan vælge spændingen — Computere med en kontakt
på bagpanelet, hvor man kan vælge spændingen, skal indstilles manuelt til den
korrekte driftsspænding.
MEDDELELSE: For at undgå skader på en computer med kontakt for manuelt valg af spænding,
skal kontakten indstilles, så den matcher vekselstrømmen i det lokale område bedst muligt. I Japan
skal kontakten til valg af spænding stå på 115 V, selv om vekselstrømsspændingen i Japan er 100 V.
Kontroller også, at din skærm og tilsluttede ydre enheder er elektrisk normerede til at fungere med
vekselstrømmen i det lokale område.
• Inden du begynder at arbejde inde i computeren, skal du trække computerens stik ud af
stikkontakten, så du undgår fare for elektrisk stød og skader på systemkortet. Visse
komponenter på systemkortet vil være strømførende, så snart netledningen er sat i
stikkontakten.
48 Installations- og hurtig referencehåndbog
Page 50

Når du bruger computeren (fortsat)
Når du arbejder inde i computeren
Udfør følgende handlinger i den nævnte rækkefølge, inden du åbner computerens dæksel.
FORHOLDSREGEL: Prøv ikke selv på at lave service på din computer, bortset fra
hvad du får forklaret i online Dell dokumentationen eller i instruktioner, som du får
på anden måde fra Dell. Følg altid instruktioner om installation og service nøje.
MEDDELELSE: Vent 5 sekunder efter at du har slukket for systemet, inden du fjerner en
komponent fra systemkortet eller frakobler forbindelsen mellem en enhed og computeren, så du
undgår eventuel skade på systemkortet.
1
Luk computeren korrekt ned ved hjælp af operativsystemets menu.
2 Sluk for computeren og for de tilsluttede enheder.
3 Jordforbind dig selv ved at berøre en ubehandlet metaloverflade på chassiset, f.eks. metallet
omkring kortåbningerne på bagsiden af computeren, før du rører noget inde i computeren.
Mens du arbejder, skal du jævnligt berøre en ubehandlet metaloverflade på
computerchassisset for at aflede eventuel statisk elektricitet, der kan skade de indre
komponenter.
4 Tag stikkene ud af stikkontakter, både for din computer og for enheder, inkl. skærmen.
Afbryd også forbindelsen mellem eventuelle telefon- eller telekommunikationslinjer og
computeren.
Herved reduceres muligheden for personskader eller stød.
Herudover skal du være opmærksom på disse retningslinjer for sikkerhed, hvor det er relevant:
• Når du tager et kabel ud, skal du trække i stikket eller dets aflastningsløkke og ikke i selve
kablet. Nogle kabler er forsynet med et stik med låsetappe. Hvis du skal tage denne type
kabler ud, skal du trykke på låsetappene, før du tager kablet ud. Når du trækker stik fra
hinanden, skal du holde dem lige i forhold til hinanden for at undgå at bøje benene i
stikkene. Før du tilslutter et kabel, skal du også sørge for, at begge stik vender rigtigt og er
lige i forhold til hinanden.
• Håndter komponenter og kort med forsigtighed. Berør ikke komponenterne eller
kontakterne på et kort. Hold kortet i dets kanter eller i dets metalmonteringsbeslag. Hold
en komponent f.eks. en microprocessor-chip i dens kanter og ikke i dens ben.
FORHOLDSREGEL: Et nyt batteri kan eksplodere, hvis det sættes forkert i.
Batteriet må kun udskiftes med et batteri af samme type eller med et tilsvarende,
som er anbefalet af producenten. Brugte batterier hører ikke hjemme i
husholdningsaffaldet. Kontakt den lokale genbrugsstation vedr. nærmeste
afleveringssted for brugte batterier.
Installations- og hurtig referencehåndbog 49
Page 51

BEMÆRKNING:
Der findes yderligere
myndighedsoplysninger
om systemet i den
tilhørende
Brugerhåndbog.
Myndighedsoplysninger
EMI (Electromagnetic Interference [Elektromagnetisk interferens]) er
enhver form for signal eller udstråling, der forekommer frit i rummet eller
ledes via net- eller signalledninger, og som forstyrrer radionavigation eller
andre sikkerhedstjenester eller i alvorlig grad forringer, forhindrer eller
gentagne gange afbryder en licenseret radiokommunikationstjeneste.
Dette Dell computersystem er konstrueret i overensstemmelse med de
respektive standarder gældende for EMI. Ændringer eller modifikationer,
som ikke udtrykkeligt er godkendt af Dell, kan gøre det ulovligt at anvende
udstyret.
www.dell.com | support.euro.dell.com
50 Installations- og hurtig referencehåndbog
Page 52

Dell™ OptiPlex™-systemen
Installatiehandleiding en verkort handboek
www.dell.com | support.euro.dell.com
Page 53

Opmerking, Let op en Voorzichtig
OPMERKING: Dit blok bevat belangrijke informatie zodat u optimaal
gebruik kunt maken van uw computer.
LET OP: In dit blok wordt aangegeven dat mogelijk schade aan hardware of
verlies van gegevens kan optreden en wordt beschreven hoe u het probleem
kunt voorkomen.
VOORZICHTIG: Een VOORZICHTIG geeft aan dat er gevaar is voor
schade aan uw bezittingen, voor verwonding of levensgevaar.
____________________
Informatie in dit document kan zonder voorafgaande kennisgeving worden gewijzigd.
© 2000–2002 Dell Computer Corporation. Alle rechten voorbehouden.
Reproductie, op welke manier ook, zonder schriftelijke toestemming van Dell Computer
Corporation is strikt verboden.
De volgende handelsmerken worden in deze tekst gebruikt: Dell, OptiPlex, en het DELL-logo zijn
handelsmerken van Dell Computer Corporation; Microsoft en Windows zijn gedeponeerde
handelsmerken van Microsoft Corporation.
Andere handelsmerken en handelsnamen kunnen in dit document zijn gebruikt als verwijzing naar
de instanties die aanspraak maken op de merken en namen of naar hun producten. Dell Computer
Corporation verwerpt alle eigendomsbelangen in handelsmerken en handelsnamen van andere
rechthebbenden.
November 2002 P/N 94CGN Rev. A07
Page 54

Inhoud
In verband met deze handleiding . . . . . . . . . . . . . . . . . 55
Het vinden van informatie voor uw computer
Problemen oplossen
De CD Drivers and Utilities gebruiken
Dell Diagnostics
. . . . . . . . . . . . . . . . . . . . . . . . 58
. . . . . . . . . . . . . 59
. . . . . . . . . . . . . . . . . . . . . . . . . . 60
Wanneer u Dell Diagnostics dient te gebruiken
Dell Diagnostics opstarten
. . . . . . . . . . . . . . . . . . . 60
Dell IDE Hard Drive Diagnostics uitvoeren
VOORZICHTIG: Veiligheidsinstructies
Algemeen
. . . . . . . . . . . . . . . . . . . . . . . . . . . 62
Wanneer u uw computer gebruikt
Binnen de computer werken
Regelgevende informatie
. . . . . . . . . . . . . . . . . . . . . 66
. . . . . . . . . . . . . . 62
. . . . . . . . . . . . . . . . . 64
. . . . . . . . . . . . . . . . . . 65
. . . . . . . . . . 55
. . . . . . . . . 60
. . . . . . . . . . . 62
Inhoud 53
Page 55

54 Inhoud
Page 56
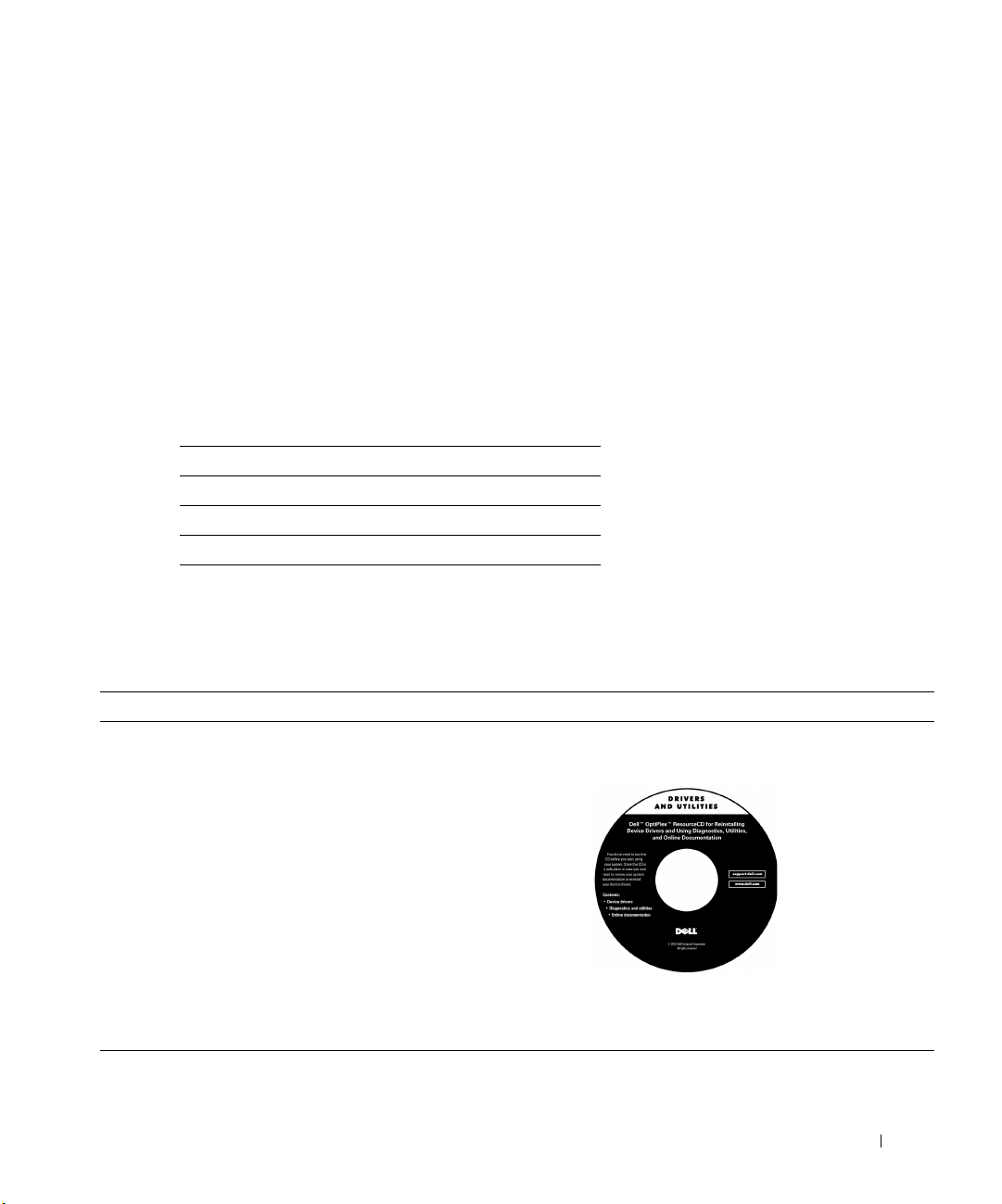
In verband met deze handleiding
Dit document bevat gegevens voor het oplossen van problemen en
veiligheids- en regelgevende informatie over de Dell™ OptiPlex™computer.
Om de meest recente versie van de documenten op uw harde schijf te
verkrijgen verwijzen wij u naar de ondersteuningswebsite van Dell op het
adres support.euro.dell.com.
In het gehele document worden voorgeschreven modelnummers gebruikt
die overeenkomen met de volgende chassis-typen:
Voorgeschreven modelnummers en chassis-typen
DHS = klein desktopmodel (SD)
DHP = kleine form-factor-uitvoering (SF)
DHM = kleine mini-toren (SMT)
Het vinden van informatie voor uw computer
Waar bent u naar op zoek? U kunt het hier vinden
• Een diagnostisch programma voor
uw computer
• Drivers (stuurprogramma’s) voor
mijn computer
• Documentatie over mijn computer
• Documentatie over mijn randapparatuur
CD met stuurprogramma’s en hulpprogramma’s
(ook Resource cd)
U kunt deze cd gebruiken om toegang tot documenten te verkrijgen,
om stuurprogramma’s opnieuw te installeren, of om diagnostische
tools te runnen.
Installatiehandleiding en verkort handboek 55
Page 57

Waar bent u naar op zoek? U kunt het hier vinden
• Express Service-code en Service
Express Serivce-code en productsleutel
Tag-nummer
• Microsoft® Windows
®
Licentielabel
(productsleutel)
Op uw computer.
• Hoe ik mijn besturingssysteem opnieuw
kan installeren
www.dell.com | support.euro.dell.com
CD met besturingssysteem en
installatiehandleiding
Wanneer u uw besturingssysteem opnieuw installeert, gebruikt u de
cd Drivers and Utilities (Stuurprogramma’s en hulpprogramma’s) om
stuurprogramma’s voor randapparatuur van uw computer opnieuw te
installeren.
• Hoe ik delen kan verwijderen
Pictogram gebruikershandleiding
en vervangen
• Technische specificaties
• Hoe ik systeeminstellingen kan
configureren
• Hoe ik problemen kan identificeren
en oplossen
Afhankelijk van uw besturingssysteem, dubbelklik op pictogram
voor User’s Guides (Handleidingen) op uw bureaublad of klik op
de knop Start en klik vervolgens op Help and Support (Help en
Ondersteuning) om toegang te krijgen tot de elektronische
documenten opgeslagen op uw harde schijf.
56 Installatiehandleiding en verkort handboek
Page 58

Waar bent u naar op zoek? U kunt het hier vinden
• De nieuwste stuurprogramma’s voor mijn
Dell-website voor ondersteuning
computer
• Antwoorden op vragen over technische
service en ondersteuning
• On line discussies met andere gebruikers
en technische ondersteuning
• Documentatie voor mijn computer
De website van Dell-Support biedt diverse on line tools, waaronder:
• Kennisbank – hints, tips, en on line cursussen
• Klantenforum – on line discussies met andere Dell-gebruikers
• Upgrades – informatie over het upgraden van componenten als
geheugen, de harde schijf, en het besturingssysteem
• Klantenzorg – contactinformatie, status van uw bestelling,
garantie, en informatie over reparaties
• Downloads – stuurprogramma’s, tijdelijke hulpprogramma’s, en
software updates
• Referentie – computerdocumentatie, producteigenschappen, en
rapporten
• Status van serviceaanvragen
• Veelvoorkomende technische kwesties
voor mijn computer
• Veelgestelde vragen
Dell Premier Support-website
De Premier Support-website van Dell is aangepast voor bedrijven,
overheidsorganen, en onderwijsinstellingen. Deze site is mogelijk niet
overal beschikbaar.
• Downloaden van bestanden
• Details over de configuratie van mijn
computer
• Servicecontract voor mijn computer
• Hoe ik Windows XP kan gebruiken
• Documentatie voor mijn computer en
randapparatuur
Windows XP Help en Support-centrum
1 Klik op de Start-knop en selecteer vervolgens Help en
Ondersteuning.
2 Typ een woord of zinsdeel dat uw probleem beschrijft en klik
vervolgens op het pijlpictogram.
3 Klik op het onderwerp dat uw probleem omschrijft.
4 Volg de instructies op het scherm.
Installatiehandleiding en verkort handboek 57
Page 59

Problemen oplossen
Dell biedt een aantal tools die u kunnen helpen als de systeemprestaties
niet zijn zoals u verwacht. Voor de meest recente informatie over
probleemoplossing die voor uw systeem beschikbaar is verwijzen wij u naar
de website voor ondersteuning van Dell op het adres support.euro.dell.com.
De Dell-tools voor probleemoplossing worden ook omschreven in het
gedeelte "Help openen" in de on line Gebruikershandleiding.
Zorg echter eerst ervoor dat u voor de computer zit; de fout, pieptooncodes
of knipperpatronen van de diagnostische lampjes gedetailleerd kunt
omschrijven; en hieronder de Express Service-code en het Service Tagnummer hebt genoteerd.
www.dell.com | support.euro.dell.com
Zie "Het vinden van informatie voor uw computer" op pagina 55 voor een
voorbeeld van de Express Service-code en Service Tag-nummers.
Express Service-code:___________________________
Service Tag-nummer:___________________________
Uw computer is geleverd met de volgende tools waarmee u een probleem
kunt oplossen als er geen andere on line tools beschikbaar zijn:
DELL DIAGNOSTICS — Dell Diagnostics (Dell-diagnostiek) test verschillende
componenten in uw computer en helpt u de oorzaak van computerproblemen te
achterhalen. Raadpleeg "Dell Diagnostics opstarten" op pagina 60 voor meer
informatie.
DE VOLGENDE FUNCTIES KUNNEN EEN MOGELIJKE STORING
AANDUIDEN EN HELPEN U BIJ HET OPLOSSEN VAN PROBLEMEN MET
DE COMPUTER. ZIE UW Handleiding VOOR MEER INFORMATIE.—
YSTEEMLAMPJES — Aan de voorkant van de computer
S
IAGNOSTISCHE LAMPJES — Aan de achterkant van de computer
D
S
YSTEEMBERICHTEN — Worden op het beeldscherm weergegeven
IEPTOONCODES — Een serie van hoorbare pieptonen die uw computer
P
laat horen
58 Installatiehandleiding en verkort handboek
Page 60

De CD Drivers and Utilities gebruiken
Om de CD met Stuurprogramma's en Hulpprogramma's te gebruiken
(ook bekend als de ResourceCD) wanneer u het besturingssysteem
Windows gebruikt:
Zet de computer aan en wacht totdat het Windows-bureaublad
1
verschijnt.
2 Plaats de cd Drivers and Utilities in het CD-station.
Als u de cd Drivers and Utilities voor het eerst gebruikt op deze
computer, wordt het venster ResourceCD Installation (ResourceCD
installeren) geopend met het bericht dat de installatie van de
cd Drivers and Utilities wordt gestart.
3 Klik op OK om verder te gaan.
Voltooi de installatie aan de hand van de aanwijzingen op het scherm.
4 Klik op Next (Volgende) in het scherm Welcome Dell System Owner
(welkomstvenster).
5 Selecteer het juiste System Model (Systeemmodel), Operating
System (Besturingssysteem), Device Type (Type apparaat), en
Topic (Onderwerp).
Stuurprogramma's voor uw systeem
Om een lijst met stuurprogramma's voor uw computer weer te geven:
1 Kies My Drivers (Mijn stuurprogramma's) in de vervolgkeuzelijst
Onderwerp.
De systeemhardware en het besturingssysteem worden gescand
door de CD Stuur- en Hulpprogramma's, waarna een lijst met
apparaatstuurprogramma's voor uw systeemconfiguratie wordt
weergegeven.
OPMERKING: Om
toegang te krijgen tot de
stuurprogramma's en
gebruikersdocumentatie
dient u de
Stuurprogramma's en
Hulpprogramma's CD te
gebruiken als u onder
Windows werkt.
2 Klik op het gewenste stuurprogramma en volg de aanwijzingen om het
stuurprogramma te downloaden.
Klik op Drivers (Stuurprogramma’s) van het vervolgkeuzelijst Onderwerp
om te kijken welke mogelijke stuurprogramma’s uw computer heeft.
Installatiehandleiding en verkort handboek 59
Page 61

Dell Diagnostics
Wanneer u Dell Diagnostics dient te gebruiken
Wanneer u merkt dat er een probleem met uw computer is, voert u de
controles uit in "Problemen oplossen" in de Handleiding en voert Dell
Diagnostics uit, voordat u contact opneemt met Dell voor technische hulp.
Door Dell Diagnostics uit te voeren kunt u het probleem mogelijk oplossen
zonder dat u contact met Dell hoeft op te nemen. Wanneer u contact
opneemt met Dell, kunnen de testresultaten belangrijke informatie
verschaffen voor het service- en ondersteuningspersoneel van Dell.
www.dell.com | support.euro.dell.com
Dell Diagnostics opstarten
Voer de systeeminstallatie uit zoals u uitgelegd vindt in de Handleiding,
controleer de informatie over de configuratie van uw computer en zorg
ervoor dat het apparaat dat u wilt testen wordt afgebeeld in de systeemsetup
en actief is.
Start de Dell Diagnostics op vanaf uw harde schijf of vanaf de CD
Stuurprogramma's en Hulpprogramma's (ook ResourceCD genoemd).
LET OP: Als uw harde schijf het opgeeft, gebruik dan de Dell IDE cd-rom met
diagnoseprogramma's om problemen met de harde schijf op te lossen (zie "Dell
IDE Hard Drive Diagnostics uitvoeren" op pagina 62).
Dell Diagnostics vanaf uw harde schijf opstarten
1 Sluit uw computer af en herstart hem.
2 Wanneer het logo DELL
op <F12>.
OPMERKING: Als u het
bericht ontvangt dat er
geen partitie voor het
hulpprogramma
Diagnostics werd
aangetroffen, volgt u de
instructies om de Dell
Diagnostics uit te voeren
vanaf de CD
Stuurprogramma's en
Hulpprogramma'sCD.
60 Installatiehandleiding en verkort handboek
Wanneer u te lang wacht en het logo van Windows zichtbaar wordt,
wacht u net zo lang totdat het bureaublad van Windows verschijnt.
Schakel vervolgens uw computer uit door middel van het menu Start
en probeer het opnieuw.
3 Wanneer de opstartbron zichtbaar wordt, markeert u Boot to Utility
Partition (Opstarten van partitie van hulpprogramma) en drukt u op
<Enter>.
®
wordt weergegeven, drukt u onmiddellijk
Page 62

4 Wanneer het hoofdmenu van de Dell Diagnostics zichtbaar wordt,
selecteert u de test die u wilt uitvoeren.
5 Sluit het testscherm om terug te keren naar het scherm met het
Main Menu (Hoofd menu). Om Dell Diagnostics te verlaten en de
computer opnieuw op te starten sluit u het scherm met het
Hoofd menu.
Dell Diagnostics opstarten vanaf de CD met Stuurprogramma's en
Hulpprogramma's
1 Steek de Stuurprogramma's en Hulpprogramma's CD in het
CD-station.
2 Sluit uw computer af en herstart hem.
Wanneer het logo van DELL zichtbaar wordt, drukt u onmiddellijk
op <F12>.
Als u te laat bent en het Windows-logo verschijnt, blijft u wachten
totdat het Windows-bureaublad wordt weergegeven. Schakel
vervolgens uw computer uit door middel van het menu Start en
probeer het opnieuw.
Wanneer de opstartbron zichtbaar wordt, markeert u IDE CD-ROM
3
Device (IDE CD-ROM apparaat) en drukt u op <Enter>.
4 Selecteer de optie IDE CD-ROM apparaat in het opstartmenu van
de CD.
5 Selecteer de optie Boot from CD-ROM (Opstarten van CD-ROM)
in het menu dat zichtbaar wordt.
6 Ty p 1 opstarten van het menu van de ResourceCD.
7 Ty p 2 opstarten van Dell Diagnostics.
8 Selecteer Run the 32 Bit Dell Diagnostics (32 bits Dell Diagnostics
uitvoeren) uit de genummerde lijst. Wanneer er meerdere versies
worden opgenoemd, selecteert u de versie die relevant is voor uw
platform.
9 Wanneer het hoofdmenu van de Dell Diagnostics zichtbaar wordt,
selecteert u de test die u wilt uitvoeren.
10 Wanneer de tests voltooid zijn, verwijdert u de CD.
11 Sluit het testscherm om terug te keren naar het scherm met het
Hoofd menu. Om Dell Diagnostics te verlaten en de computer
opnieuw te starten sluit u het scherm met het Hoofd menu.
OPMERKING: Met
deze bewerking wijzigt u
de opstartvolgorde slechts
eenmalig. De computer
wordt de volgende keer
opgestart overeenkomstig
de apparaten die u in de
systeeminstellingen hebt
opgegeven.
Installatiehandleiding en verkort handboek 61
Page 63

Dell IDE Hard Drive Diagnostics uitvoeren
Met het hulpprogramma Dell IDE Hard Drive Diagnostics kunt u de vaste
schijf testen om problemen op te lossen of een storing van de vaste schijf te
bevestigen.
www.dell.com | support.euro.dell.com
VOORZICHTIG: Veiligheidsinstructies
Neem de volgende veiligheidsmaatregelen in acht om ervoor te zorgen dat uw persoonlijke
veiligheid gewaarborgd blijft en dat uw computer en werkomgeving tegen eventuele schade
beschermd blijven.
Algemeen
• Probeer zelf geen onderhoudswerkzaamheden aan uw computer te verrichten, tenzij u
een ervaren onderhoudstechnicus bent. Volg de installatie-instructies altijd nauwkeurig.
1 Schakel de computer aan (start hem opnieuw op als hij al
aangeschakeld is).
2 Druk op <Ctrl><Alt><D> zodra F2 = Setup
(F2 = Installatie)
3 Volg de instructies op het scherm.
Raadpleeg het onderdeel "Problemen met de vaste schijf" in de
Gebruikershandleiding als er een fout wordt gemeld.
rechtsboven op het scherm verschijnt.
• Om elektrische schokken te voorkomen dient u de stekkers van de computer en
randapparatuur altijd op correct geaarde stopcontacten aan te sluiten. In sommige landen
is daarvoor een drie-polige stekker nodig. Gebruik geen adapterstekkers en laat de pool
voor aarding aan de stekker vastzitten. Als u een verlengsnoer nodig heeft, gebruik dan
een driedraadskabel met correct geaarde polen.
62 Installatiehandleiding en verkort handboek
Page 64

VOORZICHTIG: Veiligheidsinstructies
• Om eventuele elektrische schokken tegen te gaan dient u de computer tijdens een
onweersbui niet te gebruiken.
• Om eventuele elektrische schokken tegen te gaan dient u geen kabels aan te sluiten of te
verwijderen, onderhoudswerkzaamheden te verrichten, of configuraties uit te voeren
tijdens een onweersbui.
• Wanneer uw computer een modem heeft, dient de daarvoor gebruikte kabel uitgerust te
zijn met een minimale draaddikte van 26 mal (AWG) en een RJ-11 modulaire stekker die
overeenkomt met de richtlijnen van de Amerikaanse Communicatie Commissie (FCC).
• Voordat u uw computer schoonmaakt, dient u de stekker uit het stopcontact te halen.
Maak uw computer schoon met een zachte doek die vochtig is gemaakt met water.
Gebruik geen vloeibare schoonmaakmiddelen of schoonmaakmiddelen met aërosol, die
ontvlambare substanties kunnen bevatten.
• Om eventuele schade aan het moederboard te voorkomen dient u 5 seconden te wachten
nadat uw computer is afgesloten voordat u een randapparaat van de computer losmaakt.
• Om kortsluiting van uw computer te voorkomen wanneer u een netwerkkabel losmaakt,
dient u eerst de kabel van de netwerkadapter aan de achterkant van uw computer los te
maken en vervolgens van het netwerkstopcontact. Wanneer u een netwerkkabel opnieuw
aansluit op uw computer, dient u eerst de kabel in het netwerkstopcontact te steken en
vervolgens in de netwerkadapter.
• Gebruik een spanningsbeveiliging, netspanningsconditioner of UPS (Uninterruptible
Power Supply) om de computer te beschermen tegen onverwachte, kortstondige
spanningspieken.
• Plaats geen voorwerpen op de computerkabels en leg de kabels dusdanig neer dat
niemand erop kan staan of erover kan struikelen.
• Stop geen voorwerpen in de openingen van de computer. Dit kan kortsluiting veroorzaken
in interne componenten, waardoor er kans op brand of elektrische schokken ontstaat.
• Zet de computer niet naast verwarmingen en andere warmtebronnen. Dek
ventilatieopeningen niet af. Zorg ervoor dat er geen los papier onder de computer ligt en
plaats de computer niet in een afgesloten kast of op een bed, bank of tapijt.
• Mors geen voedsel of vloeistof op uw computer. Raadpleeg de on line
Gebruikershandleiding als de computer nat is geworden.
Installatiehandleiding en verkort handboek 63
Page 65

Wanneer u uw computer gebruikt
Wanneer u uw computer gebruikt, dient u de volgende richtlijnen te volgen voor veilig gebruik.
VOORZICHTIG: Zorg dat alle verpakkingsmaterialen (zoals computerhoezen,
randbedekkingen, opvulsels, inzetstukken van het voorpaneel, enz.) van uw
computer verwijderd zijn wanneer u met uw computer aan het werk gaat.
• Uw computer is uitgerust met een van de volgende onderdelen:
– Een vaste spanningtoevoer – computers met een vaste spanningstoevoer hebben geen
voltagekeuzeschakelaar aan het achterpaneel en werken alleen bij een bepaald voltage
(zie het reguleringslabel aan de buitenkant van uw computer voor het vereiste
voltage.)
www.dell.com | support.euro.dell.com
– Een auto-sensing spanningscircuit – computers die uitgerust zijn met een auto-
sensing spanningscircuit hebben geen voltagekeuzeschakelaar aan het achterpaneel
en vinden automatisch het correcte voltage voor uw computer.
– Een handmatige voltagekeuzeschakelaar – computers met een
voltagekeuzeschakelaar aan het achterpaneel dienen handmatig te worden ingesteld
om het correcte voltage te gebruiken.
LET OP: Om eventuele schade te voorkomen bij gebruik van een handmatige
voltagekeuzeschakelaar, dient u de schakelaar op de stand te zetten die het meest in de
buurt komt van de stroomsterkte op uw locatie. In Japan dient de schakelaar op 115 Volt gezet
te worden, ook al is de stroomsterkte in Japan 100 Volt. Zorg er tevens voor dat uw monitor en
andere randapparatuur op de stroomsterkte op uw locatie zijn aangepast.
• Voordat u aan de binnenkant van uw computer te werk gaat, dient u eerst de stekker uit
het stopcontact te halen om elektrische schokken of schade aan het moederboard te
voorkomen. Bepaalde componenten van het moederboard blijven namelijk onder
spanning staan zolang de computer op het lichtnet is aangesloten.
64 Installatiehandleiding en verkort handboek
Page 66

Wanneer u uw computer gebruikt (vervolgd)
Binnen de computer werken
Voordat u uw computer openmaakt, dient u de volgende stappen te nemen in de aangegeven
volgorde.
VOORZICHTIG: Probeer niet zelf onderhoudswerkzaamheden aan uw computer te
verrichten, met uitzondering van wat u in de on line Dell-documentatie aantreft of
in andere door Dell verschafte informatiebronnen. Volg altijd zo veel mogelijk de
installatie- en service-instructies.
LET OP: Om eventuele schade aan het moederboard te voorkomen dient u 5 seconden te wachten
nadat uw computer is afgesloten voordat u een onderdeel van het moederbord of randapparatuur
van uw computer verwijdert.
Sluit uw computer af met behulp van het menu van het besturingssysteem.
1
2 Sluit uw computer en randapparatuur af.
3 Raak een component pas aan nadat u zich hebt geaard door een ongeverfd metalen
oppervlak van het chassis aan te raken, zoals het metaal rondom de openingen voor de
kaarten aan de achterkant van de computer.
Raak terwijl u bezig bent af en toe een ongeverfd metalen oppervlak van het chassis aan
om statische elektriciteit af te voeren die interne componenten kan beschadigen.
4 Haal de stekkers van uw computer en randapparatuur, inclusief de monitor, uit het
stopcontact. Maak ook alle telefoon- of telecommunicatieverbindingen los van de
computer.
U vermindert zo de kans op persoonlijk letsel of een schok.
Neem indien nodig ook de onderstaande veiligheidsmaatregelen:
• Trek niet aan de kabel als u deze wilt losmaken, maar aan de stekker of de trekontlasting.
Een kabelstekker kan zijn vergrendeld met beugeltjes. Druk deze aan beide zijden in om
een dergelijke kabelstekker los te maken. Trek een stekker recht uit de aansluiting om te
voorkomen dat u pinnen verbuigt. Controleer ook of u een stekker in de juiste positie ten
opzichte van een aansluiting houdt voordat u de stekker aandrukt.
• Wees voorzichtig met componenten en kaarten. Raak componenten of contactpunten
van een kaart niet aan. Houd een kaart bij de hoeken of bij de metalen montagebeugel
vast. Houd een component, zoals een microprocessor, vast bij de hoeken, niet aan de
pinnen.
Installatiehandleiding en verkort handboek 65
Page 67
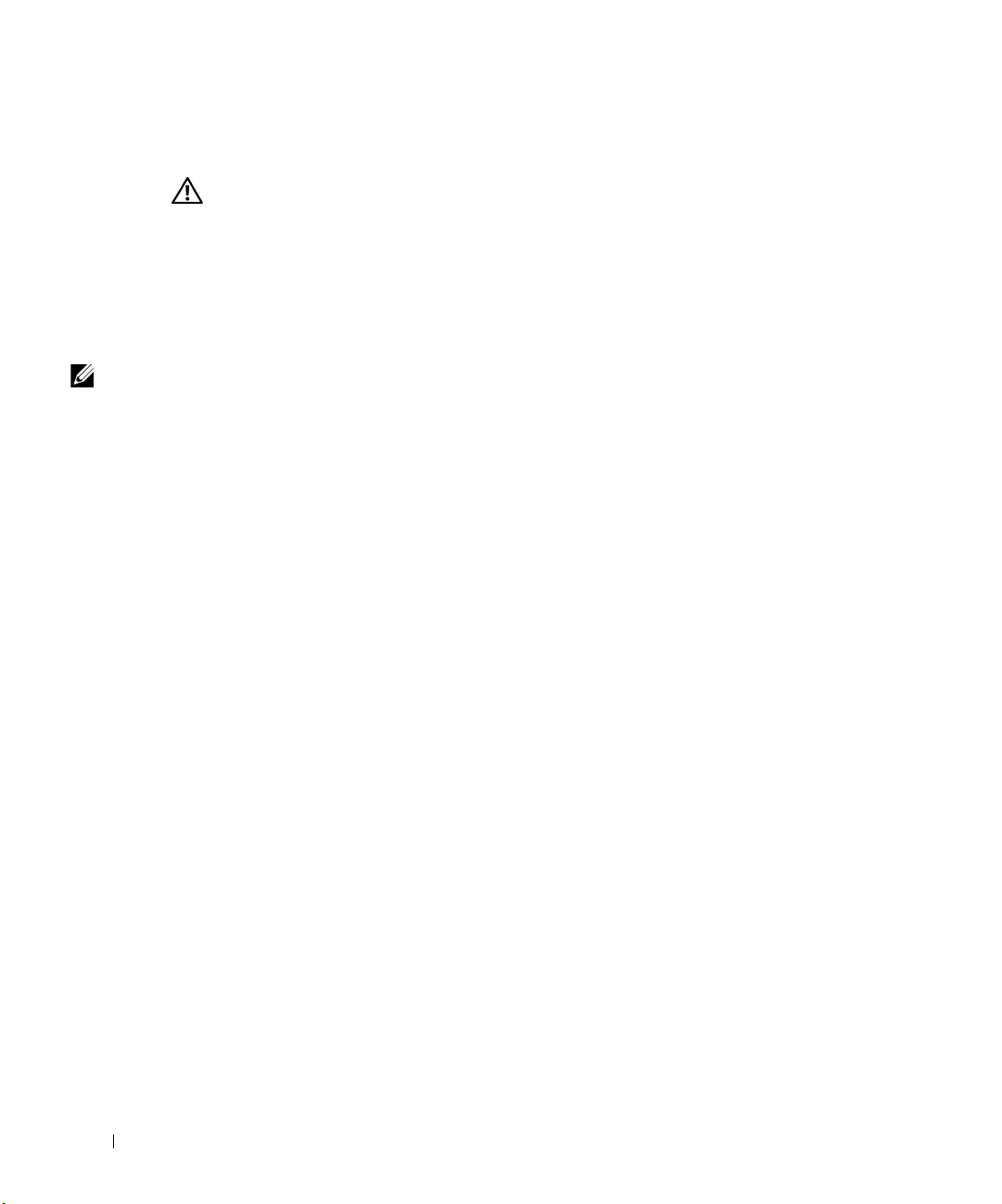
Wanneer u uw computer gebruikt (vervolgd)
VOORZICHTIG: Een nieuwe batterij zou kunnen ontploffen als deze verkeerd in de
computer wordt geplaatst. Vervang de batterij uitsluitend door dezelfde soort of
een door de fabrikant aanbevolen equivalent type. Gooi de batterij niet weg met het
huisvuil. Neem contact op met uw plaatselijke reinigingsdienst voor het adres van
de dichtstbijzijnde stortplaats voor batterijen.
OPMERKING:
Aanvullende informatie
over wettelijke
www.dell.com | support.euro.dell.com
voorschriften voor uw
systeem vindt u in uw
Gebruikershandleiding.
Regelgevende informatie
EMI (elektromagnetische interferentie) is een signaal of emissie die in de
vrije ruimte of vanaf stroom- of signaalkabels wordt verspreid en waardoor
het functioneren van een radionavigatie- of andere veiligheidsdienst in
gevaar komt of een gemachtigde radiocommunicatiedienst in hoge mate
wordt gestoord, gehinderd of onderbroken.
Uw Dell-computer voldoet aan de toepasselijke reglementering inzake EMI.
Veranderingen of wijzigingen die niet expliciet door Dell zijn goedgekeurd,
kunnen leiden tot een verbod om de apparatuur te gebruiken.
66 Installatiehandleiding en verkort handboek
Page 68
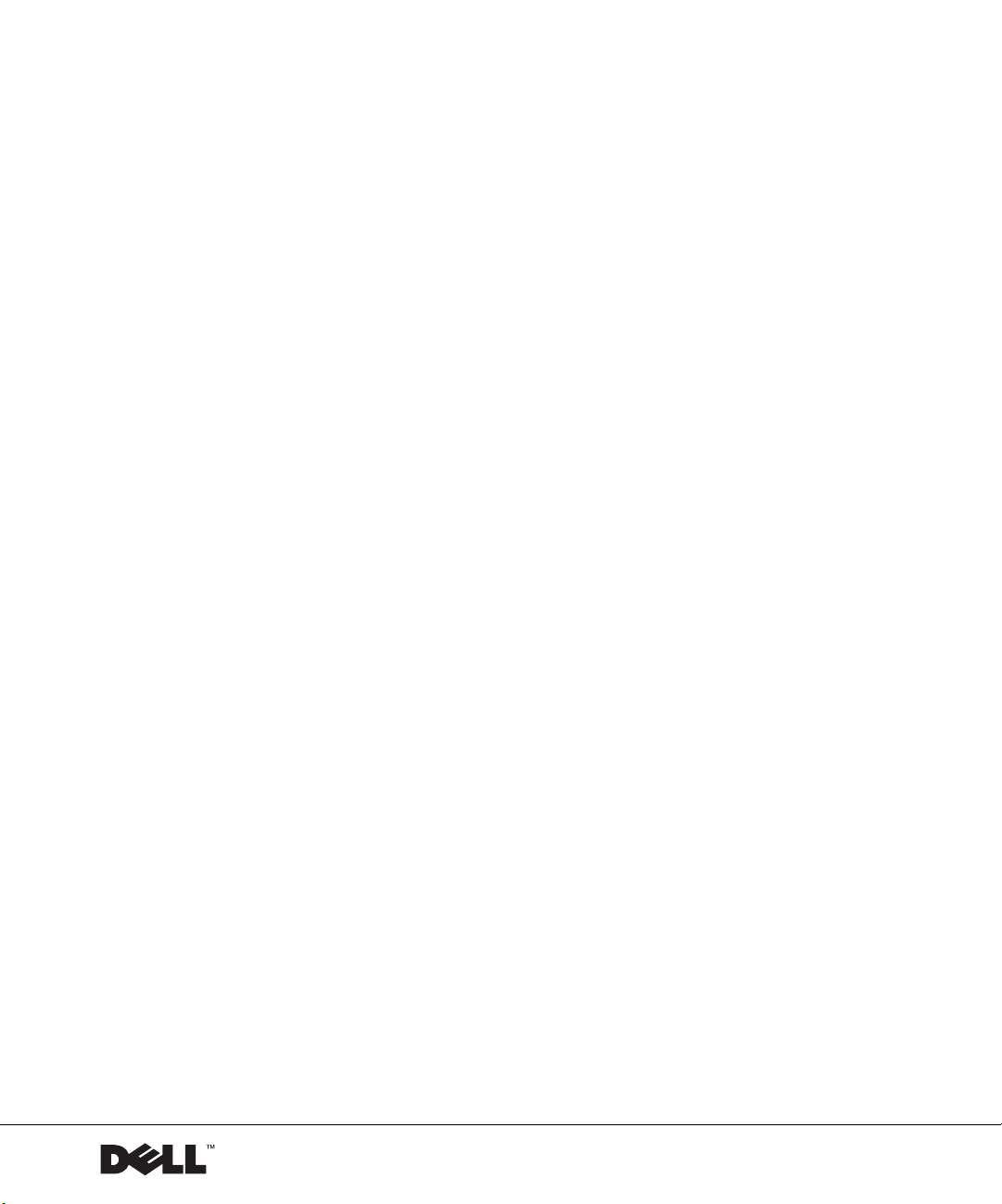
Dell™ OptiPlex™ -järjestelmät
Asennus- ja pikaopas
www.dell.com | support.euro.dell.com
Page 69
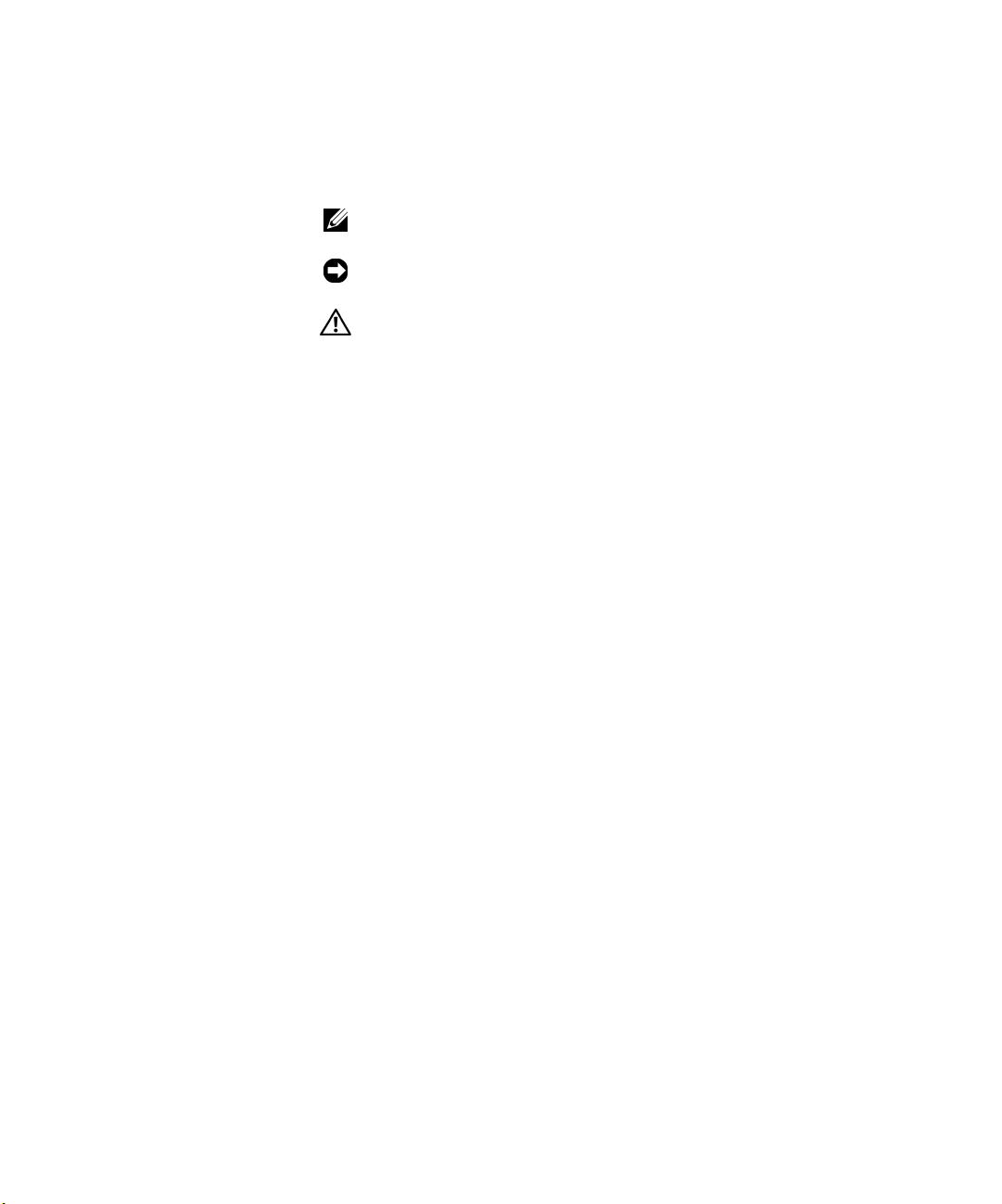
Huomautukset, tärkeät ilmoitukset ja
varoitukset
HUOMAUTUS: Ilmoittaa tärkeitä tietoja, joiden avulla hyödynnät
tietokonettasi tehokkaammin.
HUOM.: Ilmoittaa joko mahdollisen laitteiston vahingoittumisen tai tietojen
menettämisen vaaran ja neuvoo, kuinka voit välttää ongelman.
TÄRKEÄÄ:
tai kuoleman vaarasta.
Ilmoittaa mahdollisesta omaisuus- tai henkilövahingon
____________________
Tämän dokumentin sisältämiä tietoja voidaan muuttaa ilman erillistä ilmoitusta.
© 2000-2002 Dell Computer Corporation. Kaikki oikeudet pidätetään.
Materiaalin jäljentäminen millään menetelmällä ilman Dell Computer Corporation kirjallista lupaa
on ankarasti kielletty.
Tässä dokumentissa käytetyt tavaramerkit: Dell, OptiPlex ja DELL-logo ovat
Dell Computer Corporation tavaramerkkejä; Microsoft ja Windows ovat Microsoft Corporation
rekisteröityjä tavaramerkkejä.
Muita tavaramerkkejä ja tuotenimiä voidaan käyttää tässä dokumentissa viittaamaan joko
asianomistajiin, joilla on oikeus näihin tavaramerkkeihin ja tuotenimiin, tai heidän tuotteisiinsa.
Dell Computer Corporation sanoutuu irti oikeudesta muihin tavaramerkkeihin ja tuotenimiin kuin
omiinsa.
Marraskuu 2002 P/N 94CGN Rev. A07
Page 70
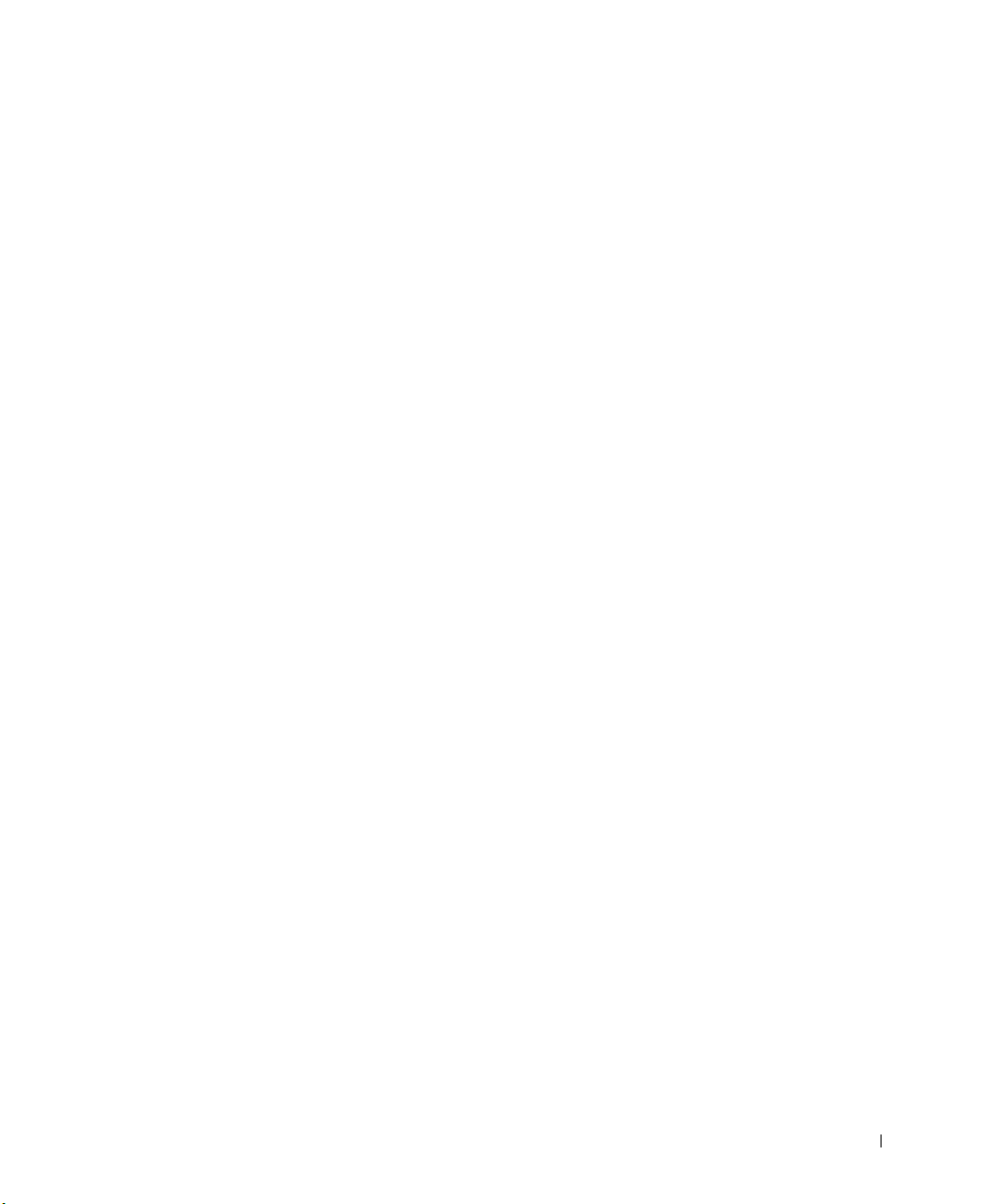
Sisältö
Tietoja tästä oppaasta . . . . . . . . . . . . . . . . . . . . . . . 71
Tietojen löytäminen tietokoneellesi
Vianmääritys
. . . . . . . . . . . . . . . . . . . . . . . . . . . . 74
Drivers and Utilities -CD:n käyttö
Dell-diagnostiikka
. . . . . . . . . . . . . . . . . . . . . . . . . 76
. . . . . . . . . . . . . . . . 71
. . . . . . . . . . . . . . . 75
Milloin Dell-diagnostiikkaa käytetään?
Dell-diagnostiikan käynnistys
. . . . . . . . . . . . . . . . . . 76
Dell IDE -kiintolevyn diagnostiikan suorittaminen
TÄRKEÄÄ: Turvaohjeet
Yleistä
. . . . . . . . . . . . . . . . . . . . . . . . . . . . . 78
Tietokonetta käytettäessä
Kun käsittelet tietokoneen sisäosia
Säännöksiä koskevia huomautuksia
. . . . . . . . . . . . . . . . . . . . . . 78
. . . . . . . . . . . . . . . . . . . . . 80
. . . . . . . . . . . . . . . 81
. . . . . . . . . . . . . . . . 82
. . . . . . . . . . . . . 76
. . . . . . . 78
Sisältö 69
Page 71
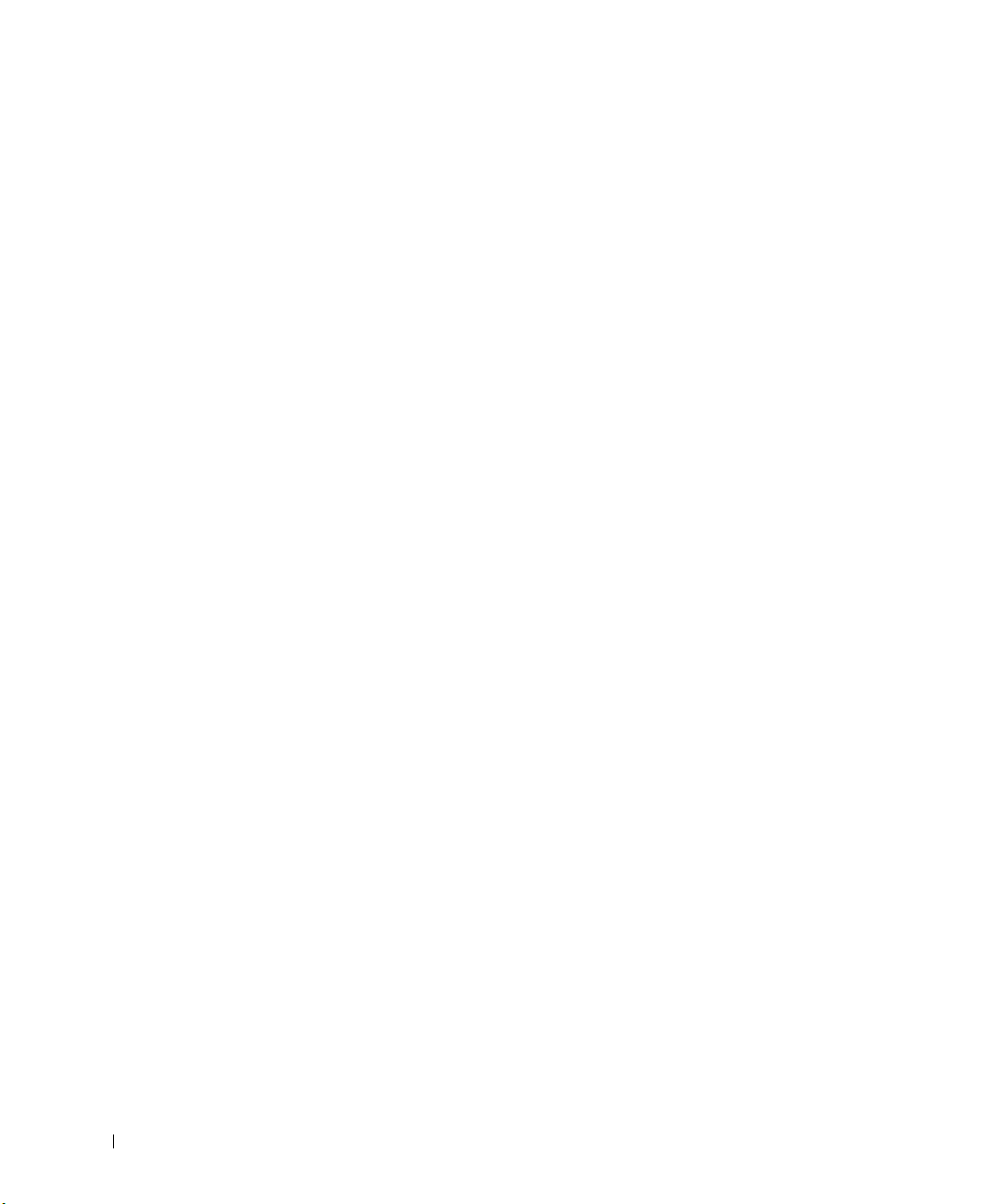
70 Sisältö
Page 72
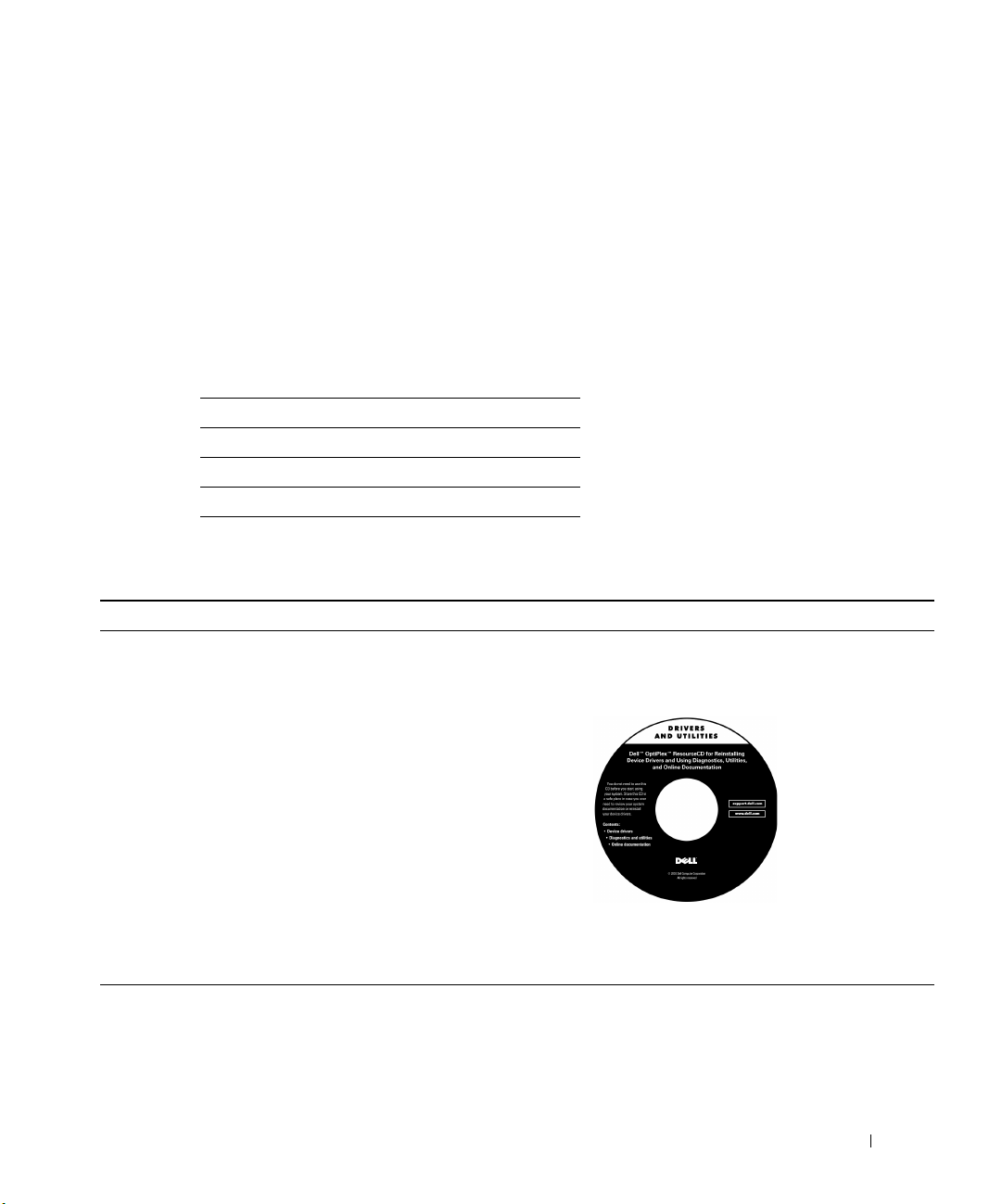
Tietoja tästä oppaasta
Tämä opas sisältää vianmääritysohjeita, turvatietoja sekä säännöksiä
koskevia tietoja Dell™ OptiPlex™ -tietokonetta varten.
Viimeisimmät dokumenttien versiot voit ladata kiintolevylle Dellin wwwtukisivustolta osoitteesta support.euro.dell.com.
Mallinumerot esiintyvät eri puolilla tätä opasta ja tietokoneen kotelotyypit
on lueteltu alla:
Mallinumerot ja kotelotyypit
DHS = pieni työpöytätietokoneen kotelo (SD)
DHP = pieni form-factor-kotelo (SF)
DHM = pieni minitornikotelo (SMT)
Tietojen löytäminen tietokoneellesi
Mitä etsit? Löydät sen täältä
• Diagnostiikkaohjelmaa tietokoneelleni
• Ohjaimia tietokoneelleni
• Tietokoneen käyttöoppaita
• Laitedokumentaatiota
Drivers and Utilities (Ohjaimet ja apuohjelmat) CD-levy (tunnetaan myös nimellä ResourceCD
[Resurssi-CD])
Tätä CD-levyä käyttäen voit tutustua dokumentaatioon, asentaa
ohjaimet uudestaan tai suorittaa diagnostiikkaohjelmia.
Asennus- ja pikaopas 71
Page 73

Mitä etsit? Löydät sen täältä
• Express Service Code (Pikahuoltokoodi) ja
Service Tag Number (Huoltolipukkeen
Express Service Code (Pikahuoltokoodi) ja
Product Key (Tuoteavain)
numero)
• Microsoft
(Product Key) (Microsoft
®
Windows® License Label
®
Windows® -
lisenssitarra [Tuoteavain])
Sijaitsevat tietokoneessa.
• Miten voin asentaa käyttöjärjestelmän
uudelleen
www.dell.com | support.euro.dell.com
Operating System (Käyttöjärjestelmä) -CD-levy ja
Installation Guide (asennusohje)
• Miten poistaa ja vaihtaa osia
• Tekniset tiedot
• Miten määrittää järjestelmäasetukset
• Miten etsiä ja ratkaista ongelmia
72 Asennus- ja pikaopas
Jos asennat käyttöjärjestelmän uudestaan, asenna tietokoneen mukana
tulleiden laitteiden ohjaimet uudelleen Drivers and Utilities (Ohjaimet
ja apuohjelmat) -CD-levyltä.
User’s Guide (Käyttöopas) -kuvake
Käyttöjärjestelmäsi mukaan voit avata kiintolevyllesi tallennetun
sähköisen dokumentaation joko kaksoisnapsauttamalla työpöydän
User’s Guides (Käyttöoppaat) -kuvaketta tai napsauttamalla Start
(Käynnistä) -painiketta ja sitten Help and Support (Ohje ja tuki).
Page 74

Mitä etsit? Löydät sen täältä
• Uusimpia ohjaimia tietokoneelleni
Dell Support -sivusto
• Vastauksia teknisen palvelun ja tuen
kysymyksiin
• Nettikeskusteluja muiden käyttäjien ja
teknisen tuen kanssa
• Dokumentaatiota tietokoneelleni
Dell Support -sivustolla (Dell-tukipalvelun www-sivustolla) on useita
nettityökaluja, mukaan lukien seuraavat:
• Knowledge Base (tietokanta) — vinkkejä, ohjeita ja nettikursseja
• Customer Forum (asiakasfoorumi) — nettikeskusteluja muiden
Dellin asiakkaiden kanssa
• Upgrades (päivitykset) — komponenttien päivitystietoja, esimerkiksi
muistille, kiintolevylle ja käyttöjärjestelmälle
• Customer Care (asiakaspalvelu) — yhteystiedot sekä tietoja
tilauksesta, takuusta ja korjauksesta
• Downloads (lataukset) — ohjaimet, ohjelmistopaikkaukset
ja -päivitykset
• Reference (viitetiedot) — tietokonedokumentaatiota, tuotetietoja ja
white paper -tiedotteita
• Tietoja palvelusoiton tilasta
• Tärkeitä teknisiä tietoja tietokoneelleni
• Usein kysyttyjä kysymyksiä
• Ladattavia tiedostoja
Dell Premier Support -sivusto
Dell Premier Support -sivusto on sovitettu yritys-, hallitus- ja
kasvatusasiakkaiden tarpeisiin vastaavaksi. Tätä sivustoa ei välttämättä
ole saatavilla kaikilla alueilla.
• Yksityiskohtaisia tietoja tietokoneeni
kokoonpanosta
• Tietokoneeni huoltosopimusta
• Miten käytän Windows XP
-käyttöjärjestelmää
• Dokumentaatiota tietokoneelleni ja
laitteilleni
Windows XP -ohje- ja tukipalvelu
1 Napsauta Käynnistä -painiketta ja napsauta sitten Ohje ja tuki.
2 Kirjoita sana tai lause, joka kuvaa ongelmaasi, ja napsauta sitten
nuolikuvaketta.
3 Napsauta aihetta, joka kuvaa ongelmaasi.
4 Noudata ruudulla näkyviä ohjeita.
Asennus- ja pikaopas 73
Page 75

Vianmääritys
Dell tarjoaa useita työkaluja vianmääritystä varten, jos tietokoneesi ei
toimi odotetulla tavalla. Uusimmat järjestelmääsi koskevat
vianmääritystiedot löytyvät Dellin www-tukisivustolta osoitteesta
support.euro.dell.com. Löydät myös Dellin vianmääritystyökalujen
kuvauksen online-Käyttöoppaan osasta "Avun saanti".
Jos tietokoneongelmat vaativat Dellin apua, kirjoita muistiin virheen
yksityiskohtainen kuvaus, äänimerkkikoodit tai diagnostiikkavalot, kirjoita
pikahuoltokoodi tai huoltolipukkeen numero alle ja ota yhteys Delliin
samasta paikasta, missä tietokoneesi sijaitsee.
Katso pikahuoltokoodin ja huoltolipukkeen numeron esimerkkiä kohdasta
www.dell.com | support.euro.dell.com
"Tietojen löytäminen tietokoneellesi" svulla 71.
Pikahuoltokoodi: ___________________________
Huoltolipukkeen numero: ___________________________
Tietokoneesi sisältää seuraavat vianmääritystyökalut ongelmien ratkaisun
helpottamiseksi:
DELL-DIAGNOSTIIKKA—Dell-diagnostiikka, joka testaa tietokoneen tai sen eri
komponentteja ja auttaa tunnistamaan tietokoneongelmien syyn. Katso
lisätietoja kohdasta "Dell-diagnostiikka" svulla 76.
74 Asennus- ja pikaopas
SEURAAVAT OMINAISUUDET VOIVAT OSOITTAA MAHDOLLISEN
HÄIRIÖN JA AUTTAA TIETOKONEESSA ESIINTYVÄN ONGELMAN
TUNNISTAMISESSA. JOS HALUAT LISÄTIETOJA, KATSO
Käyttöopasta.—
J
ÄRJESTELMÄVALOT — Tietokoneen etuosassa
IAGNOSTIIKKAVALOT — Tietokoneen takaosassa
D
ÄRJESTELMÄVIESTIT — Ilmestyvät näyttöruutuun
J
Ä
ÄNIMERKIT — Tietokoneen antama äänimerkkisarja
Page 76

Drivers and Utilities -CD:n käyttö
Käytä Drivers and Utilities (Ohjaimet ja apuohjelmat) -CD:tä (tunnetaan
myös ResourceCD:nä) Windows-käyttöjärjestelmässä seuraavasti:
Käynnistä tietokone ja anna sen käynnistää Windows-työpöytä.
1
2 Aseta Drivers and Utilities CD tietokoneen CD-asemaan.
Jos käytät Drivers and Utilities CD-levyä ensimmäistä kertaa tässä
tietokoneessa, ResourceCD Installation (ResourceCD-asennus)
-ikkuna avautuu ja ilmoittaa Drivers and Utilities -CD-levyn
asennuksen käynnistyksen.
3 Jatka napsauttamalla OK.
Suorita asennus loppuun vastaamalla asennusohjelman antamiin
kehotuksiin.
4 Napsauta Next (Seuraava) Welcome Dell System Owner (Tervetuloa
Dell-järjestelmän omistaja) -näytössä.
5 Valitse asiaankuuluva System Model (Järjestelmän malli),
Operating System (Käyttöjärjestelmä), Device Type (Laitetyyppi)
ja Topic (Aihe).
Järjestelmän ohjaimet
Tuo tietokoneen laiteohjainluettelo näyttöön seuraavasti:
1 Napsauta My Drivers (Omat ohjaimet) Aihe -valikossa.
Drivers and Utilities -CD skannaa tietokoneen laitteiston ja
käyttöjärjestelmän ja tuo esiin tietokoneen kokoonpanoa vastaavan
laiteohjainten luettelon.
2 Napsauta asianmukaista ohjainta ja lataa ohjain tietokoneeseen
näyttöön tulevien ohjeiden mukaisesti.
HUOMAUTUS: Jotta
voisit käyttää
laiteohjaimia ja
käyttöohjeita, sinun on
käytettävä Drivers and
Utilities -CD:tä
Windowsissa.
Näet kaikki tietokoneen käytettävissä olevat ohjaimet napsauttamalla
Drivers (Ohjaimet) Aihe -valikosta.
Asennus- ja pikaopas 75
Page 77

Dell-diagnostiikka
Milloin Dell-diagnostiikkaa käytetään?
Jos tietokoneessa esiintyy häiriötä, tee Käyttöoppaan Ongelmien ratkaisuluvussa mainitut tarkastukset ja aja Dell-diagnostiikkaohjelma, ennen kuin
otat yhteyttä Dellin tekniseen tukipalveluun. Kun käytät Delldiagnostiikkaa, ongelma saattaa ratketa ilman, että sinun tarvitsee ottaa
yhteyttä Delliin. Jos otat kuitenkin yhteyttä Delliin, testitulokset saattavat
sisältää tärkeitä tietoja Dellin palvelu- ja tukihenkilökunnalle.
www.dell.com | support.euro.dell.com
Dell-diagnostiikan käynnistys
Tuo esiin järjestelmän asetukset Käyttöoppaassa ilmoitetulla tavalla, tarkista
tietokoneen kokoonpanoa käsittelevät tiedot ja varmista, että testaamasi
laite näkyy järjestelmän asetuksissa ja että laite on aktiivinen.
Käynnistä Dell-diagnostiikka joko kiintolevyltä tai Drivers and Utilities
(Ohjaimet ja apuohjelmat) -CD:ltä (tunnetaan myös ResourceCD:nä).
Dell-diagnostiikan käynnistys kiintolevyltä
HUOM.: Jos kiintolevyn käytössä esiintyy ongelmia, käytä apuna Dell IDE -
kiintolevyn diagnostiikkaa (ks. "Dell IDE -kiintolevyn diagnostiikan
suorittaminen" sivulla 78).
HUOMAUTUS: Jos
näyttöön ilmestyvä
viesti ilmoittaa, että
diagnostiikan
osioapuohjelmaa
ei löytynyt, aja Delldiagnostiikkaohjelma
ohjeiden mukaan Drivers
and Utilities (Ohjaimet ja
apuohjelmat) -CD:ltä.
76 Asennus- ja pikaopas
1 Sammuta tietokone ja käynnistä se uudelleen.
2 Kun näyttöön ilmestyy DELL
®
-logo, paina välittömästi
<F12>-näppäintä.
Jos odotat liian kauan ja näyttöön ilmestyy Windows-logo, odota,
kunnes näet Windows-työpöydän. Sammuta tietokone sen jälkeen
Start (Käynnistä) -valikosta ja yritä uudelleen.
3 Kun käynnistyslaitelista ilmestyy näyttöön, valitse Boot to Utility
Partition (Osiokäynnistys) ja paina <Enter>.
4 Kun Dell-diagnostiikan päävalikko ilmestyy näyttöön, valitse testi,
jonka haluat ajaa.
5 Palaa Main Menu (Päävalikko) -ikkunaan sulkemalla testinäyttö.
Poistu Dell-diagnostiikasta ja käynnistä tietokone uudelleen
sulkemalla Päävalikko-ikkuna.
Page 78

Dell-diagnostiikan käynnistys Drivers and Utilities (Ohjaimet ja
apuohjelmat) -CD:ltä (ResourceCD:ltä)
1 Syötä Drivers and Utilities (Ohjaimet ja apuohjelmat) -CD
(ResourceCD) CD-asemaan.
2 Sammuta tietokone ja käynnistä se uudelleen.
Kun näyttöön ilmestyy DELL-logo, paina välittömästi
<F12>-näppäintä.
Jos odotat liian kauan ja näyttöön ilmestyy Windows-logo, odota,
kunnes näet Windows-työpöydän. Sammuta tietokone sen jälkeen
Käynnistä -valikosta ja yritä uudelleen.
Kun käynnistyslaitelista ilmestyy näyttöön, valitse IDE CD-ROM
3
Device (IDE CD-ROM) ja paina <Enter>.
4 Va li t se IDE CD-ROM Device (IDE CD-ROM)
CD-alkulatausvalikosta.
5 Va li t se Boot from CD-ROM (Lataa CD-levyltä) esiin tulevasta
valikosta.
6 Paina 1 ResourceCD-valikon käynnistämiseksi.
7 Paina 2 Dell-diagnostiikan käynnistämiseksi.
8 Valitse numeroidusta listasta Run the 32 Bit Dell Diagnostics
(Aja Dellin 32-bittinen diagnostiikka). Jos eri versioita on listattu,
valitse järjestelmällesi sopiva versio.
9 Kun Dell-diagnostiikan päävalikko ilmestyy näyttöön, valitse testi,
jonka haluat ajaa.
10 Kun testit on suoritettu, poista CD.
11 Palaa Päävalikko -ikkunaan sulkemalla testinäyttö. Poistu Dell-
diagnostiikasta ja käynnistä tietokone uudelleen sulkemalla
Päävalikko-ikkuna.
HUOMAUTUS: Tämä
toiminto muuttaa
käynnistysjakson vain
yhtä käyttökertaa varten.
Kun tietokone
käynnistetään uudelleen,
se käynnistyy järjestelmän
asetuksissa määritettyjen
laitteiden mukaisesti.
Asennus- ja pikaopas 77
Page 79

Dell IDE -kiintolevyn diagnostiikan suorittaminen
Dell IDE -kiintolevyn diagnostiikka on ohjelma, joka testaa kiintolevyn sen
toimintahäiriön määrittämiseksi tai vahvistamiseksi.
www.dell.com | support.euro.dell.com
TÄRKEÄÄ: Turvaohjeet
Noudata seuraavia turvatoimenpiteitä henkilökohtaisen turvallisuutesi varmistamiseksi ja
tietokoneesi ja työskentely-ympäristösi suojaamiseksi mahdollisilta vaurioilta.
Yleistä
• Älä yritä huoltaa tietokonetta itse, jollet ole koulutettu huoltoteknikko. Noudata aina
huolellisesti asennusohjeita.
• Sähköiskun välttämiseksi kytke tietokoneen ja laitteiden virtajohdot asianmukaisesti
maadoitettuihin pistorasioihin. Maadoituksen helpottamiseksi nämä johdot on
varustettu 3-piikkisillä pistokkeilla. Älä käytä sovitinpistokkeita äläkä irrota
maadoituspiikkiä johdosta. Jos jatkojohdon käyttö on välttämätöntä, käytä 3-johtimista
johtoa, jossa on asianmukaisesti maadoitettu pistoke.
1 Käynnistä tietokone (jos tietokone on jo käynnissä, käynnistä se
uudelleen).
2 Kun F2 = Setup (F2 = Asetukset) tulee esiin näytön oikeaan
yläkulmaan, paina
3 Noudata näyttöön tulevia ohjeita.
Jos diagnostiikkaohjelma ilmoittaa virheen esiintyvän, katso kohtaa
"Kiintolevyongelmat" Käyttöoppaassa.
<Ctrl><Alt><D>.
• Sähköiskun aiheuttaman mahdollisen vaaran välttämiseksi älä käytä tietokonetta
ukkosmyrskyn aikana.
• Sähköiskun aiheuttaman mahdollisen vaaran välttämiseksi älä kytke tai irrota mitään
johtoja äläkä tee huoltotoimia tai laitekokoonpanomuutoksia ukkosmyrskyn aikana.
78 Asennus- ja pikaopas
Page 80

TÄRKEÄÄ: Turvaohjeet (jatkuu)
• Jos tietokoneeseesi kuuluu modeemi, sen kanssa käytettävän johdon johdinkoon tulee olla
vähintään 26 AWG:tä ja pistokkeen tulee olla FCC-yhteensopiva RJ-11-modulaarimalli.
• Ennen kuin puhdistat tietokoneesi, irrota se verkkovirrasta. Puhdista tietokone
pehmeällä, kostutetulla liinalla. Älä käytä nestemäisiä tai aerosolipuhdistusaineita, sillä ne
voivat sisältää tulenarkoja aineita.
• Välttääksesi emolevyn mahdollisen vaurioitumisen odota 5 sekuntia tietokoneen
sammuttamisen jälkeen, ennen kuin irrotat laitteita tietokoneesta.
• Tietokoneen oikosulun välttämiseksi verkkokaapelia irrotettaessa irrota kaapeli ensin
tietokoneen takana olevasta verkkosovittimesta ja sitten verkkoliitännästä. Kun kytket
verkkokaapelin takaisin tietokoneeseen, kytke kaapeli ensi verkkoliitäntään ja sitten
verkkosovittimeen.
• Suojaa tietokone äkillisiltä väliaikaisilta jännitevaihteluilta käyttämällä ylijännitesuojaa,
korjainta tai katkotonta virtalähdettä.
• Varmista, että tietokoneen johtojen päällä ei ole mitään ja että johdot on sijoitettu siten,
että niiden päälle ei kävellä eikä niihin kompastuta.
• Älä työnnä mitään tietokoneen aukkoihin. Tästä saattaa aiheutua tulipalo tai sähköisku
sisäkomponenttien oikosulun takia.
• Pidä tietokone riittävän kaukana lämpöpattereista ja muista lämmönlähteistä. Älä
myöskään tuki jäähdytysaukkoja. Vältä irrallisten papereiden panemista tietokoneesi alle.
Älä aseta tietokonetta suljettuun kaapistoon, sängylle, sohvalle tai matolle.
• Älä läikytä ruokaa tai juomaa tietokoneen päälle. Jos tietokone kastuu, katso ohjeita
Järjestelmän käyttöoppaasta.
Asennus- ja pikaopas 79
Page 81

Tietokonetta käytettäessä
Kun käytät tietokonettasi, noudata seuraavia turvallisuusohjeita.
TÄRKEÄÄ: Älä käytä tietokonetta, jos jokin sen suojakuorista on irrotettu (koskee
tietokoneen kuoria, tyhjien korttipaikkojen suojia, etupaneelin tyhjien
laitepaikkojen suojia jne.).
• Tietokoneesi on varustettu jollakin seuraavista:
– Kiinteäjännitteinen virtalähde — Jos tietokoneessa on kiinteäjännitteinen virtalähde,
sen takapaneelissa ei ole jännitteen valintakytkintä ja se toimii vain yhdellä
jännitteellä (tietokoneen käyttöjännitteen näet sen ulkopuolella olevasta pakollisesta
jännitekyltistä).
www.dell.com | support.euro.dell.com
– Automaattinen jännitteen tunnistava virtapiiri — Jos tietokoneessa on
automaattisesti jännitteen tunnistava virtapiiri, sen takapaneelissa ei ole jännitteen
valintakytkintä ja se tunnistaa oikean käyttöjännitteen automaattisesti.
– Käsikäyttöinen jännitteen valintakytkin — Jos tietokoneen takapaneelissa on
jännitteen valintakytkin, se pitää asettaa oikealle käyttöjännitteelle käsin.
HUOM.: Jotta välttyisit vaurioittamasta tietokonetta, aseta käsikäyttöinen jännitteen
valintakytkin jännitteelle, joka vastaa parhaiten käyttösijainnin vaihtovirran jännitettä. Japanissa
jännitteen valintakytkin pitää asettaa kohtaan 115-V, vaikka Japanin vaihtovirtajännite onkin
100 V. Varmista myös, että näyttöpääte ja muut tietokoneeseen kytketyt laitteet on luokiteltu
toimimaan käyttösijainnin vaihtovirtajännitteellä.
• Ennen kuin käsittelet tietokoneen sisäosia, irrota tietokoneen verkkovirtapistoke
sähköiskujen ja emolevyn vaurioitumisen estämiseksi. Tietyt järjestelmän
piirikomponentit saavat sähkövirtaa aina, kun tietokone on kytketty sähköverkkoon.
80 Asennus- ja pikaopas
Page 82

Tietokonetta käytettäessä (jatkuu)
Kun käsittelet tietokoneen sisäosia
Tee seuraavat toimenpiteet annetussa järjestyksessä, ennen kuin avaat tietokoneen kuoren.
TÄRKEÄÄ: Älä yritä huoltaa tietokonetta itse muutoin kuin Dellin
nettidokumentaation tai Dellin muuten antamien ohjeiden mukaisesti.
HUOM.: Välttääksesi emolevyn mahdollisen vaurioitumisen odota 5 sekuntia tietokoneen
sammuttamisen jälkeen, ennen kuin irrotat komponentin emolevystä tai laitteita tietokoneesta.
Sammuta tietokone asianmukaisesti käyttöjärjestelmän valikosta.
1
2 Katkaise virta tietokoneesta ja siihen kytketyistä laitteista.
3 Kosketa suojuskotelon maalaamatonta metallipintaa, esim. metallia korttiaukon ympärillä
tietokoneen takaosassa, ennen kuin kosketat tietokoneen sisäosia.
Kosketa työskennellessäsi silloin tällöin maalaamatonta metallipintaa tietokoneen
kotelossa sisäosia mahdollisesti vahingoittavan staattisen sähkön hajauttamiseksi.
4 Irrota tietokone ja siihen kytketyt laitteet, näyttöpääte mukaan lukien,
verkkovirtapistorasioista. Irrota myös puhelin- ja teleliikennelinjat tietokoneesta.
Tämä vähentää tapaturman ja sähköiskun vaaraa.
Noudata lisäksi seuraavia turvaohjeita:
• Kun irrotat kaapelin, vedä sen liittimestä tai vetosilmukasta, älä itse kaapelista. Joissakin
kaapeleissa on lukkiutuva pistoke/liitin; jos irrotat tämäntyyppistä kaapelia, paina
lukitussalvat sisään ennen kaapelin irrottamista. Kun vedät liittimet erilleen, pidä ne
suorassa liitinpiikkien vääntymisen estämiseksi. Varmista samoin ennen kaapelin
kytkemistä, että molemmat liittimet ovat oikein kohdistettuja ja samansuuntaisia.
• Käsittele komponentteja ja kortteja varoen. Älä kosketa komponentteja äläkä korttien
koskettimia. Käsittele kortteja reunoista tai metallikiinnikkeistä. Käsittele mikropiiriä
reunoista, ei sen nastoista.
TÄRKEÄÄ: Uusi akku (paristo) voi räjähtää, jos se asennetaan väärin. Vaihda akku
aina samanlaiseen tai vastaavaan valmistajan suosittelemaan tyyppiin. Älä hävitä
akkua talousjätteen mukana. Ota yhteyttä paikalliseen jätehuoltoliikkeeseen ja
selvitä lähin akkujen jättöpaikka.
Asennus- ja pikaopas 81
Page 83
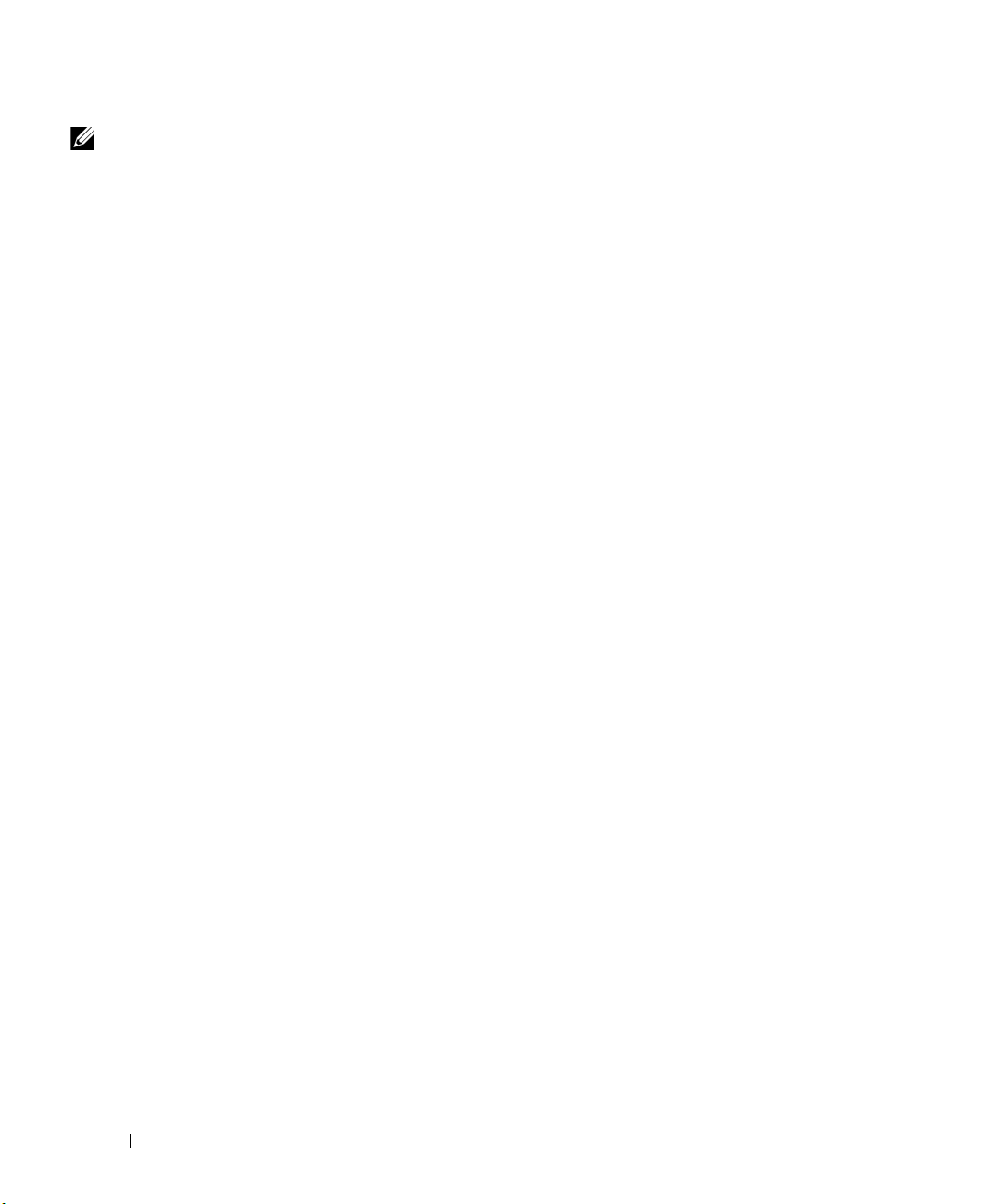
HUOMAUTUS: Lisää
järjestelmää koskevia
säännöksiä on
Käyttöoppaassa.
www.dell.com | support.euro.dell.com
Säännöksiä koskevia huomautuksia
EMI (Electromagnetic Interference [Sähkömagneettinen häiriö]) tarkoittaa
mitä tahansa vapaassa tilassa säteilevää tai sähkö- tai viestijohtimissa
kulkevaa signaalia tai emissiota, joka vaarantaa radioliikenteen tai muiden
radioviestinnän turvapalvelujen toimintaa tai vakavasti huonontaa, häiritsee
tai toistuvasti keskeyttää luvanvaraista radioliikennepalvelua.
Dell-tietokone on valmistettu asianmukaisten EMI-säännösten mukaisesti.
Muutokset tai muunnelmat, joita Dell ei ole nimenomaisesti hyväksynyt,
voivat mitätöidä käyttäjän oikeuden käyttää tätä laitetta.
82 Asennus- ja pikaopas
Page 84

Συστήµατα Dell™ OptiPlex™
Οδηγός εγκατάστασης και γρήγορης αναφοράς
www.dell.com | support.euro.dell.com
Page 85

Σηµειώσεις, ειδοποιήσεις και
προφυλάξεις
ΣΗΜΕΙΩΣΗ: Η ένδειξη ΣΗΜΕΙΩΣΗ υποδεικνύει σηµαντικές
πληροφορίες, οι οποίες σας βοηθούν να χρησιµοποιήσετε καλύτερα τον
υπολογιστή σας.
ΕΙ∆ΟΠΟΙΗΣΗ: Η ένδειξη ΕΙ∆ΟΠΟΙΗΣΗ υποδεικνύει είτε πιθανή βλάβη
του υλικού είτε απώλεια δεδοµένων και σας πληροφορεί πώς να
αποφύγετε το πρόβληµα.
ΠΡΟΣΟΧΗ: Η ένδειξη ΠΡΟΣΟΧΗ υποδεικνύει την πιθανότητα
βλάβης της ιδιοκτησίας, προσωπικού τραυµατισµού ή
θανάτου.
____________________
Οι πληροφορίες που περιέχονται στο παρόν έγγραφο υπόκεινται σε αλλαγή χωρίς ειδοποίηση.
© 2000-2002 Dell Computer Corporation. Με επιφύλαξη κάθε νόµιµου δικαιώµατος.
Απαγορεύεται αυστηρώς η αναπαραγωγή µε οποιονδήποτε τρόπο χωρίς την έγγραφη άδεια της
Dell Computer Corporation.
Εµπορικά σήµατα που χρησιµοποιούνται σε αυτό το κείµενο: Οι επωνυµίες Dell, OptiPlex και το
λογότυπο DELL είναι καταχωρηµένα εµπορικά σήµατα της Dell Computer Corporation, ενώ οι
επωνυµίες Microsoft και Windows είναι καταχωρηµένα εµπορικά σήµατα της Microsoft
Corporation.
Στο παρόν έγγραφο µπορεί να χρησιµοποιούνται άλλα εµπορικά σήµατα και εµπορικές ονοµασίες
για αναφορά στις οντότητες που διεκδικούν τα σήµατα και τις ονοµασίες ή για αναφορά στα
προϊόντα τους. Η Dell Computer Corporation αποποιείται τυχόν συµφέρον ιδιοκτησίας σε εµπορικά
σήµατα και εµπορικές ονοµασίες εκτός από όσα έχει στην κατοχή της.
Νοεµβρίου 2002 P/N 94CGN Rev. A07
Page 86
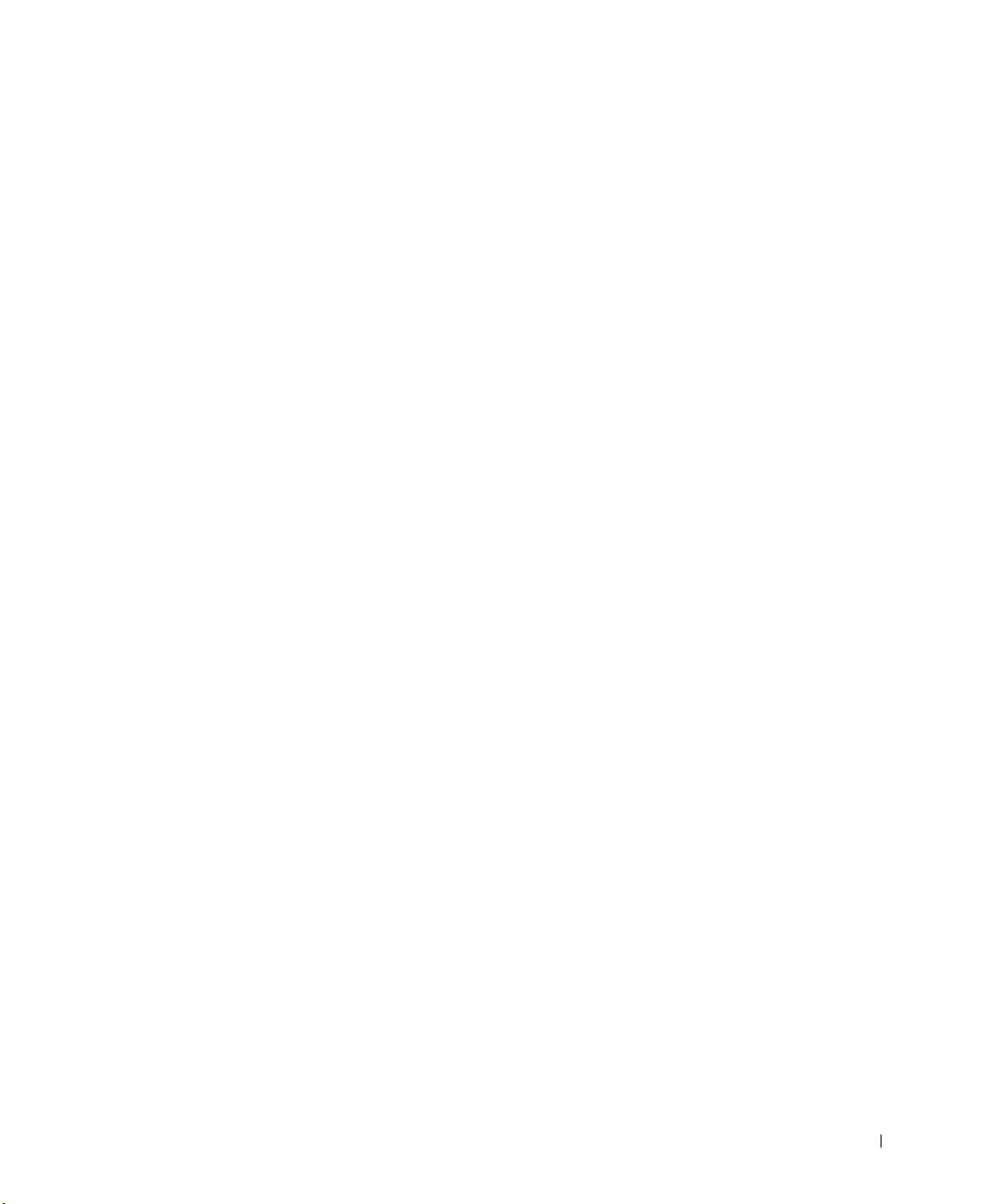
Περιεχόµενα
Πληροφορίες για αυτόν τον οδηγό . . . . . . . . . . . . . . . 87
Εύρεση πληροφοριών για τον υπολογιστή σας
Επίλυση προβληµάτων
. . . . . . . . . . . . . . . . . . . . . 90
Χρήση του CD 'Προγράµµατα οδήγησης και
βοηθητικά προγράµµατα'
∆ιαγνωστικό πρόγραµµα της Dell
. . . . . . . . . . . . . . . . . . . 91
. . . . . . . . . . . . . . . 92
Πότε χρησιµοποιείτε το ∆ιαγνωστικό πρόγραµµα
της Dell
. . . . . . . . . . . . . . . . . . . . . . . . . . . . 92
Εκκίνηση του ∆ιαγνωστικού προγράµµατος της Dell
Εκτέλεση του ∆ιαγνωστικού προγράµµατος σκληρού
δίσκου IDE της Dell
ΠΡΟΣΟΧΗ: Οδηγίες ασφαλείας
. . . . . . . . . . . . . . . . . . . . . . . . . . . . . 95
Γενικά
Όταν χρησιµοποιείτε τον υπολογιστή σας
. . . . . . . . . . . . . . . . . . . . . . 95
. . . . . . . . . . . . . . . . . 95
. . . . . . . . . . 97
Όταν δουλεύετε στο εσωτερικό του υπολογιστή σας
Πληροφορίες για τους ρυθµιστικούς κανόνες
. . . . . . . . 87
. . . . 93
. . . . . 98
. . . . . . . . . 99
Περιεχόµενα 85
Page 87

86 Περιεχόµενα
Page 88

Πληροφορίες για αυτόν τον οδηγό
Το έγγραφο αυτό περιέχει πληροφορίες για την επίλυση προβληµάτων, καθώς
και πληροφορίες για την ασφάλεια και τους ρυθµιστικούς κανόνες που έχουν
σχέση µε τον υπολογιστή σας Dell™ OptiPlex™.
Για να λάβετε τις τελευταίες εκδόσεις των εγγράφων στο σκληρό δίσκο σας,
ανατρέξτε στο δικτυακό τόπο υποστήριξης της Dell, στη διεύθυνση
support.euro.dell.com.
Οι αριθµοί µοντέλων ρυθµιστικών φορέων εµφανίζονται σε όλο αυτό το
έγγραφο και οι ισοδύναµοί τους τύποι πλαισίων παρουσιάζονται παρακάτω:
Αριθµοί µοντέλων ρυθµιστικών φορέων και τύποι πλαισίων
DHS = πλαίσιο small desktop (SD)
DHP = πλαίσιο small form-factor (SF)
DHM = πλαίσιο small mini-tower (SMT)
Εύρεση πληροφοριών για τον υπολογιστή σας
Τι ψάχνετε; Θα το βρείτε εδώ
• ∆ιαγνωστικό πρόγραµµα για τον
υπολογιστή µου
• Προγράµµατα οδήγησης για τον
υπολογιστή µου
• Την τεκµηρίωση του υπολογιστή µου
• Την τεκµηρίωση της συσκευής µου
Το CD των προγραµµάτων οδήγησης και των
βοηθητικών προγραµµάτων (γνωστό και ως CD
Πόρων)
Μπορείτε να χρησιµοποιήσετε αυτό το CD για να έχετε πρόσβαση στην
τεκµηρίωση, να εγκαταστήσετε ξανά προγράµµατα οδήγησης, ή να
εκτελέσετε εργαλεία διάγνωσης.
Οδηγός εγκατάστασης και γρήγορης αναφοράς 87
Page 89
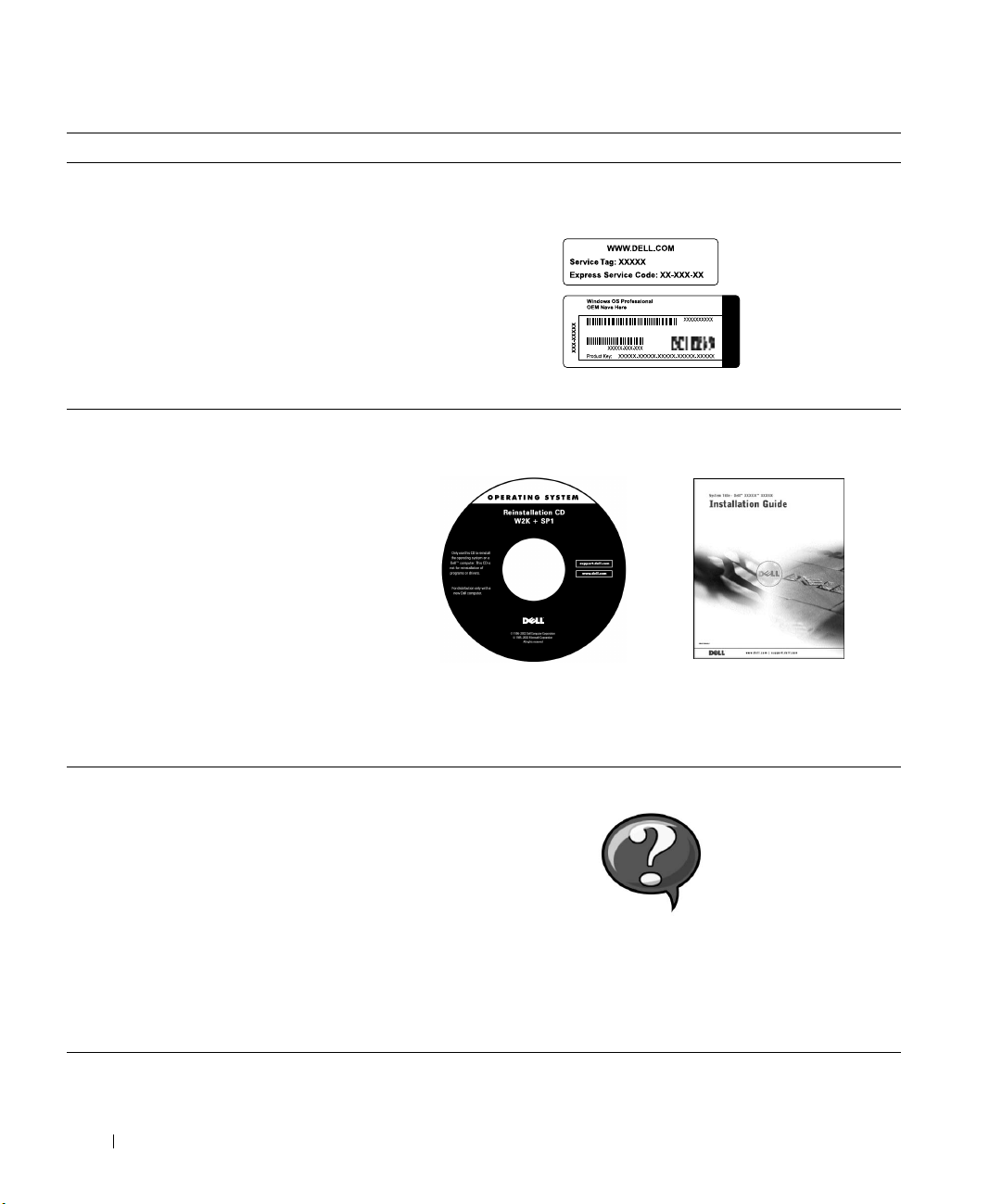
Τι ψάχνετε; Θα το βρείτε εδώ
• Κωδικός ταχείας εξυπηρέτησης και
αριθµός ετικέτας εξυπηρέτησης
• Ετικέτα άδειας των Microsoft
®
Windows®
Κωδικός ταχείας εξυπηρέτησης και
αριθµός-κλειδί προϊόντος
(Αριθµός-κλειδί προϊόντος)
Βρίσκεται στον υπολογιστή σας.
• Τρόπος επανεγκατάστασης του
www.dell.com | support.euro.dell.com
λειτουργικού συστήµατος
CD και οδηγός εγκατάστασης του λειτουργικού
συστήµατος
Εάν εγκαταστήσετε ξανά το λειτουργικό σύστηµα, χρησιµοποιήστε το
CD Προγράµµατα οδήγησης και βοηθητικά προγράµµατα για την
επανεγκατάσταση προγραµµάτων οδήγησης των συσκευών που
συνοδεύουν τον υπολογιστή σας.
• Τρόπος αφαίρεσης και αντικατάστασης
Εικονίδιο 'Οδηγός Χρήσης'
εξαρτηµάτων
• Τεχνικές προδιαγραφές
• Τρόπος διευθέτησης ρυθµίσεων του
συστήµατος
• Τρόπος αντιµετώπισης και επίλυσης
προβληµάτων
Ανάλογα µε το λειτουργικό σύστηµα που έχετε, κάντε διπλό κλικ στο
εικονίδιο User’s Guide (Οδηγοί Χρήσης) της επιφάνειας εργασίας ή
κάντε κλικ στο κουµπί Start (Έναρξη) και, στη συνέχεια, κάντε κλικ
στην επιλογή Help and Support (Βοήθεια και Υποστήριξη) για να
έχετε πρόσβαση στην ηλεκτρονική τεκµηρίωση η οποία είναι
αποθηκευµένη στο σκληρό δίσκο σας.
88 Οδηγός εγκατάστασης και γρήγορης αναφοράς
Page 90

Τι ψάχνετε; Θα το βρείτε εδώ
• Τα πιο πρόσφατα προγράµµατα οδήγησης
∆ικτυακός τόπος υποστήριξης της Dell
για τον υπολογιστή µου
• Απαντήσεις σε ερωτήσεις για την τεχνική
εξυπηρέτηση και υποστήριξη
• Ηλεκτρονικές συζητήσεις µε άλλους
χρήστες και τεχνική υποστήριξη
• Τεκµηρίωση για τον υπολογιστή µου
Ο δικτυακός τόπος υποστήριξης της Dell παρέχει αρκετά ηλεκτρονικά
εργαλεία, όπως τα εξής:
• Γνωσιακή βάση — υποδείξεις, συµβουλές και ηλεκτρονικά
µαθήµατα
• Φόρουµ πελατών — ηλεκτρονική συζήτηση µε άλλους πελάτες της
Dell
• Αναβαθµίσεις — πληροφορίες αναβάθµισης για συστατικά στοιχεία
όπως η µνήµη, ο σκληρός δίσκος και το λειτουργικό σύστηµα
• Εξυπηρέτηση πελατών — πληροφορίες επικοινωνίας, καθώς και
πληροφορίες κατάστασης παραγγελιών, εγγύησης και επισκευής
• Φορτώσεις — προγράµµατα οδήγησης, προσθήκες και ενηµερώσεις
λογισµικού
• Αναφορά — τεκµηρίωση υπολογιστών, προδιαγραφές προϊόντων
και Λευκές Βίβλοι
• Κατάσταση κλήσεων εξυπηρέτησης
• Σηµαντικά τεχνικά θέµατα για τον
υπολογιστή µου
• Συνήθεις ερωτήσεις
∆ικτυακός τόπος Dell Premier Support
Ο δικτυακός τόπος Dell Premier Support είναι προσαρµοσµένος για
πελάτες σε εταιρείες, στην κυβέρνηση και στον τοµέα της εκπαίδευσης.
Η τοποθεσία αυτή δεν είναι διαθέσιµη σε όλες τις περιοχές.
• Φορτώσεις αρχείων
• Λεπτοµέρειες για τη συνδεσµολογία του
υπολογιστή µου
• Συµβόλαιο συντήρησης για τον υπολογιστή
µου
• Τρόπος χρήσης των Windows XP
• Τεκµηρίωση για τον υπολογιστή µου και
τις συσκευές
Κέντρο βοήθειας και υποστήριξης των
Windows XP
1 Κάντε κλικ στο κουµπί Έναρξη και, στη συνέχεια, κάντε κλικ στην
επιλογή Βοήθεια και Υποστήριξη.
2 Πληκτρολογήστε µια λέξη ή φράση, η οποία περιγράφει το
πρόβληµά σας και, στη συνέχεια, κάντε κλικ στο εικονίδιο βέλους.
3 Κάντε κλικ στο θέµα που περιγράφει το πρόβληµά σας.
4 Ακολουθήστε τις οδηγίες που εµφανίζονται στην οθόνη.
Οδηγός εγκατάστασης και γρήγορης αναφοράς 89
Page 91

Επίλυση προβληµάτων
Η Dell παρέχει διάφορα εργαλεία που θα σας βοηθήσουν αν το σύστηµά σας
δε λειτουργεί µε τον αναµενόµενο τρόπο. Για τις πιο πρόσφατες πληροφορίες
αντιµετώπισης προβληµάτων που είναι διαθέσιµες για το σύστηµά σας,
ανατρέξτε στο δικτυακό τόπο υποστήριξης της Dell στη διεύθυνση
support.euro.dell.com. Μπορείτε, επίσης, να βρείτε περιγραφές των
εργαλείων αντιµετώπισης προβληµάτων της Dell στην ενότητα µε τον τίτλο
'Βοήθεια', µέσα στον ηλεκτρονικό Οδηγό Χρήσης.
Εάν παρουσιαστεί πρόβληµα του υπολογιστή για το οποίο απαιτείται βοήθεια
από την Dell, γράψτε µια λεπτοµερή περιγραφή του σφάλµατος, των κωδικών
ηχητικών σηµάτων ή των µοτίβων φωτεινών ενδείξεων της διάγνωσης,
www.dell.com | support.euro.dell.com
καταγράψτε τον κωδικό ταχείας εξυπηρέτησης και τον αριθµό Ετικέτας
Εξυπηρέτησης που θα βρείτε παρακάτω και, στη συνέχεια, επικοινωνήστε µε
την Dell από την ίδια θέση που βρίσκεται και ο υπολογιστής σας.
Ανατρέξτε στην ενότητα "Εύρεση πληροφοριών για τον υπολογιστή σας" στη
σελίδα 87 για να δείτε ένα παράδειγµα κωδικού ταχείας εξυπηρέτησης και
αριθµών Ετικέτας Εξυπηρέτησης.
Κωδικός ταχείας εξυπηρέτησης:___________________________
Αριθµός Ετικέτας Εξυπηρέτησης:___________________________
Ο υπολογιστής σας περιέχει τα ακόλουθα εργαλεία τα οποία είναι δυνατό να
σας βοηθήσουν στην επίλυση ενός προβλήµατος:
∆ΙΑΓΝΩΣΤΙΚά ΠΡOΓΡΑΜΜΑ ΤΗΣ DELL — Το ∆ιαγνωστικό πρόγραµµα της
Dell πραγµατοποιεί δοκιµές για διάφορα συστατικά στοιχεία του υπολογιστή σας
και βοηθάει στον προσδιορισµό της αιτίας των προβληµάτων του υπολογιστή. Για
περισσότερες πληροφορίες, ανατρέξτε στην ενότητα "Εκκίνηση του ∆ιαγνωστικού
προγράµµατος της Dell" στη σελίδα 93.
90 Οδηγός εγκατάστασης και γρήγορης αναφοράς
Page 92

ΤΑ Π ΑΡΑΚΑΤΩ XΑΡΑΚΤΗΡΙΣΤΙΚA ΕIΝΑΙ ∆ΥΝΑΤO ΝΑ ΥΠ Ο∆ΕΙΚΝΥ ΟΥΝ
ΜΙΑ Π ΙΘΑΝH ΑΣΤΟχIΑ ΚΑ Ι ΣΑΣ ΒΟΗΘΟΥ Ν ΣΤΗΝ ΑΝΤΙΜΕΤΩ ΠΙΣΗ
ΕΝΟΣ Π ΡΟΒΛHΜΑΤΟΣ ΤΟΥ ΥΠ ΟΛΟΓΙΣΤH. ΓΙΑ Π ΕΡΙΣΣOΤΕΡΕΣ
Π ΛΗΡΟΦΟΡIΕΣ, ΑΝΑΤΡEΞΤΕ ΣΤΟΝ Οδηγό Χρήσης.—
ΩΤΕΙΝΥΣ ΕΝ∆ΕIΞΕΙΣ ΤΟΥ ΣΥΣΤHΜΑΤΟΣ — Βρίσκονται στο µπροστινό
Φ
µέρος του υπολογιστή
∆
ΙΑΓΝΩΣΤΙΚέΣ ΦΩΤΕΙΝέ Σ ΕΝ∆ΕIΞΕΙΣ — Βρίσκονται στο πίσω µέρος του
υπολογιστή
ΗΝέ ΜΑΤΑ ΤΟ Υ ΣΥΣΤHΜΑΤΟΣ — Εµφανίζονται στην οθόνη του
Μ
υπολογιστή
Κ
Ω∆ΙΚΟI Η χΗΤΙΚΟέ ΣHΜΑΤΟΣ — Μια σειρά ηχητικών σηµάτων που
εκπέµπονται από τον υπολογιστή σας
Χρήση του CD 'Προγράµµατα οδήγησης και βοηθητικά προγράµµατα'
Για να χρησιµοποιήσετε το CD Προγράµµατα οδήγησης και βοηθητικά
προγράµµατα (γνωστό και ως CD Πόρων) ενώ εκτελείτε το λειτουργικό
σύστηµα των Windows:
Ενεργοποιήστε τον υπολογιστή και επιτρέψτε του να πραγµατοποιήσει
1
εκκίνηση στην επιφάνεια εργασίας των Windows.
2 Εισαγάγετε το CD Προγράµµατα οδήγησης και βοηθητικά προγράµµατα
στη µονάδα CD.
Αν χρησιµοποιείτε το CD Προγράµµατα οδήγησης και βοηθητικά
προγράµµατα για πρώτη φορά σε αυτόν τον υπολογιστή, τότε ανοίγει το
παράθυρο ResourceCD Installation (Εγκατάσταση του CD Πόρων)
για να σας πληροφορήσει ότι πρόκειται να ξεκινήσει η εγκατάσταση του
CD Προγράµµατα οδήγησης και βοηθητικά προγράµµατα.
3 Κάντε κλικ στο κουµπί OK για να συνεχίσετε.
Για να ολοκληρωθεί η εγκατάσταση, ανταποκριθείτε στις γραµµές
εντολών που παρέχονται από το πρόγραµµα εγκατάστασης.
4 Κάντε κλικ στο κουµπί Next (Επόµενο) της οθόνης Welcome Dell
System Owner (Καλώς ορίσατε κάτοχε του συστήµατος Dell).
5 Επιλέξτε το κατάλληλο System Model (Μοντέλο συστήµατος),
Operating System (Λειτουργικό σύστηµα), Device Type (Τύπο
συσκευής) και Topic (Θέµα).
Οδηγός εγκατάστασης και γρήγορης αναφοράς 91
ΣΗΜΕΙΩΣΗ: Για να
έχετε πρόσβαση στα
προγράµµατα οδήγησης
συσκευών και στην
τεκµηρίωση χρήστη,
πρέπει να
χρησιµοποιήσετε το CD
Προγράµµατα οδήγησης
και βοηθητικά
προγράµµατα ενώ
λειτουργείτε τα
Windows.
Page 93

Προγράµµατα οδήγησης για τον υπολογιστή σας
Για να εµφανιστεί µια λίστα µε τα προγράµµατα οδήγησης συσκευών για τον
υπολογιστή σας:
www.dell.com | support.euro.dell.com
Για να προβάλετε όλα τα διαθέσιµα προγράµµατα οδήγησης για τον
υπολογιστή σας, κάντε κλικ στην επιλογή Drivers (Προγράµµατα
οδήγησης) από το αναπτυσσόµενο µενού Θέµα.
∆ιαγνωστικό πρόγραµµα της Dell
Πότε χρησιµοποιείτε το ∆ιαγνωστικό πρόγραµµα της Dell
Αν αντιµετωπίσετε πρόβληµα µε τον υπολογιστή σας, πραγµατοποιήστε τους
ελέγχους που περιγράφονται στην ενότητα 'Επίλυση προβληµάτων' στον
Οδηγό Χρήσης και εκτελέστε το ∆ιαγνωστικό πρόγραµµα της Dell πριν να
επικοινωνήσετε µε την Dell για τεχνική βοήθεια. Η εκτέλεση του
∆ιαγνωστικού προγράµµατος της Dell ίσως σας βοηθήσει στην επίλυση του
προβλήµατος χωρίς να επικοινωνήσετε µε την Dell. Αν επικοινωνήσετε µε την
Dell, τα αποτελέσµατα της δοκιµής είναι δυνατό να δώσουν σηµαντικές
πληροφορίες για το προσωπικό εξυπηρέτησης και υποστήριξης της Dell.
1 Κάντε κλικ στην επιλογή My Drivers (Προγράµµατα οδήγησης) στο
αναπτυσσόµενο µενού Θέµα.
Το C D Προγράµµατα οδήγησης και βοηθητικά προγράµµατα σαρώνει το
υλικό και το λειτουργικό σύστηµα του υπολογιστή σας και, στη
συνέχεια, εµφανίζεται µια λίστα των προγραµµάτων οδήγησης
συσκευών για τη συνδεσµολογία του συστήµατός σας.
2 Κάντε κλικ στο κατάλληλο πρόγραµµα οδήγησης και ακολουθήστε τις
οδηγίες για να φορτώσετε το πρόγραµµα οδήγησης στον υπολογιστή
σας.
ΕΙ∆ΟΠΟΙΗΣΗ: Εάν ο σκληρός δίσκος παρουσιάσει πρόβληµα,
εκτελέστε το ∆ιαγνωστικό πρόγραµµα σκληρού δίσκου IDE της Dell
(ανατρέξτε στην ενότητα "Εκτέλεση του ∆ιαγνωστικού προγράµµατος
σκληρού δίσκου IDE της Dell" στη σελίδα 95).
92 Οδηγός εγκατάστασης και γρήγορης αναφοράς
Page 94

Εκκίνηση του ∆ιαγνωστικού προγράµµατος της Dell
Πραγµατοποιήστε είσοδο στην εγκατάσταση του συστήµατος όπως
επεξηγείται στον Οδηγό χρήσης, εξετάστε τις πληροφορίες συνδεσµολογίας
του υπολογιστή σας και ελέγξτε ότι η συσκευή, που θέλετε να δοκιµάσετε,
εµφανίζεται στην εγκατάσταση του συστήµατος και είναι ενεργή.
Εκκινήστε το ∆ιαγνωστικό πρόγραµµα της Dell είτε από το σκληρό δίσκο σας
είτε από το CD Προγράµµατα οδήγησης και βοηθητικά προγράµµατα (γνωστό
και ως CD Πόρων).
Εκκίνηση του ∆ιαγνωστικού προγράµµατος της Dell από το
σκληρό δίσκο
1 Τερµατίστε και επανεκκινήστε τον υπολογιστή.
2 Όταν εµφανιστεί το λογότυπο DELL
πλήκτρο <F12>.
®
, πιέστε αµέσως το
Αν περιµένετε πολύ ώρα και εµφανιστεί το λογότυπο των Windows,
συνεχίστε να περιµένετε µέχρι να δείτε την επιφάνεια εργασίας των
Windows. Στη συνέχεια, τερµατίστε τον υπολογιστή σας από το µενού
Έναρξη και προσπαθήστε ξανά.
3 Όταν εµφανιστεί η λίστα του µηχανισµού εκκίνησης, επισηµάνετε την
επιλογή Boot to Utility Partition (Εκκίνηση στο διαµέρισµα
βοηθητικού προγράµµατος) και πατήστε το πλήκτρο <Enter>.
4 Όταν εµφανιστεί το Dell Diagnostics Main Menu (Κύριο µενού
∆ιαγνωστικού προγράµµατος της Dell), επιλέξτε τη δοκιµή που θέλετε
να εκτελέσετε.
5 Κλείστε την οθόνη δοκιµής και επιστρέψτε στην οθόνη Main Menu
(Κύριο Μενού). Για έξοδο από το ∆ιαγνωστικό πρόγραµµα της Dell και
επανεκκίνηση του υπολογιστή, κλείστε την οθόνη Κύριο Μενού.
ΣΗΜΕΙΩΣΗ: Αν λάβετε
ένα µήνυµα το οποίο
αναφέρει ότι δε βρέθηκε
κανένα διαµέρισµα του
βοηθητικού
∆ιαγνωστικού
προγράµµατος,
ακολουθήστε τις οδηγίες
για να εκτελέσετε το
∆ιαγνωστικό
πρόγραµµα της Dell
από το CD
Προγράµµατα οδήγησης
και βοηθητικά
προγράµµατα.
Οδηγός εγκατάστασης και γρήγορης αναφοράς 93
Page 95

Εκκίνηση του ∆ιαγνωστικού προγράµµατος της Dell από το CD
Προγράµµατα οδήγησης και βοηθητικά προγράµµατα
1 Εισαγάγετε το CD Προγράµµατα οδήγησης και βοηθητικά προγράµµατα
στη µονάδα CD.
2 Τερµατίστε και επανεκκινήστε τον υπολογιστή.
Όταν εµφανιστεί το λογότυπο της Dell, πιέστε αµέσως το
πλήκτρο <F12>.
Αν περιµένετε πολύ ώρα και εµφανιστεί το λογότυπο των Windows,
συνεχίστε να περιµένετε µέχρι να δείτε την επιφάνεια εργασίας των
Windows. Στη συνέχεια, τερµατίστε τον υπολογιστή σας από το µενού
Έναρξη και προσπαθήστε ξανά.
ΣΗΜΕΙΩΣΗ: Αυτή η
www.dell.com | support.euro.dell.com
δυνατότητα αλλάζει την
ακολουθία εκκίνησης
µόνο για µία φορά. Στην
επόµενη εκκίνηση, ο
υπολογιστής εκκινείται
σύµφωνα µε τις
συσκευές που είναι
καθορισµένες στην
εγκατάσταση του
συστήµατος.
Όταν εµφανιστεί η λίστα του µηχανισµού εκκίνησης, επισηµάνετε την
3
επιλογή IDE CD-ROM Device (Συσκευή CD-ROM IDE) και πατήστε
το πλήκτρο <Enter>.
4 Ορίστε την επιλογή IDE CD-ROM Device (Συσκευή CD-ROM IDE)
από το µενού εκκίνησης του CD.
5 Ορίστε την επιλογή Boot from CD-ROM (Εκκίνηση από το
CD-ROM) από το µενού που εµφανίζεται.
6 Πληκτρολογήστε 1 για να γίνει εκκίνηση του µενού του CD Πόρων.
7 Πληκτρολογήστε 2 για να γίνει εκκίνηση του ∆ιαγνωστικού
προγράµµατος της Dell.
8 Επιλέξτε Run the 32 Bit Dell Diagnostics (Εκτέλεση του 32 bit
∆ιαγνωστικού προγράµµατος της Dell) από την αριθµηµένη λίστα. Αν
εµφανιστούν πολλές εκδόσεις, επιλέξτε την έκδοση που είναι κατάλληλη
για την πλατφόρµα σας.
9 Όταν εµφανιστεί το Dell Diagnostics Main Menu (Κύριο µενού
∆ιαγνωστικού προγράµµατος της Dell), επιλέξτε τη δοκιµή που θέλετε
να εκτελέσετε.
10 Όταν οι δοκιµές ολοκληρωθούν, αφαιρέστε το CD.
11 Κλείστε την οθόνη δοκιµής και επιστρέψτε στην οθόνη Κύριο Μενού.
Για έξοδο από το ∆ιαγνωστικό πρόγραµµα της Dell και επανεκκίνηση
του υπολογιστή, κλείστε την οθόνη Κύριο Μενού.
94 Οδηγός εγκατάστασης και γρήγορης αναφοράς
Page 96

Εκτέλεση του ∆ιαγνωστικού προγράµµατος σκληρού
δίσκου IDE της Dell
Το ∆ιαγνωστικό πρόγραµµα σκληρού δίσκου IDE της Dell είναι ένα
βοηθητικό πρόγραµµα, το οποίο πραγµατοποιεί δοκιµές στο σκληρό δίσκο για
αντιµετώπιση προβληµάτων ή για επιβεβαίωση µιας αστοχίας του σκληρού
δίσκου.
1 Ενεργοποιήστε τον υπολογιστή σας (αν είναι ήδη ενεργοποιηµένος,
επανεκκινήστε τον).
2 Όταν εµφανιστεί η ένδειξη F2 = Setup (F2 = Εγκατάσταση) στην
επάνω δεξιά γωνία της οθόνης, πατήστε <Ctrl><Alt><D>.
3 Ακολουθήστε τις οδηγίες που εµφανίζονται στην οθόνη.
Αν αναφερθεί µια αποτυχία, ανατρέξτε στην ενότητα 'Προβλήµατα
σκληρού δίσκου' στον Οδηγό Χρήσης.
ΠΡΟΣΟΧΗ: Οδηγίες ασφαλείας
Χρησιµοποιήστε τις παρακάτω οδηγίες για να διασφαλίσετε την προσωπική ασφάλειά σας και για
να προστατεύσετε τον υπολογιστή σας και το περιβάλλον εργασίας σας από ενδεχόµενη βλάβη.
Γενικά
• Μη προσπαθήσετε να επισκευάσετε µόνοι σας τον υπολογιστή, εκτός και αν είστε
εκπαιδευµένος τεχνικός συντήρησης. Πάντα να ακολουθείτε πιστά τις οδηγίες
εγκατάστασης.
• Για την αποφυγή ηλεκτροπληξίας, συνδέστε τα καλώδια τροφοδοσίας του υπολογιστή και
των συσκευών σε κατάλληλα γειωµένες ηλεκτρικές πρίζες. Αυτά τα καλώδια είναι
εφοδιασµένα µε τριπολικά βύσµατα για τη διασφάλιση καλύτερης γείωσης. Μη
χρησιµοποιείτε βύσµατα προσαρµογέα ή µην αφαιρείτε τον πόλο γείωσης από ένα καλώδιο.
Αν πρέπει να χρησιµοποιήσετε ένα καλώδιο επέκτασης, να χρησιµοποιείτε καλώδιο 3
συρµάτων µε κατάλληλα γειωµένες πρίζες.
Οδηγός εγκατάστασης και γρήγορης αναφοράς 95
Page 97

ΠΡΟΣΟΧΗ: Οδηγίες ασφαλείας (Συνεχίζεται)
• Για να αποφευχθεί ενδεχόµενος κίνδυνος ηλεκτροπληξίας, µη χρησιµοποιείτε τον
υπολογιστή σας κατά τη διάρκεια καταιγίδας.
• Για να αποφευχθεί ενδεχόµενος κίνδυνος ηλεκτροπληξίας, µη συνδέετε ή αποσυνδέετε
καλώδια, ούτε να πραγµατοποιείτε συντήρηση ή επαναδιευθέτηση αυτού του προϊόντος
κατά τη διάρκεια καταιγίδας.
• Αν ο υπολογιστής σας διαθέτει µόντεµ, το καλώδιο που χρησιµοποιείται µε το µόντεµ θα
πρέπει να είναι κατασκευασµένο µε ελάχιστο µέγεθος σύρµατος 26 AWG και να έχει
αρθρωτό βύσµα RJ-11 συµβατό µε FCC.
• Πριν καθαρίσετε τον υπολογιστή σας, αποσυνδέστε τον από την ηλεκτρική πρίζα.
Καθαρίστε τον υπολογιστή σας µε ένα µαλακό πανί που έχετε βρέξει µε νερό. Μη
www.dell.com | support.euro.dell.com
χρησιµοποιείτε υγρά ή ψεκαστικά καθαριστικά, τα οποία ενδέχεται να περιέχουν εύφλεκτες
ουσίες.
• Για να αποφευχθεί ενδεχόµενη βλάβη στην κάρτα συστήµατος, περιµένετε 5 δευτερόλεπτα
µετά την απενεργοποίηση του υπολογιστή, πριν να αποσυνδέσετε κάποια συσκευή από τον
υπολογιστή.
• Για να αποφευχθεί βραχυκύκλωµα του υπολογιστή σας όταν αποσυνδέετε ένα καλώδιο
δικτύου, αποσυνδέστε πρώτα το καλώδιο από τον προσαρµογέα δικτύου στο πίσω µέρος του
υπολογιστή και, στη συνέχεια, από την υποδοχή του δικτύου. Κατά την επανασύνδεση ενός
καλωδίου δικτύου στον υπολογιστή σας, συνδέστε πρώτα το καλώδιο στην υποδοχή του
δικτύου και µετά στον προσαρµογέα δικτύου.
• Για να προστατεύσετε τον υπολογιστή σας από αιφνίδιες και σύντοµες αυξοµειώσεις της
ηλεκτρικής ισχύος, χρησιµοποιήστε έναν καταστολέα υπέρτασης, µια συσκευή-φίλτρο
θορύβου γραµµής τροφοδοσίας ή µια παροχή αδιάλειπτης τροφοδοσίας (UPS).
• Βεβαιωθείτε ότι δεν υπάρχει τίποτα επάνω στα καλώδια του υπολογιστή σας και ότι τα
καλώδια δεν είναι τοποθετηµένα σε θέση στην οποία είναι δυνατό κάποιος να τα πατήσει ή
να σκοντάψει σε αυτά.
• Μη σπρώχνετε αντικείµενα µέσα στα ανοίγµατα του υπολογιστή σας. Κάτι τέτοιο µπορεί να
προκαλέσει πυρκαγιά ή ηλεκτροπληξία, βραχυκυκλώνοντας εσωτερικά συστατικά στοιχεία.
• Κρατήστε τον υπολογιστή σας µακριά από καλοριφέρ και πηγές θερµότητας. Επίσης, µη
φράζετε τις διόδους αερισµού. Αποφύγετε την τοποθέτηση χαρτιών κάτω από τον
υπολογιστή και µην τοποθετείτε τον υπολογιστή σας σε µια κλειστή µονάδα στον τοίχο,
επάνω σε κρεβάτι, καναπέ ή χαλί.
• Μη ρίχνετε φαγητό ή υγρά επάνω στον υπολογιστή σας. Αν ο υπολογιστής βραχεί,
συµβουλευτείτε τον Οδηγό Χρήσης.
96 Οδηγός εγκατάστασης και γρήγορης αναφοράς
Page 98
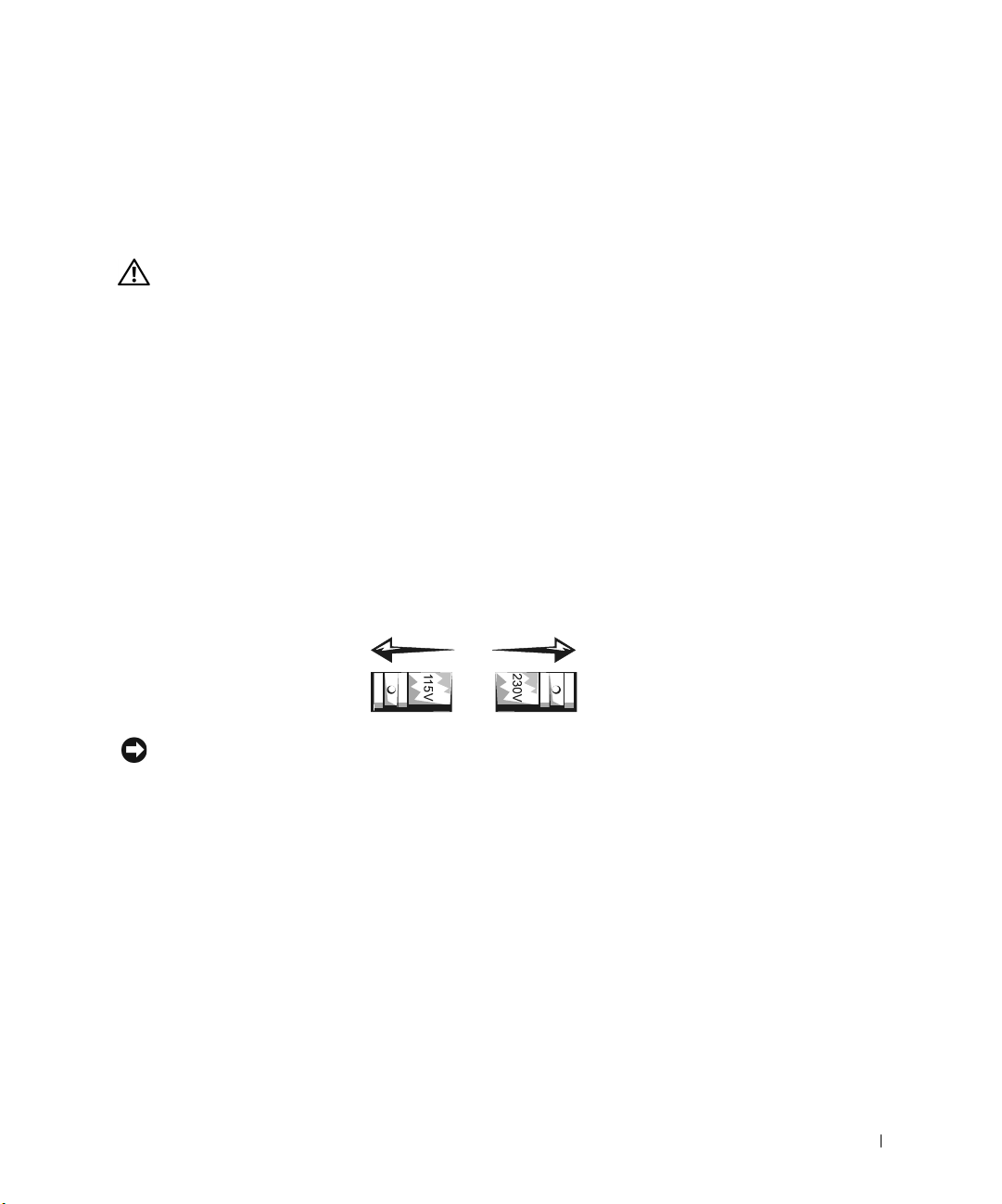
Όταν χρησιµοποιείτε τον υπολογιστή σας
Όταν χρησιµοποιείτε τον υπολογιστή σας, να τηρείτε τις ακόλουθες οδηγίες ασφαλούς χειρισµού.
ΠΡΟΣΟΧΗ: Μη λειτουργείτε τον υπολογιστή σας ενώ έχετε αφαιρέσει κάποια
καλύµµατα (όπως, για παράδειγµα, καλύµµατα υπολογιστή, στεφάνες
συγκράτησης, πληρώµατα αγκυλών, παρεµβολές µπροστινού πλαισίου και
άλλα).
• Ο υπολογιστής σας είναι εφοδιασµένος µε ένα από τα παρακάτω:
– Παροχή τροφοδοσίας σταθερής τάσης — Οι υπολογιστές µε παροχή τροφοδοσίας
σταθερής τάσης δεν έχουν διακόπτη επιλογής τάσης στο πίσω πλαίσιο και λειτουργούν
µόνο σε µία τάση (δείτε την ετικέτα ρυθµιστικού φορέα στο εξωτερικό µέρος του
υπολογιστή για την τάση λειτουργίας του).
– Κύκλωµα αυτόµατου εντοπισµού τάσης — Οι υπολογιστές µε κύκλωµα αυτόµατου
εντοπισµού τάσης δεν έχουν διακόπτη επιλογής τάσης στο πίσω πλαίσιο και εντοπίζουν
αυτόµατα τη σωστή τάση λειτουργίας.
– ∆ιακόπτη χειροκίνητης επιλογής τάσης — Οι υπολογιστές µε διακόπτη επιλογής τάσης
στο πίσω πλαίσιο πρέπει να ρυθµίζονται χειροκίνητα για λειτουργία στη σωστή τάση.
ΕΙ∆ΟΠΟΙΗΣΗ: Για να αποφευχθεί η πρόκληση βλάβης σε υπολογιστή µε διακόπτη
χειροκίνητης επιλογής τάσης, ρυθµίστε το διακόπτη στην τάση που ταιριάζει περισσότερο
στην τροφοδοσία AC της περιοχής σας. Για την Ιαπωνία, ο διακόπτης επιλογής τάσης πρέπει
να ρυθµιστεί στη θέση 115-V αν και η διαθέσιµη τροφοδοσία AC στην Ιαπωνία είναι 100 V.
Επίσης, βεβαιωθείτε ότι η οθόνη και οι συνδεδεµένες συσκευές είναι ηλεκτρικά καθορισµένες
να λειτουργούν µε τη διαθέσιµη τροφοδοσία AC της περιοχής σας.
• Πριν από εργασία στο εσωτερικό του υπολογιστή, αποσυνδέστε τον υπολογιστή ώστε να
αποφευχθεί ηλεκτροπληξία ή βλάβη στην κάρτα συστήµατος. Ορισµένα συστατικά στοιχεία
της κάρτας συστήµατος συνεχίζουν να λαµβάνουν ενέργεια όταν ο υπολογιστής είναι
συνδεδεµένος σε τροφοδοσία AC.
Οδηγός εγκατάστασης και γρήγορης αναφοράς 97
Page 99

Όταν χρησιµοποιείτε τον
υπολογιστή σας (Συνεχίζεται)
Όταν δουλεύετε στο εσωτερικό του υπολογιστή σας
Πριν να ανοίξετε το κάλυµµα του υπολογιστή, ακολουθήστε τα παρακάτω βήµατα µε την
υποδεικνυόµενη σειρά.
ΠΡΟΣΟΧΗ: Μην προσπαθήσετε να επισκευάσετε το σύστηµα µόνοι σας, εκτός
και αν επεξηγείται στην ηλεκτρονική τεκµηρίωση της Dell ή στις οδηγίες που
παρέχονται µε άλλον τρόπο από την Dell. Να ακολουθείτε πάντα πιστά τις
οδηγίες εγκατάστασης και συντήρησης.
ΕΙ∆ΟΠΟΙΗΣΗ: Για να αποφευχθεί πιθανή βλάβη της κάρτας συστήµατος, περιµένετε 5
δευτερόλεπτα µετά την απενεργοποίηση του υπολογιστή, πριν να αφαιρέσετε ένα συστατικό
www.dell.com | support.euro.dell.com
στοιχείο από την κάρτα συστήµατος ή να αποσυνδέσετε µια συσκευή από τον υπολογιστή.
Πραγµατοποιήστε έναν κανονικό τερµατισµό του υπολογιστή, χρησιµοποιώντας το µενού
1
του λειτουργικού συστήµατος.
2 Απενεργοποιήστε τον υπολογιστή και τις συσκευές που είναι τυχόν συνδεδεµένες σε αυτόν.
3 Γειωθείτε αγγίζοντας µια µεταλλική επιφάνεια του σκελετού, όπως το µέταλλο γύρω από τα
ανοίγµατα υποδοχής κάρτας στο πίσω µέρος του υπολογιστή, πριν να αγγίξετε οτιδήποτε
στο εσωτερικό του υπολογιστή σας.
Ενώ εργάζεστε, φροντίζετε να αγγίζετε κατά διαστήµατα µια άβαφη µεταλλική επιφάνεια
του σκελετού του υπολογιστή, για να εξαλείψετε τυχόν στατικό ηλεκτρισµό που ενδέχεται
να προκαλέσει βλάβη σε εσωτερικά συστατικά στοιχεία.
4 Αποσυνδέστε τον υπολογιστή σας και τις συσκευές όπως η οθόνη, από τις ηλεκτρικές πρίζες
τους. Επίσης, αποσυνδέστε τυχόν γραµµές τηλεφώνου ή τηλεπικοινωνιών από τον
υπολογιστή.
Με αυτόν τον τρόπο, µειώνεται το ενδεχόµενο τραυµατισµού ή ηλεκτροπληξίας.
Επιπλέον, όταν χρειάζεται, λάβετε υπόψη τις παρακάτω οδηγίες ασφαλείας:
• Όταν αποσυνδέετε ένα καλώδιο, τραβήξτε το συζευκτήρα του ή το προστατευτικό
εκτόνωσης και όχι το ίδιο το καλώδιο. Μερικά καλώδια έχουν συζευκτήρα µε γλωττίδες
κλειδώµατος, έτσι αν αποσυνδέετε καλώδιο αυτού του τύπου, πιέστε τις γλωττίδες
κλειδώµατος προς τα µέσα πριν την αποσύνδεση του καλωδίου. Καθώς αφαιρείτε
συζευκτήρες, να τους διατηρείτε οµοιόµορφα ευθυγραµµισµένους ώστε να αποφευχθεί το
λύγισµα των ακροδεκτών του συζευκτήρα. Επίσης, πριν να συνδέσετε ένα καλώδιο,
βεβαιωθείτε ότι και οι δύο συζευκτήρες είναι σωστά προσανατολισµένοι και
ευθυγραµµισµένοι.
98 Οδηγός εγκατάστασης και γρήγορης αναφοράς
Page 100

Όταν χρησιµοποιείτε τον
υπολογιστή σας (Συνεχίζεται)
• Να χρησιµοποιείτε µε προσοχή τα συστατικά στοιχεία και τις κάρτες. Μην αγγίζετε τα
συστατικά στοιχεία ή τις επαφές που υπάρχουν σε µια κάρτα. Κρατήστε την κάρτα από τις
άκρες της και όχι από τη µεταλλική αγκύλη τοποθέτησής της. Κρατήστε το συστατικό
στοιχείο, όπως ένα τσιπ µικροεπεξεργαστή, από τις άκρες του και όχι από τις ακίδες του.
ΠΡΟΣΟΧΗ: Εάν µια καινούργια µπαταρία δεν τοποθετηθεί σωστά, υπάρχει
κίνδυνος να εκραγεί. Αντικαταστήστε την µπαταρία µόνο µε άλλη του ίδιου ή
ισοδύναµου τύπου που συνιστάται από τον κατασκευαστή. Μην πετάτε την
µπαταρία µε τα οικιακά απορρίµµατα. Επικοινωνήστε µε την τοπική αρχή
διάθεσης απορριµµάτων για τη διεύθυνση της πλησιέστερης τοποθεσίας
εναπόθεσης µπαταριών.
Πληροφορίες για τους ρυθµιστικούς κανόνες
Η ηλεκτροµαγνητική παρεµβολή (EMI) είναι οποιοδήποτε σήµα ή εκποµπή,
που εκπέµπεται µέσω ακτινοβολίας σε ελεύθερο χώρο ή µεταφέρεται µε τα
καλώδια τροφοδοσίας ή σήµατος και θέτει σε κίνδυνο τη λειτουργία
ραδιοναυσιπλοΐας ή άλλης υπηρεσίας ασφαλείας ή µειώνει σηµαντικά,
παρεµποδίζει ή διακόπτει επανειληµµένα µια νόµιµη υπηρεσία
ραδιοεπικοινωνίας.
Το σύστηµα υπολογιστή της Dell έχει σχεδιαστεί έτσι ώστε να είναι σύµφωνο
µε τους ισχύοντες κανονισµούς σχετικά µε ηλεκτροµαγνητικές παρεµβολές
(EMI). Αλλαγές ή τροποποιήσεις που δεν έχουν τη ρητή έγκριση της Dell, θα
µπορούσαν να ακυρώσουν τη δικαιοδοσία του χρήστη για λειτουργία του
εξοπλισµού.
ΣΗΜΕΙΩΣΗ: Επιπλέον
πληροφορίες για τους
ρυθµιστικούς κανόνες
µπορείτε να βρείτε στον
Οδηγό Χρήσης.
Οδηγός εγκατάστασης και γρήγορης αναφοράς 99
 Loading...
Loading...