Page 1
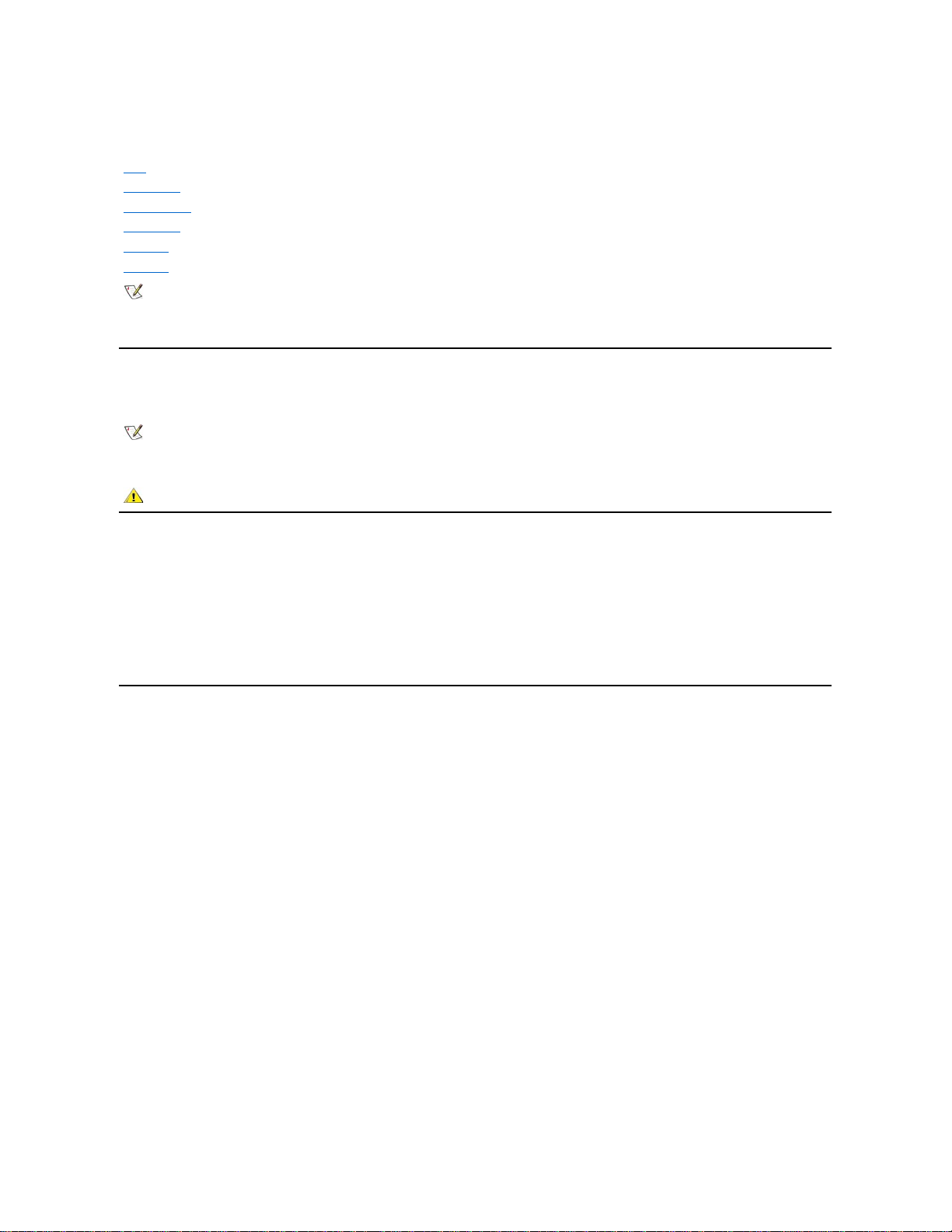
Dell™ OptiPlex™ GX100 系统用户指南
机型:DCP、DCS 和 MMP
注、注意和警告
在本指南中,可能有一些文字以粗体或斜体印刷在框中。这些文本框为注、注意和警告,其用法如下:
注意:注意表示可能会损坏硬件或导致数据丢失,并告诉您如何避免此类问题。
本文件中的信息如有更改,恕不另行通知。
© 2000-2001 Dell Computer Corporation。版权所有,翻印必究。
未经 Dell Computer Corporation 书面许可,不准以任何形式进行复制。
本文件中使用的商标:Dell、OptiPlex、OptiFrame、Dell OpenManage、Dimension、Latitude、Inspiron 和 DellWare 是 Dell Computer Corporation
的商标;Microsoft、Windows、MS-DOS 和 WindowsNT 是 Microsoft Corporation 的注册商标;Intel 是 Intel Corporation 的注册商标,而 Celeron 是其
商标;3Com 是 3Com Corporation 的注册商标;IBM 和 OS/2 是 International Business Machines Corporation 的注册商标;Novell 和 NetWare 是 Novell,
Inc 的注册商标。作为能源之星的伙伴公司,Dell Computer Corporation 确认本产品符合能源之星关于节能的规定。
本文件中述及的其它商标和产品名称是指拥有相应商标和产品名称的公司或其制造的产品。Dell Computer Corporation 对本公司商标和产品名称之外的其它商标和产品名称
不拥有任何专利权。
初版:1999 年 5 月 18 日
最后修订 :2001 年 1 月 17 日
简介
安装和操作
系统设置程序
安装升级件
故障排除
技术规格
注:您可以从 Dell 的支持 Web 站点 http://support.dell.com 上 获得此说明文件的最新版本。
注:注表示帮助您更好地使用系统的重要信息。
警告:警告表示潜在的危险,如果不避免这些危险,可能会导致轻度或中度的人身伤害。
Page 2

返回目录页面
基本检查:Dell™ OptiPlex™ GX100 系统用户指南
概览
如果 Dell 计算机系统的运行达不到预期的效果,并且您不能确定应采取何种措施,请使用本节所述的步骤开始进行故障排除。本节将指导您
执行解决基本计算机问题的基本步骤。另外,还将指导您查看故障排除的详细信息和步骤,以便解决更复杂的问题。
备份文件
如果您的系统运行不稳定,请立即备份文件。如果系统中已安装磁带驱动器,请参阅随磁带备份软件附带的说明文件,了解有关执行备份操作
的说明。或者参阅操作系统说明文件,了解有关备份数据文件的信息。
基本检查
请按所示顺序查看以下几节,直至解决问题:
l 如果计算机受潮或损坏,请参阅“排除受潮计算机的故障”或“排除已损坏计算机的故障”。
l 执行“检查连接和开关”中的步骤。
l 执行“观察和聆听”中的步骤。
l 如果系统无法完成引导(启动)例行程序,请参阅“获得帮助”。
l 如果系统显示信息或发出哔声代码,请参阅“信息和代码”。
l 验证系统设置程序中的设置。
l 运行 Dell 诊断程序。
检查连接和开关
开关和控制按钮设置不正确以及电缆连接松动或不正确通常是导致计算机、显示器或其它外围设备(例如打印机、键盘、鼠标或其它外部设
备)出现故障的主要原因。
按照所示顺序完成以下步骤,检查所有的连接和开关:
1. 关闭系统,包括连接的外围设备(例如显示器、键盘、打印机、外部驱动器、扫描仪或绘图仪)。
从电源插座中拔下所有交流电源电缆。
2. 如果计算机已连接至配电盘,请关闭配电盘的电源并再次打开。如果未解决问题,请尝试使用另一个配电盘或将系统直接连接至电源插
座,查看原来的配电盘是否出现故障。
3. 将系统连接至另一个电源插座。
如果此操作可以纠正问题,则表示原来的插座出现故障。
4. 将系统重新连接至电源插座。确保所有连接均已稳固,然后打开系统。
5. 如果问题已解决,则表示已纠正出现故障的连接。
6. 如果显示器操作不正常,请参阅“排除显示器故障”。
概览
检查连接和开关
备份文件
观察和聆听
基本检查
系统设置程序
注:引导 例行程序是操作系统的一个任 务尝试,它将 其文件从硬盘驱动器或另 一个 可引导设备的引导 扇区 中载入内存。
注:有关计算机外部连接和开关的位置,请参阅“控制按钮和指示灯”以及“连接外围设备” 。
Page 3
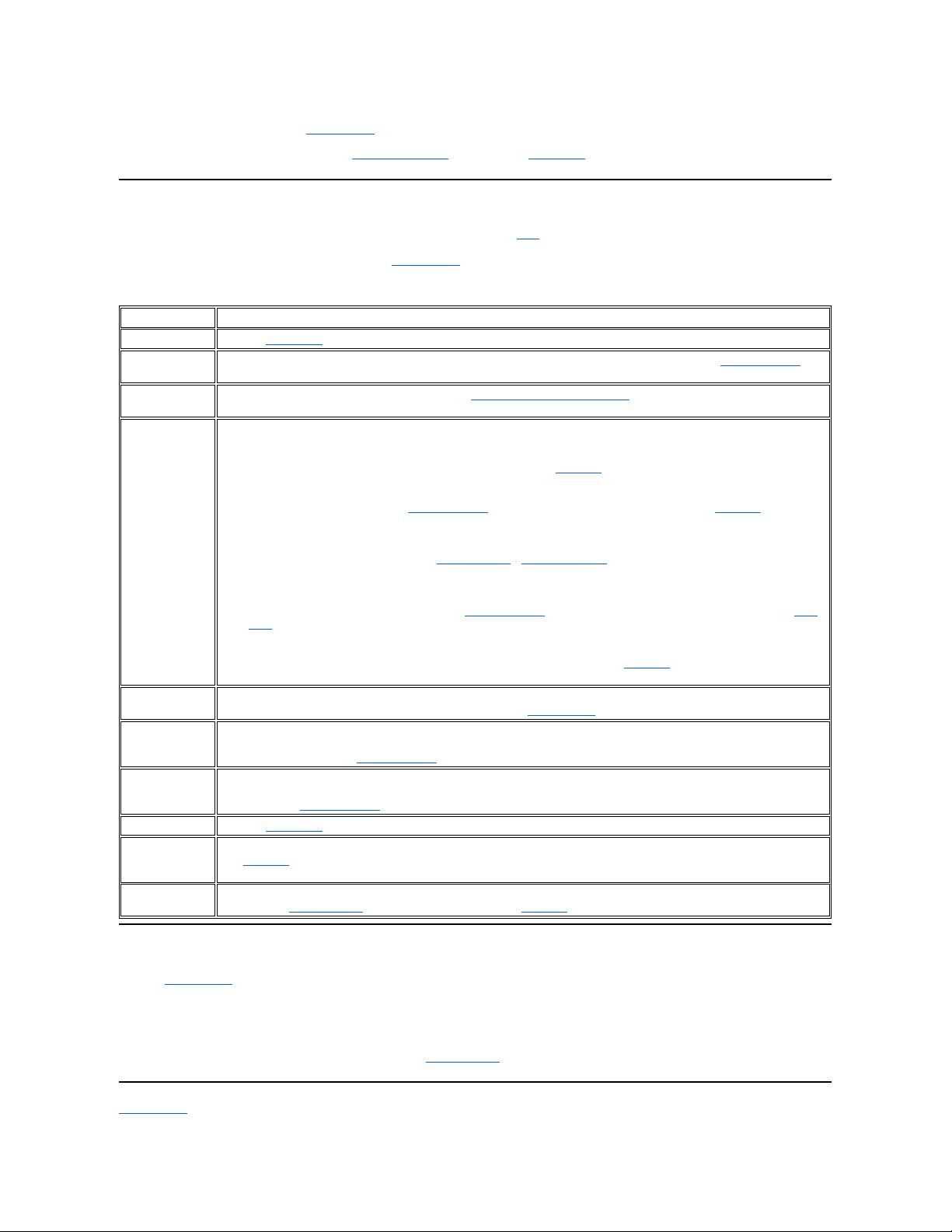
7. 如果键盘操作不正常,请参阅“排除键盘故障”。
8. 如果鼠标或打印机操作不正常,请参阅“排除 I/O 端口故障”,或者参阅“观察和聆听”。
观察和聆听
查找故障起因时,观察和聆听系统是非常重要的。请观察和聆听计算机是否出现表 1 中所述的提示。
如果观察和聆听计算机后仍未解决问题,请继续执行“系统设置程序”中建议的步骤。
表 1.引导例行程序提示
系统设置程序
通过验证系统设置程序中的设置是否正确,您可以容易地解决某些系统问题。引导系统时,系统将会检查系统配置信息,并将其与当前的硬件
配置信息进行比较。如果系统硬件配置与系统设置程序记录的信息不匹配,屏幕可能会显示错误信息。
如果您在更改系统的硬件配置后未运行系统设置程序,则会出现此问题。要纠正此问题,请进入系统设置程序并纠正相应系统设置程序选项的
设置,然后重新引导系统。
如果在检查系统设置程序中的设置后仍未解决问题,请参阅“Dell 诊断程序”。
返回目录页面
观察 /聆听
措施
一则错误信息
请参阅“信息和代码”。
显示器电源指示
灯
大多数显示器均具有电源指示灯(通常位于前挡板上)。如果显示器的电源指示灯未亮起,请参阅“排除显示器故障”。
电源指示灯和硬
盘驱动器指示灯
按电源按钮打开计算机时,如果系统未引导,使用电源指示灯和硬盘驱动器指示灯可以帮助您识别系统问题。
电源指示灯
按电源按钮打开计算机时,如果系统未引导,使用电源指示灯可以帮助您识别系统问题:
l 如果电源指示灯在开机自测 (POST) 之前呈黄色闪烁,则表示电源设备可能出现故障。在极少数的情况下,表示主
机板出现故障。有关从 Dell 获得技术帮助的说明,请参阅“获得帮助”。
l 如果电源指示灯在开机自测 (POST) 之前呈黄色稳定亮起,则表示主机板上的某个设备可能出现故障或未正确安
装。确保微处理器已正确就位,卸下所有扩充卡,然后重新引导。如果系统未引导,请参阅“获得帮助”,了解有
关从 Dell 获得技术帮助的说明。
l 如果电源指示灯在开机自测 (POST) 期间呈绿色稳定亮起,并且系统发出哔声代码,则表示双列直插式内存模块
(DIMM) 可能出现故障或未正确就位。卸下所有 DIMM,仅安装一个 DIMM,然后重新引导。重复此步骤,直到确定哪
一个 DIMM 出现故障或未正确就位。
l 如果电源指示灯在开机自测 (POST) 期间呈绿色稳定亮起,系统未发出哔声代码,并且无视频图象,则表示显示器
或集成视频控制器可能出现故障。请参阅“排除显示器故障”。如果显示器操作正常并且连接正确,请参阅“获得
帮助”,了解有关从 Dell 获得技术帮助的说明。
l 如果电源指示灯在开机自测 (POST) 期间呈绿色稳定亮起,并且系统未发出哔声代码,但是有视频图象,则表示集
成主机板设备可能出现故障。有关从 Dell 获得技术帮助的说明,请参阅“获得帮助”。
键盘指示灯
大多数键盘均有一个或多个指示灯(通常位于右上角)。按 <Num Lock> 键、<Caps Lock> 键以及 <Scroll Lock> 键,
可以开关这些键盘指示灯。如果键盘指示灯未亮起,请参阅“排除键盘故障”。
软盘驱动器访问
指示灯
访问软盘驱动器中的数据时,软盘驱动器访问指示灯将会快速闪烁。在运行 Microsoft® Windows® 操作系统的系统上,
您可以打开“Windows Explorer”(Windows 资源管理器)并单击 A 驱动器的图标以检测此驱动器。如果软盘驱动器访
问指示灯未亮起,请参阅“排除驱动器故障”。
硬盘驱动器访问
指示灯
访问硬盘驱动器中的数据时,硬盘驱动器访问指示灯将会快速闪烁。在运行 Windows 操作系统的系统上,您可以打开
“Windows Explorer”(Windows 资源管理器)并单击 C 驱动器的图标以检测此驱动器。如果硬盘驱动器访问指示灯未
亮起,请参阅“排除驱动器故障”。
一连串哔声
请参阅“信息和代码”。
访问驱动器时听
到不熟悉的连续
刮擦声
请确定此声音并非由正在运行的应用程序发出。此声音可能是由硬件故障产生。有关从 Dell 获得技术帮助的说明,请参
阅“获得帮助”。
听不到熟悉的声
音
系统打开后尝试从硬盘驱动器或软盘驱动器中访问引导文件时,您可以听到硬盘驱动器快速旋转的声音。如果系统可以引
导,请参阅“Dell 诊断程序”。如果系统未引导,请参阅“获得帮助”。
Page 4
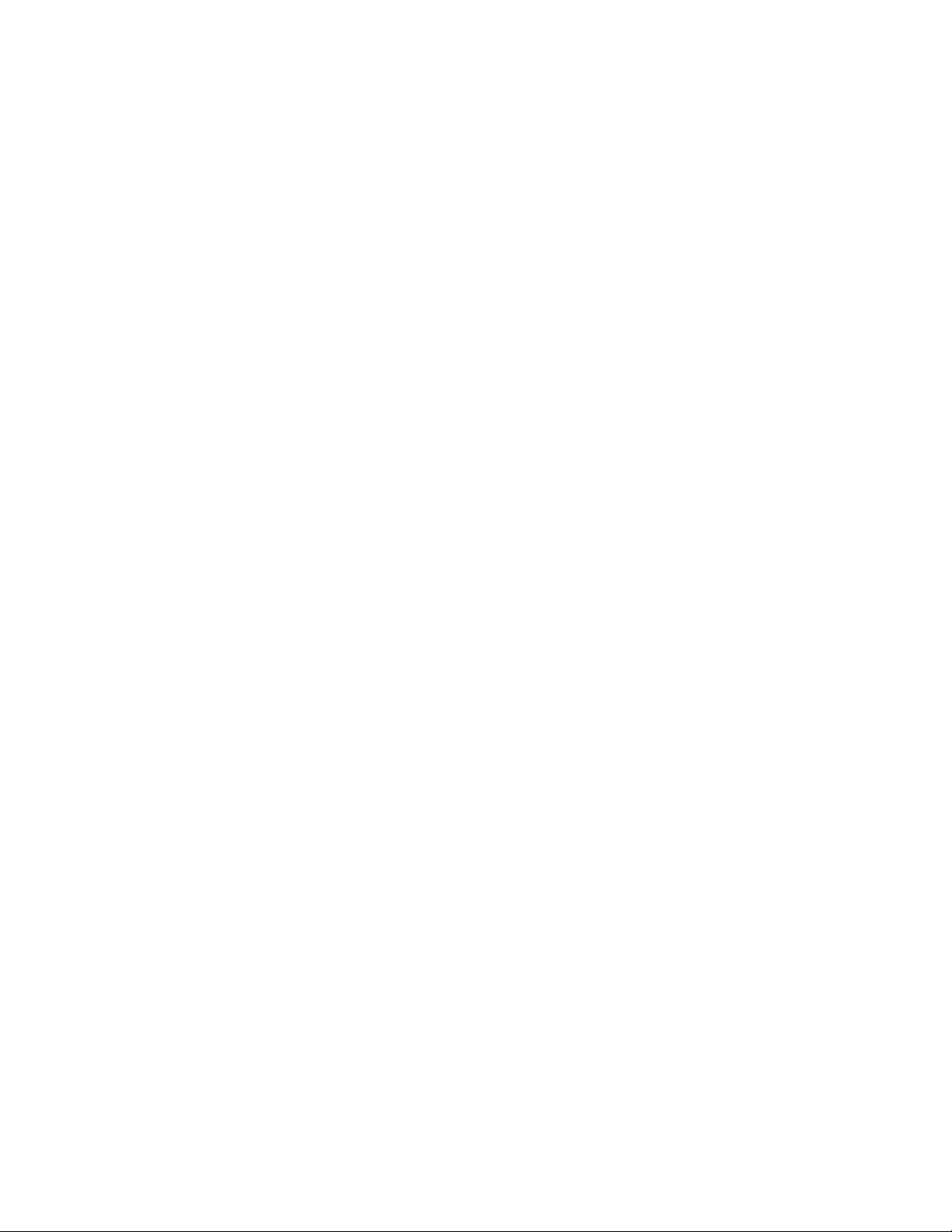
Page 5
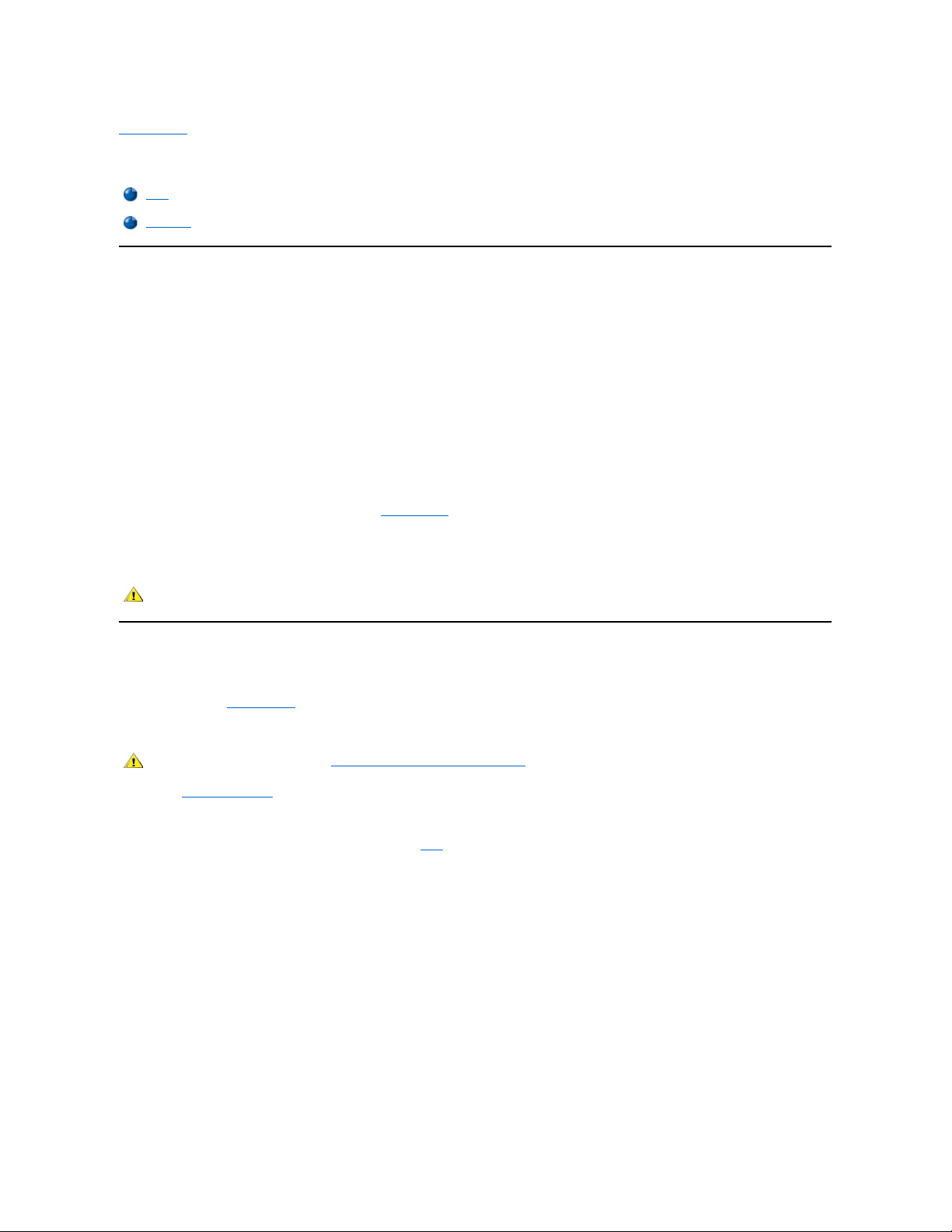
返回目录页面
电池:Dell™ OptiPlex™ GX100 系统用户指南
概览
主机板上安装了一个 3.0 V 的 CR2032 币形电池,用于维护特定内存区中的系统配置、日期和时间等信息。
电池的使用寿命可长达十年。运行引导例行程序期间,如果屏幕显示不正确的时间或日期以及下列信息,说明可能需要更换电池:
Time-of-day not set - please run SETUP program(未设置时间 - 请运行设置程序)
或
Invalid configuration information -
please run SETUP program(配置信息无效 - 请运行设置程序)
或
Strike the F1 key to continue,
F2 to run the setup utility(按 F1 键继续,按 F2 键运行设置公用程序)
要确定是否需要更换电池,请按以下方法进行:通过系统设置程序重新输入时间和日期,然后正确地退出程序以便保存信息。关闭系统,将其
与电源插座的连接断开几小时;然后重新接通电源并打开系统。进入系统设置程序。如果系统设置程序中的日期和时间不正确,请更换电池。
您可以在未安装电池的情况下操作系统;但是,如果未安装电池,则在关闭系统或拔下电源插头时将会删除系统配置信息。在此情况下,您必
须进入系统设置程序并重设配置选项。
更换电池
要更换系统电池,请按以下步骤进行:
1. 如果您仍未备份系统设置程序中的系统配置信息,请执行此操作。
如果在更换电池时丢失这些设置,请按照您记录或打印的系统配置信息恢复正确的设置。
2. 按照“卸下和装回主机盖”中的说明卸下主机盖。
3. 取出电池。
有关电池位置的说明,请参见“计算机内部组件”中的图 7。
注意:如果您使用钝物 将电 池从 电池槽中撬出,请小心不要碰到主机板。尝试撬出 电池之前,请确保将 钝物 插在 电池和电池槽之
间。否则,您 可能会撬坏电池槽或破坏主机板上的电路,从而损坏主机板。
用手指或绝缘的钝物(例如塑料螺丝刀)将电池从电池槽中撬出。
4. 安装新电池。
使电池标有“+”的一面朝上(参见图 1),然后将电池放入电池槽中,并使其卡入到位。
图 1.更换系统电池
概览
更换电池
警告:安装不当的新电池 会有爆裂的危险。 请仅使用与制造商推荐型号相同或相近的电池,并按照制造商的说明 处理 废弃 的电
池。
警告:卸下主机盖之前,请参阅“安全第一 — 为您 和您 的计 算机着想”。
Page 6
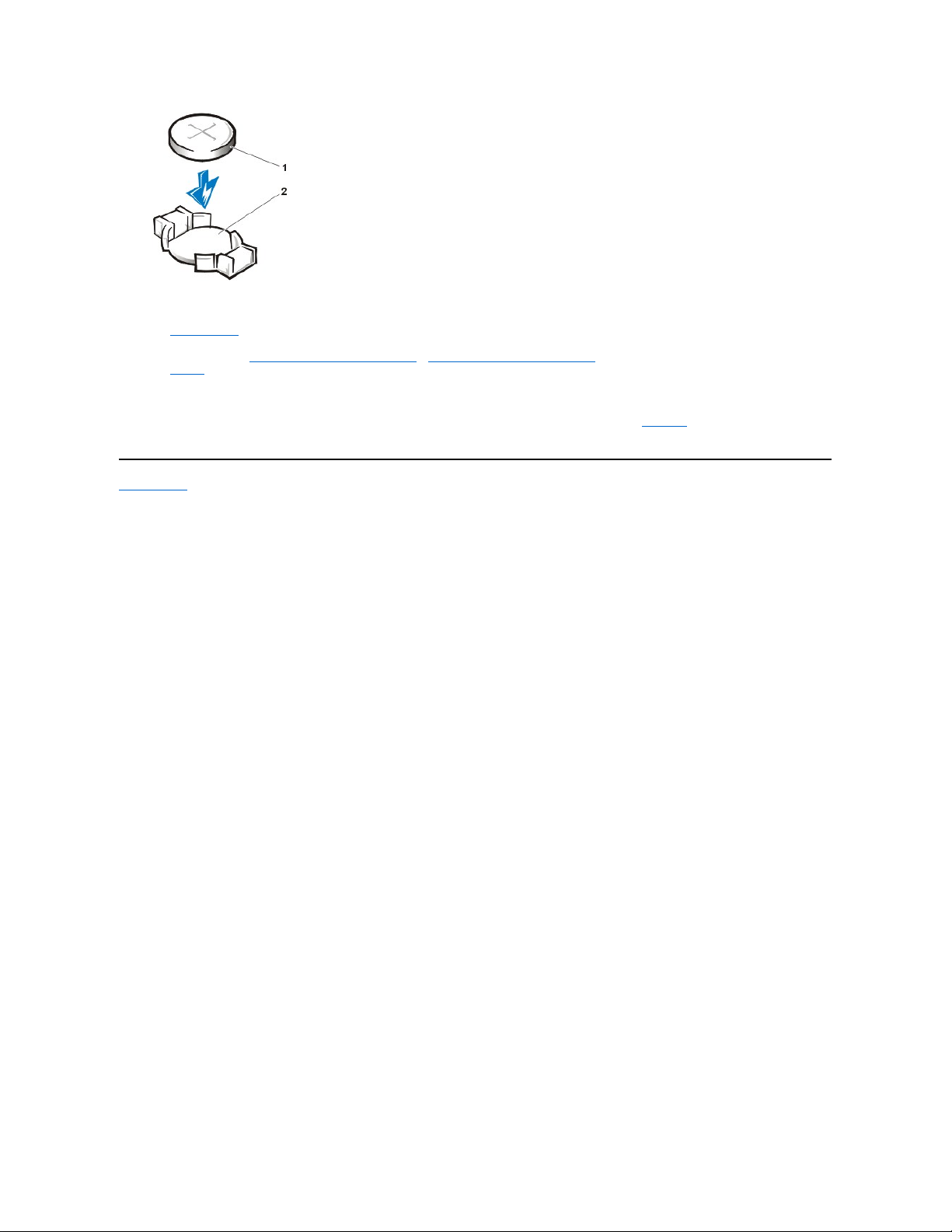
5. 装回主机盖,将计算机和外围设备重新连接至电源插座,然后打开它们。
6. 进入系统设置程序,然后确认电池是否可以正常操作。
在系统设置程序中的“System Time”(系统时间) 和“System Date”(系统日期)选项中输入正确的时间和日期。另外,请使用
您在步骤 1 中备份的系统配置信息恢复其它系统设置程序选项的正确设置,然后退出系统设置程序。
7. 关闭计算机并拔下其电源插头。让计算机至少关闭 10 分钟。
8. 10 分钟后接通计算机电源并开机,然后进入系统设置程序。如果时间和日期仍然不正确,请参阅“获得帮助”,了解有关获得技术帮助
的说明。
返回目录页面
1电池2
电池槽
Page 7
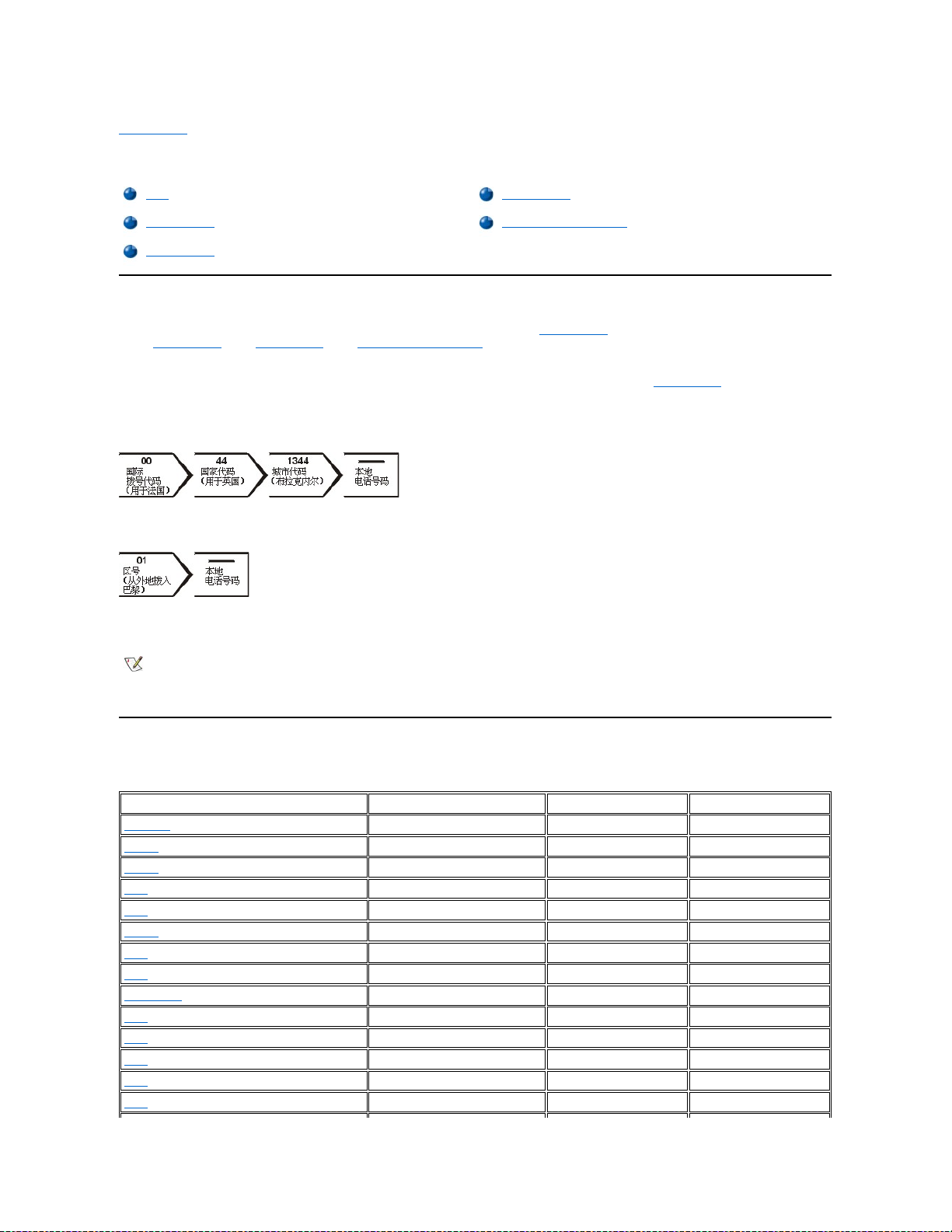
返回目录页面
与 Dell 联络:Dell™ OptiPlex™ GX100 系统用户指南
概览
需要与 Dell 联络时,请使用以下章节中提供的电话号码、代码和电子邮件地址。“国际拨号代码”提供了拨打长途和国际电话所需的各种代
码。“美洲联络号码”、“欧洲联络号码”和“亚洲和其它地区联络号码”列出了世界各地不同国家中每个部门或所提供服务的本地电话号
码、区号、免费电话号码和电子邮件地址(如果可用)。
如果您需要直拨至本地电话服务区域以外的地区,则除了其它章节中提供的本地电话号码外,您还需要在“国际拨号代码”中确定要使用的代
码(如果有)。
例如,要从法国巴黎拨打国际长途电话至英国布拉克内尔,请先拨法国的国际拨号代码,再拨英国的国家代码以及布拉克内尔的城市代码,最
后拨本地电话号码,如下图所示:
要在本国范围内拨打长途电话,请用区号代替国际拨号代码、国家代码和城市代码。例如,您需要从法国蒙彼利埃致电法国巴黎,请拨打区号
和本地电话号码,如下图所示:
所需的代码视您致电的所在地和目的地而定;另外,每个国家均有各自的拨号协议。如果您无法确定应该使用的代码,请与本地或国际营运商
联系。
国际拨号代码
单击列出的国家,获得适合的联络号码。
概览
欧洲联络号码
国际拨号代码
亚洲和其它地区联络号码
美洲联络号码
注:免费电话号码仅可以在列出的国家内使用。区号一般用于在本国内(非国际) 拨打 长途 电话 — 也就是说 ,您 致电 的所在地
与目的地在同一个国家内 。
致电 前,请准备好您的快速服务代码。此代码可以帮助 Dell 的自动支持电话系统快速转接您的电话。
国家(城市)
国际访问代码
国家代码
城市代码
澳大利亚(悉尼)
0011
61
2
奥地利(维也纳)
900
43
1
比利时(布鲁塞尔)
00
32
2
巴西
0021
55
51
文莱 — 673
—
加拿大(安大略省,北约克)
011
—
无需拨打
智利(圣地亚哥)
—
56
2
中国(厦门) — 86
592
捷克共和国(布拉格)
00
420
2
丹麦(赫斯霍尔姆)
009
45
无需拨打
芬兰(赫尔辛基)
990
358
9
法国(巴黎)(蒙彼利埃)
00
33
(1) (4)
德国(朗根)
00
49
6103
香港
001
852
无需拨打
Page 8
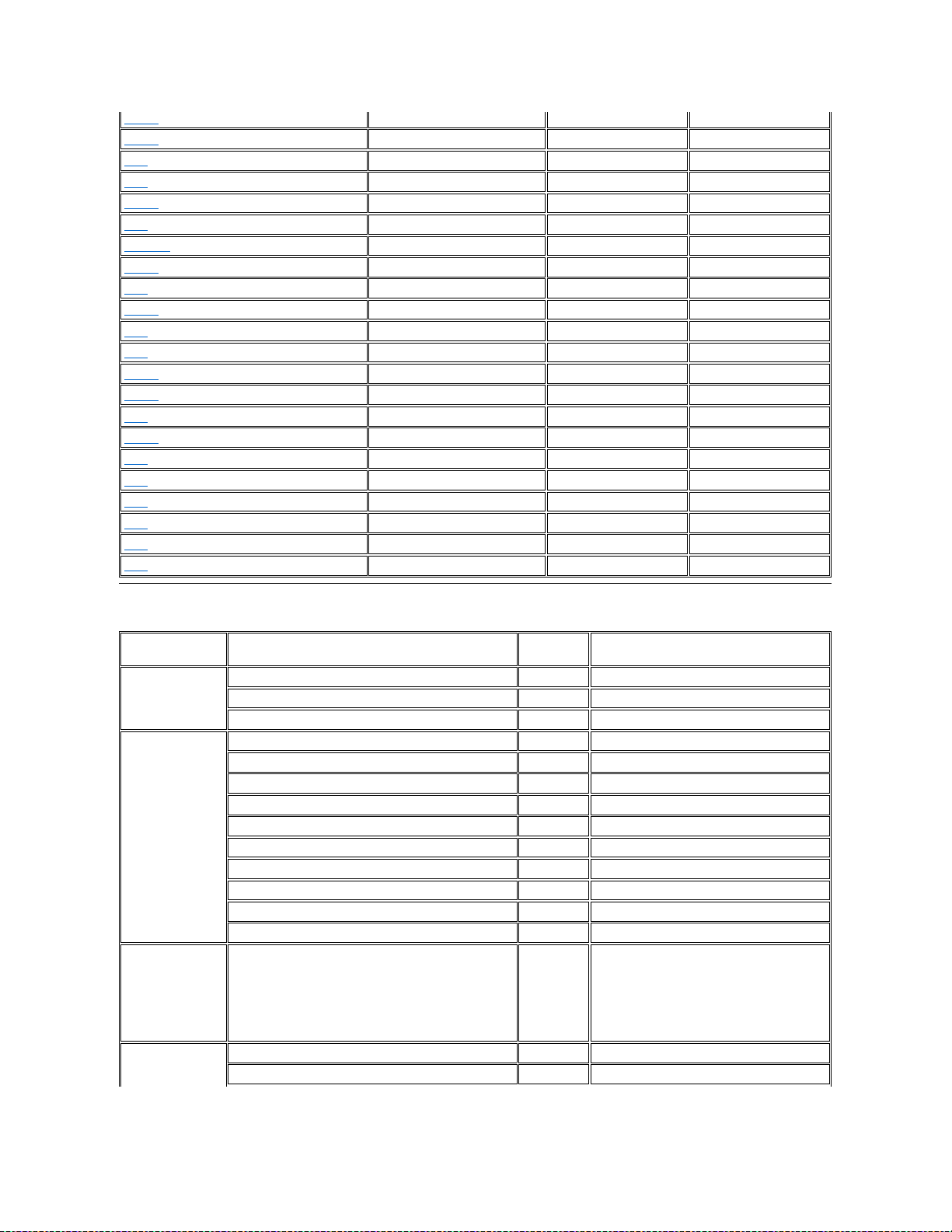
美洲联络号码
爱尔兰(切里伍德)
16
353
1
意大利(米兰)
00
39
2
日本(川崎)
001
81
44
韩国(汉城)
001
82
2
卢森堡
00
352
—
澳门 — 853
无需拨打
马来西亚(槟城)
00
60
4
墨西哥(科洛尼亚格拉纳达)
95
52
5
荷兰(阿姆斯特丹)
00
31
20
新西兰
00
64
—
挪威(利萨克)
095
47
无需拨打
波兰(华沙)
011
48
22
葡萄牙
00
35
—
新加坡(新加坡)
005
65
无需拨打
南非(约翰内斯堡)
09/091
27
11
西班牙(马德里)
00
34
91
瑞典(乌普兰斯韦斯比)
009
46
8
瑞士(日内瓦)
00
41
22
台湾
002
886
—
泰国
001
66
—
英国(布拉克内尔)
010
44
1344
美国(德克萨斯州,奥斯汀)
011
1
无需拨打
国家(城市)
部门 名称 或服务名称
区号
本地号码 或
免费 号码
巴西
客户支持和技术支持
免费电话号码:0800 90 3355
销售
免费电话号码:0800 90 3366
Web 站点:http://www.dell.com.br
加拿大
(安大略省,北约
克)
订单状态自动查询系统
免费电话号码:1-800-433-9014
AutoTech(自动技术支持)
免费电话号码:1-800-247-9362
客户服务中心(多伦多以外的地区)
免费电话号码:1-800-387-5759
客户服务中心(多伦多市内)
416
758-2400
客户技术支持
免费电话号码:1-800-847-4096
销售(在多伦多以外地区直销)
免费电话号码:1-800-387-5752
销售(在多伦多以内地区直销)
416
758-2200
销售(联邦政府、教育部门和医疗机构)
免费电话号码:1-800-567-7542
销售(主要客户)
免费电话号码:1-800-387-5755
技术传真
免费电话号码:1-800-950-1329
智利
(圣地亚哥)
注:智利的客户可
以致电美 国获得销
售、客户 和技术帮
助。
销售、客户支持和技术支持
免费电话号码:1230-020-4823
拉丁美洲
注:拉丁美洲的客
客户技术支持(美国,德克萨斯州,奥斯汀)
512
728-4093
客户服务(美国,德克萨斯州,奥斯汀)
512
728-3619
Page 9
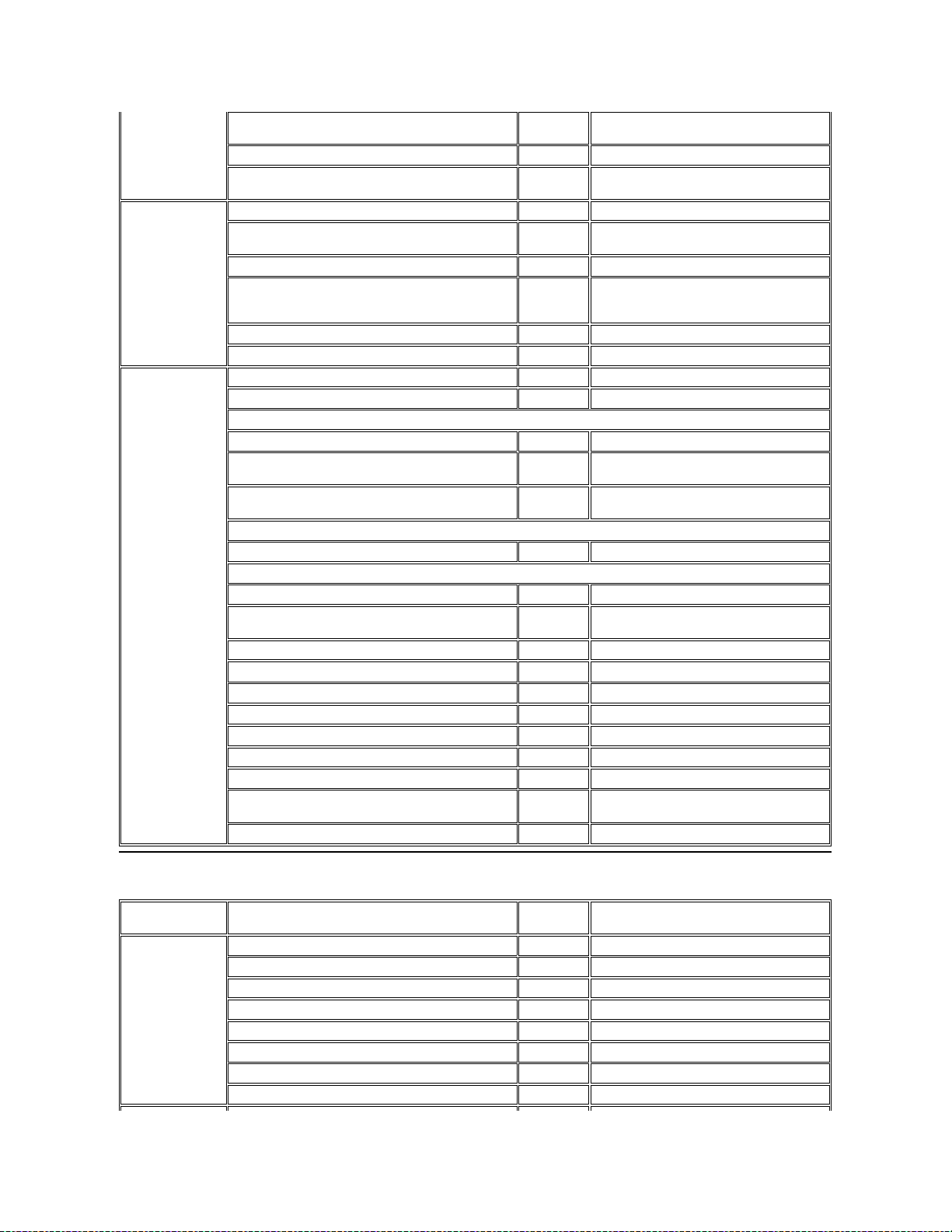
欧洲联络号码
户可以致电美国获
得销 售、客户和技
术帮助。
传真(技术支持和客户服务)
(美国,德克萨斯州,奥斯汀)
512
728-3883
销售(美国,德克萨斯州,奥斯汀)
512
728-4397
销售传真(美国,德克萨斯州,奥斯汀)
512
728-4600
728-3772
墨西哥
注:墨西哥的客户
可以致电 美国 访问
订单状态 自动查询
系统 和自动技术支
持。
订单状态自动查询系统(美国,德克萨斯州,奥斯汀)
512
728-0685
AutoTech(自动技术支持)(美国,德克萨斯州,奥斯
汀)
512
728-0686
客户技术支持
525
228-7870
销售
525
228-7811
免费电话号码:91-800-900-37
免费电话号码:91-800-904-49
客户服务
525
228-7878
重要客户
525
228-7800
美国
(德克萨斯州,奥
斯汀)
订单状态自动查询系统
免费电话号码:1-800-433-
9014
AutoTech(适用于便携式和台式计算机)
免费电话号码:1-800-247-
9362
Dell 家用和小型商业团体(适用于便携式和台式计算机):
客户技术支持(退回材料授权号)
免费电话号码:1-800-624-
9896
客户技术支持(通过 http://www.dell.com 购买的家用
系统)
免费电话号码:1-877-576-3355
客户服务
(信用退回授权号)
免费电话号码:1-800-624-
9897
国家 帐号 (通过已建立的 Dell 国家帐号[请备妥您的帐号]、医疗机构或增值经销商 (VAR) 购买的系统):
客户服务和技术支持(退回材料授权号)
免费电话号码:1-800-822-
8965
Public Americas International(政府机构 [本地、州或联邦] 或教育部门购买的系统):
客户服务和技术支持(退回材料授权号)
免费电话号码:1-800-234-
1490
Dell 销售
免费电话号码:1-800-289-3355
免费电话号码:1-800-879-3355
备用部件销售
免费电话号码:1-800-357-
3355
DellWare™
免费电话号码:1-800-753-
7201
需收费的台式和便携式计算机技术支持
免费电话号码:1-800-433-
9005
需收费的服务器技术支持
免费电话号码:1-800-967-0765
销售(目录)
免费电话号码:1-800-426-
5150
传真
免费电话号码:1-800-727-
8320
技术传真
免费电话号码:1-800-950-
1329
Dell 为失聪人士、听力有困难或有语言障碍人士提供的
服务
免费电话号码:1-877-DELLTTY
(1-877-335-5889)
总机
512
338-4400
国家(城市)
部门 名称 或服务名称
区号
本地号码 或
免费 号码
奥地利
(维也纳)
注:奥地利的客户
可以致电 德国 朗根
获得技术支持和客
户服 务。
总机
01
491 040
家用/小型商业系统销售
01
795676-02
家用/小型商业系统销售传真
01
795676-05
家用/小型商业系统客户服务中心
01
795676-03
重要客户/公司客户服务中心
0660-8056
重要客户/公司技术支持
0660-8779
Web 站点:http://support.euro.dell.com
电子邮件:tech_support_central_europe@dell.com
Page 10
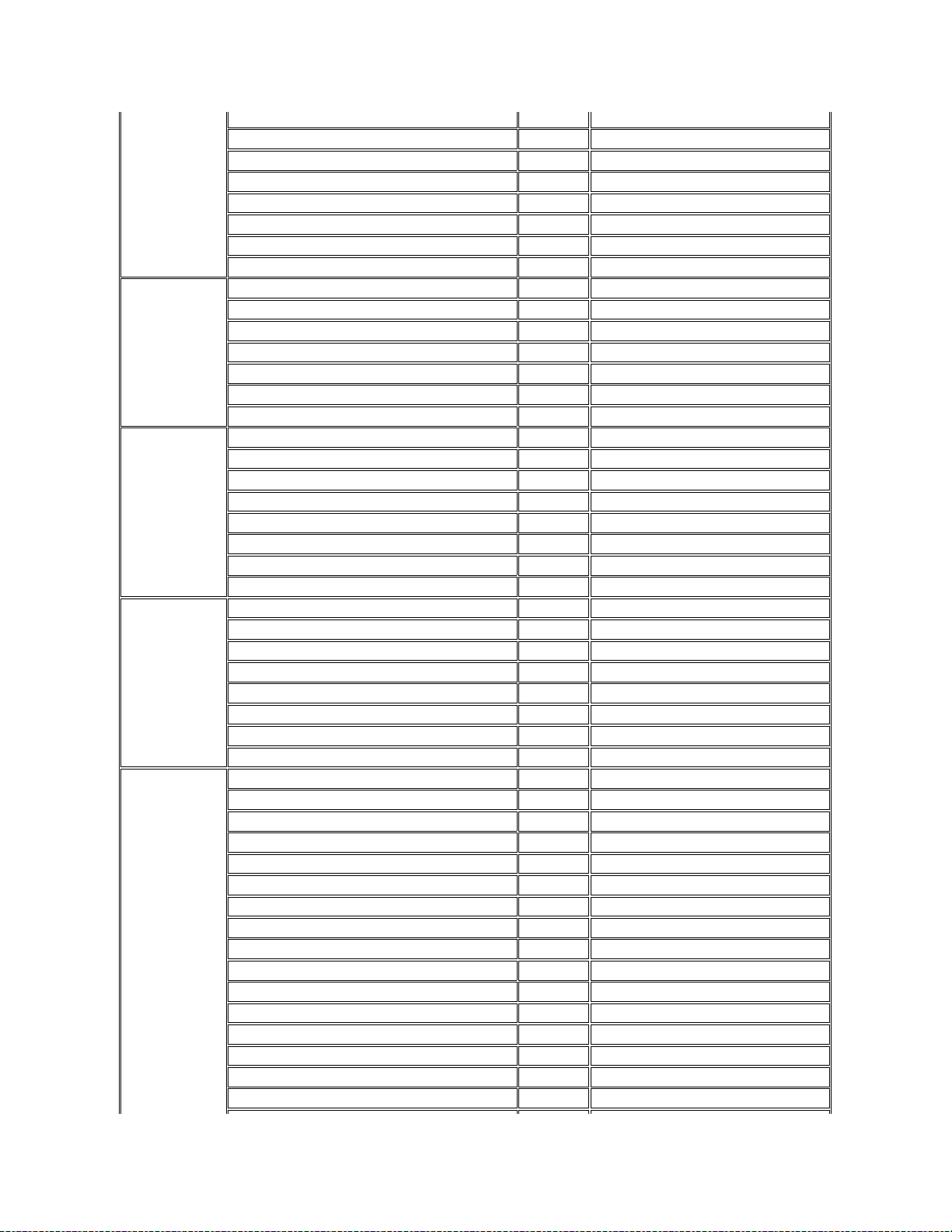
比利时(布鲁塞
尔)
技术支持
02
481 92 88
客户服务中心
02
481 91 19
家用/小型商业系统销售
免费电话号码:0800 16884
公司销售
02
481 91 00
传真
02
481 92 99
总机
02
481 91 00
Web 站点:http://support.euro.dell.com
电子邮件:tech_be@dell.com
捷克共和国
(布拉格)
技术支持
02
22 83 27 27
客户服务中心
02
22 83 27 11
传真
02
22 83 27 14
技术传真
02
22 83 27 28
总机
02
22 83 27 11
Web 站点:http://support.euro.dell.com
电子邮件:czech_dell@dell.com
丹麦
(赫斯霍尔姆)
注:丹麦 的客户可
以致电瑞典获得传
真技 术支持。
技术支持
45170182
客户关系服务中心
45170184
家用/小型商业系统客户服务中心
32875505
总机
45170100
传真技术支持(瑞典,乌普兰斯韦斯比)
859005594
传真总机
45170117
Web 站点:http://support.euro.dell.com
电子邮件:den_support@dell.com
芬兰
(赫尔辛基)
技术支持
09
253 313 60
技术支持传真
09
253 313 81
客户关系服务中心
09
253 313 38
家用/小型商业系统客户服务中心
09
693 791 94
传真
09
253 313 99
总机
09
253 313 00
Web 站点:http://support.euro.dell.com
电子邮件:fin_support@dell.com
法国
(巴黎/蒙彼利埃)
家用和小型商业系统
技术支持
0825
387270
客户服务中心
0825
823 833
传真
0825
004 701
总机
0825
004 700
总机(可选)
04
99 75 40 00
销售
0825
004 700
Web 站点:http://support.euro.dell.com
电子邮件:web_fr_tech@dell.com
公司系统
技术支持
0825
004 719
客户服务中心
0825
338 339
传真
01
55 94 71 99
总机
01
55 94 71 00
销售
01
55 94 71 00
Web 站点:http://support.euro.dell.com
Page 11

电子邮件:web_fr_tech@dell.com
德国
(朗根)
技术支持
06103
766-7200
家用/小型商业系统客户服务中心 0180-5-224400
区域客户服务中心
06103
766-9570
重要客户服务中心
06103
766-9420
大客户服务中心
06103
766-9560
一般客户服务中心
06103
766-9555
总机
06103
766-7000
Web 站点:http://support.euro.dell.com
电子邮件:tech_support_central_europe@dell.com
爱尔 兰
(切里伍德)
技术支持
0870 908 0800
客户服务中心
01
204 4026
销售
01
286 0500
销售传真
01
204 0144
传真
0870 9075590
总机
01
286 0500
Web 站点:http://support.euro.dell.com
电子邮件:dell_direct_support@dell.com
意大利
(米兰)
家用和小型商业系统
技术支持
02
577 826 90
客户服务中心
02
696 821 14
传真
02
696 824 13
总机
02
696 824 12
Web 站点:http://support.euro.dell.com
电子邮件:web_it_tech@dell.com
公司系统
技术支持
02
577 826 90
客户服务中心
02
577 825 55
传真
02
577 035 30
总机
02
577 821
Web 站点:http://support.euro.dell.com
电子邮件:web_it_tech@dell.com
卢森堡
注:卢森堡的客户
可以致电 比利时获
得销 售、客户和技
术帮助。
技术支持(比利时,布鲁塞尔)
02
481 92 88
家用/小型商业系统销售(比利时,布鲁塞尔)
免费电话号码:080016884
公司销售(比利时,布鲁塞尔)
02
481 91 00
客户服务中心(比利时,布鲁塞尔)
02
481 91 19
总机(比利时,布鲁塞尔)
02
481 91 00
传真(比利时,布鲁塞尔)
02
481 92 99
Web 站点:http://support.euro.dell.com
电子邮件:tech_be@dell.com
荷兰
(阿姆斯特丹)
技术支持
020
5818838
客户服务中心
020
581 8740
家用/小型商业系统销售
免费电话号码:0800-0663
家用/小型商业系统销售传真
020
682 7171
公司销售
020
581 8818
公司销售传真
020
686 8003
传真
020
686 8003
Page 12
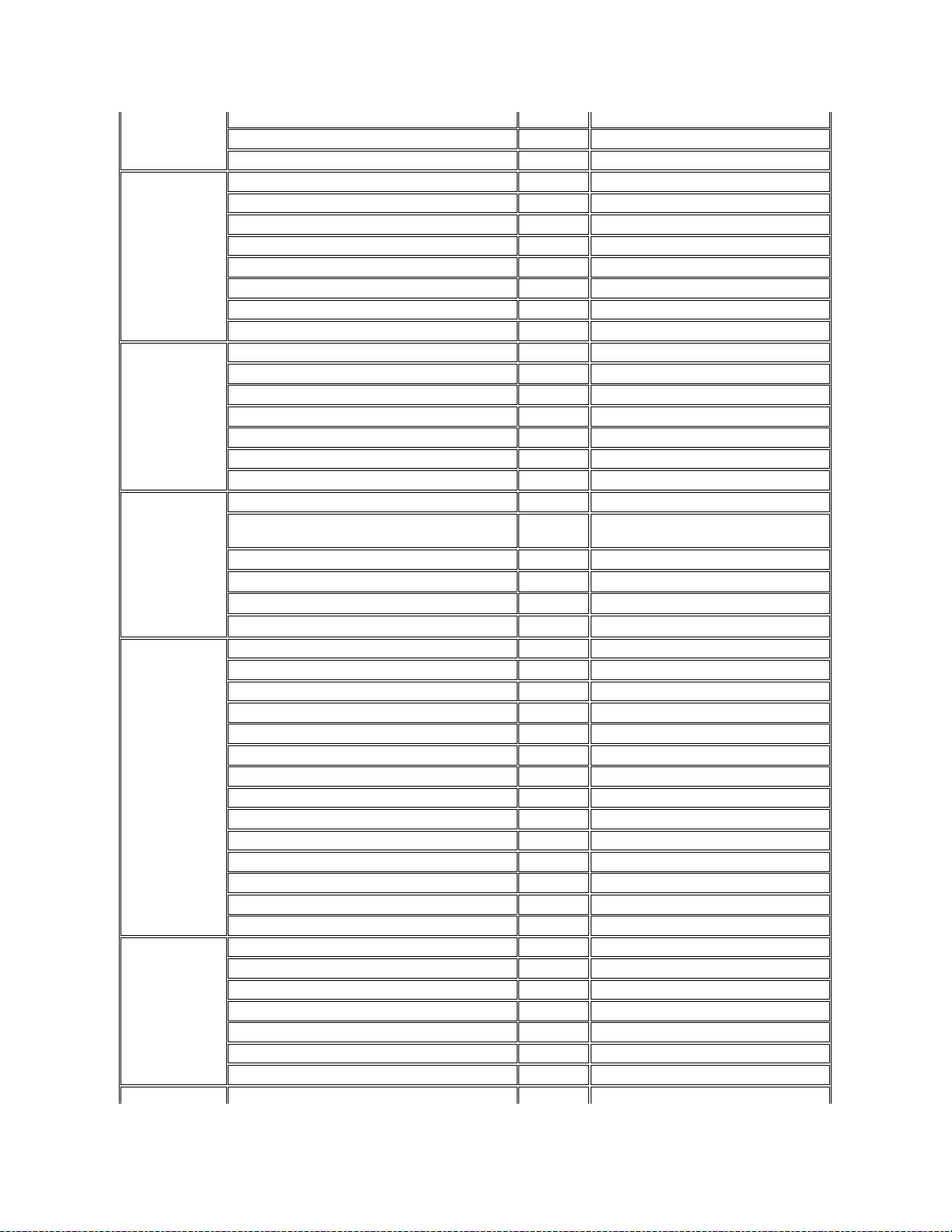
总机
020
581 8818
Web 站点:http://support.euro.dell.com
电子邮件:tech_nl@dell.com
挪威
(利萨克)
注:挪威的客户可
以致电瑞典获得传
真技 术支持。
技术支持
671 16882
客户关系服务中心
671 17514
家用/小型商业系统客户服务中心
231 62298
总机
671 16800
传真技术支持(瑞典,乌普兰斯韦斯比)
590 05 594
传真总机
671 16865
Web 站点:http://support.euro.dell.com
电子邮件:nor_support@dell.com
波兰
(华沙)
技术支持
22
57 95 700
客户服务中心
22
57 95 999
销售
22
57 95 999
总机
22
57 95 999
传真
22
57 95 998
Web 站点:http://support.euro.dell.com
电子邮件:pl_support@dell.com
葡萄牙
技术支持
35
800 834 077
客户服务中心
34
35
902 118 540
或 800 834 075
销售
35
800 834 075
总机
34
917 229 200
传真
35
121 424 01 12
电子邮件:es_support@dell.com
西班牙
(马德里)
家用和小型商业系统
技术支持
902 100 130
客户服务中心
902 118 540
总机
902 118 541
传真
902 118 539
Web 站点:http://support.euro.dell.com
电子邮件:Web_esp_tech@dell.com
公司系统
技术支持
902 100 130
客户服务中心
902 118 546
总机
91
722 92 00
传真
91
722 95 83
Web 站点:http://support.euro.dell.com
电子邮件:Web_esp_tech@dell.com
瑞典
(乌普兰斯韦斯
比)
技术支持
08
590 05 199
客户关系服务中心
08
590 05 642
家用/小型商业系统客户服务中心
08
587 70 527
传真技术支持
08
590 05 594
销售
08
590 05 185
Web 站点:http://support.euro.dell.com
电子邮件:swe_support@dell.com
瑞士
技术支持(家用和小型商业系统)
0844 811 411
Page 13
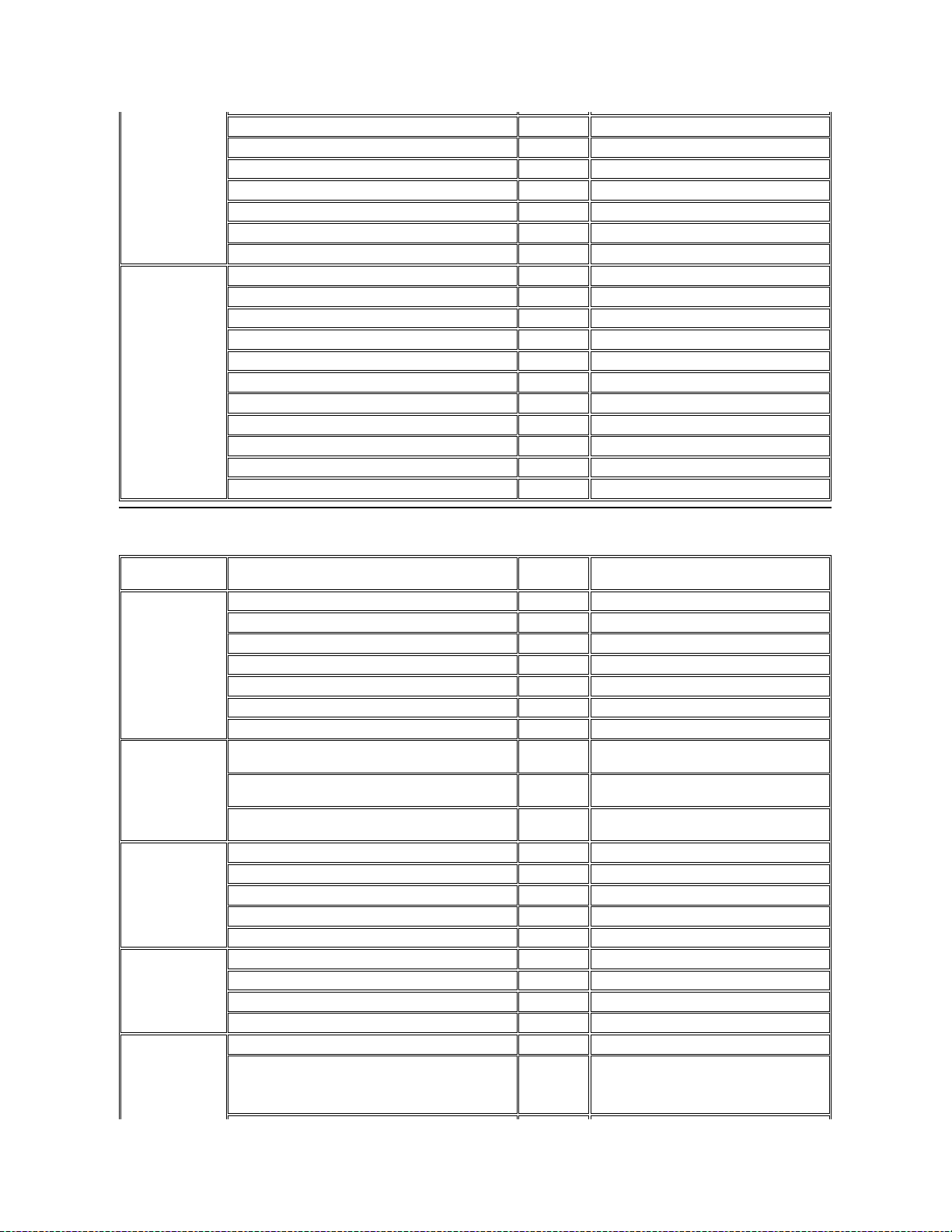
亚洲和其它地区联络号码
(日内瓦)
技术支持(公司系统)
0844 822 844
客户服务中心(家用和小型商业系统)
0848 802 802
客户服务(公司系统)
0848 821 721
总机
022
799 01 01
传真
022
799 01 90
Web 站点:http://support.euro.dell.com
电子邮件:swisstech@dell.com
英 国
(布拉克内尔)
技术支持(公司/重要客户/PAD[1000 名员工以上])
0870 908 0500
技术支持(直销/PAD 和一般客户) 0870 908 0800
全球客户服务中心
01344
723186
公司客户服务中心
01344
723185
重要客户(500 至 5000 名员工)服务中心
01344
723196
中央政府客户服务中心
01344
723193
地方客户服务中心
01344
723194
家用/小型商业系统销售
0870 907 4000
公司/公共部门销售
01344
860456
Web 站点:http://support.euro.dell.com
电子邮件:dell_direct_support@dell.com
国家(城市)
部门 名称 或服务名称
区号
本地号码 或
免费 号码
澳大利亚
(悉尼)
家用和小型商业系统
1-300-65-55-33
政府和商业系统
免费电话号码:1-800-633-559
重要客户部 (PAD)
免费电话号码:1-800-060-889
客户服务中心
免费电话号码:1-800-819-339
公司销售
免费电话号码:1-800-808-385
合同销售
免费电话号码:1-800-808-312
传真
免费电话号码:1-800-818-341
文莱
注:文莱 的客户可
以致电马来西亚获
得客户帮助。
客户技术支持
(马来西亚,槟城)
633 4966
客户服务
(马来西亚,槟城)
633 4949
合同销售
(马来西亚,槟城)
633 4955
中 国
(厦门)
技术支持
免费电话号码:800 858 2437
客户体验
免费电话号码:800 858 2060
家用和小型商业系统 免费电话号码:800 858 2222
重要客户部 免费电话号码:800 858 2062
大公司客户 免费电话号码:800 858 2999
香港
注:香港的客户可
以致电马来西亚获
得客户帮助。
技术支持
免费电话号码:800 96 4107
客户服务(马来西亚,槟城)
633 4949
合同销售
免费电话号码:800 96 4109
公司销售
免费电话号码:800 96 4108
日本
(川崎)
技术支持(服务器)
免费电话号码:0120-1984-35
技术支持(Dimension™ 和 Inspiron™ )
日本国外的技术支持(Dimension 和 Inspiron)
81-44
免费电话号码:0120-1982-26
520-1435
Page 14
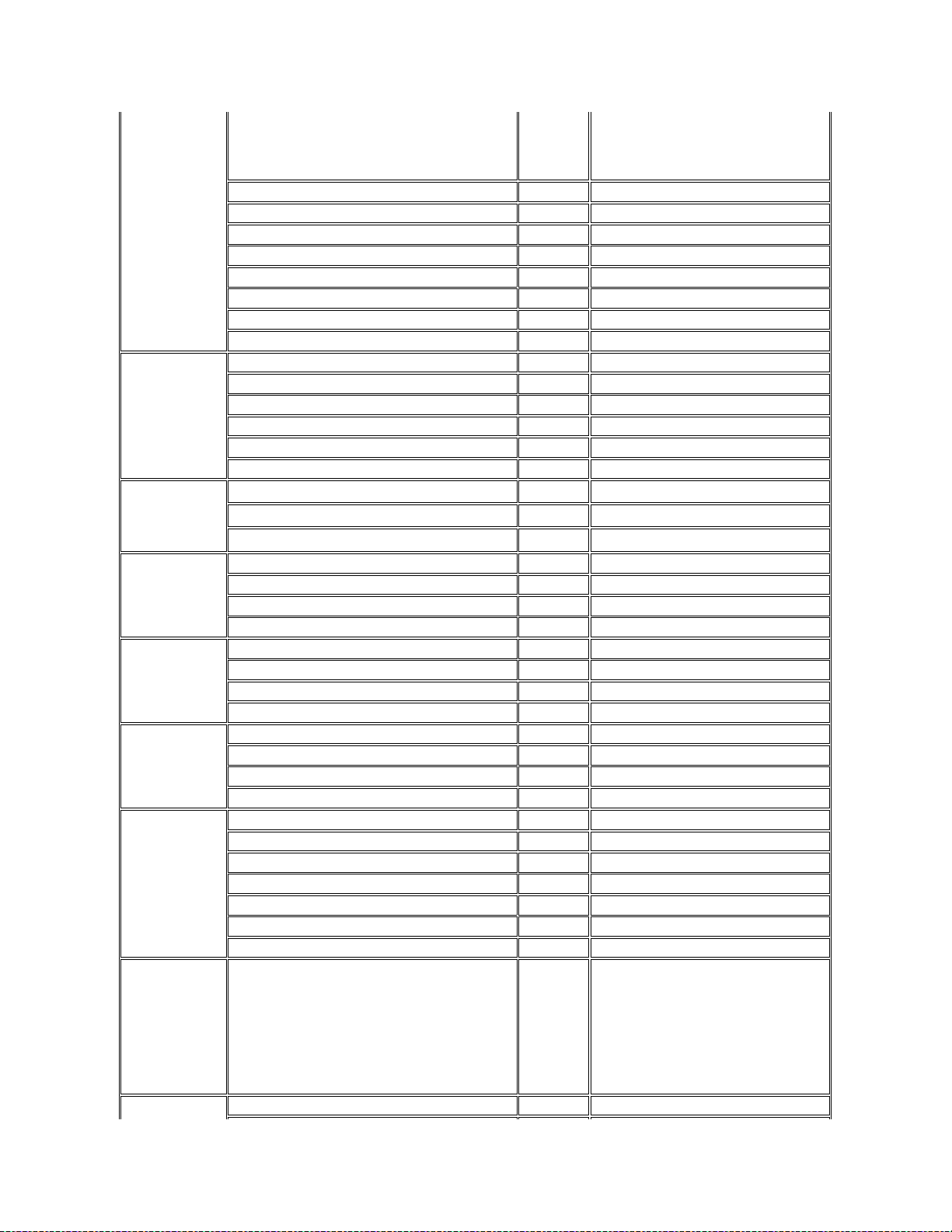
技术支持(Dell Precision™、OptiPlex™ 和
Latitude™ )
日本国外的技术支持(Dell Precision、OptiPlex 和
Latitude)
81-44
免费电话号码:0120-1984-33
556-3894
客户服务中心
044
556-4240
24小时自动订单状态服务
044
556-3801
家用和小型商业团体系统销售
044
556-3344
重要客户部销售
044
556-3433
大客户部
044
556-3430
传真信箱服务
044
556-3490
总机
044
556-4300
Web 站点:http://support.jp.dell.com
韩国
(汉城)
技术支持
免费电话号码:080-200-3800
销售
免费电话号码:080-200-3777
客户服务(马来西亚,槟城)
604-633-4949
客户服务(韩国,汉城)
2194-6220
传真
2194-6202
总机
2194-6000
澳门
注:澳门 的客户可
以致电马来西亚获
得客户帮助。
技术支持
免费电话号码:0800 582
客户服务(马来西亚,槟城)
633 4949
合同销售
免费电话号码:0800 581
马来 西亚
(槟城)
技术支持
免费电话号码:1 800 888 298
客户服务
04
633 4949
合同销售
免费电话号码:1 800 888 202
公司销售
免费电话号码:1 800 888 213
新西兰
家用和小型商业系统
0800 446 255
政府和商业系统
0800 444 617
销售
0800 441 567
传真
0800 441 566
新加坡
(新加坡)
注:新加坡的客户
可以致电马来西亚
获得客户帮助。
技术支持
免费电话号码:800 6011 051
客户服务(马来西亚,槟城)
04
633 4949
合同销售
免费电话号码:800 6011 054
公司销售
免费电话号码:800 6011 053
南非(约翰内斯
堡)
技术支持
011
709 7710
客户服务中心
011
709 7707
销售
011
709 7700
传真
011
706 0495
总机
011
709 7700
Web 站点:http://support.euro.dell.com
电子邮件:dell_za_support@dell.com
东南 亚/太平洋国
家或地区
(不包括澳大利
亚、文莱、中国、
香港、日本、韩
国、澳门、马来西
亚、新西兰、新加
坡、台湾和泰国 —
请参见这些国家的
单独列表)
客户技术支持、客户服务和销售(马来西亚,槟城)
60 4 633-4810
台湾
技术支持
免费电话号码:0080 60 1225
Page 15
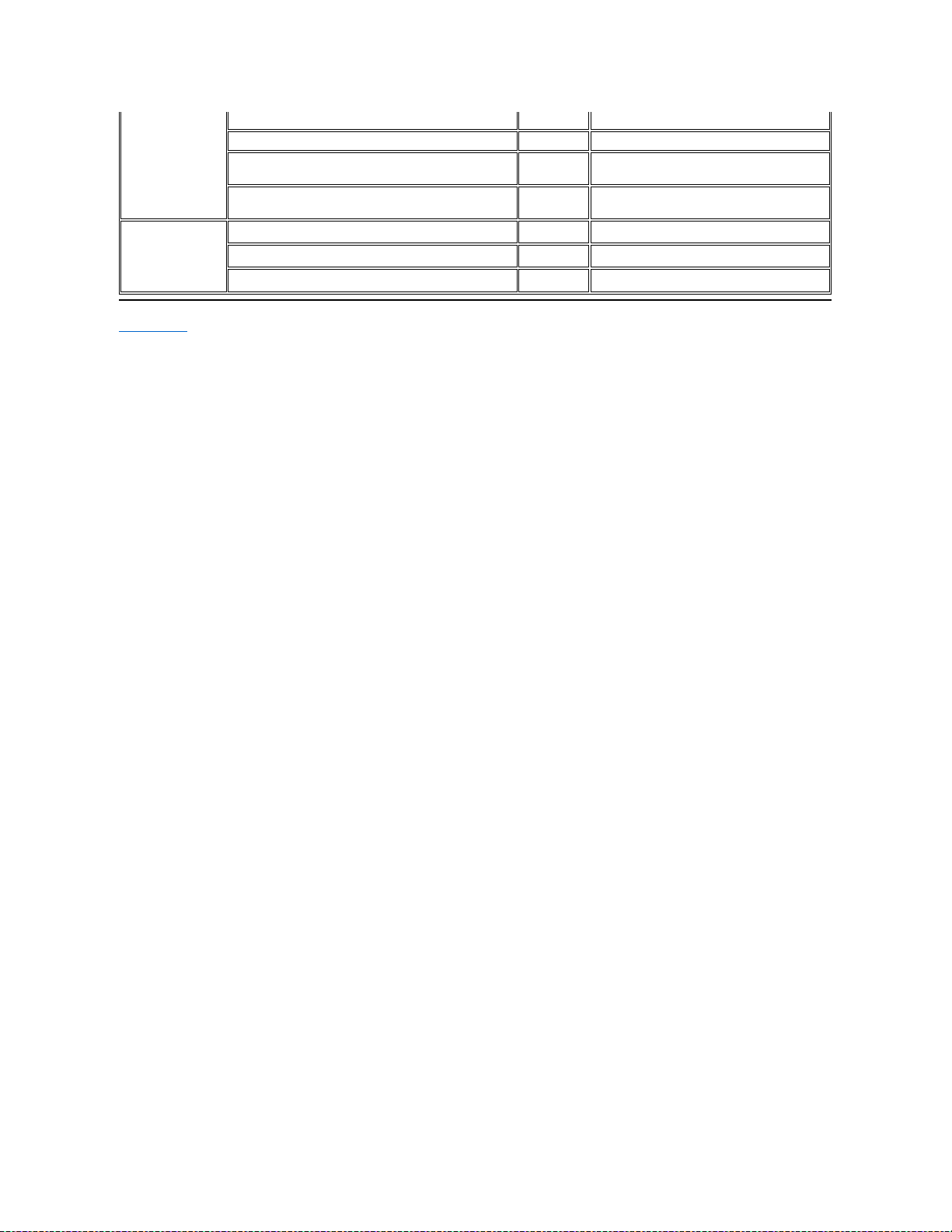
返回目录页面
技术支持(服务器)
免费电话号码:0080 60 1256
客户服务(马来西亚,槟城)
633 4949
合同销售
免费电话号码:
0080 651 228/0800 33 556
公司销售
免费电话号码:
0080 651 227/0800 33 555
泰国
注:泰国 的客户可
以致电马来西亚获
得客户帮助。
技术支持
免费电话号码:0880 060 07
客户服务(马来西亚,槟城)
633 4949
销售
免费电话号码:0880 060 09
Page 16
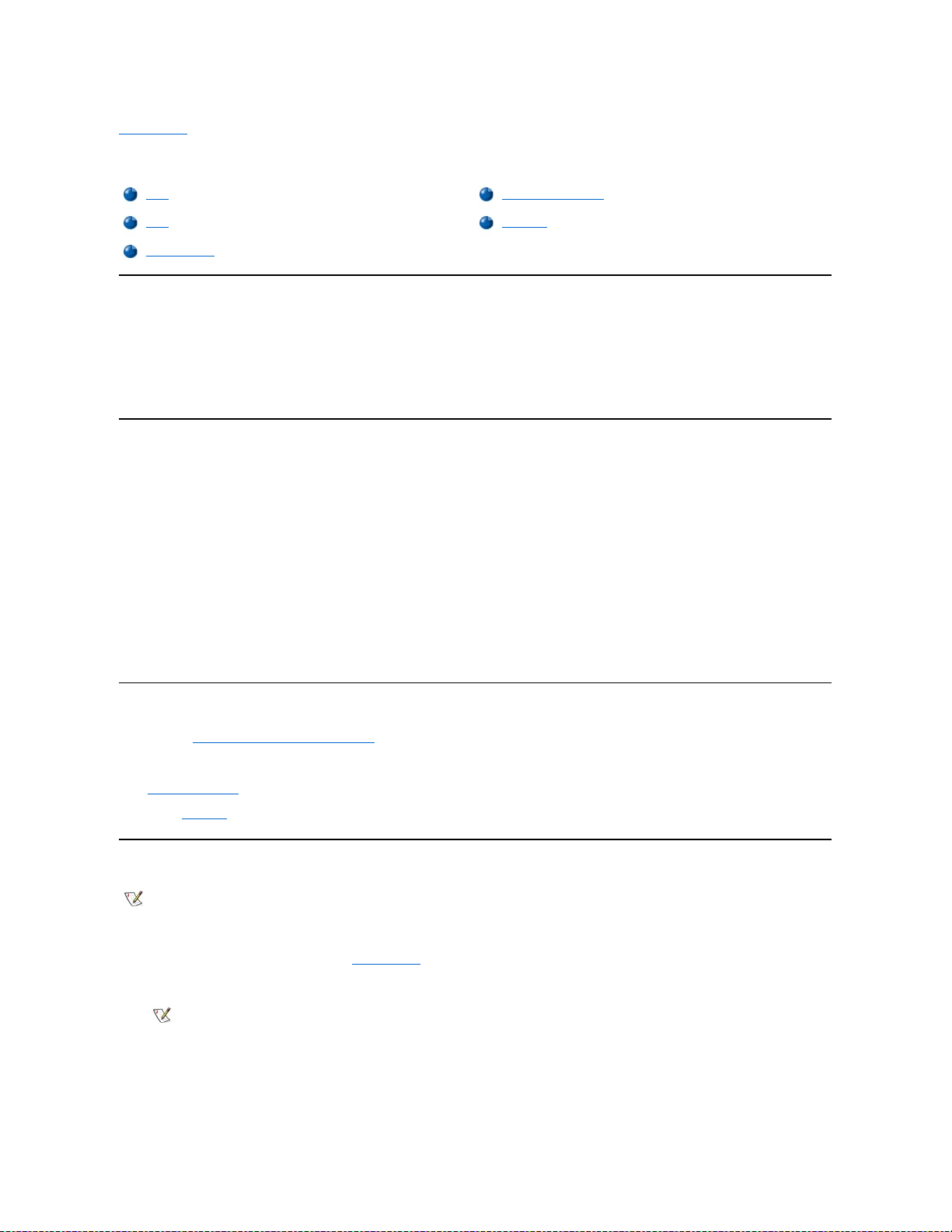
返回目录页面
Dell™ 诊断程序:Dell OptiPlex™ GX100 系统用户指南
概览
如果您遇到计算机问题,请在致电 Dell 寻求技术帮助之前先运行 Dell 诊断程序。诊断检测程序无需附加设备即可对计算机硬件进行检查,
并且不会破坏数据。如果诊断检测程序完成后并未提示存在问题,则可以放心地操作计算机。如果您无法解决检测程序提示的问题,检测程序
错误信息将为您提供与 Dell 服务和支持人员交谈时所需的重要信息。
注意:Dell 诊断程序仅可用于检测 Dell 计算机系统。如果在其它计算机上使用此程序,可能会导 致计 算机回应不正确或 产生 错误信
息。
特性
诊断检测程序组的特性使您可以采取以下措施:
l 在一个或所有设备上进行快速检查或充分检测
l 选择检测程序组或子检测程序重复运行的次数
l 显示或打印检测结果,或者将其保存在文件中
l 检测到错误时暂停检测,或者在达到可调整的错误限制时终止检测
l 访问联机帮助屏幕,获得有关检测程序以及如何运行的说明
l 阅读状态信息,了解检测程序组或子检测程序是否已成功完成
l 接收在检测到问题时显示的错误信息
开始检测之前
l 请阅读“安全第一 — 为您和您的计算机着想”以及系统 信息指南中的安全说明。
l 如果已连接打印机,请打开打印机并确保其处于联机状态。
l 进入系统设置程序,确认计算机的系统配置信息,然后启用所有组件和设备(例如端口)。
l 执行“基本检查”中的检查。
启动 Dell 诊断 程序
1. 关闭并重新启动计算机。
2. 在启动引导例行程序时按 <F2> 键,访问系统设置程序屏幕。
3. 选择“Boot Sequence”(引导顺序)选项,然后按 <Enter> 键。
4. 选择“CD/DVD/CD-RW Drive”(CD/DVD/CD-RW 驱动器),作为引导顺序中的第一个引导设备。
5. 将 Dell ResourceCD 放入 CD-ROM 驱动器。
6. 按 <Alt><b> 组合键,退出系统设置程序并保存更改。
概览
启动 Dell 诊断程序
特性
高级检测
开始检测之前
注:Dell 建议您 在开 始之前先打印这些过 程。
注:记下 当前的引导顺序,在运 行 Dell 诊断程序后恢复此 顺序 时需要使用。
Page 17
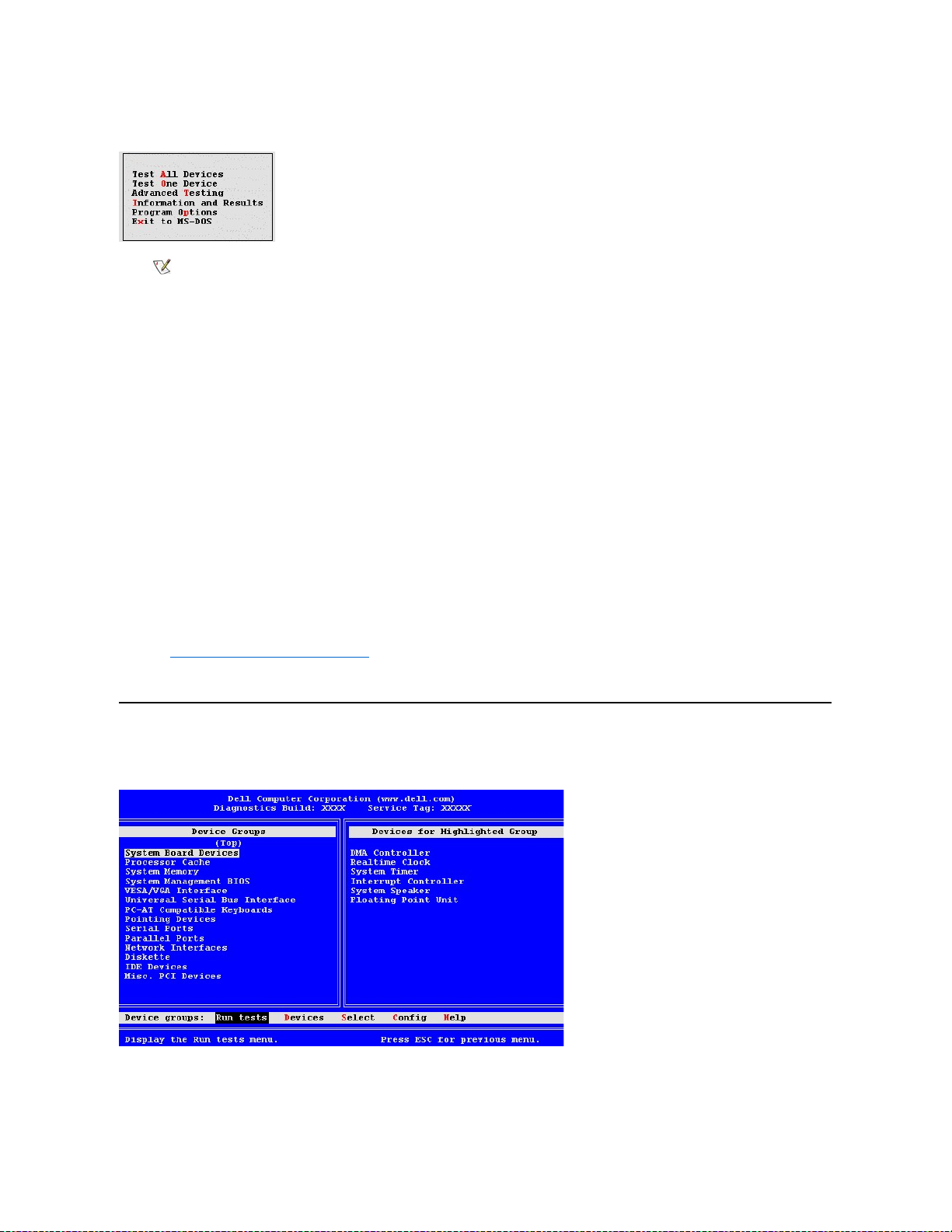
计算机将重新引导并显示 Dell 徽标屏幕,然后是一则通知您正在载入诊断程序的信息。载入诊断程序时,系统将显示以下
“Diagnostics Main Menu”( 诊断 程序主菜单)屏幕:
7. 要从“Diagnostics Main Menu”(诊断程序主菜单)屏幕中选择选项,请按上或下箭头键高亮度显示此选项,然后按 <Enter> 键,
或者按选项标题中与高亮度显示字母相对应的按键。
l “Test All Devices”( 检测所有设备)— 在所有设备上执行快速或充分检测
l “Test One Device”( 检测一个设备)— 从设备组列表中选择单个设备后,对其执行快速或充分检测。选择 “Test
One Device”(检测一个设备)后,按 <F1> 键即可了解有关检测程序的详情
l “Advanced Testing”(高级检测) — 使您可以修改检测程序参数、选择要执行的检测程序组并访问有关高级检测的其它
信息
l “Information and Results”(信息和结果)— 提供检测结果、检测错误、子检测程序版本号以及有关 Dell 诊断程序
的其它信息
l “Program Options”(程序选项) — 使您可以更改 Dell 诊断程序的设置
l “Exit to MS-DOS”(退出至 MS-DOS)— 退出至 MS-DOS® 提示符
8. 从“Test All Devices”(检测所有设备)或“Test One Device”(检测一个 设备)选项中选择“Quick Tests”(快速检
测) ,对计算机或指定设备执行快速检查。
“Quick Tests”(快速检测) 仅运行速度较快的子检测程序,并且无需用户参与。Dell 建议您首先选择“Quick Tests”(快速检
测) ,以便尽快找出问题。
9. 从“Test All Devices”(检测所有设备)或“Test One Device”(检测一个 设备)选项中选择“Extended Tests”(充分检
测) ,全面检查计算机或检查计算机的特定部分。
10. 选择“Advanced Testing”(高级检测)选项,自定义检测程序。
11. 完成运行 Dell 诊断程序后,请从 CD-ROM 驱动器中取出 ResourceCD。
高级检测
从“Diagnostics Main Menu”( 诊断 程序主菜单)屏幕中选择“ Advanced Testing”(高级检测)时,系统将显示以下高级检测屏
幕。
“Advanced Testing”(高级检测) 屏幕中的信息如下所示:
l “Device Groups”( 设备组)— 如果您从“Run tests”(运行检测程序)菜单选项中选择“All”(全部),此选项将按运行的
顺序列出诊断检测程序组。
注:要更改引导顺序,请重复步骤 1 至 6,将 引导顺序设置 为符合您的需要,然后重新启动计
算机。
Page 18
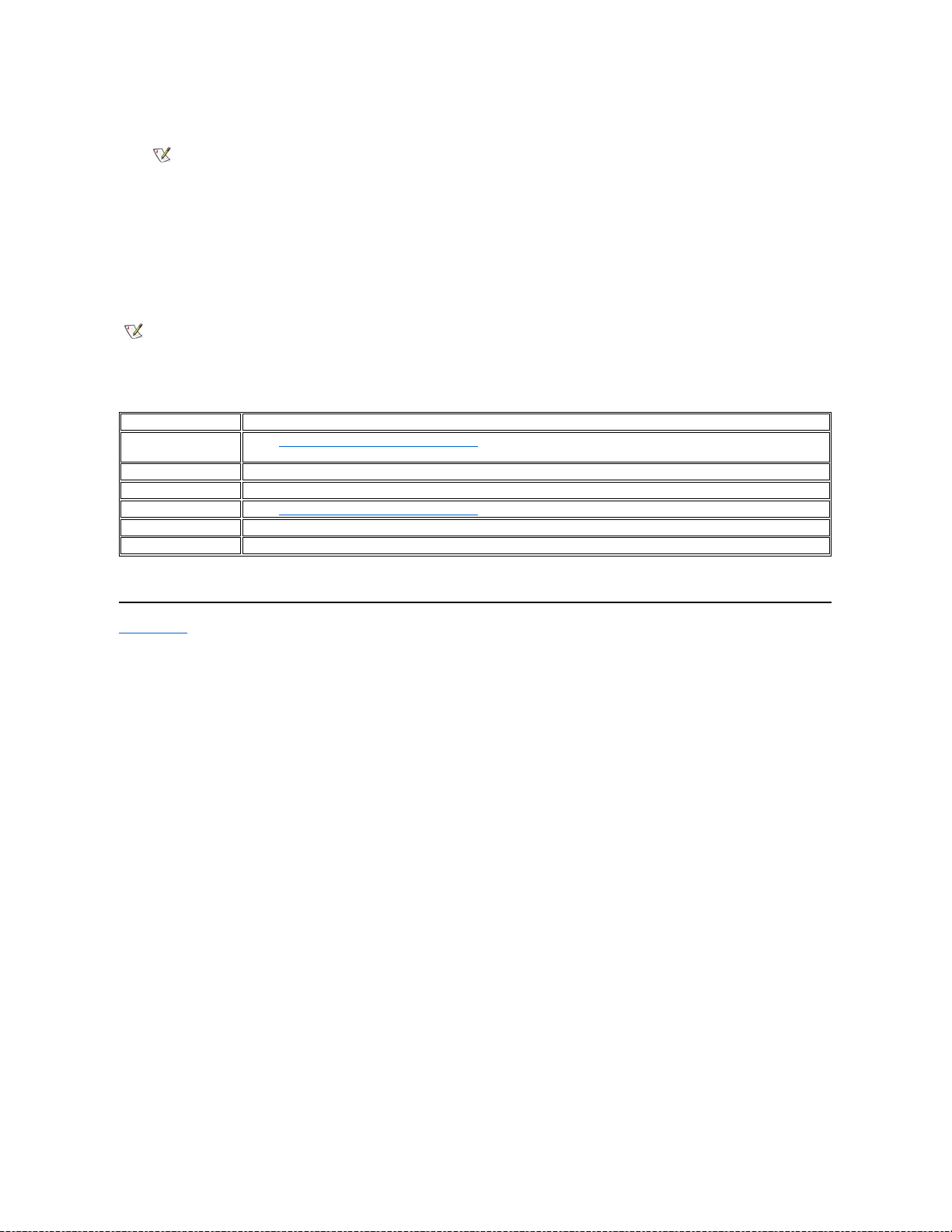
要选择检测设备组,请按上或下箭头键高亮度显示此设备组。
l “Devices for Highlighted Group”(高亮度显示的设备组) — 列出了计算机的当前硬件。
l “Device groups”( 设备组):菜单栏 — 包含的选项有“Run tests”( 运行 检测程序)、“Devices”(设备)、
“Select”(选择)、“ Config”(配置)和“Help”(帮助)。
要选择某菜单选项,请按左或右箭头键高亮度显示此选项,然后按 <Enter> 键,或者按选项标题中与高亮度显示字母对应的键。
有关使用“Advanced Testing”(高级检测) 屏幕的详情,请选择“Help”(帮 助)菜单选项。
高级检测帮助菜单
以下表格显示了“Help”(帮助)选项及其功能介绍。
返回目录页面
注:诊断 程序可能未在“Device Groups”(设备组)区域中列出属于计算机系统一部分的所有组件或设备的名称。
例如,它 可能未列出打印机的名称,虽 然打印机已连接至计算机。但是,“Device Groups”( 设备组)中却列出了
连接打印机的并行端口。您可以在并行端口检测程序中检测打印机的连接。
注:屏幕上显示的选项将会反映出计算机的硬件配置。
帮助 选项
说明
菜单
介绍了“Advanced Testing”(高级检测) 屏幕、“Device Groups”(设备组)、诊断程序菜单和命令,以及
如何使用它们的说明
按键
介绍了 Dell 诊断程序中可能用到的所有按键的功能
设备组
介绍了主菜单上“Device Groups”( 设备组)中列出的高亮度显示的设备组,并且说明了为何使用某些检测程序
设备
介绍了“Advanced Testing”(高级检测) 屏幕“Device Groups”(设备组)列表中高亮度显示的设备
检测程序
介绍了每个高亮度显示的检测程序组子检测程序的检测步骤
版本
列出了子检测程序的版本号
Page 19
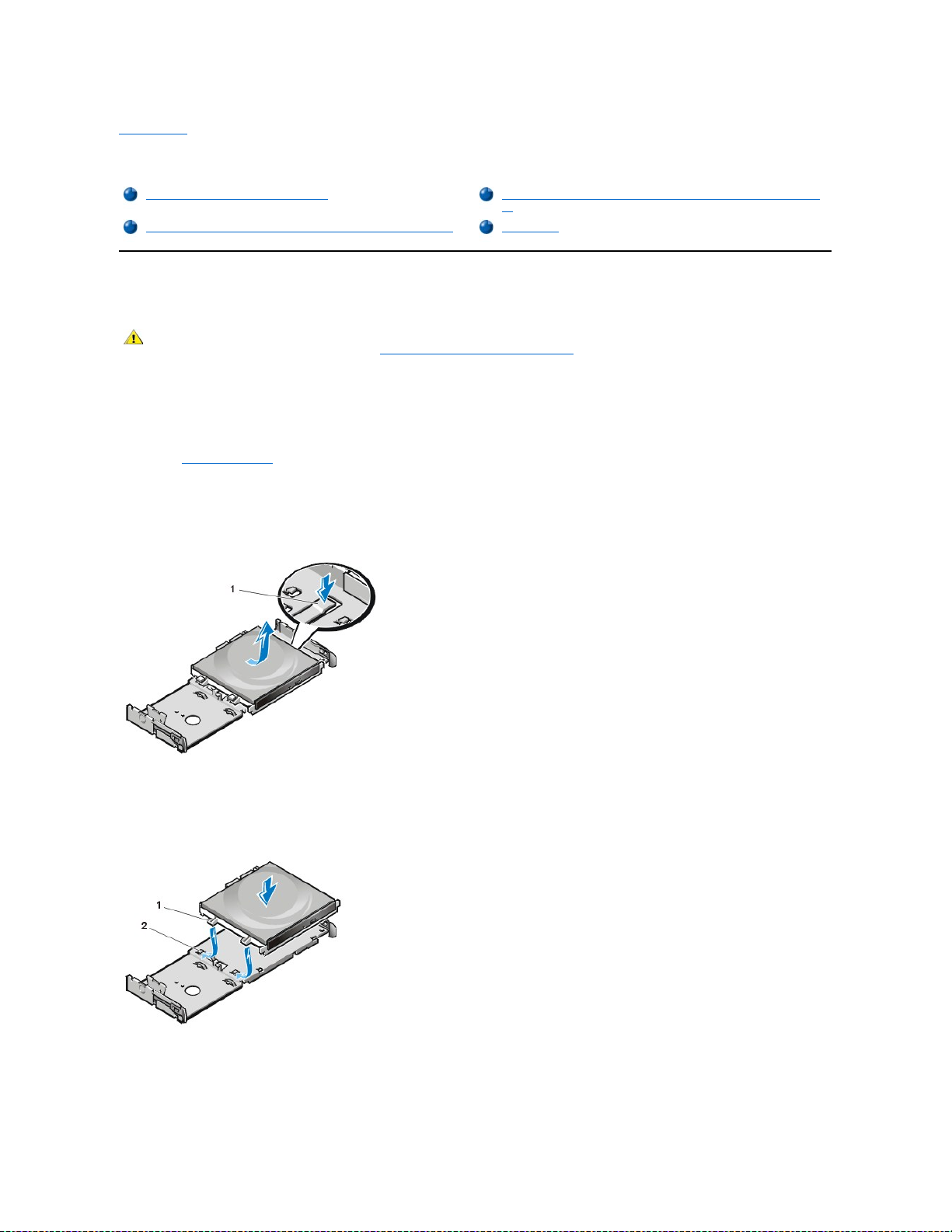
返回目录页面
软盘驱动器、磁带驱动器和 CD-ROM 驱动器:Dell™ OptiPlex™ GX100 系统用户指南
在超小型机箱中安装 CD-ROM 驱动器
要在超小型机箱的 5.25 英寸驱动器托架中安装 CD-ROM 驱动器,请按以下步骤进行。
1. 打开驱动器的包装,并为安装驱动器做好准备。
注意:为 避免电磁 静电 (EMS) 损坏驱动器,请触摸计算机背面未上漆的金属表面,导去身上的静电。
参阅驱动器附带的说明文件,验证驱动器的配置是否适用于您的计算机系统。对设置进行必要的更改,使其适应于计算机的配置。
2. 按照“卸下和装回主机盖”中的说明卸下主机盖。
3. 如果驱动器托架中已安装驱动器,请将其卸下。
从驱动器背面断开电源电缆和接口电缆的连接。按下驱动器右侧的释放卡舌(参见图 1),然后将驱动器向前滑出机箱。
图 1.从超小型机箱中卸下 CD-ROM 驱动器
4. 将新的驱动器装入机箱。
将驱动器底部的卡舌与机箱上的槽口对齐,然后将驱动器向机箱背面滑动直至卡入到位(参见图 2)。
图 2.将 CD-ROM 驱动器插入超小型机箱
5. 将电源电缆和接口电缆连接至驱动器背面相应的连接器(参见图 3)。
图 3.将电缆连接至超小型机箱中的 CD-ROM 驱动器
在超小型机箱中安装 CD-ROM 驱动器
在小型塔式机箱中安装软盘驱动器、磁带驱动器或 CD-ROM 驱动
器
在小型机箱中安装软盘驱动器、磁带驱动器或 CD-ROM 驱动器
连接驱动器
警告:为 避免遭受电击,请关闭计算机和任何外围设备,并从电源插座中拔下它们的电源插 头,然后至少等待 5 秒钟 再卸下主
机盖 。另 外,在安装驱动器之前,请参阅 “安全第一 — 为您 和您 的计 算机着想” 中的其它预防措施。
1
驱动器释放卡舌
1
卡舌 (2)
2
槽口 (2)
Page 20
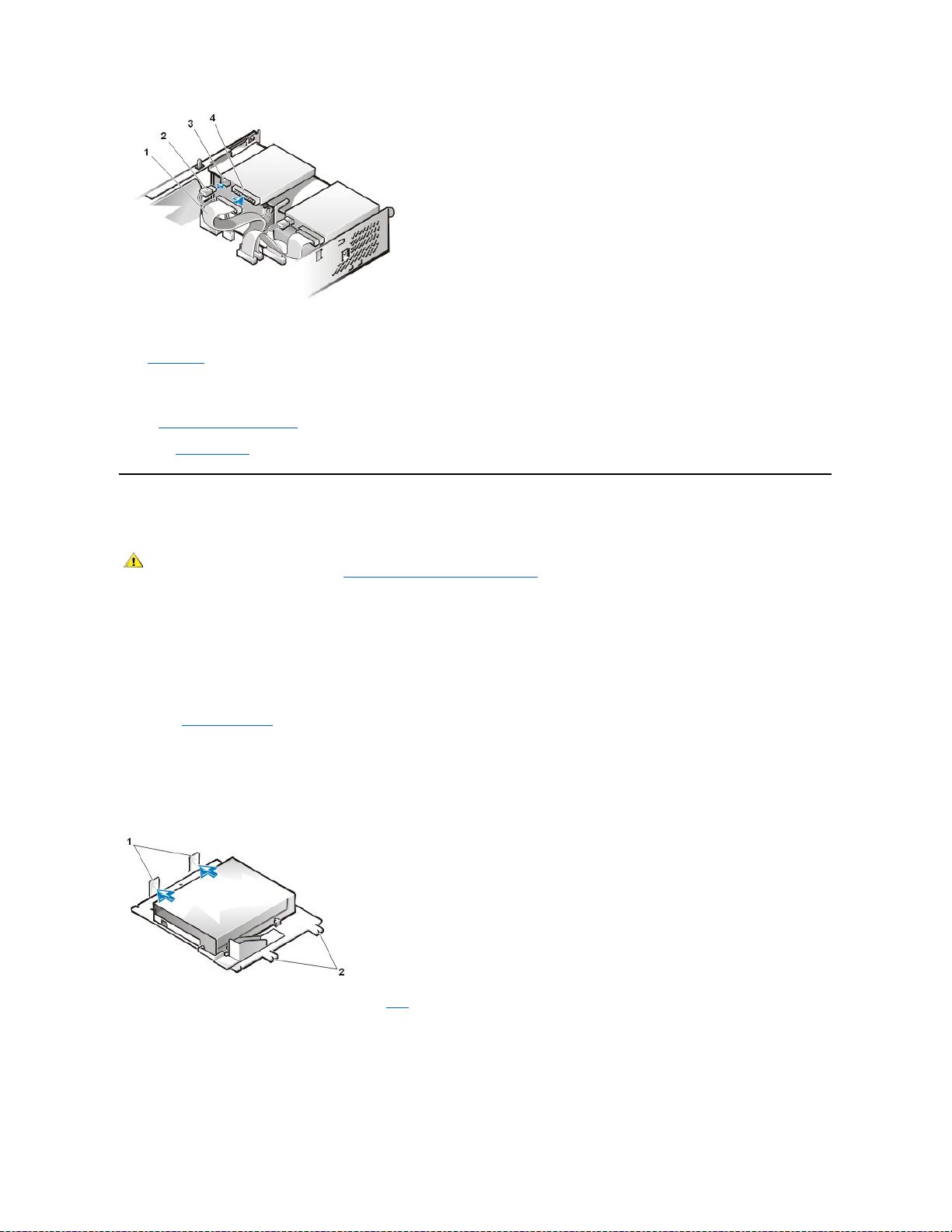
检查所有电缆的连接。卷好电缆,使风扇和通风孔保持良好的通风。
6. 装回主机盖,将计算机和外围设备重新连接至电源插座并打开它们。
7. 更新系统配置信息。
将“Drives: Secondary”(次驱动器)下面的“Drive 0”(驱动器 0)选项设置为“ Auto”(自动) 。有关详情,请参阅
“主驱动器 n 和次驱动器 n”。
8. 运行 Dell 诊断程序,验证系统是否可以正常工作。
在小型机箱中安装软盘驱动器、磁带驱动器或 CD-ROM 驱动器
要在小型机箱的 5.25 英寸驱动器托架中安装软盘驱动器、磁带驱动器或 CD-ROM 驱动器,请按以下步骤进行。
1. 打开驱动器的包装,并为安装驱动器做好准备。
注意:为 避免电磁 静电 (EMS) 损坏驱动器,请触摸计算机背面未上漆的金属表面,导去身上的静电。
参阅驱动器附带的说明文件,验证驱动器的配置是否适用于您的计算机系统。对设置进行必要的更改,使其适应于计算机的配置。
如果您安装增强型集成驱动电子设备 (EIDE) 驱动器,请将驱动器配置为适用于电缆选择设置。通常,通过设置跳线或开关即可将驱动器
配置为适用于电缆选择,视驱动器而定。有关配置电缆选择设置的说明,请参阅驱动器附带的说明文件。
2. 按照“卸下和装回主机盖”中的说明卸下主机盖。
3. 卸下 3.5 英寸软盘驱动器/支架部件。
面向计算机正面,向外按压驱动器托架左侧的两个卡舌,从机箱上松开支架(参见图 4)。然后向上转动支架,将其从机箱中取
出。
图 4.卸下 3.5 英寸软盘驱动器/支架部件
4. 从机箱中竖直提出 5.25 英寸驱动器支架(参见图 5)。
如果托架中已安装驱动器,并且您需要更换此驱动器,请确保在卸下驱动器/支架部件之前,先从驱动器背面断开直流电源电缆和接
口电缆。要从支架中卸下旧驱动器,请翻转驱动器/支架部件,然后拧下将驱动器固定至支架的四颗螺钉(参见图 5)。
图 5.卸下 5.25 英寸驱动器支架
1
接口电缆
2
电源电缆
3
电源输入连接器
4
接口连接器
警告:为 避免触电 ,请关闭计算机和所有外围设备,从电源插座中拔下它们的电源插头,然后至少等待 5 秒钟再卸下主机盖。
另外,在安装驱动器之前,请 参阅 “安全第一 — 为 您和 您的 计算机着想” 中的其它预防措施。
1
卡舌 (2 个)
2
槽口 (2 个)
Page 21
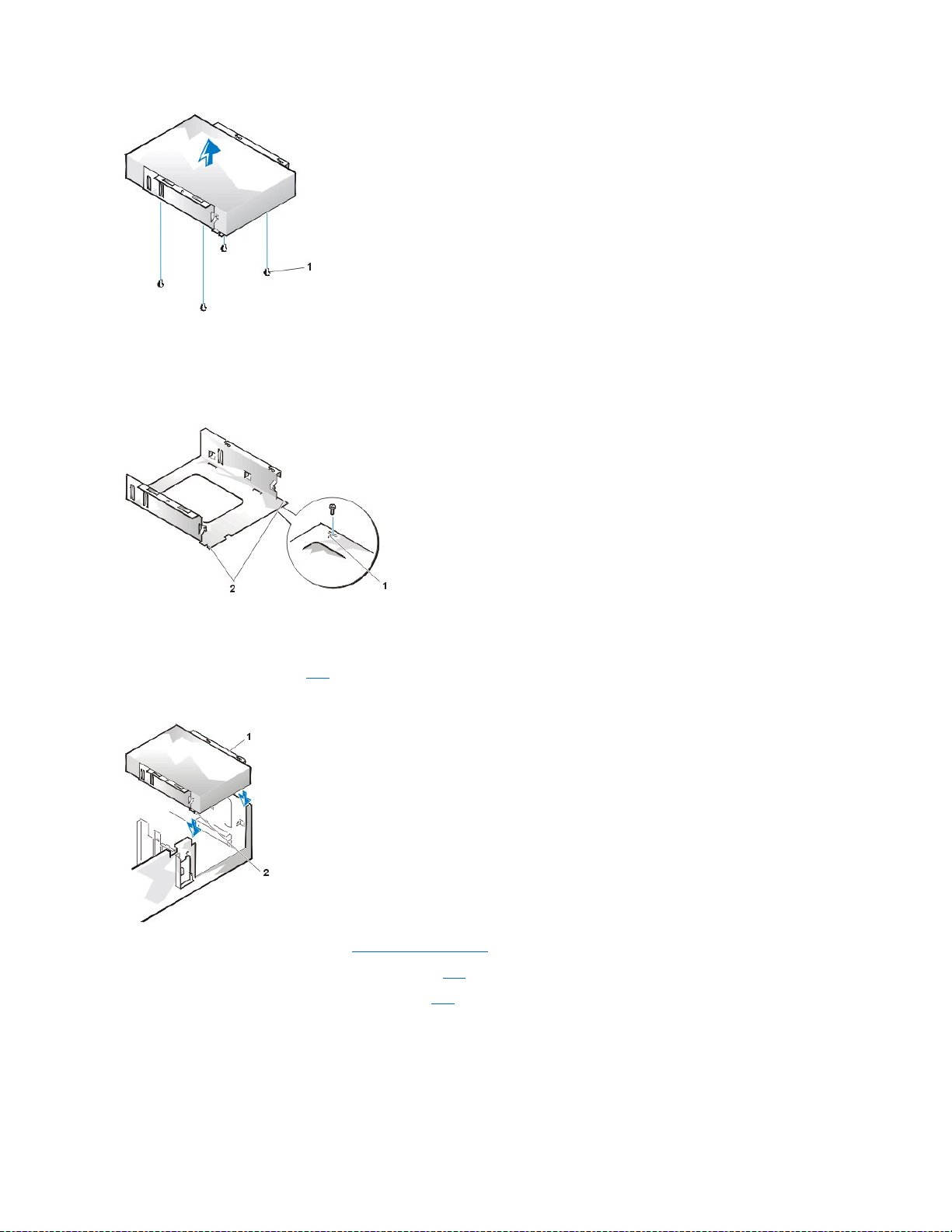
5. 将支架连接至新的驱动器。
a. 翻转驱动器,找到周边的四个螺孔。将支架放置在驱动器上方,使带有槽口的一端与驱动器正面对齐。驱动器支架上的刻度标
记可以帮助您将驱动器上的螺孔与支架上的螺孔对齐(参见图 6)。
图 6.将驱动器装 入 5.25 英寸驱动器支架
b. 为进一步确保在支架中正确地定位驱动器,请按照螺孔的编号顺序插入并拧紧所有四颗螺钉(螺孔的编号为“1”至“4”)。
6. 将 5.25 英寸软盘驱动器/支架部件重新装入机箱。
将驱动器支架正面的槽口(参见图 6)与计算机正面对齐。平稳地拿住支架,将其竖直放入到位(参见图 7)。
图 7.将驱动器/支架部件插入驱动器托架
7. 如果您安装本身带控制器卡的驱动器,请将控制器卡安装在扩充槽中。
8. 将直流电源电缆连接至驱动器背面的电源输入连接器(参见图 8)。
9. 将相应的接口电缆连接至驱动器背面的接口连接器(参见图 8)。
如果系统附带了增强型集成驱动电子设备 (EIDE) CD-ROM 驱动器或磁带驱动器,请使用现有接口电缆上的备用连接器,或者使用驱
动器套件中提供的 EIDE 接口电缆。
图 8.将电缆连接至 5.25 英寸驱动器托架中的驱动器
1
螺钉 (4)
1
刻度标记
2
槽口 (2)
1支架2
槽口 (2)
Page 22
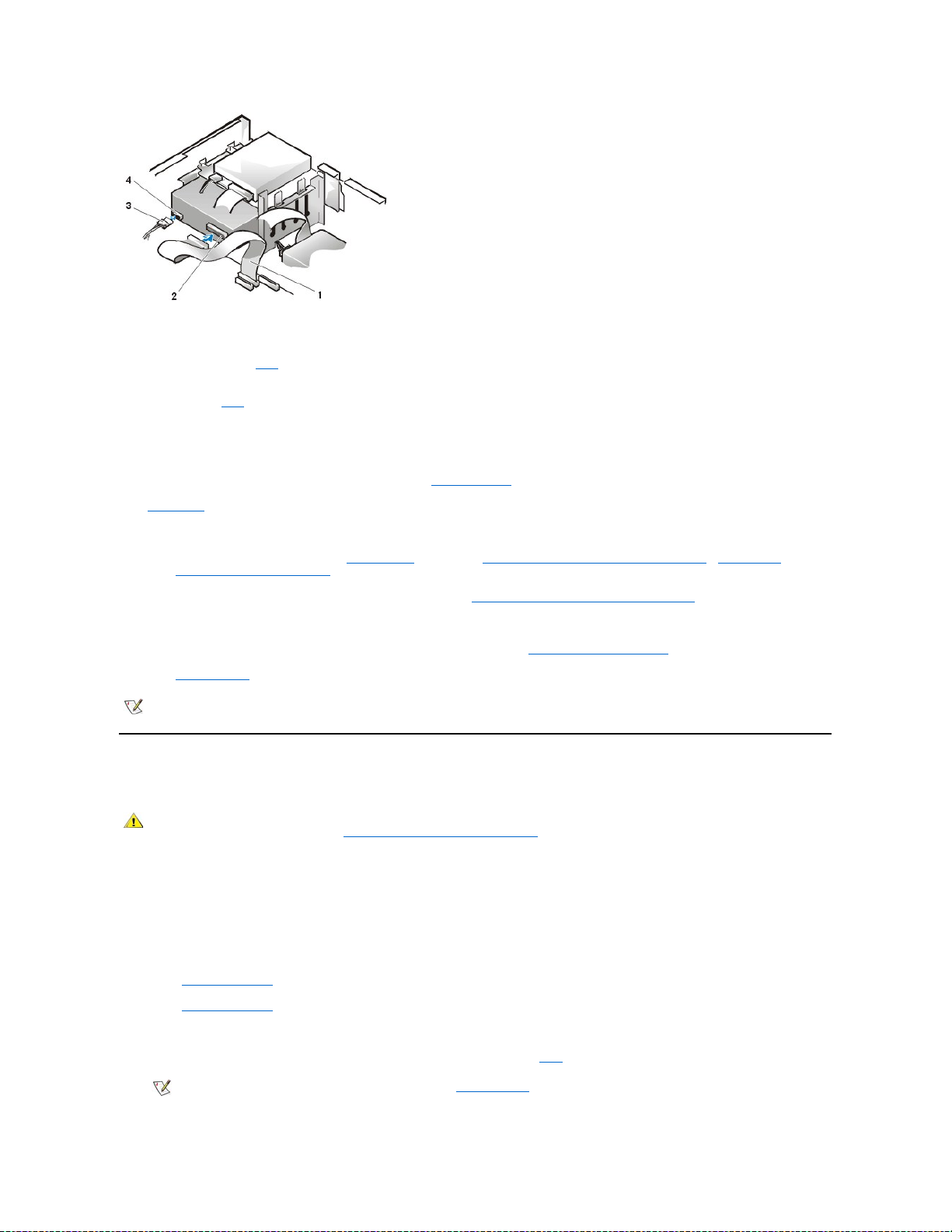
10. 将接口电缆连接至主机板或控制器卡,视驱动器类型而定。
l 对于 EIDE 磁带驱动器或 CD-ROM 驱动器,请将接口电缆的另一端连接至主机板上标有“IDE2”的接口连接器(参见“计算机
内部组件”中的图 7)。
l 对于软盘驱动器或非 EIDE 磁带驱动器,请将电缆从驱动器连接至主机板上标有“DSKT”的接口连接器(参见“计算机内部组
件”中的图 7)。
l 对于本身带控制器卡的驱动器,请将接口电缆的另一端连接至控制器卡。
检查所有电缆的连接。卷好电缆,使风扇和通风孔保持良好的通风。
11. 如果 5.25 英寸驱动器托架先前是闲置的,请从前挡板上卸下前面板插件。
12. 装回主机盖;将计算机和外围设备重新连接至各自的电源插座并打开它们。
13. 更新系统配置信息。
l 如果您已安装软盘驱动器,请进入系统设置程序并更新适当的“Diskette Drive A”( A 软盘驱动器)或“ Diskette
Drive B”(B 软盘驱动器)选项,使它正确地反应新软盘驱动器的大小和容量。
l 如果您将非 EIDE 磁带驱动器安装成为第二个驱动器,请将“Diskette Drive B”( B 软盘驱动器)选项设置为“ Not
Installed”(未安装)。
l 如果您已安装 EIDE CD-ROM 或磁带驱动器,请将“Drives: Secondary”(次驱动器)下的适当“Drive”(驱动器)选
项(“0”或“ 1” )设置为“Auto”(自动)。有关详情,请参阅“主 驱动器 n 和次驱动器 n”。
14. 运行 Dell 诊断程序,验证系统是否可以正常工作。
在小型塔式机箱中安装软盘驱动器、磁带驱动器或 CD-ROM 驱动器
要在 5.25 英寸驱动器托架中安装软盘驱动器、磁带驱动器或 CD-ROM 驱动器,请按以下步骤进行。
1. 打开驱动器的包装,并为安装驱动器做好准备。
注意:为 避免电磁 静电 (EMS) 损坏驱动器,请触摸计算机背面未上漆的金属表面,导去身上的静电。
参阅驱动器附带的说明文件,验证驱动器的配置是否适用于您的计算机系统。对设置进行必要的更改,使其适应于计算机的配置。
如果您安装增强型集成驱动电子设备 (EIDE) 驱动器,请根据电缆选择设置配置驱动器。电缆选择设置位于驱动器上。要配置电缆选择设
置,请参阅随驱动器附带的说明文件。
2. 按照“卸下和装回主机盖”中的说明卸下主机盖。
3. 按照“卸下和装回前挡板”中的说明卸下前挡板(仅限于小型塔式机箱)。
4. 从您准备使用的托架中卸下驱动器支架。
a. 向内挤压驱动器支架两侧伸出的金属卡舌,然后从托架中拉出支架(参见图 9)。
1
软盘/磁带驱动器接口电缆
2
接口连接器
3
直流电源电缆
4
电源输入连接器
注:Dell 出售的磁带驱动器均附带 了自己的操作软件和说明文件。安装磁带驱动器之后,请参阅驱动器附带 的说 明文件,获得
有关 安装 和使用磁带驱动器 软件的说明。
警告:为 避免触电 ,请关闭计算机和所有外围设备,从电源插座中拔下它们的电源插头,然后至少等待 5 秒钟再卸下主机盖。
另外,在安装驱动器之前,请 参阅 “安全第一 — 为 您和 您的 计算机着想” 中的其它预防措施。
注:为更容易地拆装机箱内的组 件,您可能需要暂时转开电源 设备。
Page 23
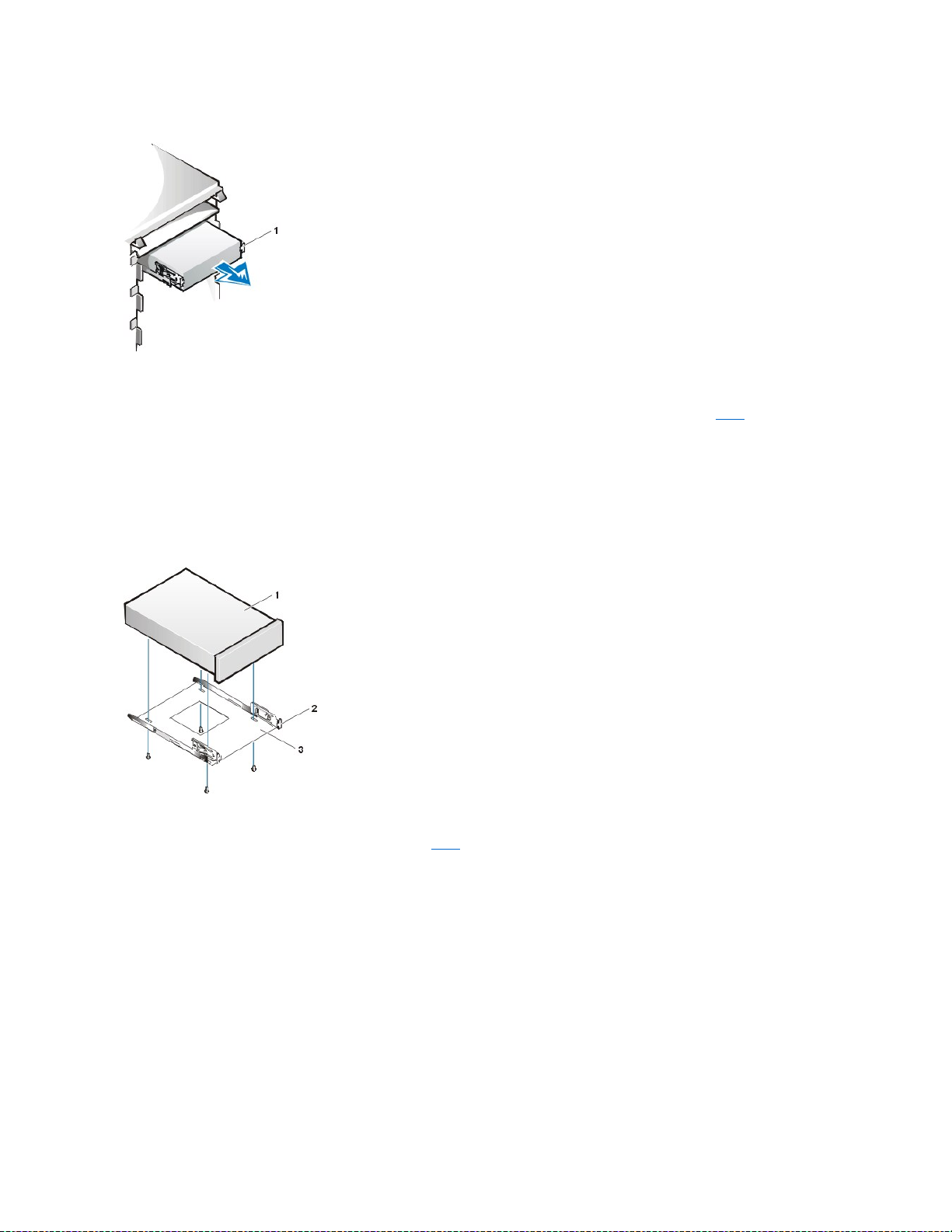
图 9.卸下驱动器
b. 如果托架中安装了一个驱动器,并且您需要更换此驱动器,请在将支架滑出托架之前,从驱动器背面断开直流电源电缆和接口
电缆的连接。
c. 要从支架中卸下已安装的驱动器,请翻转驱动器/支架部件,然后拧下将驱动器固定至支架的四颗螺钉(参见图 10)。
5. 将支架连接至更换的驱动器。
a. 翻转驱动器,找到周边的四个螺孔。
b. 将支架放置在驱动器上方,然后使驱动器正面向上倾斜,以便将支架放入到位。
c. 为确保正确安装,请对齐所有螺孔,并使支架正面的卡舌与驱动器正面对齐(参见图 10)。
图 10.将驱动器支架连接至新的驱动器
d. 要进一步确保在支架中正确地定位驱动器,请按照螺孔的编号顺序插入并拧紧四颗螺钉(螺孔的编号为“1”至“4”)。
6. 将驱动器滑入驱动器托架,直至其稳固地卡入到位(参见图 11)。
确保支架的两个卡舌均已在驱动器托架中卡入到位。
图 11.将新的驱动器插 入驱动器托架
1
支架卡舌 (2)
1
5.25 英寸驱动器
2
支架卡舌 (2)
3
支架
Page 24
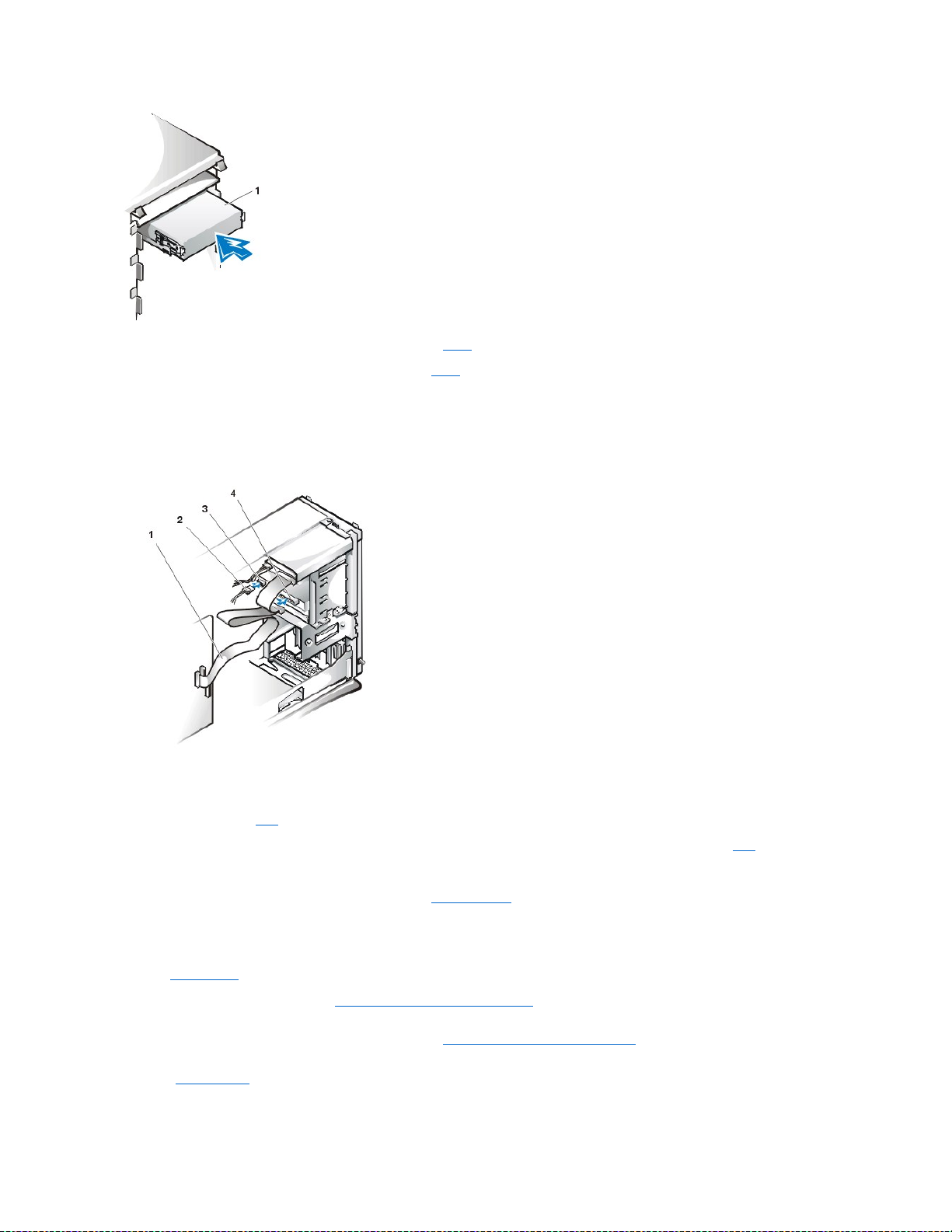
7. 将直流电源电缆连接至驱动器背面的电源输入连接器(参见图 12)。
8. 将相应的接口电缆连接至驱动器背面的接口连接器(参见图 12)。
如果系统附带了 EIDE CD-ROM 驱动器或磁带驱动器,请使用现有接口电缆上的备用连接器。或者使用驱动器套件中提供的 EIDE 接口电
缆进行连接。
注意:电缆上的带 色边线必须与 驱动器接口连接器上的 1 号插针 相对应,以免损坏系统。
图 12.连接软盘驱动器或磁带驱动器电缆
9. 将接口电缆连接至主机板。
l 对于 EIDE 磁带驱动器或 CD-ROM 驱动器,请将接口电缆的另一端连接至主机板上标有“IDE2”的接口连接器(参见“计算机
内部组件”中的图 7)。
l 对于软盘驱动器,请将电缆从驱动器连接至主机板上标有“DSKT”的接口连接器(参见“计算机内部组件”中的图 7)。
检查所有电缆的连接。卷好电缆,使风扇和通风孔保持良好的通风。
10. 如果 5.25 英寸驱动器托架先前是闲置的,请从前挡板上卸下前面板插件。
11. 装回前挡板(仅限于小型塔式机箱)。
12. 装回主机盖,将计算机和外围设备重新连接至电源插座,然后打开它们。
13. 更新系统设置程序中的系统配置信息。
l 对于软盘驱动器,请更新相应的“Diskette Drive”(软盘驱动器)选项(“ A” 或“B”),以便正确反映新软盘驱动器
的大小和容量。
l 对于 EIDE CD-ROM 驱动器和磁带驱动器,请将相应的“Secondary Drive”(次驱动器)选项(“0” 或“1”)设置为
“Auto”(自动)。
14. 运行 Dell 诊断程序,验证系统是否可以正常工作。
1
5.25 英寸驱动器
1
接口电缆
2
电源电缆
3
电源输入连接器
4
接口连接器
Page 25

连接驱动器
安装驱动器时,请将两条电缆(直流电源电缆和接口电缆)连接至驱动器背面。驱动器的电源输入连接器(用于连接直流电源电缆)类似于图
13 中所示的连接器。
图 13.电源电缆连接器
驱动器的接口连接器是卡式边缘连接器或接头连接器,如图 14 中所示。
图 14.驱动器接口连接器
将接口电缆连接至驱动器时,请确保电缆上的带色边线与驱动器的接口连接器 1 号插针相对应。有关驱动器接口连接器上的 1 号插针位置,
请参阅驱动器附带的说明文件。
从主机板上断开接口电缆的连接之前,请确保先按下电缆连接器上的锁定卡舌。将接口电缆连接至主机板时,请确保将锁定卡舌卡入到位,以
便电缆可以稳固地连接至主机板上的连接器。
为确保正确插接,大部分接口连接器均采用了锁定式设计;也就是说,在一个连接器上有一个槽孔或少了一根插针,与另一个连接器上的一个
凸片或实心插孔相对应(参见图 14)。锁定式连接器可确保电缆上的 1 号插针线(在电缆一侧以带色边线表示)可以连接至连接器的 1 号插
针端。
主机板连接器或插卡上的 1 号插针端通常会以丝网电路印制法在主机板或插卡上直接印刷一个“1”作为标记。
注意:连 接接口电缆时,请勿 将其反向连接(即带色边线一端与连接器 1 号 插针的另一端)。否则会无法操作驱动器,并且可能会损
坏控制器、驱动器或者同时损坏 两者。
返回目录页面
注:Dell 出售的磁带驱动器均附带 了自己的操作软件和说明文件。安装磁带驱动器之后,请参阅驱动器附带 的说 明文件,
获得有关安装 和使用磁带驱动器 软件的说明。
1
电源输入连接器
2
电源电缆
1
驱动器上的卡式边缘连接器
2槽口3
接口电缆
4
带色边线
5
驱动器上的接头连接器
Page 26
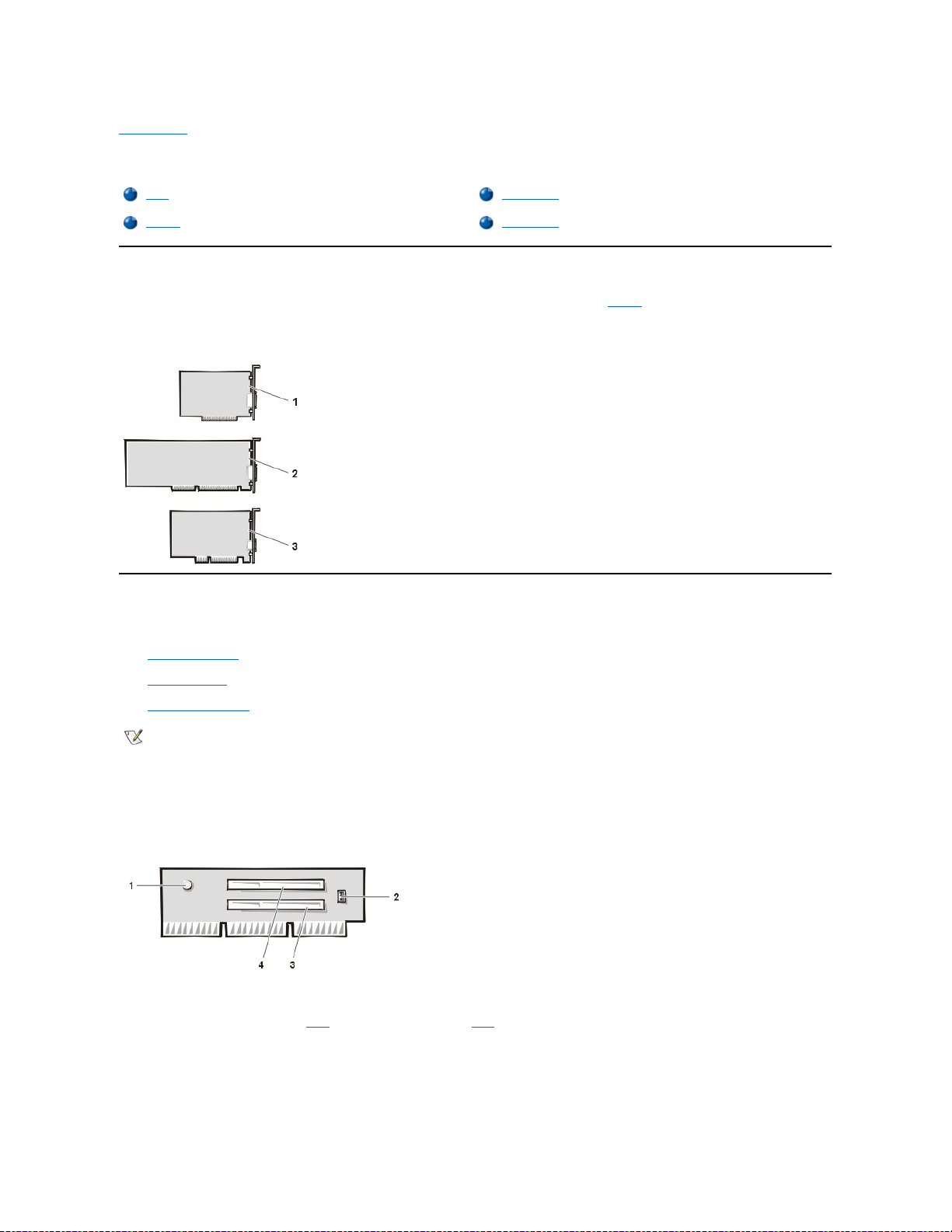
返回目录页面
扩充卡:Dell™ OptiPlex™ GX100 系统用户指南
概览
OptiPlex GX100 系统可安装 32 位外围组件互连 (PCI) 扩充卡。另外,您可以根据安装的机箱和提升板有选择地安装 16 位和 8 位工业标准
结构 (ISA) 扩充卡。有关扩充卡的实例,请参见图 1。
图 1.扩充卡
提升板
扩充卡连接器位于提升板上,每种机箱的提升板各不相同:
l 超小型机箱提升板
l 小型机箱提升板
l 小型塔式机箱提升板
超小型机箱提升板
超小型机箱提升板具有两个 PCI 扩充卡连接器(参见图 2)。
图 2.超小型机箱提升板
小型机箱提升板
小型机箱可以安装 PCI 提升板(参见图 3)或 PCI/ISA 提升板(参见图 4)。PCI 提升板提供三个 PCI 扩充槽。PCI/ISA 提升板提供一个
PCI 扩充槽、一个 ISA 扩充槽和一个共用 PCI/ISA 扩充槽。
图 3.小型机箱 PCI 提升板(标准)
概览
安装扩充卡
提升板
卸下扩充卡
1
8 位 ISA 扩充卡
2
16 位 ISA 扩充卡
3
32 位 PCI 扩充卡
注:如果您选择其中一种配有 ISA 扩充卡 连接器的可选提升板,则在订购其它 ISA 提升板之前,请在单个系统上评 估 ISA 扩
充卡 的性能。Dell 建议 您执 行此步骤是因为计算机行业中存在多种 ISA 应用。
1
备用电源指示灯 (AUX_LED)
2
远程唤醒接头 (WOL)
3
PCI 扩充卡连接器 1 (PCI1)
4
PCI 扩充卡连接器 2 (PCI2)
Page 27
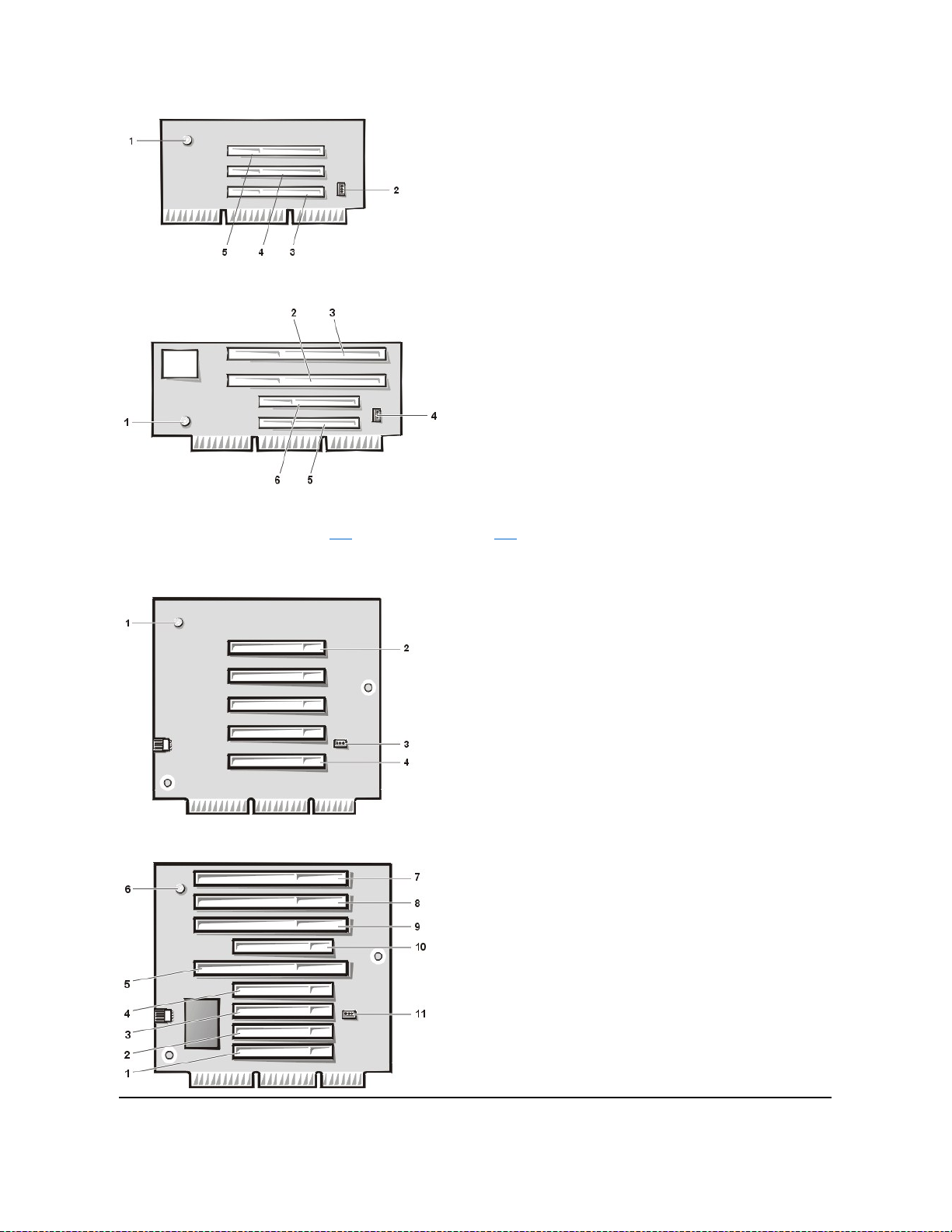
图 4.小型机箱 PCI/ISA 提升板(可选)
小型塔式机箱提升板
小型塔式机箱可以安装 PCI 提升板(参见图 5)或 PCI/ISA 提升板(参见图 6)。PCI 提升板提供五个 PCI 扩充槽。PCI/ISA 提升板提供三
个 PCI 扩充槽、两个 ISA 扩充槽和两个共用 PCI/ISA 扩充槽。
图 5.小型塔式机箱 PCI 提升板(标准)
图 6.小型塔式机箱 PCI/ISA 提升板(可选)
1
备用电源指示灯 (AUX_LED)
2
远程唤醒接头 (WOL)
3
PCI 扩充卡连接器 1 (PCI1)
4
PCI 扩充卡连接器 2 (PCI2)
5
PCI 扩充卡连接器 3 (PCI3)
1
备用电源指示灯 (AUX_LED)
2
ISA 扩充槽 1 (ISA1)
3
ISA 扩充槽 2 (ISA2)
4
远程唤醒接头 (WOL)
5
PCI 扩充槽 1 (PCI1)
6
PCI 扩充槽 2 (PCI2)
1
备用电源指示灯 (AUX_LED)
2
PCI 扩充卡连接器 5 (PCI5)
3
远程唤醒接头 (WOL)
4
PCI 扩充卡连接器 1 (PCI1)
1
PCI 扩充槽 1 (PCI1)
2
PCI 扩充槽 2 (PCI2)
3
PCI 扩充槽 3 (PCI3)
4
PCI 扩充槽 4 (PCI4)
5
ISA 扩充槽 1 (ISA1)
6
备用电源指示灯 LED (AUX_LED)
7
ISA 扩充槽 4 (ISA4)
8
ISA 扩充槽 3 (ISA3)
9
ISA 扩充槽 2 (ISA2)
10
PCI 扩充槽 5 (PCI5)
11
远程唤醒接头 (WOL)
Page 28

安装扩充 卡
要安装扩充卡,请按以下步骤进行。
1. 准备好要安装的扩充卡,然后按照“卸下和装回主机盖”中的说明卸下主机盖。
2. 有关配置扩充卡、进行内部连接或自定义扩充卡以便用于系统的说明,请参阅扩充卡附带的说明文件。
3. 拧下螺钉并卸下盖住您准备使用的扩充卡连接器插槽开口处的金属填充挡片(参见图 7)。
保管好螺钉,以备在本过程稍后安装扩充卡时使用。
图 7.卸下填充挡片
4. 将扩充卡插入扩充卡连接器。
a. 如果是全长扩充卡,在将此卡插入连接器时,请将其前端插入机箱内侧前部的相应插卡导向器。
b. 将插卡的边缘连接器稳固地插入扩充卡连接器。
c. 摇动扩充卡轻轻地将其插入连接器,直至其完全就位。有关在超小型、小型和小型塔式机箱中安装扩充卡的说明,请分别参见
图 8、图 9 和图 10。
图 8.在超小型机箱中安装扩充 卡
图 9.在小型机箱中安装扩充 卡
警告:为 避免遭受电击,请关闭计算机和任何外围设备,并从电源插座中拔下它们的插头,然后至少等待 5 秒钟 再卸下主机
盖。 另外,请在安装扩充卡之前先参阅“ 安全第一 — 为 您和 您的计算机着想 ”中的其它预防措施。
警告:某些网卡在连接后会自动启动系统。 为避免遭受电击,请确保在安装任何扩充 卡之前从电源 插座中拔下计算机的电
源插 头。
1
扩充卡
2
卡式边缘连接器
3
提升板
4
扩充卡连接器
5
扩充卡固定框架
Page 29
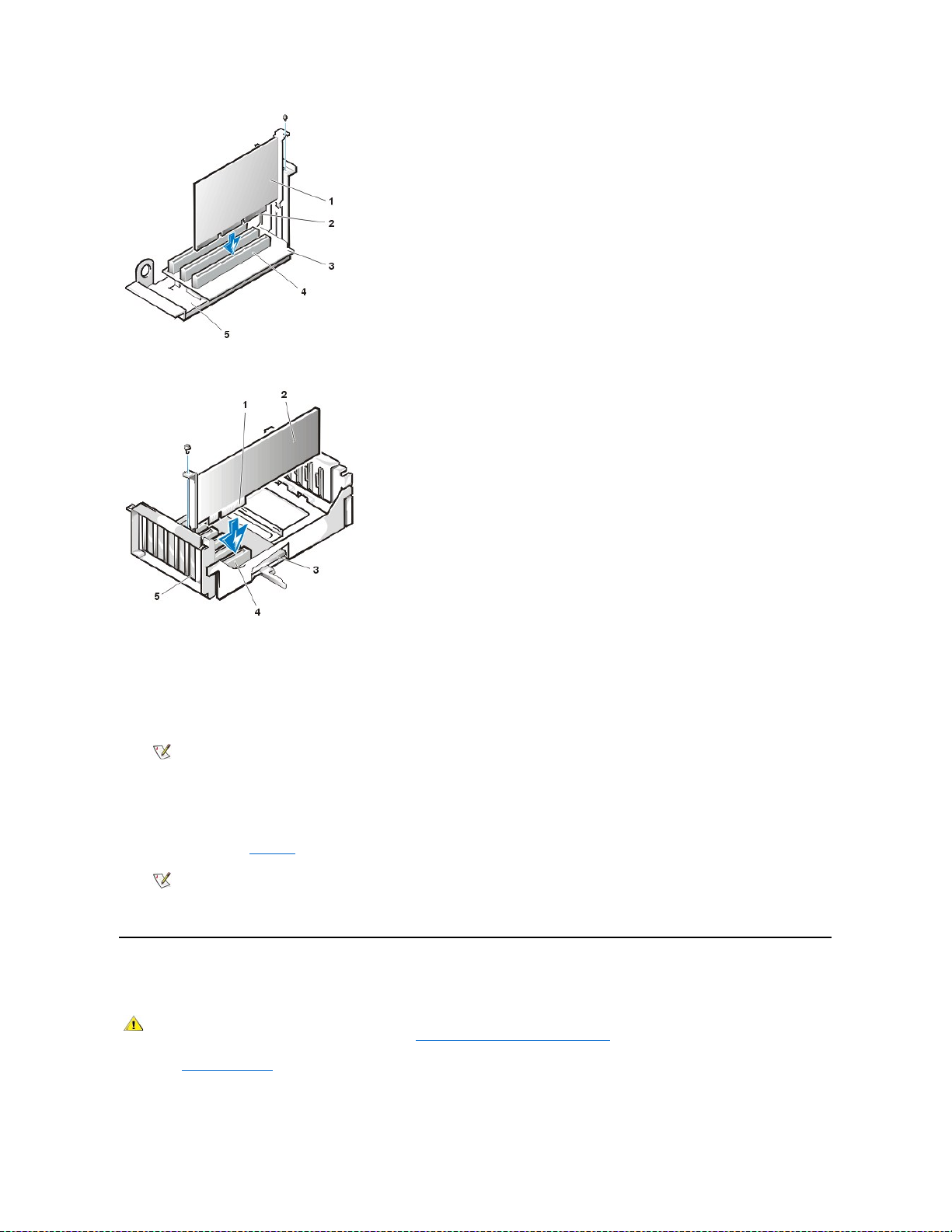
图 10.在小型塔式机箱中安装扩 充卡
5. 扩充卡在连接器中稳固就位后,使用您在步骤 2 中拧下的螺钉将插卡的固定支架固定至机箱。
6. 将相应的电缆连接至扩充卡。
有关连接扩充卡电缆的说明,请参阅扩充卡的说明文件。
7. 装回主机盖,将计算机和外围设备重新连接至电源插座,然后打开它们。
ALERT! Cover was previously removed.(警告!主机盖已被打开。)
8. 要重设机箱防盗监测器,请进入系统设置程序,然后将“Chassis Intrusion”(机箱防盗) 重设为“Enabled”(已启用)或
“Enabled-Silent”(无提示启用)。
有关说明,请参阅“机箱防盗”。
进入系统设置程序时,如果您安装了入门级 OptiPlex 声卡,请将“Sound”(声音)设置更改为“Off”。
卸下扩充 卡
要卸下扩充卡,请按以下步骤进行。
1. 按照“卸下和装回主机盖”中的说明卸下主机盖。
2. 如果有必要,请断开扩充卡连接的任何电缆。
1
扩充卡
2
卡式边缘连接器
3
提升板
4
扩充卡连接器
5
扩充卡固定框架
1
扩充卡固定框架
2
卡式边缘连接器
3
扩充卡
4
提升板
5
扩充卡连接器
注:卸下和装回主机盖后,机箱防盗监测器将 在下一次启动系统时使屏 幕显示以下信息。
注:如果其他人设定了设置口令,请与网络管理员联系,获得有关重设机箱防盗监测器的信息。
警告:为 避免遭受电击,请关闭计算机和任何外围设备,并从电源插座中拔下它们的电源插 头,然后至少等待 5 秒钟 再卸下主
机盖 。同时,请在卸下或装 回扩 充卡 之前先参阅“安全第一 — 为您和您的 计算机着想” 中的其它预防措施。
Page 30
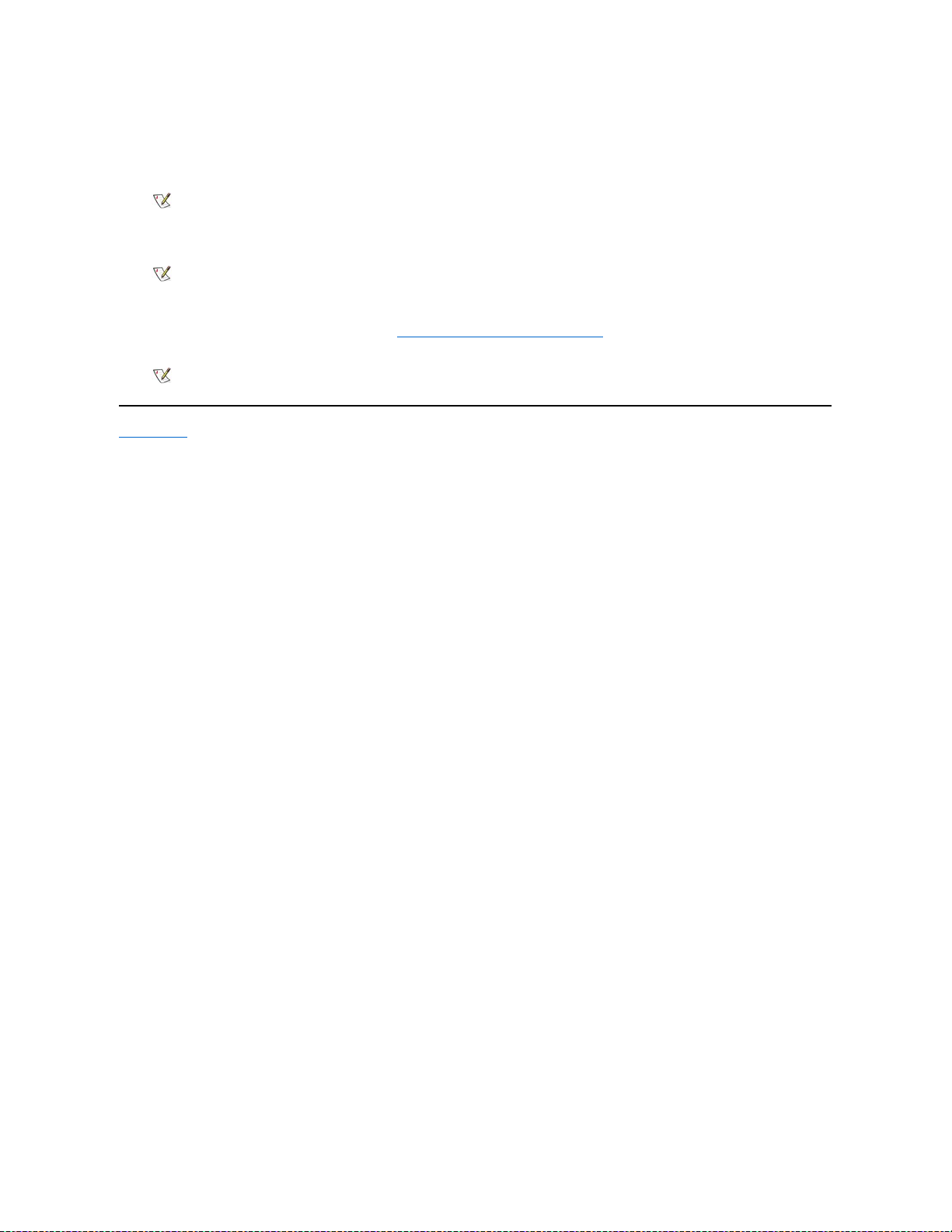
3. 拧下需要卸下扩充卡的固定支架螺钉。
4. 抓住扩充卡外侧边角,轻轻地将其从连接器中取出。
5. 如果您取出扩充卡后不打算再装回,请将金属填充挡片装回闲置的插槽开口处。
6. 装回主机盖,将计算机和外围设备重新连接至电源插座,然后打开它们。
ALERT! Cover was previously removed.(警告!主机盖已被打开。)
7. 要重设机箱防盗监测器,请进入系统设置程序,将“Chassis Intrusion”(机箱防盗) 重设为“Enabled”(已启用)或
“Enabled-Silent”(无提示启用)。
返回目录页面
注:您必 须在闲置的扩充槽开口处 上方安装填充挡片,以维护联邦通信委员会 (FCC) 对系 统的 认证。此挡片还可以防止灰
尘进入计 算机。
注:卸下和装回主机盖后,机箱防盗监测器将 在下一次启动系统时使屏 幕显示以下信息:
注:如果其他人设定了设置口令,请与网络管理员联系,获得有关重设机箱防盗监测器的信息。
Page 31

返回目录页面
外部组件:Dell™ OptiPlex™ GX100 系统用户指南
概览
本节提供了直接连接至计算机输入/输出 (I/O) 面板的设备(例如显示器、键盘、鼠标或打印机)的故障排除过程。执行本节中的任何过程之
前,请先参阅“检查连接和开关”,然后再对出现故障的设备执行故障排除过程。
要执行本节中的步骤,您应具有 Dell ResourceCD 的备份。
运行 Dell 诊断程序之前,确保将系统设置为从 CD-ROM 驱动器中引导。要获得完整说明,请参阅“启动 Dell 诊断程序”。
排除显示器故障
排除视频故障时,首先必须确定引起故障的部件:
l 显示器或显示器接口电缆
l 视频控制器
本节中的过程仅适用于排除显示器和显示器接口电缆的故障。
如果显示器屏幕上显示的信息不正确或完全不显示,请按照提示的顺序执行以下步骤,直至解决问题:
1. 打开系统,包括连接的外围设备。
2. 按照显示器说明文件中的说明调整开关和控制按钮,纠正视频图像(包括水平和垂直位置以及大小)。
3. 将 Dell ResourceCD 放入 CD-ROM 驱动器并重新引导系统,启动 Dell 诊断程序。
4. 运行“Video”( 视频)检测程序组。
5. 关闭系统,然后从电源插座中断开其连接。使用另一个可以工作的同类型显示器更换此显示器,然后将系统重新连接至电源插座。
6. 重新引导系统,然后再次运行“Video”( 视频)检测程序组。
如果成功完成检测,则说明原来的显示器出现故障。如果检测失败,则说明主机板上的视频控制器可能出现故障。请参阅“获得帮助”,
了解有关获得技术帮助的说明。
排除键盘故障
本过程用于确定键盘的故障类型。启动计算机系统时,如果系统错误信息提示键盘出现故障,或者键盘操作达不到预期的效果,请按照提示的
顺序执行以下步骤,直至解决问题:
1. 如果键盘或其电缆有物理损坏迹象,或者按键无法工作,请使用可以工作的键盘更换此键盘。
2. 将 Dell ResourceCD 放入 CD-ROM 驱动器并重新引导系统,启动 Dell 诊断程序。
3. 运行“Keyboard”( 键盘)检测程序组。
4. 如果“Keyboard Interactive Test”( 键盘交互检测程序)失败,请更换键盘。
5. 如果“Keyboard Controller Test”( 键盘控制器检测程序)失败,则说明主机板可能出现故障。有关获得技术帮助的说明,请参
阅“获得帮助”。
排除鼠标故障
概览
排除 I/O 端口故障
排除显示器故障
排除基本 I/O 功能故障
排除键盘故障
排除并行打印机故障
排除鼠标故障
排除串行 I/O 设备故障
Page 32

本过程用于确定鼠标的故障类型。启动计算机系统时,如果系统错误信息提示鼠标出现故障,或者鼠标操作达不到预期的效果,请按照提示的
顺序执行以下步骤,直至解决问题:
1. 按照鼠标说明文件中的说明清洁鼠标。
大多数鼠标上均有一个滚球,翻转鼠标并卸下其底盖后即可取出此球并清除污垢。同时,请清除鼠标底部积累的污垢。
2. 如果鼠标或其电缆有物理损坏迹象,或者按钮无法工作,请使用可以工作的鼠标更换此鼠标。
3. 将 Dell ResourceCD 放入 CD-ROM 驱动器并重新引导系统,启动 Dell 诊断程序。
4. 运行“Mouse Test”(鼠标检测程序)。
5. 如果“Mouse Test”(鼠标检测程序)失败,则说明主机板可能出现故障。有关获得技术帮助的说明,请参阅“获得帮助”。
排除 I/O 端口故障
本节为计算机 I/O 面板上的端口和连接至这些端口的设备(例如打印机、扫描仪或其它外围设备)提供了故障排除过程。
您也可以使用本过程检测扩充卡上的 I/O 端口。但是,您应先完成“排除扩充卡故障”中的过程,验证是否已正确配置和安装扩充卡。
如果显示的系统错误信息提示端口出现问题,或者连接至端口的设备看起来工作不正常或完全无法工作,则故障的起因可能为以下几种:
l I/O 端口与外围设备之间的连接出现故障
l I/O 端口与外围设备之间的电缆出现故障
l 外围设备出现故障
l 系统设置程序中的设置不正确
l 系统配置文件中的设置不正确
l 主机板上的 I/O 端口逻辑不正确
排除基本 I/O 功能故障
如果系统错误信息提示 I/O 端口出现故障,或者连接至端口的设备无法正常工作,请按照提示的顺序执行以下步骤,直至解决问题:
1. 进入“System Setup”(系统设置程序),然后验证是否将“Serial Port 1”(串行端口 1)、“Serial Port 2”(串行端口
2) 和“Parallel Port”( 并行端口)选项设置为“Auto”(自动)。
2. 将 Dell ResourceCD 放入 CD-ROM 驱动器并重新引导系统,启动 Dell 诊断程序。
3. 运行“Serial/ Infrared Ports”(串行/红 外线 端口)检测程序组和(或)“Parallel Ports”(并行端口) 检测程序组。
如果任何检测失败,则主机板可能出现故障。有关获得技术帮助的说明,请参阅“获得帮助”。
如果问题仍然存在,请相应参阅“排除并行打印机故障”或“排除串行 I/O 设备故障”,视出现故障的设备而定。
排除并行打印机故障
如果“排除基本 I/O 功能故障”中的信息提示并行打印机出现问题,请按照提示的顺序执行以下步骤,直至解决问题:
1. 重新安装打印机设备驱动程序。
有关重新安装打印机驱动程序的说明,请参阅打印机和操作系统的说明文件。
2. 关闭并行打印机和计算机,使用已知可以工作的电缆更换并行打印机接口电缆,然后打开并行打印机和计算机。
如果问题已解决,则说明原来的打印机电缆出现故障。
3. 运行并行打印机的自测程序。
如果检测程序失败,则说明打印机出现故障。
如果问题仍然存在,则说明主机板可能出现故障。有关获得技术帮助的说明,请参阅“获得帮助”。
注:安装 某些调制解调器后,“Serial Port”(串行端口)检测程序组子检测程序可能会 失败 ,因为诊断程序将调 制解调器视
为串行端口,但是不能将其作为串行端口进行检测。如果已安装 调制解调器,并且串行端口检测程序失败,请 卸下此调制解调器
并再次运行诊 断检测程序。
Page 33

排除串行 I/O 设备故障
如果“排除基本 I/O 功能故障”中的信息提示连接至其中一个串行端口的设备出现故障,请按照提示的顺序执行以下步骤,直至解决问题:
1. 将串行设备连接至另一个串行端口(例如,如果设备当前连接至串行端口 1,则将其连接至串行端口 2)。
如果问题已解决,则说明主机板上的串行端口出现故障。有关获得技术帮助的说明,请参阅“获得帮助”。
2. 如果出现故障的设备具有一根可卸下的串行电缆,请更换此串行电缆。
如果问题已解决,则说明串行电缆出现故障。
3. 更换出现故障的串行设备。
如果问题仍然存在,则说明主机板可能出现故障。有关获得技术帮助的说明,请参阅“获得帮助”。
返回目录页面
Page 34

返回目录页面
获得帮助:Dell™ OptiPlex™ GX100 系统用户指南
返回目录页面
帮助概览
与 Dell 联络
Page 35

返回目录页面
硬盘驱动器:Dell™ OptiPlex™ GX100 系统用户指南
EIDE 硬盘驱动器的一般信息
超小型机箱和小型机箱均支持在硬盘驱动器托架中安装单个增强型集成驱动电子设备 (EIDE) 硬盘驱动器。在小型塔式机箱中,您最多可以在
驱动器固定框架下的硬盘驱动器支架中安装两个 EIDE 驱动器(其中一个驱动器的高度必须等于或小于 1 英寸)。第一个 EIDE 驱动器安装在
标有“HD1”的 1 英寸(下部)驱动器托架中;第二个驱动器安装在标有“HD2”的 1.6 英寸托架中。
EIDE 驱动器定位
所有 EIDE 设备均要求您配置电缆选择设置,这些设置可以根据设备在接口电缆上的位置指定其主从状态。通常,通过设置跳线或开关即可将
驱动器配置为适用于电缆选择,视驱动器而定。有关将设备配置为适用于电缆选择设置的信息,请参阅升级套件中的驱动器说明文件。如果您
将两个 EIDE 设备连接至一条 EIDE 接口电缆,并且将它们配置为适用于电缆选择设置,则连接至接口电缆上末端连接器的设备为主设备或引
导设备(驱动器 0),而连接至接口电缆上中间连接器的设备为次设备(驱动器 1)。
通过主机板上的两个 EIDE 接口连接器,系统支持在小型塔式机箱中最多安装四个 EIDE 设备;超小型机箱和小型机箱支持最多安装两个 EIDE
设备。EIDE 硬盘驱动器应连接至标有“IDE1”的 EIDE 接口连接器。(请始终将 EIDE 磁带驱动器和 CD-ROM 驱动器连接至标有“IDE2”的
EIDE 接口连接器。)
在超小型机箱中安装 EIDE 硬盘驱动器
要在超小型机箱中安装 EIDE 硬盘驱动器,请按以下步骤进行:
1. 如果您要更换的硬盘驱动器中包含需要保留的数据,请确保在继续执行本过程之前备份您的文件。
2. 准备安装驱动器。
注意:请 触摸 计算机背面未上漆的金属表面,导去身上的静电。
注意:打开驱动器的包装后,请不要将其放置在坚硬的表面上,否则可能会损坏驱动器。请将驱动器放置在泡沫垫 等表面上,这
样可有效地减震。
查阅驱动器的说明文件,验证是否已将其配置为适用于您的计算机系统。
3. 按照“卸下和装回主机盖”中的说明卸下主机盖。
4. 从机箱中卸下驱动器架。
a. 从软盘驱动器和 CD-ROM 驱动器(如果有)上断开电源电缆和接口电缆的连接。
b. 向内按压驱动器架的两个释放卡舌,然后向前拉动驱动器架并从机箱中取出(参见图 1)。
图 1.从超小型机箱中卸下驱动器架
EIDE 硬盘驱动器的一般信息
在小型机箱中安装 EIDE 硬盘驱动器
在超小型机箱中安装 EIDE 硬盘驱动器
在小型塔式机箱中安装 EIDE 硬盘驱动器
警告:为 避免遭受电击,请关闭计算机和任何外围设备,从电源插座中断开 它们的连接,然后等待至少 15 秒钟再卸下主机盖。
另外,安装驱动器之前,请参阅“安全第一 — 为您和您的计算机着想” 中的其它预防措施。
1
驱动器架
2
释放卡舌(2 个)
Page 36

5. 从机箱中卸下驱动器支架。
a. 如果驱动器支架中已安装驱动器,请从驱动器背面断开电源电缆和接口电缆的连接。
b. 挤压驱动器支架两侧的卡舌,然后将支架向前滑动约 1 英寸(参见图 2)。
图 2.从超小型机箱中卸下硬盘驱动器支架
c. 从机箱中取出驱动器支架。
d. 如果驱动器支架中已安装驱动器,请拧下将驱动器固定至支架底部的 4 颗螺钉(参见图 3)。
图 3.从硬盘驱动器支架中卸下硬盘驱动器
6. 使用 4 颗螺钉将新的驱动器固定至驱动器支架(参见图 3)。
7. 将硬盘驱动器支架重新装入机箱。
a. 放置支架使释放卡舌伸出机箱正面约 1 英寸,然后将支架底部的卡舌与机箱底板上的挂钩对齐。
b. 将支架向机箱背面滑动,直至卡舌卡入挂钩下面(参见图 4)。同时,支架释放卡舌也应该卡入机箱正面。
图 4.将硬盘驱动器支架重新装入超小型机箱
8. 将电源电缆连接至驱动器背面的电源输入连接器,然后将 EIDE 电缆连接至驱动器背面的接口连接器(参见图 5)。
1
驱动器支架
2
释放卡舌(2 个)
1
驱动器
2
驱动器支架
3
螺钉(4 颗)
1
驱动器支架底部的卡舌
2
机箱底板上的挂钩
3
驱动器支架
4
释放卡舌(2 个)
Page 37

检查所有连接器,确保它们均已正确连接并稳固就位。
注意:EIDE 电缆上的带色边线必须与驱动器接口连接器上的 1 号插针相对应,以免损 坏系统。
图 5.在超小型机箱中连接硬盘驱动器电缆
9. 如果仍未将 EIDE 电缆的蓝色一端连接至主机板上的 IDE1 连接器,请执行此操作。
注意:EIDE 电缆上的带色边线必须与 IDE1 连接器上的 1 号 插针 相对应,以免损坏系统。
要在主机板上找到 IDE1 连接器,请参见“计算机内部组件”中的图 7。
10. 装回主机盖。将计算机和外围设备重新连接至其电源插座,然后打开它们。
11. 将可引导系统软盘插入 A 驱动器。
12. 打开计算机系统。
13. 进入系统设置程序,更新“Primary Drive 0”(主驱动器 0)。
更新系统设置程序中的设置后,重新引导系统。
14. 继续执行下一步骤之前,请对驱动器进行分区和逻辑格式化。
有关说明,请参阅操作系统的说明文件。
15. 运行 Dell 诊断程序,检测硬盘驱动器。
16. 如果您刚才安装的是主驱动器,请在此硬盘驱动器上安装您的操作系统。
有关说明,请参阅随操作系统附带的说明文件。
在小型机箱中安装 EIDE 硬盘驱动器
要在小型机箱中安装 EIDE 硬盘驱动器,请按以下步骤进行:
1. 如果您更换的硬盘驱动器中包含需要保留的数据,请确保在开始执行本过程之前备份您的文件。
2. 准备安装驱动器。
注意:请 触摸 计算机背面未上漆的金属表面,导去身上的静电。
注意:打开驱动器的包装后,请不要将其放置在坚硬的表面上,否则可能会损坏驱动器。请将驱动器放置在泡沫垫 等表面上,这
样可有效地减震。
查阅驱动器的说明文件,验证是否已将其配置为适用于您的计算机系统。
3. 卸下主机盖。
4. 从机箱中卸下驱动器支架。
a. 如果驱动器支架中已安装了硬盘驱动器,请从驱动器上断开直流电源电缆和 EIDE 电缆。
b. 拧下将硬盘驱动器支架固定至机箱中驱动器固定框架的螺钉 。
1
IDE1 连接器
2
EIDE 电缆
3
电源电缆
警告:为 避免遭受电击,请关闭计算机和任何外围设备,从电源插座中断开 它们的连接,然后等待至少 15 秒钟再卸下主机盖。
另外,安装驱动器之前,请参阅“安全第一 — 为您和您的计算机着想” 中的其它预防措施。
Page 38

c. 握住支架并将其向外转出机箱,直至滑动卡舌不会挡住驱动器固定框架上的滑轨(参见图 6)。轻轻向上提起支架,使铰接卡舌从
机箱槽孔中松脱。
图 6.卸下硬盘驱动器支架
5. 重新安装支架时,请将驱动器滑入支架的选定托架,调整驱动器的方向,使其背面的连接器朝向机箱背面。(参见图 7)。
6. 对齐驱动器和支架上的四个螺孔。插入升级套件附带的螺钉并拧紧 。
a. 如果您在 1.6 英寸托架中安装驱动器,请使用支架侧面的四个螺孔(参见图 7)。
b. 如果您在 1 英寸托架中安装驱动器,请使用支架底部的四个螺孔。
图 7.将 1.6 英寸硬盘驱动器装入支架
7. 将硬盘驱动器支架重新装入机箱。
a. 将支架的铰接卡舌插入并钩住机箱槽孔。
b. 将支架向驱动器固定框架转动,使支架的滑动卡舌卡在驱动器固定框架滑轨上。
c. 将支架滑入到位,然后拧入您在步骤 4 中卸下的螺钉。
8. 将电源电缆连接至驱动器背面的电源输入连接器(参见图 8)。
检查所有连接器,确保它们均已正确连接并稳固就位。
9. 将 EIDE 电缆上的其中一个设备连接器连接至硬盘驱动器背面的 40 针接口连接器。
注意:EIDE 电缆上的带色边线必须与驱动器接口连接器上的 1 号插针相对应,以免损 坏系统。
图 8.连接硬盘驱动器电缆
1
固定螺钉
2
驱动器支架背面的卡舌 (2 个)
3
机箱底板分隔架中的槽孔 (3 个)
1
硬盘驱动器
2
支架
3
螺钉(4 颗)
Page 39

10. 如果尚未将 EIDE 电缆的另一端连接至主机板上的 IDE1 连接器,请执行此操作。
注意:EIDE 电缆上的带色边线必须与 IDE1 连接器上的 1 号 插针 相对应,以免损坏系统。
要在主机板上找到 IDE1 连接器,请参见“计算机内部组件”中的图 7。
11. 装回主机盖。将计算机和外围设备重新连接至其电源插座,然后打开它们。
12. 如果您刚才安装的是主驱动器,请将可引导系统软盘插入 A 驱动器。
13. 打开计算机系统。
14. 进入系统设置程序,然后更新适当的“Primary Drive”(主驱动器)选项(“0” 或“1”)。
15. 更新系统设置程序中的设置后,重新引导系统。
16. 继续进行下一步骤之前,请对您的驱动器进行分区和逻辑格式化。
有关说明,请参阅操作系统的说明文件。
17. 运行 Dell 诊断程序,检测硬盘驱动器。
18. 如果您刚才安装的是主驱动器,请在此硬盘驱动器上安装您的操作系统。
有关说明,请参阅操作系统附带的说明文件。
在小型塔式机箱中安装 EIDE 硬盘驱动器
要在小型塔式机箱中安装 EIDE 硬盘驱动器,请按以下步骤进行:
1. 如果您要更换的硬盘驱动器中包含需要保留的数据,请确保在继续执行本过程之前备份您的文件。
2. 准备安装驱动器。
注意:为 避免电磁 静电 (EMS) 损坏驱动器,请触摸计算机背面未上漆的金属表面,导去身上的静电。
注意:打开驱动器的包装后,请不要将其放置在坚硬的表面上,否则可能会损坏驱动器。请将驱动器放置在泡沫垫 等表面上,这
样可有效地减震。
查阅驱动器的说明文件,验证是否已将其配置为适用于您的计算机系统。
3. 卸下主机盖。
4. 从机箱中卸下驱动器支架。
a. 如果驱动器支架中已安装了硬盘驱动器,请从驱动器上断开直流电源电缆和 EIDE 电缆。
b. 拧下将硬盘驱动器支架固定至机箱中驱动器固定框架的螺钉。
c. 握住支架并将其向外转出机箱,直至滑动卡舌不会挡住驱动器固定框架上的滑轨(参见图 9)。轻轻向上提起支架,使铰接卡舌从
机箱槽孔中松脱。
图 9.卸下硬盘驱动器支架
1
电源电缆
2
EIDE 电缆
3
IDE1 连接器
警告:为 避免遭受电击,请关闭计算机和任何外围设备,从电源插座中断开 它们的连接,然后等待至少 15 秒钟再卸下主机盖。
另外,安装驱动器之前,请参阅“安全第一 — 为您和您的计算机着想” 中的其它预防措施。
Page 40

5. 重新安装支架时,请将驱动器滑入支架的选定托架,调整驱动器的方向,使其背面的连接器朝向机箱背面(参见图 10)。
6. 对齐驱动器和支架上的四个螺孔。插入升级套件附带的螺钉并拧紧。
l 如果您在 1.6 英寸托架中安装驱动器,请使用支架侧面的四个螺孔(参见图 10)。
l 如果您在 1 英寸托架中安装驱动器,请使用支架底部的四个螺孔。
图 10.将 1.6 英寸硬盘驱动器装入支架
7. 在机箱中重新安装硬盘驱动器支架(参见图 11)。
a. 将支架的铰接卡舌插入并钩住机箱槽孔。
b. 将支架向驱动器固定框架转动,使支架的滑动卡舌卡在驱动器固定框架滑轨上。
c. 将支架滑入到位,然后拧入您在步骤 4 中卸下的螺钉。
图 11.将驱动器支架装入机箱
8. 将电源电缆连接至驱动器背面的电源输入连接器(参见图 12)。
1
驱动器固定框架滑轨
2
机箱槽孔
3
铰接卡舌
4
滑动卡舌 1
螺钉(4 颗)
2
滑动卡舌
3
驱动器支架
4
1.6 英寸驱动器
1
驱动器固定框架滑轨
2
机箱槽孔
3
铰接卡舌
4
滑动卡舌
Page 41

检查所有连接器,确保它们均已正确连接并稳固就位。
9. 将 EIDE 电缆上的其中一个设备连接器连接至硬盘驱动器背面的 40 针接口连接器。
注意:EIDE 电缆上的带色边线必须与驱动器接口连接器上的 1 号插针相对应,以免损 坏系统。
图 12.连接硬盘驱动器电缆
10. 如果尚未将 EIDE 电缆的另一端连接至主机板上的 IDE1 连接器,请执行此操作。
注意:EIDE 电缆上的带色边线必须与 IDE1 连接器上的 1 号 插针 相对应,以免损坏系统。
要找到 IDE1 连接器,请参见“计算机内部组件”中的图 7。
11. 装回主机盖。将计算机和外围设备重新连接至其电源插座,然后打开它们。
12. 如果您刚才安装的是主驱动器,请将可引导系统软盘插入 A 驱动器。
13. 打开计算机系统。
14. 进入系统设置程序,然后更新适当的“Primary Drive”(主驱动器)选项(“0” 或“1”)。
15. 更新系统设置程序中的设置后,重新引导系统。
16. 继续进行下一步骤之前,请对您的驱动器进行分区和逻辑格式化。
有关说明,请参阅操作系统的说明文件。
17. 运行 Dell 诊断程序,检测硬盘驱动器。
18. 如果您刚才安装的是主驱动器,请在此硬盘驱动器上安装您的操作系统。
有关说明,请参阅操作系统附带的说明文件。
返回目录页面
注:对于硬盘驱动器容量大于 2 GB 的系统,请创建一个 2 GB 的主分区,并将剩余的容量划分为 2 GB 或更小的分区 。例
如,对于硬盘驱动器容量为 2.5 GB 的系统, 您可以创建一个 2 GB 的主分区( C 驱动器)和一个 500 MB 的次分区 (D 驱动
器)。您 必须 按照此原则对硬盘驱动器进行分区,因为基于 MS-DOS 的操作系统(包括使用文件分配表 [FAT] 16 文件系统时
的 Windows NT)不支持大于 2 GB 的驱动器分区。
1
接口连接器
2
接口电缆
3
电源电缆
4
驱动器上的电源输入连接器
5
驱动器上的接口连接器
Page 42

返回目录页面
帮助概览:Dell™ OptiPlex™ GX100 系统用户指南
技术帮助
如果您需要技术帮助,请按以下步骤进行:
1. 运行 Dell 诊断程序。
2. 复制并填写一份诊断程序核对表。
3. 要获得有关安装和故障排除过程的帮助,请使用 Dell WWW 站点 (http://www.dell.com) 提供的 Dell 联机服务扩展部分。
4. 如果以上步骤不能解决问题,请致电 Dell 获得技术帮助。
Dell 的自动电话系统提示时,请输入您的快速服务代码,以便将电话直接转到相应的技术支持人员。如果您没有快速服务代码,请
打开“Dell Accessories”( Dell 附件)文件夹,双击“ Express Service Code”(快速服务代码 )图标,然后按照屏幕
上的提示进行操作。
有关使用技术支持服务的说明,请参阅“技术支持服务”和“致电之前”。
帮助工具
Dell 提供了多种可以帮助您解决问题的工具。以下小节对这些工具进行了说明。
WWW
要获得有关计算机和其它 Dell 产品的信息,Internet 是最有力的工具。您可以通过 Internet 访问本节中介绍的大多数服务,包括
AutoTech、技术传真、订单状态、技术支持和产品信息。
您可以访问 Dell 支持 Web 站点 http://support.dell.com。请单击显示的地图,选择您的国家。屏幕将会显示“Welcome to
support.dell.com”(欢 迎访问 support.dell.com)页面。输入您的系统信息即可访问帮助工具和有关信息。
您可以使用以下地址与 Dell 进行电子联系:
l WWW
http://www.dell.com/
http://www.dell.com/ap(仅限于亚太地区国家)
http://www.euro.dell.com(仅限于欧洲)
http://www.dell.com/la(仅限于拉美国家/地区)
l 匿名文件传输协议 (FTP)
ftp.dell.com
注册为 user:anonymous,并将您的电子邮件地址用作口令。
l 电子邮件支持服务
mobile_support@us.dell.com
support@us.dell.com
apsupport@dell.com(仅限于亚太地区国家)
技术帮助
产品信息
帮助工具
退回项目以要求维修或信用退回
订购时遇到的问题
致电之前
注:并非在所有的国家均可使用 Dell 的快速服务 代码系统。
注:在美国大陆以外的所有地区,以下部分工具并非始终可以使用。有关其可用性的信息,请致 电本地的 Dell 代表。
Page 43

support.euro.dell.com(仅限于欧洲)
l 电子邮件报价服务
sales@dell.com
apmarketing@dell.com(仅限于亚太地区国家)
l 电子邮件信息服务
info@dell.com
AutoTech 服务
Dell 的自动技术支持服务 (AutoTech) 针对 Dell 客户经常遇到的问题提供了预先录制的解答。
致电 AutoTech 时,请使用按键式电话,以便选择问题的相关主题。您甚至可以中断 AutoTech 通话,并在以后继续通话。AutoTech 服务分发
的代码使您可以从上一次结束的地方继续通话。
AutoTech 每天 24 小时(每周七天)提供服务。您也可以通过技术支持服务部门访问此服务。要获得致电所需的电话号码,请参阅适用于您所
在地区的联络号码。
技术传真服务
Dell 充分利用了传真技术,可以为您提供优质的服务。在每天 24 小时(每周七天)内,您均可以免费拨打 Dell 技术传真电话,获得各种技
术信息。
您可以使用按键式电话,在完整的主题目录中进行选择。您所要求的技术信息将在数分钟内发送至您指定的传真机。要获得致电所需的技术传
真电话号码,请参阅适用于您所在地区的联络号码。
订单状态 自动查询系统
您可以致电此自动服务,查询您已订购的 Dell 产品情况。电话录音将提示您输入查找和介绍订单所需的信息。要获得致电所需的电话号码,
请参阅适用于您所在地区的联络号码。
技术 支持服务
Dell 的硬件技术支持服务在业界具有领先地位,可以在每天 24 小时(每周七天)内答复有关 Dell 硬件的问题。
Dell 技术支持人员对其跟踪服务记录深感自豪:大部分(90% 以上)故障和疑问均可以在一次免费电话中得到解决,时间一般少于 10 分钟。
致电时,我们的专家可以参照保存在 Dell 系统中的记录,更充分地理解特定的问题。我们的技术支持人员使用基于计算机的诊断程序,为您
的问题提供快速、准确的解答。
如果您需要与 Dell 技术支持服务部门联系,请先查阅“致电之前”,然后拨打适用于您所在国家的电话号码(请参阅“与 Dell 联络”中列
出的电话号码)。
订购时遇到的问题
如果您的订购出现问题,例如缺少或装错部件或帐单错误,请与 Dell 联络寻求客户帮助。致电时,请准备好发票或装箱单。要获得致电所需
的电话号码,请参阅适用于您所在地区的联络号码。
产品信息
如果您需要有关 Dell 提供的其它产品信息,或者想要订购产品,请访问 Dell 的 WWW 站点 http://www.dell.com。有关与销售人员交谈所
需的电话号码,请参阅“与 Dell 联络”。
退回项目以要求维修或信用退回
无论您是要求维修还是信用退回,请按以下说明准备好所有要退回的项目:
1. 致电 Dell 获得授权号码,并在包装箱外侧清楚明了地注明此号码。
要获得致电所需的电话号码,请参阅适用于您所在地区的联络号码。
2. 附上发票复印件和一封说明退回原因的信函。
3. 附上一份诊断程序核对表的复印件,其中应填写您运行过的检测程序和 Dell 诊断程序报告的错误信息。
4. 如果您要求信用退回,请附上退回部件的所有附件(电源电缆、软件软盘、用户指南等)。
Page 44

5. 使用原来的(或相同的)包装材料,包装退回的设备。
您必须负责支付运费,同时还应该为退回的所有产品投保,并且承担运送至 Dell 公司途中丢失的风险。本公司不接受以货到付款 (C.O.D.)
方式寄送的包裹。
退回的物品如果不符合上述任何要求,本公司的接收部门将会拒绝接收并将其退回给您。
致电之前
请切记填写诊断程序核对表。如果有可能,请在致电 Dell 获得技术帮助之前打开系统,并且使用靠近计算机的电话。我们可能会要求您在键
盘上键入某些命令、传达操作期间的详细信息,或者尝试其它仅可以在计算机系统上执行的故障排除步骤。请确保已获得系统说明文件。
诊断 程序核对表
返回目录页面
注:致电 前,请准 备好您的快速服务 代码 。此代码可以帮助 Dell 的自动支持电话系统快速转接您的电话。
警告:如果您需要卸下主机盖,请确保先从所有电源 插座中断开计算机系统的电 源电缆和调制解调器电缆的连接。
日期:
姓名:
地址:
电话号码:
服务标签(计算机背面的条形码):
快速服务代码:
退回材料授权号(如果已由 Dell 的技术支持人员提供):
操作系统和版本:
外围设备:
扩充卡:
系统是否已连接至网络?是 否
网络、版本和网卡:
程序和版本:
要确定系统启动文件的内容,请参阅操作系统说明文件。如果计算机已连接至打印机,请打印每份文件。否则,请在致电 Dell 之前记下每
个文件的内容。
错误信息、哔声代码或诊断代码:
问题说明和您已执行的故障排除过程:
Page 45

返回目录页面
前面板插件:Dell™ OptiPlex™ GX100 系统用户指南
小型机箱前面板插件
闲置的驱动器托架配有一个前面板插件,用于防止灰尘进入计算机内部并确保计算机内良好的空气流通。在闲置的驱动器托架中安装驱动器之
前,您必须先卸下前面板插件。
要卸下盖住 5.25 英寸托架的插件,请按以下步骤进行:
1. 关闭系统(包括连接的任何外围设备),然后从电源插座中断开所有交流电源电缆。
2. 卸下主机盖。
3. 将主机盖倒置于平坦的工作台上,并使其正面朝向您。
4. 用拇指按压插件的两端,直至其从主机盖上松脱(参见图 1)。
图 1.卸下 5.25 英寸托架的前面板插件(小型机箱)
您可以从主机盖内侧装回 5.25 英寸托架的前面板插件。将插件放置在托架开口处后面,将两个环形卡舌(参见图 1)套在开口处内侧的连接
轴上,然后将插件两端稳固地按入到位。
要卸下盖住 3.5 英寸托架的插件,请按以下步骤进行:
1. 完成卸下 5.25 英寸插件过程中的步骤 1 至 3。
2. 在主机盖内侧找到 3.5 英寸托架的弹出按钮机件(参见图 2)。朝前面板按压此机件,使塑料插件从开口处松脱。
图 2.卸下 3.5 英寸托架的前面板插件(小型机箱)
您可以从主机盖外侧装回 3.5 英寸托架的前面板插件。将插件放置到位,然后将其按入开口处。
小型塔式机箱前面板插件
小型机箱前面板插件
小型塔式机箱前面板插件
警告:卸下主机盖之前,请参阅“安全第一 — 为您 和您 的计 算机着想”。
1
连接轴 (2)
2
主机盖(倒置)
3
环形卡舌 (2)
1
3.5 英寸前面板插件
2
主机盖(倒置)
3
弹出按钮机件
Page 46

闲置的驱动器托架配有一个前面板插件,用于防止灰尘进入计算机内部并确保计算机内良好的空气流通。将驱动器装入闲置的驱动器托架之
前,您必须先卸下前面板插件。
要卸下盖住 5.25 英寸托架的插件,请按以下步骤进行:
1. 关闭系统(包括连接的任何外围设备),然后从电源插座中断开所有交流电源电缆。
2. 卸下主机盖。
3. 卸下前挡板。
4. 用拇指按下插件的两端,直至其从挡板上松脱(参见图 3)。
图 3.卸下前面板插件(小型塔式机箱)
您可以从挡板内侧装回 5.25 英寸托架的前面板插件。将两个环形卡舌(插件两侧各一个)套在托架开口处内侧的连接轴上,然后将插件两端
稳固地按入到位(参见图 3)。
要卸下盖住 3.5 英寸托架的插件,请按以下步骤进行:
1. 完成卸下 5.25 英寸托架前面板插件过程中的步骤 1 至 3。
2. 在主机盖内找到 3.5 英寸托架的弹出按钮机件(参见图 3)。朝前面板按压此机件,使塑料插件从开口处松脱。
您可以从主机盖外侧装回 3.5 英寸托架的前面板插件。将插件放置到位,然后将其按入开口处。
返回目录页面
警告:卸下主机盖之前,请参阅“安全第一 — 为您 和您 的计 算机着想”。
1
环形卡舌 (2 个)
2
连接轴 (2 个)
3
主机盖
Page 47

返回目录页面
计算机内部组件:Dell™ OptiPlex™ GX100 系统用户指南
概览
本节介绍了计算机的内部组件,您可以在执行升级过程之前参考本节内容。卸下主机盖之前,请参阅“安全第一 — 为您和您的计算机着想”
以及“卸下和装回主机盖”。
内部视图
图 1、图 2 和图 3 分别显示了超小型、小型以及小型塔式机箱的侧视图,它们可以帮助您在拆装计算机内部组件时确定您的方位。
图 1.超小型机箱方位视图
图 2.小型机箱方位视图
图 3.小型塔式机箱方位视图
概览
主机板标签
内部视图
从主机板上转开电源设备(仅限于小型塔式机箱)
主机板组件
卸下和装回前挡板(仅限于小型塔式机箱)
主机板跳线
卸下和装回扩充卡固定框架
1
主机板
2
软盘驱动器
3
硬盘驱动器
4
CD-ROM 驱动器
5
电源设备
1
主机板
2
硬盘驱动器
3
电源设备
4
外部可抽换驱动器托架
Page 48

图 4、图 5 和图 6 分别显示了卸下主机盖后的超小型、小型和小型塔式机箱。
图 4.超小型机箱内部组 件
图 5.小型机箱内部组 件
图 6.小型塔式机箱内部组 件
1
主机板
2
电源设备
3
驱动器固定框架
4
内部硬盘驱动器支架
5
扩充卡固定框架
6
计算机底部
1
CD-ROM 驱动器接口电缆
2
外部可抽换上部托架
3
硬盘驱动器
4
软盘驱动器接口电缆
5
硬盘驱动器接口电缆
6
扩充卡固定框架
7
主机板
8
扩充卡插槽
9
I/O 端口和连接器
10
交流电源插座
11
安全缆线孔
12
电源设备
13
机箱防盗开关
1
上部托架中的软盘驱动器
2
软盘驱动器接口电缆
3
硬盘驱动器接口电缆
4
硬盘驱动器
5
机箱防盗开关
6
扩充卡固定框架
7
扩充槽
8
安全缆线孔
9
I/O 端口和连接器
10
交流电源插座
11
挂锁扣环
12
电源设备
Page 49

主机板组件
图 7 所示为主机板及其所有插槽和连接器的位置。
图 7.主机板组件
主机板跳线
图 8 显示了主机板上的跳线布局。表 1 列出了主机板跳线及其设置。
图 8.主机板跳线
1
外部驱动器托架
2
内部驱动器固定框架
3
机箱防盗开关
4
硬盘驱动器接口电缆
5
扩充卡固定框架
6
主机板
7
提升板
8
挂锁扣环
9
安全缆线孔
10
I/O 端口和连接器
11
交流电源插座
12
电源设备
1NIC 连接器
2
视频连接器
3
风扇连接器
4
串行端口 2 连接器
5
USB 连接器(2 个)
6
键盘(下部)和鼠标(上部)连接器
7
并行端口(上部)和串行端口 1(下部)连接器
8
主机板跳线
9
提升板连接器
10
IDE1 连接器
11
IDE2 连接器
12
软盘/磁带驱动器连接器
13电池14
辅助电源指示灯
15
DIMM 连接器 (2 个)
16
控制面板连接器
17
3.3 V 电源连接器
18
直流电源连接器
Page 50

跳线是电路板上伸出两根或更多根插针的小方块。塑料跳线塞中含有电线,可以套在插针上。电线在连接至插针后即可形成电路。
要更改跳线设置,请从插针上拔下跳线塞,然后小心地插至所需的插针。
注意:更改跳线设置之前,请确保已关闭系 统并拔下其电源插 头。否则,可能会损坏系统,或者导致无 法预 料的后果。
表 1.主机板跳线设置
主机板标签
表 2 列出了主机板上发光二极管 (LED) 指示灯连接器以及插槽的标签,并且对它们的功能进行了简要说明。
表 2.主机板指示灯、连接器和插槽
从主机板上转开电源设备(仅限于小型塔式机箱)
要拆装主机板上的某些组件,您可能需要转开小型塔式机箱系统的电源设备。要转开电源设备,请按以下步骤进行。
1. 按照“卸下和装回主机盖”中的说明卸下主机盖。
2. 从电源设备背面的交流电源插座中拔下交流电源电缆(参见图 9)。
3. 使标有“RELEASE —>”的固定卡舌松开电源设备,然后将其向上转动直至锁入扩展位置。
跳线设置说明
PSWD
(默认
值)
已启用系统口令功能。
已禁用系统口令功能。
已跳接 未跳接
连接器或插槽
说明
AUX_LED
辅助电源指示灯
B1
电池槽
DIMM_x
双列直插式内存模块 (DIMM) 插槽
DSKT
软盘/磁带驱动器接口连接器
ENET
集成网络接口控制器 (NIC) 连接器
FAN
微处理器风扇连接器
IDEn
EIDE 接口连接器
INTRUSION
机箱防盗开关连接器
KYBD
键盘连接器
MICROPROCESSOR
微处理器连接器
MONITOR
视频连接器
MOUSE
鼠标连接器
PANEL
控制面板连接器
PARALLEL
并行端口连接器;有时称为 LPT1
POWER_1
主电源输入连接器
POWER_2
3.3 V 电源输入连接器
RISER
提升板连接器
SERIALn
串行端口连接器
USB
通用串行总线 (USB) 连接器
警告:卸下主机盖之前,请参阅“安全第一 — 为您 和您 的计 算机着想”。
Page 51

图 9.转开电源设备
卸下和装回前挡板(仅限于小型塔式机箱)
要拆装小型塔式机箱中的某些驱动器托架,您必须先卸下前挡板。要卸下前挡板,请按以下步骤进行。
1. 卸下主机盖。
2. 卸下主机盖后,按压释放卡舌以松开挡板(参见图 10)。
图 10.卸下小型塔式机箱前挡板
3. 按下释放卡舌时将挡板转离机箱,松开挡板底部的两个固定挂钩,然后小心地从机箱中拉出挡板。
要装回挡板,请将挡板上的两个固定挂钩装入小型塔式机箱底部的相应槽孔,然后将挡板朝机箱转动,直至卡舌卡入挡板上的相应槽孔。
卸下和装回扩充卡 固定框架
本节介绍了如何卸下和装回扩充卡固定框架。
卸下和装 回超小型机箱扩充卡固定框架
要卸下超小型机箱中的扩充卡固定框架,请按以下步骤进行。
1. 按照“卸下和装回主机盖”中的说明卸下主机盖。
检查通过背面板开口处连接至扩充卡的任何电缆。从机箱中卸下固定框架时,拔下长度不能够到达固定框架必须放置地点的电缆。
1
交流电源电缆
2
交流电源插座
3
电源设备
4
直流电源电缆
5
固定卡舌
警告:卸下主机盖之前,请参阅“安全第一 — 为您 和您 的计 算机着想”。
1
释放卡舌
2
固定挂钩(2 个)
警告:卸下主机盖之前,请参阅“安全第一 — 为您 和您 的计 算机着想”。
Page 52

2. 找到固定杆(参见图11)。
3. 向上转动固定杆,直至其停在竖直位置。
图 11.从超小型机箱中卸下扩 充卡 固定框架
4. 从机箱中滑出扩充卡固定框架。
5. 提起扩充卡固定框架并将其从机箱中取出。
要将扩充卡固定框架装回超小型机箱,请按以下步骤进行:
1. 使固定杆处于竖直位置,将扩充卡固定框架左侧的槽孔与机箱背面和底部的卡舌对齐(参见图 11),然后将扩充卡固定框架滑入到位。
2. 向下转动固定杆,直至与机箱顶部齐平。请确保提升板在主机板上的 RISER 连接器中完全就位。
3. 重新连接您在上一过程步骤 2 中断开的电缆。
卸下和装 回小型机箱中的扩充卡固定框架
要从小型机箱中卸下扩充卡固定框架,请按以下步骤进行。
1. 按照“卸下和装回主机盖”中的说明卸下主机盖。
2. 检查通过背面板开口处连接至扩充卡的任何电缆。从机箱中卸下固定框架时,拔下长度不能够到达固定框架必须放置地点的电缆。
3. 找到固定杆(参见图12),向上转动固定杆,直至停在竖直位置。
图 12.从小型机箱中卸下扩 充卡 固定框架
4. 从机箱中滑出扩充卡固定框架。
5. 提起扩充卡固定框架并将其从机箱中取出。
要装回小型机箱中的扩充卡固定框架,请按以下步骤进行:
1. 使固定杆保持竖直,将扩充卡固定框架左侧的槽孔与机箱背面和底部的卡舌对齐(参见图 12),然后将扩充卡固定框架滑入到位。
1
固定杆
2
扩充卡固定框架
3卡舌4
挂钩
警告:卸下主机盖之前,请参阅“安全第一 — 为您 和您 的计 算机着想”。
1
固定杆
2
扩充卡固定框架
3
槽孔(2 个)
4
卡舌
Page 53

2. 向下转动固定杆,直至与机箱顶部齐平。请确保提升板在主机板上的 RISER 连接器中完全就位。
3. 重新连接您在上一过程的步骤 2 中断开的电缆。
卸下和装 回小型塔式机箱中的扩充卡 固定框架
要卸下小型塔式机箱中的扩充卡固定框架,请按以下步骤进行。
1. 按照“卸下和装回主机盖”中的说明卸下主机盖。
2. 检查通过背面板开口处连接至扩充卡的任何电缆。从机箱中卸下固定框架时,拔下长度不能够到达固定框架必须放置地点的电缆。
3. 找到固定杆(参见图13)。向上转动固定杆,直至其停在竖直位置。
图 13.从小型塔式机箱中卸下扩 充卡 固定框架
4. 从机箱中滑出扩充卡固定框架。
5. 提起扩充卡固定框架并将其从机箱中取出。
要装回小型塔式机箱中的扩充卡固定框架,请按以下步骤进行:
1. 使固定杆保持竖直,将扩充卡固定框架左侧的槽孔与机箱背面和底部的卡舌对齐(参见图 13),然后将扩充卡固定框架滑入到位。
2. 向内转动固定杆,直至与机箱顶部齐平。确保提升板在主机板上的 RISER 连接器中完全就位(参见图 7)。
3. 重新连接您在上一过程的步骤 2 中断开的电缆。
返回目录页面
警告:卸下主机盖之前,请参阅“安全第一 — 为您 和您 的计 算机着想”。
1
固定杆
2
卡舌(2 个)
3
槽孔(2 个)
Page 54

返回目录页面
安装升级件:Dell™ OptiPlex™ GX100 系统用户指南
返回目录页面
计算机内部组件
电池
扩充卡
硬盘驱动器
系统内存
软盘驱动器、磁带驱动器和 CD-ROM 驱动器
微处理器
Page 55

返回目录页面
内部组件:Dell™ OptiPlex™ GX100 系统用户指南
概览
本节介绍了计算机内部组件的故障排除步骤。执行本节中的任何步骤之前,请先进行以下步骤:
l 执行“检查连接和开关”以及“系统设置程序”中所述的步骤。
l 阅读“安全第一 — 为您和您的计算机着想”中的安全说明。
要执行本节中的步骤,您必须具备以下工具:
l Dell ResourceCD 的备份
l 小平口螺丝刀和 1 号梅花槽螺丝刀(或 1/4 英寸六角螺帽螺丝刀)
安全第一 — 为您和您的计算机着想
本节中的步骤需要您卸下主机盖和拆装计算机内部组件。拆装计算机内部组件时,请勿尝试维修计算机,除非本指南和其它 Dell 说明文件中
已有说明,并且务必严格按照说明进行。
如果您遵守以下预防措施,拆装计算机内部组件将会很安全。
开始工作之前,请按照说明的顺序完成以下步骤:
1. 关闭计算机和所有外围设备。
2. 接触计算机内部组件之前,请触摸 计算机机箱上未上漆的金属表面,例如计算机背面插槽开口处周围的金属。
3. 从电源插座中拔下计算机和外围设备的电源插头。这样可以减少人身伤害或电击的潜在危险。同时从计算机上断开所有电话或电信线路的
连接。
工作时,请不时地触摸计算机机箱上未上漆的金属表面,导去可能会对内部组件造成损害的静电。
另外,Dell 建议您经常查阅《系统信息指南》中的安全说明。
卸下和装回主机盖
要卸下主机盖,请按以下步骤进行:
1. 关闭计算机和外围设备,遵循“安全第一 — 为您和您的计算机着想”中所述的有关人身安全和设备保护的警告。
2. 如果您已在背面板上的挂锁扣环中安装了挂锁,请卸下挂锁。
3. 如果您的计算机使用小型塔式机箱,请跳至步骤 4。如果您的计算机使用超小型或小型机箱,请按以下步骤卸下主机盖:
a. 按入两个固定按钮,直至主机盖可以自由向上摇动(参见图 1 或图 2)。
b. 抬起主机盖后部,将其向计算机正面转动。
概览
排除扩充卡故障
安全第一 — 为您和您的计算机着想
排除系统内存故障
卸下和装回主机盖
排除视频子系统故障
排除受潮计算机的故障
排除主机板故障
排除已损坏计算机的故障
排除驱动器故障
排除电池故障
有关 人身安全和设备保护的警告
注:如果您的超小型或小型机箱上安装了可选支架,请在卸下主机盖之前卸下可选支架。
Page 56

c. 将主机盖从机箱前面的挂钩中提起。
图 1. 卸下超小型机箱的主机盖
图 2. 卸下小型机箱的主机盖
4. 如果您的计算机使用小型塔式机箱,请按以下步骤卸下主机盖:
a. 面向计算机背面,将挂锁扣环的上半部分滑向左侧以打开主机盖释放机件。
b. 面向主机盖左侧,按下前面板左下角的左侧机盖释放按钮(参见图 3)。
c. 抬起主机盖的底部,将其朝您的方向转动。
d. 松开将主机盖固定至机箱顶部的卡舌,然后卸下主机盖。
图 3.卸下小型塔式机箱的主机盖
Page 57

要装回主机盖,请按以下步骤进行:
1. 检查所有电缆的连接,尤其是拆装期间可能松动的电缆。整理好电缆,以免卡住主机盖。确保电缆未缠绕在驱动器固定框架上,否则可能
使主机盖无法盖好。
2. 检查并确认未将任何工具或多余的零件(包括螺钉)遗留在计算机机箱内部。
3. 如果您的计算机使用小型塔式机箱,请跳至步骤 4。如果您的计算机使用超小型或小型机箱,请按以下步骤装回主机盖:
a. 面向计算机正面,以较小的角度抓住主机盖(如图 4 和图 5 所示)。
b. 将主机盖底部与机箱底部对齐,然后将主机盖上的挂钩插入计算机机箱上的凹槽,以便卡舌卡入凹槽中的挂钩。
c. 将主机盖向下转向机箱背面并安装到位。确保固定按钮卡入到位。
图 4.装回超小型机箱的主机盖
图 5.装回小型机箱的主机盖
1
释放按钮
Page 58

4. 如果您的计算机使用小型塔式机箱,请按以下步骤装回主机盖:
a. 面向计算机的左侧,以较小的角度抓住主机盖(如图 6 所示)。将主机盖顶部与机箱顶部对齐,然后将主机盖上的挂钩插入计算机
机箱上的凹槽。
b. 将主机盖朝下转向机箱底部并安装到位。用双手按压主机盖的底部边缘,确保主机盖底部的固定挂钩卡入到位。
c. 将挂锁扣环的两半部分滑到一起,锁定主机盖释放机件。
图 6.装回小型塔式机箱的主机盖
排除受潮计算机的故障
液体会对计算机造成损坏。虽然极少会有大量的液体泼到计算机上,但溅起的水珠和过分的潮湿仍然会对计算机造成损坏。如果外部设备(例
如打印机或外部驱动器)受潮,请与制造商联系获得有关说明。如果计算机受潮,请按以下步骤进行:
1. 关闭系统(包括连接的任何外围设备),然后从电源插座中断开所有交流电源电缆。同时,从计算机上断开任何电话或电信线路。
2. 卸下主机盖。
3. 使计算机至少干燥 24 小时。继续操作之前,请确保计算机已完全干燥。
4. 除驱动器控制器卡和视频扩充卡之外,卸下计算机中安装的所有扩充卡。
5. 装回主机盖,将系统重新连接至电源插座并开机。
如果系统已通电,请继续执行步骤 6;如果系统未通电,请参阅“获得帮助”,了解有关获得技术帮助的说明。
1挂钩2
凹槽
警告:卸下主机盖之前,请参阅“安全第一 — 为您 和您 的计 算机着想”。
Page 59

6. 关闭系统,从电源插座中拔下其电源插头,卸下主机盖,然后重新安装您在步骤 4 中卸下的所有扩充卡。
7. 装回主机盖,然后将系统重新连接至电源插座。同时,将电话或电信线路重新连接至计算机。
8. 放入 Dell ResourceCD 并重新引导系统,启动 Dell 诊断程序。
9. 运行 “System Board Devices”(主机板设备)检测程序组。
如果成功完成检测,表示系统操作正常;如果任何检测程序失败,请参阅“获得帮助”,了解有关获得技术帮助的说明。
排除已损坏计算机的故障
如果计算机跌落到地面或损坏,请检查计算机的功能是否正常。如果连接至计算机的外部设备跌落到地面或损坏,请与设备制造商联系获得有
关说明,或者参阅“获得帮助”,了解有关从 Dell 获得技术帮助的说明。要排除已损坏计算机的故障,请按以下步骤进行:
1. 关闭系统(包括连接的任何外围设备),然后从电源插座中断开所有交流电源电缆。同时,从计算机上断开任何电话或电信线路。
2. 卸下主机盖。
3. 检查计算机中所有扩充卡的连接。
4. 验证软盘/磁带驱动器、硬盘驱动器以及其它的所有内部连接。
确保已正确连接所有电缆,并且所有组件均已在其连接器和插槽中正确就位。
5. 装回主机盖,将系统重新连接至电源插座,然后重新连接电话或电信线路。
6. 放入 Dell ResourceCD 并重新引导系统,启动 Dell 诊断程序。
7. 运行“System Board Devices”(主机板设备)检测程序组。
8. 如果成功完成检测,则表示系统操作正常;如果任何检测程序失败,请参阅“获得帮助”,了解有关获得技术帮助的说明。
排除电池故障
如果错误信息提示电池出现问题,或者在关闭计算机时系统设置程序丢失了系统配置信息,则电池可能出现故障。
要排除电池故障,请按以下步骤进行:
1. 关闭系统(包括连接的任何外围设备),然后从电源插座中断开所有交流电源电缆。同时,从计算机上断开任何电话或电信线路。
2. 卸下主机盖。
3. 重置电池槽中的电池。
电池是卡入主机板电池槽中的币形电池。
4. 如果未解决问题,请更换电池。
如果问题仍然存在,则主机板可能出现故障。有关获得技术帮助的说明,请参阅“获得帮助”。
排除扩充 卡故障
如果错误信息提示扩充卡出现故障,或者扩充卡似乎或根本不能正常操作,则可能是连接错误、软件或其它硬件存在冲突,或者是扩充卡出现
故障。要排除扩充卡故障,请按以下步骤进行:
1. 关闭系统(包括连接的任何外围设备),然后从电源插座中断开所有交流电源电缆。同时,从计算机上断开任何电话或电信线路。
2. 卸下主机盖。
警告:卸下主机盖之前,请参阅“安全第一 — 为您 和您 的计 算机着想”。
警告:未正确装入的新电池可能有爆裂的危险。请仅使用与 制造商推荐型号相同或相近的电池,并按照制造商的说明 处理 废弃 的
电池。
警告:卸下主机盖之前,请参阅“安全第一 — 为您 和您 的计 算机着想”。
警告:卸下主机盖之前,请参阅“安全第一 — 为您 和您 的计 算机着想”。
Page 60

3. 验证每个扩充卡是否已在其连接器中稳固就位。如果扩充卡松动,请重置扩充卡。
4. 验证电缆是否已稳固地连接至扩充卡上的相应连接器。如果电缆松动,请重新连接电缆。
有关将何种电缆连接至扩充卡上特定连接器的说明,请参阅扩充卡说明文件。
5. 除视频卡之外,卸下所有扩充卡。
6. 装回主机盖,将系统重新连接至电源插座并开机。
7. 放入 Dell ResourceCD 并重新引导系统,启动 Dell 诊断程序。
8. 运行“RAM”检测程序组。
如果成功完成检测,请继续执行步骤 8;如果任何检测失败,请参阅“获得帮助”,了解有关获得技术帮助的说明。
9. 关闭系统,从电源插座中拔下其电源插头,然后卸下主机盖。
10. 重新安装先前卸下的其中一个扩充卡,然后重复步骤 6 和步骤 7。
如果任何检测失败,则表示您刚才安装的扩充卡出现故障,必须更换;如果成功完成检测,请对另一个扩充卡重复步骤 8 和步骤 9。
11. 如果您装回先前卸下的所有扩充卡后仍未解决问题,请参阅“获得帮助”,了解有关获得技术帮助的说明。
排除系统内存故障
计算机内存问题可能是由出现故障的双列直插式内存模块 (DIMM) 或主机板引起的。如果屏幕显示随机存取存储器 (RAM) 错误信息,则表示计
算机可能出现内存故障。
打开或重新引导系统时,键盘上的 Caps Lock 和 Scroll Lock 指示灯应闪烁片刻,然后熄灭。如果系统设置程序中的“Num Lock”( 数码
锁定)选项设置为“On”,则 Num Lock 指示灯应闪烁片刻,然后持续亮起;否则,指示灯应熄灭。如果插槽 A 中的 DIMM 出现故障,这些
指示灯的操作将会不正常。要排除系统内存的故障,请按以下步骤进行:
1. 打开系统,包括连接的任何外围设备。
2. 如果错误信息提示系统配置信息无效,请进入系统设置程序,然后检查“System Memory”(系统内存)选项。如果显示的内存容量与
安装的内存容量不匹配,请关闭计算机并从电源插座中拔下其电源插头,然后卸下主机盖并重置插槽中的 DIMM。
3. 装回主机盖,将系统重新连接至电源插座并开机。
4. 如果仍未解决问题,放入 Dell ResourceCD 并重新引导系统,启动 Dell 诊断程序。
5. 运行“RAM”检测程序组
6. 如果 Dell 诊断程序确定 DIMM 出现故障,请更换 DIMM。如果 Dell 诊断程序确定主机板出现故障,或者 Dell 诊断程序无法确定问题
的原因并且问题仍然存在,请参阅“获得帮助”,了解有关获得技术帮助的说明。
排除视频子系统故障
排除视频故障时,首先必须确定引起故障的部件:显示器、显示器接口电缆或集成视频子系统。
尝试排除视频子系统故障之前,请执行“排除显示器故障”中所述的步骤,确定问题是否由显示器引起。
如果不是显示器问题,请按以下步骤进行:
1. 按照“检查连接和开关”中所述检查显示器电缆的连接。
2. 如果仍未解决问题,放入 Dell ResourceCD 并重新引导系统,启动 Dell 诊断程序。
3. 运行“Video”( 视频)检测程序组。
如果任何检测程序失败,请参阅“获得帮助”,了解有关获得技术帮助的说明。
排除主机板故障
导致主机板问题的原因包括主机板组件故障、电源设备故障,或者连接至主机板的组件出现故障。如果错误信息提示主机板出现故障,请按以
下步骤进行:
警告:卸下主机盖之前,请参阅“安全第一 — 为您 和您 的计 算机着想”。
Page 61

1. 放入 Dell ResourceCD 并重新引导系统,启动 Dell 诊断程序。
2. 运行“System Board Devices”(主机板设备)检测程序组。
如果任何检测程序失败,请参阅“获得帮助”,了解有关获得技术帮助的说明。
3. 关闭系统(包括连接的任何外围设备),然后从电源插座中断开所有交流电源电缆。另外,从计算机上断开任何电话或电信线路。
4. 卸下主机盖。
5. 验证电源设备的电源电缆是否已稳固地连接至主机板上的连接器。
6. 装回主机盖,将系统重新连接至电源插座并开机。如果仍未解决问题,请继续执行步骤 7。
7. 执行“排除扩充卡故障”中的步骤。如果仍未解决问题,请继续执行步骤 8。
8. 执行“排除键盘故障”中的步骤。
9. 如果问题仍然存在,请参阅“获得帮助”,了解有关获得技术帮助的说明。
排除驱动器故障
执行引导例行程序或者 Dell 诊断程序期间,如果显示器显示的系统错误信息提示驱动器出现故障,或者驱动器操作不正常,请按以下步骤进
行:
1. 进入系统设置程序,验证是否已正确配置出现问题的驱动器。进行必要的更改,然后重新引导系统。
2. 如果仍未解决问题,请关闭系统(包括连接的任何外围设备),然后从电源插座中断开所有交流电源电缆。同时,从计算机上断开任何电
话或电信线路。
3. 卸下主机盖。
4. 验证电源设备的直流电源电缆是否已稳固地连接至每个驱动器上的连接器。同时,验证每个驱动器的接口电缆是否已稳固地连接至驱动器
和主机板。
5. 装回主机盖,将系统重新连接至电源插座并开机。如果仍未解决问题,请继续执行步骤 6。
6. 放入 Dell ResourceCD 并重新引导系统,启动 Dell 诊断程序。
7. 运行驱动器的相应检测程序组。
8. 如果 Dell 诊断程序确定驱动器出现故障,请更换驱动器;如果 Dell 诊断程序确定控制器出现故障,则主机板可能出现故障。有关获得
技术帮助的说明,请参阅“获得帮助”。
返回目录页面
警告:卸下主机盖之前,请参阅“安全第一 — 为您 和您 的计 算机着想”。
警告:卸下主机盖之前,请参阅“安全第一 — 为您 和您 的计 算机着想”。
Page 62

返回目录页面
简介:Dell™ OptiPlex™ GX100 系统用户指南
概览
Dell OptiPlex GX100 管理型 PC 系统围绕 Intel® Celeron™ 微处理器为中心进行设计,为网络环境提供了可靠性和用户自定义功能。每台
计算机系统均采用了高性能的外围组件互连 (PCI) 设计,使您可以按照您的基本要求配置计算机系统,并在必要时进行 Dell 支持的升级。
硬件功能
您的系统具有以下硬件功能:
l 一个 Socketed Celeron 微处理器。
l 通过在主机板上的两个 DIMM 插槽中安装同步动态随机存取存储器 (SDRAM) 双列直插式内存模块 (DIMM),最多提供 512 MB 系统内存。
l 集成 Intel Direct AGP 图形加速器,采用动态视频内存 (DVM) 技术结构。
l 自我监测和分析报告技术 II (SMART II) 支持,如果硬盘驱动器性能变得不稳定,此功能可在系统启动时向您发出警告。
OptiPlex GX110 系统附带的硬盘驱动器与 SMART II 兼容。
l Ultra 高级技术附件包 (ATA)/66 支持,允许存储设备以最大 66 MB/秒的速率进行数据传输。
l 完全符合 PCI 2.2 规格。
l 完全符合高级配置和电源接口 (ACPI) 1.0A 规格。
l 集成网络接口控制器 (NIC) 和添加 NIC 卡均具有远程唤醒功能。如果您在嵌入式系统设置程序中启用了“Remote Wake Up”( 远程 唤
醒)选项,则可以从服务器管理控制台上打开系统。
远程唤醒功能还使您可以在网络通信量较少的工余和周末远程执行计算机设置、软件下载和安装、文件更新以及资产跟踪。
l 管理引导代理 (MBA),使系统可以通过四个网络预引导环境协议中的一个进行引导:预引导执行环境 (PXE)、远程程序载入 (RPL)、
BootP 或 Novell® NetWare® 远程引导。
l 远程系统警报,使系统可以根据其操作条件传输特定的预定网络信息。
l 通用串行总线 (USB) 功能,可以简化鼠标、打印机和计算机扬声器等外围设备的连接。在 MS-DOS® 和其它非 Windows® 环境中,系统
基本输入/输出系统 (BIOS) 可以支持 USB 键盘和鼠标。要使用此功能,请在 BIOS 设置中启用 USB 支持。
l Dell OptiFrame™ 机箱,使拆卸更容易、维修更方便。
有关其它硬件功能,请参阅“技术规格”。
软件功能
Dell 计算机系统附带了以下软件:
l 驻留在快擦写存储器中的 BIOS,在需要时可以通过软盘升级或者通过网络远程升级。
l 总线主控增强型集成电子设备 (EIDE) 驱动程序,通过在多线程操作(几个应用程序同时运行)期间分担微处理器的某些功能,大大提高
了系统的性能。
l 嵌入式系统设置程序,用于快速查看和更改系统配置。系统设置程序同时提供了几种增强型安全保护功能(设置口令、系统口令、系统口
令锁定选项、软盘驱动器写保护选项以及系统服务标签号码显示)。
l Dell 诊断程序,用于评估计算机的组件和设备。
l 视频驱动程序,专用于支持集成 Intel Direct AGP 图形加速器。
概览
管理功能
硬件功能
符合能源之星® 规范
软件功能
Page 63

l 网络设备驱动程序,用于多个操作系统。
l 桌面管理界面 (DMI) 支持,用于远程管理计算机系统的软件和硬件。
l 支持 Dell OpenManage™ IT Assistant。
管理功能
Dell OptiPlex GX100 管理型 PC 系统设计成为可以进行远程管理的系统。为了使管理更为容易,系统附带了 DMI 代理程序。启用此程序并使
其活动后,管理员可以远程访问和更改系统设置。但是,如果不采用适当的预防措施,系统在启用 DMI 代理程序并使其活动后,容易遭到他人
的擅自更改。因此,Dell 郑重建议您启用并使用“Setup Password”( 设置口令)以免他人擅自更改系统的设置。
以下小节说明了系统硬件和软件的管理功能:
l Dell OpenManage IT Assistant
l 管理引导代理 (MBA)
l 远程 唤醒
l 远程系统警报
l 自动开机
l 机箱防盗警报
l 公用信息模型 (CIM) 支持
l 配置更改警报
l 具有物主成本 (COO) 管理信息格式 (MIF) 标准支持的资产信息
l 远程快擦写 BIOS
l 远程系统配置
l 故障前警报
Dell OpenManage IT Assistant
Dell OpenManage IT Assistant 程序(可以从 Dell Web 站点 http:\www.dell.com 上下载,也可以作为 Dell 安装的选项安装在硬盘驱动
器上)是用于 DMI 的 Dell 软件管理应用程序界面。它使您可以管理系统级信息,例如系统配置信息和 MIF 数据库值。
Dell OpenManage IT Assistant 的故障管理功能包括:
l 通知本地或远程系统上的 SMART 驱动器生成的事件
l 事件记录,以文本文件格式存储事件并报告有关事件的以下信息:“System Name”(系统名称 )、“ Component Name”(组 件名
称) 、“Date and Time”(日期和时间)、“ Event Type”(事件类型)、“Event Severity”(事件严重性)、“Event
Class”(事件分类)和“ Event System”(事件系统)
Dell OpenManage IT Assistant 程序的配置管理功能包括:
l 远程唤醒支持,使网络管理员可以在 Dell DMI 网络中远程打开具有远程唤醒功能的管理型 PC 系统
l “System Properties”(系统属性)窗口,使网络管理员可以在 Dell DMI 网络中查看、设置或禁用本地和远程系统的某些硬件配置
设置
l 支持 Microsoft® 系统管理服务器 (SMS),允许将一个或多个群组输出至 SMS 管理员可以访问的 SMS 目录
l 监测系统组件,此系统必须运行 Windows 98 或 Windows 95,并且具有与显示数据通道 (DDC) 兼容的视频子系统和显示器
l 在 Dell DMI 网络中,可以对远程系统的一个或多个群组进行自动清点资源控制
网络管理员可以使清点资源在每天、每周或每月的固定时间自动进行;也可以根据需要启用清点资源。Dell OpenManage IT
Assistant 程序可以创建群组的文本文件并将其保存至用户自定义的目录。
l 支持用于创建用户自定义属性 (UDA) 的应用程序
Dell OpenManage IT Assistant 的资产管理功能包括:
l 支持网络管理员在 Dell DMI 网络中远程查看、输入和修改远程系统的资产标签
l 自动和手动将一个或多个群组映射至用户自定义的目录
Page 64

Dell OpenManage IT Assistant 的安全保护管理功能包括口令安全保护,使网络管理员可以在 Dell DMI 网络中维护本地和远程系统的标准属
性值。
有关 Dell OpenManage IT Assistant 的详情,请参阅软件附带的联机 Dell OpenManage IT Assistant 说明文件。
MBA
3Com® MBA 支持多个预引导环境,并且使网络管理员可以从网络服务器中引导系统。
有关 MBA 的详情,请参阅“网络接口控制器”。
远程 唤醒
“Remote Wake Up”( 远程 唤醒)使您可以远程打开处于休眠状态或软关闭状态的管理型 PC 系统。这项功能使您随时可以远程执行计算机
设置、软件下载和安装、文件更新以及资产跟踪。
要使用远程唤醒功能,每台管理型 PC 系统均必须安装支持远程唤醒功能的 NIC。同时,您还必须在系统设置程序中启用“Remote Wake
Up”( 远程唤醒)选项。
由系统用 户远程 唤醒
随着 ACPI 技术的出现,Microsoft 推出了一种称为模式字节匹配 (PBM) 的新唤醒方法。启用 PBM 时,局域网 (LAN) 用户可以唤醒另一个处
于备用模式的系统。以下信息介绍了各种操作系统 (OS) 中 Dell 系统的唤醒技术及其功能。
远程唤醒,也称为通过 LAN 唤醒,使网络管理员可以使用 LAN 信号从服务器管理控制台上远程启动系统。在 LAN 通信量较少的工余和周末,
使用此功能还可以访问远程计算机。
Magic 信息包技术
通过 LAN 唤醒最初使用一种称为 Magic 信息包的技术,此技术可以将数据包直接发送至系统。此信息包的数据包括系统介质访问控制 (MAC)
分层地址的 16 次重复。MAC 地址对于系统的网络适配器来说是唯一的,因此 Magic 信息包仅唤醒您准备启动的系统。网络适配器接收并译码
此信息包后,将向系统发送一个电源管理事件 (PME) 信号,使系统返回至全功率状态并引导系统。
模式字节 匹配技术
PBM 可为支持 ACPI 的系统提供唤醒信息包。系统将一系列模式下载至网络适配器,后者将会监测信息包中的这些模式是否到达。如果发现这
些模式,网络适配器将会生成 PME 信号唤醒系统。
PBM 技术和 Magic 信息包技术的差异
PBM 唤醒技术与 Magic 信息包唤醒技术之间存在着很大的差异。Magic 信息包并不是常规的网络数据信息包。Magic 信息包技术可以在网络管
理员从管理站发送数据信息包时启动系统。
Windows 98 第二版 (SE) 当前提供的 PBM 方法中含有通过地址转化协议 (ARP) 唤醒模式和通过 NetBIOS 名称查找唤醒模式。ARP 或
NetBIOS 查找信息包是网络活动的标准功能,它们可以在管理员未参与的情况下唤醒处于暂挂模式的系统。例如,在标准工作组中,几个系统
可以共用硬盘驱动器。如果网络上的某个用户使用“Network Neighborhood”( 网上 邻居)或者单击系统图标搜索一个处于备用模式的系
统,系统将会生成 ARP 或 NetBIOS 名称查找信息包以唤醒此目标系统。
当前 唤醒模式
网络设备分类电源管理规范当前允许的唤醒模式包括:
l 通过 ARP 唤醒
l 通过 NetBIOS 名称查找唤醒
l 直接唤醒信息包
此规范还将 Magic 信息包定义为一种唤醒方法。Microsoft Windows OS 可以编制模式程序,所以能够控制使用 PBM 的唤醒技术。因此,PBM
仅可以在使用 Windows OS(已启用 ACPI)的系统中工作。有关 PBM 的详情,请参阅网络设备分类电源管理规范。
更改远程 唤醒选项
要更改“Remote Wake Up”( 远程 唤醒)选项,请在启动引导顺序期间按 <F2> 键进入系统设置程序。表 1 和表 2 定义了每个 Windows
操作系统和系统电源状态组合的远程唤醒功能。
表 1.网络驱动程序接口规范 (NDIS) 4.0 版驱动程序
注:如果使用配电盘或电涌保护器关闭系统,此功能将无法工作。
系统设置程序 — 远 程唤 醒设 置为 “On”时
Windows 95 OS
Windows NT® 4.0 OS
从关闭状态唤醒 — Magic 信息包
是是从关闭状态唤醒 — PBM
否
否
Page 65

表 2.已启用 ACPI 的 NDIS 5.0 驱动程序
远程系统警报
“Remote System Alert”(远程系统警报)使系统在启动(引导)之前,将有关系统操作条件的预定信息传送至远程管理控制台。例如,卸下
主机盖时,系统将发出一则警报信息。
要使用远程系统警报功能,每台管理型 PC 系统上均必须安装支持远程系统警报功能的集成 NIC。
自动开机
“Auto Power On”(自动开机)使您可以在每周固定日期中的预设时间自动打开计算机系统。您可以将“Auto Power On”(自动开机)
设置为在每天或每个星期一至星期五打开系统。
机箱防盗 警报
如果本地或远程系统的机箱已被打开,机箱防盗警报将会通知您有关信息。
CIM 支持
如果您的系统运行 Microsoft® Windows 98 或者其它任何包括基于 Web 企业管理 (WBEM) 核心组件的 Windows 操作系统,则 CIM 使您可以
访问系统管理信息。有关 WBEM 核心组件以及如何安装的信息,请浏览 Microsoft WWW 站点 http:\\www.microsoft.com。
有关 CIM 支持的详情,请参阅安装在硬盘驱动器上的“Dell Documents”( Dell 说明文件)文件夹中的 Dell OpenManage Client
Instrumentation 5.0 版用户 指南。
配置更改警报
如果更改了本地或远程系统的硬件配置,配置更改警报将会向您发出一则警报信息。
具有 COO MIF 标准支持的资产信息
资产信息使用非专利 DMI 标准,使您可以记录和跟踪与系统相关的成本。与成本相关的信息存储在系统硬盘驱动器上的物主成本管理信息格式
(coo.mif) 文件中。有关资产信息和 COO MIF 标准的详情,请参阅联机“Dell OpenManage Client Instrumentation 5.0 版用户指
南”。
远程快擦写 BIOS
远程快擦写 BIOS 功能使网络管理员可以在网络上为您的系统进行远程 BIOS 升级。
从暂挂状态唤醒
否
否
注:“Remote Wake Up”( 远程唤醒)设置 为“ off”时, 系统 将会禁用所有的唤醒事件。
Windows 95 或 Windows NT 4.0 操作系统中没 有通过 NetBIOS 名称查 找唤醒功能。
系统设置程序 —
远程 唤醒 设置 为“ Off”时
Windows 98 OS
Windows 98 SE OS
Windows 2000 OS
从备用模式唤醒 (S1) — Magic 信
息包
否是是
从备用模式唤醒 (S1) — PBM
否是是
从关机状态唤醒 (S5) — Magic 信
息包
否否否
从关机状态唤醒 (S5) — PBM
否否否
系统设置程序 —
远程 唤醒 设置 为“ On”时
Windows 98 OS
Windows 98 SE OS
Windows 2000 OS
从备用模式唤醒 (S1) — Magic 信
息包
否是是
从备用模式唤醒 (S1) — PBM
否是是
从关机状态唤醒 (S5) — Magic 信
息包
是是是
从关机状态唤醒 (S5) — PBM
否否否
注:如果使用配电盘或电涌保护器关闭系统,此功能无效。
注:如果使用配电盘或电涌保护器关闭系统,此功能无效。
Page 66

远程系统配置
远程系统配置功能使您可以远程更改系统资产标签、引导顺序、物主标签、系统设置程序中的设置,并且可以远程更新系统的 BIOS。
故障前警报
故障前警报可以生成有关系统 DIMM 和 SMART II 硬盘驱动器潜在故障的警报信息。
符合能源之星® 规范
Dell 计算机系统的某些配置符合由环境保护局 (EPA) 制订的计算机节能要求。如果您的计算机前面板上标有能源之星® 徽标(参见图 1),
则计算机的初始配置符合这些要求,并且启用了计算机的所有能源之星® 电源管理功能。
图 1.能源之星® 徽标
EPA 能源之星® 计算机计划是 EPA 和计算机制造商共同努力的成果,它通过提高计算机产品的能源效率减少空气污染。EPA 估计,使用符合能
源之星® 规范的计算机,每年可为计算机用户节省电力成本高达 20 亿美元。另外,在降低电力消耗的同时还可减少二氧化碳(形成温室效应
的主要原因)以及二氧化硫和氮氧化物(产生酸雨的主要原因)的排放量。
计算机用户还可以在长时间不使用计算机时(特别是在晚上和周末)关闭计算机系统,减少电力消耗及其带来的副作用。
返回目录页面
注:作为 能源之星® 的伙 伴公司,Dell Computer Corporation 确认 本产 品符合能源之星® 关于 节能的规定。
任何标有能源之星® 徽 标的 Dell 计算机在出厂时均已经过检验,其配置符合 EPA 能源之星® 的要求。您对这些配置所做的
任何更改(例如安装附加扩充 卡或 驱动器)均有可能会增加系统的电 能消耗,从而超出由 EPA 的能源之星® 计算机计划设定的
限制。
Page 67

返回目录页面
系统内存:Dell™ OptiPlex™ GX100 系统用户指南
概览
通过使用同步动态随机存取存储器 (SDRAM) 双列直插式内存模块 (DIMM),您最多可以将系统内存增加至 512 MB。“计算机内部组件”中的图
7 显示了 DIMM 插槽在主机板上的位置。(DIMM 必须是非错误检查和纠正 [ECC] 类型的模块)。
需要添加系统内存时,您可以在任何一个插槽中安装 DIMM。为优化操作,Dell 建议您首先在插槽 A(最靠近处理器的插槽)中安装 DIMM,然
后再在插槽 B 中安装 DIMM。
安装 DIMM
要升级内存,请按以下步骤进行。
1. 按照“卸下和装回主机盖”中的说明卸下主机盖。
2. 如果一些 DIMM 占用了您准备安装升级 DIMM 的插槽,请在需要时将其卸下以便安装升级 DIMM。
3. 安装升级 DIMM。
a. 找到插槽两端的塑料固定夹(参见图 1)。
b. 向外按压固定夹,直至其弹开。
c. 将 DIMM 竖直按入插槽中间,直至固定夹卡入 DIMM 两端。
图 1.安装 DIMM
4. 装回主机盖,将计算机和外围设备重新连接至电源插座,然后打开它们。
如果系统检测到新的内存与现有的系统配置信息不匹配,屏幕将会显示以下信息:
The amount of system memory has changed.
Strike the F1 key to continue, F2 to run the setup utility(系统内存容量已更改。按 F1 键继续,按 F2 键运行
设置公用程序)
5. 按 <F2> 键进入系统设置程序,然后检查“System Memory”(系统内存)的值。
系统应该已更改“System Memory”(系统内存)的值以正确反映新安装的内存。请验证新的内存总容量是否正确。如果正确,请跳至
步骤 7。
概览
卸下 DIMM
安装 DIMM
警告:为 避免遭受电击,请关闭计算机和任何外围设备,并从电源插座中断开它 们的 连接,然后至少等待 5 秒钟再卸下主机
盖。 另外,请在升级内存之前参阅“ 安全第一 — 为 您和 您的 计算机着想 ”中的其它预防措施。
1
固定夹 (2 个)
2
槽孔
注:卸下和装回主机盖后,机箱防盗 监测器将在下一次启动系 统时使屏幕 显
示以下信息:
ALERT! Cover was previously removed.(警告!主机盖已被打开。)
Page 68

6. 如果内存总容量不正确,请关闭计算机和外围设备,然后从电源插座中拔下它们的电源插头。卸下主机盖,转开电源设备,检查已安装的
DIMM,确保它们已在插槽中正确就位,然后重复步骤 3、4 和 5。
7. 重设机箱防盗监测器,方法是:将“Chassis Intrusion”(机箱防盗) 更改为“Enabled”(已启用)或“Enabled-Silent”
(无 提示启用)。
8. 如果“System Memory”(系统内存)总容量正确,请按 <Esc> 键退出系统设置程序。
9. 运行 Dell 诊断程序,验证 DIMM 是否可以正常工作。
卸下 DIMM
要卸下 DIMM,请同时向外按固定夹,直至 DIMM 松脱并从插槽中稍微弹出(参见图 2)。
图 2.卸下 DIMM
返回目录页面
注:如果其他人设定了设置口令,请与网络管理员联系,获得有关重 设机箱防盗监测
器的信息。
1固定夹 (2 个)
Page 69

返回目录页面
信息和代码:Dell™ OptiPlex™ GX100 系统用户指南
概览
应用程序、操作系统和计算机本身均可以识别问题并提醒您注意。出现问题时,显示器屏幕可能会显示一则信息,或者由系统发出哔声代码。
有关这些信息或哔声代码的说明,请参阅“系统信息”或“系统哔声代码”。
系统信息
如果屏幕显示一则系统信息,请在表 1 中查找相关的建议,从而解决此信息所提示的问题。系统信息按照字母顺序进行排列。
表 1.系统信息
概览
警告信息
系统信息
诊断程序信息
系统哔声代码
诊断 LED
注:如果您接收的系统信息未在表中列出,请在信息出现时查阅您所运 行应 用程序的说明文件和(或)操作系统的说明文件,获
得有关信息说明和建议采取的措施。
信息原因措施
Address mark not found(未找到地址标记)
基本输入/输出系统
(BIOS) 发现磁盘扇
区出现故障,或者
无法找到特定的磁
盘扇区。
请参阅“排除驱动器故障”。
Alert! Previous attempts at booting this system have
failed at checkpoint [nnnn].For help in resolving this
problem, please note this checkpoint and contact Dell
Technical Support.(警告!引导本系统时,先前的尝试已在检验点
[nnnn] 处失败。要解决此问题,请记下此检验点,然后与 Dell 技术支持联
系。)
因为同样的错误,
系统已连续三次引
导例行程序失败。
有关获得技术帮助的说明,请参阅
“获得帮助”,然后向技术支持人员
报告此检验点代码 (nnnn)。
Attachment failed to respond(连接回应失败)
软盘驱动器或硬盘
驱动器控制器无法
向相关的驱动器发
送数据。
请参阅“排除驱动器故障”。
Bad command or file name(错误的命令或文件名)
您输入的命令不存
在,或者不在指定
的路径中。
确保命令拼写正确、在正确的位置留
有空格并使用了正确的路径。
Bad error-correction code(ECC) on disk read(读取磁盘时错误
纠正代码 [ECC] 出现错误)
软盘驱动器或硬盘
驱动器控制器检测
到无法修正的读取
错误。
请参阅“排除驱动器故障”。
Controller has failed(控制器出现故障)
硬盘驱动器或相关
的控制器出现故
障。
请参阅“排除驱动器故障”。
Data error(数据错误)
软盘或硬盘驱动器
无法读取数据。
运行 Microsoft® Windows® 操作系
统中的磁盘扫描公用程序,检查软盘
或硬盘驱动器的文件结构。有关详
情,请参阅操作系统的说明文件。
如果您使用其它操作系统,请运行适
当的公用程序,检查软盘或硬盘驱动
器的文件结构。请参阅操作系统的说
明文件。
Decreasing available memory(可用内存正在减少)
一个或多个双列直
插式内存模块
(DIMM) 可能出现故
障或未正确就位。
请参阅“排除系统内存故障”。
Diskette drive 0 seek failure(软盘驱动器 0 寻道失败)
电缆可能已松动,
或者系统配置信息
请参阅“排除驱动器故障”。
Page 70

Diskette drive 1 seek failure(软盘驱动器 1 寻道失败)
可能与硬件配置不
匹配。
Diskette read failure(读取软盘失败)
电缆可能已松动,
或者软盘出现故
障。
请参阅“排除驱动器故障”。
Diskette subsystem reset failed(软盘子系统重设失败)
软盘驱动器控制器
可能出现故障。
运行 Dell 诊断程序中的
“Diskette”( 软盘)检测程序。
Drive not ready(驱动器未准备就绪)
驱动器中未插入软
盘。插入软盘后才
能继续进行操作。
在驱动器中插入软盘,或者关闭驱动
器闩锁。
Diskette write protected(软盘已被写保护)
已启用软盘写保护
功能。
从 A 驱动器中取出软盘,然后打开软
盘的写保护标签。
Gate A20 failure(A20 门电路故障)
一个或多个 DIMM
可能已松动。
请参阅“排除系统内存故障”。
General failure(通用故障)
操作系统无法执行
命令。
此信息后面通常会出现特定的信息,
例如,PRINTER OUT OF PAPER
(打印机缺纸)。请采取适当的措
施。
Hard disk configuration error(硬盘配置错误)
硬盘驱动器初始化
失败。
请参阅“排除驱动器故障”。
Hard disk controller failure(硬盘控制器出现故障)
Hard disk failure(硬盘故障)
Hard-disk drive read failure(硬盘驱动器读取出现故障)
硬盘驱动器初始化
失败。
请参阅“排除驱动器故障”。
Invalid configuration information - please run SETUP
program(无效的配置信息 - 请运行系统设置程序)
系统配置信息与硬
件配置不匹配。
进入系统设置程序并纠正系统配置信
息。
Keyboard clock line failure(键盘时钟线路出现故障)
Keyboard controller failure(键盘控制器出现故障)
Keyboard data line failure(键盘数据线路出现故障)
Keyboard failure(键盘出现故障)
Keyboard stuck key failure(键盘上的键被卡住)
电缆或连接器可能
松动,或者键盘或
键盘/鼠标控制器可
能出现故障。
请参阅“排除键盘故障”。
Memory address line failure at address, read value
expecting value(定址、读取所需的值 时,内存地址线路出现故障)
一个或多个 DIMM
可能已出现故障或
未正确就位。
请参阅“排除系统内存故障”。
Memory allocation error(内存分配错误)
您尝试运行的软件
与操作系统或者另
一个应用程序或公
用程序发生冲突。
关机并等待 30 秒,然后开机。再次
尝试运行此程序。如果问题仍然存
在,请与软件公司联系。
Memory data line failure at address, read value
expecting value(定址、读取所需的值时,内存数据线路出现故障)
Memory double word logic failure at address,read value
expecting value(定址、读取所需的值时,内存双字逻辑出现故障)
Memory odd/even logic failure at address, read value
expecting value(定址、读取所需的值时,内存奇/偶逻辑出现故障)
Memory write/read failure at address, read value
expecting value(定址、读取所需的值时,内存读/写出现故障)
一个或多个 DIMM
可能已出现故障或
未正确就位。
请参阅“排除系统内存故障”。
Memory size in CMOS invalid(CMOS 中的内存容量无效)
系统配置信息中记
录的内存容量与计
算机中安装的内存
容量不匹配。
重新引导计算机。如果再次出现此错
误信息,请参阅“获得帮助”,了解
有关获得技术帮助的说明。
Memory tests terminated by keystroke(击键导致内存检测终止)
未完成内存检测。
重新运行内存检测程序。
No boot device available(无可用的引导设备)
计算机无法找到软
盘或硬盘驱动器。
进入系统设置程序并检查软盘和硬盘
驱动器的系统配置信息,必要时纠正
这些信息。
No boot sector on hard-disk drive(硬盘驱动器上无引导扇区)
系统设置程序中的
系统配置信息可能
不正确,或者操作
系统可能已损坏。
进入系统设置程序并检查硬盘驱动器
的系统配置信息,必要时纠正这些信
息。
如果仍然显示此信息,请重新安装操
作系统。请参阅随操作系统附带的说
Page 71

系统哔声代码
明文件。
No timer tick interrupt(无计时器嘀嗒信号中断)
主机板上的芯片可
能出现故障。
运行 Dell 诊断程序中的“System
Board Devices”(主机板设备)
检测程序。
Non-system disk or disk error(非系统磁盘或磁盘错误)
A 驱动器中的软盘
或硬盘驱动器中未
安装可引导的操作
系统。
A 驱动器中的软盘不是引导软盘。请
将其更换为具有可引导操作系统的软
盘,或者从 A 驱动器中取出软盘并重
新启动计算机。
Not a boot diskette(不是引导软盘)
软盘上无操作系
统。
使用一张包含操作系统的软盘引导计
算机。
Plug and Play Configuration Error(即插即用配置错误)
系统在尝试配置一
个或多个扩充卡时
遇到问题。
关闭系统并拔下其电源插头。保留一
个扩充卡,卸下其它所有扩充卡。插
入系统的电源插头,然后重新引导。
如果仍然显示此错误信息,则此扩充
卡可能出现故障。如果未显示此错误
信息,请关闭系统电源,然后重新插
入另一个扩充卡。重复此过程,直至
找到出现故障的扩充卡。
Read fault(读取出现故障)
Requested sector not found(未找到请求的扇区)
操作系统不能读取
软盘或硬盘驱动器
中的数据。
系统无法找到磁盘
上的特定扇区,或
者请求扇区出现故
障。
请参阅“排除驱动器故障”。
Reset failed(重设失败)
磁盘重设操作失
败。
请参阅“排除驱动器故障”。
Sector not found(未找到扇区)
操作系统无法找到
软盘或硬盘驱动器
上的扇区。
请参阅“排除驱动器故障”。
Seek error(寻道错误)
操作系统无法找到
软盘或硬盘驱动器
上的特定磁道。
如果错误与软盘驱动器有关,请尝试
使用另一张软盘。
Shutdown failure(关闭系统失败)
主机板上的芯片可
能出现故障。
运行 Dell 诊断程序中的“System
Board Devices”(主机板设备)
检测程序。
Time-of-day clock stopped(计时时钟停止)
电池电量可能已耗
尽。
进入系统设置程序,然后纠正日期或
时间。
如果问题仍然存在,请参阅“排除电
池故障”。
Time-of-day not set(未设置时间)
系统配置信息中显
示的时间或日期与
系统时钟不匹配。
进入系统设置程序,然后纠正日期或
时间。
Timer chip counter 2 failed(计时器芯片计数器 2 出现故障)
主机板上的芯片可
能出现故障。
运行 Dell 诊断程序中的“System
Board Devices”(主机板设备)
检测程序。
Unexpected interrupt in protected mode(保护模式中出现意外中
断)
键盘控制器可能出
现故障,或者一个
或多个 DIMM 松
动。
运行 Dell 诊断程序中的“System
Memory”(系统内 存)和
“Keyboard”( 键盘)检测程序。
WARNING: Dell's Disk Monitoring System has detected
that drive [0/1] on the [primary/secondary] EIDE
controller is operating outside of normal
specifications. It is advisable to immediately back up
your data and replace your hard-disk drive by calling
your support desk or Dell Computer Corporation.(警告:
Dell 磁盘监测系统检测到[主/次] EIDE 控制器上的驱动器 [0/1] 未按正常
的技术规范操作。建议您立即备份数据并致电支持人员或 Dell Computer
Corporation 以更换硬盘驱动器。)
开机自测 (POST)
查询有关增强型集
成驱动电子设备
(EIDE) 驱动器的状
态信息。驱动器已
从调用中返回一个
参数,表示已检测
到不符合操作规范
的可能错误条件。
一旦计算机完成引导,请立即备份数
据并更换硬盘驱动器,然后将数据复
制到更换的驱动器中。
如果无法立即使用备用驱动器,并且
此驱动器并不是唯一的可引导驱动
器,请进入系统设置程序,然后将适
当的驱动器设置更改为“None”
(无)。从系统中删除此驱动器。仅
在备份数据后才执行此操作。
Write fault(写入故障)
Write fault on selected drive(在选定的驱动器上出现写入故障)
操作系统无法将数
据写入软盘或硬盘
驱动器。
请参阅“排除驱动器故障”。
Page 72

引导例行程序过程中出现错误时,如果显示器无法报告错误,计算机可能会发出一连串标识问题的哔声代码。哔声代码是一种声音模式:例
如,一声哔声,接着是第二声哔声,然后连续发出三声哔声(代码 1-1-3),表示计算机无法读取非易失性随机存取存储器 (NVRAM) 中的数
据。如果您需要致电寻求技术帮助,此信息对 Dell 支持人员很有帮助。
如果系统发出哔声代码,请将其记录至诊断程序核对表(位于“获得帮助”中)的复印件,然后在表 2 中找到相关的信息。如果查到哔声代码
的含义后仍不能解决问题,请使用 Dell 诊断程序识别更严重的原因。如果仍然不能解决问题,请参阅“获得帮助”,了解有关获得技术帮助
的说明。
表 2.系统哔声代 码
代码原因措施
1-1-2
微处理器寄存器出现故障
有关获得技术帮助的说明,请参阅“获得帮助”。
1-1-3
NVRAM
运行 Dell 诊断程序中的“System Board Devices”(主机板设备)检测程序。
1-1-4
ROM BIOS 校验和失败
运行 Dell 诊断程序中的“System Board Devices”(主机板设备)检测程序(如果有可
能)。
1-2-1
可编程间隔计时器
运行 Dell 诊断程序中的“System Board Devices”(主机板设备)检测程序(如果有可
能)。
1-2-2
直接存储器存取 (DMA) 初始
化失败
运行 Dell 诊断程序中的“System Board Devices”(主机板设备)检测程序(如果有可
能)。
1-2-3
DMA 页面寄存器读/写失败
运行 Dell 诊断程序中的“System Board Devices”(主机板设备)检测程序(如果有可
能)。
1-3
视频内存检测失败
运行 Dell 诊断程序中的“VESA/VGA Interface”( VESA/VGA 接口)检测程序。
1-3-1 至 24-4
未正确识别或使用 DIMM
请参阅“排除系统内存故障”。
3-1-1
次 DMA 寄存器出现故障
运行 Dell 诊断程序中的“System Board Devices”(主机板设备)检测程序(如果有可
能)。
3-1-2
主 DMA 寄存器出现故障
运行 Dell 诊断程序中的“System Board Devices”(主机板设备)检测程序(如果有可
能)。
3-1-3
主中断屏蔽寄存器出现故障
有关获得技术帮助的说明,请参阅“获得帮助”。
3-1-4
次中断屏蔽寄存器出现故障
有关获得技术帮助的说明,请参阅“获得帮助”。
3-2-2
中断向量载入失败
有关获得技术帮助的说明,请参阅“获得帮助”。
3-2-4
键盘控制器检测失败
运行 Dell 诊断程序中的“Keyboard”( 键盘)检测程序。另外,参阅“获得帮助”,了解有
关获得技术帮助的说明。
3-3-1
NVRAM 掉电
运行 Dell 诊断程序中的“System Board Devices”(主机板设备)检测程序(如果有可
能)。
3-3-2
NVRAM 配置
运行 Dell 诊断程序中的“System Board Devices”(主机板设备)检测程序(如果有可
能)。
3-3-4
视频内存检测失败
运行 Dell 诊断程序中的“VESA/VGA Interface”( VESA/VGA 接口) 检测程序。
3-4-1
屏幕初始化失败
运行 Dell 诊断程序中的“VESA/VGA Interface”( VESA/VGA 接口)检测程序。
3-4-2
屏幕回扫失败
运行 Dell 诊断程序中的“VESA/VGA Interface”( VESA/VGA 接口)检测程序。
3-4-3
搜索视频 ROM 失败
运行 Dell 诊断程序中的“VESA/VGA Interface”( VESA/VGA 接口)检测程序。
4-2-1
无计时器嘀嗒信号
有关获得技术帮助的说明,请参阅“获得帮助”。
4-2-2
关闭系统失败
有关获得技术帮助的说明,请参阅“获得帮助”。
4-2-3
A20 门电路故障
有关获得技术帮助的说明,请参阅“获得帮助”。
4-2-4
保护模式中出现意外中断
有关获得技术帮助的说明,请参阅“获得帮助”。
4-3-1
0FFFFh 以上地址出现内存故
障
运行 Dell 诊断程序中的“System Memory”(系统内存)检测程序。
4-3-3
计时器芯片计数器 2 出现故
障
有关获得技术帮助的说明,请参阅“获得帮助”。
4-3-4
计时时钟停止
有关获得技术帮助的说明,请参阅“获得帮助”。
4-4-1
串行或并行端口检测失败
运行 Dell 诊断程序中的“Serial Ports”(串行端口)和“Parallel Ports”(并行端
口)检测程序。
4-4-2
无法将代码解压缩至阴影内
存
运行 Dell 诊断程序中的“System Board Devices”(主机板设备)检测程序。
4-4-3
数学协处理器检测失败
运行 Dell 诊断程序中的“System Board Devices”(主机板设备)检测程序。
4-4-4
高速缓存检测失败
运行 Dell 诊断程序中的“System Board Devices”(主机板设备)检测程序。
Page 73

警告信息
警告信息提醒您可能出现的问题,并要求在继续操作之前采取某种措施。例如,格式化软盘之前,系统将发出一则信息,警告您软盘上的数据
将全部丢失,从而防止意外地删除或写入数据。这些警告信息通常会中断操作过程,并且需要您键入 y(是)或 n(否)以作出回应。
诊断程序信息
运行 Dell 诊断程序中的检测程序组或子检测程序时,可能会出现错误信息。本节未列出这些特殊的错误信息。请将信息记录至诊断程序核对
表(位于“获得帮助”中)的复印件。有关获得技术帮助的说明,另请参阅“获得帮助”。
诊断 LED
计算机正面的电源指示灯发光二极管 (LED) 和硬盘驱动器 LED 发出的诊断代码可以帮助您排除系统问题。表 3 列出了诊断 LED 代码、可能
的原因和建议采取的纠正措施。
表 3.诊断 LED 代码
返回目录页面
注:警告信息由应用程序或操作系统生成。请参阅“软件检 查” 以及操作系统和应 用程序附带的说明文件。
警告:维 修计 算机中的组件之前,请 先参 阅“ 安全第一 — 为 您和 您的 计算机着想 ”。
电源 LED 代码
原因
措施
呈黄色闪烁
系统电源设备出现故
障。
有关获得技术帮助的说明,请参阅“获得
帮助”。
呈黄色稳定亮起
主机板上的设备可能出
现故障或未正确安装。
确保每个微处理器均正确就位,卸下所有
的扩充卡,然后重新引导系统。如果系统
未引导,请参阅“获得帮助”,了解有关
获得技术帮助的说明。
在开机自测 (POST)
期间,呈绿色稳定亮
起并且系统发出哔声
代码
系统在执行 BIOS 期间
检测到问题。
参见表 2 获得有关诊断哔声代码的说
明。
在开机自测 (POST)
期间电源指示灯呈绿
色稳定亮起,系统 未
发出 哔声 代码 并且
无视频图象
显示器或图形卡可能出
现故障。
请参阅“排除显示器故障”。如果显示器
操作正常并且连接正确,请参阅“获得帮
助”,了解有关获得技术帮助的说明。
在开机自测 (POST)
期间电源指示灯呈绿
色稳定亮起,系统未
发出 哔声 代码 ,但
是系统已 锁定
集成至主机板的设备可
能出现故障。
有关获得技术帮助的说明,请参阅“获得
帮助”。
Page 74

返回目录页面
微处理器:Dell™ OptiPlex™ GX100 系统用户指南
升级微处 理器
要更换微处理器,请按以下步骤进行。
1. 按照“卸下和装回主机盖”中的说明卸下主机盖。
2. 对于超小型机箱或小型机箱,请卸下电源设备。
对于小型塔式机箱,请将计算机放倒在其一侧,然后转开电源设备。有关说明,请参阅“从主机板上转开电源设备(仅限于小型塔式机
箱)”。
3. 对于小型塔式机箱,请卸下通风罩。
将释放卡舌向上拉起(参见图 1),同时将通风罩底部向上转动,使其脱离微处理器/散热器部件。从机箱挂钩中松开通风罩卡舌,
然后从机箱中提出通风罩。
图 1.通风罩、散热器部件和微处理器
4. 对于超小型机箱或小型机箱,请从主机板连接器上断开冷却风扇电源电缆。然后拧下将冷却风扇固定至散热器的两颗指旋螺钉。从微处理
器或散热器部件中提出冷却风扇。
图 2.冷却风扇、散热器部件和微处理器
升级微处理器
注:Dell 建议仅有专业技术 人员 才可以执行以下过程。
警告:卸下主机盖之前,请参阅“安全第一 — 为您 和您 的计 算机着想”。
警告:为 避免遭受电击,请关闭计算机和所有外围设备,从电源插座中拔下它们的电源插头 并至少等待 15 秒钟,然后再卸下主
机盖 。同时,请在升级微 处理器之前参阅 “安全第一 — 为您 和您 的计 算机着想” 中的其它预防措施。
1
通风罩卡舌(2 个)
2
机箱挂钩(2 个)
3
释放卡舌(2 个)
警告:微处理器和散热器部件可能变得很热。 请在 触摸之前确保部件有足够的时间冷却 。
Page 75

5. 松开将散热器部件固定至微处理器零插入力 (ZIF) 连接器的金属固定夹。
使用小型螺丝刀按压金属固定夹的铰合部分,松开固定夹(参见图 3)。固定夹将卡住插槽侧面上的卡舌。
6. 从微处理器中卸下散热器部件。
图 3.微处理器散热器
注意:从 插槽中卸下微处理器时,请注意不要弄弯任何插针 。弄弯插针可能对微 处理器造成无法修复的损 坏。
7. 从 ZIF 插槽中卸下微处理器。
微处理器插槽是 ZIF 插槽,它带有一个杆状手柄,可固定或松开微处理器。
注意:请 触摸 计算机背面未上漆的金属表面,导去身上的静电。
要卸下微处理器,请将 ZIF 插槽释放拉杆竖直向上拉起,直至松开微处理器(参见图 4)。然后将微处理器从插槽中竖直提起,卸下微
处理器。让释放拉杆保持展开状态,以便安装新的微处理器。
图 4.卸下微处理器
1
指旋螺钉(2 颗)
2
冷却风扇
3
金属固定夹
4
散热器部件
5
微处理器
6
ZIF 插槽 1
金属固定夹
2
按压此处可以松开固定夹
Page 76

注意:请 触摸 计算机背面未上漆的金属表面,导去身上的静电。
8. 打开新微处理器的包装。
如果弄弯了芯片的插针,请参阅“获得帮助”,了解有关获得技术帮助的说明。
9. 将微处理器的 1 号插针(边角)与微处理器 ZIF 插槽中的 1 号插针边角对齐(参见图 5 )。
图 5.安装微处理器芯片
注意:在 ZIF 插 槽中定位微处理器时,请确保所有插针均已完全插入插槽各侧的相应插孔中。在 ZIF 插槽中安装微处理器时注意不
要弄弯插 针。弄弯插 针可能对微处 理器造成无法修复的 损坏。
注意:您 必须 在插 槽中正确定位微处理器,以免在打开系统时对微处理器和计算机造成无法修复的损 坏。
10. 在 ZIF 插槽中安装微处理器(参见图 5):
a. 如果微处理器插槽的释放拉杆并未完全展开,请将拉杆转至展开位置。
b. 对齐微处理器与插槽的 1 号插针边角后,请将微处理器上的所有插针对齐插槽中的插孔。
c. 将微处理器轻轻插入插槽,确保所有插针均已插入正确的插孔。由于系统使用的是 ZIF 微处理器插槽,因此无需太用力(如
果微处理器未正确对齐,用力过大会使插针弯曲变形)。如果已正确定位微处理器,只需较小的力即可使其就位。
d. 微处理器在插槽中完全就位后,向后转动插槽的释放拉杆,直至拉杆卡入到位以便固定微处理器。
注意:请 触摸 计算机背面未上漆的金属表面,导去身上的静电。
11. 打开并安装升级套件中附带的散热器:
a. 从粘贴在散热器底部的胶带上剥去粘性垫片。
b. 将散热器部件放置在微处理器的顶部。
c. 如图 6 所示确定固定夹的位置,使固定夹的未铰合端卡住插槽顶部边缘的卡舌。
d. 按下固定夹的铰合端,使固定夹卡住插槽底部边缘的卡舌。
图 6.安装散热器
1
微处理器
2
插槽释放拉杆
3
ZIF 插槽
注:您必 须找出 1 号插针边角才能正确 定位微处理器。
1
芯片和插槽的 1 号插针边角已对齐
Page 77

12. 对于超小型机箱或小型机箱系统,请将冷却风扇装回散热器部件顶部,使用两颗指旋螺钉固定风扇。
13. 将冷却风扇的电源电缆重新连接至主机板连接器。
14. 对于小型塔式机箱系统,请装回通风罩:
a. 将通风罩放置在处理器上方。
b. 使通风罩开口处与风扇左侧的校准槽孔吻合,并使其位于风扇和右侧的电源设备支架之间。
c. 提起通风罩侧面的一对卡舌并将其放置在处理器/散热器部件上方,直至卡入到位。通风罩应卡入处理器插槽的顶部。
15. 将电源设备装回或转回原来的位置,确保固定卡舌卡入到位。
16. 装回主机盖,将计算机和外围设备重新连接至其电源插座,然后打开它们。
系统将在引导时检测新的微处理器,并且自动更改系统设置程序中的系统配置信息。
17. 进入系统设置程序,确认系统数据区域是否正确识别已安装的微处理器类型。
18. 进入系统设置程序后,将“Chassis Intrusion”(机箱防盗) 更改为“Enabled”(已启用)、“Enabled-Silent”( 无提示启
用)或“Disabled”(已禁用),重设机箱防盗监测器。
有关说明,请参阅“机箱防盗”。
19. 运行 Dell 诊断程序验证新的微处理器是否可以正常工作。
返回目录页面
1
固定夹
2
散热器
3
微处理器
4
ZIF 插槽
注:卸下和装回主机盖后,机箱防盗 监测器将使系统在下一次启动时显示以下信息:
ALERT!Cover was previously removed.(警告!主机盖已被打开。)
注:有关 使用系统设置程序的说明,请参阅 “系 统设置程序”。
注:如果其他人已设定设置口令,请与您的网络管理员联系,获得有关重 设机箱防盗监测器的信息。
Page 78

返回目录页面
安装和操作:Dell™ OptiPlex™ GX100 系统用户指南
使用入门
如果您需要自己安装计算机系统(而不是请网络管理员安装),请参阅随系统附带的《系统信息指南》中的“使用入门”,获得有关连接电缆
和第一次打开系统的说明。
将所有电缆正确连接至系统并开机后,请参阅操作系统的安装指南安装操作系统。安装操作系统后,您可以连接外围设备(例如打印机)或安
装 Dell 未安装的应用程序。
连接外围设备
图 1 显示了计算机背面用于连接外部设备的连接器。
图 1.I/O 端口、连 接器和指示灯
将外部设备连接至计算机背面板时,请遵循以下原则:
l 查阅随设备附带的说明文件,获得特定的安装和配置说明。
例如,您必须将大多数设备连接至特定的输入/输出 (I/O) 端口或连接器才能正常操作。另外,鼠标或打印机等外部设备通常要求
将设备驱动程序载入系统内存才能正常工作。
l 连接外部设备时,请务必关闭计算机。除非设备的说明文件另有说明,否则请在打开任何外部设备之前先打开计算机。如果计算机似乎
无法识别此设备,请尝试先打开设备,然后再打开计算机。
注意:从 计算机背面断开外部设备时,请在关闭计算机电源之后等待 5 秒钟再断开设备的连接,以免损坏主机板。
并行端口连接器
集成并行端口使用计算机背面板上的 25 针超小 D 型连接器。
此 I/O 端口以并行格式发送数据(即通过一条电缆的八条单独线路同时发送八个数据位或一个字节)。并行端口主要用于打印机。
使用入门
安全缆线孔和挂锁扣环
连接外围设备
使用系统口令功能
控制按钮和指示灯
使用设置口令功能
机箱防盗
禁用已忘记的口令
1
并行端口连接器
2
鼠标连接器
3
USB 连接器
4
链路完整性指示灯(请参阅“集成 NIC 连接器”)
5
活动指示灯(请参阅“集成 NIC 连接器”)
6
集成 NIC 连接器
7
视频连接器
8
串行端口 2 连接器
9
键盘连接器
10
串行端口 1 连接器
Page 79

计算机集成并行端口的默认指定值为 LPT1。例如,在软件的安装过程中,端口指定值用于识别连接打印机的端口,从而通知软件向何处发送输
出信号。不正确的指定值会使打印机无法打印或打印出混乱的打印件。
鼠标连接器
系统使用一个与个人系统/2 (PS/2) 兼容的鼠标。鼠标电缆连接至计算机背面板上的 6 针小型德国工业标准 (DIN) 连接器。将鼠标连接至计
算机之前,请关闭计算机和连接的任何外围设备。
PS/2 兼容鼠标的工作方式与工业标准的串行鼠标或总线鼠标相同,但它拥有一个自身专用的连接器,因而不必占用串行端口,也不必使用扩充
卡。
无论您何时移动鼠标,鼠标驱动程序软件均会发出中断请求 (IRQ) 12,使鼠标获得使用微处理器的优先权。驱动程序同时将鼠标数据发送给当
前正在使用的应用程序。如果您具有 Microsoft® Windows® 98、Windows 95 或 Windows NT® 4.0 操作系统,则 Dell 已在您的硬盘驱动器
上安装了必要的鼠标驱动程序。如果您需要重新安装鼠标驱动程序,请参阅 Dell ResourceCD 附带的说明文件,获得有关说明。
USB 连接器
系统包含两个通用串行总线 (USB) 连接器,可用于连接 USB 兼容设备。USB 兼容设备是典型的外围设备,例如键盘、鼠标、打印机和计算机
扬声器。
如果您重新配置硬件,可能需要了解 USB 连接器的插针编号和信号信息。
集成 NIC 连接器
系统配有一个集成 10/100 Mbps 3Com® 外围组件互连 (PCI) 3C905C-TX 以太网网络接口控制器 (NIC)。NIC 可以提供单个网络扩充卡的全部
功能,并且支持 10BASE-T 和 100BASE-TX 以太网标准。
NIC 具有远程唤醒功能,使您可以从服务器管理控制台发出特定的局域网 (LAN) 信号启动计算机。在 LAN 通信量较少的工余和周末,远程唤
醒功能还允许远程进行计算机设置、软件下载和安装、文件更新以及资产跟踪。
计算机背面板上的 NIC 连接器具有以下指示灯(参见图 1):
l 系统传输或接收网络数据时,黄色的活动 指示灯将会闪烁。网络通信量较大时,此指示灯可能会持续“亮起”。
l 如果 10 Mbps 网络与 NIC 之间连接正常,双色链路完整性指示灯将呈绿色亮起;如果 100 Mbps 网络与 NIC 之间连接正常,此指示灯
将呈橙色亮起。绿色指示灯熄灭时,表示计算机未检测到网络的实际连接。
视频连接器
系统使用背面板上的 15 针高密度超小 D 型连接器,将视频图形阵列 (VGA) 兼容显示器连接至系统。
串行端口连接器
串行端口使用背面板上的 9 针超小 D 型连接器。这些端口支持一些要求串行传输(每次通过一条线路发送一个数据位)的设备,例如外部调
制解调器或绘图仪。
这些集成串行端口的默认指定值为:COM1 用于串行端口 1,COM2 用于串行端口 2。在软件安装过程中,端口指定值用于识别设备所使用的端
口 — 例如,安装通信软件时,指定调制解调器使用的端口。
系统包含重新配置功能,如果您添加的扩充卡包含的串行端口使用一个指定值,您可以使用此功能重新分配串行端口的指定值。
如果您在系统设置程序中将系统的集成串行端口设置为“Auto”(自动),并且添加的扩充卡包含已配置为特定指定值的串行端口,计算机将
在必要时自动将集成端口映射(分配)至适当的 COM 设置。
添加带有串行端口的扩充卡之前,请先查阅软件附带的说明文件,确保软件可以映射至新的 COM 端口指定值。
键盘连接器
您的系统使用 PS/2 型键盘。键盘电缆连接至计算机背面板上的 6 针小型 DIN 连接器。
网络电缆要求
计算机的 NIC 连接器(位于背面板上的 RJ45 连接器)专用于连接无屏蔽双绞线 (UTP) 以太网电缆。您可以将 UTP 电缆的一端按入 NIC 连
接器,直至电缆稳固地卡入到位。
将电缆另一端连接至 RJ45 墙上插座,或者连接至 UTP 集中器或集线器上的 RJ45 端口(视网络配置而定)。
控制按钮和指示灯
图 2 显示了计算机前面板上的控制按钮和指示灯。
注:如果系统检测到包含并行端口的已安装扩充卡,并且此端口配置的地址与在系统设置程序的“Parallel Port”(并行端
口)中指定的地址相同,系统将会自动禁用集成并行端口。
Page 80

图 2.控制按钮和指示灯
硬盘驱动器访问指示灯
系统在硬盘驱动器上读取或写入数据时,驱动器访问指示灯将会亮起。
重设 按钮
重设按钮使您可以重新引导(重新启动)系统,而无需关闭电源并再次开机。使用这种方式重新引导系统可以减少对系统组件的磨损。但是,
请确保已保存并关闭所有打开的文件和应用程序(如果有可能),以免丢失数据,然后再按顺序关闭操作系统(有关说明,请参阅操作系统说
明文件)。
电源指示灯
计算机正面的电源指示灯配备了一个发光二极管 (LED),它可以呈两种颜色亮起,并且可以闪烁或稳定亮起,从而表示多个不同的状态。有关
每个状态的说明,请参阅“诊断 LED”。
电源按钮
电源按钮用于控制系统的交流输入电源。
对于 Microsoft Windows 95,电源按钮的功能如下:
l 计算机关闭时,按下电源按钮可以打开计算机。
l 计算机打开时,按下电源按钮可以关闭计算机。
对于 Microsoft Windows 98 和 Windows NT,您可以通过基本输入/输出系统 (BIOS) 配置电源按钮的功能。通过配置电源按钮,您可以获得
以下功能:
l 计算机关闭时,按下电源按钮可以打开计算机。
l 计算机打开时,按下电源按钮并持续 6 秒钟以上可以关闭计算机。
l 计算机打开时,按下电源按钮并松开,可将计算机置入通过 BIOS 配置所确定的暂挂状态。
l 计算机处于暂挂状态时,按下电源按钮并松开,计算机将从暂挂状态中恢复操作。
如果按下电源按钮后系统并未关闭,可能是死机。按住电源按钮,直至系统完全关闭(此过程可能需要几秒钟)。您也可以按下重设按钮,重
设系统并重新引导。如果系统死机,并且两个按钮均无法正常工作,请拔下计算机的交流电源电缆,等待至系统完全停止运行,然后插入交流
电源电缆。如果系统无法重新启动,请按电源按钮重新启动系统。
软盘驱动器访问指示灯
系统在软盘上读取或写入数据时,软盘驱动器访问指示灯将会亮起。请等待访问指示灯熄灭后,再从驱动器中取出软盘。
主机盖释 放按钮
按主机盖释放按钮,卸下超小型机箱或小型机箱的主机盖。
1
硬盘驱动器访问指示灯
2
重设按钮
3
电源指示灯
4
电源按钮
5
软盘驱动器访问指示灯
6
主机盖释放按钮
Page 81

在小型塔式机箱的背面,将挂锁扣环的上半部分向左侧滑动;然后按主机盖释放按钮卸下主机盖。
机箱防盗
集成机箱防盗警报可以显示系统机箱防盗监测器的状态。如果系统机箱已被打开,设置将更改为“Detected”(已检测到),并且屏幕将在
系统启动的引导顺序期间显示以下信息:
Alert! Cover was previously removed.(警告!主机盖已被打开。)
使用系统设置程序重设警报,以便以后可以进行防盗监测。
安全缆线孔和挂锁扣环
计算机背面的安全缆线孔和挂锁扣环(参见图 3)用于连接购买的防盗设备。用于个人计算机的安全缆线一般会附带锁定设备和钥匙以及一段
电镀缆线。为防止他人擅自移动您的计算机,请将缆线缠绕在固定的物体上,将锁定设备插入计算机背面的安全缆线孔,然后使用配套的钥匙
锁定设备。锁定设备一般会附带安装此类防盗设备的完整说明。
图 3.安全缆线孔和挂锁扣环
使用系统口令功能
注意:口令功能可以为系统 中的数据提供最基本的安全保护,但并非万无一失。如果您的数据需要进一步的安全保护,则您还应采取其
它形式的保护措施,例如数据加密程序等。
Dell 系统在出厂时并未启用系统口令功能。如果系统的安全性对您来说很重要,请仅在使用系统口令保护功能的情况下操作系统。
无论您何时使用系统设置程序,均可以按照“设定系统口令”中所述设定系统口令。设定系统口令后,只有知道口令的人才能完全使用系统。
将“System Password”(系统口令)设置为“Enabled”(已启用)后,计算机系统将在引导后提示您输入系统口令。有关详情,请参阅
“使用系统口令保护您的系统”。
要更改现有的系统口令,您必须知道此口令(请参阅“删除或更改现有的系统口令”)。如果您在设定系统口令后忘记了此口令,则必须卸下
主机盖并更改跳线设置才能禁用系统口令功能(请参阅“禁用已忘记的口令”)。请注意,此操作同时将会清除设置口令。
注意:如果您在无人看管的情况下使系统继续运行,但是没有 为其 设定系统口令,或者没有将计 算机锁定而使他人可以通过 更改跳线设
置禁用口令,则任何人均可以访问硬盘驱动器上存储的数 据。
设定系统口令
注:防盗 设备的设计各有不同。购买此类设备之前,请确保 它适 用于计算机的安全缆线孔。
超小型机箱安装了一个挂 锁扣 环,它可以滑入或滑出背面盖。要使用此扣环,请 将其拉至扩展位置。
1
挂锁扣环
2
安全缆线孔
Page 82

您必须进入系统设置程序并复选“System Password”(系统口令)选项,才可以设定系统口令。
设定系统口令后,“System Password”(系统口令)中的设置将显示为“Enabled”(已启用)。通过主机板上的跳线设置禁用系统口令
功能后,设置将显示为“Disabled”(已禁用)。如果显示以上两种选项之一,则无法更改或输入新的系统口令。
如果未设定系统口令,并且主机板上的口令跳线处于启用位置(默认设置),“System Password”(系统口令)选项的设置将显示为“Not
Enabled”(未启用)。仅在将 “System Password”(系统口令)设置为“Not Enabled”(未启用)时,才能设定系统口令。要设
定系统口令,请按以下步骤进行:
1. 验证是否已将“Password Status”(口令状态)设置为“ Unlocked”(已解除锁定)。
有关更改“Password Status”(口令状态) 设置的说明,请参阅“口令状态”。
2. 高亮度显示“System Password”(系统口令),然后按左或右箭头键。
选项标题将更改为“Enter Password”(输入口令),后面是一个内含 32 个空白字符字段的方括号。
3. 键入新的系统口令。
您的口令最多可以包含 32 个字符。
按下每个字符键(或按空格键输入空格)时,此字段均会显示一个占位符。口令设定操作根据字符在键盘上的位置识别按键,而对
小写字符和大写字符则不加区分。例如,如果口令中有一个 M,系统将会认为 M 或 m 均是正确的。
某些组合键无效。如果您输入这些组合键,扬声器将会发出哔声。
要在输入口令时清除一个字符,请按 <Backspace> 键或左箭头键。
4. 按 <Enter> 键。
如果新系统口令少于 32 个字符,则整个字段由占位符填充。选项标题将更改为“Verify Password”( 验证口令),后面是另
一个内含 32 个空白字符字段的方括号。
5. 要确认口令,请再次键入您的口令并按 <Enter> 键。
口令设置将更改为“Enabled”(已启用)。此时,系统口令已设置完毕;您可以退出系统设置程序并开始使用系统。但是请注
意,仅在按下重设按钮重新引导系统或者关闭系统并再次开机后,口令保护功能才会生效。
使用系统 口令保护 您的系统
无论您何时打开系统或按重设键或者按 <Ctrl><Alt><Del> 组合键重新引导系统,屏幕在“Password Status”(口令状态) 设置为
“Unlocked”(已解除锁定)时均显示以下提示:
Type in the password and
- press <ENTER> to leave password security enabled.
- press <CTRL><ENTER> to disable password security.
Enter password:(键入口令,并 — 按 <ENTER> 键继续启用口令安全保护。— 按 <CTRL><ENTER> 组合键禁用口令安全保护。输入
口令:)
如果将“Password Status”(口令状态)设置为“Locked”(已锁定),屏幕将显示以下提示:
Type the password and press <Enter>.(键入口令并按 <Enter> 键。)
键入正确的系统口令并按 <Enter> 键后,系统将会引导,并且您可以照常使用键盘和(或)鼠标操作您的系统。
如果您输入了错误的或不完整的系统口令,屏幕将会显示以下信息:
** Incorrect password. **
Enter password:(** 口令不正确。** 输入口令:)
如果您再次输入错误的或不完整的系统口令,屏幕上会显示同样的信息。
连续三次输入错误或不完整的系统口令后,系统会显示以下信息:
** Incorrect password. **
Number of unsuccessful password attempts: 3
System halted!Must power down.(** 口令不正确。** 输入口令不正确的次数:3 系统停机!必须关机。)
输入系统口令不正确的次数可以警告您有人试图擅自使用您的系统。
注:要退出此字段而不设定系统口令,请按 <Tab> 键或 <Shift><Tab> 组合键移至另一字段,或者在完成步骤 5
之前按 <Esc> 键。
注:如果您已设定设置口令(请参阅“使用设置口令功能” ),系统 会将其接受为另一 个系 统口令。
Page 83

即使您关闭并重新打开系统,如果输入的系统口令不正确或不完整,屏幕仍然会显示以上信息。
删除或更改现有的系统口令
要删除或更改现有的系统口令,请按以下步骤进行:
1. 按 <F2> 键进入系统设置程序,验证是否已将“Password Status”(口令状态)设置为“ Unlocked”(已解除锁定)。
2. 重新引导系统,迫使系统提示您输入系统口令。
3. 系统提示时键入系统口令。
4. 请按 <Ctrl><Enter> 组合键禁用现有的系统口令,而不要按 <Enter> 键继续正常操作系统。
5. 确认系统设置程序中的“System Password”(系统口令)选项是否显示为“Not Enabled”(未启用)。
如果“System Password”(系统口令)选项显示为“Not Enabled”(未启用),则说明已删除系统口令。如果您需要设定新
的口令,请继续执行步骤 6;如果“System Password”(系统口令)选项未显示为“Not Enabled”(未启用),请按
<Alt><B> 组合键重新引导系统,然后重复步骤 3 至步骤 5。
6. 要设定新的口令,请执行“设定系统口令”中的步骤。
使用设置口令功能
Dell 系统在出厂时并未启用设置口令功能。但是,系统在出厂时已启用并激活了 DMI 代理程序(此程序允许远程更改系统的设置)。因此,
Dell 郑重建议您启用并使用设置口令,从而防止他人擅自更改系统的设置。
无论您何时使用系统设置程序,均可以按“设定设置口令”中的说明设定设置口令。设定设置口令后,只有知道口令的人才可以完全使用系统
设置程序。有关详情,请参阅“启用设置口令后对系统进行操作”。
要更改现有的设置口令,您必须知道此设置口令。如果您在设定设置口令后忘记了口令,则必须卸下主机盖并更改跳线设置才能禁用设置口令
功能(请参阅“禁用已忘记的口令”)。请注意,此操作同时将会清除系统口令。
设定 设置口令
仅在“Setup Password”( 设置口令)设置为“Not Enabled”(未启用)时,才可以设定设置口令。要设定设置口令,请高亮度显示
“Setup Password”( 设置口令),然后按左或右箭头键。系统将提示您输入并确认口令。如果输入的字符不能用于口令,系统将发出哔
声。
验证口令后,“Setup Password”( 设置口令)设置将更改为“Enabled”(已启用)。在下一次进入系统设置程序时,系统将提示您输入
设置口令。
对“Setup Password”( 设置口令)所作的更改将立即生效(无需重新引导系统)。
启用 设置口令后对系统进行操作
如果“Setup Password”( 设置口令)设置为“Enabled”(已启用),您必须输入正确的设置口令才能修改大多数系统设置程序选项。
启动系统设置程序时,系统设置程序屏幕将会出现,并且已高亮度显示“Setup Password”( 设置口令),以便提示您键入口令。
如果您输入的口令不正确,系统允许您查看但不能修改系统设置程序屏幕的内容。
删除或更改现有的设置口令
要删除或更改现有的设置口令,请按以下步骤进行:
1. 进入系统设置程序。
2. 高亮度显示“Setup Password”( 设置口令),然后按左或右箭头键删除现有的设置口令。
设置将更改为“Not Enabled”(未启用)。
注:您可以将“Password Status”(口令状态)与“System Password”(系统 口令)和“Setup Password”(设 置口令)
配合使用,以进一步保护 系统 免遭擅自更改。
注:设置口令可以与系 统口令相同。
如果两个 口令不同,设置口令也可以用作另一个 系统 口令,但系统口令不能代替设置口令。
注:您可以将“Password Status”(口令状态)与“Setup Password”(设置口令)配合使用,以免他人擅自更改系统口
令。
Page 84

3. 如果您需要设定新的设置口令,请执行“设定设置口令”中的步骤。
禁用已忘记的口令
如果您忘记了系统口令或设置口令,则不能操作系统或更改系统设置程序中的设置。要禁用口令并清除现有的口令,请卸下主机盖,然后更改
口令跳线设置。
要禁用已忘记的口令,请按以下步骤进行。
1. 按照“卸下和装回主机盖”中的说明卸下主机盖。
2. 从 PSWD 跳线上拔下跳线塞,禁用口令功能。
有关跳线信息,请参阅“主机板跳线”;有关口令跳线 (PSWD) 在主机板上的位置,请参见“计算机内部组件”中的图 8。
3. 装回主机盖。
4. 将计算机和外围设备重新连接至电源插座,然后打开它们。
在拔下 PSWD 跳线塞期间,引导系统即可删除现有的口令。
5. 进入系统设置程序,验证是否已禁用口令。如果要设定新的口令,请继续执行步骤 6。
6. 按照“卸下和装回主机盖”中的说明卸下主机盖。
7. 装回 PSWD 跳线塞。
8. 装回主机盖,将计算机和外围设备重新连接至电源插座,然后打开它们。
安装 PSWD 跳线后,引导系统即可重新启用口令功能。进入系统设置程序时,如果两个口令选项均显示为“Not Enabled”(未启
用),表示口令功能已启用,但未设定口令。
9. 设定新的系统口令和(或)设置口令。
要设定新的系统口令,请参阅“设定系统口令”。要设定新的设置口令,请参阅“设定设置口令”。
返回目录页面
警告:卸下主机盖之前,请参阅“安全第一 — 为您 和您 的计 算机着想”。
注:设定新的系统口令和(或)设置口令之前,您必须装回 PSWD 跳线
塞。
警告:卸下主机盖之前,请参阅“安全第一 — 为您 和您 的计 算机着想”。
Page 85

返回目录页面
系统设置程序选项:Dell™ OptiPlex™ GX100 系统用户指南
交流电源恢复
“AC Power Recovery”(交流电源恢复)用于确定系统在交流电源恢复时的操作。
选定“Off”时,系统将在交流电源恢复时保持关闭。选定“On”时,系统将在交流电源恢复时启动。
选定“Last”(上一次状态) 时,系统将返回至断开交流电源时交流电源所处的状态。如果交流电源断开时系统处于打开状态,系统将在交
流电源恢复时启动。如果交流电源断开时系统处于关闭状态,系统将在交流电源恢复时保持关闭。
资产标签
如果已设定资产标签号码,“Asset Tag”( 资产标签)将显示用户可编程的系统资产标签号码。您可以使用软件支持公用程序附带的资产标
签公用程序,将最长十个字符的资产标签号码输入非易失性随机存取存储器 (NVRAM)。
自动开机
“Auto Power On”(自动开机)使您可以设置计算机系统自动开机的时间(星期几和时间)。您可以将“Auto Power On”(自动开机)
设置为在每天或每个星期一至星期五打开系统。
时间的格式为 24 小时制(小时 :分 钟)。要更改启动时间,请按右箭头键增大高亮度显示字段中的数字,或者按左箭头键减小此数字。如果
您愿意,也可以在日期和时间字段中键入数字。
“Auto Power On”(自动开机)的默认设置为“Disabled”(已禁用)。
引导顺序
“Boot Sequence”(引导顺序)使您可以设置引导系统的设备顺序。
术语引导 是指系统的启动过程。开机时,系统通过将一个小程序载入内存,使其本身“自展”至可操作状态,然后依次载入必要的操作系统。
“Boot Sequence”(引导顺序)可以通知系统在何处查找需要载入的文件。
要设置引导设备顺序,请按 <Enter> 键访问字段的弹出式选项菜单。按上和下箭头键,在设备列表中移动选择。按空格键启用或禁用设备(已
启用的设备带有复选标记)。按加号 (+) 或减号 (-),可在列表中上下移动选定的设备。以下小节介绍了典型的引导设备。
A 软盘驱动器:
将“Diskette Drive A:”( A 软盘驱动器:)选择为第一个设备时,系统将首先尝试从 A 驱动器引导。如果系统在驱动器中找到一张不
可引导的软盘,或者发现驱动器本身有问题,将会显示一则错误信息。如果系统在驱动器中未找到软盘,将尝试从引导顺序列表中的下一个设
备引导。
硬盘驱动器
交流电源恢复
主驱动器 n 和次驱动器 n
资产标签
远程唤醒
自动开机
报告键盘错误
引导顺序
系统数据
CPU 标识号
系统日期
CPU 速率
系统内存
A 软盘驱动器和 B 软盘驱动器
系统安全保护
集成设备
系统时间
键盘数码锁定
ZIP 软盘支持
PCI IRQ 分配
注:如果您使用配电盘或电涌保护器关闭系统,则不能使用此功能。
Page 86

选择“Hard-Disk Drive”(硬盘驱动器)时,系统将首先尝试从硬盘驱动器引导,然后再从引导顺序列表中的下一个设备引导。
IDE CD-ROM 设备
选择“IDE CD-ROM Device”(IDE CD-ROM 设备)时,系统将首先尝试从 CD-ROM 驱动器引导。如果系统在驱动器中找到一张不可引导的
CD,或者发现驱动器本身有问题,将会显示一则错误信息。如果系统在驱动器中未找到 CD,将尝试从引导顺序列表中的下一个设备引导。
MBA UNDI
选择“MBA UNDI”可以从网络服务器引导系统。只有在“ Network Interface Controller”(网 络接口控制器)选项设置为“On
w/MBA”时,“MBA UNDI”选项才会显示在“Boot Sequence”(引导顺序)中。如果“ Network Interface Controller”(网 络接口
控制器)选项设置为“On”或“ Off”,请将其更改为“On w/MBA”,然后按 <Alt><b> 组合键保存更改并重新引导系统。此时,“Boot
Sequence”(引导顺序)中就会显示“MBA UNDI”。
如果您选择此选项,系统将在引导期间显示 Dell 徽标屏幕时提示您按 <Ctrl><Alt><b> 组合键,然后显示一个菜单,您可以使用此菜单将
“PXE”、“RPL”、“BootP”或“NetWare” 选择为当前引导模式。如果网络服务器中没有引导例行程序,系统会从引导顺序列表中的下一
个设备引导。
CPU 标识号
“CPU ID”(CPU 标识号)为安装的微处理器提供了制造商的识别代码。
CPU 速率
“CPU Speed”( CPU 速率)标出了系统引导时的处理器速率。
按左或右箭头键,可以在固定的微处理器额定速率(默认值)与较低的兼容速率之间切换“CPU Speed”( CPU 速率)选项,从而适用于对速
率敏感的应用程序。对此选项所作的更改将立即生效(无需重新引导系统)。
系统在实模式中运行时,要在额定处理器速率和兼容速率之间切换,请按 <Ctrl><Alt><\> 组合键。(对于并非使用美国英语的键盘,请按
<Ctrl><Alt><#> 组合键。)
A 软盘驱动器和 B 软盘驱动器
“Diskette Drive A”( A 软盘驱动器)和“ Diskette Drive B”(B 软盘驱动器)标出了计算机中安装的软盘驱动器类型。根据标准
的布线配置,“Diskette Drive A”( A 软盘驱动器)(引导软盘驱动器)是安装在上部的外部可抽换驱动器托架中的 3.5 英寸软盘驱动
器;“Diskette Drive B”( B 软盘驱动器)是安装在下部的任何外部可抽换驱动器托架中的第二个软盘驱动器。
“Diskette Drive A”( A 软盘驱动器)和“ Diskette Drive B”(B 软盘驱动器)选项具有以下可能的设置:
l “5.25 Inch, 360 KB”( 5.25 英寸,360 KB)
l “5.25 Inch, 1.2 MB”( 5.25 英寸,1.2 MB)
l “3.5 Inch, 720 KB”( 3.5 英寸,720 KB)
l “3.5 Inch, 1.44 MB”( 3.5 英寸,1.44 MB)
l “Not Installed”(未安装)
集成设备
“Integrated Devices”(集成设备) 用于配置集成至主机板的以下设备:
l “Network Interface Controller”( 网络 接口控制器)
l “Mouse Port”(鼠标端口)
l “Serial Port 1”(串行端口 1)和“Serial Port 2”(串行端口 2)
l “Parallel Port”( 并行端口)
l “IDE Drive Interface”( IDE 驱动器接口)
l “Diskette Interface”( 软盘接口)
注:“Diskette Drive A”( A 软盘驱动器)和“ Diskette Drive B”(B 软盘驱动器)选项中并未列出磁带驱动器。例如,
如果您将 单个软盘驱动器和磁带驱动器连接至软盘/磁带驱动器接口电缆,请根据软盘驱动器的特性设置 “Diskette Drive A”
(A 软盘驱动器),并且将“Diskette Drive B”(B 软盘驱动器)设置 为“Not Installed”(未安装)。
Page 87

l “USB Emulation”( USB 仿真)
l “PC Speaker”( PC 扬声器)
l “Primary Video Controller”(主视频控制器)
l “Video DAC Snoop”( 视频 DAC 监测)
按 <Enter> 键配置这些选项,如以下小节所述。
网络 接口控制器
“Network Interface Controller”( 网络 接口控制器)用于确定是将集成 NIC 设置为“On”、“Off”还是“On w/MBA”。默认设置
为“On”,表示已启用 NIC 并将其设置为从网络服务器远程引导系统。如果您选择“On w/MBA”,系统将在引导期间显示 Dell 徽标屏幕时
提示您按 <Ctrl><Alt><b> 组合键,然后显示一个菜单,您可以使用此菜单将“PXE”、“RPL”、“BootP”或“NetWare” 选择为当前引导
模式。
鼠标 端口
“Mouse Port”(鼠标端口)用于启用或禁用系统的集成个人系统/2 (PS/2) 兼容鼠标端口。禁用鼠标后,扩充卡可以使用中断请求 (IRQ)
12。
串行端口 1 和串行端口 2
“Serial Port 1”(串行端口 1)和“Serial Port 2”(串行端口 2)用于配置系统的集成串行端口。您可以将这些选项设置为
“Auto”(自动)(默认值)以自动配置端口,或者设置为特定的指定值(“COM1” 或“COM3”用于“Serial Port 1”[串行端口 1];
“COM2”或“COM4” 用于“Serial Port 2”[串行端口 2]),或者设置为“Off” 以禁用端口。
如果您将串行端口设置为“Auto”(自动),并且添加的扩充卡包含已配置为相同指定值的端口,系统会自动将集成端口重新映射至共用相同
中断请求 (IRQ) 设置的下一个可用端口指定值,如下所述:
l 与“COM3”共用 IRQ4 的“COM1” (输入/输出 [I/O] 地址为 3F8h)将重新映射至“COM3”(I/O 地址为 3E8h)。
l 与“COM4”共用 IRQ3 的“COM2” (I/O 地址为 2F8h)将重新映射至“COM4”(I/O 地址为 2E8h)。
并行端口
“Parallel Port”( 并行端口)用于配置系统的集成并行端口。按 <Enter> 键可以配置以下小节所述的“Parallel Port”(并行端
口)选项。
Mode(模式)
您可以将此选项设置为“PS/2”、“EPP”、“ECP”、“AT”,或者设置为“Off”以禁用端口。
请根据连接至并行端口的外围设备的类型设置此选项。要确定是否使用了正确的模式,请参阅随设备附带的说明文件。
I/O Address(I/O 地址)
此选项用于确定并行端口使用的 I/O 地址。如果您将“Mode”(模式)设置为“Off”时,将不会显示此选项。您可以将“I/O Address”
(I/O 地址)设置为“378h”(默认值)、“278h”或“3BCh”。
DMA Channel(DMA 通道)
此选项用于确定并行端口所使用的直接存储器存取 (DMA) 通道,仅在将“Mode”(模式)设置为“ECP”时才会显示此选项。选项可为“DMA
1” 、“DMA 3”和“ Off”。
IDE 驱动器接口
“IDE Drive Interface”( IDE 驱动器接口)用于启用或禁用系统的集成增强型集成驱动电子设备 (EIDE) 硬盘驱动器接口。
如果选定“Auto”(自动)(默认值),系统将在必要时关闭集成 EIDE 接口,以便使用扩充槽中安装的控制器卡。
作为引导例行程序的一部分,系统将首先检查扩充槽中是否安装了主硬盘驱动器控制器卡。如果未找到任何插卡,系统将启用集成 EIDE 接口
以便使用 IRQ14 和 IRQ15。
如果在扩充总线上检测到主控制器,系统将禁用集成 EIDE 接口。
选择“Off”将会禁用集成 EIDE 接口。
注:两个 COM 端口共用一个 IRQ 设置时,您 可以根据需要使用任何一个端口,但是不能同时使用。如果您使用 Microsoft®
Windows® 95 或 IBM® OS/2® 操作系统,则无法同时使用两个 串行端口。如果第二个端口(“COM3”或“ COM4”)同时也在
使用,集成端口将会被关闭。
注:如果系统正处于扩 展并 行端口 (EPP) 模式,则 不可将并行端口设置为 3BCh。
Page 88

软盘接口
“Diskette Interface”( 软盘接口)用于控制系统集成软盘驱动器控制器的操作。
如果选定“Auto”(自动)(默认值),系统将在必要时关闭集成软盘驱动器控制器,以便使用安装在扩充槽中的控制器卡。
如果选定“Read Only”(只读),您将无法使用系统的集成软盘/磁带驱动器控制器将数据写入软盘驱动器和磁带驱动器。(但是系统仍然
可以从驱动器中读取数据。)选定“Read Only”(只读)后,“ Auto”(自动) 选项同时也会生效,即意味着系统可以根据需要关闭集成
软盘驱动器控制器。
选择“Off”将关闭集成软盘/磁带驱动器控制器;此设置主要用于故障排除。
USB 仿真
“USB Emulation”( USB 仿真)用于确定是否由系统的基本输入/输出系统 (BIOS) 控制通用串行总线 (USB) 键盘和鼠标。选定“On”
时,系统 BIOS 将控制 USB 键盘和鼠标,直至操作系统载入 USB 驱动程序。选定“Off”(默认值)时,BIOS 将不能控制 USB 键盘和鼠
标,但是它们在引导例行程序期间仍可以发挥作用。如果您使用 PS/2 兼容键盘和鼠标,请将“USB Emulation”( USB 仿真)设置为
“Off”。
PC 扬 声器
“PC Speaker”( PC 扬声器)用于确定是将集成扬声器设置为“On”(默认值)还是“ Off”。对此选项所作的更改将立即生效(无需重
新引导系统)。
主视频控制器
“Primary Video Controller”(主视频控制器)用于确定系统引导时所使用的视频控制器。选定“Auto”(自动)时,系统将使用视频
扩充卡(如果已安装),或者在未安装视频扩充卡时使用机载视频控制器。选定“Onboard”(机载)时,即使已安装视频扩充卡,系统也将
会使用机载视频控制器。
视频 DAC 监测
“Video DAC Snoop”( 视频 DAC 监测)使您可以解决使用某些视频扩充卡时遇到的视频问题。默认值为“Off”。如果您使用的视频扩充
卡出现颜色不正常或屏幕黑屏等问题,请将“Video DAC Snoop”( 视频 DAC 监测)设置为“On”。
键盘数码锁定
“Keyboard NumLock”( 键盘数码锁定)用于确定在系统引导时是否激活 101 键或 102 键键盘上的数码锁定模式(不适用于 84 键键
盘)。
激活“Num Lock”(数码锁定)模式时,键盘最右侧的键区提供按键顶部所示的算术和数字功能;关闭“Num Lock”(数码锁定)模式时,这
些按键根据每个按键底部的标签提供光标控制的功能。
PCI IRQ 分配
“PCI IRQ Assignment”( PCI IRQ 分配)用于指定将哪些 IRQ 线路分配至计算机中安装的外围组件互连 (PCI) 设备。按 <Enter> 键配
置这些设备,然后选定需要更改 IRQ 线路的设备,按加号 (+) 或减号 (-) 键在可用 IRQ 线路中滚动查看。通常无需更改分配至 PCI 设备的
IRQ 线路,除非特殊设备、设备驱动程序或操作系统要求使用已由某个 PCI 设备占用的特定 IRQ 线路。
主驱动器 n 和次驱动器 n
“Primary Drive n” (主驱动器 n)标出了连接至主机板上主 EIDE 接口连接器(标有“IDE1”)的驱动器;“Secondary Drive n”
(次驱动器 n)标出了连接至次 EIDE 接口连接器(标有“IDE2”)的驱动器。请将次 EIDE 接口连接器用于 EIDE CD-ROM 驱动器和 EIDE
磁带驱动器。
以下设置标出了计算机中安装的 EIDE 设备类型:
l “Auto”(自动)(Dell 的所有 EIDE 设备均使用此设置)
l “Off”
l “User 1”(用户 1)或“ User 2”(用户 2)
l 特定的驱动器型号
注:对于使用集成 EIDE 控制器的所有 Dell 设备, 请将 相应 的“ Drive”(驱动器)选项设置为“Auto”(自动)。
如果将 EIDE 设备连接至次 EIDE 接口,则 必须 将另 一个 EIDE 设备连接至主 EIDE 接口。
Page 89

要选择每个选项的设置,请按 <Enter> 键访问字段的弹出式设置菜单,然后通过键盘键入字符,或者按左或右箭头键循环选择设置。
驱动器型号根据系统的基本输入/输出系统 (BIOS) 中记录的表格指定硬盘驱动器的参数。
如果您遇到问题
安装 EIDE 驱动器后,如果系统在第一次引导时生成驱动器错误信息,可能表示您的特定驱动器不能使用驱动器类型自动检测功能。如果您怀
疑问题与驱动器类型有关,请尝试按以下方法之一输入驱动器类型信息:
l 如果您知道驱动器型号
如果在随驱动器附带的说明文件中找到驱动器型号,或者购买的系统中已由 Dell 安装驱动器,请查看“Dell Accessories”
(Dell 附件)文件夹中的生产测试报告。
要在系统设置程序中设定驱动器型号,请高亮度显示适当的驱动器选项(“Primary Drive 0”[主驱动器 0]或“Primary
Drive 1”[主驱动器 1]),然后键入正确的驱动器型号。如果您愿意,也可以按右或左箭头键相应增大或减小驱动器型号,直至
屏幕显示正确的型号。
l 如果您不知道驱动器型号
“Drive 0”(驱动器 0)和“ Drive 1”(驱动器 1)选项显示了用于每个驱动器的以下参数:
¡ “Drive Type”(驱动器类型)是指选定硬盘驱动器的型号。
¡ “Capacity”(容量)(由系统自动计算)表示驱动器提供的可存储的百万字节数。
¡ “Cylinders”(磁柱)是指逻辑磁柱数。
¡ “Heads”(磁头) 表示驱动器中的逻辑磁头数。
¡ “Sectors”(扇区) 表示每一磁道的逻辑扇区数。
如果支持的驱动器类型与新驱动器的参数均不匹配,您可以输入自己的参数。要执行此操作,请高亮度显示“Drive 0”(驱动器 0)选项并
键入 u,以显示“User 1”(用户 1)。然后,您可以按右或左箭头键在“ User 1”(用户 1) 设置和“User 2” (用户 2)设置之间切
换(仅可以使用两个用户定义的驱动器类型)。然后按 <Tab> 键连续高亮度显示每个参数字段,并在每个字段中输入适当的数字。
远程唤醒
“Remote Wake Up”( 远程 唤醒)使您可以将远程唤醒功能设置为“On”或“Off”。您必须重新引导系统才能使所作的更改生效。
报告键盘错误
“Report Keyboard Errors”( 报告 键盘错误)用于启用或禁用开机自测 (POST) 期间的键盘错误报告。开机自测是指每次打开系统或按
下重设按钮时系统执行的一系列硬件检测。
此选项可用于具有非永久性连接键盘的自启动服务器或主机系统。在此情况下,如果您选择“Do Not Report”(不报告)选项,则系统在开
机自测 (POST) 期间将不会报告所有与键盘或键盘控制器有关的错误信息。如果键盘已连接至计算机,此设置不会影响键盘本身的操作。
系统数据
系统设置程序屏幕的系统数据区域将显示以下系统信息:
l 微处理器类型和 BIOS 级别。
l 集成二级 (L2) 高速缓存的大小。
l 系统的服务标签号码(7 个字符)已在生产过程中由 Dell 公司编入 NVRAM。请求技术帮助或拨打服务电话时,请参考此号码。此外,包
括诊断程序软件在内的某些 Dell 支持软件也会用到服务标签号码。
系统日期
注:不经过系统 BIOS 的操作系统 可能无法获得最佳的硬盘驱动器操作性能。
注:“User 1”(用户 1)和 “User 2”(用户 2)驱动器类型可用于“Primary Drive 0”(主驱动器 0)和“Secondary
Drive 0”(次驱动器 0)以及“Primary Drive 1”(主驱动器 1)和 “Secondary Drive 1”(次驱动器 1)选项。但是,
如果您选择“User 1”(用户 1)或“User 2”(用户 2)驱动器类型,可能无法获得最佳的硬盘驱动器性能。另外,“User
1” (用户 1)和“User 2”(用户 2)驱动器类型不能用于存储容量大于 528 MB 的硬盘驱动器。
Page 90

“System Date”(系统日期)用于重设计算机内部日历的日期。
系统根据“month”(月份)、“day-of-month”(日期)和“year”(年份 )字段中的设置自动显示星期几。
要更改日期,请按左或右箭头键选择字段,然后按加号 (+) 或减号 (-) 键增大或减小数字。如果您愿意,也可以在“month”(月份)、
“day-of-month”(日期)和“ year”(年份) 字段中键入数字。
系统内存
“System Memory”(系统内存)显示了系统中检测到的内存总容量。请在添加内存后检查此选项,确认新内存是否已正确安装并已由系统
识别。
系统安全保护
“System Security”(系统安全保护)用于配置以下口令和机箱防盗选项:
l “System Password”(系统口令)
l “Password Status”(口令状态)
l “Setup Password”( 设置口令)
l “Chassis Intrusion”(机箱防盗)
l “CPU Serial Number”( CPU 序列号)
按 <Enter> 键配置这些选项,如以下小节所述。
系统 口令
如同使用系统口令功能限制他人访问您的系统一样,“Setup passward”( 设置口令)使您可以限制他人访问系统设置程序。Dell 郑重建
议您启用并使用此功能以免他人擅自更改系统设置程序中的设置。
“System Passward”(系统口令)选项且有以下设置:
l “Not Enabled”(未启用)(默认值)
l “Enabled”(已启用)
l “Disabled by Jumper”(由跳线禁用)
口令状态
“Setup Password”( 设置口令)设置为“Enabled”(已启用)时,“Password Status”(口令状态) 使您可以防止他人在系统启动
时更改或禁用系统口令。
要锁定系统口令,您必须先在“Setup Password”( 设置口令)中设定设置口令,然后将“Password Status”(口令状态) 选项更改为
“Locked”(已锁定)。如果已在“Setup Password”( 设置口令)中设定口令,并且已将“Password Status”(口令状态) 设置为
“Locked”(已锁定),则您不能通过“System Password”(系统口令)选项更改系统口令,也不能在系统启动时按 <Ctrl><Enter> 组
合键禁用此口令。
要解除锁定系统口令,您必须在“Setup Password”( 设置口令)中输入设置口令,然后将“Password Status”(口令状态) 选项更改
为“Unlocked”(已解除锁定)。此选项设置为“Unlocked”(已解除锁定)时,您可以在系统启动时按 <Ctrl><Enter> 组合键禁用系统
口令,然后通过“System Password”(系统口令)选项更改此口令。
设置口令
如同使用系统口令功能限制他人访问您的系统一样,“Setup Password” (设 置口令)使您可以限制他人访问系统设置程序。其设置为:
l “Not Enabled”(未启用)(默认值)
l “Enabled”(已启用)
l “Disabled by Jumper”(由跳线禁用)
注:有关设定系统 口令以及使用或更改现有系统口令的说明,请参阅“使用系统口令功能”。有关禁用已忘记的系统口令的说
明,请参 阅“禁用已忘记的口令”。
注:有关设定设置口令以及使用或更改现有设置口令的说明,请参阅“使用设置口令功能” 。有关禁用已忘记的 设置口令的说
明,请参 阅“禁用已忘记的口令”。
Page 91

机箱防盗
“Chassis Intrusion”(机箱防盗)显示了系统机箱防盗监测器的状态,可以设置为“Enabled”(已启用)、“Enabled-Silent”
(无 提示启用)或“Disabled”(已禁用)。默认设置为“Enabled”(已启用)。
如果在防盗监测器设置为“Enabled”(已启用)时卸下主机盖,则在下一次启动系统的引导例行程序期间,系统将生成桌面管理界面 (DMI)
事件,防盗监测器设置将更改为“Detected”(已检测到),并且屏幕将显示以下信息:
Alert! Cover was previously removed.(警告!主机盖已被打开。)
如果在防盗监测器设置为“Enabled-Silent”(无提示启用)时卸下主机盖,则在下一次启动系统的引导例行程序期间,系统将生成 DMI
事件,防盗监测器设置将更改为“Detected”(已检测到),但是屏幕不显示警报信息。
如果将防盗监测器设置为“Disabled”(已禁用),则不会对系统进行防盗监测,也不会显示信息。
要重设“Detected”(已检测到)设置,请在系统的开机自测期间进入系统设置程序。在“Chassis Intrusion”(机箱防盗 )选项中,
按左或右箭头键选择“Reset”(重设),然后选择“Enabled”(已启用)、“Enabled-Silent”(无提示启用)或“Disabled”(已
禁用)。
CPU 序列号
“CPU Serial Number”( CPU 序列号)用于确定是否将微处理器序列号(如果有)提供给请求使用此序列号的程序。选定“ Enabled”
(已启用)时,系统会将微处理器序列号提供给请求使用此序列号的程序。选定“Disabled”(已禁用)时,系统不会提供微处理器序列
号。
系统时间
“System Time”(系统时间) 用于重设计算机内部时钟的时间。
时间的格式为 24 小时制(小时 :分钟:秒)。要更改时间,请按左或右箭头键选择字段,然后按加号 (+) 或减号 (-) 键增大或减小数字。
如果您愿意,也可以在每个字段中键入数字。
ZIP 软盘支持
“ZIP Floppy Support”( ZIP 软盘支持)用于确定系统 BIOS 是否支持高级技术附件包接口 (ATAPI) ZIP 设备。选定“Enabled”(已
启用)时,系统 BIOS 将 ATAPI ZIP 设备作为软盘驱动器为其提供支持,并且第一个 ZIP 设备将被列为“Boot Sequence”(引导顺序)
下的一个可引导设备;选定“Disabled”(已禁用)时,系统 BIOS 将不能支持 ATAPI ZIP 设备,虽然操作系统可能仍然支持它们。
返回目录页面
注:启用 设置口令后,您必须 知道此设置口令才可重设“Chassis Intrusion”(机箱防盗)选项。
Page 92

返回目录页面
软件检查:Dell™ OptiPlex™ GX100 系统用户指南
概览
除操作系统外,大多数计算机中还安装了其它一些应用程序,因此很难确定引起问题的软件。软件错误也可能会首先表现为硬件故障。软件问
题可能由以下情况引起:
l 程序安装或配置不正确
l 输入错误
l 设备驱动程序与某些应用程序发生冲突
l 由于使用终止并驻留 (TSR) 程序而导致内存冲突
l 设备之间存在中断冲突
按照“Dell 诊断程序”中所述运行“System Board Devices”(主机板设备)检测程序组,您可以确认计算机问题是否由软件引起。如果
成功完成了此检测程序组中的所有检测程序,则说明错误极有可能是由软件引起。
本节提供了一些分析软件问题的一般原则。有关排除特定程序故障的详情,请参阅软件附带的说明文件,或者向软件的支持服务部门咨询。
安装和配置软件
获得软件后,请先用病毒扫描软件检查是否含有病毒,然后再将其安装至计算机的硬盘驱动器。病毒是一些可以对自身进行复制的代码,它可
以快速占用所有可用的系统内存,损坏或摧毁存储在硬盘驱动器上的数据,并会永久性地影响感染程序的性能。您可以购买到多种病毒扫描程
序,并且大多数电子公告板 (BBS) 上均具有免费的病毒扫描程序,您可以使用调制解调器下载。
安装程序之前,请先阅读其说明文件,了解运行程序的方法、硬件要求和程序的默认值。程序附带的说明文件中通常包含安装说明,并且其程
序软盘或 CD 中含有软件安装例行程序。
软件安装例行程序可以帮助您将适当的程序文件传输至计算机的硬盘驱动器。安装说明可能详细介绍了如何配置操作系统以便正常运行程序。
运行程序的安装例行程序之前,请务必阅读其安装说明。这些说明可能会指导您修改某些操作系统启动文件(例如 config.sys 和
autoexec.bat),也可能安装例行程序自动修改启动文件。
运行安装例行程序时,请准备回应有关信息的提示,例如计算机操作系统的配置、使用的计算机类型以及连接至计算机的外围设备。
错误信息
应用程序、操作系统或计算机均可以生成错误信息。“信息和代码”介绍了由系统生成的错误信息。如果您接收到的错误信息未在“信息和代
码”中列出,请查阅操作系统或应用程序说明文件。
输入错误
如果在不适当的时间按下了一个特定键或组合键,应用程序可能会产生意外的结果。请参阅随应用程序附带的说明文件,确保您输入的值或字
符有效。
确保根据您所使用的程序设置操作环境。请注意,无论您何时修改计算机的操作环境参数,均可能会影响程序的正常运行。有时,修改操作环
境后,您可能需要重新安装无法正常运行的程序。
内存驻留程序
您可以在引导计算机时载入多种公用程序和辅助程序,也可以在操作系统提示时载入。这些程序经过设计,可以驻留在系统内存中,因此随时
可以使用。由于它们驻留在计算机内存中,因此,在其它程序需要使用这些 TSR 程序占用的全部或部分内存时会导致内存冲突和错误。
概览
内存驻留程序
安装和配置软件
程序冲突
错误信息
内存地址冲突
输入错误
中断分配冲突
Page 93

引导系统时启动 TSR 程序的命令通常位于操作系统的启动文件(例如 config.sys 和 autoexec.bat)中。如果您怀疑其中一个 TSR 程序
引起内存冲突,请从启动文件中删除用于启动这些程序的命令。如果问题不再出现,则可能是一个 TSR 程序引起了冲突。请将 TSR 命令逐个
添加回启动文件,直至确定引起冲突的 TSR 程序。
程序冲突
某些程序即使在退出后仍可能会留下部分设置信息,从而使其它程序无法运行。重新引导系统即可确认问题是否由这些程序引起。
使用专用子例行程序(称为设备驱动程序)的程序也可能导致计算机系统问题。例如,在以不同方式将数据发送至显示器时,您可能需要使用
特定的屏幕驱动程序,而此程序又要求使用某种类型的视频模式或显示器。在此情况下,您可能需要采用另一种方法运行此特定程序,例如,
专门为其创建一个引导文件。请致电所用软件的支持服务部门,以便帮助您解决此问题。
内存地址冲突
两个或多个设备尝试访问上端内存区 (UMB) 中的相同地址时,可能会导致内存地址冲突。例如,如果一个网络扩充卡和一个扩充内存分页帧均
分配至一个重叠的地址区,就会出现内存地址冲突。结果,您无法登录至网络。
要解决此类冲突,您可以更改其中一个设备的地址。例如,在出现网络扩充卡和扩充内存分页帧地址冲突时,您可以在 CC000h 至 D0000h 的
范围内更改网卡的地址区。要重新分配扩充卡的地址区,请参阅此扩充卡的说明文件。
中断分配冲突
如果两个设备尝试使用同一条中断请求 (IRQ) 线路,可能会出现问题。要避免此类冲突,请参阅说明文件,获得每个已安装扩充卡的默认 IRQ
线路设置,然后对照表 1,为此卡配置一个可用的 IRQ 线路。
表 1.默认的 IRQ 线路分配
返回目录页面
注:表 1 列出了默认的 IRQ 设置。在具有即插即用功能的系统中,您可以修改这些默认设置。如果您在即插即用系统中安装
了即插即用卡,系统将自 动为其选择一个 未使用的 IRQ 线路(如果可用)。如果您安 装了非即插即用卡 或传统插卡,可能需要
运行 ISA 配置公用程序才能确定当 前的 IRQ 设 置并 找出可用的 IRQ 线路。
IRQ 线路
占用/可用
IRQ0
由系统计时器占用
IRQ1
由键盘占用,表示输出缓冲区已满
IRQ2
由中断控制器 1 占用,用于启用 IRQ8 至 IRQ15
IRQ3
由串行端口 2 占用
IRQ4
由串行端口 1 占用
IRQ5可用IRQ6
由软盘/磁带驱动器控制器占用
IRQ7
由并行端口占用
IRQ8
由实时时钟 (RTC) 占用
IRQ9
由视频图形阵列 (VGA) 接口(可选)占用
IRQ10可用IRQ11可用IRQ12
由鼠标端口占用
IRQ13
由数学协处理器占用(如果可用)
IRQ14
由主集成驱动电子设备 (IDE) 控制器占用
IRQ15
由次 IDE 控制器占用
Page 94

返回目录页面
技术规格:Dell™ OptiPlex™ GX100 系统用户指南
处理器
端口内存组合键
系统信息
控制按钮和指示灯
图形和视频
电源
扩充总线
物理规格
驱动器
环境参数
处理器
微处理器类型
socketed Intel® Celeron™ 微处理器
内部高速缓存
32 KB 一级高速缓存(16 KB 数据高速缓存;16 KB 指令高速缓存)
二级高速缓存
集成 128 KB(微处理器全速运行时)
数学协处理器
内置于 Celeron 微处理器
内存
体系结构
100 MHz 同步动态随机存取存储器 (SDRAM)
双列直插式内存模块 (DIMM) 插槽
两个(非错误检查和纠正 [ECC])
DIMM 容量
32 MB、64 MB、128 MB 和 256 MB SDRAM
系统随机存取存储器 (RAM)
32 至 512 MB
基本输入/输出系统 (BIOS) 地址
F50000h
系统信息
系统芯片集
Intel 810
数据总线宽度
64 位
地址总线宽度
32 位
DMA 通道
8 个中断15 个
系统 BIOS
与桌面管理界面 (DMI) 2.0s 和系统管理 BIOS 2.3 兼容的 BIOS,位于 4 (Mb) 快擦写芯片中
系统时钟
66 MHz 或 100 MHz(与外部总线速率相匹配)
图形和视频
图形体系结构
Intel 动态视频存储器 (DVM) 技术
图形加速器
Intel Direct 加速图形端口 (AGP) 2D 和 3D 图形加速器
显示高速缓存
4 MB、100 MHz 同步动态随机存取存储器 (SDRAM)
图形内存
从系统内存中动态分配
视频分辨率
800 x 600 象素;使用 16.7 兆色时刷新率为 85 Hz
1024 x 786 象素;使用 64,000 色时刷新率为 85 Hz
1280 x 1024 象素;使用 256 色时刷新率为 85 Hz
1600 x 1200 象素;使用 256 色时刷新率为 75 Hz
扩充总线
总线类型
外围组件互连 (PCI) 和工业标准结构 (ISA)
Page 95

总线速率
PCI:33 MHz
ISA:8.33 MHz
超小型机箱
扩充卡连接器:
PCI 提升板
两个 PCI 扩充槽
小型机箱
扩充卡连接器:
PCI 提升板
三个 PCI 扩充槽
PCI/ISA 提升板
一个 PCI 扩充槽;一个 ISA 扩充槽;一个共用 PCI/ISA 扩充槽
小型塔式机箱
扩充卡连接器:
PCI 提升板
五个 PCI 扩充槽
PCI/ISA 提升板
三个 PCI 扩充槽;两个 ISA 扩充槽;两个共用 PCI/ISA 扩充槽
PCI 扩充卡连接器大小
120 针
PCI 扩充卡连接器数据宽度(最大)
32 位
ISA 扩充卡连接器大小
98 针
ISA 扩充卡连接器数据宽度(最大)
16 位
驱动器
外部可抽换托架:
超小型机箱
一个 3.5 英寸托架,用于安装 3.5 英寸软盘驱动器;一个 5.25 英寸托架,用于安装可移动介质设
备(仅限于细高型设备)
小型机箱
一个 3.5 英寸托架,用于安装 3.5 英寸软盘驱动器;一个 5.25 英寸托架,用于安装可移动介质设
备
小型塔式机箱
一个 3.5 英寸托架,用于安装 3.5 英寸软盘驱动器;三个 5.25 英寸托架,用于安装可移动介质设
备
内部可抽换托架:
超小型机箱
一个托架,用于安装 1 英寸高增强型集成驱动电子设备 (EIDE) 硬盘驱动器
小型机箱
一个托架,用于安装 1 英寸高 EIDE 硬盘驱动器
小型塔式机箱
两个 3.5 英寸托架,用于安装一个或两个 1 英寸高硬盘驱动器;或者用于安装一个 1 英寸高硬盘
驱动器和一个 1.6 英寸高硬盘驱动器
端口
外部可抽换:
串行(数据终端设备 DTE)
两个 9 针连接器;16550 兼容
并行
25 孔连接器(双向)
视频
15 孔连接器
集成网络接口控制器 (NIC)
RJ45 连接器
个人系统/2 (PS/2) 型键盘
6 针小型德国工业标准 (DIN)
PS/2 兼容鼠标
6 针小型 DIN
Page 96

通用串行总线 (USB)
两个 USB 兼容连接器
内部可抽换:
主 EIDE 硬盘驱动器
40 针连接器,位于 PCI 本地总线上
次 EIDE 硬盘驱动器
40 针连接器,位于 PCI 本地总线上
软盘驱动器
34 针连接器
远程唤醒
3 针连接器
风扇
3 针连接器
组合键
<Ctrl><Alt><Del>
重新启动(重新引导)系统
<Ctrl><Alt><\>
在 101 键键盘上切换微处理器速率(仅限于 MS-DOS® 实模式中)
<Ctrl><Alt><#>
在 102 键键盘上切换微处理器速率(仅限于 MS-DOS 实模式中)
<F2> 或 <Ctrl><Alt><Enter>
启动嵌入式系统设置程序(仅限于开机自测 [POST] 期间)
<F3> 或 <F12>
从管理引导代理程序 (MBA) 指定的网络环境中自动启动(引导)系统,而不是从系统设置程序
“Boot Sequence”(引导顺序)选项中的设备之一启动(引导)系统
<Ctrl><Alt><F10>
在系统启动期间启动公用程序分区(如果已安装)
控制按钮和指示灯
重设控制按钮
按钮(超小型机箱系统上无重设按钮)
电源控制按钮
按钮
电源指示灯
提升板上的绿色发光二极管 (LED);在前面板上呈绿色闪烁时,表示计算机处于休眠状态;前面板上
的双色 LED — 通电时呈绿色亮起,运行诊断程序时呈黄色亮起
硬盘驱动器访问指示灯
绿色 LED
链路完整性指示灯(位于可选的集成
NIC 连接器上)
绿色 LED 表示 10 Mb 传输;橙色 LED 表示 100 Mb 传输
活动指示灯(位于可选的集成 NIC 连
接器上)
黄色 LED
电源
直流电源设备:
功率
超小型机箱:110 W;
小型机箱:145 W;
小型塔式机箱:200 W
散热
超小型机箱:每小时 808 英国热量单位 (BTU)(额定)
小型机箱:每小时 808 BTU(额定);
小型塔式机箱:每小时 913 BTU(额定)
电压
60 Hz 时为 90 至 135 V;50 Hz 时为 180 至 265 V
备用电池
3 V CR2032 币形电池
物理规格
超小型机箱:
高度
9.1 厘米(3.6 英寸)
宽度
31.8 厘米(12.5 英寸)
Page 97

返回目录页面
厚度
37.8 厘米(14.9 英寸)
重量
6.6 千克(14.5 磅)
小型机箱:
高度
10.9 厘米(4.3 英寸)
宽度
40.9 厘米(16.1 英寸)
厚度
43.7 厘米(17.2 英寸)
重量
10.9 千克(24 磅)
小型塔式机箱:
高度
44.4 厘米(17.5 英寸)
宽度
20.6 厘米(8.1 英寸)
厚度
43.7 厘米(17.2 英寸)
重量
14.9 千克(33.0 磅)或更重,视安装的选件而定
环境参数
温度:
操作时
10°C 至 35°C(50°F 至 95°F)
存储时
-40°C 至 65°C(-40°F 至 149°F)
相对湿度
20% 至 80%(非冷凝)
最大振动:
操作时
在 3 至 200 Hz、每分钟 1 倍频时为 0.25 G
存储时
在 3 至 200 Hz、每分钟 1 倍频时为 0.5 G
最大撞击:
操作时
底面半正弦波脉冲,速度变化为 20 英寸/秒(50.8 厘米/秒)
存储时
27 G 整流方波,速度变化为 200 英寸/秒(508 厘米/秒)
海拔高度:
操作时
-16 至 3048 米(-50 至 10,000 英尺)
存储时
-16 至 10,600 米(-50 至 35,000 英尺)
Page 98

返回目录页面
系统设置程序:Dell™ OptiPlex™ GX100 系统用户指南
返回目录页面
使用系统设置程序
系统设置程序选项
Page 99

返回目录页面
可选支架:Dell™ OptiPlex™ GX100 系统用户指南
卸下和连接超小型或小型机箱的可选支架
要从超小型或小型机箱上卸下可选支架,请按以下步骤进行:
1. 翻转计算机,使支架位于顶部。
2. 拧下固定螺钉,然后卸下支架(参见图 1)。
3. 水平放置计算机。
图 1.小型机箱的可选支架
要将可选支架连接至超小型或小型机箱,请按以下步骤进行:
1. 将计算机向右侧翻转,使驱动器托架位于底部。
2. 将支架安装至计算机左侧。
按照图 1 所示定位支架:将支架上的大圆孔与主机盖侧面的固定按钮对齐,并使支架上的固定指旋螺钉与主机盖上的螺孔对齐。
将支架向下放入到位时,请确保定位插销(参见图 1)已如图所示插入插孔板的边角孔。支架就位后,拧紧指旋螺钉。
3. 翻转计算机,使支架位于底部而驱动器位于顶部。
返回目录页面
1
定位插销(位于支架下面)
2
固定螺钉
3
定位孔
4
固定按钮
注:图 1 所示为小型机箱及其可选 支架。超小型机箱的可选支架在外形上与小型机箱略有不同,但卸下或装回支架的过程相
同。
Page 100

返回目录页面
使用系统设置程序:Dell™ OptiPlex™ GX100 系统用户指南
概览
每次开机或按下重设按钮时,系统均会将系统中安装的硬件与系统配置信息中列出的硬件进行比较,系统配置信息存储于主机板上的非易失性
随机存取存储器 (NVRAM) 中。如果系统检测到两者之间存在差异,将会生成一则错误信息,指出不正确的配置设置,然后,系统将提示您进入
系统设置程序纠正此设置。
您可以使用系统设置程序进行以下操作:
l 添加、更改或删除系统中的任何硬件后,更改系统配置信息
l 设置或更改用户可选择的选项,例如系统的时间或日期
您可以随时查看当前的设置。如果更改了设置,多数情况下必须重新引导系统才能使所作的更改生效。
安装系统后,请运行系统设置程序以便熟悉系统配置信息和可选的设置。Dell 建议您打印系统设置程序屏幕(通过按 <Print Screen> 键)或
记下这些信息,以备将来参考。
使用系统设置程序之前,您必须了解计算机中安装的软盘驱动器和硬盘驱动器类型。如果您无法确定此信息,请参阅系统附带的生产测试报告
(位于“Dell Accessories”[Dell 附件]文件夹中)。
进入系统设置程序
要进入系统设置程序,请按以下步骤进行:
1. 打开系统。
如果已打开系统,请将其关闭并再次打开。
2. 屏幕右上角显示“Press <F2> to Enter Setup”(按 <F2> 键进入系统设置程序)窗口信息时,请按 <F2> 键。
如果等待时间太久,并且操作系统开始载入内存,请让操作系统完成载 入;然后关闭系统并再试一次。
系统设置程序屏幕
“System Setup”(系统设置程序)屏幕显示了当前的系统设置和配置信息以及可选的设置。“System Setup”(系统设置程序)屏幕中
的信息分为四个区域:
l 标题 — 所有屏幕顶部的方框均列出了系统的名称。
l 系统数据 — 标题框下面的两个方框显示了系统的处理器、二级 (L2) 高速缓存、服务标签和基本输入/输出系统 (BIOS) 版本号。
l 选项 — 它是屏幕的主区域(一个可滚动的窗口),其中的选项用于定义计算机中安装的硬件以及计算机的节能功能和安全保护功能。
这些选项旁边的字段包含一些设置或值。您可以更改屏幕上高亮度显示的值,但是不能更改灰度显示的选项或值(它们由计算机确定或计
算)。
l 按键功能 — 每个屏幕底部的方框均列出了系统设置程序中使用的按键及其功能。
概览
系统设置程序屏幕
进入系统设置程序
系统设置程序定位键
注:使用可选的 Dell OpenManage™ IT Assistant,您 可以通过桌面管理界面 (DMI) 代理程序更改许多相同的设置。
注:为确 保有序地关闭系 统, 对于任何 Microsoft® 操作系统,请 使用“Start”(开始)菜单 中的“shutdown”(关闭系
统) 选项。对于其它操作系统,请参阅操作系统 附带 的说 明文件。
 Loading...
Loading...