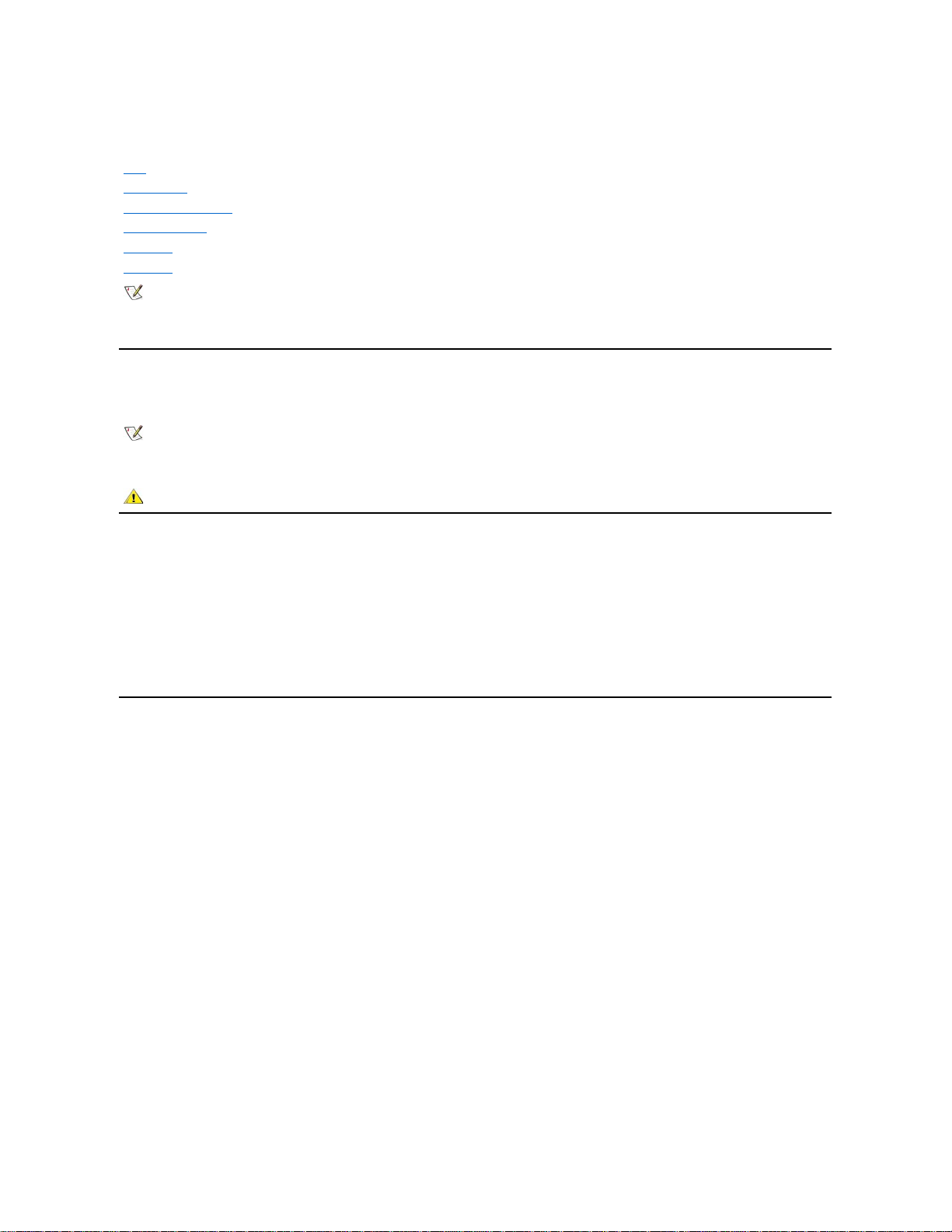
Dell™ OptiPlex™ GX100 시스템 사용 설명서
모델 DCP, DCS 및 MMP
주, 주의사항 및 주의
본 설명서 전반에 걸쳐 굵은체로 된 문장이 있습니다. 이 문장들은 주, 주의사항 및 주의이며, 다음과 같이 사용됩니다:
주의사항: 주의사항은 하드웨어의 손상 또는 데이타 유실 위험을 설명하며, 이러한 문제를 방지할 수 있는 방법을 알려줍니다.
본 설명서에 수록된 정보는 사전 통보 없이 변경될 수 있습니다.
© 2000-2001 Dell Computer Corporation. 저작권 본사 소유.
Dell Computer Corporation의 서면 승인 없이 어떠한 방법으로도 무단 복제하는 것을 엄격히 금합니다.
본 설명서에 사용된 상표: Dell, OptiPlex, OptiFrame, Dell OpenManage, Dimension, Latitude, Inspiron 및 DellWare는 Dell Computer Corporation의 상표이
며, Microsoft, Windows, MS-DOS 및 WindowsNT는 Microsoft Corporation의 등록 상표입니다. Intel은 Intel Corporation의 등록 상표이며, Celeron은 Intel
Corporation의 상표입니다. 3Com은 3Com Corporation의 등록 상표이며, IBM 및 OS/2는 International Business Machines Corporation의 등록 상표입니다. Novell 및
NetWare는 Novell, Inc의 등록 상표입니다. ENERGY STAR 파트너로서 Dell Computer Corporation은 본 제품이 에너지 효율성을 위한 ENERGY STAR의 지침에 부합함을
알려 드립니다.
특정 회사의 표시나 회사명 또는 제품을 지칭하기 위해 다른 상표나 상호를 본 설명서에서 사용할 수도 있습니다. Dell Computer Corporation은 자사가 소유하고 있는 것 이
외의 다른 모든 등록 상표 및 상표명에 대한 어떠한 소유권도 없음을 알려 드립니다.
초판: 1999년 5월 18일
최신 개정판: 2001년 1월 17일
소개
설치 및 작동
시스템 설치 프로그램
업그레이드 설치
문제 해결
기술 사양
주: Dell 지원 웹 사이트 http://support.dell.com에서 이 설명서의 최신 버전을 다운로드할 수 있습니다
.
주: 주는 사용자가 컴퓨터 시스템을 더욱 효율적으로 사용할 수 있는 정보를 제공합니다.
주의: 주의는 부상 위험 상황을 알려주고, 대비하지 못한 경우 부상을 최소화할 수 있도록 해줍니다.
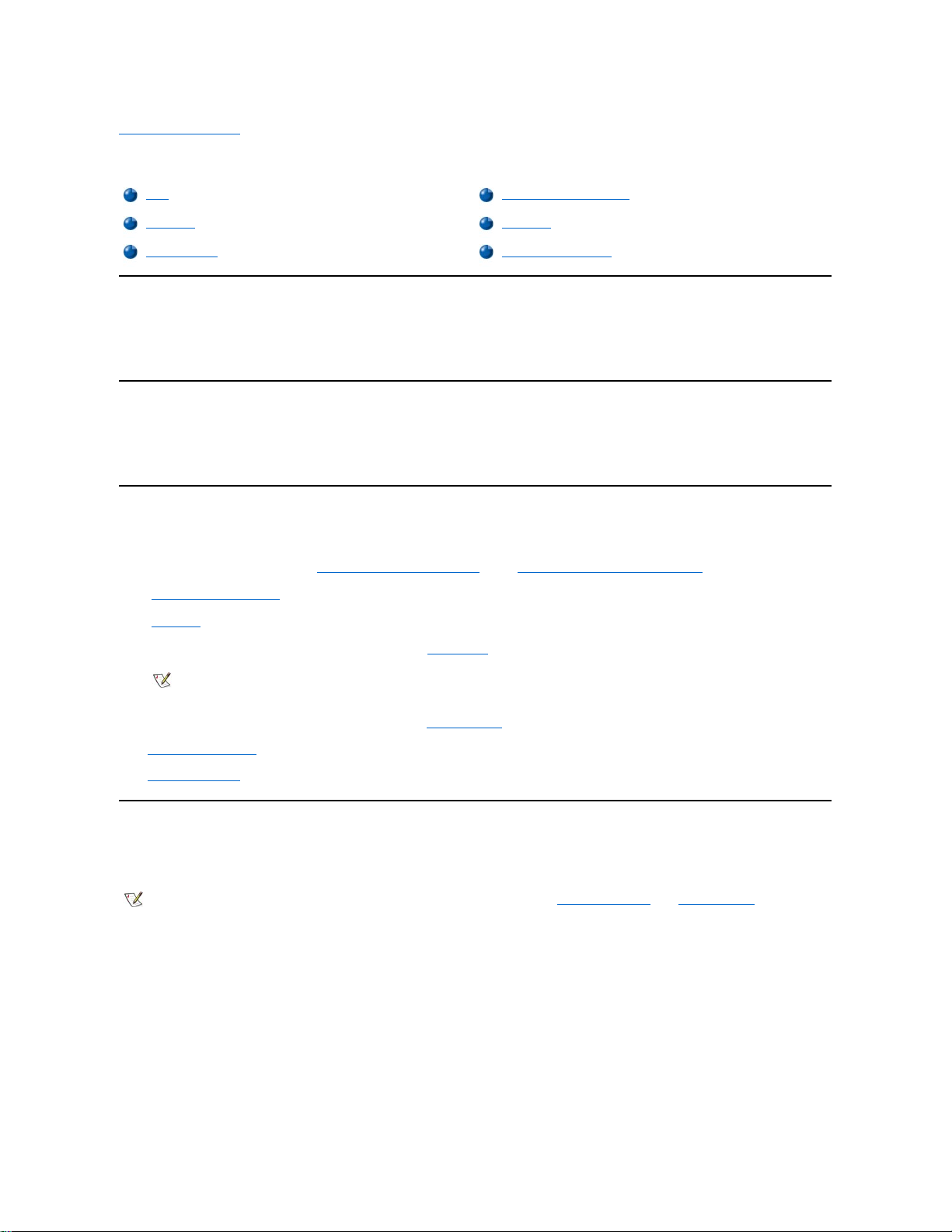
목차 페이지로 돌아가기
기본 점검사항: Dell™ OptiPlex™ GX100 시스템 사용 설명서
개요
Dell 컴퓨터 시스템이 예상한대로 작동하지 않을 때 해결 방법을 모르는 경우, 본 항목의 문제 해결 절차를 수행하십시오. 본 항목에서는 일반
적인 컴퓨터 문제를 해결할 수 있는 기본 절차를 안내하고 있습니다. 또한 복잡한 문제를 해결할 수 있도록, 보다 자세한 내용과 절차도 설명
합니다.
파일 백업
시스템이 비정상적으로 작동하는 경우, 즉시 파일을 백업하십시오. 시스템에 테이프 드라이브가 설치되어 있는 경우, 백업 작업에 대한 자세
한 내용은 테이프 백업 소프트웨어와 함께 제공되는 설명서를 참조하십시오. 또는 운영 체제 설명서에서 데이타 파일 백업에 대한 내용을 참
조하십시오.
기본 점검사항
다음 항목을 참조하여 문제가 해결될 때까지 명시된 순서대로 수행하십시오:
l 컴퓨터가 젖었거나 손상된 경우, "컴퓨터가 젖었을 때의 문제 해결" 또는 "컴퓨터가 손상되었을 때의 문제 해결"을 참조하십시오.
l "연결 상태 및 스위치 점검"의 단계를 수행하십시오.
l "보고 듣기"의 단계를 수행하십시오.
l 시스템의 부팅(시작) 루틴이 완전히 끝나지 않은 경우, "도움말 얻기"를 참조하십시오.
l 시스템에 메시지가 표시되거나 경고음이 울리는 경우, "메시지 및 코드"를 참조하십시오.
l 시스템 설치 프로그램에서 설정값을 확인하십시오.
l Dell 진단 프로그램을 실행하십시오.
연결 상태 및 스위치 점검
컴퓨터, 모니터, 기타 주변장치(프린터, 키보드, 마우스 또는 기타 외장형 장치)에 발생하는 문제의 주요 원인은, 스위치 및 제어 설정이 올바
르지 않거나 케이블 연결이 느슨하고 제대로 되어 있지 않기 때문입니다.
다음에 명시된 순서에 따라 스위치 및 연결 상태를 점검하십시오:
1. 시스템과 시스템에 연결되어 있는 주변장치(모니터, 키보드, 프린터, 외장형 드라이브, 스캐너 또는 플로터)의 전원을 끄십시오.
전원 콘센트에서 모든 AC 전원 케이블을 분리하십시오.
2. 컴퓨터가 파워 스트립에 연결되어 있으면, 파워 스트립을 껐다가 다시 켜십시오. 문제가 해결되지 않으면 다른 파워 스트립을 사용하거
나 시스템을 전원 콘센트에 직접 연결하여 파워 스트립에 문제가 있는지 확인하십시오.
3. 시스템을 다른 전원 콘센트에 연결하십시오.
이 방법을 통해 문제가 해결되면, 원래의 콘센트에 문제가 있는 것입니다.
4. 시스템을 전원 콘센트에 다시 연결하십시오. 단단히 연결되었는지 확인한 다음, 시스템을 켜십시오.
개요
연결 상태 및 스위치 점검
파일 백업
보고 듣기
기본 점검사항
시스템 설치 프로그램
주: 부팅 루틴은 운영 체제가 운영 체제 파일을 하드 디스크 드라이브 또는 다른 부팅 장치의 부트 섹터의 메모리로 로드
하는 과정입니다.
주: 컴퓨터에 외장형 장치를 연결하는 위치 및 스위치 위치에 대한 내용은 "제어부 및 표시등"과 "주변장치 연결"을 참조하십
시오.
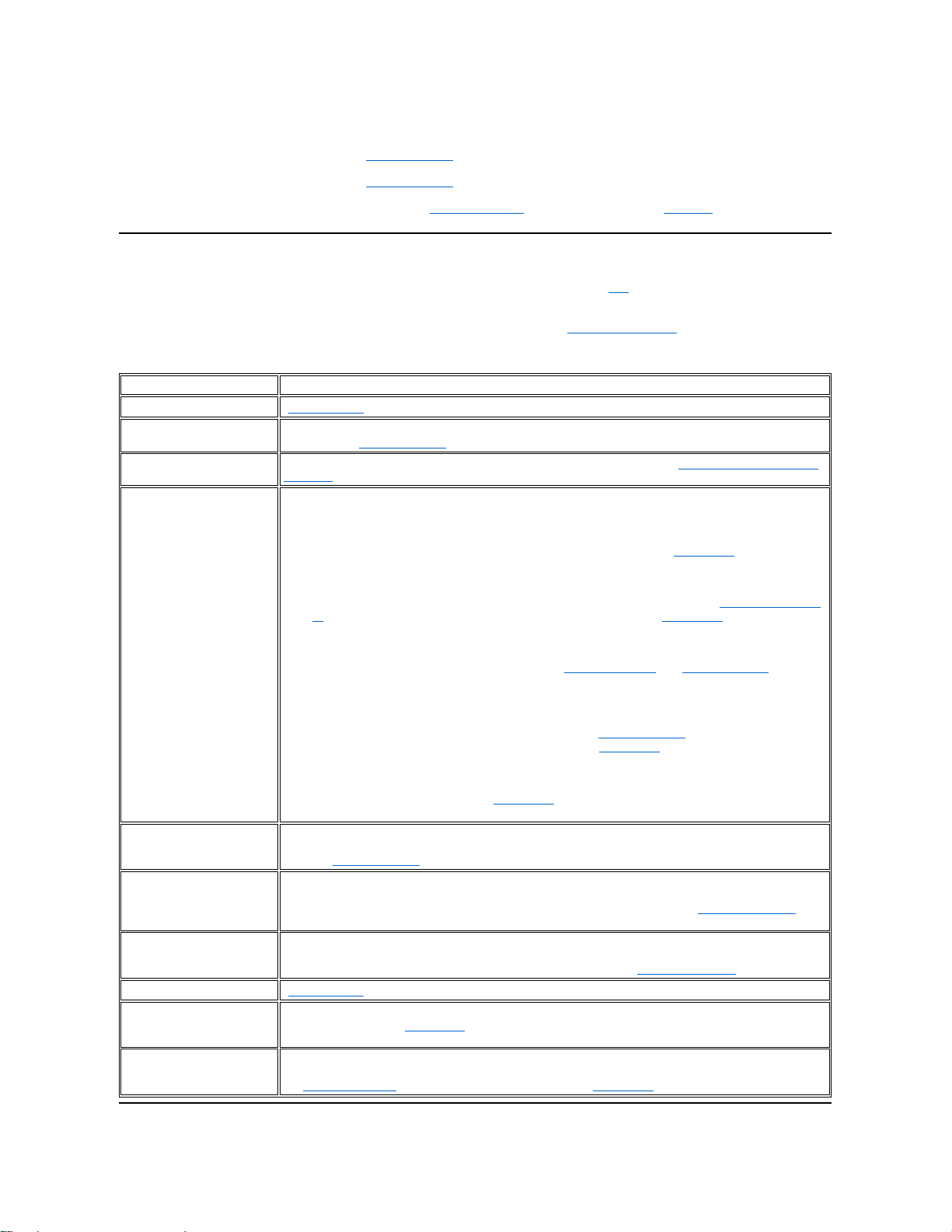
5. 문제가 발생하지 않으면, 연결 문제가 해결된 것입니다.
6. 모니터가 정상적으로 작동하지 않는 경우, "모니터 문제 해결"을 참조하십시오.
7. 키보드가 정상적으로 작동하지 않는 경우, "키보드 문제 해결"을 참조하십시오.
8. 마우스 또는 프린터가 정상적으로 작동하지 않는 경우, "I/O 포트 문제 해결"을 참조하십시오. 아니면, "보고 듣기"를 참조하십시오.
보고 듣기
문제의 원인을 알기 위해서는 시스템을 살펴보고 시스템에서 나는 소리를 듣는 것이 중요합니다. 표 1에 설명되어 있는 표시 내용을 살펴보고
소리가 나는지 확인하십시오.
컴퓨터에 나타나는 상황을 지켜보고 소리를 확인한 후에도 문제를 해결할 수 없는 경우, "시스템 설치 프로그램"의 권장사항을 실행하십시오.
표 1. 부팅 루틴 표시
보기/듣기 항목:
조치
오류 메시지
"메시지 및 코드"를 참조하십시오.
모니터 전원 표시등
대부분의 모니터에는 전원 표시등이 있습니다(일반적으로 전면 베젤에 있음). 모니터의 전원 표시등이 켜지
지 않는 경우, "모니터 문제 해결"을 참조하십시오.
전원 및 하드 디스크 드라이브
표시등
컴퓨터를 부팅하기 위해 전원 단추를 눌렀을 때 시스템이 부팅되지 않는 경우, 전원 및 하드 디스크 드라이
브 표시등을 사용하여 시스템 문제를 확인하십시오.
전원 표시등
전원 단추를 눌러 컴퓨터를 켰을 때 시스템이 부팅되지 않는 경우, 전원 표시등을 통해 시스템 문제를 알 수
있습니다:
l 전원 공급 장치에 문제가 있는 경우, POST(Power-On Self-Test) 이전에 황색 전원 표시등이 깜박거립
니다. 드문 경우이긴 하지만 시스템 보드상의 문제인 경우도 있습니다. "도움말 얻기"를 참조하여 Dell
에 기술 지원을 문의하십시오.
l 시스템 보드의 장치에 결함이 있거나 장치가 올바르게 설치되지 않은 경우, POST 전에 황색 전원 표시
등이 계속 점등됩니다. 마이크로프로세서가 올바르게 장착되어 있는지 확인하고 확장 카드를 모두 분
리한 다음, 시스템을 재부팅하십시오. 시스템이 부팅되지 않는 경우, "도움말 얻기"를 참조하여 Dell에
기술 지원을 문의하십시오.
l DIMM(Dual In-line Memory Module)에 결함이 있거나 올바르게 설치되지 않은 경우, POST 중에 녹색
전원 표시등이 계속 점등되고 경고음이 울립니다. DIMM을 모두 분리하고 DIMM 1개만 설치한 다음, 시
스템을 재부팅하십시오. 결함이 있는 DIMM 또는 올바르게 장착되지 않은 DIMM을 찾을 때까지 이 절차
를 반복하십시오.
l 모니터 또는 내장형 비디오 컨트롤러에 결함이 있는 경우, POST 중에 녹색 전원 표시등이 계속 점등되
고 경고음은 울리지 않으며, 화면이 나타나지 않습니다. "모니터 문제 해결"을 참조하십시오. 모니터가
정상적으로 작동하고 올바르게 연결되어 있는 경우에는 "도움말 얻기"를 참조하여 Dell에 기술 지원을
문의하십시오.
l 내장형 시스템 보드 장치에 결함이 있는 경우, POST
중에 녹색 전원 표시등이 계속 점등되고 경고음이
울리지 않으며 화면이 나타납니다. "도움말 얻기"를 참조하여 Dell에 기술 지원을 문의하십시오.
키보드 표시등
대부분의 키보드에는 1개 이상의 표시등이 있습니다(일반적으로 오른쪽 상단부에 있음). <Num Lock> 키,
<Caps Lock> 키, <Scroll Lock> 키는 누를 때마다 켜짐과 꺼짐이 전환됩니다. 키보드 표시등이 켜지지 않
는 경우, "키보드 문제 해결"을 참조하십시오.
디스켓 드라이브 사용 표시등
디스켓 드라이브의 데이타를 사용하면 디스켓 드라이브 사용 표시등이 빠르게 켜진 후 꺼집니다.
Microsoft® Windows® 운영 체제 시스템에서는 Windows 탐색기를 열고 A 드라이브 아이콘을 클릭하면 드
라이브를 검사할 수 있습니다. 디스켓 드라이브 사용 표시등이 켜지지 않는 경우, "드라이브 문제 해결"을 참
조하십시오.
하드 디스크 드라이브 사용 표
시등
하드 디스크 드라이브의 데이타를 사용하면 하드 디스크 드라이브 사용 표시등이 빠르게 켜진 후 꺼집니다.
Windows 운영 체제 시스템에서는 Windows 탐색기를 열고 C 드라이브 아이콘을 누르면 드라이브를 검사할
수 있습니다. 하드 디스크 드라이브 사용 표시등이 켜지지 않는 경우, "드라이브 문제 해결"을 참조하십시오.
경고음
"메시지 및 코드"를 참조하십시오.
드라이브를 읽거나 쓸 때 발생
하는 지속적이고 이상한 파열
음
실행 중인 응용프로그램에 의해 나는 소리가 아닌지 확인하십시오. 하드웨어가 올바르게 작동하지 않는 경
우에도 소리가 납니다. "도움말 얻기"를 참조하여 Dell에 기술 지원을 문의하십시오.
일상적인 소리가 나지 않음
시스템 전원을 켜면, 하드 디스크 드라이브가 돌아가는 소리가 들릴 것입니다. 이 소리는 시스템이 하드 디
스크 드라이브 또는 디스켓 드라이브에 있는 부팅 파일에 접근 할 때 발생합니다. 시스템이 부팅되는 경우에
는 "Dell 진단 프로그램"을 참조하고 부팅되지 않는 경우에는 "도움말 얻기"를 참조하십시오.
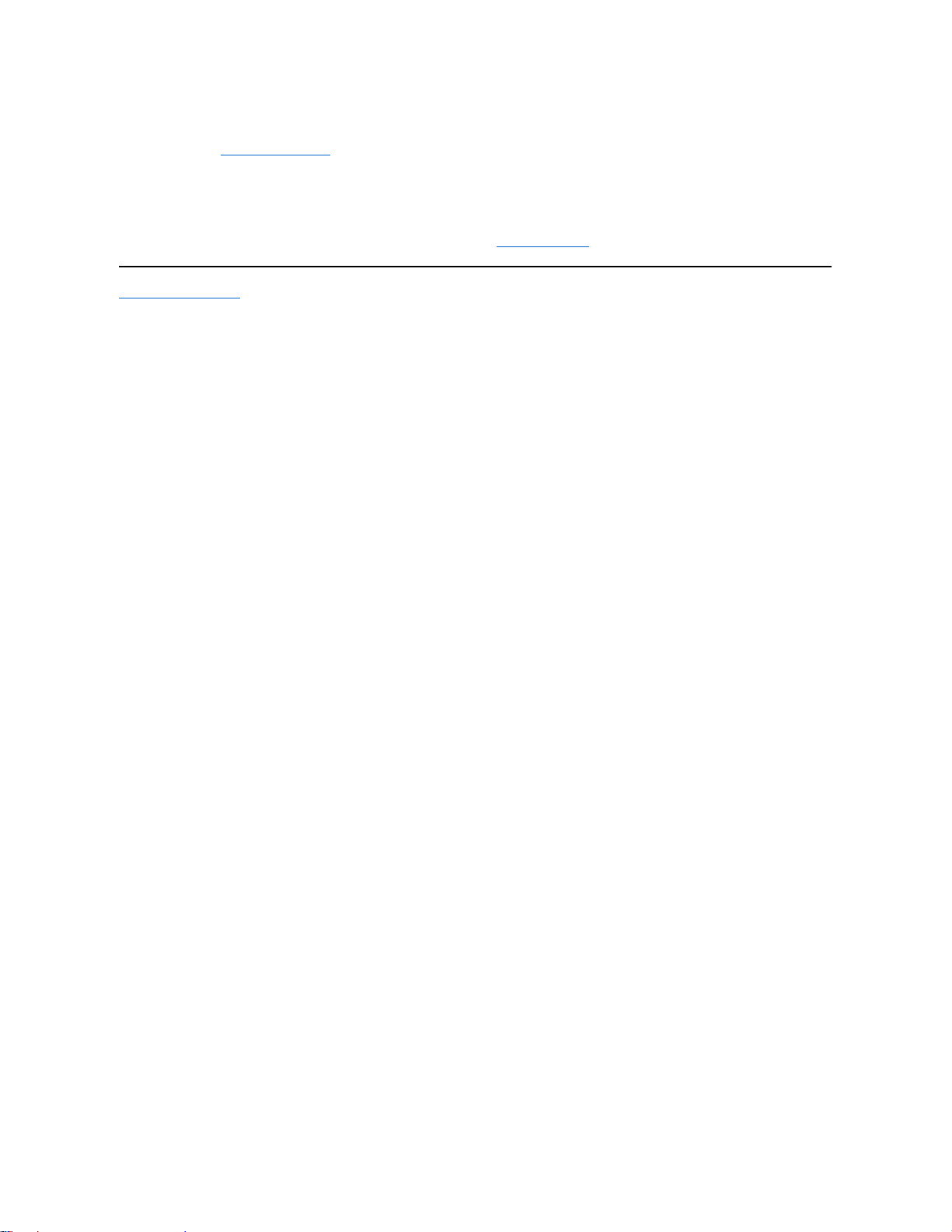
시스템 설치 프로그램
일부 시스템 문제는 시스템 설치 프로그램의 설정이 정확한지 확인하면, 쉽게 해결할 수 있습니다. 시스템을 부팅하면 시스템은 시스템 구성
정보와 현재의 하드웨어 구성을 비교하여 점검합니다. 시스템 하드웨어 구성이 System Setup 프로그램에 표시된 내용과 일치하지 않으면 화
면에 오류 메시지가 표시됩니다.
위와 같은 문제는 시스템의 하드웨어 구성을 변경하고 System Setup 프로그램을 실행하지 않은 경우에 발생합니다. System Setup 프로그램
을 실행하고 해당 System Setup 프로그램 옵션의 설정을 수정한 다음, 시스템을 재부팅하면 문제가 해결됩니다.
System Setup 프로그램의 설정을 확인한 후에도 문제가 해결되지 않으면 "Dell 진단 프로그램"을 참조하십시오.
목차 페이지로 돌아가기
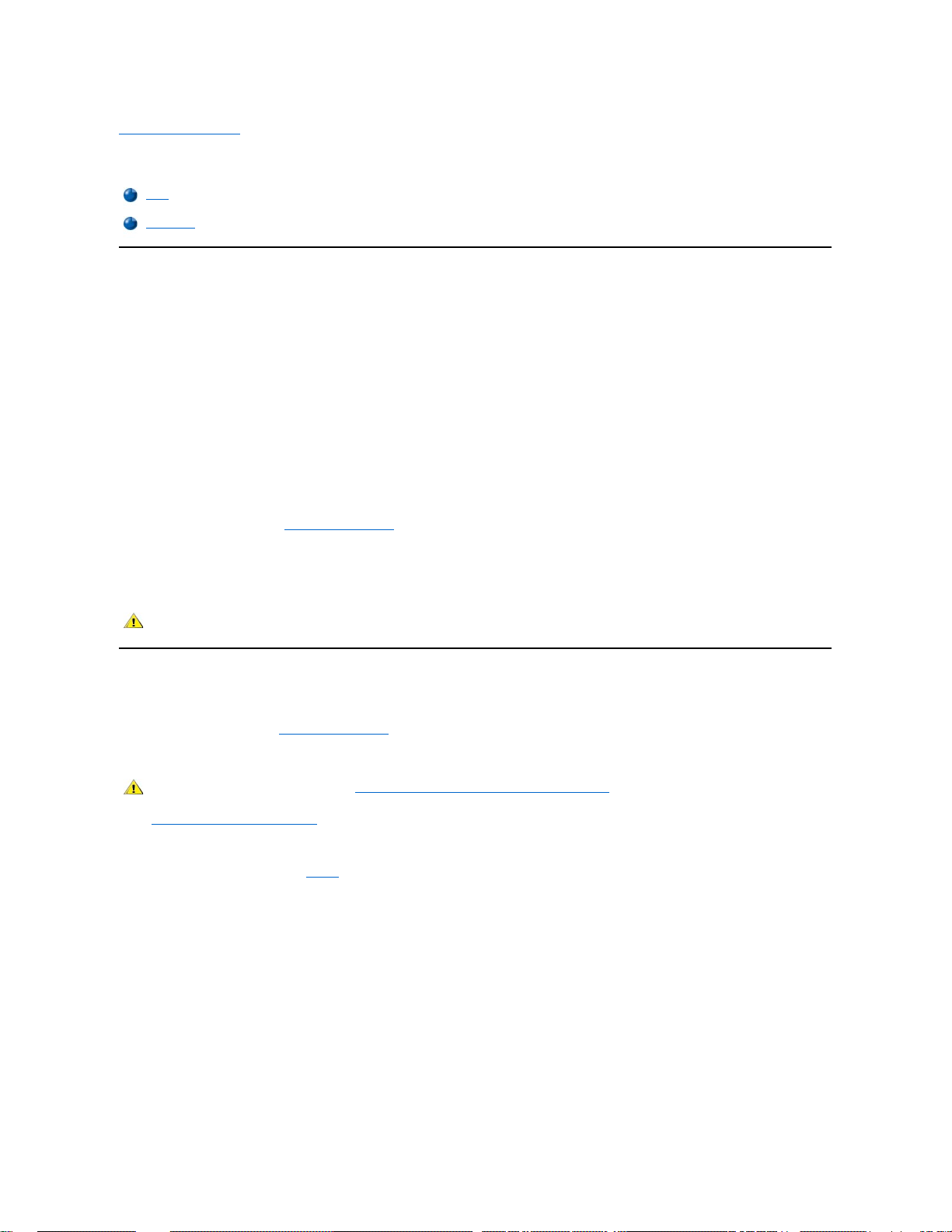
목차 페이지로 돌아가기
전지: Dell™ OptiPlex™ GX100 시스템 사용 설명서
개요
시스템 보드에 설치된 3.0V CR2032 코인 셀 전지는 메모리의 특정 부분에 시스템 구성, 날짜 및 시간을 저장합니다.
전지는 최고 10년까지 사용할 수 있습니다. 부팅 루틴에서 다음과 같은 메시지와 함께 화면에 잘못된 시간과 날짜가 표시되면 전지를 교체해
야 합니다:
Time-of-day not set - please run SETUP program
또는
Invalid configuration information -
please run SETUP program
또는
Strike the F1 key to continue,
F2 to run the setup utility
전지의 교체 여부를 결정하려면, 시스템 설치 프로그램에 시간과 날짜를 입력한 다음 저장하고 종료하십시오. 시스템의 전원을 끄고 1~2시간
동안 전원 콘센트에서 시스템을 분리하십시오. 그런 다음, 시스템을 다시 연결하고 전원을 켜십시오. System Setup 프로그램을 시작하십시
오. System Setup 프로그램 상의 날짜와 시간이 올바르지 않으면, 전지를 교체해야 합니다.
전지가 없어도 시스템은 작동합니다. 그러나 전지가 없는 경우에 시스템이 꺼지거나 전원 콘센트에서 분리되면, 시스템 구성 정보가 삭제됩니
다. 이런 경우, 반드시 System Setup 프로그램을 실행하여 구성 옵션들을 재설정해야 합니다.
전지 교체
다음 단계에 따라 전지를 교체하십시오:
1. 아직 작성하지 않은 경우, 시스템 설치 프로그램의 시스템 구성 정보 사본을 작성하십시오.
전지 교체시 설정 내용이 유실된 경우, 시스템 구성 정보 사본이나 기록을 참조하여 올바르게 다시 설정하십시오.
2. "컴퓨터 덮개 분리 및 다시 끼우기"의 설명에 따라 컴퓨터 덮개를 분리하십시오.
3. 전지를 분리하십시오.
전지의 위치는 "컴퓨터 내부"의 그림 7을 참조하십시오.
주의사항: 단단한 물체를 사용하여 소켓에서 전지를 꺼낼 경우, 시스템 보드를 건드리지 않도록 주의하십시오. 전지를 꺼내기
전에 전지와 소켓 사이에 단단한 물체를 끼우십시오. 전지와 소켓 사이에 단단한 물체를 끼우지 않으면, 소켓이 잘 분리되지 않
고 시스템 보드의 회로판이 파손되어 시스템 보드가 손상될 수 있습니다.
손가락이나 플라스틱 드라이버와 같은 단단한 절연 물체를 사용하여 소켓에서 전지를 분리하십시오.
4. 새 전지를 설치하십시오.
"+"로 표시된 면이 위로 오도록 전지를 놓으십시오(그림 1 참조). 전지를 소켓에 넣고 올바른 위치에 끼우십시오.
그림 1. 시스템 전지 교체
개요
전지 교체
주의: 전지를 잘못 설치하면 폭발할 위험이 있습니다. 제조업체에서 권하는 전지와 같거나 동일한 종류를 사용하십시오. 사용
한 전지는 제조업체의 지시사항에 따라 폐기하십시오.
주의: 컴퓨터 덮개를 분리하기 전에, "안전 제일 — 사용자와 컴퓨터의 안전을 위하여"를 참조하십시오.
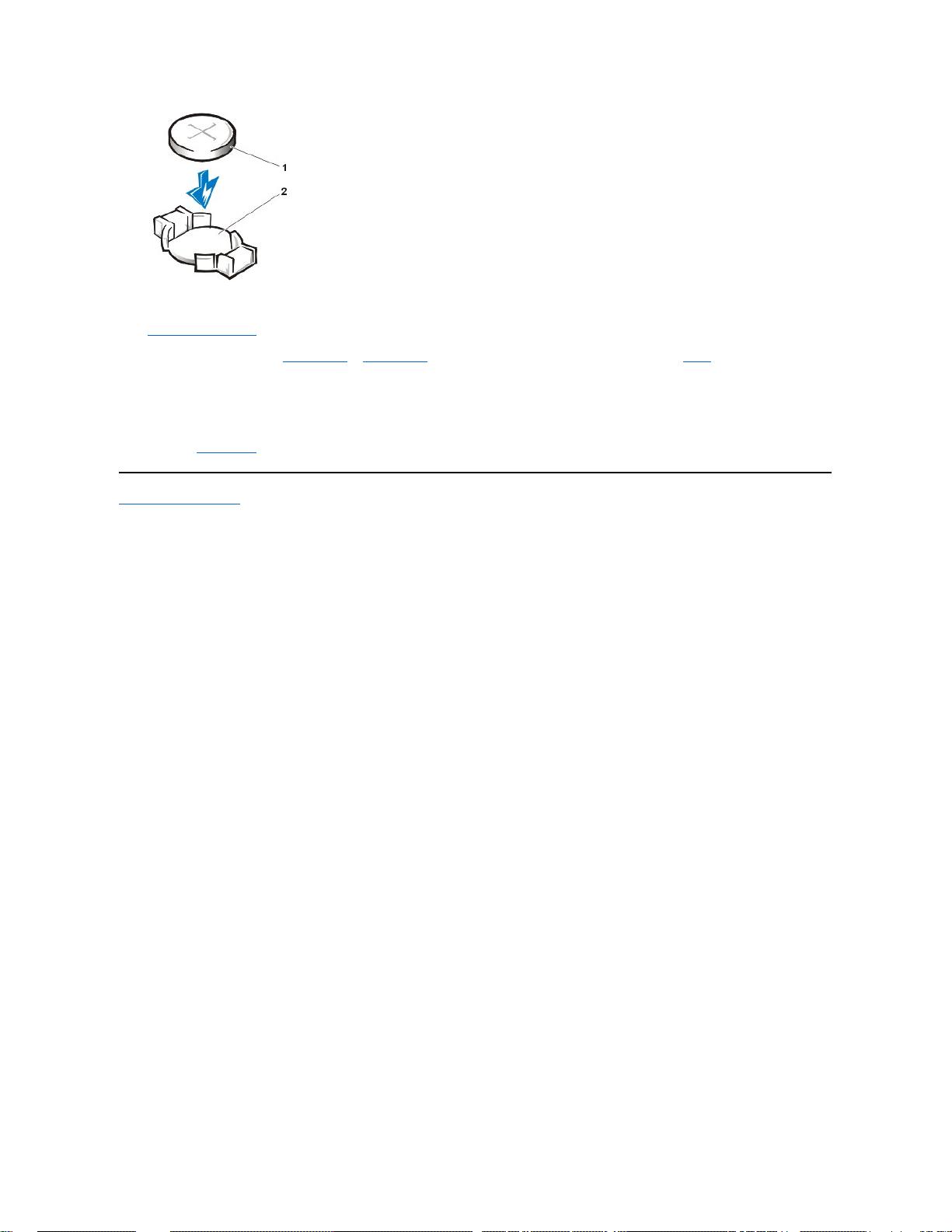
5. 컴퓨터 덮개를 다시 끼우고, 컴퓨터와 주변장치를 전원 콘센트에 연결한 다음, 전원을 켜십시오.
6. 시스템 설치 프로그램을 실행하여, 전지가 올바르게 작동하는지 확인하십시오.
System Setup 프로그램의 시스템 시간과 시스템 날짜 옵션에 올바른 시간과 날짜를 입력하십시오. 또한 1단계에서 작성한 시스템 구
성 정보 사본을 사용하여 시스템 설치 프로그램 옵션의 설정을 올바르게 입력하여 저장하십시오. 그런 다음 System Setup 프로그램을
종료하십시오.
7. 컴퓨터를 끄고 전원을 분리하십시오. 10분 정도 컴퓨터를 끈 상태로 두십시오.
8. 10분 정도 후, 컴퓨터를 전원에 연결한 다음 전원을 켜고 System Setup 프로그램을 실행하십시오. 시간과 날짜가 계속하여 잘못 표시되
는 경우, "도움말 얻기"를 참조하여 기술 지원을 요청하십시오.
목차 페이지로 돌아가기
1 전지
2 전지 소켓

목차 페이지로 돌아가기
Dell에 문의하기: Dell™ OptiPlex™ GX100 시스템 사용 설명서
개요
Dell에 연락하려면, 다음 항목에서 제공하는 전화 번호, 코드 및 전자 우편 주소를 사용하십시오. "국제 전화 코드"에는 장거리 및 국제 전화를
걸 때 필요한 코드가 수록되어 있습니다. "미주 지역 연락처","유럽 지역 연락처", "아시아 및 기타 지역 연락처"에는 지역 전화 번호, 지역 코드,
수신자 부담 전화 번호, 전자 우편 주소 및 전세계 국가의 각 부서 또는 사용가능한 서비스가 수록되어 있습니다.
자국 내에서 시외 전화를 하는 경우, 다른 항목에 수록되어 있는 지역 번호뿐만 아니라, "국제 전화 코드"에서 사용할 코드를 확인하십시오.
예를 들면, 프랑스 파리에서 영국 브랙넬로 전화하려는 경우, 다음 그림과 같이 프랑스의 국제 접속 코드 다음 영국 국가 코드를 누르고 브랙
넬 시 코드를 누른 다음, 지역 번호를 누르십시오.
자국 내에서 시외 전화를 하는 경우에는 국제 접속 코드, 국가 코드, 도시 코드가 필요 없으며 지역 코드만 사용하면 됩니다. 예를 들어, 프랑
스 몽펠리에에서 파리로 전화하려면, 다음 그림대로 지역 코드를 누른 다음 지역 번호를 누르십시오.
코드는 전화를 걸려는 지역과 전화할 대상 지역에 따라 달라집니다. 또한 국가마다 전화 프로토콜이 다릅니다. 사용할 코드를 확인하려면, 지
역 또는 국제 교환원에게 문의하십시오.
국제 전화 코드
해당 연락처를 알려면, 목록에 나열된 국가를 클릭하십시오.
개요
유럽 지역 연락처
국제 전화 코드
아시아 및 기타 지역 연락처
미주 지역 연락처
주: 수신자 부담 전화는 표시된 국가에만 사용할 수 있습니다. 지역 코드는 자국(국제 전화가 아닌 경우) 내에서 시외 전화를
하는 경우, 가장 보편적으로 사용합니다 — 즉, 동일 국가 내에서 전화를 걸 때 사용합니다.
전화를 걸어 문의하기 전에, Express Service Code(특급 서비스 코드)를 알아두십시오. Dell 자동 응답 지원 전화 시스템은
이 코드를 사용하여 더욱 효율적으로 고객의 전화 문의를 처리합니다.
국가(도시)
국제 접속 코드
국가 코드
도시 코드
호주(시드니)
0011
61
2
오스트리아(비엔나)
900
43
1
벨기에(브뤼셀)
00
32
2
브라질
0021
55
51
브루나이 — 673
—
캐나다(온타리오의 노스 요크)
011
—
필요 없음
칠레(산티아고)
—
56
2
중국(셔먼) — 86
592
체코(프라하)
00
420
2
덴마크(Horsholm)
009
45
필요 없음
핀란드(헬싱키)
990
358
9
프랑스(파리)(몽펠리에)
00
33
(1)(4)
독일(랑엔)
00
49
6103
홍콩
001
852
필요 없음
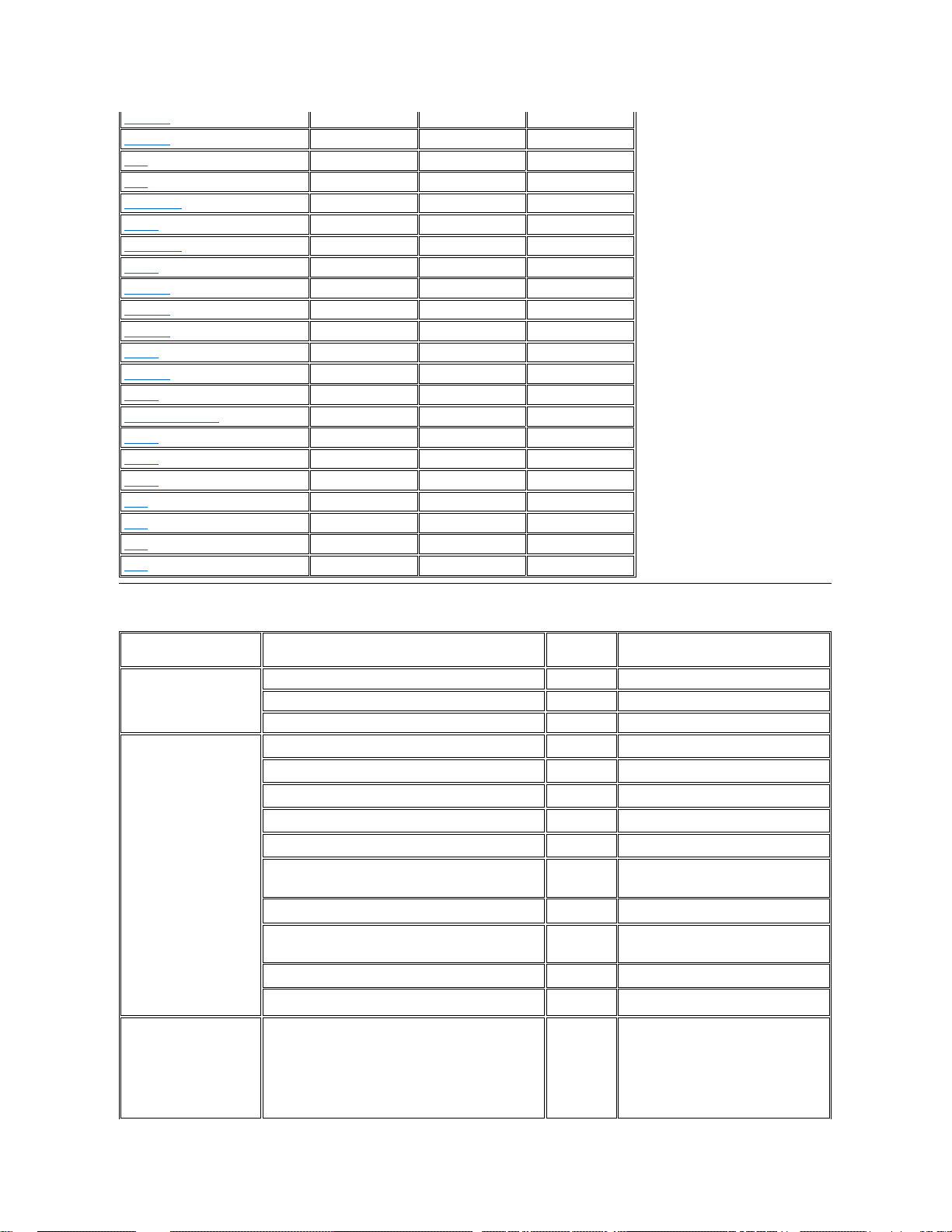
미주 지역 연락처
아일랜드(체리우드)
16
353
1
이탈리아(밀라노)
00
39
2
일본(가와사키)
001
81
44
한국(서울)
001
82
2
룩셈부르크
00
352
—
마카오 — 853
필요 없음
말레이시아(페낭)
00
60
4
멕시코(콜로니아 그라나다)
95
52
5
네덜란드(암스테르담)
00
31
20
뉴질랜드
00
64
—
노르웨이(Lysaker)
095
47
필요 없음
폴란드(바르샤바)
011
48
22
포르투칼
00
35
—
싱가폴(싱가폴)
005
65
필요 없음
남아프리카 공화국(요하네스버그)
09/091
27
11
스페인(마드리드)
07
34
91
스웨덴(Upplands Vasby)
009
46
8
스위스(제네바)
00
41
22
대만
002
886
—
태국
001
66
—
영국(브랙넬)
010
44
1344
미국(텍사스의 오스틴)
011
1
필요 없음
국가(도시)
부서명 또는 서비스
지역 코드
지역 번호 또는
수신자 부담 전화 번호
브라질
고객 지원, 기술 지원
수신자 부담 전화:
0800 90 3355
판매
수신자 부담 전화:
0800 90 3366
웹사이트: http://www.dell.com/br
캐나다
(온타리오의 노스 요크)
자동 주문 현황 시스템
수신자 부담 전화: 1-800-433-
9014
AutoTech(자동 응답 기술 지원)
수신자 부담 전화: 1-800-247-
9362
고객 관리(토론토 이외 지역)
수신자 부담 전화: 1-800-387-
5759
고객 관리(토론토 이내 지역)
416
758-2400
고객 기술 지원
수신자 부담 전화: 1-800-847-
4096
판매(직판—토론토 이외 지역)
수신자 부담 전화: 1-800-387-
5752
판매(직판—토론토 이내 지역)
416
758-2200
판매(연방 정부, 교육, 의료)
수신자 부담 전화: 1-800-567-
7542
판매(주 계정)
수신자 부담 전화: 1-800-387-
5755
TechFax 수신자 부담 전화: 1-800-950-
1329
칠레
(산티아고)
주: 칠레 고객이 판매,
고객, 기술 지원에 대해
문의하려면, 미국으로 전
화하십시오.
판매, 고객 지원 및 기술 지원
수신자 부담 전화: 1230-020-
4823
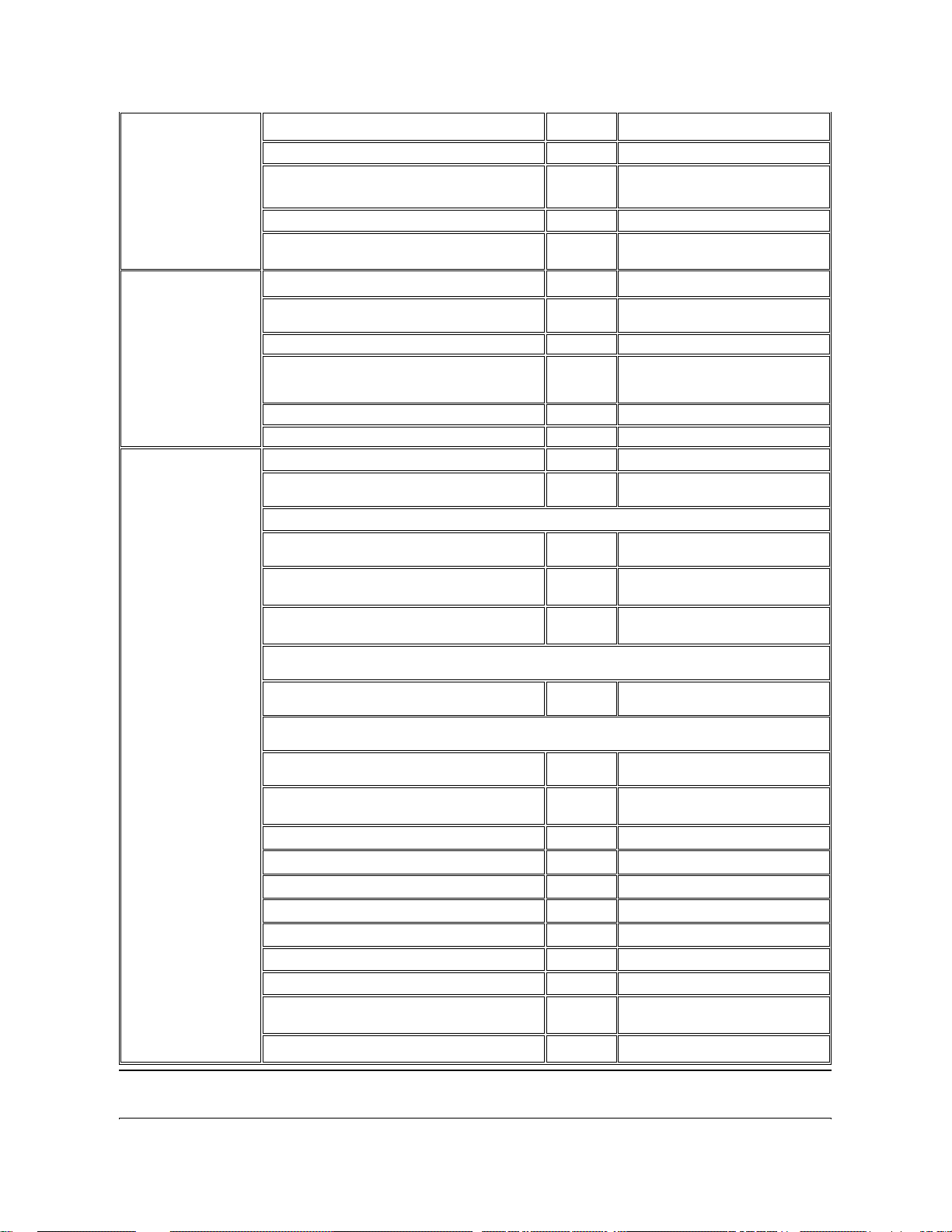
유럽 지역 연락처
라틴 아메리카
주: 라틴 아메리카 고객
이 판매, 고객, 기술 지
원에 대해 문의하려면,
미국으로 전화하십시오.
고객 기술 지원(미국 텍사스의 오스틴)
512
728-4093
고객 서비스(미국 텍사스의 오스틴)
512
728-3619
팩스 번호(기술 지원 및 고객 서비스)
(미국 텍사스의 오스틴)
512
728-3883
판매(미국 텍사스의 오스틴)
512
728-4397
SalesFax(미국 텍사스의 오스틴)
512
728-4600
728-3772
멕시코
주: 멕시코 고객이 자동
주문 현황 시스템 및
AutoTech를 이용하려
면, 미국으로 전화하십시
오.
자동 주문 현황 시스템(미국 텍사스의 오스틴)
512
728-0685
AutoTech(자동 응답 기술 지원)(미국 텍사스의 오스
틴)
512
728-0686
고객 기술 지원
525
228-7870
판매
525
228-7811
수신자 부담 전화: 91-800-900-37
수신자 부담 전화: 91-800-904-49
고객 서비스
525
228-7878
대표
525
228-7800
미국
(텍사스의 오스틴)
자동 주문 현황 시스템
수신자 부담 전화: 1-800-433-
9014
AutoTech(휴대용 및 데스크탑 컴퓨터의 경우)
수신자 부담 전화: 1-800-247-
9362
Dell 가정용 및 중소기업체 그룹(휴대용 및 데스크탑 컴퓨터의 경우):
고객 기술 지원(제품 반환 승인 번호)
수신자 부담 전화: 1-800-624-
9896
고객 기술 지원
(http://www.dell.com을 통한 가정용 판매)
수신자 부담 전화: 1-877-576-
3355
고객 서비스
(신용 반환 승인 번호)
수신자 부담 전화: 1-800-624-
9897
국가 계정(Dell 국가 계정[제공된 계정 번호], 의료 기관 또는 판매상[VAR]에서 구입한 시스템):
고객 서비스 및 기술 지원(제품 반환 승인 번호)
수신자 부담 전화: 1-800-822-
8965
Public Americas International(정부 기관[지역, 주 또는 연방] 또는 교육 기관에서 구입한 시스템):
고객 서비스 및 기술 지원(제품 반환 승인 번호)
수신자 부담 전화: 1-800-234-
1490
Dell 판매
수신자 부담 전화: 1-800-289-3355
수신자 부담 전화: 1-800-879-3355
예비 부품 판매
수신자 부담 전화: 1-800-357-
3355
DellWare™
수신자 부담 전화: 1-800-753-
7201
데스크탑 및 휴대용 유료 기술 지원
수신자 부담 전화: 1-800-433-
9005
서버 유료 기술 지원
수신자 부담 전화: 1-800-967-
0765
판매(카탈로그)
수신자 부담 전화: 1-800-426-
5150
팩스 번호
수신자 부담 전화: 1-800-727-
8320
TechFax 수신자 부담 전화: 1-800-950-
1329
언어, 청각 장애자를 위한 Dell 서비스
수신자 부담 전화: 1-877-DELLTTY
(1-877-335-5889)
교환
512
338-4400

국가(도시)
부서명 또는 서비스
지역 코드
지역 번호 또는
수신자 부담 전화 번호
오스트리아
(비엔나)
주: 오스트리아 고객이
기술 지원 및 고객 관리
에 대해 문의하려면, 독
일의 랑엔으로 전화하십
시오.
교환
01
491 040
가정/중소기업체 판매
01
795676-02
가정/중소기업체 판매 팩스 번호01795676-05
가정/중소기업체 고객 관리
01
795676-03
우선 계정/기업체 고객 관리
0660-8056
가정/중소기업체 기술 지원
01
795676-04
우선 계정/기업체 기술 지원
0660-8779
웹사이트: http://support.euro.dell.com
전자 우편:
tech_support_central_europe@dell.com
벨기에(브뤼셀)
기술 지원
02
481 92 88
고객 관리
02
481 91 19
가정/중소기업체 판매
수신자 부담 전화: 0800 16884
기업체 판매
02
481 91 00
팩스 번호
02
481 92 99
교환
02
481 91 00
웹사이트: http://support.euro.dell.com
전자 우편: tech_be@dell.com
체코
(프라하)
기술 지원
02
22 83 27 27
고객 관리
02
22 83 27 11
팩스 번호
02
22 83 27 14
TechFax
02
22 83 27 28
교환
02
22 83 27 11
웹사이트: http://support.euro.dell.com
전자 우편: czech_dell@dell.com
덴마크
(Horsholm)
주: 덴마크 고객이 팩스
기술 지원 서비스에 대해
문의하려면 스웨덴으로
전화하십시오.
기술 지원
45170182
관련 고객 관리
45170184
가정/중소기업체 고객 관리
32875505
교환
45170100
팩스 기술 지원(스웨덴의 Upplands Vasby)
859005594
팩스 교환
45170117
웹사이트: http://support.euro.dell.com
전자 우편: den_support@dell.com
핀란드
(헬싱키)
기술 지원
09
253 313 60
기술 지원 팩스 번호
09
253 313 81
관련 고객 관리
09
253 313 38
가정/중소기업체 고객 관리
09
693 791 94
팩스 번호
09
253 313 99
교환
09
253 313 00
웹사이트: http://support.euro.dell.com
전자 우편: fin_support@dell.com
프랑스
(파리/몽펠리에)
가정 및 중소기업체
기술 지원
0825
387 270
고객 관리
0825
823 833
팩스 번호
0825
004 701
교환
0825
004 700
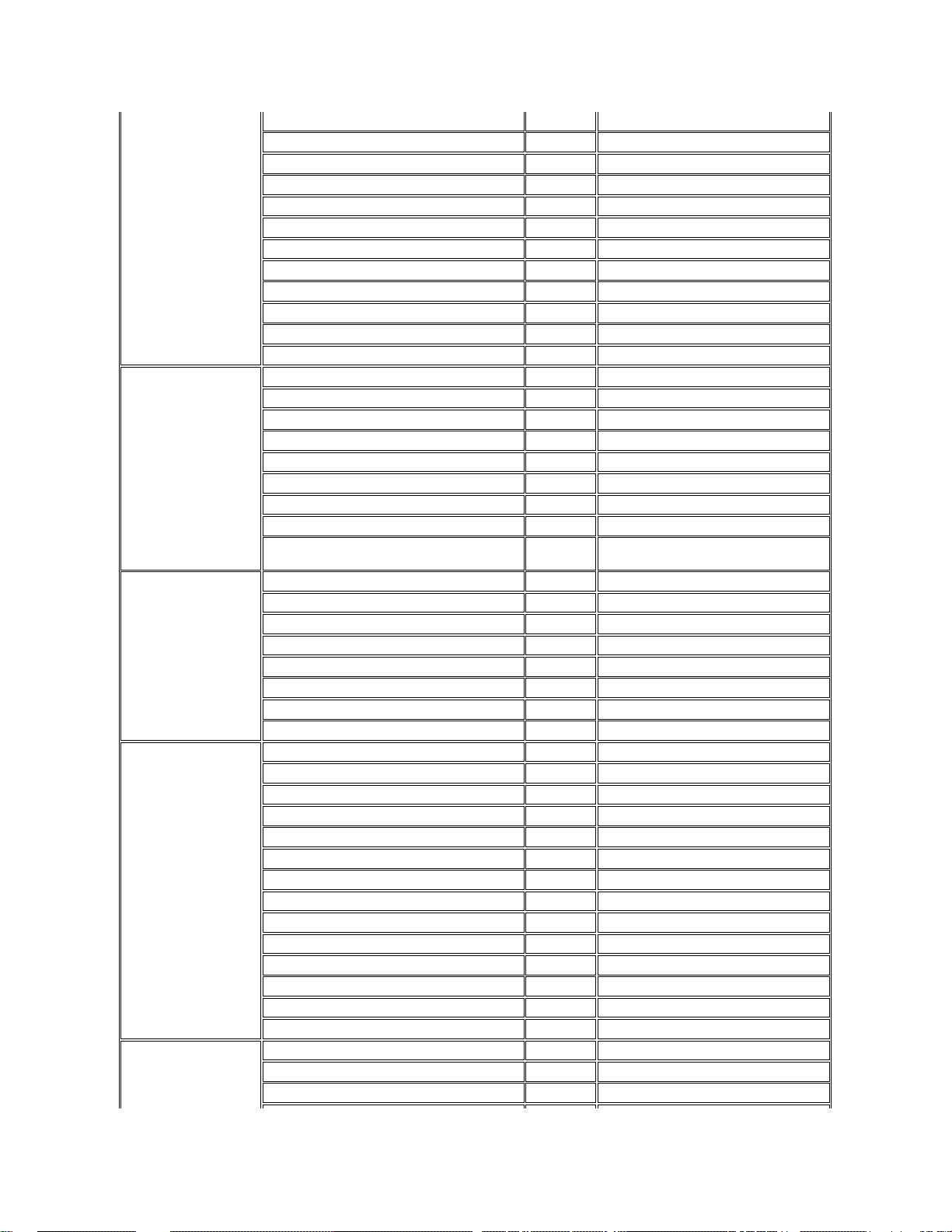
교환(선택)
04
99 75 40 00
판매
0825
004 700
웹사이트: http://support.euro.dell.com
전자 우편: web_fr_tech@dell.com
기업체
기술 지원
0825
004 719
고객 관리
0825
338 339
팩스 번호
01
55 94 71 99
교환
01
55 94 71 00
판매
01
55 94 71 00
웹사이트: http://support.euro.dell.com
전자 우편: web_fr_tech@dell.com
독일
(랑엔)
기술 지원
06103
766-7200
가정/중소기업체 고객 관리0180-5-224400
세계 분류 고객 관리
06103
766-9570
우선 계정 고객 관리
06103
766-9420
대계정 고객 관리
06103
766-9560
공계정 고객 관리
06103
766-9555
교환
06103
766-7000
웹사이트: http://support.euro.dell.com
전자 우편:
tech_support_central_europe@dell.com
아일랜드
(체리우드)
기술 지원
0870 908 0800
고객 관리
01
204 4026
판매
01
286 0500
SalesFax
01
204 0144
팩스 번호
0870 907 5590
교환
01
286 0500
웹사이트: http://support.euro.dell.com
전자 우편: dell_direct_support@dell.com
이탈리아
(밀라노)
가정 및 중소기업체
기술 지원
02
577 826 90
고객 관리
02
696 821 14
팩스 번호
02
696 824 13
교환
02
696 824 12
웹사이트: http://support.euro.dell.com
전자 우편: web_it_tech@dell.com
기업체
기술 지원
02
577 826 90
고객 관리
02
577 825 55
팩스 번호
02
575 035 30
교환
02
577 821
웹사이트: http://support.euro.dell.com
전자 우편: web_it_tech@dell.com
룩셈부르크
주: 룩셈부르크 고객이
판매, 고객 및 기술 지원
에 대해 문의하려면, 벨
기술 지원(벨기에의 브뤼셀)
02
481 92 88
가정/중소기업체 판매(벨기에의 브뤼셀)
수신자 부담 전화: 080016884
기업체 판매(벨기에의 브뤼셀)
02
481 91 00
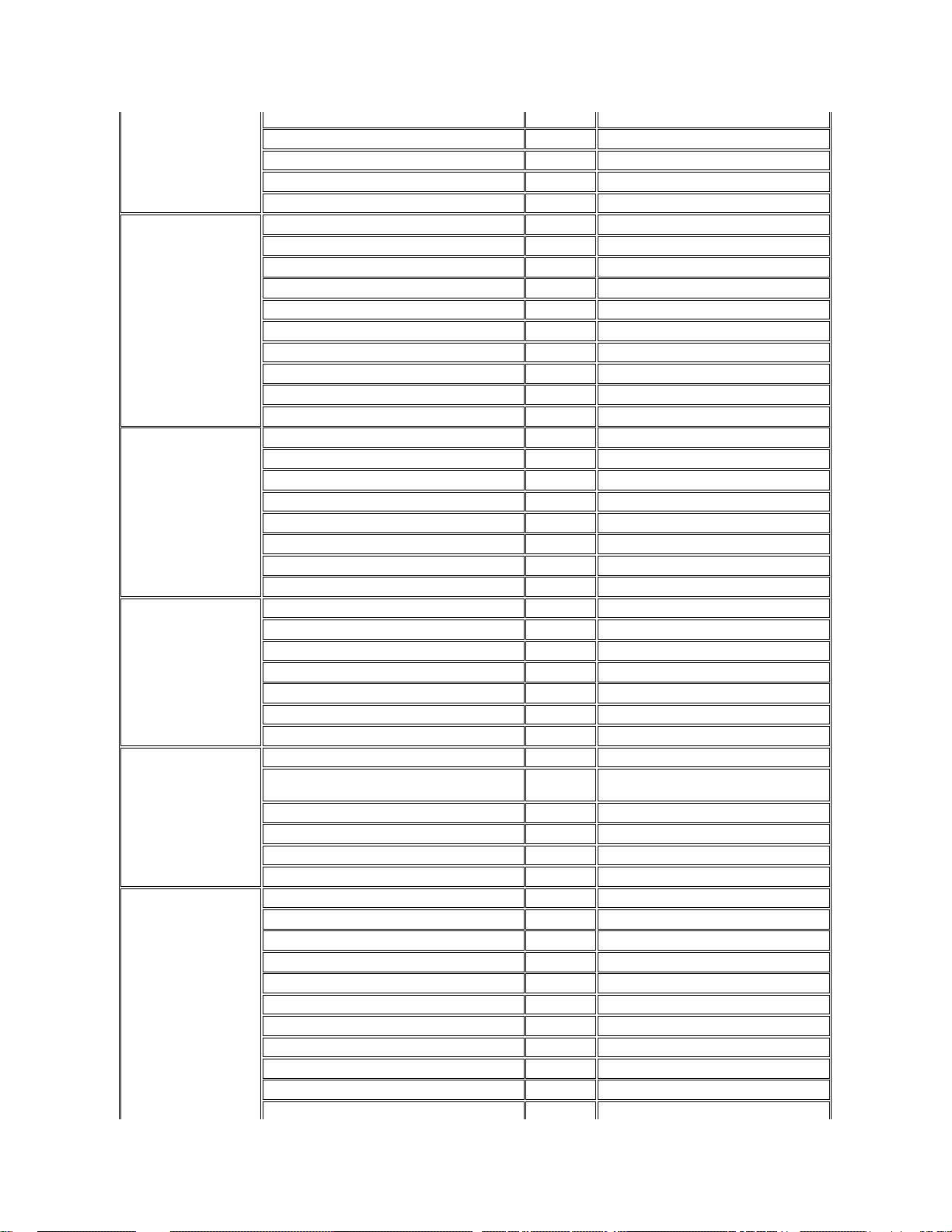
기에로 전화하십시오.
고객 관리(벨기에의 브뤼셀)
02
481 91 19
교환(벨기에의 브뤼셀)
02
481 91 00
팩스 번호(벨기에의 브뤼셀)
02
481 92 99
웹사이트: http://support.euro.dell.com
전자 우편: tech_be@dell.com
네덜란드
(암스테르담)
기술 지원
020
581 8838
고객 관리
020
581 8740
가정/중소기업체 판매
수신자 부담 전화: 0800-0663
가정/중소기업체 판매 팩스 번호
020
682 7171
기업체 판매
020
581 8818
기업체 판매 팩스 번호
020
686 8003
팩스 번호
020
686 8003
교환
020
581 8818
웹사이트: http://support.euro.dell.com
전자 우편: tech_nl@dell.com
노르웨이
(Lysaker)
주: 노르웨이 고객이 팩
스 기술 지원에 대해 문
의하려면, 스웨덴으로 전
화하십시오.
기술 지원
671 16882
관련 고객 관리
671 17514
가정/중소기업체 고객 관리
231 62298
교환
671 16800
팩스 기술 지원(스웨덴의 Upplands Vasby)
590 05 594
팩스 교환
671 16865
웹사이트: http://support.euro.dell.com
전자 우편: nor_support@dell.com
폴란드
(바르샤바)
기술 지원
22
57 95 700
고객 관리
22
57 95 999
판매
22
57 95 999
교환
22
57 95 999
팩스 번호
22
57 95 998
웹사이트: http://support.euro.dell.com
전자 우편: pl_support@dell.com
포르투갈
기술 지원
35
800 834 077
고객 관리
34
35
902 118 540
또는800 834 075
판매
35
800 834 075
교환
34
917 229 200
팩스 번호
35
121 424 01 12
전자 우편: es_support@dell.com
스페인
(마드리드)
가정 및 중소기업체
기술 지원
902 100 130
고객 관리
902 118 540
교환
902 118 541
팩스 번호
902 118 539
웹사이트: http://support.euro.dell.com
전자 우편: web_esp_tech@dell.com
기업체
기술 지원
902 100 130
고객 관리
902 118 546
교환
91
722 92 00
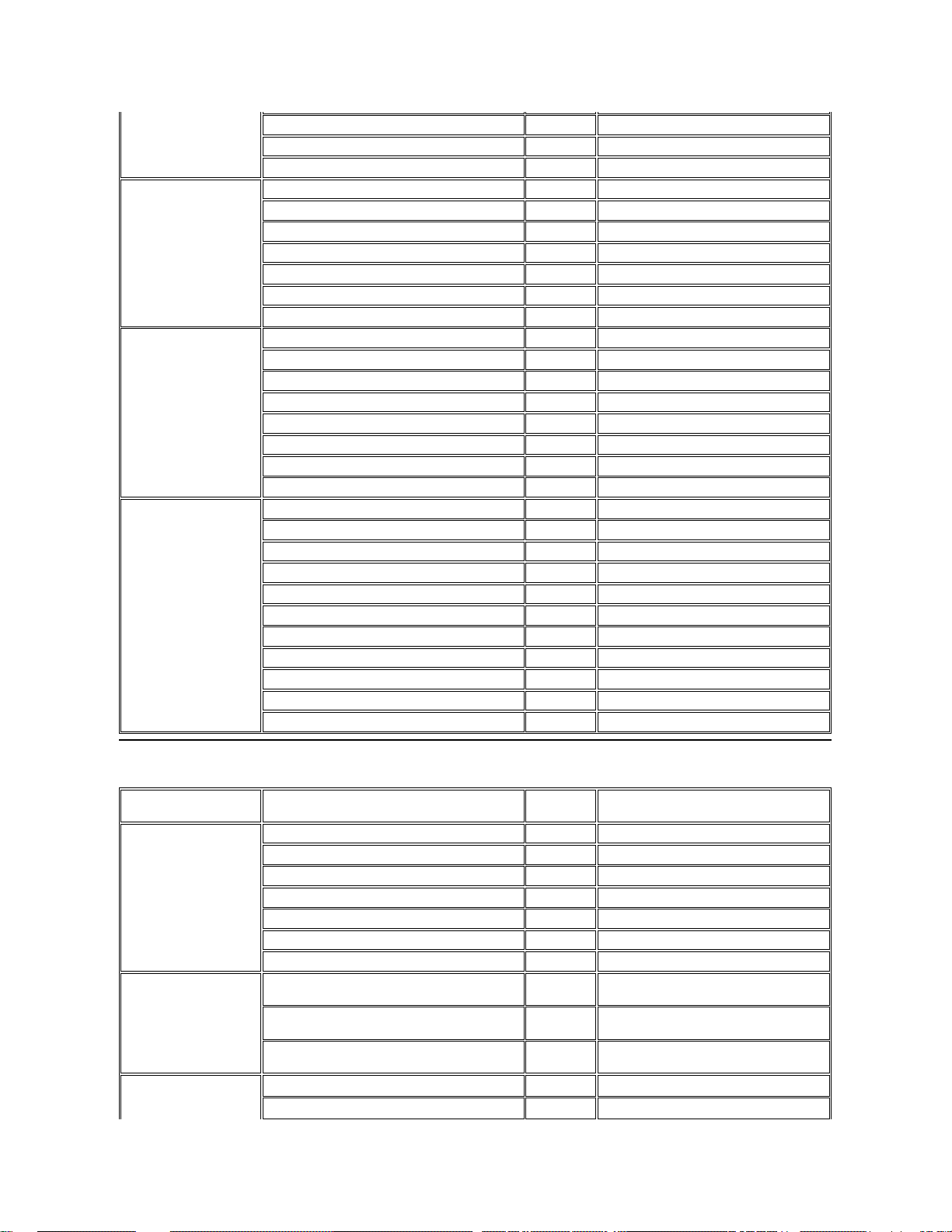
아시아 및 기타 지역 연락처
팩스 번호
91
722 95 83
웹사이트: http://support.euro.dell.com
전자 우편: web_esp_tech@dell.com
스웨덴
(Upplands Vasby)
기술 지원
08
590 05 199
관련 고객 관리
08
590 05 642
가정/중소기업체 고객 관리
08
587 70 527
팩스 기술 지원
08
590 05 594
판매
08
590 05 185
웹사이트: http://support.euro.dell.com
전자 우편: swe_support@dell.com
스위스
(제네바)
기술 지원(가정 및 중소기업체)
0844 811 411
기술 지원(기업체)
0844 822 844
고객 관리(가정 및 중소기업체)
0848 802 202
고객 서비스(기업체)
0848 821 721
교환
022
799 01 01
팩스 번호
022
799 01 90
웹사이트: http://support.euro.dell.com
전자 우편: swisstech@dell.com
영국
(브랙넬)
기술 지원(기업체/우선 계정/PAD[1000+ 직원])
0870 908 0500
기술 지원(직통/PAD 및 일반)0870 908 0800
전체 계정 고객 관리
01344
723186
기업체 고객 관리
01344
723185
우선 계정(500-5000 직원) 고객 관리
01344
723196
중앙 정부 고객 관리
01344
723193
지역 정부 고객 관리
01344
723194
가정/중소기업체 판매
0870 907 4000
기업체/공공 기관 판매
01344
860456
웹사이트: http://support.euro.dell.com
전자 우편: dell_direct_support@dell.com
국가(도시)
부서명 또는 서비스
지역 코드
지역 번호 또는
수신자 부담 전화 번호
호주
(시드니)
가정 및 중소기업체
1-300-65-55-33
정부 및 기업체
수신자 부담 전화: 1-800-633-559
PAD(Preferred Accounts Division)
수신자 부담 전화: 1-800-060-889
고객 관리
수신자 부담 전화: 1-800-819-339
기업체 판매
수신자 부담 전화: 1-800-808-385
일반 판매
수신자 부담 전화: 1-800-808-312
팩스 번호
수신자 부담 전화: 1-800-818-341
브루나이
주: 브루나이 고객이 고
객 지원 서비스에 대해
문의하려면, 말레이시아
로 전화하십시오.
고객 기술 지원
(말레이시아의 페낭)
633 4966
고객 서비스
(말레이시아의 페낭)
633 4949
일반 판매
(말레이시아의 페낭)
633 4955
중국
(셔먼)
기술 지원
수신자 부담 전화: 800 858 2437
고객 경험
수신자 부담 전화: 800 858 2060
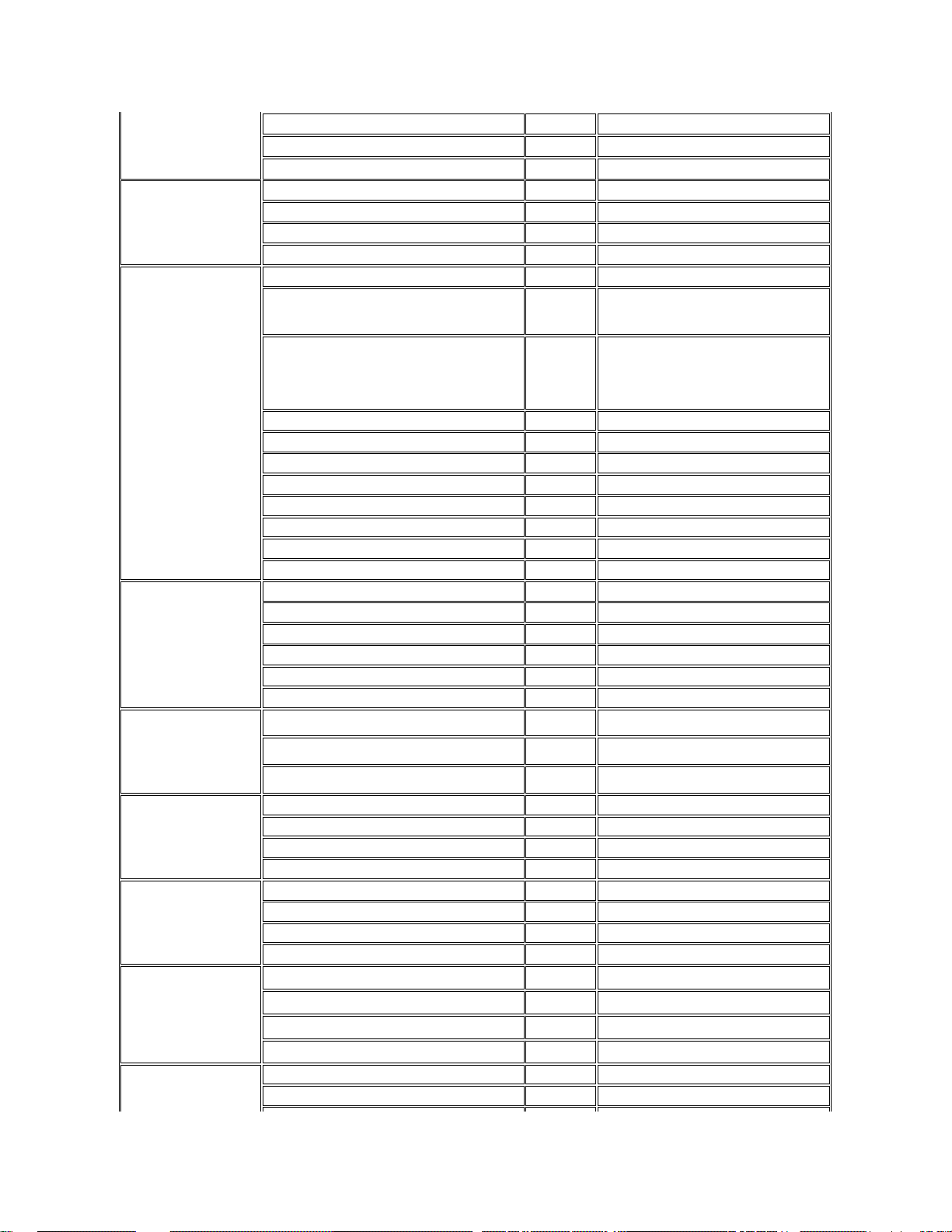
가정 및 중소기업체
수신자 부담 전화: 800 858 2222
우선 계정 분류 수신자 부담 전화: 800 858 2062
대기업 고객 수신자 부담 전화: 800 858 2999
홍콩
주: 홍콩 고객이 고객 지
원 서비스에 대해 문의하
려면, 말레이시아로 전화
하십시오.
기술 지원
수신자 부담 전화: 800 96 4107
고객 서비스(말레이시아의 페낭)
633 4949
일반 판매
수신자 부담 전화: 800 96 4109
기업체 판매
수신자 부담 전화: 800 96 4108
일본
(가와사키)
기술 지원(서버) 수신자 부담 전화: 0120-1984-35
기술 지원(Dimension™ 및 Inspiron™)
일본 외 지역 기술 지원(Dimension 및 Inspiron)
81-44
수신자 부담 전화: 0120-1982-26
520-1435
기술 지원(Dell Precision ™ , OptiPlex™ 및
Latitude™)
일본 외 지역 기술 지원(Dell Precision, OptiPlex
및 Latitude)
81-44
수신자 부담 전화: 0120-1984-33
556-3894
고객 관리
044
556-4240
24시간 자동 응답 주문 현황 서비스
044
556-3801
가정 및 중소기업체 그룹 판매
044
556-3344
우선 계정 분류 판매
044
556-3433
대기업 고객
044
556-3430
Faxbox 서비스
044
556-3490
교환
044
556-4300
웹사이트: http://support.jp.dell.com
한국
(서울)
기술 지원
수신자 부담 전화: 080-200-3800
판매
수신자 부담 전화: 080-200-3777
고객 서비스(말레이시아의 페낭)
604-633-4949
고객 서비스(한국의 서울)
2194-6220
팩스 번호
2194-6202
교환
2194-6000
마카오
주: 마카오 고객이 고객
지원 서비스에 대해 문의
하려면, 말레이시아로 전
화하십시오.
기술 지원
수신자 부담 전화: 0800 582
고객 서비스(말레이시아의 페낭)
633 4949
일반 판매
수신자 부담 전화: 0800 581
말레이시아
(페낭)
기술 지원
수신자 부담 전화: 1 800 888 298
고객 서비스
04
633 4949
일반 판매
수신자 부담 전화: 1 800 888 202
기업체 판매
수신자 부담 전화: 1 800 888 213
뉴질랜드
가정 및 중소기업체
0800 446 255
정부 및 기업체
0800 444 617
판매
0800 441 567
팩스 번호
0800 441 566
싱가폴
(싱가폴)
주: 싱가폴 고객이 고객
지원 서비스에 대해 문의
하려면, 말레이시아로 전
화하십시오.
기술 지원
수신자 부담 전화: 800 6011 051
고객 서비스(말레이시아의 페낭)
04
633 4949
일반 판매
수신자 부담 전화: 800 6011 054
기업체 판매
수신자 부담 전화: 800 6011 053
남아프리카 공화국(요하
네스버그)
기술 지원
011
709 7710
고객 관리
011
709 7707
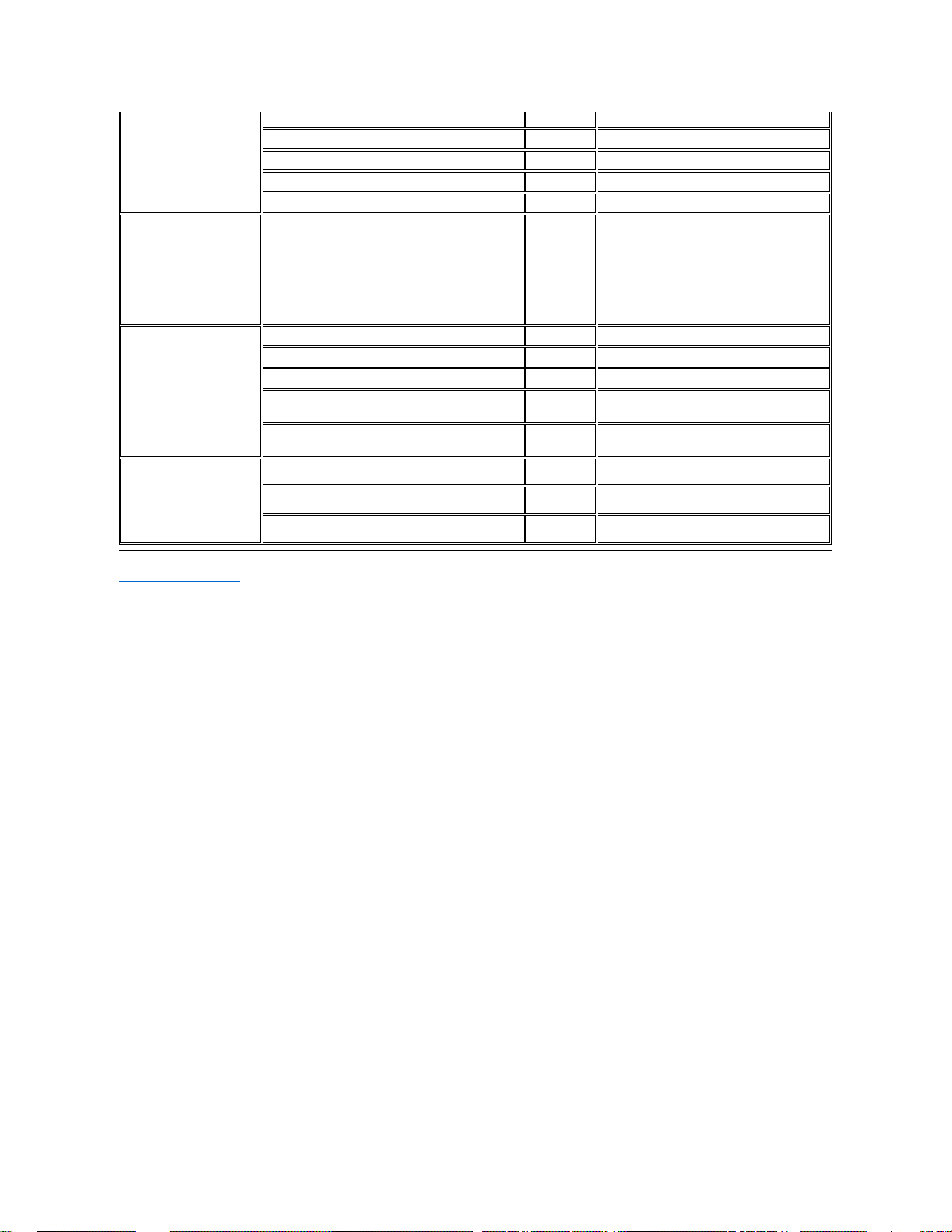
목차 페이지로 돌아가기
판매
011
709 7700
팩스 번호
011
706 0495
교환
011
709 7700
웹사이트: http://support.euro.dell.com
전자 우편: dell_za_support@dell.com
동남 아시아/태평양 지
역 국가
(호주, 브루나이, 중국, 홍
콩, 일본, 한국, 마카오, 말
레이시아, 뉴질랜드, 싱가
폴, 대만, 태국 제외—이와
같은 국가의 경우, 개별 목
록을 참조하십시오.)
고객 기술 지원, 고객 서비스 및 판매(말레이시아
의 페낭)
60 4 633-4810
대만
기술 지원
수신자 부담 전화: 0080 60 1225
기술 지원(서버)
수신자 부담 전화: 0080 60 1256
고객 서비스(말레이시아의 페낭) 633 4949
일반 판매
수신자 부담 전화:
0080 651 228/0800 33 556
기업체 판매
수신자 부담 전화:
0080 651 227/0800 33 555
태국
주: 태국 고객이 고객 지
원 서비스에 대해 문의하
려면, 말레이시아로 전화
하십시오.
기술 지원
수신자 부담 전화: 088 006 007
고객 서비스(말레이시아의 페낭)
633 4949
판매
수신자 부담 전화: 088 006 009
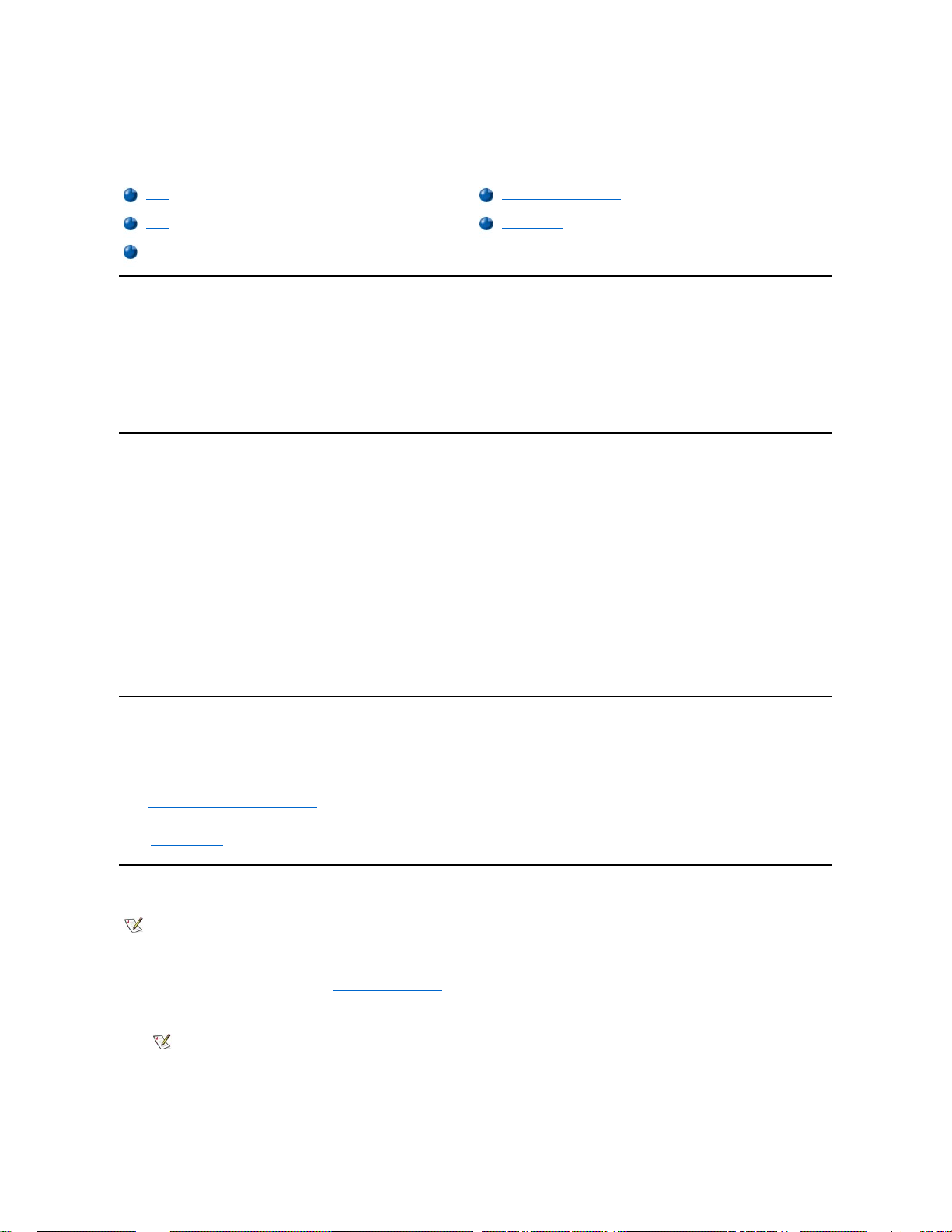
목차 페이지로 돌아가기
Dell™ 진단 프로그램: Dell OptiPlex™ GX100 시스템 사용 설명서
개요
컴퓨터에 문제가 발생한 경우, Dell에 기술 지원을 문의하기 전에 Dell Diagnostics를 실행하십시오. 진단 프로그램을 실행하면별도의 장비 없
이도 데이타를 파괴하지 않고 컴퓨터의 하드웨어를 점검할 수 있습니다. 아무 이상 없이 진단 프로그램이 실행 완료되면 컴퓨터 작동상에 문
제가 없는 것입니다. 사용자가 해결할 수 없는 문제가 발견된 경우, 나타나는 검사 오류 메시지는 매우 중요한 정보이므로 Dell의 서비스 및 지
원 기술자에게 알려주십시오.
주의사항: Dell Diagnostics는 Dell 컴퓨터 시스템을 검사할 때만 사용하십시오. 다른 컴퓨터에서 이 프로그램을 사용하면, 컴퓨터가
비정상적으로 반응하거나 오류 메시지가 나타납니다.
특징
진단 검사 그룹을 통해 다음과 같은 작업을 수행할 수 있습니다:
l 1개 또는 모든 장치를 빠르게 검사하거나 전체적으로 검사할 수 있습니다.
l 검사 그룹이나 하위 검사를 반복 실행하는 횟수를 선택할 수 있습니다.
l 검사 결과를 표시하여 인쇄하거나 파일에 저장할 수 있습니다.
l 오류가 감지된 경우 검사를 일시적으로 중단할 수 있으며, 조정가능한 오류를 해결해야 하는 경우 검사를 종료할 수 있습니다.
l 검사에 대한 내용과 실행 방법이 설명되어 있는 온라인 도움말 화면에 액세스할 수 있습니다.
l 검사 그룹이나 하위 검사가 올바르게 완료되었는지 알려주는 상태 메시지를 확인할 수 있습니다.
l 문제가 감지되었을 때 나타나는 오류 메시지를 참조할 수 있습니다.
검사를 시작하기 전에
l 시스템 정보 설명서의 "안전 제일-- 사용자와 컴퓨터의 안전을 위하여" 및 안전 지침을 읽으십시오.
l 프린터가 연결되어 있으면 프린터를 켜고 온라인 상태인지 확인하십시오.
l 시스템 설치 프로그램을 실행하여, 컴퓨터의 시스템 구성 정보를 확인한 다음 모든 구성요소와 장치를 활성화하십시오(예를 들면 포트
등).
l "기본 점검사항"의 확인 내용을 수행하십시오.
Dell 진단 프로그램 시작
1. 컴퓨터를 종료하고 재시작하십시오.
2. 부팅 루틴이 시작될 때 <F2>를 눌러 시스템 설치 프로그램 화면에 액세스하십시오.
3. Boot Sequence 옵션을 선택하고 <Enter>를 누르십시오.
4. 부팅 순서의 1차 부팅 장치로 CD/DVD/CD-RW Drive를 선택하십시오.
5. Dell ResourceCD를 CD-ROM 드라이브에 넣으십시오.
개요
Dell 진단 프로그램 시작
특징
향상된 검사
검사를 시작하기 전에
주: 작업을 시작하기 전에 본 설치 과정을 인쇄하는 것이 좋습니다.
주: Dell Diagnostics를 실행한 후 원래의 부팅 순서로 복구하려면 현재의 부팅 순서를 기록해 놓으십시오
.
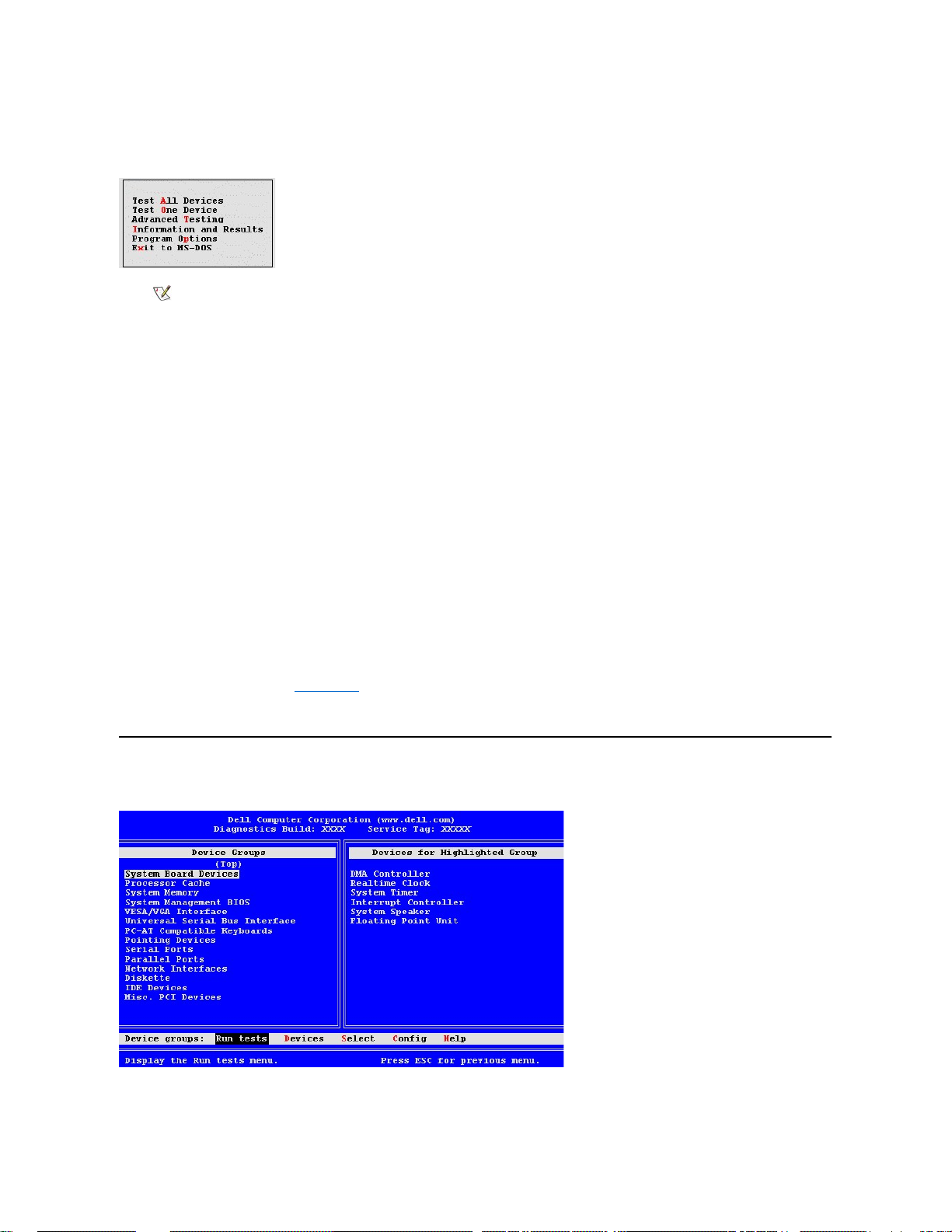
6. <Alt><b>를 눌러 시스템 설치 프로그램을 종료하고 변경사항을 저장하십시오.
컴퓨터가 재부팅되고 Dell 로고 화면이 나타난 다음 진단 프로그램이 로드되었다는 메시지가 나타납니다. 진단 프로그램이 로드되면
Diagnostics Main Menu 화면이 나타납니다:
7. Diagnostics Main Menu 화면에서 상향 또는 하향 화살표 키를 눌러 원하는 옵션을 선택하고 <Enter>를 누르십시오. 또는 옵션 제목
에 지정되어 있는 문자에 해당하는 키를 누르십시오.
l Test All Devices -- 모든 장치를 빠르게 검사하거나 전체적으로 검사합니다.
l Test One Device -- 장치 그룹에서 선택한 1개의 장치를 빠르게 검사하거나 전체적으로 검사합니다. 검사에 대한 자세한
내용을 보려면 Test One Device를 선택한 다음 <F1>을 누르십시오.
l Advanced Testing -- 검사의 매개변수를 수정하고 수행할 검사 그룹을 선택할 수 있으며 Advanced Testing에 대한 추
가 정보를 참조할 수 있습니다.
l Information and Results -- 검사 결과, 검사 오류, 하위 검사의 버전 번호 Dell Diagnostics에 대한 추가 정보가 나타납니
다.
l Program Options -- Dell Diagnostics의 설정을 변경할 수 있습니다.
l Exit to MS-DOS -- MS-DOS® 프롬프트로 종료합니다.
8. Test All Devices 또는 Test One Device 옵션에서 Quick Tests를 선택하면 지정한 장치 또는 컴퓨터를 빠르게 검사할 수 있습니다.
Quick Tests에서는 하위 검사만 실행되며 사용자가 따로 개입하지 않아도 됩니다. 문제의 원인을 신속하게 찾을 수 있도록 우선
Quick Tests를 선택하는 것이 좋습니다.
9. Test All Devices 또는 Test One Device 옵션에서 Extended Tests를 선택하면 컴퓨터를 전체적으로 검사하거나 컴퓨터의 특정 부
분을 검사합니다.
10. 검사를 사용자가 조정하려면 향상된 검사 옵션을 선택하십시오.
11. Dell Diagnostics가 끝나면 CD-ROM 드라이브에서 ResourceCD를 꺼내십시오.
향상된 검사
Diagnostics Main Menu 화면에서 Advanced Testing를 선택하면 다음과 같은 향상된 검사 화면이 나타납니다.
Advanced Testing 화면의 내용은 다음과 같습니다:
l Device Groups -- Run tests 메뉴 옵션에서 All을 선택한 경우 검사가 실행되는 순서대로 진단 검사 그룹이 나열됩니다.
주: 부팅 순서를 변경하려면 1단계~6단계를 반복 수행한 다음, 부팅 순서를 원하는 대로 지정하고 컴퓨터를 재시
작하십시오.
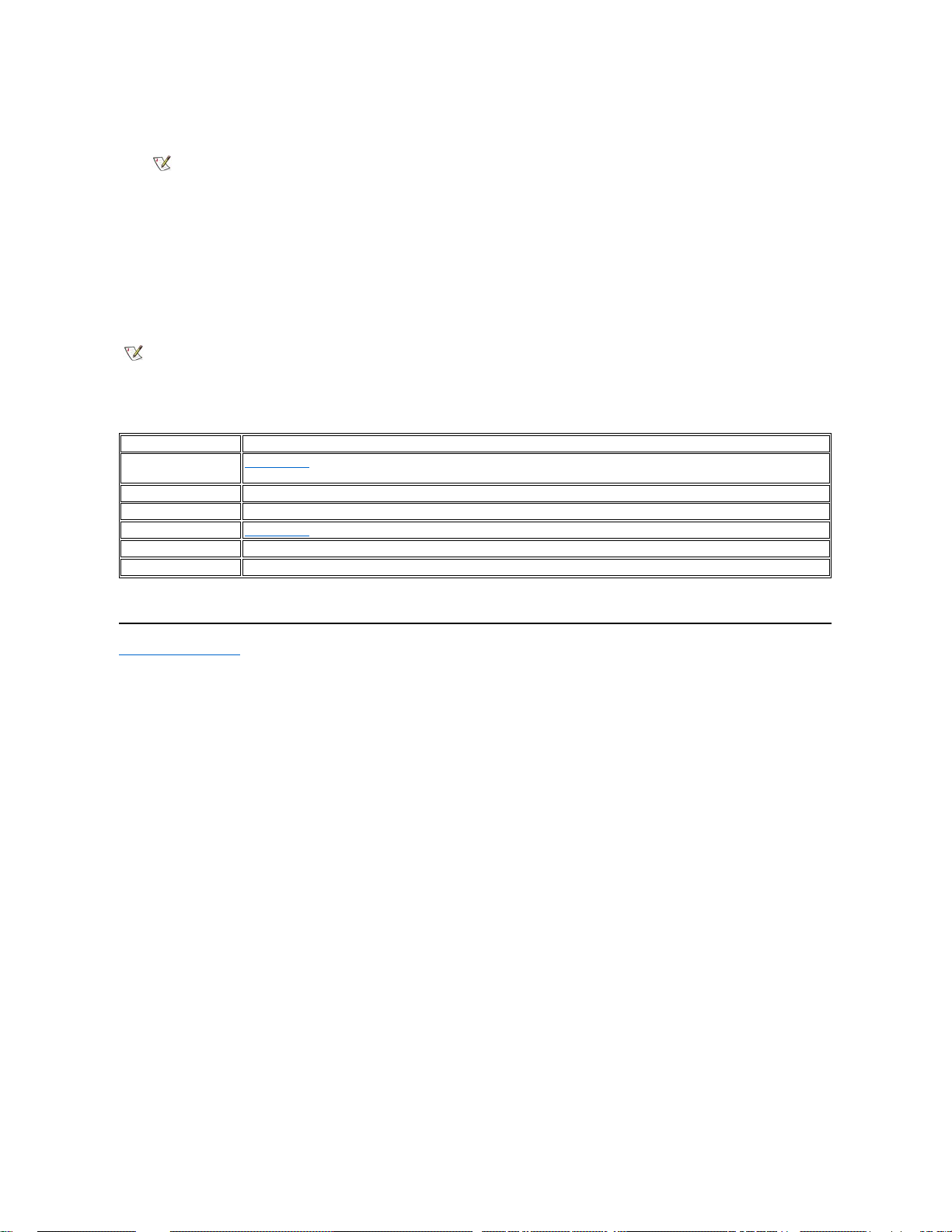
검사 장치 그룹을 선택하려면 상향 또는 하향 화살표 키를 눌러 그룹을 지정하십시오.
l Devices for Highlighted Group -- 컴퓨터에 현재 하드웨어 목록이 표시됩니다.
l Device groups: 메뉴 표시줄 -- Run tests, Devices, Select , Config 및 Help 옵션이 포함되어 있습니다.
메뉴 옵션을 선택하려면 왼쪽 또는 오른쪽 화살표 키를 눌러 옵션을 지정한 다음 <Enter>를 누르십시오. 또는 범주 제목에 강조 표시되
어 있는 문자에 해당하는 키를 누르십시오.
Advanced Testing 화면 사용에 대한 자세한 내용을 보려면, Help 메뉴 옵션을 선택하십시오.
향상된 검사 도움말 메뉴
다음 표에는 Help 옵션과 옵션의 기능에 대한 설명입니다.
목차 페이지로 돌아가기
주: 진단 프로그램의 Device Groups에는 컴퓨터 시스템의 모든 구성요소와 장치가 나열되지 않을 수도 있습니다.
예를 들어 프린터가 컴퓨터에 연결되어 있어도 프린터가 목록에 나타나지 않을 수 있습니다. 그러나 프린터가 병렬
포트에 연결되어 있기 때문에 병렬 포트가 Device Groups 그룹에 나타납니다. Parallel Ports 검사에서 프린터 연
결 상태를 검사할 수 있습니다.
주: 화면에 나타난 옵션에는 컴퓨터의 하드웨어 구성사항이 적용되어 있어야 합니다.
Help 옵션
설명
Menu
향상된 검사 화면, Device Groups, 진단 프로그램 메뉴 및 메뉴를 이용하기 위한 명령 및 지침 사용 방법을 설명
합니다.
Keys
Dell Diagnostics에서 사용하는 모든 키의 기능에 대해 설명합니다.
Device Group
기본 메뉴의 Device Groups 목록에서 선택한 그룹에 대한 설명과 특정 검사의 실행 목적에 대해 설명합니다.
Device
향상된 검사 화면의 Device Groups 목록에서 선택한 장치에 대해 설명합니다.
Test
선택한 각 검사 그룹 하위 검사의 절차에 대해 설명합니다.
Versions
하위 검사의 버전 번호가 표시됩니다.
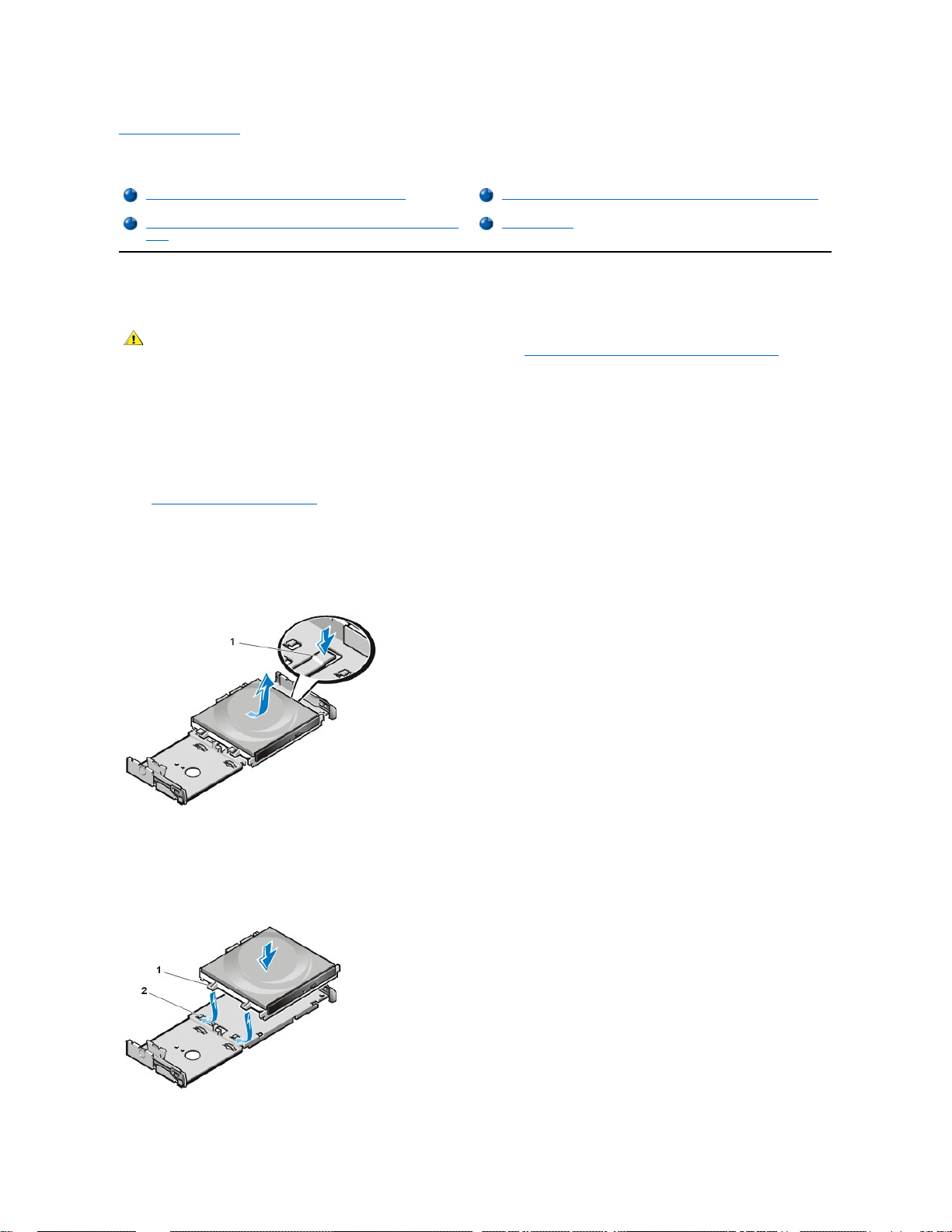
목차 페이지로 돌아가기
디스켓, 테이프 및 CD-ROM 드라이브: Dell™ OptiPlex™ GX100 시스템 사용 설명서
Small-Form-Factor 섀시에 CD-ROM 드라이브 설치
Small-form-factor 섀시의 5.25인치 드라이브 베이에 CD-ROM 드라이브를 설치하려면 다음 단계를 수행하십시오.
1. 드라이브의 포장을 풀고 설치 준비를 하십시오.
주의사항: EMS(ElectroMagnetic Static)로 인해 드라이브가 손상되지 않도록, 컴퓨터 뒷면의 도색되지 않은 금속 표면을 만
져 사용자 몸의 정전기를 제거하십시오.
드라이브와 함께 제공된 설명서를 보고 드라이브가 사용자의 컴퓨터 시스템에 맞도록 구성되었는지 확인하십시오. 필요에 따라 구성을
변경하십시오.
2. "컴퓨터 덮개 분리 및 다시 끼우기"에 설명된 방법에 따라 컴퓨터 덮개를 분리하십시오.
3. 드라이브 베이에 드라이브가 설치되어 있는 경우, 드라이브를 분리하십시오.
드라이브 후면에서 전원 케이블과 인터페이스 케이블을 분리하십시오. 드라이브 오른쪽에 있는 드라이브 분리 탭을 아래로 누르고(그림
1 참조), 섀시 바깥쪽으로 드라이브를 미십시오.
그림 1. Small-Form-Factor 섀시에서 CD-ROM 드라이브 분리
4. 섀시에 새 드라이브를 설치하십시오.
드라이브 밑에 있는 탭과 섀시의 노치를 맞춘 다음, 드라이브가 딸깍 소리를 내면서 제자리로 장착될 때까지 섀시 뒤쪽으로 드라이브를
밀어 넣으십시오(그림 2 참조).
그림 2. Small-Form-Factor 섀시에 CD-ROM 드라이브 넣기
Small-Form-Factor 섀시에 CD-ROM 드라이브 설치
미니 타워 섀시에 디스켓, 테이프 또는 CD-ROM 드라이브 설치
로우 프로파일 섀시에 디스켓, 테이프 또는 CD-ROM 드라이브
설치
드라이브 연결
주의: 전기 충격이 발생할 수 있으므로 컴퓨터와 주변장치의 전원을 끄고 시스템을 전원 콘센트에서 분리한 다음, 5초 정도
후에 컴퓨터 덮개를 분리하십시오. 또한, 드라이브를 설치하기 전에 "안전 제일 — 사용자와 컴퓨터의 안전을 위하여"를 참조
하십시오.
1
드라이브 분리 탭
1
탭(2)2노치(2)
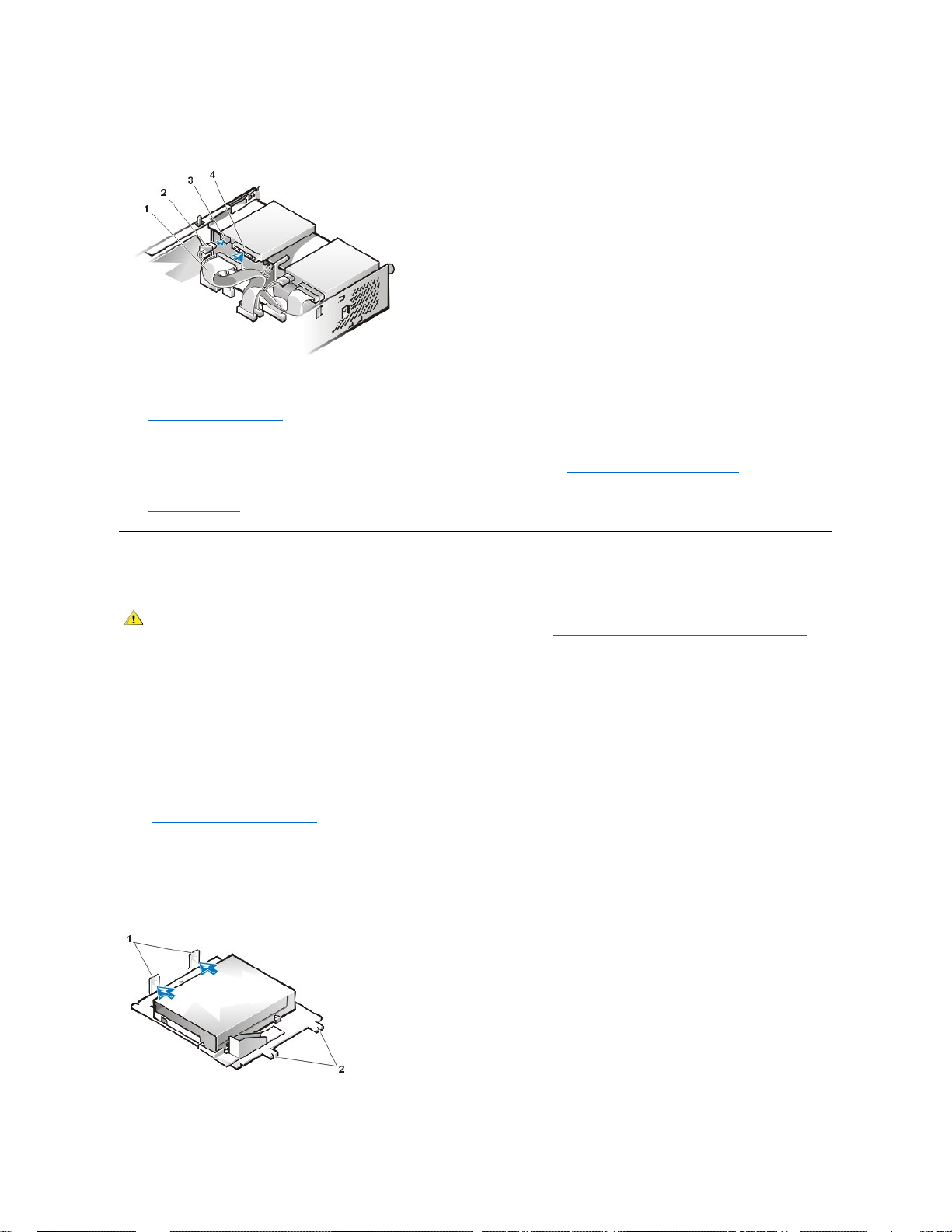
5. 드라이브 후면의 해당 커넥터에 전원 케이블과 인터페이스 케이블을 연결하십시오(그림 3 참조).
그림 3. Small-Form-Factor 섀시의 CD-ROM 드라이브에 케이블 연결
모든 케이블의 연결 상태를 확인하십시오. 팬이나 냉각 구멍으로 공기가 원활하게 통할 수 있도록 케이블을 정돈하십시오.
6. 컴퓨터 덮개를 다시 끼우고 컴퓨터와 주변장치를 전원 콘센트에 연결한 다음, 전원을 켜십시오.
7. 시스템 구성 정보를 업데이트하십시오.
Drives:Secondary 범주의 Drive 0 옵션을 Auto로 설정하십시오. 자세한 내용은 "주 드라이브 n 및 보조 드라이브 n"을 참조하십
시오.
8. Dell 진단 프로그램을 실행하여 시스템이 올바르게 작동하는지 확인하십시오.
로우 프로파일 섀시에 디스켓, 테이프 또는 CD-ROM 드라이브 설치
로우 프로파일 섀시의 5.25인치 드라이브 베이에 디스켓, 테이프 또는 CD-ROM 드라이브를 설치하려면 다음 단계를 수행하십시오.
1. 드라이브의 포장을 풀고 설치 준비를 하십시오.
주의사항: EMS(ElectroMagnetic Static)로 인해 드라이브가 손상되지 않도록, 컴퓨터 뒷면의 도색되지 않은 금속 표면을 만
져 사용자 몸의 정전기를 제거하십시오.
드라이브와 함께 제공된 설명서를 보고 드라이브가 사용자의 컴퓨터 시스템에 맞도록 구성되었는지 확인하십시오. 필요에 따라 구성을
변경하십시오.
EIDE(Enhanced Integrated Drive Electronics) 드라이브를 설치하는 경우, 케이블 선택 설정에 맞게 드라이브를 구성하십시오. 케이블 선
택 설정은 드라이브에 있습니다. 케이블 선택 설정을 구성하는 방법은 함께 제공되는 설명서를 참조하십시오.
2. "컴퓨터 덮개 분리 및 다시 끼우기"에 설명된 대로 컴퓨터 덮개를 분리하십시오.
3. 3.5인치 디스켓 드라이브/브래킷 조립품을 분리하십시오.
컴퓨터의 전면을 마주봤을 때 드라이브 베이 왼쪽에 있는 2개의 탭을 바깥쪽으로 눌러 섀시에서 브래킷을 분리하십시오(그림 4 참조).
그런 다음 브래킷을 위쪽으로 돌려 섀시에서 분리하십시오.
그림 4. 3.5인치 디스켓 드라이브/브래킷 조립품 분리
4. 5.25인치 드라이브 브래킷을 똑바로 들어 올려 섀시를 분리하십시오(그림 5 참조).
1
인터페이스 케이블
2
전원 케이블
3
전원 입력 커넥터
4
인터페이스 커넥터
주의: 전기 충격이 발생할 수 있으므로 컴퓨터와 주변장치의 전원을 끄고전원 콘센트에서 시스템을 분리한 다음, 5초 정도
지난 후에 컴퓨터 덮개를 분리하십시오. 또한, 드라이브를 설치하기 전에 "안전 제일 — 사용자와 컴퓨터의 안전을 위하여"를
참조하십시오.
1
탭(2)2노치(2)
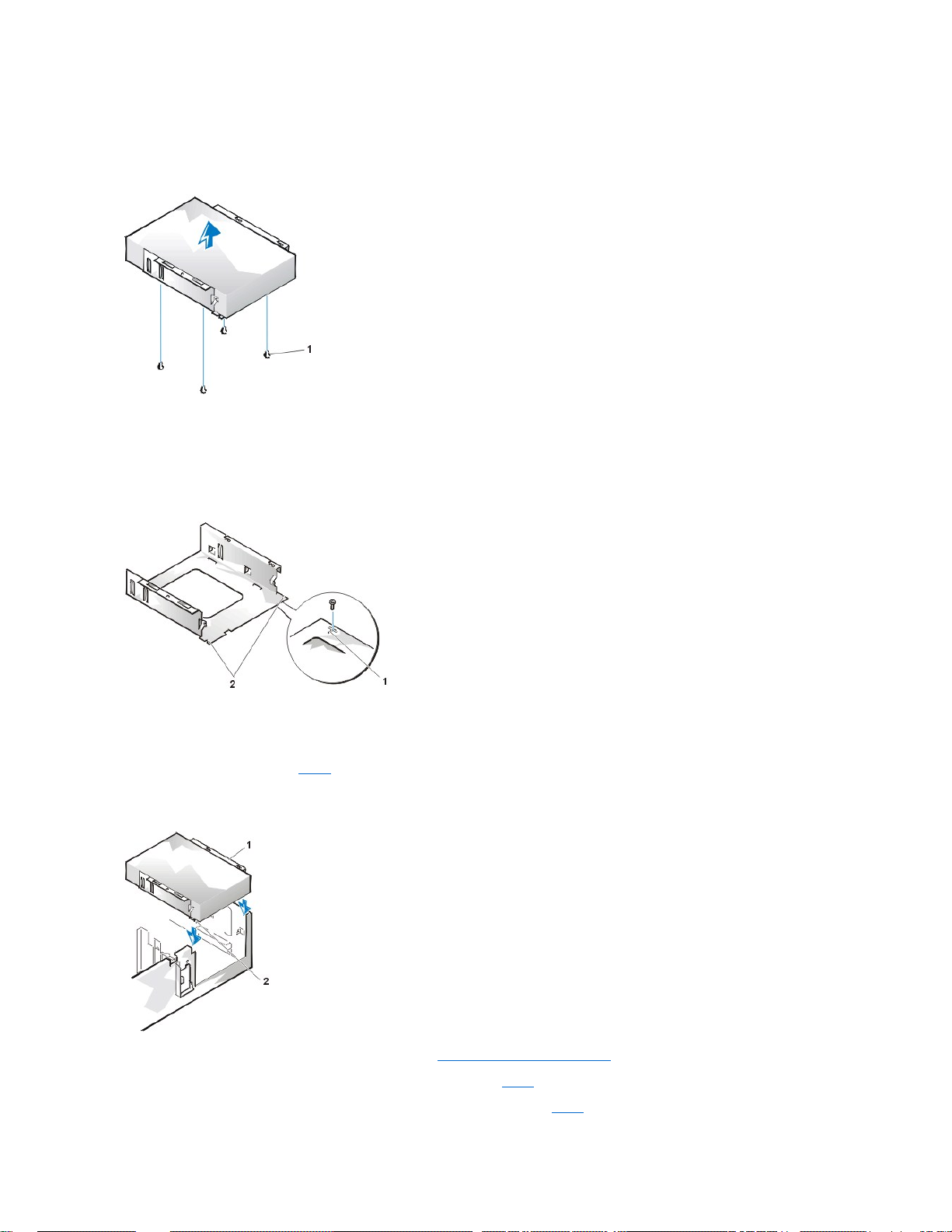
베이에 설치되어 있는 드라이브를 교체하는 경우, 드라이브/브래킷 조립품을 분리하기 전에 드라이브 후면에서 DC 전원 케이블과 인터
페이스 케이블을 분리하십시오. 드라이브/브래킷 조립품을 거꾸로 세운 다음, 브래킷에 드라이브를 고정하고 있는 4개의 나사를 풀어 브
래킷에서 기존의 드라이브를 분리하십시오(그림 5 참조).
그림 5. 5.25인치 드라이브 브래킷 분리
5. 새 드라이브에 브래킷을 장착하십시오.
a. 드라이브를 거꾸로 놓고, 드라이브 가장자리에 있는 4개의 나사 구멍 위로 맞추십시오. 드라이브 전면과 노치 부분이 일치하
도록 드라이브 상단에 브래킷을 맞추십시오. 드라이브 브래킷의 표시 부분을 이용하면 드라이브의 나사 구멍과 브래킷의 나
사 구멍을 쉽게 맞출 수 있습니다(그림 6 참조).
그림 6. 5.25인치 드라이브 브래킷에 드라이브 설치
b. 드라이브를 브래킷에 정확하게 장착하려면, 나사 구멍에 표시된 번호("1"부터 "4")에 따라 나사를 넣고 조이십시오.
6. 섀시에 5.25인치 디스켓 드라이브/브래킷 조립품을 재설치하십시오.
드라이브 브래킷 전면의 노치(그림 6 참조)와 컴퓨터 전면을 맞추십시오. 브래킷을 수평으로 한 상태에서 조립품을 똑바로 내리면
서 장착하십시오(그림 7 참조).
그림 7. 드라이브 베이에 드라이브/브래킷 조립품 넣기
7. 자체 컨트롤러 카드가 내장된 드라이브를 설치하는 경우, 확장 슬롯에 컨트롤러 카드를 설치하십시오.
8. 드라이브 후면의 전원 입력 커넥터에 DC 전원 케이블을 연결하십시오(그림 8 참조).
9. 드라이브 후면의 인터페이스 커넥터에 해당 인터페이스 케이블을 연결하십시오(그림 8 참조).
1
나사(4)
1
표시
2
노치(2)
1
브래킷
2
노치(2)
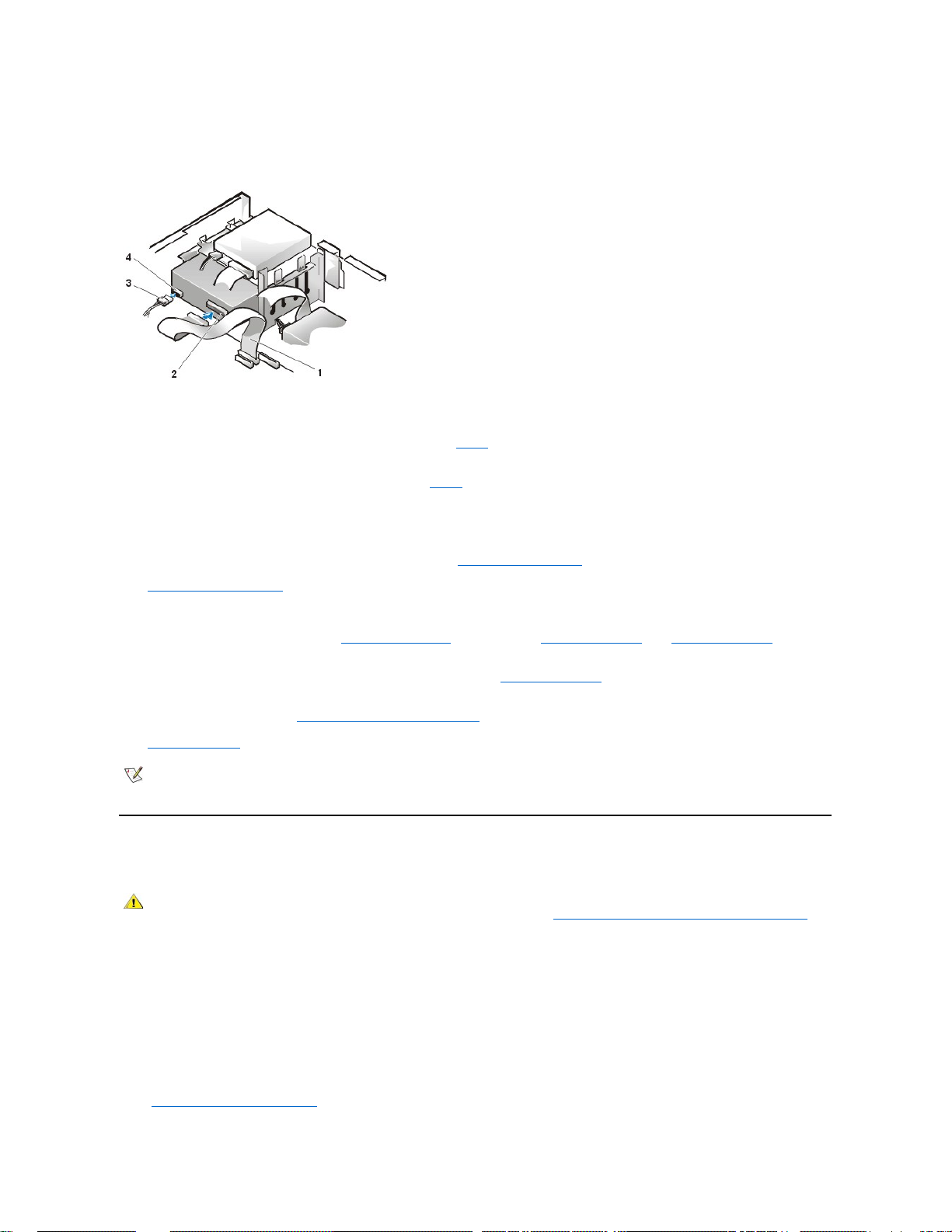
시스템에 EIDE(Eenhanced Integrated Drive Electronics) CD-ROM 또는 테이프 드라이브가 설치되어 있는 경우, 기존의 인터페이
스 케이블에 있는 여분의 커넥터를 사용하십시오. 아니면 드라이브 키트와 함께 제공된 EIDE 인터페이스 케이블을 사용하십시오.
그림 8. 5.25인치 드라이브 베이의 드라이브에 케이블 연결
10. 드라이브 종류에 따라 인터페이스 케이블을 시스템 보드 또는 컨트롤러 카드에 연결하십시오.
l EIDE 테이프 드라이브 또는 CD-ROM 드라이브의 경우, 인터페이스 케이블의 한쪽 끝을 "IDE2"로 표시되어 있는 시스템 보드
의 인터페이스 커넥터에 연결하십시오("컴퓨터 내부"의 그림 7 참조).
l 디스켓 드라이브이거나 EIDE 테이프 드라이브가 아닌 경우, 드라이브의 케이블을 "DSKT"로 표시되어 있는 시스템 보드의 인
터페이스 커넥터에 연결하십시오("컴퓨터 내부"의 그림 7 참조).
l 드라이브에 컨트롤러 카드가 장착되어 있는 경우, 인터페이스 케이블의 다른 끝을 컨트롤러 카드에 연결하십시오.
모든 케이블의 연결 상태를 확인하십시오. 팬이나 냉각 구멍으로 공기가 원활하게 통할 수 있도록 케이블을 정돈하십시오.
11. 5.25인치 드라이브 베이가 비어 있는 경우에는 전면 베젤에서 전면 패널 삽입기를 분리하십시오.
12. 컴퓨터 덮개를 다시 끼우고 컴퓨터와 주변장치를 전원 콘센트에 연결한 다음, 전원을 켜십시오.
13. 시스템 구성 정보를 업데이트하십시오.
l 디스켓 드라이브를 설치한 경우, 시스템 설치 프로그램을 실행하고 해당 디스켓 드라이브 A 또는 디스켓 드라이브 B 옵션
을 업데이트하여 새로 설치한 디스켓 드라이브의 크기와 용량을 적용하십시오.
l EIDE 이외의 테이프 드라이브를 보조 드라이브로 설치한 경우는 디스켓 드라이브 B 옵션을 Not Installed로 설정하십시오.
l EIDE CD-ROM 또는 테이프 드라이브를 설치한 경우, Drives:Secondary에서 해당 Drive 옵션(0 또는 1)을 Auto로 설정하
십시오. 자세한 내용은 "주 드라이브 n 및 보조 드라이브 n"을 참조하십시오.
14. Dell 진단 프로그램을 실행하여 시스템이 올바르게 작동하는지 확인하십시오.
미니 타워 섀시에 디스켓, 테이프 또는 CD-ROM 드라이브 설치
5.25인치 드라이브 베이에 디스켓, 테이프 또는 CD-ROM 드라이브를 설치하려면 다음 단계를 수행하십시오.
1. 드라이브의 포장을 풀고 설치 준비를 하십시오.
주의사항: EMS(ElectroMagnetic Static)로 인해 드라이브가 손상되지 않도록, 컴퓨터 뒷면의 도색되지 않은 금속 표면을 만
져 사용자 몸의 정전기를 제거하십시오.
드라이브와 함께 제공된 설명서를 보고 드라이브가 사용자의 컴퓨터 시스템에 맞도록 구성되었는지 확인하십시오. 필요에 따라 구성을
변경하십시오.
EIDE(Enhanced Integrated Drive Electronics) 드라이브를 설치하는 경우, 케이블 선택 설정에 맞게 드라이브를 구성하십시오. 케이블 선
택 설정은 드라이브에 있습니다. 케이블 선택 설정을 구성하는 방법은 함께 제공되는 설명서를 참조하십시오.
2. "컴퓨터 덮개 분리 및 다시 끼우기"에 설명된 대로 컴퓨터 덮개를 분리하십시오.
1
디스켓/테이프 드라이브 인터페이스 케이블
2
인터페이스 커넥터
3
DC 전원 케이블
4
전원 입력 커넥터
주: Dell의 테이프 드라이브를 구입하면 자체 운영 소프트웨어와 설명서가 함께 제공됩니다. 테이프 드라이브를 설치한 후에
는 함께 제공되는 설명서에 따라 테이프 드라이브 소프트웨어를 설치하고 사용하십시오.
주의: 전기 충격이 발생할 수 있으므로 컴퓨터와 주변장치의 전원을 끄고전원 콘센트에서 시스템을 분리한 다음, 5초 정도
지난 후에 컴퓨터 덮개를 분리하십시오. 또한, 드라이브를 설치하기 전에 "안전 제일 — 사용자와 컴퓨터의 안전을 위하여"를
참조하십시오.
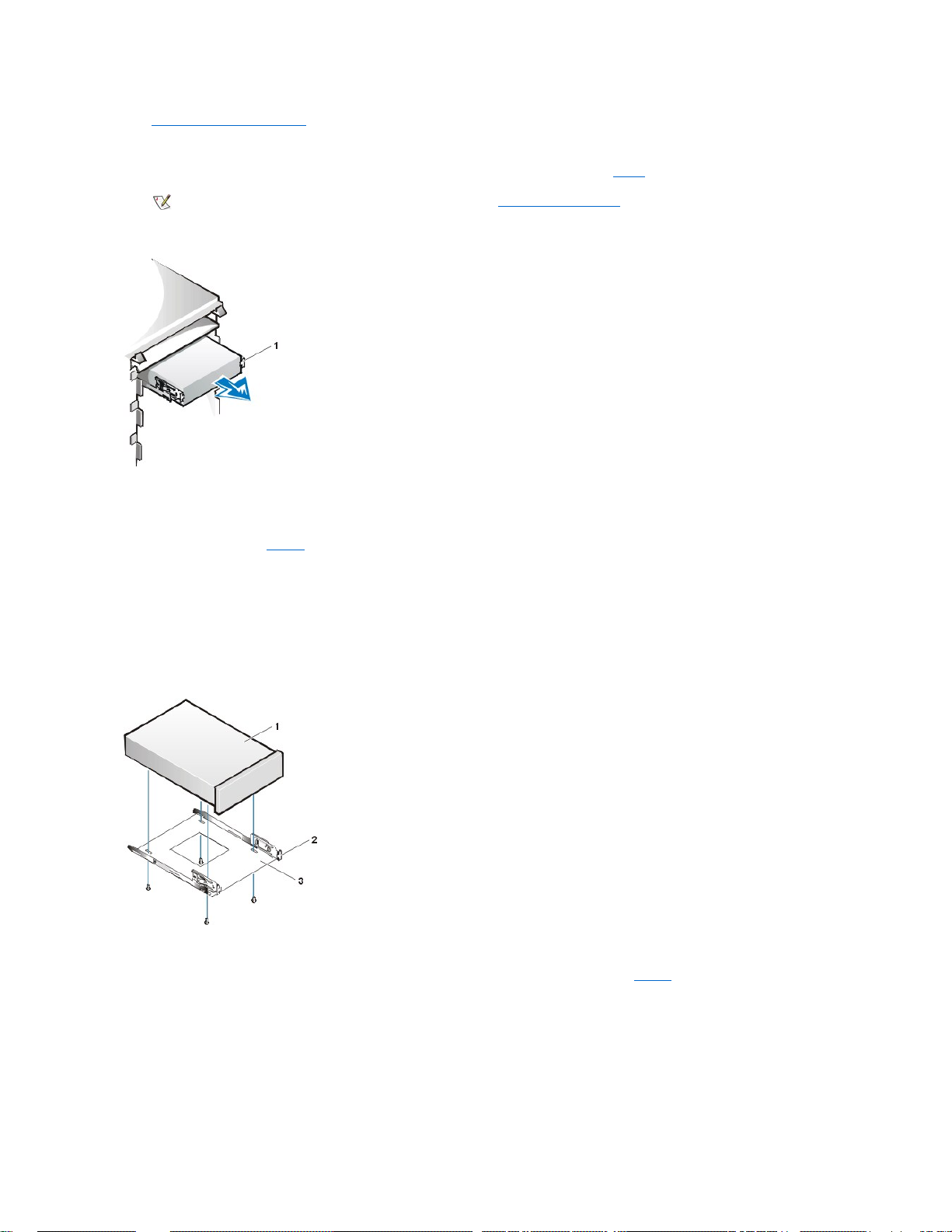
3. "전면 베젤 분리 및 다시 끼우기"에 설명된 대로 전면 베젤을 분리하십시오(미니 타워에만 해당).
4. 사용할 베이에서 드라이브 브래킷을 분리하십시오.
a. 드라이브 브래킷의 양쪽에 나와 있는 금속 탭을 밀어 브래킷을 베이에서 분리하십시오(그림 9 참조).
그림 9. 드라이브 분리
b. 드라이브 베이에 설치되어 있는 드라이브를 교체하는 경우, DC 전원 케이블을 분리하고 드라이브 뒤쪽에서 인터페이스 케이
블을 분리한 다음, 브래킷을 베이에서 밀어 꺼내십시오.
c. 브래킷에서 드라이브를 분리하려면, 드라이브/브래킷 조립품을 거꾸로 놓고 드라이브를 브래킷에 고정하고 있는 4개의 나사
를 풀어 빼십시오(그림 10 참조).
5. 브래킷을 교체 드라이브에 연결하십시오.
a. 드라이브를 거꾸로 놓고, 드라이브 가장자리에 있는 4개의 나사 구멍 위로 맞추십시오.
b. 브래킷을 드라이브 상단에 맞춘 다음, 드라이브 앞부분을 위쪽으로 기울이면서 브래킷을 장착하십시오.
c. 나사 구멍을 모두 맞추고 브래킷 앞의 탭과 드라이브 앞을 일치시켜야 올바르게 장착됩니다(그림 10 참조).
그림 10. 새 드라이브에 드라이브 브래킷 장착
d. 드라이브를 브래킷에 정확하게 장착하려면, 나사 구멍에 표시된 번호에 따라("1"부터 "4") 나사를 넣고 조이십시오.
6. 드라이가 제대로 장착되어 딸깍 소리가 날 때까지 드라이브를 드라이브 베이에 밀어 넣으십시오(그림 11 참조).
양쪽 브래킷 탭이 딸깍 소리를 내면서 장착되는지 확인하십시오.
그림 11. 드라이브 베이에 새 드라이브 넣기
주: 섀시 내부에서 보다 쉽게 작업할 수 있도록 일시적으로 전원 공급 장치를 회전시킬 수 있습니다
.
1
브래킷 탭(2)
1
5.25인치 드라이브
2
브래킷 탭(2)
3
브래킷
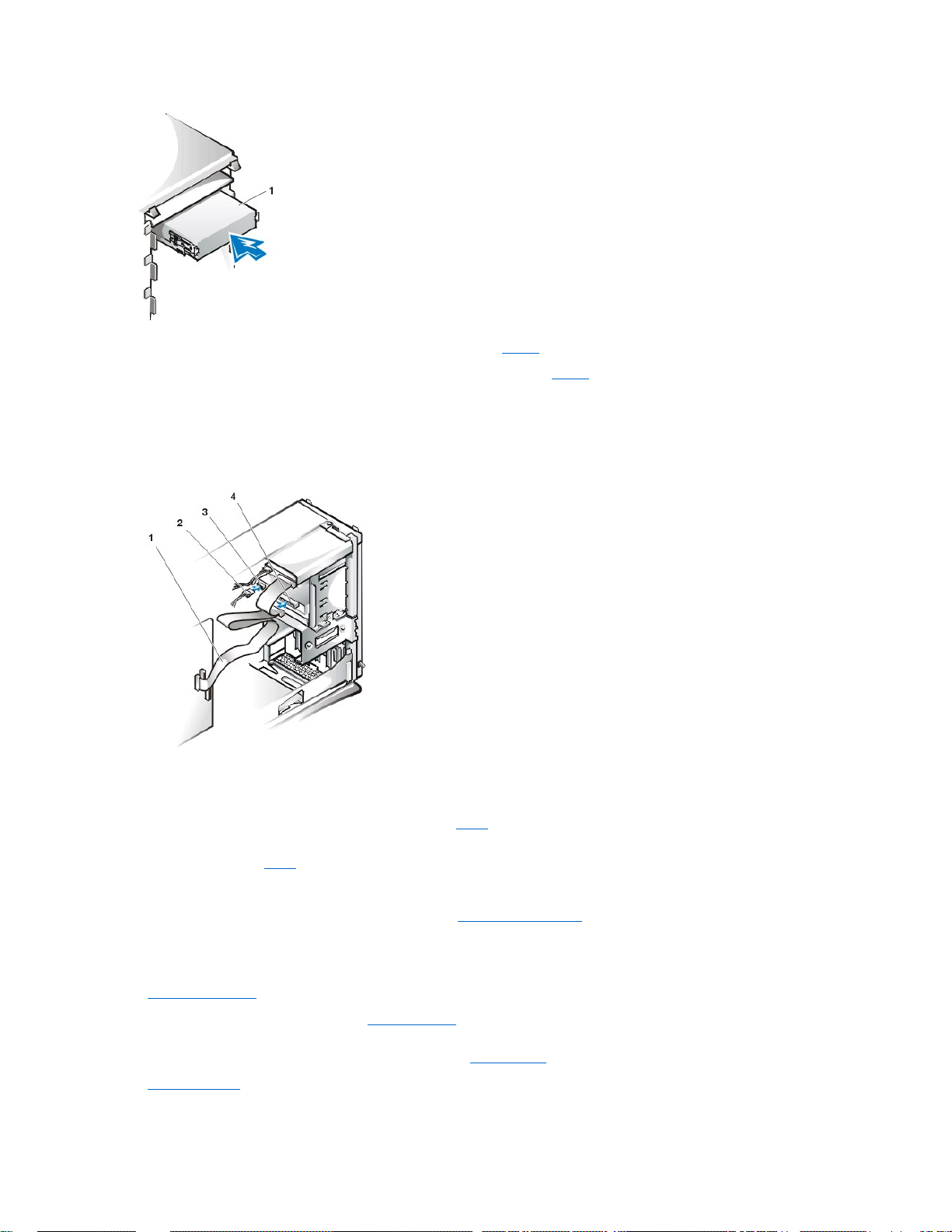
7. 드라이브 후면의 전원 입력 커넥터에 DC 전원 케이블을 연결하십시오(그림 12 참조).
8. 드라이브 후면의 인터페이스 커넥터에 해당 인터페이스 케이블을 연결하십시오(그림 12 참조).
시스템에 EIDE CD-ROM이나 테이프 드라이브가 설치되어 있는 경우, 기존의 인터페이스 케이블에 있는 여분의 커넥터를 사용하십시오.
아니면 드라이브 키트에 제공된 EIDE 인터페이스 케이블을 사용하십시오.
주의사항: 시스템이 손상되지 않도록, 케이블의 색칠된 선과 드라이브 인터페이스 커넥터의 1번 핀을 맞추십시오.
그림 12. 디스켓 드라이브 또는 테이프 드라이브 케이블 연결
9. 시스템 보드에 인터페이스 케이블을 연결하십시오.
l EIDE 테이프 드라이브 또는 CD-ROM 드라이브의 경우, 인터페이스 케이블의 한쪽 끝을 "IDE2"로 표시되어 있는 시스템 보드
의 인터페이스 커넥터에 연결하십시오("컴퓨터 내부"의 그림 7 참조).
l 디스켓 드라이브의 경우, 드라이브의 케이블을 "DSKT"로 표시되어 있는 시스템 보드의 인터페이스 커넥터에 연결하십시오
("컴퓨터 내부"의 그림 7 참조).
모든 케이블의 연결 상태를 확인하십시오. 팬이나 냉각 구멍으로 공기가 원활하게 통할 수 있도록 케이블을 정돈하십시오.
10. 5.25인치 드라이브 베이가 비어 있는 경우에는 전면 베젤에서 전면 패널 삽입기를 분리하십시오.
11. 전면 베젤을 다시 끼우십시오(미니 타워의 경우).
12. 컴퓨터 덮개를 다시 끼우고, 컴퓨터와 주변장치를 전원 콘센트에 연결한 다음, 전원을 켜십시오.
13. 시스템 설치 프로그램의 시스템 구성 정보를 업데이트하십시오.
l 디스켓 드라이브를 설치한 경우, 해당 디스켓 드라이브 옵션(A 또는 B)을 업데이트하여 새로 설치한 디스켓 드라이브의 크
기와 용량을 적용하십시오.
l EIDE CD-ROM 또는 테이프 드라이브를 설치한 경우, 해당 보조 드라이브 옵션(0 또는 1)을 Auto로 설정하십시오.
14. Dell 진단 프로그램을 실행하여 시스템이 올바르게 작동하는지 확인하십시오.
1
5.25인치 드라이브
1
인터페이스 케이블
2
전원 케이블
3
전원 입력 커넥터
4
인터페이스 커넥터

드라이브 연결
드라이브 설치시, DC 전원 케이블과 인터페이스 케이블을 드라이브 후면에 연결하십시오. DC 전원 케이블을 연결할 드라이브의 전원 입력 커
넥터는 그림13과 같습니다.
그림 13. 전원 케이블 커넥터
드라이브의 인터페이스 커넥터는 그림 14와 같은 카드 에지 커넥터 또는 헤더 커넥터입니다.
그림 14. 드라이브 인터페이스 커넥터
드라이브에 인터페이스 케이블을 연결할 때에는 케이블의 색칠된 선과 드라이브 인터페이스 커넥터의 1번 핀을 맞추십시오. 드라이브 인터페
이스 커넥터 1번 핀의 위치는 드라이브와 함께 제공된 설명서를 참조하십시오.
시스템 보드에서 인터페이스 케이블을 분리하는 경우, 케이블 커넥터의 잠금 탭을 누른 다음 케이블을 분리하십시오. 인터페이스 케이블을 시
스템 보드에 연결하는 경우, 케이블이 시스템 보드의 커넥터에 단단히 연결되어 잠금 탭이 딸깍 소리를 내면서 장착되는지 확인하십시오.
대부분의 인터페이스 커넥터는 제대로 삽입되도록 설계되어 있습니다. 즉, 한쪽 커넥터의 노치나 핀이 누락된 부분은 다른쪽 커넥터의 탭이나
막힌 구멍에 맞춰집니다(그림 14 참조). 이러한 커넥터 설계에 따라 케이블의 1번 핀 선(케이블 한쪽 가장자리에 색칠되어 있는 선)이 커넥터
의 1번 핀으로 정확하게 들어갑니다.
일반적으로 보드나 카드에 있는 커넥터 끝의 1번 핀은 "1"로 인쇄되어 있어 구별할 수 있습니다.
주의사항: 인터페이스 케이블을 연결할 때 케이블이 거꾸로 연결되지 않도록 주의하십시오(색칠된 선이 커넥터의 1번 핀쪽으로 오
도록 하십시오). 케이블을 거꾸로 연결하면, 드라이브가 정상적으로 작동하지 않을 뿐만 아니라 컨트롤러와 드라이브가 손상될 수
있습니다.
목차 페이지로 돌아가기
주: Dell의 테이프 드라이브를 구입하면, 자체 운영 소프트웨어와 설명서가 함께 제공됩니다. 테이프 드라이브를 설
치한 후에는 함께 제공되는 설명서에 따라 테이프 드라이브 소프트웨어를 설치하고 사용하십시오.
1
전원 입력 커넥터
2
전원 케이블
1
드라이브의 카드 에지 커넥터
2노치3
인터페이스 케이블
4
색칠된 선
5
드라이브의 헤더 커넥터
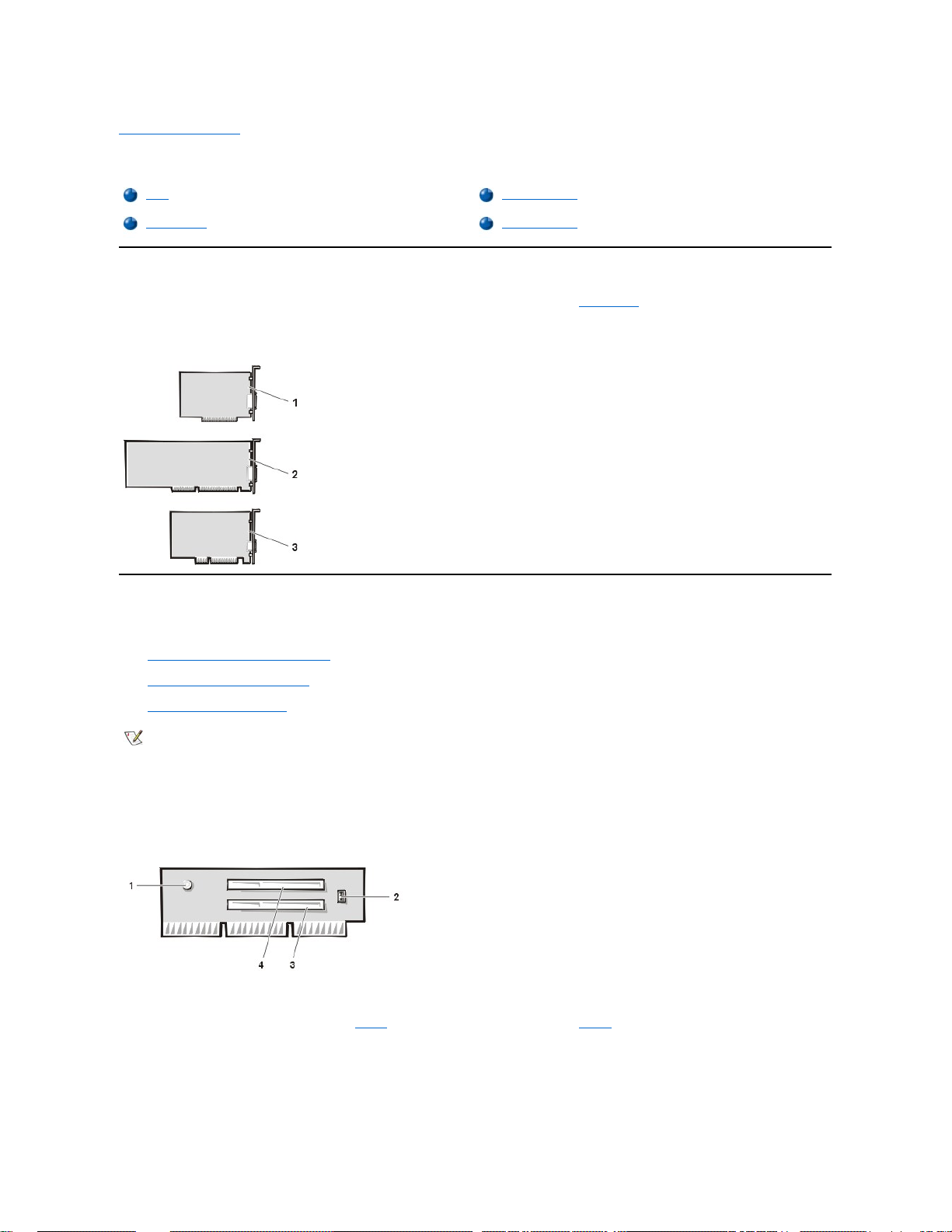
목차 페이지로 돌아가기
확장 카드: Dell™ OptiPlex™ GX100 시스템 사용 설명서
개요
OptiPlex GX100 시스템에는 32비트 PCI(Peripheral Component Interconnect) 확장 카드 및 라이저 보드와 섀시에 따라 16비트, 8비트 ISA
(Industry-Standard Architecture) 확장 카드 옵션을 함께 사용할 수 있습니다. 그림 1은 확장 카드의 예입니다.
그림 1. 확장 카드
라이저 보드
라이저 보드 상의 확장 카드 커넥터 위치는 각 섀시마다 다릅니다:
l Small-form-factor 섀시 라이저 보드
l 로우 프로파일 섀시 라이저 보드
l 미니 타워 섀시 라이저 보드
Small-Form-Factor 섀시 라이저 보드
Small-form-factor 섀시 라이저 보드에는 PCI 확장 카드 커넥터가 2개 있습니다(그림 2 참조).
그림 2. Small-Form-Factor 섀시 라이저 보드
로우 프로파일 섀시 라이저 보드
로우 프로파일 섀시에는 표준 PCI 라이저 보드(그림 3 참조) 또는 PCI/ISA 라이저 보드 옵션(그림 4 참조)을 사용할 수 있습니다. PCI 라이저 보
드에는 3개의 PCI 확장 카드 슬롯이 있습니다. PCI/ISA 라이저 보드에는 1개의 PCI 확장 슬롯, ISA 확장 슬롯과 1개의 PCI/ISA 공유 확장 슬롯이
있습니다.
그림 3. 로우 프로파일 섀시 PCI 라이저 보드(표준)
개요
확장 카드 설치
라이저 보드
확장 카드 분리
1
8비트 ISA 확장 카드
2
16비트 ISA 확장 카드
3
32비트 PCI 확장 카드
주: ISA 확장 카드 커넥터가 있는 라이저 보드 옵션 중 하나를 사용하는 경우, 다른 ISA 라이저 보드를 구입하기 전에 시스템
의 모든 ISA 확장 카드 성능을 확인하십시오. 컴퓨터 업계에는 다양한 ISA가 있기 때문에 이 과정을 수행하는 것이 좋습니다.
1
전원 대기 표시등(AUX_LED)
2
원격 시작 헤더(WOL)
3
PCI 확장 카드 커넥터 1(PCI1)
4
PCI 확장 카드 커넥터 2(PCI2)
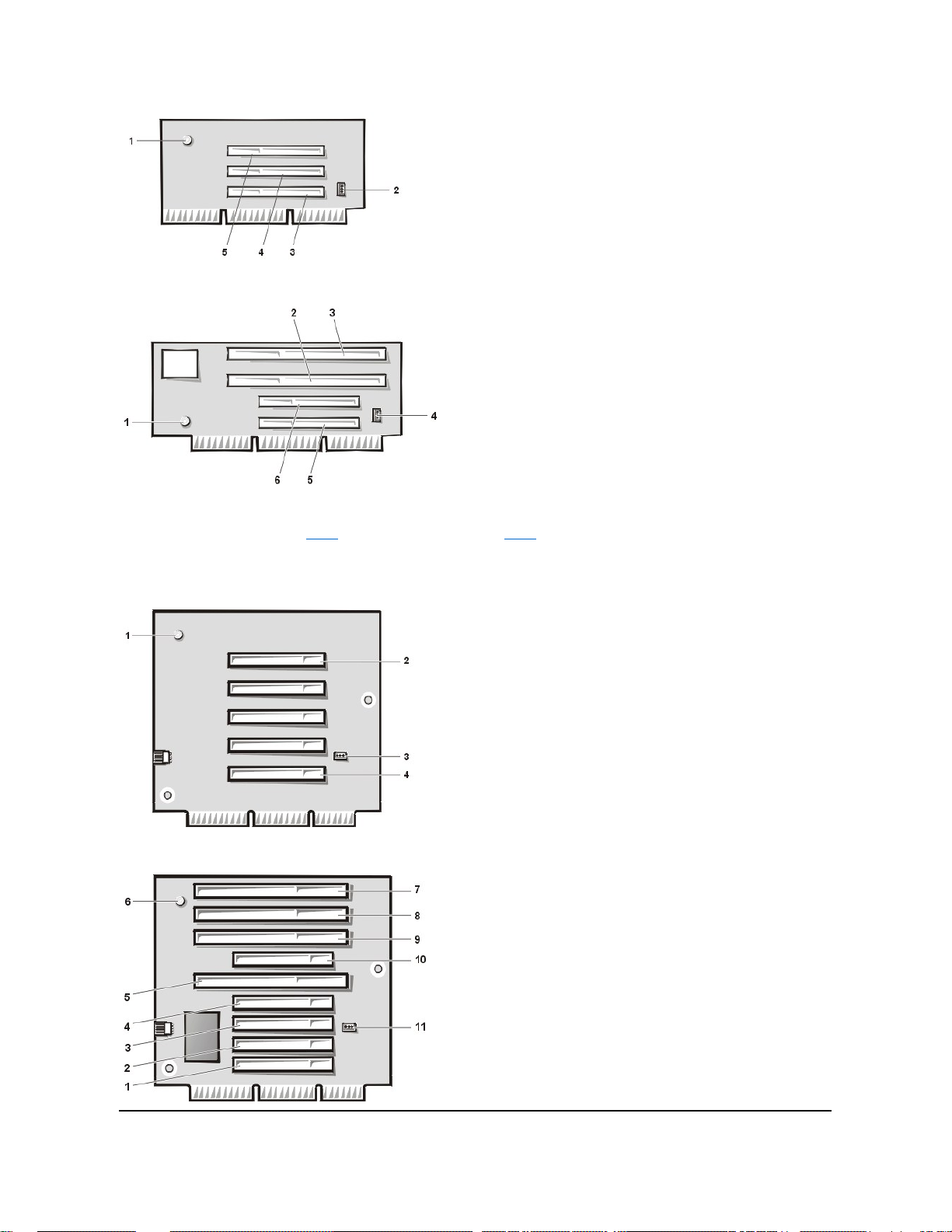
그림 4. 로우 프로파일 섀시 PCI/ISA 라이저 보드(옵션)
미니 타워 섀시 라이저 보드
미니 타워 섀시에는 PCI 라이저 보드(그림 5 참조) 또는 PCI/ISA 라이저 보드(그림 6 참조)를 사용할 수 있습니다. PCI 라이저 보드에는 5개의
PCI 확장 카드 슬롯이 있습니다. PCI/ISA 라이저 보드에는 3개의 PCI 확장 슬롯과 ISA 2개의 확장 슬롯이 있으며 2개의 공유 PCI/ISA 확장 슬롯
이 있습니다.
그림 5. 미니 타워 섀시 PCI 라이저 보드(표준)
그림 6. 미니 타워 섀시 PCI/ISA 라이저 보드(옵션)
1
보조 전원 표시등(AUX_LED)
2
원격 시작 헤더(WOL)
3
PCI 확장 카드 커넥터 1(PCI1)
4
PCI 확장 카드 커넥터 2(PCI2)
5
PCI 확장 카드 커넥터 3(PCI3)
1
전원 대기 표시등(AUX_LED)
2
ISA 확장 슬롯 1(ISA1)
3
ISA 확장 슬롯 2(ISA2)
4
원격 시작 헤더(WOL)
5
PCI 확장 슬롯 1(PCI1)
6
PCI 확장 슬롯 2(PCI2)
1
전원 대기 표시등(AUX_LED)
2
PCI 확장 카드 커넥터 5(PCI5)
3
원격 시작 헤더(WOL)
4
PCI 확장 카드 커넥터 1(PCI1)
1
PCI 확장 슬롯 1(PCI1)
2
PCI 확장 슬롯 2(PCI2)
3
PCI 확장 슬롯 3(PCI3)
4
PCI 확장 슬롯 4(PCI4)
5
ISA 확장 슬롯 1(ISA1)
6
전원 대기 표시등 LED(AUX_LED)
7
ISA 확장 슬롯 4(ISA4)
8
ISA 확장 슬롯 3(ISA3)
9
ISA 확장 슬롯 2(ISA2)
10
PCI 확장 슬롯 5(PCI5)
11
원격 시작 헤더(WOL)
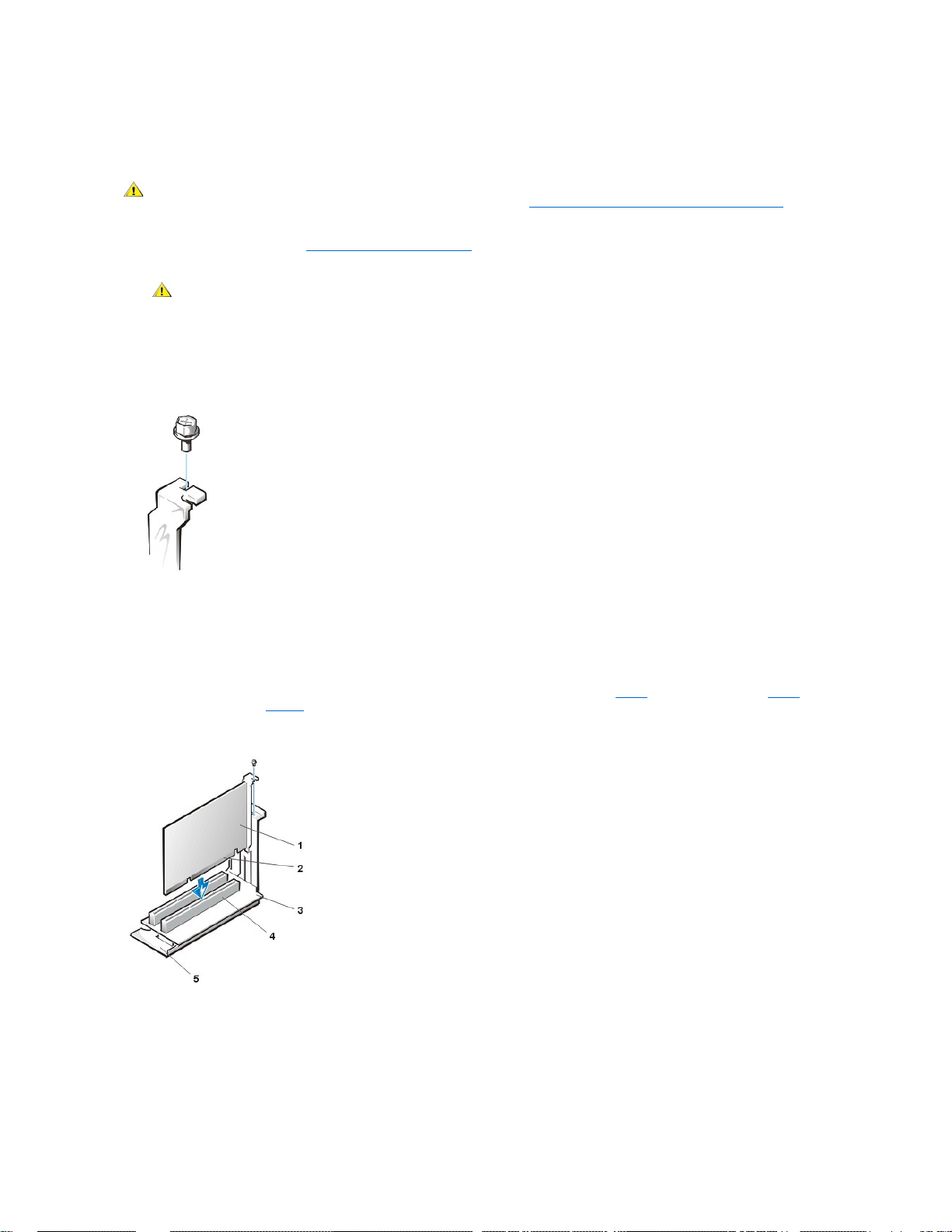
확장 카드 설치
다음 단계에 따라 확장 카드를 설치하십시오.
1. 설치할 확장 카드를 준비하고, "컴퓨터 덮개 분리 및 다시 끼우기"의 지시사항에 따라 컴퓨터 덮개를 분리하십시오.
2. 확장 카드와 함께 제공되는 설명서에서 카드 구성, 내부 연결에 대한 내용을 참조하거나 시스템에 맞춰 카드를 사용자 정의하십시오.
3. 사용하려는 확장 카드 커넥터의 카드 슬롯 입구를 덮고 있는 금속 필러 브래킷을 나사를 빼어 분리하십시오(그림 7 참조).
이 확장 카드 설치 과정 뒷부분에서 다시 사용해야 하므로 나사를 보관해 두십시오.
그림 7. 필러 브래킷 분리
4. 확장 카드를 확장 카드 커넥터에 꽂으십시오.
a. 전체 길이(full-length) 확장 카드인 경우, 카드를 커넥터에 끼울 때 카드를 커넥터에 끼우는 것과 마찬가지로 카드의 앞쪽 끝
을 섀시 내부 앞쪽의 해당 카드 가이드에 끼우십시오.
b. 카드의 에지 커넥터를 확장 카드 커넥터에 단단히 고정되게 끼워 넣으십시오.
c. 카드가 커넥터에 완전히 장착되도록 조심스럽게 넣으십시오(Small-form-factor 섀시는 그림 8, 로우 프로파일 섀시는 그림 9,
미니 타워 섀시는 그림 10을 각각 참조).
그림 8. Small-Form-Factor 섀시에 확장 카드 설치
그림 9. 로우 프로파일 섀시에 확장 카드 설치
주의: 전기 충격이 발생할 수 있으므로 컴퓨터와 주변장치의 전원을 끄고 시스템을 전원 콘센트에서 분리한 다음, 5초 정도
후에 컴퓨터 덮개를 분리하십시오. 또한, 확장 카드를 설치하기 전에 "안전 제일 — 사용자와 컴퓨터의 안전을 위하여"의 다
른 지침도 참조하십시오.
주의: 일부 네트워크 카드는 연결되면 시스템을 자동으로 시작합니다. 전기 충격이 발생할 수 있으므로 확장 카드를 설
치하기 전에 전원 콘센트에서 컴퓨터를 분리하십시오.
1
확장 카드
2
카드 에지 커넥터
3
라이저 보드
4
확장 카드 커넥터
5
확장 카드 케이지
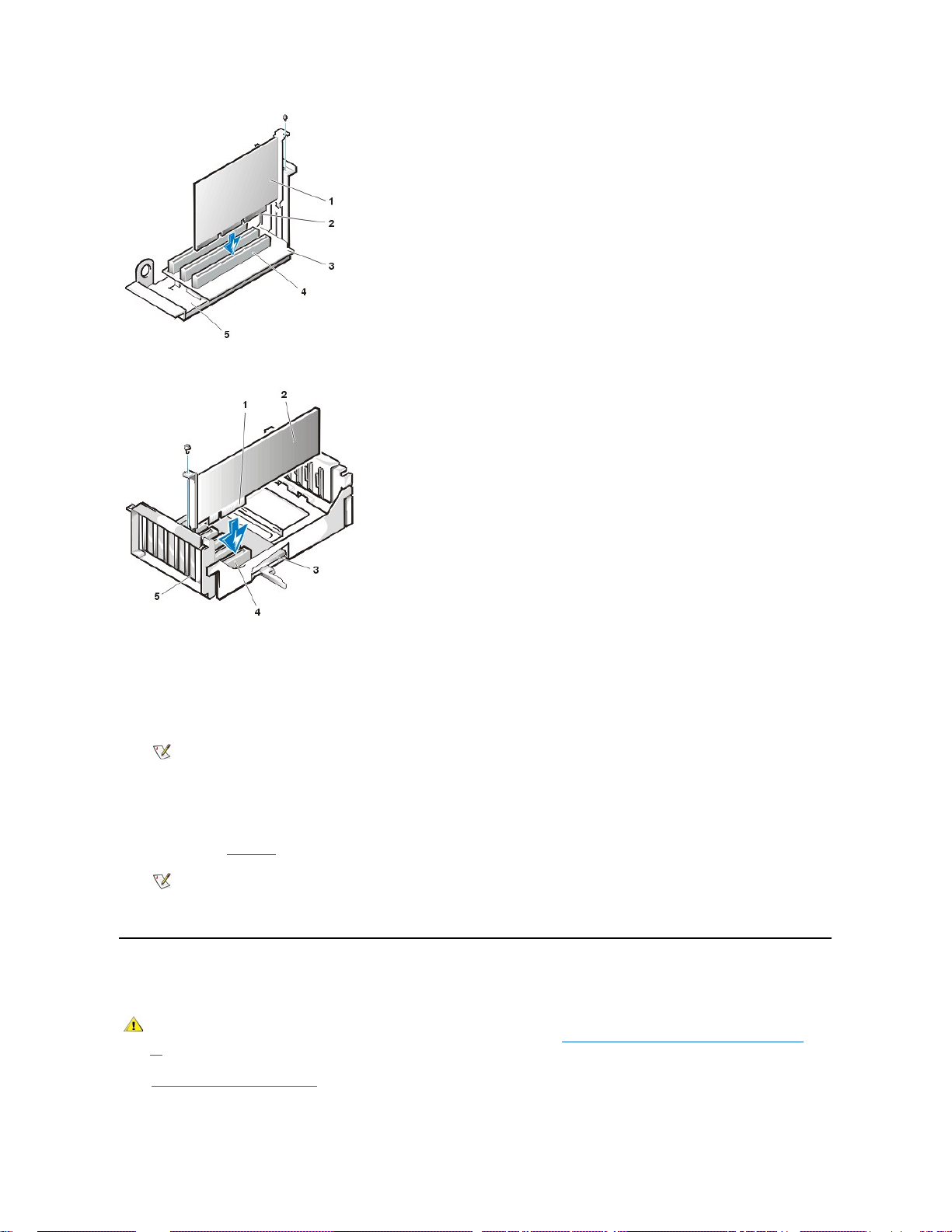
그림 10. 미니 타워 섀시에 확장 카드 설치
5. 카드가 커넥터에 완전히 장착되면, 2단계에서 분리한 나사로 카드 장착 브래킷을 섀시에 고정시키십시오.
6. 카드에 연결해야 할 케이블을 연결하십시오.
카드에 케이블을 연결하는 내용은 카드 설명서를 참조하십시오.
7. 컴퓨터 덮개를 다시 끼우고 컴퓨터와 주변장치를 전원 콘센트에 연결한 다음, 전원을 켜십시오.
ALERT! Cover was previously removed.
8. 섀시 침입 탐지기를 재설정하려면, System Setup 프로그램을 시작하고 Chassis Intrusion을 Enabled 또는 Enabled-Silent로 재설
정하십시오.
자세한 내용은 "섀시 침입"을 참조하십시오.
System Setup 프로그램을 실행하고 엔트리-레벨 OptiPlex 사운드 카드를 설치한 경우, Sound 설정을 Off로 변경하십시오.
확장 카드 분리
확장 카드를 분리하려면, 다음 단계를 수행하십시오.
1. "컴퓨터 덮개 분리 및 다시 끼우기"에 설명된 대로 컴퓨터 덮개를 분리하십시오.
2. 필요에 따라 카드에 연결되어 있는 케이블을 분리하십시오.
1
확장 카드
2
카드 에지 커넥터
3
라이저 보드
4
확장 카드 커넥터
5
확장 카드 케이지
1
확장 카드 케이지
2
카드 에지 커넥터
3
확장 카드
4
라이저 보드
5
확장 카드 커넥터
주: 덮개를 분리한 다음 다시 끼우면, 다음 시스템 시작시 섀시 침입 탐지기에서 다음과 같은 메시지를 나타냅니다:
주: 다른 사람이 설치 암호를 설정한 경우, 네트워크 관리자에게 섀시 침입 탐지기 재설정에 대한 정보를 문의하십시오.
주의: 전기 충격이 발생할 수 있으므로 컴퓨터와 주변장치의 전원을 끄고 전원 콘센트에서 분리한 다음, 5초 정도 후에 컴퓨
터 덮개를 분리하십시오. 또한, 확장 카드를 분리하거나 다시 끼우기 전에, "안전 제일 — 사용자와 컴퓨터의 안전을 위하
여"의 다른 지침도 참조하십시오.
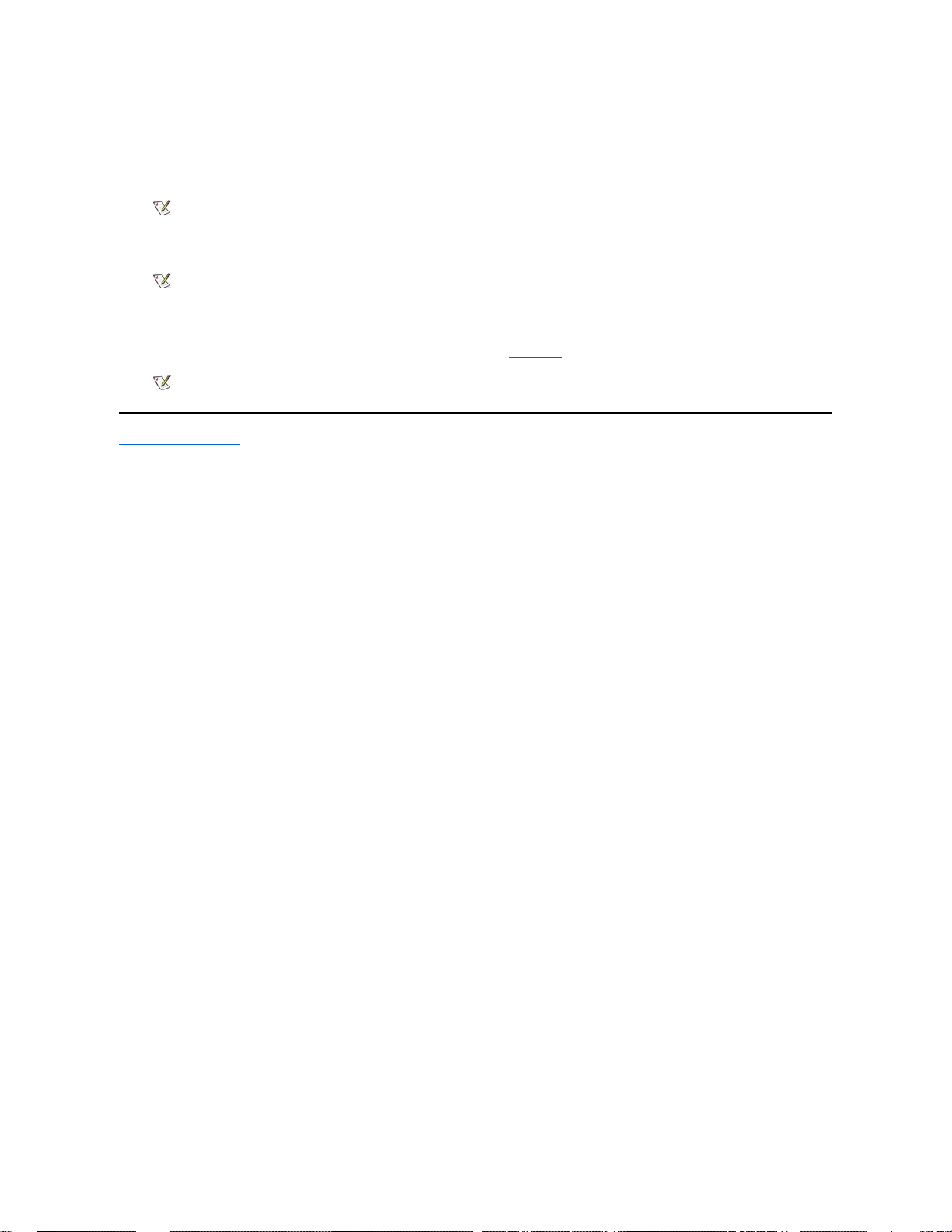
3. 분리할 카드에 장착되어 있는 브래킷을 분리하십시오.
4. 카드의 양쪽 끝을 잡고 조심스럽게 커넥터에서 분리하십시오.
5. 카드를 영구적으로 제거하는 경우, 비어 있는 카드 슬롯 위에 금속 필러 브래킷을 설치하십시오.
6. 컴퓨터 덮개를 다시 끼우고 컴퓨터와 주변장치를 전원 콘센트에 연결한 다음, 전원을 켜십시오.
ALERT! Cover was previously removed.
7. 섀시 침입 탐지기를 재설정하려면, System Setup 프로그램을 실행하여 섀시 침입을 Enabled 또는 Enabled-Silent로 설정하십시오.
목차 페이지로 돌아가기
주: 시스템의 FCC(Federal Communications Commission) 인증을 유지하려면, 빈 카드 슬롯 위에 필러 브래킷을 설치
해야 합니다. 브래킷을 설치하면 컴퓨터에 먼지와 같은 이물질이 들어가지 않습니다.
주: 덮개를 분리한 다음 다시 끼우면, 다음 시스템 시작시 섀시 침입 탐지기에서 다음과 같은 메시지를 나타냅니다:
주: 다른 사람이 설치 암호를 설정한 경우, 네트워크 관리자에게 섀시 침입 탐지기 재설정에 대한 정보를 문의하십시오.
 Loading...
Loading...