Dell OptiPlex DCCY Quick Reference Guide
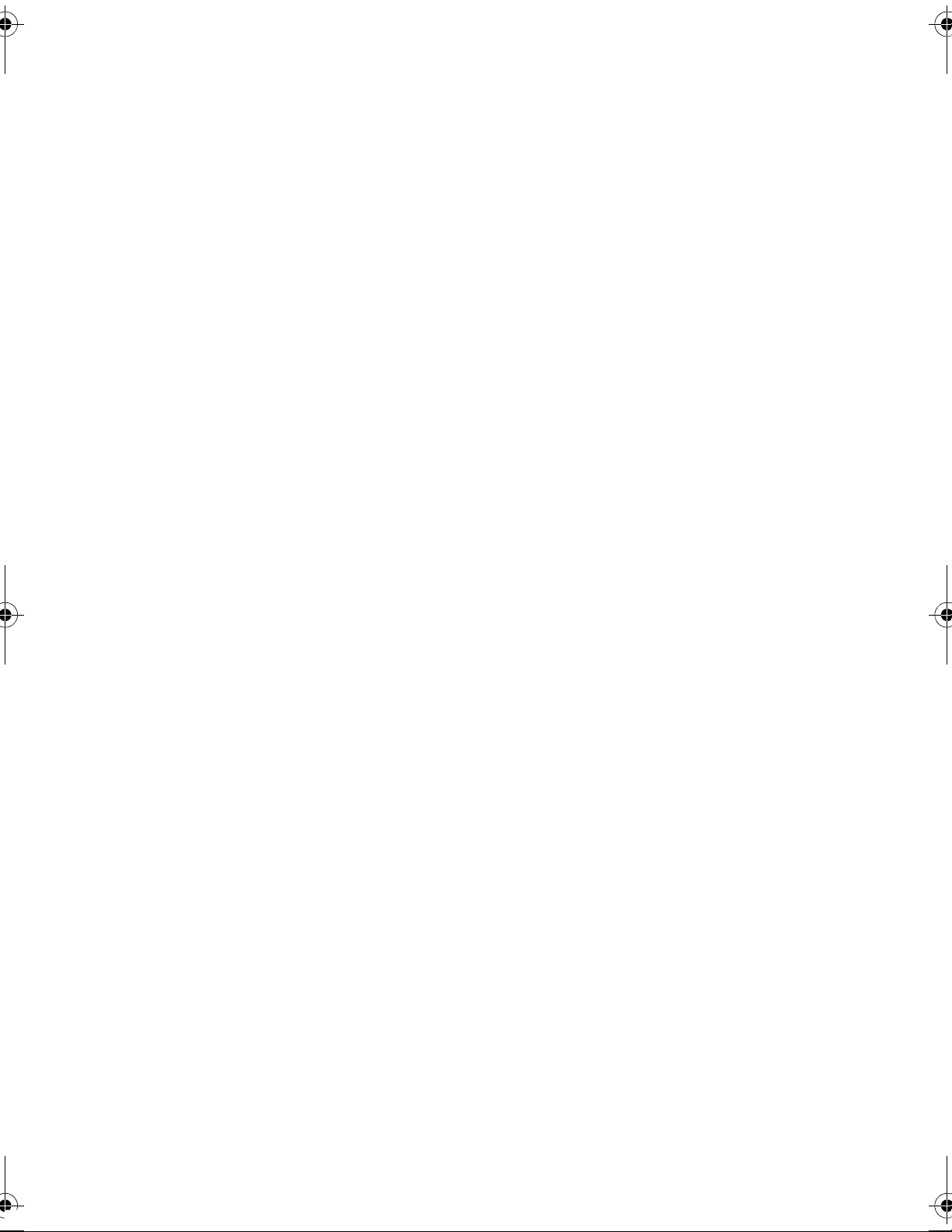
Dell™ OptiPlex™ 760
Setup and Quick Reference Guide
This guide provides a features overview, specifications, and quick setup,
software, and troubleshooting information for your computer. For more
information about your operating system, devices, and technologies, see
the Dell Technology Guide at support.dell.com.
Models DCSM, DCNE, DCCY, and DCTR
www.dell.com | support.dell.com
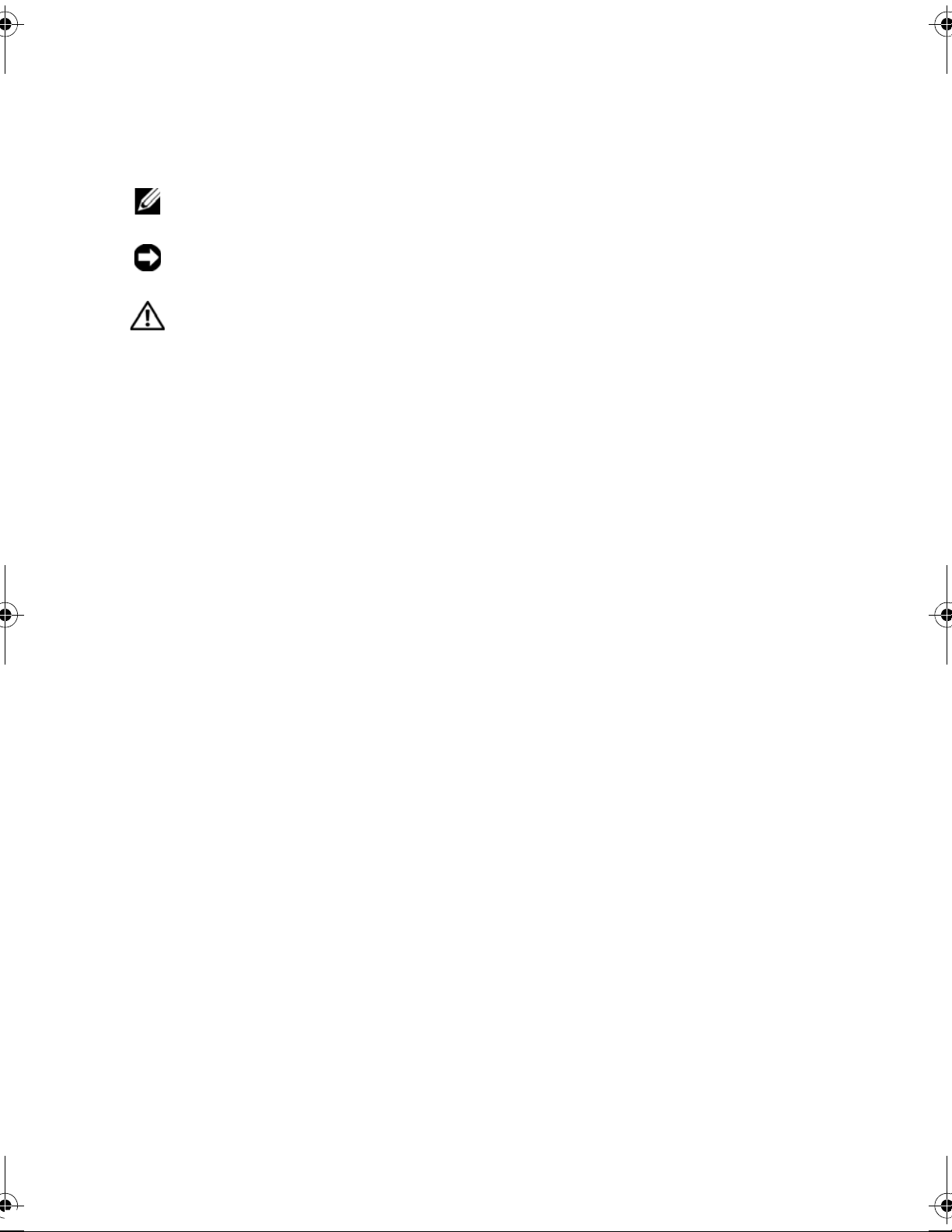
Notes, Notices, and Cautions
NOTE: A NOTE indicates important information that helps you make better use of
your computer.
NOTICE: A NOTICE indicates either potential damage to hardware or loss of data
and tells you how to avoid the problem.
CAUTION: A CAUTION indicates a potential for property damage, personal injury,
or death.
If you purchased a Dell™ n Series computer, any references in this document to
Microsoft
Macrovision Product Notice
This product incorporates copyright protection technology that is protected by
method claims of certain U.S. patents and other intellectual property rights
owned by Macrovision Corporation and other rights owners. Use of this
copyright protection technology must be authorized by Macrovision
Corporation, and is intended for home and other limited viewing uses only
unless otherwise authorized by Macrovision Corporation. Reverse engineering
or disassembly is prohibited.
®
Windows® operating systems are not applicable.
____________________
Information in this document is subject to change without notice.
© 2008 Dell Inc. All rights reserved.
Reproduction of these materials in any manner whatsoever without the written permission of Dell Inc.
is strictly forbidden.
Trademarks used in this text: Dell, the DELL logo, OptiPlex, and DellConnect are trademarks of Dell Inc.;
Bluetooth is a registered trademark owned by Bluetooth SIG, Inc. and is used by Dell under license;
Intel, Core, Celeron, and Pentium are registered trademarks of Intel Corporation in the U.S. and other
countries; Microsoft, Windows, Windows Vista, and the Windows Vista start button logo are either
trademarks or registered trademarks of Microsoft Corporation in the United States and/or other
countries.
Other trademarks and trade names may be used in this document to refer to either the entities claiming
the marks and names or their products. Dell Inc. disclaims any proprietary interest in trademarks and
trade names other than its own.
Models DCSM, DCNE, DCCY, and DCTR
September 2008 P/N H698D Rev. A00
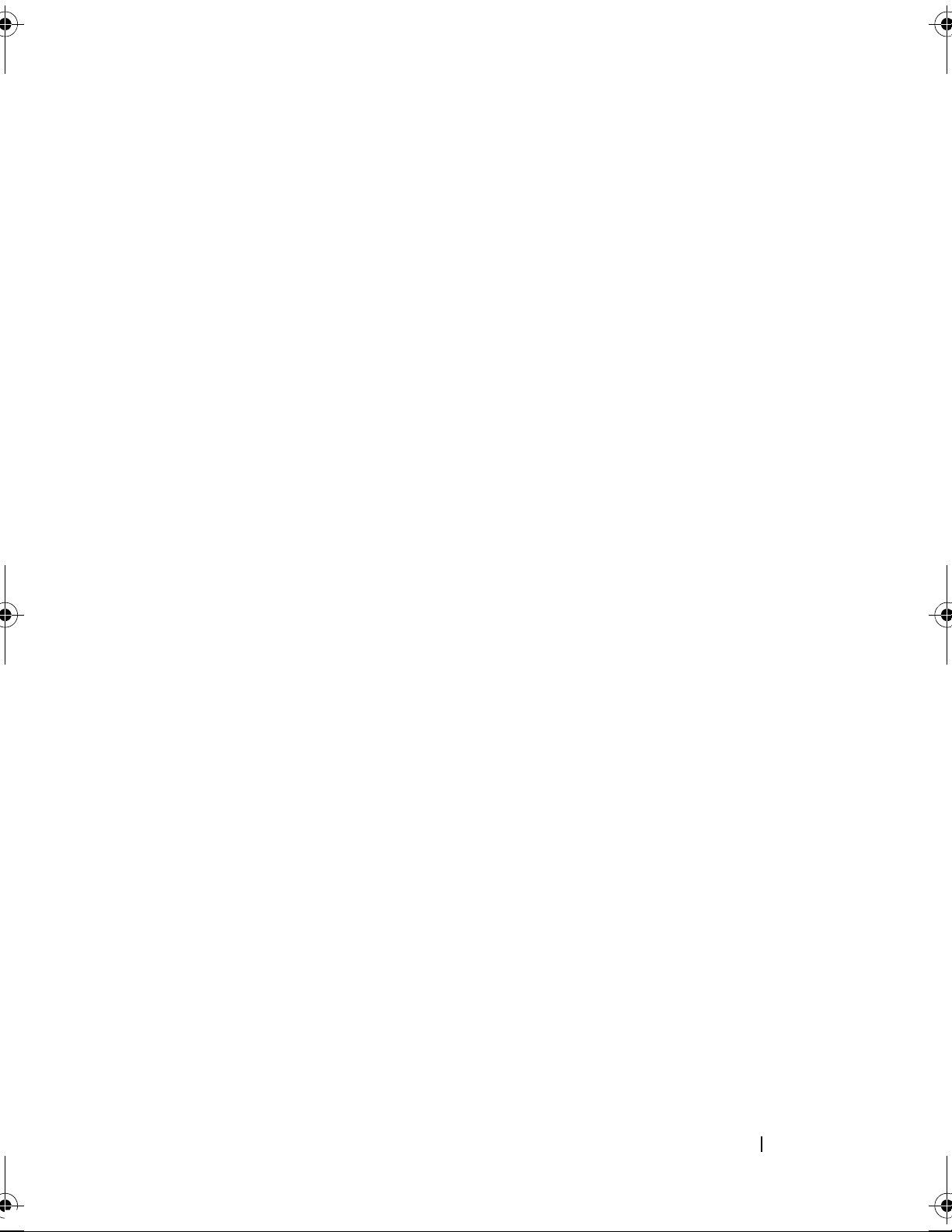
Contents
1 About Your Computer. . . . . . . . . . . . . . . . . 7
Desktop — Front View. . . . . . . . . . . . . . . . . . . 7
Desktop — Back View
Desktop — Back Panel Connectors
Mini Tower — Front View
Mini Tower — Back View
Mini Tower — Back Panel Connectors
Small Form Factor — Front View
Small Form Factor — Back View
. . . . . . . . . . . . . . . . . . 8
. . . . . . . . . . . . 9
. . . . . . . . . . . . . . . . 10
. . . . . . . . . . . . . . . . 11
. . . . . . . . . 12
. . . . . . . . . . . . 13
. . . . . . . . . . . . 14
Small Form Factor — Back Panel Connectors
Ultra Small Form Factor — Front View
Ultra Small Form Factor — Back View
. . . . . . . . . 15
. . . . . . . . . 15
. . . . . 14
Ultra Small Form Factor — Back Panel
Connectors
. . . . . . . . . . . . . . . . . . . . . . . . 16
Contents 3
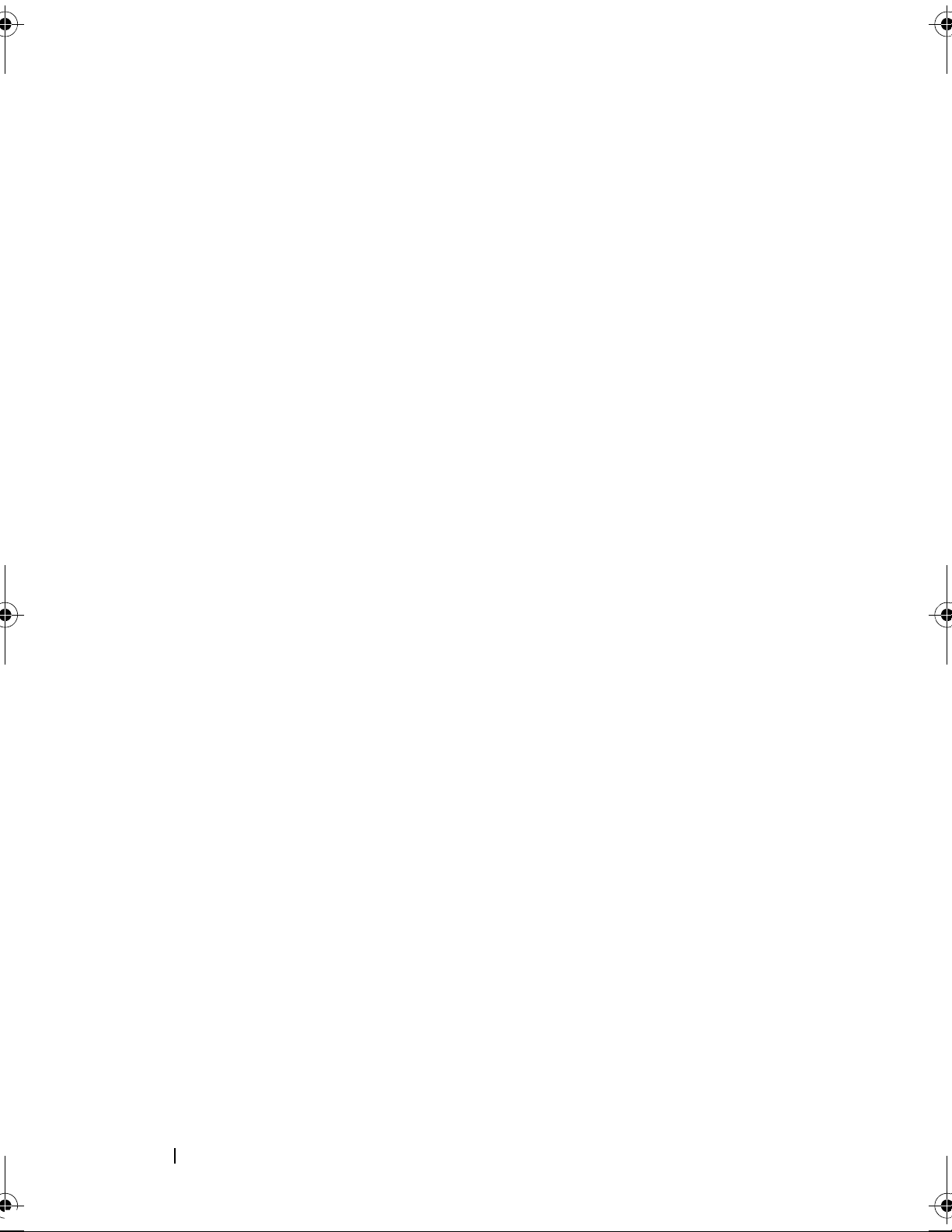
2 Setting Up Your Computer . . . . . . . . . . . 17
Quick Setup . . . . . . . . . . . . . . . . . . . . . . . 17
Connecting the AC Power Adapter (Ultra Small
Form Factor Only)
Ultra Small Form Factor Cable Cover
(Optional)
. . . . . . . . . . . . . . . . . . . . . . 25
. . . . . . . . . . . . . . . . . . 23
Installing Your Computer in an Enclosure
Connecting to the Internet
. . . . . . . . . . . . . . . . 28
Setting Up Your Internet Connection
Transferring Information to a New Computer
®
Microsoft
System
Microsoft Windows
Windows Vista® Operating
. . . . . . . . . . . . . . . . . . . . . . . . 30
®
XP . . . . . . . . . . . . . . 30
. . . . . . . . 26
. . . . . . . . 28
. . . . . . 30
3 Specifications . . . . . . . . . . . . . . . . . . . . 35
4 Troubleshooting
Using the Hardware Troubleshooter. . . . . . . . . . . 45
. . . . . . . . . . . . . . . . . . . 45
4 Contents
Tips
. . . . . . . . . . . . . . . . . . . . . . . . . . . . 46
Power Problems
Memory Problems
Lockups and Software Problems
Dell Technical Update Service
Dell Diagnostics
. . . . . . . . . . . . . . . . . . 46
. . . . . . . . . . . . . . . . . 47
. . . . . . . . . . 48
. . . . . . . . . . . 49
. . . . . . . . . . . . . . . . . . . 50
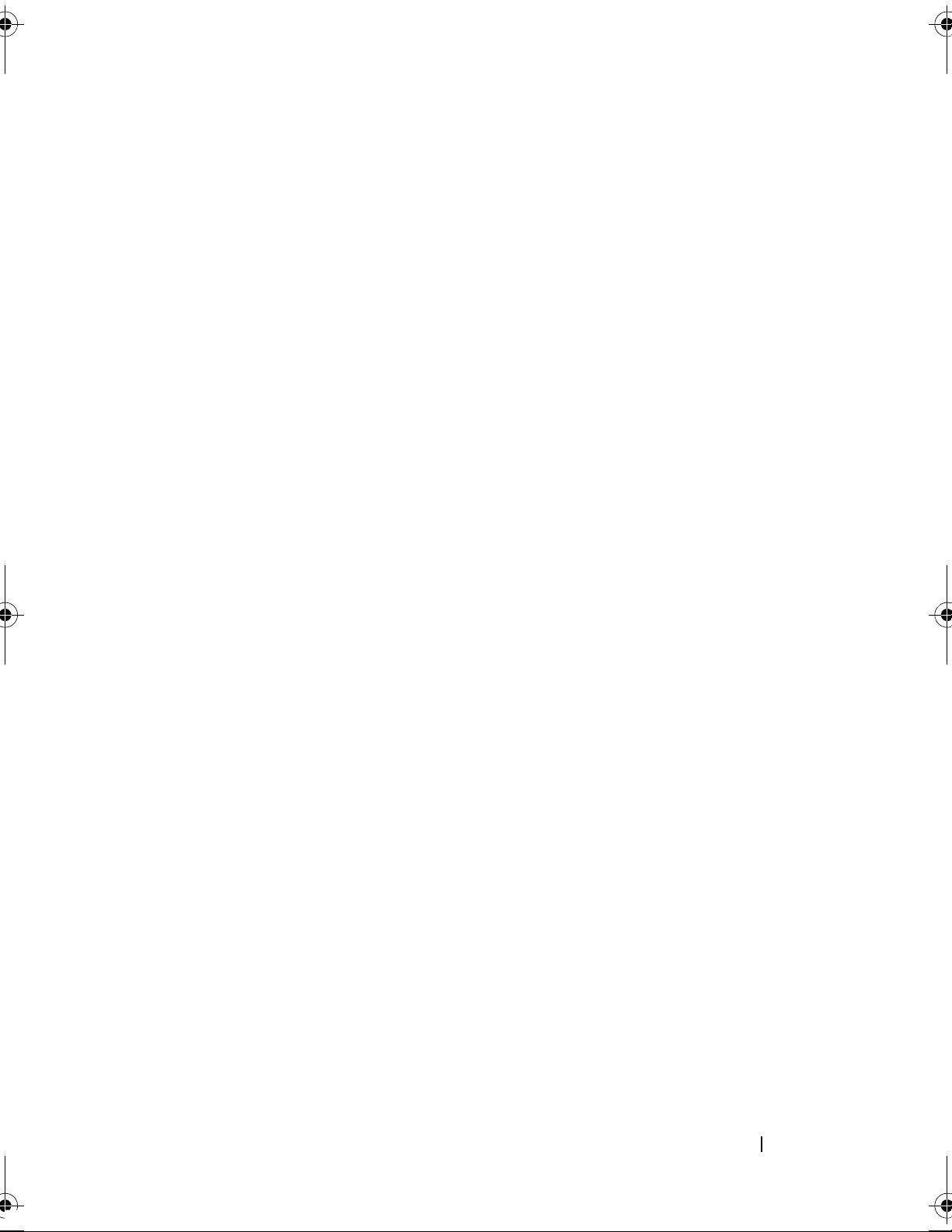
5 Reinstalling Software . . . . . . . . . . . . . . . 53
Drivers . . . . . . . . . . . . . . . . . . . . . . . . . . 53
Identifying Drivers
Reinstalling Drivers and Utilities
Restoring Your Operating System
Using Microsoft
Using Dell Factory Image Restore
Using the Operating System Media
. . . . . . . . . . . . . . . . . 53
. . . . . . . . . . 54
. . . . . . . . . . . . 56
®
Windows® System Restore . . . 57
. . . . . . . . . 58
. . . . . . . . 60
6 Finding Information . . . . . . . . . . . . . . . . . 63
7 Getting Help
Obtaining Assistance . . . . . . . . . . . . . . . . . . 65
Technical Support and Customer Service
DellConnect™
. . . . . . . . . . . . . . . . . . . . . . . 65
. . . . . 66
. . . . . . . . . . . . . . . . . . . . 66
Online Services
AutoTech Service
Automated Order-Status Service
Problems With Your Order
Product Information
Returning Items for Warranty Repair or Credit
Before You Call
Contacting Dell
. . . . . . . . . . . . . . . . . . . 66
. . . . . . . . . . . . . . . . . . 67
. . . . . . . . . . 67
. . . . . . . . . . . . . . . . 67
. . . . . . . . . . . . . . . . . . . 68
. . . . . 68
. . . . . . . . . . . . . . . . . . . . . 69
. . . . . . . . . . . . . . . . . . . . . 71
Index . . . . . . . . . . . . . . . . . . . . . . . . . . . . . . . 73
Contents 5
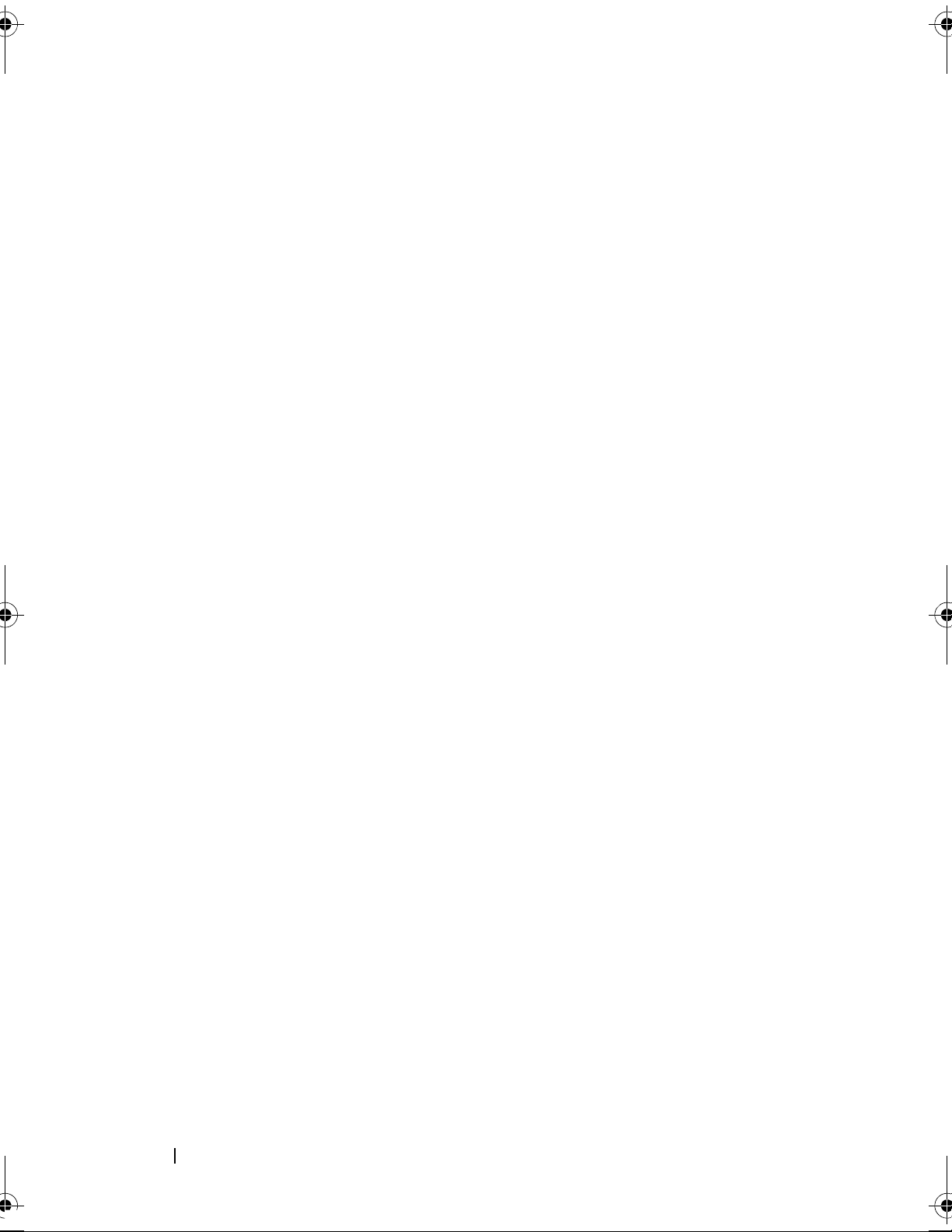
6 Contents
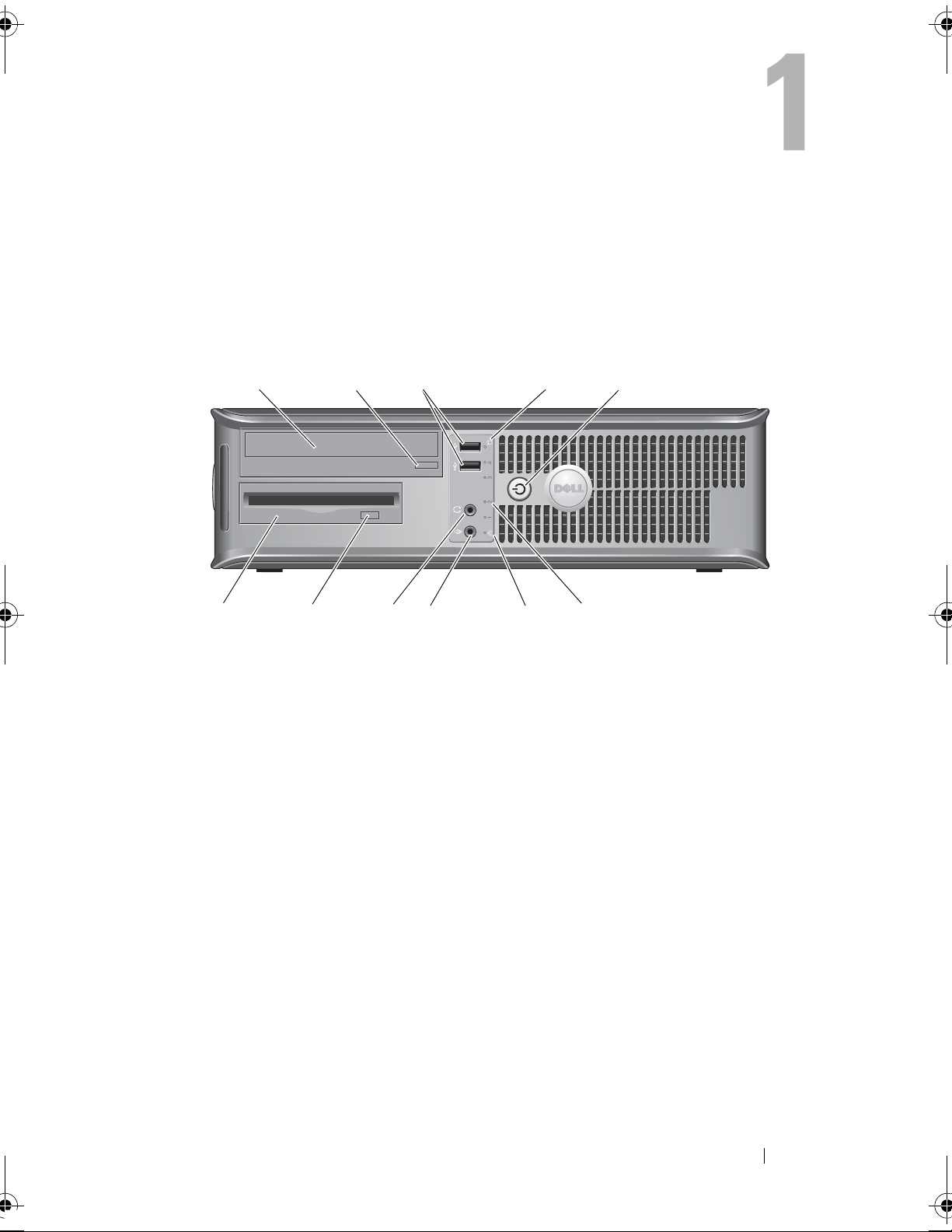
About Your Computer
1
2
4
6
5
7
3
8
9
10
11
Desktop — Front View
1 optical drive 2 optical-drive eject button
3 USB 2.0 connectors (2) 4 hard-drive activity light
5 power button, power light 6 diagnostic lights (4)
7 network-connectivity light 8 microphone connector
9 headphone connector 10 optional floppy drive eject button
11 floppy drive or Media Card
Reader (optional)
About Your Computer 7
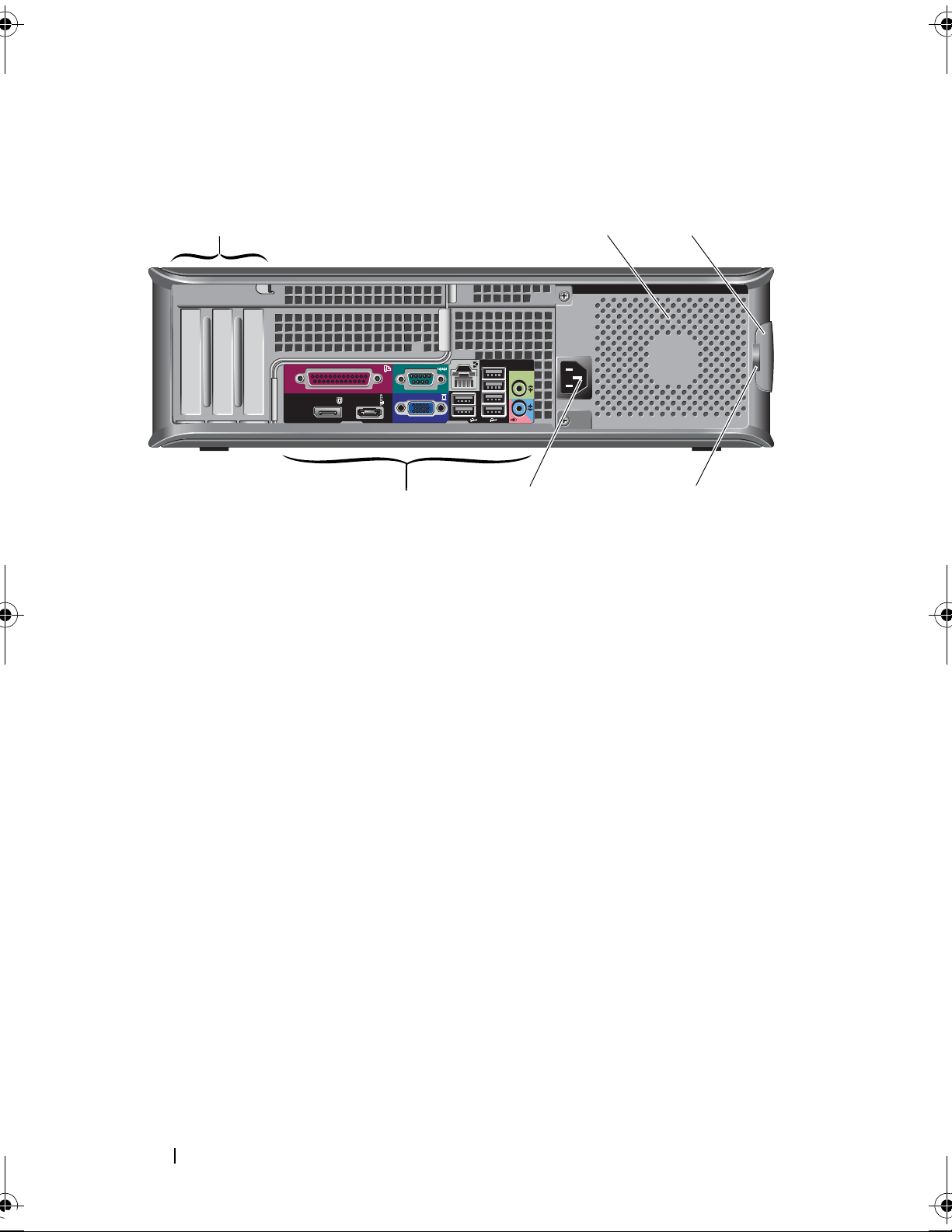
Desktop — Back View
1
5
6
2
3
4
1 expansion-card slots (3) 2 air vent
3 cover release latch 4 padlock rings
5 power connector 6 back-panel connectors
8 About Your Computer
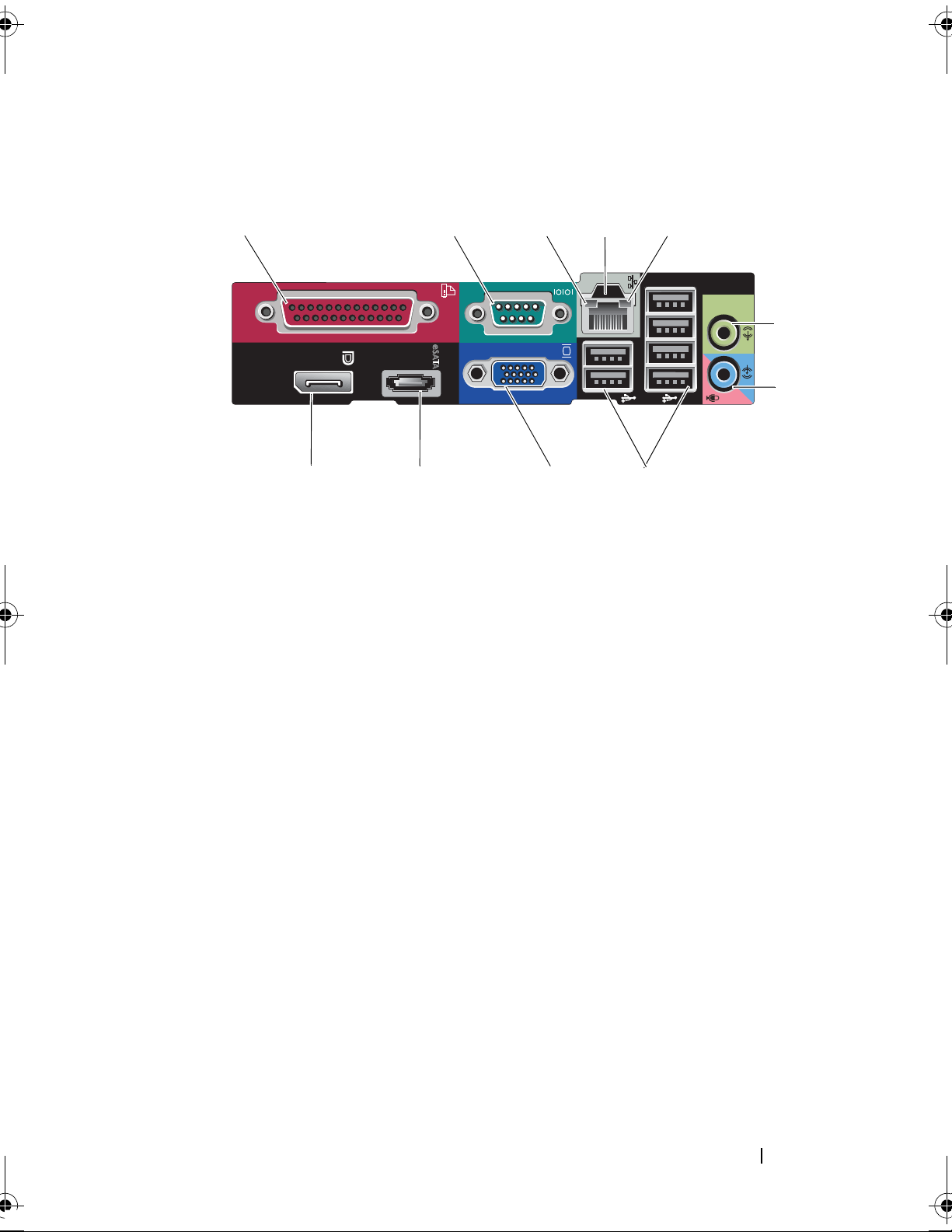
Desktop — Back Panel Connectors
1
2
8
7
3
4
5
6
10
11 9
1 parallel connector 2 serial connector
3 link-integrity light 4 network connector
5 network-activity light 6 line-out connector
7 line-in connector 8 USB 2.0 connectors (6)
9 VGA video connector 10 eSATA connector
11 DisplayPort connector
About Your Computer 9
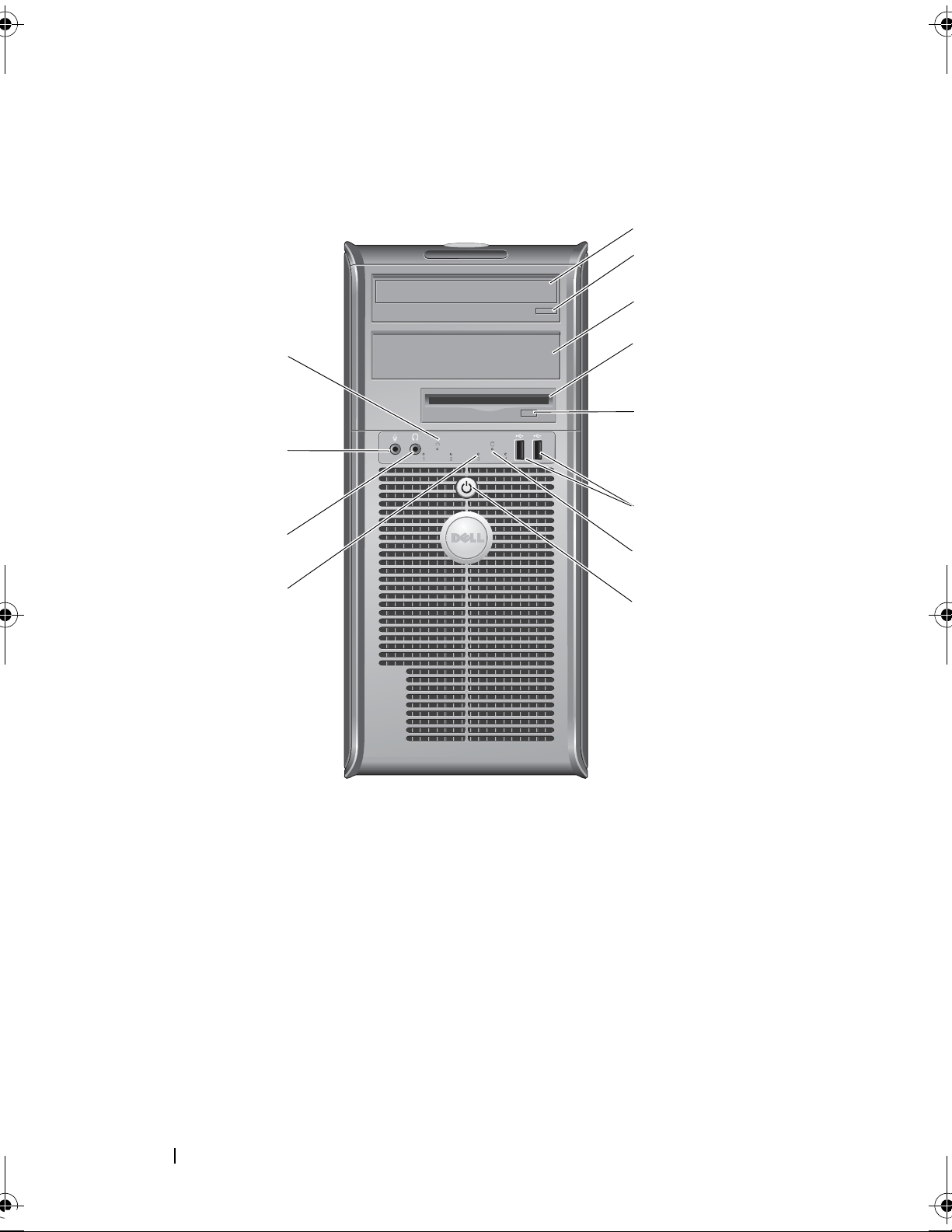
Mini Tower — Front View
1
2
4
6
5
7
10
3
9
8
11
12
1 optical drive 2 optical-drive eject button
3 optional optical drive bay 4 floppy drive or Media Card Reader
5 optional floppy drive eject button 6 USB 2.0 connectors (2)
7 hard-drive activity light 8 power button, power light
9 diagnostic lights (4) 10 headphone connector
11 microphone connector 12 network-connectivity light
(optional)
10 About Your Computer
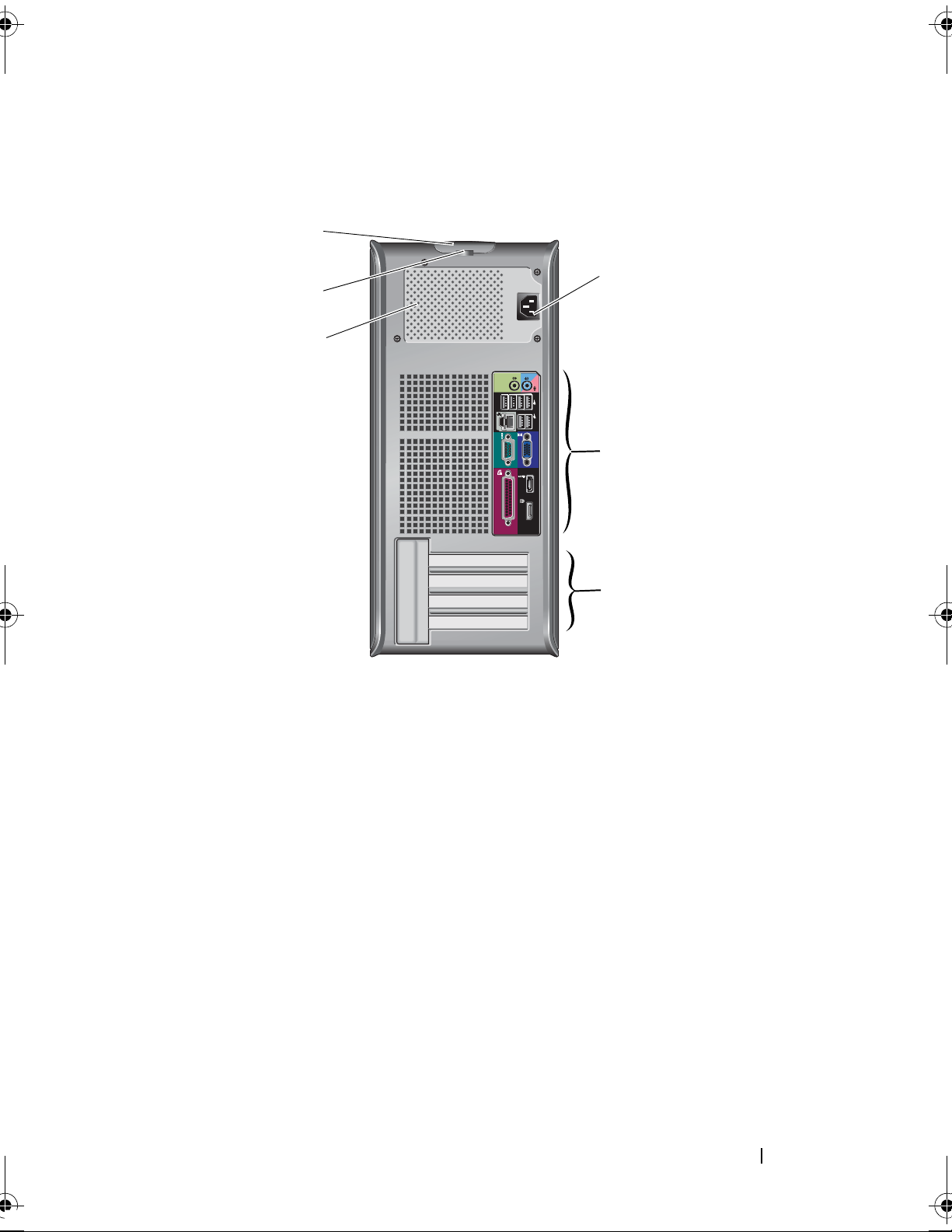
Mini Tower — Back View
5
6
2
1
3
4
1 power connector 2 back-panel connectors
3 expansion-card slots (4) 4 air vent
5 padlock rings 6 cover release latch
About Your Computer 11
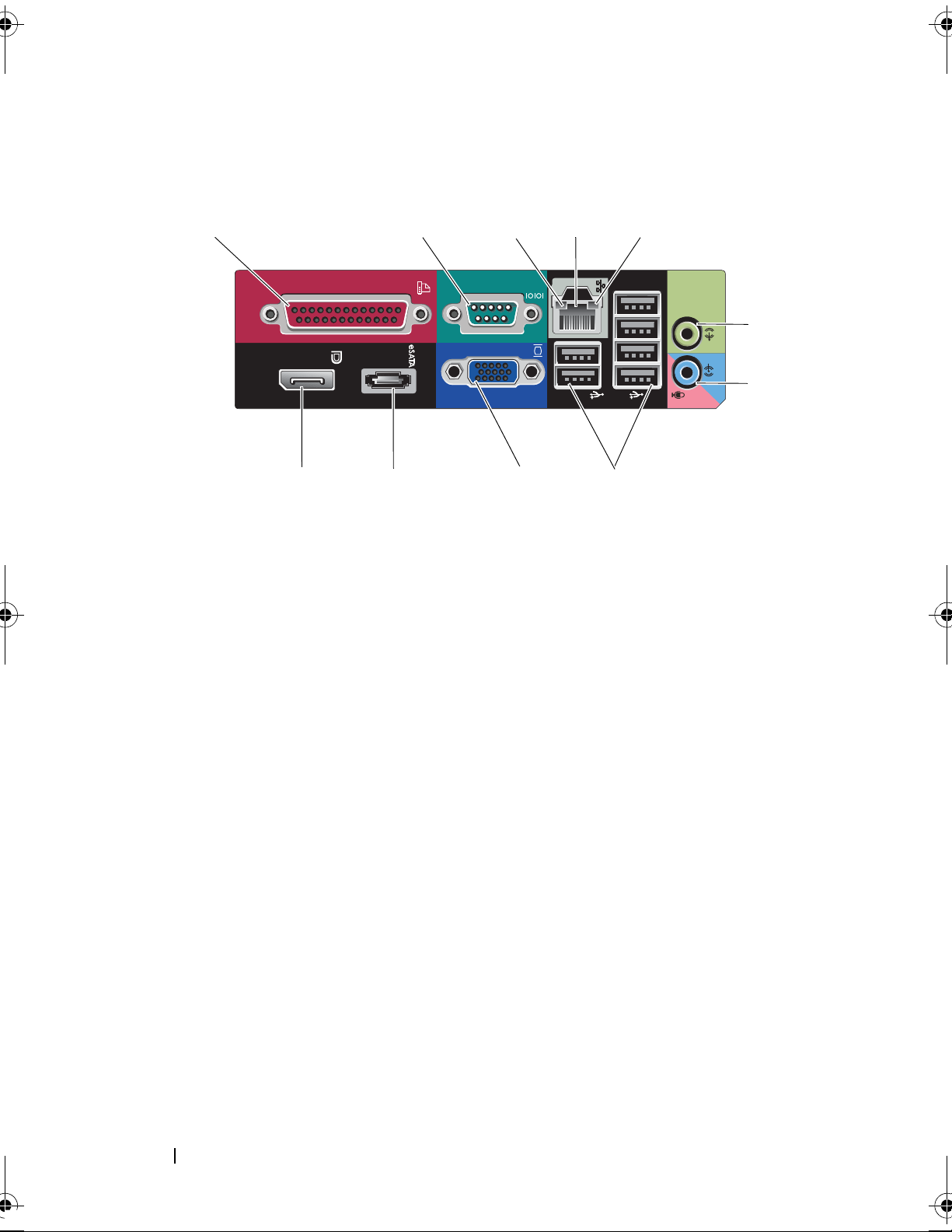
Mini Tower — Back Panel Connectors
1
2
8
7
3
4
5
6
10
11 9
1 parallel connector 2 serial connector
3 link-integrity light 4 network connector
5 network-activity light 6 line-out connector
7 line-in connector 8 USB 2.0 connectors (6)
9 VGA video connector 10 eSATA connector
11 DisplayPort connector
12 About Your Computer
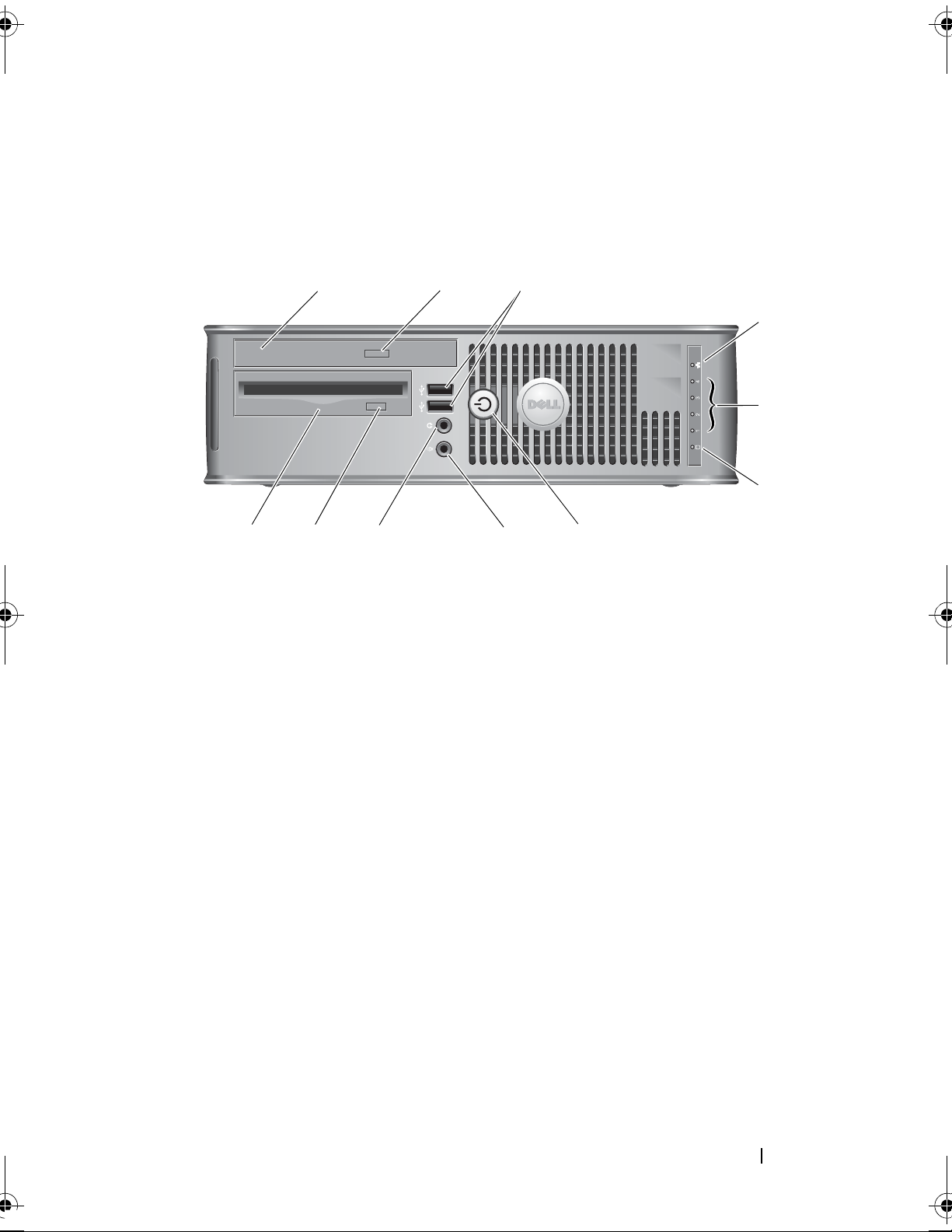
Small Form Factor — Front View
1
2
4
6
7
8
3
9
10
11
5
1 optical drive 2 optical-drive eject button
3 USB 2.0 connectors (2) 4 network-connectivity light
5 diagnostic lights (4) 6 hard-drive activity light
7 power button, power light 8 microphone connector
9 headphone connector 10 optional floppy drive eject button
11 floppy drive or Media Card Reader
(optional)
About Your Computer 13
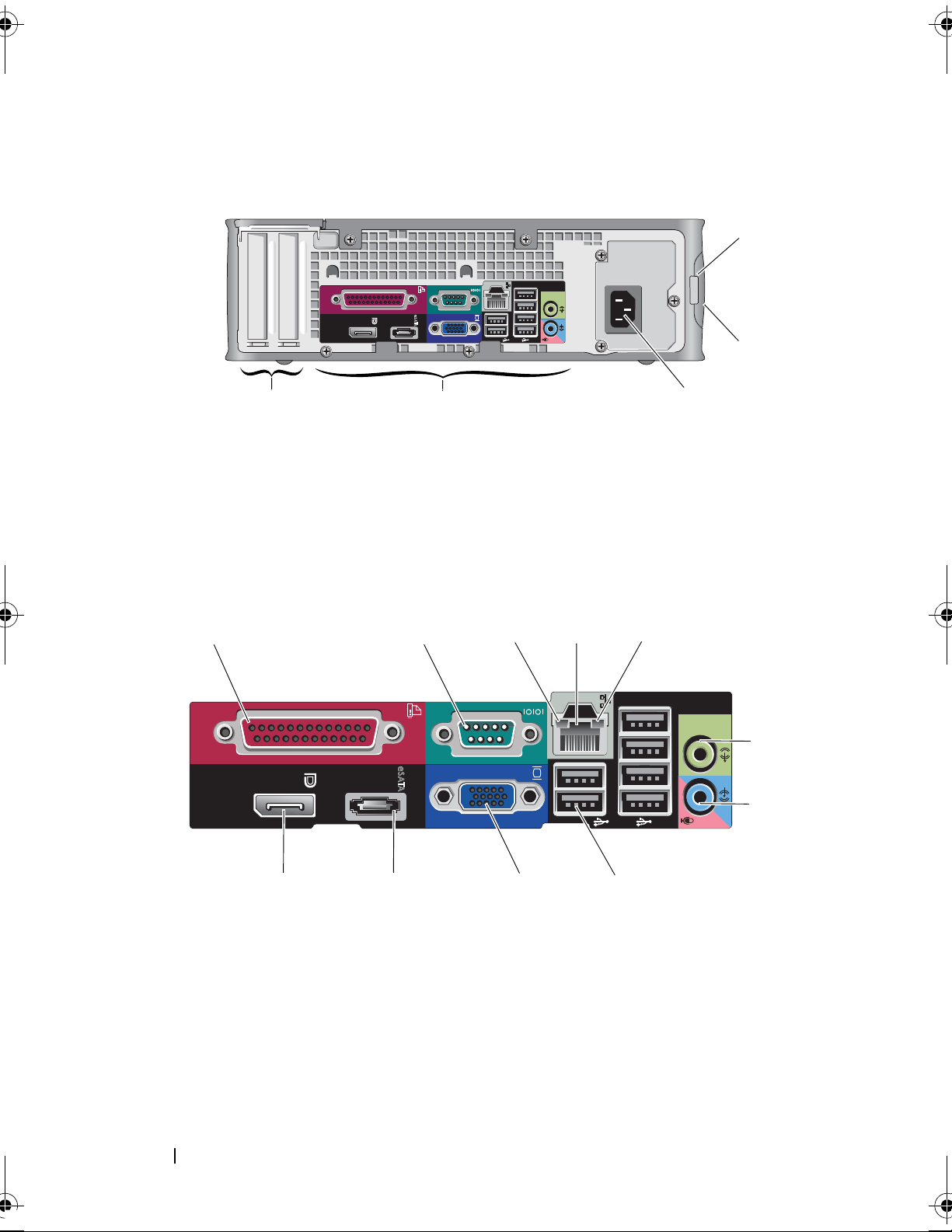
Small Form Factor — Back View
5
2
1
3
4
1
2
8
7
3
4
5
6
10
11 9
1 padlock rings 2 cover release latch
3 power connector 4 back-panel connectors
5 expansion-card slots (2)
Small Form Factor — Back Panel Connectors
1 parallel connector 2 serial connector
3 link-integrity light 4 network connector
5 network-activity light 6 line-out connector
7 line-in connector 8 USB 2.0 connectors (6)
9 VGA video connector 10 eSATA connector
11 DisplayPort connector
14 About Your Computer
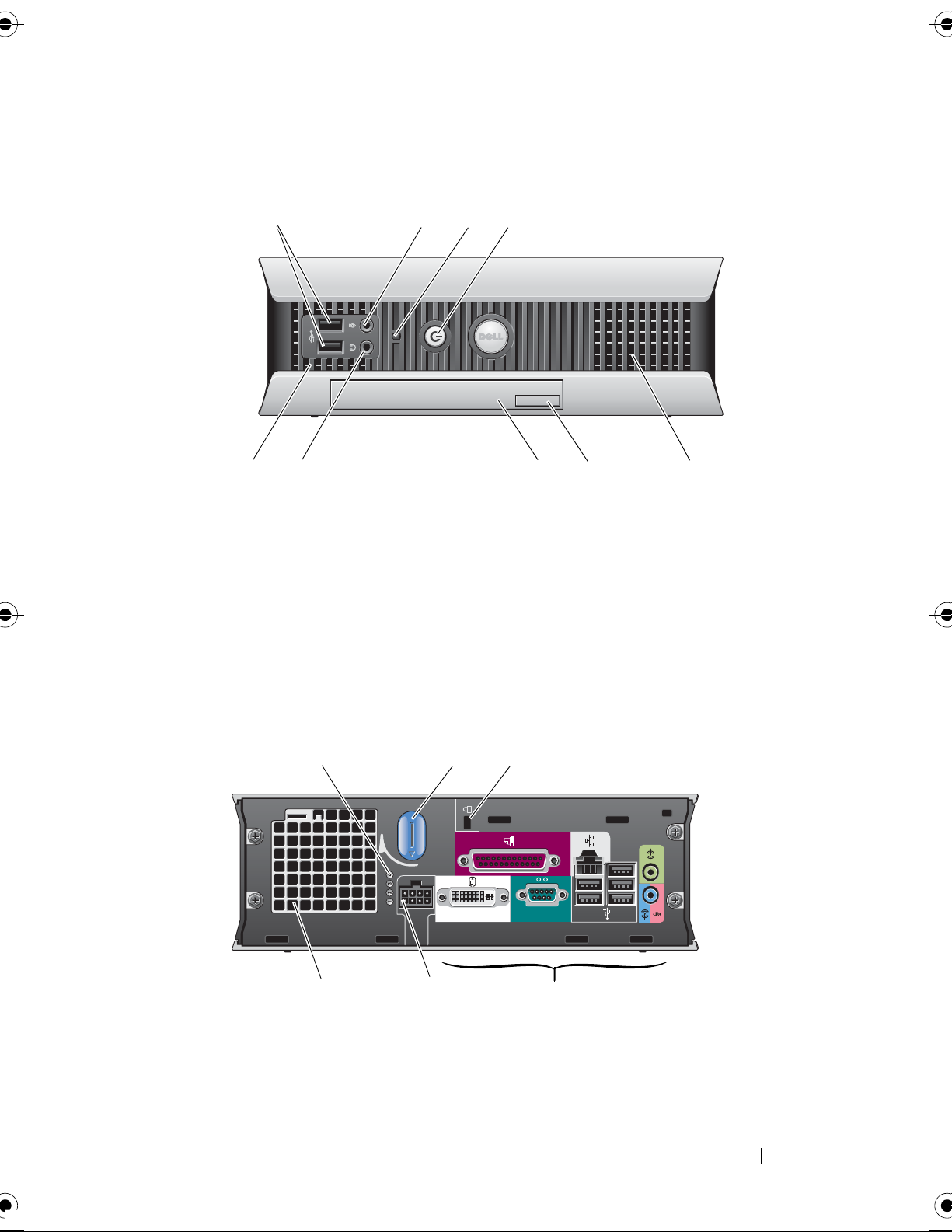
Ultra Small Form Factor — Front View
1
2
4
6
5
7
8
3
9
1
6
3
2
5
4
1 USB 2.0 connectors (2) 2 microphone connector
3 hard drive activity light 4 power button, power light
5 air vents 6 optical-drive eject button
7 optical drive 8 headphone connector
9 air vents
Ultra Small Form Factor — Back View
1 diagnostic lights (4) 2 cover release knob
3 security cable slot 4 back-panel connectors
5 power connector 6 air vent
About Your Computer 15
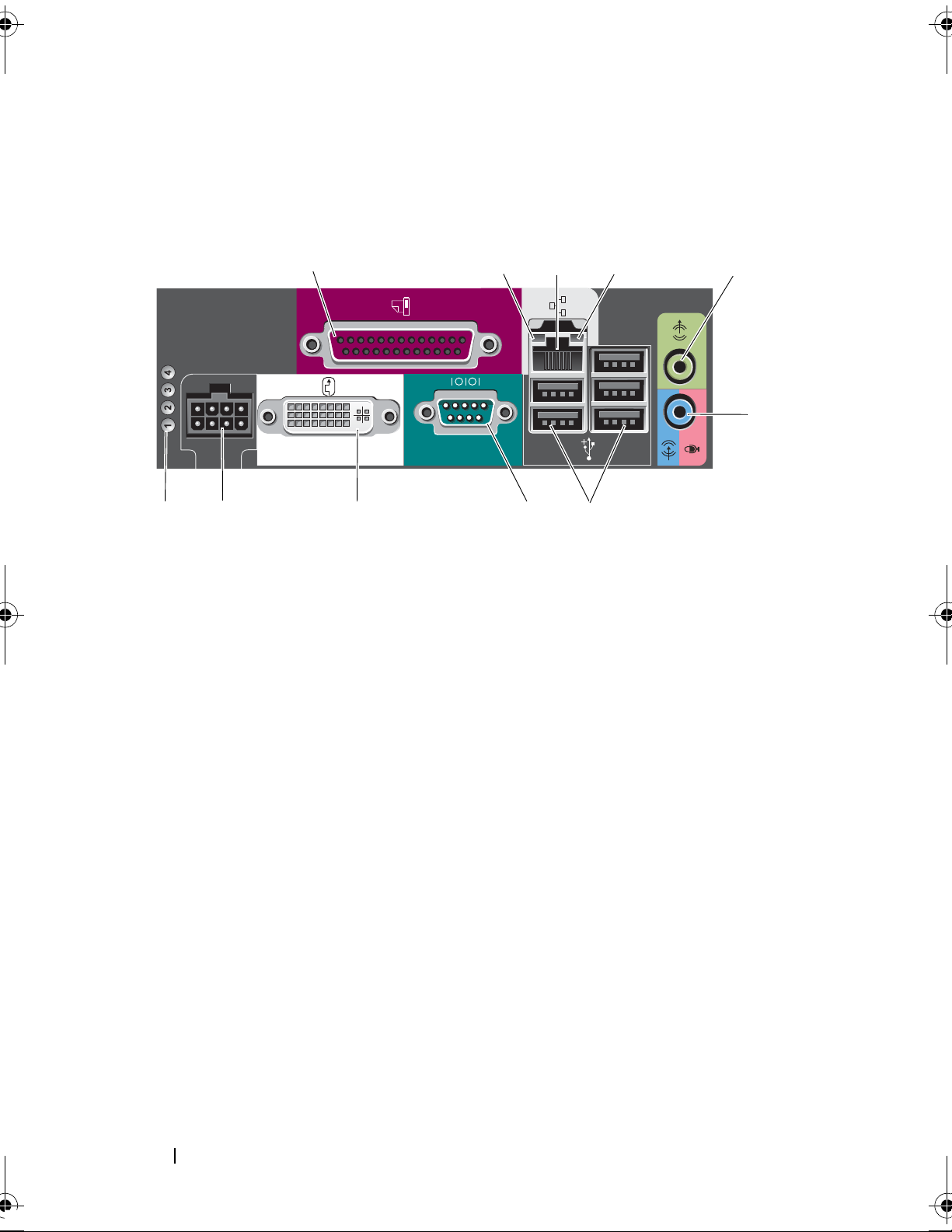
Ultra Small Form Factor — Back Panel
1
2
8
7
3
4
5
6
10
11
9
Connectors
1 parallel connector 2 link-integrity light
3 network connector 4 network-activity light
5 line-out connector 6 line-in connector
7 USB 2.0 connectors (5) 8 serial connector
9 DVI video connector 10 power connector
11 diagnostic lights (4)
16 About Your Computer
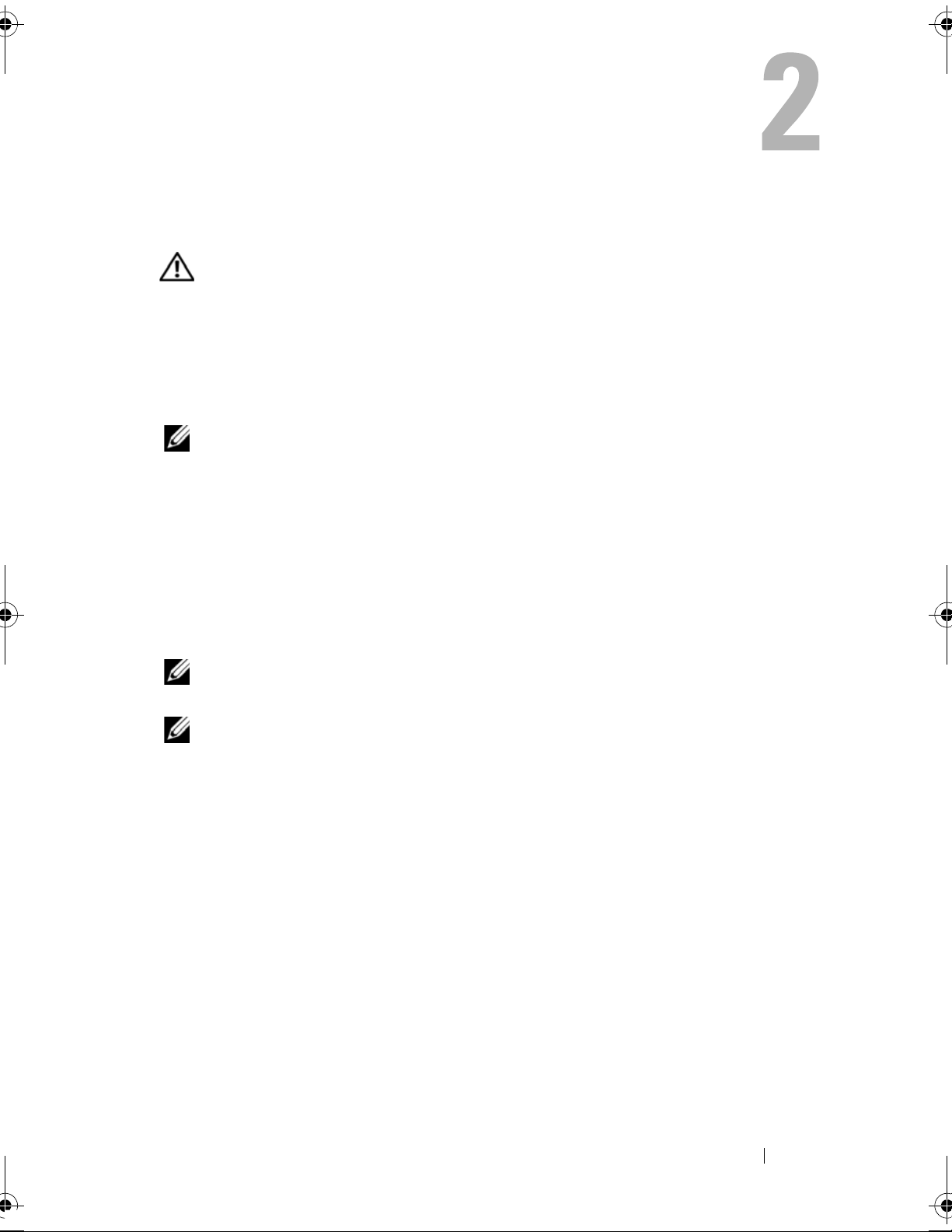
Setting Up Your Computer
CAUTION: Before you begin any of the procedures in this section, read the safety
information that shipped with your computer. For additional safety best practices
information, see the Regulatory Compliance Homepage at
www.dell.com/regulatory_compliance.
Quick Setup
NOTE: Some devices may not be included if you did not order them.
1
Connect the monitor using only one of the following cables or adapters:
• Blue VGA cable
• DisplayPort cable
• DisplayPort to DVI adapter
• White DVI cable
• Dual monitor Y-adapter cable
NOTE: The desktop, mini-tower, and small form factor computers natively support
either a VGA or a DisplayPort connection.
NOTE: The ultra small form factor computer natively supports a DVI-I connection
only.
Setting Up Your Computer 17
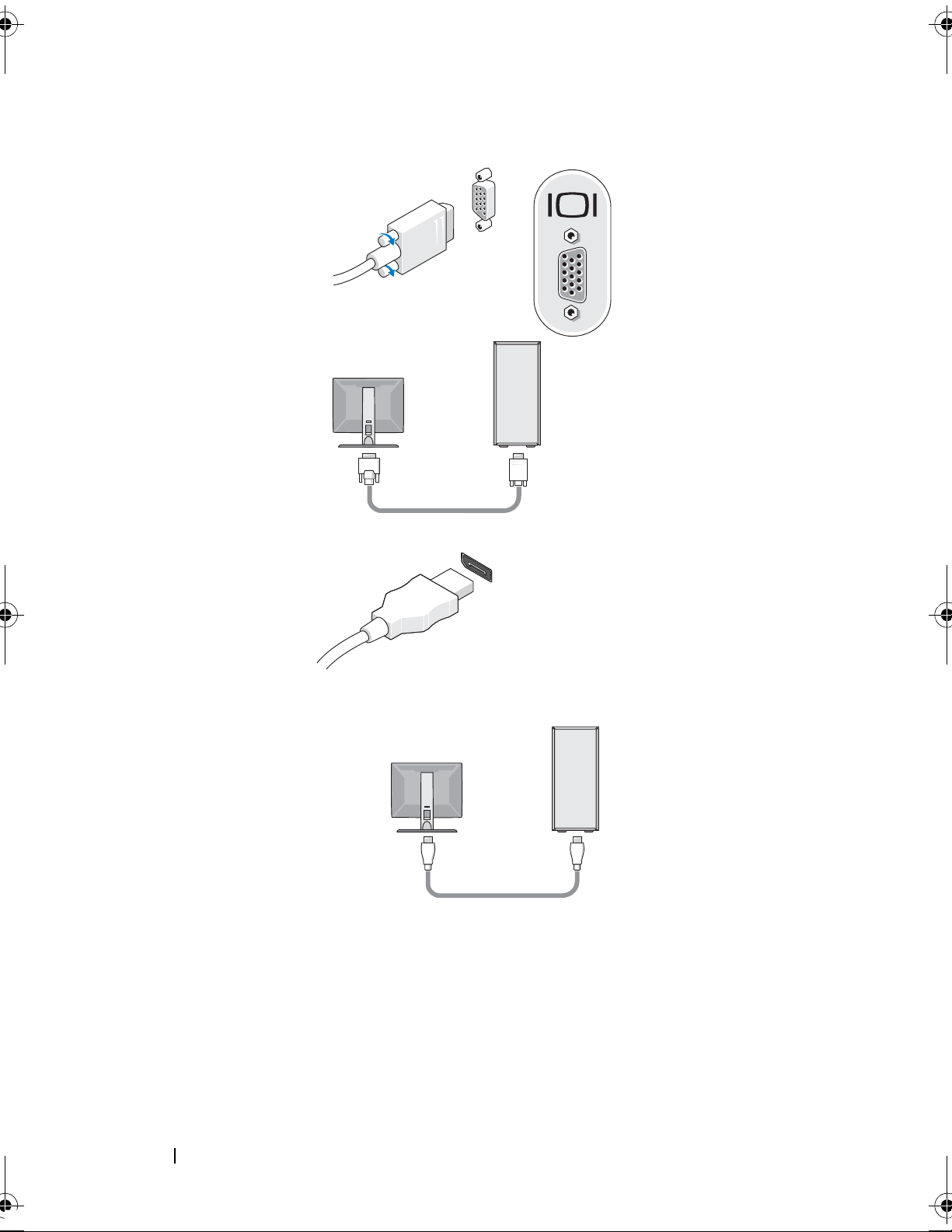
18 Setting Up Your Computer
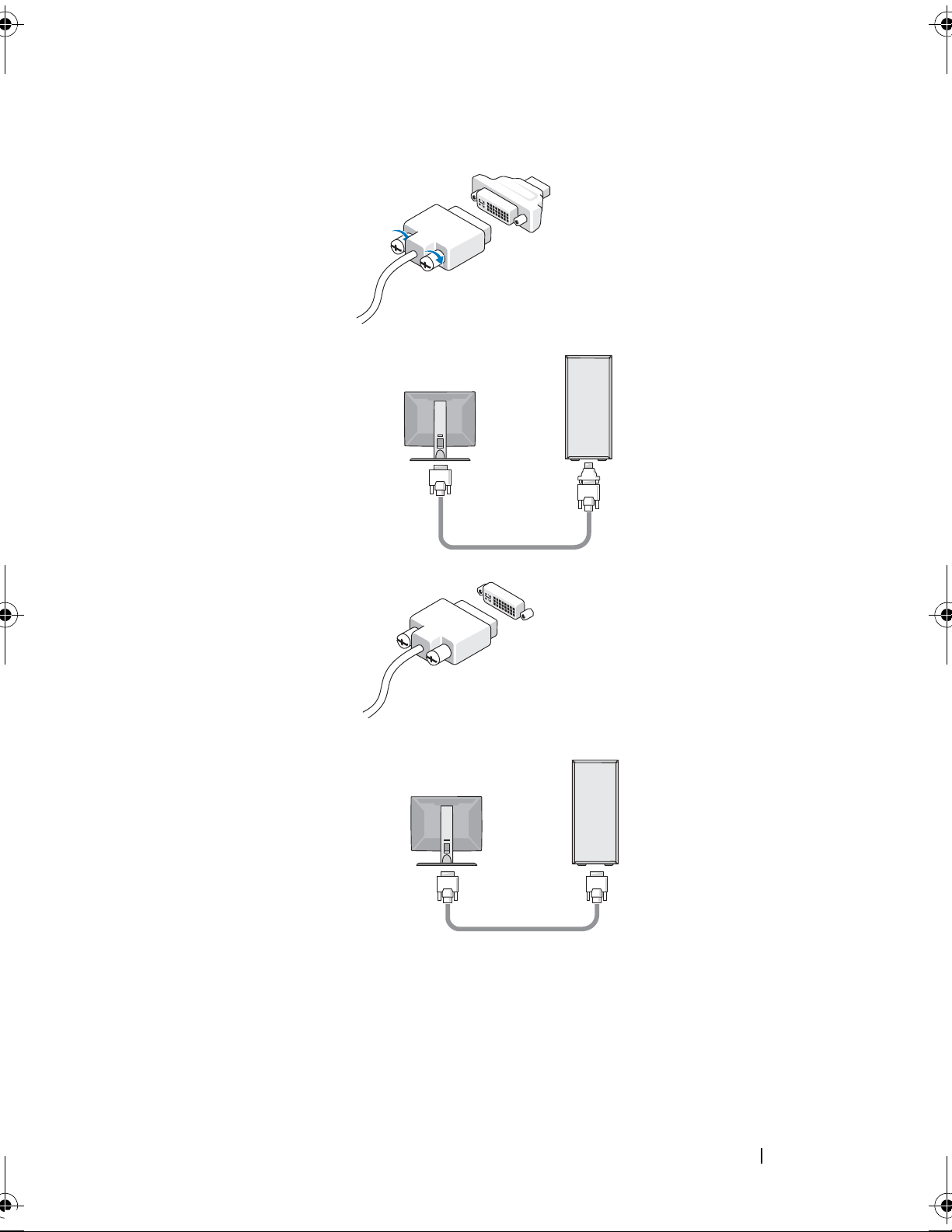
Setting Up Your Computer 19
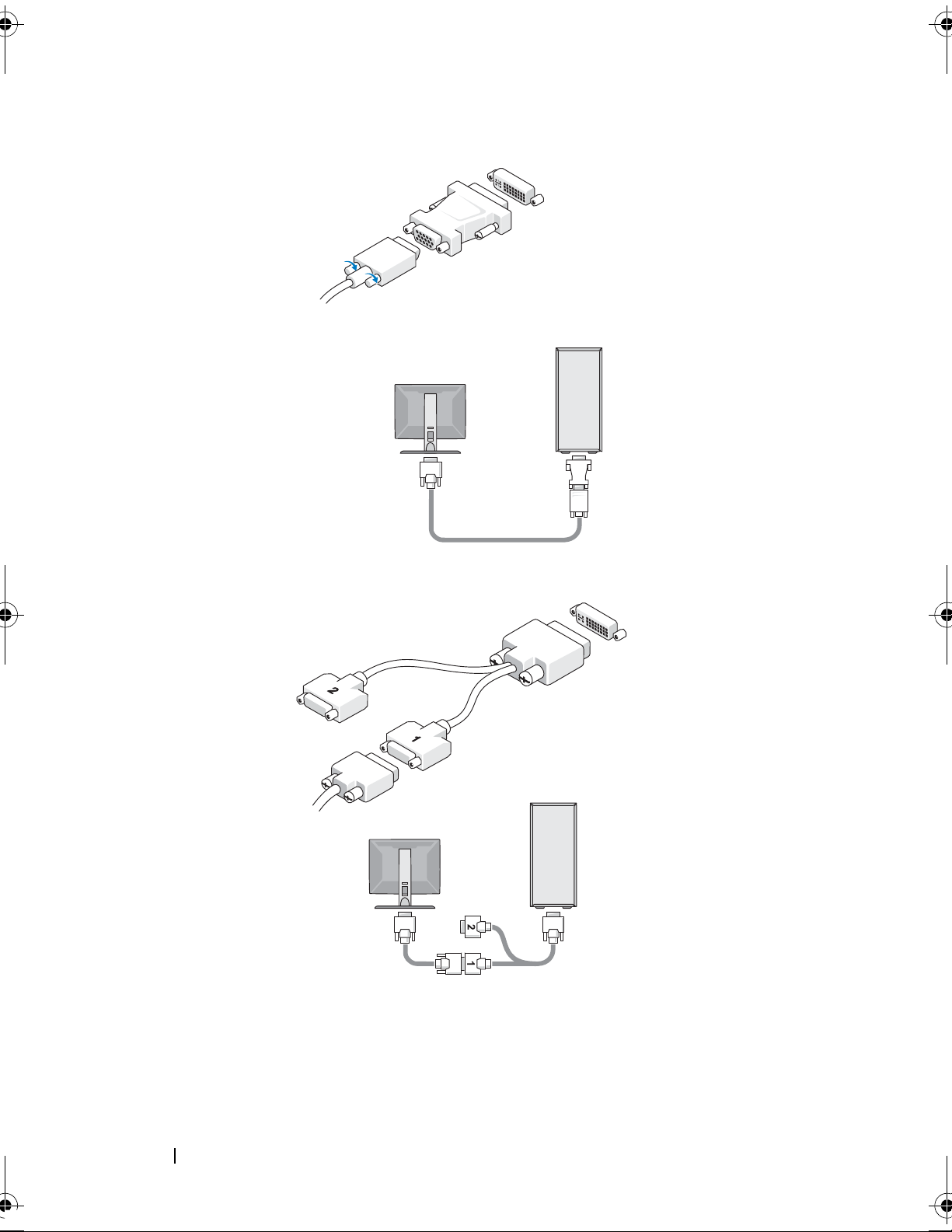
20 Setting Up Your Computer
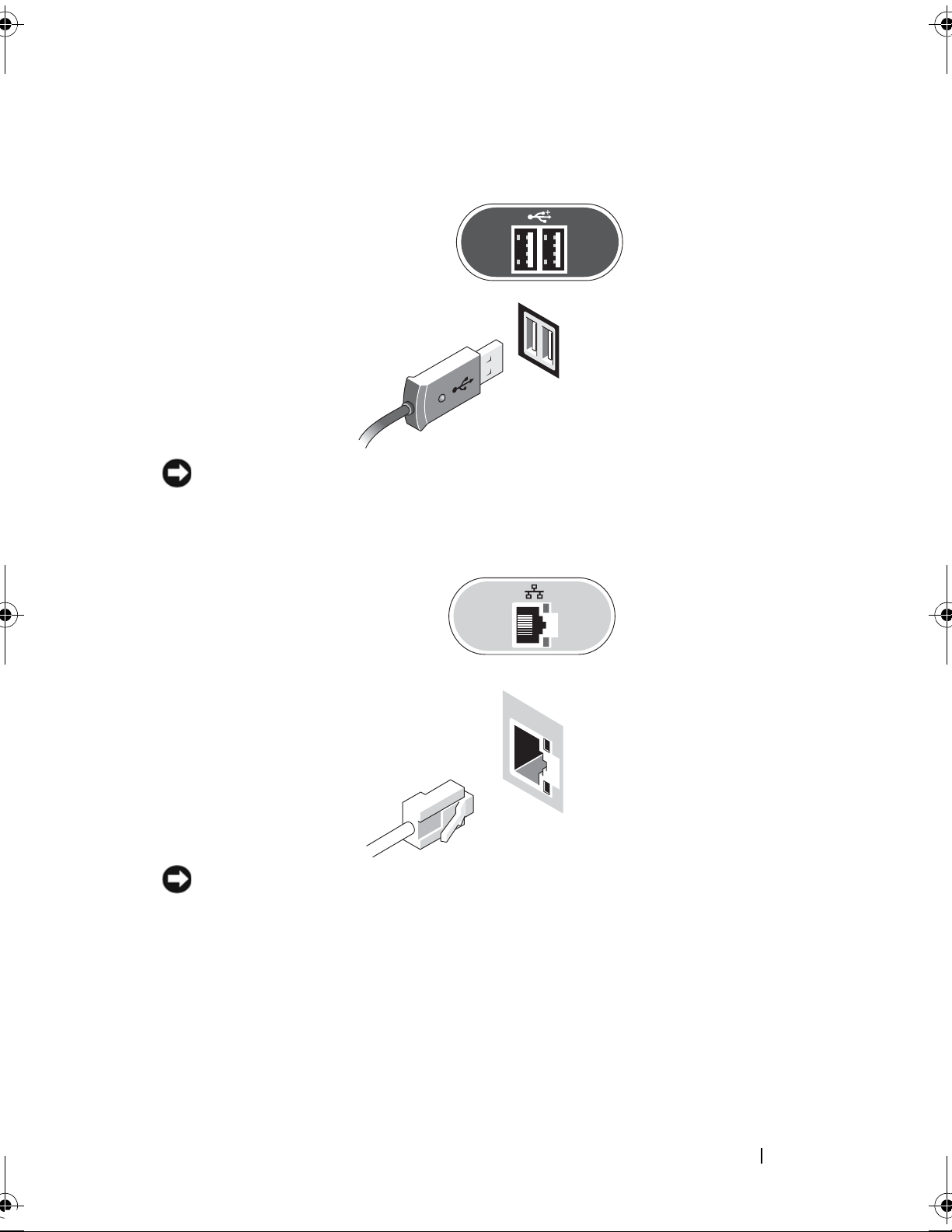
2
Connect a USB device, such as a keyboard or mouse.
NOTICE: Ensure that you connect the network cable to the connector identified
with the icon shown in the following illustration.
3
Connect the network cable.
NOTICE: Ensure that you connect the modem to the connector identified with the
icon shown in the following illustration.
4
Connect the modem (optional).
Setting Up Your Computer 21
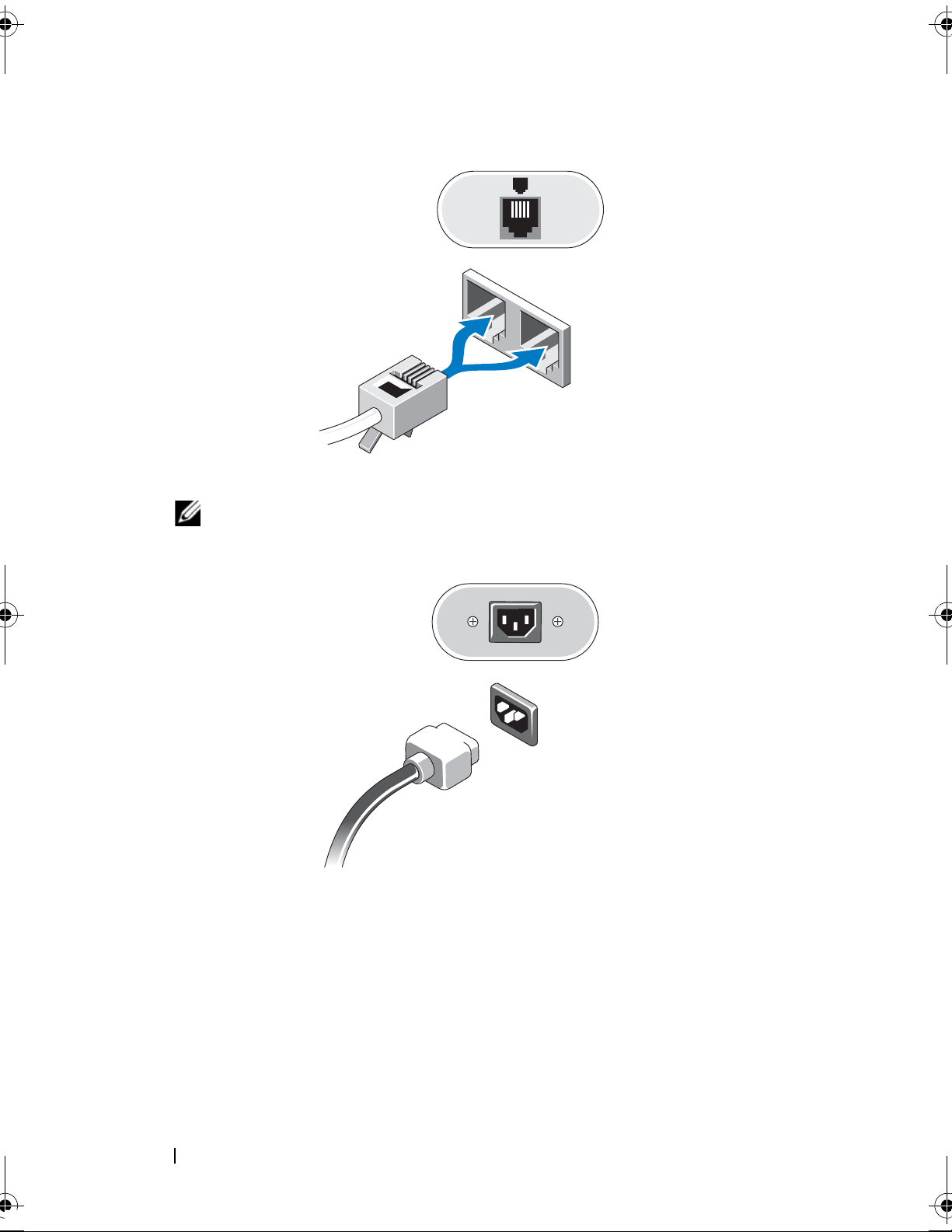
5
Connect the power cable(s).
NOTE: If you are using an ultra small form factor computer, see "Connecting
the AC Power Adapter (Ultra Small Form Factor Only)" on page 23.
22 Setting Up Your Computer
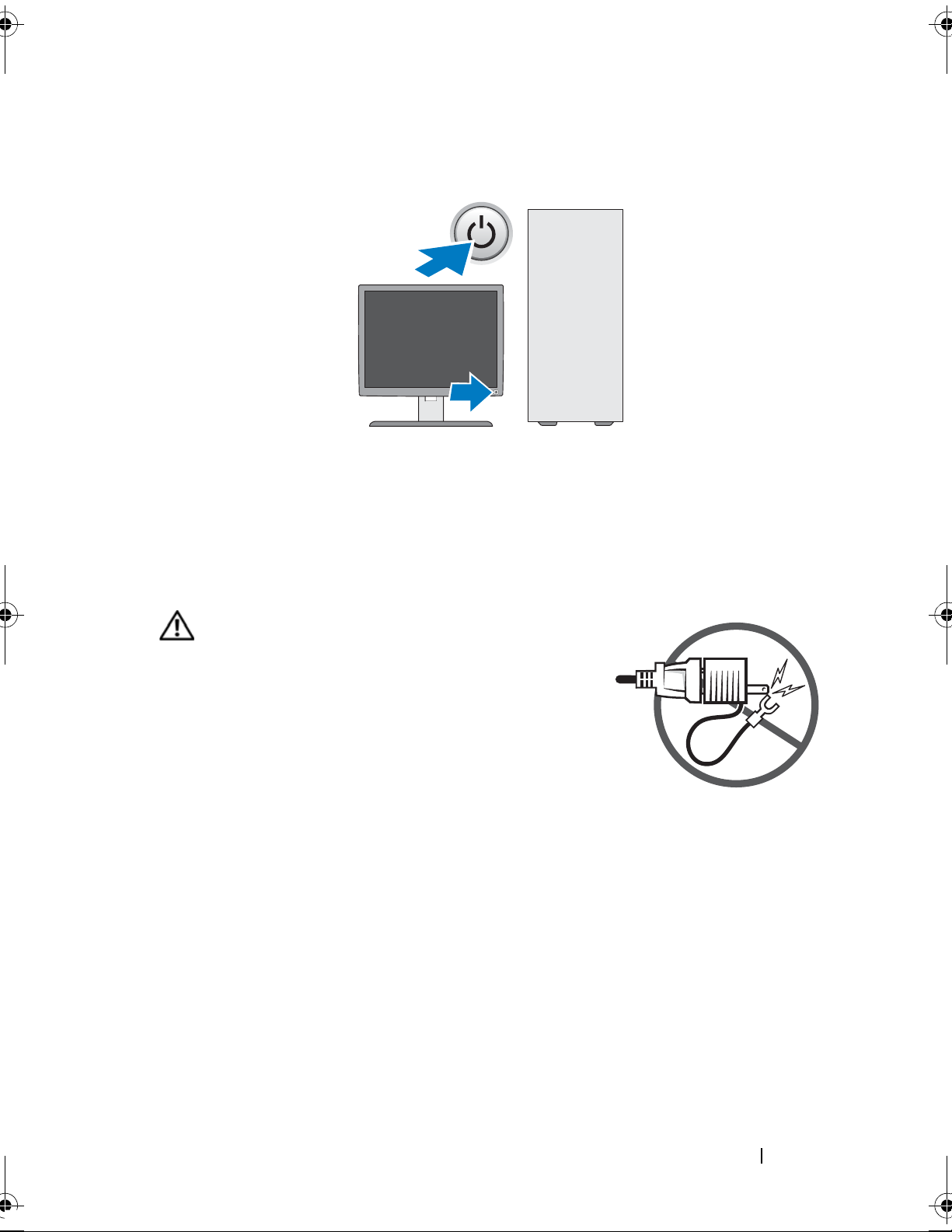
6
Press the power buttons on the monitor and the computer.
7
Connect to your network.
Connecting the AC Power Adapter (Ultra Small Form Factor Only)
1
Connect the AC power adapter to the power connector on the back of the
computer. Ensure that the latch clicks into place for a secure connection.
2
Connect one end of the AC power cable to the power adapter.
CAUTION: If your power adapter cable has a green
grounding wire, do not permit contact between the
green grounding wire and power leads because
electrical shock, fire, or damage to your computer
can occur.
3
If your AC power cable has a green grounding
wire for connection to an electrical outlet,
connect the metal grounding connector to the
grounding source (often a screw) on the outlet
(see the following illustration):
a
Loosen the grounding source.
b
Slide the metal grounding connector behind the grounding source,
and then tighten the grounding source.
Setting Up Your Computer 23
 Loading...
Loading...