Dell OptiPlex 960 User Manual [pt]
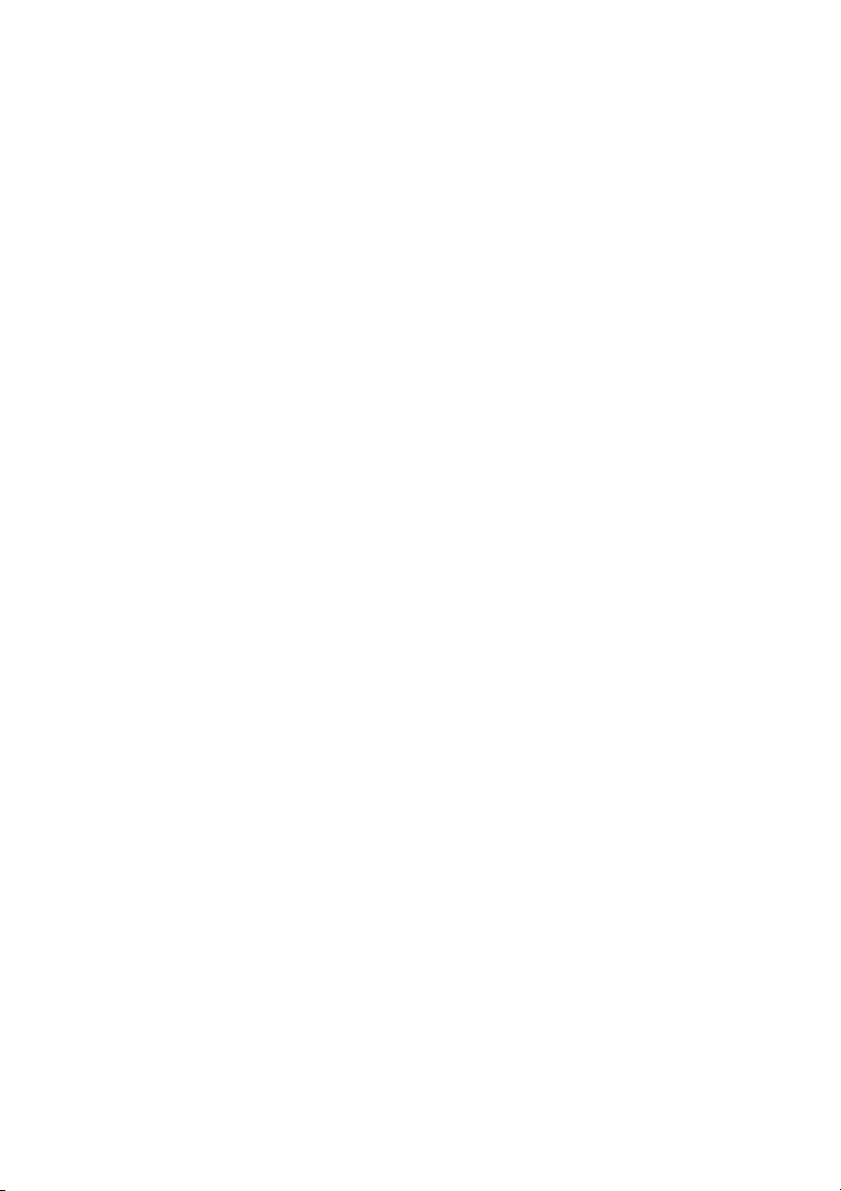
Dell™ Optiplex™ 960
Guia de Configuração e de Referência Rápida
Este guia fornece uma visão geral dos recursos, as especificações
e informações de instalação rápida, software e de solução de problemas do
seu computador. Para obter mais informações sobre sistema operacional,
dispositivos e tecnologias, consulte o
Guia de Tecnologia Dell
support.dell.com (em inglês).
em
Modelos DCSM, DCNE, DCCY
www.dell.com | support.dell.com (em inglês)
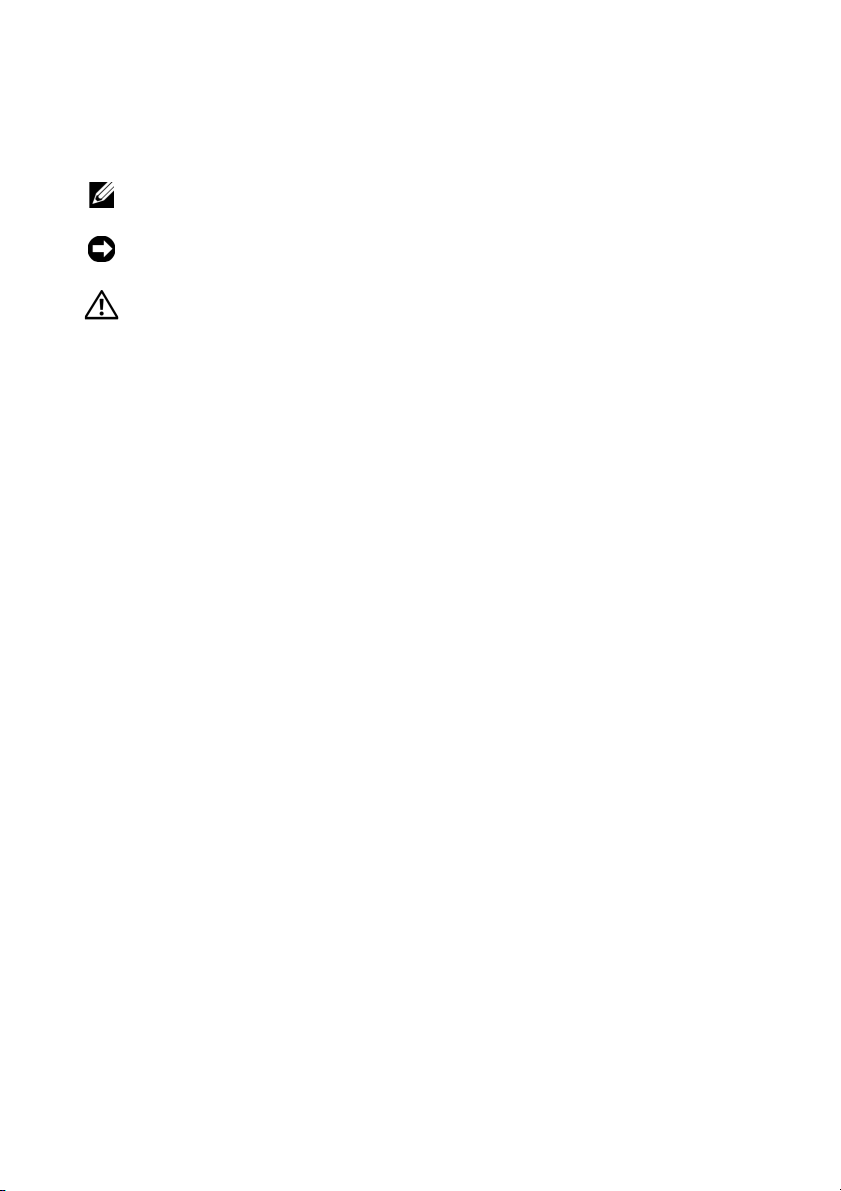
Notas, Avisos e Advertências
NOTA: uma NOTA fornece informações importantes para ajudar você a usar
melhor o computador.
AVISO: um AVISO indica possíveis danos ao hardware ou a possibilidade de perda
de dados e ensina como evitar o problema.
ADVERTÊNCIA: uma ADVERTÊNCIA indica um potencial de danos à propriedade,
risco de lesões corporais ou mesmo de morte.
Se você adquiriu um computador Dell™ da série n, qualquer referência neste
documento a sistemas operacionais Microsoft
Aviso sobre o produto Macrovision
Este produto incorpora tecnologia de proteção de direitos autorais protegida por
reivindicações de determinadas patentes nos EUA e outros direitos de
propriedade intelectual pertencentes à Macrovision Corporation e outros
detentores de direitos. O uso dessa tecnologia de proteção de copyright precisa
ser autorizado pela Macrovision e ela se destina a uso doméstico e a outras
exibições de visualização limitada, a menos que de outra forma autorizado pela
Macrovision Corporation. É proibido efetuar engenharia reversa ou desmontagem.
____________________
As informações deste documento estão sujeitas a alteração sem aviso prévio.
© 2008 Dell Inc. Todos os direitos reservados.
É terminantemente proibida qualquer forma de reprodução deste produto sem a permissão por escrito
da Dell Inc.
Marcas comerciais usadas neste texto: Dell, o logotipo DELL, OptiPlex e DellConnect são marcas
comerciais da Dell Inc.; Bluetooth é uma marca comercial registrada de propriedade da Bluetooth SIG,
Inc., e é usada pela Dell sob licença; Intel, Pentium, iAMT, Core e Celeron são marcas comerciais
registradas da Intel Corporation nos EUA e outros países; Blu-ray Disc é uma marca comercial da
Blu-ray Disc Association; Microsoft, Windows, Windows Server, MS-DOS, Windows Vista e o logotipo
do botão Iniciar do Windows Vista são marcas comerciais ou marcas comerciais registradas da
Microsoft Corporation nos EUA e/ou outros países; AMD, ATI e ATI Mobility Radeon são marcas
comerciais da Advanced Micro Devices, Inc.
Os demais nomes e marcas comerciais podem ser usados neste documento como referência às entidades
que reivindicam essas marcas e nomes ou a seus produtos. A Dell Inc. declara que não tem interesse
de propriedade sobre marcas comerciais e nomes de terceiros.
®
Windows® não é aplicável.
Modelos DCSM, DCNE, DCCY
Agosto de 2008 N/P K089D Rev. A00
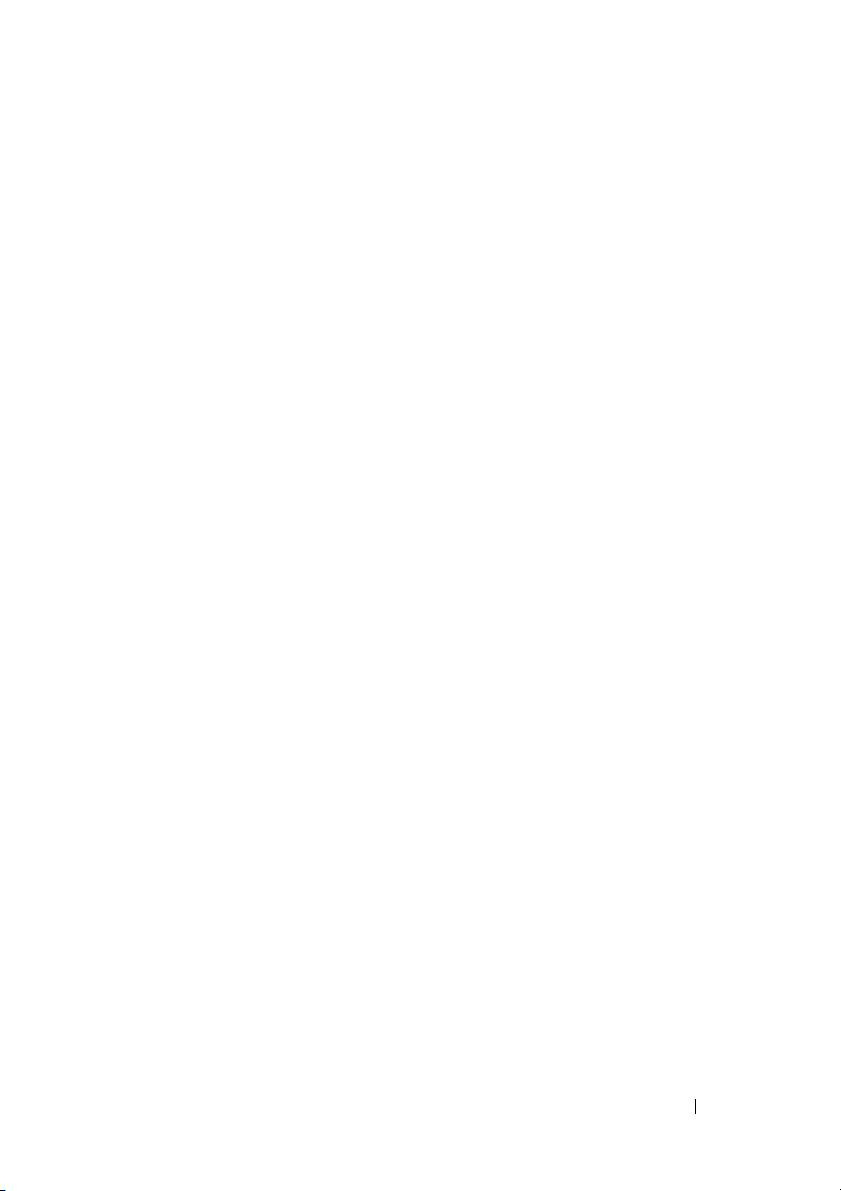
Índice
1 Sobre o seu computador . . . . . . . . . . . . . . 7
Computador minitorre — Vista frontal . . . . . . . . . . 7
Computador minitorre — Vista traseira
. . . . . . . . . . 8
Computador minitorre — Conectores do
painel traseiro
Computador desktop (de mesa) — Vista frontal
Computador desktop (de mesa) — Vista traseira
. . . . . . . . . . . . . . . . . . . . . . . 9
. . . . 10
. . . . 11
Computador desktop (de mesa) — Conectores
do painel traseiro
Fator de forma pequeno — Vista frontal
Fator de forma pequeno — Vista traseira
. . . . . . . . . . . . . . . . . . . . 12
. . . . . . . . 13
. . . . . . . . 14
Fator de forma pequeno — Conectores
do painel traseiro
. . . . . . . . . . . . . . . . . . . . 15
2 Como configurar o computador . . . . . . . 17
Configuração rápida (Quick Setup) . . . . . . . . . . . 17
Como instalar o computador em um
compartimento
. . . . . . . . . . . . . . . . . . . . . . 22
Como conectar-se à Internet
. . . . . . . . . . . . . . 24
Como configurar a conexão à Internet
. . . . . . . 25
Índice 3
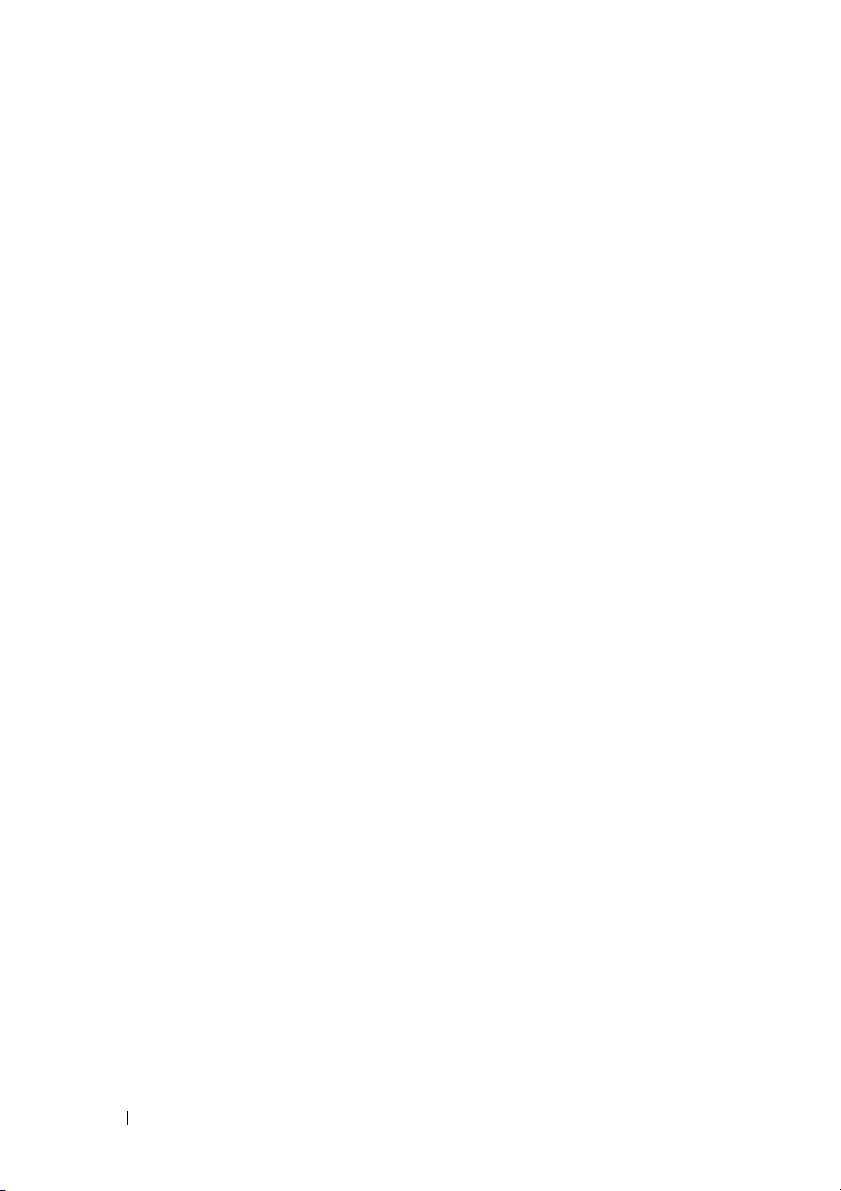
Como transferir informações para um
novo computador
Sistema operacional
Microsoft
Microsoft Windows
. . . . . . . . . . . . . . . . . . . . . 26
®
Windows Vista
®
. . . . . . . . . . . . 26
®
XP . . . . . . . . . . . . . . 26
3 Especificações . . . . . . . . . . . . . . . . . . . 31
4 Dicas para resolução de problemas
. . . 43
Como usar o Solucionador de problemas
de hardware
Dicas
. . . . . . . . . . . . . . . . . . . . . . . 43
. . . . . . . . . . . . . . . . . . . . . . . . . . . 43
Problemas de energia
Problemas de memória
Problemas de travamento e de software
Serviço Dell de atualização técnica
Dell Diagnostics
. . . . . . . . . . . . . . . 44
. . . . . . . . . . . . . . . 55
. . . . . . 55
. . . . . . . . 57
. . . . . . . . . . . . . . . . . . . 57
5 Como reinstalar software . . . . . . . . . . . 59
Drivers . . . . . . . . . . . . . . . . . . . . . . . . . . 59
Como identificar drivers
Como reinstalar drivers e utilitários
Como restaurar o sistema operacional
Como usar o recurso de Restauração
do sistema do Microsoft
Como usar o Dell Factory Image Restore
Como usar a mídia do sistema operacional
. . . . . . . . . . . . . . 59
. . . . . . . . 59
. . . . . . . . . 62
®
Windows® . . . . . . . 62
. . . . . . 63
. . . . 64
4 Índice
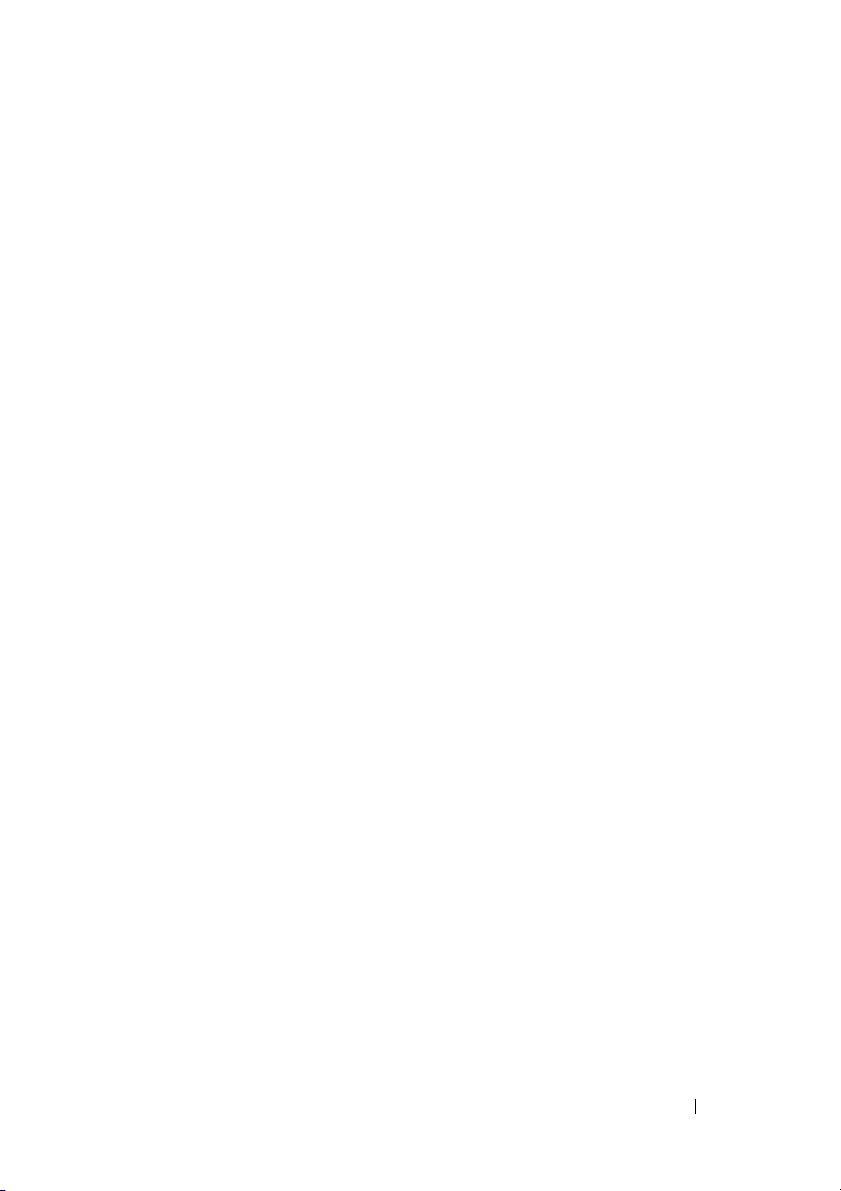
6 Como obter informações . . . . . . . . . . . . . 67
7 Como obter ajuda
Como obter assistência . . . . . . . . . . . . . . . . . 71
Fast Call for Help
Como carregar drivers da iAMT
na instalação
Suporte técnico e Serviços de
atendimento ao cliente
DellConnect™
Serviços on-line
Serviço AutoTech
Serviço automatizado de status de pedidos
Problemas com o seu pedido
Informações sobre o produto
Como devolver itens em garantia para
reparo ou reembolso
Antes de ligar para a Dell
Como entrar em contato com a Dell
. . . . . . . . . . . . . . . . . . 71
. . . . . . . . . . . . . . . . . . 72
. . . . . . . . . . . . . . . . . . . . 72
. . . . . . . . . . . . . . . 73
. . . . . . . . . . . . . . . . . . . . 73
. . . . . . . . . . . . . . . . . . 73
. . . . . . . . . . . . . . . . . . 74
. . . . 75
. . . . . . . . . . . . . . 75
. . . . . . . . . . . . . . 75
. . . . . . . . . . . . . . . . . . . 75
. . . . . . . . . . . . . . . . 77
. . . . . . . . . . . 79
Índice remissivo . . . . . . . . . . . . . . . . . . . . . . 81
Índice 5
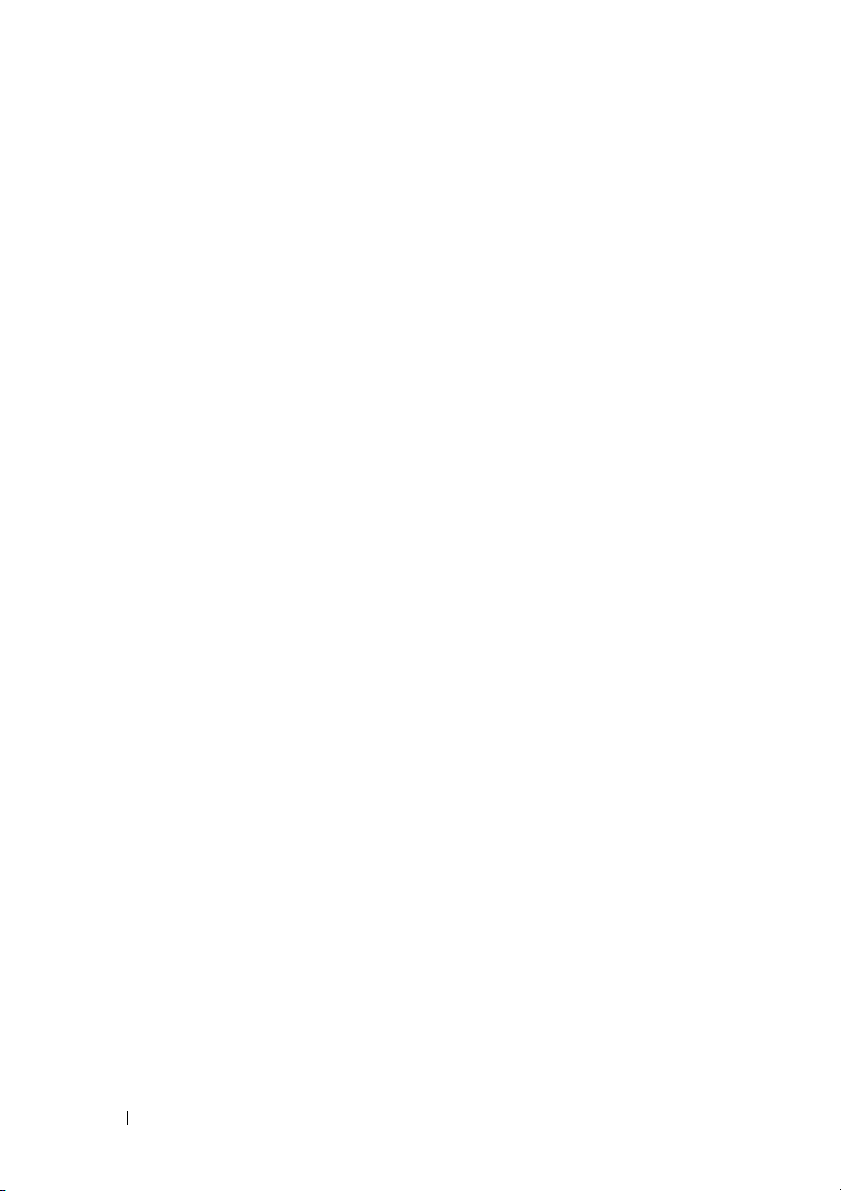
6 Índice

Sobre o seu computador
Computador minitorre — Vista frontal
3
1
2
4
5
6
7
8
9
12
11
1 luz de atividade do disco rígido 2 luz de integridade da conexão
3 luz do WiFi (opcional) 4 luzes de diagnóstico
5 botão liga/desliga, luz de energia 6 unidade óptica
Sobre o seu computador 7
10

7 botão de ejeção da unidade
óptica
9 compartimento flexível (para
unidade de disquete ou leitor de
cartão de memória opcionais)
11 conector do fone de ouvido 12 conector de microfone
8 painel de preenchimento da unidade
óptica
10 conectores USB 2.0 (4)
Computador minitorre — Vista traseira
3
2
1
4
5
6
7
8 Sobre o seu computador

1 botão de verificação da fonte de
alimentação
3 trava de liberação da tampa e anel
de cadeado (parafuso de segurança
também como uma opção)
5 conector de alimentação 6 conectores do painel traseiro
7 slots de placa de expansão (4)
2 luz de verificação da fonte de
alimentação
4 encaixe do cabo de segurança
Computador minitorre — Conectores do painel
traseiro
1
14
1 conector do mouse PS2 2 conector (impressora) paralelo
3 conector serial 4 luz de atividade da rede
5 conector do adaptador de rede 6 luz de integridade da conexão
7 espaço para conector opcional de
rede sem fio
9 conector de entrada de
linha/microfone
11 conector de vídeo VGA 12 conector eSATA
13 conector DisplayPort 14 conector do teclado PS2
2
13
3
12
4
11
5
6
10
8 conector de saída de linha
10 conectores USB 2.0 (6)
7
8
9
Sobre o seu computador 9
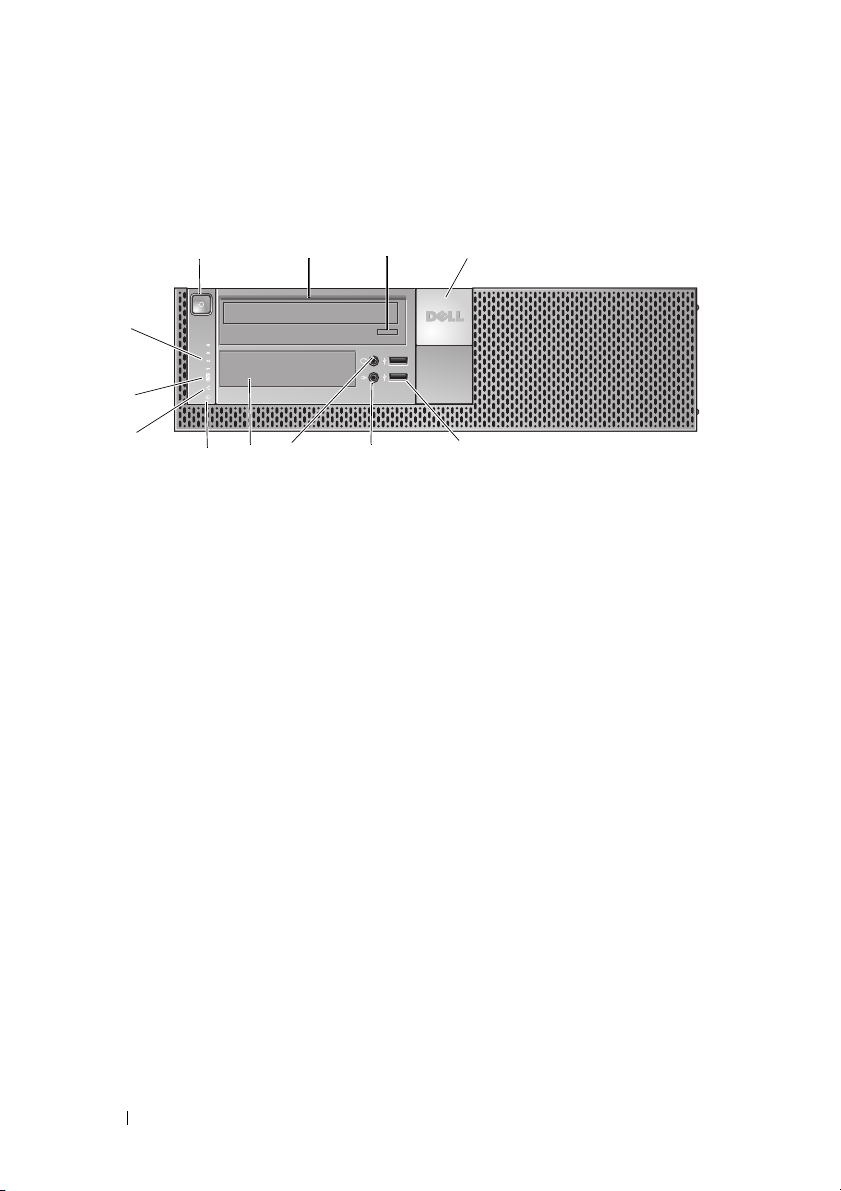
Computador desktop (de mesa) — Vista frontal
1
12
11
2
3
4
10
1 botão liga/desliga, luz de energia 2 unidade óptica
3 botão de ejeção do
compartimento da unidade óptica
5 conectores USB 2.0 (2) 6 conector de microfone
7 conector do fone de ouvido 8 compartimento flexível (para unidade
9 luz de atividade do disco rígido 10 luz de integridade da conexão
11 luz do WiFi (opcional) 12 luzes de diagnóstico
9
4 emblema da Dell™
58 76
de disquete, leitor de cartão de
memória ou unidade de disco rígido
3,5 pol. opcionais)
10 Sobre o seu computador
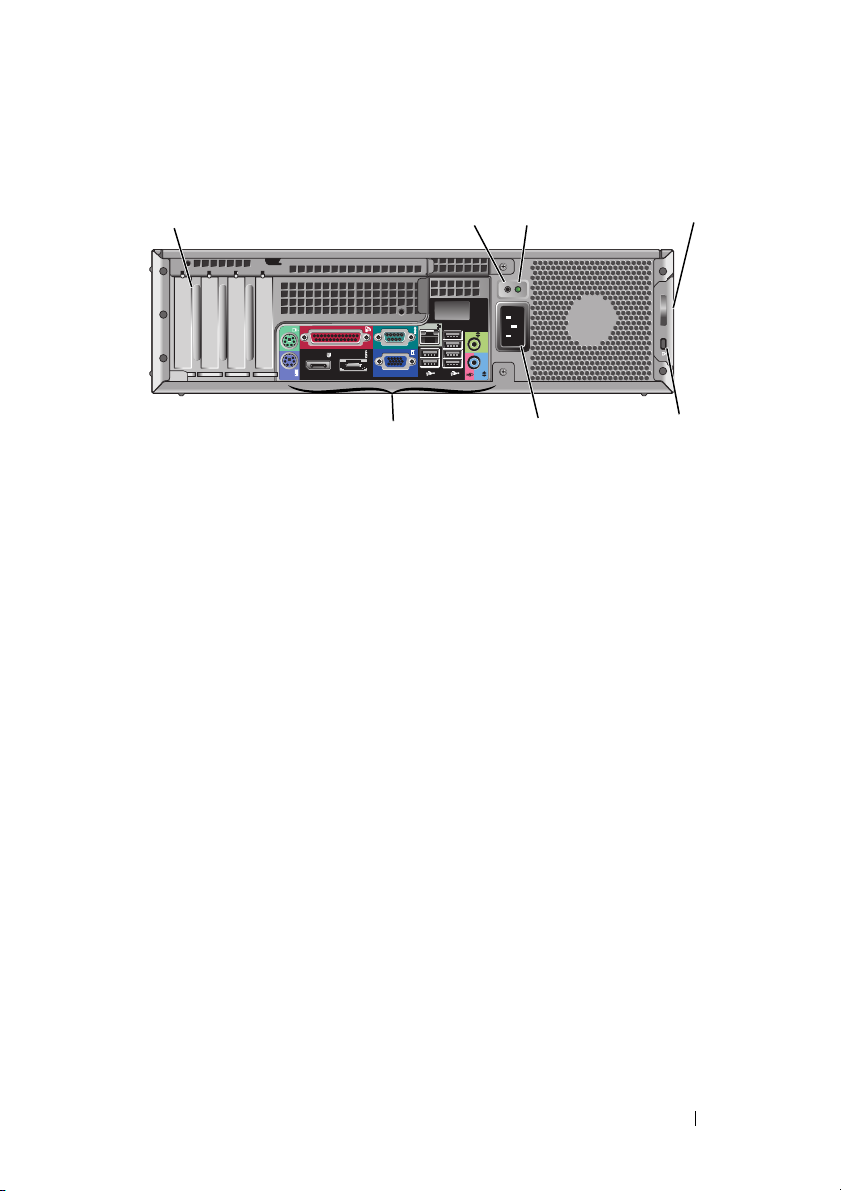
Computador desktop (de mesa) — Vista traseira
3
1
7
1 slots de placa de expansão (4) 2 botão de verificação da fonte de
3 luz de verificação da fonte de
alimentação
5 encaixe do cabo de segurança 6 conector de alimentação
7 conectores do painel traseiro
2
6
alimentação
4 trava de liberação da tampa e anel
de cadeado (parafuso de segurança
também como uma opção)
4
5
Sobre o seu computador 11

Computador desktop (de mesa) — Conectores do
painel traseiro
1
14
1 conector do mouse PS2 2 conector (impressora) paralelo
3 conector serial 4 luz de atividade da rede
5 conector do adaptador de rede 6 luz de integridade da conexão
7 espaço para conector opcional de
rede sem fio
9 conector de entrada de
linha/microfone
11 conector de vídeo VGA 12 conector eSATA
13 conector DisplayPort 14 conector do teclado PS2
2
13
3
12
4
5
11
8 conector de saída de linha
10 conectores USB 2.0 (6)
6
10
7
8
9
12 Sobre o seu computador
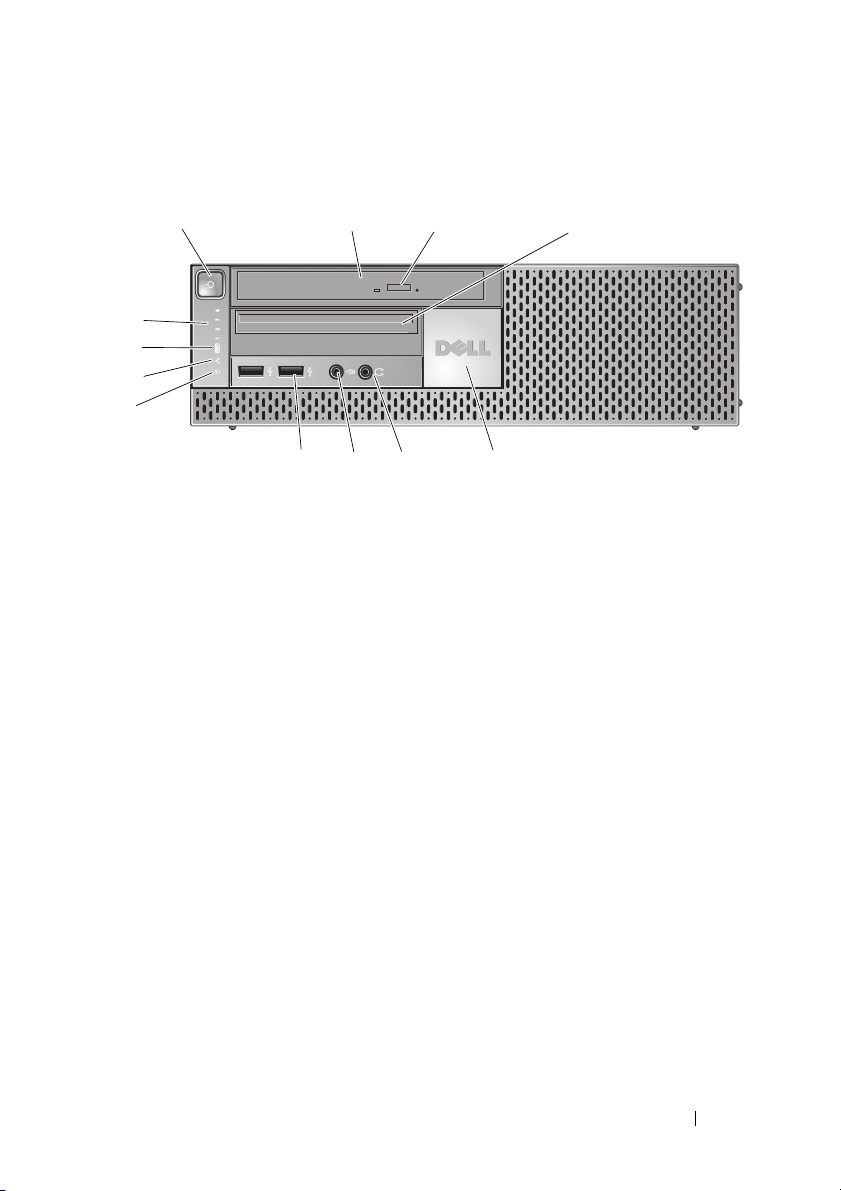
Fator de forma pequeno — Vista frontal
1
12
11
10
9
1 botão liga/desliga, luz de energia 2 unidade óptica (slim-line)
3 botão de ejeção da unidade
óptica
5 emblema da Dell 6 conector do fone de ouvido
7 conector de microfone 8 conectores USB 2.0 (2)
9 luz de atividade do disco rígido 10 luz de integridade da conexão
11 luz do WiFi (opcional) 12 luzes de diagnóstico
2
8
7
3
6
4 compartimento flexível (para unidade
5
de disquete ou leitor de cartão de
memória opcionais)
4
Sobre o seu computador 13

Fator de forma pequeno — Vista traseira
1
7
1 slots de placa de expansão (2) 2 botão de verificação da fonte de
3 luz de verificação da fonte de
alimentação
5 encaixe do cabo de segurança 6 conector de alimentação
7 conectores do painel traseiro
4 trava de liberação da tampa e anel
2
alimentação
de cadeado (parafuso de segurança
também como uma opção)
3
6
5
4
14 Sobre o seu computador
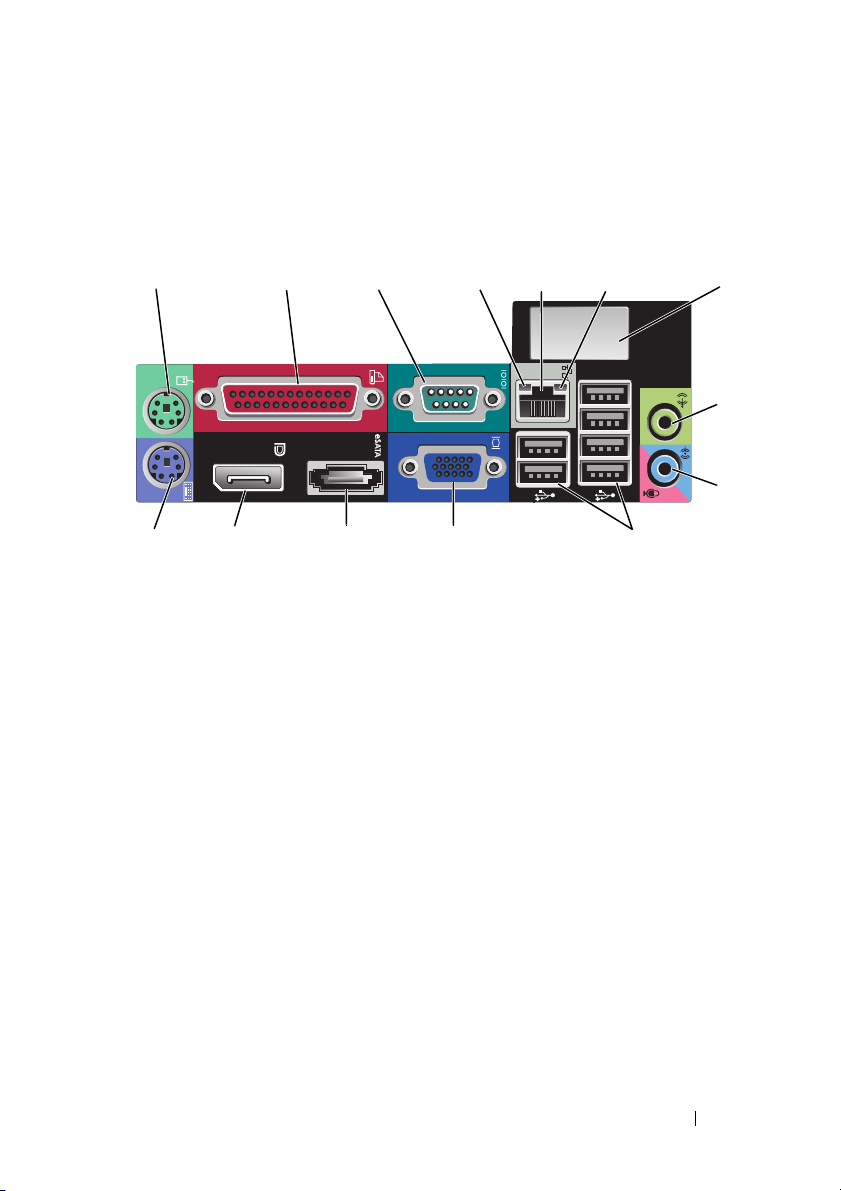
Fator de forma pequeno — Conectores do painel
traseiro
1
14
1 conector do mouse PS2 2 conector (impressora) paralelo
3 conector serial 4 luz de atividade da rede
5 conector do adaptador de rede 6 luz de integridade da conexão
7 espaço para conector opcional de
rede sem fio
9 conector de entrada de
linha/microfone
11 conector de vídeo VGA 12 conector eSATA
13 conector DisplayPort 14 conector do teclado PS2
2
13
3
12
4
11
8 conector de saída de linha
10 conectores USB 2.0 (6)
5
6
10
7
8
9
Sobre o seu computador 15
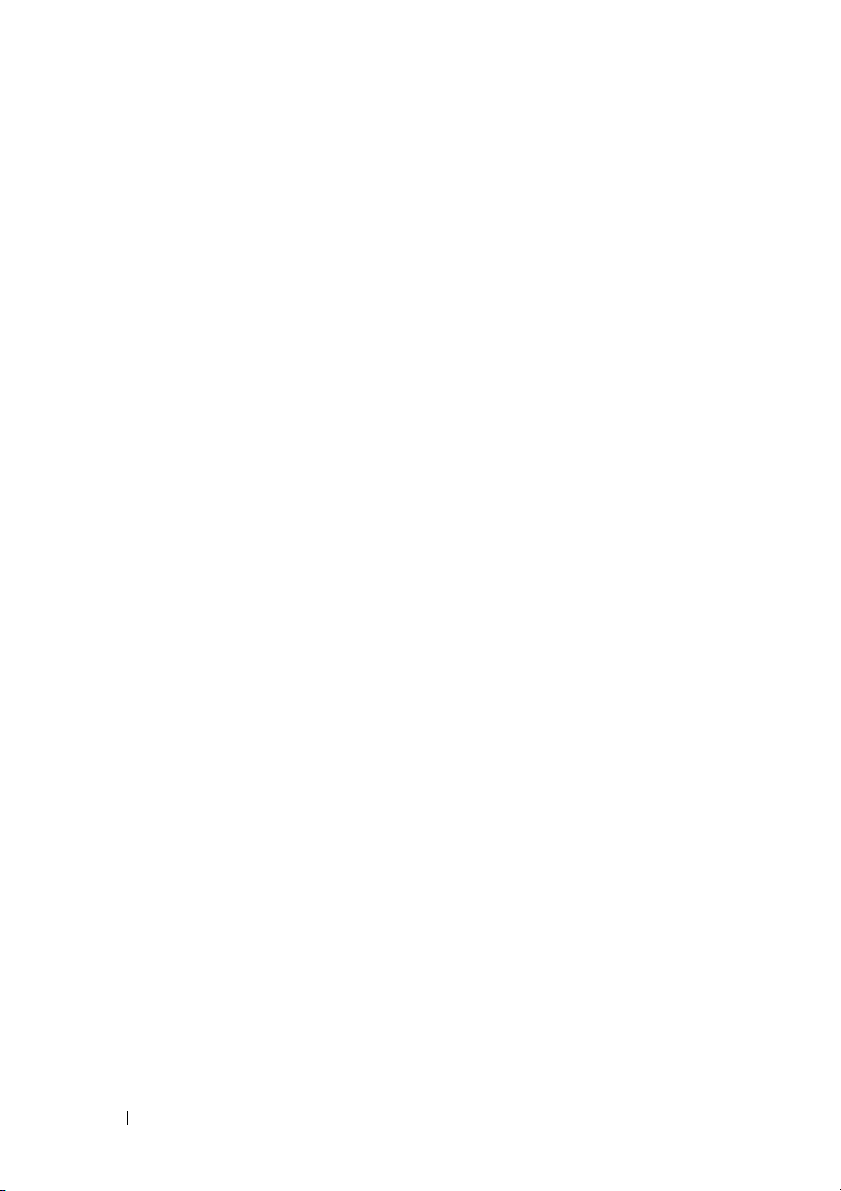
16 Sobre o seu computador
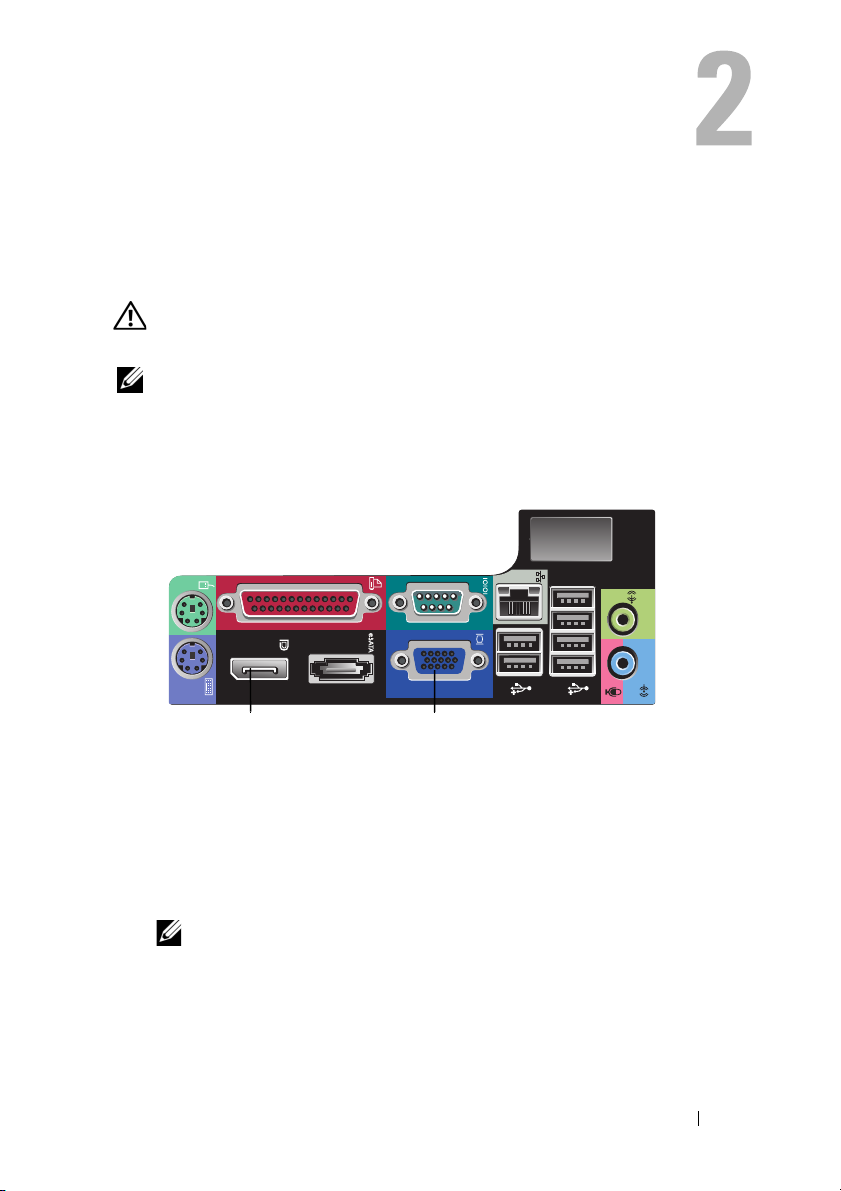
Como configurar o computador
Configuração rápida (Quick Setup)
ADVERTÊNCIA: antes de iniciar qualquer procedimento desta seção, siga as
instruções de segurança fornecidas com o computador.
NOTA: alguns dispositivos podem não estar incluídos se você não tiver feito
o pedido dos mesmos.
1
O computador é fornecido com conectores de vídeo VGA e DisplayPort
(painel traseiro do modelo desktop de mesa mostrado aqui).
21
1 conector DisplayPort 2 conector de vídeo VGA
2
O uso do conector DisplayPort para vídeo pode exigir um adaptador
opcional para conectar monitores mais antigos que são compatíveis apenas
com VGA e/ou DVI (disponível em
o Guia de tecnologia Dell para obter mais informações sobre o DisplayPort.
NOTA: ao conectar um monitor ou adaptador DisplayPort, a capacidade do
sistema de trabalhar com vários monitores não estará disponível durante
a inicialização ou ao executar o DOS. A saída estará limitada apenas ao
monitor DisplayPort. Quando o sistema tiver sido inicializado no ambiente
Windows e tiver carregado o driver gráfico, então o suporte a vários
monitores estará plenamente funcional.
www.dell.com
Como configurar o computador 17
(em inglês)). Consulte
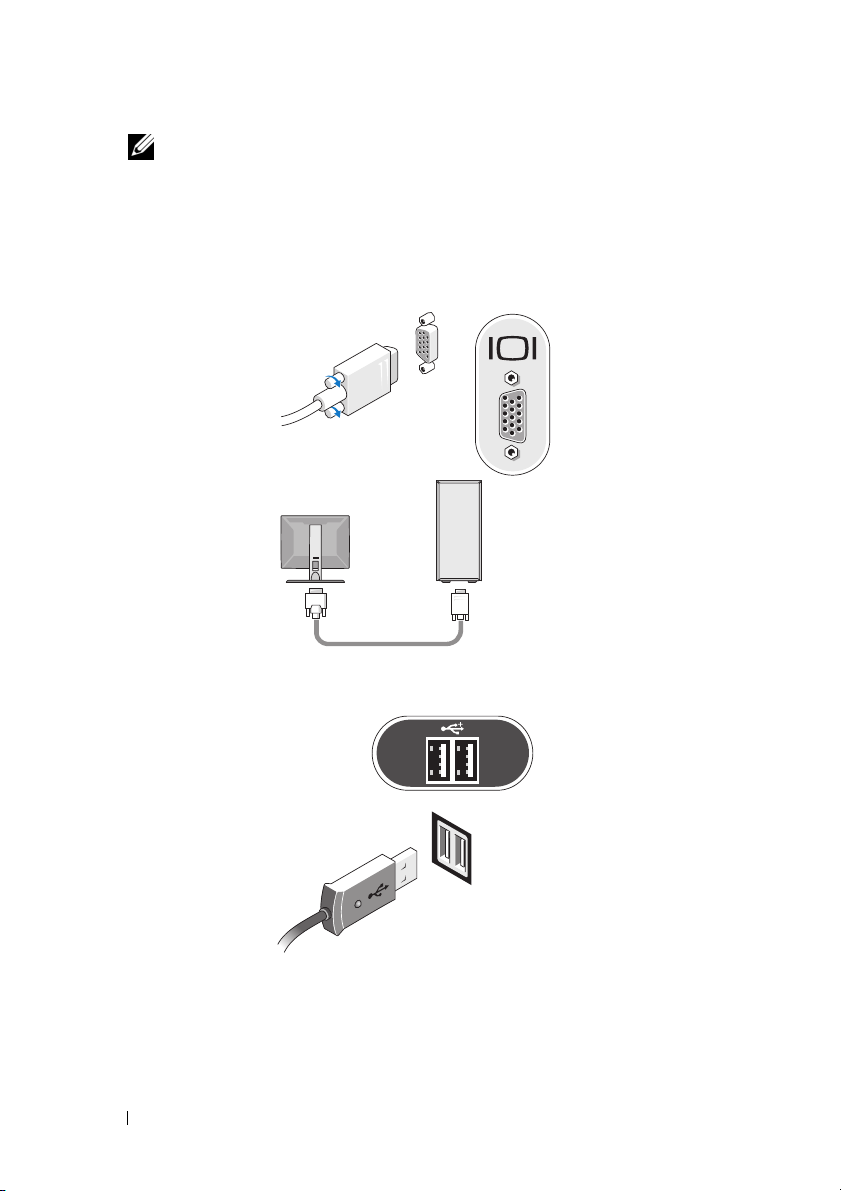
NOTA: a conexão de um monitor ou adaptador DisplayPort fará com que
o slot PCI-Express x16 fique desativado. Esta não é uma configuração válida.
Remova a placa PCI-Express. De maneira alternativa, é possível usar a porta
VGA para conectar um dispositivo de vídeo caso a placa PCI-Express não
seja uma placa gráfica.
3
Conecte o monitor com o uso de um cabo VGA.
4
Conecte um dispositivo USB, por exemplo, um teclado ou mouse.
18 Como configurar o computador
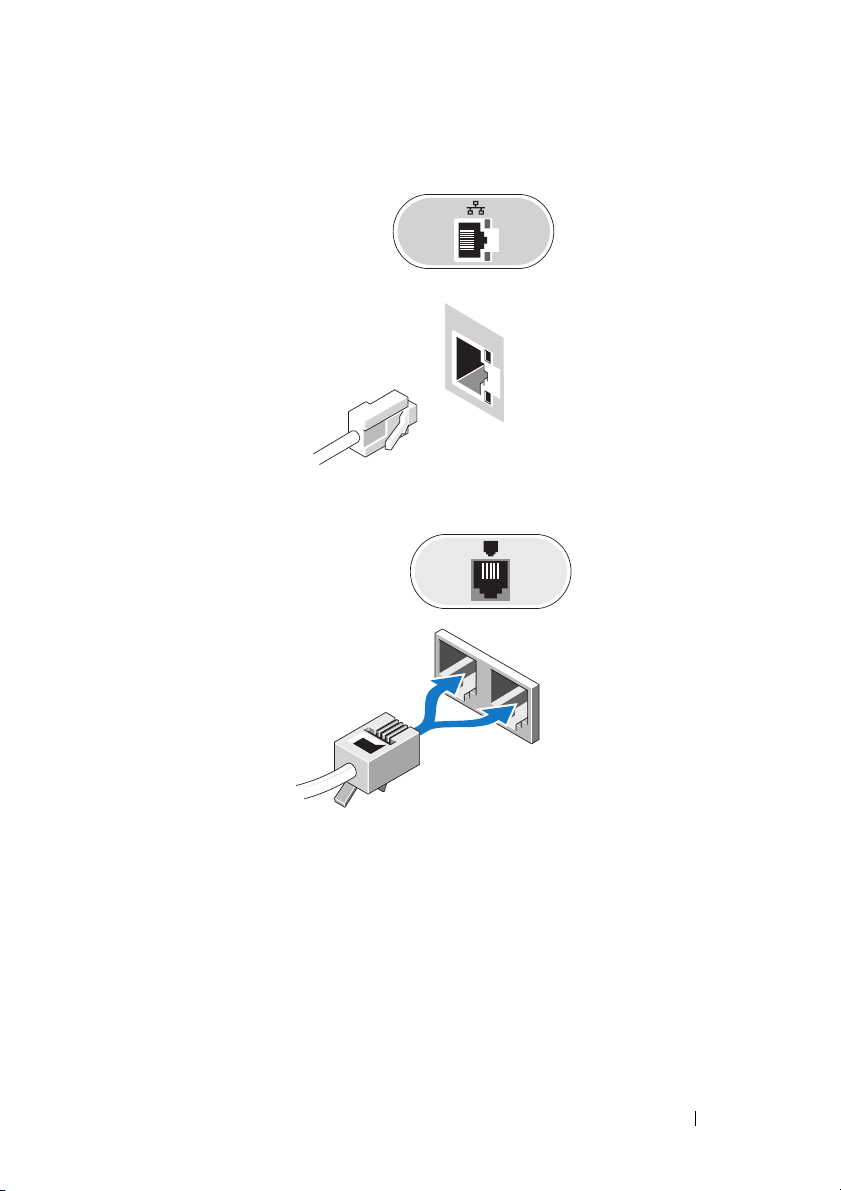
5
Conecte o cabo de rede.
6
Conecte o modem (caso o computador tenha esta opção).
Como configurar o computador 19
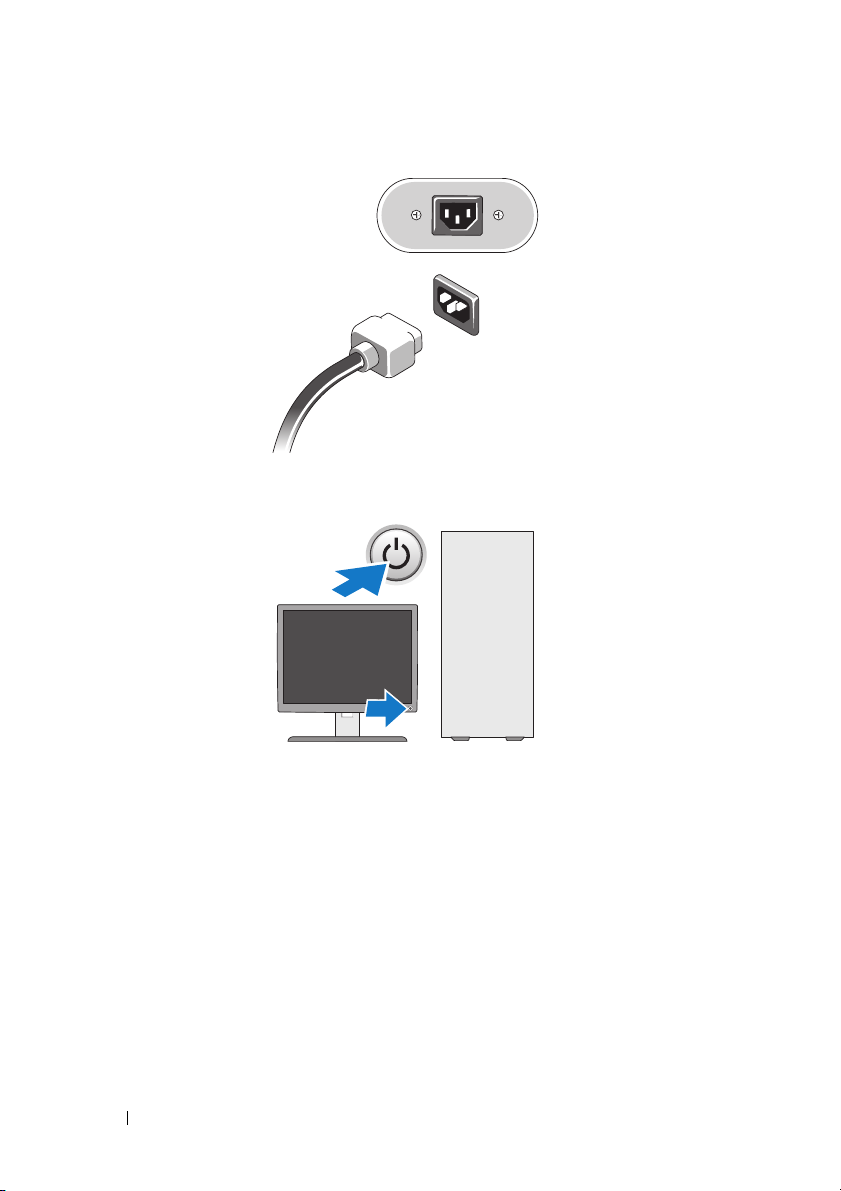
7
Conecte o(s) cabo(s) de alimentação.
8
Pressione os botões liga/desliga do monitor e do computador.
20 Como configurar o computador
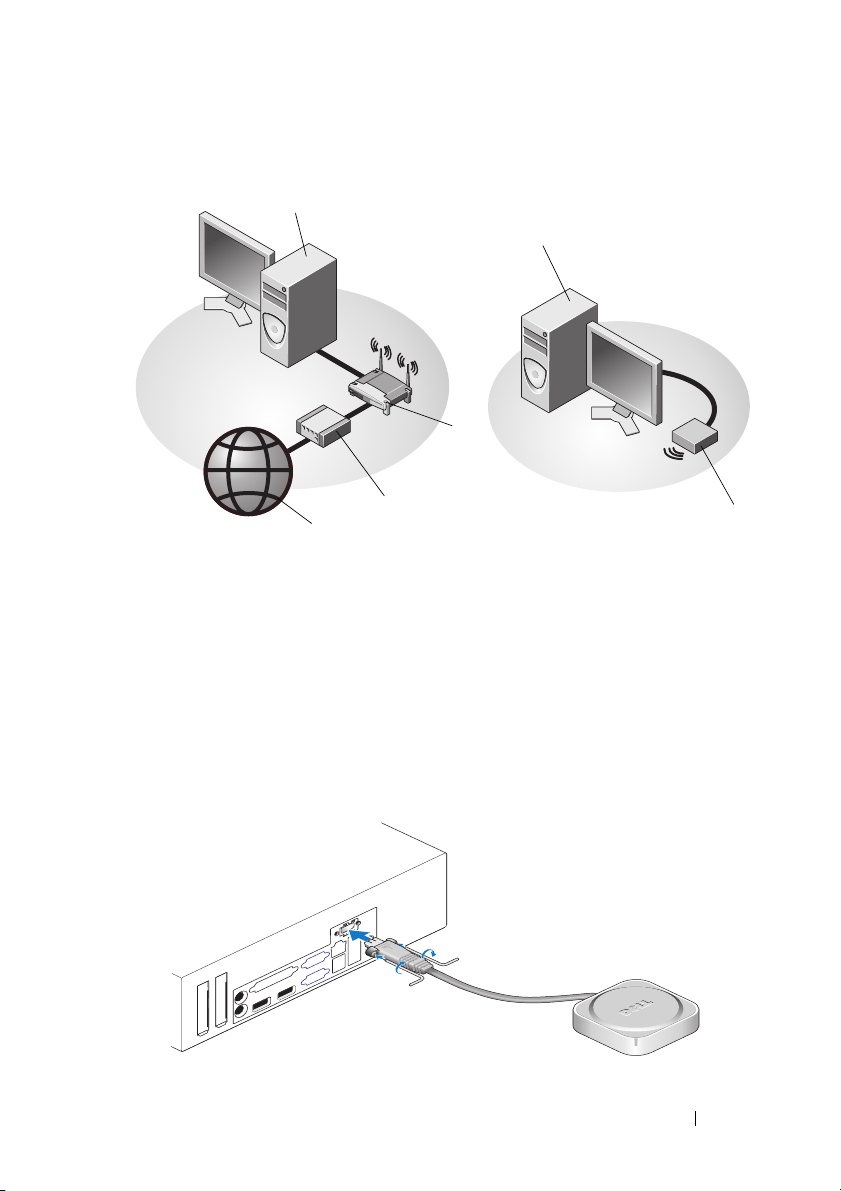
9
Conecte-se à rede.
4
5
3
2
1
1 serviço de Internet 2 cabo ou modem DSL
3 roteador sem fio (desnecessário se
o computador tiver o recurso WiFi
opcional)
5 computador de mesa com adaptador
USB sem fio
4 computador de mesa com adaptador
de rede
6 adaptador USB sem fio
A Dell™ Wireless Antenna (antena sem fio), se adquirida, conecta-se ao
conector da rede sem fio.
6
Como configurar o computador 21
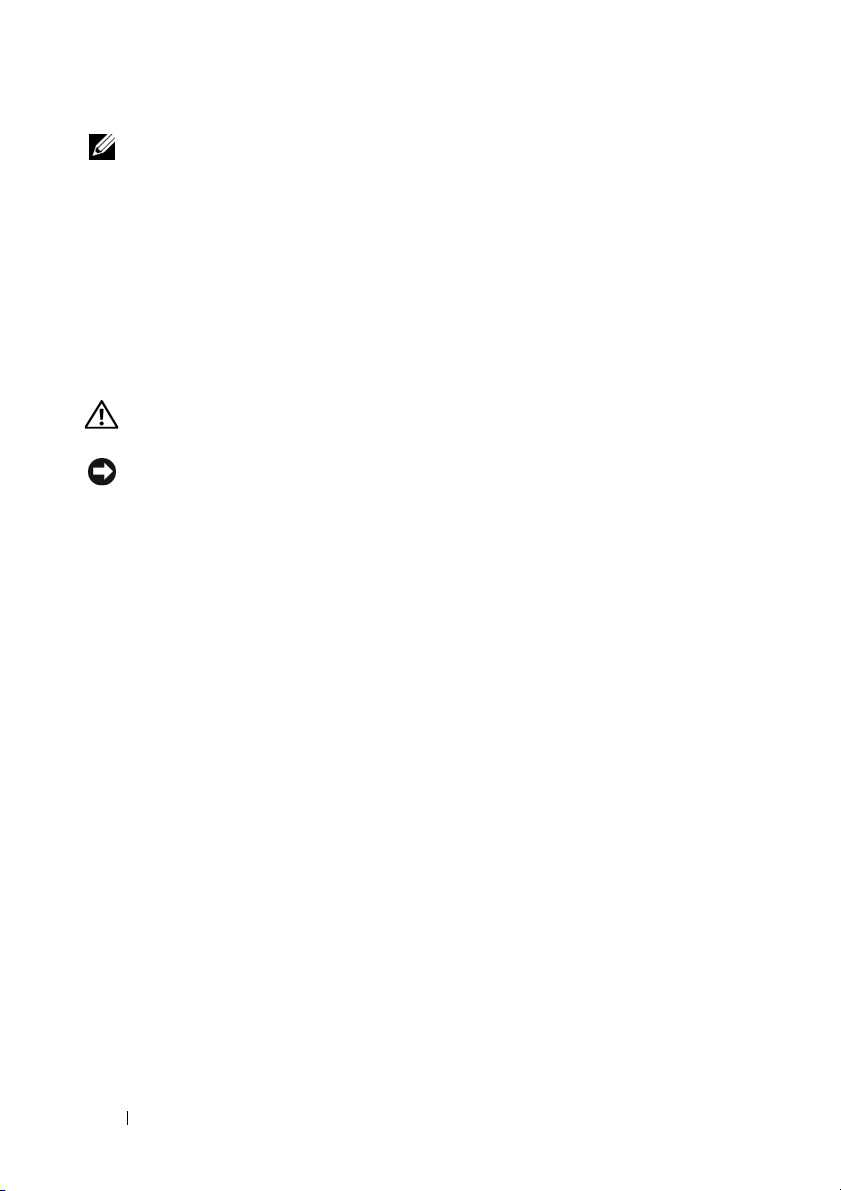
NOTA: por segurança, a Wireless Antenna (antena sem fio) usa parafusos
especiais para sua conexão ao computador, que só podem ser removidos com
o uso de chave fornecida com o kit. Os parafusos não precisam estar presos para
que a antena sem fio funcione.
Como instalar o computador em um compartimento
A instalação do computador em um compartimento fechado pode limitar
a circulação de ar e afetar o desempenho do computador, possivelmente
fazendo com que ele fique superaquecido. Siga as diretrizes abaixo ao instalar
o computador em um compartimento.
ADVERTÊNCIA:
leia as instruções de segurança fornecidas com o computador.
antes de instalar o computador em um compartimento fechado,
AVISO: as especificações da temperatura de operação indicadas neste documento
se referem à temperatura ambiente máxima de operação. A temperatura ambiente
deve ser considerada na instalação do computador em um gabinete. Por exemplo,
se a temperatura ambiente é de 25 °C (77 °F), dependendo das especificações do
sistema, pode ser que haja um faixa de apenas 10 °C (18 °F) antes que o computador
atinja a temperatura máxima de operação. Para maiores detalhes sobre as
especificações do computador, consulte "Especificações" na página 31.
• Deixe um espaço de pelo menos 10,2 cm (4 pol.) em todos os lados do
computador com aberturas de ventilação para permitir o fluxo de ar
necessário a uma ventilação adequada.
Os lados do computador sem aberturas de ventilação podem ser colocados
bem próximos aos lados do gabinete. Entretanto, visando uma maior
otimização acústica e da vibração, as laterais do computador não devem
tocar o compartimento a menos que haja recursos de isolação presentes.
Esses recursos de isolação normalmente situam-se apenas na parte inferior
de um computador. Entretanto, em alguns computadores, uma lateral
adicional pode apresentar esses mesmos recursos.
22 Como configurar o computador
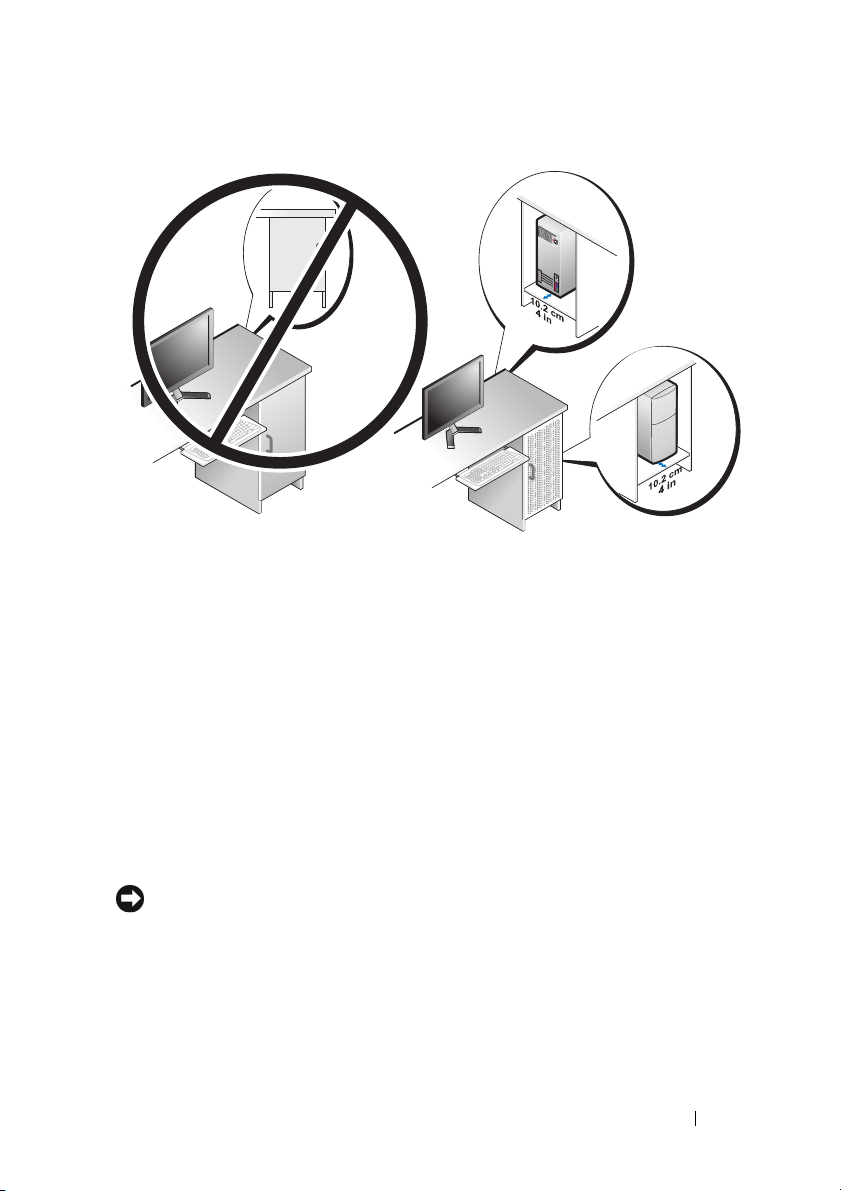
• O compartimento deve ser projetado de forma que a admissão do ar
ambiente no computador obedeça os respectivos requisitos da temperatura
de operação. O projeto do compartimento deve minimizar o aumento da
temperatura na admissão de ar no sistema pela:
– Implementação de ventilação no compartimento que permita um
fluxo de ar mínimo de 30% (parte frontal e traseira).
– Implementação de ventilação no compartimento que alinha-se
perfeitamente com a ventilação do computador de maneira a permitir
um fluxo de ar direto dentro do computador. Isto é particularmente
importante na ventilação de saída do computador.
– Garantia de que há ventilação no ponto mais elevado do compartimento
(como uma abertura entre a porta e a parte superior do compartimento)
para permitir a saída do ar quente.
AVISO: não instale o computador em um compartimento que não permita o fluxo
de ar. A diminuição do fluxo de ar afetará o desempenho do computador, e pode
causar superaquecimento.
Como configurar o computador 23
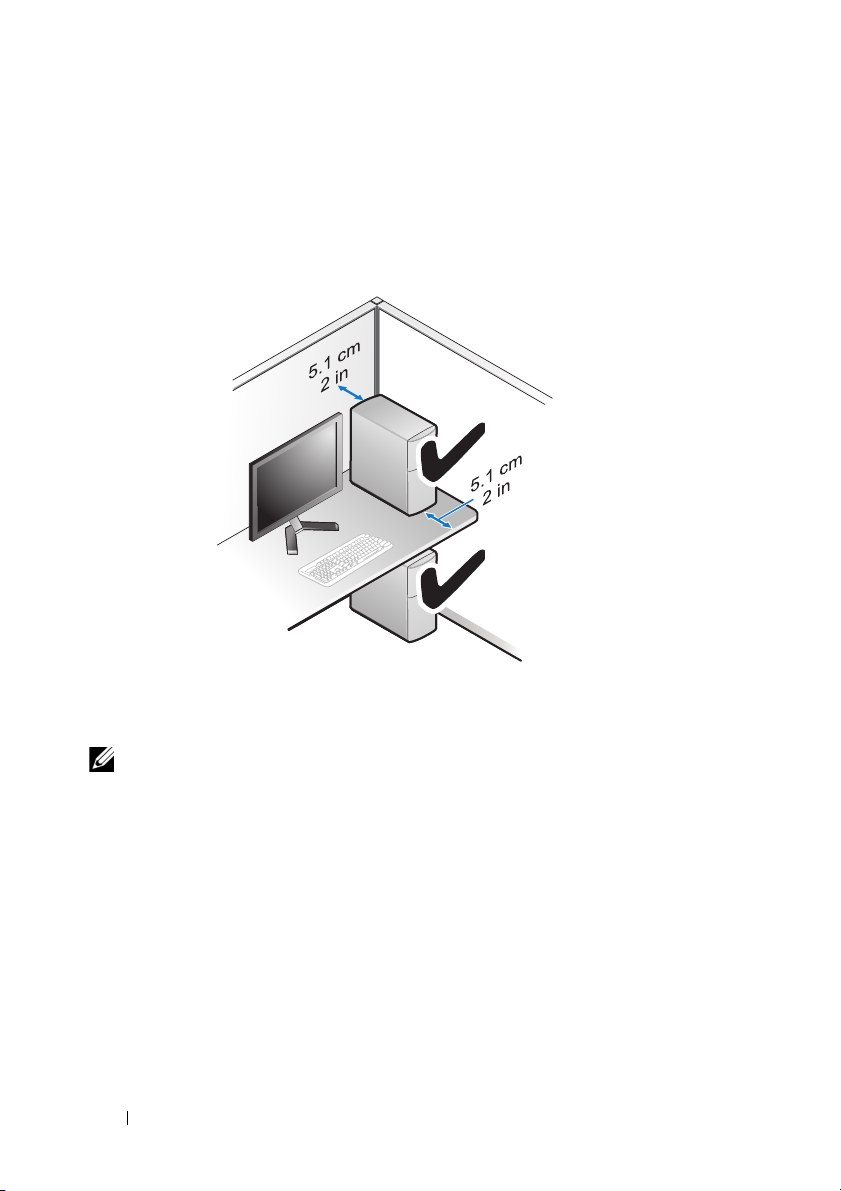
• Se o computador está instalado em um canto sobre ou sob uma mesa,
deixe uma distância mínima de 5,1 cm (2 pol.) da parte frontal do
computador bem como uma distância mínima de 5,1 cm (2 pol.) da parte
traseira do computador à parede para permitir o fluxo de ar necessário
à uma ventilação adequada.
Como conectar-se à Internet
NOTA: os provedores de Internet e as ofertas de provedores variam em cada país.
Para conectar-se à Internet, você precisa de um modem ou de uma conexão de
rede e de um provedor de Internet (ISP). Se você estiver usando uma conexão
dial-up, conecte a linha telefônica ao conector do modem no computador
e à tomada de parede do telefone antes de configurar a conexão à Internet.
Se você estiver usando uma conexão DSL ou uma conexão via modem
a cabo/satélite, entre em contato com o seu provedor Internet ou com o serviço
de telefone celular para obter instruções de configuração.
24 Como configurar o computador
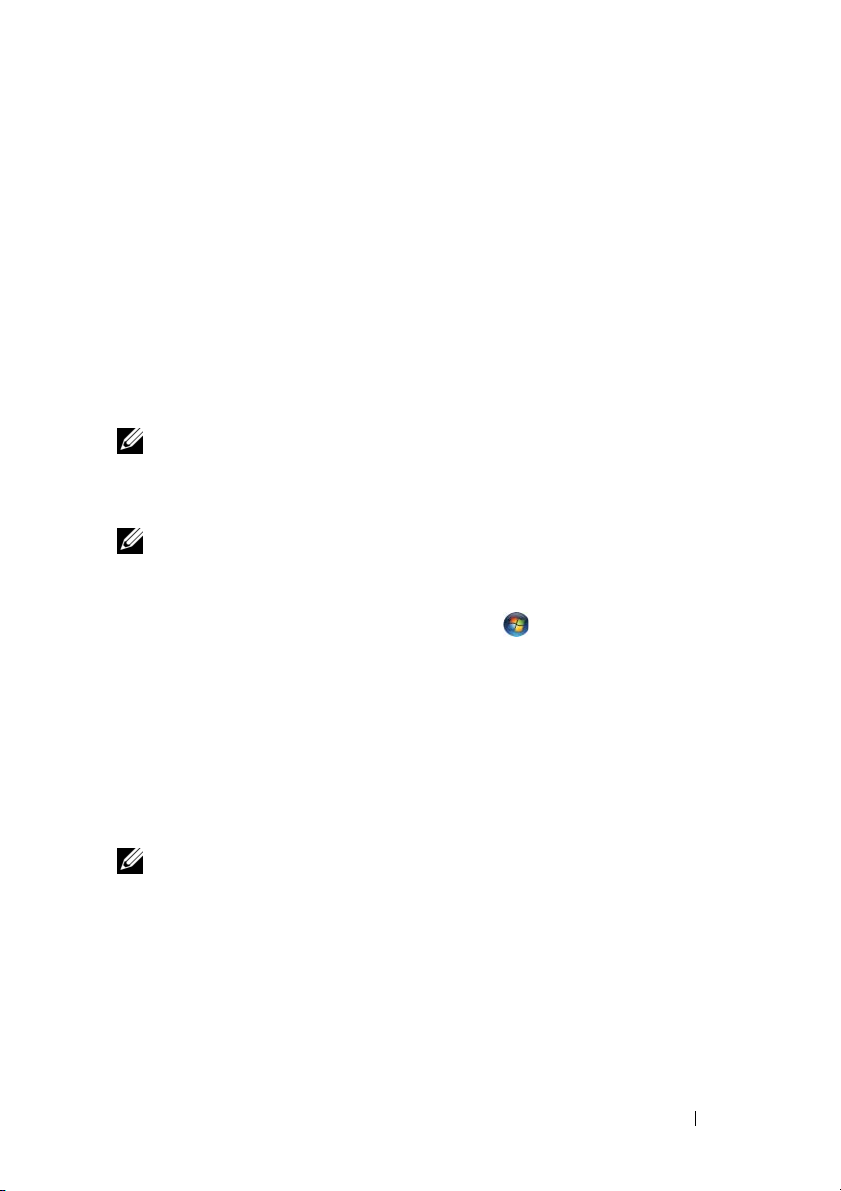
Como configurar a conexão à Internet
Para configurar uma conexão à Internet com um computador de mesa, clique
no atalho fornecido pelo seu provedor Internet:
1
Salve e feche todos os arquivos e programas abertos.
2
Clique duas vezes no ícone do provedor na área de trabalho do Microsoft®
Windows
3
Siga as instruções apresentadas na tela para fazer a configuração.
Se você não tiver um ícone de provedor Internet na sua área de trabalho ou se
quiser configurar uma conexão à Internet com um provedor diferente, siga
o procedimento descrito na seção adequada abaixo.
NOTA: se você não conseguir conectar-se à Internet, consulte o Guia de
tecnologia Dell. Se você já tiver conseguido se conectar à Internet anteriormente,
o provedor pode estar com algum problema. Entre em contato com o seu provedor
para verificar o status do serviço ou tente conectar-se mais tarde.
NOTA: tenha as informações de seu provedor de serviços de Internet à mão. Se
você não tiver um provedor Internet, consulte o assistente Conectar-se à Internet.
1
Salve e feche todos os arquivos e programas abertos.
2
Clique no botão Iniciar do Windows Vista
3
Em
4
Na janela
Dial-up
•Escolha
•Escolha
®
.
→
Painel de controle
Rede e Internet,
Conectar-se à Internet
clique em
Conectar-se à Internet
, clique em
Banda larga (PPPoE)
.
, dependendo de como deseja conectar-se:
Banda larga
se você for usar um dos seguintes tipos de
conexão: DSL, modem via satélite, modem por TV a cabo ou
a tecnologia sem fio Bluetooth.
Dial-up
se você for usar um modem dial-up ou ISDN.
.
ou em
NOTA: se você não souber qual o tipo de conexão a ser selecionado, clique em
Ajude-me a escolher ou entre em contato com o seu provedor de Internet.
5
Siga as instruções apresentadas na tela e use as informações de configuração
fornecidas pelo seu provedor de Internet para concluir a configuração.
Como configurar o computador 25
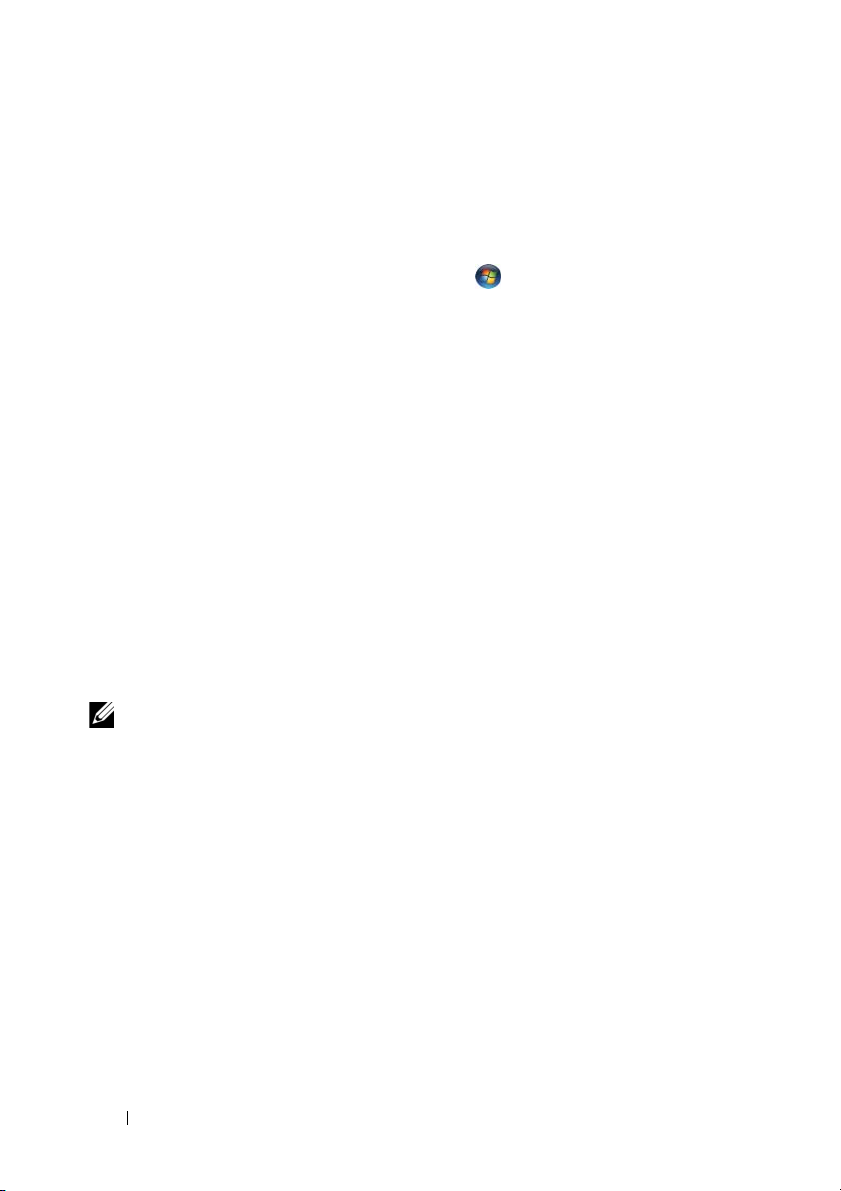
Como transferir informações para um novo computador
Sistema operacional Microsoft® Windows Vista®
1
Clique no botão Iniciar do Windows Vista e, em seguida, clique em
Transferir arquivos e configurações→
Windows
2
Na caixa de diálogo
3
Clique em
em andamento
4
Siga as instruções mostradas na tela pelo Assistente de Transferência Fácil
do Windows.
.
Controle de conta de usuário
Iniciar uma nova transferência
.
Microsoft Windows® XP
O sistema operacional Microsoft Windows XP tem o Assistente para
transferência de arquivos e configurações para transferir dados do computador
de origem para o novo computador.
Você pode transferir os dados para o novo computador pela rede ou por uma
conexão serial, ou pode armazená-los em uma mídia removível como, por
exemplo, um CD gravável, para transferi-los para o novo computador.
NOTA: você pode transferir informações de um computador antigo para um novo,
conectando diretamente um cabo serial às portas de entrada/saída (E/S) dos dois
computadores.
Para obter instruções sobre como configurar uma conexão direta por cabo entre
dois computadores, consulte o artigo nº 305621 da Base de conhecimentos da
Microsoft, intitulado How to Set Up a Direct Cable Connection Between Two
Computers in Windows XP (Como configurar uma conexão direta por cabo entre
dois computadores no Windows XP). Essas informações podem não estar
disponíveis em alguns países.
Para transferir informações para um novo computador, execute o Assistente
para transferência de arquivos e configurações.
Iniciar a Transferência Fácil do
, clique em
ou
Continuar uma transferência
Continuar
.
26 Como configurar o computador
 Loading...
Loading...