Page 1
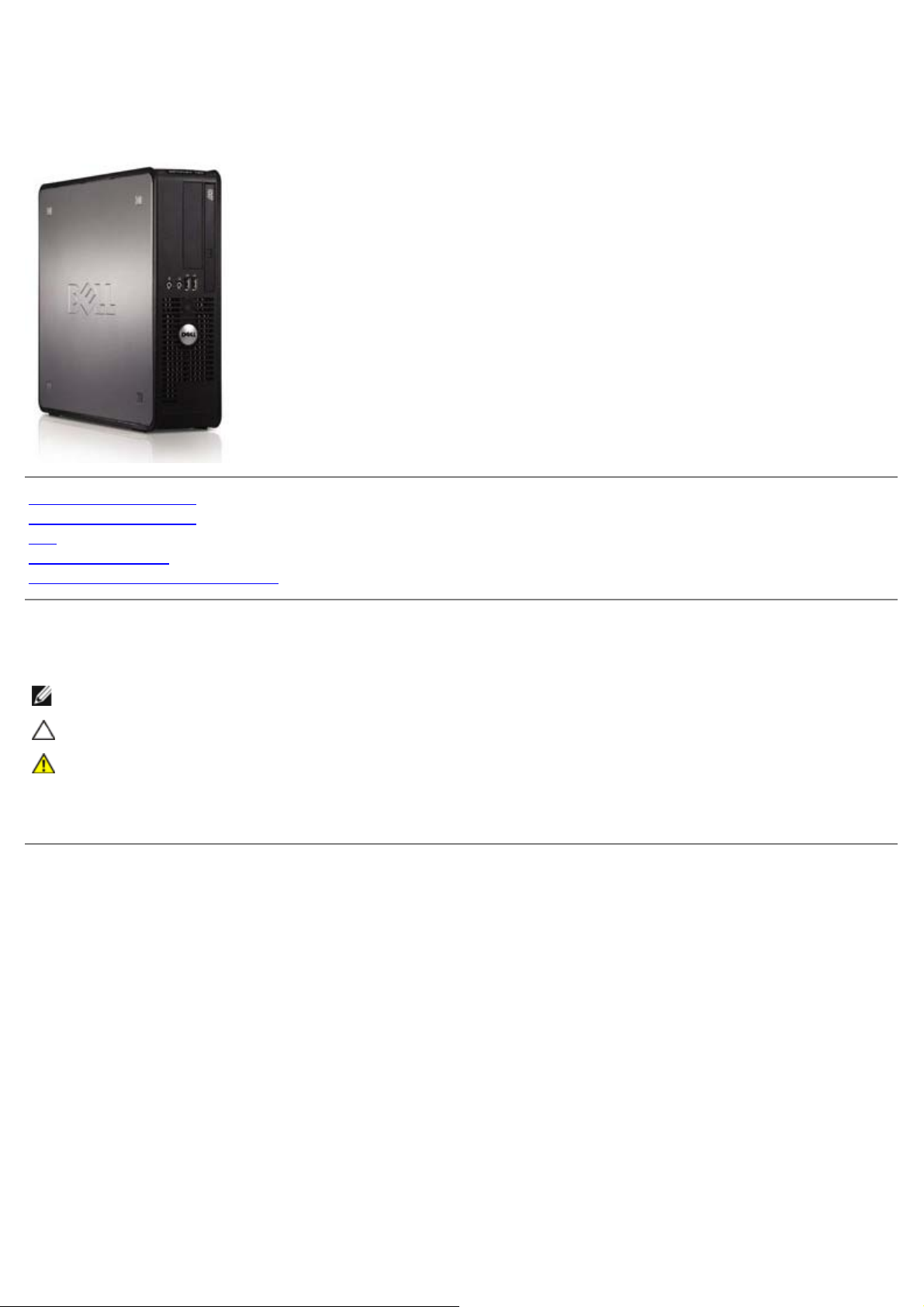
Dell™ OptiPlex™ 780
サービスマニュアル
SFF (Small Form Factor)コンピューター
コンピューター内部の作業
部品の取り外しと取り付け
仕様
Diagnostics (診断)
セットアップユーティリティ (BIOS)
メモ、注意、警告
メモ: コンピューターを使いやすくするための重要な情報を説明しています。
注意: 手順に従わない場合は、ハードウェアの損傷やデータの損失の可能性があることを示しています。
警告: 物的損害、けが、または死亡の原因となる可能性があることを示しています。
Dell™ n シリーズコンピューターをご購入いただいた場合は、このマニュアルの Microsoft® Windows® オペレーティングシステムにつ
いての説明は適用されません。
この文書の情報は、事前の通知なく変更されることがあります。
© 2009 すべての著作権は Dell Inc. にあります。
Dell Inc. の書面による許可のない複製は、いかなる形態においても厳重に禁じられています。
本書に使用されている商標: Dell、 DELL のロゴ、および OptiPlex は Dell Inc. の商標です。Intel、Core、 および Celeron は米国またはその他の国におけ
るIntel Corporation の登録商標です。Microsoft、Windows、Windows Server、MS-DOS および Windows Vista は米国その他の国における Microsoft
Corporation の商標または登録商標です。
本書では、上記記載以外の商標および会社名が使用されている場合があります。これらの商標や会社名は、一切 Dell Inc. に帰属するものではありません。
2012 - 10 Rev. A02
Page 2
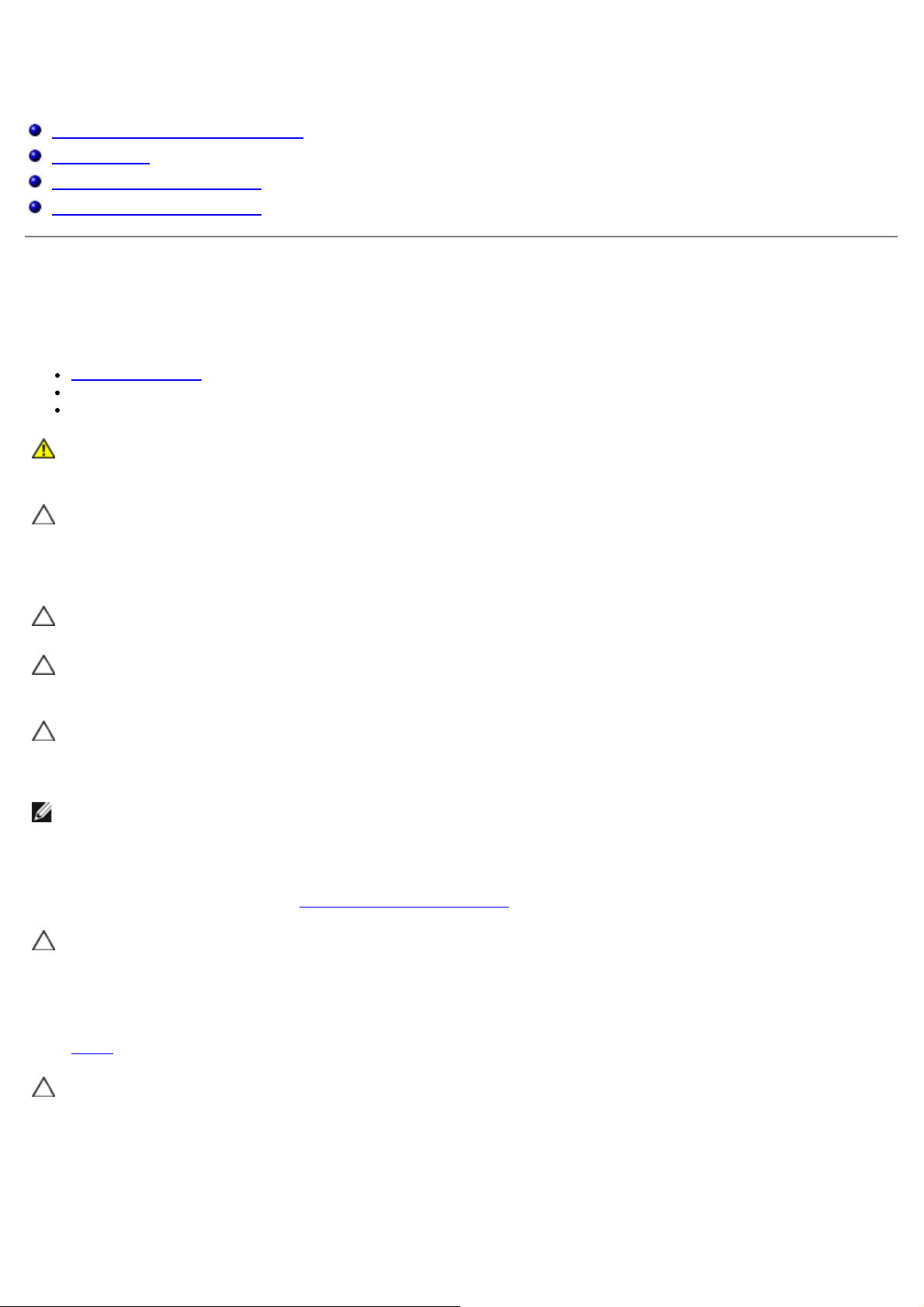
コンピューター内部の作業
Dell™ OptiPlex™ 780 サービスマニュアル
コンピューター内部の作業を始める前に
奨励するツール
コンピューターの電源を切る方法
コンピューター内部の作業の後で
コンピューター内部の作業を始める前に
コンピューターの損傷を防ぎ、ご自身を危険から守るため、次の安全に関する注意事項に従ってください。特に指示がない限り、本書に記
されている各手順では、以下の条件を満たしていることを前提とします。
作業を開始する前に の手順をすでに完了していること。
コンピューターに同梱の、安全に関する情報を読んでいること。。
コンポーネントを交換するか、または別途購入している場合は、取り外し手順と逆の順番で取り付けができること。
警告: コンピューター内部の作業を始める前に、お使いのコンピューターに付属しているガイドの安全にお使いいただくための注
意事項をお読みください。安全にお使いいただくためのベストプラクティスの追加情報に関しては、規制順守ホームページ
(www.dell.com/regulatory_compliance) をご覧ください。
注意: 修理 (内部作業)の多くは、認可を受けたサービス技術員のみが対応します。そのため、デルの製品マニュアルで許可され
ている、または Dell のオンラインまたは電話サービスやサポートチームにより指示されたトラブルシューティングや簡単な修理の
みを行ってください。デルに認可されていない修理 (内部作業)による損傷は、保証の対象となりません。コンピューターに付属
している『システム情報ガイド』の安全にお使いいただくための注意事項を読み、その指示に従ってください。製品に付属している
安全にお使いいただくための注意をお読みになり、指示に従ってください。
注意: 静電気放電を避けるため、静電気防止用リストバンドを使用したり、定期的にコンピューターの裏面にあるコネクターなど
の塗装されていない金属面に触れて、静電気を除去してください。
注意: コンポーネントおよびカードは、慎重に扱います。カードのコンポーネントや接点には触れないでください。カードを持つ
際は縁を持つか、金属製の取り付けブラケットの部分を持ってください。プロセッサーのようなコンポーネントは、ピンの部分では
なく端を持つようにしてください。
注意: ケーブルを外す際には、ケーブルそのものを引っ張らず、コネクターまたはそのプルタブを持って引き抜いてください。
ケーブルによっては、ロックタブ付きのコネクターがあります。このタイプのケーブルを取り外すときは、ロックタブを押し入れて
からケーブルを抜きます。コネクターを抜く際には、コネクターピンを曲げないように、まっすぐ引き抜いてください。また、ケー
ブルを接続する際は、両方のコネクターの向きが合っていることを確認してください。
メモ: お使いのコンピューターの色および一部のコンポーネントは、本書で示されているものと異なる場合があります。
コンピューターの損傷を防ぐため、コンピューター内部の作業を始める前に、次の手順を実行します。
111 コンピューターのカバーに傷がつかないように、作業台が平らであり、汚れていないことを確認します。
111 コンピューターの電源を切ります (コンピューターの電源を切る方法
注意: ネットワークケーブルを取り外すには、まずケーブルのプラグをコンピューターから外し、次にケーブルをネットワークデ
バイスから外します。
111 コンピューターからすべてのネットワークケーブルを外します。
111 コンピューター、および取り付けられている全てのデバイスをコンセントから外します。
111 システムのコンセントが外されている状態で、電源ボタンをしばらく押して、システム基板の静電気を除去します。
111 カバーを取り外します 。
を参照)。
注意: コンピューター内部の部品に触れる前に、コンピューター背面の金属部など塗装されていない金属面に触れて、身体の静電
気を除去してください。作業中も、塗装されていない金属面に定期的に触れて、内蔵コンポーネントを損傷するおそれのある静電気
を除去してください。
奨励するツール
本書で説明する操作には、以下のツールが必要です。
Page 3
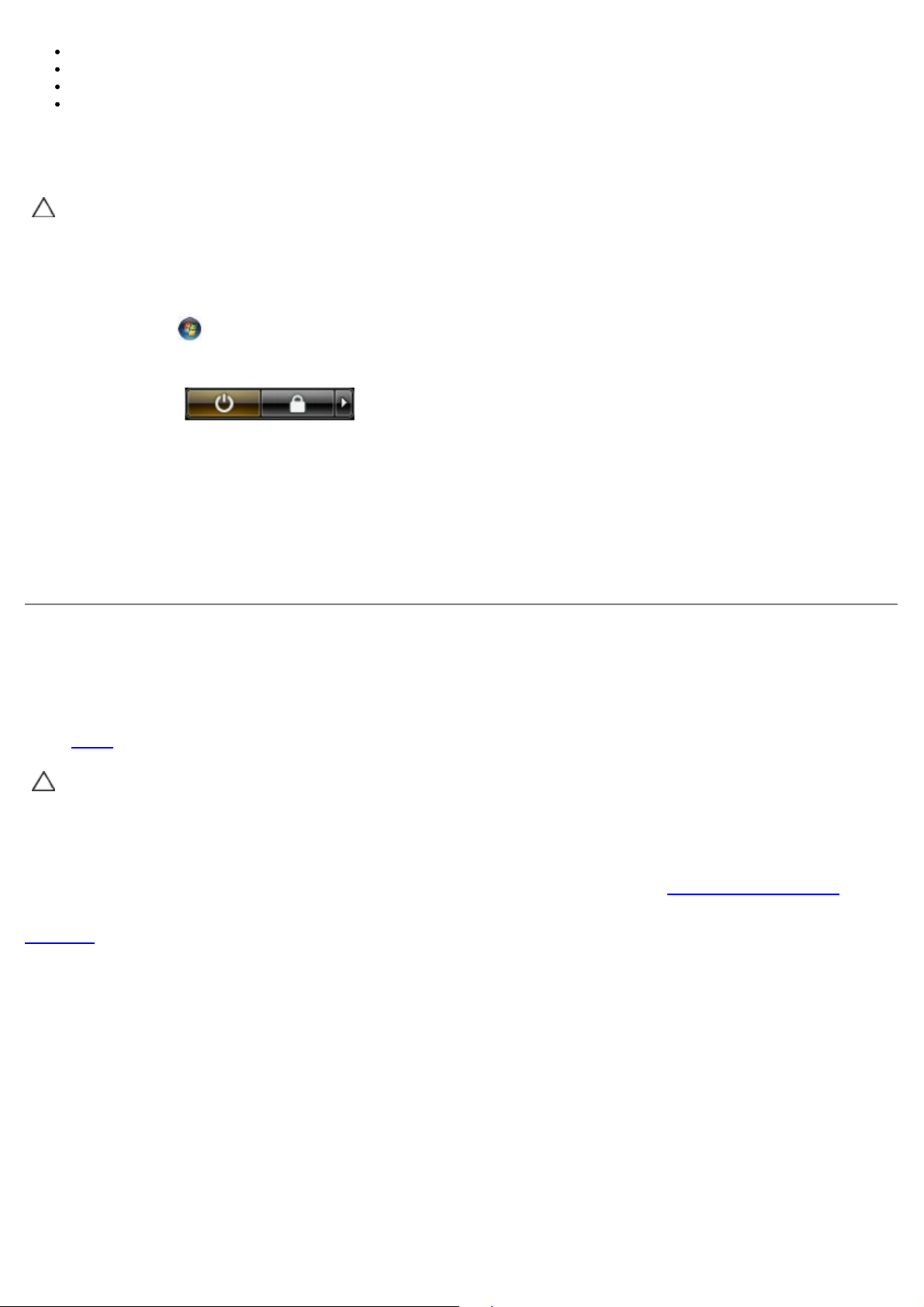
小型のマイナスドライバー
プラスドライバー
小型のプラスチックスクライブ
『フラッシュ BIOS アップデートプログラム CD』 (デルサポートサイト support.jp.dell.com を参照)
コンピューターの電源を切る方法
注意: データの損失を防ぐため、開いているすべてのファイルを保存してから閉じ、実行中のすべてのプログラムを終了してか
ら、コンピューターの電源を切ります。
111 オペレーティングシステムをシャットダウンするには、次の手順を実行します。
Windows Vista® の場合
スタート をクリックして、 下の図のようにスタート メニューの右下角の矢印をクリックし、シャットダウンをクリッ
クします。
Windows® XP の場合
スタート® 終了オプション® 電源を切る の順にクリックします。
OS のシャットダウン処理が完了すると、コンピューターの電源が切れます。
111 コンピューターとすべての周辺機器の電源が切れていることを確認します。オペレーティングシステムをシャットダウンした際にコ
ンピューターおよび取り付けられているデバイスの電源が自動的に切れなかった場合は、電源ボタンを 6 秒以上押し続けて電源を
切ります。
コンピューター内部の作業の後に
交換 (取り付け)作業が完了したら、コンピューターの電源を入れる前に、外付けデバイス、カード、ケーブルを接続したか確認してくだ
さい。
111 カバーを取り付けます。
注意: ネットワークケーブルを接続するには、ケーブルを最初にネットワークデバイスに差し込み、次にコンピューターに差し込
みます。
111 電話線、またはネットワークケーブルをコンピューターに接続します。
111 コンピューター、および取り付けられているすべてのデバイスを電源に接続します。
111 コンピューターの電源を入れます。
111 Dell Diagnostics (診断) を実行して、コンピューターが正しく動作することを確認します。Dell Diagnostics (診断)を参照し
てください。
目次に戻る
Page 4
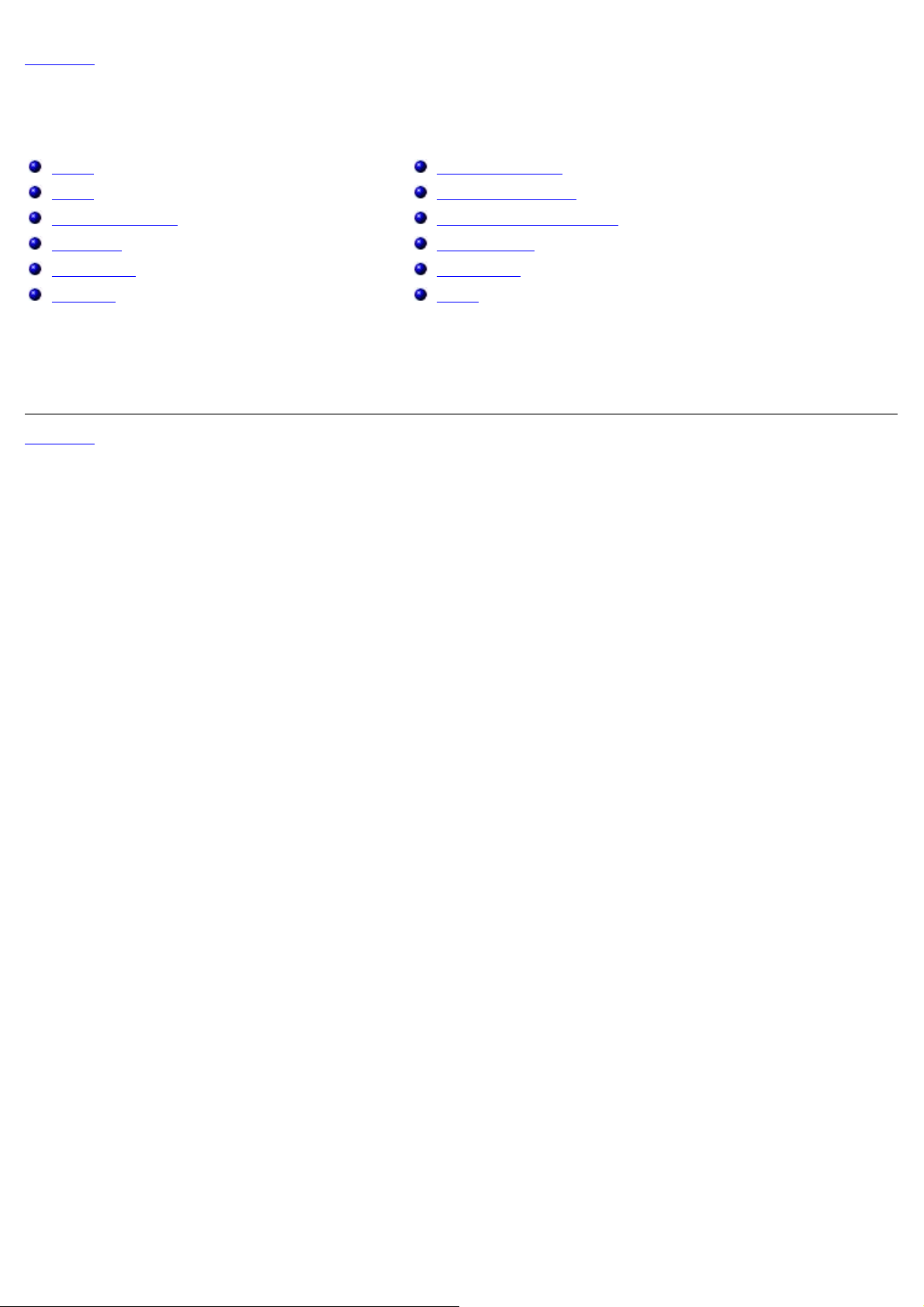
目次に戻る
部品の取り外しと取り付け
Dell™ OptiPlex™ 780 サービスマニュアル—SFF (Small Form Factor)
カバー
メモリ
フロッピードライブ
拡張カード
電源ユニット
IO パネル
目次に戻る
コイン型バッテリー
オプティカルドライブ
ヒートシンクとプロセッサー
ハードドライブ
システム基板
ファン
Page 5
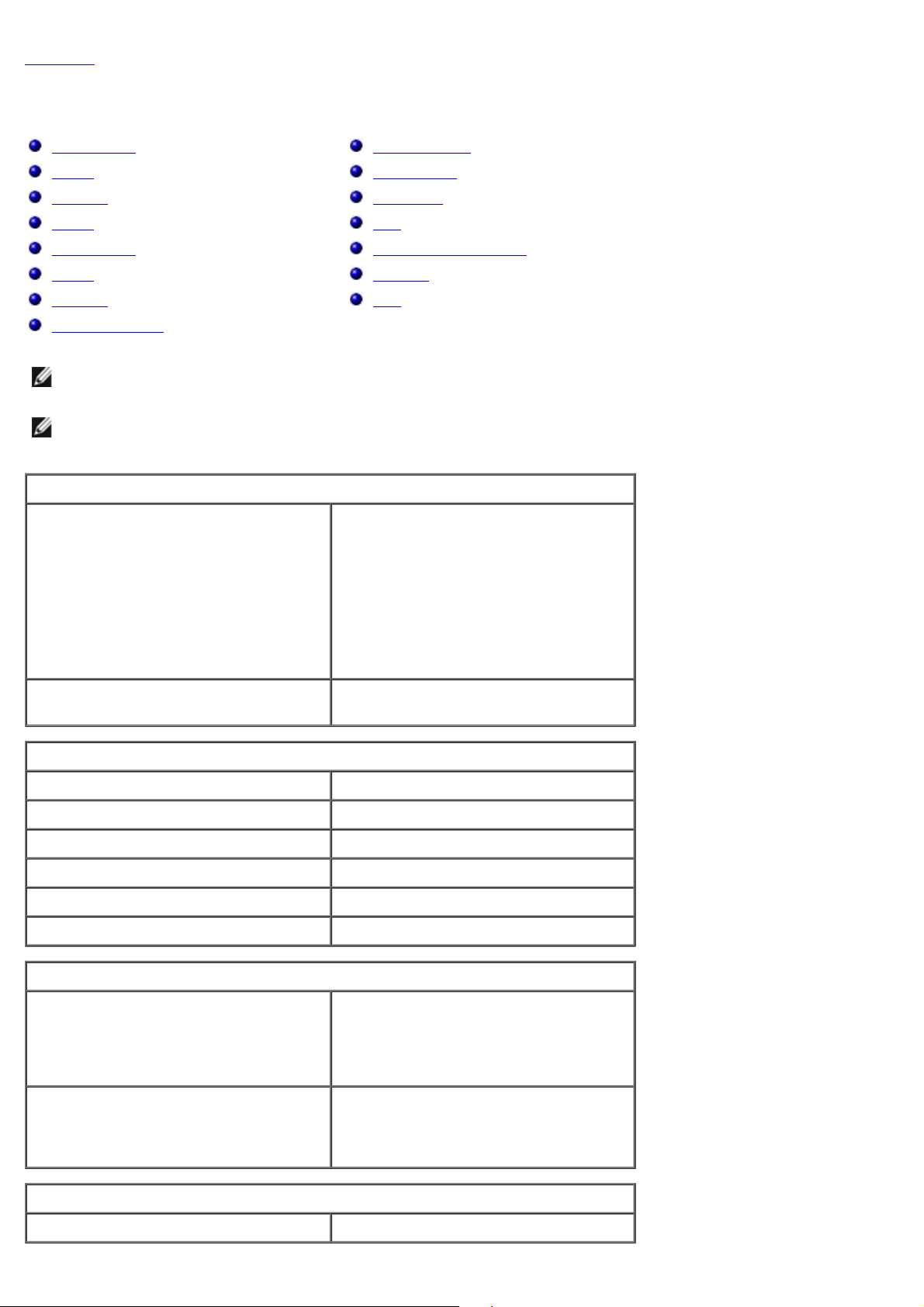
目次に戻る
技術仕様
プロセッサー
メモリ
拡張バス
ビデオ
システム情報
カード
ドライブ
外付けコネクター
メモ: 提供される内容は地域により異なる場合があります。コンピューターの構成の詳細については、スタート® ヘルプとサポー
ト をクリックし、お使いのコンピューターに関する情報を表示するためのオプションを選択してください。
メモ: 特に記述がない限り、ここに記載する仕様はミニタワー、デスクトップ、SFF (small form factor) コンピューターで同
様です。
プロセッサー
タイプ Intel® Core™2 デュオ; 最大速度 1333
ボタンとライト
ネットワーク
オーディオ
電源
システム基板コネクター
外形寸法
環境
MHz の FSB
Intel Core 2 クアッド; 最大速度 1333 MHz
の FSB
Intel Pentium® デュアルコア; 最大速度
1066 MHz の FSB
Intel Celeron®; 最大速度 800 MHz の FSB
L2 (レベル 2)キャッシュ 最低 512 KB のパイプラインバースト、8-
Way セット連結、ライトバック SRAM
メモリ
タイプ DDR3 SDRAM (非 ECC メモリのみ)
スピード
コネクター
容量 1 GB、または 2 GB 非 ECC
最小メモリ
最大搭載メモリ
ビデオ
内蔵 Intel グラフィックスメディアアクセラレー
1067 MHz
4
1 GB
8 GB
ター X4500
最大 256 MB の共有ビデオメモリ (合計シス
テムメモリ 512 MB 以上)
外付け PCI Express x16 スロットは、PCI Express
カードまたは DVI アドオンカード (デュアル
モニターサポート用)のいずれかをサポート
します。
オーディオ
内蔵 Intel ハイデフィニッションオーディオ
Page 6
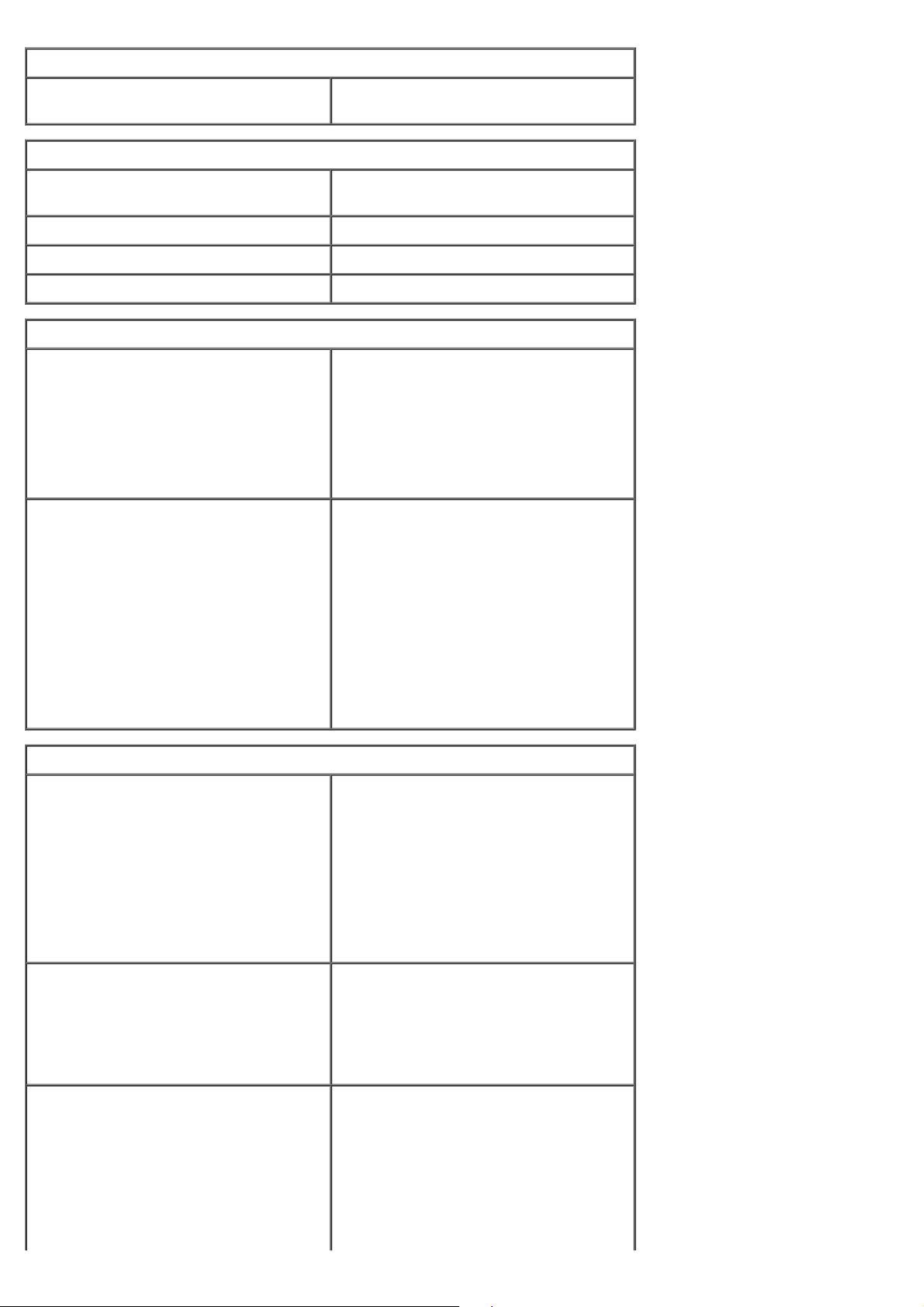
ネットワーク
ロープロファイルカード 1 枚
内蔵 10/100/1000 Mb/秒の通信に対応する Intel
内蔵ネットワークインターフェースカード
システム情報
チップセット Intel® Q45 Express チップセット
(ICH10DO 付)
DMA チャネル
割り込みレベル
BIOS チップ (NVRAM)
拡張バス
バスのタイプ
バス速度
8
24
64 Mb
PCI 2.3
PCI Express 2.0
SATA 1.0A および 2.0
eSATA
USB 2.0
PCI: 133 MB/s
PCI Express:
x1 スロット双方向速度 — 250 MB /
秒
x16 スロット双方向速度 — 8 GB / 秒
SATA: 1.5 Gbps および 3.0 Gbps
カード
PCI
ミニタワー
デスクトップ
SFF (Small form factor)
PCI Express x 1
ミニタワー
デスクトップ
SFF (Small form factor)
PCI Express x16
ミニタワー
eSATA: 3.0 Gbps
USB: 480 Mbps
フルハイトカード最大 2 枚
ライザーカードなし — ロープロファイルカー
ド最大 2 枚
ライザーカードあり — フルハイトカード最大
2 枚
ロープロファイルカード 1 枚
フルハイトカード 1 枚
なし
なし
フルハイトカード 1 枚
デスクトップ
SFF (Small form factor)
ライザーなし — ロープロファイルカード 1
枚
ライザーあり — フルハイトカード 1 枚
Page 7
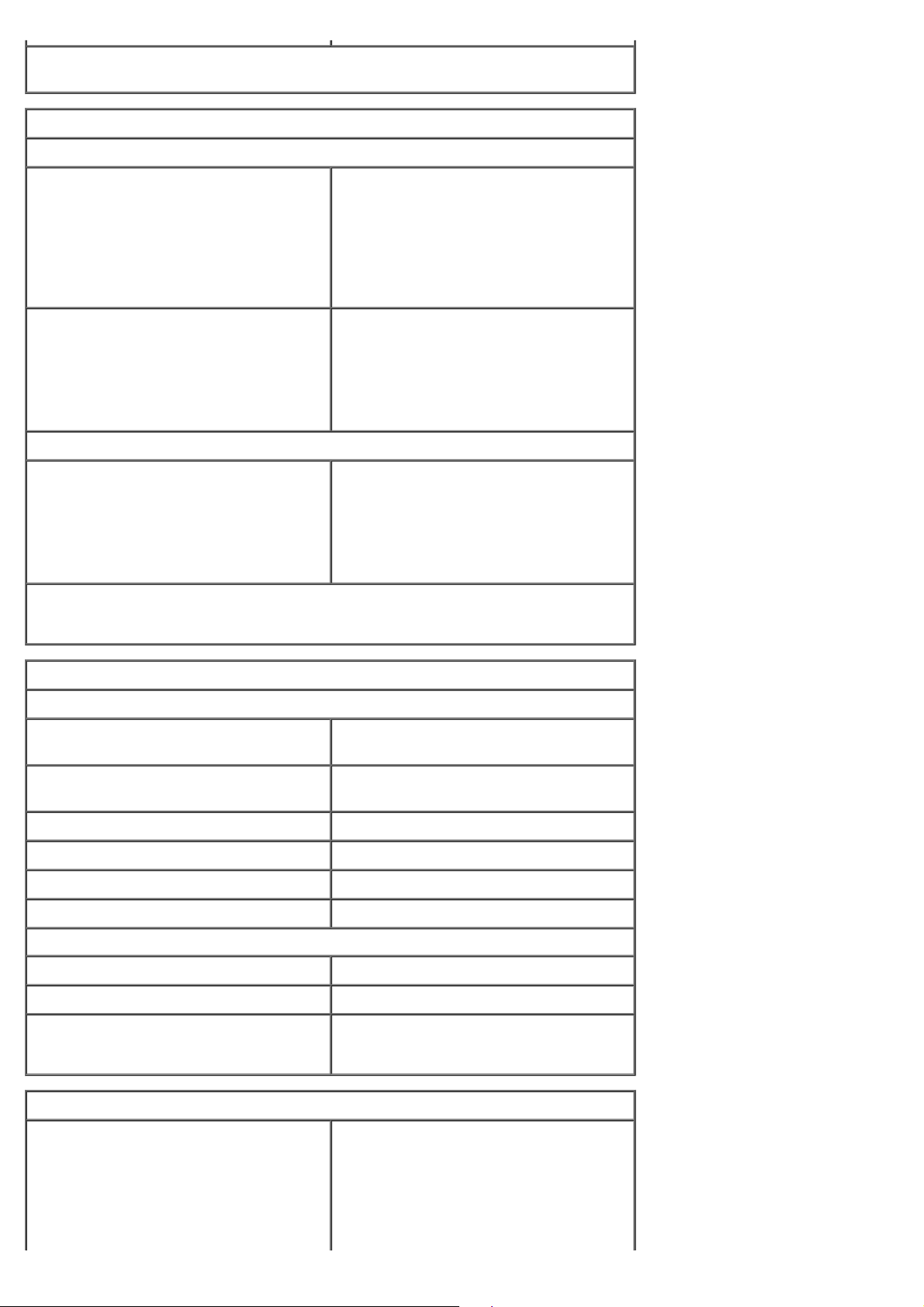
メモ: ディスプレイが内蔵ビデオコネクターに接続されている場合、PCI Express x16 ス
ロットは無効に設定されます。
ドライブ
外部アクセス用
5.25 インチドライブベイ
ミニタワー
デスクトップ
SFF (Small form factor)
3.5 インチドライブベイ
ミニタワー
デスクトップ
SFF (Small form factor)
内部アクセス用
3.5 インチドライブベイ
ミニタワー
デスクトップ
SFF (Small form factor)
メモ: お使いのコンピューターはブラケット付きの 2.5 インチハードドライブを最大 2 台ま
でサポートできます。
SATA DVD-ROM/ DVD+/–RW、または
CD+/–RW ドライブ
ベイ × 2
ベイ × 1
スリムラインベイ × 1
19-in-1 メディアカードリーダー用
ベイ × 1
ベイ × 1
スリムラインベイ × 1
ハードドライブ用
ベイ × 2
ベイ × 1
ベイ × 1
外付けコネクター
オーディオ
背面パネル ライン入力/マイクおよびライン出力用コネク
ター × 2
前面パネル ヘッドフォンおよびマイク用の前面パネルコ
ネクター × 2
eSATA
ネットワーク RJ45 コネクター × 1
パラレル 25 ピンコネクター (双方向)1 個
シリアル 9 ピンコネクター × 1、16550C 互換
USB
前面パネル コネクター × 2
背面パネル コネクター × 6
ビデオ 15 穴 (x16) VGA コネクター × 1
システム基板コネクター
7 ピンコネクター × 1
20 ピン (x16) DisplayPort コネクター × 1
PCI 2.3
ミニタワー
デスクトップ
SFF (Small form factor)
データ幅 (最大) — 32 ビット
120 ピンコネクター × 2
120 ピンコネクター × 2
120 ピンコネクター × 1
Page 8
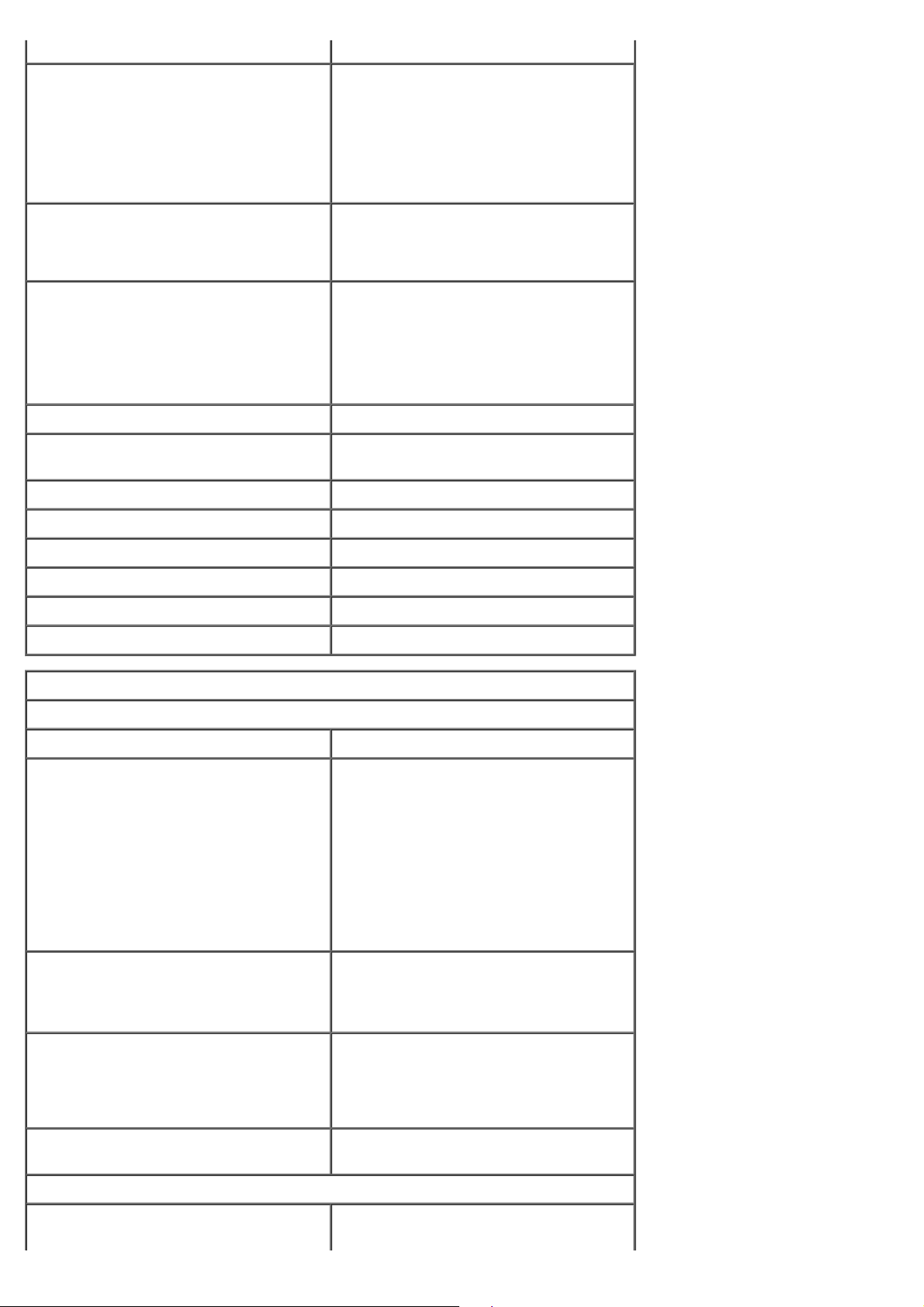
PCI Express x 1
ミニタワー
デスクトップ
SFF (Small form factor)
データ幅 (最大) — PCI Express レーン ×
1
36 ピンコネクター × 1
該当なし
該当なし
PCI Express x16
シリアル ATA
ミニタワー
デスクトップ
SFF (Small form factor)
メモリ 240 ピンコネクター × 4
内蔵 USB デバイス 10 ピンコネクター (2 個の USB ポートをサ
プロセッサーファン 5 ピンコネクター × 1
ハードドライブファン 5 ピンコネクター × 1
前面パネルコントロール 40 ピンコネクター × 1
プロセッサー 775 ピンコネクター × 1
電源 12V 4 ピンコネクター × 1
電源 24 ピンコネクター × 1
164 ピンコネクター × 1
データ幅 (最大) — 16 PCI Express レー
ン × 1
7 ピンコネクター × 4
7 ピンコネクター × 3
7 ピンコネクター × 3
ポート)× 1
ボタンとライト
コンピューターの前面
電源ボタン 押しボタン
電源ライト 緑色のライトの点滅 — コンピューターがス
リープ状態であることを示します。
緑色のライトの点灯— コンピューターの電源
がオン状態であることを示します。
橙色のライトの点滅 — システム基板に問題が
あることを示します。
緑色のライトの点灯— システム基板を初期化
できないことを示します。
ドライブアクティビティライト 緑色のライトの点滅 — コンピューターがハー
ドドライブからデータの読み込み中、または
ハードドライブにデータを書き込み中である
ことを示します。
ネットワーク接続ライト 緑色 — ネットワークとコンピューターの接続
状態が良好であることを示します。
オフ (消灯)— コンピューターがネットワー
クへの物理的な接続を検出していません。
診断ライト 4 つのライト 詳細については、Diagnostics
(診断) を参照してください。
コンピューターの背面
リンク保全ライト (内蔵ネットワーク
アダプター上)
緑色のライト — ネットワークとコンピュー
ターが 10 Mbps の速度で正しく接続されて
Page 9
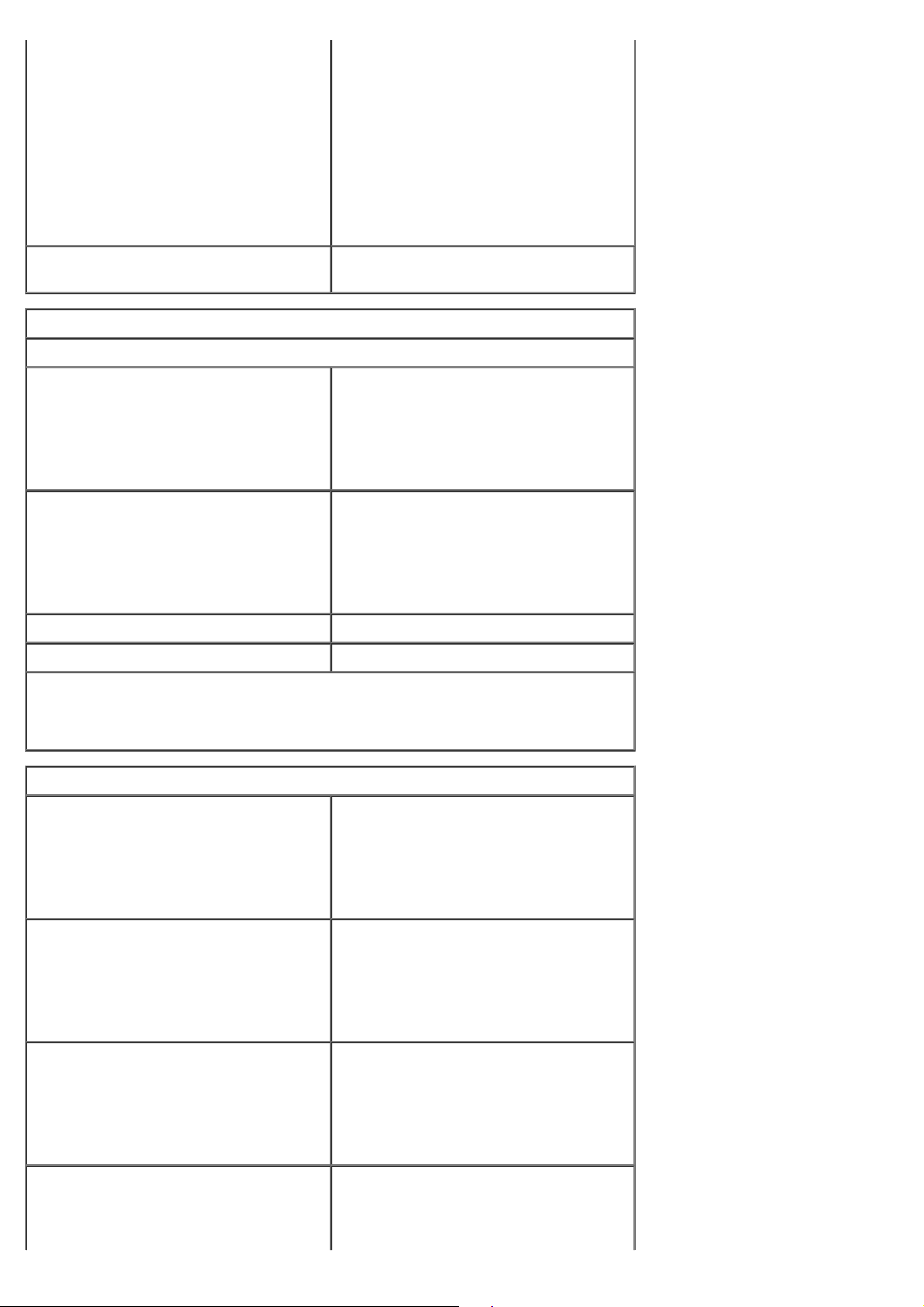
いることを示します。
橙色のライト — ネットワークとコンピュー
ターが 100 Mbps の速度で正しく接続されて
いることを示します。
黄色のライト — ネットワークとコンピュー
ターが 1000 Mbps の速度で正しく接続され
ていることを示します。
オフ (消灯)— コンピューターがネットワー
クへの物理的な接続を検出していません。
内蔵ネットワークアダプターのネット
ワークアクティビティライト
電源
DC 電源ユニット
ワット数
ミニタワー
デスクトップ
SFF (Small form factor)
最大熱消費
ミニタワー
デスクトップ
SFF (Small form factor)
電圧 90–265 VAC、50/60 Hz
コイン型バッテリー 3 V CR2032 コイン型リチウムバッテリー
メモ: 熱消費は電源ユニットのワット数定格によって算出されています。
黄色のライト — 黄色の点滅は、ネットワーク
が動作していることを示します。
305 W (非 EPA)または 255 W (EPA)
255 W (EPA)
235 W (EPA)
1041 BTU/時
955 BTU/時
938 BTU/時
メモ: 電圧設定に関する重要な情報については、お使いのコンピューターに同梱の、安全にお
使いいただくための注意を参照してください。
外形寸法
高さ
ミニタワー
デスクトップ
SFF (Small form factor)
幅
ミニタワー
デスクトップ
SFF (Small form factor)
奥行き
ミニタワー
デスクトップ
SFF (Small form factor)
40.80 cm
11.40 cm
9.26 cm
18.70 cm
39.90 cm
31.40 cm
43.30 cm
35.30 cm
34.00 cm
重量
ミニタワー
11.70 kg
8.26 kg
Page 10
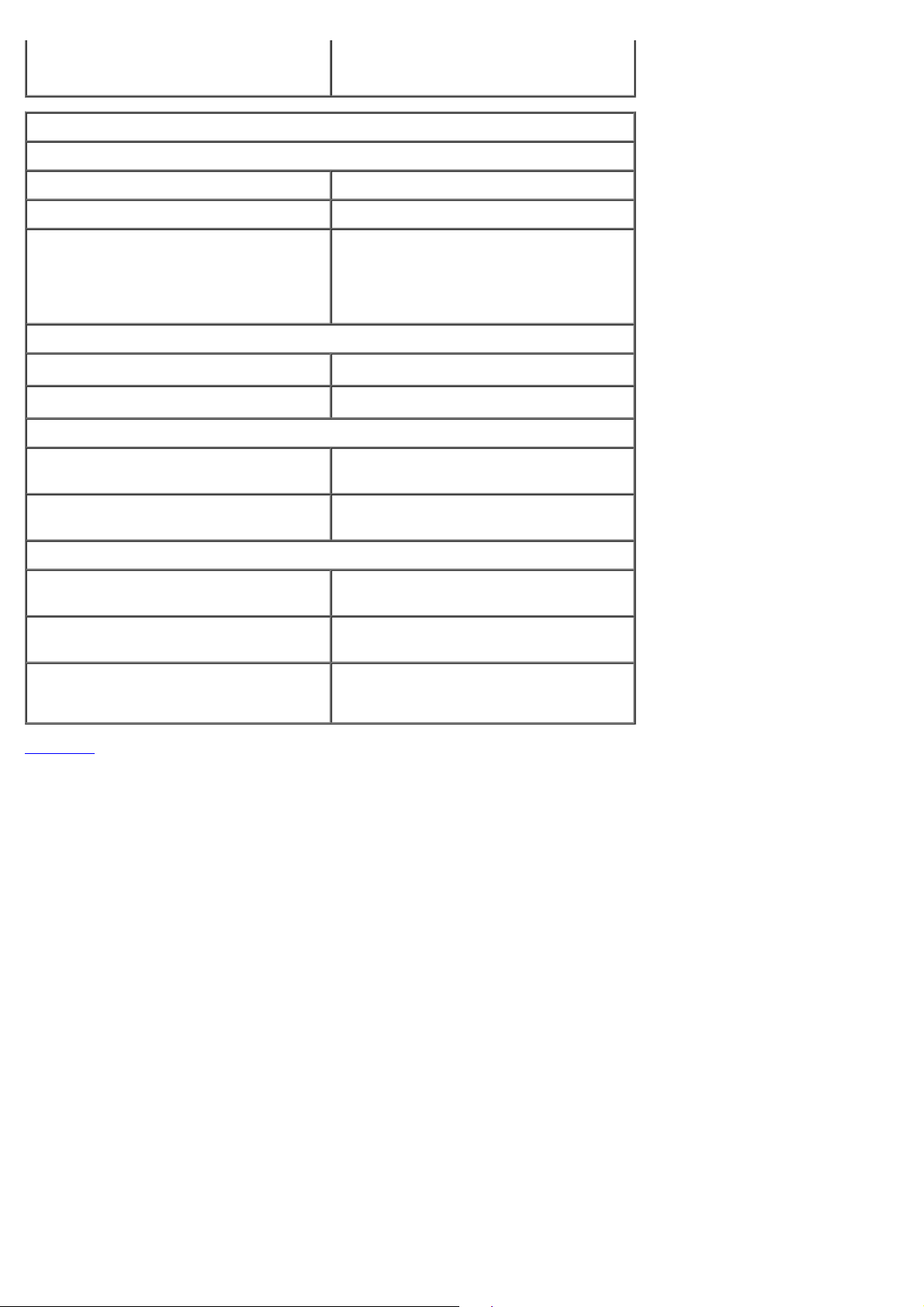
デスクトップ
SFF (Small form factor)
6.80 kg
環境
温度
動作時 10 ~ 35°C
保管時 –40 ~ 65°C
相対湿度 (結露しないこと) 動作時: 20 ~ 80 パーセント (最大湿球温度
29°C)
保管時: 5 ~ 95 パーセント (最大湿球温度
38°C)
最大耐久震度
動作時
保管時
0.0002 G
0.001 ~ 0.01 G
2
/Hz で 5 ~ 350 Hz
2
/Hz で 5 ~ 500 Hz
最大耐久衝撃
動作時 パルス持続時間 2 ミリ秒 +/– 10 % で 40 G
+/– 5 % (51 cm/秒に相当)
保管時 パルス持続時間 2 ミリ秒 +/– 10% で 105
G +/– 5% (127 cm/ 秒に相当)
高度
動作時 –15.2 ~ 3048 m (–50 ~ 10,000 フィー
ト)
保管時 –15.2 ~10,668 m (–50 ~ 35,000
フィート)
空気中浮遊汚染物質レベル G2、または ISA-S71.04-1985 が定める規
定値以内
目次に戻る
Page 11
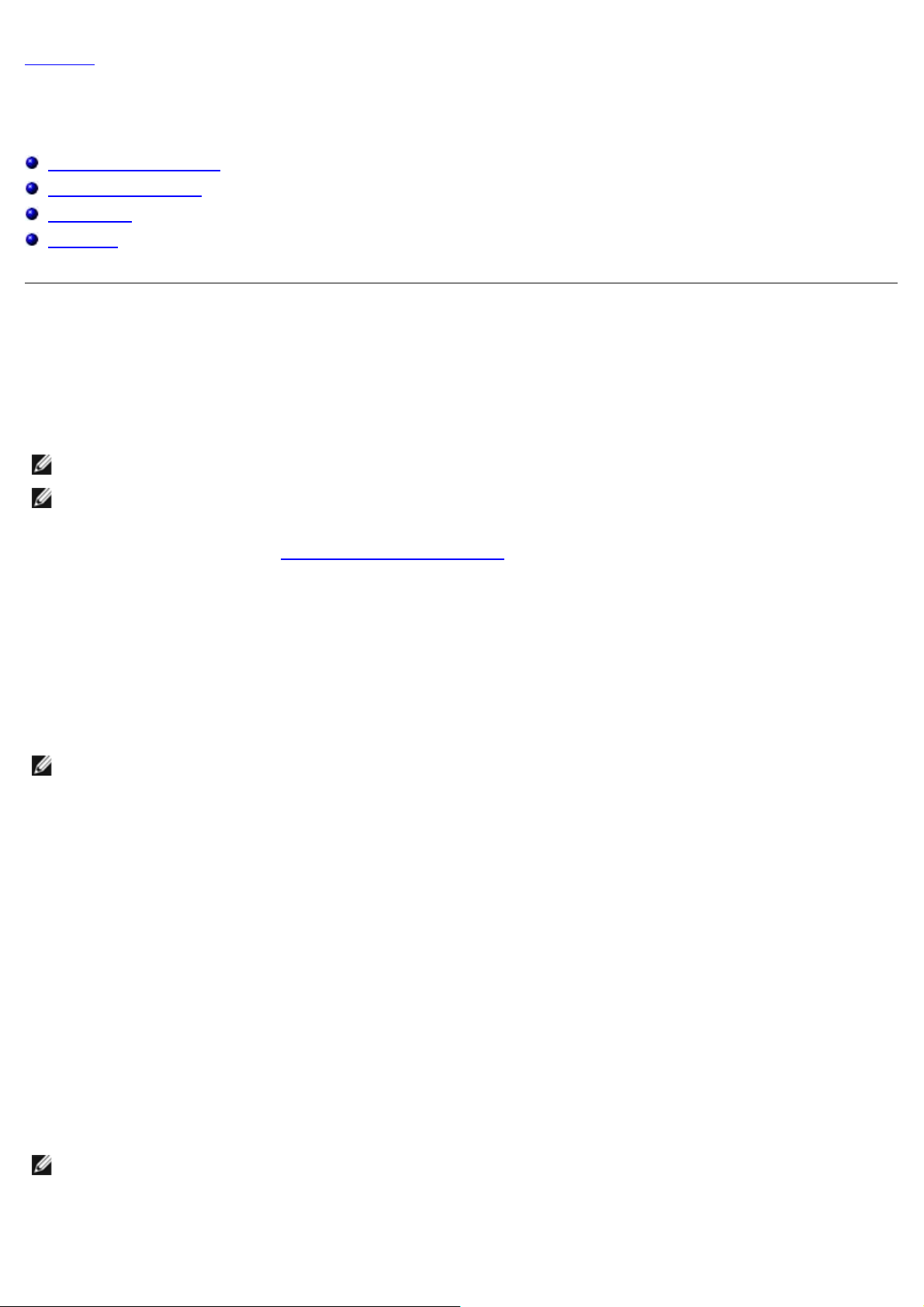
目次に戻る
Diagnostics (診断)
Dell™ OptiPlex™ 780 サービスマニュアル
Dell Diagnostics (診断)
電源ボタンライトコード
ビープコード
診断ライト
Dell Diagnostics (診断)
Dell Diagnostics (診断)を使用する場合
作業を始める前に、これらの手順を印刷しておくことをお勧めします。
メモ: Dell Diagnostics (診断) ソフトウェアは Dell コンピューターでのみ機能します。
メモ: 『Drivers and Utilities』 メディアはオプションなので、出荷時にすべてのコンピューターに付属しているわけではあり
ません。
セットアップユーティリティを起動し (セットアップユーティリティの起動を参照)、コンピューターの設定情報を閲覧して、テストする
デバイスがセットアップユーティリティに表示され、アクティブであることを確認します。
ハードドライブまたは『Drivers and Utilities』ディスクから Dell Diagnostics (診断) を起動します。
Dell Diagnostics (診断)プログラムのハードディスクドライブからの起動
111 コンピューターの電源を入れます (または再起動します)。
111 DELL ロゴが表示されたら、すぐに <F12> を押します。
メモ: 診断ユーティリィティパーティションが見つからないことを知らせるメッセージが表示された場合は、『Drivers and
Utilities』メディアから Dell Diagnostics (診断) を実行してください。
ここで時間をおきすぎてオペレーティングシステムのロゴが表示された場合、Microsoft® Windows® デスクトップが表示
されるまで待ちます。コンピューターをシャットダウンして操作をやり直してください。
111 起動デバイス一覧が表示されたら、Boot to Utility Partition (ユーティリティパーティションから起動) をハイライト表示し
て <Enter> を押します。
111 Dell Diagnostics (診断) プログラムの Main Menu (メインメニュー) が表示されたら、実行するテスト を選びます。
『Drivers and Utilities』ディスクからの Dell Diagnostics (診断)の起動
111 『Drivers and Utilities』ディスクを挿入します。
111 コンピューターをシャットダウンして、再起動します。
DELL ロゴが表示されたら、すぐに F12 を押します。
キーを押すタイミングが合わず、Windows ロゴが表示されてしまったら、Windows デスクトップが表示されるまで待ちます。コ
ンピューターをシャットダウンして操作をやり直してください。
メモ: 次の手順は、起動順序を 1 回だけ変更します。次回の起動時には、コンピューターはセットアップユーティリティで指定し
たデバイスから起動します。
111 起動デバイスのリストが表示されたら、Onboard or USB CD-ROM Drive (オンボードまたは USB の CD-ROM ドライブ)
をハイライト表示し、<Enter> を押します。
Page 12
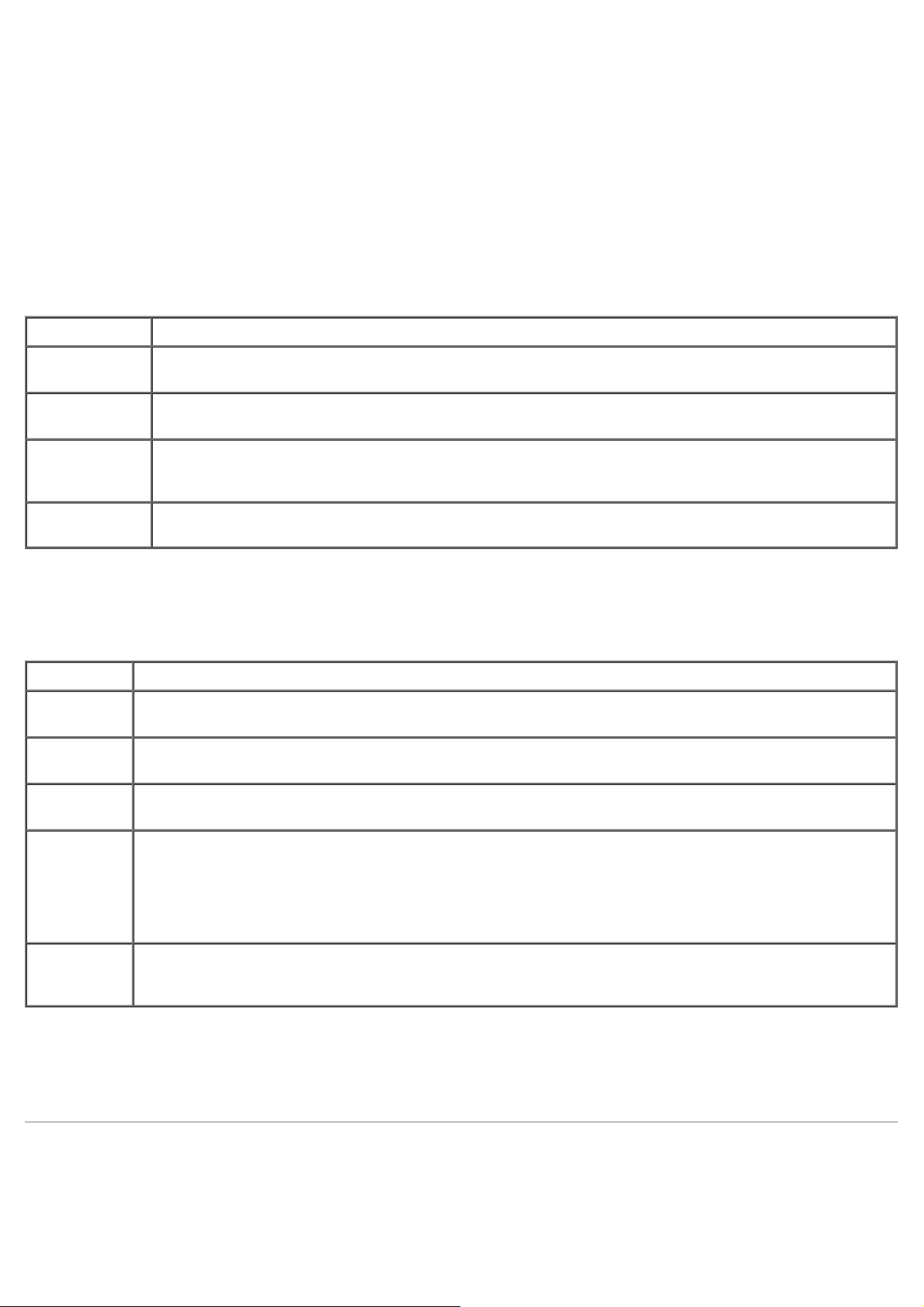
111 表示されたメニューから Boot from CD-ROM (CD-ROM から起動) オプションを選択し、<Enter> を押します。
111 1 を入力して、 メニューを開始し、<Enter> を押して続行します。
111 番号の付いたリストから Run the 32 Bit Dell Diagnostics (32bit Dell Diagnostics の実行) を選択します。複数のバー
ジョンがリストにある場合は、お使いのコンピューターに対応したバージョンを選択します。
111 Dell Diagnostics (診断) プログラムの Main Menu (メインメニュー) が表示されたら、実行するテストを選択します。
Dell Diagnostics (診断) の Main Menu (メインメニュー)
111 Dell Diagnostics (診断) が読み込まれ、Main Menu (メインメニュー) 画面が表示されたら、目的のオプションを実行する
ボタンをクリックします。
オプション 機能
Express Test
(簡易テスト)
Extended Test
(拡張テスト)
Custom Test
(カスタムテス
ト)
Symptom Tree
(現象ツリー)
111 テスト実行中に問題が検出されると、エラーコードと問題の説明を示したメッセージが表示されます。エラーコードと問題の説明を
書き留め、画面の指示に従います。
111 Custom Test (カステムテスト) または Symptom Tree (現象ツリー) オプションからテストを実行する場合は、次の表の
該当するタブをクリックして、詳細情報を参照します。
タブ 機能
Results (結
果)
Errors (エ
ラー)
Help (ヘル
プ)
デバイスのクイックテストを実行します。通常このテストは 10~20 分かかり、お客様の操作は必要ありません。最
初に Express Test (簡易テスト ) を実行すると、問題を迅速に特定できる可能性が増します。
デバイスの全体的なチェックを実行します。このテストは通常 1 時間以上かかり、質問に定期的に応答する必要があ
ります。
特定のデバイスをテストします。実行するテストをカスタマイズできます。
検出した最も一般的な症状を一覧表示し、問題の症状に基づいたテストを選択することができます。
テストの結果、および発生したすべてのエラーの状態が表示されます。
検出されたエラー状態、エラーコード、問題の説明が表示されます。
テストの説明が表示されます。また、テストを実行するための要件が示される場合もあります。
Configuration
(構成)
Parameters
(パラメー
ター)
111 『Drivers and Utilities』ディスクから Dell Diagnostics (診断) を実行している場合は、テストが終了したらディスクを取
り出します。
111 テスト画面を終了して、Main Menu (メインメニュー) 画面に戻ります。Dell Diagnostics (診断) プログラムを終了しコン
ピューターを再起動するには、Main Menu (メインメニュー) 画面を閉じます。
選択したデバイスのハードウェア構成が表示されます。
Dell Diagnostics (診断) では、セットアップユーティリティ、メモリ、および各種内部テストからすべてのデバイス
の構成情報を取得して、画面の左側ペインのデバイスリストに表示します。デバイスリストには、コンピューターに取
り付けられたすべてのコンポーネント名、またはコンピューターに接続されたすべてのデバイス名が表示されるとは限
りません。
テストの設定を変更して、テストをカスタマイズすることができます。
電源ボタンライトコード
診断ライトからシステム状態についての詳細情報を得られますが、従来の電源ライトの状態もコンピューターでサポートされています。電
源ライトの状態を以下の表に示します。
Page 13
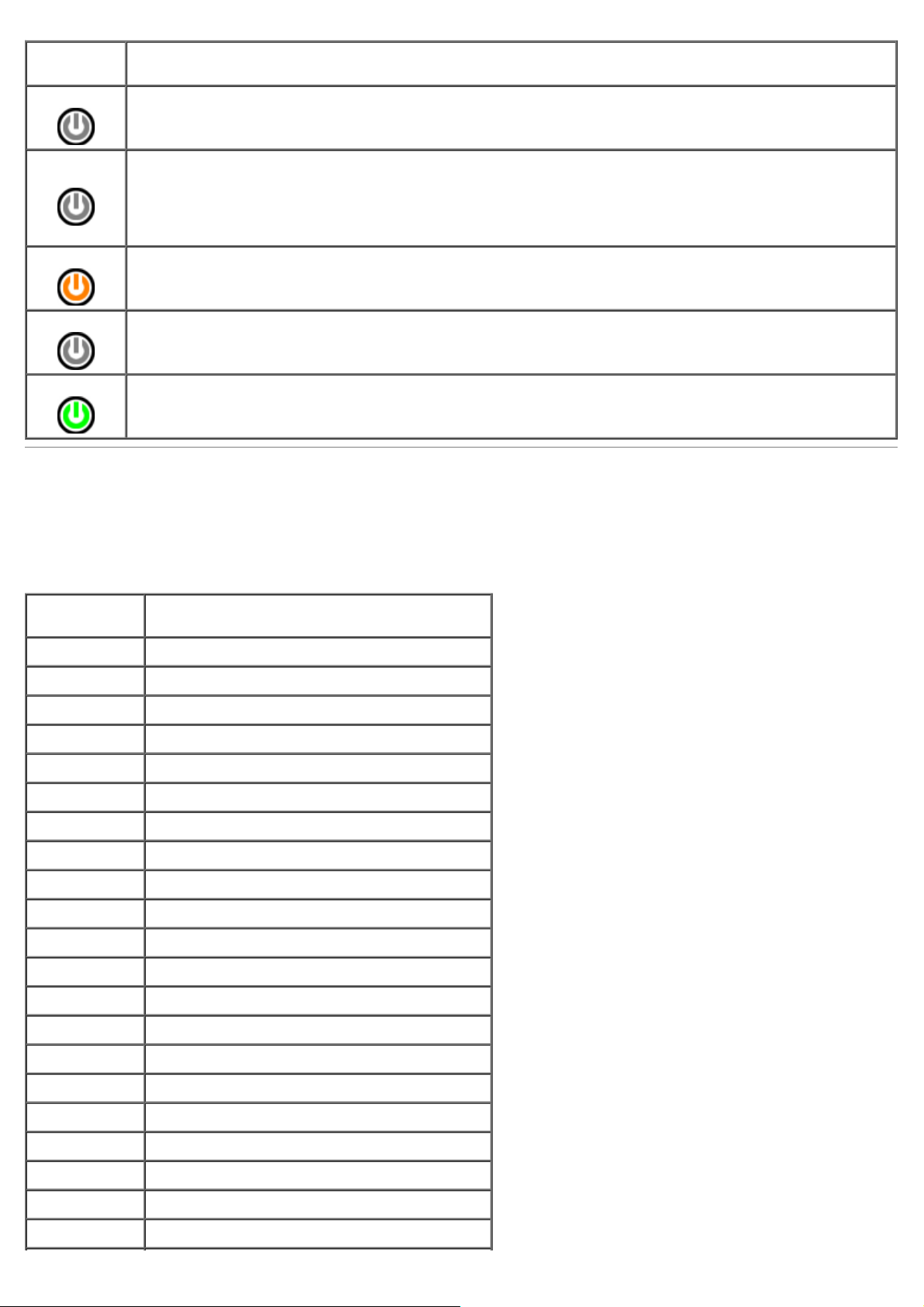
電源ライトの
状態
オフ
橙色に点滅
説明
電源がオフで、ライトは消灯しています。
電源投入時の初期状態。
システムに電源が投入されていますが、POWER_GOOD 信号がまだアクティブではありません。
ハードドライブライトがオフの場合、電源を交換する必要があると考えられます。
ハードドライブライトがオンの場合、オンボードレギュレータまたは VRM に障害があると考えられます。詳細は診断ラ
イトを確認してください。
橙色の点灯
緑色の点滅
緑色の点灯
電源投入時の第 2 状態。POWER_GOOD 信号がアクティブで、電源が良好であることを示します。詳細は「診断ライ
ト」を確認してください。
システムの電源が低下し、S1 または S3 です。システムがいずれの状態にあるかは、診断ライトを確認してください。
システムは S0 状態で、機能しているマシンの通常の電源状態です。
BIOS はライトをこの状態にして、オペコードのフェッチを開始したことを示します。
ビープコード
POST 中にモニターがエラーメッセージを表示できない場合、コンピューターが問題を特定する、または障害のあるコンポーネントやアセ
ンブリの特定に役立つビープ音を発します。以下の表に POST 中に生成される可能性があるビープコードの一覧を示します。ビープコード
は、状態が修正されるまでコンピューターが起動ルーティンを完了できないような致命的なエラーを示す場合がほとんどです。
コード 原因
1-1-2
1-1-3
1-1-4
マイクロプロセッサーレジスタ障害
NVRAM 書き込み / 読み取り障害
ROM BIOS チェックサム障害
1-2-1
1-2-2
1-2-3
1-3
1-3-1 ~ 2-4-4 メモリが正しく認識されていないか使用されていない
3-1-1
3-1-2
3-1-3
3-1-4
3-2-2
3-2-4
3-3-1
3-3-2
3-3-4
3-4-1
3-4-2
プログラム可能インターバルタイマー障害
DMA 初期化障害
DMA ページレジスタ読み書き障害
ビデオメモリテスト障害
スレーブ DMA レジスタ障害
マスタ DMA レジスタ障害
マスタ割り込みマスクレジスタ障害
スレーブ割り込みマスクレジスタ障害
割り込みベクトルロード障害
キーボードコントローラテスト障害
NVRAM 電力損失
無効な NVRAM 設定
ビデオメモリテスト障害
画面初期化障害
画面リトレース障害
3-4-3
4-2-1
ビデオ ROM の検索障害
タイマーチックなし
Page 14
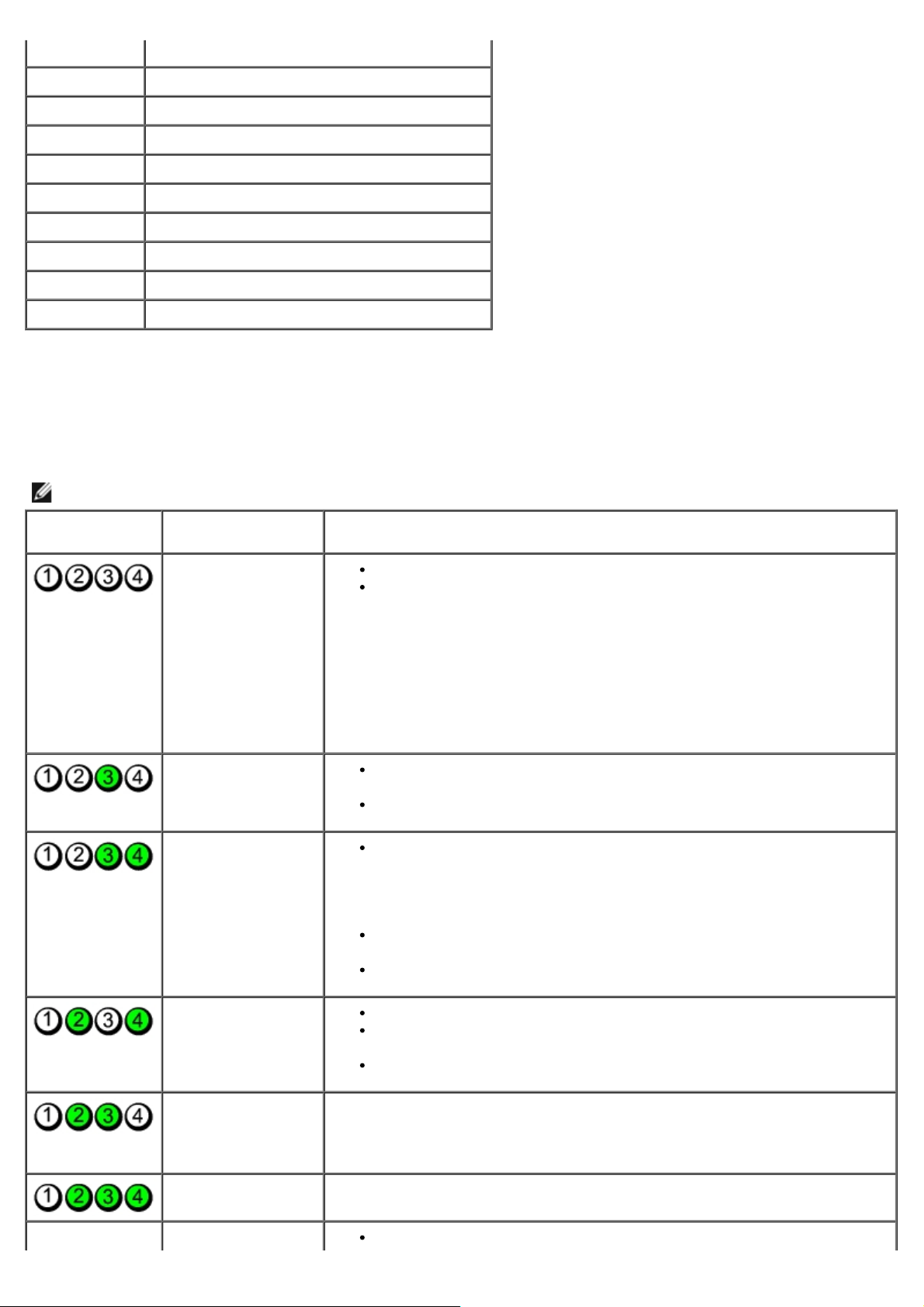
4-2-2
シャットダウンエラー
4-2-3
4-2-4
4-3-1
4-3-3
4-3-4
4-4-1
4-4-2
4-4-3
4-4-4
ゲート A20 障害
プロテクトモードで予期せぬ割り込みがありました
アドレス 0FFFFh 以上のメモリ障害
タイマーチップカウンタ 2 の障害
内部時計の停止
シリアルまたはパラレルポートテスト障害
シャドウメモリにコードを解凍不可
数値演算コプロセッサーテスト障害
キャッシュテストエラー
診断ライト
トラブルシューティングのヒントになるよう、コンピューターの背面パネルには「1」、「2」、「3」、および「4」とラベルのついた 4
つのライトがあります。 コンピューターが正常に起動している場合、ライトは点滅してから消灯します。コンピューターが誤動作している
場合は、ライトの組み合わせ順によって問題を識別できます。
メモ: POST が完了したら、オペレーティングシステムが起動する前に 4 つのライトはすべて消灯します。
ライトパターン 問題の内容 推奨される処置
コンピューターが通常
の オフ の状態、または
pre-BIOS 障害が発生
している可能性があり
ます。
コンピューターが正常
にオペレーティングシ
ステムを起動した場
合、診断ライトは点灯
しません。
プロセッサーに障害が
発生した可能性があり
ます。
メモリモジュールが検
出されましたが、メモ
リ障害が発生していま
す。
正常に機能している電源コンセントにコンピューターを接続します。
問題が解決しない場合、デルにお問い合わせください。
プロセッサーをしっかりと取付け直します (「お使いのコンピューターのプロ
セッサーに関する情報」を参照)。
問題が解決しない場合、デルにお問い合わせください。
2 枚以上のメモリモジュールが取り付けられている場合は、モジュールをすべて
取り外し、1 枚のモジュールを取り付けなおして、コンピューターを起動しま
す。コンピューターが正常に起動する場合は、障害のあるモジュールを特定でき
るまで、モジュールを 1 つずつ追加していくか、エラーのないモジュールをすべ
て取り付けなおします。
同じ種類で動作確認済みのメモリがある場合は、そのメモリをコンピューターに
取り付けます。
問題が解決しない場合、デルにお問い合わせください。
グラフィックスカード
の障害が発生した可能
性があります。
フロッピードライブま
たはハードドライブの
障害が発生した可能性
があります。
USB に障害が発生した
可能性があります。
メモリモジュールが検
取り付けられているグラフィックスカードをすべて取り付け直します。
正常に動作することが分かっているグラフィックカードがある場合、そのカード
をコンピューターに取り付けます。
問題が解決しない場合、デルにお問い合わせください。
すべての電源ケーブルおよびデータケーブルをしっかりと取り付け直します。
すべての USB デバイスを取り付けなおし、ケーブル接続を確認します。
2 枚以上のメモリモジュールが取り付けられている場合は、モジュールをすべて
Page 15
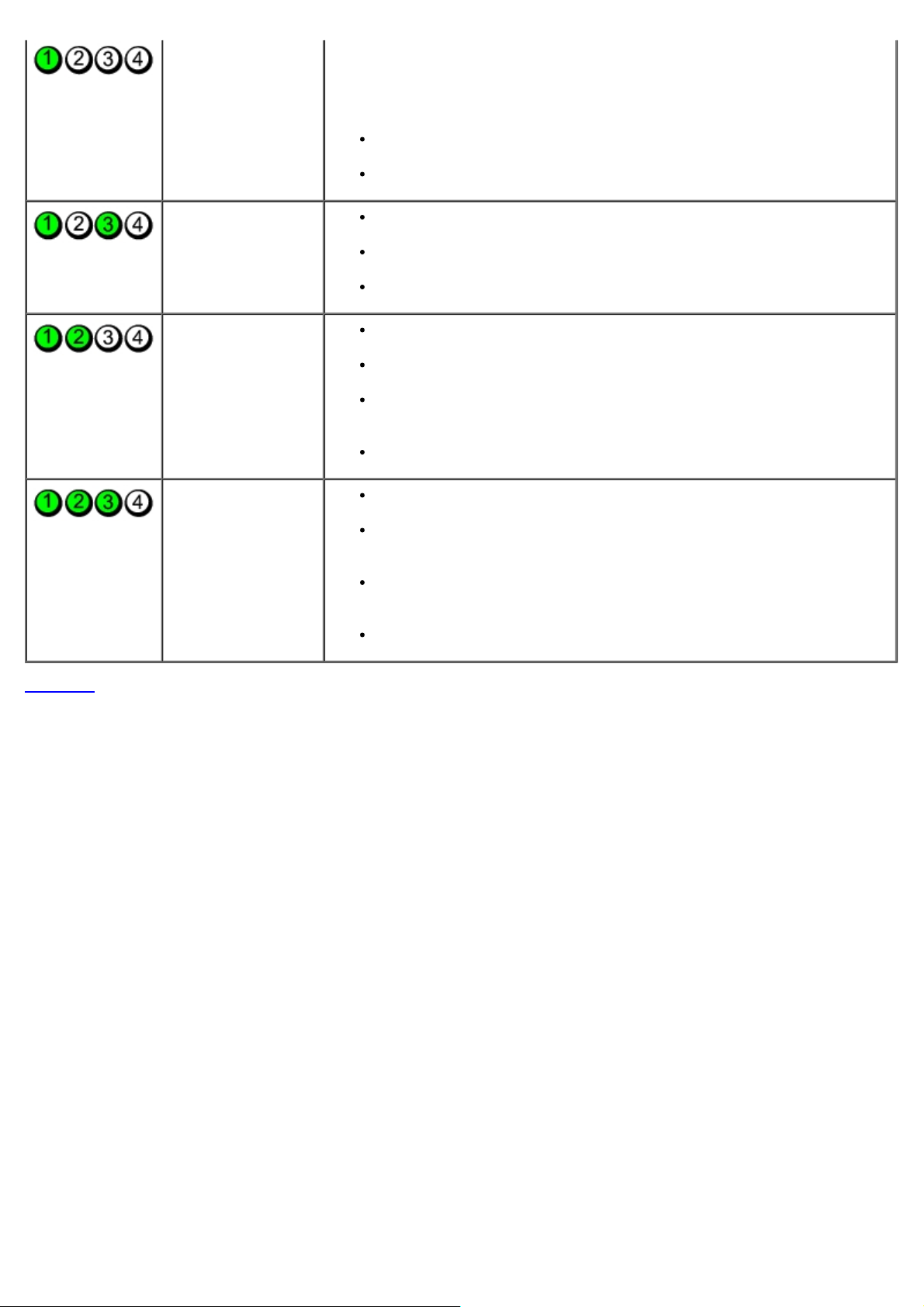
出されません。 取り外し、1 枚のモジュールを取り付けなおして、コンピューターを起動しま
す。コンピューターが正常に起動する場合は、障害のあるモジュールを特定でき
るまで、モジュールを 1 つずつ追加していくか、エラーのないモジュールをすべ
て取り付けなおします。
同じ種類で動作確認済みのメモリがある場合は、そのメモリをコンピューターに
取り付けます。
問題が解決しない場合、デルにお問い合わせください。
メモリモジュールは検
出されましたが、メモ
リの設定または互換性
エラーが発生していま
す。
拡張カードの障害が発
生した可能性がありま
す。
その他の障害が発生し
ました。
メモリモジュール/ メモリコネクターの配置に特別な要件がないことを確認しま
す。
使用しているメモリが、お使いのコンピューターでサポートされているかを確認
します (お使いのコンピューターの『仕様』セクションを参照)。
問題が解決しない場合、デルにお問い合わせください。
グラフィックカード以外の拡張カードを 1 つ取り外してコンピューターを再起動
し、コンフリクトが発生しているかどうかを調べます。
問題が解決しない場合は、取り外したカードを取り付け、別のカードを取り外し
て、コンピューターを再起動します。
取り付けられていたそれぞれの拡張カードについて、この手順を繰り返します。
コンピューターが正常に起動する場合は、コンピューターから取り外した最後の
カードのリソースの競合のトラブルシューティングを行います。
問題が解決しない場合、デルにお問い合わせください。
すべてのハードドライブおよびオプティカルドライブのケーブルがシステム基板
に正しく接続されていることを確認します (を参照)。
デバイス (フロッピードライブやハードドライブなど) のエラーメッセージが画
面に表示されている場合は、そのデバイスが正常に機能しているかどうかを確認
します。
OS がデバイス (フロッピードライブまたはオプティカルドライブなど) からの
起動を試みている場合は、セットアップユーティリティを使用して、コンピュー
ターに取り付けられているデバイスの起動順序が適切かどうかを確認します。
問題が解決しない場合、デルにお問い合わせください。
目次に戻る
Page 16

目次に戻る
セットアップユーティリティ (BIOS)
Dell™ OptiPlex™ 780 サービスマニュアル—ミニタワー、デスクトップ、SFF (Small Form Factor)
起動メニュー
ナビゲーションキーストローク
セットアップユーティリティを起動するには
セットアップユーティリティのシミュレーション
セットアップユーティリティのメニューオプション
起動メニュー
Dell™ ロゴが表示されたときに <F12> を押すと、システムで有効な起動デバイスの一覧がある一回のみの起動メニューが表示されます。
次のオプションが一覧表示されます:
Internal HDD (内蔵 HDD)
CD/DVD/CD-RW Drive (CD/DVD/CD-RW ドライブ)
Onboard NIC (オンボード NIC)
BIOS Setup (BIOS セットアップ)
Diagnostics (診断)
特定のデバイスで起動する場合や、システムの診断を表示する場合に、このメニューは便利です。この起動メニューを使用しても、BIOS に保存されている起動順序は変更されません。
ナビゲーションキーストローク
以下のキーストロークを使用してセットアップユーティリティ画面を切り替えます。
ナビゲーションキーストローク
動作 キーストローク
フィールドの展開と折りたたみ <Enter> キー、左、または右矢印キー、+/– キー
すべてのフィールドの展開または折りたたみ
BIOS の終了 <Esc>—セットアップを続行、保存して終了、変更を破棄して終了
設定の変更 左、または右矢印キー
変更するフィールドの選択
修正のキャンセル
デフォルトへのリセット <Alt><F> または Load Defaults (デフォルトの読み込み) メニューオプション
< >
<Enter>
<Esc>
セットアップユーティリティを起動するには
お使いのコンピューターでは、次の BIOS、およびシステムセットアップオプションを使用できます:
<F12> を押して 1 回限りの起動メニューを表示する
<F2> を押してシステムセットアップにアクセスする
<F12> メニュー
Dell™ ロゴが表示されたときに <F12> を押すと、コンピューターで有効な起動デバイスの一覧がある一回のみの起動メニューが表示されます。Diagnostics (診断) および Enter
Setup (セットアップユーティリティの起動) オプションもこのメニューにあります。起動メニューに表示されるデバイスは、コンピューターに取り付けられている起動可能なデバイス
によって異なります。特定のデバイスで起動する場合や、コンピューターの診断を表示する場合に、このメニューは便利です。この起動メニューを変更しても、BIOS に保存されている起
動順序は変更されません。
<F2>
<F2> を押してセットアップユーティリティを起動し、ユーザー定義が可能な設定を変更します。このキーを押してもセットアップユーティリティが起動しない場合は、キーボードの ラ
イト が最初に点灯した時に <F2> を押します。
セットアップユーティリティのメニューオプション
メモ: セットアップユーティリティのオプションはお使いのコンピューターによって異なり、全く同じ順序で表示されない可能性があります。
General (全般)
System Board (シ
ステム基板)
Date/Time (日 システムの日付と時刻が表示されます。システムの日付と時刻の変更はすぐに有効になります。
以下の情報が表示されます。
システム情報: BIOS 情報、システム情報、サービスタグ、エクスプレスサービスコード、アセットタグ、製造日、所有日を表示します。
メモリ情報: 取り付け済みメモリ、使用可能なメモリ、メモリスピード、メモリチャンネルモード、メモリ技術、 DIMM_1 サイズ、DIMM_2 サイ
ズ、DIMM_3 サイズ、DIMM_4 サイズを表示します 。
プロセッサー情報: プロセッサータイプ、プロセッサースピード、プロセッサーバススピード、プロセッサー L2 キャッシュ、プロセッサー ID、マイク
ロコードバージョン、マルチコア対応および HT 対応 64 ビットテクノロジーを表示します。
PCI 情報: システム基板上の使用可能なスロットを表示します。
Page 17

付/時間)
Boot Sequence
(起動順序)
このリスト内の指定されたデバイスからコンピューターが OS を探す順序です。
オンボード、または USB フロッピー
HDD (現在のシステムのモデルを表示)
オンボード、または USB CD-ROM ドライブ
USB デバイス
Drives (ドライブ)
Diskette drive (ディス
ケットドライブ)
このフィールドで、BIOS でフロッピードライブを設定する方法を指定しますが、USB サポート付きのオペレーティングシステムはこの設定に関係な
く、USB フロッピードライブを認識します。
Disable (無効) - すべてのフロッピードライブは無効に設定されます。
Enable (有効) - すべてのフロッピードライブは有効に設定されます。
「USB Controller (USB コントローラ) 」セットアップオプションは、フロッピーの操作に影響を及ぼします。
SATA Operation (SATA
操作)
内蔵ハードドライブコントローラの動作モードを設定します。
RAID Autodetect/AHCI (RAID 自動検出/AHCI) = 署名付ドライバーがあれば RAID 検出、それ以外の場合は AHCI
RAID Autodetect/ATA (RAID 自動検出/ATA) = 署名付ドライバーがあれば RAID 検出、それ以外の場合は ATA
RAID On/ATA = 起動するたびに RAID 用に設定されます
レガシー = レガシーモード用にハードドライブコントローラが設定されます
レガシー モードでは、ドライブコントローラに割り当てられたネイティブリソースをサポートしない旧型のオペレーティングシステムでも互換します。
RAID モードは ImageServer と互換性がありません。Image Server を有効に設定する場合は、RAID を無効にしてください。
S.M.A.R.T.Reporting (レ
ポート)
このフィールドで、システム起動時に内蔵ドライブのハードドライブエラーを報告するかどうかを制御します。このテクノロジは、SMART (Self-
Monitoring Analysis and Reporting Technology) 仕様の 1 つです。
このオプションはデフォルトで無効に設定されています。
Drives (ドライブ) システム基板に接続されている SATA または ATA ドライブを有効または無効にします。
System Configuration (システム構成)
Integrated NIC
オンボードネットワークカードを有効または無効にします。オンボード NIC は次のいずれかに設定できます。
Disable (無効)
Enable (有効) (デフォルト)
Enable with PXE (PXE 付で有効)
Enable with ImageSever (ImageSever 付で有効)
ImageServe は RAID モードと互換性がありません。Image Server を有効に設定する場合は、RAID を無効にしてください。
PXE はサーバー上にあるオペレーティングシステムを起動する場合のみ必要です。このシステムのハードドライブ上にある OS を起動する
場合は必要ありません。
このフィールドでは、FlexBay 用内蔵 USB を有効、および無効に設定します。以下の設定が可能です。
USB for Flex bay (FlexBay 用USB)
Disable (無効) - FlexBay 用内蔵 USB を無効に設定します。
Enable (有効) - FlexBay 用内蔵 USB を有効に設定します。
No Boot (起動なし) - FlexBay 用内蔵 USB が有効ですが、起動可能ではありません。 (デフォルト)
USB Controller (USB コントローラー) 内蔵 USB コントローラーの有効/無効を切り替えます。USB コントローラーは次のいずれかに設定できます。
Enable (有効) (デフォルト)
Disable (無効)
No boot (起動なし)
USB サポートを備えたオペレーティングシステムは USB ストレージを認識します。
Parallel Port (パラレルポート) パラレルポートの設定を識別して定義します。パラレルポートは次のいずれかに設定できます。
Disable (無効)
AT
PS/2 (デフォルト)
EPP
ECP No DMA
ECP DMA 1
ECP DMA 3
Parallel Port Address (パラレルポートア
内蔵パラレルポートのベース I/O アドレスを設定します。
ドレス)
Serial Port #1 (シリアルポート #1) シリアルポート設定を識別および定義します。シリアルポートは次のいずれかに設定できます:
Disable (無効)
Auto (自動) (デフォルト)
COM1
COM3
設定が無効でも、オペレーティングシステムがリソースを割り当てる場合があります。
Serial Port #2 (シリアルポート #2) シリアルポート設定を識別および定義します。シリアルポートは次のいずれかに設定できます:
Disable (無効)
Auto (自動) (デフォルト)
COM2
COM4
設定が無効でも、オペレーティングシステムがリソースを割り当てる場合があります。
Miscellaneous Devices (その他のデバイ 以下のオンボードデバイスを有効または無効にします。
Page 18
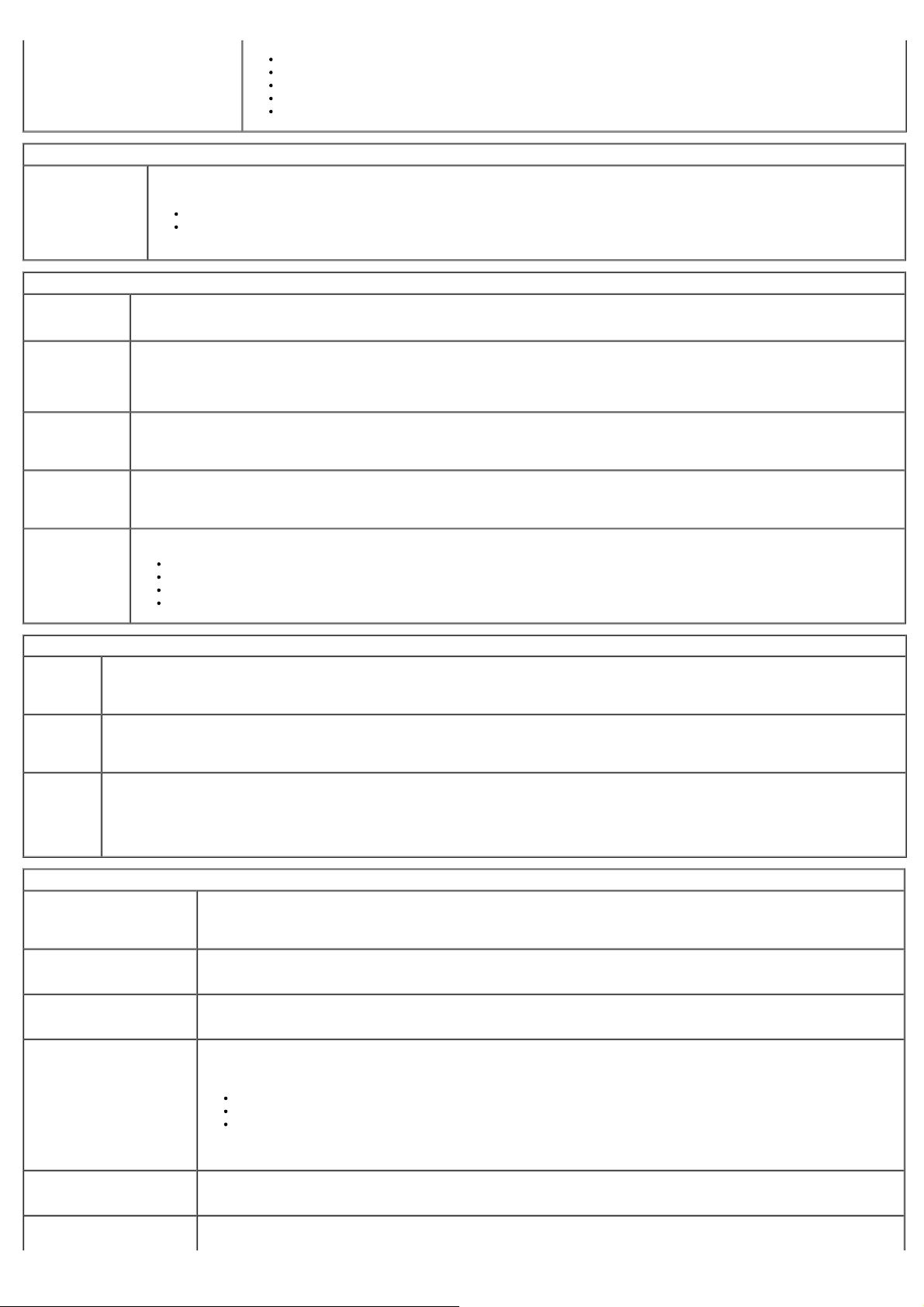
ス)
Video (ビデオ)
Primary Video (プラ
イマリ ビデオ)
2 つのコントローラがシステムで利用可能な場合、このフィールドで、どちらをプライマリビデオコントローラにするかを指定します。ビデオコントローラが
2 つある場合のみ、このフィールドに注意してください。
Performance (パフォーマンス)
Multi Core
Support (マルチコ
アサポート)
Intel®
SpeedStep™
プロセッサーでコアを 1 つ、あるいはすべて有効にするかこのフィールドで指定します。一部のアプリケーションはコアが多い方がパフォーマンスが良くなりま
す。
プロセッサーの Intel® SpeedStep™ モードを有効、または無効に設定するオプションです。無効に設定すると、システムは最高度のパフォーマンスに設定さ
れ、Intel® SpeedStep™ アプレットやネイティブオペレーティングシステムでプロセッサーのパフォーマンス調節ができなくなります。Intel® SpeedStep™
を有効に設定した場合、 有効にされた CPU はマルチパフォーマンス状態で動作できるようになります。
このオプションはデフォルトで無効に設定されています。
C States Control
(C ステートコント
ロール)
Limit CPUID Value
(CPU ID 値の制
限)
HDD Acoustic
Mode (HDD ア
追加のプロセッサーのスリープ状態を有効、または無効に設定します。オペレーティングシステムは、アイドル時、オプションとしてこの機能を使用し、電力を節
約します。
このオプションはデフォルトで無効に設定されています。
プロセッサーの標準 CPU ID 機能がサポートする最大値を制限するフィールドです。サポートされる CPUID 機能の最大値が 3 を超えると、一部のオペレーティ
ングシステムはインストールが正常に完了しません。
このオプションはデフォルトで無効に設定されています。
このオプションでは、ユーザーの好みに合わせてハードドライブのパフォーマンスと音響ノイズレベルを最適化することができます。
コースティックモー
ド)
Front USB (前面 USB)
Rear Dual USB (背面デュアル USB)
Rear Quad USB (背面クアッド USB)
PCI slots (PCI スロット)
Audio (オーディオ)
Auto (自動) (デフォルト) - アドインビデオコントローラーを使用します。
Onboard/Card (オンボード/カード) - グラフィックスカードを取り付けている時以外は、内蔵ビデオコントローラを使用します。PEG (PCI
Express Graphic) カードはオーバーライドして、内蔵ビデオコントローラを無効にします。
Bypass (デフォルト) - 何も実行されません (古いタイプのドライブ用)。
Quiet (静音) - ドライブは低速ですが、ノイズを低く抑えます。
Suggested (推奨) - ドライブの製造メーカーでモードを選択できます。
Performance (パフォーマンス) - ドライブは高速ですが、ノイズが増えます。
Virtualization Support
Virtualization
このオプションは、仮想マシンモニター(VMM)で Intel® Virtualization Technology によって提供される付加的なハードウェア機能を利用できるかどうかを指定し
ます。
Enable Intel® Virtualization Technology(Intel® Virtualization Technology を有効化) - このオプションはデフォルトで無効に設定されています。
VT for Direct
I/O
Intel® Virtulization Technology for Direct I/O によって提供される付加的なハードウェア機能を仮想マシンモニター(VMM)が利用するかどうかを指定します。
Enable Intel® Virtualization Technology for Direct I/O(Intel® Virtualization Technology for Direct I/O を有効化) - このオプションはデフォ
ルトで無効に設定されています。
このフィールドで、Measured Virtual Machine Monitor(MVMM)で Intel® Trusted Execution(トラステッドエグゼキューション)テクノロジによって提供され
Trusted
Execution
る付加的なハードウェア機能を利用できるかどうかを指定します。この機能を使用するには、TPM、Virtualization Technology(仮想化テクノロジ)、Virtualization
Technology for Direct I/O(直接 I/O 用の仮想化テクノロジ)を有効にする必要があります。
Enable Intel® Trusted Execution Technology(Intel® Trusted Execution Technology を有効化) - このオプションはデフォルトで無効に設定されて
います。
Security (セキュリティ)
Administrative Password (管理
者パスワード)
System Password (システムパ
スワード)
Password Changes (パスワード
の変更)
TPM Security (TPM セキュリ
ティ)
CPU XD Support (CPU XD サ
ポート)
Computrace(R)
コンピューターのセットアップユーティリティへのアクセスを制限できます。これは、System Password (システムパスワード) オプションで
システムへのアクセスを制限するのと同様のオプションです。
このオプションは、デフォルトでは設定されていません。
システムのパスワードセキュリティ機能の現在の状態が表示され、新しいシステムパスワードを設定したり確認することができます。
このオプションは、デフォルトでは設定されていません。
Administrator (管理者) パスワードを持たないユーザーによるシステムパスワードの変更を許可するかどうかを指定します。
このオプションはデフォルトで有効に設定されています。
Trusted Platform Module (信頼済みプラットフォームモジュール) セキュリティを有効または無効にします。
TPM セキュリティは次のいずれかに設定できます。
Deactivate (無効) (デフォルト)
Activate (有効)
Clear (クリア)
メモ: TPM セキュリティを Clear (クリア) に設定すると、TPM に保存されているユーザー情報がセットアップユーティリティによってクリア
されます。
プロセッサーの実行防止モードを有効または無効にします。
このオプションはデフォルトで有効に設定されています。
資産管理用に設計されているオプションの Computrace® サービスを有効または無効にします。
Page 19
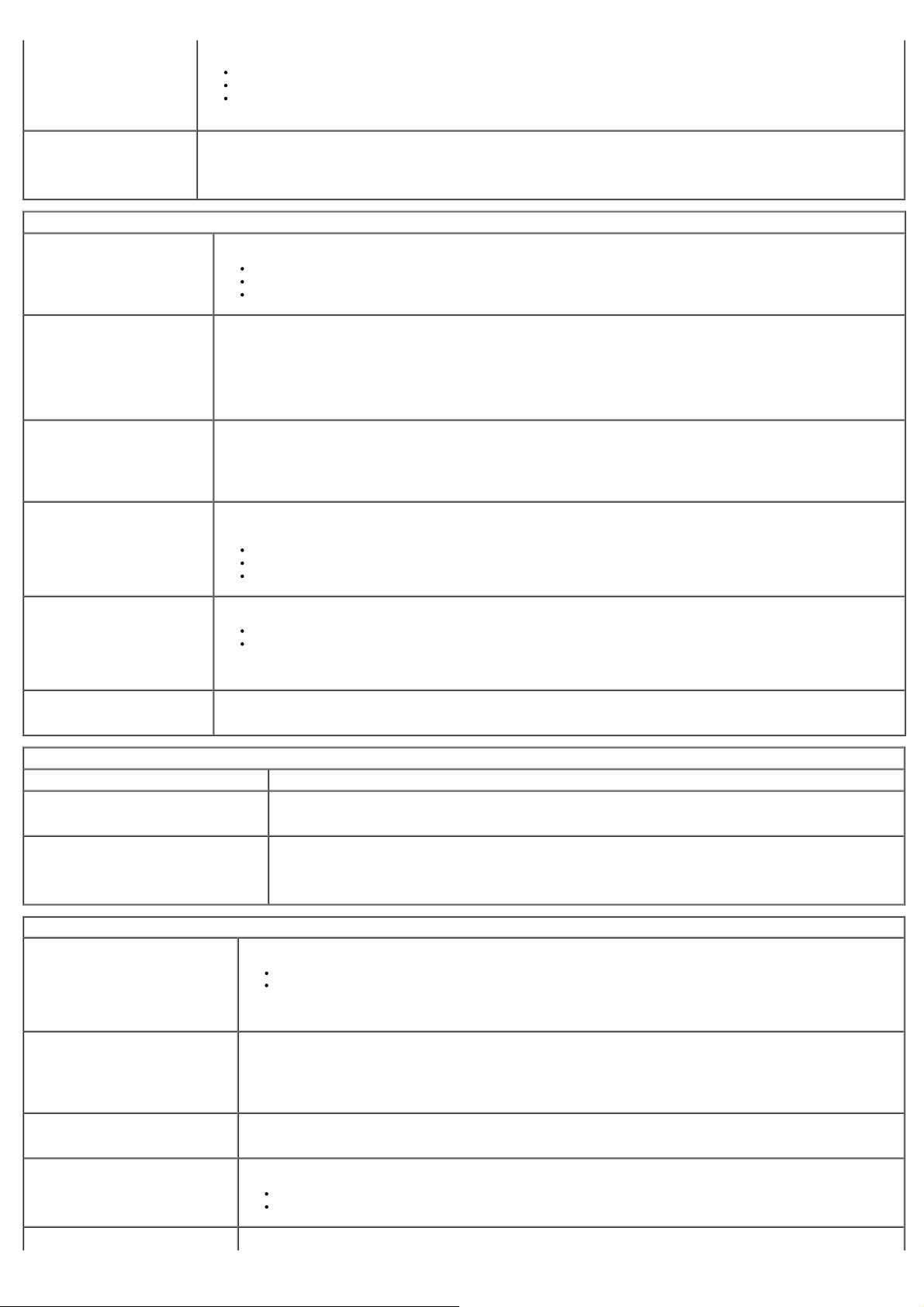
以下のオプションから選択できます。
Deactivate (無効) (デフォルト)
Disable (無効)
SATA-0 Password (SATA-0 パ
スワード)
Power Management (電力管理)
AC Recovery (AC 回復) 停電後の AC 電源投入時にシステムがどのように対応するかを決めます。AC リカバリは次のいずれかに設定できます。
Auto On Time (オートオンタイム) コンピュータの電源を自動的にオンにする時間を設定します。
Low Power Mode (低電力モード) 節電モードを有効または無効にします。
Remote Wake Up (リモート起動) このオプションを有効にすると、ネットワークインタフェースコントローラが起動信号を受信したときにシステムが起動します。 Remote
Activate (有効)
システム基板の SATA-0 コネクターに接続されているハードドライブに設定されているパスワードの現在のステータスが表示されます。
新しいパスワードを設定することも可能です。このオプションは、デフォルトでは設定されていません。
メモ: セットアップユーティリティには、システム基板に接続されている各ハードドライブのパスワードが表示されます。
Power Off (電源オフ) (デフォルト)
Power On (電源オン)
Last State (最終状態)
時刻は標準の 12 時間形式 (時: 分: 秒)で表示されます。
時刻と AM/PM のフィールドに値を入力して、起動時刻を変更します。
メモ: この機能は、電源タップのスイッチやサージプロテクタでコンピューターをシャットダウンした場合、または Auto Power On (自動電
源オン) が無効に設定されている場合は動作しません。
このオプションはデフォルトで無効に設定されています。
低電力モードが有効に設定されている場合、システムがシャットダウン、またはハイバーネイトモードになっていると、内蔵ネットワークカード
は無効になります。リモートでシステムを起動できるのは、アドイン NIC カードのみです。
Wakeup (リモート起動) には次の設定があります。
Disable (無効) (デフォルト)
Enable (有効)
Enable with Boot NIC (起動 NIC で有効)
Suspend Mode (サスペンドモード)電力管理のサスペンドモードを次のいずれかに設定します。
S1
S3 (デフォルト)
メモ: システムの AMT 管理エンジン(ME)が無効になっていると、S1 suspend mode(サスペンドモード)はセットアップユーティリティで使
用できません。
Fan Control Override (ファンコン
トロールオーバーライド)
Maintenance (メンテナンス)
Service Tag (サービスタグ) お使いのコンピューターのサービスタグが表示されます。
Asset Tag (アセットタグ) Asset Tag が未設定の場合、システムの Asset Tag を作成できます。
SERR Messages (SERR メッセージ) SERR Message (SERR メッセージ) メカニズムを制御します。
Image Server
Lookup Method (検出方法) ImageServer によるサーバーアドレスの検出方法を指定します。
ImageServer IP
ImageServer Port (ImageServer ポート)クライアントソフトウェアが通信するイメージサーバーのプライマリ IP ポートを指定します。
Client DHCP (クライアント DHCP) クライアントによる IP アドレスの入手方法を指定します。
システムファンの速度を制御します。
メモ: 有効にすると、ファンは最大速度で動作します。
このオプションは、デフォルトでは設定されていません。
このオプションはデフォルトで有効に設定されています。
グラフィックスカードの中には、SERR Message メカニズムを無効にしておく必要があるものもあります。
Static IP (静的 IP)
DNS
メモ: Lookup Method を設定するには、Integrated NIC (オンボード NIC) を Enable with ImageServer (ImageServer で
有効) に設定する必要があります。
クライアントソフトウェアが通信する ImageServer のプライマリ静的 IP アドレスを指定します。
デフォルト IP アドレスは 255.255.255.255 です。
メモ: ImageServer IP を設定するには、Integrated NIC (オンボード NIC) を Enable with ImageServer
(ImageServer で有効) に設定する必要があります。
デフォルト IP ポートは 06910 です。
Static IP (静的 IP)
DHCP (デフォルト)
Client IP (クライアント IP) クライアントの静的 IP アドレスを指定します。
Page 20

デフォルト
IP
アドレスは
です。
メモ: クライアント IP を設定するには、クライアント DHCP を静的 IP に設定してください。
Client SubnetMask (クライアントサブ
ネットマスク)
Client Gateway (クライアントゲート
ウェイ)
License Status (ライセンスステータス) 現在のライセンスステータスが表示されます。
POST Behavior (POST 動作)
Fast Boot (高速起動) 有効 (デフォルト) に設定すると、一部の設定とテストがスキップされるため、コンピューターが高速に起動します。
NumLock LED
POST Hotkeys (POST ホッ
トキー)
コンピューター起動時の NumLock 機能を有効または無効にします。
有効 (デフォルト) に設定すると、各キーの上側に表示されている数字と演算記号が有効になります。無効に設定すると、各キーの下側に表示されて
いるカーソル制御機能が有効になります。
このオプションでは、コンピューターの起動時に画面に表示されるファンクションキーを指定できます。
クライアントのサブネットマスクを指定します。
デフォルト設定は 255.255.255.255 です。
メモ: Client SubnetMask (クライアント IP) を設定するには、Client DHCP (クライアント DHCP) を Static IP (静的 IP)
に設定する必要があります。
クライアントのゲートウェイ IP アドレスを指定します。
デフォルト設定は 255.255.255.255 です。
メモ: Client SubnetMask (クライアント IP) を設定するには、Client DHCP (クライアント DHCP) を Static IP (静的
IP) に設定する必要があります。
Enable F2 = Setup (セットアップ) (デフォルトで有効)
Enable F12 = Boot menu (起動メニュー) (デフォルトで有効)
255.255.255.255
Keyboard Errors (キーボー
ドエラー)
MEBx Hotkey (MEBx ホット
キー)
OS Install (OS のインストー
ル)
System Logs (システムログ)
BIOS Events (BIOS イベント) システムイベントログが表示され、ユーザーは次の操作を選択できます。
目次に戻る
コンピューターの起動時にキーボードエラーを報告するかどうかを指定します。
このオプションはデフォルトで有効に設定されています。
サインオン時、MEBx (Manageability Engine BIOS Extensions) セットアッププログラムの起動に必要なキーストロークシーケンスを示すメッ
セージが表示されます。
このオプションはデフォルトで有効に設定されています。
インストール時に OS を読み込むためのシステム最大メモリを設定します。有効に設定している場合、利用可能な最大メモリは 256MB RAM です。
このオプションは、デフォルトで無効に設定されています。
システムメモリが 2GB 以上のオペレーティングシステムがインストールを完了できないのはこのためです。
Clear Log (ログのクリア)
Mark all Entries (すべてのエントリにマークを付ける)
Page 21

目次に戻る
カバー
Dell™ OptiPlex™ 780 サービスマニュアル—SFF (Small Form Factor)
警告: コンピューター内部の作業を始める前に、お使いのコンピューターに付属しているガイドの安全にお使いいただくための注
意事項をお読みください。安全にお使いいただくためのベストプラクティスの追加情報に関しては、規制順守ホームページ
(www.dell.com/regulatory_compliance)をご覧ください。
カバーの取り外し
111 コンピューター内部の作業を始める前にの手順に従います。
111 カバーリリースラッチを後方へスライドさせます。
111 システムカバーをトップから外側に傾けます。
Page 22

カバーの取り付け
カバーを取り付ける場合は、上記の手順を逆に実行してください。
目次に戻る
Page 23

目次に戻る
メモリ
Dell™ OptiPlex™ 780 サービスマニュアル—SFF (Small Form Factor)
警告: コンピューター内部の作業を始める前に、お使いのコンピューターに付属しているガイドの安全にお使いいただくための注
意事項をお読みください。安全にお使いいただくためのベストプラクティスの追加情報に関しては、規制順守ホームページ
(www.dell.com/regulatory_compliance) をご覧ください。
メモリモジュールの取り外し
111 コンピューター内部の作業を始める前にの手順に従います。
111 メモリモジュールコネクターの両端にある固定クリップを押し開きます。
111 メモリモジュールを持ち上げながら、システム基板のコネクターから取り外します。
Page 24

メモリモジュールの取り付け
メモリモジュールを取り付ける場合は、上記の手順を逆に実行してください。
目次に戻る
Page 25

目次に戻る
フロッピードライブ
Dell™ OptiPlex™ 780 サービスマニュアル—SFF (Small Form Factor)
警告: コンピューター内部の作業を始める前に、お使いのコンピューターに付属しているガイドの安全にお使いいただくための注
意事項をお読みください。安全にお使いいただくためのベストプラクティスの追加情報に関しては、規制順守ホームページ
(www.dell.com/regulatory_compliance) をご覧ください。
フロッピードライブの取り外し
111 コンピューター内部の作業を始める前にの手順に従います。
111 ケーブルリリースタブを引き上げて解除し、フロッピードライブケーブルをシステム基板から取り外します。
111 ドライブリリースラッチを引き上げ、フロッピードライブをコンピュータの背面方向にスライドさせます。
Page 26

111 フロッピードライブを持ち上げて、コンピューターから取り外します。
フロッピードライブの取り付け
Page 27

フロッピードライブを取り付ける場合は、上記の手順を逆に実行してください。
目次に戻る
Page 28

目次に戻る
拡張カード
Dell™ OptiPlex™ 780 サービスマニュアル—SFF (Small Form Factor)
警告: コンピューター内部の作業を始める前に、お使いのコンピューターに付属しているガイドの安全にお使いいただくための注意事
項をお読みください。安全にお使いいただくためのベストプラクティスの追加情報に関しては、規制順守ホームページ
(www.dell.com/regulatory_compliance) をご覧ください。
拡張カードの取り外し
111 コンピューター内部の作業を始める前にの手順に従います。
111 カード固定ラッチのリリースタブを内側から慎重に押し、ラッチを動かして開きます。
111 PCI-Express x16 ビデオカードを取り外す場合、ステップ 4 に進みます。その他の場合は、ステップ 5 に進みます。
111 固定タブが外れるまで、固定タブのレバーを押します。
Page 29

111 カードの上端を持って、コネクターから取り外します。
拡張カードの取り付け
拡張カードを取り付ける場合は、上記の手順を逆に実行してください。
Page 30

目次に戻る
Page 31

目次に戻る
電源ユニット
Dell™ OptiPlex™ 780 サービスマニュアル—SFF (Small Form Factor)
警告: コンピューター内部の作業を始める前に、お使いのコンピューターに付属しているガイドの安全にお使いいただくための注
意事項をお読みください。安全にお使いいただくためのベストプラクティスの追加情報に関しては、規制順守ホームページ
(www.dell.com/regulatory_compliance) をご覧ください。
電源ユニットの取り外し
111 コンピューター内部の作業を始める前にの手順に従います。
111 オプティカルドライブを取り外します。
111 フロッピードライブを取り外します。
111 プロセッサー電源ケーブルをシステム基板から外します。
111 シャーシの配線ガイドからプロセッサー電源ケーブルを外します。
Page 32

111 リリースラッチを押し、システム基板からメイン電源ケーブルを外します。
111 電源ユニットをコンピューターシャーシに固定しているネジを外します。
Page 33

111 電源ユニットをコンピュータの前面へスライドさせます。
111 電源ユニットを持ち上げながら、コンピュータから取り出します。
Page 34

電源ユニットの取り付け
電源ユニットを取り付ける場合は、上記の手順を逆に実行してください。
目次に戻る
Page 35

目次に戻る
IO パネル
Dell™ OptiPlex™ 780 サービスマニュアル—SFF (Small Form Factor)
警告: コンピューター内部の作業を始める前に、お使いのコンピューターに付属しているガイドの安全にお使いいただくための注
意事項をお読みください。安全にお使いいただくためのベストプラクティスの追加情報に関しては、規制順守ホームページ
(www.dell.com/regulatory_compliance) をご覧ください。
IO パネルの取り外し
111 コンピューター内部の作業を始める前にの手順に従います。
111 システム基板を取り外します。
111 ファンを取り外します。
111 気温センサーの両側のクリップを押し、コンピューターシャーシから取り外します。
111 IO パネルをコンピューターに固定している取り付けネジを外します。
Page 36

111 IO パネルを前後に動かし、シャーシの穴から円形タブを外します。IO パネルを取り外します。
IO パネルの取り付け
Page 37

IO
パネルを取り付ける場合は、上記の手順を逆に実行してください。
目次に戻る
Page 38

目次に戻る
コイン型バッテリー
Dell™ OptiPlex™ 780 サービスマニュアル—SFF (Small Form Factor)
警告: コンピューター内部の作業を始める前に、お使いのコンピューターに付属しているガイドの安全にお使いいただくための注
意事項をお読みください。安全にお使いいただくためのベストプラクティスの追加情報に関しては、規制順守ホームページ
(www.dell.com/regulatory_compliance)をご覧ください。
コイン型電池の取り外し
111 コンピューター内部の作業を始める前にの手順に従います。
111 コイン型バッテリーリリースラッチを押し入れます。
111 コイン型バッテリーを取り外します。
Page 39

コイン型バッテリーの取り付け
コイン型バッテリーを取り付ける場合は、上記の手順を逆に実行してください。
目次に戻る
Page 40

目次に戻る
オプティカルドライブ
Dell™ OptiPlex™ 780 サービスマニュアル—SFF (Small Form Factor)
警告: コンピューター内部の作業を始める前に、お使いのコンピューターに付属しているガイドの安全にお使いいただくための注
意事項をお読みください。安全にお使いいただくためのベストプラクティスの追加情報に関しては、規制順守ホームページ
(www.dell.com/regulatory_compliance) をご覧ください。
オプティカルドライブの取り外し
111 コンピューター内部の作業を始める前にの手順に従います。
111 電源ケーブルをオプティカルドライブの背面から外します。
111 データケーブルをオプティカルドライブの背面から外します。
Page 41

111 ドライブリリースラッチを引き上げ、オプティカルドライブをコンピュータの背面方向にスライドさせます。
111 オプティカルドライブを持ち上げながら、コンピューターベースから取り出します。
Page 42

オプティカルドライブの取り付け
オプティカルドライブを取り付ける場合は、上記の手順を逆に実行してください。
目次に戻る
Page 43

目次に戻る
ヒートシンクとプロセッサー
Dell™ OptiPlex™ 780 サービスマニュアル—SFF (Small Form Factor)
警告: コンピューター内部の作業を始める前に、お使いのコンピューターに付属しているガイドの安全にお使いいただくための注
意事項をお読みください。安全にお使いいただくためのベストプラクティスの追加情報に関しては、規制順守ホームページ
(www.dell.com/regulatory_compliance) をご覧ください。
ヒートシンクとプロセッサーの取り外し
111 コンピューター内部の作業を始める前にの手順に従います。
111 システム基板からフロッピードライブのデータケーブルを外し、ヒートシンクの配線ガイドから取り外します。
111 ヒートシンクをシステム基板に固定しているネジをゆるめます。
Page 44

111 ヒートシンクをコンピューターの背面に向かって回し、ヒートシンクを取り外します。
111 プロセッサーカバーのリリースレバーを下ろし、カバーを解除します。
Page 45

111 プロセッサーカバーを持ち上げます。
111 プロセッサーをシステム基板から取り外します。
Page 46

注意: プロセッサーを取り付ける際は、ソケット内側のピンに触れたり、ピンの上に物を落とさないようにしてください。
ヒートシンクとプロセッサーの取り付け
ヒートシンクとプロセッサーを取り付ける場合は、上記の手順を逆に実行してください。
目次に戻る
Page 47

目次に戻る
ハードドライブ
Dell™ OptiPlex™ 780 サービスマニュアル—SFF (Small Form Factor)
警告: コンピューター内部の作業を始める前に、お使いのコンピューターに付属しているガイドの安全にお使いいただくための注
意事項をお読みください。安全にお使いいただくためのベストプラクティスの追加情報に関しては、規制順守ホームページ
(www.dell.com/regulatory_compliance) をご覧ください。
ハードドライブの取り外し
111 コンピューター内部の作業を始める前にの手順に従います。
111 ケーブルの接続を外します。
111 データケーブルをシステム基板から外します。
Page 48

111 ドライブシャーシ両端の 2 つの青色の固定タブを押し入れ、ドライブシャーシを上にスライドさせてコンピューターから取り出し
ます。
111 ハードドライブ電源ケーブルを外します。
Page 49

111 ハードドライブファンケーブルを外します。
111 ハードドライブシャーシをコンピューターから取り外します。
Page 50

111 青いタブを引き、ハードドライブシャーシからハードドライブデータケーブルを外します。
111 ドライブシャーシの外側からハードドライブデータケーブルを外します。
Page 51

11 ハードドライブシャーシの外側からファンケーブルを外します。
11 ハードドライブファンを外すには、青いタブを持ち上げながら、時計回りに回します。
Page 52

11 ハードドライブファンを取り外します。
11 ケージからハードドライブを外すには、青いタブを後ろに押し、ハードドライブを手前に引き出します。
Page 53

11 ハードドライブコンポーネントをハードドライブシャーシから取り外します。
ハードドライブの取り付け
ハードドライブを取り付ける場合は、上記の手順を逆に実行してください。
目次に戻る
Page 54

目次に戻る
システム基板
Dell™ OptiPlex™ 780 サービスマニュアル—SFF (Small Form Factor)
警告: コンピューター内部の作業を始める前に、お使いのコンピューターに付属しているガイドの安全にお使いいただくための注
意事項をお読みください。安全にお使いいただくためのベストプラクティスの追加情報に関しては、規制順守ホームページ
(www.dell.com/regulatory_compliance) をご覧ください。
システム基板の取り外し
111 コンピューター内部の作業を始める前にの手順に従います。
111 オプティカルドライブを取り外します。
111 フロッピードライブを取り外します。
111 ハードドライブを取り外します。
111 拡張カードを取り外します。
111 メモリを取り外します。
111 ヒートシンクとプロセッサーを取り外します。
111 プロセッサー電源ケーブルをシステム基板から外します。
111 ハードドライブとオプティカルドライブのデータケーブルをシステム基板から外します。
Page 55

11 メイン電源コネクターを外します。
11 IO パネルケーブルをシステム基板から外します。
Page 56

11 システムファンケーブルを外します。
11 ヒートシンク固定モジュールをシステム基板に固定しているネジを外します。
Page 57

11 ヒートシンク固定モジュールを取り外します。
11 システム基板をコンピューターシャーシに固定しているネジを取り外します。
Page 58

11 システム基板を取り外します。
システム基板の取り付け
Page 59

システム基板を取り付ける場合は、上記の手順を逆に実行してください。
目次に戻る
Page 60

目次に戻る
ファン
Dell™ OptiPlex™ 780 サービスマニュアル—SFF (Small Form Factor)
警告: コンピューター内部の作業を始める前に、お使いのコンピューターに付属しているガイドの安全にお使いいただくための注
意事項をお読みください。安全にお使いいただくためのベストプラクティスの追加情報に関しては、規制順守ホームページ
(www.dell.com/regulatory_compliance) をご覧ください。
ファンの取り外し
111 コンピューター内部の作業を始める前にの手順に従います。
111 システム基板を取り外します。
111 診断 LED リボンケーブルを外します。
111 固定クリップを押して、コンピューターシャーシからファンを取り外します。
Page 61

111 ファンを前方に倒し、コンピューターシャーシから取り外します。
ファンの取り付け
Page 62

ファンを取り付ける場合は、上記の手順を逆に実行してください。
目次に戻る
 Loading...
Loading...