Page 1
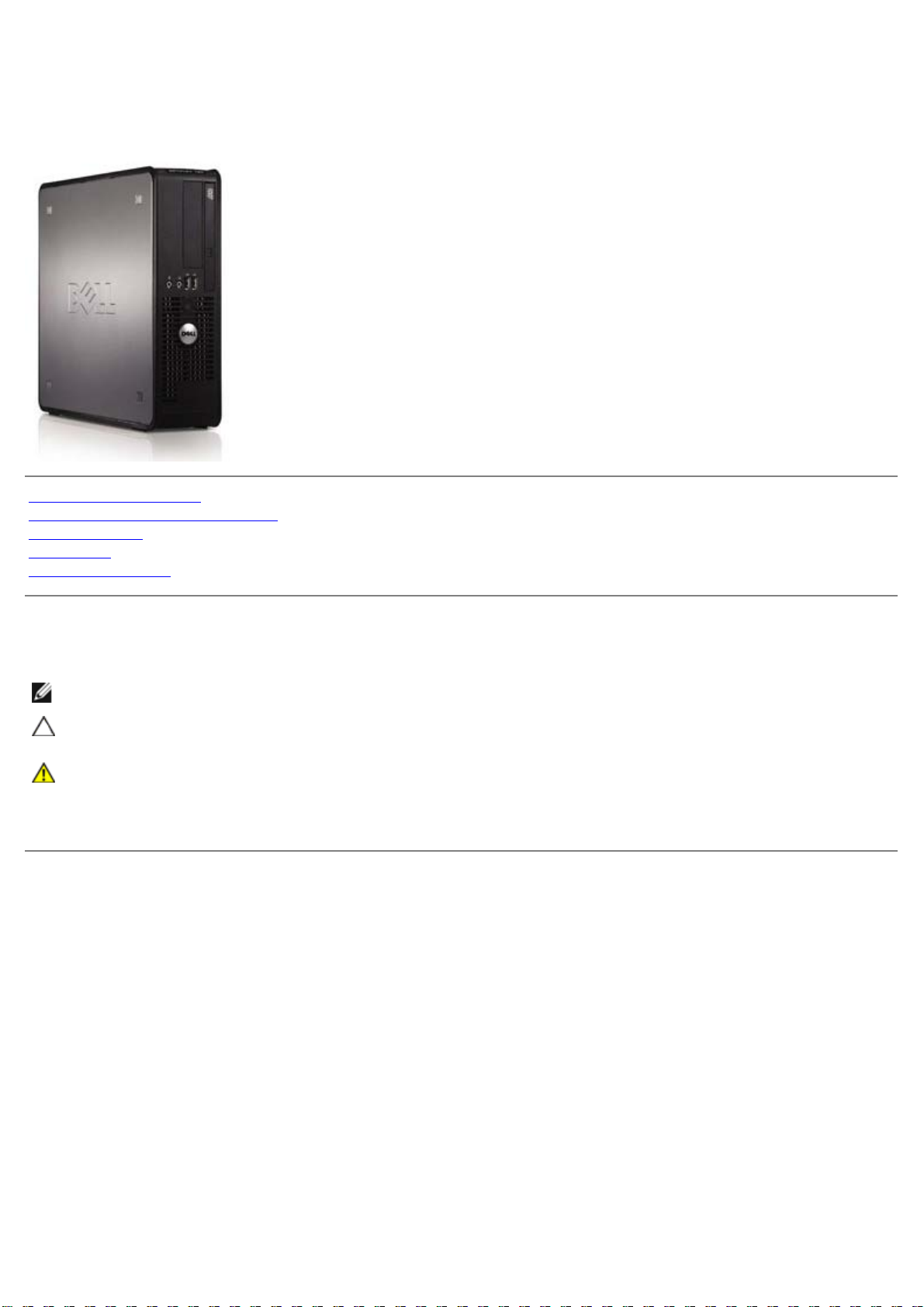
Servisná príručka Dell™ OptiPlex™ 780
Malý počítač
Servisný úkon v počítači
Demontáž a spätná montáž súčastí
Technické údaje
Diagnostika
Nastavenie systému
Poznámky, varovania a výstrahy
POZNÁMKA: POZNÁMKA uvádza dôležité informácie, ktoré umožňujú počítač lepšie využívať.
VAROVANIE: VAROVANIE poukazuje na možné poškodenie hardvéru alebo stratu údajov, ak sa
nebudete riadiť pokynmi.
VÝSTRAHA: VÝSTRAHA poukazuje na možnosť poškodenia majetku, zranenia alebo usmrtenia osoby.
Ak ste si zakúpili počítač radu Dell™ n, odkazy na operačné systémy Microsoft® Windows® v tomto dokumente nie sú
použiteľné.
Vyhradzujeme si právo meniť informácie bez predchádzajúceho upozornenia.
© 2009 Dell Inc. Všetky práva vyhradené.
Reprodukcia týchto materiálov akýmkoľvek spôsobom bez písomného súhlasu spoločnosti Dell Inc. je prísne zakázaná.
Ochranné známky, ktoré sa v tomto texte používajú: Dell, logo DELL a OptiPlex sú obchodnými známkami spoločnosti Dell, Inc.; Intel, Core a
Celeron sú registrovanými ochrannými známkami spoločnosti Intel Corporation v U.S.A. a v iných krajinách; Microsoft, Windows, Windows
Server, MS - DOS a Windows Vista sú buď ochranné známky alebo registrované ochranné známky spoločnosti Microsoft Corporation v Spojených
Štátoch a/alebo iných krajinách.
Ostatné ochranné známky a obchodné názvy v tejto príručke sa môžu používať ako odkazy na spoločnosti, ktoré si uplatňujú nárok na tieto
značky a názvy, alebo ako referencie na ich produkty. Spoločnosť Dell Inc. sa zrieka akéhokoľvek nároku na vlastníctvo iných než vlastných
ochranných známok a obchodných názvov.
2012 - 10 Rev. A02
Page 2
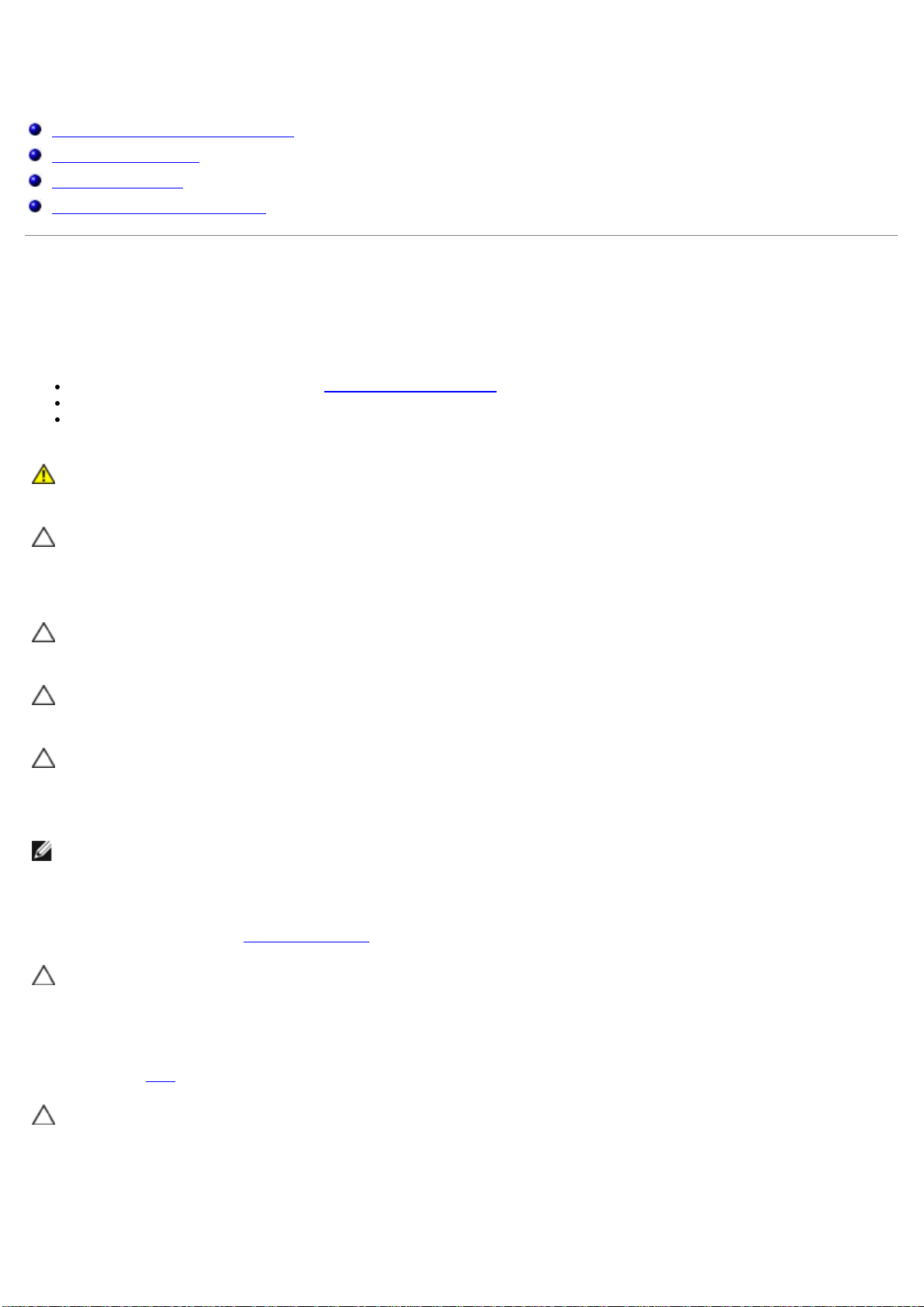
Servisný úkon v počítači
Servisná príručka Dell™ OptiPlex™ 780
Pred servisným úkonom v počítači
Odporúčané nástroje
Vypínanie počítača
Po servisnom úkone v počítači
Pred servisným úkonom v počítači
Dodržiavaním nasledujúcich bezpečnostných pokynov sa vyhnete prípadnému poškodeniu počítača a zaistíte si svoju
osobnú bezpečnosť. Pokiaľ nie je uvedené inak, každý postup uvádzaný v tomto dokumente predpokladá, že sú splnené
nasledujúce podmienky:
Vykonali ste kroky uvedené v časti Servisný úkon v počítači.
Prečítali ste si bezpečnostné informácie, ktoré boli dodané spolu s počítačom.
Súčiastku možno namontovať späť alebo (ak bola zakúpená osobitne) nainštalovať podľa postupu pri demontáži
vykonaním krokov v opačnom poradí.
VÝSTRAHA: Pred servisným úkonom v počítači si prečítajte bezpečnostné pokyny dodané s počítačom.
Ďalšie informácie o bezpečnosti a overených postupoch nájdete na stránke so zákonnými požiadavkami
na adrese www.dell.com/regulatory_compliance.
VAROVANIE: Viacero opráv smie vykonávať len oprávnený servisný technik. Vy by ste sa mali podieľať
len odstraňovaní problémov a vykonávať jednoduché opravy na základe oprávnenia v dokumentácii
výrobku alebo podľa pokynov pracovníkov telefonického a online zákazníckeho servisu. Poškodenie v
dôsledku servisu, ktorý nie je oprávnený spoločnosťou Dell, nespadá pod ustanovenia záruky. Prečítajte
si a dodržujte bezpečnostné pokyny priložené k výrobku.
VAROVANIE: Aby ste predišli elektrostatickému výboju, uzemnite sa pomocou uzemňovacieho pásika
na zápästí alebo opakovaným dotýkaním sa nenatretého kovového povrchu, ako napríklad konektora na
zadnej strane počítača.
VAROVANIE: So súčiastkami a kartami zaobchádzajte opatrne. Nedotýkajte sa súčiastok alebo
kontaktov na karte. Kartu držte za okraje alebo za kovový montážny držiak. Súčiastky, ako napríklad
procesor, držte za okraje, a nie za kolíky.
VAROVANIE: Keď odpájate kábel, ťahajte za konektor alebo za držiak, nie za kábel. Niektoré káble
majú konektor so zaisťovacími výstupkami; pred odpojením takéhoto kábla stlačte zaisťovacie
výstupky. Pri odpájaní konektorov ťahajte konektory od seba v jednej priamke, aby nedošlo k ohnutiu
ich kolíkov. Skôr než kábel pripojíte, presvedčte sa, či sú oba konektory správne orientované a
vyrovnané.
POZNÁMKA: Farba vášho počítača a niektorých súčastí sa môže odlišovať od farby uvádzanej v tomto dokumente.
Aby ste predišli poškodeniu počítača, pred vykonaním servisného úkonu v počítači vykonajte nasledujúce opatrenia.
1. Zabezpečte, aby pracovná plocha bola rovná a čistá. Zabráni sa tým poškriabaniu krytu počítača.
2. Vypnite počítač (pozrite Vypnutie počítača
VAROVANIE: Pri odpájaní sieťového kábla najskôr odpojte tento kábel od počítača, a potom od
sieťového zariadenia.
).
3. Odpojte od počítača všetky sieťové káble.
4. Odpojte počítač a všetky pripojené zariadenia od elektrických zásuviek.
5. Keď je systém odpojený, stlačte a podržte hlavný vypínač, aby ste uzemnili systémovú dosku.
6. Odstráňte kryt
VAROVANIE: Skôr, než sa dotknete akejkoľvek súčiastky vo vnútri počítača, uzemnite sa dotknutím
nenatretého kovového povrchu, ako napríklad kovu na zadnej strane počítača. Počas práce sa
opakovane dotýkajte nenatreného kovového povrchu, aby sa rozptýlila statická elektrina, ktorá by
mohla poškodiť vnútorné súčiastky.
.
Odporúčané nástroje
Page 3
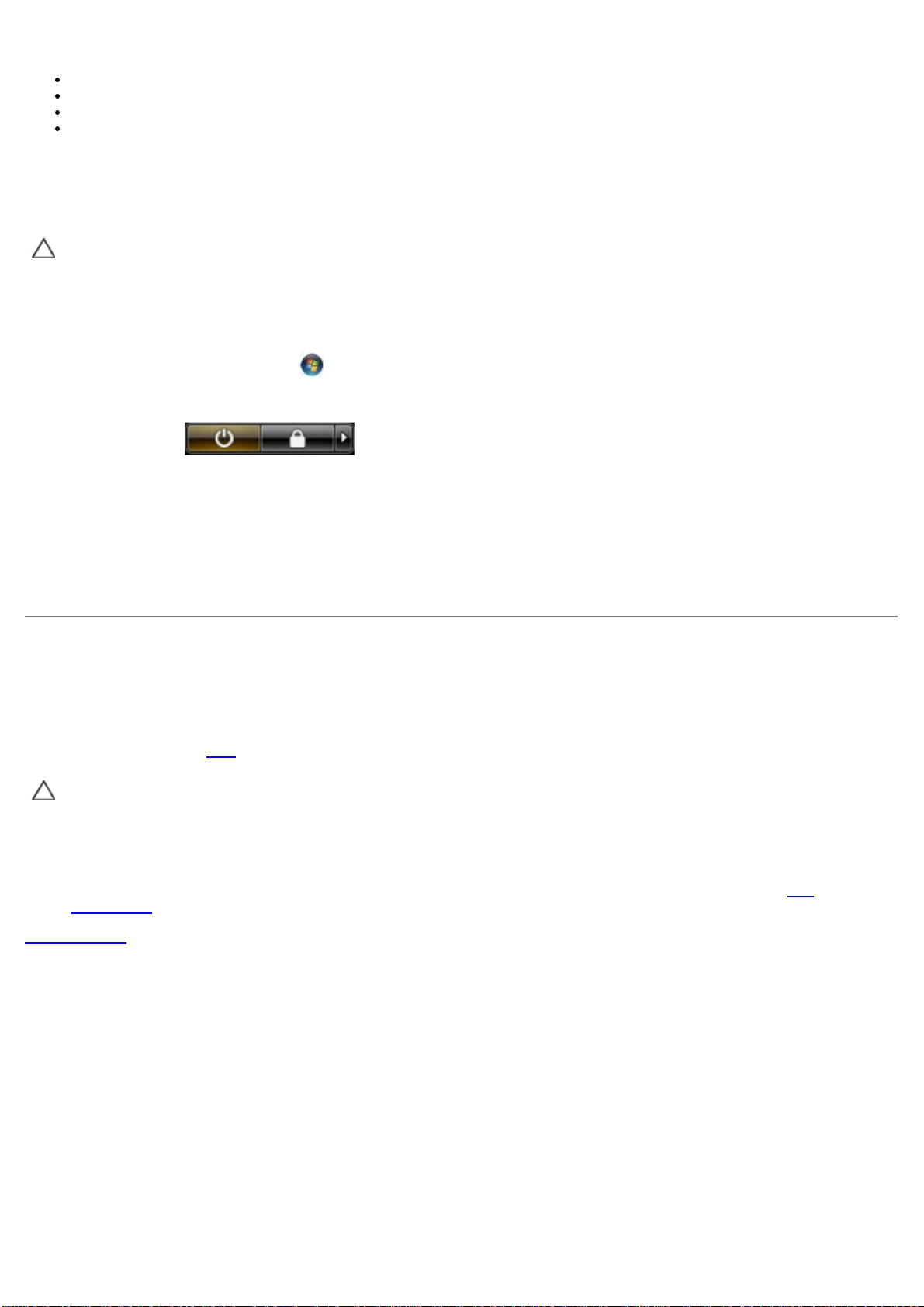
Postupy uvedené v tomto dokumente môžu vyžadovať použitie nasledujúcich nástrojov:
Malý plochý skrutkovač
Krížový skrutkovač
Malé plastové páčidlo
Disk CD s aktualizáciou systému BIOS (pozrite internetovú stránku technickej podpory spoločnosti Dell na adrese
support.dell.com)
Vypínanie počítača
VAROVANIE: Aby nedošlo k strate údajov, pred vypnutím počítača uložte a zatvorte všetky otvorené
súbory a ukončite všetky otvorené programy.
1. Vypnite operačný systém:
V systéme Windows Vista®:
Kliknite na položku Štart
na obrázku), a potom kliknite na položku Vypnúť.
V systéme Windows® XP:
Kliknite na položku Štart® Vypnúť počítač® Vypnúť.
Počítač sa vypne po ukončení vypínania operačného systému.
2. Skontrolujte vypnutie počítača a všetkých pripojených zariadení. Ak sa počítač a pripojené zariadenia nevypli pri
vypínaní operačného systému automaticky, stlačte a podržte hlavný vypínač po dobu asi 6 sekúnd, čím ich vypnete.
, potom kliknite na šípku v pravom dolnom rohu ponuky Štart (znázornené dole
Po servisnom úkone v počítači
Po skončení postupu spätnej montáže sa pred zapnutím počítača uistite, že ste pripojili všetky externé zariadenia, karty
a káble.
1. Znovu namontujte kryt
VAROVANIE: Ak chcete pripojiť sieťový kábel, najskôr ho zasuňte do sieťového zariadenia a až potom
ho zasuňte do počítača.
.
2. Pripojte k počítaču všetky telefónne alebo sieťové káble.
3. Pripojte počítač a všetky pripojené zariadenia k elektrickým zásuvkám.
4. Zapnite počítač.
5. Spustením diagnostického programu Dell Diagnostics overte, či počítač funguje správne. Pozrite časť Dell
Diagnostics.
Späť na obsah
Page 4
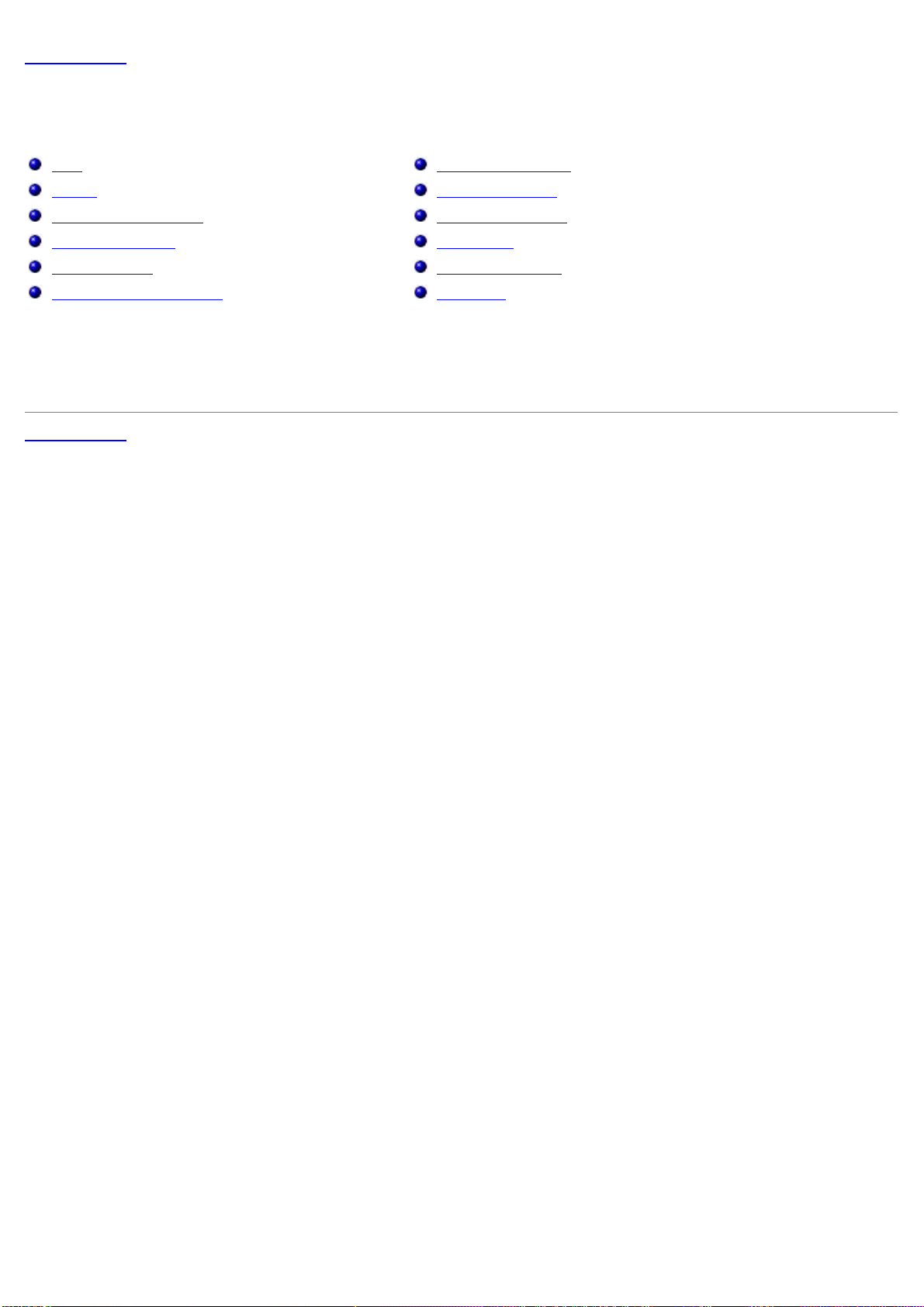
Späť na obsah
Demontáž a spätná montáž súčastí
Servisná príručka Dell™ OptiPlex™ 780—Malý počítač
Kryt
Pamäť
Disketová mechanika
Rozširujúca karta
Napájací zdroj
Vstupný/výstupný panel
Späť na obsah
Gombíková batéria
Optická jednotka
Chladič a Procesor
Pevný disk
Systémová doska
Ventilátor
Page 5
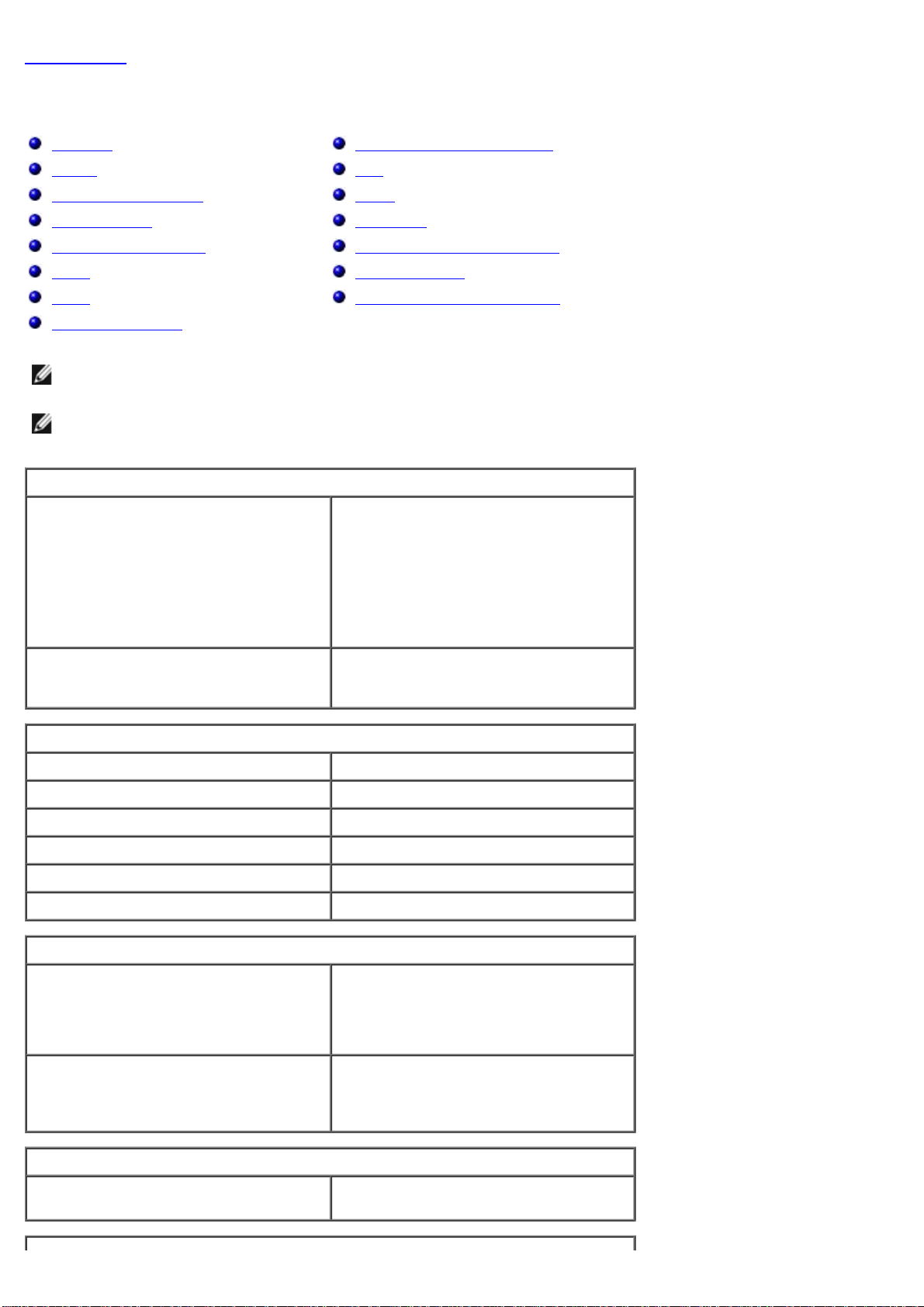
Späť na obsah
Technické špecifikácie
Procesor
Pamäť
Rozširovacia zbernica
Grafická karta
Informácie o systéme
Karty
Disky
Externé konektory
POZNÁMKA: Ponuka sa môže líšiť podľa oblasti. Ďalšie informácie týkajúce sa konfigurácie vášho počítača získate
kliknutím na Štart® Pomoc a technická podpora a potom zvoľte možnosť prezerania informácií o vašom počítači.
POZNÁMKA: Pokiaľ nie je uvedené inak, technické špecifikácie sú rovnaké pre počítač - minivežu, stolný počítač a
ultramalé počítače.
Procesor
Typ Intel® Core™2 Duo; FSB až do 1333
Ovládacie prvky a kontrolky
Sieť
Audio
Napájanie
Konektory systémovej dosky
Fyzikálne údaje
Nároky na životné prostredie
MHz
Intel Core 2 Quad; FSB až do1333 MHz
Intel Pentium® Dual-Core; FSB až do
1066 MHz
Intel Celeron®; FSB až do 800 MHz
Pamäť cache úrovne 2 (L2) aspoň 512 KB pipelined-burst,
osemcestná asiociatívna, SRAM so
spätným zápisom
Pamäť
Typ DDR3 SDRAM (len pamäť iná než ECC)
Rýchlosť 1067 MHz
Konektory štyri
Kapacita 1 GB alebo 2 GB nie ECC
Minimálna pamäť 1 GB
Maximálna pamäť 8 GB
Grafická karta
Integrovaná Akcelerátor grafických médií Intel X4500
Až do 256 MB zdieľanej pamäte
(systémová pamäť je väčšia ako 512
MB)
Diskrétne Zásuvka PCI Express x16 môže
podporovať buď kartu PCI Express alebo
grafickú kartu DVI (pre podporu dvoch
monitorov)
Audio
Integrovaná Audio Intel s vysokou rozlišovacou
schopnosťou
Page 6
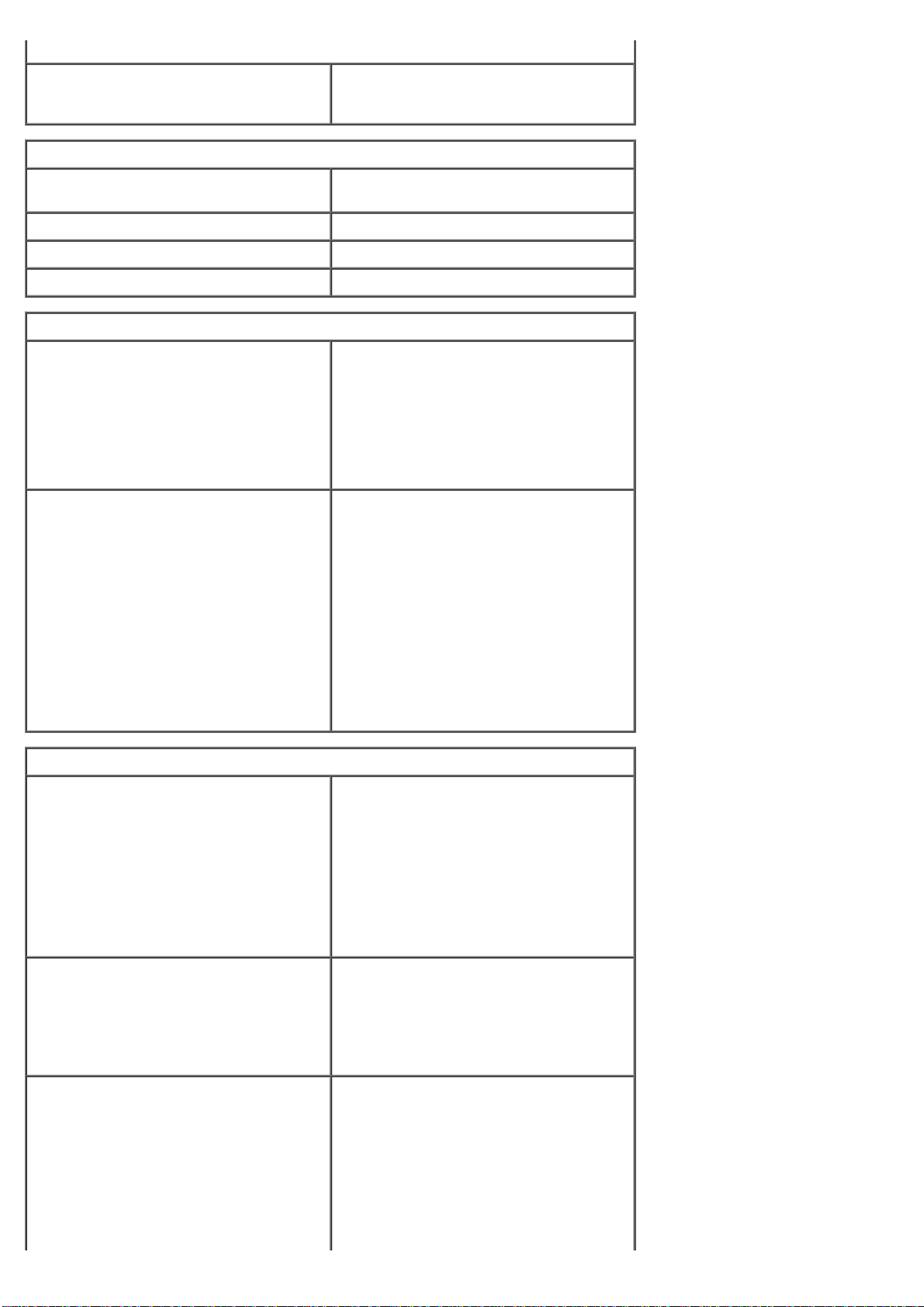
Sieť
Integrovaná Karta sieťového rozhrania Intel schopná
jedna karta s nízkym profilom
Informácie o systéme
Čipová sada Súprava čipov Intel® Q45 Express s
Kanály DMA osem
Úrovne prerušenia 24
Čip BIOS (NVRAM) 64 Mb
Rozširovacia zbernica
Typ zbernice PCI 2.3
Rýchlosť zbernice PCI: 133 MB/s
komunikácie rýchlosťou 10/100/1000
Mb/s
mostíkom ICH10DO
PCI Express 2.0
SATA 1.0A a 2.0
eSATA
USB 2.0
Karty
PCI
Miniveža
Stolný počítač
Malý počítač
PCI Express x1
PCI Express:
zásuvka x1 obojsmerná rýchlosť
— 250 MB/s
zásuvka x16 obojsmerná rýchlosť
— 8 GB/s
SATA: 1,5 Gb/s a 3,0 Gb/s
eSATA: 3,0 Gb/s
USB: 480 Mb/s
až dve karty plnej výšky
bez karty na vysúvacom priečinku — až
dve karty s nízkym profilom
bez karty na vysúvacom priečinku — až
dve karty plnej výšky
jedna karta s nízkym profilom
Miniveža
Stolný počítač
Malý počítač
PCI Express x16
Miniveža
Stolný počítač
Malý počítač
jedna karta plnej výšky
žiadny
žiadny
jedna karta plnej výšky
bez vysúvacieho priečinku — jedna karta
s nízkym profilom
bez vysúvacieho priečinku — jedna karta
plnej výšky
Page 7
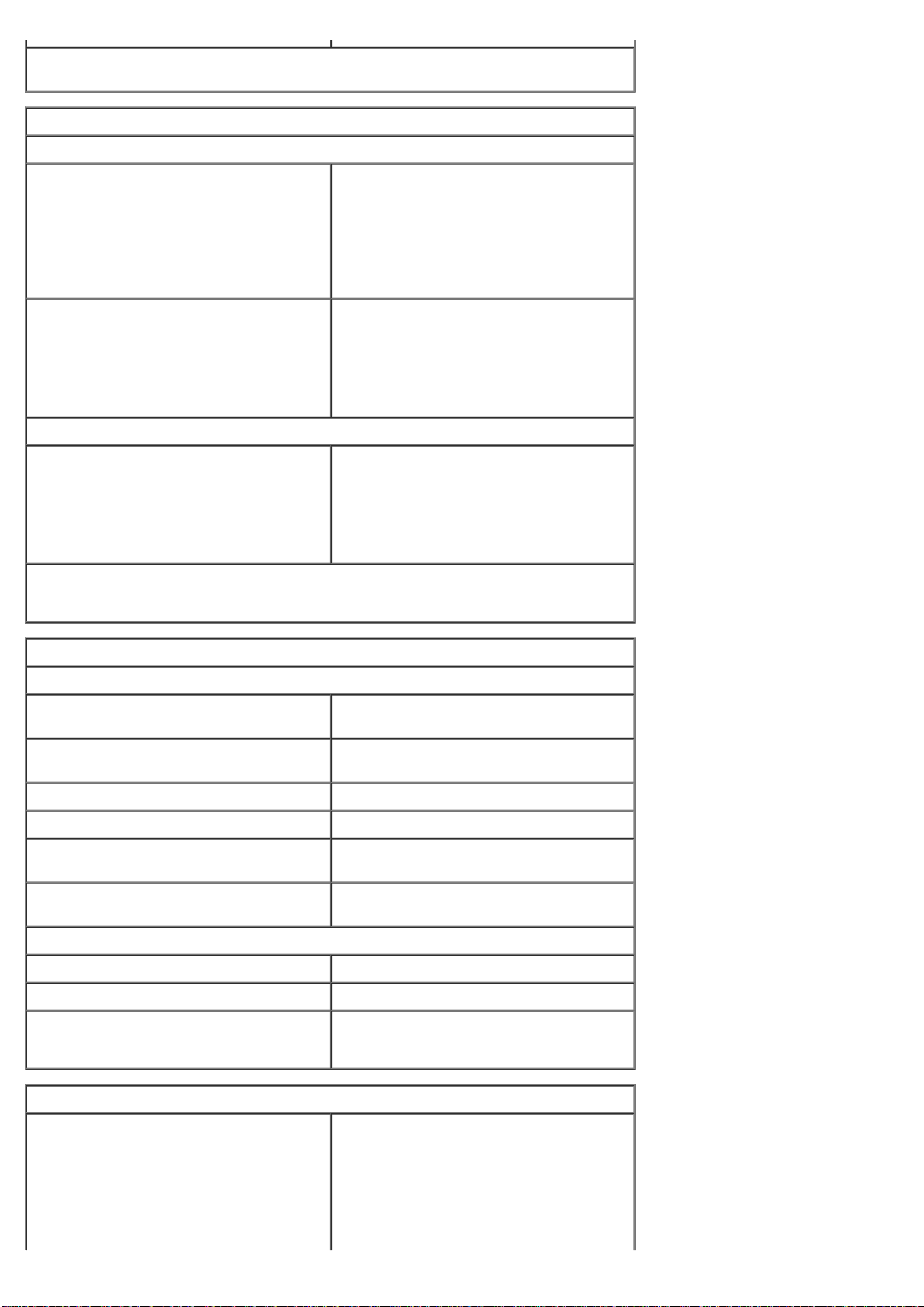
POZNÁMKA: Zásuvka PCI Express x16 je deaktivovaná, keď je displej pripojený k
integrovanému konektoru grafickej karty.
Disky
Prístupné externe
5,25-palcová priehradka
Miniveža
Stolný počítač
Malý počítač
3,5-palcová priehradka
Miniveža
Stolný počítač
Malý počítač
Prístupné interne
3,5-palcová priehradka
Miniveža
Stolný počítač
Malý počítač
POZNÁMKA: Váš počítač môže podporovať až dva 2,5-palcové pevné disky s
konzolami.
pre jednotky SATA DVD-ROM, DVD+/–
RW alebo CD +/–RW
dve priehradky
jedna priehradka
jedna priehradka v úzkom prevedení
pre čítačky pamäťových kariet 19 v 1
jedna priehradka
jedna priehradka
jedna priehradka v úzkom prevedení
pre pevné disky
dve priehradky
jedna priehradka
jedna priehradka
Externé konektory
Audio
Zadný panel dva konektory pre zvukový vstup /
mikrofón a zvukový výstup
Predný panel dva konektory na prednom paneli pre
slúchadlá a mikrofón
eSATA jeden 7-kolíkový konektor
Sieť jeden konektor RJ45
Paralelné rozhranie jeden 25-kolíkový konektor
(obojsmerný)
Sériové rozhranie jeden 9-kolíkový konektor; kompatibilný
s 16550C
Rozhranie USB
Predný panel dva konektory
Zadný panel šesť konektorov
Grafická karta jeden 15-dierkový konektor VGA
jeden 20-dierkový konektor DisplayPort
Konektory systémovej dosky
PCI 2.3
Miniveža
Stolný počítač
Malý počítač
rozpätie dát (maximálne) — 32 bitov
dva 120-kolíkové konektory
dva 120-kolíkové konektory
jeden 120-kolíkový konektor
Page 8
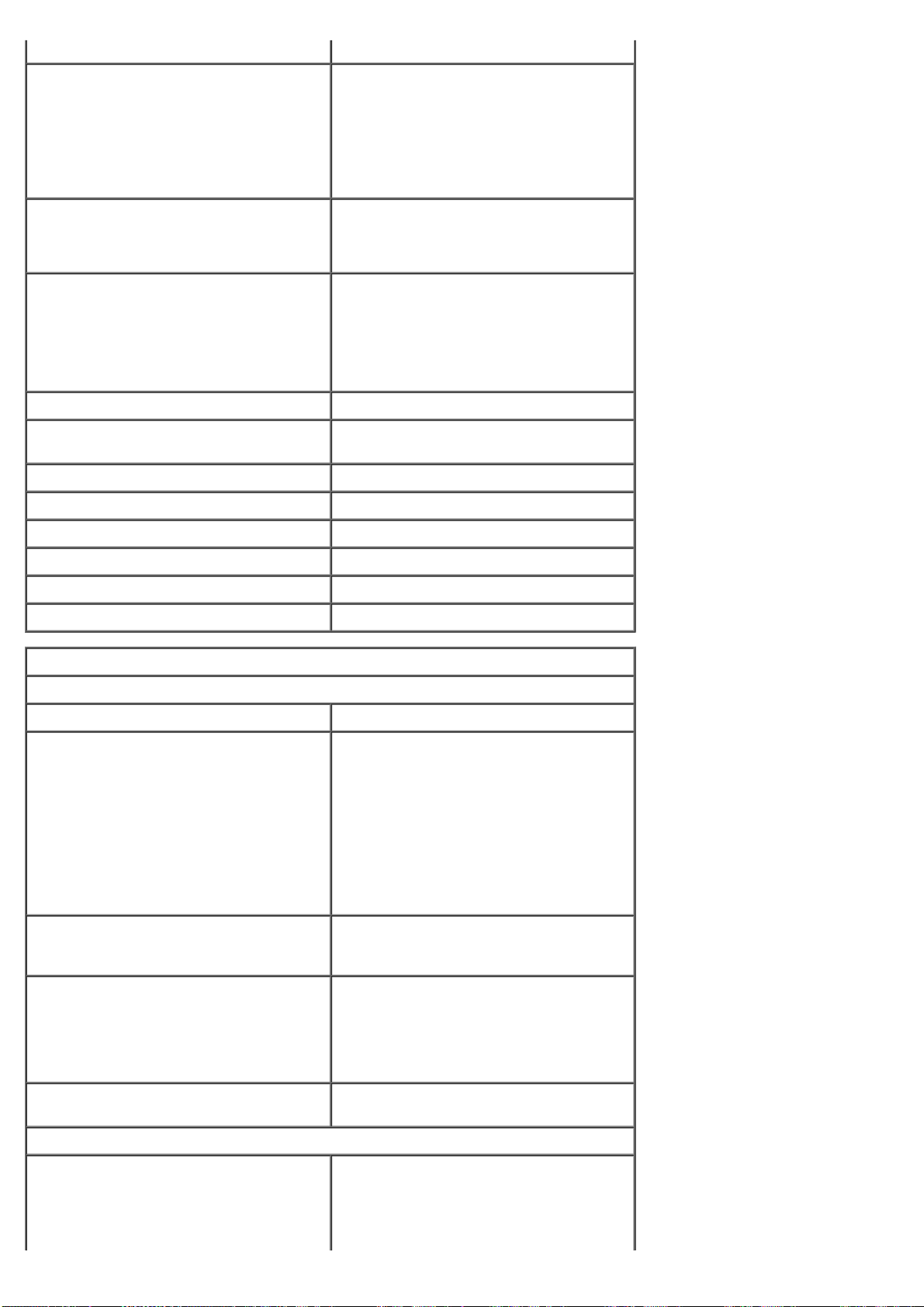
PCI Express x1
Miniveža
Stolný počítač
Malý počítač
PCI Express x16 jeden 164-kolíkový konektor
rozpätie dát (maximálne) — jedna dráha
PCI Express
jeden 36-kolíkový konektor
nevzťahuje sa
nevzťahuje sa
rozpätie dát (maximálne) — 16 dráh PCI
Express
Sériový ATA
Miniveža
Stolný počítač
Malý počítač
Pamäť štyri 240-kolíkové konektory
Interné zariadenie USB jeden 10-kolíkový konektor (podporuje
Ventilátor procesora jeden 5-kolíkový konektor
Ventilátor pevného disku jeden 5-kolíkový konektor
Ovládacie prvky na prednom paneli jeden 40-kolíkový konektor
Procesor jeden 775-kolíkový konektor
Napájanie 12 V jeden 4-kolíkový konektor
Napájanie jeden 24-kolíkový konektor
Ovládacie prvky a kontrolky
Predná časť počítača
Tlačidlo napájania tlačidlo
štyri 7-kolíkové konektory
tri 7-kolíkové konektory
tri 7-kolíkové konektory
dva USB porty)
Kontrolka napájania blikajúca zelená — indikuje, že počítač je
v stave spánku.
neprerušovaná zelená — indikuje, že
počítač je zapnutý.
blikajúca žltá — indikuje, problém
systémovej dosky.
neprerušovaná žltá — indikuje, že
systémovú dosku nie je možné spustiť
Kontrolka aktivity disku blikajúca zelená — indikuje, že počítač
číta dáta z pevného disku alebo naň dáta
zapisuje
Kontrolka sieťového pripojenia zelená — medzi sieťou a počítačom je
vytvorené správne pripojenie
vypnuté (bez svetla) — indikuje, že
počítač nerozpoznal žiadne fyzické
spojenie so sieťou
Diagnostické kontrolky štyri kontrolky Pre viac informácií si
pozrite oddiel Diagnostika.
Zadná strana počítača
Kontrolka integrity pripojenia na
integrovanom sieťovom adaptéri
zelená — medzi sieťou a počítačom
existuje dobré pripojenie 10 Mb/s.
oranžová — medzi sieťou a počítačom
existuje dobré pripojenie 100 Mb/s.
Page 9
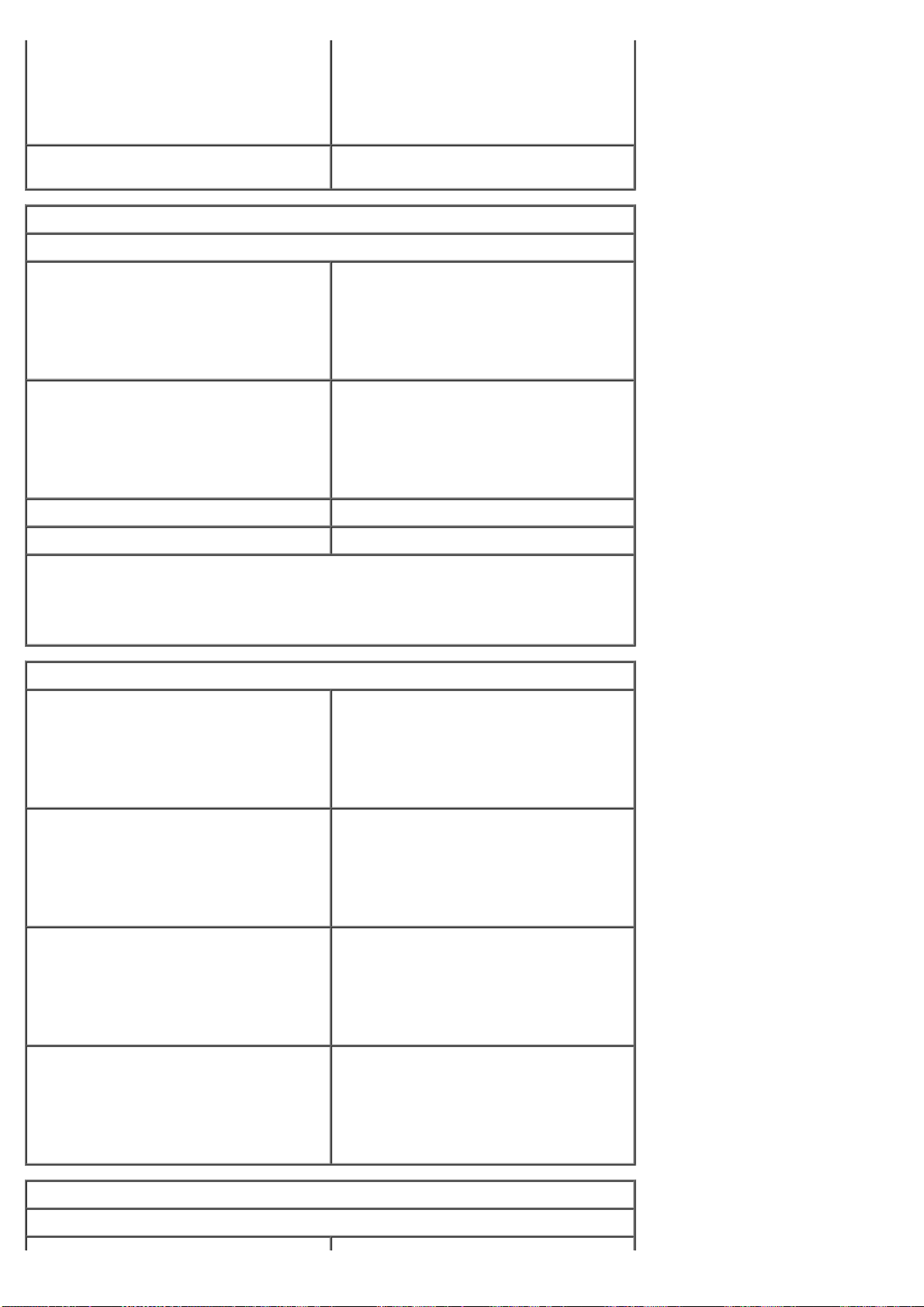
žltá — medzi sieťou a počítačom existuje
dobré pripojenie 1000 Mb/s.
vypnuté (bez svetla) — Počítač
nerozpoznal žiadne fyzické spojenie so
sieťou
Kontrolka sieťovej aktivity na
integrovanom sieťovom adaptéri
Napájanie
Napájanie jednosmerným prúdom
Príkon
Miniveža
Stolný počítač
Malý počítač
Maximálne odvádzanie tepla
Miniveža
Stolný počítač
Malý počítač
Napätie 90–265 VAC, 50/60 Hz
Gombíková batéria 3 V CR2032 lítiová gombíková
POZNÁMKA: Tepelný rozptyl sa vypočíta pomocou menovitého príkonu
napájacieho zdroja.
žlté svetlo — Blikajúci žltý indikátor
označuje, že prebieha sieťová aktivita.
305 W (nie EPA) alebo 255 W (EPA)
255 W (EPA)
235 W (EPA)
1041 BTU/hod.
955 BTU/hod.
938 BTU/hod.
POZNÁMKA: Pozrite si bezpečnostné informácie dodané s počítačom, ktoré sú
dôležité pre nastavenie napätia.
Fyzikálne údaje
Výška:
Miniveža
Stolný počítač
Malý počítač
Šírka
Miniveža
Stolný počítač
Malý počítač
Hĺbka:
Miniveža
Stolný počítač
Malý počítač
Hmotnosť:
40,80 cm (16,10 palca)
11,40 cm (4,50 palca)
9,26 cm (3,65 palca)
18,70 cm (7,40 palca)
39,90 cm (15,70 palca)
31,40 cm (12,40 palca)
43,30 cm (17,00 palca)
35,30 cm (13,90 palca)
34,00 cm (13,40 palca)
Miniveža
Stolný počítač
Malý počítač
Nároky na životné prostredie
Teplota
11,70 kg (25,80 libry)
8,26 kg (18,20 libry)
6,80 kg (15,00 libry)
Page 10
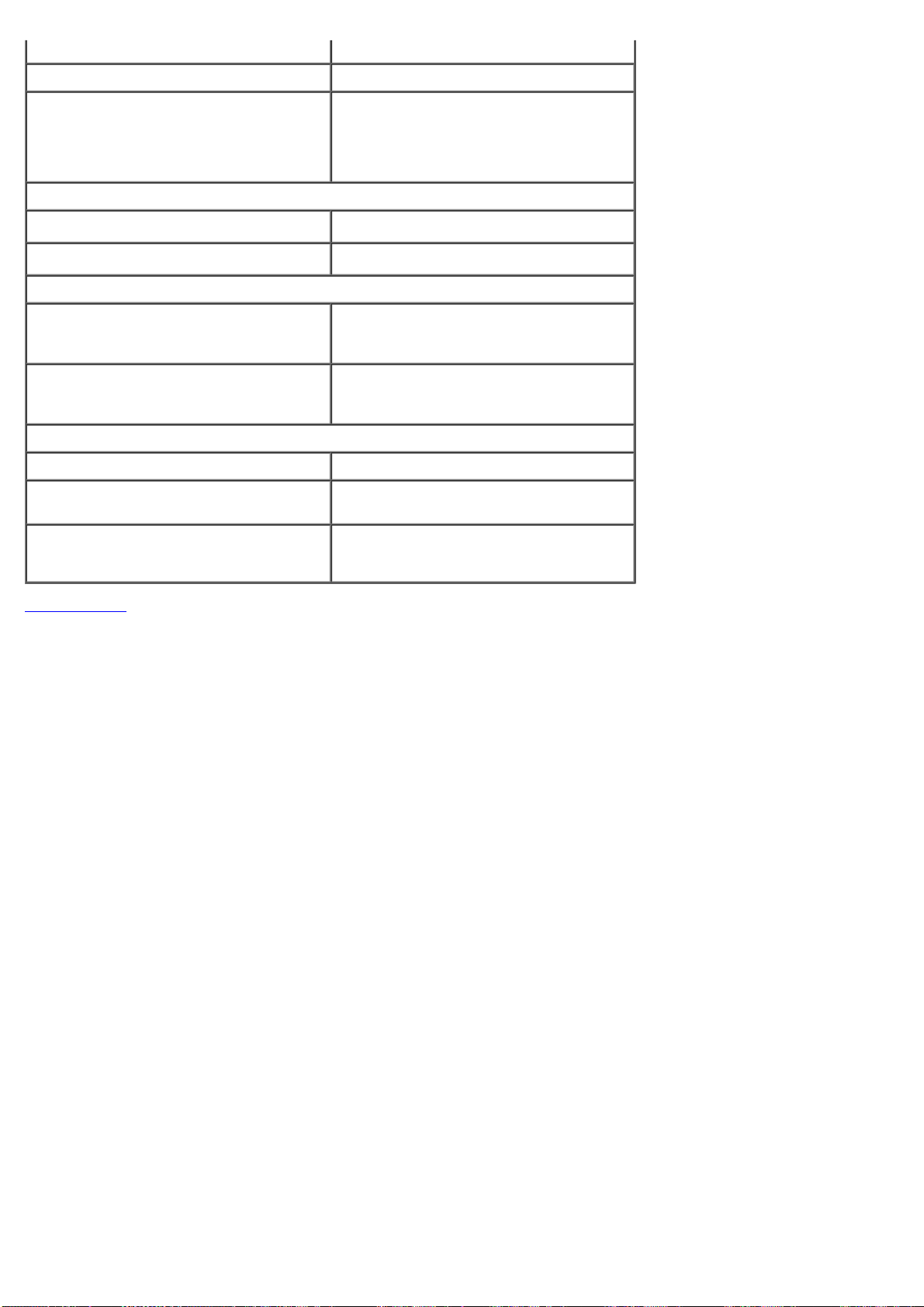
Prevádzka 10 až 35 °C (50 až 95 °F)
Skladovanie –40 až 65 °C (–40 až 149 °F)
Relatívna vlhkosť (bez kondenzácie) prevádzka: 20% až 80% (maximálna
teplota mokrého teplomeru 29 °C)
skladovacia: 5% až 95% (maximálna
teplota mokrého teplomeru 38 °C
Maximálne vibrácie
Prevádzka
Skladovanie
Maximálny náraz
Prevádzka 40 G +/– 5% s trvaním impulzu 2 ms
Skladovanie 105 G +/– 5% s trvaním impulzu 2 ms
Nadmorská výška
Prevádzka –15,2 až 3048 m (–50 až 10 000 stôp)
Skladovanie –15,2 až 10 668 m (–50 až 35 000
Hladina vzduchom prenášaných
kontaminantov
Späť na obsah
2
5 až 350 Hz pri 0,0002 G
5 až 500 Hz pri 0,001 až 0,01 G
/Hz
2
/Hz
+/– 10% (ekvivalentné k 20 palcov/s
[51 cm/s])
+/– 10% (ekvivalentné k 50 palcov/s
[127 cm/s])
stôp)
G2 alebo nižšia, v súlade s definíciou v
norme ISA-S71.04-1985
Page 11
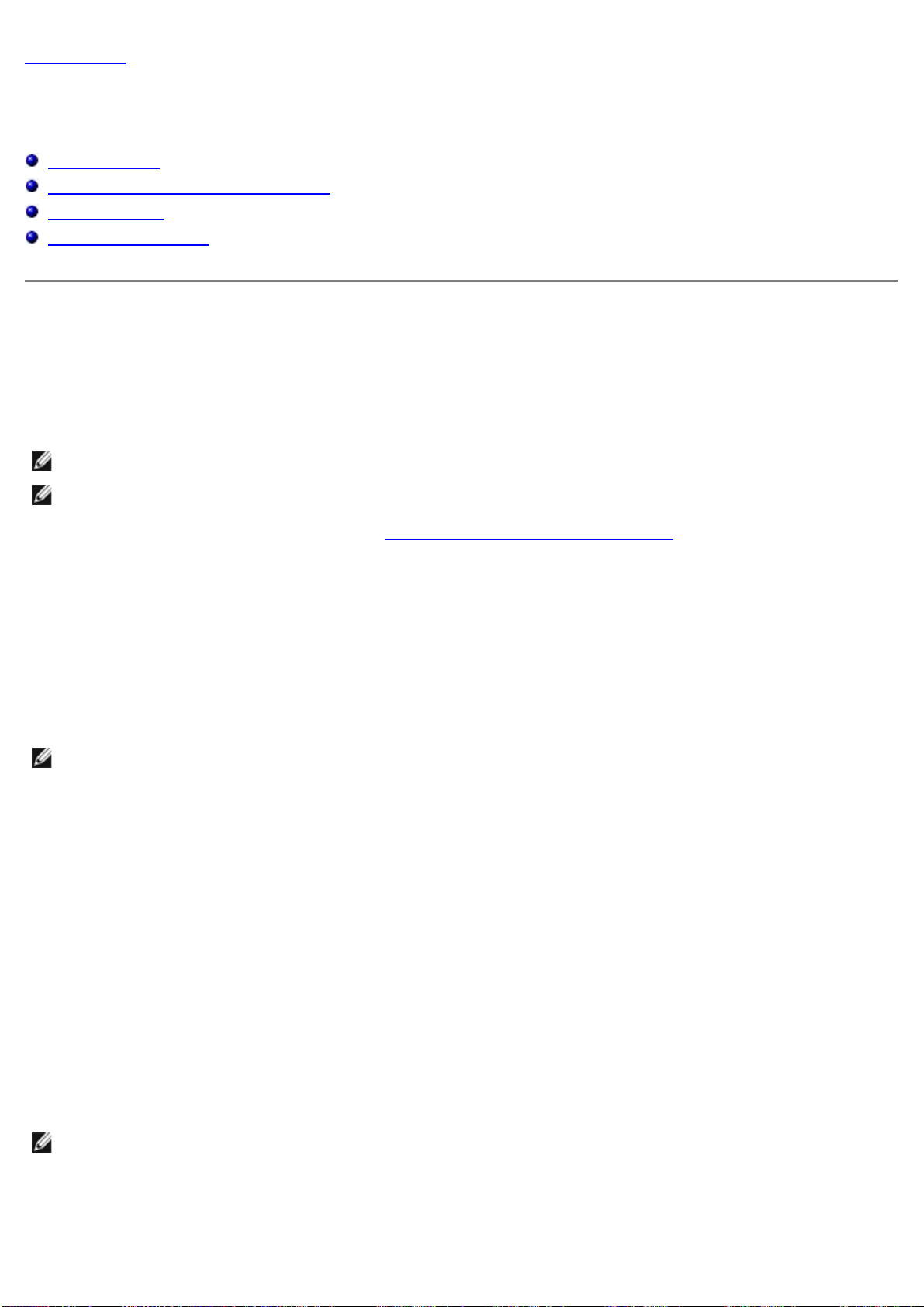
Späť na obsah
4. V ponuke, ktorá sa zobrazí, zvoľte možnosť Boot from CD–ROM (Zaviesť z disku CD–ROM) a stlačte kláves
Diagnostika
Servisná príručka Dell™ OptiPlex™ 780
Dell Diagnostics
Signalizácia kontrolky tlačidla napájania
Zvukové signály
Diagnostické kontrolky
Dell Diagnostics
Kedy je potrebné použiť nástroj Dell Diagnostics
Odporúčame vám, aby ste si tento postup pred začatím vytlačili.
POZNÁMKA: Nástroj Dell Diagnostics funguje iba na počítačoch Dell.
POZNÁMKA: Disk Drivers and Utilities je voliteľný nemusí byť dodávaný spolu s počítačom.
Vstúpte do programu nastavenia systému (pozrite Spustenie programu nastavenia systému
vášho počítača a uistite sa, či je zariadenie, ktoré chcete otestovať, zobrazené v programe Nastavenie systému a či je
aktívne.
Spustite nástroj Dell Diagnostics buď z pevného disku alebo z disku Drivers and Utilities.
), prehliadnite si konfiguráciu
Spustenie nástroja Dell Diagnostics z pevného disku
1. Zapnite (alebo reštartujte) počítač.
2. Keď sa zobrazí logo DELL, ihneď stlačte kláves <F12>.
POZNÁMKA: Ak uvidíte hlásenie, že nebola nájdená žiadna oblasť s diagnostickou pomôckou, spustite nástroj Dell
Diagnostics z disku Drivers and Utilities.
Ak ste čakali príliš dlho a zobrazí sa logo operačného systému, počkajte, kým sa neobjaví pracovná plocha
systému Microsoft® Windows®. Vtedy vypnite svoj počítač a skúste znova.
3. Keď sa zobrazí zoznam zavádzacích zariadení, zvýraznite položku Boot to Utility Partition (Zaviesť do oblasti
pomôcky) a stlačte kláves <Enter>.
4. Keď sa zobrazí hlavná ponuka nástroja Dell Diagnostics, zvoľte test, ktorý chcete spustiť.
Spustenie programu Dell Diagnostics z disku Drivers and Utilities
1. Vložte disk Drivers and Utilities.
2. Vypnite a reštartujte počítač.
Keď sa zobrazí logo DELL, ihneď stlačte kláves <F12> .
Ak ste čakali príliš dlho a zobrazilo sa logo systému Windows, počkajte, kým sa zobrazí pracovná plocha systému
Windows. Vtedy vypnite svoj počítač a skúste znova.
POZNÁMKA: Nasledujúce kroky zmenia poradie zavádzania len jednorázovo. Počas nasledujúceho spustenia
počítač zavádza systém podľa zariadení určených v nastavení systému.
3. Keď sa objaví zoznam zavádzaných zariadení, zvýraznite položku Onboard or USB CD-ROM Drive (V zariadení
alebo jednotka USB CR–ROM) a stlačte kláves <Enter>.
Page 12
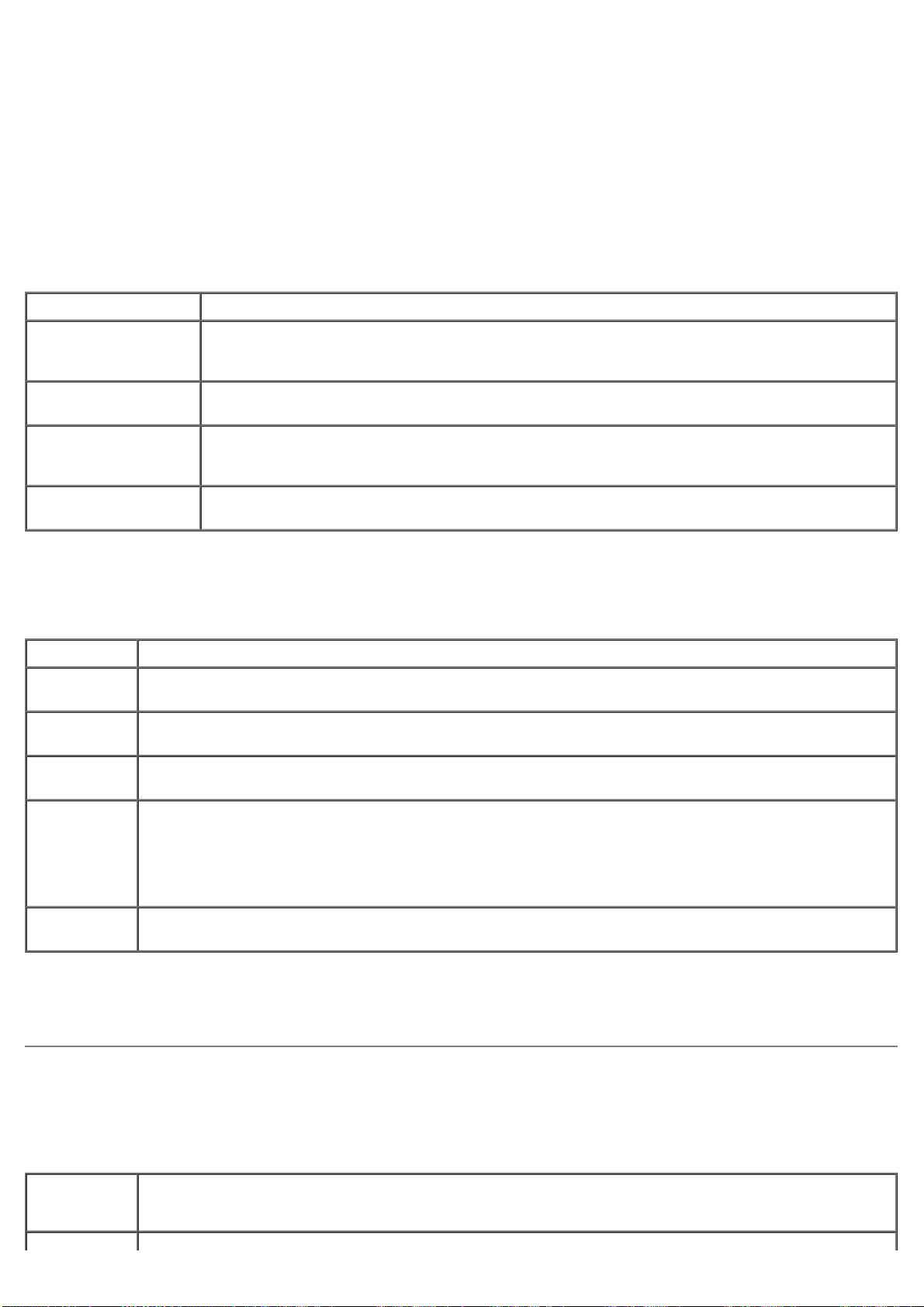
<Enter>.
5. Zadaním hodnoty 1 spustite ponuku a pokračujte stlačením klávesu <Enter>.
6. Z očíslovaného zoznamu zvoľte položku Run the 32 Bit Dell Diagnostics (Spustiť 32-bitovú verziu doplnku Dell
Diagnostics). Ak je v zozname uvedených niekoľko verzií, zvoľte tú, ktorá sa týka vášho počítača.
7. Keď sa objaví hlavná poonuka nástroja Dell Diagnostics, zvoľte test, ktorý chcete spustiť.
Hlavná ponuka nástroja Dell Diagnostics
1. Po načítaní nástroja Dell Diagnostics a zobrazení obrazovky hlavnej ponuky kliknite na tlačidlo možnosti, ktorú si
želáte.
Voliteľná možnosť Funkcia
Express Test (Rýchly
test)
Extended Test
(Rozšírený test)
Custom Test (Test
podľa vlastného
nastavenia)
Symptom Tree (Strom
príznakov)
2. Ak sa v priebehu testu vyskytne problém, objaví sa hlásenie s kódom chyby a popisom problému. Kód chyby
a popis problému si zapíšte a postupujte podľa pokynov na obrazovke.
3. Ak spúšťate test z možnosti Custom Test (Vlastný test) alebo Symptom Tree (Strom príznakov), kliknite na
príslušnú kartu, ktorá je bližšie popísaná v nasledujúceh tabuľke.
Karta Funkcia
Results
(Výsledky)
Errors
(Chyby)
Help
(Pomocník)
Zobrazuje výsledky testu a všetky zistené chyby.
Zobrazuje zistené chyby, chybové kódy a popis problému.
Zobrazuje opis testu a môže uvádzať požiadavky na spustenie testu.
Vykoná rýchly test zariadení. Test obvykle trvá 10 až 20 minút a nevyžaduje žiadne zásahy
používateľa. Spustením možnosti Express Test (Rýchly test) môžete rýchlo zistiť možné
problémy.
Vykoná dôkladný test zariadení. Tento test obvykle trvá hodinu alebo dlhšie a vyžaduje od
používateľa občasné odpovede.
Testuje konkrétne zariadenie. Môžete zadefinovať test, ktorý si želáte spustiť.
Vytvorí zoznam najčastejších príznakov a umožní vybrať test na základe príznaku aktuálneho
problému.
Configuration
(Konfigurácia)
Parameters
(Parametre)
4. Ak ste spustili nástroj Dell Diagnostics z disku Drivers and Utilities , vyberte disk.
5. Zatvorením obrazovky testu sa vrátite na obrazovku hlavnej ponuky. Ak si želáte ukončiť nástroj Dell Diagnostics
a reštartovať počítač, zatvorte obrazovku hlavnej ponuky.
Zobrazuje hardvérovú konfiguráciu vybraného zariadenia.
Nástroj Dell Diagnostics dostane informácie o konfigurácii všetkých zariadení z nastavenia systému,
pamäte a rôznych interných testov a tieto informácie zobrazí v zozname zariadení v ľavej časti
obrazovky. Zoznam zariadení nemusí obsahovať názvy všetkých komponentov nainštalovaných
v počítači alebo všetkých zariadení pripojených k počítaču.
Test môžete formou zmeny nastavení testu upraviť.
Signalizácia kontrolky tlačidla napájania
Diagnostické kontrolky poskytujú podrobné informácie o stave systému, avšak stavy kontrolky napájania sú taktiež
podporované vo vašom počítači. Stavy kontrolky napájania sú uvedené v nasledujúcej tabuľke.
Stav
kontrolky
napájania
Popis
Page 13
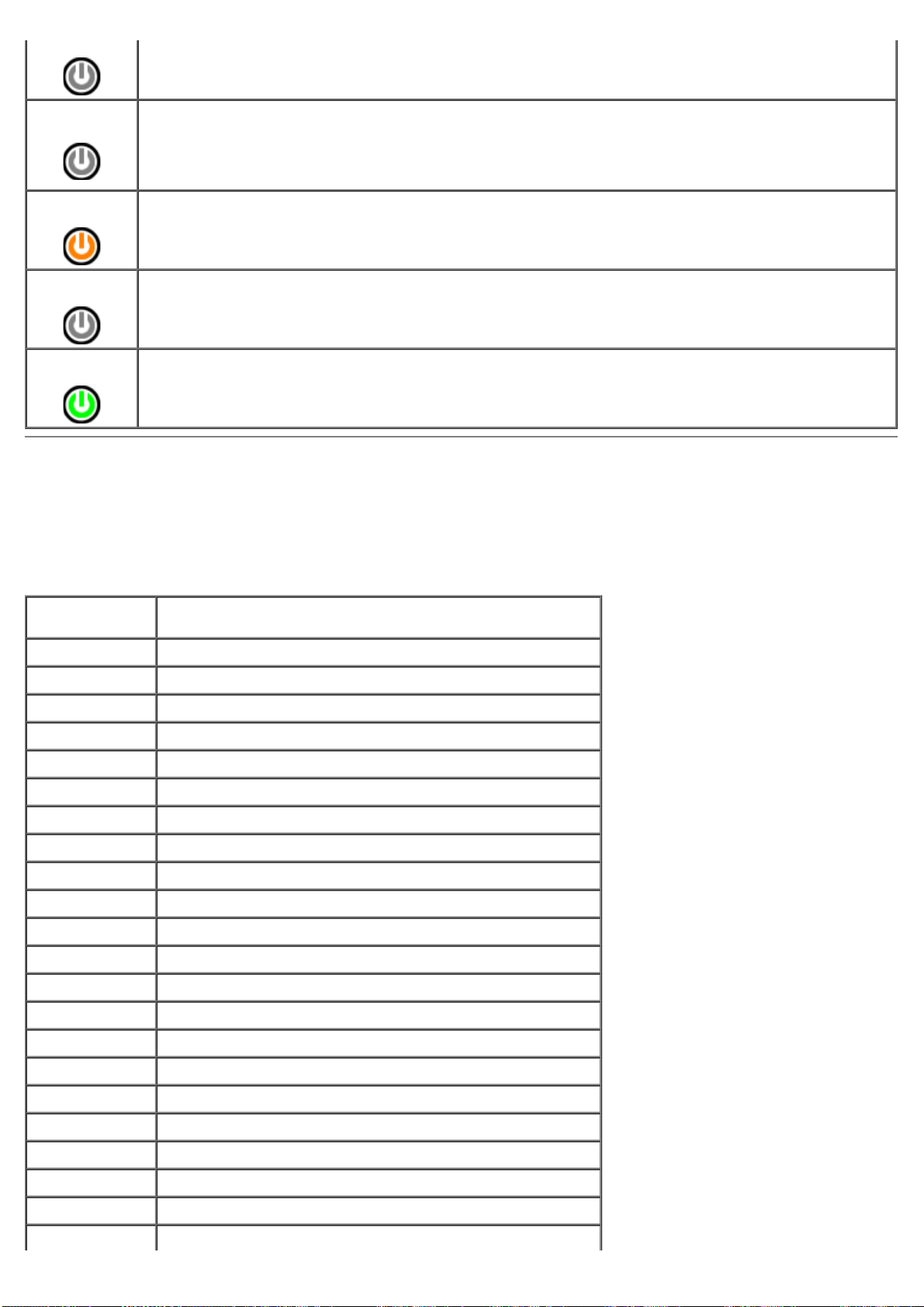
Nesvieti
Napájanie je vypnuté, svetlo nesvieti.
Blikajúca
oranžová
Svietiaca
oranžová
Blikajúca
zelená
Svietiaca
zelená
Úvodný stav kontrolky počas zapnutia napájania.
Označuje, že systém je napájaný, ale signál POWER_GOOD zatiaľ nie je aktívny.
Ak kontrolka pevného disku nesvieti, pravdepodobne je potrebné vymeniť napájací zdroj.
Ak Ak kontrolka pevného disku svieti, regulátor zariadenia alebo modul VRM zlyhal. Ďalšie informácie
uvádzajú diagnostické kontrolky.
Druhý stav kontrolky počas zapínania napájania. Označuje, že je aktívny signál POWER_GOOD a zdroj
napájania je pravdepodobne v poriadku. Ďalšie informácie uvádzajú diagnostické kontrolky.
Systém sa nachádza v stave nízkej úrovne napájania (S1 alebo S3). Pozrite sa na diagnostické kontrolky
a určite, v akom stave sa systém nachádza.
Systém sa nachádza v stave S0, teda v normálnom stave napájania fungujúceho zariadenia.
Systém BIOS zapne kontrolku do tohto stavu s cieľom určiť, že začína načítavať operačné kódy.
Zvukové signály
Ak monitor nedokáže počas testu POST zobraziť chybové hlásenie, počítač môže vydávať sériu signálov, ktoré identifikujú
problém, alebo ktoré vám môžu pomôcť identifikovať chybnú súčasť alebo zostavu. V nasledujúcej tabuľke sú uvedené
zvukové signály, ktoré sa môžu vytvoriť počas testu POST. Väčšina zvukových signálov indikuje závažnú chybu, ktorá
bráni počítaču dokončiť zavádzací program, kým sa indikovaný stav neopraví.
Zvukový signál Príčina
1-1-2 Zlyhanie registra mikroprocesora
1-1-3 Zlyhanie čítania/zápisu NVRAM
1-1-4 Zlyhanie kontrolného súčtu ROM BIOS
1-2-1 Zlyhanie programovateľného časovača intervalu
1-2-2 Zlyhanie inicializácie DMA
1-2-3 Zlyhanie čítania/zápisu stránkovacieho registra DMA
1-3 Chyba video testu pamäte
1-3-1 až 2-4-4 Nesprávne sa identifikuje alebo používa pamäť
3-1-1 Zlyhanie registra DMA podriadeného počítača
3-1-2 Zlyhanie registra DMA hlavného počítača
3-1-3 Zlyhanie registra prerušovacej masky hlavného počítača
3-1-4 Zlyhanie prerušovanej masky registra podriadeného počítača
3-2-2 Zlyhanie načítania vektora prerušenia
3-2-4 Zlyhanie testu radiča klávesnice
3-3-1 Strata napájania NVRAM
3-3-2 Neplatná konfigurácia NVRAM
3-3-4 Chyba video testu pamäte
3-4-1 Zlyhanie inicializácie obrazovky
3-4-2 Zlyhanie návratu obrazovky
3-4-3 Zlyhanie hľadania pre video ROM
4-2-1 Žiadne odškrtnutie časovača
4-2-2 Zlyhanie vypnutia
Page 14
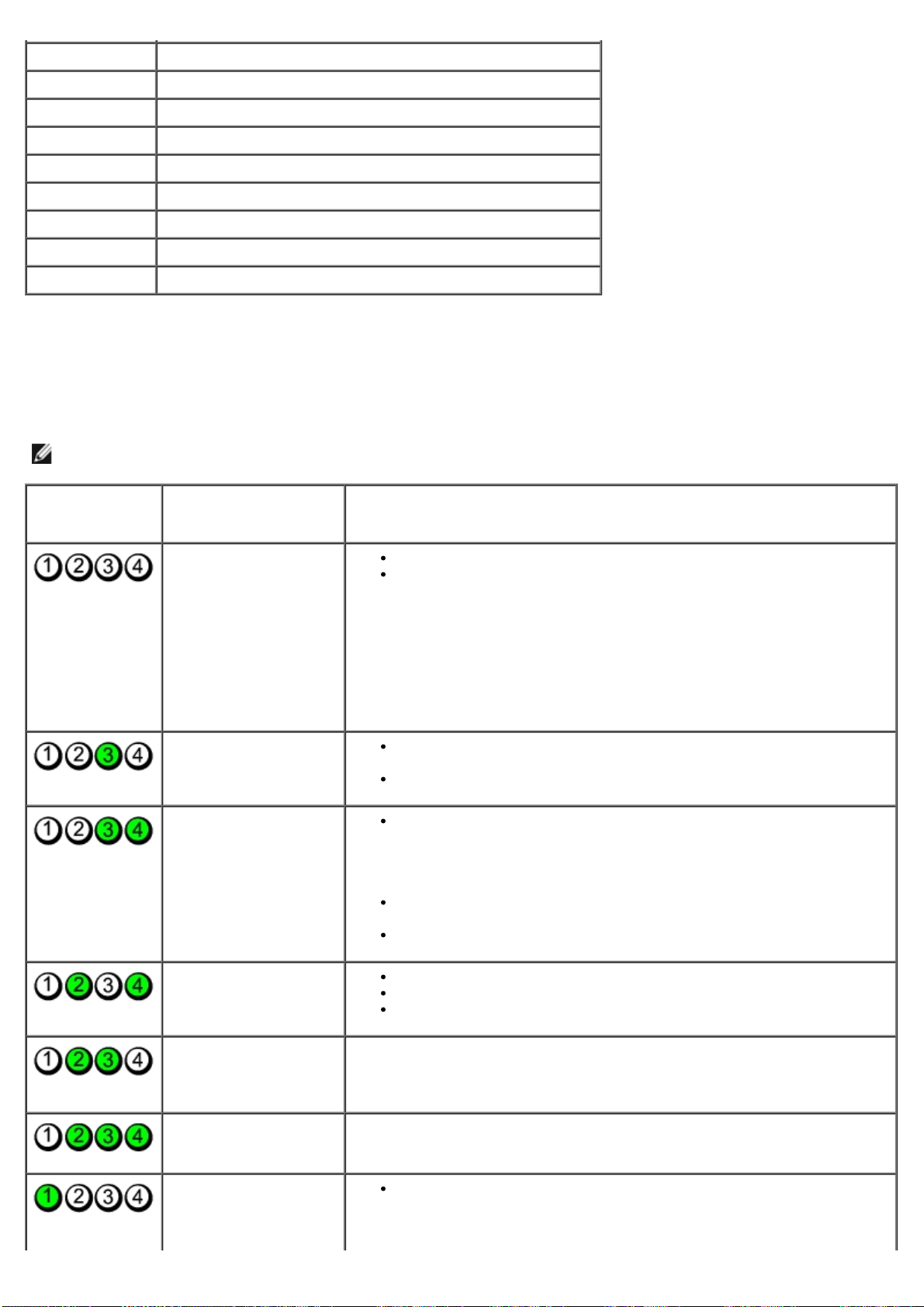
4-2-3 Zlyhanie hradla A20
4-2-4 Neočakávané prerušenie v ochrannom režime
4-3-1 Zlyhanie pamäte nad adresou 0FFFFh
4-3-3 Zlyhanie počítadla čipu časovača 2
4-3-4 Zastavené hodiny času dňa
4-4-1 Zlyhanie testu sériového alebo paralelného portu
4-4-2 Zlyhanie dekompresného kódu k tieňovej pamäti
4-4-3 Zlyhanie testu matematického koprocesora
4-4-4 Zlyhanie testu rýchlej vyrovnávacej pamäte
Diagnostické kontrolky
Pri riešení problému vám pomôžu štyri kontrolky počítača označené 1, 2, 3 a 4 na prednom paneli. Keď sa počítač
normálne spustí, kontrolky pre vypnutím prebliknú. Ak počítač nefunguje správne, pomocou poradia kontroliek môžete
problém identifikovať.
POZNÁMKA: Potom ako počítač dokončí test POST (Samočinný test po spustení) všetky kontrolky zhasnú pred
zavedením operačného systému.
Vzorce
kontroliek
Popis problému Navrhované riešenie
Počítač je v normálnom
vypnutom stave alebo
sa vyskytla možná
chyba pred spustením
systému BIOS.
Diagnostické kontrolky
sa po úspešnom
zavedení operačného
systému počítačom
nerozsvietia.
Pravdepodobne zlyhal
procesor.
Pamäťové moduly boli
detegované, ale zlyhala
pamäť.
Zapojte počítač do fungujúcej elektrickej zásuvky.
Ak problém pretrváva, obráťte sa na spoločnosť Dell.
Procesor opätovne nasaďte (pozrite Informácie o procesore pre váš
počítač).
Ak problém pretrváva, obráťte sa na spoločnosť Dell.
Ak sú nainštalované aspoň dva pamäťové moduly, vyberte ich,
opätovne nainštalujte len jeden modul a počítač reštartujte. Ak sa
počítač spustí normálne, pokračujte s inštaláciou ďalších pamäťových
modulov (po jednom) až kým neidentifikujete chybný modul alebo
nenainštalujete všetky moduly bez chyby.
Ak je to možné, do počítača nainštalujte funkčnú pamäť toho istého
typu.
Ak problém pretrváva, obráťte sa na spoločnosť Dell.
Pravdepodobne sa
vyskytla chyba grafickej
karty.
Pravdepodobne došlo k
poruche disketovej
mechaniky alebo
pevného disku.
Pravdepodobne sa
vyskytla chyba
rozhrania USB.
Neboli detegované
žiadne pamäťové
moduly.
Znovu nainštalujte všetky nainštalované grafické karty.
Ak je to možné, do počítača nainštalujte funkčnú grafickú kartu.
Ak problém pretrváva, obráťte sa na spoločnosť Dell.
Opätovne nasaďte všetky konektory napájacích a dátových káblov.
Opätovne nainštalujte všetky zariadenia USB a skontrolujte všetky káblové
spoje.
Ak sú nainštalované aspoň dva pamäťové moduly, vyberte ich,
opätovne nainštalujte len jeden modul a počítač reštartujte. Ak sa
počítač spustí normálne, pokračujte s inštaláciou ďalších pamäťových
modulov (po jednom) až kým neidentifikujete chybný modul alebo
Page 15
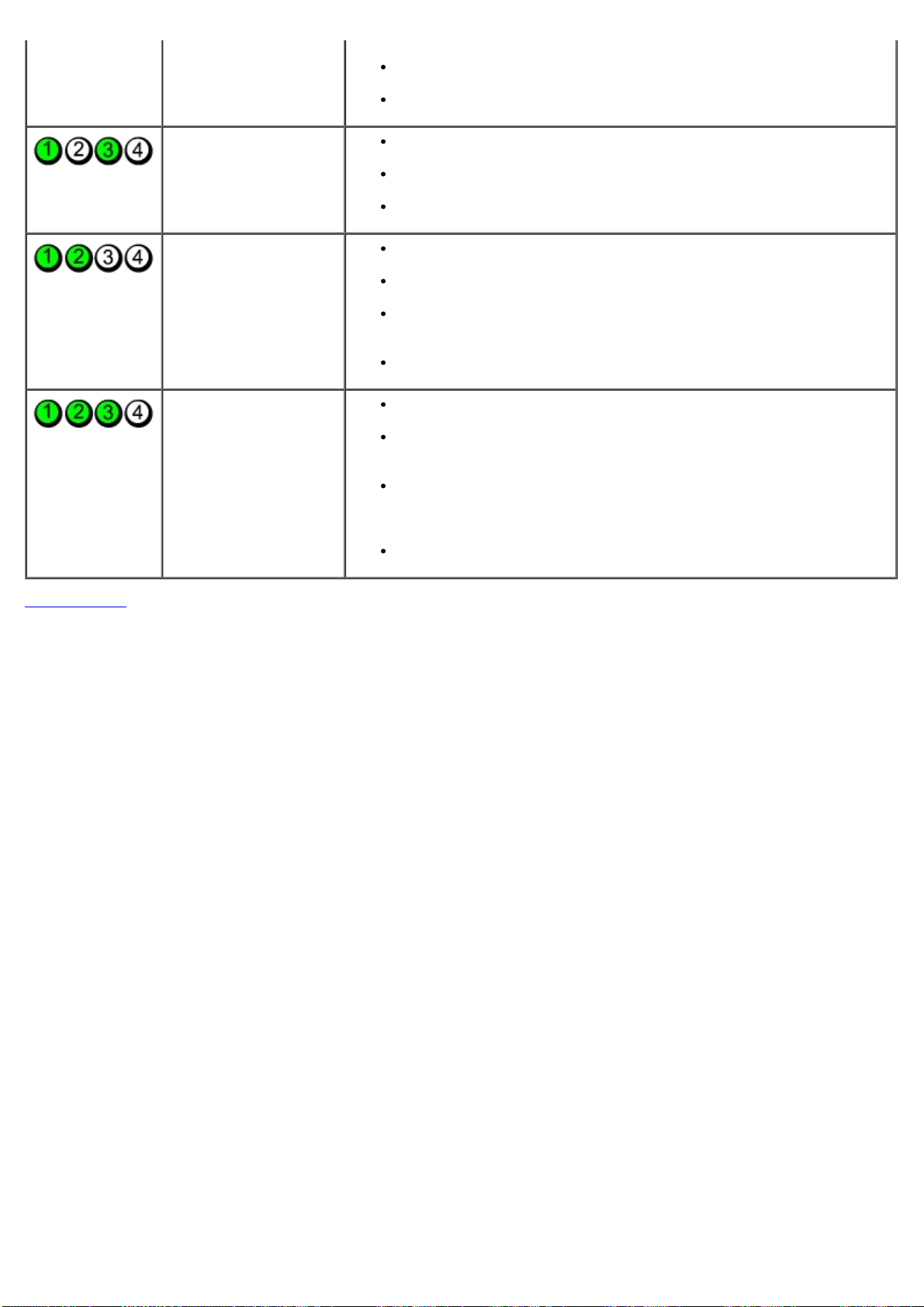
nenainštalujete všetky moduly bez chyby.
Ak je to možné, do počítača nainštalujte funkčnú pamäť toho istého
typu.
Ak problém pretrváva, obráťte sa na spoločnosť Dell.
Pamäťové moduly boli
rozpoznané, ale
vyskytla sa chyba
konfigurácie pamäte
alebo kompatibility.
Pravdepodobne došlo k
poruche rozširujúcej
karty.
Došlo k inej poruche. Ubezpečte sa, že všetky káble pevného disku a jednotky CD/DVD sú
Skontrolujte, že neexistujú osobitné požiadavky na umiestnenie
pamäťových modulov/konektorov.
Ubezpečte sa, že pamäť, ktorú používate, je podporovaná vaším
počítačom (pozrite časť „Technické údaje“ pre váš počítač).
Ak problém pretrváva, obráťte sa na spoločnosť Dell.
Zistite, či neexistuje konflikt tým, že vyberiete rozširujúcu kartu (nie
grafickú kartu) a reštartujete počítač.
Ak problém pretrváva, kartu, ktorú ste vybrali, opäť nainštalujte,
potom vyberte inú kartu a počítač reštartujte.
Tento postup zopakujte pre každú nainštalovanú rozširujúcu kartu.
Ak počítač naštartuje normálne, skontrolujte konflikty karty, ktorú
ste z počítača vybrali ako poslednú.
Ak problém pretrváva, obráťte sa na spoločnosť Dell.
správne pripojené k systémovej doske.
Ak sa na obrazovke objaví hlásenie identifikujúce problém s
niektorým zariadením (ako napr. disketovou mechanikou alebo
pevným diskom), skontrolujte, či toto zariadenie funguje správne.
Ak sa operačný systém pokúša zaviesť z niektorého zariadenia (ako
napr. disketovej mechaniky alebo optickej jednotky), skontrolujte
nastavenie systému, aby sa zabezpečilo, že pre zariadenia
nainštalované vo vašom počítači je poradie zavádzania správne.
Ak problém pretrváva, obráťte sa na spoločnosť Dell.
Späť na obsah
Page 16
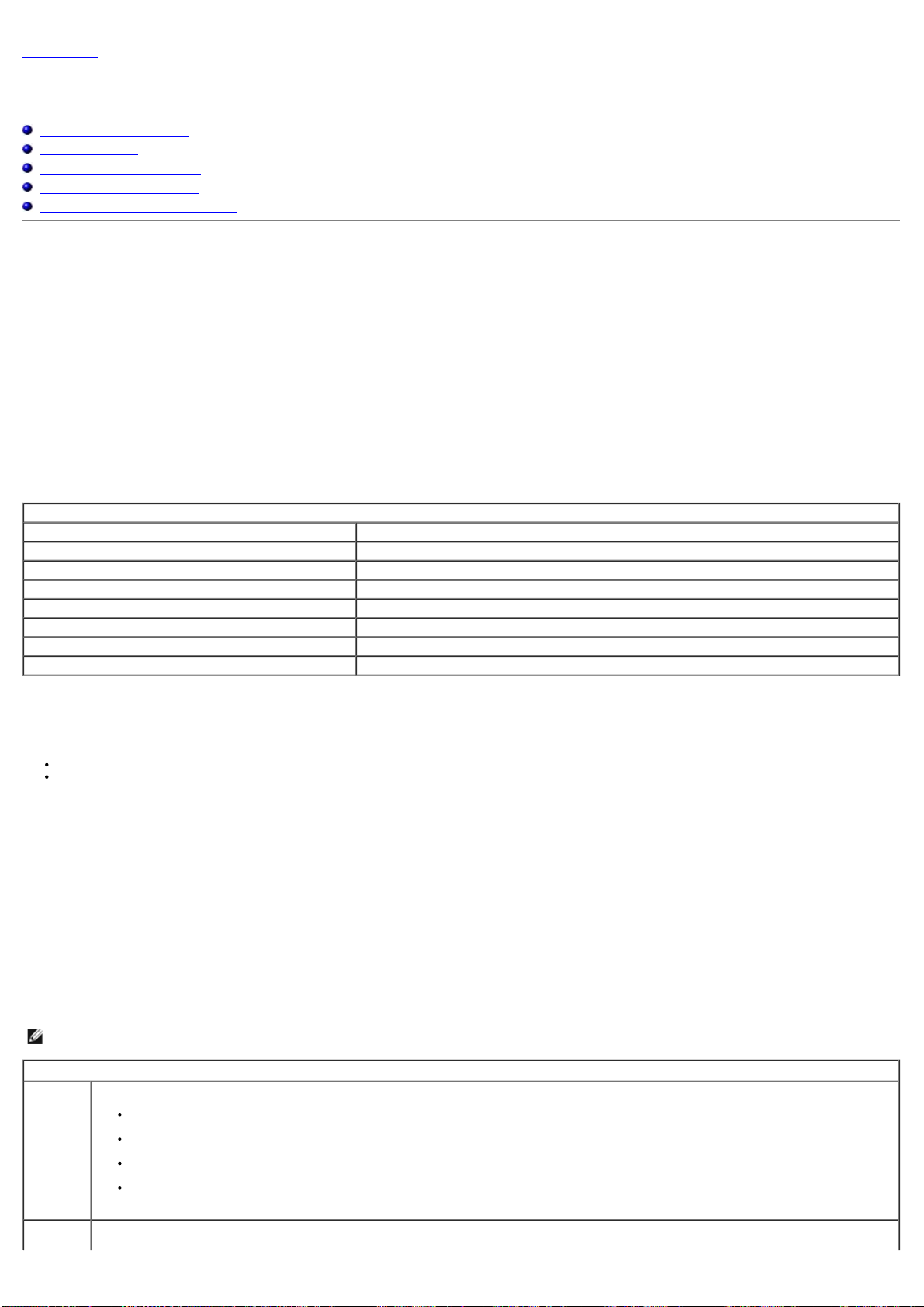
Späť na obsah
čas
Nastavenie systému
Servisná príručka Dell™ OptiPlex™ 780—Počítač-Miniveža, stolový počítač a malý počítač
Ponuka zavádzania systému
Navigačné klávesy
Spustenie nastavenia systému
Simulácia nastavenia systému
Možnosti ponuky nastavenia systému
Ponuka zavádzania systému
Keď sa zobrazí logo spoločnosti Dell™, stlačením klávesu <F12> spustíte ponuku zavádzania systému so zoznamom platných zariadení na zavedenie v systéme.
Možnosti v zozname sú:
Internal HDD (Interný pevný disk)
CD/DVD/CD-RW Drive (Jednotka CD/DVD/CD-RW)
Onboard NIC (Radič sieťového rozhrania na doske)
BIOS Setup (Nastavenie systému BIOS)
Diagnostics (Diagnostika)
Táto ponuka je užitočná vtedy, keď sa pokúšate zaviesť konkrétne zariadenie alebo spustiť diagnostiku systému. Používanie ponuky zavádzania nevedie k žiadnym
zmenám poradia zavádzania uloženého v systéme BIOS.
Navigačné klávesy
Pri navigácii cez obrazovky programu na nastavenie systému používajte nasledujúce klávesy.
Navigačné klávesy
Akcia Kláves
Rozbalenie a zbalenie poľa <Enter>, kláves šípka vľavo alebo vpravo, alebo +/–
Rozbalenie alebo zbalenie všetkých polí < >
Ukončenie programu na nastavenie systému BIOS <Esc>—pokračovanie nastavovania, uloženie a ukončenie, zrušenie a ukončenie
Zmena nastavenia Kláves šípka vľavo alebo vpravo
Výber poľa, ktoré chcete zmeniť <Enter>
Zrušiť úpravy <Esc>
Obnovenie predvolených nastavení <Alt><F> alebo možnosť ponuky Load Defaults (Načítať predvolené nastavenia)
Spustenie programu Nastavenia systému
Váš počítač ponúka tieto možnosti nastavenia systému BIOS a systémového nastavenia:
Ponuku na jednorazové zavedenie systému otvoríte stlačením klávesu <F12>
Spustenie programu Nastavenia systému stlačením klávesu <F2>
Ponuka <F12>
Na spustenie ponuky na jednorazové zavedenie systému so zoznamom platných zariadení na zavedenie v systéme stlačte kláves <F12>, keď sa zobrazí logo Dell™.
Možnosti Diagnostics (Diagnostika) a Enter Setup (Vstúpiť do nastavenia) sa tiež nachádzajú v tejto ponuke. Zariadenia uvedené v ponuke zavádzania závisia od
zariadení nainštalovaných v počítači, ktoré možno zaviesť. Táto ponuka je užitočná vtedy, keď sa pokúšate zaviesť konkrétne zariadenie alebo spustiť diagnostiku
počítača. Zmeny v ponuke zavádzania nevedú k žiadnym zmenám poradia zavádzania uloženého v systéme BIOS.
<F2>
Stlačením klávesu <F2> otvorte Nastavenie systému a zmeňte nastavenia definovateľné používateľom. Ak sa vám nepodarilo vstúpiť do ponuky Nastavenie systému
po stlačení tohto klávesu, stlačte kláves <F2>, keď diódy LED na klávesnici prvý raz bliknú.
Možnosti ponuky nastavenia systému
POZNÁMKA: Možnosti nastavenia systému sa môžu líšiť v závislosti od konkrétneho počítača a nemusia sa zobrazovať v presne rovnakom poradí.
Súhrnné informácie
Systémová
doska
Dátum a
Zobrazuje tieto informácie:
Informácie o systéme: Zobrazuje Informácie o systéme BIOS, Informácie o systéme, Servisný štítok, Kód rýchleho servisu,
Popisovač zariadenia, Dátum výroby a Dátum zakúpenia.
Informácie o pamäti: Zobrazuje Nainštalovanú pamäť, Využiteľnú pamäť, Rýchlosť pamäte, Režim kanálu pamäte, Technológiu
pamäte, Veľkosť DIMM_1, Veľkosť DIMM_2, Veľkosť DIMM_3 a Veľkosť DIMM_4.
Informácie o procesore: Zobrazuje Typ procesora, Rýchlosť procesoru, Rýchlosť zbernice procesoru, Vyrovnávaciu pamäť L2
procesoru, Identifikačné číslo procesora, Verziu Microcode, Umožnenie viacerých jadier a Umožnenie 64-bitovej technológie HT.
Informácie o zbernici PCI: Zobrazuje dostupné zásuvky na systémovej doske.
Zobrazuje systémový dátum a čas. Zmeny systémového dátumu a času sa prejavia okamžite.
Page 17
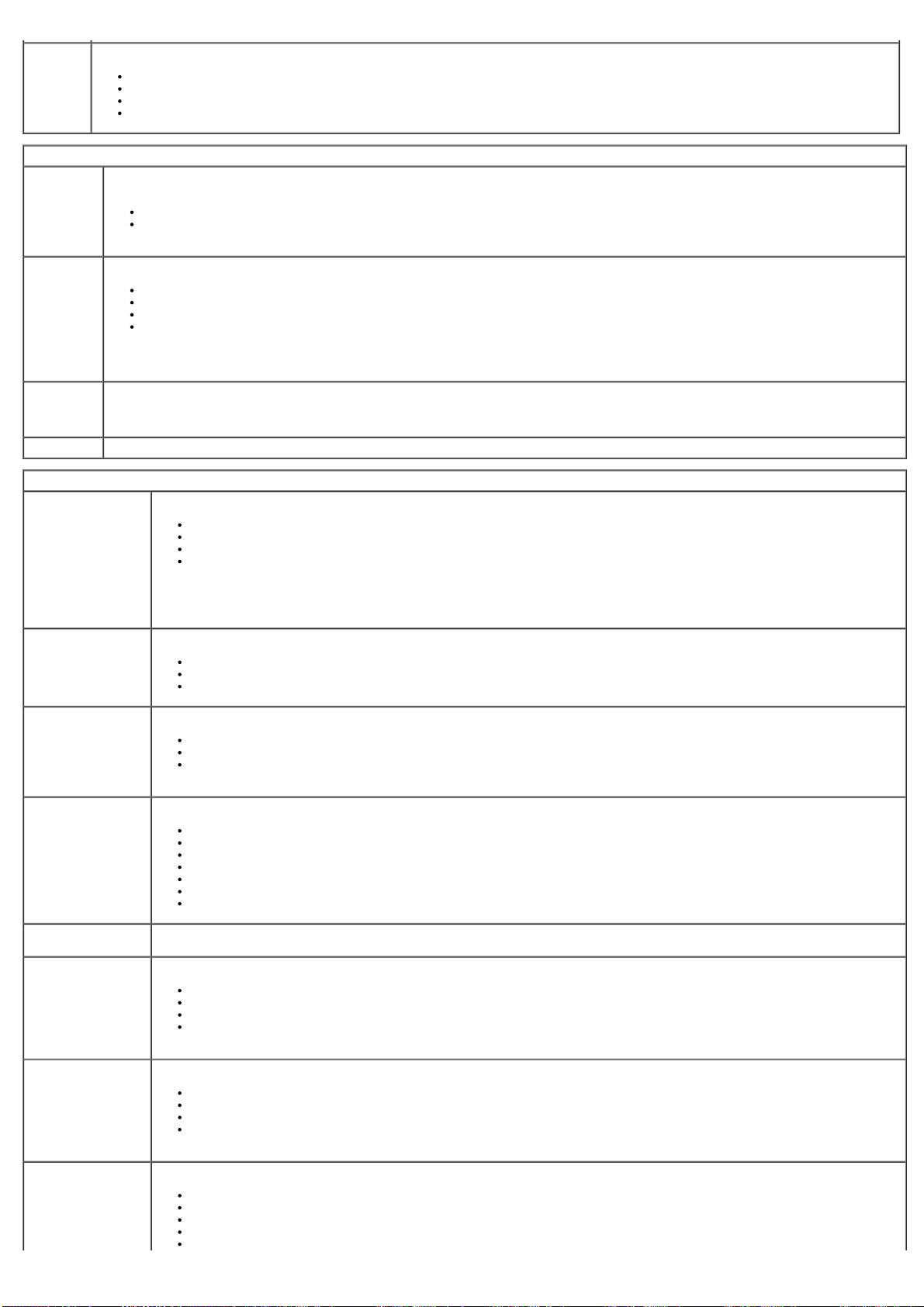
Postupnosť
Zvuk
zavádzania
Určuje poradie, v ktorom sa počítač pokúša nájsť operačný systém na zariadeniach uvedených v zozname.
Základná doska alebo disketa USB
Pevný disk (zobrazí aktuálny model v systéme)
Zakladná doska alebo mechanika CD-Rom pripojená rozhraním USB
Zariadenie USB
Disky
Disketová
jednotka
Toto pole určuje, ako systém BIOS nastaví disketové mechaniky, operačné systémy s podporou rozhrania USB rozpoznajú disketové mechaniky USB
nezávisle od tohto nastavenia:
Zakázať - Všetky disketové mechaniky sú zakázané
Povoliť - Všetky disketové mechaniky sú povolené.
Možnosť nastavenia „Radič USB“ ovplyvní fungovanie diskety.
Fungovanie
SATA
Konfiguruje prevádzkový režim radiča integrovaného pevného disku na:
Autodetegovanie RAID / AHCI = RAID, ak sú disky podpísané, inak AHCI
Autodetegovanie RAID / ATA = RAID, ak sú disky podpísané, inak ATA
RAID zapnuté / ATA = SATA je nastavené na RAID pri každom zavedení
Odkaz = Radič pevného disku je nastavený na režim Odkaz
Režim Odkaz zabezpečuje kompatibilitu s niektorým staršími operačnými systémami, ktoré nepodporujú natívne zdroje priradené k radiču disku.
Režim RAID je nekompatibilný s obrazovým serverom. Ak povolíte obrazový server, zakážte RAID.
S.M.A.R.T.
Oznamovanie
Toto pole kontroluje, či sú pre integrované disky pri štarte systému oznamované chyby pevného disku. Táto technológia je súčasťou špecifikácie
SMART (Self Monitoring Analysis and Reporting Technology; Technológia samostatného sledovania analýz a oznamovania).
Táto možnosť je v predvolenom nastavení zakázaná.
Disky Povoľuje alebo zakazuje disky SATA alebo ATA pripojené k systémovej doske.
Konfigurácia systému
Radič sieťového
rozhrania
Povoľuje alebo zakazuje integrovanú sieťovú kartu. Pre integrovaný NIC (radič sieťového rozhrania) môžete nastaviť nasledujúce možnosti:
Zakázať
Povoliť (predvolené nastavenie)
Povoliť s PXE
Povoliť s obrazovým serverom
Obrazový server nie je kompatibilný s režimom RAID. Ak povolíte obrazový server, zakážte RAID.
PXE je potrebné len vtedy, keď zamýšľate zaviesť operačný systém umiestnený na serveri, nie ak zavádzate operačný systém umiestnený
na pevnom disku tohto počítača.
Toto pole povoľuje a zakazuje interné rozhranie USB pre Flex Bay; môžete nastaviť:
Rozhranie USB pre
Flex bay
Zakázať - Interné rozhranie USB pre Flex Bay je zakázané
Povoliť - Interné rozhranie USB pre Flex Bay je povolené
Nezaviesť - Interné rozhranie USB pre Flex Bay je povolené, ale nie je možné ho zavádzať. (predvolené nastavenie)
Radič USB Povoľuje alebo zakazuje integrovaný radič rozhrania USB. Pre radič rozhrania USB môžete nastaviť nasledujúce možnosti:
Povoliť (predvolené nastavenie)
Zakázať
Nezaviesť
Operačné systémy s podporou rozhrania USB rozpoznajú pamäť USB
Paralelný port Identifikuje a určuje nastavenia paralelného portu. Pre paralelný port môžete nastaviť nasledujúce možnosti :
Zakázať
AT
PS/2 (predvolené nastavenie)
EPP
ECP bez DMA
ECP DMA 1
ECP DMA 3
Adresa paralelného
portu
Sériový port č. 1
Nastavuje základnú vstupnú/výstupnú adresu integrovaného paralelného portu.
Identifikuje a určuje nastavenia sériového portu. Pre sériový port môžete nastaviť nasledujúce možnosti:
Zakázať
Auto (predvolené nastavenie)
COM1
COM3
Operačný systém môže vyčleniť zdroje, aj keď je toto nastavenie zakázané.
Sériový port č. 2
Identifikuje a určuje nastavenia sériového portu. Pre sériový port môžete nastaviť nasledujúce možnosti:
Zakázať
Auto (predvolené nastavenie)
COM2
COM4
Operačný systém môže vyčleniť zdroje, aj keď je toto nastavenie zakázané.
Rôzne zariadenia Povoľuje alebo zakazuje nasledujúce zariadenia na základnej doske:
Predný konektor USB
Zadný dvojkonektor USB
Zadný štvorkonektor USB
Zásuvky PCI
Page 18
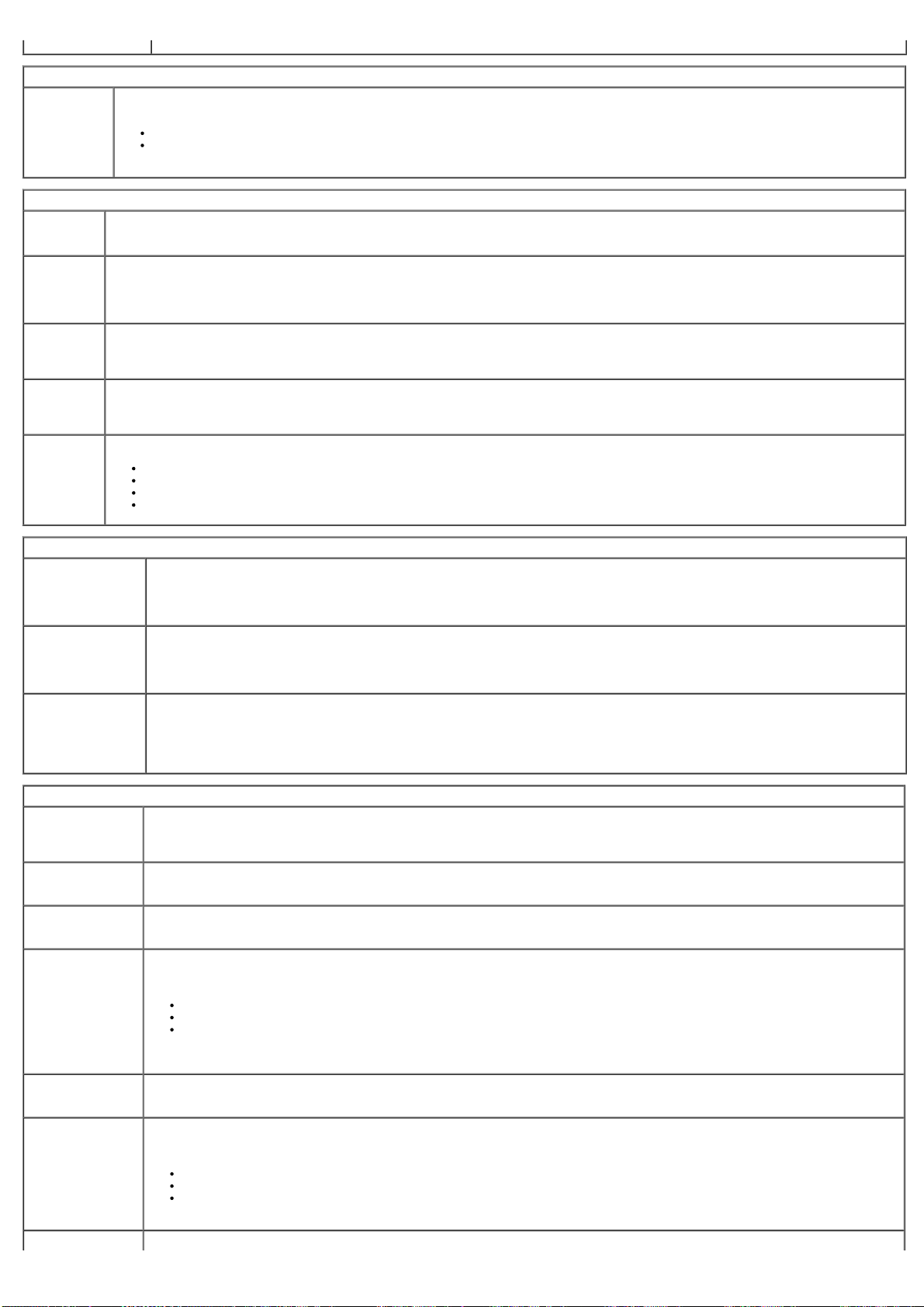
Grafická karta
Primárna
grafická karta
Výkon
Podpora
viacjadrových
procesorov
Intel®
SpeedStep™
Ovládanie
stavov C
Obmedziť
hodnotu
CPUID
Zvukový
režim
pevného
disku
Toto pole určuje, ktorý ovládač grafickej karty sa stane primárnym ovládačom grafickej karty, keď sú v systéme dostupné dva ovládače. Tento
výber je dôležitý len vtedy, keď sú dostupné dva ovládače grafickej karty.
Auto (predvolené nastavenie) – Použiť pridaný ovládač grafickej karty.
Na doske/Karta – Použiť integrovaný ovládač grafickej karty, pokým nie je nainštalovaný ovládač Graphic care. Karta PCI Express Graphic
(PEG) potlačí a zakáže integrovaný ovládač grafickej karty.
Toto pole určuje, či pre procesor bude povolené jedno alebo všetky jadrá. Výkon niektorých aplikácií sa zlepší s ďalšími jadrami.
Táto možnosť povoľuje alebo zakazuje režim procesoru Intel® SpeedStep™. Keď je zakázaná, systém je uvedený do stavu najvyššieho výkonu a
apletu režimu Intel® SpeedStep™ alebo natívnemu ovládaču operačného systému je znemožnené nastavovanie výkonu procesora. Keď je povolená,
režim Intel® SpeedStep™, povolený procesor môže pracovať vo viacerých stavoch výkonu.
Táto možnosť je v predvolenom nastavení zakázaná.
Táto možnosť povoľuje alebo zakazuje ďalšie stavy spánku procesora. Operačný systém ich môže voliteľne používať pre ďalšie úspory energie počas
nečinnosti.
Táto možnosť je v predvolenom nastavení zakázaná.
Toto pole obmedzuje maximálnu hodnotu, ktorú bude štandardná funkcia CPUID procesora podporovať. Keď je maximálna podporovaná funkcia
CPUID väčšia ako 3, niektoré operačné systémy nebudú nainštalované.
Táto možnosť je v predvolenom nastavení zakázaná.
Táto voliteľná možnosť umožňuje optimalizovať výkon pevného disku a hladinu hluku na základe osobných preferencií.
Obísť (predvolená hodnota) – Nerobiť nič (vyžaduje sa pre staršie jednotky).
Tichý – Disk je pomalší, ale tichší.
Navrhovaný – Povoliť výrobcovi disku zvoliť režim.
Výkon – Disk je rýchlejší, ale môže byť hlučnejší.
Virtualization Support (Podpora virtualizácie)
Virtualization
(Virtualizácia)
VT for Direct I/O (VT
pre priamy
vstup/výstup)
Trusted Execution
(Technológia Trusted
Execution)
Toto pole určuje, či môže aplikácia Virtual Machine Monitor (VMM) používať prídavné funkcie hardvéru, ktoré ponúkajú virtualizačné
technológie Intel® Virtualization Technology.
Enable Intel® Virtualization Technology (Povoliť technológiu Intel® Virtualization Technology) - Táto možnosť je v predvolenom
nastavení zakázaná.
Povoľuje alebo zakazuje aplikácii Virtual Machine Monitor (VMM) využívať dodatočné hardvérové možnosti, ktoré technológia Intel®
Virtualization Technology poskytuje pre priamy vstup/výstup).
Enable Intel® Virtualization Technology for Direct I/O (Povoliť technológiu Intel® Virtualization Technology pre priamy
vstup/výstup) - Táto možnosť je v predvolenom nastavení zakázaná.
Pole určuje, či aplikácia Measured Virtual Machine (MVMM) môže použiť prídavné funkcie hardvéru, ktoré ponúkajú virtualizačné technológie
Intel® Trusted Execution Technology. Ak chcete používať túto funkciu, musí byť povolený modul TPM Virtualization Technology a
Virtualization Technology pre priamy vstup/výstup.
Enable Intel® Trusted Execution Technology (Povoliť technológiu Intel® Trusted Execution Technology) - Táto možnosť je v
predvolenom nastavení zakázaná.
Zabezpečenie
Heslo správcu Poskytuje obmedzený prístup k programu na nastavenie systému počítača. Rovnakým spôsobom je možné obmedziť prístup do systému
pomocou možnosti Systémové heslo.
Táto možnosť nie je v predvolenom nastavení nastavená.
Systémové heslo Zobrazuje aktuálny stav funkcie zabezpečenia systémovým heslom a umožňuje nastaviť a overiť nové systémové heslo.
Táto možnosť nie je v predvolenom nastavení nastavená.
Zmeny hesla Povoľuje alebo zakazuje používateľovi zmenu systémového hesla bez hesla správcu.
Táto možnosť je v predvolenom nastavení povolená.
Zabezpečenie
modulu TMP
Povoľuje alebo zakazuje zabezpečenie TPM (trusted platform module).
Môžete nastaviť nasledujúce možnosti zabezpečenia TPM:
Deaktivovať (predvolené nastavenie)
Aktivovať
Vymazať
POZNÁMKA: Keď je zabezpečenie TPM nastavené na možnosť Vymazať, program na nastavenie systému vymaže používateľské
informácie uložené v TPM.
Podpora procesoraXDPovoľuje alebo zakazuje režim procesora Zákaz vykonania.
Táto možnosť je v predvolenom nastavení povolená.
Computrace(R) Povoľuje alebo zakazuje voliteľnú službu Computrace® určenú na správu majetku.
Možné nastavenia tejto možnosti:
Deaktivovať (predvolené nastavenie)
Zakázať
Aktivovať
Heslo SATA-0 Zobrazuje aktuálny stav hesla nastaveného pre pevný disk pripojený ku konektoru SATA-0 na systémovej doske.
Page 19
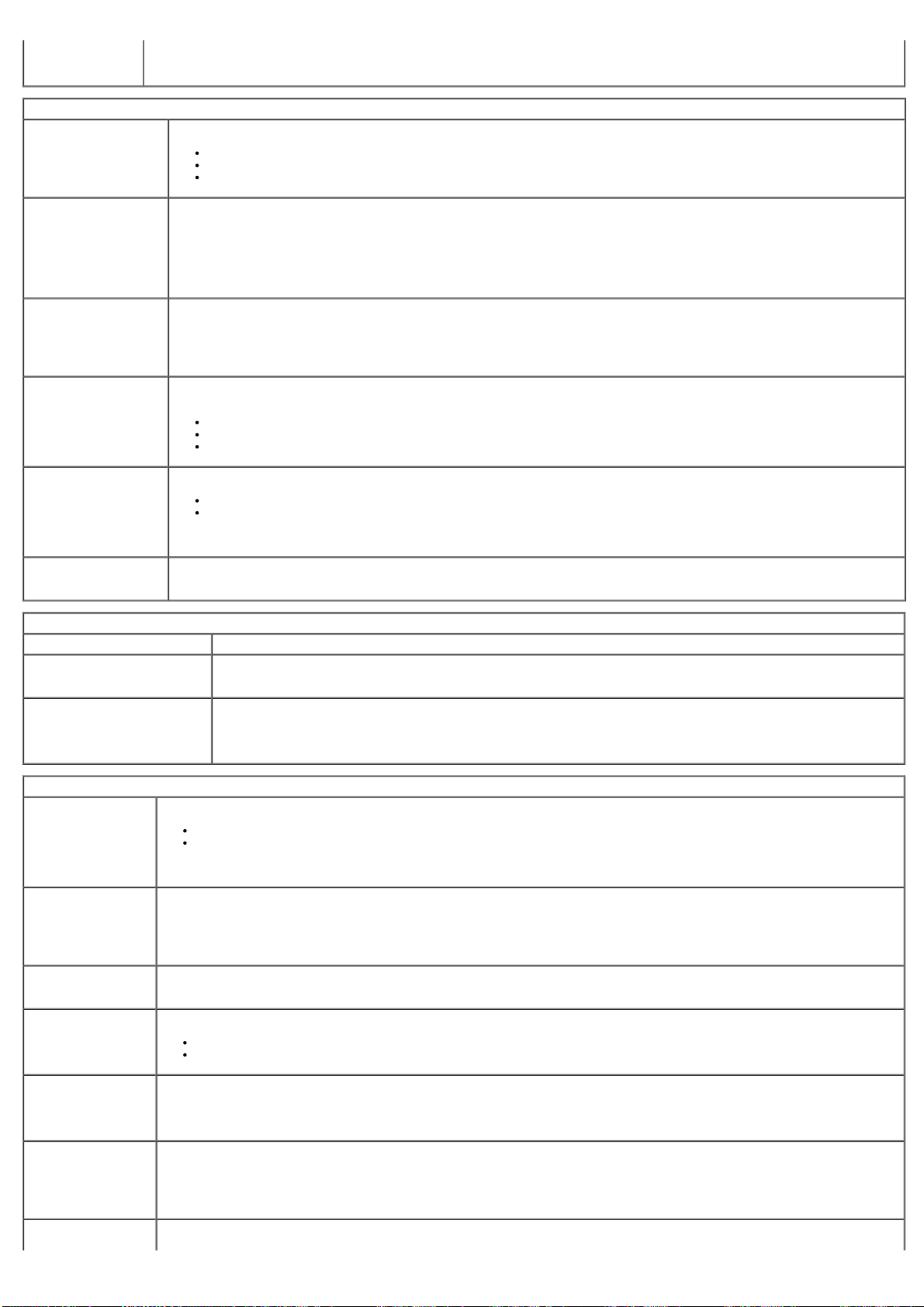
Riadenie napájania
Obnovenie napájania
striedavým prúdom
Taktiež je možné nastaviť nové heslo. Táto možnosť v predvolenom nastavení nie je nastavená.
POZNÁMKA: Program na nastavenie systému zobrazí heslo pre každý pevný disk pripojený k systémovej doske.
Určuje, ako sa systém zachová po obnovení výpadku napájania. Pre obnovenie AC môžete nastaviť nasledujúce možnosti:
Vypnúť (predvolené nastavenie)
Zapnúť
Posledný stav
Čas automatického
zapnutia
Úsporný režim
Vzdialené zobudenie Umožňuje spustenie systému, keď radič sieťového rozhrania príjme signál zobudenia. Môžete nastaviť nasledujúce možnosti vzdialeného
Nastavenie času automatického zapnutia počítača.
Čas sa zadáva v štandardnom 12-hodinovom formáte (hod.:min.:s).
Zmeňte čas spustenia zadaním hodnôt do polí času a výberu predpoludnia (AM) alebo popoludnia (PM).
POZNÁMKA: Táto funkcia nefunguje, ak vypnete počítač pomocou vypínača na rozvodke alebo prepäťovej ochrane, alebo ak je
nastavenie Automatické zapnutie nastavené na možnosť zakázané.
Povoľuje alebo zakazuje režim nízkej spotreby.
Táto možnosť je v predvolenom nastavení zakázaná.
Keď je povolený úsporný režim, integrovaná sieťová karta je zakázaná, ak sa systém vypína alebo je v režime dlhodobého spánku. Len
pridané karty radiča sieťového rozhrania budú môcť zobudiť systém na diaľku.
zobudenia:
Zakázať (predvolené nastavenie)
Povoliť
Povoliť so zavádzacím radičom sieťového rozhrania
Režim pozastavenia Nastaví režim odstavenia správy napájania na:
S1
S3 (predvolené nastavenie)
POZNÁMKA: Ak je nastavenie AMT Management Engine (ME) systému zakázané, režim pozastavenia S1 nie je k dispozícii v
nastaveniach systému.
Potlačenie riadenia
ventilátora
Riadi rýchlosť ventilátora systému.
POZNÁMKA: Ak je táto možnosť povolená, ventilátor beží na plné otáčky.
Údržba
Servisný štítok Zobrazí servisný štítok počítača.
Popisovač zariadenia Umožňuje vytvoriť popisovač zariadenia systému, ak ešte nebol nastavený.
Táto možnosť nie je v predvolenom nastavení nastavená.
Hlásenia SERR Riadi mechanizmus hlásení SERR.
Táto možnosť je v predvolenom nastavení povolená.
Niektoré grafické karty vyžadujú, aby bol mechanizmus hlásení SERR zakázaný.
Obrazový server
Metóda vyhľadávania Určuje, akým spôsobom obrazový server vyhľadáva adresu servera.
Statická adresa IP
DNS
POZNÁMKA: Ak chcete nastaviť metódu vyhľadávania, nastavenie Integrovaná karta NIC musíte nastaviť na možnosť Povoliť s
obrazovým serverom.
Adresa IP obrazového
servera
Určuje primárnu statickú adresu IP obrazového servera, s ktorým komunikuje klientsky softvér.
Predvolená adresa IP je 255.255.255.255
POZNÁMKA: Ak chcete nastaviť adresu IP obrazového servera, nastavenie Integrovaná karta NIC musíte nastaviť na
možnosť Povoliť s obrazovým serverom.
Zásuvka ImageServer Určuje primárny port IP obrazového servera, s ktorým komunikuje klientsky softvér.
Predvolený port IP je 06910.
Adresa DHCP klienta Určuje spôsob, akým klient získava adresu IP.
Statická adresa IP
DHCP (predvolené nastavenie)
Protokol IP klienta Určuje statickú adresu IP klienta.
Predvolená adresa IP je 255.255.255.255
POZNÁMKA: Ak chcete nastaviť Adresu IP klienta, nastavenie Adresu DHCP klienta musíte nastaviť na možnosť Statická adresa IP
Protokol SubnetMask
klienta
Určuje masku podsiete pre klienta.
Predvolené nastavenie je 255.255.255.255
POZNÁMKA: Ak chcete nastaviť adresu SubnetMask klienta, nastavenie Protokol DHCP klienta musíte nastaviť na možnosť
Statická adresa IP.
Brána klienta Určuje adresy IP brány klienta.
Page 20

Predvolené nastavenie je 255.255.255.255
POZNÁMKA: Ak chcete nastaviť adresu SubnetMask klienta, nastavenie Protokol DHCP klienta musíte nastaviť na možnosť
Statická adresa IP.
Stav licencie Zobrazuje aktuálny stav licencie.
Správanie pri teste POST
Rýchle spustenie Ak je táto možnosť povolená (predvolené nastavenie), počítač sa spúšťa rýchlejšie, pretože vynecháva niektoré konfigurácie a testy.
Indikátor LED
NumLock
Klávesové skratky
testu POST
Chyby klávesnice Povoľuje alebo zakazuje informovanie o chybe klávesnice pri spustení počítača.
Klávesová skratka
MEBx
Inštalácia
operačného
systému
Pripojenie k systému
Udalosti BIOS Zobrazí záznam udalostí systému a umožňuje:
Povoľuje alebo zakazuje funkciu NumLock pri spustení počítača.
Ak je táto možnosť povolená (predvolené nastavenie), aktivuje číselné a matematické funkcie zobrazené v hornej časti každého klávesu. Ak je
táto možnosť zakázaná, aktivuje kurzorové funkcie zobrazené v dolnej časti každého klávesu.
Umožňuje určiť, ktoré funkčné klávesy sa zobrazia na obrazovke pri spustení počítača.
Povoliť F2 = Nastavenie (v predvolenom nastavení povolené)
Povoliť F12 = Ponuka zavedenia (v predvolenom nastavení povolené)
Táto možnosť je v predvolenom nastavení povolená.
Zobrazuje správu, oznamujúcu požadovanú postupnosť klávesov na spustenie programu nastavenia Manageability Engine BIOS
Extensions(MEBx).
Táto možnosť je v predvolenom nastavení povolená.
Nastaviť maximálnu systémovú pamäť na načítanie operačného systému počas inštalácie. Ak je zapnutá, maximálna dostupná pamäť je 256 MB
RAM.
Táto možnosť je v predvolenom nastavení vypnutá.
Dôvodom je, že niektoré operačné systémy sa nenainštalujú, ak je dostupných viac ako 2 GB systémovej pamäte.
Vymazať záznam
Označiť všetky položky
Späť na obsah
Page 21

Späť na obsah
Kryt
Servisná príručka Dell™ OptiPlex™ 780—Malý počítač
VÝSTRAHA: Pred servisným úkonom v počítači si prečítajte bezpečnostné pokyny dodané s počítačom.
Ďalšie informácie o bezpečnosti a overených postupoch nájdete na stránke so zákonnými požiadavkami
na adrese www.dell.com/regulatory_compliance.
Odstránenie krytu
1. Postupujte podľa pokynov uvedených v časti Pred servisným úkonom v počítači.
2. Poistku na uvoľnenie krytu potiahnite smerom dozadu.
3. Nachýľte kryt počítača von z vrchnej strany.
Page 22

Nasadzovanie krytu
Ak chcete znovu namontovať kryt, vykonajte vyššie uvedené kroky v opačnom poradí.
Späť na obsah
Page 23

Späť na obsah
Pamäť
Servisná príručka Dell™ OptiPlex™ 780—Malý počítač
VÝSTRAHA: Pred servisným úkonom v počítači si prečítajte bezpečnostné pokyny dodané s počítačom.
Ďalšie informácie o bezpečnosti a overených postupoch nájdete na stránke so zákonnými požiadavkami
na adrese www.dell.com/regulatory_compliance.
Vybratie pamäťového modulu(ov)
1. Postupujte podľa pokynov uvedených v časti Pred servisným úkonom v počítači.
2. Roztvorte zaisťovacie svorky na každom konci konektora pamäťového modulu.
3. Vydvihnite pamäťový modul z konektora na systémovej doske a odstráňte ho.
Page 24

Spätná inštalácia pamäťového modulu(ov)
Ak chcete znovu namontovať pamäťový modul, vyššie uvedené kroky vykonajte v opačnom poradí.
Späť na obsah
Page 25

Späť na obsah
Disketová mechanika
Servisná príručka Dell™ OptiPlex™ 780—Ultramalý počítač
VÝSTRAHA: Pred servisným úkonom v počítači si prečítajte bezpečnostné pokyny dodané s počítačom.
Ďalšie informácie o bezpečnosti a overených postupoch nájdete na stránke so zákonnými požiadavkami
na adrese www.dell.com/regulatory_compliance.
Demontáž disketovej mechaniky
1. Postupujte podľa pokynov uvedených v časti Pred servisným úkonom v počítači.
2. Vytiahnite uvoľňovaciu úchytku kábla, aby ste odpojili dátový kábel disketovej mechaniky od systémovej dosky.
3. Vytiahnite uvoľňovaciu západku jednotky a posuňte jednotku smerom k zadnej časti počítača.
Page 26

4. Vydvihnite a vyberte disketovú mechaniku z počítača.
Spätná montáž disketovej mechaniky
Page 27

Ak chcete znovu namontovať disketovú mechaniku, vyššie uvedené kroky vykonajte v opačnom poradí.
Späť na obsah
Page 28

Späť na obsah
Rozširujúca karta
Servisná príručka Dell™ OptiPlex™ 780—Malý počítač
VÝSTRAHA: Pred servisným úkonom v počítači si prečítajte bezpečnostné pokyny dodané s počítačom.
Ďalšie informácie o bezpečnosti a overených postupoch nájdete na stránke so zákonnými požiadavkami na
adrese www.dell.com/regulatory_compliance.
Odstránenie rozširujúcej karty (kariet)
1. Postupujte podľa pokynov uvedených v časti Pred servisným úkonom v počítači.
2. Jemne stlačte zvnútra uvoľňovaciu úchytku na upínacej západke karty a otočte západku do otvorenej polohy.
3. Ak demontujete grafickú kartu PCI–Express x16, pokračujte na krok 4, inak pokračujte na krok 5.
4. Stlačte páčku na zaisťujúcom paneli, až pokým zaisťujúci panel neuvoľníte.
Page 29

5. Uchopte kartu za horné rohy a vyberte ju z konektora.
Spätná montáž rozširujúcej karty (kariet)
Ak chcete znovu namontovať rozširujúcu kartu, vykonajte vyššie uvedené kroky v opačnom poradí.
Page 30

Späť na obsah
Page 31

Späť na obsah
Napájací zdroj
Servisná príručka Dell™ OptiPlex™ 780—Malý počítač
VÝSTRAHA: Pred servisným úkonom v počítači si prečítajte bezpečnostné pokyny dodané s počítačom.
Ďalšie informácie o bezpečnosti a overených postupoch nájdete na stránke so zákonnými požiadavkami
na adrese www.dell.com/regulatory_compliance.
Odpojenie napájacieho zdroja
1. Postupujte podľa pokynov uvedených v časti Pred servisným úkonom v počítači.
2. Odstráňte optickú jednotku
3. Odstráňte disketová mechanika
4. Odpojte napájací kábel procesora od systémovej dosky.
.
.
5. Odstráňte napájací kábel procesora z vodiacich úchytiek na kostre.
Page 32

6. Stlačte uvoľňovaciu západku a odpojte hlavný napájací kábel zo systémovej dosky.
7. Odskrutkujte tri skrutky, ktoré upevňujú napájací zdroj ku kostre počítača.
Page 33

8. Posuňte napájací zdroj smerom k prednej časti počítača.
9. Nadvihnite a vytiahnite napájací zdroj z počítača.
Page 34

Spätná montáž napájacieho zdroja
Ak chcete znovu namontovať napájací zdroj, vyššie uvedené kroky vykonajte v opačnom poradí.
Späť na obsah
Page 35

Späť na obsah
Vstupný/výstupný panel
Servisná príručka Dell™ OptiPlex™ 780—Malý počítač
VÝSTRAHA: Pred servisným úkonom v počítači si prečítajte bezpečnostné pokyny dodané s počítačom.
Ďalšie informácie o bezpečnosti a overených postupoch nájdete na stránke so zákonnými požiadavkami
na adrese www.dell.com/regulatory_compliance.
Odpojenie vstupného/výstupného panelu
1. Postupujte podľa pokynov uvedených v časti Pred servisným úkonom v počítači.
2. Odstráňte systémovú dosku
3. Odstráňte ventilátor
4. Roztvorte zaisťovacie svorky na každej strane senzoru teploty vzduchu a odstráňte ho z kostry počítača.
.
.
5. Odskrutkujte kovovú skrutku, ktorá upevňuje vstupný/výstupný panel k počítaču.
Page 36

6. Posúvajte vstupný/výstupný panel smerom dozadu a späť, aby ste uvoľnili jeho okrúhle záchytky z dierok na
Spätná montáž vstupného/výstupného panelu
kostre. Odpojte vstupný/výstupný panel.
Page 37

Ak chcete znovu namontovať vstupný/výstupný panel, vykonajte vyššie uvedené kroky v opačnom poradí.
Späť na obsah
Page 38

Späť na obsah
Gombíková batéria
Servisná príručka Dell™ OptiPlex™ 780—Malý počítač
VÝSTRAHA: Pred servisným úkonom v počítači si prečítajte bezpečnostné pokyny dodané s počítačom.
Ďalšie informácie o bezpečnosti a overených postupoch nájdete na stránke so zákonnými požiadavkami
na adrese www.dell.com/regulatory_compliance.
Vybratie gombíkovej batérie
1. Postupujte podľa pokynov uvedených v časti Pred servisným úkonom v počítači.
2. Stlačte uvoľňovaciu západku na gombíkovej batérií.
3. Vytiahnite gombíkovú batériu.
Page 39

Spätná montáž gombíkovej batérie
Ak chcete znovu namontovať gombíkovú batériu, vyššie uvedené kroky vykonajte v opačnom poradí.
Späť na obsah
Page 40

Späť na obsah
Optická jednotka
Servisná príručka Dell™ OptiPlex™ 780—Malý počítač
VÝSTRAHA: Pred servisným úkonom v počítači si prečítajte bezpečnostné pokyny dodané s počítačom.
Ďalšie informácie o bezpečnosti a overených postupoch nájdete na stránke so zákonnými požiadavkami
na adrese www.dell.com/regulatory_compliance.
Odpojenie optickej jednotky
1. Postupujte podľa pokynov uvedených v časti Pred servisným úkonom v počítači.
2. Odpojte napájací kábel od zadnej časti optickej jednotky.
3. Odpojte dátový kábel od zadnej časti optickej jednotky.
Page 41

4. Potiahnite uvoľňovaciu západku jednotky hore a posuňte jednotku smerom k zadnej časti počítača.
5. Nadvihnite a vytiahnite optickú jednotku z počítača.
Page 42

Spätná montáž optickej jednotky
Ak chcete znovu namontovať optickú jednotku, vyššie uvedené kroky vykonajte v opačnom poradí.
Späť na obsah
Page 43

Späť na obsah
Chladič a Procesor
Servisná príručka Dell™ OptiPlex™ 780—Malý počítač
VÝSTRAHA: Pred servisným úkonom v počítači si prečítajte bezpečnostné pokyny dodané s počítačom.
Ďalšie informácie o bezpečnosti a overených postupoch nájdete na stránke so zákonnými požiadavkami
na adrese www.dell.com/regulatory_compliance.
Demontáž chladiča a procesoru
1. Postupujte podľa pokynov uvedených v časti Pred servisným úkonom v počítači.
2. Odpojte dátový kábel disketovej mechaniky zo systémovej dosky a odstráňte ho z vodiacich úchytiek na chladiči.
3. Uvoľnite dve skrutky so zapustenou hlavou, ktorými je chladič pripevnený k systémovej doske.
Page 44

4. Otočte chladič smerom k zadnej strane počítača a odstráňte ho.
5. Stlačte uvoľňovaciu páčku krytu procesoru smerom nadol a von, aby ste kryt uvoľnili.
Page 45

6. Zdvihnite kryt procesoru.
7. Odstráňte procesor zo systémovej dosky.
Page 46

VAROVANIE: Pri výmene procesora sa nedotýkajte kolíkov v zásuvke, ani nedovoľte, aby na kolíky v
zásuvke spadol nejaký predmet.
Spätná montáž chladiča a procesoru
Ak chcete znovu namontovať chladič a procesor, vyššie uvedené kroky vykonajte v opačnom poradí.
Späť na obsah
Page 47

Späť na obsah
Pevný disk
Servisná príručka Dell™ OptiPlex™ 780—Malý počítač
VÝSTRAHA: Pred servisným úkonom v počítači si prečítajte bezpečnostné pokyny dodané s počítačom.
Ďalšie informácie o bezpečnosti a overených postupoch nájdete na stránke so zákonnými požiadavkami
na adrese www.dell.com/regulatory_compliance.
Demontáž pevného disku
1. Postupujte podľa pokynov uvedených v časti Pred servisným úkonom v počítači.
2. Uvoľnite úchytku kábla.
3. Odpojte dátový kábel od systémovej dosky.
Page 48

4. Stlačte modré zaisťovacie príchytky na každej strane kostry disku a nadvihnite a vytiahnite kostru disku z počítača.
5. Odpojte napájací kábel pevného disku.
Page 49

6. Odpojte kábel ventilátora pevného disku.
7. Demontujte kostru pevného disku z počítača .
Page 50

8. Odpojte dátový kábel pevného disku kostry pevného disku potiahnutím modrej príchytky.
9. Odstráňte dátový kábel pevného disku z vonkajšej strany kostry pevného disku.
Page 51

10. Odstráňte kábel ventilátora z vonkajšej strany priečinku pevného disku.
11. Aby ste uvoľnili ventilátor pevného disku, zdvihnite modrú príchytku a otočte ju proti smeru hodinových ručičiek.
Page 52

12. Odstráňte ventilátor pevného disku.
13. Aby ste uvoľnili pevný disk z priečinku, zatlačte modré príchytky smerom dozadu a pevný disk smerom dopredu.
Page 53

14. Odstráňte súčiastku pevného disku z kostry pevného disku.
Spätná inštalácia pevného disku
Ak chcete znovu namontovať pevný disk, vyššie uvedené kroky vykonajte v opačnom poradí.
Späť na obsah
Page 54

Späť na obsah
Systémová doska
Servisná príručka Dell™ OptiPlex™ 780—Malý počítač
VÝSTRAHA: Pred servisným úkonom v počítači si prečítajte bezpečnostné pokyny dodané s počítačom.
Ďalšie informácie o bezpečnosti a overených postupoch nájdete na stránke so zákonnými požiadavkami
na adrese www.dell.com/regulatory_compliance.
Demontáž systémovej dosky
1. Postupujte podľa pokynov uvedených v časti Pred servisným úkonom v počítači.
2. Odstráňte optickú jednotku
3. Odstráňte disketová mechanika
4. Odstráňte pevný disk
5. Odstráňte rozširujúcu kartu (karty)
6. Odstráňte pamäť
7. Odstráňte chladič a procesor
8. Odpojte napájací kábel procesora od systémovej dosky.
.
.
.
.
.
.
9. Odpojte dátové káble pevného disku a optickej jednotky od systémovej dosky.
Page 55

10. Odpojte hlavný konektor napájania.
11. Odstráňte kábel vstupného/výstupného panelu zo systémovej dosky.
Page 56

12. Odpojte kábel ventilátora počítača.
13. Odskrutkujte skrutky, ktoré upevňujú zadržiavací modul chladiča na systémovej doske.
Page 57

14. Odstráňte zadržiavací modul chladiča.
15. Odskrutkujte skrutky, ktoré upevňujú systémovú dosku ku skrini počítača.
Page 58

16. Demontujte systémovú dosku.
Opätovná inštalácia systémovej dosky
Page 59

Ak chcete znovu namontovať systémovú dosku, vyššie uvedené kroky vykonajte v opačnom poradí.
Späť na obsah
Page 60

Späť na obsah
Ventilátor
Servisná príručka Dell™ OptiPlex™ 780—Malý počítač
VÝSTRAHA: Pred servisným úkonom v počítači si prečítajte bezpečnostné pokyny dodané s počítačom.
Ďalšie informácie o bezpečnosti a overených postupoch nájdete na stránke so zákonnými požiadavkami
na adrese www.dell.com/regulatory_compliance.
Demontáž ventilátora
1. Postupujte podľa pokynov uvedených v časti Pred servisným úkonom v počítači.
2. Odstráňte systémovú dosku
3. Odstráňte kábel pásu diagnostických diód LED.
.
4. Stlačte zachytávaciu poistku, aby ste uvoľnili ventilátor z kostry počítača.
Page 61

5. Nachýľte ventilátor dopredu a odstráňte ho z kostry počítača.
Spätná inštalácia ventilátora
Page 62

Ak chcete znovu namontovať ventilátor, vyššie uvedené kroky vykonajte v opačnom poradí.
Späť na obsah
 Loading...
Loading...