Dell OptiPlex 780 Small Form Factor Service Manual [da]
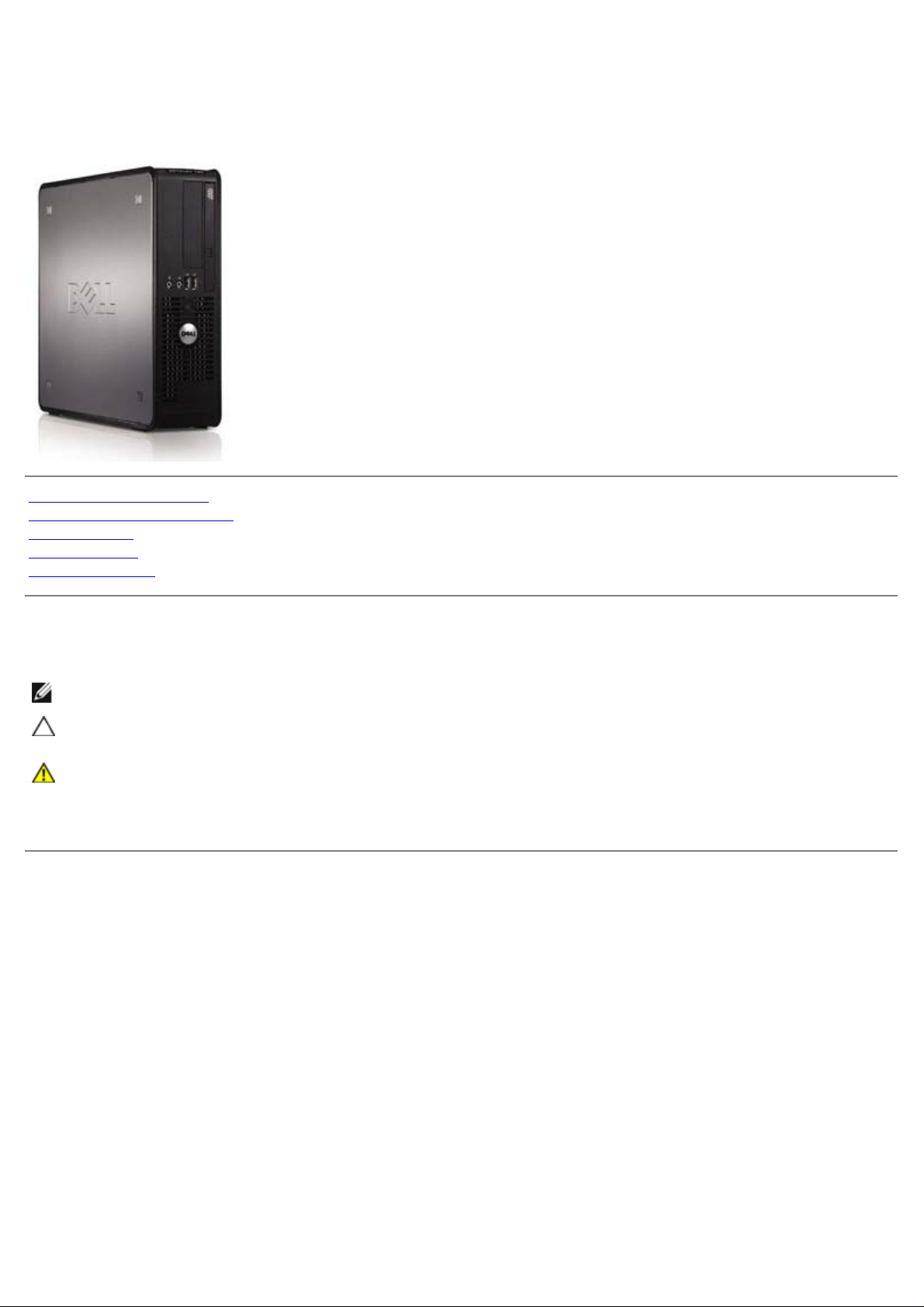
Dell™ OptiPlex™ 780 – Servicehåndbog
Small form factor-computer
Arbejde med computeren
Tilføjelse og fjernelse af dele
Specifikationer
Diagnosticering
Systemopsætning
Bemærk, forsigtig og advarsel
OBS! OBS angiver vigtige oplysninger, som du kan bruge for at udnytte computeren optimalt.
FORSIGTIG: FORSIGTIG angiver mulig skade på hardware eller tab af data, hvis anvisningerne ikke
bliver fulgt.
ADVARSEL: ADVARSEL angiver risiko for tingskade, legemsbeskadigelse eller dødsfald.
Hvis du købte en Dell™ n Series computer, er eventuelle referencer i dette dokument til Microsoft® Windows®
operativsystemerne ikke gældende.
Oplysningerne i dette dokument kan ændres uden varsel.
© 2009 Dell Inc. Alle rettigheder forbeholdes.
Enhver form for gengivelse af dette materiale, uden skriftlig tilladelse fra Dell Inc., er strengt forbudt.
Varemærker, som bliver brugt i denne tekst: Dell, DELL-logoet, OptiPlex er varemærker, som tilhører Dell Inc.; Intel, Core, og Celeron er
enten varemærker eller registrerede varemærker tilhørende Intel Corporation in the U.S. og andre lande. Microsoft, Windows, Windows Server,
MS-DOS og Windows Vista er enten handelsmærker eller registrerede handelsmærker, der ejes af Microsoft Corporation i USA og/eller andre
lande.
Andre handelsmærker og handelsnavne kan være anvendt i dette dokument til enten at henvise til deres ejere eller deres produkter. Dell Inc.
frasiger sig enhver interesse eller tinggslig ret til andre navne end sine egne.
2012 - 10 Rev. A02
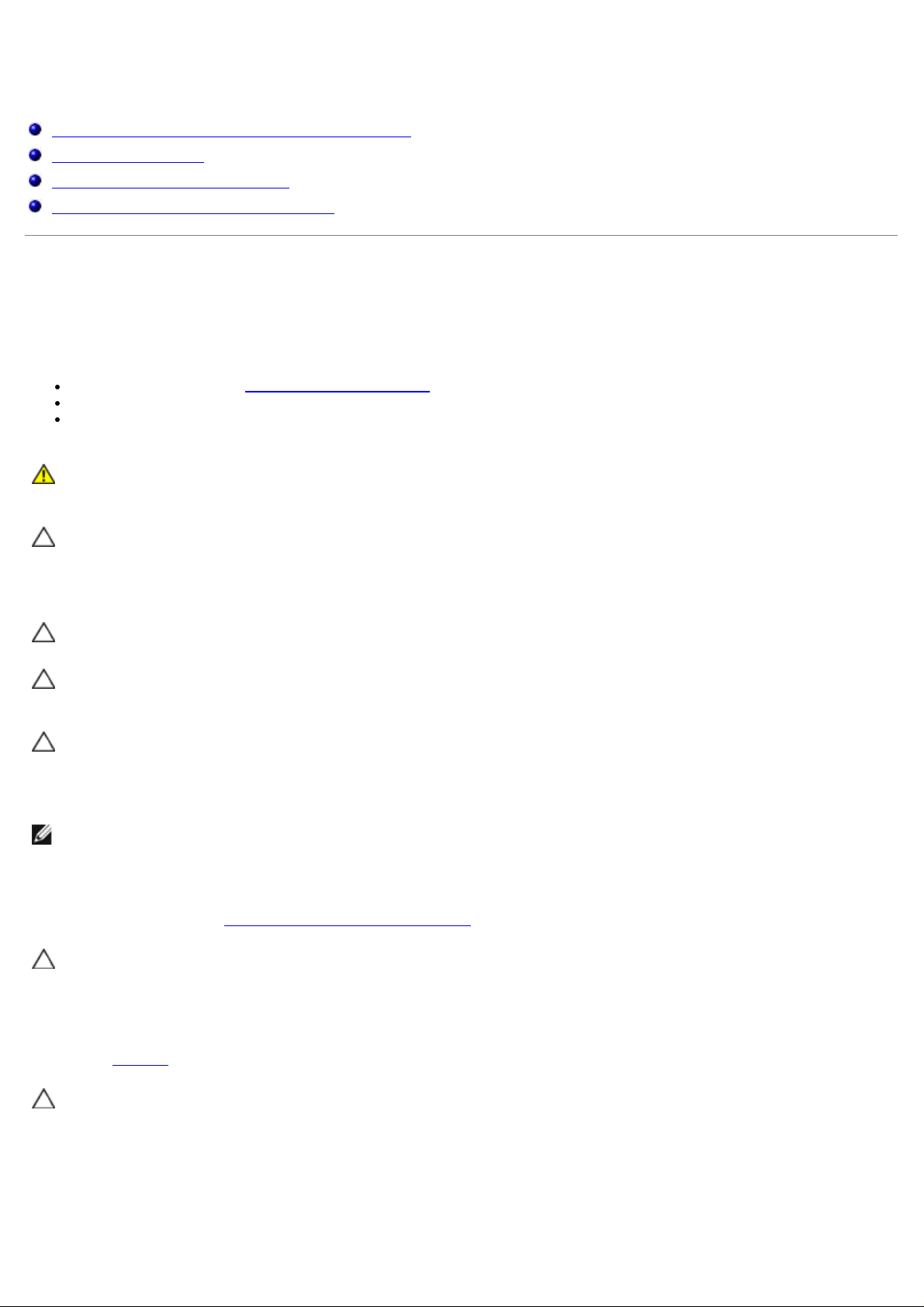
Arbejde med computeren
Procedurerne i dette dokument kræver eventuelt følgende værktøj:
Dell™ OptiPlex™ 780 – Servicehåndbog
Før du arbejder med computerens indvendige dele
Anbefalede værktøjer
Sådan slukker du for computeren
Efter du har arbejdet inde i computeren
Før du arbejder med computerens indvendige dele
Brug følgende sikkerhedsretningslinjer for at beskytte computeren mod potentielle skader og af hensyn til din egen
sikkerhed. Hvor ikke andet er angivet, forudsætter hver enkelt procedure i dette dokument at følgende betingelser er til
stede:
Du har udført trinnene i Arbejde med computeren.
Du har læst de sikkerhedsoplysninger, som fulgte med din computer.
En komponent kan udskiftes eller, hvis den er købt separat, installeres ved at foretage fjernelsesproceduren i
modsat rækkefølge.
ADVARSEL: Før du arbejder med computerens indvendige dele, skal du læse de
sikkerhedsinstruktioner, der fulgte med computeren. Du kan finde yderligere oplysninger om best
practices for sikkerhed på webstedet Regulatory Compliance på www.dell.com/regulatory_compliance.
FORSIGTIGT: Mange reparationer må kun foretages af uddannet servicetekniker. Du bør alene foretage
fejlfinding og enkle reparationer, som beskrevet i din produktdokumentation eller som anvist af telefon
eller online service og supportteam. Skader, der skyldes servicering, der ikke er autoriseret af Dell,
dækkes ikke af garantien. Læs og følg de sikkerhedsinstruktionerne, der blev leveret sammen med din
computer.
FORSIGTIGT: For at undgå elektrostatisk afladning bør du jorde dig selv ved hjælp af en jordingsrem
eller ved jævnligt at røre ved en umalet metaloverflade, såsom et stik på bagsiden af computeren.
FORSIGTIGT: Håndter komponenter og kort forsigtigt. Rør ikke ved komponenternes eller kortenes
kontaktområder. Hold et kort i kanterne eller i opsætningsrammen. Hold en komponent som f.eks. en
processor ved dens kanter og ikke ved dens ben.
FORSIGTIG: Når du frakobler et kabel, skal du tage fat i stikket eller trækfligen, ikke i selve kablet.
Nogle kabler har forbindelsesstykker med bøjlelåse; og hvis du er i færd med at koble et sådan kabel
fra, bør du trykke på bøjlelåsene, før du kobler kablet fra. Når du trækker forbindelsesstykker ud, bør
du sikre dig, at de flugter med stikket for at undgå bøjede ben. Du bør også sikre dig, at begge
forbindelsesstykker flugter med hinanden, inden du sætter en ledning i.
OBS! Farven på computeren og visse komponenter kan variere fra hvad der vist her.
Foretag følgende trin, før du begynder arbejde inde i computeren, for at undgå skade på computeren.
1. Sørg for, at arbejdsoverfladen er jævn og ren for at forhindre, at computerdækslet bliver ridset.
2. Sluk computeren (se Sådan slukker du for din computer
FORSIGTIGT: Hvis du vil frakoble et netværkskabel, skal du først koble kablet fra computeren og
derefter koble kablet fra netværksenheden.
).
3. Træk alle netværkskabler ud af computeren.
4. Frakobl computeren og alle tilsluttede enheder fra deres stikkontakter.
5. Tryk på og hold tænd-/sluk-knappen nede, mens systemet er uden strøm tilsluttet, for at jorde systemkortet.
6. Fjern dækslet
FORSIGTIGT: Inden du rører ved noget inde i computeren, skal du jorde dig selv ved at røre en umalet
metaloverflade som f.eks. metallet på bagsiden af computeren. Mens du arbejder, skal du med jævne
mellemrum røre en umalet metaloverflade for på den måde at fjerne statisk elektricitet, der kan skade
de interne komponenter.
.
Anbefalede værktøjer
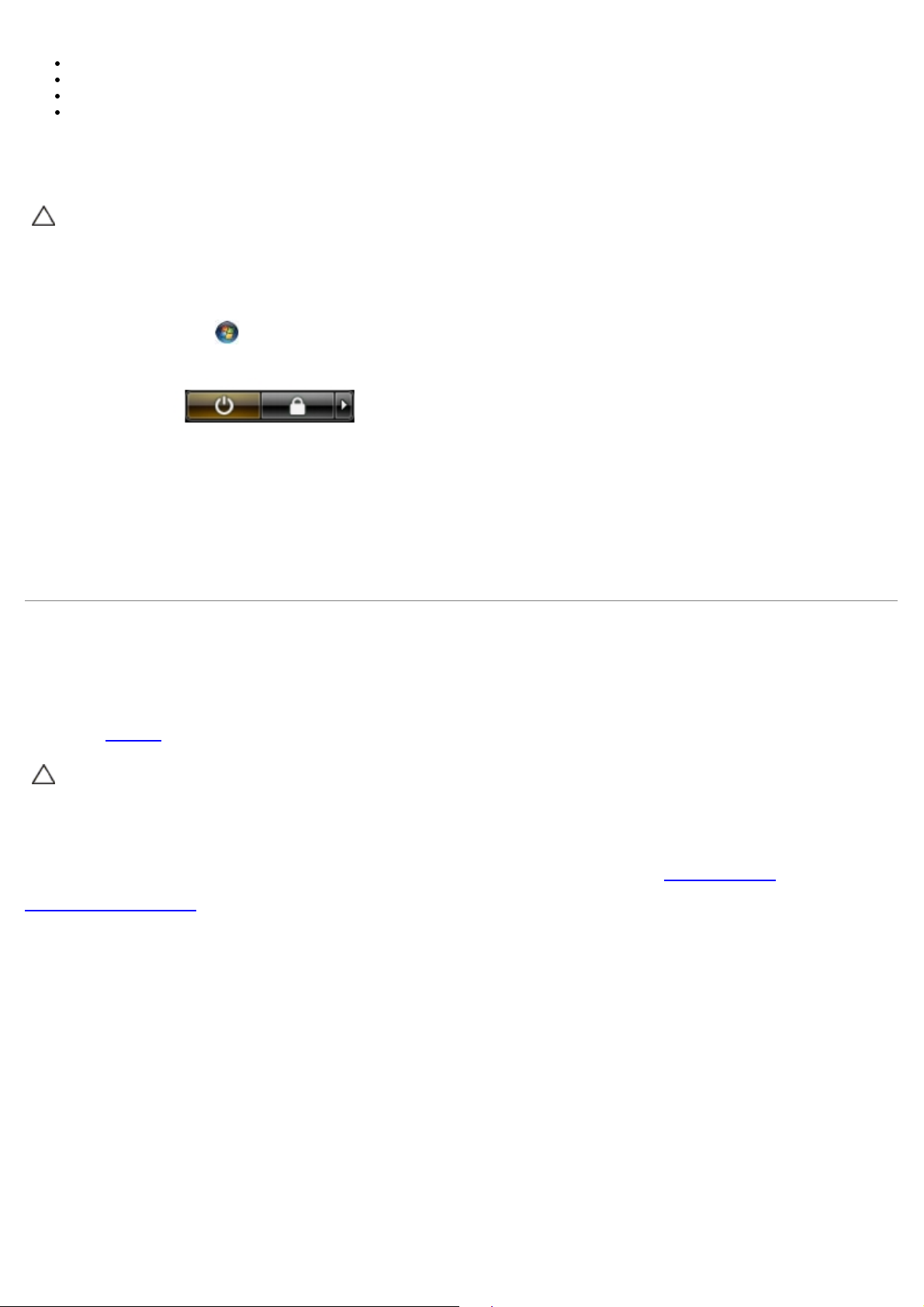
Lille, almindelig skruetrækker
Stjerneskruetrækker
En lille plastiksyl
Flash BIOS-opdatering (se Dells supportwebsted på support.dell.com)
Sådan slukker du for computeren
FORSIGTIGT: For at undgå datatab bør du gemme og lukke alle åbne filer og lukke alle åbne
programmer, inden du slukker computeren.
1. Luk ned for operativsystemet:
I Windows Vista®:
Klik på Start
Sluk.
I Windows® XP:
Klik på Start® Sluk for computeren® Sluk.
Computeren slukkes, når nedlukningen af operativsystemet er gennemført.
2. Sørg for, at computeren og alle tilsluttede enheder er slukket. Hvis computeren og de tilsluttede enheder ikke blev
slukket automatisk, da du lukkede operativsystemet, skal du trykke på tænd/sluk-knappen i 6 sekunder for at
slukke dem.
, klik så på pilen i nederste højre hjørne af menuen Start som vist nedenfor. Og klik så på
Efter arbejde inde i computeren
Efter at du har fuldført udskiftninger, skal du sikre dig, at du tilslutter alle eksterne enheder, kort og kabler, før du tænder
for computeren.
1. Sæt dækslet
FORSIGTIG: For at tilslutte et netværkskabel skal du først slutte kablet til netværksenheden og derefter
slutte det til computeren.
tilbage på plads.
2. Forbind telefon- eller netværkskabel til din computer.
3. Forbind computeren og alle tilsluttede enheder til deres stikkontakter.
4. Tænd computeren
5. Kontroller, at computeren fungerer, som den skal, ved at køre Dell Diagnostics. Se Dell Diagnostics
Tilbage til indholdssiden
.
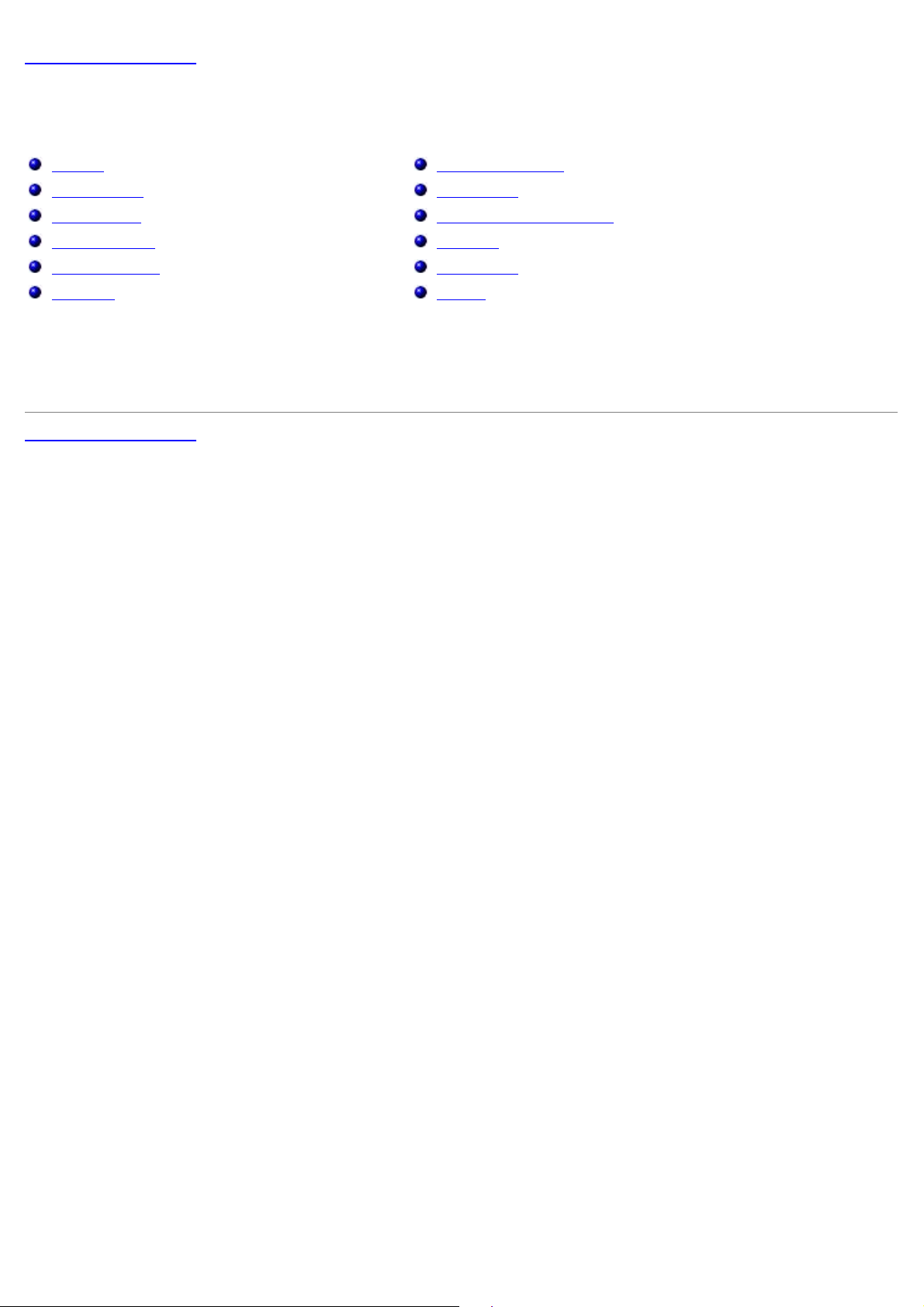
Tilbage til indholdssiden
Tilføjelse og fjernelse af dele
Dell™ OptiPlex™ 780 – Servicehåndbog — Small form factor
Dæksel
Hukommelse
Diskettedrev
Udvidelseskort
Strømforsyning
IO-panel
Tilbage til indholdssiden
Møntcellebatteriet
Optisk drev
Kølelegeme og processor
Harddisk
Systemkort
Blæser
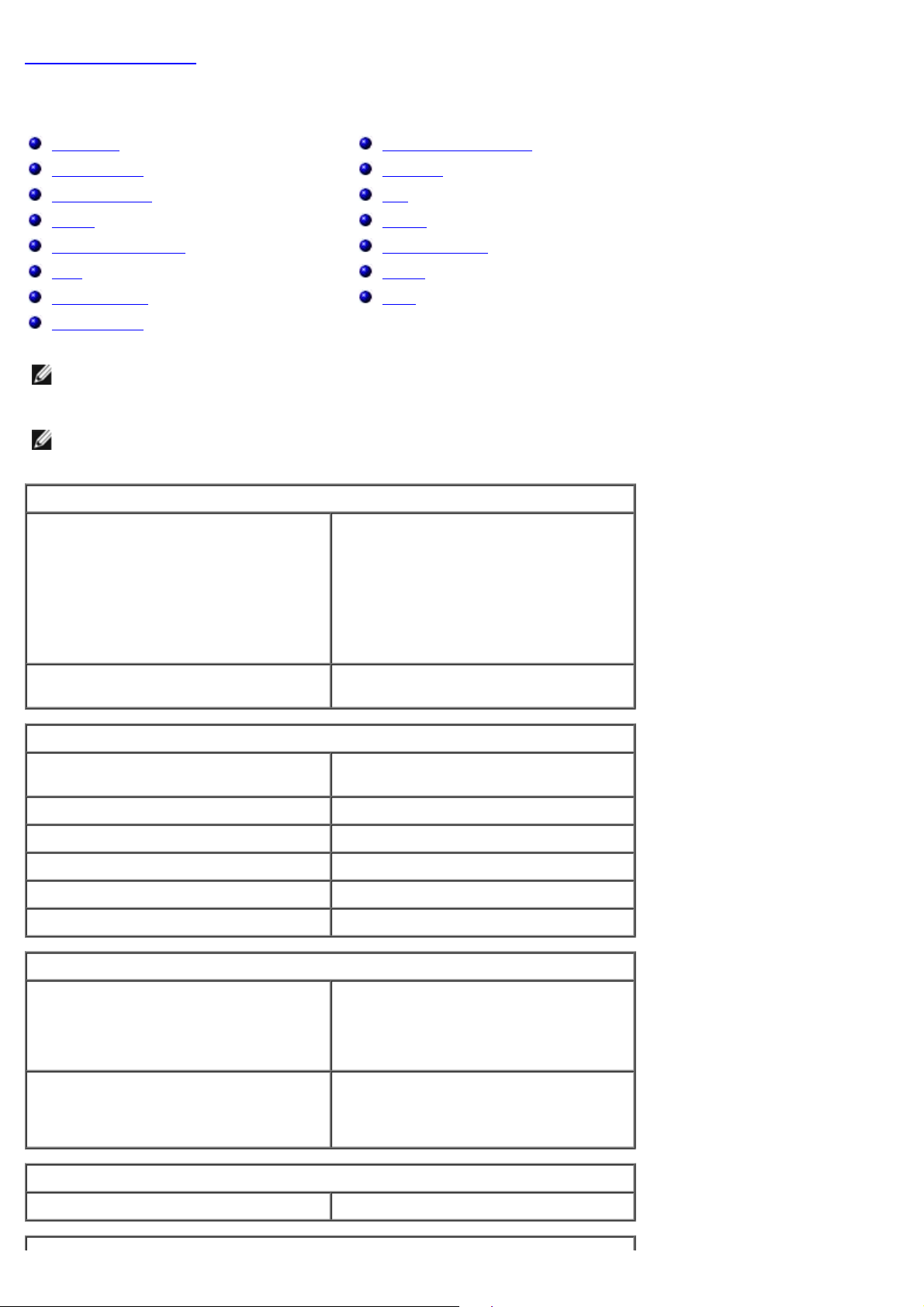
Tilbage til indholdssiden
Tekniske specifikationer
Processor
Hukommelse
Udvidelsesbus
Grafik
Systemoplysninger
Kort
Drives (Drev)
Eksterne stik
OBS! Produktudbud kan variere fra område til område. Du kan finde flere oplysninger om computerens
konfiguration ved at klikke på Start® Hjælp og support og vælge indstillingen for visning af oplysninger om
computeren.
OBS! Med mindre andet er angivet, er specifikationerne identiske for mini-tower, stationære og small form factor-
computere.
Processor
Type: Intel® Core™2 Duo; FSB op til 1333
Knapper og lysdioder
Netværk
Lyd
Strøm
Systemkortstik
Fysisk
Miljø
MHz
Intel Core 2 Quad; FSB op til 1333 MHz
Intel Pentium® Dual Core; FSB op til
1066 MHz
Intel Celeron®; FSB op til 800 MHz
Level 2 (L2) cache mindst 512 KB pipelined-burst, ottevejs
sæt associativ, writeback SRAM
Hukommelse
Type: DDR3 SDRAM (kun non-ECC-
hukommelse)
Hastighed 1067 MHz
Stik fire
Kapacitet 1 GB eller 2 GB non-ECC
Minimumhukommelse 1 GB
Maksimal hukommelse 8 GB
Grafik
Integreret Intel graphics media accelerator X4500
Op til 256 MB delt videohukommelse
(samlet system hukommelse er større
end 512 MB)
Diskret PCI Express x16-stik understøtter enten
et PCI Express-kort eller et DVI-
grafikkort (til understøttelse af dobbelt
skærm)
Lyd
Integreret Intel High Definition Audio
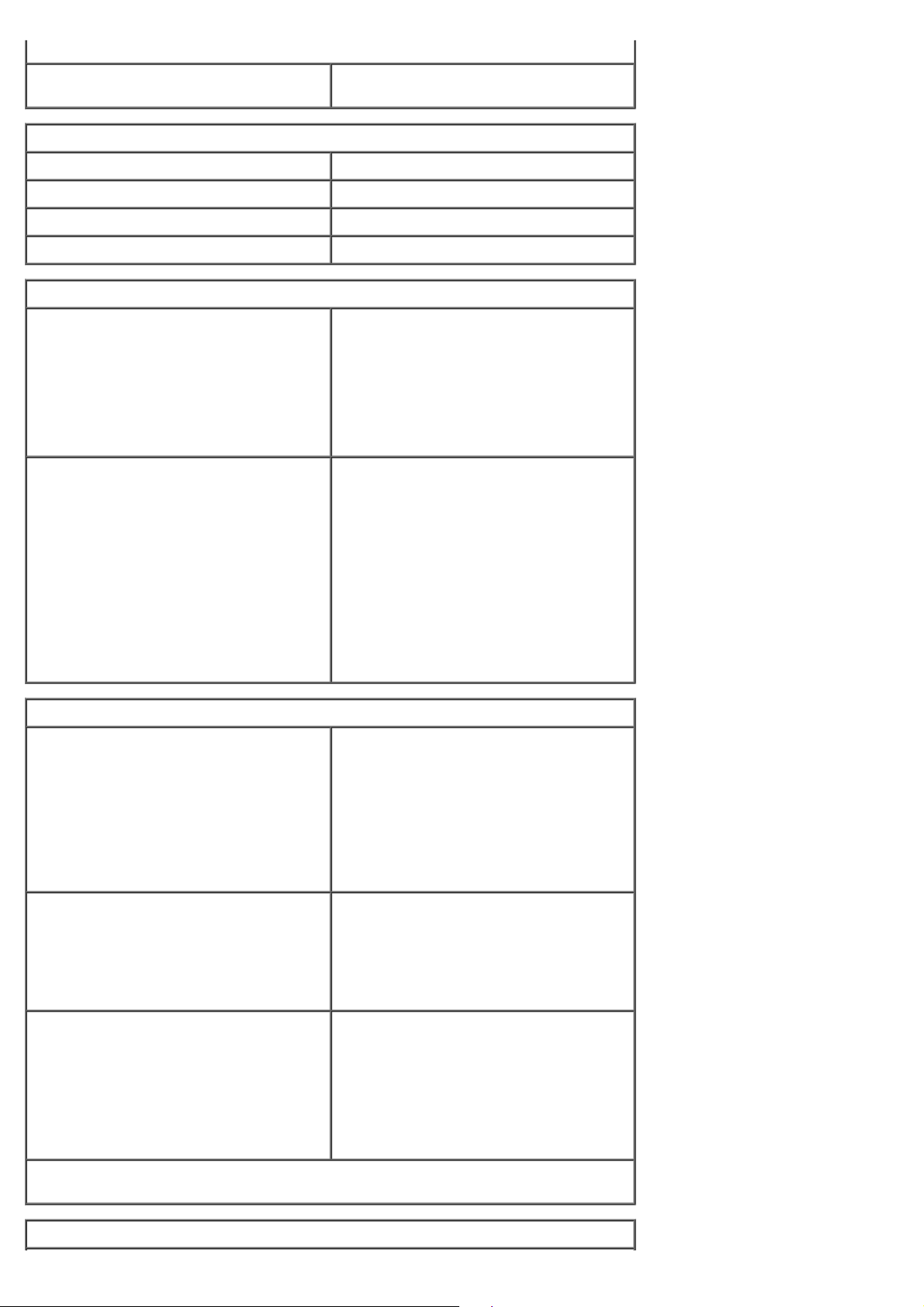
Netværk
Integreret Intel indbygget netværkskort kan
Systemoplysninger
Chipsæt Intel® Q45 Express chipsæt m/ICH10DO
DMA-kanaler otte
Afbrydelsesniveauer 24
BIOS-chip (NVRAM) 64 Mb
Udvidelsesbus
Bustype PCI 2.3
Bushastighed PCI: 133 MB/s
kommunikere med 10/100/1000 Mb/s
PCI Express 2.0
SATA 1.0A og 2.0
eSATA
USB 2.0
PCI Express:
Kort
PCI
Mini-tower
Stationær computer
small form factor
PCI Express x1
Mini-tower
Stationær computer
x1-slot tovejshastighed - 250
MB/s
x16-slot tovejshastighed - 8 GB/s
SATA: 1,5 Gbps og 3,0 Gbps
eSATA: 3,0 Gbps
USB: 480 Mbps
kort op til fulde højder
uden riserkort — op til to lavprofilkort
med riserkort — op to to kort i fuld
højde
ét lavprofil kort
et kort i fuld højde
Ingen
small form factor
PCI Express x16
Mini-tower
Stationær computer
small form factor
OBS! PCI Express x16-stikket er deaktiveret når der er forbundet en skærm til det
indbyggede skærmstik.
Drives (Drev)
Ingen
et kort i fuld højde
uden riser — et lavprofilkort
med riser — et kort i fuld højde
ét lavprofil kort
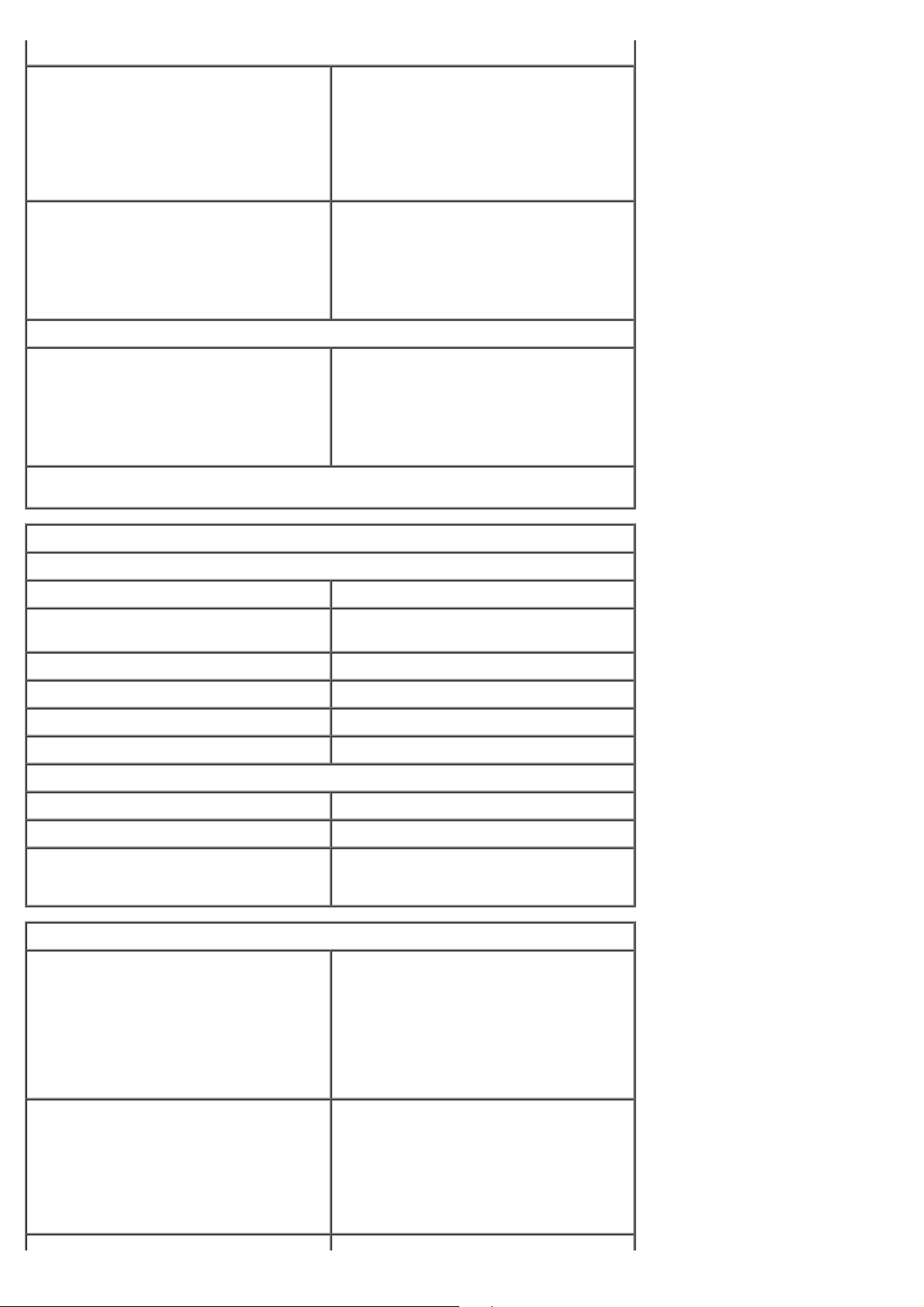
Eksternt tilgængelige
5,25 tomme drevrum
Mini-tower
Stationær computer
small form factor
3,5 tomme drevrum
Mini-tower
Stationær computer
small form factor
Internt tilgængelige
3,5 tomme drevrum
Mini-tower
Stationær computer
small form factor
OBS! Computeren kan understøtte op til to 2,5 tommer harddiske med beslag.
til SATA dvd-rom-, dvd+/–rw- eller cd
+/–rw-drev
to rum
et rum
et slimline-rum
til 19-i-1 mediekortlæsere
et rum
et rum
et slimline-rum
til harddisk
to rum
et rum
et rum
Eksterne stik
Lyd
Bagpanel to stik til line-in/mikrofon og line-out
Frontpanel To frontpanelstik til hovedtelefoner og
mikrofon
eSATA et 7-bens stik
Netværk et RJ45-stik
Parallel ét 25-bens stik (tovejs)
Seriel ét 9-bens stik, 16550C-kompatibel
USB
Frontpanel to stik
Bagpanel seks stik
Grafik ét 15-huls-stik
et stik med 20-ben (x16)
Systemkortstik
PCI 2.3
databredde (maksimum) — 32 bit
Mini-tower
Stationær computer
small form factor
PCI Express x1
Mini-tower
Stationær computer
small form factor
to 120-bens stik
to 120-bens stik
en 120-bens stik
databredde (maksimum) — en PCI
Express-bane
ét 36-bens stik
ikke relevant
ikke relevant
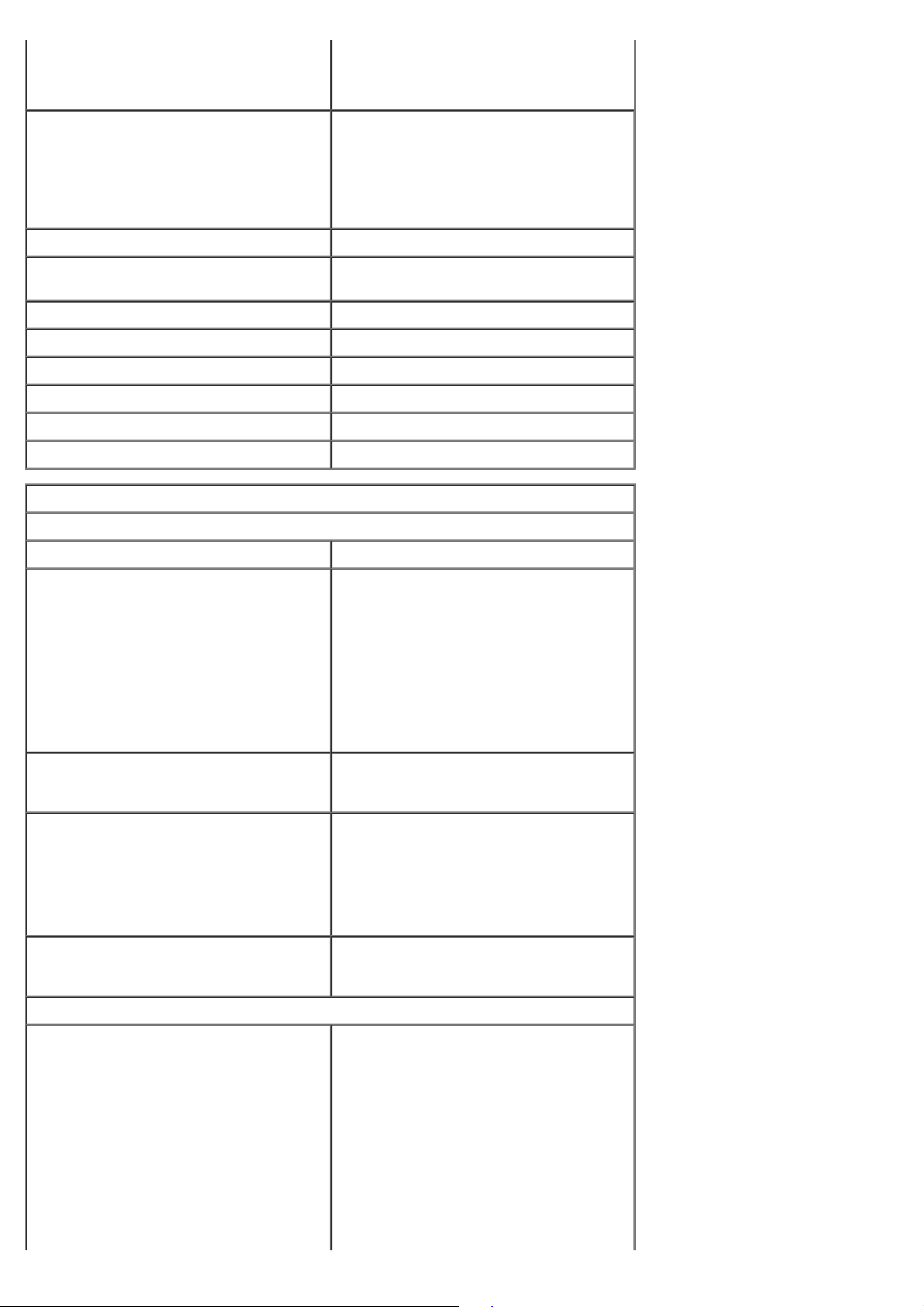
PCI Express x16 ét 164-bens stik
databredde (maksimum) — 16 PCI
registrerer ikke en fysisk forbindelse til
Seriel ATA
Express-baner
Mini-tower
Stationær computer
small form factor
Hukommelse fire 240-bens stik
Intern USB-enhed ét 10-bens stik (understøtter to USB-
Processorblæser et 5-bens stik
Harddiskblæser et 5-bens stik
Frontpanelkontrol ét 40-bens stik
Processor ét 775-bens stik
Strøm 12V ét 4-bens stik
Strøm ét 24-bens stik
Knapper og lysdioder
Computeren set forfra
Tænd/sluk-knap trykknap
Indikator for strøm blinkende grønt — indikerer, at
fire 7-bens stik
tre 7-bens stik
tre 7-bens stik
porte)
computeren er i dvaletilstand
konstant grønt — indikerer, at
computerens tilstand er tændt
blinkende orange — indikerer et problem
med systemkortet
konstant orange — indikerer at
systemkortet ikke kan initialisere
Indikator for drevaktivitet blinkende grønt — indikerer at
computeren læser data fra eller skriver
data til harddisken
Netværksforbindelseslampe grønt — indikerer at der er god
forbindelse mellem netværket og
computeren
slukket (lyser ikke) — Indikerer, at
computeren ikke registrerer en fysisk
forbindelse til netværket
Diagnosticeringslamper fire lysindikatorer Du kan finde flere
oplysninger i Diagnostics
(Diagnosticering).
Computerens bagside
Lysindikator for linkintegritet på
integreret netværkskort
grønt — der er en god 10 Mbps
forbindelse mellem netværket og
computeren.
orange — der er en en god 100 Mbps
forbindelse mellem netværket og
computeren.
gult — der er en god 1000 Mbps
forbindelse mellem netværket og
computeren.
slukket (lyser ikke) — Computeren
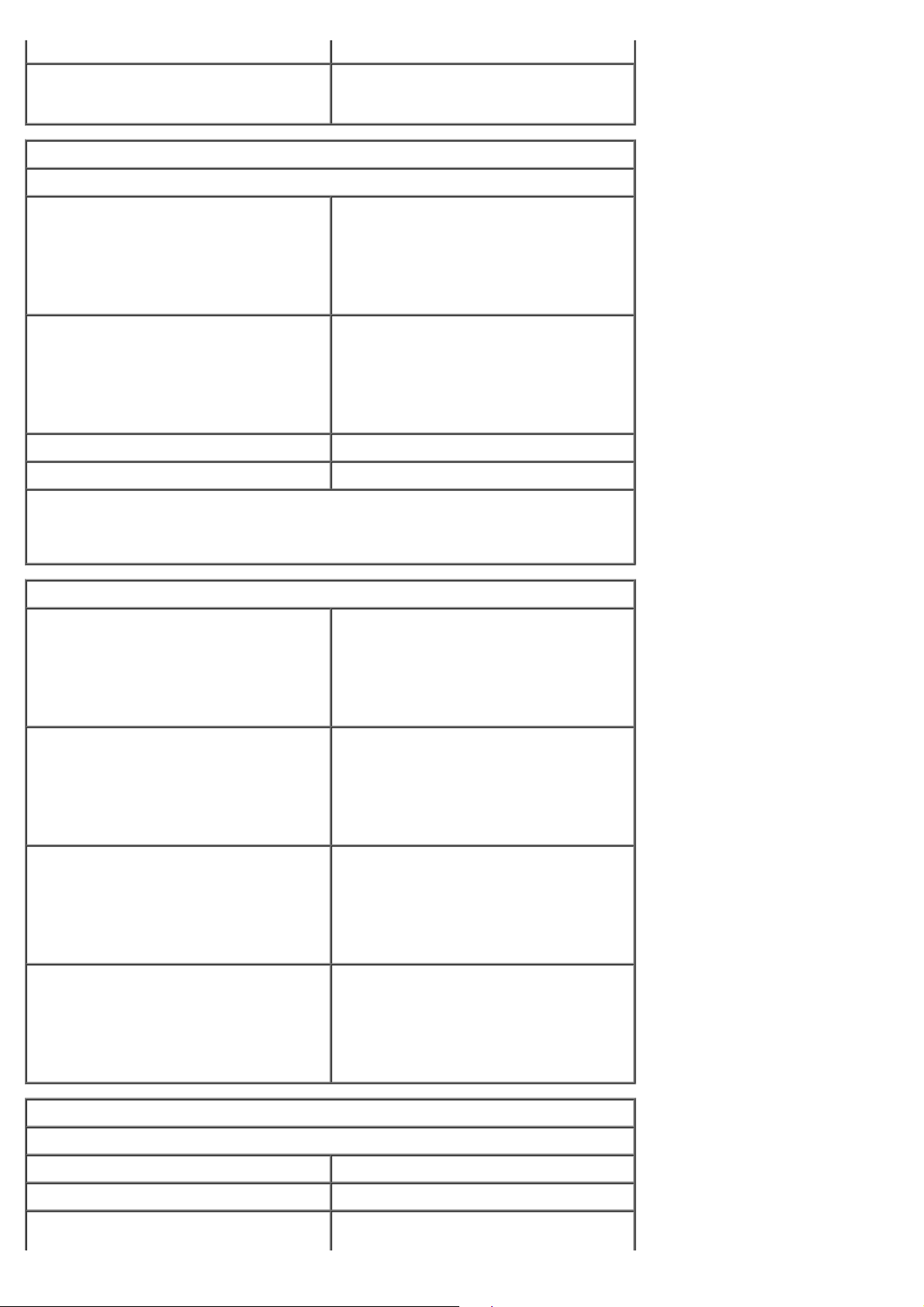
netværket.
Netværksaktivitetslampe på
kondenserende)
bulb-temperatur 29°C)
indbygget netværkskort
Strøm
Jævnstrømsforsyning
gul lysindikator — en blinkende gul
lysindikator indikerer, at der er
netværksaktivitet.
Effekt
Mini-tower
Stationær computer
small form factor
Maksimal varmeudstråling
Mini-tower
Stationær computer
small form factor
Spænding 90–265 V vekselstrøm, 50/60 Hz
Møntcellebatteri 3 V CR2032 lithium møntcelle
OBS! Varmeudstråling er beregnet på grundlag af strømforsyningsangivelsen.
OBS! Du kan finde vigtige oplysninger om spændingsindstilling i
sikkerhedsoplysningerne, som fulgte med computeren.
Fysisk
Højde
Mini-tower
305 W (non-EPA) eller 255 W (EPA)
255 W (EPA)
235 W (EPA)
1041 BTU/t
955 BTU/t
938 BTU/t
40,80 cm (16,10 tomme)
Stationær computer
small form factor
Bredde
Mini-tower
Stationær computer
small form factor
Dybde
Mini-tower
Stationær computer
small form factor
Vægt
Mini-tower
Stationær computer
small form factor
Miljø
11,40 cm (4,50 tomme)
9,26 cm (3,65 tomme)
18,70 cm (7,40 tomme)
39,90 cm (15,70 tomme)
31,40 cm (12,40 tomme)
43,30 cm (17,00 tomme)
35,30 cm (13,90 tomme)
34,00 cm (13,40 tomme)
11,70 kg (25,80 lbs)
8,26 kg (18,20 lbs)
6,80 kg (15,00 lbs)
Temperatur
Drift 10° til 35°C
Opbevaring –40° til 65°C
Relativ luftfugtighed (ikke-
i drift: 20% til 80% (maksimum wet
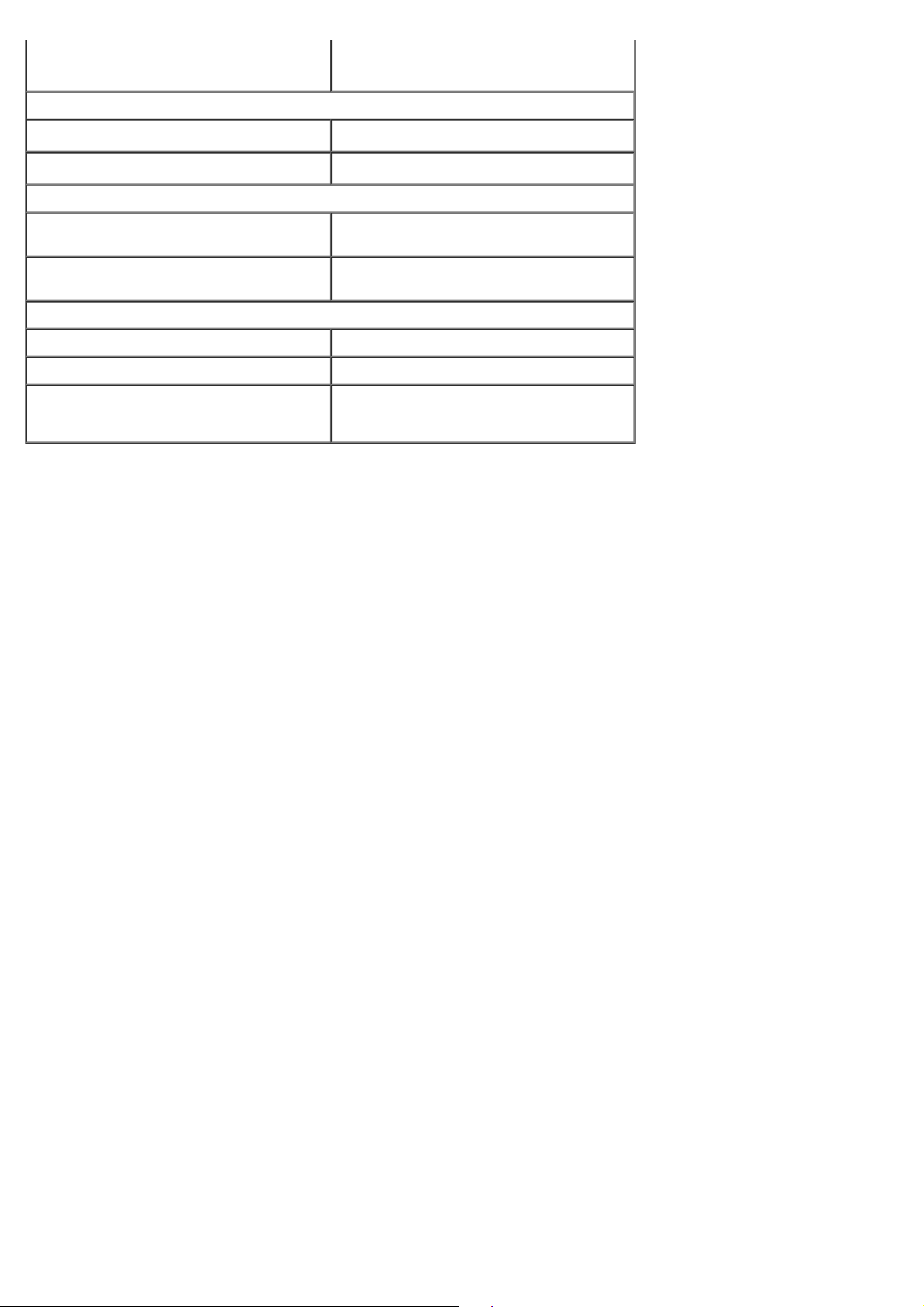
Maksimal vibration
opbevaring: 5% til 95% (maksimum wet
bulb-temperatur: 38°C
Drift
Opbevaring
5 til 350 Hz ved 0,0002 G2/Hz
5 til 500 Hz ved 0,001 til 0,01 G
2
Maksimalt stød
Drift 40 G +/– 5 % med pulsvarighed på 2
msek. +/– 10 % (svarer til 51 cm/sek.)
Opbevaring 105 G +/– 5% med pulsvarighed på 2
msek. +/– 10% (svarer til 127 cm/sek.)
Højde over havet
Drift –15,2 til 3048 m (–50 til 10.000 ft)
Opbevaring –15,2 til 10.668 m (–50 til 35.000 ft)
Luftbårent forureningsniveau G2 eller lavere som defineret af ISA-
S71.04-1985
Tilbage til indholdssiden
/Hz
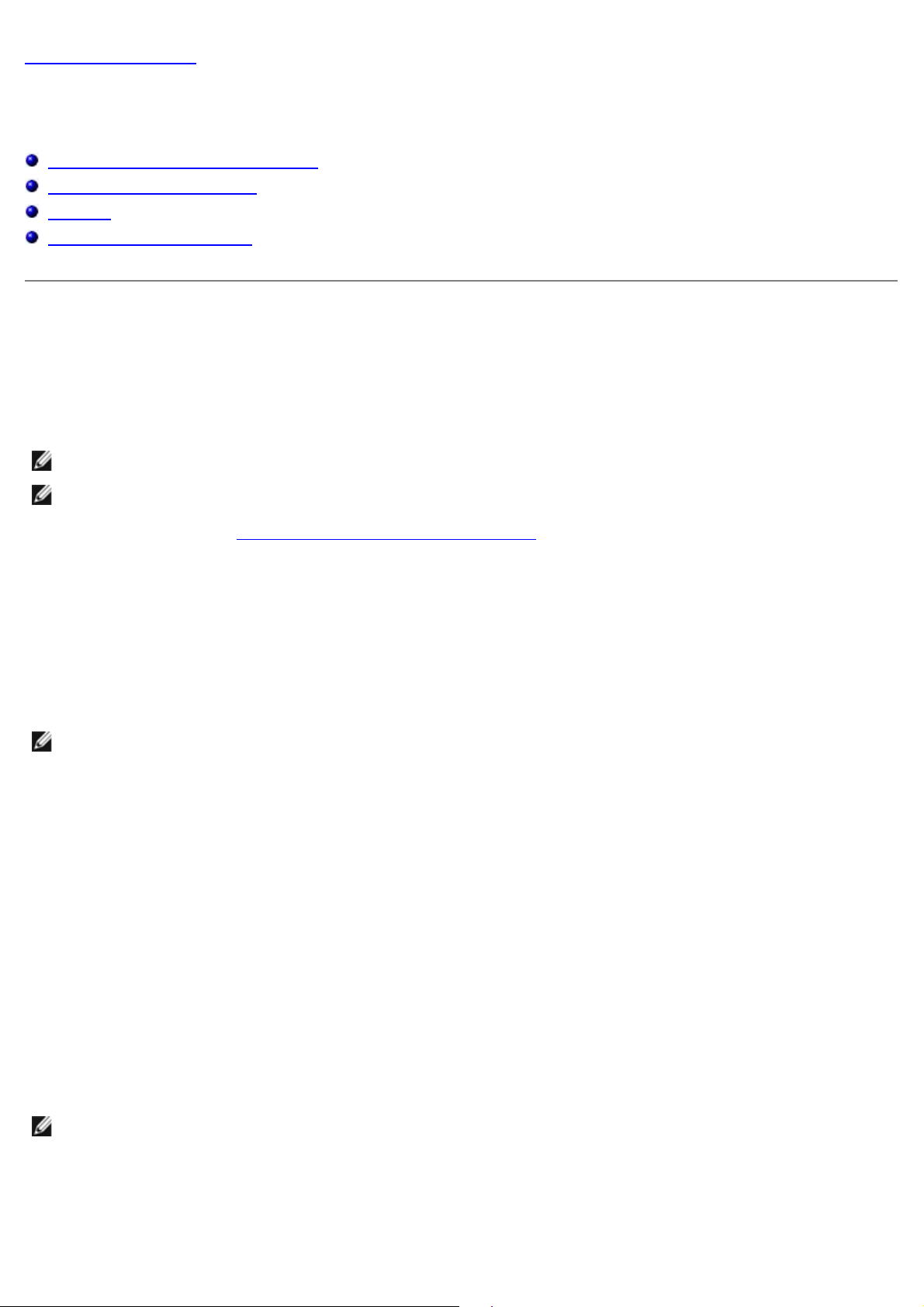
Tilbage til indholdssiden
Diagnosticering
Dell™ OptiPlex™ 780 – Servicehåndbog
Dell Diagnostics (Dell Diagnosticering)
Indikatorkoder for strømknap
Bipkoder
Lysdioder for diagnosticering
Dell Diagnostics (Dell-diagnosticering)
Hvornår Dell Diagnostics (Dell-diagnosticering) skal anvendes
Det anbefales at udskrive disse procedurer, før du begynder.
OBS! Softwaren Dell Diagnostics (Dell-diagnosticering) fungerer kun på Dell-computere.
OBS! Disken Drivere og hjælpeprogrammer er ekstraudstyr og følger muligvis ikke med computeren.
Indtast systemopsætning (se Sådan får du adgang til Systemopsætning
og sørg for at enheden du vil teste vises i Systemopsætning og er aktiv.
Start Dell Diagnostics fra din harddisk eller fra mediet Drivere og hjælpeprogrammer.
), se oplysninger om computerens konfiguration,
Start af Dell Diagnostics (Dell Diagnosticering) fra harddisken
1. Tænd (eller genstart) computeren.
2. Når DELL-logoet vises, skal du trykke på <F12> med det samme.
OBS! Hvis du får vist en meddelelse om, at der ikke blev fundet en partition med diagnosticeringsværktøjet, skal du
køre Dell-diagnosticering fra Drivere og hjælpeprogrammer- media.
Hvis du venter for længe, og operativsystemets logo vises, skal du fortsætte med at vente, indtil du ser
skrivebordet i Microsoft® Windows®. Luk derefter computeren, og prøv igen.
3. Når listen over opstartsenheder vises, skal du fremhæve Boot to Utility Partition (Start på
hjælpeprogramspartitionering) og trykke på <Enter>.
4. Når hovedmenuen Main Menu (Hovedmenu) for Dell Diagnostics vises, skal du vælge den test, du vil køre.
Start af Dell Diagnostics fra disken Drivere og hjælpeprogrammer
1. Indsæt disken Drivere og hjælpeprogrammer.
2. Luk og genstart computeren.
Når DELL-logoet vises, skal du trykke på <F12> med det samme.
Hvis du venter for længe, og Windows-logoet vises, skal du fortsætte med at vente, indtil du ser skrivebordet i
Windows. Luk derefter computeren, og prøv igen.
OBS! De næste trin ændrer kun startrækkefølgen denne ene gang. Ved den næste opstart starter computeren i
overensstemmelse med de enheder, som er specificeret i systemopsætningsprogrammet.
3. Når listen over opstartsenheder vises, skal du fremhæve Onboard or USB CD-ROM Drive (Integreret eller USBcd-rom-drev) og trykke på <Enter>.
4. Vælg indstillingen Boot from CD-ROM (Start fra cd-rom) fra menuen, som kommer frem og tryk på <Enter>.
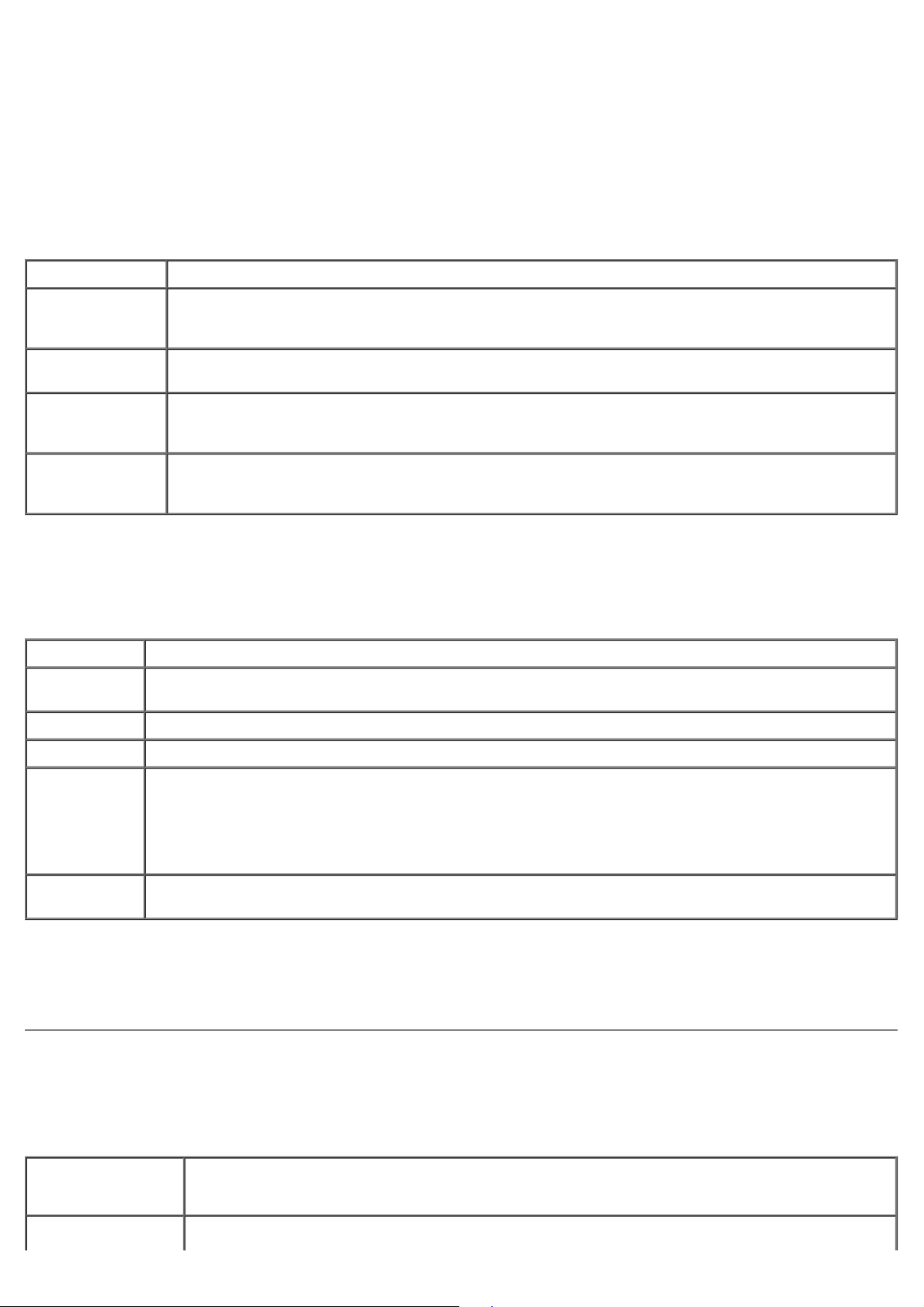
5. Skriv 1 for at starte menuen og tryk på <Enter> for at fortsætte.
6. Vælg Run the 32 Bit Dell Diagnostics (Kør 32-bit Dell-diagnosticering) fra den nummererede liste. Hvis der vises
flere versioner, skal du vælge den version, der passer til din computer.
7. Når Dell Diagnostics Main Menu (Hovedmenu) vises, skal du vælge den test du vil køre.
Dell Diagnostics Main Menu (Hovedmenu for Dell-diagnosticering)
1. Når Dell Diagnostics er indlæst, og skærmbilledet med Main Menu (Hovedmenu) vises, skal du klikke på knappen
for den ønskede valgmulighed.
Indstilling Funktion
Express Test
(Hurtig test)
Extended Test
(Udvidet test)
Custom Test
(Brugerdefineret
test)
Symptom Tree
(Liste over
symptomer)
2. Hvis der opdages et problem under en test, vises der en meddelelse med en fejlkode og en beskrivelse af
problemet. Skriv fejlkoden og beskrivelsen af problemet ned, og følg vejledningen på skærmen.
3. Hvis du kører en test via indstillingen Custom Test (Brugerdefineret test) or Symptom Tree (Liste over
symptomer), skal du klikke på den relevante fane, som er beskrevet i nedenstående tabel, for at få yderligere
oplysninger.
Fane Funktion
Results
(Resultater)
Errors (Fejl) Her vises de fejltilstande, der blev registreret, fejlkoder samt beskrivelser af problemet.
Udfører en hurtig test af enhederne. Testen tager typisk 10 til 20 minutter, og du behøver ikke at
gøre noget. Kør først Express Test (Eksprestest) for at øge muligheden for hurtigt at identificere
problemet.
Udfører en grundig test af enhederne. Denne test tager typisk 1 time eller mere og kræver, at du
besvarer spørgsmål ind imellem.
Tester en bestemt enhed. Du kan tilpasse den test, der skal køres.
Viser de mest almindelige symptomer, som oftest forekommer og lader dig vælge en test baseret på
symptomet for det problem, du er udsat for.
Her vises testresultaterne og eventuelle fejltilstande, der blev registreret.
Help (Hjælp) Her får du en beskrivelse af testen og evt. hvilke krav, der stilles til udførelse af testen.
Configuration
(Konfiguration)
Parameters
(Parametre)
4. Hvis du kører Dell Diagnostics fra Drivere og hjælpeprogrammer-disken, skal du fjerne disken, når du er færdig
med dine tests.
5. Luk testskærmen for at vende tilbage til skærmen Main Menu (Hovedmenu). Hvis du vil afslutte Dell Diagnostics
og genstarte computeren, skal du lukke skærmen Main Menu (Hovedmenu).
Her vises hardwarekonfigurationen for den valgte enhed.
Dell Diagnostics henter konfigurationsoplysningerne for alle enheder fra systeminstallationen,
hukommelsen og forskellige interne test og viser oplysningerne i enhedslisten i den venstre rude på
skærmen. Listen med enheder viser muligvis ikke navnene på alle de komponenter, der er installeret på
computeren, eller alle de enheder, der er sluttet til computeren.
Giver dig mulighed for at tilpasse testen ved at ændre testindstillingerne.
Indikatorkoder for strømknap
Diagnosticeringsindikatorerne giver mange flere oplysninger om systemets tilstand, men legacy-strømtilstande
understøttes også på din computer. Indikatortilstande for tænd/sluk-knap vises i følgende tabel.
Indikatortilstand
for tænd-
/slukknap
Slukket
Beskrivelse
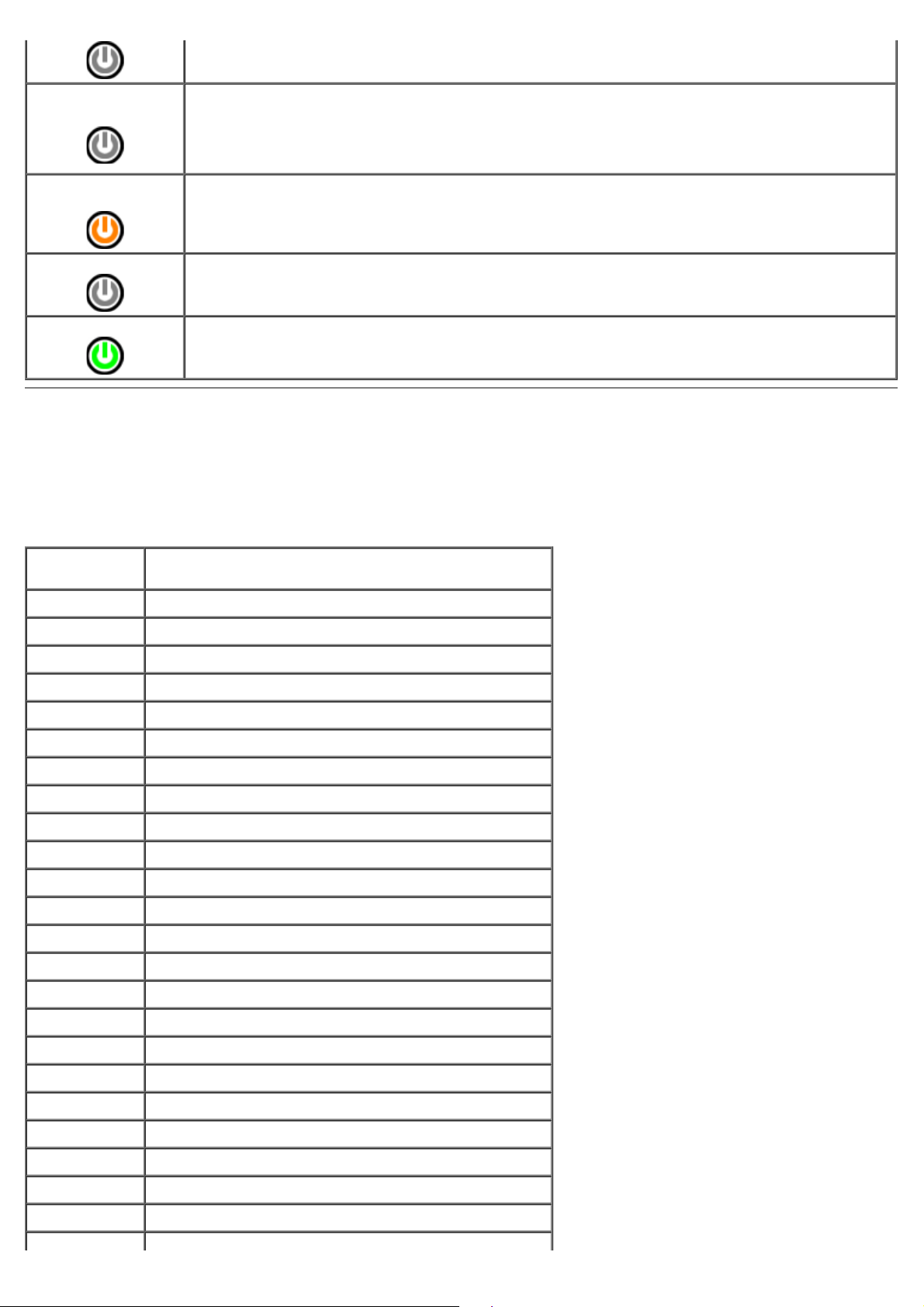
Der er slukket for strømmen, ingen indikator.
Blinkende
mørkegult
Konstant
mørkegult
Blinker grønt
Konstant grøn
Første indikatortilstand ved start.
Angiver, at systemet får strøm, men POWER_GOOD-signalet er endnu ikke aktivt.
Hvis harddiskindikatoren er slukket, skal strømforsyningen muligvis udskiftes.
Hvis harddiskindikatoren er tændt, er det muligt, at der er opstået en fejl i en indbygget
regulator eller VRM. Se diagnosticeringsindikatorerne for at få flere oplysninger.
Anden indikatortilstand ved start. Angiver, at POWER_GOOD-signalet er aktivt, og
strømforsyningen fungerer sandsynligvis korrekt. Se diagnosticeringsindikatorerne for at få flere
oplysninger.
Systemets strømtilstand er lav, enten S1 eller S3. Se diagnosticeringsindikatorerne for at
bestemme, hvilken tilstand systemet er i.
Systemet er i tilstanden S0, som er den almindelige strømtilstand for en fungerende maskine.
BIOS ændrer indikatorerne til denne tilstand for at angive, at hentning af opcodes er påbegyndt.
Bipkoder
Hvis skærmen ikke kan vise fejlmeddelelse under POST, kan computeren udsende en række bip, der identificerer
problemet eller kan hjælpe dig med identificere en komponent eller samling med fejl. Den følgende tabel har en liste over
de bipkoder, der kan fremkomme under POST. De fleste bipkoder indikerer alvorlige fejl, der forhindrer computeren i at
fuldføre opstartsproceduren førend den angivne tilstand er rettet.
Kode Årsag
1-1-2 Fejl på mikroprocessor-register
1-1-3 Fejl på læse/skrive-NVRAM
1-1-4 Fejl på ROM BIOS-checksum
1-2-1 Fejl på programmérbar interval-timer
1-2-2 Fejl på DMA-initialisering
1-2-3 Fejl på læse/skrive DMA side-register
1-3 Fejl ved videohukommelsestest
1-3-1 til 2-4-4 Hukommelsen er ikke korrekt identificeret eller anvendt
3-1-1 Fejl på slave DMA-register
3-1-2 Fejl på master DMA-register
3-1-3 Fejl på master interrupt mask-register
3-1-4 Fejl på slave interrupt mask-register
3-2-2 Fejl på interrupt vector loading
3-2-4 Fejl ved test af tastaturcontroller
3-3-1 tab af NVRAM-strøm
3-3-2 Ugyldig NVRAM-konfiguration
3-3-4 Fejl ved videohukommelsestest
3-4-1 Fejl ved skærminitialisering
3-4-2 Fejl på returskærm
3-4-3 Fejl på søgning efter video-ROM
4-2-1 Ingen timer-tick
4-2-2 Shutdown failure (Nedlukningsfejl)
4-2-3 Gate A20 failure (Gate A20-fejl)
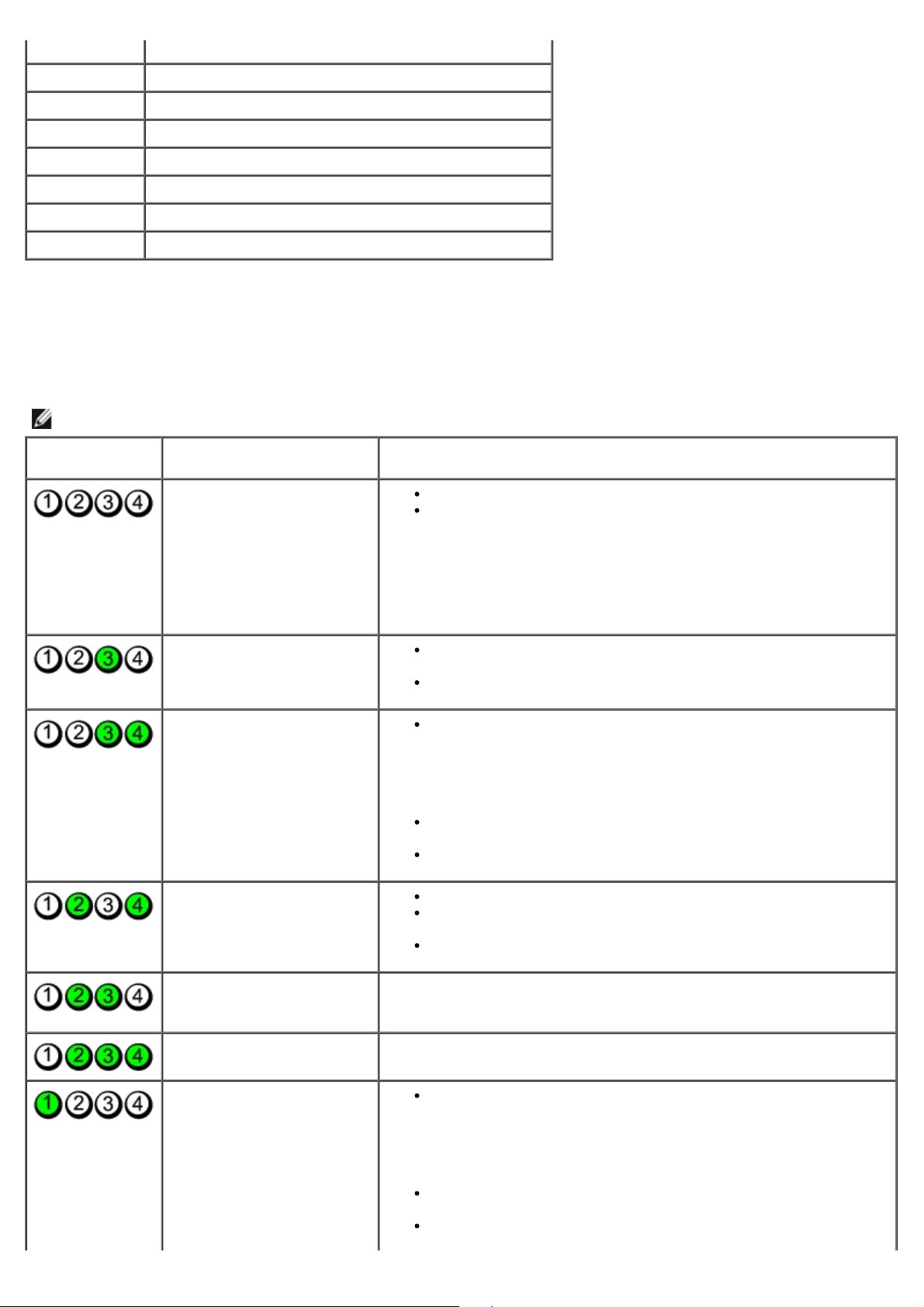
4-2-4 (Uventet afbrydelse i beskyttet tilstand)
4-3-1 Hukommelsesfejl ovenfor adressen 0FFFFh
4-3-3 Fejl i timer-chip-tæller 2
4-3-4 Time-of-day clock stopped (Klokkeslætur stoppet)
4-4-1 Fejltest på seriel- eller parallelport
4-4-2 Fejl i dekomprimeringskode for shadowed hukommelse
4-4-3 Fejltest i math-coprocessor
4-4-4 Fejl i cache-test
Lysdioder til diagnosticering
Som en hjælp til fejlfinding ved problemer er computeren på bagsiden forsynet med fire indikatorer, der er mærket 1, 2,
3, og 4. Når computeren starter normalt op, blinker lysdioderne, før de går ud. Hvis computeren svigter, er lysdiodernes
rækkefølge med til at identificere problemet.
OBS! Når computeren afslutter POST, slukkes alle fire lamper, før operativsystemet startes.
Lysmønster Problembeskrivelse Foreslået løsning
Computeren er i normal
slukket tilstand, eller der er
muligvis opstået en præBIOS-fejl.
Lamperne til diagnosticering
tænder ikke efter at
computeren starter korrekt
op med operativsystemet.
Der er opstået en mulig
processor-fejl.
Der er genkendt
hukommelsesmoduler, men
der er opstået en
hukommelsesfejl.
Der er opstået en mulig fejl
på grafikkortet.
Slut computeren til en fungerende stikkontakt.
Kontakt Dell, hvis problemet fortsætter.
Sæt processoren i igen (se Processorinformation for din
computer).
Kontakt Dell, hvis problemet fortsætter.
Hvis der er installeret to eller flere hukommelsesmoduler, skal
du fjerne modulerne og genstarte computeren. Hvis computeren
starter normalt op, skal du fortsætte med at installere flere
hukommelsesmoduler (ét ad gangen), indtil du har identificeret
et defekt modul eller har geninstalleret alle moduler uden at
finde fejl.
Hvis det er muligt, så installér fungerende hukommelsesmoduler
af samme type i computeren.
Kontakt Dell, hvis problemet fortsætter.
Montér alle installerede grafikkort igen.
Hvis du har et, kan du installere et fungerende grafikkort i
computeren.
Kontakt Dell, hvis problemet fortsætter.
Der er muligvis opstået en
diskettedrev- eller
harddiskfejl.
Der er opstået en mulig
USB-fejl.
Der er ikke fundet nogen
hukommelsesmoduler.
Gentilslut alle net- og datakabler.
Geninstallér alle USB-enheder, og kontrollér alle kabelforbindelser.
Hvis der er installeret to eller flere hukommelsesmoduler, skal
du fjerne modulerne og genstarte computeren. Hvis computeren
starter normalt op, skal du fortsætte med at installere flere
hukommelsesmoduler (ét ad gangen), indtil du har identificeret
et defekt modul eller har geninstalleret alle moduler uden at
finde fejl.
Hvis det er muligt, så installér fungerende hukommelsesmoduler
af samme type i computeren.
Kontakt Dell, hvis problemet fortsætter.
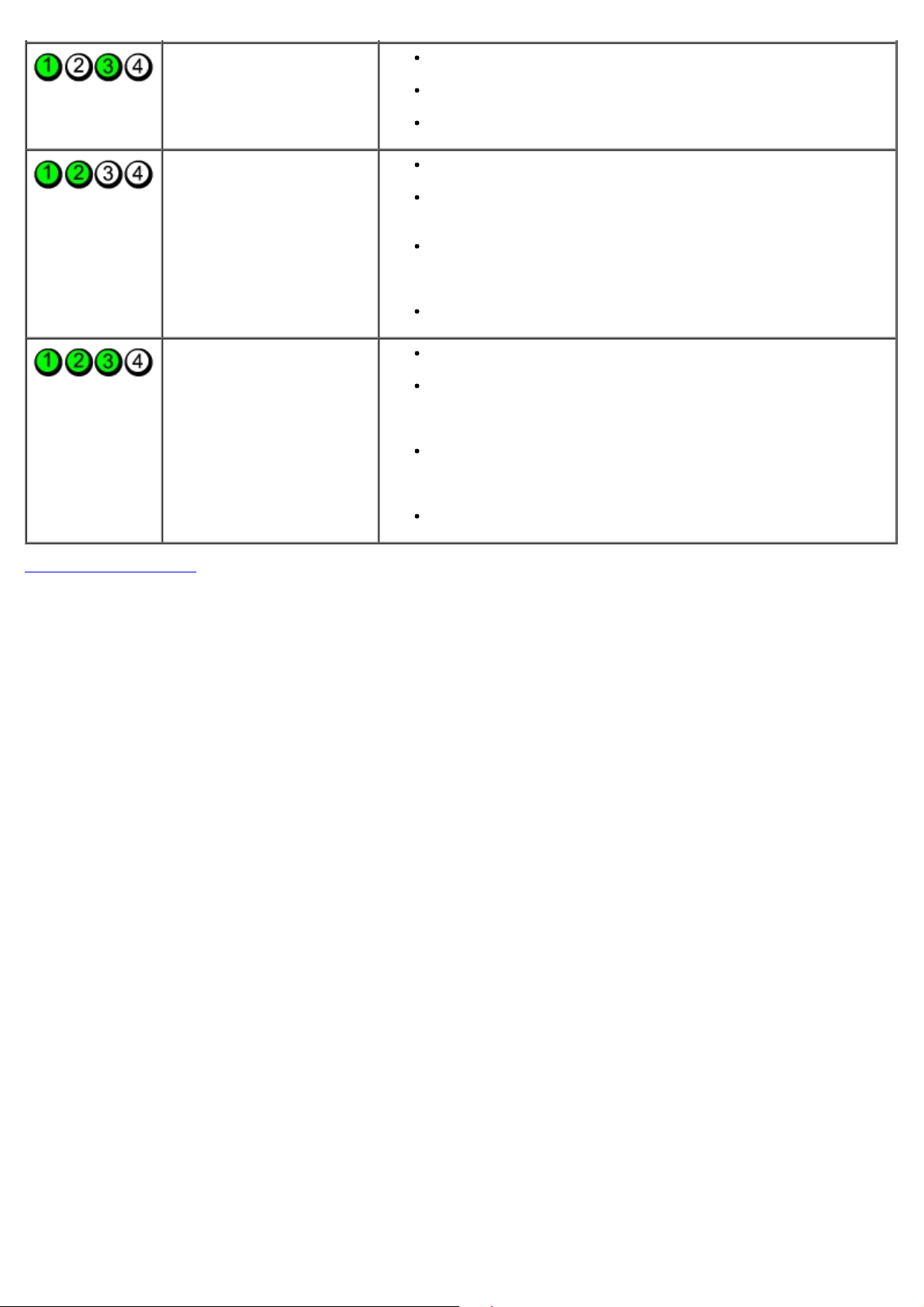
Hukommelsesmodulerne
findes, men der er opstået
en
hukommelseskonfigurationseller kompatibilitetsfejl.
Kontrollér, at der ikke findes specielle krav til placeringen af
hukommelsesmoduler/hukommelsesstik.
Sørg for, at den hukommelse, som du bruger, er understøttet af
computeren (se afsnittet computerens "Specifikationer").
Kontakt Dell, hvis problemet fortsætter.
Der er muligvis opstået en
fejl på et udvidelseskort.
Der er opstået en anden
fejl.
Tilbage til indholdssiden
Undersøg, om der er en konflikt, ved at fjerne et udvidelseskort
(ikke et grafikkort) og genstarte computeren.
Hvis problemet ikke bliver løst, skal du geninstallere det kort,
du fjernede, fjerne et andet kort og derefter genstarte
computeren.
Gentag denne procedure for hvert udvidelseskort, der er
installeret. Hvis computeren starter normalt op, skal du
undersøge det kort, der sidst blev fjernet fra computeren, for
ressourcekonflikter.
Kontakt Dell, hvis problemet fortsætter.
Kontrollér, at alle harddisk- og optiskedrevkabler er tilsluttet
korrekt til systemkortet.
Hvis der på skærmen vises en fejlmeddelelse, der omhandler et
problem med en enhed (f.eks. diskettedrevet eller harddisken),
skal du kontrollere enheden for at sikre, at den fungerer, som
den skal.
Hvis operativsystemet forsøger at starte fra en enhed (f.eks.
diskettedrevet eller harddisken), skal du se i System Setup
(Systemopsætning) for at sikre, at startrækkefølgen er korrekt
for de enheder, der er installeret på computeren.
Kontakt Dell, hvis problemet fortsætter.
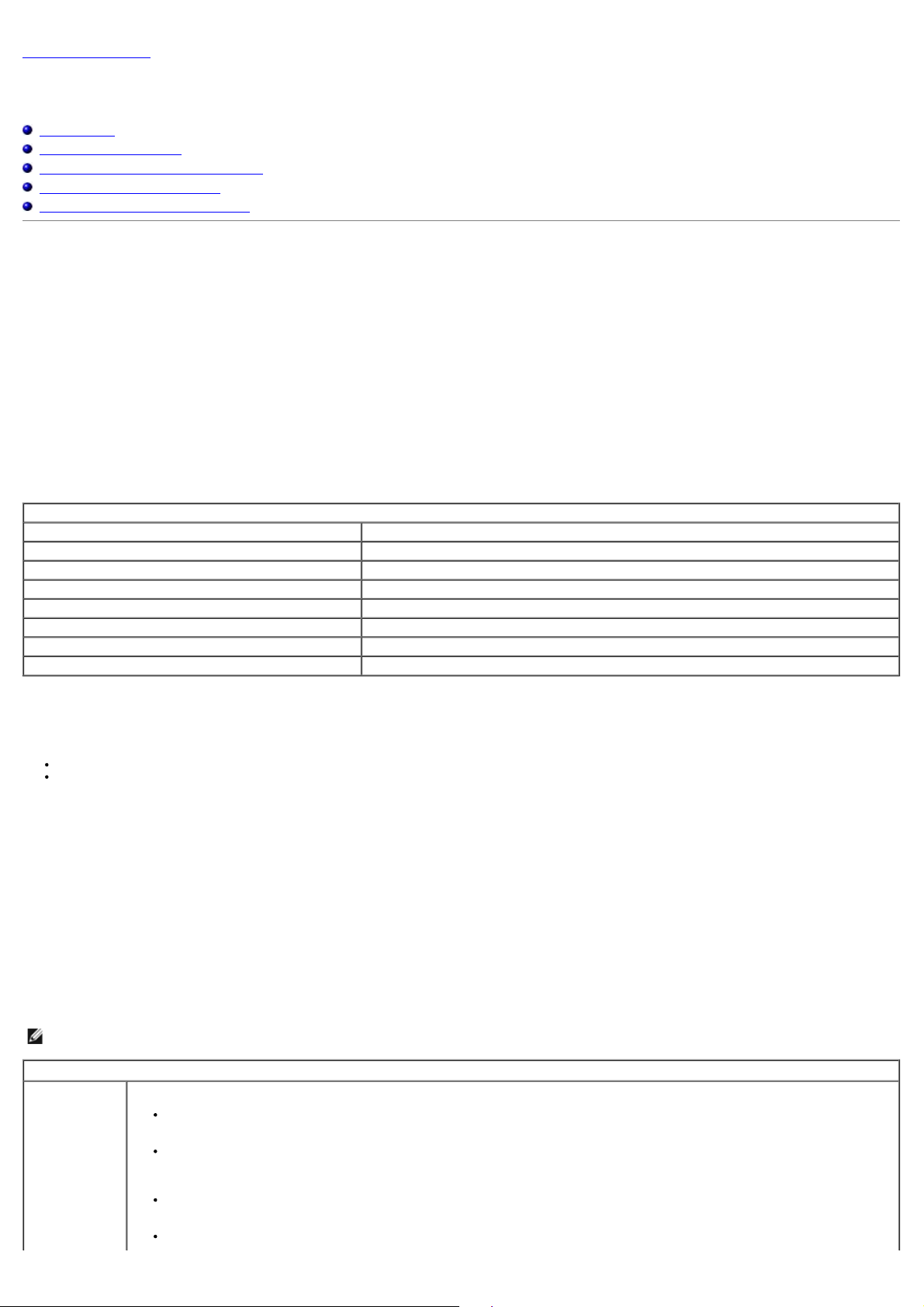
Tilbage til indholdssiden
Systemopsætning
Dell™ OptiPlex™ 780 – Servicehåndbog — Mini-Tower, Stationær computer og small form factor-computer
Opstartsmenu
Navigationstastefunktioner
Adgang til systeminstallationsprogrammet
Simulering af systemkonfiguration
Systemopsætningsmenuens muligheder
Opstartsmenu
Tryk på <F12>, når Dell™-logoet vises, for at få vist en engangsstartmenu med en liste over systemets gyldige startenheder.
De anførte indstillinger er:
Intern harddisk
Cd/dvd/cd-rw-drev
Indbygget netværkskort (NIC - Network Interface Card)
BIOS-opsætning
Diagnosticering
Denne menu er nyttig, hvis man enten vil starte fra en bestemt enhed eller vil have vist diagnosticeringen af systemet. Brug af startmenuen ændrer ikke på den
startrækkefølge, der er lagret i BIOS.
Navigationstastefunktioner
Brug følgende tastefunktioner til at navigere skærmene i systemopsætning.
Navigationstastefunktioner
Handing Tastefunktion
Udfold og sammenfold felter <Enter>, venstre eller højre piletaste eller +/–
Udfold eller sammenfold alle felter < >
Forlad BIOS <Esc>—Bliv i Opsætning, Gem/Forlad, Kassér/Forlad
Ændring af en indstilling Venstre eller højre piletaste
Vælg hvilket felt, der skal ændres <Enter>
Annuller ændring <Esc>
Nulstil standarder <Alt><F> eller menuindstillingen Indlæs standarden
Adgang til systeminstallationsprogrammet
Din computer tilbyder følgende BIOS og systemopsætningsmuligheder:
Kald en engangsstartmenu frem ved at trykke på <F12>
Gå til systemopsætning ved at trykke på <F2>
<F12> Menu
Tryk på <F12> når Dell™ logoet vises for at starte engangsstartmenu med en liste over gyldige opstartsenheder på computeren. Indstillingerne Diagnostics
(Diagnosteicering) og Enter Setup (Gå til opsætning) indgår også i menuen. Enhederne i opstartsmenuen afhænger af hvilke startbare enheder, der er installeret på
din computer. Menuen er god hvis du forsøger at starte en bestemt enhed op eller at kalde computerens diagnosticering frem. Det ændrer ikke på
opstartsrækkefølgen i BIOS at foretage ændringer i opstartsmenuen.
<F2>
Tryk <F2> for at gå til systemopsætning og foretage ændringer af brugerdefinerede indstillinger. Hvis du har problemer med at få adgang til systemopsætning med
denne tast, skal du trykke på <F2> første gang tastaturlampen blinker.
Systemopsætningsmenuens muligheder
OBS! Indstillinger for Systemopsætning kan variere afhængigt af computeren og vises muligvis ikke i den helt samme rækkefølge.
Generelt
Systemkort Viser følgende oplysninger:
Systemoplysninger: Viser BIOS Info (BIOS-oplysninger), System Info (Systemoplysninger), Service Tag (Servicemærke), Express
Service Code (Ekspress servicekode), Asset Tag (Aktivekode), Manufacture Date (Fremstillingsdato) og Ownership Date (Dato for
ejerskab).
Hukommelsesoplysninger: Viser Installed Memory (Installeret hukommelse), Usable Memory (Anvendelig hukommelse), Memory
Speed (hukommelseshastighed), Memory Channel Mode (Memory Channel-tilstand), Memory Technology (Hukommelsesteknologi),
DIMM_1 Size (DIMM_1-størrelse), DIMM_2 Size (DIMM_2-størrelse), DIMM_3 Size (DIMM_3-størrelse), and DIMM_4 Size
(DIMM_4-størrelse).
Processoroplysninger: Viser Processor Type (Processortype), Processor Speed (Processorhastighed), Processor Bus Speed
(Processorens bushastighed), Processor L2 cache (Processor L2-cache), Processor ID (Processor-id), Microcode Version
(Microcode-version), Multi Core Capable (Multi Core Capable) og HT Capable 64-bit Technology (HT Capable 64-bit-teknologi).
PCI-oplysninger: Viser tilgængelige slots på systemkortet.
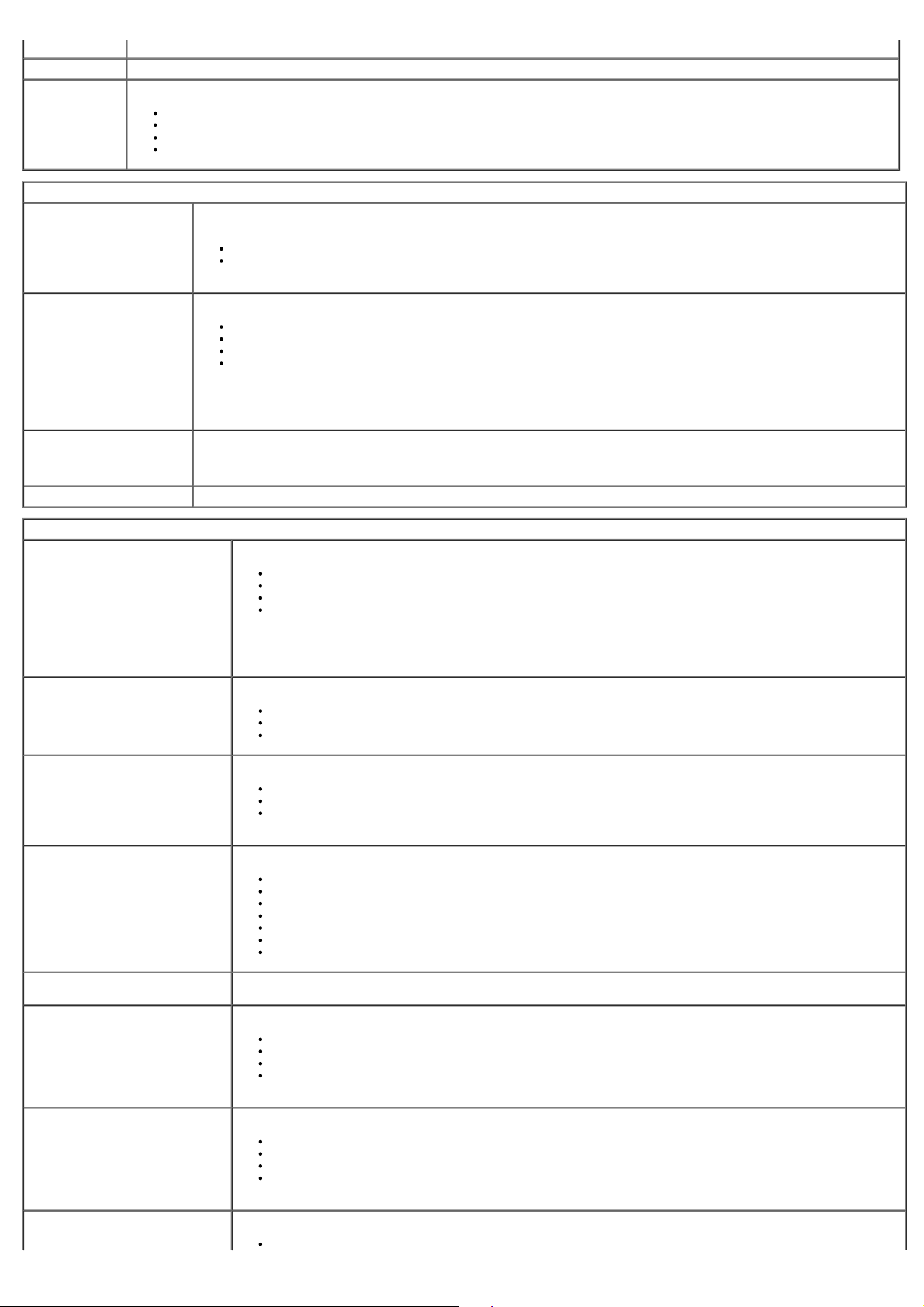
Dato/Tid Viser systemets dato og klokkeslæt. Skifter til systemets dato og klokkeslæt, der straks træder i kraft.
Front USB (Front-USB)
Boot Sequence
(Startrækkefølge)
Angiver rækkefølgen, hvor computeren forsøger at finde et operativsystem på de enheder, der er angivet på denne liste.
Indbygget eller USB-diskettedrev
Harddiskdrev (HDD) (vil vise systemets nuværende model)
Indbygget eller USB-cd-rom-drev
USB-enhed
Drives (Drev)
Diskette Drive (Diskettedrev) Dette felt bestemmer hvordan BIOS konfigurerer diskettedrev, operativsystemer med USB-understøttelse vil genkende USB-
diskettedrev uanset denne indstilling:
Deaktiver - Alle diskettedrev er deaktiveret
Aktivér - Alle diskettedrev er aktiveret
Installationsindstillingen "USB Controller" vil påvirke diskettedrevets funktion.
SATA Operation (SATA-drift) konfigurerer driftstilstanden for den integrerede harddiskcontroller:
RAID Autodetect / AHCI = RAID hvis signed-drev, ellers AHCI
RAID Autodetect / ATA = RAID hvis signed-drev, ellers ATA
RAID Til / ATA = SATA er konfigureret til RAID ved hver opstart
Legacy = Harddiskcontrolleren er konfigureret til legacy-tilstand
Legacy-tilstand giver kompatibilitet med nogle ældre operativsystemer, der ikke understøtter oprindelige ressourcer tildelt til drev-
controller.
RAID-tilstand er ikke kompatibel med ImageServer. Deaktiver RAID-tilstand, hvis Image Server aktiveres.
S.M.A.R.T Reporting
(S.M.A.R.T-rapportering)
Dette felt bestemmer om harddiskfejl for indbyggede drev rapporteres under systemstart. Denne teknologi er del af
specifikationerne for SMART(Self Monitoring Analysis and Reporting Technology).
Denne indstilling er som standard deaktiveret.
Drives (Drev) Aktiverer eller deaktiverer SATA- eller ATA-drev, der er tilsluttet systemkortet.
Systemkonfiguration
Integreret NIC
Aktiverer og deaktiverer det integrerede netværkskort. Du kan angive det integrerede NIC til:
Disable (Deaktiver)
Enable (Aktivér) (standardindstilling)
Enable with PXE (Aktivér med ImageSever)
Enable with ImageSever (Aktivér med ImageSever)
ImageServe er ikke kompatibel med RAID-tilstand. Deaktiver RAID-tilstand, hvis ImageServer aktiveres.
PXE er kun nødvendigt hvis du vil starte til et operativsystem på en server, ikke hvis du starter op på en OS på harddisk på
dette system.
Dette felt aktiverer og deaktiverer den interne USB til Flex Bay, du kan indstille:
USB til Flex bay
Deaktiver - Intern USB til Flex Bay er deaktiveret
Aktivér - Intern USB til Flex Bay er aktiveret
Ingen start - Intern USB til Flex Bay er aktiveret, men ikke til opstart. (standard)
USB-controller Aktiverer eller deaktiverer den integrerede USB-controller. Du kan angive USB-controller til:
Enable (Aktivér) (standardindstilling)
Disable (Deaktiver)
No boot (Ingen start)
Operativsystemer med USB understøttelse vil genkende USB-lagring
Parallelport Identificerer og definerer parallelportindstillinger. Du kan angive parallelporten til:
Disable (Deaktiver)
AT
PS/2 (standard)
EPP
ECP No DMA
ECP DMA 1
ECP DMA 3
Parallel Port Address
(Parallelportadresse)
Serial Port #1 (Seriel port nr.1)
Angiver basis-I/O-adressen for den integrerede parallelport.
Identificerer og definerer serielportindstillinger. Du kan angive serielporten til:
Disable (Deaktiver)
Auto (default) (standardindstilling)
COM1
COM3
Operativsystemet kan allokere ressourcer selvom indstillingen er deaktiveret.
Serial Port #2 (Seriel port nr.1)
Identificerer og definerer serielportindstillinger. Du kan angive serielporten til:
Disable (Deaktiver)
Auto (default) (standardindstilling)
COM2
COM4
Operativsystemet kan allokere ressourcer selvom indstillingen er deaktiveret.
Forskellige enheder Aktiverer eller deaktiverer følgende indbyggede enheder:
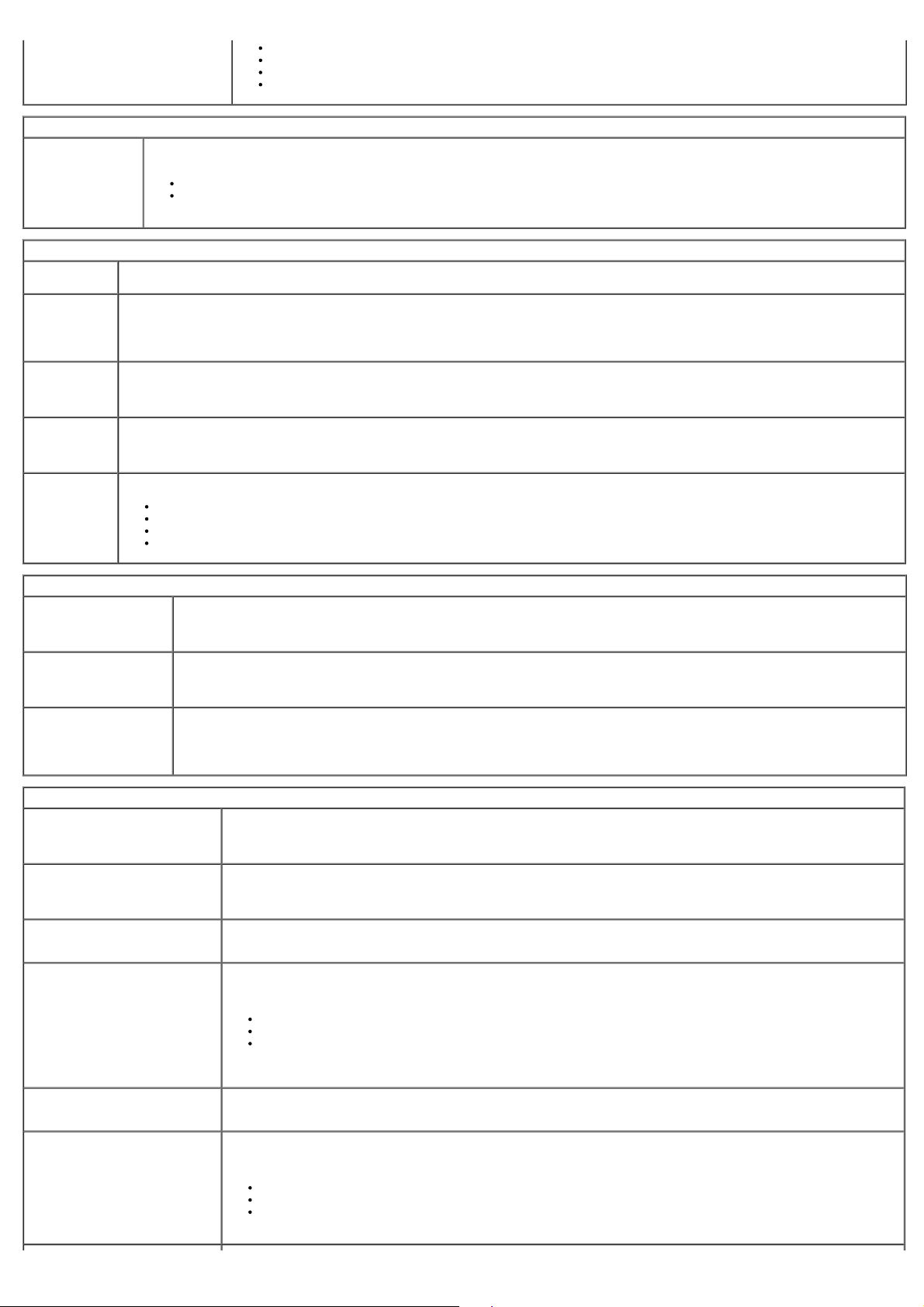
Rear Dual USB (Rear Dual-USB)
Grafik
Primary Video
(Primær skærm)
Ydeevne
Multi Coreunderstøttelse
Intel®
SpeedStep™
C
tilstandekontrol
Limit CPUID
Value (Begræns
CPUID-værdi)
HDD Acoustic
Mode
Rear Quad USB (Rear Quad-USB)
PCI-stik
Lyd
Dette felt bestemmer hvilket skærmkort, der bliver det primære skærmkort, når 2-kort er tilgængelige i systemet. Dette valg har kun
betydning, hvis der er to skærmkort.
Auto (standard) - Brug tilføjelsesskærmkortet.
Onboard/Card (Indbygget/Kort) - Brug det indbyggede skærmkort medmindre Graphic care er installeret. Et PCI Express
Graphic(PEG)-kort vil tilsidesætte og deaktivere det indbyggede skærmkort.
Dette felt specificerer om processoren skal have en eller alle kerner aktiveret. Nogle programmer vil få en bedre ydelse med flere kerner.
Denne indstilling aktiverer eller deaktiverer processorens tilstand Intel® SpeedStep™. Når deaktiveret er systemet i tilstanden med den højeste
ydelse og Intel® SpeedStep™-applet eller den oprindelige operativssytems driver er forhindret i at justere processorens ydelse. Når aktiveret.
Intel® SpeedStep™, aktiveret CPU er tilladt til brug ved flere ydelsestilstande.
Denne indstilling er som standard deaktiveret.
Denne indstilling aktiverer eller deaktiverer yderligere dvaletilstande for processoren. Operativsystemet kan vælge at bruge disse til yderligere
strømbesparelse når inaktiv.
Denne indstilling er som standard deaktiveret.
Dette felt begrænser den maksimale værdi funktionen processor Standard CPUID understøtter. Operativssystemet vil ikke fuldføre installationen
når den maksimale understøttede CPUID funktion er større end 3.
Denne indstilling er som standard deaktiveret.
Med denne indstilling kan du optimere harddiskens ydelse og akustiske støjniveau efter dine egne præferencer.
Bypass (Omgå) (standard) - Gør intet (nødvendigt ved ældre drev)
Quiet (Stille) - Drevet er langsommere, men mere stille.
Suggested (Foreslået) - Lader producenten af drevet vælge tilstand.
Performance (Ydelse) - Drevet er hurtigere, men kan støje mere.
Virtualization Support (Virtualiseringsunderstøttelse)
Virtualization
(Virtualisering)
Dette felt angiver, om en VMM (Virtual Machine Monitor) kan anvende de yderligere hardwarefunktioner i Intel® Virtualization
Technology.
Enable (Aktiver) Intel® Virtualization Technology - Denne indstilling er som standard deaktiveret.
VT for Direct I/O
(Virtualization Technology
for Direct I/O)
Trusted Execution
Aktiverer eller deaktiverer VMM (Virtual Machine Monitor) til at udnytte de ekstra hardwarefunktioner i Intel® Virtualization Technology
for Direct I/O.
Enable (Aktiver) Intel® Virtualization Technology for Direct I/O - Denne indstilling er som standard deaktiveret.
Denne mulighed angiver, om en MVMM (Measured Virtual Machine Monitor) kan anvende de yderligere hardwarefunktioner i Intel®
Trusted Execution Technology. TPM Virtualization Technology og Virtualization Technology for Direct I/O skal være aktiveret, før du kan
bruge denne funktion.
Enable (Aktiver) Intel® Trusted Execution Technology - Denne indstilling er som standard deaktiveret.
Sikkerhed
Administrative Password
(Administrativ adgangskode)
Giver begrænset adgang til computerens systeminstallationsprogram på samme måde, som adgang til systemet kan
begrænses med indstillingen System Password (Systemadgangskode).
Denne indstilling er som standard ikke angivet.
Systemadgangskode Viser den aktuelle status for systemets adgangskodesikkerhedsfunktion og gør det muligt at tildele og verificere nye
systemadgangskoder.
Denne indstilling er som standard ikke angivet.
Password Changes (Ændringer til
adgangskode)
Aktiverer eller deaktiverer brugeren i at ændre systemadgangskoden uden den administrative adgangskode.
Denne indstilling er som standard aktiveret.
TPM-sikkerhed Aktiverer eller deaktiverer TPM-sikkerhed (Trusted Platform Module).
Du kan angive TPM-sikkerheden til:
Deactivate (Deaktiver) (standardindstilling)
Activate (Aktivér)
Clear (Ryd)
OBS! Når TPM-sikkerhed er angivet til Clear (Ryd), fjerner systeminstallationsprogrammet de brugeroplysninger, der
er gemt i TPM'en.
CPU XD-support Aktiverer eller deaktiverer udførelse af deaktiveret tilstand for processoren.
Denne indstilling er som standard aktiveret.
Computrace(R) Aktiverer eller deaktiverer den valgfrie Computrace®-service, der er designet til styring af aktiver.
Du kan angive denne indstilling til:
Deactivate (Deaktiver) (standardindstilling)
Disable (Deaktiver)
Activate (Aktivér)
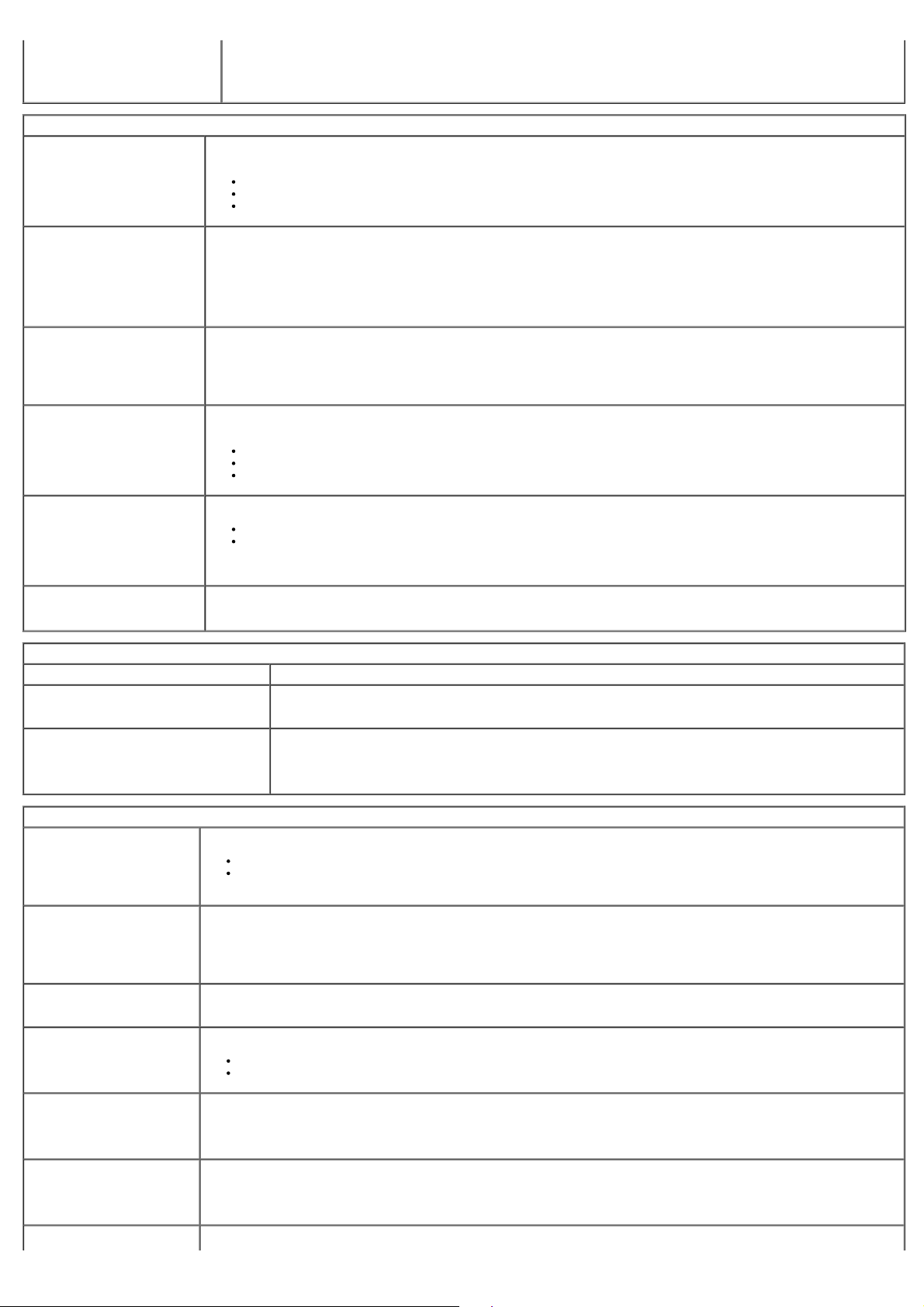
SATA-0 Password (SATA0-
adgangskode)
Viser den aktuelle status for den adgangskode, der er angivet for harddisken, der er tilsluttet SATA0-stikket på systemkortet.
Strømstyring
AC Recovery (Genoprettelse af
vekselstrøm)
Du kan også angive en ny adgangskode. Denne indstilling er som standard ikke angivet.
OBS! Systeminstallationsprogrammet viser en adgangskode for hver af de harddiske, der er tilsluttet dit systemkort.
Bestemmer, hvordan systemet skal reagere, når AC-strømforsyningen genoprettes efter en strømafbrydelse. Du kan angive
Genoprettelse af vekselstrøm til:
Power Off (Slukket) (standardindstilling)
Power On (Tændt)
Last State (Sidste tilstand)
Auto On Time (Auto på tid)
Indstiller tidspunktet for automatisk tænding af computeren.
Tidsangivelsen holdes i standard 12-timers format (timer:minutter:sekunder).
Ret opstarttidspunktet ved at indtaste værdierne i felterne klokkeslæt og AM/PM.
OBS! Denne funktion fungerer ikke, hvis du slukker for computeren med kontakten på strømskinnen eller strømstødssikringen,
eller hvis Auto Power On (Automatisk tænding) er angivet til deaktiveret.
Low Power Mode
(Lavenergitilstand)
Remote Wake Up
(Fjernaktivering)
Aktiverer eller deaktiverer lavenergitilstand.
Denne indstilling er som standard deaktiveret.
Når lavenergitilstand er aktiveret, er det indbyggede netværkskort deaktiveret, når systemet er lukket ned eller i dvaletilstand.
Kun tilføjede netværkskort (NIC - Network Interface Card) kan fjernaktivere systemet.
Giver systemet mulighed for at tænde, når en NIC (network interface controller) modtager et aktiveringssignal. Du kan angive
Remote Wake (Fjernaktivering) til:
Disabled (Deaktiveret) (standardindstilling)
Enable (Aktivér)
Enable with Boot NIC (Aktiver med startnetværkskort)
Suspend Mode (Pausetilstand) Angiver pausetilstanden i strømstyringen til:
S1
S3 (standard)
OBS! Hvis If systemets AMT ME (Management Engine) er deaktiveret, er S1 suspend mode (pausetilstand) ikke tilgængelig i
system setup (systeminstallation).
Fan Control Override
(Tilsidesættelse af
blæserstyring)
Styrer hastigheden for systemblæseren.
OBS! Når den er aktiveret, kører blæseren ved fuld hastighed.
Vedligeholdelse
Servicemærke: Viser computerens servicemærkat.
Aktivkode Giver dig mulighed for at oprette en systemkode, hvis der ikke allerede er angivet en aktivkode.
Denne indstilling er som standard ikke angivet.
SERR Messages (SERR-meddelelser) Styrer SERR Message-mekanismen.
Denne indstilling er som standard aktiveret.
Nogle grafikkort kræver, at SERR Message-mekanismen deaktiveres.
Image Server
Lookup Method (Søgemetode) Angiver, hvordan ImageServer søger efter serveradressen.
Static IP (Statisk IP)
DNS
OBS! Du skal angive Integrated NIC til Aktivér med ImageServer for at angive Søgemetode.
ImageServer IP Angiver den primære statiske IP-adresse for den ImageServer, hvormed klientsoftwaren kommunikerer.
Standard-IP-adressen er 255.255.255.255
OBS! Du skal angive Integrated NIC (integreret netværkskort) til Aktivér med ImageServer til at angive ImageServer-
IP.
ImageServer port Angiver den primære IP-port for ImageServer, hvormed klientsoftwaren kommunikerer.
Standard-IP-porten er 06910.
Client DHCP (Klient-IP) Angiver, hvordan klienten henter IP-adressen.
Static IP (Statisk IP)
DHCP (standardindstilling)
Client IP (Klient DHCP) Angiver den statiske IP-adresse for klienten.
Standard-IP-adressen er 255.255.255.255
OBS! For at angive Client IP (Klient-IP) skal du angive Client DHCP (Klient-DHCP) til Static IP (Statisk IP)
Client SubnetMask (Klient
DHCP)
Angiver subnetmasken for klienten.
Standardindstillingen er 255.255.255.255
OBS! For at angive Client Subnet Mask (Klient subnetmaske) skal Client DHCP (Klient DHCP) sættes til Static IP (Statisk IP)
Client Gateway (Klient- Angiver gateway-IP-adressen for klienten.
 Loading...
Loading...