Dell OptiPlex 780 Small Form Factor Service Manual [hr]
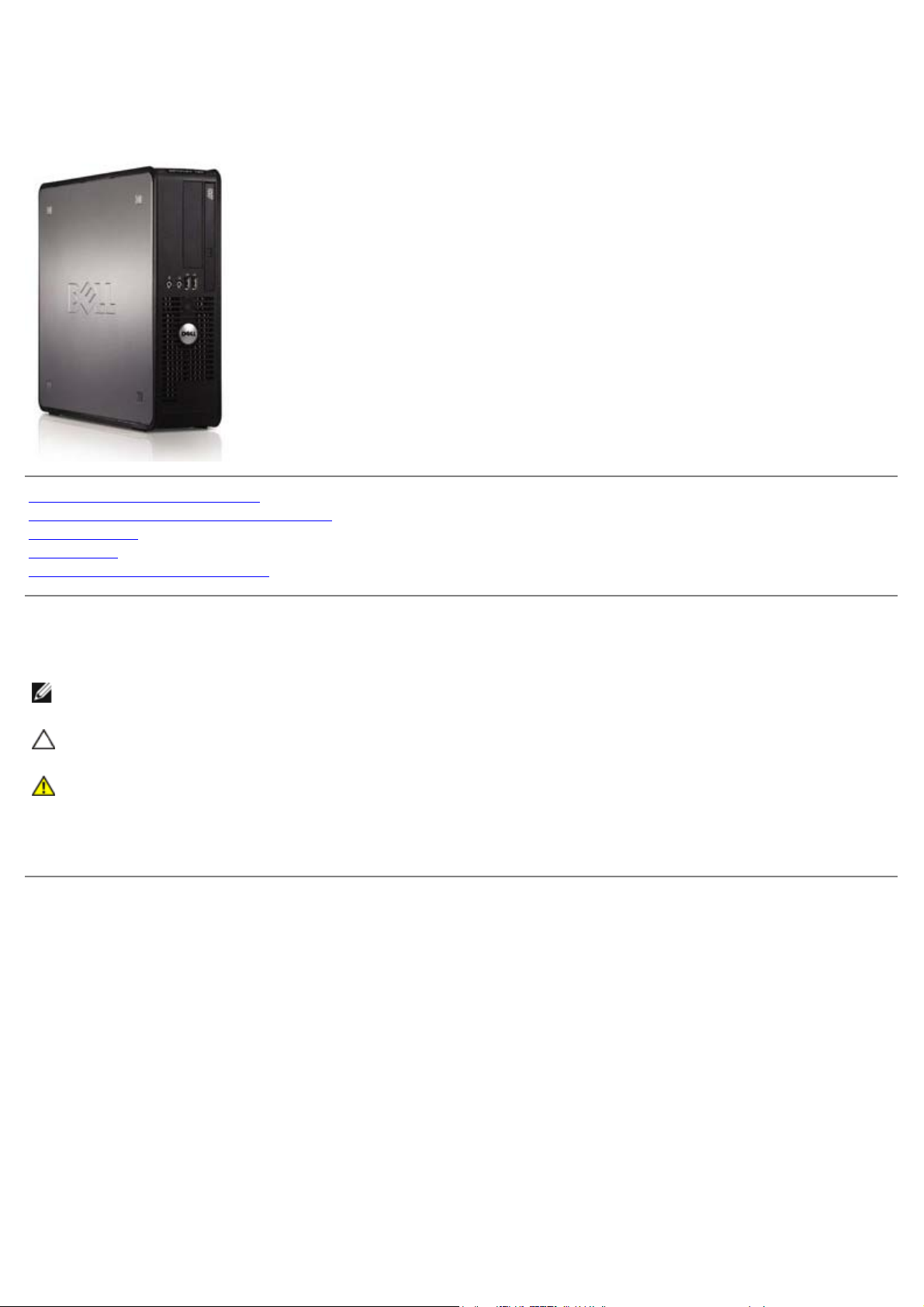
Dell™ OptiPlex™ 780 szervizelési kézikönyv
Kompakt kivitelű számítógép
A számítógépen végzett munkák
Alkatrészek eltávolítása és visszahelyezése
Műszaki adatok
Diagnosztika
System Setup (Rendszerbeállítás)
Megjegyzések, figyelmeztetések és „Vigyázat” üzenetek
MEGJEGYZÉS: A MEGJEGYZÉSEK a számítógép biztonságosabb és hatékonyabb használatát elősegítő fontos
tudnivalókat tartalmazzák.
FIGYELMEZTETÉS: A FIGYELMEZTETÉS jelzések az utasítások be nem tartása esetén esetlegesen
bekövetkező hardversérülés vagy adatvesztés veszélyére hívják fel a figyelmet.
VIGYÁZAT! A VIGYÁZAT jelzések a tárgyi és személyi sérülések veszélyére, valamint az életveszélyes
helyzetekre hívják fel a figyelmet.
Ha az Ön által vásárolt számítógép Dell™ n Series típusú, a dokumentumban szereplő, Microsoft® Windows® operációs
rendszerekkel kapcsolatos utalások nem érvényesek.
A dokumentumban közölt információk külön értesítés nélkül változhatnak.
© 2009 Dell Inc. Minden jog fenntartva.
A Dell Inc. előzetes írásos engedélye nélkül szigorúan tilos a dokumentumot bármilyen módon sokszorosítani.
A szövegben használt védjegyek: Dell, a DELL logo, OptiPlex a Dell Inc. védjegyei; Intel, Core, és Celeron az Intel Corporationvédjegyei és
bejegyzett védjegyei az U.S.A.-ban. és más országokban; a Microsoft, Windows, Windows Server , MS-DOS és a Windows Vista a Microsoft
Corporation védjegye vagy bejegyzett védjegye az Egyesült Államokban és/vagy más országokban.
A dokumentumban más védjegyek és kereskedelmi megnevezések is szerepelhetnek, hivatkozásként a termékmárkák és megnevezések
tulajdonosaira. A Dell Inc. a sajátja kivételével lemond minden védjegyekkel vagy bejegyzett védjegyekkel kapcsolatos tulajdonosi jogról.
2012 - 10 Mód. A02
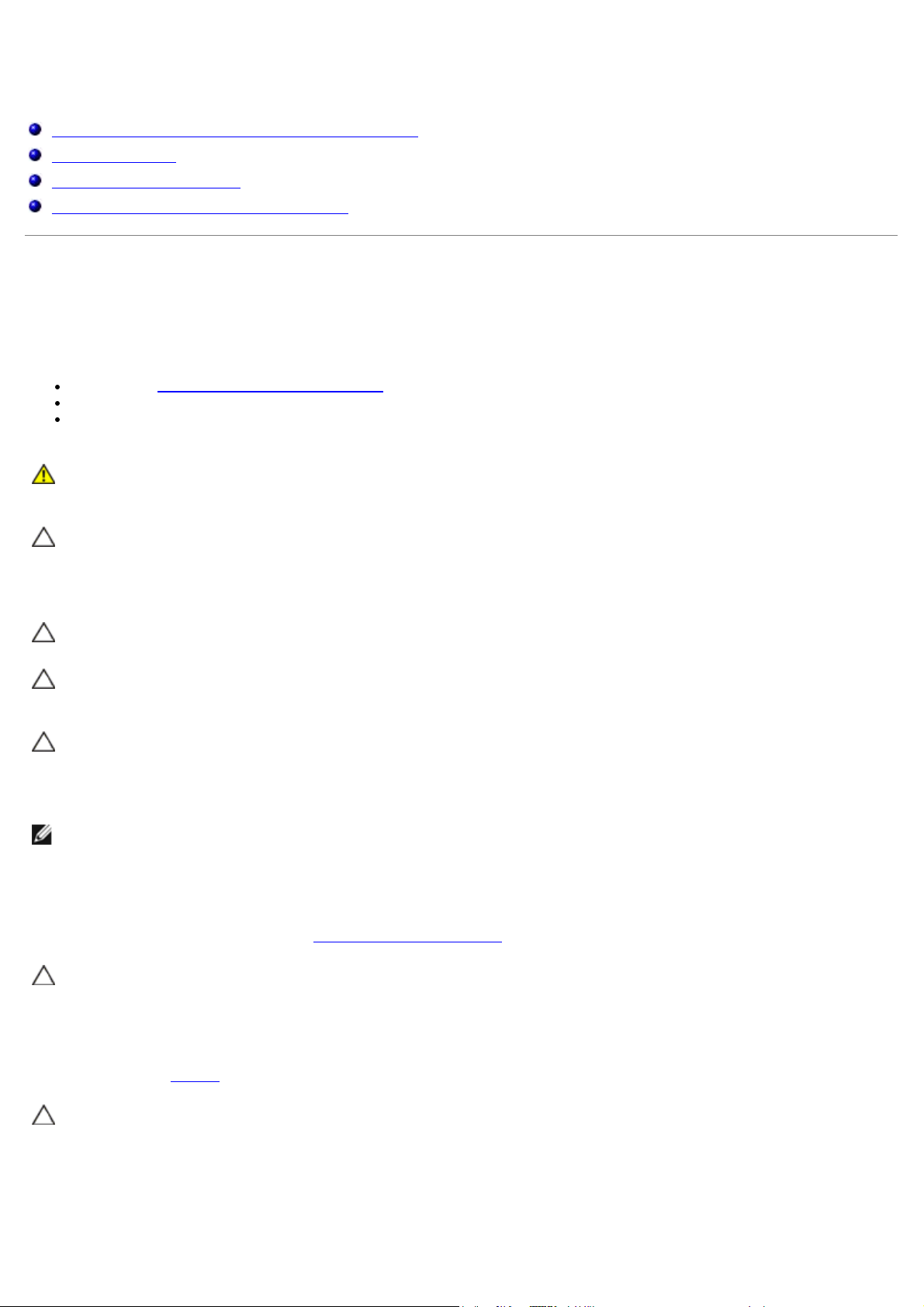
A számítógépen végzett munkák
Dell™ OptiPlex™ 780 szervizelési kézikönyv
Mielőtt elkezdene dolgozni a számítógép belsejében
Ajánlott eszközök
A számítógép kikapcsolása
Miután dolgozott a számítógép belsejében
Mielőtt elkezdene dolgozni a számítógép belsejében
A számítógép esetleges károsodásának elkerülése és saját biztonsága érdekében tartsa be az alábbi biztonsági
irányelveket. Ha másképp nincs jelezve, a jelen dokumentumban leírt minden művelet a következő feltételek teljesülését
feltételezi:
Elvégezte a Munka a számítógép belsejében című fejezetben leírt lépéseket.
Elolvasta a számítógépével szállított biztonsági útmutatásokat.
Az alkatrészek cseréjét vagy—amennyiben külön vásárolta meg azokat—beszerelését a kiszerelési műveletek
fordított sorrendben való elvégzésével hajthatja végre.
VIGYÁZAT! A számítógép belsejében végzett munka előtt olvassa el figyelmesen a számítógéphez
mellékelt biztonsági tudnivalókat. Bővebb biztonsági információkért lásd a Megfelelőségi honlapot a
www.dell.com/regulatory_compliance címen.
FIGYELMEZTETÉS: Számos javítási munkálatot csak hivatalos szervizszakember végezhet. Ön csak
azokat az egyszerű hibaelhárítási és javítási műveleteket végezheti el, amelyekre a termék
dokumentációja feljogosítja, vagy amelyekre a telefonos szolgálat vagy a támogató csoport utasítja. A
Dell által nem jóváhagyott szerviztevékenységre a garanciavállalás nem vonatkozik. Olvassa el és
kövesse a termékhez mellékelt biztonsági utasításokat.
FIGYELMEZTETÉS: Az elektrosztatikus kisülések érdekében földelje le magát egy csuklópánttal, vagy
időközönként érjen hozzá egy festetlen fémfelülethez, pl. a számítógép hátulján lévő csatlakozóhoz.
FIGYELMEZTETÉS: Bánjon óvatosan a komponensekkel és a kártyákkal. Ne érjen hozzá a kártyán lévő
komponensekhez vagy érintkezőkhöz. A kártyát tartsa a szélénél vagy a fém szerelőkeretnél fogva. A
komponenseket, például a mikroprocesszort vagy a chipet a szélénél, ne az érintkezőknél fogva tartsa.
FIGYELMEZTETÉS: A kábelek kihúzásakor ne a kábelt, hanem a csatlakozót vagy a húzófület húzza
meg. Egyes kábelek rögzítő fülekkel rendelkeznek, ha ilyen kábelt csatlakoztat le, akkor nyomja meg a
rögzítő füleket, mielőtt lecsatlakoztatná a kábelt. Miközben kihúzza, tartsa egyenesen a
csatlakozódugókat, hogy a csatlakozótűk ne görbüljenek el. A tápkábelek csatlakoztatása előtt
ellenőrizze mindkét csatlakozódugó megfelelő helyzetét és beállítását.
MEGJEGYZÉS: A számítógép színe és bizonyos alkatrészek különbözhetnek a dokumentumban láthatótól.
A számítógép károsodásának elkerülése érdekében végezze el az alábbi műveleteket, mielőtt a számítógép belsejébe nyúl.
1. Gondoskodjon róla, hogy a munkafelület kellően tiszta és sima legyen, hogy megelőzze a számítógép fedelének
karcolódását.
2. Kapcsolja ki a számítógépet (lásd A számítógép kikapcsolása
FIGYELMEZTETÉS: A hálózati kábel kihúzásakor először a számítógépből húzza ki a kábelt, majd a
hálózati eszközből.
című részt).
3. Húzzon ki minden hálózati kábelt a számítógépből.
4. Áramtalanítsa a számítógépet és minden csatlakoztatott eszközt.
5. Nyomja meg, és tartsa benyomva a bekapcsológombot áramtalanítás alatt, hogy az alaplapot földelje.
6. Távolítsa el a fedelet
FIGYELMEZTETÉS: Mielőtt bármihez is hozzányúlna a számítógép belsejében, földelje le saját testét
úgy, hogy megérint egy festetlen fémfelületet a számítógép hátulján. Munka közben időről időre
érintsen meg egy festetlen fémfelületet, hogy levezesse az időközben felgyűlt statikus
elektromosságot, ami károsíthatná a belső alkatrészeket.
.
Ajánlott eszközök
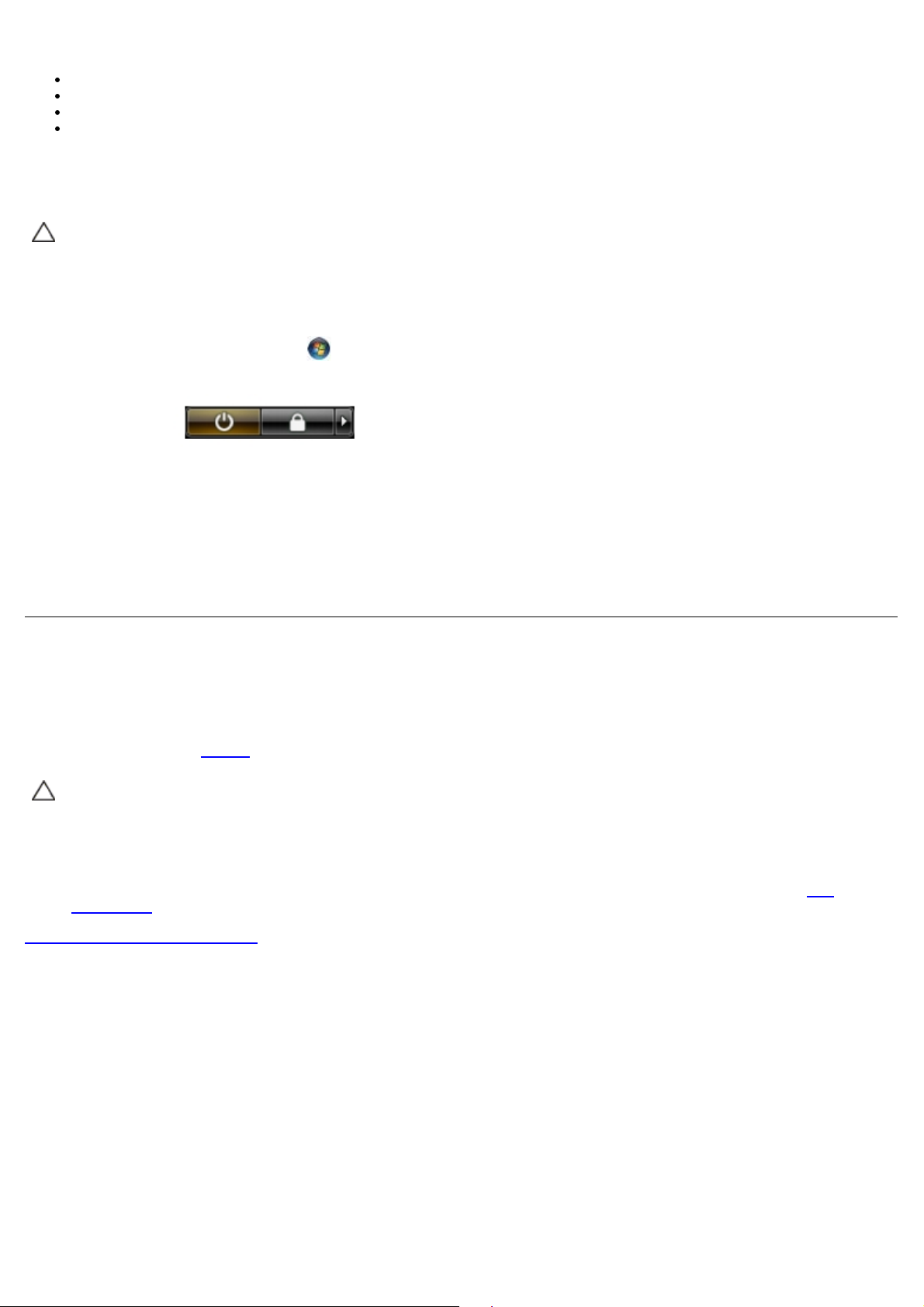
A jelen dokumentumban szereplő eljárások a következő eszközöket igényelhetik :
Kis, laposélű csavarhúzó
Csillagcsavarhúzó
Kis műanyag vonalzó
Flash BIOS frissítő program CD (lásd a Dell támogatási weboldalát a support.dell.com címen)
A számítógép kikapcsolása
FIGYELMEZTETÉS: Az adatvesztés elkerülése érdekében a számítógép kikapcsolása előtt mentsen el és
zárjon be minden megnyitott fájlt és lépjen ki minden programból.
1. Állítsa le az operációs rendszert:
Windows Vista® esetén:
Kattintson a Start gombra
majd kattintson a Leállítás parancsra.
Windows® XP esetén:
Kattintson a Start® Kikapcsolás® Kikapcsolás parancsra.
Miután az operációs rendszer leállt, a számítógép kikapcsol.
2. Győződjön meg arról, hogy mind a számítógép, mind a csatlakoztatott eszközök ki vannak-e kapcsolva. Ha az
operációs rendszer leállásakor a számítógép és a csatlakoztatott eszközök nem kapcsolódnak ki automatikusan,
akkor a kikapcsoláshoz tartsa nyomva a bekapcsológombot mintegy 6 másodpercig.
, kattintson a jobb alsó sarokban található nyílra a Start menüben (lásd lent),
Miután befejezte a munkát a számítógép belsejében
Miután mindent visszaszerelt, a számítógép bekapcsolása előtt győződjön meg arról, hogy csatlakoztatta a külső
eszközöket, kártyákat és kábeleket.
1. Helyezze vissza a fedelet
FIGYELMEZTETÉS: Hálózati kábel csatlakoztatásakor a kábelt először a hálózati eszközbe, majd a
számítógépbe dugja.
.
2. Csatlakoztassa az esetleges telefon vagy hálózati kábeleket a számítógépére.
3. Csatlakoztassa számítógépét és minden hozzá csatolt eszközt elektromos aljzataikra.
4. Kapcsolja be a számítógépet.
5. A Dell Diagnostics futtatásával győződjön meg arról, hogy a számítógép megfelelően működik-e. Lásd: Dell
Diagnostics.
Vissza a Tartalomjegyzék oldalra
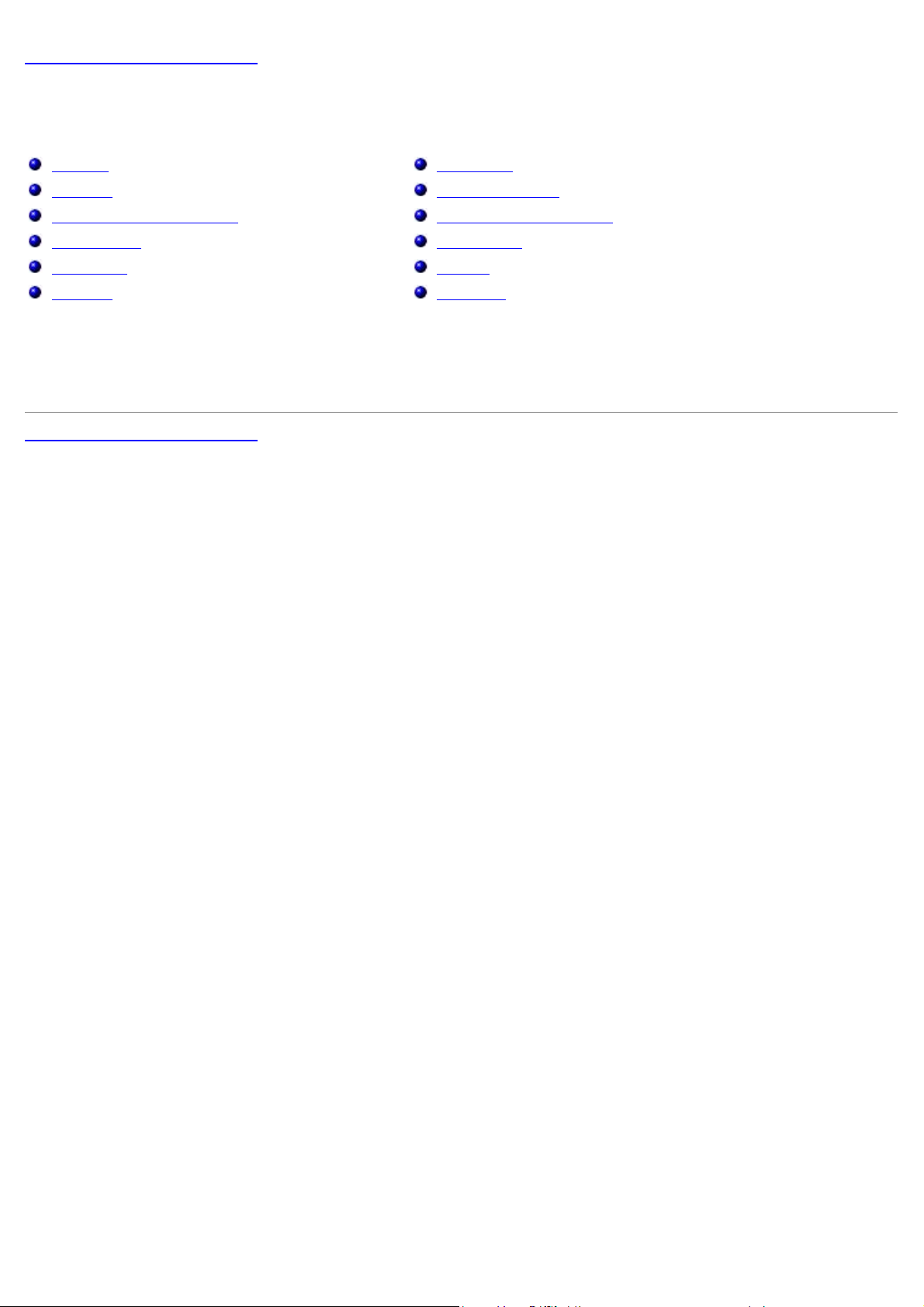
Vissza a Tartalomjegyzék oldalra
Alkatrészek eltávolítása és visszahelyezése
Dell™ OptiPlex™ 780 szervizelési kézikönyv — Kompakt kivitelű
Oldallap
Memória
Hajlékonylemez-meghajtó
Bővítőkártya
Tápegység
IO panel
Vissza a Tartalomjegyzék oldalra
Gombelem
Optikai meghajtó
Hűtőborda és processzor
Merevlemez
Alaplap
Ventilátor
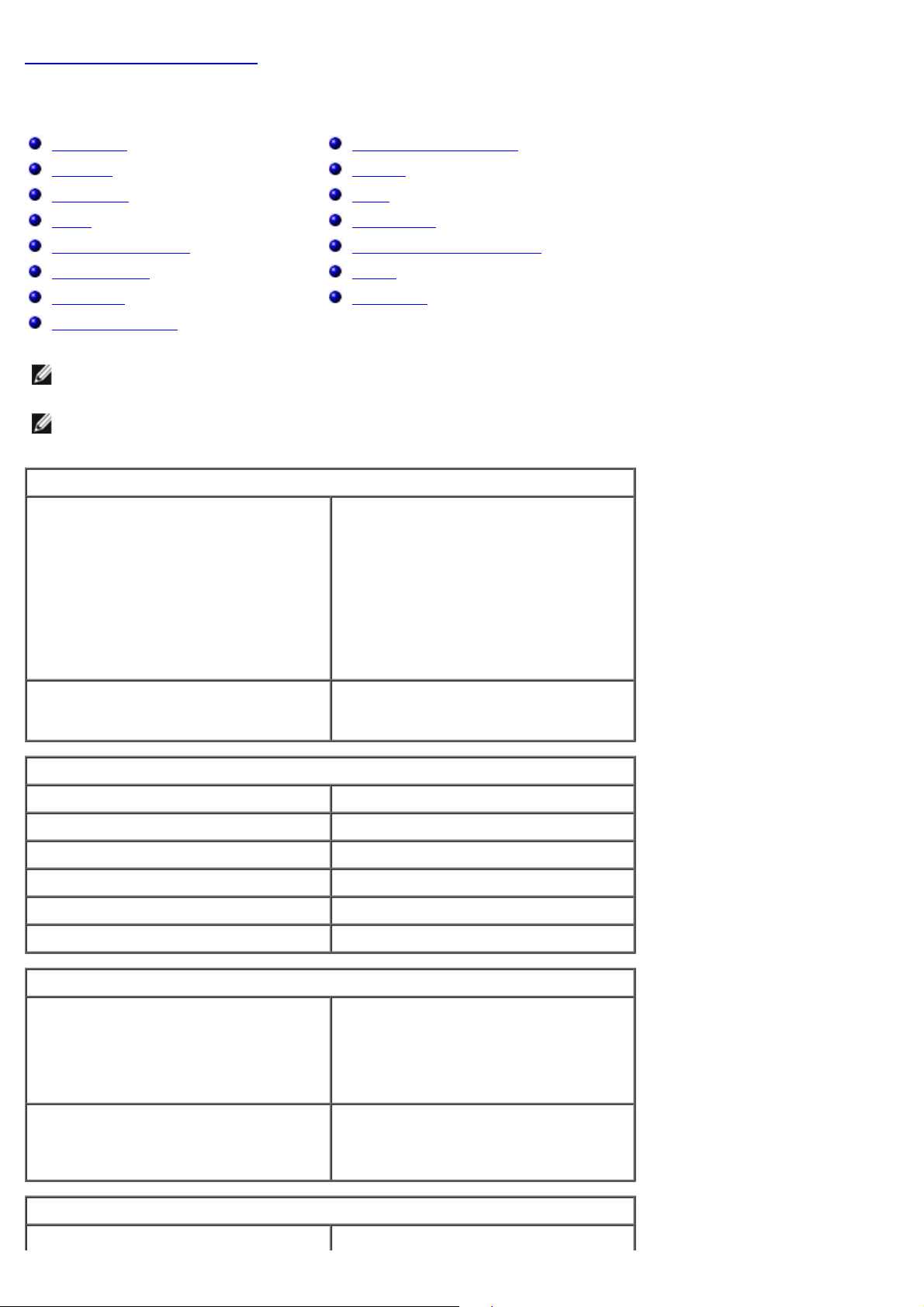
Vissza a Tartalomjegyzék oldalra
Műszaki leírás
Processzor
Memória
Bővítőbusz
Video
Rendszerinformáció
Bővítőkártyák
Meghajtók
Külső csatlakozók
MEGJEGYZÉS: A kínált opciók régiónként eltérőek lehetnek. Ha a számítógép konfigurációjáról bővebb információt
szeretne, kattintson a Start® Súgó és támogatás menüpontra, és válassza a számítógép adatainak megtekintését.
MEGJEGYZÉS: Ha nincs másképp jelezve, a műszaki adatok azonosak a minitorony, asztali, és kompakt kivitelű
számítógépekre.
Processzor
Típus Intel® Core™2 Duo; maximum
Vezérlők és jelzőfények
Hálózat
Hang
Áramellátás
Alaplapi csatlakozóaljzatok
Fizikai
Környezeti
1333 MHz FSB (külső órajel/sín)
Intel Core 2 Quad; maximum 1333 MHz
FSB (külső órajel/sín)
Intel Pentium® Dual Core; maximum
1066 MHz FSB (külső órajel/sín)
Intel Celeron®; maximum 800 MHz FSB
(külső órajel/sín)
2. szintű (L2) gyorsítótár legalább 512 KB pipelined-burst típusú,
nyolccsatornás asszociatív, writeback
SRAM
Memória
Típus DDR3 SDRAM (csak nem-ECC memória)
Sebesség 1067 MHz
Csatlakozók 4 db
Kapacitás 1 GB vagy 2 GB nem-ECC
Minimális memóriaméret 1 GB
Maximális memóriaméret 8 GB
Video
Integrált Intel grafikus média gyorsító (GMA)
X4500
Maximum 256 MB megosztott
videomemória (az összes
rendszermemória nagyobb mint 512 MB)
Különálló A PCI Express x16 bővítőhely PCI
Express grafikus kártya, illetve (a két
monitoros megjelenítéshez) DVI
bővítőkártya behelyezésére alkalmas
Hang
Integrált Intel magas minőségű audio
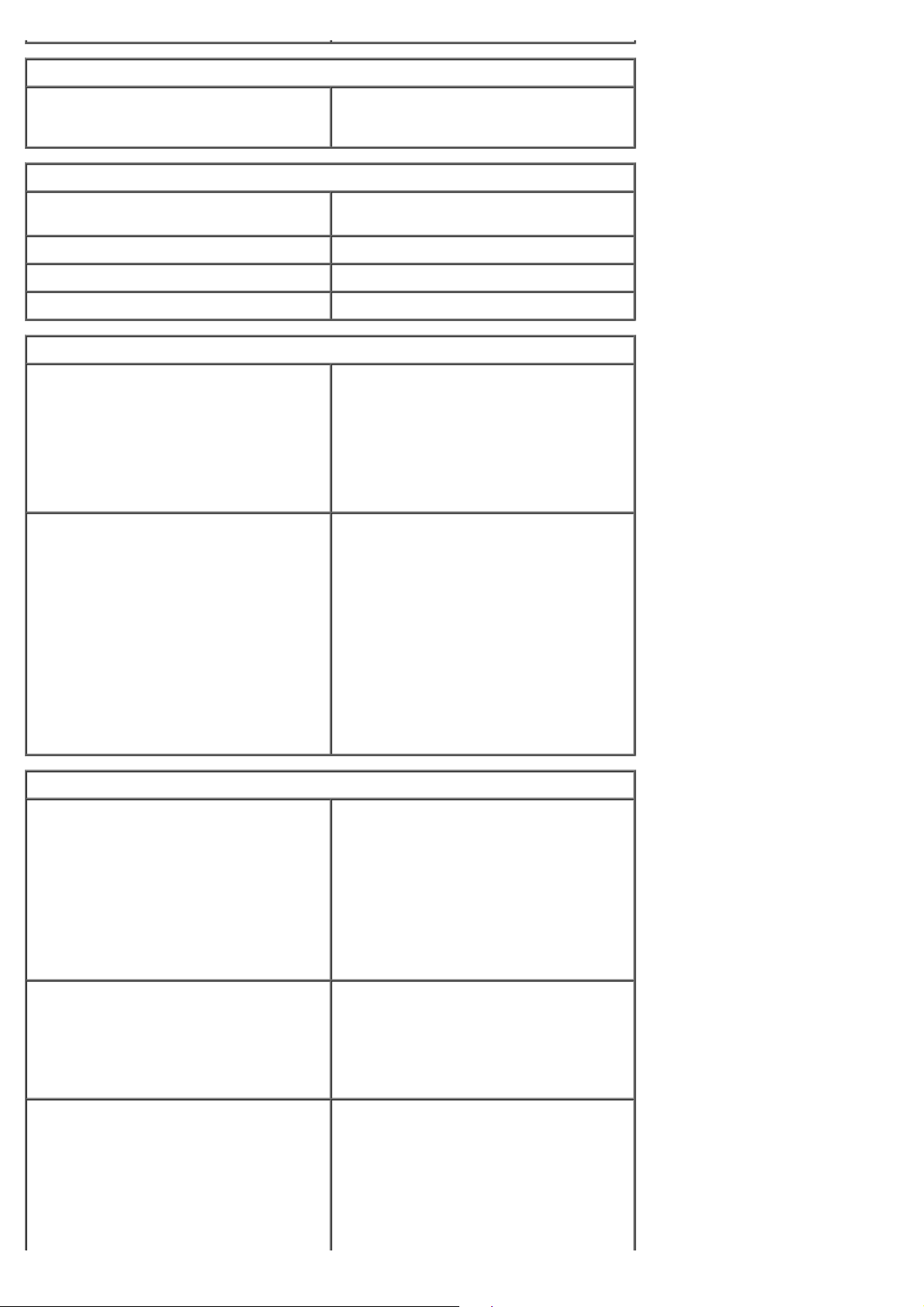
Hálózat
Integrált Intel integrált hálózati kártya,
10/100/1000 Mb/s kommunikációra
képes
Rendszerinformáció
Chipkészlet Intel® Q45 Express chipkészlet,
ICH10DO
DMA-csatornák száma nyolc
Megszakítási szintek száma 24
BIOS chip (NVRAM) 64 Mb
Bővítőbusz
Busz típusa PCI 2.3
PCI Express 2.0
SATA 1.0A és 2.0
eSATA
USB 2.0
Busz sebessége PCI: 133 MB/s
PCI Express:
x1 bővítőhely kétirányú sebesség
— 250 MB/s
x16 bővítőhely kétirányú sebesség
— 8 GB/s
SATA: 1,5 Gb/s és 3,0 Gb/s
eSATA: 3,0 Gb/s
USB: 480 Mb/s
Bővítőkártyák
PCI
Minitorony
Asztali
Kompakt kivitelű
max. 2 db teljes magasságú kártya
emelőkártya nélkül — max. 2 db
kisméretű kártya
emelőkártyával — max. 2 db teljes
magasságú kártya
egy kis méretű kártya
PCI Express x1
Minitorony
Asztali
Kompakt kivitelű
PCI Express x16
Minitorony
Asztali
Kompakt kivitelű
1 db teljes magasságú kártya
nincs
nincs
1 db teljes magasságú kártya
emelő nélkül — 1 db kisméretű kártya
emelővel — 1 db teljes magasságú
kártya
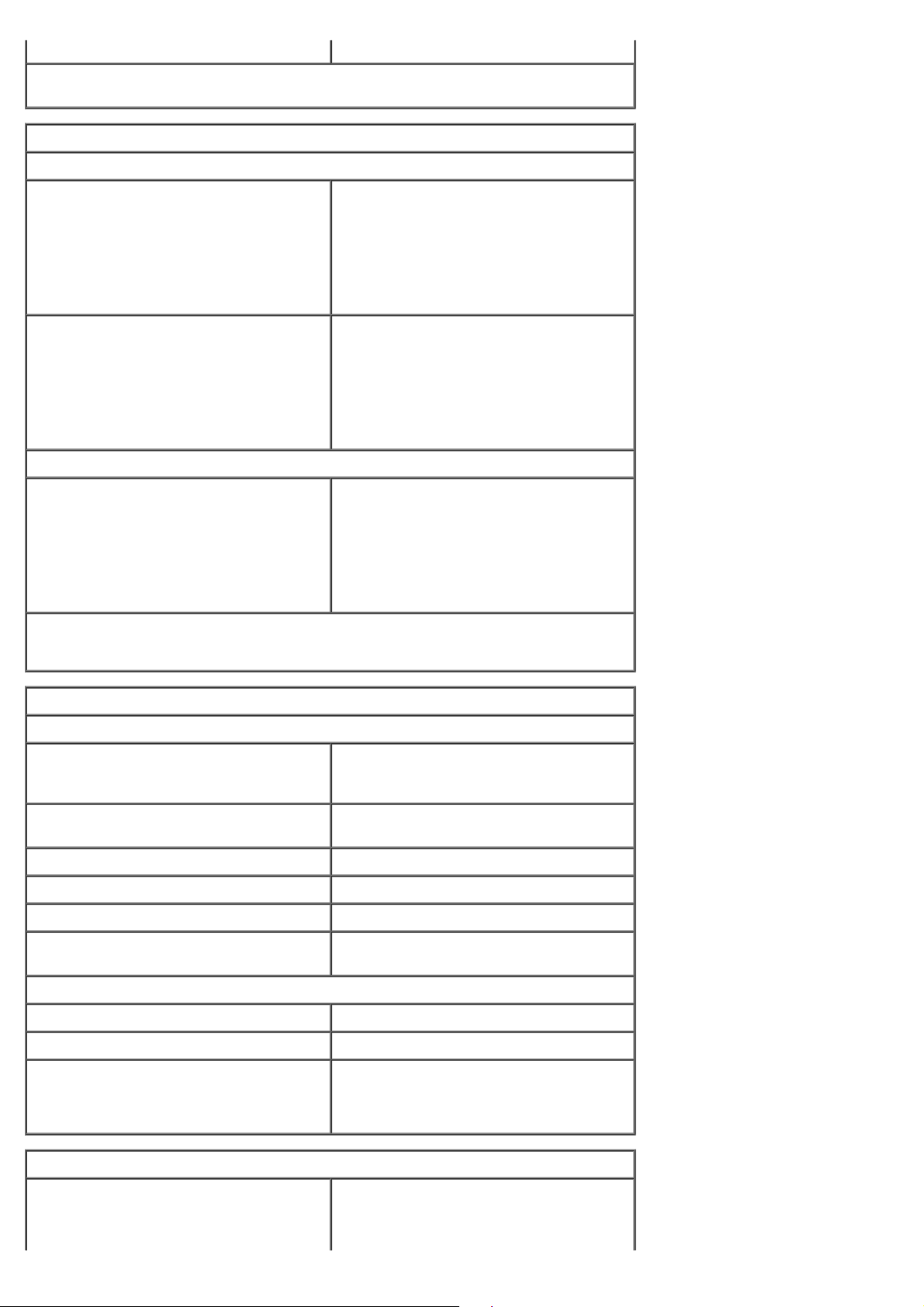
1 db kis méretű kártya
MEGJEGYZÉS: A PCI Express x16 bővítőhely le van tiltva, amikor képernyő
csatlakozik az integrált videocsatlakozóra.
Meghajtók
Kívülről elérhető
5,25 hüvelykes meghajtó-
beépítőhely(ek)
Minitorony
Asztali
Kompakt kivitelű
3,5 hüvelykes meghajtó-
beépítőhely
Minitorony
Asztali
Kompakt kivitelű
Belülről elérhető
3,5 hüvelykes meghajtó-
beépítőhely(ek)
Minitorony
Asztali
Kompakt kivitelű
MEGJEGYZÉS: A számítógép max 2 db 2,5 hüvelykes merevlemez-meghajtót
támogat tartókeretekkel.
SATA DVD-ROM, DVD+/–RW, vagy
CD+/–RW meghajtókhoz
2 db meghajtó-beépítőhely
1 db meghajtó-beépítőhely
1 db slimline meghajtó-beépítőhely
19-in-1 média kártya olvasókhoz
1 db meghajtó-beépítőhely
1 db meghajtó-beépítőhely
1 db slimline meghajtó-beépítőhely
merevlemez-meghajtókhoz
2 db meghajtó-beépítőhely
1 db meghajtó-beépítőhely
1 db meghajtó-beépítőhely
Külső csatlakozók
Hang
Hátlap két csatlakozó a vonali
bemenet/mikrofon és a vonali kimenet
számára
Előlap két előlapi csatlakozó a fejhallgató és a
mikrofon számára
eSATA egy 7 érintkezős csatlakozó
Hálózat egy RJ45 csatlakozó
Párhuzamos egy 25 érintkezős csatlakozó (kétirányú)
Soros egy 9 érintkezős csatlakozó, 16550C-vel
kompatibilis
USB
Előlap 2 db csatlakozó
Hátlap 6 db csatlakozó
Video 1 db 15 lyukú VGA csatlakozó
1 db 20 érintkezős DisplayPort
csatlakozó
Alaplapi csatlakozóaljzatok
PCI 2.3
Minitorony
adatszélesség (maximum) — 32 bit
2 db 120 érintkezős csatlakozó
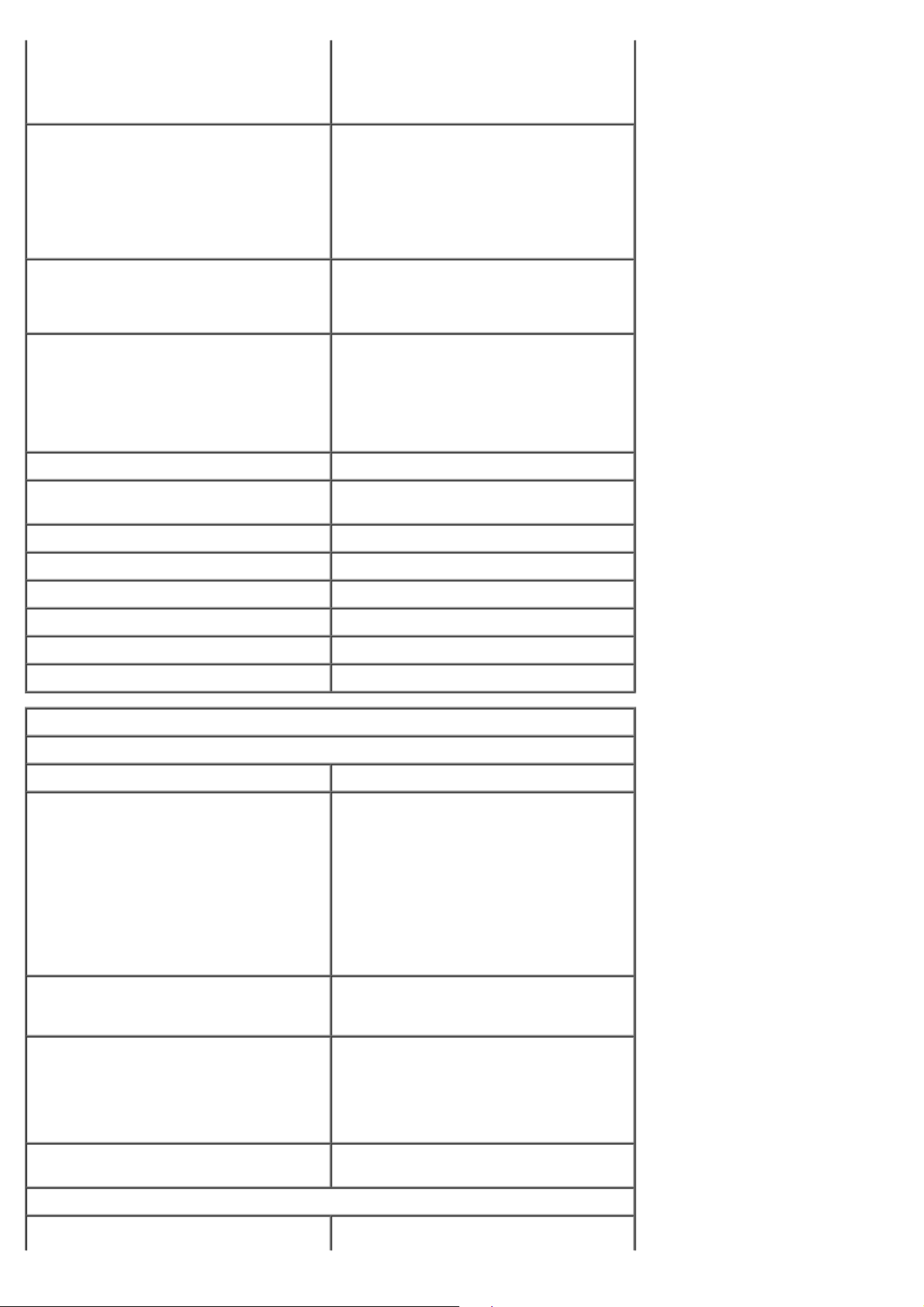
Asztali
Kompakt kivitelű
2 db 120 érintkezős csatlakozó
1 db 120 érintkezős csatlakozó
PCI Express x1
Minitorony
Asztali
Kompakt kivitelű
PCI Express x16 1 db 164 érintkezős csatlakozó
Soros ATA
Minitorony
Asztali
Kompakt kivitelű
Memória 4 db 240 érintkezős csatlakozó
Belső USB-eszköz 1 db 10 érintkezős csatlakozó (két USB
Processzorventilátor 1 db 5 érintkezős csatlakozó
Merevlemezhez való ventilátor 1 db 5 érintkezős csatlakozó
adatszélesség (maximum) — 1 db PCI
Express sáv
1 db 36 érintkezős csatlakozó
nem alkalmazható
nem alkalmazható
adatszélesség (maximum) — 16 PCI
Express sáv
4 db 7 érintkezős csatlakozó
3 db 7 érintkezős csatlakozó
3 db 7 érintkezős csatlakozó
portot támogat)
Előlapi vezérlés 1 db 40 érintkezős csatlakozó
Processzor 1 db 775 érintkezős csatlakozó
Táp 12 V 1 db 4 érintkezős csatlakozó
Áramellátás 1 db 24 érintkezős csatlakozó
Vezérlők és jelzőfények
A számítógép előlnézete
Tápfeszültség gomb nyomógomb
Tápellátás jelzőfény villogó zöld — jelzi, hogy a számítógép
alvó állapotban van
folyamatos zöld — jelzi, hogy a
számítógép bekapcsolt állapotban van
villogó sárga — jelzi, hogy probléma van
az alaplappal
folyamatos sárga — jelzi, hogy az
alaplap nem tud inicializálni
Meghajtó üzemjelzője villogó zöld — jelzi, hogy a számítógép
adatokat olvas a merevlemezről vagy
adatokat ír a merevlemezre.
Hálózati kapcsolat jelzőfénye zöld — jelzi, hogy jó kapcsolat áll fenn a
hálózat és a számítógép között
kikapcsolt (nincs fény) — jelzi, hogy a
számítógép nem érzékel fizikai
kapcsolatot a hálózattal
Diagnosztikai jelzőfények négy fény. További információkért lásd:
Diagnosztika.
A számítógép hátlapja
A kapcsolat integritását jelző fény zöld — jelzi, hogy jó 10 Mbps kapcsolat
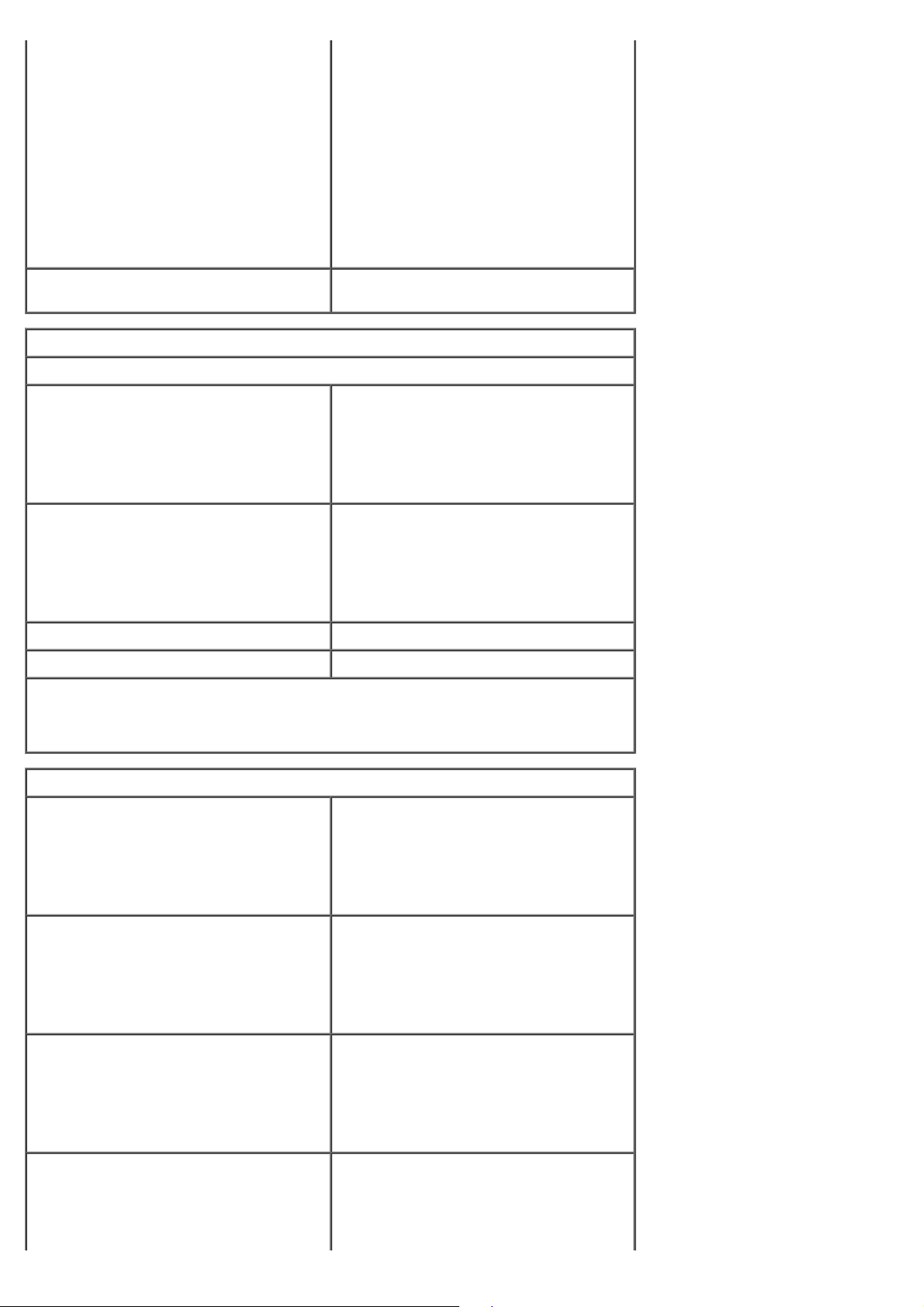
az integrált hálózati adapteren áll fenn a hálózat és a számítógép
között.
A hálózati aktivitás jelzőfénye az
integrált hálózati adapteren
Áramellátás
Egyenáramú tápegység
Fogyasztás
Minitorony
Asztali
Kompakt kivitelű
Maximális hőleadás
narancs — jelzi, hogy jó 100 Mbps
kapcsolat áll fenn a hálózat és a
számítógép között.
sárga — jelzi, hogy jó 1000 Mbps
kapcsolat áll fenn a hálózat és a
számítógép között.
kikapcsolt (nincs fény) — a számítógép
nem érzékel fizikai kapcsolatot a
hálózattal.
sárga fény — a villogó sárga fény
hálózati tevékenységet jelez.
305 W (nem-EPA) vagy 255 W (EPA)
255 W (EPA)
235 W (EPA)
Minitorony
Asztali
Kompakt kivitelű
Tápfeszültség 90–265 VAC, 50/60 Hz
Gombelem 3 V-os CR2032 lítium gombelem
MEGJEGYZÉS: A hőleadást a tápegység névleges fogyasztása alapján számítják ki.
MEGJEGYZÉS: A feszültség beállításával kapcsolatos fontos tudnivalókat lásd a
számítógéphez mellékelt biztonsági információkban.
Fizikai
Magasság
Minitorony
Asztali
Kompakt kivitelű
Szélesség
Minitorony
Asztali
1041 BTU/óra
955 BTU/óra
938 BTU/óra
40,80 cm (16,10 hüvelyk)
11,40 cm (4,50 hüvelyk)
9,26 cm (3,65 hüvelyk)
18,70 cm (7,40 hüvelyk)
39,90 cm (15,70 hüvelyk)
Kompakt kivitelű
Mélység
Minitorony
Asztali
Kompakt kivitelű
Súly
Minitorony
Asztali
31,40 cm (12,40 hüvelyk)
43,30 cm (17,00 hüvelyk)
35,30 cm (13,90 hüvelyk)
34,00 cm (13,40 hüvelyk)
11,70 kg
8,26 kg
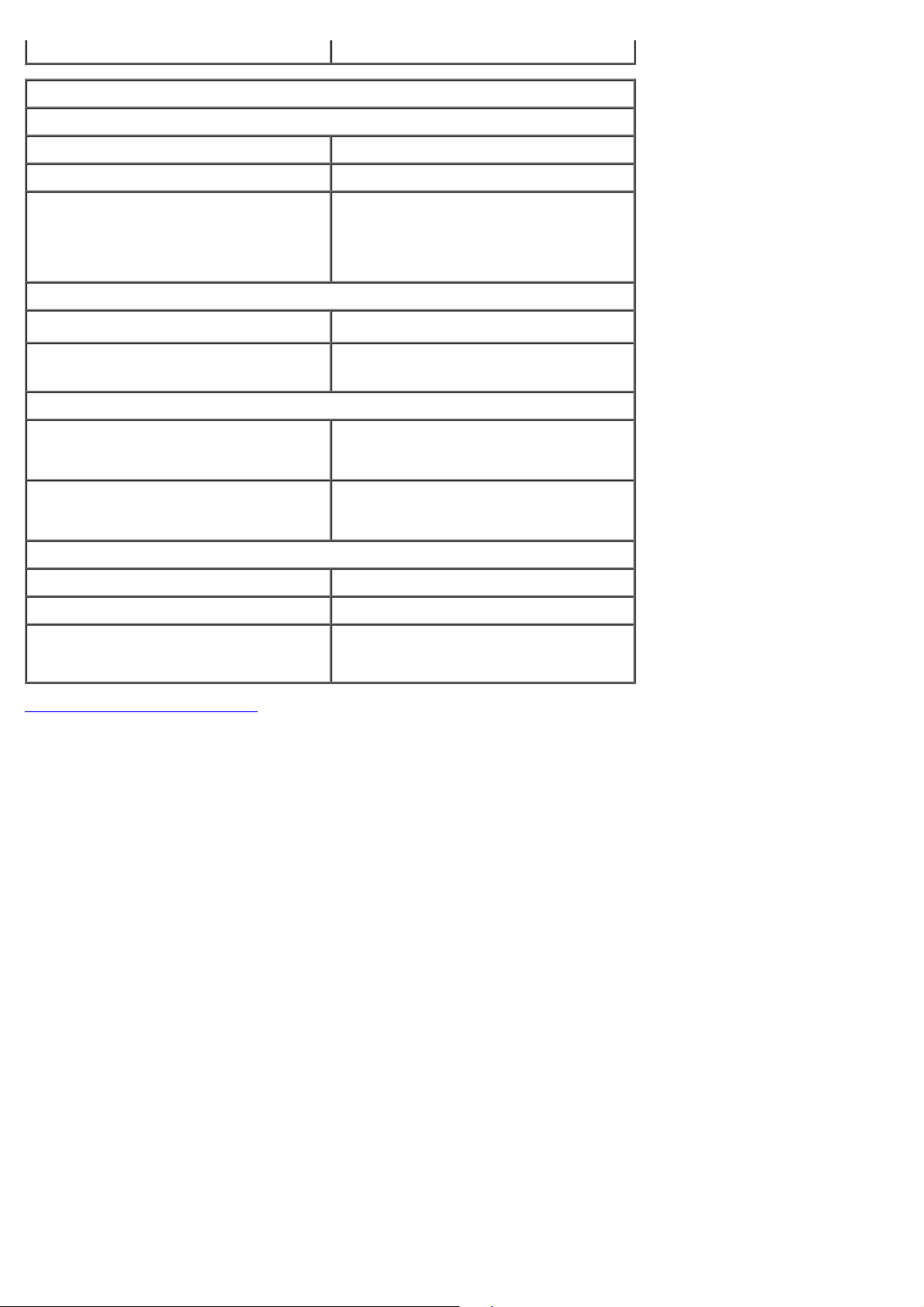
Kompakt kivitelű 6,80 kg
Környezeti
Hőmérséklet
Üzemi 10 °C – 35 °C
Tárolási –40 °C – 65 °C
Relatív páratartalom (nem lecsapódó) üzemi: 20 % és 80 % között (maximális
nedves hőmérséklet: 29 °C)
tárolási: 5 % és 95 % között (maximális
nedves hőmérséklet: 38 °C)
Maximális rezgés
Üzemi
Tárolási
5 és 350 Hz között 0,0002 G
5 és 500 Hz között 0,001-0,01 G
2
/Hz-nél
nél
Maximális ütődés
Üzemi 40 G +/– 5 % 2 msec impluzussal +/–
10 % (20 in/sec [51 cm/sec]-nak
megfelelő)
Tárolási 105 G +/– 5 % 2 msec impluzussal +/–
10 % (50 in/sec [127 cm/sec]-nak
megfelelő)
Magasság
Üzemi –15,2 és 3048 m között
Tárolási –15,2 és 10 668 m között
Légszennyezési szint G2 vagy alacsonyabb, ahogy az ISA-
S71.04-1985 előírja
Vissza a Tartalomjegyzék oldalra
2
/Hz-
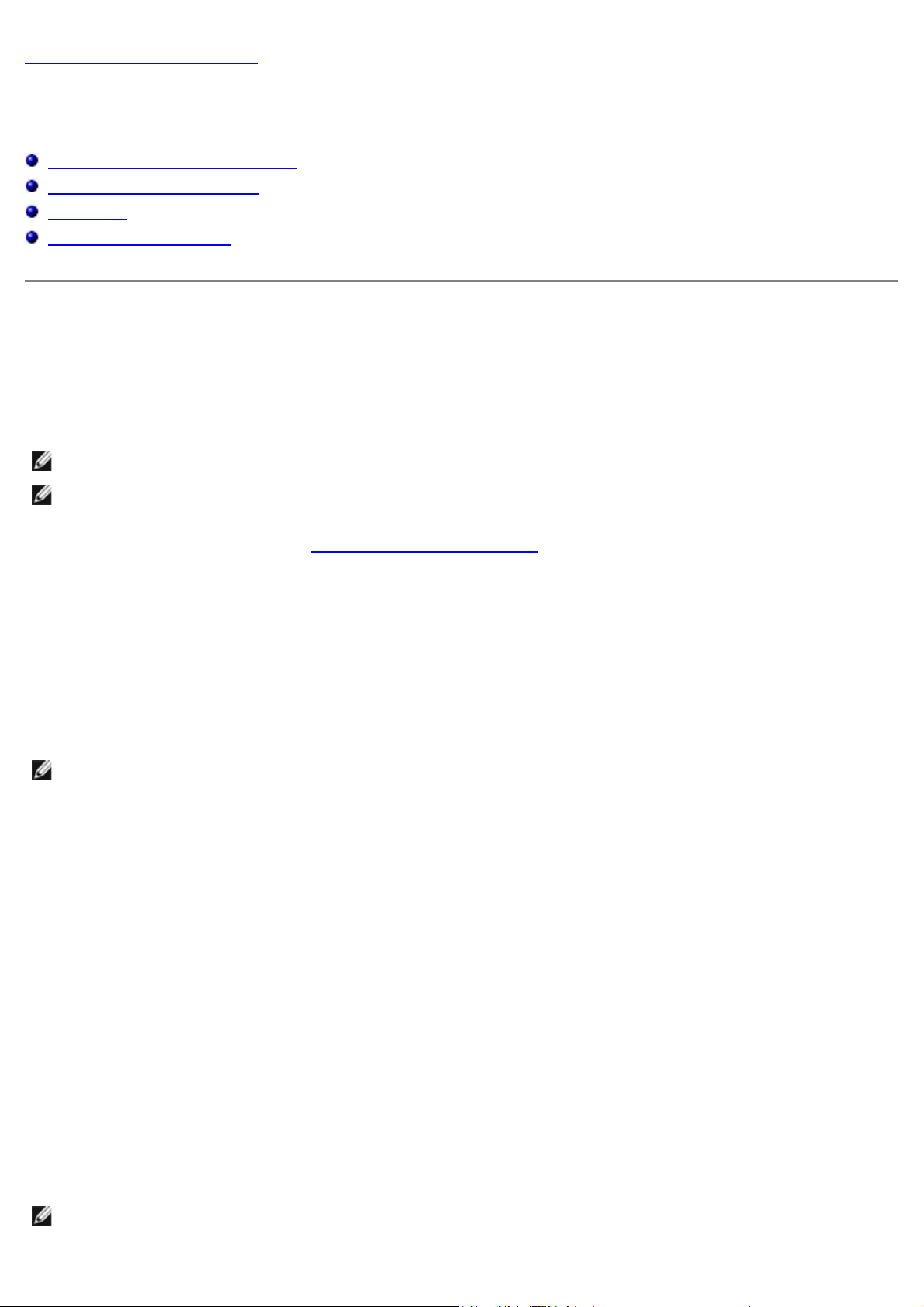
Vissza a Tartalomjegyzék oldalra
Diagnosztika
Dell™ OptiPlex™ 780 szervizelési kézikönyv
Dell Diagnostics (Dell diagnosztika)
A bekapcsológomb fénykódjai
Hangkódok
Diagnosztikai visszajelzők
Dell Diagnostics (Dell diagnosztika)
Mikor van szükség a Dell Diagnostics használatára?
Mielőtt elkezdi, ajánlott kinyomtatni a lépéseket.
MEGJEGYZÉS: A Dell Diagnostics szoftver csak Dell számítógépen használható.
MEGJEGYZÉS: A Drivers and Utilities (Illesztőprogramok és segédprogramok) lemez opcionális, ezért elképzelhető,
hogy nincs a számítógéphez mellékelve.
Lépjen be a rendszerbeállításokba (lásd Belépés a rendszerbeállításokba
információit, és biztosítsa, hogy a tesztelni kívánt eszköz megjelenik a Rendszerbeállításokban és aktív.
Indítsa el a Dell Diagnostics programot a merevlemezről vagy a Drivers and Utilities (Illesztőprogramok és
segédprogramok) adathordozóról.
), ellenőrizze a számítógép konfigurációs
A Dell-diagnosztika elindítása merevlemezes meghajtóról
1. Kapcsolja be (vagy indítsa újra) a számítógépet.
2. Amikor a DELL logó megjelenik, azonnal nyomja meg az <F12> billentyűt.
MEGJEGYZÉS: Ha arra vonatkozó figyelmeztető üzenetet lát, hogy nem található a diagnosztikai segédprogramok
partíciója, futtassa a Dell Diagnostics programot a Drivers and Utilities (Illesztőprogramok és segédprogramok) CD-
ről.
Ha túl sokáig vár, és az operációs rendszer emblémája, is megjelenik, akkor várjon tovább, amíg meg nem
jelenik a Microsoft® Windows® asztal. Ekkor kapcsolja ki a számítógépet, és próbálja meg újból
végrehajtani a műveletet.
3. Amikor megjelenik az indító eszközök listája, jelölje ki a Boot to Utility Partition (Indítás a segédprogram
partícióra) elemet, és nyomja meg az <Enter> billentyűt.
4. Amikor megjelenik a Dell Diagnostics Main Menu (Főmenü) képernyője, válassza ki a futtatni kívánt tesztet.
A Dell Diagnostics indítása a Drivers and Utilities (Illesztőprogramok
és segédprogramok) CD-ről
1. Helyezze be a Drivers and Utilities (Illesztőprogramok és segédprogramok) CD-t.
2. Állítsa le, és indítsa újra a számítógépet.
Amikor a DELL embléma megjelenik, azonnal nyomja meg az <F12> billentyűt.
Ha túl sokáig vár, és a Windows logo megjelenik, akkor várjon tovább, amíg meg nem jelenik a Windows asztal.
Ekkor kapcsolja ki a számítógépet, és próbálja meg újból végrehajtani a műveletet.
MEGJEGYZÉS: Az alábbi lépések csak egy alkalomra változtatják meg az indító szekvenciát. Következő indításkor a
számítógép a rendszerbeállításokban megadott eszközről fog beindulni.
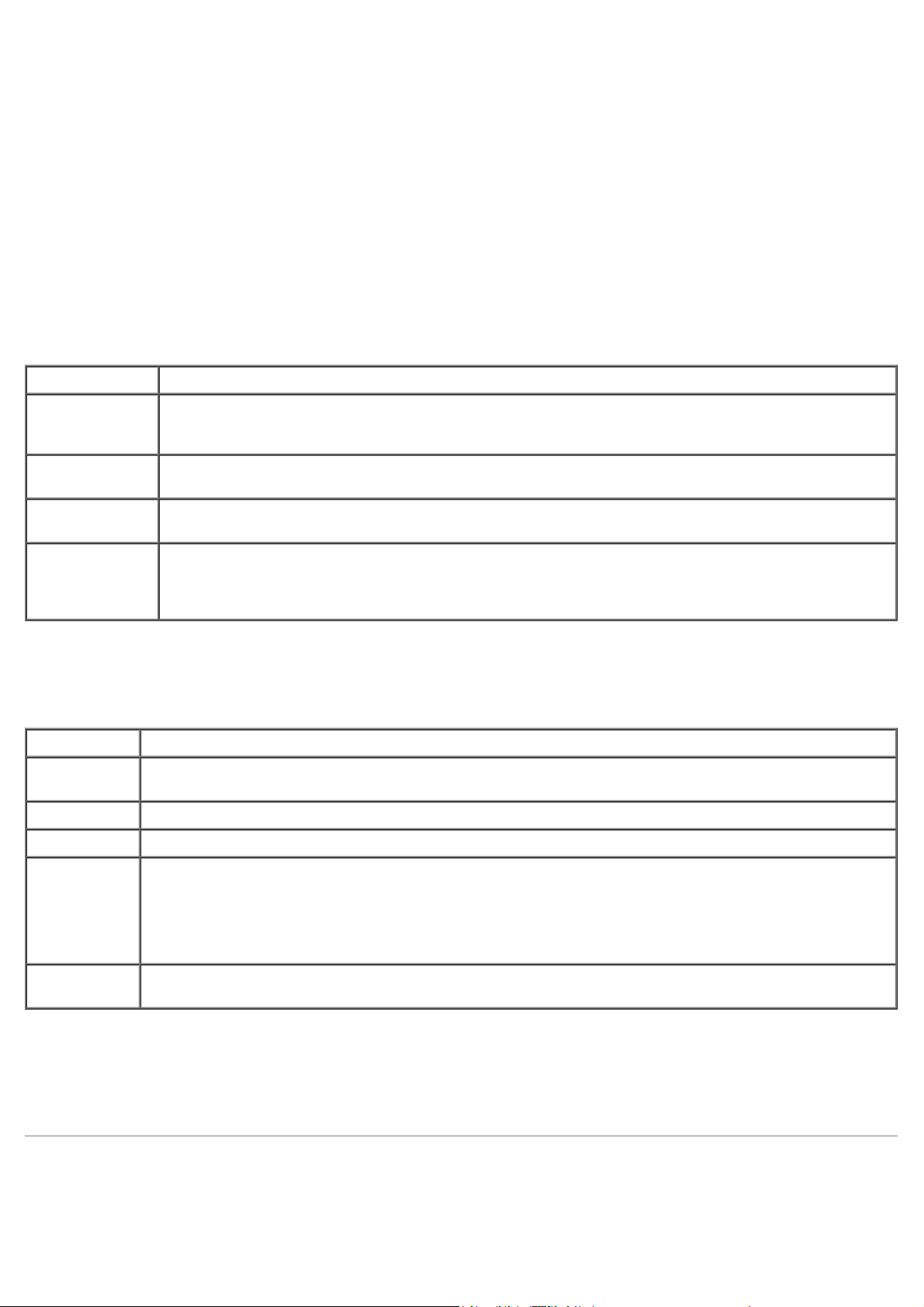
3. Amikor megjelenik az indítóeszközök listája, jelölje ki az Onboard or USB CD-ROM Drive (Integrált vagy USB CD-
ROM-meghajtó) elemet, majd nyomja meg az <Enter> billentyűt.
4. A megjelenő menüből válassza ki a Boot from CD-ROM (CD-/DVD-meghajtóról történő indítás) lehetőséget, majd
nyomja meg az <Enter> billentyűt.
5. Nyomja meg az 1 billentyűt a menü elindításához, majd a folytatáshoz nyomja meg az <Enter> billentyűt.
6. Válassza ki a Run the 32 Bit Dell Diagnostics (32-bites Dell-diagnosztika futtatása) parancsot a számozott
listából. Ha több verzió is fel van sorolva, válassza a számítógépnek megfelelőt.
7. Amikor megjelenik a Dell Diagnostics Main Menu (Főmenü) képernyője, válassza ki a futtatni kívánt tesztet.
A Dell Diagnostics alkalmazás főmenüje
1. A Dell Diagnostics betöltődését és a Main Menu (Fő menü) képernyő megjelenését követően kattintson a kívánt
lehetőségnek megfelelő gombra.
Lehetőség Funkció
Express Test
(Gyorsteszt)
Extended Test
(Bővített teszt)
Custom Test
(Egyedi teszt)
Symptom Tree
(Jelenség
szerinti
vizsgálat)
2. Ha egy teszt során probléma merült fel, megjelenik egy üzenet a hibakóddal és a probléma leírásával. Jegyezze fel
a hibakódot és a probléma leírását, majd kövesse a képernyőn megjelenő utasításokat.
3. Ha a Custom Test (Egyedi teszt) vagy a Symptom Tree (jelenség szerinti vizsgálat) opcióval futtat tesztet,
további információkért kattintson az alábbi táblázatban ismertetett fülek közül a megfelelőre.
Lap Funkció
Results
(Eredmények)
Errors (Hibák) Az Errors (Hibák) lapon az előforduló hibák, a hibakódok, illetve a probléma leírása jelenik meg.
Help (Súgó) A Help (Súgó) lapon a teszt leírása és a futtatásához szükséges feltételek felsorolása jelenik meg.
Az eszközök gyors tesztelésének elvégzésére szolgál. Ez a teszt általában 10-20 percig tart, és nem
igényli a felhasználó beavatkozását. Célszerű elsőként az Express Test (Gyorsteszt) vizsgálatot
futtatni a probléma mihamarabbi feltárásához.
Az eszközök alapos vizsgálatára szolgál. Ez általában legalább egy órát vesz igénybe, és időközönként
felhasználói választ kérő kérdéseket tesz fel.
Egy adott eszköz tesztelésére szolgál. Lehetősége van a futtatandó tesztek testreszabására.
Felsorolja a legáltalánosabban előforduló jelenségeket, és lehetőséget teremt arra, hogy a fennálló
probléma tünete szerint válasszon tesztet.
A Results (Eredmények) panellapon a teszt eredménye és az esetleg megtalált hibák jelennek meg.
Configuration
(Konfiguráció)
Parameters
(Paraméterek)
4. A tesztek végrehajtása után, ha a Dell Diagnostics éppen a Drivers and Utilities (Illesztőprogramok és
segédprogramok) CD-ről, fut, vegye ki a CD-t.
5. Zárja be a tesztképernyőt a Main Menu (Főmenü) képernyőre való visszatéréshez. Ha ki akar lépni a Dell
Diagnostics-ból (Dell-diagnosztika) és újra kívánja indítani a számítógépet, zárja be a Main Menu (Főmenü)
képernyőt.
A Configuration (Konfiguráció) lapon a kijelölt eszköz hardverkonfigurációja látható.
A Dell Diagnostics a rendszerbeállításból, a memóriából és a különféle belső tesztekből megszerzi az
összes eszköz konfigurációs információit, és megjeleníti ezeket az információkat a képernyő bal
paneljében található eszközlistában. Előfordulhat, hogy a számítógépbe helyezett vagy ahhoz
csatlakoztatott eszközök közül néhány nem szerepel a listán.
A Parameters (Paraméterek) lapon a teszt beállításait lehet testreszabni.
A bekapcsológomb fénykódjai
A diagnosztikai fénykódok sokkal több információt adnak a rendszer állapotáról, azonban a számítógépen az öröklött
tápellátási fényjelzések szintén támogatottak. A következő táblázat mutatja az üzemjelző fény állapotokat.
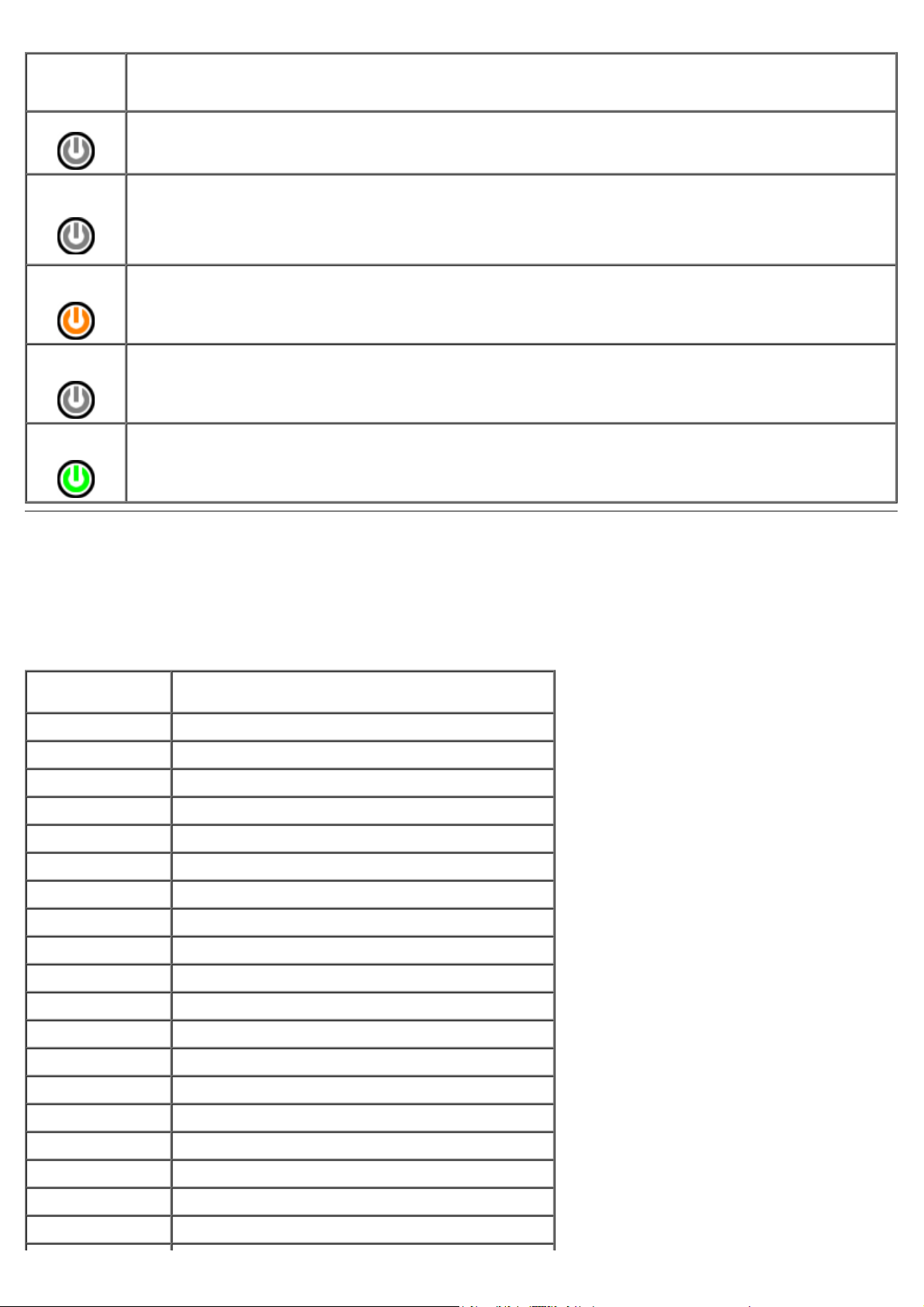
Üzemjelző
fény
állapot
Nem világít
Leírás
Táp kikapcsolva, a jelzőfény nem világít.
Villogó
sárga
Folyamatos
sárga
Villogó
zöld
Folyamatos
zöld
A jelzőfény kezdeti állapota indításkor.
Jelzi, hogy a rendszer áram alatt van, de a POWER_GOOD (Tápellátás megfelelő) jel még nem aktív.
Ha a Merevlemez jelzőfénye nem világít, elképzelhető, hogy a tápegység cserére szorul.
Ha a Merevlemez jelzőfény világít, lehet, hogy meghibásodott az alaplapi szabályzó vagy a VRM.
További információkért tekintse meg a diagnosztikai jelzőfények táblázatát.
A jelzőfény második állapota indításkor. Jelzi, hogy a POWER_GOOD (tápellátás megfelelő) jel aktív, és a
tápegység valószínűleg megfelelően működik. További információkért tekintse meg a diagnosztikai
jelzőfények táblázatát.
A rendszer alacsony, S1 vagy S3 tápellátású állapotban van. A rendszer állapotának megállapításához
tekintse meg a diagnosztikai jelzőfényeket.
A rendszer S0 állapotban van, amely a készülék normál működési állapota.
A BIOS ebbe az állapotba kapcsolja a jelzőfényeket, amellyel jelzi, hogy megkezdte a műveleti kódok
lehívását.
Hangkódok
Ha a monitor nem tud hibakódokat megjeleníteni a POST (Indítási önteszt) folyamán, a számítógép egy sorozat pittyegést
adhat ki, ami azonosítja a problémát vagy segíthet azonosítani egy hibás komponenst vagy szerelvényt. Az alábbi táblázat
felsorolja a hangkódokat, amelyek a POST folyamán létrejöhetnek. A legtöbb hangkód egy végzetes hibát jelez, amely
meggátolja a számítógépet az indító (boot) rutin befejezésében, amíg a jelzett hibát ki nem javítják.
kód Ok
1-1-2 Mikroprocesszor regiszterhiba
1-1-3 NVRAM olvasás/írás hiba
1-1-4 ROM BIOS ellenőrzőösszeg hibája
1-2-1 Programozható intervallumos időzítő hiba
1-2-2 DMA inicializálási hiba
1-2-3 DMA lapregiszter olvasási/írási hiba
1-3 Videomemória-teszt hibája
1-3-1-től 2-4-4-ig A memória beazonosítása vagy használata helytelen
3-1-1 Alárendelt DMA regiszterhiba
3-1-2 Fölérendelt DMA regiszterhiba
3-1-3 Fölérendelt eszköz megszakítómaszk regiszterhiba
3-1-4 Alárendelt eszköz megszakító maszkregiszter hiba
3-2-2 Megszakítási vektor betöltési hiba
3-2-4 A billentyűzetvezérlő tesztje hibát jelzett
3-3-1 NVRAM áramkimaradás
3-3-2 Érvénytelen NVRAM konfiguráció
3-3-4 Videomemória-teszt hibája
3-4-1 Képernyő inicializálási hibája
3-4-2 Képernyő következő sorra léptetésének hibája
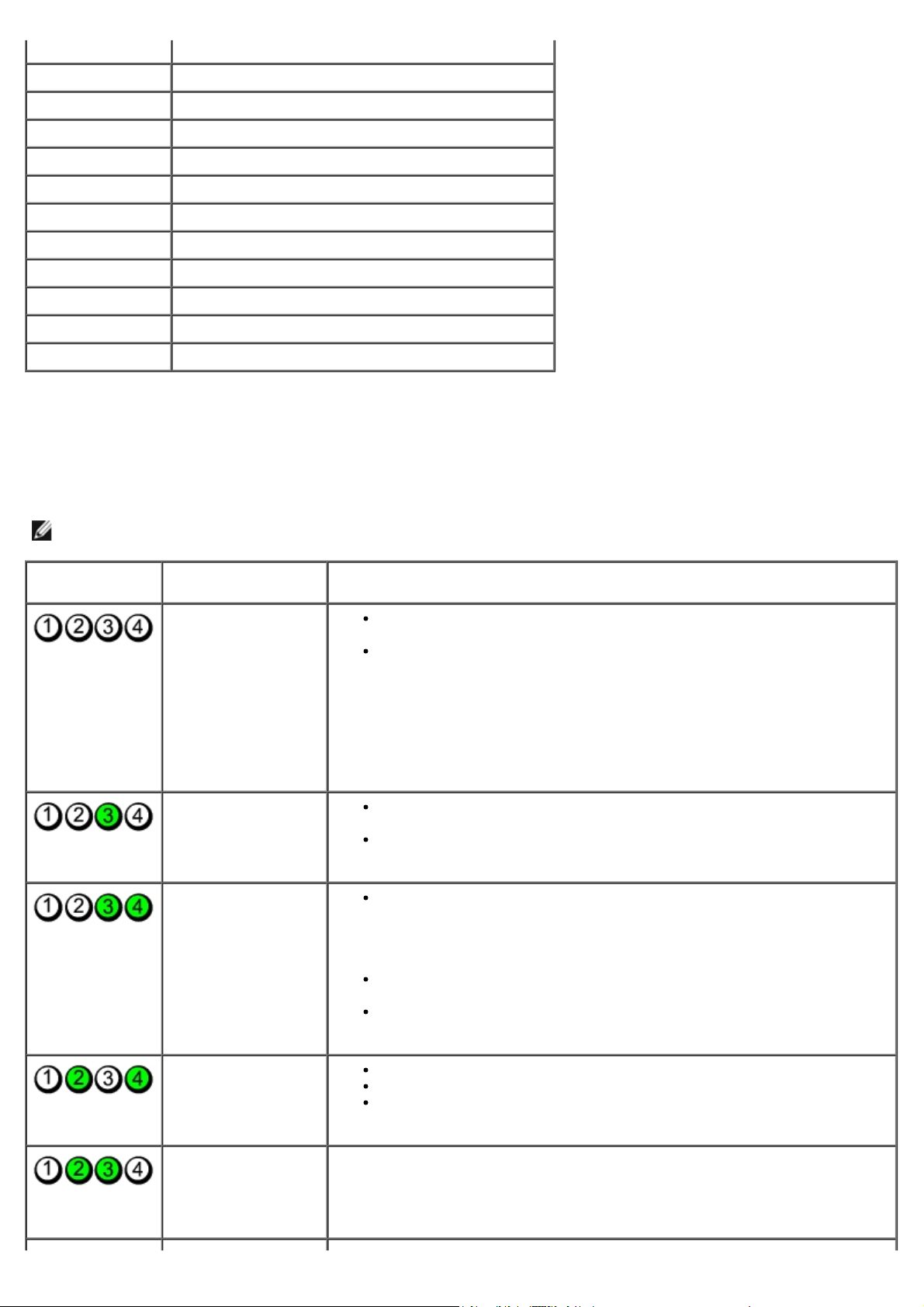
3-4-3 Hiba a video ROM keresésekor
4-2-1 Nincs időzítőbeosztás
4-2-2 Leállítási hiba
4-2-3 A20-as kapu hibája
4-2-4 Váratlan megszakítás védett üzemmódban
4-3-1 Memóriahiba a 0FFFFh cím felett
4-3-3 A 2. időzítőchip-számláló hibája
4-3-4 Megállt az időpontot jelző óra
4-4-1 Soros vagy párhuzamos port tesztjének hibája
4-4-2 Nem sikerült kibontani a kódot az árnyékmemóriába
4-4-3 Aritmetikai segédprocesszor tesztjének hibája
4-4-4 Gyorsítótár tesztjének hibája
Diagnosztikai jelzőfények
A hiba meghatározását a számítógép előlapján található 1, 2, 3 és 4 számmal jelölt négy jelzőfény segíti. Mikor a
számítógép szabályosan indul, a fények villognak mielőtt kialszanak. Ha a számítógép meghibásodik, az alábbi jelzőfény
sorozatok segítségével állapíthatja meg a hibát.
MEGJEGYZÉS: Miután a számítógép befejezte az indítási öntesztet (POST), az operációs rendszer elindítása előtt
mind a négy jelzőfény kialszik.
Fényminta A hiba leírása Javasolt megoldás
A számítógép normál
kikapcsolt állapotban
van vagy pre-BIOS
hiba keletkezett.
A diagnosztikai
jelzőfények a
számítógép sikeres
rendszerindítását
követően nem
világítanak.
Valószínűleg
processzorhiba
történt.
A rendszer észleli a
memóriamodulokat,
de memóriahiba
történt.
Csatlakoztassa a számítógépet egy működő elektromos csatlakozó
aljzathoz.
Ha a probléma továbbra is fennáll, lépjen kapcsolatba a Dell
ügyfélszolgálatával.
Vegye ki és helyezze vissza a processzort (lásd az adott számítógépre
vonatkozó processzor-adatokat).
Ha a probléma továbbra is fennáll, lépjen kapcsolatba a Dell
ügyfélszolgálatával.
Ha két vagy több memóriamodul van a gépben, vegye ki őket, majd
helyezze vissza az egyik modult és indítsa újra a számítógépet. Ha a
számítógép rendben elindul, folytassa a további memóriamodulok
telepítését (egyszerre egyet), amíg nem azonosítja a hibás modult,
vagy az összes modult hiba nélkül nem telepíti.
Ha lehetséges, azonos típusú, működő memóriamodulokat helyezzen a
számítógépbe.
Ha a probléma továbbra is fennáll, lépjen kapcsolatba a Dell
ügyfélszolgálatával.
Valószínűleg
meghibásodott a
grafikus kártya.
Valószínűleg a
hajlékony- vagy a
merevlemezmeghajtó hibásodott
meg.
Ültesse be újra a grafikus kártyákat.
Ha lehetséges, helyezzen egy működő grafikus kártyát a számítógépbe.
Ha a probléma továbbra is fennáll, lépjen kapcsolatba a Dell
ügyfélszolgálatával.
Csatlakoztassa újra a táp- és adatkábeleket.
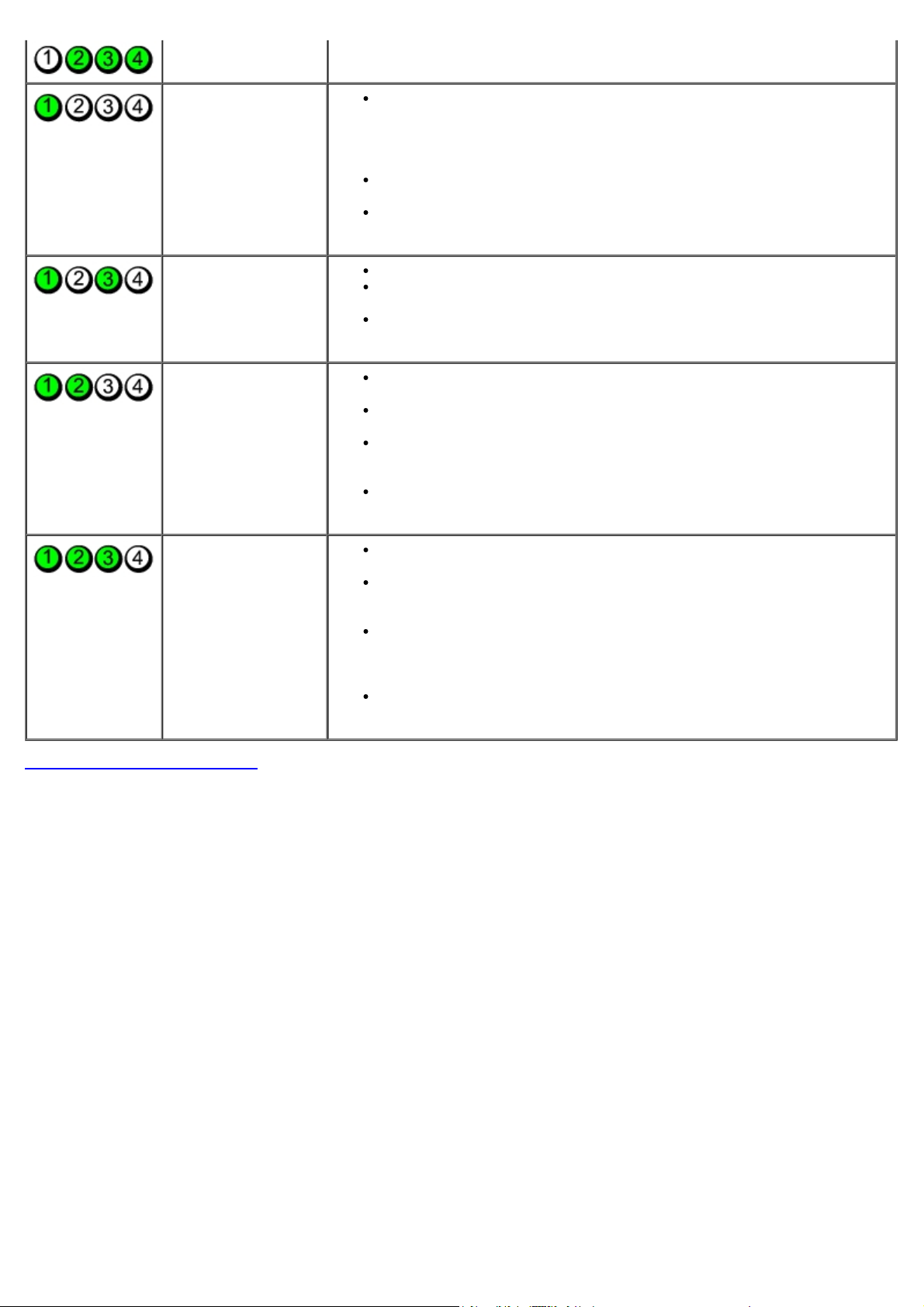
Valószínűleg USB-
hiba történt.
Telepítsen újra minden USB-eszközt és ellenőrizze a kábelek csatlakozását.
A rendszer nem
érzékel
memóriamodulokat.
A rendszer érzékeli a
memóriamodulokat,
de konfigurációs vagy
kompatibilitási hiba
lépett fel.
Valószínűleg
meghibásodott a
bővítőkártya.
Ha két vagy több memóriamodul van a gépben, vegye ki őket, majd
helyezze vissza az egyik modult és indítsa újra a számítógépet. Ha a
számítógép rendben elindul, folytassa a további memóriamodulok
telepítését (egyszerre egyet), amíg nem azonosítja a hibás modult,
vagy az összes modult hiba nélkül nem telepíti.
Ha lehetséges, azonos típusú, működő memóriamodulokat helyezzen a
számítógépbe.
Ha a probléma továbbra is fennáll, lépjen kapcsolatba a Dell
ügyfélszolgálatával.
Ha lehetséges, helyezzen egy működő grafikus kártyát a számítógépbe.
Győződjön meg róla, hogy a használt memóriatípust támogatja a
számítógép (lásd a számítógép „Műszaki adatok” című részét).
Ha a probléma továbbra is fennáll, lépjen kapcsolatba a Dell
ügyfélszolgálatával.
Állapítsa meg, hogy a probléma megszűnik-e a bővítőkártya (nem a
grafikus kártya) eltávolításával és a számítógép újraindításával.
Ha a probléma továbbra is fennáll, telepítse újra az eltávolított kártyát,
majd távolítson el egy másik kártyát, és indítsa újra a számítógépet.
Ismételje meg a műveletet valamennyi telepített bővítőkártyával. Ha a
számítógép szabályosan indul, hárítsa el az utolsóként eltávolított
kártya erőforrás-ütközési hibáját.
Ha a probléma továbbra is fennáll, lépjen kapcsolatba a Dell
ügyfélszolgálatával.
Egyéb hiba történt. Győződjön meg róla, hogy minden merevlemez és CD-/DVD-meghajtó
Vissza a Tartalomjegyzék oldalra
kábele megfelelően csatlakozik az alaplaphoz.
Ha a képernyőn egy eszközzel (hajlékonylemez- vagy merevlemezmeghajtóval) kapcsolatos hibaüzenet jelenik meg, ellenőrizze az
eszközt, és gondoskodjon arról, hogy megfelelően működjön.
Ha az operációs rendszer indítása egy eszközről (hajlékonylemezvagy optikai meghajtó) történik, ellenőrizze a rendszerbeállítást, és
győződjön meg arról, hogy az indítási sorrend megfelel-e a
számítógépen telepített eszközöknek.
Ha a probléma továbbra is fennáll, lépjen kapcsolatba a Dell
ügyfélszolgálatával.
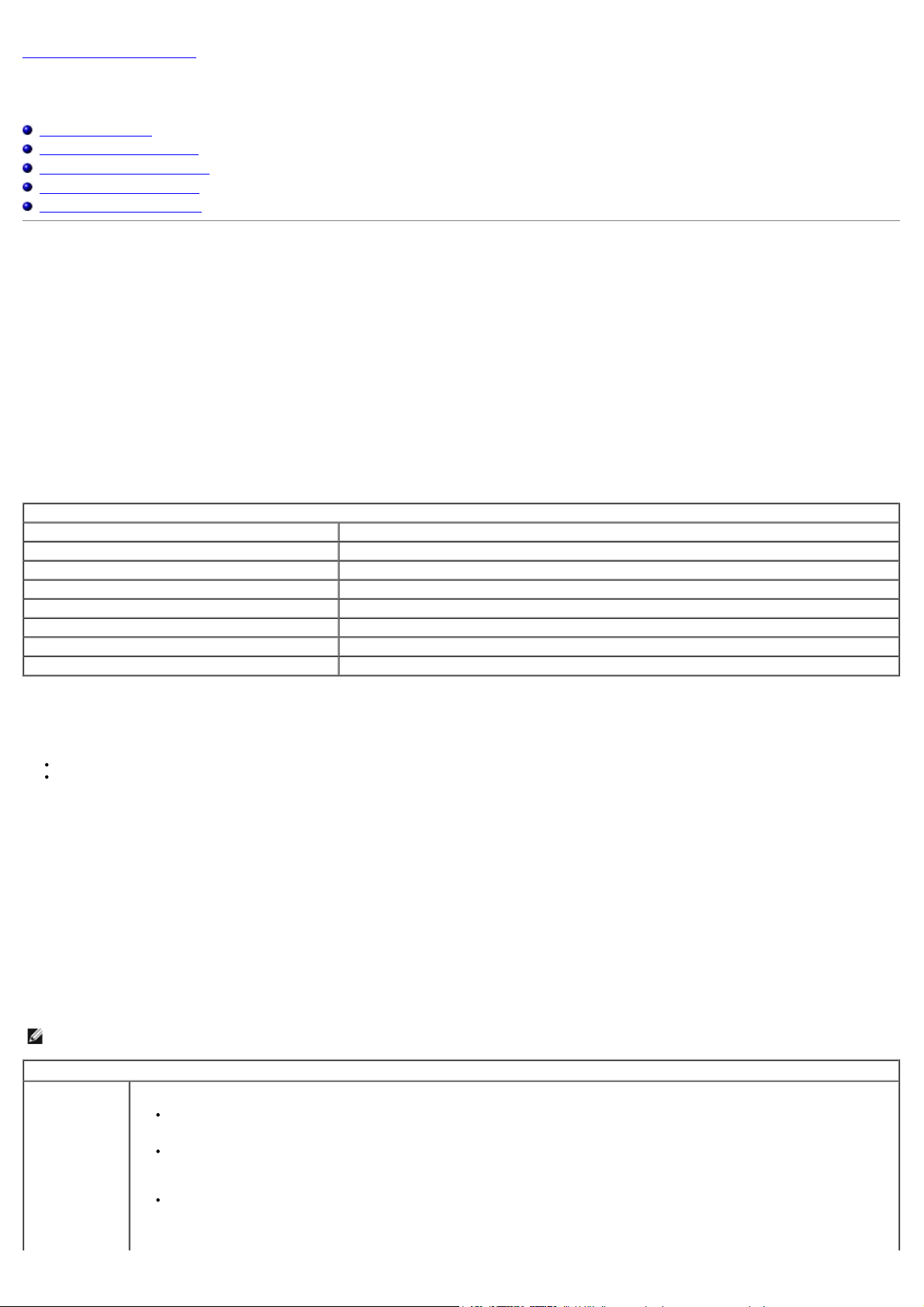
Vissza a Tartalomjegyzék oldalra
System Setup (Rendszerbeállítás)
Dell™ OptiPlex™ 780 szervizelési kézikönyv — Minitorony, asztali, és helytakarékos kivitelű számítógép
Rendszerindító menü
Navigációs billentyűparancsok
Belépés a rendszerbeállításokba
Rendszerbeállítás szimulációja
Rendszerbeállítási menüopciók
Rendszerindító menü
Amikor megjelenik a Dell™ logó, az egyszeri indítás menü és a rendszer elérhető indítóeszköz listájának megjelenítéséhez nyomja meg az <F12> funkcióbillentyűt.
A felsorolt lehetőségek:
Belső HDD
CD/DVD/CD-RW meghajtó
Alaplapi NIC
BIOS Setup (BIOS-beállítások)
Diagnosztika
Ez a menü hasznos lehet, ha egy megadott eszközről szeretné indítani a számítógépet, vagy ha el szeretné indítani a rendszerdiagnosztikát. A rendszerindító menü
használata nem módosítja a BIOS-ban tárolt indítási sorrendet.
Navigációs billentyűparancsok
A rendszerbeállító képernyőkön való navigáláshoz használja az alábbi billentyűket.
Navigációs billentyűparancsok
Művelet Billentyű
Mező kibontása és bezárása <Enter>, bal vagy jobb nyílgomb, illetve +/–
Minden mező kibontása és bezárása < >
Kilépés BIOS-ból <Esc>—a Beállításokban marad, Mentés/Kilépés, Elvetés/Kilépés
Beállítás módosítása Bal vagy jobb nyílgomb
A módosítandó mező kiválasztása <Enter>
Módosítás visszavonása <Esc>
Alapértelmezések visszaállítása <Alt><F> vagy Alapértelmezések betöltése menü lehetőség
Belépés a rendszerbeállításokba
A rendszer az alábbi BIOS és rendszerbeállítási opciókkal rendelkezik:
Egyszeri rendszerindító menü felhívása az <F12> lenyomásával
A rendszerbeállítási lehetőségek elérése az <F2> lenyomásával
<F12> menü
Amikor megjelenik a Dell™ logó, az egyszeri indítás menü és a rendszer elérhető indítóeszköz listájának megjelenítéséhez nyomja meg az <F12> funkcióbillentyűt.
Ez a menü tartalmazza a Diagnosztika és Belépés a Rendszerbeállításba beállításokat is. A rendszerindító menüben megjelenő eszközök listája a rendszerben
található rendszerindító eszközöktől függ. Ez a menü hasznos lehet, ha egy megadott eszközről szeretné indítani a számítógépet, vagy ha el szeretné indítani a
rendszerdiagnosztikát. A rendszerindító menü használata nem módosítja a BIOS-ban tárolt indítási sorrendet.
<F2> billentyű
A rendszerbeállításokba történő belépéshez és a felhasználó által megadható beállítások módosításához nyomja le az <F2> billentyűt . Amennyiben a billentyűvel
nem tud belépni a Rendszerbeállításokba, az <F2> billentyűt a billentyűzet fényeinek első felvillanásakor nyomja meg.
Rendszerbeállítási menüopciók
MEGJEGYZÉS: A Rendszerbeállítások opciói a számítógéptől függően változhatnak, és esetleg nem jelennek meg pontosan ugyanabban a sorrendben.
General (Általános)
System Board
(Alaplap)
Az alábbi adatokat jeleníti meg:
System information (Rendszerinformáció): Megjeleníti a következőket: BIOS Info, System Info (Rendszer info), Service Tag
(Szervizcímke), Express Service Code (Expressz szervizkód), Asset Tag (Termékcímke), Manufacture Date (Gyártás napja), és az
Ownership Date (Tulajdonojog napja).
Memory information (Memória információ): Megjeleníti a következőket: Installed Memory (Beszerelt memória), Usable Memory
(Használható memória), Memory Speed (memória sebessége), Memory Channel Mode (Memória csatorna mód), Memory
Technology (Memória technológia), DIMM_1 Size (DIMM_1 méret), DIMM_2 Size (DIMM_2 méret), DIMM_3 Size (DIMM_3 méret),
és DIMM_4 Size (DIMM_4 méret).
Processor information (Processzor információ): Megjeleníti a következőket: Processor Type (Processzor típus), Processor Speed
(Processzor sebesség), Processor Bus Speed (Processzor busz sebesség), Processor L2 cache (Processzor L2 gyorsítótár),
Processor ID (Processzor azonosító), Microcode Version (Mikrokós verzió), Multi Core Capable (Több mag képesség) és HT
Capable 64-bit Technology (HT képes 64 bites technológia).
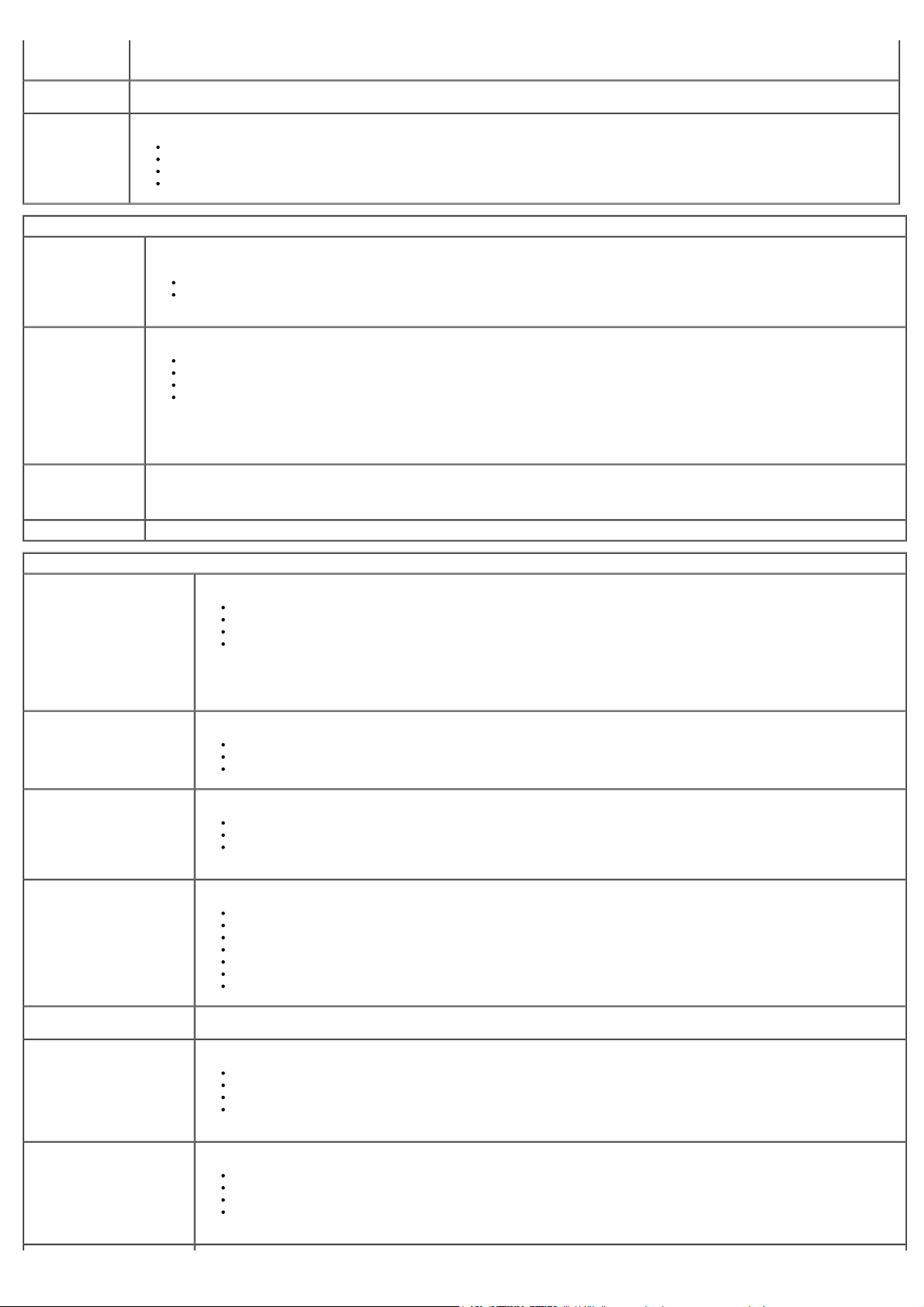
PCI information (PCI-adatok): az alaplapon rendelkezésre álló bővítőhelyeket jeleníti meg.
Date/Time
(Dátum/Idő)
Boot Sequence
(Indítószekvencia)
A rendszerdátumot és -időt jeleníti meg. A rendszerdátum és -idő módosításai azonnal érvénybe lépnek.
Meghatározza, hogy a számítógép milyen sorrendben próbáljon operációs rendszert keresni a listában szereplő eszközökön.
Alaplapi vagy USB hajlékony-lemez
HDD (megjeleníti az aktuálisan rendszerben lévő modellt)
Alaplapi vagy USB CD-Rom meghajtó
USB eszköz
Drives (Meghajtók)
Diskette drive
(Lemezmeghajtó)
Ez a mező határozza meg, hogyan konfigurálja a BIOS a hajlékony-lemez meghajtókat, az USB-t támogató operációs rendszerek ettől a
beállítástól függetlenül felismerik az USB hajlékony-lemez meghajtókat:
Disable (Letiltás) - Minden hajlékony-lemez meghajtó le van tiltva
Enable (Engedélyezés) - Minden hajlékony-lemez meghajtó engedélyezett
Az „USB Controller” (USB-vezérlő) beállítási opció befolyásolja a hajlékony-lemez működését.
SATA Operation
(SATA–mód)
Az integrált merevlemezmeghajtó-vezérlő működési módját állítja be.
RAID Autodetect / AHCI = RAID ha aláírt meghajtók, egyébként AHCI
RAID Autodetect / ATA = RAID ha aláírt meghajtók, egyébként ATA
RAID On / ATA = A SATA beállítása RAID minden rendszerindításkor
Legacy (Öröklött) = A merevlemez vezérlő öröklött (legacy) üzemmódra van beállítva
Legacy (Öröklött) üzemmód biztosítja a kompatibilitást bizonyos régi operációs rendszerekkel, amelyek nem támogatják a meghajtó
vezérlőhöz rendelt natív erőforrásokat.
A RAID üzemmód nem kompatibilis az ImageServerrel. Kérjük tiltsa le a RAID módot, ha engedélyezi az ImageServert.
S.M.A.R.T Reporting
(Jelentés)
Ez a mező vezérli, hogy a beépített meghajtók merevlemez-hibáit jelenti-e a rendszer a rendszerindításkor. Ez a technológia a SMART (Self
Monitoring Analysis and Reporting Technology) specifikáció része.
A beállítás alapértelmezés szerint le van tiltva.
Drives (Meghajtók) Engedélyezi vagy letiltja az alaplaphoz csatlakoztatott SATA- és ATA-meghajtókat.
System Configuration (Rendszerkonfiguráció)
Integrated NIC (Integrált
hálózati kártya)
Engedélyezi vagy letiltja az integrált hálózati kártyát. Az integrált hálózati kártya lehetséges beállításai:
Disable (Letiltás)
Enable (Engedélyezés) (alapértelmezés)
Enable with PXE (Engedélyezés PXE-vel)
Enable with ImageSever (Engedélyezés ImageSeverrel)
ImageServe nem kompatibilis a RAID móddal. Kérjük tiltsa le a RAID-et, ha engedélyezi az ImageServert.
A PXE-re csak akkor van szükség, ha egy szerveren található operációs rendszert szándékozik betölteni, nem pedig egy ebben a
rendszerben lévő merevlemezen található op. rendszert tölt be.
Ez a mező engedélyezi és letiltja a belső Flex Bay USB-t, a következők állíthatók be:
USB for Flex Bay (USB a Flex
Bay számára)
Disable (Letiltás) - A belső USB (Flex Bay) le van tiltva
Enable (Engedélyezés) - A belső USB (Flex Bay) engedélyezett
No Boot (Nincs indítás) - A belső USB (FlexBay) engedélyezve van, de rendszerindításra nem alkalmas. (alapértelmezés)
USB Controller (USB-vezérlő) Engedélyezi vagy letiltja az integrált USB-vezérlőt. Az USB-vezérlő lehetséges beállításai:
Enable (Engedélyezés) (alapértelmezés)
Disable (Letiltás)
No boot (Nincs rendszerindítás)
Az USB-t támogató operációs rendszerek felismerik az USB tárolót
Parallel Port (Párhuzamos
port)
A párhuzamos port beállításait azonosítja és definiálja. A párhuzamos port lehetséges beállításai:
Disable (Letiltás)
AT
PS/2 (alapértelmezés)
EPP
ECP No DMA (ECP nincs DMA)
ECP DMA 1
ECP DMA 3
Parallel Port Address
(Párhuzamos port címe)
Beállítja az integrált párhuzamos port alap bemeneti/kimeneti címét.
Serial Port #1 (1. soros port) A soros port beállításait azonosítja és definiálja. A soros port lehetséges beállításai:
Disable (Letiltás)
Auto (alapértelmezés)
COM1
COM3
Az operációs rendszer akkor is allokálhat erőforrásokat, ha a beállítás le van tiltva.
Serial Port #2 (2. soros port) A soros port beállításait azonosítja és definiálja. A soros port lehetséges beállításai:
Disable (Letiltás)
Auto (alapértelmezés)
COM2
COM4
Az operációs rendszer akkor is allokálhat erőforrásokat, ha a beállítás le van tiltva.
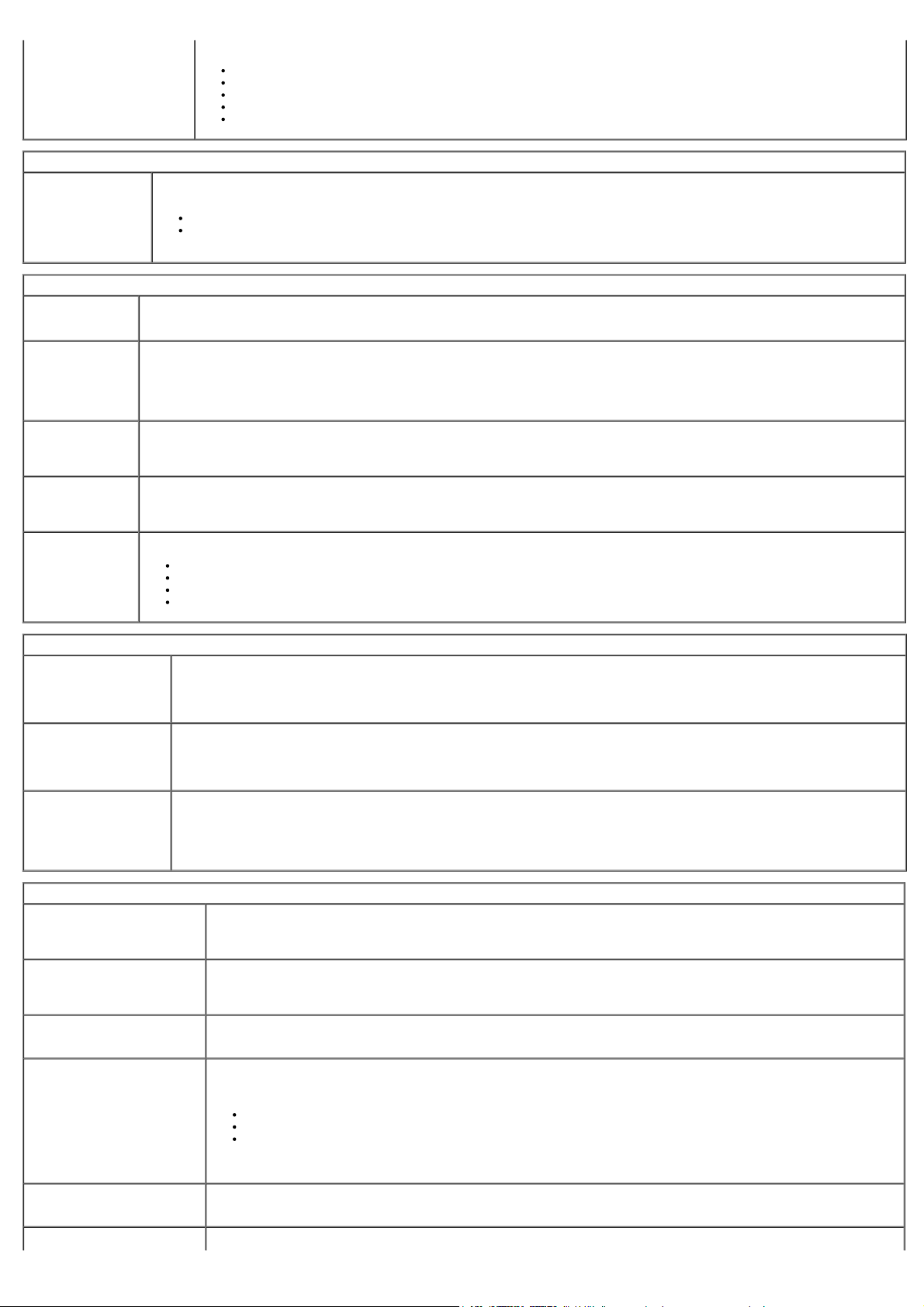
Miscellaneous Devices (Egyéb
eszközök)
Engedélyezi vagy letiltja az alábbi alaplapi eszközöket:
Front USB (Előlapi USB)
Rear Dual USB (Hátsó kettős USB)
Rear Quad USB (Hátsó négyes USB)
PCI slots (PCI-bővítőhelyek)
Audio (Hang)
Videó
Primary Video
(Elsődleges videó)
Ez a mező dönti el, hogy melyik videovezérlő lesz az elsődleges videovezérlő, amikor 2 vezérlő található a rendszerben. Ez a választás csak
akkor érdekes, ha 2 videovezérlő van jelen.
Auto (alapértelmezés) - Használja a bővítmény (add-in) videovezérlőt.
Onboard/Card (Alaplapi/Kártya) - Használja az integrált vezérlőt, kivéve ha grafikus kártyát is telepítettek. A PCI Express
Graphic(PEG) kártya felülírja és letiltja az integrált videovezérlőt.
Performance (Teljesítmény)
Multi Core Support
(Több mag
támogatása)
Intel® SpeedStep™ Ez az opció engedélyezi vagy letiltja a processzor Intel® SpeedStep™ módját.. Ha le van tiltva, akkor a rendszer a legmagasabb teljesítményű
Ez a mező határozza meg, hogy a processzornak egy magja vagy az összes magja lesz-e engedélyezve. Egyes alkalmazások teljesítménye
javul több mag esetén.
állapotba van helyezve, és az Intel® SpeedStep™ kisalkalmazás (applet) vagy a natív operációs rendszer illesztőprogram számára nem
engedélyezett a processzor teljesítményének helyesbítése. Ha engedélyezett az Intel® SpeedStep™, az engedélyezett CPU több teljesítmény-
állapotban is működhet.
A beállítás alapértelmezés szerint le van tiltva.
C States Control (C
állapotok vezérlése)
Limit CPUID Value
(CPUID érték
korlátozása)
HDD Acoustic Mode
(Merevlemezmeghajtó
akusztikus
üzemmód)
Ez az opció engedélyezi vagy letiltja a további processzor alvó állapotokat. Az operációs rendszer opcionálisan használhatja ezeket további
energia-megtakarításhoz, amikor üresjáratban van.
A beállítás alapértelmezés szerint le van tiltva.
Ez a mező korlátozza azt a maximális értéket, amelyet a processzor Standard CPUID funkció támogatni fog. Egyes operációs rendszerek nem
fejezik be a telepítést, amikor a támogatott maximális CPUID funkció nagyobb mint 3.
A beállítás alapértelmezés szerint le van tiltva.
Ez az opció lehetővé teszi merevlemezeink teljesítményének és az akusztikus zajok szintjének optimalizálását a saját igényeknek megfelelően.
Bypass (Megkerülés) (alapértelmezés) - Ne tegyen semmit (régebbi meghajtókhoz kell).
Quiet (Csendes) - A meghajtó lassúbb, de csendesebb.
Suggested (Javasolt) - Megengedi a meghajtó gyártójának a mód kiválasztását.
Performance (Teljesítmény) - A meghajtó gyorsabb, de valószínűleg zajosabb.
Virtualizáció támogatása
Virtualization
(Virtualizáció)
Virtualizálási technika
közvetlen
bemenethez/kimenethez
Trusted Execution
(Megbízható végrehajtás)
Ez az opció megadja, hogy egy virtuális gép monitor (Virtual Machine Monitor - VMM) használhatja-e az Intel® Vitalization Technology
által biztosított további hardverlehetőségeket.
Enable Intel® Vitalization Technology (Intel® Vitalization Technology engedélyezése) - Ez az opció alapértelmezés szerint le
van tiltva.
Engedélyezi vagy letiltja a VMM (Virtual Machine Monitor) számára, hogy használhassa a további hardverképességeket, amelyeket az
Intel® Vitalization technológia nyújt a közvetlen I/O-hoz.
Enable Intel® Vitalization Technology for Direct I/O (Intel® Vitalization Technology engedélyezése közvetlen
bemenethez/kimenethez) - Ez az opció alapértelmezés szerint le van tiltva.
A mező megadja, hogy egy mért virtuális gép (Measured Virtual Machine - MVMM) használhatja-e az Intel® Trusted Execution
Technology által biztosított további hardver képességeket. A TPM virtualizáló- és a közvetlen I/O-virtualizáló technológiákat
engedélyezni kell ehhez a funkcióhoz.
Enable Intel® Trusted Execution Technology (Intel® Trusted Execution Technology engedélyezése) - Ez az opció
alapértelmezés szerint le van tiltva.
Security (Biztonság)
Administrative Password
(Rendszergazdai jelszó)
Korlátozott hozzáférést biztosít a számítógép rendszerbeállító programjához ugyanúgy, ahogy a rendszerhez történő hozzáférés
korlátozható a System Password (Rendszerjelszó) opcióval.
A beállítás alapértelmezés szerint nincs megadva.
System Password
(Rendszerjelszó)
Megjeleníti a rendszerhez biztonsági célból használt jelszó aktuális állapotát, valamint lehetővé teszi új rendszerjelszó megadását
és ellenőrzését.
A beállítás alapértelmezés szerint nincs megadva.
Password Changes
(Jelszómódosítások)
Engedélyezi vagy letiltja a felhasználó számára a rendszerjelszó rendszergazdai jelszó nélkül történő módosítását.
A beállítás alapértelmezés szerint engedélyezve van.
TPM Security (TPM biztonság) Engedélyezi és letiltja a megbízható platformmodul (trusted platform module; TPM) biztonságát.
A lehetséges beállítások:
Deactivate (Deaktiválás) (alapértelmezett)
Activate (Aktiválás)
Clear (Törlés)
MEGJEGYZÉS: Ha a TPM Security paraméter értéke Clear (Törlés), a rendszerbeállító program törli a TPM-ben tárolt
felhasználói adatokat.
CPU XD Support (CPU XD
támogatás)
Engedélyezi vagy letiltja a processzor végrehajtás-letiltó módját.
A beállítás alapértelmezés szerint engedélyezve van.
Computrace(R) Engedélyezi vagy letiltja az eszközök kezelésére tervezett opcionális Computrace® szolgáltatást.
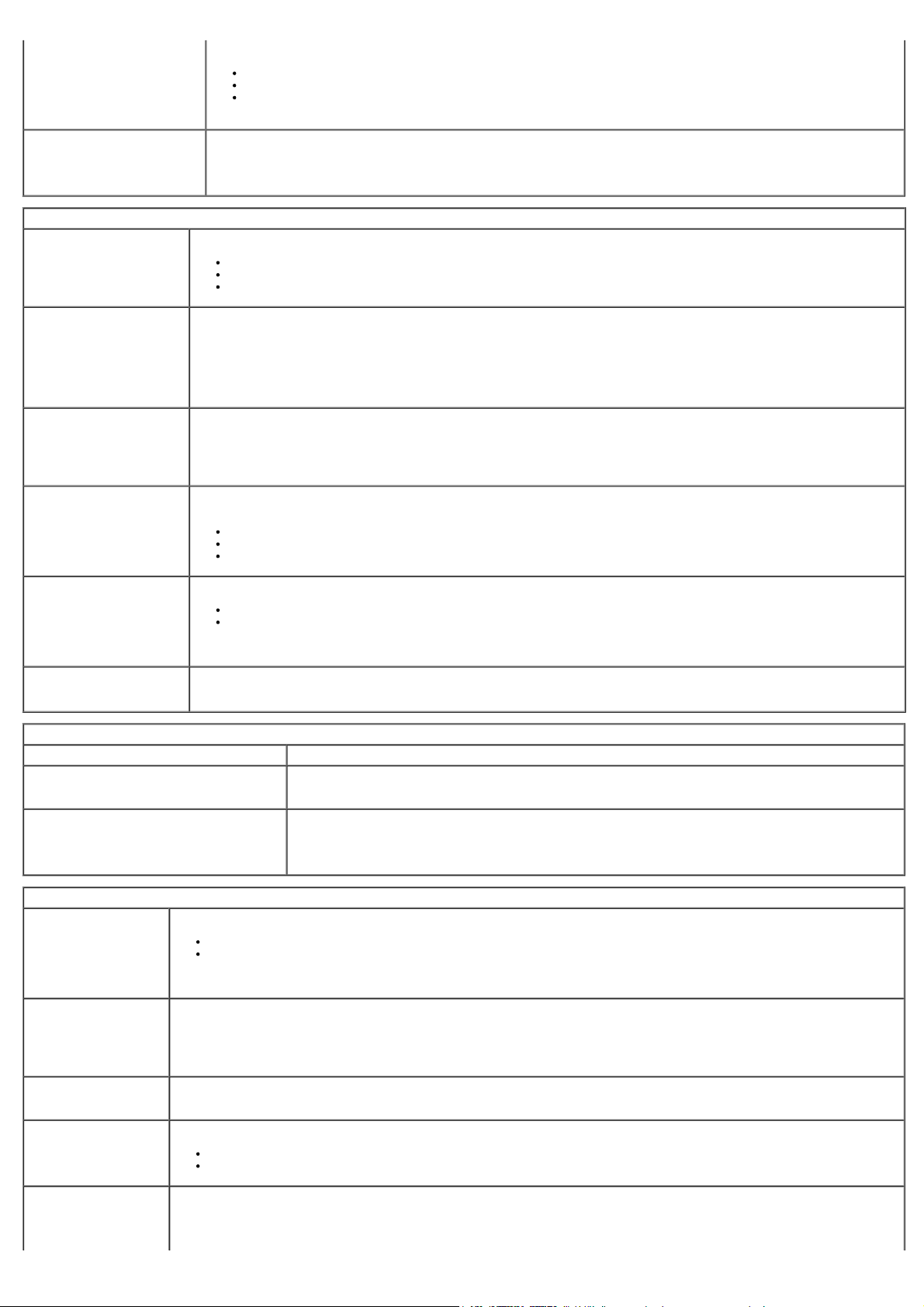
A lehetséges értékek:
SATA-0 Password (SATA-0
jelszó)
Megjeleníti az alaplap SATA-0 csatlakozójához csatlakoztatott merevlemez-meghajtó jelszavának aktuális állapotát.
Lehetősége van új jelszó megadására is. A beállítás alapértelmezés szerint nincs megadva.
MEGJEGYZÉS: A rendszerbeállító program az alaplaphoz csatlakoztatott valamennyi merevlemez-meghajtó jelszavát megjeleníti.
Power Management (Energiakezelés)
AC Recovery (Váltóáramhelyreállítás)
Azt határozza meg, hogy a rendszer hogyan reagáljon a váltóáram áramkimaradást követő visszatérésére. A lehetséges értékek:
Power Off (Kikapcsolás) (alapértelmezett)
Power On (Bekapcsolás)
Last State (Legutóbbi állapot)
Deactivate (Deaktiválás) (alapértelmezett)
Disable (Letiltás)
Activate (Aktiválás)
Auto On Time (Automatikus
bekapcsolás ideje)
Low Power Mode (Alacsony
energiafelhasználású
üzemmód)
Remote Wake Up (Távoli
ébresztés)
Suspend Mode
(Felfüggesztési mód)
Fan Control Override
(Ventilátor vezérlésének
felülírása)
Itt adhatja meg a számítógép automatikus bekapcsolásának időpontját.
Az időpont szabványos 12 órás formátumban (óra:perc:másodperc) adható meg.
A bekapcsolás idejének módosításához adjon meg értéket az időpontmezőkben és az AM/PM (De./du.) mezőben.
MEGJEGYZÉS: A szolgáltatás nem használható, ha az elosztó vagy túlfeszültségvédő gombját kikapcsolja, illetve ha az Auto Power
On (Automatikus bekapcsolás) paraméter értéke Disabled (Letiltva).
Az alacsony energiafelhasználású üzemmód engedélyezésére és letiltására szolgál.
A beállítás alapértelmezés szerint le van tiltva.
Amikor az alacsony energiafelhasználású üzemmód engedélyezett, az integrált hálózati kártya le van tiltva, amikor a rendszer le van
állítva vagy hibernált állapotban van. Csak bővítmény (Add-in) hálózati kártyák lesznek képesek távolról feléleszteni a rendszert.
Lehetővé teszi a rendszer bekapcsolását, ha a hálózati kártya ébresztési jelzést kap. A Remote Wake up (Távoli ébresztés)
lehetséges értékei:
Disable (Letiltás) (alapértelmezett)
Enable (Engedélyezés)
Enable with Boot NIC (Engedélyezés hálózati rendszerindítással)
Az energiagazdálkodás felfüggesztési módjának lehetséges értékei a következők:
S1
S3 (alapértelmezett)
MEGJEGYZÉS: Ha a rendszer AMT kezelő motorja (ME) le van tiltva, az S1 felfüggesztett üzemmód nem áll rendelkezésre a
rendszerbeállításokban.
A rendszerventilátor sebességének beállítására szolgál.
MEGJEGYZÉS: Ha engedélyezve van, a ventilátor teljes sebességen működik.
Maintenance (Karbantartás)
Service Tag (Szervizcímke) A számítógép szervizcímkéjét jeleníti meg.
Asset Tag (Termékcímke) Létrehozhatja a rendszer termékcímkéjét, ha még nincs megadva.
A beállítás alapértelmezés szerint nincs megadva.
SERR Messages (SERR-üzenetek) A SERR-üzenetek mechanizmusát határozza meg.
A beállítás alapértelmezés szerint engedélyezve van.
Egyes grafikus kártyák esetében a SERR-üzenetek mechanizmusát le kell tiltani.
ImageServer
Lookup Method (Keresési
mód)
ImageServer IP
(ImageServer IP-címe)
Megadja, hogy az ImageServer hogyan keresse a szerver címét.
Static IP (Statikus IP-cím)
DNS
MEGJEGYZÉS: A Lookup Method paraméter megadásához az Integrated NIC (integrált hálózati kártya) paraméterben az
Enable with ImageServer (Engedélyezés az ImageServer használatával) értéket kell megadnia.
Meghatározza az ImageServer elsődleges statikus IP-címét, amellyel a kliensszoftver kommunikál.
Az alapértelmezett IP-cím: 255.255.255.255
MEGJEGYZÉS: Az ImageServer IP beállításához az Integrated NIC (integrált hálózati kártya) paraméterben az Enable with
ImageServer (Engedélyezés az ImageServer használatával) értéket kell megadnia.
ImageServer port Meghatározza az ImageServer elsődleges IP-portját, amellyel a kliensszoftver kommunikál.
Az alapértelmezett IP-port 06910.
Client DHCP (Kliens
DHCP)
Meghatározza, hogy a kliens hogyan állapítja meg az IP-címet.
Static IP (Statikus IP-cím)
DHCP (alapértelmezett)
Client IP (Kliens DHCP) A kliens statikus IP-címét adja meg.
Az alapértelmezett IP-cím: 255.255.255.255
MEGJEGYZÉS: A Client IP beállításához a Client DHCP-t a Static IP-re kell állítani.
 Loading...
Loading...