 Loading...
Loading...O
- Optiplex 330 SFF
- OptiPlex 36059
- OptiPlex 360 MT2
- OptiPlex 38011
- OptiPlex 380 Desktop27
- OptiPlex 380 Mini-Tower27
- OptiPlex 380 MT
- OptiPlex 380 Small Form Factor26
- OptiPlex 38WYD
- OptiPlex 39015
- OptiPlex 390 Desktop
- OptiPlex 390 DT
- OptiPlex 390 Mini-Tower
- OptiPlex 390 MT
- OptiPlex 390 SFF
- OptiPlex 390 Small Form Factor
- OptiPlex 3U083
- OptiPlex 3WK82
- OptiPlex 486
- OptiPlex 486/L
- OptiPlex 486/LE
- OptiPlex 486/M
- OptiPlex 486/ME
- OptiPlex 486/MXE
- OptiPlex 486/SL
- OptiPlex 504050
- Optiplex 5040-9976
- OptiPlex 5040 Series
- OptiPlex 5040 SFF
- OptiPlex 5040 Small Form Factor
- OptiPlex 505082
- Optiplex 5050-8299
- OptiPlex 505570
- OptiPlex 5060222
- OptiPlex 5060 Micro
- OPTIPLEX 507072
- OptiPlex 5070 MFF
- OptiPlex 5070 Micro
- OptiPlex 5070 MT
- OptiPlex 5070 SFF
- OptiPlex 5080 Micro
- OptiPlex 5080 MT2
- OptiPlex 5080 SFF2
- OptiPlex 525044
- Optiplex 52602
- OptiPlex 5260 All-in-One
- OptiPlex 527057
- OptiPlex 5270 All-in-One
- OptiPlex 5490 All-In-One
- OptiPlex 58090
- OptiPlex 580 Desktop28
- OptiPlex 580 Mini-Tower28
- OptiPlex 580 Small Form Factor27
- OptiPlex 5X523
- OptiPlex 7010123
- OptiPlex 702072
- OptiPlex 7020 Mini Tower
- OptiPlex 704091
- OptiPlex 7040M3
- OptiPlex 705093
- OptiPlex 7050 Micro
- Optiplex 7050 Tower
- OptiPlex 7060193
- Optiplex 7060 MFF
- OptiPlex 7060 Micro2
- Optiplex 7060 MT
- OptiPlex 7060 SFF
- OptiPlex 7060 Small Form Factor
- OptiPlex 7060 Tower
- OptiPlex 7070
- Optiplex 7070 Micro
- OptiPlex 7070 MT
- Optiplex 7070 Tower2
- OptiPlex 7070 Ultra5
- OptiPlex 707160
- OptiPlex 7071 Tower2
- OptiPlex 7080 Tower
- OptiPlex 7090 Ultra3
- OptiPlex 74029
- OptiPlex 740 DCCY
- OptiPlex 740 DCNE
- OptiPlex 740 DCSM
- OptiPlex 740 Desktop
- OptiPlex 740 Minitower
- Optiplex 740MLK
- OptiPlex 740 Small Form Factor
- OptiPlex 744045
- OptiPlex 74522
- OptiPlex 745050
- Optiplex 7450-8411
- Optiplex 7450-8428
- OptiPlex 7450 All-In-One
- OptiPlex 745 DCCY
- OptiPlex 745 DCNE
- OptiPlex 745 DCSM
- OptiPlex 745 DCTR
- OptiPlex 745 DESKTOP
- OptiPlex 745 MINITOWER
- OptiPlex 745 SMALL FORM FACTOR
- OptiPlex 745 ULTRA SMALL FORM FACTOR
 Loading...
Loading... Loading...
Loading...Nothing found
OptiPlex 580 Desktop
Service Manual
49 pgs5.04 Mb0
Service Manual [ar]
49 pgs5.19 Mb0
Service Manual [cs]
49 pgs5.14 Mb0
Service Manual [da]
49 pgs5.06 Mb0
Service Manual [de]
49 pgs5.08 Mb0
Service Manual [es]
49 pgs5.08 Mb0
Service Manual [fi]
49 pgs5.08 Mb0
Service Manual [fr]
49 pgs5.09 Mb0
Service Manual [gr]
49 pgs5.12 Mb0
Service Manual [he]
49 pgs5.13 Mb0
Service Manual [hr]
49 pgs5.07 Mb0
Service Manual [hu]
49 pgs5.11 Mb0
Service Manual [it]
49 pgs5.07 Mb0
Service Manual [ja]
49 pgs5.35 Mb0
Service Manual [ko]
49 pgs5.24 Mb0
Service Manual [nl]
49 pgs5.06 Mb0
Service Manual [no]
49 pgs5.08 Mb0
Service Manual [po]
49 pgs5.12 Mb0
Service Manual [pt]
49 pgs5.09 Mb0
Service Manual [pt]
49 pgs5.09 Mb0
Service Manual [ro]
49 pgs5.11 Mb0
Service Manual [sk]
49 pgs5.13 Mb0
Service Manual [sl]
49 pgs5.08 Mb0
Service Manual [sr]
49 pgs5.1 Mb0
Service Manual [sv]
49 pgs5.08 Mb0
Service Manual [tr]
49 pgs5.14 Mb0
Service Manual [zh]
49 pgs5.57 Mb0
Service Manual [zh]
49 pgs5.34 Mb0
Table of contents
 Loading...
Loading...Specifications and Main Features
Frequently Asked Questions
User Manual
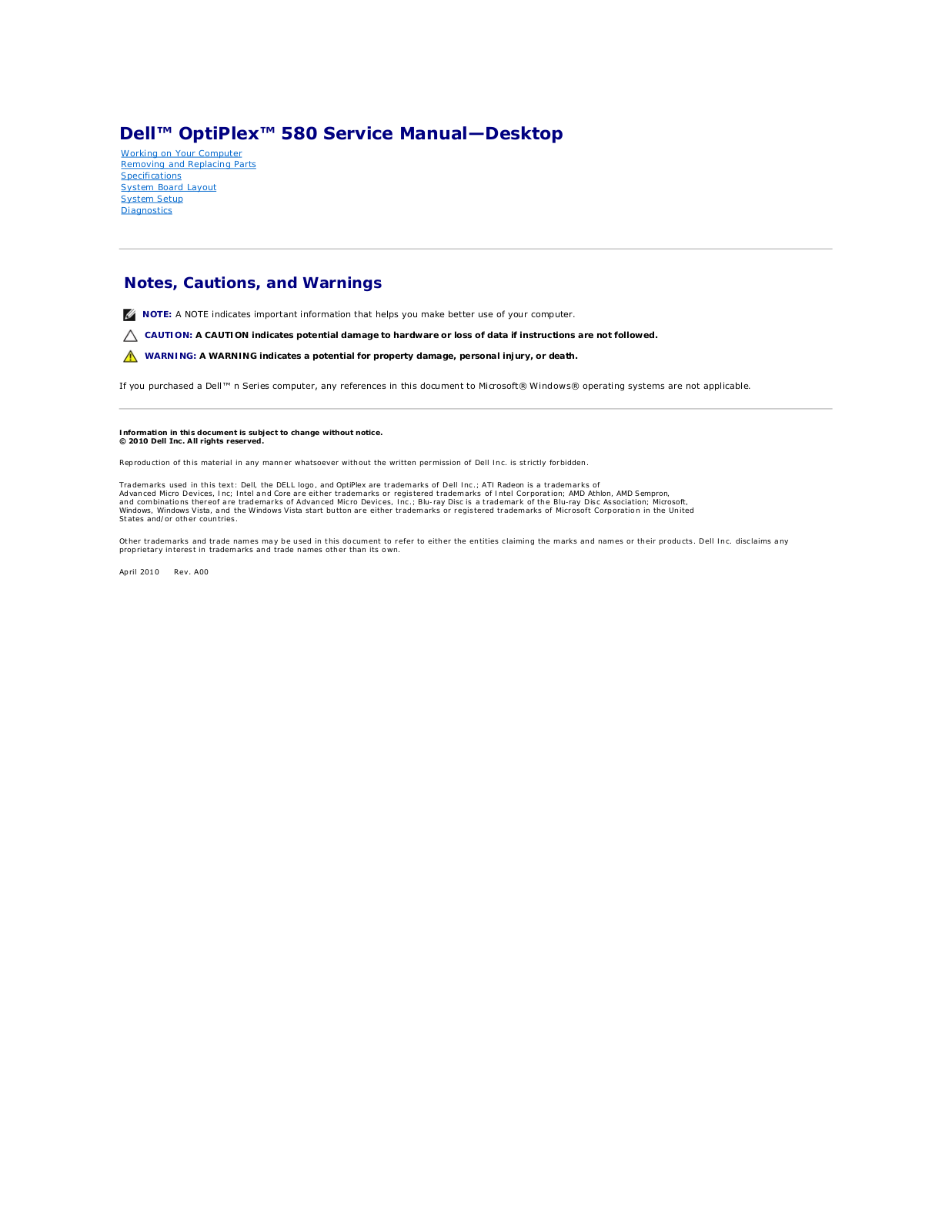
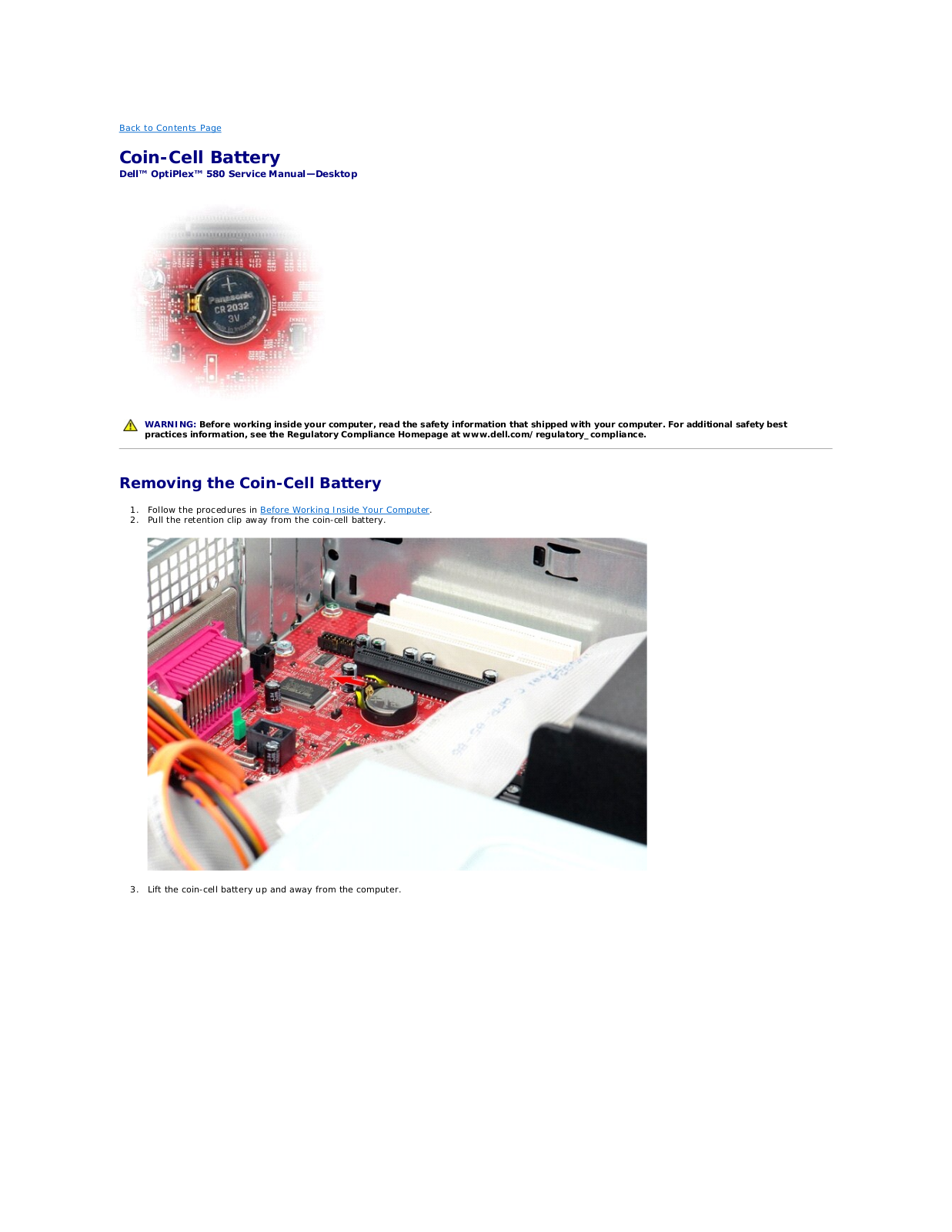
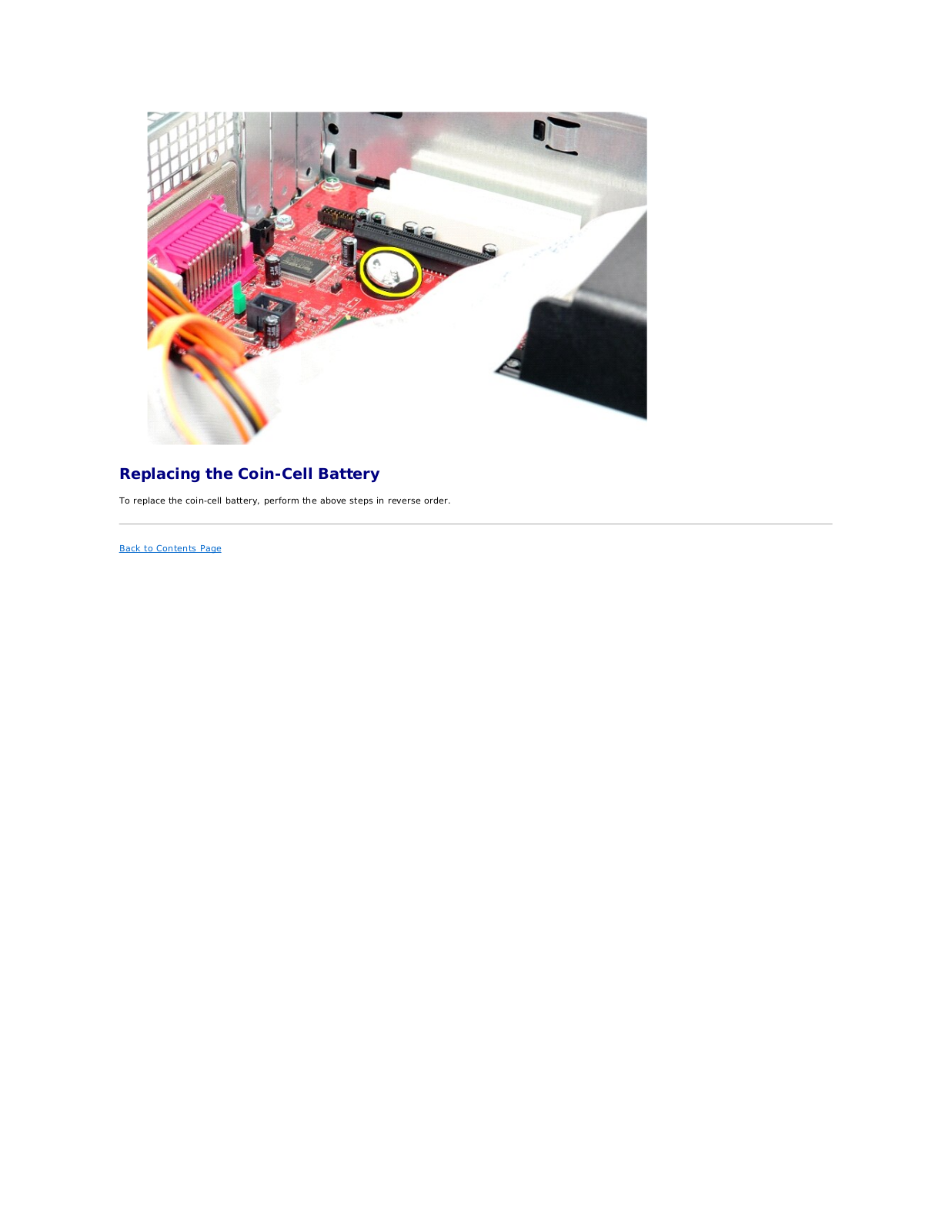
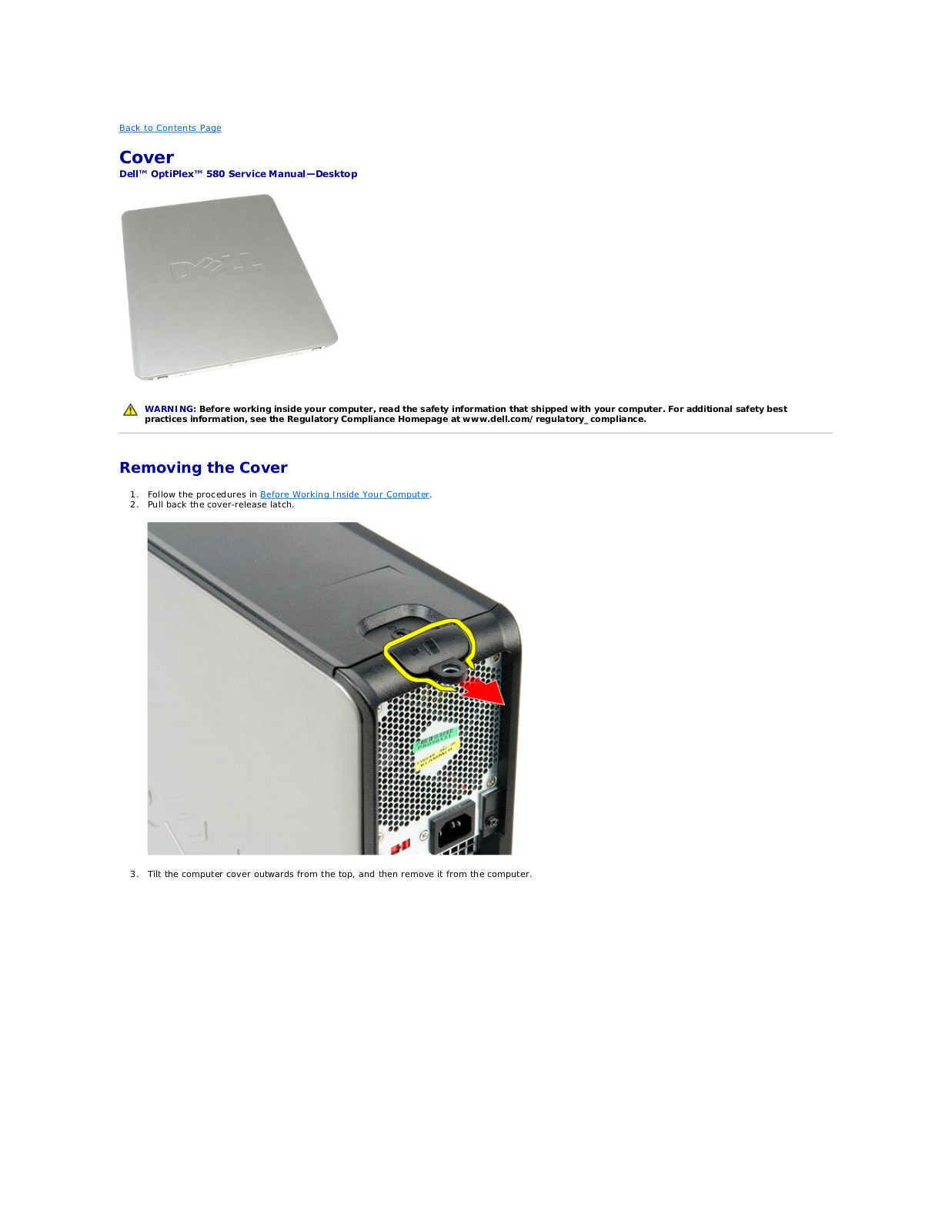
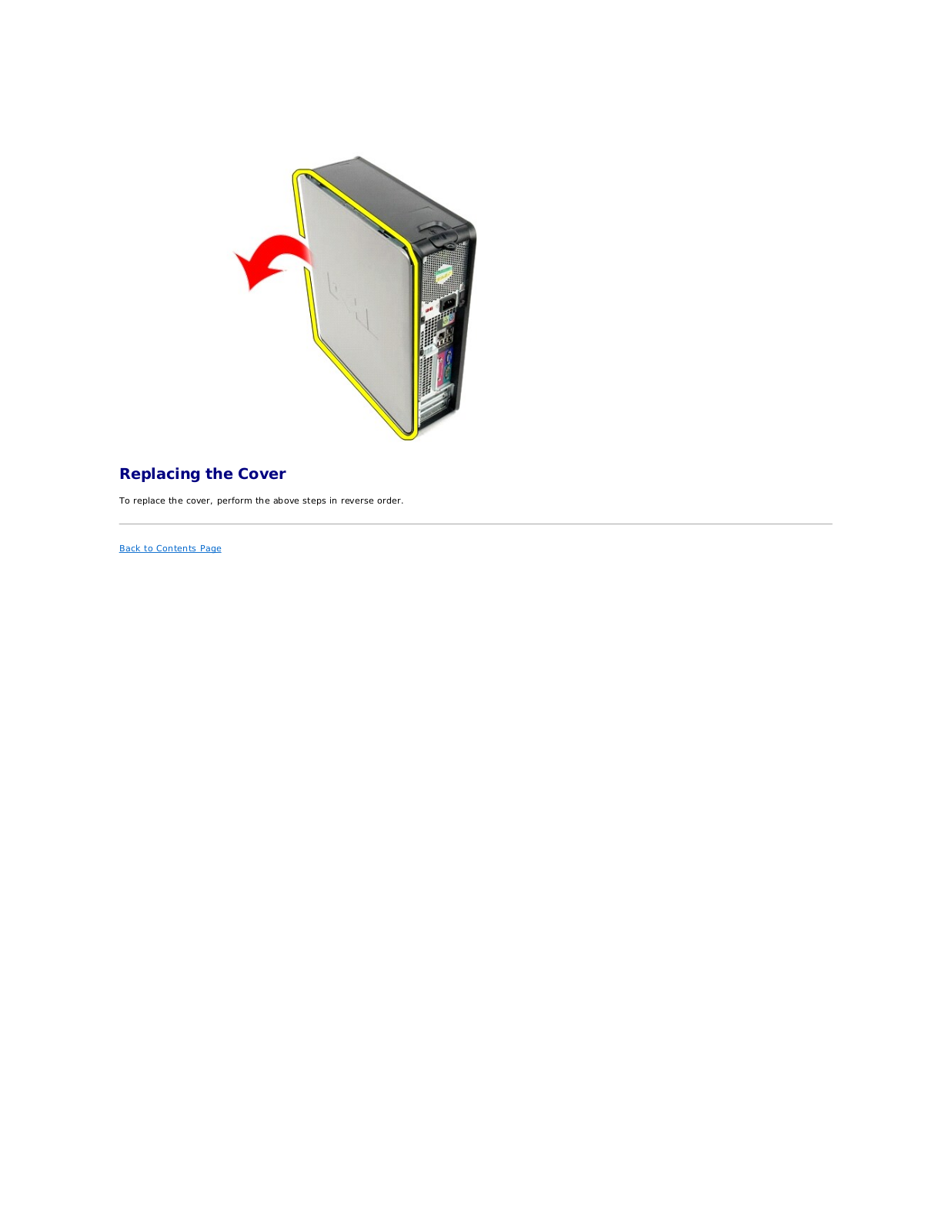
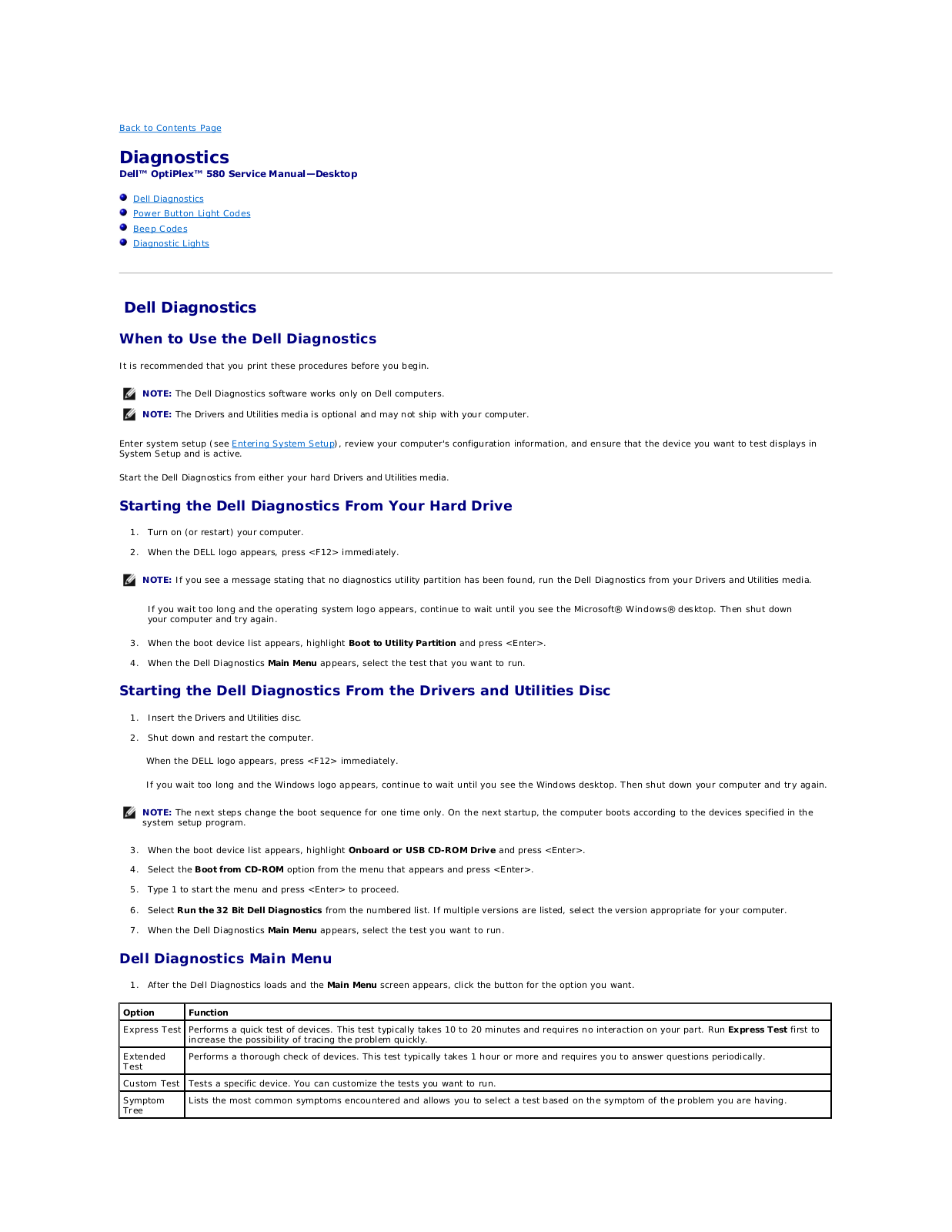
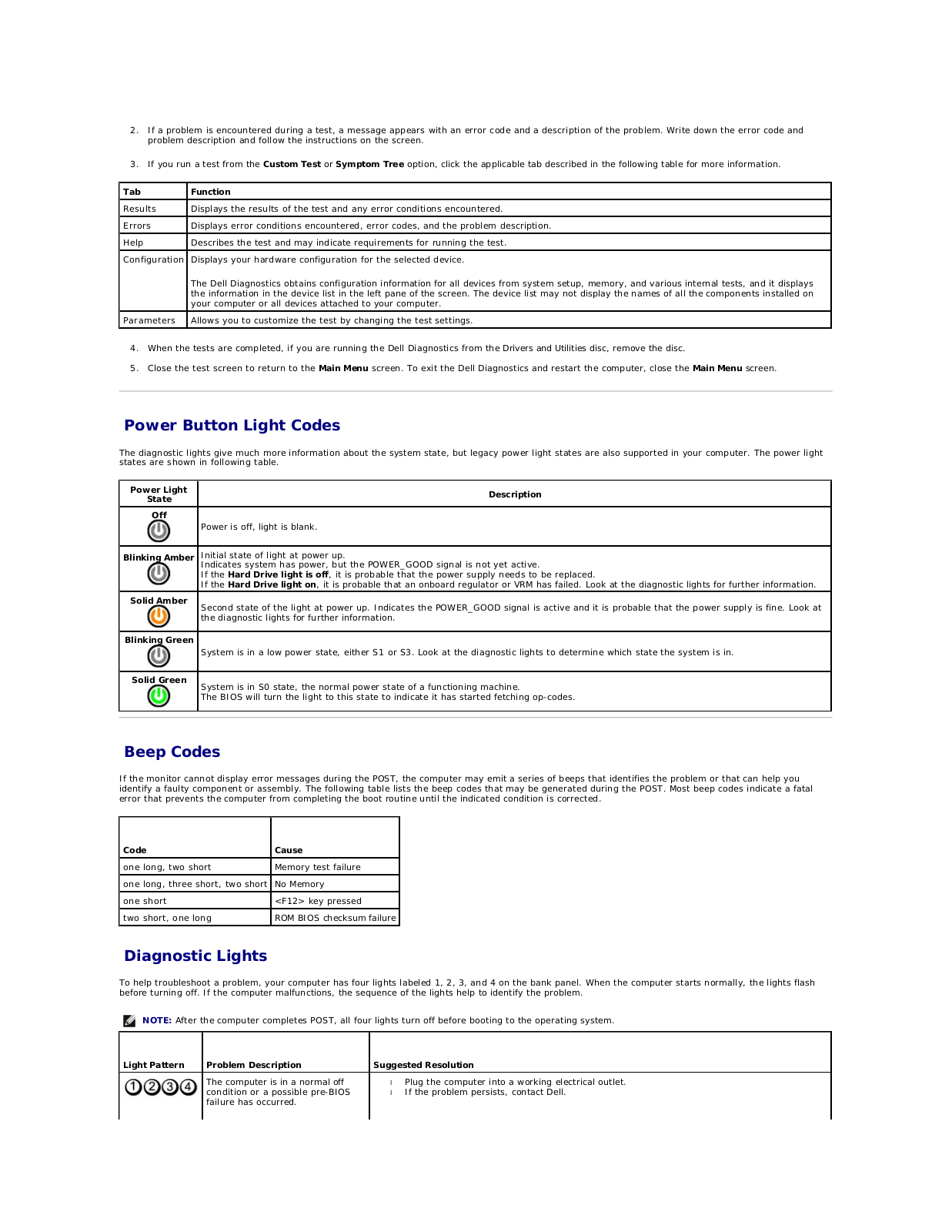
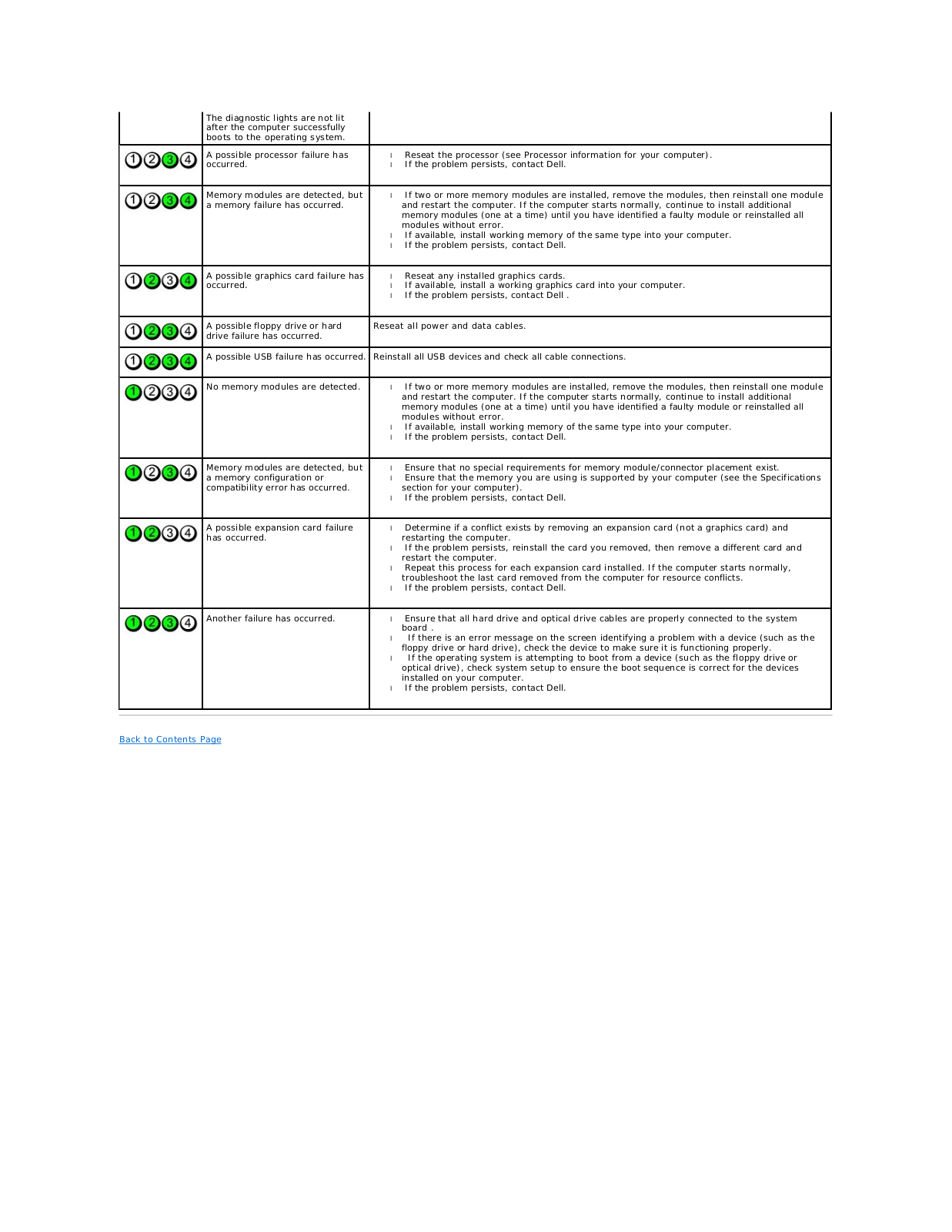
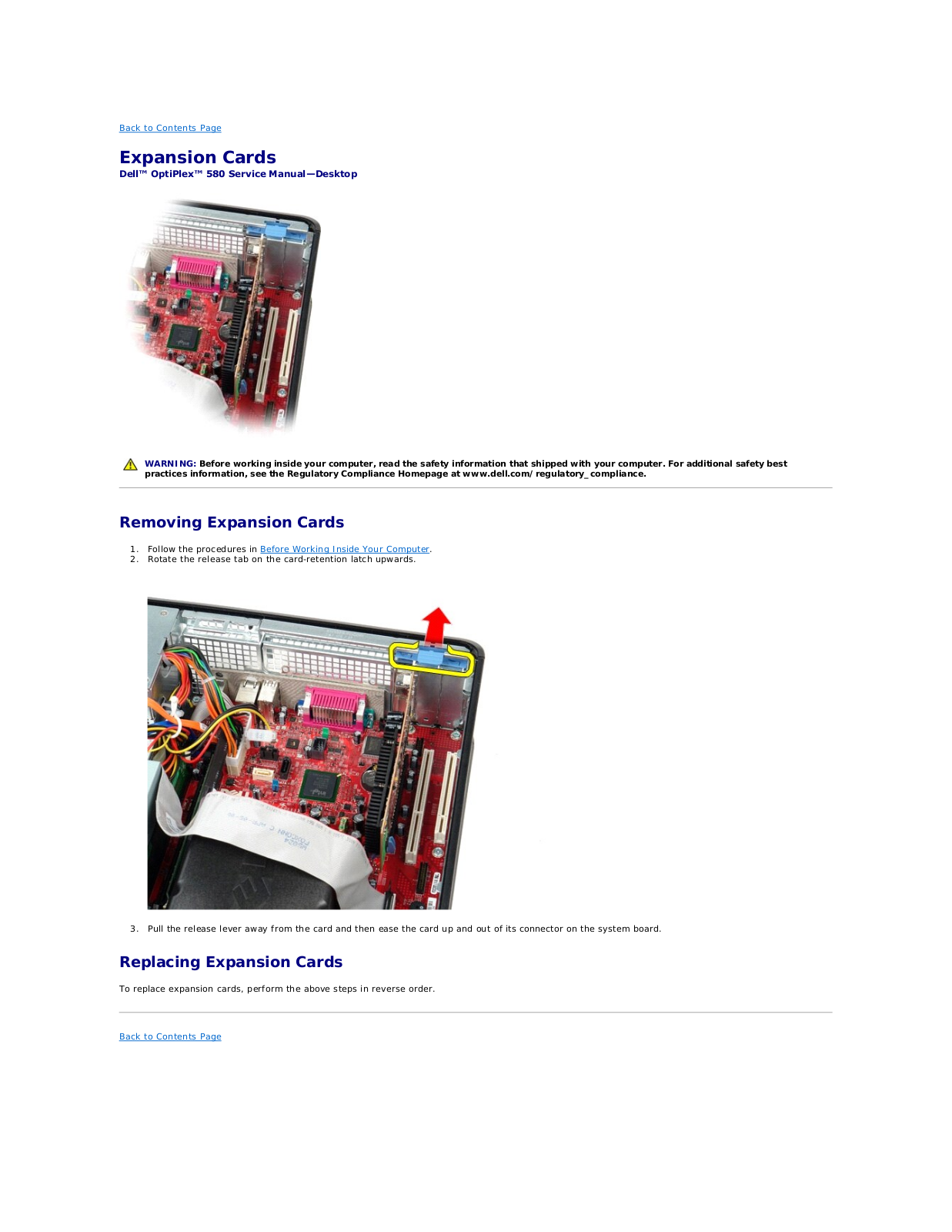
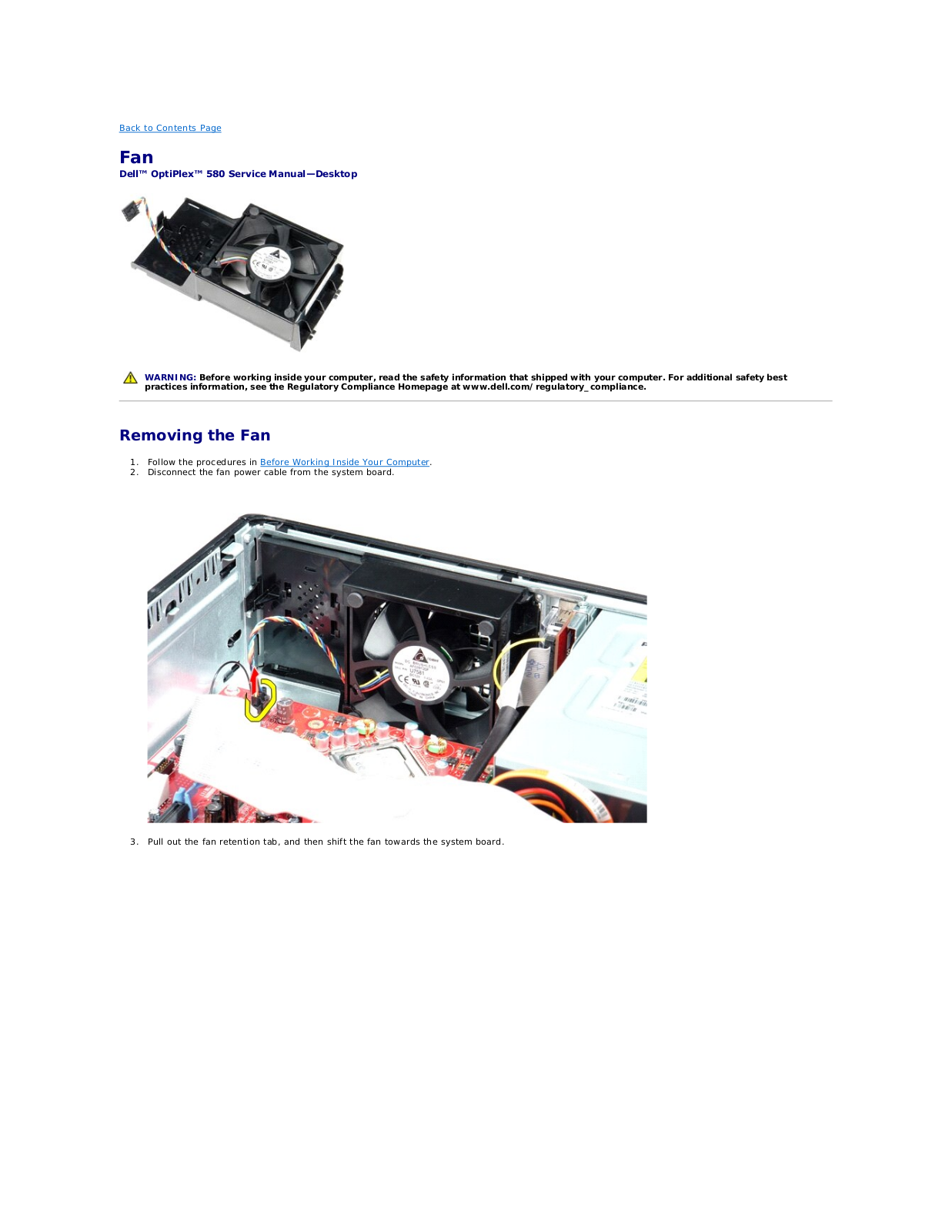
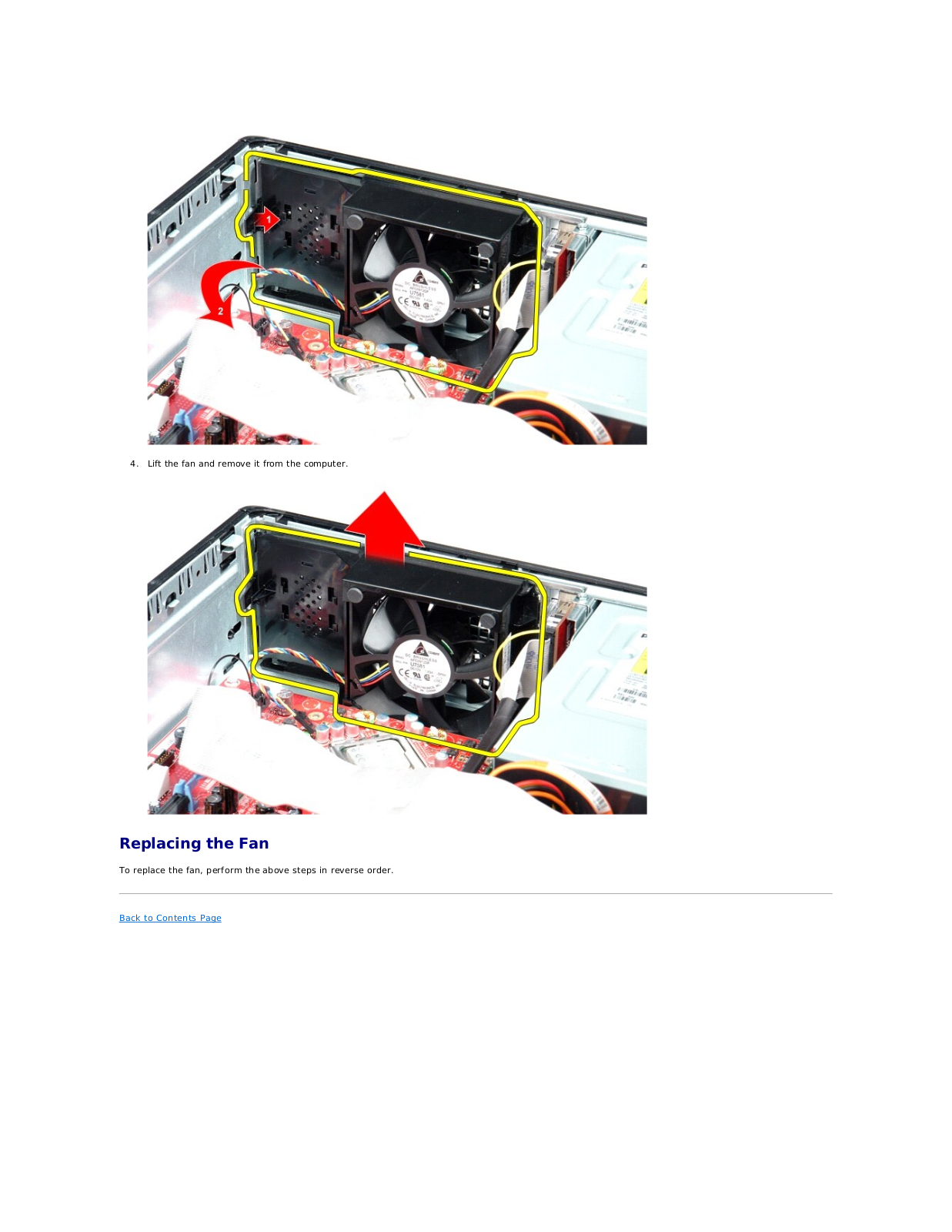
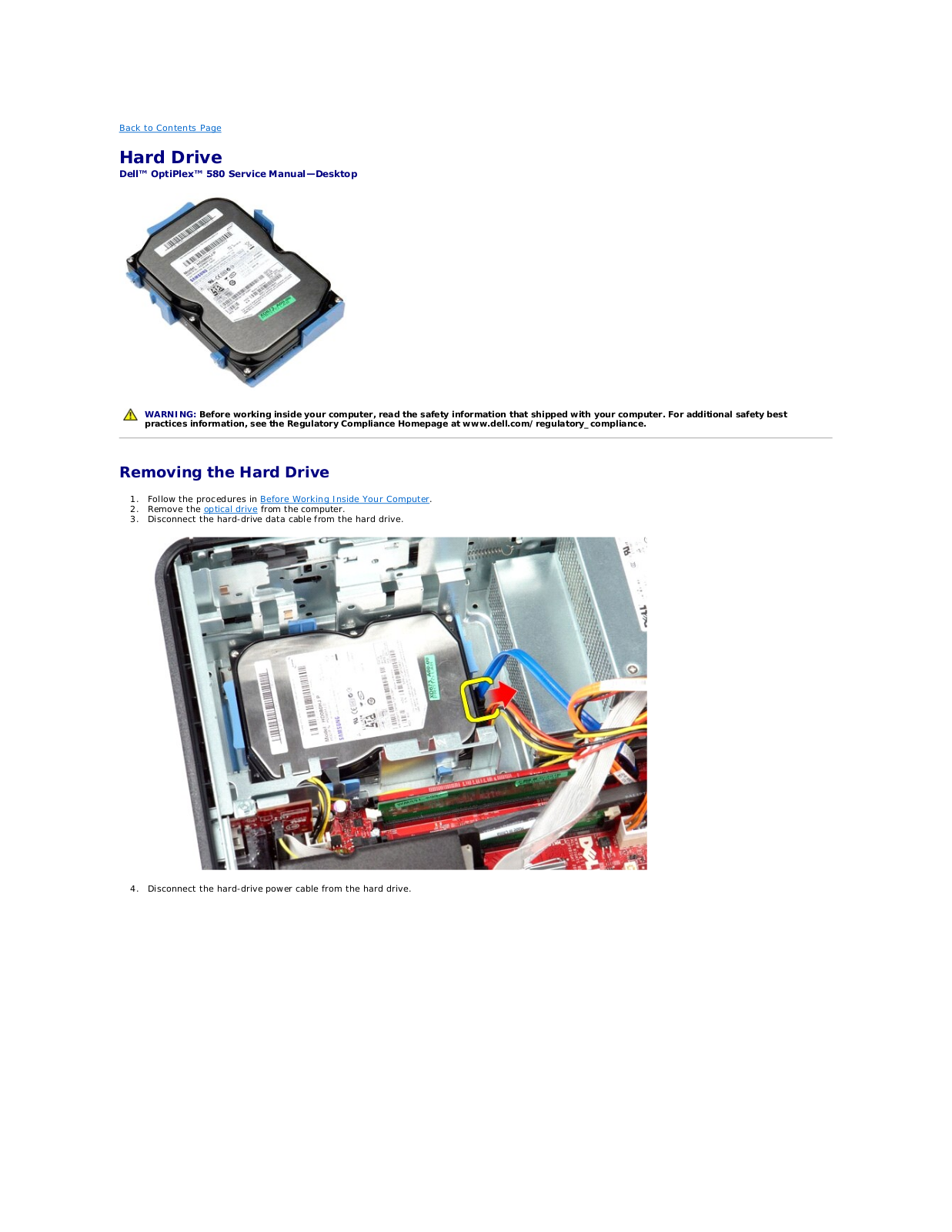
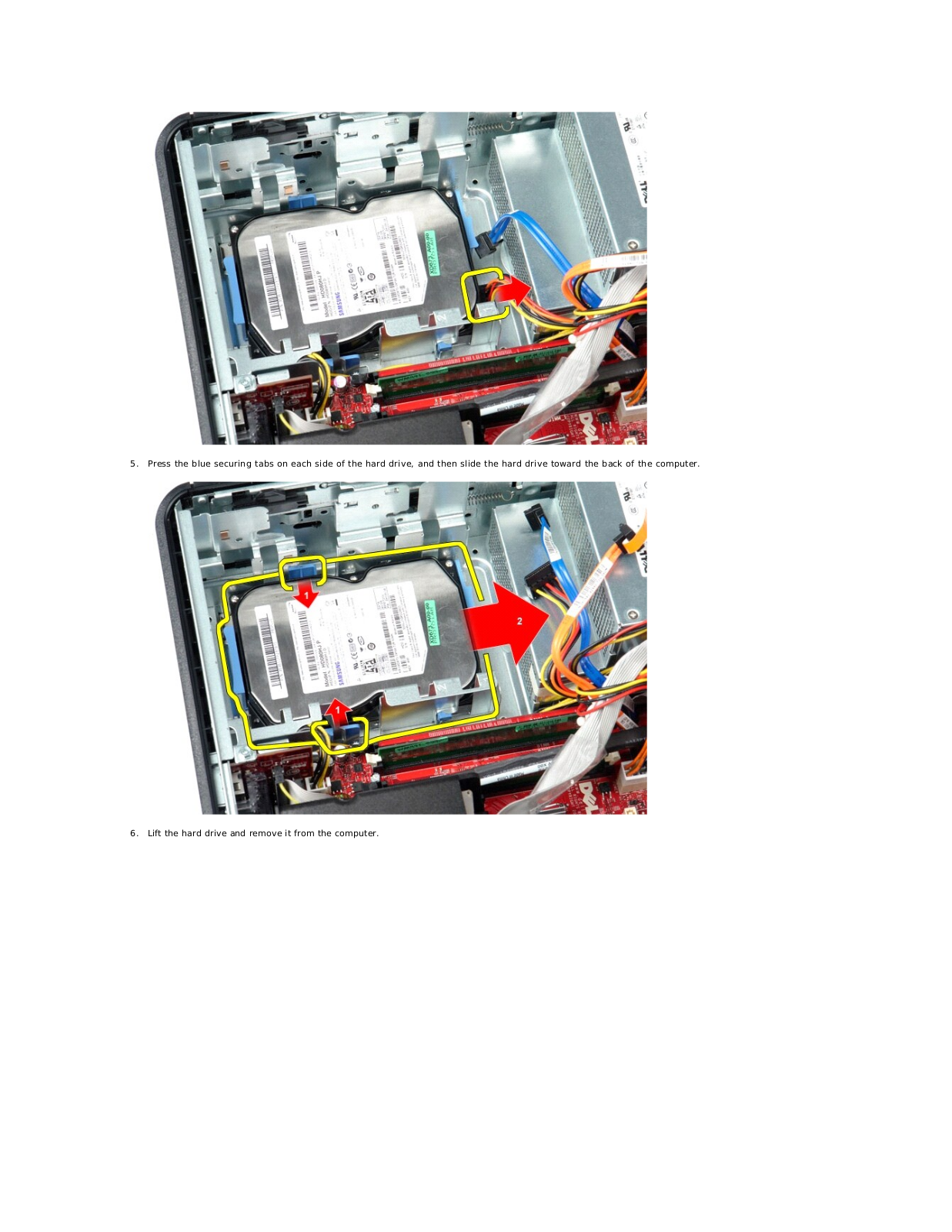
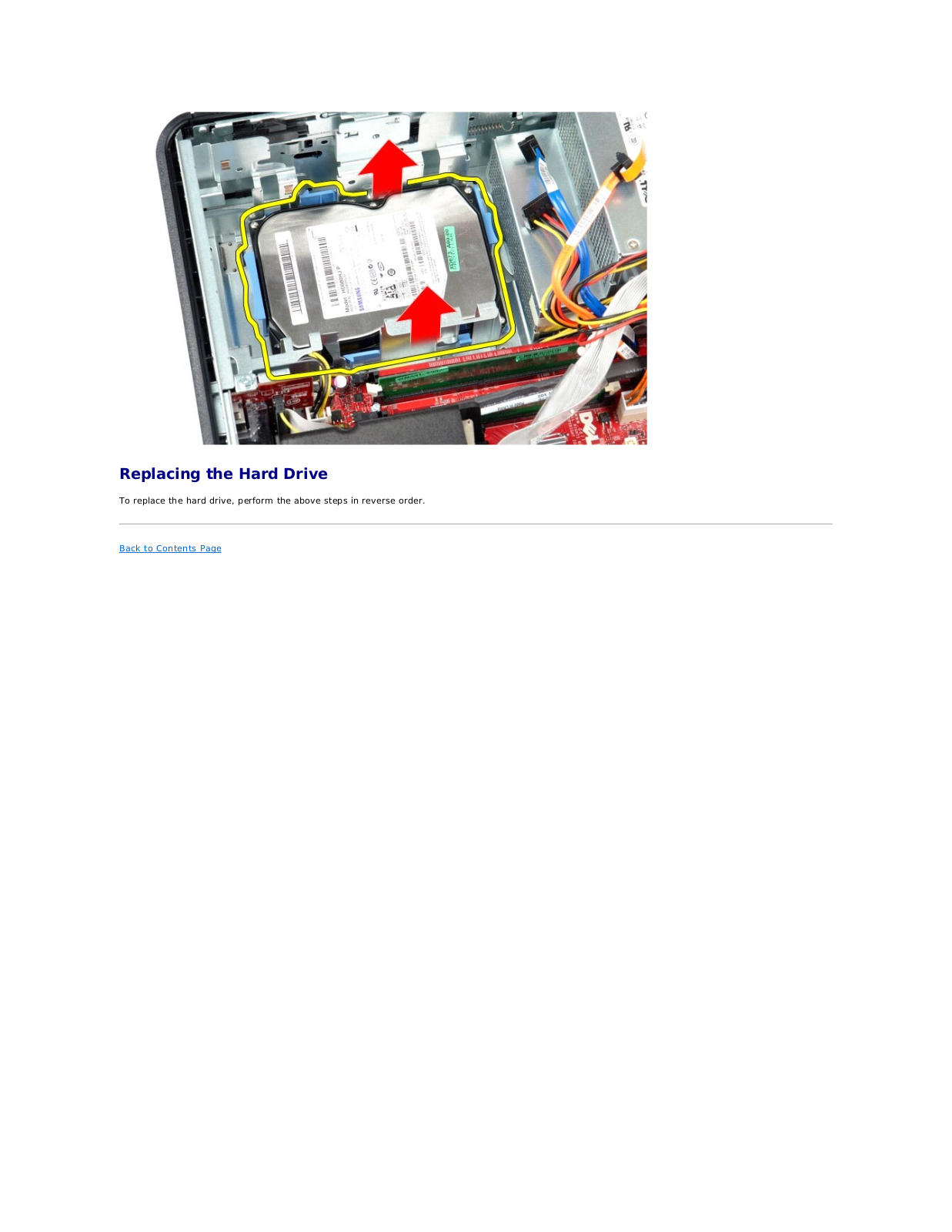
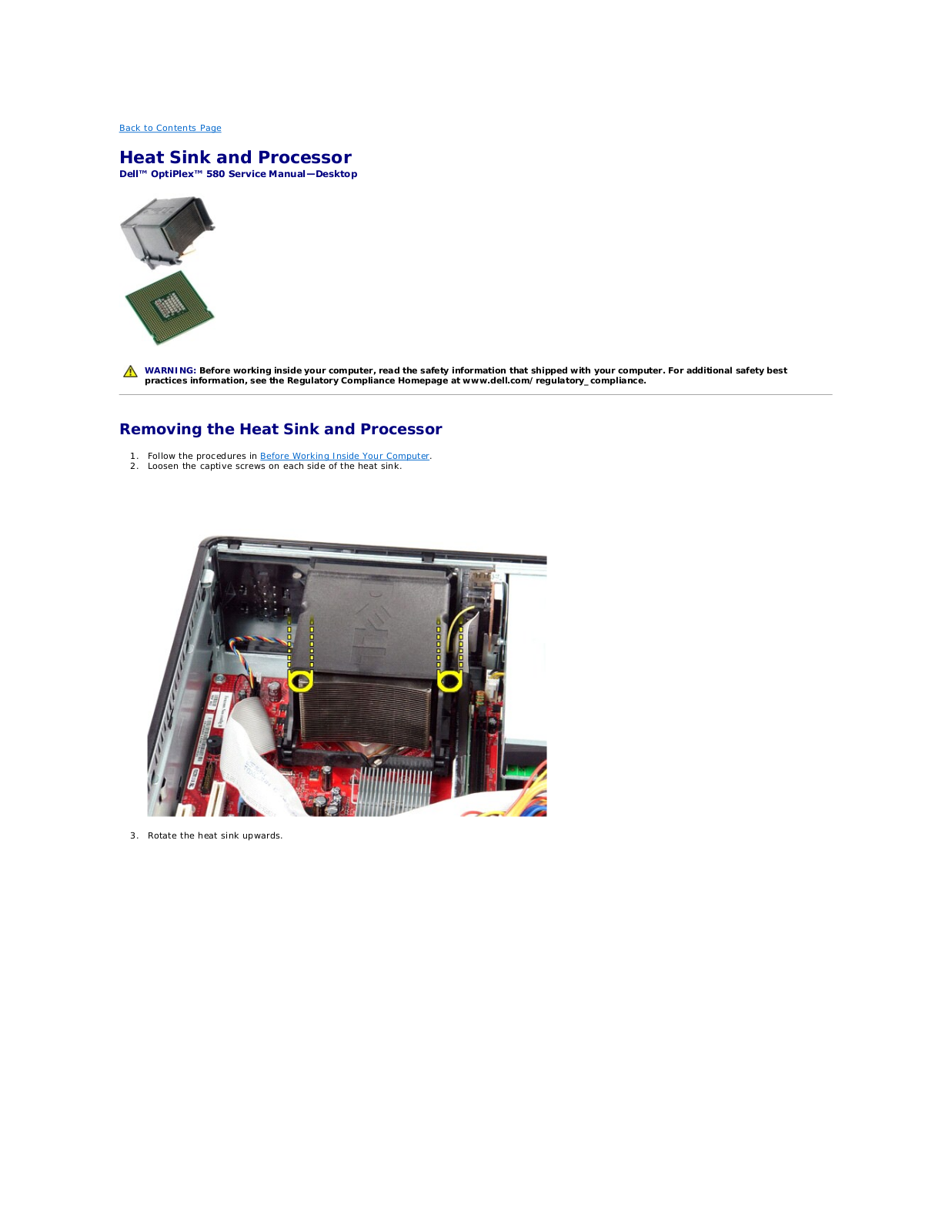
 Loading...
Loading...+ 34 hidden pages