Dell OptiPlex 5270 User Manual [fi]
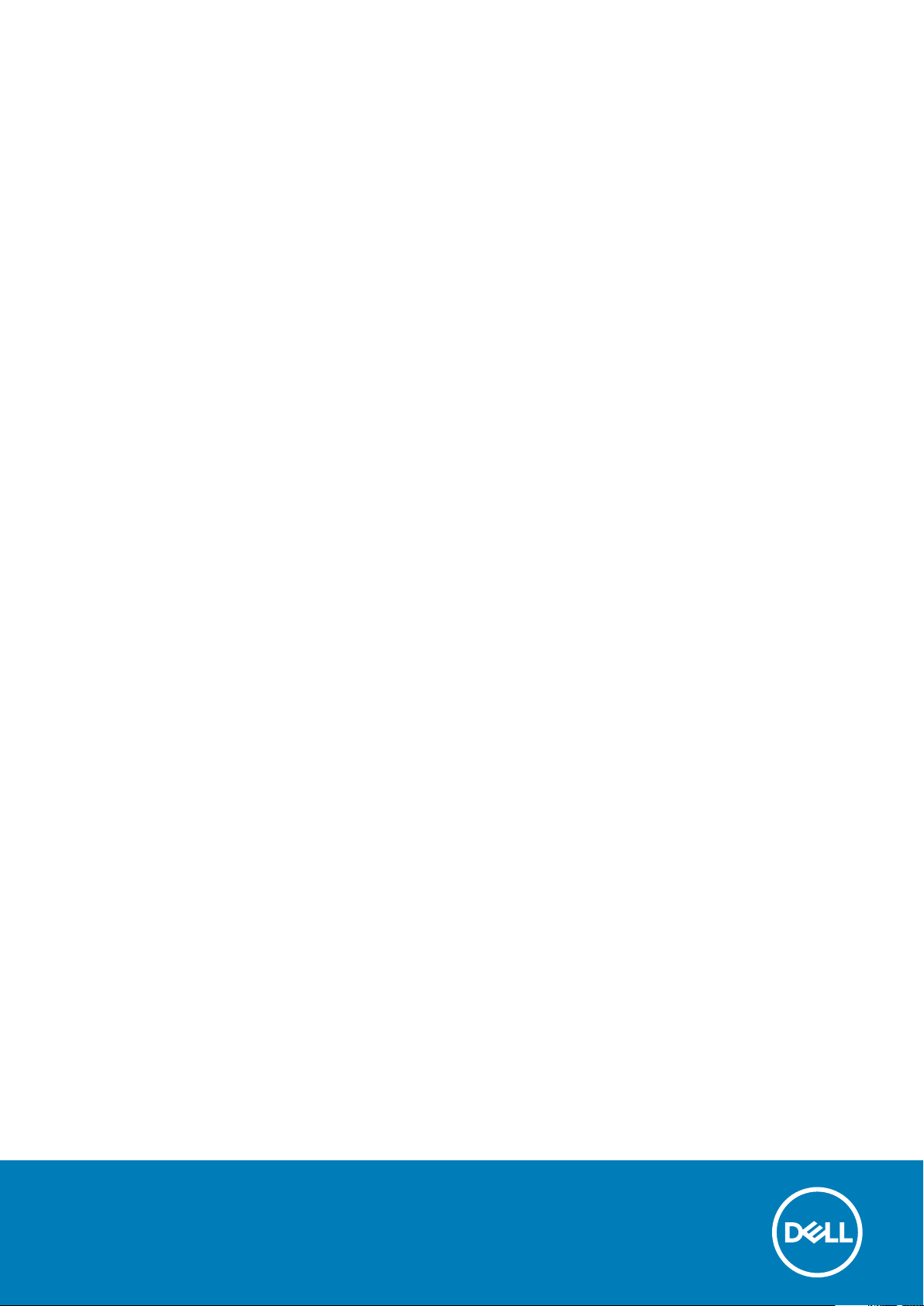
Dell OptiPlex 5270 All-in-One
Huoltokäsikirja
Säädösten mukainen malli: W20B
Säädösten mukainen tyyppi: W20B001
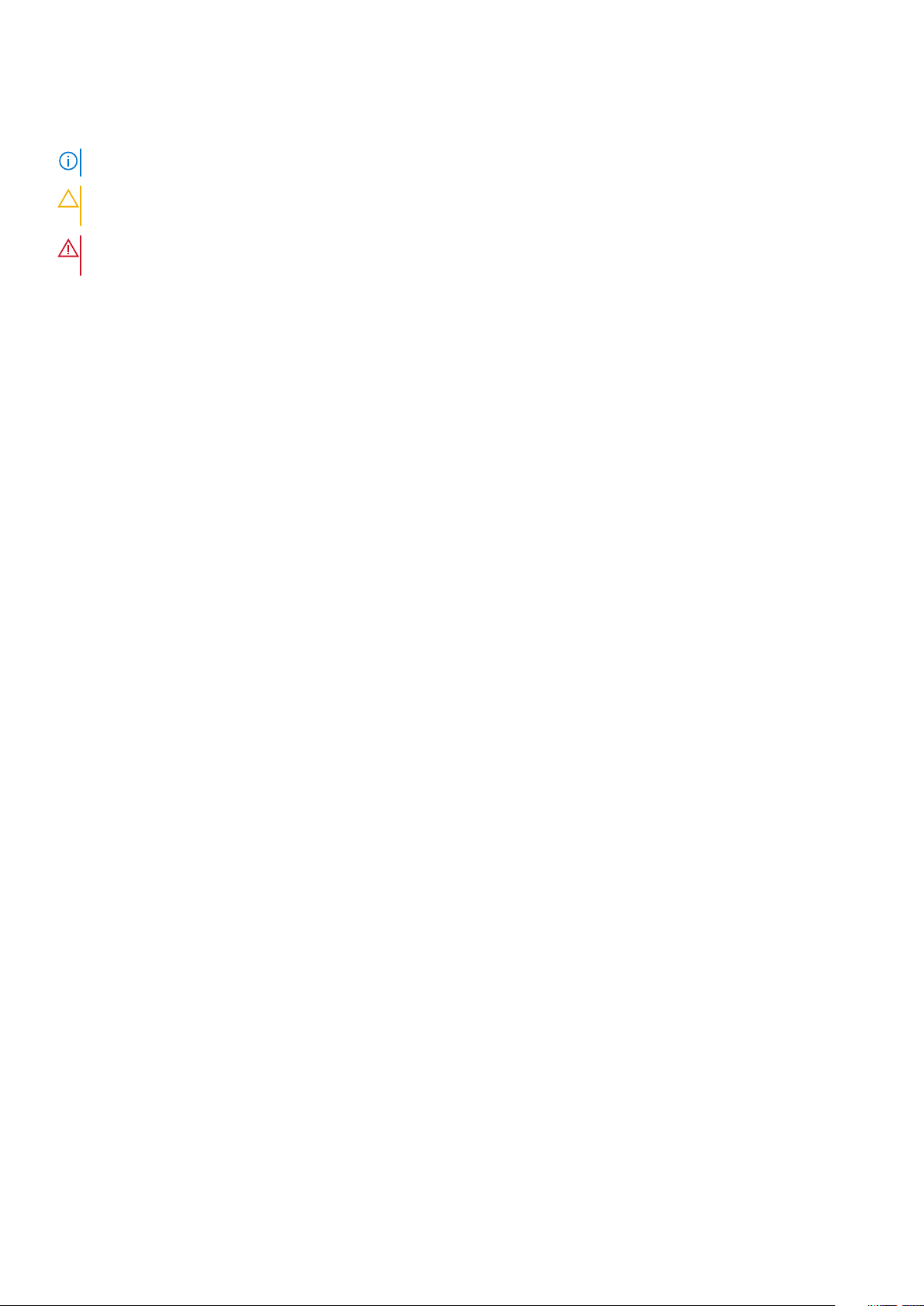
Huomautukset, varoitukset ja vaarat
HUOMAUTUS: HUOMAUTUKSET ovat tärkeitä tietoja, joiden avulla voit käyttää tuotetta entistä paremmin.
VAROITUS: VAROITUKSET kertovat tilanteista, joissa laitteisto voi vahingoittua tai joissa tietoja voidaan menettää.
Niissä kerrotaan myös, miten nämä tilanteet voidaan välttää.
VAARA: VAARAILMOITUKSET kertovat tilanteista, joihin saattaa liittyä omaisuusvahinkojen, loukkaantumisen tai
kuoleman vaara.
© 2018 - 2019 Dell Inc. tai sen tytäryritykset. Kaikki oikeudet pidätetään. Dell, EMC ja muut tavaramerkit ovat Dell Inc:in tai sen
tytäryritysten tavaramerkkejä. Muut tavaramerkit voivat olla omistajiensa tavaramerkkejä.
2020 - 03
Tark. A01
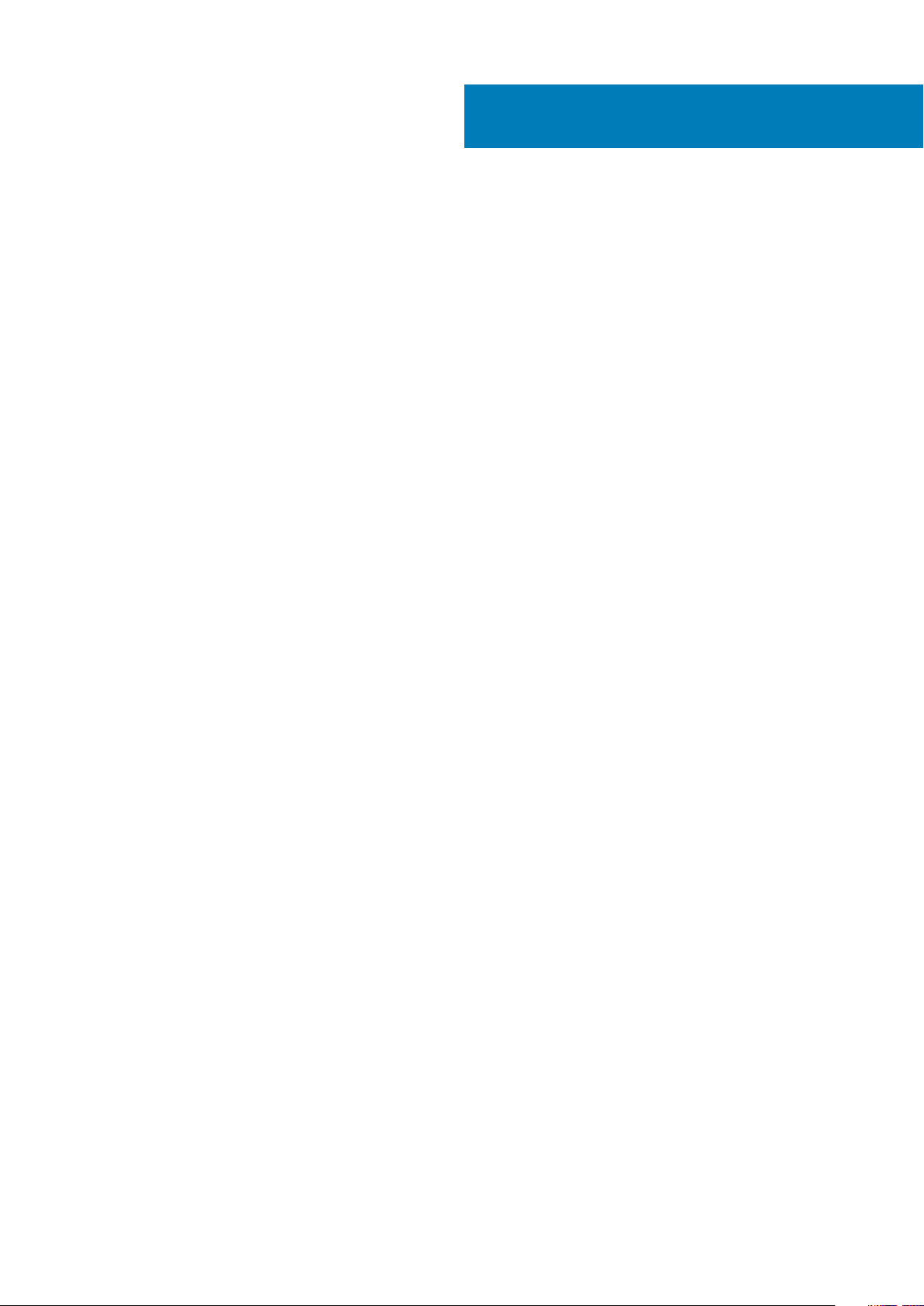
Sisällysluettelo
1 Tietokoneen käsittely....................................................................................................................6
Turvallisuusohjeet.................................................................................................................................................................. 6
Tietokoneen sammuttaminen – Windows 10..................................................................................................................... 6
Ennen kuin avaat tietokoneen kannen................................................................................................................................ 7
Tietokoneen käsittelemisen jälkeen......................................................................................................................................7
2 Tekniikka ja komponentit.............................................................................................................. 8
DDR4....................................................................................................................................................................................... 8
USB:n ominaisuudet.............................................................................................................................................................10
HDMI.......................................................................................................................................................................................11
3 Järjestelmän tärkeimmät komponentit..........................................................................................13
4 Komponenttien irrottaminen ja asentaminen................................................................................. 15
Suositellut työkalut...............................................................................................................................................................15
Ruuvikokoluettelo.................................................................................................................................................................16
Emolevyn liitännät.................................................................................................................................................................17
Kumijalat................................................................................................................................................................................ 18
Kumijalkojen irrottaminen.............................................................................................................................................. 18
Kumijalkojen asentaminen..............................................................................................................................................19
Kaapelinsuojus (valinnainen).............................................................................................................................................. 20
Kaapelinsuojuksen irrottaminen................................................................................................................................... 20
Kaapelinsuojuksen asentaminen................................................................................................................................... 21
Jalusta...................................................................................................................................................................................22
Tuen irrottaminen.......................................................................................................................................................... 22
Tuen asentaminen......................................................................................................................................................... 23
Takakansi.............................................................................................................................................................................. 24
Takakannen irrottaminen.............................................................................................................................................. 24
Takakannen asentaminen............................................................................................................................................. 24
Kiintolevy.............................................................................................................................................................................. 25
Kiintolevykokoonpanon irrottaminen...........................................................................................................................25
Kiintolevykokoonpanon asentaminen.......................................................................................................................... 26
Muistimoduuli....................................................................................................................................................................... 27
Muistimoduulin irrottaminen......................................................................................................................................... 27
Muistimoduulin asentaminen........................................................................................................................................ 28
Emolevyn suojus.................................................................................................................................................................. 29
Emolevyn suojuksen irrottaminen................................................................................................................................29
Emolevyn suojuksen asentaminen............................................................................................................................... 30
Intel Optane...........................................................................................................................................................................31
Intel Optane -kortin irrottaminen..................................................................................................................................31
Intel Optane -kortin asentaminen................................................................................................................................ 32
SSD (Solid State Drive)...................................................................................................................................................... 33
SSD-kortin irrottaminen................................................................................................................................................33
SSD-kortin asentaminen............................................................................................................................................... 34
Sisällysluettelo 3
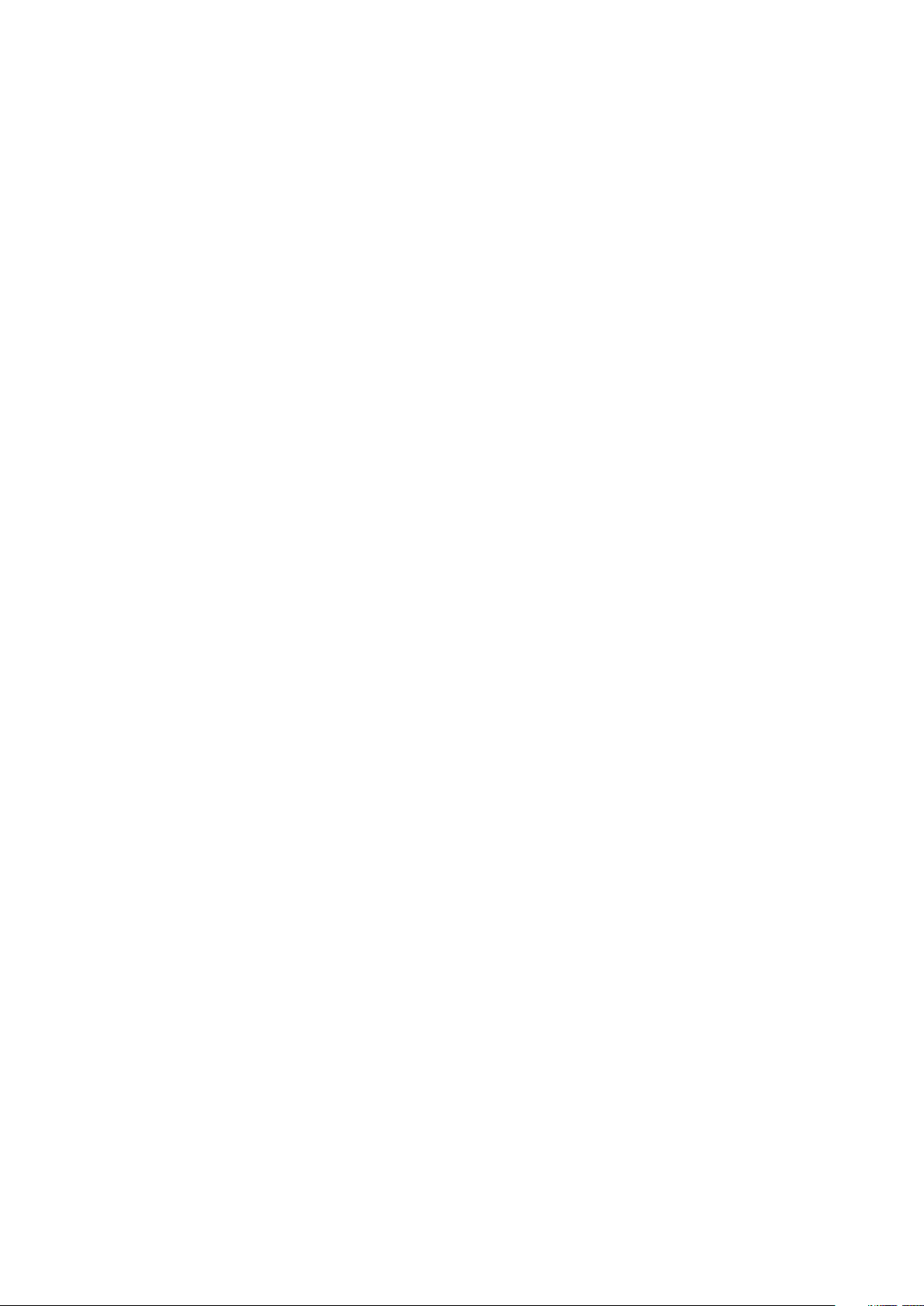
SSD-levy - 2230.................................................................................................................................................................. 35
2230 SSD -kortin irrottaminen.....................................................................................................................................35
2230 SSD -kortin asentaminen....................................................................................................................................36
WLAN-kortti......................................................................................................................................................................... 37
WLAN-kortin irrottaminen............................................................................................................................................ 37
WLAN-kortin asentaminen........................................................................................................................................... 39
Järjestelmän tuuletin............................................................................................................................................................41
Järjestelmän tuulettimen irrottaminen.........................................................................................................................41
Järjestelmän tuulettimen asentaminen....................................................................................................................... 42
Jäähdytyselementti............................................................................................................................................................. 43
Jäähdytyselementtikokoonpanon irrottaminen (UMA).............................................................................................43
Jäähdytyselementin asentaminen (UMA).................................................................................................................. 45
Pop-up-kamera....................................................................................................................................................................46
Pop-up-kameran irrottaminen......................................................................................................................................46
Pop-up-kameran asentaminen.....................................................................................................................................49
Nappiparisto..........................................................................................................................................................................51
Nappipariston irrottaminen............................................................................................................................................51
Nappipariston asentaminen..........................................................................................................................................52
Suoritin..................................................................................................................................................................................53
Suorittimen irrottaminen...............................................................................................................................................53
Suorittimen asentaminen..............................................................................................................................................54
Rungon suojus......................................................................................................................................................................55
Rungon suojuksen irrottaminen................................................................................................................................... 55
Rungon suojuksen asentaminen...................................................................................................................................57
Virtalähde (PSU)................................................................................................................................................................. 58
Virtalähteen irrottaminen..............................................................................................................................................58
Virtalähteen asentaminen..............................................................................................................................................61
Virtalähteen tuuletin - PSU:n tuuletin............................................................................................................................... 62
Virtalähteen (PSU) tuulettimen irrottaminen.............................................................................................................62
Virtalähteen tuulettimen asentaminen........................................................................................................................ 64
I/O-kiinnike...........................................................................................................................................................................66
I/O-kiinnikkeen irrottaminen........................................................................................................................................ 66
I/O-kiinnikkeen asentaminen........................................................................................................................................68
Emolevy................................................................................................................................................................................ 70
Emolevyn irrottaminen.................................................................................................................................................. 70
Emolevyn asentaminen................................................................................................................................................. 72
Kaiuttimet............................................................................................................................................................................. 74
Kaiuttimien irrottaminen................................................................................................................................................74
Kaiuttimien asentaminen...............................................................................................................................................76
Virtapainikekortti..................................................................................................................................................................78
Virtapainikekortin irrottaminen..................................................................................................................................... 78
Virtapainikekortin asentaminen.................................................................................................................................... 79
Mikrofonit..............................................................................................................................................................................81
Mikrofonien irrottaminen............................................................................................................................................... 81
Mikrofonien asentaminen..............................................................................................................................................83
I/O-kortti.............................................................................................................................................................................. 85
I/O-kortin irrottaminen................................................................................................................................................. 85
I/O-kortin asentaminen.................................................................................................................................................87
Kuulokeportti........................................................................................................................................................................89
Kuulokeliitännän irrottaminen.......................................................................................................................................89
4
Sisällysluettelo
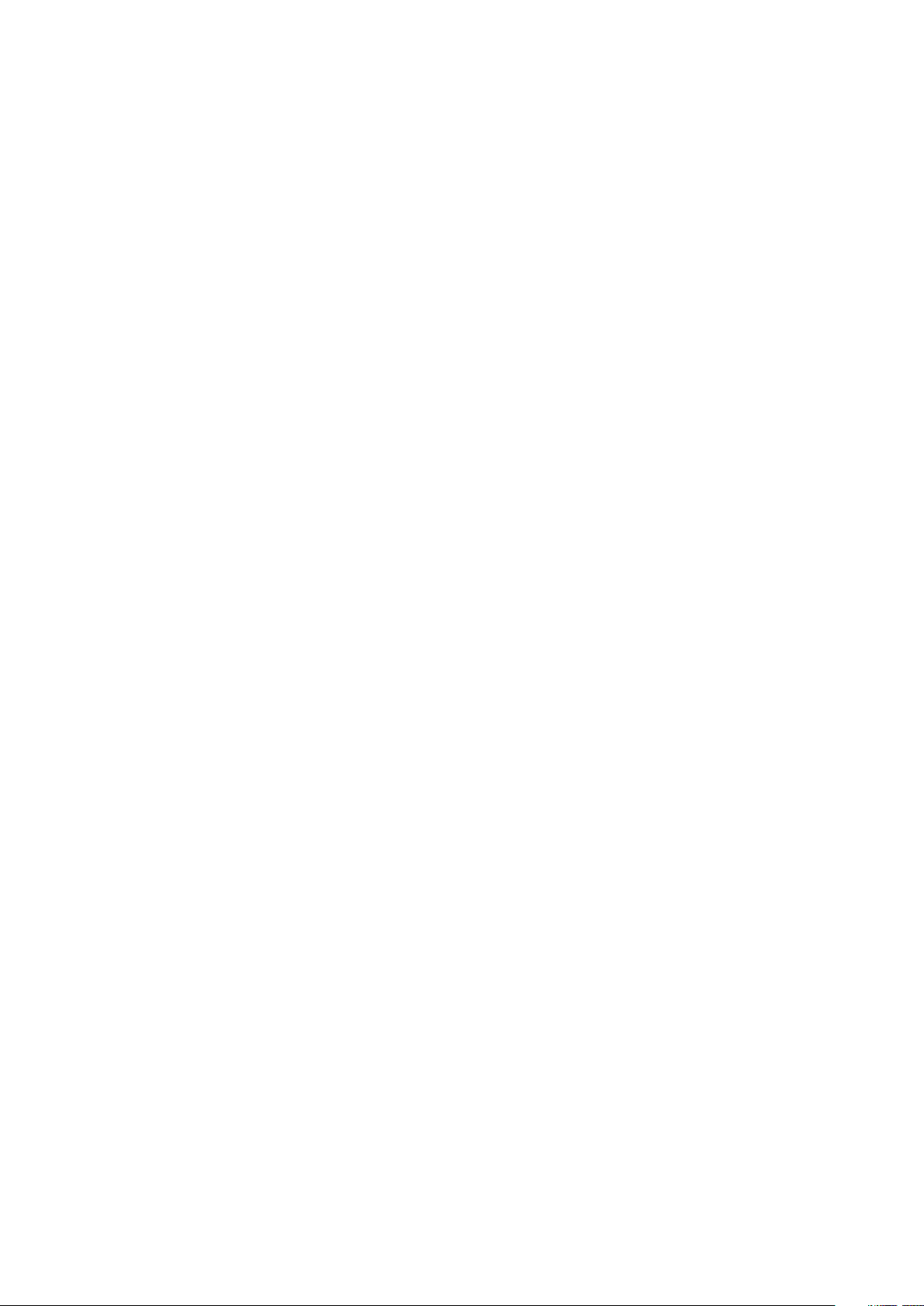
Kuulokeliitännän asentaminen...................................................................................................................................... 90
Antennit................................................................................................................................................................................. 91
Antennien irrottaminen.................................................................................................................................................. 91
Antennien asentaminen.................................................................................................................................................93
Näyttöpaneeli.......................................................................................................................................................................95
Näyttöpaneelin irrottaminen.........................................................................................................................................95
Näyttöpaneelin asentaminen........................................................................................................................................ 97
Näyttökaapeli....................................................................................................................................................................... 99
Näyttökaapelin irrottaminen.........................................................................................................................................99
Näyttökaapelin asentaminen.......................................................................................................................................100
Keskikehys........................................................................................................................................................................... 101
Keskikehyksen irrottaminen.........................................................................................................................................101
Keskikehyksen asentaminen....................................................................................................................................... 103
5 Tietokoneen vianmääritys.......................................................................................................... 106
Enhanced Pre-Boot System Assessment – ePSA-diagnostiikka................................................................................ 106
ePSA-diagnoosin suorittaminen................................................................................................................................. 106
Diagnostiikka.......................................................................................................................................................................106
Kameran tilan ilmaisin.........................................................................................................................................................107
Sisäänrakennettu LCD-itsetestaus (BIST)..................................................................................................................... 107
6 Avun saaminen..........................................................................................................................109
Dellin yhteystiedot..............................................................................................................................................................109
Sisällysluettelo
5
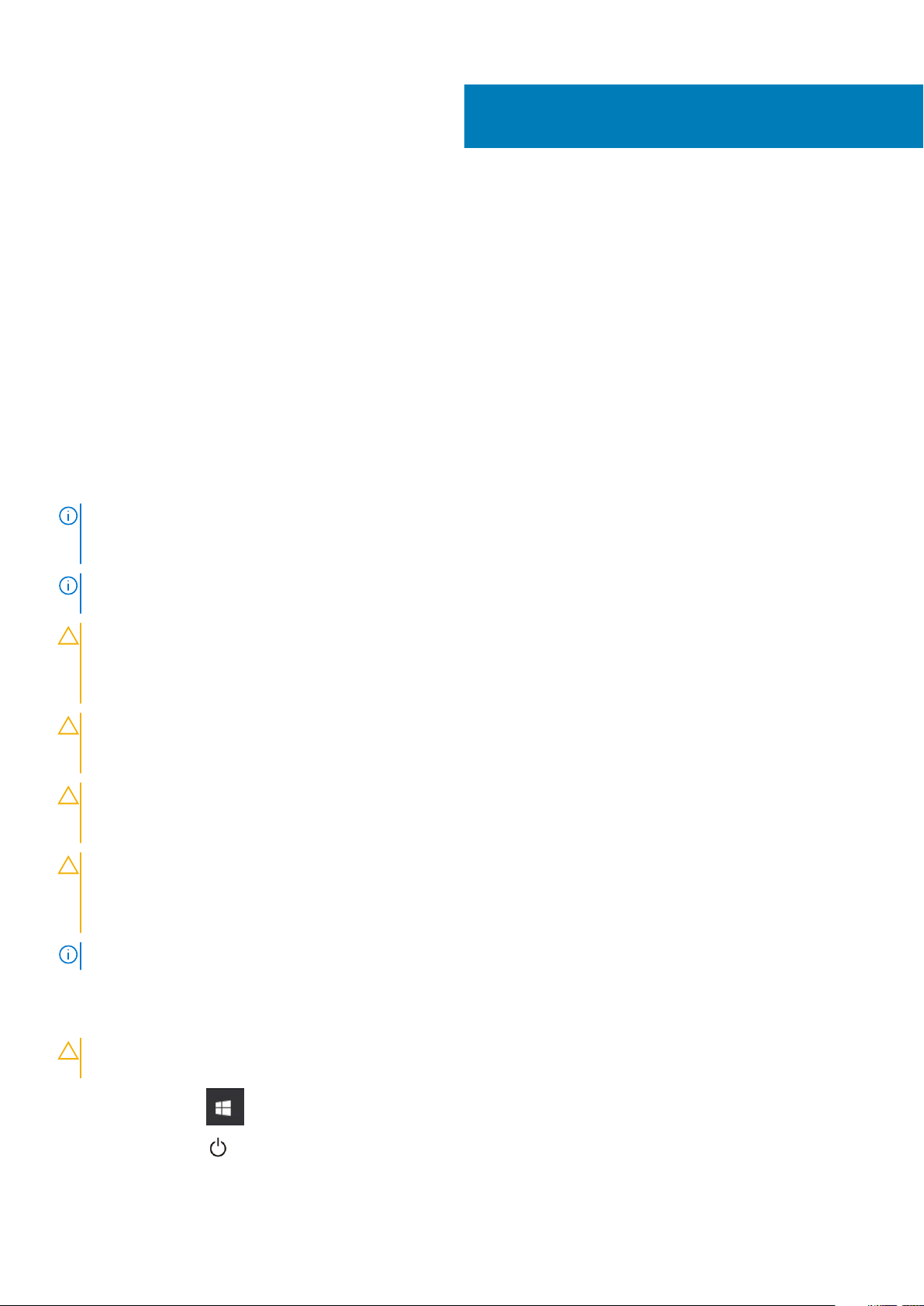
1
Tietokoneen käsittely
Aiheet:
• Turvallisuusohjeet
• Tietokoneen sammuttaminen – Windows 10
• Ennen kuin avaat tietokoneen kannen
• Tietokoneen käsittelemisen jälkeen
Turvallisuusohjeet
Seuraavat turvallisuusohjeet auttavat suojaamaan tietokoneen mahdollisilta vaurioilta ja auttavat takaamaan oman turvallisuutesi. Ellei toisin
mainita, tässä asiakirjassa kuvatuissa toimenpiteissä oletetaan, että seuraava pätee:
• Olet perehtynyt tietokoneen mukana toimitettuihin turvaohjeisiin.
• Osa voidaan vaihtaa tai – jos se on hankittu erikseen – asentaa suorittamalla irrotusmenettely päinvastaisessa järjestyksessä.
HUOMAUTUS: Irrota kaikki virtalähteet ennen tietokoneen suojusten tai paneelien avaamista. Kun olet lopettanut
tietokoneen sisäosien käsittelemisen, asenna kaikki suojukset, paneelit ja ruuvit paikoilleen ennen tietokoneen
kytkemistä pistorasiaan.
HUOMAUTUS: Ennen kuin teet mitään toimia tietokoneen sisällä, lue tietokoneen mukana toimitetut turvallisuusohjeet.
Lisää turvallisuusohjeita on Regulatory Compliance -sivulla osoitteessa www.dell.com/regulatory_compliance
VAROITUS: Monet korjaukset saa tehdä vain valtuutettu huoltoteknikko. Saat tehdä vain tuotteen dokumentaatiossa
mainitut, verkossa tai puhelimessa annettuihin ohjeisiin perustuvat ja tukitiimin ohjeistamat ongelmanratkaisutoimet ja
perustason korjaukset. Takuu ei kata huoltotöitä, joita on tehnyt joku muu kuin Dellin valtuuttama huoltoliike. Lue
laitteen mukana toimitetut turvallisuusohjeet ja noudata niitä.
VAROITUS: Ennen purkamistöitä maadoita itsesi sähköstaattisen purkauksen välttämiseksi käyttämällä
maadoitusranneketta tai koskettamalla säännöllisesti maalaamatonta maadoitettua metallipintaa, ennen kuin kosketat
tietokonetta.
VAROITUS: Käsittele komponentteja ja kortteja huolellisesti. Älä kosketa komponentteja tai korttien kontaktipintoja.
Pidä korteista kiinni niiden reunoista tai metallisesta asetuskehikosta. Tartu komponenttiin, kuten suorittimeen, sen
reunoista, älä nastoista.
VAROITUS: Irrottaessasi kaapelia vedä liittimestä tai sen vedonpoistajasta, älä itse kaapelista. Joissain kaapeleissa on
lukitusnastoilla varustettu liitin. Jos irrotat tämän tyyppistä kaapelia, paina ensin lukitusnastoista ennen kuin irrotat
kaapelin. Kun vedät liitintä ulos, pidä se tasaisesti kohdistettuna, jotta liittimen nastat eivät taitu. Varmista myös ennen
kaapelin kytkemistä, että sen molempien päiden liittimet on kohdistettu oikein ja että kaapeli tulee oikein päin.
HUOMAUTUS: Tietokoneen ja tiettyjen osien väri saattaa poiketa tässä asiakirjassa esitetystä.
Tietokoneen sammuttaminen – Windows 10
VAROITUS
ohjelmat, ennen kuin sammutat tietokoneen tai irrotat sivukannen.
: Vältä tietojen menetys tallentamalla ja sulkemalla kaikki avoimet tiedostot ja sulkemalla kaikki avoimet
1. Napsauta tai napauta .
2. Napsauta tai napauta
6 Tietokoneen käsittely
ja valitse sitten Sammuta.
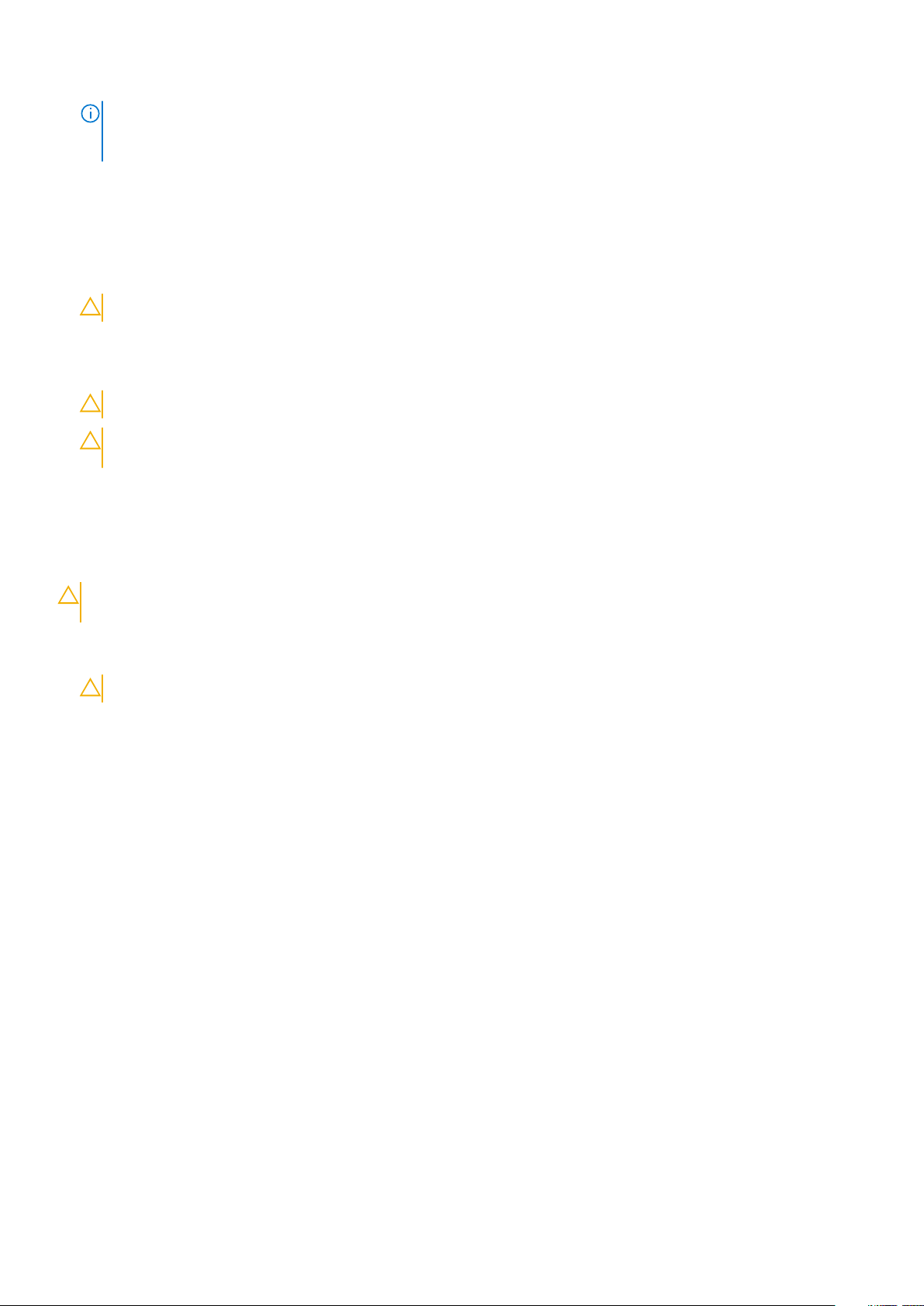
HUOMAUTUS: Varmista, että tietokone ja siihen mahdollisesti liitetyt laitteet ovat pois päältä. Jos tietokoneen ja sen
oheislaitteiden virta ei katkennut automaattisesti käyttöjärjestelmän sammuttamisen yhteydessä, katkaise niistä
virta nyt painamalla virtapainiketta noin 6 sekunnin ajan.
Ennen kuin avaat tietokoneen kannen
1. Varmista, että työtaso on tasainen ja puhdas, jotta tietokoneen kuori ei naarmuunnu.
2. Sammuta tietokone.
3. Irrota kaikki verkkokaapelit tietokoneesta (soveltuvissa tapauksissa).
VAROITUS: Jos tietokoneessa on RJ-45-liitäntä, irrota verkkokaapeli ensin tietokoneesta.
4. Irrota tietokone ja kaikki kiinnitetyt laitteet sähköpistorasiasta.
5. Avaa näyttö.
6. Pidä virtapainiketta painettuna muutaman sekunnin ajan, jotta emolevy maadoittuu.
VAROITUS: Suojaudu sähköiskuilta irrottamalla tietokone aina pistorasiasta ennen kuin suoritat vaiheen 8.
VAROITUS: Maadoita itsesi käyttämällä maadoitusranneketta tai koskettamalla säännöllisesti tietokoneen
maalaamatonta metallipintaa ja tietokoneen takaosassa olevaa liitäntää samanaikaisesti.
7. Irrota kaikki asennetut ExpressCard-kortit ja älykortit paikoistaan.
Tietokoneen käsittelemisen jälkeen
Kun olet asentanut osat paikoilleen, muista kiinnittää ulkoiset laitteet, kortit ja kaapelit, ennen kuin kytket tietokoneeseen virran.
VAROITUS
muille Dell-tietokoneille suunniteltuja akkuja.
1. Kiinnitä ulkoiset laitteet, kuten portintoistin ja liitäntäalusta, ja liitä kaikki kortit, kuten ExpressCard.
2. Kiinnitä tietokoneeseen puhelin- tai verkkojohto.
VAROITUS: Kun kytket verkkojohdon, kytke se ensin verkkolaitteeseen ja sitten tietokoneeseen.
3. Kiinnitä tietokone ja kaikki kiinnitetyt laitteet sähköpistorasiaan.
4. Käynnistä tietokone.
: Jotta tietokone ei vioittuisi, käytä ainoastaan tälle tietylle Dell-tietokoneelle suunniteltua akkua. Älä käytä
Tietokoneen käsittely
7
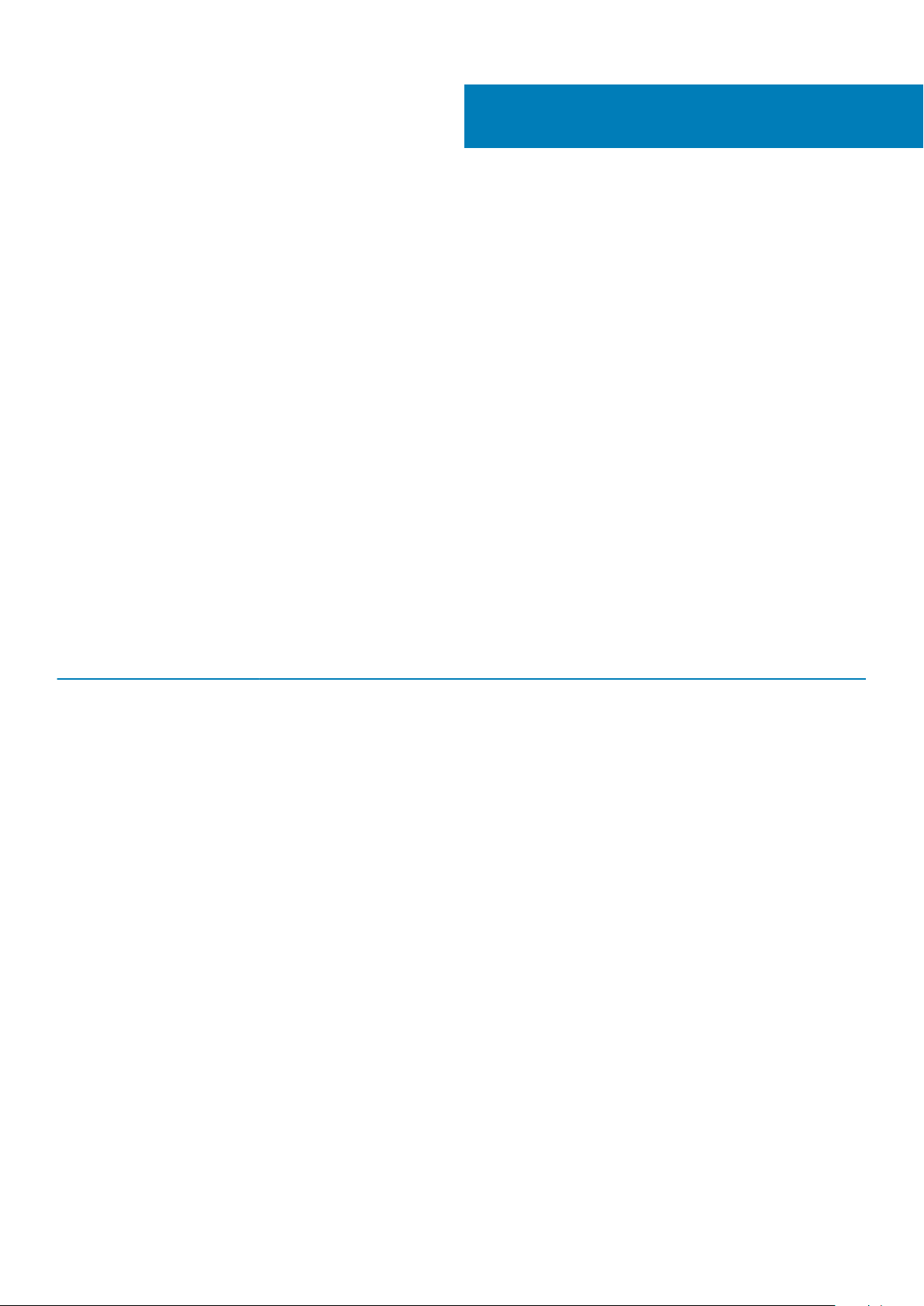
Tekniikka ja komponentit
Tässä kappaleessa käsitellään järjestelmän sisältämää tekniikkaa ja komponentteja.
Aiheet:
• DDR4
• USB:n ominaisuudet
• HDMI
DDR4
DDR4 (4. sukupolven double data rate) -muisti on nopeampi DDR2- ja DDR3-teknologian seuraaja, ja se mahdollistaa jopa 512 Gt:n
kapasiteetin verrattuna DDR3:n maksimikapasiteettiin 128 Gt per DIMM. DDR4 SDRAM -muistin ulkoiset ominaisuudet poikkeavat
SDRAM:n ja DDR:n ominaisuuksia, jotta käyttäjä ei voi asentaa järjestelmään väärän tyyppistä muistia.
DDR4-muistin 1,2 voltin virrankulutus on 20 prosenttia pienempi kuin DDR3:n 1,5 volttia. Lisäksi DDR4 tukee uutta syväsammutustilaa,
jonka avulla laite voi siirtyä lepotilaan päivittämättä muistiaan. Syväsammutustilan arvioidaan vähentävän lepotilan virrankulutusta 40–50
prosentilla.
Keskeisimmät tekniset tiedot
2
Seuraavassa taulukossa on tehty teknisten tietojen vertailu DDR3:n ja DDR4:n välillä:
Taulukko 1. DDR3 vs. DDR4
Ominaisuus/Vaihtoehto DDR3 DDR4 DDR 4:n edut
Piirien tiheys 512 Mt – 8 Gt 4 Gt – 16 Gt Suuremmat DIMM-kapasiteetit
Tiedonsiirtonopeudet 800 Mt/s – 2 133 Mt/s 1 600 Mt/s – 3 200 Mt/s Siirtymä nopeampaan I/O:hon
Jännite 1,5 V 1,2 V Pienempi muistin virrankulutus
Alhaisen virrankulutuksen
standardi
Sisäiset moduulit 8 16 Suuremmat tiedonsiirtonopeudet
Moduuliryhmät (bank groups,
BG)
VREF-syötöt 2 — DQ:t ja CMD/ADDR 1 — CMD/ADDR VREFDQ on nyt sisäinen
tCK — DLL käytössä 300 MHz – 800 MHz 667 MHz – 1,6 GHz Suuremmat tiedonsiirtonopeudet
tCK — DLL pois käytöstä 10 MHz – 125 MHz (valinnainen) Määrittelemätön–125 MHz DLL:n käytöstäpoiston
Lukunopeus AL+CL AL+CL Laajennetut arvot
Kirjoitusnopeus AL+CWL AL+CWL Laajennetut arvot
DQ-ajuri (ALT) 40&Omega 48&Omega Ihanteellinen PtP-sovelluksiin
DQ-väylä SSTL15 POD12 Vähäisempi I/O-melu ja
RTT-arvot (in &Omega) 120,60,40,30,20 240,120,80,60,48,40,34 Suurempien
RTT ei sallittu READ-purskeet Poistaa READ-purskeet käytöstä Käytön helppous
Kyllä (DDR3L 1,35 V) Arvioitu 1,05 V Muistin virrankulutuksen
vähennykset
0 4 Nopeampia purskeliittymiä
täydellinen tuki
virrankulutus
tiedonsiirtonopeuksien tuki
8 Tekniikka ja komponentit
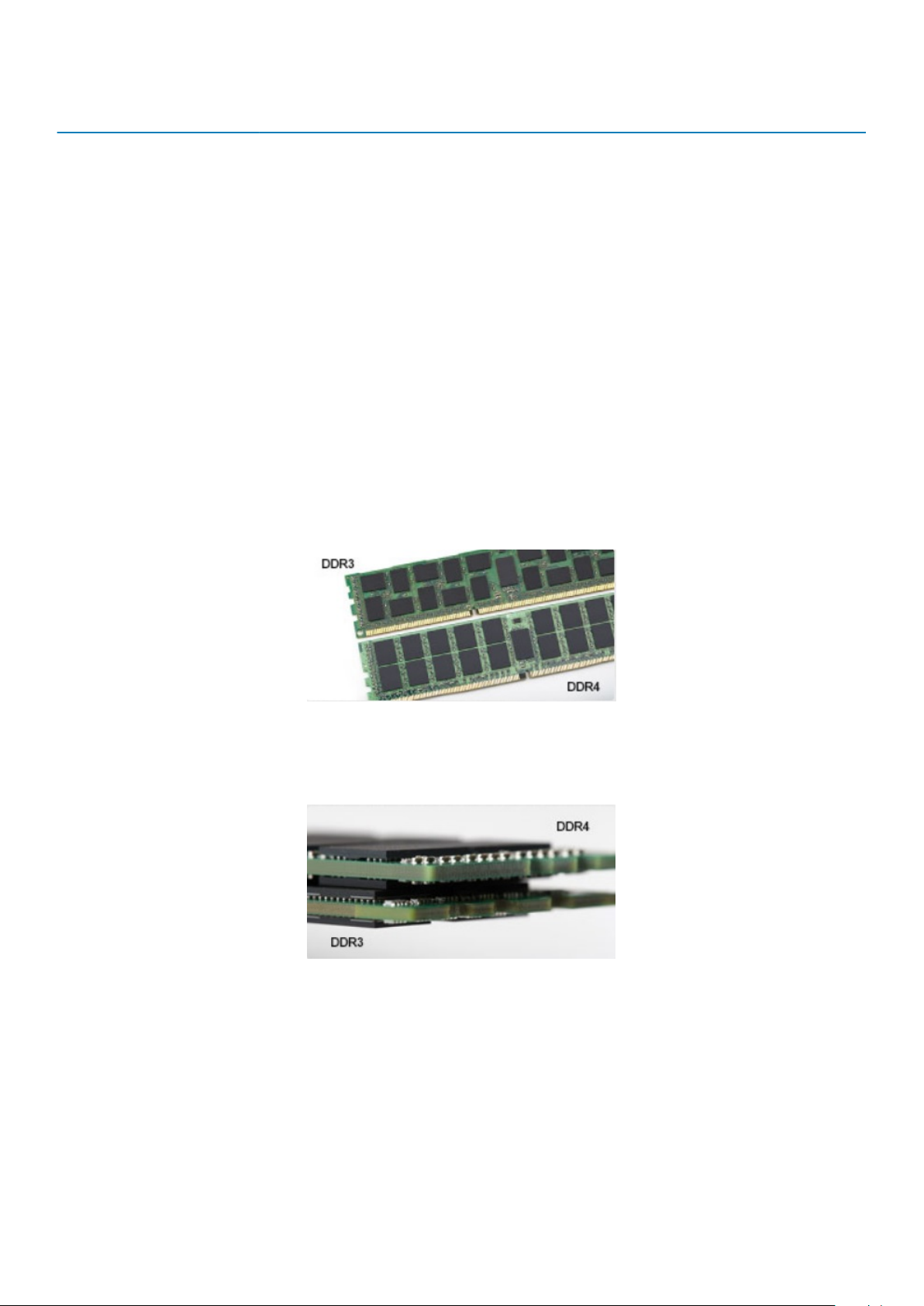
Ominaisuus/Vaihtoehto DDR3 DDR4 DDR 4:n edut
ODT-tilat Nominal, Dynamic Nominal, Dynamic,Park Hallinnan lisätila; OTF-arvon
muutos
ODT-hallinta Edellyttää ODT-viestintää Ei edellytä ODT-viestintää ODT-hallinnan helppous; sallii ei-
ODT-reitittämisen, PtPsovellukset
Monikäyttöinen rekisteri Neljä rekisteriä – 1 määritetty, 3
RFU
DIMM-tyypit RDIMM, LRDIMM, UDIMM,
SODIMM
DIMM-nastat 240 (R, LR, U); 204 (SODIMM) 288 (R, LR, U); 260 (SODIMM)
RAS ECC CRC, vastaavuus, osoitettavuus,
Neljä rekisteriä – 3 määritetty, 1
RFU
RDIMM, LRDIMM, UDIMM,
SODIMM
GDM
Erikoislukumahdollisuus
Lisää RAS-ominaisuuksia;
parannettu tietojen eheys
DDR4:n tiedot
DDR3- ja DDR4-muistimoduuleissa on pieniä eroja, jotka on lueteltu alla:
Ero avainlovessa
DDR4- ja DDR3-muistimoduulien avainloven sijainnissa on ero. Molemmat lovet ovat sisäänmenoreunassa, mutta loven sijainti DDR4:ssa on
hieman erilainen, jotta moduulia ei voitaisi asentaa väärään korttiin tai alustalle.
Kuva 1. Loven ero
Paksuusero
DDR4-muistimoduulit ovat hieman paksumpia kuin DDR3-moduulit lisäviestikerrosten mahduttamiseksi.
Kuva 2. Paksuusero
Kaareva reuna
DDR4-muistimoduuleiden kaareva liitosreuna helpottaa asennusta ja vähentää piirilevyn rasitusta asennuksen aikana.
Tekniikka ja komponentit
9
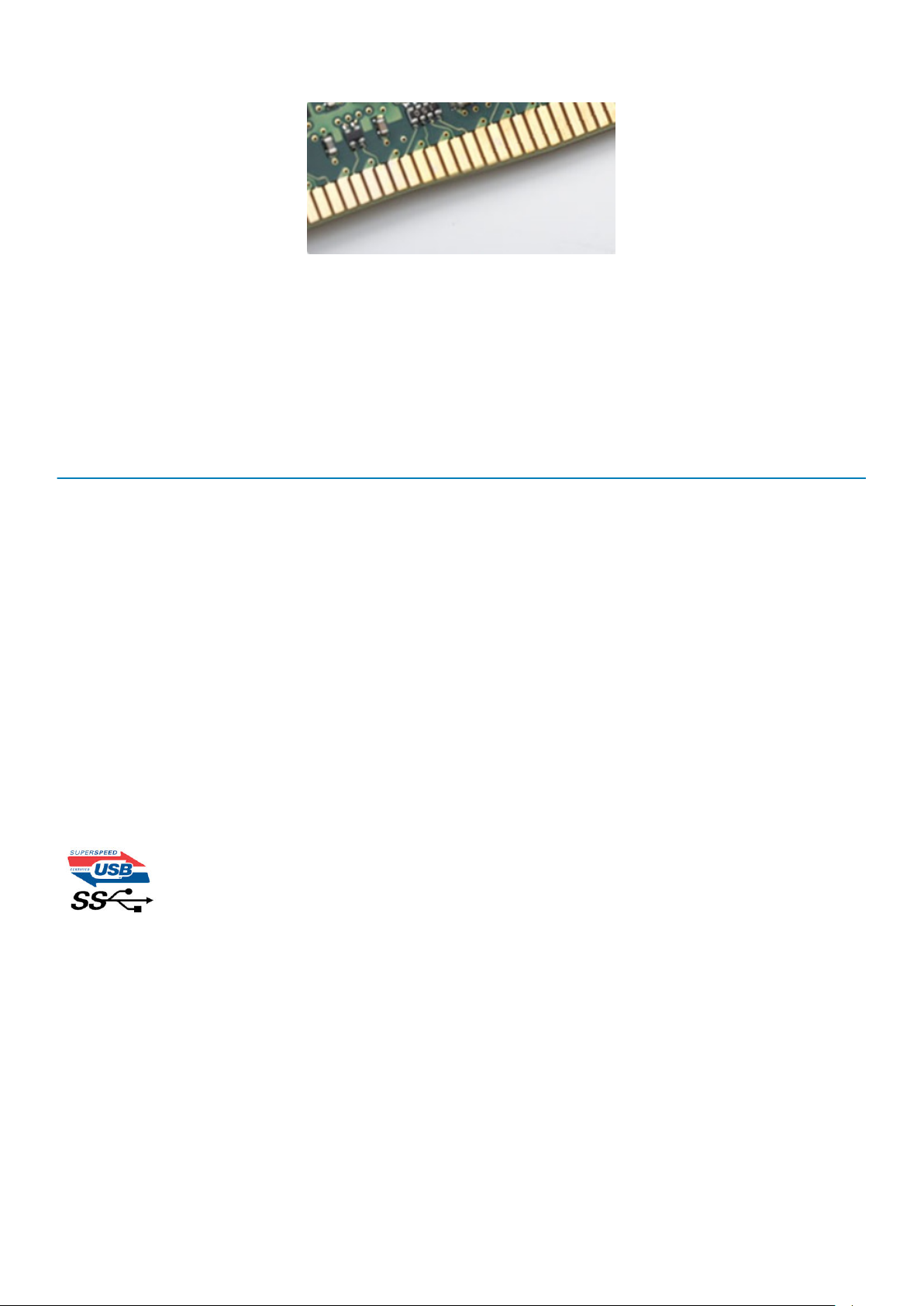
Kuva 3. Kaareva reuna
USB:n ominaisuudet
USB-liitäntä (lyhenne sanoista Universal Serial Bus) otettiin käyttöön vuonna 1996. Se helpottaa huomattavasti hiirien, näppäimistöjen,
ulkoisten asemien ja tulostimien kaltaistan oheislaitteiden yhdistämistä tietokoneeseen.
Tutustutaanpa USB:n kehitykseen alla olevan taulukon avulla.
Taulukko 2. USB:n kehitys
Tyyppi Tiedonsiirtonopeus Luokka Lanseerausvuosi
USB 2.0 480 Mbps Nopea 2000
USB 3.0/USB 3.1 Gen 1 5 Gbps Erittäin nopea 2010
USB 3.1 Gen 2 10 Gbps Erittäin nopea 2013
USB 3.0/USB 3.1 Gen 1 (SuperSpeed USB)
Yli kuuteen miljardiin myytyyn laitteeseen asennettu USB 2.0 on jo vuosia ollut PC-tietokoneiden vakiintunut liitintyyppi. Tietokoneiden
jatkuvasti kasvavan laskentatehon ja suurempien tiedonsiirtovaatimusten takia nopeutta tarvitaan yhä enemmän. USB 3.0/USB 3.1 Gen 1
vastaavat lopultakin kuluttajien vaatimuksiin teoriassa 10-kertaisella siirtonopeudella edeltäjäänsä verrattuna. USB 3.1 Gen 1:n ominaisuudet
tiivistettynä:
• Suurempi siirtonopeus (jopa 5 Gbps)
• Suurempi maksimaalinen väyläteho ja suurempi virta, joka tukee paremmin paljon virtaa kuluttavia laitteita
• Uudet virranhallintaominaisuudet
• Täysi kaksisuuntainen tiedonsiirto ja tuki uusille siirtotyypeille
• Taaksepäin yhteensopiva USB 2.0:n kanssa
• Uudet liittimet ja kaapeli
Alla olevat aiheet kattavat joitain useimmin kysyttyjä kysymyksiä USB 3.0:sta/USB 3.1 Gen 1:stä.
Nopeus
Tällä hetkellä viimeisin USB 3.0/USB 3.1 Gen 1 ‑standardi määrittelee kolme nopeustilaa. Ne ovat Super-Speed, Hi-Speed ja Full-Speed.
Uuden Super-Speed ‑tilan siirtonopeus on 4,8 Gbps. Standardiin sisältyvät vanhat Hi-Speed- ja Full-Speed ‑USB-tilat, joita kutsutaan myös
nimillä USB 2.0 ja 1.1. Hitaampien tilojen siirtonopeus on edelleen 480 Mbps ja 12 Mbps, ja ne on säilytetty taaksepäin yhteensopivuuden
vuoksi.
USB 3.0/USB 3.1 Gen 1 saavuttavat huomattavasti paremman suorituskyvyn seuraavilla teknisillä muutoksilla:
• Ylimääräinen fyysinen väylä, joka on lisätty rinnakkain olemassa olevan USB 2.0 -väylän kanssa (katso alla oleva kuva).
• USB 2.0:lla oli aiemmin neljä johtoa (virta, maa ja differentiaalidatapari); USB 3.0/USB 3.1 Gen 1 lisäävät neljä johtoa kahdelle
differentiaalisignaaliparille (vastaanotto ja lähetys), joten liittimissä ja kaapeleissa on yhteensä kahdeksan liitäntää.
• USB 3.0/USB 3.1 Gen 1 käyttävät kaksisuuntaista tiedonsiirtokanavaa USB 2.0:n vuorosuuntaisuuden sijaan. Tämä kasvattaa
teoreettisen tiedonsiirtonopeuden kymmenkertaiseksi.
10
Tekniikka ja komponentit
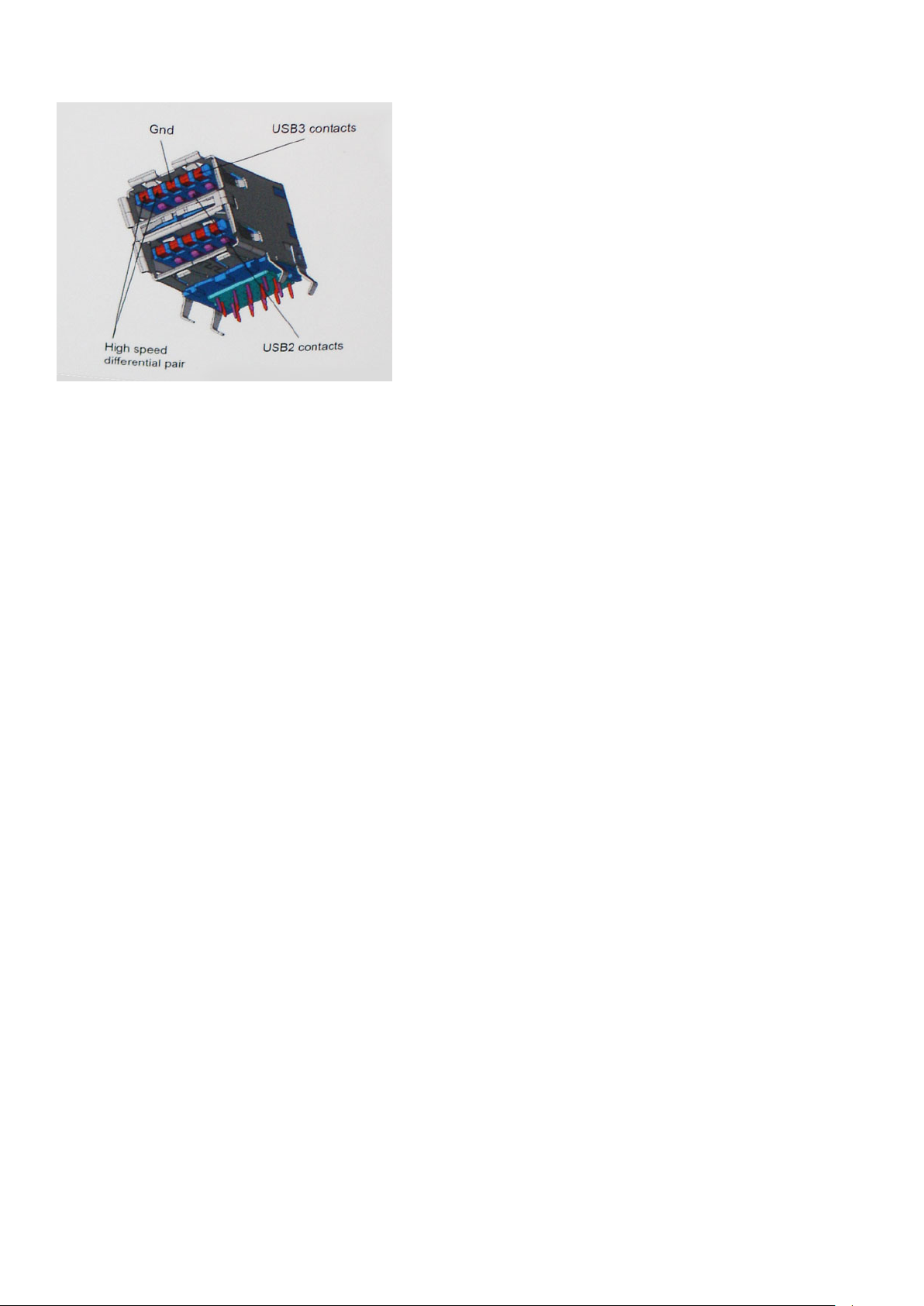
USB 2.0 saattaa olla liian hidas nykyajan tiedonsiirtotarpeisiin, jotka ovat kasvussa teräväpiirtovideoiden, teratavuluokan tallennuslaitteiden
ja korkeiden megapikselimäärien digikameroiden takia. Lisäksi USB 2.0 ‑yhteys ei todellisuudessa pääse lähellekään teoreettista 480 Mbps:n
enimmäissiirtonopeutta. Käytännössä enimmäisnopeus on noin 320 Mbps (40 Mt/s). Vastaavasti USB 3.0/USB 3.1 Gen 1 ‑yhteydet eivät
voi saavuttaa 4,8 Gbps:n siirtonopeutta. Todellisissa olosuhteissa tiedonsiirtonopeus tulee todennäköisesti olemaan enintään 400 Mt/s.
Tällä nopeudella USB 3.0/USB 3.1 Gen 1 on kymmenkertainen parannus USB 2.0:aan verrattuna.
Käyttökohteet
USB 3.0/USB 3.1 Gen 1 raivaavat kaistaa ja antavat laitteille enemmän tilaa tarjota entistä parempi kokonaiskokemus. Aikaisemmin videon
toisto USB-laitteelta oli hädin tuskin siedettävää (niin enimmäispiirtotarkkuuden, latenssin kuin videon pakkauksenkin kannalta), joten on
helppo uskoa, että USB-videoratkaisut toimivat paljon paremmin 5–10-kertaisella kaistanleveydellä. Single-Link DVI edellyttää lähes
2 Gbps:n tiedonsiirtonopeutta. 480 Mbps oli tämän kannalta rajoittava, kun taas 5 Gbps on lupaavaakin parempi. Luvatun 4,8 Gbps:n
nopeutensa ansiosta standardi soveltuu muun muuassa ulkoisiin RAID-asemiin ja muihin tuotteisiin, jotka eivät aikaisemmin sopineet USB:lle.
Alla luetellaan joitain tarjolla olevia SuperSpeed USB 3.0/USB 3.1 Gen 1 -tuotteita:
• Täysikokoiset ulkoiset USB 3.0/USB 3.1 Gen 1 ‑kiintolevyt
• Pienikokoiset ulkoiset USB 3.0/USB 3.1 Gen 1 ‑kiintolevyt
• USB 3.0/USB 3.1 Gen 1 ‑kiintolevytelakat ja ‑sovittimet
• USB 3.0/USB 3.1 Gen 1 ‑Flash-asemat ja ‑lukijat
• USB 3.0/USB 3.1 Gen 1 ‑SSD-asemat
• USB 3.0/USB 3.1 Gen 1 ‑RAID-asemat
• Optiset media-asemat
• Multimedialaitteet
• Verkot
• USB 3.0/USB 3.1 Gen 1 ‑sovitinkortit ja ‑jakajat
Yhteensopivuus
USB 3.0/USB 3.1 Gen 1 on onneksi suunniteltu alusta pitäen yhteensopivaksi USB 2.0:n kanssa. Vaikka USB 3.0/USB 3.1 Gen 1 hyödyntää
uuden protokollan korkeampaa nopeuspotentiaalia useammilla liitoskohdilla ja kaapeleilla, itse liitin on täsmälleen samanmuotoinen ja sen
neljä USB 2.0 ‑liitoskohtaa sijaitsevat samoissa paikoissa kuin ennenkin. USB 3.0/USB 3.1 Gen 1:ssä on viisi uutta liitoskohtaa, jotka siirtävät
tietoa uusien kaapeleiden kautta ja jotka tulevat kosketuksiin ainoastaan SuperSpeed USB ‑liitännän kanssa.
USB 3.1 Gen 1 ‑ohjainten natiivituki on tulossa Windows 8:lle ja 10:lle. Tämä poikkeaa Windowsin aiemmista versioista, joihin tarvitaan
jatkossakin erilliset ajurit USB 3.0/USB 3.1 Gen 1 ‑ohjaimille.
Microsoft on ilmoittanut, että USB 3.1 Gen 1 ‑tuki on tulossa Windows 7:lle, ainakin tulevassa päivityksessä tai Service Pack
‑huoltopäivityksessä, jos ei heti julkaisuhetkellä. Mikäli USB 3.0/USB 3.1 Gen 1 ‑tuki Windows 7:lle käynnistyy sujuvasti, on mahdollista, että
myös Vistalle voitaisiin saada SuperSpeed-tuki. Microsoft on vahvistanut tämän ilmoittamalla, että useimmat sen yhteistyökumppaneista
ovat niin ikään sitä mieltä, että Vistan tulisi tukea USB 3.0/USB 3.1 Gen 1:tä.
HDMI
Tässä artikkelissa selitetään HDMI 2.0 sekä sen ominaisuudet ja edut.
Tekniikka ja komponentit
11
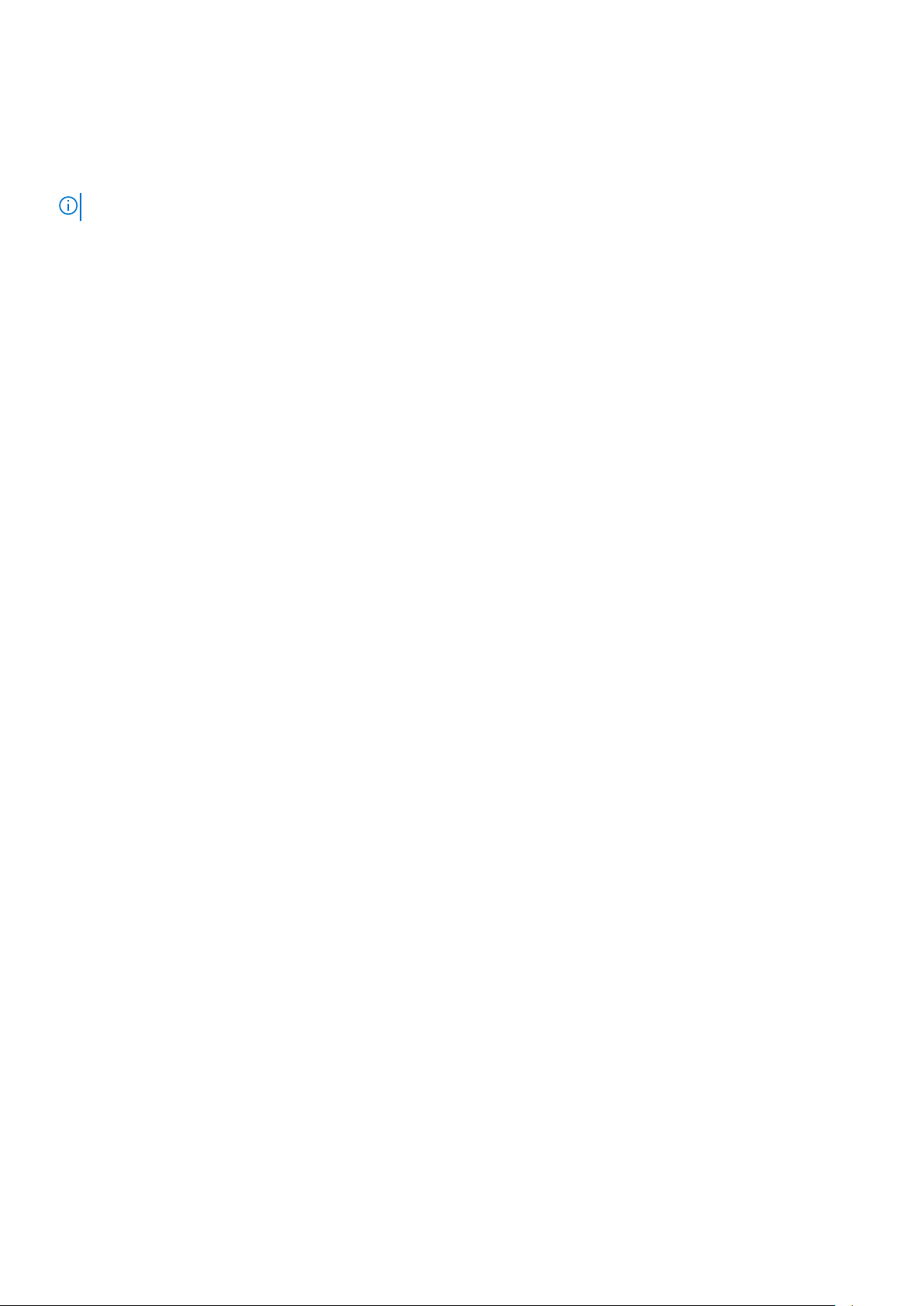
HDMI (High-Definition Multimedia Interface) on alan tukema, pakkaamaton, täysin digitaalinen äänen-/kuvansiirtoliitin. Sillä voi yhdistää
mitkä tahansa HDMI-yhteensopivat ääni- tai kuvalähteet (esim. DVD-soitin tai viritin-vahvistin) äänen- tai videontoistolaitteeseen (esim.
digitaaliseen televisioon (DTV)). HDMI on tarkoitettu käytettäväksi televisioiden ja DVD-soitinten kanssa. Kaapeleiden pienempi lukumäärä
ja sisällönsuojausominaisuudet ovat hyödyistä tärkeimpiä. HDMI tukee tavallisen, parannetun ja teräväpiirtovideon sekä monikanavaisen
digitaalisen äänen siirtoa yhdellä kaapelilla.
HUOMAUTUS: HDMI 1.4 tukee 5.1 kanavan audiota.
HDMI 2.0:n ominaisuudet
• HDMI-Ethernetkanava - lisää nopean verkon HDMI-liitäntään, jolloin käyttäjät voivat täysin hyödyntää IP-laitteitaan ilman erillistä
Ethernet-kaapelia
• Audion paluukanava - tekee HDMI:llä kytketyn TV:n, jossa on kiinteä viritin, lähettää audiodataa "ylöspäin" surroundaudiojärjestelmään, eliminoiden erilisen audiokaapelin tarpeen
• 3D - määrittää tulo/lähtöprotokollat tärkeimmille 3D-videomuodoille, raivaten tien todellisille 3D-peleille ja 3D-kotiteatterisovelluksille
• Sisältötyyppi - sisältötyyppien tosiaikainen signalointi näytön ja lähdelaitteiden välillä, tehden TV:lle mahdolliseksi optimoida kuvaasetukset sisältötyypin perusteella
• Enemmän väritilaa - lisää tuen uusille värimalleille, joita käytetään digikuvauksessa ja tietokonegrafiikassa
• 4K-tuki - mahdollistaa 1080p:tä huomattavasti paremman videotarkkuuden tukien seuraavan sukupolven näyttöjä, jotka kilpailevat
monissa kaupallisissa elokuvateattereissa käytettyjen Digital Cinema -järjestelmien kanssa
• HDMI-mikroliitin - uusi, pieni liitin puhelimille ja muille kannettaville laitteille, joka tukee jopa 1080p:n videotarkkuutta
• Autokytkentäjärjestelmä - uudet kaapelit ja liittimet autojen videojärjestelmille, jotka on suunniteltu täyttämään
moottoriajoneuvoympäristön ainutlaatuiset vaatimukset ja tarjoamaan aitoa HD-laatua
HDMI:n edut
• Laadukas HDMI siirtää pakkaamatonta digitaalista audiota ja videota, taaten parhaan ja selkeimmän kuvanlaadun
• Edullinen HDMI tarjoaa digitaalisen liitännän laadun ja toiminnallisuuden ja tukee samalla pakkaamattomia videomuotoja yksinkertaisella
ja edullisella tavalla
• Audio HDMI tukee useita audiomuotoja tavallisesta stereosta monikanavaiseen surround-ääneen
• HDMI yhdistää videon ja monikanavaisen audion yhteen kaapeliin eliminoiden tällä hetkellä AV-järjestelmissä käytettuhen useiden
kaapeleiden kustannukset, mutkikkuujen ja sekaannuksen
• HDMI tukee tiedonsiirtoa videolähteen (kuten DVD-soitin) ja DTV:n välillä, mahdollistaen uusia toiminnallisuuksia
12
Tekniikka ja komponentit

3
Järjestelmän tärkeimmät komponentit
1. Jalusta
2. Kiintolevy
3. Kamerakokoonpanon kansi
4. Jäähdytyselementti
5. Järjestelmän tuuletin
6. Kaiuttimet
7. Muistimoduuli
8. Emolevy
9. I/O-kiinnike
10. I/O-kortin suojus
11. I/O-kortti
12. Kuulokeportti
13. Keskikehys
14. Mikrofonit
15. Näyttökokoonpanon alusta
16. Virtapainikekortti
17. Näyttöpaneeli
Järjestelmän tärkeimmät komponentit 13
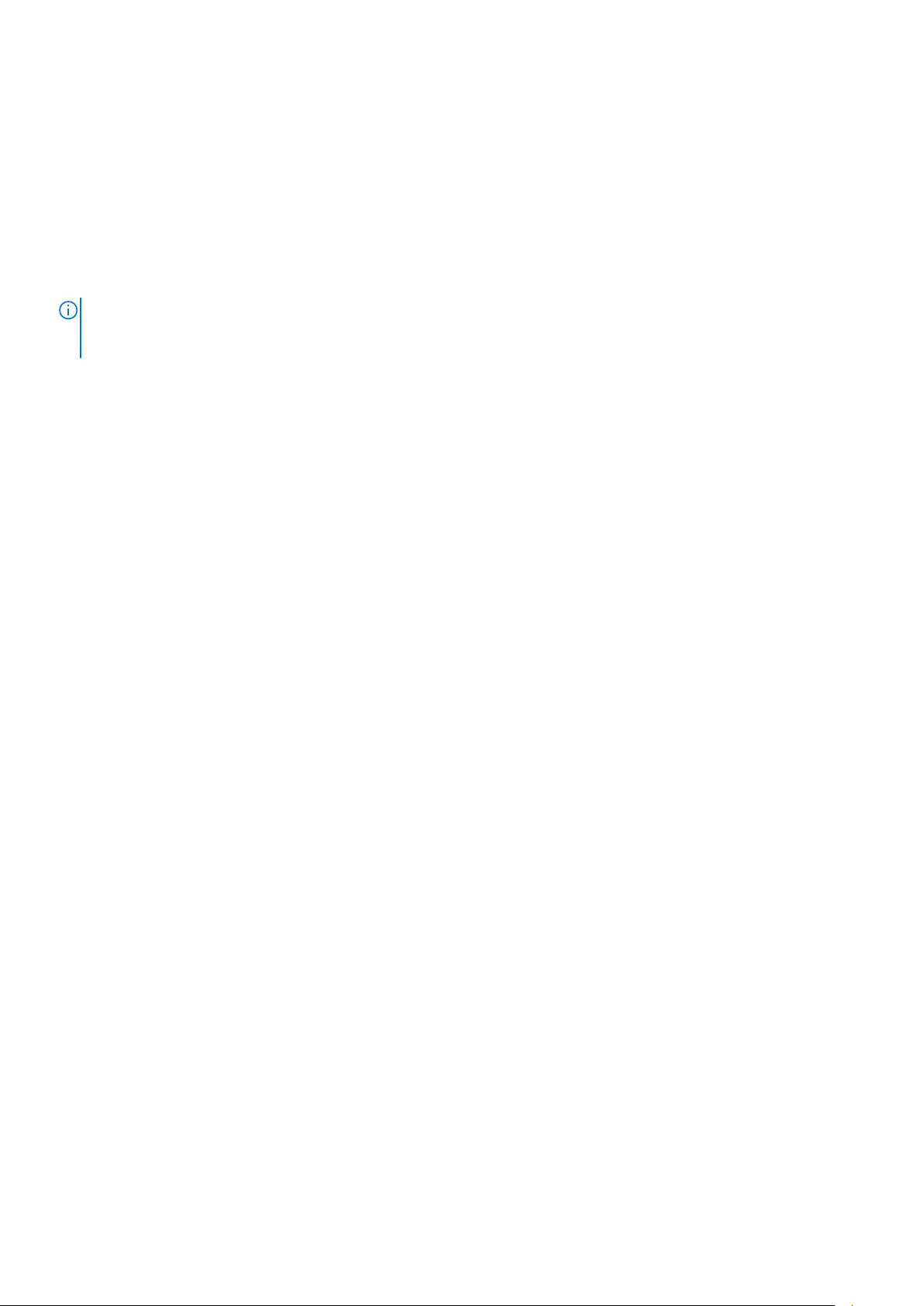
18. Virtalähde
19. WLAN-kortti
20. WLAN-kortin suojus
21. Virtalähteen tuuletin
22. Suoritin
23. Sisäänpainettava kamerakokoonpano
24. Emolevyn suojus
25. DIMM-luukku
26. Rungon suojus
27. Takakansi
HUOMAUTUS: Dell tarjoaa luettelon komponenteista ja niiden osanumeroista alkuperäiselle hankitulle
järjestelmäkonfiguraatiolle. Näitä osia on saatavilla asiakkaan ostaman takuun mukaisesti. Saat lisätietoja
ostovaihtoehdoista ottamalla yhteyttä Dell-myyntiedustajaasi.
14 Järjestelmän tärkeimmät komponentit
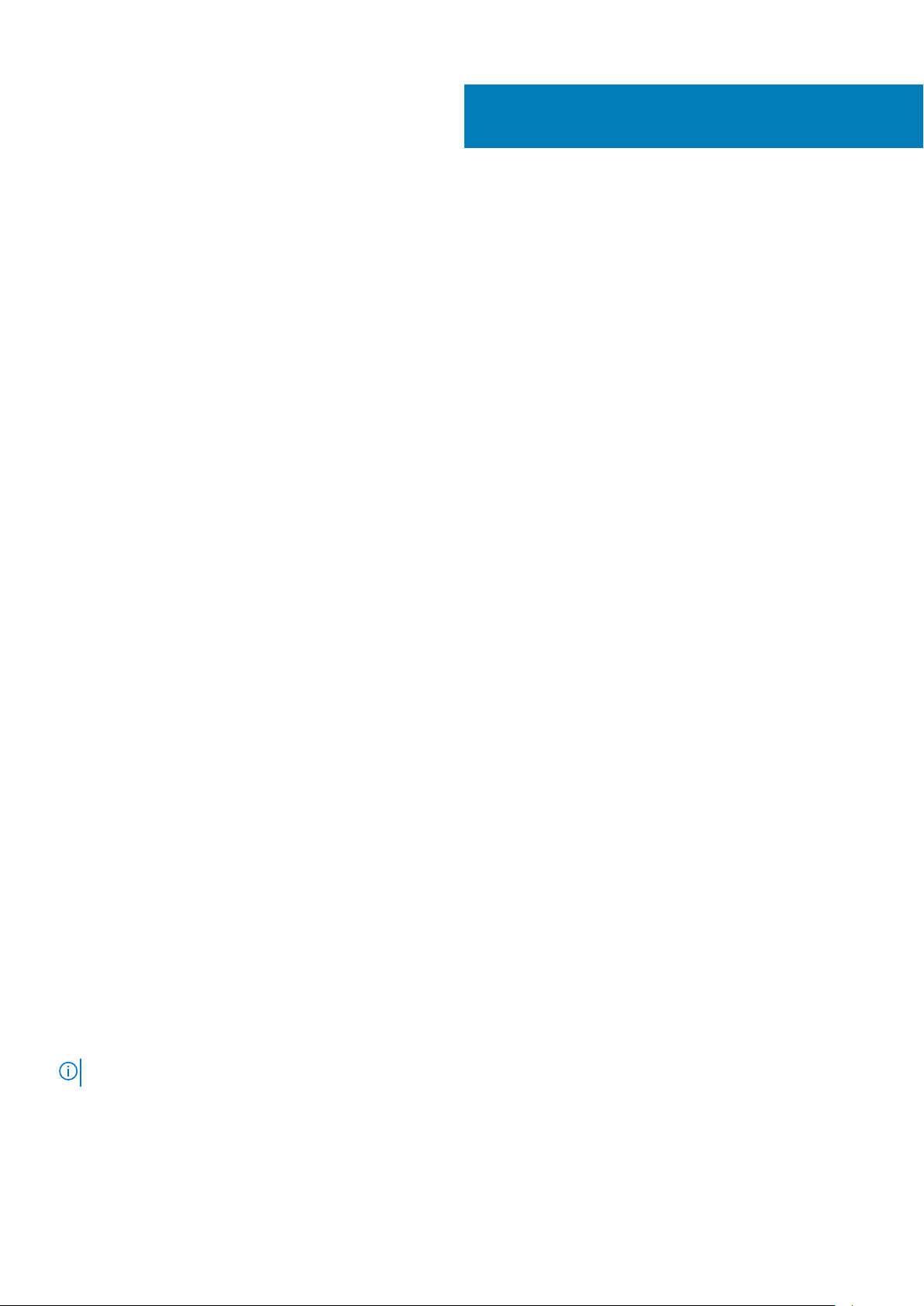
Komponenttien irrottaminen ja asentaminen
Aiheet:
• Suositellut työkalut
• Ruuvikokoluettelo
• Emolevyn liitännät
• Kumijalat
• Kaapelinsuojus (valinnainen)
• Jalusta
• Takakansi
• Kiintolevy
• Muistimoduuli
• Emolevyn suojus
• Intel Optane
• SSD (Solid State Drive)
• SSD-levy - 2230
• WLAN-kortti
• Järjestelmän tuuletin
• Jäähdytyselementti
• Pop-up-kamera
• Nappiparisto
• Suoritin
• Rungon suojus
• Virtalähde (PSU)
• Virtalähteen tuuletin - PSU:n tuuletin
• I/O-kiinnike
• Emolevy
• Kaiuttimet
• Virtapainikekortti
• Mikrofonit
• I/O-kortti
• Kuulokeportti
• Antennit
• Näyttöpaneeli
• Näyttökaapeli
• Keskikehys
4
Suositellut työkalut
Tämän asiakirjan menetelmät edellyttävät seuraavia työkaluja:
• Phillips #0 -ruuvitaltta
• Phillips #1 -ruuvitaltta
• Muovipuikko
HUOMAUTUS: #0-ruuvitaltta on ruuveille 0–1 ja #1-ruuvitaltta on ruuveille 2–4.
Komponenttien irrottaminen ja asentaminen 15
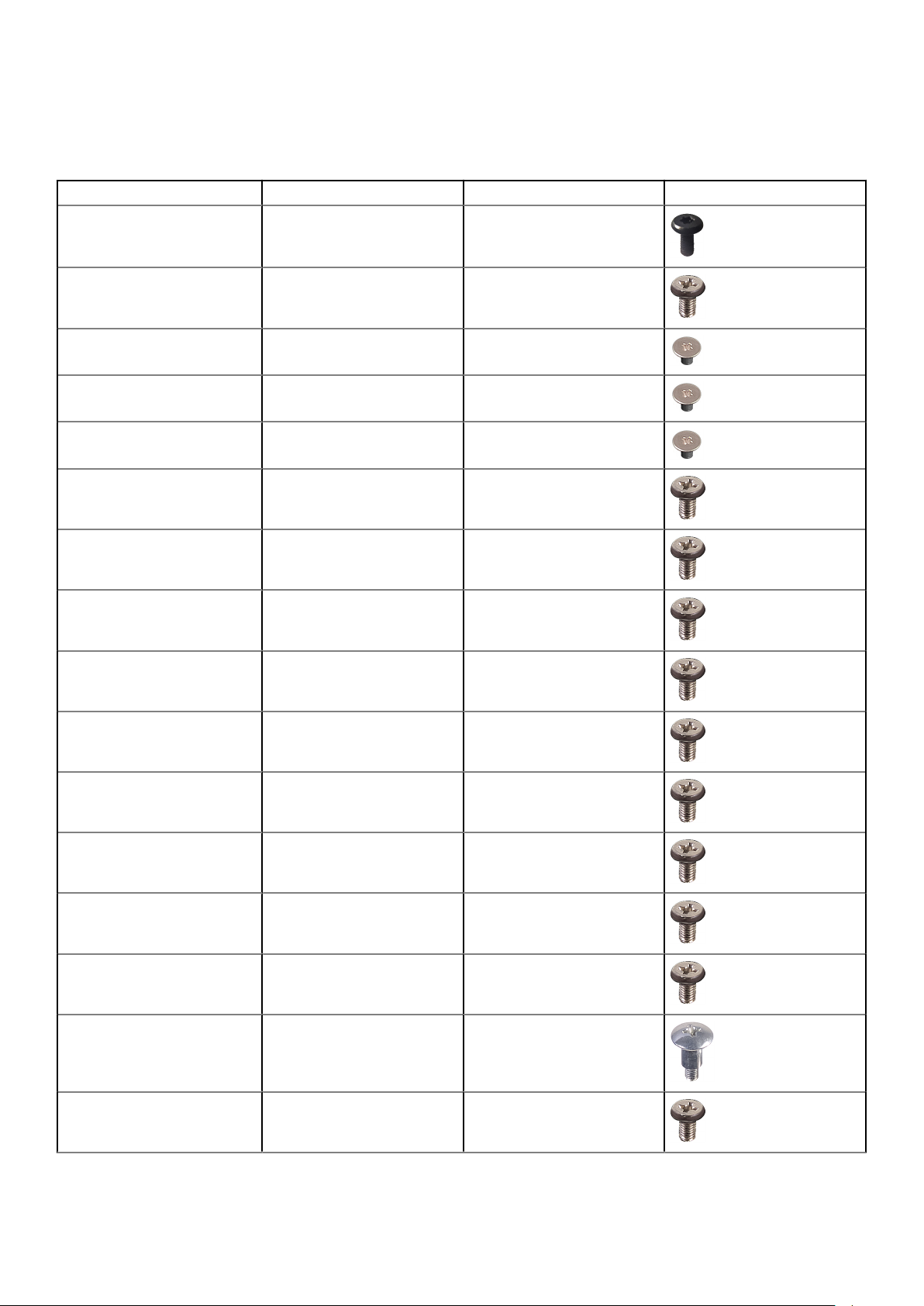
Ruuvikokoluettelo
Taulukko 3. OptiPlex 5270 All-in-One
Komponentti Ruuvityyppi Määrä Ruuvin kuva
Kaapelisuoja M3x9 1
Emolevyn suojus M3x5 5
SSD-asema / Intel Optane kortti
WLAN-kortin suojus M2x2.5 2
WLAN-kortti M2x2.5 1
Järjestelmän tuuletin M3x5 3
Sisäänpainettava
kamerakokoonpano
Sisäänpainettavan kameran
kehys
Rungon suojus M3x5 4
Virtalähteen kaapeli M3x5 1
Virtalähde M3x5 1
M2x2.5 1
M3x5 2
M3x5 5
Virtalähteen tuuletin M3x5 2
I/O-kiinnike M3x5 3
Emolevy M3x5 9
Kaiuttimet M3 4+7.1 XZN 4
Virtapainikekortti M3x5 1
16 Komponenttien irrottaminen ja asentaminen
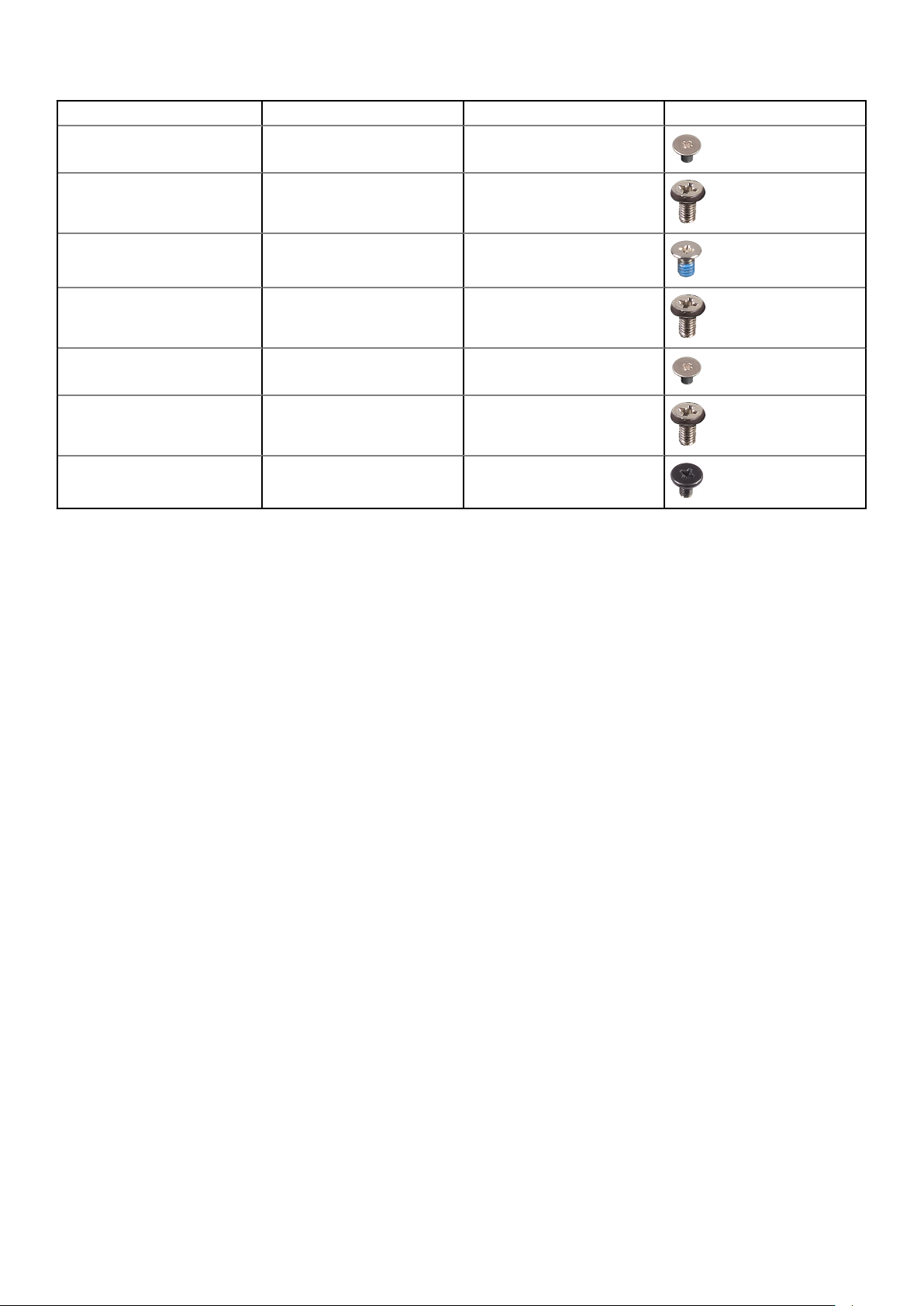
Komponentti Ruuvityyppi Määrä Ruuvin kuva
Mikrofoni M2x2.5 2
I/O-kortin suojus M3x5 2
I/O-kortti M2.5x3.5 2
Kuulokeportti M3x5 1
Antennit M2x2.5 2
Näyttöpaneeli M3x5 8
Keskikehys M3x5 11
Emolevyn liitännät
OptiPlex 5270 All-in-One
Komponenttien irrottaminen ja asentaminen
17
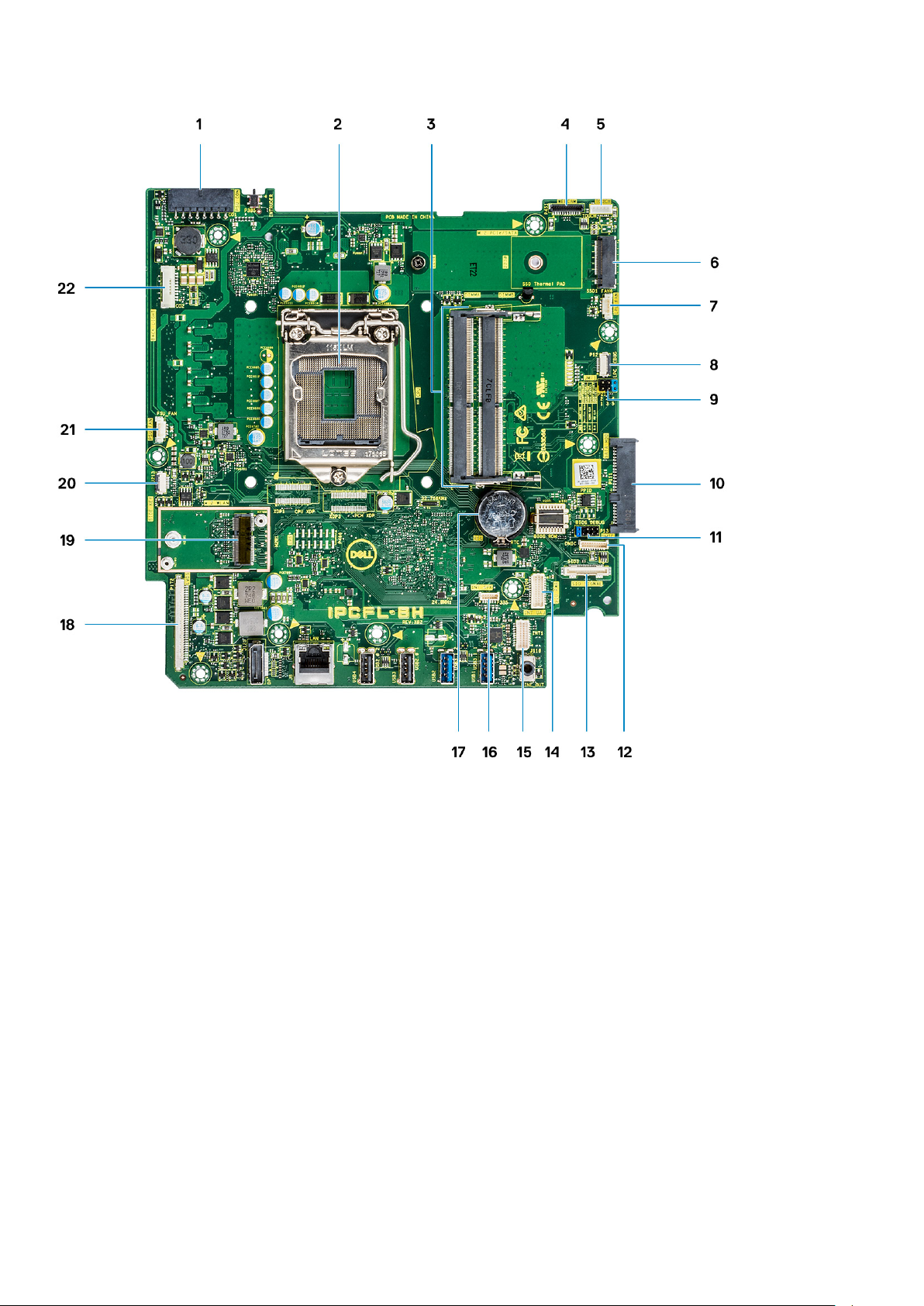
1. Virtalähteen virtaliitäntä 2. Suoritin
3. Muistikannat 4. Web-kameran liitäntä
5. Kosketusnäytön kaapelin liitäntä 6. M.2 PCIe-/SATA-paikka
7. Järjestelmän tuulettimen liitäntä 8. LPC_Debug
9. Huoltotilan / salasanan tyhjennyksen / CMOS:in tyhjennyksen
hyppykytkin
11. SPI-liitäntä 12. DMIC-liitäntä
13. SIO-tiedonsiirtoliitäntä 14. SIO-virtaliitäntä
15. UAJ-liitäntä 16. INT_SPK-liitäntä
17. Nappiparisto 18. LVDS-liitäntä
19. M.2-WLAN-paikka 20. Virtapainikekortin liitäntä
21. Virtalähteen tuulettimen liitäntä 22. Taustavalon liitäntä
10. SATA-kiintolevypaikka
Kumijalat
Kumijalkojen irrottaminen
1. Noudata Ennen kuin avaat tietokoneen kannen -kohdan menettelyä.
18
Komponenttien irrottaminen ja asentaminen
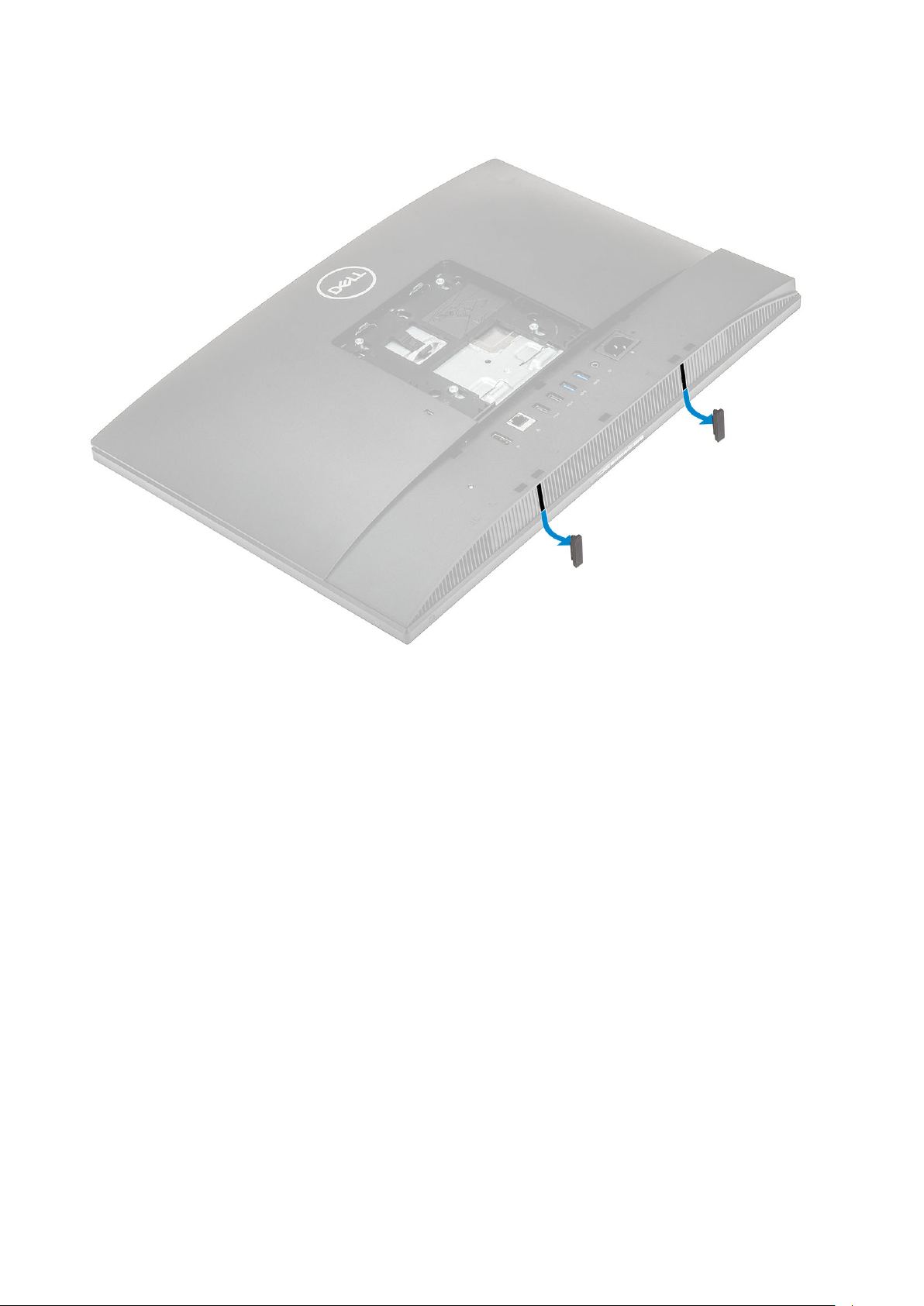
2. Irrota jalusta.
3. Irrota näyttökokoonpanon alustan alareunassa olevat kumijalat kankeamalla niitä.
Kumijalkojen asentaminen
1. Kohdista kumijalat näyttökokoonpanon alustaan ja työnnä ne paikalleen.
Komponenttien irrottaminen ja asentaminen
19
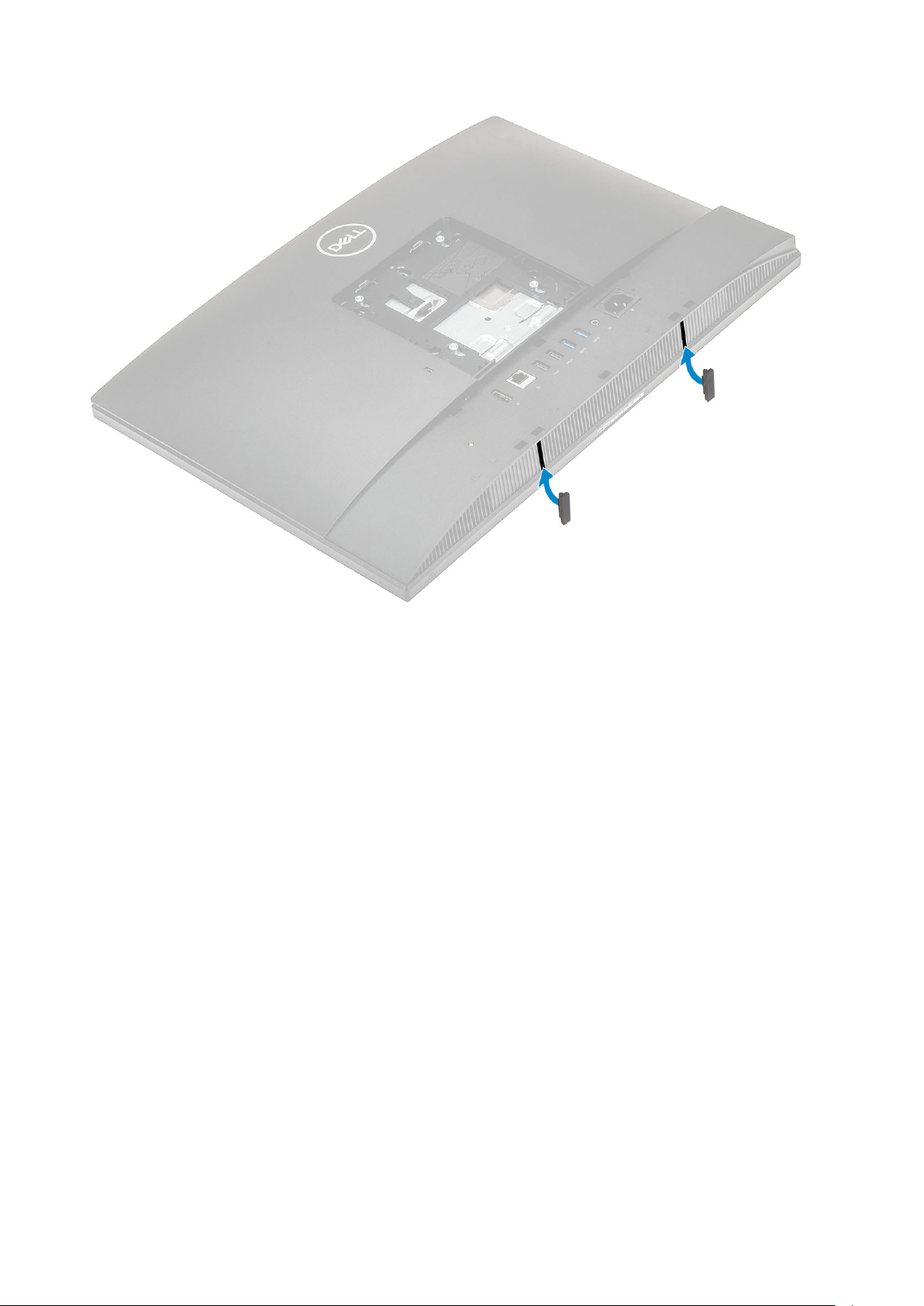
2. Asenna jalusta.
3. Noudata Tietokoneen sisällä työskentelyn jälkeen -kohdan ohjeita.
Kaapelinsuojus (valinnainen)
Kaapelinsuojuksen irrottaminen
1. Noudata Ennen kuin avaat tietokoneen kannen -kohdan menettelyä.
2. Irrota jalusta.
3. Irrota ruuvi (M3x9), jolla kaapelinsuojus kiinnittyy rungon suojukseen [1].
4. Nosta kaapelinsuojus irti rungon suojuksesta [2].
20
Komponenttien irrottaminen ja asentaminen
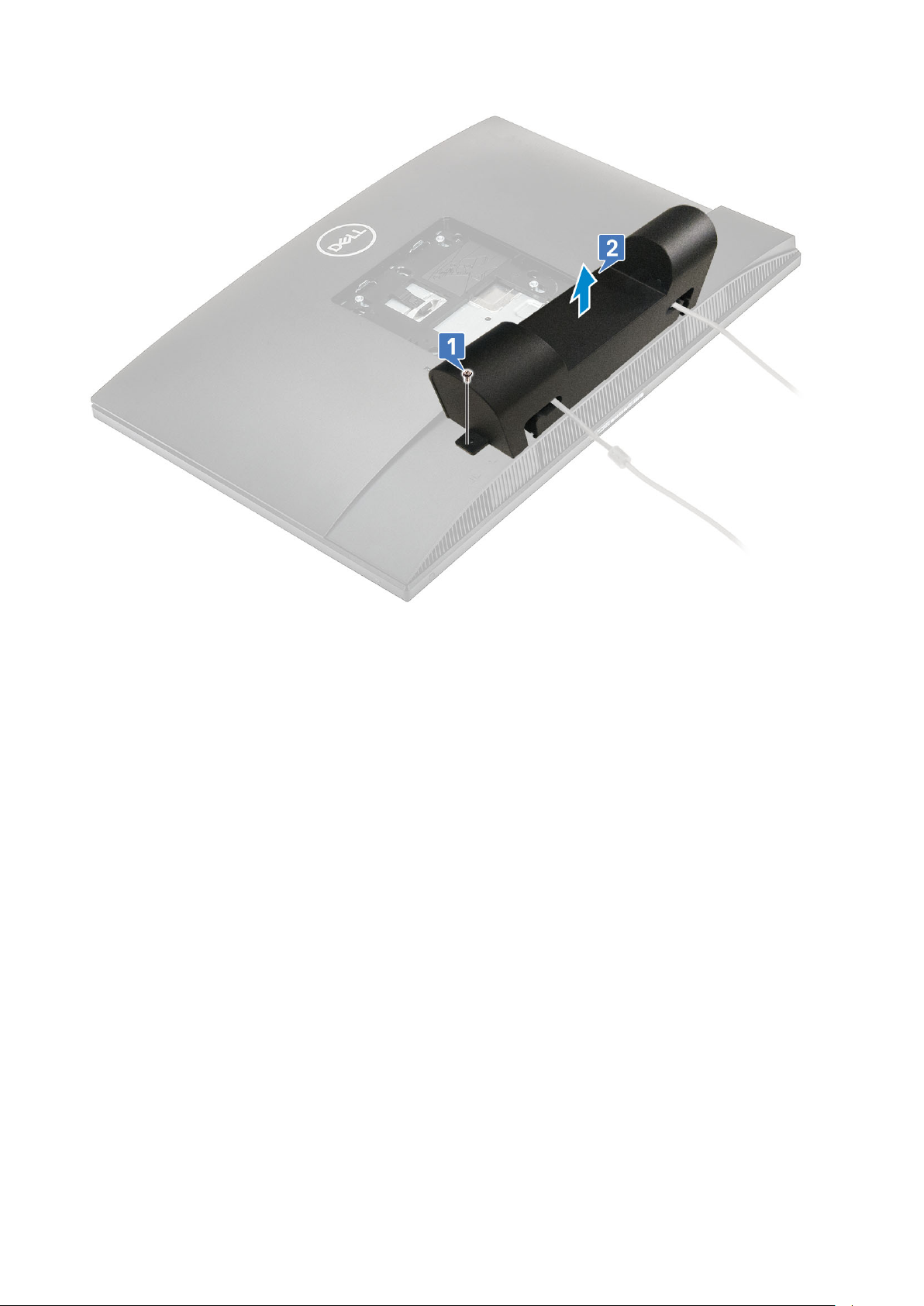
Kaapelinsuojuksen asentaminen
1. Aseta kaapelinsuojus alakannelle [1].
2. Kiinnitä yksi ruuvi (M3x9), jolla kaapelisuoja kiinnittyy rungon suojukseen [2].
Komponenttien irrottaminen ja asentaminen
21
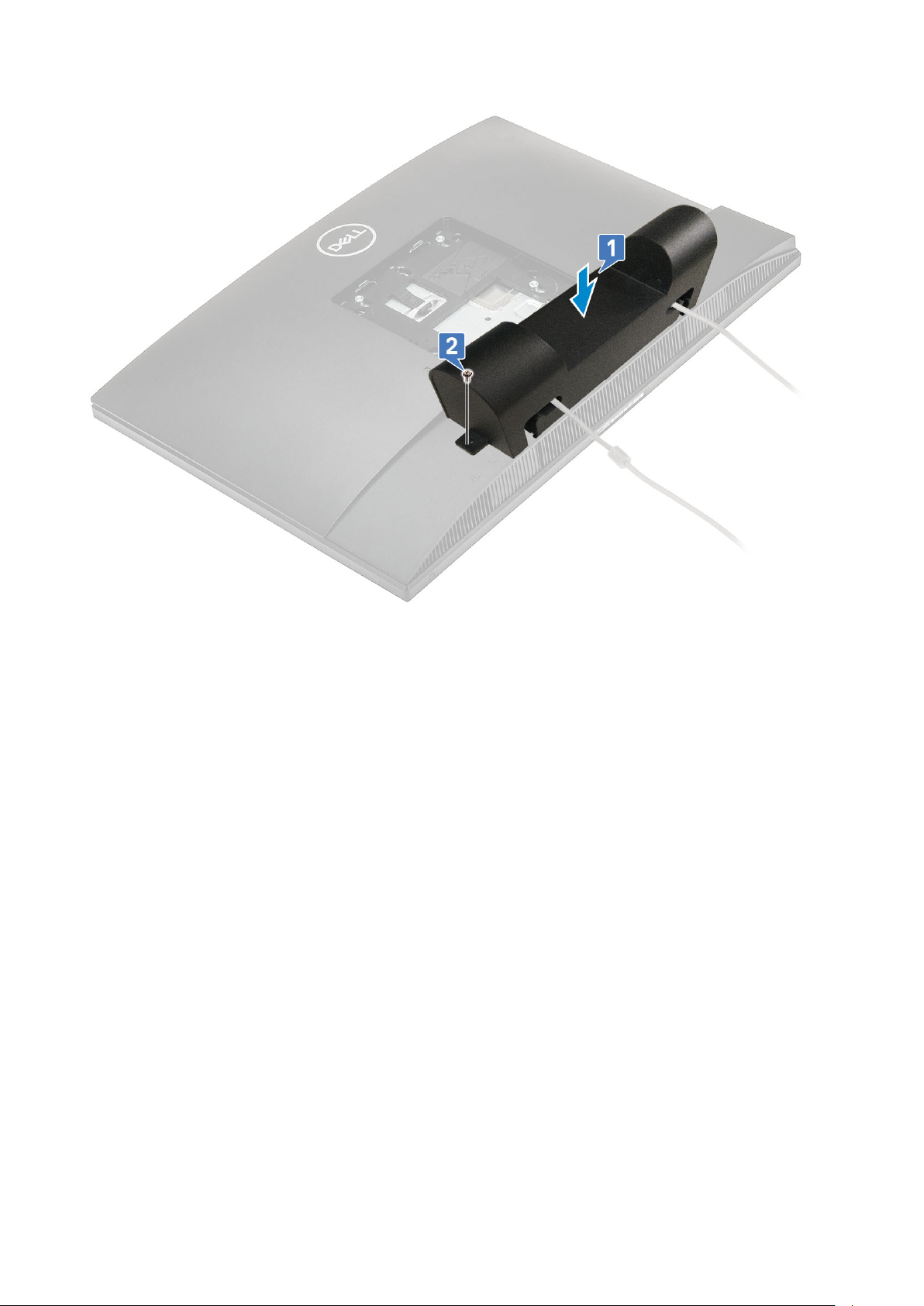
3. Asenna jalusta.
4. Noudata Tietokoneen sisällä työskentelyn jälkeen -kohdan ohjeita.
Jalusta
Tuen irrottaminen
Seuraavat vaiheet koskevat vain järjestelmiä, jotka toimitetaan korkeussäädettävällä jalustalla :
1. Noudata Ennen kuin avaat tietokoneen kannen -kohdan menettelyä.
2. Aseta järjestelmä tasaiselle, pehmeälle ja puhtaalle pinnalle, jotta näyttö ei vahingoitu.
3. Jalustan irrottaminen:
a) Paina ja työnnä kannen vapautuskielekettä [1].
b) Pidä kielekettä vapautusasennossa ja nosta jalustaa ylöspäin [2].
c) Nosta jalusta takakannesta vetämällä alaspäin [3].
22
Komponenttien irrottaminen ja asentaminen

Tuen asentaminen
Seuraavat vaiheet koskevat vain järjestelmiä, jotka toimitetaan korkeussäädettävällä jalustalla :
1. Jalustan asentaminen:
a) Vapauta jalustan kielekkeet [1].
b) Napsauta jalusta paikalleen takakanteen [2].
Komponenttien irrottaminen ja asentaminen
23

2. Noudata Tietokoneen sisällä työskentelyn jälkeen -kohdan ohjeita.
Takakansi
Takakannen irrottaminen
1. Noudata Ennen kuin avaat tietokoneen kannen -kohdan menettelyä.
2. Irrota jalusta.
3. Pidä takakannen kielekettä painettuna vapauttaaksesi sen emolevyn suojuksesta ja vedä takakantta osoitettuun suuntaan
vapauttaaksesi sen keskikehyksestä [1].
4. Nosta takakansi irti keskikehyksestä ja emolevyn suojuksesta [2].
Takakannen asentaminen
1. Aseta takakansi järjestelmään.
2. Pidä kielettä [1] painettuna ja kohdista takakannen kolot keskikehyksen loviin.
3. Työnnä takakantta osoitettuun suuntaan, jolloin takakannen kieleke lukittuu emolevyn suojuksen salvan alle [2].
24
Komponenttien irrottaminen ja asentaminen
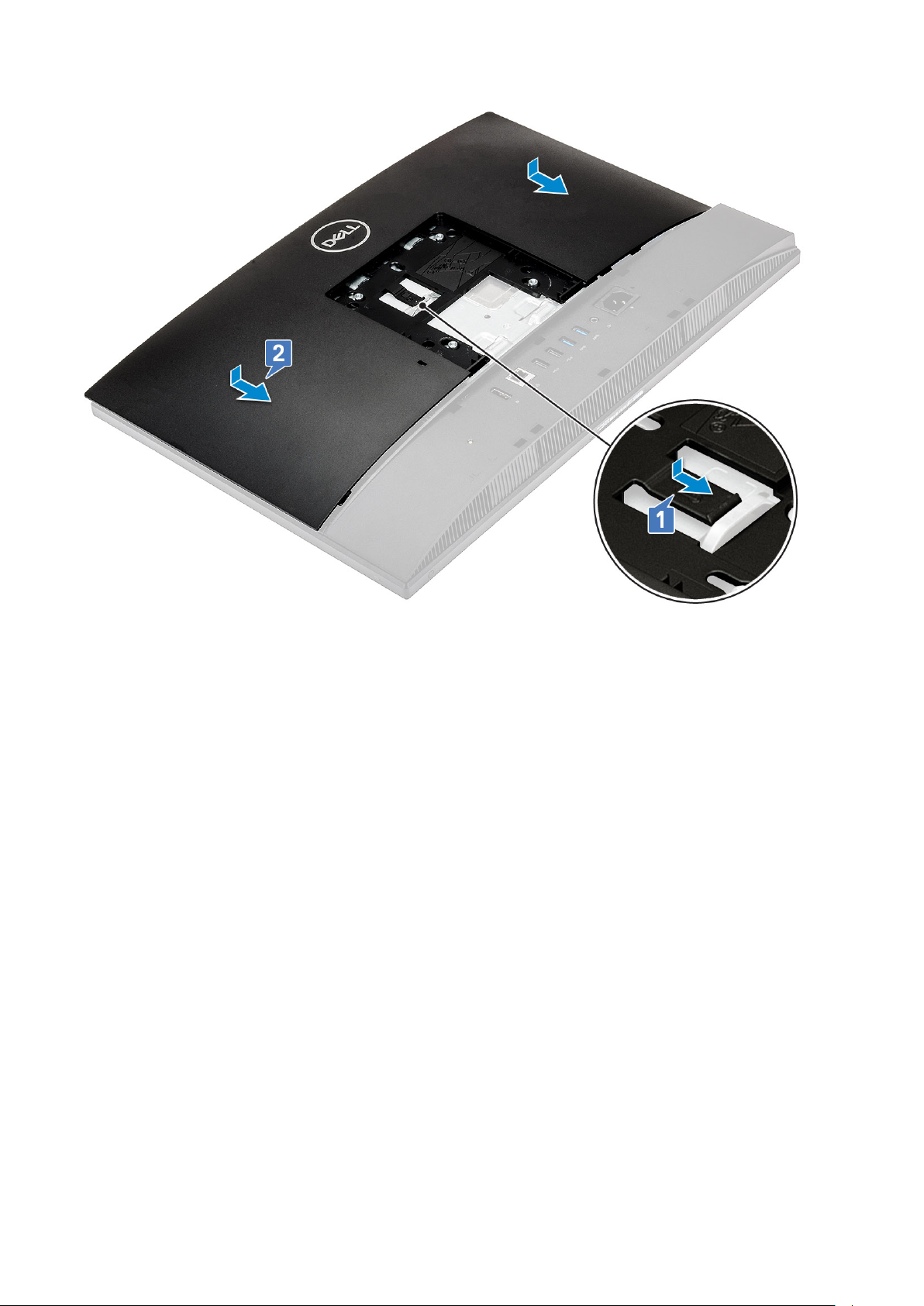
4. Asenna jalusta.
5. Noudata Tietokoneen sisällä työskentelyn jälkeen -kohdan ohjeita.
Kiintolevy
Kiintolevykokoonpanon irrottaminen
1. Noudata Ennen kuin avaat tietokoneen kannen -kohdan menettelyä.
2. Irrota seuraavat komponentit:
a) Jalusta
b) Takakansi
3. Kiintolevykokoonpanon irrottaminen:
a) Paina kielekettä, joka kiinnittää kiintolevykokoonpanon emolevyn suojukseen [1].
b) Vedä ja nosta kiintolevykokoonpano irti näyttökokoonpanon alustasta [2].
Komponenttien irrottaminen ja asentaminen
25

4. Kiintolevyn kiinnikkeen irrottaminen:
a) Kankea kiintolevyn kiinnikkeen kielekkeet irti kiintolevyssä olevista lovista [1].
b) Vedä ja nosta kiintolevy kiinnikkeestä [2].
Kiintolevykokoonpanon asentaminen
1. Kiintolevyn kiinnikkeen asentaminen:
a) Kohdista kiintolevyn kehyksessä olevat kielekkeet kiintolevyn loviin [1].
b) Taivuta kiintolevypidikettä ja aseta kiintolevypidikkeen muut kielekkeet kiintolevyn loviin [2].
26
Komponenttien irrottaminen ja asentaminen

2. Kiintolevykokoonpanon asentaminen:
a) Aseta kiintolevykokoonpano asemapaikkaan [1].
b) Työnnä sitä niin, että kiintolevykokoonpanon sininen kieleke lukittuu näyttökokoonpanon alustassa olevaan metallikielekkeeseen [2].
3. Asenna seuraavat komponentit:
a) Takakansi
b) Jalusta
4. Noudata Tietokoneen sisällä työskentelyn jälkeen -kohdan ohjeita.
Muistimoduuli
Muistimoduulin irrottaminen
1. Noudata Ennen kuin avaat tietokoneen kannen -kohdan menettelyä.
2. Irrota seuraavat komponentit:
Komponenttien irrottaminen ja asentaminen
27
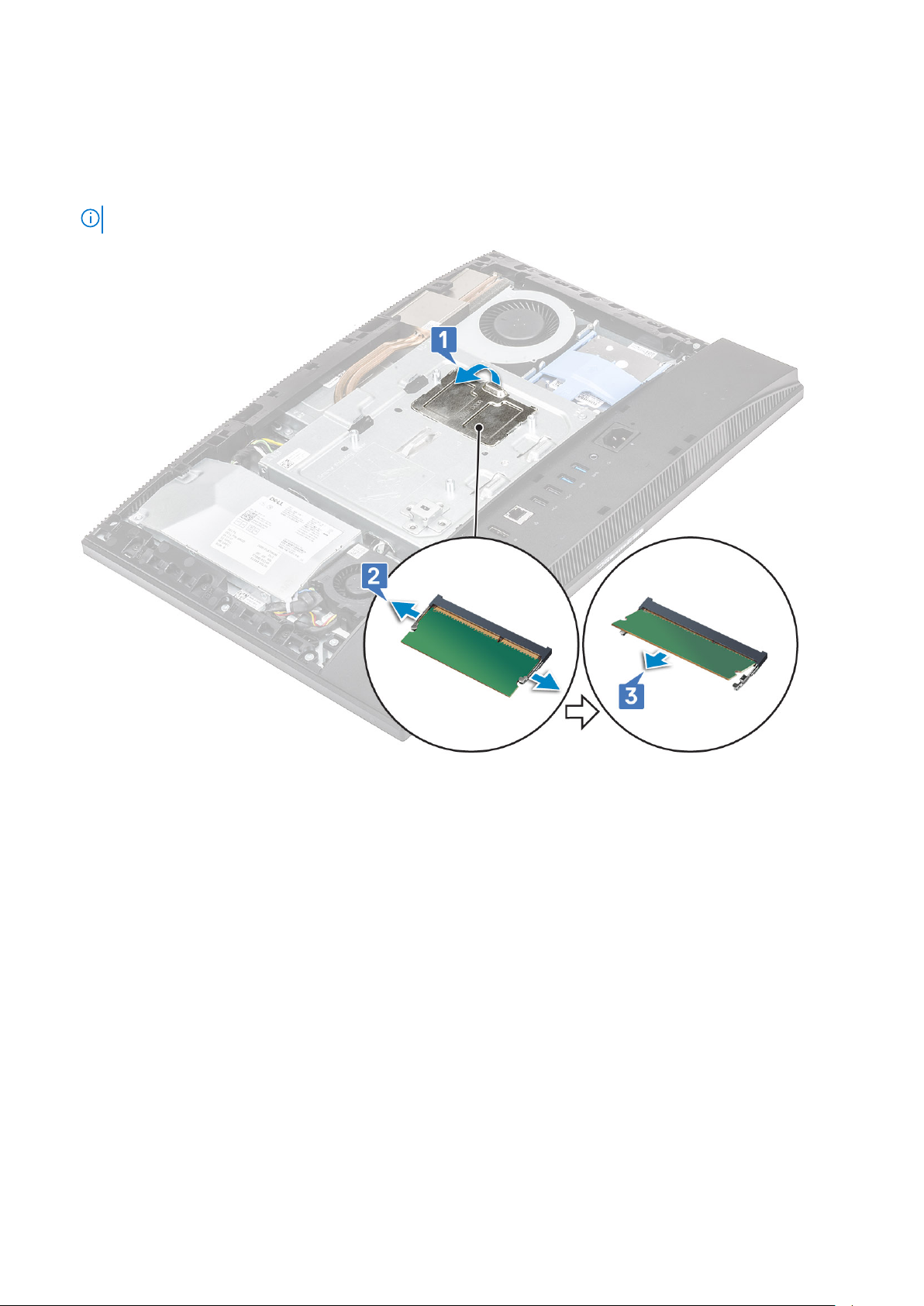
a) Jalusta
b) Takakansi
3. Paikanna muistimoduuli emolevyltä avaamalla DIMM-luukku emolevyn suojuksessa [1].
4. Avaa muistikamman molemmassa päässä olevat kiinnikkeet auki siten, että muistimoduuli ponnahtaa ylös [2].
5. Irrota muistimoduuli kannastaan [3].
HUOMAUTUS: Joissain kokoonpanoissa emolevyyn on voitu asentaa kaksi muistimoduulia.
Muistimoduulin asentaminen
1. Kohdista muistimoduulin lovi muistimoduulin kannan kielekkeeseen ja työnnä se kantaan vinoasennossa [1].
2. Paina muistimoduulia alaspäin, kunnes se napsahtaa paikalleen [2].
3. Kohdista DIMM-kannen kielekkeet emolevyn suojuksen loviin ja napsauta se paikoilleen [3].
28
Komponenttien irrottaminen ja asentaminen
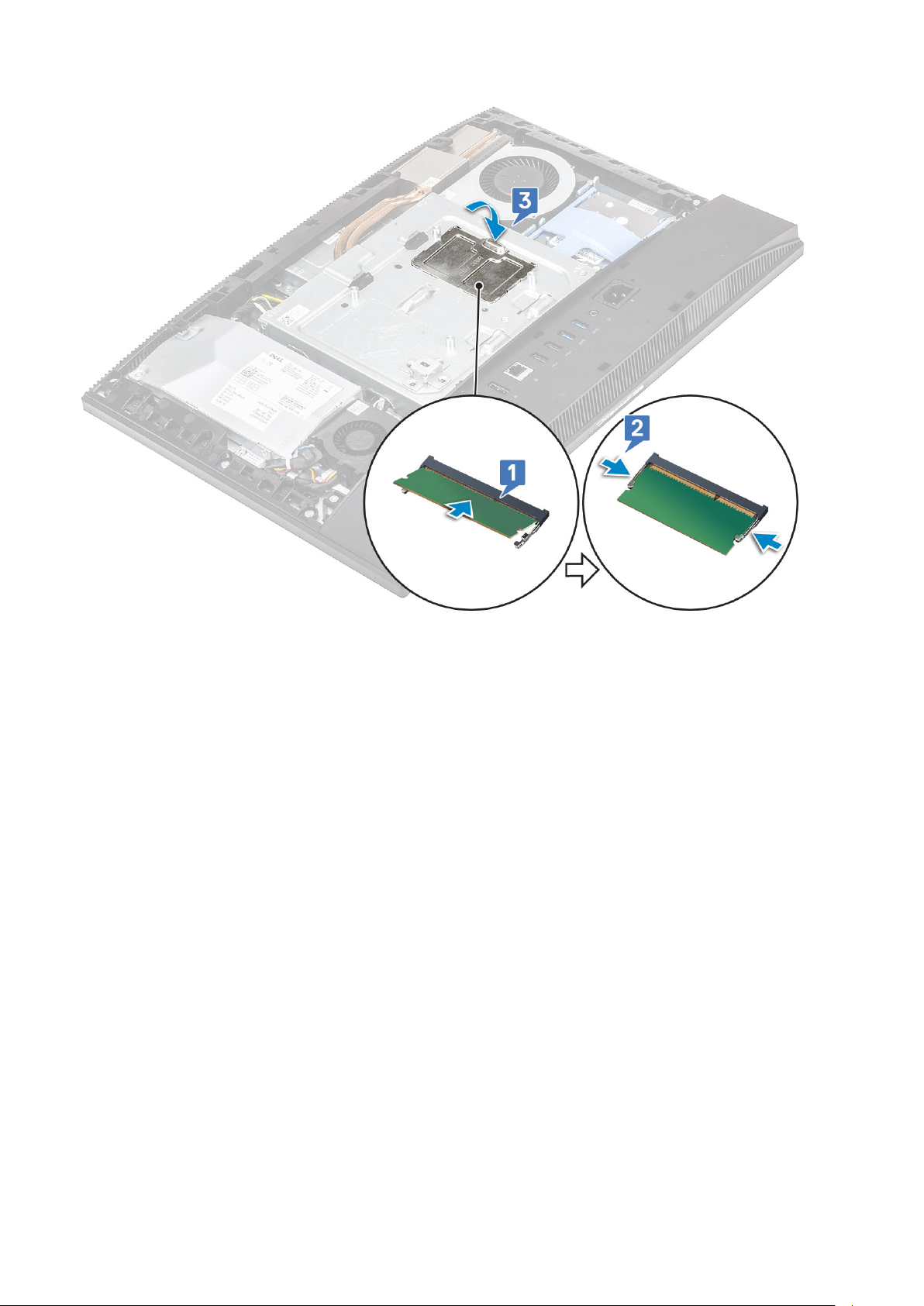
4. Asenna seuraavat komponentit:
a) Takakansi
b) Jalusta
5. Noudata Tietokoneen sisällä työskentelyn jälkeen -kohdan ohjeita.
Emolevyn suojus
Emolevyn suojuksen irrottaminen
1. Noudata Ennen kuin avaat tietokoneen kannen -kohdan menettelyä.
2. Irrota seuraavat komponentit:
a) Jalusta
b) Takakansi
3. Irrota viisi ruuvia (M3x5), joilla emolevyn suojus kiinnittyy näyttökokoonpanon alustaan [1].
4. Nosta emolevyn suojus irti näyttökokoonpanon alustasta [2].
Komponenttien irrottaminen ja asentaminen
29
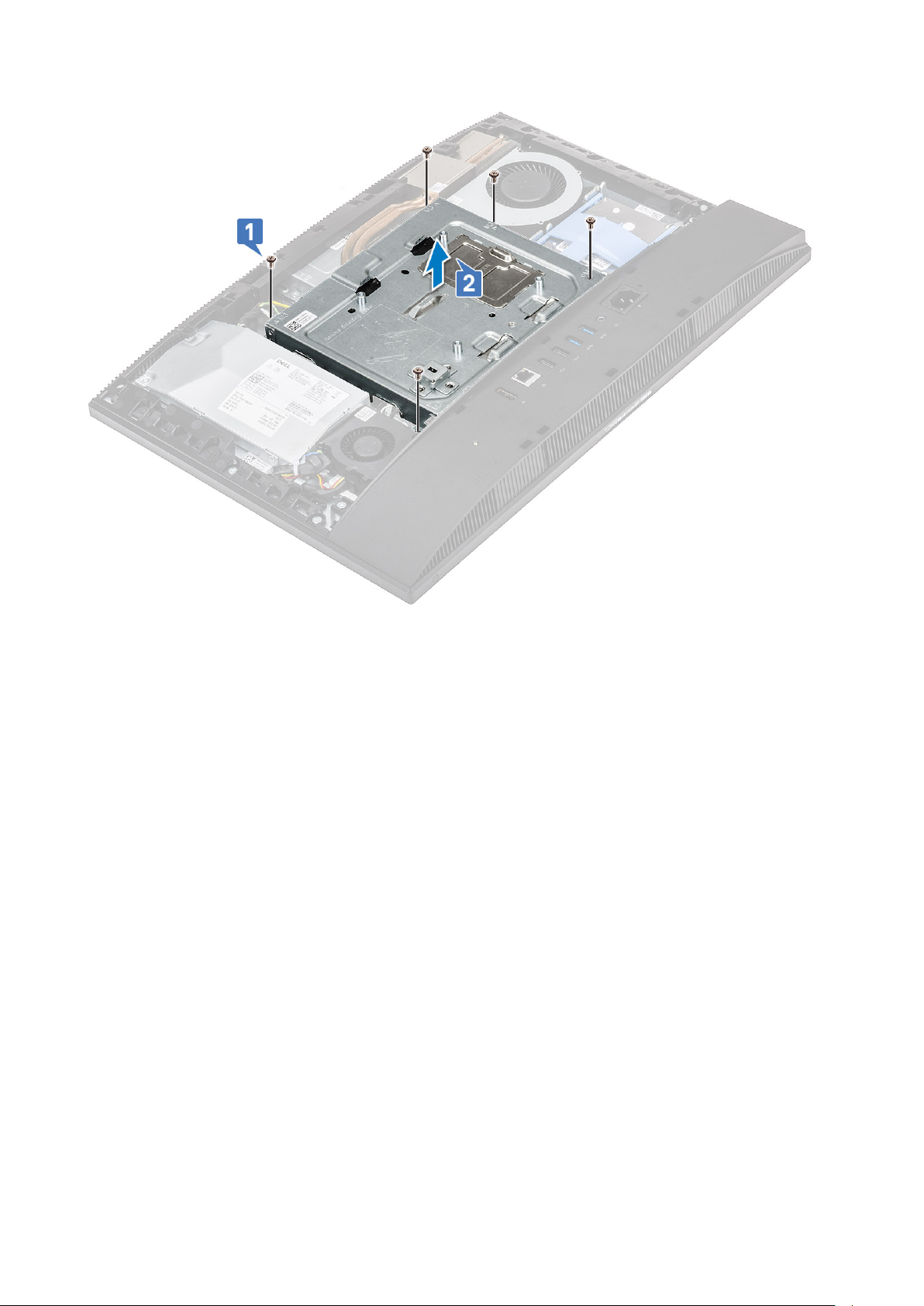
Emolevyn suojuksen asentaminen
1. Aseta emolevyn suojus emolevyn päälle.
2. Kohdista emolevyn suojuksen lovet näyttökokoonpanon alustassa oleviin liitinpaikkoihin [1].
3. Kiinnitä viisi ruuvia (M3x5), joilla emolevyn suojus kiinnittyy näyttökokoonpanon alustaan [2].
30
Komponenttien irrottaminen ja asentaminen
 Loading...
Loading...