Dell OptiPlex 5260 User Manual [ru]
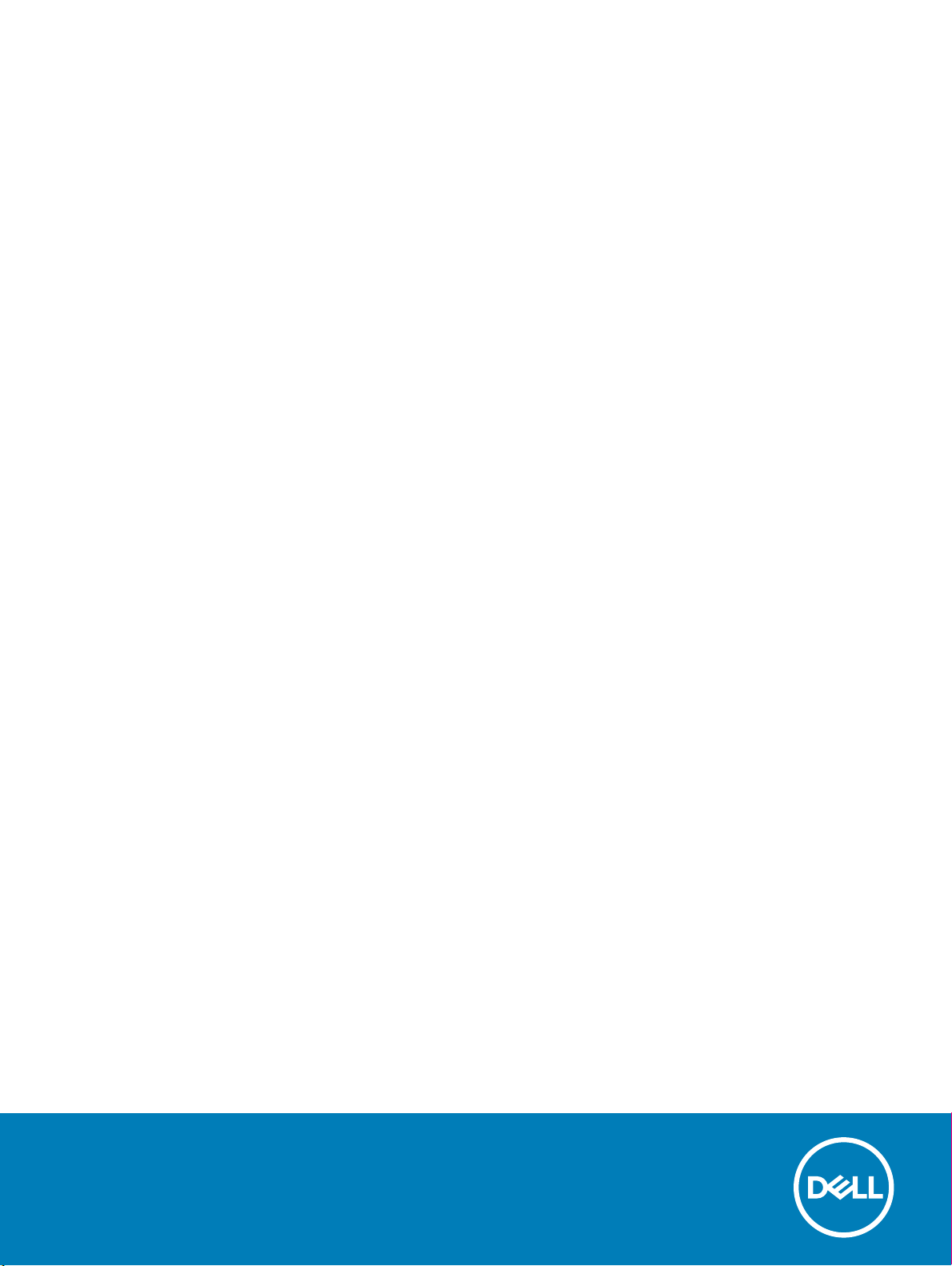
Моноблок Dell OptiPlex 5260
Руководство по обслуживанию
нормативная модель: W20B
нормативный тип: W20B001
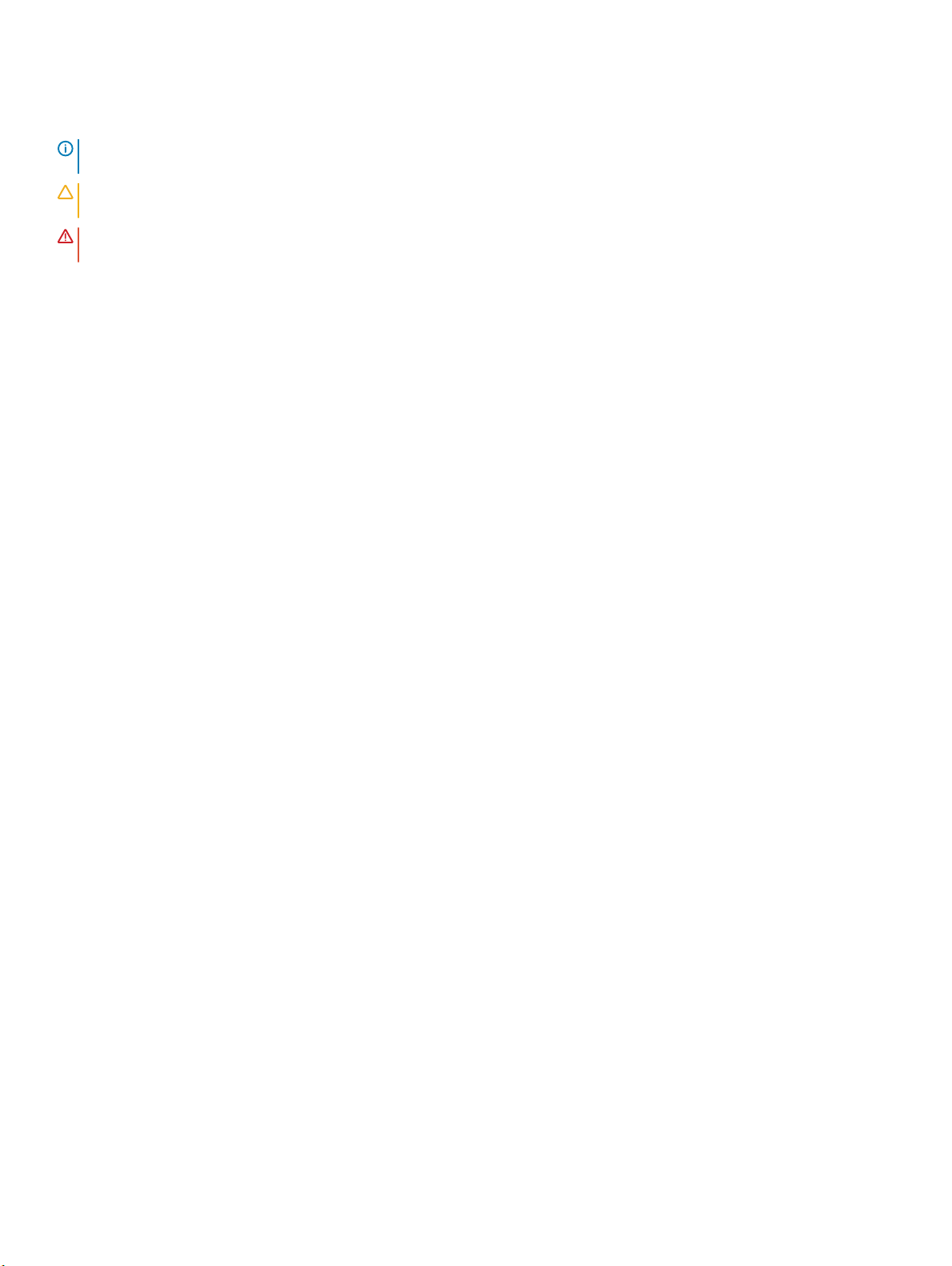
Примечания, предостережения и предупреждения
ПРИМЕЧАНИЕ: Пометка ПРИМЕЧАНИЕ указывает на важную информацию, которая поможет использовать
данное изделие более эффективно.
ПРЕДОСТЕРЕЖЕНИЕ: Пометка ПРЕДОСТЕРЕЖЕНИЕ указывает на потенциальную опасность повреждения
оборудования или потери данных и подсказывает, как этого избежать.
ПРЕДУПРЕЖДЕНИЕ: Пометка ПРЕДУПРЕЖДЕНИЕ указывает на риск повреждения оборудования, получения
травм или на угрозу для жизни.
© Корпорация Dell или ее дочерние компании, 2018. Все права защищены. Dell, EMC и другие товарные знаки являются товарными
знаками корпорации Dell Inc. или ее дочерних компаний. Другие товарные знаки могут быть товарными знаками соответствующих
владельцев.
2018 - 05
Ред. A00
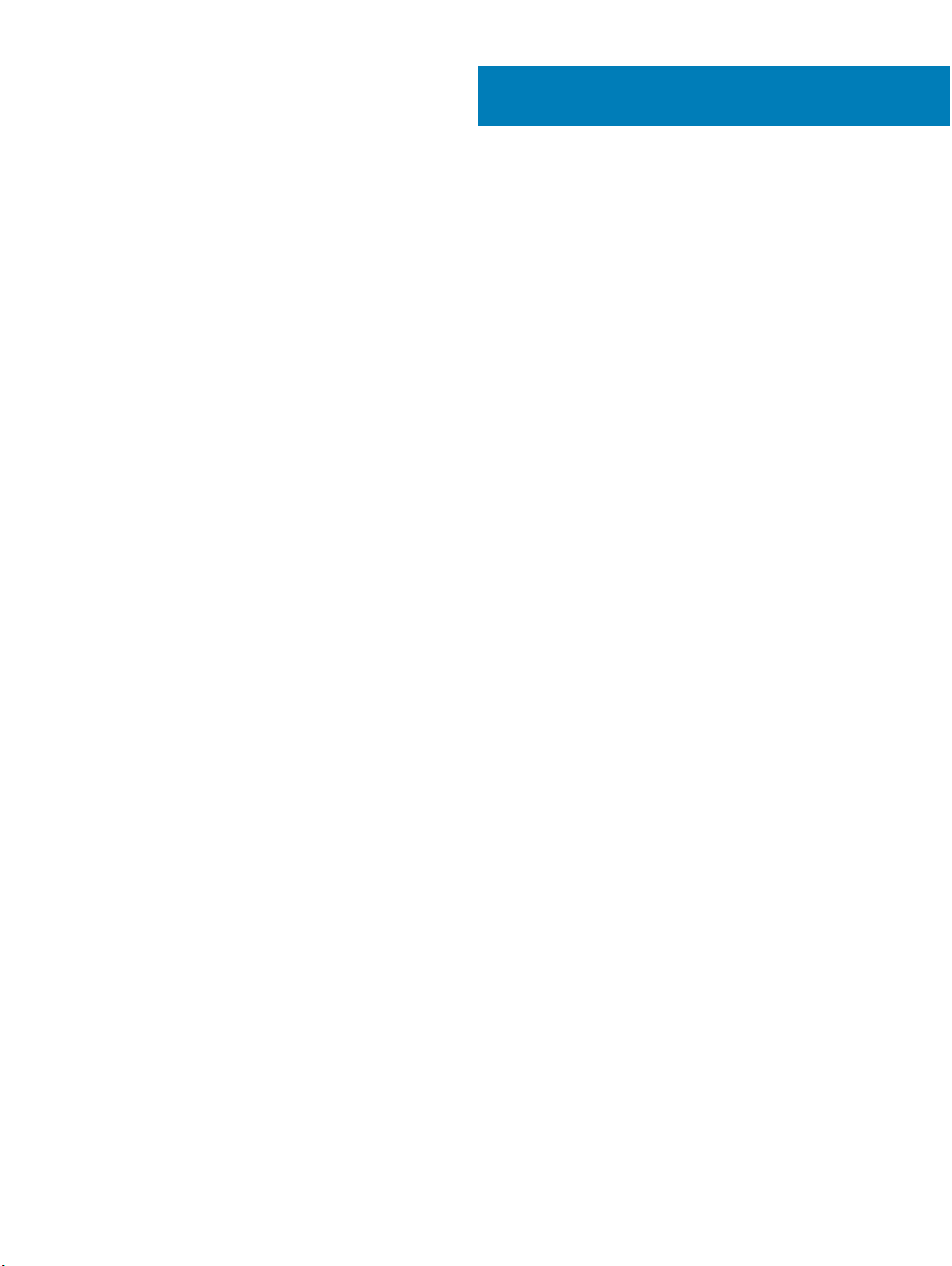
Содержание
1 Работа с компьютером.............................................................................................................................. 6
Инструкции по технике безопасности......................................................................................................6
Выключение компьютера (Windows 10)....................................................................................................................7
Подготовка к работе с внутренними компонентами компьютера..........................................................7
После работы с внутренними компонентами компьютера.................................................................... 7
2 Технология и компоненты........................................................................................................................ 9
DDR4................................................................................................................................................................................... 9
Основные технические характеристики.............................................................................................9
Подробные сведения о DDR4.............................................................................................................................10
Функции USB-интерфейса...................................................................................................................... 11
USB 3.0/USB 3.1 1-го поколения (SuperSpeed USB)........................................................................................ 12
Быстродействие.................................................................................................................................12
Область применения.........................................................................................................................13
Совместимость.................................................................................................................................. 13
HDMI................................................................................................................................................................................. 14
Характеристики HDMI 2.0.....................................................................................................................................14
Преимущества HDMI.............................................................................................................................................14
3 Извлечение и установка компонентов................................................................................................. 16
Рекомендуемые инструменты................................................................................................................16
Перечень размеров винтов....................................................................................................................17
Компоновка системной платы................................................................................................................18
Резиновые ножки.................................................................................................................................... 19
Снятие резиновой ножки...................................................................................................................20
Установка резиновых ножек..............................................................................................................20
Крышка кабельного отсека — опционально......................................................................................... 21
Снятие крышки панели разъемов.....................................................................................................21
Установка крышки панели разъемов................................................................................................22
Стойка......................................................................................................................................................23
Снятие подставки.............................................................................................................................. 23
Установка подставки..........................................................................................................................24
Тыльная крышка......................................................................................................................................25
Снятие тыльной крышки....................................................................................................................25
Установка тыльной крышки...............................................................................................................26
Жесткий диск...........................................................................................................................................27
Извлечение жесткого диска в сборе.................................................................................................27
Установка жесткого диска в сборе....................................................................................................28
Модуль памяти........................................................................................................................................29
Извлечение модуля памяти.............................................................................................................. 30
Установка модуля памяти................................................................................................................. 30
Защитная крышка системной платы..................................................................................................... 31
Снятие защитной крышки системной платы....................................................................................31
Содержание 3
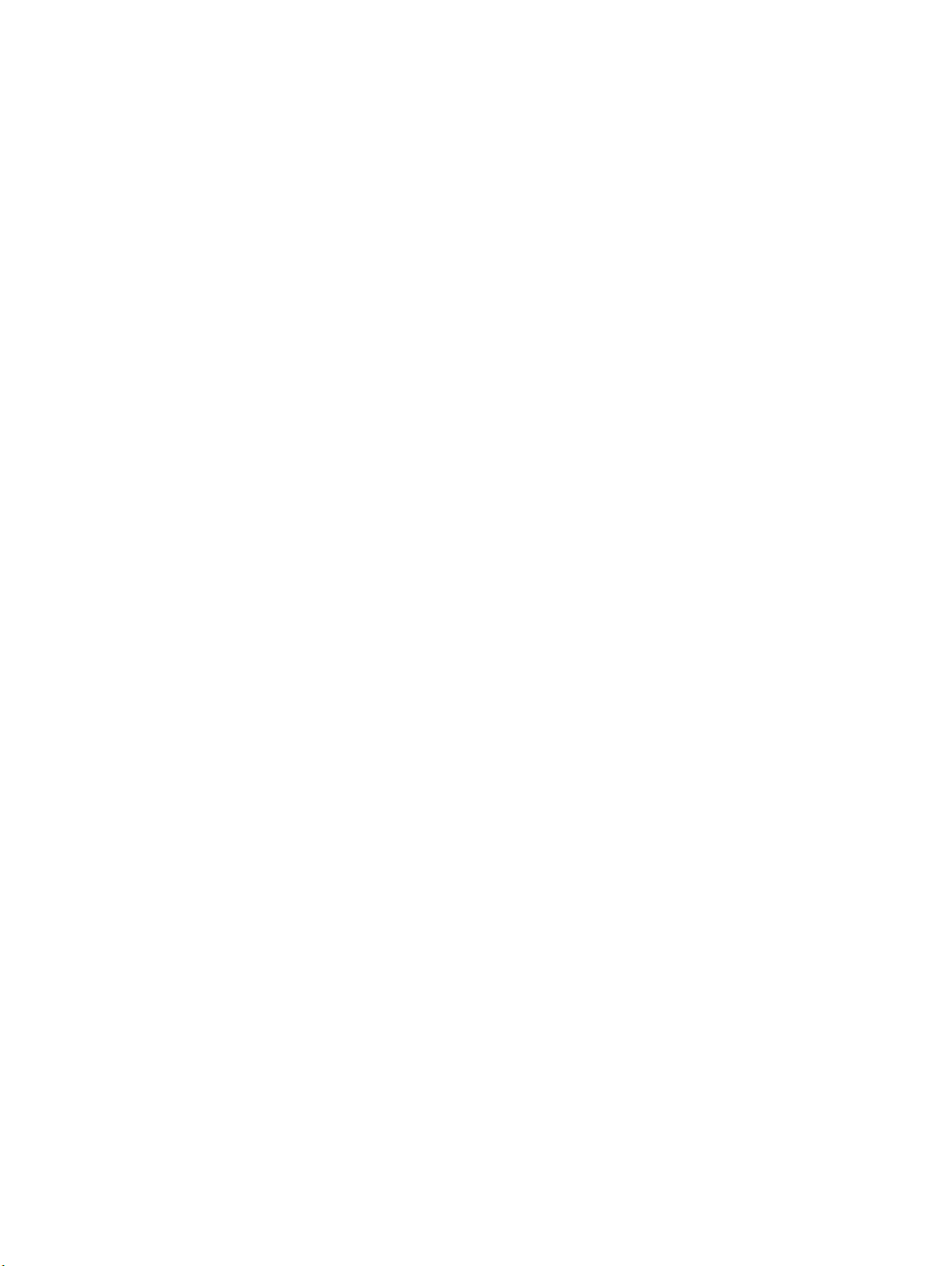
Установка защитной крышки системной платы...............................................................................32
Intel Optane......................................................................................................................................................................33
Извлечение платы Intel Optane...........................................................................................................................33
Установка платы Intel Optane.............................................................................................................................. 34
Твердотельный накопитель....................................................................................................................35
Извлечение платы твердотельного накопителя (SSD)...............................................................................35
Установка платы твердотельного накопителя.................................................................................36
Плата WLAN...................................................................................................................................................................37
Извлечение платы WLAN.....................................................................................................................................37
Установка платы WLAN........................................................................................................................................ 39
Системный вентилятор.......................................................................................................................... 41
Извлечение системного вентилятора...............................................................................................41
Установка системного вентилятора................................................................................................. 42
Выдвигающаяся камера......................................................................................................................... 43
Извлечение выдвигающейся камеры...............................................................................................43
Установка выдвигающейся камеры..................................................................................................46
Батарейка типа «таблетка»....................................................................................................................48
Извлечение батарейки типа «таблетка».......................................................................................... 48
Установка батарейки типа «таблетка»............................................................................................. 49
Радиатор..................................................................................................................................................50
Извлечение радиатора — UMA......................................................................................................................... 50
Установка радиатора — UMA.............................................................................................................................52
Процессор............................................................................................................................................... 54
Извлечение процессора.................................................................................................................... 54
Установка процессора....................................................................................................................... 55
Нижняя крышка....................................................................................................................................... 56
Снятие нижней крышки..................................................................................................................... 56
Установка нижней крышки.................................................................................................................58
Блок питания (БП)...................................................................................................................................59
Извлечение блока питания (БП)....................................................................................................... 59
Установка блока питания (БП).......................................................................................................... 61
Вентилятор блока питания — вентилятор БП......................................................................................63
Извлечение вентилятора блока питания......................................................................................... 63
Установка вентилятора блока питания — вентилятор БП............................................................. 65
Скоба платы ввода-вывода....................................................................................................................67
Извлечение скобы платы ввода-вывода..........................................................................................67
Установка скобы платы ввода-вывода.............................................................................................69
Системная плата.....................................................................................................................................71
Извлечение системной платы...........................................................................................................71
Установка системной платы..............................................................................................................73
Динамики................................................................................................................................................. 75
Извлечение динамиков......................................................................................................................75
Установка динамиков........................................................................................................................ 77
Плата кнопки питания.............................................................................................................................79
Извлечение платы кнопки питания...................................................................................................79
Установка платы кнопки питания......................................................................................................81
Микрофоны..............................................................................................................................................83
4 Содержание
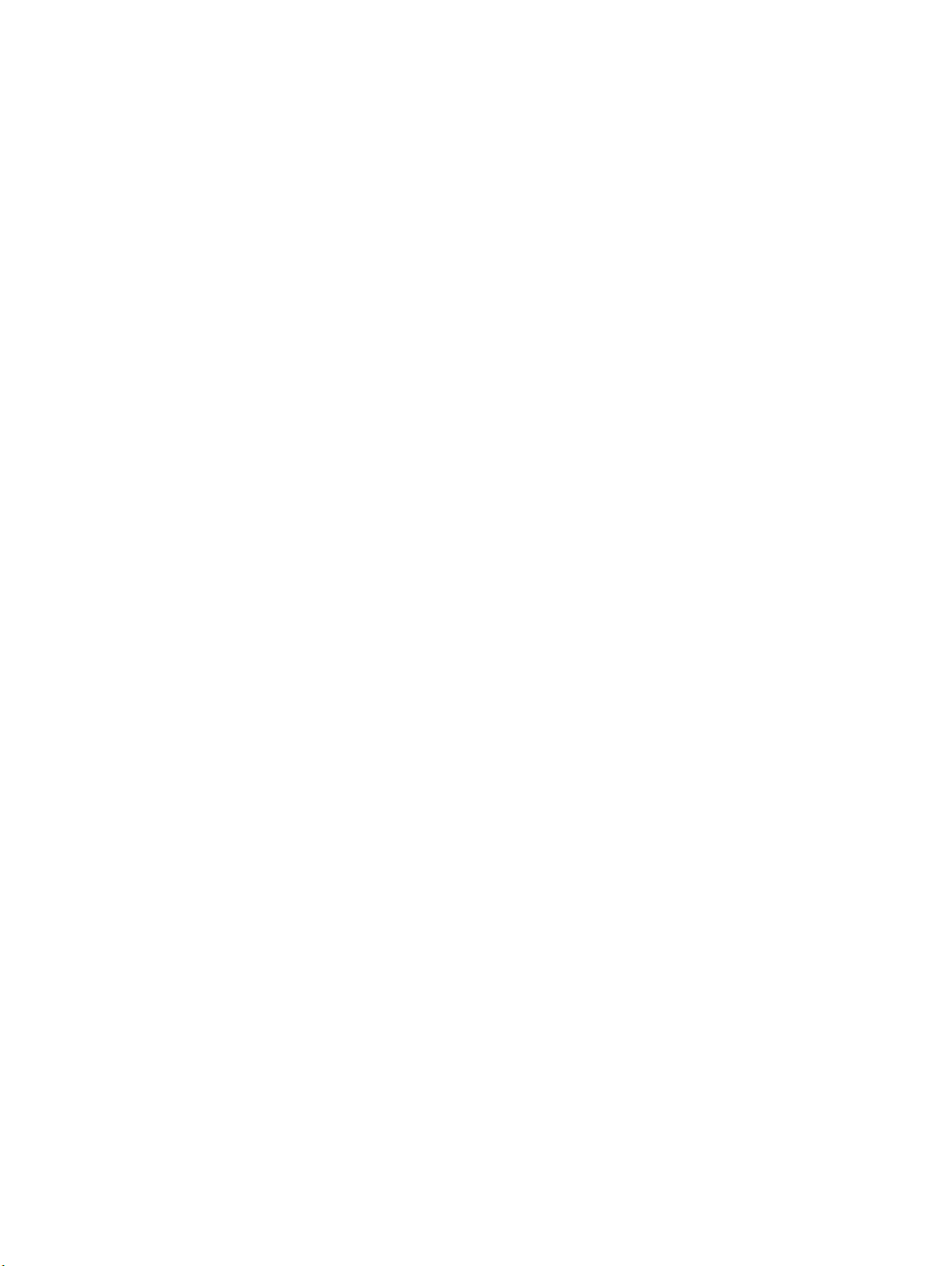
Извлечение микрофонов...................................................................................................................83
Установка микрофонов......................................................................................................................85
Плата ввода-вывода............................................................................................................................... 87
Извлечение платы ввода-вывода.....................................................................................................87
Установка платы ввода-вывода........................................................................................................89
Разъем для гарнитуры............................................................................................................................91
Извлечение порта гарнитуры............................................................................................................91
Установка порта гарнитуры...............................................................................................................92
Антенны................................................................................................................................................... 93
Снятие антенн....................................................................................................................................93
Установка антенн............................................................................................................................... 95
Панель дисплея...................................................................................................................................... 97
Снятие панели дисплея.....................................................................................................................97
Установка панели дисплея................................................................................................................99
Кабель дисплея.....................................................................................................................................101
Извлечение кабеля дисплея........................................................................................................... 101
Установка кабеля дисплея.............................................................................................................. 102
Средняя рама........................................................................................................................................103
Снятие среднего рамы.................................................................................................................... 104
Установка средней рамы.................................................................................................................105
4 Поиск и устранение неполадок............................................................................................................108
Расширенная предзагрузочная проверка системы — диагностика ePSA............................................... 108
Запуск программы диагностики ePSA............................................................................................................108
Диагностика...........................................................................................................................................109
Встроенная самопроверка ЖК-дисплея (BIST)................................................................................................ 110
Запуск BIST............................................................................................................................................................. 111
5 Получение справки................................................................................................................................ 112
Обращение в компанию Dell................................................................................................................................... 112
Содержание 5
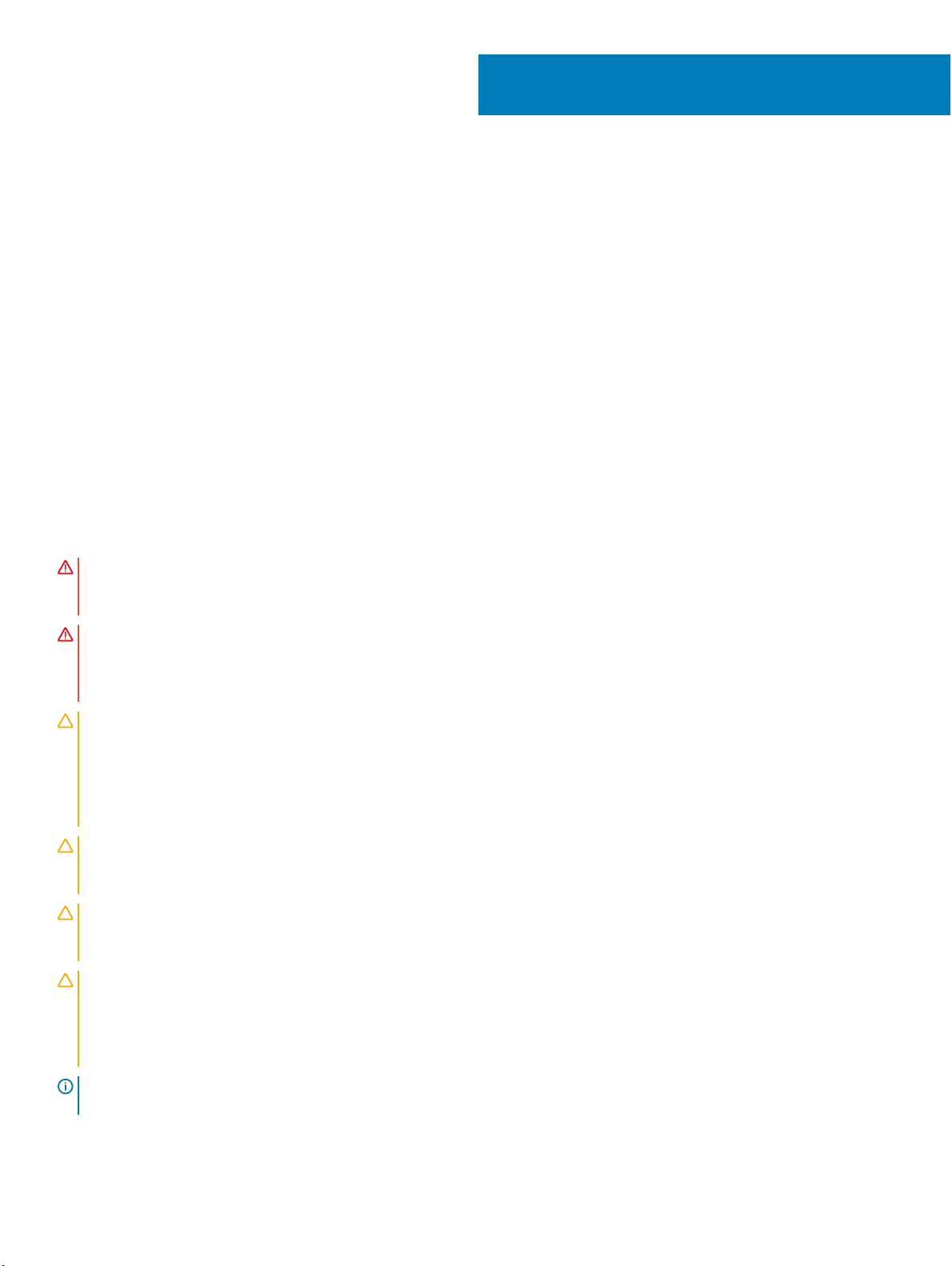
Работа с компьютером
Темы:
• Инструкции по технике безопасности
• Выключение компьютера (Windows 10)
• Подготовка к работе с внутренними компонентами компьютера
• После работы с внутренними компонентами компьютера
Инструкции по технике безопасности
Следуйте этим инструкциям во избежание повреждений компьютера и для собственной безопасности. Если не указано
иное, все процедуры, предусмотренные в данном документе, предполагают выполнение следующих условий.
• прочитаны указания по технике безопасности, прилагаемые к компьютеру;
• Компонент можно заменить или, в случае отдельного приобретения, установить путем выполнения процедуры
извлечения в обратном порядке.
1
ПРЕДУПРЕЖДЕНИЕ: Отсоедините компьютер от всех источников питания перед снятием крышки компьютера
или панелей. После окончания работы с внутренними компонентами компьютера, установите все крышки,
панели и винты на место, перед тем как, подключить компьютер к источнику питания.
ПРЕДУПРЕЖДЕНИЕ: Перед началом работы с внутренними компонентами компьютера прочитайте инструкции
по технике безопасности, прилагаемые к компьютеру. Дополнительные сведения о рекомендациях по технике
безопасности содержатся на начальной странице раздела о соответствии нормативным требованиям по
адресу www.dell.com/regulatory_compliance.
ПРЕДОСТЕРЕЖЕНИЕ: Большинство видов ремонта может выполнять только квалифицированный специалист.
Пользователь может устранять неисправности и выполнять простой ремонт только в случаях,
предусмотренных в документации по изделиям Dell, либо в соответствии с инструкциями интерактивной
справки или телефонной службы компании Dell. На ущерб, вызванный неавторизованным обслуживанием,
гарантия не распространяется. Прочтите и выполняйте инструкции по технике безопасности, поставляемые
с устройством.
ПРЕДОСТЕРЕЖЕНИЕ: Перед началом каких-либо процедур по разборке компьютера необходимо сделать
следующее: во избежание электростатического разряда следует заземлиться, надев антистатический браслет
или периодически прикасаясь к некрашеной заземленной металлической поверхности.
ПРЕДОСТЕРЕЖЕНИЕ: Бережно обращайтесь с компонентами и платами. Не дотрагивайтесь до компонентов и
контактов платы. Держите плату за края или за металлическую монтажную скобу. Держите такие компоненты,
как процессор, за края, а не за контакты.
ПРЕДОСТЕРЕЖЕНИЕ: При отсоединении кабеля беритесь за разъем или специальную петлю на нем. Не тяните
за кабель. У некоторых кабелей имеются разъемы с фиксирующими лапками; перед отсоединением кабеля
такого типа нажмите на фиксирующие лапки. При разъединении разъемов старайтесь разносить их по прямой
линии, чтобы не погнуть контакты. А перед подсоединением кабеля убедитесь в правильной ориентации и
соосности частей разъемов.
ПРИМЕЧАНИЕ: Цвет компьютера и некоторых компонентов может отличаться от цвета, указанного в этом
документе.
6 Работа с компьютером
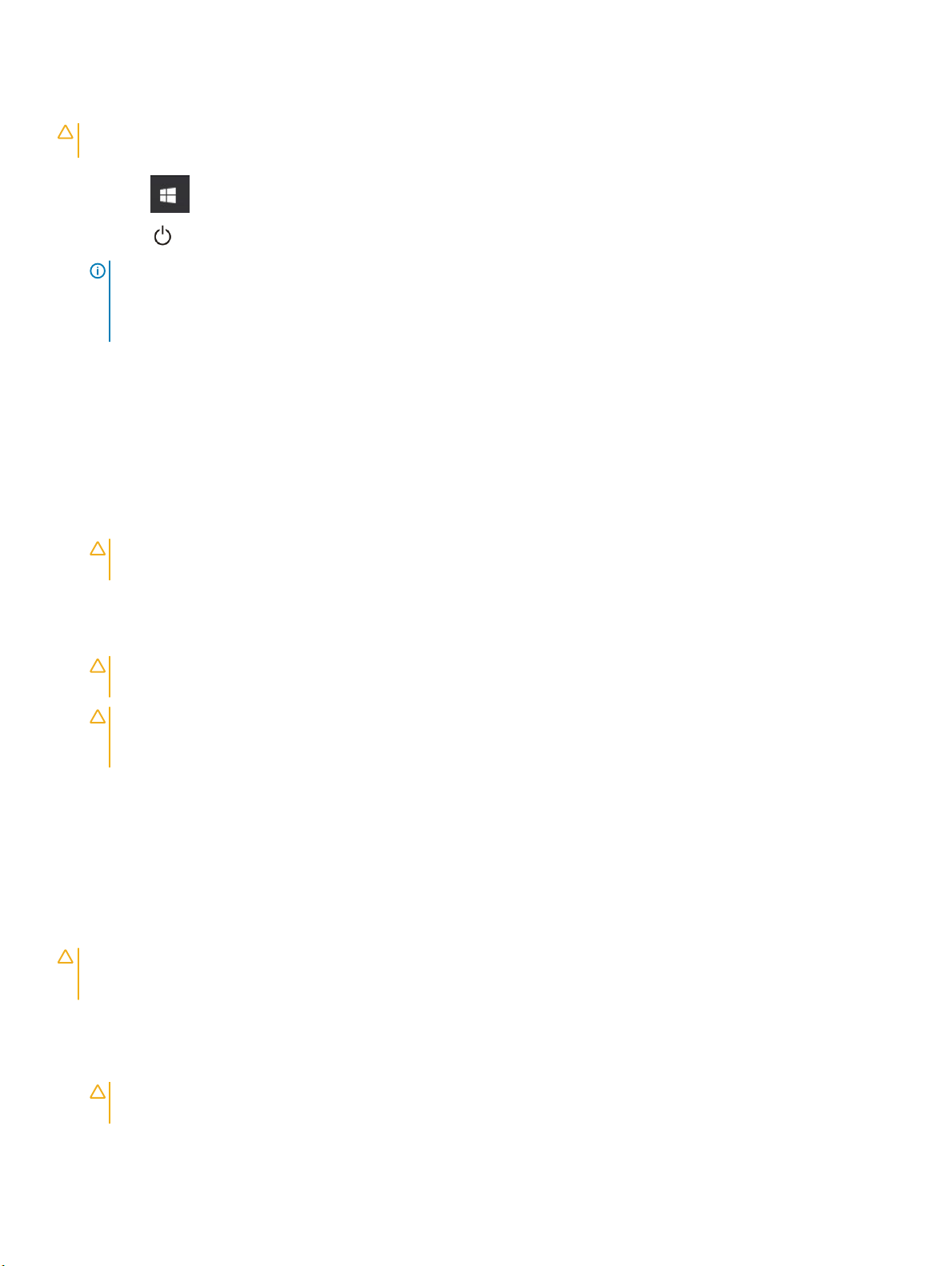
Выключение компьютера (Windows 10)
ПРЕДОСТЕРЕЖЕНИЕ: Во избежание потери данных сохраните и закройте все открытые файлы и выйдите из
всех открытых программ перед выключением компьютера или снятием боковой крышки.
1 Нажмите .
2 Нажмите и выберите Завершение работы.
ПРИМЕЧАНИЕ: Убедитесь, что компьютер и все подключенные к нему устройства выключены. Если
компьютер и подключенные устройства не выключились автоматически при завершении работы
операционной системы, нажмите и удерживайте кнопку питания примерно 6 секунд, пока они не
выключатся.
Подготовка к работе с внутренними компонентами компьютера
1 Чтобы не поцарапать крышку компьютера, работы следует выполнять на плоской и чистой поверхности.
2 Выключите компьютер.
3 Если компьютер подсоединен к стыковочному устройству (подстыкован), расстыкуйте его.
4 Отсоедините от компьютера все сетевые кабели (при наличии).
ПРЕДОСТЕРЕЖЕНИЕ: Если в компьютере имеется порт RJ45, сначала отсоедините сетевой кабель от
компьютера.
5 Отсоедините компьютер и все внешние устройства от электросети.
6 Откройте дисплей.
7 Нажмите и удерживайте кнопку питания в течение нескольких секунд, чтобы заземлить системную плату.
ПРЕДОСТЕРЕЖЕНИЕ: Во избежание поражения электрическим током отключите компьютер от электросети
перед выполнением шага 8.
ПРЕДОСТЕРЕЖЕНИЕ: Во избежание электростатического разряда следует заземлиться, надев
антистатический браслет или периодически прикасаясь к неокрашенной металлической поверхности,
одновременно касаясь разъема на задней панели компьютера.
8 Извлеките из соответствующих слотов все установленные платы ExpressCard или смарт-карты.
После работы с внутренними компонентами компьютера
После завершения любой процедуры замены не забудьте подключить внешние устройства, платы и кабели, прежде чем
включать компьютер.
ПРЕДОСТЕРЕЖЕНИЕ
предназначенный для данного компьютера Dell. Не используйте аккумуляторы, предназначенные для других
компьютеров Dell.
1 Подсоедините все внешние устройства, например репликатор портов или стыковочное устройство Media Base, и
установите обратно все платы и карты, например плату ExpressCard.
2 Подсоедините к компьютеру все телефонные или сетевые кабели.
ПРЕДОСТЕРЕЖЕНИЕ: Чтобы подсоединить сетевой кабель, сначала подсоедините его к сетевому
устройству, а затем к компьютеру.
3 Подключите компьютер и все внешние устройства к электросети.
: Во избежание повреждения компьютера следует использовать только аккумулятор,
Работа с компьютером 7
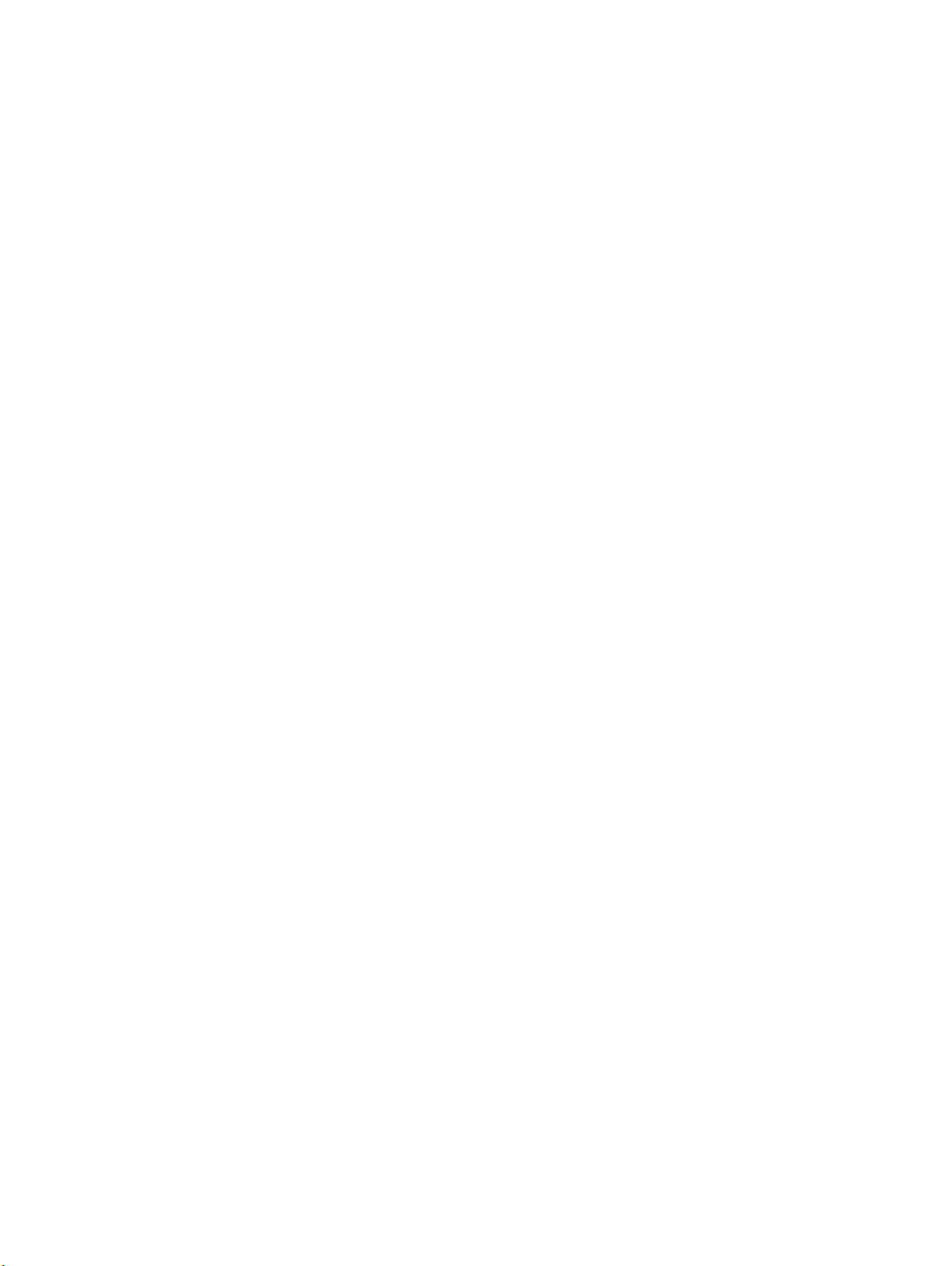
4 Включите компьютер.
8 Работа с компьютером
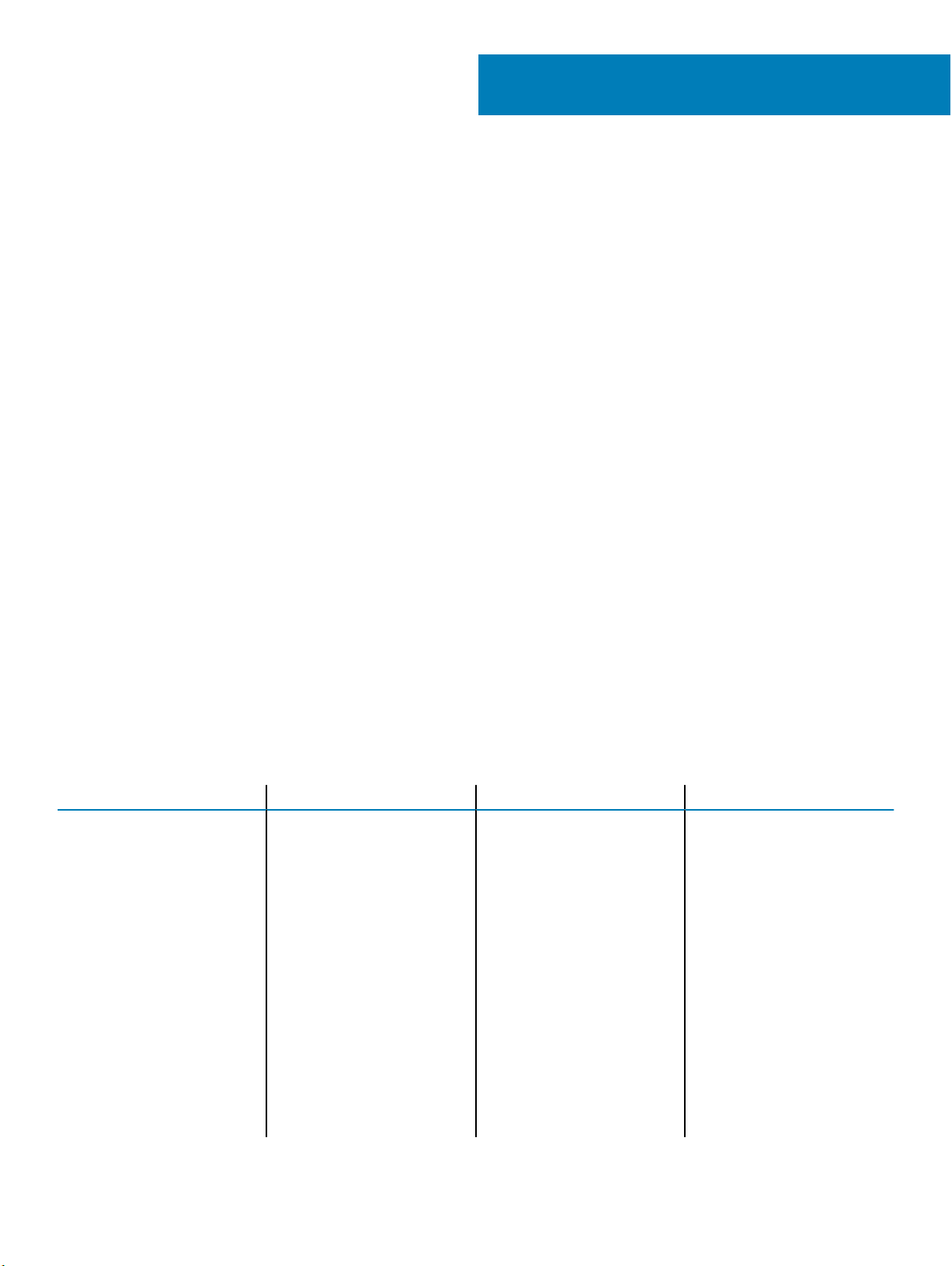
2
Технология и компоненты
В данной главе представлены подробные сведения о технологии и компонентах, доступных в системе.
Темы:
• DDR4
• Функции USB-интерфейса
• HDMI
DDR4
Память DDR4 (память с удвоенной скоростью передачи данных четвертого поколения) — более скоростной преемник
технологий DDR2 и DDR3, позволяющий использовать память емкостью до 512 Гбайт (по сравнению с максимальным
объемом памяти DDR3, который составляет 128 Гбайт на модуль DIMM). Синхронное динамическое ОЗУ DDR4 имеет иную
схему расположения установочных пазов по сравнению с SDRAM и DDR. Это предотвращает установку неподходящей
памяти в систему.
Энергопотребление DDR4 на 20% ниже (всего 1,2 В), чем у модулей DDR3, для которых требуется напряжение 1,5 В. DDR4
также поддерживает новый режим глубокого энергосбережения, благодаря которому хост-устройство переходит в режим
ожидания без обновления памяти. Предполагается, что режим глубокого энергосбережения уменьшит потребляемую
мощность в режиме ожидания на 40–50%.
Основные технические характеристики
В следующей таблице приведено сравнение спецификаций DDR3 и DDR4.
Таблица 1. DDR3 и DDR4
Функция/параметр DDR3 DDR4 Преимущества DDR4
Плотность размещения
элементов в микросхеме
Скорость передачи данных 800–2 133 Мбит/с 1 600–3 200 Мбит/с Переход к повышенной
Напряжение 1,5 В 1,2 В Снижение
Стандарт низкого
напряжения
Количество внутренних
банков
Количество групп банков
(BG)
Число входов VREF 2 — DQ и CMD/ADDR 1 — CMD/ADDR Внутренний VREFDQ
512 Мбит — 8 Гбит 4–16 Гбит Увеличенная емкость DIMM
скорости ввода-вывода
энергопотребления памяти
Да (DDR3L при 1,35 В) Ожидается 1,05 В Снижение
энергопотребления памяти
8 16 Более высокая скорость
передачи данных
0 4 Ускоренный доступ в
пакетном режиме
Технология и компоненты 9
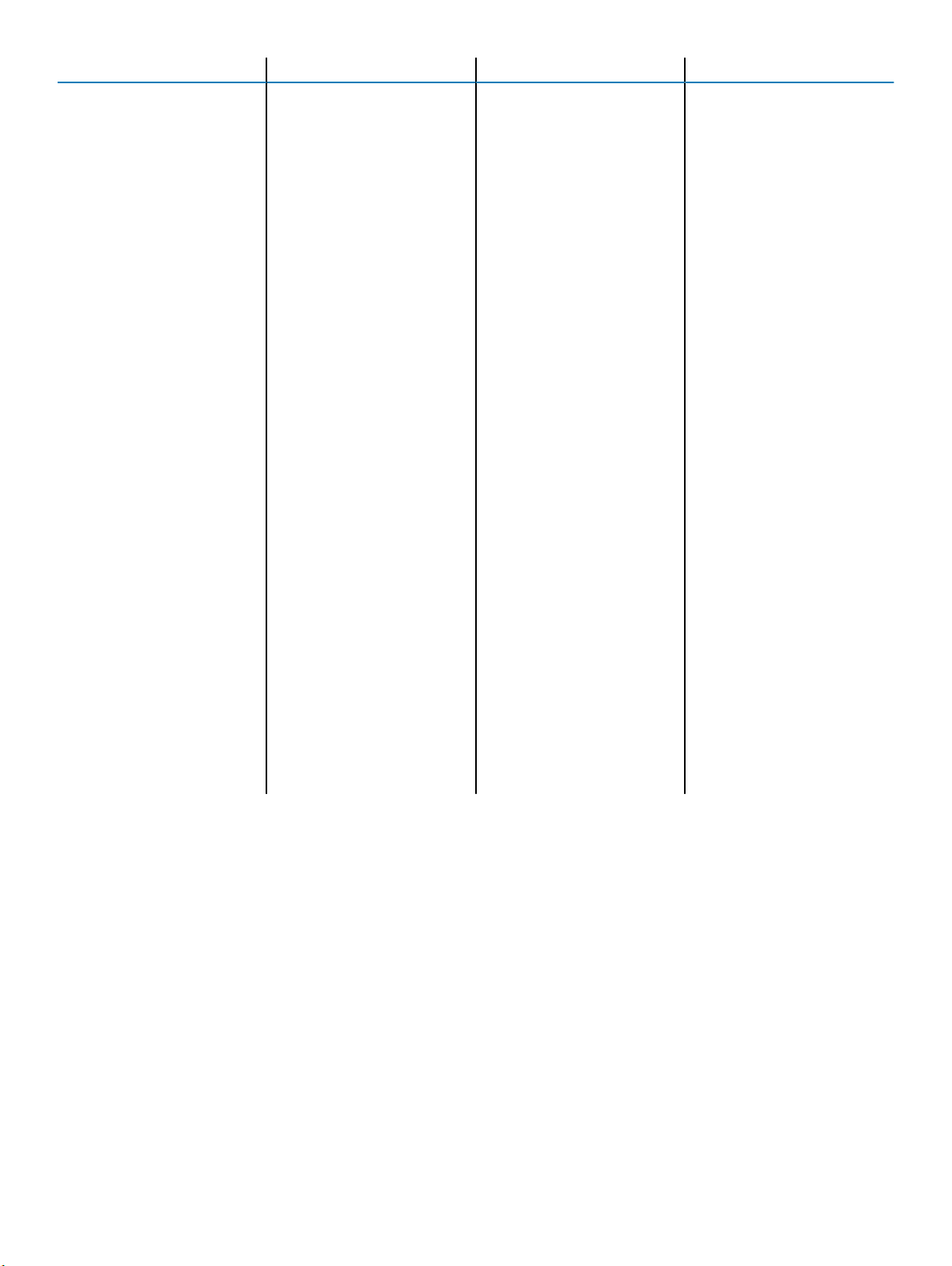
Функция/параметр DDR3 DDR4 Преимущества DDR4
tCK — с включенной
функцией DLL
tCK — без DLL 10–125 МГц (дополнительно) До 125 МГц, нижний предел
Задержка чтения AL+CL AL+CL Увеличенные значения
Задержка записи AL+CWL AL+CWL Увеличенные значения
Драйвер DQ (ALT) 40 Ом 48 Ом Оптимально подходит для
Шина DQ SSTL15 POD12 Снижение шума и
Значения времени приемапередачи (в &Omega)
RTT не допускается Чтение пакетов Отключается при чтении
Режимы ODT Номинальный,
Управление ODT Требуется передача
300–800 МГц 667 МГц — 1,6 ГГц Более высокая скорость
передачи данных
Полная поддержка работы
не определен
120, 60, 40, 30, 20 240, 120, 80, 60, 48, 40, 34 Поддержка повышенной
пакетов
Номинальный,
динамический
сигналов ODT
динамический, парковка
Не требуется передача
сигналов ODT
без DLL
применения в PtP
энергопотребления вводавывода
скорости передачи данных
Простота использования
Дополнительный режим
управления; изменение
значения OTF
Простота управления ODT;
допускается маршрутизация
без ODT, применение в PtP
Многоцелевой регистр Четыре регистра — 1
заданный, 3 RFU
Типы DIMM RDIMM, LRDIMM, UDIMM,
SODIMM
Число контактов DIMM 240 (R, LR, U); 204 (SODIMM) 288 (R, LR, U); 260 (SODIMM)
RAS Код корректировки ошибок CRC, четность,
Четыре регистра — 3
заданных, 1 RFU
RDIMM, LRDIMM, UDIMM,
SODIMM
адресуемость, GDM
Обеспечивает
дополнительное
специальное чтение
Дополнительные функции
RAS; улучшенная
целостность данных
Подробные сведения о DDR4
Между модулями DDR3 и DDR4 существуют незначительные различия, перечисленные ниже.
Различие в основных установочных выемках
Расположение выемки модуля DDR4 отличается от расположения выемки модуля DDR3. Обе выемки находятся на краю
вставки, но расположение выемки на модуле памяти DDR4 несколько отличается (это сделано для того, чтобы
предотвратить установку модуля на несовместимую плату или платформу).
10 Технология и компоненты
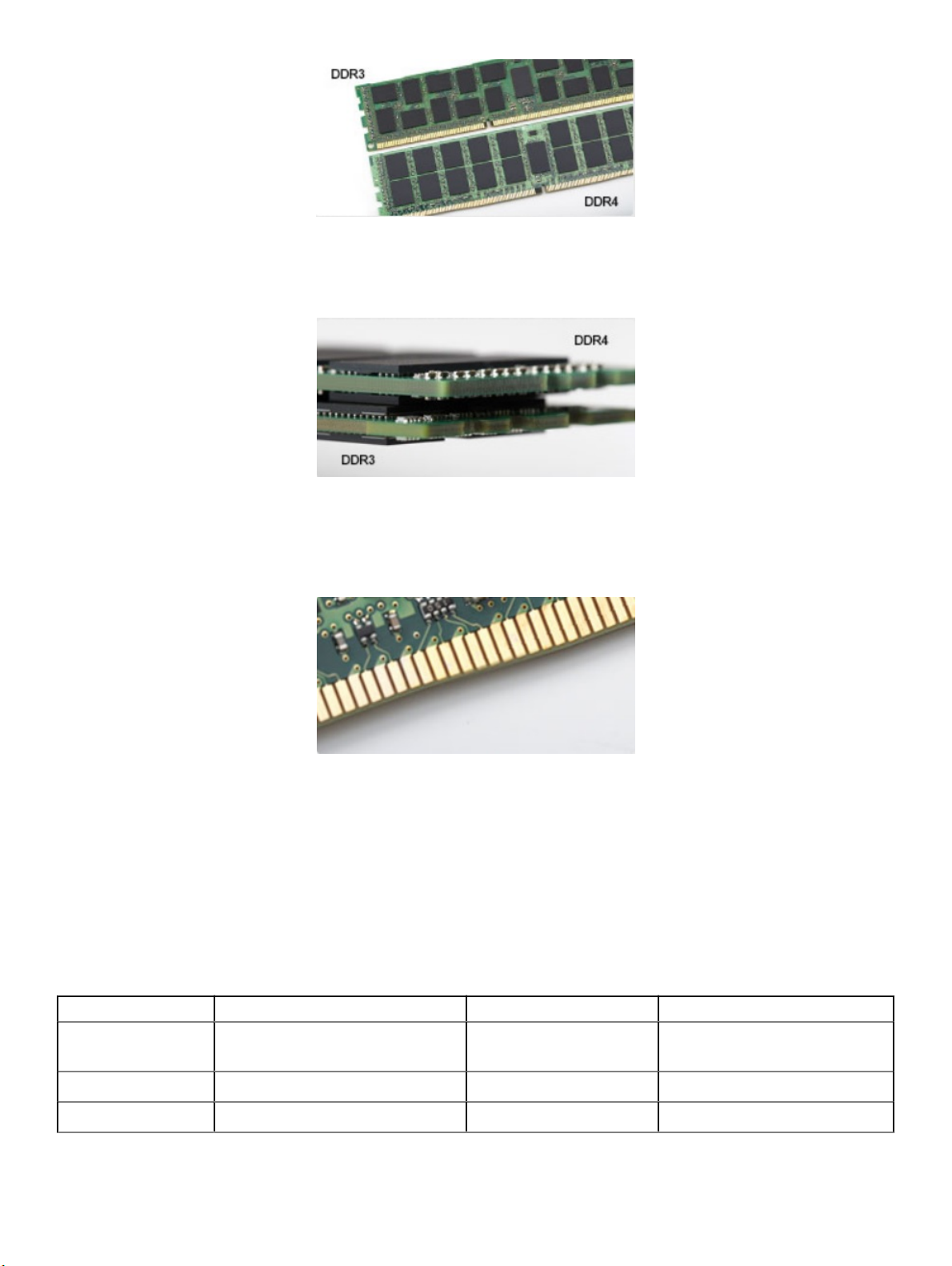
Рисунок 1. Различие в установочных выемках
Увеличенная толщина
Модули DDR4 немного толще DDR3, потому что содержат больше сигнальных слоев.
Рисунок 2. Различие в толщине
Изогнутый край
Модули DDR4 имеют изогнутый край, что упрощает процесс установки модуля и снижает давление на печатную плату при
вставке модулей памяти.
Рисунок 3. Изогнутый край
Функции USB-интерфейса
Универсальная последовательная шина (USB) появилась в 1996 году. Она существенно упростила подключения между
хост-компьютерами и периферийными устройствами, такими как мыши, клавиатуры, внешние накопители и принтеры.
Давайте посмотрим на эволюцию интерфейса USB, приведенную в таблице ниже.
Таблица 2. Эволюция USB
Тип Скорость передачи данных Категория Год введения
USB 3.0/USB 3.1 1-го
поколения
USB 2.0 480 Мбит/с Высокая скорость 2000
USB 3.1 Gen 2 10 Гбит/с Сверхвысокая скорость 2013
5 Мбит/с Сверхвысокая скорость 2010
Технология и компоненты 11
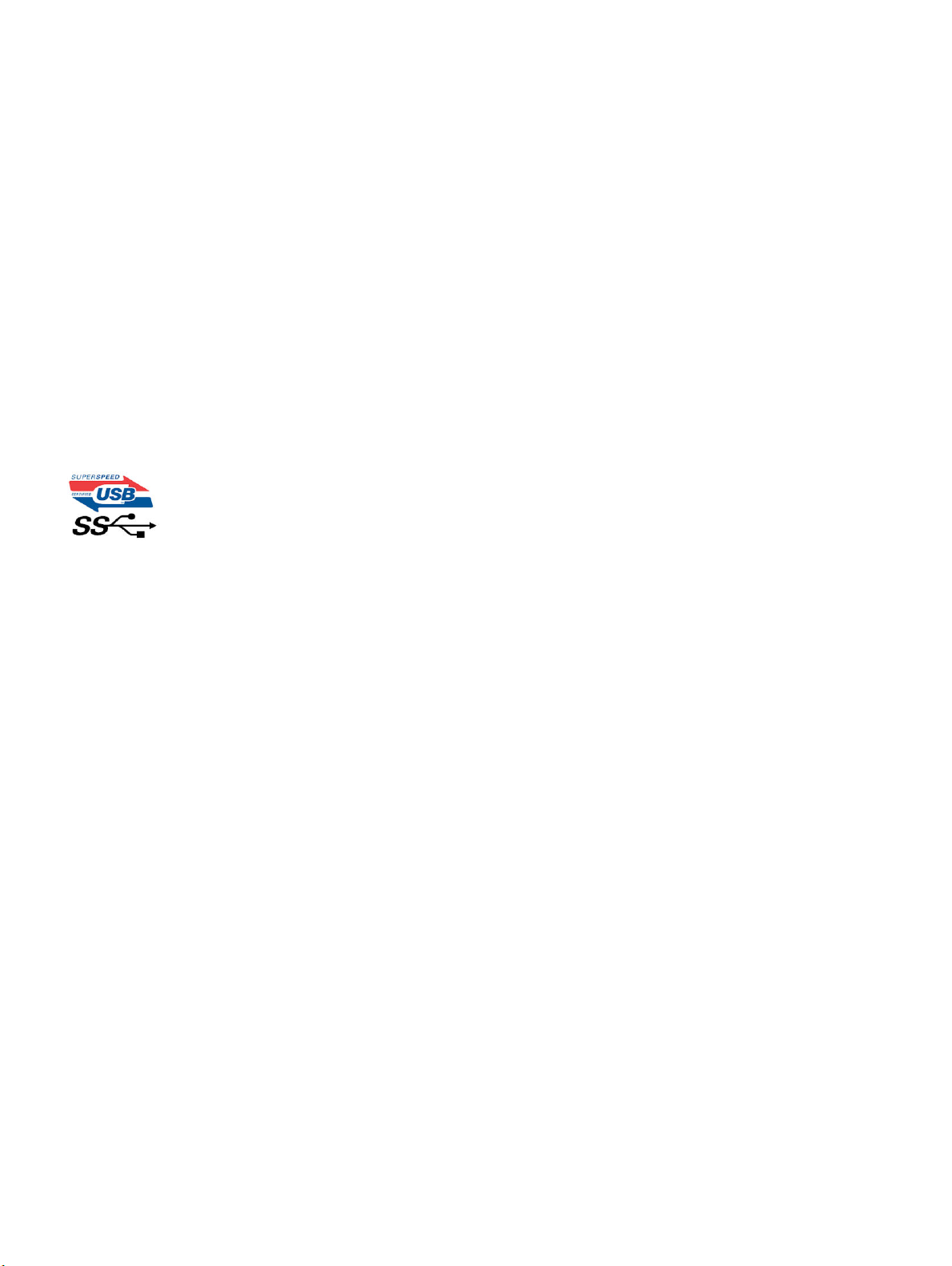
USB 3.0/USB 3.1 1-го поколения (SuperSpeed USB)
В течение многих лет стандарт USB 2.0 имел прочную репутацию стандартного интерфейса в мире персональных
компьютеров — его использовали около 6 миллиардов проданных устройств. Однако в настоящее время наблюдается
потребность в увеличении скорости, поскольку появляется все более быстрое оборудование и возрастают требования к
скорости передачи данных. Окончательным ответом на растущие запросы потребителей стал интерфейс USB 3.0/USB 3.1 1-
го поколения, который теоретически способен обеспечить десятикратное увеличение скорости передачи данных по
сравнению со своим предшественником. Стандарт USB 3.1 1-го поколения обладает следующими основными свойствами.
• Более высокие скорости передачи данных (до 5 Гбит/с)
• Повышенная максимальная мощность шины и потребление тока для лучшего энергообеспечения ресурсоемких
устройств
• Новые функции управления питанием
• Полностью дуплексный режим передачи данных и поддержки новых типов передачи данных
• Обратная совместимость с USB 2.0
• Новые разъемы и кабель
В разделах ниже приводятся некоторые из наиболее часто задаваемых вопросов по USB 3.0/USB 3.1 1-го поколения.
Быстродействие
Актуальная спецификация USB 3.0/USB 3.1 1-го поколения задает три режима скорости: Это Super-Speed (Сверхскоростной),
Hi-Speed (Высокоскоростной) и Full-Speed (Полноскоростной). Новый сверхскоростной режим обеспечивает скорость
передачи данных 4,8 Гбит/с. Данный стандарт продолжает поддерживать высокоскоростной и полноскоростной режимы
работы USB, также известные как USB 2.0 и 1.1. Однако эти более медленные режимы по-прежнему работают на
соответствующих скоростях 480 и 12 Мбит/с и сохранены только для обратной совместимости.
Интерфейс USB 3.0/USB 3.1 1-го поколения обеспечивает намного более высокую производительность за счет технических
изменений, перечисленных ниже:
• Дополнительная физическая шина, добавленная параллельно существующей шине USB 2.0 (см. рисунок ниже).
• В USB 2.0 было четыре провода (питание, заземление и одна дифференциальная пара для передачи данных); в USB
3.0/USB 3.1 1-го поколения было добавлено еще четыре провода, т. е. две пары дифференциальных сигналов (передача
и прием), в общей сложности составив восемь соединений в разъемах и кабелях.
• В отличие от полудуплексного режима в USB 2.0 в USB 3.0/USB 3.1 1-го поколения используется двунаправленный
интерфейс передачи данных. Это увеличивает теоретическую пропускную способность в 10 раз.
12 Технология и компоненты
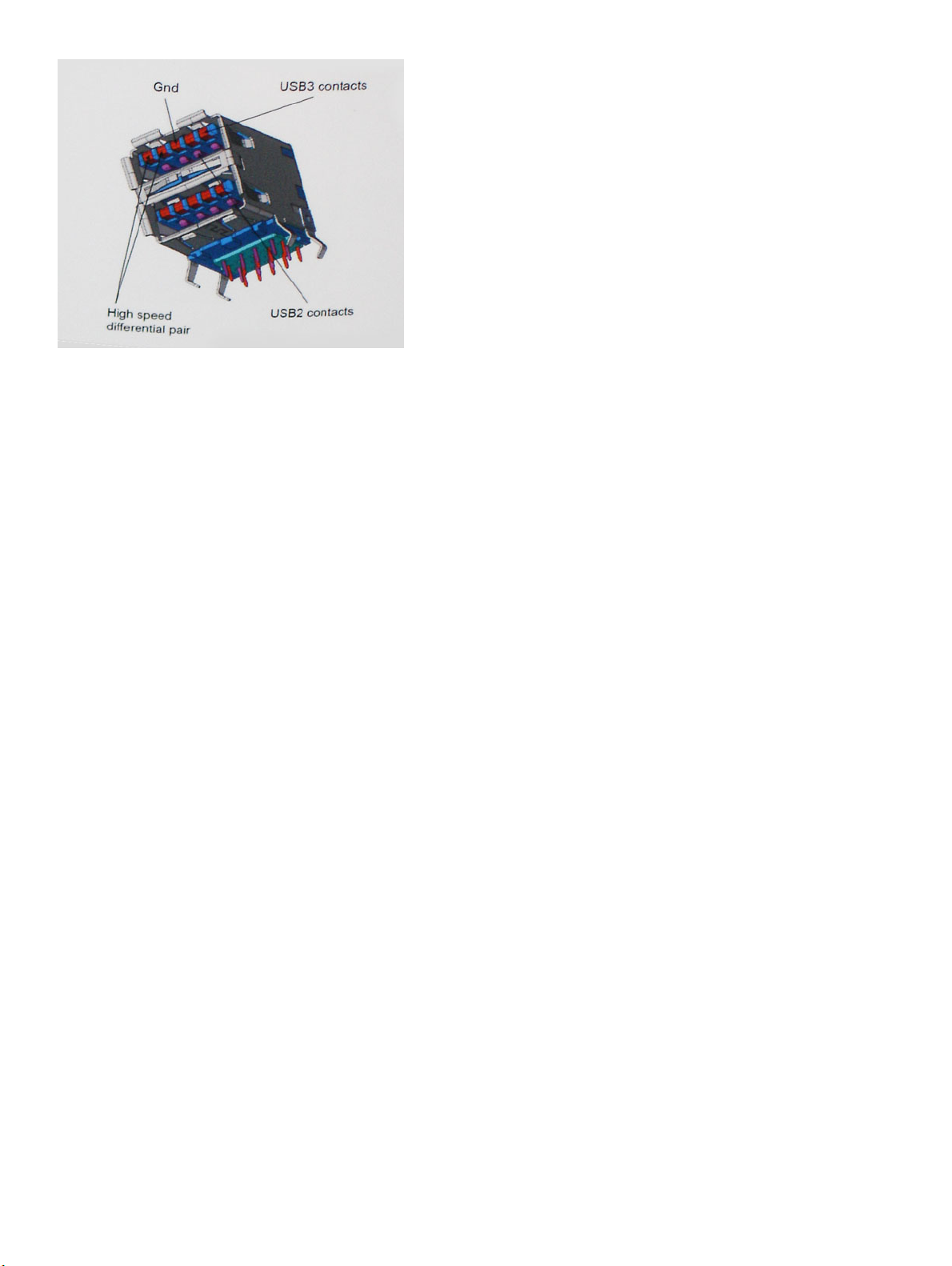
Из-за постоянно растущих требований к скорости передачи данных, распространения видеоматериалов высокой четкости,
терабайтных накопительных устройств, цифровых камер высокого разрешения и т. д. производительности USB 2.0 может
быть недостаточно. Кроме того, подключение USB 2.0 никогда не сможет даже приблизиться к теоретической максимальной
пропускной способности в 480 Мбит/с; реальная пропускная способность составляет не более 320 Мбит/с (40 Мбайт/с).
Аналогичным образом подключения USB 3.0/USB 3.1 1-го поколения никогда не достигнут скорости 4,8 Гбит/с.
Максимальная скорость передачи данных составит немногим более 400 Мбайт/с. При такой скорости USB 3.0/USB 3.1 1-
го поколения оказывается в 10 раз быстрее, чем USB 2.0.
Область применения
Стандарт USB 3.0/USB 3.1 1-го поколения открывает устройствам более свободный канал для более быстрой работы. И если
прежде стандарт USВ был неприемлем при работе с видеоматериалами с точки зрения максимального разрешения,
времени задержки и степени сжатия, то сейчас можно легко представить работу видеосистем по USB с пропускной
способностью, которая превышает прежние значения скорости в 5–10 раз. Одноканальному DVI-разъему требуется
пропускная способность до 2 Гбит/с. Пропускная способность 480 Мбит/с накладывала существенные ограничения, однако
скорость 5 Гбит/с открывает новые перспективы. Обеспечивая заявленную пропускную способность 4,8 Гбит/с, новый
стандарт USB получит распространение в тех областях, где раньше такой интерфейс не применялся, например во внешних
RAID-системах хранения данных.
Ниже перечислены некоторые из имеющихся на рынке устройств с поддержкой сверхскоростного USB 3.0/USB 3.1 1-
го поколения:
• Внешние настольные жесткие диски с интерфейсом USB 3.0/USB 3.1 1-го поколения
• Портативные жесткие диски с интерфейсом USB 3.0/USB 3.1 1-го поколения
• Стыковочные модули и адаптеры для жестких дисков с интерфейсом USB 3.0/USB 3.1 1-го поколения
• Флэш-диски и устройства считывания карт памяти с интерфейсом USB 3.0/USB 3.1 1-го поколения
• Твердотельные жесткие диски с интерфейсом USB 3.0/USB 3.1 1-го поколения
• Массивы RAID с интерфейсом USB 3.0/USB 3.1 1-го поколения
• Приводы оптических носителей
• Мультимедийные устройства
• Сетевые устройства
• Адаптеры и концентраторы с интерфейсом USB 3.0/USB 3.1 1-го поколения
Совместимость
Положительным фактором является то, что стандарт USB 3.0/USB 3.1 1-го поколения изначально разработан так, чтобы
мирно сосуществовать с USB 2.0. Что самое важное, хотя протокол USB 3.0/USB 3.1 1-го поколения задает новый тип
Технология и компоненты 13
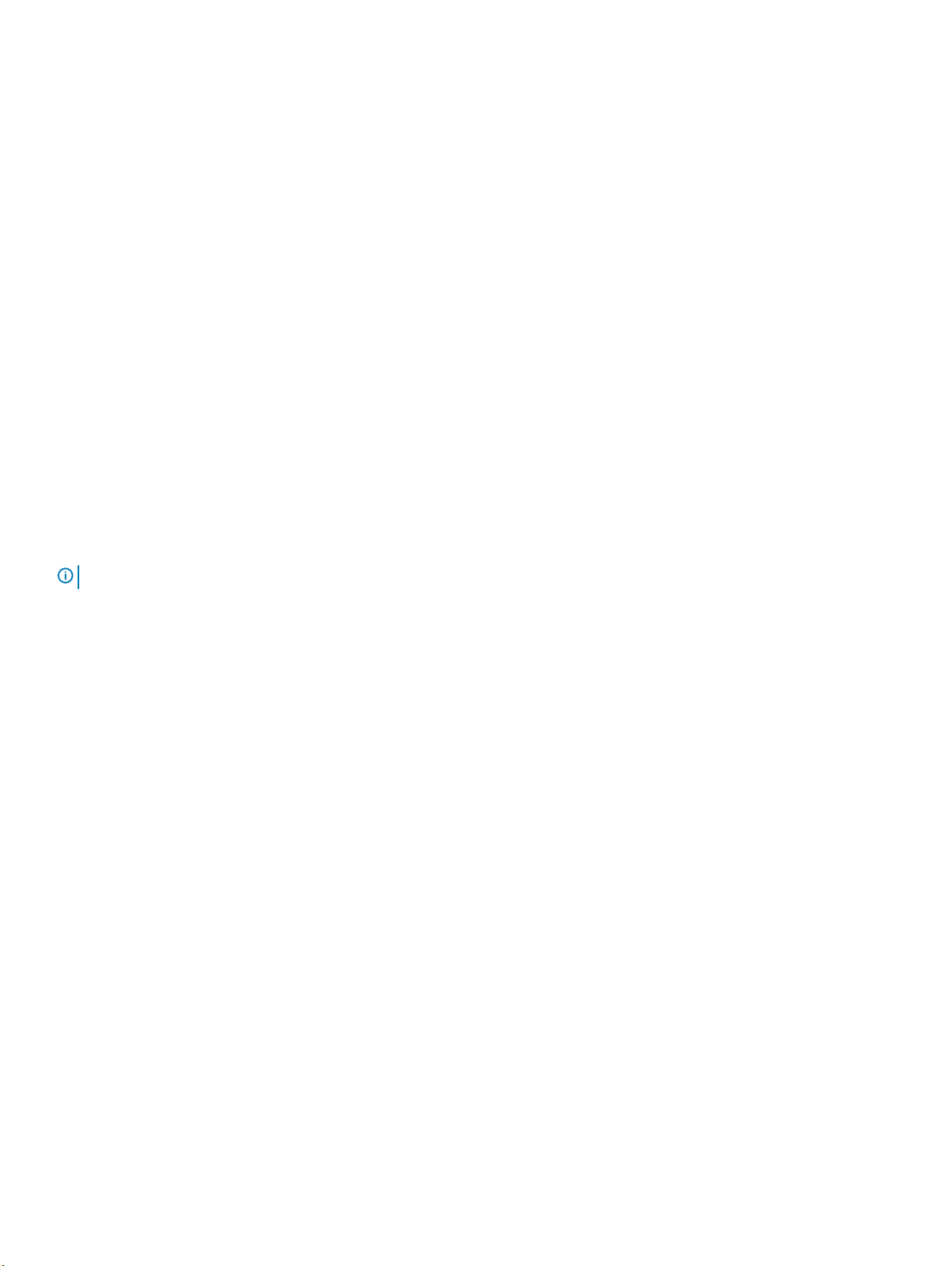
физических подключений и потому требует новые кабели для обеспечения более высокой скорости работы, сам разъем
имеет ту же прямоугольную форму с четырьмя контактами, как у USB 2.0, и будет размещаться на системах там же, где и
раньше. В кабелях USB 3.0/USB 3.1 1-го поколения предусмотрены пять новых соединений для независимого переноса
передаваемых и принимаемых данных. Эти кабели становятся активными только при подключении к соответствующему
разъему SuperSpeed USB.
Поддержка контроллеров USB 3.0/USB 3.1 1-го поколения будет интегрирована в операционных системах Windows 8/10. В
предыдущих версиях Windows для контроллеров USB 3.0/USB 3.1 1-го поколения требуются отдельные драйверы.
Корпорация Microsoft объявила, что в Windows 7 будет реализована поддержка USB 3.1 1-го поколения, возможно, не сразу
после выпуска, но в каком-либо исправлении или пакете обновления. Не исключено, что после успешного внедрения
поддержки USB 3.0/USB 3.1 1-го поколения в Windows 7 поддержка SuperSpeed будет реализована в Vista. Microsoft
подтвердила это, заявив, что большинство ее партнеров согласны, что ОС Vista также должна поддерживать USB 3.0/USB
3.1 1-го поколения.
HDMI
В этом разделе описывается HDMI 2.0 и его функции и преимущества.
HDMI (мультимедийный интерфейс высокой четкости) — это отраслевой, полностью цифровой интерфейс аудио и видео
без сжатия. HDMI обеспечивает интерфейс между любыми совместимыми цифровыми источниками аудио и видео, такими
как DVD-проигрыватель или приемник сигналов аудио и видео, и совместимыми цифровыми устройствами
воспроизведения, например цифровым телевизором (DTV). В основном он используется для подключения телевизоров с
поддержкой HDMI и DVD-проигрывателей. Основное преимущество — это уменьшение числа кабелей и возможность
защиты содержимого. HDMI поддерживает в одном кабеле стандартный и расширенный форматы видео и видео высокой
четкости, а также многоканальный цифровой звук.
ПРИМЕЧАНИЕ: Порт HDMI 1.4 будет поддерживать 5.1-канальный звук.
Характеристики HDMI 2.0
• Канал HDMI Ethernet — добавляет поддержку высокоскоростной сети к разъему HDMI, что позволяет пользователям
использовать все преимущества устройств с поддержкой протокола IP без использования отдельного кабеля Ethernet
• Канал возврата звука — позволяет подключенному через HDMI телевизору с помощью встроенного тюнера отправлять
аудио данные в обратном направлении в систему объемного звука, исключая необходимость в отдельном звуковом
кабеле
• 3D — определяет протоколы ввода-вывода для основных форматов 3D-видео, подготавливая почву для 3D-игр и
приложений для домашнего 3D-кинотеатра
• Тип данных — передача различных видов данных в режиме реального времени между дисплеем и источниками
сигнала, обеспечивая возможность оптимизации телевизором настроек изображения в зависимости от типа данных
• Additional Color Spaces (Дополнительные цветовые пространства) — добавляет поддержку дополнительных
цветовых моделей, используемых в цифровой фотографии и компьютерной графике.
• Поддержка разрешения 4K — обеспечивает возможность просмотра видео с разрешением, намного превышающим
1080p, с поддержкой дисплеев следующего поколения, которые могут соперничать с цифровыми кинотеатрами,
используемыми во многих коммерческих кинотеатрах
• Разъем HDMI Micro — новый уменьшенный разъем для телефонов и других портативных устройств с поддержкой
разрешений видео до 1080p
• Система подключения в автомобилях — новые кабели и разъемы для автомобильных видеосистем,
предназначенные для удовлетворения уникальных требований среды автомобиля, обеспечивая при этом реальное HD
качество
Преимущества HDMI
• Высококачественный HDMI передает несжатое цифровое аудио и видео, обеспечивая максимальное качество
изображения.
14 Технология и компоненты
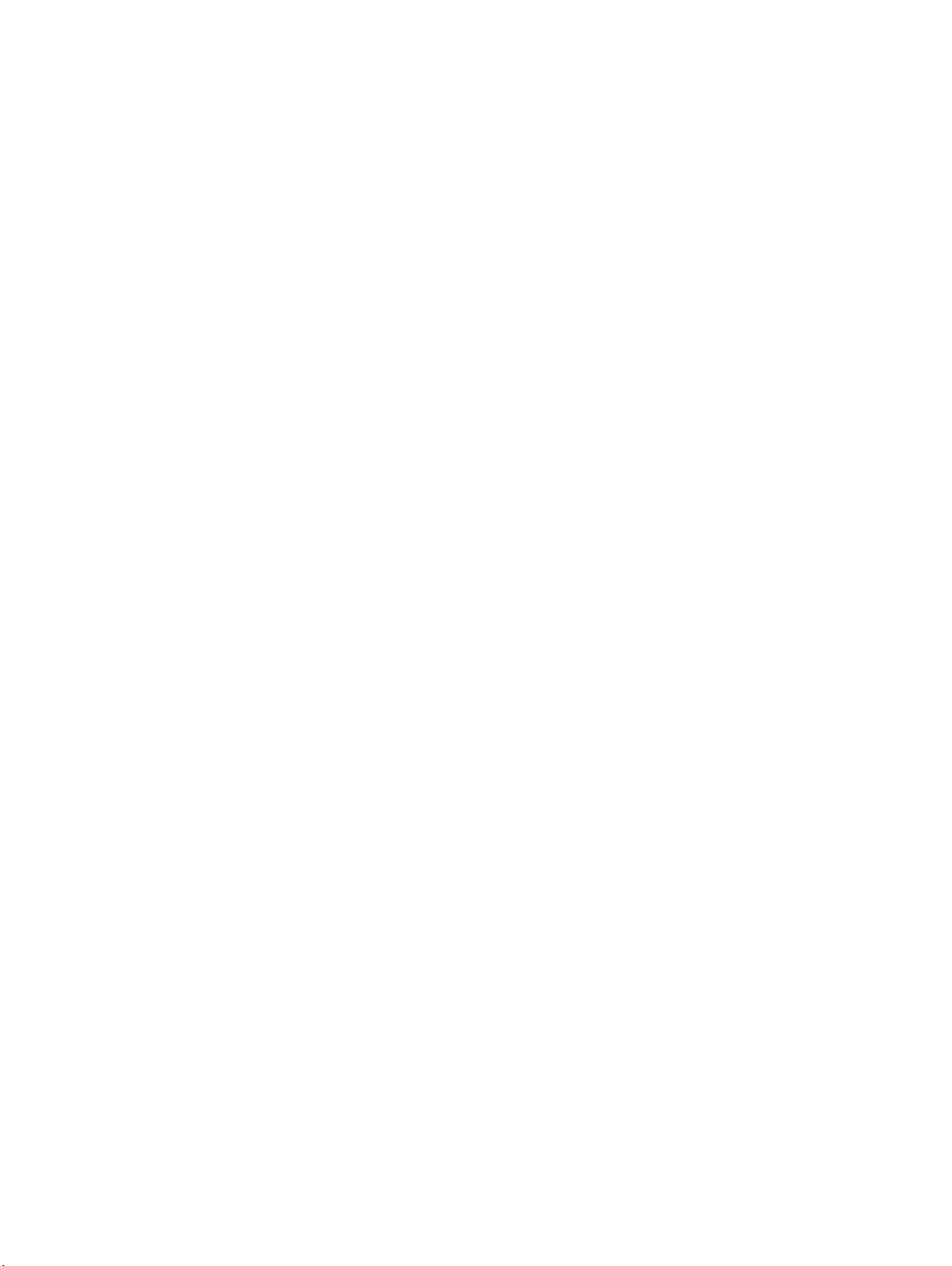
• Бюджетный HDMI обеспечивает качество и функциональность цифрового интерфейса, при этом также поддерживая
несжатые видео форматы простым и экономичным способом
• Аудио HDMI поддерживает различные форматы аудио: от стандартного стерео до многоканального объемного звука.
• HDMI обеспечивает передачу видео и многоканального звука по одному кабелю, сокращая затраты, упрощая и
исключая путаницу при использовании нескольких кабелей, используемых в настоящее время в аудио-видео системах
• HDMI поддерживает связь между источником видеосигнала (например, DVD-проигрывателем) и цифровым телевизором,
предоставляя новые функциональные возможности
Технология и компоненты 15
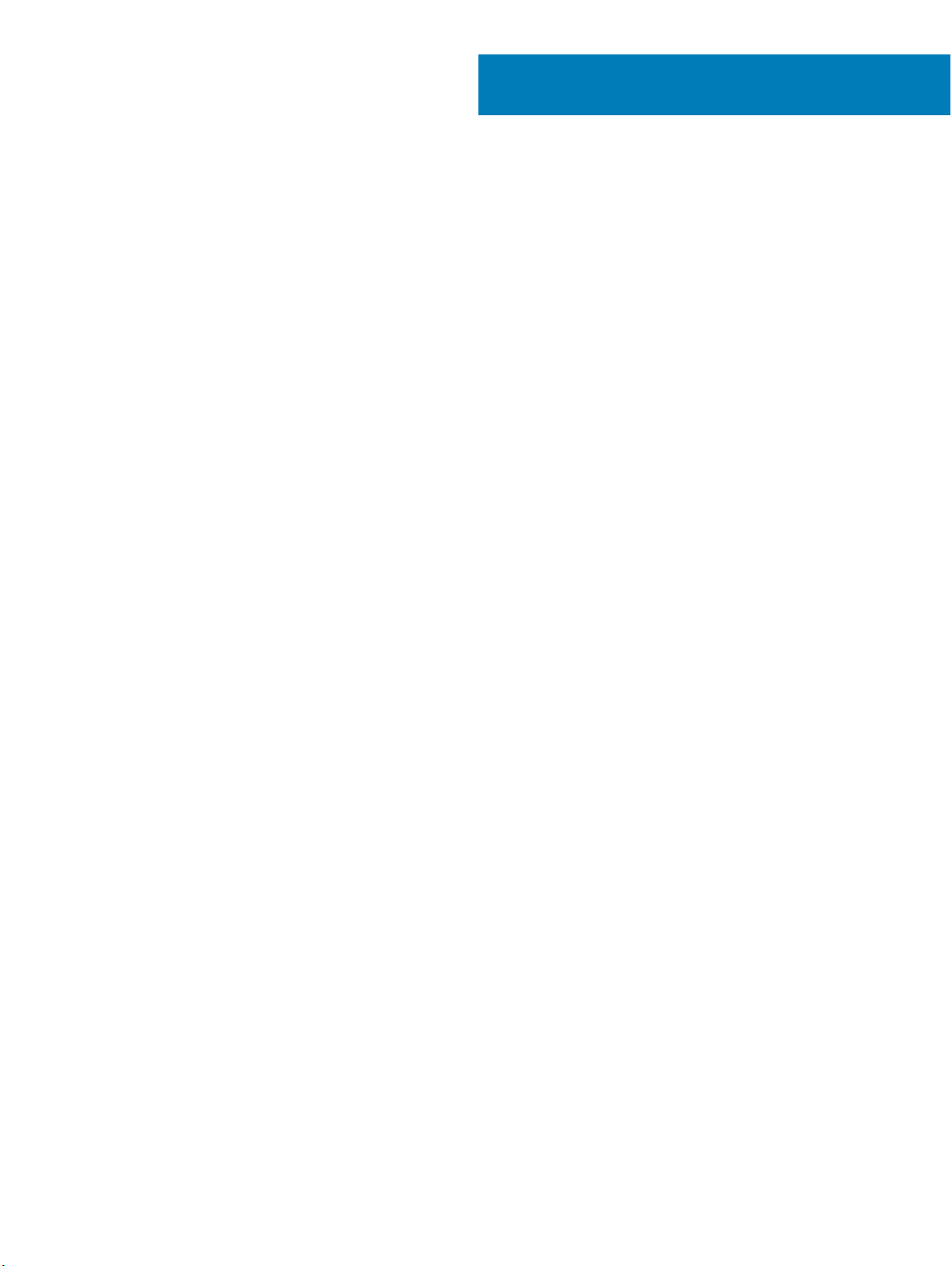
Извлечение и установка компонентов
Темы:
• Рекомендуемые инструменты
• Перечень размеров винтов
• Компоновка системной платы
• Резиновые ножки
• Крышка кабельного отсека — опционально
• Стойка
• Тыльная крышка
• Жесткий диск
• Модуль памяти
• Защитная крышка системной платы
• Intel Optane
• Твердотельный накопитель
• Плата WLAN
• Системный вентилятор
• Выдвигающаяся камера
• Батарейка типа «таблетка»
• Радиатор
• Процессор
• Нижняя крышка
• Блок питания (БП)
• Вентилятор блока питания — вентилятор БП
• Скоба платы ввода-вывода
• Системная плата
• Динамики
• Плата кнопки питания
• Микрофоны
• Плата ввода-вывода
• Разъем для гарнитуры
• Антенны
• Панель дисплея
• Кабель дисплея
• Средняя рама
3
Рекомендуемые инструменты
Для выполнения процедур, описанных в этом документе, требуются следующие инструменты:
• крестовая отвертка № 0
• крестовая отвертка № 1
16 Извлечение и установка компонентов
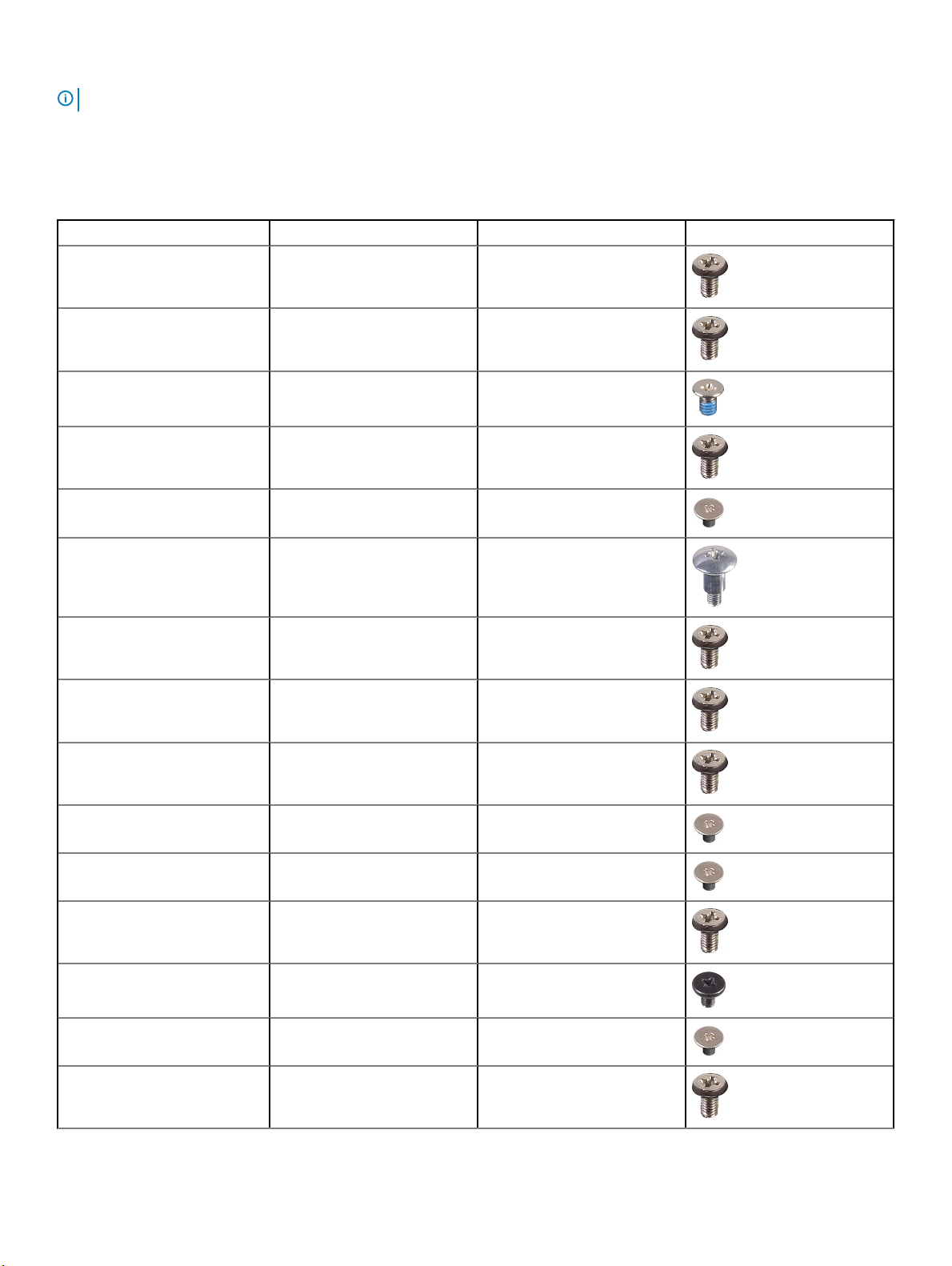
• Пластмассовая палочка
ПРИМЕЧАНИЕ: Отвертка № 0 предназначена для винтов 0–1, а отвертка № 1 — для винтов 2–4
Перечень размеров винтов
Таблица 3. OptiPlex 5260 All-in-One
Компонент Тип винта Количество Изображение винта
Защитная крышка системной
платы
M3x5 5
защитная крышка платы
ввода-вывода
Плата ввода-вывода M2,5x3,5 2
Плата кнопки питания M3x5 1
Микрофон M2x2,5 2
Динамики M3x4+7,1 XZN 4
Системный вентилятор M3x5 3
Выдвигающаяся камера в
сборе
Системная плата M3x5 9
M3x5 2
M3x5 2
Защитная крышка платы
WLAN
Плата WLAN M2x2,5 1
Панель дисплея M3x5 8
Средняя рама M3x5, черный 11
Плата твердотельного
накопителя/Intel Optane
блок питания M3x5 1
M2x2,5 2
M2x2,5 1
Извлечение и установка компонентов 17
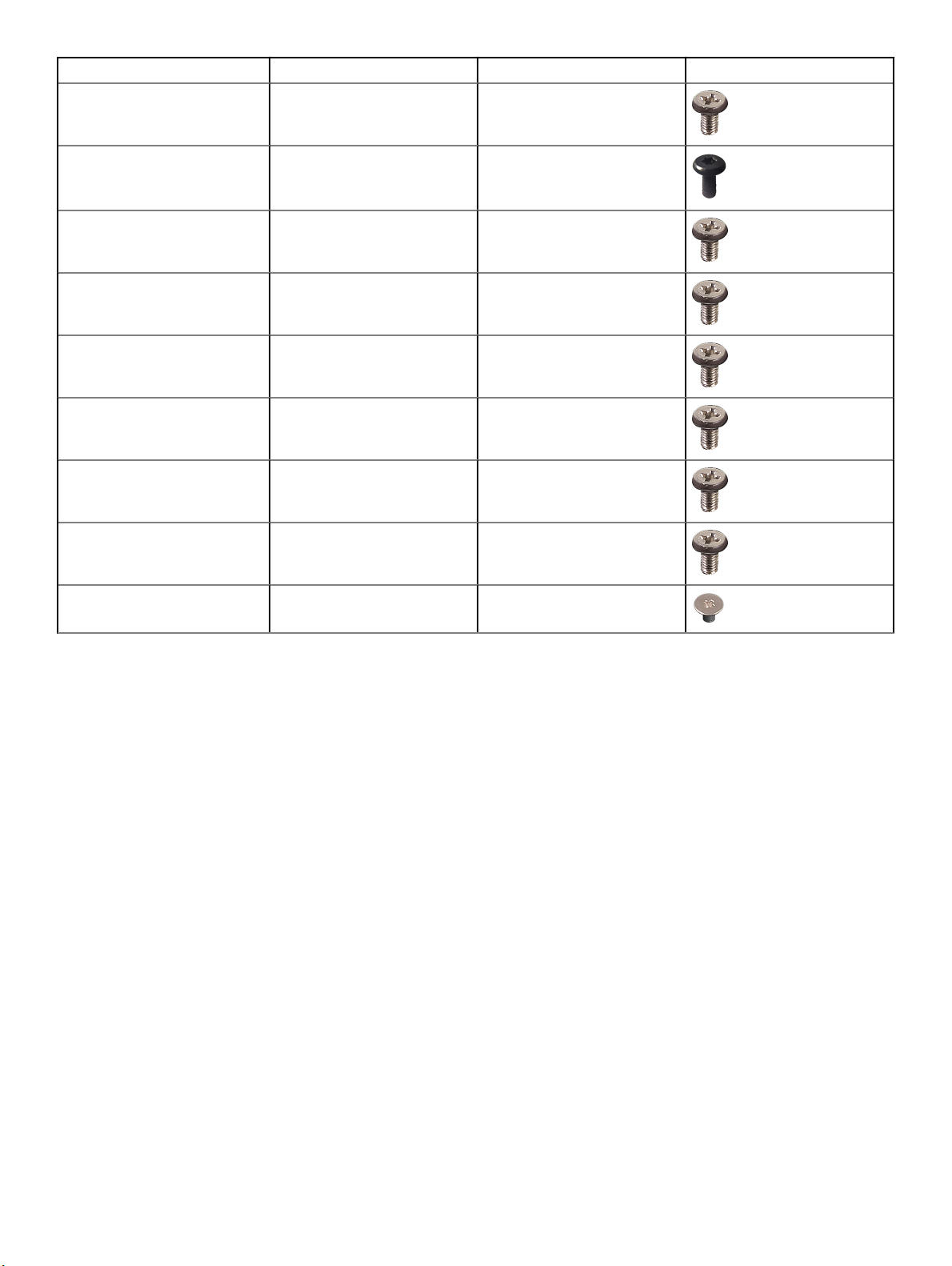
Компонент Тип винта Количество Изображение винта
Вентилятор блока питания M3x5 2
Крышка кабеля M3x9 1
Разъем для гарнитуры M3x5 1
панель ввода/вывода M3x5 3
Выдвигающаяся камера в
сборе
Кабель блока питания M3x5 1
Нижняя крышка M3x5 4
Лицевая панель
выдвигающейся камеры
Антенные модули M2x2,5 2
M3x5 2
M3x5 5
Компоновка системной платы
OptiPlex 5260 All-in-One
18 Извлечение и установка компонентов
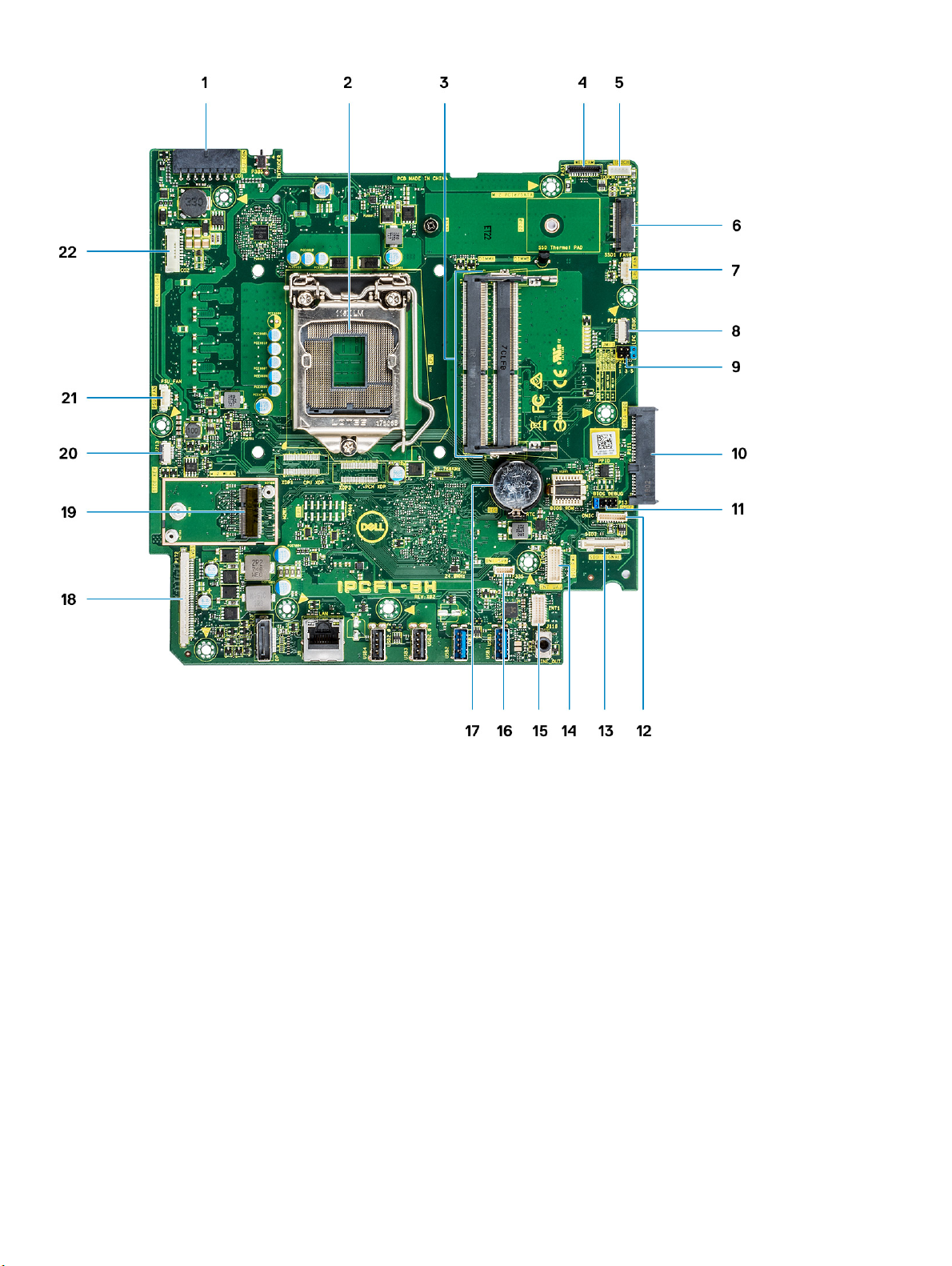
1 Разъем питания блока питания 2 Процессор
3 Слоты для модулей памяти 4 Разъем веб-камеры
5 Разъем кабеля сенсорного экрана 6 Слот M.2 PCIe/SATA
7 Разъем системного вентилятора 8 LPC_Debug
9 Перемычка режима обслуживания/перемычка сброса
пароля/перемычка сброса КМОП
11 Разъем SPI 12 Разъем цифрового микрофона
13 Сигнальный разъем SIO 14 Разъем питания SIO
15 Универсальный аудиоразъем 16 Разъем INT_SPK
17 Батарейка типа «таблетка» 18 Разъем LVDS
19 Слот M.2 WLAN 20 Разъем кнопки питания
21 Разъем вентилятора блока питания 22 Разъем подсветки
10 Слот для жесткого диска SATA
Резиновые ножки
Извлечение и установка компонентов 19
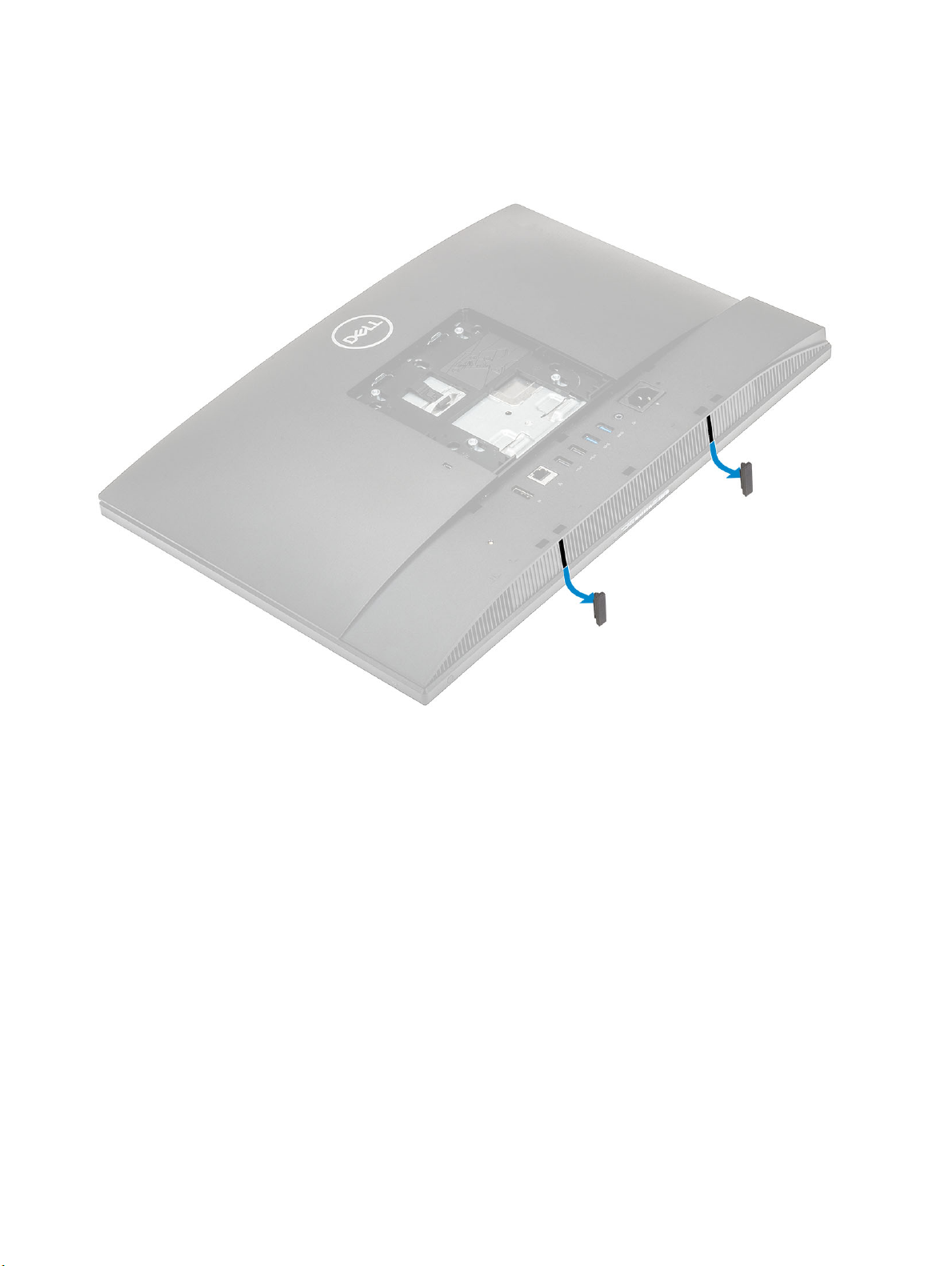
Снятие резиновой ножки
1 Выполните действия, предусмотренные разделом Подготовка к работе с внутренними компонентами компьютера.
2 Подденьте резиновые ножки на нижней кромке основания дисплея в сборе и извлеките их оттуда.
Установка резиновых ножек
1 Совместите резиновые ножки с пазами на основании дисплея в сборе и надежно вставьте их на место.
20 Извлечение и установка компонентов

2 Выполните действия, предусмотренные разделом После работы с внутренними компонентами компьютера.
Крышка кабельного отсека — опционально
Снятие крышки панели разъемов
1 Выполните действия, предусмотренные разделом Подготовка к работе с внутренними компонентами компьютера.
2 Выверните один винт M3x5, которым крышка панели разъемов крепится к нижней крышке [1].
3 Снимите крышку панели разъемов с нижней крышки [2].
Извлечение и установка компонентов 21

Установка крышки панели разъемов
1 Поместите крышку кабеля на нижнюю крышку [1].
2 Вкрутите обратно единственный винт, чтобы прикрепить крышку кабеля к нижней крышке [2].
22 Извлечение и установка компонентов

3 Выполните действия, предусмотренные разделом После работы с внутренними компонентами компьютера.
Стойка
Снятие подставки
Следующая процедура применяется только к системам, поставляемым в комплекте с подставкой с регулируемой высотой :
1 Выполните действия, предусмотренные разделом Подготовка к работе с внутренними компонентами компьютера.
2 Чтобы не повредить дисплей, поставьте систему на ровную, мягкую и чистую поверхность.
3 Чтобы снять подставку, сделайте следующее.
a Нажмите и сдвиньте фиксатор на крышке вперед [1].
b Удерживая фиксатор в открытом положении, приподнимите подставку [2].
c Сдвиньте подставку вниз и снимите ее с тыльной крышки [3].
Извлечение и установка компонентов 23
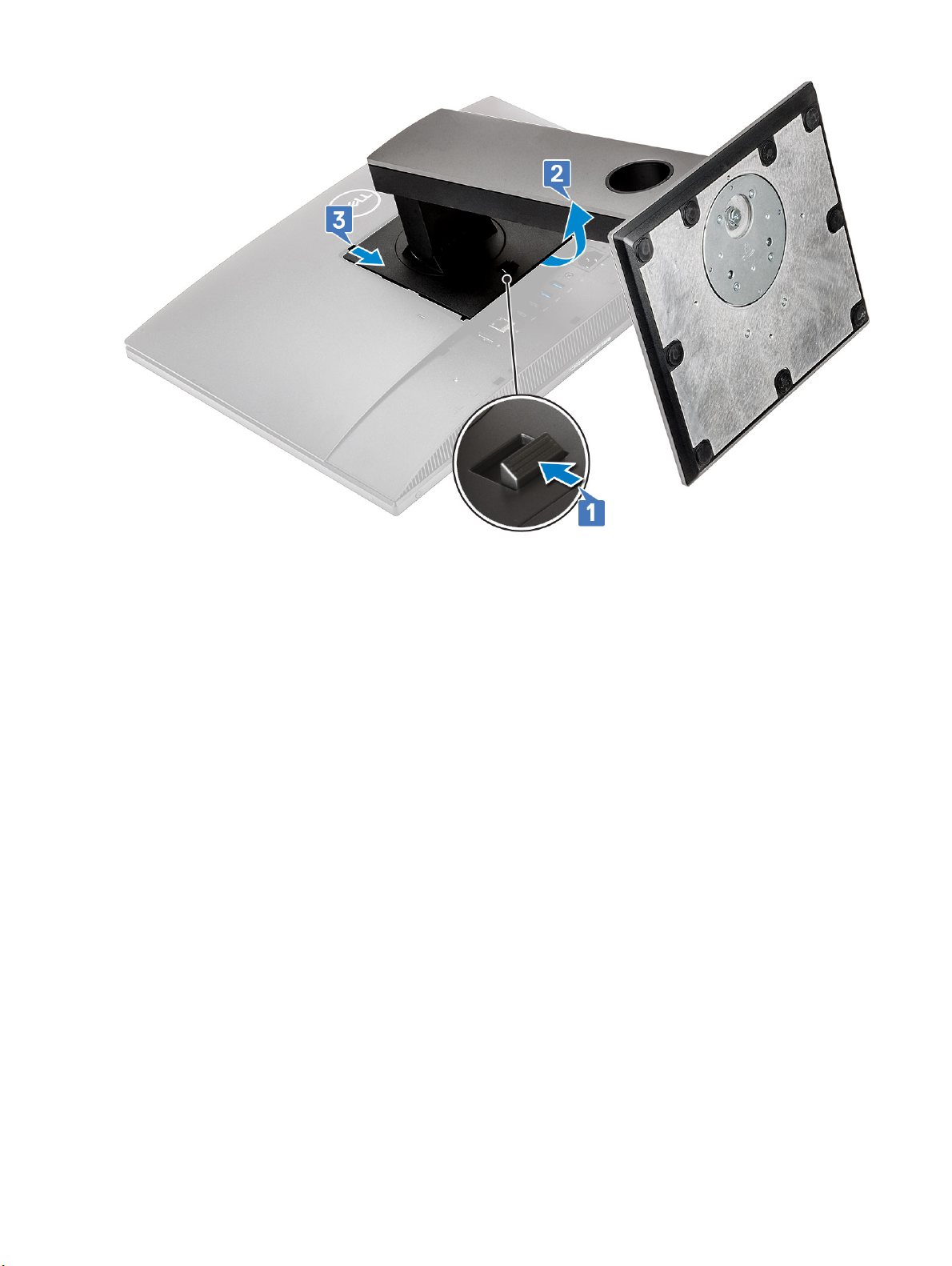
Установка подставки
Следующая процедура применяется только к системам, поставляемым в комплекте с подставкой с регулируемой высотой :
1 Чтобы установить подставку, выполните следующие действия.
a Выровняйте выступы на подставке [1].
b Вставьте подставку со щелчком на место на тыльной крышке [2].
24 Извлечение и установка компонентов

2 Выполните действия, предусмотренные разделом После работы с внутренними компонентами компьютера.
Тыльная крышка
Снятие тыльной крышки
1 Выполните действия, предусмотренные разделом Подготовка к работе с внутренними компонентами компьютера.
2 Снимите подставку.
3 Нажмите на язычок на тыльной крышке, чтобы высвободить его из фиксатора на защитной крышке системной платы,
затем сдвиньте тыльную крышку в показанном направлении, чтобы отсоединить ее от средней рамы [1].
4 Приподнимите и снимите тыльную крышку со средней рамы и защитной крышки системной платы [2].
Извлечение и установка компонентов 25
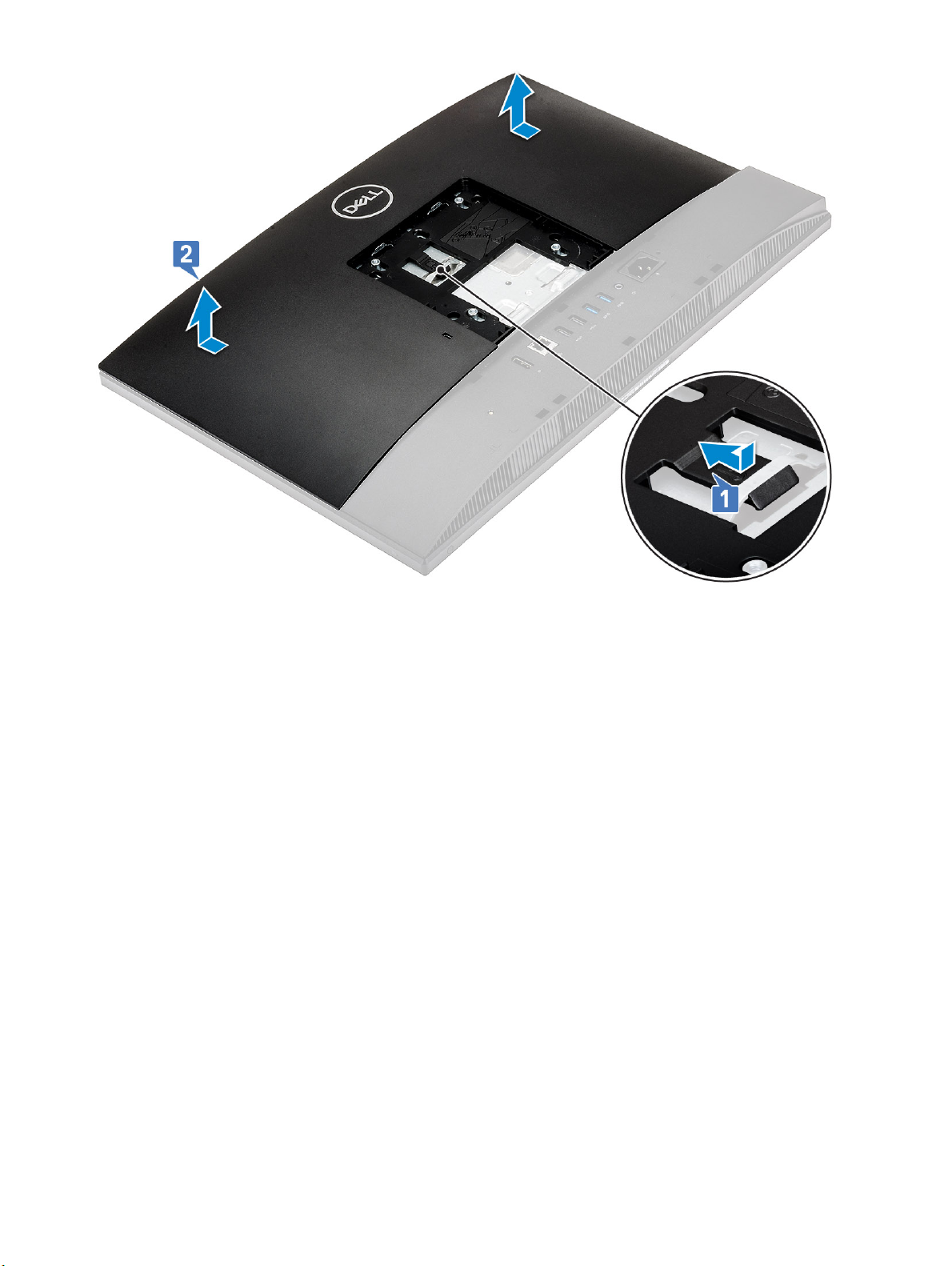
Установка тыльной крышки
1 Поместите тыльную крышку на корпус системы.
2 Нажав и удерживая выступ [1], совместите пазы на тыльной крышке с выемками на средней раме.
3 Сдвиньте тыльную крышку в показанном на рисунке направлении, чтобы зафиксировать выступ тыльной крышки под
защелкой на защитном экране системной платы [2].
26 Извлечение и установка компонентов
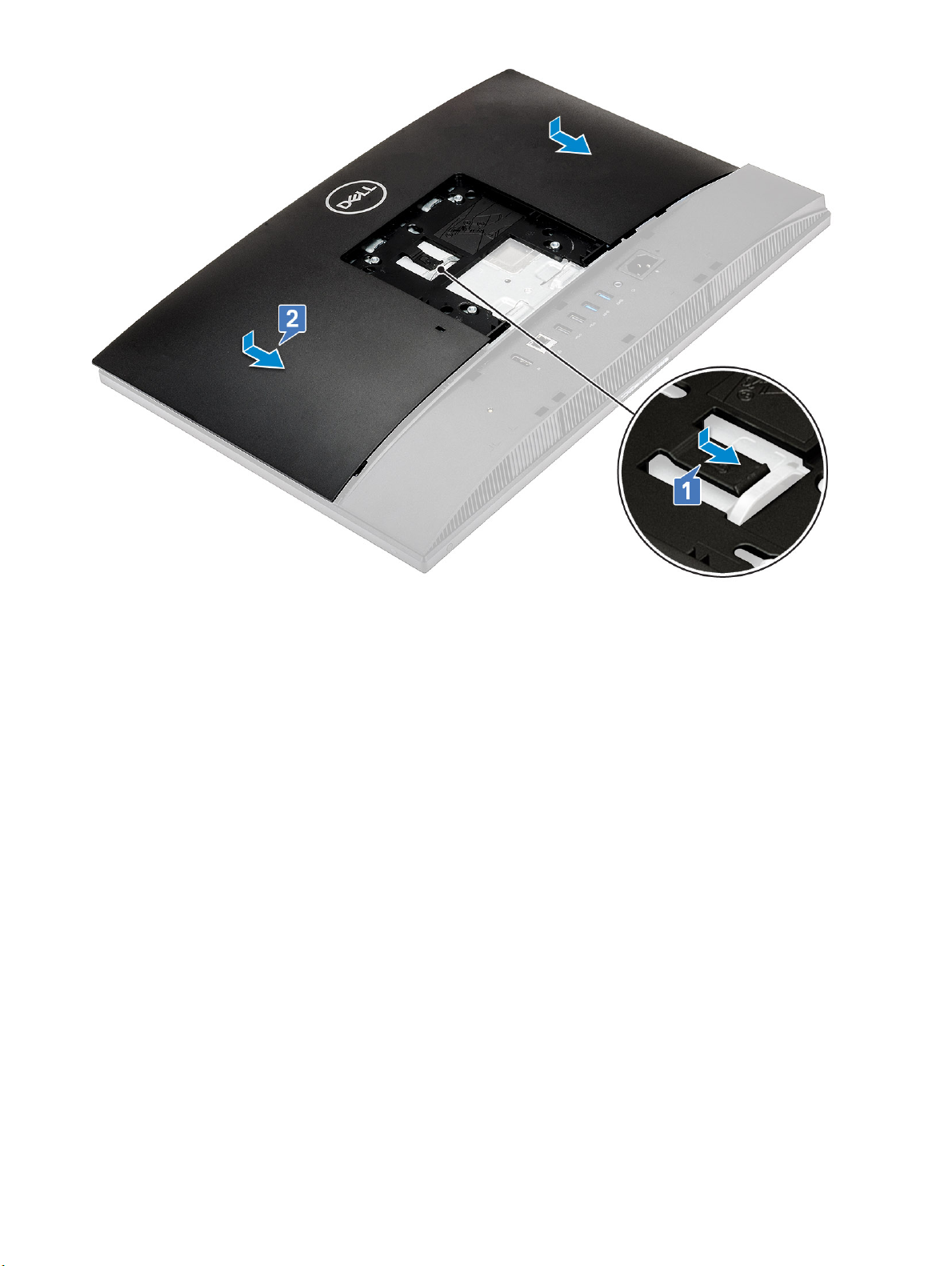
4 Установите подставку.
5 Выполните действия, предусмотренные разделом После работы с внутренними компонентами компьютера.
Жесткий диск
Извлечение жесткого диска в сборе
1 Выполните действия, предусмотренные разделом Подготовка к работе с внутренними компонентами компьютера.
2 Извлеките следующие компоненты:
a Стойка
b Тыльная крышка
3 Извлечение жесткого диска в сборе:
a Нажмите на защелку, фиксирующую жесткий диск в сборе на защитной крышке системной платы [1].
b Сдвиньте, приподнимите жесткий диск в сборе и извлеките его из отсека на основании дисплея в сборе [2].
Извлечение и установка компонентов 27

4 Извлечение крепления жесткого диска:
a Подденьте выступы на креплении жесткого диска и извлеките их из пазов на жестком диске [1].
b Сдвиньте жесткий диск и извлеките его из крепления [2].
Установка жесткого диска в сборе
1 Чтобы установить крепление жесткого диска, сделайте следующее.
a Совместите выступы на креплении жесткого диска с пазами на жестком диске [1].
b Согните крепление жесткого диска и вставьте остальные выступы на креплении в пазы на жестком диске.
28 Извлечение и установка компонентов

2 Чтобы установить жесткий диск в сборе, сделайте следующее.
a Вставьте жесткий диск в сборе в отсек [1].
b Сдвиньте его, так чтобы синий язычок на жестком диске в сборе зацепился за металлический выступ на
основании дисплея в сборе [2].
3 Установите следующие компоненты:
a Тыльная крышка
b Стойка
4 Выполните действия, предусмотренные разделом После работы с внутренними компонентами компьютера.
Модуль памяти
Извлечение и установка компонентов 29
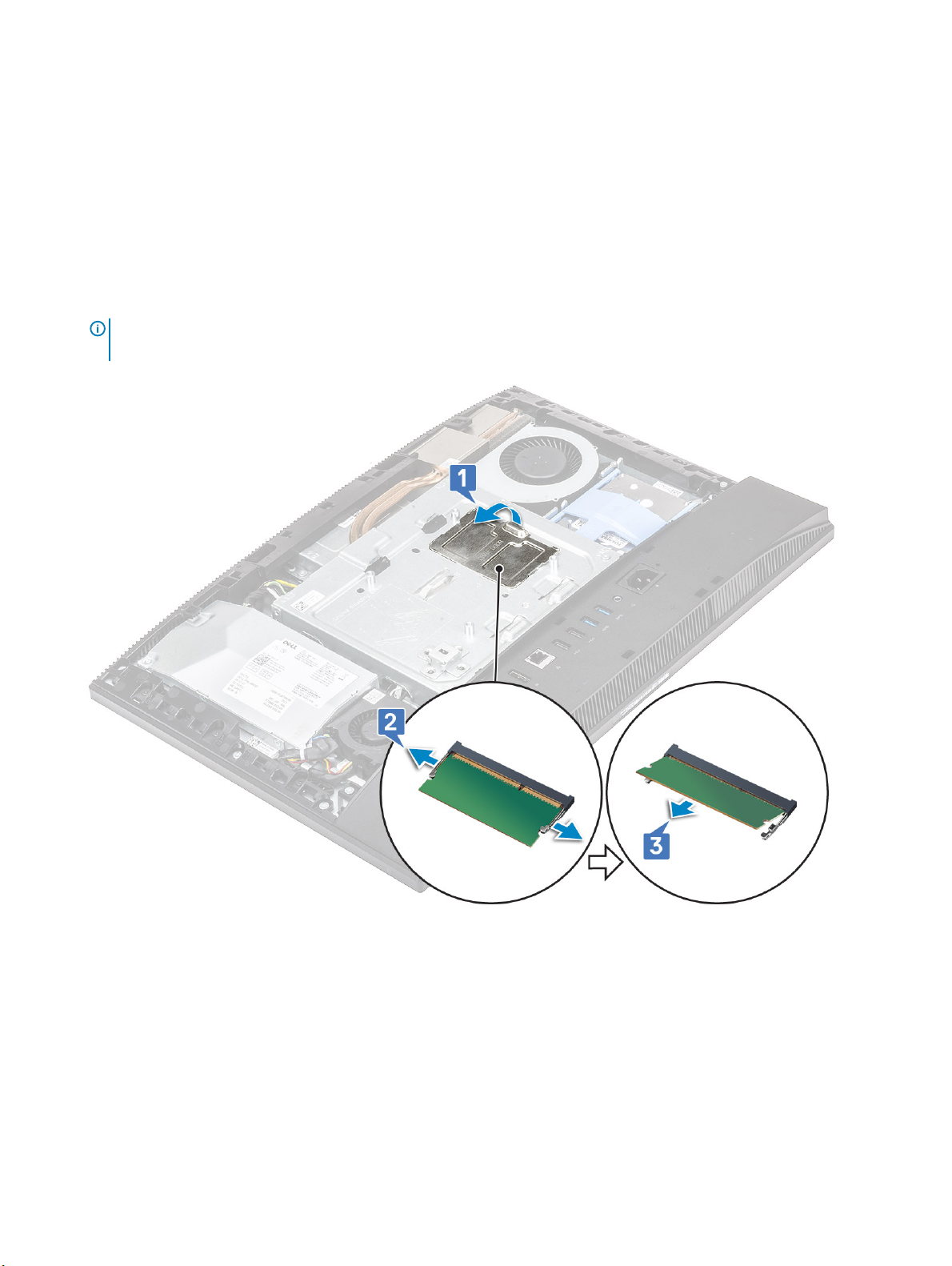
Извлечение модуля памяти
1 Выполните действия, предусмотренные разделом Подготовка к работе с внутренними компонентами компьютера.
2 Извлеките следующие компоненты:
a Стойка
b Тыльная крышка
3 Чтобы найти модуль памяти на системной плате, подденьте и откройте дверцу отсека для модулей DIMM на экране
системной платы [1].
4 Подденьте фиксаторы с каждой стороны разъема модуля памяти, чтобы модуль памяти выскочил из разъема [2].
5 Извлеките модуль памяти из разъема модуля памяти [3].
ПРИМЕЧАНИЕ: В зависимости от заказанной конфигурации в вашей системе может быть установлено до
двух модулей памяти на системной плате.
Установка модуля памяти
1 Совместите выемку на модуле памяти с выступом на слоте модуля памяти и вставьте модуль памяти в слот до упора
под углом [1].
2 Нажмите на модуль памяти, чтобы он встал на место со щелчком [2].
30 Извлечение и установка компонентов
 Loading...
Loading...