Dell OptiPlex 5060 User Manual [ko]
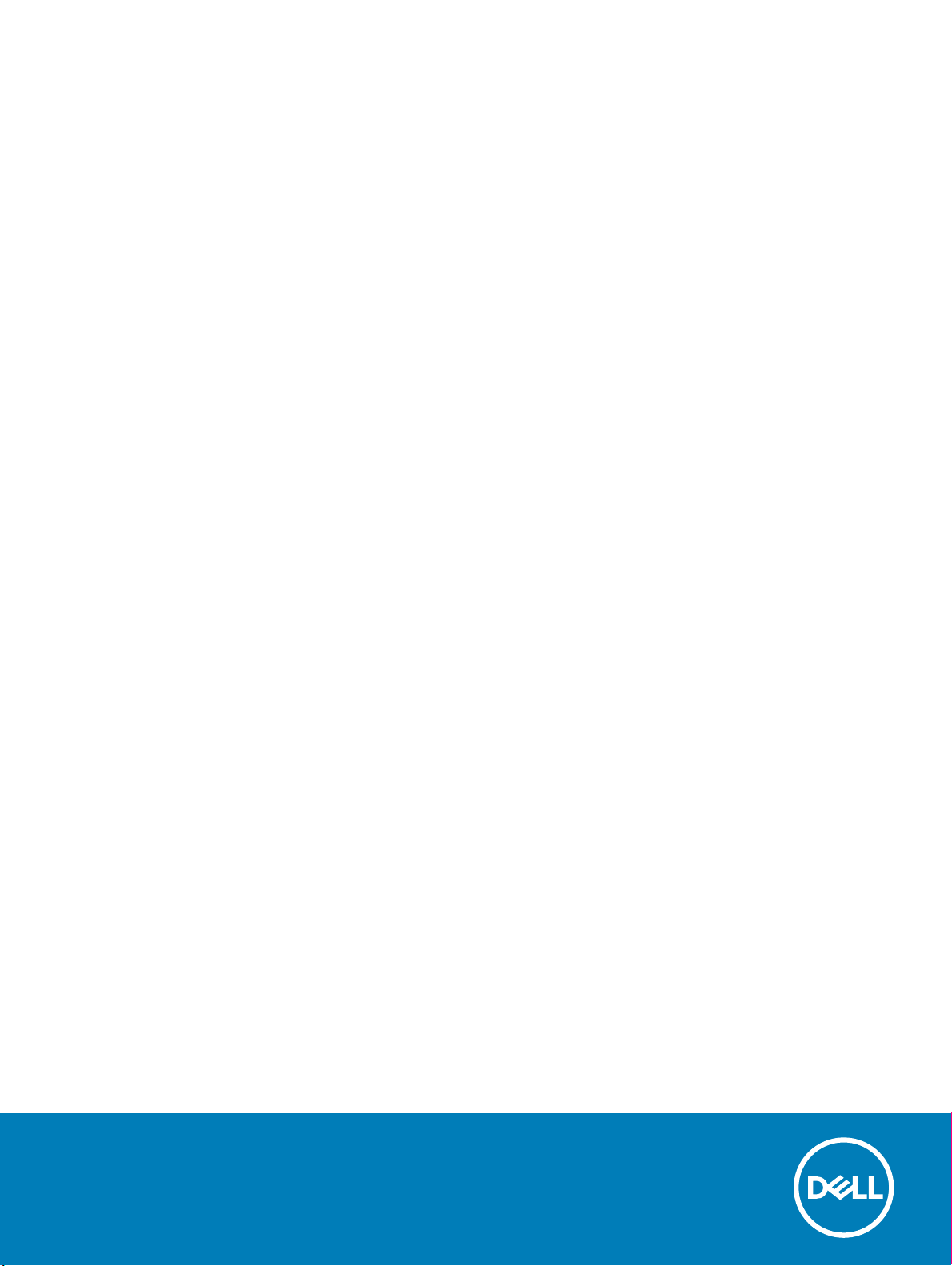
Dell OptiPlex 5060 타워
서비스 설명서
규정 모델: D18M
규정 유형: D18M005
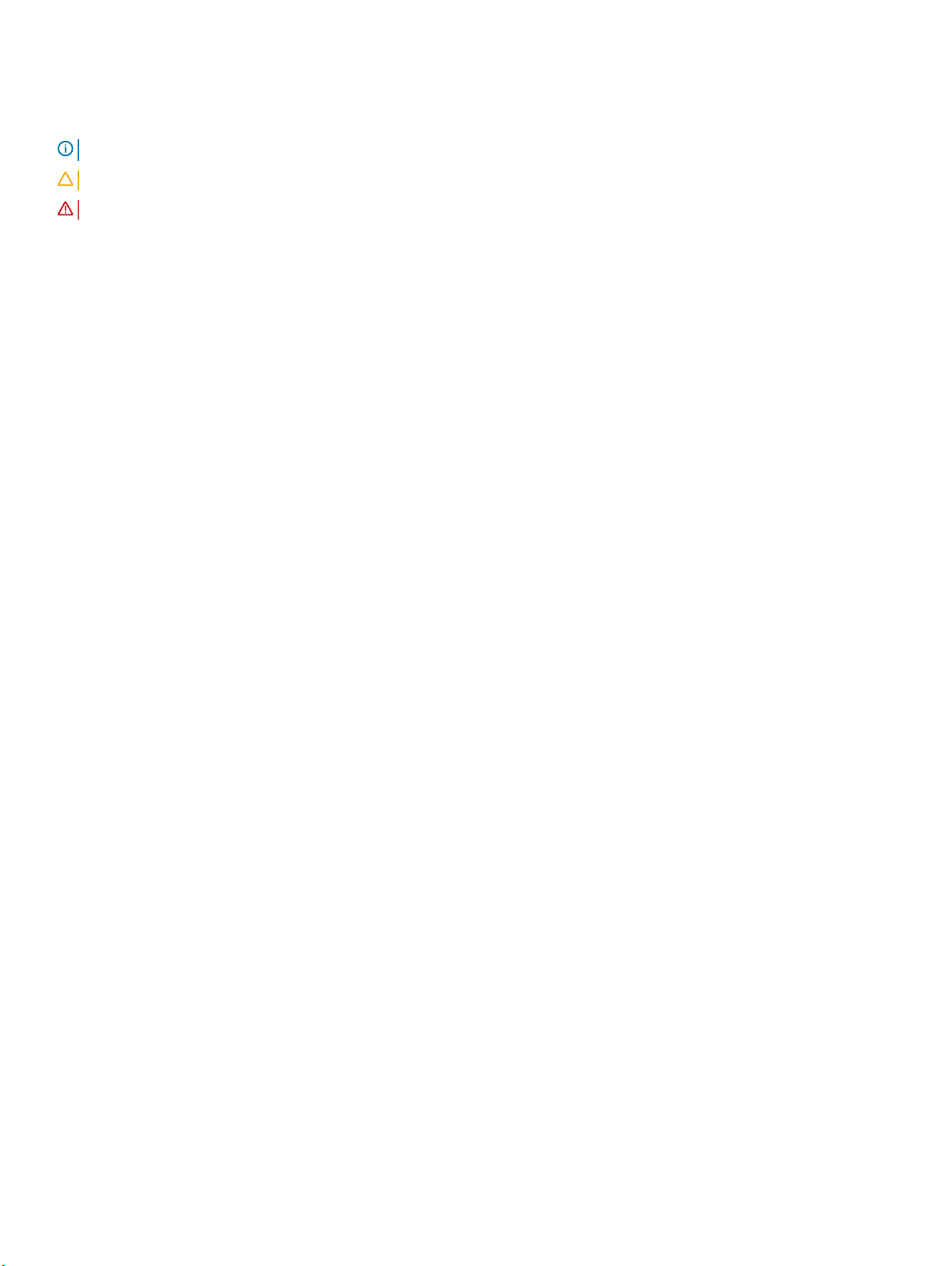
참고, 주의 및 경고
노트: "참고"는 제품을 보다 효율적으로 사용하는 데 도움이 되는 중요 정보를 제공합니다.
주의: "주의"는 하드웨어 손상이나 데이터 손실의 가능성을 설명하며, 이러한 문제를 방지할 수 있는 방법을 알려줍니다.
경고: "경고"는 재산상의 피해나 심각한 부상 또는 사망을 유발할 수 있는 위험이 있음을 알려줍니다.
© 2018 Dell Inc. 또는 자회사. 저작권 본사 소유. Dell, EMC 및 기타 상표는 Dell Inc. 또는 자회사의 상표입니다. 기타 상표는 각 소유자의 상표일 수 있습
니다.
2018 - 05
개정 A00
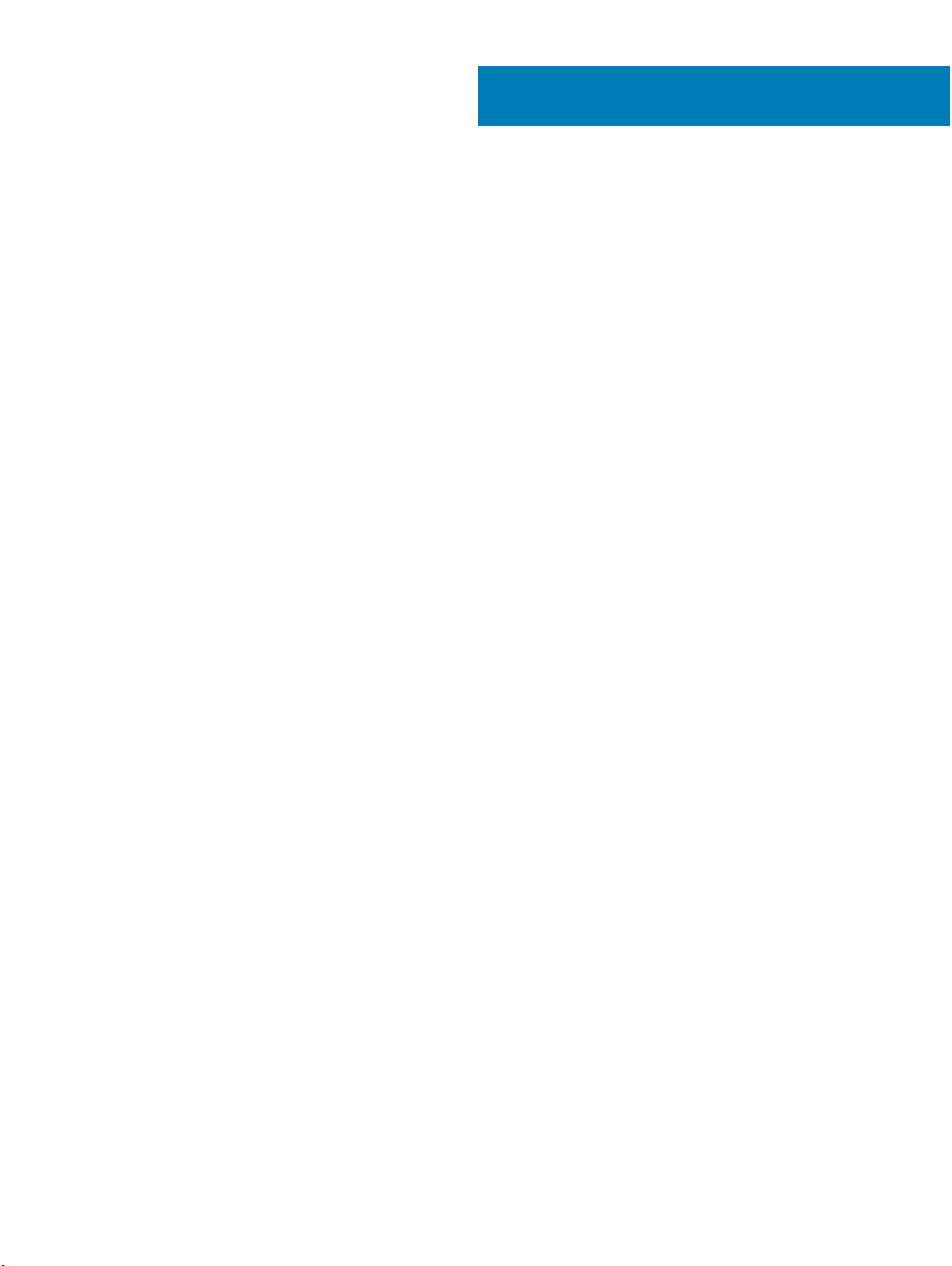
목차
1 컴퓨터에서 작업하기......................................................................................................................................6
안전 지침............................................................................................................................................................................6
컴퓨터 끄기 - Windows 10............................................................................................................................................... 6
컴퓨터 내부 작업을 시작하기 전에............................................................................................................................... 6
컴퓨터 내부 작업을 마친 후에........................................................................................................................................7
2 기술 및 구성 요소.......................................................................................................................................... 8
프로세서............................................................................................................................................................................. 8
DDR4................................................................................................................................................................................... 8
DDR4 세부 정보...........................................................................................................................................................8
메모리 오류..................................................................................................................................................................9
USB 기능............................................................................................................................................................................ 9
USB 3.0/USB 3.1 Gen 1 (슈퍼 속도 USB)...............................................................................................................10
속도..............................................................................................................................................................................10
응용 프로그램.............................................................................................................................................................11
호환성...........................................................................................................................................................................11
USB Type-C.......................................................................................................................................................................12
대체 모드.....................................................................................................................................................................12
USB Power Delivery................................................................................................................................................... 12
USB Type-C 및 USB 3.1............................................................................................................................................. 12
Type-C 사용 ThunderboltType-C 사용 Thunderbolt 3USB Type-C 사용 Thunderbolt 3의 주요 기능...........12
Thunderbolt 아이콘................................................................................................................................................... 13
HDMI 2.0............................................................................................................................................................................13
HDMI 2.0 기능............................................................................................................................................................ 14
HDMI 이점...................................................................................................................................................................14
USB Type-C 사용 DisplayPort의 이점........................................................................................................................... 14
3 구성요소 분리 및 설치..................................................................................................................................15
권장 도구.......................................................................................................................................................................... 15
나사 크기 목록................................................................................................................................................................. 15
타워 마더보드 레이아웃................................................................................................................................................ 16
측면 덮개...........................................................................................................................................................................17
측면 커버 제거........................................................................................................................................................... 17
측면 커버 설치........................................................................................................................................................... 17
전면 베젤...........................................................................................................................................................................18
전면 베젤 분리........................................................................................................................................................... 18
전면 베젤 설치........................................................................................................................................................... 19
전면 패널 도어................................................................................................................................................................ 20
전면 패널 도어 열기.................................................................................................................................................20
전면 패널 도어 닫기..................................................................................................................................................21
하드 드라이브 어셈블리 - 8.89cm(3.5인치) 및 6.35cm(2.5인치)..........................................................................22
8.89cm(3.5인치) 하드 드라이브 어셈블리 제거................................................................................................. 22
하드 드라이브 브래킷에서 8.89cm(3.5인치) 하드 드라이브 제거..................................................................24
목차 3
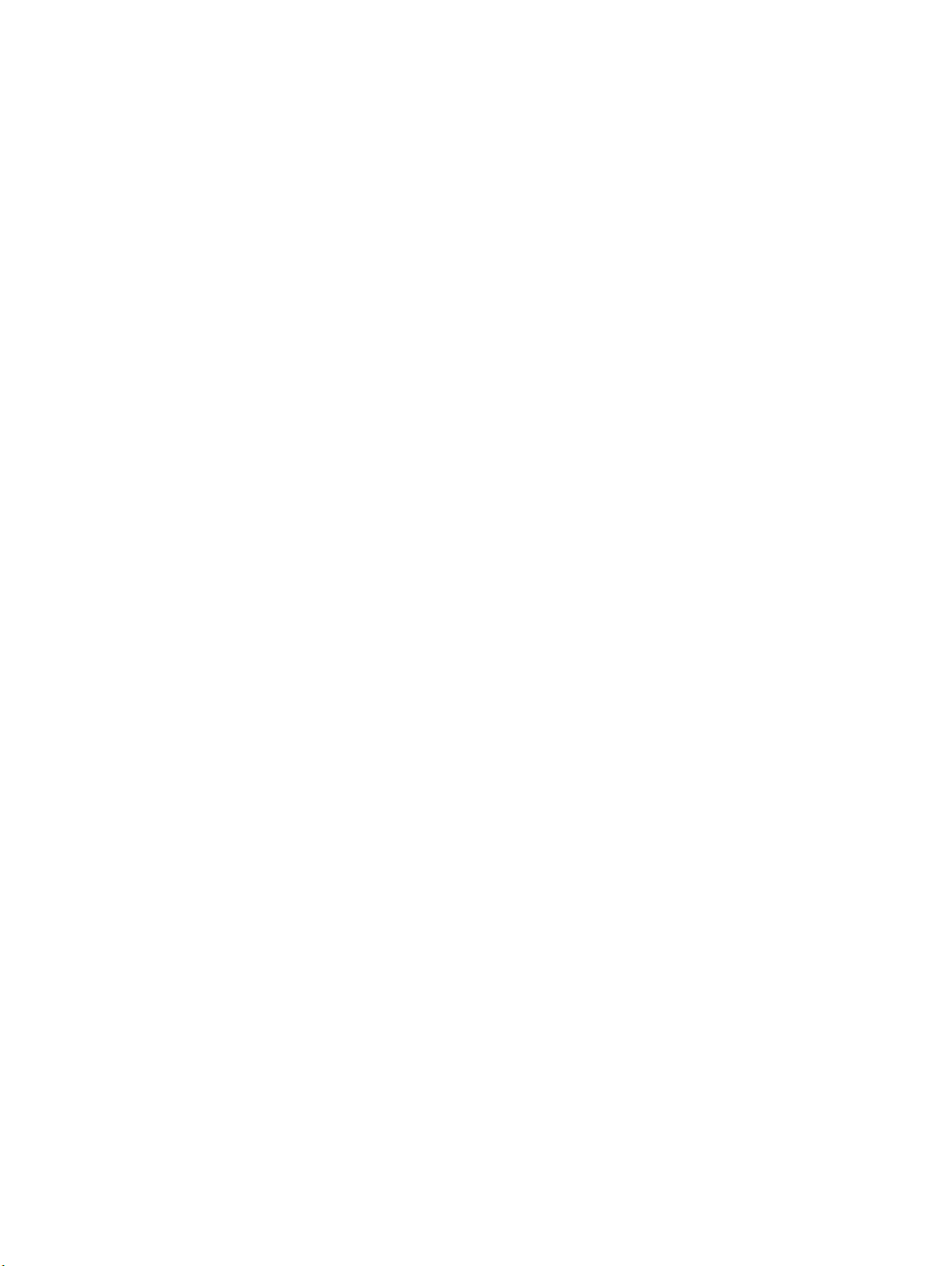
하드 드라이브 브래킷에 8.89cm(3.5인치) 하드 드라이브 설치...................................................................... 24
8.89cm(3.5인치) 하드 드라이브 어셈블리 설치................................................................................................. 25
6.35cm(2.5인치) 하드 드라이브 어셈블리 제거................................................................................................. 26
드라이브 브래킷에서 6.35cm(2.5인치) 드라이브 제거.....................................................................................27
하드 드라이브 브래킷에 8.89cm(2.5인치) 하드 드라이브 설치...................................................................... 28
6.35cm(2.5인치) 드라이브 어셈블리 설치...........................................................................................................28
광학 드라이브................................................................................................................................................................. 29
광학 드라이브 분리..................................................................................................................................................29
광학 드라이브 설치...................................................................................................................................................31
M.2 PCIe SSD...................................................................................................................................................................33
M.2 SSD 제거.............................................................................................................................................................33
M.2 SSD 설치.............................................................................................................................................................34
SD 카드 판독기............................................................................................................................................................... 35
SD 카드 판독기 분리................................................................................................................................................35
SD 카드 판독기 설치................................................................................................................................................36
메모리 모듈......................................................................................................................................................................37
메모리 모듈 분리...................................................................................................................................................... 37
메모리 모듈 설치...................................................................................................................................................... 38
확장 카드..........................................................................................................................................................................39
PCIe 확장 카드 제거.................................................................................................................................................39
PCIe 확장 카드 설치.................................................................................................................................................40
VGA 모듈(옵션)............................................................................................................................................................... 41
VGA 모듈(옵션) 제거................................................................................................................................................41
VGA 모듈(옵션) 설치............................................................................................................................................... 42
전원 공급 장치................................................................................................................................................................ 43
전원 공급 장치 또는 PSU 제거...............................................................................................................................43
전원 공급 장치 또는 PSU 설치...............................................................................................................................44
침입 스위치......................................................................................................................................................................46
침입 방지 스위치 분리.............................................................................................................................................46
침입 방지 스위치 설치.............................................................................................................................................47
전원 버튼..........................................................................................................................................................................48
전원 버튼 제거.......................................................................................................................................................... 48
전원 버튼 설치.......................................................................................................................................................... 50
스피커...............................................................................................................................................................................52
스피커 분리................................................................................................................................................................52
스피커 설치................................................................................................................................................................53
코인 셀 배터리................................................................................................................................................................ 54
코인 셀 배터리 분리.................................................................................................................................................54
코인 셀 배터리 장착.................................................................................................................................................55
방열판 팬..........................................................................................................................................................................56
방열판 팬 제거.......................................................................................................................................................... 56
방열판 팬 설치...........................................................................................................................................................57
방열판...............................................................................................................................................................................58
방열판 분리............................................................................................................................................................... 58
방열판 장착............................................................................................................................................................... 59
프로세서...........................................................................................................................................................................60
프로세서 분리........................................................................................................................................................... 60
4 목차

프로세서 설치............................................................................................................................................................ 61
시스템 팬..........................................................................................................................................................................62
시스템 팬 분리.......................................................................................................................................................... 62
시스템 팬 장착.......................................................................................................................................................... 64
시스템 보드..................................................................................................................................................................... 66
시스템 보드 분리...................................................................................................................................................... 66
시스템 보드 설치...................................................................................................................................................... 69
4 문제 해결..................................................................................................................................................... 73
강화된 사전 부팅 시스템 평가 - ePSA 진단...............................................................................................................73
ePSA 진단 실행......................................................................................................................................................... 73
진단................................................................................................................................................................................... 73
진단 오류 메시지............................................................................................................................................................ 75
시스템 오류 메시지........................................................................................................................................................ 78
5 도움말 얻기................................................................................................................................................. 79
Dell에 문의하기............................................................................................................................................................... 79
목차 5
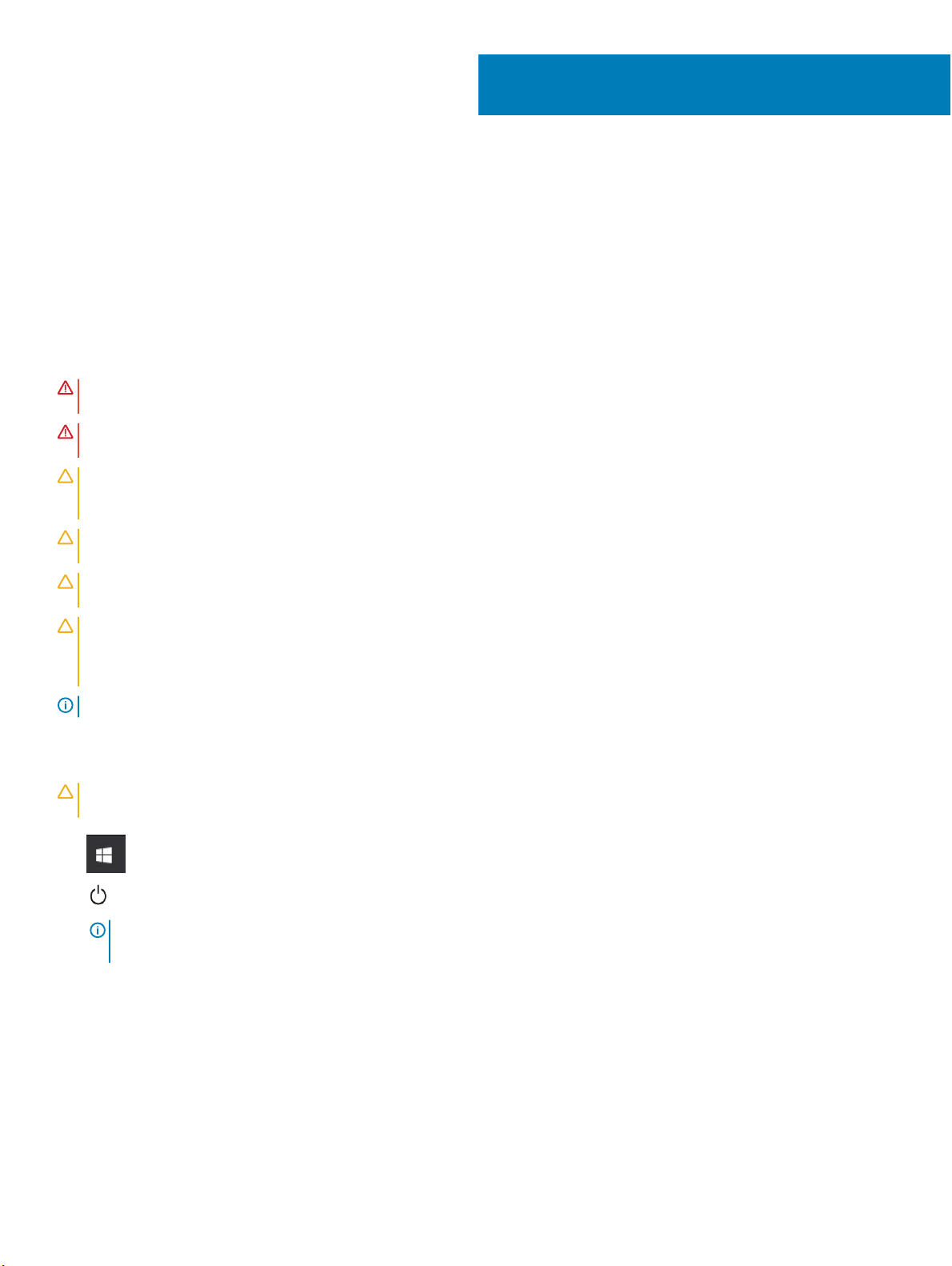
1
컴퓨터에서 작업하기
안전 지침
컴퓨터의 손상을 방지하고 안전하게 작업하기 위해 다음 안전 지침을 따르십시오. 특별히 언급하지 않는 한 이 문서에 포함된 각 절차
에서는 다음과 같은 조건을 전제하고 있음을 유의하십시오.
• 컴퓨터와 함께 제공된 안전 정보를 읽었습니다.
• 분리 절차를 역순으로 수행하여 구성요소를 교체하거나 설치(별도로 구입한 경우)할 수 있습니다.
경고: 컴퓨터 덮개 또는 패널을 열기 전에 전원을 모두 분리합니다. 컴퓨터 내부에서 작업한 후에는 전원을 연결하기 전에 덮개,
패널 및 나사를 전부 장착합니다.
경고: 컴퓨터 내부 작업을 시작하기 전에 컴퓨터와 함께 제공된 안전 정보를 읽어보십시오. 자세한 안전 모범 사례 정보는
Regulatory Compliance(규정 준수) 홈페이지(www.Dell.com/regulatory_compliance)를 참조하십시오.
주의: 대부분의 수리는 공인된 서비스 기술자만이 수행할 수 있습니다. 사용자는 제품 설명서에서 허가한 경우나 온라인 또는 전
화서비스/지원팀에서 지시한 경우에만 문제 해결 절차 및 단순 수리 작업을 수행할 수 있습니다. Dell사에서 공인하지 않은 서비
스로 인한 손상에 대해서는 보상하지 않습니다. 제품과 함께 제공된 안전 지침을 읽고 따르십시오.
주의: 정전기 방전을 피하기 위해, 손목 접지대를 사용하거나, 주기적으로 컴퓨터 뒷면의 커넥터를 만질 때 도색되지 않은 금속
표면을 동시에 만져서 접지하십시오.
주의: 구성 부품과 카드는 주의해서 다루십시오. 구성 부품이나 카드의 단자를 만지지 마십시오. 카드를 잡을 때는 모서리나 금속
설치 받침대를 잡습니다. 프로세서와 같은 구성 부품을 잡을 때는 핀을 만지지 말고 모서리를 잡으십시오.
주의: 케이블을 분리할 때는 케이블을 직접 잡아 당기지 말고 커넥터나 당김 탭을 잡고 분리하십시오. 일부 케이블에는 잠금 장치
가 있는 커넥터가 달려 있으므로 이와 같은 종류의 케이블을 분리하는 경우에는 잠금 탭을 누르고 분리합니다. 커넥터를 잡아 당
길 때 커넥터 핀이 구부러지지 않도록 평평하게 합니다. 케이블을 연결하기 전에 두 커넥터가 올바르게 조정되었는지도 확인합니
다.
노트: 컴퓨터와 특정 구성 요소의 색상은 이 설명서와 다를 수도 있습니다.
컴퓨터 끄기 - Windows 10
주의: 데이터 손실을 방지하려면, 컴퓨터를 끄거나 측면 덮개를 제거하기 전에 열려 있는 파일을 모두 저장한 후 닫고 열려 있는
프로그램을 모두 종료하십시오.
1 을 클릭하거나 누릅니다.
2 을 클릭하거나 누른 후 Shut down(종료)을 클릭하거나 누릅니다.
노트: 컴퓨터 및 연결된 모든 장치의 전원이 꺼져 있는지 확인합니다. 운영 체제를 종료할 때 컴퓨터 및 장착된 장치의 전원
이 자동으로 꺼지지 않으면 전원 버튼을 6초 정도 눌러서 끕니다.
컴퓨터 내부 작업을 시작하기 전에
컴퓨터의 손상을 방지하기 위해, 컴퓨터 내부 작업을 시작하기 전에 다음 단계를 수행하십시오.
1 안전 지침을 따랐는지 확인합니다.
2 컴퓨터 덮개의 긁힘을 방지하기 위해 작업대 표면이 평평하고 깨끗한지 확인합니다.
3 컴퓨터를 끕니다.
4 컴퓨터에서 모든 네트워크 케이블을 분리합니다.
6 컴퓨터에서 작업하기
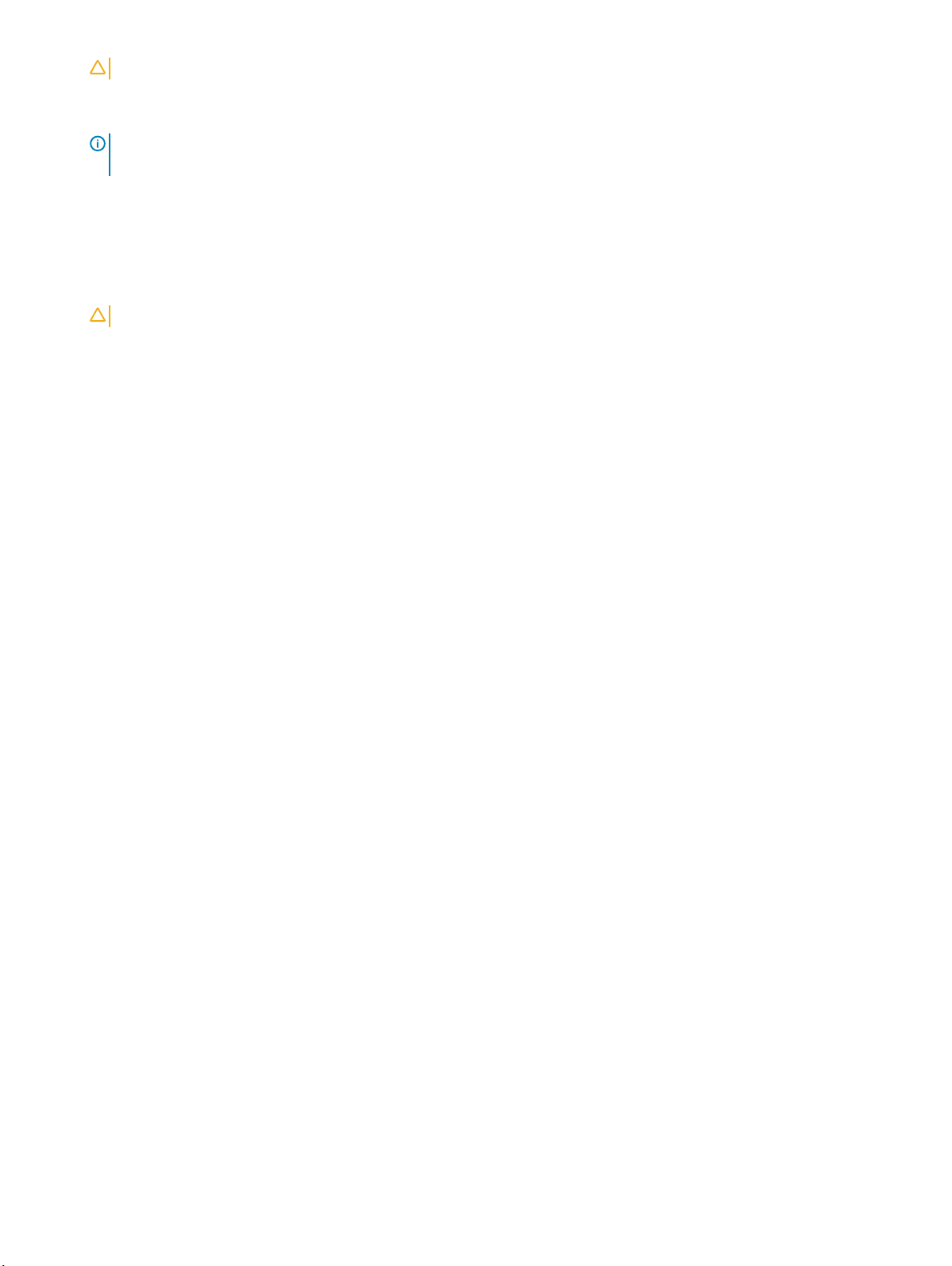
주의: 네트워크 케이블을 분리하려면 먼저 컴퓨터에서 케이블을 분리한 다음 네트워크 장치에서 케이블을 분리합니다.
5 컴퓨터 및 모든 연결된 장치를 전원 콘센트에서 분리하십시오.
6 컴퓨터 전원 플러그가 뽑혀 있는 상태에서 전원 버튼을 눌러 시스템 보드를 접지합니다.
노트: 정전기 방전(ESD)을 방지하려면 손목 접지대를 사용하거나 주기적으로 컴퓨터 뒷면의 커넥터와 도색되지 않은 금속
표면을 동시에 만져서 접지하십시오.
컴퓨터 내부 작업을 마친 후에
재장착 절차를 완료한 후 컴퓨터 전원을 켜기 전에 외부 장치, 카드, 케이블 등을 연결했는지 확인합니다.
1 컴퓨터에 전화선 또는 네트워크 케이블을 연결합니다.
주의: 네트워크 케이블을 연결하려면, 먼저 케이블을 네트워크 장치에 꽂은 다음 컴퓨터에 꽂습니다.
2 전원 콘센트에 컴퓨터와 연결된 모든 장치를 연결합니다.
3 컴퓨터를 켭니다.
4 필요한 경우, ePSA diagnostics(ePSA 진단)를 실행하여 컴퓨터가 올바르게 작동하는지 확인합니다.
컴퓨터에서 작업하기 7
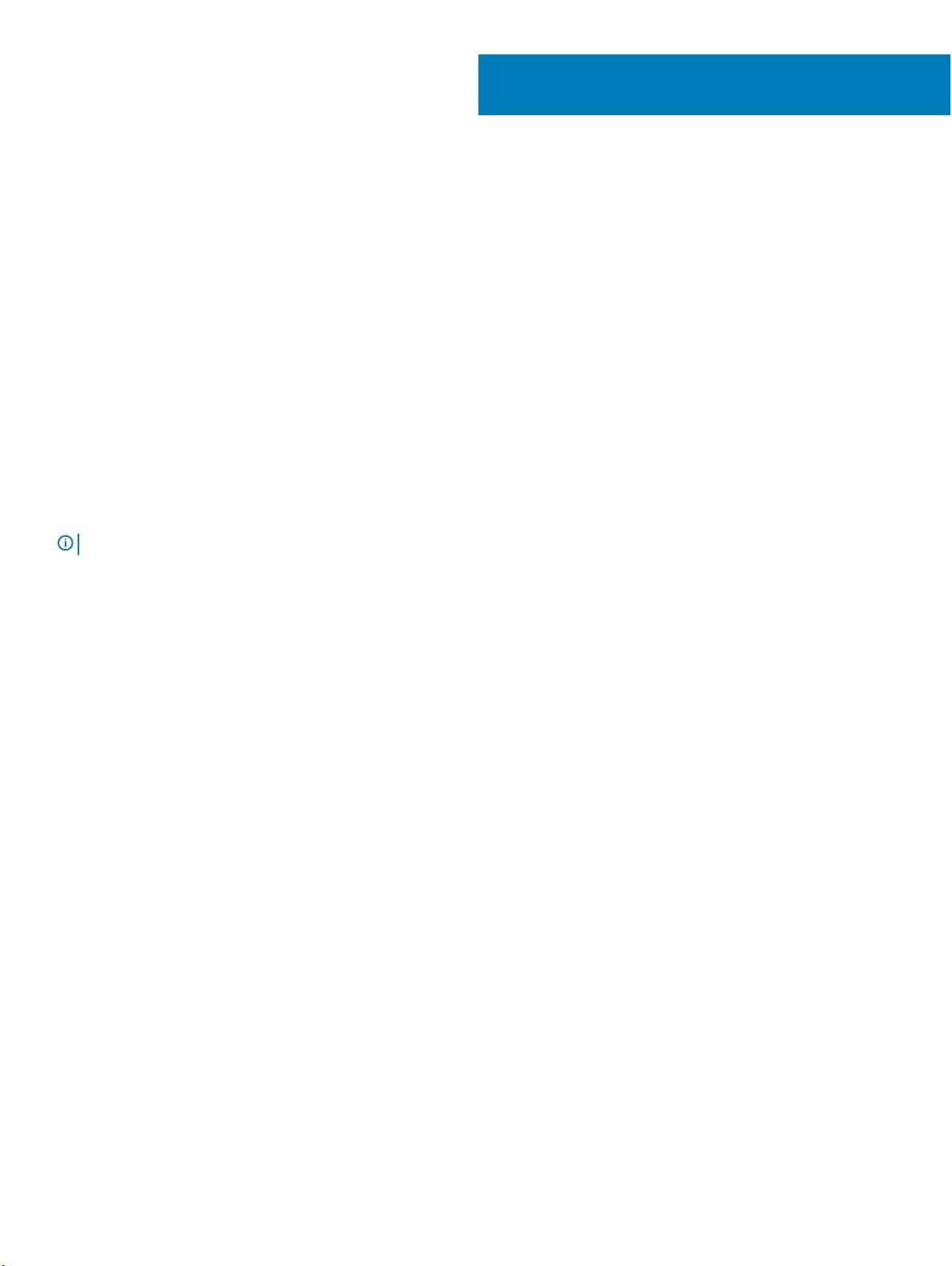
기술 및 구성 요소
이 장에서는 시스템에서 사용 가능한 기술 및 구성 요소를 자세히 설명합니다.
주제:
• 프로세서
• DDR4
• USB 기능
• USB Type-C
• HDMI 2.0
• USB Type-C 사용 DisplayPort의 이점
프로세서
OptiPlex 5060 시스템은 인텔 8세대 Coee Lake 칩셋 및 코어 프로세서 기술과 함께 제공됩니다.
노트: 클럭 속도 및 성능은 작업 부하 및 기타 변수에 따라 달라집니다. 프로세서 종류에 따라 최대 총 8MB 캐시.
2
• 인텔 펜티엄 골드 G5400(코어 2개/4MB/4T/3.1GHz/35W), Windows 10/Linux 지원
• 인텔 펜티엄 골드 G5500(코어 2개/4MB/4T/3.2GHz/35W), Windows 10/Linux 지원
• 인텔 코어 i3-8100(코어 4개/6MB/4T/3.1GHz/35W), Windows 10/Linux 지원
• 인텔 코어 i3-8300(코어 4개/8MB/4T/3.2GHz/35W), Windows 10/Linux 지원
• 인텔 코어 i5-8400(코어 6개/9MB/6T/최대 3.3GHz/35W), Windows 10/Linux 지원
• 인텔 코어 i5-8500(코어 6개/9MB/6T/최대 3.5GHz/35W), Windows 10/Linux 지원
• 인텔 코어 i5-8600(코어 6개/9MB/6T/최대 3.7GHz/35W), Windows 10/Linux 지원
• 인텔 코어 i7-8700(코어 6개/12MB/12T/최대 4.0GHz/35W), Windows 10/Linux 지원
DDR4
DDR4(Double Data Rate 4)는 DDR2 및 DDR3 기술에 고속 성능이 추가된 메모리로, DDR3의 최대 용량이 DIMM당 128GB인데 비해 최
대 512GB의 용량을 제공합니다. DDR4 SDRAM(동기식 동적 임의 접근 메모리)은 사용자가 시스템에 잘못된 유형의 메모리를 설치하
지 않도록 SDRAM 및 DDR 모두에서 다르게 키가 입력됩니다.
작동에 1.5V의 전력이 필요한 DDR3에 비해 DDR4에는 20% 적은 전력(1.2V)이 필요합니다. DDR4는 메모리를 재생할 필요없이 호스트
장치를 대기 상태로 전환할 수 있는 새로운 DPD(Deep Power-Down) 모드를 지원합니다. DPD(Deep Power-Down) 모드는 대기 전력 소
모를 40~50% 줄여줄 것으로 예상됩니다.
DDR4 세부 정보
DDR3와 DDR4 메모리 모듈 간에는 다음과 같이 미묘한 차이가 있습니다.
키 노치 차이
DDR4 모듈의 키 노치가 DDR3 모듈의 키 노치와 다른 위치에 있습니다. 두 노치 모두 삽입 가장자리에 있지만, 모듈이 호환되지 않는
보드나 플랫폼에 설치되는 것을 방지하기 위해 DDR4의 노치 위치는 약간 다릅니다.
8 기술 및 구성 요소
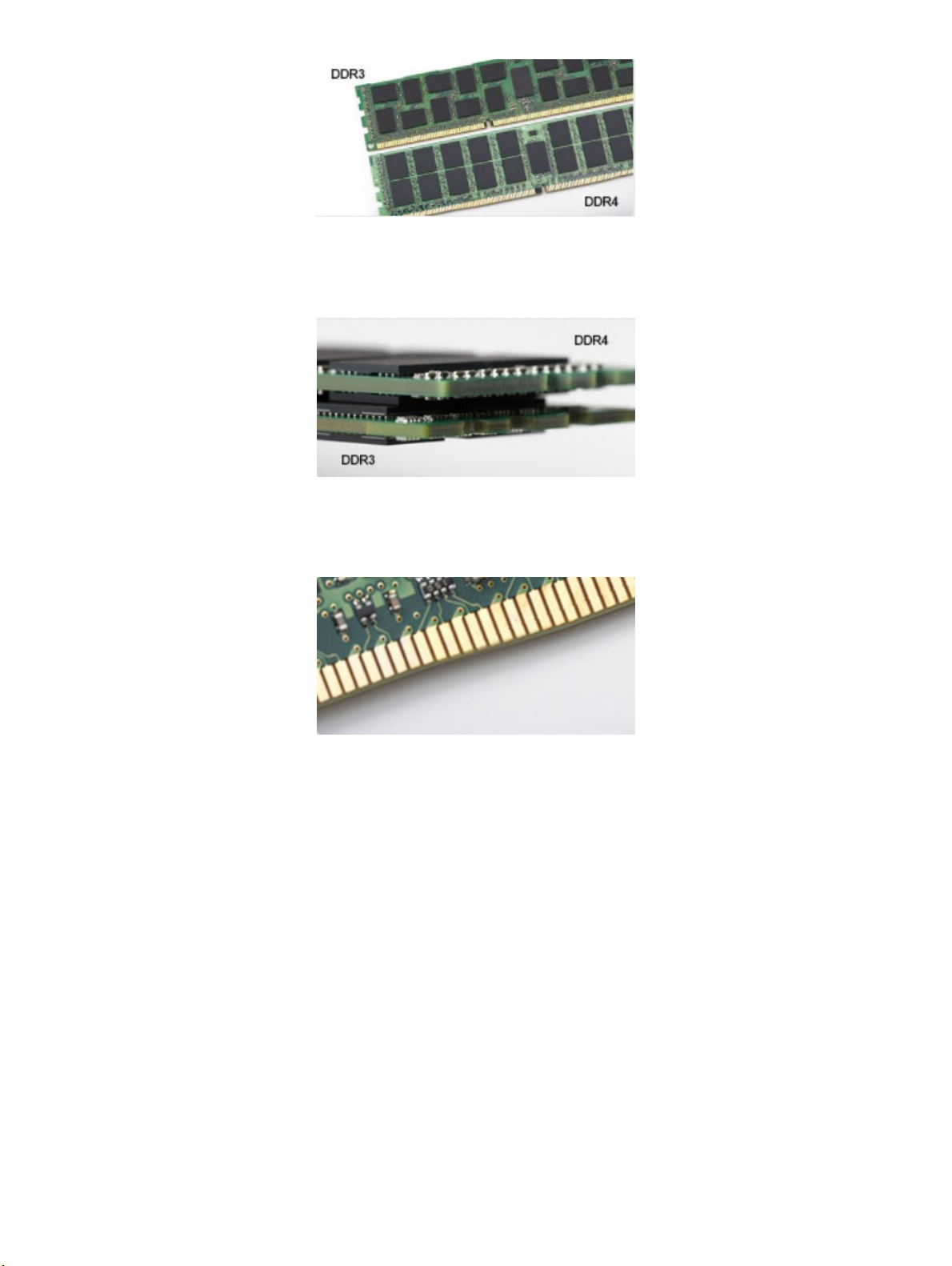
그림 1 . 노치 차이
두께 증가
DDR4 모듈은 신호 레이어를 더 많이 수용할 수 있도록 DDR3보다 약간 더 두껍습니다.
그림 2 . 두께 차이
곡선 가장자리
DDR4 모듈은 메모리 설치 시 삽입을 돕고 PCB에 대한 압력을 완화하기 위해 가장자리가 곡선으로 되어 있습니다.
그림 3 . 곡선 가장자리
메모리 오류
시스템의 메모리 오류 표시는 새 켜짐-깜박임-깜박임-깜박임-켜짐의 또는 오류 코드를 표시합니다. 모든 메모리에 오류가 발생하면,
LCD의 전원이 켜지지 않습니다. 일부 휴대용 시스템의 경우와 같이, 시스템의 하단 또는 키보드 아래에 있는 메모리 커넥터의 알려진
양호한 메모리 모듈을 시도하여 발생 가능한 메모리 오류에 대한 문제 해결.
USB 기능
범용 직렬 버스(USB)는 1996년에 도입되었습니다. USB는 호스트 컴퓨터와 마우스, 키보드, 외부 드라이버, 프린터와 같은 주변 장치
간의 연결을 획기적으로 단순화시켰습니다.
아래의 표에서 USB의 진화 과정을 살펴 볼 수 있습니다.
기술 및 구성 요소 9
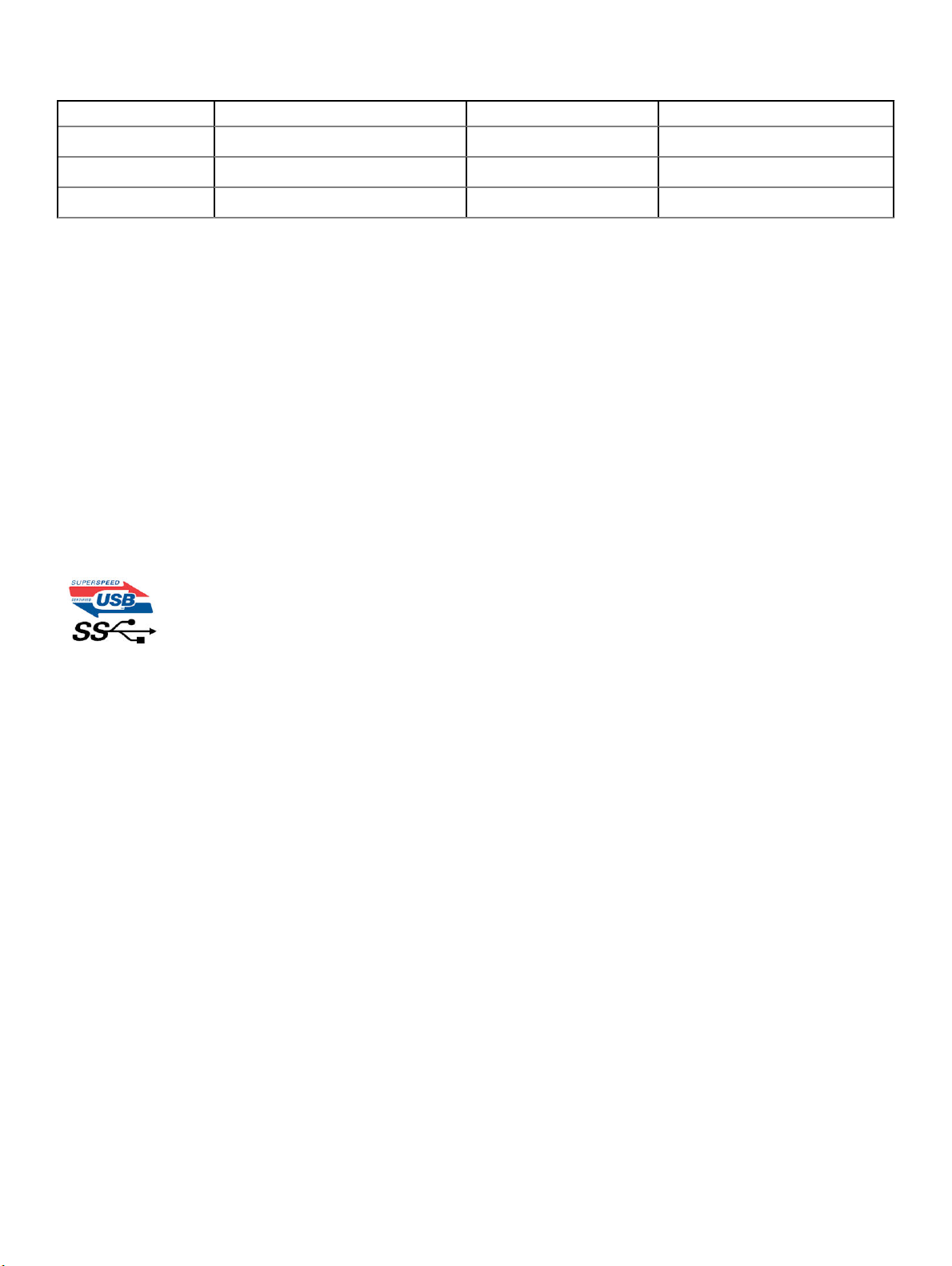
표 1. USB 진화
유형 데이터 전송률 범주 도입 년도
USB 3.0/USB 3.1 Gen 1 5Gbps 슈퍼 속도 2010
USB 2.0 480Mbps 고속 2000
USB 3.1 Gen2 10Gbps 슈퍼 속도 2013
USB 3.0/USB 3.1 Gen 1 (슈퍼 속도 USB)
지난 몇 년간 USB 2.0은 약 60억 개가 판매되면서 사실상 PC 업계의 인터페이스 표준으로 확고한 지위를 다졌지만, 그 어느 때보다도
신속한 전산 하드웨어와 큰 대역폭 요구로 인해 더욱 빠른 성장에 대한 필요성이 대두되고 있습니다. USB 3.0/USB 3.1 Gen 1은 마침내
이전 모델보다 (이론적으로) 10배 빠른 속도로 고객의 요구에 부응하게 되었습니다. 간단히 말해, USB 3.1 Gen 1의 기능은 다음과 같습
니다.
• 증대된 전송 속도(최대 5Gbps)
• 전력 소모량이 높은 장치를 위한 최대 버스 전력 및 기기 전류 증가
• 새 전원 관리 기능
• 전체 이중 데이터 전송 및 신규 전송 유형 지원
• 이전 버전 USB 2.0 호환 가능
• 새 커넥터 및 케이블
아래에 USB 3.0/USB 3.1 Gen 1에 관해 가장 자주 묻는 질문에 대한 답변이 포함되어 있습니다.
속도
현재 최신 USB 3.0/USB 3.1 Gen 1 사양으로 정의되는 3가지 속도 모드가 있습니다. 이러한 속도 모드는 SuperSpeed, Hi-Speed, FullSpeed입니다. 새로운 SuperSpeed 모드의 전송 속도는 4.8Gbps입니다. 사양은 각각 USB 2.0 및 1.1로 잘 알려진 Hi-Speed 및 Full-Speed
USB 모드이지만 좀 더 낮은 속도의 모드는 각각 480Mbps 및 12Mbps에서 작동하고 이전 버전과의 호환성을 유지합니다.
USB 3.0/USB 3.1 Gen 1은 다음과 같은 기술적 변경 사항을 적용해 훨씬 뛰어난 성능을 제공합니다.
• 기존 USB 2.0 버스(아래의 이미지 참조)와 병렬로 물리적 버스가 추가되었습니다.
• 이전의 USB 2.0에는 4개의 와이어(전원, 접지, 차등 데이터용 1쌍)가 있었으나 USB 3.0/USB 3.1 Gen 1 버전에서는 통합 연결이 가
능한 총 8개의 와이어(전원, 접지, 차등 데이터용 3쌍)가 설치되어 있습니다.
• USB 3.0/USB 3.1 Gen 1은 USB 2.0의 반이중 배열이 아닌 양방향 데이터 인터페이스를 활용합니다. 이론상으로는 대역폭이 10배 늘
어납니다.
10 기술 및 구성 요소
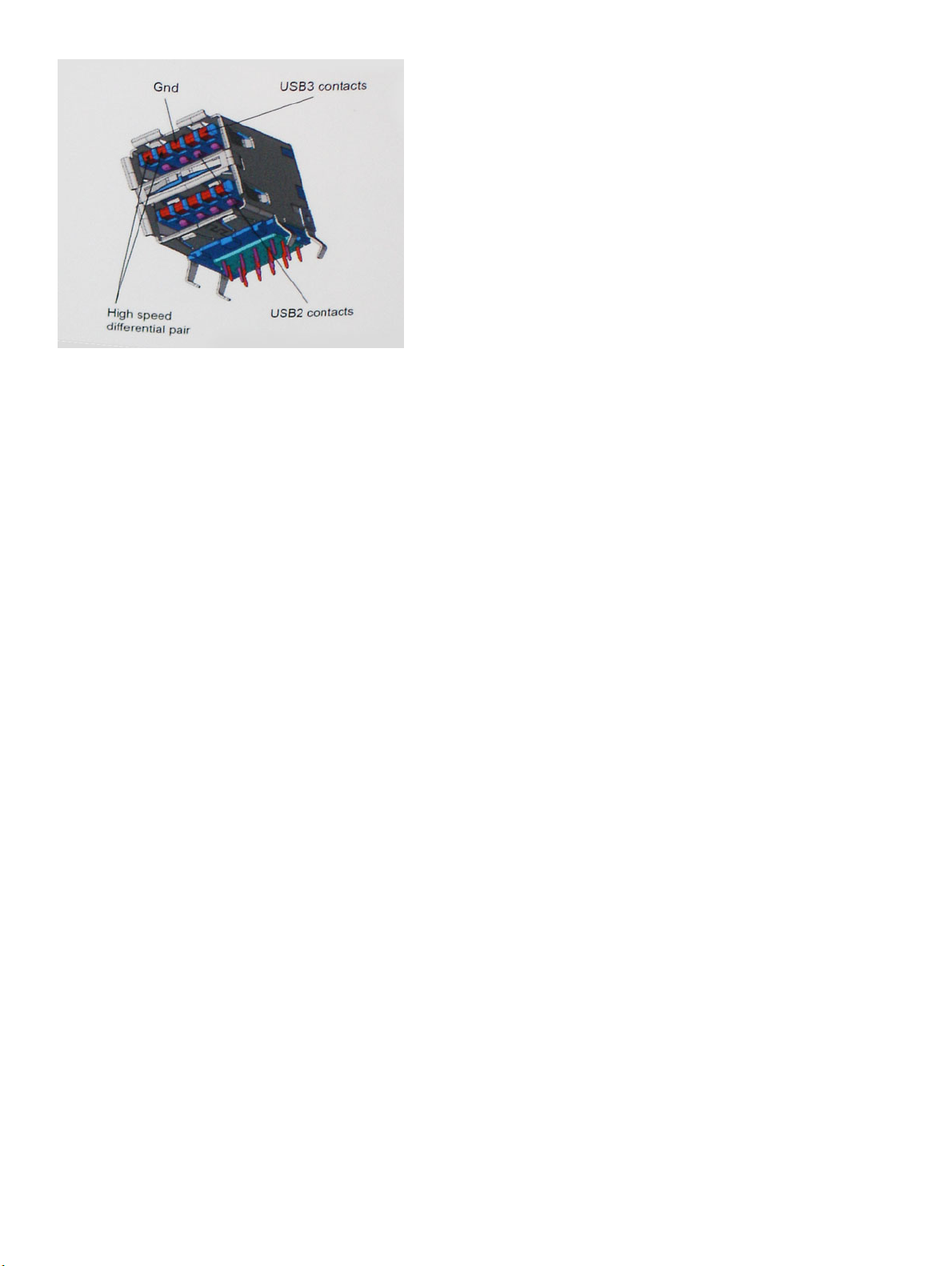
오늘날 고화질 비디오 콘텐츠의 데이터 전송, 테라바이트 스토리지 장치, 고등급 메가픽셀 디지털 카메라 등에 대한 기대가 점점 높아
짐에 따라, USB 2.0의 속도는 충분하지 않을 수 있습니다. 게다가 USB 2.0을 연결할 경우 실제 최대 데이터 전송 속도는
320Mbps(40MB/s)로, 이론상 최대 처리량인 480Mbps에 결코 근접할 수 없습니다. 마찬가지로 USB 3.0/USB 3.1 Gen 1 연결 역시
4.8Gbps에 도달할 수 없습니다. 현실적인 최대 전송 속도는 최대 400MB/s로 볼 수 있을 것입니다. 이 속도에서 USB 3.0/USB 3.1 Gen 1
의 성능은 USB 2.0보다 10배 향상됩니다.
응용 프로그램
USB 3.0/USB 3.1 Gen 1은 좁은 공간을 확장하고, 장치에 대해 더 많은 가용 공간을 제공하여 전반적인 사용 경험을 향상시킵니다. 그동
안 USB 비디오의 화질이 최대 해상도, 지연, 비디오 압축 면에서 매우 좋지 않았던 점을 감안할 때, 대역폭이 5 ~ 10배 좋아질 경우
USB 비디오 솔루션이 크게 향상될 것이라는 것을 쉽게 예상할 수 있습니다. 단일 링크 DVI에서는 대략 2Gbps의 처리량이 필요합니다.
이때 480Mbps에 한계가 있을 경우, 5Gbps는 기대 이상으로 발전 가능성이 높습니다. 4.8Gbps가 보장된다면 표준은 외부 RAID 스토리
지 시스템처럼 USB 영역에 속하지 않았던 일부 제품에서 답을 찾을 것입니다.
SuperSpeed USB 3.0/USB 3.1 Gen 1을 사용할 수 있는 제품은 다음과 같습니다.
• 외장형 USB 3.0 데스크탑/ USB 3.1 Gen 1 하드 드라이브
• 휴대용 USB 3.0/USB 3.1 Gen 1 하드 드라이브
• USB 3.0/USB 3.1 Gen 1 드라이브 도크 및 어댑터
• USB 3.0/USB 3.1 Gen 1 플래시 드라이브 및 판독기
• USB 3.0/USB 3.1 Gen 1 솔리드 스테이트 드라이브
• USB 3.0/USB 3.1 Gen 1 RAID
• 광학 매체 드라이브
• 멀티미디어 장치
• 네트워킹
• USB 3.0/USB 3.1 Gen 1 어댑터 카드 및 허브
호환성
다행히 USB 3.0/USB 3.1 Gen 1은 처음부터 USB 2.0과 정상적으로 호환되도록 면밀하게 계획되었습니다. 무엇보다도, USB 3.0/USB 3.1
Gen 1은 새로운 물리적 연결을 지정함에 따라 새로운 프로토콜의 더 빠른 성능을 활용하는 새 케이블을 지정하면서, 커넥터 자체는 전
과 정확히 동일한 위치에 4개의 USB 2.0 접촉부가 있는 동일한 직사각형 모양을 유지하고 있습니다. USB 3.0/USB 3.1 Gen 1에는 독립
적으로 데이터를 수신 및 전송하는 5개의 새로운 연결부가 있으며, 적절한 SuperSpeed USB 연결부에 연결할 때에만 작동됩니다.
Windows 8/10은 USB 3.1 Gen 1 컨트롤러를 지원하도록 출시됩니다. 이는 USB 3.0/USB 3.1 Gen 1 컨트롤러에 대한 별도 드라이버가 필
요한 이전 모델과의 차이점입니다.
기술 및 구성 요소 11
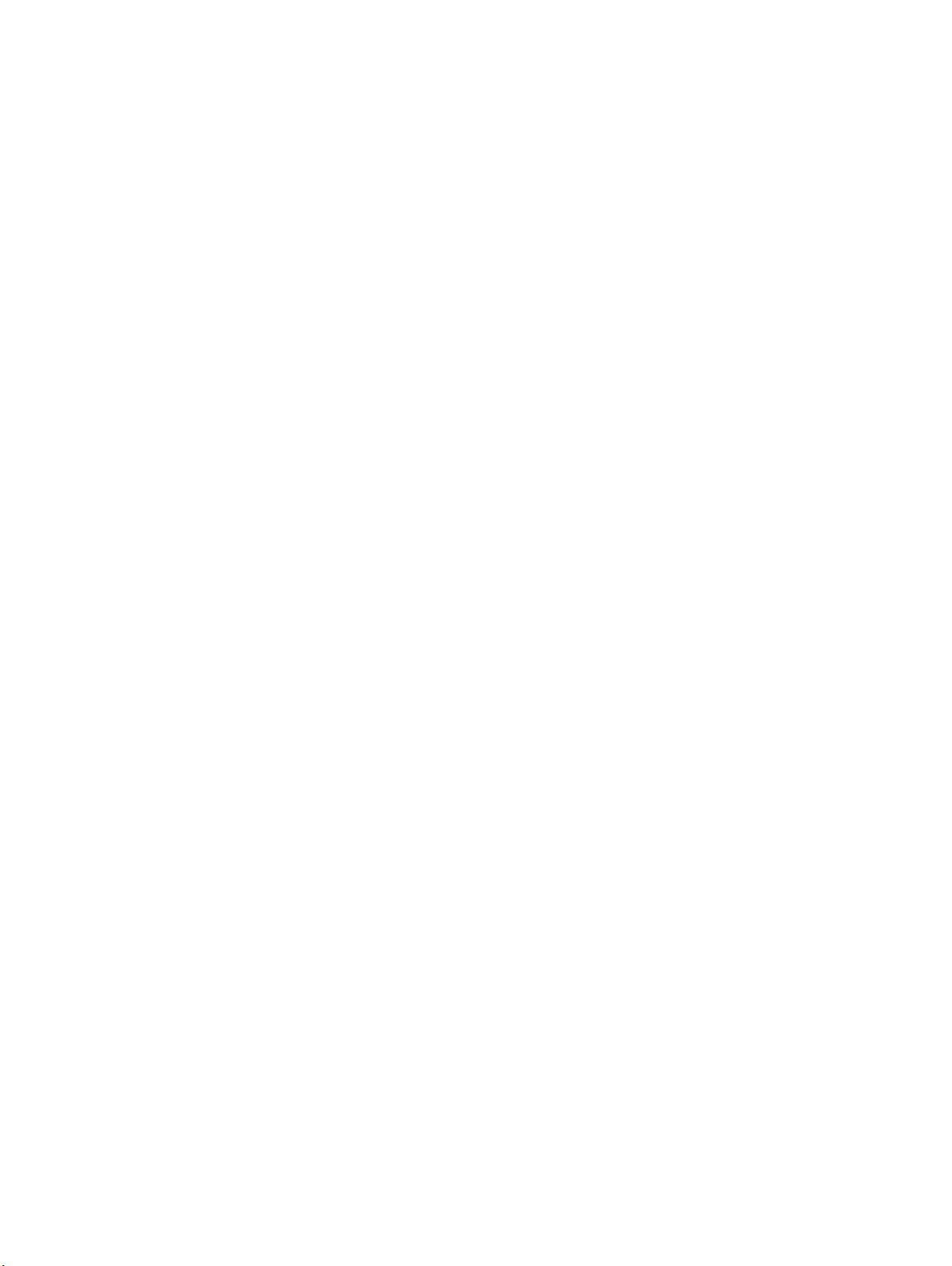
Microsoft는 Windows 7의 정식 릴리스에서가 아니라 후속 Service Pack이나 업데이트에서 USB 3.1 Gen 1을 지원하게 될 것이라고 발표
했습니다. Windows 7에서 USB 3.0/USB 3.1 Gen 1을 지원하는 릴리스가 성공할 경우, 이에 따라 Vista도 SuperSpeed USB를 지원할 것
이라고 충분히 예상해 볼 수 있습니다. Microsoft는 대부분의 파트너사와 Vista 역시 USB 3.0/USB 3.1 Gen 1을 지원해야 한다는 의견을
나누고 있다고 언급함으로써 이러한 예측에 힘을 실어 주었습니다.
USB Type-C
USB Type-C는 새로운 소형 물리적 커넥터입니다. 커넥터 자체에 USB 3.1 및 USB Power Delivery(USB PD)와 같은 다양한 신규 USB 표
준 지원 기능이 있습니다.
대체 모드
USB Type-C는 매우 작은 새로운 커넥터 표준입니다. 이전 USB Type-A 플러그의 약 1/3 크기입니다. 이것은 모든 장치가 사용할 수 있
어야 하는 단일 커넥터 표준입니다. USB Type-C 포트는 "대체 모드"를 사용하여 다양한 프로토콜을 지원할 수 있으므로 이를 통해 해
당 단일 USB 포트에서 HDMI, VGA, DisplayPort 또는 다른 종류의 연결을 출력하는 어댑터를 확보할 수 있습니다
USB Power Delivery
USB PD 사양도 USB Type-C와 밀접하게 관련되어 있습니다. 현재 스마트폰, 태블릿, 기타 모바일 장치는 대체로 USB 연결을 사용하
여 충전합니다. USB 2.0 연결은 최대 2.5와트 전력으로 휴대폰을 충전하기는 하지만 딱 거기까지입니다. 노트북 같은 경우에는 최대
60와트가 필요할 수 있습니다. USB Power Delivery 사양은 이 전원 공급량을 100와트로 높입니다. 양방향이므로 장치에서 전력을 보
내거나 받을 수 있습니다. 또 장치에서 연결을 통해 데이터를 전송하는 동시에 이 전력을 전송할 수 있습니다.
따라서 표준 USB 연결을 통해 모든 것을 충전하므로 모든 독점 노트북 충전 케이블의 종말을 의미할 수 있습니다. 현재 스마트폰과 기
타 휴대 장치를 충전하는 휴대용 배터리 팩 중 하나에서 노트북을 충전할 수 있습니다. 노트북을 전원 케이블에 연결된 외부 디스플레
이에 연결할 수 있고, 해당 외부 디스플레이를 외부 디스플레이로 사용함으로써 노트북을 충전할 수 있습니다. 이 모든 것이 하나의
작은 USB Type-C 연결로 가능합니다. 이를 사용하려면 장치 및 케이블이 USB Power Delivery를 지원해야 합니다. USB Type-C 연결이
있는 것만으로 반드시 지원되는 것은 아닙니다.
USB Type-C 및 USB 3.1
USB 3.1은 새로운 USB 표준입니다. USB 3의 이론적인 대역폭은 5Gbps인 반면, USB 3.1은 10Gbps입니다. 두 배의 대역폭으로 1세대
Thunderbolt 커넥터와 동일한 빠른 속도를 자랑합니다. USB Type-C는 USB 3.1과 동일하지 않습니다. USB Type-C는 단지 커넥터 모양
일 뿐, 기반 기술은 USB 2 또는 USB 3.0일 수 있습니다. 사실, Nokia의 N1 Android 태블릿은 USB Type-C 커넥터를 사용하지만 기반은
USB 3.0이 아닌 모두 USB 2.0 기반입니다. 그러나 이러한 기술은 서로 밀접하게 관련되어 있습니다.
Type-C 사용 Thunderbolt
Thunderbolt는 한 번의 연결로 데이터, 비디오, 오디오 및 전원을 결합하는 하드웨어 인터페이스입니다. Thunderbolt는 PCI
Express(PCIe) 및 DisplayPort(DP)를 하나의 직렬 신호로 결합하고 추가적으로 DC 전원, 올인원 케이블을 제공합니다. Thunderbolt 1 및
Thunderbolt 2는 miniDP(DisplayPort)와 같은 커넥터를 사용하는 반면 Thunderbolt 3은 USB Type-C 커넥터를 사용하여 주변 장치와 연
결합니다.
12 기술 및 구성 요소
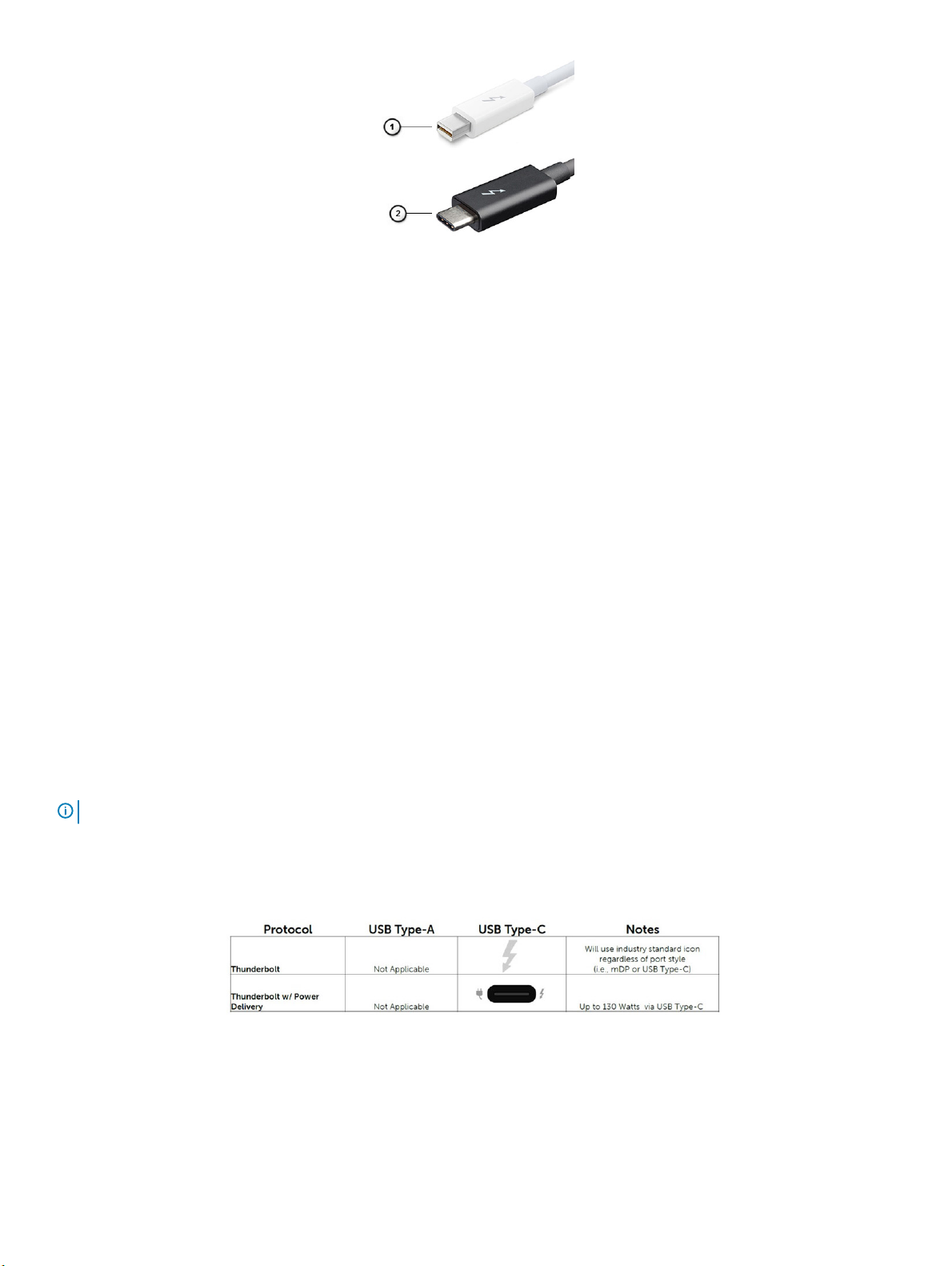
그림 4 . Thunderbolt 1 및 Thunderbolt 3
1 Thunderbolt 1 및 Thunderbolt 2(miniDP 커넥터 사용)
2 Thunderbolt 3(USB Type-C 커넥터 사용)
Type-C 사용 Thunderbolt 3
Thunderbolt 3은 최대 속도 40Gbps를 자랑하는 USB Type-C를 지원하여, 모든 일을 처리할 수 있는 하나의 컴팩트한 포트로
Thunderbolt를 향상시켰습니다. 이를 통해 모든 도킹, 디스플레이 또는 외장 하드 드라이브 같은 데이터 장치와 가장 빠르고 다양한 방
법의 연결을 제공합니다. Thunderbolt 3은 USB Type-C 커넥터/포트를 사용하여 지원되는 주변 장치와 연결됩니다.
1 Thunderbolt 3은 USB Type-C 커넥터와 케이블을 사용하므로 휴대성이 좋고 방향 전환이 가능합니다.
2 Thunderbolt 3는 최대 40Gbps 속도를 제공합니다.
3 DisplayPort 1.2 - 기존 DisplayPort 모니터, 장치 및 케이블과 호환
4 USB Power Delivery - 지원되는 컴퓨터에서 최대 130W
USB Type-C 사용 Thunderbolt 3의 주요 기능
1 Thunderbolt, USB, DisplayPort 및 USB Type-C의 전원을 하나의 케이블로 정리(제품에 따라 제공되는 기능이 다를 수 있음)
2 휴대성이 좋고 복구하기 쉬운 USB Type-C 커넥터와 케이블
3 Thunderbolt 네트워킹 지원(*제품에 따라 다를 수 있음)
4 최대 4K 디스플레이 지원
5 최대 40Gbps
노트: 데이터 전송 속도는 장치마다 다를 수 있습니다.
Thunderbolt 아이콘
그림 5 . Thunderbolt 아이콘 변동
HDMI 2.0
본 주제는 HDMI 2.0 및 기능과 그에 따른 이점을 설명합니다.
기술 및 구성 요소 13
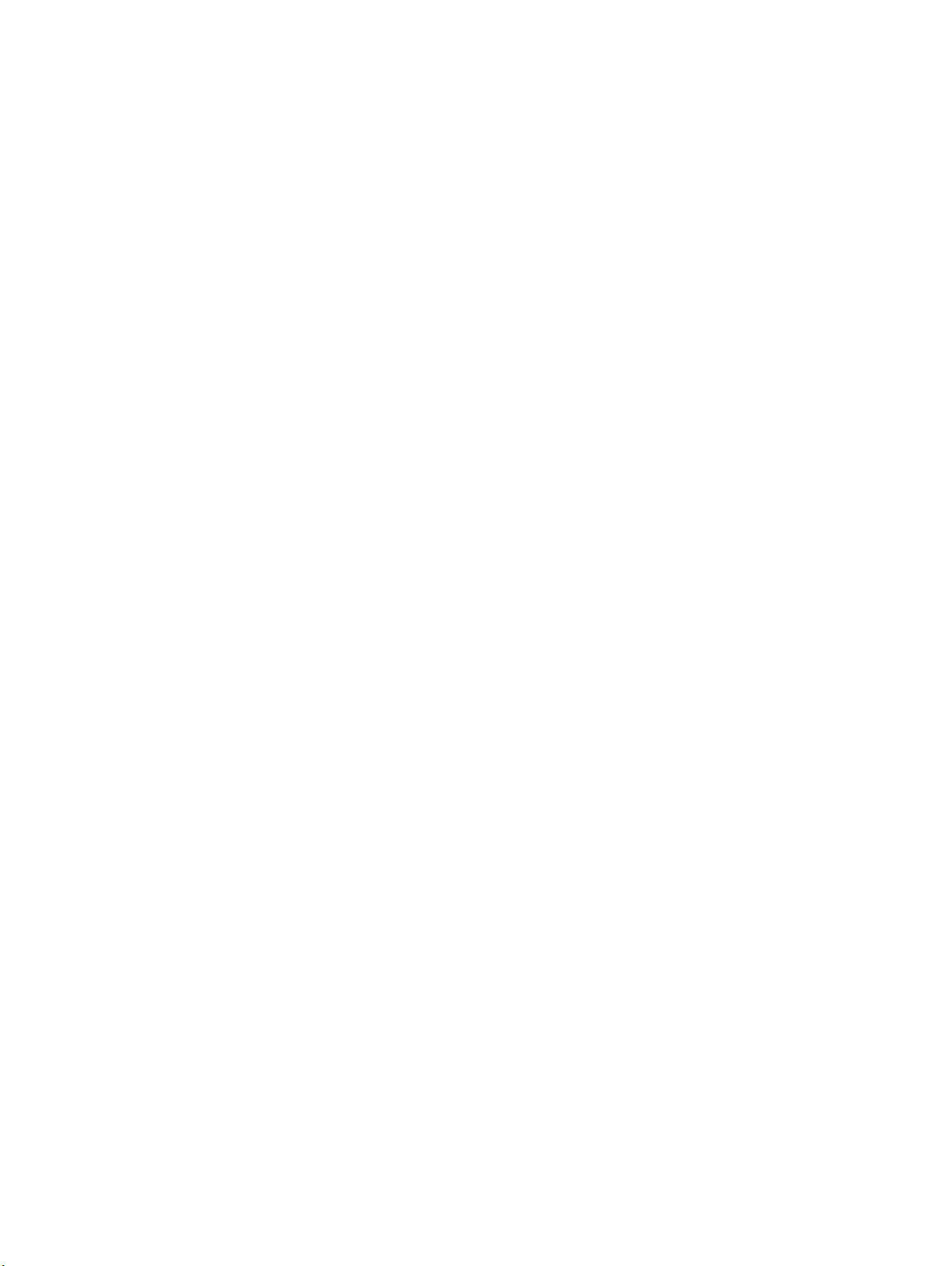
HDMI(고선명 멀티미디어 인터페이스)는 산업 기반, 비압축 방식의 전체 디지털 음향/영상 인터페이스입니다. HDMI는 호환 디지털
음향/영상 기기(DVD 플레이어, A/V 수신기 등)와 호환 디지털 음향/영상 모니터(디지털 TV(DTV) 등) 간 인터페이스를 제공합니다.
HDMI용 기기는 TV와 DVD 플레이어입니다. 눈에 띄는 점은 케이블 수 감소와 콘텐츠 보호 기능입니다. HDMI는 하나의 케이블로 표
준, 향상된 고화질 영상과 다채널 디지털 음향을 동시에 전달합니다.
HDMI 2.0 기능
• HDMI 이더넷 채널 - HDMI 링크에 고속 네트워크를 추가하여 별도의 이더넷 케이블 없이도 사용자가 IP 활성화 장치를 활용할 수
있도록 합니다.
• 오디오 리턴 채널 - 내장형 튜너가 포함되어 있고 HDMI가 연결된 TV가 별도의 오디오 케이블 없이 서라운드 오디오 시스템으로
오디오 데이터 '업스트림'을 전송할 수 있습니다.
• 3D - 3D 게임 및 홈시어터 애플리케이션을 위한 주요 3D 비디오 형식의 입출력 프로토콜을 지정합니다.
• 콘텐츠 유형 - 콘텐츠에 따라 TV가 화질 설정을 최적화할 수 있도록 디스플레이 및 소스 장치 간의 콘텐츠 유형을 실시간으로 신
호 교환합니다.
• 추가 색상 영역 - 디지털 사진 또는 컴퓨터 그래픽에서 사용된 추가 색상 모델 지원을 추가합니다.
• 4K 지원 - 많은 상업 영화관에서 사용하는 디지털 시네마 시스템에서 사용되는 차세대 디스플레이를 위한 1080p 이상의 비디오
해상도를 활성화합니다.
• HDMI 마이크로 커넥터 - 최대 1080p의 비디오 해상도를 지원하는 휴대전화 및 기타 이동식 장치를 위한 신규 소형 커넥터입니다.
• 자동차 연결 시스템 - 자동차 비디오 시스템을 위한 신규 케이블 및 커넥터로 진정한 고품질의 해상도를 제공하며 자동차 환경에
적합하게 설계되었습니다.
HDMI 이점
• 품질 HDMI는 선명한 화질을 위해 비압축된 디지털 오디오 및 비디오를 전송합니다.
• 저비용 HDMI는 단순하고 비용 효율적인 방식으로 비압축된 비디오 형식을 지원하는 동시에 디지털 인터페이스의 품질과 기능을
제공합니다.
• 오디오 HDMI는 표준 스테레오부터 멀티채널 서라운드 사운드까지, 다양한 오디오 형식을 지원합니다.
• HDMI는 비디오와 멀티채널 오디오를 하나의 케이블로 통합하여 현재 A/V 시스템에서 사용되는 많은 케이블로 인해 발생하는 비
용과 복잡성을 감소시킵니다.
• HDMI의 새 기능은 DVD 플레이어와 같은 비디오 소스와 DTV 간의 통신을 지원합니다.
USB Type-C 사용 DisplayPort의 이점
• 전체 DisplayPort 오디오/비디오(A/V) 성능(60Hz에서 최대 4K)
• 플러그 방향 및 케이블 방향 전환 가능
• 어댑터가 있는 경우 VGA, DVI와 하위 호환 가능
• SuperSpeed USB(USB 3.1) 데이터
• HDMI 2.0a 지원 및 이전 버전과 하위 호환 가능
14 기술 및 구성 요소
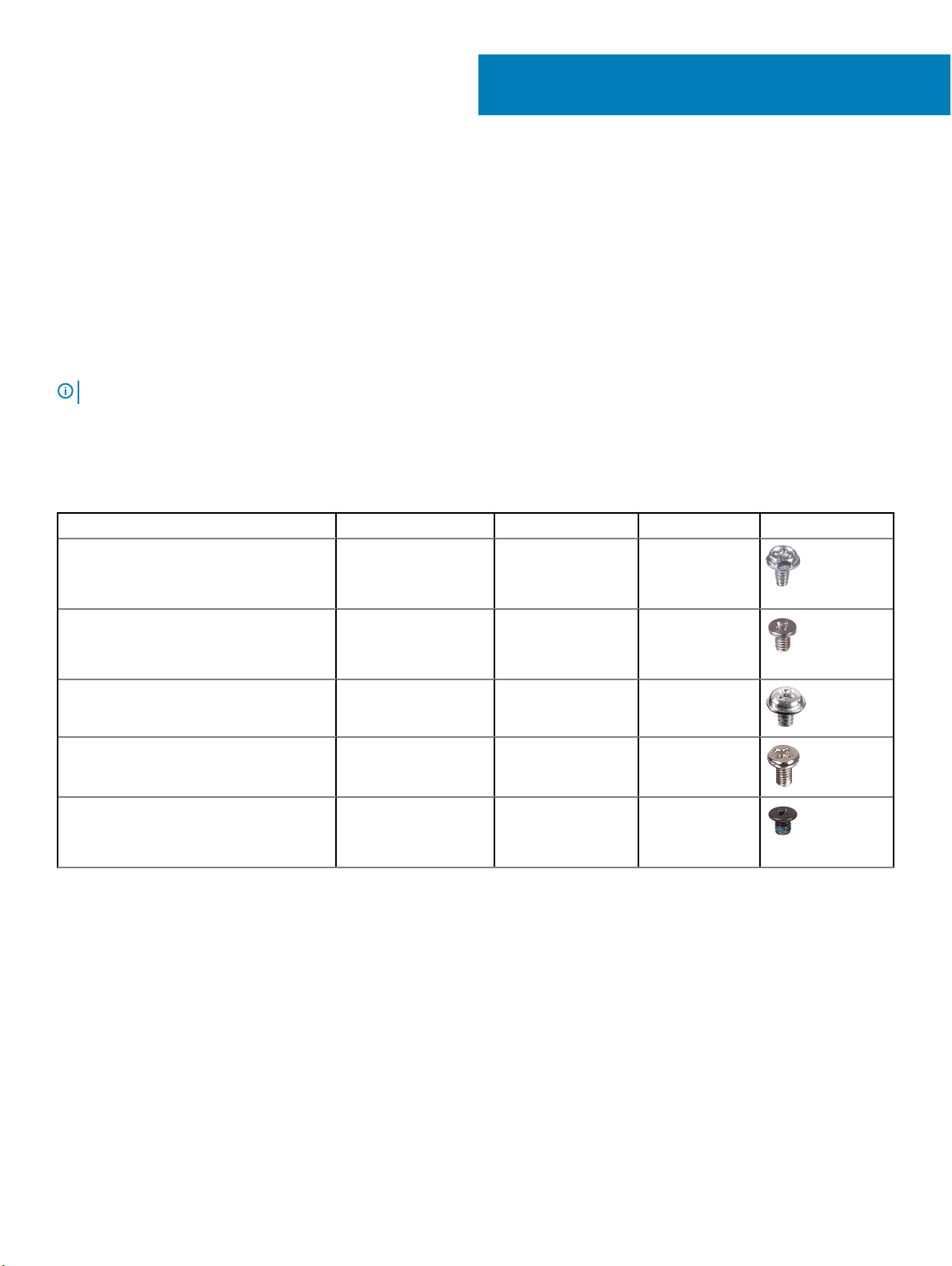
구성요소 분리 및 설치
권장 도구
본 설명서의 절차를 수행하는 데 다음 도구가 필요합니다.
• # 0 십자 드라이버
• # 1 십자 드라이버
• 플라스틱 스크라이브
노트: #0 십자 드라이버는 나사 0~1용이고 #1 십자 드라이버는 나사 2~4용입니다.
나사 크기 목록
표 2. OptiPlex MT
구성 요소 고정 위치 나사 유형 수량 이미지
시스템 보드
전원 공급 장치(PSU)
시스템 섀시
시스템 섀시
#6.32X1.4
9
3
3
WLAN
M.2 SSD
SD 카드 판독기 시스템 섀시
13.34cm(5.25인치) ODD 모듈 시스템
Type-C(DP/HDMI/DP 케이블 모듈 지원)
내부 안테나
시스템 보드
시스템 보드
시스템
시스템
M2.3.5
#6.32x3.6
M3X5
M3X3
1
1
1
3
2
2
구성요소 분리 및 설치 15
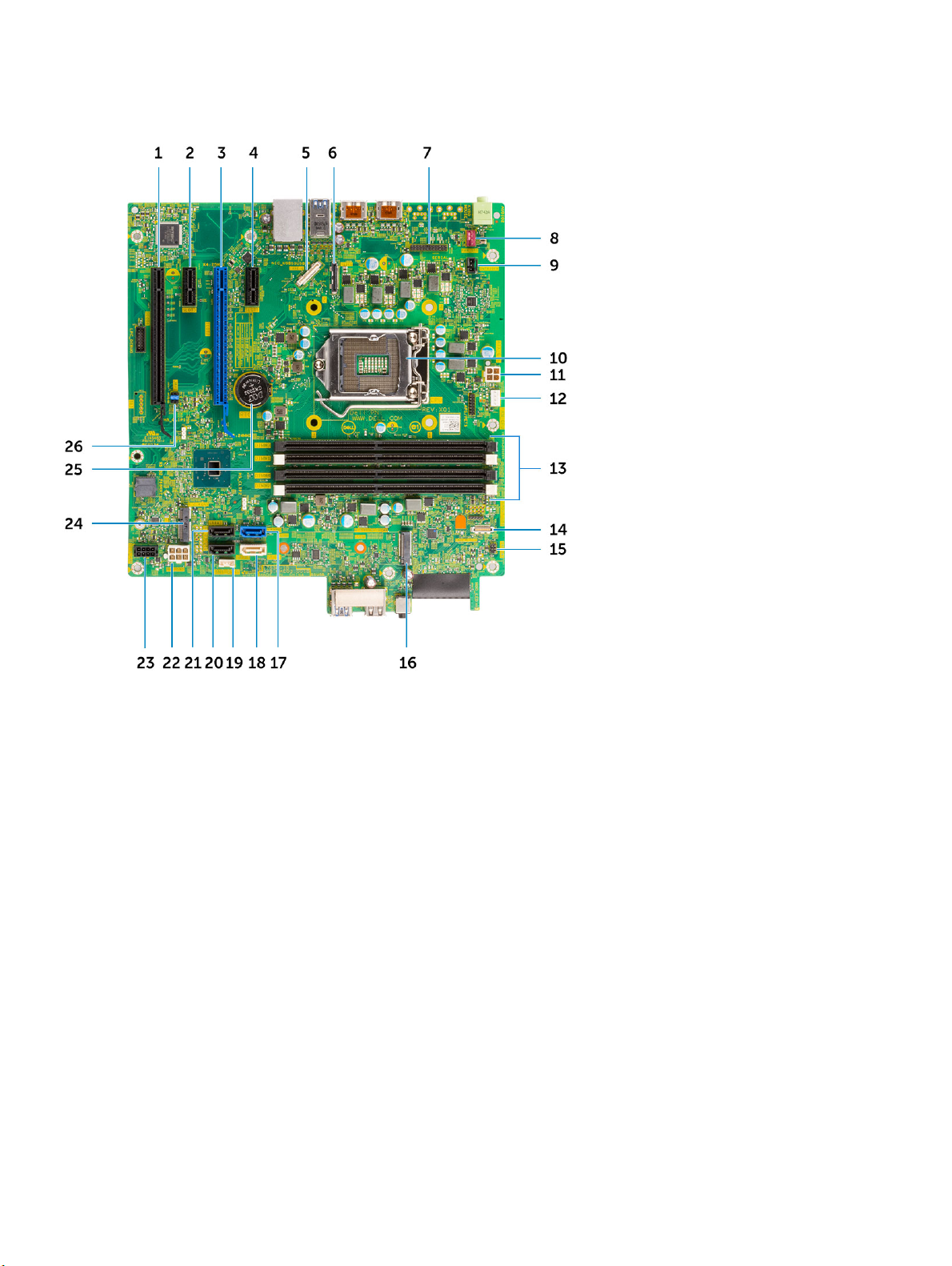
타워 마더보드 레이아웃
타워 보드 구성 요소
1 PCI-e x16 커넥터(슬롯 4) 2 PCI-e x4 커넥터(슬롯 3)
3 PCI-e x16 커넥터(슬롯 2) 4 PCI-e x4 커넥터(슬롯 1)
5 Type C 커넥터(옵션) 6 비디오 커넥터(옵션)(HDMI/DP/VGA)
7 PS/2 직렬 포트 커넥터(옵션) 8 시스템 팬 커넥터
9 침입 스위치 커넥터 10 CPU 소켓 커넥터
11 CPU 전원 커넥터 12 CPU 쿨러 팬 커넥터
13 메모리 슬롯 14 SD 카드 판독기 커넥터
15 전원 스위치 커넥터 16 M.2 SSD 커넥터
17 SATA 0 커넥터(파란색) 18 SATA 2 커넥터(흰색)
19 내부 스피커 커넥터 20 SATA 3 커넥터(검은색)
21 SATA 1 커넥터(검은색) 22 시스템 전원 커넥터(ATX)
23 SATA 전원 커넥터 24 M.2 WLAN 커넥터
25 코인 셀 배터리 26 CMOS/암호/서비스 모드 점퍼 지우기
16 구성요소 분리 및 설치

측면 덮개
측면 커버 제거
1 컴퓨터 내부 작업을 시작하기 전에의 절차를 따릅니다.
2 덮개를 분리하려면:
a 분리 래치를 밀어 시스템에서 커버를 분리합니다[1].
b 커버를 시스템 뒤쪽으로 살짝 밀어 시스템에서 들어 올립니다[2].
측면 커버 설치
1 측면 커버를 설치하려면 다음 절차를 따릅니다.
a 시스템에 커버를 놓고 딸깍 소리를 내며 제자리에 끼워질 때까지 커버를 앞으로 밉니다.
구성요소 분리 및 설치 17

2 컴퓨터 내부 작업을 마친 후에의 절차를 따릅니다.
전면 베젤
전면 베젤 분리
1 컴퓨터 내부 작업을 시작하기 전에의 절차를 따릅니다.
2 측면 커버를 제거합니다.
3 전면 베젤을 분리하려면:
a 고정 탭을 들어 올려 시스템에서 전면 베젤의 고정을 해제합니다.
b 전면 베젤을 시스템에서 제거합니다.
18 구성요소 분리 및 설치

전면 베젤 설치
1 전면 베젤을 설치하려면:
a 섀시 시스템에 있는 탭 홀더 슬롯에 맞추어 베젤을 놓습니다.
b 탭이 딸깍 소리가 나면서 제자리에 고정될 때까지 베젤을 누릅니다.
구성요소 분리 및 설치 19
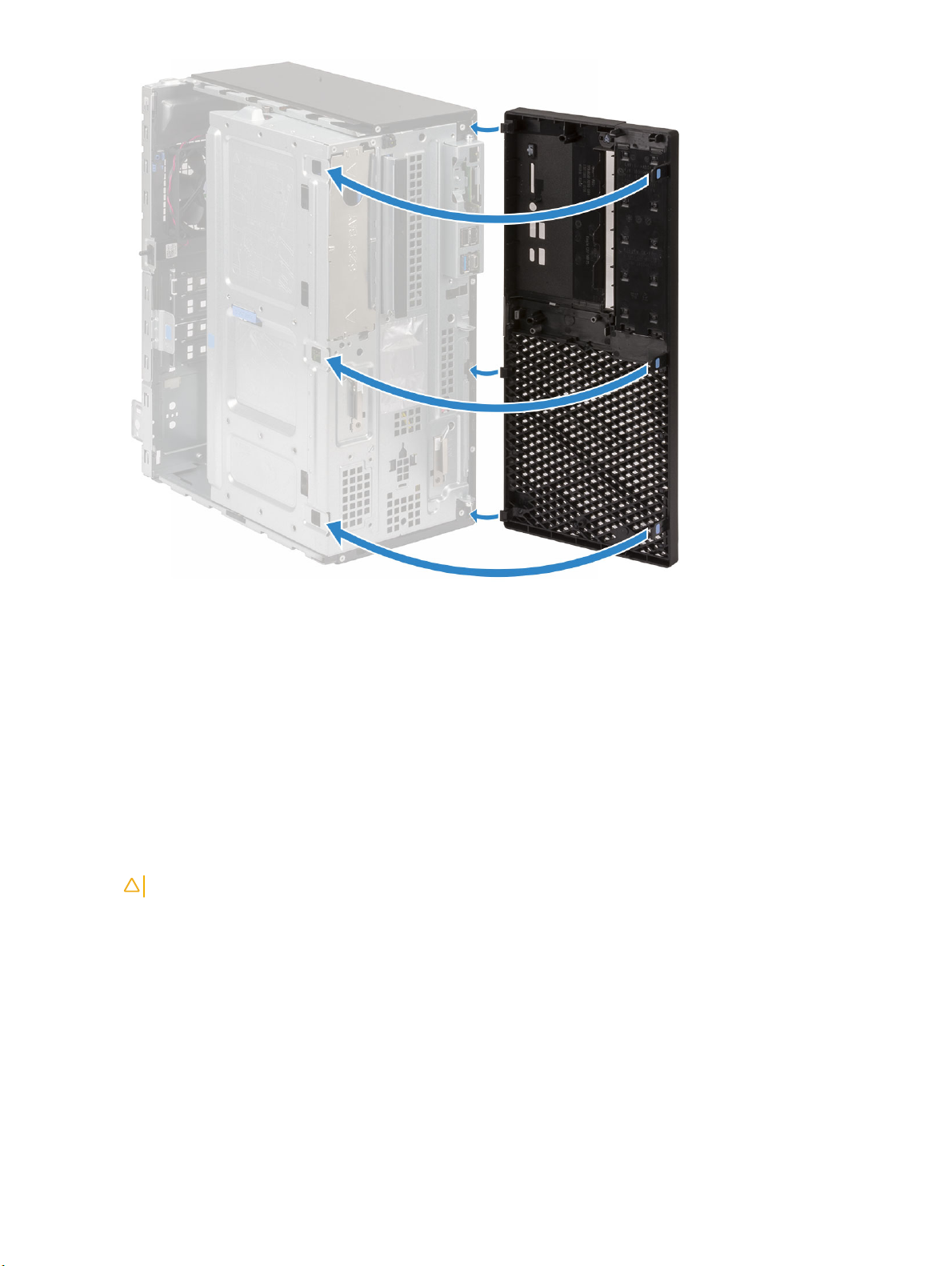
2 측면 커버를 설치합니다.
3 컴퓨터 내부 작업을 마친 후에의 절차를 따릅니다.
전면 패널 도어
전면 패널 도어 열기
1 컴퓨터 내부 작업을 시작하기 전에의 절차를 따릅니다.
2 다음을 제거합니다:
a 측면 덮개
b 전면 베젤
주의: 전면 패널 도어는 일정 범위만큼만 열립니다. 최대 허용 수준은 전면 패널 도어에 인쇄된 그림을 참조하십시오.
3 전면 패널 도어를 당겨서 엽니다.
20 구성요소 분리 및 설치

전면 패널 도어 닫기
1 전면 패널 도어를 돌려서 닫습니다.
구성요소 분리 및 설치 21

2 다음을 설치합니다:
a 전면 베젤
b 측면 덮개
3 컴퓨터 내부 작업을 마친 후에의 절차를 따릅니다.
하드 드라이브 어셈블리 - 8.89cm(3.5인치) 및
6.35cm(2.5인치)
8.89cm(3.5인치) 하드 드라이브 어셈블리 제거
1 컴퓨터 내부 작업을 시작하기 전에의 절차를 따릅니다.
2 다음을 제거합니다:
a 측면 덮개
b 전면 베젤
3 하드 드라이브 어셈블리를 제거하려면:
a SATA 케이블과 전원 케이블을 하드 드라이브의 커넥터에서 연결 해제합니다.
22 구성요소 분리 및 설치

b 시스템에서 HDD 필러 브래킷을 제거합니다[1].
c 파란색 탭을 누르고[2] 하드 드라이브 어셈블리를 당겨 시스템에서 꺼냅니다[3].
구성요소 분리 및 설치 23
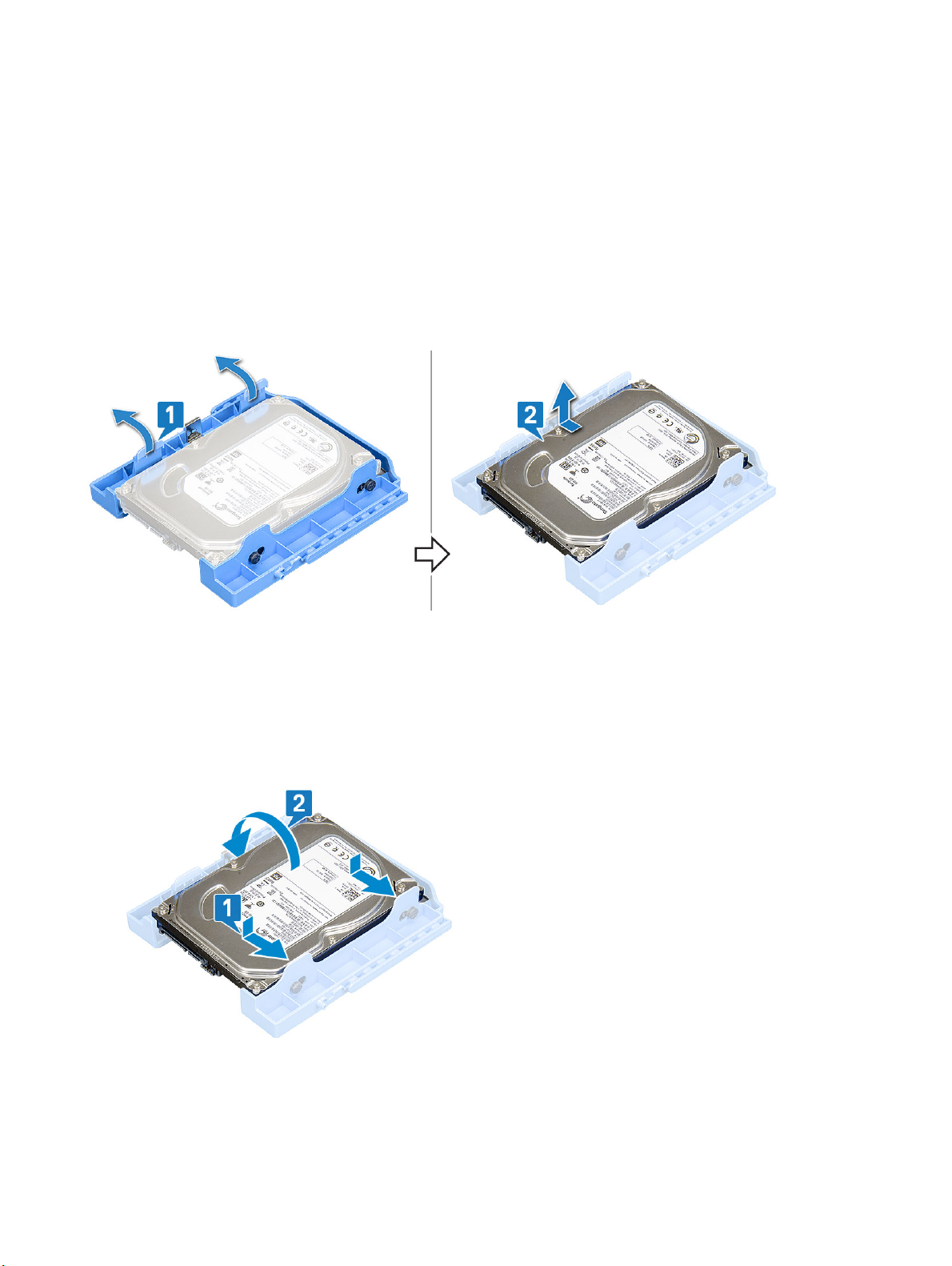
하드 드라이브 브래킷에서 8.89cm(3.5인치) 하드 드라이브 제 거
1 컴퓨터 내부 작업을 시작하기 전에의 절차를 따릅니다.
2 다음을 제거합니다:
a 측면 덮개
b 전면 베젤
c 8.89cm(3.5인치) HDD 어셈블리
3 하드 드라이브를 제거하려면:
a 하드 드라이브 브래킷의 한쪽을 당겨 브래킷의 핀을 하드 드라이브의 슬롯에서 빼냅니다[1].
b 하드 드라이브 브래킷에서 하드 드라이브를 들어 올립니다[2].
하드 드라이브 브래킷에 8.89cm(3.5인치) 하드 드라이브 설치
1 하드 드라이브를 설치하려면:
a 하드 드라이브를 하드 드라이브 브래킷의 측면에 맞추고 다른 쪽 끝의 탭을 당겨 브래킷의 핀을 하드 드라이브에 삽입합니
다[1].
b 딸깍 소리가 나면서 고정될 때까지 하드 드라이브를 하드 드라이브 브래킷 안에 밀어 넣습니다[2].
2 다음을 설치합니다:
a 8.89cm(3.5인치) 하드 드라이브 어셈블리
b 전면 베젤
c 측면 덮개
24 구성요소 분리 및 설치
 Loading...
Loading...