Dell OptiPlex 5060 User Manual [gr]

Υπολογιστής Dell OptiPlex 5060 Small Form
Factor
Εγχειρίδιο σέρβις
Μοντέλο σύμφωνα με τους κανονισμούς: D11S
Τύπος σύμφωνα με τους κανονισμούς: D11S004
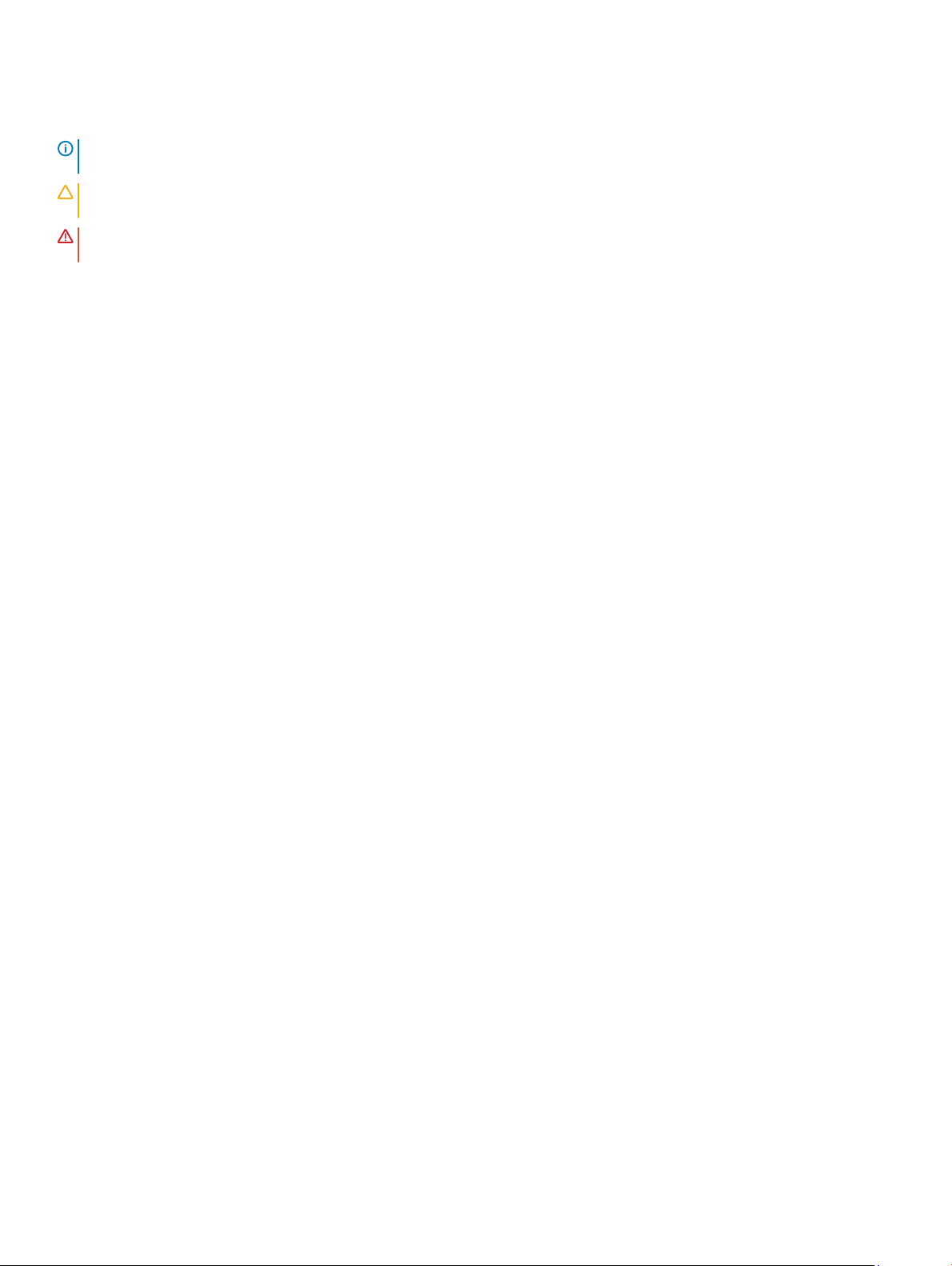
Σημείωση, προσοχή και προειδοποίηση
ΣΗΜΕΙΩΣΗ: Η ΣΗΜΕΙΩΣΗ υποδεικνύει σημαντικές πληροφορίες που σας βοηθούν να χρησιμοποιείτε καλύτερα το
προϊόν σας.
ΠΡΟΣΟΧΗ: Η ΠΡΟΣΟΧΗ υποδεικνύει είτε ενδεχόμενη ζημιά στο υλισμικό είτε απώλεια δεδομένων και σας ενημερώνει
για τον τρόπο με τον οποίο μπορείτε να αποφύγετε το πρόβλημα.
ΠΡΟΕΙΔΟΠΟΙΗΣΗ: Η ΠΡΟΕΙΔΟΠΟΙΗΣΗ υποδεικνύει ότι υπάρχει το ενδεχόμενο να προκληθούν υλική ζημιά και απλός ή
θανάσιμος τραυματισμός.
© 2018 Dell Inc. ή οι θυγατρικές της. Με επιφύλαξη κάθε νόμιμου δικαιώματος. Οι ονομασίες Dell, EMC και άλλα συναφή εμπορικά σήματα είναι
εμπορικά σήματα της Dell Inc. ή των θυγατρικών της. Όλα τα υπόλοιπα εμπορικά σήματα ενδέχεται να είναι εμπορικά σήματα των αντίστοιχων
κατόχων τους.
2018 - 05
Αναθ. A00
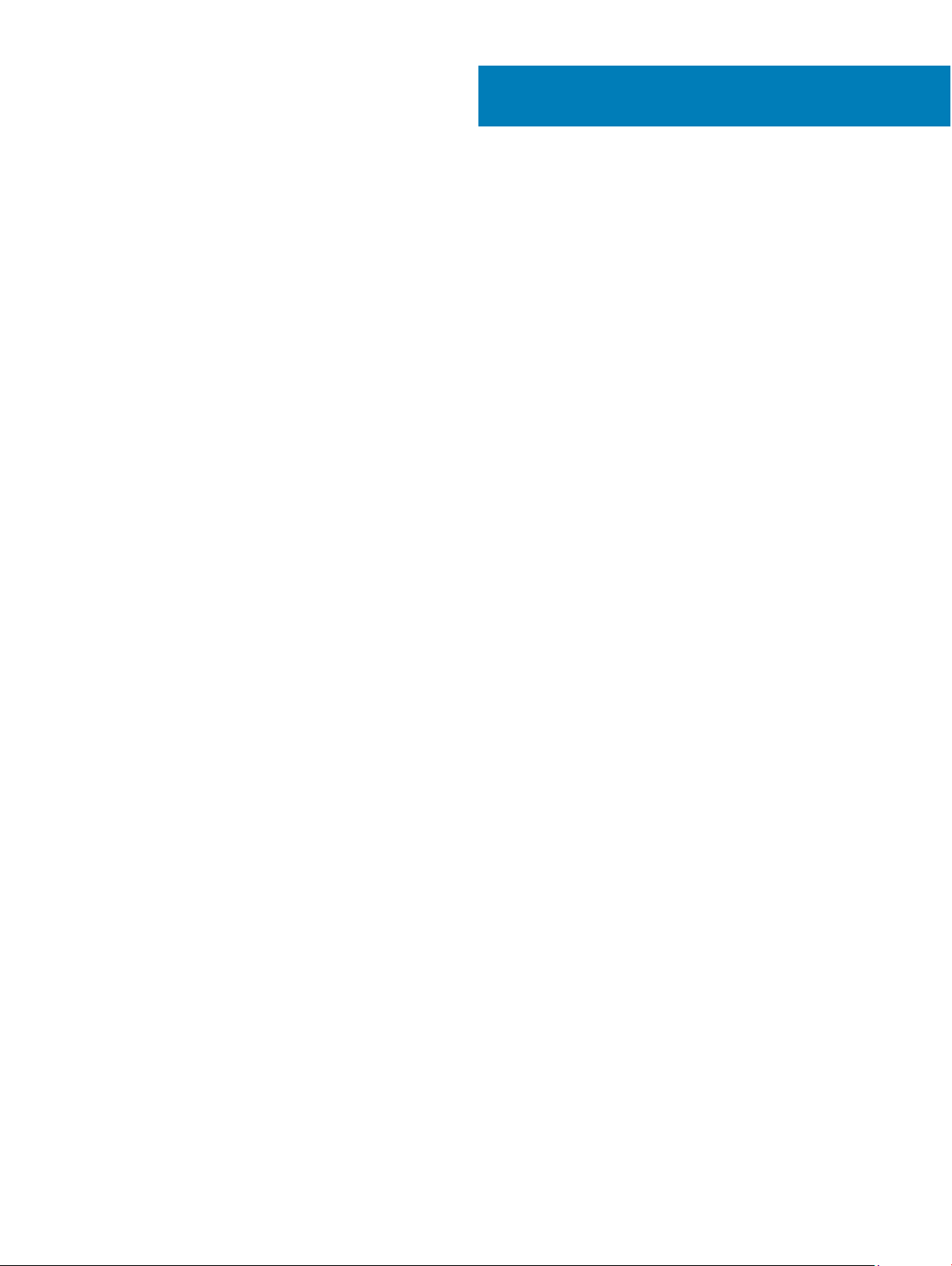
Πίνακας
περιεχομένων
1 Εκτέλεση εργασιών στον υπολογιστή σας................................................................................................6
Οδηγίες ασφαλείας.......................................................................................................................................................... 6
Απενεργοποίηση του υπολογιστή σας — Windows 10..............................................................................................6
Πριν από την εκτέλεση εργασιών στο εσωτερικό του υπολογιστή σας.................................................................7
Μετά την εκτέλεση εργασιών στο εσωτερικό του υπολογιστή σας........................................................................ 7
2 Τεχνολογία και εξαρτήματα.........................................................................................................................8
Επεξεργαστές.................................................................................................................................................................... 8
DDR4................................................................................................................................................................................... 8
Λεπτομέρειες της DDR4.............................................................................................................................................8
Σφάλματα μνήμης...................................................................................................................................................... 9
Χαρακτηριστικά USB........................................................................................................................................................9
USB 3.0 / USB 3.1 Gen 1 (SuperSpeed USB)......................................................................................................... 10
Ταχύτητα..................................................................................................................................................................... 10
Εφαρμογές.................................................................................................................................................................. 11
Συμβατότητα............................................................................................................................................................... 11
USB Type-C.......................................................................................................................................................................12
Εναλλακτική λειτουργία........................................................................................................................................... 12
Παροχή ρεύματος μέσω USB................................................................................................................................. 12
USB Type-C και USB 3.1............................................................................................................................................ 12
Thunderbolt μέσω Type-CThunderbolt 3 μέσω Type-CΒασικά χαρακτηριστικά Thunderbolt 3 μέσω
USB Type-C................................................................................................................................................................. 13
Εικονίδια Thunderbolt............................................................................................................................................... 14
HDMI 2.0............................................................................................................................................................................14
Δυνατότητες HDMI 2.0..............................................................................................................................................14
Πλεονεκτήματα της HDMI........................................................................................................................................14
Πλεονεκτήματα της θύρας DisplayPort μέσω USB Type-C......................................................................................15
3 Αφαίρεση και εγκατάσταση εξαρτημάτων............................................................................................... 16
Συνιστώμενα εργαλεία...................................................................................................................................................16
Λίστα μεγεθών βιδών.....................................................................................................................................................16
Διάταξη μητρικής πλακέτας Small Form Factor.......................................................................................................... 17
Πλευρικό κάλυμμα.......................................................................................................................................................... 18
Αφαίρεση του πλευρικού καλύμματος.................................................................................................................. 18
Εγκατάσταση του πλευρικού καλύμματος........................................................................................................... 18
κάρτα επέκτασης.............................................................................................................................................................19
Αφαίρεση κάρτας επέκτασης..................................................................................................................................19
Εγκατάσταση της κάρτας επέκτασης................................................................................................................... 20
Μπαταρία σε σχήμα νομίσματος................................................................................................................................. 21
Αφαίρεση της μπαταρίας σε σχήμα νομίσματος................................................................................................ 21
Εγκατάσταση της μπαταρίας σε σχήμα νομίσματος.........................................................................................22
Διάταξη σκληρού δίσκου...............................................................................................................................................23
Αφαίρεση της διάταξης του σκληρού δίσκου..................................................................................................... 23
Πίνακας
περιεχομένων 3
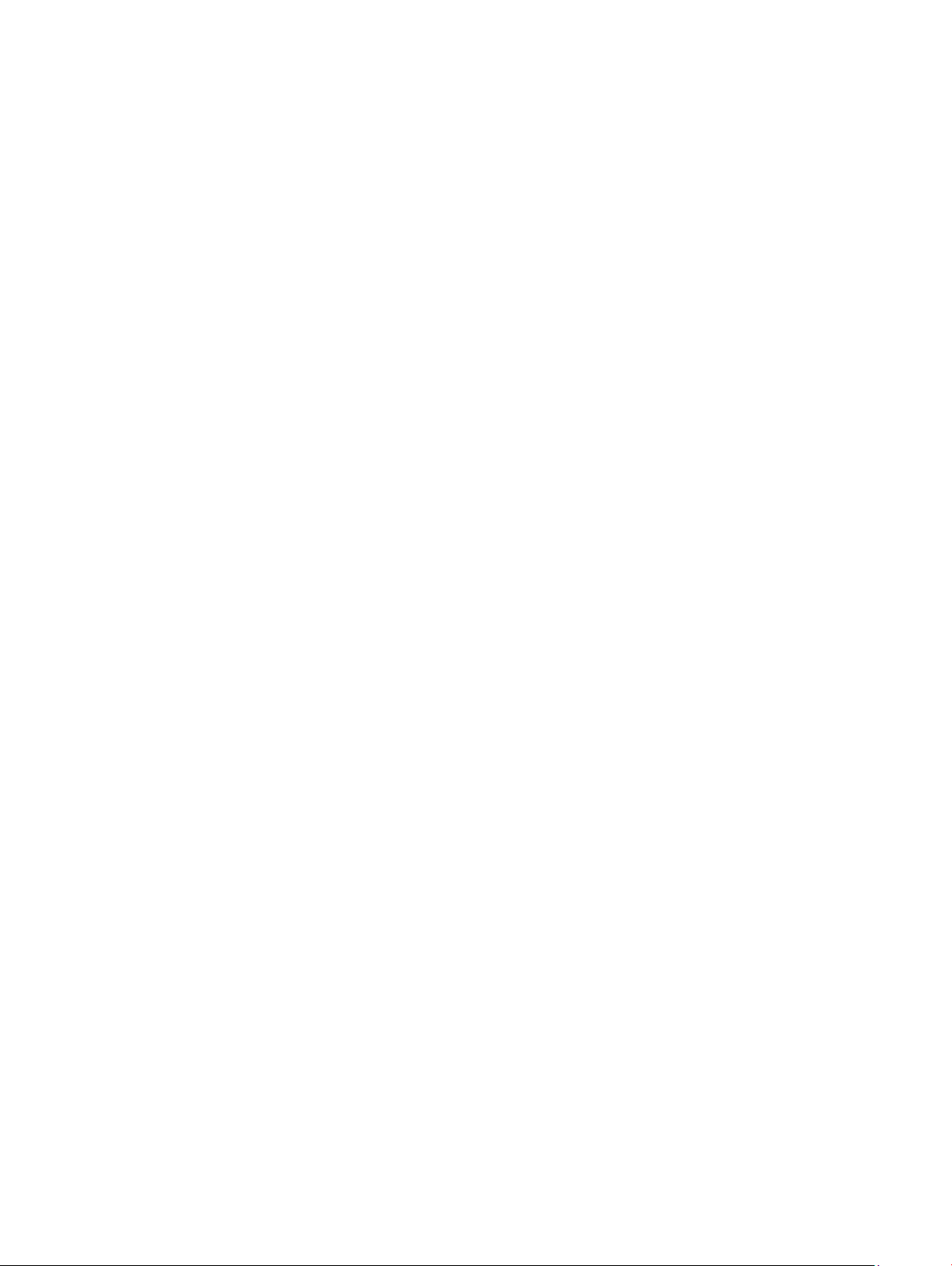
Εγκατάσταση της διάταξης του σκληρού δίσκου...............................................................................................24
Μπροστινή στεφάνη συγκράτησης.............................................................................................................................25
Αφαίρεση μπροστινής στεφάνης συγκράτησης.................................................................................................25
Εγκατάσταση μπροστινής στεφάνης συγκράτησης..........................................................................................26
Μονάδα οπτικού δίσκου................................................................................................................................................ 27
Αφαίρεση της μονάδας οπτικού δίσκου...............................................................................................................27
Εγκατάσταση της μονάδας οπτικού δίσκου.........................................................................................................31
Μονάδα σκληρού δίσκου και οπτικού δίσκου.......................................................................................................... 35
Αφαίρεση μονάδας σκληρού δίσκου και οπτικού δίσκου................................................................................ 35
Εγκατάσταση μονάδας σκληρού δίσκου και οπτικού δίσκου..........................................................................38
Μονάδα μνήμης...............................................................................................................................................................41
Αφαίρεση μονάδας μνήμης.....................................................................................................................................41
Εγκατάσταση της μονάδας μνήμης......................................................................................................................42
Ανεμιστήρας ψύκτρας................................................................................................................................................... 43
Αφαίρεση ανεμιστήρα ψύκτρας.............................................................................................................................43
Εγκατάσταση του ανεμιστήρα της ψύκτρας....................................................................................................... 44
Ψύκτρα............................................................................................................................................................................. 45
Αφαίρεση ψύκτρας...................................................................................................................................................45
Εγκατάσταση ψύκτρας............................................................................................................................................47
Διακόπτης επισύνδεσης.................................................................................................................................................49
Αφαίρεση διακόπτη επισύνδεσης..........................................................................................................................49
Εγκατάσταση του διακόπτη επισύνδεσης........................................................................................................... 50
Διακόπτης τροφοδοσίας.................................................................................................................................................51
Αφαίρεση διακόπτη λειτουργίας.............................................................................................................................51
Εγκατάσταση του διακόπτη λειτουργίας..............................................................................................................52
Επεξεργαστής................................................................................................................................................................. 53
Αφαίρεση επεξεργαστή........................................................................................................................................... 53
Εγκατάσταση του επεξεργαστή.............................................................................................................................54
M.2 PCIe SSD.................................................................................................................................................................. 55
Αφαίρεση της μονάδας SSD M.2 PCIe................................................................................................................. 55
Εγκατάσταση της μονάδας SSD M.2 PCIe.......................................................................................................... 56
Μονάδα τροφοδοτικού.................................................................................................................................................. 57
Αφαίρεση της μονάδας τροφοδοτικού ή PSU.....................................................................................................57
Εγκατάσταση της μονάδας τροφοδοτικού ή PSU..............................................................................................59
Ηχείο..................................................................................................................................................................................61
Αφαίρεση ηχείου....................................................................................................................................................... 61
Εγκατάσταση του ηχείου........................................................................................................................................ 62
Πλακέτα συστήματος.....................................................................................................................................................63
Αφαίρεση πλακέτας συστήματος.......................................................................................................................... 63
Εγκατάσταση της πλακέτας συστήματος.............................................................................................................67
4 Αντιμετώπιση προβλημάτων.....................................................................................................................72
Διαγνωστικά βελτιωμένης αξιολόγησης του συστήματος πριν από την εκκίνηση – ePSA..............................72
Εκτέλεση των διαγνωστικών ePSA.......................................................................................................................72
Διαγνωστικά.....................................................................................................................................................................73
Διαγνωστικά μηνύματα σφαλμάτων...........................................................................................................................75
Μηνύματα σφαλμάτων συστήματος...........................................................................................................................79
Πίνακας περιεχομένων
4
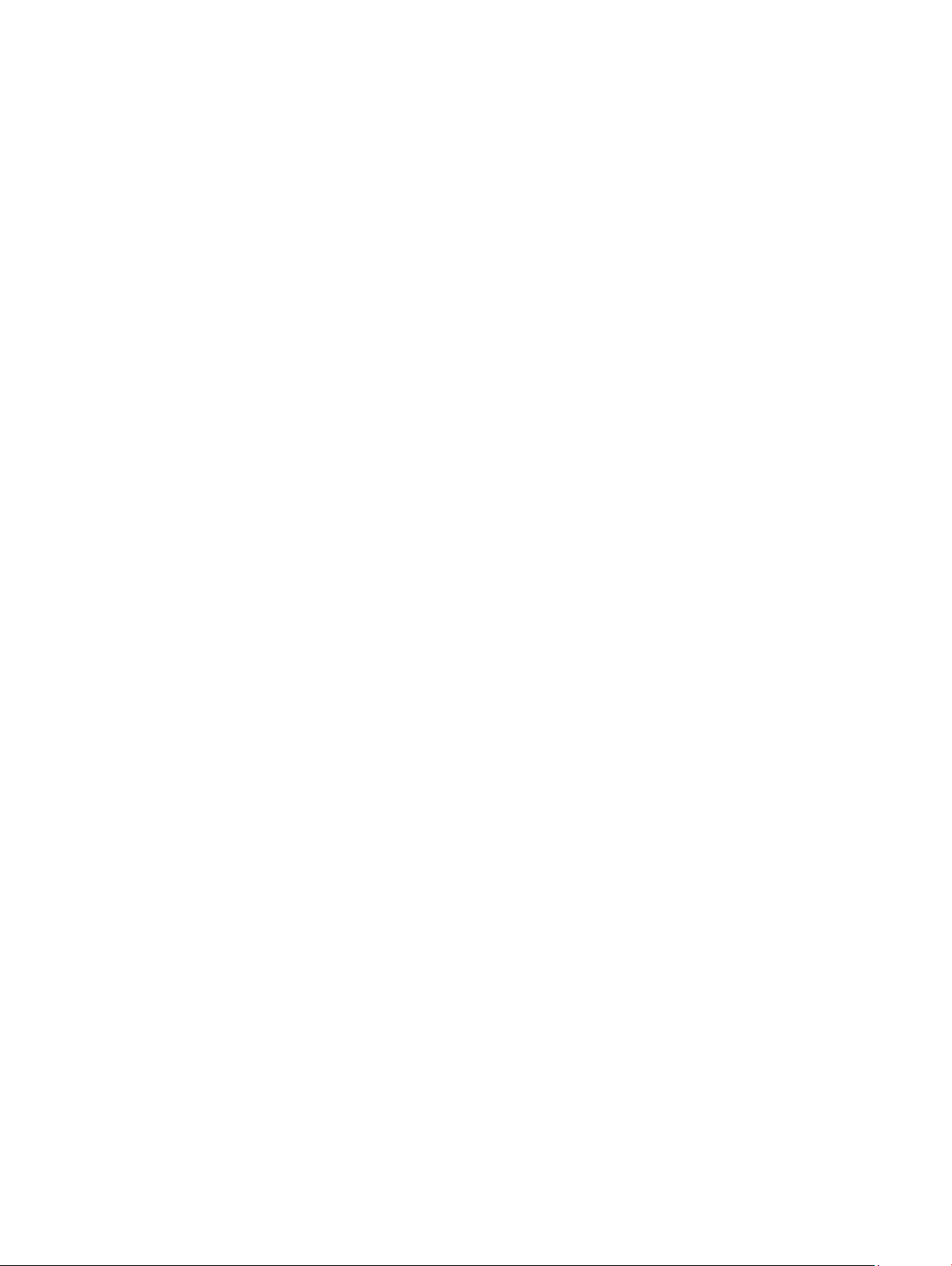
5 Λήψη βοήθειας........................................................................................................................................... 81
Επικοινωνία με την Dell.................................................................................................................................................. 81
Πίνακας περιεχομένων 5
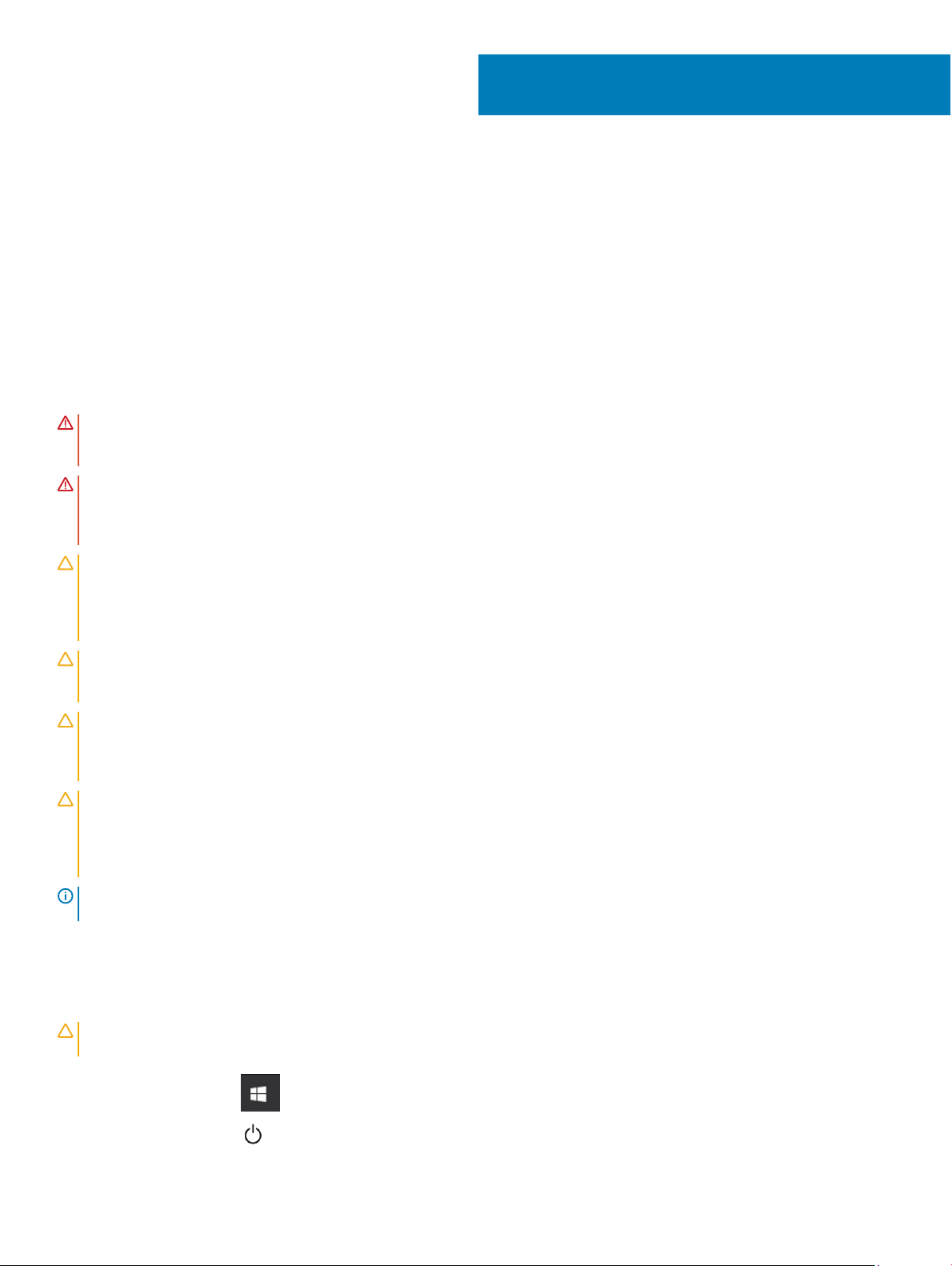
Εκτέλεση εργασιών στον υπολογιστή σας
Οδηγίες ασφαλείας
Για να προστατέψετε τον υπολογιστή σας από ενδεχόμενη ζημιά και να διασφαλίσετε την ατομική σας προστασία, ακολουθήστε τις
παρακάτω κατευθυντήριες οδηγίες για θέματα ασφάλειας. Αν δεν αναφέρεται κάτι διαφορετικό, για κάθε διαδικασία που
περιλαμβάνεται στο παρόν έγγραφο θεωρείται δεδομένο ότι πληρούνται οι εξής προϋποθέσεις:
• Διαβάσατε τις πληροφορίες που παραλάβατε μαζί με τον υπολογιστή σας και αφορούν θέματα ασφάλειας.
• Μπορείτε να αντικαταστήσετε κάποιο εξάρτημα ή, αν το αγοράσατε ξεχωριστά, να το εγκαταστήσετε εκτελώντας τη διαδικασία
αφαίρεσης με αντίστροφη σειρά.
ΠΡΟΕΙΔΟΠΟΙΗΣΗ: Αποσυνδέστε όλες τις πηγές ισχύος προτού ανοίξετε το κάλυμμα ή τα πλαίσια του υπολογιστή. Αφού
τελειώσετε τις εργασίες στο εσωτερικό του υπολογιστή, επανατοποθετήστε όλα τα καλύμματα και τα πλαίσια και όλες
τις βίδες προτού τον συνδέσετε στην πηγή ισχύος.
ΠΡΟΕΙΔΟΠΟΙΗΣΗ: Διαβάστε τις οδηγίες που παραλάβατε μαζί με τον υπολογιστή σας και αφορούν θέματα ασφάλειας
προτού εκτελέσετε οποιαδήποτε εργασία στο εσωτερικό του. Για πρόσθετες πληροφορίες σχετικά με τις βέλτιστες
πρακτικές ασφαλείας, ανατρέξτε στη σελίδα σχετικά με τη συμμόρφωση με τους κανονισμούς στη διεύθυνση
www.dell.com/regulatory_compliance.
ΠΡΟΣΟΧΗ: Πολλές επισκευές είναι δυνατό να πραγματοποιηθούν μόνο από πιστοποιημένο τεχνικό συντήρησης. Πρέπει
να εκτελείτε μόνο διαδικασίες αντιμετώπισης προβλημάτων και απλές επισκευές οι οποίες επιτρέπονται σύμφωνα με
όσα αναφέρονται στην τεκμηρίωση προϊόντος ή σύμφωνα με την καθοδήγηση που λαμβάνετε από την ομάδα online ή
τηλεφωνικής εξυπηρέτησης και υποστήριξης. Η εγγύησή σας δεν καλύπτει ζημιές λόγω εργασιών συντήρησης που δεν
είναι εξουσιοδοτημένες από τη Dell. Διαβάστε και ακολουθείτε τις οδηγίες ασφαλείας που συνοδεύουν το προϊόν.
ΠΡΟΣΟΧΗ: Προς αποφυγή ηλεκτροστατικής εκκένωσης, γειωθείτε χρησιμοποιώντας μεταλλικό περικάρπιο γείωσης ή
αγγίζοντας κατά διαστήματα κάποια άβαφη μεταλλική επιφάνεια την ίδια στιγμή που έρχεστε σε επαφή με έναν
σύνδεσμο στο πίσω μέρος του υπολογιστή.
ΠΡΟΣΟΧΗ: Φροντίστε να μεταχειρίζεστε τα εξαρτήματα και τις κάρτες με προσοχή. Μην αγγίζετε τα εξαρτήματα ή τις
επαφές στις κάρτες. Φροντίστε να κρατάτε τις κάρτες από τα άκρα τους ή από το μεταλλικό υποστήριγμα για την
τοποθέτησή τους. Φροντίστε να πιάνετε τα εξαρτήματα, όπως τον επεξεργαστή, από τις άκρες τους και όχι από τις
ακίδες τους.
ΠΡΟΣΟΧΗ: Όταν αποσυνδέετε ένα καλώδιο, τραβήξτε τον σύνδεσμο ή τη γλωττίδα του και όχι αυτό καθαυτό το
καλώδιο. Ορισμένα καλώδια έχουν συνδέσμους με γλωττίδες ασφαλείας. Αν αποσυνδέετε καλώδιο αυτού του τύπου,
πιέστε πρώτα τις γλωττίδες αυτές. Όπως τραβάτε τους συνδέσμους, φροντίστε να μένουν απόλυτα ευθυγραμμισμένοι
για να μη λυγίσει κάποια ακίδα τους. Επίσης, προτού συνδέσετε ένα καλώδιο, βεβαιωθείτε ότι και οι δύο σύνδεσμοί του
είναι σωστά προσανατολισμένοι και ευθυγραμμισμένοι.
ΣΗΜΕΙΩΣΗ: Το χρώμα του υπολογιστή σας και ορισμένων εξαρτημάτων μπορεί να διαφέρει από αυτό που βλέπετε στις
εικόνες του εγγράφου.
1
Απενεργοποίηση του υπολογιστή σας — Windows 10
ΠΡΟΣΟΧΗ
προγράμματα προτού σβήσετε τον υπολογιστή σας ή αφαιρέσετε το πλαϊνό κάλυμμα.
1 Κάντε κλικ ή πατήστε το .
2 Κάντε κλικ ή πατήστε το και, στη συνέχεια, κάντε κλικ ή πατήστε την επιλογή Shut down (Τερματισμός λειτουργίας).
6 Εκτέλεση εργασιών στον υπολογιστή σας
: Για να μη χαθούν δεδομένα, αποθηκεύστε και κλείστε όλα τα ανοικτά αρχεία και τερματίστε όλα τα ανοικτά
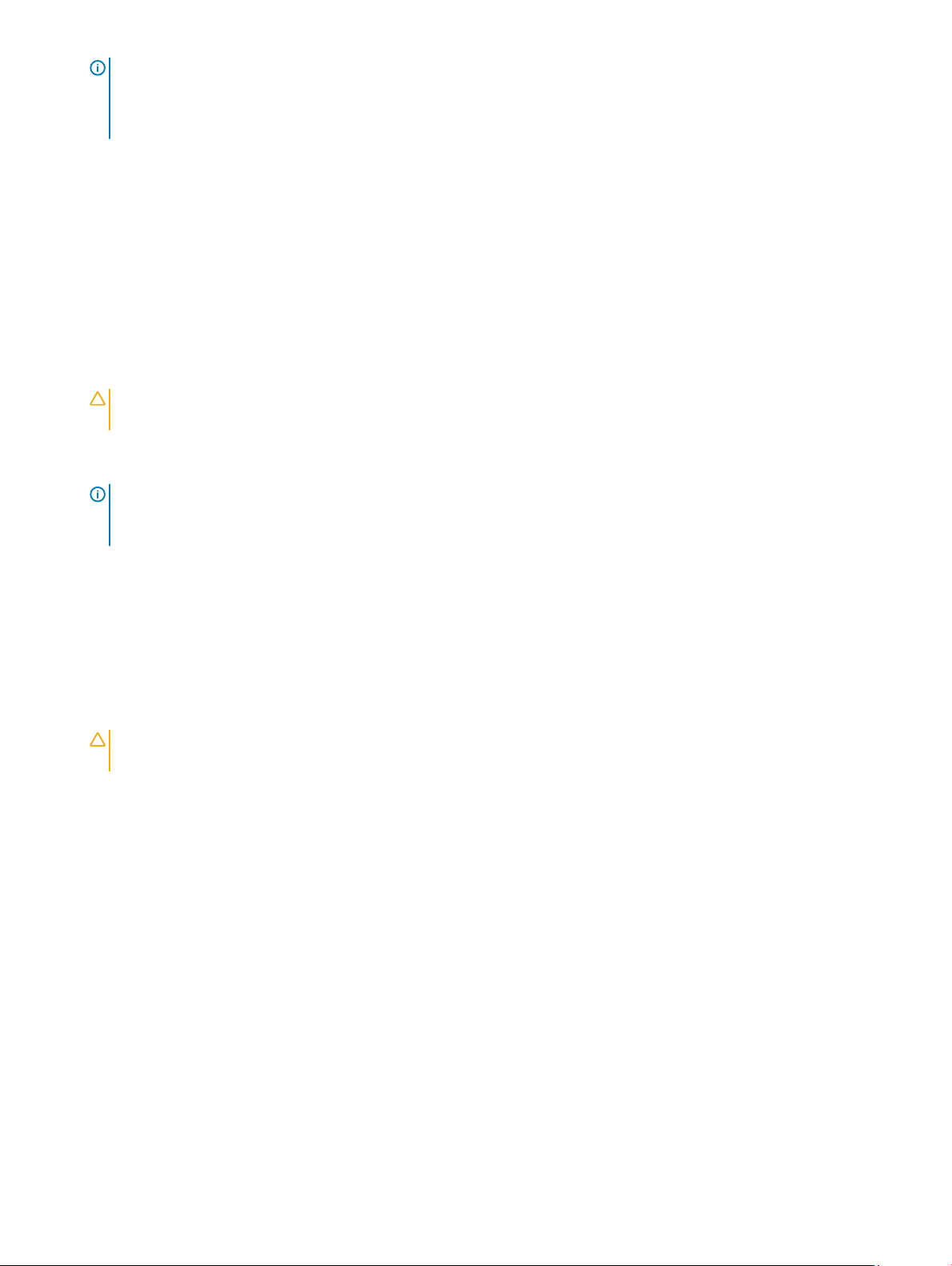
ΣΗΜΕΙΩΣΗ: Βεβαιωθείτε ότι έχετε απενεργοποιήσει τον υπολογιστή και όλες τις συνδεδεμένες συσκευές. Αν ο
υπολογιστής σας και οι συνδεδεμένες συσκευές δεν σβήσουν αυτόματα μετά τον τερματισμό λειτουργίας του
λειτουργικού σας συστήματος, πιέστε και κρατήστε πατημένο το κουμπί λειτουργίας για περίπου 6 δευτερόλεπτα
για να τερματίσετε τη λειτουργία τους.
Πριν από την εκτέλεση εργασιών στο εσωτερικό του υπολογιστή σας
Για να μην προκληθεί ζημιά στον υπολογιστή σας, εκτελέστε τα βήματα που ακολουθούν προτού ξεκινήσετε τις εργασίες στο
εσωτερικό του.
1 Φροντίστε να ακολουθήσετε τις Οδηγίες ασφαλείας.
2 Βεβαιωθείτε ότι η επιφάνεια εργασίας σας είναι επίπεδη και καθαρή για να μη γρατζουνιστεί το κάλυμμα του υπολογιστή.
3 Απενεργοποιήστε τον υπολογιστή σας.
4 Αποσυνδέστε όλα τα καλώδια δικτύου από τον υπολογιστή.
ΠΡΟΣΟΧΗ: Για να αποσυνδέσετε ένα καλώδιο δικτύου, αφαιρέστε πρώτα το ένα βύσμα του από τον υπολογιστή
σας και ύστερα το άλλο βύσμα του από τη συσκευή δικτύου.
5 Αποσυνδέστε τον υπολογιστή σας και όλες τις προσαρτημένες συσκευές από τις ηλεκτρικές τους πρίζες.
6 Με τον υπολογιστή αποσυνδεδεμένο πιέστε παρατεταμένα το κουμπί λειτουργίας για να γειωθεί η πλακέτα συστήματος.
ΣΗΜΕΙΩΣΗ: Προς αποφυγή ηλεκτροστατικής εκκένωσης, γειωθείτε χρησιμοποιώντας μεταλλικό περικάρπιο
γείωσης ή αγγίζοντας κατά διαστήματα κάποια άβαφη μεταλλική επιφάνεια την ίδια στιγμή που έρχεστε σε επαφή
με έναν σύνδεσμο στο πίσω μέρος του υπολογιστή.
Μετά την εκτέλεση εργασιών στο εσωτερικό του υπολογιστή σας
Αφού ολοκληρώσετε όλες τις διαδικασίες επανατοποθέτησης, βεβαιωθείτε ότι συνδέσατε κάθε εξωτερική συσκευή, κάρτα και
καλώδιο προτού ενεργοποιήσετε τον υπολογιστή σας.
1 Συνδέστε κάθε καλώδιο τηλεφώνου ή δικτύου στον υπολογιστή σας.
ΠΡΟΣΟΧΗ
ύστερα το άλλο βύσμα στον υπολογιστή.
2 Συνδέστε τον υπολογιστή σας και όλες τις προσαρτημένες συσκευές στις ηλεκτρικές τους πρίζες.
3 Ενεργοποιήστε τον υπολογιστή σας.
4 Αν απαιτείται, επαληθεύστε ότι ο υπολογιστής λειτουργεί σωστά εκτελώντας το πρόγραμμα ePSA Diagnostics (Διαγνωστικός
έλεγχος ePSA).
: Για να συνδέσετε ένα καλώδιο δικτύου, συνδέστε πρώτα το ένα του βύσμα στη συσκευή δικτύου και
Εκτέλεση εργασιών στον υ
πολογιστή σας 7
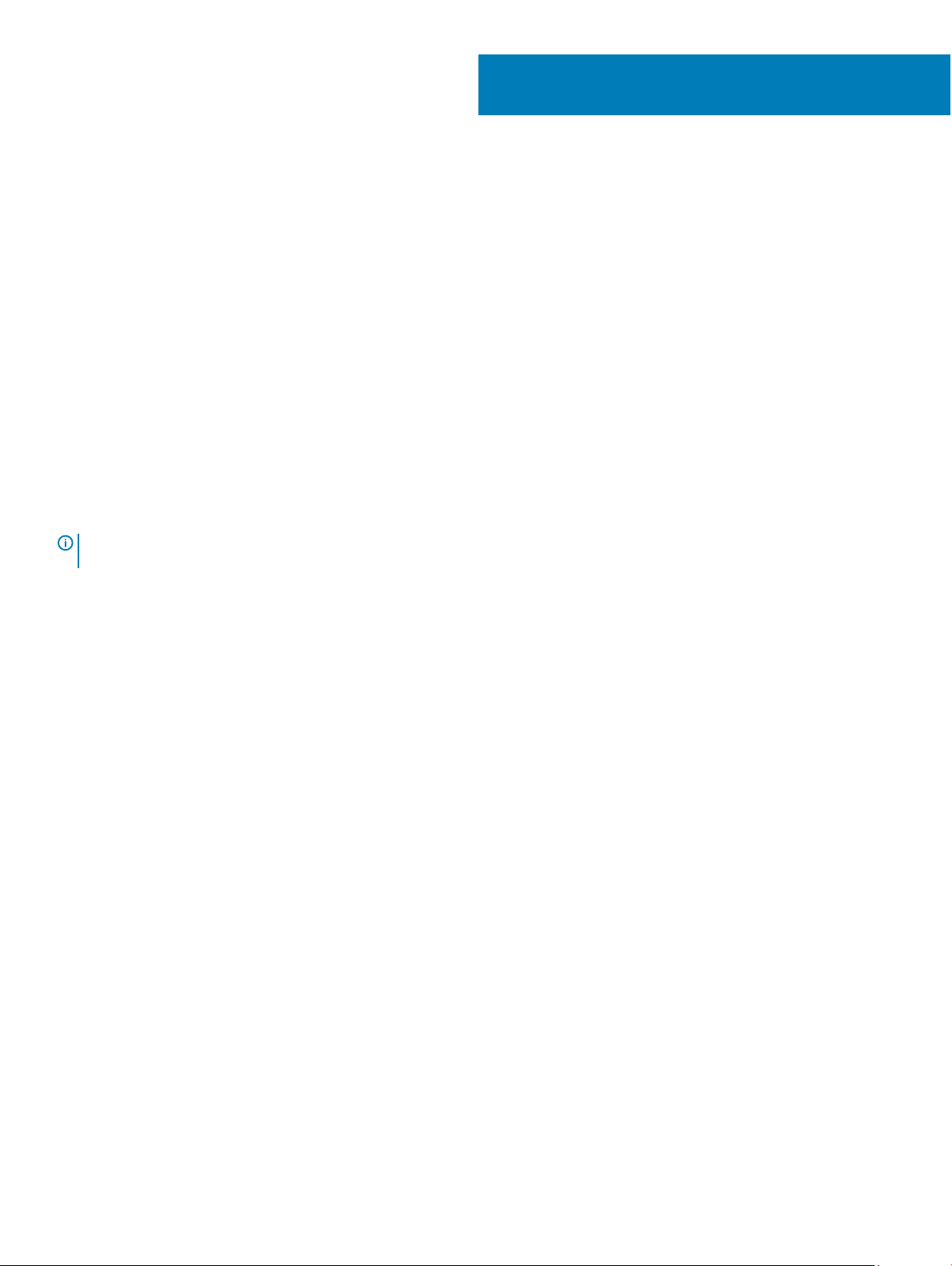
Τεχνολογία και εξαρτήματα
Αυτό το κεφάλαιο περιγράφει την τεχνολογία και τα εξαρτήματα που διαθέτει το σύστημα.
Θέματα:
• Επεξεργαστές
• DDR4
• Χαρακτηριστικά USB
• USB Type-C
• HDMI 2.0
• Πλεονεκτήματα της θύρας DisplayPort μέσω USB Type-C
Επεξεργαστές
Τα συστήματα OptiPlex 5060 διατίθενται με πλινθιοσύνολο (chipset) Coee Lake και τεχνολογία επεξεργαστών Intel 8ης γενιάς.
ΩΣΗ: Η ταχύτητα και οι επιδόσεις του ρολογιού ποικίλλουν και εξαρτώνται από τον φόρτο εργασίας και άλλες
ΣΗΜΕΙ
μεταβλητές συνθήκες. Συνολική μνήμη cache έως 8 MB ανάλογα με τον τύπο του επεξεργαστή.
2
• Intel Pentium Gold G5400 (2 πυρήνες/4 MB/4 T/3,1 GHz/35 W), υποστηρίζει Windows 10/Linux
• Intel Pentium Gold G5500 (2 πυρήνες/4 MB/4 T/3,2 GHz/35 W), υποστηρίζει Windows 10/Linux
• Intel Core i3-8100 (4 πυρήνες/6 MB/4 T/3,1 GHz/35 W), υποστηρίζει Windows 10/Linux
• Intel Core i3-8300 (4 πυρήνες/8 MB/4 T/3,2 GHz/35 W), υποστηρίζει Windows 10/Linux
• Intel Core i5-8400 (6 πυρήνες/9 MB/6 T/έως 3,3 GHz/35 W), υποστηρίζει Windows 10/Linux
• Intel Core i5-8500 (6 πυρήνες/9 MB/6 T/έως 3,5 GHz/35 W), υποστηρίζει Windows 10/Linux
• Intel Core i5-8600 (6 πυρήνες/9 MB/6 T/έως 3,7 GHz/35 W), υποστηρίζει Windows 10/Linux
• Intel Core i7-8700 (6 πυρήνες/12 MB/12 T/έως 4,0 GHz/35 W), υποστηρίζει Windows 10/Linux
DDR4
Η μνήμη DDR4 (Double Data Rate 4ης γενιάς) είναι ο διάδοχος υψηλότερης ταχύτητας των τεχνολογιών DDR2 και DDR3 και επιτρέπει
χωρητικότητα έως 512 GB, συγκριτικά με τη μέγιστη χωρητικότητα 128 GB ανά DIMM της DDR3. Η σύγχρονη δυναμική μνήμη τυχαίας
προσπέλασης DDR4 έχει την κύρια εγκοπή σε διαφορετικό σημείο από την SDRAM και την DDR, για να αποτρέπεται η τοποθέτηση
λάθος τύπου μνήμης στο σύστημα από το χρήστη.
Η DDR4 χρειάζεται μόλις 1,2 volt, 20% λιγότερη ηλεκτρική ισχύ από την DDR3, που απαιτεί 1,5 volt για τη λειτουργία της. Η DDR4
υποστηρίζει επίσης μια νέα λειτουργία πλήρους απενεργοποίησης που επιτρέπει στην κεντρική συσκευή να τεθεί σε αναμονή χωρίς
να χρειάζεται ανανέωση μνήμης. Η λειτουργία πλήρους απενεργοποίησης αναμένεται να μειώσει την κατανάλωση ενέργειας στην
κατάσταση αναμονής κατά 40 έως 50 τοις εκατό.
Λεπτομέρειες της DDR4
Υπάρχουν μικρές διαφορές μεταξύ των μονάδων μνήμης DDR3 και DDR4, οι οποίες περιγράφονται παρακάτω.
Διαφορά κύριας εγκοπής
8 Τεχνολογία και εξαρτήματα
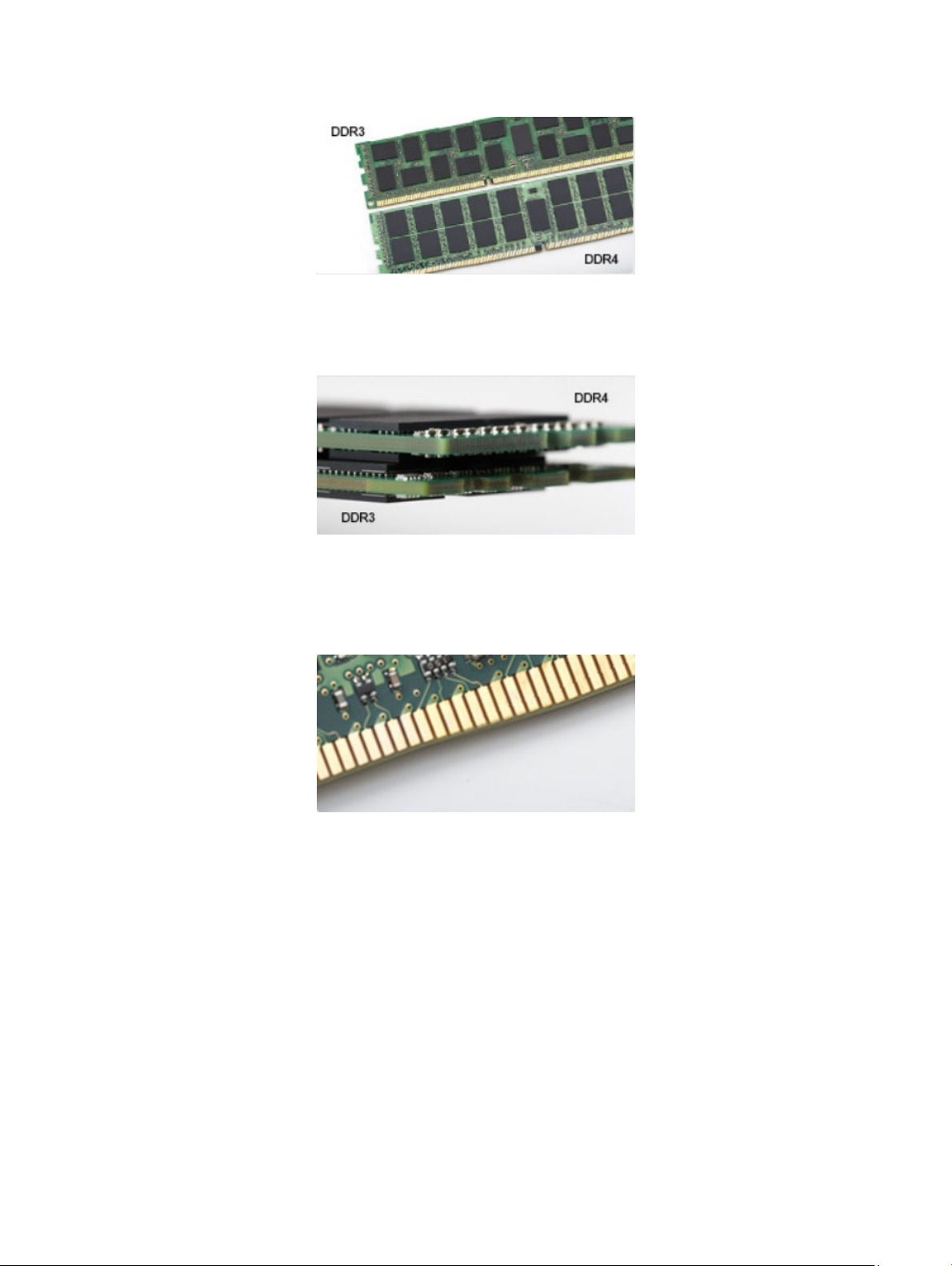
Η κύρια εγκοπή σε μια μονάδα DDR4 βρίσκεται σε διαφορετική θέση από την κύρια εγκοπή σε μια μονάδα DDR3. Και οι δύο εγκοπές
βρίσκονται στο άκρο εισαγωγής, όμως η θέση της εγκοπής στην DDR4 είναι ελαφρά διαφορετική, για να αποτρέπεται η τοποθέτηση
της μονάδας σε μια ασύμβατη πλακέτα ή πλατφόρμα.
Αριθμός 1. Διαφορά εγκοπής
Αυξημένο πάχος
Οι μονάδες DDR4 έχουν ελαφρώς μεγαλύτερο πάχος από τις DDR3, για να χωρούν περισσότερα στρώματα σήματος.
Αριθμός 2. Διαφορά πάχους
Καμπυλωμένο άκρο
Οι μονάδες DDR4 διαθέτουν καμπυλωμένο άκρο για ευκολότερη τοποθέτηση και μικρότερη καταπόνηση στο PCB κατά την
τοποθέτηση της μνήμης.
Αριθμός 3. Καμπυλωμένο άκρο
Σφάλματα μνήμης
Τα σφάλματα μνήμης στο σύστημα εμφανίζουν τον νέο κωδικό αποτυχίας ON-FLASH-FLASH ή ON-FLASH-ON. Αν αποτύχει
συνολικά η μνήμη, η οθόνη LCD δεν ενεργοποιείται. Αντιμετωπίστε μια πιθανή αποτυχία μνήμης δοκιμάζοντας μονάδες μνήμης που
γνωρίζετε ότι λειτουργούν σωστά στις υποδοχές μνήμης που βρίσκονται στο κάτω μέρος του συστήματος ή κάτω από το
πληκτρολόγιο, όπως σε ορισμένα φορητά συστήματα.
Χαρακτηριστικά USB
Το Universal Serial Bus (Ενιαίος σειριακός δίαυλος), ή USB, παρουσιάστηκε το 1996. Απλοποίησε σημαντικά τη σύνδεση μεταξύ
κεντρικών υπολογιστών και περιφερειακών συσκευών, όπως τα ποντίκια, οι εξωτερικές μονάδες αποθήκευσης και οι εκτυπωτές.
Τεχνολογία και εξαρτή
ματα 9
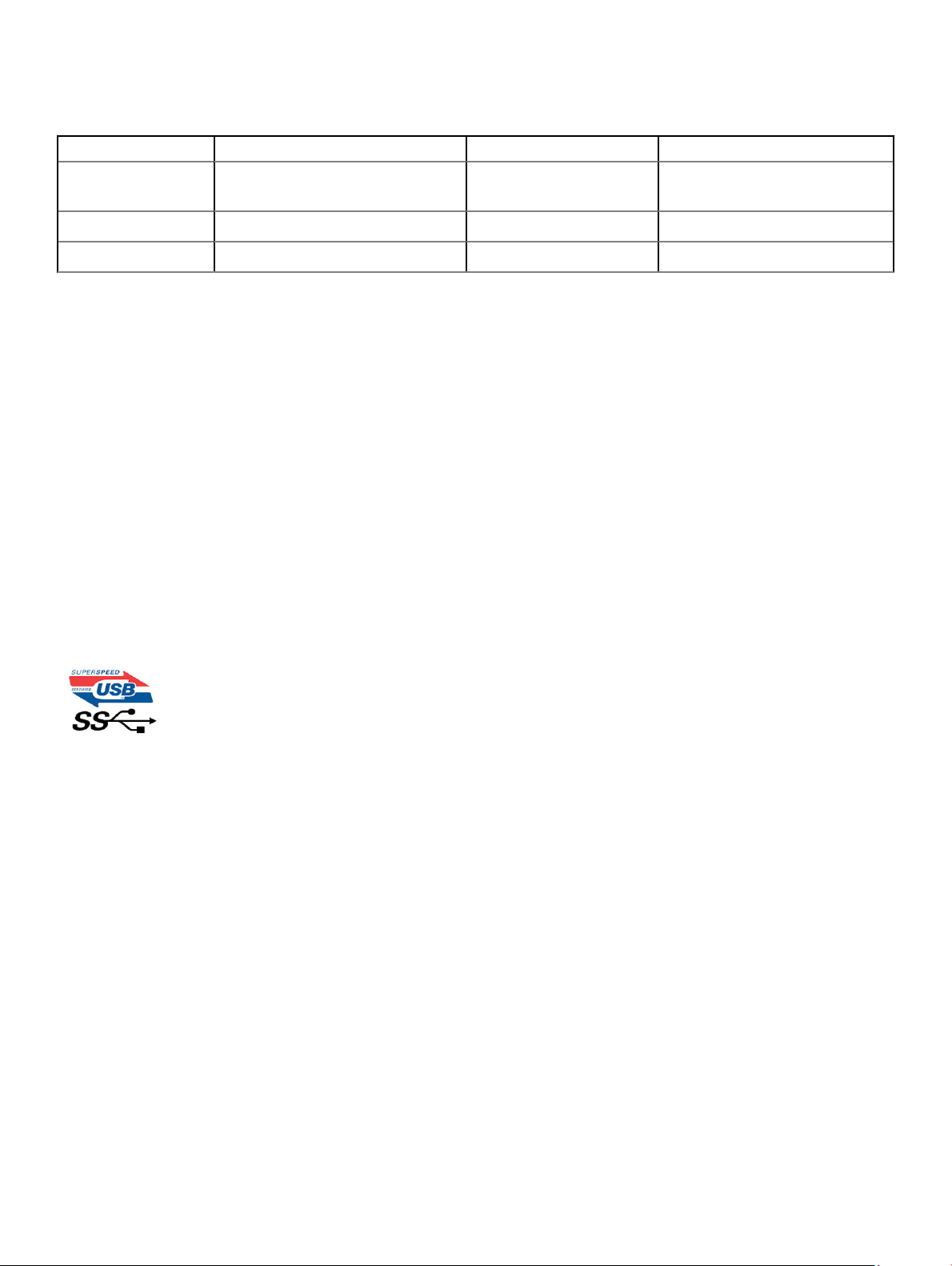
Ας ρίξουμε μια γρήγορη ματιά στην εξέλιξη της διεπαφής USB χρησιμοποιώντας ως πηγή αναφοράς τον παρακάτω πίνακα.
Πίνακας 1. Εξέλιξη USB
Τύπος Ταχύτητα μεταφοράς δεδομένων Κατηγορία Έτος πρώτης κυκλοφορίας
USB 3.0 / USB 3.1 1ης
γενιάς
USB 2.0 480 Mbps Μεγάλη ταχύτητα 2000
USB 3.1 Gen 2 10 Gbps Υπερυψηλή ταχύτητα 2013
5 Gbps Υπερυψηλή ταχύτητα 2010
USB 3.0 / USB 3.1 Gen 1 (SuperSpeed USB)
Εδώ και χρόνια, το USB 2.0 έχει καθιερωθεί ως το de facto πρότυπο διεπαφής στον κόσμο των προσωπικών υπολογιστών, καθώς
έχουν πωληθεί περίπου 6 δισεκατομμύρια συσκευές, ωστόσο η ανάγκη για μεγαλύτερες ταχύτητες αυξάνεται λόγω του όλο και
ταχύτερου υλικού των υπολογιστών και των όλο και μεγαλύτερων απαιτήσεων εύρους ζώνης. Τώρα, το USB 3.0 / USB 3.1 Gen 1 έχει
την απάντηση στις ανάγκες των καταναλωτών με μια ταχύτητα θεωρητικά 10πλάσια εκείνης του προκατόχου του. Συνοπτικά, τα
χαρακτηριστικά του USB 3.1 Gen 1 είναι τα εξής:
• Υψηλότερες ταχύτητες μεταφοράς δεδομένων (έως και 5 Gbps)
• Αυξημένη μέγιστη ισχύς της μπαταρίας και αυξημένη απορρόφηση ρεύματος από τις συσκευές για καλύτερη κάλυψη των
αναγκών συσκευών με υψηλή κατανάλωση ισχύος
• Νέα χαρακτηριστικά διαχείρισης ενέργειας
• Πλήρως αμφίδρομες μεταφορές δεδομένων και υποστήριξη για νέους τύπους μεταφοράς
• Συμβατότητα με την προγενέστερη διεπαφή USB 2.0
• Νέοι σύνδεσμοι και νέο καλώδιο
Τα παρακάτω θέματα καλύπτουν μερικές από τις συχνότερες ερωτήσεις σχετικά με το USB 3.0 / USB 3.1 Gen 1.
Ταχύτητα
Η νέα προδιαγραφή USB 3.0 / USB 3.1 Gen 1 καθορίζει 3 λειτουργίες ταχύτητας. Πρόκειται για τις λειτουργίες SuperSpeed, Hi-Speed
και Full-Speed. Η νέα λειτουργία SuperSpeed έχει ταχύτητα μεταφοράς δεδομένων 4,8 Gbps. Παρόλο που η προδιαγραφή διατηρεί τις
λειτουργίες Hi-Speed και Full-Speed USB, περισσότερο γνωστές ως USB 2.0 και 1.1 αντίστοιχα, η ταχύτητά τους εξακολουθεί να είναι
480 Mbps και 12 Mbps αντίστοιχα και διατηρούνται για να εξασφαλιστεί η συμβατότητα με προηγούμενες εκδόσεις.
Το USB 3.0 / USB 3.1 Gen 1 επιτυγχάνει την πολύ υψηλότερη απόδοση με τις παρακάτω τεχνικές αλλαγές:
• Έχει προστεθεί μια επιπλέον φυσική αρτηρία παράλληλα με την υπάρχουσα αρτηρία USB 2.0 (ανατρέξτε στην παρακάτω εικόνα).
• Η διεπαφή USB 2.0 είχε τέσσερα σύρματα (τροφοδοσία, γείωση και ένα ζεύγος για διαφορικά δεδομένα). Το USB 3.0 / USB 3.1
Gen 1 προσθέτει άλλα τέσσερα για δύο ζεύγη διαφορικών σημάτων (λήψη και μετάδοση), έχοντας συνολικά οκτώ συνδέσεις στις
υποδοχές και την καλωδίωση.
• Το USB 3.0 / USB 3.1 Gen 1 χρησιμοποιεί την αμφίδρομη διεπαφή δεδομένων, σε αντίθεση με την ημιαμφίδρομη διάταξη του USB
2.0. Το αποτέλεσμα είναι 10πλάσιο θεωρητικό εύρος ζώνης.
Τεχνολογία και εξαρτήματα
10
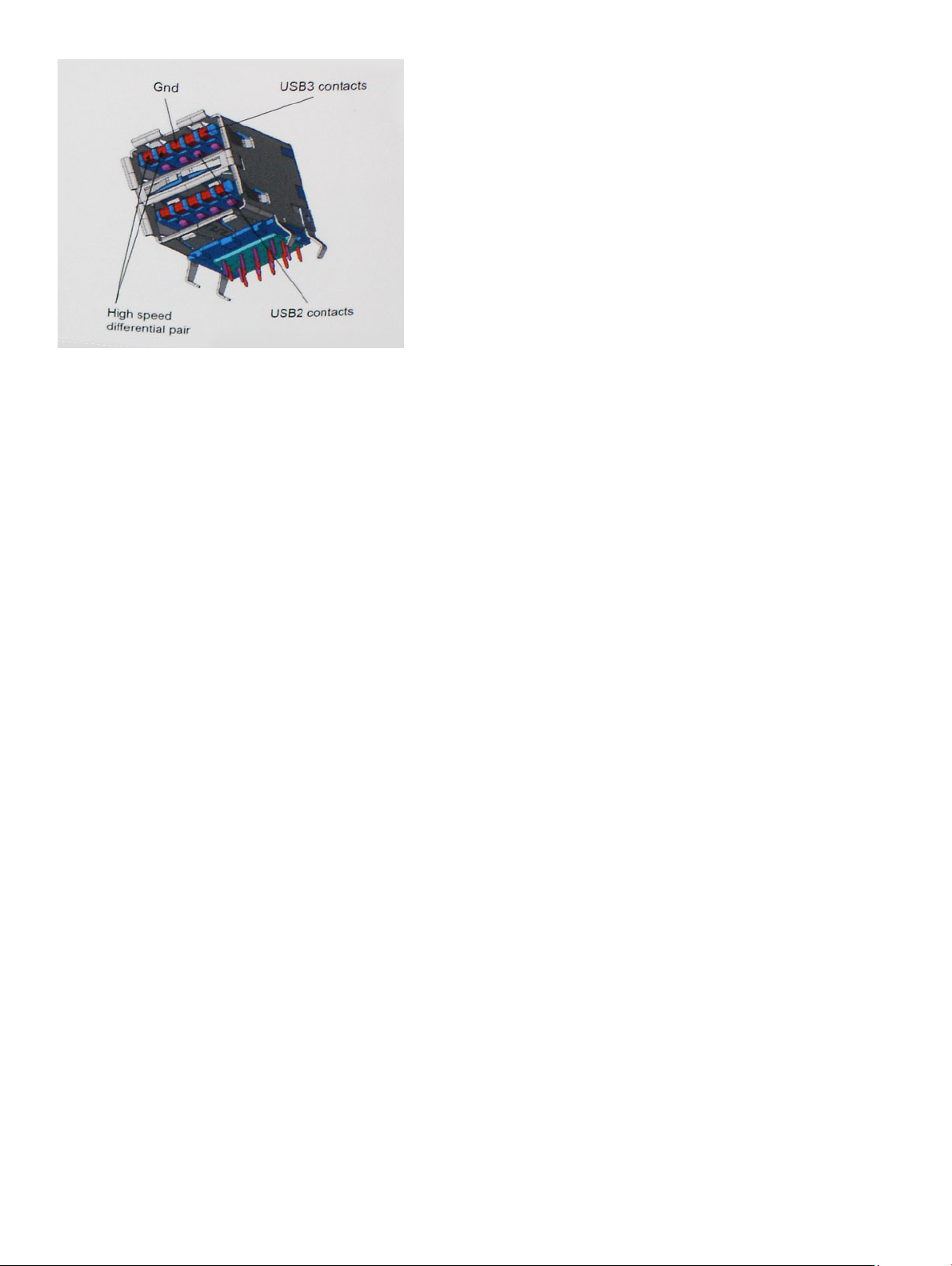
Σήμερα, με τα βίντεο υψηλής ευκρίνειας, τις συσκευές αποθήκευσης με χωρητικότητα terabyte και τις ψηφιακές φωτογραφικές
μηχανές πολλών megapixel, υπάρχουν όλο και μεγαλύτερες απαιτήσεις από τις μεταφορές δεδομένων, επομένως το USB 2.0 μπορεί
να μην είναι αρκετά γρήγορο. Επιπλέον, καμία σύνδεση USB 2.0 δεν θα μπορούσε ποτέ να πλησιάσει τη θεωρητική μέγιστη
διεκπεραιωτικότητα των 480 Mbps, καθώς στην πράξη οι μεταφορές δεδομένων γίνονται με ταχύτητα περίπου 320 Mbps (40 MB/s).
Αντίστοιχα, οι συνδέσεις USB 3.0 / USB 3.1 Gen 1 δεν θα επιτύχουν ποτέ την ταχύτητα των 4,8 Gbps. Στην πράξη, η μέγιστη ταχύτητα
θα είναι 400 MB/s με τις επιβαρύνσεις. Επομένως, το USB 3.0 / USB 3.1 Gen 1 είναι 10 φορές ταχύτερο από το USB 2.0.
Εφαρμογές
Το USB 3.0 / USB 3.1 Gen 1 ανοίγει νέους δρόμους και παρέχει περισσότερες δυνατότητες στις συσκευές για να προσφέρουν μια
καλύτερη συνολική εμπειρία. Ενώ ως τώρα το USB βίντεο ήταν μόλις ανεκτό (όσον αφορά τη μέγιστη ανάλυση, το χρόνο
καθυστέρησης και τη συμπίεση βίντεο), μπορούμε εύκολα να φανταστούμε ότι με 5πλάσιο έως 10πλάσιο διαθέσιμο εύρος ζώνης οι
λύσεις USB βίντεο θα λειτουργούν πολύ καλύτερα. Το DVI μονής σύνδεσης απαιτεί διεκπεραιωτικότητα σχεδόν 2 Gbps. Ενώ τα
480 Mbps ήταν περιοριστικά, τα 5 Gbps επαρκούν και με το παραπάνω. Καθώς υπόσχεται ταχύτητα 4,8 Gbps, το νέο πρότυπο θα βρει
εφαρμογή σε ορισμένα προϊόντα που δεν χρησιμοποιούσαν το USB ως τώρα, όπως εξωτερικά συστήματα αποθήκευσης RAID.
Παρακάτω παρατίθενται ορισμένα από τα διαθέσιμα προϊόντα με SuperSpeed USB 3.0 / USB 3.1 Gen 1:
• Εξωτερικοί σκληροί δίσκοι για επιτραπέζιους υπολογιστές USB 3.0 / USB 3.1 Gen 1
• Φορητοί σκληροί δίσκοι USB 3.0 / USB 3.1 Gen 1
• Σταθμοί σύνδεσης και προσαρμογείς USB 3.0 / USB 3.1 Gen 1
• Μονάδες ash και συσκευές ανάγνωσης USB 3.0 / USB 3.1 Gen 1
• Μονάδες δίσκου στερεάς κατάστασης USB 3.0 / USB 3.1 Gen 1
• RAID USB 3.0 / USB 3.1 Gen 1
• Μονάδες οπτικού δίσκου για πολυμέσα
• Συσκευές πολυμέσων
• Δικτύωση
• Κάρτες προσαρμογέων και διανομείς USB 3.0 / USB 3.1 Gen 1
Συμβατότητα
Τα καλά νέα είναι ότι το USB 3.0 / USB 3.1 Gen 1 έχει σχεδιαστεί προσεκτικά από την αρχή για να συνυπάρχει αρμονικά με το USB 2.0.
Πρώτα απ' όλα, ενώ το USB 3.0 / USB 3.1 Gen 1 καθορίζει νέες φυσικές συνδέσεις, άρα και νέα καλώδια, για να εκμεταλλευτεί τη
δυνατότητα μεγαλύτερης ταχύτητας του νέου πρωτοκόλλου, η ίδια η υποδοχή εξακολουθεί να έχει το ίδιο ορθογώνιο σχήμα, με τις
τέσσερις επαφές USB 2.0 στην ίδια ακριβώς θέση. Τα καλώδια USB 3.0 / USB 3.1 Gen 1 έχουν πέντε νέες συνδέσεις για τη μεταφορά
Τεχνολογία και εξαρτή
ματα 11
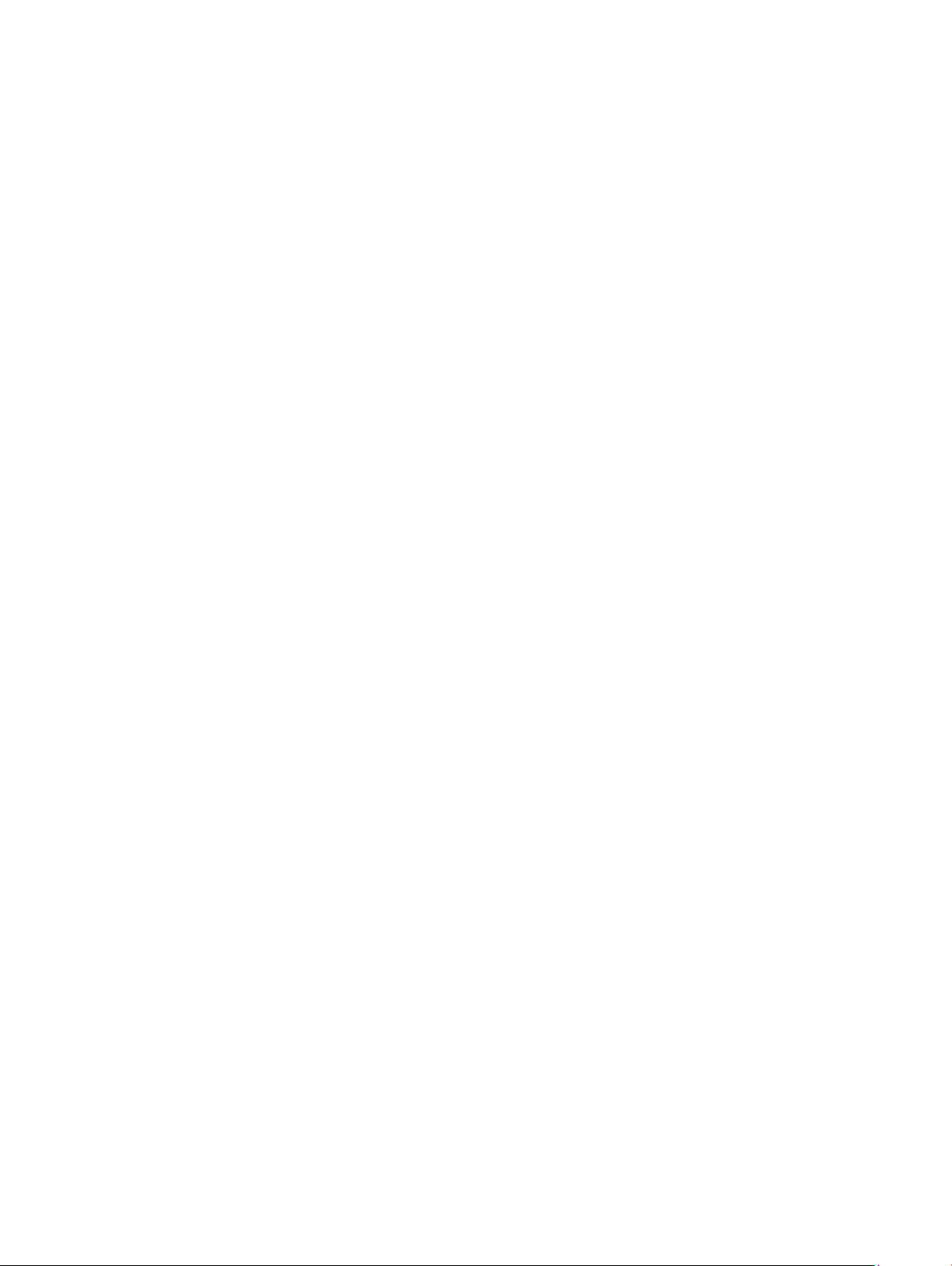
δεδομένων λήψης και μετάδοσης ανεξάρτητα και έρχονται σε επαφή μόνο όταν συνδέονται σε μια κατάλληλη σύνδεση SuperSpeed
USB.
Τα Windows 8/10 θα προσφέρουν εγγενή υποστήριξη για ελεγκτές USB 3.1 Gen 1. Αντιθέτως, οι παλαιότερες εκδόσεις των Windows
εξακολουθούν να απαιτούν ξεχωριστά προγράμματα οδήγησης για ελεγκτές USB 3.0 / USB 3.1 Gen 1.
Η Microsoft ανακοίνωσε ότι τα Windows 7 θα προσφέρουν υποστήριξη για το USB 3.1 Gen 1, ίσως όχι κατά την πρώτη κυκλοφορία,
αλλά σε ένα μεταγενέστερο Service Pack ή μια ενημέρωση. Δεν είναι απίθανο, ύστερα από μια επιτυχημένη ενσωμάτωση της
υποστήριξης για το USB 3.0 / USB 3.1 Gen 1 στα Windows 7, η υποστήριξη για το SuperSpeed να περάσει και στα Vista. Η Microsoft το
έχει επιβεβαιώσει λέγοντας ότι οι περισσότεροι συνεργάτες της πιστεύουν ότι τα Vista επίσης θα πρέπει να υποστηρίζουν το USB
3.0 / USB 3.1 Gen 1.
USB Type-C
Ο USB Type-C είναι ένας νέος, μικροσκοπικός φυσικός σύνδεσμος. Αυτός ο σύνδεσμος υποστηρίζει διάφορα συναρπαστικά νέα
πρότυπα USB όπως το USB 3.1 και η παροχή ρεύματος μέσω USB (USB PD).
Εναλλακτική λειτουργία
Το USB Type-C είναι ένα νέο πρότυπο συνδέσμου με πολύ μικρό μέγεθος. Έχει περίπου το ένα τρίτο του μεγέθους ενός παλιού
βύσματος USB Type-A. Πρόκειται για ένα ενιαίο πρότυπο συνδέσμου που κάθε συσκευή θα πρέπει να μπορεί να χρησιμοποιήσει. Οι
θύρες USB Type-C μπορούν να υποστηρίξουν διάφορα πρωτόκολλα χρησιμοποιώντας "εναλλακτικές λειτουργίες", οι οποίες σας
επιτρέπουν να έχετε προσαρμογείς με έξοδο HDMI, VGA, DisplayPort ή άλλους τύπους συνδέσεων από αυτήν τη μεμονωμένη θύρα
USB
Παροχή ρεύματος μέσω USB
Η προδιαγραφή USB PD συνδέεται επίσης στενά με το USB Type-C. Επί του παρόντος, smartphone, φορητοί υπολογιστές και άλλες
φορητές συσκευές χρησιμοποιούν συχνά σύνδεση USB για φόρτιση. Μια σύνδεση USB 2.0 παρέχει ρεύμα ισχύος έως 2,5 Watt —
που φορτίζει μεν το τηλέφωνό σας, αλλά δεν μπορεί να προσφέρει κάτι περισσότερο. Για παράδειγμα, ένας φορητός υπολογιστής
μπορεί να απαιτεί ρεύμα ισχύος έως 60 Watt. Η προδιαγραφή παροχής ρεύματος μέσω USB αυξάνει την ισχύ στα 100 Watt. Είναι
αμφίδρομη, οπότε μια συσκευή μπορεί είτε να στέλνει είτε να λαμβάνει ρεύμα. Και αυτό το ρεύμα μπορεί να μεταφέρεται την ίδια
στιγμή που η συσκευή μεταδίδει δεδομένα μέσω της σύνδεσης.
Αυτό μπορεί να σημαίνει το τέλος όλων αυτών των μη τυποποιημένων καλωδίων φόρτισης φορητών υπολογιστών, με τα πάντα να
φορτίζονται μέσω μιας τυπικής σύνδεσης USB. Θα μπορείτε να φορτίζετε τον φορητό σας υπολογιστή με μία από αυτές τις φορητές
μπαταρίες που χρησιμοποιείτε για τα smartphone σας και άλλες φορητές συσκευές από σήμερα κιόλας. Θα μπορείτε να συνδέετε τον
φορητό σας υπολογιστή σε μια εξωτερική οθόνη συνδεδεμένη σε ένα καλώδιο τροφοδοσίας και αυτή η εξωτερική οθόνη θα φορτίζει
τον φορητό σας υπολογιστή ενώ χρησιμοποιείται ως εξωτερική οθόνη - όλα αυτά μέσω της μικρής σύνδεσης USB Type-C. Για να τη
χρησιμοποιήσετε, η συσκευή και το καλώδιο πρέπει να υποστηρίζουν παροχή ρεύματος μέσω USB. Η ύπαρξη μιας σύνδεσης USB
Type-C δεν σημαίνει απαραίτητα ότι αυτό μπορεί να γίνει.
USB Type-C και USB 3.1
Το USB 3.1 είναι το νέο πρότυπο USB. Το θεωρητικό εύρος ζώνης του USB 3 είναι 5 Gbps, ενώ του USB 3.1 είναι 10 Gbps. Αυτό
σημαίνει διπλάσιο εύρος ζώνης, δηλαδή ίδια ταχύτητα με εκείνη ενός συνδέσμου Thunderbolt πρώτης γενιάς. Το USB Type-C δεν
είναι το ίδιο με το USB 3.1. Το USB Type-C είναι απλώς ένα σχήμα συνδέσμου και η υποκείμενη τεχνολογία μπορεί να είναι μόνο USB
2 ή USB 3.0. Στην πραγματικότητα, το Ν1 Android tablet της Nokia χρησιμοποιεί σύνδεσμο USB Type-C, αλλά από κάτω υπάρχει
κύκλωμα USB 2.0 — ούτε καν USB 3.0. Ωστόσο, οι τεχνολογίες αυτές συνδέονται στενά.
Τεχνολογία και εξαρτήματα
12
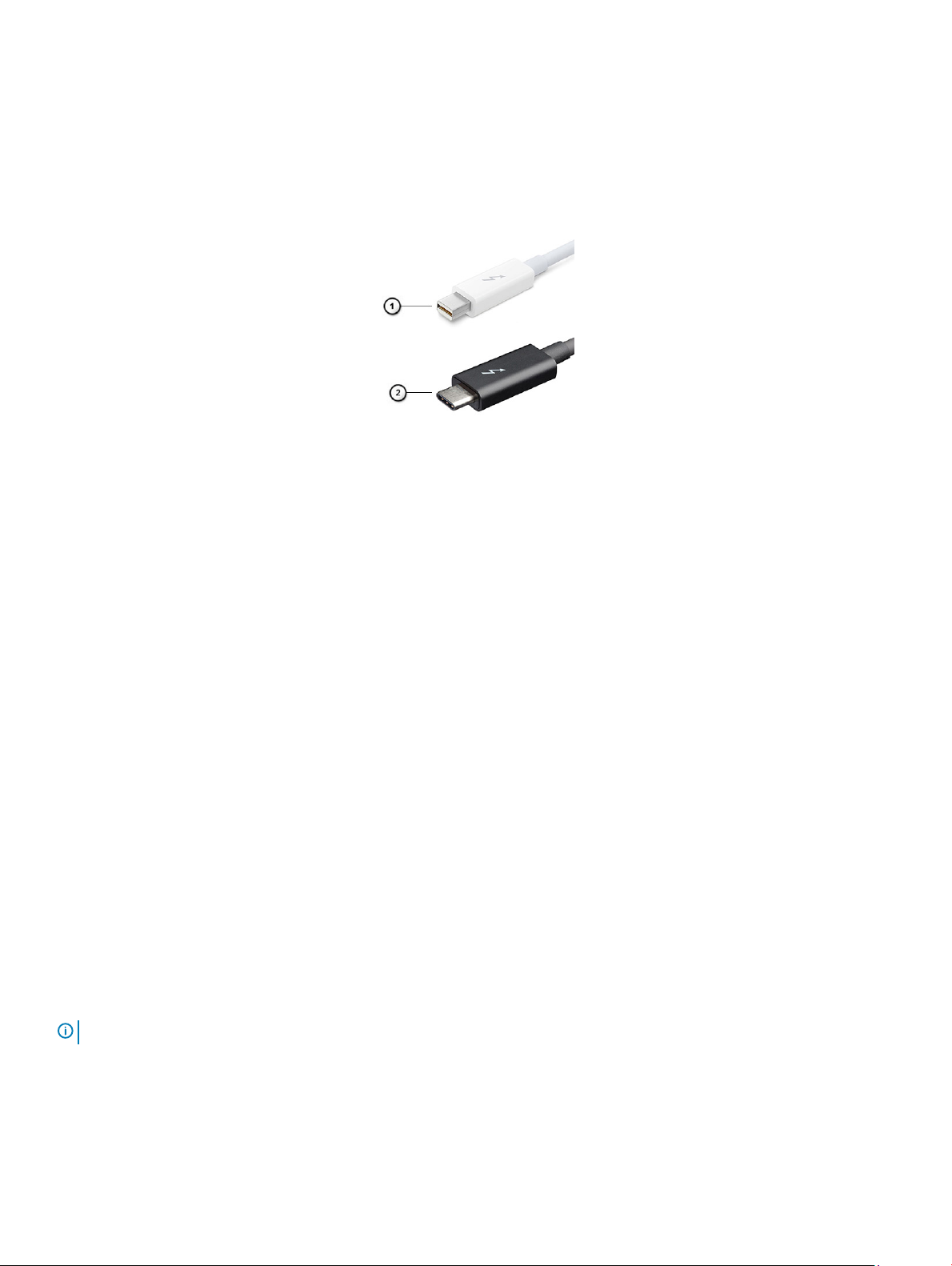
Thunderbolt μέσω Type-C
Το Thunderbolt είναι μια διασύνδεση υλικού που συνδυάζει τη μεταφορά δεδομένων, βίντεο, ήχου και παροχής ρεύματος σε μια
ενιαία σύνδεση. Το Thunderbolt συνδυάζει PCI Express (PCIe) και DisplayPort (DP) σε ένα σειριακό σήμα και, επιπλέον, παρέχει ρεύμα
DC μέσω ενός μόνο καλωδίου. Τα Thunderbolt 1 και Thunderbolt 2 χρησιμοποιούν τον ίδιο σύνδεσμο με τη θύρα miniDP (DisplayPort)
για τη σύνδεση με περιφερειακές συσκευές, ενώ το Thunderbolt 3 χρησιμοποιεί σύνδεσμο USB Type-C.
Αριθμός 4. Thunderbolt 1 και Thunderbolt 3
1 Thunderbolt 1 και Thunderbolt 2 (μέσω συνδέσμου miniDP)
2 Thunderbolt 3 (μέσω συνδέσμου USB Type-C)
Thunderbolt 3 μέσω Type-C
Το Thunderbolt 3 παρέχει σύνδεση Thunderbolt μέσω θύρας USB Type-C με ταχύτητες μέχρι 40 Gbps δημιουργώντας μία θύρα
μικρών διαστάσεων που τα κάνει όλα, ενώ προσφέρει την πιο γρήγορη και πιο ευέλικτη σύνδεση με οποιονδήποτε σταθμό
σύνδεσης, οθόνη ή συσκευή δεδομένων, όπως εξωτερικό σκληρό δίσκο. Το Thunderbolt 3 χρησιμοποιεί σύνδεσμο/θύρα USB Type-C
για σύνδεση με υποστηριζόμενες περιφερειακές συσκευές.
1 Το Thunderbolt 3 χρησιμοποιεί σύνδεσμο και καλώδια USB Type-C, έχει μικρές διαστάσεις και είναι αντιστρέψιμο
2 Το Thunderbolt 3 υποστηρίζει ταχύτητες μέχρι 40 Gbps
3 DisplayPort 1.2 – Είναι συμβατό με υπάρχουσες οθόνες, συσκευές και καλώδια DisplayPort
4 Παροχή ρεύματος μέσω USB - έως 130 W σε υποστηριζόμενους υπολογιστές
Βασικά χαρακτηριστικά Thunderbolt 3 μέσω USB Type-C
1 Thunderbolt, USB, DisplayPort και παροχή ρεύματος μέσω θύρας USB Type-C και μέσω ενός μόνο καλωδίου (οι λειτουργίες
διαφέρουν μεταξύ διαφορετικών προϊόντων)
2 Σύνδεσμος και καλώδια USB Type-C με μικρές διαστάσεις και δυνατότητα αντίστροφης τοποθέτησης
3 Υποστηρίζει Thunderbolt Networking (*ανάλογα με το προϊόν)
4 Υποστηρίζει οθόνες έως 4K
5 Έως 40 Gbps
ΩΣΗ: Η ταχύτητα μεταφοράς δεδομένων μπορεί να διαφέρει μεταξύ των διαφόρων συσκευών.
ΣΗΜΕΙ
Τεχνολογία και εξαρτήματα 13
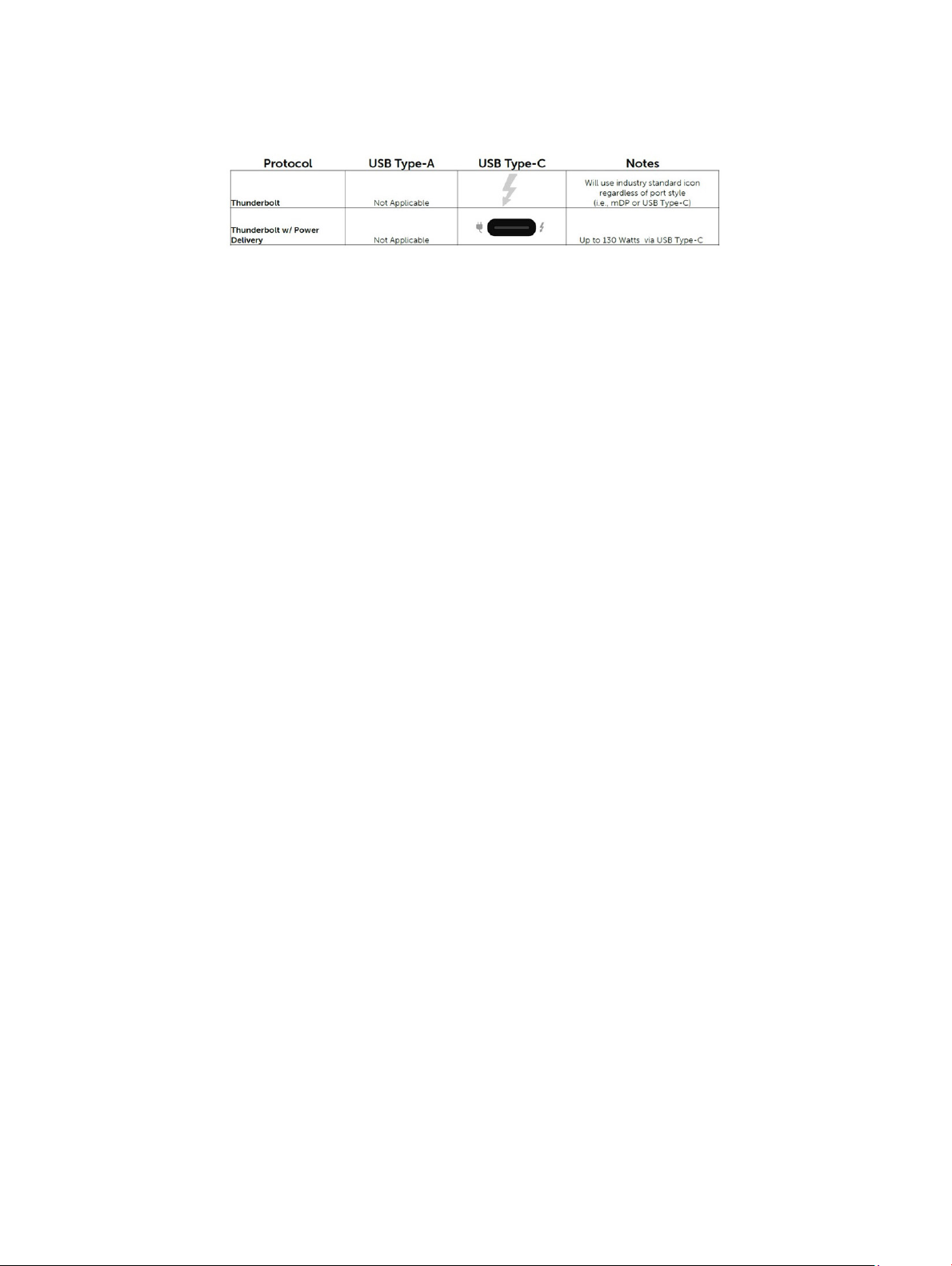
Εικονίδια Thunderbolt
Αριθμός 5. Παραλλαγές εικονιδίων Thunderbolt
HDMI 2.0
Το παρόν θέμα εξηγεί τι είναι η διεπαφή HDMI 2.0 και ποιες είναι οι δυνατότητες και τα πλεονεκτήματά της.
Το HDMI (High-Denition Multimedia Interface) είναι μια υποστηριζόμενη από τον κλάδο, μη συμπιεσμένη, εξολοκλήρου ψηφιακή
διεπαφή ήχου/εικόνας. Το HDMI παρέχει μια διεπαφή ανάμεσα σε οποιαδήποτε συμβατή ψηφιακή πηγή ήχου/εικόνας, όπως μια
συσκευή αναπαραγωγής DVD ή ένας δέκτης A/V, και μια συμβατή ψηφιακή συσκευή ήχου ή/και εικόνας, όπως μια ψηφιακή
τηλεόραση (DTV). Οι εφαρμογές του είναι κυρίως τηλεοράσεις HDMI και συσκευές αναπαραγωγής DVD. Τα κύρια πλεονεκτήματα
είναι η μείωση των καλωδίων και η πρόβλεψη προστασίας περιεχομένου. Το HDMI υποστηρίζει τυπική, βελτιωμένη ή υψηλής
ευκρίνειας εικόνα, καθώς και ψηφιακό πολυκάναλο ήχο σε ένα καλώδιο.
Δυνατότητες HDMI 2.0
• Κανάλι HDMI Ethernet - Προσθέτει δυνατότητα δικτύωσης υψηλής ταχύτητας σε μια ζεύξη HDMI, οπότε ο χρήστης μπορεί να
αξιοποιήσει πλήρως τις συσκευές του με ενεργοποιημένη IP χωρίς χωριστό καλώδιο Ethernet.
• Κανάλι επιστροφής ήχου - Επιτρέπει σε μια τηλεόραση που είναι συνδεδεμένη μέσω HDMI και διαθέτει ενσωματωμένο
συντονιστή να πραγματοποιεί αντιρρευματική αποστολή δεδομένων ήχου σε σύστημα περιβάλλοντος ήχου χωρίς να υπάρχει
ανάγκη χρήσης χωριστού καλωδίου ήχου.
• 3Δ - Καθορίζει πρωτόκολλα εισόδου/εξόδου για τα πιο διαδεδομένα μορφότυπα τριδιάστατου βίντεο (3Δ), ανοίγοντας τον δρόμο
για παιχνίδια με πραγματικά τριδιάστατη προβολή και άλλες εφαρμογές τριδιάστατης προβολής οικιακού κινηματογράφου.
• Τύπος περιεχομένου - Πραγματικόχρονη σηματοδοσία τύπων περιεχομένου μεταξύ οθόνης και συσκευών πηγής, όποτε δίνεται
στην τηλεόραση η δυνατότητα να βελτιστοποιήσει τις ρυθμίσεις για την εικόνα με βάση τον τύπο του περιεχομένου.
• Πρόσθετοι χρωματικοί χώροι - Παρέχουν υποστήριξη για πρόσθετα μοντέλα χρωμάτων που χρησιμοποιούνται στην ψηφιακή
φωτογραφία και στα γραφικά υπολογιστών.
• Υποστήριξη 4K - Επιτρέπει τη χρήση αναλύσεων βίντεο πολύ πάνω από τις 1.080 εικονοψηφίδες (pixel) και υποστηρίζει οθόνες
νέας γενιάς, οι οποίες συναγωνίζονται τα συστήματα ψηφιακού κινηματογράφου που χρησιμοποιούνται σε πολλές εμπορικές
κινηματογραφικές αίθουσες
• Σύνδεσμος micro HDMI - Ένας καινούριος, μικρότερος σύνδεσμος για τηλέφωνα και άλλες φορητές συσκευές, ο οποίος
υποστηρίζει αναλύσεις βίντεο έως και 1.080 εικονοψηφίδων (pixel)
• Σύστημα σύνδεσης στο αυτοκίνητο - Καινούρια καλώδια και καινούριοι σύνδεσμοι για συστήματα προβολής βίντεο στο
αυτοκίνητο, τα οποία είναι σχεδιασμένα για να ικανοποιούν τις αποκλειστικές ανάγκες στο περιβάλλον του αυτοκινήτου
παρέχοντας ταυτόχρονα ποιότητα πραγματικά υψηλής ευκρίνειας (HD).
Πλεονεκτήματα της HDMI
• Η υψηλής ποιότητας διεπαφή HDMI μεταφέρει ασυμπίεστο ψηφιακό ήχο και βίντεο παρέχοντας την ανώτατη ποιότητα για
πεντακάθαρη εικόνα.
• Η χαμηλού κόστους διεπαφή HDMI παρέχει την ποιότητα και τη λειτουργικότητα μιας ψηφιακής διεπαφής ενώ παράλληλα
υποστηρίζει μορφότυπα ασυμπίεστου βίντεο με απλό και οικονομικό τρόπο.
• Η διασύνδεση ήχου HDMI υποστηρίζει πολλαπλές μορφές ήχου, από τυπικό στερεοφωνικό ήχο έως πολυκάναλο ήχο surround.
• Η HDMI συνδυάζει βίντεο και πολυκάναλο ήχο μέσω ενός μόνο καλωδίου, ελαχιστοποιώντας το κόστος, την πολυπλοκότητα και
το χάος των πολλαπλών καλωδίων που χρησιμοποιούνται αυτή τη στιγμή στα συστήματα A/V.
Τεχνολογία και εξαρτήματα
14
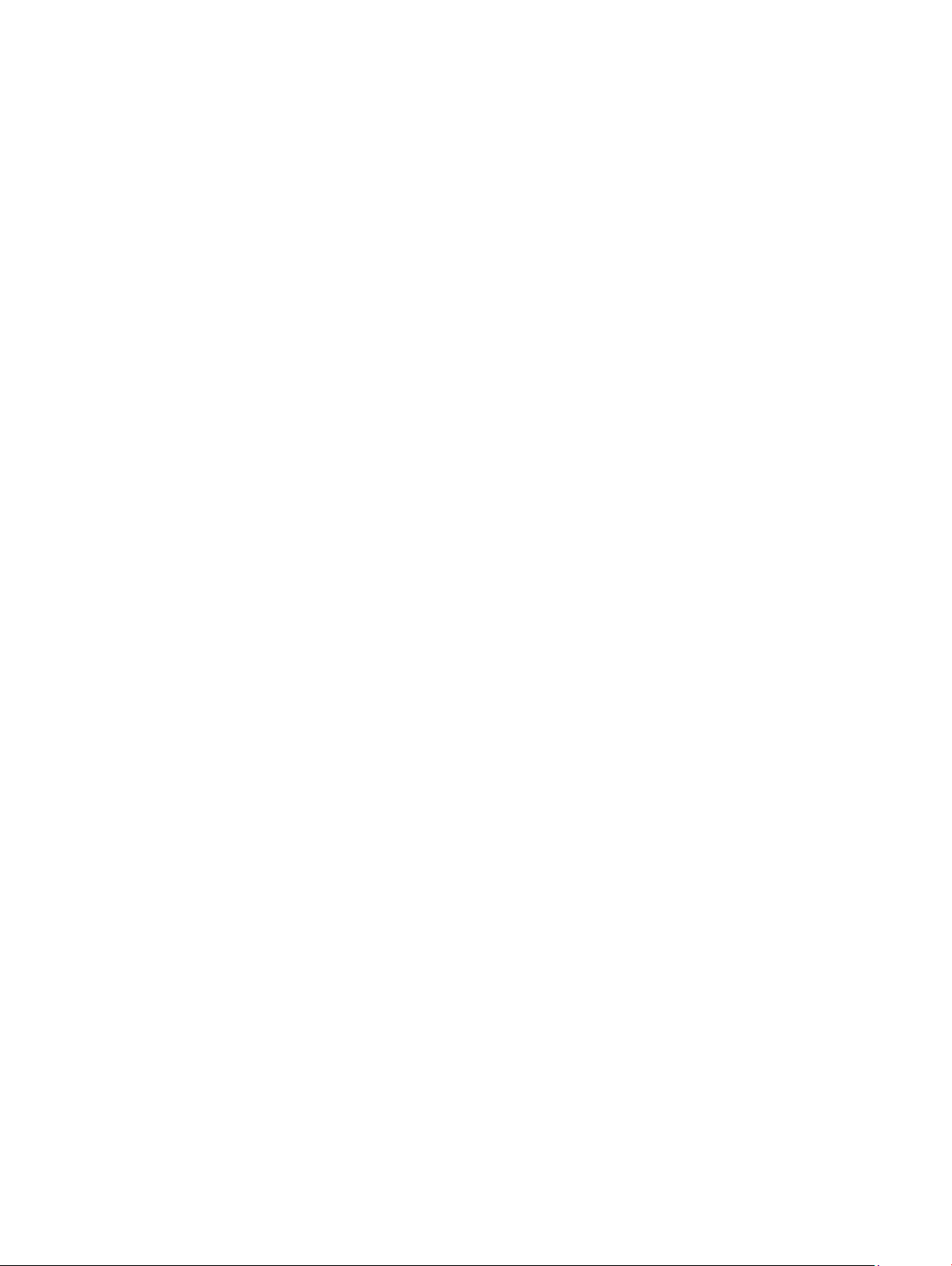
• Η HDMI υποστηρίζει την επικοινωνία μεταξύ της πηγής βίντεο (π.χ. μιας συσκευής αναπαραγωγής DVD) και της DTV παρέχοντας
τη δυνατότητα μιας νέας λειτουργίας.
Πλεονεκτήματα της θύρας DisplayPort μέσω USB Type-C
• Πλήρης απόδοση ήχου/βίντεο (A/V) DisplayPort (έως 4 K στα 60 Hz)
• Δυνατότητα αντιστροφής του προσανατολισμού του βύσματος και της κατεύθυνσης του καλωδίου
• Συμβατότητα με τις παλαιότερες θύρες VGA, DVI μέσω προσαρμογέων
• Μετάδοση δεδομένων με ταχύτητα SuperSpeed USB (USB 3.1)
• Υποστηρίζει τη διεπαφή HDMI 2.0a και είναι συμβατή με τις προηγούμενες εκδόσεις της
Τεχνολογία και εξαρτήματα 15
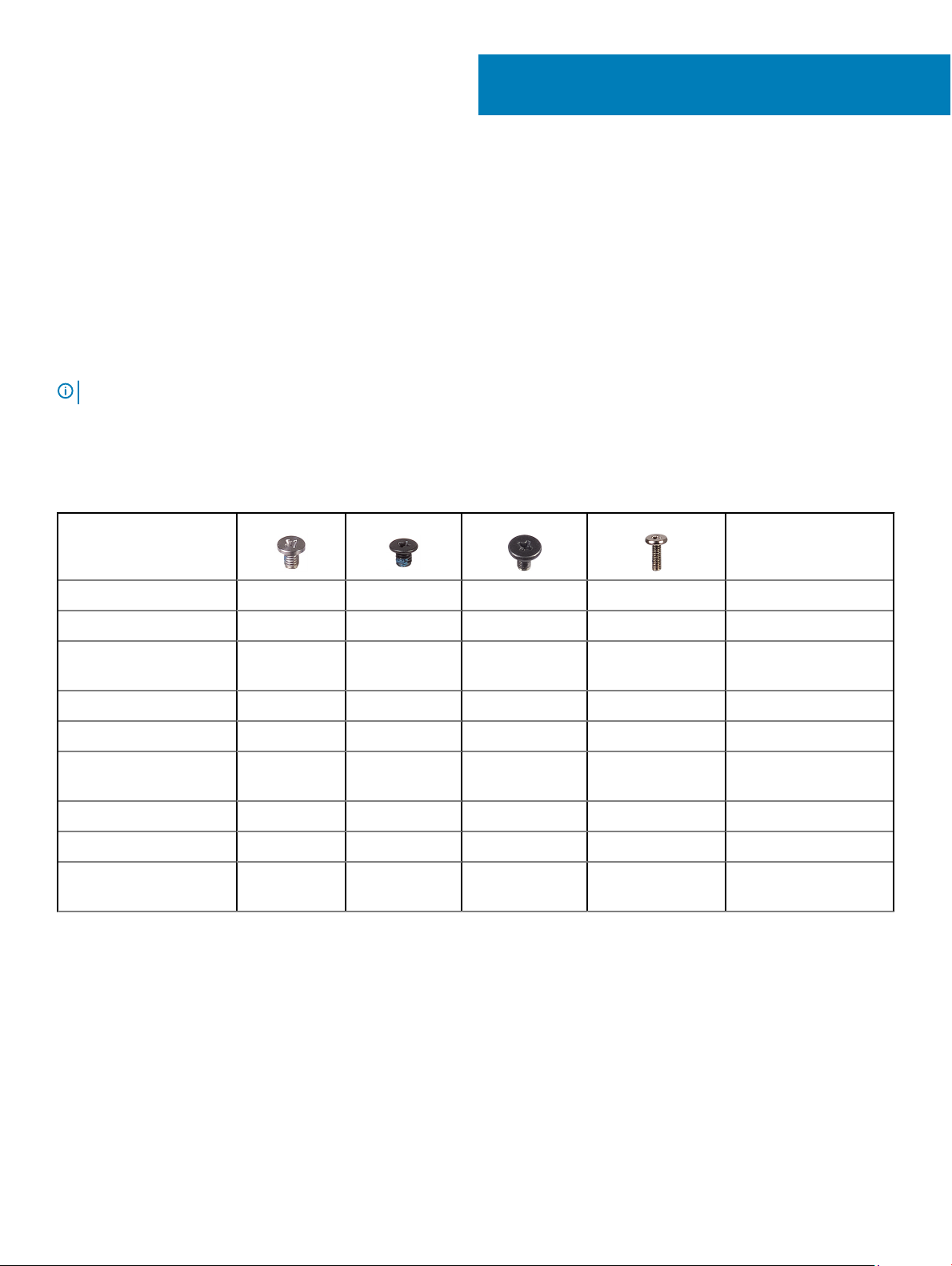
Αφαίρεση και εγκατάσταση εξαρτημάτων
Συνιστώμενα εργαλεία
Για τις διαδικασίες που παρατίθενται στο έγγραφο απαιτούνται τα εξής εργαλεία:
• Σταυροκατσάβιδο #0
• Σταυροκατσάβιδο #1
• Πλαστική σφήνα
ΣΗΜΕΙΩΣΗ: Το κατσαβίδι #0 είναι για τις βίδες 0-1 και το κατσαβίδι #1 είναι για τις βίδες 2-4
Λίστα μεγεθών βιδών
Πίνακας 2. Λίστα μεγεθών βιδών
3
M2x3,5
Εξάρτημα
WLAN 1
Κάρτα SSD 1
Μονάδα τροφοδοτικού
(PSU)
Μονάδα I/O 2
Εσωτερική κεραία 2
Μονάδα ανάγνωσης
καρτών
Θήκη σκληρού δίσκου 1
Πλακέτα συστήματος 1 5
Υποστήριγμα μπροστινής
πλακέτας Ι/Ο
M3X3
M3X5
2
M3X6
6-32X1/4"
3
1
16 Αφαίρεση και εγκατάσταση εξαρτημάτων
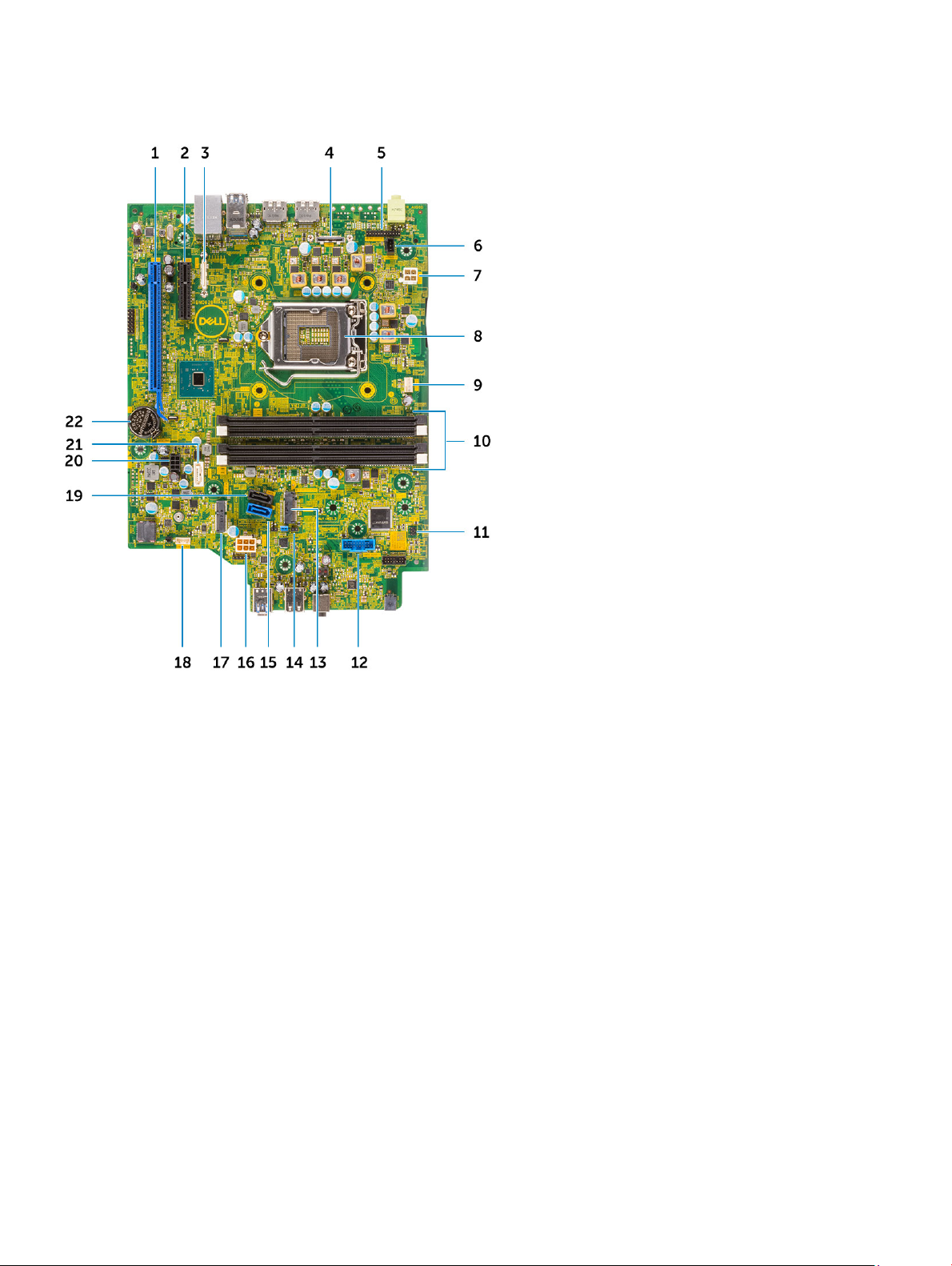
Διάταξη μητρικής πλακέτας Small Form Factor
Εξαρτήματα πλακέτας Small Form Factor
1
Σύνδεσμος PCI-e x16 (υποδοχή 1) 2 Σύνδεσμος PCI-e x4 (υποδοχή 2)
3 Προαιρετικός σύνδεσμος Type-C 4 Προαιρετικός σύνδεσμος βίντεο (HDMI 2.0b/DP/VGA)
5 Σύνδεσμος σειριακής θύρας πληκτρολογίου και ποντικιού
(προαιρετικά)
7 Σύνδεσμος τροφοδοσίας CPU (ATX_CPU) 8 Σύνδεσμος υποδοχής CPU
9 Σύνδεσμος ανεμιστήρα CPU 10 Υποδοχές μνήμης
11 Σύνδεσμος διακόπτη λειτουργίας 12 Σύνδεσμος μονάδας ανάγνωσης καρτών πολυμέσων
13 υποδοχή M.2 SSD 14 Βραχυκυκλωτήρας επαναφοράς CMOS/κωδικών
15 Σύνδεσμος SATA 0 (μπλε χρώματος) 16 Σύνδεσμος τροφοδοσίας συστήματος (ATX_SYS)
17 Σύνδεσμος M.2 WLAN 18 Σύνδεσμος εσωτερικού ηχείου
19 Σύνδεσμος SATA 3 (μαύρου χρώματος) 20 Σύνδεσμος καλωδίου τροφοδοσίας SATA
21 Σύνδεσμος SATA 2 (λευκού χρώματος) 22 Μπαταρία σε σχήμα νομίσματος
6 Σύνδεσμος διακόπτη επισύνδεσης
πρόσβασης/λειτουργίας συντήρησης
Αφαίρεση και εγκατάσταση εξαρτημάτων 17

Πλευρικό κάλυμμα
Αφαίρεση του πλευρικού καλύμματος
1 Ακολουθήστε τη διαδικασία που παρατίθεται στην ενότητα Πριν από την εκτέλεση εργασιών στο εσωτερικό του υπολογιστή σας.
2 Για να αφαιρέσετε το κάλυμμα:
a Σύρετε το μάνταλο αποδέσμευσης στην πίσω πλευρά του συστήματος μέχρι να ξεκλειδωθεί το πλευρικό κάλυμμα με τον
χαρακτηριστικό ήχο κλικ [1].
b Σύρετε, ανασηκώστε και αφαιρέστε το πλευρικό κάλυμμα από το σύστημα [2].
Εγκατάσταση του πλευρικού καλύμματος
1 Τοποθετήστε το κάλυμμα πάνω στον υπολογιστή και σύρετέ το μέχρι να κουμπώσει στη θέση του και να ακουστεί το
χαρακτηριστικό κλικ [1].
2 Το μάνταλο απελευθέρωσης ασφαλίζει αυτόματα το πλευρικό κάλυμμα στο σύστημα [2].
Αφαίρεση και εγκατάσταση εξαρτημάτων
18

3 Ακολουθήστε τη διαδικασία που παρατίθεται στην ενότητα Μετά την εκτέλεση εργασιών στο εσωτερικό του υπολογιστή σας.
κάρτα επέκτασης
Αφαίρεση κάρτας επέκτασης
1 Ακολουθήστε τη διαδικασία που παρατίθεται στην ενότητα Πριν από την εκτέλεση εργασιών στο εσωτερικό του υπολογιστή σας.
2 Αφαιρέστε το πλευρικό κάλυμμα.
3 Για να αφαιρέσετε την κάρτα επέκτασης:
a Τραβήξτε τη μεταλλική γλωττίδα για να ανοίξετε το μάνταλο της κάρτας επέκτασης [1].
b Τραβήξτε τη γλωττίδα αποδέσμευσης στη βάση της κάρτας επέκτασης [2].
c Αποσυνδέστε, ανασηκώστε και αφαιρέστε την κάρτα επέκτασης από το σύνδεσμο στην πλακέτα συστήματος [3].
Αφαίρεση και εγκατάσταση εξαρτη
μάτων 19
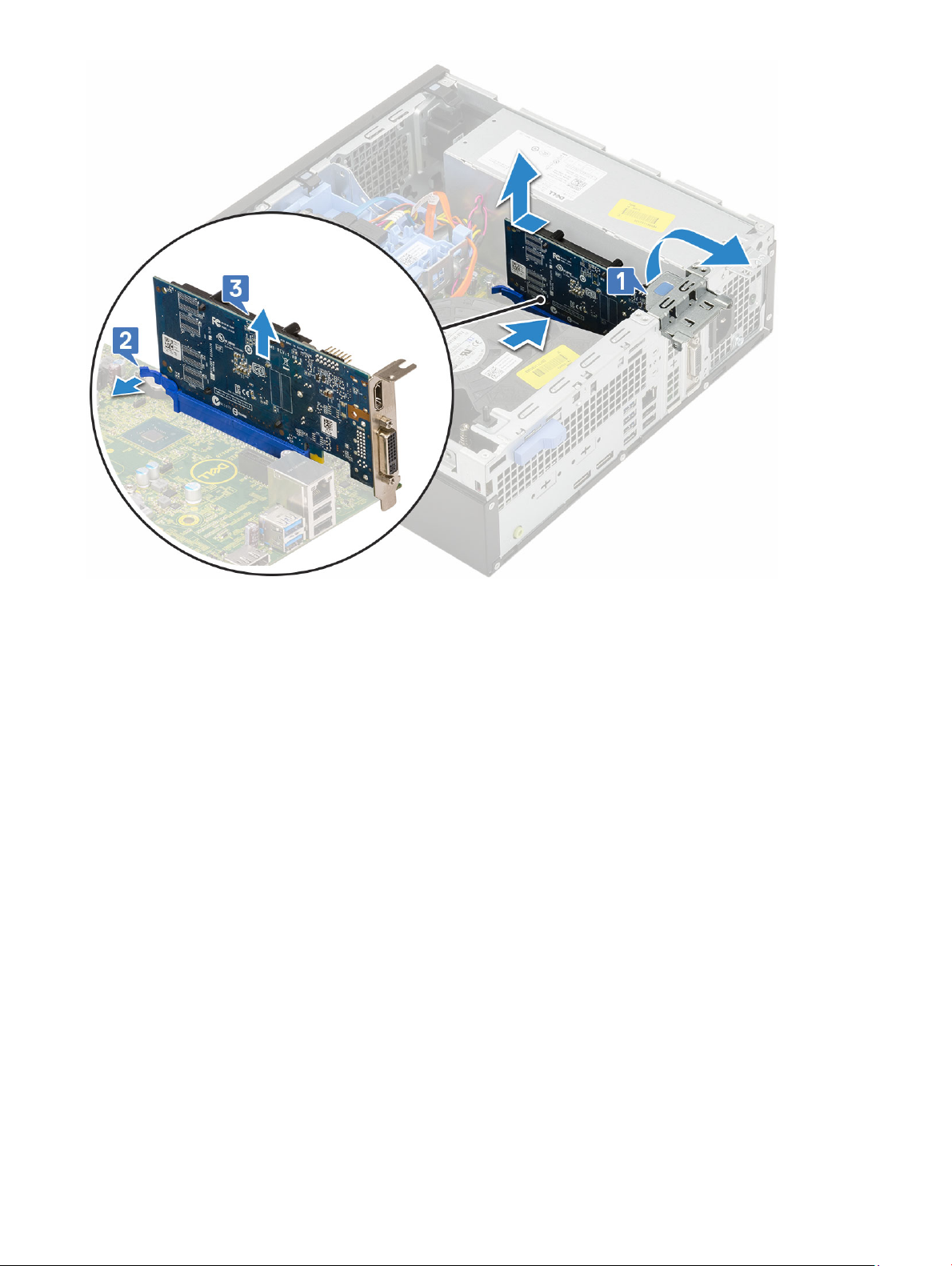
Εγκατάσταση της κάρτας επέκτασης
1 Τοποθετήστε την κάρτα επέκτασης μέσα στην υποδοχή στην πλακέτα συστήματος [1].
2 Πιέστε την κάρτα επέκτασης μέχρι να κουμπώσει στη θέση της και να ακουστεί το χαρακτηριστικό κλικ [2].
3 Κλείστε το μάνταλο της κάρτας επέκτασης και πιέστε το μέχρι να κουμπώσει στη θέση του και να ακουστεί το χαρακτηριστικό
κλικ [3].
20
Αφαίρεση και εγκατάσταση εξαρτημάτων

4 Εγκαταστήστε το πλευρικό κάλυμμα.
5 Ακολουθήστε τη διαδικασία που παρατίθεται στην ενότητα Μετά την εκτέλεση εργασιών στο εσωτερικό του υπολογιστή σας.
Μπαταρία σε σχήμα νομίσματος
Αφαίρεση της μπαταρίας σε σχήμα νομίσματος
1 Ακολουθήστε τη διαδικασία που παρατίθεται στην ενότητα Πριν από την εκτέλεση εργασιών στο εσωτερικό του υπολογιστή σας.
2 Αφαιρέστε το πλευρικό κάλυμμα.
3 Για να αφαιρέσετε την μπαταρία σε σχήμα νομίσματος:
a Χρησιμοποιήστε μια πλαστική σφήνα για να πιέσετε το μάνταλο αποδέσμευσης μέχρι να τιναχτεί έξω η μπαταρία σε
σχήμα νομίσματος [1].
b Αφαιρέστε τη μπαταρία σε σχήμα νομίσματος από το σύστημα [2].
Αφαίρεση και εγκατάσταση εξαρτη
μάτων 21

Εγκατάσταση της μπαταρίας σε σχήμα νομίσματος
1 Τοποθετήστε την μπαταρία σε σχήμα νομίσματος μέσα στην υποδοχή της στην πλακέτα συστήματος [1].
2 Πιέστε την μπαταρία μέσα στην υποδοχή μέχρι να ασφαλίσει στη θέση της [2,3].
22
Αφαίρεση και εγκατάσταση εξαρτημάτων
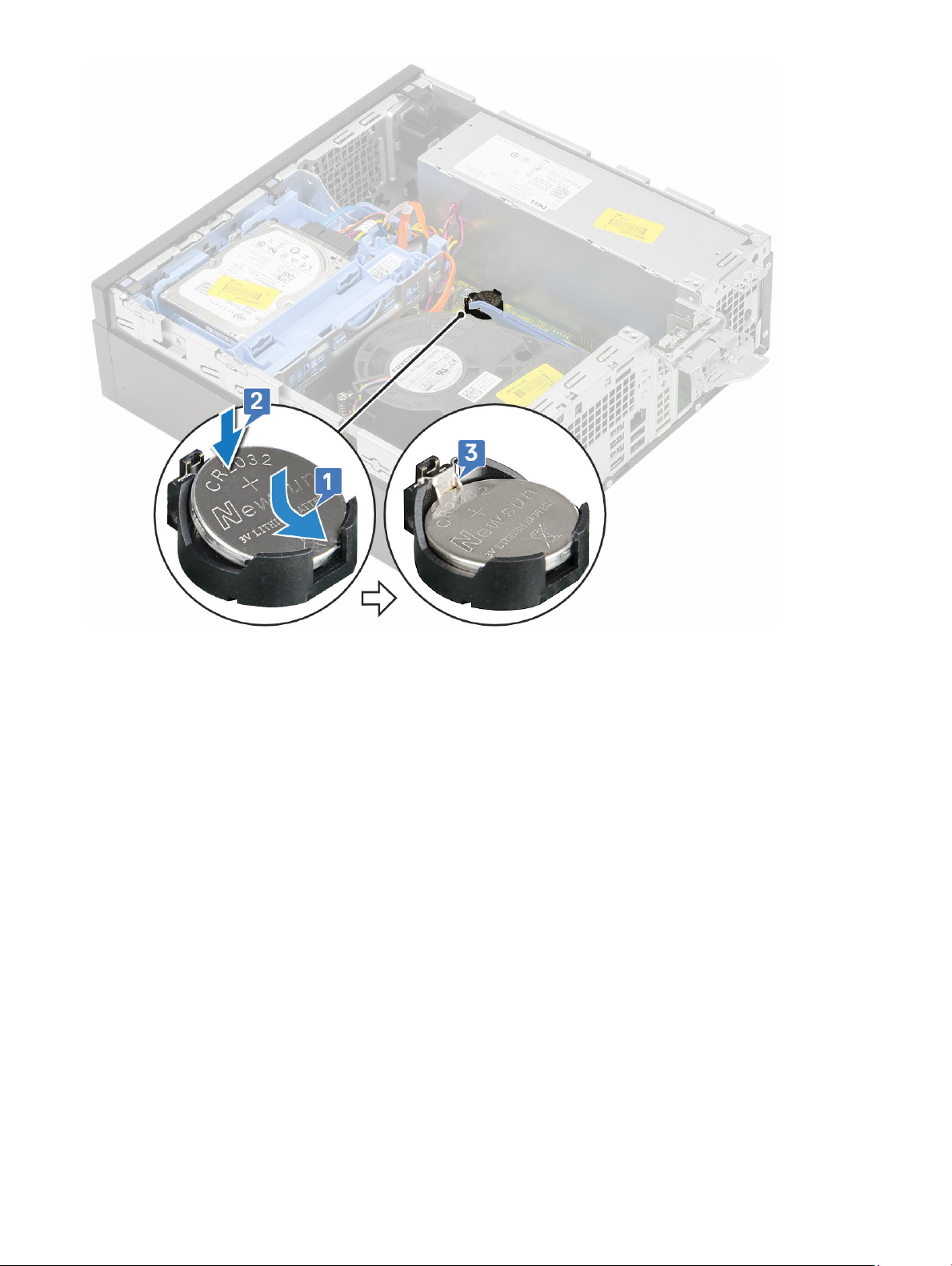
3 Εγκαταστήστε το πλευρικό κάλυμμα.
4 Ακολουθήστε τη διαδικασία που παρατίθεται στην ενότητα Μετά την εκτέλεση εργασιών στο εσωτερικό του υπολογιστή σας.
Διάταξη σκληρού δίσκου
Αφαίρεση της διάταξης του σκληρού δίσκου
1 Ακολουθήστε τη διαδικασία που παρατίθεται στην ενότητα Πριν από την εκτέλεση εργασιών στο εσωτερικό του υπολογιστή σας.
2 Αφαιρέστε το πλευρικό κάλυμμα.
3 Για να αφαιρέσετε τον σκληρό δίσκο:
a Αποσυνδέστε το καλώδιο δεδομένων και το καλώδιο τροφοδοσίας του σκληρού δίσκου από τους συνδέσμους στη μονάδα
σκληρού δίσκου [1, 2].
b Πιέστε τη γλωττίδα αποδέσμευσης και ανασηκώστε και αφαιρέστε τη διάταξη του σκληρού δίσκου από το σύστημα [3].
Αφαίρεση και εγκατάσταση εξαρτη
μάτων 23

Εγκατάσταση της διάταξης του σκληρού δίσκου
1 Τοποθετήστε τη διάταξη του σκληρού δίσκου μέσα στην υποδοχή στο σύστημα [1].
2 Συνδέστε το καλώδιο τροφοδοσίας και το καλώδιο του σκληρού δίσκου στον σύνδεσμο στον σκληρό δίσκο [2,3].
24
Αφαίρεση και εγκατάσταση εξαρτημάτων

'
3 Εγκαταστήστε το πλευρικό κάλυμμα.
4 Ακολουθήστε τη διαδικασία που παρατίθεται στην ενότητα Μετά την εκτέλεση εργασιών στο εσωτερικό του υπολογιστή σας.
Μπροστινή στεφάνη συγκράτησης
Αφαίρεση μπροστινής στεφάνης συγκράτησης
1 Ακολουθήστε τη διαδικασία που παρατίθεται στην ενότητα Πριν από την εκτέλεση εργασιών στο εσωτερικό του υπολογιστή σας.
2 Αφαιρέστε το πλευρικό κάλυμμα.
3 Για να αφαιρέσετε τη μπροστινή στεφάνη συγκράτησης:
a Ξεσφηνώστε τις γλωττίδες συγκράτησης για να αποδεσμεύσετε την μπροστινή στεφάνη συγκράτησης από το σύστημα.
b Αφαιρέστε την μπροστινή στεφάνη συγκράτησης από το σύστημα.
Αφαίρεση και εγκατάσταση εξαρτη
μάτων 25
 Loading...
Loading...