Dell OptiPlex 5060 User Manual [in]
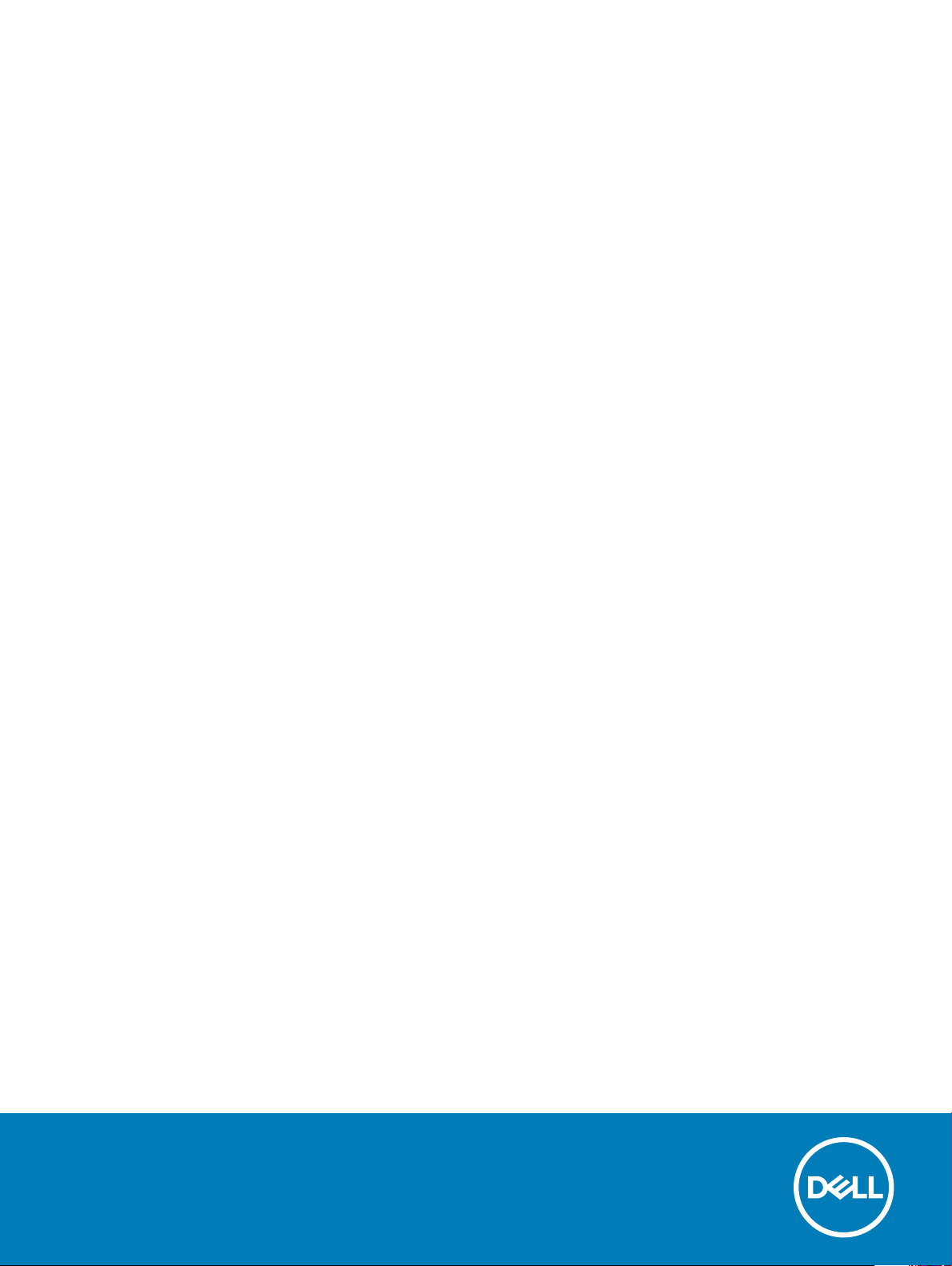
Dell OptiPlex 5060 Tower
Manual Servis
Model Resmi: D18M
Tipe Resmi: D18M005
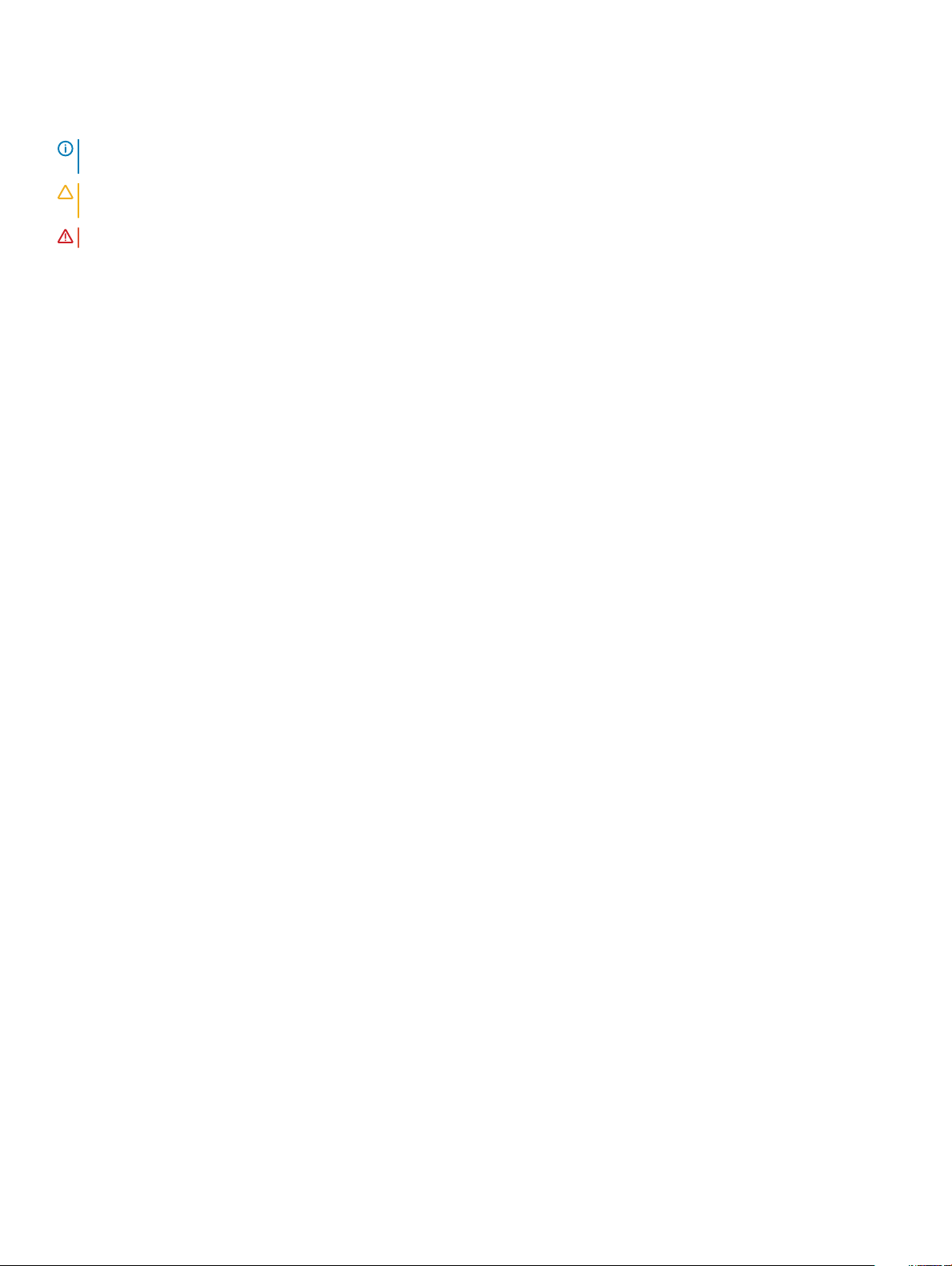
Catatan, perhatian, dan peringatan
CATATAN: Sebuah CATATAN menandakan informasi penting yang membantu Anda untuk menggunakan yang terbaik dari produk
Anda.
PERHATIAN: PERHATIAN menunjukkan kemungkinan terjadinya kerusakan pada perangkat keras atau hilangnya data, dan
memberi tahu Anda mengenai cara menghindari masalah tersebut.
PERINGATAN: PERINGATAN menunjukkan potensi kerusakan harta benda, cedera pribadi, atau kematian
© 2018 Dell Inc. Atau anak-anak perusahaannya. Hak cipta dilindungi undang-undang. Dell, EMC, dan merek dagang lainnya adalah merek dagang Dell
Inc. atau anak-anak perusahaannya. Merek dagang lainnya mungkin merupakan merek dagang dari pemiliknya masing-masing.
2018 - 05
Rev. A00
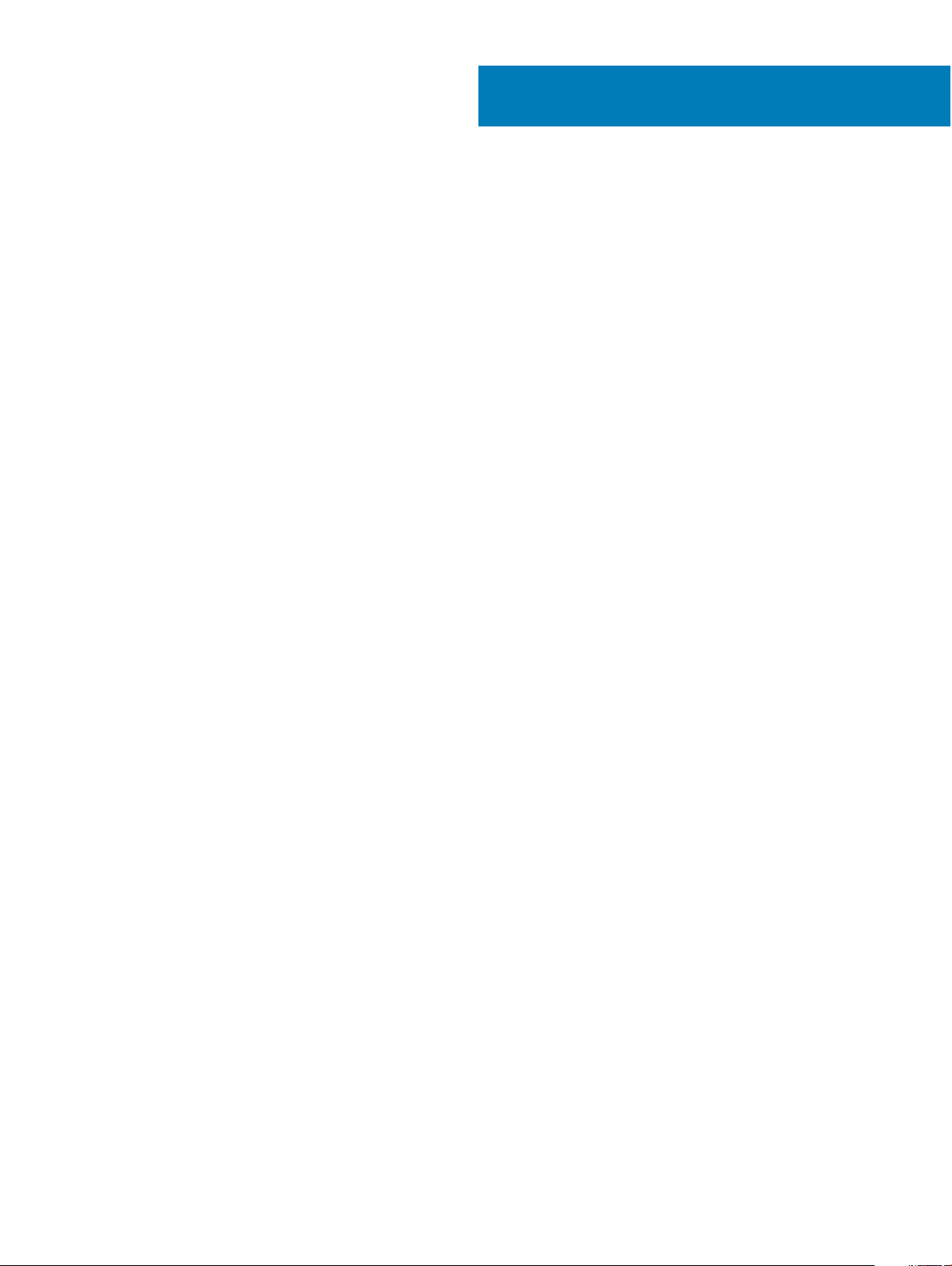
Daftar Isi
Mengerjakan komputer Anda............................................................................................................................6
Petunjuk keselamatan........................................................................................................................................................6
Mematikan komputer Anda — Windows 10...................................................................................................................6
Sebelum mengerjakan bagian dalam komputer.............................................................................................................. 7
Setelah mengerjakan bagian dalam komputer................................................................................................................ 7
2 Teknologi dan komponen................................................................................................................................8
Prosesor.............................................................................................................................................................................. 8
DDR4................................................................................................................................................................................... 8
Rincian DDR4................................................................................................................................................................8
Kesalahan pada memori...............................................................................................................................................9
Fitur USB.............................................................................................................................................................................9
USB 3.0/USB 3.1 Gen 1 (USB SuperSpeed)........................................................................................................... 10
Kecepatan....................................................................................................................................................................10
Aplikasi.......................................................................................................................................................................... 11
Kompatibilitas...............................................................................................................................................................11
USB Tipe-C....................................................................................................................................................................... 12
Mode Alternatif...........................................................................................................................................................12
USB Power Delivery................................................................................................................................................... 12
USB Tipe-C dan USB 3.1............................................................................................................................................12
Thunderbolt di atas Type-CThunderbolt 3 di atas Tipe-CFitur Utama Thunderbolt 3 di atas USB Tipe-C.....12
Ikon Thunderbolt.........................................................................................................................................................13
HDMI 2.0............................................................................................................................................................................13
Fitur HDMI 2.0.............................................................................................................................................................14
Keuntungan HDMI...................................................................................................................................................... 14
Keunggulan DisplayPort di atas USB Tipe-C.................................................................................................................14
3 Melepaskan dan memasang komponen.........................................................................................................15
Alat bantu yang direkomendasikan................................................................................................................................. 15
Daftar ukuran sekrup........................................................................................................................................................15
Tata letak motherboard Tower........................................................................................................................................ 16
Penutup samping.............................................................................................................................................................. 17
Melepaskan penutup samping...................................................................................................................................17
Memasang penutup samping.................................................................................................................................... 17
Bezel Depan.......................................................................................................................................................................18
Melepaskan bezel depan............................................................................................................................................18
Memasang bezel depan............................................................................................................................................. 19
Pintu panel depan............................................................................................................................................................ 20
Membuka pintu panel depan.................................................................................................................................... 20
Menutup pintu panel depan.......................................................................................................................................21
Unit hard disk—3,5-inci dan 2,5-inci............................................................................................................................. 22
Melepaskan unit hard disk 3,5–inci.......................................................................................................................... 22
Melepaskan hard disk 3,5–inci dari braket hard disk............................................................................................. 24
Daftar Isi
3
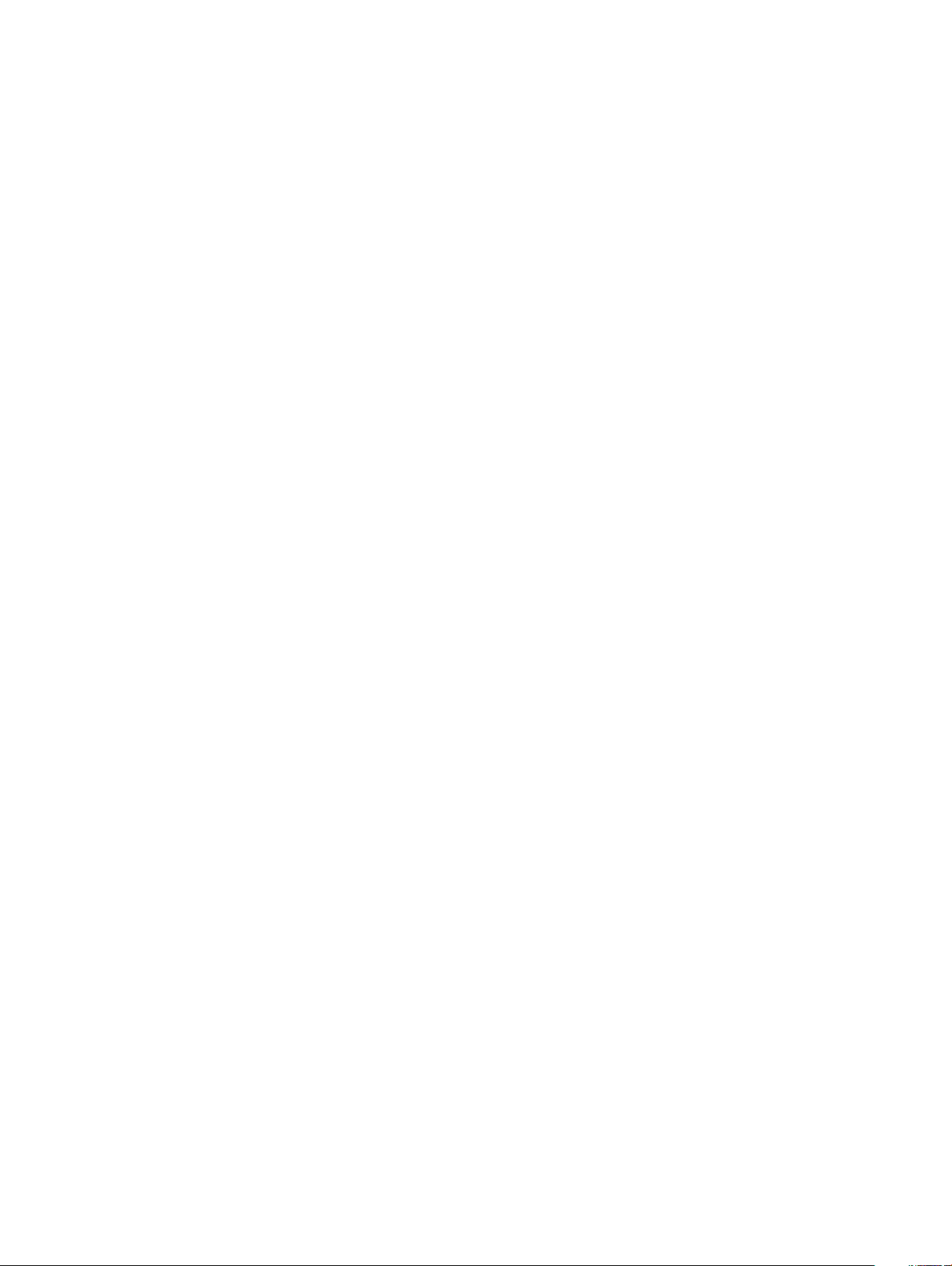
Memasang hard disk 3,5–inci hard disk ke dalam braket hard disk..................................................................... 24
Memasang unit hard disk 3,5–inci........................................................................................................................... 25
Melepaskan unit hard disk 2,5–inci..........................................................................................................................26
Melepaskan drive 2,5–inci dari braket drive........................................................................................................... 27
Memasang hard disk 2,5–inci hard disk ke dalam braket hard disk..................................................................... 28
Memasang unit drive 2,5-inci................................................................................................................................... 28
Drive optik.........................................................................................................................................................................29
Melepaskan drive optik..............................................................................................................................................29
Memasang drive optik................................................................................................................................................31
M.2 PCIe SSD...................................................................................................................................................................33
Melepaskan SSD M.2................................................................................................................................................ 33
Memasang SSD M.2..................................................................................................................................................34
pembaca kartu SD........................................................................................................................................................... 35
Melepaskan pembaca kartu SD............................................................................................................................... 35
Memasang pembaca kartu SD.................................................................................................................................36
Modul memori...................................................................................................................................................................37
Melepaskan modul memori....................................................................................................................................... 37
Memasang modul memori.........................................................................................................................................38
kartu Ekspansi.................................................................................................................................................................. 39
Melepaskan kartu ekspansi PCIe............................................................................................................................. 39
Memasang kartu ekspansi PCIe...............................................................................................................................40
Modul VGA opsional......................................................................................................................................................... 41
Melepaskan modul VGA opsional..............................................................................................................................41
Memasang modul VGA opsional.............................................................................................................................. 42
Unit catu daya.................................................................................................................................................................. 43
Melepaskan unit catu daya atau PSU......................................................................................................................43
Memasang unit catu daya atau PSU.......................................................................................................................45
Sakelar intrusi....................................................................................................................................................................47
Melepaskan sakelar intrusi........................................................................................................................................ 47
Memasang Switch Intrusi......................................................................................................................................... 48
Tombol Daya..................................................................................................................................................................... 49
Melepaskan tombol daya...........................................................................................................................................49
Memasang tombol daya.............................................................................................................................................51
Speaker............................................................................................................................................................................. 53
Melepaskan speaker.................................................................................................................................................. 53
Memasang Speaker...................................................................................................................................................54
Baterai sel berbentuk koin...............................................................................................................................................55
Melepaskan baterai sel berbentuk koin................................................................................................................... 55
Memasang baterai sel berbentuk koin.....................................................................................................................56
Kipas unit pendingin.........................................................................................................................................................57
Melepaskan kipas unit pendingin..............................................................................................................................57
Memasang kipas unit pendingin...............................................................................................................................58
Unit pendingin.................................................................................................................................................................. 59
Melepaskan unit pendingin....................................................................................................................................... 59
Memasang unit pendingin.........................................................................................................................................60
Prosesor.............................................................................................................................................................................61
Melepaskan prosesor................................................................................................................................................. 61
Daftar Isi
4
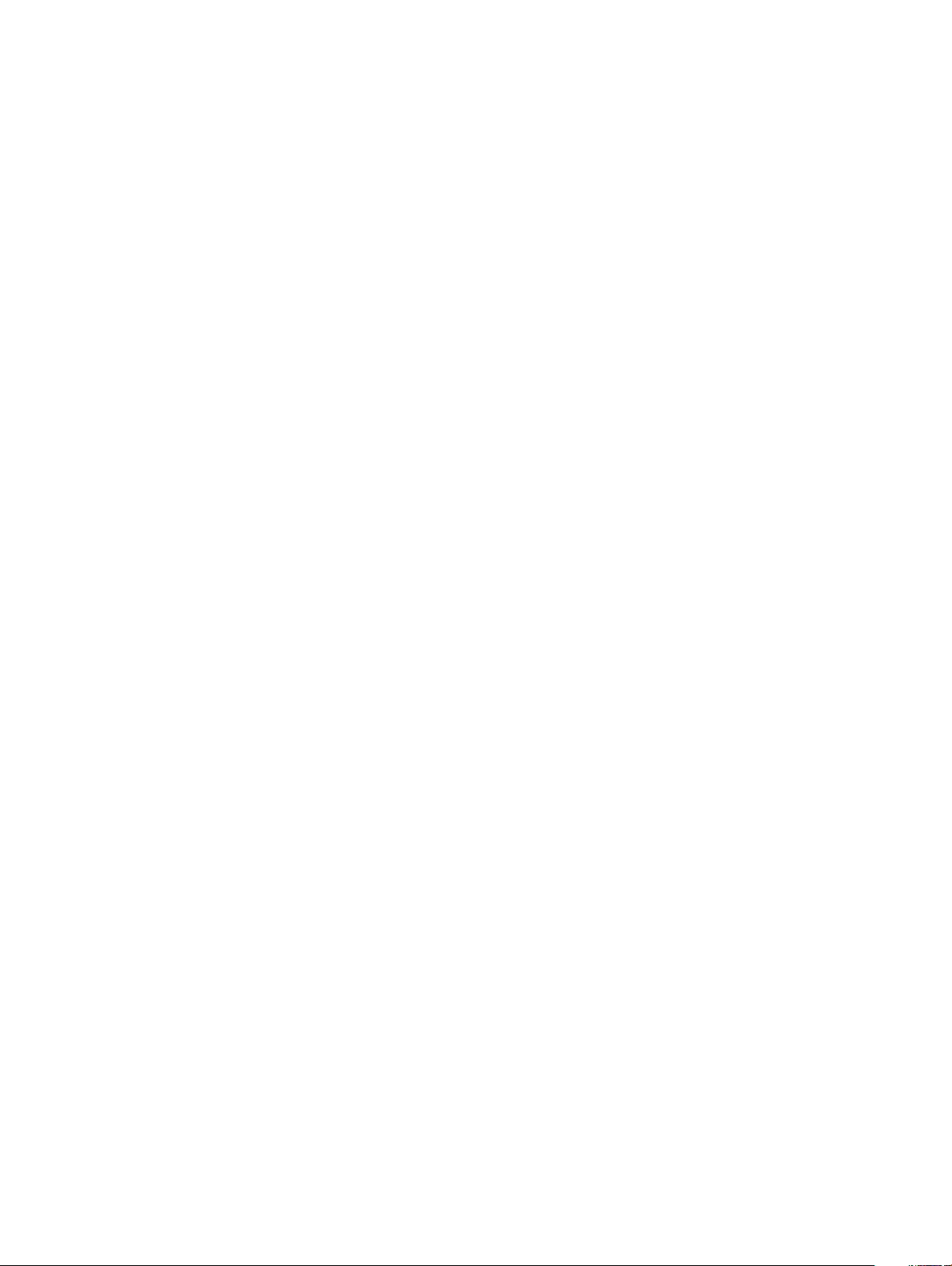
Memasang Prosesor..................................................................................................................................................62
Kipas Sistem..................................................................................................................................................................... 63
Melepaskan kipas sistem...........................................................................................................................................63
Memasang kipas sistem............................................................................................................................................65
Board sistem.....................................................................................................................................................................67
Melepaskan board sistem..........................................................................................................................................67
Memasang board sistem...........................................................................................................................................70
4 Pemecahan Masalah.................................................................................................................................... 74
Diagnostik ePSA — Enhanced Pre-Boot System Assessment.................................................................................. 74
Menjalankan Diagnostik ePSA.................................................................................................................................. 74
Diagnostik..........................................................................................................................................................................74
Pesan galat diagnostik.....................................................................................................................................................76
Pesan galat sistem........................................................................................................................................................... 79
5 Mendapatkan bantuan..................................................................................................................................81
Menghubungi Dell............................................................................................................................................................. 81
Daftar Isi 5
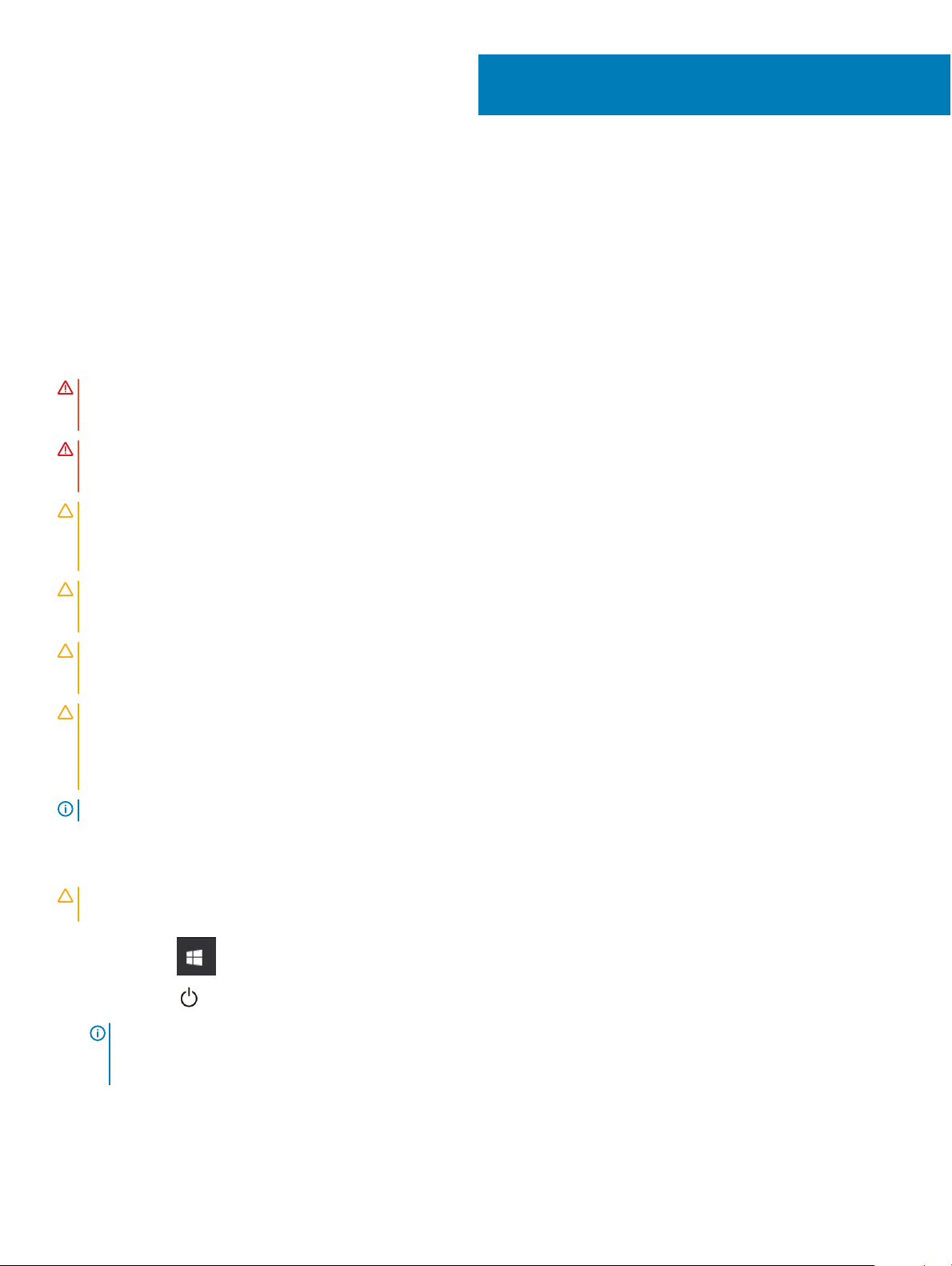
Mengerjakan komputer Anda
Petunjuk keselamatan
Gunakan panduan keselamatan berikut untuk melindungi komputer dari kemungkinan kerusakan dan memastikan keselamatan diri Anda.
Kecuali disebutkan lain, setiap prosedur yang terdapat dalam dokumen ini mengasumsikan bahwa kondisi berikut telah dilakukan:
• Anda telah membaca informasi keselamatan yang dikirimkan bersama komputer Anda.
• Komponen dapat diganti atau, jika dibeli secara terpisah, dipasang dengan menjalankan prosedur pelepasan dalam urutan terbalik.
PERINGATAN: Lepaskan sambungan semua sumber daya sebelum membuka penutup komputer atau panel. Setelah Anda selesai
mengerjakan bagian dalam komputer, pasang kembali semua penutup, panel, dan sekrup sebelum menyambungkannya ke sumber
daya.
PERINGATAN: Sebelum mengerjakan bagian dalam komputer, bacalah informasi keselamatan yang dikirimkan bersama komputer
Anda. Untuk informasi tambahan tentang praktik keselamatan terbaik, kunjungi Situs Kesesuaian Peraturan di www.Dell.com/
regulatory_compliance
PERHATIAN: Banyak perbaikan yang hanya dapat dilakukan oleh teknisi servis bersertikat. Anda harus menjalankan penelusuran
kesalahan saja dan perbaikan sederhana seperti yang diperbolehkan dalam dokumentasi produk Anda, atau yang disarankan
secara online atau layanan telepon dan oleh tim dukungan. Kerusakan akibat servis yang tidak diizinkan oleh Dell tidak tercakup
dalam jaminan. Bacalah dan ikuti instruksi keamanan yang disertakan bersama produk.
PERHATIAN: Untuk menghindari sengatan listrik, bumikan diri Anda dengan menggunakan gelang antistatis atau dengan secara
berkala menyentuh permukaan logam yang tidak dicat pada saat yang sama ketika menyentuh konektor pada bagian belakang
komputer.
PERHATIAN: Tangani semua komponen dan kartu dengan hati-hati. Jangan sentuh komponen atau bagian kontak pada kartu.
Pegang kartu pada bagian tepinya atau pada bagian logam braket pemasangan. Pegang komponen seperti prosesor pada bagian
tepinya, bukan pada pin-pinnya.
PERHATIAN: Saat Anda mencabut kabel, tarik konektornya atau pada tab tariknya, bukan pada kabel itu sendiri. Beberapa kabel
memiliki konektor dengan tab pengunci; jika Anda melepaskan kabel seperti ini, tekan bagian tab pengunci sebelum Anda
melepaskan kabel. Saat Anda memisahkan konektor, pastikan konektor selalu berada dalam posisi lurus untuk mencegah pin
konektor menjadi bengkok. Selain itu, sebelum Anda menyambungkan kabel, pastikan kedua konektor telah diarahkan dan
diluruskan dengan benar.
CATATAN: Warna komputer dan komponen tertentu mungkin terlihat berbeda dari yang ditampilkan pada dokumen ini.
1
Mematikan komputer Anda — Windows 10
PERHATIAN
lepaskan penutup samping.
1
Klik atau ketuk .
2 Klik atau ketuk lalu klik atau ketuk Shut down (Matikan).
6 Mengerjakan komputer Anda
: Agar data tidak hilang, simpan dan tutup semua le yang terbuka sebelum Anda mematikan komputer Anda atau
CATATAN
tidak dimatikan secara otomatis saat Anda menonaktifkan sistem pengoperasian Anda, tekan dan tahan tombol daya selama
sekitar 6 detik hingga komputer dinonaktifkan.
: Pastikan komputer dan perangkat yang terpasang telah dimatikan. Jika komputer dan perangkat yang terpasang
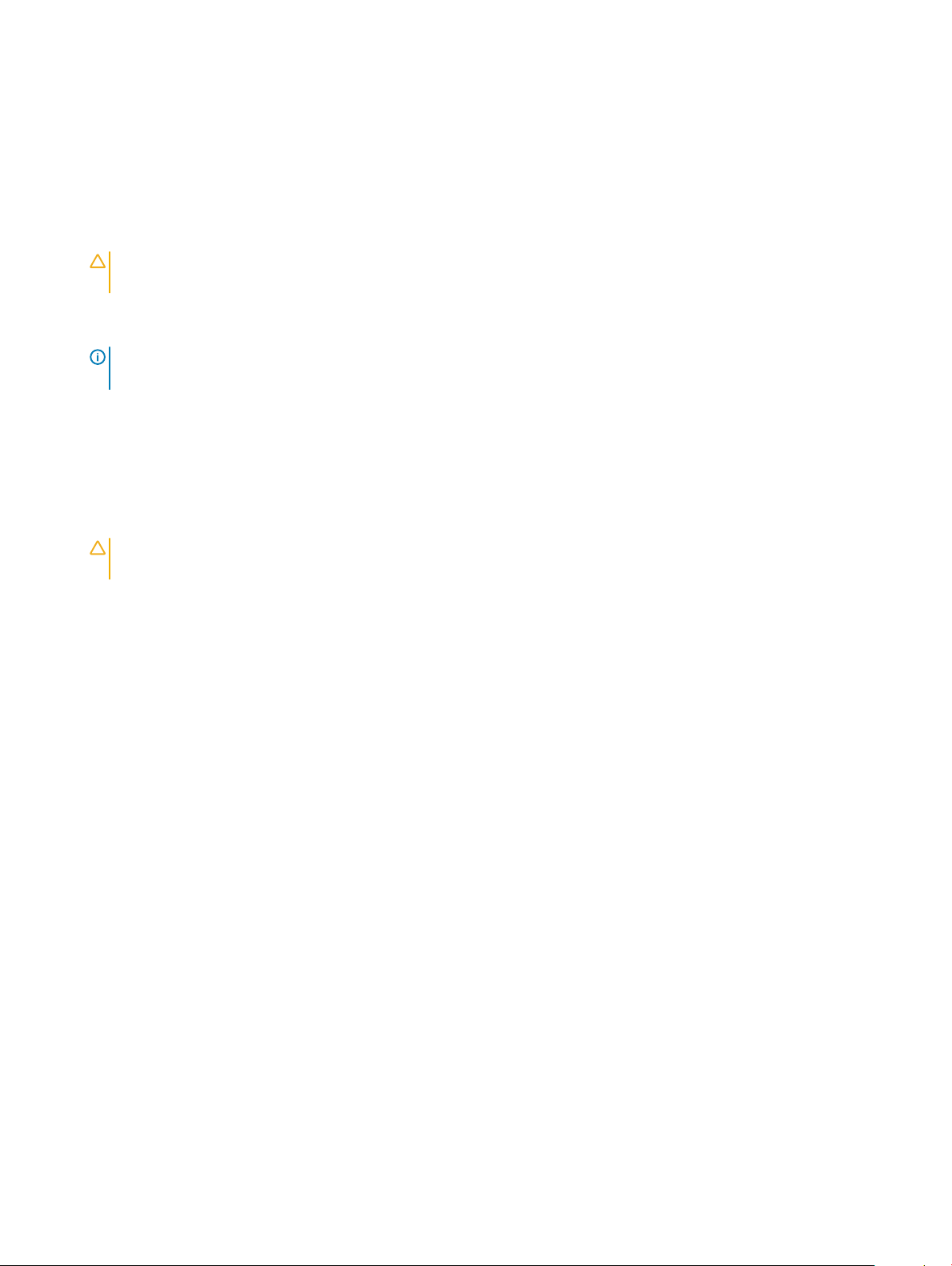
Sebelum mengerjakan bagian dalam komputer
Untuk mencegah kerusakan pada komputer, lakukan langkah-langkah berikut sebelum Anda mulai mengerjakan bagian dalam komputer.
1 Pastikan bahwa Anda mengikuti Instruksi Keselamatan.
2 Pastikan permukaan tempat Anda bekerja telah bersih dan rata agar penutup komputer tidak tergores.
3 Matikan komputer Anda.
4 Lepaskan semua kabel jaringan dari komputer.
PERHATIAN: Untuk melepas kabel jaringan, lepaskan kabel dari komputer terlebih dahulu, lalu lepaskan kabel dari perangkat
jaringan.
5 Lepaskan komputer dan semua perangkat yang terpasang dari stopkontak.
6 Tekan dan tahan tombol daya saat koneksi komputer dicabut untuk menghubungkan board sistem ke ground.
CATATAN: Untuk menghindari sengatan listrik, gunakan gelang antistatis atau pegang permukaan logam yang tidak dicat
secara bersamaan dengan memegang konektor pada bagian belakang komputer secara berkala.
Setelah mengerjakan bagian dalam komputer
Setelah Anda menyelesaikan setiap prosedur penggantian, pastikan bahwa Anda telah menyambungkan semua peralatan eksternal, kartu,
dan kabel sebelum menyalakan komputer.
1 Sambungkan kabel telepon atau kabel jaringan ke komputer.
PERHATIAN
ke dalam komputer.
2 Sambungkan komputer Anda dan semua perangkat yang terpasang ke outlet listrik.
3 Hidupkan komputer Anda.
4 Jika diperlukan, periksa kembali bahwa komputer telah bekerja dengan benar dengan menjalankan Dell Diagnostics.
: Untuk menyambungkan kabel jaringan, terlebih dahulu pasang kabel ke dalam perangkat jaringan dan pasang
Mengerjakan komputer Anda
7
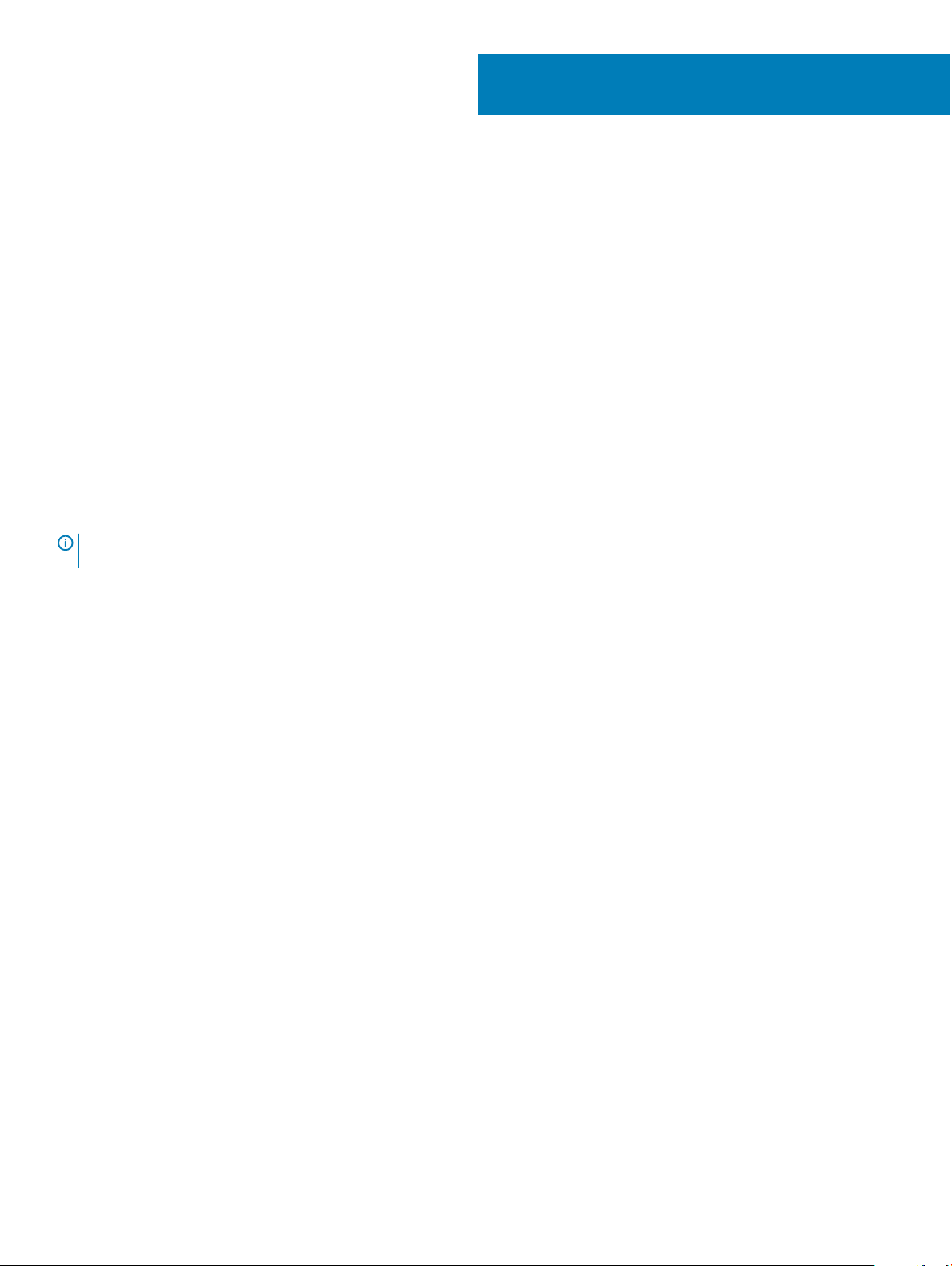
Teknologi dan komponen
Bagian ini menjelaskan secara rinci tentang teknologi dan komponen yang tersedia pada sistem.
Topik:
• Prosesor
• DDR4
• Fitur USB
• USB Tipe-C
• HDMI 2.0
• Keunggulan DisplayPort di atas USB Tipe-C
Prosesor
Sistem OptiPlex 5060 dijual dengan generasi ke-8 Intel-chipset Coee Lake dan teknologi prosesor inti.
2
CATATAN
bergantung jenis prosesor.
• Intel Pentium Gold G5400 (2 Core/4MB/4T/3,1GHz/35W); mendukung Windows 10/Linux
• Intel Pentium Gold G5500 (2 Core/4MB/4T/3,2GHz/35W); mendukung Windows 10/Linux
• Intel Core i3-8100 (4 Core/6MB/4T/3,1GHz/35W); mendukung Windows 10/Linux
• Intel Core i3-8300 (4 Core/8MB/4T/3,2GHz/35W); mendukung Windows 10/Linux
• Intel Core i5-8400 (6 Core/9MB/6T/hingga 3,3GHz/35W); mendukung Windows 10/Linux
• Intel Core i5-8500 (6 Core/9MB/6T/hingga 3,5GHz/35W); mendukung Windows 10/Linux
• Intel Core i5-8600 (6 Core/9MB/6T/hingga 3,7GHz/35W); mendukung Windows 10/Linux
• Intel Core i7-8700 (6 Core/12MB/12T/hingga 4,0GHz/35W); mendukung Windows 10/Linux
: Kecepatan clock dan kinerja bervariasi tergantung pada beban kerja dan variabel lainnya. Total cache hingga 8 MB
DDR4
DDR4 (double data rate generasi keempat) memori adalah penerus kecepatan tinggi ke DDR2 dan DDR3 teknologi dan memungkinkan
hingga 512 GB dalam kapasitas, dibandingkan dengan maksimum DDR3 untuk 128 GB per DIMM. DDR4 sinkron dynamic random-access
memory merupakan kuni perbedaan dari kedua SDRAM dan DDR untuk mencegah pengguna dari menginstal salah jenis memori ke dalam
sistem.
DDR4 membutuhkan 20 persen lebih sedikit atau hanya 1,2 volt, dibandingkan dengan DDR3 yang membutuhkan 1,5 volt daya listrik untuk
beroperasi. DDR4 juga mendukung, mode daya-turun baru yang memungkinkan perangkat induk untuk menjadi standby tanpa perlu untuk
menyegarkan memori. Mode daya-turun dalam diharapkan dapat mengurangi konsumsi daya siaga dengan 40 sampai 50 persen.
Rincian DDR4
Ada perbedaan halus antara modul memori DDR3 dan DDR4, seperti yang tercantum di bawah ini.
Perbedaan notch kunci
8 Teknologi dan komponen
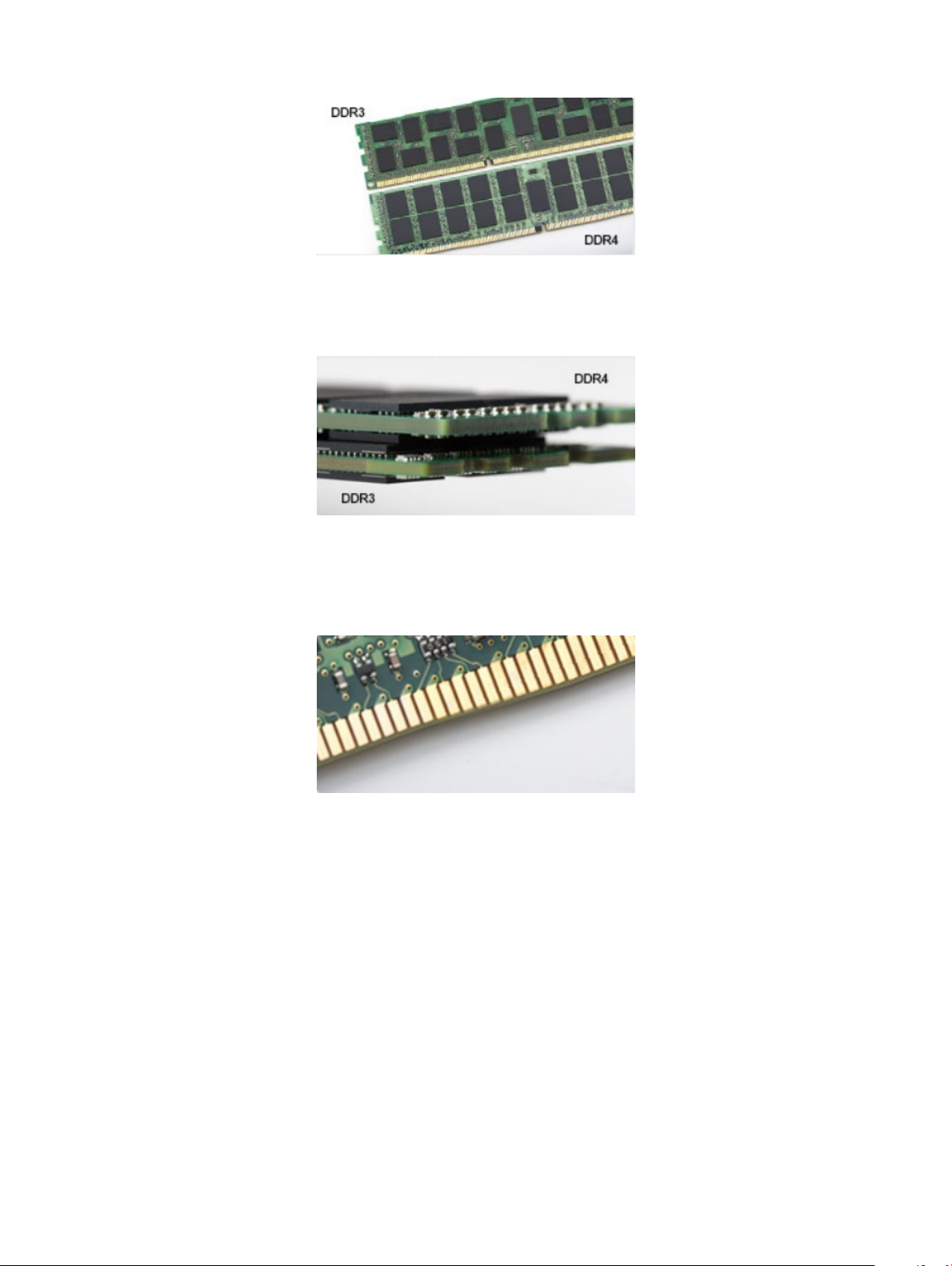
Kunci notch pada modul DDR4 di lokasi yang berbeda dari kunci notch pada modul DDR3. Kedua notch berada di tepi penyisipan tapi lokasi
takik pada DDR4 sedikit berbeda, untuk mencegah modul dari yang dipasang ke dalam papan yang tidak kompatibel atau platform.
Angka 1. Perbedaan Notch
Ketebalan yang ditingkatkan
Modul DDR4 lebih tebal sedikit dari DDR3, untuk mengakomodasi lapisan lebih sinyal.
Angka 2. Perbedaan ketebalan
Tepian melengkung
Modul DDR4 memiliki tur tepian melengkung untuk membantu pemasukan dan meringankan tekanan pada PCB selama pemasangan
memori.
Angka 3. Tepian melengkung
Kesalahan pada memori
Kesalahan pada memori pada sistem tampilan ON-FLASH-FLASH atau ON-FLASH-ON kode kesalahan baru. Jika semua memori gagal,
LCD tidak menyala. Penyelesaian masalah untuk kemungkinan kegagalan memori dengan mencoba dikenal modul memori yang baik di
konektor memori di bagian bawah sistem atau di bawah keyboard, seperti pada beberapa sistem portabel.
Fitur USB
Universal Serial Bus, atau USB, diperkenalkan pada tahun 1996. USB secara dramatis menyederhanakan koneksi antara komputer host dan
perangkat periferal seperti mouse, keyboard, driver eksternal, dan printer.
Mari kita melihat sekilas tentang evolusi USB dengan merujuk ke tabel di bawah ini.
Teknologi dan komponen
9
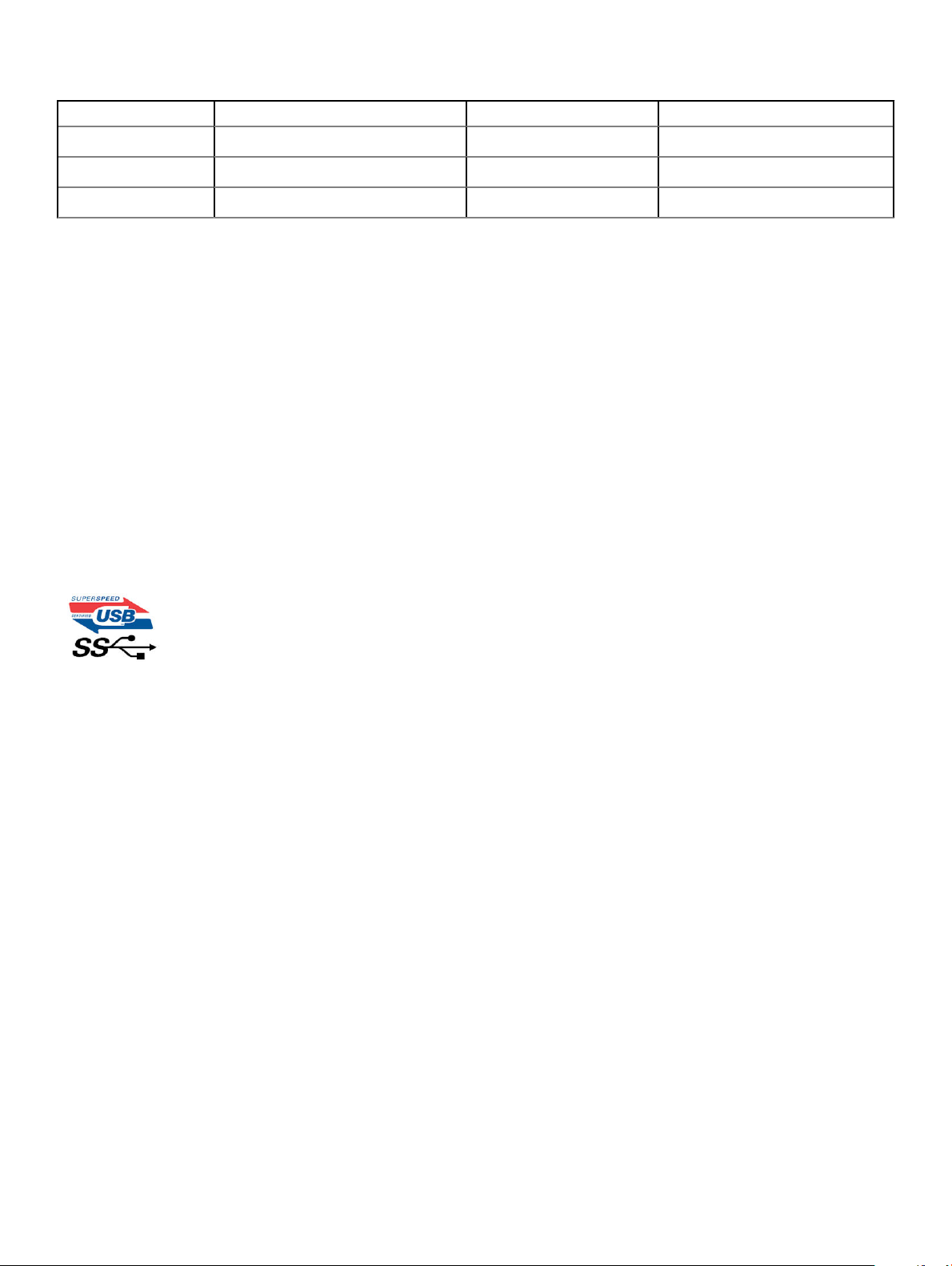
Tabel 1. Evolusi USB
Tipe Kecepatan Transfer Data Kategori Tahun Perkenalan
USB 3.0/USB 3.1 Gen 1 5 Gbps Kecepatan Super 2010
USB 2.0 480 Mbps Kecepatan Tinggi 2000
USB 3.1 Gen 2 10 Gbps Kecepatan Super 2013
USB 3.0/USB 3.1 Gen 1 (USB SuperSpeed)
Selama bertahun-tahun, USB 2.0 telah tertanam kuat sebagai standar antarmuka de facto di dunia PC dengan sekitar 6 miliar perangkat
yang dijual, namun kebutuhan untuk kecepatan tumbuh dengan yang lebih cepat dengan tuntutan perangkat keras dan kebutuhan
bandwidth yang semakin besar. USB 3.0/USB 3.1 Gen 1 akhirnya memiliki jawaban untuk tuntutan konsumen dengan secara teoritis 10 kali
lebih cepat dari pendahulunya. Singkatnya, USB 3.1 Gen 1 tur adalah sebagai berikut:
• Laju transfer yang lebih tinggi (hingga 5 Gbps)
• Peningkatan daya bus maksimum dan peningkatan penarikan arus perangkat untuk mengakomodasi perangkat yang memerlukan banyak
daya
• Fitur manajemen daya yang baru
• Transfer data duplex-penuh dan mendukung jenis transfer yang baru
• Kompatibilitas terhadap versi sebelumnya, USB 2.0
• Konektor dan kabel baru
Topik di bawah ini mencakup beberapa pertanyaan umum yang ditanyakan mengenai USB 3.0./USB 3.1 Gen 1.
Kecepatan
Saat ini, ada 3 mode kecepatan didenisikan oleh spesikasi terbaru USB 3.0/ SB 3.1 Gen 1. Mereka adalah Super Speed, Hi-Speed dan Full
Speed. Modus SuperSpeed baru memiliki tingkatan transfer 4,8 Gbps. Sementara spesikasi mempertahankan mode USB Hi-Speed, dan
Full Speed-, umumnya dikenal sebagai USB 2.0 dan 1.1 masing-masing, mode lebih lambat masih beroperasi pada 480 Mbps dan 12 Mbps
masing-masing dan disimpan untuk mempertahankan kompatibilitas di bawahnya.
USB 3.0/USB 3.1 Gen 1 mencapai kinerja yang jauh lebih tinggi dengan adanya perubahan teknis di bawah ini:
• Bus sik tambahan yang ditambahkan bersamaan dengan bus USB 2.0 yang sudah ada (merujuklah ke gambar di bawah ini).
• USB 2.0 sebelumnya memiliki empat buah kabel (daya, arde, dan sepasang kabel untuk data diferensial); USB 3.0/USB 3.1 Gen 1
menambahkan empat buah kabel lagi, yaitu dua pasang untuk sinyal diferensial; (menerima dan memancarkan) sehingga total ada
delapan koneksi di dalam konektor dan pengaturan kabelnya.
• USB 3.0/USB 3.1 Gen 1 menggunakan antarmuka data dua arah, bukan pengaturan USB 2.0 setengah-duplex. Hal ini memberikan
peningkatan 10 kali lipat dalam bandwidth secara teoritis.
Teknologi dan komponen
10
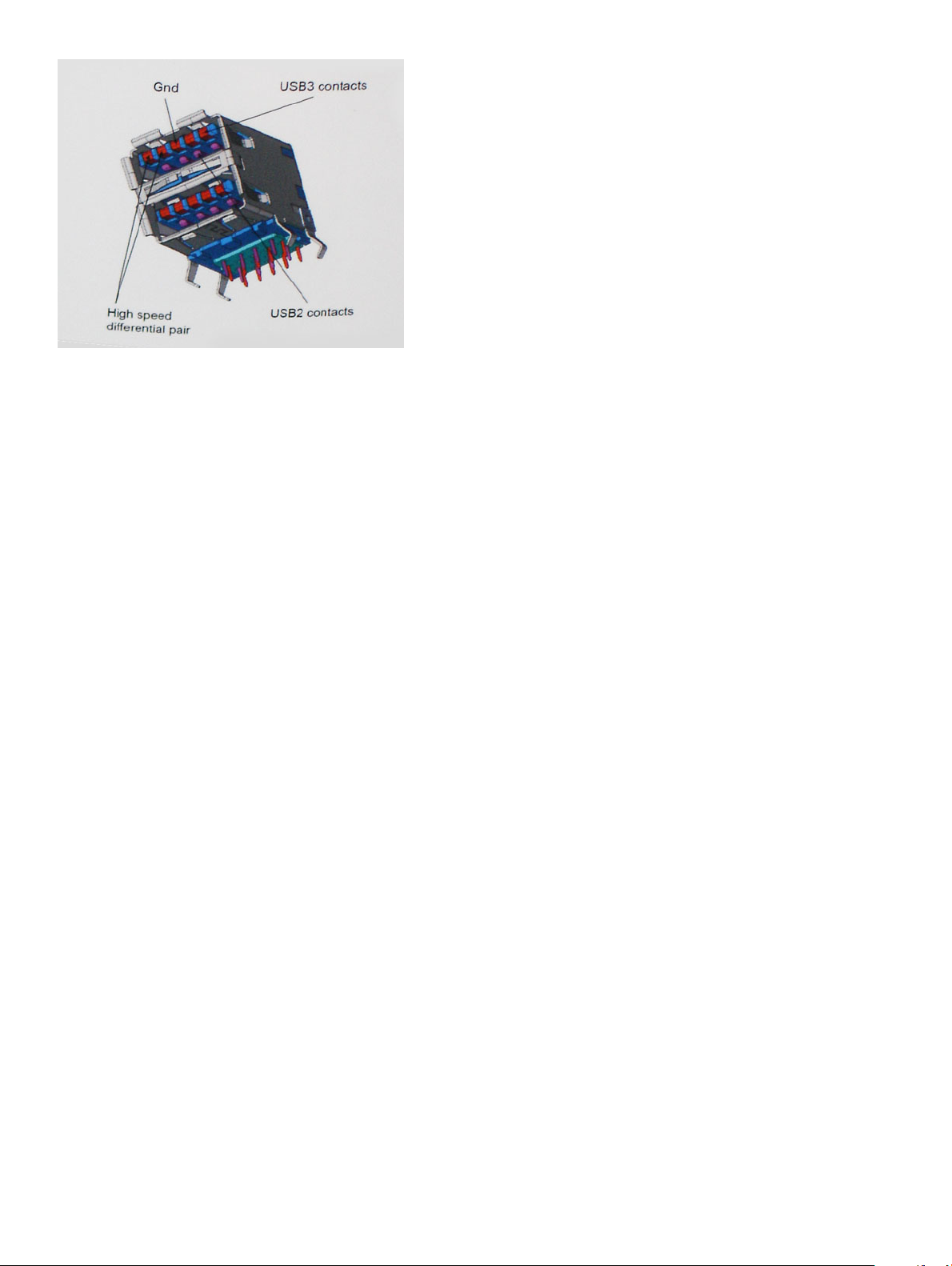
Saat ini, dengan semakin meningkatnya tuntutan pada transfer data dengan konten video beresolusi tinggi, perangkat penyimpanan
terabyte, jumlah megapiksel yang tinggi pada kamera digital dll, USB 2.0 mungkin tidak cukup cepat. Selanjutnya, tidak ada koneksi USB 2.0
yang bisa cukup dekat dengan hasil akhir maksimum 480 Mbps secara teoritis, membuat transfer data sekitar 320 Mbps (40 MB/s) —
yang maksimal sebenarnya di dunia nyata. Demikian pula, USB 3.0/USB 3.1 Gen 1 koneksi tidak akan pernah mencapai 4,8 Gbps. Kita
mungkin akan melihat tingkat maksimum dunia nyata dari 400 MB / s dengan overhead. Pada kecepatan ini, USB 3.0/USB 3.1 Gen 1 adalah
perbaikan 10x lebih USB 2.0.
Aplikasi
USB 3.0/USB 3.1 Gen 1 membuka dan menyediakan lebih banyak ruang kepala untuk perangkat untuk memberikan pengalaman lebih baik
secara keseluruhan. Dimana video USB hampir tidak ditoleransi sebelumnya (baik dari resolusi, latensi, dan perspektif kompresi video
maksimum), mudah untuk membayangkan bahwa dengan 5-10 kali bandwidth yang tersedia, USB solusi video harus bekerja dengan jauh
lebih baik. Single-link DVI membutuhkan hampir 2 Gbps throughput. Dimana 480 Mbps itu membatasi, 5 Gbps lebih dari menjanjikan.
Dengan kecepatan 4,8 Gbps yang dijanjikan, standar akan menemukan jalan ke beberapa produk yang sebelumnya bukan merupakan
wilayah USB, seperti sistem penyimpanan RAID eksternal.
Daftar di bawah ini adalah beberapa produk USB 3.0/USB 3.1 Gen 1 SuperSpeed yang tersedia:
• Layar Eksternal USB 3.0/USB 3.1 Gen 1 Hard Disk
• USB 3.0/USB 3.1 Gen 1 Hard Disk Portabel
• USB 3.0/USB 3.1 Gen 1 Drive Docks & Adaptor
• USB 3.0/USB 3.1 Gen 1 Flash Drives & Pembaca
• USB 3.0/USB 3.1 Gen 1 Solid-state Drives
• USB 3.0/USB 3.1 Gen 1 RAIDs
• Drive Media Optik
• Perangkat Multimedia
• Jaringan
• USB 3.0/USB 3.1 Gen 1 Kartu Adaptor & Hubs
Kompatibilitas
Kabar baiknya adalah bahwa USB 3.0/USB 3.1 Gen 1 telah direncanakan dari awal untuk berdampingan dengan USB 2.0. Pertama-tama,
sementara USB 3.0/USB 3.1 Gen 1 menentukan koneksi sik baru dan dengan demikian kabel baru untuk mengambil keuntungan dari tinggi
kemampuan kecepatan protokol baru, konektor sendiri tetap berbentuk persegi panjang yang sama dengan empat USB 2.0 kontak di tepat
lokasi yang sama seperti sebelumnya. Lima koneksi baru untuk membawa menerima dan data yang dikirimkan secara independen yang hadir
pada USB 3.0/USB 3.1 Gen 1 kabel dan hanya datang ke dalam kontak ketika terhubung ke koneksi USB SuperSpeed yang tepat.
Teknologi dan komponen
11
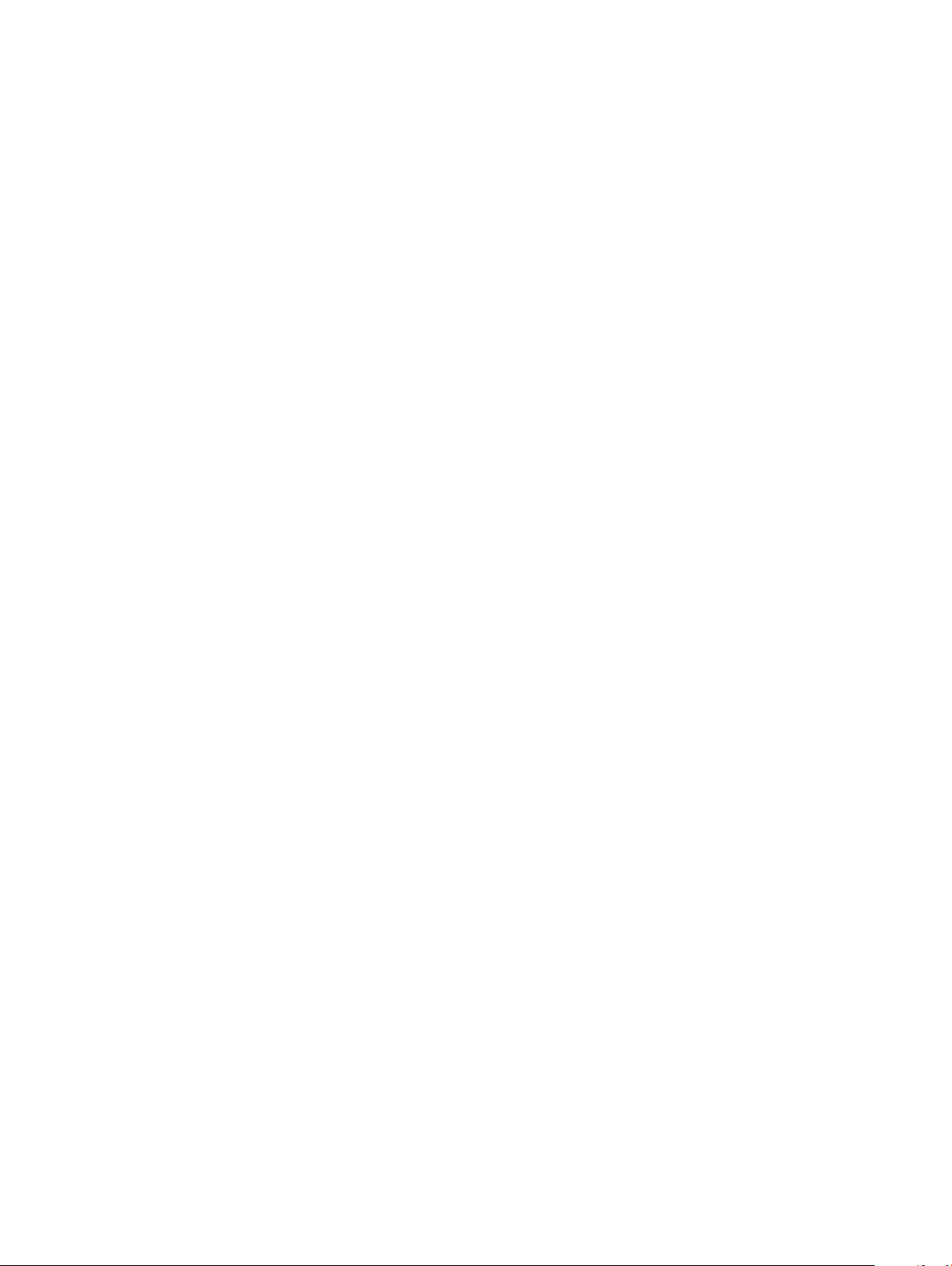
Windows 8/10 akan membawa dukungan asli untuk pengendali USB 3.1 Gen 1. Hal ini berbeda dengan versi sebelumnya dari Windows, yang
terus membutuhkan perangkat terpisah untuk pengendali USB 3.0/USB 3.1 Gen 1 pengendali.
Microsoft mengumumkan bahwa Windows 7 akan memiliki dukungan USB 3.1 Gen 1, mungkin tidak pada rilis langsung, tetapi dalam Service
Pack berikutnya atau versi pembaruan. Hal ini tidak keluar dari pertanyaan untuk berpikir bahwa setelah rilis sukses dari USB 3.0/USB 3.1
Gen 1 dukungan di Windows 7, dukungan SuperSpeed akan mengikuti ke bawah ke Vista. Microsoft telah mengkonrmasi ini dengan
menyatakan bahwa sebagian besar mitra mereka berbagi pendapat yang Vista juga harus mendukung USB 3.0/USB 3.1 Gen 1.
USB Tipe-C
USB Tipe-C adalah konektor sik baru yang kecil. Konektor itu sendiri bisa mendukung berbagai macam standar USB baru yang menarik
seperti USB 3.1 dan USB power delivery (USB PD).
Mode Alternatif
USB Tipe-C adalah standar konektor baru yang sangat kecil. Ukurannya kira-kira sepertiga ukuran colokan USB Tipe-A lama. Ini adalah
standar konektor tunggal yang seharusnya dapat digunakan di setiap perangkat. Port USB Tipe-C dapat mendukung berbagai protokol yang
berbeda menggunakan "mode alternatif", yang memungkinkan Anda untuk memiliki adaptor yang dapat menampilkan HDMI, VGA,
DisplayPort, atau jenis koneksi lainnya dari port USB tunggal tersebut.
USB Power Delivery
Spesikasi USB PD juga saling terkait erat dengan USB Tipe-C. Saat ini, ponsel pintar, tablet, dan perangkat seluler lainnya seringkali
menggunakan koneksi USB untuk mengisi daya. Sambungan USB 2.0 menyediakan daya hingga 2,5 watt — yang akan mengisi daya ponsel
Anda, tapi hanya itu saja. Sebuah laptop mungkin membutuhkan hingga 60 watt, misalnya. Spesikasi USB Power Delivery meningkatkan
pengiriman daya ini hingga 100 watt. Ini memiliki dua arah, jadi perangkat bisa mengirim atau menerima daya. Dan daya ini dapat ditransfer
pada saat yang sama ketika perangkat mentransmisikan data melalui sambungan.
Ini dapat merupakan akhir dari semua kabel pengisian daya laptop yang dimiliki, dengan segala pengisian melalui koneksi USB standar. Anda
dapat mengisi daya laptop Anda dari salah satu pak baterai portabel yang Anda gunakan untuk mengisi daya ponsel pintar dan perangkat
portabel Anda mulai hari ini. Anda dapat menyambungkan laptop Anda ke layar eksternal yang tersambung ke kabel daya, dan layar eksternal
tersebut akan mengisi daya laptop Anda saat Anda menggunakannya sebagai layar eksternal — semuanya melalui satu koneksi USB Tipe-C
yang kecil. Untuk menggunakan ini, perangkat dan kabel tersebut harus mendukung USB Power Delivery. Hanya memiliki koneksi USB TipeC tidak berarti mereka dapat melakukannya.
USB Tipe-C dan USB 3.1
USB 3.1 adalah standar USB yang baru. Bandwidth (lebar pita) teoritis USB 3 adalah 5 Gbps, sedangkan USB 3.1 adalah 10 Gbps. Itu
merupakan dua kali lipat bandwidth, secepat konektor Thunderbolt generasi pertama. USB Tipe-C tidak sama dengan USB 3.1. USB Tipe-C
hanya berupa konektor, dan teknologi yang mendasarinya bisa saja USB 2 atau USB 3.0. Bahkan, tablet Android N1 Nokia menggunakan
konektor USB Tipe-C, namun di dalamnya semua adalah USB 2.0 — bahkan tidak ada USB 3.0. Namun, teknologi ini sangat erat kaitannya.
Thunderbolt di atas Type-C
Thunderbolt adalah antarmuka perangkat keras yang mengombinasikan data, video, audio, dan daya dalam satu koneksi tunggal.
Thunderbolt mengombinasikan PCI Express (PCIe) dan DisplayPort (DP) ke dalam satu sinyal serial, serta menyediakan daya DC, semuanya
dalam satu kabel. Thunderbolt 1 dan Thunderbolt 2 menggunakan konektor yang sama dengan miniDP (DisplayPort) untuk terhubung ke
periferal, sementara Thunderbolt 3 menggunakan konektor USB Tipe-C.
Teknologi dan komponen
12
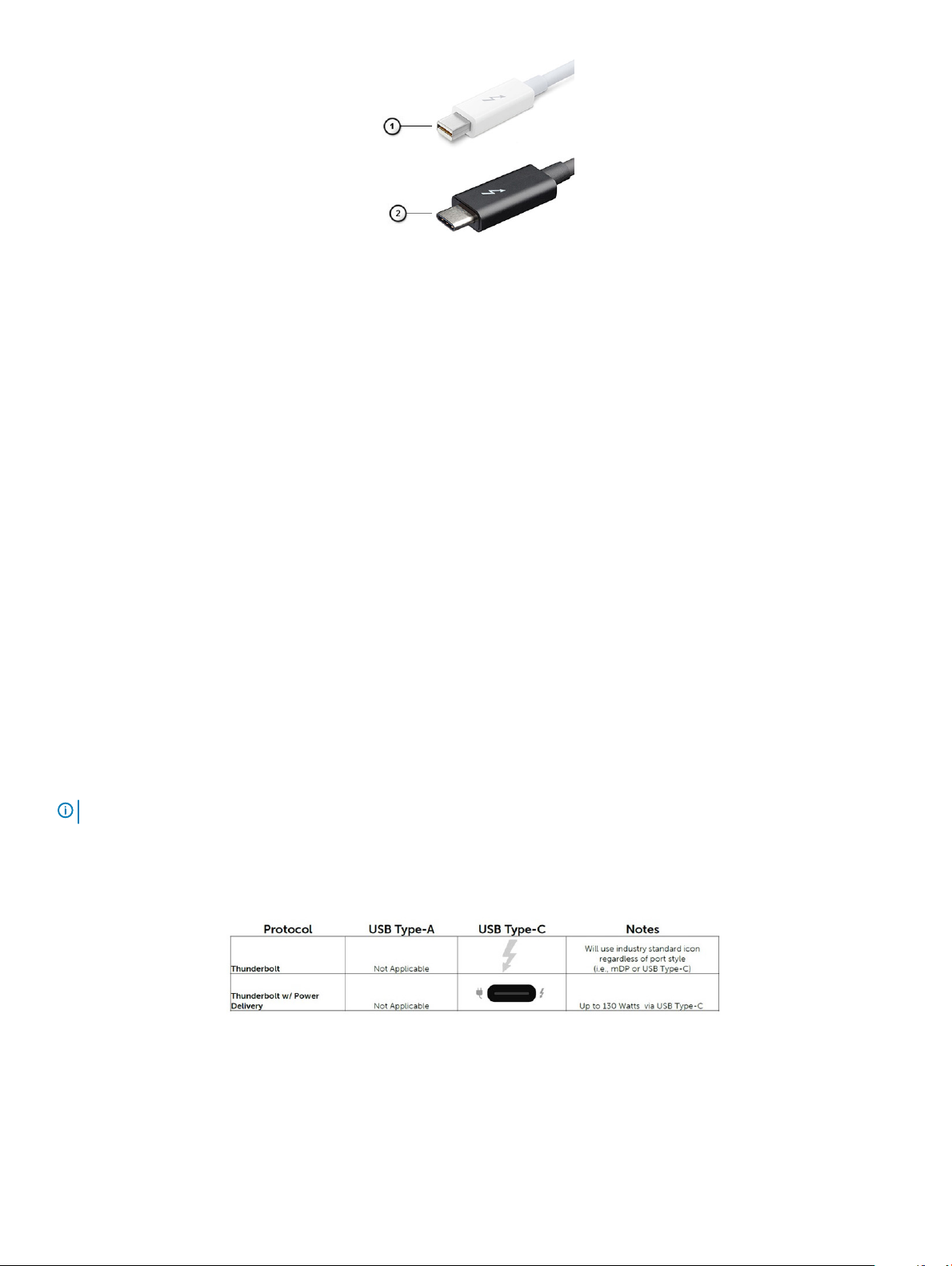
Angka 4. Thunderbolt 1 dan Thunderbolt 3
1 Thunderbolt 1 dan Thunderbolt 2 (menggunakan konektor miniDP)
2 Thunderbolt 3 (menggunakan konektor USB Tipe-C)
Thunderbolt 3 di atas Tipe-C
Thunderbolt 3 mengalihkan Thunderbolt ke USB Tipe-C pada kecepatan hingga 40 Gbps, menjadikan satu port kompak yang dapat
melakukan semua hal - memberikan koneksi tercepat dan paling serbaguna ke dock, display, atau perangkat data seperti hard disk eksternal.
Thunderbolt 3 menggunakan konektor/port USB Tipe-C untuk terhubung ke periferal yang didukung.
1 Thunderbolt 3 menggunakan konektor dan kabel USB Tipe-C - Padu dan dapat dibalik
2 Thunderbolt 3 mendukung kecepatan hingga 40 Gbps
3 DisplayPort 1.2 – kompatibel dengan monitor, perangkat, dan kabel DisplayPort saat ini
4 USB Power Delivery - Hingga 130W pada komputer yang didukung
Fitur Utama Thunderbolt 3 di atas USB Tipe-C
1 Thunderbolt, USB, DisplayPort dan power on USB Tipe-C pada satu kabel tunggal (tur bisa beragam tergantung produk)
2 Konektor dan kabel USB Tipe-C yang padu dan dapat dibalik
3 Mendukung Thunderbolt Networking (*berbeda-beda tergantung produk)
4 Mendukung hingga display 4K
5 Hingga 40 Gbps
CATATAN
: Kecepatan transfer data bisa beragam tergantung perangkat.
Ikon Thunderbolt
Angka 5. Variasi Ikonogra Thunderbolt
HDMI 2.0
Topik ini menjelaskan tentang HDMI 2.0 dan tur-turnya beserta dengan keuntungannya.
Teknologi dan komponen
13
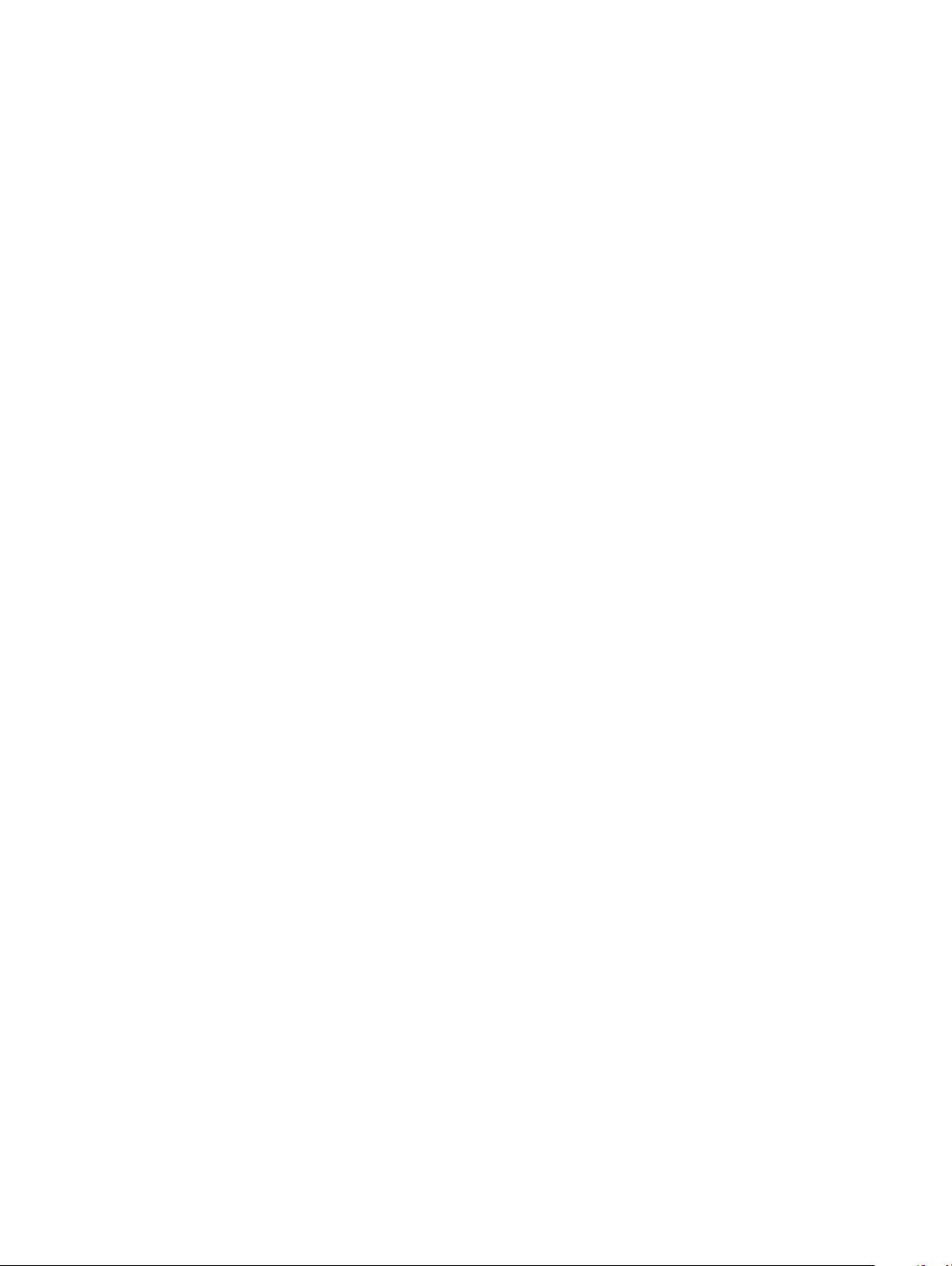
HDMI (High-Denition Multimedia Interface) adalah antarmuka audio/video yang didukung industri, tidak terkompresi, semua digital. HDMI
menyediakan antarmuka antara sumber audio/video digital yang kompatibel, seperti DVD player, atau penerima A/V dan audio digital yang
kompatibel dan / atau monitor video, seperti TV digital (DTV). Penerapan yang ditujukan untuk HDMI adalah TV, dan pemutar DVD.
Keuntungan utama adalah pengurangan kabel dan ketentuan perlindungan konten. HDMI mendukung video standar, disempurnakan, atau
resolusi tinggi, ditambah audio multisambungan digital pada kabel tunggal.
Fitur HDMI 2.0
• HDMI Ethernet Channel (Saluran Ethernet HDMI) - Menambahkan jaringan kecepatan tinggi ke suatu tautan HDMI, memungkinkan
pengguna untuk memanfaatkan sepenuhnya perangkat yang didukung IP tanpa memerlukan kabel Ethernet terpisah
• Audio Return Channel (Saluran Kembali Audio) - Memungkinkan TV yang terhubung ke HDMI yang memiliki tuner terintegrasi di
dalamnya untuk mengirimkan "upstream" data audio ke sistem audio sekeliling, menghilangkan kebutuhan akan kabel audio terpisah
• 3D - Menetapkan protokol input/output untuk format video 3D utama, yang memungkinkan untuk memainkan game 3D dan
menggunakan aplikasi home theater 3D
• Content Type (Jenis Konten) - Pengaturan sinyal waktu nyata antara display dan perangkat sumber, memungkinkan TV untuk
mengoptimalkan pengaturan gambar berdasarkan jenis konten
• Ruang Warna Tambahan - Menambahkan dukungan untuk mode warna tambahan yang digunakan dalam fotogra digital dan gras
komputer
• 4K Support (Dukungan 4K) - Memungkinkan resolusi video yang jauh melebihi 1080p, mendukung display generasi terbaru yang akan
menandingi sistem Digital Cinema yang digunakan dalam beberapa bioskop komersial
• HDMI Micro Connector (Konektor MIkro HMDI) - Sebuah konektor baru yang berukuran lebih kecil untuk telepon dan perangkat
portabel lainnya, mendukung resolusi video hingga 1080p
• Automotive Connection System (Sistem Koneksi Otomotif) - Kabel dan konektor baru untuk sistem video otomotif yang didesain
untuk memenuhi kebutuhan yang unik dari lingkungan bermotor sambil memberikan kualitas HD yang sebenarnya
Keuntungan HDMI
• Kualitas HDMI mentransferkan video dan audio digital yang tidak dikompresi untuk memberikan kualitas gambar yang paling tinggi,
paling jernih
• Rendah biaya HDMI menyediakan kualitas dan fungsional antarmuka digital sambil juga mendukung format video yang tidak dikompresi
dalam cara yang sederhana dan hemat biaya
• Audio HDMI mendukung beberapa format audio, dari stereo standar hingga suara sekeliling multisaluran
• HDMI menggabungkan video dan audio multisaluran ke dalam suatu kabel tunggal, menghilangkan biaya yang besar, kerumitan, dan
kebingungan karena banyaknya kabel seperti yang saat ini digunakan dalam sistem A/V
• HDMI mendukung komunikasi antar sumber video (seperti pemutar video) dan DTV, memungkinkan fungsionalitas baru
Keunggulan DisplayPort di atas USB Tipe-C
• Kinerja penuh DisplayPort audio/video (A/V) (hingga 4K pada 60Hz)
• Arah pemasangan dan arah kabel yang dapat dibalik
• Kompatibilitas terhadap VGA, DVI dengan adapter
• Data SuperSpeed USB (USB 3.1)
• Mendukung HDMI 2.0a dan kompatibel dengan versi sebelumnya
Teknologi dan komponen
14
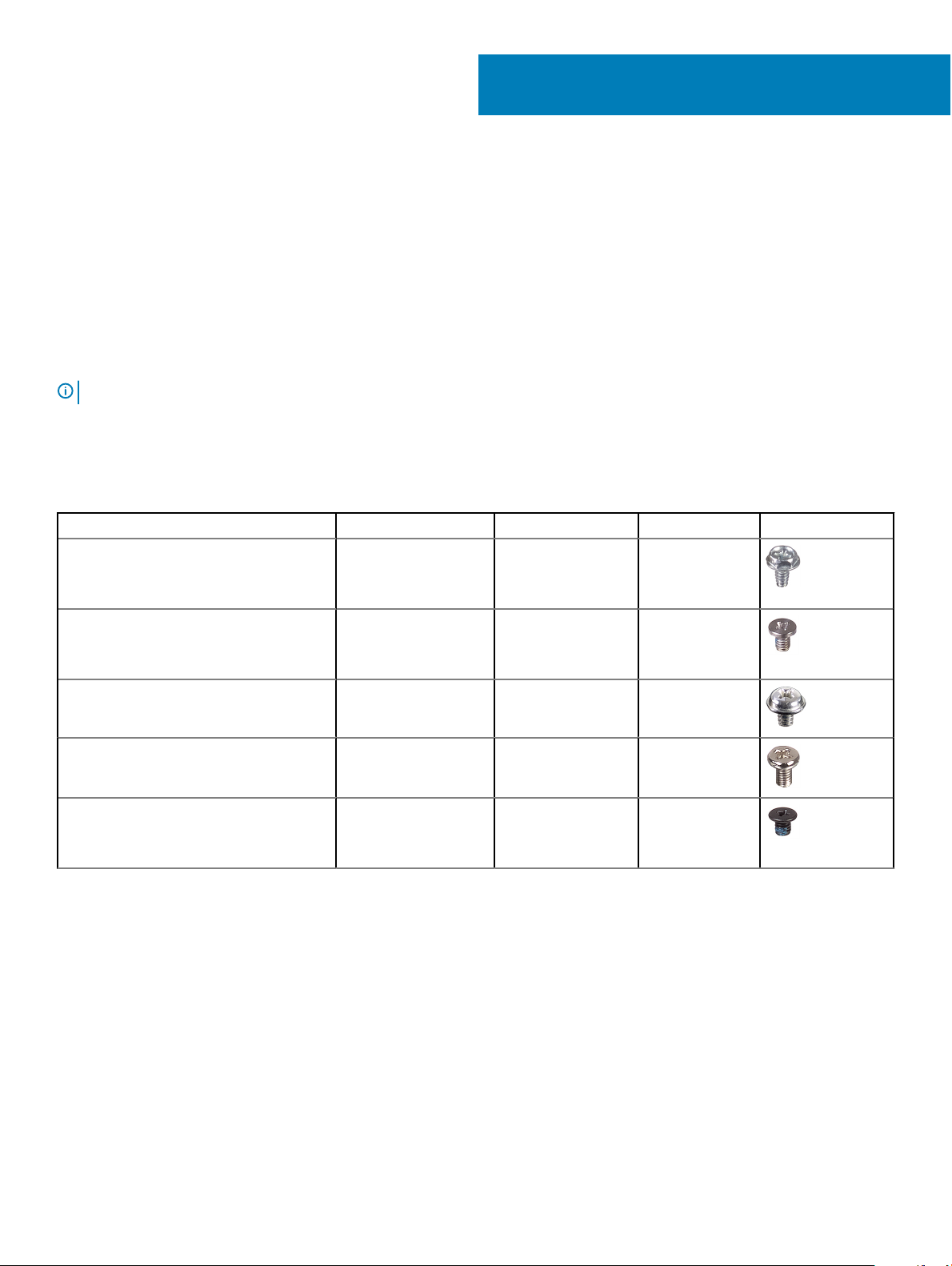
Melepaskan dan memasang komponen
Alat bantu yang direkomendasikan
Prosedur dalam dokumen ini meminta Anda menyediakan alat bantu berikut:
• Obeng Phillips #0
• Obeng Phillips #1
• Pencungkil plastik
CATATAN: Driver sekrup #0 adalah untuk sekrup 0-1 dan driver sekrup #1 adalah untuk sekrup 2-4
Daftar ukuran sekrup
Tabel 2. OptiPlex MT
Komponen Ditahan ke Jenis sekrup Jumlah Gambar
Board sistem
Unit catu daya (PSU)
Sasis sistem
Sasis sistem
#6.32X1.4
9
3
3
WLAN
SSD M.2
pembaca kartu SD Sasis sistem
Modul ODD 5,25 inci Sistem
Tipe-C dengan Modul Kabel DP/HDMI/DP
Antena Internal
Board sistem
Board sistem
Sistem
Sistem
M2.3.5
#6.32x3.6
M3x5
M3X3
1
1
1
3
2
2
Melepaskan dan memasang komponen 15
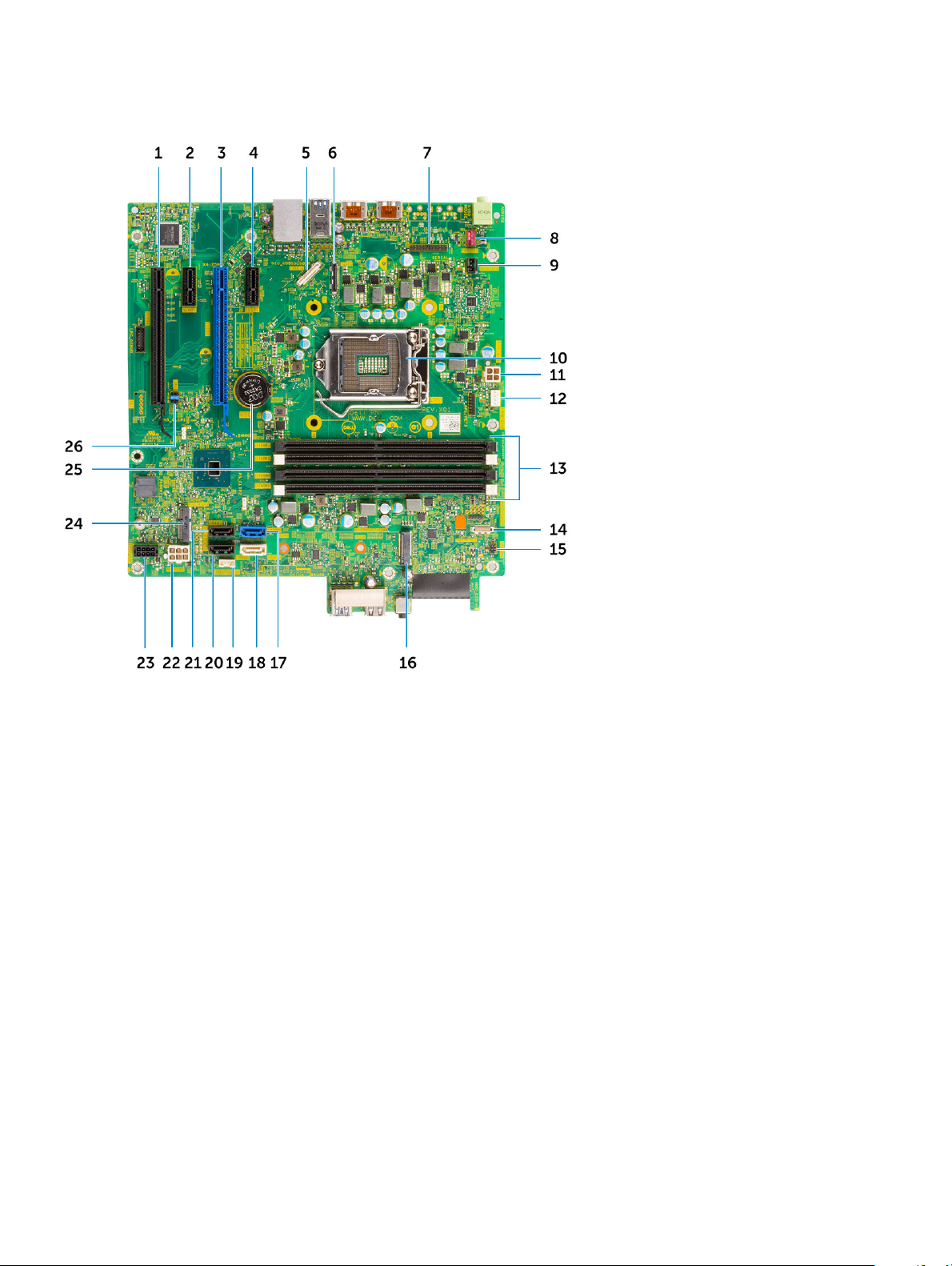
Tata letak motherboard Tower
Komponen board Tower
1
Konektor PCI-e x16 (slot 4) 2 Konektor PCI-e x4 (slot 3)
3 Konektor PCI-e x16 (slot 2) 4 Konektor PCI-e x4 (slot 1)
5 Konektor Tipe C opsional 6 Konektor video opsional (HDMI/ DP/ VGA)
7 Konektor port serial PS/2 opsional 8 Konektor kipas sistem
9 Konektor sakelar intrusi 10 Konektor soket CPU
11 Konektor daya CPU 12 Konektor kipas pendingin CPU
13 Slot memori 14 Konektor pembaca kartu SD
15 Konektor sakelar daya 16 Konektor SSD M.2
17 Konektor SATA 0 (warna biru) 18 Konektor SATA 2 (warna putih)
19 Konektor speaker internal 20 Konektor SATA 3 (warna hitam)
21 Konektor SATA 1 (warna hitam) 22 Konektor daya sistem (ATX)
23 konektor daya SATA 24 Konektor WLAN M.2
25 Baterai sel berbentuk koin 26 Hapus CMOS/Kata Sandi/Jumper Mode Servis
16 Melepaskan dan memasang komponen

Penutup samping
Melepaskan penutup samping
1 Ikuti prosedur dalam Sebelum mengerjakan bagian dalam komputer Anda.
2 Untuk melepaskan penutup:
a Geser kait pelepas untuk melepaskan penutup dari sistem [1].
b Geser penutup ke arah bagian belakang sistem dan angkat dari sistem [2].
Memasang penutup samping
1 Untuk memasang penutup samping:
a Tempatkan penutup pada sistem dan geser penutup tersebut ke arah depan hingga terpasang pada tempatnya ditandai dengan
bunyi klik.
Melepaskan dan memasang komponen
17

2 Ikuti prosedur dalam Setelah mengerjakan bagian dalam komputer.
Bezel Depan
Melepaskan bezel depan
1 Ikuti prosedur dalam Sebelum mengerjakan bagian dalam komputer Anda.
2 Lepaskan Penutup samping.
3 Untuk melepaskan bezel depan:
a Cungkil tab penahan untuk melepaskan bezel depan dari sistem.
b Lepaskan bezel depan dari sistem.
18
Melepaskan dan memasang komponen

Memasang bezel depan
1 Untuk memasang bezel depan.
a Posisikan bezel untuk menyejajarkan penahan tab dengan slot pada sasis sistem.
b Tekan bezel sampai tab masuk ke tempatnya, ditandai dengan bunyi klik.
Melepaskan dan memasang komponen
19
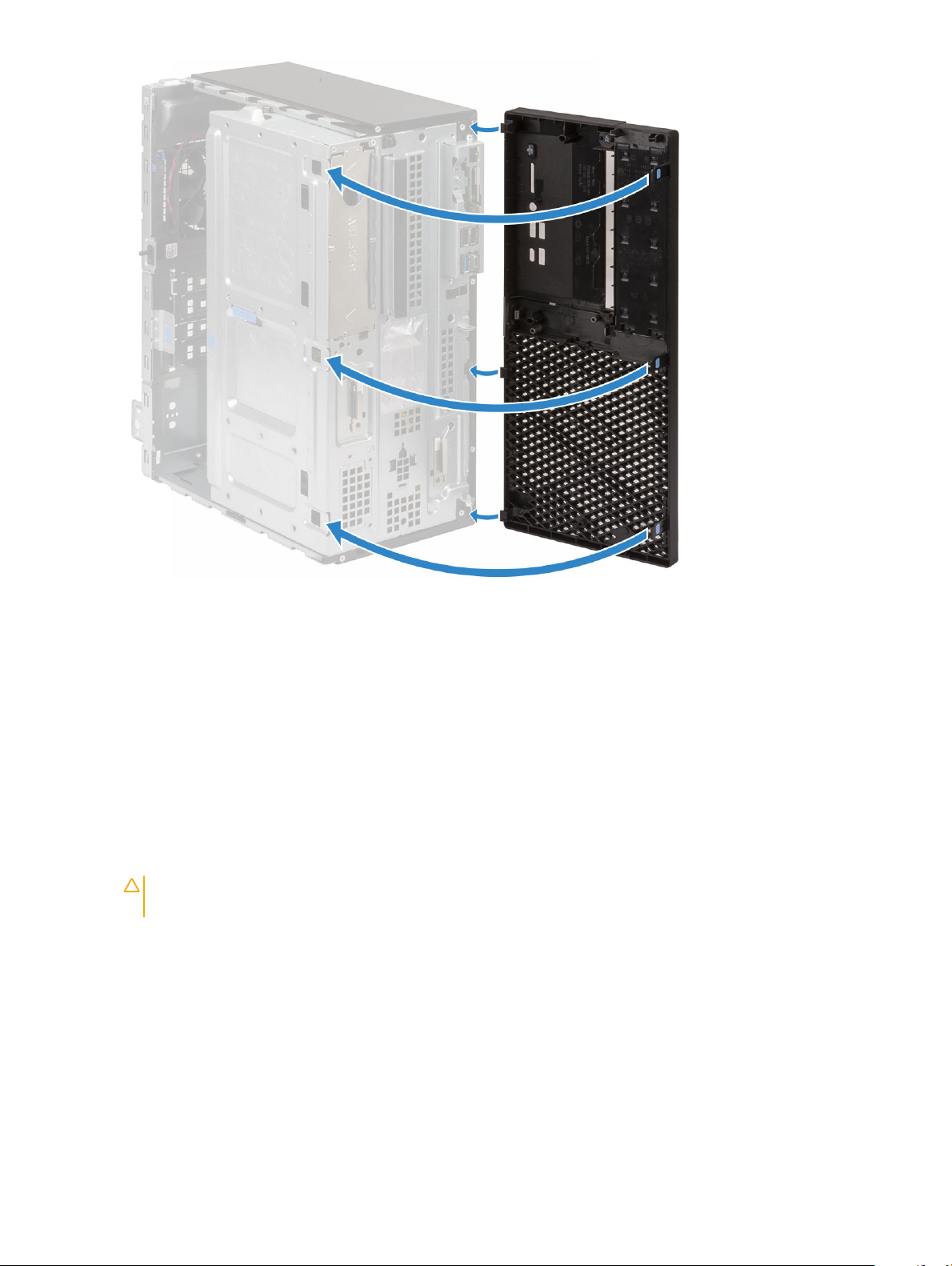
2 Pasang Penutup samping.
3 Ikuti prosedur dalam Setelah mengerjakan bagian dalam komputer.
Pintu panel depan
Membuka pintu panel depan
1 Ikuti prosedur dalam Sebelum mengerjakan bagian dalam komputer Anda.
2 Lepaskan:
a Penutup samping
b Bezel depan
PERHATIAN
depan untuk batas maksimum yang diizinkan.
3 Tarik pintu panel depan untuk membukanya.
Melepaskan dan memasang komponen
20
: Pintu panel depan hanya terbuka sampai batas tertentu. Lihat gambar yang tercetak pada pintu panel

Menutup pintu panel depan
1 Putar pintu panel depan untuk menutupnya.
Melepaskan dan memasang komponen
21

2 Pasang:
a Bezel depan
b Penutup samping
3 Ikuti prosedur dalam Setelah mengerjakan bagian dalam komputer.
Unit hard disk—3,5-inci dan 2,5-inci
Melepaskan unit hard disk 3,5–inci
1 Ikuti prosedur dalam Sebelum mengerjakan bagian dalam komputer Anda.
2 Lepaskan:
a Penutup samping
b Bezel depan
3 Untuk melepaskan unit hard disk:
a Lepaskan sambungan kabel SATA dan kabel daya dari konektor pada hard disk.
Melepaskan dan memasang komponen
22

b Lepaskan braket pengisi HDD dari sistem [1].
c Tekan tab warna biru [2] dan tarik unit hard disk keluar dari sistem [3].
Melepaskan dan memasang komponen
23
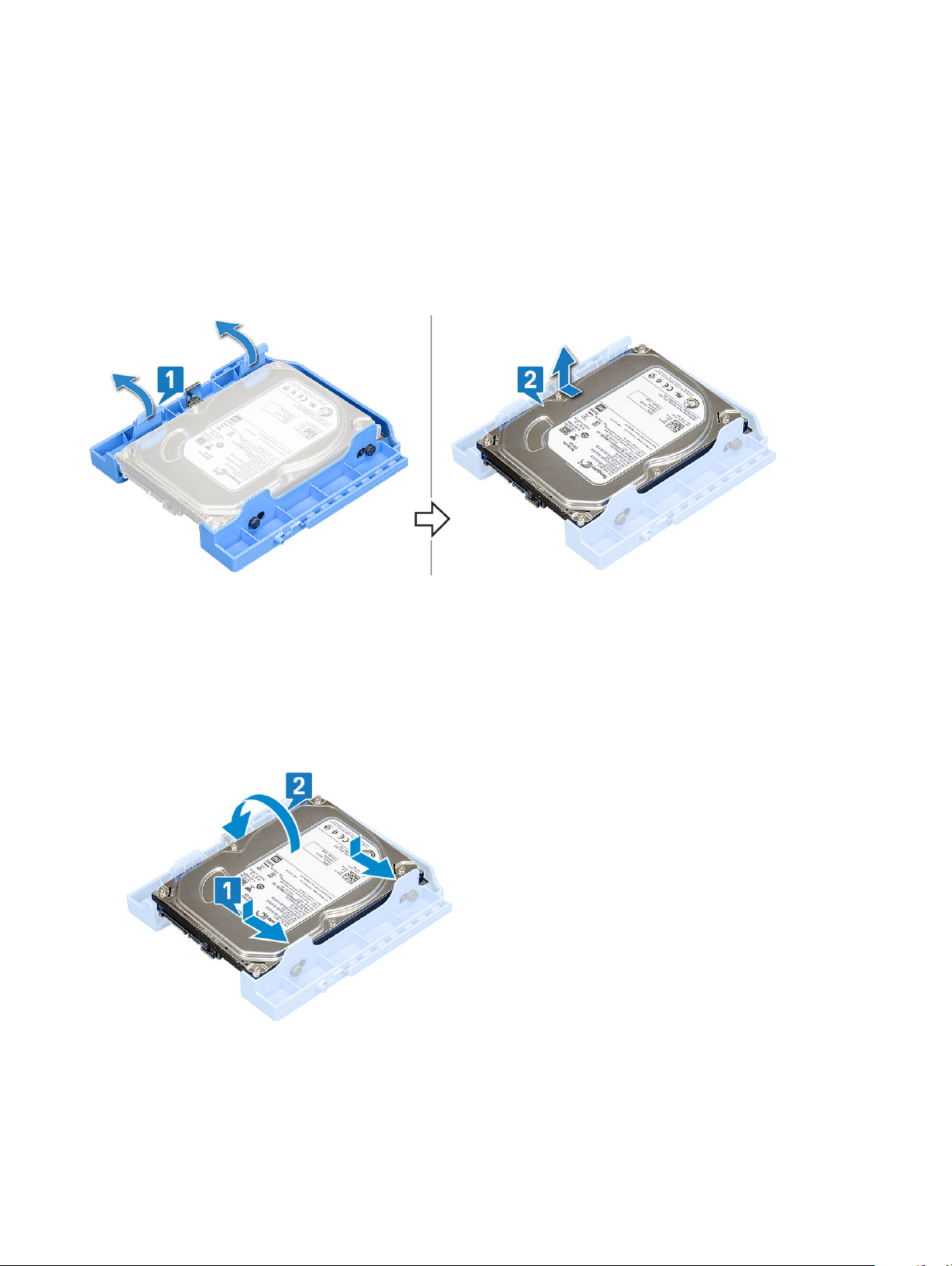
Melepaskan hard disk 3,5–inci dari braket hard disk
1 Ikuti prosedur dalam Sebelum mengerjakan bagian dalam komputer Anda.
2 Lepaskan:
a Penutup samping
b Bezel depan
c Unit HDD 3,5-inci
3 Untuk melepaskan hard disk:
a Tarik salah satu sisi dari bracket hard disk untuk melepaskan pin pada bracket dari slot pada hard disk [1].
b Angkat hard disk keluar dari bracket hard disk [2].
Memasang hard disk 3,5–inci hard disk ke dalam braket hard disk
1 Untuk memasang hard disk:
a Sejajarkan hard disk ke sisi braket hard disk, dan tarik tab ujung lainnya untuk memasukkan pin pada braket ke dalam hard disk [1].
b Masukkan hard disk ke dalam braket hard disk hingga terpasang ke tempatnya ditandai dengan bunyi klik [2].
2 Pasang:
a Unit hard disk 3,5-inci
b Bezel depan
c Penutup samping
3 Ikuti prosedur dalam Setelah mengerjakan bagian dalam komputer.
Melepaskan dan memasang komponen
24
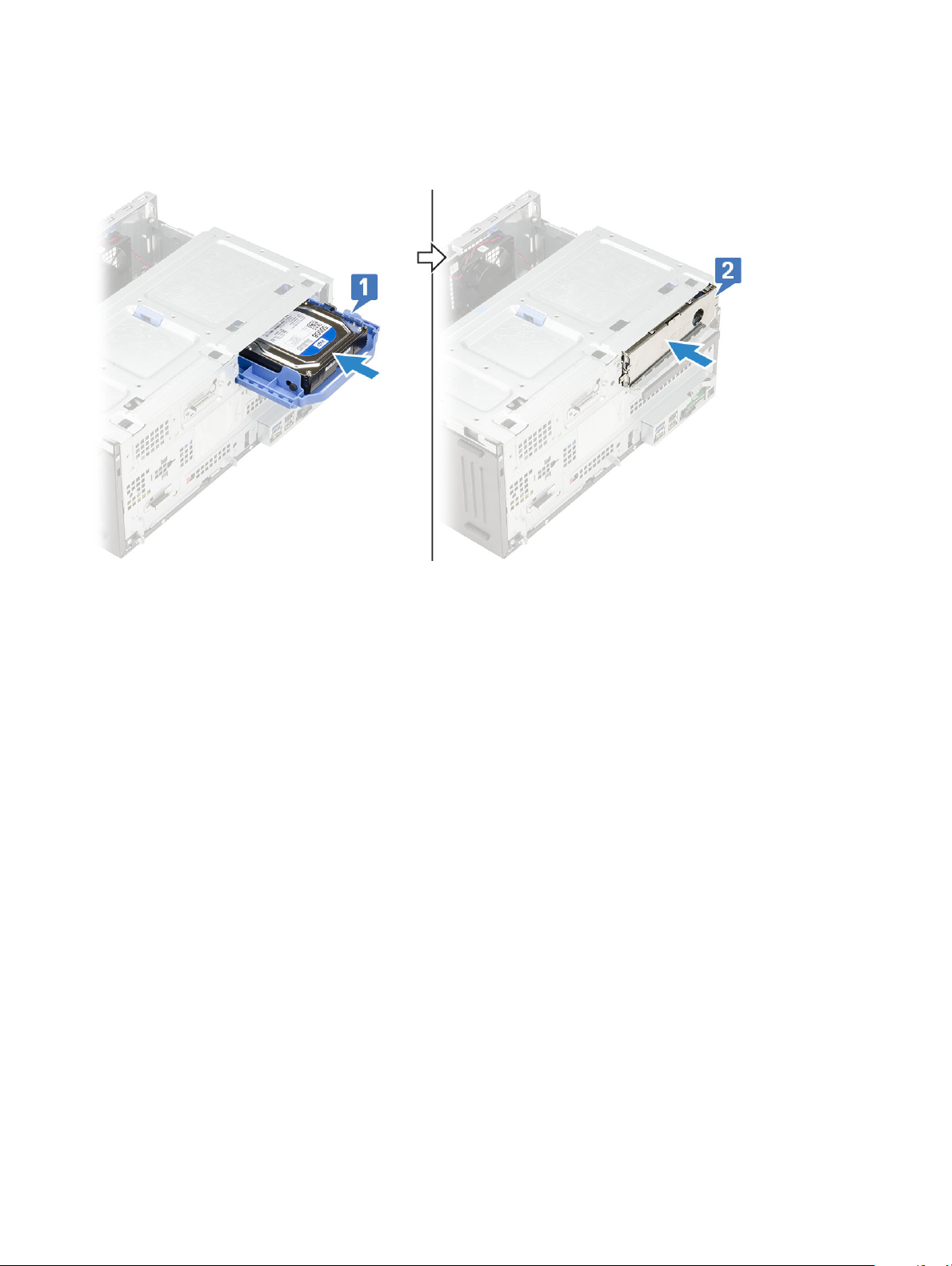
Memasang unit hard disk 3,5–inci
1 Masukkan unit hard disk ke dalam slot pada sistem hingga terpasang ke tempatnya ditandai dengan bunyi klik [1].
2 Pasang kembali braket pengisi HDD [2].
3 Sambungkan kabel SATA dan kabel daya ke konektor pada hard disk.
Melepaskan dan memasang komponen
25
 Loading...
Loading...