 Loading...
Loading...O
- OpenManage Server Administrator Version 6.34
- OpenManage Server Administrator Version 6.45
- OpenManage Server Administrator Version 6.57
- OpenManage Server Administrator Version 6.5 A024
- OpenManage Server Administrator Version 7.07
- OpenManage Server Administrator Version 7.17
- OpenManage Server Administrator Version 7.26
- OpenManage Server Administrator Version 7.36
- OpenManage Server Administrator Version 7.45
- OpenManage Server Administrator Version 8.0.14
- OPENVIEW NNM SE 1.2
- Optiplex
- OptiPlex 100-Mbps
- OptiPlex 16059
- OptiPlex 160L6
- OptiPlex 170L21
- OptiPlex 210L21
- OptiPlex 210LN20
- OptiPlex 301094
- OPTIPLEX 3010 Desktop
- OptiPlex 301168
- OptiPlex 3011 AIO2
- OptiPlex 3011 All In One2
- OptiPlex 302075
- OptiPlex 3020M38
- OptiPlex 3020–Mini Tower
- OptiPlex 303048
- Optiplex 3030 AIO
- OptiPlex 3030 All In One
- Optiplex 304065
- OptiPlex 304625
- OptiPlex 3050123
- Optiplex 3050-0399
- OptiPlex 3050 All-in-One
- Optiplex 3050 Micro2
- OptiPlex 3050 Tower
- OptiPlex 3060201
- OptiPlex 3060 Micro2
- OptiPlex 3070 micro
- OptiPlex 30802
- OptiPlex 3080 Micro2
- OptiPlex 3080 Small
- OptiPlex 3090 Ultra7
- OptiPlex 32021
- OptiPlex 324044
- OptiPlex 33032
- Optiplex 330 SFF
- OptiPlex 36056
- OptiPlex 3808
- OptiPlex 380 Desktop27
- OptiPlex 380 Mini-Tower26
- OptiPlex 380 Small Form Factor26
- OptiPlex 39010
- OptiPlex 390 Desktop
- OptiPlex 504048
- Optiplex 5040-9976
- OptiPlex 505081
- Optiplex 5050-8299
- OptiPlex 505569
- OptiPlex 5060221
- OptiPlex 5060 Micro
- OPTIPLEX 507072
- OptiPlex 5070 MFF
- OptiPlex 5070 MT
- OptiPlex 5070 SFF
- OptiPlex 5080 Micro
- OptiPlex 5080 MT2
- OptiPlex 5080 SFF2
- OptiPlex 525043
- Optiplex 52602
- OptiPlex 527057
- OptiPlex 5270 All-in-One
- OptiPlex 5490 All-In-One
- OptiPlex 58087
- OptiPlex 580 Desktop28
- OptiPlex 580 Mini-Tower28
- OptiPlex 580 Small Form Factor27
- OptiPlex 7010117
- OptiPlex 702070
- OptiPlex 704090
- Optiplex 7040M
- OptiPlex 705092
- Optiplex 7050 Tower
- OptiPlex 7060193
- Optiplex 7060 MFF
- OptiPlex 7060 Micro
- Optiplex 7060 MT
- OptiPlex 7060 SFF
- Optiplex 7070 Micro
- OptiPlex 7070 MT
- Optiplex 7070 Tower2
- OptiPlex 7070 Ultra4
- OptiPlex 707160
- OptiPlex 7071 Tower
- OptiPlex 7080 Tower
- OptiPlex 7090 Ultra3
- OptiPlex 74024
- Optiplex 740MLK
- OptiPlex 744043
- OptiPlex 74521
 Loading...
Loading... Loading...
Loading...Nothing found
OptiPlex 380 Mini-Tower
Service Manual [he]
54 pgs7.4 Mb0
Service Manual [sv]
55 pgs7.35 Mb0
Service Manual [id]
55 pgs7.32 Mb0
Service Manual [ar]
54 pgs7.32 Mb0
Service Manual [pt]
56 pgs7.35 Mb0
Service Manual [ko]
54 pgs7.46 Mb0
Service Manual [ro]
56 pgs7.39 Mb0
Service Manual [po]
56 pgs7.4 Mb0
Service Manual [nl]
56 pgs7.34 Mb0
Service Manual [fi]
55 pgs7.35 Mb0
Service Manual [es]
56 pgs7.34 Mb0
Service Manual [tr]
55 pgs7.41 Mb0
Service Manual [fr]
56 pgs7.35 Mb0
Service Manual [cs]
56 pgs7.41 Mb0
Service Manual [de]
56 pgs7.35 Mb0
Service Manual [no]
55 pgs7.34 Mb0
Service Manual [it]
55 pgs7.33 Mb0
Service Manual [zh]
54 pgs7.56 Mb0
Service Manual [ja]
55 pgs7.58 Mb0
Service Manual [gr]
56 pgs7.39 Mb0
Service Manual [hu]
56 pgs7.37 Mb0
Service Manual [pt]
56 pgs7.35 Mb0
Service Manual [hr]
55 pgs7.37 Mb0
Service Manual [zh]
54 pgs7.7 Mb0
Service Manual [sl]
55 pgs7.36 Mb0
Service Manual [sk]
56 pgs7.39 Mb0
Table of contents
 Loading...
Loading...Specifications and Main Features
Frequently Asked Questions
User Manual
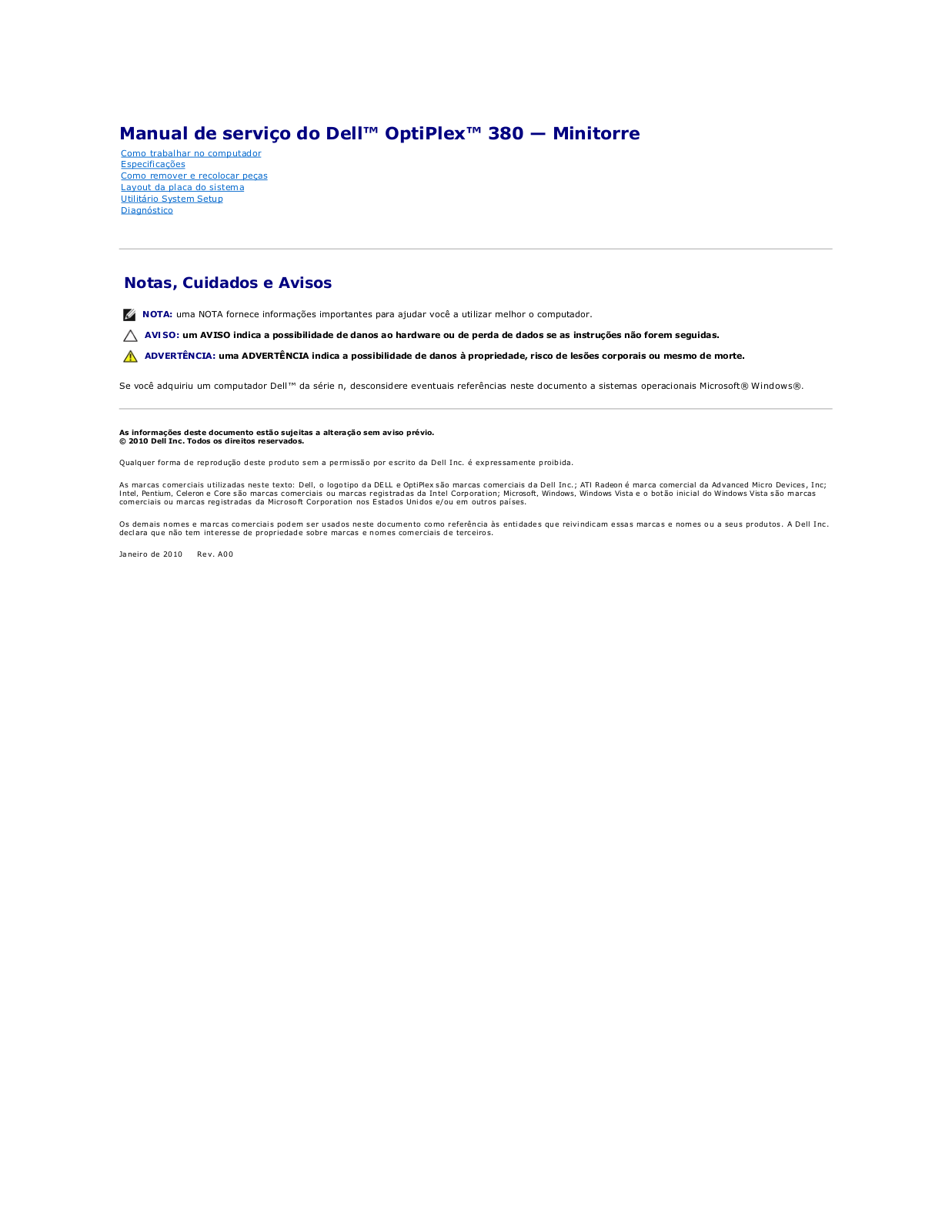
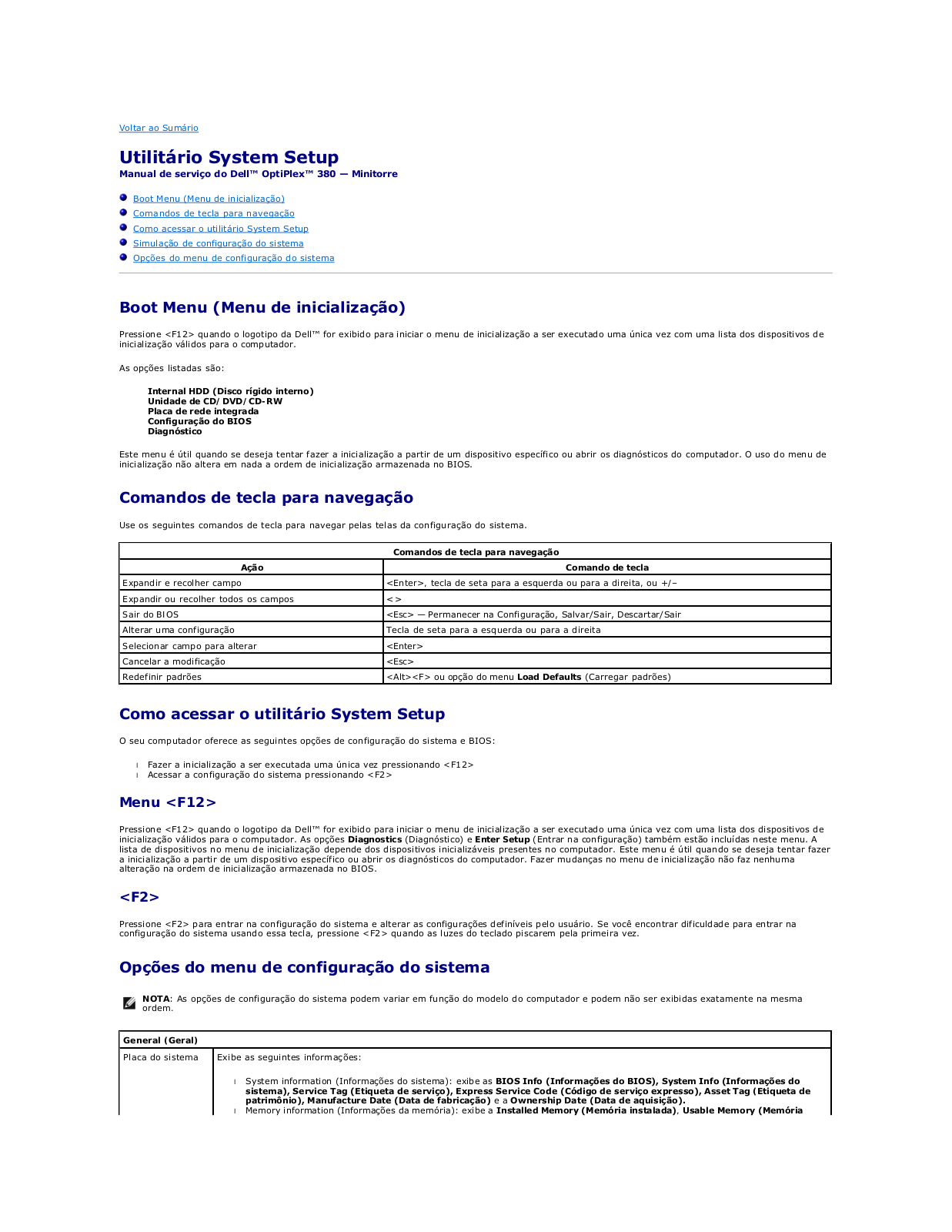
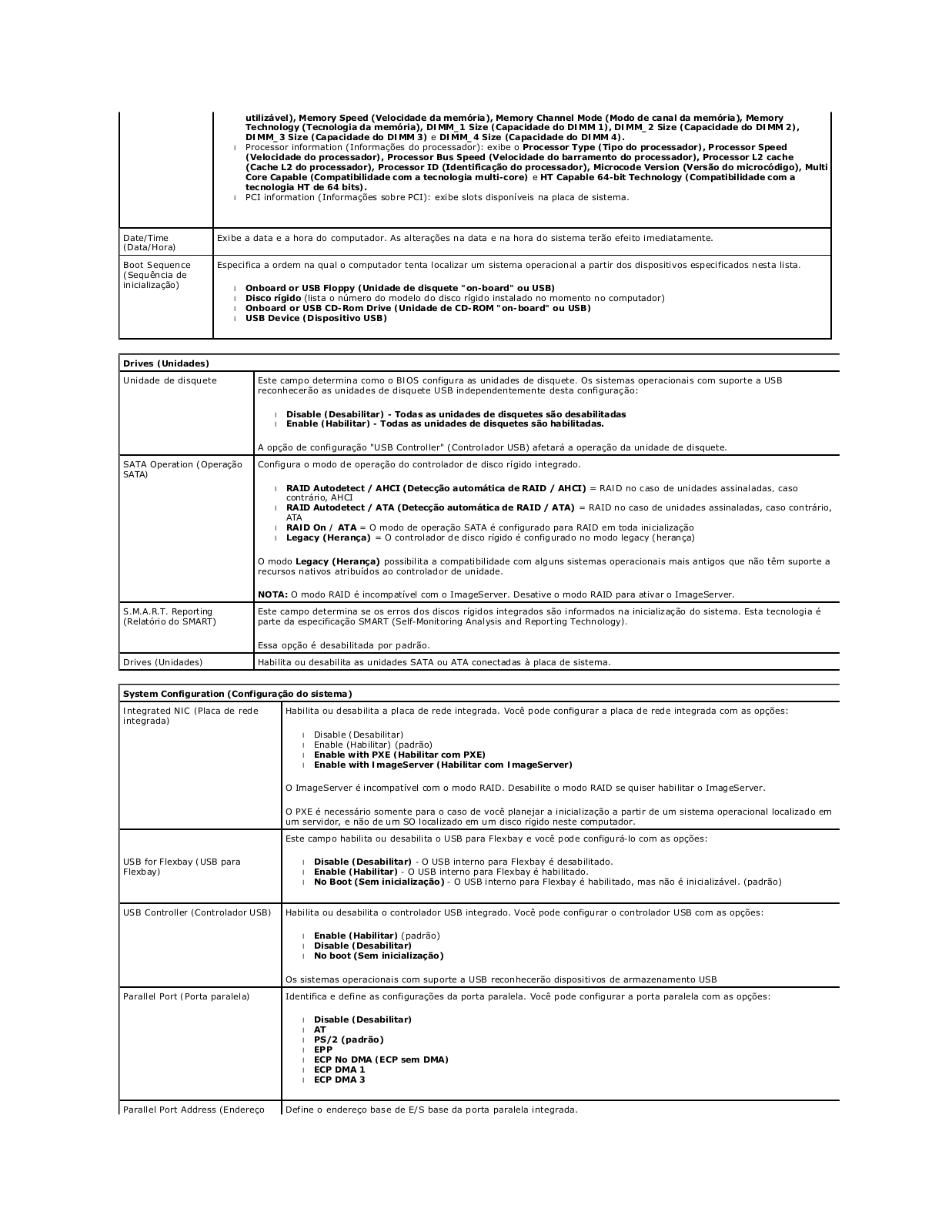
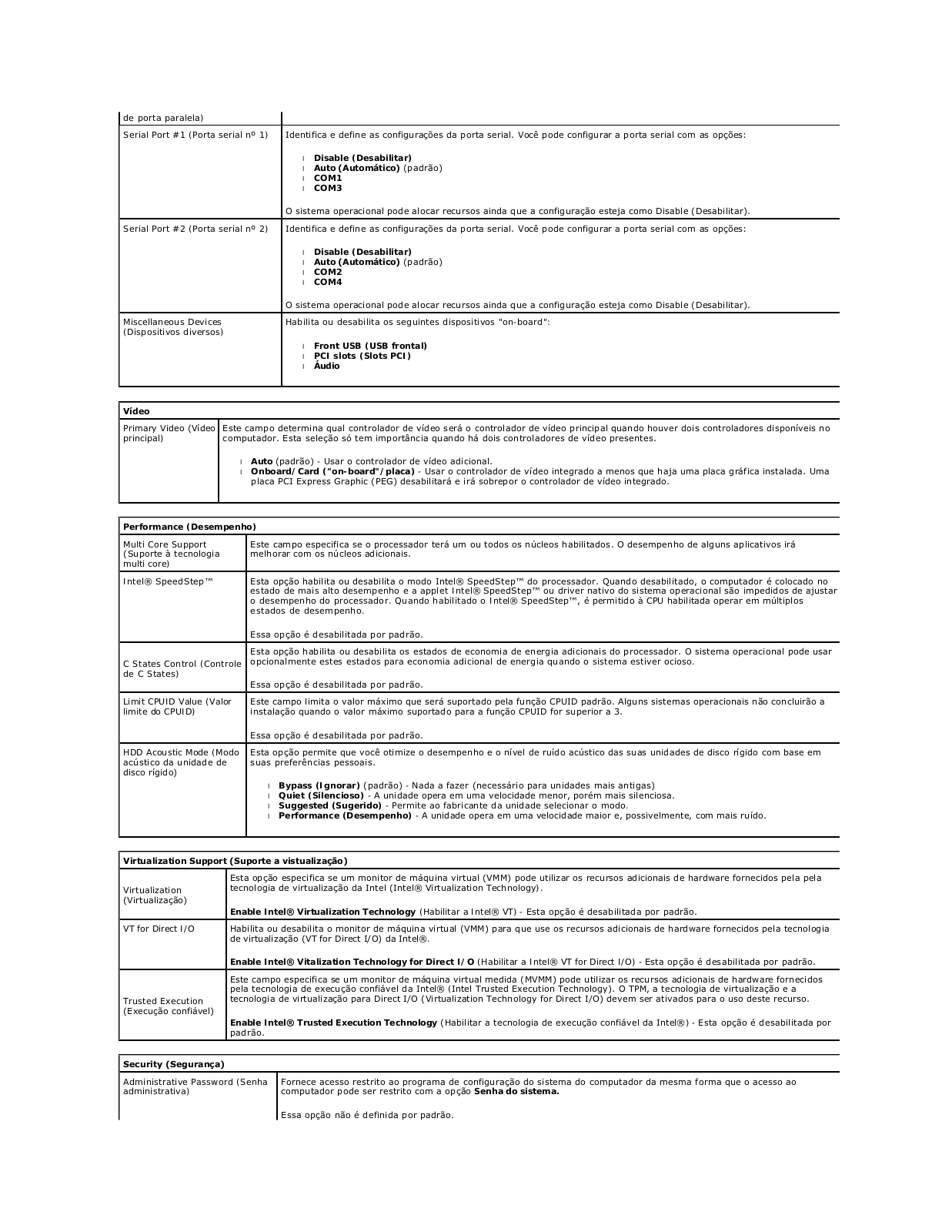
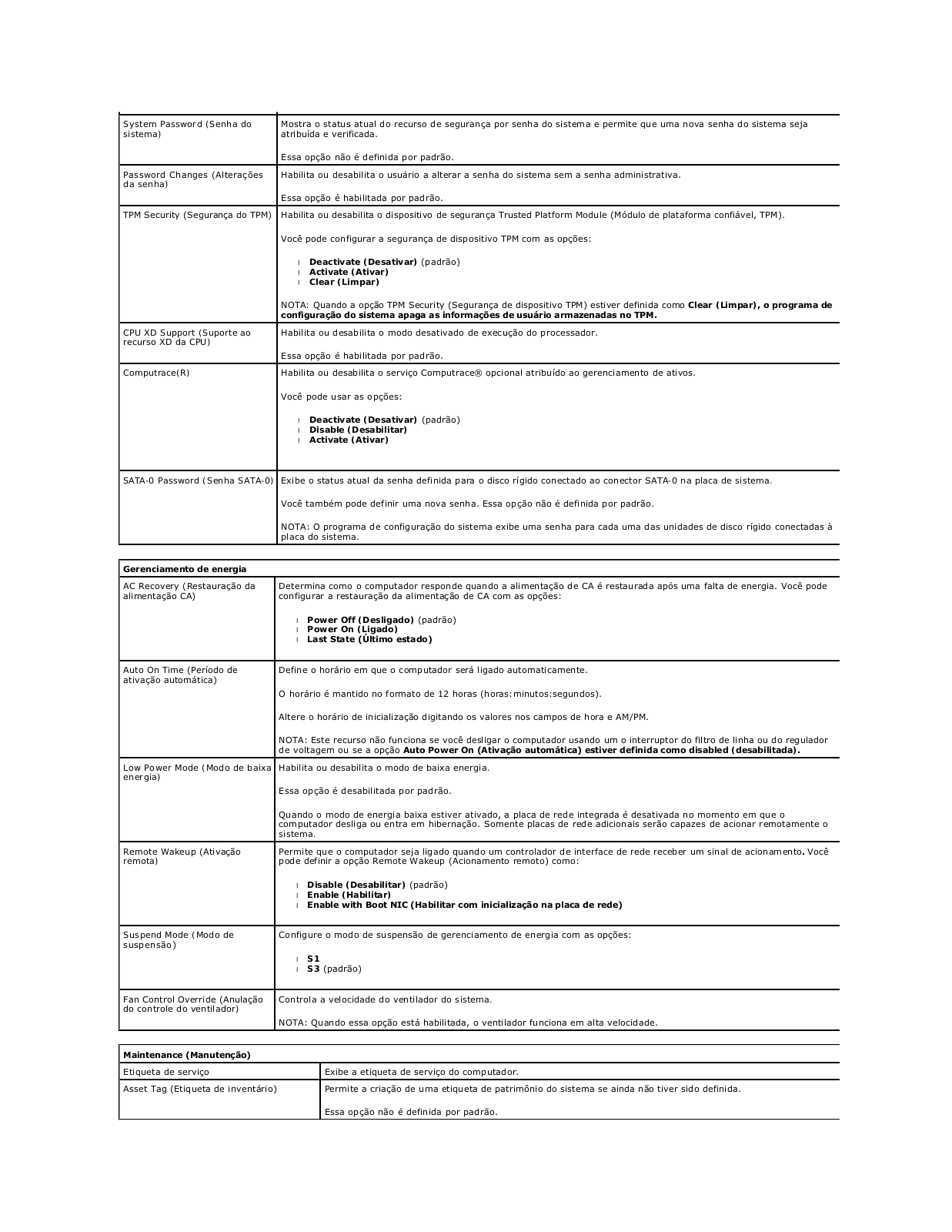
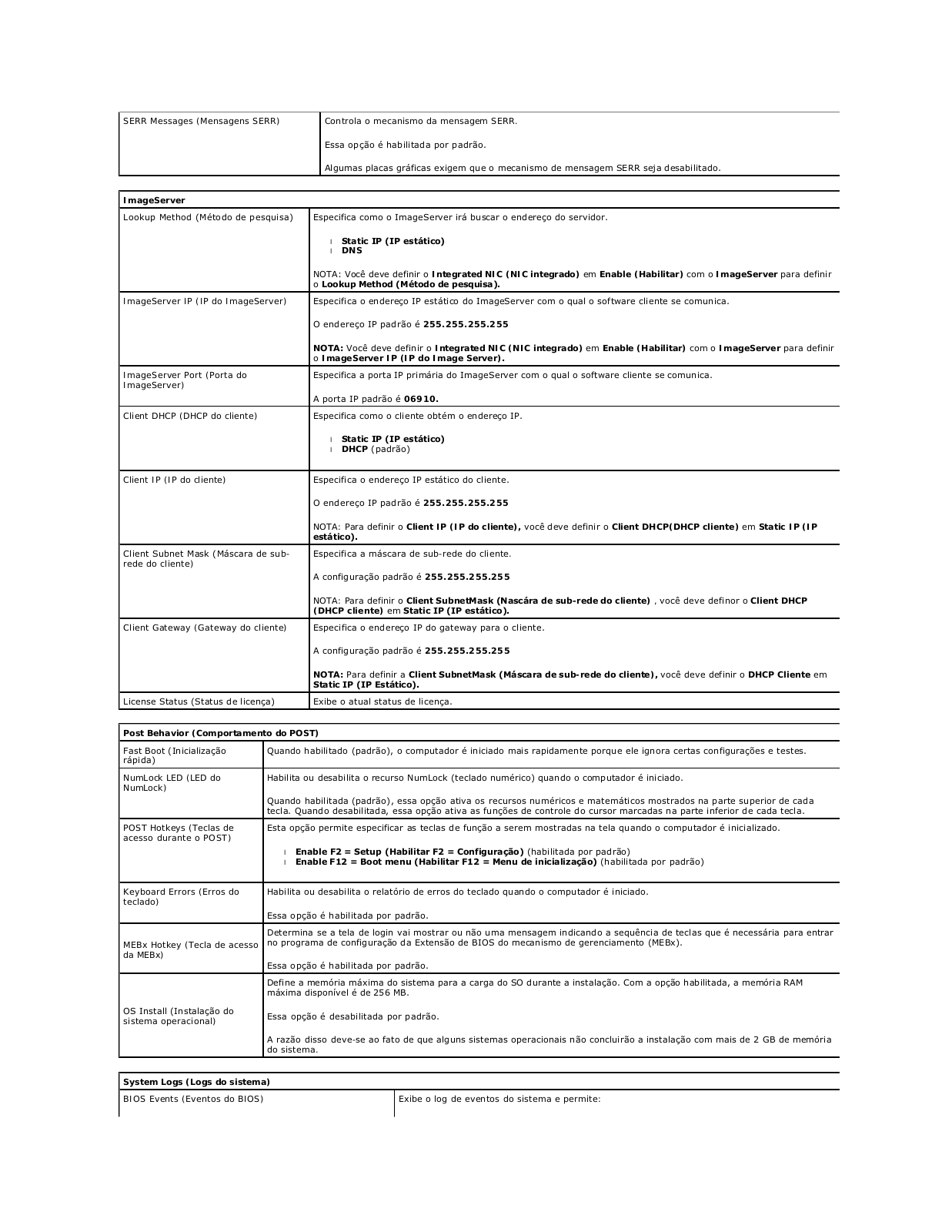
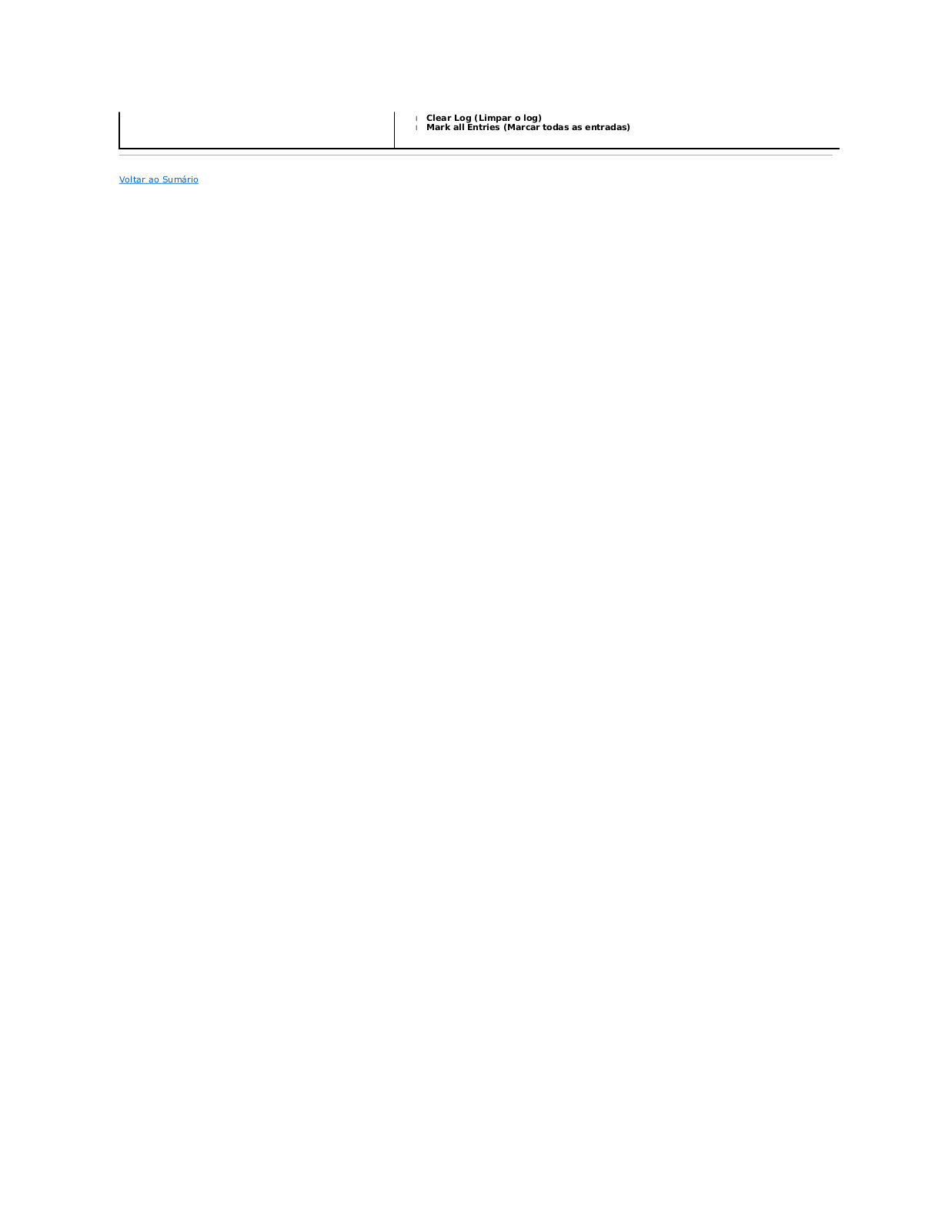
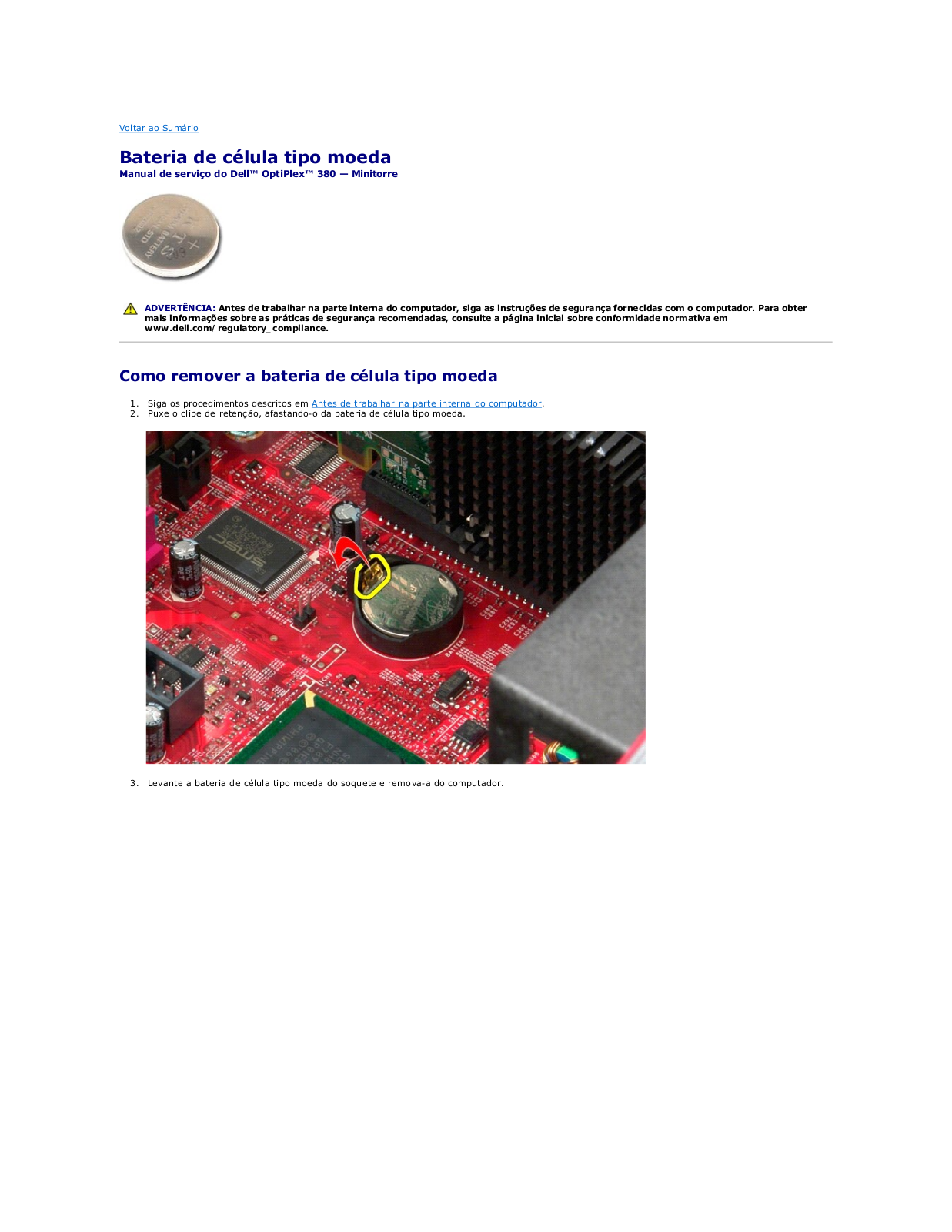
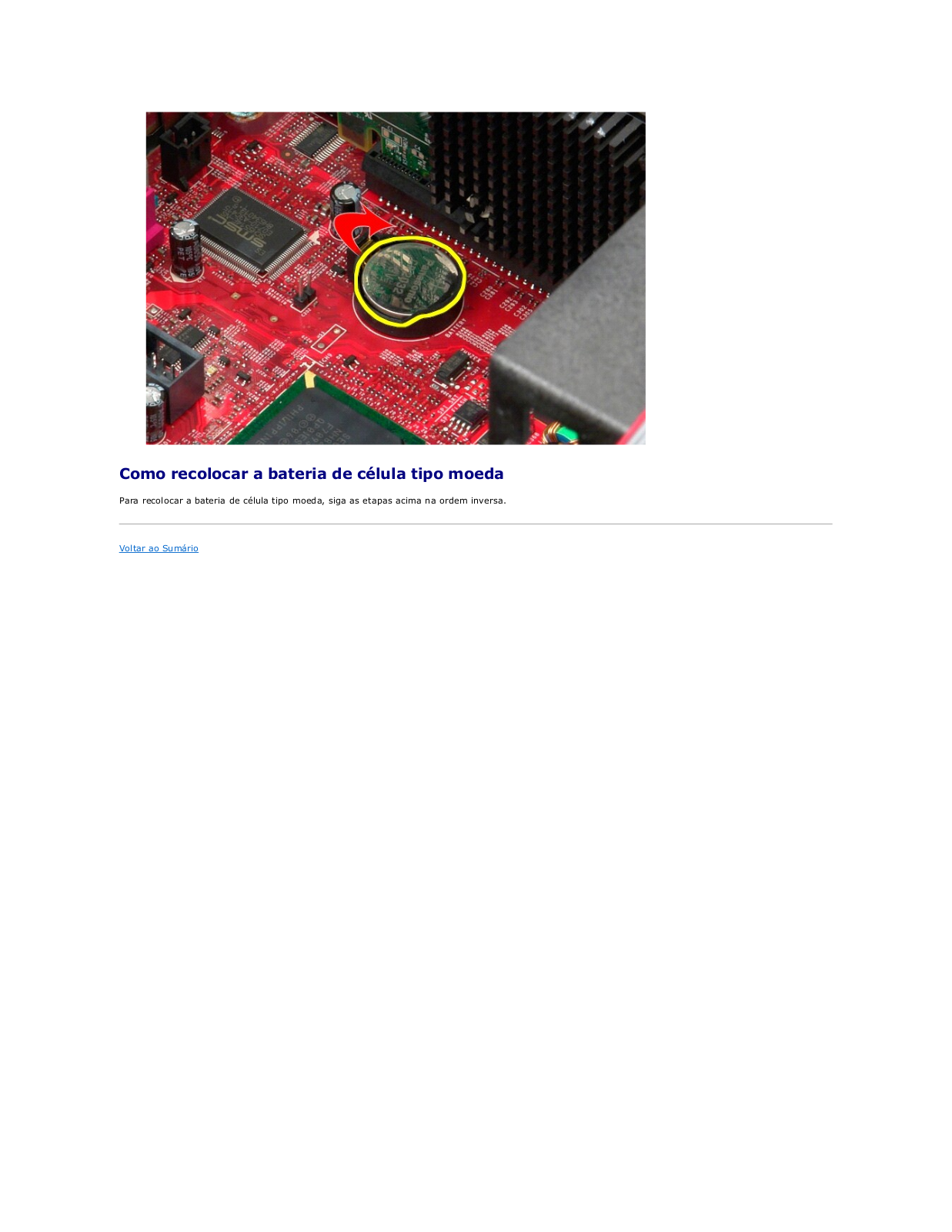
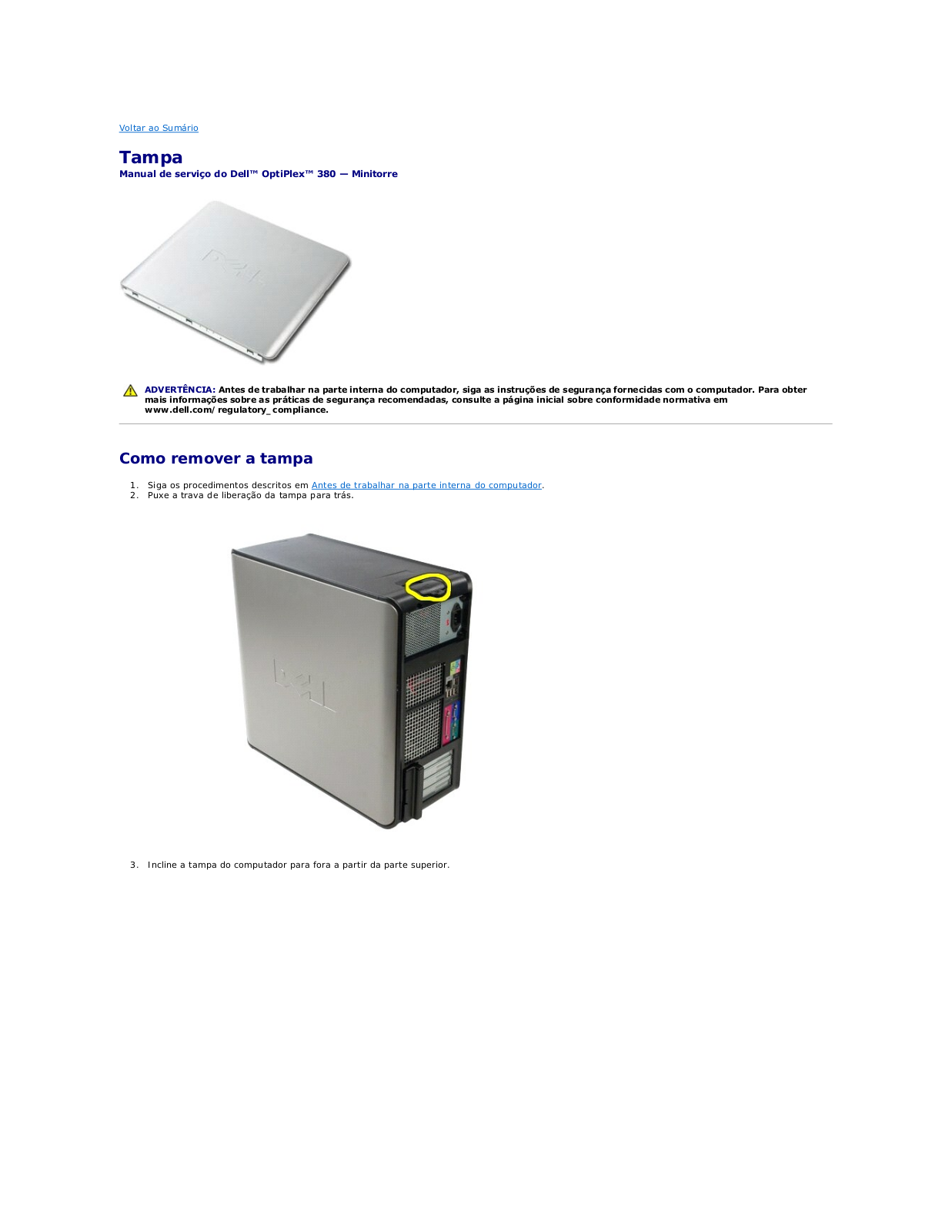
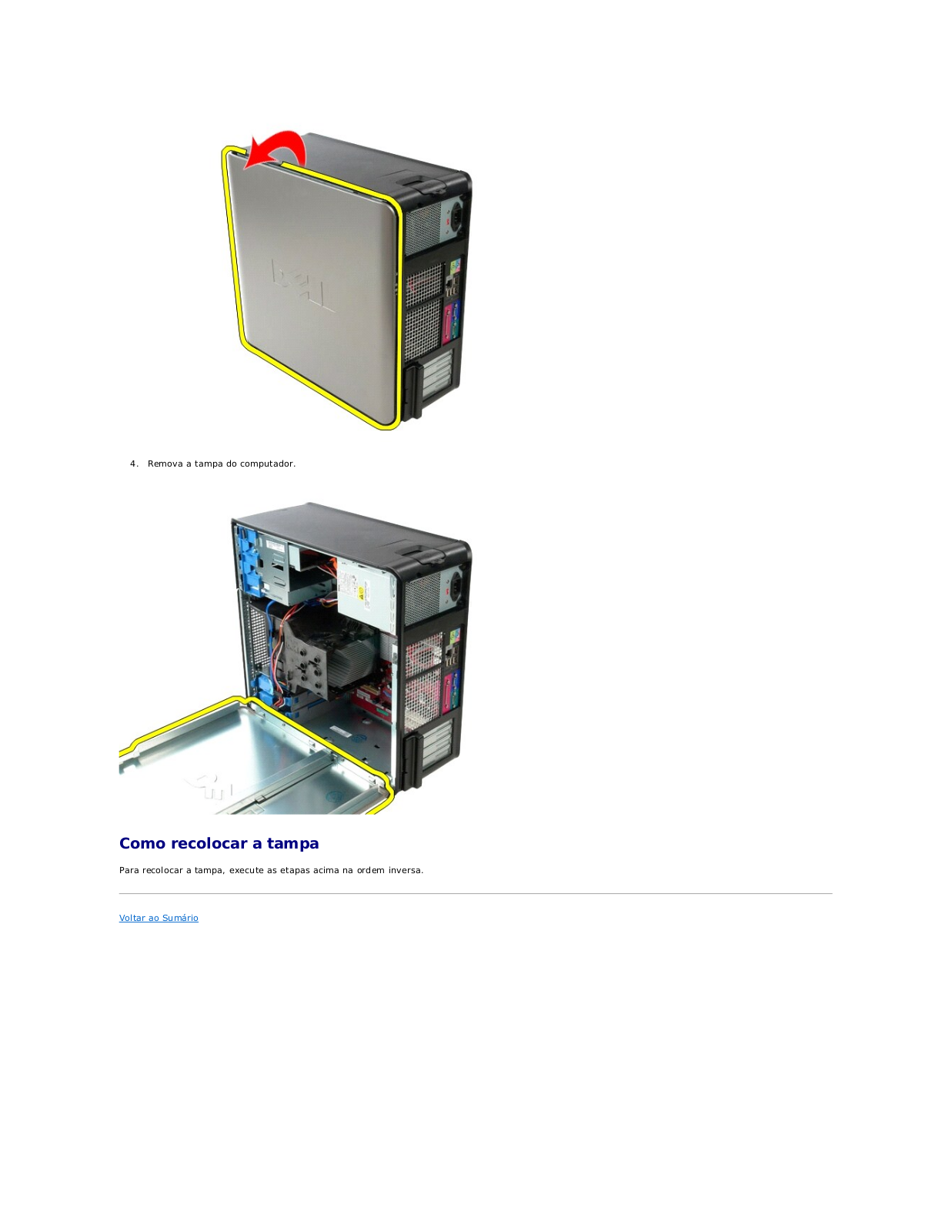
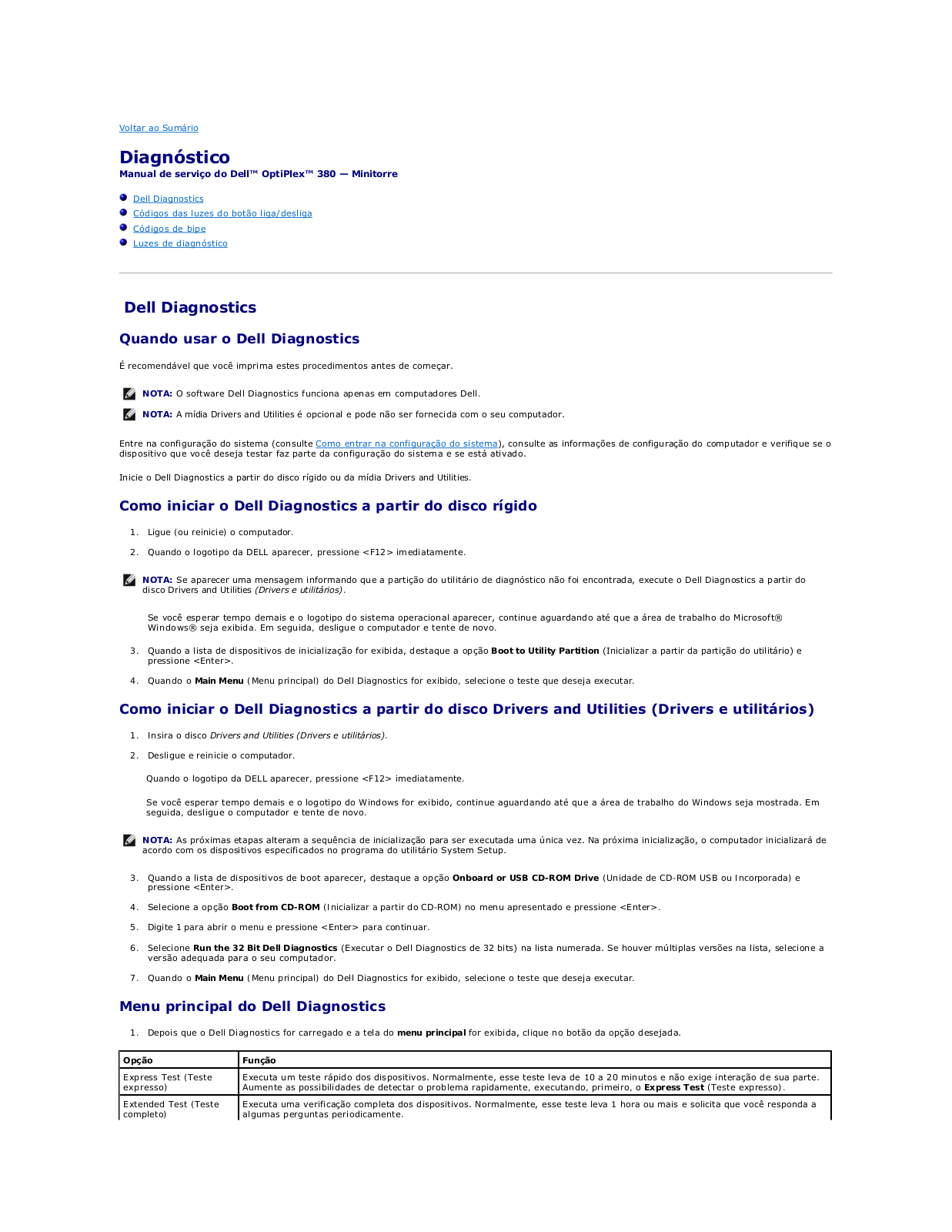
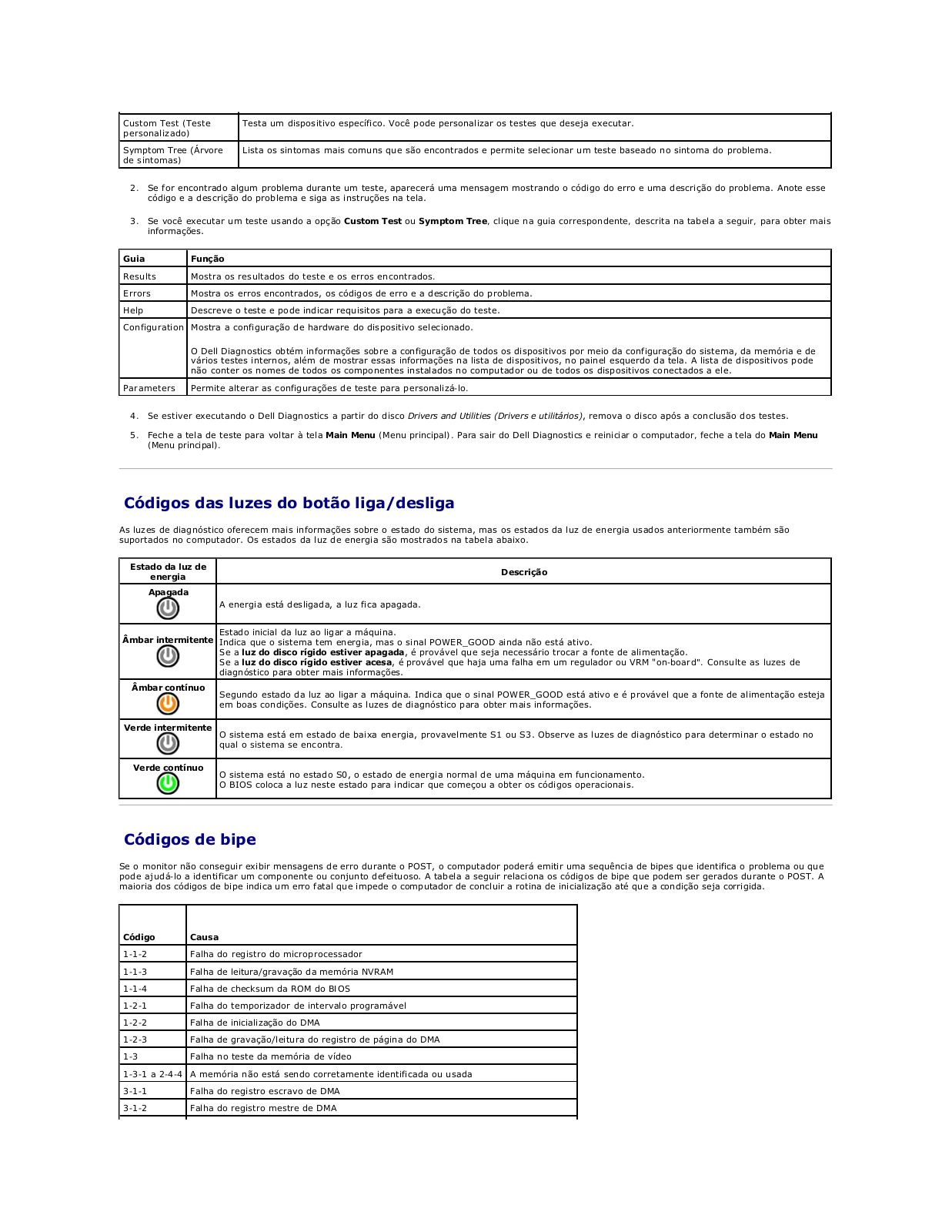
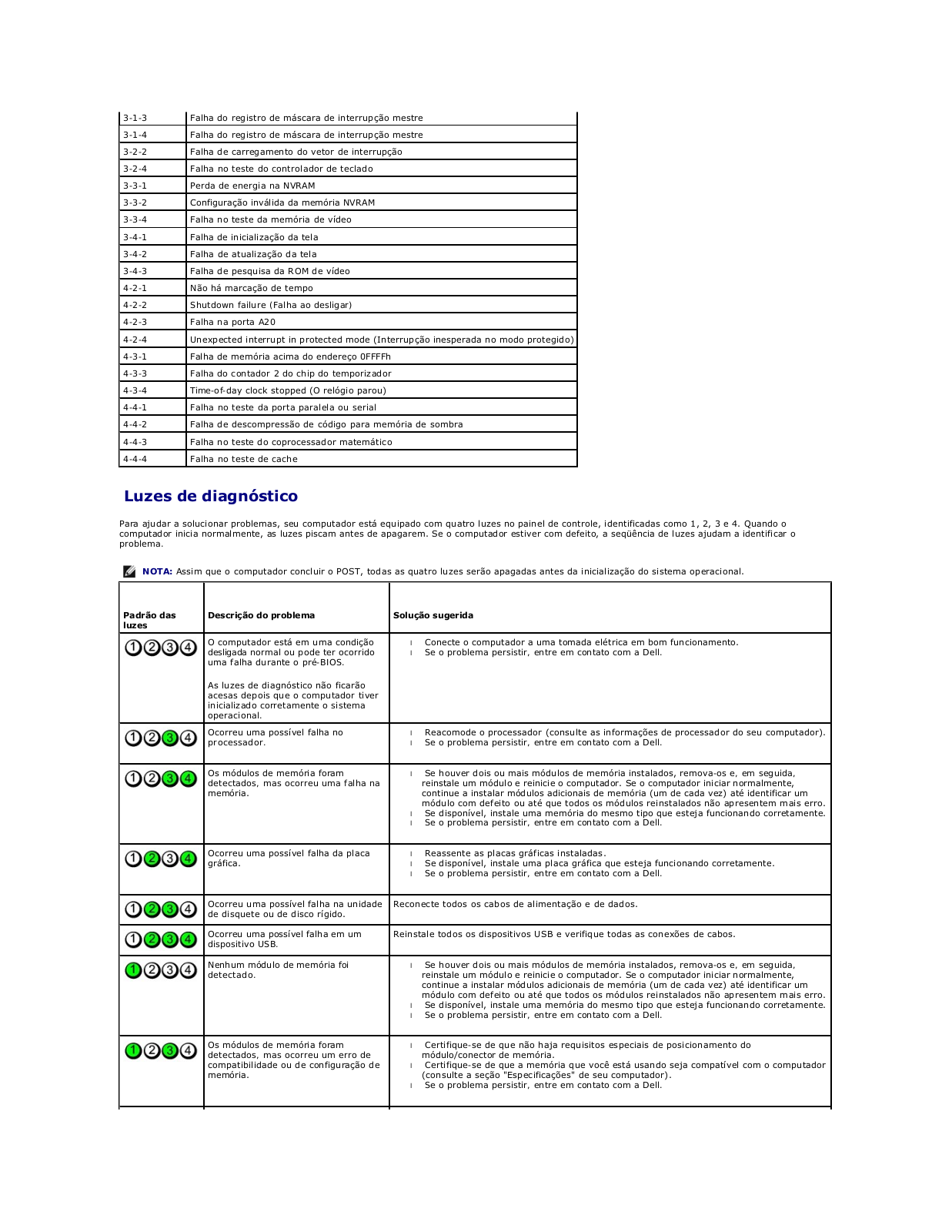

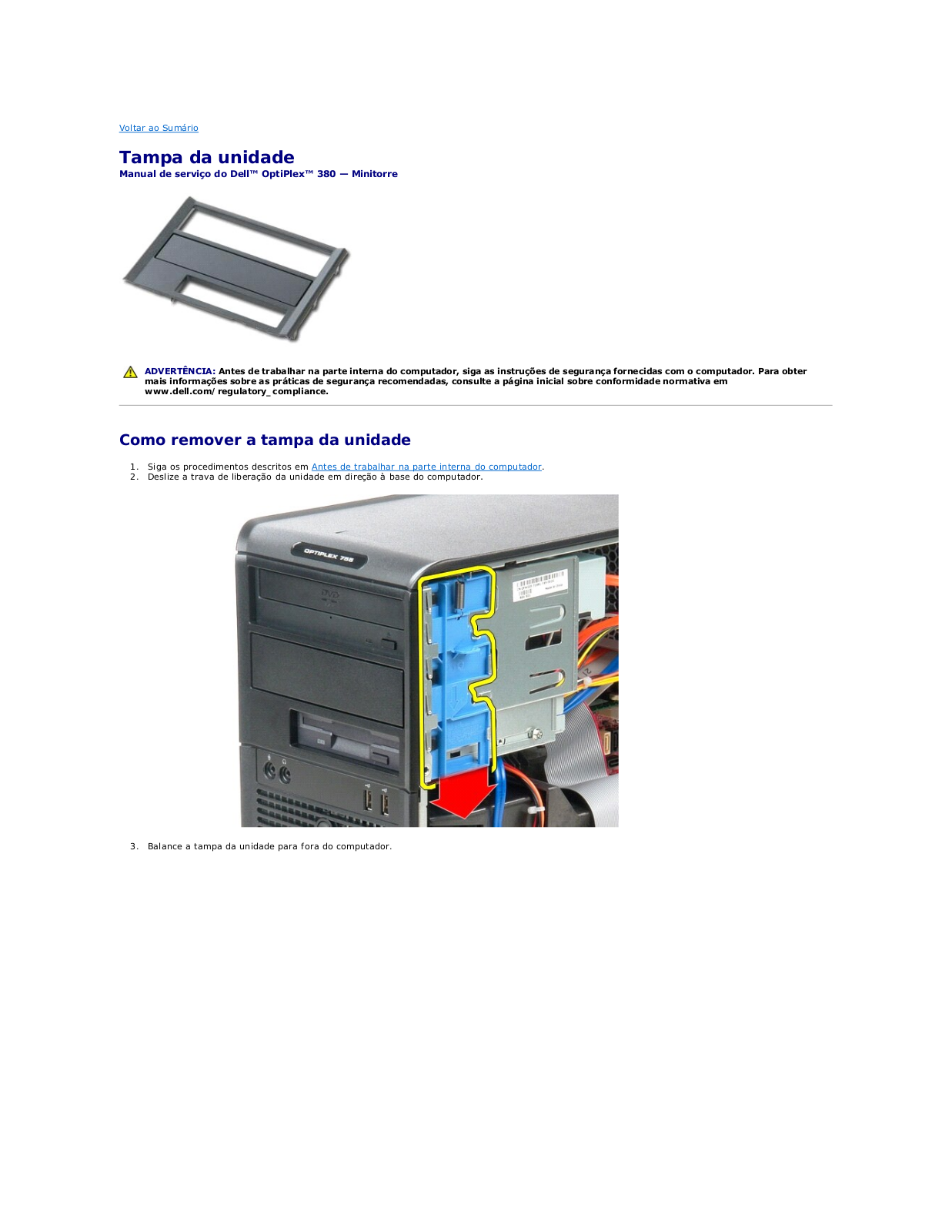
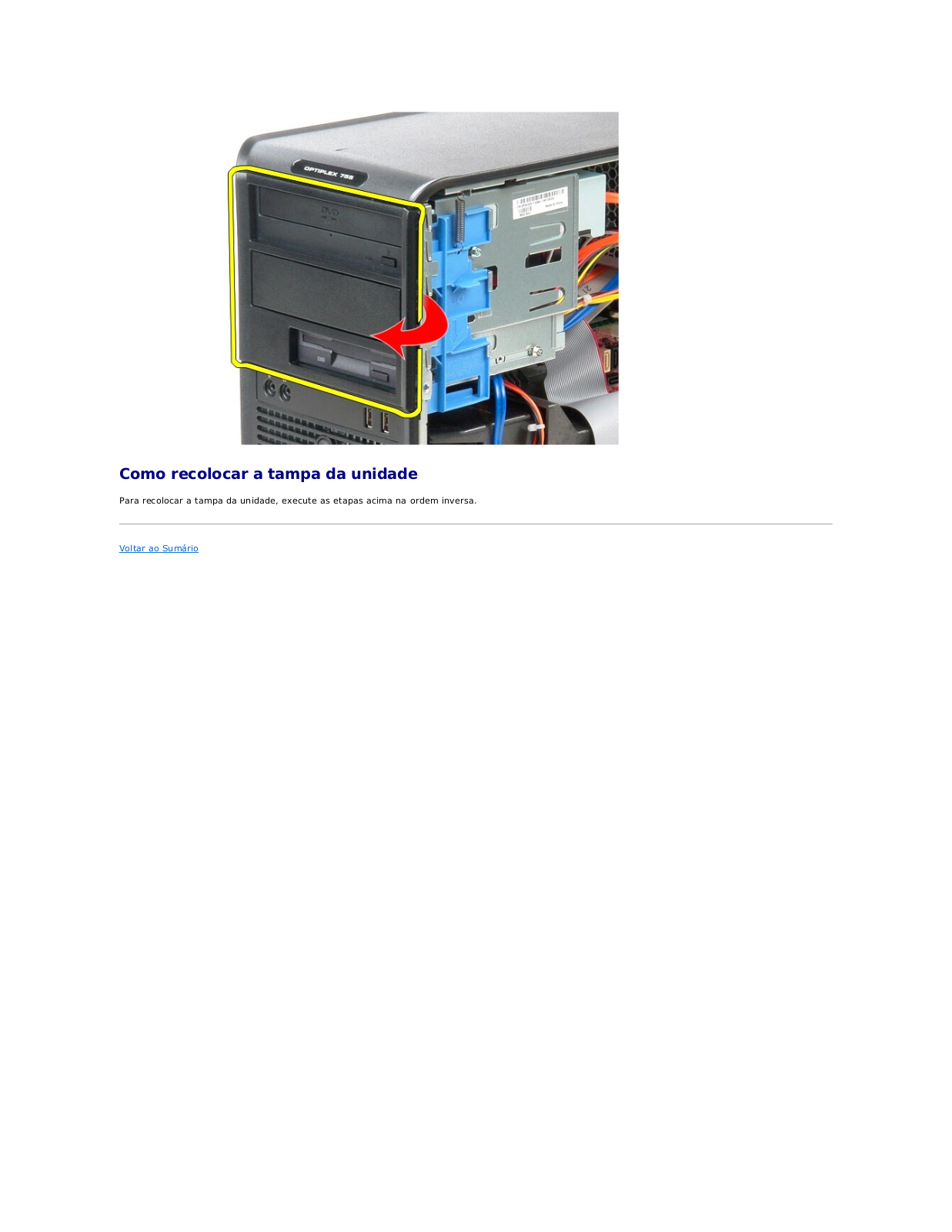
 Loading...
Loading...+ 39 hidden pages