Dell Micrsoft Windows XP Media Center Edition 2005 Owner's Manual
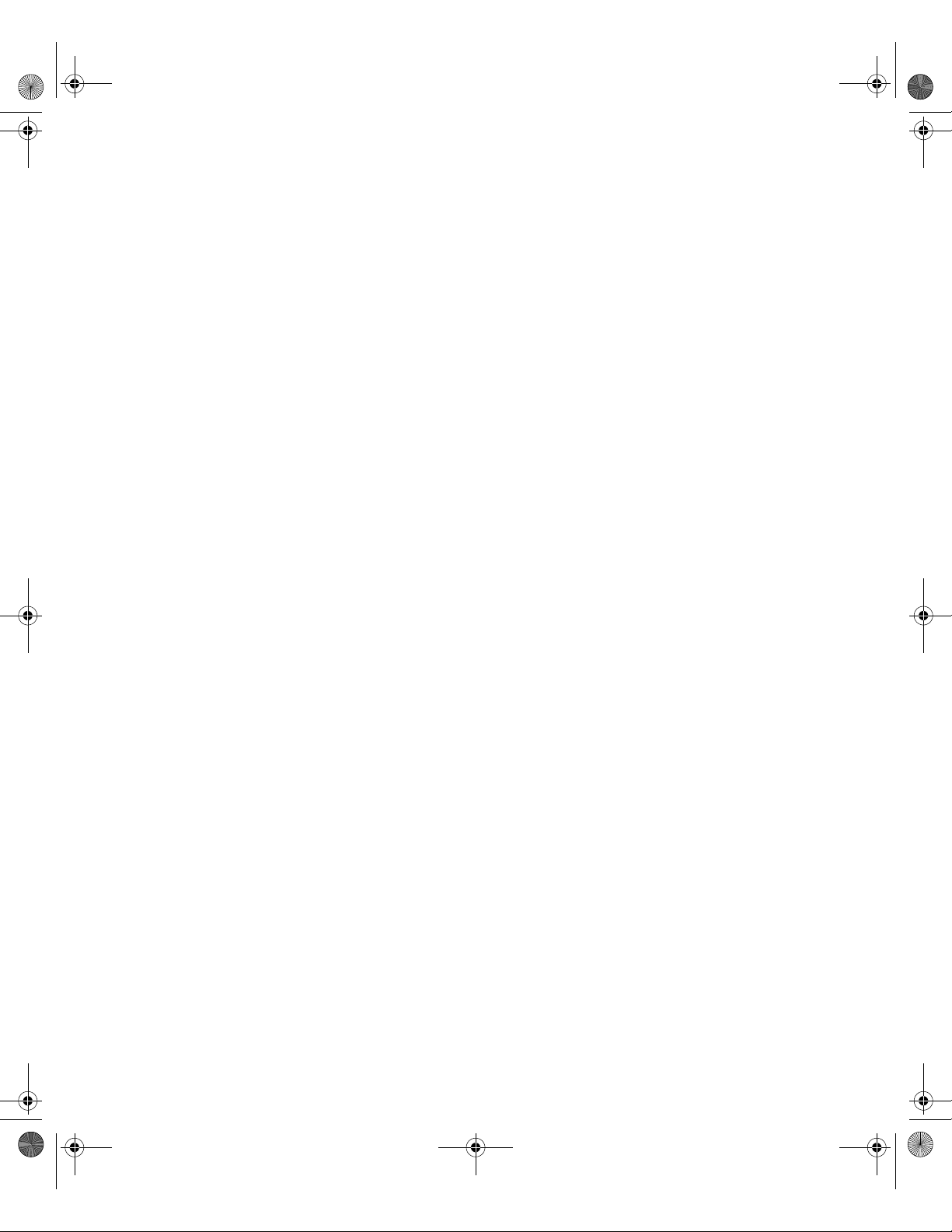
P6712bk2.book Page 1 Wednesday, February 22, 2006 4:28 PM
Dell™ Media Center
User’s Guide
www.dell.com | support.dell.com
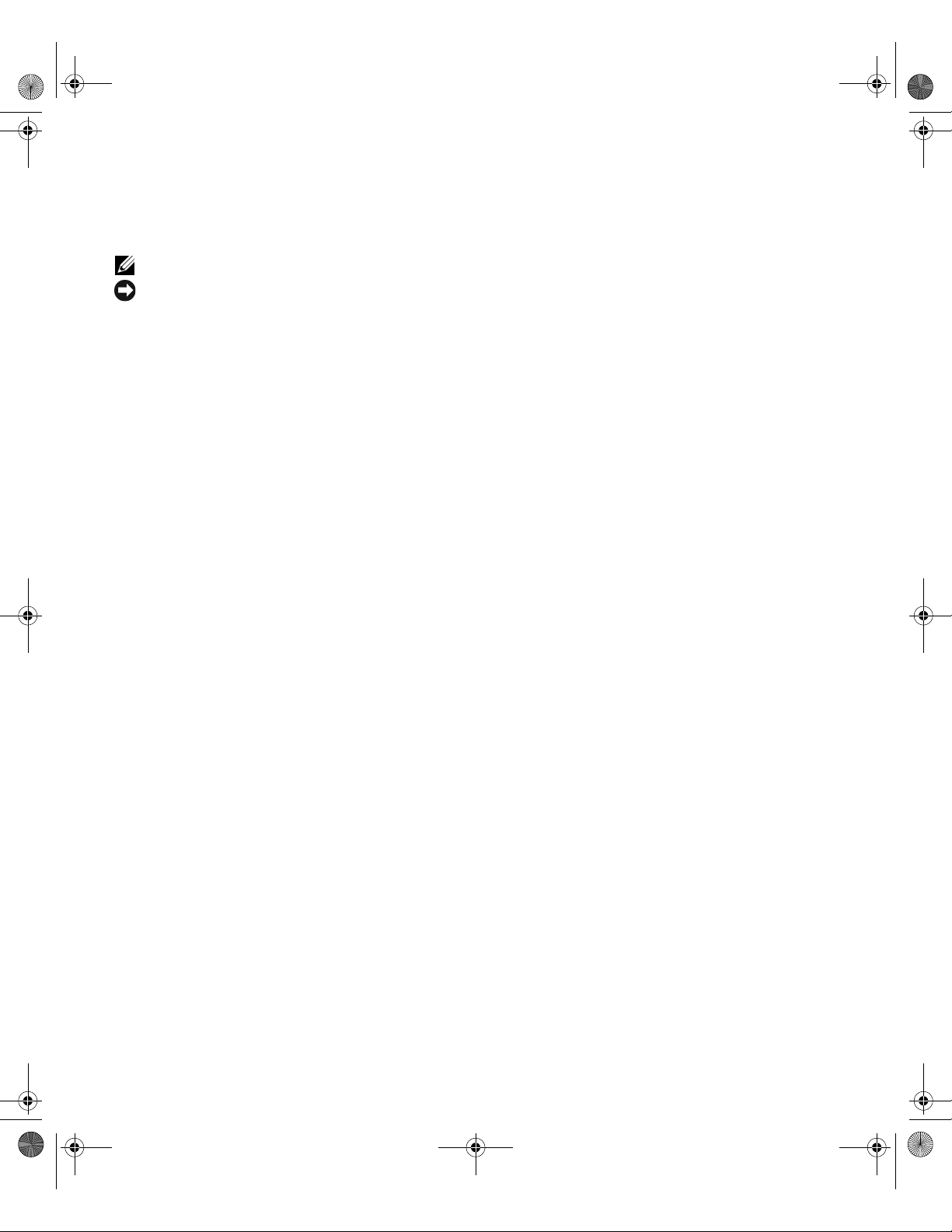
P6712bk2.book Page 2 Wednesday, February 22, 2006 4:28 PM
Notes and Notices
NOTE: A NOTE indicates important information that helps you make better use of your computer.
NOTICE: A NOTICE indicates either potential damage to hardware or loss of data and tells you how to avoid the
problem.
____________________
Information in this document is subject to change without notice.
© 2005-2006 Dell Inc. All rights reserved.
Reproduction in any manner whatsoever without the written permission of Dell Inc. is strictly forbidden.
Trademarks used in this text: Dell and the DELL logo are trademarks of Dell Inc.; Microsoft and Windows are registered trademarks of Microsoft
Corporation.
Other trademarks and trade names may be used in this document to refer to either the entities claiming the marks and names or their products.
Dell Inc. disclaims any proprietary interest in trademarks and trade names other than its own.
February 2006 P/N P6712 Rev. A02
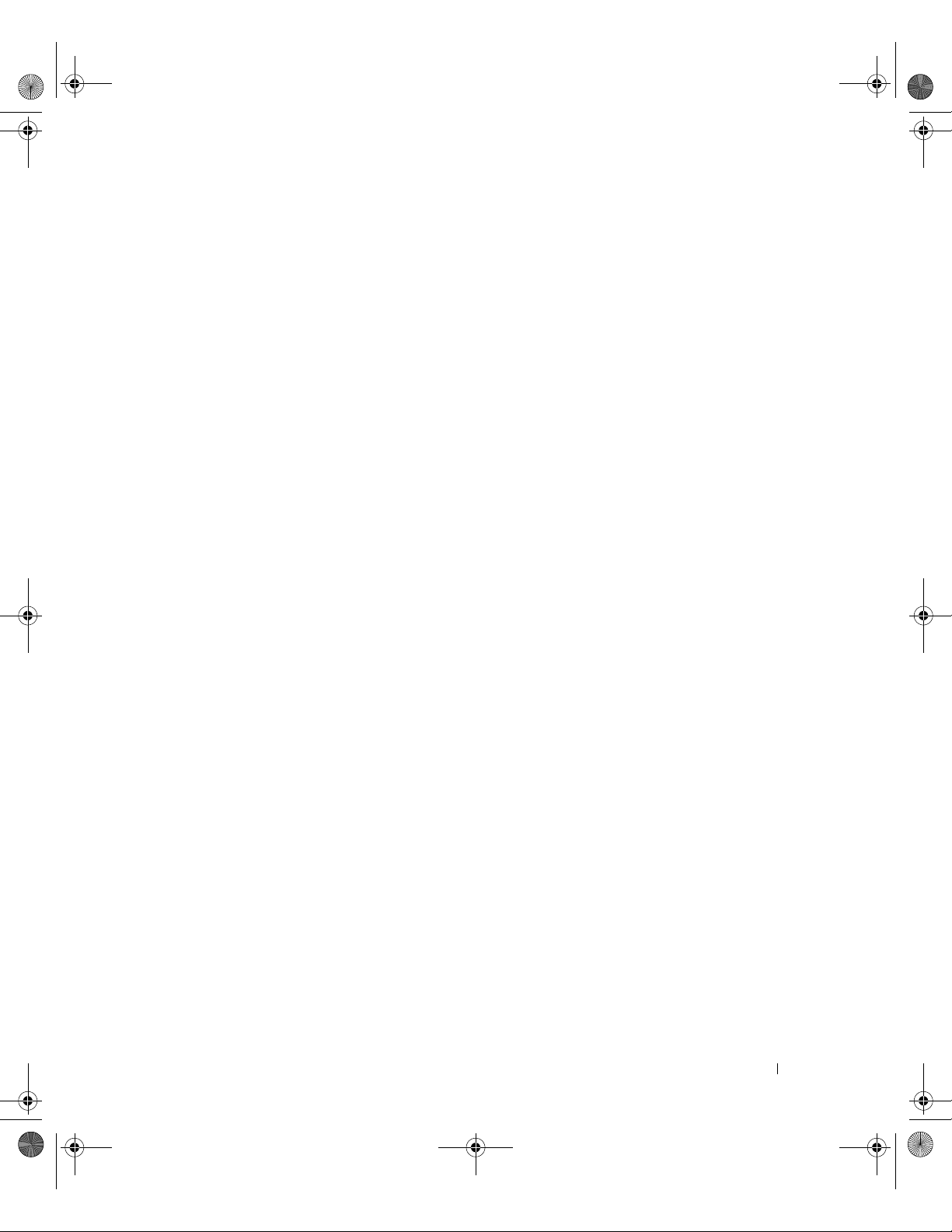
P6712bk2.book Page 3 Wednesday, February 22, 2006 4:28 PM
Contents
1 Quick Start
Optional Remote Control Buttons. . . . . . . . . . . . . . . . . . . . 6
Starting Media Center
Exiting Media Center
. . . . . . . . . . . . . . . . . . . . . . . . . 7
. . . . . . . . . . . . . . . . . . . . . . . . . 7
Playing DVDs
Playing a DVD Movie
Playing a DVD Already in Your Drive
Watching a DVD Movie in a Resized Window
Viewing Your Pictures (Digital Photos)
Viewing Pictures in Media Center
Viewing Pictures as a Slide Show
Sorting Pictures
Viewing a Slide Show With Music
. . . . . . . . . . . . . . . . . . . . . . . . . . . . . . . 8
. . . . . . . . . . . . . . . . . . . . . . . . . 8
. . . . . . . . . . . . . . . . . . 10
. . . . . . . . . . . . . . 10
. . . . . . . . . . . . . . . . . . . 11
. . . . . . . . . . . . . . . . . . . 11
. . . . . . . . . . . . . . . . . . . 12
. . . . . . . . . . . . . . . . . . . . . . . . . . . . 12
. . . . . . . . . . . . . . . . . . . 13
2 If Your Computer Has an Optional TV Tuner
Watching a TV Program . . . . . . . . . . . . . . . . . . . . . . . . . . 15
Television Program Guide
Using the Television Program Guide
Recording TV Programs
Recording a Program Using the Television Program Guide
Recording a TV Program Using the Search Option
Recording a TV Program Manually
Changing Your TV Program Guide Settings
Changing Recording Priorities
. . . . . . . . . . . . . . . . . . . . . . . . . 16
. . . . . . . . . . . . . . . . . . 16
. . . . . . . . . . . . . . . . . . . . . . . . . . 17
. . . . . . . . 18
. . . . . . . . . . . 19
. . . . . . . . . . . . . . . . . . . 21
. . . . . . . . . . . . . . . . . 22
. . . . . . . . . . . . . . . . . . . . . 22
Watching Recorded TV Programs
Playing a Recorded TV Program
. . . . . . . . . . . . . . . . . . . . . . 23
. . . . . . . . . . . . . . . . . . . . 23
Contents 3
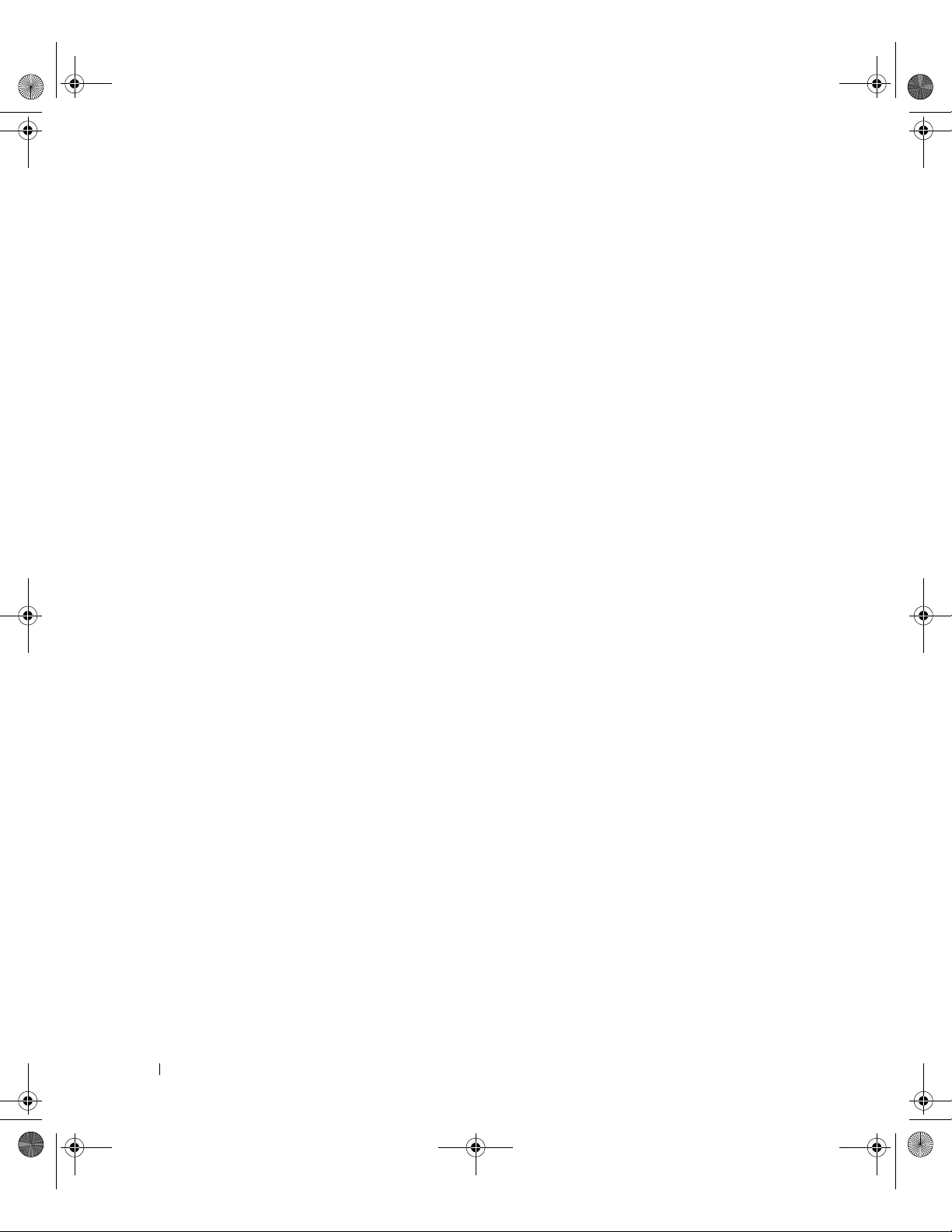
P6712bk2.book Page 4 Wednesday, February 22, 2006 4:28 PM
3 Other Features
Using My Music . . . . . . . . . . . . . . . . . . . . . . . . . . . . . . 25
Copying a CD to the Media Library
Creating a Queue and Saving it as a Playlist Using the
Optional Remote Control
Playing Music
. . . . . . . . . . . . . . . . . . . . . . . . . . . . . 26
. . . . . . . . . . . . . . . . . . . 25
. . . . . . . . . . . . . . . . . . . . . . . . 26
Using My Videos
Organizing Your Videos
Playing Digital Videos
Using More Programs
. . . . . . . . . . . . . . . . . . . . . . . . . . . . . . 28
. . . . . . . . . . . . . . . . . . . . . . . . 28
. . . . . . . . . . . . . . . . . . . . . . . . . 29
. . . . . . . . . . . . . . . . . . . . . . . . . . . 29
Sync to Device (Synchronization) Using the Optional
Remote Control
. . . . . . . . . . . . . . . . . . . . . . . . . . . . 29
Index . . . . . . . . . . . . . . . . . . . . . . . . . . . . . . . . . . . . 31
4 Contents
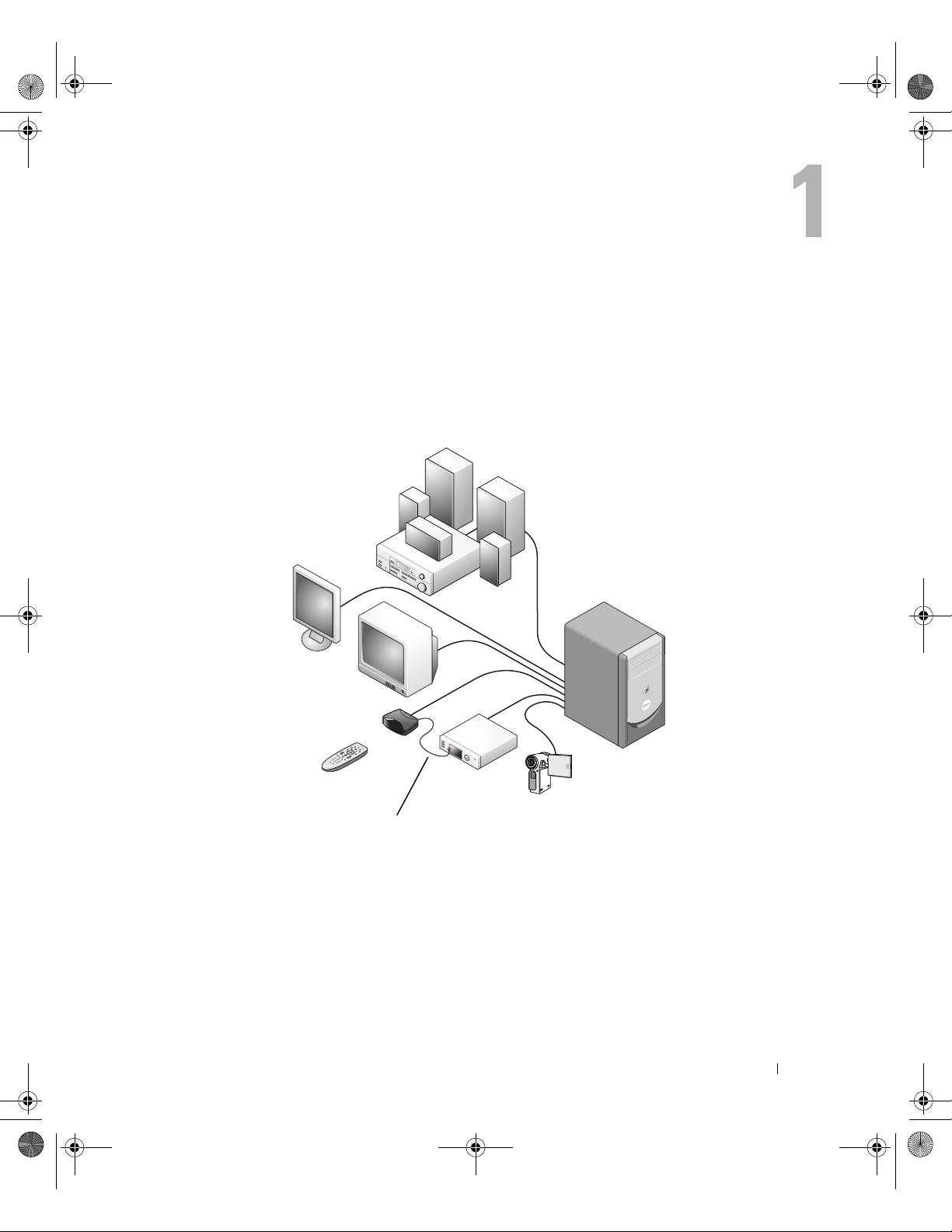
P6712bk2.book Page 5 Wednesday, February 22, 2006 4:28 PM
Quick Start
The Dell™ Media Center is your all-in-one computer entertainment center. Whether you want to
watch or record TV programs, play or create CDs and DVDs, or view digital photos or videos from
your video camera, Media Center does it all.
Here’s how your audio and video components work together with your Dell Media Center
computer.
speaker system
flat-panel
monitor
TV
remote sensor*
remote control* satellite or
infrared transmitter*
The following instructions explain how to explore some of the more common functions of the
Microsoft
®
Windows® XP Media Center Edition 2005 operating system, using either your
cable receiver
Dell Media Center computer
digital camcorder
mouse/keyboard or the optional all-in-one remote control. For additional information, click
optional*
?
to
access the Media Center online help.
To use the optional remote, you must use the infrared (IR) transmitter if you have connected a
digital cable TV box or a satellite receiver to your Media Center. Then, by pointing the optional
remote control at the remote sensor you can control Media Center functions and change channels
on your television through your digital cable TV box or satellite receiver.
Quick Start 5
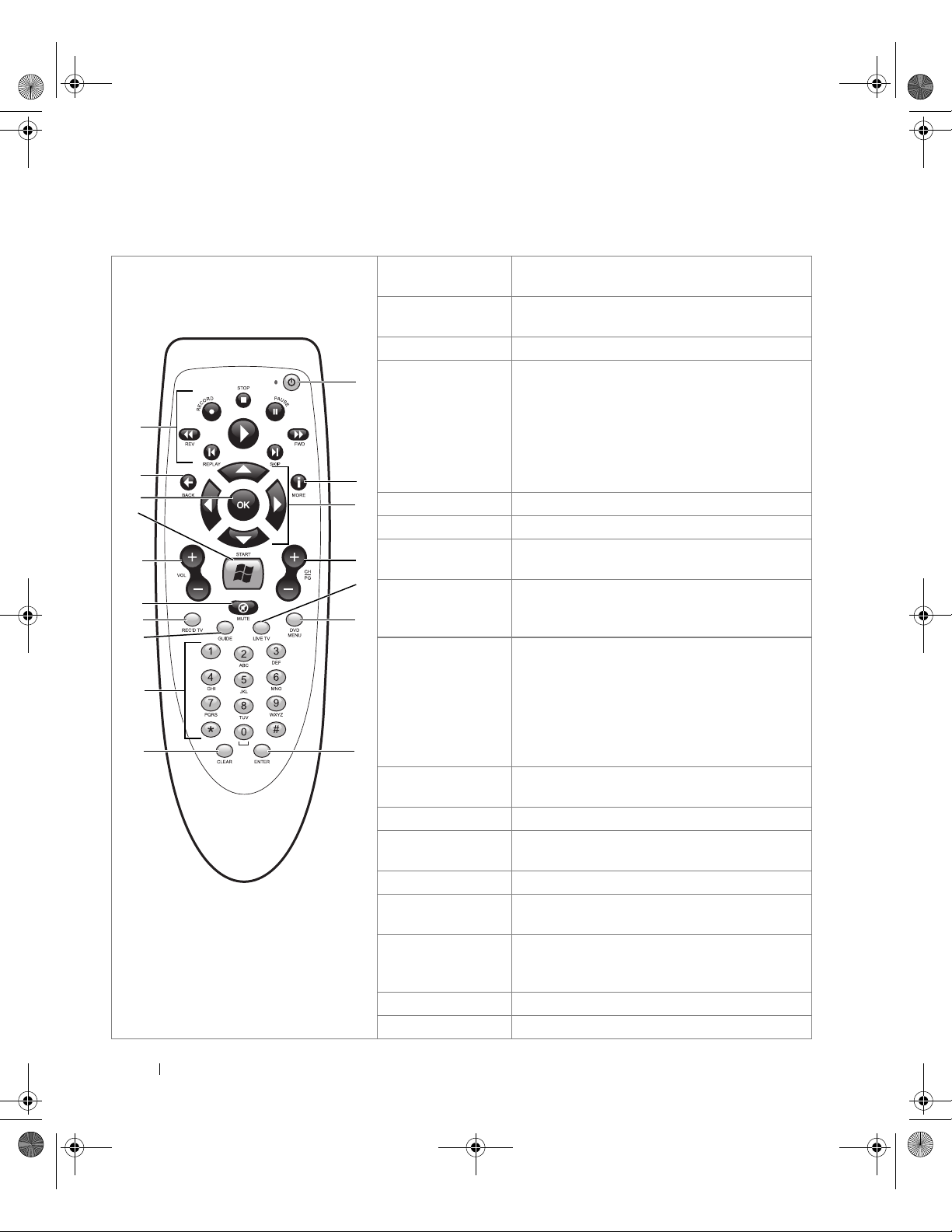
P6712bk2.book Page 6 Wednesday, February 22, 2006 4:28 PM
Optional Remote Control Buttons
NOTE: If you order an optional remote control, it
may differ from the one described in this document.
11
1
2
3
4
5
6
7
8
9
10
12
13
14
15
16
17
1 media control
buttons
2 BACK Returns the computer to the previous window
3 OK Activates Media Center options you select.
4 START Starts Media Center and opens the Media Center
Controls features for a TV, DVD, and CD.
within Media Center.
start menu window (see
page 7
).
NOTE: The optional remote control does not wake
the computer from hibernate mode.
NOTE: For portable computers, the remote control
does not wake the computer from standby mode
while the computer is running on battery power.
5 VOL Increases (+) and decreases (–) sound volume.
6 MUTE Mutes the sound.
7 REC’D TV
(recorded TV)
8 GUIDE Opens the Guide (television program guide) (see
9 numeric
buttons
A shortcut to the Recorded TV main menu.
page 16) to display available TV channels and
programs you can watch and record.
Changes channels or enters text into the Media
Center search or text box.
NOTE: When entering text in a Media Center
search or text box on a computer running Japanese
Microsoft Windows XP, you can enter extended
characters using the numeric buttons. Follow the
instructions on the screen.
10 CLEAR Deletes the selection and functions like the
<Backspace> key on your keyboard.
11 standby Puts the computer into a reduced power mode.
12 MORE Provides more information about TV programs
you can watch and record.
13 arrow buttons Helps navigate within all Media Center windows.
14 CH/PG
(channel/page)
15 LIVE TV A shortcut to the full-screen view of live TV. It
16 DVD MENU A shortcut to the main menu for your DVD.
17 ENTER Selects the desired action or window option.
Changes the TV channel and moves up (+) and
down (–), depending on available options.
also moves to the current point of a live TV
program after you pause the program.
6 Quick Start
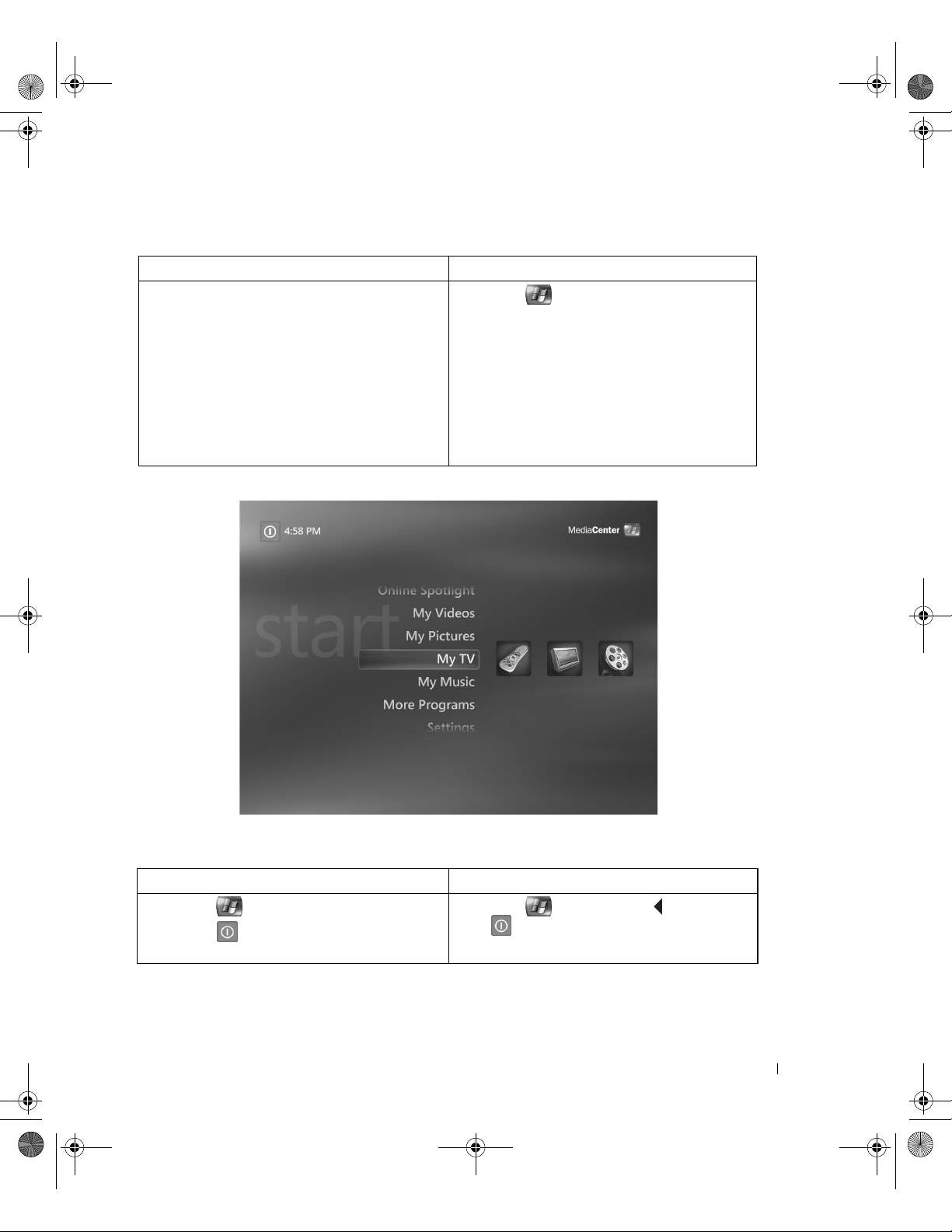
P6712bk2.book Page 7 Wednesday, February 22, 2006 4:28 PM
Starting Media Center
Using the Mouse and Keyboard Using the Optional Remote Control
1
Click the
Center
The Media Center
opens.
.
Start
button and click
start menu window
Media
1
Press .
The Media Center
start menu window
opens.
NOTE: The optional remote control does not wake
the computer from hibernate mode.
NOTE: For portable computers, the optional remote
control does not wake the computer from standby
mode while the computer is running on battery
power.
Exiting Media Center
Using the Mouse and Keyboard Using the Optional Remote Control
1
Click .
2
Click .
1
Press and then press to move to
.
2
Press the OK button.
Quick Start 7
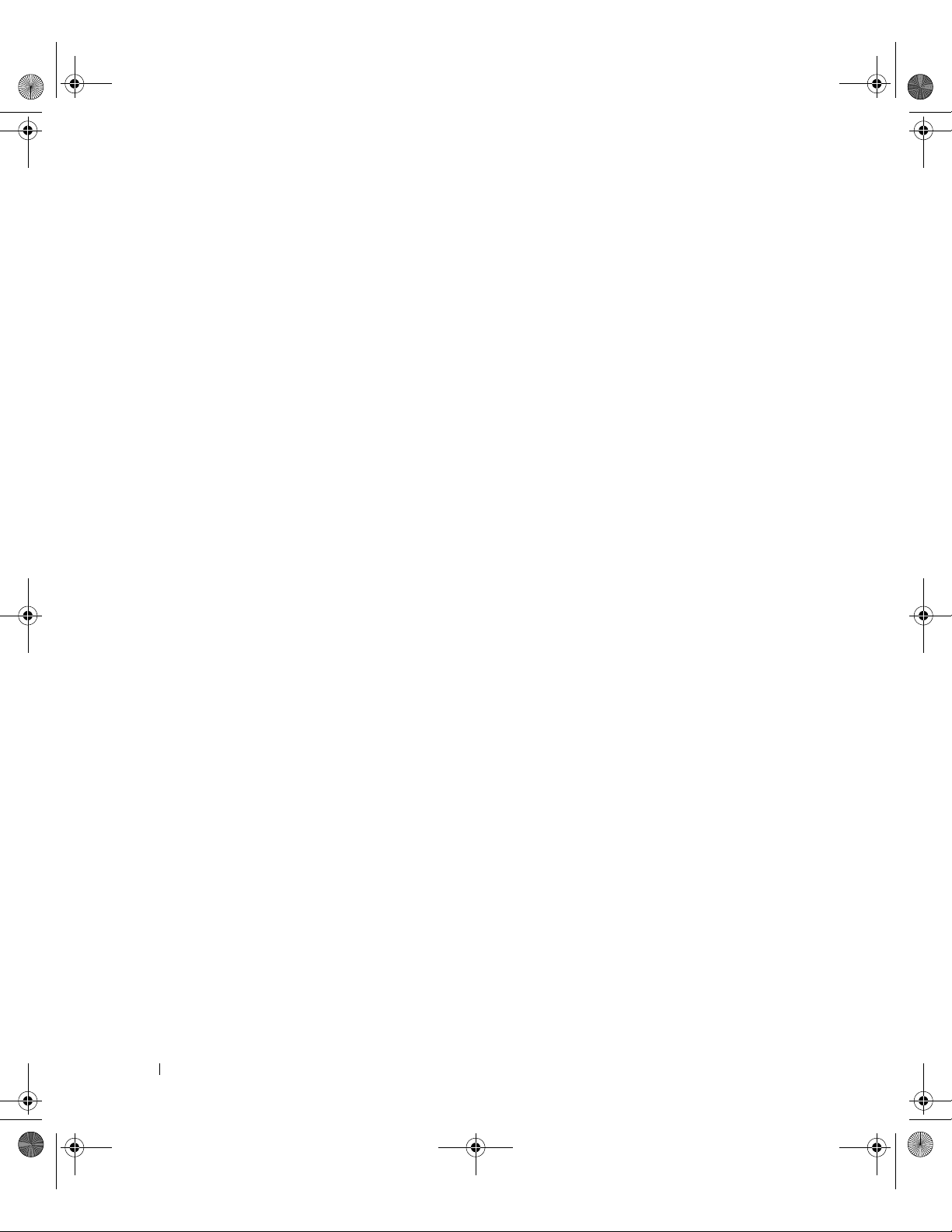
P6712bk2.book Page 8 Wednesday, February 22, 2006 4:28 PM
Playing DVDs
Media Center allows you to watch DVD movies while using your optional remote control or your
mouse to control the DVD menu items. If you play your DVD using another program, the use of
some remote control buttons is not supported.
Playing a DVD Movie
• Although Media Center supports closed captioning, subtitles, and multiple languages, these
options appear only if the DVD movie includes them.
• If your DVD includes its own playback software, Media Center may not start when you insert
the DVD.
• To watch your DVD movie in Media Center, cancel the messages on the screen to use the
DVD player software and then start Media Center.
8 Quick Start
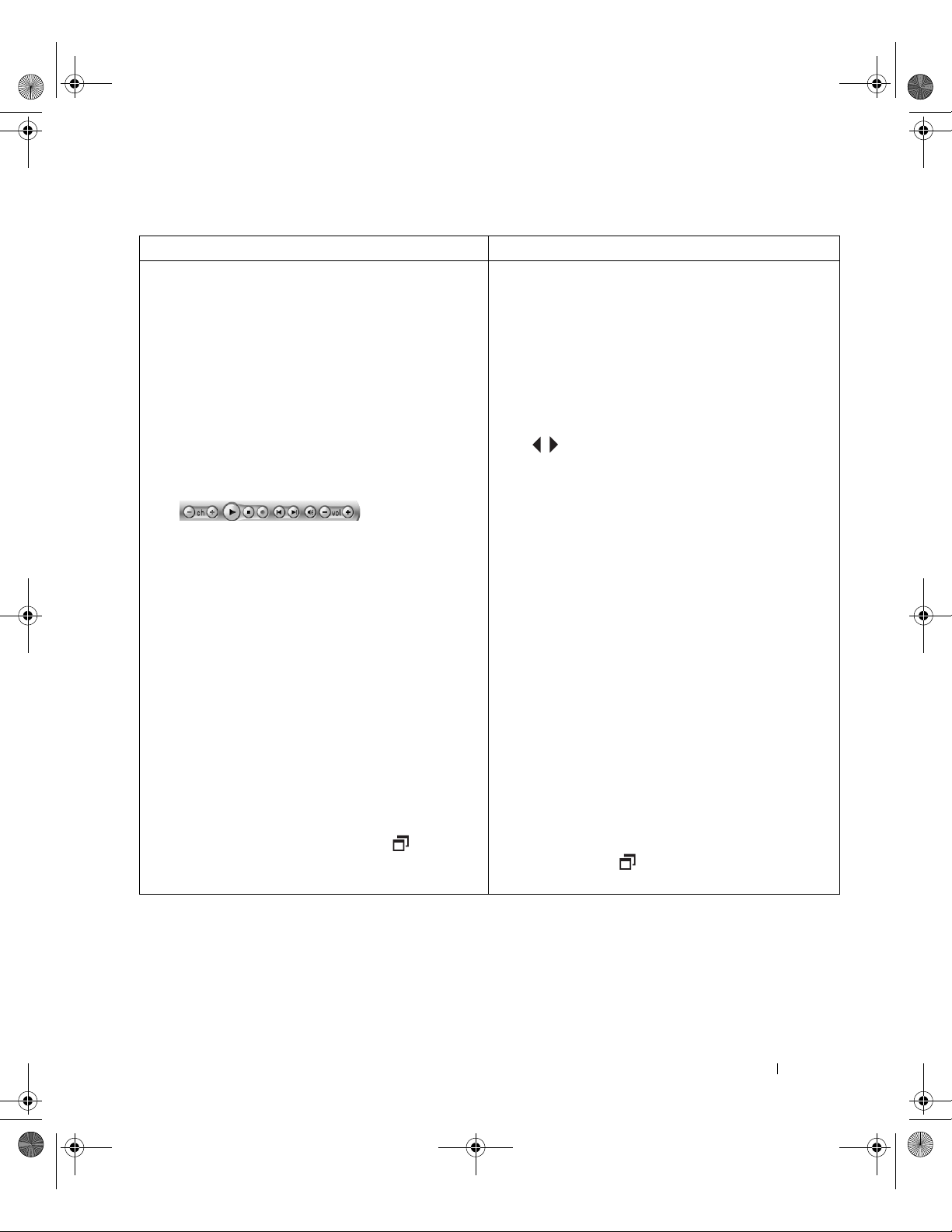
P6712bk2.book Page 9 Wednesday, February 22, 2006 4:28 PM
Using the Mouse and Keyboard Using the Optional Remote Control
1
Start Media Center (see page 7).
2
With the Media Center start menu window
open, insert the DVD into the drive.
The DVD plays automatically after a few
seconds.
1
Start Media Center (see page 7).
2
With the Media Center start menu window
open, insert the DVD into the drive.
The DVD plays automatically after a few
seconds.
If you have another media playing, Media Center
asks if you want to play the DVD. If you don’t
want to play the DVD, click the X. If you don’t
click an option, the DVD autoplays in full-screen
mode after a few seconds.
3
If a DVD menu appears, click the menu items
to control the DVD movie playback.
4
Click
Stop
to stop playing the DVD.
The
Stopped
menu appears with the following
options:
•
Resume
— Begins playing the DVD where it
was previously stopped.
•
Restart
— Begins playing the DVD at the
beginning.
•
Title Menu
— Allows you to go to the DVD
main menu, if available.
•
DVD Languages
— Allows you to change
the language for the DVD sound track,
subtitles, and menu.
•
Eject
— Opens the disc tray.
5
To change the window size, click on the
taskbar of the DVD window.
If you have another media playing, Media Center
asks if you want to play the DVD. If you don’t
want to play the DVD, press the arrow buttons,
, to highlight the
button
.
If you don’t select an option, the DVD
X,
and then press the OK
autoplays in full-screen mode after a few seconds.
3
If a DVD menu appears, use the menu items to
control the DVD movie playback.
4
Press
STOP
to stop playing the DVD.
The
Stopped
menu appears with the following
options:
•
Resume
— Begins playing the DVD where it
was previously stopped.
•
Restart
— Begins playing the DVD at the
beginning.
•
Title Menu
— Allows you to go to the DVD
main menu, if available.
•
DVD Languages
— Allows you to change
the language for the DVD sound track,
subtitles, and menu.
•
Eject
— Opens the disc tray.
5
To change the window size, you must use the
mouse. Click on the taskbar of the DVD
window.
Quick Start 9
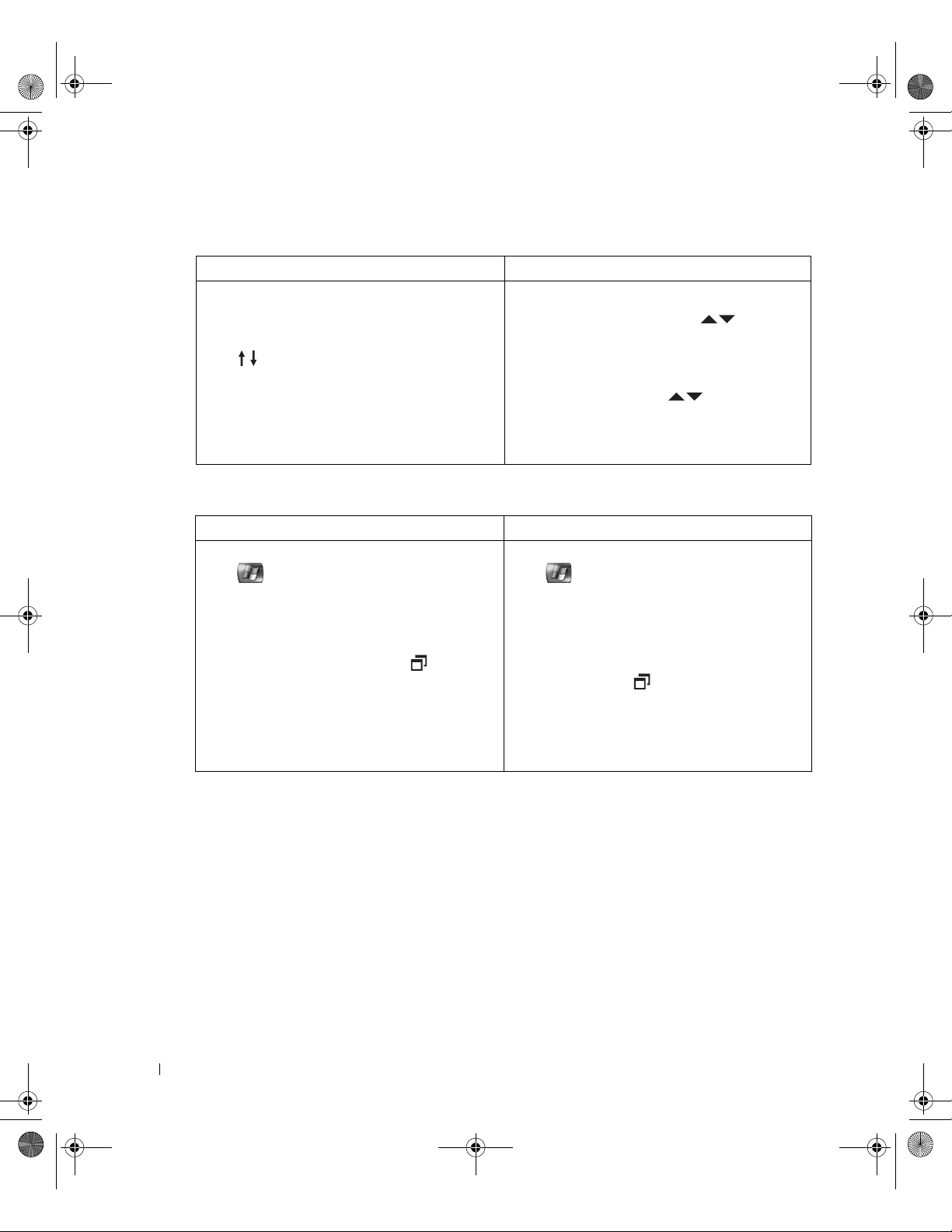
P6712bk2.book Page 10 Wednesday, February 22, 2006 4:28 PM
Playing a DVD Already in Your Drive
Using the Mouse and Keyboard Using the Optional Remote Control
1
Start Media Center (see page 7).
2
Click
Play DVD
.
NOTE: If you do not see the Play DVD option,
press
on your keyboard to scroll through the list.
The DVD movie begins playing in fullscreen mode.
Watching a DVD Movie in a Resized Window
Using the Mouse and Keyboard Using the Optional Remote Control
1
While the DVD movie is playing, click
.
The Media Center start menu window
opens with the DVD playing in the inset
window.
1
Start Media Center (see page 7).
2
Press the arrow buttons, , to
highlight
Play DVD
and press the OK
button.
NOTE: If you do not see the Play DVD option, scroll
through the list by pressing .
The DVD movie begins playing in fullscreen mode.
1
While the DVD movie is playing, press
.
The Media Center start menu window
opens with the DVD playing in the inset
window.
2
NOTE: If you manually resize the Media Center
window, the DVD movie plays in the same window
size.
10 Quick Start
To resize the window, click on the
taskbar and then manually adjust the
window size.
2
To resize the window, you must use the
mouse. Click on the taskbar and then
manually adjust the window size.
NOTE: If you manually resize the Media Center
window, the DVD movie plays in the same window
size.
 Loading...
Loading...