Page 1
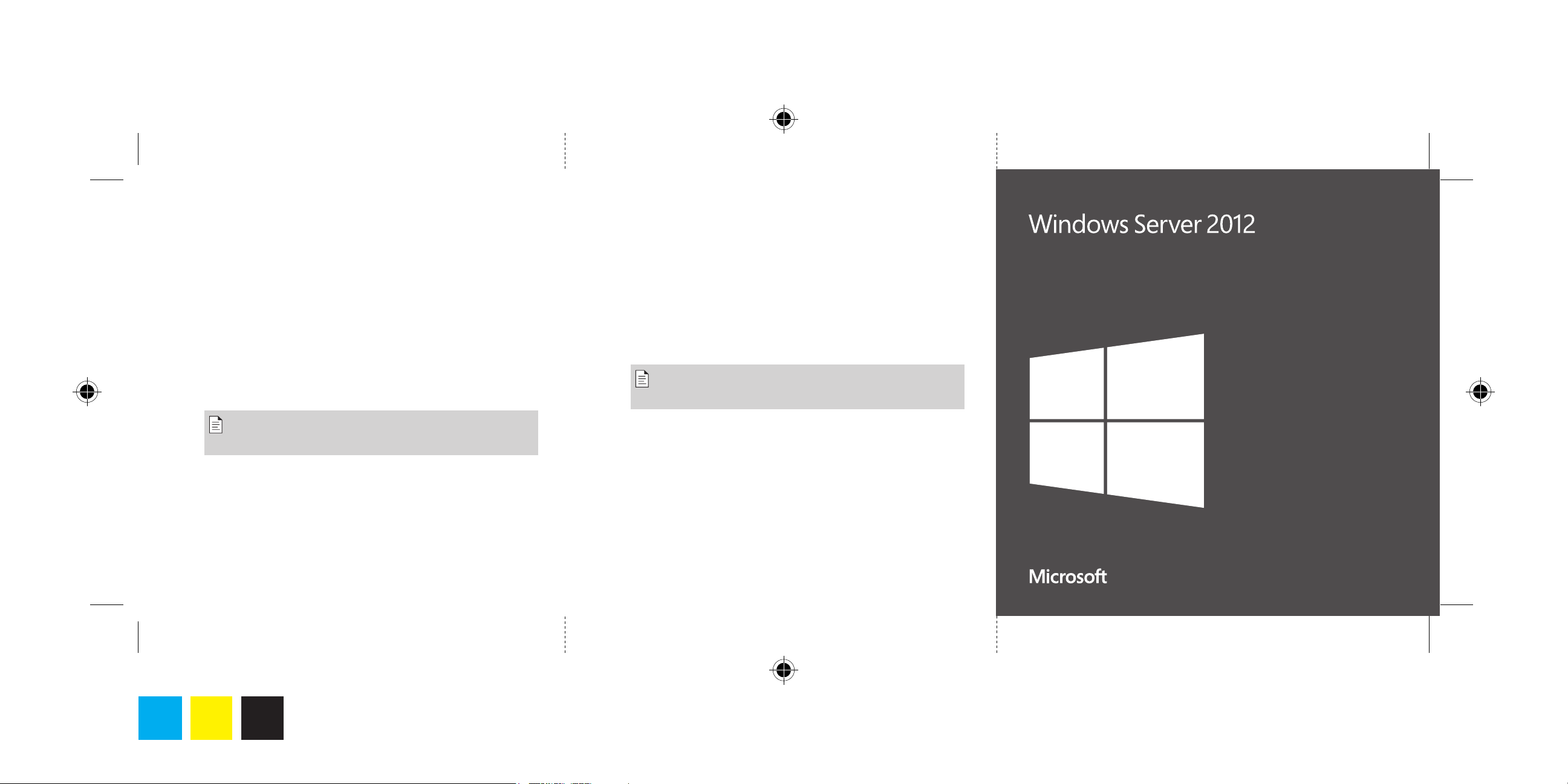
Step 2
Outside View
Back Panel
Front Panel
Connect client computers to the server
After you set up the server, it hosts a web address that you can visit from the
client computers on your network to connect them to the server.
To connect a client computer to the server:
A. Open a web browser on the client computer, and make sure any pop-
up blockers are disabled.
B. Type http://servername/connect in the address bar (where
servername is either the default name of SERVER or the name that you
gave it earlier), and then press Enter.
NOTE: If you have trouble connecting to the server, you may need to change your
browser or network settings. See http://go.microsoft.com/fwlink /p/?LinkId=254822
for help.
C. Depending on your operating system, download the Connector
software to run.
D. Follow the on-screen instructions to nish connecting the client
<--------------- 124 mm----------------->
computer to the server.
To learn more about Windows Server 2012 Essentials, see
http://go.microsoft.com/fwlink/p/?LinkId=254823.
Getting Started Resources
These links will help you with Windows Server 2012 Essentials.
• Windows Server 2012 Essentials product information:
http://go.microsoft.com/fwlink/p/?LinkId=254664
• Windows Server 2012 Essentials TechCenter:
http://go.microsoft.com/fwlink/p/?LinkId=254665
Product Support
IMPORTANT: If you purchased Windows Server 2012 through an Original Equipment
Manufacturer (OEM), please contact the manufacturer of your ser ver for product
support.
• Online support
http://go.microsoft.com/fwlink/p/?LinkId=7611
• Contact Microsoft support
http://go.microsoft.com/fwlink/p/?LinkId=248975
Additional Resources
TechNet Security Center:
http://go.microsoft.com/fwlink/p/?LinkId=29482
© 2012 Microsoft Corporation.
X18-22935-01
Essentials
Quick Start Guide
<--------------- 124.5 mm-----------------> <--------------- 126 mm----------------->
C
Y K
<--------------- 126 mm----------------->
Page 2
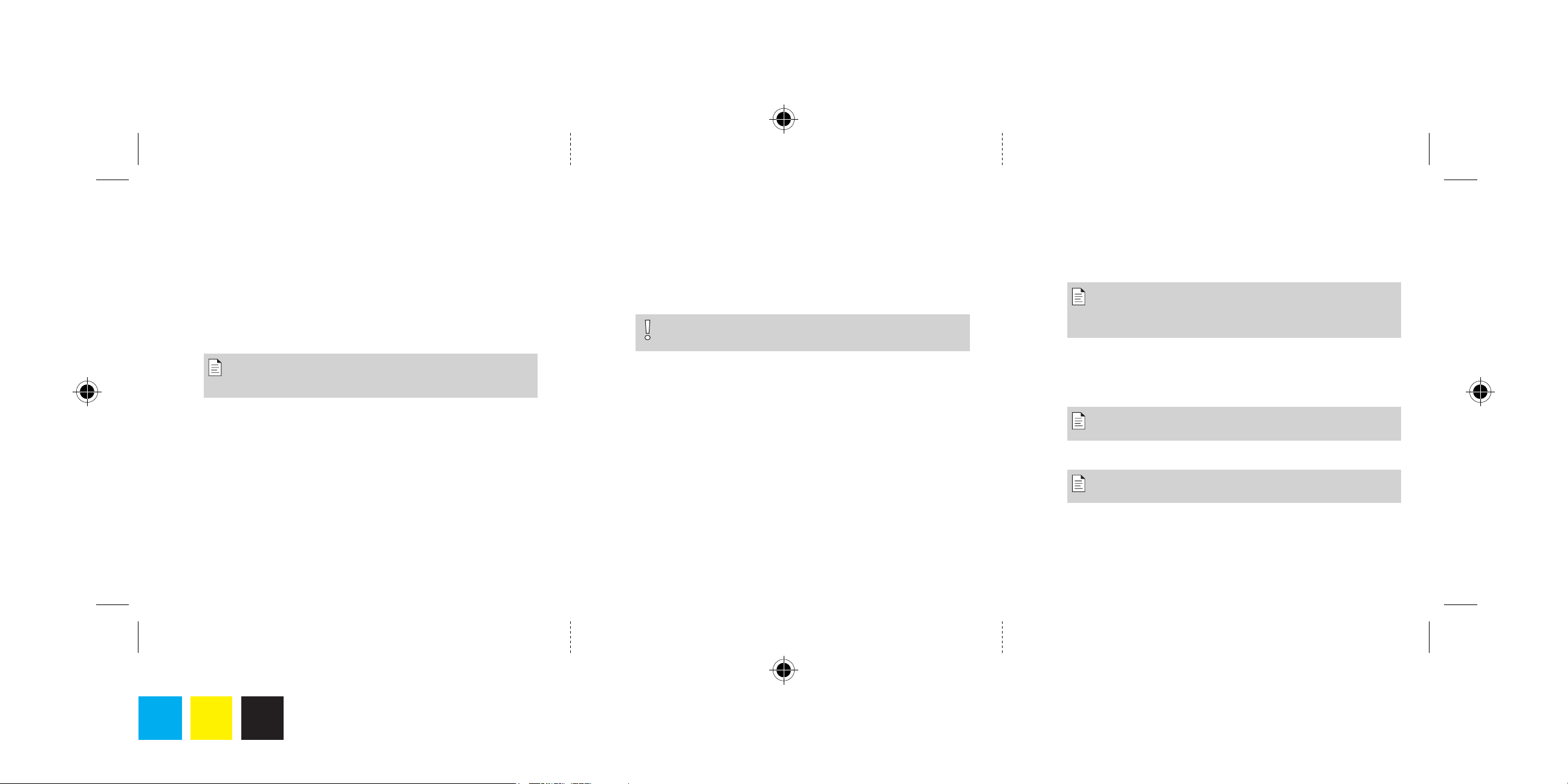
Inside Front Panel Inside Back Panel
Inside View
Installing your new server
Install your new server in two steps. Before you begin, connect a keyboard,
monitor, and mouse to your server. First, install the server on your
network. Next, connect other computers on your network, known as client
computers, to the server. People who use those computers can use the
server to store, share, and help protect important les.
IMPORTANT NOTE: If you are replacing an existing server, see http://go.microsoft.
com/fwlink/p/?LinkId=254292 for help moving your data and settings from your old
server to your new server.
<--------------- 124 mm----------------->
Step 1
Install the server on your network
A. Connect the server to your network using an Ethernet cable, and then
plug the server in and turn it on.
CAUTION: Do not disconnect the server from the network or power during installation
and setup.
B. When you turn on the server, if server setup begins, the server already
has Windows Server 2012 Essentials software installed. Follow the onscreen instructions. Your server may restart several times. When you
nish setup, skip steps C – F in this section and go to Step 2: Connect
client computers to the server.
—OR—
When you turn on the server, if server setup does not start, you need to
install Windows Server 2012 Essentials software.
C. Put the Server Installation DVD in the DVD drive, and then restart
the server.
D. Choose the DVD drive as your startup disk drive.
NOTE: If you are not prompted to start the server from the installation DVD, you might
need to congure the server’s BIOS settings so that the DVD drive is recognized as a
startup disk. Different manufacturers have different methods for selecting the DVD drive
as the startup disk. See your ser ver’s additional documentation for more information.
E. After the Windows Server 2012 Essentials installation wizard starts
and the Select an Installation Type page appears, click New
Installation, and then follow the on-screen instructions. Your server
may restart several times.
IMPORTANT NOTE: The wizard will prompt you for the system partition to install on.
Ensure that the partition you choose is at least 60 GB.
F. Follow the on-screen instructions to nish setting up your server.
IMPORTANT NOTE: When you set up the server, make a note of the name you give it.
You will need this name when you connect client computers to it.
<--------------- 126 mm----------------->
C
Y K
<--------------- 126 mm----------------->
<--------------- 124.5 mm----------------->
 Loading...
Loading...