Page 1
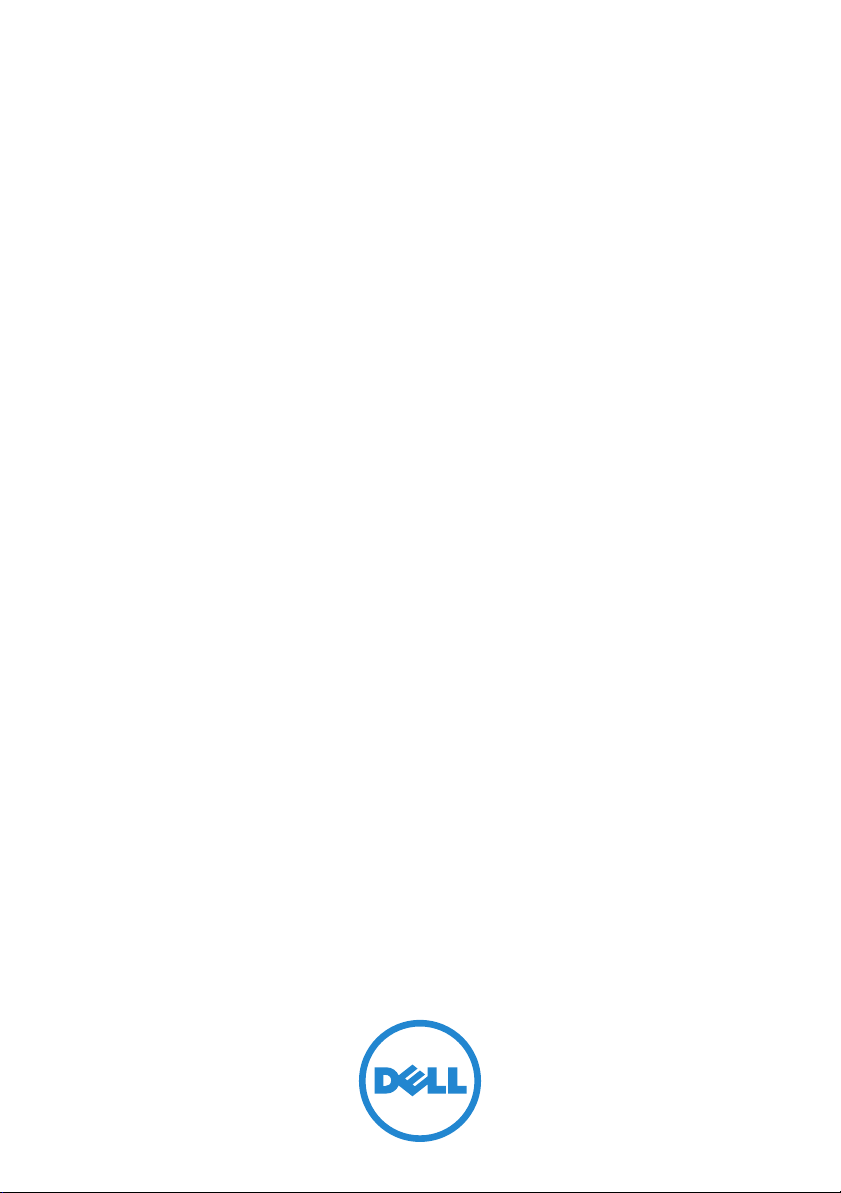
Microsoft Windows Server 2008
R2 for Dell PowerEdge Systems
Installing Microsoft
Windows Server 2008 R2
Page 2
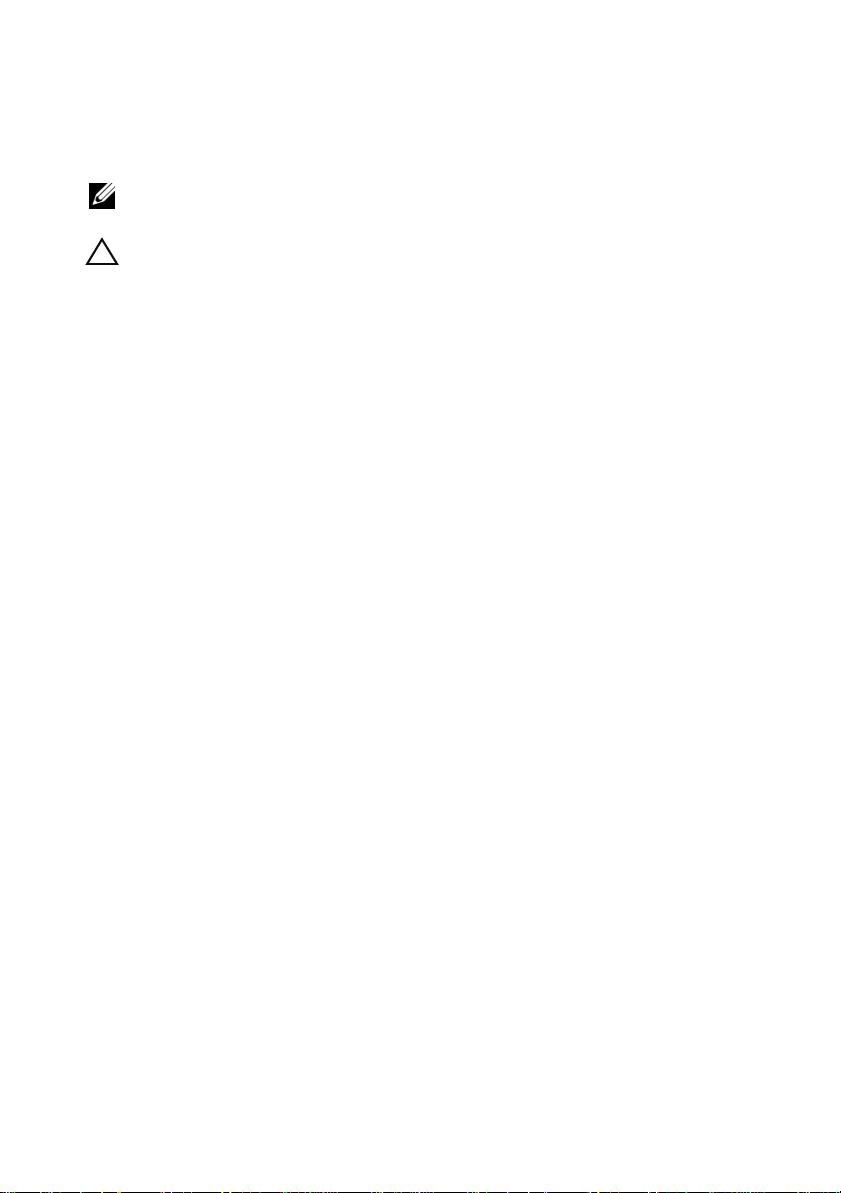
Notes and Cautions
NOTE: A NOTE indicates important information that helps you make better use of
your computer.
CAUTION: A CAUTION indicates potential damage to hardware or loss of data if
instructions are not followed.
____________________
Information in this publication is subject to change without notice.
© 2011 Dell Inc. All rights reserved.
Reproduction of these materials in any manner whatsoever without the written permission of Dell Inc.
is strictly forbidden.
Trademarks used in this text: Dell™, the DELL logo, OpenManage™, and PowerEdge™ are
trademarks of Dell Inc. Microsoft
registered trademarks of Microsoft Corporation in the United States and/or other countries.
Other trademarks and trade names may be used in this publication to refer to either the entities claiming
the marks and names or their products. Dell Inc. disclaims any proprietary interest in trademarks and
trade names other than its own.
January 2011 Rev. A00
®
, Windows®, and Windows Server® are either trademarks or
Page 3
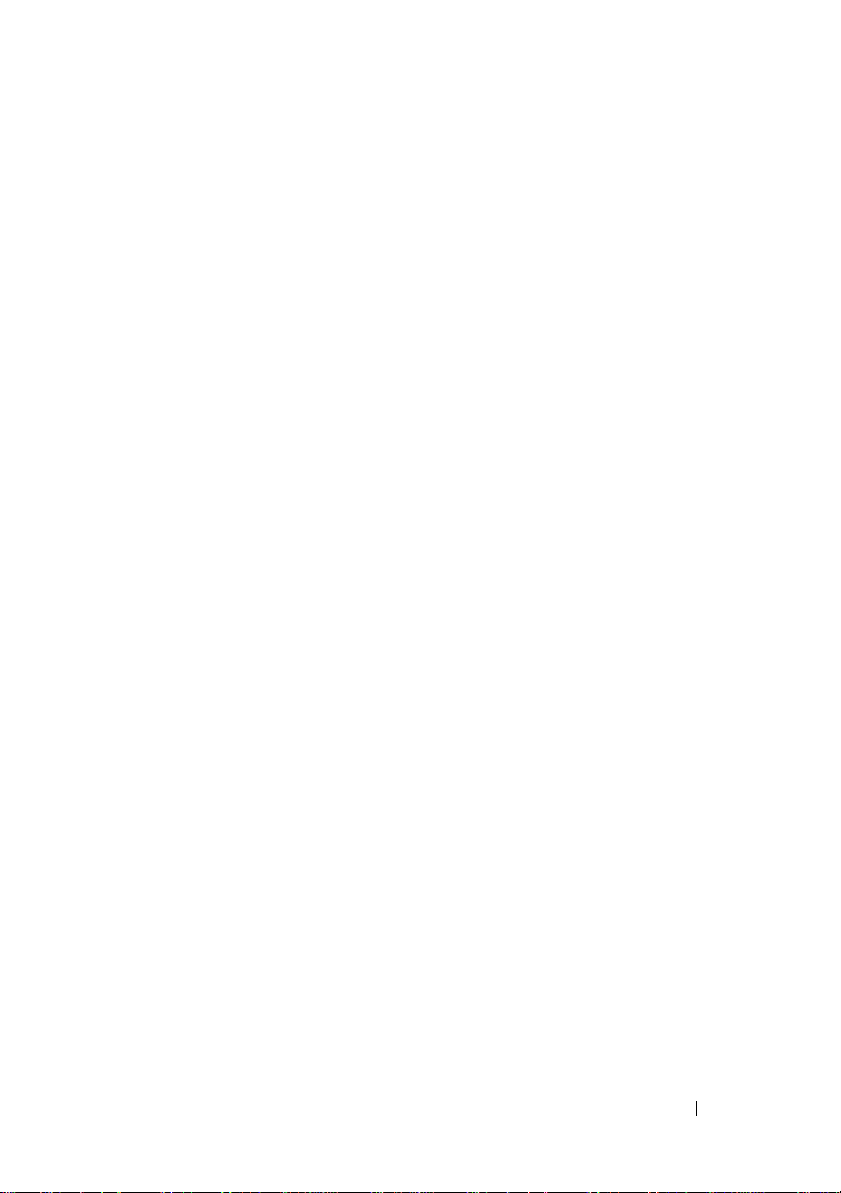
Contents
Introduction . . . . . . . . . . . . . . . . . . . . . . . . 5
Overview
. . . . . . . . . . . . . . . . . . . . . . . . . . 5
Completing Setup of the Preinstalled Microsoft
Windows Server 2008 R2 Operating System
Installing Microsoft Windows Server 2008 R2
. . . . . . . 5
. . . . . . 7
Pre-Installation Requirements . . . . . . . . . . . . 7
Installing Microsoft Windows Server 2008 R2
Using Dell Unified Server Configurator (USC)
. . . . . . 8
Installing Microsoft Windows Server 2008 R2 Using
the Dell Systems Management Tools
and Documentation Media
. . . . . . . . . . . . . . . 10
Installing Microsoft Windows Server 2008
R2 Using the Operating System Media
. . . . . . . . . 14
Creating a Device Driver Media . . . . . . . . . . 14
Using the DRAC Diskette Image . . . . . . . . . . 15
Creating USB Drive Driver Disk to
Auto Load All Drivers . . . . . . . . . . . . . . . . 15
Initial Configuration Tasks and Server Manager . . . . 18
Partitioning a Drive
. . . . . . . . . . . . . . . . . . . 18
Master Boot Record Scheme . . . . . . . . . . . 18
GUID Partition Table Scheme. . . . . . . . . . . . 19
Choosing Between Partition Schemes . . . . . . . 19
Contents 3
Page 4
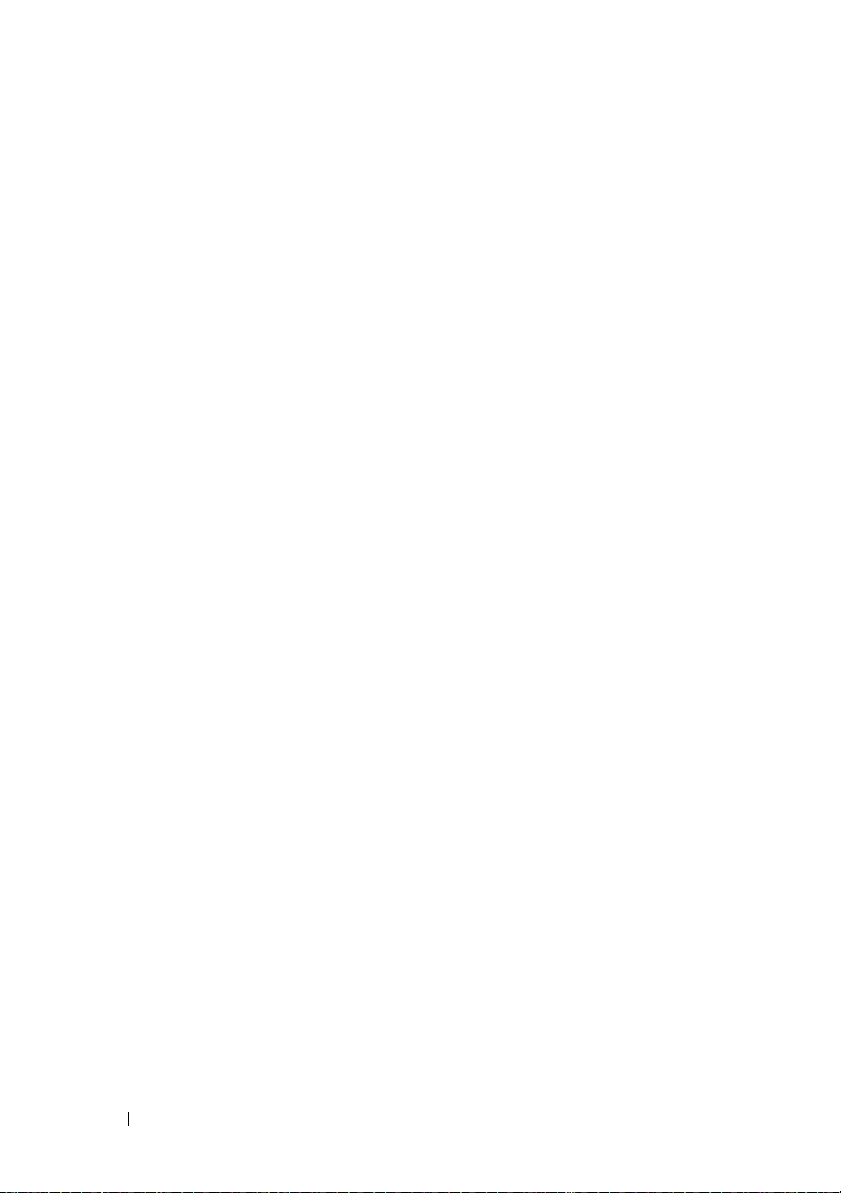
4 Contents
Page 5
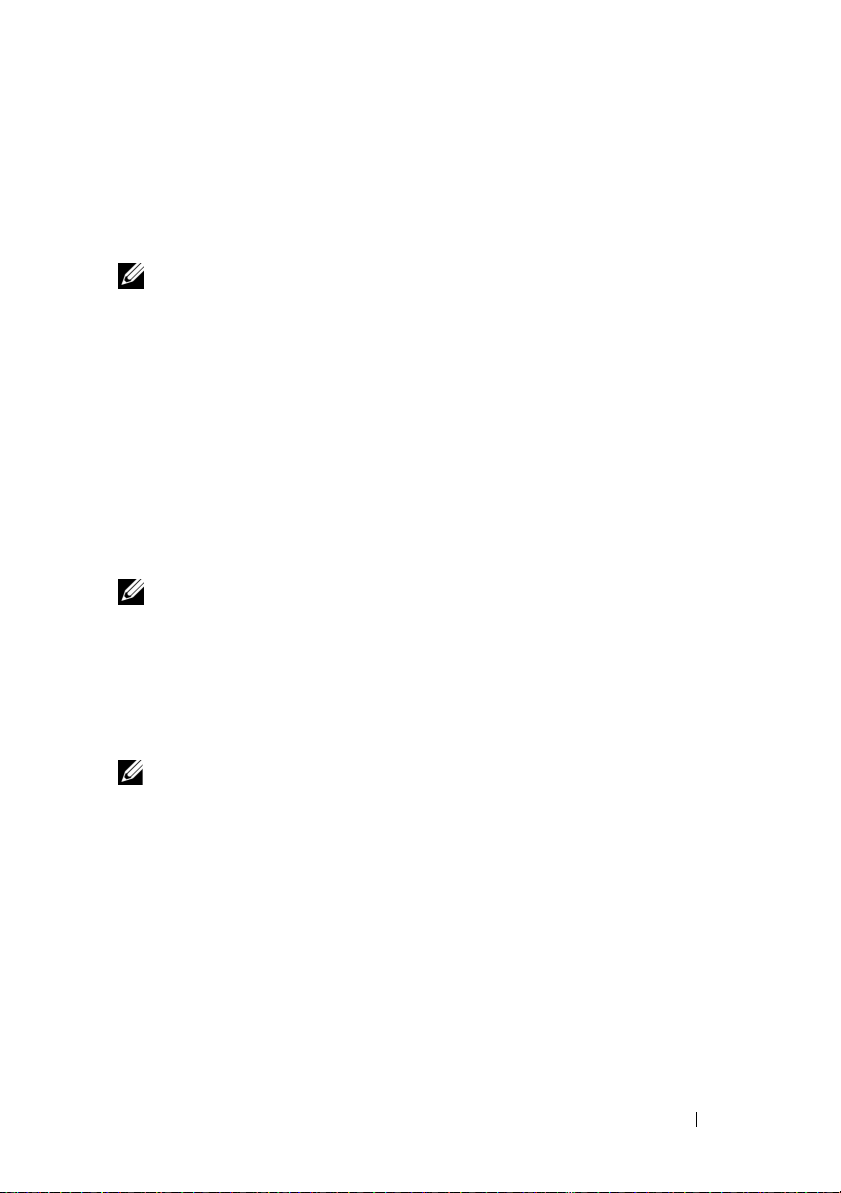
Introduction
This document provides information on Microsoft Windows Server 2008 R2
for Dell PowerEdge systems. The document also includes information on
Windows Server 2008 R2 Service Pack 1 (SP1).
NOTE: Unless stated otherwise, the information in this document applies to all
service packs of the operating system.
Overview
This document provides information on:
• Installing the Microsoft Windows Server operating system
• Drive partitioning
Completing Setup of the Preinstalled Microsoft Windows Server 2008 R2 Operating System
NOTE: If Windows Server 2008 R2 SP1 is integrated into your installation media,
follow the instructions in this document. If not, install the Windows Server 2008 R2
operating system and apply the service pack post-installation by downloading the
update from Windows Update.
This section provides the procedures for completing the set up of your
operating system with the Windows Server 2008 R2 operating system that is
preinstalled on your system.
NOTE: Before you begin, see the documentation that shipped with the operating
system for important product information.
To set up your Windows Server 2008 R2 operating system:
1
Connect the keyboard, monitor, mouse, network cable, power cord, and
other peripherals to your system.
2
Turn on your system.
The
3
Select your
and click
The
Set Up Windows
Country or Region, Time and Currency
Next
Please read the license terms
screen is displayed.
.
Installing Microsoft Windows Server 2008 R2 5
window appears.
, and
Keyboard
layout
Page 6
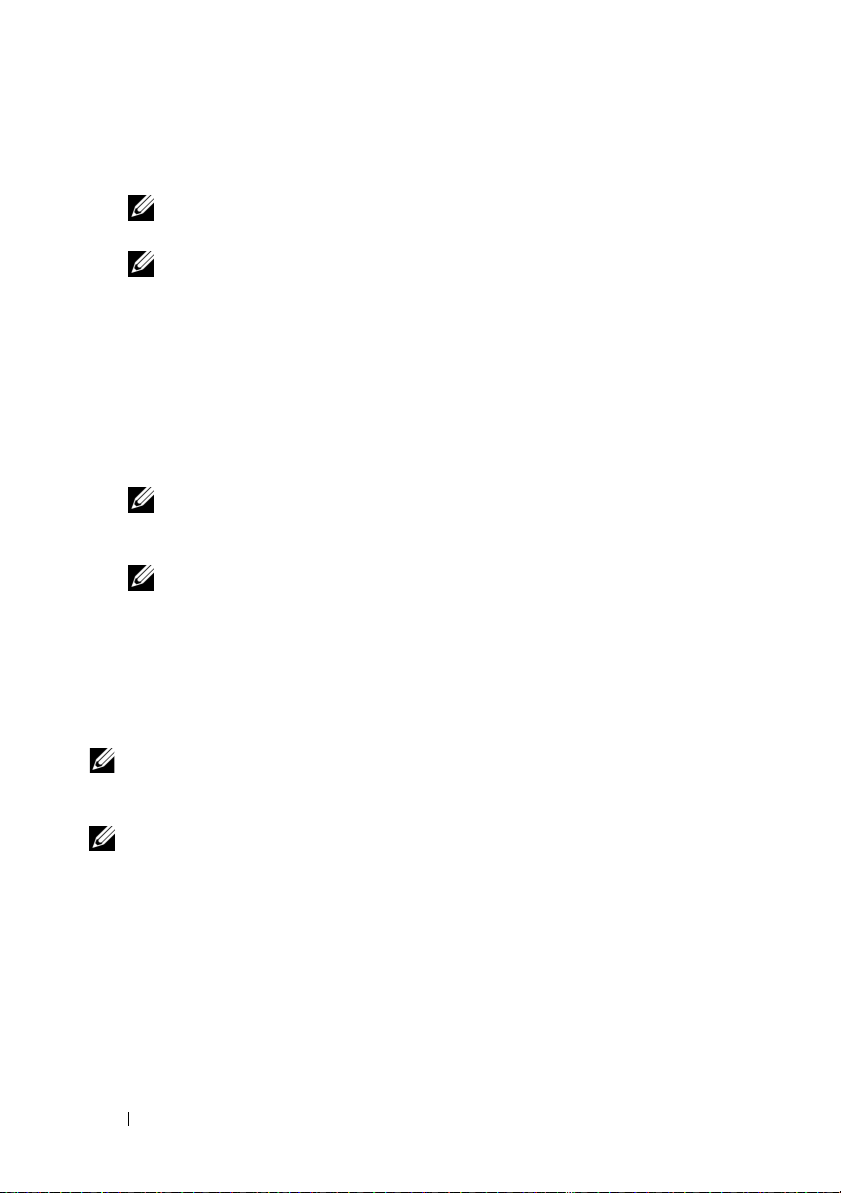
4
Select the
I accept the license terms
option and click
Start
to start the
installation if you have read the license agreements and accept the terms.
NOTE: Before using your system, read the software license agreements that
are included with each program that you ordered.
NOTE: You cannot proceed with the installation if you do not choose the I
accept the license terms option.
5
The system prompts you to change the administrator password before
OK
logging in for the first time. Click
and enter the administrator
password.
6
Click the right arrow.
The
Password Change Confirmation
7
Click OK.
NOTE: The password must conform to the password complexity rules. For
more information about password complexity rules, see your operating
system documentation.
NOTE: This procedure may take several minutes to complete.
The
Initial Configuration Tasks
Server Manager
window.
screen is displayed.
window is displayed, followed by the
The Windows Server 2008 R2 operating system is installed on your system.
For additional information on completing the installation, see the
documentation included with your software or see support.microsoft.com.
NOTE: The Dell factory-installed Windows operating system is pre-activated and
does not require any additional activation steps if you reinstall the operating system
using your Dell reinstallation media.
NOTE: It is recommended that you download and install patches, hotfixes, and
service packs from support.microsoft.com.
6 Installing Microsoft Windows Server 2008 R2
Page 7
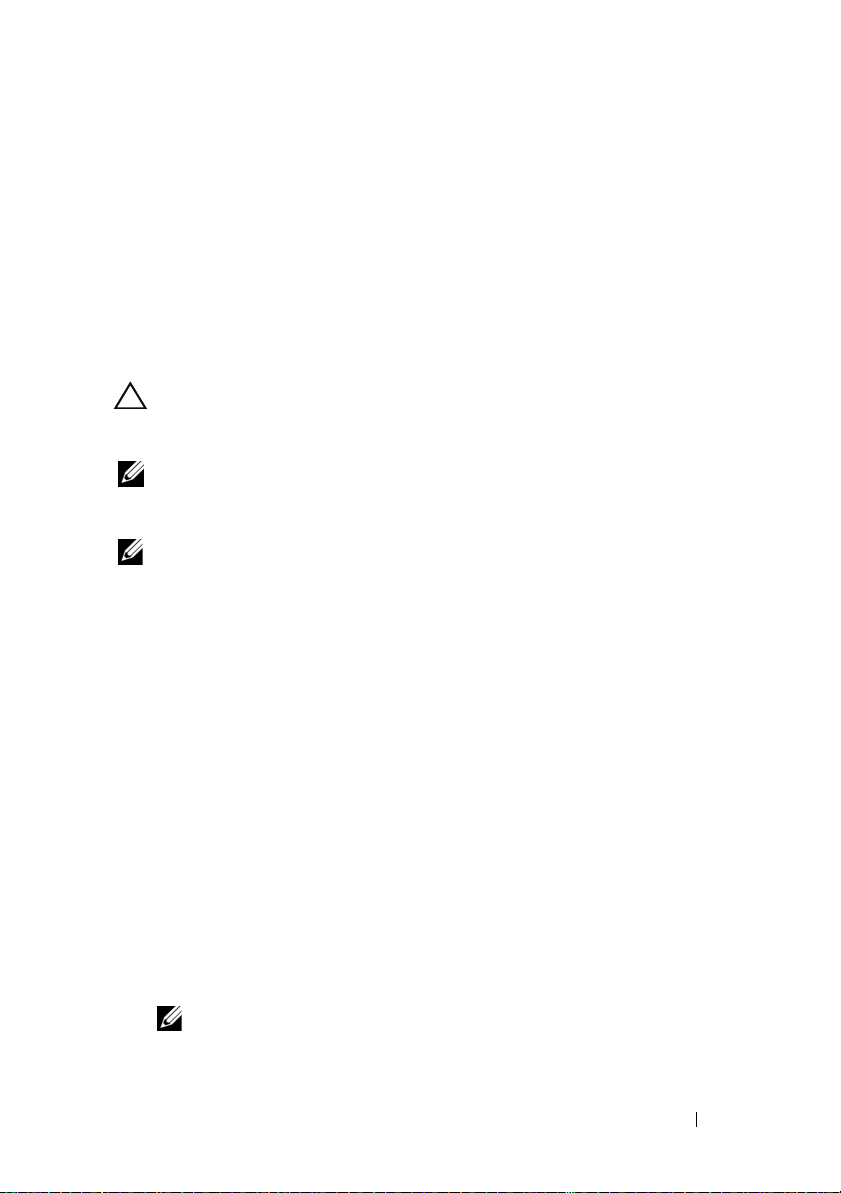
Installing Microsoft Windows Server 2008 R2
Use one of the following methods to install Microsoft Windows Server 2008 R2:
• "Installing Microsoft Windows Server 2008 R2 Using Dell Unified Server
Configurator (USC)" on page 8
• "Installing Microsoft Windows Server 2008 R2 Using the Dell Systems
Management Tools and Documentation Media" on page 10
• "Installing Microsoft Windows Server 2008 R2 Using the Operating
System Media" on page 14
CAUTION: The following installation procedure erases all data on your hard drive.
is recommended that you take a backup of all important data before you begin
It
installation.
NOTE: If you purchased a Dell system without an operating system, it is strongly
recommended that you use the supported version of the Dell Systems Management
Tools and Documentation media to guide you through the operating system installation.
NOTE: If you are using the Operating System media to install the operating system,
you must install the latest device drivers located either on the Dell Systems
Management Tools and Documentation media or support.dell.com.
To determine the devices that are installed on your system, boot your system
from the Dell Systems Management Tools and Documentation media and
select View Hardware in the System Software Manager window. The devices
installed on your system are listed on your screen.
Pre-Installation Requirements
Before you install the operating system:
• Read any additional documentation shipped with your operating system
media.
• Ensure that your system has the latest BIOS, firmware, and drivers required
for installation. If
updates from
available on the
media.
• Create a device driver media (diskette, USB drive, CD, or DVD).
NOTE: This is applicable only when you use the Operating System media to
install Microsoft Windows Server 2008 R2.
required, download the latest BIOS, firmware, and driver
support.dell.com
or use the Dell Server Update Utility
Dell Systems Management Tools and Documentation
Installing Microsoft Windows Server 2008 R2 7
Page 8
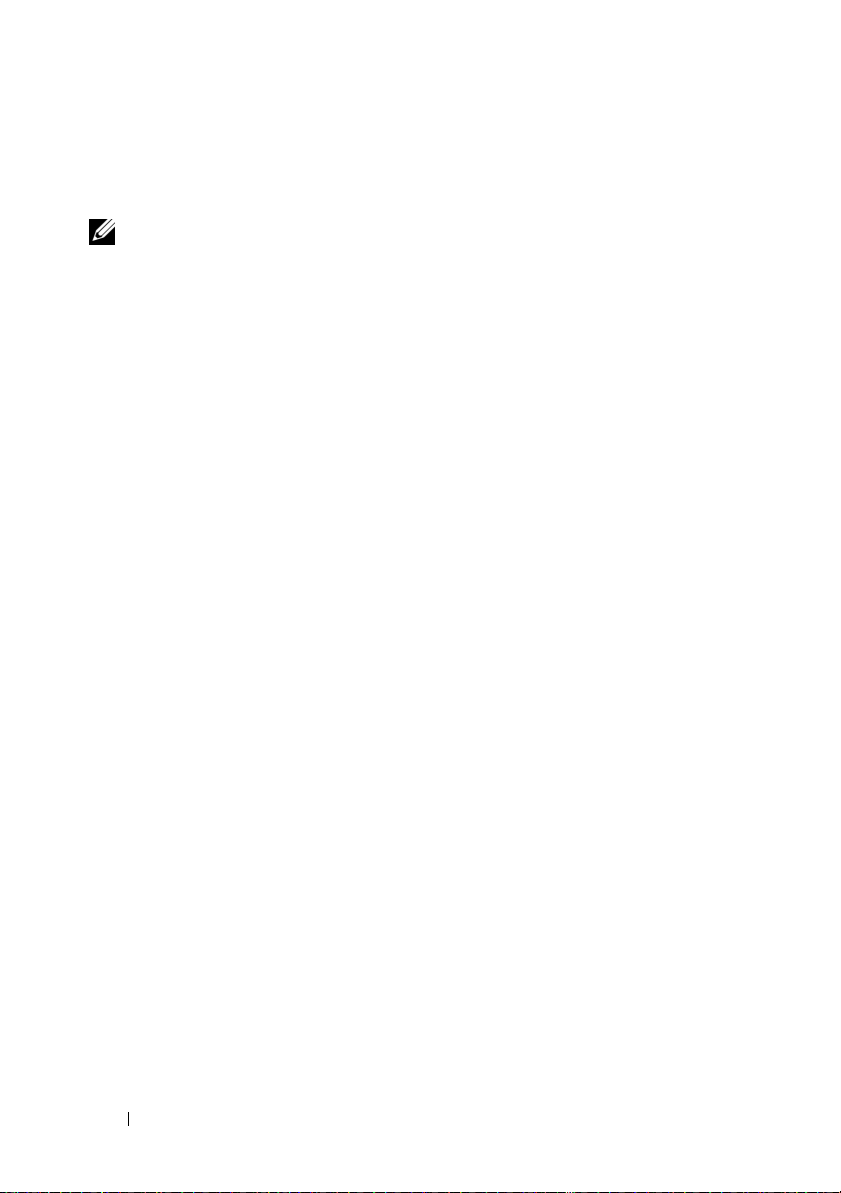
Installing Microsoft Windows Server 2008 R2 Using Dell Unified Server Configurator (USC)
NOTE: Dell USC support is available only from the latest generation server
onwards. Ensure that your server has this support.
To install Microsoft Windows Server 2008 R2 using Dell USC:
1
Connect the keyboard, monitor, mouse, and any additional peripherals to
your system.
2
Turn on the system and the attached peripherals.
3
Press <F10> in the POST to start the
The
Initializing UEFI. Please wait...
Services...Starting Unified Server Configurator
4
In the
Unified Server Configurator
hardware, diagnostics, or set changes, click the appropriate option.
If no changes are required, press
5
In the
Operating System Deployment
The
Configure or Skip RAID
Independent Disks (RAID) has been configured, the window displays the
existing RAID configuration details.
6
Select
Go directly to OS Deployment
configure it at this time.
7
Click
Next
.
The
Select Operating System
compatible operating systems.
window is displayed. If Redundant Array of
window is displayed with a list of
System Services
and the
window, if you want to configure
OS Deployment
window, click
. If RAID is not yet configured,
Entering System
.
messages are displayed.
.
Deploy OS
.
8
Choose
9
Choose whether you want to deploy the OS in UEFI or BIOS mode, and
click
10
In the
and click
11
In the
click
8 Installing Microsoft Windows Server 2008 R2
Microsoft Windows Server 2008 R2
Next
.
Insert OS Media
Next
.
Reboot the System
Finish
.
window, insert the
screen, follow the instructions on the screen and
and click
Windows Server 2008 R2
Next
.
media
Page 9
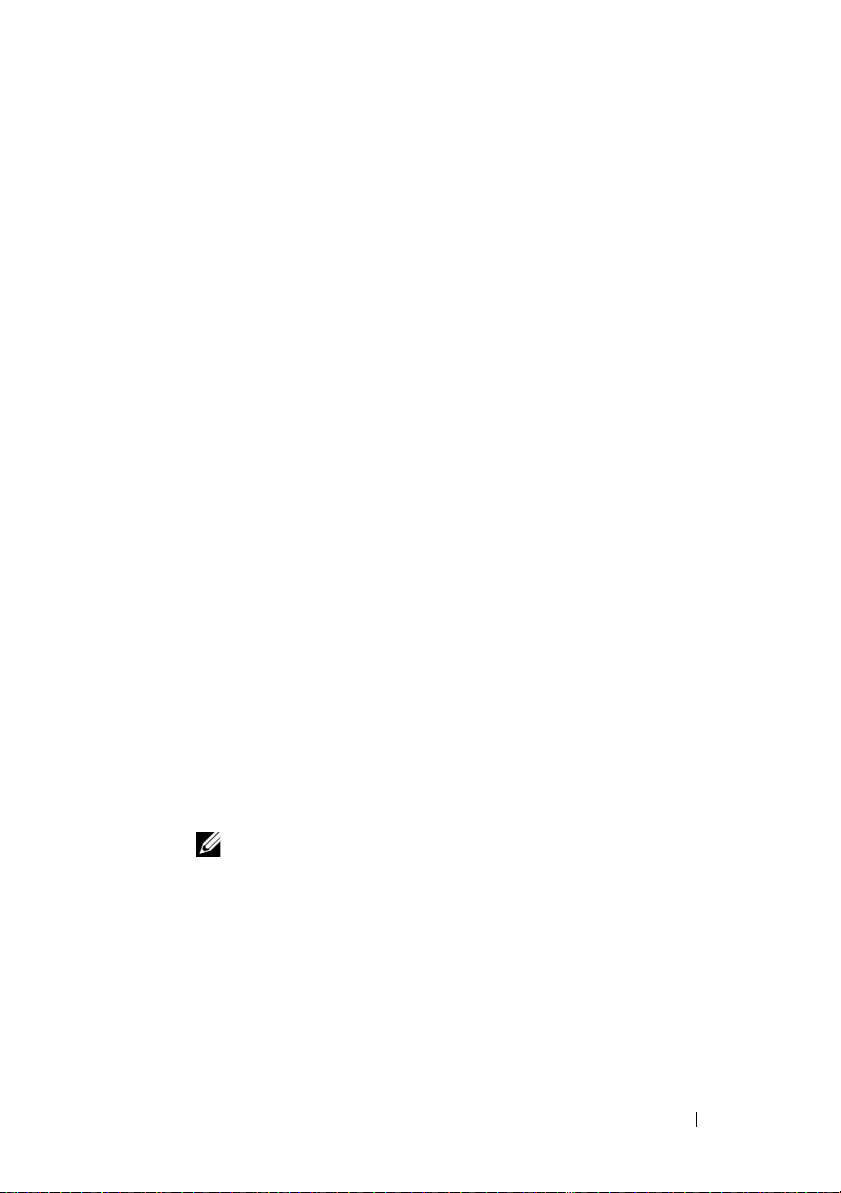
If a Windows operating system is installed on your system, the following
message is displayed:
key to begin the installation
12
In the
Install Windows
Time and Currency Format,
13
Click
Next
to continue.
14
In the
Windows Server 2008 R2
The
Operating System Install
15
In the
Operating System Install
want to install and click
The
Please read the license terms
16
Read the information carefully. If you agree with all of the information,
select
I accept the license terms
17
In the
Which Type of Installation Do You Want
(advanced)
18
In the
, if it is not selected already.
Where do you want to install Windows
Press any key to boot from the CD/DVD ...Press any
.
screen, select the appropriate option for
and
Keyboard or Input Method
screen, click
Install Now
.
.
screen is displayed.
screen, select the operating system you
Next
.
window is displayed.
and then click
Next
.
screen, select
screen, specify the partition
on which you want to install the operating system.
To create a partition and begin installation:
a
Click
New
.
b
Specify the size of the partition in MB, and click
A
Windows might create additional partition for system files
Apply
.
is displayed.
Language,
Custom
message
c
Click OK.
NOTE: The recommended partition size for the Primary partition is 40
GB. If you are installing additional memory on your system, you may
require additional primary partition space to accommodate page file and
hibernation. During installation, a recommended partition size is
displayed on the screen based on the memory size of your system.
Follow the instructions on the screen. If you select Core installation, you
may require less hard drive space for the Primary partition. For
information on drive partitioning see
Installing Microsoft Windows Server 2008 R2 9
"Partitioning a Drive" on page 18.
Page 10
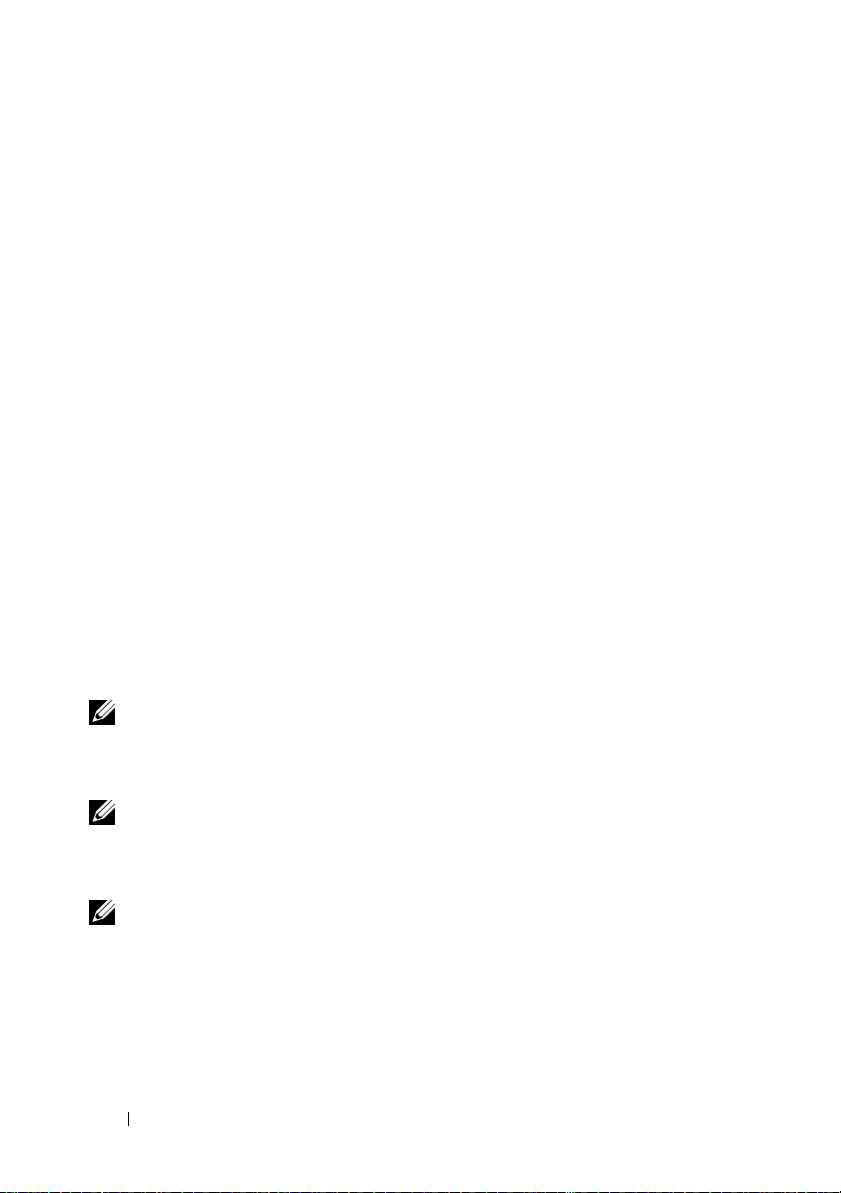
d
Select the newly-created operating system partition and click
The
Installing Windows
begins.
After the operating system is installed the system reboots. You must set the
administrator password before you can log in for the first time.
19
Click
OK
in the
The user’s password must be set before you login for the
first time
20
In the
and click the right-arrow.
The following message is displayed:
screen.
Administrator
screen is displayed and the installation process
screen, enter the password, confirm the password,
Next
.
Your password has been changed
21
Click OK.
When you log in for the first time, the
displayed. The operating system installation is now complete.
.
Preparing Your Desktop
window is
Installing Microsoft Windows Server 2008 R2 Using the Dell Systems Management Tools and Documentation Media
NOTE: Dell OpenManage versions 6.1 and later enable the deployment of
Microsoft Windows Server 2008 R2. Full application and updated driver support are
planned for version 6.2 and later. Dell OpenManage version 6.5 is the first version to
be fully supported on Windows Server 2008 R2 SP1.
NOTE: The Dell Systems Management Tools and Documentation media supports
the following languages: English, Spanish, French, German, Simplified Chinese,
Traditional Chinese, Japanese, and Korean. For other languages, see
Microsoft Windows Server 2008 R2 Using the Operating System Media" on page 14.
NOTE: This method of installation is supported in the BIOS and UEFI modes.
"Installing
10 Installing Microsoft Windows Server 2008 R2
Page 11
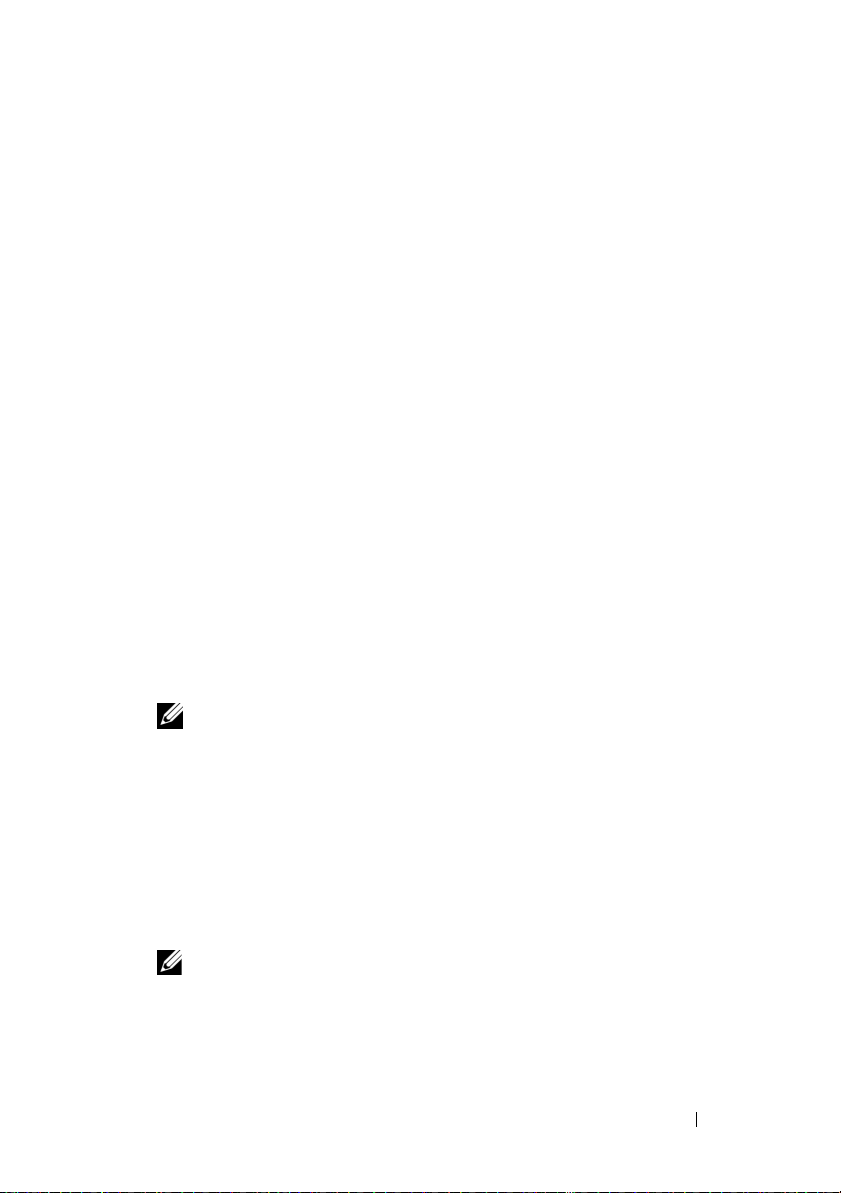
You must configure the system to boot from the optical drive. To install the
operating system using the Dell Systems Management Tools and
Documentation media:
1
Connect the keyboard, monitor, mouse, and any additional peripherals to
your system.
2
Turn on the system and the attached peripherals.
3
Insert the
Dell Systems Management Tools and Documentation media
into the optical drive.
4
Press <F2> when you are prompted to run the setup utility.
The
BIOS Settings
5
Using the arrow keys, scroll to the
6
Configure the CD ROM drive to be the first boot option and press <Esc>
to exit the
BIOS Setting
screen is displayed.
Boot Sequence
screen.
field and press <Enter>.
The system now prepares to boot from the optical drive.
The
Dell Systems Management Tools and Documentation
media menu
launches with several options.
7
Select
Dell Systems Build and Update Utility
The system now boots from the selected option and the
Build and Update Utility
NOTE: This may take several minutes depending on the speed of the drive.
8
In the
System Build and Update Utility Home
against
9
In next page set the time and time zone. Then click
The
Server OS Installation
Select Operating System
screen is displayed.
.
screen is displayed with a list of compatible
.
page, select
Dell Systems
configure
Continue
.
operating systems.
10
11
Choose
Click
The
Microsoft Windows Server 2008 R2
Continue
NOTE: If Microsoft Windows Server 2008 R2 is not listed, choose Microsoft
Windows Server 2008 x64.
Select RAID Configuration
.
screen is displayed. If RAID has been
.
configured, the screen displays the existing RAID configuration details.
Installing Microsoft Windows Server 2008 R2 11
Page 12
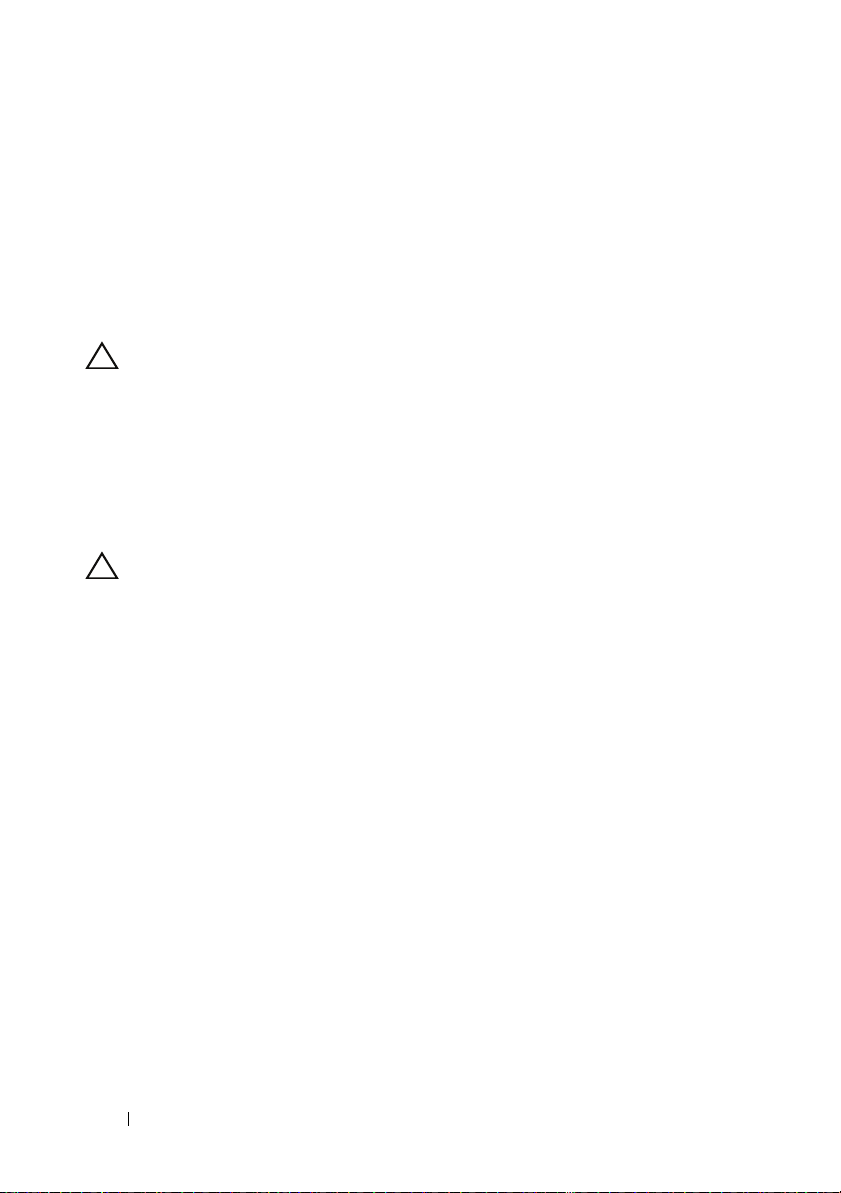
12
Select
Retain existing configuration on the system.
configured, configure it at this time and click
The
Operating System Installation Summary
If RAID is not yet
Continue
.
screen is displayed, with the
installation options that you have selected.
13
Click
Back
to change the installation options. If the options displayed are
accurate, click
Apply Now.
The operating system installation begins.
CAUTION: The Dell Systems Build and Update Utility screen prompts you to
remove the media after all the installation settings are finalized. Remove the Dell
Systems Management Tools and Documentation media. The system reboots to
local hard drives and then prompts for the Windows installation media. Do not
boot directly to the optical drive at this stage.
14
Insert the Windows installation media in the optical drive and click OK .
15
The system may display messages during installation. Press OK to
continue with installation.
CAUTION: All system partitions and data on the local hard drives are erased.
16
In the
Install Windows
Time and Currency Format,
17
Click
Next
to continue.
18
On the next page click
19
In the
Operating System Install
want to install. Click
The
License Agreement
carefully. If you agree with all of the information, select
license terms
and then click
screen, select the appropriate option for
and
Keyboard or Input Method
Install Now
.
.
screen, select the operating system you
Next
.
window is displayed. Read the information
I accept the
Next.
Language,
20
In the
(advanced)
21
In the
Which Type of Installation Do You Want
, if it is not selected already.
Where do you want to install Windows
screen, click
screen, specify the partition
on which you want to install the operating system.
For information on drive partitioning, see "Partitioning a Drive" on
page 18.
12 Installing Microsoft Windows Server 2008 R2
Custom
Page 13
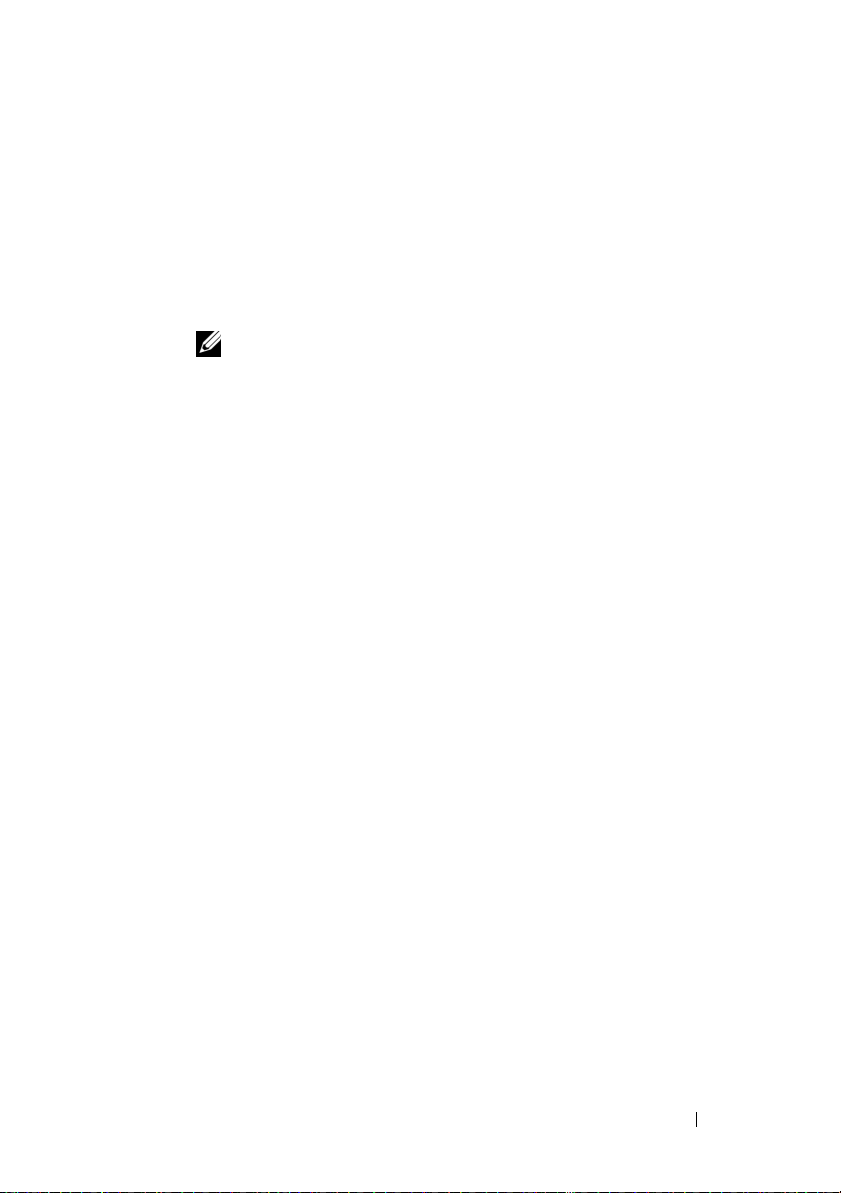
To create a partition and begin installation:
a
Click
New
.
b
Specify the size of the partition in MB, and click
A
Windows might create additional partition for system files
Apply
.
is displayed.
c
Press OK.
NOTE: The recommended minimum partition size for the Primary
partition is 40 GB. If you are installing additional memory on your system,
you may require additional primary partition space to accommodate
page file and hibernation. During installation, a recommended partition
size is displayed on the screen based on the memory size of your system.
Follow the instructions on the screen. If you select Core installation, you
may require less hard drive space for the Primary partition. For
"Partitioning a Drive" on page 18.
22
information on drive partitioning see
d
Select the newly-created operating system partition and click
The
Installing Windows
screen is displayed and the installation process
begins.
23
After the operating system is installed the system reboots. You must set the
administrator password before you can log in for the first time.
24
In the
The user’s password must be set before you login for the first time
screen, click
25
In the
OK
.
Administrator
screen, enter the password, confirm the password,
and click the right-arrow.
The following message is displayed:
message
Next
.
Your password has been changed
26
Click OK.
27
When you log in for the first time, the
.
Preparing Your Desktop
displayed. The operating system installation is now complete.
Installing Microsoft Windows Server 2008 R2 13
window is
Page 14
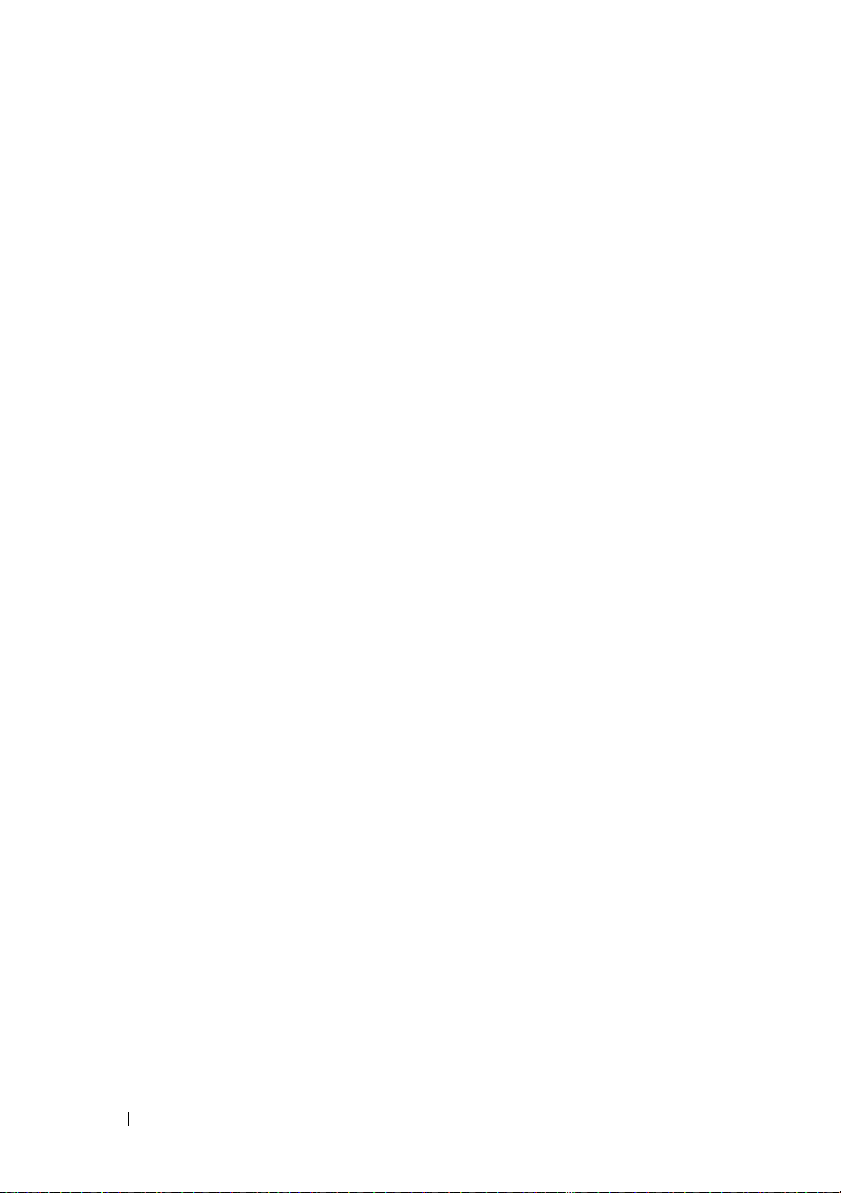
Installing Microsoft Windows Server 2008 R2
Using the Operating System
Before you install Microsoft Windows Server 2008 using the Operating
System media, you must create a device driver media, download the DRAC
diskette image, or create a USB drive driver disk.
Media
Creating a Device Driver Media
Use one of the methods described in the following sections to create a device
driver media:
Downloading Drivers From the Dell Systems Management Tools and
Documentation
1
Insert the
into a
The
2
Select your server model and operating system (Microsoft Windows
Server
3
Click
4
From the list of drivers displayed, select the driver that you require.
Select
Copy the driver to a diskette drive, CD, DVD, or USB drive. Repeat this
step for all the drivers that you require.
Media
Dell Systems Management Tools and Documentation
system.
Welcome to Dell Service and Diagnostic Utilities
2008 R2).
Continue
the self-extracting zip file and click
.
Run
.
media
screen is displayed.
5
During the operating system installation described in "Installing Microsoft
Windows Server 2008 R2 Using the Operating System Media" on page 14,
use the media that you created with the
mass
storage drivers.
Downloading Drivers From the Dell Support Site
1
Go to
support.dell.com
2
Click
Drivers and Downloads
3
In the
Choose by Service Tag
4
Enter the service tag of the system on which you want to install Windows
Server 2008 R2 and click
14 Installing Microsoft Windows Server 2008 R2
.
Go
.
field, click
.
Load Driver
Enter a Tag
option to load
.
Page 15
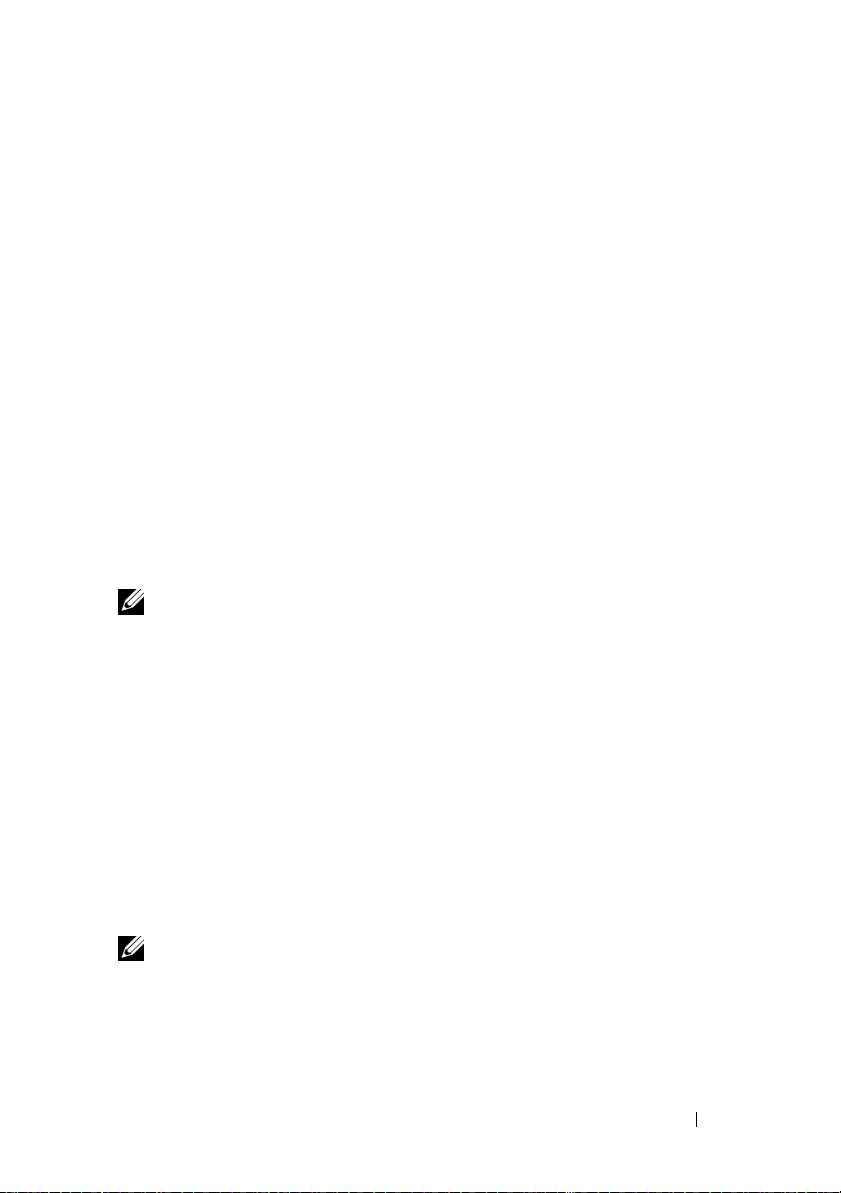
5
Alternatively, click
6
Select the
and
7
The drivers that are applicable to your selection are displayed. From the
System Type, Operating System, Driver Language, Category
Importance
Select Model
, and navigate to the specific model.
from the drop-down list.
,
available list, download the drivers that you require to a diskette drive,
USB
drive, CD, or DVD.
8
During the operating system installation described in "Installing Microsoft
Windows Server 2008 R2 Using the Operating System Media" on page 14,
use the media that you created with the
Load Driver
option to load mass
storage drivers.
Using the DRAC Diskette Image
Install the Dell mass storage drivers using Dell Remote Access Controller (DRAC) 4,
DRAC 5 or iDRAC diskette images located on the Dell Support website at
support.dell.com. For more information on setting up the virtual diskette
drive media, see the DRAC/iDRAC documentation that shipped along with
your system.
NOTE: You can install drivers using the DRAC diskette image only if your system
has DRAC installed and configured.
Creating USB Drive Driver Disk to Auto Load All Drivers
Create $WinPEdriver$ directly on the root directory of your USB device.
Copy all drivers to that directory leaving them in the directory structure
downloaded from support.dell.com. There should be one subdirectory for
each driver as indicated in the example below:
• $WinPEdriver$\R183486
• $WinPEdriver$\R165632
• $WinPEdriver$\R173856
To install the Microsoft Windows Server 2008 R2 operating system:
NOTE: It is recommended that you use the Dell Systems Management Tools and
Documentation media as it includes the latest drivers and hot fixes for your Dell
system.
1
Connect a keyboard, monitor, mouse, and any additional peripherals to
your
system.
Installing Microsoft Windows Server 2008 R2 15
Page 16
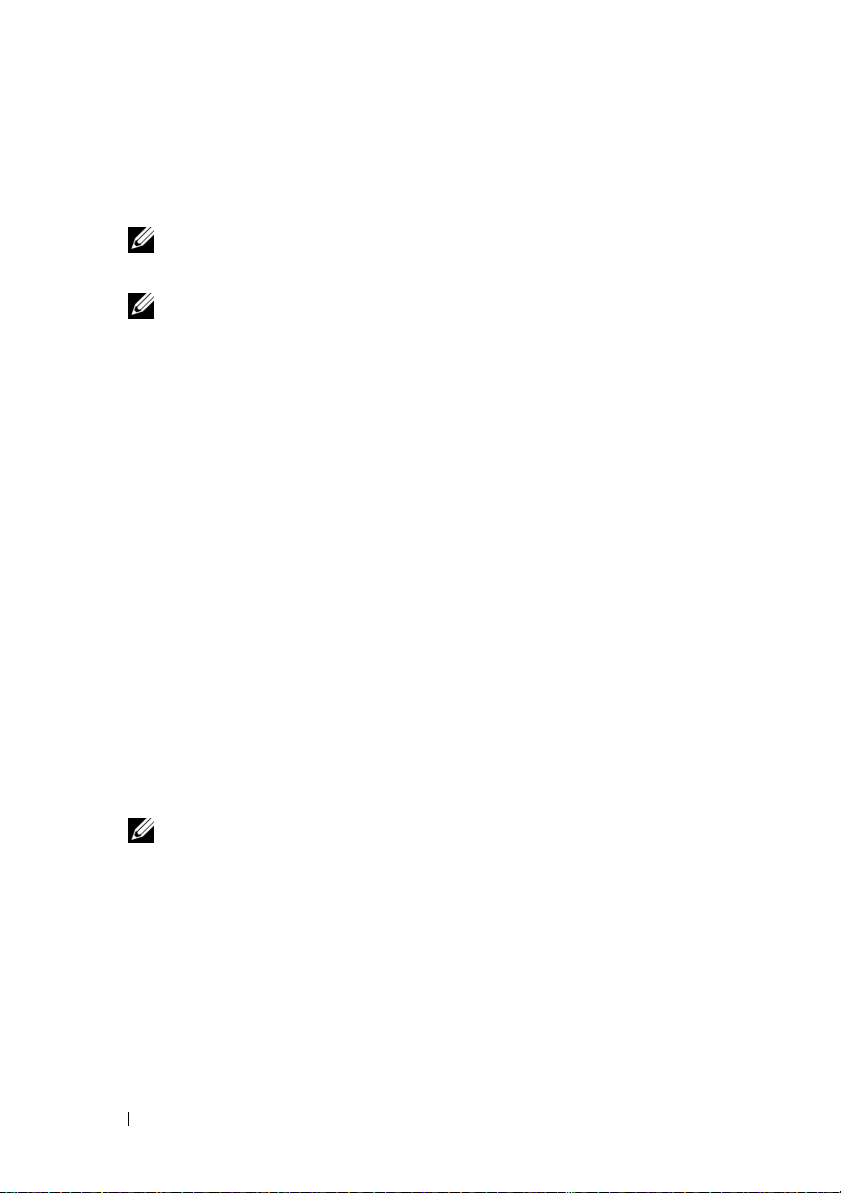
2
Turn on your system and any attached peripherals.
Several BIOS screens appear during startup, but do not require any user
intervention.
NOTE: This method of installation is supported in the BIOS and UEFI modes.
3
Insert the Microsoft Windows Server 2008 R2 media into the DVD drive.
NOTE: If a Windows operating system is installed on your system, the
following message is displayed: Press any key to boot from the CD/DVD ...
Press any key to begin the installation.
4
The following message is displayed:
Windows is Loading Files
After the files are loaded, the
5
In the
Install Windows
Currency
6
In the
7
In the
, and
Keyboard
Windows Server 2008 R2
Select the operating system you want to install
operating system from the available list and click
The
Please read the license terms
8
Read the information carefully. If you agree with all of the information,
select
I accept the license terms
9
In the
Which type of installation do you want
(advanced)
10
In the
for a new operating system installation.
Where do you want to install Windows
Install Windows
wizard is displayed.
screen, select the appropriate
values. Click
Next
.
screen, click
Install Now
Next
window is displayed.
and then click
Next
screen, select
screen, specify the partition
Language, Time &
.
screen, select the
.
.
Custom
on which you want to install the operating system.
NOTE: If the storage controller driver is not installed on your system, you
cannot create the hard-drive partitions. You may need to provide mass
storage drivers during installation. Download the required driver file to a
driver diskette, CD, DVD, or USB drive in the root directory of the media. For
more information, see
Dell Systems Management Tools and Documentation Media" on page 10. To
provide the driver during setup, click Load Driver. You can browse to locate
the driver or use Setup to search the media. For more information on drive
partitioning, see
"Installing Microsoft Windows Server 2008 R2 Using the
"Partitioning a Drive" on page 18.
16 Installing Microsoft Windows Server 2008 R2
Page 17
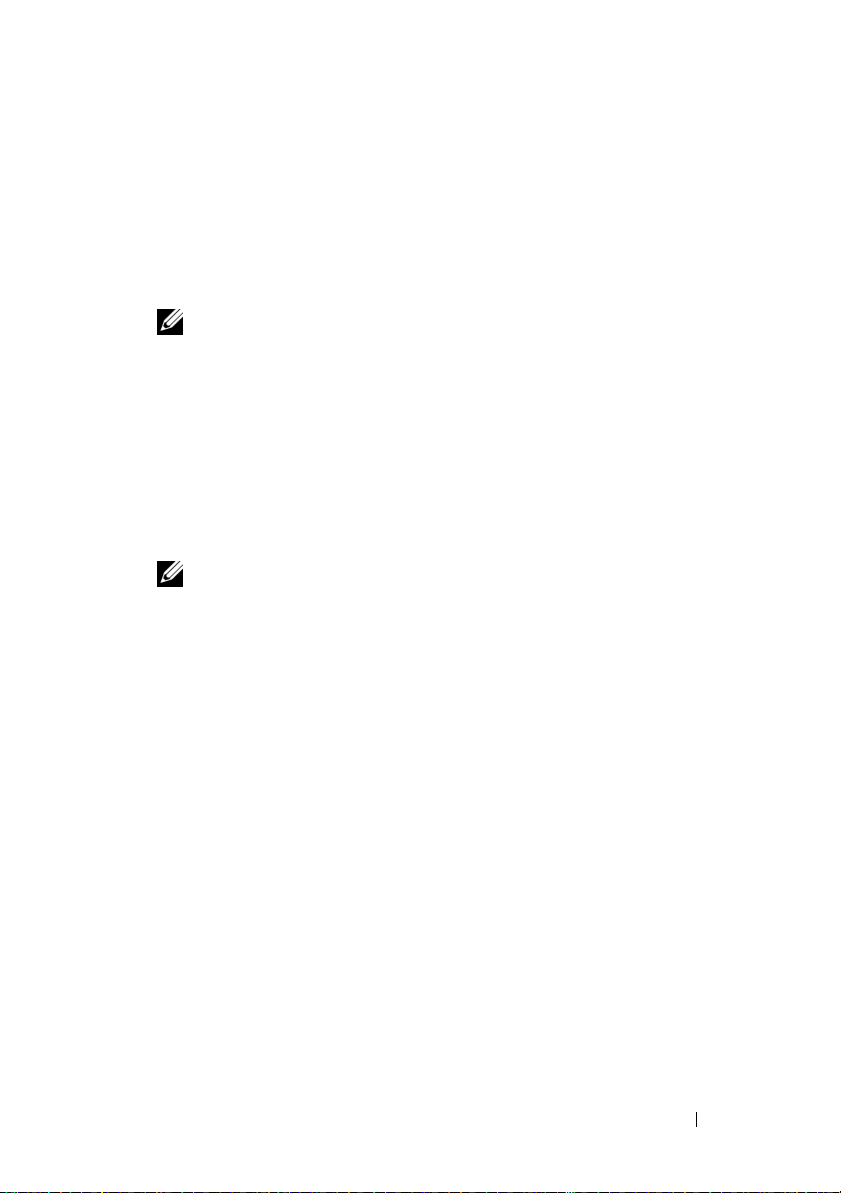
To create a partition and begin installation:
a
Click
New
.
b
Specify the size of the partition in MB, and click
A
Windows might create additional partition for system files
Apply
.
is displayed.
c
Press OK.
NOTE: The recommended minimum partition size for the Primary partition is
you are installing additional memory on your system, you may require
40 GB. If
additional primary partition space to accommodate page file and hibernation.
During installation, a recommended partition size is displayed on the screen
based on the memory size of your system. Follow the instructions on the screen.
If you select Core installation, you may require less hard drive space for the
Primary partition. For information on drive partitioning see
Drive" on page 18.
d
Select the newly-created operating system partition and click
The
Installing Windows
screen is displayed and displays the progress of
"Partitioning a
the installation.
NOTE: The installation procedure takes some time to complete.
11
After the operating system is installed the system reboots. You must set the
administrator password before you can log in for the first time.
12
In the
The user’s password must be set before you login for the first time
OK
screen, click
13
In the
Administrator
.
screen, enter the password, confirm the password,
and click the right-arrow.
The following message is displayed:
Your password has been changed
14
Click OK.
15
When you log in for the first time, the
.
Preparing Your Desktop
displayed.
The operating system installation is now complete.
message
Next
.
window is
Installing Microsoft Windows Server 2008 R2 17
Page 18
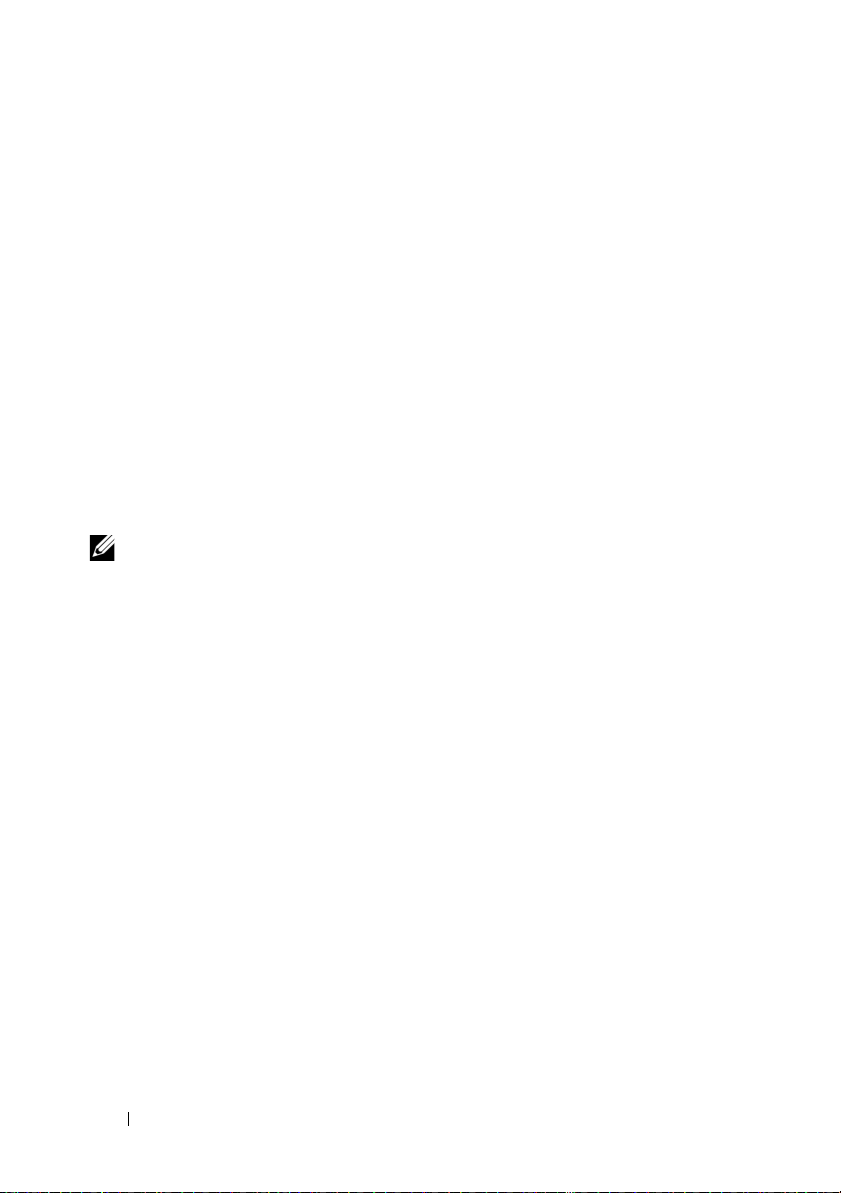
Initial Configuration Tasks and Server Manager
After you log in, the Initial Configuration Tasks screen is displayed. You can
perform various tasks to provide system information, update the system, and
customize the system.
After you close the Initial Configuration Tasks window, the Server Manager
screen is displayed. Use the Server Manager to:
• View or manage
•View
• Perform
• View or modify
• View or manage
For more information, see the Microsoft Support website at
support.microsoft.com.
Features
Diagnostics
NOTE: The Initial Configuration Tasks window and the Server Manager appear
time you log in to the system unless you select the Do not show this window
each
option.
again
Roles
Configuration
Storage
Partitioning a Drive
Drive partitioning allows you to divide a physical hard drive into multiple
virtual hard drives. Each virtual hard drive is called a partition.
There are two types of partition schemes:
• Master boot record scheme
• GUID partition table scheme
Master Boot Record Scheme
Master boot record (MBR) scheme is a legacy partition scheme that can be
used by most operating systems. The total data storage space of a computer
hard drive is divided into at most four primary partitions.
18 Installing Microsoft Windows Server 2008 R2
Page 19
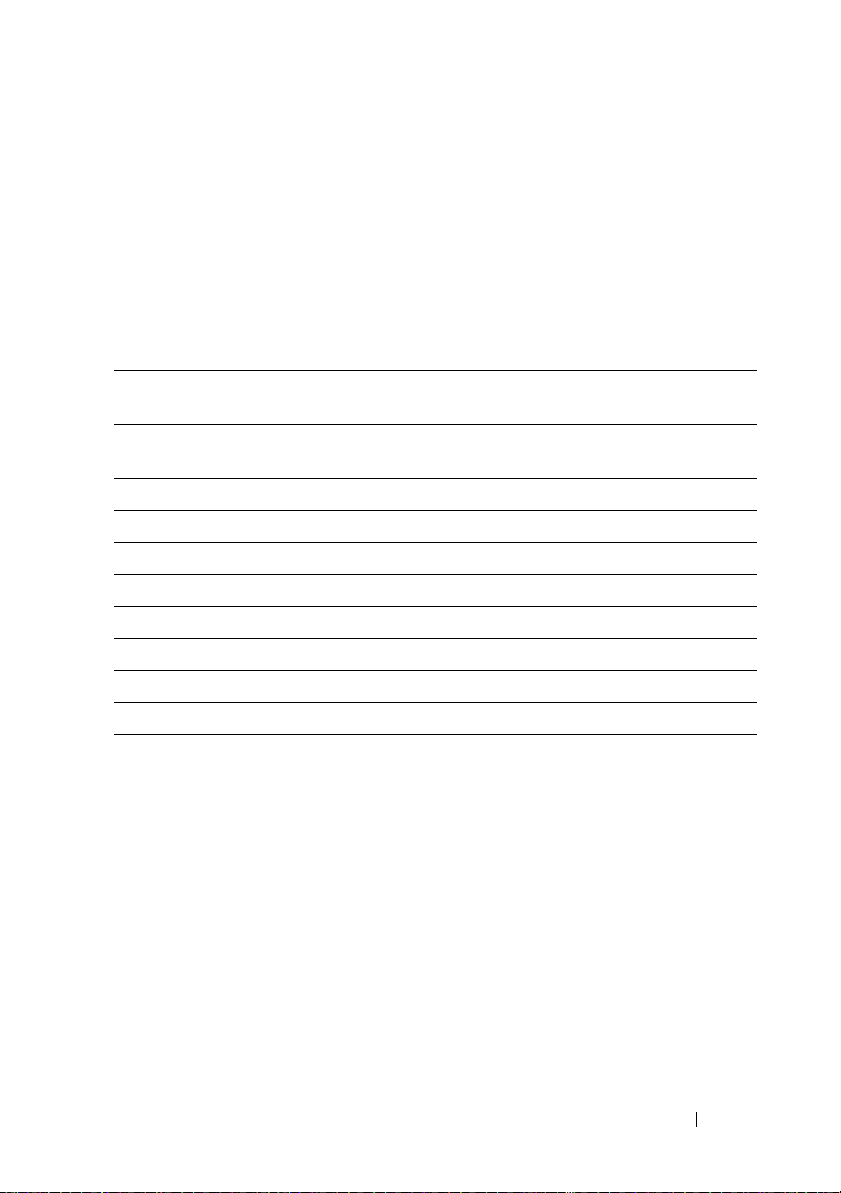
GUID Partition Table Scheme
GUID partition table (GPT) scheme is a new standard for the layout of the
partition table on a physical hard drive. It is part of the extensible firmware
interface (EFI) standard, which is a replacement for the system BIOS.
Table 3 provides information about the basic level of support provided by
each of these partition schemes.
Table 3. Support Level Provided by Partition Schemes
Support MBR Hard
Drive
Legacy operating systems like DOS,
Microsoft Windows 98 and so on
Hard drive size of more than 2 TB No Yes
Data hard drive in x86 version of operating systems Yes Yes
Data hard drive in x64 version of operating systems Yes Yes
Boot hard drive in x86 version of operating systems Yes No
Boot hard drive in x64 version of operating systems Yes Yes
More than four primary partitions No Yes
Booting support through BIOS mode Yes No
Booting support through UEFI mode No Yes
Ye s N o
GPT Hard
Drive
Choosing Between Partition Schemes
The main considerations for choosing between partition schemes are:
•Hard drive size
• Operating system version
• Software tools used in the operating system
The MBR partition scheme is used across all the older versions of Microsoft
operating systems. MBR partitioning scheme supports a volume size smaller
than 2 TB. Use the GPT partition scheme for newer operating systems such as
Windows Server 2008 R2, Windows Server 2008, or Windows Small Business
Server 2008, Windows Small Business Server 2011 and hard drive sizes larger
than 2 TB.
Installing Microsoft Windows Server 2008 R2 19
Page 20
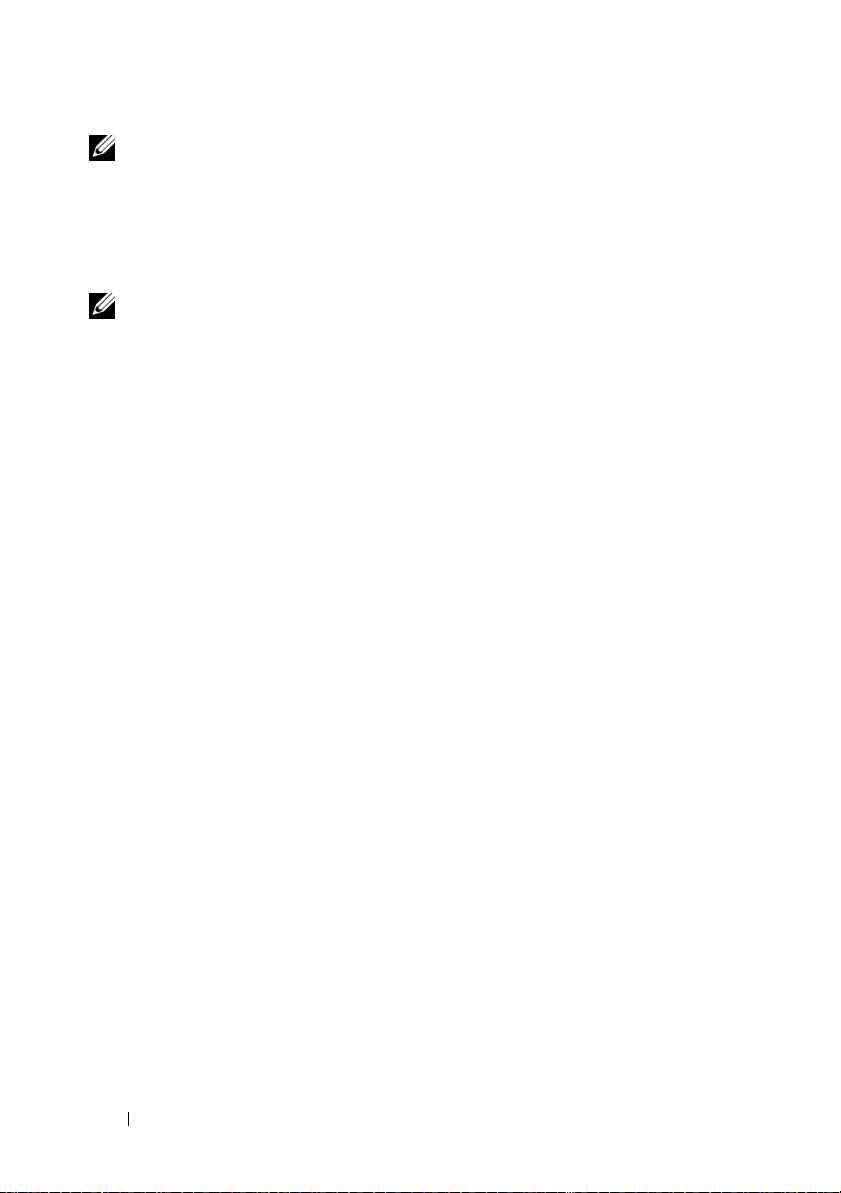
NOTE: It is recommended that you use the GPT partition scheme as it is more
flexible, supports larger hard drive sizes, and has a number of features and
recovery mechanisms that are not available in the MBR partition scheme.
For more information on partitions and volumes, see partitions and volumes
on technet.microsoft.com. For more information on GPT, see the Windows
and GPT frequently asked questions on microsoft.com.
NOTE: GPT boot (UEFI boot) is supported only on 11G or newer platforms.
20 Installing Microsoft Windows Server 2008 R2
Page 21
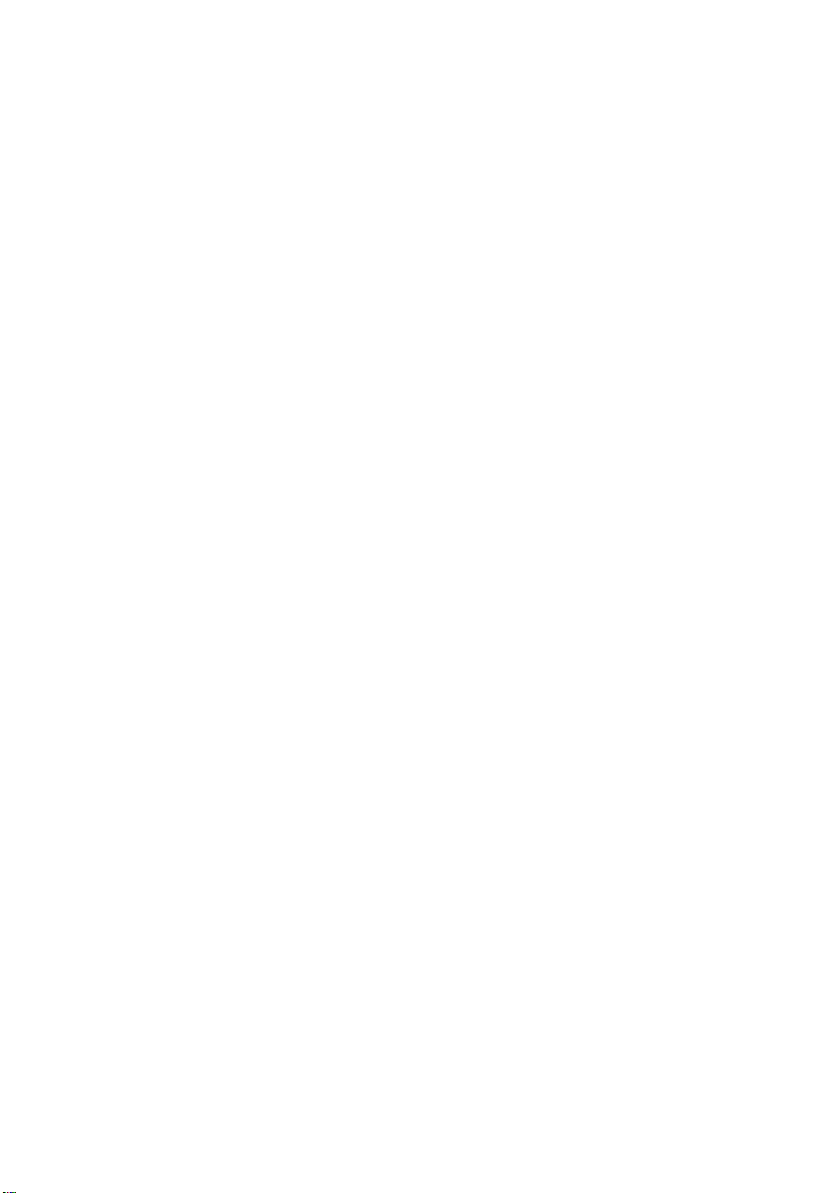
Page 22
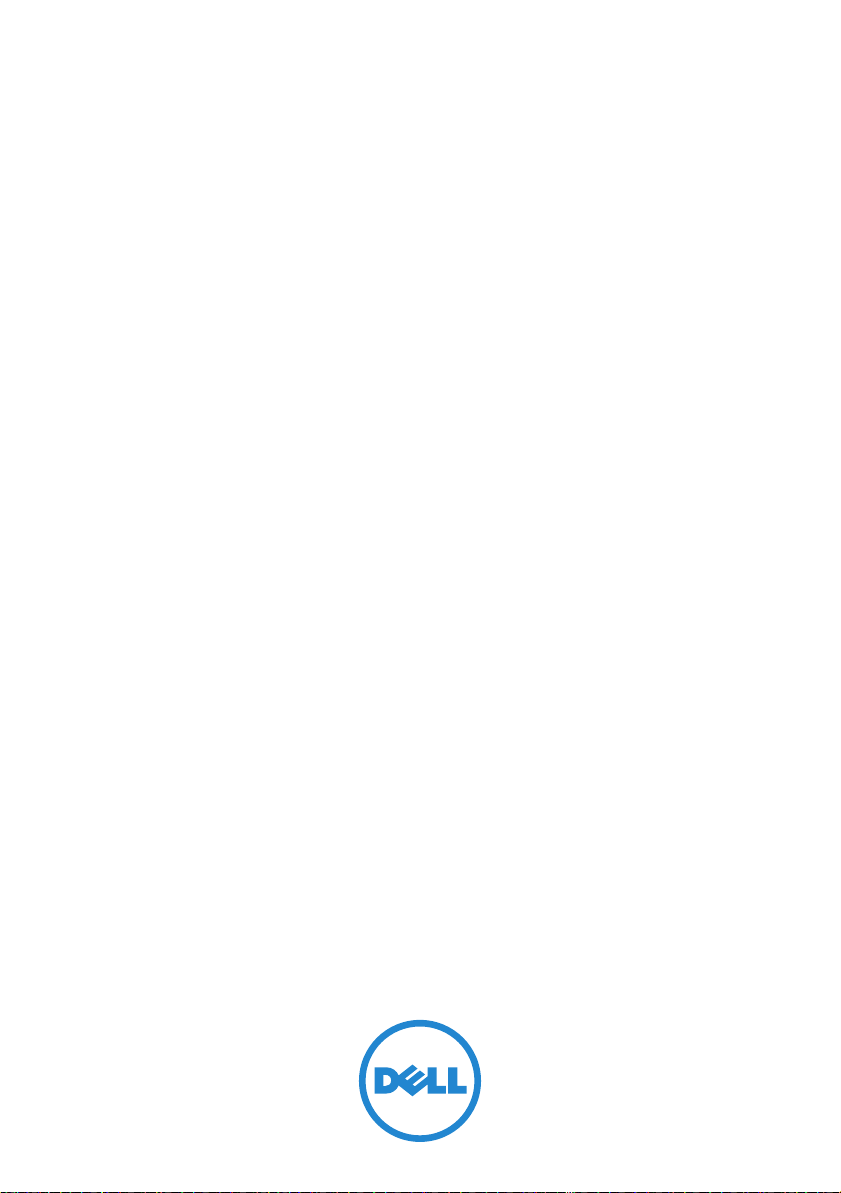
适用于 Dell PowerEdge 系统
的 Microsoft Windows Server
2008 R2
安装 Microsoft Windows
Server 2008 R2
Page 23
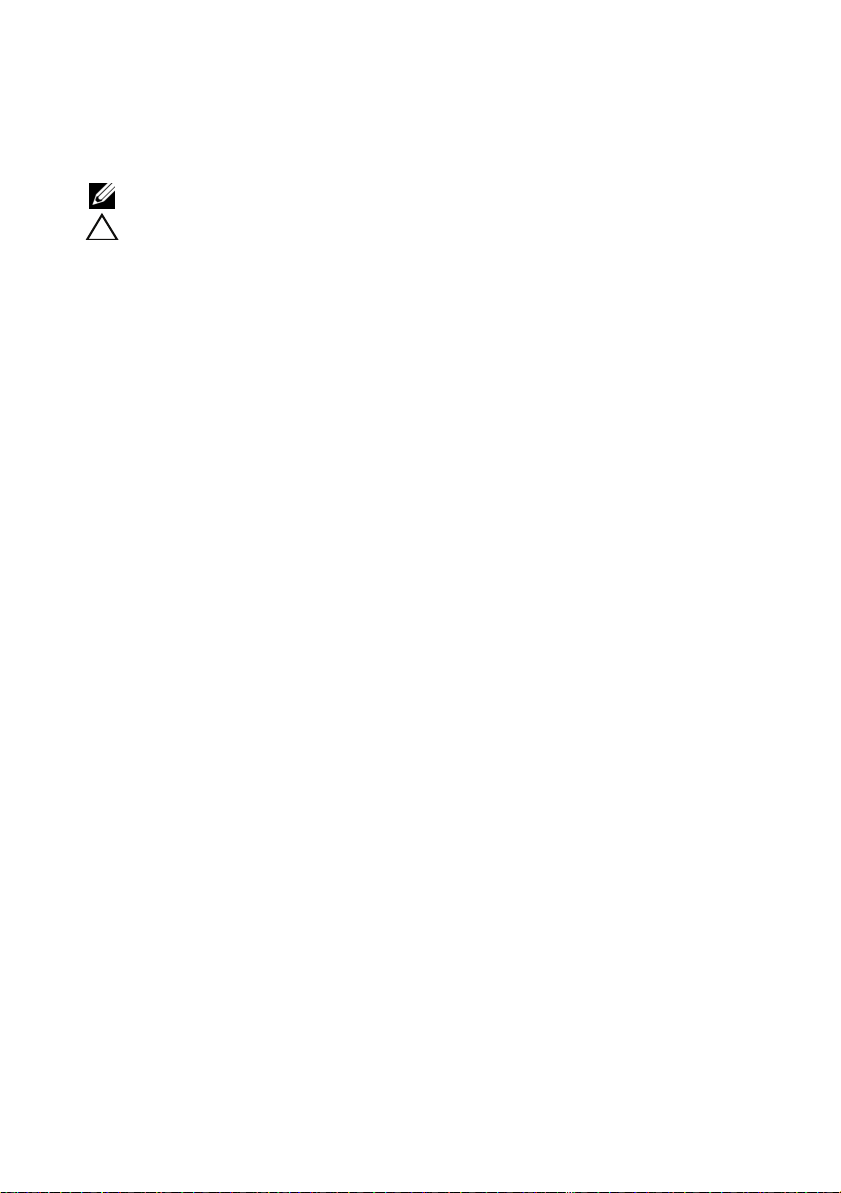
注和小心
注: “注”表示可以帮助您更好地使用计算机的重要信息。
小心: “小心”表示如果不遵循说明,就有可能损坏硬件或导致数据丢失。
____________________
本出版物中的信息如有更改,恕不另行通知。
© 2011 Dell Inc. 版权所有,翻印必究。
未经 Dell Inc. 书面许可,严禁以任何形式复制这些材料。
本文中使用的商标:Dell™、 DELL 徽标、 OpenManage™ 和 PowerEdge™ 是 Dell Inc. 的商
标。 Microsoft
家/地区的商标或注册商标。
本出版物中可能使用其它商标和产品名称提及拥有相应商标和产品名称的实体或其制造的产
品。 Dell Inc. 对其它公司的商标和产品名称不拥有任何所有权。
2011 年 1
®
、 Windows® 和 Windows Server® 是 Microsoft Corporation 在美国和/或其他国
月
Rev.A00
Page 24
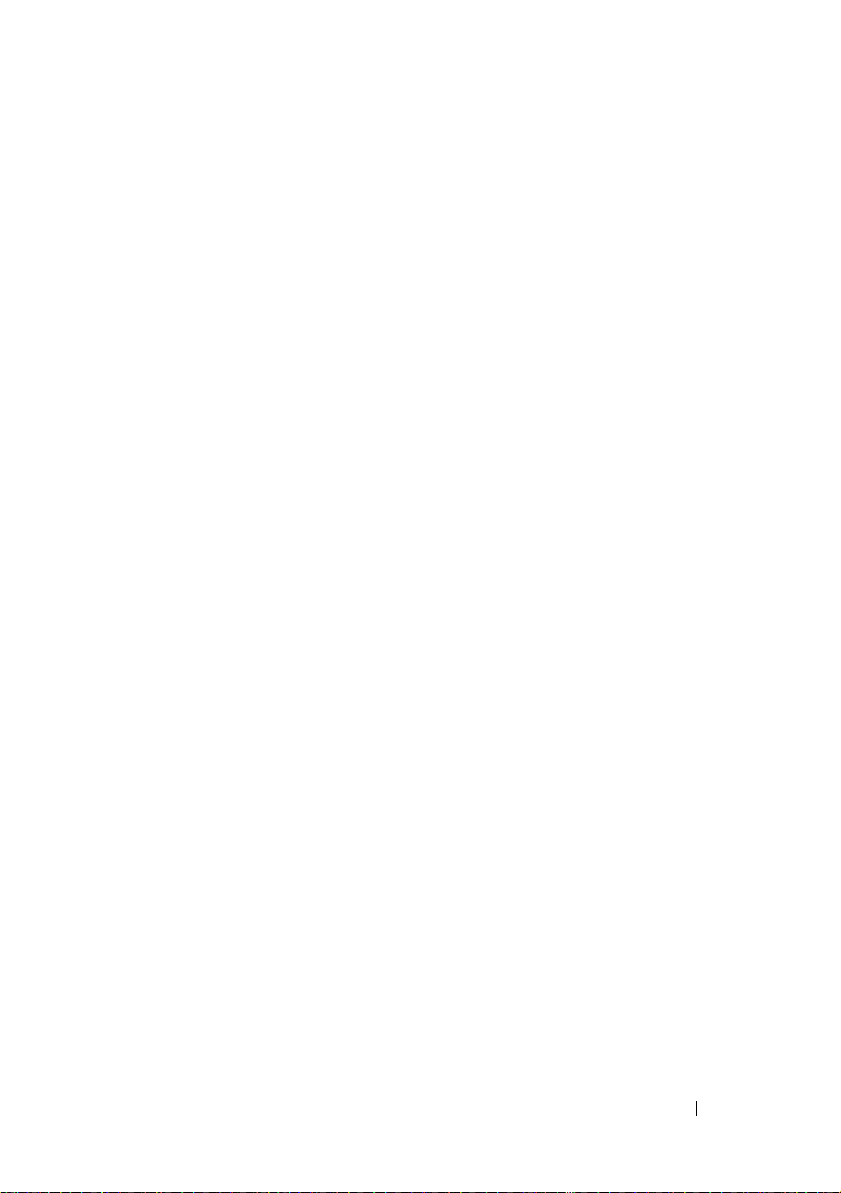
目录
简介 . . . . . . . . . . . . . . . . . . . . . . . . . . . 25
概览
. . . . . . . . . . . . . . . . . . . . . . . . . . . 25
完成预装的 Microsoft Windows Server
2008 R2 操作系统的设置
. . . . . . . . . . . . . . . . 25
安装
Microsoft Windows Server 2008 R2
. . . . . . . . 27
预安装要求 . . . . . . . . . . . . . . . . . . . . 27
使用
Dell Unified Server Configurator (USC)
安装
Microsoft Windows Server 2008 R2
使用
Dell Systems Management Tools and
Documentation
Windows Server 2008 R2
使用操作系统介质安装
Windows Server 2008 R2
介质安装
Microsoft
. . . . . . . . . . . . . . . . 30
Microsoft
. . . . . . . . . . . . . . . . 34
. . . . . . . . 28
创建设备驱动程序介质. . . . . . . . . . . . . . 34
使用 DRAC 软盘映像 . . . . . . . . . . . . . . . 35
创建 USB 驱动器驱动程序磁盘以
自动加载所有驱动程序. . . . . . . . . . . . . . 35
初始配置任务和服务器管理器 . . . . . . . . . . . . 38
对驱动器进行分区
. . . . . . . . . . . . . . . . . . . 38
主引导记录方案 . . . . . . . . . . . . . . . . . . 38
GUID 分区表方案 . . . . . . . . . . . . . . . . . 38
选择分区方案 . . . . . . . . . . . . . . . . . . . 39
目录 23
Page 25

24 目录
Page 26
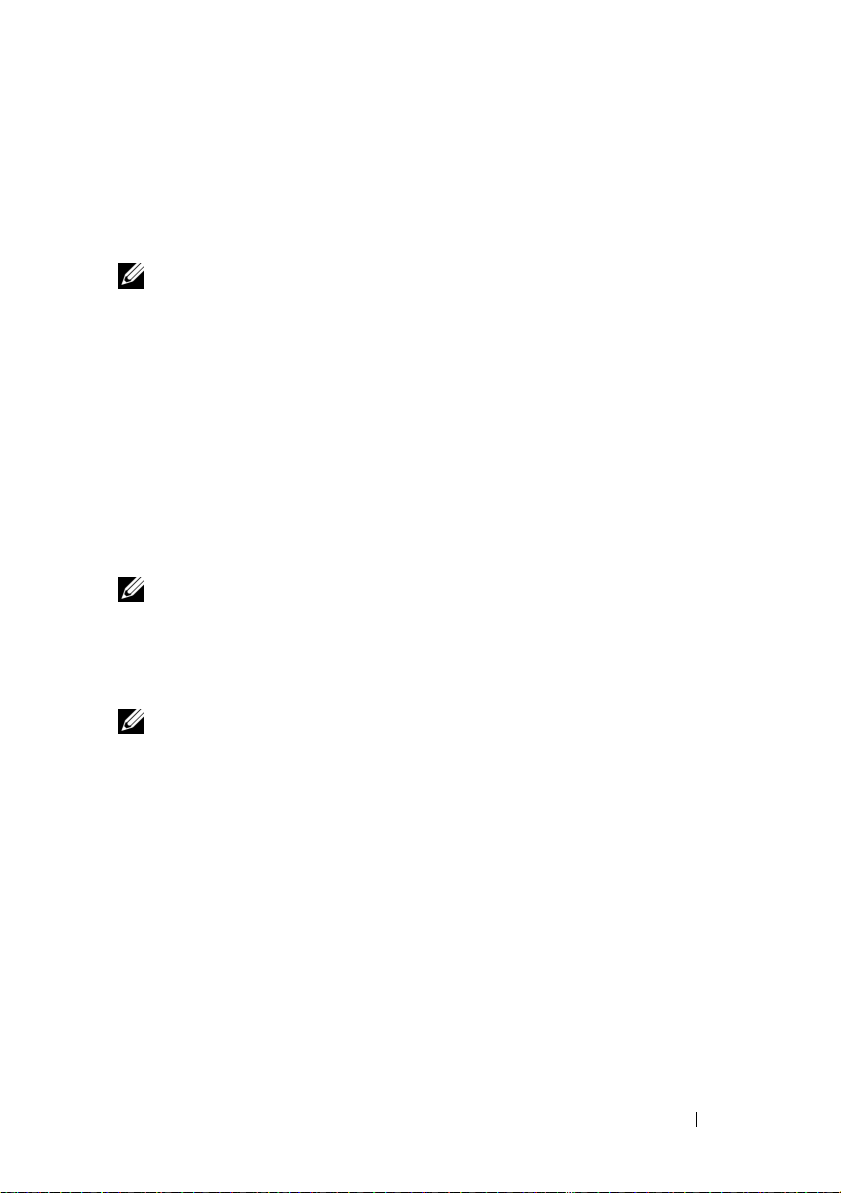
简介
本说明文件提供有关适用于 Dell PowerEdge 系统的 Microsoft Windows
Server 2008 R2 的信息。本说明文件还包括有关 Windows Server 2008 R2
Service Pack 1 (SP1) 的信息。
注: 除非另有说明,本说明文件中的信息适用于该操作系统的所有 Service
Pack。
概览
本文档提供以下相关信息:
•
安装
•
驱动器分区
Microsoft Windows Server
操作系统
完成预装的
Microsoft Windows Server 2008 R2
操作系统的设置
注: 如果 Windows Server 2008 R2 SP1 已集成到您的安装介质中,请按照本
说明文件中的说明进行操作。如果没有,则先安装 Windows Server 2008 R2
操作系统,安装后再从 Windows Update 下载更新,应用 Service Pack。
本节提供在预装了 Windows Server 2008 R2 操作系统的系统上完成操作系
统设置所需的步骤。
注: 开始之前,请阅读操作系统附带的说明文件,了解产品的重要信息。
要设置 Windows Server 2008 R2 操作系统,请执行以下操作:
1
将键盘、显示器、鼠标、网络电缆、电源线以及其它外围设备连接至
系统。
2
打开系统。
将显示 Set Up Windows
3 选择 Country or Region (国家或地区)、 Time and Currency (时
间和货币)以及 Keyboard layout (键盘布局),然后单击 Next
(下一步)。
将会显示
Please read the license terms
(设置窗口)屏幕。
(请阅读许可条款)窗口。
安装 Microsoft Windows Server 2008 R2 25
Page 27
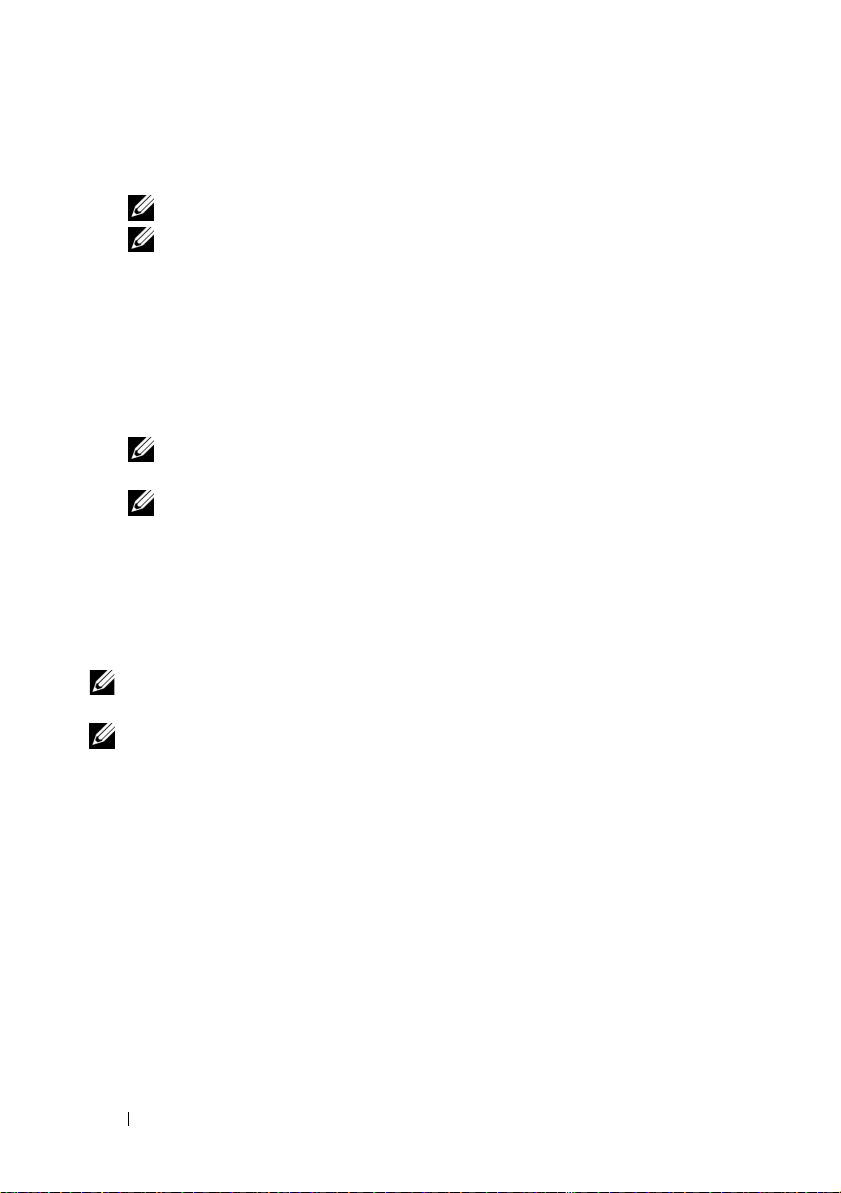
4
如果您已阅读许可协议并接受条款,请选择 I accept the license terms
(我接受许可条款)选项并单击 Start
注: 在使用系统之前,请阅读您订购的每个程序所附带的软件许可协议。
注: 如果不选择 I accept the license terms (我接受许可条款)选项,便
无法继续安装。
5
系统会在初次登录前提示您更改管理员密码。单击 OK
(开始)以开始安装。
(确定)并输
入管理员密码。
6
单击右箭头。
此时显示 Password Change Confirmation
7
单击 OK
此时显示
示
(确定)。
注: 密码必须符合密码复杂性规则。有关密码复杂性规则的详情,请
参阅操作系统说明文件。
注: 完成此过程可能需要几分钟。
Initial Configuration Tasks
Server Manager
(服务器管理器)窗口。
(密码更改确认)屏幕。
(初始配置任务)窗口,然后显
Windows Server 2008 R2 操作系统已经安装到您的系统上。
有关完成安装的其它信息,请参阅软件随附的说明文件或访问
support.microsoft.com
注: Dell 出厂安装的 Windows 操作系统是预先激活的,并且如果您使用 Dell
重新安装介质则不需要任何其它激活步骤。
注: 建议从 support.microsoft.com 下载并安装补丁、修补程序和 Service
Pack。
。
26 安装 Microsoft Windows Server 2008 R2
Page 28
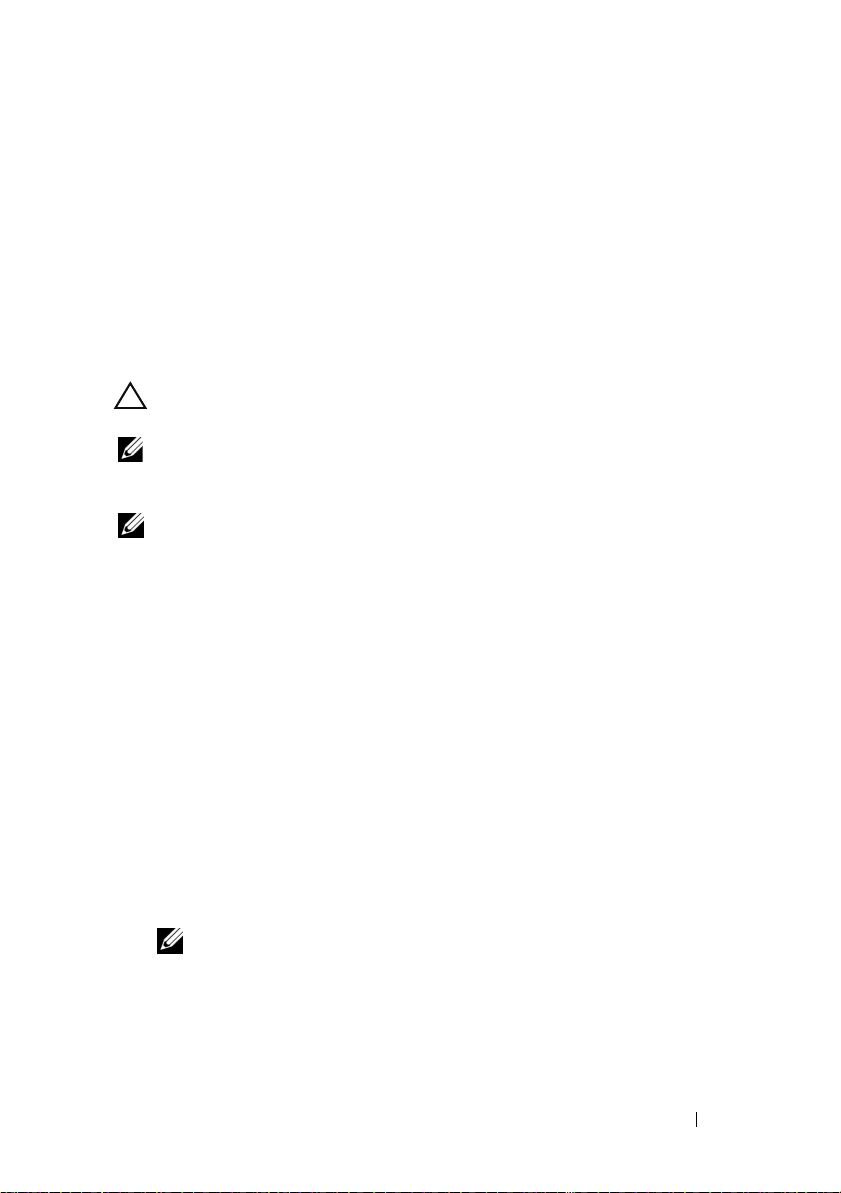
安装
使用下列方法之一安装 Microsoft Windows Server 2008 R2:
要确定系统上已安装了哪些设备,请从 Dell Systems Management Tools
and Documentation 介质引导系统,然后在
统软件管理器)窗口中选择
系统中已安装的设备。
Microsoft Windows Server 2008 R2
•
第
28
页上的 “使用
Microsoft Windows Server 2008 R2
•
第
30
页上的 “使用
Documentation
• 第 34 页上的 “使用操作系统介质安装 Microsoft Windows Server
2008 R2”
小心: 以下安装过程会删除硬盘驱动器上的所有数据。建议您在开始安装之
前备份所有重要的数据。
注: 如果您购买的 Dell 系统不含操作系统,强烈建议您使用受支持的 Dell
Systems Management Tools and Documentation 介质版本来指导您完成操作系统
的安装过程。
注: 如果使用操作系统介质来安装操作系统,则必须安装位于 Dell Systems
Management Tools and Documentation 介质或
动程序。
Dell Unified Server Configurator (USC) 安装
”
Dell Systems Management Tools and
介质安装
Microsoft Windows Server 2008 R2
support.dell.com 上的最新设备驱
System Software Manager
View Hardware
(查看硬件)。屏幕上将列出
”
(系
预安装要求
安装操作系统前:
•
阅读随操作系统介质附带的任何其它说明文件。
•
确保系统具有安装所需的最新
从
support.dell.com 下载最新的
Dell Systems Management Tools and Documentation 介质上提供的
Server Update Utility
•
创建设备驱动程序介质 (软盘、
注: 这仅适用于使用 Operating System 介质安装 Microsoft Windows
Server 2008 R2 的情况。
。
BIOS
、固件和驱动程序。如果需要,请
BIOS
、固件和驱动程序更新,或使用
USB
驱动器、
CD 或 DVD
Dell
)。
安装 Microsoft Windows Server 2008 R2 27
Page 29
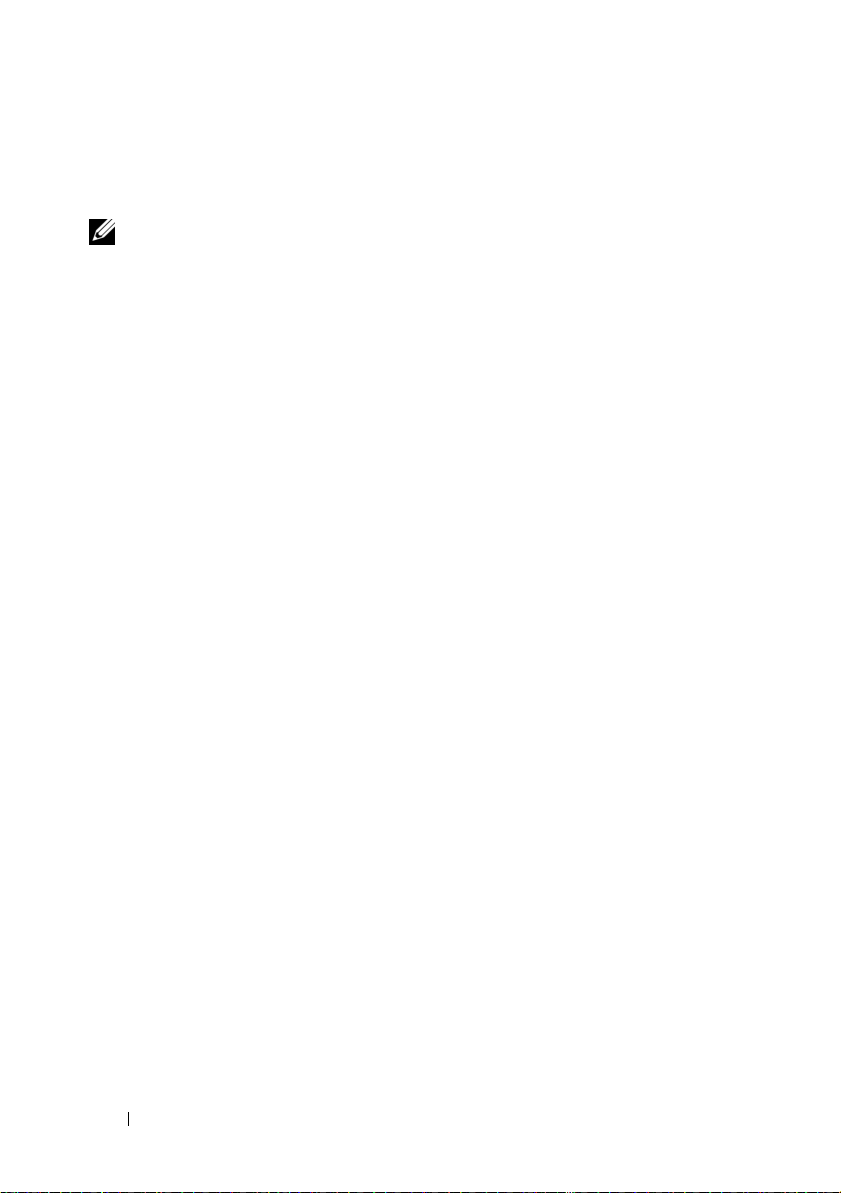
使用
Dell Unified Server Configurator (USC)
安装
Microsoft Windows Server 2008 R2
注: Dell USC 支持仅从最新一代服务器之后开始提供。确认您的服务器具有
此项支持功能。
要使用 Dell USC 安装 Microsoft Windows Server 2008 R2,请执行以下
步骤:
1
将键盘、显示器、鼠标和所有其它外围设备连接至系统。
2
打开系统和连接的外围设备电源。
3在 POST 中按 <F10>
将会显示 Initializing UEFI.Please wait... (正在初始化
请稍候
Configurator (正在进入系统服务
Configurator
4在
更改,请单击适当的选项。
如果无需任何更改,请按 OS Deployment
5在
Deploy OS
系统将显示 Configure or Skip RAID (配置或跳过
果已配置独立磁盘冗余阵列 (RAID),则窗口会显示现有 RAID 配置
的详情。
)和 Entering System Services... Starting Unified Server
...
)消息。
Unified Server Configurator 窗口中,如果要配置硬件、诊断或设置
Operating System Deployment
(部署操作系统)
以启动 System Services
启动
...
Unified Server
(操作系统部署)
(操作系统部署)
。
(系统服务)
UEFI
窗口中,单击
RAID
。
,
。
)窗口。如
6
选择 Go directly to OS Deployment
尚未配置
7
单击 Next
将会显示 Select Operating System
及兼容操作系统的列表。
8
选择 Microsoft Windows Server 2008 R2
9
选择是否要在
(下一步)
10在
Server 2008 R2
28 安装 Microsoft Windows Server 2008 R2
RAID
,请此时进行配置。
(下一步)
UEFI 或 BIOS
。
Insert OS Media
介质,然后单击 Next
。
(插入操作系统介质)
(直接进入操作系统部署)
(选择操作系统)
模式下部署操作系统,然后单击 Next
(下一步)
窗口,其中包含
,然后单击 Next
窗口中,插入 Windows
。
(下一步)
。如果
。
Page 30
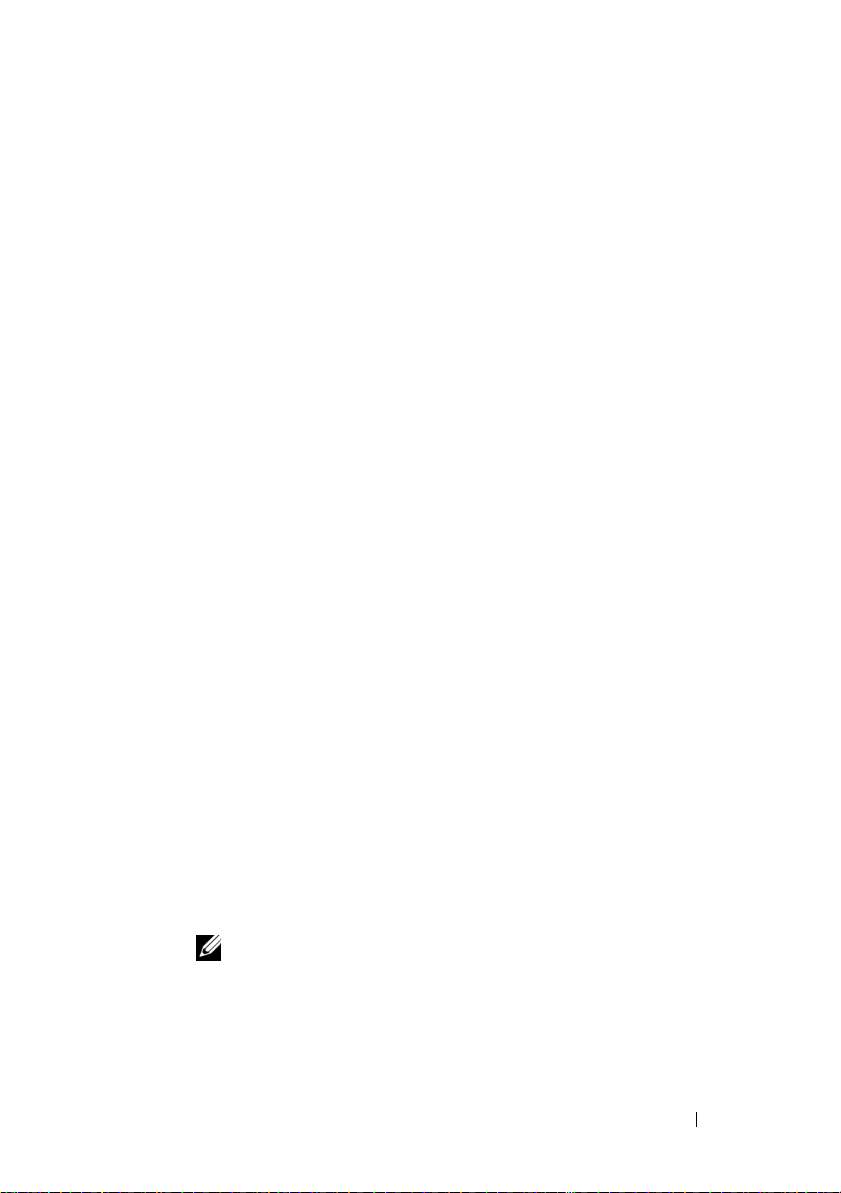
11在 Reboot the System
作,然后单击
Finish
如果系统上已安装
(重新引导系统)
(完成)
Windows
。
操作系统,则会显示以下信息:
屏幕中,按照屏幕上的说明操
key to boot from the CD/DVD ...Press any key to begin the installation
(按任意键从
CD/DVD 引导...
按任意键开始安装)。
Press any
12在
13
14在
15在
16
17
18在 Where do you want to install Windows
Install Windows
言)
、
Time and Currency Format
or Input Method
单击 Next
(下一步)
(安装
Windows
)
(时间和货币格式)以及 Keyboard
(键盘或输入方法)
继续。
屏幕中,为 Language
选择相应的选项。
Windows Server 2008 R2 屏幕中,单击 Install Now
随即显示 Operating System Install
Operating System Install
的操作系统,然后单击
将会显示
Please read the license terms
Next
(操作系统安装)
(操作系统安装)
(下一步)
。
(请阅读许可条款)
请仔细阅读这些信息。如果您同意所有的信息,请选择
license terms
如果尚未选择,则在
进行何种类型的安装)
高级])
[
(我接受许可条款)
Which Type of Installation Do You Want
。
,然后单击 Next
屏幕上,选择
Custom (advanced)
(您想将
处)
屏幕中,指定要在哪个分区上安装操作系统。
创建分区并开始安装:
a
单击 New
b
指定分区大小
此时将会显示
files
(新建)
(
Windows
。
(MB)
,然后单击 Apply
(应用)
Windows might create additional partition for system
可能会为系统文件创建其它分区)
(语
(立即安装)
。
。
屏幕中,选择您要安装
窗口。
I accept the
(下一步)
。
(您想
(自定义
Windows
安装在何
。
消息。
c
单击 OK
(确定)
注: 主分区的建议分区大小为 40 GB。如果要在系统上安装附加内
存,可能需要额外的主分区空间来容纳页面文件和配合休眠。安
装期间,屏幕上会根据系统的内存大小显示建议的分区大小。按
照屏幕上的说明进行操作。如果选择 Core installation (核心安
装),需要的主分区硬盘空间会少一些。有关驱动器分区的信息,
请参阅
。
第 38 页上的 “对驱动器进行分区”。
安装 Microsoft Windows Server 2008 R2 29
Page 31

d
选择新创建的操作系统分区,然后单击 Next
系统将会显示 Installing Windows
过程。
操作系统安装完毕后,系统将重新引导。首次登录以前必须先设置管
理员密码。
(安装
Windows
(下一步)
)
屏幕并开始安装
。
19在
20在
21
使用
Documentation
The user’s password must be set before you login for the first time
(首次登录以前必须先设置用户密码)
Administrator
头键。
系统将显示以下信息:
Your password has been changed (密码已更改)
单击 OK
首次登录时,将会显示
口。操作系统安装现已完毕。
(确定)
(管理员)
。
屏幕中,输入并确认密码,然后单击右箭
Preparing Your Desktop
屏幕中,单击 OK
(正在准备桌面)
(确定)
。
Dell Systems Management Tools and
介质安装
Microsoft Windows
Server 2008 R2
注: Dell OpenManage 6.1 和更高版本支持部署 Microsoft Windows Server
2008 R2。已针对 6.2 版及更高版本计划了完全的应用程序和更新驱动程序支
持。 Dell OpenManage 版本 6.5 是 Windows Server 2008 R2 SP1 上完全支持的
首个版本。
注: Dell Systems Management Tools and Documentation 介质支持以下语言:
英语、西班牙语、法语、德语、简体中文、繁体中文、日语和韩语。对于其
它语言,请参阅
Server 2008 R2”。
注: BIOS 和 UEFI 模式支持这种安装方法。
第 34 页上的 “使用操作系统介质安装 Microsoft Windows
。
窗
30 安装 Microsoft Windows Server 2008 R2
Page 32

您必须将系统配置为从光盘驱动器引导。要使用 Dell Systems Management
Tools and Documentation 介质安装操作系统,请执行以下步骤:
1
将键盘、显示器、鼠标和所有其它外围设备连接至系统。
2
打开系统和连接的外围设备电源。
3将
Dell Systems Management Tools and Documentation 介质插入到光盘
驱动器中。
4
出现提示时,按
将会显示 BIOS Settings
5
使用箭头键,滚动至 Boot Sequence
6将 CD ROM
Setting
(
<F2>
以运行设置公用程序。
(
BIOS
设置)
屏幕。
(引导顺序)
驱动器配置为第一个引导选项,然后按
BIOS
设置)
屏幕。
字段并按
<Enter>
<Esc> 退出
。
BIOS
现在,系统已准备好从光盘驱动器 引导。
Dell Systems Management Tools and Documentation
附带几个选项。
7
选择 Dell Systems Build and Update Utility。
介质菜单启动时会
系统即会从所选的选项引导,并且显示 Dell Systems Build and Update
Utility
屏幕。
注: 这将需要几分钟,具体视驱动器的速度而定。
8在
System Build and Update Utility 主页,选择
(服务器操作系统安装)旁的
9
在下一页面,设置时间和时区。然后单击 Continue
系统将显示
Select Operating System
configure
(选择操作系统)
Server OS Installation
(配置)
。
(继续)
。
屏幕以及兼容
操作系统的列表。
10
选择 Microsoft Windows Server 2008 R2
11
单击
Continue
注: 如果 Microsoft Windows Server 2008 R2 未列出,请选择 Microsoft
Windows Server 2008 x64。
(继续)
。
将显示 Select RAID Configuration
RAID
已经被配置好了,屏幕显示现有的
安装 Microsoft Windows Server 2008 R2 31
。
(选择
RAID
RAID
配置)
屏幕。如果
配置详情。
Page 33

12
选择
Retain existing configuration on the system
配置)
。如果尚未配置
(继续)
。
RAID
,请此时进行配置,然后单击 Continue
系统将显示 Operating System Installation Summary
屏幕,其中包含您已经选择的安装选项。
要)
13
单击 Back
单击
(上一步)
Apply Now
可更改安装选项。如果显示的选项正确无误,请
(立即应用)
。
操作系统开始安装。
小心: 所有安装设置完成后,
您取出介质。取出
系统会重新引导至本地硬盘驱动器,然后提示插入
不要在此阶段直接引导至光盘驱动器。
14
在光盘驱动器中插入
15
安装过程中,系统可能会显示一些信息。按 OK
小心: 将擦除本地硬盘驱动器上的所有系统分区和数据。
16在
Install Windows
、
Time and Currency Format
言)
or Input Method
17
单击 Next
18
在下一页面上单击 Install Now
19在
Operating System Install
的操作系统。单击
Dell Systems Management Tools and Documentation
Windows
(安装
(键盘或输入方法)
(下一步)
Next
随即显示 License Agreement
息。如果您同意所有的信息,请选择
受许可证条款)
,然后单击
Dell Systems Build and Update Utility
安装介质并单击 OK
)
Windows
屏幕中,为 Language
(时间和货币格式)以及 Keyboard
选择相应的选项。
继续。
(立即安装)
。
(操作系统安装)
(下一步)
。
(许可协议)
窗口。请仔细阅读这些信
I accept the license terms
Next
(下一步)
。
(保留系统上的现有
(操作系统安装摘
屏幕会提示
介质。
Windows
(确定)
安装介质。请
(确定)
以继续安装。
。
(语
屏幕中,选择您要安装
(我接
20 如果尚未选择,则在 Which Type of Installation Do You Want (您
想进行何种类型的安装)屏幕上,单击 Custom (advanced)(自定义
高级])。
[
21在 Where do you want to install Windows
处)
屏幕中,指定要在哪个分区上安装操作系统。
有关驱动器分区的信息,请参阅第
(您想将
38
页上的 “对驱动器进行分区”。
Windows
安装在何
32 安装 Microsoft Windows Server 2008 R2
Page 34

创建分区并开始安装:
a
单击
New
b
指定分区大小
(新建)
。
(MB)
,然后单击 Apply
(应用)
。
此时将会显示 Windows might create additional partition for system
files
(
Windows
c
按 OK
(确定)
注: 主分区的
加内存,可能需要额外的主分区空间来容纳页面文件和配合休
眠。安装期间,屏幕上会根据系统的内存大小显示建议的分区大
小。按照屏幕上的说明进行操作。如果选择 Core installation (核
心安装),需要的主分区硬盘空间会少一些。有关驱动器分区的
信息,请参阅
d
选择新创建的操作系统分区,然后单击 Next
22
系统将会显示 Installing Windows
可能会为系统文件创建其它分区)
。
建议最小
第 38 页上的 “对驱动器进行分区”。
分区大小为 40 GB。如果要在系统上安装附
(下一步)
(安装
Windows
)
消息。
屏幕并开始安装
过程。
23
操作系统安装完毕后,系统将重新引导。首次登录以前必须先设置管
理员密码。
24在
25在
The user’s password must be set before you login for the first time
(首次登录之前必须先设置用户密码)
Administrator
(管理员)
屏幕中,输入并确认密码,然后单击右箭
屏幕中,单击 OK
(确定)
头键。
系统将显示以下信息:
。
。
Your password has been changed (密码已更改)
26
单击 OK
27
首次登录时,将会显示
(确定)。
Preparing Your Desktop
(正在准备桌面)
口。操作系统安装现已完毕。
安装 Microsoft Windows Server 2008 R2 33
。
窗
Page 35

使用操作系统介质安装
Microsoft Windows
Server 2008 R2
在使用操作系统介质安装 Microsoft Windows Server 2008 之前,必须创建
设备驱动程序介质、下载 DRAC 软盘映像,或者创建 USB 驱动器驱动程
序磁盘。
创建设备驱动程序介质
使用以下各节中所述的方法之一来创建设备驱动程序介质:
从
Dell Systems Management Tools and Documentation
1 将 Dell Systems Management Tools and Documentation 介质插入到系
统中。
随即显示 Welcome to Dell Service and Diagnostic Utilities
服务和诊断公用程序)
Dell
2
选择您的服务器型号和操作系统
3
单击
Continue
4
从显示的驱动程序列表中选择需要的驱动程序。选择自解压
然后单击
将驱动程序复制到软盘驱动器、CD、
的所有驱动程序重复此步骤。
5
如第
34
2008 R2
入驱动程序)
从
Dell
1
访问 support.dell.com
2
单击 Drivers and Downloads
3在 Choose by Service Tag
Ta g
4
输入您要在其中安装
单击
5
或者单击
”中所述,在操作系统安装期间,使用通过
支持网站下载驱动程序
(输入标签)
Go(转到)
(继续)
Run
(运行)
页上的 “使用操作系统介质安装
选项创建的介质,载入大容量存储设备驱动程序。
。
Windows Server 2008 R2
。
Select Model
屏幕。
(Microsoft Windows Server 2008 R2)
。
。
。
(驱动程序和下载)
(按服务标签选择)
(选择型号)
,导航至特定型号。
介质下载驱动程序
(欢迎使用
zip
DVD 或 USB
Microsoft Windows Server
驱动器。针对需要
Load Driver
。
字段中,单击 Enter a
的系统服务标签,然后
文件,
。
(载
34 安装 Microsoft Windows Server 2008 R2
Page 36

6
从下拉式列表中选择 System Type
(操作系统)、Driver Language
别)
和 Importance
7
符合所选内容的驱动程序将显示出来。从可用列表将所需的驱动程序
下载到软盘驱动器、
8
如第
34
页上的 “使用操作系统介质安装
2008 R2
入驱动程序)
”中所述,在操作系统安装期间,使用通过
(重要性)
USB
驱动器、
选项创建的介质,载入大容量存储设备驱动程序。
(系统类型)、Operating System
(驱动程序语言)、Category
。
CD 或 DVD
Microsoft Windows Server
。
Load Driver
(类
(载
使用
DRAC
使用位于 Dell 支持网站
Controller (DRAC) 4、DRAC 5 或 iDRAC 软盘映像安装 Dell 大容量存储设
备驱动程序。有关创建虚拟软盘驱动器介质的详细信息,请参阅随操作系
统附带的 DRAC/iDRAC 说明文件。
注: 仅在系统安装并配置了 DRAC 时才可使用 DRAC 软盘映像来安装驱动
程序。
创建
USB
直接在 USB 设备的根目录中创建
将所有驱动程序复制到该目录,保留从 support.dell.com 下载的目录结构
不变。每个驱动程序应该有一个子目录,如下例所示:
• $WinPEdriver$\R183486
• $WinPEdriver$\R165632
• $WinPEdriver$\R173856
要安装 Microsoft Windows Server 2008 R2 操作系统,请执行以下步骤:
注: 建议您使用 Dell Systems Management Tools and Documentation 介质,因
为其中包含适用于您的 Dell 系统的最新驱动程序和修复程序。
1
将键盘、显示器、鼠标和所有其它外围设备连接至系统。
2
打开系统和所有连接的外围设备。
在启动期间,将出现多个
软盘映像
support.dell.com
上的 Dell Remote Access
驱动器驱动程序磁盘以自动加载所有驱动程序
$WinPEdriver$
BIOS
屏幕,但不需要用户进行任何干预。
注: BIOS 和 UEFI 模式支持这种安装方法。
。
安装 Microsoft Windows Server 2008 R2 35
Page 37

3将 Microsoft Windows Server 2008 R2
注: 如果系统中已安装 Windows 操作系统,会显示以下信息:Press
any key to boot from the CD/DVD ... (按任意键从 CD/DVD 引导 ...)
按任意键开始安装。
4
系统将显示以下信息:
介质插入
DVD
驱动器。
Windows is Loading Files (Windows 正在加载文件)
文件载入后,
5在
Install Windows
(语言)、
值。单击
6在
Windows Server 2008 R2 屏幕中,单击 Install Now
7在
Select the operating system you want to install
系统)屏幕中,从可用列表中选择一个操作系统,然后单击
Install Windows
(安装
Time & Currency
Next
(下一步)。
(安装
Windows
Windows
)屏幕中,选择适当的 Language
)向导将出现。
(时间和货币)以及 Keyboard
(选择要安装的操作
(键盘)
(立即安装)。
Next
一步)。
将会显示
8
请仔细阅读这些信息。如果您同意所有的信息,请选择
license terms
Please read the license terms
(请阅读许可条款)窗口。
(我接受许可条款),然后单击 Next
I accept the
(下一步)。
9 在 Which type of installation do you want (您想进行何种类型的安
装)屏幕中,为安装新的操作系统选择 Custom (advanced)(自定义
高级])。
[
10在 Where do you want to install Windows
(您想将
Windows
安装在何
处)屏幕中,指定要在哪个分区上安装操作系统。
注: 如果系统上没有安装存储控制器驱动程序,则无法创建硬盘驱动
器分区。安装期间,可能需要提供大容量存储设备驱动程序。将所需
的驱动程序文件下载到驱动程序软盘、 CD、 DVD 或 USB 驱动器的介
质根目录中。有关详情,请参阅第 30 页上的 “使用 Dell Systems
Management Tools and Documentation 介质安装 Microsoft Windows Server
2008 R2”。要在安装期间提供驱动程序,请单击 Load Driver (载入驱动
程序)。您可以通过浏览来找到驱动程序,或使用 Setup (安装)来搜
索介质。有关驱动器分区的更多信息,请参阅
进行分区”。
第 38 页上的 “对驱动器
(下
36 安装 Microsoft Windows Server 2008 R2
Page 38

创建分区并开始安装:
a
单击 New
b
指定分区大小
(新建)。
(MB)
,然后单击 Apply
(应用)。
此时将会显示 Windows might create additional partition for system
(
files
Windows
c
按 OK
(确定)。
注: 主
d
选择新创建的操作系统分区,然后单击 Next
分区的建议最小分区大小为 40 GB。如果要在系统上安装附加内
存,可能需要额外的主分区空间来容纳页面文件和配合休眠。安装期
间,屏幕上会根据系统的内存大小显示建议的分区大小。按照屏幕上的
说明进行操作。如果选择
硬盘空间会少一些。有关驱动器分区的信息,请参阅
驱动器进行分区”。
随即显示 Installing Windows
注: 安装过程需要花费一些时间才能完成。
11
操作系统安装完毕后,系统将重新引导。首次登录以前必须先设置管
可能会为系统文件创建其它分区)消息。
Core installation (核心安装),需要的主分区
第 38 页上的 “对
(下一步)。
(安装
Windows
)屏幕,并显示安装进度。
理员密码。
12在
13在
The user’s password must be set before you login for the first time
(首次登录之前必须先设置用户密码)屏幕中,单击 OK
Administrator
(管理员)屏幕中,输入并确认密码,然后单击右箭
(确定)。
头键。
系统将显示以下信息:
Your password has been changed (密码已更改)
14
单击 OK
15
首次登录时,将会显示
(确定)。
Preparing Your Desktop
(正在准备桌面)窗口。
。
操作系统安装现已完毕。
安装 Microsoft Windows Server 2008 R2 37
Page 39

初始配置任务和服务器管理器
登录后,会显示
以执行多种任务来提供系统信息、更新系统以及自定义系统。
Initial Configuration Tasks
关闭
(服务器管理器)
行以下操作:
•
查看或管理角色
•
查看功能
•
执行诊断程序
•
查看或修改配置
•
查看或管理存储
有关详情,请浏览 Microsoft 支持 Web 站点
注: 每次登录系统时都会出现 Initial Configuration Tasks
口和
again
Initial Configuration Tasks
(初始配置任务)
屏幕会显示。使用 Server Manager (服务器管理器)执
Server Manager
(不再显示此窗口)选项。
(服务器管理器)
(初始配置任务)
窗口后,
support.microsoft.com
(初始配置任务)
,除非您选择了 Do not show this window
屏幕。您可
Server Manager
。
窗
对驱动器进行分区
通过驱动器分区,可将一个物理硬盘驱动器分为多个虚拟硬盘驱动器。每
个虚拟硬盘驱动器称为一个分区。
有两种分区方案:
•
主引导记录方案
• GUID
分区表方案
主引导记录方案
主引导记录 (MBR) 方案是多数操作系统可使用的传统分区方案。计算机
硬盘驱动器的总数据存储空间最多可分为四个主分区。
分区表方案
GUID
GUID 分区表 (GPT) 方案是物理硬盘驱动器上的分区表布局的新标准。
它是可扩展固件接口 (EFI) 标准的一部分,替换系统 BIOS。
表 3 提供有关每个分区方案提供的基本支持级别的信息。
38 安装 Microsoft Windows Server 2008 R2
Page 40

表
分区方案提供的支持级别
3.
支持
DOS、 Microsoft Windows 98 等传统操作系统 是 否
硬盘容量超过 2 TB 否是
x86 版本操作系统中的数据硬盘驱动器 是 是
x64 版本操作系统中的数据硬盘驱动器 是 是
x86 版本操作系统中的引导硬盘驱动器 是 否
x64 版本操作系统中的引导硬盘驱动器 是 是
超过 4 个主分区 否 是
通过 BIOS 模式引导支持 是 否
通过 UEFI 模式引导支持 否 是
MBR
驱动器
硬盘
硬盘
GPT
驱动器
选择分区方案
在分区方案之间进行选择的主要注意事项包括:
•
硬盘容量
•
操作系统版本
•
操作系统中使用的软件工具
MBR 分区方案用于所有较旧版本的 Microsoft 操作系统上。MBR 分区方案
支持小于 2 TB 的卷大小。 使用 GPT 分区方案用于较新的操作系统,例如
Windows Server 2008 R2、Windows Server 2008 或 Windows Small Business
Server 2008、Windows Small Business Server 2011
注: 建议使用 GPT 分区方案,因为它更灵活,支持更大的硬盘驱动器大小,
并具有 MBR 分区方案不提供的多种功能和还原机制。
有关分区和卷的更多信息,请参阅
有关 GPT 的更多信息,请参阅
technet.microsoft.com
microsoft.com
问题。
注: GPT 引导 (UEFI 引导)仅在 11G 或更新平台上受支持。
,并且硬盘容量大于
2 TB。
上的分区和卷。
上的 Windows 和 GPT 常见
安装 Microsoft Windows Server 2008 R2 39
Page 41

40 安装 Microsoft Windows Server 2008 R2
Page 42

Page 43

適用於 Dell PowerEdge 系統
的 Microsoft Windows Server
2008 R2
安裝 Microsoft Windows
Server 2008 R2
Page 44

註和警示
註: 「註」表示可以幫助您更有效地使用電腦的重要資訊。
警示: 「警示」表示若沒有遵從指示,可能導致硬體損壞或資料遺失。
____________________
本出版品中的資訊如有變更,恕不另行通知。
© 2011 Dell Inc.版權所有,翻印必究。
未經 Dell Inc. 的書面許可,嚴格禁止以任何形式複製這些內容。
本文中使用的商標:Dell™、DELL 標誌、OpenManage™ 與 PowerEdge™ 是 Dell Inc. 的商
標。Microsoft
家/地區的商標或註冊商標。
本出版品中使用的其他商標及商品名稱,係指擁有這些商標及商品名稱的公司或其製造的產
品。Dell Inc. 對本公司之外的商標和產品名稱不擁有任何專有權益。
2011 年 1 月 修訂版 A00
®
、Windows® 與 Windows Server® 是 Microsoft Corporation 在美國及/或其他國
Page 45

目錄
簡介 . . . . . . . . . . . . . . . . . . . . . . . . . . . . 5
概觀
. . . . . . . . . . . . . . . . . . . . . . . . . . . . 5
完成預先安裝的 Microsoft Windows Server
2008 R2 作業系統之設定
. . . . . . . . . . . . . . . . . 5
安裝 Microsoft Windows Server 2008 R2
. . . . . . . . . 7
預先安裝要求 . . . . . . . . . . . . . . .
使用 Dell Unified Server Configurator (USC)
安裝 Microsoft Windows Server 2008 R2 . . . . . . . . . 8
使用 Dell Systems Management Tools and
Documentation 媒體安裝 Microsoft Windows
Server 2008 SP2
. . . . . . . . . . . . . . . . . . . . . 10
使用作業系統媒體安裝 Microsoft Windows
Server 2008 R2
建立裝置驅動程式媒體 . . . . . . . . . .
使用 DRAC 磁片影像 . . . . . . . . . . .
. . . . . . . . . . . . . . . . . . . . . . 14
14
15
建立 USB 磁碟機驅動程式磁碟以自動
載入所有驅動程式 . . . . . . . . . . . .
初始設定工作和伺服器管理員
分割磁碟機
. . . . . . . . . . . . . . . . . . . . . . . 18
. . . . . . . . . . . . 18
主啟動記錄配置 . . . . . . . . . . . . .
GUID 分割區表格配置 . . . . . . . . . . .
選擇分割區配置 . . . . . . . . . . . . .
15
18
18
19
7
目錄 43
Page 46

44 目錄
Page 47

簡介
本文件提供適用於 Dell PowerEdge 系統之 Microsoft Windows Server 2008
R2 的相關資訊。本文件也包含 Windows Server 2008 R2 Service Pack 1
(SP1) 的資訊。
註: 除非另有說明,本文件中的資訊適用於該作業系統的所有 Service Pack。
概觀
本文件提供下列相關資訊:
•
安裝
•
磁碟機分割
Microsoft Windows Server
作業系統
完成預先安裝的 Microsoft Windows Server 2008 R2 作業系統之設定
註: 如果 Windows Server 2008 R2 SP1 已整合至安裝媒體,請按照本文件的指
示操作。如果未整合,請安裝 Windows Server 2008 R2 作業系統,並從
Windows Update 下載更新以套用 Service Pack 後續安裝。
本章節提供在預先安裝有 Windows Server 2008 R2 作業系統的系統上完成
作業系統設定的程序。
註: 開始操作之前,請參閱作業系統隨附的說明文件以獲得重要的產品
資訊。
若要設定 Windows Server 2008 R2 作業系統:
1
將鍵盤、顯示器、滑鼠、網路線、電源線以及其他周邊裝置連接至
系統。
2
開啟系統。
隨即顯示設定
Windows 畫面。
3
選擇您的國家或地區、時間和貨幣以及鍵盤配置,然後按下一步。
螢幕上會出現請閱讀授權條款視窗。
安裝 Microsoft Windows Server 2008 R2 45
Page 48

4
如果您已閱讀授權合約並接受其中的條款,請選擇我接受授權條款選
項,然後按一下開始以開始安裝。
註: 在使用您的系統之前,請詳閱所訂購之每個程式隨附的軟體授權
合約。
註: 如果不選擇
5
在您初次登入之前,系統會提示您變更管理員密碼。按一下確定,然
我接受授權條款
選項,將無法繼續安裝。
後輸入管理員密碼。
6
按一下向右鍵。
螢幕上會出現密碼變更確認畫面。
7
按一下確定。
註: 密碼必須符合密碼複雜性規則。如需有關密碼複雜性規則的詳細
資訊,請參閱您的作業系統說明文件。
註: 此程序可能需要數分鐘才能完成。
隨即會顯示初始設定工作視窗,然後顯示伺服器管理員視窗。
Windows Server 2008 R2 作業系統即已安裝到您的系統中。
如需完成安裝的其他資訊,請參閱軟體隨附的說明文件,或瀏覽
support.microsoft.com
註: 如果您是使用 Dell 重新安裝媒體來重新安裝作業系統,Dell 出廠安裝的
Windows 作業系統已預先啟動,不需要任何其他啟動步驟。
註: 建議您從 support.microsoft.com 下載及安裝修補程式、Hotfix 和 Service
Pack。
。
46 安裝 Microsoft Windows Server 2008 R2
Page 49

安裝 Microsoft Windows Server 2008 R2
使用下列方法之一安裝 Microsoft Windows Server 2008 R2:
•
第
8
頁上的 「使用
Microsoft Windows Server 2008 R2
•
第
10
頁上的 「使用
Documentation
• 第 14 頁上的 「使用作業系統媒體安裝 Microsoft Windows Server
2008 R2」
警示: 下列安裝程序將會清除硬碟機中的所有資料。建議您在開始安裝前先
備份所有重要資料。
註: 如果您購買的 Dell 系統尚未安裝作業系統,強烈建議您使用 Dell
Systems Management Tools and Documentation 媒體的支援版本來引導您完成安
裝作業系統的過程。
註: 如果您使用作業系統媒體來安裝作業系統,則必須安裝位於 Dell
Systems Management Tools and Documentation 媒體或 support.dell.com 上最新的
裝置驅動程式。
若要確定系統上已安裝的裝置,請從 Dell Systems Management Tools and
Documentation 媒體啟動系統,然後於
) 視窗中選取
管理員
統上的裝置。
預先安裝要求
安裝作業系統之前:
•
詳閱作業系統媒體隨附的其他說明文件。
•
確定您的系統具有安裝所需的最新
要,請從
使用
Dell Server Update Utility
•
建立裝置驅動程式媒體 (磁片、
support.dell.com 下載最新的
Dell Systems Management Tools and Documentation 媒體上提供的
註: 這僅適用於使用作業系統媒體安裝 Microsoft Windows Server 2008
R2 的情況。
Dell Unified Server Configurator (USC) 安裝
」
Dell Systems Management Tools and
媒體安裝
Microsoft Windows Server 2008 SP2
System Software Manager (
」
系統軟體
View Hardware (檢視硬體)。螢幕上會列出已安裝在系
BIOS
、韌體及驅動程式。如有必
BIOS
、韌體及驅動程式更新,或
。
USB
磁碟機、
CD 或 DVD)
。
安裝 Microsoft Windows Server 2008 R2 47
Page 50

使用 Dell Unified Server Configurator (USC) 安裝 Microsoft Windows Server 2008 R2
註: Dell USC 支援僅從最新一代伺服器開始提供。請確認您的伺服器包含此
支援。
使用 Dell USC 安裝 Microsoft Windows Server 2008 R2:
1
將鍵盤、顯示器、滑鼠和任何其他周邊裝置連接至系統。
2
開啟系統和連接的周邊裝置。
3在 POST 中按 <F10>
螢幕上將會顯示
稍候
...) 及
Entering System Services...Starting Unified Server
Configurator
訊息。
4在
Unified Server Configurator 視窗中,如果要設定硬體、診斷或設定
變更,請按一下適當的選項。
如果無需變更,請按
(
正在進入系統服務
啟動 System Services (系統服務)。
Initializing UEFI. Please wait... (正在初始化
...
啟動
Unified Server Configurator)
OS Deployment (作業系統部署)。
UEFI
,請
5在
Operating System Deployment
Deploy OS
螢幕上會顯示
已經設定獨立磁碟容錯陣列
細資料。
6
選擇 Go directly to OS Deployment (直接進行作業系統部署)。如果尚
未設定
7
按一下 Next (下一步)。
螢幕上會顯示包含相容作業系統清單的
作業系統
8
選擇 Microsoft Windows Server 2008 R2
9
選擇要以
10在
11在
48 安裝 Microsoft Windows Server 2008 R2
Insert OS Media (插入作業系統媒體
2008 R2
Reboot the System (重新啟動系統
作,然後按一下
(
部署作業系統)。
Configure or Skip RAID (設定或跳過
RAID
,請於現在設定。
)
視窗。
UEFI 或 BIOS
媒體,然後按一下 Next (下一步)。
Finish (完成)。
模式部署作業系統,再按 Next (下一步)。
(
作業系統部署) 視窗中,按一下
(RAID)
,視窗會顯示現有的
Select Operating System (選取
,然後按一下 Next (下一步)。
) 視窗中,插入 Windows Server
) 畫面中,按照螢幕上的指示操
RAID)
視窗。如果
RAID
組態詳
Page 51

如果系統上已安裝
Windows
作業系統,將會出現下列訊息:
Press any
key to boot from the CD/DVD ...Press any key to begin the installation
按下任意鍵從
(
CD/DVD 啟動 ...
按下任意鍵開始安裝)。
12在
13
14在
15在
16
17在
Install Windows (安裝
Time and Currency Format
Method
按一下 Next
(
鍵盤或輸入法
(
下一步
Windows Server 2008 R2 畫面中,按一下 Install Now
隨即顯示
Operating System Install
Windows)
(
時間和貨幣格式
畫面中,為 Language
) 選取適當的選項。
) 以繼續。
(
作業系統安裝) 畫面。
) 和 Keyboard or Input
(
立即安裝)。
Operating System Install (作業系統安裝) 畫面中,選取您想要安裝
的作業系統,然後按一下
螢幕上會顯示
Please read the license terms
Next (下一步)。
(
請閱讀授權條款
請仔細閱讀資訊。如果您同意所有資訊,請選取 I accept the license
terms
(
我接受授權條款),然後按一下 Next
Which Type of Installation Do You Want
畫面中,選擇 Custom (advanced) (自訂 (進階
(
下一步)。
(
您想要選擇哪種安裝類型
)) —
如果尚未選取此選
項的話。
18在
Where do you want to install Windows (您要在哪裏安裝
Windows) 畫
面中,指定作業系統要安裝在哪一個分割區。
若要建立分割區並開始安裝:
a
按一下 New (新增)。
b
指定分割區的大小
可能會顯示一則訊息:
for system files
(MB)
(Windows
,然後按一下 Apply
Windows might create additional partition
可能會為系統檔案建立其他分割區)。
(
套用)。
(
語言)、
) 視窗。
)
c
按一下 OK (確定)。
註: 主要分割區的建議分割區大小是 40 GB。如果要在系統上安裝
額外的記憶體,您可能需要額外的主要分割區空間,以容納分頁
檔案和配合休眠。安裝過程中,將會根據系統的記憶體大小,在
螢幕上顯示建議的分割區大小。按照螢幕上的指示操作。如果選
取「Core installation」 (核心安裝),您需要的主要分割區硬碟機空
間會比較小。如需磁碟機分割的相關資訊,請參閱第 18 頁上的
「分割磁碟機」。
選取新建的作業系統分割區,然後按一下 Next (下一步)。
d
安裝 Microsoft Windows Server 2008 R2 49
Page 52

螢幕上會顯示 Installing Windows
程序。
作業系統安裝完畢後,系統會重新啟動。首次登入之前必須先設定管
理員密碼。
(
安裝
Windows) 畫面,並開始安裝
19在
20在
21
The user’s password must be set before you login for the first time (首
次登入之前必須先設定使用者的密碼
Administrator (管理員) 畫面中,輸入並確認密碼,然後按一下向
右鍵。
畫面會顯示下列訊息:
Your password has been changed (您的密碼已變更)。
按一下 OK
在您首次登入時會顯示
窗。作業系統安裝現已完成。
(
確定)。
Preparing Your Desktop (正在準備您的桌面) 視
) 畫面中,按一下 OK (確定)。
使用 Dell Systems Management Tools and
Documentation 媒體安裝 Microsoft Windows
Server 2008 SP2
註: Dell OpenManage 6.1 版及更新版本允許部署 Microsoft Windows Server
2008 R2。我們已計劃為 6.2 版及更新版本提供完全的應用程式與更新的驅動
程式支援。Dell OpenManage 6.5 版是 Windows Server 2008 R2 SP1 上第一個完
全支援的版本。
註: Dell Systems Management Tools and Documentation 媒體支援下列語言:英
文、西班牙文、法文、德文、簡體中文、繁體中文、日文及韓文。對於其他
語言,請參閱第 14 頁上的 「使用作業系統媒體安裝 Microsoft Windows
Server 2008 R2」。
註: BIOS 和 UEFI 模式中支援此安裝方法。
50 安裝 Microsoft Windows Server 2008 R2
Page 53

您必須設定系統從光碟機啟動。若要使用 Dell Systems Management Tools
and Documentation 媒體安裝作業系統:
1
將鍵盤、顯示器、滑鼠和任何其他周邊裝置連接至系統。
2
開啟系統和連接的周邊裝置。
3 在光碟機中插入 Dell Systems Management Tools and Documentation
媒體。
4
當系統提示您執行安裝公用程式時,請按
螢幕上會顯示
5
使用方向鍵,捲動至 Boot Sequence (啟動順序) 欄位,然後按
<Enter>
6將 CD ROM
Setting
BIOS Settings
。
磁碟機設定為第一個啟動選項,然後按
(BIOS
設定) 畫面。
(BIOS
設定
<F2>
) 畫面。
。
<Esc> 結束
BIOS
系統現在準備從光碟機啟動。
Dell Systems Management Tools and Documentation
數個選項。
7
選取 Dell Systems Build and Update Utility。
媒體功能表會啟動
系統即會從所選的選項啟動,並且會顯示 Dell Systems Build and
Update Utility
註: 這可能要花費數分鐘的時間,視磁碟機的速度而定。
8在
System Build and Update Utility 首頁中,針對 Server OS
Installation
9
在下一頁中設定時間和時區。然後按一下 Continue
螢幕上會顯示包含相容作業系統清單的
作業系統
10
選擇 Microsoft Windows Server 2008 R2
11
按一下 Continue (繼續)。
註: 如果 Microsoft Windows Server 2008 R2 未列出,請選擇 Microsoft
Windows Server 2008 x64。
Select RAID Configuration (選取
已設定,螢幕會顯示現有的
畫面。
(
伺服器作業系統安裝) 選取 configure
Select Operating System (選取
)
畫面。
。
RAID 設定)
RAID
組態詳細資料。
安裝 Microsoft Windows Server 2008 R2 51
(
設定)。
(
繼續)。
畫面隨即顯示。若
RAID
Page 54

12 選取 Retain existing configuration on the system (
組態
)
。如果尚未設定 RAID,請於現在設定,然後按一下 Continue
(
繼續)。
保留系統上的現有
螢幕上會顯示 Operating System Installation Summary (作業系統安裝
)
畫面,其中包含您選取的安裝選項。
摘要
13
按一下 Back (上一步) 變更安裝選項。如果顯示的選項正確,請按一下
Apply Now (立即套用)。
隨即開始安裝作業系統。
警示:
14
15
警示: 本機硬碟機上的所有系統分割區和資料都將清除。
16在
Dell Systems Build and Update Utility
移除媒體。移除 Dell Systems Management Tools and Documentation 媒體。系統
會重新啟動本機硬碟機,並且提示插入 Windows 安裝媒體。目前階段請勿直
接啟動至光碟機。
在光碟機中插入
Windows
安裝媒體,再按一下 OK
系統在安裝期間可能會顯示一些訊息。按 OK
Install Windows
(
安裝
Windows) 畫面中,為 Language
畫面會提示您在完成安裝設定之後
(
確定)。
(
確定) 以繼續安裝。
(
語言)、
Time and Currency Format (時間和貨幣格式) 和 Keyboard or Input
Method
17
按一下 Next (下一步) 以繼續。
18
在下一頁上按一下 Install Now
19在
的作業系統。按一下
隨即顯示
您同意所有資訊,請選取
然後按一下
(
鍵盤或輸入法) 選取適當的選項。
(
立即安裝)。
Operating System Install (作業系統安裝
(
Next
下一步)。
License Agreement (授權合約) 視窗。請仔細閱讀資訊。如果
I accept the license terms (我接受授權條款),
Next (下一步)。
) 畫面中,選取您想要安裝
20在
Which Type of Installation Do You Want
畫面中,按一下 Custom (advanced)
(
選項的話。
21在
Where do you want to install Windows (您要在哪裏安裝
面中,指定作業系統要安裝在哪一個分割區。
如需磁碟機分割的相關資訊,請參閱第
52 安裝 Microsoft Windows Server 2008 R2
(
您想要選擇哪種安裝類型
自訂 (進階
18
)) —
如果尚未選取此
頁上的 「分割磁碟機」。
Windows)
)
畫
Page 55

若要建立分割區並開始安裝:
a
按一下 New
b
指定分割區的大小
畫面會顯示一則訊息:
for system files
c
按 OK (確定)。
註:
「
d
選取新建的作業系統分割區,然後按一下
22
螢幕上會顯示 Installing Windows (安裝
(
新增)。
(MB)
,然後按一下 Apply (套用)。
Windows might create additional partition
(Windows
主要分割區的建議最小分割區大小是
裝額外的記憶體,您可能需要額外的主要分割區空間,以容納分頁
檔案和配合休眠。安裝過程中,將會根據系統的記憶體大小,在螢
幕上顯示建議的分割區大小。按照螢幕上的指示操作。如果選取
Core installation」(
比較小。如需磁碟機分割的相關資訊,請參閱第
」
。
碟機
可能會為系統檔案建立其他分割區)。
40 GB
。如果要在系統上安
核心安裝),您需要的主要分割區硬碟機空間會
18
頁上的 「分割磁
Next (下一步)。
Windows) 畫面,並開始安裝
程序。
23
作業系統安裝完畢後,系統會重新啟動。首次登入之前必須先設定管
理員密碼。
24在
25在
The user’s password must be set before you login for the first time (首
次登入之前必須先設定使用者的密碼
Administrator (管理員
) 畫面中,輸入並確認密碼,然後按一下向
)
畫面中,按一下 OK (確定)。
右鍵。
畫面會顯示下列訊息:
Your password has been changed (您的密碼已變更)。
26
按一下 OK
27
在您首次登入時會顯示 Preparing Your Desktop
(
確定)。
(
正在準備您的桌面) 視
窗。作業系統安裝現已完成。
安裝 Microsoft Windows Server 2008 R2 53
Page 56

使用作業系統媒體安裝 Microsoft Windows Server 2008 R2
使用作業系統媒體安裝 Microsoft Windows Server 2008 之前,必須建立
裝置驅動程式媒體、下載 DRAC 磁片影像,或建立 USB 磁碟機驅動程式
磁碟。
建立裝置驅動程式媒體
使用下列章節中所描述的方法之一,建立裝置驅動程式媒體:
從 Dell Systems Management Tools and Documentation 媒體下載驅動程式
1
在系統中插入 Dell Systems Management Tools and Documentation
媒體。
隨即出現
Dell
2
選取您的伺服器機型和作業系統
3
按一下 Continue
4
從顯示的驅動程式清單中,選取所需的驅動程式。選取自我解壓縮的
zip
將驅動程式複製到磁碟機、
有驅動程式重複此步驟。
5
如同第
2008 R2
入驅動程式
Welcome to Dell Service and Diagnostic Utilities
服務與診斷公用程式) 畫面。
(Microsoft Windows Server 2008 R2)
(
繼續)。
檔案,然後按一下 Run (執行)。
CD、DVD 或 USB
14
頁上的 「使用作業系統媒體安裝
」中所述,在作業系統安裝期間,可使用透過 Load Driver (載
)
選項建立的媒體,載入大量儲存裝置驅動程式。
磁碟機。為您需要的所
Microsoft Windows Server
(
歡迎使用
。
從 Dell Support ( 戴爾支援 ) 網站下載驅動程式
1
請前往 support.dell.com
2
按一下 Drivers and Downloads (驅動程式和下載)。
3在
Choose by Service Tag
(
輸入標籤)。
Ta g
4
輸入您要在其中安裝
後按一下
5
或者按一下 Select Model (選取型號),並導覽至特定型號。
54 安裝 Microsoft Windows Server 2008 R2
Go (
開始)。
。
(
依服務標籤選擇) 欄位中,按一下 Enter a
Windows Server 2008 R2
之系統的服務標籤,然
Page 57

6
依序從下拉式清單中選取 System Type (系統類型)、
(
作業系統)、
Driver Language (驅動程式語言)、
Operating System
Category
(
類別
) 和
Importance (重要性)。
7
隨即會顯示符合選取內容的驅動程式。請從可用的清單中,將所需的
USB
驅動程式下載到磁碟機、
8
如同第
14
頁上的 「使用作業系統媒體安裝
2008 R2
入驅動程式
」中所述,在作業系統安裝期間,可使用透過 Load Driver (載
)
選項建立的媒體,載入大量儲存裝置驅動程式。
磁碟機、
CD 或 DVD
。
Microsoft Windows Server
使用 DRAC 磁片影像
使用位於 Dell Support (戴爾支援) 網站
Access Controller (DRAC) 4、DRAC 5 或 iDRAC 磁片影像來安裝 Dell 大量
儲存裝置驅動程式。如需有關設定虛擬磁碟機媒體的詳細資訊,請參閱系
統隨附的 DRAC/iDRAC 說明文件。
註: 只有在系統已經安裝並設定好 DRAC 時,才可使用 DRAC 磁片影像來安
裝驅動程式。
support.dell.com
上的 Dell Remote
建立 USB 磁碟機驅動程式磁碟以自動載入所有驅動程式
直接在 USB 裝置的根目錄上建立
將所有驅動程式複製到該目錄,保留從 support.dell.com 下載的目錄結構
不變。每個驅動程式都應該有一個子目錄,如下例所示:
• $WinPEdriver$\R183486
• $WinPEdriver$\R165632
• $WinPEdriver$\R173856
$WinPEdriver$
。
若要安裝 Microsoft Windows Server 2008 R2 作業系統:
註: 建議您使用 Dell Systems Management Tools and Documentation 媒體,因
為該媒體包含 Dell 系統的最新驅動程式與 Hotfix。
1
將鍵盤、顯示器、滑鼠和任何其他周邊裝置連接至系統。
2
開啟系統和任何連接的周邊裝置。
BIOS
在啟動過程中會出現數個
註: BIOS 和 UEFI 模式中支援此安裝方法。
畫面,但無需使用者介入。
安裝 Microsoft Windows Server 2008 R2 55
Page 58

3將 Microsoft Windows Server 2008 R2
註: 如果系統中已安裝 Windows 作業系統,則會出現下列訊息:Press
any key to boot from the CD/DVD ... (按下任意鍵從 CD/DVD 啟動 ...) 按任意
鍵開始安裝。
4
畫面會顯示下列訊息:
媒體插入
DVD
光碟機。
Windows is Loading Files (Windows 正在載入檔案 )
檔案載入後會出現 Install Windows (安裝
5在
Install Windows (安裝 Windows)
言
)、Time & Currency (時間和貨幣) 和 Keyboard (鍵盤) 值。按一下
(
Next
下一步)。
6在
Windows Server 2008 R2 畫面中,按一下 Install Now (立即安裝)。
7在
Select the operating system you want to install (選取您要安裝的作業系
統
)
畫面中,從可用清單中選取作業系統,然後按一下 Next (下一步)。
螢幕上會顯示
8
請仔細閱讀資訊。如果您同意所有資訊,請選取 I accept the license
我接受授權條款),然後按一下 Next (下一步)。
terms
(
9在
Which type of installation do you want (您想要選擇哪種安裝類型
面中,為新的作業系統安裝選取
10在
Where do you want to install Windows (您要在哪裏安裝
Please read the license terms (請閱讀授權條款) 視窗。
Custom (advanced) (自訂 (進階))。
Windows)
精靈。
畫面中,選取適當的 Language
Windows)
面中,指定作業系統要安裝在哪一個分割區。
註: 如果系統上未安裝儲存裝置控制器驅動程式,就無法建立硬碟機
分割區。安裝過程中,您可能需要提供大量儲存裝置驅動程式。將所需
的驅動程式檔案下載至驅動程式磁片、CD、DVD 或 USB 磁碟機的媒體
根目錄中。如需詳細資訊,請參閱第 10 頁上的 「使用 Dell Systems
Management Tools and Documentation 媒體安裝 Microsoft Windows Server
2008 SP2」。欲在安裝過程中提供驅動程式,請按一下 「Load Driver」
(載入驅動程式)。您可以透過瀏覽找到驅動程式,或使用 Setup (安裝) 搜
尋媒體。如需關於磁碟機分割的詳細資訊,請參閱第 18 頁上的 「分割
磁碟機」。
若要建立分割區並開始安裝:
a
按一下 New (新增)。
b
指定分割區的大小
可能會顯示一則訊息:
for system files
(MB)
Windows might create additional partition
(Windows
,然後按一下 Apply (套用)。
可能會為系統檔案建立其他分割區)。
(
) 畫
語
畫
56 安裝 Microsoft Windows Server 2008 R2
Page 59

c
按 OK (確定)。
註: 主要分割區的建議最小分割區大小是 40 GB。如果要在系統上安裝
額外的記憶體,您可能需要額外的主要分割區空間,以容納分頁檔案和
配合休眠。安裝過程中,將會根據系統的記憶體大小,在螢幕上顯示建
議的分割區大小。按照螢幕上的指示操作。如果選取 Core installation (核
心安裝),您需要的主要分割區硬碟機空間會比較小。如需磁碟機分割
的相關資訊,請參閱第 18 頁上的 「分割磁碟機」。
選取新建的作業系統分割區,然後按一下 Next (下一步)。
d
螢幕上會顯示
Installing Windows (安裝
Windows)
畫面,並顯示安裝
進度。
註: 安裝程序可能會花費一些時間才能完成。
11
作業系統安裝完畢後,系統會重新啟動。首次登入之前必須先設定管
理員密碼。
12在
13在
The user’s password must be set before you login for the first time (首
次登入之前必須先設定使用者的密碼
Administrator
(
管理員
) 畫面中,輸入並確認密碼,然後按一下向
)
畫面中,按一下 OK
(
確定)。
右鍵。
畫面會顯示下列訊息:
Your password has been changed (您的密碼已變更)。
14
按一下 OK (確定)。
15
在您首次登入時會顯示 Preparing Your Desktop (正在準備您的桌面
視窗。
作業系統安裝現已完成。
)
安裝 Microsoft Windows Server 2008 R2 57
Page 60

初始設定工作和伺服器管理員
在您登入之後,
您可執行多種工作以提供系統資訊、更新系統和自訂系統。
Initial Configuration Tasks
關閉
Manager
下列操作:
•
•
•
•
•
若需詳細資訊,請瀏覽 Microsoft 支援服務網站
(伺服器管理員) 畫面。使用 Server Manager (伺服器管理員) 執行
檢視或管理角色
檢視功能
執行診斷程式
檢視或修改組態
檢視或管理儲存
註: 在您每次登入系統時都會出現 Initial Configuration Tasks (初始設定工作) 視
窗和 Server Manager (伺服器管理員),除非您選取了 Do not show this window
again (不要再顯示這個視窗) 選項。
Initial Configuration Tasks
(
初始設定工作) 視窗後,將會顯示
(
初始設定工作) 畫面隨即出現。
Server
support.microsoft.com
。
分割磁碟機
磁碟機分割可讓您將實體硬碟機分成數個虛擬硬碟機。每個虛擬硬碟機稱
為一個分割區。
分割區配置有兩種:
•
主啟動記錄配置
• GUID
分割區表格配置
主啟動記錄配置
主啟動記錄 (MBR) 配置是傳統的分割區配置,可用於大多數的作業系
統。電腦硬碟機的總資料儲存空間最多可分為四個主要分割區。
GUID 分割區表格配置
GUID 分割區表格 (GPT) 配置是實體硬碟機上分割區表格配置的全新標
準。它是可延伸韌體介面 (EFI) 標準的一部分,用來取代系統 BIOS。
表 3 提供為每個分割區配置提供之基本支援的相關資訊。
58 安裝 Microsoft Windows Server 2008 R2
Page 61

表 3. 分割區配置的支援級別
支援 MBR 硬碟機 GPT 硬碟機
傳統作業系統,像是 DOS、Microsoft Windows 98 等等是否
2 TB 以上的硬碟機大小 否是
x86 版本之作業系統的資料硬碟機 是 是
x64 版本之作業系統的資料硬碟機 是 是
x86 版本之作業系統的啟動硬碟機 是 否
x64 版本之作業系統的啟動硬碟機 是 是
四個以上的主要分割區 否 是
透過 BIOS 模式啟動支援 是 否
透過 UEFI 模式啟動支援 否 是
選擇分割區配置
選擇分割區配置的主要考量在於:
•
硬碟機大小
•
作業系統版本
•
作業系統中使用的軟體工具
MBR 分割區配置用於所有較舊版的 Microsoft 作業系統。MBR 分割區配置
支援小於 2 TB 的磁碟區大小。 對於較新的作業系統,例如 Windows Server
2008 R2、Windows Server 2008 或 Windows Small Business Server 2008、
Windows Small Business Server 2011,以及大於 2 TB 的硬碟大小,請使用
GPT 分割區配置。
註: 建議您使用 GPT 分割區配置,因為該配置較為靈活,可支援容量較大的
硬碟機,並且具有 MBR 分割區配置中無法使用的多項功能和復原機制。
如需關於分割區與磁碟區的詳細資訊,請參閱
分割區與磁碟區。如需關於 GPT 的詳細資訊,請參閱
Windows 與 GPT 常見問題集。
註: 只有 11G 或更新版本的平台支援 GPT 啟動 (UEFI 啟動)。
technet.microsoft.com
microsoft.com
上的
上的
安裝 Microsoft Windows Server 2008 R2 59
Page 62

60 安裝 Microsoft Windows Server 2008 R2
Page 63

Page 64

Microsoft Windows
Server
2008 R2 pour les
systèmes Dell PowerEdge
Installation de Microsoft
Windows
Server 2008 R2
Page 65

Remarques et précautions
REMARQUE : une REMARQUE indique des informations importantes qui peuvent
vous aider à mieux utiliser votre ordinateur.
PRÉCAUTION : une PRÉCAUTION indique un risque d'endommagement du
matériel ou de perte de données en cas de non-respect des instructions.
____________________
Les informations contenues dans ce document peuvent être modifiées sans préavis.
© 2011 Dell Inc. Tous droits réservés.
La reproduction de ce document de quelque manière que ce soit sans l'autorisation écrite de Dell Inc. est
strictement interdite.
Marques utilisées dans ce document : Dell™, le logo DELL, OpenManage™ et PowerEdge™ sont
des marques de Dell Inc. Microsoft
déposées de Microsoft Corporation aux États-Unis et/ou dans d'autres pays.
D'autres marques et noms commerciaux peuvent être utilisés dans ce document pour faire référence
aux entités se réclamant de ces marques et de ces noms ou à leurs produits. Dell Inc. rejette tout intérêt
propriétaire dans les marques et les noms commerciaux autres que les siens.
Janvier 2011 Rév. A00
®
, Windows® et Windows Server® sont des marques ou des marques
Page 66

Sommaire
Introduction . . . . . . . . . . . . . . . . . . . . . . . 65
Présentation
. . . . . . . . . . . . . . . . . . . . . . . 65
Configuration du système d'exploitation
Microsoft Windows Server 2008 R2 préinstallé
. . . . 65
Installation de Microsoft Windows Server 2008 R2
Tâches préalables à l'installation . . . . . . . . . 67
Installation de Microsoft Windows Server
2008 R2 à l'aide de l'utilitaire Dell Unified
Server Configurator (USC)
. . . . . . . . . . . . . . . . 68
Installation de Microsoft Windows Server 2008
R2 à l'aide du CD Dell Systems Management
Tools and Documentation
. . . . . . . . . . . . . . . . 71
Installation de Microsoft Windows Server
2008 R2 à l'aide du CD du système d'exploitation
Création d'un support pour les pilotes
de périphériques . . . . . . . . . . . . . . . . . . 75
Utilisation de l'image de disquette
du contrôleur DRAC . . . . . . . . . . . . . . . . 76
Création de disque de pilotes sur
un lecteur USB pour le chargement
automatique de tous les pilotes . . . . . . . . . . 76
. . . 67
. . . . 75
Tâches de configuration initiales et
Gestionnaire de serveur
. . . . . . . . . . . . . . . . . 79
Sommaire 63
Page 67

Partitionnement d'un disque dur . . . . . . . . . . . . 80
Modèle MBR . . . . . . . . . . . . . . . . . . . . 80
Modèle GPT . . . . . . . . . . . . . . . . . . . . . 80
Choix d'un modèle de partitionnement . . . . . . . 82
64 Sommaire
Page 68

Introduction
Ce document fournit des informations sur Microsoft Windows Server 2008
R2 pour les systèmes Dell PowerEdge. Il contient également des informations
sur Windows Server 2008 R2 Service Pack 1 (SP1).
REMARQUE : sauf mention contraire, ces informations s'appliquent à tous les
service packs du système d'exploitation.
Présentation
Ce document fournit des informations sur les opérations suivantes :
• Installation du système d'exploitation Microsoft Windows Server
• Partitionnement du disque dur
Configuration du système d'exploitation
Microsoft Windows Server
REMARQUE : si Windows Server 2008 R2 SP1 est inclus dans le support
d'installation, suivez les instructions fournies dans ce document. Sinon, installez
d'abord le système d'exploitation Windows Server
service pack en téléchargeant la mise à jour à partir de Windows Update.
Cette section présente les procédures de configuration de votre système
d'exploitation avec le système d'exploitation Windows Server 2008 R2
préinstallé sur votre système.
REMARQUE : avant de commencer, consultez la documentation fournie avec le
système d'exploitation. Vous y trouverez des informations importantes sur le produit.
Pour configurer le système d'exploitation Windows Server 2008 R2, procédez
comme suit :
1
Connectez au système le clavier, l'écran, la souris, le câble réseau, le cordon
d'alimentation ainsi que tous les autres périphériques.
2
Mettez le système sous tension.
L'écran
3
Sélectionnez les valeurs appropriées pour les options
Formats horaires et monétaires
Suivant
L'écran
Configurer Windows
.
Veuillez lire le contrat de licence
Installation de Microsoft Windows Server 2008 R2 65
s'affiche.
2008 R2 préinstallé
2008 R2, puis appliquez le
Pays ou région
et
Disposition du clavier
s'affiche.
,
, puis cliquez sur
Page 69

4
Sélectionnez l'option
sur
Démarrer
pour lancer l'installation, si vous avez lu et approuvé les
J'accepte les termes du contrat de licence
et cliquez
termes du contrat.
REMARQUE : avant d'utiliser le système, lisez la totalité des contrats de
licence fournis avec chacun des programmes que vous avez commandés.
REMARQUE : vous ne pouvez pas poursuivre l'installation sans avoir choisi
l'option J'accepte les termes du contrat de licence.
5
Avant la première ouverture de session, le système vous invite à changer le
mot de passe d'administrateur. Cliquez sur
OK
, puis entrez ce mot de
passe.
6
Cliquez sur la flèche droite.
L'écran de
7
Cliquez sur OK.
Le système affiche successivement les fenêtres
configuration
confirmation de changement du mot de passe
REMARQUE : le mot de passe doit être conforme aux règles de complexité
des mots de passe. Pour plus d'informations sur ces règles, voir la
documentation du système d'exploitation.
REMARQUE : cette opération peut prendre plusieurs minutes.
s'affiche.
Tâches initiales de
et
Gestionnaire de serveur
.
L'installation du système d'exploitation Windows Server 2008 R2 est
terminée.
Pour plus d'informations sur l'installation, consultez la documentation
fournie avec le logiciel ou le site Web support.microsoft.com.
REMARQUE : le système d'exploitation Windows installé en usine par Dell étant
préactivé, vous n'avez pas d'autre étape d'activation à effectuer en cas de
réinstallation avec le CD fourni par Dell.
REMARQUE : nous vous conseillons de télécharger et d'installer les correctifs et
les service packs depuis le site
Web support.microsoft.com.
66 Installation de Microsoft Windows Server 2008 R2
Page 70

Installation de Microsoft Windows Server 2008 R2
Pour installer Microsoft Windows Server 2008 R2, utilisez l'une des méthodes
suivantes :
• «Installation de Microsoft Windows Server 2008 R2 à l'aide de l'utilitaire
Dell Unified Server Configurator (USC)», à la page 68
• «Installation de Microsoft Windows Server 2008 R2 à l'aide du CD Dell
Systems Management Tools and Documentation», à la page 71
• «Installation de Microsoft Windows Server 2008 R2 à l'aide du CD du
système d'exploitation», à la page 75
PRÉCAUTION : la procédure d'installation suivante efface toutes les données de
votre disque dur. Veillez à sauvegarder toutes les données importantes avant de
commencer l'installation.
REMARQUE : si vous avez acheté un ordinateur Dell sans système d'exploitation,
nous vous conseillons fortement d'installer ce dernier à l'aide de la version prise en
charge du support Dell Systems Management Tools and Documentation
(Documentation et outils de gestion des systèmes Dell) qui vous guide tout au long de
la procédure d'installation.
REMARQUE : si vous utilisez le support du système d'exploitation pour installer ce
dernier, vous devez installer les pilotes de périphériques les plus récents que vous
trouverez sur le support Dell Systems Management Tools and Documentation
(Documentation et outils de gestion des systèmes Dell) ou sur le site
support.dell.com.
Pour identifier les périphériques installés sur le système, démarrez ce dernier à
partir du support Dell Systems Management Tools and Documentation
(Documentation et outils de gestion des systèmes Dell) et sélectionnez View
Hardware (Afficher le matériel) dans la fenêtre System Software Manager
(Gestionnaire de logiciels du système). Les périphériques installés sur le
système s'affichent à l'écran.
Web
Tâches préalables à l'installation
Avant d'installer le système d'exploitation :
• Lisez tous les autres documents fournis avec le support du système
d'exploitation.
• Vérifiez que les dernières versions du BIOS, du micrologiciel et des pilotes
sont installées sur le système. Si nécessaire, téléchargez les dernières mises à
jour du BIOS, du micrologiciel et des pilotes de périphériques à partir du site
support.dell.com
le support
(Documentation et outils de gestion des systèmes
ou utilisez l'utilitaire Dell Server Update, qui se trouve sur
Dell Systems Management Tools and Documentation
Dell).
Installation de Microsoft Windows Server 2008 R2 67
Page 71

• Créez un support contenant les pilotes de périphériques (disquette,
lecteur
USB, CD ou DVD).
REMARQUE : cette opération est requise uniquement lorsque vous installez
Microsoft Windows Server
2008 R2 à l'aide du CD du système d'exploitation.
Installation de Microsoft Windows
Server
2008 R2 à l'aide de l'utilitaire Dell Unified
Server Configurator (USC)
REMARQUE : l'utilitaire Dell USC est seulement pris en charge par les serveurs de
dernière génération. Vérifiez qu'il est pris en charge par votre serveur.
Pour installer Microsoft Windows Server 2008 R2 à l'aide de l'utilitaire Dell
USC :
1
Connectez au système le clavier, l'écran, la souris ainsi que tout autre
périphérique supplémentaire.
2
Mettez le système et les périphériques connectés sous tension.
3
Appuyez sur <F10> lors de l'auto-test de démarrage (POST) pour
exécuter
Les messages
Patientez) et
Configurator
Unified Server Configurator) s'affichent.
4
Dans la fenêtre
appropriée pour configurer le matériel, les diagnostics ou effectuer des
modifications.
Si aucune modification n'est nécessaire, cliquez sur
(Déploiement du système d'exploitation).
5
Dans la fenêtre
d'exploitation), cliquez sur
La fenêtre
s'affiche. Si RAID (Redundant Array of Independent Discs) a été
configuré, la fenêtre affiche des informations relatives à la configuration
RAID existante.
System Services
Initializing UEFI. Please wait...
Entering System Services...Starting Unified Server
(Accès aux services système... Démarrage de l'utilitaire
Unified Server Configurator
Operating System Deployment
Configure or Skip RAID
(Services système).
Deploy OS
(Déployer le système d'exploitation).
(Configurer RAID ou ignorer)
(Initialisation de l'UEFI.
, cliquez sur l'option
OS Deployment
(Déploiement du système
68 Installation de Microsoft Windows Server 2008 R2
Page 72

6
Sélectionnez
Go directly to OS Deployment
(Passer directement au
déploiement du système d'exploitation). Si RAID n'est pas configuré,
faites-le à ce stade.
7
Cliquez sur
La fenêtre
Next
(Suivant).
Select Operating System
(Sélection du système d'exploitation)
s'affiche et propose une liste de systèmes d'exploitation compatibles.
8
Sélectionnez
Microsoft Windows Server 2008 R2
, puis cliquez sur
(Suivant).
9
Choisissez si vous souhaitez déployer le système d'exploitation en mode
UEFI ou BIOS, puis cliquez sur
10
Dans la fenêtre
Insert OS Media
d'exploitation), insérez le CD de
Next
(Suivant).
11
Dans l'écran
Reboot the System
instructions, puis cliquez sur
Next
(Suivant).
(Insérer le CD du système
Windows Server 2008 R2
, puis cliquez sur
(Redémarrer le système), suivez les
Finish
(Terminer).
Si un système d'exploitation Windows est installé sur votre système, le
message suivant apparaît
Press any key to begin the installation
:
Press any key to boot from the CD/DVD ...
(Appuyez sur n'importe quelle
touche pour démarrer à partir du CD-DVD ... Appuyez sur n'importe
quelle touche pour démarrer l'installation).
Next
12
Dans l'écran
Langue à installer, Format de l'heure et de la monnaie
méthode d’entrée
13
Cliquez sur
14
Dans l'écran
L'écran
15
Dans l'écran
système d'exploitation à installer, puis cliquez sur
L’ é c r a n
16
Lisez attentivement ce dernier. Si vous en acceptez les conditions,
sélectionnez
Suivant
Installer Windows
, sélectionnez les options appropriées pour
.
Suivant
pour continuer.
Windows Server 2008 R2
, cliquez sur
Installation du système d'exploitation
Installation du système d'exploitation
Veuillez lire le contrat de licence
s'affiche.
J'accepte les termes du contrat de licence
.
Installation de Microsoft Windows Server 2008 R2 69
et
Installer maintenant
s'affiche.
, sélectionnez le
Suivant
, puis cliquez sur
Clavier ou
.
.
Page 73

17
Dans l'écran
l'option
18
Dans l'écran
Quel type d'installation voulez-vous effectuer
Personnalisée (option avancée)
, si elle ne l'est pas déjà.
Où souhaitez-vous installer Windows
sur laquelle vous souhaitez installer le système d'exploitation.
Pour créer une partition et commencer l'installation :
a
Cliquez sur
b
Indiquez la taille de la partition en Mo et cliquez sur
Le système affiche le message suivant :
additional partition for system files
Nouveau
.
Windows might create
(Windows peut créer une
partition supplémentaire pour les fichiers système).
c
Cliquez sur OK.
REMARQUE : la taille recommandée pour la partition principale est de
Go. Si vous installez de la mémoire supplémentaire, la partition
40
principale peut exiger plus d'espace pour le fichier d'échange et la mise
en veille prolongée. Au cours de l'installation, le système affiche la taille
de partition recommandée. Cette estimation est basée sur la taille de la
mémoire du système. Suivez les instructions qui s'affichent. Si vous
sélectionnez l'installation minimale (Core), vous aurez peut-être besoin
de moins d'espace disque pour la partition principale. Pour plus
d'informations sur le partitionnement du disque dur, voir la section
«Partitionnement d'un disque dur», à la page 80.
d
Sélectionnez la partition nouvellement créée pour le système
d'exploitation, puis cliquez sur
L'écran
Installation de Windows
Suivant
.
s'affiche et le processus d'installation
commence.
, sélectionnez
, indiquez la partition
Appliquer
.
Une fois l'installation terminée, le système redémarre. Avant d'ouvrir une
session pour la première fois, vous devez définir le mot de passe
administrateur.
19
Cliquez sur OK dans l'écran
modifié avant la première ouverture de session
20
Dans l'écran
Administrateur
Le mot de passe de l'utilisateur doit être
.
, entrez le mot de passe, confirmez-le, puis
cliquez sur la flèche droite.
Le message suivant s'affiche :
Votre mot de passe a été changé
.
70 Installation de Microsoft Windows Server 2008 R2
Page 74

21
Cliquez sur OK.
À votre première ouverture de session, la fenêtre
Bureau
s'affiche. L'installation du système d'exploitation est maintenant
terminée.
Préparation de votre
Installation de Microsoft Windows
Server
2008 R2 à l'aide du CD Dell Systems
Management Tools and Documentation
REMARQUE : Dell OpenManage version 6.1 et les versions ultérieures permettent
de déployer Microsoft Windows Server
applications et des pilotes mis à jour est prévue pour la version
supérieures. Dell OpenManage version
prise en charge sous Windows Server
REMARQUE : le CD Dell Systems Management Tools and Documentation
(Documentation et outils de gestion des systèmes Dell) prend en charge les langues
suivantes
et traditionnel. Pour les autres langues, voir
Server 2008 R2 à l'aide du CD du système d'exploitation», à la page 75.
REMARQUE : cette méthode d'installation est prise en charge en modes BIOS et
UEFI.
Vous devez configurer le système de manière à ce qu'il démarre à partir du
lecteur optique. Pour installer le système d'exploitation à l'aide du CD Dell
Systems Management Tools and Documentation (Documentation et outils de
gestion des systèmes Dell) :
1
Connectez au système le clavier, l'écran, la souris ainsi que tout autre
périphérique supplémentaire.
2
Mettez sous tension le système et les périphériques qui lui sont connectés.
3
Insérez le support
(Documentation et outils de gestion des systèmes Dell)
optique
4
Appuyez sur la touche <F2> lorsque vous êtes invité à exécuter l'utilitaire
de configuration.
L'écran
: anglais, espagnol, français, allemand, japonais, coréen, chinois simplifié
Dell Systems Management Tools and Documentation
.
BIOS Settings
(Paramètres du BIOS) s'affiche.
2008 R2. Une prise en charge intégrale des
6.2 et les versions
6.5 est la première version entièrement
2008 R2 SP1.
«Installation de Microsoft Windows
dans le lecteur
5
À l'aide des touches fléchées, accédez au champ
d'amorçage), puis appuyez sur
Installation de Microsoft Windows Server 2008 R2 71
<Entrée>.
Boot Sequence
(Séquence
Page 75

6
Configurez le lecteur de CD-ROM comme première unité d'amorçage,
puis appuyez sur <Échap> pour quitter l'écran
BIOS Settings
(Paramètres du BIOS).
Le système se prépare à démarrer à partir du lecteur optique .
Le menu du support
Dell Systems Management Tools and Documentation
(Documentation et outils de gestion des systèmes Dell) présente plusieurs
options.
7
Sélectionnez
Dell Systems Build and Update Utility
(Utilitaire de création
et de mise à jour des systèmes Dell).
Le système démarre désormais à partir de l'option sélectionnée, et l'écran
Dell Systems Build and Update Utility
(Utilitaire de création et de mise à
jour des systèmes Dell) s'affiche.
REMARQUE : en fonction de la vitesse du lecteur, cette opération peut
prendre plusieurs minutes.
8
Dans la page d'
création et de mise à jour des systèmes), sélectionnez
(Configurer) pour
accueil System Build and Update Utility
Configure
Server OS Installation
(Installation du système
(Utilitaire de
d'exploitation serveur).
9
Dans la page suivante, réglez l'heure et le fuseau horaire. Cliquez ensuite
sur
Continue
L'écran
(Continuer).
Select Operating System
(Sélectionner un système d'exploitation)
qui s'affiche contient la liste des systèmes d'exploitation compatibles.
10
Sélectionnez
11
Cliquez sur
REMARQUE : si Microsoft Windows Server 2008 R2 n'apparaît pas,
sélectionnez Microsoft Windows Server
L'écran
apparaît. Si une configuration
Microsoft Windows Server 2008 R2
Continue
Select RAID Configuration
(Continuer).
(Sélectionner la configuration RAID)
RAID existe déjà, l'écran affiche les
.
2008 x64.
informations relatives à cette configuration.
12
Sélectionnez
Retain existing configuration on the system
configuration existante sur le système). S'il n'existe pas encore de
configuration
RAID, définissez-la à ce stade, puis cliquez sur
(Continuer).
72 Installation de Microsoft Windows Server 2008 R2
(Conserver la
Continue
Page 76

L'écran
Operating System Installation Summary
(Résumé de l'installation
du système d'exploitation) s'affiche et indique les options que vous avez
choisies.
13
Pour modifier les options d'installation, cliquez sur
Si les options vous conviennent, cliquez sur
Back
Apply Now
(Précédent).
(Appliquer
maintenant).
L'installation du système d'exploitation commence.
PRÉCAUTION : l'écran Dell Systems Build and Update Utility (Utilitaire de
création et de mise à jour des systèmes Dell) vous invite à retirer le support du
lecteur, une fois tous les paramètres d'installation pris en compte. Retirez le
support Dell Systems Management Tools and Documentation (Documentation et
outils de gestion des systèmes Dell). Le système redémarre à partir des disques
durs locaux, puis vous invite à insérer le CD d'installation de Windows. Ne
redémarrez pas le système à partir du lecteur optique à ce stade.
14
Insérez le support d'installation de Windows dans le lecteur optique et
OK
cliquez sur
15
Le système peut afficher des messages au cours de l'installation. Cliquez
sur
OK
pour poursuivre l'installation.
PRÉCAUTION : toutes les partitions et données du système présentes sur les
disques durs locaux sont effacées.
16
Dans l'écran
Langue à installer, Format de l'heure et de la monnaie
méthode d’entrée
17
Cliquez sur
18
Dans la page suivante, cliquez sur
19
Dans l'écran
système d'exploitation à installer. Cliquez sur
La fenêtre
Si vous en acceptez les conditions, sélectionnez
contrat de licence
.
Installer Windows
, sélectionnez les options appropriées pour
.
Suivant
pour continuer.
Installer maintenant
Installation du système d'exploitation
Suivant
Contrat de licence
, puis cliquez sur
s'affiche. Lisez attentivement ce dernier.
Suivant
.
et
Clavier ou
.
, sélectionnez le
.
J'accepte les termes du
20
Dans l'écran
Personnalisée (option avancée)
21
Dans l'écran
Quel type d'installation voulez-vous effectuer
, si elle n'est pas déjà sélectionnée.
Où souhaitez-vous installer Windows
sur laquelle vous souhaitez installer le système d'exploitation.
Installation de Microsoft Windows Server 2008 R2 73
, cliquez sur
, indiquez la partition
Page 77

Pour plus d'informations sur le partitionnement du disque dur, voir la
section
«Partitionnement d'un disque dur», à la page 80.
Pour créer une partition et commencer l'installation :
a
Cliquez sur
b
Indiquez la taille de la partition en Mo, puis cliquez sur
Le système affiche le message suivant :
additional partition for system files
Nouveau
.
Appliquer
Windows might create
(Windows peut créer une
partition supplémentaire pour les fichiers système).
c
Cliquez sur OK.
REMARQUE : la taille minimale recommandée pour la partition
22
principale est de 40
la partition principale peut exiger plus d'espace pour le fichier
d'échange et la mise en veille prolongée Au cours de l'installation, le
système affiche la taille de partition recommandée. Cette estimation est
basée sur la taille de la mémoire du système. Suivez les instructions qui
s'affichent. Si vous sélectionnez l'installation minimale (Core), vous
aurez peut-être besoin de moins d'espace disque pour la partition
principale. Pour plus d'informations sur le partitionnement du disque
dur, voir la section
d
Sélectionnez la partition nouvellement créée pour le système
d'exploitation, puis cliquez sur
L'écran
Installation de Windows
Go. Si vous installez de la mémoire supplémentaire,
«Partitionnement d'un disque dur», à la page 80.
Suivant
.
s'affiche et le processus d'installation
commence.
23
Une fois l'installation terminée, le système redémarre. Avant d'ouvrir une
session pour la première fois, vous devez définir le mot de passe
administrateur.
24
Dans l'écran
première ouverture de session
25
Dans l'écran
Le mot de passe de l'utilisateur doit être modifié avant la
, cliquez sur OK.
Administrateur
, entrez le mot de passe, confirmez-le, puis
cliquez sur la flèche droite.
Le message suivant s'affiche :
.
Votre mot de passe a été changé
26
Cliquez sur OK.
27
À votre première ouverture de session, la fenêtre
.
Préparation de votre Bureau
s'affiche. L'installation du système d'exploitation est maintenant terminée.
74 Installation de Microsoft Windows Server 2008 R2
Page 78

Installation de Microsoft Windows
Server
2008 R2 à l'aide du CD du système
d'exploitation
Avant d'installer Microsoft Windows Server 2008 à l'aide du CD du système
d'exploitation, vous devez créer un support pour les pilotes de périphériques,
télécharger l'image de disquette du contrôleur DRAC ou créer un disque de
pilotes sur un lecteur USB.
Création d'un support pour les pilotes de périphériques
Pour créer un support pour les pilotes de périphériques, suivez l'une des
méthodes décrites dans les sections suivantes :
Téléchargement de pilotes à partir du support Dell Systems Management Tools and
Documentation (Documentation et outils de gestion des systèmes Dell)
1
Insérez le support
(Documentation et outils de gestion des systèmes Dell) dans un système.
L'écran
dans les utilitaires Dell de service et de diagnostic) s'affiche.
2
Sélectionnez votre modèle de serveur et votre système d'exploitation
(Microsoft Windows Server
3
Cliquez sur
4
Sélectionnez le pilote voulu dans la liste affichée. Sélectionnez le fichier
zip auto-extractible et cliquez sur
Copiez le pilote sur une disquette, un CD, un DVD ou un lecteur USB.
Recommencez cette opération pour tous les pilotes nécessaires.
Welcome to Dell Service and Diagnostic Utilities
Dell Systems Management Tools and Documentation
2008 R2).
Continue
(Continuer).
Run
(Exécuter).
(Bienvenue
5
Au cours de l'installation du système d'exploitation décrite à la section
«Installation de Microsoft Windows Server 2008 R2 à l'aide du CD du
système d'exploitation», à la page 75, indiquez le support que vous avez
créé à l'aide de l'option
périphériques de stockage de masse.
Charger un pilote
Installation de Microsoft Windows Server 2008 R2 75
pour charger des pilotes de
Page 79

Téléchargement de pilotes à partir du site de support de Dell
1
Rendez-vous sur le site
2
Cliquez sur
3
Dans le champ
4
Entrez le numéro de série du système sur lequel vous voulez installer
Pilotes et téléchargements
N° de série
Windows Server
5
Vous pouvez également cliquer sur
support.dell.com
.
.
, cliquez sur
Entrez un numéro de série
2008 R2, puis cliquez sur OK.
Choisissez un modèle
pour accéder au
modèle voulu.
6
Sélectionnez les valeurs appropriées dans les listes déroulantes
(Type de système),
Ty p e
Catégorie
7
Les pilotes correspondant à vos sélections s'affichent. À partir de la liste,
et
Importance
Système d'exploitation, Langue du fichier
.
téléchargez les pilotes voulus sur un lecteur de disquette, un lecteur USB,
un CD ou un DVD.
8
Au cours de l'installation du système d'exploitation décrite à la section
«Installation de Microsoft Windows Server 2008 R2 à l'aide du CD du
système d'exploitation», à la page 75, indiquez le support que vous avez
créé à l'aide de l'option
Charger un pilote
pour charger des pilotes de
périphériques de stockage de masse.
.
System
,
Utilisation de l'image de disquette du contrôleur DRAC
Pour installer les pilotes de périphériques de stockage de masse Dell, utilisez les
images de disquette des contrôleurs DRAC 4, DRAC 5 ou iDRAC disponibles sur
le site support.dell.com. Pour plus d'informations sur la configuration du
lecteur de disquette virtuel, voir la documentation du
contrôleur DRAC/iDRAC fournie avec le système.
REMARQUE : vous ne pouvez utiliser cette image de disquette pour l'installation
des pilotes que si un contrôleur
DRAC est installé et configuré sur le système.
Création de disque de pilotes sur un lecteur USB pour le chargement automatique de tous les pilotes
Créez directement $WinPEdriver$ dans le répertoire racine de votre
périphérique USB.
76 Installation de Microsoft Windows Server 2008 R2
Page 80

Copiez tous les pilotes dans ce répertoire en conservant la structure
d'arborescence téléchargée à partir du site Web support.dell.com. Il devrait y avoir
un sous-répertoire pour chaque pilote comme l'indique l'exemple ci-dessous :
• $WinPEdriver$\R183486
• $WinPEdriver$\R165632
• $WinPEdriver$\R173856
Pour installer le système d'exploitation Microsoft Windows Server 2008 R2 :
REMARQUE : nous vous conseillons d'utiliser le CD Dell Systems Management
Tools and Documentation (Documentation et outils de gestion des systèmes Dell),
car il contient les derniers pilotes et correctifs pour votre système
1
Connectez au système un clavier, un écran, une souris ainsi que tout autre
Dell.
périphérique.
2
Mettez sous tension le système et les périphériques qui lui sont connectés.
Plusieurs fenêtres du BIOS s'affichent au démarrage ; elles ne nécessitent
aucune intervention de l'utilisateur.
REMARQUE : cette méthode d'installation est prise en charge en modes
BIOS et UEFI.
3
Insérez le CD de Microsoft Windows Server 2008 R2 dans le lecteur de
DVD.
REMARQUE : si un système d'exploitation Windows est déjà installé sur
votre système, le message suivant apparaît
CD/DVD ... (Appuyez sur une touche pour démarrer à partir du CD/DVD).
Appuyez sur une touche pour commencer l'installation.
4
Le message suivant s'affiche :
: Press any key to boot from the
Windows charge les fichiers
Une fois le chargement des fichiers effectué, l'Assistant
apparaît.
5
Dans l'écran
options
6
Dans l'écran
7
Dans l'écran
installer
L’ é c r a n
Installer Windows
Langue, Heure et Monnaie
Windows Server 2008 R2
, sélectionnez les valeurs voulues pour les
et
Clavier
. Cliquez sur
, cliquez sur
Sélectionnez le système d'exploitation que vous voulez
, sélectionnez un élément dans la liste, puis cliquez sur
Veuillez lire le contrat de licence
Installation de Microsoft Windows Server 2008 R2 77
s'affiche.
Installer Windows
Suivant
.
Installer maintenant
Suivant
.
.
Page 81

8
Lisez attentivement ce dernier. Si vous en acceptez les conditions,
sélectionnez
Suivant
9
Dans l'écran
Personnalisée (option avancée)
10
Dans l'écran
J'accepte les termes du contrat de licence
.
Quel type d'installation voulez-vous effectuer
pour effectuer une nouvelle installation.
Où souhaitez-vous installer Windows
, puis cliquez sur
, indiquez la partition
sur laquelle vous souhaitez installer le système d'exploitation.
REMARQUE : si le pilote du contrôleur de stockage n'est pas installé sur le
système, vous ne pouvez pas créer les partitions sur le disque dur. Vous
devrez peut-être fournir les pilotes des périphériques de stockage de masse
au cours de l'installation. Téléchargez le fichier de pilotes requis et copiez-le
à la racine d'une disquette, d'un CD, d'un DVD ou d'un lecteur
d'informations, voir
l'aide du CD Dell Systems Management Tools and Documentation», à la
page 71. Pour charger le pilote au cours de l'installation, cliquez sur Charger
un pilote. Vous pouvez rechercher vous-même le pilote ou faire en sorte que
le programme d’installation effectue lui-même la recherche sur le support.
Pour plus d'informations sur le partitionnement du disque dur, voir la section
«Partitionnement d'un disque dur», à la page 80.
«Installation de Microsoft Windows Server 2008 R2 à
Pour créer une partition et commencer l'installation :
a
Cliquez sur
b
Indiquez la taille de la partition en Mo et cliquez sur
Le système affiche le message suivant :
additional partition for system files
Nouveau
.
Windows might create
(Windows peut créer une
partition supplémentaire pour les fichiers système).
c
Cliquez sur OK.
REMARQUE : la taille minimale recommandée pour la partition principale est
Go. Si vous installez de la mémoire supplémentaire, la partition
de 40
principale peut exiger plus d'espace pour le fichier d'échange et la mise en
veille prolongée. Au cours de l'installation, le système affiche la taille de
partition recommandée. Cette estimation est basée sur la taille de la mémoire
du système. Suivez les instructions qui s'affichent. Si vous sélectionnez
l'installation minimale (Core), vous aurez peut-être besoin de moins d'espace
disque pour la partition principale. Pour plus d'informations sur le
partitionnement du disque dur, voir la section
dur», à la page 80.
d
Sélectionnez la partition nouvellement créée pour le système
d'exploitation, puis cliquez sur
Suivant
«Partitionnement d'un disque
.
, sélectionnez
USB. Pour plus
Appliquer
.
78 Installation de Microsoft Windows Server 2008 R2
Page 82

L'écran
de l'installation.
11
Une fois l'installation terminée, le système redémarre. Avant d'ouvrir une
session pour la première fois, vous devez définir le mot de passe
administrateur.
12
Dans l'écran
première ouverture de session
13
Dans l'écran
cliquez sur la flèche droite.
Le message suivant s'affiche :
Votre mot de passe a été changé
14
Cliquez sur OK.
15
À votre première ouverture de session, la fenêtre
Bureau
L'installation du système d'exploitation est maintenant terminée.
Installation de Windows
REMARQUE : l'installation peut prendre un certain temps.
Le mot de passe de l'utilisateur doit être modifié avant la
Administrateur
s'affiche.
s'affiche et indique l'état d'avancement
, cliquez sur OK.
, entrez le mot de passe, confirmez-le, puis
.
Préparation de votre
Tâches de configuration initiales et Gestionnaire de serveur
Lorsque vous ouvrez votre session, l'écran Tâches de configuration initiales
s'affiche. Vous pouvez effectuer différentes opérations pour définir les
informations système ou mettre à jour le système et le personnaliser.
Lorsque vous fermez la fenêtre Tâches de configuration initiales, l'écran
Gestionnaire de serveur s'affiche. Utilisez le Gestionnaire de serveur pour
effectuer les opérations suivantes :
• Afficher ou gérer les
• Afficher les
• Exécuter des
• Afficher ou modifier la
• Afficher ou gérer le
Pour plus d'informations, rendez-vous sur le site support.microsoft.com.
REMARQUE : la fenêtre Tâches de configuration initiales et l'écran Gestionnaire de
serveur s'affichent à chaque ouverture de session, sauf si vous sélectionnez l'option
Ne plus afficher cette fenêtre.
Fonctionnalités
Rôles
Diagnostics
Configuration
Stockage
Installation de Microsoft Windows Server 2008 R2 79
Page 83

Partitionnement d'un disque dur
Le partitionnement du disque vous permet de diviser un disque dur physique
en plusieurs disques durs virtuels. Chaque disque dur virtuel est appelé
«partition».
Il existe deux modèles de partitionnement du disque dur :
• Modèle MBR (Master Boot Record, enregistrement d'amorçage principal)
• Modèle GPT (GUID Partition Table, table de partitions GUID)
Modèle MBR
Le modèle MBR est le modèle historique de partitionnement des disques
durs. Il peut être utilisé par la plupart des systèmes d'exploitation. L'espace de
stockage des données total d'un disque dur d'ordinateur est divisé en quatre
partitions principales maximum.
Modèle GPT
Le modèle GPT est une nouvelle norme de configuration de la table de
partitions sur un disque dur physique. Il fait partie du système EFI
(Extensible Firmware Interface, interface micrologicielle extensible), qui
remplace le BIOS.
Le Tableau 3 indique le niveau de prise en charge de base pour chacun de ces
modèles de partitionnement.
80 Installation de Microsoft Windows Server 2008 R2
Page 84

Tableau 3. Niveau de prise en charge pour les modèles de partitionnement
Assistance Disque dur
MBR
Anciens systèmes d'exploitation tels que DOS,
Oui Non
Disque dur
GPT
Microsoft Windows 98, etc.
Disque dur de plus de 2 To Non Oui
Disque dur de données avec les systèmes d'exploitation
Oui Oui
en version x86
Disque dur de données avec les systèmes d'exploitation
Oui Oui
en version x64
Disque dur de démarrage avec les systèmes
Oui Non
d'exploitation en version x86
Disque dur de démarrage avec les systèmes
Oui Oui
d'exploitation en version x64
Plus de quatre partitions principales Non Oui
Prise en charge du démarrage en mode BIOS Oui Non
Prise en charge du démarrage en mode UEFI Non Oui
Installation de Microsoft Windows Server 2008 R2 81
Page 85

Choix d'un modèle de partitionnement
Les éléments principaux à prendre en compte lors du choix d'un modèle de
partitionnement sont les suivants :
• Taille du disque dur
• Version du système d'exploitation
• Outils logiciels utilisés par le système d'exploitation
Le modèle de partitionnement MBR est utilisé sur toutes les anciennes versions
des systèmes d'exploitation Microsoft. Le modèle de partitionnement MBR
prend en charge les volumes de 2 To maximum. Utilisez le modèle de
partitionnement GPT pour les systèmes d'exploitation récents tels que
Windows Server 2008 R2, Windows Server 2008, Windows Small Business
Server 2008 ou Windows Small Business Server 2011 et pour les disques durs de
plus de 2 To.
REMARQUE : nous vous conseillons d'utiliser le modèle de partitionnement GPT,
car il est plus flexible, prend en charge des disques durs de taille plus importante et
dispose d'un grand nombre de fonctionnalités et de mécanismes de récupération
qui ne sont pas disponibles avec le modèle de partitionnement
Pour plus d'informations sur les partitions et les volumes, voir la section
concernant les partitions et volumes sur le site Web technet.microsoft.com.
Pour plus d'informations sur le modèle GPT, voir la rubrique Windows and
GPT FAQ (en anglais) sur le site microsoft.com.
MBR.
REMARQUE : l'amorçage GPT (amorçage UEFI) n'est pris en charge que sur les
plateformes
11G ou plus récentes.
82 Installation de Microsoft Windows Server 2008 R2
Page 86

Page 87

Microsoft Windows
Server
PowerEdge-Systeme
2008 R2 für Dell
Installation von Microsoft
Windows Server
2008 R2
Page 88

Anmerkungen und Vorsichtshinweise
ANMERKUNG: Eine ANMERKUNG macht auf wichtige Informationen
aufmerksam, mit denen Sie den Computer besser einsetzen können.
VORSICHTSHINWEIS: Ein VORSICHTSHINWEIS macht aufmerksam auf
mögliche Beschädigung der Hardware oder Verlust von Daten bei Nichtbefolgung
von Anweisungen.
____________________
Informationen in dieser Publikation sind Änderungen vorbehalten.
© 2011 Dell Inc. Alle Rechte vorbehalten.
Die Vervielfältigung dieser Materialien in jeglicher Weise ohne vorherige schriftliche Genehmigung
von Dell Inc. ist strengstens untersagt.
Marken in diesem Text: Dell™, das DELL-Logo, OpenManage™ und PowerEdge™ sind Marken
von Dell Inc. Microsoft
von Microsoft Corporation in den USA und/oder anderen Ländern.
Andere in diesem Dokument möglicherweise verwendete Marken und Handelsbezeichnungen
beziehen sich auf die entsprechenden Eigentümer oder deren Produkte. Dell Inc. erhebt keinen
Anspruch auf Markenzeichen und Handelsbezeichnungen mit Ausnahme der eigenen.
Januar 2011 Rev. A00
®
, Windows® und Windows Server® sind Marken oder eingetragene Marken
Page 89

Inhalt
Einführung . . . . . . . . . . . . . . . . . . . . . . . . 87
Übersicht
. . . . . . . . . . . . . . . . . . . . . . . . . 87
Abschließende Einrichtung des vorinstallierten
Betriebssystems Microsoft Windows
Server 2008 R2
. . . . . . . . . . . . . . . . . . . . . . 87
Installation von Microsoft Windows
Server 2008 R2
. . . . . . . . . . . . . . . . . . . . . . 89
Maßnahmen vor der Installation . . . . . . . . . . 89
Installation von Microsoft Windows Server 2008 R2
mit Dell Unified Server Configurator (USC)
. . . . . . . 90
Installation von Microsoft Windows Server
2008 R2 mit dem Dell Systems Management
Tools and Documentation-Medium
. . . . . . . . . . . 93
Installation von Microsoft Windows Server 2008 R2
mit dem Betriebssystemmedium
. . . . . . . . . . . . 97
Erstellen eines Gerätetreibermediums . . . . . . . 97
Verwenden des DRAC-Disketten-Images . . . . . 98
Erstellen der USB-Laufwerktreiberdiskette
zum automatischen Laden aller Treiber . . . . . . 99
Schritte bei der Erstkonfiguration und
Server Manager
. . . . . . . . . . . . . . . . . . . . . 102
Partitionieren eines Laufwerks
. . . . . . . . . . . . . 102
Master Boot Record-Schema . . . . . . . . . . . 103
GUID-Partitionstabellen-Schema . . . . . . . . . 103
Auswählen eines Partitionsschemas . . . . . . . 104
Inhalt 85
Page 90

86 Inhalt
Page 91

Einführung
Dieses Dokument enthält Informationen über Microsoft Windows Server
2008 R2 für Dell PowerEdge-Systeme sowie über Windows Server 2008 R2
Service Pack 1 (SP1).
ANMERKUNG: Sofern nicht anders angegeben, gelten die Informationen in
diesem Dokument für alle Service Packs des Betriebssystems.
Übersicht
Dieses Dokument enthält Informationen zu folgenden Themen:
• Installation des Betriebssystems Microsoft Windows Server
• Festplattenpartition
Abschließende Einrichtung des vorinstallierten
Weiter
2008 R2
.
Betriebssystems Microsoft Windows Server
ANMERKUNG: Wenn Windows Server 2008 R2 SP1 in das Installationsmedium
integriert ist, befolgen Sie die Anweisungen in diesem Dokument. Ist dies nicht der
Fall, installieren Sie das Betriebssystem Windows Server
Service Pack, das Sie als Update von Windows Update herunterladen.
In diesem Abschnitt werden die Arbeitsschritte zur abschließenden
Einrichtung des vorinstallierten Betriebssystems Windows
Server 2008 R2 erläutert.
ANMERKUNG: Bevor Sie beginnen, sollten Sie die Produktinformationen in der
Dokumentation zum Betriebssystem lesen.
So richten Sie das Betriebssystem Windows Server 2008 R2 ein:
1
Verbinden Sie Tastatur, Bildschirm, Maus, Netzwerkkabel, Stromkabel und
sonstige Peripheriegeräte mit dem System.
2
Schalten Sie das System ein.
Das Fenster
3
Wählen Sie die passenden Einstellungen für
Währung
Das Fenster
Windows einrichten
sowie
Tastaturlayout
Lesen Sie bitte die Lizenzbedingungen
Installation von Microsoft Windows Server 2008 R2 87
wird angezeigt.
aus und klicken Sie auf
2008 R2 und danach das
Land/Region, Zeit und
wird angezeigt.
Page 92

4
Wählen Sie die Option
klicken Sie zum Starten der Installation auf
Ich akzeptiere die Lizenzbedingungen
Start
, wenn Sie die
Lizenzvereinbarung gelesen haben und damit einverstanden sind.
ANMERKUNG: Bevor Sie das System einsetzen, sollten Sie sämtliche
Software-Lizenzvereinbarungen lesen, die mit den Programmen geliefert
wurden.
ANMERKUNG: Wenn Sie die Option Ich akzeptiere die Lizenzbedingungen nicht
markieren, wird die Installation abgebrochen.
5
Bevor Sie sich das erste Mal anmelden, werden Sie vom System aufgefordert, das Administratorkennwort zu ändern. Klicken Sie auf OK und
geben Sie das Administratorkennwort ein.
6
Klicken Sie auf den Rechtspfeil.
Der Bildschirm
Password Change Confirmation
(Kennwortänderung
bestätigen) wird angezeigt.
7
Klicken Sie auf OK.
ANMERKUNG: Das Kennwort muss die Komplexitätsanforderungen für
Kennwörter erfüllen. Informationen zu den Komplexitätsanforderungen für
Kennwörter finden Sie in der Dokumentation des Betriebssystems.
ANMERKUNG: Dieser Vorgang kann mehrere Minuten dauern.
Das Fenster
Fenster
Aufgaben der Erstkonfiguration
Server-Manager
.
wird angezeigt, gefolgt vom
aus und
Das Betriebssystem Windows Server 2008 R2 ist jetzt auf dem System
installiert.
Weitere Informationen zur abschließenden Einrichtung der Installation
finden Sie in der Dokumentation der Software oder auf
support.microsoft.com.
ANMERKUNG: Das von Dell vorinstallierte Windows-Betriebssystem ist bereits
aktiviert. Bei einer Neuinstallation des Betriebssystems sind keine weiteren
Schritte zur Aktivierung erforderlich, sofern Sie das von Dell bereitgestellte Medium
für die Neuinstallation verwenden.
ANMERKUNG: Es wird empfohlen, dass Sie Patches, Hotfixes und Service Packs
von support.microsoft.com herunterladen.
88 Installation von Microsoft Windows Server 2008 R2
Page 93

Installation von Microsoft Windows Server 2008 R2
Sie können Microsoft Windows Server 2008 R2 mit einer der folgenden
Methoden installieren:
• „Installation von Microsoft Windows Server 2008 R2 mit Dell Unified
Server Configurator (USC)“ auf Seite 90
• „Installation von Microsoft Windows Server 2008 R2 mit dem Dell
Systems Management Tools and Documentation-Medium“ auf Seite 93
• „Installation von Microsoft Windows Server 2008 R2 mit dem
Betriebssystemmedium“ auf Seite 97
VORSICHTSHINWEIS: Bei der folgenden Installation werden alle Daten von Ihrer
Festplatte gelöscht. Bitte sichern Sie deshalb vor Beginn der Installation alle
wichtigen Daten.
ANMERKUNG: Wenn Sie ein Dell-System ohne Betriebssystem erworben haben,
wird nachdrücklich empfohlen, zur Installation des Betriebssystems die
unterstützte Version des Dell Systems Management Tools and Documentation-
Mediums zu verwenden, das Sie durch die Installation des Betriebssystems führt.
ANMERKUNG: Wenn Sie zur Installation des Betriebssystems das
Betriebssystemmedium verwenden, müssen Sie die aktuellen Gerätetreiber
installieren. Diese befinden sich auf dem Dell Systems Management Tools and
Documentation-Medium oder können von support.dell.com heruntergeladen werden.
Um festzustellen, welche Geräte im System installiert sind, starten Sie das
System vom Dell Systems Management Tools and Documentation-Medium
und wählen Sie im Fenster System Software Manager die Option View
Hardware (Hardware anzeigen) aus. Auf dem Bildschirm werden die auf dem
System installierten Geräte aufgelistet.
Maßnahmen vor der Installation
Bevor Sie das Betriebssystem installieren, führen Sie die folgenden Schritte durch:
• Lesen Sie alle zusätzlichen Dokumentationen, die Sie mit den Betriebssystemmedien erhalten haben.
• Stellen Sie sicher, dass auf dem System die neuesten BIOS-, Firmware- und
Treiberversionen vorhanden sind, die für die Installation benötigt werden.
Falls erforderlich, laden Sie die aktuellen Versionen von BIOS, Firmware und
Treiberupdates von
Dell Server Update-Dienstprogramm verwenden, das sich auf dem
Systems Management Tools and Documentation
support.dell.com
herunter. Sie können dazu auch das
Dell
-Medium befindet.
Installation von Microsoft Windows Server 2008 R2 89
Page 94

• Erstellen Sie ein Gerätetreibermedium (Diskette, USB-Laufwerk, CD oder
DVD).
ANMERKUNG: Dies gilt nur, wenn Sie das Betriebssystemmedium für die
Installation von Microsoft Windows Server
2008 R2 verwenden.
Installation von Microsoft Windows Server 2008 R2 mit Dell Unified Server Configurator (USC)
ANMERKUNG: Dell USC-Unterstützung ist erst ab der neuesten Servergeneration
verfügbar. Stellen Sie sicher, dass Ihr Server diese Unterstützung bietet.
So installieren Sie Microsoft Windows Server 2008 R2 mit Dell USC:
1
Schließen Sie Tastatur, Bildschirm, Maus und alle sonstigen
Peripheriegeräte am System an.
2
Schalten Sie das System und alle angeschlossenen Peripheriegeräte ein.
3
Drücken Sie während des POST-Vorgangs <F10>, um die
(Systemdienste) zu starten.
Die Meldungen
Bitte warten...) und
Configurator
Configurator wird gestartet) werden angezeigt.
4
Klicken Sie im Fenster
enden Optionen, falls Sie Hardware und Diagnose konfigurieren bzw.
Änderungen vornehmen möchten.
Wenn keine Änderungen erforderlich sind, klicken Sie auf
Deployment
Initializing UEFI. Please wait...
Entering System Services...Starting Unified Server
(Systemdienste werden aufgerufen... Unified Server
Unified Server Configurator
(Betriebssystembereitstellung).
(UEFI wird initialisiert.
System Services
auf die entsprech-
OS
5
Klicken Sie im Fenster
(Betriebssystembereitstellung) auf
bereitstellen).
Das Fenster
überspringen) wird angezeigt. Wenn eine RAID-Konfiguration
(Redundant Array of Independent Discs) erstellt wurde, werden die
Informationen zur bestehenden RAID-Konfiguration angezeigt.
6
Wählen Sie
bereitstellung) aus. Wenn noch keine RAID-Konfiguration erstellt wurde,
nehmen Sie die Konfiguration jetzt vor.
90 Installation von Microsoft Windows Server 2008 R2
Configure or Skip RAID
Go directly to OS Deployment
Operating System Deployment
Deploy OS
(RAID konfigurieren oder
(Betriebssystem
(Direkt zur Betriebssystem-
Page 95

7
Klicken Sie auf
Der Bildschirm
Weiter
.
Select Operating System
(Betriebssystem auswählen) wird
angezeigt. Er enthält eine Liste der kompatiblen Betriebssysteme.
8
Wählen Sie
Next
9
Geben Sie an, ob Sie das Betriebssystem im UEFI- oder BIOS-Modus
bereitstellen möchten. Klicken Sie dann auf
10
Wenn das Fenster
angezeigt wird, legen Sie das
klicken Sie auf
11
Befolgen Sie die Anweisungen im Bildschirm
neu starten) und klicken Sie auf
Microsoft Windows Server 2008 R2
(Weiter).
Insert OS Media
Windows Server 2008 R2
Next
(Weiter).
aus und klicken Sie auf
Next
(Weiter).
(Betriebssystemmedium einlegen)
-Medium ein und
Reboot the System
Finish
(Fertig stellen).
Wenn auf dem System ein Windows-Betriebssystem installiert ist, wird die
folgende Meldung angezeigt:
Press any key to boot from the CD/DVD...
(Drücken Sie eine beliebige Taste, um von der CD/DVD zu starten...).
Drücken Sie eine beliebige Taste, um mit der Installation zu beginnen.
12
Wählen Sie im Fenster
für
Sprache, Uhrzeit- und Währungsformat
Eingabemethode
13
Klicken Sie auf
14
Klicken Sie im Bildschirm
Weiter
Der Bildschirm
Operating System Install
Windows installieren
aus.
.
Windows Server 2008 R2
die gewünschten Optionen
sowie
Tastatur oder
auf
Jetzt installieren
(Betriebssysteminstallation)
wird angezeigt.
(System
.
15
Wählen Sie im Fenster
Operating System Install
(Betriebssysteminstallation) das Betriebssystem aus, das Sie installieren
möchten, und klicken Sie auf
Der Bildschirm
16
Lesen Sie die Informationen aufmerksam durch. Wenn Sie mit allen
Lesen Sie bitte die Lizenzbedingungen
Angaben einverstanden sind, wählen Sie
Lizenzbedingungen
17
Wählen Sie unter
aus und klicken Sie dann auf
Wählen Sie eine Installationsart aus
Benutzerdefiniert (erweitert)
Installation von Microsoft Windows Server 2008 R2 91
Weiter
.
wird angezeigt.
Ich akzeptiere die
Weiter
.
die Option
aus, falls sie nicht bereits ausgewählt ist.
Page 96

18
Geben Sie im Fenster
Wo möchten Sie Windows installieren?
die Partition an, auf der das Betriebssystem installiert werden soll.
Gehen Sie wie folgt vor, um eine Partition zu erstellen und mit der
Installation zu beginnen:
a
Klicken Sie auf
b
Legen Sie die Größe der Partition in MB fest und klicken Sie auf
Übernehmen
Die Meldung
(Windows erstellt möglicherweise eine zusätzliche Partition für
files
Neu
.
.
Windows might create additional partition for system
Systemdateien) wird angezeigt.
c
Klicken Sie auf OK.
ANMERKUNG: Für die primäre Partition wird eine Größe von 40 GB
empfohlen. Wenn Sie Ihr System um zusätzlichen Arbeitsspeicher
erweitern, benötigen Sie unter Umständen mehr Platz auf der primären
Partition, um die Auslagerungsdatei und die Ruhezustand-Daten
speichern zu können. Während der Installation wird auf dem Bildschirm
eine Empfehlung für die Partitionsgröße angezeigt. Der empfohlene
Wert richtet sich nach dem Arbeitsspeicher Ihres Systems. Befolgen
Sie die Anweisungen auf dem Bildschirm. Wenn Sie die Option „Core
installation“ (Core-Installation) auswählen, benötigen Sie unter
Umständen weniger Festplattenplatz auf der primären Partition.
Informationen über das Partitionieren von Laufwerken erhalten
Sie unter „Partitionieren eines Laufwerks“ auf Seite 102.
d
Wählen Sie die neu erstellte Betriebssystempartition aus und klicken
Sie auf
Weiter
.
Der Bildschirm
Windows wird installiert
wird angezeigt und der
Installationsvorgang beginnt.
Nach der Installation des Betriebssystems wird das System neu gestartet.
Bevor Sie sich erstmals anmelden können, müssen Sie das Administrator
kennwort einrichten.
19
Klicken Sie im Bildschirm
login for the first time
Benutzerkennwort eingerichtet werden) auf
20
Geben Sie im Bildschirm
The user’s password must be set before you
(Vor der Erstanmeldung muss ein
OK
.
Administrator
das Kennwort ein, bestätigen Sie
das Kennwort und klicken Sie auf den Rechtspfeil.
92 Installation von Microsoft Windows Server 2008 R2
-
Page 97

Die folgende Meldung wird angezeigt:
Das Kennwort wurde geändert
21
Klicken Sie auf OK.
Wenn Sie sich zum ersten Mal anmelden, wird das Fenster
vorbereitet
abgeschlossen.
angezeigt. Die Installation des Betriebssystems ist damit
.
Desktop wird
Installation von Microsoft Windows
Server
2008 R2 mit dem Dell Systems
Management Tools and Documentation-Medium
ANMERKUNG: Dell OpenManage Version 6.1 und höher ermöglicht die
Bereitstellung von Microsoft Windows Server
für Anwendungen und aktualisierte Treiber sind ab Version
OpenManage Version 6.5 ist die erste Version, die vollständig unter Windows
Server
2008 R2 SP1 unterstützt wird.
ANMERKUNG: Das Dell Systems Management Tools and Documentation-Medium
unterstützt die folgenden Sprachen: Englisch, Spanisch, Französisch, Deutsch,
Chinesisch (vereinfacht), Chinesisch (traditionell), Japanisch und Koreanisch.
Informationen bezüglich anderer Sprachen finden Sie unter
Microsoft Windows Server 2008 R2 mit dem Betriebssystemmedium“ auf Seite 97.
ANMERKUNG: Diese Installationsmethode wird sowohl im BIOS- als auch im
UEFI-Modus unterstützt.
Sie müssen das System so konfigurieren, dass es vom optischen Laufwerk startet.
Gehen Sie wie nachstehend beschrieben vor, um das Betriebssystem vom Dell
Systems Management Tools and Documentation-Medium zu installieren:
1
Schließen Sie Tastatur, Bildschirm, Maus und alle sonstigen
Peripheriegeräte am System an.
2
Schalten Sie das System und alle angeschlossenen Peripheriegeräte ein.
3
Legen Sie das
Medium in das optische Laufwerk ein.
4
Wenn Sie aufgefordert werden, das Setup-Dienstprogramm auszuführen,
drücken Sie <F2>.
Der Bildschirm
Dell Systems Management Tools and Documentation-
BIOS Settings
(BIOS-Einstellungen) wird angezeigt.
2008 R2. Vollständige Unterstützung
6.2 geplant. Dell
„Installation von
Installation von Microsoft Windows Server 2008 R2 93
Page 98

5
Navigieren Sie mit den Pfeiltasten zum Feld
Boot Sequence
(Startreihenfolge) und drücken Sie die Eingabetaste.
6
Konfigurieren Sie das CD-ROM-Laufwerk als erste Startoption
und drücken Sie <Esc>, um den Bildschirm
BIOS Settings
(BIOS-Einstellungen) zu beenden.
Das System bereitet sich nun auf den Start vom optischen Laufwerk vor.
Das Menü der
Dell Systems Management Tools and Documentation
Medien wird angezeigt. Verschiedene Optionen stehen zur Auswahl.
7
Wählen Sie die Option
Dell Systems Build and Update Utility
Das System startet über die ausgewählte Option und der Bildschirm
Systems Build and Update Utility
ANMERKUNG: Dies kann je nach der Geschwindigkeit des Laufwerks einige
Minuten dauern.
8
Wählen Sie auf der
Configure
(Konfigurieren) für
System Build and Update Utility-Startseite
wird angezeigt.
Server OS Installation
(Installation des
Server-Betriebssystems) aus.
9
Stellen Sie auf der nächsten Seite die Uhrzeit und die Zeitzone ein.
Klicken Sie dann auf
Der Bildschirm
Select Operating System
Continue
(Fortfahren).
(Betriebssystem auswählen) wird
angezeigt. Er enthält eine Liste der kompatiblen Betriebssysteme.
10
Wählen Sie
11
Klicken Sie auf
ANMERKUNG: Falls Microsoft Windows Server 2008 R2 nicht aufgeführt ist,
Der Bildschirm
Microsoft Windows Server 2008 R2
Continue
wählen Sie Microsoft Windows Server
(Fortsetzen).
Select RAID Configuration
.
2008 x64 aus.
(RAID-Konfiguration
auswählen) wird angezeigt. Wenn RAID konfiguriert ist, werden die
vorhandenen Einzelheiten der RAID-Konfiguration auf dem Bildschirm
angezeigt.
-
aus.
Dell
12
Wählen Sie
Retain existing configuration on the system
(Bestehende
Konfiguration auf dem System beibehalten) aus.Wenn noch keine RAIDKonfiguration erstellt wurde, nehmen Sie die Konfiguration jetzt vor und
klicken Sie auf
Der Bildschirm
Continue
(Fortsetzen).
Installation Summary
(Zusammenfassung der
Installation) wird mit den von Ihnen ausgewählten Optionen angezeigt.
94 Installation von Microsoft Windows Server 2008 R2
Page 99

13
Klicken Sie ggf. auf
Wenn die angezeigten Optionen korrekt sind, klicken Sie auf
Back
(Zurück), um Installationsoptionen zu ändern.
Apply Now
(Jetzt übernehmen).
Die Installation des Betriebssystems beginnt.
VORSICHTSHINWEIS: Nachdem alle Installationseinstellungen abgeschlossen
sind, werden Sie von Dell Systems Build and Update Utility aufgefordert, das
Medium aus dem Laufwerk zu nehmen. Nehmen Sie das Dell Systems
Management Tools and Documentation-Medium aus dem optischen Laufwerk. Das
System wird von einer lokalen Festplatte neu gestartet und fordert Sie
anschließend auf, das Windows-Installationsmedium einzulegen. Starten Sie zu
diesem Zeitpunkt nicht direkt vom optischen Laufwerk.
14
Legen Sie das Windows-Installationsmedium in das optische Laufwerk ein
und klicken Sie auf
15
Während des Installationsvorgangs werden unter Umständen
Systemmeldungen angezeigt. Klicken Sie auf
OK
.
OK
, um mit der Installation
fortzufahren.
VORSICHTSHINWEIS: Alle Systempartitionen und Daten auf den lokalen
Festplatten werden gelöscht.
16
Wählen Sie im Fenster
für
Sprache, Uhrzeit- und Währungsformat
Eingabemethode
17
Klicken Sie auf
18
Klicken Sie auf der nächsten Seite auf
19
Wählen Sie im Fenster
Weiter
Windows installieren
aus.
.
Operating System Install
die gewünschten Optionen
sowie
Tastatur oder
Jetzt installieren
.
(Betriebssysteminstallation) das Betriebssystem aus, das Sie installieren
möchten. Klicken Sie auf
Der Bildschirm
Lizenzvereinbarung
Weiter
.
wird angezeigt. Lesen Sie die
Informationen aufmerksam durch. Wenn Sie mit allen Angaben
einverstanden sind, wählen Sie
und klicken Sie dann auf
Ich akzeptiere die Lizenzbedingungen
Weit er
.
aus
20
Klicken Sie im Bildschirm
Option
Benutzerdefiniert (erweitert)
Wählen Sie eine Installationsart aus
aus, falls sie nicht bereits
ausgewählt ist.
21
Geben Sie im Fenster
Wo möchten Sie Windows installieren?
die Partition an, auf der das Betriebssystem installiert werden soll.
Installation von Microsoft Windows Server 2008 R2 95
auf die
Page 100

Weitere Informationen zur Festplattenpartitionierung finden Sie unter
„Partitionieren eines Laufwerks“ auf Seite 102.
Gehen Sie wie folgt vor, um eine Partition zu erstellen und mit der
Installation zu beginnen:
a
Klicken Sie auf
b
Legen Sie die Größe der Partition in MB fest und klicken Sie auf
Übernehmen
Die Meldung
files
(Windows erstellt möglicherweise eine zusätzliche Partition für
Neu
.
.
Windows might create additional partition for system
Systemdateien) wird angezeigt.
c
Klicken Sie auf OK.
ANMERKUNG: Für die primäre Partition wird eine Größe von 40 GB
empfohlen. Wenn Sie Ihr System um zusätzlichen Arbeitsspeicher
erweitern, benötigen Sie unter Umständen mehr Platz auf der primären
Partition, um die Auslagerungsdatei und die Ruhezustand-Daten
speichern zu können. Während der Installation wird auf dem Bildschirm
eine Empfehlung für die Partitionsgröße angezeigt. Der empfohlene
Wert richtet sich nach dem Arbeitsspeicher Ihres Systems. Befolgen
Sie die Anweisungen auf dem Bildschirm. Wenn Sie die Option „Core
installation“ (Core-Installation) auswählen, benötigen Sie unter
Umständen weniger Festplattenplatz auf der primären Partition.
Informationen über das Partitionieren von Laufwerken erhalten Sie
„Partitionieren eines Laufwerks“ auf Seite 102.
unter
d
Wählen Sie die neu erstellte Betriebssystempartition aus und klicken
Weiter
Sie auf
22
Der Bildschirm
.
Windows wird installiert
wird angezeigt und der
Installationsvorgang beginnt.
23
Nach der Installation des Betriebssystems wird das System neu gestartet.
Bevor Sie sich erstmals anmelden können, müssen Sie das
Administratorkennwort einrichten.
24
Klicken Sie im Bildschirm
login for the first time
Benutzerkennwort eingerichtet werden) auf
25
Geben Sie im Bildschirm
The user’s password must be set before you
(Vor der Erstanmeldung muss ein
OK
.
Administrator
das Kennwort ein, bestätigen Sie
das Kennwort und klicken Sie auf den Rechtspfeil.
Die folgende Meldung wird angezeigt:
Das Kennwort wurde geändert
.
96 Installation von Microsoft Windows Server 2008 R2
 Loading...
Loading...