Page 1
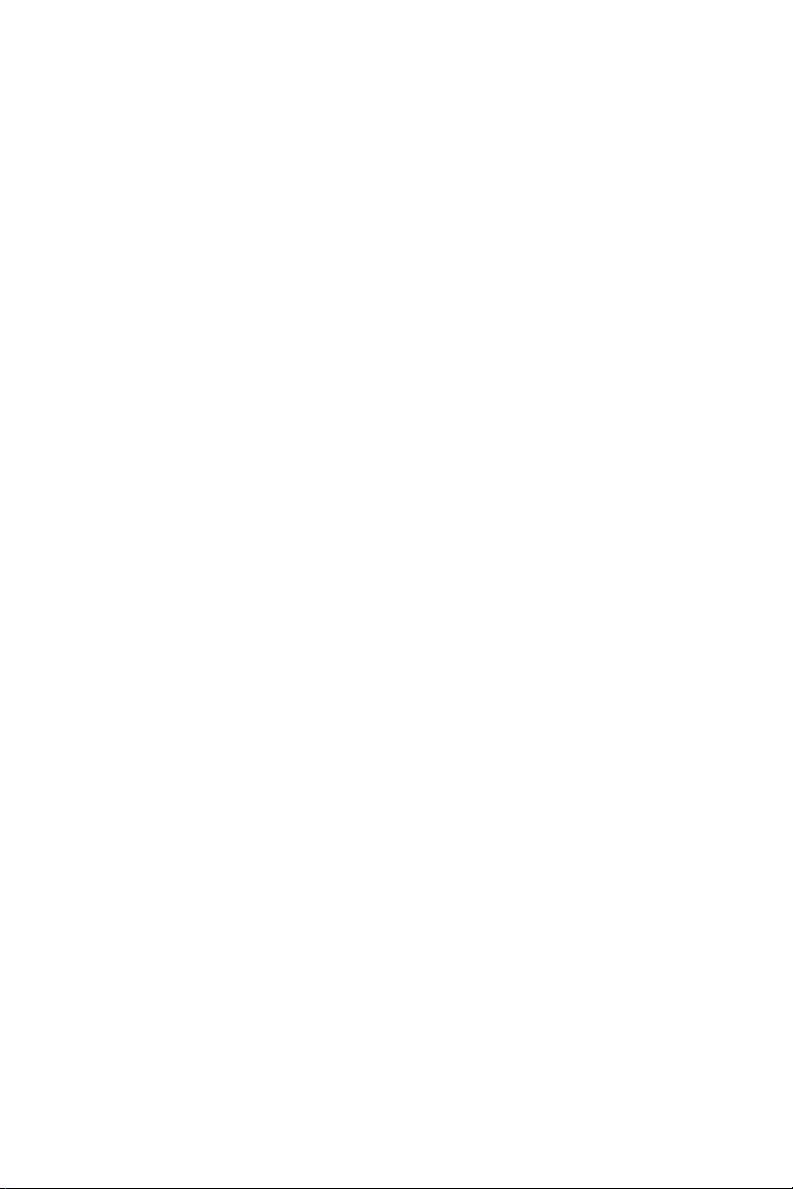
Microsoft® Windows® 2000
Server and Advanced Server
Installation Instructions
and Important Information
www.dell.com | support.dell.com
Page 2
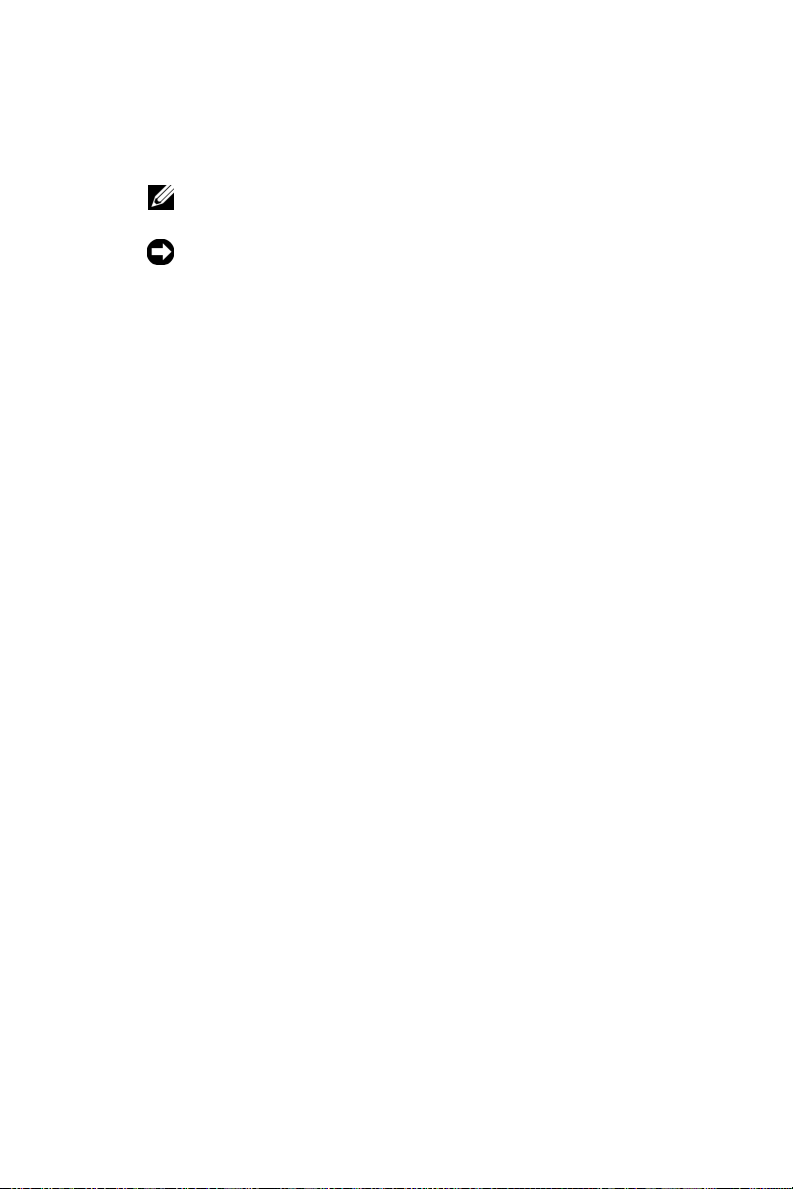
Notes and Notices
NOTE: A NOTE indicates important information that helps you
make better use of your computer.
NOTICE: A NOTICE indicates either potential damage to
hardware or loss of data and tells you how to avoid the problem.
____________________
Information in this document is subject to change without notice.
© 2004–2006 Dell Inc. All rights reserved.
Reproduction in any manner whatsoever without the written permission of
Dell Inc. is strictly forbidden.
Trademarks used in this text: Dell, the DELL logo, OpenManage, PowerEdge,
and PowerVault are trademarks of Dell Inc.; Intel is a registered trademark of
Intel Corporation; Microsoft, Windows, and Windows NT are registered
trademarks of Microsoft Corporation.
Other trademarks and trade names may be used in this document to refer to either
the entities claiming the marks and names or their products. Dell Inc. disclaims
any proprietary interest in trademarks and trade names other than its own.
June 2006 Rev. A03
Page 3
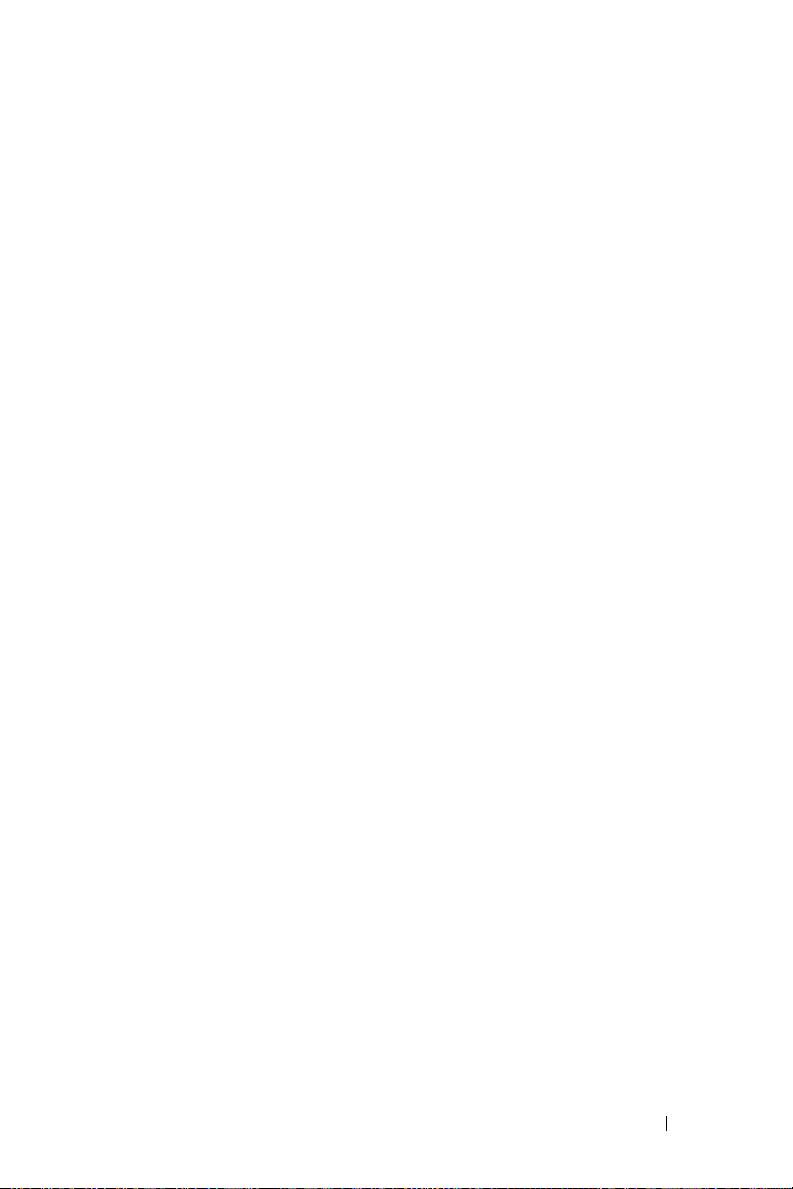
Contents
Completing Setup of the Preinstalled
Windows 2000 Server Operating System
. . . . . . . . . 6
Using the Dell OpenManage Server
Assistant CD to Perform a Clean Installation
of the Operating System
. . . . . . . . . . . . . . . . . . . . 10
Using the Windows 2000 CDs to Perform
a Clean Installation of the Operating System
Before You Begin . . . . . . . . . . . . . . . . . . . . . . . . . . 15
Identifying the Hardware Components in Your System
Creating a Device Driver Diskette
Installing the Operating System
Update Rollup for Microsoft Windows 2000
Service Pack 4
. . . . . . . . . . . . . . . . . . . . . . . . . . . . 23
. . . . . . . . . . . . . . . . . . 16
. . . . . . . . . . . . . . . . . . . 17
. . . . . 15
. . . . . . . 15
Important Information. . . . . . . . . . . . . . . . . . . . . . 24
Device Drivers . . . . . . . . . . . . . . . . . . . . . . . . . . . . 24
Hard Drives
Input Devices
Networks
Operating System
Tape Drives
. . . . . . . . . . . . . . . . . . . . . . . . . . . . . 25
. . . . . . . . . . . . . . . . . . . . . . . . . . . . 25
. . . . . . . . . . . . . . . . . . . . . . . . . . . . . . . 25
. . . . . . . . . . . . . . . . . . . . . . . . . . 27
. . . . . . . . . . . . . . . . . . . . . . . . . . . . . 28
Getting Help . . . . . . . . . . . . . . . . . . . . . . . . . . . . 29
Obtaining Technical Assistance . . . . . . . . . . . . . . . . . . . 30
Dell Advanced Software Support
. . . . . . . . . . . . . . . . . . 30
Index . . . . . . . . . . . . . . . . . . . . . . . . . . . . . . . . . . 31
Contents 3
Page 4
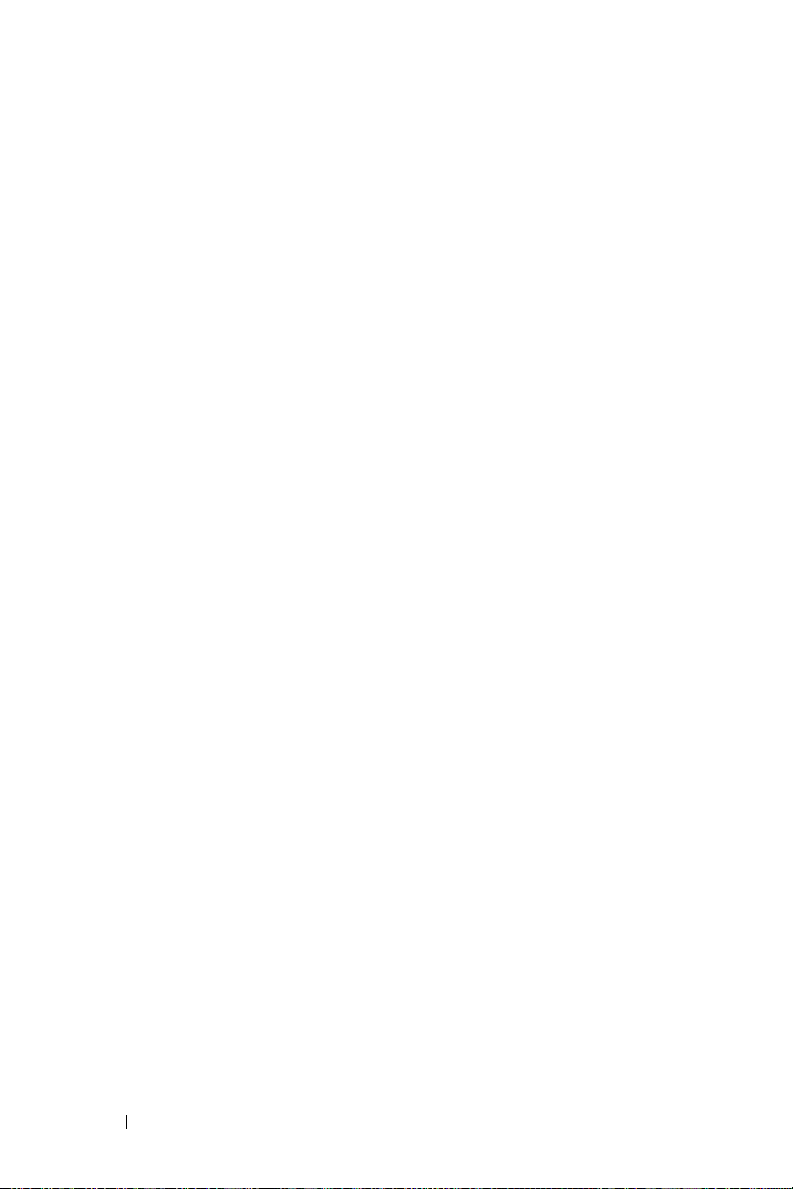
4 Contents
Page 5
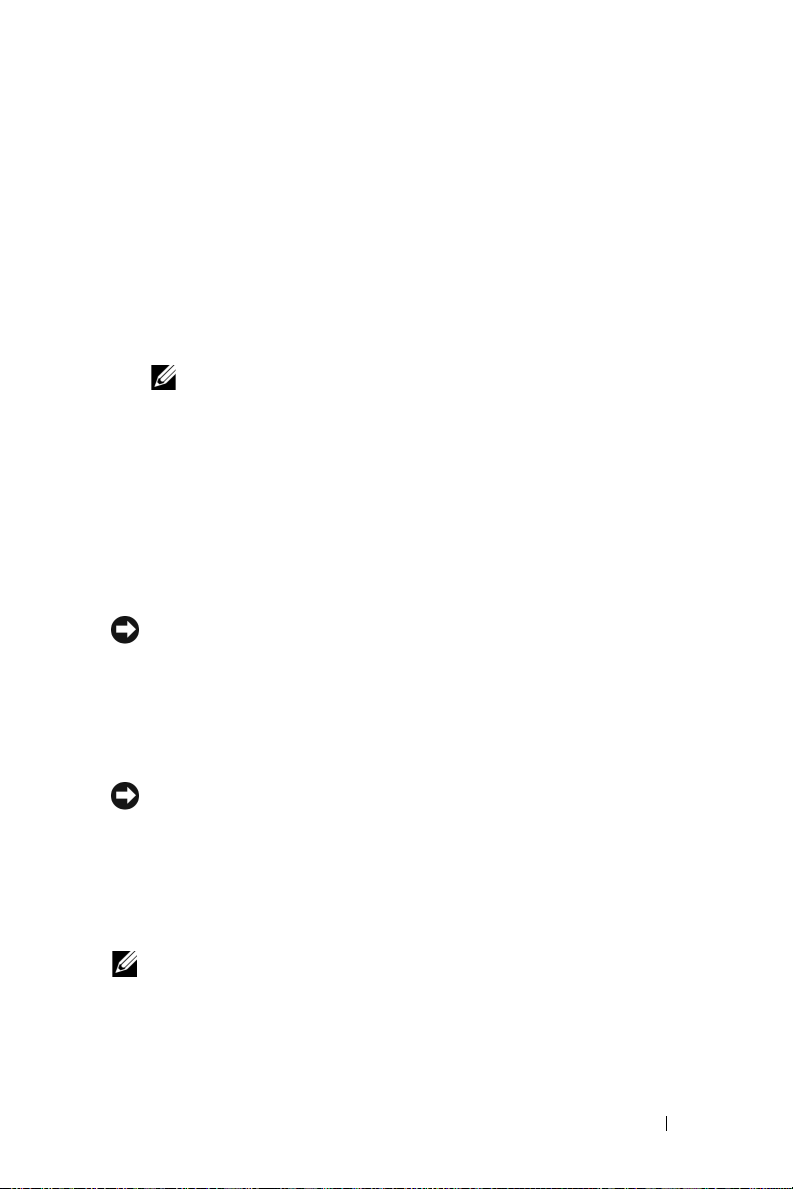
This document provides setup and general information for
®
Microsoft
Windows® 2000 Server and Advanced Server (hereafter
called Windows 2000 Server) operating systems.
This document covers the following topics:
• Completing setup of the preinstalled Windows 2000 Server
operating system
• Using the
Dell OpenManage Server Assistant
CD or
System Support
to perform a clean installation of the operating system
NOTE: To perform a clean installation of the operating system on a
Dell™ PowerEdge™ 400SC system, use the System Support CD instead
of the Server Assistant CD.
• Using the
Microsoft Windows 2000 Server
CDs to perform a clean
installation of the operating system
• Important information
• Getting help
Before you begin, review the documentation included with the
Windows 2000 Server software for important product information.
NOTICE: If Windows 2000 Server is preinstalled on your system, do not use the
Server Assistant CD. Using this CD deletes the preinstalled operating system.
To verify that Windows 2000 Server is preinstalled on your system, perform step 1
through step 6 in "Completing Setup of the Preinstalled Windows 2000 Server
Operating System." If a message appears and states that bootable drives do not
exist, or that an operating system was not found, then an operating system has
not been installed on your system.
CD
NOTICE: Performing a clean installation does not preserve the existing data on
your hard drive. Use the Server Assistant CD version 3.4 or later to perform a
clean installation or to reinstall your operating system. The Server Assistant CD
contains the latest BIOS, firmware, diagnostics, and Dell-specific device
drivers available at the time you purchased your system. See the Dell Support
website at support.dell.com for any updated drivers that were not included on
your Server Assistant CD.
NOTE: Please note that the user-interface of the latest version of
Dell OpenManage™ has undergone minor changes.
Installation Instructions and Important Information 5
Page 6
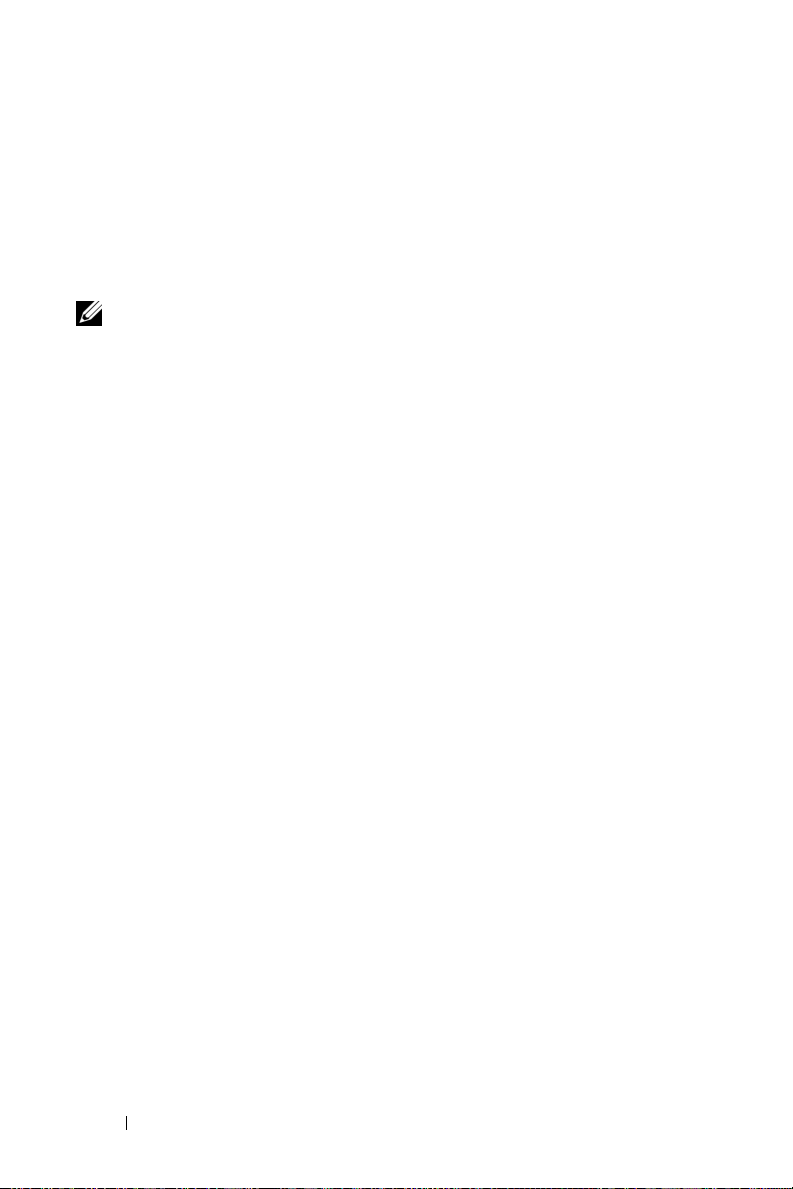
Completing Setup of the Preinstalled Windows 2000 Server Operating System
This section provides the necessary procedures for completing the setup
of your operating system with Windows 2000 Server already installed on
your system.
NOTE: The latest device drivers are preinstalled on your system. Additional
drivers may be necessary to install peripherals such as external modems or
tape backup devices. See the Server Assistant CD (for Dell OpenManage 4.2
and earlier versions) or The Dell PowerEdge Service and Diagnostic Utilities CD
if you are using Dell OpenManage 4.3 or later versions; and the Dell Support
website at support.dell.com for the latest device drivers.
To complete the setup of Windows 2000 Server:
1
Before you turn on your system for the first time, attach the keyboard,
monitor, mouse, network adapter, and any other peripherals to
your system.
2
Turn on your system.
The
Software Licenses
3
Before using your system, read all of the software license agreements
that came with each program that you ordered. If you accept the terms
of the software license agreements, press any key to continue.
The
Important Technical Support Information
Service Tag
number and
window appears.
Express Service Code
screen displays your
number.
4
Write down these numbers and store them where you can find them if
you need technical support.
The
Service Tag
particular system. The
the most appropriate support area.
5
Press any key to continue.
The
Important Information
6 Installation Instructions and Important Information
number helps the technical support staff identify your
Express Service Code
screen appears.
helps route your call to
Page 7
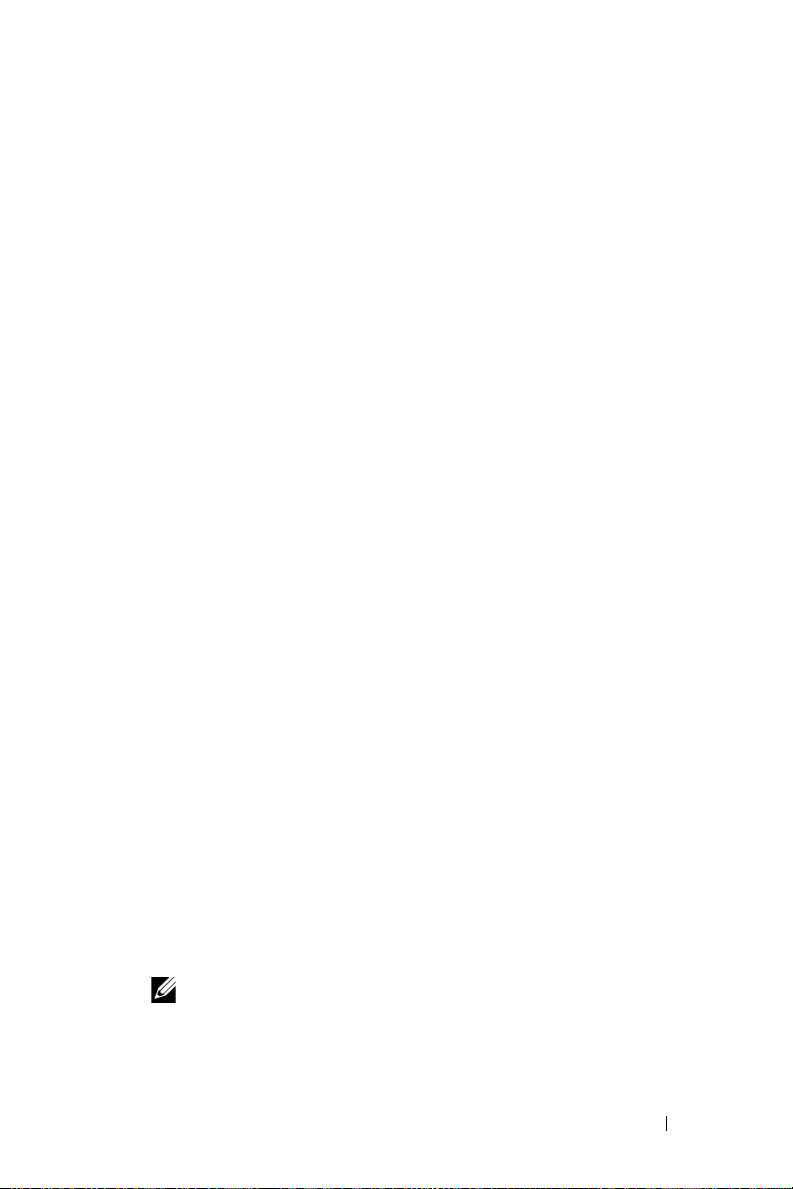
6
Read the information on the screen, and then press any key to continue.
If a message appears and states that bootable drives do not exist, or
that an operating system was not found, then an operating system has
not been installed on your system. Have your
Server Assistant
CD
available and go to "Using the Dell OpenManage Server Assistant CD
to Perform a Clean Installation of the Operating System."
If an operating system has been preinstalled on your system, the
Windows 2000 Server Setup
License Agreement
7
Read the license agreement.
dialog box.
If you do not agree with the licensing agreement, click
window appears with the
Cancel
to stop
the installation procedure.
If you agree with the licensing agreement, select
and click
The
8
Type your name and your organization’s name and click
The
9
Select one of the following options and click
Next
.
Personalize Your Software
Licensing Modes
dialog box appears.
dialog box appears.
I accept this agreement,
Next
Next
:
• Per server
If you select
Per server
, you must enter the number of concurrent
connections included with your Client Access License in the
drop-down menu.
•Per seat
If you select
Per seat
, each system must have its own
Client Access License.
The
Computer Name and Administrator Password
10
Type your full name, the name of your company or organization, and your
dialog box appears.
administrator name and password in the appropriate fields and click
NOTE: Use a system name that is unique to your local area network (LAN);
otherwise, Setup prompts you to change the system name as described in
step 11.
The
Date and Time Settings
dialog box appears.
.
Next
.
Installation Instructions and Important Information 7
Page 8
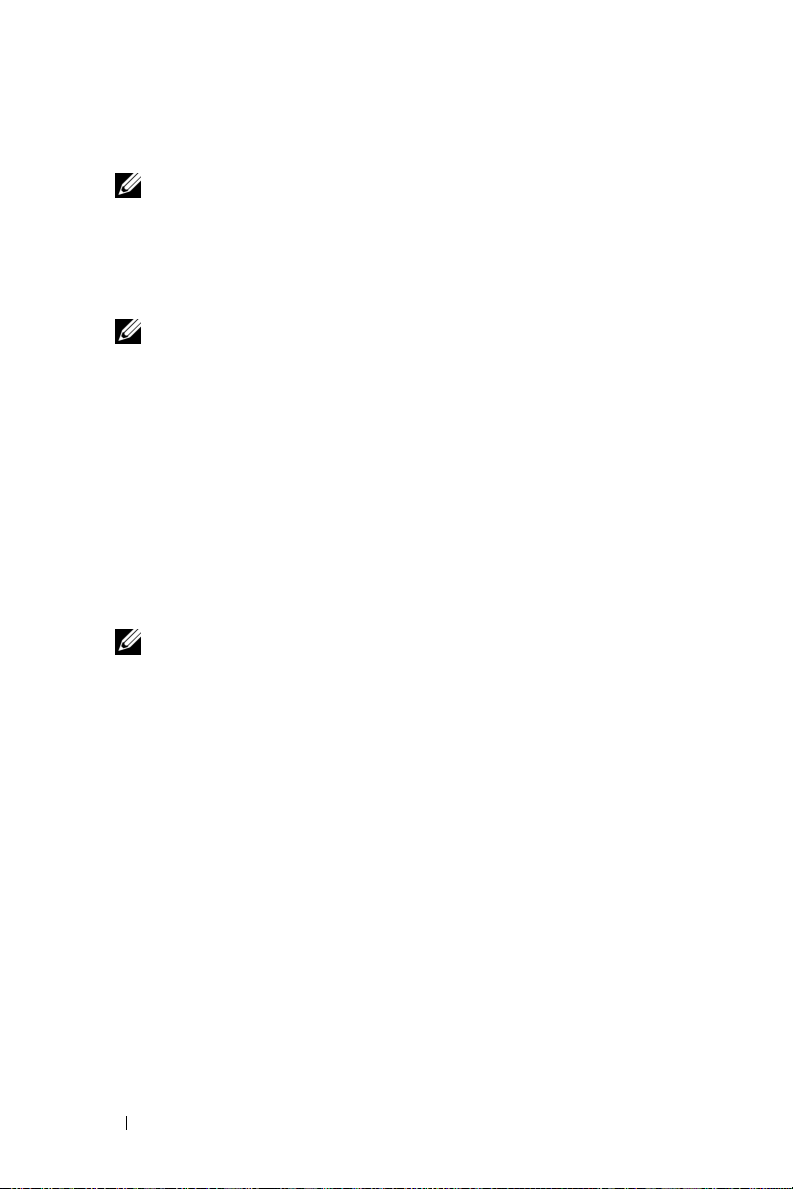
11
Set the date, time, and time zone for your system and click
NOTE: If you chose a system name in step 10 that currently exists in your
LAN, the Choose a Different Computer Name dialog box appears.
Enter a system name that is unique to your LAN and click OK.
The
Networking Settings
12
Select one of the following settings and click
NOTE: Dell recommends that you select Typical Settings. You can
reconfigure your network settings after you have completed the
installation of the operating system.
•
Typical Settings
dialog box appears.
Next
.
(default) — Configures your system with the
default settings.
•
Custom Settings
to configure the following settings in the
Components
(experienced administrators only) — Allows you
Networking
dialog box:
– Client for Microsoft Networks
– File and Printer Sharing for Microsoft Networks
– Internet Protocol (TCP/IP)
NOTE: See the Microsoft website at www.microsoft.com for information
about these settings.
13
If you selected
Custom Settings
in step 12 and need to install
additional network components, perform the following steps in the
Network Components
a
Click
Install
Select Network Component Type
The
dialog box. Otherwise, go to step 14.
.
window appears.
Next
.
b
Select the type of network component and click
c
Select a network component or network service and click OK.
The
Network Components
d
If you have more than one network adapter installed in your
dialog box appears.
system, you may be prompted to install the selected software
component on each adapter. Click
Next
to install the software
component on the network adapters.
8 Installation Instructions and Important Information
Add
.
Page 9
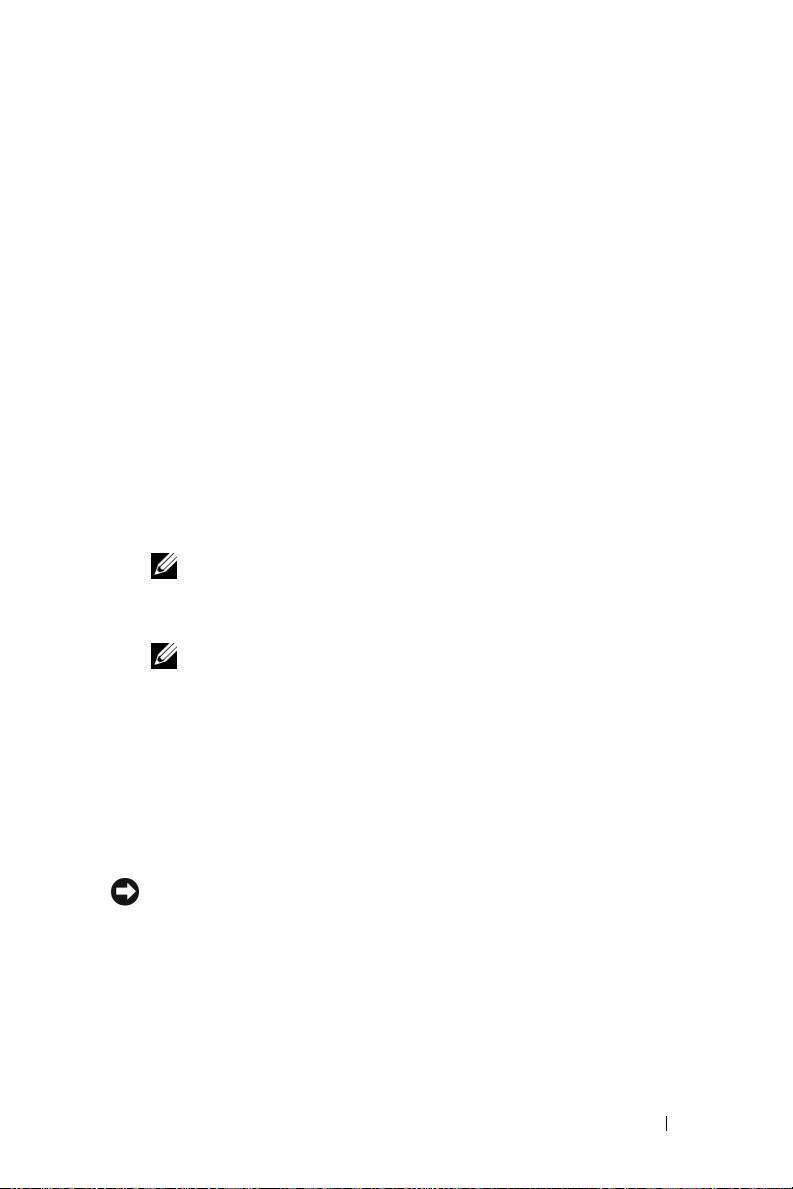
14
Click
Next
.
Workgroup or Computer Domain
The
15
Select one of the following options:
dialog box appears.
• No, this computer is not a network or is on a network without
a domain. Type a workgroup name in the following box.
This option requires you to assign a workgroup name to your
system and allows any system on the LAN with the same
workgroup name to connect to your system.
Type a workgroup name and click
Next
.
• Yes, make this computer a member of the following domain.
Type the appropriate domain name and click
Computer to
<your_domain_name>
Domain
Next
. The
window appears.
Enter a domain administrator user name and password, click
and then click
NOTE: You must have administrator rights to join the domain.
Next
.
Windows Setup continues with the installation procedure and then
restarts your system.
NOTE: This procedure may take several minutes.
After restart, the
16
Press <Ctrl><Alt><Delete>.
The
Log On to Windows
17
Type your administrator password and click OK.
The
Windows 2000 Configure Your Server
Welcome to Windows
dialog box appears.
window appears.
window appears.
You have successfully installed your operating system.
NOTICE: To protect your system from viruses, download and install any
patches and hotfixes from the Microsoft website at www.microsoft.com.
Join
OK
,
Installation Instructions and Important Information 9
Page 10
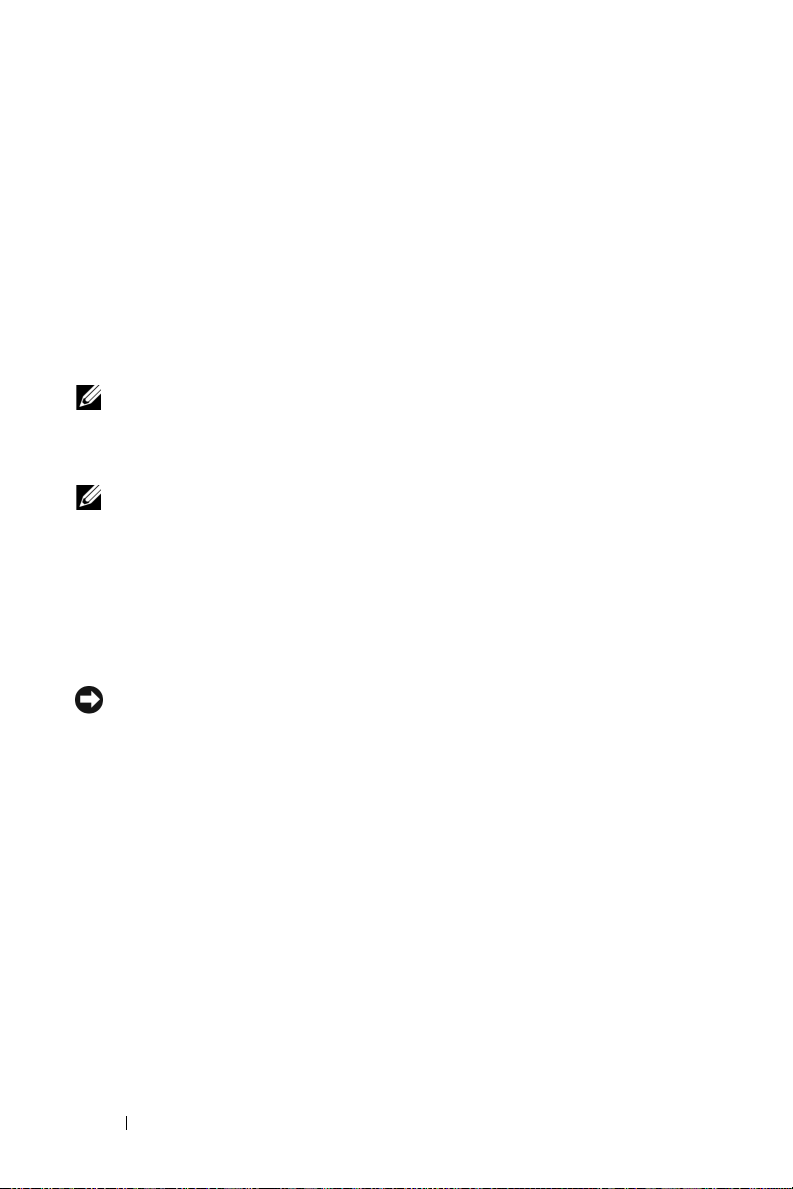
Using the Dell OpenManage Server Assistant CD to Perform a Clean Installation of the Operating System
A clean installation erases all data on your hard drive and installs a new
version of the operating system on your system. This procedure ensures
that any drivers or programs currently installed on your system will be
erased so that they do not interfere with the operating system that you are
installing on your system.
NOTE: To perform a clean installation of the operating system on a
PowerEdge 400SC system, use the System Support CD instead of the
Server Assistant CD. See the Dell Support website at support.dell.com for
any updated drivers that were not included on your System Support CD.
NOTE: If you purchased a Dell system without an operating system, Dell strongly
recommends that you use the supported version of the Installation and
Server Management CD (called Dell Server Assistant CD in the
Dell OpenManage kit prior to version 4.3) to install the operating system.
The Server Assistant CD and System Support CD complete the installation
of the standard operating system software and the latest BIOS, firmware,
diagnostics and Dell-specific device drivers that were not included with
the operating system CDs.
NOTICE: The Server Assistant CD takes you through the prerequisite steps
before installing Windows 2000 Server on your system. The installation erases all
data from your hard drive. Back up your data before you perform this procedure.
10 Installation Instructions and Important Information
Page 11
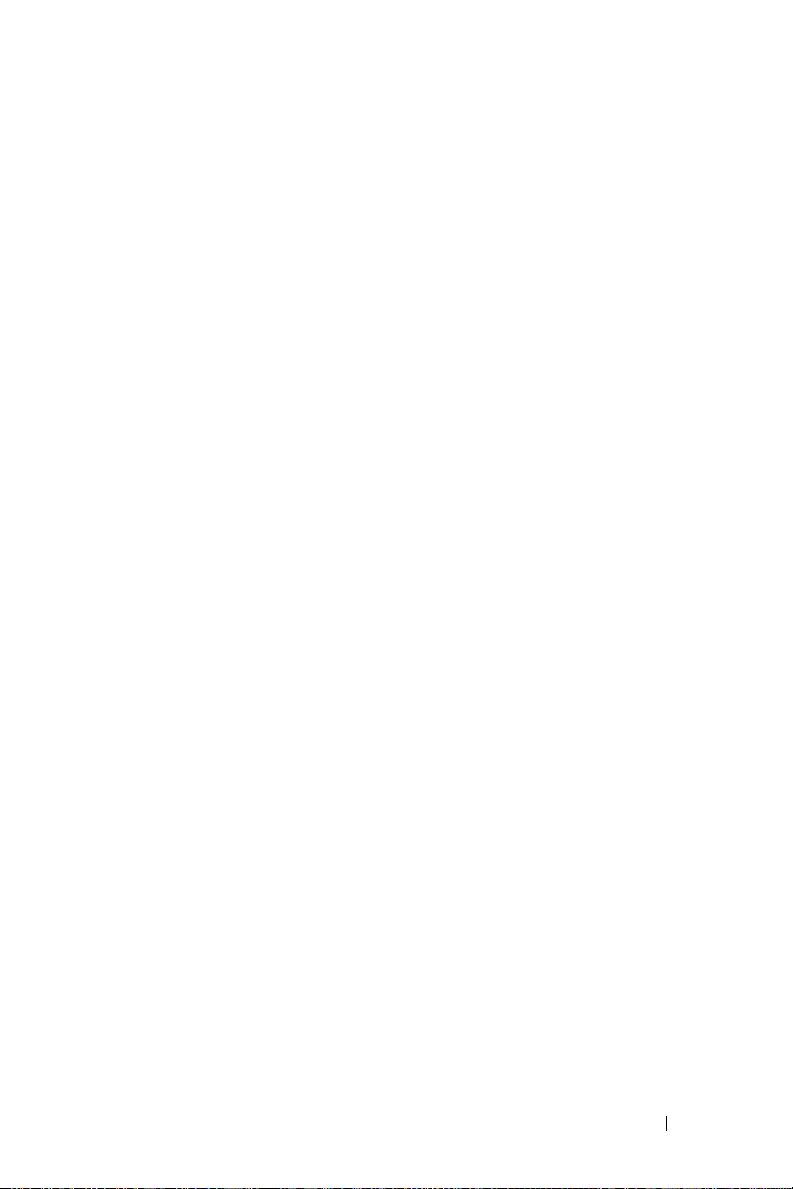
To perform a clean installation of the operating system:
Connect a keyboard, mouse, and monitor to your system.
1
2
Turn on your system.
3
Insert the
Server Assistant
CD or the
System Support
PowerEdge 400SC) into the CD drive.
The
Dell OpenManage Server Assistant
window appears.
CD (for the
If you are using the
in the
Select Language
Server Assistant
drop-down dialog box, select the appropriate
CD to perform a clean installation,
language for your system and then go to step 4.
If you are using the
System Support
CD to perform a clean installation,
perform the following steps:
a
Click the appropriate language for your system.
The
Dell Software License Agreement
b
Read the license agreement and click
The
Welcome to the Dell OpenManage Server Assistant
screen appears.
Accept
.
screen appears.
c
Go to step 4.
4
Click
Server Setup
The
Set the Date and Time
5
Select the appropriate date, time, and time zone, and click
If a RAID controller
Operating System
to install the operating system.
dialog box appears.
is not
installed in your system, the
dialog box appears. Go to step 6.
If a RAID controller is installed in your system, the
dialog box appears.
If RAID is configured on your system, the
enabled. If you
No Change
select
do not
want to change the existing RAID configuration,
, click
Continue
, and go to step 6. If prompted,
No Change
restart your system.
Continue
Select
Configure RAID
selection is
.
Installation Instructions and Important Information 11
Page 12
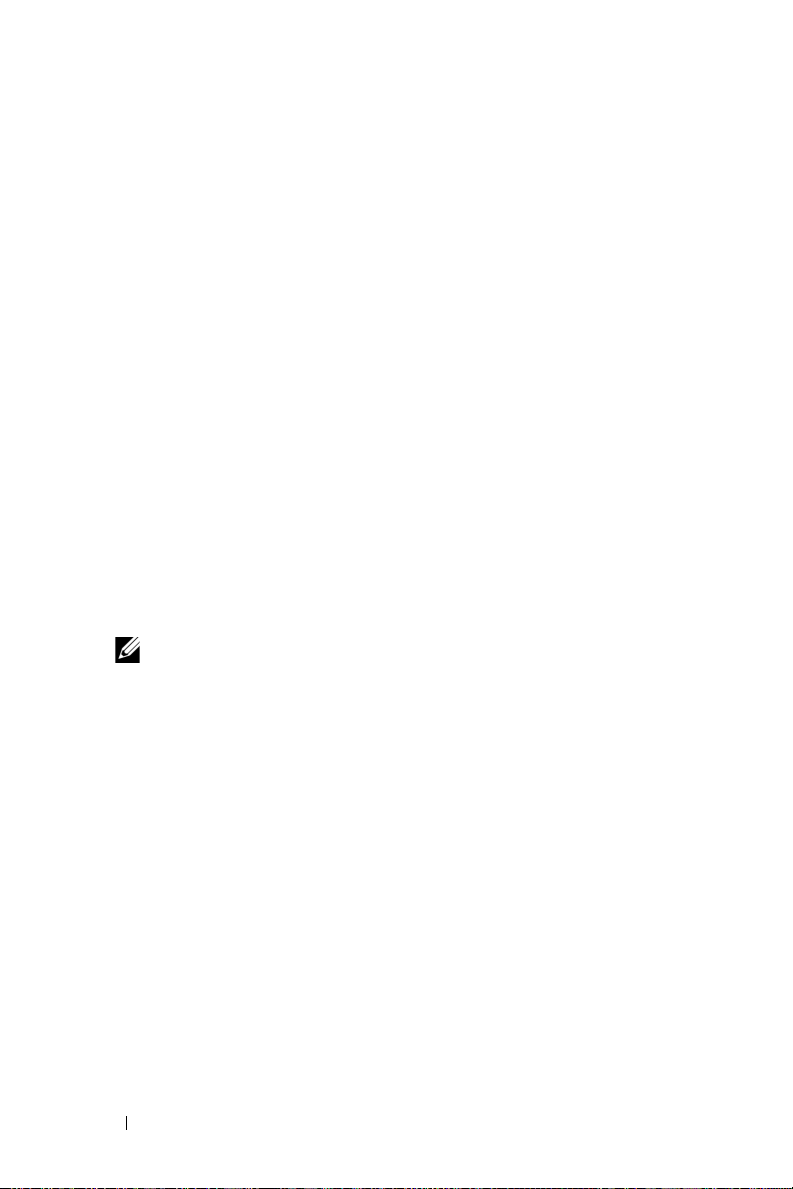
The
Select Operating System to Install
not
If RAID is
configured on your system or to change the existing
dialog box appears.
RAID configuration, perform the following steps:
a
Select one of the following options:
• RAID 0
• RAID 1
• RAID 5
• RAID 10
• Run Array Manager
b
If you selected
Dell OpenManage Array Manager
The
Run Array Manager
, click
Continue
window appears.
.
See your Dell OpenManage Array Manager documentation for
information about configuring your RAID arrays.
did not
select
If you
megabytes (MB) in the
and click
NOTE: The Select RAID Virtual Disk Size field displays the maximum size
of the virtual disk in megabytes.
Continue
Run Array Manager
Select RAID Virtual Disk Size
.
, type a virtual disk size in
dialog box
If your system is configured with a virtual disk, the following
message appears:
One or more virtual disks have been found!
Are you sure you want to delete the existing
virtual disk?
c
Click
Yes
to continue.
The
6
Select Operating System to Install
Select
Microsoft Windows 2000
The
Configure Hard Drive
and click
window appears.
dialog box appears.
Continue
12 Installation Instructions and Important Information
.
Page 13
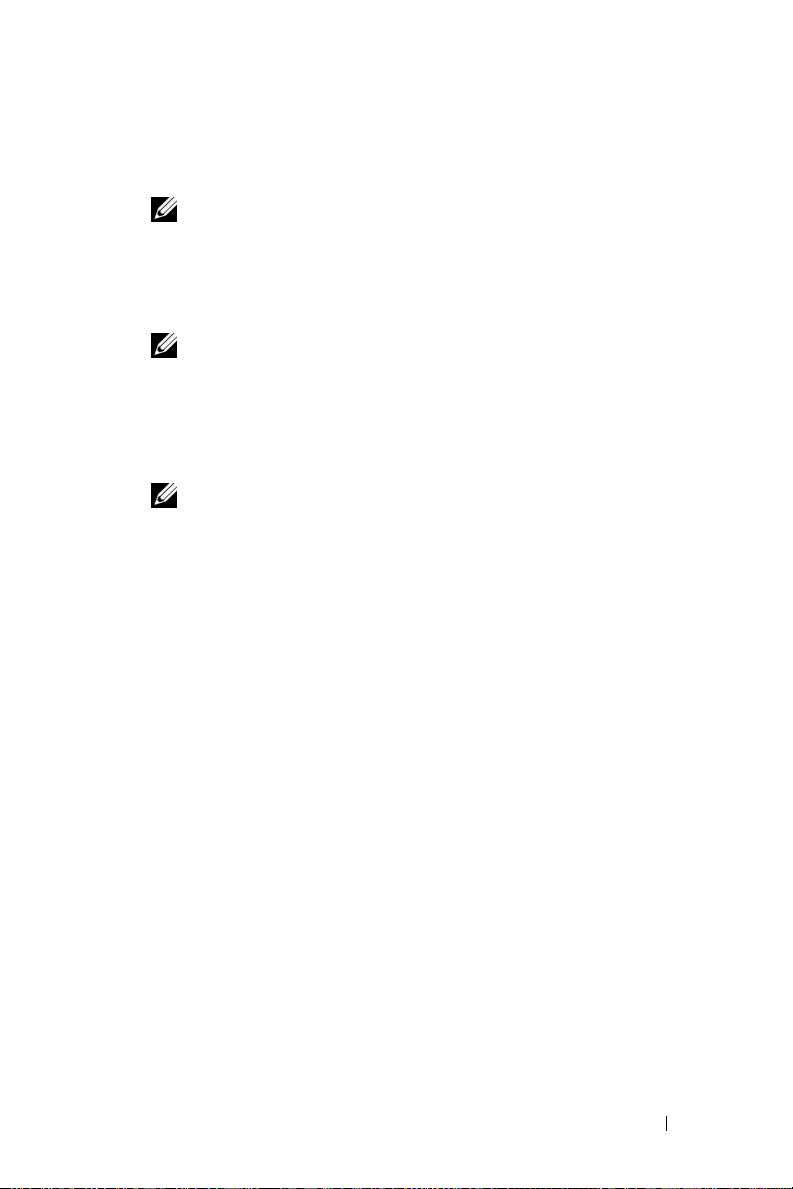
7
Select the appropriate file system and boot partition size, and
Continue
click
NOTE: To save your existing boot partition, select Use Existing
Boot Partition.
.
If your boot partition file system or size is different from the existing
boot partition settings, the
window appears. Click
NOTE: For maximum system security, select NTFS - NT File System.
The
Enter Microsoft Windows 2000 Server Configuration
Information
8
Type your system’s configuration information into the appropriate
fields and click
NOTE: If you leave any field blank, Windows Setup prompts you later for
this information.
The
Operating System Installation Summary
9
If the configuration settings are correct, click
The
Dell OpenManage Server Assistant — Windows Installation
Wizard
dialog box appears.
Continue
window appears. Go to step 10.
If the configuration settings are
a
Click
Start Over
Set the Date and Time
The
Dell OpenManage Server Assistant
Yes
to continue.
.
dialog box appears.
Continue
not
correct, perform the following steps:
.
window appears.
.
alert
b
Repeat step 5 through step 9.
The
Dell OpenManage Server Assistant — Windows Installation
Wizard
window appears.
10
If Service Pack 4 is included on your
Support
CD, then
deselect Install Service Pack (English only)
Server Assistant
If an earlier Service Pack version is included on your
or
11
Click
The
System Support
Next
Copy Installation Files
CD, then select
to continue.
Install Service Pack (English only)
window appears, and the Dell-specific
drivers are copied onto your hard drive.
Installation Instructions and Important Information 13
CD or
System
.
Server Assistant
CD
.
Page 14
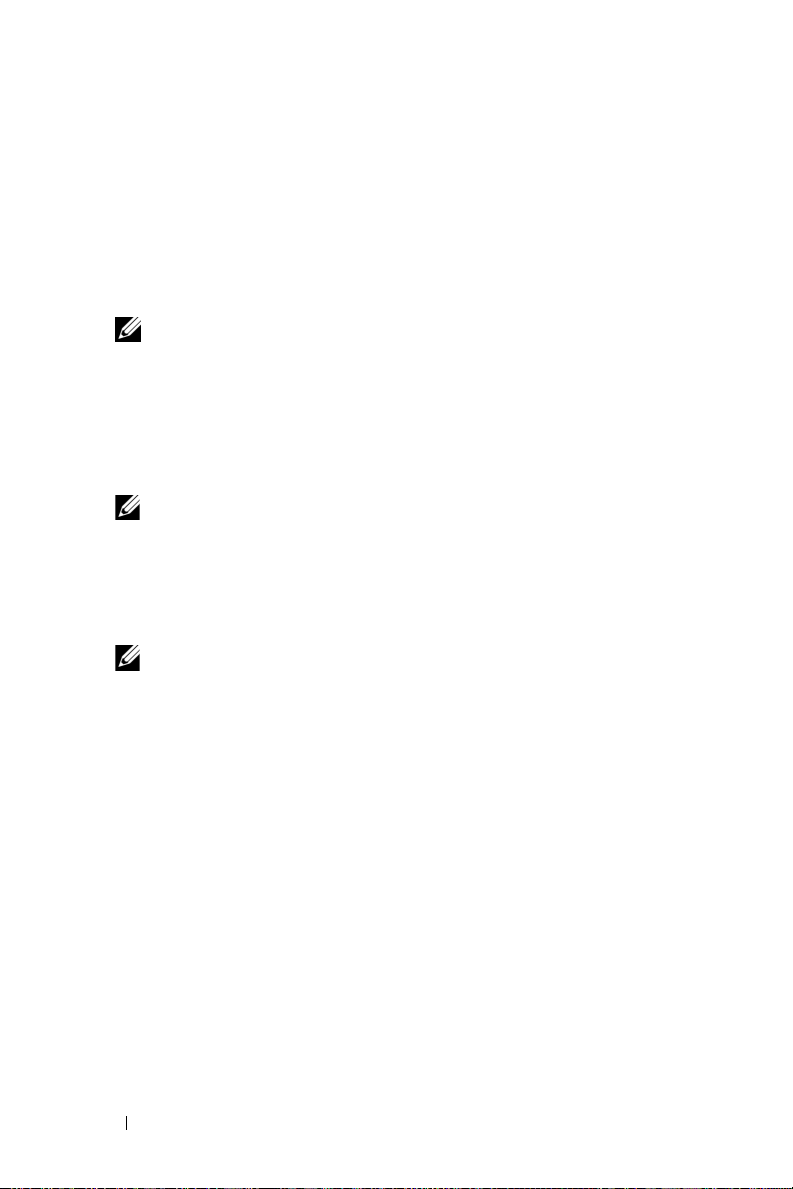
12
When prompted, remove the
Server Assistant
CD or
System Support
from the CD drive.
13
14
Insert the
Click
The
Microsoft Windows 2000 Server
Next
to continue.
Copying Installation Files
CD into the CD drive.
window appears, and Setup copies the
installation files to your hard drive.
NOTE: This process may take several minutes to complete.
15
When prompted, remove the
Microsoft Windows 2000 Server
the CD drive.
16
Click
Finish
.
Your system automatically restarts, Windows 2000 Server Setup
appears in
text mode, and Setup continues the installation procedure.
NOTE: This process may take several minutes to complete.
Windows 2000 Server Setup automatically restarts your system, and
the
Microsoft Windows 2000 Server Family
logo screen appears.
CD
CD from
Next, the
Windows 2000 Server Setup
window appears, and Setup
continues the installation procedure.
NOTE: This process may take several minutes to complete.
Next, Windows Setup completes the installation, and the
Windows
17
Press <Ctrl><Alt><Delete>.
The
18
Type your administrator name and password in the appropriate fields
window appears.
Log On to Windows
window appears.
Welcome to
and press <Enter>.
The
Dell OpenManage Software
19
When prompted, insert the
window appears.
Dell OpenManage Systems Management
version 3.2 or later into the CD drive.
14 Installation Instructions and Important Information
CD,
Page 15
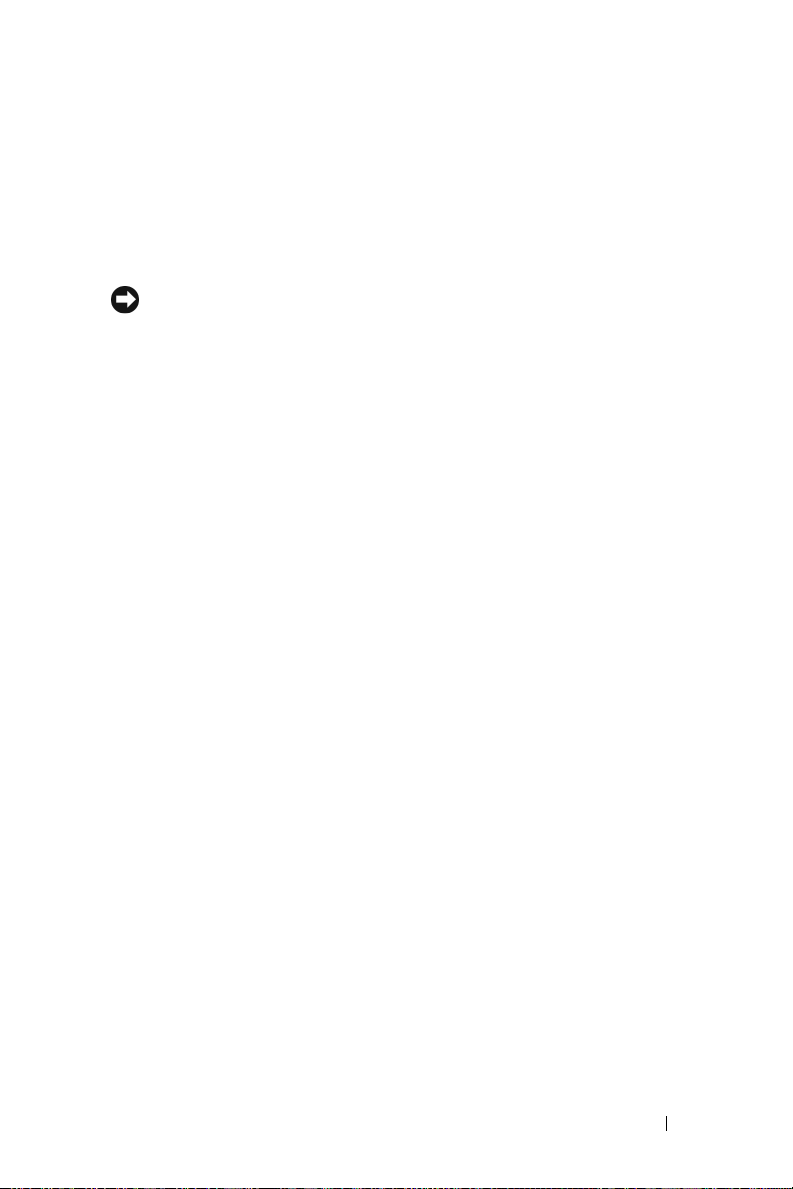
20
Click OK.
You have successfully completed Setup and installed Windows 2000 Server
on your system.
21
Follow the instructions on the screen to install the systems
management software and configure your system on the network.
NOTICE: To protect your system from viruses, download and install any
patches and hotfixes from the Microsoft website at www.microsoft.com.
Using the Windows 2000 CDs to Perform a Clean Installation of the Operating System
Before You Begin
Before you install Windows 2000 Server using the Windows 2000 Server CDs,
perform the following procedures:
1
Locate the
Windows 2000 Server documentation.
2
Locate the 25-character product ID.
If you purchased your Dell system with Windows 2000 Server or
Advanced Server preinstalled, the product ID is printed on the
Certificate of Authenticity label that is attached to your system.
Getting Started
document that came with your
Identifying the Hardware Components in Your System
1
Insert the
2
Restart your system.
The
3
Click
The installed devices appear in the
4
Write down the installed devices listed in the
dialog box.
5
Click
Server Assistant
Dell OpenManage Server Assistant
View Hardware
Exit
.
Installation Instructions and Important Information 15
.
CD or
System Support
Hardware Information
CD into the CD drive.
window appears.
Hardware Information
dialog box.
Page 16
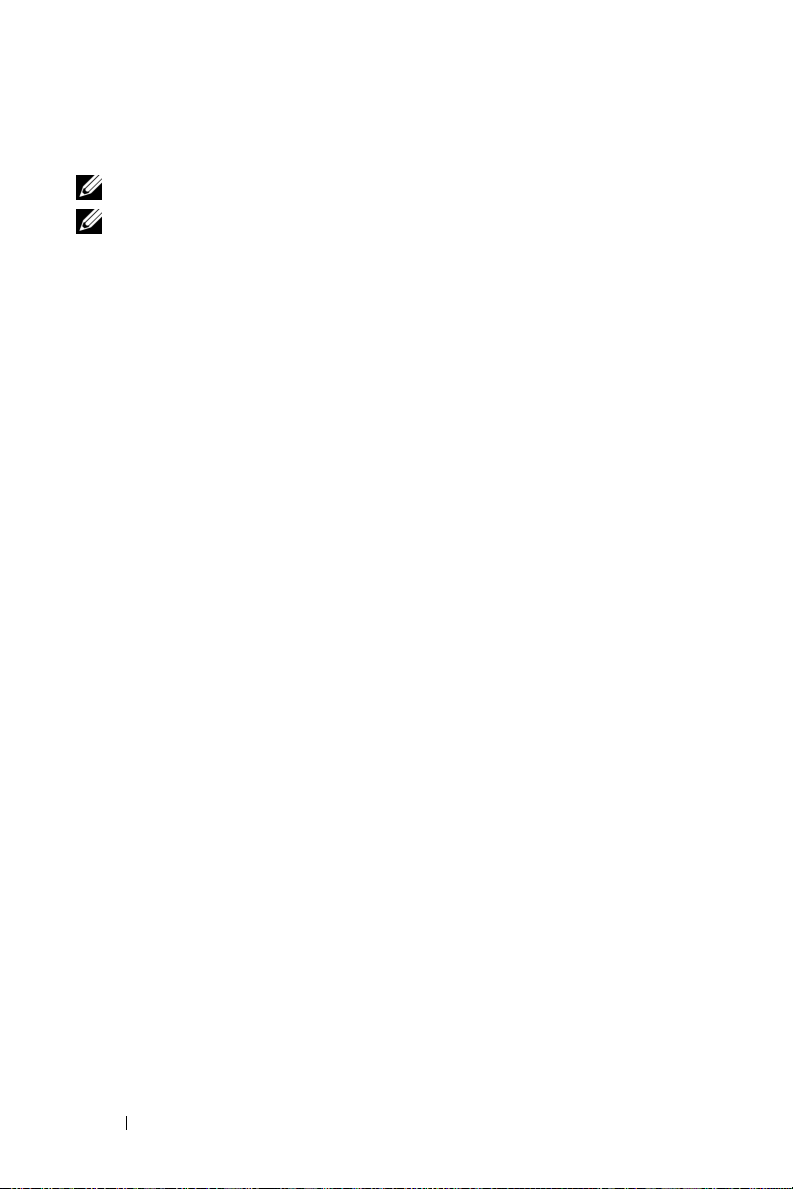
Creating a Device Driver Diskette
NOTE: These instructions are not valid for Dell OpenManage 4.3 and later versions.
NOTE: The Server Assistant CD and System Support CD contain the latest
drivers available at the time that you purchased your Dell system. Use the
appropriate CD to install the operating system. Only advanced users should
install the operating system using the following procedures.
1
Insert the
system running the Windows operating system.
The CD starts automatically.
Server Assistant
CD or
System Support
CD into another
If the CD
a
b
c
The
2
In the
3
In the
click
The
4
In the
does not
start automatically:
Open Windows Explorer.
Locate the CD drive.
Right-click the CD drive and click
Dell OpenManage Server Assistant
Please Select A Server
Select Drivers/Utilities Set
Continue
Copy Drivers
Windows 2000
.
window appears.
dialog box, click the appropriate driver for your
drop-down menu, select your system.
box, select
AutoPlay
.
window appears.
System Utilities
operating system.
The
File Download
5
Save the compressed file to the local hard drive and then extract the
window appears.
file to a diskette.
6
Repeat step 4 and step 5 for any additional device drivers.
7
Close the
8
Remove the CD from the CD drive.
9
Remove the diskette from the diskette drive.
Dell OpenManage Server Assistant
window.
and
16 Installation Instructions and Important Information
Page 17
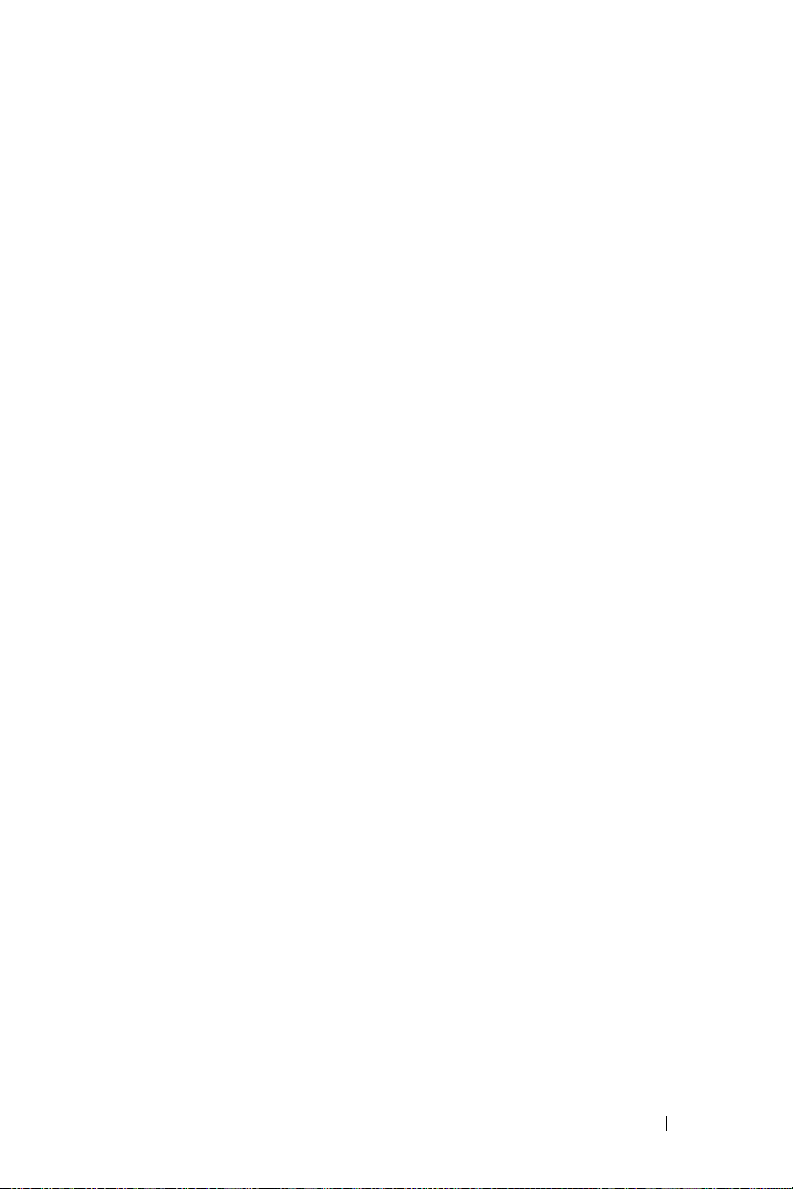
Installing the Operating System
1
Connect a keyboard, monitor, mouse, and any additional peripherals to
your system.
2
Turn on your system and any attached peripherals.
3
Insert the
4
Press <Ctrl><Alt><Delete> to restart your system.
If a Windows operating system is installed on your system, the
following message appears:
Press any key to boot from your CD...
Press any key within 5 seconds to boot from the CD.
The screen appears black again as Setup inspects your system.
Microsoft Windows 2000 Server
CD into the CD drive.
Next, the screen turns blue and the
5
Immediately
press <F6> if you need to install additional device drivers
Windows 2000 Setup
screen appears.
for the boot device or other device, and then continue with this step.
If you
do not
need to install any additional device drivers, go to step e.
a
When prompted, press <s> to select and add additional
device drivers.
b
Insert the driver diskette into the diskette drive and press <Enter>.
A list of device drivers appears.
c
Select the appropriate device driver and press <Enter>.
The system installs the driver and returns to the
Windows 2000 Setup
d
Repeat step a through step c for each additional driver. Otherwise,
screen.
press <Enter> to continue.
Window Setup loads the selected drivers and any appropriate
drivers from the
Next, the
Windows 2000 Server
Windows 2000 Server Setup
CD.
screen appears.
Installation Instructions and Important Information 17
Page 18
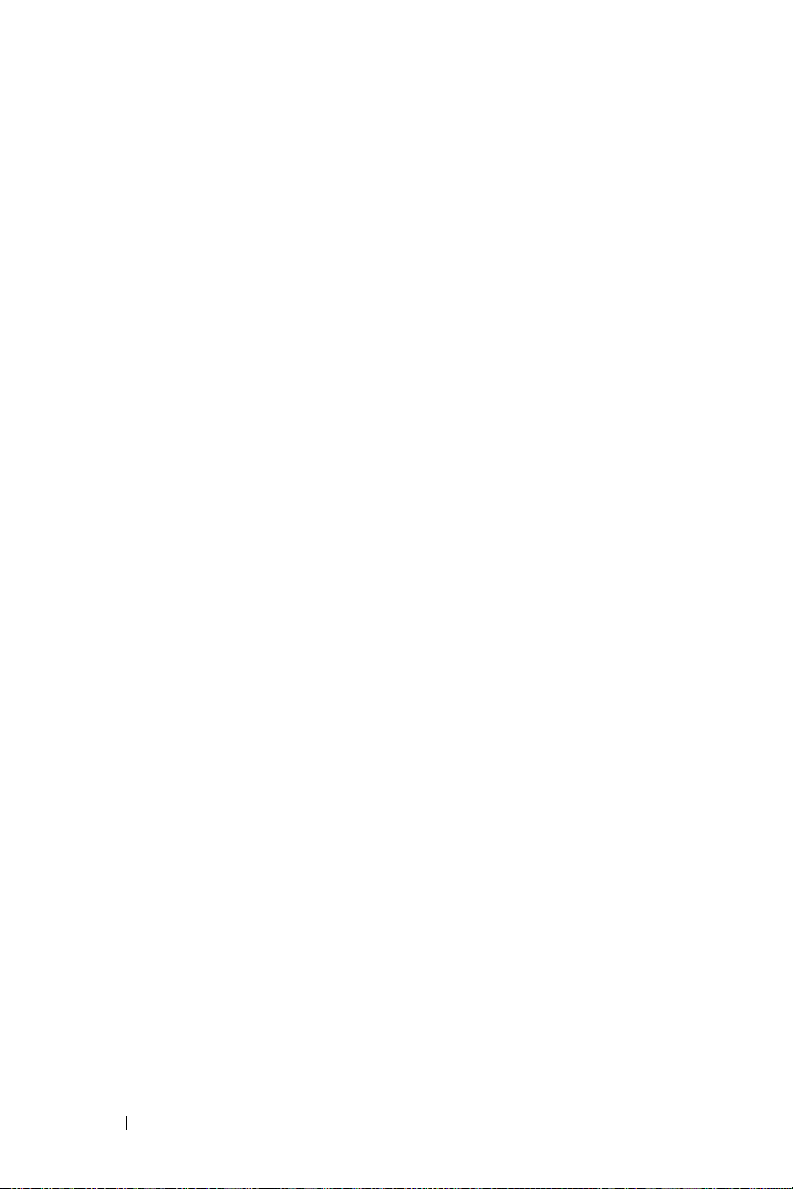
e
Press <Enter> to continue.
Welcome to Setup
The
screen appears with the following message:
This portion of the Setup program prepares
Microsoft(R) Windows(R) 2000 to run on your
computer.
• To set up Windows 2000, press <Enter>.
• To repair a Windows 2000 installation,
press <R>.
• To quit Setup without installing
Windows 2000, press <F3>.
f
Press <Enter> to install Windows 2000 with Service Pack 4 on
your system.
The
Windows 2000 Licensing Agreement
g
Read the license agreement.
window appears.
If you do not agree with the licensing agreement, press <Esc> to
stop the installation procedure.
If you agree with the licensing agreement, press <F8>.
Windows 2000 Server Setup
The
screen appears and displays the
existing partitions and unpartitioned space on your system’s
hard drive.
6
If you have adequate unpartitioned space on your system, select
Unpartitioned space
do not
If you
have adequate unpartitioned space on your system,
, and press <Enter> to continue.
perform one of the following steps:
• Press <D><L><Enter> to delete all operating system partitions.
OR
• Press <D><Enter><L> to delete an existing operating
system partition.
18 Installation Instructions and Important Information
Page 19
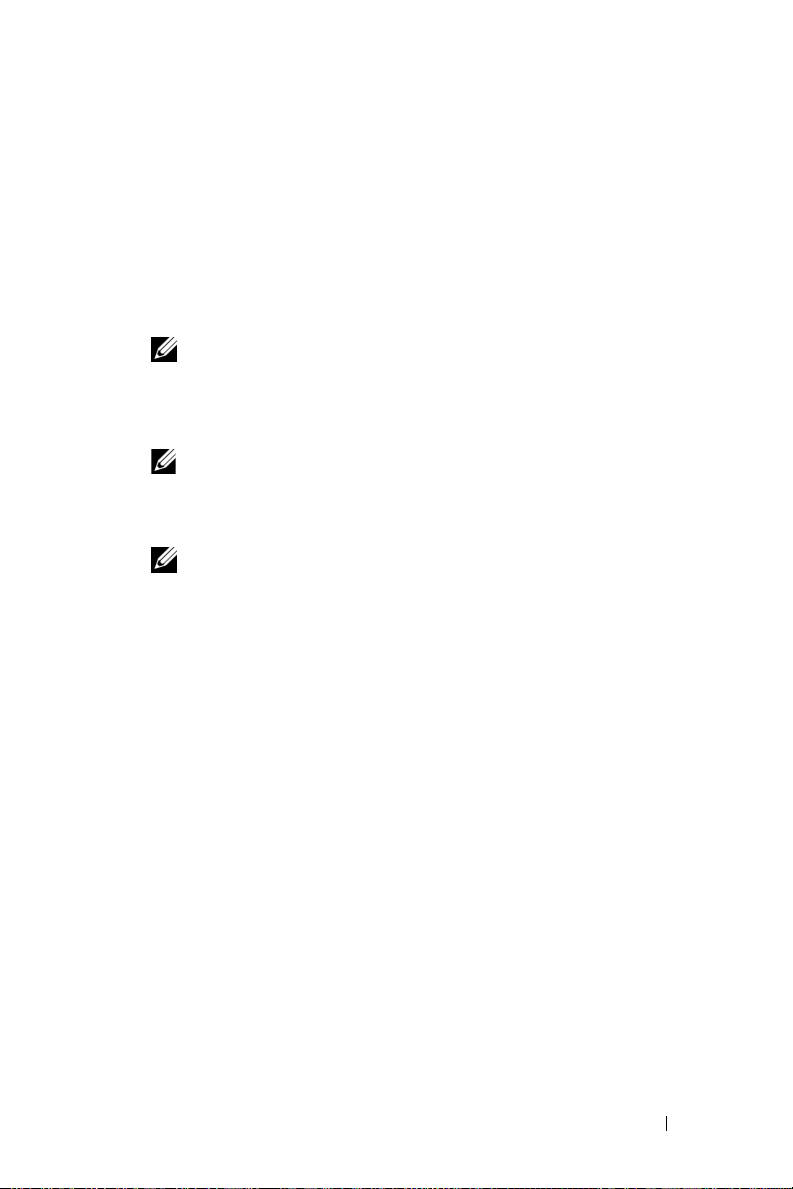
7
Select the unpartitioned space or partition where you want to install
the operating system and press <Enter>.
A message appears, stating that a new Windows partition has been
created on your hard drive, followed by the drive information for the
unpartitioned space.
8
Select the appropriate file system for the Windows partition, and
press <Enter>.
NOTE: For maximum security, format the partition using the
Windows NT
®
file system (NTFS).
Windows Setup formats the partition with the selected file system and
copies the operating system files to your system.
NOTE: This process may take several minutes to complete.
9
Remove the driver diskette from the diskette drive.
Windows Setup automatically restarts your system.
NOTE: After the system restarts, do not press any key to boot from the CD.
After restart, the
Microsoft Windows 2000 Server
logo screen appears
and Windows Setup detects and installs devices that are connected to
your system.
Next, the
appears in the
10
Click
The
11
Click the first
The
12
Modify the regional and location settings, if required, and click OK.
13
Click the second
The
Welcome to the Windows 2000 Setup Wizard
Windows Server 2000 Server Setup
Next
to continue.
Regional Settings
Customize
Regional Options
Regional Options
dialog box appears with two
button.
dialog box appears.
Customize
button.
dialog box appears.
window
window
.
Customize
buttons.
14
Modify the default input language and hot keys for input locales,
if required, and click
15
Click
Next
The
Personalize Your Software
to continue.
OK.
dialog box appears.
Installation Instructions and Important Information 19
Page 20
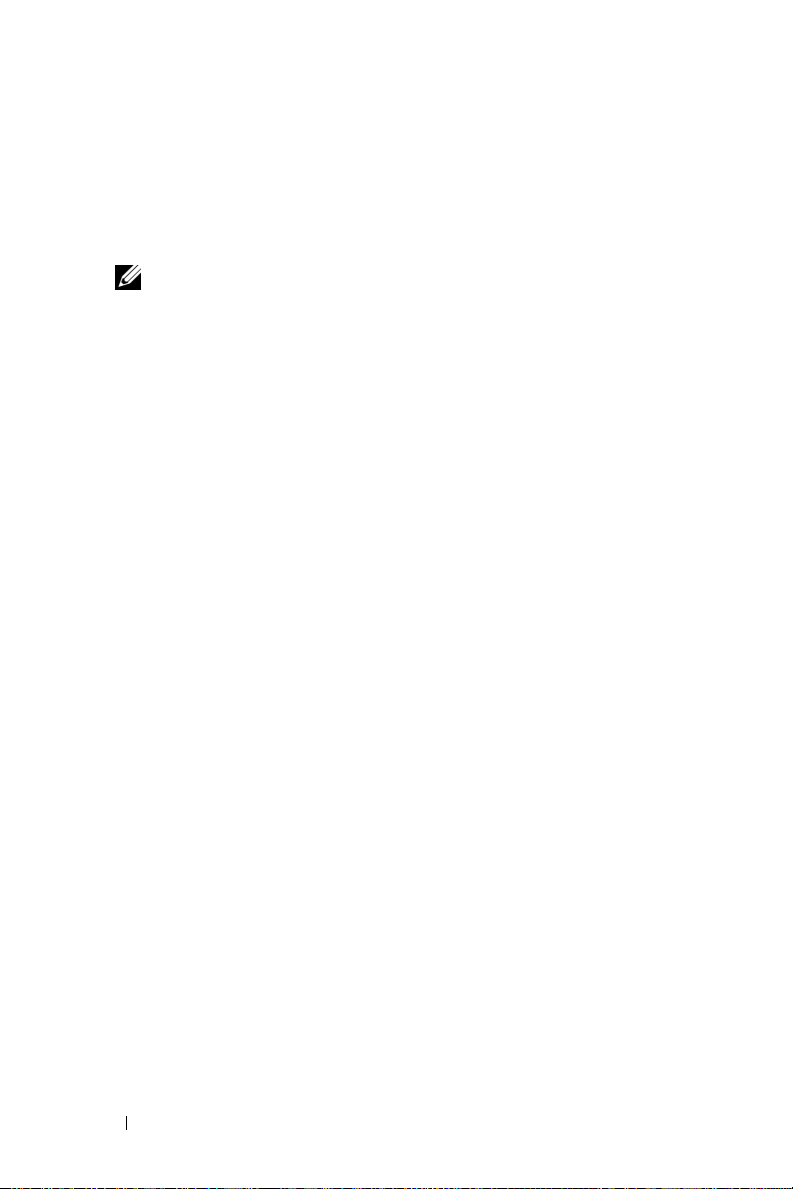
16
Type your full name and the name of your company or organization
Next
in the appropriate fields and click
The
Product Key
17
Type your product key in the appropriate fields and click
NOTE: The 25-character product key is located on the Certificate
of Authenticity label that is attached to your system.
The
Licensing Modes
18
Select one of the following options and click
dialog box appears.
dialog box appears.
.
Next
Next
:
• Per server
If you select
Per server
, you must enter in the drop-down menu
the number of concurrent connections included with your Client
Access License.
• Per Seat
If you select
Per Seat
, each system must have its own
Client Access License.
The
Computer Name and Administrator Password
19
Type your system name and administrator password, and click
The
Windows 2000 Components
20
Select the appropriate components for your system, and press
The
Date and Time Settings
dialog box appears.
dialog box appears.
dialog box appears.
.
Next
Next
.
.
21
Set the date, time, and time zone for your system, and click
Windows Setup begins installing the network components.
Networking Settings
The
dialog box appears.
20 Installation Instructions and Important Information
Next
.
Page 21
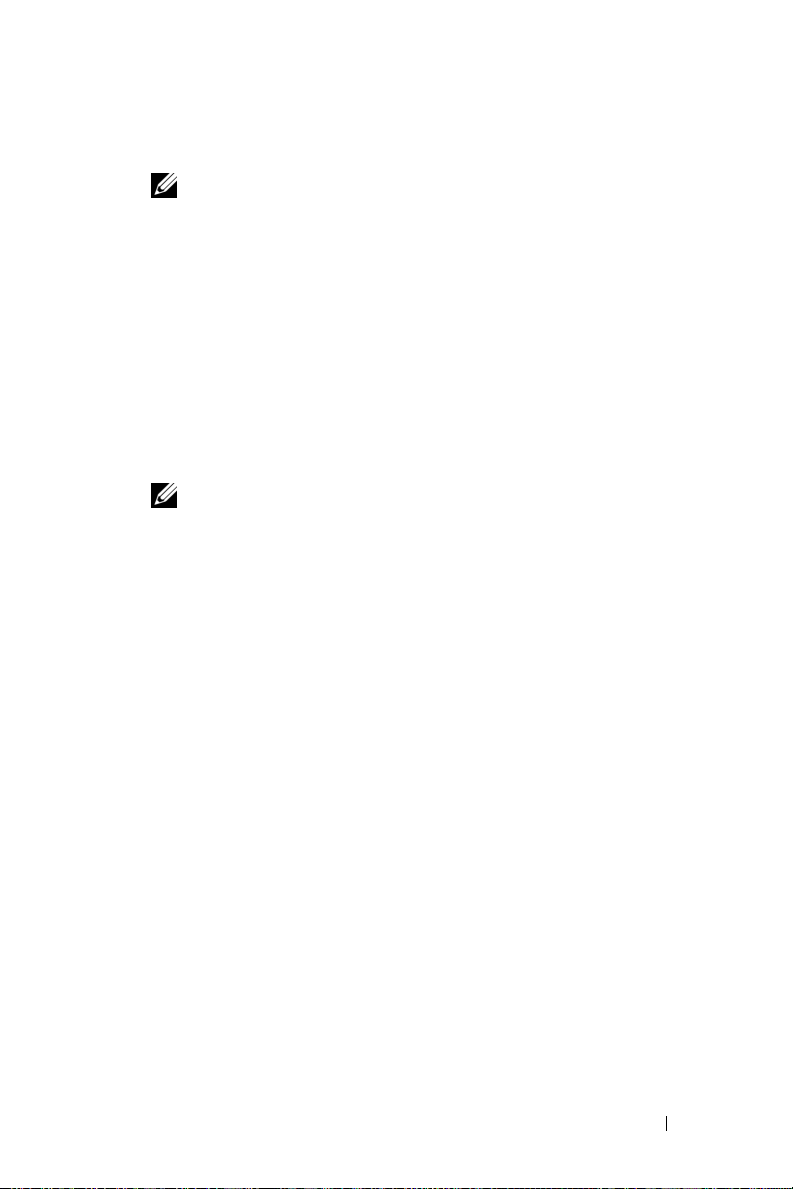
22
Select one of the following settings, and click
NOTE: Dell recommends that you select Typical Settings. You can
reconfigure your network settings after you have completed the
installation of the operating system.
•
Typical Settings
(default) — Configures your system with the
Next
.
default settings.
•
Custom Settings
to configure the following settings in the
Components
(experienced administrators only) — Allows you
Networking
dialog box:
– Client for Microsoft Networks
– File and Printer Sharing for Microsoft Networks
– Internet Protocol (TCP/IP)
NOTE: See the Microsoft Support website at www.microsoft.com for
more information about these settings.
23
If you selected
Custom Settings
in step 22 and need to install
additional network components, perform the following steps in the
Network Components
a
Click
Install
The
Select Network Component Type
b
Select the type of network component and click
c
Select a network component or network service and click OK.
The
Network Components
dialog box. Otherwise, go to step 24.
.
window appears.
dialog box appears.
Add
.
24
Click
Next
.
Workgroup or Computer Domain
The
Installation Instructions and Important Information 21
dialog box appears.
Page 22
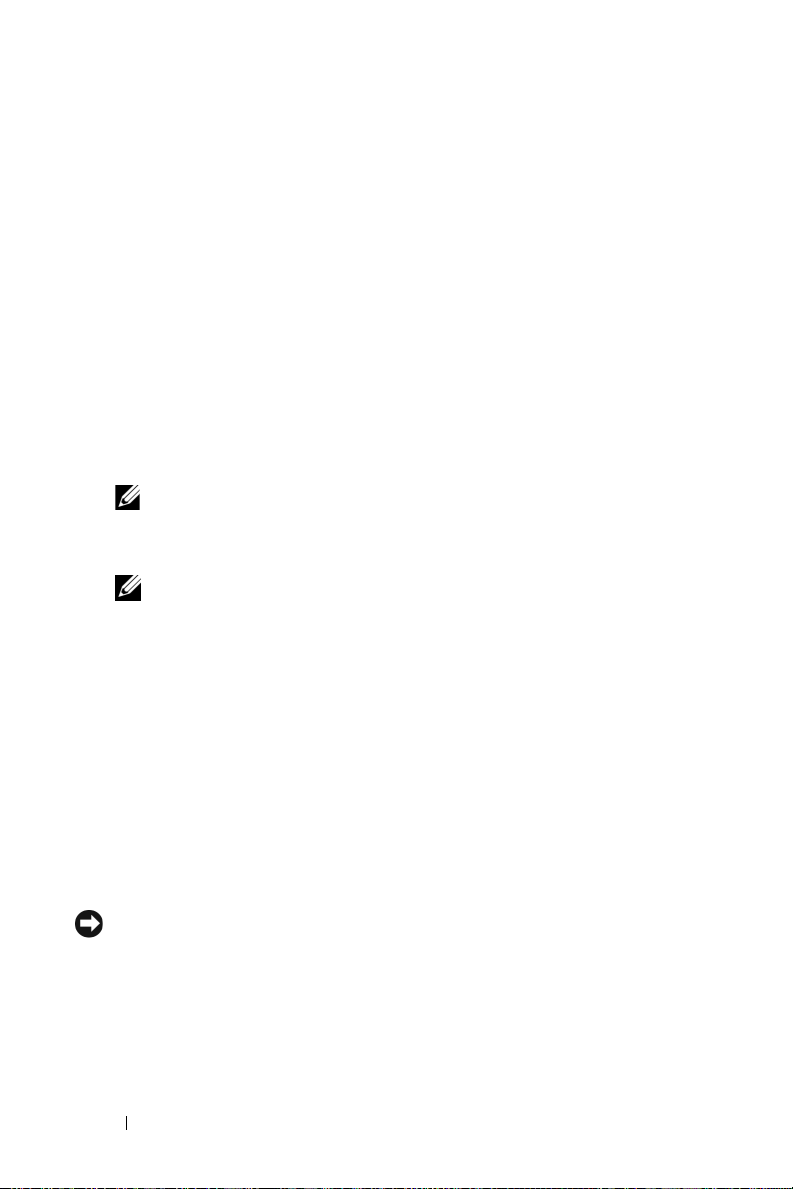
25
Select one of the following options:
• No, this computer is not a network or is on a network without
a domain. Type a workgroup name in the following box.
This option requires you to assign a workgroup name to your
system and allows any system on the LAN with the same workgroup
name to connect to your system.
Enter a workgroup name, and click
Next
.
• Yes, make this computer a member of the following domain:
Type the appropriate domain name, and click
Computer to
<your_domain_name>
Domain
Next
. The
window appears.
Type a domain administrator user name and password, click
and then click
NOTE: You must have administrator rights to join the domain.
Next
.
Windows Setup continues with the installation and then restarts
your system.
NOTE: This procedure may take several minutes.
The
26
Remove the
27
Click
Completing the Windows 2000 Setup
Microsoft Windows 2000 Server
Finish
.
Wizard appears.
CD from the CD drive.
Windows Setup restarts your system.
After restart, the
28
Press <Ctrl><Alt><Delete>.
The
Log On to Windows
29
Type your administrator password, and click OK.
Welcome to Windows
dialog box appears.
window appears.
You have successfully installed your operating system.
Join
OK
,
NOTICE: To protect your system from viruses, download and install any
patches and hotfixes from the Microsoft website at www.microsoft.com.
22 Installation Instructions and Important Information
Page 23
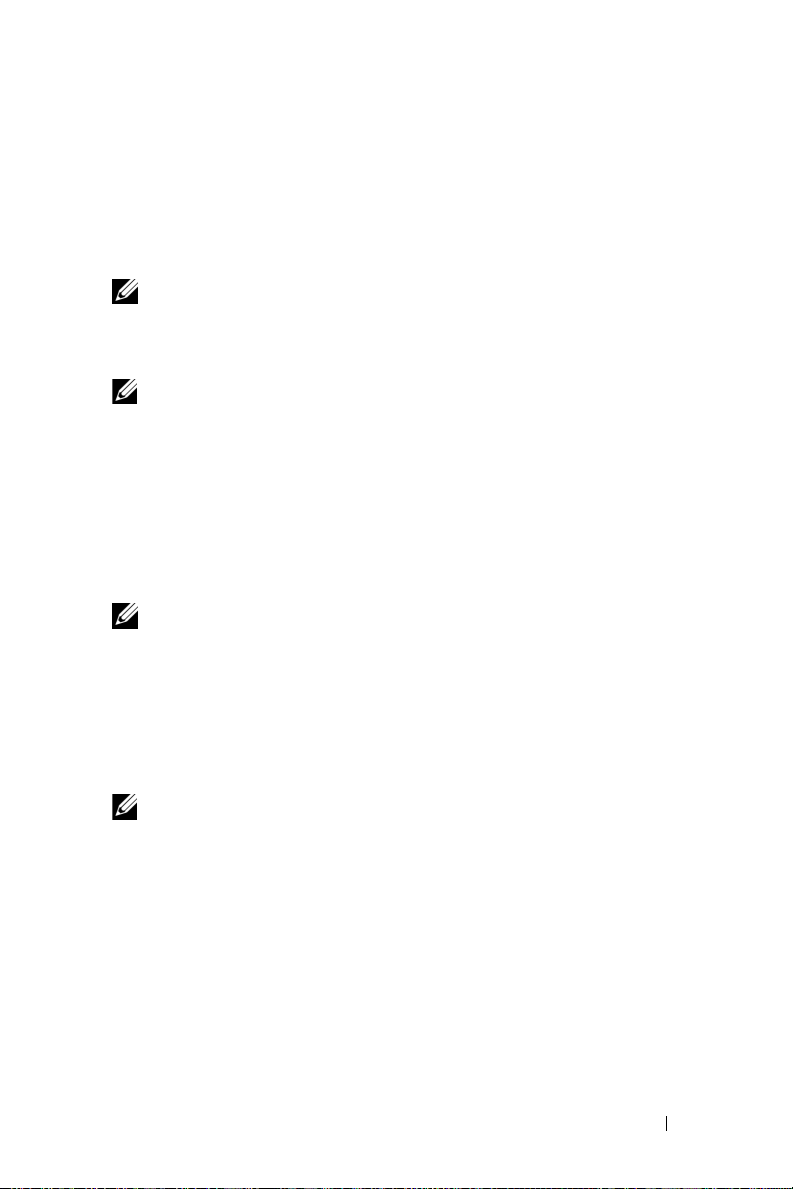
Update Rollup for Microsoft Windows 2000 Service Pack 4
Microsoft has released an Update Rollup for Windows 2000
Service Pack 4 (SP4), to make it as easy as possible for customers to
maintain the security and stability of their Windows 2000 systems.
Windows 2000 SP4 customers are encouraged to install this update.
NOTE: Critical security patches and functional fixes are installed on
Dell PowerEdge systems that are preinstalled with Windows 2000 Server.
The Windows 2000 SP4 Update Rollup, however, is not preinstalled. You
have to install the Update Rollup manually.
NOTE: All Dell OpenManage versions that support Windows 2000 SP4 will
support this Update Rollup.
The Update Rollup contains:
• All security updates produced for Windows 2000 between the time SP4
was released and April 30, 2005, when the contents of the Update
Rollup were finalized for testing by Microsoft.
• A number of updates that help increase system security and reliability,
reduce support costs, and support the current generation of PC hardware.
NOTE: For a detailed list of post-Windows 2000 SP4 fixes visit
http://support.microsoft.com/kb/900345
Download the Windows 2000 SP4 Update Rollup
1
Point your web browser to
2
For more information refer to the Microsoft Security Advisory (891861)
http://www.microsoft.com/technet/security/advisory/891861.mspx
http://support.microsoft.com/kb/891861
NOTE: Once you install the Windows 2000 SP4 Update Rollup, it appears in the
Add/Remove Programs list as Update Rollup 1 for Windows 2000 SP4. Individual
fixes that are part of the Update Rollup will disappear from the Add/Remove
Programs list.
Installation Instructions and Important Information 23
Page 24
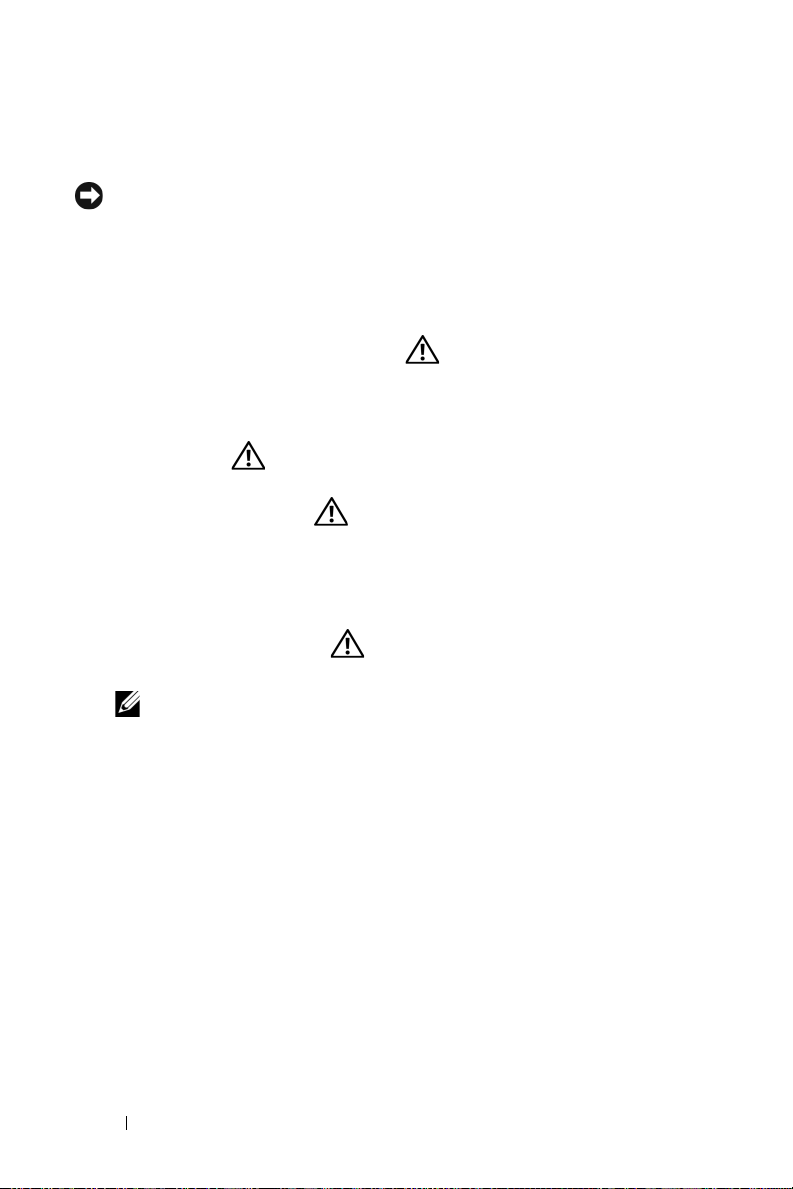
Important Information
NOTICE: To protect your system from viruses, download and install any
patches and hotfixes from the Microsoft website at www.microsoft.com.
Ensure that the system running Windows 2000 Server is attached to a network
and then install the updates on that system.
The following sections contain known issues for the Windows 2000 Server
operating system.
Some sections reference a yellow "bang" . This icon is displayed in
Device Manager to indicate a specific problem with a system device.
Device Drivers
•
Yellow "bang" appears in Device Manager.
Some PowerEdge systems include modified backplanes that may
generate a yellow "bang"
in Device Manager.
To avoid this issue, download the
updated backplane
.inf
file. This update does not add any additional
functionality, nor does it improve system performance. The
DellBPA04.exe
file and install the
.inf
assists the operating system with identifying the backplane device and
prevents the yellow "bang"
in Device Manager. The
.inf
file is
updated when new backplanes are developed for PowerEdge systems.
NOTE: To locate this file, search for DellBPA04.exe or R117179 on the
Dell Support website at support.dell.com.
• Updating device drivers.
When you update drivers for several devices of the same type, update
the device drivers one at a time. Device Manager
does not apply the
latest driver to all devices of the same type.
For example, if you are updating drivers for two Intel
®
PRO/100+
network adapters, you must individually update the device driver for
each of the two network adapters.
• Device Manager displays an inaccurate list of USB devices.
The Windows 2000 operating system supports USB devices. If you add
or remove USB devices after you install the operating system, Device
Manager may not display all of the devices connected to your system.
However, these devices continue to work properly.
24 Installation Instructions and Important Information
file
Page 25
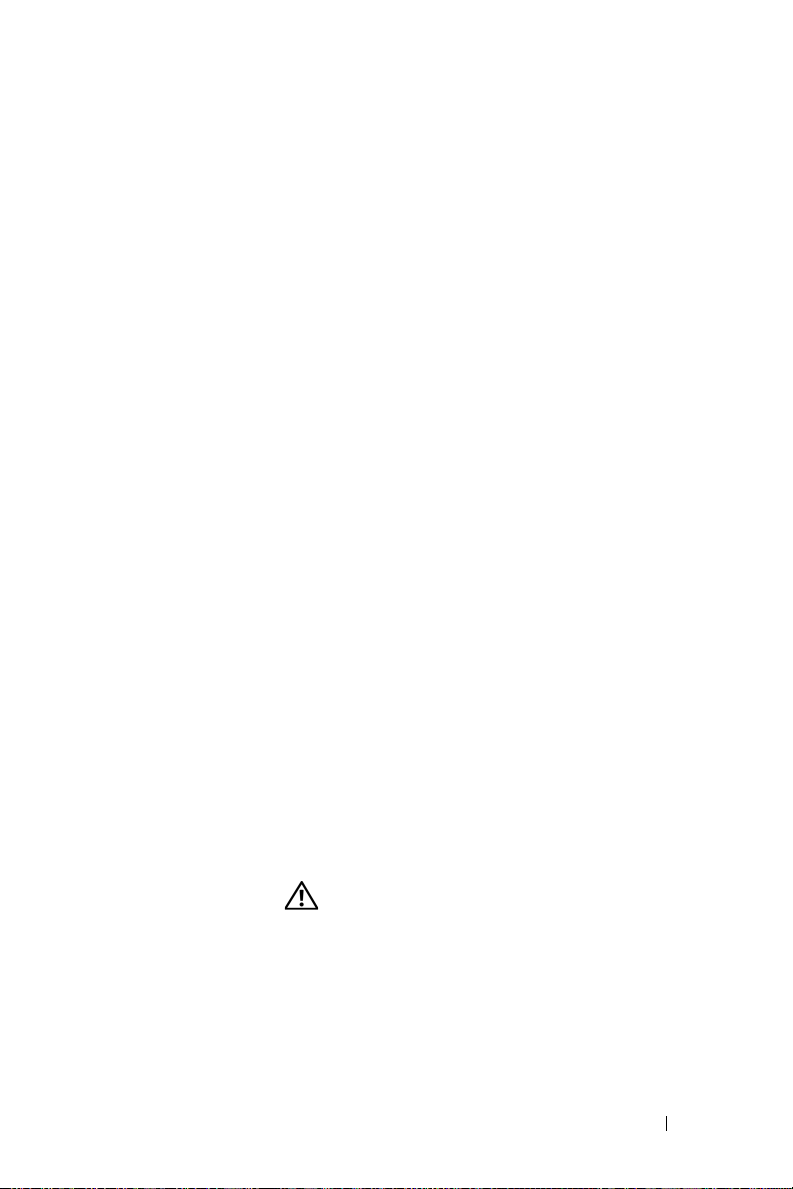
Hard Drives
• Unable to access IDE hard drive space greater than 137 GB.
If your system is configured with a 137 GB or larger IDE hard drive,
you may not be able to use hard drive space greater than 137 GB.
To correct this issue, install Windows 2000 Server SP4. See the
Windows 2000 Server bug fix documentation or Knowledge Base
article KB305098 and KB314695 at the Microsoft Support site at
support.microsoft.com
• The partition drive letters are not assigned in contiguous order.
After you configure the partitions on your hard drive, the partitions
do not appear in contiguous logical order.
To correct this problem, manually assign the drive letters to the
partitions.
for installation instructions.
Input Devices
• Unable to use a PS/2 mouse connected to a Chicony USB keyboard.
When you connect a Chicony keyboard with a PS/2 mouse to your
PowerEdge system, the Windows operating system does not detect
the mouse.
This issue occurs when the Chicony keyboard is connected to the serial
port. To correct this issue, perform one of the following procedures:
– Disconnect the PS/2 mouse from the keyboard and connect the
mouse directly to your system.
– Attach a USB mouse to your system.
Networks
• A yellow "bang" occurs on a system that has multiple Broadcom
5708 devices.
Reboot your system to fix this issue. For more information, refer to
the Microsoft Knowledge Base article number 918417 located at
the Microsoft Support website at
Installation Instructions and Important Information 25
www.support.microsoft.com.
Page 26
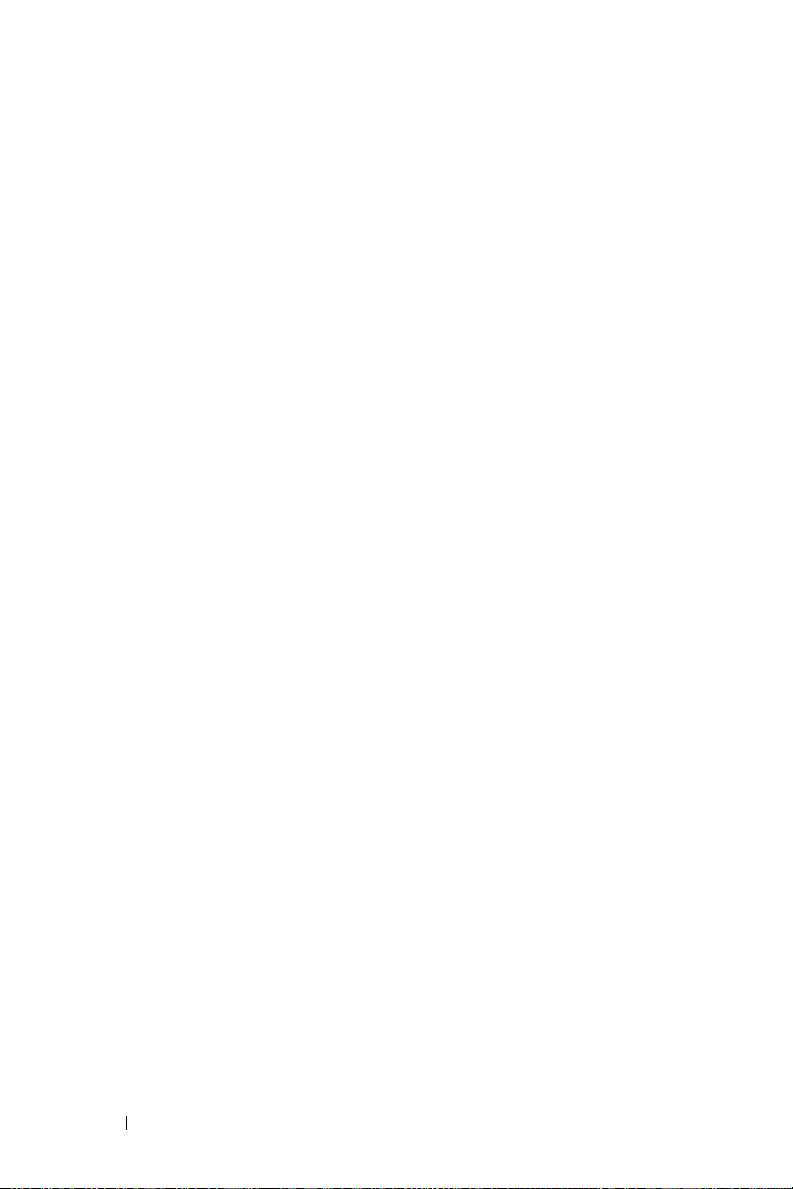
• Unable to disconnect an Intel PRO dual port network adapter.
If you click the
Unplug or Eject Hardware
dialog box on the Windows
desktop toolbar to disconnect an Intel PRO dual port network adapter,
the following hardware component name appears:
DEC 21152 PCI-to-PCI Bridge
This hardware component name appears in the
Unplug or Eject Hardware
dialog box because the bridge is embedded into the Intel network
adapter. Check the
Display Device Component
check box to display
the dual network adapters associated with the bridge.
• IT Assistant Network Monitoring Service fails to start after installing
the Service Pack.
After you install Windows 2000 Server SP4 on your system, a problem
might occur if
Service
fails to start. If this problem occurs, IT Assistant version 6.2 or 6.3
Dell OpenManage IT Assistant Network Monitoring
reports the following error message:
dcnetmon.exe - Entry Point Not Found
The procedure entry point SnmpUtilOctetsFree
could not be located in the dynamic link library
To correct this issue:
a
Delete the
Files\Dell\OpenManage\ITA\bin
b
Stop the following services in the following order:
snmpapi.dll
file in the
\Program
directory.
• IT Assistant Connection Service
• IT Assistant Network Monitoring Service (it should already
be stopped)
• SNMP Service
c
Start the following services in the following order:
• SNMP Service
• IT Assistant Network Monitoring Service
• IT Assistant Connection Service
26 Installation Instructions and Important Information
Page 27
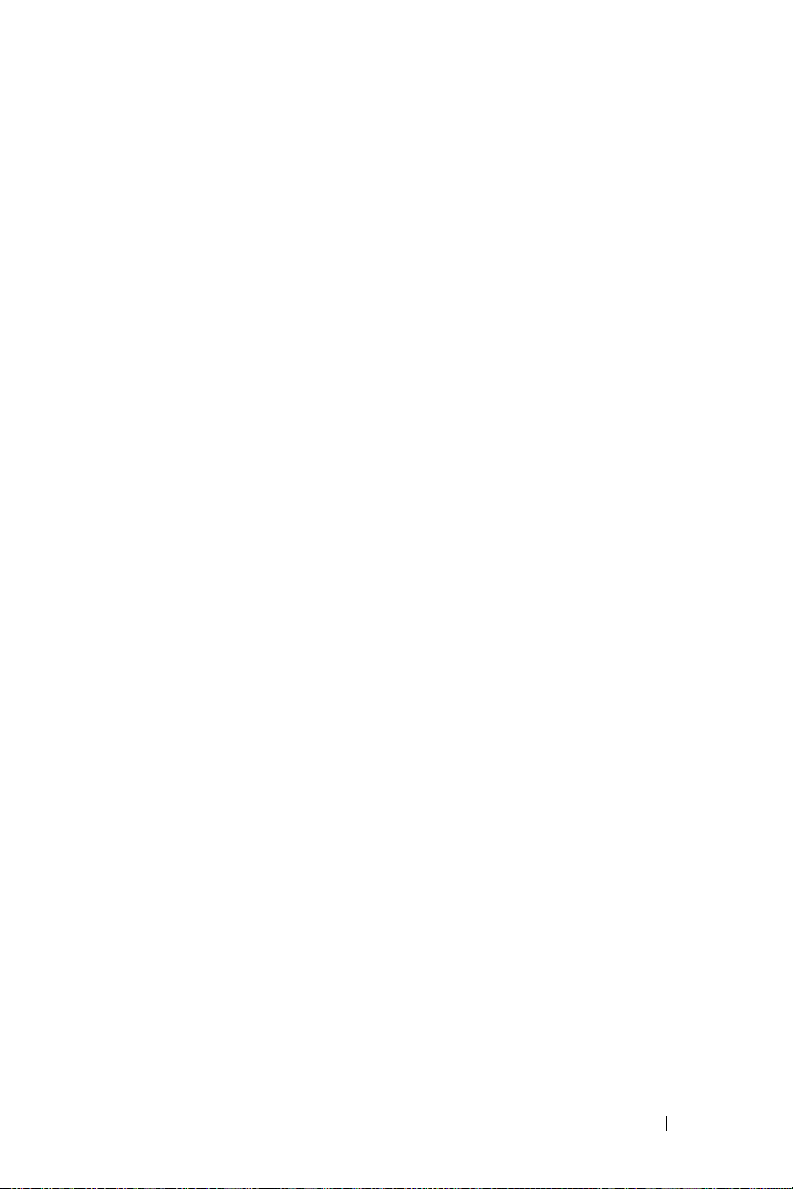
This problem is corrected in IT Assistant version 6.4 and later, which is
available on the Dell Support website at
Dell OpenManage Systems Management
• Using BASP for teaming and fault tolerance.
The Broadcom Advanced Server Program (BASP) provides failover support
for heterogeneous network adapters in a network. If you are using BASP
for network adapter teaming and fault tolerance, Dell recommends
that you disable the Spanning Tree Protocol (STP) on the network
switch that is connected to the network adapter.
support.dell.com
CD version 3.2 and later.
and on the
Operating System
• Windows 2000 installation hangs during OS boot up.
This occurs on systems that use multiple processors or hyper-threading.
For more information, refer to the Microsoft Knowledge Base article
822720 located at the Microsoft Support website at
www.support.microsoft.com
• When planning OS deployments of Windows 2000 on a system that
has a Broadcom 5708 Networking device, see the latest
NetXtreme II Tech Sheet
www.support.dell.com
•
RIS requires a special use driver when using a Broadcom 5708
networking device
The remote installation services (RIS) driver is available in the driver
package
for RIS installations only. After the OS is installed, run the Broadcom
NetXtreme II Family of Adapters driver package setup installer for
complete network connectivity.
of Broadcom NetXtreme II Family of Adapters. Use this driver
.
.
Broadcom
and Best Practices documents available at
.
• Installing Windows 2000 remotely using RIS.
RIS allows a system administrator to install the Windows 2000 operating
system on remote systems that are connected to the network. The RIS
image for Windows 2000 with Service Pack 4 contains drivers only for
those network and storage adapters that are natively supported by
Windows 2000 Service Pack 4. Before using RIS to install Windows 2000
with Service Pack 4 on your remote systems, ensure that the RIS image
contains the appropriate drivers for your hardware configuration.
Installation Instructions and Important Information 27
Page 28
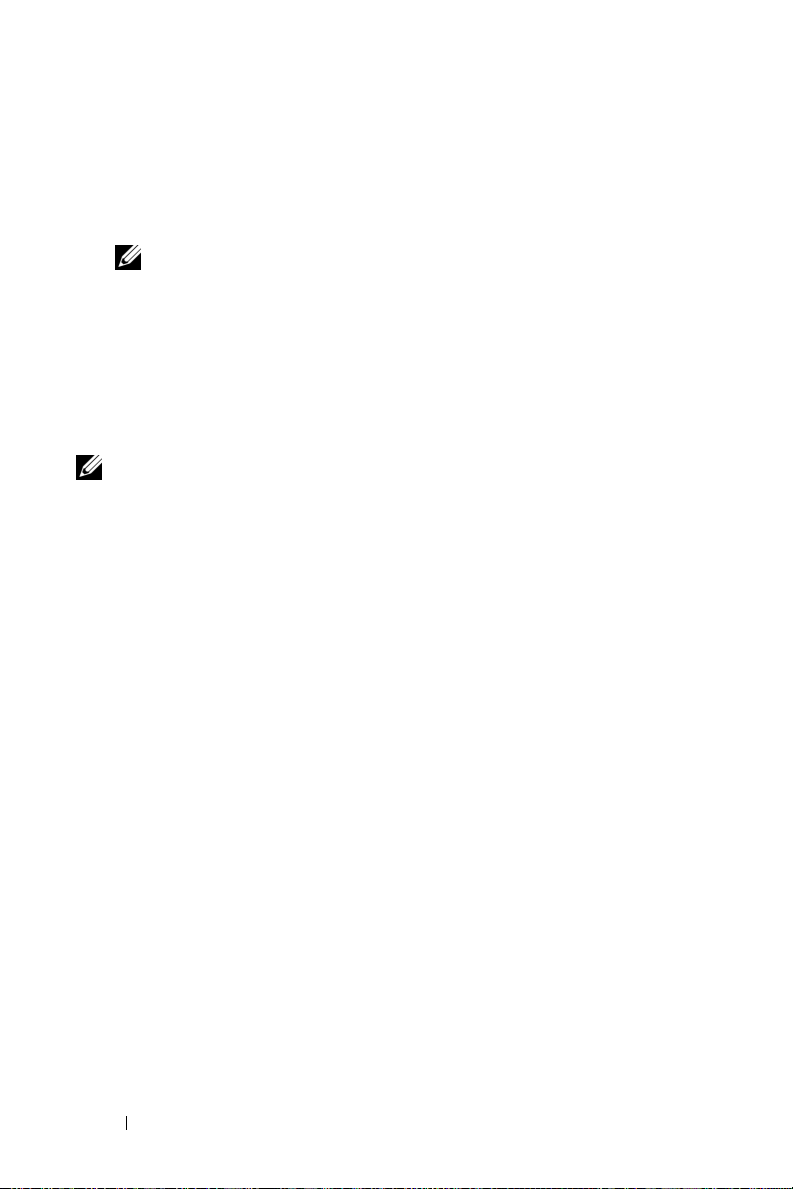
See Microsoft Knowledge Base articles KB246184 and KB254078
located on the Microsoft Support website at
www.microsoft.com
for
information on adding third-party original equipment manufacturer
(OEM) drivers to a RIS image.
NOTE: To install the operating system remotely using RIS, the target
systems must support remote booting.
Tape Drives
The following issues pertain to the Removable Storage console—a storage
management console in the Computer Management console tree that
allows you to track your removable storage media and manage the tape
autoloaders that are connected to your system.
NOTE: The Removable Storage console is also known as the Removable
Storage Management (RSM) Console.
• The Dell PowerVault™ 120T DLT1 autoloader does not respond
to Eject or Inject commands.
When an
Storage
tape 1 (DLT1) autoloader, the following message appears:
The resource required for this operation does
not exist.
The PowerVault 120T DLT1 autoloader is not equipped to respond to
Eject
To avoid this issue, manually add or remove the DLT cartridge(s) from
the autoloader without using the commands from the
Storage
Eject
or
Inject
command is issued from the
Removable
console to any tape media in a PowerVault 120T digital linear
or
Inject
commands from the
Removable Storage
console.
Removable
console.
• The PowerVault 122T LTO autoloader Cleaner Management
operation fails after you install Service Pack 4.
When you insert a cleaning tape into the PowerVault 122T LTO
autoloader using the Cleaner Management wizard in Windows 2000
with Service Pack 4, the Reserve Cleaner operation fails, and the system
is unable to identify the tape media. If the Reserve Cleaner operation
completes successfully, then the next Clean Drive operation fails. In
both cases, the cleaning tape cannot be used to clean the drive from
the
Removable Storage
console.
28 Installation Instructions and Important Information
Page 29
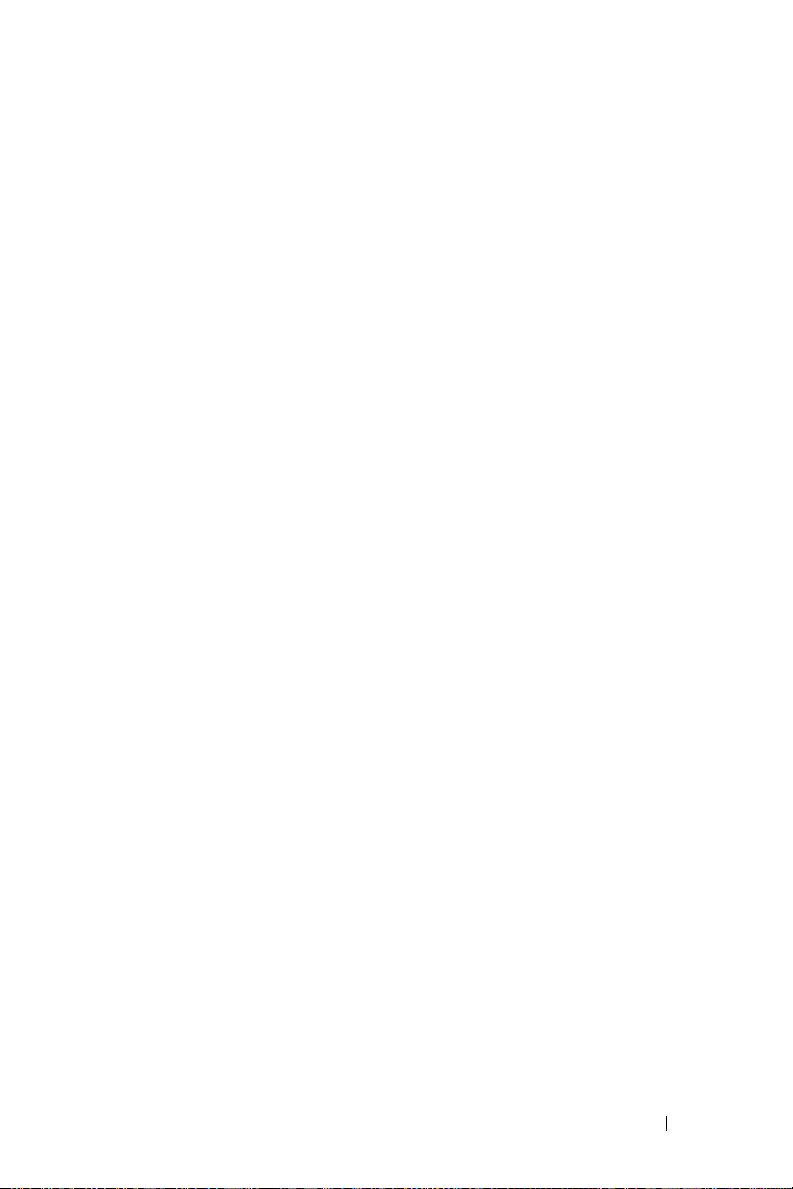
The autoloader’s tape library does not support automatic cleaning, and
Cleaner Management
the
Storage
. To perform Cleaner Management operations using the
option should not be present in
Removable
commands in the system’s front panel, perform the following steps:
a
Ensure that a free slot is available in the tape library for the
cleaning tape.
b
On the Windows desktop, right-click
Manage
select
The
Computer Management
c
In the
Computer Management
the
Removable Storage
DELL PV-122T
The
d
Right-click the library icon and select
.
console, and then expand the
icon appears in the
window appears.
My Computer
console tree under
Libraries
Door Access
and
Storage
, expand
Libraries
tree.
directory.
to unlock the
library door.
The
Unlock Door
e
Click OK.
f
On the library front panel, select
press
Enter
prompt appears.
.
Commands →
Clean Drive
and
The library door opens.
g
Insert the cleaning tape into the available slot.
The cleaning operation starts automatically.
h
When the cleaning operation is complete, the library
automatically ejects the cleaning tape.
i
At the
Lock Door
prompt, click OK.
Getting Help
If at any time you do not understand a procedure described in this document,
or if your system does not perform as expected, Dell provides a number of
tools to help you. For more information about these help tools, see
"Getting Help" in your Installation and Troubleshooting Guide. Technical
information is available from the Dell Support website at
support.dell.com.
Installation Instructions and Important Information 29
Page 30
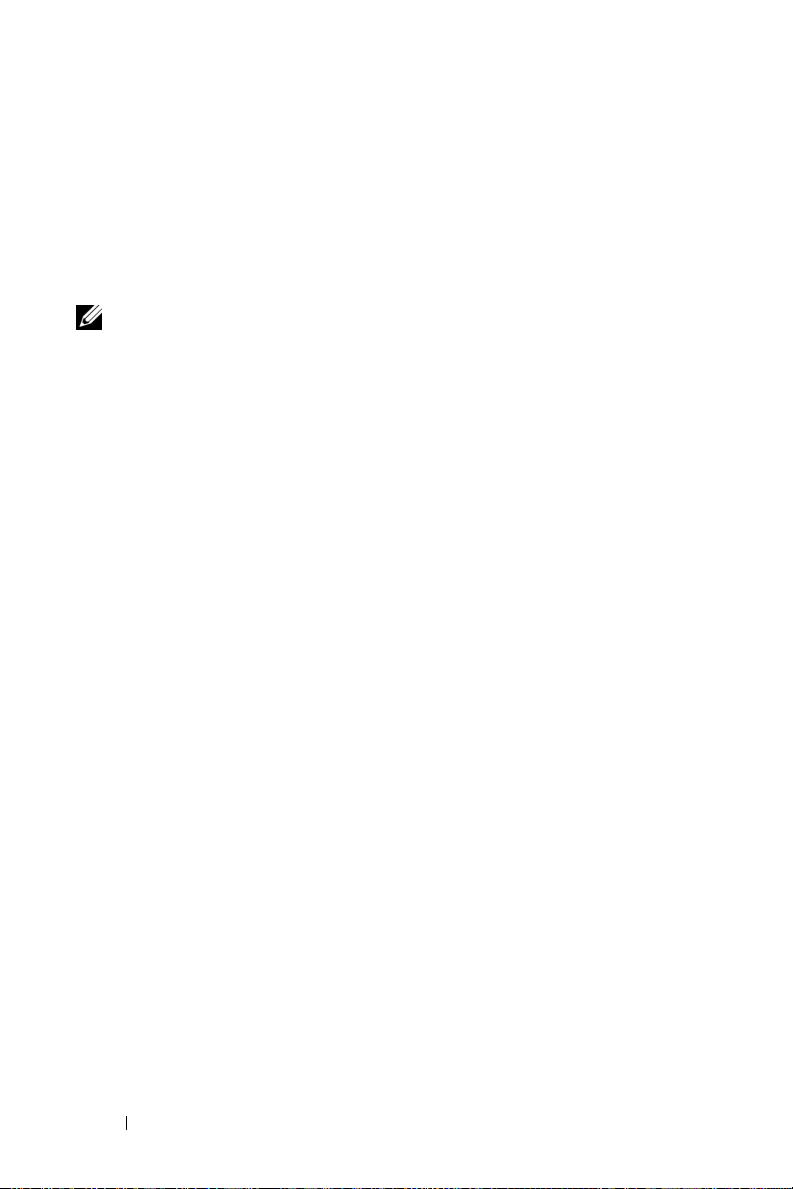
Obtaining Technical Assistance
Dell Enterprise Training and Certification is available; see
www.dell.com/training for more information. This service may
not be offered in all locations.
Dell Advanced Software Support
NOTE: The following service is not always available in all locations outside
the continental U.S. Call your local technical representative for information
on availability.
Technical assistance for R2 is provided through a fee-based service called
the Advanced Software Support. For more information, search the
Dell Support website at support.dell.com.
30 Installation Instructions and Important Information
Page 31

Index
B
Broadcom Advanced
Server Program
using, 27
C
Cleaner Management
using in Removable Storage, 28
Computer Management
console tree, 28
D
Dell, 30
Dell OpenManage
using the Server
Assistant CD, 5, 10
device drivers
creating diskette, 16
Device Manager
troubleshooting
yellow "bang", 24
updating device drivers, 24
G
getting help
about, 29
H
hard drives
accessing hard drive space, 25
I
important information, 24
IT Assistant
troubleshooting Network
Monitoring Service, 26
K
known issues
device drivers, 24
hard drives, 25
input devices, 25
networks, 25
tape drives, 28
Index 31
Page 32

M
R
mouse
using a PS/2 mouse, 25
N
NICs
unable to disconnect an
Intel PRO NIC, 26
O
operating system
installing, 15, 17
performing a clean
installation, 10
P
partition drive letters
assigning, 25
product ID
locating, 15
Removable Storage
about, 28
Removable Storage
Management (RSM)
console, 28
S
Server Assistant CD
using, 5, 10
settings
custom, 8, 21
typical, 8, 21
System Support CD
using, 5, 10
T
tape drives
troubleshooting PowerVault
autoloaders, 28
technical assistance, 30
32 Index
Page 33

Microsoft® Windows® 2000
Server 和 Advanced Server
安装说明与重要信息
www.dell.com | support.dell.com
Page 34

注和注意
注:注表示可以帮助您更好地使用计算机的重要信息。
注意:注意表示可能会损坏硬件或导致数据丢失,
并告诉您如何避免此类问题。
____________________
本说明文件中的信息如有更改,恕不另行通知。
© 2004–2006 Dell Inc.
未经
Dell Inc.
本文中使用的商标:
PowerVault 是 Dell Inc.
Microsoft、Windows 和 Windows NT 是 Microsoft Corporation
本文件中述及的其它商标和产品名称是指拥有相应商标和名称的公司或
其制造的产品。
产品名称不拥有任何专有权。
2006 年 6
月修订版
版权所有,翻印必究。
书面许可,严禁以任何形式进行复制。
Dell、DELL
的商标;
Dell Inc.
徽标、
OpenManage、PowerEdge 和
Intel 是 Intel Corporation
对本公司的商标和产品名称之外的其它商标和
A03
的注册商标;
的注册商标。
Page 35

目录
完成预安装的
操作系统的设置
使用
Dell OpenManage Server Assistant CD
执行操作系统的全新安装
使用
Windows 2000 CD
全新安装
开始之前 . . . . . . . . . . . . . . . . . . . . . . . . . . . . . . 47
识别系统的硬件组件
制作设备驱动程序软盘
安装操作系统
Microsoft Windows 2000 Service Pack 4 的更新汇总
Windows 2000 Server
. . . . . . . . . . . . . . . . . . . . . . . . .
. . . . . . . . . . . . . . . . . .
执行操作系统的
. . . . . . . . . . . . . . . . . . . . . . . . . . . . . .
. . . . . . . . . . . . . . . . . . . . . . . . 47
. . . . . . . . . . . . . . . . . . . . . . 47
. . . . . . . . . . . . . . . . . . . . . . . . . . . . 48
. . . . . . . 55
重要信息 . . . . . . . . . . . . . . . . . . . . . . . . . . . . . .
设备驱动程序 . . . . . . . . . . . . . . . . . . . . . . . . . . . . 56
硬盘驱动器
输入设备
网络
操作系统
磁带驱动器
. . . . . . . . . . . . . . . . . . . . . . . . . . . . . 57
. . . . . . . . . . . . . . . . . . . . . . . . . . . . . . 57
. . . . . . . . . . . . . . . . . . . . . . . . . . . . . . . . . 57
. . . . . . . . . . . . . . . . . . . . . . . . . . . . . . 59
. . . . . . . . . . . . . . . . . . . . . . . . . . . . . 60
38
42
47
56
获得帮助 . . . . . . . . . . . . . . . . . . . . . . . . . . . . . .
获得技术帮助 . . . . . . . . . . . . . . . . . . . . . . . . . . . . 61
Dell 高级软件支持
. . . . . . . . . . . . . . . . . . . . . . . . . 61
61
索引 . . . . . . . . . . . . . . . . . . . . . . . . . . . . . . . . . . . 63
目录 35
Page 36

36 目录
Page 37

本说明文件介绍
(此后称为
Microsoft®Windows® 2000 Server 和 Advanced Server
Windows 2000 Server
)操作系统的安装说明和一般信息。
本说明文件包括以下主题:
•
完成预安装的
•
使用
Windows 2000 Server
Dell OpenManage Server Assistant
操作系统的设置
CD 或
System Support
行操作系统的全新安装
注:要在 Dell™ PowerEdge™ 400SC 系统上执行操作系统的全新安装,
请使用 System Support CD,而不是 Server Assistant CD。
•
使用
Microsoft Windows 2000 Server
•
重要信息
•
获得帮助
开始之前,请阅读随
Windows 2000 Server
执行操作系统的全新安装
CD
软件附带的说明文件,
获得重要的产品信息。
注意:如果 Windows 2000 Server 已经预安装在系统上,请不要使用
Server Assistant CD。使用该 CD 将删除预安装的操作系统。要验证系统上
是否预安装了 Windows 2000 Server,请执行“
Windows 2000 Server
显示的信息提示不存在可引导驱动器,或者未找到操作系统,则表示您
的系统中未安装操作系统。
注意:执行全新安装将不会保留硬盘驱动器上的现有数据。请使用 Server
Assistant CD 3.4 版或更高版本执行全新安装或重新安装操作系统。Server
Assistant CD 包含购买系统时可用的最新 BIOS、固件、诊断程序和 Dell 专
用的设备驱动程序。有关未包含在 Server Assistant CD 上的任何更新驱动
程序,请参阅 Dell 支持 Web 站点
注:请注意,最新版本的 Dell OpenManage™ 的用户界面已发生了微小
变化。
操作系统的设置
support.dell.com
完成预安装的
”中的步骤 1 至步骤 6。如果
。
执
CD
安装说明与重要信息 37
Page 38

完成预安装的
Windows 2000 Server
操作系统的设置
本节介绍完成系统上已安装的
的步骤。
注:您的系统上预安装了最新的设备驱动程序。可能还需要其它驱动程
序来安装外围设备,如外部调制解调器或磁带备份设备。请参阅 Server
Assistant CD(对于 Dell OpenManage 4.2 版和更早版本)或 Dell PowerEdge
Service and Diagnostic Utilities CD(如果您使用的是 Dell OpenManage 4.3
版或更高版本),以及 Dell 支持 Web 站点
设备驱动程序。
要完成
Windows 2000 Server
第一次打开系统之前,请将键盘、显示器、鼠标、网络适配器以及
1
其它任何外围设备连接到系统。
打开系统电源。
2
屏幕将显示
在使用系统之前,请阅读您订购的每个程序所附带的所有软件许可
3
协议。如果您接受软件许可协议中的条款,请按任意键继续。
Important Technical Support Information
幕将显示您的
(快速服务代码)号码。
记下这些号码并将它们存放在易于找到的地方,以备将来寻求技术
4
支持时使用。
Service Tag
统。
至最适当的支持地区。
Software License
Service Tag
(服务标签)号码有助于技术支持人员识别您的特定系
Express Service Code
Windows 2000 Server
support.dell.com
的设置:
(软件许可)窗口。
(服务标签)号码和
(快速服务代码)有助于将您的电话转接
操作系统的设置所需
,获取最新的
(重要技术支持信息)屏
Express Service Code
请按任意键继续。
5
屏幕将显示
38 安装说明与重要信息
Important Information
(重要信息)屏幕。
Page 39

阅读屏幕上的信息,然后按任意键继续。
6
如果显示的信息提示不存在可引导驱动器,或者未找到操作系统,
则表示您的系统中未安装操作系统。找到
行“使用
Dell OpenManage Server Assistant CD
Server Assistant
执行操作系统的全新
CD
安装”。
,并执
如果系统上已预安装了操作系统,屏幕将显示
(
Setup
Agreement
阅读许可协议。
7
Windows 2000 Server
(许可协议)对话框。
如果您不同意许可协议,请单击
如果您同意接受许可协议,请选择
(我接受此协议),然后单击
屏幕将显示
键入您的姓名和您的组织名称,然后单击
8
屏幕将显示
选择以下一个选项,然后单击
9
•
Per server
如果选择
您的
Personalize Your Software
Licensing Modes
(每服务器)
Per server
Client Access License
安装程序)窗口,并显示
Cancel
I accept this agreement
(下一步)。
Next
(自定义软件)对话框。
(授权模式)对话框。
(下一步):
Next
(每服务器),则必须在下拉式菜单中输入
(客户端访问许可)所包括的并发连
接数。
•
Per seat
如果您选择
(每客户)
Per seat
(每客户),每个系统均必须拥有自己的客
户端访问许可。
屏幕将显示
Computer Name and Administrator Password
(计算机名称和管理员密码)对话框。
Windows 2000 Server
License
(取消)停止安装进程。
(下一步)。
Next
在相应的字段中键入您的全名、您的公司或组织的名称及您的 管理
10
员名称和密码,然后单击
注:使用在本地局域网 (LAN) 中为唯一的系统名称;否则,
安装程序将提示您按
屏幕将显示
Date and Time Settings
Next
步骤
11
(下一步)。
中的说明更改系统名称。
(日期和时间设置)对话框。
安装说明与重要信息 39
Page 40

为系统设置日期、时间和时区,然后单击
11
注:如果您在步骤
屏幕将显示
算机名称)
OK
(确定)
Choose a Different Computer Name
对话框。请输入对于 LAN 为唯一的系统名称,然后单击
。
中选择 LAN 中当前已存在的某个系统名称,
10
(下一步)。
Next
(请选择不同的计
屏幕将显示
选择以下一个设置,然后单击
12
注:Dell 建议您选择
•
Typical Settings
Networking Settings
操作系统的安装之后重新配置网络设置。
(典型设置)(默认值)
Typical Settings
(网络设置)对话框。
Next
系统。
•
Custom Settings
允许您在
(自定义设置)(仅适用于有经验的管理员)
Networking Components
以下设置:
- Client for Microsoft Networks(Microsoft
- File and Printer Sharing for Microsoft Networks
(
Microsoft
- Internet Protocol (TCP/IP)
注:有关这些设置的详情,请参阅 Microsoft 网站
如果您在步骤
13
安装附加的网络组件,请在
网络的文件和打印机共享)
中选择了
12
Custom Setting
Networking Components
(网际协议
对话框中执行以下步骤:否则,请转至步骤
a
单击
屏幕将显示
Install
(安装)。
Select Network Component Type
(选择网络组件类型)窗口。
(下一步)。
(典型设置)
。您可以在完成
— 使用默认设置配置
(网络组件)对话框中配置
网络的客户端)
[TCP/IP]
)
www.microsoft.com
(自定义设置)并且需要
(网络组件)
。
14
—
。
b
选择网络组件的类型,然后单击
c
选择网络组件或网络服务,然后单击
屏幕将显示
d
如果您的系统中安装了多个网络适配器,系统可能会提示您在
Network Components
每个适配器上安装所选的软件组件。单击
(添加)。
Add
(确定)。
OK
(网络组件)对话框。
Next
在网络适配器上安装软件组件。
40 安装说明与重要信息
(下一步),
Page 41

单击
14
(下一步)。
Next
屏幕将显示
对话框。
选择以下选项之一:
15
•
No, this computer is not a network or is on a network without a
domain. Type a workgroup name in the following box.
算机不在网络上,或者在没有域的网络上。请在以下框中键入
工作组名称。)
这一选项要求您为系统分配一个工作组名称,并允许
有相同工作组名称的任何系统连接到您的系统。
Workgroup or Computer Domain
(工作组或计算机域)
(不,此计
上具
LAN
键入工作组名称,然后单击
•
Yes, make this computer a member of the following domain.
(下一步)。
Next
(是,将此计算机加入到下面的域中。)
键入适当的域名,然后单击
Computer to
您的域名] 域)窗口。输入域管理员用户名和密码,单击
[
(确定),然后单击
注:您必须具有管理员权限才能加入域。
Windows Setup(Windows
<your_domain_name>
Next
安装程序)将继续执行安装过程,
(下一步)。屏幕将显示
Next
Domain
(下一步)。
然后重新启动系统。
注:此过程可能需要几分钟。
重新启动后,屏幕将显示
Welcome to Windows
窗口。
按下
16
17
<Ctrl><Alt><Delete>
屏幕将显示
Log On to Windows
键入管理员密码,然后单击
屏幕将显示
(
Windows 2000
Windows 2000 Configure Your Server
配置您的服务器)窗口。
。
(登录到
(确定)。
OK
您已成功安装了操作系统。
注意:为了防止系统感染病毒,请从 Microsoft 网站
下载并安装任何增补软件和热修补程序。
(将计算机加入到
(欢迎使用
Windows
)对话框。
www.microsoft.com
Join
Windows
OK
)
安装说明与重要信息 41
Page 42

使用
Dell OpenManage Server Assistant CD
执行操作系统的全新安装
全新安装将删除硬盘驱动器上的所有数据,并在系统上安装一个新的操
作系统版本。这一步骤将确保删除当前系统上安装的任何驱动程序或程
序,以使它们不会干扰正在系统上安装的操作系统。
注:要在 PowerEdge 400SC 系统上执行操作系统的全新安装,请使用 System
Support CD,而不是 Server Assistant CD。有关未包含在您的 System Support
CD 上的任何更新驱动程序,请参阅 Dell 支持 Web 站点
注:如果您购买的 Dell 系统没有安装操作系统,Dell 强烈建议您使用所
支持版本的 Installation and Server Management CD(在 4.3 版以前的 Dell
OpenManage 套件中称为 Dell Server Assistant CD)安装操作系统。
support.dell.com
。
Server Assistant
和最新的
用的设备驱动程序。
注意:Server Assistant CD 将指导您完成在系统上安装 Windows 2000 Server
之前所必需的步骤。该安装过程会删除硬盘驱动器中的所有数据。
在执行此过程之前,请备份您的数据。
要执行操作系统的全新安装,请执行以下步骤:
将键盘、鼠标和显示器连接至系统。
1
打开系统电源。
2
将
3
插入
屏幕将显示
服务器助手)窗口。
如果使用
(选择语言)下拉式对话框中,选择用于系统的适当语言,然后转
至步骤
CD 和
System Support
、固件、诊断程序,以及操作系统
BIOS
Server Assistant
驱动器。
CD
。
4
CD 或
Dell OpenManage Server Assistant(Dell OpenManage
Server Assistant
System Support
CD
用于完成安装标准操作系统软件
CD
上未包含的
CD
(对于
CD
执行全新安装,则在
PowerEdge 400SC
Select Language
Dell
专
)
42 安装说明与重要信息
Page 43

如果使用
a
b
c
单击
4
屏幕将显示
System Support
执行全新安装,则执行以下步骤:
CD
单击系统所使用的适当语言。
系统将显示
(
Dell
阅读许可协议,然后单击
系统将显示
(欢迎使用
Dell Software License Agreement
软件许可协议)屏幕。
Accept
Welcome to the Dell OpenManage Server Assistant
Dell OpenManage Server Assistant
转至步骤 4。
Server Setup
(服务器安装程序)安装操作系统。
Set the Date and Time
(接受)。
)屏幕。
(设置日期和时间)对话框。
选择合适的日期、时间和时区,然后单击
5
如果系统上未安装
控制器,屏幕将显示
RAID
(选择操作系统)对话框。转至步骤 6。
如果系统上安装了
(配置
RAID
)对话框。
如果系统上配置了
如果您不想更改现有的
(不更改),单击
控制器,屏幕将显示
RAID
,则启用
RAID
配置,请选择
RAID
Continue
(继续),然后转至步骤 6。
如果出现提示,请重新启动系统。
屏幕将显示
Select Operating System to Install
(选择要安装的操作系统)对话框。
如果系统上未配置
,或更改了现有的
RAID
请执行以下步骤:
a
选择以下选项之一:
-RAID 0
-RAID 1
-RAID 5
-RAID 10
-
Run Array Manager
(运行阵列管理器)
Continue
No Change
RAID
(继续)。
Select Operating System
Configure RAID
(不更改)选项。
No Change
配置,
安装说明与重要信息 43
Page 44

b
如果您选择
则单击
屏幕将显示
(
Dell OpenManage
Run Array Manager
Continue
(继续)。
Dell OpenManage Array Manager
(运行阵列管理器),
阵列管理器) 窗口。
有关配置
Array Manager
如果您未选择
Select RAID Virtual Disk Size
话框中,以兆字节
Continue
注:
Select RAID Virtual Disk Size
字段将以兆字节为单位显示虚拟磁盘的最大大小。
阵列的信息,请参阅
RAID
说明文件。
Run Array Manager
(MB)
(继续)。
(运行阵列管理器),则在
(选择
为单位键入虚拟磁盘大小,然后单击
(选择
如果系统配置了虚拟磁盘,屏幕将显示以下信息:
One or more virtual disks have been found!
Are you sure you want to delete the existing
virtual disk?(已找到一个或多个虚拟磁盘!是否确定
要删除现有的虚拟磁盘?)
c
单击
屏幕将显示
(是)继续。
Yes
Select Operating System to Install
作系统)对话框。
选择
6
7
Microsoft Windows 2000
屏幕将显示
Configure Hard Drive
选择适当的文件系统及引导分区大小,然后单击
注:要保存现有的引导分区,请选择
(使用现有的引导分区)
,然后单击
(配置硬盘驱动器)窗口。
。
Dell OpenManage
虚拟磁盘大小)对
RAID
RAID
虚拟磁盘大小)
(选择要安装的操
Continue
(继续)。
Continue
(继续)。
Use Existing Boot Partition
如果您的引导分区文件系统或大小与现有的引导分区设置不同,
屏幕将显示
服务器助手)警报窗口。单击
注:为了获得最高的系统安全性,选择
(
NTFS - NT
Dell OpenManage Server Assistant(Dell OpenManage
(是)继续。
Yes
NTFS - NT File System
文件系统)
。
44 安装说明与重要信息
Page 45

屏幕将显示
Information
对话框。
Enter Microsoft Windows 2000 Server Configuration
(输入
Microsoft Windows 2000 Server
配置信息)
在相应的字段中键入系统的配置信息,然后单击
8
注:如果您将任何字段留空,Windows Setup(Windows 安装程序)
稍后会提示您输入此信息。
屏幕将显示
Operating System Installation Summary
(操作系统安装摘要)对话框。
如果配置设置正确,请单击
9
屏幕将显示
Installation Wizard
Dell OpenManage Server Assistant — Windows
(
安装向导)窗口。转至步骤
Continue
Dell OpenManage
10
(继续)。
。
如果配置设置不正确,请执行以下步骤:
a
单击
Start Over
屏幕将显示
b
重复步骤
屏幕将显示
Installation Wizard
(重新开始)。
Set the Date and Time
到步骤 9。
5
Dell OpenManage Server Assistant — Windows
(
Dell OpenManage
安装向导)窗口。
如果
10
Server Assistant
,则取消选择
Pack 4
CD 或
System Support
Install Service Pack (English only)
(安装服务软件包 [仅限英文])。
如果
Server Assistant
版本,则选择
Pack
件包
仅限英文])。
[
CD 或
Install Service Pack (English only)
System Support
Continue
服务器助手
(继续)。
— Windows
(设置日期和时间)窗口。
服务器助手
中包含
CD
中包含较早的
CD
— Windows
Service
Service
(安装服务软
单击
11
Next
屏幕将显示
随即将
出现提示时,从
12
Support
将
13
Microsoft Windows 2000 Server
(下一步)继续。
Copy Installation Files
专用驱动程序复制到硬盘驱动器。
Dell
驱动器中取出
CD
。
CD
(复制安装文件)窗口,
Server Assistant
CD 放入 CD
CD 或
System
驱动器中。
安装说明与重要信息 45
Page 46

单击
14
屏幕将显示
(下一步)以继续。
Next
Copying Installation Files
随即安装程序将安装文件复制到硬盘驱动器。
注:完成此过程可能需要几分钟。
(复制安装文件)窗口,
出现提示时,从
15
Server
单击
16
Finish
CD
。
(完成)。
驱动器中取出
CD
Microsoft Windows 2000
系统将自动重新启动,屏幕将以文本模式显示
(
Setup
Windows 2000 Server
注:完成此过程可能需要几分钟。
安装程序),安装程序将继续安装过程。
Windows 2000 Server Setup(Windows 2000 Server
动重新启动系统,并显示
(
Microsoft Windows 2000 Server
接下来,屏幕将显示
安装程序)窗口,且安装程序将继续安装过程。
Server
注:完成此过程可能需要几分钟。
接下来,
to Windows
按下
17
屏幕将显示
在相应字段中键入管理员名称和密码,然后按
18
系统将显示
Windows
(欢迎使用
<Ctrl><Alt><Delete>
Log On to Windows
Dell OpenManage Software(Dell OpenManage
Microsoft Windows 2000 Server Family
系列)徽标屏幕。
Windows 2000 Server Setup(Windows 2000
安装程序将完成安装过程,并显示
Windows
)窗口。
。
(登录到
窗口。
出现提示时,将
19
版或更高版本插入
单击
20
OK
(确定)。
Dell OpenManage Systems Management
驱动器。
CD
您已成功地完成安装程序,并在系统上安装了
Windows 2000 Server
安装程序)将自
Welc om e
Windows
)窗口。
<Enter>
CD 3.2
Windows 2000 Server
键。
软件)
。
按照屏幕上的说明安装系统管理软件,并在网络上配置系统。
21
注意:为了防止系统感染病毒,请从 Microsoft 网站
下载并安装任何增补软件和热修补程序。
www.microsoft.com
46 安装说明与重要信息
Page 47

使用
Windows 2000 CD
的全新安装
开始之前
在使用
Windows 2000 Server
请执行以下步骤:
找到随
1
2
识别系统的硬件组件
1
2
Windows 2000 Server
找到
如果您购买的
Advanced Server
将
重新启动系统。
屏幕将显示
(
个字符的产品
25
Dell
Server Assistant
Dell OpenManage Server Assistant
Dell OpenManage
,则产品
执行操作系统
安装
CD
ID
系统已预安装了
CD 或
服务器助手)窗口。
Windows 2000 Server
说明文件附带的《使用入门》说明文件。
。
印刷在贴在系统上的许可认证标签上。
ID
System Support
之前,
Windows 2000 Server 或
CD 插入 CD
驱动器。
单击
3
4
5
View Hardware
Hardware Information
记下
Hardware Information
单击
(退出)。
Exit
(查看硬件)。
(硬件信息)对话框将显示已安装的设备。
(硬件信息)对话框中列出的已安装设备。
制作设备驱动程序软盘
注:这些说明对于 Dell OpenManage 4.3 及更高版本无效。
注:Server Assistant CD 和 System Support CD 包含您购买 Dell 系统时可用
的最新驱动程序。请使用适当的 CD 来安装操作系统。只有高级用户才应
该使用以下步骤安装操作系统。
安装说明与重要信息 47
Page 48

将
Server Assistant
1
操作系统的另一个系统。
将会自动启动。
CD
CD 或
System Support
CD
插入运行
Windows
如果该
a
打开
b
找到
c
右键单击
屏幕将显示
未自动启动,请执行以下操作:
CD
Windows Explorer(Windows
驱动器。
CD
驱动器,然后单击
CD
Dell OpenManage Server Assistant(Dell OpenManage
资源管理器)。
AutoPlay
(自动播放)。
服务器助手)窗口。
在
Please Select A Server
2
(请选择服务器)下拉式菜单中,选择您的
系统。
在
Select Drivers/Utilities Set
3
选择
System Utilities
(系统公用程序),然后单击
(选择驱动程序/公用程序集)框中,
Continue
(继续)。
屏幕将显示
在
Windows 2000
4
屏幕将显示
将压缩文件保存到本地硬盘驱动器,然后将文件解压至软盘。
5
对任何其它设备驱动程序重复步骤
6
关闭
7
Copy Drivers
对话框中,单击您操作系统适用的驱动程序。
File Download
Dell OpenManage Server Assistant(Dell OpenManage
(复制驱动程序)窗口。
(文件下载)窗口。
和步骤 5。
4
服务器助手)窗口。
从
驱动器中取出
CD
8
从软盘驱动器中取出软盘。
9
CD
。
安装操作系统
将键盘、显示器、鼠标和任何附加外围设备连接至系统。
1
打开系统和任何连接的外围设备电源。
2
将
Microsoft Windows 2000 Server
3
48 安装说明与重要信息
CD 放入 CD
驱动器中。
Page 49

按下
4
<Ctrl><Alt><Delete>
如果
Windows
操作系统已安装在您的系统上,屏幕将显示以下信息:
重新启动系统。
Press any key to boot from your CD...(按任意键从
CD 进行引导 ...)
在
秒钟内按任意键从
5
进行引导。
CD
安装程序检查您的系统时,屏幕将再次显示黑屏。
接下来屏幕将变为蓝色,然后显示
(
Windows 2000
如果您需要为引导设备或其它设备安装附加的设备驱动程序,
5
请立即按
<F6>
安装程序)屏幕。
键,然后继续执行此步骤。
Windows 2000 Setup
如果您不需要安装任何附加的设备驱动程序,请转至步骤
a
出现提示时,按
b
将驱动程序软盘插入软盘驱动器,然后按
键选择并添加附加的设备驱动程序。
<s>
<Enter>
键。
屏幕将列出设备驱动程序。
c
选择适当的设备驱动程序,然后按
系统将安装驱动程序,然后返回
(
Windows 2000
d
对每个附加驱动程序,重复步骤
安装程序)屏幕。
<Enter>
Windows 2000 Setup
至步骤 c。否则,按
a
键。
键继续。
Window Setup(Window
安装程序)从
Windows 2000 Server
中载入所选的驱动程序及任何相应的驱动程序。
接下来,系统将显示
(
Windows 2000 Server
Windows 2000 Server Setup
安装程序)屏幕。
。
e
<Enter>
CD
安装说明与重要信息 49
Page 50

e
按
<Enter>
屏幕将显示
继续。
Welcome to Setup
(欢迎使用安装程序)窗口,
并附带以下信息:
This portion of the Setup program prepares
Microsoft(R) Windows(R) 2000 to run on your
computer.(安装程序的这一部分提供了要在您的计算机上
运行的 Microsoft(R) Windows(R) 2000。)
To set up Windows 2000, press <Enter>
-
(要安装
To repair a Windows 2000 installation, press
-
<R>
要退出安装程序而不安装
-
Windows 2000
(要修复
Windows 2000
,请按
Enter
安装,请按
Windows 2000
键。)
R
键。)
,请按
键。
f
按
<Enter>
屏幕将显示
(
Windows 2000
g
阅读许可协议。
如果您不同意许可协议,请按
键将在系统上安装
Windows 2000 Licensing Agreement
Windows 2000 以及 Service Pack 4
许可协议)窗口。
<Esc>
键停止安装进程。
.
<F3>
。
如果您同意许可协议,请按
系统将显示
Windows 2000 Server Setup(Windows 2000 Server
<F8>
键。
安装程序)屏幕,并显示系统的硬盘驱动器上的现有分区和未
分区空间。
如果系统上有足够的未分区空间,请选择
6
(未分区空间),然后按
<Enter>
Unpartitioned space
键以继续。
如果系统上没有足够的未分区空间,请执行以下步骤之一:
•
按
<D><L><Enter>
键删除所有操作系统分区。
或
•
按
<D><Enter><L>
键来删除现有的操作系统分区。
50 安装说明与重要信息
Page 51

选择要安装操作系统的未分区空间或分区,然后按
7
屏幕上显示一条信息,说明在硬盘驱动器上已经创建新的
分区,随后显示有关未分区空间的驱动器信息。
<Enter>
Windows
键。
为
Windows
8
注:为了获得最大的安全性,请使用 Windows NT® 文件系统 (NTFS)
对分区进行格式化。
Windows Setup(Windows
分区选择适当的文件系统,然后按
安装程序)使用所选的文件系统对分区
进行格式化,并将操作系统文件复制到您的系统。
注:完成此过程可能需要几分钟。
从软盘驱动器中取出驱动程序软盘。
9
Windows Setup(Windows
注:系统重新启动后,请不要按任意键从 CD 引导。
重新启动后,系统将显示
Windows Setup(Windows
安装程序)将自动重新启动系统。
Microsoft Windows 2000 Server
安装程序)将检测并安装连接到系统的
设备。
接下来,系统将在
(
Windows Server 2000 Server
to the Windows 2000 Setup Wizard
Windows Server 2000 Server Setup
安装程序)窗口中显示
(欢迎使用
安装程序向导)窗口 。
单击
10
屏幕将显示带有两个
(下一步)继续。
Next
Customize
(自定义)按钮的
(区域设置)对话框。
单击第一个
11
屏幕将显示
Customize
Regional Options
(自定义)按钮。
(区域选项)对话框。
<Enter>
键。
徽标屏幕,
Welcome
Windows 2000
Regional Settings
修改区域和位置设置(如果需要),然后单击
12
单击下一个
13
屏幕将显示
修改默认的输入语言和用于输入区域设置的热键(如果需要),
14
然后单击
单击
15
屏幕将显示
Customize
Regional Options
(确定)。
OK
(下一步)继续。
Next
Personalize Your Software
(自定义)按钮。
(区域选项)对话框。
(自定义软件)对话框。
安装说明与重要信息 51
(确定)。
OK
Page 52

在相应的字段中键入您的全名及您的公司或组织的名称,然后单击
16
(下一步)。
Next
屏幕将显示
Product Key
(产品密钥)对话框。
在相应的字段中键入您的产品密钥,然后单击
17
注:25 个字符的产品密钥位于粘附在系统上的许可认证标签上。
屏幕将显示
选择以下一个选项,然后单击
18
•
Per server
如果选择
您的
Licensing Modes
(每服务器)
Per server
Client Access License
(授权模式)对话框。
(下一步):
Next
(每服务器),则必须在下拉式菜单中输入
(客户端访问许可)所包括的并发连
接数。
•
Per Seat
如果您选择
(每客户)
Per Seat
(每客户),每个系统均必须拥有自己的
客户端访问许可。
屏幕将显示
Computer Name and Administrator Password
(计算机名称和管理员密码)对话框。
键入您的系统名称和管理员密码,然后单击
19
屏幕将显示
Windows 2000 Components(Windows 2000
对话框。
选择适合系统的组件,然后按
20
屏幕将显示
为系统设置日期、时间和时区,然后单击
21
Windows Setup(Windows
Date and Time Settings
安装程序)开始安装网络组件。
(下一步)。
Next
(日期和时间设置)对话框。
Next
Next
(下一步)。
Next
(下一步)。
(下一步)。
组件)
屏幕将显示
Networking Settings
52 安装说明与重要信息
(网络设置)对话框。
Page 53

选择以下一个设置,然后单击
22
注:Dell 建议您选择
操作系统的安装之后重新配置网络设置。
(下一步)。
Next
Typical Settings
(典型设置)
。您可以在完成
•
Typical Settings
(典型设置)(默认值)
系统。
•
Custom Settings
允许您在
(自定义设置)(仅适用于有经验的管理员)
Networking Components
以下设置:
- Client for Microsoft Networks(Microsoft
- File and Printer Sharing for Microsoft Networks
(
Microsoft
- Internet Protocol (TCP/IP)
注:有关这些设置的详情,请参阅 Microsoft 支持网站
www.microsoft.com
如果您在步骤
23
安装附加的网络组件,请在
网络的文件和打印机共享)
。
中选择了
22
Custom Setting
Networking Components
(网际协议
对话框中执行以下步骤:否则,请转至步骤
a
单击
屏幕将显示
Install
(安装)。
Select Network Component Type
(选择网络组件类型)窗口。
b
选择网络组件的类型,然后单击
c
选择网络组件或网络服务,然后单击
屏幕将显示
Network Components
— 使用默认设置配置
(网络组件)对话框中配置
网络的客户端)
[TCP/IP]
)
(自定义设置)并且需要
(网络组件)
。
24
(添加)。
Add
(确定)。
OK
(网络组件)对话框。
—
单击
24
屏幕将显示
(下一步)。
Next
Workgroup or Computer Domain
(工作组或计算机域)对话框。
安装说明与重要信息 53
Page 54

选择以下选项之一:
25
•
No, this computer is not a network or is on a network without a
domain. Type a workgroup name in the following box.
算机不在网络上,或者在没有域的网络上。请在以下框中键入
工作组名称。)
这一选项要求您为系统分配一个工作组名称,并允许
有相同工作组名称的任何系统连接到您的系统。
(不,此计
上具
LAN
输入工作组名称,然后单击
•
Yes, make this computer a member of the following domain:
(是,将此计算机加入到下面的域中:)
键入合适的域名,然后单击
Computer to
您的域名] 域)窗口。键入域管理员用户名和密码,单击
[
(确定),然后单击
注:您必须具有管理员权限才能加入域。
Windows Setup(Windows
启动系统。
注:此过程可能需要几分钟。
屏幕将显示
(完成
从
26
单击
27
CD
Completing the Windows 2000 Setup
Windows 2000
驱动器中取出
(完成)。
Finish
Windows Setup(Windows
重新启动后,屏幕将显示
(欢迎使用
按下
28
屏幕将显示
Windows
<Ctrl><Alt><Delete>
Log On to Windows
(下一步)。
Next
(下一步)。屏幕将显示
Next
<your_domain_name>
(下一步)。
Next
Domain
安装程序)将继续执行安装,然后重新
安装程序向导)。
Microsoft Windows 2000 Server
安装程序)将重新启动系统。
Welcome to Windows
)窗口。
。
(登录到
Windows
Join
(将计算机加入到
OK
Wizard
。
CD
)对话框。
键入您的管理员密码,然后单击
29
(确定)。
OK
您已成功安装了操作系统。
注意:为了防止系统感染病毒,请从 Microsoft 网站
下载并安装任何增补软件和热修补程序。
54 安装说明与重要信息
www.microsoft.com
Page 55

Microsoft Windows 2000 Service Pack 4
Microsoft 已为 Windows 2000 Service Pack 4 (SP4)
客户尽可能轻松地维护
Windows 2000 SP4
注:预安装了 Windows 2000 Server 的 Dell PowerEdge 系统上已安装了重
要的安全增补软件及功能修补程序。但并未预安装 Windows 2000 SP4 更新
汇总。您需要手动安装更新汇总。
注:所有支持 Windows 2000 SP4 的 Dell OpenManage 版本均支持该更新
汇总。
Windows 2000
客户安装这一更新。
的更新汇总
发布了更新汇总,以使
系统的安全性和稳定性。我们欢迎
此更新汇总包括:
•
Windows 2000
通过
Microsoft
•
帮助提高系统安全性和可靠性,降低支持成本和支持新一代
在发布
SP4 后至 2005 年 4 月 30
日(更新汇总的内容
检测并最终发行的时间)之间推出的所有安全更新。
的一组更新。
注:有关 Windows 2000 SP4 之后的修补程序的详细列表,请访问
http://support.microsoft.com/kb/900345
PC
硬件
下载
Windows 2000 SP4
将
Web
1
有关详情,请参阅
2
浏览器指向
更新汇总
http://support.microsoft.com/kb/891861
Microsoft
安全建议
(891861)
http://www.microsoft.com/technet/security/advisory/891861.mspx
注:一旦安装了 Windows 2000 SP4 更新汇总,该更新将作为 Update Rollup
1 for Windows 2000 SP4(Windows 2000 SP4 的更新汇总 1)显示在“添加/
删除程序”中。更新汇总中的单个修补程序将不显示在“添加/删除程
序”列表中。
安装说明与重要信息 55
Page 56

重要信息
注意:为了防止系统感染病毒,请从 Microsoft 网站
下载并安装任何增补软件和热修补程序。确保运行 Windows 2000 Server
的系统连接到网络,然后在该系统上安装更新。
以下各节包含
某些部分提到了黄色“感叹号” 。该图标显示在
(设备管理器)中来表示系统设备出现特定的问题。
Windows 2000 Server
操作系统的已知问题。
www.microsoft.com
Device Manager
设备驱动程序
•
在
Device Manager
某些
PowerEdge
管理器中产生黄色的“感叹号” 。
要避免这一问题,请下载
文件。此更新并不添加任何附加功能,也不改善系统性能。
.inf
文件帮助操作系统识别背板设备,并防止在
管理器)中产生黄色的“感叹号” 。在开发出适用于
系统的新背板时,将更新
注:要找到该文件,请在 Dell 支持 Web 站点 support.dell.com 上搜索
DellBPA04.exe 或 R117179。
•
更新设备驱动程序。
更新多个相同类型设备的驱动程序时,一次只能更新一个设备驱动
程序。
Device Manager
性地应用于相同类型的所有设备。
(设备管理器)中显示黄色“感叹号”
系统中包括经过改造的背板,这些背板可能在设备
DellBPA04.exe
文件。
.inf
(设备管理器)不能将最新的驱动程序一次
文件,并安装更新的背板
Device Manager
。
.inf
(设备
PowerEdge
例如,如果要更新两个
则必须单独为这两个网络适配器中的每一个更新设备驱动程序。
•
Device Manager
Windows 2000
加或删除
但是,这些设备将继续正常工作。
56 安装说明与重要信息
操作系统支持
设备,设备管理器可能不显示所有连接至系统的设备。
USB
Intel® PRO/100+
(设备管理器)显示不准确的
USB
网络适配器的驱动程序,
设备列表。
USB
设备。如果在安装操作系统后添
Page 57

硬盘驱动器
•
无法访问大于
如果您的系统配置了
法使用大于
137 GB 的 IDE
137 GB
137 GB
的硬盘驱动器空间。
硬盘驱动器空间。
或更大的
硬盘驱动器,则可能无
IDE
要解决此问题,请安装
请参阅
Windows 2000 Server
点
support.microsoft.com
•
分区的驱动器号不按连续的顺序指定。
在硬盘驱动器上配置分区后,分区不按连续的逻辑顺序显示。
要解决此问题,请手动为分区分配驱动器号。
Windows 2000 Server SP4
错误修复说明文件或
上的知识库文章
KB305098 和 KB314695
。有关安装说明,
Microsoft
输入设备
•
无法使用连接至
当使用具有
Windows
当
Chicony
问题,请执行以下一个步骤:
–
断开
PS/2
–
将
USB
Chicony USB
鼠标的
PS/2
操作系统将无法检测到该鼠标。
键盘连接至串行端口时,会发生这种问题。为解决这一
鼠标与键盘的连接,并将鼠标直接连接至系统。
鼠标连接至系统。
键盘的
Chicony
PS/2
键盘连接至
鼠标。
PowerEdge
网络
•
在具有多个
重新引导您的系统以修补此问题。有关详情,请参阅
网站
Broadcom 5708
www.support.microsoft.com
设备的系统上出现黄色“感叹号” 。
上的 Microsoft
知识库文章
支持站
系统时,
Microsoft
918417
。
支持
。
•
无法断开
如果您单击
(拔下或弹出硬件)对话框断开
接,屏幕将显示以下硬件组件名称:
DEC 21152 PCI-to-PCI Bridge
(DEC 21152 PCI 至 PCI 网桥)
Intel PRO
Windows
双端口网络适配器的连接。
桌面工具栏上的
Unplug or Eject Hardware
Intel PRO
双端口网络适配器的连
安装说明与重要信息 57
Page 58

该硬件组件名称将显示在
Unplug or Eject Hardware
件)对话框中,因为网桥已嵌入网络适配器中。选择
Component
(显示设备组件)复选框,以显示与网桥相关的两个网
(拔下或弹出硬
Display Device
络适配器。
•
安装
Service Pack
Monitoring Service
在系统上安装
IT Assistant Network Monitoring Service
如果出现这种问题,
(服务软件包)后,无法启动
。
Windows 2000 Server SP4
无法启动,则可能出现问题。
IT Assistant 6.2 或 6.3
IT Assistant Network
后,如果
Dell OpenManage
版将报告以下错误信息:
dcnetmon.exe - Entry Point Not Found
The procedure entry point SnmpUtilOctetsFree
could not be located in the dynamic link library
(dcnetmon.exe - 未找到进入点无法在动态链接库中找到过
程进入点 SnmpUtilOctetsFree)
要解决此问题,请执行以下步骤:
a
在
\Program Files\Dell\OpenManage\ITA\bin
snmpapi.dll
b
按所列顺序停止以下服务:
- IT Assistant
- IT Assistant
-SNMP
c
按以下顺序启动以下服务:
-SNMP
- IT Assistant
- IT Assistant
此问题已在
支持
Web
Management
文件。
连接服务
网络监控服务(应已停止)
服务
服务
网络监控服务
连接服务
IT Assistant 6.4
站点
support.dell.com
CD 3.2
版和更高版本中获得。
版和更高版本中得到解决,可以在
和
Dell OpenManage Systems
目录中删除
Dell
•
使用
Broadcom
障转移支持。如果使用
进行组队和容错。
BASP
高级服务器程序
(BASP)
BASP
为网络中异型网络适配器提供故
实现网络适配器组队和容错,
议您在连接至网络适配器的网络交换机上禁用生成树协议
58 安装说明与重要信息
Dell
(STP)
建
。
Page 59

操作系统
•
在操作系统引导过程中,
Windows 2000
在使用多个处理器或超线程的系统上会发生这种情况。有关详情,
请参阅
Microsoft
知识库文章
•
在具有
Broadcom 5708
时,请参阅
2000
NetXtreme II
•
在使用
Broadcom 5708
Broadcom NetXtreme II
装服务
(RIS)
作系统后,运行
支持网站
822720
。
www.support.microsoft.com
网络设备的系统上计划部署操作系统
support.dell.com
技术规格表和最佳方案。
网络设备时,
系列适配器的驱动程序软件包提供了远程安
驱动程序。这一驱动程序仅适用于
Broadcom NetXtreme II
设置安装程序来完成网络连接。
•
使用
RIS
2000
包括的驱动程序仅适用于
络适配器和存储适配器。使用
Pack 4
远程安装
RIS
Windows 2000
使系统管理员能够在连接至网络的远程系统上安装
操作系统。含有
Service Pack 4 的 Windows 2000 的 RIS
Windows 2000 Service Pack 4
RIS
的
Windows 2000
前,请确保
的驱动程序。
安装挂起。
上的 Microsoft
上的最新说明文件
需要专用的驱动程序。
RIS
Broadcom
安装。安装操
RIS
系列适配器驱动程序软件包
。
内在支持的网
在远程系统上安装具有
映像包含了适用于硬件配置
RIS
Windows
Windows
映像所
Service
有关向
参阅
文章
注:要使用 RIS 远程安装操作系统,目标系统必须支持远程引导。
映像中添加第三方原始设备制造商
RIS
Microsoft
KB246184 和 KB254078
支持网站
www.microsoft.com
。
(OEM)
上的
安装说明与重要信息 59
的信息,请
Microsoft
知识库
Page 60

磁带驱动器
以下问题与
台是
Removable Storage
Computer Management
管理控制台,通过它能够跟踪可移动存储介质并管理连接至系统的磁带自
动装填器。
注:
Removable Storage
备管理 (RSM) 控制台。
(可移动存储设备)控制台有关
—
此控制
(计算机管理)控制台树中的一个存储设备
(可移动存储设备)
控制台也称为可移动存储设
•
Dell PowerVault™ 120T DLT1
当在
Removable Storage
数字线性磁带
120T
(弹出)或
1 (DLT1)
(插入)命令时,将显示以下信息:
Inject
自动装填器无法回应弹出或插入命令。
(可移动存储设备)控制台中向
自动装填器中的任何磁带介质发出
PowerVault
The resource required for this operation does
not exist.(此操作所需的资源不存在。)
PowerVault 120T DLT1
移动存储设备)控制台中发出的
令。要避免这一问题,从自动装填器中手动添加或删除
磁带,而不使用
自动装填器不响应从
Removable Storage
Removable Storage
Eject
(弹出)或
Inject
(插入)命
DLT
(可移动存储设备)控制台中的
命令。
•
安装
Service Pack 4 后,PowerVault 122T LTO
自动装填器清洗器管
理操作失败。
在使用
Windows 2000
清洗磁带插入
PowerVault 122T LTO
(配备
Service Pack 4
自动装填器时,保留清洗器操
)中的清洗器管理向导将
作失败,且系统无法识别磁带介质。如果成功地完成了保留清洗器
操作,则下一个清洗驱动器操作会失败。在这两种情况下,无法使
用清洗磁带从
Removable Storage
(可移动存储设备)控制台清洗驱
动器。
自动装填器的磁带库不支持自动清洗,并且
(可移动存储设备)中不应含有
Cleaner Management
Removable Storage
(清洗器管
理)选项。要使用系统前面板中的命令执行清洗器管理操作,
请执行以下步骤:
Eject
(可
盒式
a
确保磁带库中存在空闲插槽,可用于清洗磁带。
b
在
Windows
然后选择
系统将显示
桌面上,右键单击
Manage
(管理)。
Computer Management
My Computer
60 安装说明与重要信息
(我的电脑),
(计算机管理)窗口。
Page 61

c
在
Computer Management
(存储设备)下,展开
控制台,然后展开
将在
Libraries
d
右键单击存储库图标,然后选择
Libraries
(存储库)目录中显示
(计算机管理)控制台树的
Removable Storage
(可移动存储设备)
(存储库)树。
DELL PV-122T
Door Access
(拆装盖)以解除
Storage
图标。
存储库盖的锁定。
屏幕将显示
e
单击
f
在存储库前面板中,选择
(确定)。
OK
Unlock Door
(清洗驱动器),然后按
(解除盖锁定)提示。
键。
(命令)
Commands
Enter
→
Clean Drive
打开存储库盖。
g
将清洗磁带插入可用插槽。
将自动启动清洗操作。
h
清洗操作完成后,存储库会自动弹出清洗磁带。
i
在
Lock Door
(锁定盖)提示下,单击
(确定)。
OK
获得帮助
提供了大量帮助工具。如果您不理解本说明文件介绍的步骤或者系统
Dell
运行达不到预期的效果,请随时使用这些帮助工具。有关这些帮助工具
的详细信息,请参阅《安装与故障排除指南》中的“获得帮助”。
从
Dell 支持 Web
站点
support.dell.com
上还可以获得技术信息。
获得技术帮助
可以提供企业培训与认证;有关详情,请访问
Dell
并非在所有国家和地区均可提供此服务。
高级软件支持
Dell
注:美国大陆以外的地区可能无法使用以下服务。有关提供情况,
请致电当地的技术代表。
您可以通过收费的“高级软件支持”服务获得有关
有关详情,请浏览
Dell 支持 Web
站点
support.dell.com
www.dell.com/training
的技术帮助。
R2
。
安装说明与重要信息 61
。
Page 62

62 安装说明与重要信息
Page 63

索引
B
Broadcom
程序使用 ,58
高级服务器
C
操作系统
安装 , 47-48
执行全新安装 ,42
产品
ID
查找 ,47
磁带驱动器
排除
PowerVault
自动装填器故障 ,60
D
,61
Dell
Dell OpenManage
使用
Server Assistant CD
Device Manager
更新设备驱动程序 ,56
排除黄色 “感叹号”故障 ,56
(设备管理器)
, 37, 42
F
分区驱动器号
指定 ,57
H
获得帮助
关于 ,61
I
IT Assistant
排除网络监测服务故障 ,58
J
计算机管理控制台树 ,60
技术帮助 ,61
K
可移动存储设备
关于 ,60
可移动存储设备管理
制台 ,60
(RSM)
N
NIC
无法断开
Intel PRO NIC
的连接 ,57
控
索引 63
Page 64

Q
Y
清洗器管理
在可移动存储设备中使用 ,60
S
Server Assistant CD
使用 , 37, 42
System Support CD
使用 , 37, 42
设备驱动程序
制作软盘 ,47
设置
典型 , 40, 53
自定义 , 40, 53
鼠标
使用
PS/2
鼠标 ,57
已知问题
磁带驱动器 ,60
设备驱动程序 ,56
输入设备 ,57
网络 ,57
硬盘驱动器 ,57
硬盘驱动器
访问硬盘驱动器空间 ,57
Z
重要信息 ,56
64 索引
Page 65

Microsoft® Windows® 2000 Server
和
Advanced Server
安裝說明與重要資訊
www.dell.com | support.dell.com
Page 66

註和備註
備註:「註」表示可以幫助您更有效地使用您的電腦的重
要資訊。
注意:「備註」表示可能會損壞硬體或導致資料遺失,
並告訴您如何避免此類問題的發生。
____________________
對本文件中所含資訊之修正恕不另行通知。
© 2004–2006 Dell Inc. 版權所有。
未經 Dell Inc. 的書面許可,不准以任何形式進行複製。
本文所用商標:Dell、DELL 標誌、OpenManage、PowerEdge 和 PowerVault
是 Dell Inc. 的商標;Intel 是 Intel Corporation 的註冊商標;Microsoft、
Windows 和 Windows NT 是 Microsoft Corporation 的註冊商標。
本文件所述及之其他商標或品牌名稱,均各自分屬其商標或產品名稱之申
請者或擁有者所擁有。Dell Inc. 並不擁有商標及商標名稱中所包含之專利
相關權利,商標之相關專利權應屬其擁有者所擁有。
2006 年 6 月修訂版 A03
Page 67

內容
完成預先安裝的 Windows 2000 Server
作業系統之設定
. . . . . . . . . . . . . . . . . . . . . . . . . 70
使用 Dell OpenManage Server Assistant CD
以執行作業系統的全新安裝
. . . . . . . . . . . . . . . . 74
使用 Windows 2000 CD 以執行作業系統的
全新安裝
安裝前準備 . . . . . . . . . . . . . . . . . . . . . . . . . . . . . 79
識別系統中的硬體元件
建立裝置驅動程式磁片
安裝作業系統
Microsoft Windows 2000 Service Pack 4 更新匯總
. . . . . . . . . . . . . . . . . . . . . . . . . . . . . . 79
. . . . . . . . . . . . . . . . . . . . . . 79
. . . . . . . . . . . . . . . . . . . . . . 80
. . . . . . . . . . . . . . . . . . . . . . . . . . . . 81
. . . . . . . . 87
重要資訊 . . . . . . . . . . . . . . . . . . . . . . . . . . . . . . 88
裝置驅動程式 . . . . . . . . . . . . . . . . . . . . . . . . . . . . 88
. . . . . . . . . . . . . . . . . . . . . . . . . . . . . . . . 89
硬碟機
輸入裝置
網路
作業系統
磁帶機
. . . . . . . . . . . . . . . . . . . . . . . . . . . . . . 89
. . . . . . . . . . . . . . . . . . . . . . . . . . . . . . . . . 89
. . . . . . . . . . . . . . . . . . . . . . . . . . . . . . 91
. . . . . . . . . . . . . . . . . . . . . . . . . . . . . . . . 92
請求協助 . . . . . . . . . . . . . . . . . . . . . . . . . . . . . . 93
獲得技術援助 . . . . . . . . . . . . . . . . . . . . . . . . . . . . 93
Dell 進階軟體支援
. . . . . . . . . . . . . . . . . . . . . . . . . 93
索引 . . . . . . . . . . . . . . . . . . . . . . . . . . . . . . . . . . . 95
內容 67
Page 68

68 內容
Page 69

FILE LOCATION:
本文件提供
以下稱為
(
Microsoft® Windows® 2000 Server 和 Advanced Server
Windows 2000 Server)
作業系統的安裝說明和一般資訊。
本文件中涵蓋以下主題:
•
完成預先安裝的
•
使用 Dell OpenManage Server Assistant
Windows 2000 Server
作業系統之安裝
CD 或
System Support
執行作業系統的全新安裝
備註:若要在 Dell™ PowerEdge™ 400SC 系統上執行作業系統的全新
安裝,請使用 System Support CD 而不要使用 Server Assistant CD。
•
使用 Microsoft Windows 2000 Server
•
重要資訊
•
請求協助
開始操作之前,請查閱
Windows 2000 Server
CD
執行作業系統的全新安裝
軟體隨附的說明文件以獲得
重要的產品資訊。
注意:如果您的系統中預先安裝了 Windows 2000 Server,請勿使用 Server
Assistant CD。使用此 CD 將刪除預先安裝的作業系統。若要驗證系統上是
否預先安裝有 Windows 2000 Server,請執行「完成預先安裝的 Windows 2000
Server 作業系統之設定」中的步驟 1 至步驟 6。如果出現一則訊息,表示
不存在開機磁碟機,或未找到作業系統,則表示您的系統中尚未安裝作
業系統。
注意:執行全新安裝將不會保留硬碟機中的現有資料。請使用 Server
Assistant CD 3.4 版或更高版本以執行全新安裝,或重新安裝作業系統。
Server Assistant CD 包含您購買系統時最新的 BIOS、韌體、診斷程式和 Dell
特定裝置驅動程式。請瀏覽 Dell 支援網站
Assistant CD 中沒有的任何更新驅動程式。
備註:請注意,最新版本的 Dell OpenManage™ 的使用者介面有微小的
變化。
support.dell.com
,以取得 Server
CD
安裝說明與重要資訊 69
Page 70

FILE LOCATION:
Installation Istruction and Important Information\EAST\TC\body.fm
H:\Enterprise\Win 2000 Servers\DL0866 - 2000 Server SP4
完成預先安裝的 Windows 2000 Server 作業系統之設定
本部份提供必要的程序,以使用系統中已安裝的
Windows 2000 Server
成作業系統的設定。
備註:您的系統中已預先安裝最新的裝置驅動程式。您可能需要附加的
驅動程式以安裝週邊裝置,例如外接式數據機或磁帶備份裝置。請參閱
Server Assistant CD (對於 Dell OpenManage 4.2 版和更早版本) 或 Dell PowerEdge
Service and Diagnostic Utilities CD (如果您使用的是 Dell OpenManage 4.3 版
或更高版本),以及 Dell 支援網站
動程式。
若要完成
1
Windows 2000 Server
第一次開啟系統電源之前,請連接鍵盤、監視器、滑鼠和網路配接
support.dell.com ,以取得最新的裝置驅
的設定,請:
卡,並將所有其他週邊裝置連接至系統。
2
開啟系統電源。
螢幕上將會顯示
3
在使用您的系統之前,請詳閱您所訂購的每個程式所隨附的軟體授權
Software Licenses (
軟體授權) 視窗。
合約。如果您接受軟體授權合約的條款,請按下任意鍵以繼續操作。
Important Technical Support Information (
幕上將會出現您的
Code (
4
記下這些號碼並將其存放在適當的地方,以便您在需要技術支援時
快速服務代碼) 號碼。
Service Tag (
服務標籤) 號碼和 Express Service
重要技術支援資訊) 螢
即時獲取。
Service Tag (
Express Service Code (
統。
服務標籤) 號碼可協助技術支援人員識別您的特定系
快速服務代碼) 可協助將您的電話轉給
最適當的支援區域。
完
5
按下任意鍵以繼續進行操作。
螢幕上將會出現
Important Information (
70 安裝說明與重要資訊
重要資訊) 視窗。
Page 71

FILE LOCATION:
6
閱讀螢幕上的資訊,然後按下任意鍵以繼續進行操作。
如果出現一則訊息,表示不存在開機磁碟機,或未找到作業系統,
則表示您的系統中尚未安裝作業系統。準備好您的
CD
,然後移至「使用
Dell OpenManage Server Assistant CD
Server Assistant
作業系統的全新安裝」。
如果您的系統中已預先安裝作業系統,則會出現
Setup (Windows 2000 Server
(
授權合約) 對話方塊。
7
閱讀授權合約。
如果您不同意授權合約,請按一下
如果您同意授權合約,請選擇
合約
),然後按一下 Next (
螢幕上將會出現
Personalize Your Software (
安裝程式) 視窗與 License Agreement
Cancel (
I accept this agreement (
下一步)。
Windows 2000 Server
取消) 停止安裝程序。
我接受這份
個人化您的軟體) 對話
方塊。
8
鍵入您的姓名與組織名稱,然後按一下 Next (
螢幕上將會出現
9
選擇下列其中一個選項,然後按一下 Next (
•
Per server (
如果您選擇 Per server (
輸入隨附於
Licensing Modes (
每一伺服器
)
每一伺服器),您必須在下拉式功能表中
Client Access License (
授權模式) 對話方塊。
下一步)。
下一步):
用戶端存取授權) 的同時連
數數目。
以執行
•
Per seat (
如果您選擇 Per seat (
每一基座
)
每一基座),則每個系統均必須擁有自己
的用戶端存取授權。
螢幕上將會出現
(
電腦名稱和管理員密碼) 對話方塊。
10
在相應的欄位中鍵入您的全名、公司或組織的名稱以及您的 管理員
名稱和密碼,然後按一下
備註:使用區域網路 (LAN) 專有的系統名稱;否則,安裝程式會提
示您按照步驟 11 中所述變更系統名稱。
螢幕上將會出現 Date and Time Settings (
Computer Name and Administrator Password
Next (
下一步)。
日期和時間設定) 對話方塊。
安裝說明與重要資訊 71
Page 72

FILE LOCATION:
Installation Istruction and Important Information\EAST\TC\body.fm
11
設定系統的日期、時間和時區,然後按一下 Next (
備註:如果您在步驟 10 中選擇 LAN 中目前存在的系統名稱,螢幕
上將會出現
話方塊。輸入 LAN 專有的系統名稱,然後按一下
螢幕上將會出現 Networking Settings (
12
選擇下列其中一個設定,然後按一下 Next (
備註:Dell 建議您選擇
安裝後,您可以重新設定網路設定。
•
Typical Settings (
•
Custom Settings (
您在
Networking Components (
H:\Enterprise\Win 2000 Servers\DL0866 - 2000 Server SP4
Choose a Different Computer Name (
網路設定) 對話方塊。
Typical Settings (
一般設定) (
自訂設定) (
預設值) -
僅適用於有經驗的管理員) - 允許
網路元件)
設定:
- Client for Microsoft Networks (Microsoft
- File and Printer Sharing for Microsoft Networks
(Microsoft
- Internet Protocol (TCP/IP) (
備註:請瀏覽 Microsoft 網站
的更多資訊。
如果您在步驟
13
網路元件,請在
行下列步驟。否則,請移至步驟
a
按一下 Install (
螢幕上將會出現
(
選取網路元件類型) 視窗。
網路的檔案與印表機共用
網際網路通訊協定
www.microsoft.com
12
中選擇 Custom Setting (
Networking Components (
14
。
安裝)。
Select Network Component Type
下一步)。
選擇其他電腦名稱) 對
OK (
確定)。
下一步)。
一般設定
)
。完成作業系統
使用預設值設定系統。
對話方塊中設定下列
網路的用戶端
)
)
[TCP/IP])
以取得有關這些設定
自訂設定) 並需要安裝其他
網路元件) 對話方塊中執
b
選擇網路元件的類型,然後按一下 Add (
c
選擇網路元件或網路服務,然後按一下 OK (
螢幕上將會出現
d
如果您的系統中安裝了多個網路配接卡,系統可能會提示您在
Network Components (
每個配接卡上安裝選取的軟體元件。按一下
新增)。
確定)。
網路元件) 對話方塊。
Next (
在網路配接卡上安裝軟體元件。
72 安裝說明與重要資訊
下一步)
以
Page 73

FILE LOCATION:
14
按一下 Next (
螢幕上將會出現
工作群組或電腦網域) 對話方塊。
(
15
選擇下列其中一個選項:
•
No, this computer is not a network or is on a network without
下一步)。
Workgroup or Computer Domain
a domain. Type a workgroup name in the following box.
(
否,此電腦不在網路中或處於無網域的網路中。
在下列方塊中鍵入群組名稱。
)
此選項需要您為系統指定群組名稱,以使
名稱的所有系統連接至您的系統。
Next (
鍵入群組名稱,然後按一下
•
Yes, make this computer a member of the following domain.
是,讓此電腦成為下列網域的成員。
(
下一步)。
鍵入適當的網域名稱,然後按一下 Next (
會出現
Join Computer to
腦加入到
[
您的網域名稱] 網域) 視窗。輸入網域管理員使用者
名稱和密碼,然後依次按一下
備註:您必須具有管理員權限才能加入網域。
Windows
安裝程式將繼續執行安裝程序,然後重新啟動系統。
備註:此程序可能需要幾分鐘才能完成。
<your_domain_name>
OK (
確定) 和
重新啟動後,螢幕上將會出現 Welcome to Windows
歡迎使用
(
Windows)
視窗。
LAN
中具有相同群組
)
下一步)。螢幕上將
Domain (
Next (
下一步)。
將電
16
按下
<Ctrl><Alt><Delete>
螢幕上將會出現
17
鍵入您的管理員密碼,然後按一下 OK (確定)
螢幕上將會出現
(Windows 2000
Log On to Windows (
Windows 2000 Configure Your Server
設定您的伺服器) 視窗。
。
登入
Windows)
。
您已成功安裝作業系統。
注意:為防止您的系統遭到病毒侵害,請從 Microsoft 網站
www.microsoft.com
下載並安裝所有修補程式和 hotfix。
安裝說明與重要資訊 73
對話方塊。
Page 74

FILE LOCATION:
Installation Istruction and Important Information\EAST\TC\body.fm
H:\Enterprise\Win 2000 Servers\DL0866 - 2000 Server SP4
使用 Dell OpenManage Server Assistant CD 以執行作業系統的全新安裝
全新安裝將清除硬碟機上的所有資料,然後在您的系統中安裝新版本的
作業系統。此程序將清除目前安裝在您系統中的所有驅動程式或程式,
使它們不會干擾要安裝的作業系統。
備註:若要在 PowerEdge 400SC 系統上執行作業系統的全新安裝,請使用
System Support CD 而不要使用 Server Assistant CD。請瀏覽 Dell 支援網站
support.dell.com
備註:如果您購買的 Dell 系統中並未包含作業系統,Dell 極力建議您使用
Installation and Server Management CD (在 Dell OpenManage 套件 4.3 版以前
稱為 Dell Server Assistant CD) 的支援版本以安裝作業系統。
Server Assistant
作業系統
CD
動程式之安裝。
注意:Server Assistant CD 將指導您完成在系統上安裝 Windows 2000 Server
之前所必需的步驟。安裝程式將清除硬碟機中的所有資料。請在執行此程
序之前備份您的資料。
若要執行作業系統的全新安裝,請:
1
將鍵盤、滑鼠和監視器連接至系統。
2
開啟系統電源。
3
將 Server Assistant
插入光碟機。
螢幕上將會出現
(Dell OpenManage
,以取得 System Support CD 中沒有的任何更新驅動程式。
CD 和
System Support
中未隨附的最新
CD
用於完成標準作業系統軟體以及
BIOS
、韌體、診斷程式和
Dell
CD 或
Dell OpenManage Server Assistant
System Support
CD (用於 PowerEdge 400SC)
伺服器助理程式) 視窗。
特定裝置驅
如果使用
(
選擇語言) 下拉式對話方塊中選擇系統使用的適當語言,然後移至
步驟
Server Assistant
4
。
CD
執行全新安裝,請在 Select Language
74 安裝說明與重要資訊
Page 75

FILE LOCATION:
如果使用 System Support
a
按一下適用您系統的適當語言。
螢幕上將會出現
軟體授權合約) 畫面。
(Dell
b
閱讀授權合約,然後按一下 Accept (
螢幕上將會出現
Assistant (
c
移至步驟 4。
4
按一下 Server Setup (伺服器安裝) 以安裝作業系統。
螢幕上將會出現
5
選擇合適的日期、時間和時區,然後按一下 Continue (繼續)
歡迎使用
Set the Date and Time (
如果您的系統中未安裝
Operating System (
如果您的系統中安裝了
RAID (
設定
RAID)
如果系統中已設定
如果您不想變更現有的
按一下
Continue (
CD
執行全新安裝,請執行下列步驟:
Dell Software License Agreement
接受)。
Welcome to the Dell OpenManage Server
Dell OpenManage
伺服器助理程式) 畫面。
設定日期和時間) 對話方塊。
RAID
控制器,螢幕上將會出現 Select
選擇作業系統) 對話方塊。移至步驟 6。
RAID
控制器,螢幕上將會出現 Configure
對話方塊。
RAID,No Change (
RAID
組態,請選擇 No Change (
不作變更) 選項將會啟用。
繼續),然後移至步驟 6。系統出現提示時,請重
新啟動系統。
。
不作變更),
安裝說明與重要資訊 75
Page 76

FILE LOCATION:
Installation Istruction and Important Information\EAST\TC\body.fm
H:\Enterprise\Win 2000 Servers\DL0866 - 2000 Server SP4
螢幕上將會出現 Select Operating System to Install
選擇要安裝的作業系統) 對話方塊。
(
RAID
如果系統中未設定
或要變更現有的
RAID
請執行下列步驟:
a
選擇下列其中一個選項:
-RAID 0
-RAID 1
-RAID 5
- RAID 10
組態,
- Run Array Manager (
b
如果您選定 Run Array Manager (
請按一下
螢幕上將會出現
Continue (
Dell OpenManage Array Manager
(Dell OpenManage
Dell OpenManage
請參閱
陣列的資訊。
RAID
如果未選擇
Run Array Manager (
RAID Virtual Disk Size (
鍵入虛擬磁碟大小
備註:
顯示虛擬磁碟的最大容量 (MB)。
Select RAID Virtual Disk Size (選擇 RAID
如果您的系統已使用虛擬磁碟設定,則會出現下列訊息:
One or more virtual disks have been found!
Are you sure you want to delete the existing
virtual disk? (找到一個或多個虛擬磁碟!是否確定要刪
除現有的虛擬磁碟?)
c
按一下 Yes (是)
螢幕上將會出現
的作業系統
6
選擇 Microsoft Windows 2000
螢幕上將會出現
繼續。
Select Operating System to Install (
)
對話方塊。
Configure Hard Drive (
執行陣列管理員
執行陣列管理員),
繼續)。
陣列管理員)
視窗。
陣列管理員說明文件以獲得關於設定
執行陣列管理員),請在 Select
選擇
RAID
(MB)
,然後按一下 Continue (
,然後按一下 Continue (繼續)
)
虛擬磁碟大小) 對話方塊中
繼續)。
虛擬磁碟大小)欄位將會
選擇要安裝
。
設定硬碟機) 視窗。
76 安裝說明與重要資訊
Page 77

FILE LOCATION:
7
選擇適當的檔案系統和啟動分割區大小,然後按一下
繼續)。
(
備註:若要儲存現有的啟動分割區,請選擇
使用現有的啟動分割區)。
(
Continue
Use Existing Boot Partition
如果您的啟動分割區檔案系統或大小與現有的啟動分割區設定不同,
螢幕上將會出現
伺服器助理程式) 警告視窗。按一下 Yes (是)
備註:若要獲得最高等級的系統安全保護,請選擇
System (NTFS - NT
Dell OpenManage Server Assistant (Dell OpenManage
繼續。
NTFS - NT File
檔案系統)。
螢幕上將會出現 Enter Microsoft Windows 2000 Server Configuration
Information (
輸入
Microsoft Windows 2000 Server
組態資訊) 對話
方塊。
8
在適當的欄位中鍵入您的系統組態資訊,然後按一下 Continue
(
繼續)。
備註:如果您將所有欄位留為空白,Windows 安裝程式會在稍後提
示您輸入此資訊。
螢幕上將會出現 Operating System Installation Summary
作業系統安裝摘要) 對話方塊。
(
9
如果組態設定正確,請按一下 Continue (繼續)
螢幕上將會出現
Installation Wizard (Dell OpenManage
安裝精靈) 視窗。移至步驟
Dell OpenManage Server Assistant — Windows
伺服器助理程式
10
。
。
— Windows
如果組態設定不正確,請執行下列步驟:
a
按一下 Start Over (
螢幕上將會出現
b
重複步驟
螢幕上將會出現
5
至步驟 9。
重新開始)。
Set the Date and Time (設定日期和時間) 視窗。
Dell OpenManage Server Assistant — Windows
Installation Wizard (Dell OpenManage
安裝精靈) 視窗。
伺服器助理程式
安裝說明與重要資訊 77
— Windows
Page 78

FILE LOCATION:
Installation Istruction and Important Information\EAST\TC\body.fm
10
如果 Server Assistant
則取消選擇
僅限英文版])。
[
如果 Server Assistant
Service Pack
僅限英文版])。
Pack [
11
按一下 Next (
螢幕上將會出現
Dell
特定驅動程式將複製到您的硬碟機中。
12
系統出現提示時,從光碟機中取出 Server Assistant
Support
13
將 Microsoft Windows 2000 Server
14
按一下 Next (
CD
螢幕上將會出現
H:\Enterprise\Win 2000 Servers\DL0866 - 2000 Server SP4
CD 或
System Support
Install Service Pack (English only) (安裝 Service Pack
CD 或
System Support
,則選擇 Install Service Pack (English only) (安裝 Service
下一步) 繼續。
Copy Installation Files (
複製安裝檔案) 視窗,
。
CD
插入光碟機。
下一步)以繼續。
Copying Installation Files (
視窗,安裝程式將安裝檔案複製到您的硬碟機中。
備註:此程序可能需要幾分鐘才能完成。
15
系統出現提示時,從光碟機中取出
16
按一下 Finish (完成)
系統會自動重新啟動,
。
Windows 2000 Server
Microsoft Windows 2000 Server CD。
出現,然後繼續進行安裝。
備註:此程序可能需要幾分鐘才能完成。
Windows 2000 Server
上將會出現
Microsoft Windows 2000 Server Family 標誌畫面。
安裝程式會自動重新啟動您的系統,然後螢幕
CD
中包含
Service Pack 4
CD
中包含較早版本的
CD 或
System
正在複製安裝檔案
安裝程式將以文字模式
,
)
螢幕上接著會出現
Windows 2000 Server
續進行安裝。
備註:此程序可能需要幾分鐘才能完成。
然後,
to Windows (
17
按下
<Ctrl><Alt><Delete>
螢幕上將會出現
Windows
安裝程式將完成安裝,螢幕上將會出現 Welc ome
歡迎使用
Log On to Windows (
78 安裝說明與重要資訊
Windows)
。
視窗。
登入
安裝程式
Windows)
視窗,安裝程式繼
視窗。
Page 79

FILE LOCATION:
18
在對應的欄位中鍵入您的管理員名稱和密碼,然後按
螢幕上將會出現
(Dell OpenManage
19
系統出現提示時,請將 Dell OpenManage Systems Management
Dell OpenManage Software
軟體)視窗。
<Enter>
CD 3.2
。
版或更高版本插入光碟機。
20
按一下 OK (確定)
您已成功完成安裝並將
21
按照螢幕上的說明進行,以安裝系統管理軟體並在網路中設定您的
。
Windows 2000 Server
安裝到系統中。
系統。
注意:為防止您的系統遭到病毒侵害,請從 Microsoft 網站
www.microsoft.com
下載並安裝所有修補程式和 hotfix。
使用 Windows 2000 CD 以執行作業系統的全 新安裝
安裝前準備
使用 Windows 2000 Server
列程序:
1
找到
Windows 2000 Server
2
找到
25
個字元的產品識別碼。
如果您購買的
Server
,則系統上黏貼的真品證書標籤上印有產品識別碼。
CD 安裝 Windows 2000 Server
文件隨附的開始使用文件。
Dell
系統已預先安裝
Windows 2000 Server 或 Advanced
之前,請執行下
識別系統中的硬體元件
1
將 Server Assistant
2
重新啟動您的系統。
螢幕上將會出現
(Dell OpenManage
3
按一下 View Hardware (
安裝的裝置將出現在
CD 或
Dell OpenManage Server Assistant
System Support
CD
伺服器助理程式) 視窗。
檢視硬體)。
Hardware Information (
安裝說明與重要資訊 79
插入光碟機。
硬體資訊) 對話方塊中。
Page 80

FILE LOCATION:
Installation Istruction and Important Information\EAST\TC\body.fm
4
記下在 Hardware Information (
H:\Enterprise\Win 2000 Servers\DL0866 - 2000 Server SP4
硬體資訊) 對話方塊中列出的已安裝
裝置。
5
按一下 Exit (結束)
。
建立裝置驅動程式磁片
備註:這些說明不適用於 Dell OpenManage 4.3 及更高版本。
備註:Server Assistant CD 和 System Support CD 包含您購買 Dell 系統時可
用的最新驅動程式。使用適當的 CD 安裝作業系統。只有進階使用者可以
使用下列程序安裝作業系統。
將 Server Assistant
1
作業系統的系統中。
CD
將會自動啟動。
CD
如果
a
b
c
未自動啟動,請:
開啟
Windows
找到
CD
在光碟機上按一下滑鼠右鍵,然後按一下 AutoPlay (
螢幕上將會出現
(Dell OpenManage
CD 或
System Support
CD
檔案總管。
磁碟機。
Dell OpenManage Server Assistant
伺服器助理程式) 視窗。
插入另一個執行
自動播放)。
Windows
2
在 Please Select A Server (
請選擇伺服器) 下拉式功能表中,選擇您
的系統。
3
在 Select Drivers/Utilities Set (選擇驅動程式/公用程式組) 方塊中,
選擇
System Utilities (系統公用程式),然後按一下
螢幕上將會出現
4
在 Windows 2000 對話方塊中,按一下適用於您作業系統的驅動程式。
螢幕上將會出現
5
將壓縮檔案儲存在本機硬碟機上,然後將檔案解壓縮至磁片。
6
對任何其他裝置驅動程式,請重複步驟
7
關閉 Dell OpenManage Server Assistant
(Dell OpenManage
8
從光碟機中取出
9
從磁碟機中取出磁碟。
Copy Drivers (
File Download (
伺服器助理程式) 視窗。
CD
。
複製驅動程式) 視窗。
檔案下載) 視窗。
4
Continue (繼續)。
和步驟 5。
80 安裝說明與重要資訊
Page 81

FILE LOCATION:
安裝作業系統
1
將鍵盤、顯示器、滑鼠和任何附加週邊裝置連接至系統。
2
開啟系統和任何連接的週邊裝置電源。
3
將 Microsoft Windows 2000 Server
4
按下
<Ctrl><Alt><Delete>
如果
Windows
作業系統已安裝在您的系統上,螢幕上將會出現以
下資訊:
Press any key to boot from your CD...
( 按下任意鍵以從 CD 啟動 ...)
請在
5
秒鐘內按任意鍵以從
安裝程式檢查您的系統時,螢幕將再次出現黑色螢幕。
接下來螢幕將變為藍色,然後顯示
5
如果您需要為啟動裝置或其他裝置安裝附加的裝置驅動程式,
請立即按
<F6>
鍵,然後繼續執行此步驟。
如果您不需要安裝任何附加的裝置驅動程式,請移至步驟
a
出現提示時,按
b
將驅動程式磁碟插入磁碟機,然後按
<s>
螢幕將列出裝置驅動程式。
CD
放入光碟機中。
重新啟動系統。
CD
啟動。
Windows 2000
安裝程式
鍵選擇並新增附加的裝置驅動程式。
<Enter>
鍵。
螢幕。
e
。
c
選擇適當的裝置驅動程式,然後按
系統將安裝驅動程式,然後返回
d
對每個附加驅動程式,重複步驟
鍵繼續。
Window
安裝程式從 Windows 2000 Server
程式及任何相應的驅動程式。
接下來,系統將顯示
(Windows 2000 Server
Windows 2000 Server Setup
安裝程式) 螢幕。
<Enter>
Windows 2000
a
至步驟 c。否則,按
安裝說明與重要資訊 81
鍵。
安裝程式
CD
中載入所選的驅動
螢幕。
<Enter>
Page 82

FILE LOCATION:
Installation Istruction and Important Information\EAST\TC\body.fm
e
按
<Enter>
螢幕上將會出現
H:\Enterprise\Win 2000 Servers\DL0866 - 2000 Server SP4
繼續。
Welcome to Setup (
歡迎使用安裝程式) 視窗,
並附帶以下資訊:
This portion of the Setup program prepares
Microsoft(R) Windows(R) 2000 to run on your
computer. ( 此部份安裝程式將準備在您的電腦上執行
Microsoft(R) Windows(R) 2000。)
-
To set up Windows 2000, press <Enter>.
(
如需安裝
To repair a Windows 2000 installation, press
-
<R>
若要結束安裝程式而不安裝
-
<F3>
f
按
<Enter>
螢幕上將會出現
(Windows 2000
g
閱讀授權合約。
如果您不同意授權合約,請按
Windows 2000
(
如需修復
Windows 2000
,請按下
Windows 2000
。
鍵將在系統上安裝
Windows 2000 Licensing Agreement
Windows 2000 以及 Service Pack 4
授權合約) 視窗。
<Esc>
Enter。)
安裝,請按下 R。)
停止安裝進程。
,請按
。
<F8>
如果您同意授權合約,請按
系統將顯示
Windows 2000 Server Setup (Windows 2000 Server
。
安裝程式) 螢幕,並顯示系統的硬碟機上的現有分割區和未分
割區空間。
6
如果系統上有足夠的未分割區空間,請選擇 Unpartitioned space
(
未分割區空間),然後按
<Enter>
繼續。
如果系統上沒有足夠的未分割區空間,請執行以下步驟之一:
•
按
<D><L><Enter>
刪除所有作業系統分割區。
或
•
按
<D><Enter><L>
刪除現有的作業系統分割區。
82 安裝說明與重要資訊
Page 83

FILE LOCATION:
7
選擇要安裝作業系統的未分割區空間或分割區,然後按
螢幕上將會出現一則訊息,表示一個新的
<Enter>
Windows
分割區已在硬碟
機中建立,隨後是未分割磁碟空間的磁碟機資訊。
8
為
Windows
備註:為了獲得最大的安全性,請使用 Windows NT® 檔案系統 (NTFS)
對分割區進行格式化。
Windows
分割區選擇適當的檔案系統,然後按
<Enter>
安裝程式將使用選定的檔案系統製作分割區格式,
然後將作業系統檔案複製到您的系統中。
備註:此程序可能需要幾分鐘才能完成。
從磁碟機中取出驅動程式碟片。
9
Windows Setup (Windows
備註:系統重新啟動後,請不要按任意鍵從 CD 啟動。
安裝程式) 將自動重新啟動系統。
重新啟動後,系統將顯示 Microsoft Windows 2000 Server 標誌螢幕,
Windows Setup (Windows
安裝程式) 將偵測並安裝連接到系統的
裝置。
接下來,系統將在
(Windows Server 2000 Server
to the Windows 2000 Setup Wizard (
Windows Server 2000 Server Setup
安裝程式) 視窗中顯示 Welc om e
歡迎使用
Windows 2000
安裝程式精靈) 視窗 。
。
。
10
按一下 Next (
螢幕上將會出現帶有兩個
(
區域設定) 對話方塊。
11
按一下第一個 Customize (自訂)
螢幕上將會出現
12
修改區域和位置設定 (如果需要),然後按一下 OK (確定)
13
按一下下一個 Customize (自訂)
螢幕上將會出現
14
修改預設的輸入語言和用於輸入區域設定的熱鍵 (如果需要),然後
按一下
15
按一下 Next (
螢幕上將會出現
下一步)繼續。
OK (確定)
下一步) 繼續。
Customize (
自訂) 按鈕的 Regional Settings
按鈕。
Regional Options (
區域選項)對話方塊。
按鈕。
Regional Options (
區域選項) 對話方塊。
。
Personalize Your Software (
安裝說明與重要資訊 83
自訂軟體) 對話方塊。
。
Page 84

FILE LOCATION:
Installation Istruction and Important Information\EAST\TC\body.fm
16
在相應的欄位中鍵入您的全名及公司或組織的名稱,然後按一下 Next
下一步)。
(
螢幕上將會出現
17
在相應的欄位中鍵入您的產品密鑰,然後按一下 Next (
備註:25 個字元的產品識別碼位於黏貼在您系統上的真品證書標
籤上。
螢幕上將會出現 Licensing Modes (
18
選擇以下一個選項,然後按一下 Next (
•
Per server (
如果選擇 Per server (
輸入隨附於
H:\Enterprise\Win 2000 Servers\DL0866 - 2000 Server SP4
Product Key (
產品密鑰) 對話方塊。
下一步)。
授權模式) 對話方塊。
下一步):
每一伺服器
)
每一伺服器),則必須在下拉式功能表中
Client Access License (
用戶端存取權限) 的同時連
線數目。
•
Per Seat (
如果您選擇 Per Seat (
每一基座
)
每一基座),每個系統均必須擁有自己的
用戶端存取權限。
螢幕上將會出現
(
電腦名稱和管理員密碼) 對話方塊。
Computer Name and Administrator Password
19
鍵入您的系統名稱和管理員密碼,然後按一下 Next (
螢幕上將會出現
Windows 2000 Components (Windows 2000
對話方塊。
20
選擇適合系統的元件,然後按 Next (
螢幕上將會出現
21
為系統設定日期、時間和時區,然後按一下 Next (
Windows
螢幕上將會出現
Date and Time Settings (
安裝程式開始安裝網路元件。
Networking Settings (
下一步)。
日期和時間設定) 對話方塊。
網路設定) 對話方塊。
84 安裝說明與重要資訊
下一步)。
下一步)。
元件
)
Page 85

FILE LOCATION:
22
選擇以下一個設定,然後按一下 Next (
備註:Dell 建議您選擇
業系統的安裝之後重新組態網路設定。
•
Typical Settings (
•
Custom Settings (
Networking Components (
您在
Typical Settings (
一般設定) (
自訂設定) (
下設定:
- Client for Microsoft Networks (Microsoft
- File and Printer Sharing for Microsoft Networks
(Microsoft
網路的檔案與印表機共享
- Internet Protocol (TCP/IP) (
備註:請參閱 Microsoft 支援網站
設定的更多資訊。
如果您在步驟
23
附加的網路元件,請在
22
中選擇了 Custom Setting (
Networking Components (
塊中執行以下步驟:否則移至步驟
a
按一下 Install (
螢幕上將會出現
(
選取網路元件類型) 視窗。
安裝)。
Select Network Component Type
下一步)。
一般設定)。您可以在完成作
預設值
) —
使用預設設定組態系統。
僅適用於有經驗的管理員
網路元件) 對話方塊中組態以
網路的用戶端
)
網際網路通訊協定
www.microsoft.com
[TCP/IP])
以取得有關這些
自訂設定) 並且需要安裝
網路元件) 對話方
24
。
)—
允許
)
b
選擇網路元件的類型,然後按一下 Add (
c
選擇網路元件或網路服務,然後按一下 OK (
螢幕上將會出現
24
按一下 Next (
螢幕上將會出現
(
工作群組或電腦網域) 對話方塊。
Network Components (
下一步)。
Workgroup or Computer Domain
新增)。
確定)。
網路元件)對話方塊。
安裝說明與重要資訊 85
Page 86

FILE LOCATION:
Installation Istruction and Important Information\EAST\TC\body.fm
25
選擇以下選項之一:
•
No, this computer is not a network or is on a network without
H:\Enterprise\Win 2000 Servers\DL0866 - 2000 Server SP4
a domain. Type a workgroup name in the following box.
(
否,此電腦不在網路中或處於無網域的網路中。
在下列方塊中鍵入群組名稱。
)
此選項需要您為系統指定群組名稱,以使
名稱的所有系統連接至您的系統。
Next (
輸入群組名稱,然後按一下
•
Yes, make this computer a member of the following domain:
是,讓此電腦成為下列網域的成員:
(
下一步)。
)
鍵入適當的網域名稱,然後按一下 Next (
出現
Join Computer to
加入到
[
您的網域名稱] 網域)視窗。鍵入域管理員使用者名稱
和密碼,按一下
備註:您必須具有管理員權限才能加入網域。
Windows Setup (Windows
<your_domain_name>
OK (
確定),然後按一下 Next (
安裝程式) 將繼續執行安裝,然後重新啟
動系統。
備註:此程序可能需要幾分鐘。
螢幕上將會出現 Completing the Windows 2000 Setup
(
完成
Windows 2000
安裝程式精靈)。
LAN
中具有相同群組
下一步)。螢幕上將會
Domain (
將電腦
下一步)。
Wizard
26
從光碟機中取出 Microsoft Windows 2000 Server
27
按一下 Finish (完成)
Windows
安裝程式將重新啟動系統。
重新啟動後,螢幕上將會出現
28
歡迎使用
(
按下
Windows)
<Ctrl><Alt><Delete>
螢幕上將會出現
29
鍵入您的管理員密碼,然後按一下 OK (確定)
。
Welcome to Windows
視窗。
。
Log On to Windows (
登入
Windows)
您已成功安裝了作業系統。
注意:為了防止病毒感染您的系統,請從 Microsoft 網站
下載並安裝任何修補程序和 hotfix。
86 安裝說明與重要資訊
CD
。
。
www.microsoft.com
對話方塊。
Page 87

FILE LOCATION:
Microsoft Windows 2000 Service Pack 4 更新匯總
Microsoft 已為 Windows 2000 Service Pack 4 (SP4)
客戶盡可能輕鬆地維護
Windows 2000 SP4
備註:預先安裝了 Windows 2000 Server 的 Dell PowerEdge 系統上已安裝
了重要的安全修補軟體及功能性 hotfix。但並未預先安裝 Windows 2000 SP4
更新匯總。您需要手動安裝更新匯總。
備註:所有支援 Windows 2000 SP4 的 Dell OpenManage 版本均支援該更
新匯總。
Windows 2000
客戶安裝此更新。
系統的安全性和穩定性。我們歡迎
此更新匯總包括:
• Windows 2000
透過
Microsoft
•
協助提高系統安全性及可靠性,降低支援成本和支援新一代
在發佈
SP4
後至
2005 年 4 月 30 日 (
偵測並最終發行的時間) 之間推出的所有安全更新。
的一組更新。
備註:有關 Windows 2000 SP4 之後的修補程式之詳細清單,請瀏覽
http://support.microsoft.com/kb/900345
下載 Windows 2000 SP4 更新匯總
1
將
Web
瀏覽器指向 http://support.microsoft.com/kb/891861
2
如需詳細資訊,請參閱
Microsoft
安全建議
http://www.microsoft.com/technet/security/advisory/891861.mspx
發佈了更新匯總,以使
更新匯總的內容
(891861)
PC
硬體
備註:一旦安裝了 Windows 2000 SP4 更新匯總,該更新將作為 Update
Rollup 1 for Windows 2000 SP4 (Windows 2000 SP4 的更新匯總 1) 顯示在「新
增/移除程式」中。更新匯總中的單個修補程式將不顯示在「新增/移除程
式」清單中。
安裝說明與重要資訊 87
Page 88

FILE LOCATION:
Installation Istruction and Important Information\EAST\TC\body.fm
重要資訊
H:\Enterprise\Win 2000 Servers\DL0866 - 2000 Server SP4
注意:為防止病毒感染您的系統,請從 Microsoft 網站
下載並安裝任何修補軟體及 hotfix。確保執行 Windows 2000 Server 的系統
連接到網路,然後在該系統上安裝更新。
以下各節包含
Windows 2000 Server
作業系統的已知問題。
某些部份提到了黃色「驚歎號」 。該圖示顯示在
裝置管理員) 中,表示系統裝置出現特定的問題。
(
www.microsoft.com
Device Manager
裝置驅動程式
•
在
Device Manager (
某些
PowerEdge
生黃色「驚歎號」 。
為避免此問題,請下載
檔案。此更新並不新增任何附加功能,也不改善系統效能。
案協助作業系統識別底板裝置,並防止在
)
中產生黃色「驚歎號」 。在開發出適用於
理員
統的新底板時,將更新
備註:為找到該文件,請在 Dell 支援網站 support.dell.com 上搜尋
DellBPA04.exe 或 R117179。
•
更新裝置驅動程式。
更新相同類型的多個裝置驅動程式時,請一次更新一個裝置驅動程
式。
Device Manager (
用於相同類型的所有裝置。
裝置管理器)中顯示黃色「驚歎號」 。
系統具有修改過的底板,可能會在裝置管理員中產
DellBPA04.exe 檔案,並安裝更新的底板 .inf
Device Manager (
PowerEdge
.inf 檔案。
裝置管理員) 不能將最新驅動程式一次性套
.inf 檔
裝置管
系
例如,如果要更新兩個
Intel® PRO/100+
網路配接卡的驅動程式,
則必須單獨為這兩個網路配接卡中的每一個更新裝置驅動程式。
•
Device Manager (
Windows 2000
USB
或移除
裝置管理員) 顯示不準確的
作業系統支援
USB
裝置。如果在安裝作業系統後新增
USB
裝置清單。
裝置,裝置管理員可能不顯示所有連接至系統的裝置。
但這些裝置將繼續正常工作。
88 安裝說明與重要資訊
Page 89

FILE LOCATION:
硬碟機
•
無法存取大於
如果您的系統設定了
用大於
137 GB
137 GB 的 IDE
137 GB
的硬碟機空間。
硬碟機空間。
或更大的
IDE
硬碟機,則可能無法使
為解決此問題,請安裝
2000 Server
上的知識庫文章
•
分割區的磁碟機代號不按連續的順序指定。
在硬碟機上設定分割區後,分割區不按連續的邏輯順序顯示。
為解決此問題,請手動為分割區指定磁碟機代號。
錯誤修復文件或
Windows 2000 Server SP4
Microsoft
KB305098 和 KB314695
支援網站 support.microsoft.com
,以取得安裝說明。
。請參閱
輸入裝置
•
無法使用連接至
當使用具有
Windows
Chicony
當
題,請執行以下其中一個步驟:
–
斷開
PS/2
–
將
USB
Chicony USB
PS/2
滑鼠的
作業系統將無法偵測到該滑鼠。
鍵盤連接至序列埠時,就會發生這種問題。為解決此問
滑鼠與鍵盤的連接,並將滑鼠直接連接至系統。
滑鼠連接至系統。
鍵盤的
Chicony
PS/2
鍵盤連接至
滑鼠。
PowerEdge
網路
•
在具有多個
重新啟動您的系統以修復此問題。如需詳細資訊,請參閱
支援網站
918417
Broadcom 5708
www.support.microsoft.com 上的
。
裝置的系統上出現黃色「驚歎號」 。
Microsoft
Windows
系統時,
Microsoft
知識庫文章
安裝說明與重要資訊 89
Page 90

FILE LOCATION:
Installation Istruction and Important Information\EAST\TC\body.fm
•
無法斷開
Intel PRO
如果您按一下
拔除或退出硬體) 對話方塊來斷開
(
H:\Enterprise\Win 2000 Servers\DL0866 - 2000 Server SP4
雙埠網路配接卡的連接。
Windows
桌面工具列上的 Unplug or Eject Hardware
接,螢幕上將會出現以下硬體元件名稱:
DEC 21152 PCI-to-PCI Bridge
(DEC 21152 PCI 至 PCI 網橋 )
Intel PRO
雙埠網路配接卡的連
該硬體元件名稱將顯示在 Unplug or Eject Hardware (
體
)
對話方塊中,因為網橋已嵌入網路配接卡中。選擇 Display
Device Component (
顯示裝置元件) 核取方塊,以顯示與網橋相關
拔除或退出硬
的兩個網路配接卡。
•
安裝
Service Pack
Service
。
在系統上安裝
IT Assistant Network Monitoring Service
如果出現這種問題,
後,無法啟動
IT Assistant Network Monitoring
Windows 2000 Server SP4
IT Assistant 6.2 或 6.3
後,如果 Dell OpenManage
無法啟動,則可能出現問題。
版將報告以下錯誤資訊:
dcnetmon.exe - Entry Point Not Found
The procedure entry point SnmpUtilOctetsFree
could not be located in the dynamic link library
(dcnetmon.exe - 未找到進入點無法在動態連結程式庫中找到
過程進入點 SnmpUtilOctetsFree)
為解決此問題,請執行以下步驟:
a
在 \Program Files\Dell\OpenManage\ITA\bin 目錄中刪除 snmpapi.dll
檔案。
b
按所列順序停止以下服務:
- IT Assistant
- IT Assistant
-SNMP
c
按以下順序啟動以下服務:
-SNMP
- IT Assistant
- IT Assistant
連接服務
網路監視服務 (應已停止
服務
服務
網路監視服務
連接服務
)
90 安裝說明與重要資訊
Page 91

FILE LOCATION:
此問題已在
IT Assistant 6.4
版和更高版本中得到解決,可以在
支援網站 support.dell.com 和 Dell OpenManage Systems Management
CD 3.2
•
使用
Broadcom
錯支援。如果您使用
版和更高版本中獲得。
BASP
成組和容錯。
進階伺服器程式
BASP
(BASP)
為網路中異型網路配接卡提供容
進行網路配接卡成組和故障容錯,
建議您停用連接至網路配接卡的網路交換器上的擴張樹協定
作業系統
•
在作業系統啟動過程中,
在使用多個處理器或超執行緒的系統上會發生這種情況。如需詳細
資訊,請參閱
Microsoft
•
在具有
時,請參閱 support.dell.com 上的最新檔案 Broadcom NetXtreme
2000
II
技術規格表和最佳做法。
•
在使用
Microsoft
知識庫文章
Broadcom 5708
Broadcom 5708
Broadcom NetXtreme II
(RIS)
安裝服務
驅動程式。這一驅動程式僅適用於
作業系統後,執行
軟體設定安裝程式來完成網路連接。
Windows 2000
安裝挂起。
支援網站 www.support.microsoft.com 上的
822720
。
網路裝置的系統上計劃部署作業系統
網路裝置時,
RIS
需要專用的驅動程式
系列配接卡的驅動程式套裝軟體提供了遠端
RIS
Broadcom NetXtreme II
系列配接卡驅動程式套裝
安裝。安裝
Dell
Dell
(STP)
。
Windows
。
•
使用
RIS
遠端安裝
RIS
使系統管理員能夠在連接至網路的遠端系統上安裝
作業系統。含有
的驅動程式僅適用於
接卡和儲存配接卡。使用
的
Windows 2000
動程式。
如需向
RIS
映射中加入協力原始裝置製造商
Microsoft
閱
章
KB246184 和 KB254078
備註:若要使用 RIS 遠端安裝作業系統,目標系統必須支援遠端
啟動。
支援網站 www.microsoft.com 上的
Windows 2000
。
Windows 2000
Service Pack 4 的 Windows 2000 的 RIS
Windows 2000 Service Pack 4
RIS
在遠端系統上安裝具有
前,請確保
RIS
映射包含了適用於硬體配置的驅
內在支援的網路配
Service Pack 4
(OEM)
的資訊,請參
Microsoft
。
安裝說明與重要資訊 91
映射所包括
知識庫文
Page 92

FILE LOCATION:
Installation Istruction and Important Information\EAST\TC\body.fm
H:\Enterprise\Win 2000 Servers\DL0866 - 2000 Server SP4
磁帶機
以下問題與 Removable Storage (
台是
Computer Management (
理主控台,透過它可追蹤抽取式儲存媒體並管理連接至系統的磁帶自動
裝載機。
備註:
管理 (RSM) 主控台。
•
Dell PowerVault™ 120T DLT1
Removable Storage (
當在 Removable Storage (
數位線性磁帶
120T
(
退出) 或 Inject (
1 (DLT1)
插入)指令時,將顯示以下資訊:
The resource required for this operation does
not exist. ( 此操作所需的資源不存在。)
抽取式儲存裝置)主控台有關
—
此主控
電腦管理)主控台樹中的一個儲存裝置管
抽取式儲存裝置
) 主控台亦稱為抽取式儲存裝置
自動裝載機無法回應彈出或插入命令。
抽取式儲存裝置) 主控台中向
PowerVault
自動裝載機中的任何磁帶媒體發出 Eject
PowerVault 120T DLT1
)
取式儲存裝置
主控台中發出的 Eject (
為避免此問題,從自動裝載機中手動新增或移除
•
而不使用
安裝
Removable Storage (
Service Pack 4 後,PowerVault 122T LTO
自動裝載機不回應從 Removable Storage (
退出) 或 Inject (
DLT
插入)命令。
盒式磁帶,
抽取式儲存裝置) 主控台中的指令。
自動裝載機清潔機管
理操作失敗。
在使用
Windows 2000 (含 Service Pack 4)
潔磁帶插入
PowerVault 122T LTO
自動裝載機時,保留清潔機操作失
中的清潔機管理向導將清
敗,且系統無法識別磁帶媒體。如果成功地完成了保留清潔機操作,
則下一個清潔磁碟機操作會失敗。在這兩種情況下,無法使用清潔
磁帶從
Removable Storage (
自動裝載機的磁帶庫不支援自動清潔,並且
)
取式儲存裝置
中不應含有 Cleaner Management (
抽取式儲存裝置)主控台清潔磁碟機。
Removable Storage (
清潔機管理) 選
項。若要使用系統前面板中的指令執行「清潔機管理」操作,請執
行下列步驟:
a
確保磁帶庫中存在空閒插槽,可用於清潔磁帶。
b
在
Windows
然後選擇
系統將顯示
桌面上,右鍵按一下 My Computer (
Manage (
Computer Management (
管理)。
電腦管理)視窗。
我的電腦),
抽
抽
92 安裝說明與重要資訊
Page 93

FILE LOCATION:
c
在 Computer Management (
儲存裝置) 下,展開 Removable Storage (
(
主控台,然後展開 Libraries (
將在
Libraries (
d
右鍵按一下存儲庫圖示,然後選擇 Door Access (
以解除存儲庫蓋的鎖定。
螢幕上將會出現
e
按一下 OK (
f
在儲存庫前面板中,選擇 Commands (
清潔磁碟機),然後按 Enter 鍵。
(
儲存庫擋門將會開啟。
g
將清潔磁帶插入可用插槽。
將自動啟動清潔操作。
h
清潔操作完成後,儲存庫會自動退出清潔磁帶。
i
在 Lock Door (
請求協助
電腦管理) 主控台樹的 Storage
抽取式儲存裝置
儲存庫) 樹。
儲存庫)目錄中顯示 DELL PV-122T 圖示。
擋門存取
Unlock Door (
解除鎖定擋門) 提示。
確定)。
指令) Clean Drive
鎖定擋門) 提示下,按一下 OK (
確定)。
)
)
Dell
提供了大量協助工具。如果您不理解本文件介紹的步驟或者系統執行
達不到預期的效果,請隨時使用這些協助工具。如需這些協助工具的詳
細資訊,請參閱《安裝和疑難排解指南》中的「請求協助」。從
援網站
support.dell.com 上亦可獲得技術資訊。
Dell
支
獲得技術援助
Dell
企業培訓和認證目前已可使用;如需詳細資訊,請瀏覽
www.dell.com/training
。並非所有國家和地區均提供此服務。
Dell 進階軟體支援
備註:美國大陸以外的地區可能無法使用以下服務。請致電當地的技術
代表以瞭解可用性資訊。
您可以透過收費的「進階軟體支援」服務獲得關於
詳細資訊,請瀏覽
Dell
支援網站 support.dell.com
R2
的技術援助。如需
。
安裝說明與重要資訊 93
Page 94

FILE LOCATION:
Installation Istruction and Important Information\EAST\TC\body.fm
H:\Enterprise\Win 2000 Servers\DL0866 - 2000 Server SP4
94 安裝說明與重要資訊
Page 95

索引
B
Broadcom 進階伺服器
程式使用 ,91
D
Dell, 93
Dell OpenManage
使用 Server Assistant CD, 69, 74
Device Manager ( 裝置管理員 )
更新裝置驅動程式 ,88
排除黃色 「驚歎號」故障 ,88
I
IT Assistant
排除網路監視服務故障 ,90
N
S
Server Assistant CD
使用 , 69, 74
System Support CD
使用 , 69, 74
三畫
已知問題
硬碟機 ,89
裝置驅動程式 ,88
磁帶機 ,92
網路 ,89
輸入裝置 ,89
四畫
分割區磁碟機代號
指定 ,89
NIC
無法斷開 Intel PRO NIC
的連接 ,90
七畫
作業系統
安裝 , 79, 81
執行全新安裝 ,74
技術援助 ,93
索引 95
Page 96

八畫
十三畫
抽取式儲存裝置
關於 ,92
抽取式儲存裝置管理 (RSM)
主控台 ,92
九畫
重要資訊 ,88
十一畫
清潔機管理
在抽取式儲存裝置中使用 ,92
產品識別碼
尋找 ,79
設定
一般 , 72, 85
自訂 , 72, 85
十二畫
滑鼠
使用 PS/2 滑鼠 ,89
裝置驅動程式
建立磁片 ,80
電腦管理主控台樹 ,92
十四畫
磁帶機
排除 PowerVault 自動裝
載機故障 ,92
十五畫
請求協助
關於 ,93
硬碟機
存取硬碟機空間 ,89
96 索引
Page 97

Microsoft® Windows® 2000
Server および Advanced Server
インストール手順および
重要情報
www.dell.com | support.dell.com
Page 98

メモおよび注意
メモ: コンピュータを使いやすくするための重要な情報
を説明しています。
注意: ハードウェアの損傷やデータの損失の可能性を示
し、その危険を回避するための方法を説明しています。
____________________
本書の内容は予告なく変更されることがあります。
©2004~ 2006 すべての著作権は Dell Inc. にあります。
Dell Inc. の書面による許可のない複製は、いかなる形態においても厳
重に禁じられています。
本書に使用されている商標:
PowerEdge
Corporation の登録商標です。
NT
は Microsoft Corporation の登録商標です。
本書では、必要に応じて上記以外の商標や会社名が使用されている場
合がありますが、これらの商標や会社名は、一切 Dell Inc. に帰属する
ものではありません。
、および
PowerVault
Dell、DELL
Microsoft、Windows
ロゴ、
は Dell Inc. の商標です。
OpenManage
、および
Intel
は Intel
Windows
、
2006 年 6 月 Rev. A03
Page 99

目次
プリインストール済み Windows 2000 Server OS
のセットアップの完了
. . . . . . . . . . . . . . . . . . . 102
『Dell OpenManage Server Assistant CD』を使用
した、OS のクリーンインストールの実行
. . . . 106
『Windows 2000 CD』を使用した、OS の
クリーンインストールの実行
作業を開始する前に. . . . . . . . . . . . . . . . . . . . . . . 112
システムのハードウェアコンポーネントの識別
デバイスドライバディスケットの作成
OS のインストール
Microsoft Windows 2000 Service Pack 4 の
アップデートロールアップ
. . . . . . . . . . . . . . . . . . . . . . . 114
. . . . . . . . . . . . . . . . . . . 121
. . . . . . . . . . . . . . 112
. . . . . . 112
. . . . . . . . . . . . 113
重要情報 . . . . . . . . . . . . . . . . . . . . . . . . . . . . . . 122
デバイスドライバ . . . . . . . . . . . . . . . . . . . . . . . . 123
ハードドライブ
入力デバイス
ネットワーク
オペレーティングシステム
テープドライブ
. . . . . . . . . . . . . . . . . . . . . . . . . 124
. . . . . . . . . . . . . . . . . . . . . . . . . . . 124
. . . . . . . . . . . . . . . . . . . . . . . . . . . 125
. . . . . . . . . . . . . . . . . . . 127
. . . . . . . . . . . . . . . . . . . . . . . . . 128
困ったときは. . . . . . . . . . . . . . . . . . . . . . . . . . . 130
テクニカルサポートの利用法 . . . . . . . . . . . . . . . . . 130
Dell Advanced Software Support
. . . . . . . . . . . . . . . . . 130
索引 . . . . . . . . . . . . . . . . . . . . . . . . . . . . . . . . . . 131
目次 99
Page 100

100 目次
 Loading...
Loading...