Page 1
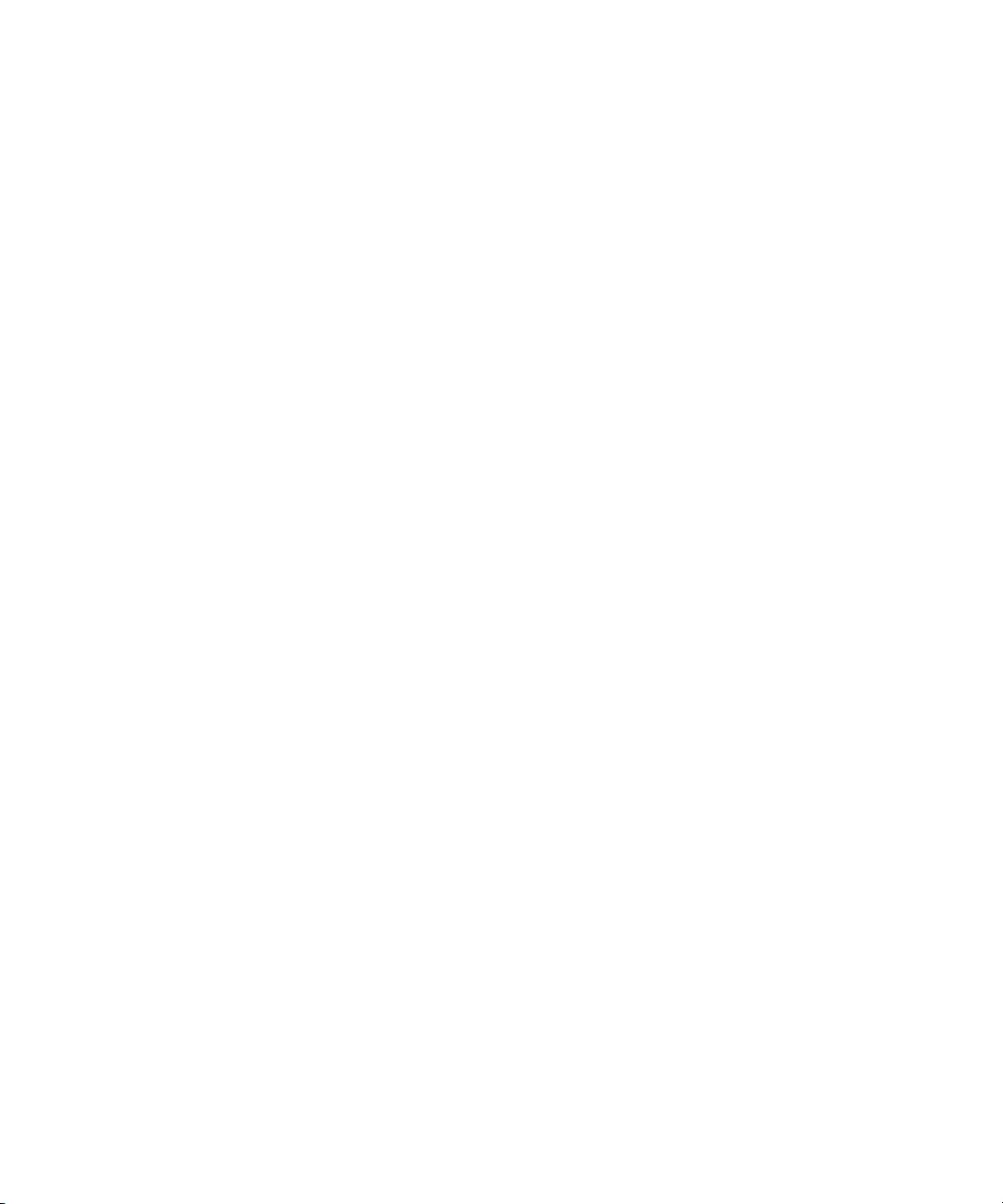
Dell™ PowerEdge™ Systems
®
Dell | Microsoft
SQL Server 2005
Standard Edition with SP2 Database
on Microsoft
®
Windows Server
®
2003 R2 Standard Edition or
Enterprise Edition with SP2
Deployment Guide Version 1.1
www.dell.com | support.dell.com
Page 2
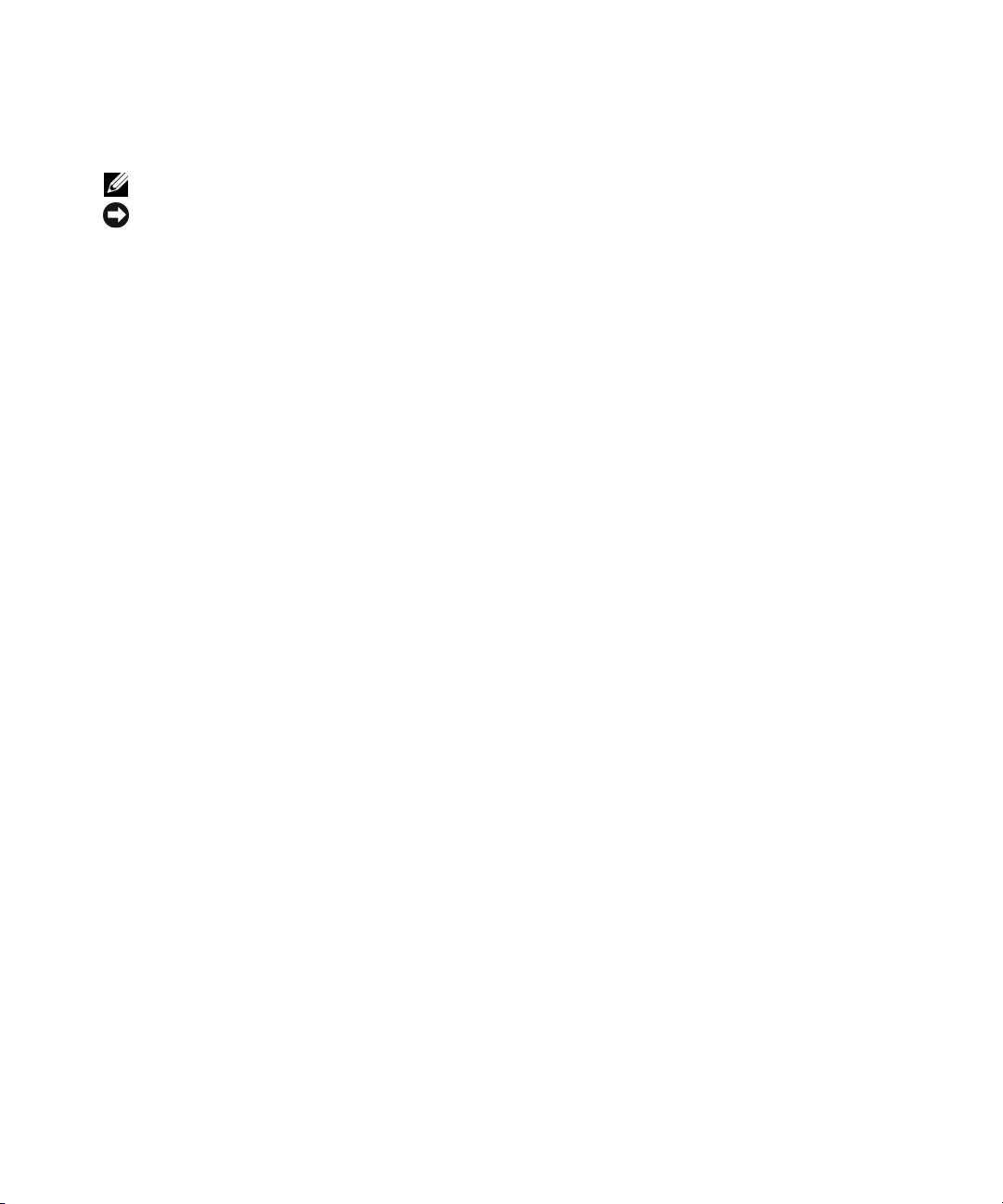
Notes and Notices
NOTE: A NOTE indicates important information that helps you make better use of your computer.
NOTICE: A NOTICE indicates either potential damage to hardware or loss of data and tells you how to avoid the problem.
____________________
Information in this document is subject to change without notice.
© 2007 Dell Inc. All rights reserved.
Reproduction in any manner whatsoever without the written permission of Dell Inc. is strictly forbidden.
Trademarks used in this text: Dell, the DELL logo, PowerEdge, and PowerVault are trademarks of Dell Inc.; Intel and Xeon are registered
trademarks of Intel Corporation; Microsoft, Windows, and Windows Server are either trademarks or registered trademarks of Microsoft
Corporation in the United States and/or other countries.
Other trademarks and trade names may be used in this document to refer to either the entities claiming the marks and names or their products.
Dell Inc. disclaims any proprietary interest in trademarks and trade names other than its own.
December 2007 Rev. A02
Page 3
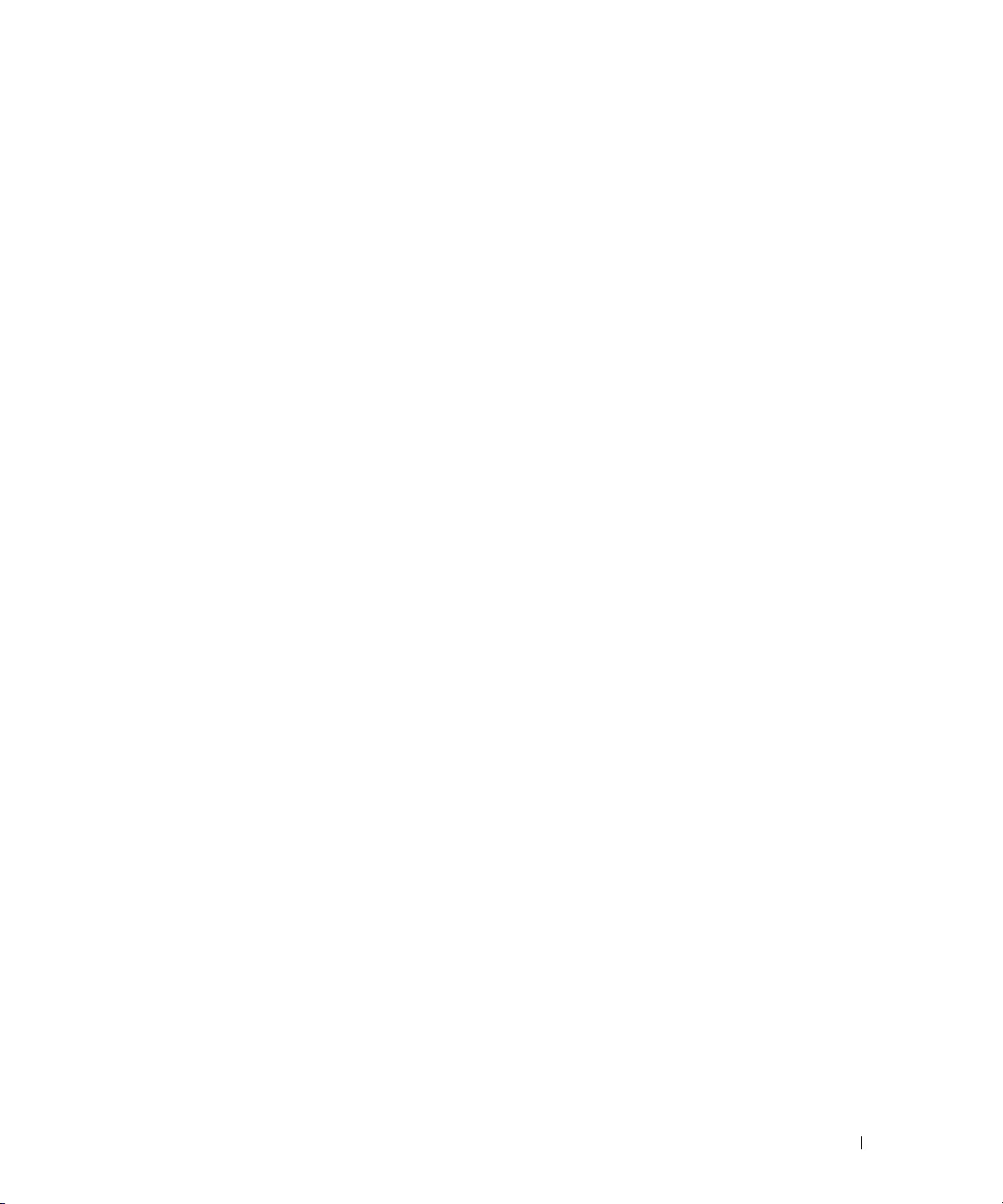
Contents
Software and Hardware Requirements . . . . . . . . . . . . . . . . . . . . . . 5
License Agreements
. . . . . . . . . . . . . . . . . . . . . . . . . . . . . 5
Important Documentation
. . . . . . . . . . . . . . . . . . . . . . . . . . . 5
Installing and Configuring the Operating System
. . . . . . . . . . . . . . . . . 6
Using the Dell™ PowerEdge™ Installation and Server Management
Media to Perform a Clean Installation of the Operating System
Installing Microsoft Windows Server 2003 R2, Standard or Enterprise
Edition with SP2 Using the Dell PowerEdge Installation and Server
Management CD
Installing the R2 Components
. . . . . . . . . . . . . . . . . . . . . . . . . . . . . . . 6
. . . . . . . . . . . . . . . . . . . . . . . . . 8
Installing Internet Information Services (IIS) using the Windows
Server 2003 SP2 CD
Configuring Networking for SQL Server 2005
. . . . . . . . . . . . . . . . . . . . . . . . . . . . . 10
. . . . . . . . . . . . . . . . . . 10
Configuring NIC Teaming for Your Public Network Adapters
Configuring the IP Addresses for Your Public Network Adapters
Configuring the IP Addresses for Your Private Network Adapters
Configure Network Interface for Maximizing Data Throughput
Configuring External Storage for SQL Server 2005
Hardware Overview for Standalone SAS
Cabling the Storage Systems
. . . . . . . . . . . . . . . . . . . . . . . . . . 16
. . . . . . . . . . . . . . . 14
. . . . . . . . . . . . . . . . . . 14
Cabling the Standalone Server in Redundant Configuration With
Dual SAS 5/E HBAs
. . . . . . . . . . . . . . . . . . . . . . . . . . . . . 16
Cabling the Cluster in Redundant Configuration With Single
SAS 5/E HBAs
. . . . . . . . . . . . . . . . . . . . . . . . . . . . . . . . 17
Cabling the Cluster in Redundant Configuration With Dual
SAS 5/E HBAs
Cabling the Dell|EMC Fibre Channel Storage Systems
Cabling configuration in a Direct-Attached environment
Cabling the Cluster Servers
Cabling Configurations in a SAN-Attached Environment
Cabling a Stand-alone Server
Cabling the Cluster Servers
Setting Up Your Storage Array
Installing the Host-Based Software Needed for Storage
. . . . . . . . . . . . . . . . . . . . . . . . . . . . . . . . 18
. . . . . . . . . . . 19
. . . . . . . . . 19
. . . . . . . . . . . . . . . . . . . . . . . . . 20
. . . . . . . . . 21
. . . . . . . . . . . . . . . . . . . . . . . 22
. . . . . . . . . . . . . . . . . . . . . . . . . 23
. . . . . . . . . . . . . . . . . . . . . . . 23
. . . . . . . . . 25
. . . . . . . 6
. . . . . . . 10
. . . . . 12
. . . . . 13
. . . . . . 14
Contents 3
Page 4
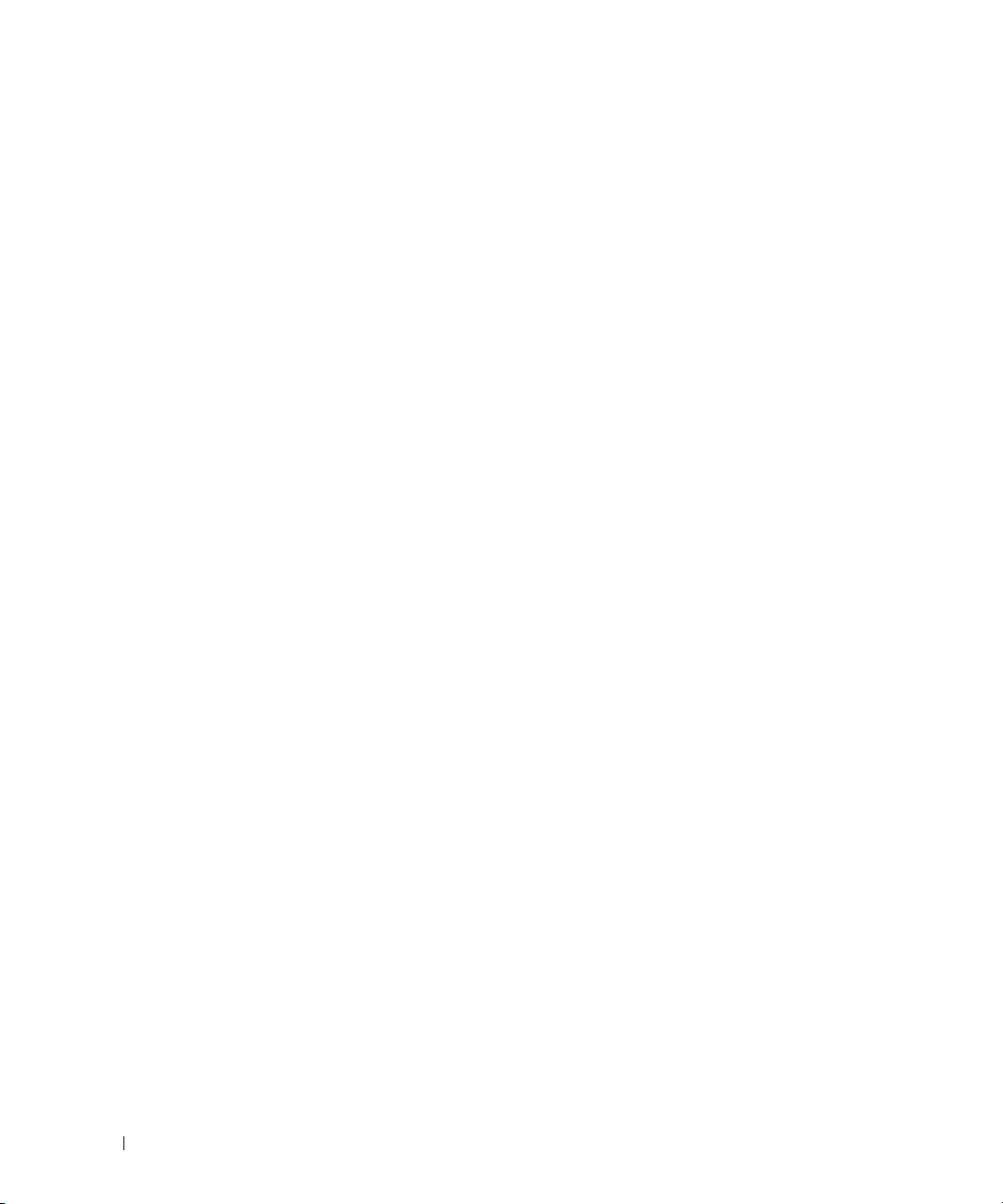
Preparing the Disks for Installing the SQL Server 2005 Database . . . . . . . 25
Verifying Hardware and Software Configurations
Configuring MSCS Clustering for SQL Server 2005
Verifying Cluster Readiness
. . . . . . . . . . . . . . . . . . . . . . . . 26
. . . . . . . . . . . . . . . 26
. . . . . . . . . . . . . . . 26
Configuring Microsoft Cluster Service (MSCS) With Window
s Server 2003
Adding Cluster Nodes Using the Advanced Configuration Option
Verifying MSCS Operation
Creating a Cluster Resource Group for SQL Server 2005
Installing SQL Server 2005 Database
Pre-Install Preparation
Configuring a Windows Account to Enable Instant File Initialization
Installing the SQL Server 2005 Database Software
Installing Service Pack 2 for the SQL Server 2005 Database
Additional Information
. . . . . . . . . . . . . . . . . . . . . . . . . . . . . . . . 26
. . . . . 27
. . . . . . . . . . . . . . . . . . . . . . . . . 28
. . . . . . . . . . 28
. . . . . . . . . . . . . . . . . . . . . . 29
. . . . . . . . . . . . . . . . . . . . . . . . . . . 29
. . . 29
. . . . . . . . . . . . 30
. . . . . . . . 33
. . . . . . . . . . . . . . . . . . . . . . . . . . . . . . 34
Index . . . . . . . . . . . . . . . . . . . . . . . . . . . . . . . . . . . . . . . . . 35
4 Contents
Page 5
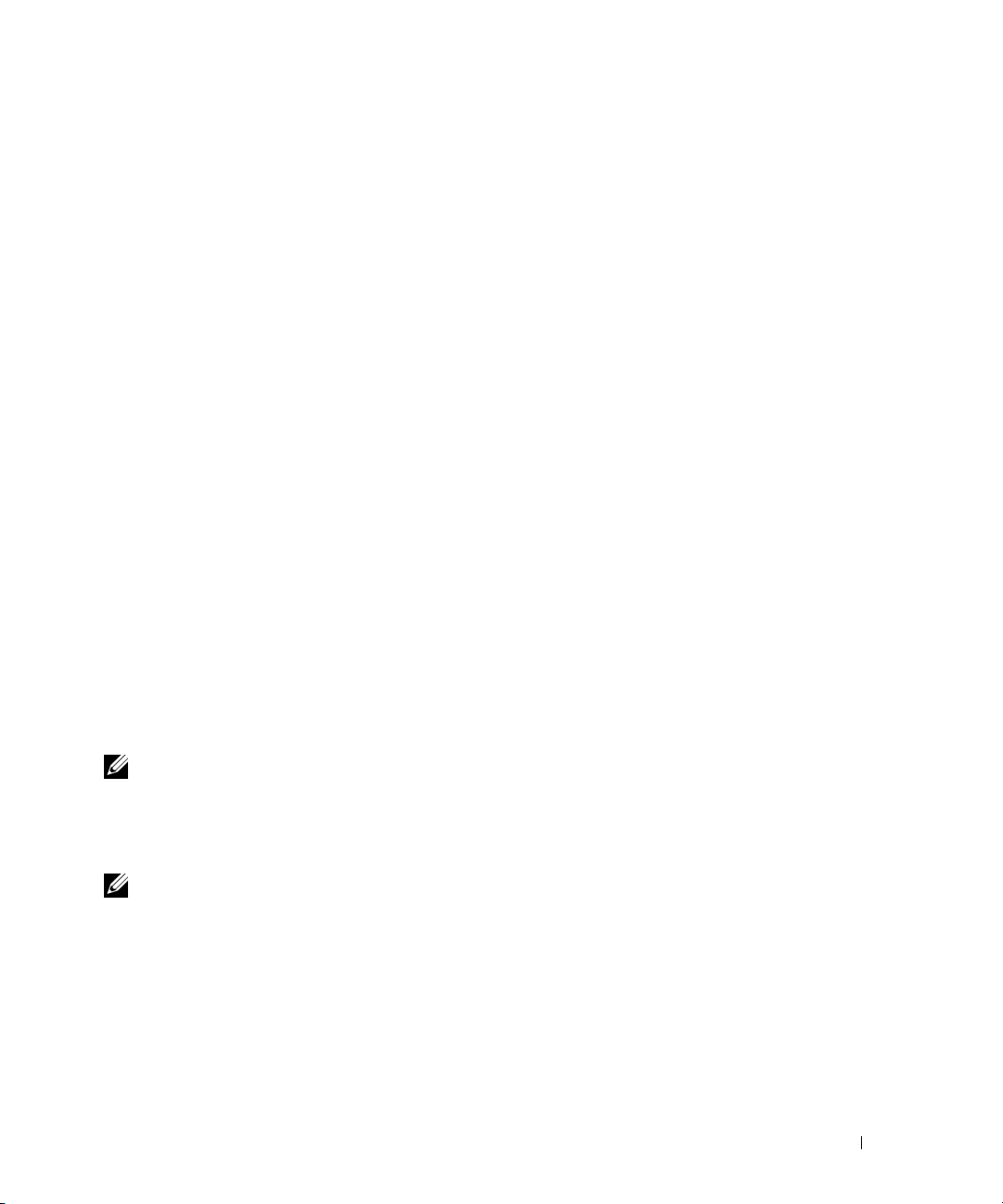
This document provides information for installing and configuring the Microsoft® SQL Server™ 2005
Standard Edition with SP2 software following Dell’s recommended configurations for SQL Server 2005.
The following topics are covered:
• Software and hardware requirements
®
• Installing and configuring Microsoft
• Configuring networking and storage for SQL Server 2005 database
• Configuring MSCS Clustering for SQL Server 2005
• Installing SQL Server 2005 and software updates
• Additional information
• Troubleshooting
For more information on Dell’s supported configurations for
solutions website at dell.com/sql.
If you purchased the SQL Server 2005 Deployment Service, your Dell Professional Services
representative will assist you with the following:
• Verifying hardware and software configurations
• Configuring networking and storage
• Installing SQL Server 2005 Standard Edition
• Installing SQL Server 2005 Service Pack 2
Windows Server® 2003 R2 Edition with SP2
SQL Server 2005
, see the Dell|SQL Server
Software and Hardware Requirements
For a list of the minimum supported hardware and software components for this solution, please refer to
the Solution Deliverable List (SDL) document on dell.com/sql.
NOTE: Depending on the number of users, the application you use, your batch processes, and other factors,
you may need a system that exceeds the minimum hardware requirements in order to achieve your desired
performance. For initial sizing information, please refer to the following link: dell.com/sql.
License Agreements
NOTE: If you do not have a SQL Server 2005 software license, contact your Dell sales representative.
Important Documentation
For more information on specific hardware components, see the documentation that came with your system.
Deployment Guide 5
Page 6
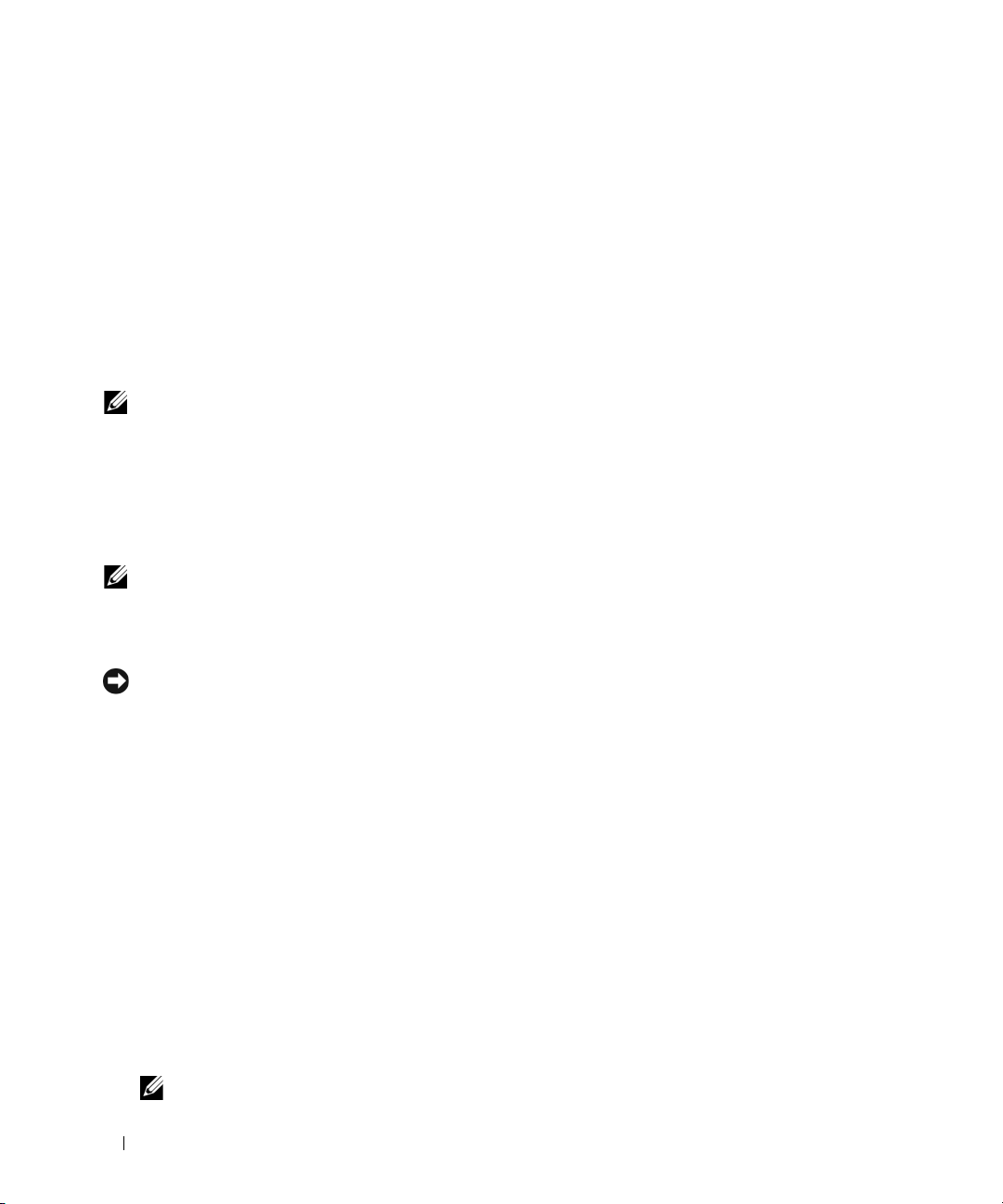
Installing and Configuring the Operating System
This section provides information about installing and configuring the Windows Server 2003 R2
Standard or Enterprise Edition with SP2 operating system for SQL Server 2005 deployment. This
Deployment Guide requires a companion Dell Database Resource CD to complete the installation on
EMC Fibre Channel Storage. Please download the Dell Database Resource CD from dell.com/sql.
Using the Dell™ PowerEdge™ Installation and Server Management Media to Perform a Clean Installation of the Operating System
Use the Dell PowerEdge Installation and Server Management CD that shipped along with your server to
ensure that all the supported drivers for the Windows operating system are installed.
NOTE: If you purchased a Dell system without an operating system, Dell strongly recommends that you use the
supported version of the Dell PowerEdge Installation and Server Management media to guide you through the
operating system installation. The Dell PowerEdge Service and Diagnostic Utilities media contains the latest drivers
available at the time you purchased your Dell system. See the Dell Support website at
support.dell.com/support/downloads for any updated drivers that were not included on your Dell PowerEdge
Service and Diagnostic Utilities media. The Dell Database Resource CD contains software drivers such as EMC
Fibre Channel and NIC Teaming that are not included in the Operating System base drivers. Download the Dell
Resource CD from dell.com/sql.
NOTE: To update base drivers, use the Dell PowerEdge Service and Diagnostic Utilities media.
The Dell PowerEdge Installation and Server Management media guides you through the operating
system installation procedure and installs the Dell-specific device drivers that are not on the operating
system media.
NOTICE: During the installation procedure, all data is erased from your hard drive. Dell recommends that you back
up your data before you perform this procedure.
Installing Microsoft Windows Server 2003 R2, Standard or Enterprise Edition with SP2 Using the Dell PowerEdge Installation and Server Management CD
1
Connect a keyboard, mouse, and monitor to your system.
2
Turn on your system.
3
Insert the
4
Press <Ctrl><Alt><Delete> to restart your system.
5
If you are not using the
Welcome to Dell OpenManage™ Server Assistant
6
If you are using the
time, perform the following steps:
a
The
6 Deployment Guide
Dell PowerEdge Installation and Server Management
CD into the CD drive.
Dell PowerEdge Installation and Server Management
window appears. Go to step 7.
Dell PowerEdge Installation and Server Management
When prompted, click the appropriate language for your system.
Dell Software License Agreement
NOTE:
Read the information carefully.
window appears.
CD for the first time, the
CD on your system for the first
Page 7
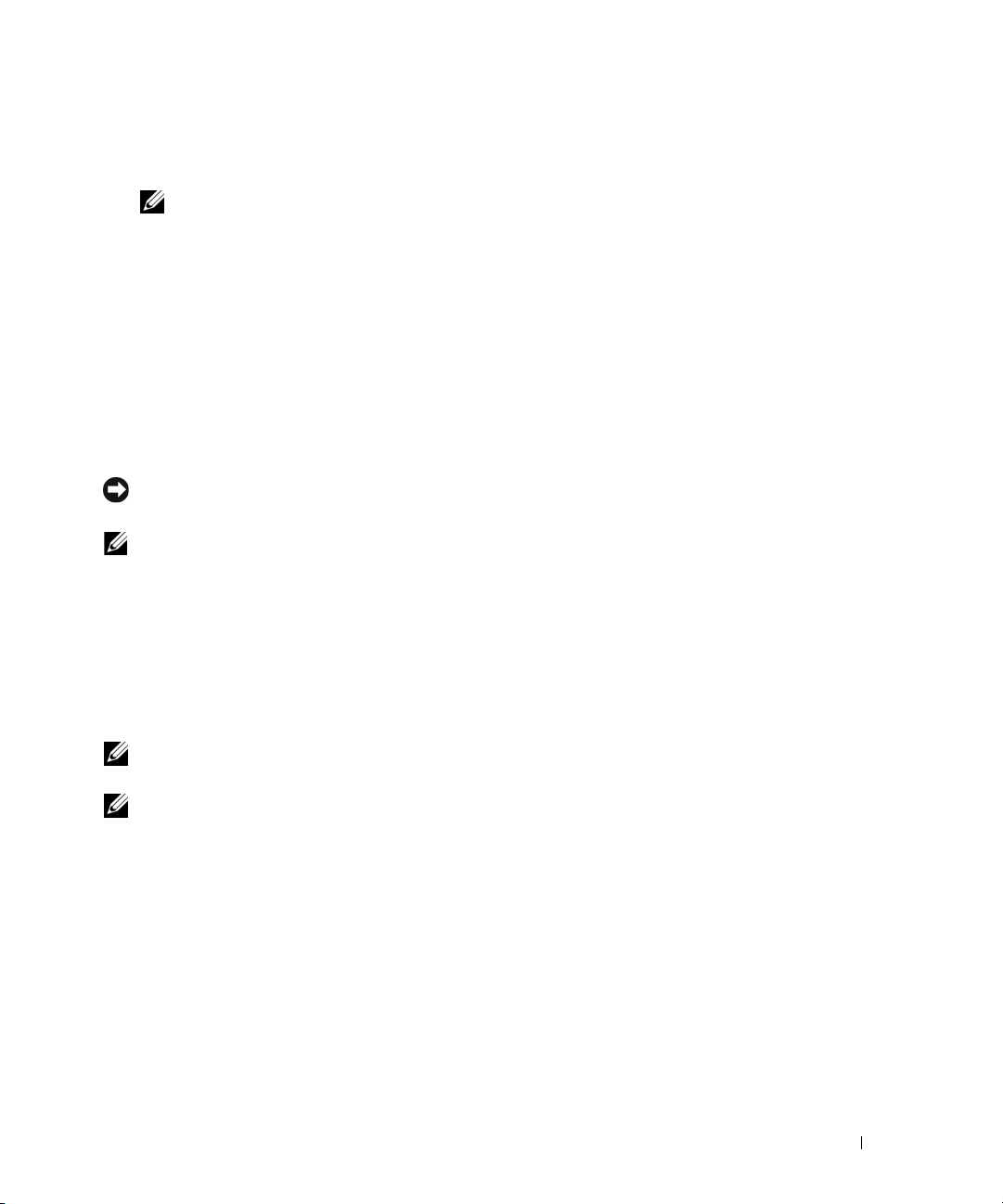
b
If you agree with all of the information, click
c
If you do not agree with all the information, click
NOTE: When you click Decline, your system will restart and you will not be able to complete the operating
system installation.
7
Click
Server OS Installation
The
Set the Date and Time
8
Select the appropriate date, time, and time zone; then, click
The
Operating System to Install
9
Select
Microsoft Windows Server 2003 x86 Edition Service Pack 2
10
Click OK, and then click
11
To set up a new boot partition, select the appropriate file system and size for your partition and click
Continue
NOTICE: If there is an existing partition on the hard drive, the Confirm to delete partition window appears. Click
Continue. Server Assistant deletes all existing partitions on the hard drive.
NOTE: For maximum system security, Dell recommends selecting NTFS File System.
.
for Server Setup to install the operating system.
window appears.
window appears.
Continue
.
Accept
Decline
to continue.
.
Continue
.
.
The Network Adapter(s) configuration window appears.
Select one of the following options and click
12
a
Obtain IP address from DHCP server.
b
Specify an IP address
Continue
:
The Enter Configuration Information Edition window appears.
13
Type your system information in the appropriate fields and click
Continue
.
NOTE: By default, the Open Manage Server Assistant (OMSA) check box is selected. This property will prompt for
the OMSA CD that came with your system and install it automatically during the OS install.
NOTE: If you are not using the media provided by Dell, enter the Windows Product Key at this stage.
The Operating System Installation Summary window appears.
If the configuration settings are correct, click
14
Continue
.
The Microsoft Windows Installation Wizard window appears. The file copy process starts.
15
If the configuration settings are not correct, perform the following steps:
a
Click
Back
until the appropriate screen appears.
b
Enter the correct information.
c
Click
Continue
16
When prompted, insert the
Microsoft Windows Server 2003 R2 Enterprise Edition with SP2 Disk 1
until the
Microsoft Windows Server 2003 R2 Standard Edition with SP2 Disk 1
Microsoft Windows Installation Wizard
window appears.
CD into the CD drive.
Deployment Guide 7
or
Page 8
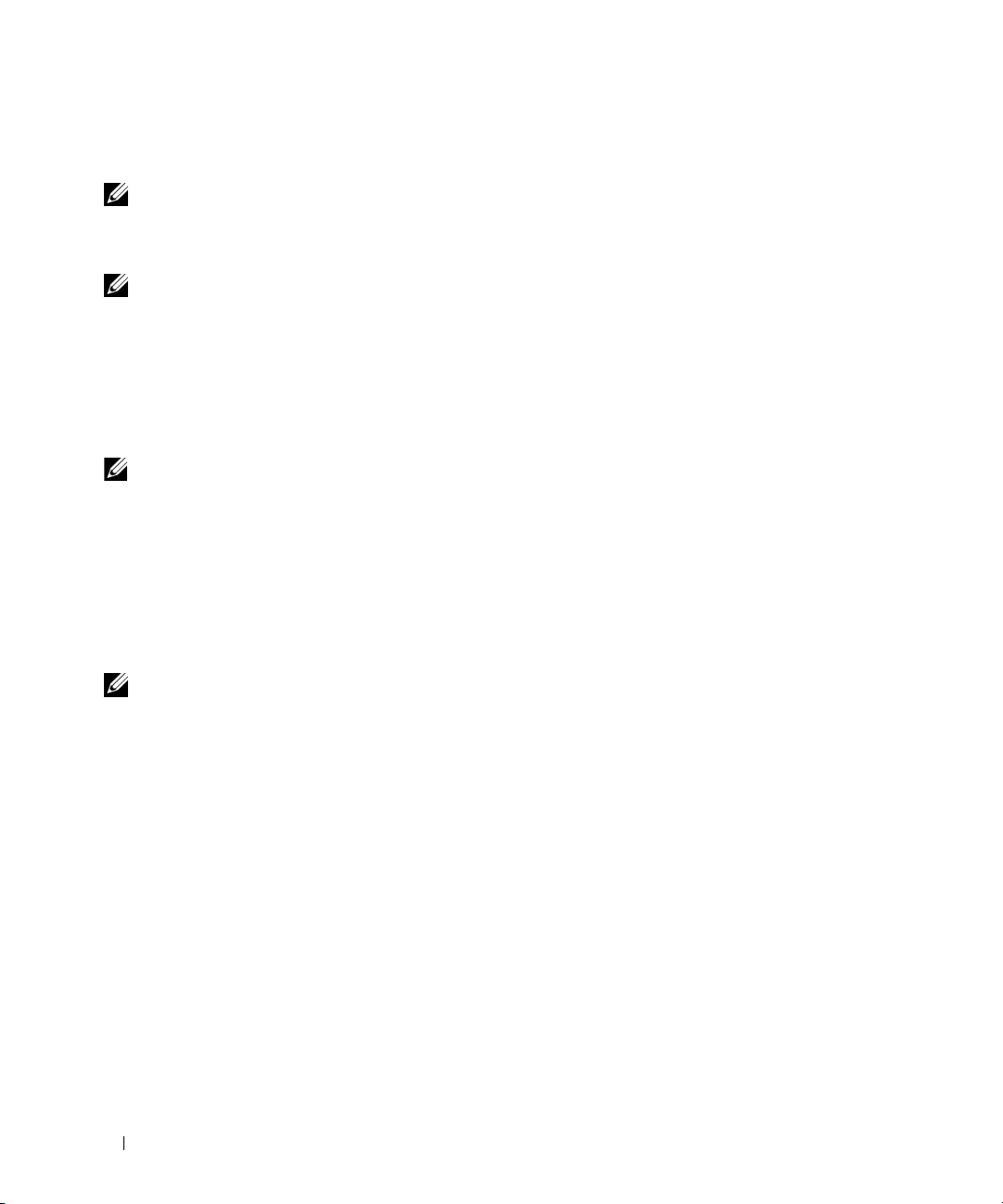
The Dell OpenManage Server Assistant automatically detects the CD and begins copying the operating
system files.
NOTE: This procedure may take several minutes to complete.
17
When prompted, remove the CD from the CD drive, and click
Finish
.
Your system automatically restarts, Windows Setup appears in text mode, and the installation continues.
NOTE: If Console Redirection is enabled in the System Setup program, you are prompted for an administrator
password in the text mode of Windows Setup. Enter an administrator password and press Enter to continue. The
Emergency Management System window appears. Click OK to continue.
Windows Setup automatically restarts your system, and the Windows Setup window appears. Windows
Setup completes the installation and restarts your system.
18
In the
Log On
window, type your administrator password, and click OK.
The system prompts you to insert the Microsoft Windows Server 2003 SP2 Disk 2 CD.
NOTE: If you want to install the optional R2 components, click OK and then see the "Installing the R2 Components"
on page 8 to complete the installation.
19
Click
Cancel
to proceed with the operating system installation without installing the optional R2
components.
The Windows Setup dialog box appears with directions on how to continue with the second CD install
at a later time.
20
Click OK.
The Windows Server Post-Setup Security Updates window appears.
NOTE: At this time, your Windows firewall is disabled. Dell recommends that you update your system with the
latest critical security updates and configure Automatic Updates before you click Finish.
21
Click
Finish
.
22
Click
Yes
to close the window.
The Manage Your Server window appears.
The operating system is now installed on your system. If you need additional information to complete
the rest of the installation, see the documentation that came with your software or go to the Microsoft
Support website at www.support.microsoft.com.
Installing the R2 Components
Perform the steps below to install the optional R2 components:
1
Insert the
The Welcome to the Windows Server 2003 R2 Setup Wizard window appears.
2
Click
The End-User License Agreement window appears.
8 Deployment Guide
Windows Server 2003 R2 Disk 2
Next
.
CD into the CD drive, and then click OK.
Page 9
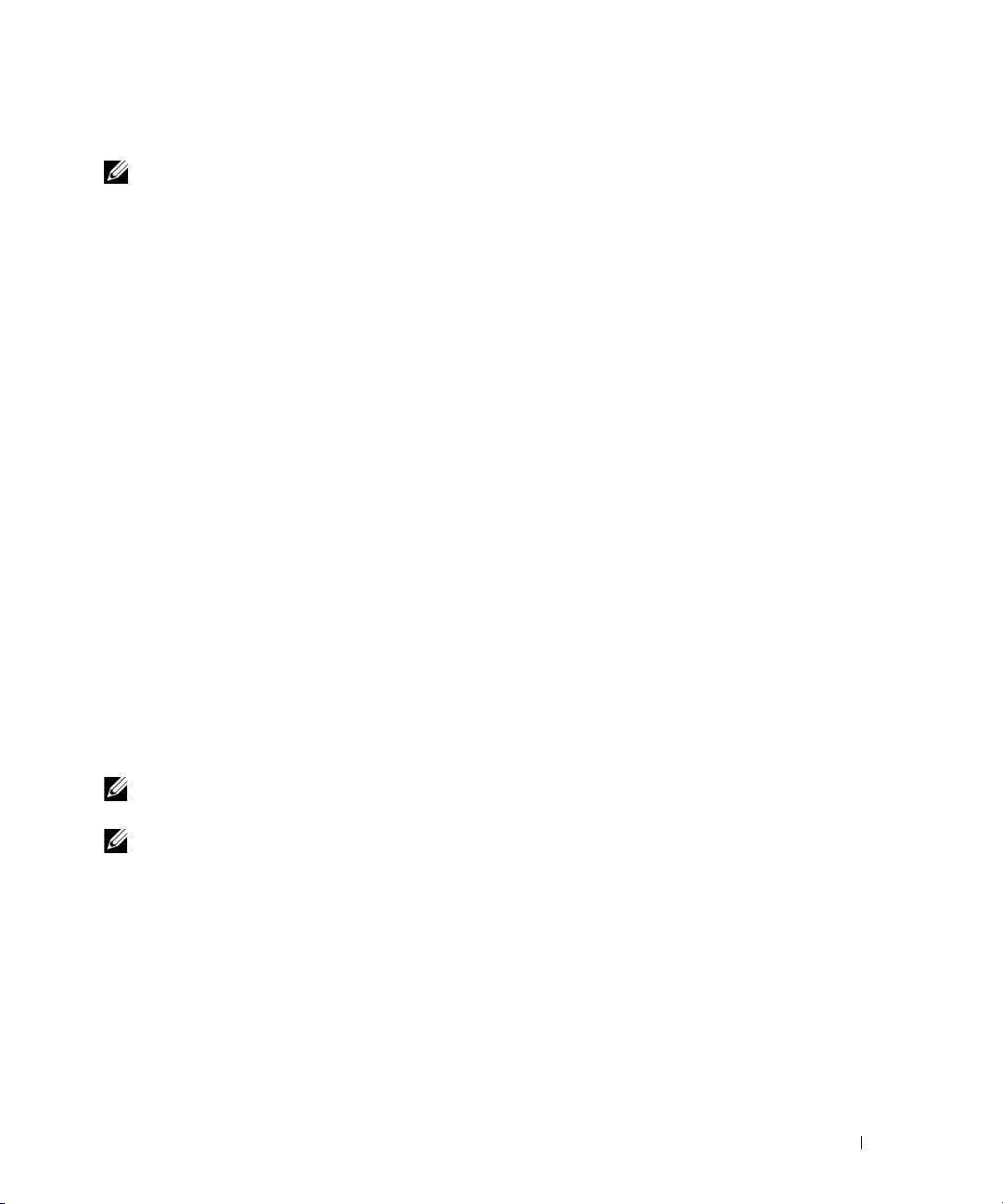
3
If you agree with the information, accept the license terms and click
NOTE: If you do not agree with the information in the End-User License Agreement, click Cancel. Installation of the
optional R2 components will terminate.
Next
.
The Setup Summary window appears.
Click
Next
4
.
The Completing Windows Server 2003 R2 Setup window is displayed.
5
Click
Finish
.
The following is a list of optional R2 components available on the Windows Server 2003 R2 Disk 2 CD:
• Active Directory Application Mode
• Active Directory Federation Services
• Identity Management for UNIX
• Distributed File System
• File Server Management
• File Server Resource Manager
• Hardware Management
• Print Management Component
• Storage Manager for SANs
• Microsoft.NET Framework 2.0
• Common Log File System
• Microsoft Services for NFS
• Subsystem for UNIX-based Application
• Windows SharePoint Services
NOTE: For more information on the R2 components, go to
www.microsoft.com/WindowsServer2003/R2/default.mspx.
NOTE: If you are installing the Hardware Management component on a recently released Dell system, a message
appears containing information about third-party IPMI drivers. For more information on this message, see the
document Important Information for Windows Server 2003.
Installing Specific R2 Components on Your System (optional)
Perform the steps below to install a specific R2 component on your system:
1
Log on as an administrator and click
or Remove Programs
2
Click on
Add/Remove Windows Components
.
Start→Settings→Control Panel
.
, and then double-click on
The Windows Components Wizard window appears.
Deployment Guide 9
Add
Page 10
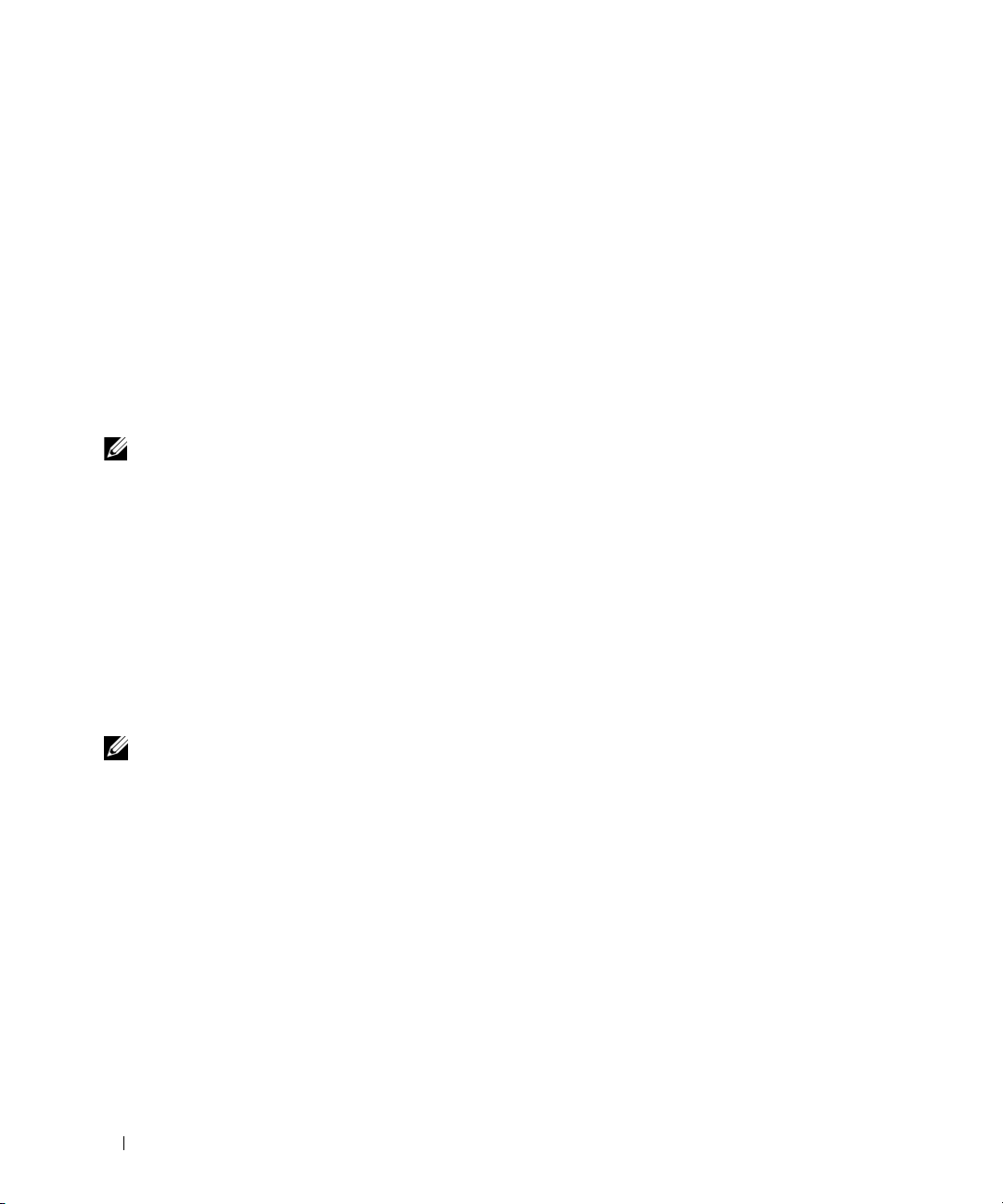
3
Select the R2 components you want to install, and follow the prompts on the screen to complete the
installation.
Installing Internet Information Services (IIS) using the Windows Server 2003 SP2 CD
This section is only required if you want to install Internet Information Server (IIS) on the same system
with
SQL Server 2005
. The IIS server is required for advanced
SQL Server 2005
features such as Reporting
and Analysis Services. For SQL installation requirements, see www.msdn2.microsoft.com/en-
us/library/ms143506.aspx.
Configuring Networking for SQL Server 2005
This section provides information about configuring the network interface for connecting to the public
network.
NOTE: The node requires a unique public IP address. The public IP address should be registered with DNS.
If a DNS server is not available, then the IP address must be registered in the hosts file in the node.
For a single server running SQL Server 2005, it is recommended that at least two network interfaces are
used, and that the interfaces be teamed to provide additional redundancy for the database server.
For a SQL Server 2005 cluster, each node must contain at least two network interfaces: one for the cluster
interconnect (heartbeat), and one for client connections (public). It is recommended that a third
interface be added, which allows network interface teaming to be employed on the public network. NIC
Teaming is not supported on the heartbeat network.
Configuring NIC Teaming for Your Public Network Adapters
The network teaming drivers and utilities must be installed before completing these steps. These items
can be installed from the Dell Database Resource CD.
NOTE: TCP Offload Engine (TOE) functionality for TOE-capable NICs is not supported in this solution.
1
Identify the two network adapters that will be used for NIC teaming.
2
Connect an Ethernet cable from each selected network adapter to the public network switch.
3
If you have Broadcom NICs, go to step 4. If you have Intel NICs on node 1, configure NIC teaming
by performing the following steps:
a
Right-click
b
In the
c
Expand
d
Right-click the Intel NIC, which is identified for NIC teaming and click
e
The
f
Click on the
g
Select
My Computer
and select
Computer Management
Network adapters
Properties
window appears.
Teaming
.
tab.
Team with other Adapters
Manage
window, click
and click
New Team
.
Device Manager
.
.
10 Deployment Guide
Properties
.
Page 11
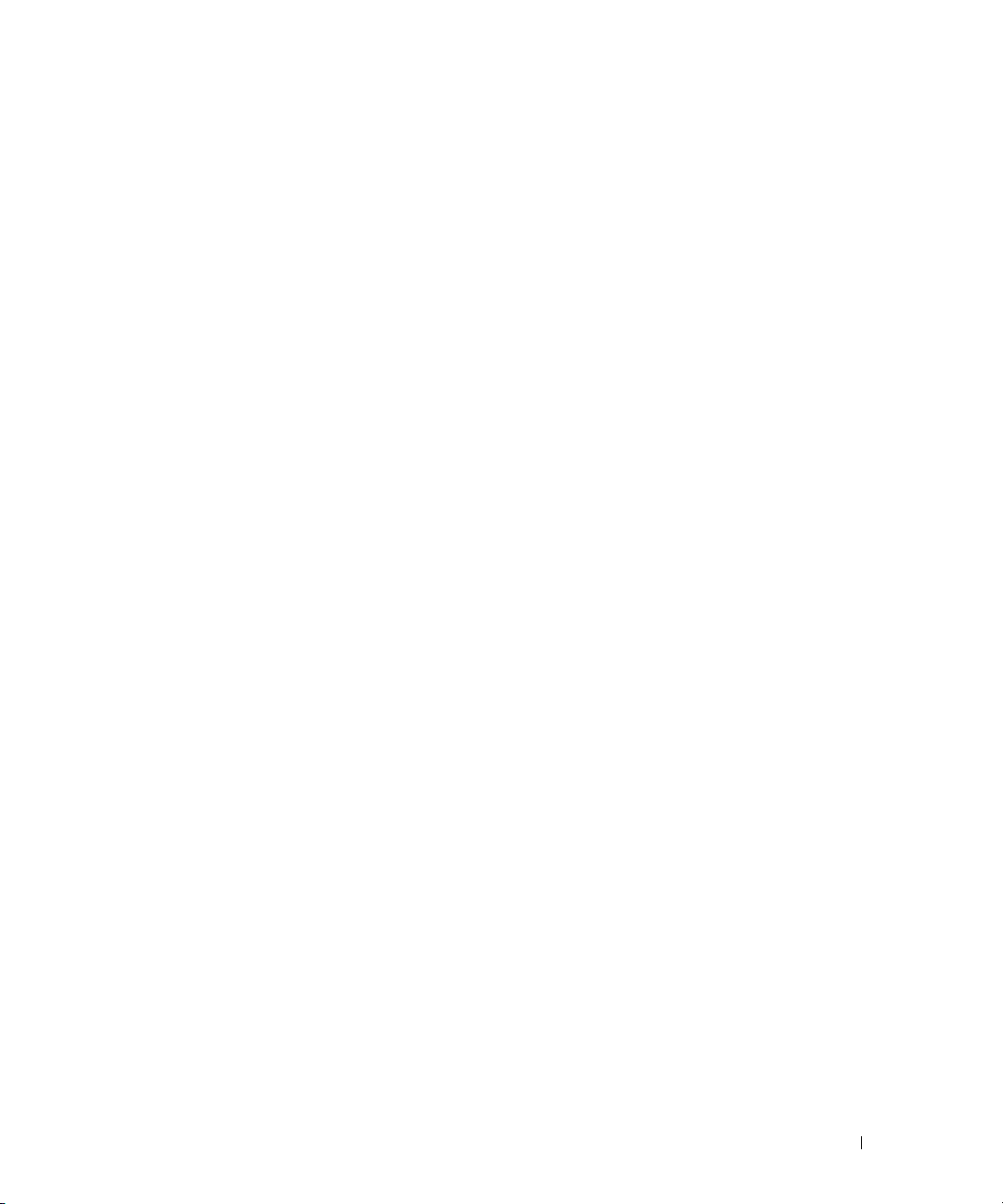
h
Specify a name (for example,
i
In the
Select the Adapters to include in this Team
you identified for NIC teaming and click
j
From the
k
Click
l
The
m
Click OK.
n
Click OK to close the
4
If you have Broadcom NICs, configure NIC teaming by performing the following steps.
a
On the Windows desktop, click
Select a team Mode
Finish
to complete the teaming.
Team: Properties
window displays.
Properties
Public
list, select
window.
Start
and select
) for the NIC team and click
box, select the remaining network adapters
Next
.
Adaptive Load Balancing
Program→Broadcom→Broadcom Advanced
Next
.
and click
Control Suite 2.
The
Broadcom Advanced Control Suite 2
b
Click
Tools
and select
The
Broadcom Teaming Wizard
c
Click
Next
.
d
In the
Enter the name for the team
e
In the
Team type
f
In the
Available Adapter
add them to the
g
Click
Next
.
h
Select
Do not Configure a Standby Member
i
When prompted to
j
In the
Creating/Modifying a VLAN
k
In the last window, select
Finish
.
l
In the
Broadcom Advanced Control Suite 2
Create a Team.
area, select
Smart Load Balancing (TM) and Failover (SLB)
s box, select the network adapters you identified for NIC teaming and
Team Members
Configure LiveLink
Preview changes in Broadcom Advanced Control Suite 2
window appears.
box.
window appears.
field, specify a name (for example,
and click
select No and click
window, select No and click
window, select
Next
.
Next
Apply
.
Next
.
Public
.
A message appears cautioning that the network connection will be temporarily interrupted.
Next
.
) and click
and click
and click
Next
Next
.
.
m
n
o
Click
Yes
to proceed.
In the
IP Address Setting Reminder
In the
Broadcom Advanced Control Suite 2
window, click OK.
window, click OK.
Deployment Guide 11
Page 12

Configuring the IP Addresses for Your Public Network Adapters
Use the following procedure to configure the IP addresses for the public network adapters.
The network adapter status displays in the system tray after you perform the procedures in this section.
1
Update the adapter’s network interface name, if required. Otherwise, go to step 2.
a
Click
Start
and navigate to
b
In the
Network Connections
and select
c
Rename the public adapter name to
2
Configure the IP addresses by doing the following:
a
Navigate to
Rename
.
Start → Settings → Control Panel → Network Connections
public adapter that you configured in step 3 or step 4 of the "Configuring NIC Teaming for Your
Public Network Adapters" on page 10 and select
A
Properties
b
Double-click
following items
c
Click
d
Enter the following information and then click OK.
window displays.
Internet Protocol (TCP/IP)
.
Use the following IP address
• IP address
• Subnet mask
• Default gateway address
• DNS server IP address
e
In the
Public Properties
f
Click OK.
g
Close the
3
Add the public IP address and the host name to the following file:
Network Connections
%SystemRoot%\system32\drivers\etc\hosts.
Settings → Control Panel → Network Connections
.
window, right-click the public network adapter you want to rename,
Public
and press <Enter>.
and then right-click the
Properties
in the list displayed under
.
This connection uses the
.
window, select
Show icon in notification area when connected
window.
.
NOTE: Add the public IP address to the hosts file only if it is not registered with DNS.
4
Ensure that the node can communicate with the public network.
5
Open a command prompt window.
6
Verify that the network adapter responds to the following ping commands.
a
At the command prompt, type:
ping <public_host_name>
where
<public_host_name>
is the host name
12 Deployment Guide
Page 13

b
At the command prompt, type:
ping <network_gateway>
where
<network_gateway>
is the IP address of the network gateway.
If the node’s network adapter does not respond to ping commands, check your network configuration
and then repeat this step.
Configuring the IP Addresses for Your Private Network Adapters
If you are installing a SQL Server 2005 cluster, each node will require a static IP address for the private
(heartbeat) network. These addresses must be on the same subnet, which must be different than that
used for the public network. For more information, refer to the Dell PowerEdge Cluster Information and
Troubleshooting Guide on support.dell.com.
Use the following procedure to configure the IP addresses for the private network adapters.
The network adapter status displays in the system tray after you perform the procedures in this section.
1
Update the adapter’s network interface name, if required. Otherwise, go to step 2.
a
Click
Start
and navigate to
b
In the
Network Connections
and select
c
Rename the public adapter name to
2
Configure the IP addresses by doing the following:
a
Navigate to
Rename
.
Start → Settings → Control Panel → Network Connections
private adapter that you configured in step 3 or step 4 of the "Configuring NIC Teaming for Your
Public Network Adapters" on page 10 and select
A
Properties
window displays.
Settings → Control Panel → Network Connections
.
window, right-click the public network adapter you want to rename,
Private
and press <Enter>.
and then right-click the
Properties
.
b
Double-click
following items
c
Click
d
Enter the following information and then click OK.
•
IP address
Subnet mask
•
•
Default gateway address
•
DNS server IP address
e
In the
f
Click OK.
g
Close the
Internet Protocol (TCP/IP)
.
Use the following IP address
Private Properties
Network Connections
window, select
window.
.
Show icon in notification area when connected
in the list displayed under
This connection uses the
.
Deployment Guide 13
Page 14
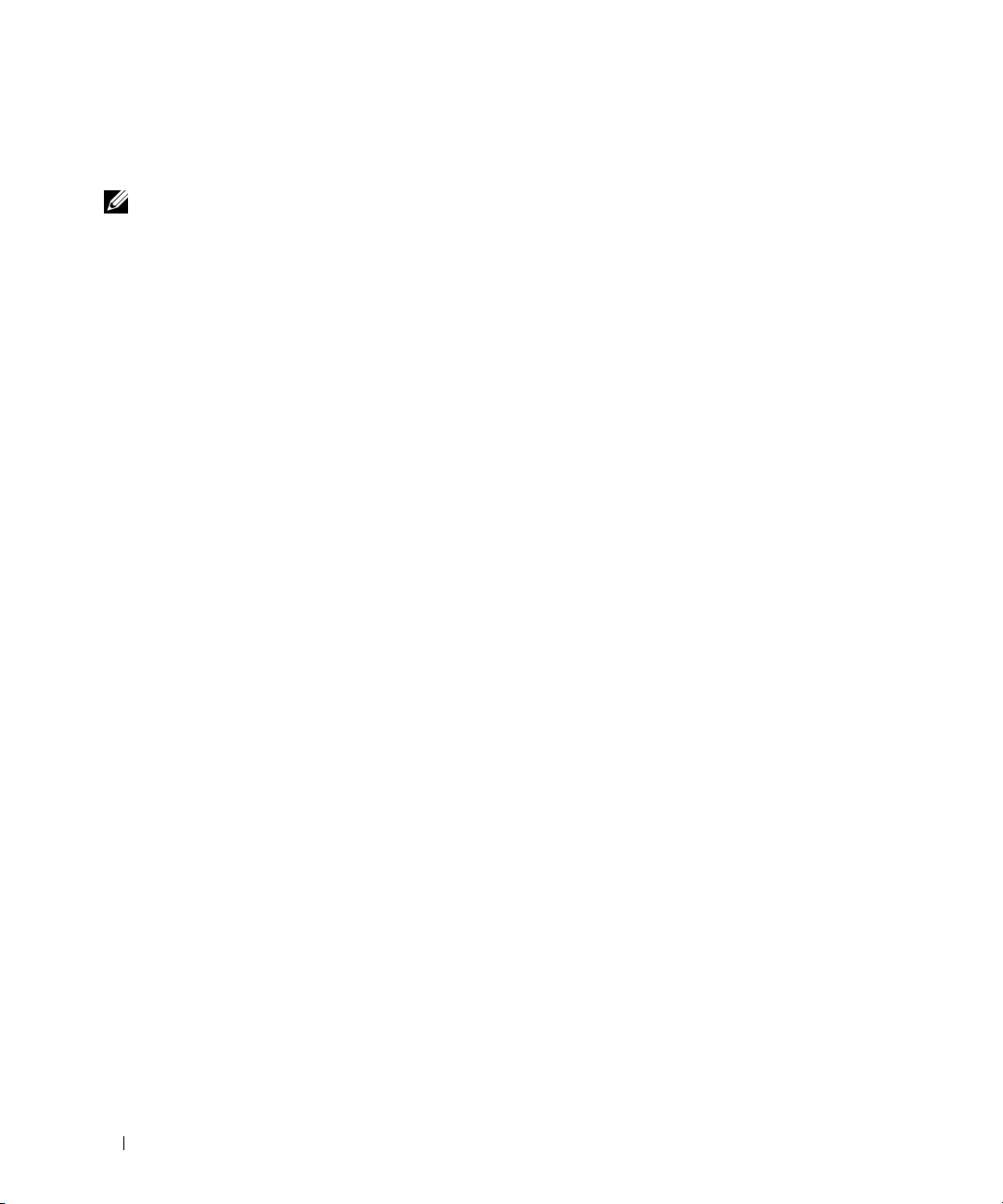
3
Add the public IP address and the host name file:
%SystemRoot%\System32\drivers\etc\hosts
NOTE: Add the private IP address to the hosts file only if it is not registered with DNS.
4
Ensure that the node can communicate with the public network.
5
Open a command prompt window.
6
Verify that the network adapter responds to the following ping commands.
a
At the command prompt, type:
ping <public_host_name>
where
<public_host_name>
b
At the command prompt, type:
ping <network_gateway>
where
<network_gateway>
If the node’s network adapter does not respond to ping commands, check your network configuration and
then repeat this step.
is the host name
is the IP address of the network gateway.
Configure Network Interface for Maximizing Data Throughput
1
Click
Start
, point to
2
In the
Control Panel
created in step 3 or step 4 of the "Configuring NIC Teaming for Your Public Network Adapters" on
page 10.
3
4
On the
click
Click
General
Properties
Maximize data throughput for network applications
Settings
, double-click
tab, click
.
, and then click
Network Connections,
Properties
, select
Control Panel
File and Printer Sharing Microsoft Networks
.
and then double-click on the virtual adapter
option on the
Server Optimization
, and then
tab.
Configuring External Storage for SQL Server 2005
Hardware Overview for Standalone SAS
The Dell Solution for Microsoft SQL Server 2005 offers support for the Dell™ PowerVault™ MD3000
SAS storage array and the Dell|EMC CX3-series Fibre Channel storage arrays. Either type of array can
be configured in a direct-attached configuration with an SQL Server running on either a single server or
a cluster. The Dell|EMC CX3-series arrays may also be configured in a Fibre Channel Storage Area
Network (SAN).
Figure 1-1 and Table 1-1 illustrate the required server connections for a Direct-Attached SAS storage.
14 Deployment Guide
Page 15

Figure 1-1. Hardware Connections in a Dell Solution for SQL Server 2005
Clients or Application Servers
PowerEdge Server(s)
for SQL Server 2005
Optional SAN Fabric
Dell PowerVault or
Dell EMC Storage Array
Table 1-1. Hardware Interconnections for a Direct-attached SAS Storage
Component Connections
Each PowerEdge Server One CAT5e/6 cable from the NIC to the public local area network
(LAN).
If clustered, one CAT5e/6 cable from an additional NIC to the
private (heartbeat) local area network (LAN).
If available, one CAT5e/6 cable from an additional NIC to the public
local area network (LAN).
Each Storage Array One CAT5e/6 from each storage controller or storage processor for
array management.
Redundant Connections (SAS or FC) between the storage array and
the PowerEdge server(s).
See "Cabling the Storage Systems" on page 16 for more information.
Deployment Guide 15
Page 16

Cabling the Storage Systems
This section provides information for connecting your cluster to a storage system.
Storage management can be either in-band through the SAS connection, or out-of-band using an
Ethernet connection. For out-of-band storage management, cable the Ethernet ports on the storage array
to the public network.
NOTE: Dell recommends that you configure your Dell PowerVault MD3000 to use both in-band and out-of-band
management paths. Establishing all management connections to a RAID enclosure provides additional paths in the
case of a management connection failure.
Cabling the Standalone Server in Redundant Configuration With Dual SAS 5/E HBAs
Each server attaches to the storage system using one SAS 5/E HBA and two SAS cables. In this
configuration, there are redundant storage paths from the server to the storage system. If a component
fails in the storage path such as the port, the cable, or the storage controller, the multi-path software
automatically reroutes the I/O requests to the alternate path so that the storage array continues to
operate without interruption.
To cable the server:
1
Install a SAS cable from the server HBA 1 port 0 to the RAID controller module 0 port In 0.
2
Install a SAS cable from the server HBA 2 port 0 to the RAID controller module 1 port In 0.
Figure 1-2. Redundant Configuration With Dual SAS 5/E HBA
16 Deployment Guide
Page 17

Cabling the Cluster in Redundant Configuration With Single SAS 5/E HBAs
Each cluster node attaches to the storage system using one SAS 5/E HBA and two SAS cables. In this
configuration, there are redundant storage paths from the cluster node to the storage system. If a
component fails in the storage path such as the port, the cable, or the storage controller, the multi-path
software automatically reroutes the I/O requests to the alternate path so that the storage array continues
to operate without interruption.
To cable the cluster:
1
Connect cluster node 1 to the storage system.
a
Install a SAS cable from the cluster node 1 HBA port 0 to the RAID controller module 0 port In 0.
b
Install a SAS cable from the cluster node 1 HBA port 1 to the RAID controller module 1 port In 0.
2
Connect cluster node 2 to the storage system.
a
Install a SAS cable from the cluster node 2 HBA port 0 to the RAID controller module 0 port In 0.
b
Install a SAS cable from the cluster node 2 HBA port 1 to the RAID controller module 1 port In 0.
NOTE: If the HBA on the primary server fails, MSCS moves the cluster group to the other server and accesses the
data through the other server.
Figure 1-3. Redundant Cluster Configuration With Single SAS 5/E HBA
Deployment Guide 17
Page 18

Cabling the Cluster in Redundant Configuration With Dual SAS 5/E HBAs
Each cluster node attaches to the storage system using two SAS 5/E HBAs and two SAS cables. In this
configuration, there are redundant storage paths from the cluster node to the storage system. If a
component fails in the storage path such as the HBA, the cable, or the storage controller, the multi-path
software automatically reroutes the I/O requests to the alternate path so that the storage array continues
to operate without interruption.
To cable the cluster:
1
Connect cluster node 1 to the storage system.
a
Install a SAS cable from the cluster node 1 HBA 1 port 0 to the RAID controller module 0 port
In-0.
b
Install a SAS cable from the cluster node 1 HBA 2 port 0 to the RAID controller module 1 port
In-0.
2
Connect cluster node 2 to the storage system.
a
Install a SAS cable from the cluster node 2 HBA 1 port 0 to the RAID controller module 0 port
In-1.
b
Install a SAS cable from the cluster node 2 HBA 2 port 0 to the RAID controller module 1 port
In-1.
Figure 1-4. Redundant Cluster Configuration With Dual HBAs
18 Deployment Guide
Page 19

Cabling the Dell|EMC Fibre Channel Storage Systems
This section provides information for connecting your standalone server and cluster server to a storage
system in a direct-attached or in a SAN-attached configuration.
Cabling configuration in a Direct-Attached environment
A direct-attached configuration consists of redundant Fibre Channel host bus adapter (HBA) ports
cabled directly to a Dell|EMC storage system. Direct-attached configurations are self-contained and do
not share any physical resources with other server or storage systems.
Cabling a Stand-alone Server
A server attaches to the storage system using two fiber optic cables with duplex local connector (LC)
multimode connectors that attach to the HBA ports in the server and the storage processor (SP) ports in
the Dell|EMC storage system. These connectors consist of two individual fiber optic connectors with
indexed tabs that must be aligned properly into the HBA ports and SP ports.
NOTICE: Do not remove the connector covers until you are ready to insert the connectors into the HBA port, SP
port, or tape library port.
NOTE: The connections listed in this section are representative of one proven method of ensuring redundancy in
the connections between the server and the storage system. Other methods that achieve the same type of
redundant connectivity may be acceptable.
To cable, do the following steps:
1
Install a cable from a server HBA port 0 to SP-A port FE 0.
2
Install a cable from a server HBA port 1 to SP-B port FE 0.
Figure 1-5 and Figure 1-6 illustrate methods of cabling a server direct-attached to a CX3-20 and CX3-40
storage system, respectively.
NOTE: The cables are connected to the storage processor ports in sequential order for illustrative purposes.
While the available ports in your storage system may vary, HBA port 0 and HBA port 1 must be connected to SP-A
and SP-B, respectively.
Deployment Guide 19
Page 20

Figure 1-5. Cabling the Server Direct-attached to a CX3-20 Storage System Using two Single Port FC HBAs.
Cabling the Cluster Servers
Each cluster node attaches to the storage system using two fiber optic cables with duplex local connector
(LC) multimode connectors that attach to the HBA ports in the cluster nodes and the storage processor
(SP) ports in the Dell|EMC storage system. These connectors consist of two individual fiber optic
connectors with indexed tabs that must be aligned properly into the HBA ports and SP ports.
NOTICE: Do not remove the connector covers until you are ready to insert the connectors into the HBA port, SP
port, or tape library port.
NOTE: The connections listed in this section are representative of one proven method of ensuring redundancy in
the connections between the cluster nodes and the storage system. Other methods that achieve the same type of
redundant connectivity may be acceptable.
To cable the cluster:
1
Connect cluster node 1 to the storage system.
a
Install a cable from cluster node 1 HBA port 0 to SP-A port FE 0.
b
Install a cable from cluster node 1 HBA port 1 to SP-B port FE 0.
2
Connect cluster node 2 to the storage system.
a
Install a cable from cluster node 2 HBA port 0 to SP-A port FE 1.
b
Install a cable from cluster node 2 HBA port 1 to SP-B port FE 1.
Figure 1-5 and Figure 1-6 illustrate methods of cabling a two-node direct-attached cluster to a CX3-20
and CX3-40 storage system, respectively.
20 Deployment Guide
Page 21

NOTE: The cables are connected to the storage processor ports in sequential order for illustrative purposes.
While the available ports in your storage system may vary, HBA port 0 and HBA port 1 must be connected to SP-A
and SP-B, respectively.
Figure 1-6. Cabling the Cluster Nodes Direct-attached to a CX3-20 Storage System
Cabling Configurations in a SAN-Attached Environment
A SAN-attached cluster is a cluster configuration where all standalone servers or cluster nodes are
attached to a single storage system or to multiple storage systems through a SAN using a redundant
switch fabric.
SAN-attached cluster configurations provide more flexibility and more performance and are more
expandable than direct-attached configurations.
NOTE: The connections listed in this section are representative of one proven method of ensuring redundancy in
the connections between the cluster nodes and the storage system. Other methods that achieve the same type of
redundant connectivity may be acceptable.
The Stand-alone servers and cluster nodes attach to the storage system using a redundant switch fabric
and fiber optic cables with duplex LC multimode connectors.
Deployment Guide 21
Page 22

The switches, the HBA ports in the cluster nodes, and the SP ports in the storage system use duplex LC
multimode connectors. The connectors consist of two individual fiber optic connectors with indexed
tabs that must be inserted and aligned properly in the small form-factor pluggable (SFP) module
connectors on the Fibre Channel switches and the connectors on the cluster nodes and storage systems.
Each HBA port is cabled to a port on a Fibre Channel switch. One to four cables connect from the
outgoing ports on a switch to a storage processor on a Dell|EMC storage system.
Cabling a Stand-alone Server
1
Connect a standalone server to the SAN
a
Connect a cable from HBA port 0 to Fibre Channel switch 0 (sw0).
b
Connect a cable from HBA port 1 to Fibre Channel switch 1 (sw1).
2
Connect the storage system to the SAN.
a
Connect a cable from Fibre Channel switch 0 (sw0) to SP-A port FE 0.
b
Connect a cable from Fibre Channel switch 0 (sw0) to SP-B port FE 1.
c
Connect a cable from Fibre Channel switch 1 (sw1) to SP-A port FE 1.
d
Connect a cable from Fibre Channel switch 1 (sw1) to SP-B port FE 0.
Figure 1-7. Cabling a Stand-alone Server to the Dell|EMC CX3-20 SPE
22 Deployment Guide
Page 23

Cabling the Cluster Servers
1
Connect cluster node 1 to the SAN.
a
Connect a cable from HBA port 0 to Fibre Channel switch 0 (sw0).
b
Connect a cable from HBA port 1 to Fibre Channel switch 1 (sw1).
2
Repeat step 1 for each node.
3
Connect the storage system to the SAN.
a
Connect a cable from Fibre Channel switch 0 (sw0) to SP-A port FE 0.
b
Connect a cable from Fibre Channel switch 0 (sw0) to SP-B port FE 1.
c
Connect a cable from Fibre Channel switch 1 (sw1) to SP-A port FE 1.
d
Connect a cable from Fibre Channel switch 1 (sw1) to SP-B port FE 0.
Figure 1-8. Cabling a SAN-Attached Cluster to the CX3-20 SPE
Setting Up Your Storage Array
Once your nodes have access to the storage array, careful consideration is required to achieve the best
performance. Several factors can affect performance; for example, workload, user connections, physical
server configurations, and size of database. For more information, please visit dell.com/sql.
Below are some basic recommendations to deploy your system for testing purposes. Depending on your
application requirements, these settings may not apply. Please consult with your Dell account
representative for additional services.
Deployment Guide 23
Page 24

Table 1-2 and Table 1-3 show a simple layout for a two physical processor system.
Table 1-2. Storage LUN Layout
Storage Processor Virtual Disks
SPA TEMPDB, DATA2, QUORUM
SPB DATA1, LOGS
Table 1-3. Storage Layout Example
Disk Number 01234567891011121314
Storage Layout Assignments
NOTE: For more Storage Best practices, please refer to the Reference Architecture document on dell.com/sql.
LUN1 —
Quorum
LUN2 —
TEMPDB
1+1
RAID 1/0
SPA
LUN3 — LOGS
2+2 RAID 1/0
SPB
LUN4 — DATA1
2+2 RAID 1/0
SPB
LUN5 — DATA2
2+2 RAID 1/0
SPB
HotSpare
Storage must be configured with a minimum of three virtual disks created and assigned to the node.
Table 1-4. LUN/Virtual Disk Configuration and Sizes
LUN/Virtual Disk Minimum Size Number of
Partitions
Assign as many virtual disks to the database
as the number of processors in the node.
NOTE: For best performance it is recommended
to assign as many virtual disks to the database as
the number of processors in the node. For example,
if the node has two processors, assign two virtual
disks to the database.
1 LUN/virtual disk Depending on required
1 LUN/virtual disk 10% of database size 1 Log file
Database size / n
For example, if there
are two LUNs/virtual
disks, each LUN/virtual
disk will be the size of
the database divided
by two.
temp database size
1 Database
1 Temp database
NOTE: This is required for clustering only.
1 LUN/virtual disk
1 GB 1 Quorum disk
24 Deployment Guide
Used For
Page 25

NOTE: Applications utilizing SQL Server as a back end may have specific requirements dictated by the design
characteristics of the application and are beyond the scope of this Deployment Guide. For application-specific
guidelines and recommendations as they relate to physical and logical database layout, please contact your
application provider.
Installing the Host-Based Software Needed for Storage
Follow the documentation accompanying the storage device to install the appropriate host-based storage
software, drivers for storage controller, and multi-path driver software for your storage array. Please refer
to the Solution Deliverables List (SDL) for the latest versions.
Preparing the Disks for Installing the SQL Server 2005 Database
1
Open a Windows command prompt.
2
Type the following at the Windows command prompt:
diskpart
3
Type the following at the DISKPART prompt:
list disk
4
Type the following at the DISKPART prompt:
select disk <n>
where
<n>
to be partitioned.
is the disk number corresponding to the virtual disks assigned to the host which needs
NOTE: EMC recommends aligning the partition at 64. The EMC CX3 default stripe size is 64KB, and the Dell
PowerVault default stripe size is 128KB.
5
Type the following at the DISKPART prompt:
create partition primary align=128
6
Repeat step 3 through step 5 for all other external disks identified in Table 1-4.
7
Close the window for the command prompt.
8
Use the following procedure to assign a drive letter to all external disks.
a
Right-click
b
In the
c
In the
My Computer
and select
Computer Management
Disk Management
window, right-click the partition area and select
Manage
.
window expand
Storage
and click on
Disk Management
Change Drive Letter
and Paths.
d
Click
Add
.
e
Click
Assign the following drive letter
and select an appropriate drive letter from the drop-down
menu.
f
Click OK.
Deployment Guide 25
.
Page 26

9
Use the following procedure to format all external disks to NTFS.
a
In the
Disk Management
b
Enter volume label (optional) in the
c
Choose
d
Choose
e
Click OK.
f
Click OK when the format warning message displays.
g
Close the
NTFS
in the
64K
in the
Computer Management
window, right-click the partition area and choose
Volume label
File system
Allocation unit size
pull down menu.
window.
pull-down menu.
field.
Format
.
Verifying Hardware and Software Configurations
Before you begin database server setup, ensure that the hardware installation, network interfaces, and the
node software are configured correctly.
Configuring MSCS Clustering for SQL Server 2005
When MSCS is installed properly, the service starts on each node and responds automatically in the
event that one of the nodes fails or goes offline. To provide application failover for the cluster, the MSCS
software must be installed on each cluster node.
Verifying Cluster Readiness
To ensure that your server and storage systems are ready for MSCS installation, ensure that these systems
are functioning correctly and verify the following:
• All cluster servers are able to log on to the same domain.
• The shared disks are partitioned and formatted, and the same drive letters that reference logical drives
on the shared storage system are used on each node.
• All IP addresses and network names for each cluster node are communicating with each other and the
public network.
Configuring Microsoft Cluster Service (MSCS) With Windows Server 2003
The following procedure is performed on Node 1.
NOTE: It is recommended to shut down Node 2 prior to configuring the cluster. Shutting down Node 2 assures that
the cluster disks are protected and assigned to the cluster correctly.
To create a new cluster on Node 1:
1
Click the
2
From the
26 Deployment Guide
Start
button, select
File
menu select
Programs→
Open Connection
Administrative Tools→
Cluster Administrator
.
.
Page 27

3
In the
Action
box of
Open Connection to Cluster
The
New Server Cluster Wizard
4
Click
Next
to continue.
5
Follow the procedures in the wizard, and then click
6
Add the additional node(s) to the cluster.
a
Turn on the remaining node(s).
b
c
d
e
f
Click the
Click
From the
In the
In the
Start
button, select
Administrator.
File
menu, select
Action
Cluster
box of the
or
Server name
window appears.
Programs→
Open Connection
Open Connection to Cluster
box, type the name of the cluster or click
available cluster from the list, and then click
Add Nodes Wizard
The
window appears.
window, select
Finish
.
Administrative Tools
.
window, select
OK
.
Create new cluster
.
, and then double-click
Add nodes to cluster
Browse
to select an
Cluster
.
If the Add Nodes Wizard does not generate a cluster feasibility error, go to step g.
If the Add Nodes Wizard generates a cluster feasibility error, go to the next section, "Adding Cluster
Nodes Using the Advanced Configuration Option."
g
Click
Next
to continue.
h
Follow the procedures in the wizard and click
Finish
.
.
Adding Cluster Nodes Using the Advanced Configuration Option
NOTE: If you are adding additional nodes to the cluster using the Add Nodes wizard and the nodes are not
configured with identical internal storage devices, the wizard may generate one or more errors while checking
cluster feasibility in the Analyzing Configuration menu. If this situation occurs, select the Advanced Configuration
option in the Add Nodes wizard to add the nodes to the cluster
To add the nodes using the Advanced Configuration Option:
From the
1
2
In the
click
The A
3
Click
4
In the
5
In the
File
menu in
Action
OK
box of the
.
dd Nodes Wizard
Next
.
Select Computers
Cluster Administrator
Open Connection to Cluster window,
window appears.
menu, click
Enter the object names to select
window, select
Browse
.
(examples), type the names of one to seven systems to add to
the cluster, with each system name separated by a semicolon.
6
Click
Check Names
.
.
Open Connection
select
.
Add nodes to cluster
Deployment Guide 27
and then
Page 28

7
8
9
10
The
Add Nodes Wizard
Click OK.
In the
Select Computers
In the
Advanced Configuration Options
click
OK
.
In the
Add Nodes
verifies and underlines each valid system name.
menu, click
window, click
Next
Add
.
window, click
.
Advanced (minimum) configuration
, and
NOTE:
11
12
13
14
The new systems (hosts) are added to the cluster. When completed, Tasks completed appears in the
Adding Nodes to the Cluster menu.
NOTE: This process may take several minutes to complete.
15
16
In the
Analyzing Configuration
configuration. If
icon appears in the
warnings, if needed.
Click
Next
In the
Pass word
run the Cluster Service, and click
The
Proposed Cluster Configuration
your cluster.
Click
Next
Click
Next
In the
Completing the Add Nodes Wizard
Cluster Administrator
Checking Cluster Feasibility
to continue.
field of the
to continue.
to continue.
Cluster Service Account
menu,
Cluster Administrator
discovers a problem with the cluster configuration, a warning
window. Click the plus ("+") sign to review any
menu, type the password for the account used to
Next
.
menu appears with a summary and the configuration settings for
window, click
Finish
analyzes the cluster
.
Verifying MSCS Operation
After you install MSCS, verify that the service is operating properly.
To verify that the MSCS service is operating properly:
Click the
1
2
In the
In the
Start
Services
Name
column,
button and select
window, verify the following:
Cluster Service
Programs→
appears.
Administrative Tools
, and then select
Services
.
In the
Status
In the
column,
Startup Type
Cluster Service
column,
Cluster Service
is set to
is set to
Started
.
Automatic
.
Creating a Cluster Resource Group for SQL Server 2005
When you create the cluster, MSCS will create a Cluster Group for management, and will create an
additional group for each shared disk that is detected during cluster initialization. Because SQL Server
uses multiple disks, it is recommended to modify the default configuration.
28 Deployment Guide
Page 29

Follow these steps to create a resource group for SQL Server 2005 that contains all of the data, log, and
tempdb disks that will be used by the clustered SQL Server instance:
Right-click one of the groups and rename to SQL Server.
1
2
Identify the disks that should be in the SQL Server Group from the other additional groups, and move
each additional disk by clicking and dragging to the SQL Server Group.
The goal is to have all available SQL disks on one Resource Group.
Installing SQL Server 2005 Database
Pre-Install Preparation
NOTE: Using multiple files is a best practice. The names provided below are just examples.
1
Create <n> folders on each of the external disks assigned to the database where <n> is equal to the
number of cores in the processor. For example, if the processor is dual core, then create two folders on
each of the external disks.
2
Name each of the folders that you created in step 10 using the following naming convention:
MSS_DATA_<number>
where <number> is a number that increments for each folder. For example, MSS_DATA_1 and
MSS_DATA_2 and so on.
The following is an example file system layout for the database for a node with two dual core
processors:
E:\(MSS_DATA_1), (MSS_DATA_2)
F:\(MSS_DATA_3), (MSS_DATA_4)
3
Create two folders on the external disk assigned to the log. Name the folders as follows:
MSS_LOG1
TEMPDB_LOG1
Create a folder on the external disk assigned for the tempdb database and name it as follows:
4
TEMPDB_DATA_1
Configuring a Windows Account to Enable Instant File Initialization
To enable instant file initialization for data or tempdb files in SQL Server 2005, you must run the SQL
Server 2005 service account under a Windows account and assign the Windows
SE_MANAGE_VOLUME_NAME permission to that Windows account.
1
Log into the SQL Server 2005 using an account that has administrative privileges.
2
Click
Start
, point to
Settings
, and then click
Control Panel
.
Deployment Guide 29
Page 30

3
In the
Control Pane
4
In the
Administrative Tools
5
In
Local Security Settings
6
Select the
User Rights Assignment
l window, double-click
window, double-click
window, expand
folder.
Administrative Tools
Local Security Settings
Security Settings
, and then expand
.
.
Local Policies
.
The policies will be displayed in the details pane.
7
In the pane, double-click
8
On the
9
In the
Server process (
NOTE: By default, SQL Server 2005 runs under the Local System account.
10
Click OK.
11
Click OK to close the
12
Reboot the node.
Local Security Setting
Select Users or Groups
sqlservr.exe
Perform Volume Maintenance Tasks
tab, click
Add
.
dialog box, add the Windows account that will be used to run the SQL
).
Perform Volume Maintenance Tasks
.
window.
Installing the SQL Server 2005 Database Software
This section provides information about installing the SQL Server 2005 software. The following topics
are covered:
• Installing SQL Server 2005 Database
• Installing Service Pack 2 for SQL Server 2005
NOTE: For local installations, you must run setup as an administrator. If you install from a network share,
you must use a domain account that has read and execute permissions on the network share.
1
Insert the
SQL Server 2005
install media into your CD or DVD drive. The install program should
launch automatically. If it does not launch, then do the following to launch the install:
a
Click
Start
and select
b
In the
Run
window, type the following and click OK.
%DVD Drive%\splash.hta
c
If installing from a network share, navigate to the network folder and launch
Run
.
clicking on it.
2
Select
Server components, Tools, Books Online, Samples.
3
On the
End User License Agreement
page, read the license agreement, and then select the check box
to accept the licensing terms and conditions. Click
4
The
Installing Prerequisites
these components, click
5
Click
Next
after the components are installed.
6
On the
Welcome to the Microsoft SQL Server Installation Wizard
page displays the components required for SQL Server 2005. To install
Install
.
Next
to continue.
page, click
30 Deployment Guide
splash.hta
Next
.
by
Page 31

7
On the
System Configuration Check
page, the system is scanned for conditions that may block setup.
Make sure all the requirements are met successfully. To proceed with setup after the scan completes,
click
Next
.
8
On the
enter your 25-character product key and click
9
On the
Registration Information
Components to Install
page, select the components for your installation. The following
page, enter information in the
Next
.
Name
and
Company
text boxes,
selections provide the minimum installation of SQL Server 2005 on a single node. Other selections
may be optionally installed once the minimum requirement is complete.
–
SQL Server Database Services
– In case of cluster, select
NOTE: For more information about Reporting Services, Analysis Services, Notification Services and Integrations
Services, refer to the SQL Server 2005 Books Online or to www.microsoft.com/sql.
Click
Next
when you have completed your selections.
10
On the
Instance Name
page, select an instance for your installation.
– If this is a new installation select
– If a default or named instance is already installed, click
Create a SQL Server failover cluster
Default instance
.
Named Instance
.
and then type a unique
instance name in the space provided.
NOTE: Always use Named Instance for cluster installations.
– Click
Next
.
If this is a non-cluster configuration go to step 16.
11
On cluster configuration type a Virtual server name on the
12
On the
Add
13
Select the SQL Server resource group that was previously created in the "Creating a Cluster Resource
Virtual Server Configuration
page, specify Public network and an available IP address, Click
to add the public IP address, then click
Next
.
Virtual Server Name
page, Click
Group for SQL Server 2005" on page 28.
Enter the
Data Files
location. This location determines where the master database files will be
installed. A location on a shared disk that is part of the SQL Server Cluster Resource Group should be
selected to ensure that the database can failover between nodes.
NEXT
.
NOTE: Unavailable cluster groups will show any group that already has a SQL Server instance. Only one instance
can be installed per Cluster Group.
14
In the
15
Cluster Node Configuration
Click
Next
.
On the
Remote Account Information
page, verify that the failover node appears under
Selected Nodes
page, type in the password of the domain account that has
permission rights to run the SQL instance on all cluster nodes.
Deployment Guide 31
.
Page 32

16
On the
Service Account
To use a domain user account, select
page, select
Use the built-in System account
Use a domain user account
and enter the username, password
.
and domain name.
NOTE: The domain name cannot be a fully qualified Domain Name System (DNS) name. For example, if your DNS
name is domain-name.com, use domain-name in the Domain field. SQL Server 2005 does not accept domain-
name.com in the Domain field.
To specify an individual account for each service, select
Customize for each service account
. Select
a service name from the drop-down box, and then provide login credentials for the service.
17
Click
Next
.
18
On the
have set up in domain under the
a
Domain Groups for Clustered Services
SQL Server
page, enter the DomainName\GroupName that you
box.
Enter the DomainName\GroupName that you have set up in domain under the
SQL Server Agent
box
b
Enter the DomainName\GroupName that you have set up in domain under the
Full-Text Search
box.
c
Click
Next
.
19
On the
installation and click
NOTE: Enter and confirm the password for the system administrator (sa) login account when you choose Mixed
Mode Authentication. Do not set a blank password for the sa login account.
20
On the
www.msdn2.microsoft.com/en-us/library/ms144260.asp
Authentication Mode
Next
.
Collation Settings
page, click
page, choose the authentication mode to use for your SQL Server 2005
Next
.
x.
21
If you selected
Reporting Services
is displayed. Do one of the following:
– Select the radio button to configure the report server with default values.
– For a custom configuration, choose the
22
Click
Next
.
23
24
On the
On the
Error and Usage Report Settings
Ready to Install
2005 installation and click
25
If prompted, insert
26
Click OK.
27
28
On the
On the
Setup
progress page, click
Completing the Microsoft SQL Server Installation Wizard
32 Deployment Guide
as a feature to install, the
Install but do not configure the server
page, click
Next
Report Server Installation Options
installation option.
.
page, review the summary of features and components for your SQL Server
Install
.
SQL Server 2005
CD 2.
Next
.
page, click
Finish
.
page
Page 33

29
If you are instructed to restart the computer, do so now. Be sure to
read
the message from the Setup
program when you complete the installation.
NOTE: Failure to restart the computer may cause failures when you run the Setup program in the future.
Installing Service Pack 2 for the SQL Server 2005 Database
1
Close all applications before proceeding.
2
Right-click
3
Expand
4
Select
5
In the
a
b
NOTE: If you are installing SQL SP2 on a cluster setup, stop the Cluster Service.
6
Insert the
7
Double-click the SQL Server 2005 SP2 executable to start the install.
8
In the
9
In the
the License Terms agreement and click
10
In the
11
In the
the installation and click
My Computer
Services and Applications
Services
Services
.
window, stop all SQL Server services:
and select
.
Manage
Right-click the services that begin with
Select
Stop
.
SQL Server 2005 SP2
Welco me
page, click
End User License Agreement
CD into the CD drive.
Next
.
page, read the license agreement; select the check box to accept
Next
Feature Selection
Authentication
page, accept the defaults and click
page, select the authentication mode you selected for SQL Server 2005 during
Next
.
.
SQL Server
.
and that have a status of
Next
.
Started
NOTE: If you select the SQL Server Authentication mode, enter the sa password you entered in step 19 of
"Installing the SQL Server 2005 Database Software" on page 30. In case of cluster, enter the domain user
credentials on the Remote User Account page.
The Remote User Account page will appear if it is a cluster configuration. Type the user information that
has been configured to run the cluster service.
12
Accept the defaults in the
13
The
Running Processes
NOTE: If any files are listed here, then a Reboot is required after installing SP2.
14
In the
Ready to Install
15
If a
Computer Reboot Required
16
In the
Installation Process
17
In the
Installation Complete
NOTE: In cluster configurations, SQL SP2 needs to be installed on each node.
Error and Usage Reporting Settings
window and click
Next
.
page lists the processes that are locking files required for the SP2 update.
page, click
Install
.
message displays, click OK in the message box.
page, click
page, click
Next
Next
.
.
Deployment Guide 33
Page 34

18
In the
Additional Information
19
Reboot the computer.
window, click
Finish
.
Additional Information
For SQL Server 2005 database best practices, please refer to the Reference Architecture White paper on
dell.com/sql.
34 Deployment Guide
Page 35

Index
C
configuring
data throughput, 14
file initialization, 29
IP addresses, 12-13
network adapter, 10
networking, 10
NIC teaming, 10
D
data
files, 29
throughput, 14
F
file initialization, 29
files
data, 29
hosts, 10, 12, 14
log, 24
I
IIS
installing, 10
server, 10
installing
IIS, 10
operating system, 6
service pack 2, 33
Internet Information Services
see IIS
IP addresses
configuring, 12-13
network adapter, 12-13
requirements, 10
L
license agreements, 5
log file, 24
logical unit number see LUN
LUN configuration, 24
networking, configuring, 10
NIC, 10
configuring teaming, 10
nodes
IP address, 10
LUN configuration, 24
virtual disk configuration, 24
O
operating system
installing, 6
S
SQL server
service pack 2, 33
V
virtual disk configuration, 24
H
hosts file, 10, 12, 14
N
network adapter
configuring, 10
IP addresses, 12-13
Index 35
Page 36

36 Index
 Loading...
Loading...