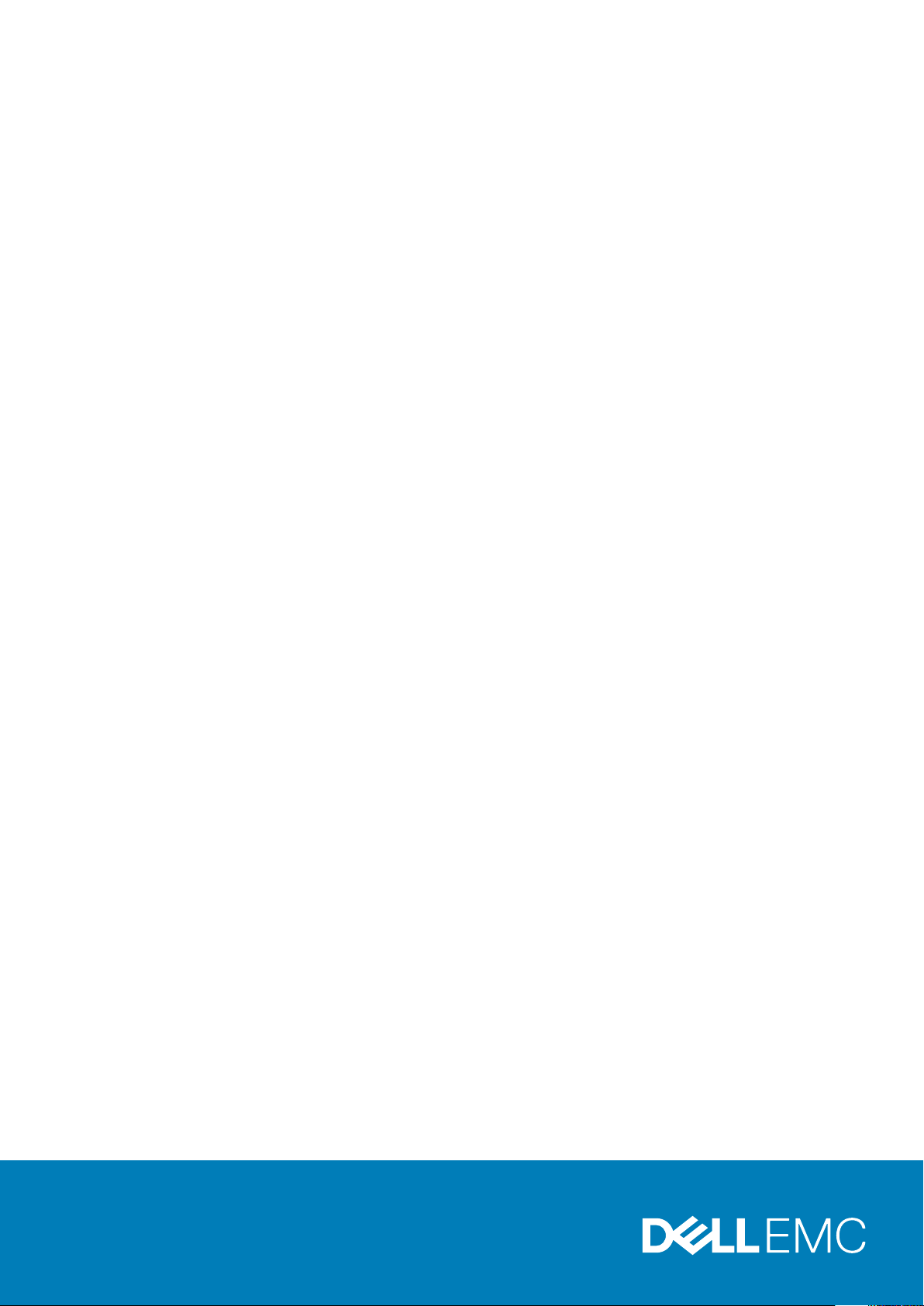
Dell EMC PowerEdge R7515
Field Service Manual
Regulatory Model: E46S Series
Regulatory Type: E46S003

Uwagi, przestrogi i ostrzeżenia
UWAGA Napis UWAGA oznacza ważną wiadomość, która pomoże lepiej wykorzystać komputer.
OSTRZEŻENIE Napis PRZESTROGA informuje o sytuacjach, w których występuje ryzyko uszkodzenia sprzętu lub utraty
danych, i przedstawia sposoby uniknięcia problemu.
PRZESTROGA Napis OSTRZEŻENIE informuje o sytuacjach, w których występuje ryzyko uszkodzenia sprzętu, obrażeń
ciała lub śmierci.
© 2019 Dell Inc. lub podmioty zależne. Wszelkie prawa zastrzeżone. Dell, EMC i inne znaki towarowe są znakami towarowymi firmy
Dell Inc. lub jej spółek zależnych. Inne znaki towarowe mogą być znakami towarowymi ich właścicieli.
2019 - 09
Rev. A00
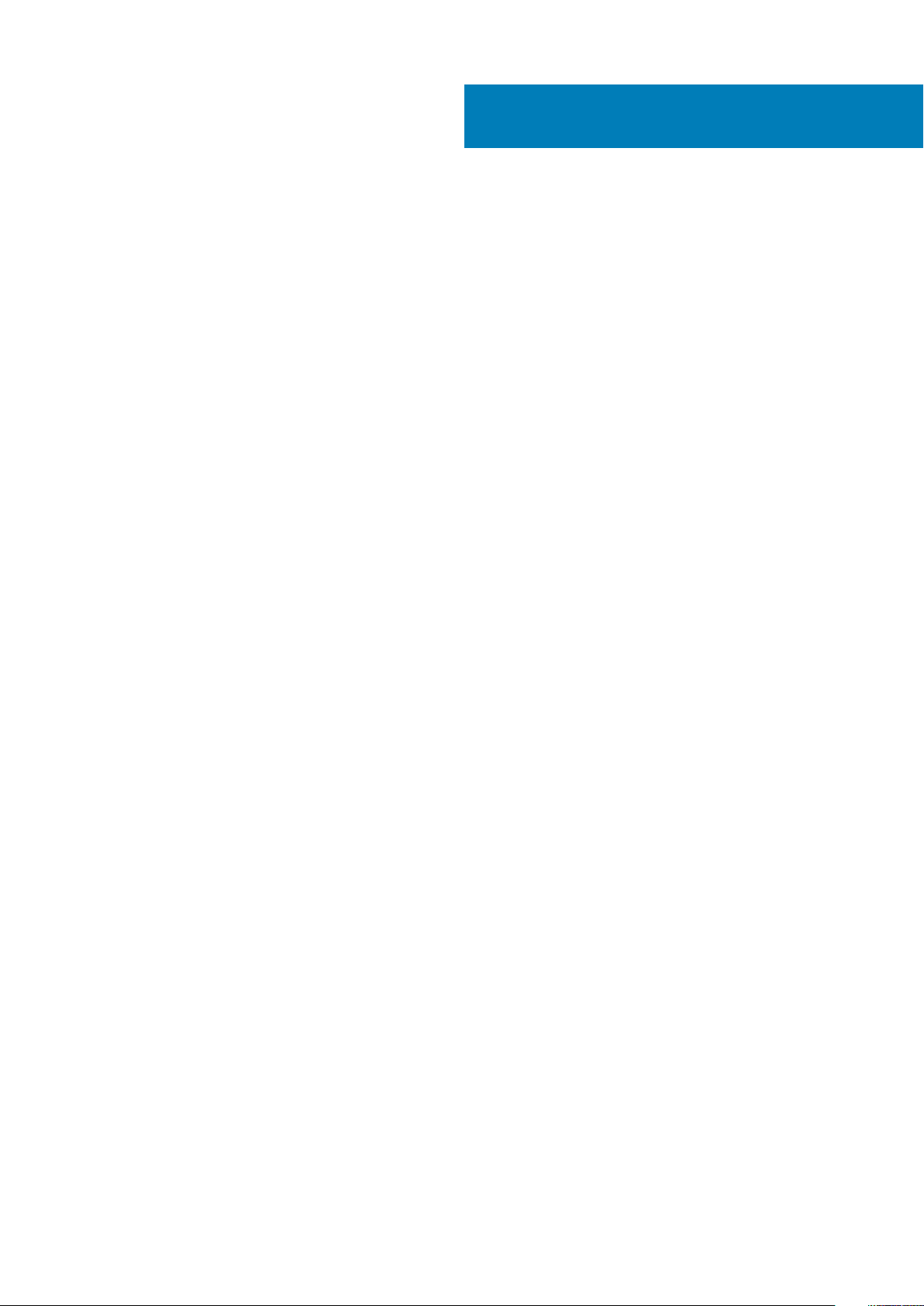
Contents
1 Product overview..........................................................................................................................7
Product positioning................................................................................................................................................................7
Product features....................................................................................................................................................................8
Product comparison.............................................................................................................................................................. 8
Supported operating systems............................................................................................................................................ 10
System Information label.....................................................................................................................................................10
2 Field service information............................................................................................................. 14
Field service overview......................................................................................................................................................... 14
PowerEdge R7515 system overview................................................................................................................................. 14
Front view of the system.............................................................................................................................................. 15
Rear view of the system...............................................................................................................................................24
Inside the system............................................................................................................................................................31
PowerEdge OEM Branding................................................................................................................................................ 35
Safety precautions.............................................................................................................................................................. 35
Recommended tools............................................................................................................................................................ 41
Need to know....................................................................................................................................................................... 41
Critical call-outs.............................................................................................................................................................. 41
Common error messages..............................................................................................................................................42
Version control...............................................................................................................................................................43
Startup or Shutdown sequence...................................................................................................................................43
System diagnostics and indicator codes for PowerEdge R7515...................................................................................43
Status LED indicators....................................................................................................................................................43
System health and system ID indicator codes........................................................................................................... 44
iDRAC Quick Sync 2 indicator codes.......................................................................................................................... 45
iDRAC Direct LED indicator codes.............................................................................................................................. 46
LCD panel....................................................................................................................................................................... 46
NIC indicator codes....................................................................................................................................................... 48
Power supply unit indicator codes...............................................................................................................................49
Drive indicator codes..................................................................................................................................................... 51
Using system diagnostics............................................................................................................................................. 52
System board diagnostic LED indicators....................................................................................................................53
Enhanced Preboot System Assessment.......................................................................................................................... 55
Jumpers and connectors for PowerEdge R7515.............................................................................................................57
System board connectors............................................................................................................................................ 58
System board jumper settings......................................................................................................................................61
Disabling a forgotten password................................................................................................................................... 62
Installing and removing system componentsDisassembly and reassembly for PowerEdge R7515.......................... 63
Safety instructions........................................................................................................................................................ 63
Before working inside your system............................................................................................................................. 63
After working inside your system................................................................................................................................ 63
Recommended tools..................................................................................................................................................... 64
Optional front bezel.......................................................................................................................................................64
System cover................................................................................................................................................................. 66
Contents 3
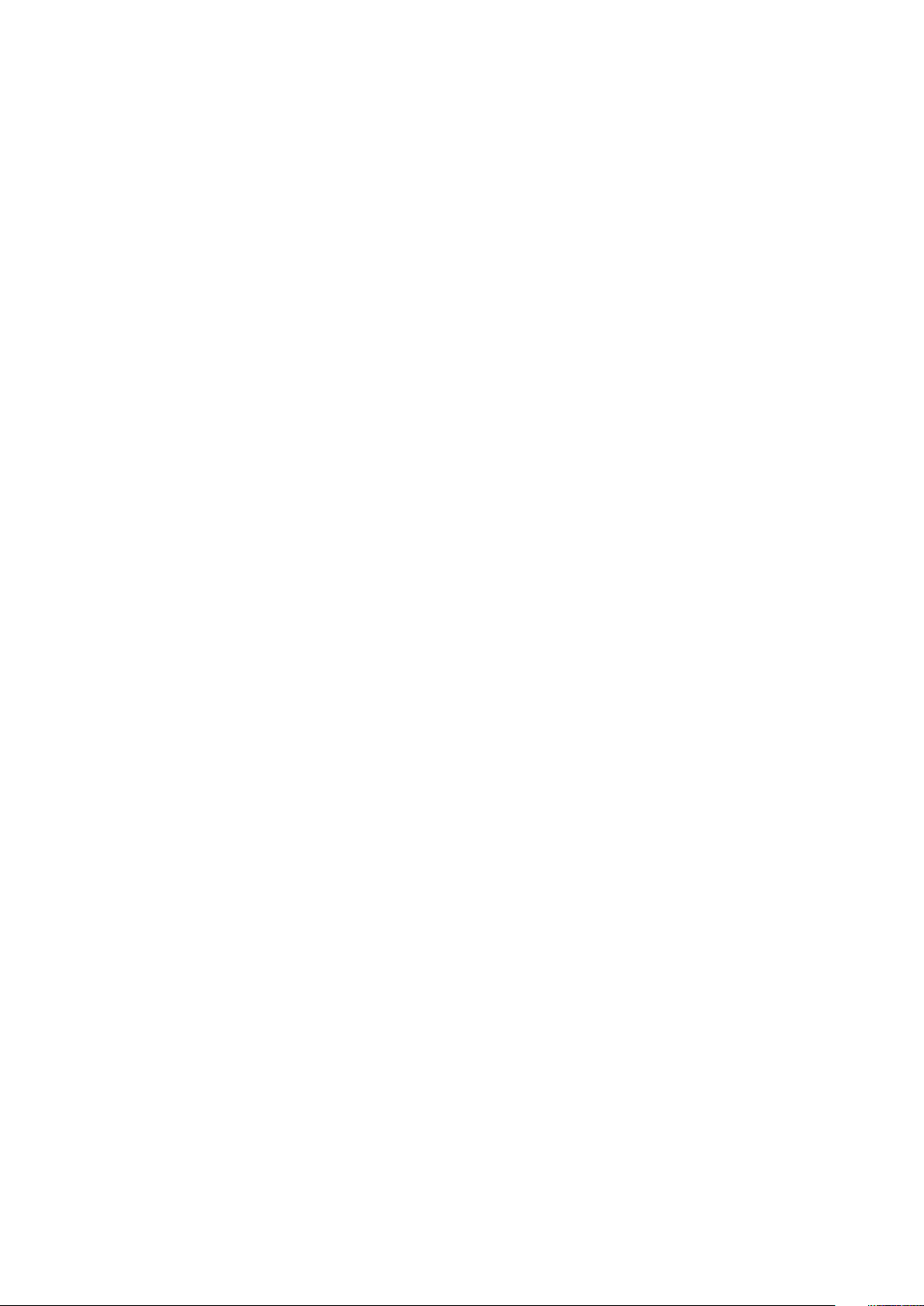
Drive backplane cover...................................................................................................................................................68
Air shroud........................................................................................................................................................................70
Cooling fan......................................................................................................................................................................73
Intrusion switch..............................................................................................................................................................76
Drives...............................................................................................................................................................................78
Cable routing.................................................................................................................................................................. 83
Drive backplane..............................................................................................................................................................85
Object Missing................................................................................................................................................................ 91
System memory.............................................................................................................................................................93
Processor and heat sink................................................................................................................................................99
Expansion cards and expansion card risers.............................................................................................................. 106
M.2 SSD module........................................................................................................................................................... 121
Optional IDSDM module.............................................................................................................................................. 123
Micro SD card...............................................................................................................................................................125
LOM riser card..............................................................................................................................................................127
Object Missing...............................................................................................................................................................131
System battery ............................................................................................................................................................135
Optional internal USB memory key............................................................................................................................ 137
Optional optical drive................................................................................................................................................... 138
Power supply unit..........................................................................................................................................................141
Power interposer board...............................................................................................................................................144
System board................................................................................................................................................................146
Trusted Platform Module............................................................................................................................................150
Control panel................................................................................................................................................................. 151
Updating BIOS....................................................................................................................................................................155
Installation...........................................................................................................................................................................155
Placemat....................................................................................................................................................................... 156
Rack, Rails and Cable Management.......................................................................................................................... 156
Initial system setup and configuration for PowerEdge R7515................................................................................164
Accessing system information by using QRL................................................................................................................. 167
Quick Resource Locator for PowerEdge R7515 system.........................................................................................168
3 Technology and components...................................................................................................... 170
iDRAC9................................................................................................................................................................................170
iDRAC9 - New features...............................................................................................................................................170
Dell Lifecycle Controller......................................................................................................................................................171
Processors...........................................................................................................................................................................172
Supported processors..................................................................................................................................................172
System memory guidelines............................................................................................................................................... 172
General memory module installation guidelines........................................................................................................ 173
Storage................................................................................................................................................................................ 177
Boot Optimized Storage Subsystem............................................................................................................................... 177
PERC Controller................................................................................................................................................................. 179
Power supply......................................................................................................................................................................180
Hot spare feature.........................................................................................................................................................180
IDSDM module................................................................................................................................................................... 180
Drive backplane...................................................................................................................................................................181
Cable routing.................................................................................................................................................................183
Expansion card installation guidelines..............................................................................................................................185
LOM riser card....................................................................................................................................................................187
4
Contents
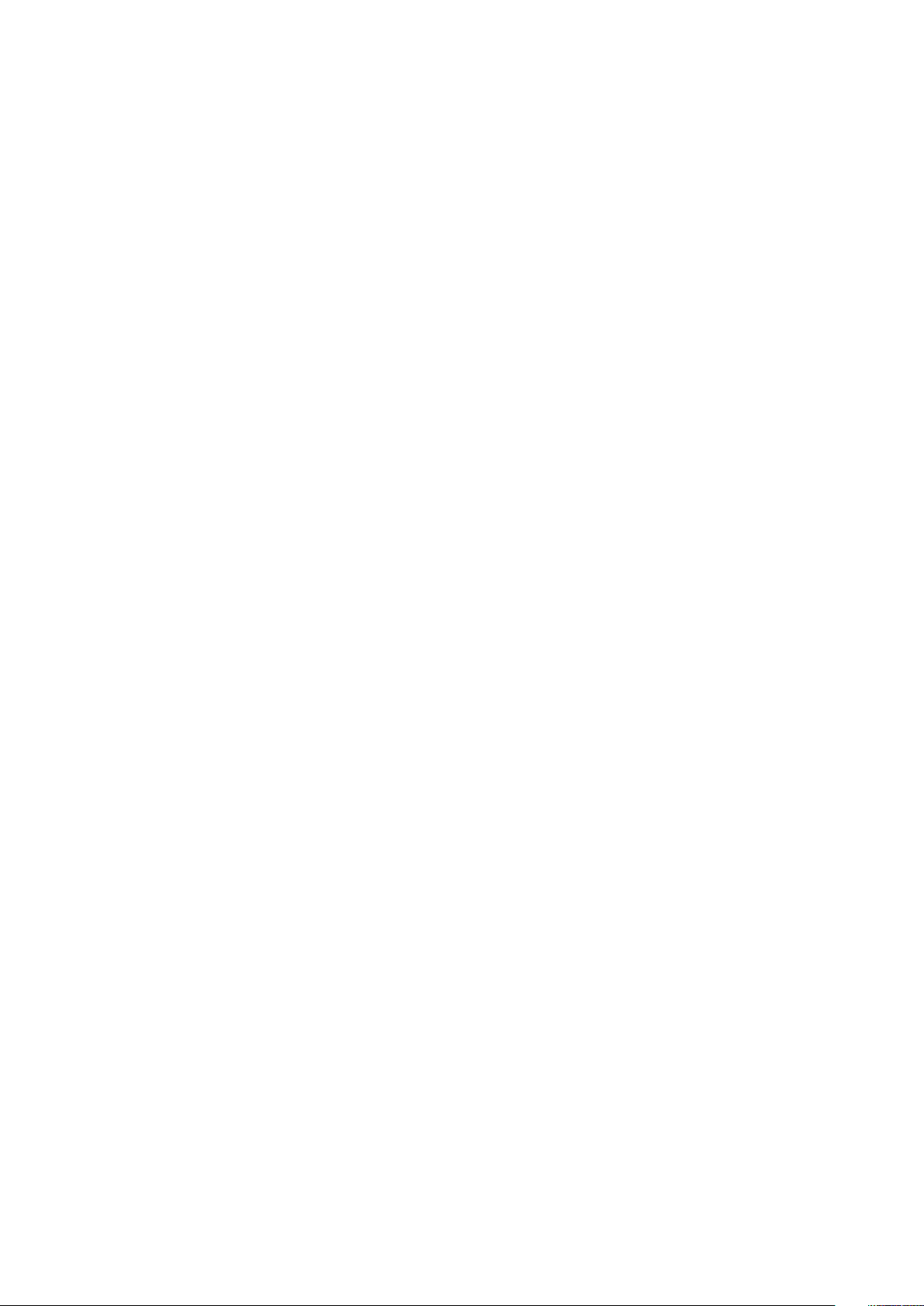
System fan..........................................................................................................................................................................188
Video specifications........................................................................................................................................................... 188
Trusted platform module ................................................................................................................................................. 189
System board block diagram............................................................................................................................................ 189
4 BIOS and UEFIPre-operating system management applications for PowerEdge R7515.....................191
System Setup......................................................................................................................................................................191
System BIOS................................................................................................................................................................. 191
iDRAC Settings utility..................................................................................................................................................207
Device Settings............................................................................................................................................................207
Dell Lifecycle Controller....................................................................................................................................................208
Embedded system management...............................................................................................................................208
Boot Manager....................................................................................................................................................................208
PXE boot............................................................................................................................................................................ 208
5 Troubleshooting your system.................................................................................................... 209
Minimum to POST.............................................................................................................................................................209
Minimum configuration to POST ................................................................................................................................... 209
Minimum configuration to POST..................................................................................................................................... 210
Minimum configuration to POST .................................................................................................................................... 210
Troubleshooting system startup failure...........................................................................................................................212
Troubleshooting external connections............................................................................................................................ 212
Troubleshooting the video subsystem.............................................................................................................................212
Troubleshooting a USB device......................................................................................................................................... 212
Troubleshooting iDRAC Direct - USB XML configuration............................................................................................ 213
Troubleshooting iDRAC Direct - Laptop connection.....................................................................................................214
Troubleshooting a serial input and output device.......................................................................................................... 214
Troubleshooting a NIC.......................................................................................................................................................214
Troubleshooting a wet system.........................................................................................................................................215
Troubleshooting a damaged system................................................................................................................................216
Troubleshooting the system battery............................................................................................................................... 216
Troubleshooting power supply units................................................................................................................................217
Troubleshooting power source problems..................................................................................................................217
Troubleshooting power supply unit problems...........................................................................................................217
Troubleshooting cooling problems................................................................................................................................... 217
Troubleshooting cooling fans............................................................................................................................................218
Troubleshooting system memory.....................................................................................................................................219
Troubleshooting an internal USB key.............................................................................................................................. 219
Troubleshooting a micro SD card....................................................................................................................................220
Troubleshooting an optical drive..................................................................................................................................... 220
Troubleshooting a drive or SSD....................................................................................................................................... 221
Troubleshooting a storage controller..............................................................................................................................222
Troubleshooting expansion cards....................................................................................................................................222
Troubleshooting processors.............................................................................................................................................223
Troubleshooting Manufacturing Mode...........................................................................................................................224
System messages..............................................................................................................................................................224
6 PowerEdge R7515 technical specifications................................................................................. 225
System dimensions........................................................................................................................................................... 225
Contents
5
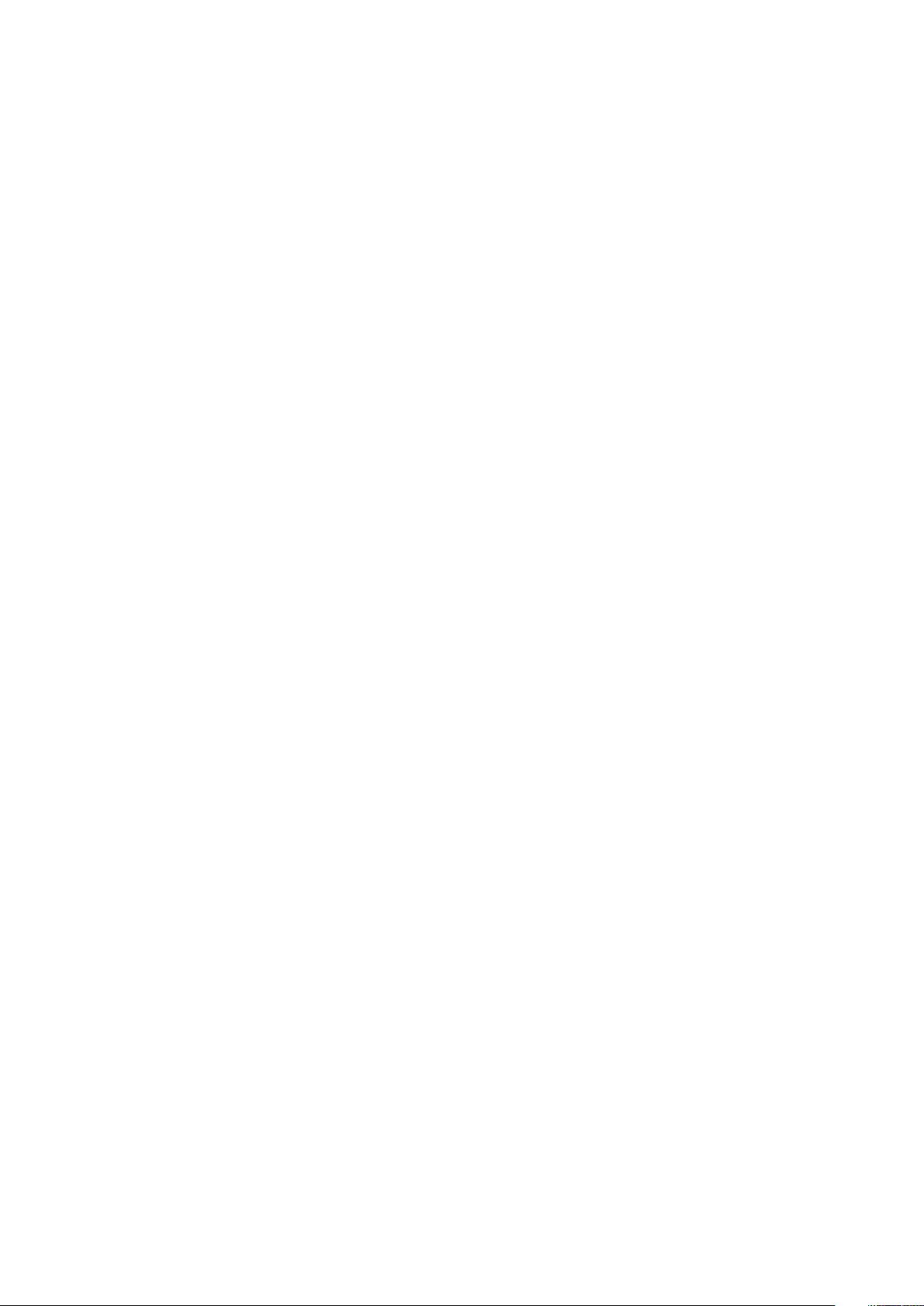
Chassis weight...................................................................................................................................................................226
Processor specifications...................................................................................................................................................226
PSU specifications............................................................................................................................................................ 226
Supported operating systems..........................................................................................................................................227
Cooling fans specifications...............................................................................................................................................227
System battery specifications..........................................................................................................................................227
Expansion card riser specifications................................................................................................................................. 227
Memory specifications......................................................................................................................................................227
Storage controller specifications.....................................................................................................................................228
Drive specifications........................................................................................................................................................... 228
Drives............................................................................................................................................................................ 228
Optical drives............................................................................................................................................................... 229
Ports and connectors specifications.............................................................................................................................. 229
USB ports specifications............................................................................................................................................ 229
NIC ports specifications............................................................................................................................................. 229
Serial connector specifications..................................................................................................................................229
VGA ports specifications............................................................................................................................................229
IDSDM module.............................................................................................................................................................230
Video specifications.......................................................................................................................................................... 230
Environmental specifications........................................................................................................................................... 230
Thermal restriction matrix.......................................................................................................................................... 232
Standard operating temperature...............................................................................................................................234
Expanded operating temperature..............................................................................................................................234
Particulate and gaseous contamination specifications...........................................................................................235
7 Documentation resources.......................................................................................................... 237
8 Document history..................................................................................................................... 239
6
Contents

1
Product overview
The PowerEdge R7515 system is Dell's latest powerful, expandable 1-socket rack server for small and medium businesses and remote
office/branch office. Now with a faster 32 core AMD processor supports to help run applications faster and support for full feature
remote management (iDRAC9), PowerEdge R7515 is also excellent for web hosting, backup/recovery, file/print, mail/messaging, and
video surveillance.
PowerEdge R7515 is a general purpose rack server capable of supporting a wide range of workloads. It is particularly well suited for the
following:
• Software Defined Storage/Storage scale out: Mid core solution with 4 x 25 G networking cards and 10 NVMe drives
• Hybrid Cloud and Dense virtualization: High Core count performance with 32 G per core, 4 x 25 G networking cards and 10 SAS Drives
• Web Tech/Service Provider: High core count performance with 32 G per core, 4 x 10 G cards plus an FPGA on a 10 SAS drive chassis
Figure 1. 8 x 3.5-inch system
Figure 2. 12 x 3.5-inch system
Figure 3. 24 x 2.5-inch system
Product positioning
The product positioning of PowerEdge R7515 is represented in the following view:
Performance
• One AMD EYPC 7002 series processor
• 16 DIMM slots
• Up to 2 x PCI Express (PCIe) 4.0 expansion slots
Availability
• Redundant power supply units (PSUs)
Product overview 7
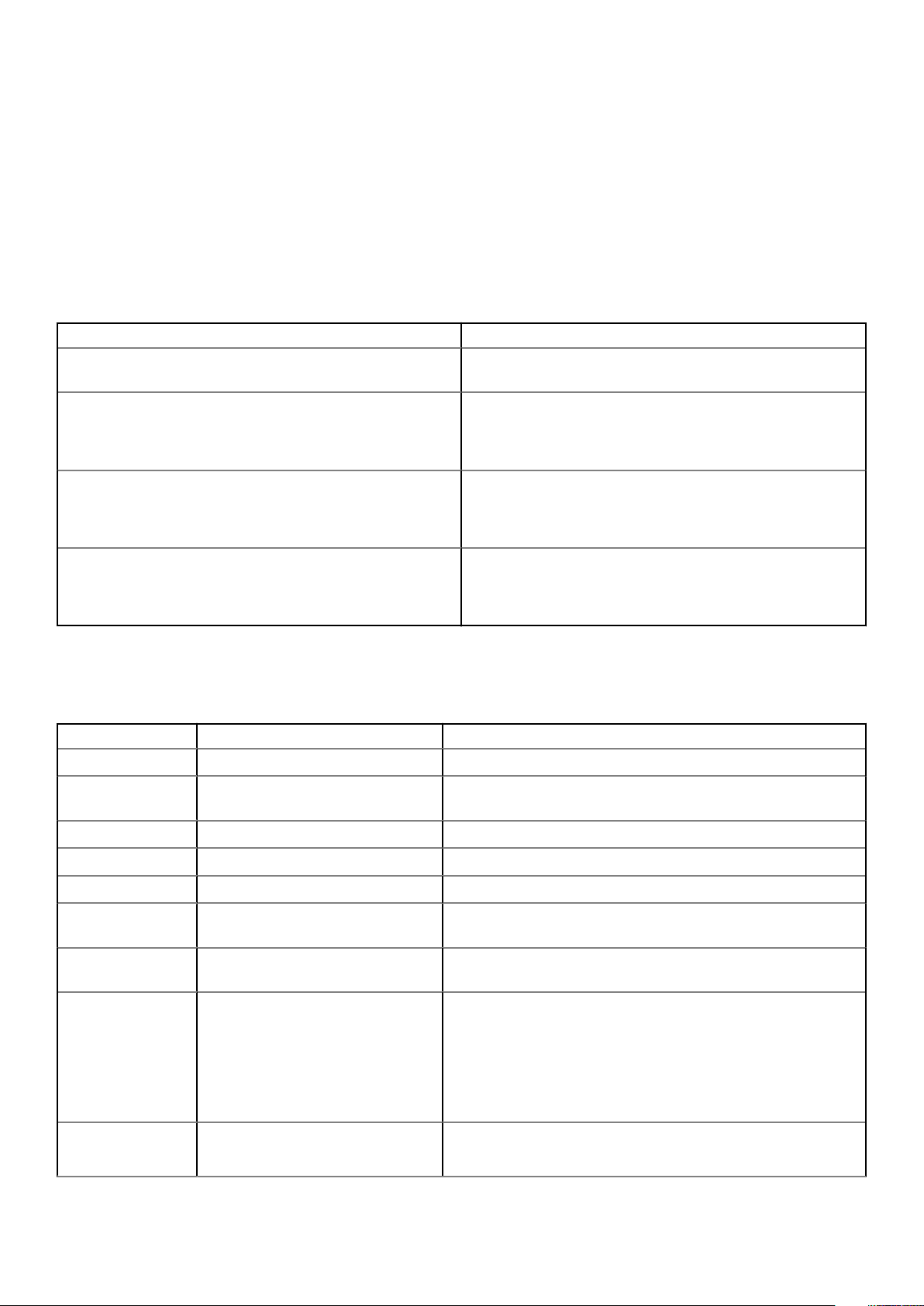
• Hot-plug and hot-swappable PSUs, disk drives
• PERC 9/SAS HBA/Chipset SATA
• iDRAC9 with Lifecycle Controller
• Internal Dual SD Module (IDSDM)
Expandability and I/O Storage
• Up to 12 x 3.5-inch (with 2 x 3.5-inch rear drives), and 24 x 2.5-inch SAS, SATA, or NVMe drives
Product features
Table 1. New technologies
New Technologies Description
AMD EPYC 7002 Series Processor - High-Performance Zen 2
Based Server SOCs
Next Generation SW RAID, PERC S150 The new AMD servers support the latest S150 software RAID
iDRAC 9 The embedded systems management solution for Dell servers
A highly scalable, 32-core System on Chip (SoC) design, with
support for two high-performance threads per core.
along with H330 and H730P controller cards with improved
functionality and faster performance. New SW RAID supports RAID
0, 1, 5 and 10.
features hardware and firmware inventory and alerting, in- depth
memory alerting, faster performance, a dedicated gigabit port and
many more features.
Wireless Management The 15G Quick Sync feature is an extension of NFC based low
bandwidth 15G Quick sync interface. Quick Sync 2.0 will offer
feature parity with 13G NFC interface with improved user
experience.
Product comparison
Table 2. Feature comparison
Feature PowerEdge R7515 PowerEdge R7415
Processors AMD EPYC 7002 Series Processor AMD Naples SP3 compatible processor
Number of
Processors
Chipset System on Chip (SoC) design System on Chip (SoC) design
Number of cores Up to 32 cores Up to 32 cores
Memory 16x DDR4 (RDIMM, LRDIMM, 3DS) 16x DDR4 (RDIMM, LRDIMM)
Disk Drives 3.5 inch or 2.5 inch 12 Gb SAS, 6 Gb
Embedded drive
Controller
RAID Controller
1 1
SATA or NVMe drives
Chipset based SATA PERC S150
(Embedded SW RAID)
• S150
• HBA330
• H330 Mini
• H730P Mini
• H740P Mini
• H840
3.5 inch or 2.5 inch 12 Gb SAS, 6 Gb SATA or NVMe drives
Chipset based SATA PERC S140 (Embedded SW RAID)
• S140
• HBA330
• H330 Mini
• H730P Mini
• H740P Mini
• H840
Backplane
8 Product overview
• 24x 2.5 inch SATA/SAS/ NVMe
(Up to 12 SAS/SATA + 12 NVMe)
• 24x 2.5 inch SATA/SAS/ NVMe (Up to 12 SAS/SATA + 12 NVMe)
• 24 x 2.5 inch SATA/SAS
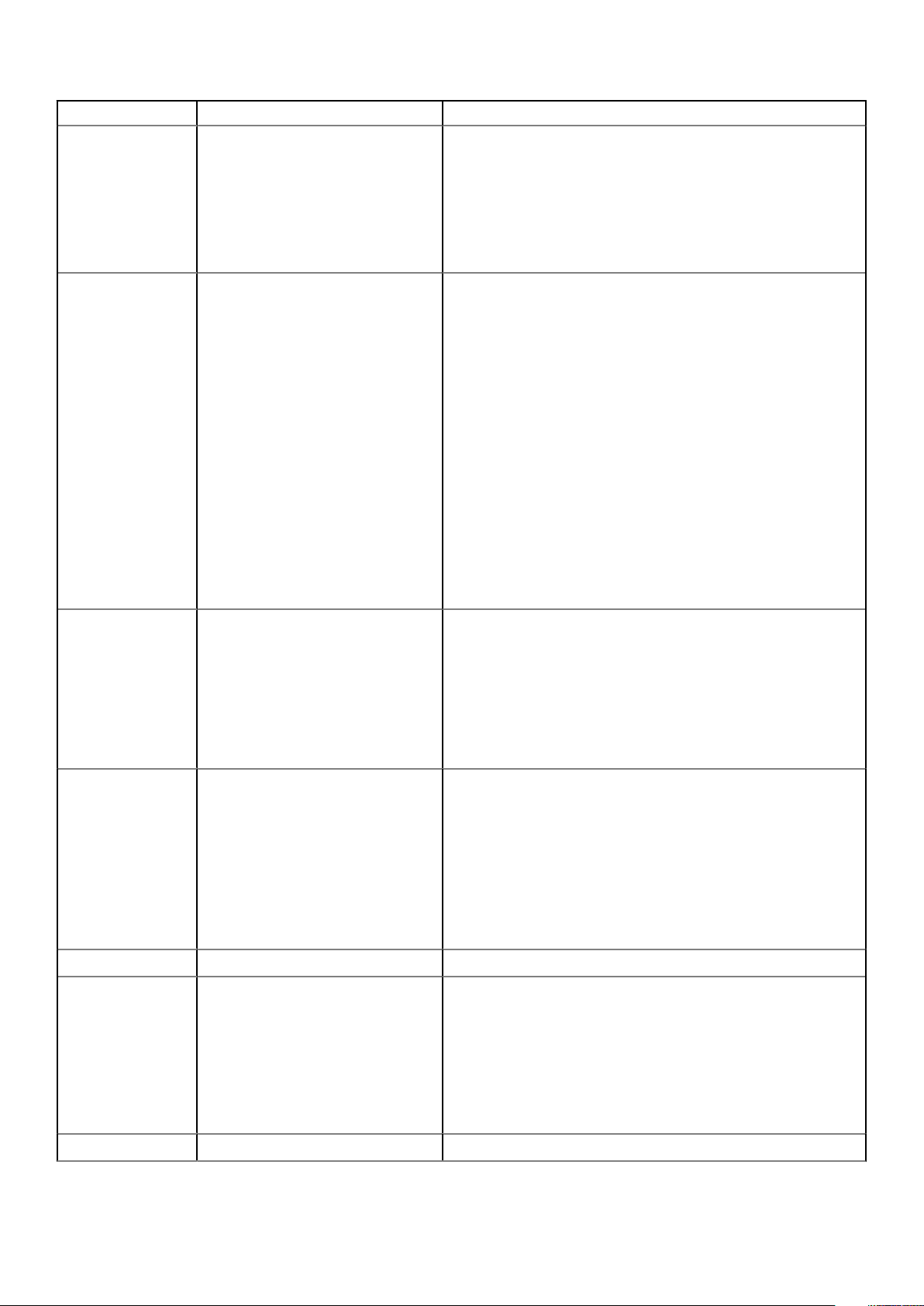
Feature PowerEdge R7515 PowerEdge R7415
PCIe Slots
• 24 x 2.5 inch SATA/SAS
• 12 x 3.5 inch SATA/SAS
• 8 x 3.5 inch SATA/SAS
• 2 x 3.5 inch rear SATA/SAS
• 24 x 2.5 inch NVMe only
• 8 x 2.5 inch (universal drive) + 16
NVMe
4 slots + LOM Riser connectors (slot
-1)
Slot-1: LOM riser connector ( PCIe Gen
x8 from CPU)
Slot-2: PCIe Gen3 x16 from CPU (Right
Riser1 slot)
Slot-3: PCIe Gen4 x16 from CPU (Right
Riser1 slot)
Slot-4: PCIe Gen3 x16 from CPU
Slot-5: PCIe Gen4 x16 from CPU
Internal PERC slot (C-stack): PCIe
Gen3 x8 from CPU
Without rear drives: 2 low profile + 2 full
height, full length/Gen3 x16
With rear drives: 2 low profile/Gen3 x16
• 12 x 3.5 inch SATA/SAS
• 8 x 3.5 inch SATA/SAS
• 2 x 3.5 inch rear SATA/SAS
• 24 x 2.5 inch NVMe only
• 8 x 2.5 inch (universal drive) + 16 NVMe
4 slots + LOM Riser connectors (slot -1)
Slot-1: LOM riser connector ( PCIe Gen x8 from CPU)
Slot-2: PCIe Gen3 x16 from CPU (Right Riser1 slot)
Slot-3: PCIe Gen3 x16 from CPU (Right Riser1 slot)
Slot-4: PCIe Gen3 x16 from CPU
Slot-5: PCIe Gen3 x8 from CPU
Internal PERC slot (C-stack): PCIe Gen3 x8 from CPU
Without rear drives: 2 low profile + 2 full height, full length/Gen3 x16
With rear drives: 2 low profile/Gen3 x16
Embedded NIC
Power Supplies Redundant PSU
Remote Management iDRAC9 iDRAC9
USB Ports Front:
2 x 1 Gb LOM and optional LAN on
LOM riser card:
LOM riser options:
• 2 x 1 Gb
• 2 x 10 Gb Base-T
• 2 x 10 Gb SFP+
• 2 x 25Gb SPF+
• 495 W AC
• 750 W AC
• 1100 W AC
• 1600 W AC
• 750 W Mixed Mode HVDC
• 1100 W Mixed Mode HVDC
• 2 USB 2.0 ports
Rear:
• 2 USB 3.1 ports
Internal:
• 1 USB 3.0 port
2 x 1 Gb LOM and optional LAN on LOM riser card:
LOM riser options:
• 2 x 1 Gb
• 2 x 10 Gb Base-T
• 2 x 10 Gb SFP+
• 450 W AC Cabled PSU
Redundant PSU
• 495 W AC
• 750 W AC
• 1100 W AC
• 1600 W AC
• 750 W Mixed Mode HVDC
• 1100 W Mixed Mode HVDC
Front:
• 1 USB 2.0 port
Rear:
• 2 USB 3.1 ports
Internal:
• 1 USB 3.0 port
TPM TPM China, TPM 1.2, TPM 2.0 TPM China, TPM 1.2, TPM 2.0
Product overview 9
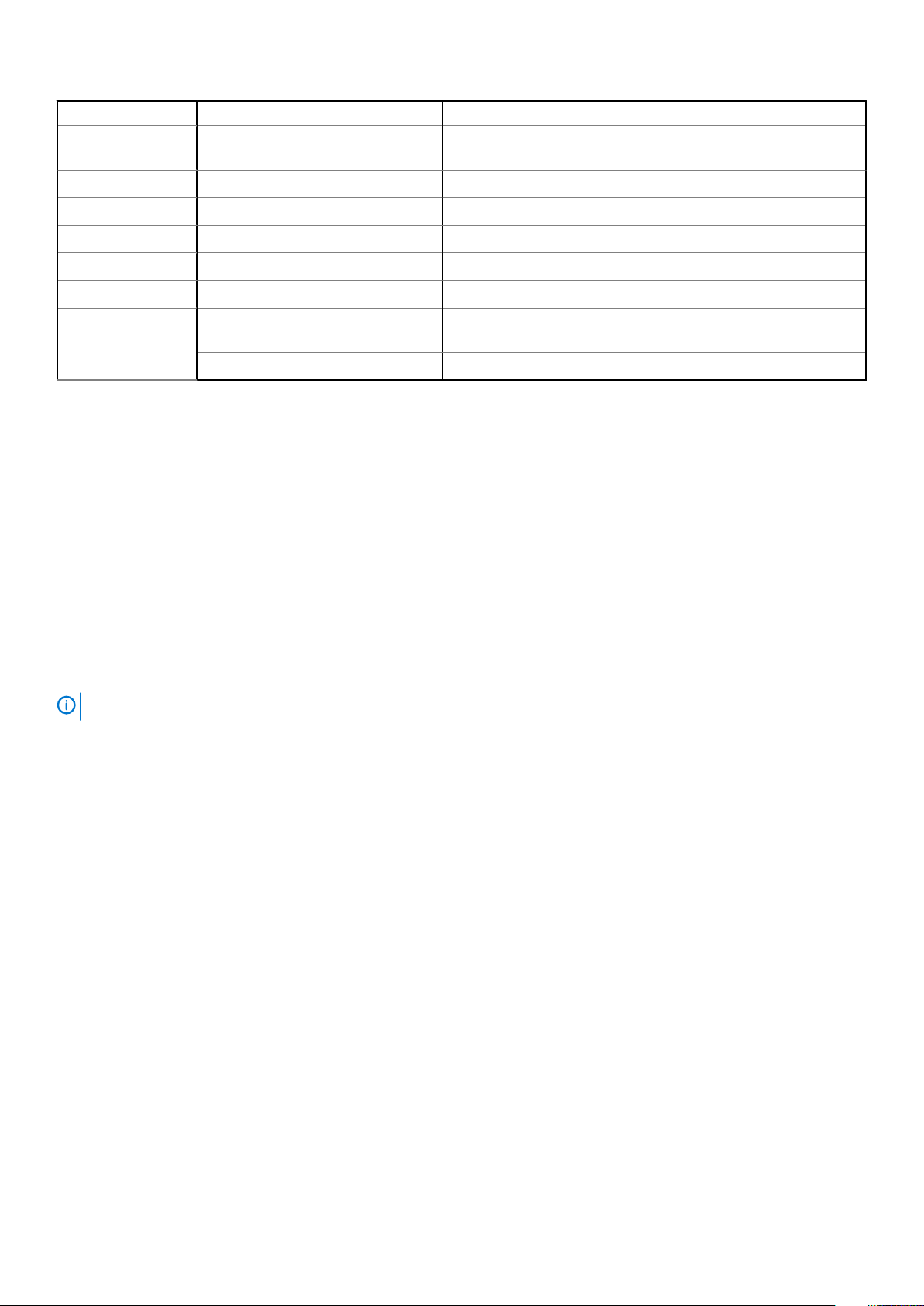
Feature PowerEdge R7515 PowerEdge R7415
iDRAC Direct front
port
Fan Up to 6 fan support Up to 6 fan support
IDSDM Module Internal Dual SD Module (IDSDM) Internal Dual SD Module (IDSDM) and vFlash card
BOSS Module M.2 SATA interface M.2 SATA interface
PERC PCIe PERC 9 or PERC 10 PCIe PERC 9 or PERC 10
ODD 1 x 9.5mm slim optical drive 1 x 9.5mm slim optical drive
Front: 1 iDRAC USB(Micro USB) Front: 1 iDRAC USB(Micro USB)
Server Management Dell OpenManage, QuickSync 2.0,
iDRAC Direct
Lifecycle Controller 3.0 Lifecycle Controller 3.0
Dell OpenManage, QuickSync 2.0, iDRAC Direct
Supported operating systems
The PowerEdge R7515 supports the following operating systems:
• Canonical Ubuntu Server LTS
• Microsoft Windows Server with Hyper-V
• Red Hat Enterprise Linux
• SUSE Linux Enterprise Server
• VMware ESXi
For more information on the specific versions and additions, see https://www.dell.com/support/home/Drivers/SupportedOS/
poweredge-r6515https://www.dell.com/support/home/Drivers/SupportedOS/poweredge-r6525https://www.dell.com/support/home/
Drivers/SupportedOS/poweredge-r7515https://www.dell.com/support/home/Drivers/SupportedOS/poweredge-c6525.
System Information label
NOTE:
The system information label is located on back side of the system cover.
10 Product overview
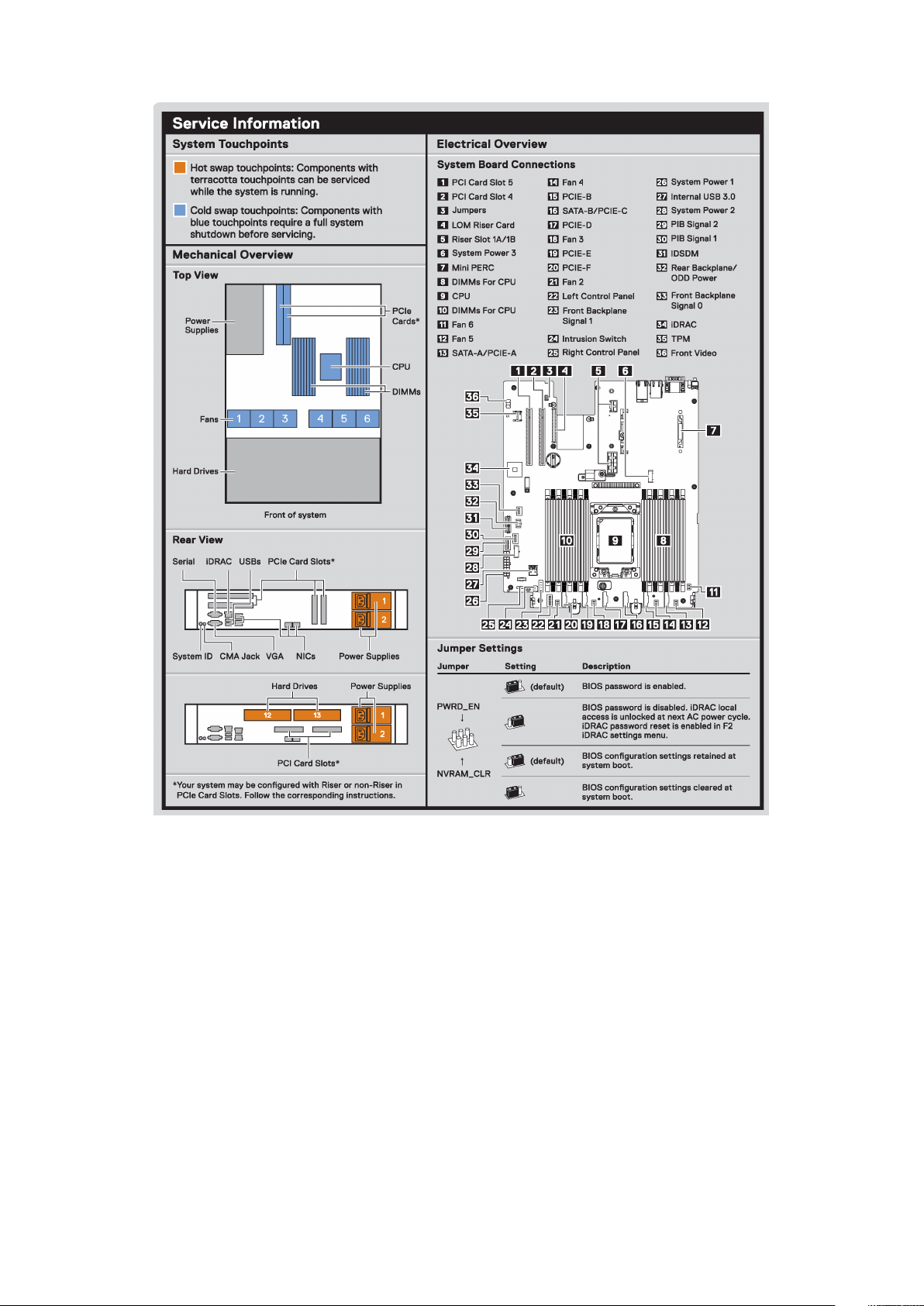
Figure 4. Service information
Product overview
11
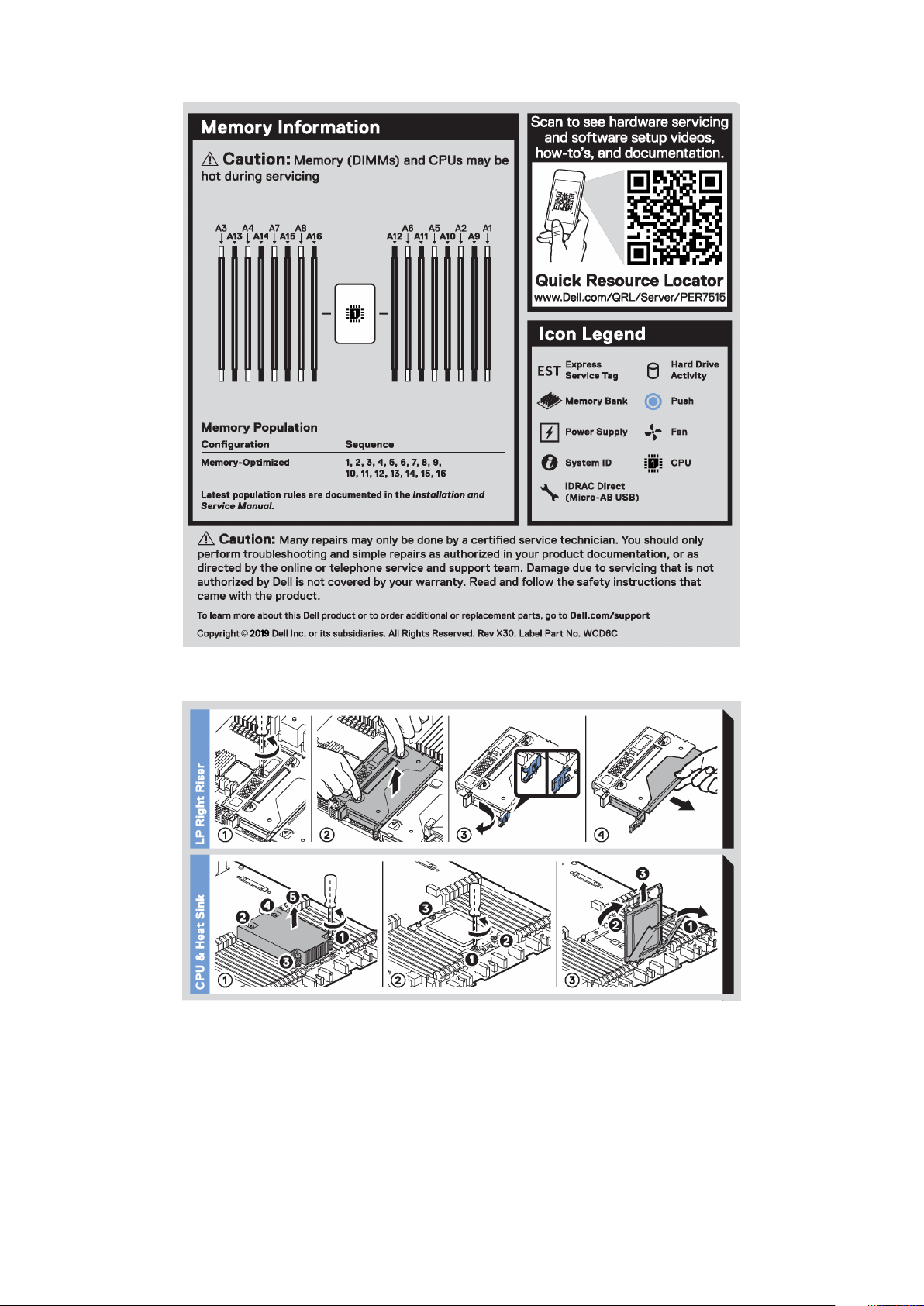
Figure 5. Memory Information and icon legend
Figure 6. CPU and heat sink and LP right riser
12
Product overview
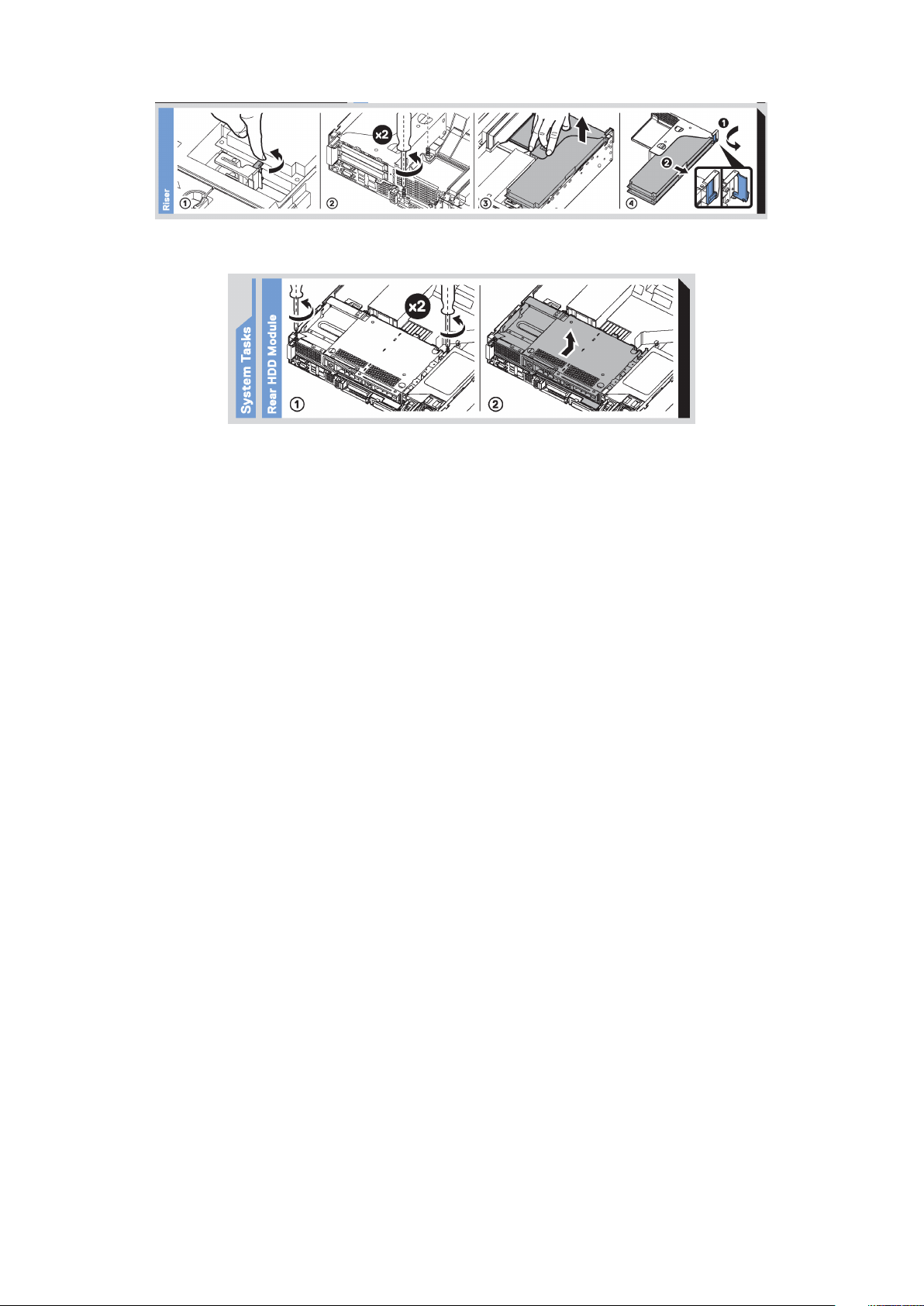
Figure 7. Riser
Figure 8. System tasks
Product overview 13
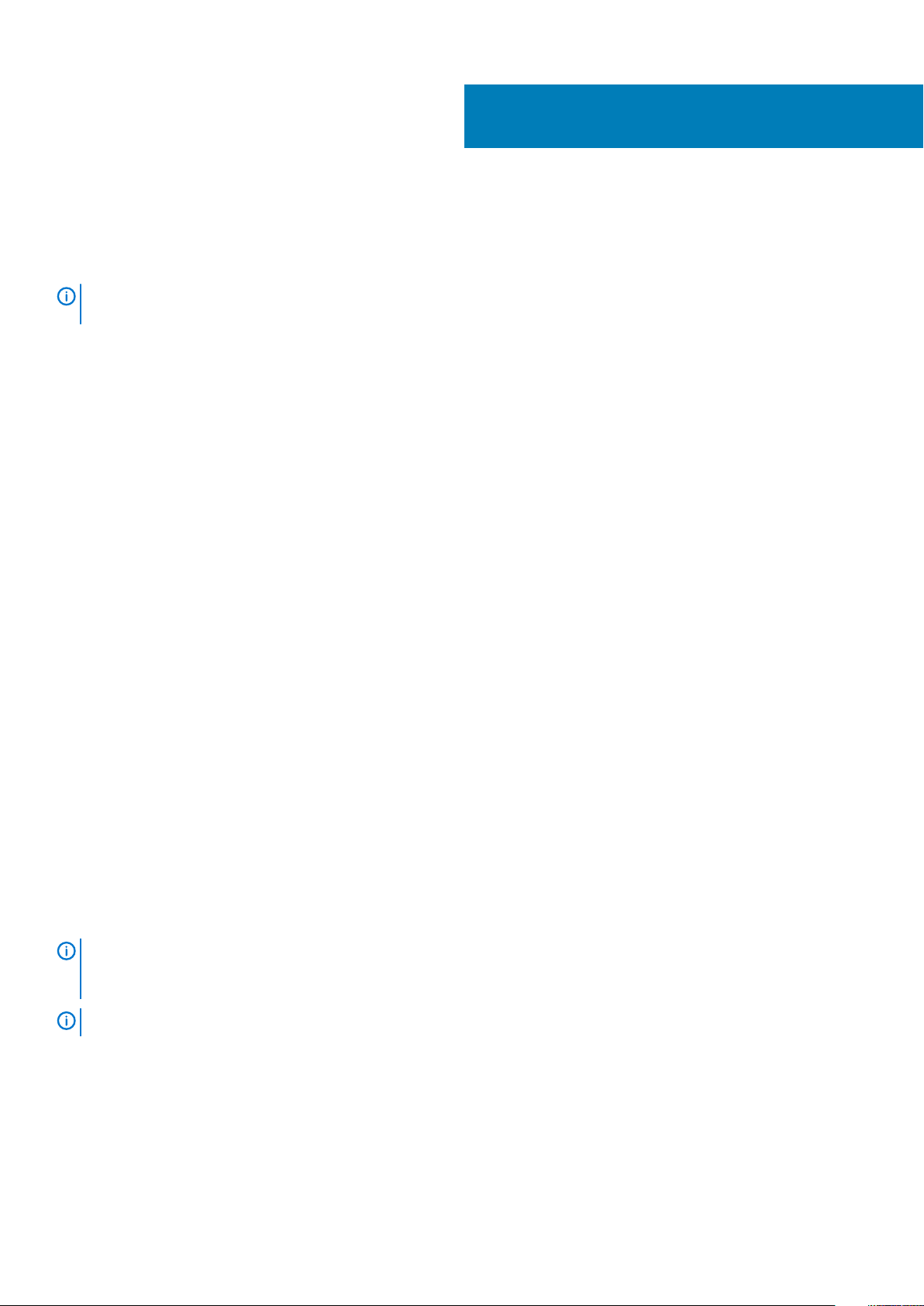
2
Field service information
The information in this section is for field service personnel to perform any installation, diagnosis, and repair activities. Field personnel must
read the information and procedures in this section before performing the service tasks.
NOTE: Information in this section is required knowledge, but should never override regional or local Policy and
Procedure.
Field service overview
Field service information for the system includes the following content:
• Product overview – High-level description of the system that includes features and functions, product-to-product comparison, and
supported operating systems, if applicable, and OEM branding information.
• OEM Branding - Information about the OEM feature includes the required special processes, notes, and callouts that the technician
must know before servicing a system.
• Safety precautions – Generic safety precautions for every service event.
• Tools and utilities – Hand tools, diagnostic tools or utilities, software applications, or GUIs that are required to service the system.
• Need to know – Specific callouts about the system, common error codes, version control for BIOS, firmware, or software for OEM,
required startup or shutdown sequence, new product technologies or components comparison.
• Diagnostics and indicators – Visual information about the health and state of the system.
• System board connectors – Information on system board connectors.
• System board jumper settings – Information on system board jumper settings.
• Disassembly and reassembly – Instructions for removing and replacing each replaceable part, with information needed before,
during, and after parts replacement.
• Update BIOS – Information and procedures for updating the BIOS after the system has been serviced.
• Restoring the service tag using easy restore - Information on updating the system Service Tag. This procedure is required when a
system board or chassis is replaced to make sure that the system functions properly and can be verified.
• Installation – Includes the Getting Started Guide, information about rack rails, cabling, system initialization, and basic configuration.
• Quick Resource Locator – Information on the Quick Resource Locator (QRL) feature.
PowerEdge R7515 system overview
The PowerEdge R7515 is a 2U rack server that supports:
• One AMD EPYC 7002 series processor
• 16 DIMM slots
• Two redundant power supply units
• Up to 8 x 3.5-inch, 12 x 3.5-inch, 12 x 3.5-inch + 2 x 3.5-inch (rear), or 24 x 2.5-inch up to 12 SAS/SATA/NVMe + 12 NVMe drives / 8
x 2.5-inch (universal drive) + 16 (NVMe drive) / 24 x 2.5-inch (NVMe drive only).
NOTE:
SSD User's Guide
PowerEdge Express Flash NVMe PCIe SSD > Documentation > Manuals and Documents.
NOTE: All instances of SAS and SATA drives are seen as drives in this document, unless specified otherwise.
For more information about supported drives, see the Drive specifications.
For more information about how to hot swap NVMe PCIe SSD U.2 device, see the
at > Browse all Products > Data Center Infrastructure > Storage Adapters & Controllers > Dell
Dell Express Flash NVMe PCIe
14 Field service information
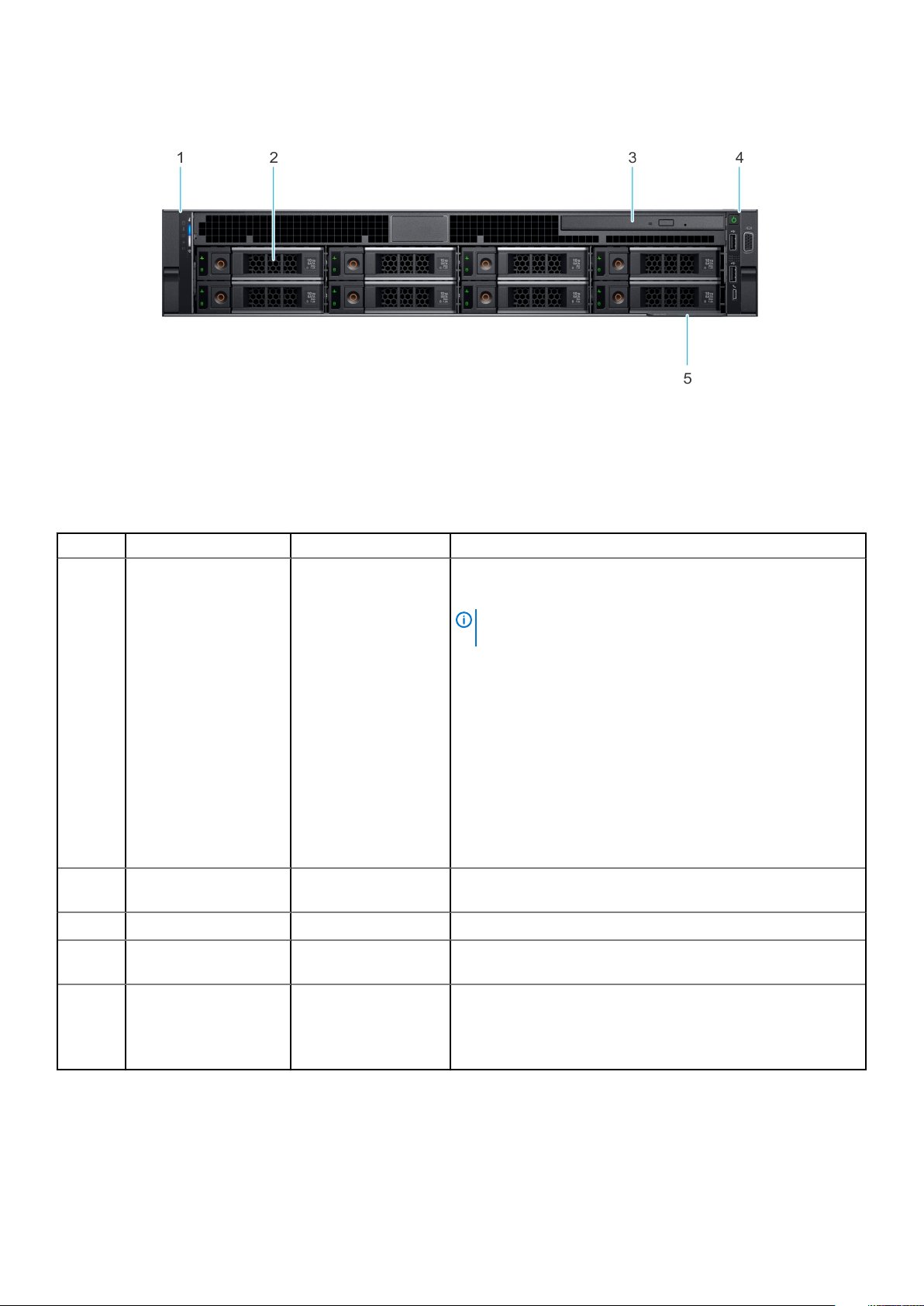
Front view of the system
Figure 9. Front view of the 8 x 3.5-inch drive system
1. Left control panel 2. Drives (8)
3. Optical drive slot 4. Right control panel
5. Information tag
Table 3. Features available on the front of the system
Item Ports, panels, and slots Icon Description
1 Left control panel N/A
Contains the system health, system ID, status LED, and the iDRAC
Quick Sync 2 (wireless) indicator.
NOTE: The iDRAC Quick Sync 2 indicator is available only
on certain configurations.
• Status LED: Enables you to identify any failed hardware
components. There are up to five status LEDs and an overall
system health LED (Chassis health and system ID) bar. For more
information, see the Status LED indicators section.
• Quick Sync 2 (wireless): Indicates a Quick Sync enabled system.
The Quick Sync feature is optional. This feature allows
management of the system by using mobile devices called as
OpenManage Mobile (OMM) feature. Using iDRAC Quick Sync 2
with OpenManage Mobile (OMM) aggregates hardware or
firmware inventory and various system level diagnostic and error
information that can be used in troubleshooting the system. For
more information, see the
2 Drive (8) N/A Enables you to install drives that are supported on your system. For
more information about drives, see the Drives section.
3 Optical drive (optional) N/A One optional slim SATA DVD-ROM drive or DVD+/-RW drive.
4 Right control panel N/A Contains the power button, USB port, iDRAC Direct micro port, and
the iDRAC Direct status LED.
5 Information tag
The Information tag is a slide-out label panel that contains system
information such as Service Tag, NIC, MAC address, and so on. If
you have opted for the secure default access to iDRAC, the
Information tag also contains the iDRAC secure default password.
Field service information 15
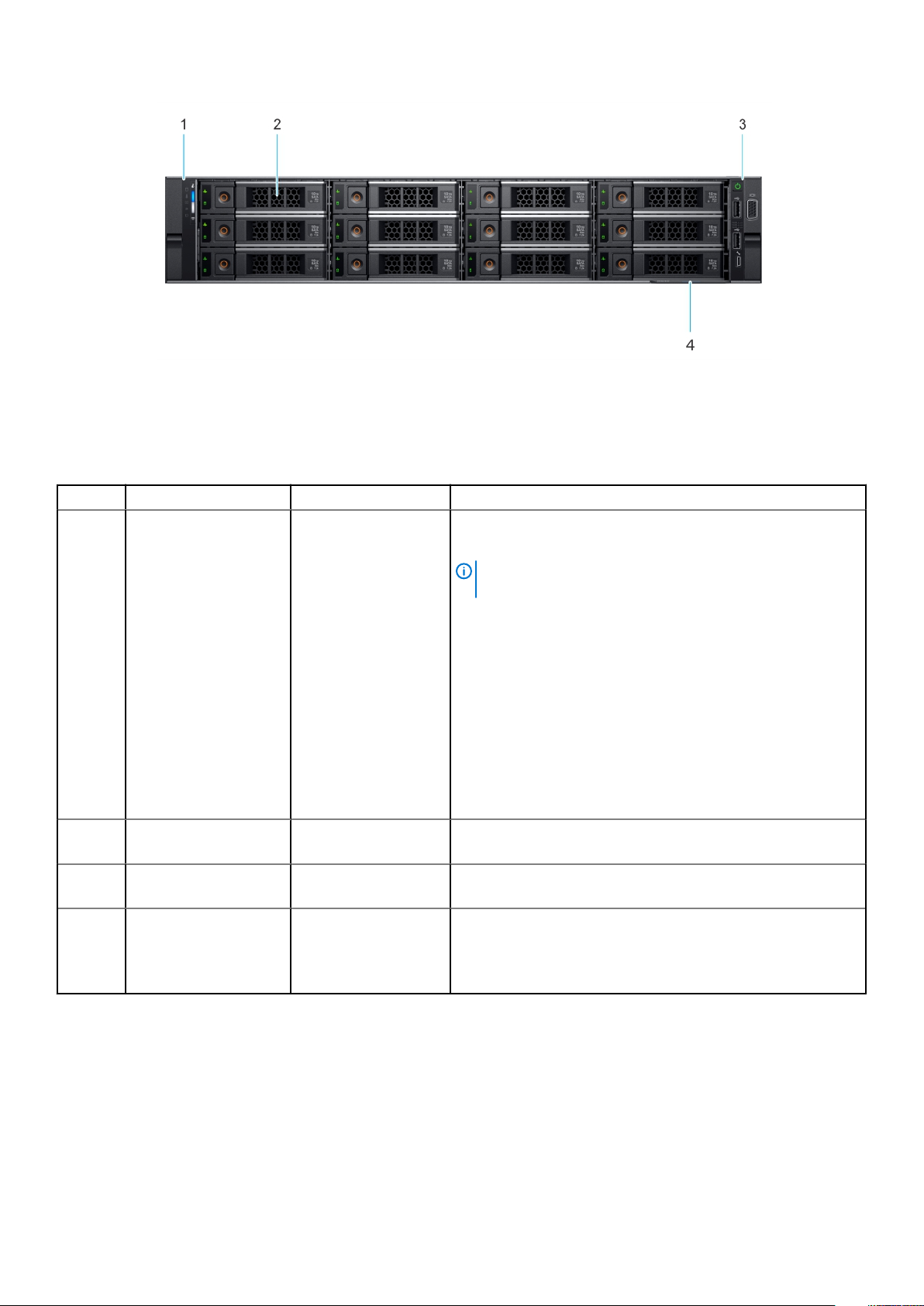
Figure 10. Front view of the 12 x 3.5-inch drive system
1. Left control panel 2. Drives (12)
3. Right control panel 4. Information tag
Table 4. Features available on the front of the system
Item Ports, panels, and slots Icon Description
1 Left control panel N/A
Contains the system health, system ID, status LED, and the iDRAC
Quick Sync 2 (wireless) indicator.
NOTE: The iDRAC Quick Sync 2 indicator is available only
on certain configurations.
• Status LED: Enables you to identify any failed hardware
components. There are up to five status LEDs and an overall
system health LED (Chassis health and system ID) bar. For more
information, see the Status LED indicators section.
• Quick Sync 2 (wireless): Indicates a Quick Sync enabled system.
The Quick Sync feature is optional. This feature allows
management of the system by using mobile devices called as
OpenManage Mobile (OMM) feature. Using iDRAC Quick Sync 2
with OpenManage Mobile (OMM) aggregates hardware or
firmware inventory and various system level diagnostic and error
information that can be used in troubleshooting the system. For
more information, see the
2 Drive (12) N/A Enables you to install drives that are supported on your system. For
more information about drives, see the Drives section.
3 Right control panel N/A Contains the power button, USB port, iDRAC Direct micro port, and
the iDRAC Direct status LED.
4 Information tag
16 Field service information
The Information tag is a slide-out label panel that contains system
information such as Service Tag, NIC, MAC address, and so on. If
you have opted for the secure default access to iDRAC, the
Information tag also contains the iDRAC secure default password.
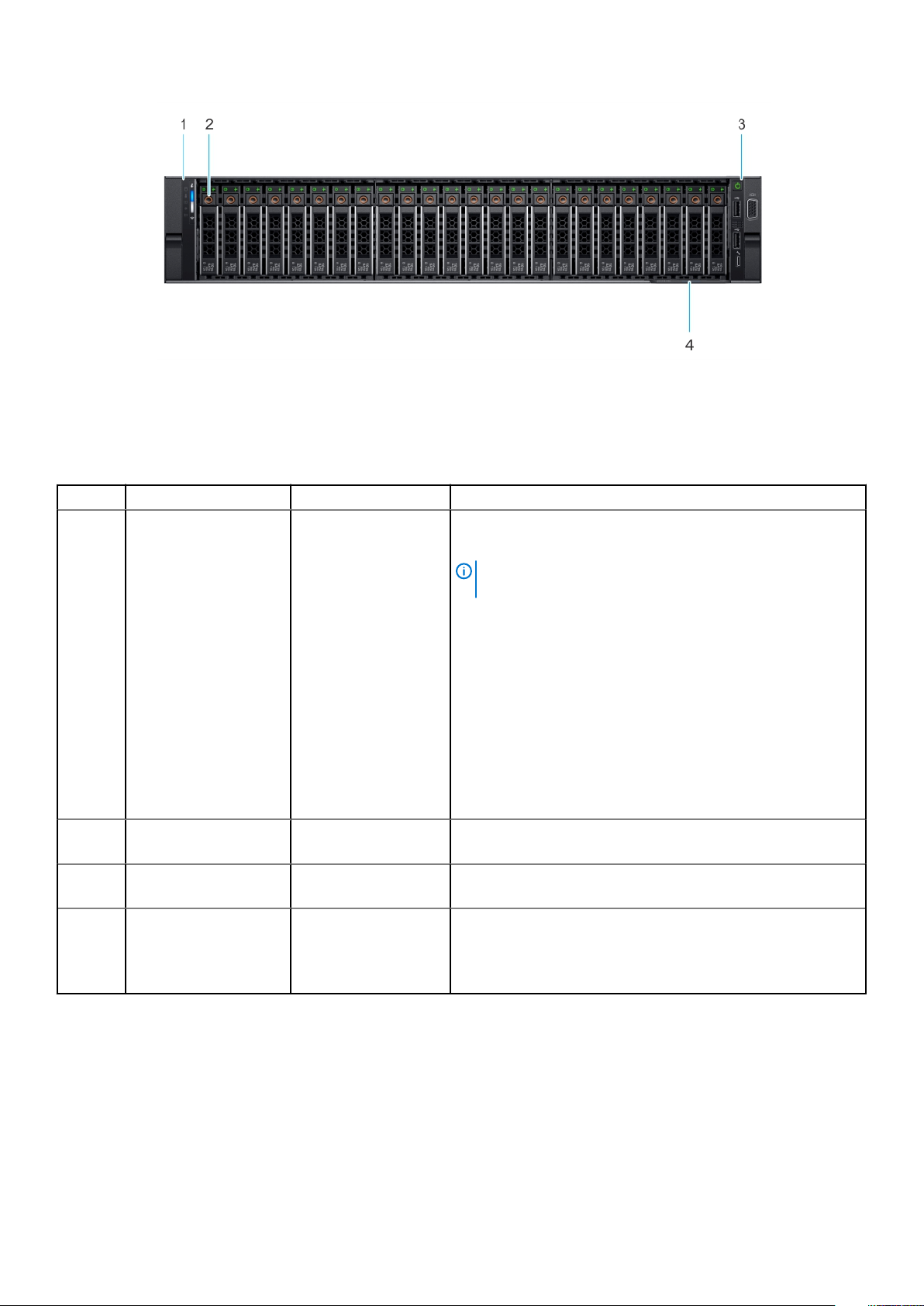
Figure 11. Front view of the 24 x 2.5-inch drive system
1. Left control panel 2. Drives (24)
3. Right control panel 4. Information tag
Table 5. Features available on the front of the system
Item Ports, panels, and slots Icon Description
1 Left control panel N/A
Contains the system health, system ID, status LED, and the iDRAC
Quick Sync 2 (wireless) indicator.
NOTE: The iDRAC Quick Sync 2 indicator is available only
on certain configurations.
• Status LED: Enables you to identify any failed hardware
components. There are up to five status LEDs and an overall
system health LED (Chassis health and system ID) bar. For more
information, see the Status LED indicators section.
• Quick Sync 2 (wireless): Indicates a Quick Sync enabled system.
The Quick Sync feature is optional. This feature allows
management of the system by using mobile devices called as
OpenManage Mobile (OMM) feature. Using iDRAC Quick Sync 2
with OpenManage Mobile (OMM) aggregates hardware or
firmware inventory and various system level diagnostic and error
information that can be used in troubleshooting the system. For
more information, see the
2 Drive (24) N/A Enables you to install drives that are supported on your system. For
more information about drives, see the Drives section.
3 Right control panel N/A Contains the power button, USB port, iDRAC Direct micro port, and
the iDRAC Direct status LED.
4 Information tag
For more information about the ports, see the Technical Specifications section.
The Information tag is a slide-out label panel that contains system
information such as Service Tag, NIC, MAC address, and so on. If
you have opted for the secure default access to iDRAC, the
Information tag also contains the iDRAC secure default password.
Field service information
17
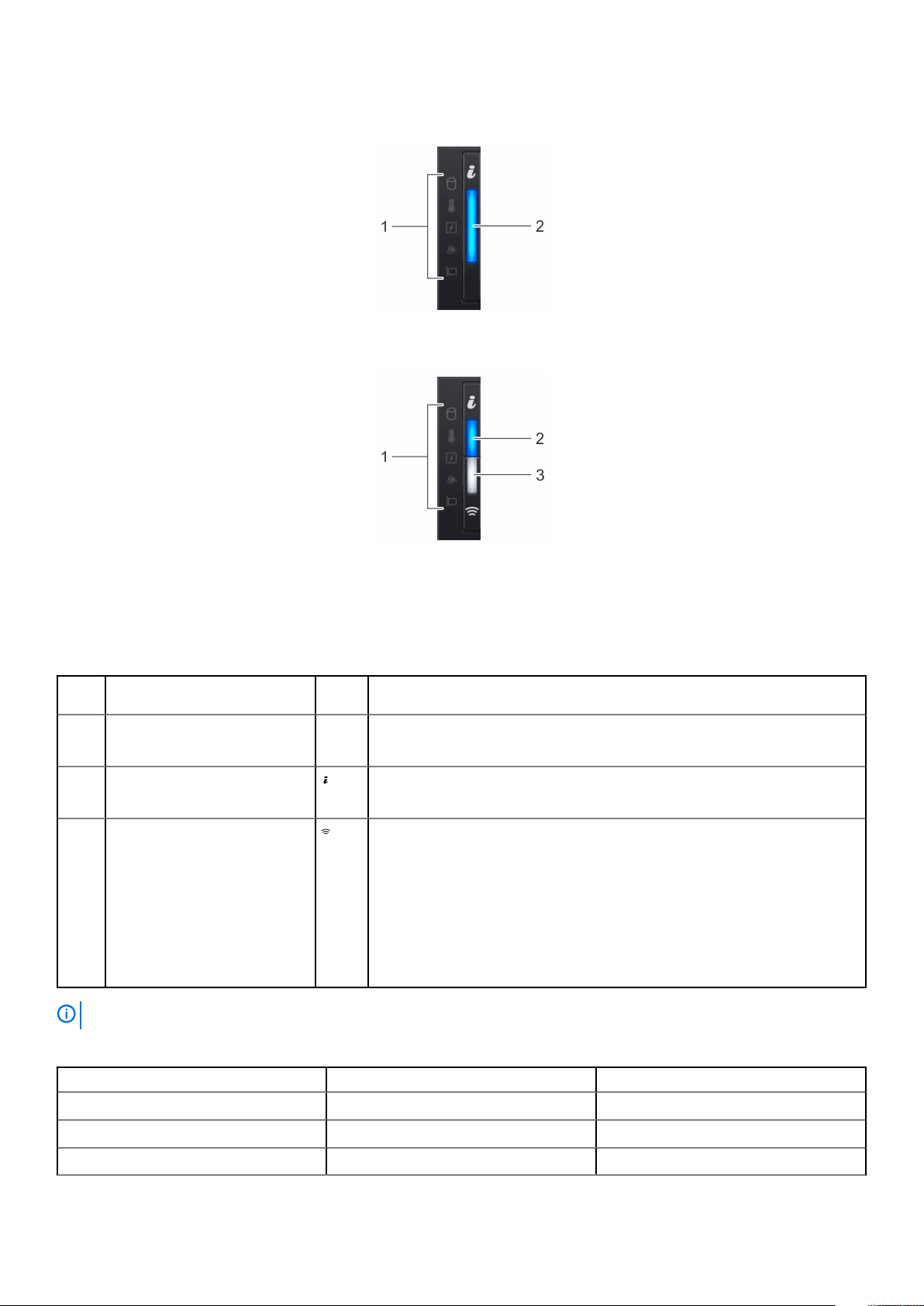
Left control panel view
Figure 12. Left control panel without optional iDRAC Quick Sync 2.0 indicator
Figure 13. Left control panel with optional iDRAC Quick Sync 2.0 indicator
1. Status LED indicators
2. System health and system ID indicator
3. iDRAC Quick Sync 2 wireless indicator (optional)
Table 6. Left control panel
Item Indicator, button, or
connector
1 Status LED indicators N/A
2 System health and system ID
indicator
3 iDRAC Quick Sync 2 wireless
indicator (optional)
NOTE: For more information about the indicator codes, see the System diagnostics and indicator codes section.
Table 7. Decoding of ID button and Wireless button
Status ID Button Wireless Button
Healthy Solid Blue Off
Icon Description
Indicates the status of the system. For more information, see the Status LED
indicators section.
Indicates the system health. For more information, see the System health and
system ID indicator codes section.
Indicates if the iDRAC Quick Sync 2 wireless option is activated. The Quick Sync 2
feature allows management of the system using mobile devices. This feature
aggregates hardware/firmware inventory and various system level diagnostic/error
information that can be used in troubleshooting the system. You can access
system inventory, Dell Lifecycle Controller logs or system logs, system health
status, and also configure iDRAC, BIOS, and networking parameters. You can also
launch the virtual Keyboard, Video, and Mouse (KVM) viewer and virtual Kernel
based Virtual Machine (KVM), on a supported mobile device. For more information,
see the Integrated Dell Remote Access Controller User's Guide at
Fault Blinking Amber Off
System ID Blinking Blue Off
18 Field service information
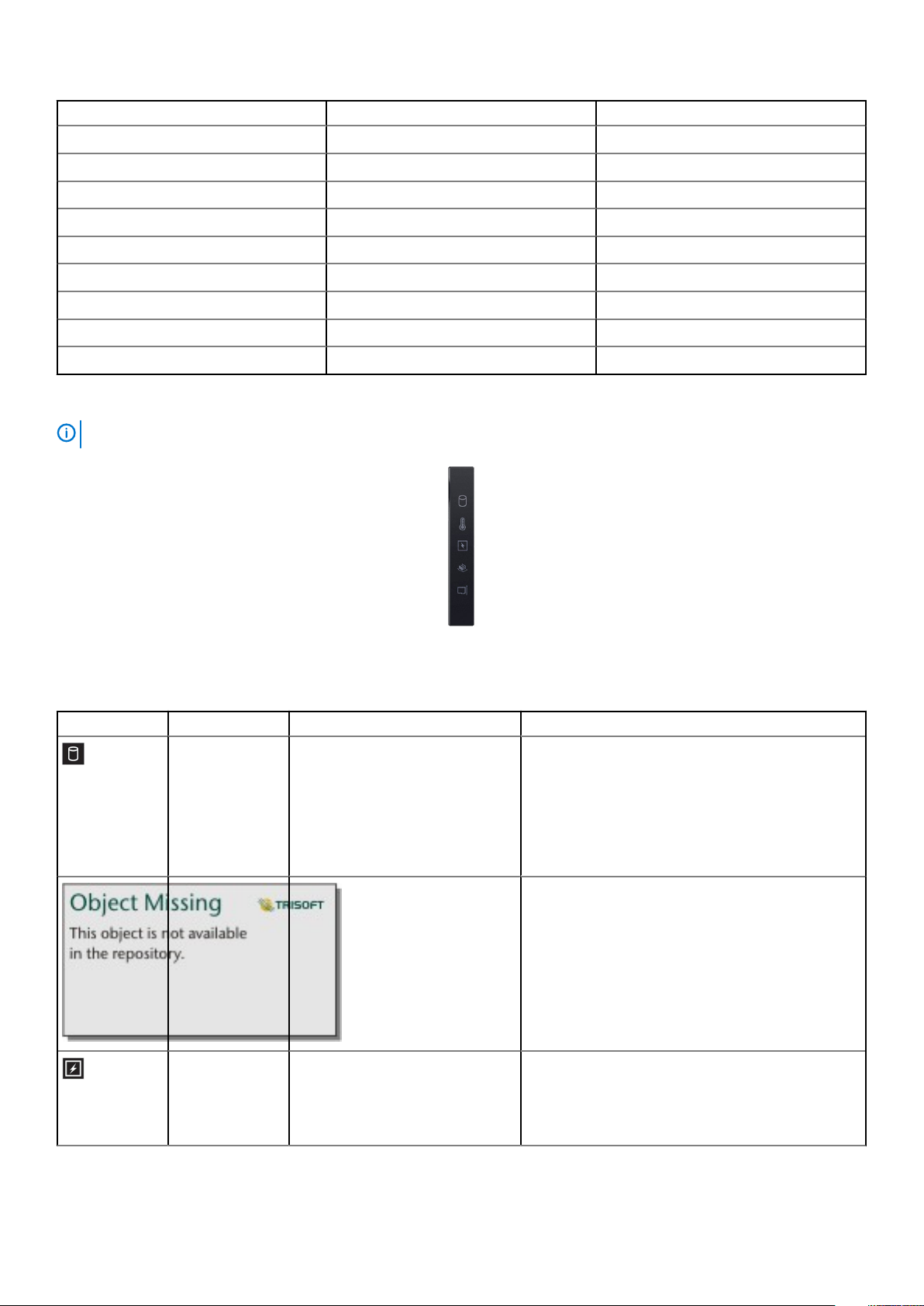
Status ID Button Wireless Button
Healthy, Wireless ON Solid Blue Solid White
Fault, Wireless ON Blinking Amber Solid White
System ID, Wireless ON Blinking Blue Solid White
Healthy, Wireless Communication Solid Blue Blinking White
Fault, Wireless Communication Blinking Amber Blinking White
System ID, Wireless Communication Solid Blue Blinking White
Healthy, Wireless Fault Solid Blue Blinking Amber
Fault, Wireless Fault Blinking Amber Blinking Amber
System ID, Wireless Fault Blinking Blue Blinking Amber
Status LED indicators
NOTE:
Figure 14. Status LED indicators
Table 8. Status LED indicators and descriptions
Icon Description Condition Corrective action
The indicators display solid amber if any error occurs.
Drive indicator The indicator turns solid amber if
there is a drive error.
• Check the System Event Log to determine if the
drive has an error.
• Run the appropriate Online Diagnostics test. Restart
the system and run embedded diagnostics (ePSA).
• If the drives are configured in a RAID array, restart
the system, and enter the host adapter configuration
utility program.
Temperature
indicator
Electrical indicator The indicator turns solid amber if the
The indicator turns solid amber if the
system experiences a thermal error
(for example, the ambient
temperature is out of range or there
is a fan failure).
system experiences an electrical error
(for example, voltage out of range, or
a failed power supply unit (PSU) or
voltage regulator).
Ensure that none of the following conditions exist:
• A cooling fan has been removed or has failed.
• System cover, air shroud, memory module blank, or
back filler bracket is removed.
• Ambient temperature is too high.
• External airflow is obstructed.
If the problem persists, see the Getting help section.
Check the System Event Log or system messages for
the specific issue. If it is due to a problem with the PSU,
check the LED on the PSU. Reseat the PSU.
If the problem persists, see the Getting help section.
Field service information 19
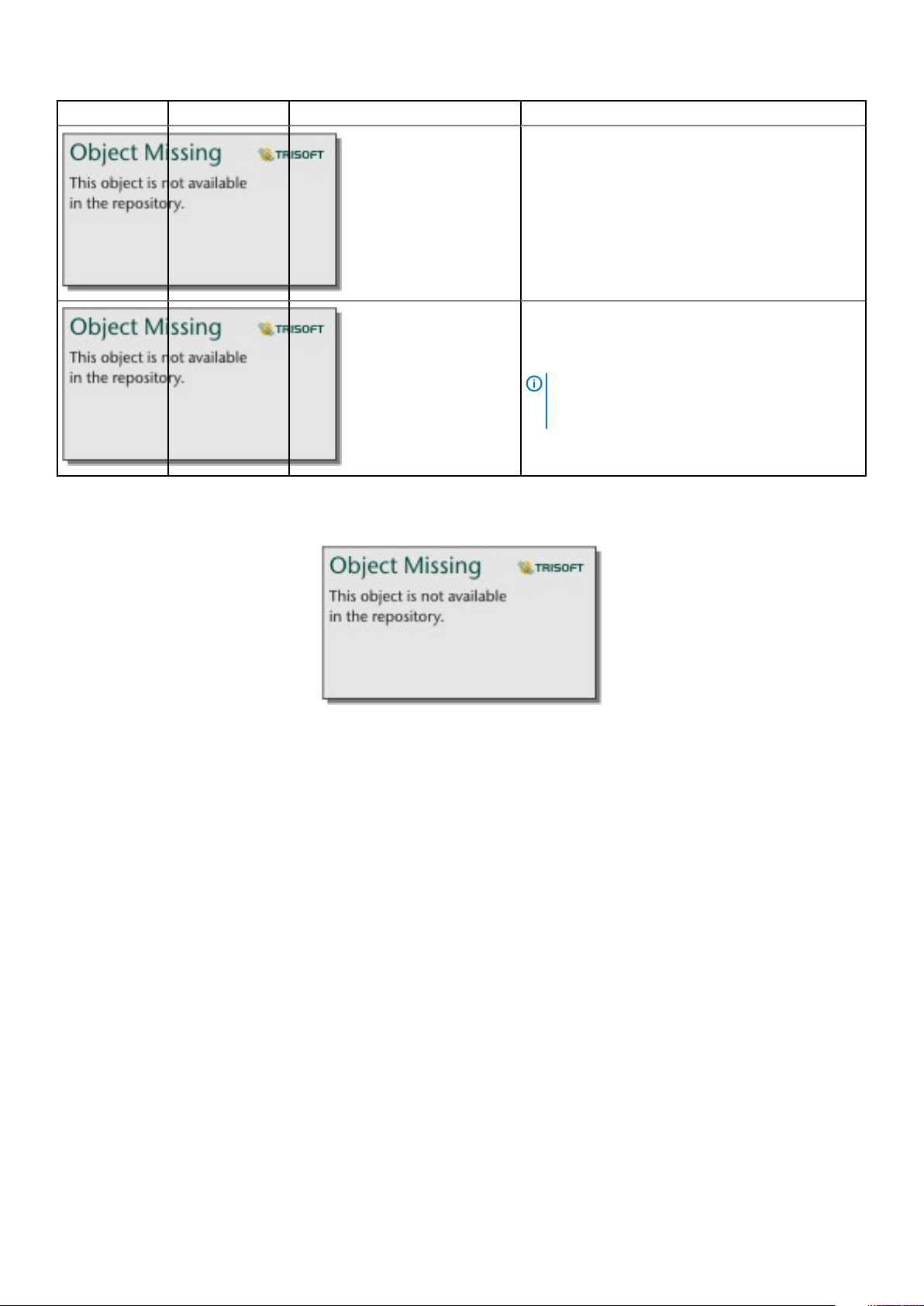
Icon Description Condition Corrective action
Memory indicator The indicator turns solid amber if a
memory error occurs.
Check the System Event Log or system messages for
the location of the failed memory. Reseat the memory
module.
If the problem persists, see the Getting help section.
PCIe indicator The indicator turns solid amber if a
PCIe card experiences an error.
Restart the system. Update any required drivers for the
PCIe card. Reinstall the card.
If the problem persists, see the Getting help section.
NOTE: For more information about the
supported PCIe cards, see the Expansion card
installation guidelines section.
System health and system ID indicator codes
The system health and system ID indicator is located on the left control panel of the system.
Figure 15. System health and system ID indicator
20
Field service information
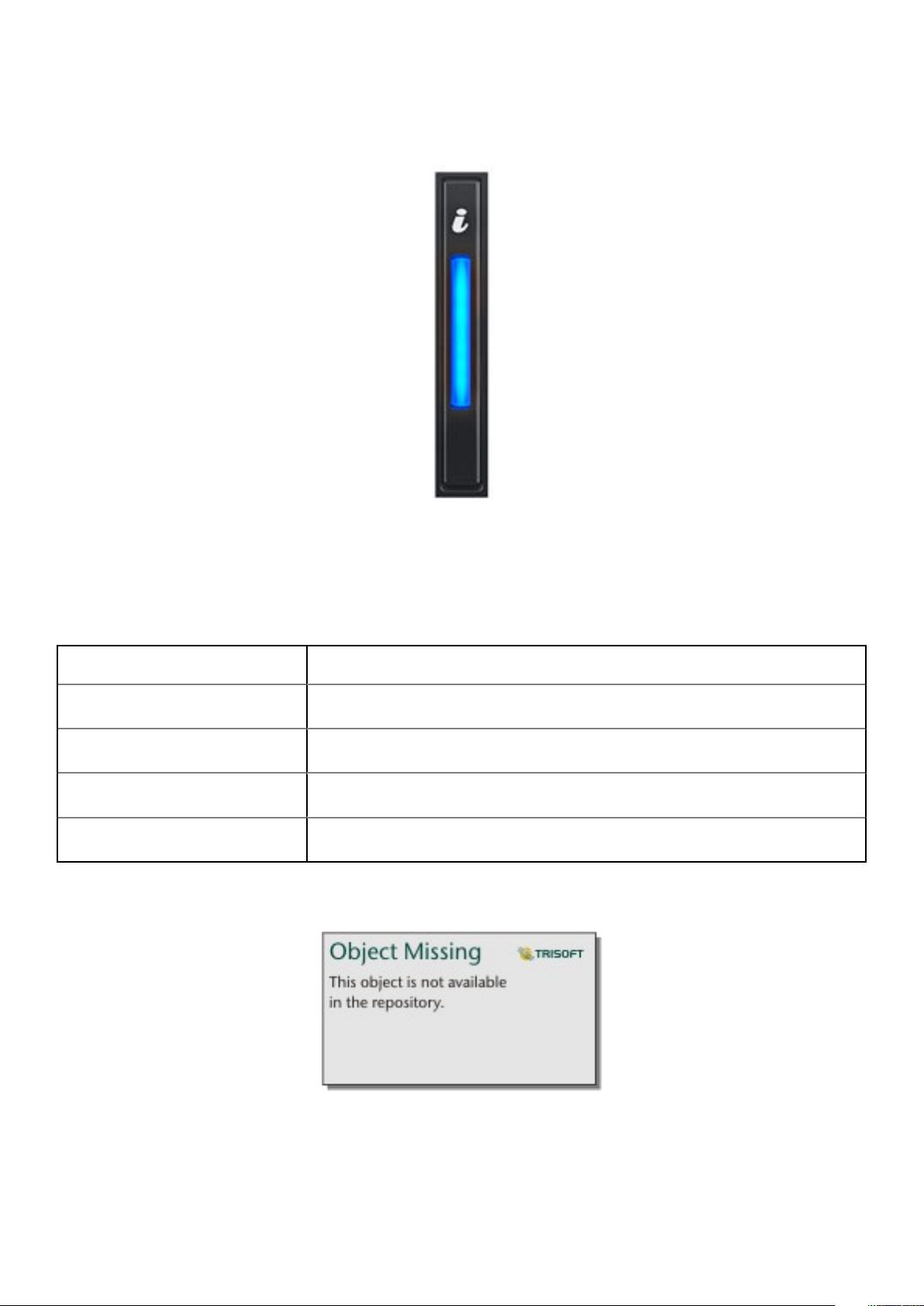
Figure 16. System health and system ID indicator
Table 9. System health and system ID indicator codes
System health and system ID
indicator code
Solid blue Indicates that the system is powered on, is healthy, and system ID mode is not active. Press
Blinking blue Indicates that the system ID mode is active. Press the system health and system ID button to
Solid amber Indicates that the system is in fail-safe mode. If the problem persists, see the Getting help
Blinking amber Indicates that the system is experiencing a fault. Check the System Event Log for specific
Condition
the system health and system ID button to switch to system ID mode.
switch to system health mode.
section.
error messages.
iDRAC Quick Sync 2 indicator codes
iDRAC Quick Sync 2 module (optional) is located on the left control panel of the system.
Field service information
21
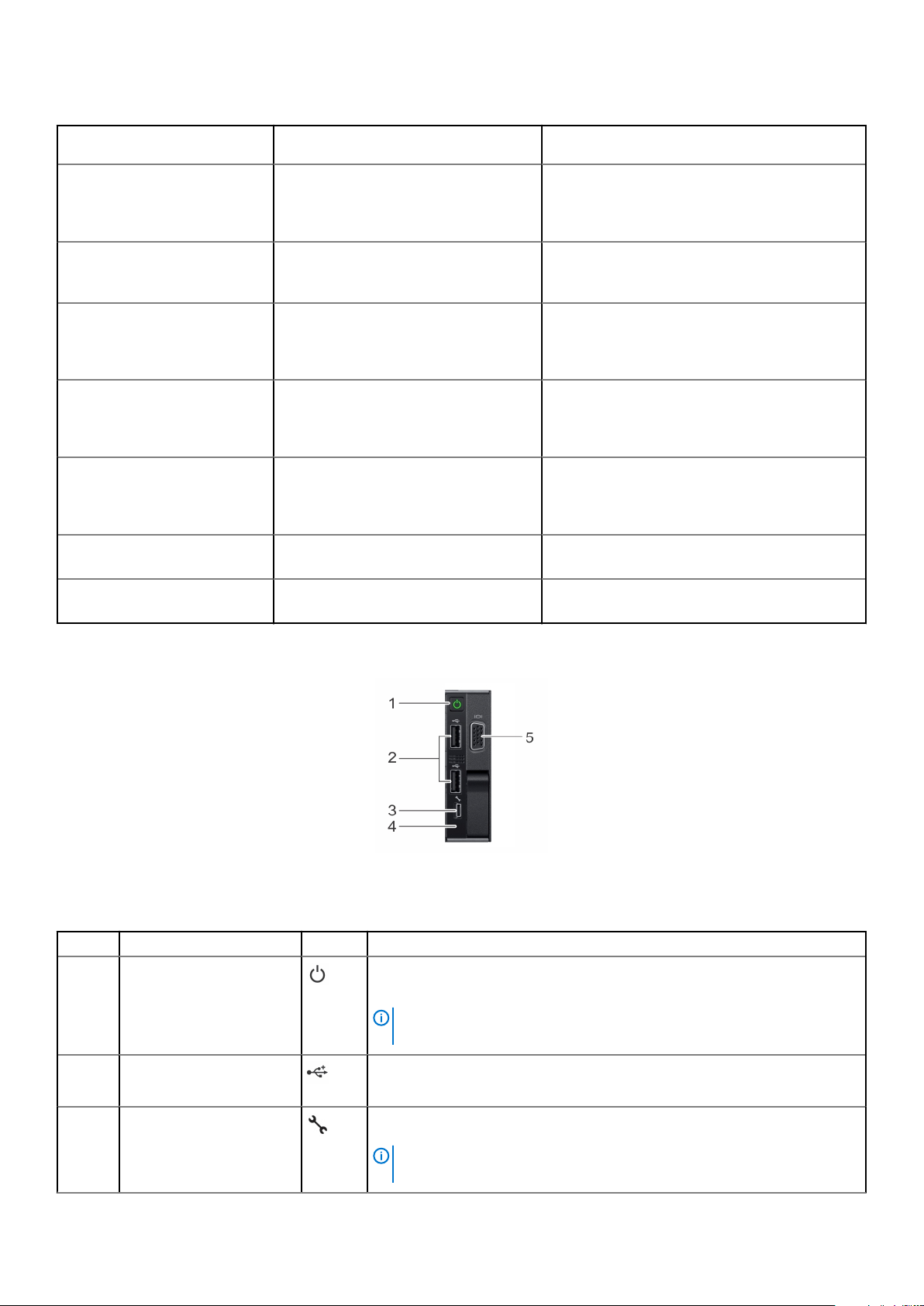
Table 10. iDRAC Quick Sync 2 indicators and descriptions
iDRAC Quick Sync 2 indicator
code
Off (default state) Indicates that the iDRAC Quick Sync 2
Solid white Indicates that iDRAC Quick Sync 2 is ready
Blinks white rapidly Indicates data transfer activity.
Blinks white slowly Indicates that firmware update is in
Blinks white five times rapidly and
then powers off
Solid amber Indicates that the system is in fail-safe
Condition Corrective action
feature is powered off. Press the iDRAC
Quick Sync 2 button to power on the
iDRAC Quick Sync 2 feature.
to communicate. Press the iDRAC Quick
Sync 2 button to power off.
progress.
Indicates that the iDRAC Quick Sync 2
feature is disabled.
mode.
If the LED fails to power on, reseat the left control
panel flex cable and check. If the problem persists,
see the Getting help section.
If the LED fails to power off, restart the system. If
the problem persists, see the Getting help section.
NA
If the indicator continues to blink indefinitely, see the
Getting help section.
NA
If the indicator continues to blink indefinitely, see the
Getting help section.
Check if iDRAC Quick Sync 2 feature is configured to
be disabled by iDRAC. If the problem persists, see the
Getting help section. or Dell OpenManage Server
Administrator User’s Guide at .
Restart the system. If the problem persists, see the
Getting help section.
Blinking amber Indicates that the iDRAC Quick Sync 2
hardware is not responding properly.
Right control panel
Figure 17. Right control panel view
Table 11. Right control panel
Item Indicator or button Icon Description
1 Power button
Indicates if the system is powered on or off. Press the power button to manually
power on or off the system.
NOTE: Press the power button to gracefully shut down an ACPI-
compliant operating system.
Restart the system. If the problem persists, see the
Getting help section.
2 USB 2.0-compliant port
3 iDRAC Direct port (Micro-AB
USB)
22 Field service information
The USB port is a 4-pin connector and 2.0-compliant. This port enables you to
connect USB devices to the system.
The iDRAC direct Micro USB port enables you to access the iDRAC Direct Micro
USB features. For more information, see the
NOTE: You can configure iDRAC Direct by using a USB to micro USB
(type AB) cable, which you can connect to your laptop or tablet. Cable
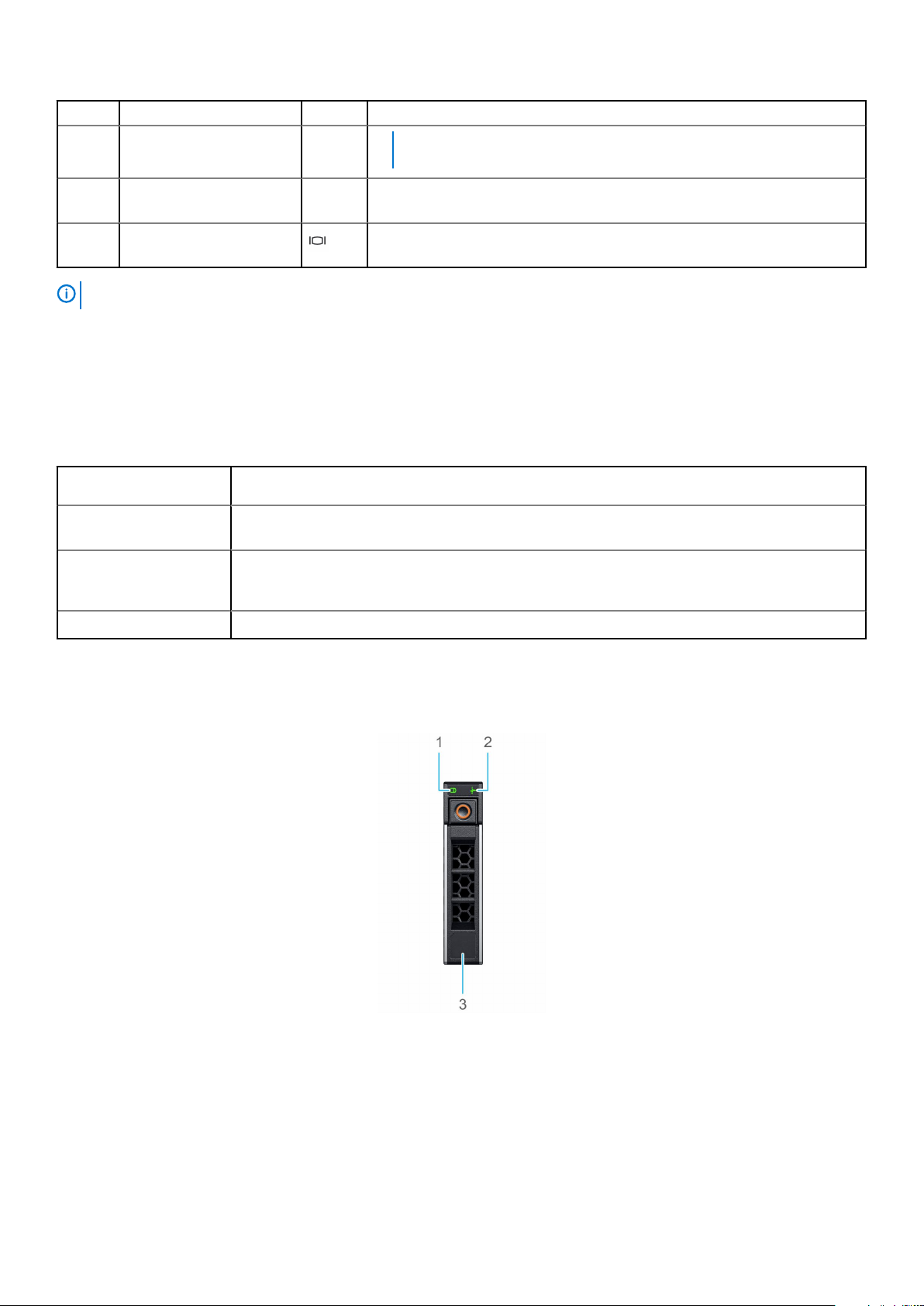
Item Indicator or button Icon Description
length should not exceed 3 feet (0.91 meters). Performance could be
affected by cable quality.
4 iDRAC Direct LED indicator N/A The iDRAC Direct LED indicator lights up to indicate that the iDRAC Direct port is
actively connected to a device.
5 VGA port Enables you to connect a display device to the system. For more information, see
the Technical specifications section.
NOTE: For more information about the ports, see the Ports and connectors specifications section.
iDRAC Direct LED indicator codes
The iDRAC Direct LED indicator lights up to indicate that the port is connected and is being used as a part of the iDRAC subsystem.
You can configure iDRAC Direct by using a USB to micro USB (type AB) cable, which you can connect to your laptop or tablet. Cable
length should not exceed 3 feet (0.91 meters). Performance could be affected by cable quality. The following table describes iDRAC Direct
activity when the iDRAC Direct port is active:
Table 12. iDRAC Direct LED indicator codes
iDRAC Direct LED
indicator code
Solid green for two
seconds
Blinking green (on for two
seconds and off for two
seconds)
Powers off Indicates that the laptop or tablet is unplugged.
Condition
Indicates that the laptop or tablet is connected.
Indicates that the laptop or tablet connected is recognized.
Drive indicator codes
The LEDs on the drive carrier indicates the state of each drive. Each drive carrier has two LEDs: an activity LED (green) and a status LED
(bicolor, green/amber). The activity LED blinks whenever the drive is accessed.
Figure 18. Drive indicators on the drive and the mid drive tray backplane
1. Drive activity LED indicator
2. Drive status LED indicator
3. Drive capacity label
Field service information
23
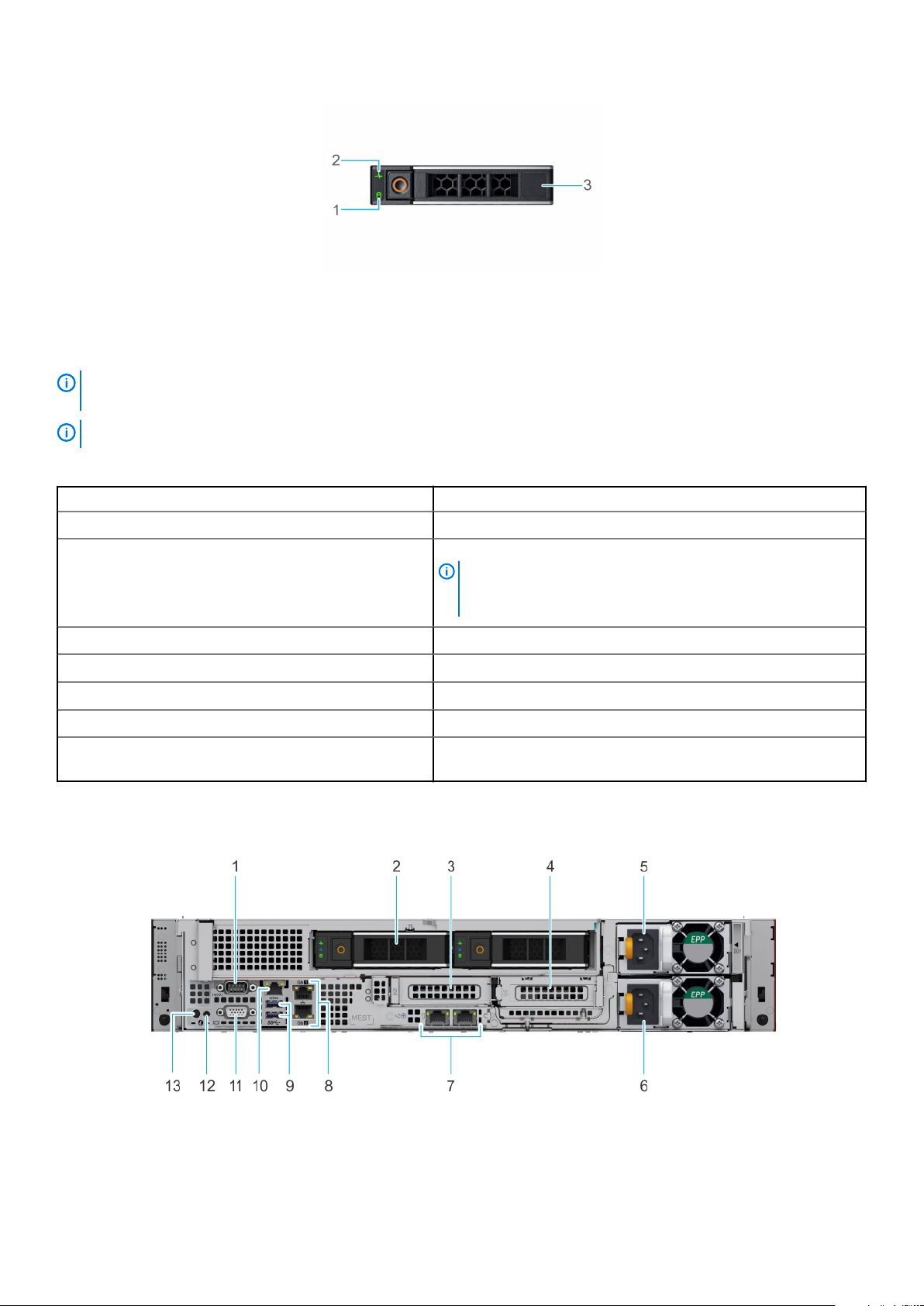
Figure 19. Drive indicators
1. Drive activity LED indicator
2. Drive status LED indicator
3. Drive capacity label
NOTE: If the drive is in the Advanced Host Controller Interface (AHCI) mode, the status LED indicator does not power
on.
NOTE: Drive status indicator behavior is managed by Storage Spaces Direct. Not all drive status indicators may be used.
Table 13. Drive indicator codes
Drive status indicator code Condition
Blinks green twice per second Indicates that the drive is being identified or preparing for removal.
Off Indicates that the drive is ready for removal.
NOTE: The drive status indicator remains off until all drives
are initialized after the system is powered on. Drives are not
ready for removal during this time.
Blinks green, amber, and then powers off Indicates that there is an expected drive failure.
Blinks amber four times per second Indicates that the drive has failed.
Blinks green slowly Indicates that the drive is rebuilding.
Solid green Indicates that the drive is online.
Blinks green for three seconds, amber for three seconds, and
then powers off after six seconds
Indicates that the rebuild has stopped.
Rear view of the system
Figure 20. Rear view of the system with two rear drives
1.
Serial port 2. Drive
3. Riser slot 2 4. Riser slot 3
24 Field service information
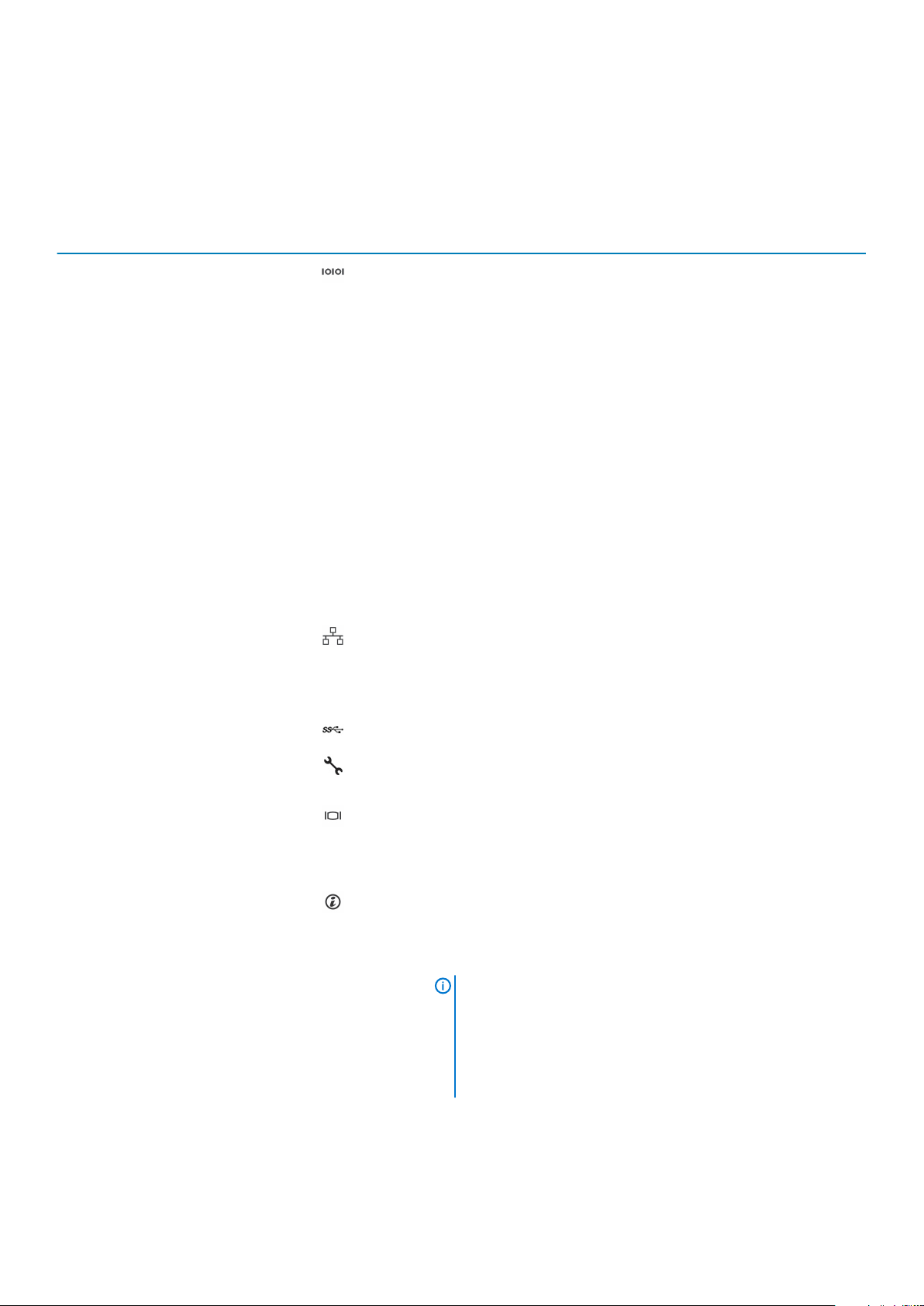
5. Redundant power supply unit (PSU) 6. LOM Riser Ethernet port (2) (Optional)
7. Ethernet port (2) 8. USB 3.0 port (2)
9. iDRAC9 dedicated network port 10. VGA port
11. System status indicator cable port (CMA) 12. System identification button
Table 14. Rear view of the system with two rear drives
Item Ports, panels, or slots Icon Description
1 Serial port Enables you to connect a serial device to the system. For more
information, see the Technical Specifications section.
2 Drive N/A Enables you to install drives that are supported on your system. For
more information about drives, see the Drive specifications section.
3 PCIe expansion card riser 1A
(slot 2)
N/A
The expansion card riser enables you to connect PCI Express expansion
cards. For more information on the expansion cards that are supported
on your system, see Technical Specifications section.
4 PCIe expansion card riser 2
(slot 3)
5 Power supply unit (PSU) N/A For more information about the PSU configurations, see the Technical
6 Power supply unit (PSU) N/A For more information about the PSU configurations, see the Technical
7 LOM Riser Ethernet port
(2) (Optional) (slot 1)
8 Ethernet ports (2) The Ethernet ports that are integrated on the system board provide
9 USB 3.0 port (2) These USB ports support USB 3.0.
10 iDRAC dedicated port
11 VGA port Enables you to connect a display device to the system. For more
12 System status indicator
cable port (CMA)
13 System identification button Press the system ID button:
N/A
N/A Enables you to connect the status indicator cable and view system
The expansion card riser enables you to connect PCI Express expansion
cards. For more information on the expansion cards that are supported
on your system, see Technical Specifications section.
Specifications section.
Specifications section.
The NIC ports that are integrated on the LAN on Motherboard (LOM)
riser provide network connectivity. For more information about the
supported configurations, see theTechnical Specifications section.
network connectivity. These NIC ports can also be shared with iDRAC
when iDRAC network settings is set to shared mode. For more
information about the supported configurations, see the Technical
Specifications section.
Enables you to remotely access iDRAC. For more information, see the
iDRAC User’s Guide at .
information, see the Technical Specifications section.
status when the CMA is installed.
• To locate a particular system within a rack.
• To turn the system ID on or off.
To reset iDRAC, press and hold the button for 16 seconds.
NOTE:
• To reset iDRAC using system ID, ensure that the system
ID button is enabled in the iDRAC setup.
• If the system stops responding during POST, press and
hold the system ID button (for more than five seconds) to
enter the BIOS progress mode.
Field service information 25
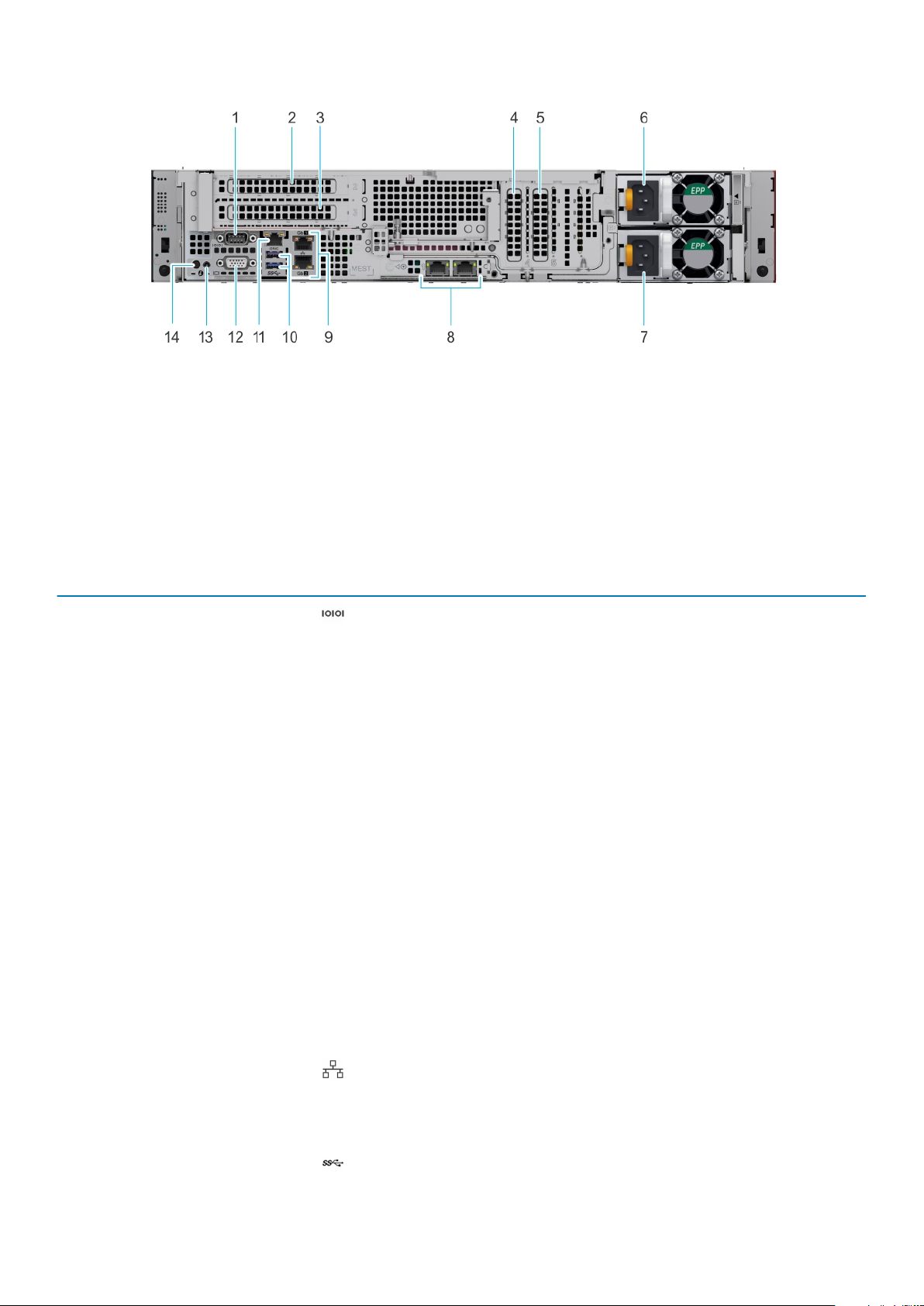
Figure 21. Rear view of the system with no rear drives
1. Serial port 2. Riser slot 2
3. Riser slot 3 4. PCIe slot 4
5. PCIe slot 5 6. Redundant power supply unit (PSU)
7. Power supply unit blank 8. LOM Riser Ethernet port (2) (Optional)
9. Ethernet port (2) 10. USB 3.0 port (2)
11. iDRAC9 dedicated network port 12. VGA port
13. System status indicator cable port (CMA) 14. System identification button
Table 15. Rear view of the system with no rear drives
Item Ports, panels, or slots Icon Description
1 Serial port Enables you to connect a serial device to the system. For more
information, see the Technical Specifications section.
2 PCIe expansion card riser 1B
(slot 2)
N/A
The expansion card slot enables you to connect PCI Express expansion
cards. For more information on the expansion cards that are supported
on your system, see Technical Specifications section.
3 PCIe expansion card riser 1B
(slot 3)
4 PCIe slot 4 N/A
5 PCIe slot 5 N/A
6 Power supply unit (PSU) N/A For more information about the PSU configurations, see the Technical
7 Power supply unit (PSU) N/A For more information about the PSU configurations, see the Technical
8 LOM Riser Ethernet port
(2) (Optional) (slot 1)
9 Ethernet ports (2) The Ethernet ports that are integrated on the system board provide
10 USB 3.0 port (2) These USB ports support USB 3.0.
N/A
The expansion card slot enables you to connect PCI Express expansion
cards. For more information on the expansion cards that are supported
on your system, see Technical Specifications section.
The expansion card riser enables you to connect PCI Express expansion
cards. For more information on the expansion cards that are supported
on your system, see Technical Specifications section.
The expansion card riser enables you to connect PCI Express expansion
cards. For more information on the expansion cards that are supported
on your system, see Technical Specifications section.
Specifications section.
Specifications section.
The NIC ports that are integrated on the LAN on Motherboard (LOM)
riser provide network connectivity. For more information about the
supported configurations, see theTechnical Specifications section.
network connectivity. These NIC ports can also be shared with iDRAC
when iDRAC network settings is set to shared mode. For more
information about the supported configurations, see the Technical
Specifications section.
26 Field service information
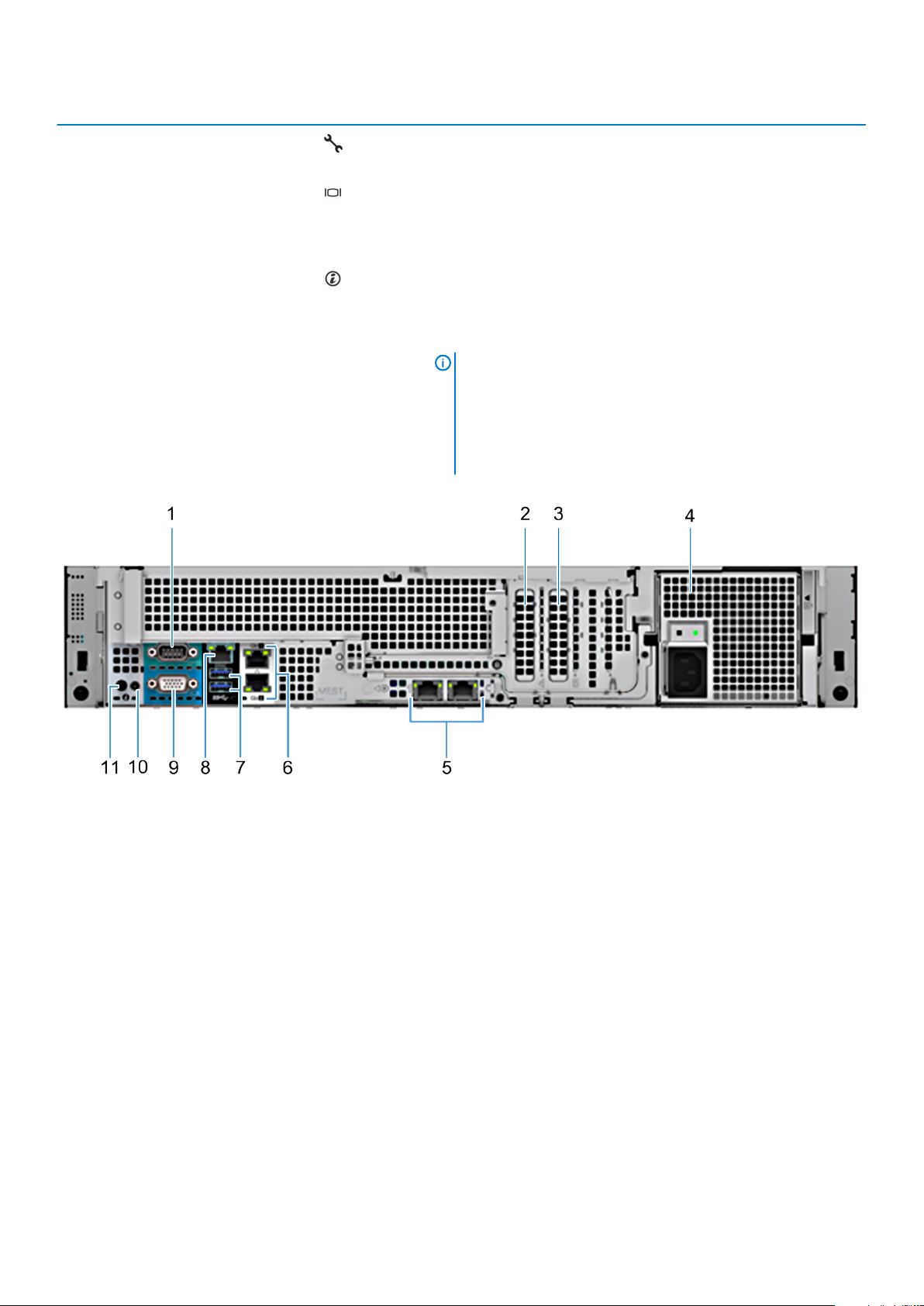
Item Ports, panels, or slots Icon Description
11 iDRAC dedicated port
12 VGA port Enables you to connect a display device to the system. For more
13 System status indicator
cable port (CMA)
14 System identification button Press the system ID button:
N/A Enables you to connect the status indicator cable and view system
Enables you to remotely access iDRAC. For more information, see the
iDRAC User’s Guide at .
information, see the Technical Specifications section.
status when the CMA is installed.
• To locate a particular system within a rack.
• To turn the system ID on or off.
To reset iDRAC, press and hold the button for 16 seconds.
NOTE:
• To reset iDRAC using system ID, ensure that the system
ID button is enabled in the iDRAC setup.
• If the system stops responding during POST, press and
hold the system ID button (for more than five seconds) to
enter the BIOS progress mode.
Figure 22. Rear view of the system with cabled PSU
Serial port 2. Riser slot 4
1.
3. Riser slot 5 4. Cabled power supply unit
5. LOM Riser Ethernet port (2) (Optional) 6. Ethernet port (2)
7. USB 3.0 port (2) 8. iDRAC9 dedicated network port
9. VGA port 10. System status indicator cable port (CMA)
11. System identification button
For more information about the ports and connectors, see the Technical Specifications section.
Field service information
27
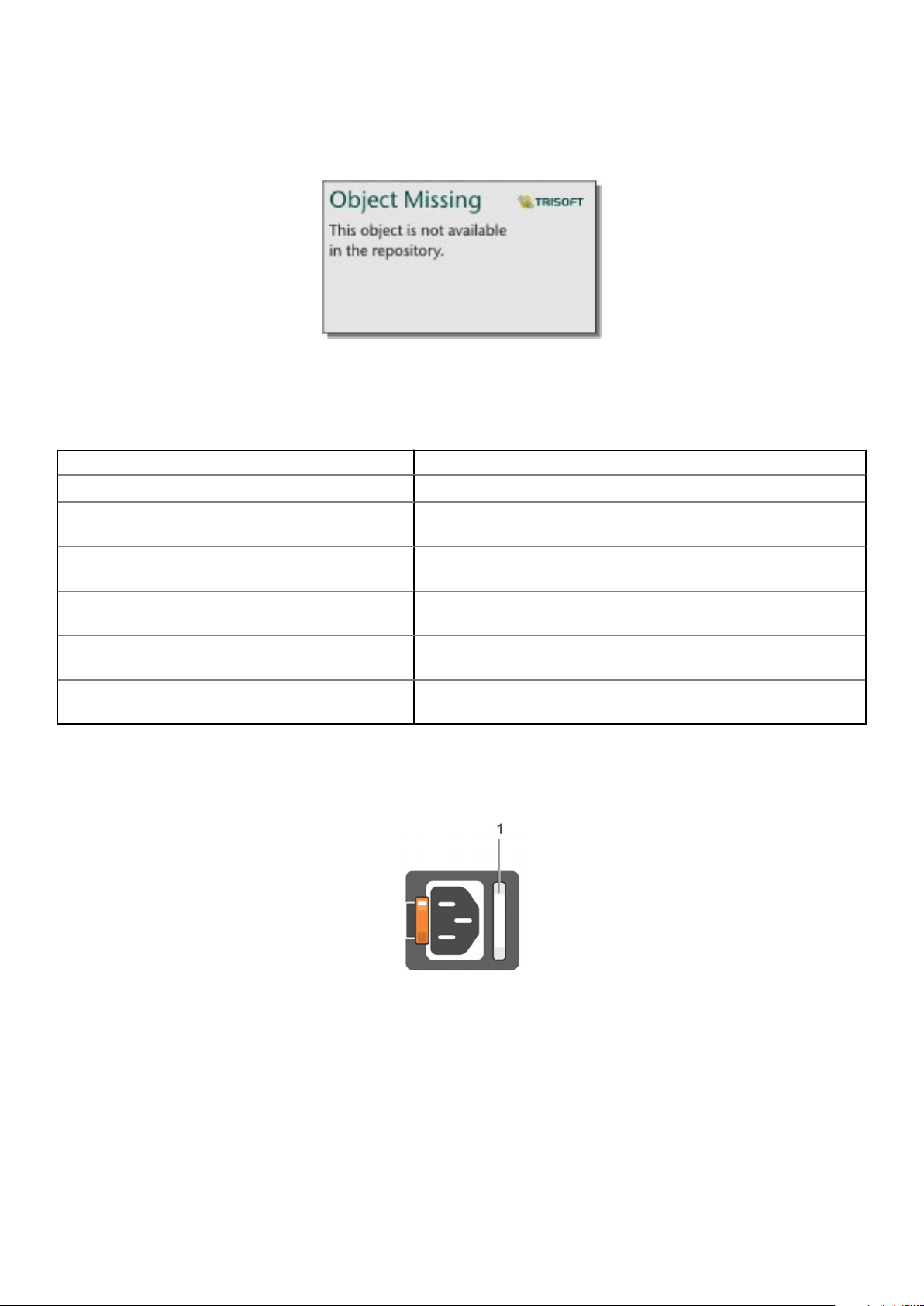
NIC indicator codes
Each NIC on the back of the system has indicators that provide information about the activity and link status. The activity LED indicator
indicates if data is flowing through the NIC, and the link LED indicator indicates the speed of the connected network.
Figure 23. NIC indicator codes
1. Link LED indicator
2. Activity LED indicator
Table 16. NIC indicator codes
NIC indicator codes Condition
Link and activity indicators are off. Indicates that the NIC is not connected to the network.
Link indicator is green, and activity indicator is blinking
green.
Link indicator is amber, and activity indicator is blinking
green.
Link indicator is green, and activity indicator is off. Indicates that the NIC is connected to a valid network at its maximum port
Link indicator is amber, and activity indicator is off. Indicates that the NIC is connected to a valid network at less than its
Link indicator is blinking green, and activity is off. Indicates that the NIC identify is enabled through the NIC configuration
Indicates that the NIC is connected to a valid network at its maximum port
speed, and data is being sent or received.
Indicates that the NIC is connected to a valid network at less than its
maximum port speed, and data is being sent or received.
speed, and data is not being sent or received.
maximum port speed, and data is mot being sent or received.
utility.
Power supply unit indicator codes
AC power supply units (PSUs) have an illuminated translucent handle that serves as an indicator. The indicator shows if power is present
or if a power fault has occurred.
Figure 24. AC PSU status indicator
1. AC PSU status indicator/handle
28
Field service information
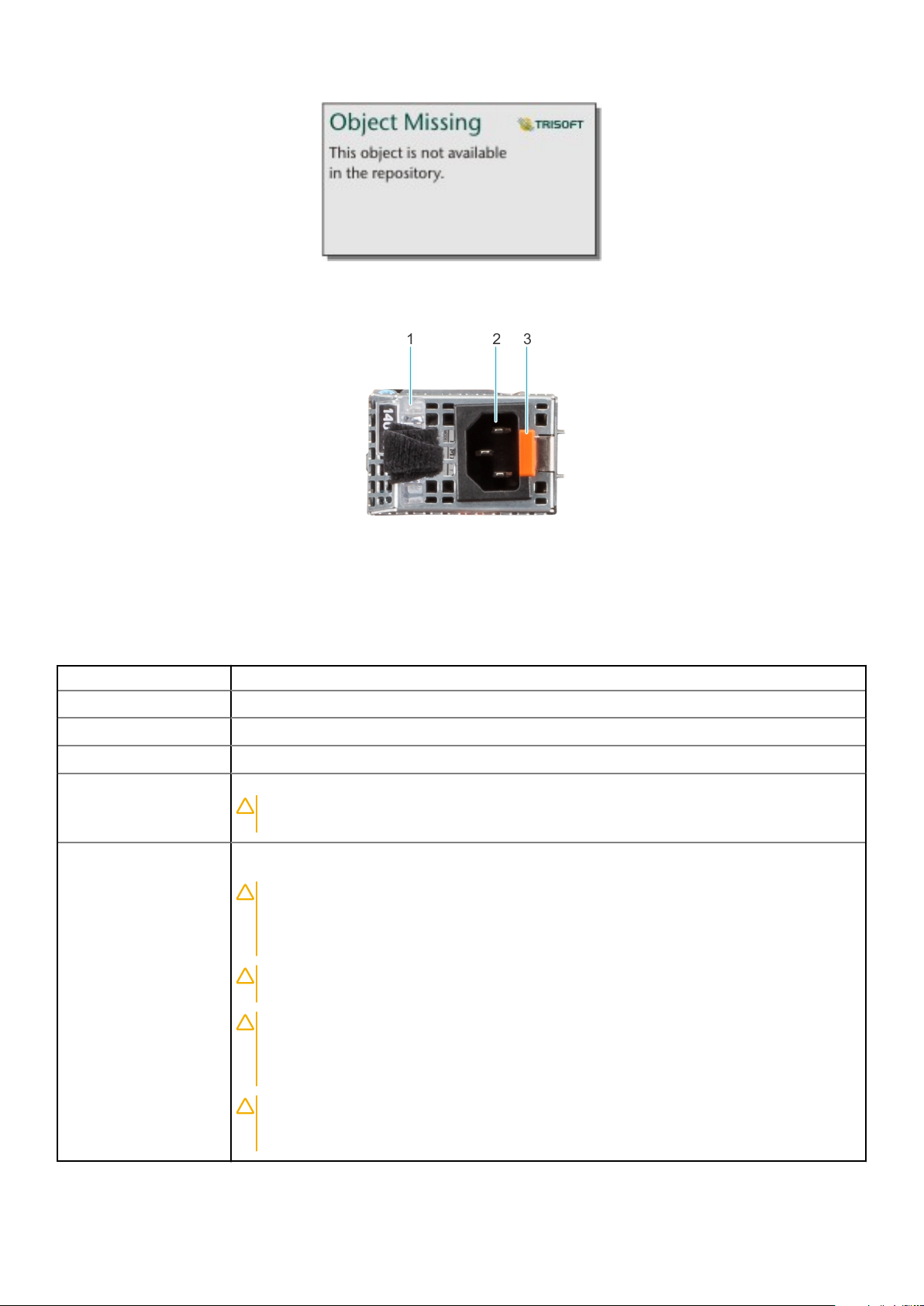
Figure 25. AC PSU status indicator
1. AC PSU status indicator/handle
Figure 26. AC PSU status indicator
1. AC PSU handle
2. Socket
3. Release latch
Table 17. AC PSU status indicator codes
Power indicator codes Condition
Green Indicates that a valid power source is connected to the PSU and the PSU is operational.
Blinking amber Indicates an issue with the PSU.
Not powered on Indicates that the power is not connected to the PSU.
Blinking green Indicates that the firmware of the PSU is being updated.
CAUTION: Do not disconnect the power cord or unplug the PSU when updating firmware. If
firmware update is interrupted, the PSUs do not function.
Blinking green and powers
off
When hot-plugging a PSU, it blinks green five times at a rate of 4 Hz and powers off. This indicates a PSU
mismatch due to efficiency, feature set, health status, or supported voltage.
CAUTION: If two PSUs are installed, both the PSUs must have the same type of label; for
example, Extended Power Performance (EPP) label. Mixing PSUs from previous generations
of PowerEdge servers is not supported, even if the PSUs have the same power rating. This
results in a PSU mismatch condition or failure to power on the system.
CAUTION: If two PSUs are used, they must be of the same type and have the same
maximum output power.
CAUTION: When correcting a PSU mismatch, replace the PSU with the blinking indicator.
Swapping the PSU to make a matched pair can result in an error condition and an
unexpected system shutdown. To change from a high output configuration to a low output
configuration or vice versa, you must power off the system.
CAUTION: AC PSUs support both 240 V and 120 V input voltages with the exception of
Titanium PSUs, which support only 240 V. When two identical PSUs receive different input
voltages, they can output different wattages, and trigger a mismatch.
Field service information 29
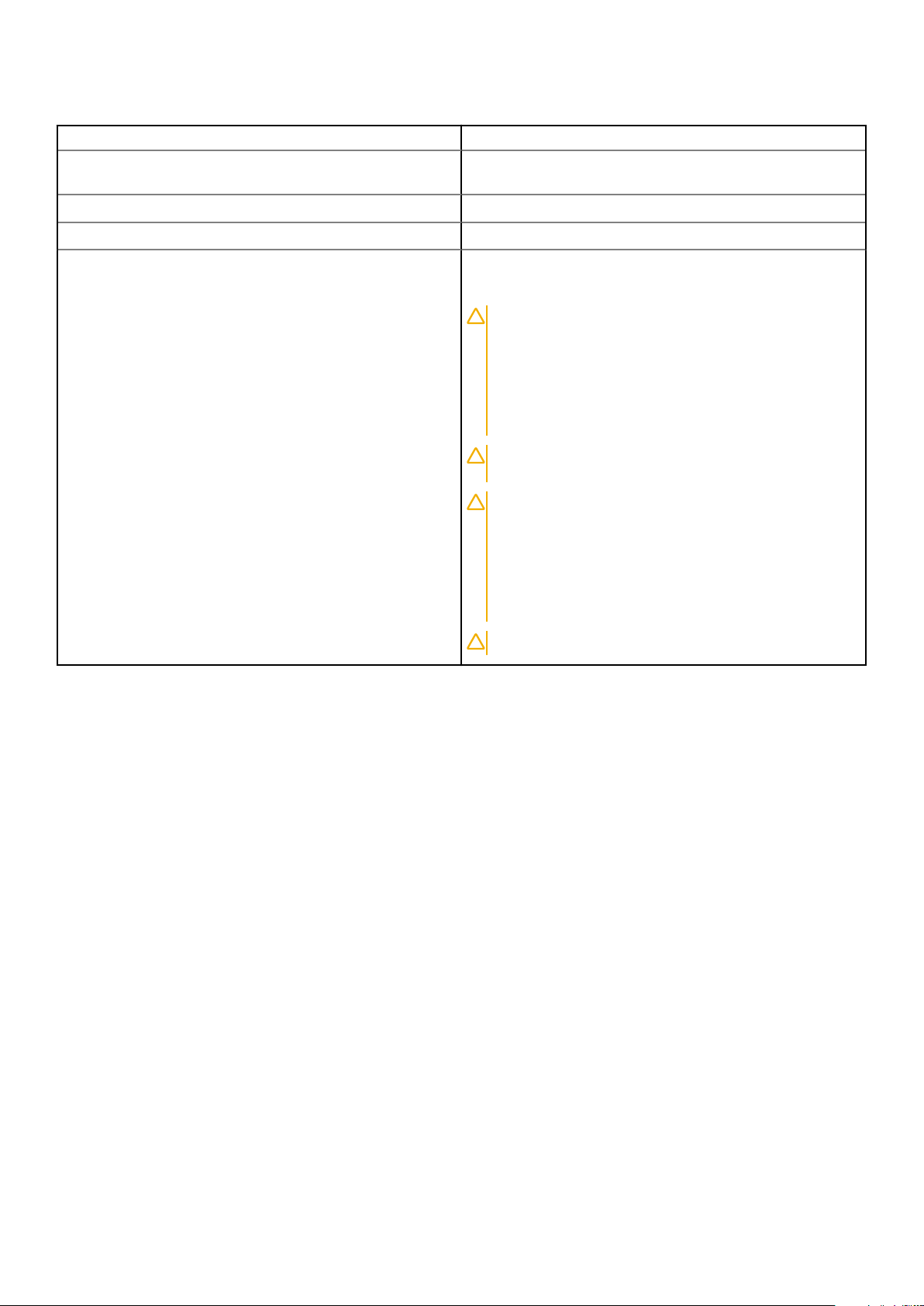
Table 18. DC PSU status indicator codes
Power indicator codes Condition
Green Indicates that a valid power source is connected to the PSU, and
the PSU is operational.
Blinking amber Indicates an issue with the PSU.
Not powered on Indicates that the power is not connected to the PSU.
Blinking green When hot-plugging a PSU, it blinks green five times at a rate of 4
Hz and powers off. This indicates a PSU mismatch due to
efficiency, feature set, health status, or supported voltage.
CAUTION: If two PSUs are installed, both the PSUs
must have the same type of label; for example, Extended
Power Performance (EPP) label. Mixing PSUs from
previous generations of PowerEdge servers is not
supported, even if the PSUs have the same power
rating. This results in a PSU mismatch condition, or
failure to power on the system.
CAUTION: If two PSUs are used, they must be of the
same type and have the same maximum output power.
CAUTION: When correcting a PSU mismatch, replace
the PSU with the blinking indicator. Swapping the PSU
to make a matched pair can result in an error condition
and an unexpected system shutdown. To change from a
High Output configuration to a Low Output
configuration or conversely, you must power off the
system.
CAUTION: Combining AC and DC PSUs is not supported.
30 Field service information
 Loading...
Loading...