Page 1
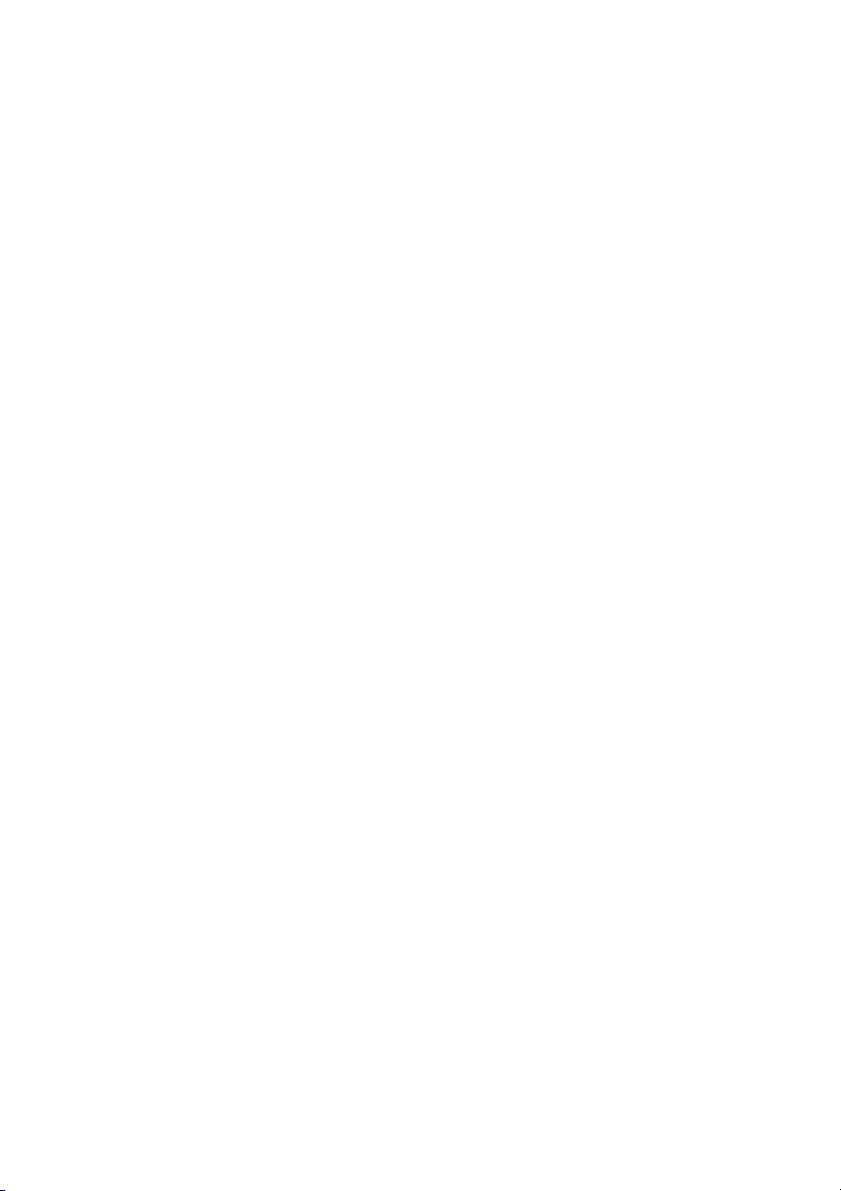
Dell™ Latitude™ E6500
Guía de instalación y de referencia rápida
Esta guía ofrece un resumen de las características, especificaciones
y configuración rápida, software e información para la solución de problemas
de su equipo. Para obtener más información sobre el sistema operativo,
dispositivos y tecnologías, consulte la
Guía tecnológica de Dell
support.dell.com.
en
Modelo PP30L
www.dell.com | support.dell.com
Page 2
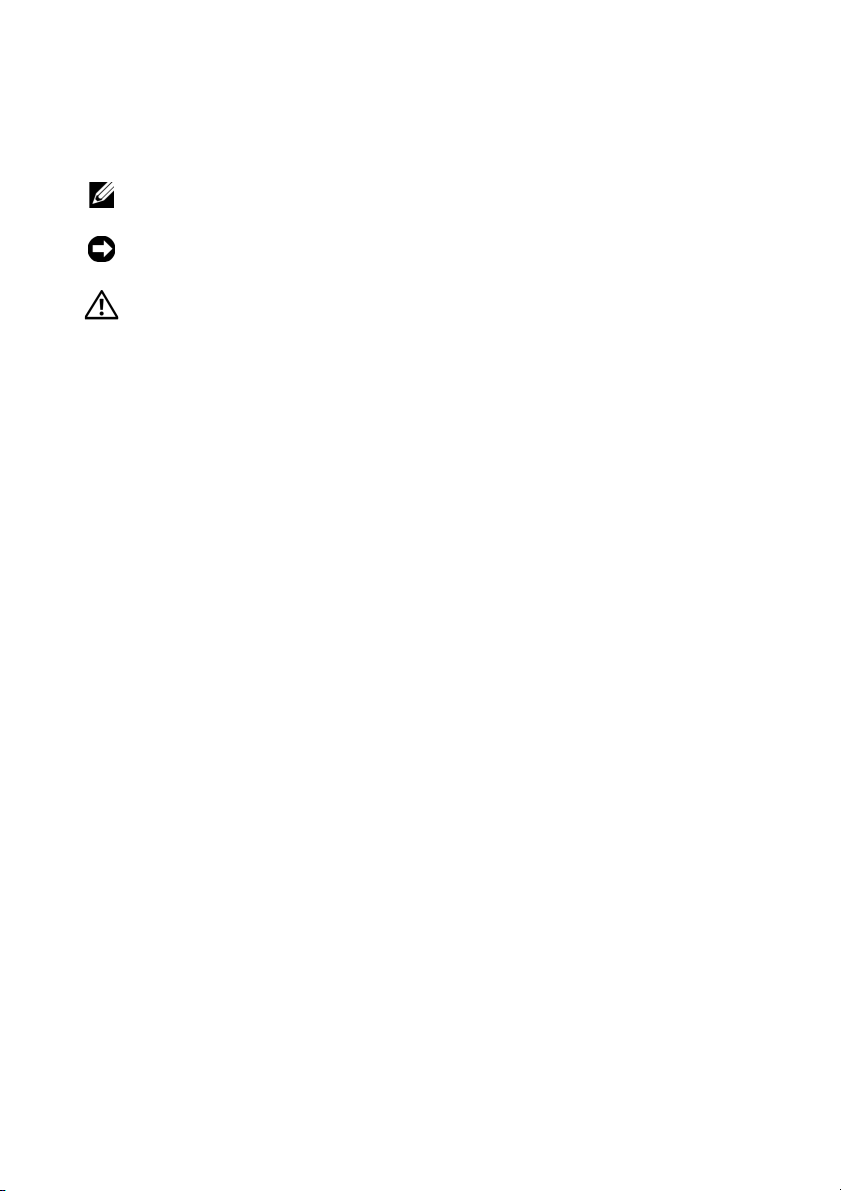
Notas, avisos y precauciones
NOTA: Una NOTA indica información importante que le ayuda a conseguir un
mejor rendimiento de su equipo.
AVISO: Un AVISO indica la posibilidad de daños en el hardware o pérdida de
datos, y le explica cómo evitar el problema.
PRECAUCIÓN: Un aviso de PRECAUCIÓN indica el riesgo de daños en la
propiedad, lesiones personales o incluso la muerte.
Si ha adquirido un equipo Dell™ de la serie n, las referencias a los sistemas operativos
Microsoft
Aviso sobre los productos de Macrovision
Este producto incorpora tecnología de protección de copyright amparada por
reclamaciones de método de ciertas patentes de EE.UU. y otros derechos de
propiedad intelectual de Macrovision Corporation y otros propietarios. La
utilización de la tecnología de protección de copyright debe estar autorizada por
Macrovision Corporation y su finalidad es el uso doméstico y otros tipos de
visualización con carácter limitado, a menos que Macrovision Corporation lo
autorice expresamente. Se prohíbe la ingeniería inversa y el desensamblaje.
____________________
La información contenida en este documento puede modificarse sin aviso previo.
© 2008 Dell Inc. Todos los derechos reservados.
Queda prohibida su reproducción en cualquier medio sin la autorización por escrito de Dell Inc.
Marcas comerciales usadas en este texto: Dell, Latitude, Wi-Fi Catcher, Dell MediaDirect,
DellConnect y el logotipo de DELL son marcas comerciales de Dell Inc.; Bluetooth es una marca
comercial registrada propiedad de Bluetooth SIG, Inc., y Dell la usa con licencia; Intel es una marca
comercial registrada y Core es una marca comercial de Intel Corporation en Estados Unidos y otros
países; Blu-ray Disc es una marca comercial de Blu-ray Disc Association; Microsoft, Windows,
Windows Vista y el botón de inicio de Windows Vista son marcas comerciales o marcas comerciales
registradas de Microsoft Corporation en los Estados Unidos y en otros países.
Este documento puede incluir otras marcas comerciales y nombres comerciales para referirse a las
entidades que son propietarias de los mismos o a sus productos. Dell Inc. renuncia a cualquier interés
sobre la propiedad de marcas y nombres comerciales que no sean los suyos.
®
Windows® que aparezcan en este documento no tendrán aplicación.
Modelo PP30L
Abril 2008 N/P P986C Rev. A00
Page 3
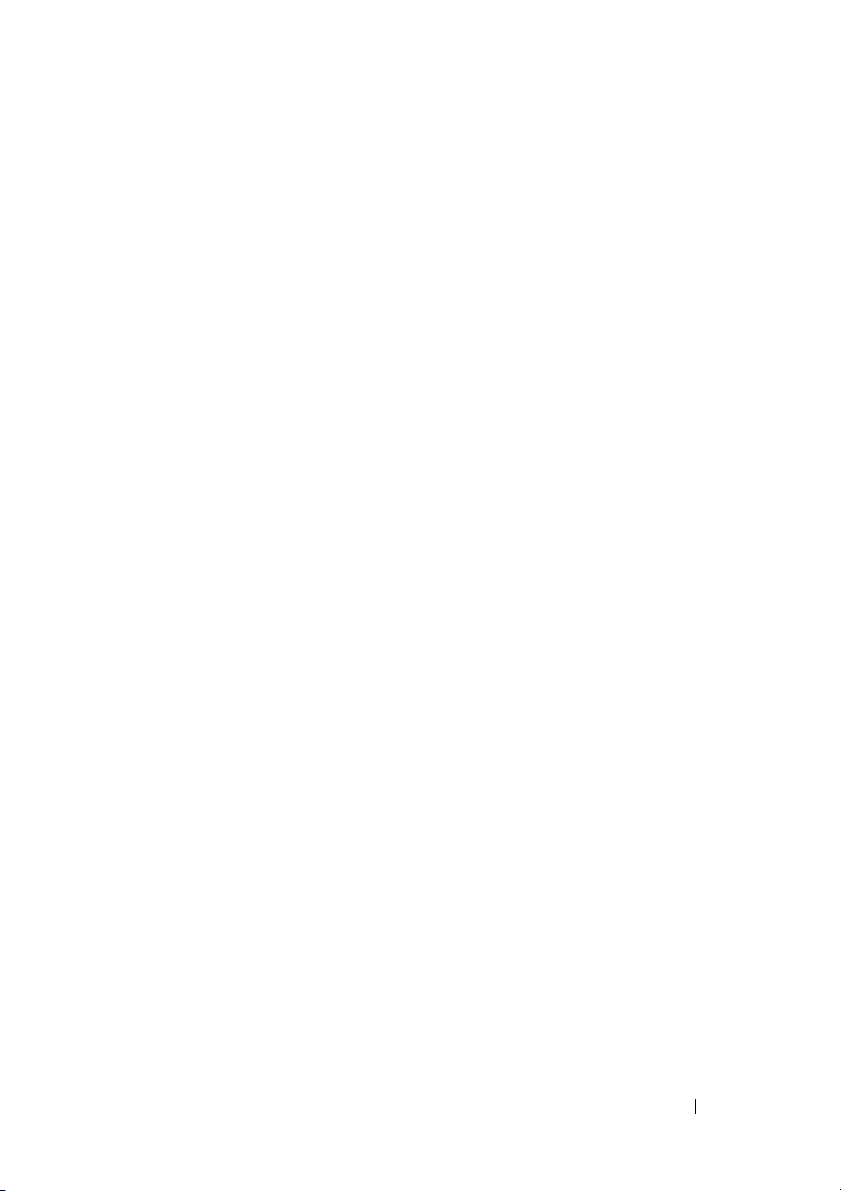
Contenido
1 Acerca del equipo . . . . . . . . . . . . . . . . . . . 7
Vista frontal . . . . . . . . . . . . . . . . . . . . . . . . 7
Vista posterior
Extracción de la batería
Conmutador inalámbrico y localizador de
redes Dell™ Wi-Fi Catcher™
. . . . . . . . . . . . . . . . . . . . . . . 9
. . . . . . . . . . . . . . . . . 10
. . . . . . . . . . . . . . 11
2 Configuración del equipo . . . . . . . . . . . . 13
Configuración rápida . . . . . . . . . . . . . . . . . . 13
Conexión a Internet
Configuración de la conexión a Internet
Transferencia de información a un equipo nuevo
Sistema operativo Microsoft
Microsoft Windows Vista
. . . . . . . . . . . . . . . . . . . 16
. . . . . . 16
. . . 18
®
Windows® XP . . . 18
®
. . . . . . . . . . . . . 22
3 Especificaciones . . . . . . . . . . . . . . . . . . . 23
Contenido 3
Page 4
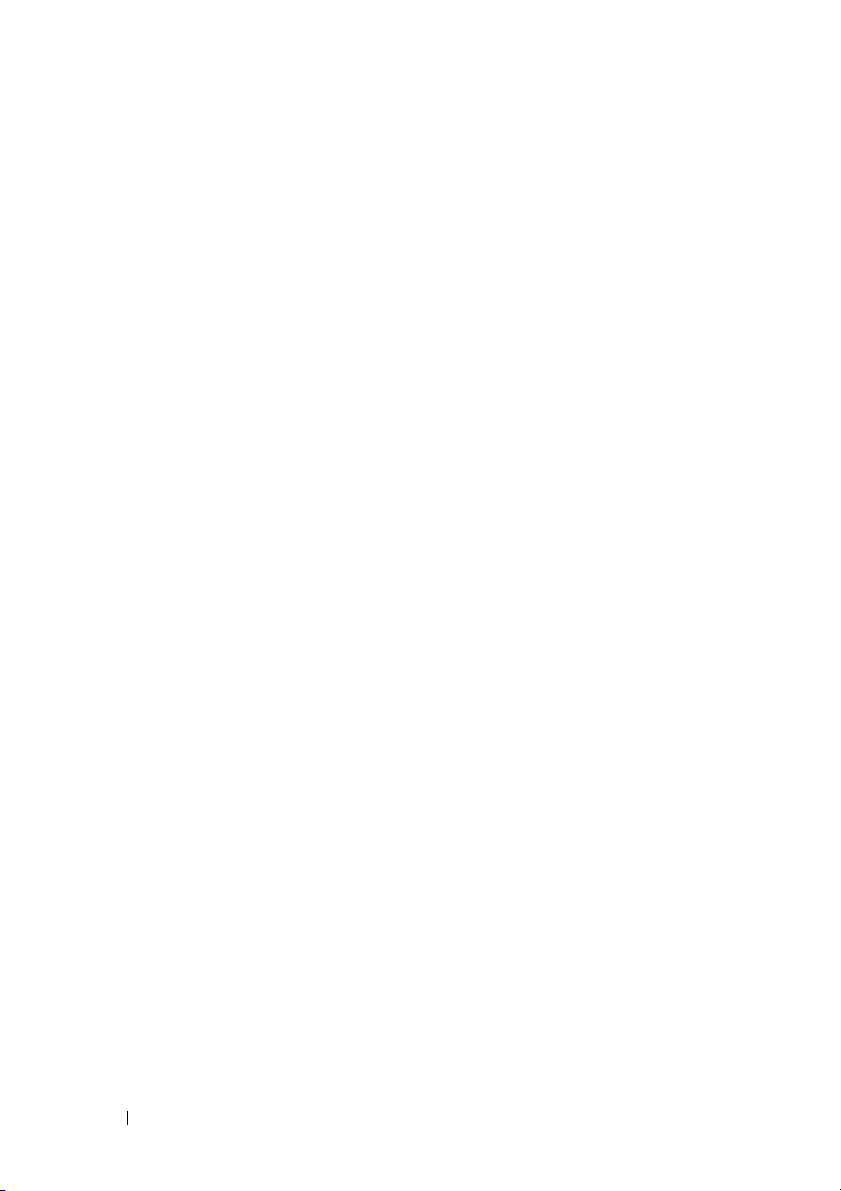
4 Solución de problemas . . . . . . . . . . . . . 33
Herramientas. . . . . . . . . . . . . . . . . . . . . . . 33
Indicadores luminoso de alimentación
Códigos de sonido
Mensajes de error
Mensajes del sistema
. . . . . . . . . . . . . . . . . 34
. . . . . . . . . . . . . . . . . 35
. . . . . . . . . . . . . . . . 43
Solución de problemas de software
y hardware
Dell Diagnostics
. . . . . . . . . . . . . . . . . . . . . 44
. . . . . . . . . . . . . . . . . . . 45
. . . . . . . 33
Consejos para la solución de problemas
Problemas de alimentación
Problemas con la memoria
Bloqueos y problemas con el software
Dell Technical Update Service
Utilidad Dell Support
. . . . . . . . . . . . . . . . 52
. . . . . . . . 47
. . . . . . . . . . . . . 48
. . . . . . . . . . . . . 49
. . . . . . . 50
. . . . . . . . . . . 52
5 Reinstalación de software. . . . . . . . . . . 55
Controladores . . . . . . . . . . . . . . . . . . . . . . 55
Identificación de controladores
Reinstalación de controladores y utilidades
Restauración del sistema operativo. . . . . . . . . . . 59
Uso de Restaurar sistema de
Microsoft
®
Windows
®
Utilización de Dell Factory Image Restore
Uso del soporte del Sistema operativo
. . . . . . . . . . 55
. . . . 56
. . . . . . . . . . . . . . . 59
. . . . . 61
. . . . . . . 63
4 Contenido
Page 5
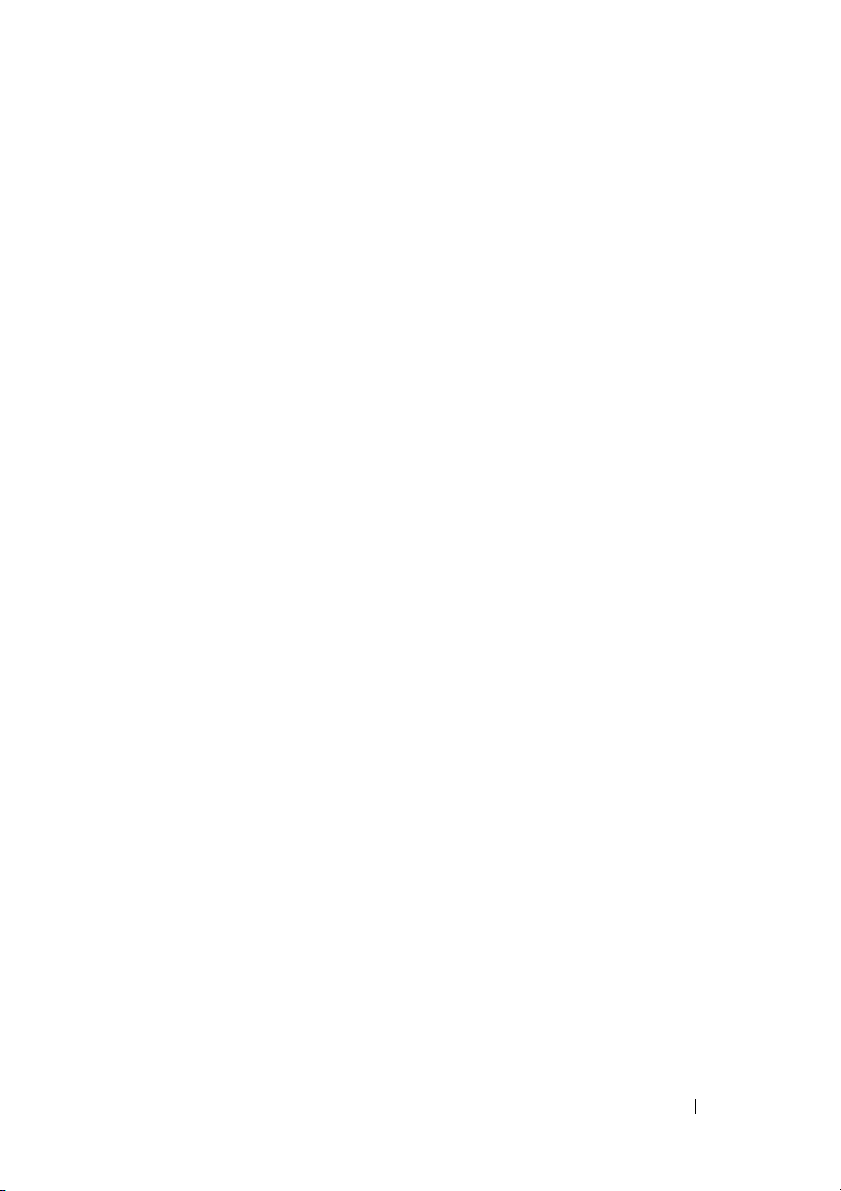
6 Obtención de ayuda . . . . . . . . . . . . . . . . 65
Obtención de asistencia. . . . . . . . . . . . . . . . . 65
Asistencia técnica y servicio al cliente
DellConnect™
Servicios en línea
Servicio AutoTech
. . . . . . . . . . . . . . . . . . . . 66
. . . . . . . . . . . . . . . . . . 66
. . . . . . . . . . . . . . . . . 68
Servicio automatizado para averiguar
el estado de un pedido
. . . . . . . . . . . . . . . 68
. . . . . . 66
Problemas con su pedido
Información sobre productos
. . . . . . . . . . . . . . . . 68
. . . . . . . . . . . . . . 68
Devolución de artículos para su reparación en
garantía o para la devolución de su importe
Antes de llamar
. . . . . . . . . . . . . . . . . . . . . 70
Cómo ponerse en contacto con Dell
. . . . . . 69
. . . . . . . . . . 72
7 Localización de información . . . . . . . . . . 73
Índice
. . . . . . . . . . . . . . . . . . . . . . . . . . . . . . 77
Contenido 5
Page 6
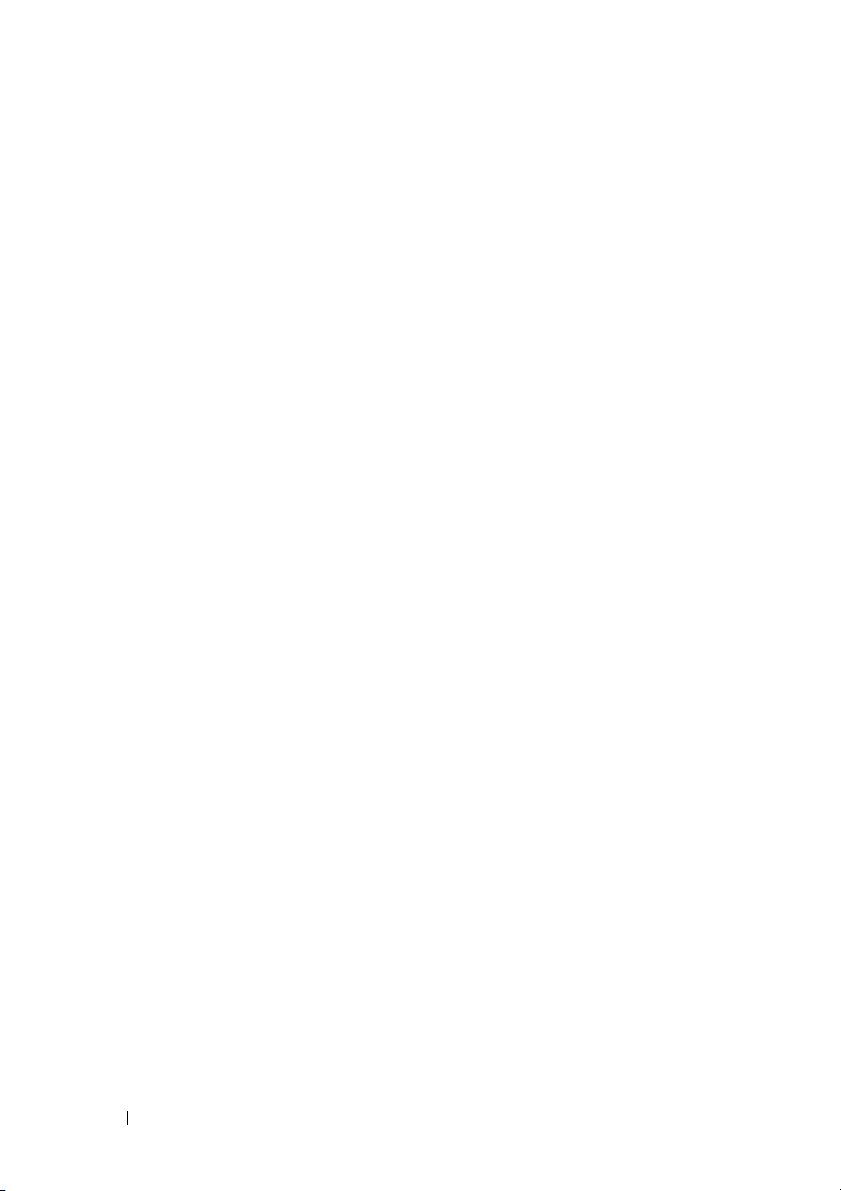
6 Contenido
Page 7
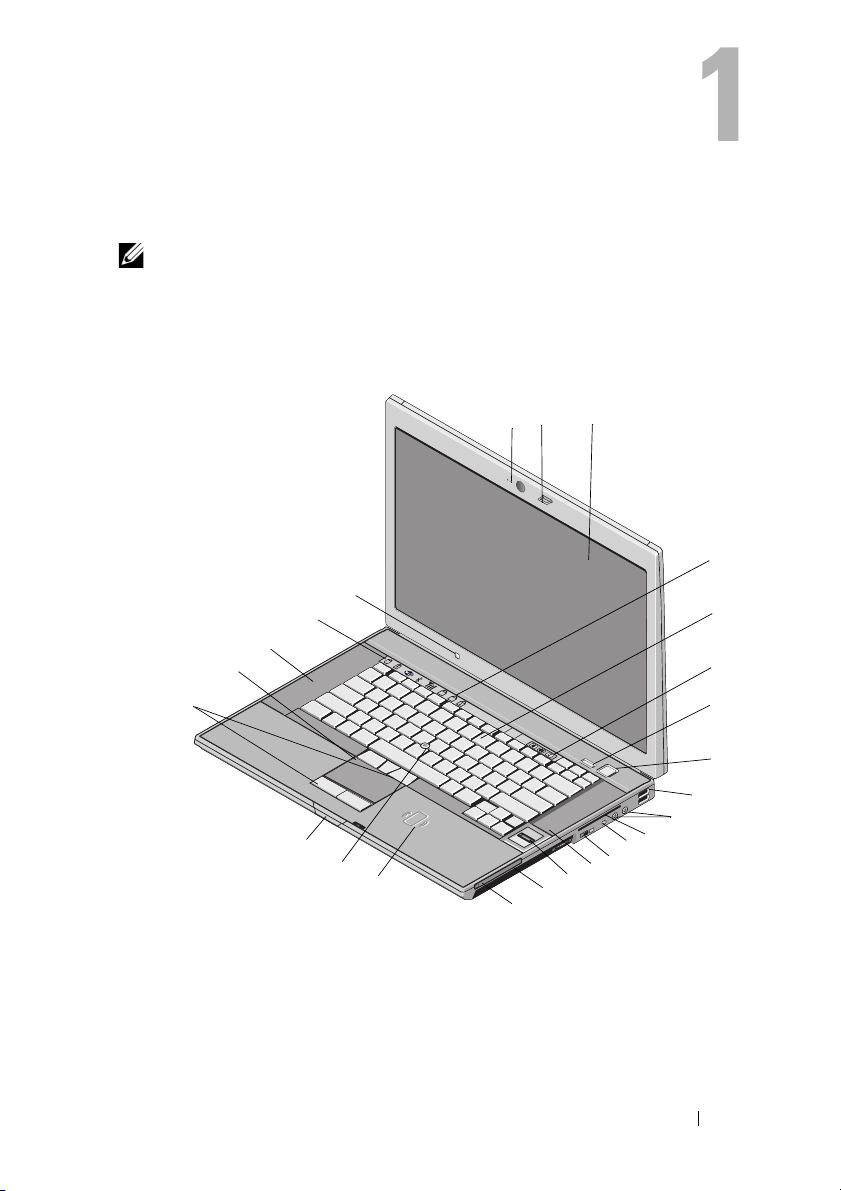
Acerca del equipo
NOTA: Para obtener más información sobre las funciones del equipo, consulte la
Guía tecnológica de Dell™ del ordenador o visite support.dell.com.
Vista frontal
2 31
25
24
23
22
9
21
A
4
5
6
7
8
10
11
20
19
18
1 Cámara y micrófono (opcional) 2 Seguro de la pantalla
3 Pantalla 4 Indicadores de estado del teclado
5 Teclado 6 Botones de control de volumen
7 Botón Dell ControlPoint (DCP) 8 Botón de encendido
15
16
17
Acerca del equipo 7
12
13
14
9
Page 8
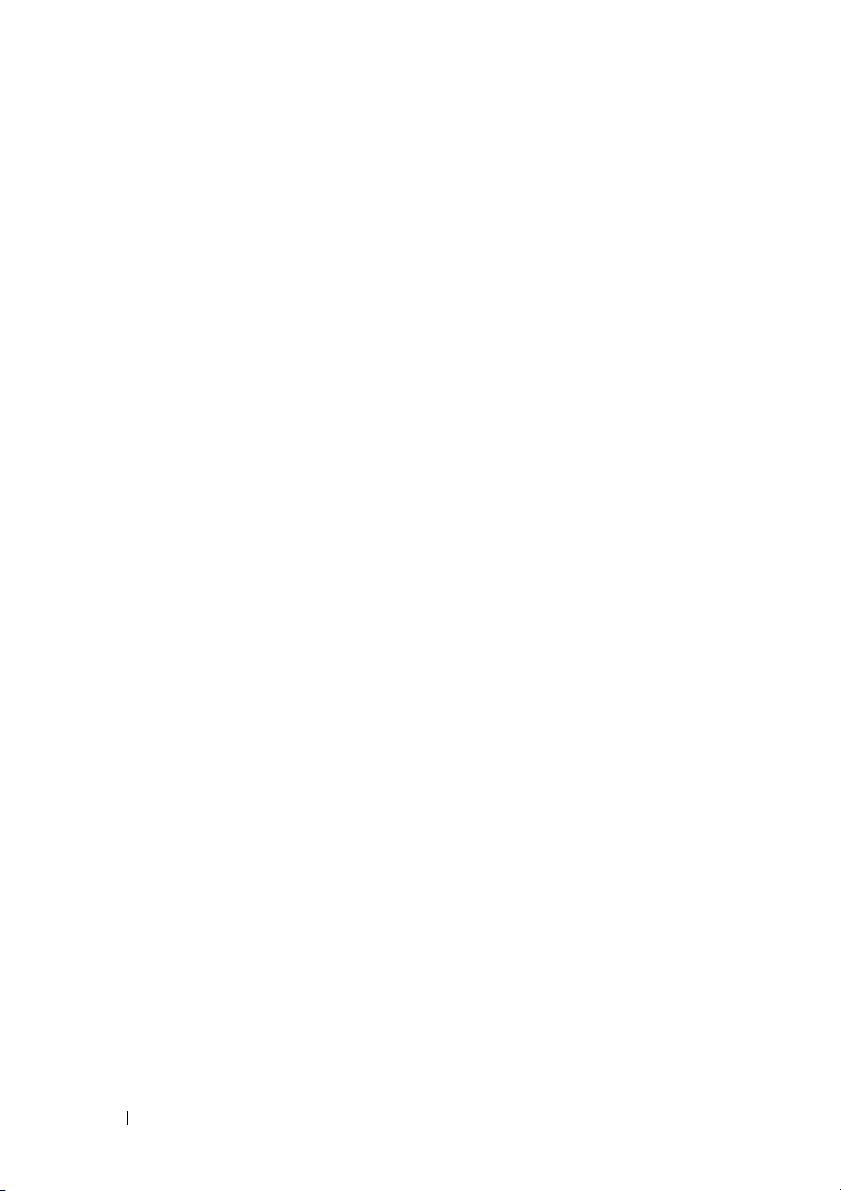
9 Conectores USB (2) 10 Conectores de audio (línea de salida)
y micrófono (línea de entrada)
11 Ranura de latarjeta smart 12 Conector IEEE 1394a
13 Conmutador inalámbrico
y Botón del localizador de
redes Dell™ Wi-Fi Catcher™
15 Lector de huellas dactilares
(opcional)
17 Ranura de PC Card 18 Lector SmartCard sin contacto
19 Palanca de seguimiento 20 Seguro de liberación de la pantalla
21 Botones de la palanca de
seguimiento y del ratón táctil
23 Altavoz 24 Luces de estado del dispositivo
25 Sensor de luz ambiente
14 Altavoz
16 Compartimento de medios
22 Ratón táctil
8 Acerca del equipo
Page 9
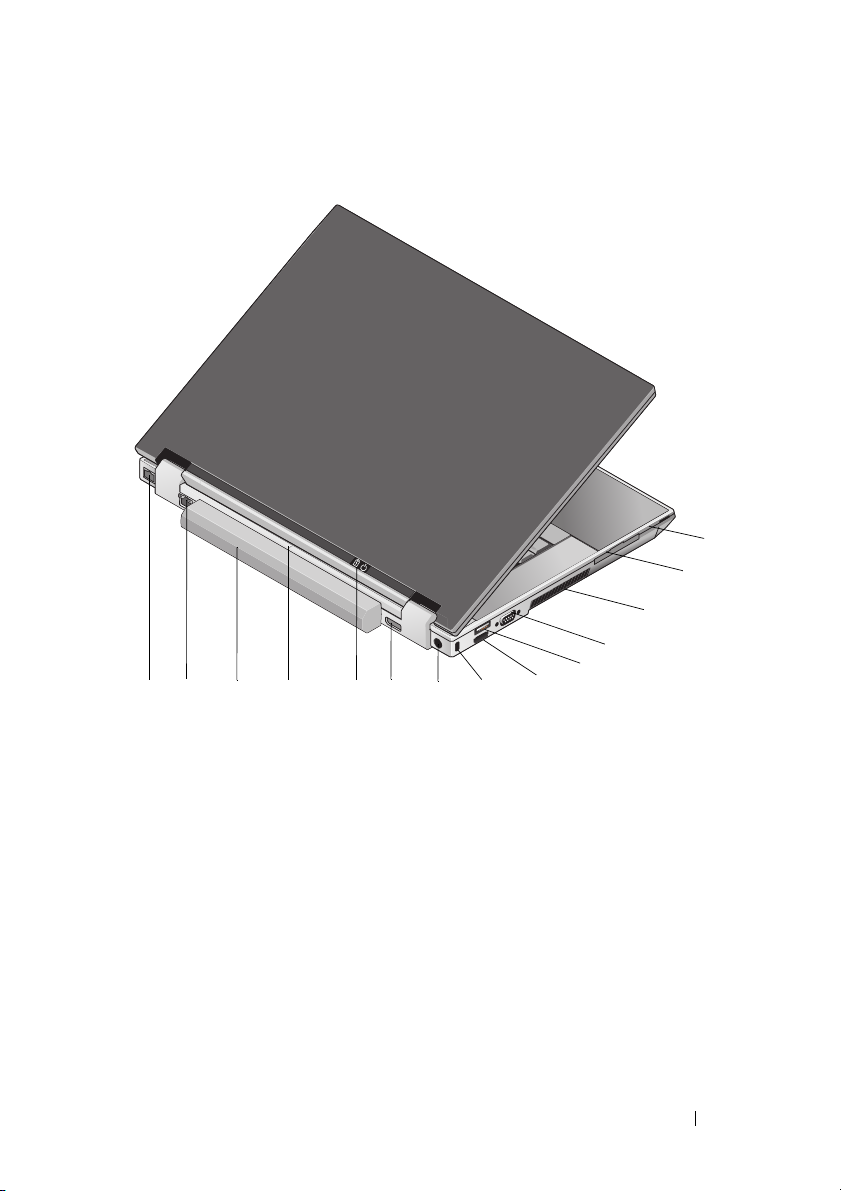
Vista posterior
14 10
13
1112
1
2
3
4
5
6
7
8
9
1 Ranura para tarjetas
SecureDigital (SD)
3 Rejillas de ventilación 4 Conector de vídeo
5 Conector USB 6 Conector eSATA/USB
7 Ranura para cable de seguridad 8 Conector del adaptador de CA
9 DisplayPort 10 Indicador de
11 Marca de alineación del
acoplamiento
13 Conector de red (RJ-45) 14 Conector de módem (RJ-11)
2 Ranura para ExpressCard
encendido/indicador de batería
12 Batería
Acerca del equipo 9
Page 10
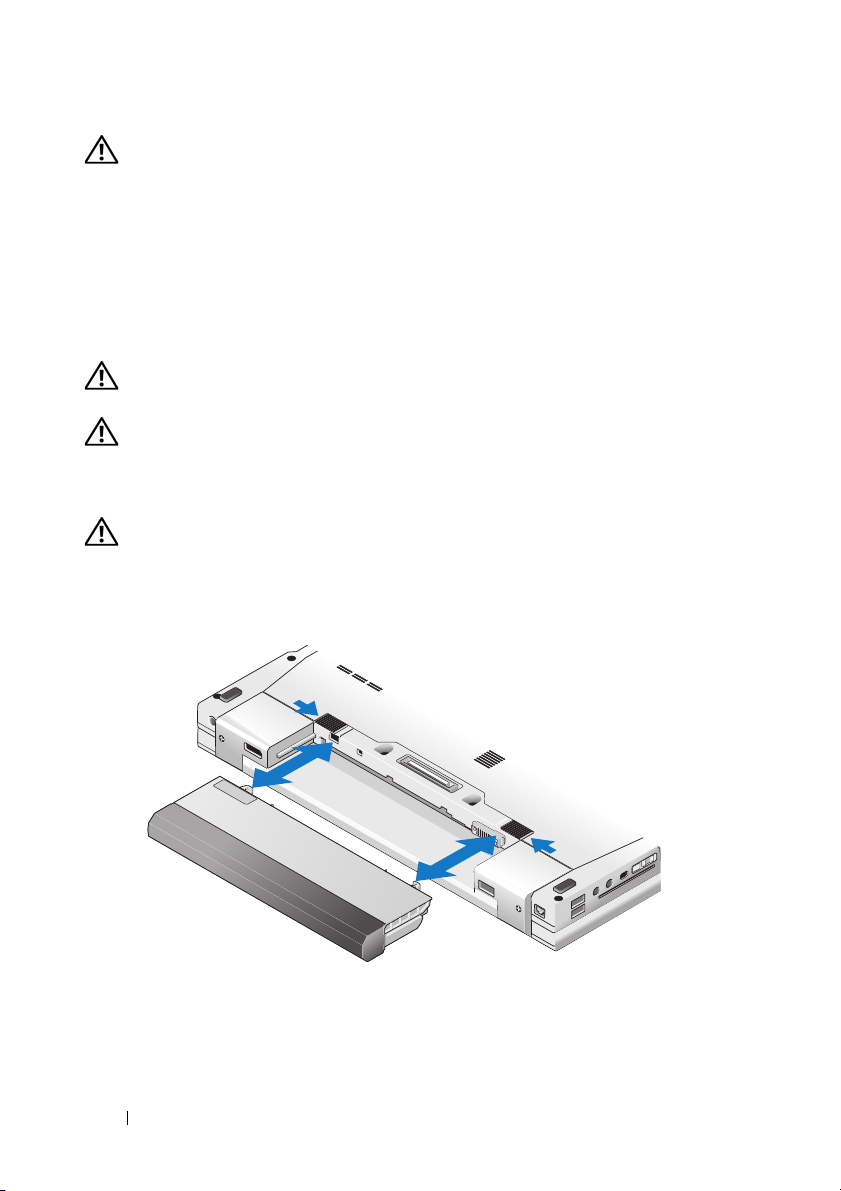
PRECAUCIÓN: No bloquee o introduzca objetos ni permita que el polvo se
acumule en las rejillas de ventilación. No guarde el equipo Dell en un entorno
con flujo de aire limitado, como por ejemplo un maletín cerrado, mientras está
en marcha. La restricción de circulación de aire podría dañar el equipo
o provocar un incendio. El equipo enciende los ventiladores cuando se calienta.
El ruido de los ventiladores es normal y no indica ningún problema del equipo
o de los ventiladores.
Extracción de la batería
PRECAUCIÓN: Antes de comenzar cualquiera de los procedimientos de esta
sección, siga las instrucciones de seguridad que se entregan con el equipo.
PRECAUCIÓN: Antes de quitar o volver a colocar la batería, apague el equipo.
Después desconecte el adaptador de CA de la toma de alimentación eléctrica
y del equipo, desconecte el módem del conector de pared y del ordenador y retire
cualquier otro cable externo del equipo.
PRECAUCIÓN: El uso de baterías incompatibles puede aumentar el riesgo de
incendio o explosión. Sustituya la batería únicamente por una batería compatible
de Dell. La batería está diseñada para funcionar con ordenadores Dell™. No
utilice una batería de otro equipo en el suyo.
10 Acerca del equipo
Page 11

Conmutador inalámbrico y localizador de redes Dell™ Wi-Fi Catcher™
Icono del conmutador inalámbrico
Icono del localizador de redes Dell Wi-Fi Catcher
Utilice el conmutador inalámbrico para habilitar o deshabilitar los
dispositivos de red inalámbricos y el localizador de redes Wi-Fi Catcher para
encontrar redes. Para obtener más información sobre el conmutador
inalámbrico y el localizador de redes Wi-Fi Catcher, consulte la Guía
tecnológica de Dell del equipo o visite support.dell.com. Para obtener más
información sobre cómo conectarse a Internet, consulte "Conexión
a Internet" en la página 16.
Acerca del equipo 11
Page 12
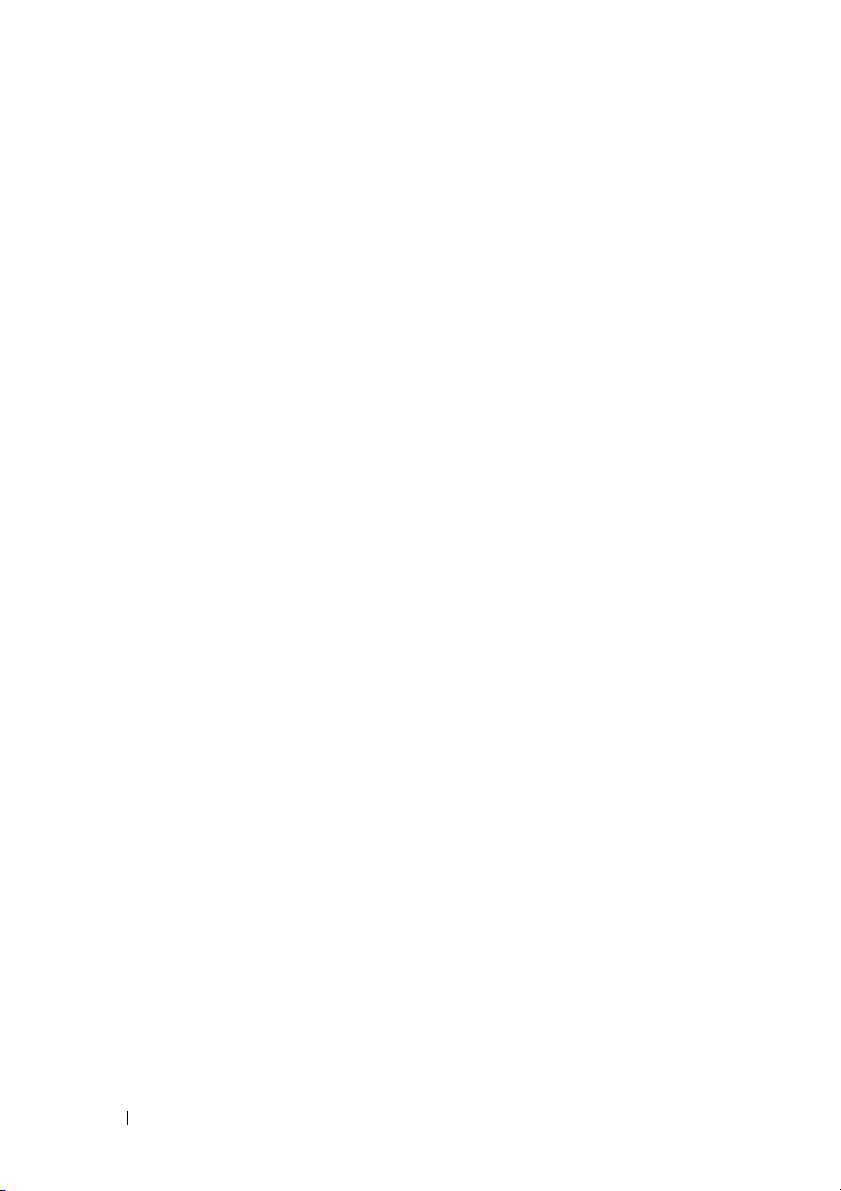
12 Acerca del equipo
Page 13
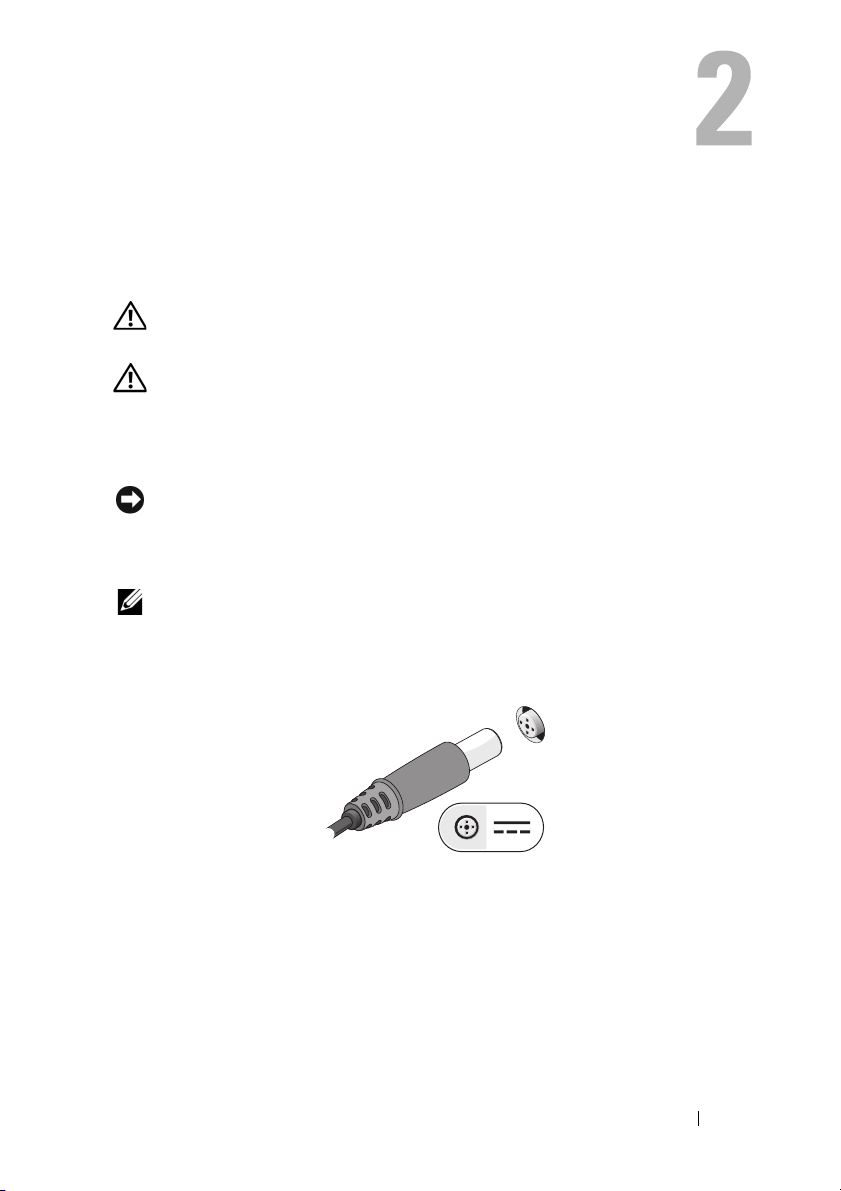
Configuración del equipo
Configuración rápida
PRECAUCIÓN: Antes de comenzar cualquiera de los procedimientos de esta
sección, siga las instrucciones de seguridad que se entregan con el equipo.
PRECAUCIÓN: El adaptador de CA funciona con tomas de alimentación eléctrica
de todo el mundo. No obstante, los conectores de alimentación y los enchufes
múltiples varían de un país a otro. El uso de un cable incompatible o la conexión
incorrecta del cable al enchufe múltiple o a la toma eléctrica puede dañar el
equipo o provocar un incendio.
AVISO: Cuando desconecte el cable del adaptador de CA del ordenador, sujete el
conector del cable (no el propio cable) y tire firmemente, pero con cuidado de no
dañar el cable. Cuando enrolle el cable del adaptador de CA, asegúrese de seguir
el ángulo del conector en el adaptador de CA para evitar dañar el cable.
NOTA: Es posible que algunos dispositivos no estén incluidos si no los ha pedido.
1
Conecte el adaptador de CA al conector del adaptador de CA del equipo
y a la toma de alimentación eléctrica.
Configuración del equipo 13
Page 14
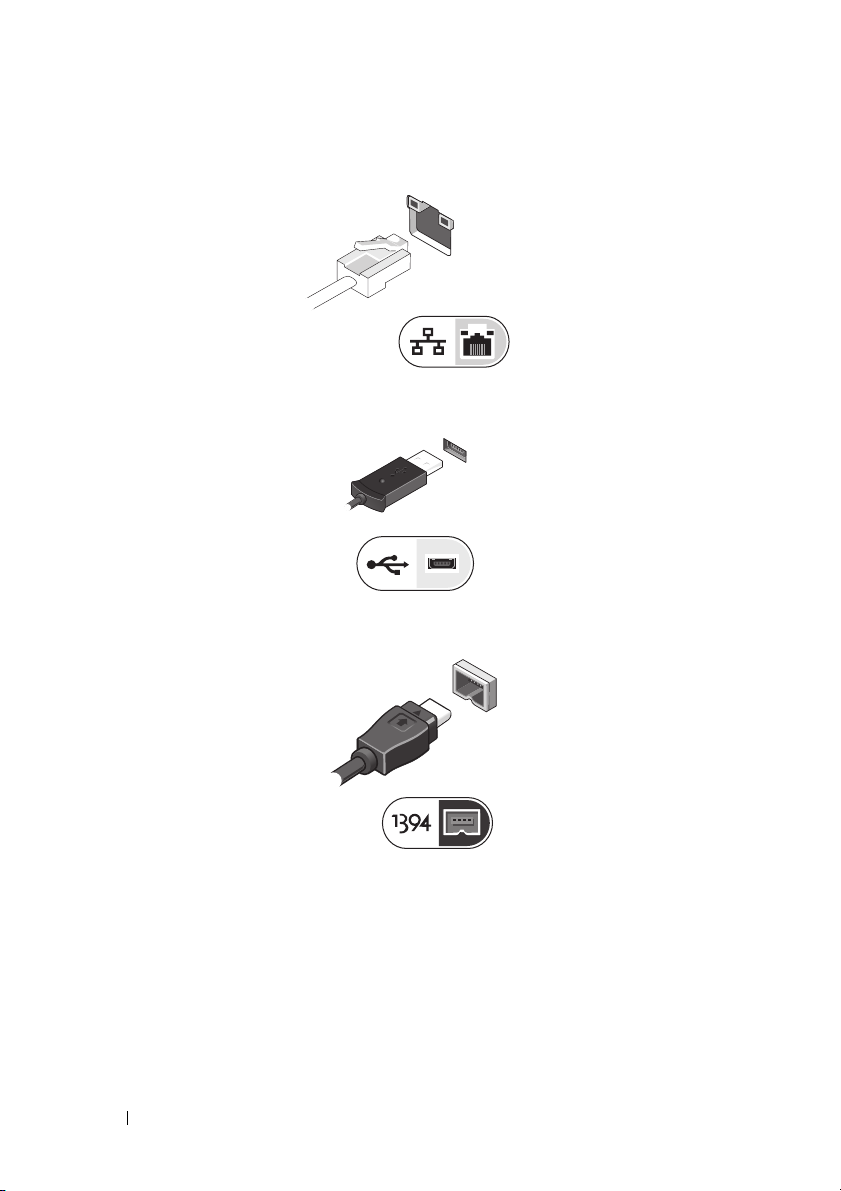
2
Conecte el cable de red.
3
Conecte los dispositivos USB, como un ratón o un teclado.
4
Conecte los dispositivos IEEE 1394, como un reproductor de DVD.
14 Configuración del equipo
Page 15
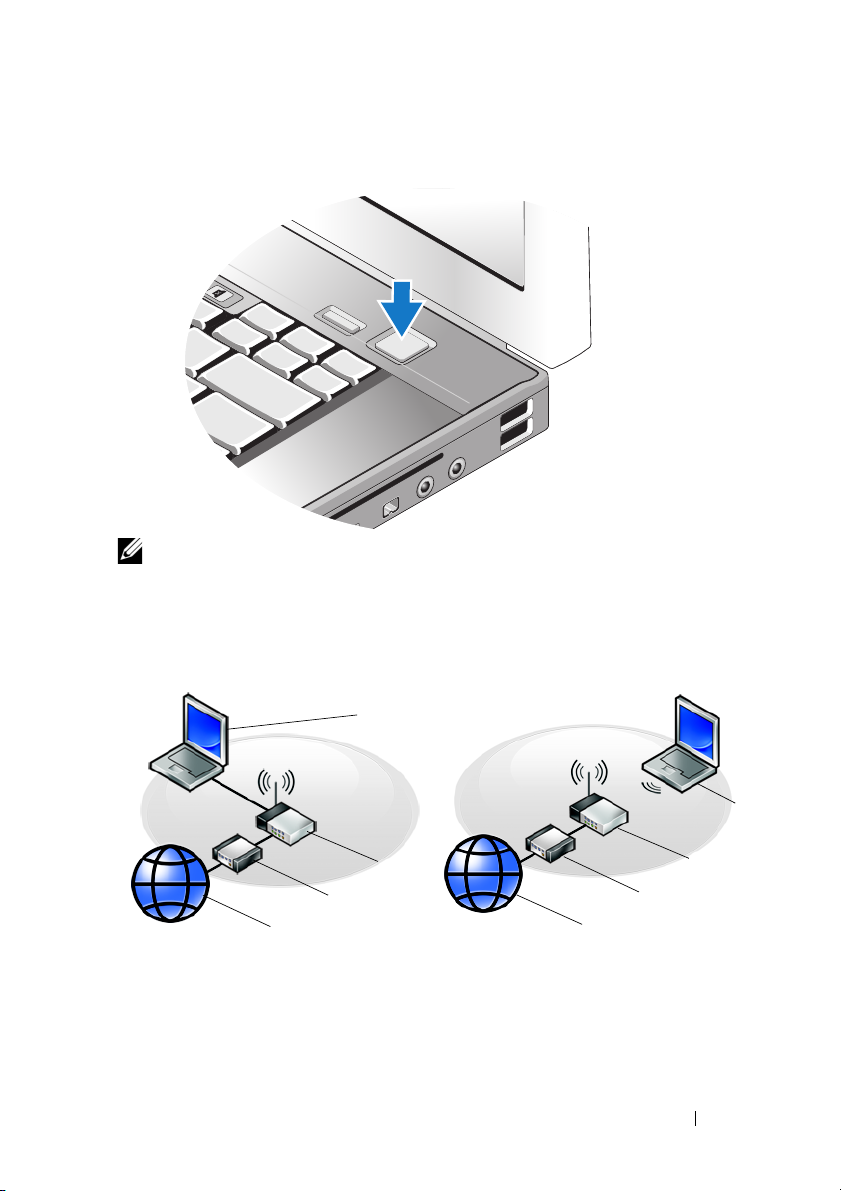
5
Para encender el equipo, abra la pantalla y pulse el botón de alimentación.
NOTA: Se recomienda que encienda y apague el equipo al menos una vez antes de
instalar cualquier tarjeta o conectar el ordenador a un dispositivo de acoplamiento
u a otro dispositivo externo, como una impresora.
6
Conéctese a Internet. Para obtener más información, consulte "Conexión
a Internet" en la página 16.
4
3
2
1
1 Servicio de Internet 2 Módem por cable/DSL
3 Enrutador inalámbrico 4 Portátil con conexión con cable
5 Portátil con conexión inalámbrica
Configuración del equipo 15
1
3
2
5
Page 16
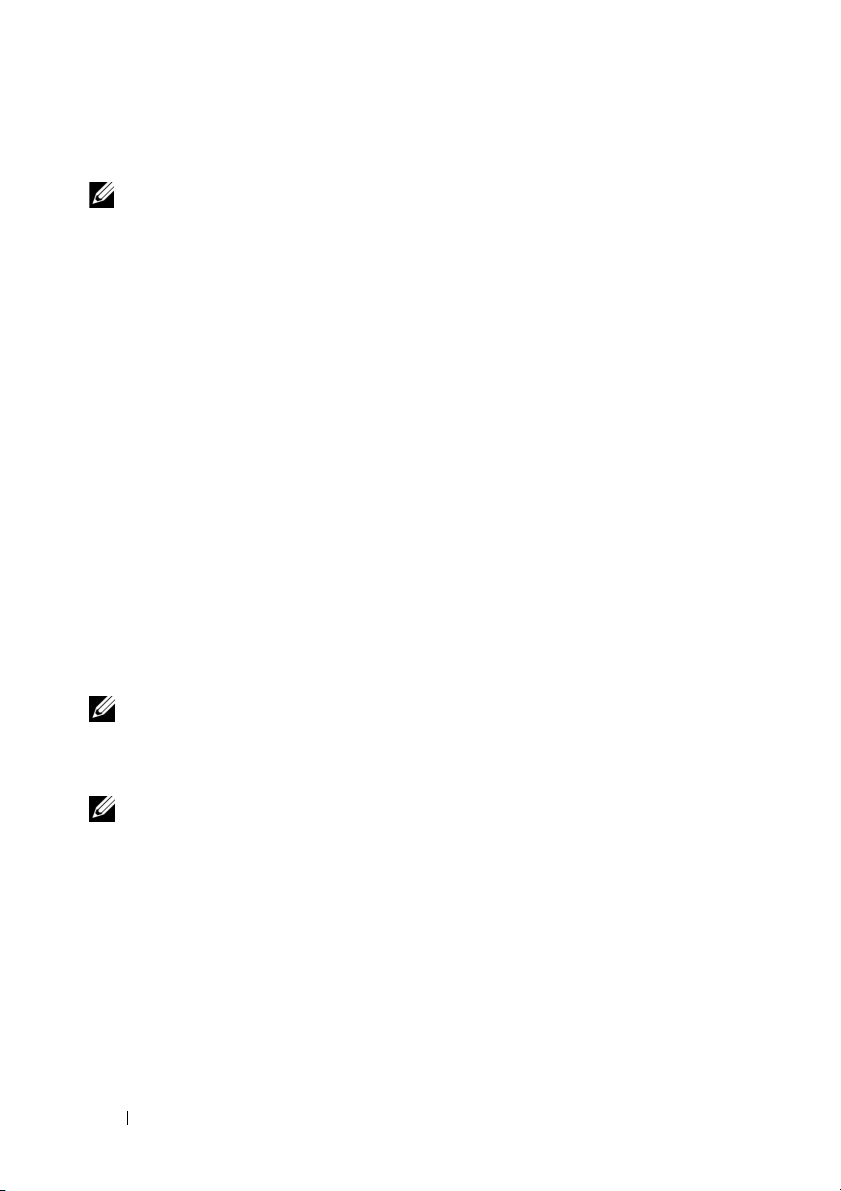
Conexión a Internet
NOTA: Los proveedores de servicios de Internet (ISP) y sus ofertas difieren según
el país.
Para conectarse a Internet, se necesita un módem o una conexión de red y un
proveedor de servicios de Internet (ISP). Si utiliza una conexión telefónica,
conecte una línea telefónica al conector de módem del ordenador y a la toma
telefónica de pared antes de configurar la conexión a Internet. Si utiliza una
conexión de módem DSL o por cable/satélite, póngase en contacto con su ISP
o servicio de telefonía móvil para obtener instrucciones de configuración.
Configuración de la conexión a Internet
Para configurar una conexión a Internet con un acceso directo al escritorio
proporcionado por su ISP:
1
Guarde y cierre los archivos abiertos y salga de todos los programas activos.
2
Haga doble clic en el icono ISP en el escritorio de Microsoft® Windows®.
3
Siga las instrucciones que aparecen en la pantalla para completar la
configuración.
Si no dispone de un icono ISP en el escritorio o si desea configurar una
conexión a Internet con un ISP distinto, siga los pasos de la sección
correspondiente a continuación.
NOTA: Si no puede conectarse a Internet, consulte la Guía tecnológica de Dell.
Si anteriormente se ha conectado correctamente, es posible que el ISP haya
interrumpido el servicio. Póngase en contacto con el ISP para comprobar el estado
del servicio o intente conectar más tarde.
NOTA: Tenga la información de su ISP consigo. Si no tiene un ISP, consulte el
asistente de Conexión a Internet de la función de
de inicio de Microsoft
®
Windows®.
Ayuda y soporte técnico del menú
16 Configuración del equipo
Page 17
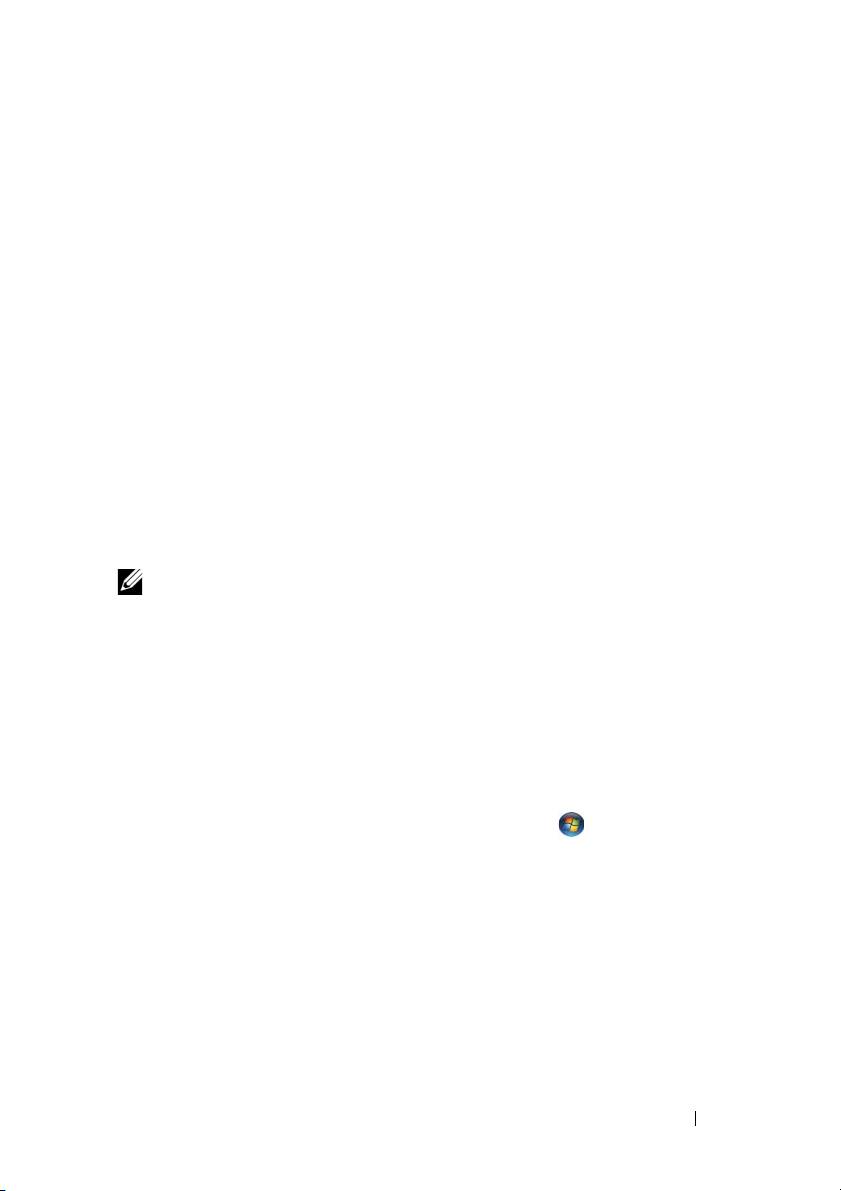
Sistema operativo Microsoft® Windows® XP
1
Guarde y cierre los archivos abiertos y salga de todos los programas activos.
2
Haga clic en
3
En la ventana siguiente, haga clic en la opción apropiada:
• Si no dispone de un ISP, haga clic en
proveedores de servicios Internet (ISP)
Inicio→
Internet Explorer→ Conectarse a Internet
Elegir de una lista de
.
• Si el ISP ya le ha proporcionado la información de configuración, pero
no ha recibido el CD de instalación, haga clic en
conexión manualmente
.
• Si tiene un CD de instalación, haga clic en
un proveedor de servicios Internet (ISP)
4
Haga clic en
Si ha seleccionado
Siguiente
.
Establecer mi conexión manualmente
.
Establecer mi
Usar el CD que tengo de
en el paso 3,
continúe en el paso 5. En caso contrario, siga las instrucciones que
aparecen en la pantalla para completar la configuración.
NOTA: Si no sabe qué tipo de conexión debe seleccionar, póngase en contacto
con su ISP.
5
Haga clic en la opción apropiada de
y haga clic en
6
Utilice la información de configuración proporcionada por el ISP para
Siguiente
.
¿Cómo desea conectarse a Internet?
completar la configuración.
.
Microsoft Windows Vista
1
Guarde y cierre los archivos abiertos y salga de todos los programas activos.
2
Haga clic en el botón de inicio de Windows Vista
3
En
Red e Internet,
®
haga clic en
Conectarse a Internet
Configuración del equipo 17
→
Panel de control
.
.
Page 18
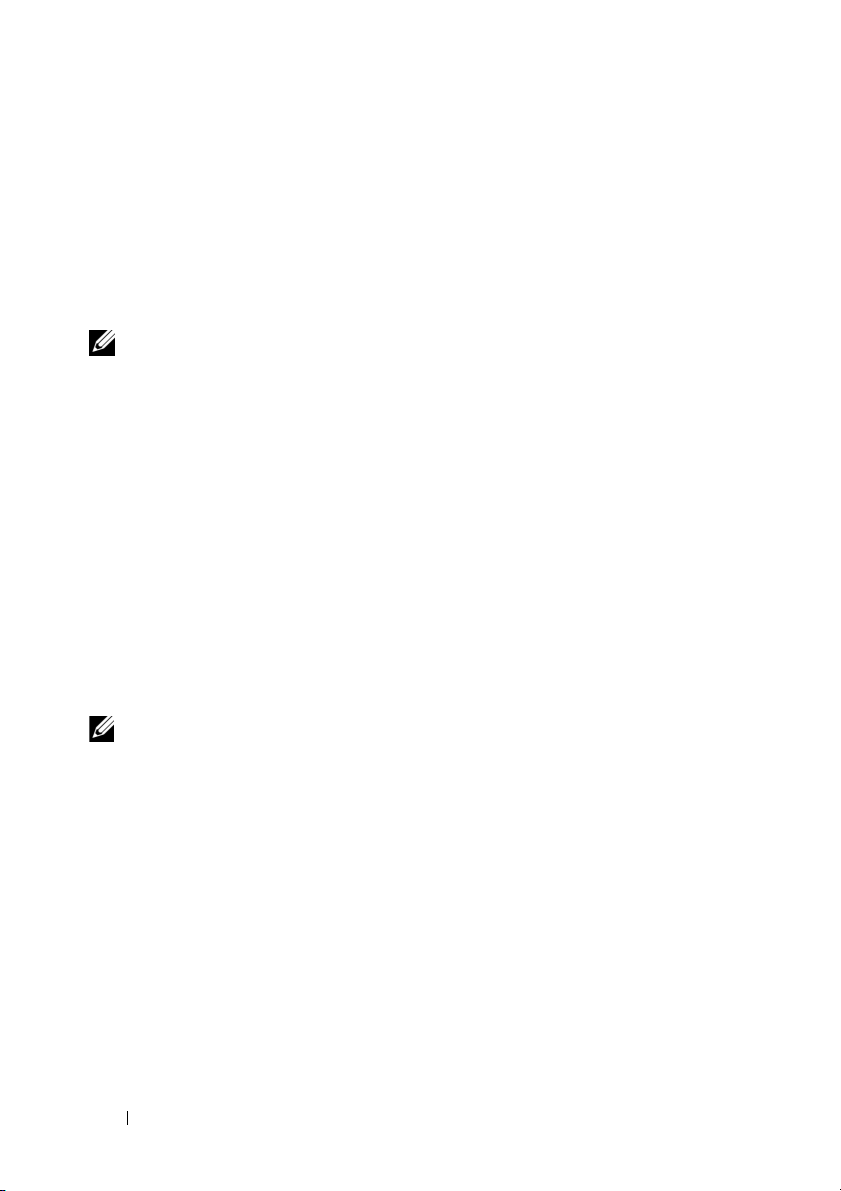
4
En la ventana
o
Línea telefónica
• Elija
Conectarse a Internet
, dependiendo de cómo desee conectarse:
Banda ancha
si va a utilizar un módem DSL, por satélite, por
, haga clic en
Banda ancha (PPPoE)
cable o va disponer de una conexión por tecnología inalámbrica
Bluetooth.
• Elija
Acceso telefónico
si va a utilizar un módem de conexión
telefónica o RDSI.
NOTA: Si no sabe qué tipo de conexión elegir, haga clic en Ayudarme a elegir
o póngase en contacto con su ISP.
5
Siga las instrucciones que aparecen en pantalla y utilice la información
proporcionada por su ISP para finalizar la configuración.
Transferencia de información a un equipo nuevo
Sistema operativo Microsoft® Windows® XP
El sistema operativo Windows XP proporciona el Asistente para transferencia
de archivos y configuraciones que sirve para transferir datos de un ordenador
de origen a uno nuevo.
Puede transferir los datos al ordenador nuevo a través de una red o una
conexión serie, o bien puede almacenarlos en un soporte extraíble, como un
CD grabable, y transferirlos al ordenador nuevo.
NOTA: Puede transferir información de un equipo viejo a un equipo nuevo
conectando directamente un cable serie a los puertos de entrada/salida (E/S) de
los dos ordenadores. Para obtener instrucciones sobre la configuración de una
conexión de cables directa entre dos ordenadores, consulte en Microsoft
Knowledge Base el artículo nº 305621, que se titula How to Set Up a Direct Cable
Connection Between Two Computers in Windows XP (Cómo configurar una
conexión de cables directa entre dos ordenadores en Windows XP). Es posible que
esta información no esté disponible en ciertos países.
Para transferir información a un nuevo equipo, debe ejecutar el Asistente para
transferencia de archivos y configuraciones.
18 Configuración del equipo
Page 19
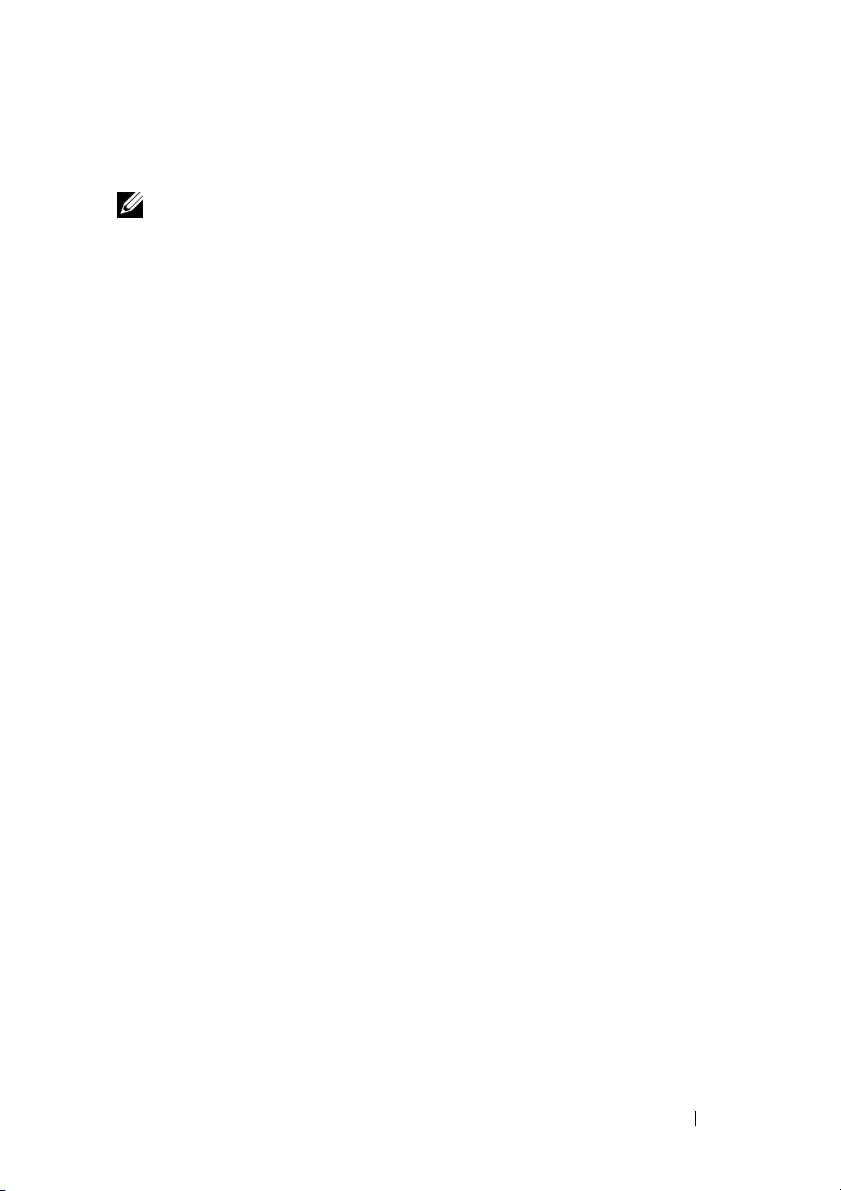
Ejecución del Asistente para transferencia de archivos y configuraciones con el
soporte Operating System (Sistema operativo)
NOTA: Para este procedimiento es necesario el soporte Operating System
(Sistema operativo). Este soporte es opcional y puede que no se entregue con
todos los ordenadores.
Para preparar un equipo nuevo para la transferencia de archivos:
1
Abra el Asistente para transferencia de archivos y configuraciones: haga
clic en
Inicio→
sistema
2
Cuando aparezca la pantalla de bienvenida del
→ Asistente para transferencia de archivos y configuraciones
transferencia de archivos y configuraciones
3
En la pantalla
Siguiente
4
En la pantalla
asistente desde el CD de Windows XP
5
Cuando aparezca la pantalla
ordenador antiguo o de origen. Esta vez
Tod o s l o s p r og r am a s→
¿Qué equipo es éste?
, haga clic en
.
¿Tiene un CD de Windows XP?
Diríjase al ordenador antiguo
Accesorios→
Asistente para
, haga clic en
Ordenador nuevo→
, haga clic en
→
Siguiente
no
haga clic en
Herramientas del
Siguiente
.
Utilizaré el
.
, vaya al
Siguiente
.
.
Para copiar datos del equipo antiguo:
1
En el equipo antiguo, inserte el soporte
Operating System
(Sistema
operativo) de Windows XP.
2
En la pantalla de
Realizar tareas adicionales
3
En
¿Qué desea hacer?
Siguiente
4
En la pantalla
Siguiente
5
En la pantalla
.
.
Bienvenida a Microsoft Windows XP
.
, haga clic en
¿Qué equipo es éste?
Transferir archivos y configuraciones→
, haga clic en
Ordenador antiguo→
Seleccione un método de transferencia
, haga clic en
, haga clic en el
método de transferencia que desee.
6
En la pantalla
transferir y haga clic en
¿Qué desea transferir?
Siguiente
.
, seleccione los elementos que desea
Una vez que se ha copiado la información, aparece la pantalla
Completando la fase de recopilación
.
7
Haga clic en
Finalizar
.
Configuración del equipo 19
Page 20
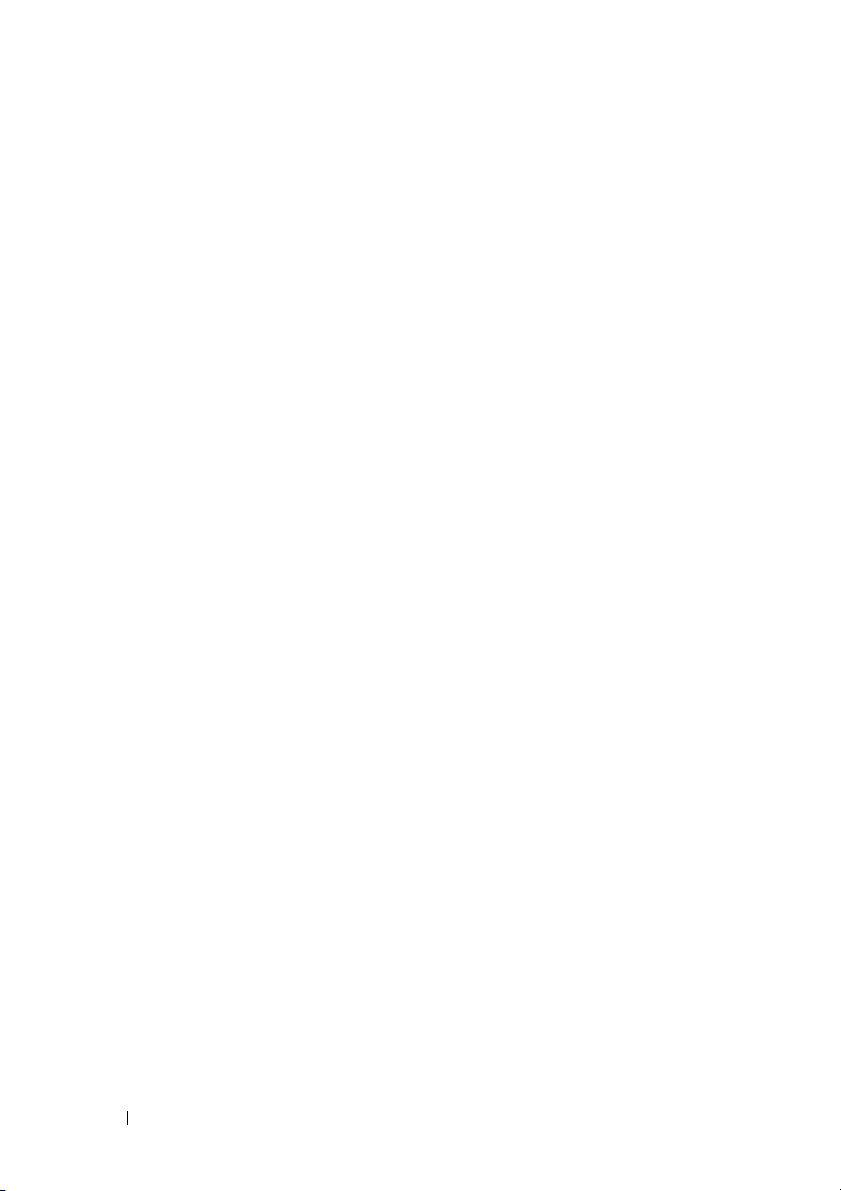
Para transferir información al equipo nuevo:
1
En la pantalla
clic en
2
En la pantalla
Diríjase al ordenador antiguo
Siguiente
.
del ordenador nuevo, haga
Seleccione la ubicación de archivos y configuraciones,
seleccione el método que ha elegido para transferir los archivos y las
configuraciones y haga clic en
Siguiente
.
El asistente aplica los archivos y configuración recogidos al nuevo equipo.
3
En la pantalla
Finalizado
, haga clic en
Finalizado
y reincie el ordenador
nuevo.
Ejecución del Asistente para transferencia de archivos y configuraciones sin el
soporte multimedia Operating System (Sistema operativo)
Para ejecutar el Asistente para transferencia de archivos y configuraciones sin
el soporte Operating System (Sistema operativo), debe crear un disco
asistente que le permitirá crear un archivo de imagen de copia de seguridad
en un soporte extraíble.
Para crear un disco del asistente, utilice el nuevo equipo con Windows XP
y realice los pasos siguientes:
1
Abra el Asistente para transferencia de archivos y configuraciones: haga
clic en
Inicio→
sistema
2
Cuando aparezca la pantalla de bienvenida del
→ Asistente para transferencia de archivos y configuraciones
transferencia de archivos y configuraciones
3
En la pantalla
Siguiente
4
En la pantalla
un disco de asistente en la siguiente unidad
5
Inserte el soporte extraíble, como un CD grabable, ya haga clic en
6
Cuando finalice la creación del disco y aparezca el mensaje
al ordenador antiguo
7
Diríjase al equipo antiguo.
Todos los programas→
¿Qué equipo es éste?
, haga clic en
.
¿Tiene un CD de Windows XP?
, no haga clic en
Accesorios→
Asistente para
, haga clic en
Ordenador nuevo→
, haga clic en
→
Siguiente
Siguiente
Herramientas del
.
Siguiente
.
Deseo crear
.
Aceptar
Diríjase
.
.
20 Configuración del equipo
Page 21
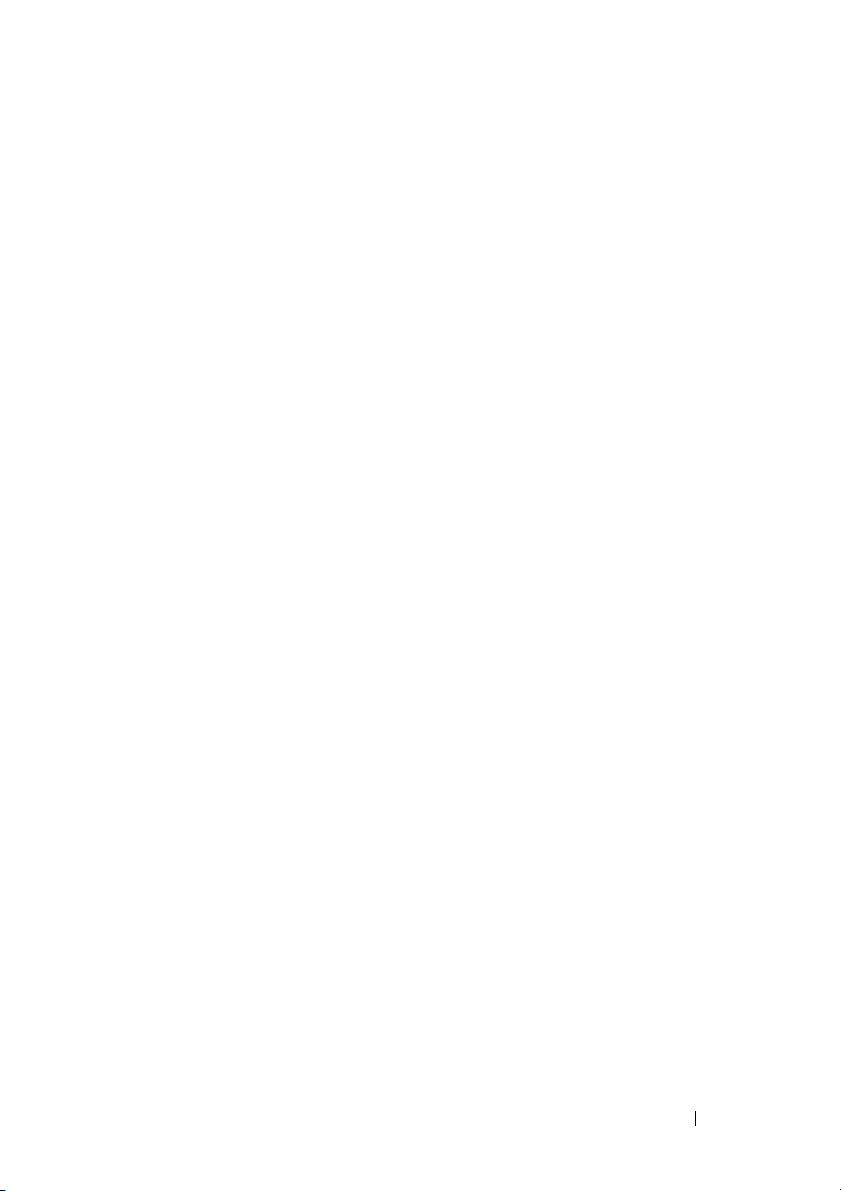
Para copiar datos del equipo antiguo:
1
En el equipo antiguo, inserte el disco del asistente y haga clic en
Ejecutar
2
En el campo
soporte extraíble correspondiente) y haga clic en
3
En la pantalla de bienvenida del
y configuraciones
4
En la pantalla
Siguiente
5
En la pantalla
.
Abrir
de la ventana
Ejecutar
Asistente para transferencia de archivos
, haga clic en
¿Qué equipo es éste?
Siguiente
, haga clic en
.
Seleccione un método de transferencia
, localice el archivo
Aceptar
.
.
Ordenador antiguo→
, haga clic en el
fastwiz
método de transferencia que desee.
6
En la pantalla
transferir y haga clic en
¿Qué desea transferir?
Siguiente
.
, seleccione los elementos que desea
Una vez que se ha copiado la información, aparece la pantalla
Completando la fase de recopilación
7
Haga clic en
Finalizar
.
.
Para transferir información al equipo nuevo:
1
En la pantalla
haga clic en
2
En la pantalla
Ahora, vaya a su ordenador antiguo
Siguiente
.
del ordenador nuevo,
Seleccione la ubicación de archivos y configuraciones,
seleccione el método que ha elegido para transferir los archivos y las
configuraciones y haga clic en
Siguiente
. Siga las instrucciones que
aparecen en pantalla.
El asistente lee las configuraciones y los archivos recopilados y los aplica al
nuevo equipo.
Inicio→
(en el
Una vez que se han aplicado todos los archivos y configuraciones, aparece
la pantalla
Finalizado
.
Configuración del equipo 21
Page 22
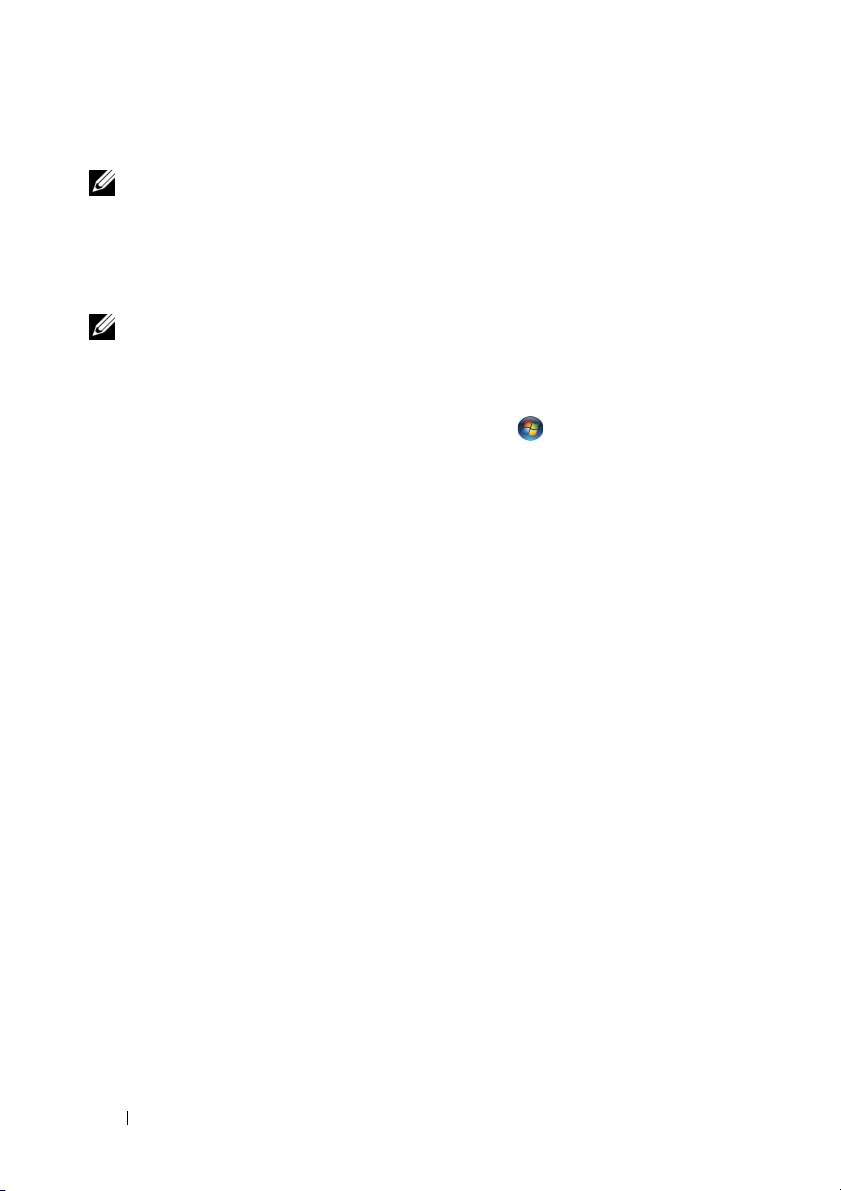
3
Haga clic en
NOTA: Para obtener más información sobre este proceso, busque en
support.dell.com el documento nº 154781 (What Are The Different Methods To
Transfer Files From My Old Computer To My New Dell™ Computer Using the
Microsoft
para transferir archivos de mi ordenador antiguo a mi ordenador nuevo de Dell™
utilizando el sistema operativo Microsoft
NOTA: Es posible que no pueda acceder al documento Dell™ Knowledge Base en
determinados países.
Finalizado
®
Windows® XP Operating System? [¿Cuáles son los diferentes métodos
y reinicie el equipo nuevo.
®
Windows® XP?]).
Microsoft Windows Vista
1
Haga clic en el botón Iniciar de Windows Vista, y, a continuación, en
Transferir archivos y configuraciones→
2
En el cuadro de diálogo
Continuar
3
Haga clic en
transferencia en curso
4
Siga las instrucciones en pantalla del asistente de Windows Easy Transfer.
.
Iniciar una nueva transferencia
®
Iniciar Windows Easy Transfer
Control de cuentas de usuario
o en
.
, haga clic en
Continuar una
.
22 Configuración del equipo
Page 23
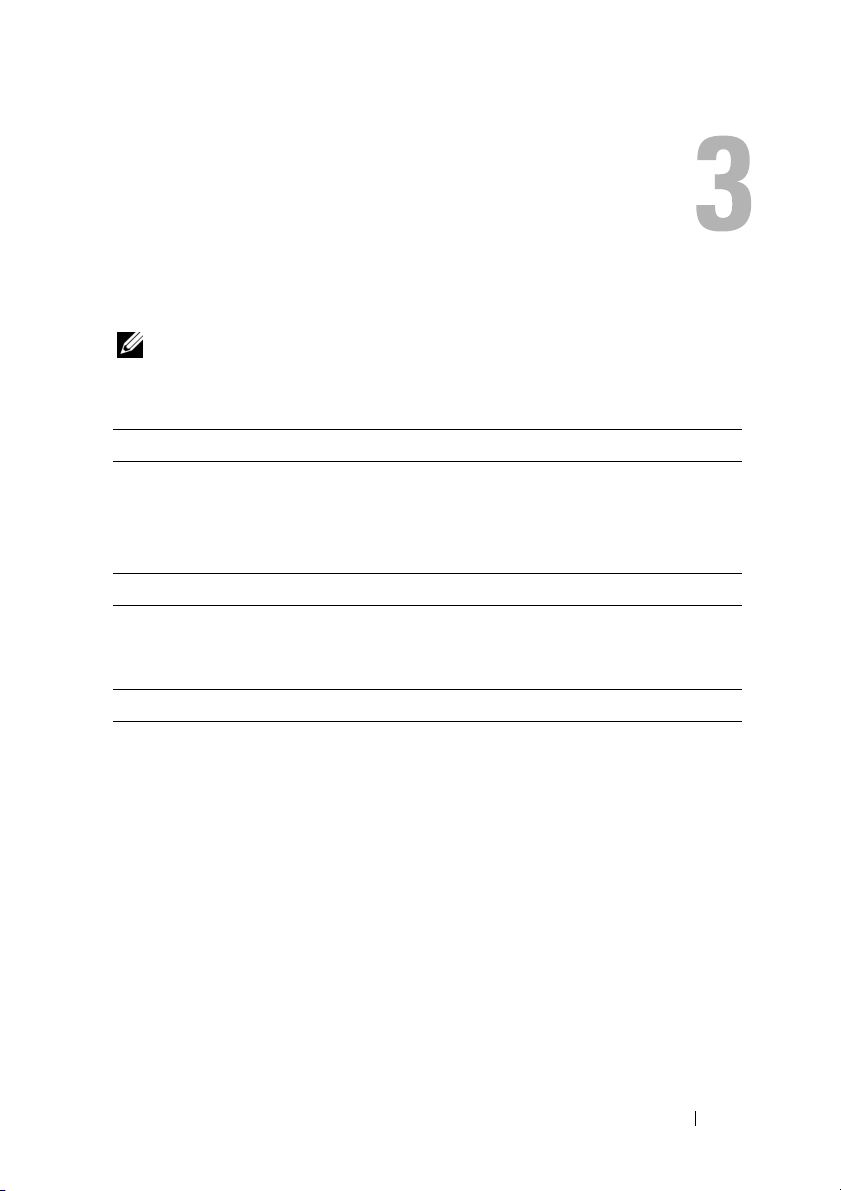
Especificaciones
NOTA: Las ofertas pueden variar según la región. Para más información sobre la
configuración del equipo, haga clic en Inicio→ Ayuda y soporte técnico
y seleccione la opción sobre la quiere ver más información.
Procesador
®
Tipo de procesador Procesador Intel
Caché L2 6 MB
Frecuencia del bus frontal 1067 MHz
En almacenamiento
Unidad de disco duro SATA
Segunda unidad de disco duro en el compartimento para medios (opcional)
Información del sistema
Conjunto de chips Intel 45 Express
Amplitud del bus de datos 64 bits
Amplitud del bus de DRAM 64 bits
Amplitud del bus de direcciones del
procesador
EPROM rápida SPI 32 Mbit
Bus PCI (únicamente gráficos
discretos)
36 bits
x16 PCIe
Core™ 2 Duo
Especificaciones 23
Page 24
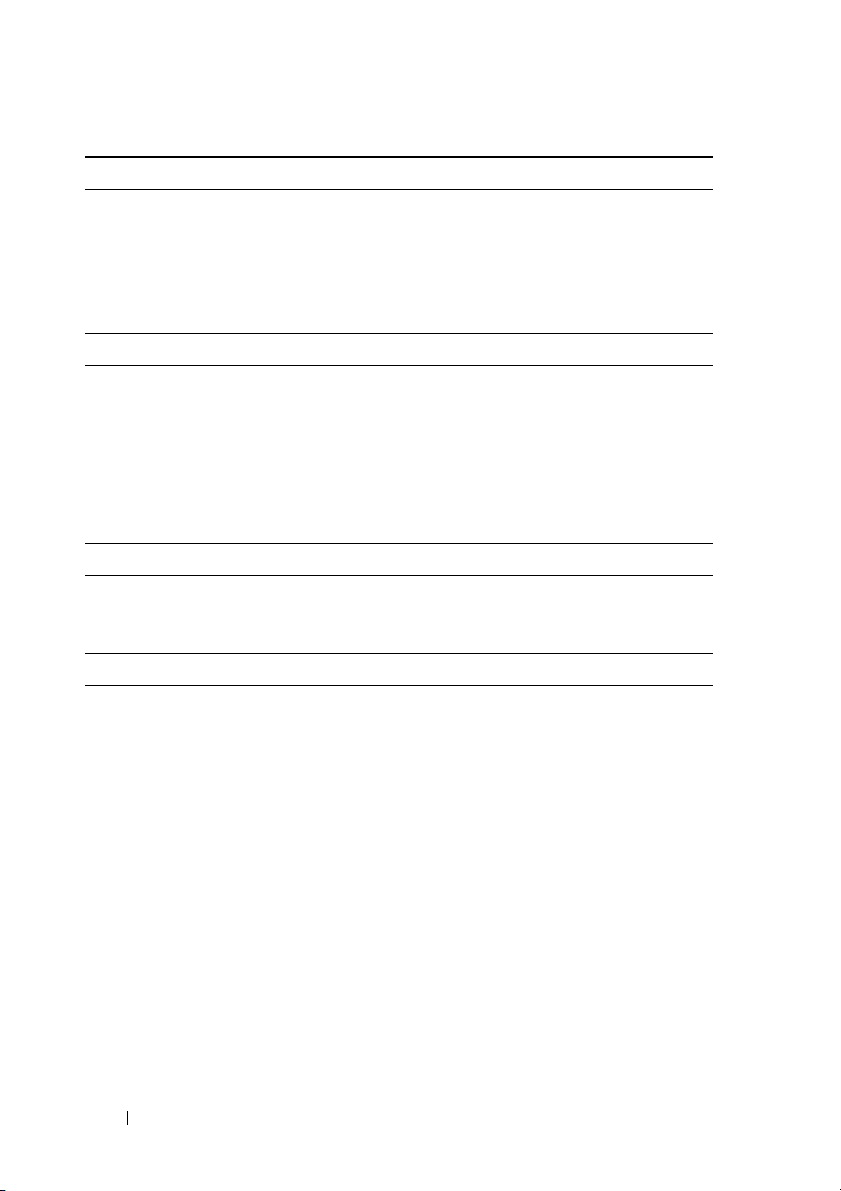
Tarjeta PC
Controladora CardBus Ricoh R5C847
Conector de PC Card Uno (admite una tarjeta Tipo I o Tipo II)
Tarjetas admitidas De 3,3 V y 5 V
Tamaño del conector de PC Card De 80 patas
ExpressCard
NOTA: La ranura para ExpressCard está diseñada solamente para este tipo de tarjeta.
NO admite PC Card.
Conector de la ExpressCard Ranura para ExpressCard slot
(admite interfaces USB y PCIe)
Tarjetas admitidas ExpressCard/54 y ExpressCard/34
Factores de forma
Lector de tarjetas de memoria Secure Digital (SD)
Tarjetas admitidas SD, SDIO, SD HC, Mini SD (con adaptador)
MMC, MMC+, Mini MMC (con adaptador)
Memoria
Conector del módulo de memoria Dos ranuras DIMM
Configuraciones de memoria 512 MB (1 DIMM)
1 GB (1 DIMM o 2 DIMMs)
2 GB (1 DIMM o 2 DIMMs)
4 GB (1 DIMM o 2 DIMMs, Microsoft
Windows Vista
®
solamente)
8 GB (2 DIMMs, Windows Vista solamente)
Tipo de memoria DDR II 667 MHz y 800 MHz (si el conjunto
de chips o las combinaciones del procesador
lo admiten); sólo memorias que no sean ECC
®
24 Especificaciones
Page 25

Memoria
Memoria mínima 512 MB (1 DIMM)
Memoria máxima 8 GB (Windows Vista solamente)
(continuación)
NOTA: El funcionamiento de banda ancha con doble canal requiere que las dos
ranuras de memoria estén ocupadas y que coincida el tamaño.
NOTA: La memoria disponible mostrada no refleja la memoria máxima completa
instalada debido a que se reserva algo de memoria para los archivos de memoria.
Puertos y conectores
Audio Conector de micrófono, conector de
auriculares/altavoces estéreo
IEEE 1394a Conector de 4 patas
Ranuras E/S El lector multitarjeta SD admite SD, SDIO,
SD-HC, Mini-SD (con adaptador) MMC,
MMC+, Mini-MMC (con adapatador)
Ranura de ExpressCard para tarjeta de
54 mm o 34 mm
Una ranura para CardBus/PCMCIA
Lector integrado de Smart Card
Soporte de minitarjeta
(ranuras de expansión interna)
Compartimento de medios Admite componentes E-Family y E-Module
Módem Puerto RJ-11
Una ranura específica para Half-Mini-Card
para la red de área local inalámbrica
(WLAN)
Una ranura específica para Full-Mini-Card
para la red de área amplia inalámbrica
(WWLAN, banda ancha móvil)
Una ranura específica para Full-Mini-Card
para la red de área personal inalámbrica
(WPAN, tecnología inalámbrica Bluetooth
o banda ultraancha [UWB])
La ranura para Full-Mini-Card para la
WWAN o la WPAN también se puede usar
para el Intel Flash Cache
®
Especificaciones 25
Page 26

Puertos y conectores
Adaptador de red Puerto RJ-45
USB, eSATA Tres puertos USB 2.0 con alimentación
Vídeo El puerto de pantalla admite HDMI y DVI
Comunicaciones
Módem Módem interno
Adaptador de red LAN 10/100/1000 Ethernet en la placa base
Inalámbrico WLAN
Banda ancha móvil Full-Mini-Card
GPS Minitarjeta de banda ancha móvil
(continuación)
compartida de hasta 2 A para dispositivo
externo
Un puerto USB 2.0/eSATA con alimentación
compartida de hasta 2 A para dispositivo
externo
a través de mochila
Banda ancha móvil
Tecnología inalámbrica Bluetooth
WI-MAX
Tecnología de banda ultraancha
o minitarjeta solo de GPS
®
Vídeo
NOTA: El equipo Dell™ tiene las dos opciones de vídeo discreto e integrado.
Tipo de vídeo Integrado y discreto en la placa base,
acelerado por hardware
Bus de datos vídeo integrado o gráficos PCI-E X16
Controladora de vídeo Intel Extreme (integrado)
nVIDIA Quadro NVS 160M (discreto)
Memoria de vídeo Hasta 256 MB (integrado)
256 MB dedicados (discreto)
Salida de vídeo VGA, puerto de pantalla
26 Especificaciones
Page 27

(continuación)
Vídeo
Soporte externo VGA
DisplayPort
DVI (adaptador DisplayPort o a través
de E-Port)
HDMI (adaptador DisplayPort)
Audio
Tipo de audio Audio de alta definición de dos canales
(Azalia)
Códec de audio IDT 92HD71B
Conversión estereofónica 24 bits (analógico a digital y digital
aanalógico)
Interfaces:
Interna
Externa
Altavoces Dos altavoces de 4 ohm, 1 W
Amplificador de altavoz interno 1 vía por canal, 4 ohmios
Micrófono interno Micrófono digital sencillo
Controles de volumen Botones de control de volumen y silencio
Códec de audio interno de alta definición
(Azalia)
Conector de entrada de micrófono externo,
conector de auriculares o altavoces estéreo
Pantalla
Tipo (TFT matriz activa) WXGA, WXGA+, WUXGA
Dimensiones Aspecto ancho de 391 mm (15,4 pulg.)
(relación 16:10)
Resoluciones máximas:
WXGA CCFL 1280 x 800 con color de 18 bits (262 K)
WXGA+ WLED 1440 x 900 con color de 18 bits (262 K)
WUXGA 2-CCFL
Frecuencia de actualización 60 Hz
1920
x 1200 con color de 18 bits (262 K)
Especificaciones 27
Page 28

Pantalla
Ángulo de funcionamiento De 0° (cerrado) hasta 160° (excepto cuando
Ángulos de vista:
Separación entre píxeles: WXGA: 0,2373
Consumo de energía típico
(panel con retroiluminación):
Teclado
Número de teclas 83 (EE.UU. y Canadá); 84 (Europa);
Diseño QWERTY/AZERTY/Kanji
Tamaño Tamaño completo (19 mm de punto clave)
(continuación)
Horizontal
Ve rt ic a l
está acoplado)
WXGA: 40/40°
WXGA+: 55/55°
WUXGA: 55/55°
WXGA: 15/30°
WXGA+: 45/45°
WUXGA: 45/45°
WXGA+: 0,2109
WUXGA: 0,1725
WXGA: 6,2 W (máx.) sin pérdidas de inversor
WXGA+: 5,8 W (máx.)
WUXGA: 13 W (máx.)
87 (Japón)
Ratón táctil
Resolución de posición X/Y
(modo de tabla de gráficos)
Ta m a ñ o:
Anchura
Altura
28 Especificaciones
240 cpi
Área activa del sensor 65,8 mm (2,59 pulg.)
Rectángulo 38,5 mm (1,52 pulg.)
Page 29

Batería
Tipos "Inteligente" de iones de litio de 4 celdas
"Inteligente" de iones de litio de 6 celdas
"Inteligente" de iones de litio de 9 celdas
"Inteligente" de sector de polímero de 12 celdas
Dimensiones, baterías de iones de litio de 4 celdas:
Profundidad
Altura
Anchura
Peso
Dimensiones, baterías de iones de litio de 6 celdas:
Profundidad
Altura
Anchura
Peso
Dimensiones, baterías de iones de litio de 9 celdas:
Profundidad
Altura
Anchura
Peso
Dimensiones, baterías de sector de polímero de 12 celdas:
Profundidad
Altura
Anchura
Tensión de la batería 11,1 V de CC
206 mm (8,11 pulg.)
19,8 mm (0,78 pulg.)
47 mm (1,85 pulg.)
0,24 kg (0,53 lb)
206 mm (8,11 pulg.)
19,8 mm (0,78 pulg.)
47 mm (1,85 pulg.)
0,33 kg (0,73 lb)
208 mm (8,67 pulg.)
22,3 mm (0,88 pulg.)
68,98 mm (2,70 pulg.)
0,51 kg (1,12 lb)
14,48 mm (0,57 pulg.)
217,24 mm (8,55 pulg.)
322,17 mm (12,68 pulg.)
Especificaciones 29
Page 30

(continuación)
Batería
Vatios/hora
Batería principal de 4 celdas
Batería principal de 6 celdas
Batería de alta capacidad de 9 celdas
35Whr, 2,6 Ahr
56Whr, 2,6 Ahr
85Whr, 2,6 Ahr (compartimento de la
batería) (opcional)
NOTA: El tiempo de funcionamiento de la batería depende de las condiciones de
funcionamiento y puede disminuir de manera significativa en determinadas
condiciones de consumo intensivo.
Tiempo de carga (aproximado):
Equipo apagado
Duración (aproximada) Hasta 500 ciclos
Intervalo de temperatura:
En funcionamiento De 0° a 40° C (de 32° a 104° F)
En almacenamiento De –10
Batería de tipo botón CR-2032
Adaptador de CA
Tipos Adaptador de viaje de 65 W
Tensión de entrada 100–240 VCA
Frequency 50–60 Hz
Tensión de salida 19,5 V de CC
Adaptador de viaje de 65 W
Intensidad de entrada
Intensidad de salida
Adaptador de CA de 90 W
Intensidad de entrada
Intensidad de salida
1 hora o menos al 80% de capacidad
°
a 65° C (de 14° a 149° F)
Adaptador de CA de 90 W
Adaptador Dell de 130-W PA-4E
1,5 A
3,34 A
1,5 A
4,62 A
30 Especificaciones
Page 31

Adaptador de CA
Adaptador Dell de 130W PA-4E
Intensidad de entrada
Intensidad de salida
Dimensiones
Altura
Anchura
Profundidad
Intervalo de temperatura:
En funcionamiento
En almacenamiento
Especificaciones físicas
Altura 27 mm (1,06 pulg.) frontal
Anchura 358 mm (14,1 pulg.)
Profundidad 244 mm (9,61 pulg.)
Peso 2,57 kg (5,69 lb) con batería de 6 celdas
(continuación)
2,5 A
6,7 A
70,22 mm (2,76 pulg.)
146,64 mm (5,77 pulg.)
16,3 mm (0,64 pulg.)
De 0° a 35° C (de 32° a 95° F)
De –40° a 65° C (de –40° a 149° F)
33,3 mm (1,31 pulg.) posterior
yunidad óptica
2,46 kg (5,41 lb) con batería de 6 celdas y sin
unidad óptica
Aspectos ambientales
Intervalo de temperatura:
En funcionamiento
En almacenamiento
Humedad relativa (máxima):
En funcionamiento
En almacenamiento
De 0° a 35° C (de 32° a 95° F)
De –40° a 65° C (de –40° a 149° F)
Del 10% al 90% (sin condensación)
Del 5% al 95% (sin condensación)
Especificaciones 31
Page 32

Aspectos ambientales
Vibración máxima (utilizando un espectro de vibración aleatoria que simula el
entorno del usuario):
En funcionamiento
En almacenamiento
Impacto máximo (medido con los cabezales de la unidad de disco duro en estado
operativo y 2 ms de pulso de media onda sinusoide. Medido también con el disco
duro con los cabezales de la unidad de disco duro en posición de reposo y 2 ms de
pulso de media onda sinusoidal):
En funcionamiento
En almacenamiento
Altitud (máxima):
En funcionamiento
En almacenamiento
(continuación)
0,66 GRMS
1,3 GRMS
143 G
163 G
De –15,2 a 3 048 m (de –50 a 10 000 pies)
De –15,2 a 3 048 m (de –50 a 10 000 pies)
32 Especificaciones
Page 33

Solución de problemas
PRECAUCIÓN: Para protegerse de la posibilidad de descargas eléctricas,
heridas causadas por aspas del ventilador, o de otras lesiones posibles,
desconecte siempre el equipo de la toma de corriente antes de abrir la cubierta.
PRECAUCIÓN: Antes de comenzar cualquiera de los procedimientos de esta
sección, siga las instrucciones de seguridad que se entregan con el equipo.
Herramientas
Indicadores luminoso de alimentación
Los indicadores luminosos del botón de encendido de dos colores situados en
la parte frontal del equipo y en la esquina trasera se iluminan y parpadean
o permanecen fijos para indicar diferentes estados. Si los indicadores del
botón de encendido están:
Comportamiento del indicador de
encendido
Apagado El equipo está apagado o no recibe alimentación.
Azul fijo y el equipo no responde La pantalla está conectada y probablemente no está
Azul parpadeante El equipo se encuentra en modo de espera. Pulse
Parpadeo en ámbar El equipo recibe alimentación eléctrica, un
Ámbar fijo Puede haber un problema de alimentación o un
Indicación
encendida.
una tecla del teclado, mueva el ratón o presione el
botón de encendido para reanudar el
funcionamiento normal.
dispositivo como un módulo de memoria o una
tarjeta gráfica pueden estar defectuosos
o instalados incorrectamente.
problema de funcionamiento de un dispositivo
interno.
Solución de problemas 33
Page 34

Códigos de sonido
El equipo puede emitir una serie de sonidos durante el inicio si el monitor no
puede mostrar errores o problemas. Esta serie de sonidos, denominada código
de sonido, identifica un problema. Un posible código de sonido consiste en
tres sonidos cortos repetitivos. Este código de sonido indica que el equipo ha
detectado un posible problema de placa base.
Si el ordenador emite sonidos durante el arranque:
1
Anote el código de sonido.
2
Ejecute Dell™ Diagnostics para identificar una causa más grave (consulte
"Dell Diagnostics" en la página 45).
Código
(sonidos
cortos
repetidos)
1 Fallo de la suma de
2 No se detectan
3 Posible fallo de la
Descripción Remedio sugerido
comprobación del
BIOS. Posible fallo
en la placa base.
módulos de
memoria.
placa base.
Póngase en contacto con Dell.
1
Si tiene instalados dos o más módulos de
memoria, extraiga los módulos, vuelva
el
a instalar un módulo (consulte
en
servicio
reinicie el equipo. Si el equipo se inicia
normalmente, vuelva a instalar otro módulo.
Prosiga hasta que identifique un módulo
anómalo o hasta que haya vuelto a instalar
todos los módulos sin errores.
2
Si es posible, instale una memoria del mismo
tipo que funcione correctamente en el equipo
(consulte
support.dell.com
3
Si el problema persiste, póngase en contacto
con Dell.
Póngase en contacto con Dell.
support.dell.com
el
Manual de servicio e
).
Manual de
) y, a continuación,
n
34 Solución de problemas
Page 35

Código
(sonidos
cortos
repetidos)
4 Fallo de
5 Fallo del reloj de
6 Fallo de la prueba del
7 Fallo de la prueba de
Descripción Remedio sugerido
lectura/escritura de la
RAM.
tiempo real. Posible
fallo de la batería
o de la placa base.
BIOS de vídeo.
la memoria caché de
la CPU.
1
Asegúrese de que no existe ningún requisito
especial de colocación del módulo o del
conector de memoria (consulte
en
servicio
2
Compruebe que los módulos de memoria que
instala sean compatibles con el equipo
(consulte
support.dell.com
3
Si el problema persiste, póngase en contacto
con Dell.
1
Sustituya la batería (consulte
servicio
2
Si el problema persiste, póngase en contacto
con Dell.
Póngase en contacto con Dell.
Póngase en contacto con Dell.
support.dell.com
el
Manual de servicio e
).
en
support.dell.com
el
).
n
el
Manual de
).
Manual de
Mensajes de error
PRECAUCIÓN: Antes de comenzar cualquiera de los procedimientos de esta
sección, siga las instrucciones de seguridad que se entregan con el equipo.
Si el mensaje que aparece no figura en la lista siguiente, consulte la
documentación del sistema operativo o la del programa que se estaba
ejecutando cuando apareció el mensaje.
AUXILIARY DEVICE FAILURE (FALLO DE DISPOSITIVO AUXILIAR): La superficie
táctil o el ratón externo pueden estar defectuosos. Si el ratón es externo,
compruebe la conexión del cable. Active la opción Pointing Device
(Dispositivo apuntador) en el programa de configuración del sistema.
Consulte el Manual de servicio en support.dell.com para obtener más
información. Si el problema persiste, póngase en contacto con Dell
(consulte "Cómo ponerse en contacto con Dell" en la página 72).
Solución de problemas 35
Page 36

BAD COMMAND OR FILE NAME (COMANDO O NOMBRE DE ARCHIVO ERRÓNEO):
Asegúrese de que ha escrito el comando correctamente, ha colocado los
espacios en la posición correcta y ha utilizado el nombre de trayectoria
correcto.
CACHE DISABLED DUE TO FAILURE (CACHÉ DESACTIVADA DEBIDO A FALLO):
Error de la memoria caché primaria interna del microprocesador. Póngase en
contacto con Dell (consulte "Cómo ponerse en contacto con Dell" en la
página 72).
CD DRIVE CONTROLLER FAILURE (FALLO DE LA CONTROLADORA DE LA UNIDAD DE CD):
La unidad de CD no responde a los comandos del equipo.
DATA ERROR (ERROR DE DATOS): La unidad de disco duro no puede leer los datos.
DECREASING AVAILABLE MEMORY (LA MEMORIA DISPONIBLE DISMINUYE): Uno
o más módulos de memoria pueden ser defectuosos o estar asentados
incorrectamente. Vuelva a instalar los módulos de memoria y, si es necesario,
reemplácelos. Consulte el Manual de servicio en support.dell.com para
obtener más información.
DISK C: FAILED INITIALIZATION (DISCO C: LA INICIALIZACIÓN HA FALLADO): Falló
el inicio de la unidad de disco duro. Ejecute las pruebas de disco duro en Dell
Diagnostics (Diagnósticos Dell) (consulte "Dell Diagnostics" en la página 45).
DRIVE NOT READY (LA UNIDAD NO ESTÁ LISTA): Para que se lleve a cabo la
operación, es necesario que haya una unidad de disco duro en el
compartimento antes de que pueda continuar. Instale una unidad de disco
duro en el compartimento de la unidad de disco duro. Consulte el Manual de
servicio en support.dell.com para obtener más información.
ERROR READING PCMCIA CARD (ERROR AL LEER LA TARJETA PCMCIA): El
equipo no puede identificar la tarjeta ExpressCard. Vuelva a insertar la tarjeta
o pruebe con otra tarjeta. Consulte el Manual de servicio en support.dell.com
para obtener más información.
EXTENDED MEMORY SIZE HAS CHANGED (HA CAMBIADO EL TAMAÑO DE LA
MEMORIA EXTENDIDA): La cantidad de memoria registrada en NVRAM no
coincide con la memoria instalada en el equipo. Reinicie el ordenador. Si el
error se vuelve a producir, póngase en contacto con Dell (consulte "Cómo
ponerse en contacto con Dell" en la página 72).
36 Solución de problemas
Page 37

THE FILE BEING COPIED IS TOO LARGE FOR THE DESTINATION DRIVE (EL ARCHIVO
QUE SE ESTÁ COPIANDO ES DEMASIADO GRANDE PARA LA UNIDAD DE DESTINO):
El archivo que está intentando copiar es demasiado grande y no cabe en el
disco, o el disco está lleno. Pruebe a copiar el archivo en otro disco o en un
disco con mayor capacidad.
A FILENAME CANNOT CONTAIN ANY OF THE FOLLOWING CHARACTERS (UN NOMBRE
DE ARCHIVO NO PUEDE CONTENER NINGUNO DE LOS CARACTERES SIGUIENTES):
\ / : * ? “ < > |:
GATE A20 FAILURE (FALLO DE LA PUERTA DE ACCESO A20): Puede que uno de
No utilice estos caracteres en nombres de archivo.
los módulos de memoria esté suelto. Vuelva a instalar los módulos de
memoria y, si es necesario, reemplácelos. Consulte el Manual de servicio en
support.dell.com para obtener más información.
GENERAL FAILURE (ERROR GENERAL): El sistema operativo no puede ejecutar el
comando. Este mensaje suele aparecer acompañado de información
específica, por ejemplo, Printer out of paper (Impresora sin papel).
Haga lo que proceda.
HARD-DISK DRIVE CONFIGURATION ERROR (ERROR DE CONFIGURACIÓN DE LA
UNIDAD DE DISCO DURO): El equipo no puede identificar el tipo de unidad.
Apague el equipo, extraiga la unidad de disco duro (consulte el Manual de
servicio en support.dell.com) e inicie el ordenador desde un CD. Después
apague el ordenador, vuelva a instalar la unidad de disco duro y reinícielo.
Ejecute las pruebas de disco duro en Dell Diagnostics (Diagnósticos Dell)
(consulte "Dell Diagnostics" en la página 45).
HARD-DISK DRIVE CONTROLLER FAILURE 0 (FALLO DE LA CONTROLADORA DE LA
UNIDAD DE DISCO DURO 0): La unidad de disco duro no responde a los
comandos del equipo. Apague el equipo, extraiga la unidad de disco duro
(consulte el Manual de servicio) e inicie el ordenador desde un CD. Después
apague el equipo, vuelva a instalar la unidad de disco duro y reinícielo. Si el
problema persiste, utilice otra unidad. Ejecute las pruebas de disco duro en
Dell Diagnostics (Diagnósticos Dell) (consulte "Dell Diagnostics" en la
página 45).
Solución de problemas 37
Page 38

HARD-DISK DRIVE FAILURE (ERROR DE LA UNIDAD DE DISCO DURO): La unidad de
disco duro no responde a los comandos del equipo. Apague el equipo, extraiga
la unidad de disco duro (consulte el Manual de servicio en support.dell.com)
e inicie el ordenador desde un CD. Después apague el ordenador, vuelva
a instalar la unidad de disco duro y reinícielo. Si el problema persiste, utilice
otra unidad. Ejecute las pruebas de disco duro en Dell Diagnostics
(Diagnósticos Dell) (consulte "Dell Diagnostics" en la página 45).
HARD-DISK DRIVE READ FAILURE (ERROR DE LECTURA DE LA UNIDAD DE DISCO DURO):
La unidad de disco duro puede estar defectuosa. Apague el equipo, extraiga la
unidad de disco duro (consulte el Manual de servicio en support.dell.com)
e inicie el ordenador desde un CD. Después apague el ordenador, vuelva
a instalar la unidad de disco duro y reinícielo. Si el problema persiste, utilice
otra unidad. Ejecute las pruebas de disco duro en Dell Diagnostics
(Diagnósticos Dell) (consulte "Dell Diagnostics" en la página 45).
INSERT BOOTABLE MEDIA: El sistema operativo está tratando de iniciarse con
un soporte que no es de inicio, como un disquete o un CD. Insert bootable
media (Inserte un medio de arranque)
INVALID CONFIGURATION INFORMATION- PLEASE RUN SYSTEM SETUP PROGRAM
(I
NFORMACIÓN DE CONFIGURACIÓN NO VÁLIDA; EJECUTE EL PROGRAMA DE
CONFIGURACIÓN DEL SISTEMA): La información de configuración del sistema
no coincide con la configuración de hardware. Es más probable que el
mensaje aparezca tras instalar un módulo de memoria. Corrija las opciones
apropiadas del programa de configuración del sistema. Consulte el Manual de
servicio en support.dell.com para obtener más información.
KEYBOARD CLOCK LINE FAILURE (FALLO DE LA LÍNEA DE RELOJ DEL TECLADO):
Para teclados externos, compruebe la conexión del cable. Ejecute las pruebas
del Controlador del teclado en los Dell Diagnostics (consulte "Dell
Diagnostics" en la página 45).
KEYBOARD CONTROLLER FAILURE (FALLO DE LA CONTROLADORA DEL TECLADO):
Para teclados externos, compruebe la conexión del cable. Reinicie el equipo
y evite tocar el teclado o el ratón durante la rutina de inicio. Ejecute las
pruebas del Controlador del teclado en los Dell Diagnostics (consulte "Dell
Diagnostics" en la página 45).
38 Solución de problemas
Page 39

KEYBOARD DATA LINE FAILURE (FALLO DE LA LÍNEA DE DATOS DEL TECLADO):
Para teclados externos, compruebe la conexión del cable. Ejecute las pruebas
del Controlador del teclado en los Dell Diagnostics (consulte "Dell
Diagnostics" en la página 45).
KEYBOARD STUCK KEY FAILURE (FALLO DE TECLA BLOQUEADA DEL TECLADO): Para
teclados externos, compruebe la conexión del cable. Reinicie el equipo y evite
tocar el teclado o las teclas durante la rutina de inicio. Ejecute las pruebas de
Tecla bloqueada en los Dell Diagnostics (consulte "Dell Diagnostics" en la
página 45).
LICENSED CONTENT IS NOT ACCESSIBLE IN MEDIAD IRECT (NO SE PUEDE ACCEDER
AL CONTENIDO BAJO LICENCIA DE MEDIADIRECT): Dell MediaDirect™ no puede
comprobar las restricciones de la Gestión de derechos digitales (DRM) en el
archivo, por lo que el archivo no puede reproducirse (consulte "Dell
Diagnostics" en la página 45).
MEMORY ADDRESS LINE FAILURE AT ADDRESS, READ VALUE EXPECTING VALUE
RROR EN LÍNEA DE LA DIRECCIÓN DE LA MEMORIA, EL VALOR DE LECTURA ESPERA
(E
UN VALOR): Puede que haya un módulo de memoria dañado o insertado
incorrectamente. Vuelva a instalar los módulos de memoria y, si es necesario,
reemplácelos. Consulte el Manual de servicio en support.dell.com para
obtener más información.
MEMORY ALLOCATION ERROR (ERROR DE ASIGNACIÓN DE MEMORIA): El software
que intenta ejecutar está en conflicto con el sistema operativo, con otro
programa de aplicación o con una utilidad. Apague el equipo, espere
30 segundos y reinícielo. Intente ejecutar el programa nuevamente. Si sigue
apareciendo el mensaje de error, consulte la documentación del software.
MEMORY DATA LINE FAILURE AT ADDRESS, READ VALUE EXPECTING VALUE (FALLA
DE LÍNEA DE DIRECCIÓN DE MEMORIA EN DIRECCIÓN, LEÍDO VALOR ESPERANDO
VALOR): Puede que haya un módulo de memoria dañado o insertado
incorrectamente. Vuelva a instalar los módulos de memoria y, si es necesario,
reemplácelos. Consulte el Manual de servicio en support.dell.com para
obtener más información.
MEMORY DOUBLE WORD LOGIC FAILURE AT ADDRESS, READ VALUE EXPECTING
VALUE (FALLO DE LA LÓGICA DE DOBLE PALABRA DE MEMORIA, EL VALOR DE
LECTURA ESPERA UN VALOR): Puede que haya un módulo de memoria dañado
o insertado incorrectamente. Vuelva a instalar los módulos de memoria y, si es
necesario, reemplácelos. Consulte el Manual de servicio en support.dell.com
para obtener más información.
Solución de problemas 39
Page 40

MEMORY ODD/EVEN LOGIC FAILURE AT ADDRESS, READ VALUEEXPECTING VALUE
ALLA DE LÓGICA PAR/ IMPAR DE MEMORIA EN DIRECCIÓN, SE LEYÓ VALOR
(F
ESPERANDO VALOR): Puede que haya un módulo de memoria dañado
o insertado incorrectamente. Vuelva a instalar los módulos de memoria y, si es
necesario, reemplácelos. Consulte el Manual de servicio en support.dell.com
para obtener más información.
MEMORY WRITE/ READ FAILURE AT ADDRESS, READ VALUE EXPECTING VALUE
ALLO DE LECTURA/ESCRITURA DE MEMORIA EN LA DIRECCIÓN, EL VALOR DE
(F
LECTURA ESPERA VALOR): Puede que haya un módulo de memoria dañado
o insertado incorrectamente. Vuelva a instalar los módulos de memoria y, si es
necesario, reemplácelos. Consulte el Manual de servicio en support.dell.com
para obtener más información.
NO BOOT DEVICE AVAILABLE (NO HAY NINGÚN DISPOSITIVO DE INICIALIZACIÓN
DISPONIBLE): El equipo no puede encontrar la unidad de disco duro. Si el
dispositivo de inicio es la unidad de disco duro, asegúrese de que la unidad
está instalada, insertada correctamente y dividida en particiones como
dispositivo de inicio.
NO BOOT SECTOR ON HARD DRIVE (NO HAY UN SECTOR DE INICIALIZACIÓN EN LA
UNIDAD DE DISCO DURO): El sistema operativo puede estar dañado. Póngase en
contacto con Dell
(consulte
"Cómo ponerse en contacto con Dell" en la
página 72).
NO TIMER TICK INTERRUPT (NO HAY INTERRUPCIÓN DE PULSOS DEL TEMPORIZADOR):
Un chip de la placa base puede estar defectuoso. Ejecute las pruebas de
Ajustes del sistema en los Dell Diagnostics (consulte "Dell Diagnostics" en la
página 45).
NOT ENOUGH MEMORY OR RESOURCES. EXIT SOME PROGRAMS AND TRY AGAIN
O HAY RECURSOS O MEMORIA SUFICIENTES. SALGA DE ALGUNOS PROGRAMAS
(N
E INTÉNTELO DE NUEVO): Tiene demasiados programas abiertos. Cierre todas
las ventanas y abra el programa que desee utilizar.
OPERATING SYSTEM NOT FOUND (NO SE ENCUENTRA EL SISTEMA OPERATIVO):
Reinstale la unidad de disco duro (consulte el Manual de servicio en
support.dell.com). Si el problema persiste, póngase en contacto con Dell
(consulte "Cómo ponerse en contacto con Dell" en la página 72).
OPTIONAL ROM BAD CHECKSUM (SUMA DE COMPROBACIÓN DE ROM OPCIONAL
EN MAL ESTADO): La ROM opcional ha fallado. Póngase en contacto con Dell
(consulte "Cómo ponerse en contacto con Dell" en la página 72).
40 Solución de problemas
Page 41

A REQUIRED .DLL FILE WAS NOT FOUND (NO SE ENCONTRÓ EL ARCHIVO .DLL REQUERIDO):
Falta un archivo fundamental en el programa que intenta abrir. Quite el
programa y vuelva a instalarlo.
Windows XP:
Haga clic en
1
Programas y funciones
2
Seleccione el programa que desea quitar.
3
Haga clic en
4
Consulte las instrucciones de instalación en la documentación del
Inicio→
Panel de control→ Agregar o quitar programas
Desinstalar
→
.
.
programa.
Windows Vista:
1
Haga clic en el botón de inicio de Windows Vista
Programas→ Programas y funciones
2
Seleccione el programa que desea quitar.
3
Haga clic en
4
Consulte las instrucciones de instalación en la documentación del
Desinstalar
.
.
→ Panel de control
→
programa.
SECTOR NOT FOUND (NO SE ENCUENTRA SECTOR): El sistema operativo no
puede encontrar un sector de la unidad de disco duro. Probablemente la
unidad de disco duro tenga una tabla de asignación de archivos (FAT) o un
sector dañado. Ejecute la utilidad de comprobación de errores de Windows
para comprobar la estructura de archivos de la unidad de disco duro. Consulte
la Ayuda y soporte técnico de Windows para obtener instrucciones (haga clic
en
Inicio
→ Ayuda y soporte). Si hay un gran número de sectores defectuosos,
haga una copia de seguridad de los datos (si es posible) y después vuelva
a formatear la unidad de disco duro.
SEEK ERROR (ERROR DE BÚSQUEDA): El sistema operativo no puede encontrar
una pista específica en la unidad de disco duro.
SHUTDOWN FAILURE (ERROR DE APAGADO): Un chip de la placa base puede
estar defectuoso. Ejecute las pruebas de Ajustes del sistema en los Dell
Diagnostics (consulte "Dell Diagnostics" en la página 45).
Solución de problemas 41
Page 42

TIME- OF-DAY CLOCK LOST POWER (EL RELOJ DE HORA PERDIÓ LA ALIMENTACIÓN):
Los valores de configuración del sistema están dañados. Conecte el equipo
a una toma de alimentación eléctrica para cargar la batería. Si el problema
continúa, trate de restaurar los datos entrando en el programa de
configuración del sistema y saliendo inmediatamente (consulte el Manual de
servicio en support.dell.com). Si el mensaje vuelve a aparecer, póngase en
contacto con Dell (consulte "Cómo ponerse en contacto con Dell" en la
página 72).
TIME- OF-DAY CLOCK STOPPED (SE HA DETENIDO EL RELOJ DE LA HORA DEL DÍA):
Puede que haya que recargar la batería de reserva que resguarda los valores de
configuración del sistema. Conecte el equipo a una toma de alimentación
eléctrica para cargar la batería. Si el problema persiste, póngase en contacto
con Dell (consulte "Cómo ponerse en contacto con Dell" en la página 72).
TIME- OF-DAY NOT SET-PLEASE RUN THE SYSTEM SETUP PROGRAM (LA HORA NO
ESTÁ ESTABLECIDA; EJECUTE EL PROGRAMA DE CONFIGURACIÓN DEL SISTEMA):
La hora o la fecha en la información de configuración del sistema no
coinciden con el reloj del sistema. Corrija los valores de las opciones Date
(Fecha) y Time (Hora). Consulte el Manual de servicio en support.dell.com
para obtener más información.
TIMER CHIP COUNTER 2 FAILED (FALLÓ EL CONTADOR 2 DEL CHIP DEL TEMPORIZADOR):
Un chip de la placa base puede estar defectuoso. Ejecute las pruebas de
Ajustes del sistema en los Dell Diagnostics (consulte "Dell Diagnostics" en la
página 45).
UNEXPECTED INTERRUPT IN PROTECTED MODE (INTERRUPCIÓN INESPERADA EN
MODO PROTEGIDO): La controladora del teclado puede ser defectuosa o el
módulo de memoria puede estar suelto. Ejecute las pruebas de la Memoria
del sistema y del Controlador del teclado en los Dell Diagnostics (consulte
"Dell Diagnostics" en la página 45).
X:\ IS NOT ACCESSIBLE. THE DEVICE IS NOT READY (NO SE PUEDE ACCEDER A X :\.
L DISPOSITIVO NO ESTÁ LISTO): Inserte un disco en la unidad e inténtelo de
E
nuevo.
WARNING: BATTERY IS CRITICALLY LOW (ADVERTENCIA: LA CARGA DE LA BATERÍA
ESTÁ MUY BAJA): La batería se está agotando. Cambie la batería o conecte el
equipo a una toma eléctrica. En caso contrario, active el modo de hibernación
o apague el equipo.
42 Solución de problemas
Page 43

Mensajes del sistema
NOTA: Si el mensaje que recibe no figura en la siguiente tabla, consulte la
documentación del sistema operativo o del programa que se estaba ejecutando
cuando ha aparecido el mensaje.
LERT! PREVIOUS ATTEMPTS AT BOOTING THIS SYSTEM HAVE FAILED AT CHECKPOINT
A
NNNN]. FOR HELP IN RESOLVING THIS PROBLEM, PLEASE NOTE THIS CHECKPOINT AND
[
CONTACT DELL TECHNICAL SUPPORT (ALERTA. LOS INTENTOS ANTERIORES DE INICIAR
EL SISTEMA HAN FALLADO EN EL PUNTO DE COMPROBACIÓN NNNN. PARA OBTENER
AYUDA PARA RESOLVER ESTE PROBLEMA, ANOTE ESTE PUNTO DE CONTROL Y PÓNGASE
EN CONTACTO CON EL SERVICIO DE ASISTENCIA TÉCNICA DE DELL): El equipo no
pudo completar la rutina de inicio tres veces consecutivas debido al mismo
error (para más ayuda, consulte "Cómo ponerse en contacto con Dell" en la
página 72).
CMOS CHECKSUM ERROR (ERROR DE LA SUMA DE COMPROBACIÓN DEL CMOS):
Posible fallo de la placa base o batería RTC baja. Sustituya la batería.
Consulte el Manual de servicio en support.dell.com o vea "Cómo ponerse en
contacto con Dell" en la página 72 para obtener ayuda.
CPU FAN FAILURE (FALLO DEL VENTILADOR DE LA CPU): Fallo del ventilador del
procesador. Cambie el ventilador. Consulte el Manual de servicio en
support.dell.com.
HARD-DISK DRIVE FAILURE (ERROR DE LA UNIDAD DE DISCO DURO): Posible fallo
de la unidad de disco duro durante la POST del disco duro. Compruebe los
cables y discos duros extraíbles o consulte "Cómo ponerse en contacto con
Dell" en la página 72 para obtener ayuda..
HARD-DISK DRIVE READ FAILURE (ERROR DE LECTURA DE LA UNIDAD DE DISCO DURO):
Posible fallo de la unidad de disco duro durante la prueba de inicio de éste
(consulte "Cómo ponerse en contacto con Dell" en la página 72 para obtener
ayuda).
KEYBOARD FAILURE (ERROR DE TECLADO): Fallo del teclado o cable suelto del
teclado.
Solución de problemas 43
Page 44

NO BOOT DEVICE AVAILABLE (NO HAY NINGÚN DISPOSITIVO DE INICIALIZACIÓN
DISPONIBLE): No hay partición de inicio en la unidad de disco duro o el cable
de éste se encuentra suelto o no existe ningún dispositivo de inicio.
• Si la unidad de disco duro es el dispositivo de inicio, asegúrese de que los
cables están conectados y de que la unidad está instalada correctamente
y dividida en particiones como dispositivo de inicio.
• Entre en el programa de Configuración del sistema y asegúrese de que la
información de la secuencia de inicio es correcta. (Consulte
servicio
en
support.dell.com
NO TIMER TICK INTERRUPT (NO HAY INTERRUPCIÓN DE PULSOS DEL TEMPORIZADOR):
).
el Manual de
Puede que haya un error de funcionamiento de un chip de la placa base o un
fallo en la placa base (para más ayuda, consulte "Cómo ponerse en contacto
con Dell" en la página 72).
USB OVER CURRENT ERROR (ERROR DEL USB ACTUAL): Desconecte el dispositivo
USB. Utilice la fuente de alimentación externa para el dispositivo USB.
NOTICE - HARD DRIVE SELF MONITORING SYSTEM HAS REPORTED THAT
A PARAMETER HAS EXCEEDED ITS NORMAL OPERATING RANGE. DELL RECOMMENDS
THAT YOU BACK UP YOUR DATA REGULARLY. A PARAMETER OUT OF RANGE MAY OR
MAY NOT INDICATE A POTENTIAL HARD DRIVE PROBLEM (AVISO: EL SISTEMA DE
AUTOSEGUIMIENTO
PARÁMETRO HA SUPERADO SU MARGEN DE FUNCIONAMIENTO NORMAL. DELL
RECOMIENDA HACER COPIAS DE SEGURIDAD DE LOS DATOS REGULARMENTE. UN
PARÁMETRO QUE SE HALLE FUERA DEL MARGEN PUEDE INDICAR O NO UN
PROBLEMA POTENCIAL DE LA UNIDAD DE DISCO DURO): Error S.M.A.R.T, posible
DE LA UNIDAD DE DISCO DURO HA INFORMADO DE QUE UN
error de la unidad de disco duro. Esta función puede estar activada
o desactivada en la configuración del BIOS.
Solución de problemas de software y hardware
Si durante la instalación del sistema operativo un dispositivo no se detecta
o bien se detecta pero no está configurado correctamente, puede utilizar el
solucionador de problemas de hardware para resolver la incompatibilidad.
44 Solución de problemas
Page 45

Para iniciar el Solucionador de problemas de hardware:
Windows XP:
1
Haga clic en
2
Escriba
Inicio→
Ayuda y soporte técnico
hardware troubleshooter
.
(solucionador de problemas de
hardware) en el campo de búsqueda y pulse <Entrar> para iniciar la
búsqueda.
3
En la sección
problemas de hardware
Resolver un problema
.
, haga clic en
Solucionador de
En la lista del Solucionador de problemas de hardware, seleccione la opción
que mejor describa el problema y haga clic en Siguiente para continuar con
los restantes pasos de la solución del problema.
Windows Vista:
1
Haga clic en el botón Iniciar de Windows Vista , y haga clic en
y soporte técnico
2
Escriba
hardware troubleshooter
hardware)
.
(solucionador de problemas de
en el campo de búsqueda y pulse <Entrar> para iniciar la
Ayuda
búsqueda.
3
En los resultados de la búsqueda seleccione la opción que mejor describa el
problema y sigua el resto de pasos para solucionarlo.
Dell Diagnostics
PRECAUCIÓN: Antes de comenzar cualquiera de los procedimientos de esta
sección, siga las instrucciones de seguridad que se entregan con el equipo.
Cuándo usar los Dell Diagnostics
Si tiene problemas con el ordenador, realice las comprobaciones del apartado
Bloqueos y problemas de software (consulte "Bloqueos y problemas con el
software" en la página 50) y ejecute Dell Diagnostics (Diagnósticos Dell)
antes de ponerse en contacto con Dell para obtener asistencia técnica.
Se recomienda imprimir estos procesos antes de empezar.
AVISO: Dell Diagnostics sólo funciona en ordenadores Dell.
NOTA: El soporte multimedia Drivers and Utilities (Controladores y utilidades) es
opcional y es posible que no se entregue con el equipo.
Solución de problemas 45
Page 46

Consulte el Manual de servicio en support.dell.com para revisar la información
de configuración del equipo y asegúrese de que el dispositivo que desea probar
se muestra en el programa Configuración del sistema y que está activo.
Inicie Dell Diagnostics (Diagnósticos Dell) desde la unidad de disco duro
o desde el soporte Drivers and Utilities (Controladores y utilidades).
Inicio de los Dell Diagnostics desde la unidad de disco duro
NOTA: Si el ordenador no muestra ninguna imagen en la pantalla, consulte
ponerse en contacto con Dell" en la página 72
1
Asegúrese de que el ordenador está conectado a una toma eléctrica que
.
funcione debidamente.
2
Encienda (o reinicie) el equipo.
3
Cuando aparezca el logotipo de DELL™, pulse <F12> inmediatamente.
Seleccione
Diagnostics
(Diagnósticos) en el menú de inicio y pulse
<Entrar>.
NOTA: Si espera demasiado y aparece el logotipo del sistema operativo, siga
esperando hasta que vea el escritorio de Microsoft
equipo y vuelva a intentarlo.
NOTA: Si aparece un mensaje indicando que no se ha encontrado ninguna
partición para la utilidad de diagnóstico, ejecute Dell Diagnostics
(Diagnósticos Dell) desde el soporte Drivers and Utilities (Controladores
y utilidades).
4
Pulse cualquier tecla para iniciar Dell Diagnostics (Diagnósticos Dell)
®
Windows®, apague el
desde la partición de la utilidad de diagnósticos de la unidad de disco duro
y siga las instrucciones de la pantalla.
Inicio de los Dell Diagnostics desde el soporte
y utilidades)
1
Inserte el soporte multimedia
Drivers and Utilities
Drivers and Utilities
(Controladores
(Controladores
y utilidades).
2
Apague y reinicie el ordenador.
Cuando aparezca el logotipo DELL, pulse <F12> inmediatamente.
"Cómo
NOTA: Si espera demasiado y aparece el logotipo del sistema operativo, siga
esperando hasta que vea el escritorio de Microsoft
ordenador y vuelva a intentarlo.
46 Solución de problemas
®
Windows®, apague el
Page 47

NOTA: Los pasos a continuación cambian la secuencia de inicio sólo una vez.
La próxima vez que inicie el equipo, éste lo hará según los dispositivos
especificados en el programa Configuración del sistema.
3
Cuando aparezca la lista de dispositivos de inicio, resalte
CD/DVD/CD-RW
y pulse <Entrar>.
4
Seleccione la opción
Boot from CD-ROM
(Iniciar desde CD-ROM) del
menú que aparezca y pulse <Entrar>.
5
Escriba 1 para iniciar el menú de CD y pulse <Entrar> para continuar.
6
Seleccione
Run the 32 Bit Dell Diagnostics
(Ejecutar los Diagnósticos
Dell de 32 bits) de la lista numerada. Si se muestran varias versiones,
seleccione la apropiada para su equipo.
7
Cuando aparezca el
Main Menu
(Menú principal) de Dell Diagnostics
(Diagnósticos Dell), seleccione la prueba que desee ejecutar y siga las
instrucciones de la pantalla.
Consejos para la solución de problemas
Siga estas sugerencias al solucionar los problemas del equipo:
• Si ha añadido o quitado una pieza antes de iniciarse el problema, revise los
procedimientos de instalación y asegúrese de que la pieza esté correctamente
instalada (
• Si un dispositivo periférico no funciona, asegúrese de que está conectado
adecuadamente.
• Si aparece un mensaje de error en la pantalla, anote el mensaje exacto. Este
mensaje puede ayudar al personal de asistencia a diagnosticar y corregir el
problema.
• Si un programa muestra un mensaje de error, consulte la documentación
de dicho programa.
consulte el Manual de servicio en support.dell.com).
NOTA: Los procedimientos descritos en este documento corresponden a la vista
predeterminada de Windows, de modo que es posible que no sean de aplicación si
configura el equipo Dell con la vista clásica de Windows.
Solución de problemas 47
Page 48

Problemas de alimentación
PRECAUCIÓN: Antes de comenzar cualquiera de los procedimientos de esta
sección, siga las instrucciones de seguridad que se entregan con el equipo.
S
I EL INDICADOR DE ALIMENTACIÓN ESTÁ APAGADO: El equipo está apagado o no
recibe alimentación.
• Vuelva a conectar el cable de alimentación al conector de alimentación de
la parte posterior del equipo y a la toma eléctrica.
• No utilice regletas de enchufes, alargadores de alimentación ni otros
dispositivos de protección de la alimentación para comprobar que el
equipo se enciende correctamente.
• Si se utilizan regletas de enchufes, compruebe que estén conectadas a un
enchufe eléctrico y que estén encendidas.
• Asegúrese de que la toma de alimentación eléctrica funciona; para ello,
pruébela con otro dispositivo como, por ejemplo, una lámpara.
• Asegúrese de que el cable de alimentación principal y el cable del panel
frontal están conectados debidamente a la placa base (consulte el
de servicio
SI EL INDICADOR DE ALIMENTACIÓN EMITE UNA LUZ AZUL Y EL EQUIPO NO RESPONDE:
en
support.dell.com
).
• Asegúrese de que la pantalla está conectada y encendida.
• Si la pantalla está conectada y encendida, consulte "Códigos de sonido" en
la página 34.
SI EL INDICADOR DE ALIMENTACIÓN EMITE UNA LUZ AZUL PARPADEANTE:
El ordenador se encuentra en modo de espera. Pulse una tecla del teclado,
mueva el ratón o presione el botón de encendido para reanudar el
funcionamiento normal.
SI EL INDICADOR DE ALIMENTACIÓN ES ÁMBAR Y PARPADEA: El ordenador recibe
alimentación eléctrica, es posible que un dispositivo funcione mal o no esté
instalado correctamente.
• Extraiga y vuelva a instalar todos los módulos de memoria (consulte
Manual de servicio
en
support.dell.com
).
• Extraiga todas las tarjetas de expansión, incluidas las tarjetas gráficas
y vuelva a instalarlas (consulte
el
Manual de servicio
en
support.dell.com
Manual
el
).
48 Solución de problemas
Page 49

SI EL INDICADOR DE ALIMENTACIÓN ES DE COLOR ÁMBAR SÓLIDO: Hay un
problema de alimentación. Puede haber un dispositivo que no funcione
correctamente o que esté instalado de forma incorrecta.
• Asegúrese de que el cable de alimentación del procesador está conectado
debidamente al conector de la placa base (consulte
support.dell.com
en
).
el
Manual de servicio
• Asegúrese de que el cable de alimentación principal y el cable del panel
frontal están conectados debidamente al conector de placa base (consulte
el
Manual de servicio
ELIMINE LAS INTERFERENCIAS: Algunas de las causas de las interferencias son:
en
support.dell.com
).
• Alargadores de alimentación, de teclado y de ratón
• Hay demasiados dispositivos conectados a la misma regleta de enchufes
• Varias regletas de enchufes conectadas a la misma toma eléctrica
Problemas con la memoria
PRECAUCIÓN: Antes de comenzar cualquiera de los procedimientos de esta
sección, siga las instrucciones de seguridad que se entregan con el equipo.
S
I RECIBE UN MENSAJE DE MEMORIA:
• Guarde y cierre todos los archivos que estén abiertos y salga de los
programas activos que no esté utilizando para ver si se soluciona el
problema.
• Consulte la documentación del software para conocer los requisitos de
memoria mínimos. Si fuera necesario, instale más memoria (consulte
Manual de servicio
• Vuelva a colocar los módulos de memoria? (consulte
support.dell.com
en
en
support.dell.com
).
el
Manual de servicio
) para asegurarse de que el equipo se comunica
correctamente con la memoria.
• Ejecute Diagnósticos Dell (consulte "Dell Diagnostics" en la página 45).
el
Solución de problemas 49
Page 50

SI EXPERIMENTA OTROS:
• Vuelva a colocar los módulos de memoria (consulte
support.dell.com
en
) para asegurarse de que el equipo se comunica
el
Manual de servicio
correctamente con la memoria.
• Asegúrese de que sigue las pautas de instalación de memoria (consulte
Manual de servicio
en
support.dell.com
).
el
• Asegúrese de que la memoria que utiliza es compatible con el equipo. Para
obtener más información sobre el tipo de memoria compatible con el
equipo, consulte "Memoria" en la página 24.
• Ejecute Diagnósticos Dell (consulte "Dell Diagnostics" en la página 45).
Bloqueos y problemas con el software
PRECAUCIÓN: Antes de comenzar cualquiera de los procedimientos de esta
sección, siga las instrucciones de seguridad que se entregan con el equipo.
El equipo no se enciende
ASEGÚRESE DE QUE EL CABLE DE ALIMENTACIÓN ESTÁ DEBIDAMENTE CONECTADO
AL ORDENADOR Y A LA TOMA DE ALIMENTACIÓN ELÉCTRICA.
El equipo no responde
AVISO: Si no puede completar el proceso de cierre del sistema operativo, es
posible que se pierdan datos.
A
PAGUE EL ORDENADOR: Si no puede conseguir que responda pulsando una
tecla o moviendo el ratón, pulse el botón de alimentación durante unos
8 ó 10 segundos como mínimo (hasta que se apague el equipo).
A continuación, reinicie el equipo.
Un programa no responde
CANCELE EL PROGRAMA:
1
Pulse <Ctrl><Mayús><Esc> simultáneamente para acceder al
Administrador de tareas.
2
Haga clic en la ficha
3
Haga clic en el programa que no responde y pulse
Aplicaciones
.
Finalizar tarea
50 Solución de problemas
.
Page 51

Un programa se bloquea repetidamente
NOTA: La mayoría de software incluye instrucciones de instalación en su
documentación o en un disquete, CD o DVD.
C
OMPRUEBE LA DOCUMENTACIÓN DEL SOFTWARE: Si es necesario, desinstale
y vuelva a instalar el programa.
Un programa está diseñado para una versión anterior del sistema operativo
Microsoft
EJECUTE EL ASISTENTE PARA COMPATIBILIDAD DE PROGRAMAS:
®
Windows®
Windows XP:
El Asistente para compatibilidad de programas configura un programa de
manera que se ejecute en un entorno similar a los entornos de sistemas
operativos que no son XP.
1
Haga clic en
compatibilidad de programas
2
Siga las instrucciones que aparecen en pantalla.
Inicio→ Todos los programas→
→ Siguiente
.
Accesorios→ Asistentes para
Windows Vista:
El Asistente para compatibilidad de programas configura un programa de
manera que se ejecute en un entorno similar a los entornos de sistemas
operativos que no son Windows Vista.
1
Haga clic en
programa más antiguo con esta versión de Windows
2
En la pantalla de
3
Siga las instrucciones que aparecen en pantalla.
Aparece una pantalla azul fija
APAGUE EL EQUIPO: Si no puede conseguir que responda pulsando una
Iniciar → Panel de control→ Programas→ Usar un
.
bienvenida
, haga clic en
Siguiente
.
tecla o moviendo el ratón, pulse el botón de alimentación durante unos
8 ó 10 segundos como mínimo (hasta que se apague el equipo).
A continuación, reinicie el equipo.
Solución de problemas 51
Page 52

Otros problemas de software
COMPRUEBE LA DOCUMENTACIÓN DEL SOFTWARE O PÓNGASE EN CONTACTO CON EL
FABRICANTE DE SOFTWA-RE PARA OBTENER INFORMACIÓN SOBRE LA SOLUCIÓN DE
PROBLEMAS:
• Asegúrese de que el programa es compatible con el sistema operativo
instalado en el ordenador.
• Asegúrese de que el ordenador cumple los requisitos mínimos de hardware
necesarios para ejecutar el software. Consulte la documentación del
software para obtener más información.
• Compruebe si se ha instalado y configurado el programa correctamente.
• Verifique que los controladores de dispositivo no entran en conflicto con el
programa.
• Si es necesario, desinstale y vuelva a instalar el programa.
REALICE INMEDIATAMENTE UNA COPIA DE SEGURIDAD DE LOS ARCHIVOS
• Utilice un programa de detección de virus para comprobar la unidad de
disco duro, los disquetes, CD y DVD.
• Guarde y cierre cualquier archivo o programa que esté abierto y apague el
equipo en el menú Inicio.
Dell Technical Update Service
El servicio Dell Technical Update proporciona notificación proactiva
mediante correo electrónico de actualizaciones de software y hardware para el
equipo. El servicio es gratuito y se puede personalizar su contenido y formato,
y la frecuencia de recepción de notificaciones.
Para suscribirse al servicio Dell Technical Update, vaya
a support.dell.com/technicalupdate.
Utilidad Dell Support
La Utilidad Dell Support está instalada en el equipo y se puede acceder a ella
desde el icono de Dell Support, , en la barra de tareas o desde el botón
Inicio. Utilice esta utilidad de asistencia para obtener información de
autosoporte, actualizaciones de software y exploraciones del estado del
entorno informático.
52 Solución de problemas
Page 53

Acceso a la utilidad Dell Support
Acceda a la utilidad Dell Support desde el icono de la barra de tareas
o desde el menú Inicio.
Si el icono de Dell Support no aparece en la barra de tareas:
1
Haga clic en
Configuración de Dell Support
2
Asegúrese de que la opción
Inicio→ Todos los programas→ Dell Support→
.
Mostrar siempre el icono en la barra de tareas
está activada.
NOTA: Si la utilidad Dell Support no está disponible en el menú Inicio, vaya
a support.dell.com y descárguese el software.
La utilidad Dell Support está personalizada para su entorno informático.
El icono de la barra de tareas funciona de forma diferente cuando se hace
clic, se hace doble clic o se hace clic con el botón derecho del ratón en el icono.
Hacer clic en el icono de Dell Support
Haga clic con el botón izquierdo o con el botón derecho del ratón en el
icono para realizar las siguientes tareas:
• Comprobar el entorno informático.
• Visualizar la configuración de la utilidad Dell Support.
• Acceder al archivo de ayuda de la utilidad Dell Support.
• Visualizar las preguntas más frecuentes.
• Aprender más acerca de la utilidad Dell Support.
• Desactivar la utilidad Dell Support.
Hacer doble clic en el icono de Dell Support
Haga doble clic en el icono para comprobar manualmente el entorno
informático, visualizar las preguntas más frecuentes, acceder al archivo de
ayuda de la utilidad de soporte técnico de Dell y visualizar su configuración.
Para obtener más información acerca de la utilidad Dell Support, haga clic en
el signo de interrogación (?) en la parte superior de la pantalla Dell™ Support.
Solución de problemas 53
Page 54

54 Solución de problemas
Page 55

Reinstalación de software
Controladores
Identificación de controladores
Si experimenta problemas con algún dispositivo, determine si el origen del
problema es el controlador y, en caso necesario, actualícelo.
Windows XP:
1
Haga clic en
2
En
Elegir una categoría
a continuación, haga clic en
3
En la ventana
y a continuación, haga clic en
Windows Vista:
1
Haga clic en el botón de inicio de Windows Vista y, a continuación,
haga clic con el botón derecho del ratón en
2
Haga clic en
NOTA: Es posible que aparezca la ventana Control de cuentas de usuario.
Si es usted un administrador del equipo haga clic en Continuar; en caso
contrario, póngase en contacto con su administrador para continuar.
Desplácese por la lista para ver si algún dispositivo presenta un signo de
exclamación (un círculo amarillo con el signo [!]) en el icono del dispositivo.
Si hay un signo de exclamación junto al nombre del dispositivo, es posible que
tenga que volver a instalar el controlador o instalar un nuevo controlador
(consulte "Reinstalación de controladores y utilidades" en la página 56).
Inicio→ Panel de control
, haga clic en
Sistema
Propiedades de Sistema
Propiedades→
Administrador de dispositivos
.
Administrador de dispositivos
.
Rendimiento y mantenimiento
, haga clic en la ficha
Equipo
.
Hardware
.
.
y,
,
Reinstalación de software 55
Page 56

Reinstalación de controladores y utilidades
AVISO: La página Web Dell Support en support.dell.com y el soporte multimedia
Drivers and Utilities (Controladores y utilidades) proporcionan controladores
aprobados para los equipos Dell™. Si instala controladores obtenidos de otras
fuentes, puede que el ordenador no funcione correctamente.
Volver a una versión previa del controlador de dispositivo
Windows XP:
1
Haga clic en
Administrador de dispositivos
2
Haga clic con el botón derecho del ratón en el dispositivo para el que se ha
instalado el nuevo controlador y haga clic en
3
Haga clic en la ficha
Windows Vista:
Haga clic en el botón de inicio de Windows Vista y, a continuación,
1
haga clic con el botón derecho del ratón en
2
Haga clic en
NOTA: Es posible que aparezca la ventana Control de cuentas de usuario.
Si es usted un administrador del equipo, haga clic en Continuar; en caso
contrario, póngase en contacto con su administrador para continuar.
3
Haga clic con el botón derecho del ratón en el dispositivo para el que se ha
instalado el nuevo controlador y haga clic en
4
Haga clic en la ficha
Si la función Desinstalación del controlador de dispositivos no soluciona el
problema, utilice la función Restaurar el sistema (consulte "Restauración del
sistema operativo" en la página 59) para volver al estado operativo existente
en el ordenador antes de la instalación del nuevo controlador.
Inicio→
Mi PC→ Propiedades→ Hardware→
Controladores→
Propiedades→
Controladores→
.
Propiedades
.
Volver al controlador anterior
Equipo.
Administrador de dispositivos
Propiedades
.
Desinstalar controlador
.
.
.
56 Reinstalación de software
Page 57

Uso del soporte multimedia Drivers and Utilities (Controladores y utilidades)
Si usando Volver al controlador anterior de dispositivos o Restaurar sistema
(consulte "Restauración del sistema operativo" en la página 59) no se resuelve
el problema, vuelva a instalar el controlador desde el soporte Drivers and
Utilities (Controladores y utilidades).
1
Con el escritorio de Windows mostrado en pantalla, introduzca el
Drivers and Utilities
Si es la primera vez que utiliza el soporte multimedia
.
Drivers and Utilities
soporte
(Controladores y utilidades), vaya al paso 2. En caso contrario, vaya al paso 5.
2
Cuando empiece el programa de instalación del soporte multimedia
Drivers and Utilities (Controladores y utilidades), siga las indicaciones
que aparecen en la pantalla.
NOTA: Por lo general, el programa Drivers and Utilities (Controladores
y utilidades) se inicia automáticamente. En caso contrario, inicie el Explorador
de Windows, haga clic en el directorio de la unidad correspondiente para
mostrar su contenido y, a continuación, haga doble clic en el archivo
autorcd.exe.
3
Cuando aparezca la ventana
el soporte
Finalizar
4
Cuando vea el escritorio de Windows, reinserte el soporte multimedia
Drivers and Utilities
5
En la pantalla
Drivers and Utilities (Controladores y utilidades)
para reiniciar el ordenador.
(Controladores y utilidades).
Welcome Dell System Owner
sistema Dell), haga clic en
Asistente InstallShield completado
(Bienvenida al propietario de
Siguiente
.
, extraiga
y haga clic en
NOTA: El menú Drivers and Utilities (Controladores y utilidades) muestra
controladores únicamente para el hardware que venía instalado en su equipo.
Si ha instalado hardware adicional, es posible que no se muestren los
controladores del nuevo hardware . Si no se muestran dichos controladores,
salga del programa Drivers and Utilities. Para obtener información acerca de
los controladores, consulte la documentación que venía con el dispositivo.
Reinstalación de software 57
Page 58

Aparecerá un mensaje que indica que el soporte Dell Resource está
detectando el hardware del ordenador.
Los controladores utilizados por el equipo aparecen automáticamente en
la ventana
components in your system
My Drivers—The Resource CD has identified these
(Mis controladores. El ResourceCD ha
identificado estos componentes en su ventana de sistema).
6
Haga clic en el controlador que desee volver a instalar y siga las
indicaciones que aparecen en la pantalla.
Si no aparece un controlador específico, significa que el sistema operativo no
necesita dicho controlador.
Reinstalación manual de controladores
Tras extraer los archivos de los controladores a su disco duro, como se describe
en la sección anterior:
1
Haga clic en el botón de inicio de Windows Vista y, a continuación,
haga clic con el botón derecho del ratón en
2
Haga clic en
NOTA: Es posible que aparezca la ventana Control de cuentas de usuario.
Si es usted un administrador del equipo, haga clic en Continuar; en caso
contrario, póngase en contacto con su administrador para continuar.
3
Haga doble clic en el tipo de dispositivo para el que va a instalar el
controlador (por ejemplo,
4
Haga doble clic en el nombre del dispositivo para el que está instalando el
Propiedades→
Audio o Vídeo
Administrador de dispositivos
Equipo
).
.
.
controlador.
5
Haga clic en la ficha
mi PC para software de controladores
6
Haga clic en
Examinar
Controlador→
Actualizar controlador→ Examinar
.
y busque la ubicación en la que ha copiado
previamente los archivos del controlador.
7
Cuando aparezca el nombre del controlador adecuado, haga clic en el
nombre
8
Haga clic en
→
Aceptar→ Siguiente
Finalizar
y reinicie el equipo.
.
58 Reinstalación de software
Page 59

Restauración del sistema operativo
Puede restaurar su sistema operativo de la siguiente manera:
• Restaurar sistema de Microsoft® Windows® devuelve el equipo a un
estado operativo anterior sin que afecte a los archivos de datos. Utilice esta
función como primera solución para restaurar el sistema operativo
y conservar los archivos de datos.
•Dell
• Si ha recibido un soporte multimedia del
™
Factory Image Restore (Restauración de imagen de fábrica de
Dell
™
), disponible solamente en Microsoft Windows Vista®, restaura la
unidad de disco duro al estado operativo en que se encontraba en el
momento de adquirir el equipo. Ambos eliminan permanentemente los
datos del disco duro y quitan cualquier programa instalado después de
haber recibido el equipo. Utilice PC Restore o Dell Factory Image Restore
solamente si la función Restaurar sistema no ha resuelto el problema de su
sistema operativo.
Sistema operativo
con el equipo,
puede usarlo para restaurar el sistema operativo. Sin embargo, el soporte
del
Sistema operativo
disco duro.
Sólo
elimina también todos los datos de la unidad de
debe utilizar el soporte si no ha podido solucionar el
problema del sistema operativo con la función Restaurar sistema.
Uso de Restaurar sistema de Microsoft® Windows
®
El sistema operativo Windows dispone de la función Restaurar sistema que
permite devolver el equipo a un estado operativo anterior (sin que se vean
afectados los archivos de datos) si los cambios efectuados en el hardware,
software u otros parámetros del sistema han dejado el equipo en un estado
operativo no deseado. Cualquier cambio que realice en el ordenador la
función Restaurar sistema es completamente reversible.
AVISO: Realice copias de seguridad de sus archivos de datos periódicamente.
la función Restaurar sistema no supervisa ni recupera los archivos de datos.
NOTA: Los procedimientos en este documento fueron escritos para la vista
predeterminada de Windows, por lo que podrían no funcionar si cambia el
ordenador Dell™ a la vista clásica de Windows.
Reinstalación de software 59
Page 60

Inicio de la función Restaurar sistema
Windows XP:
AVISO: Antes de restaurar el ordenador a un estado operativo anterior, guarde
todos los archivos y ciérrelos. Cierre también los programas abiertos. No
modifique, abra ni elimine ningún archivo ni programa hasta que la restauración del
sistema haya finalizado.
1
Haga clic en
del sistema
2
Haga clic en
punto de restauración
3
Haga clic en
Inicio→
→ Restaurar sistema
Todos los programas→ Accesorios→ Herramientas
.
Restaurar mi ordenador a un estado anterior
.
Siguiente
y siga las indicaciones que aparecen en la pantalla.
o en
Crear un
Windows Vista:
1
Haga clic
2
En el cuadro Iniciar búsqueda, escriba
Iniciar
.
Restaurar sistema
y pulse
<Entrar>.
NOTA: Es posible que aparezca la ventana Control de cuentas de usuario.
Si es usted un administrador del ordenador, haga clic en Continuar; en caso
contrario, póngase en contacto con su administrador para continuar con la
acción que desee.
3
Haga clic en
Siguiente
y siga las instrucciones que aparecen en la pantalla.
En caso de que la función Restaurar sistema no resuelva el problema, puede
deshacer la última la última restauración del sistema. (consulte "Cómo
deshacer la última Restauración de sistema" en la página 60).
Cómo deshacer la última Restauración de sistema
AVISO: Antes de deshacer la última restauración del sistema, guarde y cierre
todos los archivos y programas abiertos. No modifique, abra ni elimine ningún
archivo ni programa hasta que la restauración del sistema haya finalizado.
Windows XP:
1
Haga clic en
del sistema
2
Haga clic en
Inicio→
→ Restaurar sistema
Todos los programas→ Accesorios→ Herramientas
.
Deshacer la última restauración
y haga clic en
60 Reinstalación de software
Siguiente
.
Page 61

Windows Vista:
1
Haga clic en
2
En el cuadro Iniciar búsqueda, escriba
Iniciar
.
Restaurar sistema
y pulse
<Entrar>.
3
Haga clic en
Activación de la función Restaurar sistema
NOTA: Windows Vista no desactiva la función Restaurar sistema aunque quede
poco espacio libre en el disco duro. Por lo tanto, los siguientes pasos se refieren
solamente a Windows XP.
Deshacer la última restauración
y haga clic en
Siguiente
.
Si vuelve a instalar Windows XP con menos de 200 MB de espacio libre en el
disco duro, Restaurar sistema se desactivará automáticamente.
Para ver si la función Restaurar sistema está activada:
1
Haga clic en
Sistema
2
Haga clic en la ficha
Desactivar Restaurar sistema
.
Inicio→
Panel de control→ Rendimiento y administración
Restaurar sistema
y asegúrese de que la opción
no está seleccionada.
→
Utilización de Dell Factory Image Restore
AVISO: Al utilizar Dell Factory Image Restore se borrarán permanentemente todos
los datos de la unidad de disco duro y se eliminarán los programas de aplicación
o controladores instalados después de haber recibido el ordenador. Si es posible,
realice una copia de seguridad de los datos antes de utilizar estas funciones. Sólo
debe utilizar Dell Factory Image Restore si Restaurar sistema no ha resuelto el
problema del sistema operativo.
NOTA: Es posible que Dell Factory Image Restore no esté disponibles en algunos
países o para ciertos equipos.
Reinstalación de software 61
Page 62

Use Dell Factory Image Restore (solamente en Microsoft Windows Vista)
como último método para restaurar el sistema operativo. Estas opciones
restauran la unidad de disco duro al estado operativo en que se encontraba en
el momento de adquirir el equipo. Todos los programas o archivos que haya
añadido desde que recibió el ordenador, incluidos los archivos de datos, se
eliminarán de forma permanentede la unidad de disco duro. Los archivos de
datos pueden ser documentos, hojas de cálculo, mensajes de correo electrónico,
fotografías digitales, archivos de música, etc. Si es posible, realice una copia de
seguridad de todos los datos antes de utilizar Dell Factory Image Restore.
Inicio de Dell Factory Image Restore
1
Encienda el equipo. Cuando aparezca el logotipo de Dell, pulse <F8> varias
veces para acceder a la ventana
2
Seleccione
3
En la ventana
teclado y haga clic en
4
Para acceder a las opciones de recuperación, inicie una sesión como usuario
Reparar mi PC
Opciones de recuperación
Siguiente
local. Para acceder a los mensajes de comandos, escriba
en el campo de nombre de usuario y, a continuación, haga clic en
5
Haga clic en
NOTA: Según su configuración, puede que tenga que seleccionar Dell
Factory Tools (Herramientas Dell Factory) y Dell Factory Image Restore.
Dell Factory Image Restore
Aparece la pantalla de bienvenida de
Opciones de arranque avanzadas de Vista
.
, seleccione una disposición de
.
administrator
.
Dell Factory Image Restore
.
Aceptar
.
.
6
En la pantalla de bienvenida de
Siguiente
Aparece la ventana
AVISO: Si no desea continuar con la función Factory Image Restore, haga clic en
Cancelar.
7
Haga clic en la casilla de verificación para confirmar que desea continuar
.
Confirmar eliminación de datos
Dell Factory Image Restore
.
, haga clic en
reformateando el disco duro y restaurando el software del sistema al estado
en el que salió de fábrica y, a continuación, haga clic en
Siguiente
Se inicia el proceso de restauración, el cual puede tardar cinco minutos
omás.
8
Haga clic en
Finalizar
para reiniciar el equipo.
62 Reinstalación de software
.
Page 63

Uso del soporte del Sistema operativo
Antes de empezar
Si está considerando reinstalar el sistema operativo Windows para corregir
un problema con un controlador instalado recientemente, intente usar
primero la función Device Driver Rollback (Desinstalación del controlador
de dispositivo) de Windows. Consulte "Volver a una versión previa del
controlador de dispositivo" en la página 56. Si Device Driver Rollback
(Desinstalación del controlador de dispositivo) no resuelve el problema, use
Restaurar sistema de Microsoft Windows para que el sistema operativo
vuelva al estado de funcionamiento en que se encontraba antes de la
instalación del nuevo equipo. Consulte "Uso de Restaurar sistema de
Microsoft
Para volver a instalar Windows, necesita el soporte multimedia Dell™
Operating System y el soporte multimedia Dell Drivers and Utilities
(Controladores y utilidades).
®
Windows®" en la página 59.
AVISO: Antes de llevar a cabo la instalación, haga una copia de seguridad de los
archivos de datos de la unidad de disco duro principal. En las configuraciones
convencionales de discos duros, la unidad de disco duro principal es el primer
dispositivo que detecta el equipo.
NOTA: El soporte multimedia Drivers and Utilities (Controladores y utilidades) de
Dell contiene controladores que se instalaron durante el ensamblaje del equipo.
Utilice el soporte multimedia Drivers and Utilities (Controladores y utilidades) de
Dell para cargar los controladores necesarios. En función de la región desde la que
se realizó el pedido del ordenador, o de si solicitó el soporte, es posible que el
soporte Drivers and Utilities (Controladores y utilidades) de Dell y el soporte del
sistema operativo no se entreguen con el equipo.
Reinstalación de Windows
El proceso de reinstalación puede tardar entre una y dos horas en completarse.
Una vez finalizada la reinstalación del sistema operativo, deberá reinstalar los
controladores de dispositivo, el antivirus y los demás programas de software.
1
Guarde y cierre los archivos que tenga abiertos y salga de todos los
programas.
2
Inserte el disco
3
Si aparece el mensaje
Operating System
Instalar Windows
(Sistema operativo).
, haga clic en
Reinstalación de software 63
Salir
.
Page 64

4
Reinicie el ordenador.
Cuando aparezca el logotipo DELL, pulse <F12> inmediatamente.
NOTA: Si espera demasiado y aparece el logotipo del sistema operativo, siga
esperando hasta que vea el escritorio de Microsoft Windows, apague el
ordenador y vuelva a intentarlo.
NOTA: Los pasos a continuación cambian la secuencia de inicio sólo una vez.
La próxima vez que inicie el ordenador, éste lo hará según los dispositivos
especificados en el programa de configuración del sistema.
5
Cuando aparezca la lista de dispositivos de inicio, resalte
CD/DVD/CD-RW
6
Pulse cualquier tecla para
y pulse <Entrar>.
iniciar desde el CD-ROM
Unidad de
, y siga las
instrucciones de la pantalla para completar la instalación.
64 Reinstalación de software
Page 65

Obtención de ayuda
Obtención de asistencia
PRECAUCIÓN: Si necesita quitar la cubierta del ordenador, compruebe primero
que están desenchufados los cables de alimentación del ordenador y del módem.
Siga las instrucciones de seguridad que se entregan con el equipo.
En caso de que tenga algún problema con el ordenador, puede llevar a cabo
los pasos siguientes para diagnosticar el problema y solucionarlo:
1
Consulte "Consejos para la solución de problemas" en la página 47 para
obtener información y conocer los procedimientos correspondientes al
problema del ordenador.
2
Consulte "Dell Diagnostics" en la página 45 para obtener información
sobre cómo ejecutar los Diagnósticos Dell.
3
Rellene la "Lista de verificación de diagnósticos" en la página 71.
4
Consulte la amplia gama de servicios en línea de Dell disponibles en su
página Web Dell Support (
instalación y los procedimientos de solución de problemas. Consulte
"Servicios en línea" en la página 66 para obtener una lista más amplia de
recursos de Dell Support en línea.
5
Si los pasos descritos anteriormente no han resuelto el problema, consulte
"Cómo ponerse en contacto con Dell" en la página 72.
support.dell.com
) para obtener ayuda sobre la
NOTA: Llame al servicio Dell Support desde un teléfono situado cerca del
ordenador para que puedan guiarle en los procedimientos necesarios.
NOTA: Es posible que el sistema de código de servicio urgente de Dell no esté
disponible en todos los países.
Obtención de ayuda 65
Page 66

Cuando el sistema telefónico automatizado de Dell lo solicite, marque el
código de servicio rápido para dirigir su llamada directamente al personal de
servicio que corresponda. Si no tiene un código de servicio rápido, abra la
carpeta Dell Accessories (Accesorios Dell), haga doble clic en el icono
Express Service Code (Código de servicio rápido) y siga las instrucciones.
Para obtener instrucciones sobre el uso del servicio de Dell Support, consulte
"Asistencia técnica y servicio al cliente" en la página 66.
NOTA: Algunos de los siguientes servicios no están siempre disponibles en todas
las áreas fuera del territorio continental de EE.UU. Llame al representante local de
Dell para obtener información acerca de disponibilidad.
Asistencia técnica y servicio al cliente
El servicio de asistencia de Dell está disponible para responder sus preguntas
sobre hardware de Dell™. Nuestro personal de asistencia utiliza diagnósticos
basados en los equipos para proporcionar respuestas rápidas y precisas.
Para ponerse en contacto con el servicio de asistencia de Dell, consulte "Antes
de llamar" en la página 70 para obtener los datos de contacto en su zona
o vaya a support.dell.com.
DellConnect™
DellConnect es una sencilla herramienta de acceso en línea que permite que
el servicio de asistencia de Dell pueda acceder a su ordenador a través de una
conexión de banda ancha, diagnostique su problema y lo arregle bajo su
supervisión. Para más información, vaya a support.dell.com y haga clic en
DellConnect.
Servicios en línea
Puede obtener más información sobre los productos y servicios de Dell en las
páginas Web siguientes:
www.dell.com
www.dell.com/ap
www.dell.com/jp
66 Obtención de ayuda
(únicamente para países asiáticos y del Pacífico)
(únicamente para Japón)
Page 67

www.euro.dell.com
(únicamente para Europa)
www.dell.com/la
www.dell.ca
(para países de Latinoamérica y del Caribe)
(únicamente para Canadá)
Puede acceder a Dell Support a través de las páginas Web y direcciones de
correo electrónico siguientes:
• Páginas Web de Dell Support
support.dell.com
support.jp.dell.com
support.euro.dell.com
(únicamente para Japón)
(únicamente para Europa)
• Direcciones de correo electrónico de Dell Support
mobile_support@us.dell.com
support@us.dell.com
la-techsupport@dell.com (sólo para países de Latinoamérica y del Caribe)
apsupport@dell.com
(únicamente para países asiáticos y del Pacífico)
• Direcciones de correo electrónico de Marketing y Ventas de Dell
apmarketing@dell.com
(sólo para países asiáticos y del Pacífico)
sales_canada@dell.com (únicamente para Canadá)
• FTP (File Transfer Protocol, Protocolo de transferencia de archivos)
anónimo
ftp.dell.com
Inicie la sesión como usuario:
anonymous
electrónico como su contraseña.
y use su dirección de correo
Obtención de ayuda 67
Page 68

Servicio AutoTech
El servicio de asistencia automatizada de Dell, AutoTech, proporciona
respuestas grabadas a las preguntas más frecuentes formuladas por los clientes
de Dell acerca de sus equipos portátiles y de escritorio.
Cuando llame a AutoTech, utilice un teléfono de tonos para seleccionar los
temas correspondientes a sus preguntas. Para obtener el número de teléfono
de su región, consulte "Cómo ponerse en contacto con Dell" en la página 72.
Servicio automatizado para averiguar el estado de un pedido
Para comprobar el estado de un pedido de cualquier producto Dell que haya
solicitado, puede dirigirse a support.dell.com o llamar al servicio automatizado
de estado de pedidos. Un contestador automático le pedirá los datos necesarios
para buscar el pedido e informarle sobre su estado. Para obtener el número de
teléfono de su región, consulte "Cómo ponerse en contacto con Dell" en la
página 72.
Problemas con su pedido
Si tiene algún problema con un pedido (por ejemplo, falta algún componente,
hay componentes equivocados o la factura es incorrecta), póngase en
contacto con el departamento de atención al cliente de Dell. Tenga a mano la
factura o el albarán cuando haga la llamada. Para obtener el número de
teléfono de su región, consulte "Cómo ponerse en contacto con Dell" en la
página 72.
Información sobre productos
Si necesita información sobre otros productos de Dell disponibles o si desea
hacer un pedido, visite el sitio Web de Dell en la dirección www.dell.com.
Para saber el número de teléfono al que debe llamar o para hablar con un
especialista en ventas, consulte "Cómo ponerse en contacto con Dell" en la
página 72.
68 Obtención de ayuda
Page 69

Devolución de artículos para su reparación en garantía o para la devolución de su importe
Prepare todos los artículos que vaya a devolver, ya sea para su reparación bajo
garantía o para que le devuelvan el importe, de la manera siguiente:
1
Llame a Dell para obtener un Número de autorización para devolución de
material y anótelo de manera clara y destacada en el exterior de la caja.
Para obtener el número de teléfono de su región, consulte "Cómo ponerse
en contacto con Dell" en la página 72. Incluya una copia de la factura y una
carta que describa la razón de la devolución.
2
Incluya una copia de la lista de verificación de diagnósticos (consulte
"Lista de verificación de diagnósticos" en la página 71), indicando las
pruebas que ha realizado y los mensajes de error que ha indicado la
aplicación Diagnósticos Dell (consulte "Cómo ponerse en contacto con
Dell" en la página 72).
3
Si la devolución es para obtener un crédito a cambio, incluya todos los
accesorios correspondientes al artículo en devolución (cables de
alimentación, disquetes de software, guías, etc.).
4
Embale el equipo que vaya a devolver en el embalaje original (o uno
equivalente).
El usuario se responsabiliza de los gastos de envío. Asimismo, tiene la
obligación de asegurar el producto devuelto y asumir el riesgo en caso de
pérdida durante el envío a Dell. No se aceptará el envío de paquetes a portes
debidos.
Cualquier devolución que no satisfaga los requisitos indicados no será
aceptada por el departamento de recepción de Dell y le será devuelta.
Obtención de ayuda 69
Page 70

Antes de llamar
NOTA: Cuando llame, tenga a mano su código de servicio urgente. El código ayuda
al sistema telefónico automatizado de asistencia Dell a transferir su llamada con
mayor eficacia. Puede que también necesite la Etiqueta de servicio (situada en la
parte inferior o posterior del ordenador).
No olvide rellenar la Lista de verificación de diagnósticos (consulte "Lista de
verificación de diagnósticos" en la página 71). Si es posible, encienda el
equipo antes de llamar a Dell para obtener asistencia y haga la llamada desde
un teléfono situado cerca. Es posible que se le pida que escriba algunos
comandos con el teclado, que proporcione información detallada durante las
operaciones o que intente otros procedimientos para solucionar problemas
que únicamente pueden realizarse con el ordenador. Asegúrese de tener
a mano la documentación del ordenador.
PRECAUCIÓN: Antes de trabajar en el interior de su ordenador, siga las
instrucciones de seguridad
que venían con el equipo.
70 Obtención de ayuda
Page 71

Lista de verificación de diagnósticos
Nombre:
Fe ch a:
Dirección:
Te lé f on o :
Etiqueta de servicio (código de barras en la parte inferior o posterior del ordenador):
Código de servicio rápido:
Número de autorización para devolución de material (si le fue proporcionado por
un técnico de Dell Support):
Sistema operativo y versión:
Dispositivos:
Tarjetas de expansión:
¿Está el ordenador conectado a una red? Sí No
Red, versión y adaptador de red:
Programas y versiones:
Consulte la documentación del sistema operativo para determinar el contenido de
los archivos de inicio del sistema. Si el ordenador está conectado a una impresora,
imprima cada archivo. Si no, anote el contenido de cada uno antes de llamar a Dell.
Mensaje de error, código de sonido o código de diagnóstico:
Descripción del problema y procedimientos de solución de problemas que haya realizado:
Obtención de ayuda 71
Page 72

Cómo ponerse en contacto con Dell
Los clientes de los Estados Unidos pueden llamar al 800-WWW-DELL
(800-999-3355).
NOTA: Si no dispone de una conexión a Internet activa, puede encontrar
información de contacto en la factura de compra, el albarán o el catálogo del
producto de Dell.
Dell proporciona varias opciones de servicio y asistencia en línea o telefónica.
Puesto que la disponibilidad varía en función del país y del producto, es
posible que no pueda disponer de algunos servicios en su zona. Si desea
ponerse en contacto con Dell para tratar de cuestiones relacionadas con
ventas, asistencia técnica o servicio al cliente:
1
Visite
support.dell.com
Choose A Country/Region
de la página.
2
Haga clic en
y seleccione el vínculo de servicio o soporte que necesite.
3
Elija el método para ponerse en contacto con Dell que le resulte más
cómodo.
Contact Us
y verifique su país o región en el menú desplegable
(Elija un país/una región) en la parte inferior
(Contáctenos) en el lado izquierdo de la página.
72 Obtención de ayuda
Page 73

Localización de información
NOTA: Algunos medios o funciones pueden ser opcionales y no venir incluidos con
el equipo. Es posible que algunas funciones o soportes multimedia no estén
disponibles en determinados países.
NOTA: Su equipo puede incluir información adicional.
Documento/soporte/etiqueta Contenido
Etiqueta de servicio/Código de servicio
rápido
La etiqueta de servicio/código de servicio
rápido se encuentra en el equipo.
• Utilice la etiqueta de servicio para
identificar el equipo cuando utilice
support.dell.com
con el servicio de asistencia.
• Escriba el código de servicio rápido para
dirigir su llamada cuando se ponga en
contacto con el servicio de asistencia.
o se ponga en contacto
NOTA: La etiqueta de servicio/código de
servicio rápido se encuentra en el equipo.
Localización de información 73
Page 74

Documento/soporte/etiqueta Contenido
El soporte multimedia Drivers and
Utilities (Controladores y utilidades)
El soporte multimedia Drivers and
Utilities (Controladores y utilidades) es
un CD o DVD que es posible que se
entregue con el equipo.
• Un programa de diagnóstico para el
equipo
• Controladores para el equipo
NOTA: Los controladores y las
actualizaciones de documentación se
pueden encontrar en support.dell.com.
• Notebook System Software (NSS)
• Archivos léame
NOTA: El soporte multimedia puede incluir
archivos léame con actualizaciones de
última hora sobre los cambios técnicos del
equipo o material de referencia técnica
avanzada para técnicos o usuarios con
experiencia.
Soporte Operating System (Sistema
operativo)
El soporte multimedia Operating System
(Sistema operativo) es un CD o DVD que
es posible que se entregue con el equipo.
Documentación de seguridad,
normativa, garantía y asistencia
Es posible que se haya enviado este tipo
de información con el equipo. Para más
información de carácter normativo,
consulte la página principal de
cumplimiento de normas en
www.dell.com en la siguiente ubicación:
www.dell.com/regulatory_compliance.
Manual de servicio
Encontrará el Manual de servicio del
equipo en support.dell.com.
Reinstalar el sistema operativo.
• Información sobre la garantía
• Términos y condiciones (sólo en
EE.UU.)
• Instrucciones de seguridad
• Información sobre normativas
• Información sobre ergonomía
• Contrato de licencia de usuario final
• Cómo quitar y sustituir componentes
• Cómo configurar los valores del sistema
• Cómo solucionar problemas
74 Localización de información
Page 75

Documento/soporte/etiqueta Contenido
Guía tecnológica de Dell
La Guía tecnológica de Dell está
disponible en la unidad de disco duro y en
support.dell.com.
• Acerca del sistema operativo
• Uso y mantenimiento de dispositivos
• Comprensión de tecnologías como
RAID, Internet, tecnología inalámbrica
Bluetooth
entre otros.
Etiqueta de licencia de
Microsoft
®
Windows®
• Proporciona la clave de producto del
sistema operativo.
La licencia de Microsoft Windows se
encuentra en el sistema.
®
, correo electrónico y redes,
Localización de información 75
Page 76

76 Localización de información
Page 77

Índice
A
actualizaciones
software y hardware, 52
Acuerdo de licencia de usuario
final (EULA), 74
asistencia
ponerse en contacto con Dell, 72
Asistente para transferencia de
archivos y
configuraciones, 18
asistentes
Asistente para compatibilidad de
programas, 51
Asistente para transferencia de
archivos y
configuraciones, 18
C
códigos de sonido, 34
conexión
adaptador de CA, 13
cable de red, 14
dispositivos IEEE 1394, 14
dispositivos USB, 14
Internet, 16
red, 15
configuración
configuración rápida, 13
equipo, 13
Internet, 16
controladores, 55
identificación, 55
reinstalación, 56
soporte Drivers and Utilities
(Controladores y
utilidades), 74
volver a una versión anterior, 56
D
Dell
actualizaciones de software, 52
asistencia técnica y servicio al
cliente, 66
Factory Image Restore, 62
ponerse en contacto, 65, 72
Servicio Technical Update, 52
Utilidad de soporte, 52
Dell Diagnostics, 45
inicio desde el soporte multimedia
Drivers and Utilities
(Controladores y
utilidades), 46
inicio desde la unidad de disco
duro, 46
Dell Factory Image Restore., 62
Índice 77
Page 78

DellConnect, 66
diagnóstico
códigos de sonido, 34
diagnósticos
Dell, 45
indicadores luminosos de
encendido, 33
documentación, 73
Guía tecnológica de Dell, 75
Manual de servicio, 74-75
E
encendido
estado de los indicadores
luminosos de encendido, 48
solución de problemas, 48
especificaciones, 23
I
información de seguridad, 74
información normativa, 74
información sobre ergonomía, 74
información sobre la asistencia, 74
información sobre la garantía, 74
Internet
conexión, 16
configuración, 16
conmutador inalámbrico, 11
localizador de redes Wi-Fi
Catcher, 11
L
localización de información, 73
etiqueta de licencia de
Windows, 75
Etiqueta de servicio, 73
Express Service Code (Código de
servicio rápido), 73
F
Factory Image Restore, 62
G
Guía tecnológica de Dell, 75
78 Índice
M
Manual de servicio, 74-75
memoria
solución de problemas, 49
mensajes de error
códigos de sonido, 34
indicadores luminosos de
encendido, 33
N
Notebook System Software, 74
números de teléf, 72
Page 79

O
ordenador
especificaciones, 23
P
ponerse en contacto con
Dell, 65, 72
problemas
restaurar al estado anterior, 59
R
redes
aspectos generales, 15
conexión, 15
conmutador inalámbrico, 11
localizador de redes Wi-Fi
Catcher, 11
reinstalación
controladores y utilidades, 56
software, 55
Restaurar sistema, 59
restaurar sistema
habilitar, 61
S
S.M.A.R.T, 44
sistema operativo
clave de producto, 75
Dell Factory Image Restore, 61
sistema operativo (continuación)
reinstalación, 74
restaurar sistema, 59
soporte, 63, 74
software
actualizaciones, 52
problemas, 51
reinstalación, 55
solución de problemas, 50, 52
solución de problemas, 33, 74
compatibilidad de programas y
Windows, 51
Dell Diagnostics, 45
el equipo no responde, 50
el programa no responde, 50
encendido, 48
estado de los indicadores
luminosos de encendido, 48
indicadores luminosos de
encendido, 33
memoria, 49
mensajes de error, 35
pantalla azul, 51
restaurar al estado anterior, 59
software, 50-52
sugerencias, 47
soporte, 65
asistencia técnica y servicio al
cliente, 66
DellConnect, 66
Drivers and Utilities
(Controladores y
utilidades), 74
Operating System (Sistema
operativo), 74
Índice 79
Page 80

software (continuación)
regional, 66
servicios en línea, 66
Soporte Drivers and Utilities
(Controladores y
utilidades), 57, 74
Soporte multimedia Drivers and
Utilities (Controladores y
utilidades)
Dell Diagnostics (Diagnóstico de
Dell), 45
T
Términos y condiciones, 74
transferencia de información a
un equipo nuevo, 18
V
vista
frontal, 7
posterior, 9
Windows Vista (continuación)
desinstalación del controlador de
dispositivo, 56
reinstalación, 74
Restaurar sistema, 59
volver a una versión de controlador
de dispositivo anterior, 56
Windows XP
Asistente para transferencia de
archivos y
configuraciones, 18
configuración de la conexión a
Internet, 17
desinstalación del controlador de
dispositivo, 56
reinstalación, 74
Restaurar sistema, 59
volver a una versión de controlador
de dispositivo anterior, 56
vista frontal, 7
vista posterior, 9
W
Windows Vista
Asistente para compatibilidad de
programas, 51
Dell Factory Image
Restore, 61-62
Índice 80
 Loading...
Loading...