Page 1
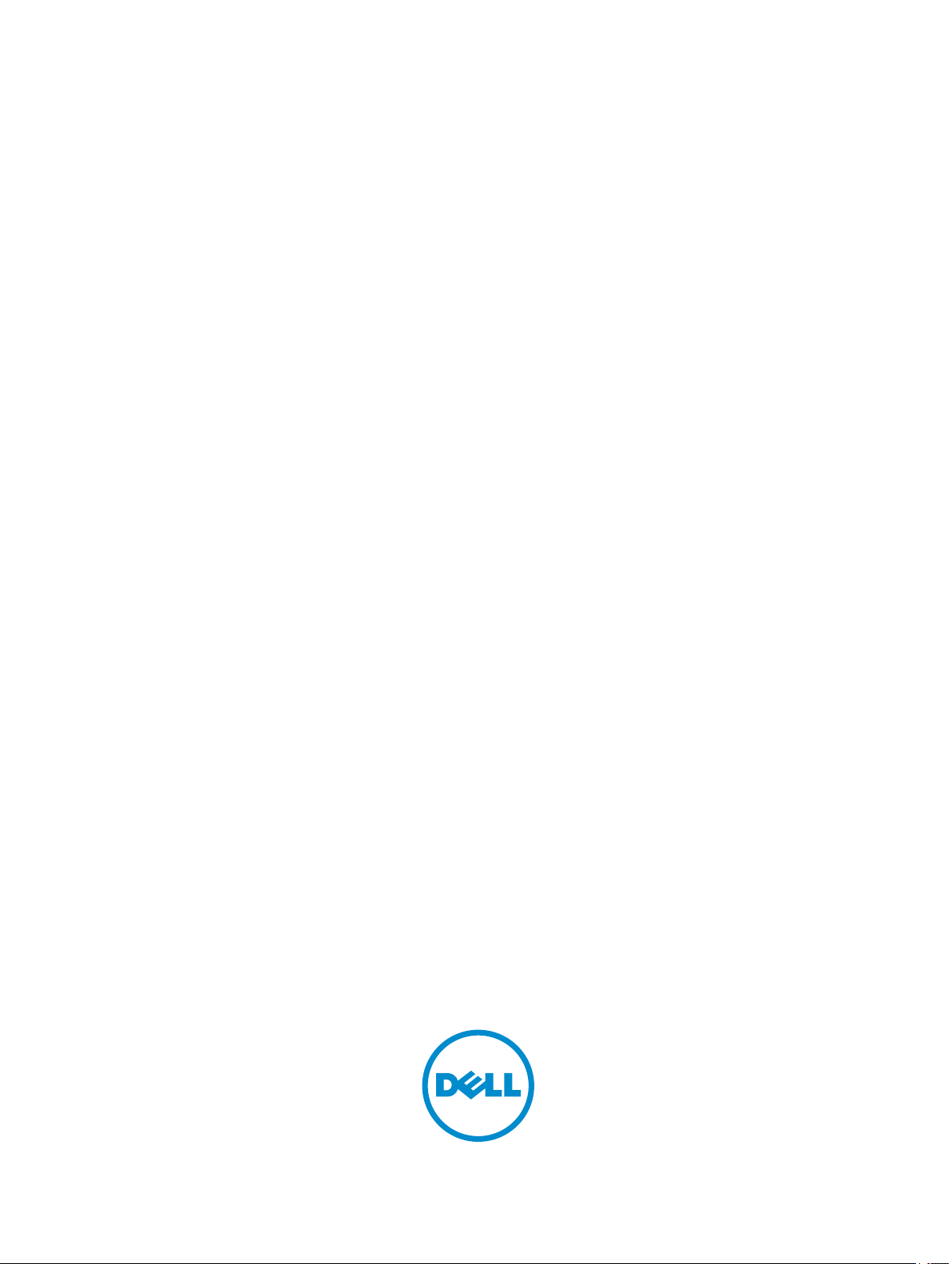
Dell Latitude E5570
Sổ tay hướng dẫn chủ sở hữu
Dòng máy điều chỉnh: P48F
Dòng máy điều chỉnh: P48F001
Page 2
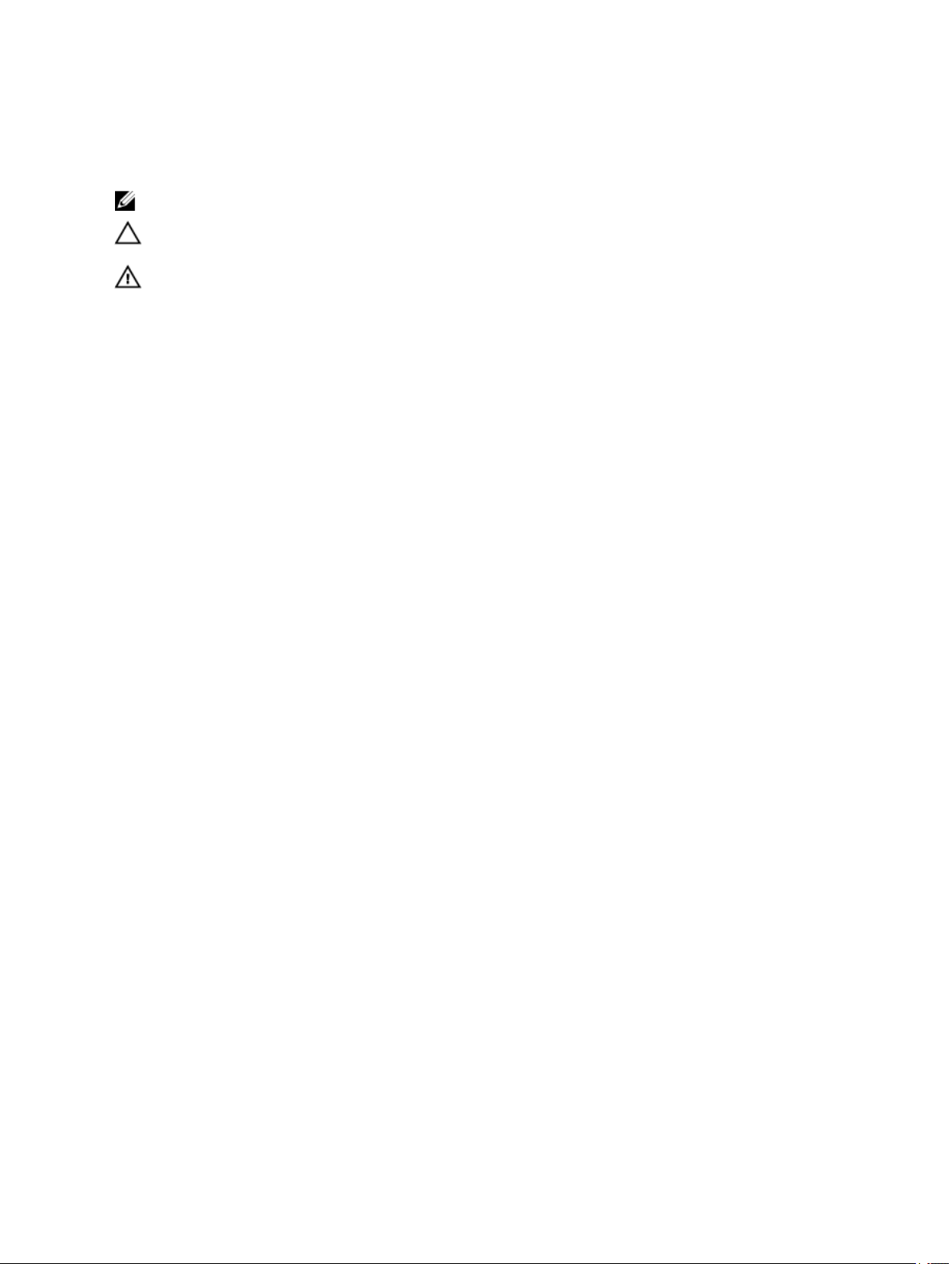
Ghi chú, thận trọng và cảnh báo
GHI CHÚ: GHI CHÚ cho biết thông tin quan trọng giúp cho việc sử dụng máy tính tốt hơn.
THẬN TRỌNG: THẬN TRỌNG chỉ báo khả năng xảy ra hư hỏng phần cứng hoặc mất dữ liệu và
cho bạn biết cách tránh được sự cố.
CẢNH BÁO: CẢNH BÁO cho biết có thể có thiệt hại về tài sản, gây thương tích hoặc tử vong ở
người.
Copyright © 2016 Dell Inc. Mọi quyền đã được bảo lưu. Sản phẩm này được bảo vệ bởi các luật về bản quyền và sở
hữu trí tuệ của Hoa Kỳ và quốc tế. Dell™ và logo Dell là các thương hiệu của Dell Inc. tại Hoa Kỳ và/hoặc các vùng tài
phán khác. Tất cả các nhãn hiệu và tên gọi khác được đề cập trong đây có thể là thương hiệu của các công ty tương
ứng.
2016 - 05
Phiên bản A03
Page 3
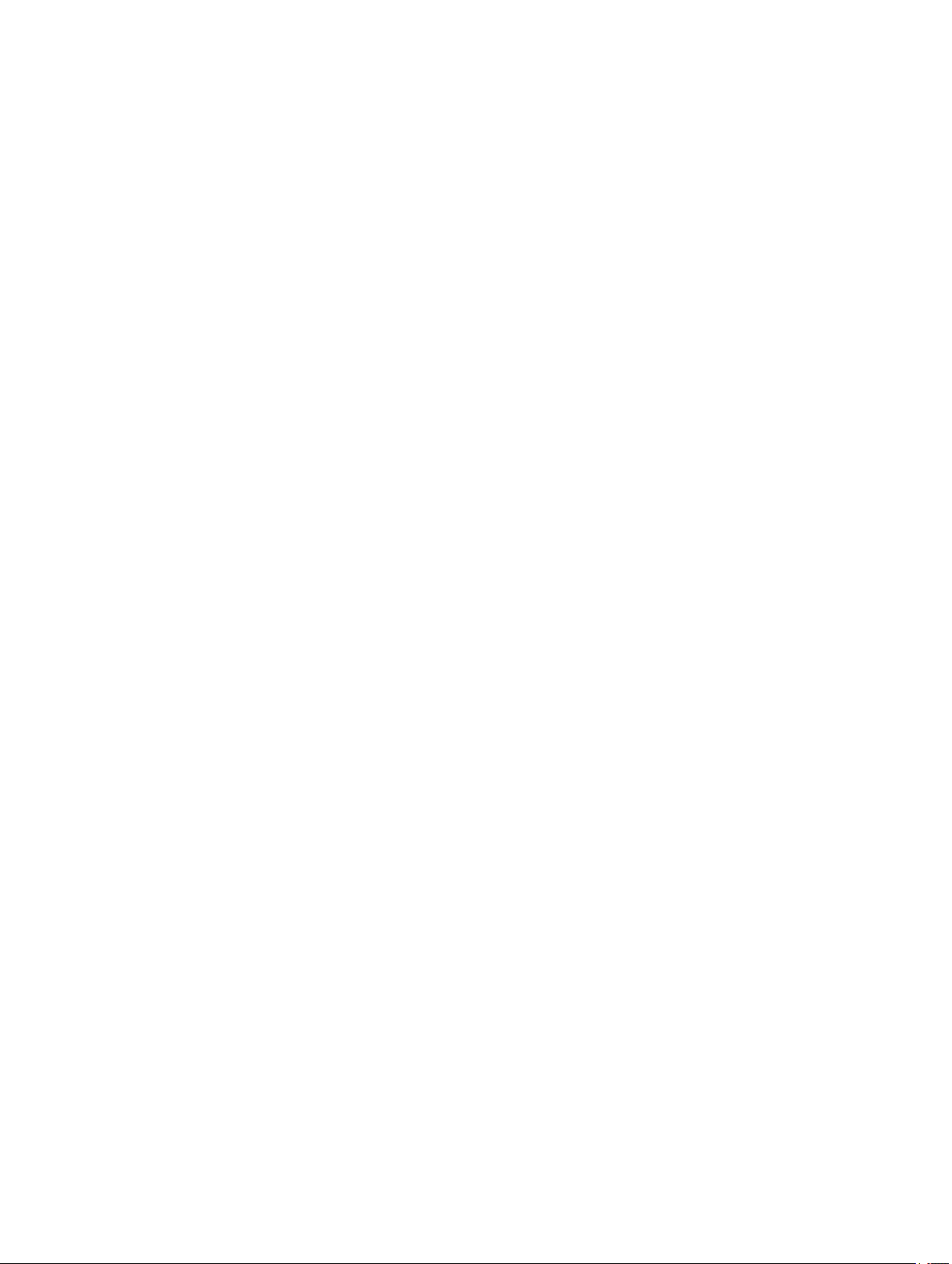
Nội dung
1 Thao tác trên máy tính..................................................................................6
Hướng dẫn an toàn..................................................................................................................6
Trước khi thao tác bên trong máy tính........................................................................................7
Tắt máy tính............................................................................................................................7
Sau khi thao tác bên trong máy tính...........................................................................................8
Chức năng phím tắt bàn phím...................................................................................................8
2 Tháo và lắp các thành phần....................................................................... 10
Công cụ được khuyên dùng....................................................................................................10
Lắp thẻ SIM (Mô-đun Nhận dạng Thuê bao)............................................................................. 10
Tháo thẻ SIM (Mô-đun Nhận dạng Thuê bao)........................................................................... 10
Tháo nắp đế..........................................................................................................................11
Lắp đặt nắp đế...................................................................................................................... 11
Tháo pin............................................................................................................................... 11
Lắp đặt pin............................................................................................................................12
Tháo cụm ổ đĩa cứng............................................................................................................. 13
Tháo ổ đĩa cứng ra khỏi tấm đậy ổ đĩa cứng.............................................................................13
Lắp đặt ổ đĩa cứng vào trong tấm đậy ổ đĩa cứng..................................................................... 14
Lắp đặt cụm ổ đĩa cứng..........................................................................................................15
Lắp đặt ổ đĩa SSD M.2 tùy chọn..............................................................................................15
Tháo Ổ đĩa thể rắn M.2 (SSD) tùy chọn....................................................................................15
Lắp đặt ổ đĩa SSD PCIe tùy chọn............................................................................................ 16
Tháo ổ đĩa SSD PCIe tùy chọn................................................................................................16
Tháo mô-đun bộ nhớ..............................................................................................................17
Lắp đặt mô-đun bộ nhớ.......................................................................................................... 17
Tháo card WLAN................................................................................................................... 18
Lắp đặt card WLAN................................................................................................................18
Tháo card WWAN..................................................................................................................18
Lắp đặt card WWAN.............................................................................................................. 19
Tháo cổng đầu nối nguồn....................................................................................................... 19
Lắp đặt cổng đầu nối nguồn....................................................................................................20
Tháo bàn phím ..................................................................................................................... 20
Lắp đặt bàn phím...................................................................................................................21
Tháo cụm màn hình............................................................................................................... 21
Lắp đặt cụm màn hình............................................................................................................23
Tháo khung bezel màn hình....................................................................................................24
Lắp đặt khung bezel màn hình................................................................................................ 24
Tháo panel màn hình............................................................................................................. 24
3
Page 4

Lắp đặt panel màn hình..........................................................................................................25
Tháo camera.........................................................................................................................25
Lắp đặt camera..................................................................................................................... 26
Tháo khung đế gắn................................................................................................................26
Lắp đặt khung đế gắn.............................................................................................................28
Tháo bo mạch đầu đọc SmartCard tùy chọn............................................................................. 28
Lắp đặt bo mạch đầu đọc SmartCard tùy chọn..........................................................................29
Tháo bo mạch đầu đọc dấu vân tay tùy chọn............................................................................29
Lắp đặt bo mạch đầu đọc dấu vân tay tùy chọn.........................................................................30
Tháo bo mạch LED................................................................................................................30
Lắp đặt bo mạch đèn LED...................................................................................................... 31
Tháo cụm tản nhiệt................................................................................................................ 31
Lắp đặt cụm tản nhiệt.............................................................................................................32
Tháo pin dạng đồng xu...........................................................................................................32
Lắp đặt pin dạng đồng xu....................................................................................................... 33
Tháo loa............................................................................................................................... 33
Lắp đặt loa............................................................................................................................34
Tháo bo mạch hệ thống..........................................................................................................34
Lắp đặt bo mạch hệ thống...................................................................................................... 35
3 Các tùy chọn System Setup (Thiết lập hệ thống).................................... 37
Boot Sequence......................................................................................................................37
Các phím điều hướng ............................................................................................................37
Tổng quan System Setup (Thiết lập hệ thống).......................................................................... 38
Truy cập System Setup (Thiết lập hệ thống)............................................................................. 38
Các tùy chọn màn hình General (Tổng quan)............................................................................38
Các tùy chọn màn hình System Configuration (Cấu hình Hệ thống)............................................ 39
Các tùy chọn màn hình video..................................................................................................42
Các tùy chọn màn hình Security (Bảo mật)...............................................................................42
Các tùy chọn màn hình Secure Boot (Khởi động An toàn)..........................................................44
Các tùy chọn màn hình Intel Software Guard Extensions........................................................... 44
Các tùy chọn màn hình Performance (Hiệu suất)...................................................................... 45
Các tùy chọn màn hình Power Management (Quản lý Nguồn điện)............................................. 46
Các tùy chọn màn hình POST Behavior (Hành vi POST)........................................................... 47
Các tùy chọn màn hình Virtualization support (Hỗ trợ ảo hóa).................................................... 49
Tùy chọn màn hình Wireless (Không dây)................................................................................ 49
Các tùy chọn màn hình Maintenance (Bảo trì)...........................................................................50
Các tùy chọn màn hình System Log (Nhật ký Hệ thống).............................................................50
Cập nhật BIOS ..................................................................................................................... 50
Mật khẩu hệ thống và mật khẩu cài đặt.................................................................................... 51
Gán mật khẩu hệ thống và mật khẩu cài đặt........................................................................52
Xóa hoặc thay đổi mật khẩu hệ thống và/hoặc mật khẩu thiết lập hiện có............................... 52
4
Page 5
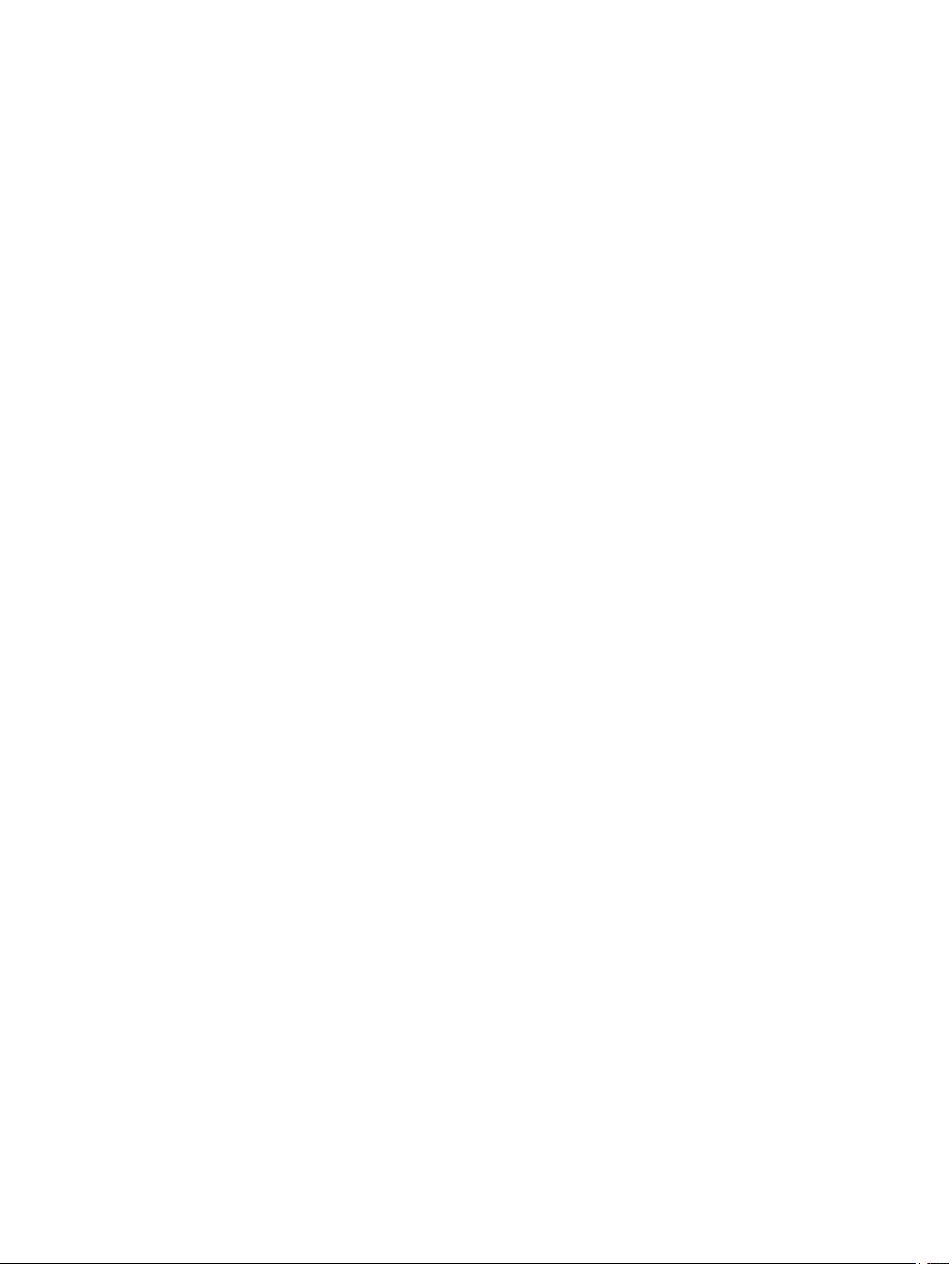
4 Thông số kỹ thuật....................................................................................... 54
Thông số kỹ thuật hệ thống.....................................................................................................54
Thông số kỹ thuật bộ xử lý......................................................................................................54
Thông số kỹ thuật bộ nhớ.......................................................................................................55
Thông số kỹ thuật lưu trữ........................................................................................................55
Thông số kỹ thuật âm thanh....................................................................................................55
Thông số kỹ thuật video..........................................................................................................56
Thông số kỹ thuật camera...................................................................................................... 56
Thông số kỹ thuật giao tiếp.....................................................................................................56
Thông số kỹ thuật cổng và đầu nối.......................................................................................... 57
Thông số kỹ thuật thẻ thông minh không tiếp xúc...................................................................... 57
Thông số kỹ thuật màn hình....................................................................................................57
Thông số kỹ thuật bàn phím....................................................................................................59
Thông số kỹ thuật bàn di chuột................................................................................................59
Thông số kỹ thuật pin.............................................................................................................59
Thông số kỹ thuật bộ chuyển đổi nguồn AC..............................................................................60
Thông số kỹ thuật vật lý..........................................................................................................60
Thông số kỹ thuật môi trường................................................................................................. 61
5 Chẩn đoán ...................................................................................................62
Chẩn đoán Đánh giá hệ thống trước khi khởi động nâng cao (ePSA).......................................... 62
Đèn trạng thái thiết bị............................................................................................................. 63
Đèn trạng thái pin.................................................................................................................. 64
6 Liên hệ Dell..................................................................................................66
5
Page 6
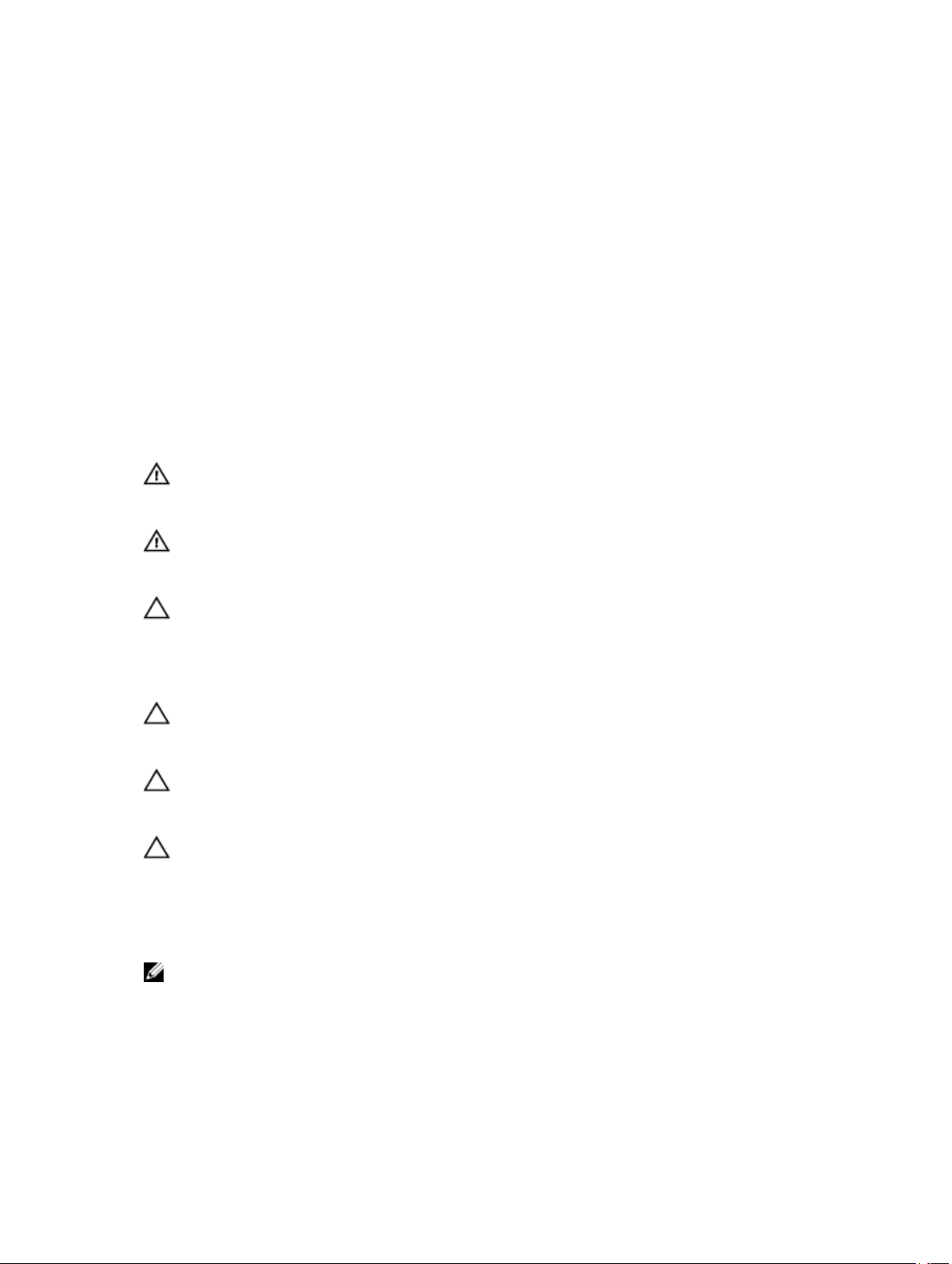
1
Thao tác trên máy tính
Hướng dẫn an toàn
Sử dụng các hướng dẫn an toàn sau đây để giúp bảo vệ máy tính khỏi bị hư hại cũng như đảm bảo an toàn
cá nhân của bạn. Trừ khi có lưu ý khác, mỗi quy trình trong tài liệu này giả định rằng đã có sẵn các điều kiện
sau đây:
• Bạn đã đọc thông tin an toàn đi kèm với máy tính của mình.
• Một thành phần có thể được thay thế hoặc--nếu mua riêng--được lắp đặt bằng cách thực hiện quy trình
tháo ra theo thứ tự ngược lại.
CẢNH BÁO: Ngắt đấu nối tất cả các nguồn điện trước khi mở nắp máy tính hoặc các panel. Sau
khi kết thúc thao tác bên trong máy tính, hãy lắp lại tất cả các nắp, panel và ốc vít trước khi đấu
nối với nguồn điện.
CẢNH BÁO: Trước khi thao tác bên trong máy tính, hãy đọc các thông tin an toàn đi kèm với
máy tính của bạn. Để biết thêm thông tin về các quy định an toàn tốt nhất, hãy xem Trang chủ
về Tuân thủ quy định tại www.dell.com/regulatory_compliance
THẬN TRỌNG: Nhiều công tác sửa chữa chỉ có thể được thực hiện bởi kỹ thuật viên bảo trì đã
được chứng nhận. Bạn chỉ nên xử lý sự cố và sửa chữa đơn giản như được cho phép trong tài
liệu sản phẩm của mình, hoặc theo chỉ dẫn bởi đội ngũ bảo trì và hỗ trợ trực tuyến hoặc qua
điện thoại. Hư hỏng do việc bảo trì không được phép của Dell sẽ không nằm trong phạm vi bảo
hành của bạn. Hãy đọc và làm theo các hướng dẫn an toàn đi kèm với sản phẩm.
THẬN TRỌNG: Để tránh xả tĩnh điện, hãy tiếp đất cơ thể bạn bằng cách sử dụng dây đeo cổ tay
nối đất hoặc thỉnh thoảng chạm vào một bề mặt kim loại không phủ sơn, ví dụ như đầu nối ở
mặt sau máy tính.
THẬN TRỌNG: Cầm giữ các thành phần và card hết sức cẩn thận. Không chạm vào các thành
phần hay điểm tiếp xúc trên card. Giữ card ở các mép của nó hoặc bằng nẹp gắn kim loại của
nó. Giữ một thành phần như bộ xử lý bằng các mép, chứ không phải bằng các chân của nó.
THẬN TRỌNG: Khi bạn ngắt đấu nối dây cáp, hãy cầm đầu nối hoặc mấu kéo của nó, không
được cầm kéo bằng chính dây cáp đó. Một số dây cáp dùng đầu nối có mấu khóa; nếu bạn sắp
ngắt đấu nối loại cáp này, hãy nhấn vào lên các mấu khóa trước khi ngắt đấu nối cáp. Khi bạn
kéo các đầu nối ra xa, hãy căn chỉnh chúng đều nhau để tránh bẻ cong các chân cắm đầu nối.
Ngoài ra, trước khi đấu nối cáp, phải đảm bảo rằng cả hai đầu nối đều được định hướng và căn
chỉnh chính xác.
GHI CHÚ: Màu sắc của máy tính và các thành phần nhất định có thể trông khác với như được thể hiện
trong tài liệu này.
6
Page 7

Trước khi thao tác bên trong máy tính
Để tránh làm hỏng máy tính, hãy thực hiện các bước sau trước khi bắt đầu thao tác bên trong máy tính.
1. Đảm bảo bạn tuân thủ Hướng dẫn an toàn.
2. Đảm bảo rằng bề mặt thao tác của bạn bằng phẳng và sạch sẽ để ngăn vỏ máy tính bị trầy xước.
3. Tắt máy tính, xem mục Tắt máy tính.
THẬN TRỌNG: Để ngắt đấu nối cáp mạng, đầu tiên hãy tháo cáp khỏi máy tính của bạn và
sau đó tháo cáp khỏi thiết bị mạng.
4. Ngắt đấu nối tất cả các dây cáp mạng ra khỏi máy tính.
5. Ngắt đấu nối máy tính và tất cả các thiết bị gắn kèm khỏi các ổ cắm điện.
6. Nhấn và giữ nút nguồn khi máy tính được ngắt để nối đất bo mạch hệ thống.
7. Tháo nắp.
THẬN TRỌNG: Trước khi chạm vào bất cứ thứ gì bên trong máy tính, hãy nối đất bản thân
bạn bằng cách chạm vào một bề mặt kim loại chưa sơn phủ, chẳng hạn như phần kim loại
ở mặt sau máy tính. Trong khi thao tác, hãy thường xuyên chạm vào một bề mặt kim loại
chưa sơn phủ để khử tĩnh điện có thể gây hư hại cho các thành phần bên trong.
Tắt máy tính
THẬN TRỌNG: Để tránh mất dữ liệu, hãy lưu và đóng mọi tập tin cũng như thoát khỏi tất cả các
chương trình đang mở trước khi tắt máy tính.
1. Tắt máy tính:
• Trong Windows 10 (sử dụng thiết bị cảm ứng hoặc chuột):
1. Nhấp hoặc nhấn .
2. Nhấp hoặc nhấn và sau đó nhấp hoặc chạm Tắt máy.
• Trong Windows 8 (sử dụng thiết bị cảm ứng):
1. Vuốt vào trong từ cạnh phải của màn hình, mở menu Nút và chọn Thiết đặt.
2. Nhấn sau đó nhấn Tắt máy
• Trong Windows 8 (sử dụng chuột):
1. Chỉ vào góc trên bên phải của màn hình và nhấp Cài đặt.
2. Nhấp sau đó nhấp vào Tắt máy.
• Trong Windows 7:
1. Nhấp Bắt đầu.
2. Nhấp Tắt máy.
2. Hãy đảm bảo rằng máy tính và các thiết bị kèm theo được tắt. Nếu máy tính của bạn và các thiết bị kèm
theo không tự động tắt khi bạn tắt hệ điều hành, bấm và giữ nút nguồn trong khoảng 6 giây để tắt
chúng đi.
7
Page 8
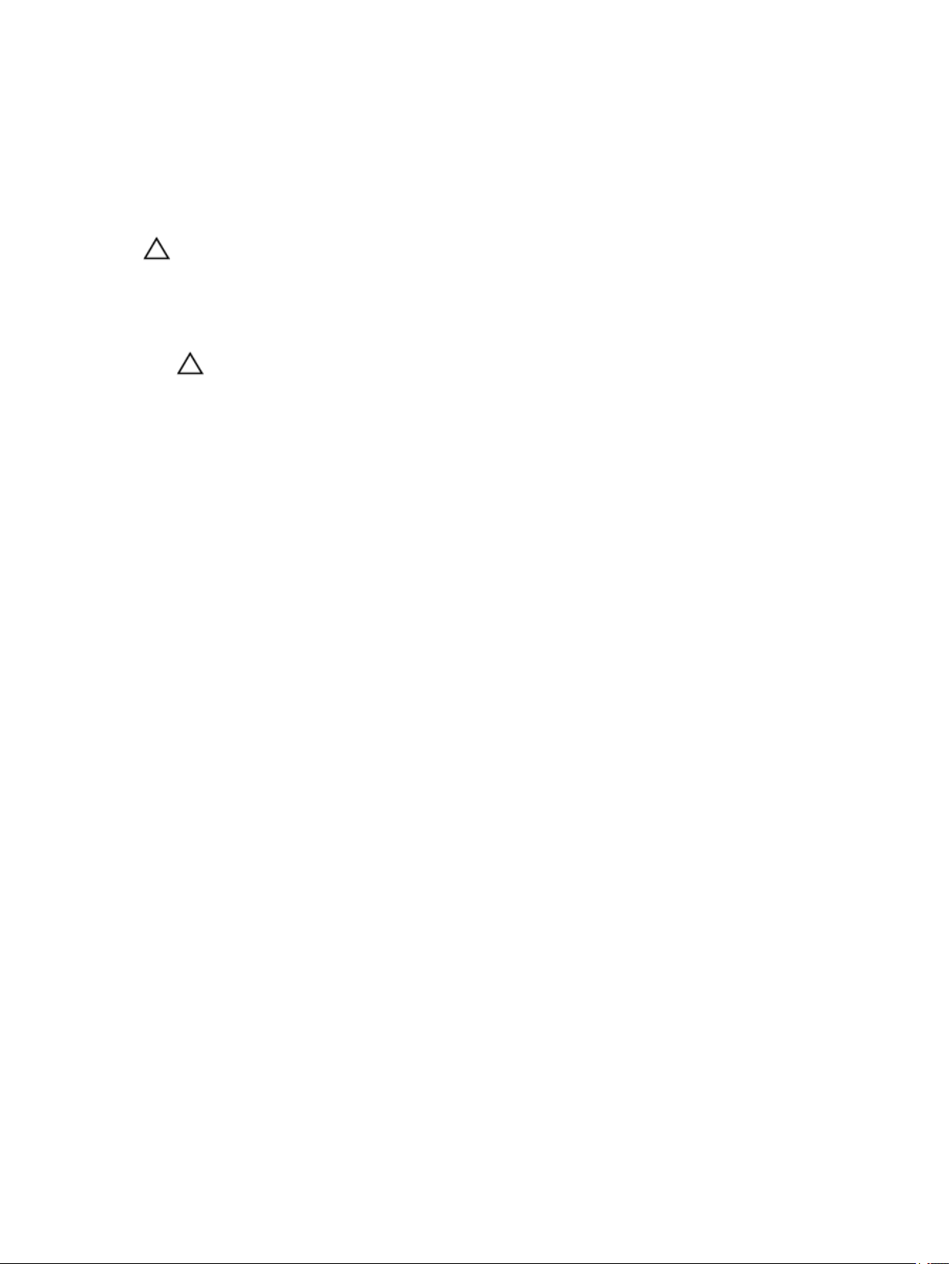
Sau khi thao tác bên trong máy tính
Sau khi hoàn tất bất cứ quy trình lắp lại nào, đảm bảo bạn đã kết nối mọi thiết bị bên ngoài, các card và dây
cáp trước khi bật máy tính của mình.
THẬN TRỌNG: Để tránh làm hư hỏng máy tính, chỉ sử dụng pin được thiết kế cho máy tính đặc
biệt này của Dell. Không sử dụng pin được thiết kế cho các máy tính Dell khác.
1. Kết nối bất cứ thiết bị gắn ngoài nào, ví dụ như đế bổ sung cổng ngoại vi (port replicator) hoặc đế cắm
media, và lắp lại bất cứ thẻ nào, ví dụ như ExpressCard.
2. Kết nối bất cứ điện thoại hoặc cáp mạng nào vào máy tính của bạn.
THẬN TRỌNG: Để kết nối cáp mạng, trước tiên hãy cắm dây cáp đó vào thiết bị mạng và
sau đó cắm nó vào máy tính.
3. Lắp lại pin.
4. Lắp lại nắp phần đế.
5. Đấu nối máy tính và tất cả các thiết bị gắn kèm vào ổ cắm điện của chúng.
6. Bật máy tính của bạn.
Chức năng phím tắt bàn phím
Bảng sau liệt kê các chức năng phím tắt trên bàn phím. Đừng nhập biểu tượng + (dấu cộng) khi chạy một
lệnh.
Bảng 1. Chức năng phím tắt bàn phím
System functions
Ctrl+Shift+Esc Mở cửa sổ Trình quản lý Tác vụ.
Fn+Esc Bật hoặc tắt các tính năng của phím chức năng FN.
Fn+F5 Bật hoặc tắt phím Khóa số.
Fn+F6 Bật hoặc tắt Scroll lock.
Fn+F9 Khởi chạy nút Tìm kiếm Windows.
Fn+F10 Bật chế độ bàn phím có đèn nền.
Fn+PrtScr Bật hoặc tắt các thiết bị không dây hệ thống.
Fn+Ctrl Mở menu ngữ cảnh của ứng dụng. Phím này có tác dụng tương tự như Phím
Ứng dụng.
Chức năng hiển thị
Fn+F8 Chuyển đổi ảnh video sang tùy chọn hiển thị kế tiếp. Các tùy chọn bao gồm màn
hình hiển thị tích hợp, một màn hình ngoài, và cả hai màn hình cùng lúc.
Fn+F11 Giảm độ sáng chỉ trên màn hình tích hợp (không phải màn hình ngoài).
Fn+F12 Tăng độ sáng chỉ trên màn hình tích hợp (không phải màn hình ngoài).
Quản lý Nguồn
Fn+Insert Bật Chế độ chờ hệ thống.
8
Page 9
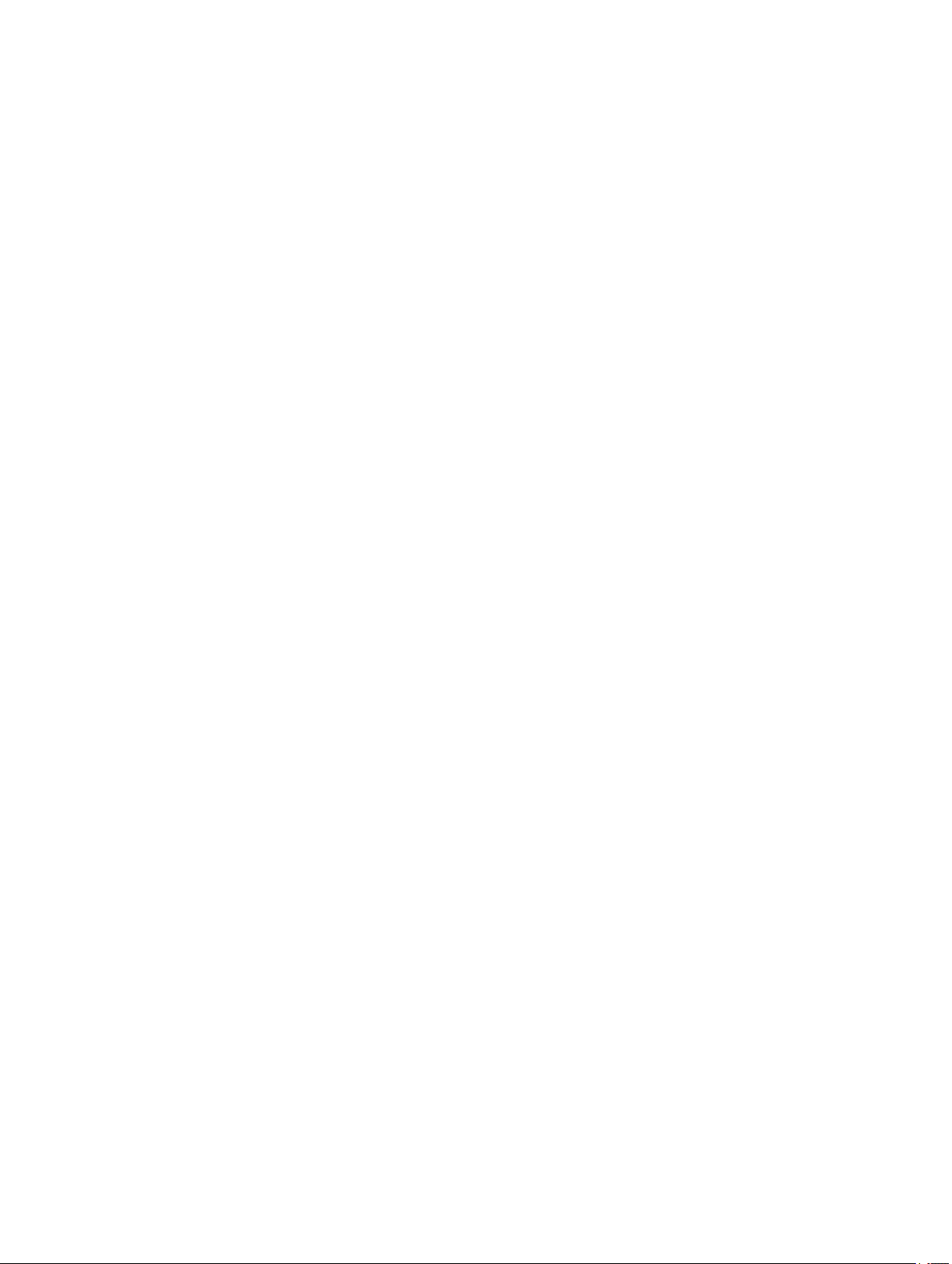
Media/âm thanh
Fn+F1 Tắt tiếng hoặc bật tiếng âm thanh hệ thống.
Fn+F2 Giảm âm lượng âm thanh.
Fn+F3 Tăng âm lượng âm thanh.
Fn+F4 Tắt tiếng hoặc bật tiếng micrô tích hợp sẵn.
Chức năng phím logo Microsoft Windows
Windows Logo key + M Thu nhỏ tất cả các cửa sổ đang mở.
Windows Logo key +
Shift+M
Windows Logo key +E Chạy Windows Explorer.
Windows Logo key +R Mở hộp thoại Chạy.
Windows Logo key +F Mở hộp thoại Kết quả Tìm kiếm.
Windows Logo key
+Ctrl+F
Windows Logo key
+Pause
Cực đại hóa tất cả các cửa sổ đang mở.
Mở hộp thoại Kết quả Tìm kiếm-Máy tính (nếu máy tính được kết nối vào một
mạng).
Mở hộp thoại Thuộc tính hệ thống.
9
Page 10
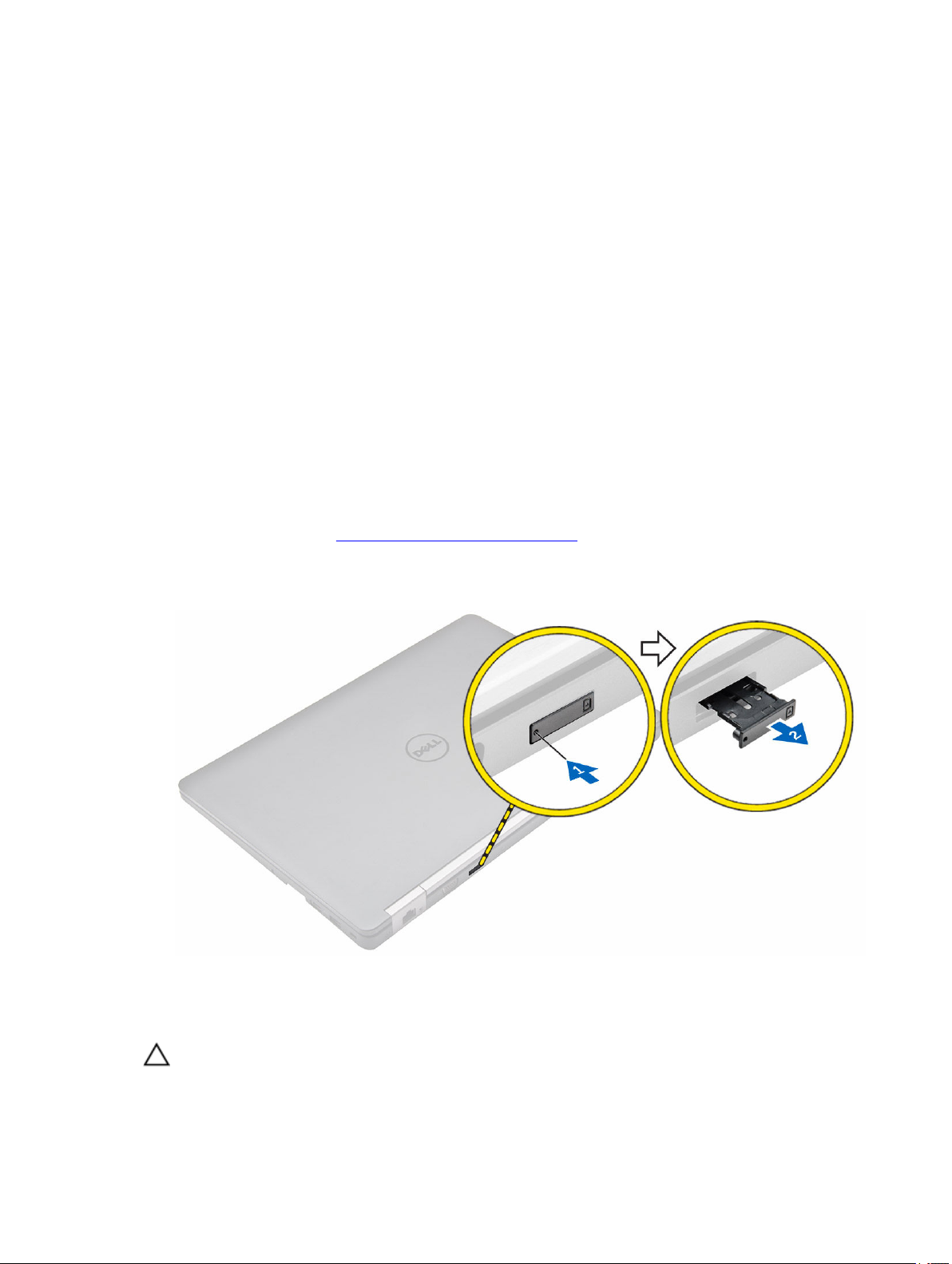
Tháo và lắp các thành phần
Phần này cung cấp thông tin chi tiết cách tháo và lắp đặt các thành phần từ máy tính của bạn.
Công cụ được khuyên dùng
Các quy trình trong tài liệu này yêu cầu các dụng cụ sau:
• Tuốc-nơ-vít lưỡi dẹt loại nhỏ
• Tuốc-nơ-vít Phillips #0
• Tuốc-nơ-vít Phillips #1
• Que nhựa mũi nhọn loại nhỏ
Lắp thẻ SIM (Mô-đun Nhận dạng Thuê bao)
1. Làm theo quy trình trong Trước khi thao tác bên trong máy tính.
2. Đưa một chiếc kẹp giấy hoặc dụng cụ gỡ thẻ SIM vào lỗ ghim để gỡ khay thẻ SIM [1].
3. Đặt thẻ SIM lên khay thẻ SIM [2].
4. Đẩy khay thẻ SIM vào trong khe cắm cho đến khi khớp vào vị trí.
2
Tháo thẻ SIM (Mô-đun Nhận dạng Thuê bao)
THẬN TRỌNG: Tháo thẻ SIM khi máy tính đang bật có thể làm mất dữ liệu hoặc làm hỏng thẻ.
Hãy đảm bảo máy tính của bạn đã tắt hoặc các kết nối mạng đã bị vô hiệu hóa.
10
Page 11
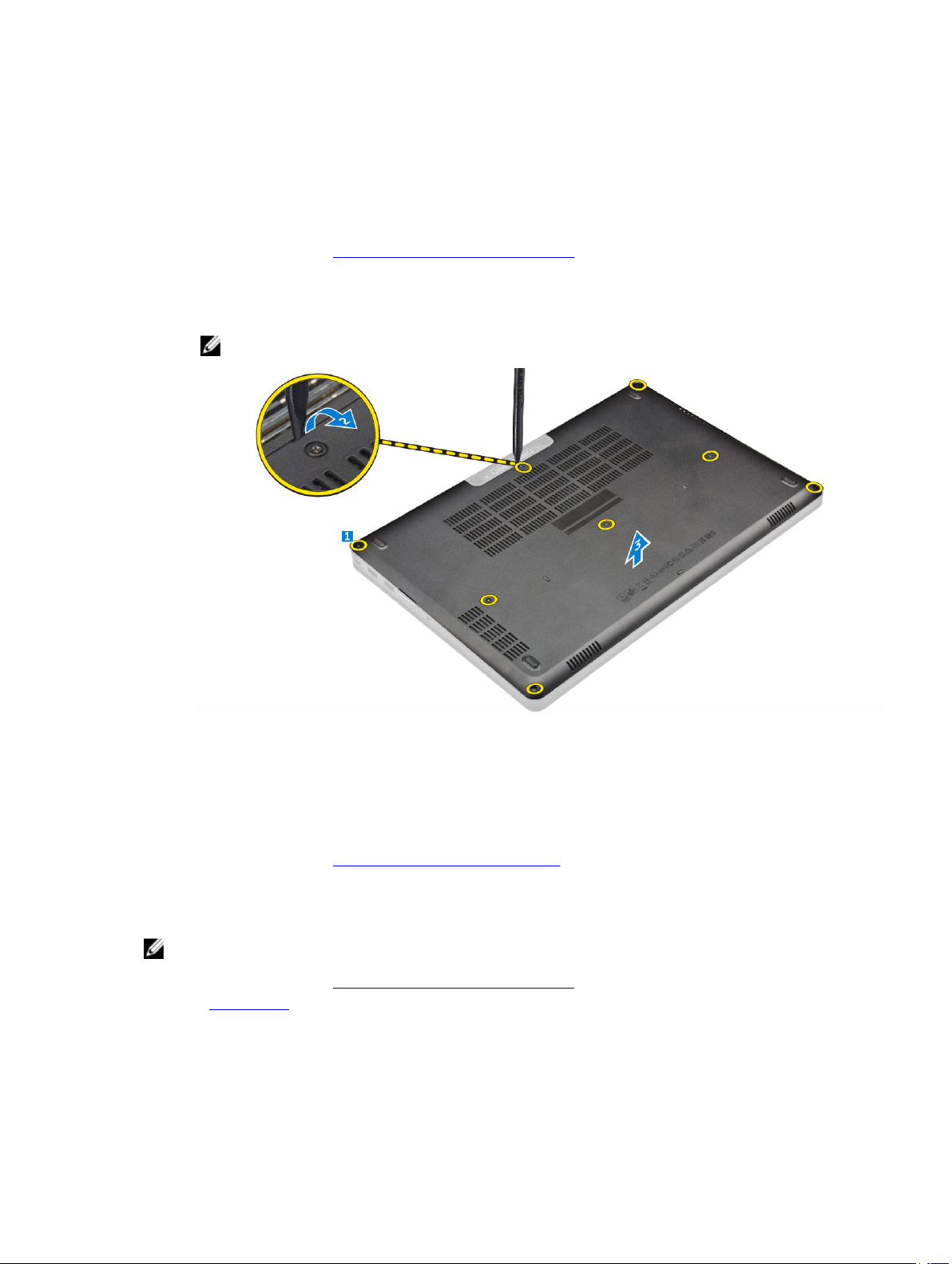
1. Đưa một chiếc kẹp giấy hoặc dụng cụ gỡ thẻ SIM vào lỗ ghim trên khay thẻ SIM.
2. Tháo thẻ SIM ra khỏi khay thẻ SIM.
3. Đẩy khay thẻ SIM vào trong khe cắm cho đến khi khớp vào vị trí.
Tháo nắp đế
1. Làm theo quy trình trong Trước khi thao tác bên trong máy tính.
2. Để tháo nắp đế:
a. Nới lỏng các vít đang gắn nắp đế vào máy tính [1].
b. Nhấc nắp đế lên từ các mép vào tháo nó ra khỏi máy tính [2, 3].
GHI CHÚ: Bạn có thể cần đến que nhựa mũi nhọn để nhấc nắp đế ra khỏi các mép.
Lắp đặt nắp đế
1. Căn chỉnh nắp đế với các chân bắt vít trên máy tính.
2. Nhấn các mép của nắp đậy xuống cho đến khi nó khớp vào vị trí.
3. Vặn các vít để giữ chặt nắp đế vào máy tính.
4. Làm theo quy trình trong Sau khi thao tác bên trong máy tính.
Tháo pin
GHI CHÚ: Nếu máy tính của bạn hỗ trợ pin 6 cell, máy sẽ không hỗ trợ ổ đĩa cứng.
1. Làm theo quy trình trong Trước khi thao tác bên trong máy tính.
2. Tháo nắp phần đế.
3. Để tháo pin:
a. Ngắt đấu nối dây cáp pin ra khỏi đầu nối trên bo mạch hệ thống [1].
b. Tháo các vít đang gắn pin vào máy tính [2].
11
Page 12
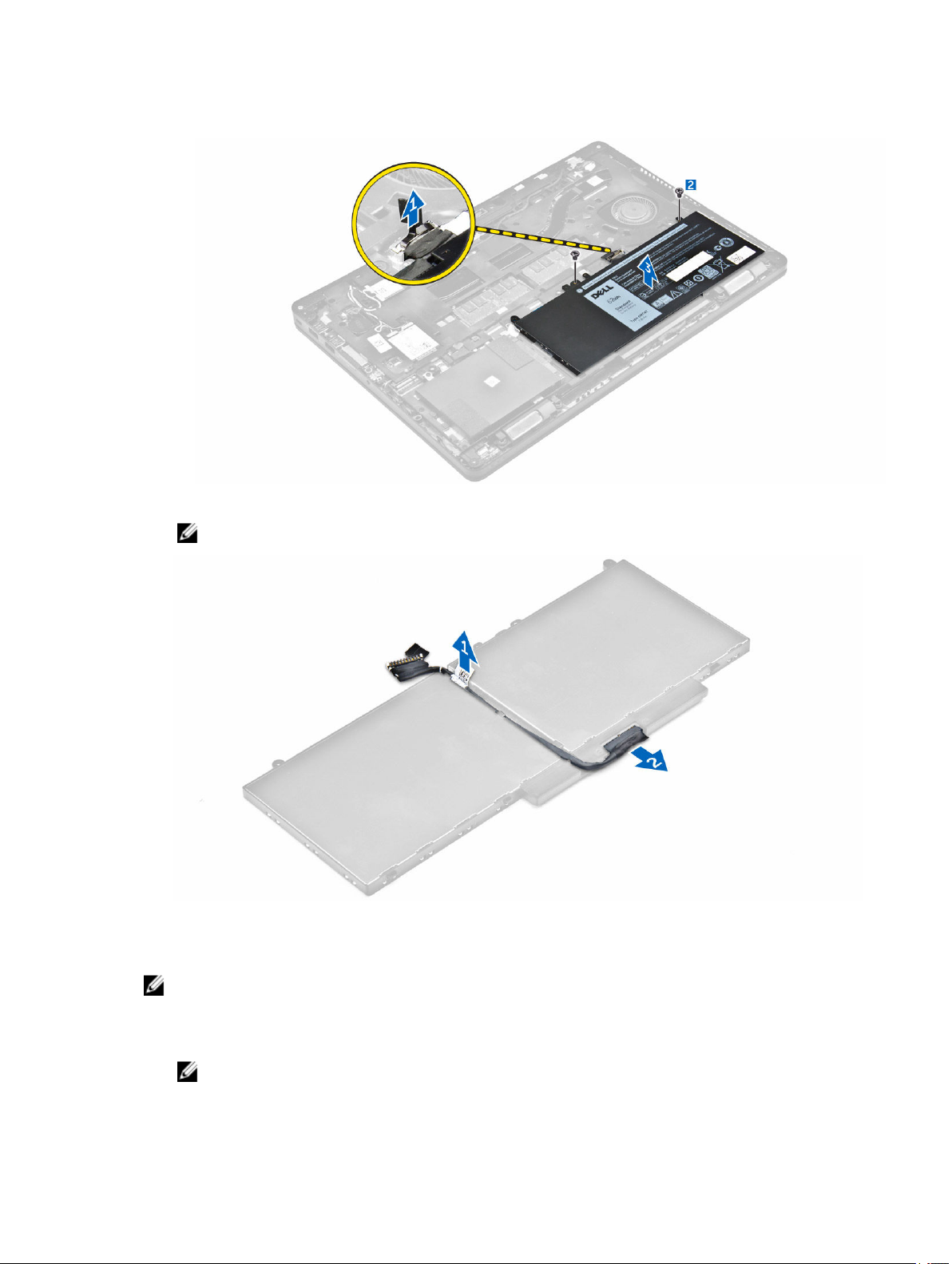
c. Nhấc pin ra khỏi máy tính [3].
4. Rút dây cáp khỏi rãnh đi dây [1] và tháo dây cáp ra khỏi pin [2].
GHI CHÚ: Bước này chỉ áp dụng cho loại pin 4 cell.
Lắp đặt pin
GHI CHÚ: Nếu máy tính của bạn hỗ trợ pin 6 cell, máy sẽ không hỗ trợ ổ đĩa cứng.
1. Đấu nối dây cáp pin vào đầu nối trên pin.
2. Luồn dây cáp pin xuyên qua rãnh đi dây trên pin.
GHI CHÚ: Bước này chỉ áp dụng cho loại pin 4 cell.
12
Page 13
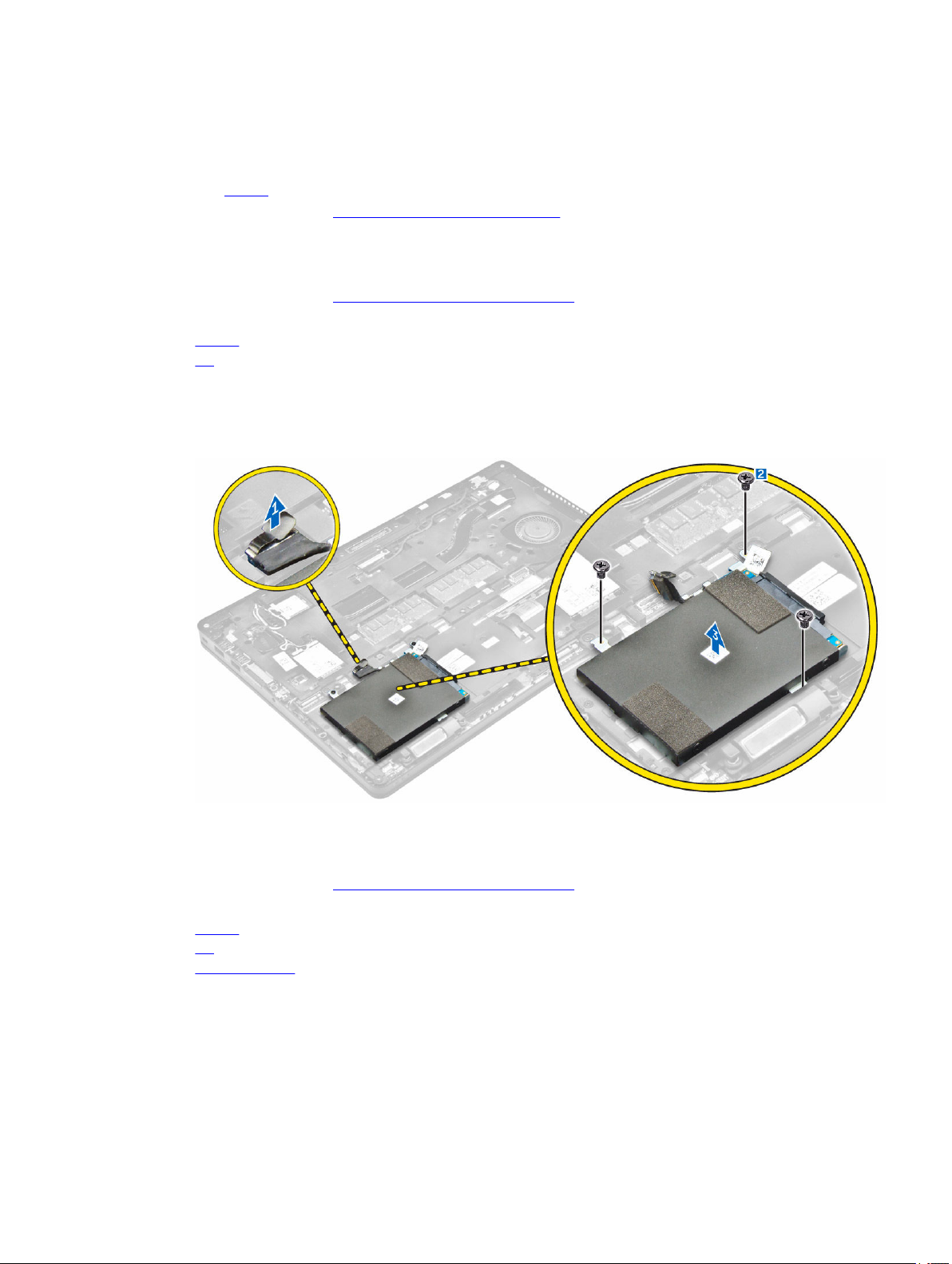
3. Lắp pin vào trong khe trên máy tính.
4. Vặn các vít để giữ chặt pin vào máy tính.
5. Đấu nối dây cáp pin vào đầu nối trên bo mạch hệ thống.
6. Lắp đặt nắp đế.
7. Làm theo quy trình trong Sau khi thao tác bên trong máy tính.
Tháo cụm ổ đĩa cứng
1. Làm theo quy trình trong Trước khi thao tác bên trong máy tính.
2. Tháo:
a. nắp đế
b. pin
3. Để tháo cụm ổ đĩa cứng:
a. Ngắt đấu nối cáp ổ đĩa cứng ra khỏi đầu nối trên bo mạch hệ thống [1].
b. Tháo các vít gắn cụm ổ đĩa cứng vào máy tính [2].
c. Nhấc cụm ổ đĩa cứng ra khỏi máy tính [3].
Tháo ổ đĩa cứng ra khỏi tấm đậy ổ đĩa cứng
1. Làm theo quy trình trong Trước khi thao tác bên trong máy tính.
2. Tháo:
a. nắp đế
b. pin
c. cụm ổ đĩa cứng
3. Kéo dây cáp ổ đĩa cứng để tháo nó ra khỏi đầu nối.
13
Page 14

4. Tháo các con vít đang cố định tấm đậy ổ đĩa cứng vào ổ đĩa cứng [1] và nhấc ổ đĩa cứng ra khỏi tấm
đậy ổ đĩa cứng [2].
Lắp đặt ổ đĩa cứng vào trong tấm đậy ổ đĩa cứng
1. Căn chỉnh các lỗ bắt vít trên ổ đĩa cứng với các vít trên tấm đậy ổ đĩa cứng.
2. Lắp ổ đĩa cứng vào trong tấm đậy ổ đĩa cứng.
3. Vặn các vít để gắn chặt ổ đĩa cứng vào tấm đậy ổ đĩa cứng.
4. Lắp đặt:
a. cụm ổ đĩa cứng
b. pin
c. nắp đế
14
Page 15
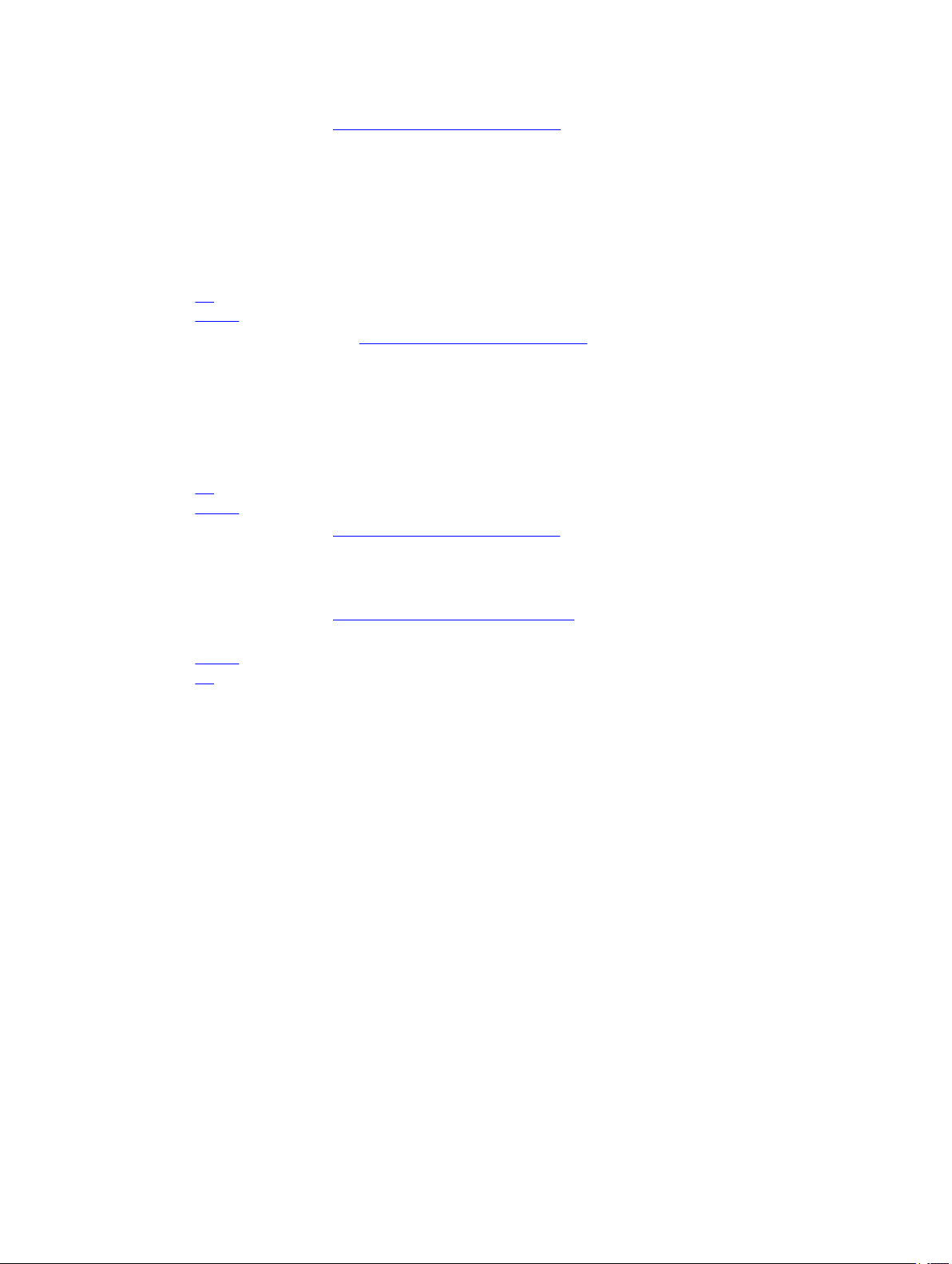
5. Làm theo quy trình trong Sau khi thao tác bên trong hệ thống.
Lắp đặt cụm ổ đĩa cứng
1. Luồn cụm ổ đĩa cứng vào trong khe trên máy tính.
2. Vặn các vít để giữ chặt cụm ổ đĩa cứng vào máy tính.
3. Đấu nối cáp ổ đĩa cứng vào đầu nối trên ổ đĩa cứng và trên bo mạch hệ thống.
4. Lắp đặt:
a. pin
b. nắp đế
5. Làm theo các quy trình trong Sau khi thao tác bên trong hệ thống.
Lắp đặt ổ đĩa SSD M.2 tùy chọn
1. Lắp ổ đĩa SSD vào trong đầu nối trên máy tính.
2. Vặn con vít để giữ chặt ổ đĩa SSD vào máy tính.
3. Lắp đặt:
a. pin
b. nắp đế
4. Làm theo quy trình trong Sau khi thao tác bên trong máy tính.
Tháo Ổ đĩa thể rắn M.2 (SSD) tùy chọn
1. Làm theo quy trình trong Trước khi thao tác bên trong máy tính.
2. Tháo:
a. nắp đế
b. pin
3. Để tháo ổ đĩa SSD:
a. Tháo con vít đang giữ chặt ổ đĩa SSD vào máy tính [1].
b. Trượt và nhấc ổ đĩa SSD ra khỏi máy tính [2].
15
Page 16
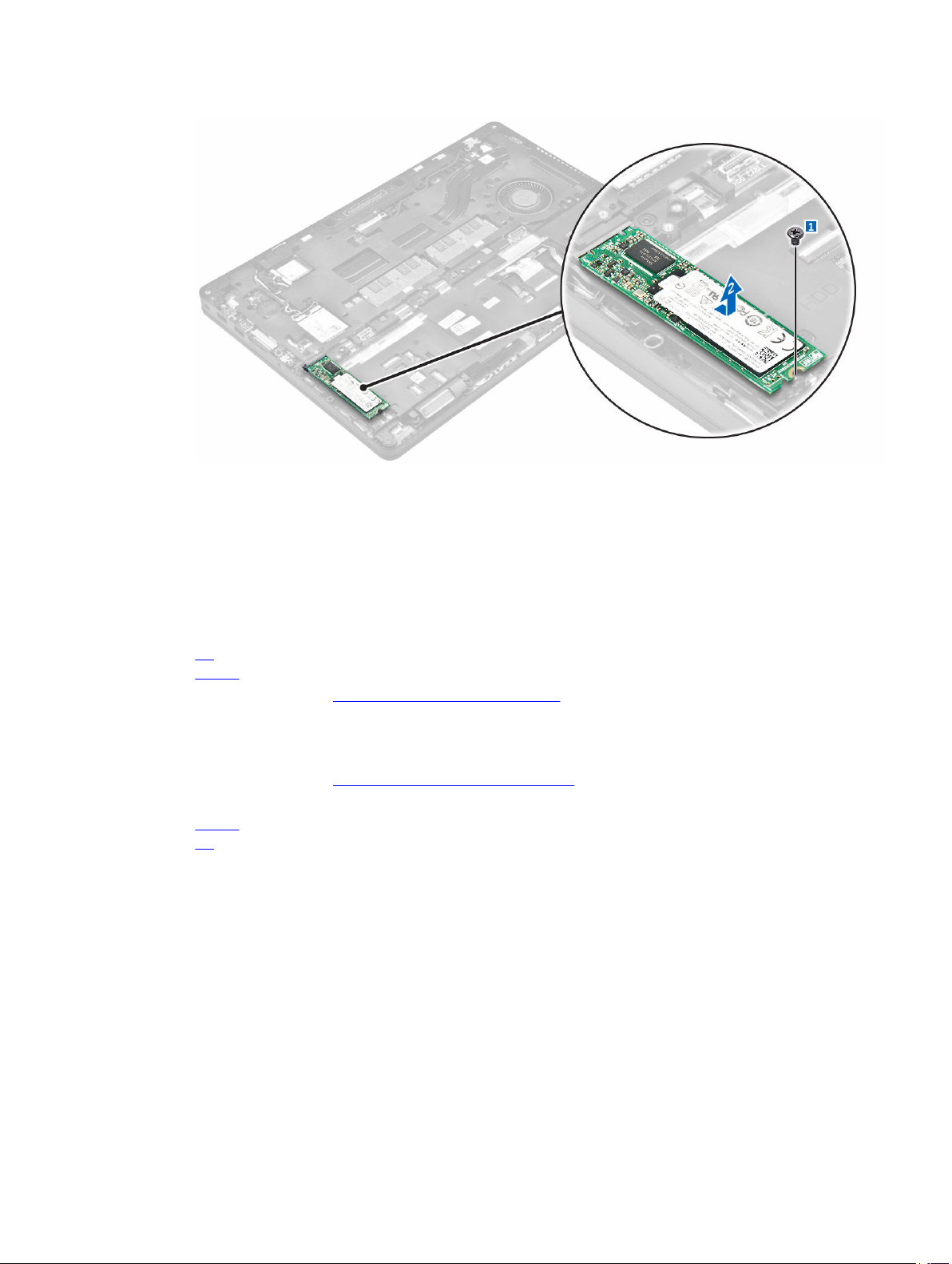
Lắp đặt ổ đĩa SSD PCIe tùy chọn
1. Đưa nẹp ổ đĩa SSD vào trong khe trên máy tính.
2. Vặn vít để giữ chặt nẹp ổ đĩa SSD vào máy tính.
3. Lắp ổ đĩa SSD vào trong đầu nối trên máy tính.
4. Đặt tấm nẹp SSD lên trên ổ đĩa SSD và vặn các vít để giữ chặt nó vào máy tính.
5. Lắp đặt:
a. pin
b. nắp đế
6. Làm theo quy trình trong Sau khi thao tác bên trong máy tính.
Tháo ổ đĩa SSD PCIe tùy chọn
1. Làm theo quy trình trong Trước khi thao tác bên trong máy tính.
2. Tháo:
a. nắp đế
b. pin
3. Để tháo ổ đĩa SSD PCIe:
a. Tháo con vít đang giữ chặt tấm nẹp SSD vào ổ đĩa SSD [1].
b. Tháo tấm nẹp SSD [2].
c. Tháo ổ đĩa SSD ra khỏi máy tính [3].
16
Page 17
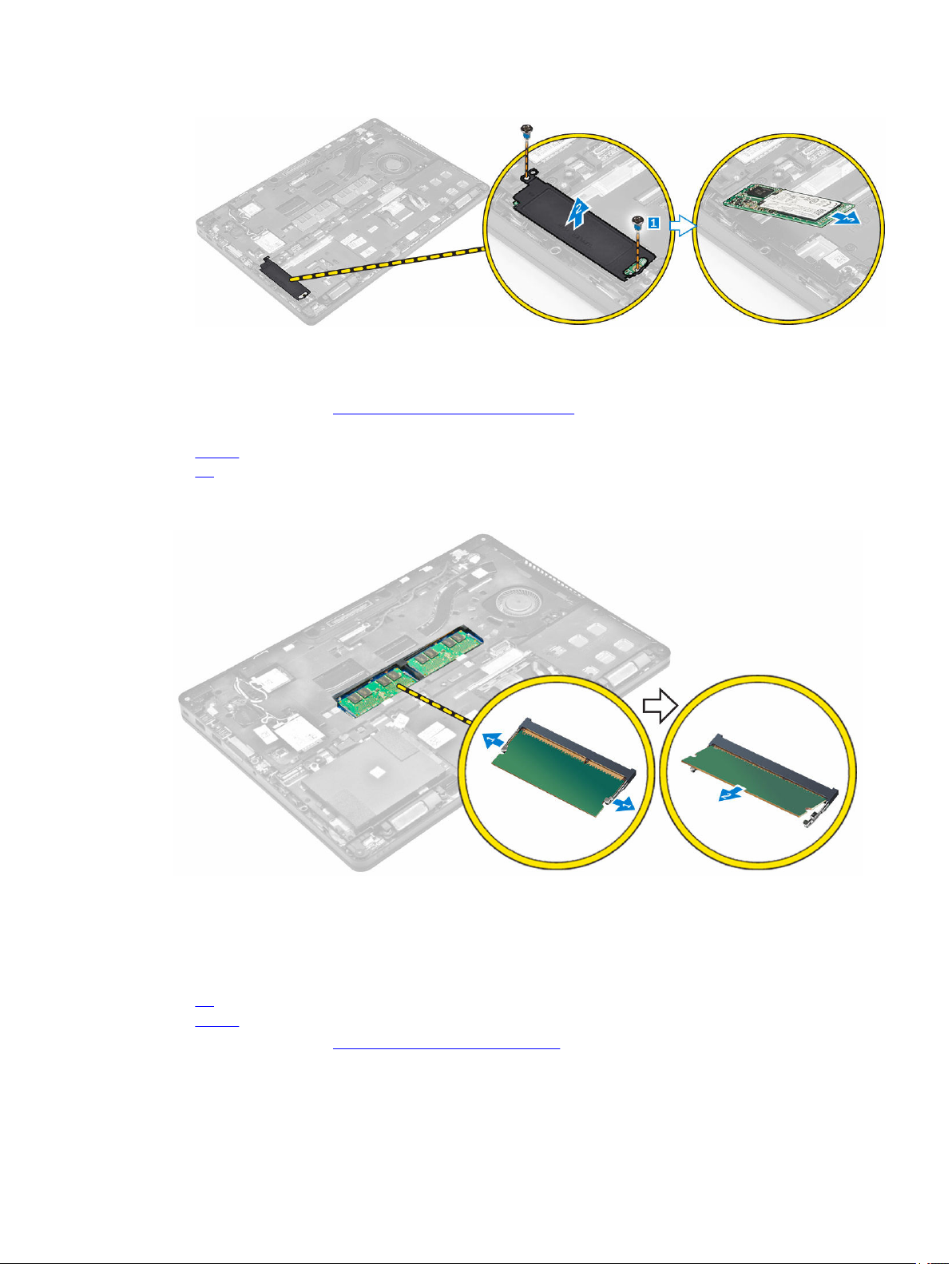
Tháo mô-đun bộ nhớ
1. Làm theo quy trình trong Trước khi thao tác bên trong máy tính.
2. Tháo:
a. nắp đế
b. pin
3. Kéo các mấu đang giữ mô-đun bộ nhớ cho đến khi mô-đun bộ nhớ bật lên [1].
4. Tháo mô-đun bộ nhớ ra khỏi bo mạch hệ thống [2].
Lắp đặt mô-đun bộ nhớ
1. Đẩy mô-đun bộ nhớ vào trong đế cắm mô-đun bộ nhớ cho đến khi các nẹp cố định mô-đun bộ nhớ lại.
2. Lắp đặt:
a. pin
b. nắp đế
3. Làm theo quy trình trong Sau khi thao tác bên trong máy tính.
17
Page 18
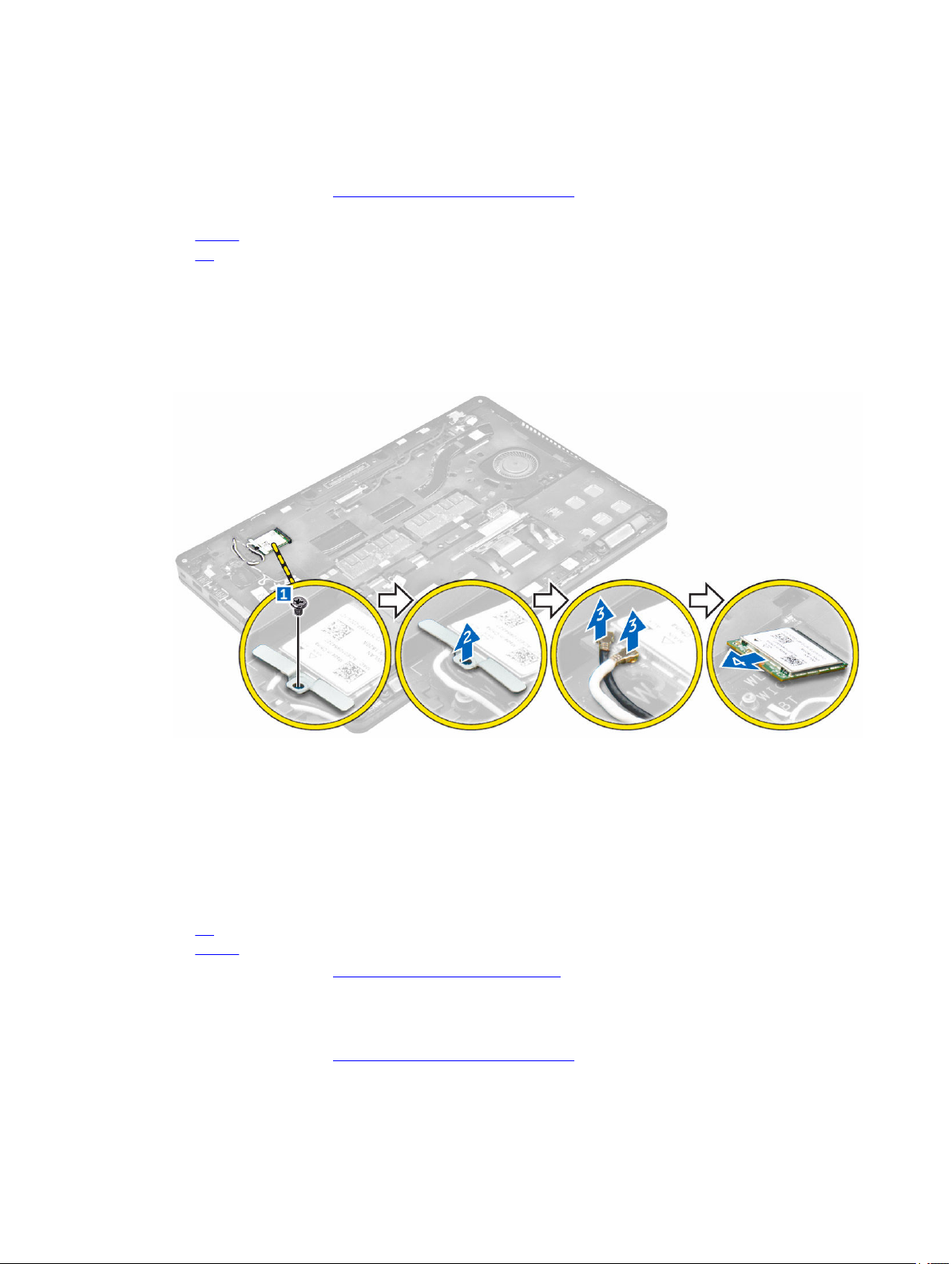
Tháo card WLAN
1. Làm theo quy trình trong Trước khi thao tác bên trong máy tính.
2. Tháo:
a. nắp đế
b. pin
3. Để tháo card WLAN:
a. Tháo con vít đang gắn tấm nẹp kim loại vào card WLAN [1].
b. Tháo tấm nẹp kim loại [2].
c. Ngắt đấu nối dây cáp WLAN ra khỏi các đầu nối trên card WLAN [3].
d. Rút các dây cáp WLAN ra khỏi rãnh đi dây.
e. Tháo card WLAN ra khỏi máy tính [4].
Lắp đặt card WLAN
1. Lắp card WLAN vào trong khe trên máy tính.
2. Luồn các dây cáp mạng WLAN xuyên qua rãnh đi dây.
3. Đấu nối các dây cáp WLAN vào các đầu nối trên card WLAN.
4. Đặt tấm nẹp kim loại và vặn con vít để giữ chặt nó vào máy tính.
5. Lắp đặt:
a. pin
b. nắp đế
6. Làm theo quy trình trong Sau khi thao tác bên trong hệ thống.
Tháo card WWAN
1. Làm theo quy trình trong Trước khi thao tác bên trong máy tính.
2. Tháo:
18
Page 19
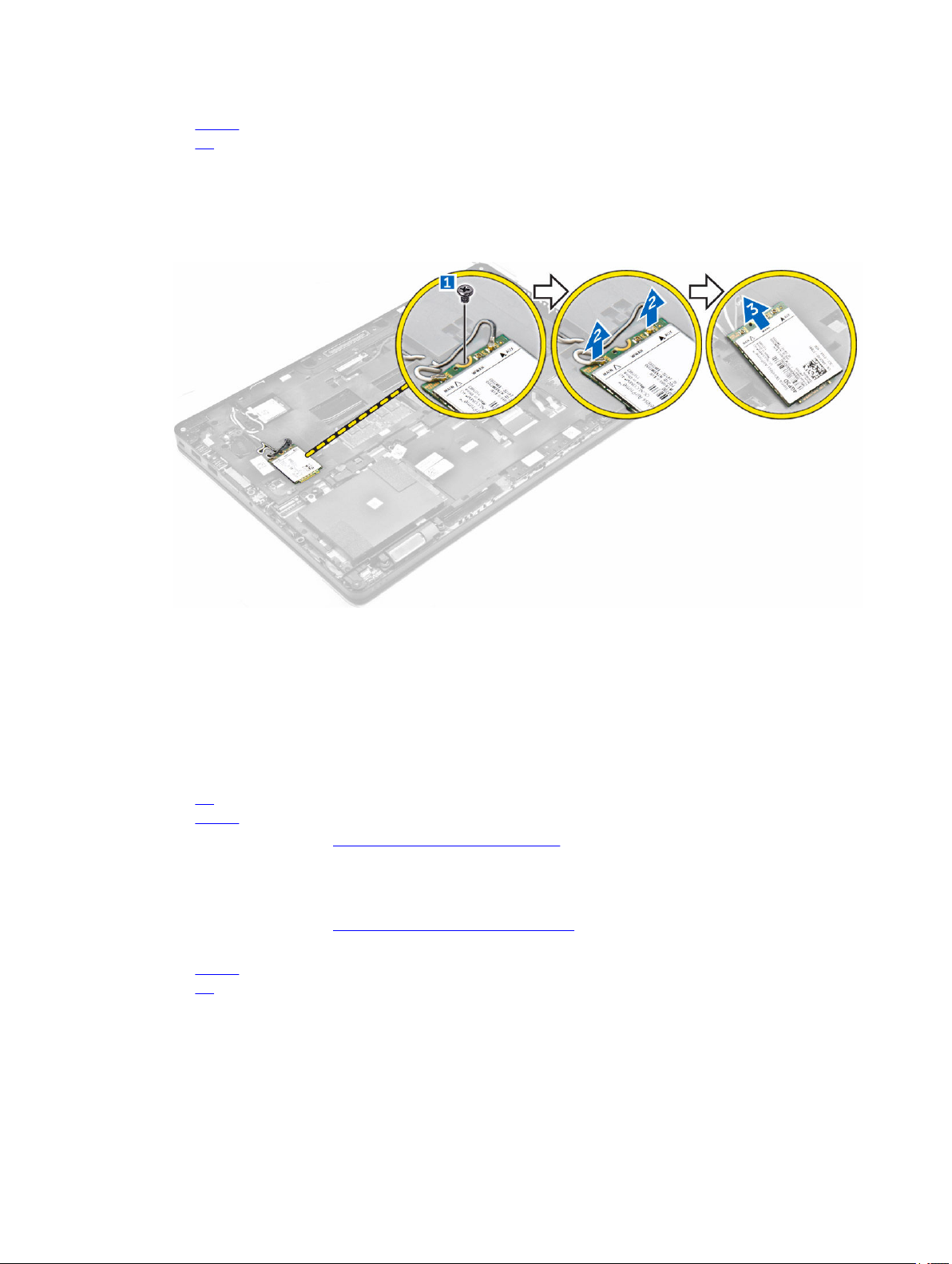
a. nắp đế
b. pin
3. Để tháo card WWAN:
a. Tháo con vít đang giữ card SSD WWAN [1].
b. Ngắt đấu nối dây cáp WWAN ra khỏi các đầu nối trên card WWAN [2].
c. Rút các dây cáp WWAN ra khỏi rãnh đi dây.
d. Tháo card WWAN ra khỏi máy tính [3].
Lắp đặt card WWAN
1. Lắp card WWAN vào trong khe trên máy tính.
2. Luồn các dây cáp mạng WWAN xuyên qua rãnh đi dây.
3. Đấu nối các dây cáp WWAN vào các đầu nối trên card WWAN.
4. Vặn con vít để giữ chặt card WWAN vào máy tính
5. Lắp đặt:
a. pin
b. nắp đế
6. Làm theo quy trình trong Sau khi thao tác bên trong máy tính.
Tháo cổng đầu nối nguồn
1. Làm theo quy trình trong Trước khi thao tác bên trong máy tính.
2. Tháo:
a. nắp đế
b. pin
3. Để tháo cổng đầu nối nguồn:
a. Tháo các vít để gỡ tấm nẹp kim loại trên cổng đầu nối nguồn [1].
b. Nhấc tấm nẹp kim loại ra khỏi máy tính [2].
c. Tháo cổng đầu nối nguồn ra khỏi máy tính [3].
19
Page 20
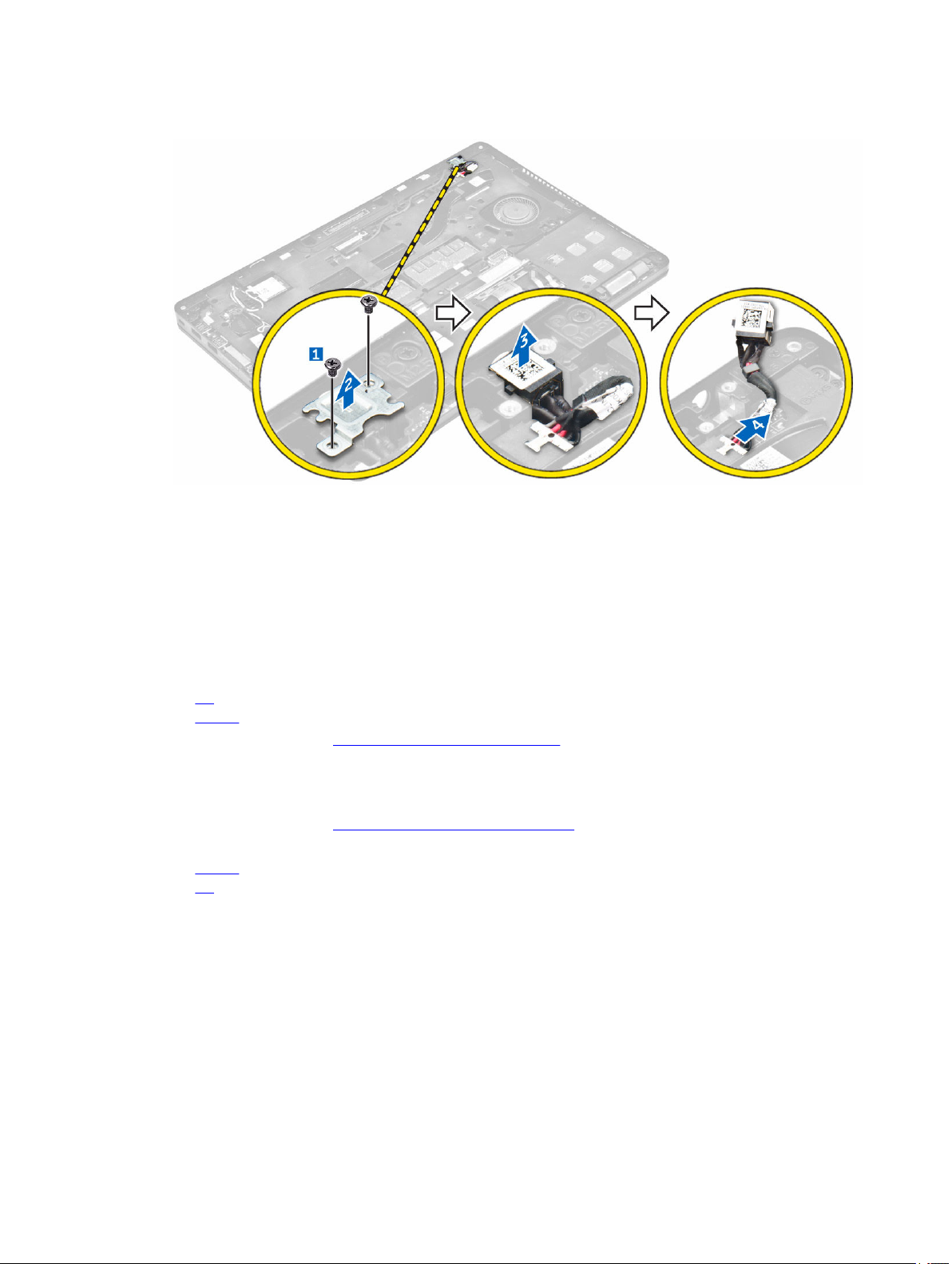
d. Ngắt đấu nối dây cáp cổng đầu nối nguồn ra khỏi máy tính [4].
Lắp đặt cổng đầu nối nguồn
1. Lắp cổng đầu nối nguồn vào trong khe trên máy tính.
2. Đặt tấm nẹp kim loại lên cổng đầu nối nguồn.
3. Vặn con vít để giữ chặt cổng đầu nối nguồn vào máy tính.
4. Luồn dây cáp cổng đầu nối nguồn xuyên qua các rãnh đi dây.
5. Đấu nối dây cáp cổng đầu nối nguồn vào đầu nối trên bo mạch hệ thống.
6. Lắp đặt:
a. pin
b. nắp đế
7. Làm theo quy trình trong Sau khi thao tác bên trong máy tính.
Tháo bàn phím
1. Làm theo quy trình trong Trước khi thao tác bên trong máy tính.
2. Tháo:
a. nắp đế
b. pin
3. Để tháo khung nẹp bàn phím:
a. Ngắt đấu nối dây cáp bàn phím ra khỏi các đầu nối trên bo mạch hệ thống [1, 2].
b. Dùng que nhựa mũi nhọn hãy nhấc khung nẹp bàn phím từ các mép để gỡ nó ra khỏi bàn phím [3,
4, 5].
20
Page 21

4. Để tháo bàn phím:
a. Tháo các vít đang giữ chặt bàn phím vào máy tính [1].
b. Nhấc bàn phím và trượt để tháo nó ra khỏi máy tính [2, 3].
Lắp đặt bàn phím
1. Căn chỉnh bàn phím với các lỗ bắt vít trên máy tính.
2. Vặn các vít để giữ chặt bàn phím vào máy tính.
3. Căn chỉnh khung nẹp bàn phím với các mấu trên máy tính và nhấn vào nó cho đến khi khớp vào vị trí
4. Đấu nối dây cáp bàn phím vào các đầu nối trên bo mạch hệ thống.
5. Lắp đặt:
a. pin
b. nắp đế
6. Làm theo quy trình trong Sau khi thao tác bên trong hệ thống.
Tháo cụm màn hình
1. Làm theo quy trình trong Trước khi thao tác bên trong máy tính.
2. Tháo:
a. nắp đế
b. pin
21
Page 22

c. WLAN
d. WWAN
3. Để tháo các tấm nẹp khớp xoay màn hình:
a. Tháo con vít đang giữ chặt tấm nẹp khớp xoay màn hình vào máy tính [1].
b. Tháo tấm nẹp khớp xoay màn hình ra khỏi máy tính [2].
4. Để ngắt đấu nối dây cáp màn hình:
a. Rút các dây cáp mạng WLAN và WWAN ra khỏi khung đế gắn [1].
b. Tháo con vít đang gắn tấm nẹp cáp eDP vào máy tính [2].
c. Tháo tấm nẹp cáp eDP để tiếp cận dây cáp màn hình [3].
d. Ngắt đấu nối dây cáp eDP ra khỏi bo mạch hệ thống [4].
5. Để ngắt đấu nối cụm màn hình:
a. Rút dây cáp mạng màn hình ra khỏi khung đế gắn [1].
22
Page 23

b. Tháo các vít đang cố định cụm màn hình [2].
c. Gỡ các dây cáp ăng-ten và cáp màn hình ra khỏi rãnh đi dây [3].
6. Để tháo cụm màn hình:
a. Tháo các vít đang giữ chặt cụm màn hình vào máy tính [1].
b. Mở màn hình hiển thị [2] và nhấc cụm màn hình lên để tháo nó khỏi máy tính [3].
Lắp đặt cụm màn hình
1. Đặt cụm màn hình vào để căn chỉnh với các lỗ bắt vít trên máy tính.
2. Vặn các vít để giữ chặt cụm màn hình vào máy tính.
3. Luồn dây cáp màn hình xuyên qua rãnh đi dây và luồn các dây cáp ăng-ten bằng cách đẩy nó xuyên
qua lỗ.
4. Đấu nối các dây cáp ăng-ten và cáp màn hình vào các đầu nối.
5. Đặt tấm nẹp cáp màn hình lên trên đầu nối và vặn con vít để giữ chặt cáp màn hình vào máy tính.
6. Đặt tấm nẹp khớp xoay màn hình vào và vặt con vít để giữ chặt nó vào máy tính.
7. Lắp đặt:
a. WLAN
b. WWAN
c. pin
d. nắp đế
8. Làm theo quy trình trong Sau khi thao tác bên trong máy tính.
23
Page 24

Tháo khung bezel màn hình
1. Làm theo quy trình trong Trước khi thao tác bên trong máy tính.
2. Tháo:
a. nắp đế
b. pin
c. cụm màn hình
3. Dùng que nhựa mũi nhọn hãy gỡ các mấu trên các mép để nhả khung bezel màn hình ra khỏi cụm màn
hình [1, 2].
4. Tháo khung bezel màn hình ra khỏi cụm màn hình.
Lắp đặt khung bezel màn hình
1. Đặt khung bezel màn hình lên cụm màn hình.
2. Nhấn các mép khung bezel màn hình cho đến khi khớp vào cụm màn hình.
3. Lắp đặt:
a. cụm màn hình
b. pin
c. nắp đế
4. Làm theo quy trình trong Sau khi thao tác bên trong hệ thống.
Tháo panel màn hình
1. Làm theo quy trình trong Trước khi thao tác bên trong máy tính.
2. Tháo:
a. nắp đế
b. pin
c. cụm màn hình
24
Page 25

d. khung bezel màn hình
3. Để tháo panel màn hình:
a. Tháo các vít đang gắn panel màn hình vào cụm màn hình hiển thị [1].
b. Nhấc màn hình hiển thị lên và lật panel màn hình để tiếp cận dây cáp eDP [2].
c. Lột băng dính [3] để tiếp cận dây cáp eDP.
d. Ngắt đấu nối dây cáp eDP ra khỏi đầu nối [4, 5, 6].
e. Nhấc panel màn hình lên khỏi máy tính.
Lắp đặt panel màn hình
1. Đấu nối dây cáp eDP vào đầu nối và cố định lớp băng dính.
2. Căn chỉnh panel màn hình với các lỗ bắt vít trên cụm màn hình.
3. Vặn các vít để giữ chặt panel màn hình vào cụm màn hình.
4. Lắp đặt:
a. cụm màn hình
b. khung bezel màn hình
c. pin
d. nắp đế
5. Làm theo quy trình trong Sau khi thao tác bên trong hệ thống.
Tháo camera
1. Làm theo quy trình trong Trước khi thao tác bên trong máy tính.
2. Tháo:
a. nắp đế
b. pin
c. card WLAN
d. card WWAN
e. cụm màn hình
f. khung bezel màn hình
3. Để tháo camera:
a. Ngắt kết nối dây cáp camera khỏi đầu nối trên cụm màn hình [1].
25
Page 26

b. Nhấc camera ra khỏi cụm màn hình [2].
Lắp đặt camera
1. Đặt camera lên cụm màn hình.
2. Đấu nối dây cáp camera vào đầu nối trên cụm màn hình
3. Lắp đặt:
a. khung bezel màn hình
b. cụm màn hình
c. WWAN
d. WLAN
e. pin
f. nắp đế
4. Làm theo quy trình trong Sau khi thao tác bên trong hệ thống.
Tháo khung đế gắn
1. Làm theo quy trình trong Trước khi thao tác bên trong máy tính.
2. Tháo:
a. nắp đế
b. pin
c. cụm ổ đĩa cứng hoặc M.2 SSD hoặc ổ SSD PCIe
d. card WLAN
e. card WWAN
3. Để tháo các đầu nối khung đế gắn:
a. Tháo các vít đang gắn khung đế gắn vào máy tính [1].
b. Ngắt đấu nối các dây cáp bàn phím [2, 3].
26
Page 27

4. Để tháo dây cáp eDP:
a. Rút các dây cáp mạng WWAN và WLAN và ra khỏi khung đế gắn [1].
b. Tháo con vít và nhấc tấm nẹp kim loại ra [2, 3].
c. Ngắt đấu nối dây cáp eDP [4].
5. Để tháo khung đế gắn:
a. Tháo các vít đang gắn khung đế gắn vào máy tính [1].
b. Nhấc khung đế gắn ra khỏi máy tính [2].
27
Page 28

Lắp đặt khung đế gắn
1. Đặt khung đế gắn lên máy tính và vặn chặt các vít.
2. Kết nối cáp eDP.
3. Đặt tấm nẹp kim loại vào và vặn chặt vít lại.
4. Đấu nối dây cáp bàn phím.
5. Đặt tấm nẹp SSD và vặn con vít để giữ chặt nó lại.
GHI CHÚ: Bước 5 chỉ cần thiết nếu tháo card SSD PCIe ra.
6. Vặn các vít để giữ chặt khung gắn đế vào máy tính.
7. Lắp đặt:
a. card WWAN
b. card WLAN
c. cụm ổ đĩa cứng hoặc M.2 SSD hoặc ổ SSD PCIe
d. pin
e. nắp đế
8. Làm theo quy trình trong Sau khi thao tác bên trong hệ thống.
Tháo bo mạch đầu đọc SmartCard tùy chọn
1. Làm theo quy trình trong Trước khi thao tác bên trong máy tính.
2. Tháo:
a. nắp đế
b. pin
c. cụm ổ đĩa cứng hoặc M.2 SSD hoặc ổ SSD PCIe
d. khung đế gắn
28
Page 29

3. Để tháo bo mạch đầu đọc SmartCard:
a. Ngắt đấu nối cáp bo mạch đầu đọc SmartCard ra khỏi bo mạch USH [1, 2].
b. Lột dây cáp để gỡ khỏi lớp keo dính.
c. Tháo các vít đang giữ chặt bo mạch đầu đọc SmartCard vào máy tính [3].
d. Nhấc bo mạch đầu đọc SmartCard ra khỏi máy tính [4].
Lắp đặt bo mạch đầu đọc SmartCard tùy chọn
1. Lắp bo mạch đầu đọc SmartCard vào trong khe trên máy tính.
2. Vặn các vít để giữ chặt bo mạch đầu đọc SmartCard vào máy tính.
3. Đấu nối dây cáp bo mạch đầu đọc SmartCard lên bo mạch USH.
4. Lắp đặt:
a. khung đế gắn
b. cụm ổ đĩa cứng hoặc M.2 SSD hoặc ổ SSD PCIe
c. pin
d. nắp đế
5. Làm theo quy trình trong Sau khi thao tác bên trong máy tính.
Tháo bo mạch đầu đọc dấu vân tay tùy chọn
1. Làm theo quy trình trong Trước khi thao tác bên trong máy tính.
2. Tháo:
a. nắp đế
b. pin
c. cụm ổ đĩa cứng hoặc M.2 SSD hoặc ổ SSD PCIe
d. khung đế gắn
e. Card WLAN
f. card WWAN
3. Để tháo bo mạch đầu đọc dấu vân tay:
29
Page 30

a. Tháo con vít để gỡ tấm nẹp kim loại đang giữ chặt bo mạch đầu đọc dấu vân tay vào máy tính [1].
b. Nhấc tấm nẹp kim loại ra khỏi máy tính [2].
c. Ngắt đấu nối dây cáp đầu đọc dấu vân tay khỏi bo mạch đầu đọc dấu vân tay [3] [4].
d. Nhấc bo mạch đầu đọc dấu vân tay ra khỏi máy tính [5].
Lắp đặt bo mạch đầu đọc dấu vân tay tùy chọn
1. Lắp bo mạch đầu đọc dấu vân tay vào trong khe trên máy tính.
2. Đấu nối dây cáp đầu đọc dấu vân tay vào bo mạch đầu đọc dấu vân tay.
3. Đặt tấm nẹp kim loại lên bo mạch đầu đọc dấu vân tay và vặn con vít để gắn chặt bo mạch đầu đọc dấu
vân tay.
4. Lắp đặt:
a. cụm ổ đĩa cứng hoặc M.2 SSD hoặc ổ SSD PCIe
b. khung đế gắn
c. card WLAN
d. card WWAN
e. pin
f. nắp đế
5. Làm theo quy trình trong Sau khi thao tác bên trong hệ thống.
Tháo bo mạch LED
1. Làm theo quy trình trong Trước khi thao tác bên trong máy tính.
2. Tháo:
a. nắp đế
b. pin
c. cụm ổ đĩa cứng hoặc M.2 SSD hoặc ổ SSD PCIe
d. khung đế gắn
3. Để tháo bo mạch đèn LED:
a. Ngắt đấu nối cáp bo mạch đèn LED ra khỏi đầu nối trên bo mạch đèn LED [1, 2].
30
Page 31

b. Tháo con vít đang giữ chặt bo mạch đèn LED vào máy tính [3].
c. Nhấc bo mạch đèn LED ra khỏi máy tính [4].
Lắp đặt bo mạch đèn LED
1. Lắp bo mạch đèn LED vào trong khe trên máy tính.
2. Vặn vít để giữ chặt bo mạch đèn LED vào máy tính.
3. Đấu nối dây cáp bo mạch đèn LED vào đầu nối trên bo mạch đèn LED.
4. Lắp đặt:
a. khung đế gắn
b. cụm ổ đĩa cứng hoặc M.2 SSD hoặc ổ SSD PCIe
c. pin
d. nắp đế
5. Làm theo quy trình trong Sau khi thao tác bên trong máy tính.
Tháo cụm tản nhiệt
1. Làm theo quy trình trong Trước khi thao tác bên trong máy tính.
2. Tháo:
a. nắp đế
b. pin
c. cụm ổ đĩa cứng hoặc M.2 SSD hoặc ổ SSD PCIe
d. WLAN
e. WWAN
f. khung đế gắn
3. Để tháo tản nhiệt:
a. Ngắt đấu nối dây cáp quạt [1].
b. Tháo các vít đang giữ chặt cụm tản nhiệt vào bo mạch hệ thống [2, 3, 4, 5, 6, 7].
c. Nhấc cụm tản nhiệt ra khỏi bo mạch hệ thống [8].
31
Page 32

Lắp đặt cụm tản nhiệt
1. Đặt cụm tản nhiệt lên trên bo mạch hệ thống và căn chỉnh nó với các chân bắt vít.
2. Vặn chặt các vít để gắn cụm tản nhiệt vào bo mạch hệ thống.
3. Đấu nối dây cáp quạt vào đầu nối trên bo mạch hệ thống.
4. Lắp đặt:
a. khung đế gắn
b. WWAN
c. WLAN
d. cụm ổ đĩa cứng hoặc M.2 SSD hoặc ổ SSD PCIe
e. pin
f. nắp đế
5. Làm theo quy trình trong Sau khi thao tác bên trong máy tính.
Tháo pin dạng đồng xu
1. Làm theo quy trình trong Trước khi thao tác bên trong máy tính.
2. Tháo:
a. nắp đế
b. pin
3. Để tháo pin dạng đồng xu:
a. Ngắt đấu nối dây cáp pin dạng đồng xu ra khỏi đầu nối trên bo mạch hệ thống [1].
b. Nhấc pin dạng đồng xu lên để gỡ nó khỏi lớp keo dính và tháo nó khỏi bo mạch hệ thống [2].
32
Page 33

Lắp đặt pin dạng đồng xu
1. Đặt pin dạng đồng xu vào trong ổ pin trên bo mạch hệ thống.
2. Đấu nối dây cáp pin dạng đồng xu vào đầu nối trên bo mạch hệ thống.
3. Lắp đặt:
a. pin
b. nắp đế
4. Làm theo quy trình trong Sau khi thao tác bên trong máy tính.
Tháo loa
1. Làm theo quy trình trong Trước khi thao tác bên trong máy tính.
2. Tháo:
a. nắp đế
b. pin
c. mô-đun bộ nhớ
d. cụm ổ đĩa cứng hoặc M.2 SSD hoặc ổ SSD PCIe
e. khung đế gắn
3. Để tháo loa:
a. Ngắt đấu nối dây cáp loa [1].
b. Ngắt đấu nối dây cáp bo mạch đèn LED khỏi bo mạch đèn LED.
c. Rút dây cáp khỏi các nẹp giữ trên máy tính [2].
d. Nhấc loa ra khỏi máy tính [3].
33
Page 34

Lắp đặt loa
1. Đặt các loa vào trong các khe trên máy tính.
2. Luồn dây cáp loa xuyên qua các nẹp giữ trên rãnh đi dây.
3. Đấu nối dây cáp loa vào đầu nối trên bo mạch hệ thống.
4. Lắp đặt:
a. khung đế gắn
b. WLAN
c. WWAN
d. cụm ổ đĩa cứng hoặc M.2 SSD hoặc ổ SSD PCIe
e. pin
f. nắp đế
5. Làm theo quy trình trong Sau khi thao tác bên trong máy tính.
Tháo bo mạch hệ thống
1. Làm theo quy trình trong Trước khi thao tác bên trong máy tính.
2. Tháo:
a. nắp đế
b. pin
c. mô-đun bộ nhớ
d. cụm ổ đĩa cứng hoặc M.2 SSD hoặc ổ SSD PCIe
e. card WLAN
f. card WWAN
g. bàn phím
h. khung đế gắn
i. cổng đầu nối nguồn
3. Ngắt đấu nối các dây cáp loa [1], dây cáp bàn di chuột và bo mạch hệ thống [2, 3] ra khỏi bo mạch hệ
thống.
34
Page 35

4. Để tháo bo mạch hệ thống:
a. Tháo các vít đang giữ chặt bo mạch hệ thống vào khung máy [1].
b. Trượt bo mạch hệ thống để gỡ các đầu nối ra khỏi các khe ở mặt sau máy tính.
c. Nhấc bo mạch hệ thống ra khỏi máy tính [2].
Lắp đặt bo mạch hệ thống
1. Căn chỉnh bo mạch hệ thống với các lỗ bắt vít trên máy tính.
2. Vặn các vít để giữ chặt bo mạch hệ thống vào máy tính.
3. Đấu nối dây loa vào đầu nối của nó trên hệ thống và luồn dây cáp xuyên qua các rãnh đi dây của nó.
4. Đấu nối các dây cáp loa, đầu nối nguồn và dây cáp pin dạng đồng xu vào các đầu nối trên bo mạch hệ
thống:
35
Page 36

5. Lắp đặt:
a. cổng đầu nối nguồn
b. WLAN
c. cụm tản nhiệt
d. WWAN
e. khung đế gắn
f. cụm ổ đĩa cứng hoặc M.2 SSD hoặc ổ SSD PCIe
g. bàn phím
h. mô-đun bộ nhớ
i. pin
j. nắp đế
6. Làm theo quy trình trong Sau khi thao tác bên trong máy tính.
36
Page 37

3
Các tùy chọn System Setup (Thiết lập hệ thống)
GHI CHÚ: Tùy thuộc vào máy tính và các thiết bị được lắp đặt, các mục được liệt kê trong phần này
có thể có hoặc không xuất hiện.
Boot Sequence
Trình tự khởi động cho phép bạn bỏ qua Thiết lập Hệ thống - xác định trình tự khởi động thiết bị và khởi
động trực tiếp đến một thiết bị cụ thể (ví dụ: ổ đĩa quang hay ổ cứng). Trong quá trình Tự kiểm tra mở nguồn
(POST), khi logo của Dell xuất hiện, bạn có thể:
• Truy cập System Setup (Thiết lập Hệ thống) bằng cách nhấn phím F2
• Đưa lên menu khởi động một lần bằng cách nhấn phím F12
Menu khởi động một lần hiển thị các thiết bị mà bạn có thể khởi động từ đó bao gồm tùy chọn chẩn đoán.
Các tùy chọn menu khởi động gồm:
• Ổ đĩa di động (nếu có)
• Ổ đĩa STXXXX
GHI CHÚ: XXX là số ổ đĩa SATA.
• Ổ đĩa quang
• Diagnostics
GHI CHÚ: Chọn Diagnostics (Chẩn đoán), sẽ hiển thị màn hình ePSA diagnostics.
Màn hình trình tự khởi động cũng hiển thị tùy chọn truy cập màn hình System Setup (Thiết lập Hệ thống).
Các phím điều hướng
Bảng dưới đây hiển thị các phím điều hướng thiết lập hệ thống.
GHI CHÚ: Đối với hầu hết các tùy chọn System Setup (Thiết lập Hệ thống), những thay đổi mà bạn
thực hiện sẽ được ghi nhận nhưng chưa có hiệu lực tới khi bạn khởi động lại hệ thống.
Bảng 2. Các phím điều hướng
Phím Điều hướng
mũi tên lên Di chuyển đến phần trước đó.
mũi tên xuống Di chuyển đến phần kế tiếp.
Enter Cho phép bạn chọn một giá trị trong phần được lựa chọn (nếu có) hoặc theo các
đường dẫn trong phần này.
37
Page 38

Phím Điều hướng
Thanh khoảng
cách
Tab Chuyển đến khu vực tiêu điểm tiếp theo.
Esc Di chuyển về trang trước đó cho đến khi bạn thấy màn hình chính. Nhấn Esc trong
F1 Hiển thị các tập tin trợ giúp Thiết lập hệ thống.
Mở rộng hoặc thu gọn một danh sách thả xuống, nếu có.
GHI CHÚ: Chỉ dành cho trình duyệt đồ họa tiêu chuẩn.
màn hình chính hiển thị thông báo nhắc bạn lưu các thay đổi chưa được lưu và khởi
động lại hệ thống.
Tổng quan System Setup (Thiết lập hệ thống)
Thiết lập Hệ thống cho phép bạn:
• Thay đổi các thông tin cấu hình hệ thống sau khi bạn thêm, thay đổi hoặc gỡ bỏ bất kỳ phần cứng nào
trong máy tính của mình.
• Cài hoặc thay đổi một tùy chọn người dùng chọn được như mật khẩu người dùng.
• Đọc lượng bộ nhớ hiện tại hoặc cài loại ổ đĩa cứng được lắp đặt.
Trước khi sử dụng Thiết lập Hệ thống, khuyến cáo bạn nên ghi lại những thông tin trên màn hình Thiết lập
Hệ thống để tham khảo sau này.
THẬN TRỌNG: Trừ khi bạn là chuyên gia sử dụng máy tính, đừng thay đổi các cài đặt cho
chương trình này. Một số thay đổi nhất định có thể làm máy tính của bạn hoạt động không
chính xác.
Truy cập System Setup (Thiết lập hệ thống)
1. Bật (hoặc khởi động lại) máy tính của bạn.
2. Sau khi logo Dell màu trắng xuất hiện, hãy bấm F2 ngay lập tức.
Trang System Setup (Thiết lập Hệ thống) sẽ hiển thị.
GHI CHÚ: Nếu bạn chờ quá lâu và logo hệ điều hành xuất hiện, hãy chờ đến khi thấy màn hình
nền. Sau đó, tắt hoặc khởi động lại máy tính và thử lại.
GHI CHÚ: Sau khi logo Dell xuất hiện, bạn cũng có thể bấm F12 rồi sau đó chọn BIOS setup.
Các tùy chọn màn hình General (Tổng quan)
Mục này liệt kê các tính năng phần cứng chính yếu của máy tính.
Tùy chọn Mô tả
System
Information
• System Information (Thông tin hệ thống): Hiển thị BIOS Version (Phiên bản
BIOS), Service Tag (Thẻ dịch vụ), Asset Tag (Thẻ tài sản), Ownership Tag (Thẻ
sở hữu), Ownership Date (Ngày sở hữu), Manufacture Date (Ngày sản xuất) và
Express Service Code (Mã dịch vụ nhanh).
• Memory Information (Thông tin bộ nhớ): Hiển thị Memory Installed (Bộ nhớ đã lắp
đặt), Memory Available (Bộ nhớ hiện có), Memory Speed (Tốc độ bộ nhớ),
38
Page 39

Tùy chọn Mô tả
Memory Channels Mode (Chế độ kênh bộ nhớ), Memory Technology (Công nghệ
bộ nhớ), DIMM A Size (Kích cỡ DIMM A), DIMM B Size (Kích cỡ DIMM B).
• Processor Information (Thông tin bộ xử lý): Hiển thị Processor Type (Loại bộ xử
lý), Core Count (Số lượng lõi), Processor ID (ID bộ xử lý), Current Clock Speed
(Tốc độ Clock hiện tại), Minimum Clock Speed (Tốc độ Clock tối thiểu), Maximum
Clock Speed (Tốc độ Clock tối đa), Processor L2 Cache (Bộ nhớ Cache L2 bộ xử
lý), Processor L3 Cache (Bộ nhớ Cache L3 bộ xử lý), HT Capable (Khả năng siêu
luồng), và 64-Bit technology (Công nghệ 64 bit).
• Device Information (Thông tin Thiết bị): Hiển thị Primary Hard Drive (Ổ đĩa cứng
sơ cấp), SATA-0, M.2PCIe SSD-0, Dock eSATA Device (Thiết bị eSATA gắn đế),
LOM MAC Address (Địa chỉ MAC LOM), Video Controller (Bộ điều khiển Video),
Video BIOS Version (Phiên bản BIOS Video), Video Memory (Bộ nhớ Video),
Panel Type (Loại, Native Resolution (Độ phân giải gốc), Audio Controller (Bộ điều
khiển âm thanh), WiFi Device (Thiết bị WiFi), WiGig Device (Thiết bị WiGig),
Cellular Device (Thiết bị di động), Bluetooth Device (Thiết bị Bluetooth).
Battery
Information
Boot Sequence
Advanced Boot
Options
Date/Time Cho phép bạn thay đổi ngày giờ.
Hiển thị trạng thái pin và loại bộ chuyển đổi nguồn AC được kết nối với máy tính.
Boot Sequence Cho phép bạn thay đổi thứ tự mà theo đó máy tính sẽ cố
gắng tìm một hệ điều hành. Các tùy chọn gồm:
• Windows Boot Manager (Trình Quản lý Khởi động
Windows)
• UEFI: Chi tiết ổ đĩa cứng
Boot List Options Cho phép bạn thay đổi tùy chọn danh sách khởi động:
• Legacy (Kế thừa)
• UEFI (bật theo mặc định)
Tùy chọn này cho phép bạn nạp các ROM tùy chọn kế thừa. Theo mặc định, Enable
Legacy Option ROMs (Bật ROM tùy chọn kế thừa) sẽ được tắt.
Các tùy chọn màn hình System Configuration (Cấu hình Hệ thống)
Tùy chọn Mô tả
Integrated NIC Cho phép bạn cấu hình bộ điều khiển mạng tích hợp. Các tùy chọn gồm:
• Disabled (Tắt)
• Enabled (Bật)
• Enabled w/PXE (Đã bật với PXE): Tùy chọn này được bật theo mặc định.
Parallel Port Cho phép bạn cấu hình cổng song song trên trạm gắn đế. Các tùy chọn gồm:
39
Page 40

Tùy chọn Mô tả
• Disabled (Tắt)
• AT: Tùy chọn này được bật theo mặc định.
• PS2
• ECP
Serial Port Cho phép bạn cấu hình cổng serial tích hợp. Các tùy chọn gồm:
• Disabled (Tắt)
• COM1: Tùy chọn này được bật theo mặc định.
• COM2
• COM3
• COM4
SATA Operation Cho phép bạn cấu hình bộ điều khiển ổ đĩa cứng SATA gắn trong. Các tùy chọn gồm:
• Disabled (Tắt)
• AHCI
• RAID On: Tùy chọn này được bật theo mặc định.
Drives Cho phép bạn cấu hình các ổ đĩa cứng SATA trên bo mạch. Tất cả các ổ đĩa đều
được bật theo mặc định. Các tùy chọn gồm:
• SATA-0
• SATA-1
• SATA-2
• M.2 PCIe SSD-0
SMART Reporting Trường này sẽ kiểm soát xem có báo cáo các lỗi ổ đĩa cứng đối với các ổ đĩa tích
hợp hay không trong quá trình khởi động hệ thống. Công nghệ này là một phần của
đặc tính kỹ thuật SMART (Công nghệ Tự giám sát, Phân tích và Báo cáo). tùy chọn
này được tắt theo mặc định.
• Enable SMART Reporting (Bật Báo cáo SMART)
USB/Thunderbolt
Configuration
40
Đây là một tính năng tùy chọn.
Trường này sẽ cấu hình bộ điều khiển USB tích hợp. Nếu bật Boot Support (Hỗ trợ
khởi động), hệ thống sẽ được phép khởi động bất cứ loại thiết bị lưu trữ USB nào (ổ
đĩa cứng HDD, thẻ nhớ, đĩa mềm).
Nếu kích hoạt cổng USB, thiết bị được gắn vào cổng này sẽ được bật và sẵn dùng
cho HĐH.
Nếu tắt cổng USB, HĐH không thể thấy bất cứ thiết bị nào gắn vào cổng này.
Các tùy chọn gồm:
• Enable USB Boot Support (Bật Hỗ trợ khởi động USB) (bật theo mặc định)
Page 41

Tùy chọn Mô tả
• Enable External USB Port (Bật Cổng USB gắn ngoài) (bật theo mặc định)
• Enable Thunderbolt Port (Bật Cổng Thunderbolt) (bật theo mặc định).
• Enable Thunderbolt Boot Support (Bật Hỗ trợ khởi động qua Thunderbolt). Đây là
một tính năng tùy chọn.
• Always Allows Dell Docks (Luôn cho phép đế gắn Dell). Đây là một tính năng tùy
chọn.
• Enable Thunderbolt (and PCIe behind TBT) Pre-boot (Bật Khởi động trước qua
Thunderbolt (và PCIe sau TBT))
GHI CHÚ: Bàn phím và chuột USB luôn hoạt động trong khi thiết lập BIOS
không phụ thuộc vào các cài đặt này.
USB PowerShare Trường này định cấu hình hành vi của tính năng USB PowerShare. Tùy chọn này cho
phép bạn sạc các thiết bị bên ngoài bằng cách dùng nguồn pin hệ thống đã tích trữ
thông qua cổng USB PowerShare.
Âm thanh Trường này sẽ bật hoặc tắt bộ điều khiển âm thanh tích hợp. Theo mặc định, tùy
chọn Enable Audio (Bật âm thanh) sẽ được chọn. Các tùy chọn gồm:
• Enable Microphone (bật micrô theo mặc định)
• Enable Internal Speaker (bật loa bên trong theo mặc định)
Keyboard
Illumination
Keyboard
Backlight with AC
Màn hình cảm
ứng
Unobtrusive Mode Tùy chọn này, khi được bật, nhấn Fn+F7 sẽ tắt tất cả ánh sáng và âm thanh phát ra
Miscellaneous
Devices
Trường này cho phép bạn chọn chế độ hoạt động của tính năng chiếu sáng bàn
phím. Độ sáng bàn phím có thể được cài từ 0% đến 100%. Các tùy chọn gồm:
• Disabled (Tắt)
• Dim (Mờ)
• Bright (Sáng) (bật theo mặc định)
Tùy chọn Keyboard Backlight with AC (Đèn nền bàn phím khi dùng nguồn AC) không
ảnh hưởng đến tính năng chiếu sáng bàn phím chính. Chiếu sáng bàn phím sẽ tiếp
tục hỗ trợ các mức độ chiếu sáng khác nhau. Trường này sẽ có tác dụng khi đèn nền
được bật.
Tùy chọn này sẽ điều khiển kích hoạt hoặc vô hiệu hóa màn hình cảm ứng.
trong hệ thống. Để tiếp tục hoạt động bình thường, hãy nhấn Fn+F7 một lần nữa. Tùy
chọn này được tắt theo mặc định.
Cho phép bạn bật hoặc tắt các thiết bị sau đây:
• Enable Camera (bật camera theo mặc định)
• SD Card Read Only (Chỉ đọc thẻ SD)
• Enable Hard Drive Free Fall Protection (Bật Chống rơi Ổ đĩa cứng) (bật theo mặc
định)
• Enable Media Card (Bật thẻ nhớ)
• Disable Media Card (Tắt thẻ nhớ)
41
Page 42

Tùy chọn Mô tả
GHI CHÚ: Tất cả các thiết bị được bật theo mặc định.
Các tùy chọn màn hình video
Tùy chọn Mô tả
LCD Brightness Cho phép bạn cài độ sáng màn hình tùy thuộc vào nguồn điện (khi dùng Pin và khi
dùng nguồn AC).
GHI CHÚ: Cài đặt video sẽ chỉ được hiển thị khi lắp đặt card video vào hệ thống.
Các tùy chọn màn hình Security (Bảo mật)
Tùy chọn Mô tả
Admin Password Cho phép bạn cài, thay đổi hoặc xóa mật khẩu (quản trị) người quản trị.
GHI CHÚ: Bạn phải cài mật khẩu quản trị trước khi cài mật khẩu hệ thống hoặc
ổ đĩa cứng. Xóa mật khẩu quản trị sẽ tự động xóa mật khẩu hệ thống và mật
khẩu ổ đĩa cứng.
GHI CHÚ: Thay đổi mật khẩu thành công sẽ có hiệu lực ngay lập tức.
Cài đặt mặc định: Không cài
System Password Cho phép bạn cài, thay đổi hoặc xóa mật khẩu hệ thống.
GHI CHÚ: Thay đổi mật khẩu thành công sẽ có hiệu lực ngay lập tức.
Cài đặt mặc định: Không cài
Mini Card SSD
Password
Strong Password Cho phép bạn tăng cường tùy chọn để luôn luôn cài mật khẩu mạnh.
Password
Configuration
Password Bypass Cho phép bạn bật hoặc tắt quyền bỏ qua Mật khẩu hệ thống và Mật khẩu ổ đĩa cứng
Cho phép bạn cài, thay đổi hoặc xóa mật khẩu SSD card mini.
GHI CHÚ: Thay đổi mật khẩu thành công sẽ có hiệu lực ngay lập tức.
Cài đặt mặc định: Không cài
Cài đặt mặc định: Enable Strong Password (Bật mật khẩu mạnh) không được chọn.
GHI CHÚ: Nếu bật Strong Password (Mật khẩu mạnh), các mật khẩu Quản trị và
mật khẩu Hệ thống phải chứa ít nhất một ký tự chữ hoa, một ký tự chữ thường
và dài ít nhất 8 ký tự.
Cho phép bạn xác định độ dài tối thiểu và tối đa của các Mật khẩu Quản trị viên và
Hệ thống.
gắn trong, khi chúng đang được cài. Các tùy chọn gồm:
42
Page 43

Tùy chọn Mô tả
• Disabled (Tắt)
• Reboot bypass (Bỏ qua khởi động lại)
Cài đặt mặc định: Disabled (Tắt)
Password Change Cho phép bạn bật hoặc tắt quyền hạn đối với Mật khẩu hệ thống và Mật khẩu ổ đĩa
cứng khi đang cài mật khẩu quản trị.
Cài đặt mặc định: Allow Non-Admin Password Changes (Cho phép thay đổi mật
khẩu không phải của quản trị viên) được chọn.
Non-Admin Setup
Changes
TPM 1.2 Security Cho phép bạn kích hoạt Trusted Platform Module (TPM) trong quá trình khởi động
Computrace Cho phép bạn bật hoặc tắt phần mềm Computrace tùy chọn. Các tùy chọn gồm:
Cho phép bạn xác định xem có được phép thay đổi các tùy chọn thiết lập hay không
khi đang cài Mật khẩu quản trị viên. Nếu bị tắt, các tùy chọn thiết lập sẽ bị khóa bằng
mật khẩu quản trị.
POST. Các tùy chọn gồm:
• TPM Bật (bật theo mặc định)
• Clear
• PPI Bypass for Enabled Commands
• PPI Bypass for Disabled Commands
• Disabled (Tắt)
• Enabled (Bật)
• Deactivate (Hủy kích hoạt)
• Tắt
• Activate (Kích hoạt)
GHI CHÚ: Các tùy chọn Activate (Kích hoạt) và Disable (Tắt) sẽ vĩnh viễn kích
hoạt hoặc vô hiệu hóa tính năng này và không được phép thay đổi thêm nữa
Cài đặt mặc định: Deactivate (Tắt)
CPU XD Support Cho phép bạn bật chế độ Execute Disable (Tắt thực thi) của bộ xử lý.
Enable CPU XD Support (Bật hỗ trợ XD CPU) (mặc định)
OROM Keyboard
Access
Cho phép bạn cài một tùy chọn để vào màn hình Cấu hình ROM tùy chọn thông qua
phím nóng trong khi khởi động. Các tùy chọn gồm:
• Enabled (Bật)
• Mở một lần
• Tắt
Cài đặt mặc định: Enable (Bật)
43
Page 44

Tùy chọn Mô tả
Admin Setup
Lockout
Cho phép bạn ngăn chặn người dùng vào Setup khi cài mật khẩu Quản trị viên.
Cài đặt mặc định: Enable Admin Setup Lockout (Bật Khóa thiết lập quản trị) không
được chọn.
Các tùy chọn màn hình Secure Boot (Khởi động An toàn)
Tùy chọn Mô tả
Secure Boot
Enable
Expert Key
Management
Tùy chọn này sẽ bật hoặc tắt tính năng Khởi động an toàn.
• Disabled (Tắt)
• Enabled (Bật)
Cài đặt mặc định: Enabled (Bật).
Cho phép bạn thao tác với cơ sở dữ liệu quan trọng về bảo mật chỉ khi nào hệ thống
ở Chế độ tùy chỉnh. Tùy chọn Enable Custom Mode (Bật chế độ tùy chỉnh) được
tắt theo mặc định. Các tùy chọn gồm:
• PK
• KEK
• db
• dbx
Nếu bạn bật Custom Mode (Chế độ tùy chỉnh), các tùy chọn liên quan cho PK,
KEK, db và dbx sẽ xuất hiện. Các tùy chọn gồm:
• Save to File (Lưu vào tập tin)––Lưu khóa vào một tập tin do người dùng chọn
• Replace from File (Thay thế từ tập tin)––Thay thế khóa hiện tại bằng khóa từ
tập tin do người dùng chọn
• Append from File (Nối từ tập tin)––Thêm một khóa vào cơ sở dữ liệu hiện tại từ
tập tin do người dùng chọn
• Delete (Xóa)—Xóa khóa đã chọn
• Reset All Keys(Thiết lập lại tất cả khóa)—Thiết lập lại về cài đặt mặc định
• Delete All Keys(Xóa tất cả các khóa)—Xóa tất cả các khóa
GHI CHÚ: Nếu bạn tắt Chế độ tùy chỉnh, tất cả các thay đổi sẽ bị xóa và các
khóa sẽ khôi phục về các cài đặt mặc định.
Các tùy chọn màn hình Intel Software Guard Extensions
Tùy chọn Mô tả
Intel SGX Enable Trường này quy định bạn phải cung cấp một môi trường an toàn để chạy các mã/lưu
trữ các thông tin nhạy cảm trong bối cảnh của HĐH chính. Các tùy chọn gồm:
44
Page 45

Tùy chọn Mô tả
• Disabled (Tắt)
• Enabled (Bật)
Cài đặt mặc định: Disabled (Tắt)
Enclave Memory
Size
Tùy chọn này cài SGX Enclave Reserve Memory Size (Kích thước Bộ nhớ Dự
phòng Khoanh vùng SGX). Các tùy chọn gồm:
• 32 MB
• 64 MB
• 128 MB
Các tùy chọn màn hình Performance (Hiệu suất)
Tùy chọn Mô tả
Multi Core
Support
Intel SpeedStep Cho phép bạn bật hoặc tắt tính năng Intel SpeedStep.
Trường này quy định xem bộ xử lý sẽ có một hoặc tất cả các lõi được kích hoạt hay
không. Hiệu suất hoạt động của một số ứng dụng sẽ được cải thiện với các lõi bổ
sung. Tùy chọn này được bật theo mặc định. Cho phép bạn bật hoặc tắt hỗ trợ đa lõi
của bộ xử lý. Bộ xử lý được lắp đặt hỗ trợ hai lõi. Nếu bạn bật Hỗ trợ đa lõi, hai lõi sẽ
được kích hoạt. Nếu bạn tắt Hỗ trợ đa lõi, một lõi sẽ được kích hoạt.
• Enable Multi Core Support (Bật Hỗ trợ đa lõi)
Cài đặt mặc định: Tùy chọn này được bật.
• Enable Intel SpeedStep (Bật Intel SpeedStep)
Cài đặt mặc định: Tùy chọn này được bật.
C-States Control Cho phép bạn bật hoặc tắt các trạng thái ngủ bổ sung của bộ xử lý.
• C States (Các trạng thái C)
Cài đặt mặc định: Tùy chọn này được bật.
Intel TurboBoost Cho phép bạn bật hoặc tắt chế độ Intel TurboBoost của bộ xử lý.
• Enable Intel TurboBoost (Bật Intel TurboBoost)
Cài đặt mặc định: Tùy chọn này được bật.
Hyper-Thread
Control
Cho phép bạn bật hoặc tắt tính năng Hyper-Threading trong bộ xử lý.
• Disabled (Tắt)
• Enabled (Bật)
45
Page 46

Tùy chọn Mô tả
Cài đặt mặc định: Enabled (Bật).
Các tùy chọn màn hình Power Management (Quản lý Nguồn điện)
Tùy chọn Mô tả
AC Behavior Cho phép bạn kích hoạt hoặc vô hiệu hóa tính năng tự động bật máy tính khi đấu nối
bộ chuyển đổi nguồn AC.
Cài đặt mặc định: Wake on AC (Đánh thức khi có nguồn AC) không được chọn.
Auto On Time Cho phép bạn cài giờ mà máy tính phải tự động bật lên. Các tùy chọn gồm:
• Disabled (Tắt)
• Every Day (Mỗi ngày)
• Weekdays (Ngày trong tuần)
• Select Days (Chọn ngày)
Cài đặt mặc định: Disabled (Tắt)
USB Wake
Support
Wireless Radio
Control
Wake on LAN/
WLAN
Cho phép bạn kích hoạt các thiết bị USB để đánh thức hệ thống từ chế độ chờ.
GHI CHÚ: Tính năng này chỉ hoạt động khi đấu nối bộ chuyển đổi nguồn AC.
Nếu bộ chuyển đổi nguồn AC bị tháo ra trong chế độ chờ, thiết lập hệ thống sẽ
ngắt nguồn từ tất cả các cổng USB để tiết kiệm pin.
• Enable USB Wake Support (Bật Hỗ trợ đánh thức từ USB)
Cài đặt mặc định: Tùy chọn này được tắt.
Cho phép bạn bật hoặc tắt tính năng tự động chuyển từ mạng có dây hoặc không
dây mà không phụ thuộc vào kết nối vật lý.
• Control WLAN Radio (Kiểm soát sóng vô tuyến WLAN)
• Control WWAN radio (Kiểm soát sóng vô tuyến WWAN)
Cài đặt mặc định: Tùy chọn này được tắt.
Cho phép bạn bật hoặc tắt tính năng giúp bật nguồn máy tính từ trạng thái Tắt khi
được kích hoạt bởi một tín hiệu mạng LAN.
• Disabled (Tắt)
• LAN Only (Chỉ mạng LAN)
• WLAN Only (Chỉ mạng WLAN)
• LAN or WLAN (LAN hoặc WLAN)
46
Cài đặt mặc định: Disabled (Tắt)
Page 47

Tùy chọn Mô tả
Block Sleep Tùy chọn này cho phép bạn ngăn máy vào trạng thái ngủ (trạng thái S3) trong môi
trường hệ điều hành.
Block Sleep (S3 state)
Cài đặt mặc định: Tùy chọn này được tắt
Peak Shift Tùy chọn này cho phép bạn giảm tối thiểu lượng tiêu thụ điện năng AC ở những giờ
cao điểm trong ngày. Sau khi bạn bật tùy chọn này, hệ thống sẽ chỉ chạy bằng pin
ngay cả khi được cắm nguồn AC.
Hỗ trợ Đế gắn khi
dùng Pin
Advanced Battery
Charge
Configuration
Primary Battery
Charge
Configuration
Tùy chọn này cho phép bạn sử dụng trạm gắn đế khi không có nguồn điện AC,
nhưng chỉ khi pin còn trên một mức phần trăm nhất định. Phần trăm này có thể thay
đổi cho mỗi pin và mỗi nền tảng.
• Hỗ trợ Đế gắn khi dùng Pin
Cài đặt mặc định: Disabled (Tắt)
Tùy chọn này cho phép bạn tối đa hóa tuổi thọ pin. Bằng cách bật tùy chọn này, hệ
thống sẽ sử dụng giải thuật sạc pin tiêu chuẩn và các kỹ thuật khác, trong suốt thời
gian không làm việc nhằm cải thiện tuổi thọ pin.
Disabled (Tắt)
Cài đặt mặc định: Disabled (Tắt)
Cho phép bạn chọn chế độ sạc cho pin. Các tùy chọn gồm:
• Adaptive (Thích nghi)
• Standard (Tiêu chuẩn) –– Sạc đầy pin của bạn ở tốc độ tiêu chuẩn.
• ExpressCharge (Sạc nhanh) –– Pin sạc trong một khoảng thời gian ngắn hơn
bằng công nghệ sạc nhanh của Dell. Tùy chọn này được bật theo mặc định.
• Primarily AC use (Chủ yếu dùng nguồn AC)
• Custom (Tùy chỉnh)
Nếu chọn Sạc tùy chỉnh, bạn cũng có thể cấu hình Bắt đầu sạc tùy chỉnh và Dừng
sạc tùy chỉnh.
GHI CHÚ: Chế độ Sạc tất cả có thể không sử dụng được cho tất cả các pin. Để
bật tùy chọn này, hãy tắt tùy chọn Advanced Battery Charge Configuration
(Cấu hình sạc pin nâng cao).
Các tùy chọn màn hình POST Behavior (Hành vi POST)
Tùy chọn Mô tả
Adapter Warnings Cho phép bạn bật hoặc tắt các thông báo cảnh báo của thiết lập hệ thống (BIOS) khi
sử dụng các bộ chuyển đổi nguồn nhất định.
47
Page 48

Tùy chọn Mô tả
Cài đặt mặc định: Enable Adapter Warnings (Bật cảnh báo bộ chuyển đổi nguồn)
Keypad
(Embedded)
Mouse/Touchpad Cho phép bạn xác định cách hệ thống sử dụng thông tin đầu vào từ chuột và bàn di
Numlock Enable Cho phép bạn bật tùy chọn phím NumLock khi khởi động máy tính.
Fn Key Emulation Cho phép bạn cài tùy chọn trong đó sử dụng phím Scroll Lock để giả lập tính năng
Cho phép bạn chọn một trong hai phương pháp để bật bàn phím số được nhúng vào
bàn phím gắn trong.
• Fn Key Only (Chỉ phím Fn): Tùy chọn này được bật theo mặc định.
• By Numlock (Theo phím Numlock)
GHI CHÚ: Khi chạy thiết lập, tùy chọn này không có tác dụng. Thiết lập chỉ có
tác dụng ở chế độ Phím Fn.
chuột. Các tùy chọn gồm:
• Serial Mouse (Chuột cổng nối tiếp)
• PS2 Mouse (Chuột cổng PS2)
• Touchpad/PS-2 Mouse (Bàn di chuột/Chuột PS-2): Tùy chọn này được bật theo
mặc định.
Enable Network (Bật mạng). Tùy chọn này được bật theo mặc định.
phím Fn.
Enable Fn Key Emulation (default) [Bật Giả lập phím Fn (mặc định)]
Fn Lock Options
MEBx Hotkey Cho phép bạn chỉ định chức năng MEBx Hotkey có được bật hay không trong quá
Fastboot Cho phép bạn tăng tốc quá trình khởi động bằng cách bỏ qua một số bước kiểm tra
Cho phép bạn để tổ hợp phím nóng Fn + Esc chuyển đổi qua lại hành vi chính của
các phím F1–F12, giữa các chức năng chính và phụ của phím. Nếu tắt tùy chọn này,
bạn không thể chuyển đổi linh động hành vi chính của các phím này. Các tùy chọn sử
dụng được gồm:
• Fn Lock (Khóa Fn). Tùy chọn này được chọn theo mặc định.
• Lock Mode Disable/Standard (Tắt chế độ khóa/Chính)
• Lock Mode Enable/Secondary (Bật chế độ khóa/Phụ)
trình khởi động của hệ thống.
Cài đặt mặc định: Kích hoạt MEBx Hotkey
tính tương thích. Các tùy chọn gồm:
• Minimal (Tối thiểu)
• Thorough (default) [Kỹ lưỡng (mặc định)]
• Auto (Tự động)
48
Page 49

Tùy chọn Mô tả
Extended BIOS
POST Time
Cho phép bạn tạo thêm trì hoãn trước khi khởi động. Các tùy chọn gồm:
• 0 seconds (0 giây). Tùy chọn này được bật theo mặc định.
• 5 seconds (5 giây)
• 10 seconds (10 giây)
Các tùy chọn màn hình Virtualization support (Hỗ trợ ảo hóa)
Tùy chọn Mô tả
Virtualization Cho phép bạn bật hoặc tắt tính năng Intel Virtualization Technology (Công nghệ ảo
hóa Intel).
Enable Intel Virtualization Technology (Bật Công nghệ ảo hóa Intel) (mặc định).
VT for Direct I/O Bật hoặc tắt Trình theo dõi Máy ảo (VMM) để sử dụng những tính năng phần cứng
bổ sung được cung cấp bởi công nghệ Intel® Virtualization cho I/O trực tiếp.
Enable VT for Direct I/O (Bật VT cho I/O trực tiếp) - được bật theo mặc định.
Trusted Execution Tùy chọn này chỉ định xem Trình theo dõi Máy ảo đo lường (MVMM) có thể sử dụng
năng lực phần cứng bổ sung được cung cấp bởi Công nghệ Intel Trusted Execution
hay không. Cần phải bật Công nghệ Ảo hóa TPM và công nghệ Ảo hóa cho I/O trực
tiếp để sử dụng tính năng này.
Trusted Execution (Thực thi tin cậy) - được tắt theo mặc định.
Tùy chọn màn hình Wireless (Không dây)
Tùy chọn Mô tả
Wireless Switch Cho phép cài các thiết bị không dây có thể được kiểm soát bằng switch (bộ chuyển
mạch) không dây. Các tùy chọn gồm:
• WWAN
• GPS (trên Mô-đun WWAN)
• WLAN/WiGig
• Bluetooth
Tất cả các tùy chọn được bật theo mặc định.
GHI CHÚ: Đối với mạng WLAN và WiGig hãy bật hoặc tắt các điều khiển cùng
nhau và chúng không thể bật hoặc tắt độc lập với nhau.
Wireless Device
Enable
Cho phép bạn bật hoặc tắt các thiết bị không dây gắn trong.
• WWAN/GPS
49
Page 50

Tùy chọn Mô tả
• WLAN/WiGig
• Bluetooth
Tất cả các tùy chọn được bật theo mặc định.
Các tùy chọn màn hình Maintenance (Bảo trì)
Tùy chọn Mô tả
Service Tag Hiển thị Thẻ dịch vụ của máy tính của bạn.
Asset Tag Cho phép bạn tạo một thẻ tài sản hệ thống nếu chưa cài thẻ tài sản. Tùy chọn này
không được cài theo mặc định.
BIOS Downgrade Mục này kiểm soát việc flash firmware hệ thống trở về các bản sửa đổi trước đó.
Data Wipe Trường này cho phép người dùng xóa dữ liệu một cách an toàn từ tất cả các thiết bị
lưu trữ gắn trong. Sau đây là danh sách các thiết bị chịu ảnh hưởng:
• Internal HDD (Ổ HDD gắn trong)
• Internal SDD (Ổ SDD gắn trong)
• Internal mSATA (Ổ mSATA gắn trong)
• Internal eMMC
BIOS Recovery Trường này cho phép bạn phục hồi một số tình trạng BIOS bị hỏng từ một tập tin
phục hồi trên ổ đĩa cứng sơ cấp của người dùng hoặc từ thẻ USB gắn ngoài.
• BIOS Recovery from Hard Drive (Khôi phục BIOS từ ổ đĩa cứng) (bật theo mặc
định)
Các tùy chọn màn hình System Log (Nhật ký Hệ thống)
Tùy chọn Mô tả
BIOS Events Cho phép bạn xem và xóa các sự kiện POST của Thiết lập hệ thống (BIOS).
Thermal Events Cho phép bạn xem và xóa các sự kiện (Nhiệt) của Thiết lập hệ thống.
Power Events Cho phép bạn xem và xóa các sự kiện (Nguồn) của Thiết lập hệ thống.
Cập nhật BIOS
Khuyến cáo nên cập nhật BIOS (Thiết lập Hệ thống) của bạn, khi thay thế bo mạch hệ thống hoặc nếu có
sẵn bản cập nhật. Đối với máy tính xách tay, đảm bảo rằng pin máy tính đã được sạc đầy và kết nối với ổ
cắm điện.
1. Khởi động lại máy tính.
2. Truy cập vào Dell.com/support.
50
Page 51

3. Vào Service Tag (Thẻ Dịch Vụ) hoặc Express Service Code (Mã Dịch Vụ Nhanh) và nhấp Submit
(Gửi).
GHI CHÚ: Để tìm Thẻ Dịch Vụ, nhấp Where is my Service Tag? (Thẻ dịch vụ của tôi đâu?)
GHI CHÚ: Nếu bạn không thể tìm thấy Thẻ Dịch Vụ của mình, nhấp Detect My Product (Tìm Sản
Phẩm Của Tôi). Làm theo các hướng dẫn trên màn hình.
4. Nếu bạn không thể tìm thấy Thẻ Dịch Vụ của mình, nhấp vào Thể Loại Sản Phẩm trong máy tính.
5. Chọn Loại Sản Phẩm từ danh sách.
6. Chọn mẫu máy tính của bạn và trang Hỗ Trợ Sản Phẩm trong máy tính xuất hiện.
7. Nhấp Lấy ổ đĩa và nhấp Xem Tất Cả Ổ Đĩa.
Trang Trình điều khiển và Tải về sẽ mở ra.
8. Trên màn hình Trình điều khiển và Tải về, dưới danh sách thả xuống Operating System (Hệ Điều
, hãy chọn BIOS.
Hành)
9. Xác định tập tin BIOS gần đây nhất và nhấp Tải Tập Tin.
Bạn cũng có thể phân tích những trình điều khiển nào cần bản cập nhật. Để làm điều này cho sản
phẩm của mình, hãy nhấp Analyze System for Updates (Phân Tích Hệ Thống Cho Các Cập Nhật)
và làm theo hướng dẫn trên màn hình.
10. Chọn phương pháp tải về bạn ưa thích trong cửa sổ Hãy chọn phương pháp tải về của bạn bên
dưới, nhấp vào Tải Tập Tin.
Cửa sổ Tải Tập Tin mở ra.
11. Nhấp Lưu để lưu tập tin vào máy tính của bạn.
12. Nhấp Chạy để cài đặt các cài đặt BIOS cập nhật trên máy tính của bạn.
Thực hiện theo các hướng dẫn trên màn hình.
GHI CHÚ: Khuyến cáo không nên cập nhật phiên bản BIOS có quá 3 lần sửa đổi. Ví dụ: Nếu bạn
muốn cập nhật BIOS 1.0 lên 7.0, khi đó trước tiên hãy cài đặt phiên bản 4.0 rồi mới cài đặt phiên bản
7.0.
Mật khẩu hệ thống và mật khẩu cài đặt
Bạn có thể tạo một mật khẩu hệ thống và một mật khẩu cài đặt để bảo vệ máy tính của bạn.
Loại mật khẩu Mô tả
Mật khẩu hệ
thống
Mật khẩu cài đặt Mật khẩu mà bạn phải nhập để truy cập và thay đổi các cài đặt BIOS của máy tính.
THẬN TRỌNG: Các tính năng mật khẩu cung cấp một mức độ bảo mật cơ bản cho các dữ liệu
trên máy tính của bạn.
THẬN TRỌNG: Bất cứ ai cũng có thể truy cập dữ liệu được lưu trữ trên máy tính của bạn nếu
máy không khóa và không ai để ý đến.
GHI CHÚ: Máy tính của bạn được gửi cùng hệ thống và tính năng mật khẩu cài đặt bị vô hiệu hóa.
Mật khẩu mà bạn phải nhập để đăng nhập vào hệ thống của bạn.
51
Page 52

Gán mật khẩu hệ thống và mật khẩu cài đặt
Bạn có thể đặt một Mật khẩu Hệ thống và/hoặc Mật khẩu Cài đặt hoặc thay đổi một Mật khẩu Hệ thống
và/hoặc Mật khẩu Cài đặt chỉ khi Trạng thái Mật khẩu là Mở khóa. Nếu Trạng thái Mật khẩu là Khóa, bạn
không thể thay đổi Mật khẩu Hệ thống.
GHI CHÚ: Nếu đầu nối mật khẩu bị tắt, Mật khẩu Hệ thống hiện có và Mật khẩu Cài đặt bị xóa và bạn
không cần phải cung cấp mật khẩu để đăng nhập vào máy tính.
Để vào thiết lập hệ thống, nhấn F2 ngay sau khi bật nguồn hoặc khởi động lại.
1. Trong màn hình System BIOS (BIOS Hệ thống) hoặc System Setup (Thiết lập Hệ thống), hãy chọn
System Security (Bảo mật Hệ thống) và bấm Enter.
Màn hình Bảo mật Hệ thống xuất hiện.
2. Trong màn hình Bảo mật Hệ thống , xác thực Trạng thái Mật khẩu là Mở khóa.
3. Chọn System Password (Mật khẩu Hệ thống), nhập vào mật khẩu hệ thống của bạn, và bấm Enter
hoặc Tab.
Sử dụng các hướng dẫn sau đây để chỉ định mật khẩu hệ thống:
• Một mật khẩu có thể có đến 32 ký tự.
• Mật khẩu có thể chứa các số từ 0 đến 9.
• Chỉ các chữ thường mới hợp lệ, không cho phép sử dụng chữ hoa.
• Chỉ có những ký tự đặc biệt sau đây được phép: khoảng cách, (”), (+), (,), (-), (.), (/), (;), ([), (\), (]),
(`).
Nhập lại mật khẩu hệ thống khi được nhắc nhở.
4. Gõ mật khẩu hệ thống mà bạn đã nhập trước đó và nhấp OK.
5. Chọn Setup Password (Mật khẩu Cài đặt), nhập vào mật khẩu hệ thống của bạn và bấm Enter hoặc
Tab.
Một thông báo sẽ nhắc bạn nhập lại mật khẩu cài đặt.
6. Gõ mật khẩu cài đặt mà bạn đã nhập trước đó và nhấp OK.
7. Nhấn Esc và một thông báo sẽ nhắc bạn lưu các thay đổi.
8. Nhấn Y để lưu các thay đổi.
Máy tính khởi động lại.
Xóa hoặc thay đổi mật khẩu hệ thống và/hoặc mật khẩu thiết lập hiện có
Hãy đảm bảo rằng Trạng thái Mật khẩu là Mở khóa (trong Thiết lập Hệ thống) trước khi thử xóa hoặc thay
đổi Hệ thống hiện có và/hoặc Cài đặt mật khẩu. Bạn không thể xóa hoặc thay đổi Hệ thống hiện có hoặc Cài
đặt mật khẩu, nếu Trạng thái Mật khẩu là Khóa.
Để vào Thiết lập Hệ thống, nhấn F2 ngay sau khi bật nguồn hoặc khởi động lại.
1. Trong màn hình System BIOS (BIOS Hệ thống) hoặc System Setup (Thiết lập Hệ thống), hãy chọn
System Security (Bảo mật Hệ thống) và bấm Enter.
Màn hình Bảo mật Hệ thống hiển thị.
2. Trong màn hình Bảo mật Hệ thống, xác thực Trạng thái Mật khẩu là Mở khóa.
3. Chọn System Password (Mật khẩu Hệ thống), thay đổi hoặc xóa mật khẩu hệ thống hiện có và nhấn
phím Enter hoặc Tab.
4. Chọn Setup Password (Mật khẩu Thiết lập), thay đổi hoặc xóa mật khẩu thiết lập hiện có và nhấn
phím Enter hoặc Tab.
52
Page 53

GHI CHÚ: Nếu bạn thay đổi mật khẩu Hệ thống và/hoặc mở khóa Thiết lập, hãy nhập lại mật khẩu
mới khi được nhắc. Nếu bạn xóa mật khẩu Hệ thống và/hoặc mật khẩu Thiết lập, hãy xác nhận
việc xóa khi được nhắc.
5. Nhấn Esc và một thông báo sẽ nhắc bạn lưu các thay đổi.
6. Nhấn Y để lưu các thay đổi và thoát khỏi Thiết lập Hệ thống.
Máy tính khởi động lại.
53
Page 54

Thông số kỹ thuật
GHI CHÚ: Các đề xuất sản phẩm có thể thay đổi theo từng khu vực. Để biết thêm thông tin về cấu
hình máy tính của bạn trong:
• Windows 10, hãy nhấp hoặc nhấn Start → Settings → System → About.
• Windows 8.1 và Windows 8, hãy nhấp hoặc nhấn Start → PC Settings → PC and devices
→ PC Info.
• Windows 7, hãy nhấp Start , nhấp phải My Computer, và sau đó chọn Properties.
Thông số kỹ thuật hệ thống
Tính năng Thông số kỹ thuật
Chipset Bộ xử lý Intel thế hệ thứ 6
4
Băng thông bus
DRAM
Flash EPROM SPI 128 Mbits
Bus PCIe 100 MHz
Tần số bus ngoài PCIe Gen3 (8 GT/s)
64 bit
Thông số kỹ thuật bộ xử lý
Tính năng Thông số kỹ thuật
Loại Intel Core i5 series hoặc i7 series
L3 cache
i5 series
i7 series
• non Vpro — 6 MB
• vPro — 8 MB
• vPro — 8 MB
54
Page 55

Thông số kỹ thuật bộ nhớ
Tính năng Thông số kỹ thuật
Đầu nối bộ nhớ Hai khe cắm SODIMM
Dung lượng bộ
nhớ
Loại bộ nhớ SDRAM DDR4
Tốc độ 2133 MHz
Bộ nhớ tối thiểu 4 GB
Bộ nhớ tối đa 8 GB
4 GB và 8 GB
Thông số kỹ thuật lưu trữ
Tính năng Thông số kỹ thuật
HDD Tối đa 1 TB
SSD 2,5 inch Tối đa 480 GB
SSD M.2 SATA /
PCIe
Tối đa 512 GB
Thông số kỹ thuật âm thanh
Tính năng Thông số kỹ thuật
Loại Âm thanh chất lượng cao
Bộ điều khiển Realtek ALC3235
Chuyển đổi âm
thanh stereo
Giao tiếp bên
trong
Giao tiếp bên
ngoài
Loa Hai
Bộ khuếch đại loa
bên trong
Điều khiển âm
lượng
Ngõ ra âm thanh kỹ thuật số qua HDMI — lên tới âm thanh dạng nén và không nén
7.1
Code âm thanh chất lượng cao
Bộ tai nghe/micrô stereo chung
2 W (RMS) mỗi kênh
Phím nóng
55
Page 56

Thông số kỹ thuật video
Tính năng Thông số kỹ thuật
Loại Được tích hợp trên bo mạch hệ thống, phần cứng được tăng tốc
Bộ điều khiển
UMA
Bus dữ liệu Video tích hợp
Hỗ trợ màn hình
ngoài
Intel HD Graphics 530 (lõi tứ)AMD Radeon R7M370
• Đầu nối HDMI 19 chân
• Đầu nối VGA 15 chân
Thông số kỹ thuật camera
Tính năng Thông số kỹ thuật
Độ phân giải
Panel HD
Độ phân giải
Panel FHD
Độ phân giải
Video Panel HD
(tối đa)
Độ phân giải
Video Panel FHD
(tối đa)
1366 x 768 pixel
1920 x 1080 pixel
1366 x 768 pixel
1920 x 1080 pixel
Góc nhìn chéo 74°
Thông số kỹ thuật giao tiếp
Tính năng Thông số kỹ thuật
Bộ điều hợp
mạng
Wireless (Không
dây)
56
Ethernet 10/100/1000 Mb/s (RJ-45)
Mạng cục bộ không dây (WLAN), mạng diện rộng không dây (WWAN), mạng gigabit
không dây (WiGig).
GHI CHÚ: Mạng WWAN và WiGig là tùy chọn. Bluetooth 4.1
Page 57

Thông số kỹ thuật cổng và đầu nối
Tính năng Thông số kỹ thuật
Âm thanh Bộ tai nghe/micrô stereo chung
Video
Bộ điều hợp
mạng
USB Ba cổng USB3.0, Một cổng USB 3.0 có tính năng PowerShare
Đầu đọc thẻ nhớ Lên tới SD4.0
Thẻ micro SIM
(uSIM)
Cổng gắn đế
• Một đầu nối HDMI 19 chân
• Đầu nối VGA 15 chân
Một đầu nối RJ-45
Một gắn ngoài (tùy chọn)
Gắn đế có hai lựa chọn:
• Một cổng e-docking
• Cổng gắn đế cáp Thunderbolt 3 tùy chọn
Thông số kỹ thuật thẻ thông minh không tiếp xúc
Tính năng Thông số kỹ thuật
Thẻ thông minh/
Công nghệ được
hỗ trợ
BTO với USH
Thông số kỹ thuật màn hình
Tính năng Thông số kỹ thuật
Loại
Chiều cao 360 mm (14,17 inch)
Rộng 224,3 mm (8,83 inch)
Đường chéo 396,24 mm (15,6 inch)
Vùng hoạt động
(X/Y)
• FHD không cảm ứng chống chói
• FHD cảm ứng Corning Gorilla NBT
• HD chống chói
344,23 mm x 193,54 mm
57
Page 58

Tính năng Thông số kỹ thuật
FHD không cảm
ứng chống chói:
Độ phân giải tối đa1920 x 1080
Độ sáng tối đa 300 nit
Tốc độ làm mới 60 Hz
Góc nhìn tối đa
(ngang)
Góc nhìn tối đa
(dọc)
Độ lớn điểm ảnh 0,179 mm (0,007 inch)
FHD cảm ứng
chống chói:
Độ phân giải tối đa1920 x 1080
Độ sáng tối đa 300 nit
Tốc độ làm mới 60 Hz
Góc nhìn tối đa
(ngang)
Góc nhìn tối đa
(dọc)
Độ lớn điểm ảnh 0,179 mm (0,007 inch)
HD chống chói:
Độ phân giải tối đa1366 x 768
80/80
80/80
80/80
80/80
Độ sáng tối đa 200 nit
Tốc độ làm mới 60 Hz
Góc nhìn tối đa
(ngang)
Góc nhìn tối đa
(dọc)
Độ lớn điểm ảnh 0,252 mm (0,01 inch)
58
40/40
+10/-30
Page 59

Thông số kỹ thuật bàn phím
Tính năng Thông số kỹ thuật
Số phím
• Kiểu Hoa Kỳ: 103 phím
• Kiểu Anh Quốc: 104 phím
• Kiểu Nhật: 107 phím
• Kiểu Brazil: 106 phím
Thông số kỹ thuật bàn di chuột
Tính năng Thông số kỹ thuật
Vùng hoạt động:
Trục X 99,50 mm
Trục Y 53,00 mm
Thông số kỹ thuật pin
Tính năng Thông số kỹ thuật
Loại
• 62 Whr (4 cell)
• 84 Whr (6 cell)
62 Whr (4 cell):
Sâu 233,00 mm (9,17 inch)
Chiều cao 7,05 mm (0,27 inch)
Rộng 94,80 mm (3,73 inch)
Trọng lượng 325 g (0,72 pound)
Điện áp 7,6 V DC
84 Whr (6 cell):
Sâu 332,00 mm (13,07 inch)
Chiều cao 7,7 mm (0,303 inch)
Rộng 92,6 mm (3,65 inch)
Trọng lượng 430,00 g (0,95 pound)
Điện áp 11,4 V DC
Tuổi thọ tối đa 300 chu kỳ sạc/xả
Dải nhiệt độ
59
Page 60

Tính năng Thông số kỹ thuật
Hoạt động
Không hoạt động –20°C đến 65°C (–4°F đến 149°F)
Pin dạng đồng xu pin lithium dạng đồng xu 3 V CR2032
• Sạc pin: 0°C đến 50°C (32°F đến 158°F)
• Xả pin: 0°C đến 70°C (32°F đến 122°F)
• Vận hành: 0°C đến 35°C (32°F đến 95°F)
Thông số kỹ thuật bộ chuyển đổi nguồn AC
Tính năng Thông số kỹ thuật
Loại 65 W, 90 W (quad core)
Điện áp đầu vào 100 V AC đến 240 V AC
Dòng đầu vào (tối
đa)
Tần số đầu vào 50 Hz đến 60 Hz
Dòng đầu ra 3,34 A
Điện áp đầu ra
định mức
Phạm vi nhiệt độ
(Vận hành)
1,5 A
19,5 +/– 1,0 V DC
0°C đến 40°C (32°F đến 104°F)
Phạm vi nhiệt độ
(Không vận hành)
-40°C đến 70°C (-40°F đến 158°F)
Thông số kỹ thuật vật lý
Tính năng Thông số kỹ thuật
Chiều cao mặt
trước (cảm ứng)
Chiều cao mặt
trước (không cảm
ứng)
Chiều cao mặt
sau (cảm ứng)
Chiều cao mặt
sau (không cảm
ứng)
Rộng 377,1 mm (14,8 inch)
Sâu 252,6 mm (9,9 inch)
24,55 mm (0,97 inch)
24,55 mm (0,97 inch)
26,1 mm (1,03 inch)
24,55 mm (1 inch)
60
Page 61

Tính năng Thông số kỹ thuật
Trọng lượng ban
đầu
4,60 pound (2,09 kg)
Thông số kỹ thuật môi trường
Nhiệt độ Thông số kỹ thuật
Hoạt động 0°C đến 35°C (32°F đến 95°F)
Bảo quản –40°C đến 65°C (–40°F đến 149°F)
Độ ẩm tương
đối (tối đa)
Hoạt động 10 % đến 90 % (không ngưng tụ)
Bảo quản 5 % đến 95 % (không ngưng tụ)
Độ cao (tối đa) Thông số kỹ thuật
Hoạt động 0 m đến 3.048 m (0 ft đến 10.000 foot)
Không hoạt động 0 m đến 10.688 m (0 ft đến 35.000 foot)
Mức độ chất gây
ô nhiễm không
khí
Thông số kỹ thuật
G1 được định nghĩa bởi ISA-71.04–1985
61
Page 62

5
Chẩn đoán
Nếu bạn gặp một vấn đề với máy tính của bạn, chạy chẩn đoán ePSA trước khi liên hệ Dell để được hỗ trợ
kỹ thuật. Mục đích của việc chạy chẩn đoán là để kiểm tra phần cứng máy tính của bạn mà không cần thiết
bị bổ sung hoặc gặp rủi ro mất dữ liệu. Nếu tự bạn không thể sửa chữa các vấn đề đó, nhân viên hỗ trợ và
kỹ thuật có thể sử dụng các kết quả chẩn đoán để giúp bạn giải quyết vấn đề.
Chẩn đoán Đánh giá hệ thống trước khi khởi động nâng cao (ePSA)
Chẩn đoán ePSA (còn được gọi là chẩn đoán hệ thống) sẽ tiến hành kiểm tra đầy đủ phần cứng của bạn.
ePSA được nhúng với BIOS và được BIOS khởi chạy ngầm. Chẩn đoán hệ thống được nhúng này sẽ cung
cấp một loạt các tùy chọn cho những thiết bị hoặc nhóm thiết bị cụ thể cho phép bạn:
• Tự động chạy các kiểm tra hoặc ở chế độ tương tác
• Lặp lại các kiểm tra
• Hiển thị hoặc lưu kết quả kiểm tra
• Chạy các kiểm tra kỹ lưỡng để đưa ra những tùy chọn kiểm tra bổ sung nhằm cung cấp thêm thông tin
về (các) thiết bị gặp lỗi đó
• Xem các thông báo trạng thái cho bạn biết các kiểm tra có được hoàn tất thành công hay không
• Xem các thông báo lỗi cho bạn biết những vấn đề gặp phải trong quá trình kiểm tra
THẬN TRỌNG: Sử dụng chẩn đoán hệ thống này để kiểm tra chỉ riêng cho máy tính của bạn. Sử
dụng chương trình này với những máy tính khác có thể dẫn đến các kết quả không hợp lệ hoặc
thông báo lỗi.
GHI CHÚ: Một số kiểm tra cho các thiết bị cụ thể đòi hỏi tương tác người dùng. Luôn đảm bảo rằng
bạn có mặt tại thiết bị đầu cuối của máy tính khi thực hiện các kiểm tra chẩn đoán.
Bạn có thể khởi chạy chẩn đoán ePSA theo hai cách:
1. Nguồn điện trên máy tính.
2. Khi máy tính khởi động, nhấn phím F12 ngay khi logo Dell xuất hiện.
3. Trên màn hình menu khởi động, hãy chọn tùy chọn Diagnostics (Chẩn đoán).
Cửa sổ Enhanced Pre-boot System Assessment (Đánh giá hệ thống trước khi khởi động nâng
cao) sẽ được hiển thị, liệt kê tất cả các thiết bị phát hiện được trong máy tính. Chẩn đoán sẽ bắt đầu
chạy các bài kiểm tra trên tất cả các thiết bị phát hiện được.
4. Nếu bạn muốn chạy kiểm tra chẩn đoán trên một thiết bị cụ thể, hãy nhấn Esc và nhấp vào Yes (Có)
để ngừng kiểm tra chẩn đoán.
5. Chọn thiết bị từ khung bên trái và nhấp Run Tests (Chạy kiểm tra)
6. Nếu có bất cứ sự cố nào, mã lỗi sẽ được hiển thị.
Ghi lại mã lỗi và liên hệ với Dell.
HOẶC
62
Page 63

1. Tắt máy tính.
2. Bấm và giữ phím fn trong khi bấm nút nguồn, và sau đó nhả cả hai nút.
Cửa sổ Enhanced Pre-boot System Assessment (Đánh giá hệ thống trước khi khởi động nâng
cao) sẽ được hiển thị, liệt kê tất cả các thiết bị phát hiện được trong máy tính. Chẩn đoán sẽ bắt đầu
chạy các bài kiểm tra trên tất cả các thiết bị phát hiện được.
3. Trên màn hình menu khởi động, hãy chọn tùy chọn Diagnostics (Chẩn đoán).
Cửa sổ Enhanced Pre-boot System Assessment (Đánh giá hệ thống trước khi khởi động nâng
cao) sẽ được hiển thị, liệt kê tất cả các thiết bị phát hiện được trong máy tính. Chẩn đoán sẽ bắt đầu
chạy các bài kiểm tra trên tất cả các thiết bị phát hiện được.
4. Nếu bạn muốn chạy kiểm tra chẩn đoán trên một thiết bị cụ thể, hãy nhấn Esc và nhấp vào Yes (Có)
để ngừng kiểm tra chẩn đoán.
5. Chọn thiết bị từ khung bên trái và nhấp Run Tests (Chạy kiểm tra)
6. Nếu có bất cứ sự cố nào, mã lỗi sẽ được hiển thị.
Ghi lại mã lỗi và liên hệ với Dell.
Đèn trạng thái thiết bị
Bảng 3. Đèn trạng thái thiết bị
Biểu
tượng
Các đèn LED trạng thái thiết bị thường nằm ở trên cùng hoặc bên trái bàn phím. Chúng được dùng để hiển
thị về bộ nhớ lưu trữ, pin cũng như kết nối và hoạt động của thiết bị không dây. Bên cạnh đó chúng cũng rất
hữu ích trong vai trò công cụ chẩn đoán khi hệ thống có thể gặp lỗi.
Bảng sau liệt kê cách đọc các mã đèn LED khi xảy ra các lỗi có thể.
Name Mô tả
Đèn
trạng thái
nguồn
Đèn
trạng thái
ổ đĩa
cứng
Đèn chỉ
báo sạc
pin
đèn chỉ
báo WiFi
GHI CHÚ: Vị trí của đèn trạng thái nguồn có thể thay đổi tùy thuộc vào hệ thống.
Bật sáng khi bạn bật máy tính và nhấp nháy khi máy tính đang ở chế độ quản lý
nguồn điện.
Bật khi máy tính đọc hoặc ghi dữ liệu.
Bật sáng đều hoặc nhấp nháy để chỉ báo tình trạng pin.
GHI CHÚ: Tham khảo bảng sau để biết các mã đèn LED chỉ báo sạc pin.
Bật khi kết nối mạng không dây được kích hoạt.
63
Page 64

Bảng 4. Đèn LED chỉ báo sạc pin
Kiểu nhấp nháy màu
hổ phách
2,1 CPU Lỗi CPU
2,2 Bo mạch hệ thống: BIOS ROM Bo mạch hệ thống, kiểm soát hư hỏng BIOS
2,3 Bộ nhớ Không phát hiện được bộ nhớ/RAM
2,4 Bộ nhớ Lỗi bộ nhớ/RAM
2,5 Bộ nhớ Đã lắp bộ nhớ không tương thích
2,6 Bo mạch hệ thống: Chipset Lỗi bo mạch hệ thống / lỗi Chipset
2,7 LCD Lắp lại bo mạch hệ thống
3,1 Lỗi nguồn RTC Lỗi pin CMOS
3,2 PCI/Video Lỗi PCI hoặc card/chip video
Kiểu nhấp nháy sẽ bao gồm 2 bộ chữ số được biểu diễn bởi (Nhóm đầu tiên: Màu hổ phách nhấp nháy,
Nhóm thứ hai: Màu trắng nhấp nháy)
GHI CHÚ:
1. Nhóm đầu tiên: Đèn LED nhấp nháy từ 1 đến 9 lần theo sau là một lần tạm dừng ngắn với đèn
LED tắt theo quãng 1,5 giây. (Nhóm này có màu Hổ phách)
2. Nhóm thứ hai: Đèn LED nhấp nháy từ 1 đến 9 lần, sau đó sẽ là một lần tạm dừng dài hơn trước
khi bắt đầu chu kỳ kế tiếp theo quãng 1,5 giây. (Nhóm này có màu Trắng)
Ví dụ: Lỗi Không phát hiện bộ nhớ (2,3), Đèn LED pin nhấp nháy hai lần màu hổ phách theo sau là một lần
tạm dừng, và sau đó nhấp nháy ba lần màu trắng. Đèn LED pin sẽ tạm dừng trong 3 giây trước khi chu kỳ
kế tiếp tự lặp lại.
Mô tả vấn đề Giải pháp đề xuất
hoặc lỗi ROM
Đèn trạng thái pin
Nếu máy tính được kết nối với ổ cắm điện, đèn báo pin sẽ hoạt động như sau:
Đèn màu hổ
phách và đèn màu
trắng luân phiên
nhấp nháy
Đèn màu hổ
phách luân phiên
nhấp nháy với
đèn màu trắng
sáng đều
Đèn màu hổ
phách liên tục
nhấp nháy
64
Bộ chuyển đổi nguồn AC không phải của Dell chưa được xác thực hoặc chưa được
hỗ trợ đang được gắn vào máy tính xách tay của bạn.
Pin tạm thời không sử dụng được với bộ chuyển đổi nguồn AC hiện tại.
Hỏng pin nghiêm trọng với bộ chuyển đổi nguồn AC hiện tại.
Page 65

Đèn tắt Pin ở chế độ sạc đầy với bộ chuyển đổi nguồn AC hiện tại.
Đèn trắng bật Pin ở chế độ sạc với bộ chuyển đổi nguồn AC hiện tại.
65
Page 66

6
Liên hệ Dell
GHI CHÚ: Nếu bạn không có kết nối internet đang hoạt động, bạn có thể tìm thấy thông tin liên hệ trên
hóa đơn mua hàng, phiếu gói hàng, hóa đơn, hoặc danh mục sản phẩm của Dell.
Dell cung cấp một số tùy chọn dịch vụ và hỗ trợ trực tuyến và qua điện thoại. Dịch vụ có sẵn khác nhau tùy
theo quốc gia và sản phẩm, và một số dịch vụ có thể không có sẵn trong khu vực của bạn. Để liên hệ với
Dell để bán hàng, hỗ trợ kỹ thuật, hoặc các vấn đề dịch vụ khách hàng:
1. Truy cập vào Dell.com/support.
2. Chọn thể loại hỗ trợ của bạn.
3. Xác nhận quốc gia và khu vực của bạn trong danh sách thả xuống Chọn một quốc gia và khu vực ở
cuối trang.
4. Chọn đường dẫn hỗ trợ hoặc dịch vụ thích hợp dựa trên nhu cầu của bạn.
66
 Loading...
Loading...