Page 1
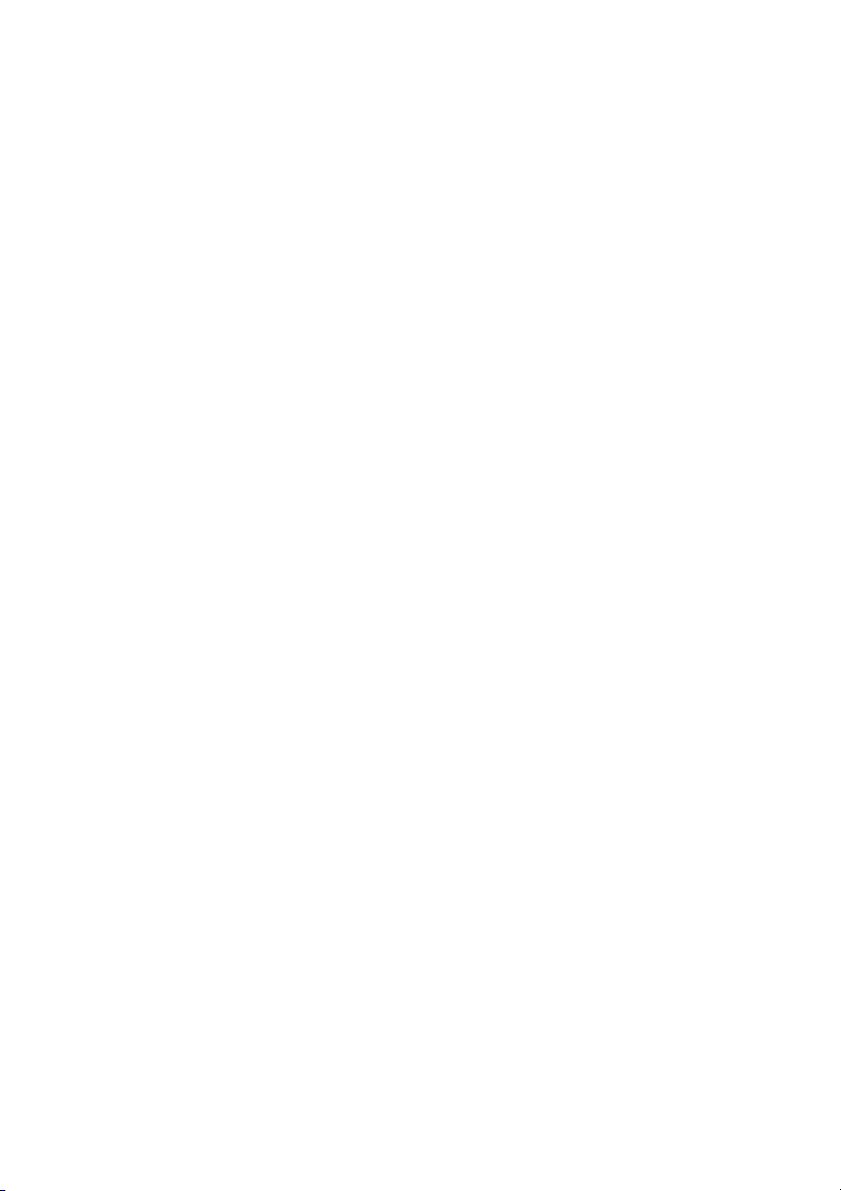
Dell™ Latitude™ E5400 a E5500
Instalační a stručná referenční příručka
Tato příručka poskytuje přehled funkcí, specifikací a informací
o rychlém nastavení, softwaru a řešení potíží u vašeho počítače.
Více informací o svém operačním systému, zařízeních
a technologiích najdete v
Příručce technologie Dell
support.dell.com.
™
na adrese
Models PP32LA a PP32LB
www.dell.com | support.dell.com
Page 2
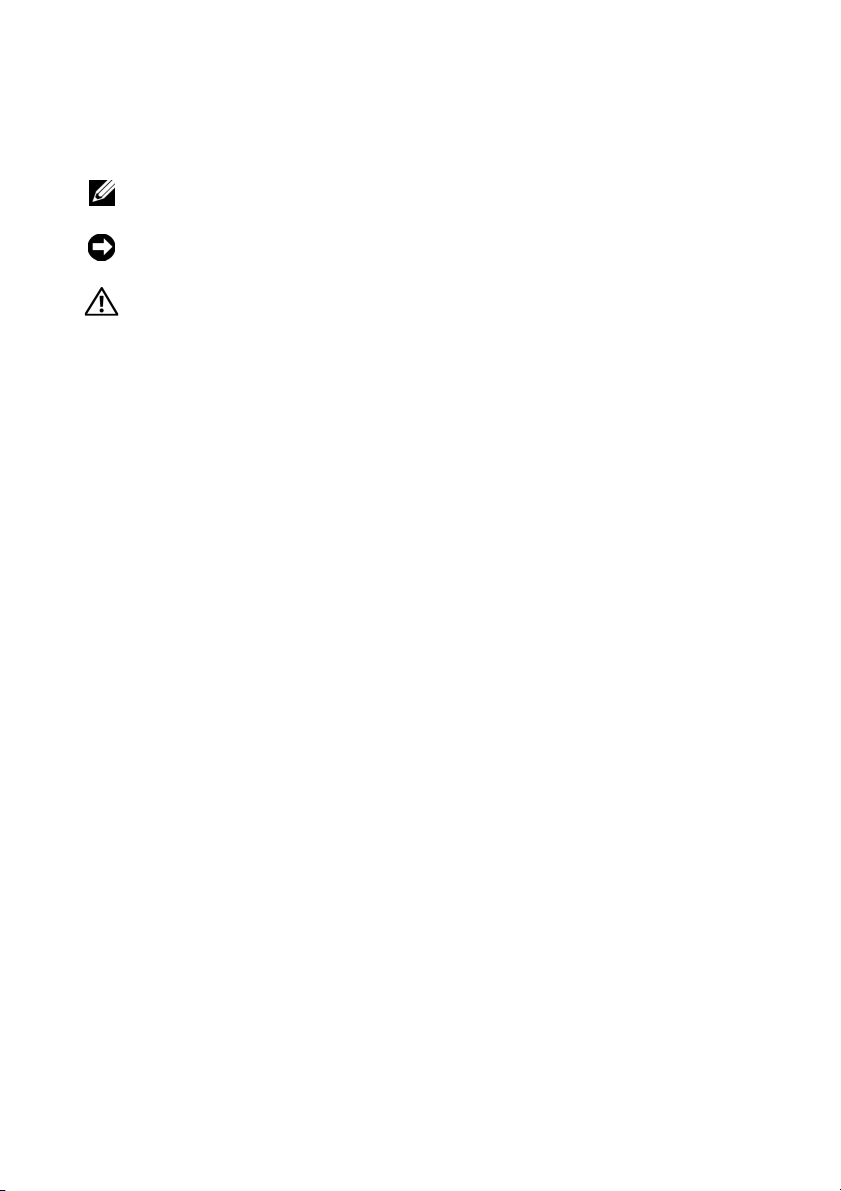
Poznámky, upozornění a varování
POZNÁMKA: POZNÁMKA označuje důležité informace, které
pomáhají lepšímu využití počítače.
UPOZORNĚNÍ: UPOZORNĚNÍ upozorňuje na možné poškození hardwaru
nebo ztrátu dat a obsahuje pokyny, jak těmto problémům předejít.
VAROVÁNÍ: VAROVÁNÍ upozorňuje na potenciální nebezpečí poškození
majetku, úrazu nebo smrti.
Pokud jste zakoupili počítač řady Dell™ n Series, neplatí pro vás žádný odkaz na
operační systém Microsoft
Poznámky k produktu společnosti Macrovision
Produkt používá technologii podléhající ochraně autorských práv, která je chráněna
nároky některých amerických patentů a jinými právy na duševní vlastnictví společnosti
Macrovision Corporation a dalších vlastníků práv. Použití této technologie chráněné
autorskými právy musí být schváleno společností Macrovision Corporation a je určeno
pouze pro domácí a omezené zobrazovací použití, není-li uplatněna jiná licence
společnosti Macrovision Corporation. Zpětná analýza a dekompilace jsou zakázány.
____________________
Informace obsažené v tomto dokumentu podléhají změnám bez předchozího upozornění.
© 2008 Dell Inc. Všechna práva vyhrazena.
Jakákoli reprodukce bez písemného povolení společnosti Dell Inc. je přísně zakázána.
Obchodní známky použité v tomto textu: Dell, Latitude, ExpressCharge a logo DELL jsou obchodními
známkami společnosti Dell Inc.; Bluetooth je registrovaná obchodní známka společnosti Bluetooth
SIG, Inc. a společnost Dell ji používá na základě licence; Intel a Celeron jsou registrované obchodní
známky a Core je obchodní známka společnosti Intel Corporation ve Spojených státech a dalších
zemích; Blu-ray Disc je obchodní známka společnosti Blu-ray Disc Association; Microsoft, Windows,
Windows Vista a logo tlačítka Start aplikace Windows Vista jsou obchodní známky nebo registrované
obchodní známky společnosti Microsoft Corporation ve Spojených státech anebo jiných zemí.
Ostatní obchodní značky a názvy mohou být v tomto dokumentu použity buď v souvislosti
s organizacemi, které si na tyto značky a názvy činí nárok, nebo s jejich produkty. Společnost Dell
Inc. se zříká jakýchkoli vlastnických nároků na ochranné známky a obchodní značky jiné než vlastní.
Models PP32LA a PP32LB
®
Windows® uvedený v této příručce.
Květen 2008 Č. dílu P210C Rev. A00
Page 3
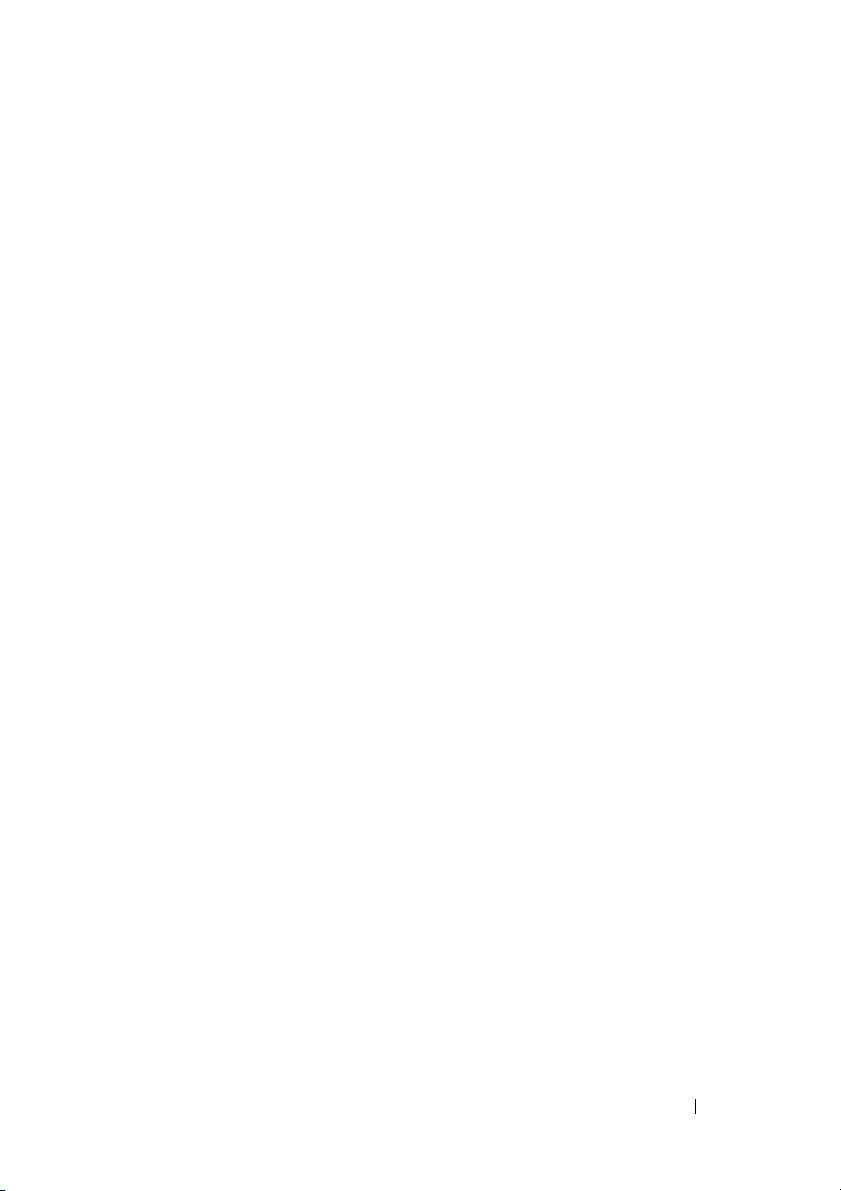
Obsah
1 Váš počítač . . . . . . . . . . . . . . . . . . . . . . 7
Čelní pohled . . . . . . . . . . . . . . . . . . . . . . . 7
Pohled zezadu
Vyjmutí baterie
Spínač bezdrátové komunikace
. . . . . . . . . . . . . . . . . . . . . . 9
. . . . . . . . . . . . . . . . . . . . 10
. . . . . . . . . . 10
2 Instalace počítač e . . . . . . . . . . . . . . . 11
Rychlá instalace . . . . . . . . . . . . . . . . . . . 11
Připojení k internetu
Nastavení připojení k Internetu
Přenos informací do nového počítače
Operační systém aplikace Microsoft Windows
. . . . . . . . . . . . . . . . . . . . . . . . . 16
XP
Microsoft Windows Vista
. . . . . . . . . . . . . . . . . 14
. . . . . . . . . 14
. . . . . . 16
. . . . . . . . . . . . 19
3 Technické údaje . . . . . . . . . . . . . . . . . 21
Obsah 3
Page 4
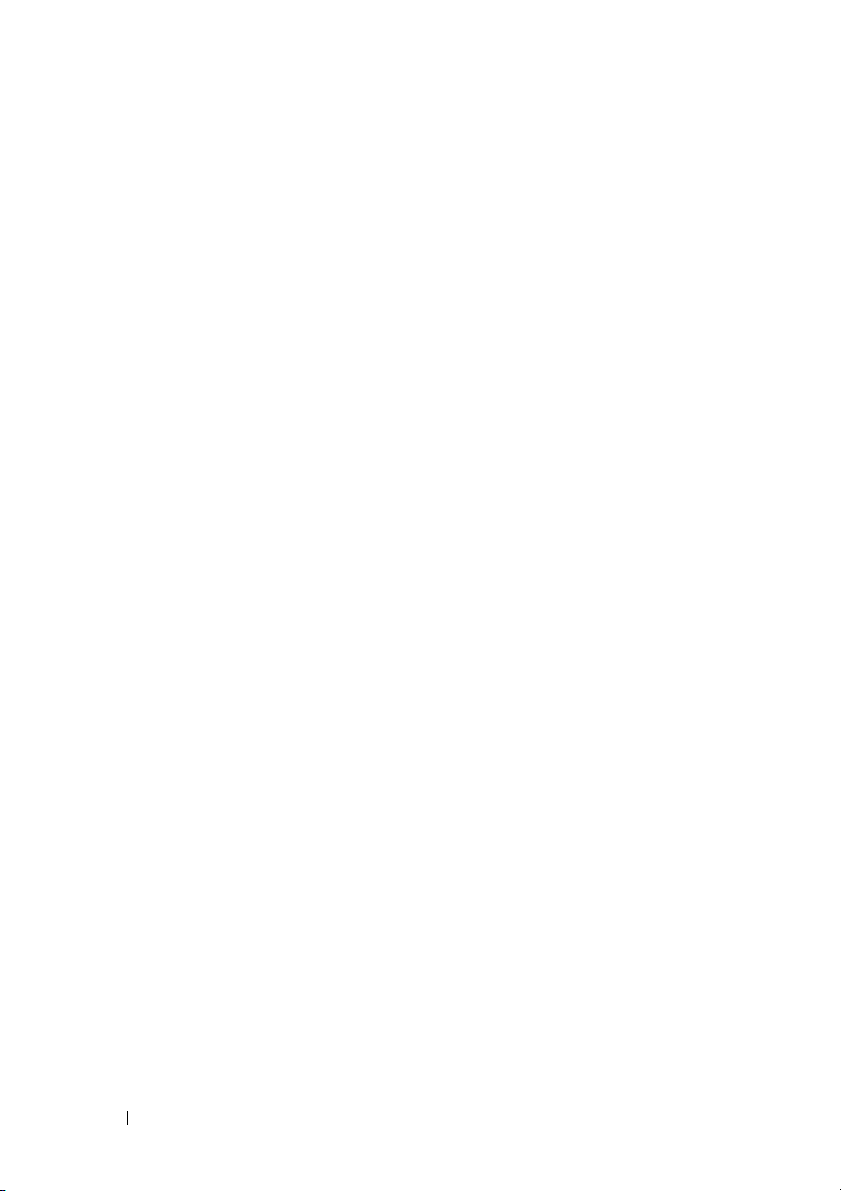
4Odstraňování problémů . . . . . . . . . . . 29
Nástroje . . . . . . . . . . . . . . . . . . . . . . . . . 29
Kontrolky napájení
Zvukové signály
Chybové zprávy
Systémová hlášení
Řešení potíží s hardwarem a softwarem
Diagnostický nástroj Dell Diagnostics
. . . . . . . . . . . . . . . . 29
. . . . . . . . . . . . . . . . . . 29
. . . . . . . . . . . . . . . . . . 31
. . . . . . . . . . . . . . . . 37
. . . 39
. . . . . 40
Rady pro odstraňování problémů
Potíže s napájením
Potíže s pamětí
. . . . . . . . . . . . . . . . 42
. . . . . . . . . . . . . . . . . . 43
Zablokování a problémy se softwarem
Technická aktualizační služba Dell
Nástroj Dell Support Utility
. . . . . . . . . 41
. . . . 44
. . . . . . . 46
. . . . . . . . . . . . 46
5Přeinstalování softwaru . . . . . . . . . . . 49
Ovladače . . . . . . . . . . . . . . . . . . . . . . . . 49
Identifikování ovladačů
Přeinstalování ovladačů a nástrojů
Obnovení operačního systému
Použití funkce Obnovení systému
Microsoft
®
Windows
. . . . . . . . . . . . . . 49
. . . . . . . 50
. . . . . . . . . . 52
®
. . . . . . . . . . . . . . 52
Použití softwaru pro obnovení výrobní bitové
kopie Dell™ Factory Image Restore
Použití média s operačním systémem
. . . . . . 54
. . . . . 56
6 Vyhledávání informací . . . . . . . . . . . . 59
4 Obsah
Page 5
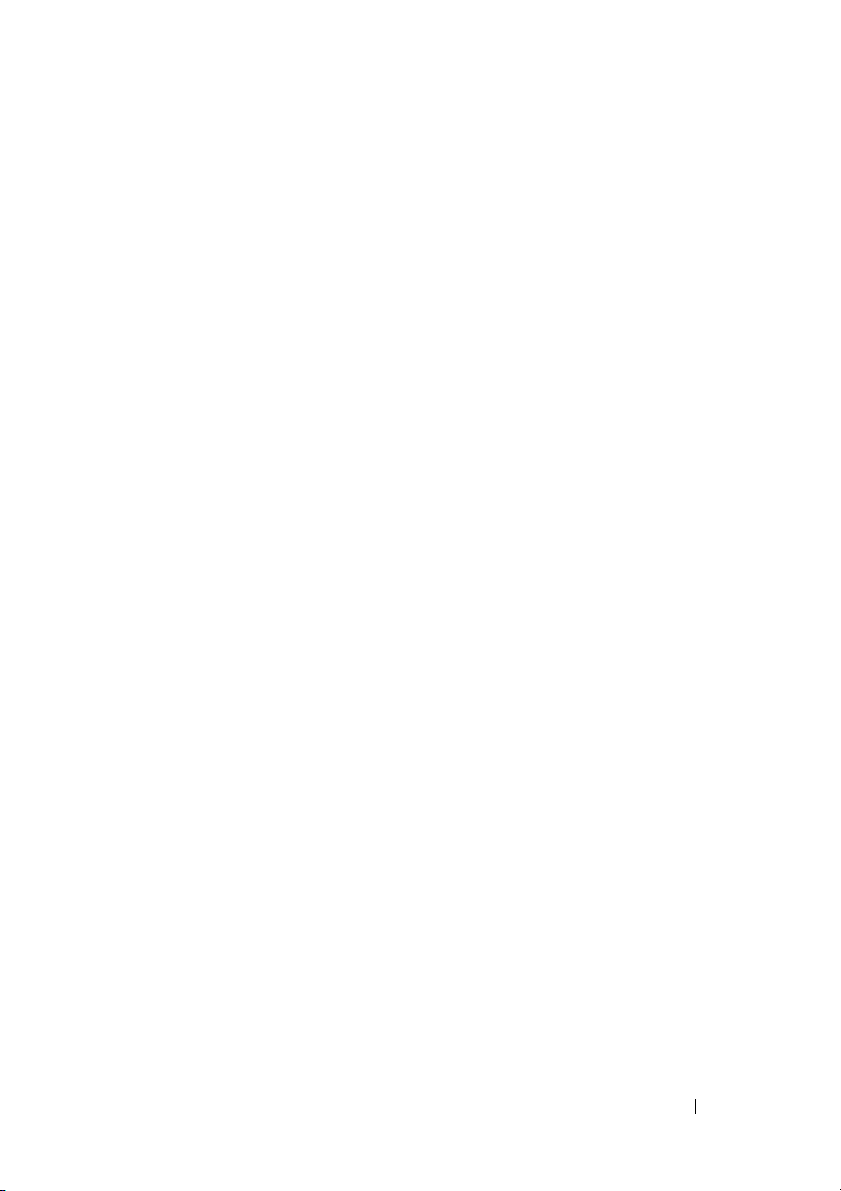
7 Získání nápovědy . . . . . . . . . . . . . . . . 61
Získání pomoci . . . . . . . . . . . . . . . . . . . . 61
Služby technické a zákaznické podpory
DellConnect
Online služby
Služby AutoTech
. . . . . . . . . . . . . . . . . . . . 62
. . . . . . . . . . . . . . . . . . . 62
. . . . . . . . . . . . . . . . . 63
Automatizovaná služba stavu
objednávek
. . . . . . . . . . . . . . . . . . . . 64
. . . . 62
Problémy s objednávkou
Informace o produktech
. . . . . . . . . . . . . . 64
. . . . . . . . . . . . . . . 64
Vracení položek do záruční opravy nebo
dobropis
Dříve než zavoláte
Kontaktování společnosti Dell
. . . . . . . . . . . . . . . . . . . . . . . . 64
. . . . . . . . . . . . . . . . . . 65
. . . . . . . . . . . 67
Rejstřík . . . . . . . . . . . . . . . . . . . . . . . . . . . . 69
Obsah 5
Page 6
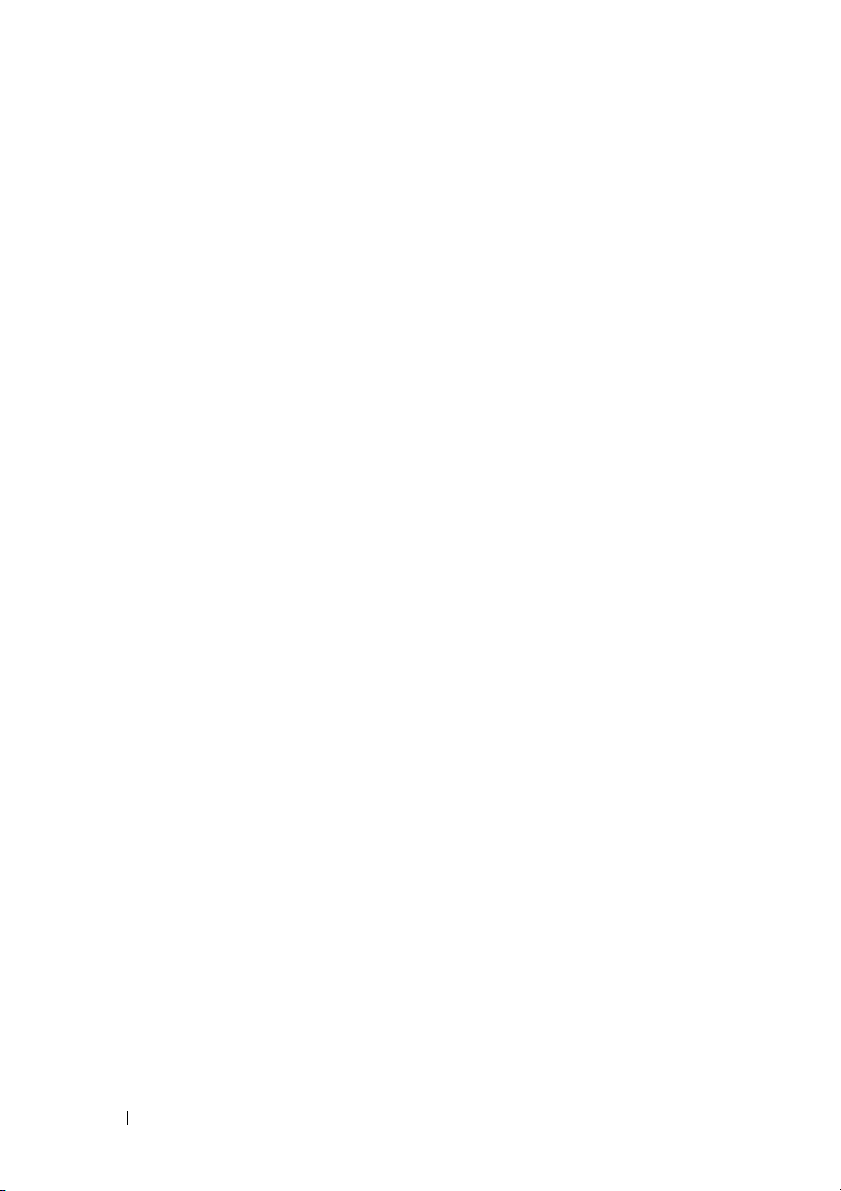
6 Obsah
Page 7
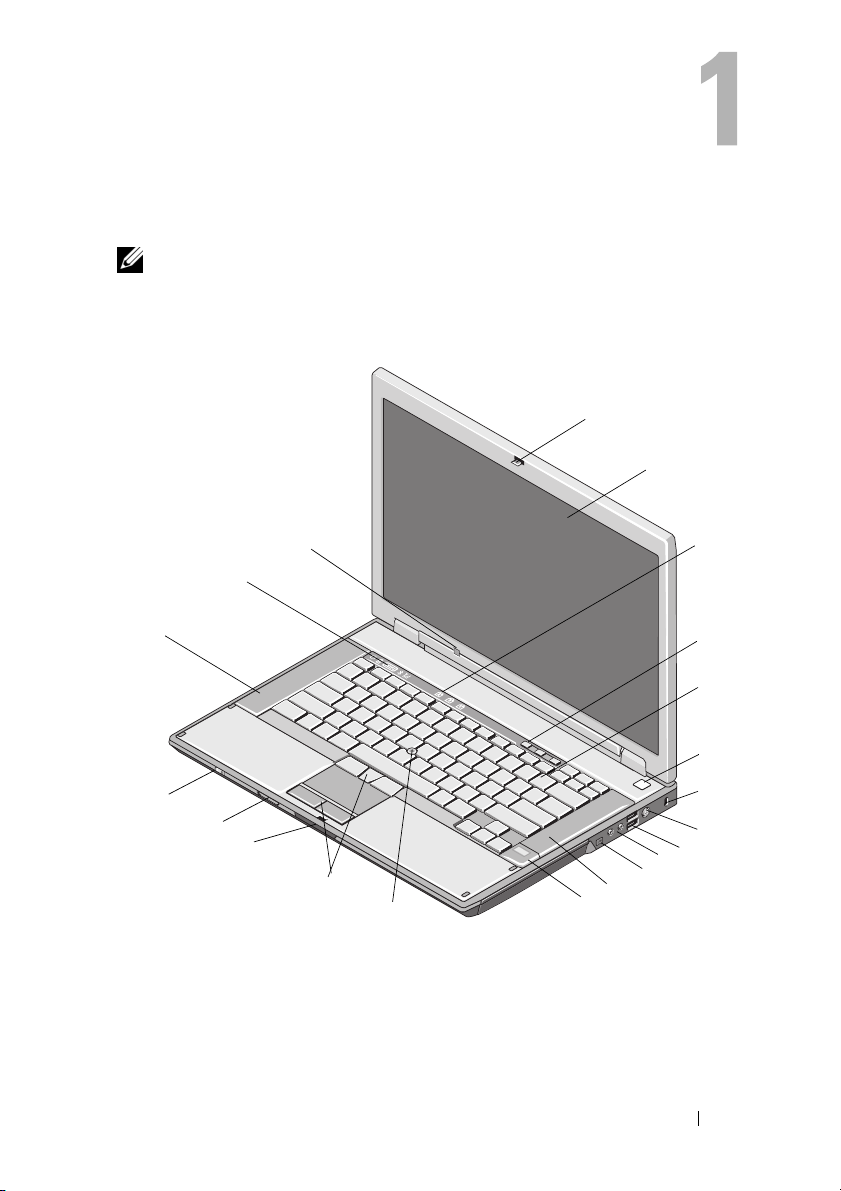
Váš počítač
POZNÁMKA: Grafika popsaná v této části se týká jak počítače
Dell™ Latitude™ E5400 tak i E5500.
Čelní pohled
1
2
21
20
19
18
17
16
15
14
13
Váš počítač 7
11
12
3
4
5
6
7
8
9
10
Page 8
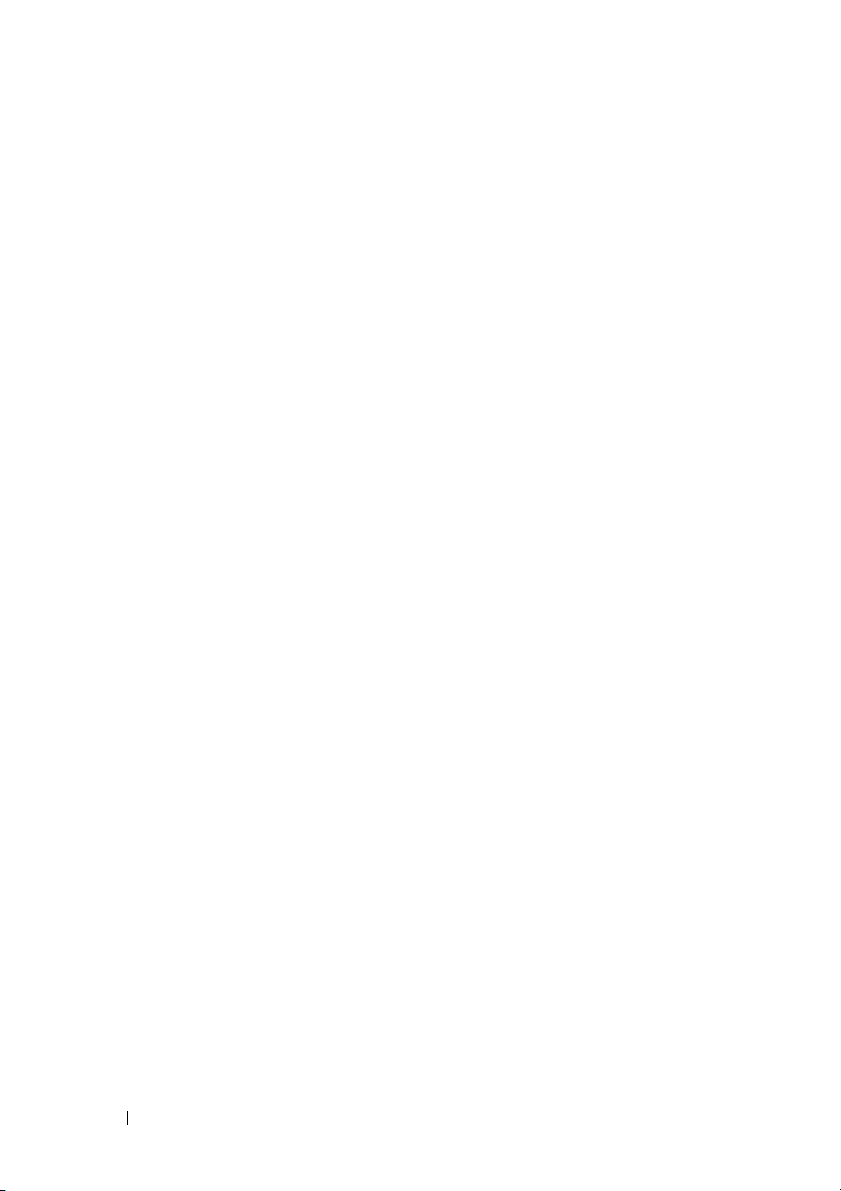
1 zajišťovací západka
displeje (její umístění se
může u různých modelů
lišit)
3 kontrolky klávesnice 4 tlačítka ovládání hlasitosti
5 klávesnice 6 tlačítko napájení
7 bezpečnostní oko 8 konektor napájecího
9 konektory USB (2) 10 zvukové konektory (2)
11 konektor IEEE 1394
(umístění se může
urůzných modelů lišit)
13 čtečka otisků prstů
(volitelná)
15 tyčinka, tlačítka dotykové
podložky
17 čtečka paměťových karet
Secure Digital (SD)
19 levý reproduktor 20 kontrolky stavu zařízení
21 snímač okolního světla
2 displej
adaptéru
VAROVÁNÍ: Nastavení
hlasitosti, stejně jako
nastavení ekvalizéru
v operačním systému
anebo ekvalizačním
softwaru na jinou
hodnotu než na
středovou pozici, může
zvýšit výstup sluchátek
nebo náhlavních
sluchátek a způsobit
poškození nebo ztrátu
sluchu.
12 pravý reproduktor
14 tyčinka (volitelná)
16 zajišťovací západka
displeje
18 přepínač bezdrátové
komunikace
8 Váš počítač
Page 9
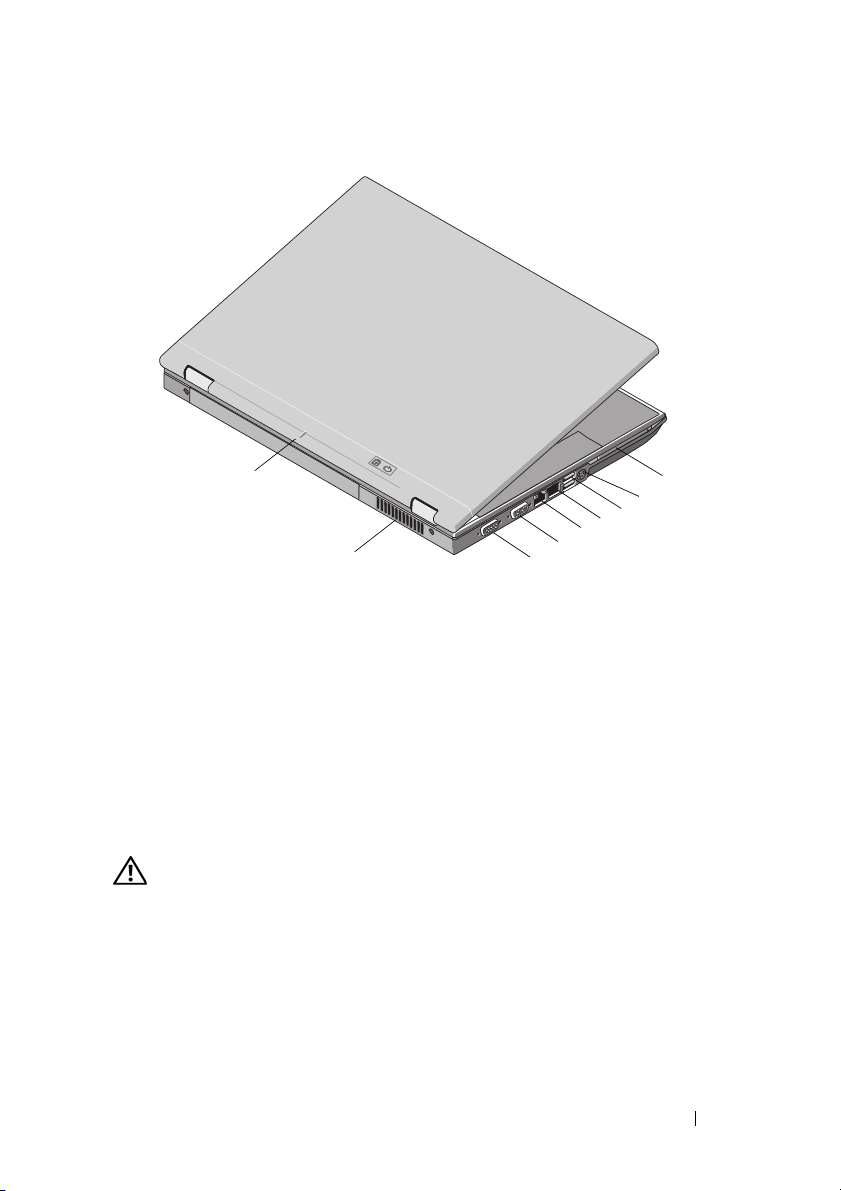
Pohled zezadu
9
4
5
8
1 zásuvka karty PC Card 2 konektor S-video (S/PDIF)
3 konektory USB (2) 4 konektor modemu RJ-11
(volitelný)
5 síťový konektor RJ-45 6 konektor zobrazovacího
zařízení
7 konektor sériového
rozhraní (pouze u modelu
E5500)
9 značka zarovnání dokování
VAROVÁNÍ: Nezakrývejte chladící otvory. Dejte pozor, aby se do nich
nedostaly žádné předměty, a zabraňte shromažďování prachu v nich.
Spuštěný počítač Dell neponechávejte v prostředí se slabým větráním,
například v uzavřeném kufříku. Omezení průtoku vzduchu může poškodit
počítač nebo způsobit požár. Počítač zapne ventilátor, když se jeho
teplota příliš zvýší. Hluk ventilátoru je normální a neznamená problém
ventilátoru ani počítače.
8 větrací otvory
6
7
1
2
3
Váš počítač 9
Page 10
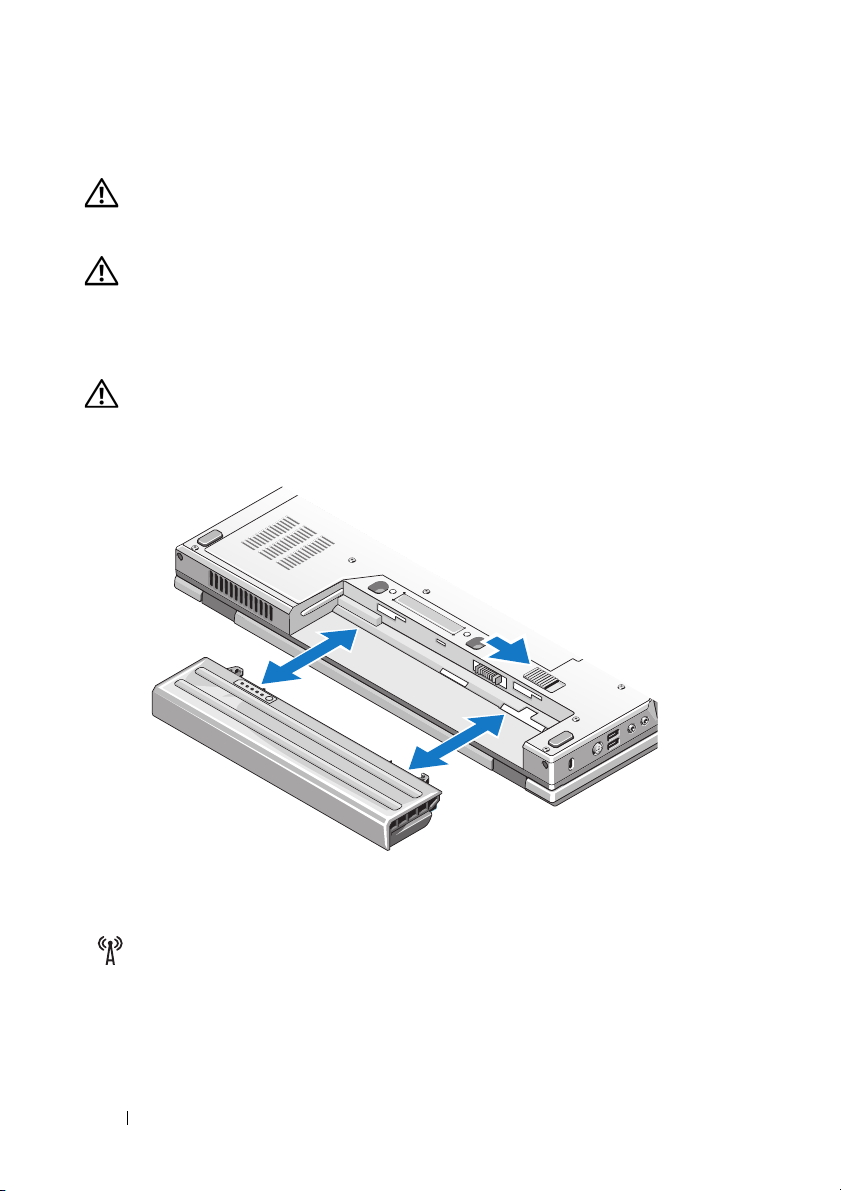
Vyjmutí baterie
VAROVÁNÍ: Než začnete provádět jakékoli operace popsané v této části,
ujistěte se, že jsou splněny bezpečnostní pokyny uvedené v dokumentaci
kpočítači.
VAROVÁNÍ: Vpřípadě používání nevhodné baterie hrozí zvýšené
nebezpečí požáru nebo výbuchu. Baterii nahraďte pouze kompatibilní
baterií zakoupenou u prodejce Dell. Tato baterie je určena pro napájení
tohoto počítače Dell™. U tohoto počítače nepoužívejte baterie vyjmuté
z jiných počítačů.
VAROVÁNÍ: Před vyjmutím nebo výměnou baterie vypněte počítač,
odpojte napájecí adaptér a modem z elektrické zásuvky a od počítače
a odpojte ostatní vnější kabely od počítače.
Spínač bezdrátové komunikace
ikona přepínače bezdrátové komunikace
Spínač bezdrátové komunikace použijte pro vyhledání bezdrátových sítí a pro zapnutí
nebo vypnutí bezdrátového síťového zařízení. Více informací o připojení k internetu
najdete v části „Připojení k internetu“ na straně 14.
10 Váš počítač
Page 11
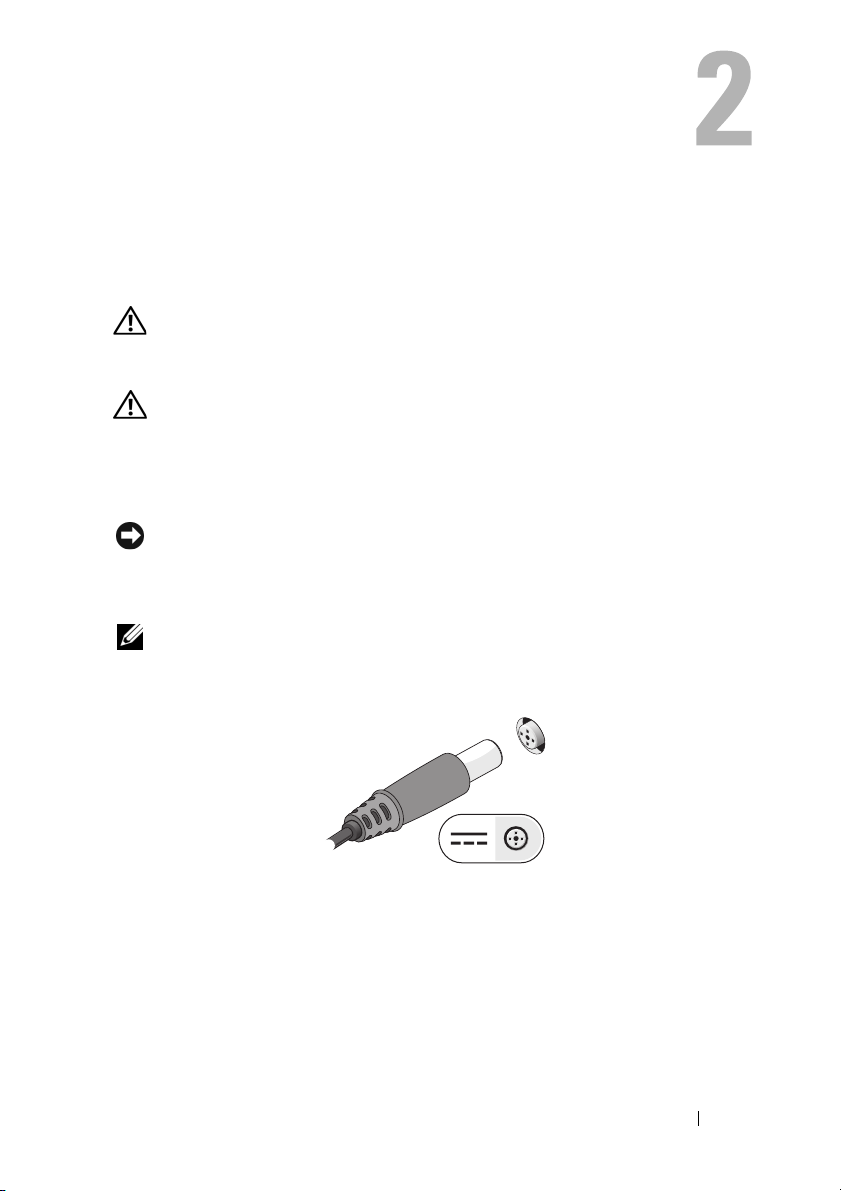
Instalace počítače
Rychlá instalace
VAROVÁNÍ: Než začnete provádět jakékoli operace popsané v této
části, ujistěte se, že jsou splněny bezpečnostní pokyny uvedené
vdokumentaci kpočítači.
VAROVÁNÍ: Adaptér napájení lze připojit k elektrickým zásuvkám
kdekoli ve světě. Vrůzných zemích se však typy zástrček a kabelů
mohou lišit. Použitím neodpovídajícího kabelu nebo jeho
nesprávným připojením do zásuvky můžete způsobit požár nebo
poškození zařízení.
UPOZORNĚNÍ: Při odpojování adaptéru napájení od počítače uchopte
konektor, nikoliv kabel, a zatáhněte pevně, avšak nikoliv silně, aby nedošlo
k poškození kabelu. Při balení kabelu napájecího adaptéru se ujistěte, že
udržujete úhel konektoru na adaptéru tak, abyste se vyhnuli poškození kabelu.
POZNÁMKA: Některá zařízení nemusí být obsažena, pokud si je
neobjednáte.
1
Ke konektoru napájení počítače a do zásuvky napájení připojte napájecí adaptér.
Instalace počítače 11
Page 12
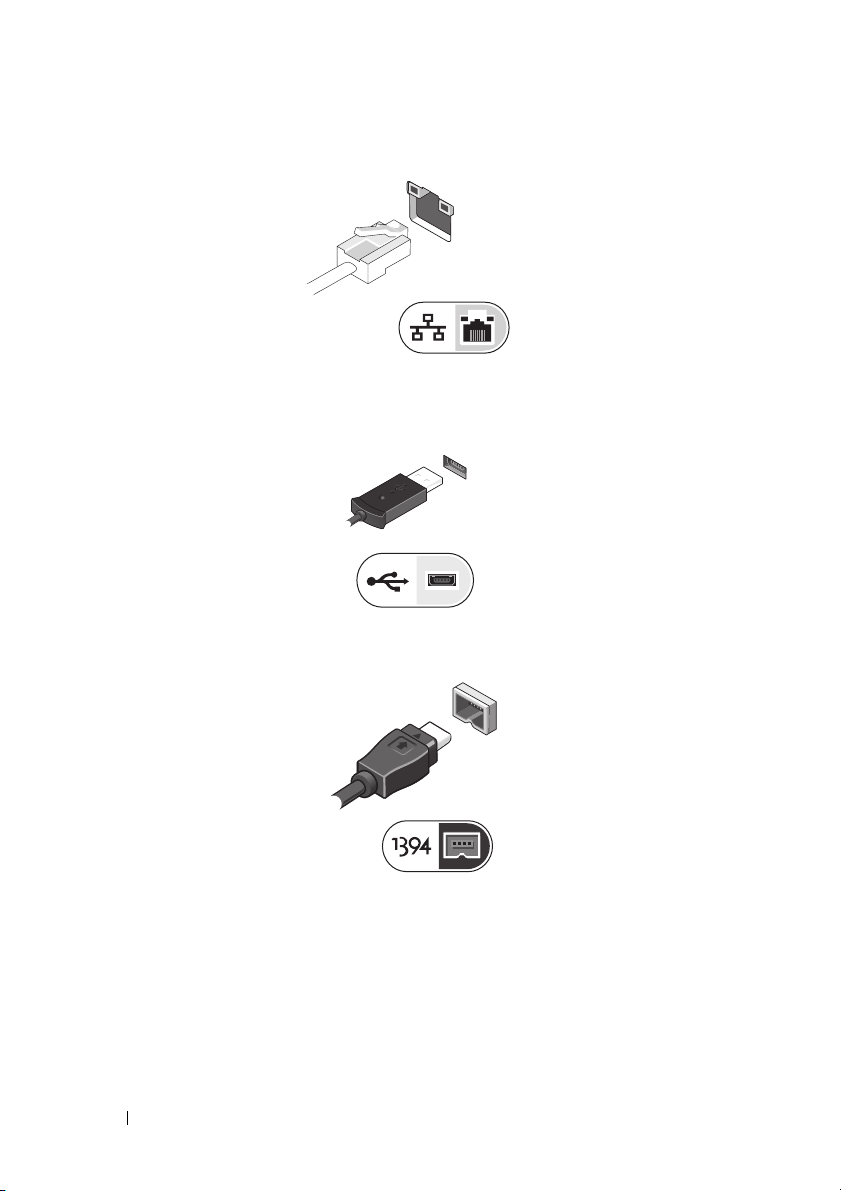
2
Připojte síťový kabel (není součástí dodávky; volitelný).
3
Slouží k připojení zařízení USB, například myši nebo klávesnice (volitelné).
4
Připojte zařízení IEEE 1394, například přehrávač médií (volitelný).
12 Instalace počítače
Page 13
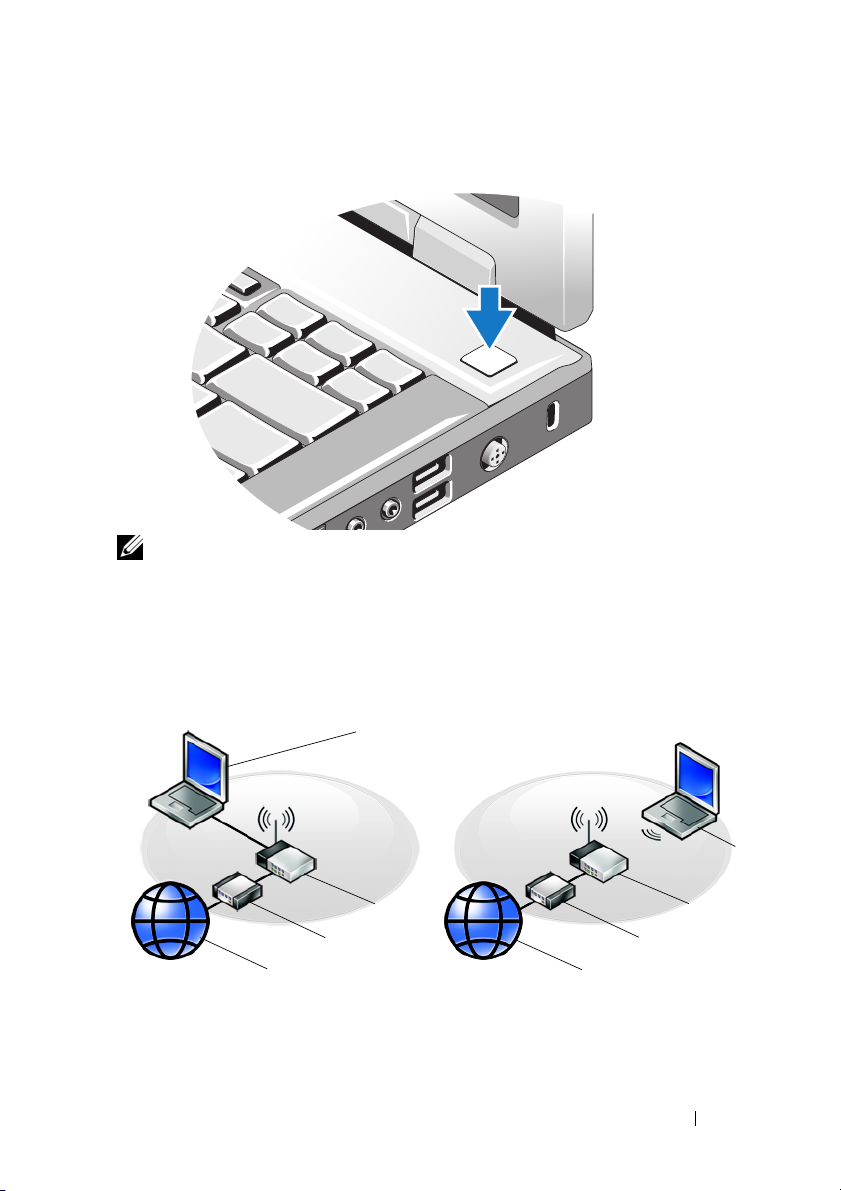
5
Otevřete displej počítače a stisknutím spínače napájení počítač zapněte.
POZNÁMKA: Před instalací karet nebo připojení počítače k dokovacímu
zařízení nebo jinému externímu zařízení, například k tiskárně, doporučujeme
počítač alespoň jednou zapnout a vypnout.
6
Připojení k Internetu (volitelné). Více informací najdete v části „Připojení
k internetu“ na straně 14.
4
5
3
2
1
Instalace počítače 13
1
3
2
Page 14
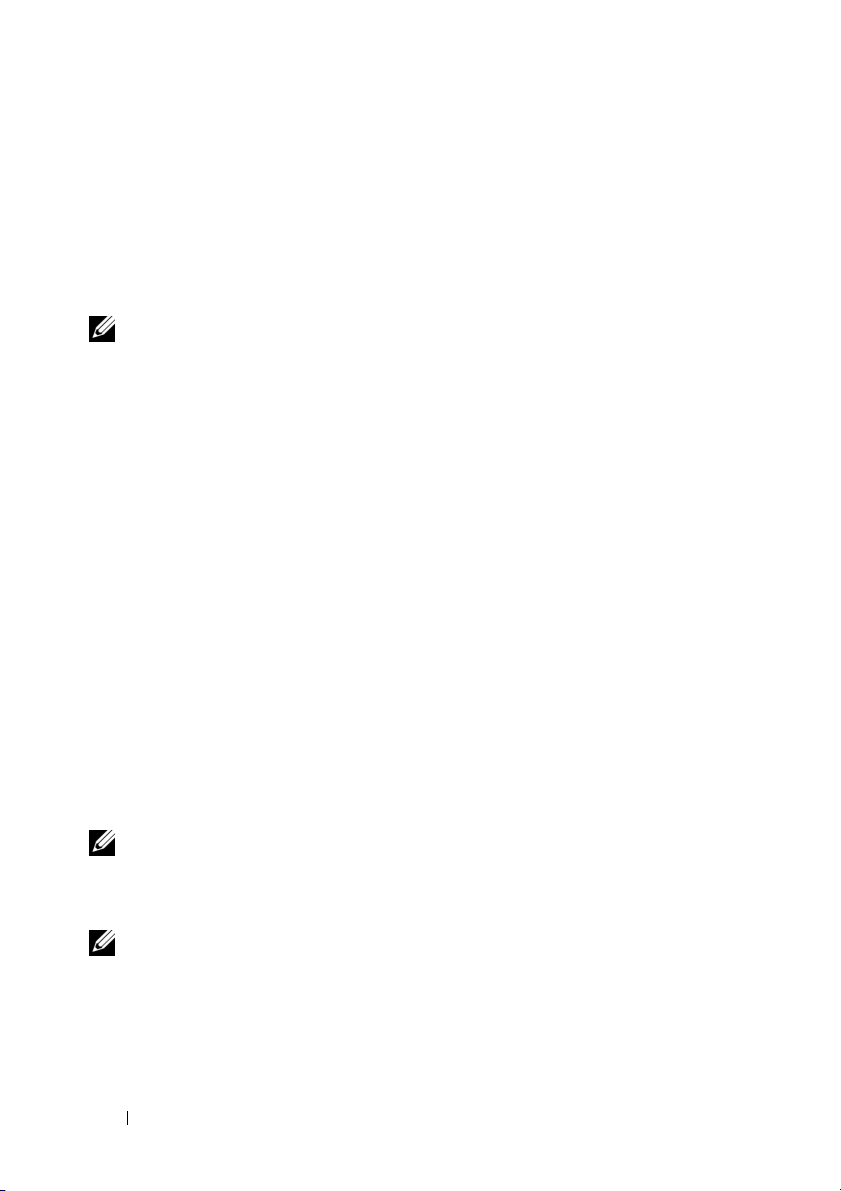
1 internetové služby 2 kabelový nebo DSL modem
3 bezdrátový směrovač 4 laptop s kabelovým připojením
5 laptop s bezdrátovým připojením
Připojení k internetu
POZNÁMKA: Poskytovatelé připojení k Internetu ISP a jejich nabídky se
liší podle jednotlivých zemí.
Chcete-li se připojit k Internetu, musíte mít modemové nebo síťové připojení
a poskytovatele připojení k Internetu (ISP). Pokud používáte vytáčené připojení,
připojte telefonní linku ke konektoru modemu v počítači a do telefonní zásuvky
na zdi ještě před nastavením internetového připojení. Pokud využíváte připojení
prostřednictví modemu DSL, kabelového nebo satelitního modemu, kontaktujte
svého poskytovatele připojení k Internetu nebo operátora mobilních telefonních
služeb a vyžádejte si pokyny pro připojení.
Nastavení připojení k Internetu
Chcete-li nastavit připojení k Internetu pomocí připraveného zástupce ISP na
pracovní ploše:
1
Uložte a zavřete všechny otevřené soubory a ukončete všechny spuštěné aplikace.
2
Poklepejte na ikonu poskytovatele připojení na pracovní ploše systému
Microsoft
3
Postupujte podle pokynů na obrazovce a dokončete nastavení.
Pokud na pracovní ploše nemáte ikonu ISP nebo chcete nastavit připojení k Internetu
pomocí jiného poskytovatele, postupujte podle kroků vpříslušné části níže:
®
Windows®.
POZNÁMKA: Pokud se nemůžete připojit k Internetu, viz také příručka
Průvodce technologiemi Dell
úspěšně připojili, mohlo dojít například k výpadku služby. Kontaktujte ISP
a informujte se o stavu služby nebo se pokuste o připojení později.
POZNÁMKA: Připravte si informace od svého ISP. Pokud nemáte svého
poskytovatele připojení k Internetu, můžete jej získat pomocí Průvodce
připojením k Internetu.
. Pokud jste se v minulosti k Internetu již
14 Instalace počítače
Page 15
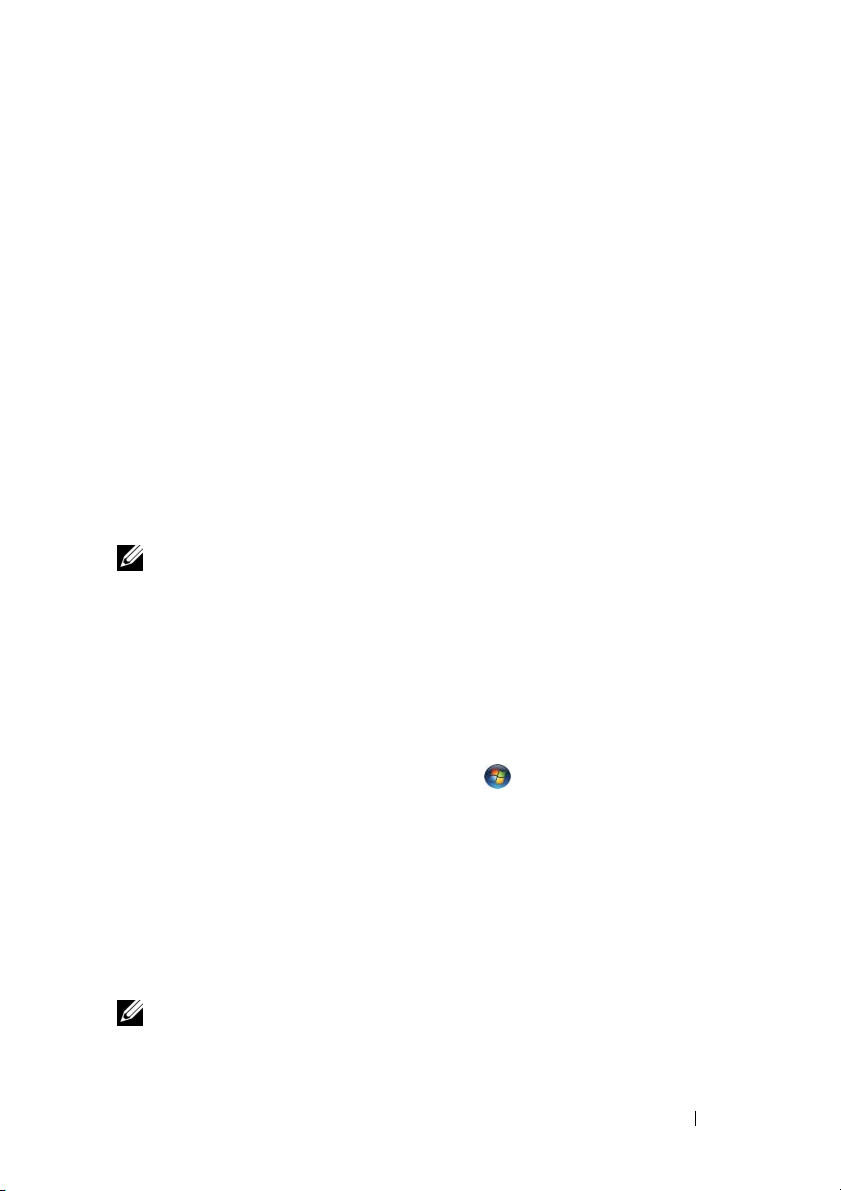
Operační systém Microsoft® Windows® XP
1
Uložte a zavřete všechny otevřené soubory a ukončete všechny spuštěné aplikace.
2
Klepněte na tlačítko
3
V následujícím okně klepněte na příslušnou možnost:
•
Pokud nemáte svého poskytovatele připojení k Internetu, klepněte na tlačítko
Start→
Internet Explorer→ Připojit k Internetu
Vybrat ze seznamu poskytovatelů připojení k Internetu (ISP)
•
Pokud jste již dříve získali informace od svého poskytovatele připojení
k Internetu, ale neobdrželi jste instalační disk CD, klepněte na tlačítko
Nastavit připojení ručně
•
Pokud máte instalační disk CD, klepněte na tlačítko
4
Klepněte na tlačítko
Pokud jste zvolili možnost
Další
.
.
Nastavit připojení ručně
Použít disk CD od ISP
v krok 3, pokračujte
možnostíkrok 5. Jinak postupujte podle pokynů na obrazovce a dokončete
nastavení.
POZNÁMKA: Pokud nevíte, které připojení si máte vybrat, kontaktujte svého
poskytovatele připojení k Internetu.
5
Klepněte na příslušnou možnost
na tlačítko
6
Použijte informace od poskytovatele připojení k Internetu a dokončete nastavení.
Další
.
Jak se chcete připojit k Internetu?
, a klepněte
.
.
.
Microsoft Windows Vista
1
Uložte a zavřete všechny otevřené soubory a ukončete všechny spuštěné aplikace.
2
Klepněte na tlačítko Windows Vista Start
3
V části
Síť a Internet klepněte na položku
4
Vokně
Připojit k Internetu
(PPPoE)
•
nebo
Možnost
Telefonické připojení
Širokopásmové
®
→
Ovládací panel
Připojit k Internetu.
klepněte buď na možnost
Širokopásmový přístup
podle toho, jak se chcete připojovat:
využijte v případě, že používáte modem DSL,
.
kabelový modem, satelitní modem nebo bezdrátovou technologii Bluetooth.
•
Vyberte možnost
Telefonické připojení
, chcete-li se připojit pomocí
modemu vytáčeného připojení nebo připojení ISDN.
POZNÁMKA: Nevíte-li, který typ připojení máte vybrat, klepněte na položku
Chci pomoci při výběru nebo kontaktujte svého poskytovatele připojení.
Instalace počítače 15
Page 16
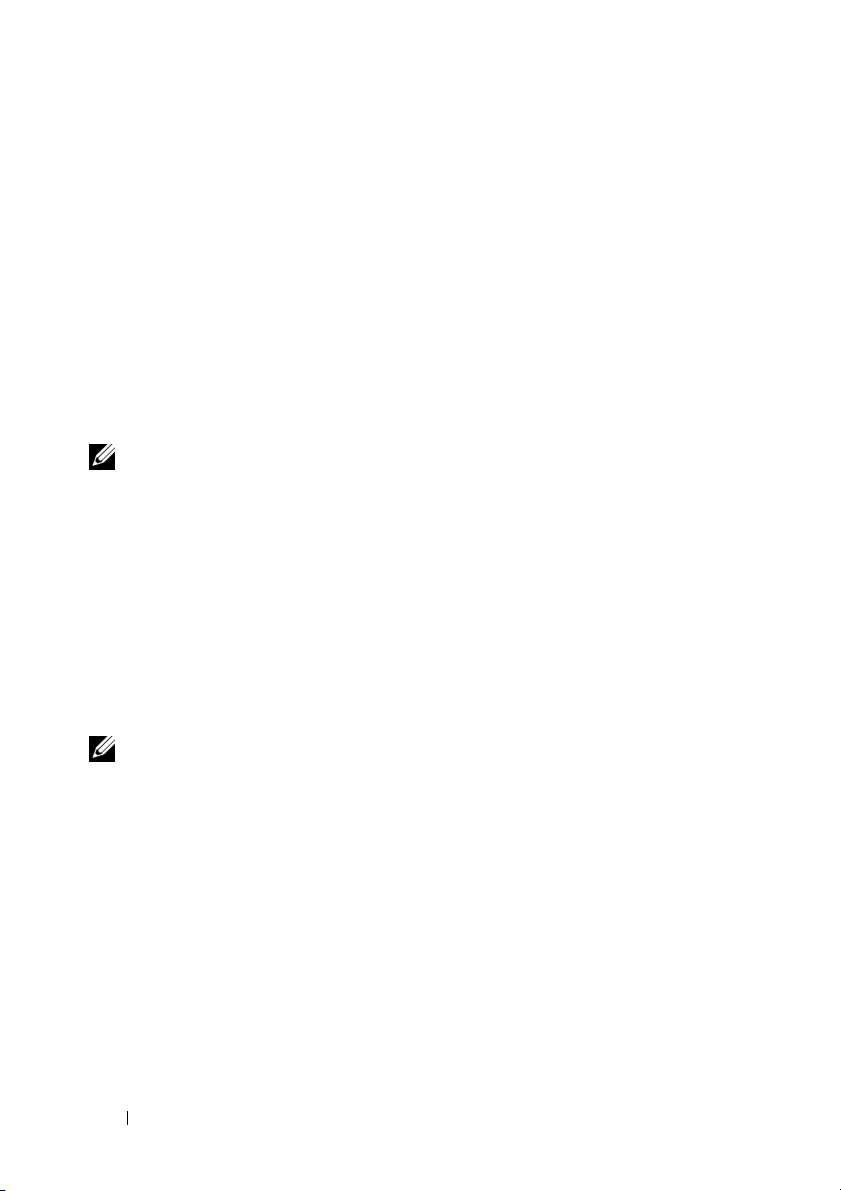
5
Postupujte podle pokynů na obrazovce a použijte informace o nastavení
poskytnuté ISP k dokončení nastavení systému.
Přenos informací do nového počítače
Operační systém aplikace Microsoft Windows XP
Systém Windows XP nabízí Průvodce přenosem souborů a nastavení k přesunu dat
ze zdrojového počítače do počítače nového.
Můžete přenést data do nového počítače po síti nebo sériovém připojení, nebo je
můžete uložit na přenosném médiu, například zapisovatelném disku CD, a přenést
je tak do nového počítače.
POZNÁMKA: Informace ze starého počítače do nového můžete přenést
přímo připojením sériového kabelu do vstupního/výstupního portu (I/O) obou
počítačů.
Pokyny pro nastavení přímého připojení kabelem mezi dvěma počítači
naleznete v článku Databáze znalostí Microsoft, číslo 305621, nazvaném
ř
Jak nastavit p
. Tyto informace nemusí být v některých zemích k dispozici.
XP
ímé připojení kabelem mezi dvěma počítači v systému Windows
Pro přenos informací do nového počítače musíte spustit Průvodce přenosem souborů
a nastavení.
Spuštění Průvodce přenosem souborů a nastavení s médiem operačního
systému
POZNÁMKA: Tento postup vyžaduje médium
je dodáváno volitelně a nemusí být k některým počítačům dodáno.
Operační systém
Připravte si nový počítač pro přenos souborů:
1
Otevřete Průvodce přenosem souborů a nastavení: klepněte na tlačítko
Start→
Průvodce přenosem souborů a nastavení
2
Když se objeví uvítací obrazovka
klepněte na možnost
3
Na obrazovce
Další
4
Na obrazovce
Všechny programy→
Další
Který je toto počítač?
.
Máte disk CD systému Windows XP?
Příslušenství→
Systémové nástroje→
.
Průvodce přenosem souborů a nastavení
.
klepněte na možnost
Použiji průvodce z disku CD systému W indows XP→
16 Instalace počítače
. Toto médium
Nový počítač→
klepněte na možnost
Další
.
,
Page 17
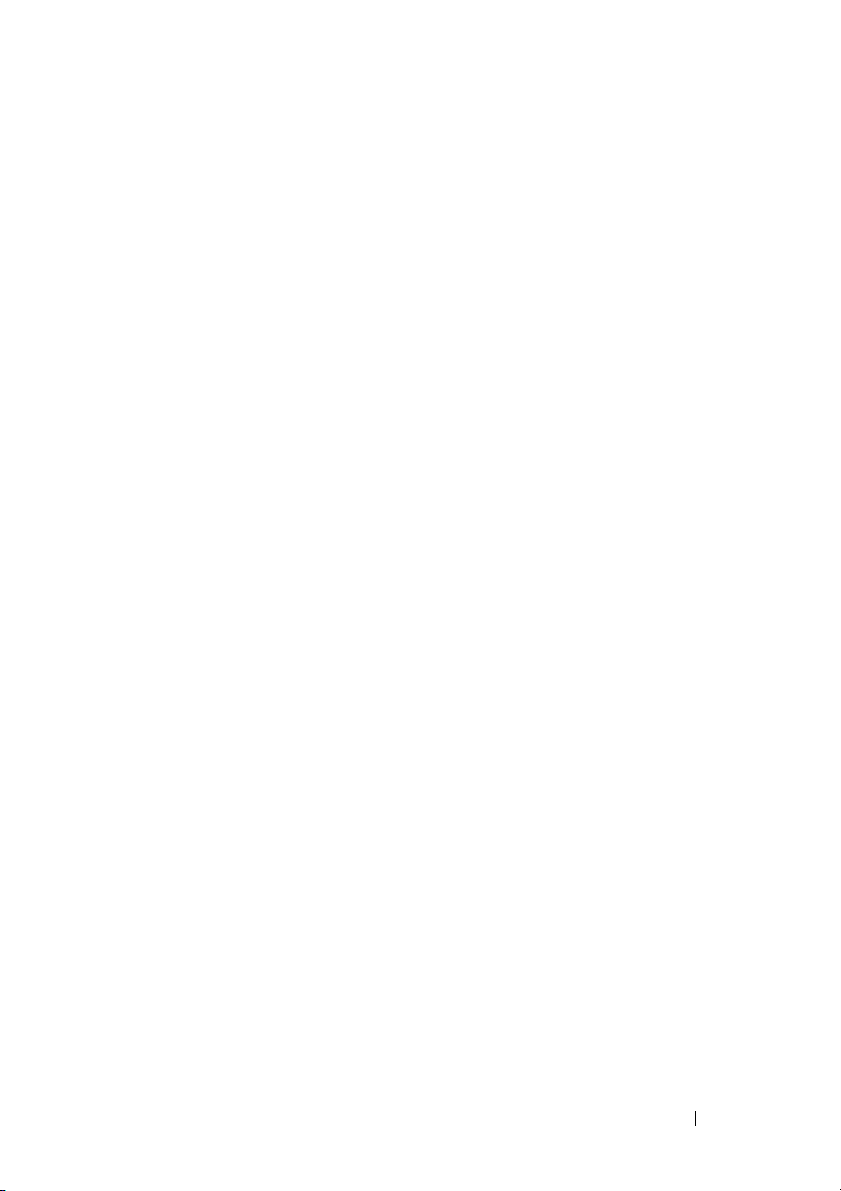
5
Když se zobrazí obrazovka Nyní
svému starému (nebo zdrojovému) počítači. V tuto chvíli
Další
.
přejděte ke starému počítači
neklepejte
, vraťte se ke
Chcete-li zkopírovat data ze starého počítače:
1
Do starého počítače vložte disk CD
2
Na obrazovce
Provést další úkoly
3
U možnosti
a nastavení
4
Na obrazovce
5
Na obrazovce
Vítejte v systému Microsoft Windows XP
.
Co chcete udělat?
→
Další
.
Který je toto počítač?
Vybra t z působ přenosu
operačního systému
klepněte na tlačítko
klepněte na možnost
klepněte na tlačítko upřednostňované
Windows XP.
klepněte na tlačítko
Přenést soubory
Starý počítač→
metody přenosu.
6
Na obrazovce
aklepněte na tlačítko
Po zkopírování informací se zobrazí obrazovka
7
Klepněte na tlačítko
Co chcete přenášet?
Další
.
Dokončit
.
vyberte položky, které chcete přenést
Dokončení fáze shromažďování
Chcete-li přenést data do nového počítače:
1
Na obrazovce
na tlačítko
2
Na obrazovce
a souborů a klepněte na tlačítko
Nyní přejděte ke starému počítači
Další
.
Kde jsou soubory a nastavení?
Další
.
na novém počítači klepněte
vyberte způsob přenosu nastavení
Průvodce načte shromážděné soubory a nastavení a použije je v novém počítači.
na možnost
Další
.
.
Jakmile jsou všechna nastavení a soubory použity, zobrazí se obrazovka
Dokončeno
3
Klepněte na tlačítko
Spuštění Průvodce přenosem souborů a nastavení bez média operačního
systému
.
Dokončeno
a restartujte nový počítač.
Chcete-li spustit Průvodce přenosem souborů a nastavení bez média operačního
systému, musíte si vytvořit disk s průvodcem, který umožní vytvoření záložní bitové
kopie na přenosném médiu.
Instalace počítače 17
Page 18
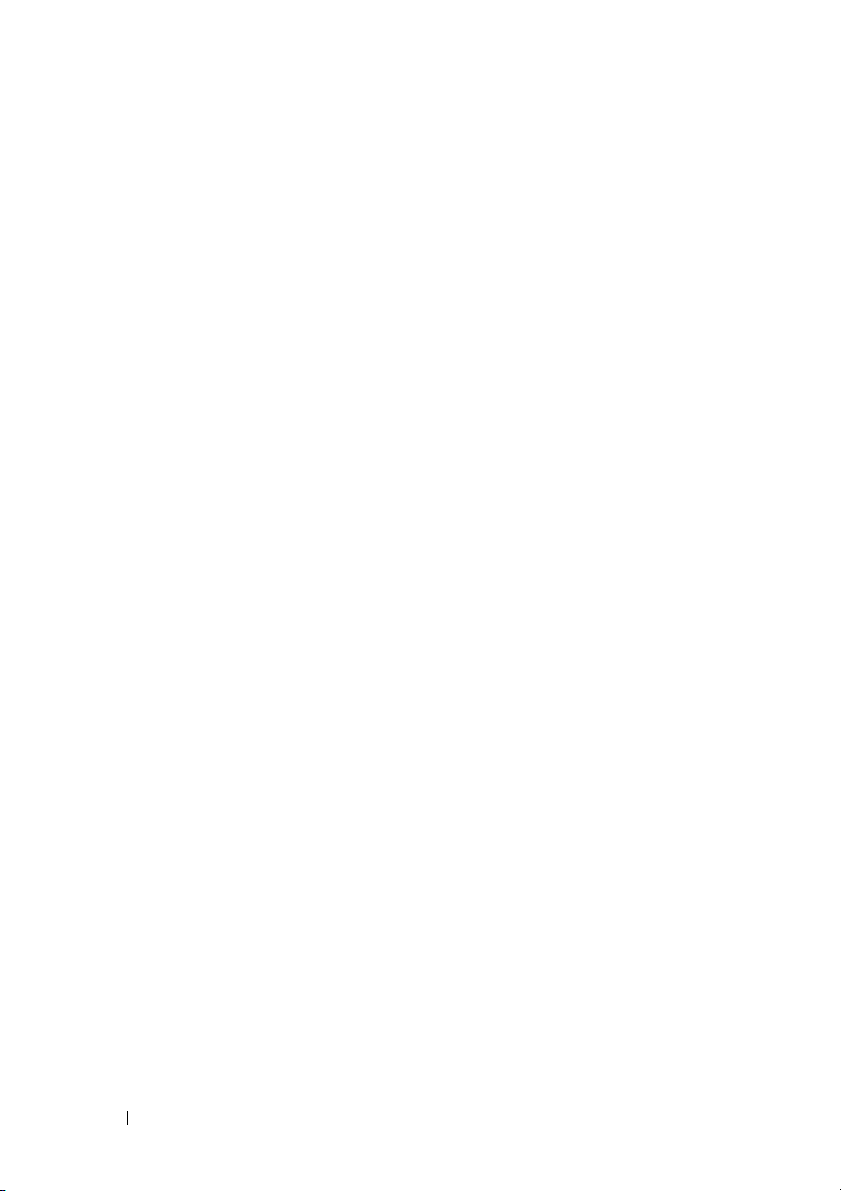
Chcete-li vytvořit disk s průvodcem, použijte nový počítač se systémem Windows XP
a proveďte následující kroky:
1
Otevřete Průvodce přenosem souborů a nastavení: klepněte na tlačítko
Všechny programy→
přenosem souborů a nastavení
2
Když se objeví uvítací obrazovka
klepněte na možnost
3
Na obrazovce
4
Na obrazovce
Chci vytvořit disk s průvodcem v následující jednotce→ Další
5
Vložte přenosné médium, například zapisovatelný disk CD a klepněte na
tlačítko
6
Jakmile je vytvoření disku dokončeno a zobrazí se hlášení
ke starému počítači
7
Přejděte ke starému počítači.
Chcete-li zkopírovat data ze starého počítače:
1
Na starém počítači vložte disk s průvodcem a klepněte na tlačítko
Spustit
2
Vpoli
přenosném médiu) a klepněte na tlačítko
3
Na uvítací obrazovce
možnost
4
Na obrazovce
5
Na obrazovce
metody přenosu.
6
Na obrazovce
aklepněte na tlačítko
Po zkopírování informací se zobrazí obrazovka
Který je toto počítač?
Máte disk CD systému Windows XP?
OK
.
.
Otevřít
vokně
Další
.
Který je toto počítač?
Vybr at způsob přenosu
Co chcete přenášet?
Příslušenství→
Další
.
,
neklepejte
Spustit
procházejte cestou k souboru
Průvodce přenosem souborů a nastavení
Další
.
Systémové nástroje→
.
Průvodce přenosem souborů a nastavení
klepněte na možnost
na tlačítko
OK
.
klepněte na možnost
klepněte na tlačítko upřednostňované
vyberte položky, které chcete přenést
Dokončení fáze shromažďování
Nový počítač→
klepněte na možnost
Nyní přejděte
Další
.
fastwiz
Starý počítač→
Start→
Průvodce
Další
.
Start→
(na příslušném
klepněte na
Další
,
.
.
.
7
Klepněte na tlačítko
18 Instalace počítače
Dokončit
.
Page 19
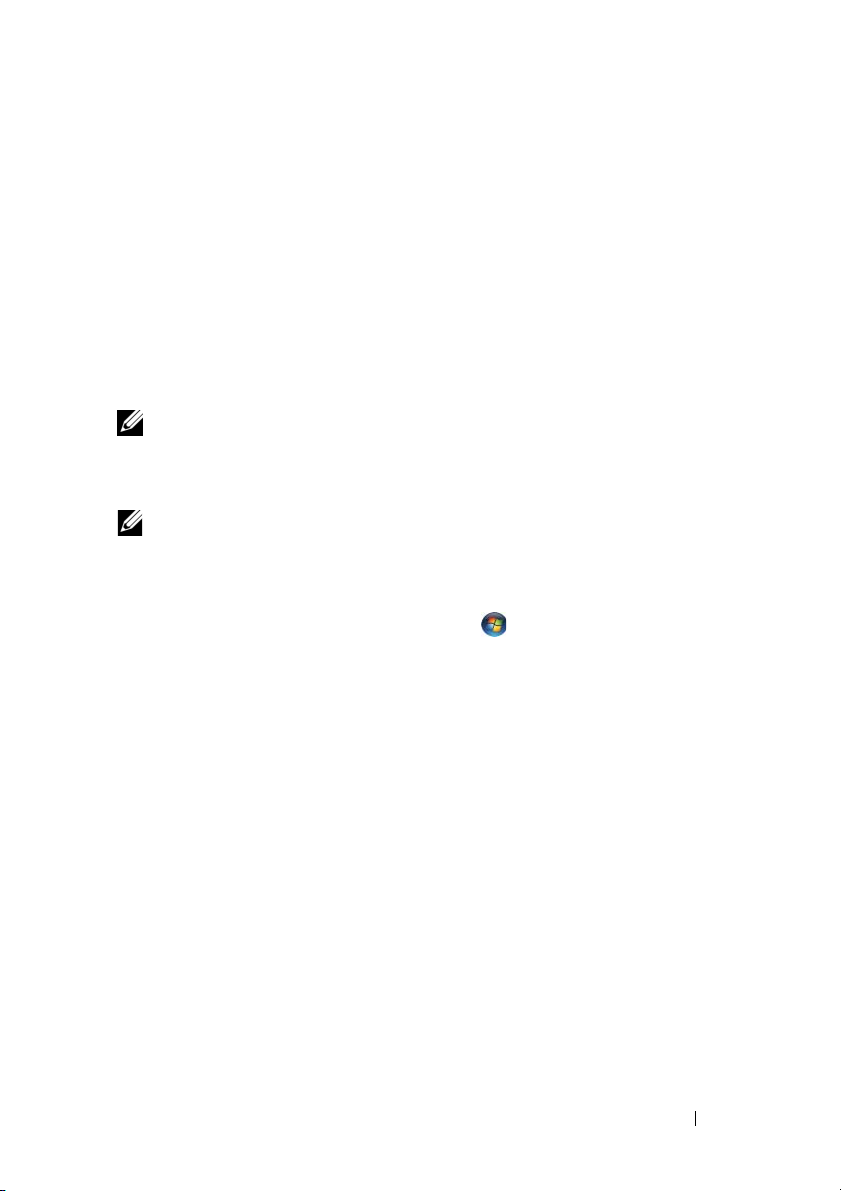
Chcete-li přenést data do nového počítače:
1
Na obrazovce
na tlačítko
2
Na obrazovce
a souborů a klepněte na tlačítko
Nyní přejděte ke starému počítači
Další
.
Kde jsou soubory a nastavení?
Další
. Postupujte podle pokynů na obrazovce.
na novém počítači klepněte
vyberte způsob přenosu nastavení
Průvodce načte shromážděné soubory a nastavení a použije je v novém počítači.
Jakmile jsou všechna nastavení a soubory použity, zobrazí se obrazovka
Dokončeno
3
Klepněte na tlačítko
POZNÁMKA: Chcete-li další informace o tomto postupu, vyhledejte na webu
support.dell.com dokument č. 154781 (
soubor
opera
POZNÁMKA: Přístup k dokumentu Databáze znalostí Dell™ nemusí být
ve všech zemích k dispozici.
.
Dokončeno
ů
z mého starého počítače na můj nový počítač Dell™ pomocí
č
ního systému Microsoft® Windows
a restartujte nový počítač.
Jaké různé metody existují pro přenos
®
XP?
).
Microsoft Windows Vista
1
Klepněte na tlačítko Windows Vista Start , potom klepněte na možnost
Přenést soubory a nastavení→ Spustit migraci profilu uživatele
2
V dialogovém okně
3
Klepněte na tlačítko
přenosu
.
Řízení uživatelských účtů
Zahájit nový přenos
nebo
klepněte na tlačítko
Pokračovat v probíhajícím
Postupujte podle pokynů na obrazovce v průvodci Snadný přenos Windows.
.
Pokračovat
.
Instalace počítače 19
Page 20
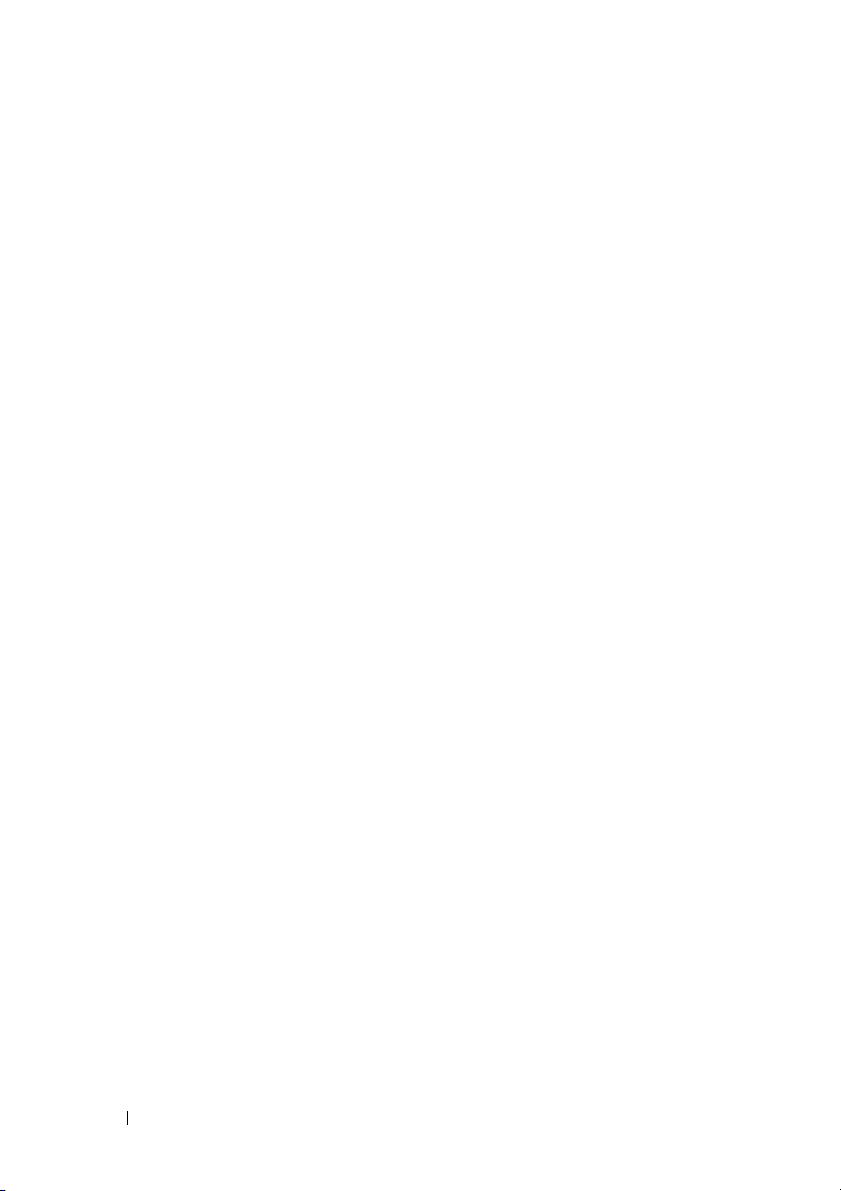
20 Instalace počítače
Page 21
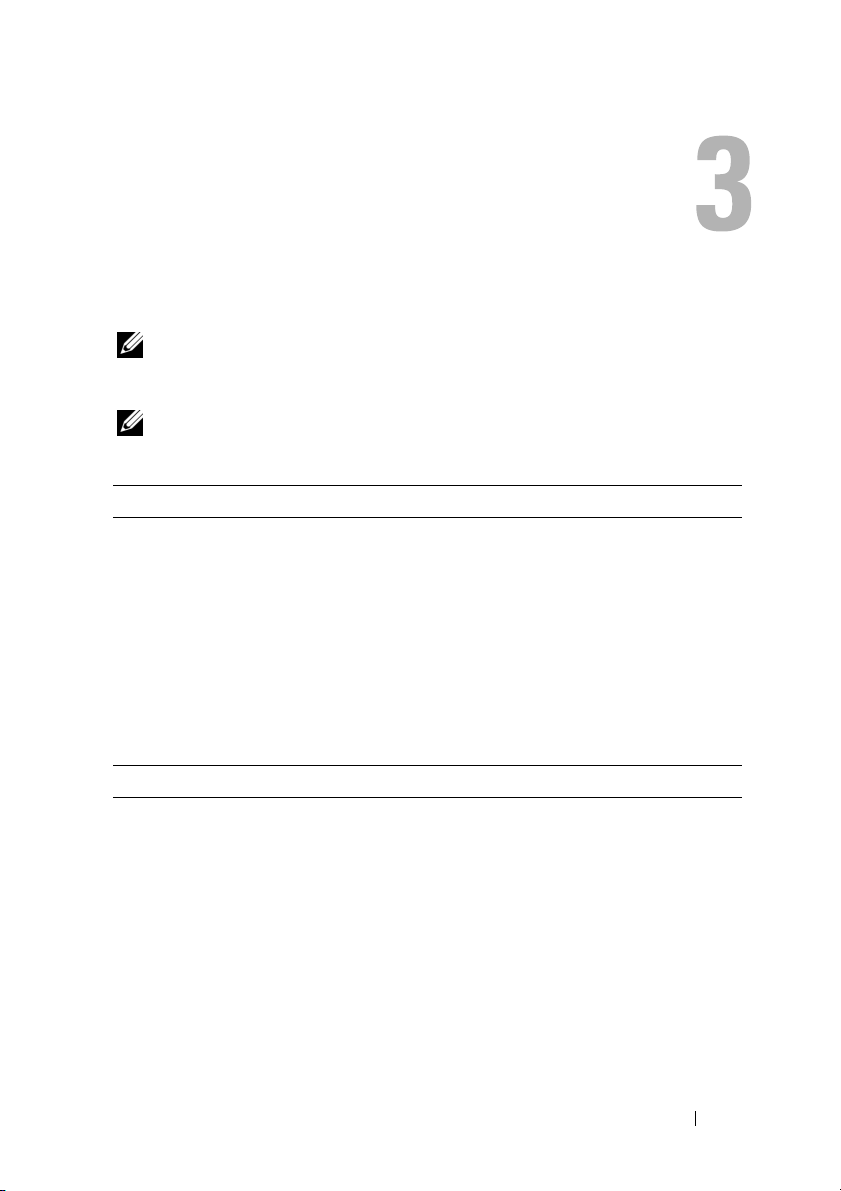
Technické údaje
POZNÁMKA: Nabízené možnosti se mohou lišit podle oblasti. Chcete-li
více informací o konfiguraci počítače, klepněte na nabídku Start→ Nápověda
a odborná pomoc a poté vyberte možnost zobrazení informací o počítači.
POZNÁMKA: Tyto technické údaje se týkají modelu Dell™ Latitude™
E5400 a E5500, pokud není stanoveno jinak.
Procesor
Typ procesoru Procesor Intel
Procesor Intel Celeron
Mezipaměť L1 32 kB pro příkaz, 32kB datová mezipaměť
pro každé jádro
Mezipaměť L2 1 MB (Intel Celeron)
Až 6 MB (Intel Core 2 Duo)
Frekvence sběrnice FSB (fyzická
obousměrná datová sběrnice)
Informace o systému
Sada čipů systému Mobilní mezipaměť lntel GE45 Express
Šířka datové sběrnice 64 bitů
Šířka sběrnice DRAM Dvoukanálové (2) 64bitové sběrnice
Šířka sběrnice adresování procesoru 32 bitů
Flash EPROM 16 MB
Grafická sběrnice Není k dispozici
Sběrnice PCI
(pro grafické karty se používá sběrnice
PCI-Express)
Maximum 1066 MHz pro Intel Core 2 Duo
32 bitů
®
Core™2 Duo
®
(Patice P)
Technické údaje 21
Page 22
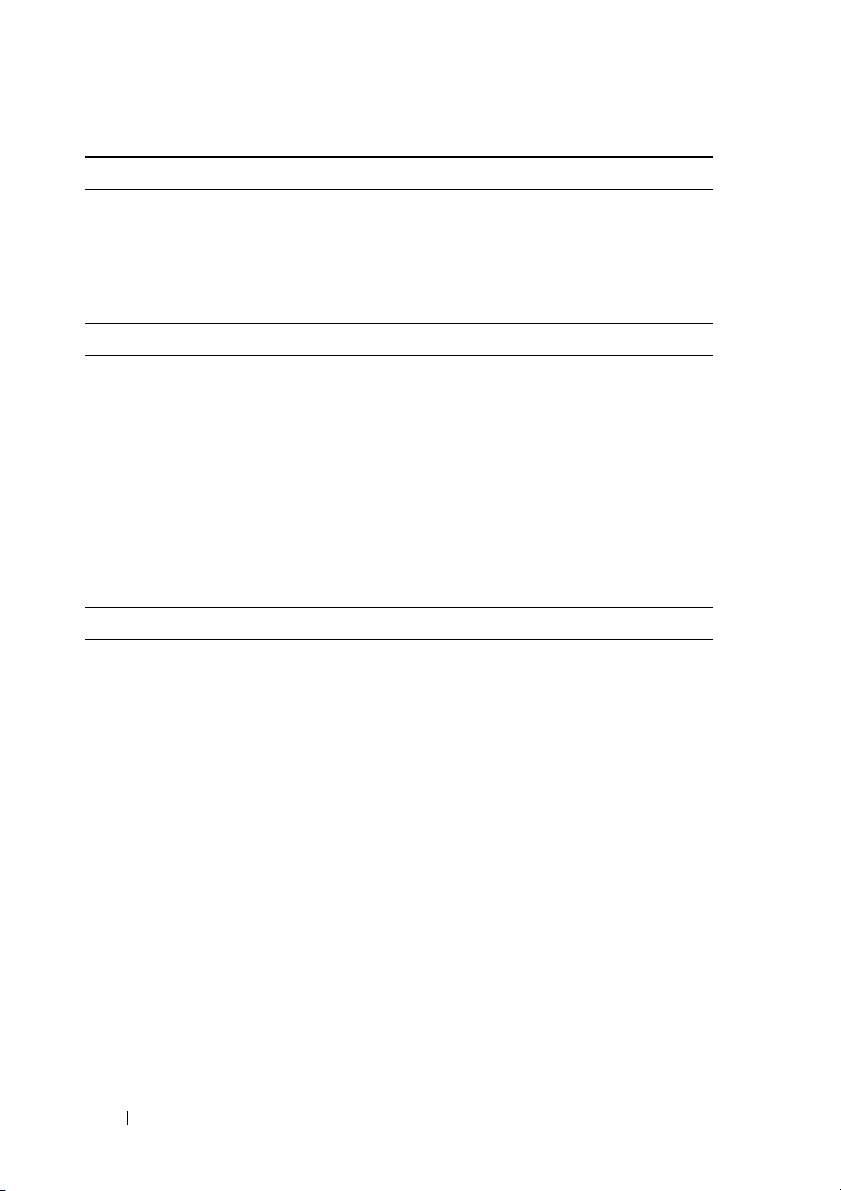
Čtečka paměťových karet 3 v 1
Řadič paměťových karet 3 v 1 Ricoh R5C847
Konektor paměťových karet 3 v 1 Konektor kombinovaných karet 3 v 1
Podporované karty Paměťové karty Secure Digital (SD),
SD I/O a MultiMediaCard (MMC)
Paměť
Konektor paměťového modulu Dva sloty DIMM
Kapacity paměťových modulů 512MB, 1GB, 2GB, 3GB nebo 4GB
Typ paměti DDR II 667 MHz a 800 MHz SDRAM
Minimální velikost paměti 512 MB
Maximální velikost paměti 4 GB
POZNÁMKA: Zobrazená dostupná paměť neodpovídá celkové maximální
velikosti nainstalované paměti, protože část paměti je vyhrazena pro systémové
soubory.
Porty a konektory
Karta PC Card Konektor karty PC Card typu I nebo II
Zvuk Konektor mikrofonu, konektor stereo pro
sluchátka a reproduktory
IEEE 1394 4 kolíkový konektor
Podpora Mini-Card (vnitřní rozšiřující
slot)
Modem Volitelný konektor RJ-11
Síťový adaptér Konektor RJ-45
Video S-video (podpora adaptéru S/PDIF), VGA
USB Čtyři konektory USB
Sériový port 9 kolíkový konektor D-sub
Dokovací komponenty E-family 144 kolíkový dokovací konektor
Jeden slot Full Mini-Card a jeden slot
Half-Mini-Card
22 Technické údaje
Page 23

Komunikace
Modem Interní, volitelný modem
Síťový adaptér 10/100/1000 Ethernet LAN na systémové desce
Bezdrátové připojení Bezdrátové síťové (WLAN) a bezdrátové
osobní síťové (WPAN) karty Mini-Cards
Bezdrátová technologie Bluetooth
®
Mobilní širokopásmové připojení Mini-Card
GPS Podporováno kartou Mobile Broadband
Mini-Card
Video
Typ videa: Grafický adaptér Intel integrated UMA
Řadič videa Intel GE45
Paměť videa
Rozhraní LCD
Podpora TV
Velikost sdílené paměti videa je až 256 MB
LVDS
Konektor S-video (S/PDIF)
Zvuk
Typ zvuku Zvuk High Definition
Řadič zvuku IDT 92HD71B
Převod stereofonního signálu 24bitový (analogový na digitální, digitální na
analogový)
Rozhraní:
Vnitřní
Externí
Sběrnice zvuku High Definition
Konektor mikrofonu, konektor stereofonních
sluchátek nebo reproduktorů
Reproduktor Dva 4ohmové reproduktory
Vnitřní zesilovač reproduktorů 1 W pro každý kanál při 4 ohmech
Vnitřní mikrofon Jednoduchý analogový mikrofon
Ovládání hlasitosti Ovládá hlasitost a ztlumení
Technické údaje 23
Page 24

Displej
Typ (aktivní matrice TFT) E5400
•
Širokoúhlý WXGA CCFL nebo
WXGA+ CCFL
E5500
•
Širokoúhlý WXGA nebo WXGA+
(s technologií TrueLife a s antireflexivní
vrstvou)
Rozměry: Standardní VESA na všech modelech
Maximální rozlišení:
WXGA CCFL
Obnovovací frekvence
Operační úhel 0° (zavřený) do 160°
Zobrazovací úhly:
Velikost pixelů:
WXGA
E5400 a E5500:
•
1280 x 800 s antireflexní vrstvou
E5400:
•
1440 x 900 s antireflexní vrstvou
E5500:
•
1440 x 900 s technologií True Life
60 Hz
E5400:
•
40°/40°/15°/30° (WXGA)
•
40°/40°/15°/30° (WXGA+)
E5500:
•
40°/40°/15°/30° (WXGA)
•
55°/55°/45°/45° (WXGA+)
E5400:
•
0,2373 mm x 0,2373 mm
E5500:
•
0,2588 mm x 0,2588 mm
24 Technické údaje
Page 25

Displej
Klávesnice
Počet kláves 83 (ve všech zemích kromě Dánska, Velké
Rozvržení QWERTY/AZERTY/Kanji
Velikost plná velikost (výška klávesy 19 mm)
Dotykový panel
Poziční rozlišení X/Y (režim grafické
tabule)
Velikost:
Baterie
Typ 4článková, 6článková nebo 9článková baterie
Rozměry:
Hmotnost 4článková a 6článková: 326 g (0,72 liber)
(pokračování)
WXGA+
Šířka
Výška
Hloubka
Výška
Šírka
E5400:
•
0,2109 mm x 0,2109 mm
E5500:
•
0,2304 mm x 0,2304 mm
Británie, Brazílie a Japonska); 84 (Dánsko
a Velká Británie); 85 (Brazílie); 87 (Japonsko)
65,7 mm
38,2 mm
Li-Ion „smart“ (výchozí je 6článková)
4článková a 6článková: 54 mm (1,12 palců)
9článková: 76 mm (2,99 palců)
4článková a 6článková: 19,8 mm (0,77 palců)
9článková: 21,1 mm (0,83 palců)
4článková a 6článková: 206 mm (7,11 palců)
9článková: 224 mm (7,81 palců)
9článková: 487 g (1,07 liber)
Technické údaje 25
Page 26

Baterie
Ampérhodiny 4článková, 6článková nebo 9článková
Napětí 4článková: 14,8 VDC
Doba dobíjení (přibližně)
Doba provozu (přibližně)
Omezení dobíjení 300 cyklů nabití/vybití
Teplotní rozsah:
Knoflíková baterie Životnost 4 roky
Adaptér napájení
Typ 65wattový volitelný automatický regulátor
Vstupní napětí 100 – 240 VAC
Vstupní proud (maximální) 1,5 A
Vstupní frekvence 50 – 60 Hz
Výstupní automatický regulátor
65wattový
Výstupní proud 90 W (řady E) / 90 W
(řady D)
Výstupní proud 90 W (stálý) 4,62 A
Výstupní proud 65 W nebo 90 W
(pokračování)
:
Režim Dell™ ExpressCharge™
Normalní řežim dobíjení
Provozní
Skladování
(2,6 AHr) baterie
6článková a 9článková: 11,1 VDC
2 hodiny pro úplné dobití
4 hodiny pro úplné dobití
POZNÁMKA: Doba provozu baterie
závisí na provozních podmínkách a při
podmínkách mimořádně náročných na
napájení může být výrazně zkrácena
(viz „Potíže s napájením“ na straně 42).
0° až 35 °C (32° až 95 °F)
–40° až 60 °C (–40° až 140 °F)
90wattový řady E
90wattový řady D
3,34 A (maximum se 4sekundovými impulzy)
5,62 A (maximum se 4sekundovými impulzy)
26 Technické údaje
Page 27

Adaptér napájení
Jmenovité výstupní napětí 19,5 V DC
Rozměry
regulátoru:
Rozměry
(řady E)
Rozměry 90wattového regulátoru
(řady D)
Teplotní rozsah:
65wattového automatického
Výška
Šířka
Hloubka
Hmotnost (s kabely)
90wattového regulátoru
Výška
Šířka
Hloubka
Hmotnost (s kabely)
Výška
Šířka
Hloubka
Hmotnost (s kabely)
Provozní
Skladovací
(pokračování)
16 mm (0,63 palců)
66 mm (2,6 palců)
127 mm (5,0 palců)
0,29 kg (0,64 liber)
16 mm (0,63 palců)
70 mm (2,76 palců)
147 mm (5,8 palců)
0,345 kg (0,76 liber)
34,2 mm (1,35 palců)
60,87 mm (2,4 palců)
153,45 mm (6,04 palců)
0,555 kg (1,22 liber)
0° až 40 °C (32° až 104 °F)
–40° až 70 °C (–40° až 158 °F)
Rozměry a hmotnost
E5400
Výška
Šířka
Hloubka
Hmotnost
338 mm (13,31 palců)
240 mm (9,45 palců)
37,0 mm (1,46 palců)
2,59 kg (5,7 liber) s grafikou UMA,
6článkovou baterií a jednotkou DVD
Technické údaje 27
Page 28

Rozměry a hmotnost
E5500
Výška
Šířka
Hloubka
Hmotnost
Prostředí
Teplotní rozsah:
Provozní
Skladovací
Relativní vlhkost (maximální):
Provozní
Skladovací
Maximální vibrace (při použití
náhodného spektra vibrací, které
simuluje prostředí uživatele):
Provozní
Skladovací
Maximální náraz (měřeno, když je
pevný disk v poloze se zaparkovanou
hlavou a při 2ms polosinusovém
impulzu):
Provozní
Skladovací
Nadmořská výška (maximální):
Provozní
Skladovací
Úroveň uvolňování znečišťujících
látek do vzduchu
(pokračování)
355 mm (13,99 palců)
260 mm (10,24 palců)
37,5 mm (1,48 palců)
2,91 kg (6,4 liber) s grafikou UMA,
6článkovou baterií a jednotkou DVD
0° až 35 °C (32° až 95 °F)
–40° až 65 °C (–40° až 149 °F)
10 % až 90 % (bez kondenzace)
5 % až 95 % (bez kondenzace)
0,66 GRMS
1,3 GRMS
140 G
160 G
–5,2 až 3048 m (–50 až 10 000 stop)
–15,2 až 10 668 m (–50 až 35 000 stop)
G2 nebo nižší dle normy ISA-S71.04-1985
28 Technické údaje
Page 29

Odstraňování problémů
VAROVÁNÍ: Abyste zabránili riziku úrazu elektrickým proudem,
poraněním od lopatek ventilátoru nebo jiným možným zraněním, před
otevřením krytu počítače vždy odpojte počítač od elektrické zásuvky.
VAROVÁNÍ: Než začnete provádět jakékoli operace popsané v této části,
ujistěte se, že jsou splněny bezpečnostní pokyny uvedené v dokumentaci
kpočítači.
Nástroje
Kontrolky napájení
Dvoubarevná kontrolka tlačítka napájení umístěná na přední straně a v horní části
laptopu se zapne a problikává nebo svítí trvale a indikuje tak různé režimy:
•
Pokud kontrolka napájení zhasne, počítač se vypnul nebo není napájen.
•
Pokud kontrolka napájení svítí modře a počítač nereaguje, zkontrolujte, zda
je připojen monitor a zda je zapnutý.
•
Pokud kontrolka napájení problikává modře, počítač je v úsporném režimu.
Stiskněte klávesu na klávesnici, pohněte myší nebo stiskněte tlačítko napájení
a pokračujte v normální práci s počítačem. Pokud kontrolka problikává oranžově,
počítač je napájen elektrickou energií, avšak některé zařízení, například paměť ový
modul nebo grafická karta mohou být vadné nebo nesprávně nainstalované.
Zvukové signály
Tento počítač může během spouštění vydávat série zvukových signálů, pokud nelze
chyby nebo problémy zobrazit na monitoru. Tyto série zvukových signálů identifikují
problém. Jeden zvukový signál může být tvořen třemi po sobě jdoucími krátkými
signály. Tento kód signalizuje, že došlo patrně k poruše základní desky počítače.
Pokud počítač vysílá zvukové signály během spouštění:
1
Zapište kód signálu.
2
Spusťte nástroj Dell Diagnostics a identifikujte závažnější příčinu problému
viz
„Diagnostický nástroj Dell Diagnostics“ na straně 40).
(
Odstraňování problémů 29
Page 30
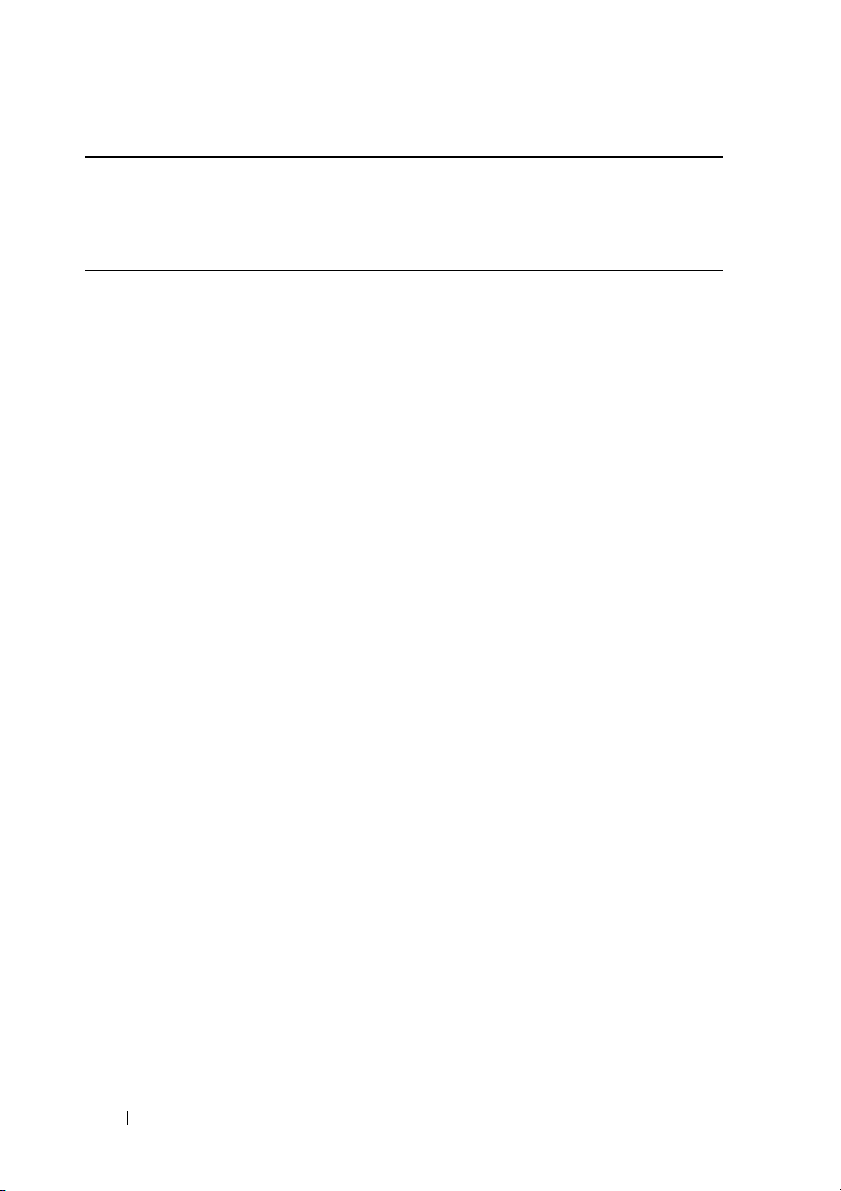
Kód
(opakované
krátké
zvukové
signály)
Popis Doporučená náprava
1 Chyba kontrolního
součtu BIOS. Možná
porucha základní desky
2 Nebyly zjištěny žádné
paměťové moduly
3 Možná porucha
základní desky
4 Porucha čtení/zápisu
paměti RAM
Kontaktujte společnost Dell.
1
Pokud máte nainstalované dva nebo více
paměťových modulů, vyjměte je a nainstalujte
jeden z nich (viz
Servisní příručka
na stránkách
webové podpory společnosti Dell na adrese
support.dell.com
) a pak restartujte počítač.
Pokud se počítač spustí normálně, nainstalujte
znovu další modul. Pokračujte, dokud nezjistíte
závadný modul, nebo dokud nenainstalujete bez
chyby všechny moduly.
2
Pokud máte k dispozici dobrý paměťový modul
stejného typu, nainstalujte jej do počítače (viz
Servisní příručka
společnosti Dell na adrese
3
Pokud problémy přetrvávají, kontaktujte
na stránkách webové podpory
support.dell.com
společnost Dell.
Kontaktujte společnost Dell.
1
Ujistěte se, zda nejsou kladeny žádné zvláštní
požadavky na umístění speciálního paměťového
modulu/konektoru modulu (viz
Servisní příručka
na stránkách webové podpory společnosti Dell
na adrese
2
Zkontrolujte, zda je nainstalovaný paměťový
modul kompatibilní s počítačem (viz
příručka
Dell na adrese
3
Pokud problémy přetrvávají, kontaktujte
support.dell.com
).
Servisní
na stránkách webové podpory společnosti
support.dell.com
).
společnost Dell.
).
30 Odstraňování problémů
Page 31

Kód
(opakované
krátké
zvukové
signály)
5 Porucha hodin
6 Porucha testu systému
7 Porucha testu
Popis Doporučená náprava
1
Vy m ěňte baterii (viz. Servisní příručka
reálného času. Možná
porucha baterie nebo
základní desky
BIOS grafické karty
vyrovnávací paměti
CPU
stránkách webové podpory společnosti Dell na
support.dell.com
adrese
2
Pokud problémy přetrvávají, kontaktujte
společnost Dell.
Kontaktujte společnost Dell.
Kontaktujte společnost Dell.
na
).
Chybové zprávy
VAROVÁNÍ: Než začnete provádět jakékoli operace popsané v této části,
ujistěte se, že jsou splněny bezpečnostní pokyny uvedené v dokumentaci
kpočítači.
Pokud zobrazené hlášení není uvedeno, informujte se v dokumentaci dodané
koperačnímu systému nebo programu, který v počítači pracoval při zobrazení hlášení.
AUXILIARY DEVICE FAILURE (PORUCHA POMOCNÉHO ZAŘ ÍZENÍ)—
Dotyková podložka nebo externí myš mohou být vadné. V případě externí myši
zkontrolujte připojení kabelu. Povolte možnost Pointing Device (Ukazovací
zařízení) v programu nastavení systému. Více informací najdete v Servisní příručce
na adrese support.dell.com. Pokud problémy přetrvávají, kontaktujte společnost
Dell (viz. „Kontaktování společnosti Dell“ na straně 67)
BAD COMMAND OR FILE NAME (ŠPATNÝ P Ř ÍKAZ NEBO NÁZEV
SOUBORU)—Ujistěte se, že jste příkaz zadali správně, že jste vložili mezery na
správná místa a že jste uvedli správnou cestu k souboru.
CACHE DISABLED DUE TO FAILURE (MEZIPAMĚŤ VYPNUTA VDŮ SLEDKU
CHYBY)—Došlo k selhání primární interní mezipaměti mikroprocesoru. Obraťte
se na společnost Dell (viz část „Kontaktování společnosti Dell“ na straně 67).
CD DRIVE CONTROLLER FAILURE (CHYBA Ř ADIČ E JEDNOTKY CD-ROM) —
Jednotka CD nereaguje na příkazy z počítače.
Odstraňování problémů 31
Page 32

DATA ERROR (CHYBA DAT)— Pevný disk nemůže číst data.
DECREASING AVAILABLE MEMORY (SNÍŽENÍ DOSTUPNÉ PAMĚ TI)—
Jeden nebo více paměťových modulů může být vadný nebo špatně usazený. Znovu
nainstalujte paměťové moduly a v případě potřeby je vyměňte. Více informací
najdete v Servisní příručce na adrese
DISK C: FAILED INITIALIZATION (NEZDAŘ ILA SE INICIALIZACE DISKU
C:) —
v nástroji Dell Diagnostics
DRIVE NOT READY (DISK NENÍ P ŘIPRAVEN)— Aby mohla operace
Nezdařila se inicializace pevného disku. Spusťte testy pevného disku
(viz „Diagnostický nástroj Dell Diagnostics
support.dell.com.
“ na straně 40
pokračovat, musí být v diskové přihrádce nainstalován disk. Nainstalujte pevný
disk do diskové přihrádky. Více informací najdete v Servisní příručce na adrese
support.dell.com.
ERROR READING PCMCIA CARD (CHYBA Č TENÍ KARTY PCMCIA) —
Počítač nedokáže rozpoznat kartu ExpressCard. Vložte kartu znovu nebo zkuste
použít jinou. Více informací najdete v Servisní příručce na adrese
EXTENDED MEMORY SIZE HAS CHANGED (VELIKOST EXTERNÍ PAMĚ TI
SE ZMĚ NILA)—Množství paměti zaznamenané ve stálé paměti NVRAM
support.dell.com.
neodpovídá paměti nainstalované v počítači. Restartujte počítač. Jestliže se chyba
objeví znovu, kontaktujte společnost Dell (viz část
„Kontaktování společnosti
Dell“ na straně 67).
THE FILE BEING COPIED IS TOO LARGE FOR THE DESTINATION DRIVE
(K
OPÍROVANÝ SOUBOR JE PŘ ÍLIŠ VELKÝ PRO CÍLOVOU JEDNOTKU)—
Soubor, který se pokoušíte kopírovat, se na disk nevejde, nebo je disk plný.
Zkuste soubor zkopírovat na jiný disk nebo použijte disk s větší kapacitou.
A FILENAME CANNOT CONTAIN ANY OF THE FOLLOWING CHARACTERS
ÁZEV SOUBORU NESMÍ OBSAHOVAT ŽÁDNÝ Z NÁSLEDUJÍCÍCH ZNAKŮ ):
(N
\ / : * ? “ < > | —
GATE A20 FAILURE (CHYBA BRÁNY A20) — Je možné, že se uvolnil
Nepoužívejte tyto znaky v názvu souboru.
paměťový modul. Znovu nainstalujte paměťové moduly a v případě potřeby je
vyměňte. Více informací najdete v Servisní příručce na adrese
GENERAL FAILURE (OBECNÁ CHYBA)— Operační systém nemůže provést
support.dell.com.
příkaz. Tato zpráva je zpravidla následovaná specifickými informacemi—například
V tiskárně došel papír. Proveďte odpovídající úkon.
).
32 Odstraňování problémů
Page 33

HARD-DISK DRIVE CONFIGURATION ERROR (CHYBA KONFIGURACE
PEVNÉHO DISKU)—Počítač nedokáže rozpoznat typ disku. Vypněte počítač,
vyjměte pevný disk (viz Servisní příručka na adrese support.dell.com) a zaveďte
operační systém z disku CD. Poté počítač vypněte, znovu nainstalujte pevný disk
a restartujte počítač. Spusťte testy pevného disku v nástroji Dell Diagnostics
(
viz
„Diagnostický nástroj Dell Diagnostics
HARD-DISK DRIVE CONTROLLER FAILURE 0 (CHYBA 0 Ř ADIČ E PEVNÉHO
DISKU)—Pevný disk nereaguje na příkazy z počítače. Vypněte počítač, vyjměte
“ na straně 40
).
pevný disk (viz Servisní příručka na adrese support.dell.com) a zaveďte operační
systém z disku CD. Poté počítač vypněte, znovu nainstalujte pevný disk a restartujte
počítač. Pokud problém přetrvává, zkuste nainstalovat jiný disk. Spusťte testy
pevného disku v nástroji Dell Diagnostics
Diagnostics
HARD-DISK DRIVE FAILURE (CHYBA JEDNOTKY PEVNÉHO DISKU)—
“ na straně 40
).
(
viz
„Diagnostický nástroj Dell
Pevný disk nereaguje na příkazy z počítače. Vypněte počítač, vyjměte pevný disk
(viz Servisní příručka na adrese support.dell.com) a zaveďte operační systém
z disku CD. Poté počítač vypněte, znovu nainstalujte pevný disk a restartujte počítač.
Pokud problém přetrvává, zkuste nainstalovat jiný disk. Spusťte testy pevného
disku v nástroji Dell Diagnostics
straně 40
HARD-DISK DRIVE READ FAILURE (CHYBA ČTENÍ JEDNOTKY PEVNÉHO
DISKU)—Pevný disk může být vadný. Vypněte počítač, vyjměte pevný disk
).
(
viz
„Diagnostický nástroj Dell Diagnostics
“ na
(viz Servisní příručka na adrese support.dell.com) a zaveďte operační systém
z disku CD. Poté počítač vypněte, znovu nainstalujte pevný disk a restartujte
počítač. Pokud problém přetrvává, zkuste nainstalovat jiný disk. Spusťte testy
pevného disku v nástroji Dell Diagnostics
Diagnostics
INSERT BOOTABLE MEDIA (VLOŽTE ZAVÁDĚ CÍ MÉDIUM)—Operační
“ na straně 40
).
(
viz
„Diagnostický nástroj Dell
systém se snaží provést zavedení z nezaváděcího média, jako je např. disketa
nebo CD. Vložte zaváděcí médium.
INVALID CONFIGURATION INFORMATION- PLEASE RUN SYSTEM SETUP
ROGRAM (NEPLATNÉ INFORMACE O KONFIGURACI – SPUSŤTE
P
PROGRAM NASTAVENÍ)—Informace o konfiguraci systému neodpovídají
konfiguraci hardwaru. Tato zpráva se nejčastěji zobrazuje po nainstalování
paměťového modulu. Opravte odpovídající možnosti v programu nastavení
systému. Více informací v Servisní příručce na adrese support.dell.com.
Odstraňování problémů 33
Page 34

KEYBOARD CLOCK LINE FAILURE (CHYBA TAKTOVACÍ LINKY
KLÁVESNICE)—Vpřípadě externích klávesnic zkontrolujte připojení kabelu.
V programu Dell Diagnostics spusťte test řadiče klávesnice (viz
nástroj Dell Diagnostics
KEYBOARD CONTROLLER FAILURE (CHYBA ŘADIČ E KLÁVESNICE)—
“ na straně 40).
„Diagnostický
Vpřípadě externích klávesnic zkontrolujte připojení kabelu. Restartujte počítač
a během zavádění systému se nedotýkejte myši ani klávesnice. V programu Dell
Diagnostics spusťte test řadiče klávesnice (viz
Diagnostics
KEYBOARD DATA LINE FAILURE (CHYBA DATOVÉ LINKY KLÁVESNICE)—
“ na straně 40).
„Diagnostický nástroj Dell
Vpřípadě externích klávesnic zkontrolujte připojení kabelu. V programu Dell
Diagnostics spusťte test řadiče klávesnice (viz
Diagnostics
KEYBOARD STUCK KEY FAILURE (ZASEKNUTÍ KLÁVESY)— Vpřípadě
“ na straně 40).
„Diagnostický nástroj Dell
externích klávesnic zkontrolujte připojení kabelu. Restartujte počítač a během
zavádění systému se nedotýkejte myši ani klávesnice. Spusťte test Stuck Key
v nástroji Dell Diagnostics (viz část
„Diagnostický nástroj Dell Diagnostics
“ na
straně 40).
LICENSED CONTENT IS NOT ACCESSIBLE IN MEDIADIRECT
(L
ICENCOVANÝ OBSAH NENÍ DOSTUPNÝ V APLIKACI MEDIAD IRECT)—
Program Dell™ MediaDirect™ nemůže ověřit omezení Digital Rights Management
(DRM), takže soubor nelze přehrát (viz část
„Diagnostický nástroj Dell Diagnostics
na straně 40).
MEMORY ADDRESS LINE FAILURE AT ADDRESS, READ VALUE
EXPECTING VALUE (CHYBA ADRESNÍHO Ř ÁDKU PAMĚ TI NA (ADRESA),
BYLA O Č EKÁVÁNA Č TENÁ HODNOTA (HODNOTA)) — Paměťový modul
může být vadný nebo špatně usazený. Znovu nainstalujte paměťové moduly
avpřípadě potřeby je vyměňte. Více informací najdete v Servisní příručce na
adrese support.dell.com.
MEMORY ALLOCATION ERROR (CHYBA PŘ IDĚLENÍ PAMĚTI)—Software,
který se snažíte spustit, je v konfliktu s operačním systémem, jiným programem
nebo nástrojem. Vypněte počítač, počkejte 30 sekund a poté jej znovu zapněte.
Znovu zkuste spustit program. Pokud se opět zobrazí chybová zpráva, hledejte
řešení v dokumentaci k softwaru.
“
34 Odstraňování problémů
Page 35

MEMORY DATA LINE FAILURE AT ADDRESS, READ VALUE EXPECTING VALUE
HYBA DATOVÉHO ŘÁDKU PAMĚTI NA (ADRESA), BYLA OČ EKÁVÁNA Č TENÁ
(C
HODNOTA (HODNOTA)) — Paměťový modul může být vadný nebo špatně usazený.
Znovu nainstalujte paměťové moduly a v případě potřeby je vyměňte. Více informací
najdete v Servisní příručce na adrese support.dell.com.
MEMORY DOUBLE WORD LOGIC FAILURE AT ADDRESS, READ VALUE
EXPECTING VALUE (CHYBA LOGIKY DVOJITÉHO SLOVA PAMĚ TI NA
(
ADRESA) BYLA O Č EKÁVÁNA ČTENÁ HODNOTA (HODNOTA)) —
Paměťový modul může být vadný nebo špatně usazený. Znovu nainstalujte paměťové
moduly a v případě potřeby je vyměňte. Více informací najdete v Servisní příručce na
adrese support.dell.com.
MEMORY ODD/EVEN LOGIC FAILURE AT ADDRESS, READ VALUE EXPECTING
VALUE (CHYBA LOGIKY SUDÉHO/LICHÉHO SLOVA PAMĚ TI NA (ADRESA),
BYLA O Č EKÁVÁNA Č TENÁ HODNOTA (HODNOTA)) — Paměťový modul může
být vadný nebo špatně usazený. Znovu nainstalujte paměťové moduly a v případě
potřeby je vyměňte. Více informací najdete v Servisní příručce na adrese
support.dell.com.
MEMORY WRITE/ READ FAILURE AT ADDRESS, READ VALUE EXPECTING
VALUE (CHYBA ZÁPISU/Č TENÍ PAMĚ TI NA (ADRESA), BYLA OČ EKÁVÁNA
Č TENÁ HODNOTA (HODNOTA)) — Paměťový modul může být vadný nebo
špatně usazený. Znovu nainstalujte paměťové moduly a v případě potřeby je vyměňte.
Více informací najdete v Servisní příručce na adrese support.dell.com.
NO BOOT DEVICE AVAILABLE (NENÍ K DISPOZICI ŽÁDNÉ ZAVÁDĚ CÍ
ZAŘ ÍZENÍ NEBO ODDÍL)— Počítač nemůže najít pevný disk. Pokud je zaváděcím
zařízením pevný disk, zkontrolujte, zda je řádně nainstalován a zda je nastaven
jako zaváděcí zařízení.
NO BOOT SECTOR ON HARD DRIVE (NA PEVNÉM DISKU CHYBÍ ZAVÁDĚ CÍ
SEKTOR)—Operační systém může být poškozen. Kontaktujte společnost Dell
(viz „Kontaktování společnosti Dell“ na straně 67).
NO TIMER TICK INTERRUPT (NEDOŠLO KPŘ ERUŠENÍ ČASOVAČ E)—
Čip na základní desce může být vadný Spusťte testy systémové sady v nástroji Dell
Diagnostics (viz
„Diagnostický nástroj Dell Diagnostics
NOT ENOUGH MEMORY OR RESOURCES. EXIT SOME PROGRAMS AND
TRY AGAIN (NEDOSTATEK PAMĚ TI NEBO ZDROJŮ . UZAVŘ ETE N ĚKTERÉ
PROGRAMY A OPAKUJTE OPERACI)—Máte spuštěno příliš mnoho
“ na straně 40).
programů. Uzavřete všechna okna a otevřete program, který chcete použít.
Odstraňování problémů 35
Page 36
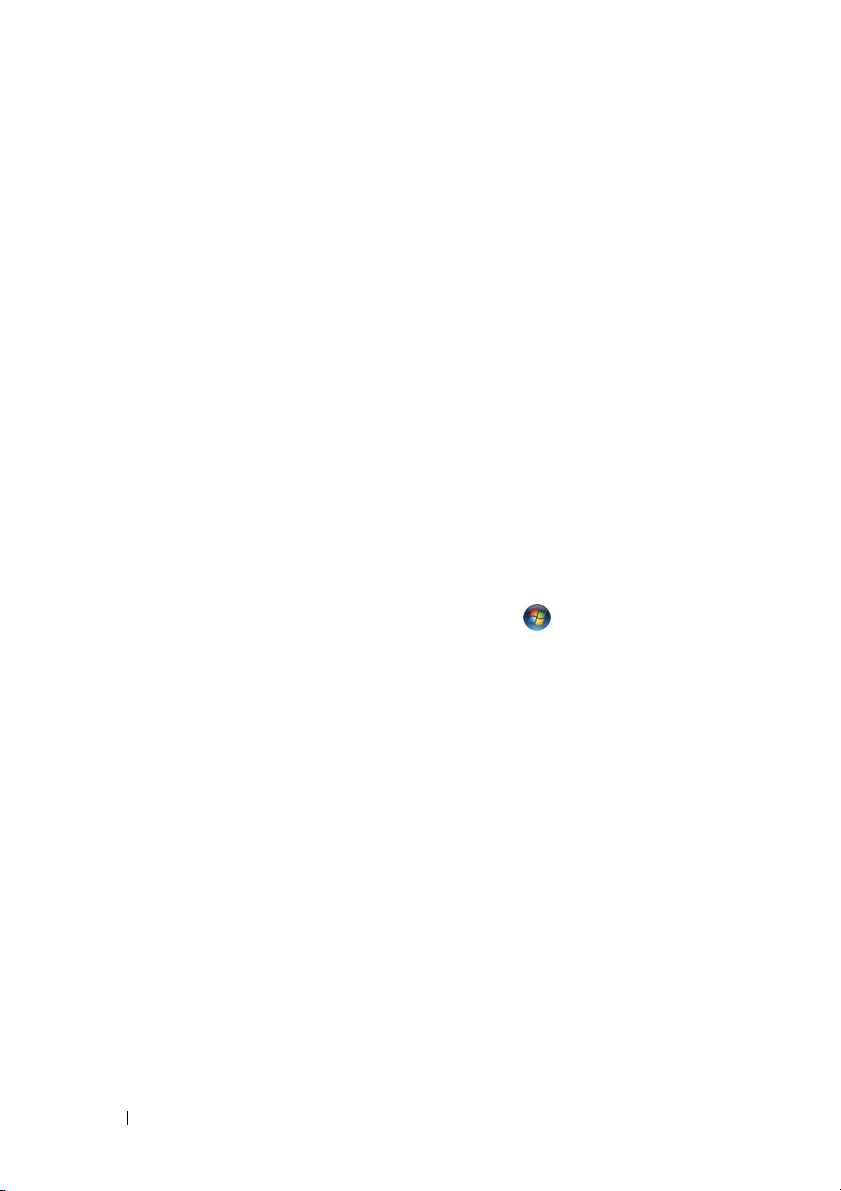
OPERATING SYSTEM NOT FOUND (NEBYL NALEZEN OPERAČ NÍ SYSTÉM)—
Nainstalujte pevný disk (viz Servisní příručka na adrese support.dell.com). Pokud
problémy přetrvávají, kontaktujte společnost Dell (viz část „Kontaktování
společnosti Dell“ na straně 67)
OPTIONAL ROM BAD CHECKSUM (NESPRÁVNÝ KONTROLNÍ SOUČ ET
VOLITELNÉ PAMĚTI ROM) — Došlo k selhání volitelné paměti ROM. Kontaktujte
společnost Dell (viz „Kontaktování společnosti Dell“ na straně 67).
A REQUIRED .DLL FILE WAS NOT FOUND (NEBYLA NALEZENA POŽADOVANÁ
KNIHOVNA .DLL) — Program, který se pokoušíte otevřít, postrádá důležitý
soubor. Odeberte a poté znovu nainstalujte program.
Windows XP:
Klepněte na tlačítko
1
programy
2
Vyberte program, který chcete odebrat.
3
Klepněte na možnost
4
Viz dokumentace k programu, kde jsou další pokyny pro instalaci.
→
Start→
Ovládací panely→ Přidat/Odebrat
Programy a funkce
Odinstalovat
.
.
Windows Vista:
Klepněte na tlačítko Start systému Windows Vista
1
Programy→
2
Vyberte program, který chcete odebrat.
3
Klepněte na možnost
4
Viz dokumentace k programu, kde jsou další pokyny pro instalaci.
SECTOR NOT FOUND (SEKTOR NEBYL NALEZEN)— Operační systém
Programy a funkce
Odinstalovat
.
.
→
Ovládací panel→
nemůže najít sektor na pevném disku. Na pevném disku může být poškozen buď
samotný sektor, nebo tabulka FAT. Zkontrolujte strukturu souborů na pevném disku
pomocí nástroje pro kontrolu chyb systému Windows. Pokyny najdete v Centru
pro nápovědu a odbornou pomoc Windows (klepněte na položky
Start
→
Nápověda a odborná pomoc). Je-li vadné velké množství sektorů, proveďte
zálohu dat (je-li to možné) a přeformátujte pevný disk.
SEEK ERROR (CHYBA POZICOVÁNÍ HLAVY)—Operační systém nemůže na
disku najít konkrétní stopu.
SHUTDOWN FAILURE (CHYBA P ŘI VYPNUTÍ)—Čip na základní desce může
být poškozen. Spusťte testy systémové sady v nástroji Dell Diagnostics (viz
„Diagnostický nástroj Dell Diagnostics
“ na straně 40).
36 Odstraňování problémů
Page 37

TIME-OF-DAY CLOCK LOST POWER (NAPÁJENÍ DENNÍCH HODIN BYLO
PŘ ERUŠENO)— Konfigurační nastavení systému jsou poškozena. Připojte počítač
k elektrické zásuvce, aby se baterie mohla nabít. Pokud problém přetrvává, zkuste
data obnovit tak, že spustíte a vzápětí ukončíte program nastavení systému (viz
Servisní příručka na adrese support.dell.com). Jestliže se zpráva znovu objeví,
kontaktujte společnost Dell (viz část „Kontaktování společnosti Dell“ na straně 67).
TIME-OF-DAY CLOCK STOPPED (DENNÍ HODINY ZASTAVENY)— Záložní
baterie, která udržuje systémová konfigurační nastavení, může vyžadovat nabití.
Připojte počítač k elektrické zásuvce, aby se baterie mohla nabít. Pokud problémy
přetrvávají, kontaktujte společnost Dell (viz „Kontaktování společnosti Dell“ na
straně 67).
TIME-OF-DAY NOT SET-PLEASE RUN THE SYSTEM SETUP PROGRAM (DENNÍ
ČAS NENÍ NASTAVEN – SPUSŤTE PROGRAM NASTAVENÍ SYSTÉMU)—Čas
nebo datum uložené v programu nastavení systému neodpovídá systémovým
hodinám. Opravte nastavení data a času. Více informací najdete v Servisní
příručce na adrese support.dell.com.
TIMER CHIP COUNTER 2 FAILED (PO ČÍTADLO Č IPU Č ASOVAČ E 2
SELHALO)—Čip na základní desce může být poškozen. Spusťte testy systémové
sady v nástroji Dell Diagnostics (viz
„Diagnostický nástroj Dell Diagnostics
“ na
straně 40).
UNEXPECTED INTERRUPT IN PROTECTED MODE (NEOČ EKÁVANÉ P Ř ERUŠENÍ
V CHRÁNĚ NÉM REŽIMU)—Řadič klávesnice může pracovat chybně nebo může
být uvolněn modul paměti. Spusťte testy systémové paměti a test řadiče klávesnice
v programu Dell Diagnostics (viz
„Diagnostický nástroj Dell Diagnostics
“ na
straně 40).
X:\ IS NOT ACCESSIBLE. THE DEVICE IS NOT READY (NELZE P Ř ISTUPOVAT
KDISKU X:\. ZAŘ ÍZENÍ NENÍ P Ř IPRAVENO)—Vložte disk do jednotky
a opakujte operaci.
WARNING: BATTERY IS CRITICALLY LOW (BATERIE JE ZCELA VYBITÁ)—
V baterii dochází energie. Vyměňte baterii nebo připojte počítač k elektrické
zásuvce. Pokud tak neučiníte, aktivujte režim hibernace nebo vypněte počítač.
Systémová hlášení
POZNÁMKA: Pokud zobrazené hlášení není uvedeno v tabulce, informujte
se v dokumentaci dodané k operačnímu systému nebo programu, který
vpočítači pracoval, když se hlášení zobrazilo.
Odstraňování problémů 37
Page 38

ALERT! PREVIOUS ATTEMPTS AT BOOTING THIS SYSTEM HAVE FAILED AT
CHECKPOINT [NNNN]. FOR HELP IN RESOLVING THIS PROBLEM, PLEASE
NOTE THIS CHECKPOINT AND CONTACT DELL TECHNICAL SUPPORT
ÝSTRAHA! PŘEDCHOZÍ POKUSY O ZAVEDENÍ TOHOTO SYSTÉMU SE
(V
VKONTROLNÍM BODĚ [NNNN] NEZDAŘ ILY. CHCETE-LI VYŘ EŠIT TENTO
PROBLÉM, POZNAMENEJTE SI Č ÍSLO KONTROLNÍHO BODU A KONTAKTUJTE
TECHNICKOU PODPORU SPOLEČ NOSTI DELL)—Počítači se nezdařilo dokončit
zaváděcí proceduru třikrát po sobě vdůsledku stejné chyby (pomoc viz „Kontaktování
společnosti Dell“ na straně 67).
CMOS CHECKSUM ERROR (CHYBA KONTROLNÍHO SOUČ TU CMOS) —
Možná porucha základní desky nebo vybitá baterie RTC. Vyměňte baterii. Více
informací najdete v Servisní příručce na adrese support.dell.com nebo
v části „Kontaktování společnosti Dell“ na straně 67.
CPU FAN FAILURE (PORUCHA VENTILÁTORU CPU) — Porucha
ventilátoru procesoru Vyměňte ventilátor procesoru. Viz Servisní příručka na
adrese support.dell.com.
HARD-DISK DRIVE FAILURE (CHYBA JEDNOTKY PEVNÉHO DISKU)—
Možná porucha pevného disku během testu pevného disku POST. Zkontrolujte
kabely, přepojte pevné disky nebo vyhledejte pomoc v části „Kontaktování
společnosti Dell“ na straně 67.
HARD-DISK DRIVE READ FAILURE (CHYBA ČTENÍ JEDNOTKY PEVNÉHO
DISKU)—Možná porucha pevného disku během testu zavádění systému (další
pomoc naleznete v části „Kontaktování společnosti Dell“ na straně 67).
KEYBOARD FAILURE (PORUCHA KLÁVESNICE)— Porucha klávesnice nebo
uvolněný kabel klávesnice.
NO BOOT DEVICE AVAILABLE (NENÍ KDISPOZICI ŽÁDNÉ ZAVÁDĚ CÍ
ZAŘÍZENÍ NEBO ODDÍL)—Na pevném disku není žádný zaváděcí oddíl, je
uvolněn kabel pevného disku nebo neexistuje zaváděcí zařízení.
•
Pokud je zaváděcím zařízením pevný disk, zkontrolujte, zda jsou k němu kabely
řádně připojeny a zda je nastaven jako zaváděcí zařízení.
•
Otevřete program Nastavení systému a ujistěte se, že informace o sekvenci
zavádění systému jsou správné (
podpory společnosti Dell na adrese
NO TIMER TICK INTERRUPT (NEDOŠLO KPŘ ERUŠENÍ Č ASOVAČ E )—
viz část Servisní příručka
support.dell.com
na stránkách webové
).
Čip na základní desce může být vadný nebo se jedná a poruchu systémové desky
(viz „Kontaktování společnosti Dell“ na straně 67).
38 Odstraňování problémů
Page 39

USB OVER CURRENT ERROR (CHYBA NADPROUDU USB) — Odpojte
zařízení USB. Použijte externí napájecí zdroj pro zařízení USB.
NOTICE – HARD DRIVE SELF MONITORING SYSTEM HAS REPORTED
THAT A PARAMETER HAS EXCEEDED ITS NORMAL OPERATING RANGE. DELL
RECOMMENDS THAT YOU BACK UP YOUR DATA REGULARLY. A PARAMETER
OUT OF RANGE MAY OR MAY NOT INDICATE A POTENTIAL HARD DRIVE
PROBLEM (UPOZORNĚNÍ – AUTODIAGNOSTICKÝ SYSTÉM
MONITOROVÁNÍ DISKU
PROVOZNÍ ROZSAH. SPOLEČ NOST DELL DOPORUČ UJE PRAVIDELNĚ
ZÁLOHOVAT DATA. PARAMETR JE MIMO ROZSAH NEBO NEMUSÍ INDIKOVAT
POTENCIÁLNÍ PROBLÉM PEVNÉHO DISKU)—Chyba systému S.M.A.R.T,
NAHLÁSIL, ŽE PARAMETR PŘEKROČ IL NORMÁLNÍ
možná porucha pevného disku. Tato funkce může být povolena nebo zakázána
vsystému BIOS.
Řešení potíží s hardwarem a softwarem
Pokud některé zařízení není během spuštění operačního systému rozpoznáno nebo
je rozpoznáno, ale není správně nakonfigurováno, můžete k odstranění
nekompatibility použít Průvodce při potížích s hardwarem.
Průvodce řešením potíží s hardwarem spusťte následujícím způsobem:
Windows Vista:
1
Klepněte na tlačítko Start systému Windows Vista
Nápověda a odborná pomoc
2
Do pole hledání zadejte výraz
.
poradce při potížích s hardwarem
a stiskněte klávesu <Enter>.
3
Ve výsledcích hledání vyberte možnost, která nejlépe popisuje váš problém,
a postupujte podle zbývajících kroků pro řešení potíží.
Windows XP:
1
Klepněte na tlačítko
2
Do pole hledání zadejte výraz
Start→
Nápověda a odborná pomoc
poradce při potížích s hardwarem
a stiskněte klávesu <Enter>.
3
V části
s hardwarem
4
Vseznamu
Opravit problém
.
Poradce při potížích s hardwarem
klepněte na položku
odpovídá vašemu problému, a klepnutím na tlačítko
příslušných kroků odstraňování problémů.
a poté klepněte na položku
.
Poradce při potížích
vyberte možnost, která nejlépe
Další
pokračujte podle
Odstraňování problémů 39
Page 40

Diagnostický nástroj Dell Diagnostics
VAROVÁNÍ: Než začnete provádět jakékoli operace popsané v této
části, ujistěte se, že jsou splněny bezpečnostní pokyny uvedené
v dokumentaci k počítači.
Kdy použít diagnostický program Dell Diagnostics
Dojde-li k problémům s počítačem, proveďte před tím, než kontaktujete odbornou
pomoc společnosti Dell, kontrolu popsanou v části
softwarem
“ na straně 44 a spusťte nástroj Dell Diagnostics.
Doporučujeme vám si tyto postupy před zahájením práce vytisknout.
UPOZORNĚNÍ: Diagnostický nástroj Dell Diagnostics lze použít pouze
upočítačů společnosti Dell.
POZNÁMKA: Médium
a s vaším počítačem nemusel být dodán.
Ovladače a nástroje
Podívejte se také do Servisní příručky na adrese support.dell.com, kde jsou uvedeny
informace o konfiguraci počítače, a zajistěte, že zařízení, které chcete otestovat,
se zobrazuje v programu nastavení systému a že je aktivní.
Spusťte nástroj Dell Diagnostics z pevného disku nebo z médií Drivers and Utilities
(Ovladače a nástroje).
Spuštění nástroje Dell Diagnostics z pevného disku
POZNÁMKA: Pokud počítač nezobrazuje na displeji žádný obraz, viz část
„Kontaktování společnosti Dell“ na straně 67.
1
Zkontrolujte, zda je počítač připojen k elektrické zásuvce a zda je tato zásuvka
funkční.
2
Zapněte (nebo restartujte) počítač.
3
Ihned po zobrazení loga DELL™ stiskněte klávesu <F12>. V počáteční nabídce
vyberte možnost
Diagnostics
(Diagnostika) a stiskněte klávesu <Enter>.
„Zablokování a problémy se
je doplňkovým vybavením
POZNÁMKA: Pokud čekáte příliš dlouho a objeví se logo operačního
systému, počkejte, dokud se nezobrazí plocha Microsoft
Teprve poté vypněte počítač a zkuste to znovu.
POZNÁMKA: Jestliže se zobrazí zpráva, že nelze najít žádný oddíl
s diagnostickými nástroji, spusťte nástroj Dell Diagnostics z médií
Drivers and Utilities
(Ovladače a nástroje).
40 Odstraňování problémů
®
Windows®.
Page 41

4
Stisknutím libovolné klávesy spustíte diagnostický nástroj Dell Diagnostics
z oddílu s diagnostickým nástrojem na pevném disku, pak postupujte podle
pokynů na obrazovce.
Spuštění nástroje Dell Diagnostics z média
(Ovladače a nástroje)
1
Vložte médium
2
Vypněte a restartujte počítač.
Drivers and Utilities
(Ovladače a nástroje).
Drivers and Utilities
Ihned po zobrazení loga DELL stiskněte klávesu <F12>.
POZNÁMKA: Pokud čekáte příliš dlouho a objeví se logo operačního
systému, počkejte, dokud se nezobrazí plocha Microsoft
Teprve poté vypněte počítač a zkuste to znovu.
POZNÁMKA: Další kroky změní spouštěcí sekvenci pouze jednou.
Při příštím spuštění se systém zavede podle zařízení uvedených
v programu nastavení systému.
3
Když se zobrazí seznam zařízení k zavedení, vyberte položku
a stiskněte klávesu <Enter>.
RW
4
V zobrazené nabídce vyberte příkaz
Zavést z disku CD-ROM
®
Windows®.
CD/DVD/CD-
a stiskněte
klávesu <Enter>.
5
Zadáním hodnoty 1 otevřete nabídku média CD. Potom pokračujte stisknutím
klávesy <Enter>.
6
Zočíslovaného seznamu zvolte položku
Dell Diagnostics
. Je-li v seznamu uvedeno několik verzí, zvolte verzi odpovídající
Spustit 32bitový diagnostický program
vašemu počítači.
7
Když se zobrazí
Hlavní nabídka
diagnostického nástroje Dell Diagnostics,
zvolte test, který chcete spustit a postupujte podle pokynů na obrazovce.
Rady pro odstraňování problémů
Postupujte podle těchto základních tipů při řešení potíží počítače:
•
Pokud jste přidali nebo odebrali součást počítače, než došlo k potížím, prostudujte
si postupy pro instalaci a ujistěte se, že součást byla nainstalována správně
(viz
Servisní příručka
•
Pokud zařízení nepracuje, zkontrolujte, zda je řádně připojeno.
na adrese
support.dell.com
Odstraňování problémů 41
).
Page 42

•
Pokud se na obrazovce zobrazí chybové hlášení, zapište si jeho přesné znění.
Toto hlášení může pomoci personálu technické podpory diagnostikovat problém
a odstranit jej.
•
Pokud program zobrazí chybové hlášení, informujte se v dokumentaci k programu.
POZNÁMKA: Postupy uvedené v tomto dokumentu byly napsány pro
výchozí zobrazení systému Windows, takže se vás nemusí týkat v případě,
že máte počítač Dell nastaven do klasického zobrazení Windows.
Potíže s napájením
VAROVÁNÍ: Než začnete provádět jakékoli operace popsané v této
části, ujistěte se, že jsou splněny bezpečnostní pokyny uvedené
v dokumentaci k počítači.
POKUD KONTROLKA NAPÁJENÍ NESVÍTÍ — Počítač se vypnul nebo není napájen.
•
Řádně připojte napájecí kabel do konektoru na zadní straně počítače i do síťové
zásuvky ve zdi.
•
Vy řaďte z okruhu ochranná (jisticí) zařízení, prodlužovací napájecí, a další
ochranná napájecí zařízení a ověřte si, že bez nich počítač řádně pracuje.
•
Zkontrolujte, zda jsou používané napájecí rozdvojky připojeny do elektrické
zásuvky a zda je rozdvojka zapnuta.
•
Zkontrolujte, zda řádně pracuje elektrická zásuvka tak, že do ní připojíte jiné
zařízení, například lampu.
•
Zkontrolujte, zda jsou napájecí kabely a kabely předního panelu řádně připojeny
k základní desce
POKUD KONTROLKA NAPÁJENÍ SVÍTÍ MODŘ E A POČ ÍTAČ NEREAGUJE —
•
Zkontrolujte, zda je připojen monitor a zda je zapnutý.
•
Pokud je monitor připojen a je zapnutý, viz „Zvukové signály“ na straně 29.
POKUD KONTROLKA NAPÁJENÍ PROBLIKÁVÁ MODŘ E — Počítač je v úsporném
režimu. Stiskněte klávesu na klávesnici, pohněte myší nebo stiskněte tlačítko napájení
a pokračujte v normální práci s počítačem.
POKUD KONTROLKA NAPÁJENÍ PROBLIKÁVÁ ORANŽOVĚ — Pokud je počítač
napájen z externího zdroje, může být zařízení vadné nebo nesprávně nainstalované.
•
Vy m ěňte paměťové moduly a poté je znovu nainstalujte (
na adrese
(viz Servisní příručka
support.dell.com
na adrese support.dell.com
).
viz Servisní příručka
).
42 Odstraňování problémů
Page 43

•
Vy m ěňte přídavné desky včetně grafických karet a poté znovu nainstalujte
(
viz Servisní příručka na adrese support.dell.com
POKUD KONTROLKA NAPÁJENÍ SVÍTÍ ORANŽOVĚ — Došlo k problému
).
s napájením, zařízení může být vadné nebo nesprávně nainstalované.
•
Zkontrolujte, zda je napájecí kabel procesoru připojen bezpečně k napájecímu
konektoru na základní desce (
•
Zkontrolujte, zda jsou napájecí kabel a kabel předního panelu řádně připojeny
ke konektoru na základní desce (
support.dell.com
ODSTRAŇ TE ZDROJE PŘ ÍPADNÉHO RUŠENÍ — Mezi zdroje rušení mohou
).
viz Servisní příručka na adrese
viz Servisní příručka
support.dell.com
na adrese
náležet následující:
•
napájecí prodlužovací kabely, prodlužovací kabely klávesnice a prodlužovací
kabely myši.
•
příliš mnoho zařízení připojených k jedné napájecí rozdvojce.
•
několik napájecích rozdvojek připojených do stejné elektrické zásuvky.
Potíže s pamětí
VAROVÁNÍ: Než začnete provádět jakékoli operace popsané v této
části, ujistěte se, že jsou splněny bezpečnostní pokyny uvedené
v dokumentaci k počítači.
P
OKUD SE ZOBRAZÍ HLÁŠENÍ O NEDOSTATKU PAMĚ TI —
•
Uložte a uzavřete všechny otevřené soubory a ukončete všechny nepoužívané
otevřené programy a ověřte, zda se tím problém odstraní.
•
V dokumentaci k softwaru se informujte o minimálních požadavcích na operační
paměť. Pokud je to nutné, nainstalujte dodatečné paměťové moduly (
Servisní příručka na adrese
•
Usaďte paměťové moduly znovu ve svých paticích (
support.dell.com
adrese
•
Spusťte diagnostický program Dell Diagnostics (viz část „Diagnostický
support.dell.com
).
viz Servisní příručka na
) a ujistěte se, že počítač spamětí správně komunikuje.
nástroj Dell Diagnostics“ na straně 40).
POKUD SE SETKÁTE SDALŠÍMI POTÍŽEMI SPAMĚ TÍ —
•
Usaďte znovu paměťové moduly (viz
support.dell.com
) a ujistěte se, že počítač spamětí správně komunikuje.
Servisní příručka na adrese
viz
).
Odstraňování problémů 43
Page 44

•
Postupujte podle pokynů k instalaci paměti (
support.dell.com
•
Ověřte si, že použité paměťové moduly jsou počítačem podporovány. Další
).
viz Servisní příručka na adrese
informace o typu paměťových modulů podporovaných počítačem naleznete
v „Paměť“ na straně 22.
•
Spusťte diagnostický program Dell Diagnostics (viz část „Diagnostický nástroj
Dell Diagnostics“ na straně 40).
Zablokování a problémy se softwarem
VAROVÁNÍ: Než začnete provádět jakékoli operace popsané v této
části, ujistěte se, že jsou splněny bezpečnostní pokyny uvedené
vdokumentaci kpočítači.
Počítač nelze spustit
ZKONTROLUJTE, ZDA JE NAPÁJECÍ ADAPTÉR Ř ÁDNĚ P ŘIPOJEN
KPOČ ÍTAČ I A K ELEKTRICKÉ ZÁSUVCE
Počítač přestal reagovat
UPOZORNĚNÍ: Pokud řádně nevypnete operační systém, může dojít ke
ztrátě dat.
V
YPNĚ TE POČ ÍTAČ — Pokud není možné získat odezvu stisknutím klávesy na
klávesnici nebo pohnutím myši, stiskněte a podržte tlačítko napájení alespoň 8 až 10
sekund (než se počítač vypne) a pak restartujte počítač.
Program přestal reagovat
UKONČ ETE PROGRAM —
1
Stiskněte současně kombinaci kláves <Ctrl><Shift><Esc> a zpřístupněte
Správce úloh.
2
Vy b er t e
3
Klepnutím vyberte program, který přestal reagovat a pak klepněte na tlačítko
Ukončit úkol
Opakované zhroucení programu
POZNÁMKA: Většina softwaru se dodává s pokyny pro instalaci
v dokumentaci nebo na disketě, disku CD či DVD.
kartu Aplikace
.
.
44 Odstraňování problémů
Page 45

INFORMUJTE SE V DOKUMENTACI K SOFTWARU — Vpřípadě potřeby
software odinstalujte a znovu nainstalujte.
Program je určen pro starší verzi operačního systému
Microsoft
SPUSŤTE PR Ů VODCE NASTAVENÍM KOMPATIBILITY PROGRAMU —
®
Windows
®
Windows Vista:
Průvodce nastavením kompatibility programu nakonfiguruje program tak, aby jej
bylo možné spustit v prostředí, které je podobné prostředí operačních systémů
jiných, než Windows Vista.
1
Klepněte na položky
verzí systému Windows používat starší program
2
Na úvodní obrazovce klepněte na tlačítko
3
Postupujte podle pokynů na obrazovce.
Start
→
Ovládací panely→
Další
Programy→ Stouto
.
.
Windows XP:
Průvodce nastavením kompatibility programu nakonfiguruje program tak, aby jej
bylo možné spustit v prostředí, které je podobné prostředí operačních systémů
jiných, než Windows XP.
1
Klepněte na položky
Průvodce kompatibilitou programů→
2
Postupujte podle pokynů na obrazovce.
Zobrazí se modrá obrazovka
VYPNĚ TE POČ ÍTAČ — Pokud není možné získat odezvu stisknutím klávesy na
Start→ Všechny programy→
Další
.
Příslušenství→
klávesnici nebo pohnutím myši, stiskněte a podržte tlačítko napájení alespoň 8
až 10 sekund (než se počítač vypne) a pak restartujte počítač.
Jiné problémy se softwarem
POKYNY PRO ODSTRANĚ NÍ PROBLÉMŮ VYHLEDEJTE V DOKUMENTACI
K SOFTWARU NEBO SE OBRAŤTE NA VÝROBCE SOFTWARU —
•
Přesvědčte se, zda je program kompatibilní s operačním systémem
nainstalovaným v počítači.
•
Přesvědčte se, zda počítač splňuje minimální požadavky na hardware, který je
nezbytný pro spuštění softwaru. Další informace najdete v dokumentaci k softwaru.
Odstraňování problémů 45
Page 46
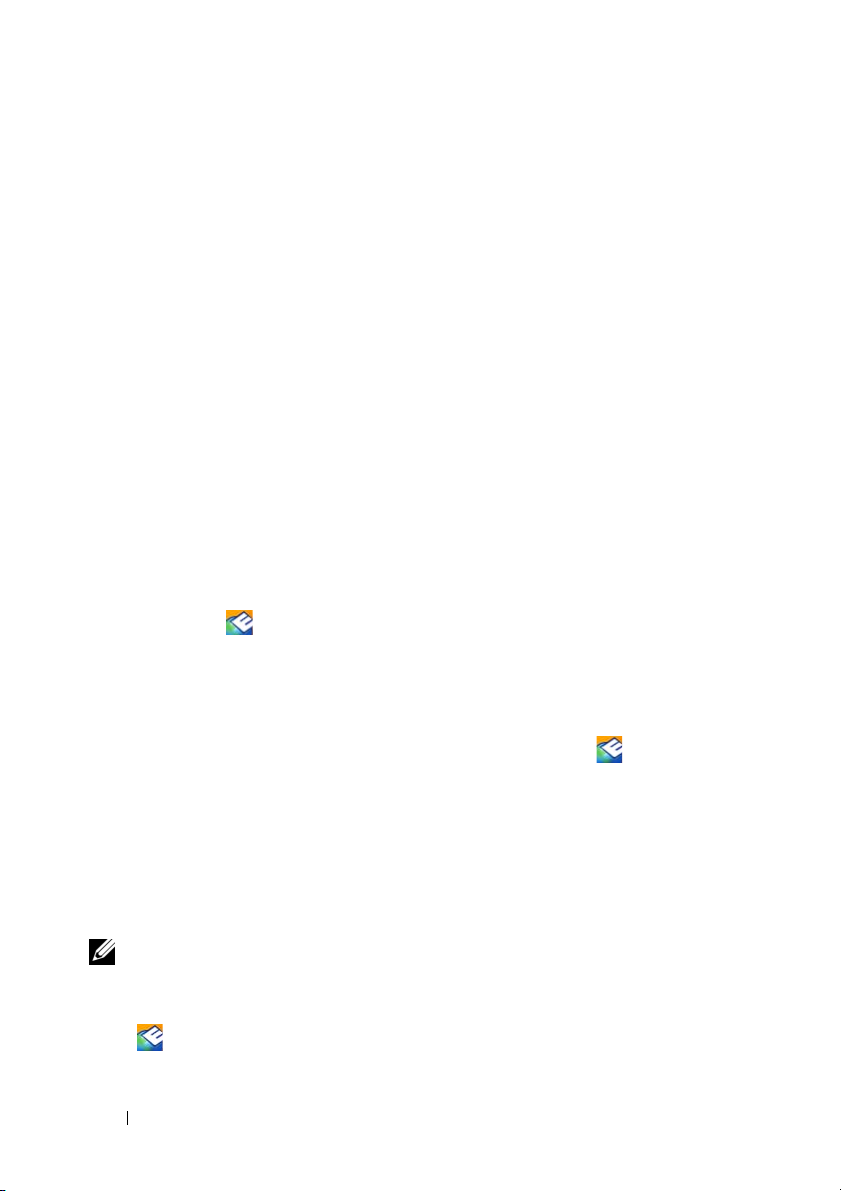
•
Přesvědčte se, zda je program řádně nainstalován a nakonfigurován.
•
Ověřte, zda nedochází ke konfliktu ovladačů zařízení s programem.
•
Vpřípadě potřeby software odinstalujte a znovu nainstalujte.
IHNED ZAZÁLOHUJTE SOUBORY
•
Prověřte pevný disk, diskety nebo disky CD a DVD antivirovým softwarem.
•
Uložte a zavřete všechny otevřené soubory, ukončete všechny spuštěné programy
a vypněte počítač prostřednictvím nabídky Start.
Technická aktualizační služba Dell
Technická aktualizační služba Dell poskytuje aktivní upozorňování na aktualizace
softwaru a hardwaru pro váš počítač. Tato služba je bezplatná a lze přizpůsobit
její obsah, formát a frekvenci doručování upozornění.
Chcete-li se přihlásit k technické aktualizační službě Dell, navštivte webové stránky
support.dell.com/technicalupdate.
Nástroj Dell Support Utility
Nástroj Dell Support Utility je nainstalován v počítači a dostupný z technické podpory
společnosti Dell, , prostřednictvím ikony na hlavním panelu nebo tlačítkem
Start. Tento podpůrný nástroj použijte pro získání informací pro vlastní potřebu,
softwarové aktualizace a prověřování stavu počítače a systémového prostředí.
Přístup k nástroji Dell Support Utility
Nástroj Dell Support Utility lze spouštět prostřednictvím ikony na hlavním
panelu nebo z nabídky Start.
Pokud se na hlavním panelu nezobrazuje ikona nástroje Dell Support Utility:
1
Klepněte na tlačítko
Support Settings
2
Ujistěte se, že je zaškrtnuta možnost
ikonu na hlavním panelu).
Start→
.
Všechny programy→
Show icon on the taskbar
Dell Support→ Dell
(Zobrazit
POZNÁMKA: Pokud v nabídce Start nástroj Dell Support Utility nenajdete,
navštivte stránku support.dell.com a software si stáhněte.
Nástroj Dell Support Utility je uzpůsoben pro vaše výpočetní prostředí.
Ikona na hlavním panelu má jinou funkci, když na ní klepnete, poklepete
nebo klepnete pravým tlačítkem.
46 Odstraňování problémů
Page 47

Klepněte na ikonu nástroje Dell Support Utility
Poklepejte nebo klepněte pravým tlačítkem na ikonu a proveďte následující
úkoly:
•
Zkontrolujte systémové prostředí.
•
Zobrazte nastavení nástroje Dell Support Utility.
•
Zpřístupněte soubor nápovědy nástroje Dell Support Utility.
•
Prostudujte si často kladené otázky.
•
Prostudujte si další informace o nástroji Dell Support Utility.
•
Vypněte nástroj Dell Support Utility.
Poklepejte na ikonu nástroje Dell Support Utility
Poklepejte na ikonu a ručně zkontrolujte systémové prostředí, prostudujte
si často kladené otázky, zpřístupněte soubor nápovědy nástroje Dell Support
Utility a zobrazte nastavení nástroje Dell Support Utility.
Chcete-li získat další informace o nástroji Dell Support Utility, klepněte na
otazník (?) v horní části obrazovky Dell™ Support.
Odstraňování problémů 47
Page 48

48 Odstraňování problémů
Page 49

Přeinstalování softwaru
Ovladače
Identifikování ovladačů
Pokud se setkáte s obtížemi s některým zařízením, identifikujte, zda je zdrojem
problému ovladač a v případě potřeby jej aktualizujte.
Microsoft
1
2
Microsoft Windows® XP:
1
2
3
Posouvejte seznam a zjistěte se, zda je u některého zařízení zobrazen vykřičník
(žlutý kruh s vykřičníkem [!]) u ikony zařízení.
Pokud se vedle názvu zařízení zobrazuje vykřičník, může být nutné přeinstalovat
ovladač nebo nainstalovat nový (viz část „Přeinstalování ovladačů a nástrojů“
na straně 50).
®
Windows Vista®:
Klepněte na tlačítko Start systému Windows Vista™ a pak pravým tlačítkem
klepněte na položku
Klepněte na možnost
POZNÁMKA: Může se zobrazit okno Řízení uživatelských účtů.
Pokud jste k počítači přihlášeni jako správce, klepněte na tlačítko
Pokračovat; jinak se obraťte na správce, aby provedl požadovanou
akci.
Klepněte na tlačítko
V části
Vybra t kateg or ii
Vokně
Vlastnosti systému
Správce zařízení
Počítač
Start→
.
.
Vlastnosti→ Správce zařízení
Ovládací panely
klepněte na položku
klepněte na kartu
.
Výkon a údržba
Hardware
.
a poté
a poté na položku
Systém
.
Přeinstalování softwaru 49
Page 50

Přeinstalování ovladačů a nástrojů
UPOZORNĚNÍ: Na webových stránkách podpory společnosti Dell Support
na adrese support.dell.com a na médiu
a nástroje) najdete ovladače schválené pro počítače Dell™. Pokud nainstalujete
ovladače z jiného zdroje, nemusí počítač pracovat správně.
Návrat k předchozí verzi ovladače zařízení
Drivers and Utilities
Windows Vista:
1
Klepněte na tlačítko Start systému Windows Vista a pravým tlačítkem klepněte
na položku
2
Klepněte na možnost
POZNÁMKA: Může se zobrazit okno Řízení uživatelských účtů.
3
Klepněte pravým tlačítkem na zařízení s nově nainstalovaným ovladačem
Počítač
Pokud jste k počítači přihlášeni jako správce, klepněte na tlačítko
Pokračovat; jinak se obraťte na správce, aby spustil Správce zařízení.
aklepněte na položku
4
Klepněte na kartu
.
Vlastnosti→ Správce zařízení
Vlastnosti
Ovladače→
.
Vrátit změny ovladače
.
Windows XP:
1
Klepněte na položky
Správce zařízení
2
Klepněte pravým tlačítkem na zařízení s nově nainstalovaným ovladačem
aklepněte na položku
3
Klepněte na kartu
Start→
.
Vlastnosti
Ovladače→
Tento počítač→
Vlastnosti→
.
Vrátit změny ovladače
Pokud vrácení změn ovladače problém nevyřeší, pomocí funkce Obnovení systému
(viz část „Obnovení operačního systému“ na straně 52) vraťte počítač do funkčního
stavu před instalací nového ovladače.
(Ovladače
.
Hardware→
.
Použití média Drivers and Utilities (Ovladače a nástroje)
Pokud „Obnovení operačního systému“ na straně 52 Vrácení změn ovladače nebo
Obnovení systému (viz část) problém nevyřeší, přeinstalujte ovladač zmédia
Drivers and Utilities (Ovladače a nástroje).
1
Zobrazte plochu systému Windows a vložte
médium Drivers and Utilities
(Ovladače a nástroje).
Pokud médium
Drivers and Utilities (Ovladače a nástroje) používáte poprvé,
přejděte ke krokukrok 2. Pokud ne, přejděte ke kroku krok 5.
50 Přeinstalování softwaru
Page 51

2
Když se spustí instalační program média
Drivers and Utilities (Ovladače
a nástroje), postupujte podle pokynů na obrazovce.
POZNÁMKA: Ve většině případů se program
(Ovladače a nástroje) spustí automaticky. Pokud se tak nestane, spusťte
Průzkumník Windows, klepněte na jednotku s diskem a zobrazte jeho
obsah a poté poklepejte na soubor autorcd.exe.
3
Když se zobrazí okno
je u konce), vyjměte médium
a klepnutím na tlačítko
4
Až se zobrazí plocha systému Windows, znovu vložte médium
Utilities
5
Na obrazovce
(Ovladače a nástroje).
klepněte na tlačítko
POZNÁMKA: Program
zobrazí ovladače pouze pro hardware dodaný s počítačem. Pokud
nainstalujete další hardware, ovladače nového hardwaru nemusí být
zobrazeny. Pokud se nezobrazí, ukončete program
(Ovladače a nástroje). Informace o ovladačích naleznete v dokumentaci
dodané se zařízením.
Zobrazí se hlášení s informací, že médium
InstallShield Wizard Complete
Drivers and Utilities
Finish
(Dokončit) restartujte počítač.
Welcome Dell System Owne
Next
(Další).
Drivers and Utilities
r (Vítáme uživatele systému Dell)
Drivers and Utilities
Drivers and Utilities
(Průvodce InstallShield
(Ovladače a nástroje)
(Ovladače a nástroje)
a nástroje) detekuje hardware v počítači.
Drivers and
Drivers and Utilities
(Ovladače
Ovladače, které počítač používá, se automaticky zobrazí v okně
The ResourceCD has identified these components in your system
My Drivers—
(Moje
ovladače—Byly nalezeny tyto součásti systému).
6
Klepněte na ovladač, který chcete přeinstalovat a postupujte podle pokynů na
obrazovce.
Pokud specifický ovladač není na seznamu, není operačním systémem vyžadován.
Ruční přeinstalace ovladačů
Po rozbalení souborů ovladačů na pevný disk způsobem popsaným v předchozí části:
Klepněte na tlačítko Start systému Windows a pravým tlačítkem klepněte
1
na položku
2
Klepněte na možnost
POZNÁMKA: Může se zobrazit okno Řízení uživatelských účtů.
VistaPočítač
Pokud jste k počítači přihlášeni jako správce, klepněte na tlačítko
Pokračovat; jinak se obraťte na správce, aby spustil Správce zařízení.
.
Vlastnosti→ Správce zařízení
Přeinstalování softwaru 51
.
Page 52

3
Poklepejte na typ zařízení, pro který ovladač instalujete (například
nebo
Obraz
).
4
Poklepejte na název zařízení, pro které instalujete ovladač.
5
Klepněte na kartu
softwarový ovladač vpočítači
6
Klepněte na tlačítko
ovladače zkopírovali.
7
Když se zobrazí vhodný ovladač, klepněte na název ovladače→
8
Klepněte na tlačítko
Ovladač→
Procházet
Dokončit
Aktualizovat ovladač→ Vyhle da t
.
a přejděte na umístění, kam jste soubory
OK→
a restartujte počítač.
Obnovení operačního systému
Operační systém můžete obnovit následujícími způsoby:
•
Funkce Obnovení systému Windows vrací počítač do předchozího funkčního
stavu, aniž by přitom byly ovlivněny datové soubory. Funkci Obnovení systému
použijte jako první řešení pro obnovení operačního systému a zachování
datových souborů.
•
Aplikace Dell Factory Image Restore (dostupná pro systém Windows Vista)
vrací pevný disk počítače do stavu, ve kterém se nacházel při zakoupení.
Program trvale odstraňuje data z pevného disku a odstraňuje všechny programy
nainstalované poté, co jste počítač obdrželi. Aplikace Dell Factory Image
Restore používejte pouze v případě, že funkce Obnovení systému nevyřešila
problém s operačním systémem.
•
Pokud jste obdrželi disk s
jej použít pro obnovení operačního systému. Použití média
však také odstraní všechna data z pevného disku. Disk použijte
že funkce Obnovení systému nevyřešila problém s operačním systémem.
Operačním systémem
společně spočítačem, můžete
Operačního systému
pouze
Zvuk
Další
vpřípadě,
.
Použití funkce Obnovení systému Microsoft® Windows
Operační systém Windows poskytuje možnost Obnovení systému, která počítači
umožní vrátit se k předchozímu provoznímu stavu (bez vlivu na datové soubory),
pokud změny hardwaru, softwaru nebo jiných systémových nastavení dostanou
počítač do nežádoucího provozního stavu. Všechny změny, které funkce Obnovení
systému v počítači provede, jsou úplně vratné.
52 Přeinstalování softwaru
®
Page 53

UPOZORNĚNÍ: Pravidelně zálohujte datové soubory. Funkce Obnovení
systému nesleduje ani neobnovuje datové soubory.
POZNÁMKA: Postupy uvedené v tomto dokumentu byly napsány pro
výchozí zobrazení systému Windows, takže se vás nemusí týkat v případě,
že máte nastaven svůj počítač Dell™ do klasického zobrazení Windows.
POZNÁMKA: Nastavte počítač Dell™ na klasické zobrazení Windows.
Spuštění obnovení systému
Windows Vista:
1
Klepněte na tlačítko
2
Do pole Zahájit hledání zadejte výraz
Start
.
obnovení systému
a stiskněte
klávesu <Enter>.
POZNÁMKA: Může se zobrazit okno Řízení uživatelských účtů.
Pokud jste k počítači přihlášeni jako správce, klepněte na tlačítko
Pokračovat; v opačném případě kontaktujte správce a poté pokračujte.
3
Klepněte na položku
Další
a postupujte podle pokynů na obrazovce.
Vpřípadě, že funkce Obnovení systému nevyřeší vzniklý problém, můžete poslední
akci obnovení systému vrátit zpět (viz část „Vrácení posledního obnovení systému“
na straně 53).
Windows XP:
UPOZORNĚNÍ: Před obnovením počítače uložte a zavřete všechny otevřené
soubory a ukončete všechny spuštěné programy. Dokud nebude obnovení
dokončeno, neměňte, nespouštějte ani neodstraňujte žádné soubory nebo
programy.
1
Klepněte na položky
Systémové nástroje
2
Klepněte na možnost
bod obnovy
3
Klepněte na položku
.
Star
t→
Všechny programy→ Příslušenství→
→
Obnovení systému
.
Obnovit počítač do předchozího stavu
Další
a postupujte podle pokynů na obrazovce.
nebo
Vy tv ořit
Vrácení posledního obnovení systému
UPOZORNĚNÍ: Před vrácením posledního bodu obnovení systému uložte
a zavřete všechny otevřené soubory a ukončete všechny spuštěné programy.
Dokud nebude obnovení dokončeno, neměňte, nespouštějte ani
neodstraňujte žádné soubory nebo programy.
Přeinstalování softwaru 53
Page 54

Windows Vista:
1
Klepněte na tlačítko
2
Do pole Zahájit hledání zadejte výraz
Start
.
Obnovení systému
a stiskněte
klávesu <Enter>.
3
Vyberte položku
Vrátit zpět poslední obnovení
a poté klepněte na
Další
.
Windows XP:
1
Klepněte na položky
Příslušenství→Systémové nástroje→
2
Vyberte položku
Povolení obnovení systému
POZNÁMKA: Systém Windows Vista nevypíná funkci Obnovení systému
bez ohledu na to, jak málo zbývajícího místa máte na pevném disku. Proto
se následující kroky mohou týkat pouze systému Windows XP.
Start→
Všechny programy
Obnovení systému
Vrátit zpět poslední obnovení
→
.
a poté klepněte na
Další
.
Pokud nainstalujete znovu operační systém Windows XP s méně než 200 MB volného
místa na pevném disku, bude funkce Obnovení systému automaticky zakázána.
Chcete-li zjistit, zda je funkce Obnovení systému povolena:
Klepněte na položky
1
Systém
2
Klepněte na kartu
systému
.
není vybrána.
Start→
Ovládací panely→ Výkon a údržba
Obnova sytému
a ujistěte se, že možnost
→
Vypnout obnovu
Použití softwaru pro obnovení výrobní bitové kopie Dell™ Factory Image Restore
UPOZORNĚNÍ: Použití aplikace Dell Factory Image Restore trvale odstraní
všechna data na pevném disku a odebere všechny programy nebo ovladače,
které jste po obdržení počítače získali. Pokud to je možné, vytvořte si zálohu
dat před použitím této možnosti. Aplikace Dell Factory Image Restore používejte
pouze v případě, že funkce Obnovení systému nevyřešila problém
soperačním systémem.
POZNÁMKA: Aplikace Dell Factory Image Restore nemusí být k dispozici
v jistých zemích nebo některých počítačích.
54 Přeinstalování softwaru
Page 55

Aplikaci Dell Factory Image Restore (Windows Vista) používejte pouze jako poslední
možnost obnovení operačního systému. Tato možnost obnovuje pevný disk do
provozního stavu, ve kterém se nacházel při zakoupení počítače. Všechny programy
nebo soubory přidané po obdržení počítače—včetně datových souborů—jsou trvale
odstraněny z pevného disku. Datové soubory zahrnují dokumenty, tabulky, emailové
zprávy, digitální fotografie, hudební soubory atd. Pokud to je možné, vytvořte si
před použitím aplikací zálohu dat Dell Factory Image Restore.
Záloha dat Dell Factory Image Restore (pouze u aplikace Windows Vista)
1
Zapněte počítač. Když se zobrazí logo Dell, stiskněte několikrát klávesu <F8>
a zpřístupněte okno Rozšířené možnosti zavádění systému Windows Vista.
2
Vyberte možnost
Opravit počítač
.
Zobrazí se okno Možnosti obnovení systému.
3
Vyberte si rozvržení klávesnice a klepněte na tlačítko
4
Chcete-li zpřístupnit možnosti obnovení, přihlaste se jako místní uživatel. Chcete-li
zpřístupnit příkazový řádek, zadejte příkaz
uživatele a pak klepněte na tlačítko
5
Klepněte na tlačítko
POZNÁMKA: V závislosti na konfiguraci bude potřeba vybrat položku
Dell Factory Tools a poté položku Dell Factory Image Restore.
6
Na uvítací obrazovce Dell Factory Image Restore klepněte na tlačítko
Dell Factory Image Restore
administrator
OK
.
Další
.
do pole Jméno
.
Další
Zobrazí se obrazovka Potvrdit odstranění dat.
.
UPOZORNĚNÍ: Pokud nechcete s nástrojem Factory Image Restore
pokračovat, klepněte na možnost Zrušit.
7
Klepnutím na políčko potvrďte, že chcete pokračovat ve formátování pevného
disku a obnově systémového softwaru do stavu od výrobce a poté klepněte na
tlačítko
Další
.
Proces obnovení se spustí a může trvat 5 či více minut. Když jsou operační
systém a aplikace nainstalované ve výrobním závodě obnoveny do počátečního
stavu, zobrazí se hlášení.
8
Klepněte na tlačítko
Dokončit
a restartujte počítač.
Přeinstalování softwaru 55
Page 56

Použití média s operačním systémem
Dříve než začnete
Pokud chcete odstranit problém novou instalací operačního systému Windows XP,
při které by se znovu nainstaloval ovladač, zkuste nejprve nástroj Vrátit změny
ovladače zařízení v systému Windows XP. Viz „Návrat k předchozí verzi ovladače
zařízení“ na straně 50. Pokud nástroj Vrátit změny ovladače zařízení problém
neodstraní, pomocí nástroje Obnovení systému v operačním systému Microsoft
Windows vraťte systém do funkčního stavu před instalací ovladače nového zařízení.
Viz „Použití funkce Obnovení systému Microsoft
UPOZORNĚNÍ: Než provedete instalaci, zazálohujte všechny datové
soubory na primárním pevném disku. Primární pevný disk je obvykle první
disk rozpoznaný počítačem.
Kpřeinstalování systému Windows potřebujete médium Dell™ Operační systém
a médium Dell Drivers and Utilities (Ovladače a nástroje).
®
Windows®“ na straně 52.
POZNÁMKA: Médium
ovladače, které byly nainstalovány během montáže počítače. Médium Dell
Drivers and Utilities
požadovaných ovladačů. V závislosti na oblasti, ve které jste si počítač
objednali a na tom, zda jste si vyžádali média, nemusí být médium Dell
Drivers and Utilities
kpočítači dodáno.
Přeinstalování systému Windows
Drivers and Utilities
(Ovladače a nástroje) použijte k zavedení všech
(Ovladače a nástroje) a médium s
(Ovladače a nástroje) obsahuje
operačním systémem
Nová instalace může trvat 1—2 hodiny. Po dokončení nové instalace operačního
systému bude třeba znovu nainstalovat ovladače zařízení, antivirové programy
aostatní software.
1
Uložte a zavřete všechny otevřené soubory a ukončete všechny spuštěné aplikace.
2
Vložte médium
3
Pokud se zobrazí zpráva
Ukončit
s operačním systémem
.
.
Instalovat Windows
, klepněte na tlačítko
56 Přeinstalování softwaru
Page 57

4
Restartujte počítač.
Ihned po zobrazení loga DELL stiskněte klávesu <F12>.
POZNÁMKA: Pokud čekáte příliš dlouho a objeví se logo operačního
systému, počkejte, dokud se nezobrazí plocha Microsoft
Teprve poté vypněte počítač a zkuste to znovu.
POZNÁMKA: Další kroky změní spouštěcí sekvenci pouze jednou.
Při příštím spuštění se systém zavede podle zařízení uvedených
v programu nastavení systému.
5
Když se zobrazí seznam zařízení k zavedení, vyberte položku
CD/DVD/CD-RW
6
Stisknutím libovolného tlačítka
a stiskněte klávesu <Enter>.
zavedete systém z disku CD-ROM
postupujte podle pokynů na obrazovce a instalaci dokončete.
®
Windows®.
Jednotka
. Potom
Přeinstalování softwaru 57
Page 58

58 Přeinstalování softwaru
Page 59

Vyhledávání informací
POZNÁMKA: Některé funkce nebo média jsou doplňková a nemusela být
s tímto počítačem dodána. Některé funkce nebo média pravděpodobně
nebudou v některých zemích k dispozici.
POZNÁMKA: Dodatečné informace byly pravděpodobně dodány
spočítačem.
Dokument / média / označení Obsah
•
Servisní štítek / Kód expresní služby
Servisní štítek / kód expresní služby jsou
umístěny na vašem počítači.
Médium Ovladače a nástroje
Médium Drivers and Utilities (Ovladače
a nástroje) je disk CD nebo DVD, který byl
dodán k vašemu počítači.
Servisní slouží k identifikaci počítače na
webové stránce
kontaktování podpory.
•
Při kontaktu se servisní podporou zadejte
pro přesměrování hovoru kód expresní
služby.
support.dell.com
POZNÁMKA: Servisní štítek / kód
expresní služby jsou umístěny na
vašem počítači.
•
Diagnostický program pro počítač
•
Ovladače pro počítač
POZNÁMKA: Aktualizované
ovladače a dokumentace jsou
k dispozici na adrese support.dell.com.
•
Notebook System Software (NSS)
•
Soubory Readme
POZNÁMKA: Médium může
obsahovat soubory Readme, které
poskytují nejaktuálnější informace
o technických změnách počítače
nebo rozšířené technické referenční
materiály pro technické pracovníky
apokročilé uživatele.
a při
Vyhledávání informací 59
Page 60

Dokument / média / označení Obsah
Médium s operačním systémem
Přeinstalování operačního systému
Médium Operační systém je disk CD nebo
DVD, který byl dodán k vašemu počítači.
•
Bezpečnostní, předpisová, záruční
apodpůrná dokumentace
Tento typ informací může být dodán
spočítačem. Další informace o předpisech
najdete na domovské stránce regulačních
ustanovení na adrese www.dell.com pod
odkazem:
www.dell.com/regulatory_compliance
Servisní příručka
Servisní příručka kpočítači se nachází na
adrese support.dell.com.
Průvodce technologiemi Dell
Příručka Průvodce technologiemi Dell je
k dispozici na adrese support.dell.com.
Informace o záruce
•
Podmínky (jen USA)
•
Bezpečnostní pokyny
•
Informace o předpisech
•
Informace o ergonomii
•
Licenční smlouva s koncovým uživatelem
•
Odstraňování a výměna součástí
•
Konfigurace systému
•
Odstraňování a řešení problémů
•
Informace o operačním systému
•
Použití a správa zařízení
•
Informace o technologiích RAID,
Internetu, bezdrátové technologii
Bluetooth
Licenční štítek systému
Microsoft
®
Windows
®
•
Poskytuje produktový kód operačního
systému.
Licenční štítek systému Microsoft
Windows je umístěn na počítači.
®
, e-mailu, sítích apod.
60 Vyhledávání informací
Page 61

Získání nápovědy
Získání pomoci
VAROVÁNÍ: Potřebujete-li sejmout kryt počítače, odpojte nejdříve
napájecí kabel počítače a kabel modemu od elektrických zásuvek.
Postupujte podle bezpečnostních pokynů dodaných s počítačem.
Pokud se setkáte při práci s počítačem s potížemi, proveďte následující kroky
a pokuste se problém diagnostikovat a vyřešit:
1
Viz také „Rady pro odstraňování problémů“ na straně 41 informace a postupy,
týkající se potíží, se kterými jste se setkali.
2
Postup spuštění nástroje Dell Diagnostics najdete v části „Diagnostický nástroj
Dell Diagnostics“ na straně 40.
3
Vyplňte „Kontrolní seznam diagnostiky“ na straně 66.
4
Jako nápovědu při instalaci a řešení potíží využijte rozsáhlou sadu online služeb,
které jsou dostupné na stránkách podpory Dell Support (
Viz také „Online služby“ na straně 62, kde je uveden další rozsáhlý seznam
online služeb a funkcí podpory společnosti Dell.
5
Pokud předchozí kroky nevedly k vyřešení potíží, viz „Kontaktování společnosti
Dell“ na straně 67.
POZNÁMKA: Kontaktujte podporu společnosti Dell telefonicky v blízkosti
svého počítače, aby vám personál podpory mohl pomoci se všemi potřebnými
postupy.
support.dell.com
).
POZNÁMKA: Systém kódu expresní služby společnosti Dell nemusí být
ve všech zemích k dispozici.
Získání nápovědy 61
Page 62

Na výzvu automatizovaného telefonního systému společnosti Dell zadejte svůj kód
expresní služby a váš telefonát bude přesměrován přímo k odpovědnému personálu
podpory. Pokud nemáte kód expresní služby, otevřete složku Dell Accessories,
poklepejte na ikonu Express Service Code a postupujte podle pokynů.
Informace o používání služeb podpory společnosti Dell najdete v dokumentu
„Služby technické a zákaznické podpory“ na straně 62.
POZNÁMKA: Některé z následujících služeb nejsou vždy dostupné ve
všech místech mimo kontinent USA. Informace o dostupnosti vám poskytne
místní zástupce společnosti Dell.
Služby technické a zákaznické podpory
Služby podpory společnosti Dell jsou k dispozici, aby vám poskytly odpověď na
jakoukoliv otázku hardwaru Dell™. Náš personál podpory využívá počítačové
diagnostické nástroje, pomocí kterých vám může poskytnout rychlé a přesné
odpovědi.
Chcete-li kontaktovat služby podpory společnosti Dell, informujte se v „Dříve
než zavoláte“ na straně 65, využijte kontaktní informace pro svou oblast nebo
vyhledejte stránky support.dell.com.
DellConnect
Nástroj DellConnect je jednoduchý online přístupový nástroj umožňující personálu
servisních služeb a podpory Dell přístup do vašeho počítače prostřednictvím
širokopásmového připojení, diagnostikovat vaše potíže a odstranit je pod vaším
dohledem. Další informace najdete na adrese support.dell.com po klepnutí na
odkaz DellConnect.
Online služby
Informace o produktech a službách Dell můžete najít na následujících stránkách:
www.dell.com
www.dell.com/ap
www.dell.com/jp
www.euro.dell.com
www.dell.com/la
www.dell.ca
62 Získání nápovědy
(pouze pro oblast Asie a Tichomoří)
(pouze Japonsko)
(pouze pro Evropu)
(pouze země Latinské Ameriky a Karibské oblasti)
(pouze pro Kanadu)
Page 63

Podpora společnosti Dell je přístupná prostřednictvím následujících webových
stránek a emailových adres:
•
Stránky podpory Dell
support.dell.com
support.jp.dell.com
support.euro.dell.com
•
Emailové adresy podpory společnosti Dell
mobile_support@us.dell.com
support@us.dell.com
la-techsupport@dell.com (pouze země Latinské Ameriky a Karibské oblasti)
apsupport@dell.com
•
Emailové adresy marketingového a prodejního oddělení společnosti Dell
apmarketing@dell.com
sales_canada@dell.com (pouze Kanada)
•
Anonymní protokol přenosu souborů (FTP)
ftp.dell.com
Přihlaste se jako uživatel:
jako heslo.
(pouze Japonsko)
(pouze pro Evropu)
(pouze země Asie/Pacifické oblasti)
(pouze země Asie/Pacifické oblasti)
anonymous
a použijte svou emailovou adresu
Služby AutoTech
Automatizované služby podpory společnosti Dell—AutoTech—poskytují
zaznamenané odpovědi na otázky kladené zákazníky společnosti Dell nejčastěji
a týkající se přenosných nebo stolních počítačů.
když zavoláte službu AutoTech, použijte telefon s tónovou volbou a vyberte téma,
které odpovídá vaší otázce. Telefonní číslo, které můžete volat ve své oblasti, najdete
v „Kontaktování společnosti Dell“ na straně 67.
Získání nápovědy 63
Page 64

Automatizovaná služba stavu objednávek
Chcete-li si ověřit stav své objednávky produktů společnosti Dell, přejděte na
stránky support.dell.com, nebo kontaktujte telefonicky automatizovanou službu
stavu objednávky. Nahraná zpráva vás vyzve k zadání informací potřebných pro
vyhledání objednávky a sdělení informací o jejím stavu. Telefonní číslo, na které
můžete volat ve své oblasti, najdete v „Kontaktování společnosti Dell“ na straně 67.
Problémy s objednávkou
Pokud máte nějaký problém s objednávkou, například chybějící součásti, nesprávné
součásti nebo nesprávnou fakturu, kontaktujte zákaznickou podporu společnosti
Dell. Před telefonátem si připravte fakturu nebo balicí list. Telefonní číslo, které
můžete volat ve své oblasti, najdete v „Kontaktování společnosti Dell“ na straně 67.
Informace o produktech
Pokud potřebujete informace o dalších produktech dostupných od společnosti Dell
nebo pokud chcete podat objednávku, navštivte webové stránky společnosti Dell
na adrese www.dell.com. Telefonní číslo pro vaši oblast nebo kontakt na prodejce
najdete v části. „Kontaktování společnosti Dell“ na straně 67.
Vracení položek do záruční opravy nebo dobropis
Připravte si všechny vracené položky, buď určené k opravě nebo vrácení částky,
a to následujícím způsobem:
1
Kontaktujte společnost Dell a získejte číslo oprávnění pro vrácení materiálu
a napište jej zřetelně na snadno viditelné místo na krabici.
Telefonní číslo, které můžete volat ve své oblasti, najdete v „Kontaktování
společnosti Dell“ na straně 67. Přiložte kopii faktury a dopis popisující
příčinu vrácení.
2
Přiložte také kopii Kontrolního seznamu diagnostiky (viz „Kontrolní seznam
diagnostiky“ na straně 66), uvádějící všechny testy, které jste provedli, a všechna
chybová hlášení poskytnutá nástrojem Dell Diagnostics (viz „Kontaktování
společnosti Dell“ na straně 67).
64 Získání nápovědy
Page 65

3
Přiložte veškeré příslušenství, které náleží k vracené položce (napájecí kabely,
softwarová média, příručky atd.), pokud vracíte zboží k úhradě vámi zaplacené
částky (dobropisem).
4
Zabalte vracené zařízení do originálního nebo jiného vhodného obalu.
Jste odpovědní za zaplacení přepravních nákladů. Jste také odpovědní za pojištění
vracených produktů a přejímáte rizika za případnou ztrátu při přepravě ke společnosti
Dell. Nejsou přijímány balíky zasílané na dobírku.
Vracené zboží, u kterého bude chybět některá z výše požadovaných položek,
bude v přijímacím doku Dell odmítnuto a vráceno na vaši adresu.
Dříve než zavoláte
POZNÁMKA: Při telefonátu mějte k dispozici kód expresní služby. Kód
pomůže automatizovanému systému telefonní podpory společnosti Dell
k tomu, aby telefonát přesměroval správně. Můžete být požádáni
o poskytnutí informací ze servisního štítku (obvykle je umístěn na dolní
nebo zadní straně počítače).
Nezapomeňte vyplnit Kontrolní seznam diagnostiky (viz „Kontrolní seznam
diagnostiky“ na straně 66). Pokud to je možné, zapně te počítač před zavoláním
technické podpory společnosti Dell a zavolejte z takového telefonního přístroje,
který je v blízkosti počítače. Můžete být požádáni o zadání některých příkazů
na klávesnici, předávat podrobné informace během prováděných operací nebo
vyzkoušet jiné postupy odstraňování poruch, které můžete provést pouze na
samotném počítači. Zkontrolujte, zda je k dispozici dokumentace k počítači.
VAROVÁNÍ: Před manipulací uvnitř počítače postupujte podle
bezpečnostních pokynů dodaných s počítačem.
Získání nápovědy 65
Page 66

Kontrolní seznam diagnostiky
Jméno:
Datum:
Adresa:
Tel efonn í číslo:
Servisní štítek (čárový kód na dolní nebo zadní straně počítače):
Kód expresní služby:
Číslo oprávnění pro vrácení materiálu (pokud je poskytnuto technikem podpory Dell):
Operační systém a verze:
Zařízení:
Rozšiřující karty:
Jste připojeni k síti? Ano / Ne
Síť, verze a síťový adaptér:
Programy a verze:
Informujte se v dokumentaci k operačnímu systému a stanovte obsah spouštěcích
souborů systému. Pokud je počítač připojen k tiskárně, vytiskněte každý soubor.
Vopačném případě před kontaktováním společnosti Dell zaznamenejte obsah
každého souboru.
Chybová hlášení, zvukové kódy nebo diagnostické kódy:
Popis problému a postupy řešení potíží, které jste provedli:
66 Získání nápovědy
Page 67

Kontaktování společnosti Dell
Pro zákazníky v USA je k dispozici telefonní číslo 800-WWW-DELL (800-999-
3355).
POZNÁMKA: Pokud nemáte aktivní internetové připojení, můžete nalézt
kontaktní informace na nákupní faktuře, balicím seznamu, účtence nebo
v produktovém katalogu společnosti Dell.
Společnost Dell poskytuje několik online a telefonních možností podpory a služeb.
Dostupnost se liší podle zemí a produktu a některé služby nemusí být ve vaší
oblasti k dispozici. Chcete-li kontaktovat společnost Dell s ohledem na prodej,
technickou podporu nebo s otázkou zákaznických služeb:
1
Navštivte stránky
2
Ověřte zemi a oblast v rozevírací nabídce
stránky.
3
Klepněte na tlačítko
4
Podle potřeby vyberte příslušné služby nebo linku podpory.
5
Vyberte si metodu kontaktování společnosti Dell, která je pro vás pohodlná.
support.dell.com
Kontaktujte nás
.
Vyberte zemi / oblast
na levé straně stránky.
v dolní části
Získání nápovědy 67
Page 68

68 Získání nápovědy
Page 69

Rejstřík
A
aktualizace
software a hardware,46
B
baterie
vyjmutí,10
bezdrátový přepínač,10
bezpečnostní informace,60
C
chybová hlášení
zvukové signály,29
D
Dell
aktualizace softwaru,46
Dell Factory Image Restore
(Obnovení výrobní bitové
kopie),55
kontaktování,67
nástroj Dell Support Utility,46
technická aktualizační služba,46
DellConnect,62
Diagnostický nástroj Dell
Diagnostics,40
diagnostický nástroj Dell
Diagnostics
začátek u média s ovladači
a nástroji,41
začátek u pevného disku,40
diagnostika
Dell,40
zvukové signály,29
dokumentace,59
Průvodce technologiemi Dell,60
Servisní příručka,60
H
hardware
zvukové signály,29
I
informace o ergonomii,60
informace o předpisech,60
informace o záruce,60
Internet
bezdrátový přepínač Network
Locator,10
nastavení,14
připojení,14
Rejstřík 69
Page 70
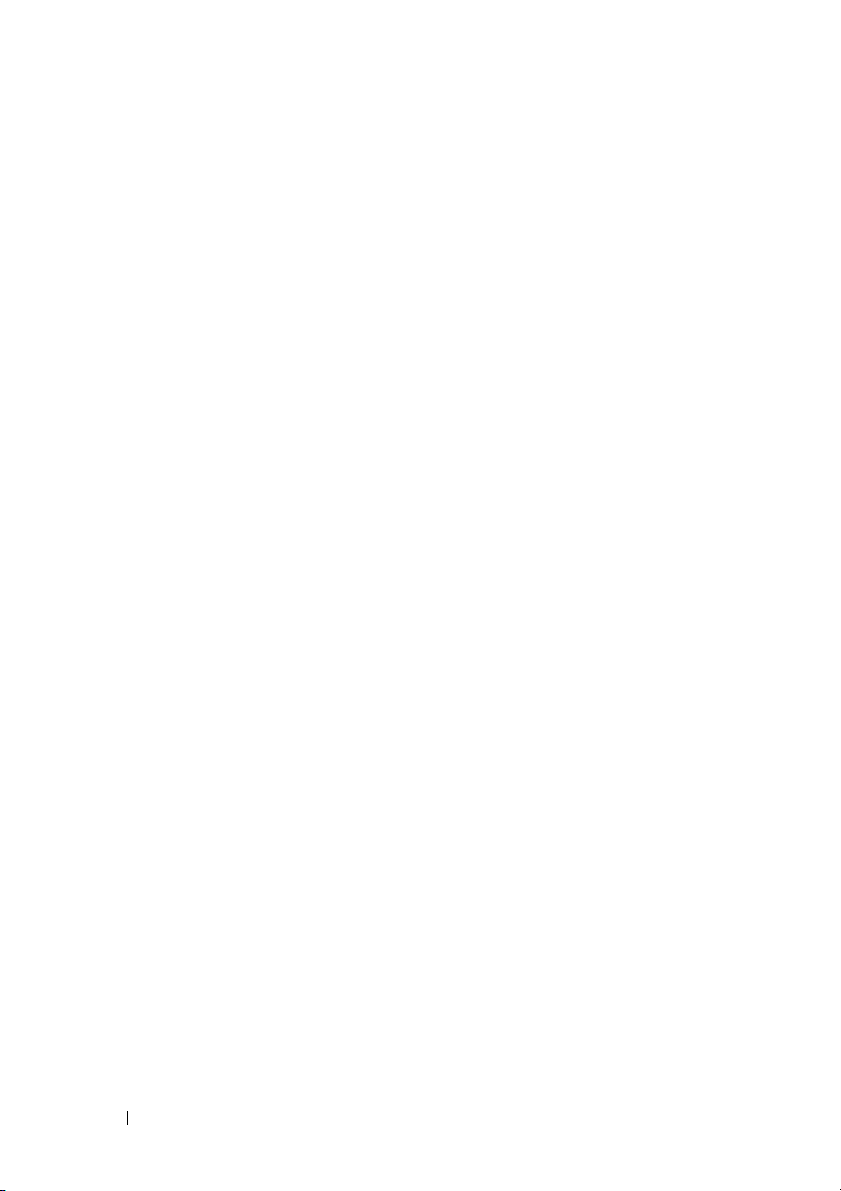
K
Kód expresní služby,59
kontaktování společnosti Dell,67
Obnovení výrobní bitové
kopie,55
Obnovení výrobní bitové kopie
společnosti Dell,55
odstraňování problémů,60
L
Licenční štítek systému Microsoft
Windows,60
M
médium
operační systém,60
Ovladače a nástroje,59
Médium ovladače a nástroje
diagnostický nástroj Dell
Diagnostics,40
N
napájení
řešení potíží,42
stavy kontrolky napájení,42
nastavení
počítač,11
připojení k Internetu,14
rychlé nastavení,11
řešení potíží
chybová hlášení,31
diagnostický nástroj Dell
Diagnostics,40
havárie programu,44
modrá obrazovka,45
napájení,42
obnovení do předchozího stavu,52
paměť,43
počítač nereaguje,44
programy a kompatibilita se
systémem Windows,45
software, 44-45
stavy kontrolky napájení,42
tipy,41
operační systém
médium, 56, 60
Obnovení systému,52
přeinstalace,60
ovladače
identifikace,49
návrat k předchozí verzi,50
Ovladače a nástroje,59
reinstalace,50
O
Obnovení systému,52
povolení,54
70 Rejstřík
Ovladače a nástroje, 50, 59
Page 71

P
S
paměť
řešení potíží,43
podpora
informace,60
kontaktování společnosti Dell,67
přeinstalování
ovladače a nástroje,50
počítač
zvukové signály,29
přenos informací do nového
počítače,16
připojení
napájecí adaptér,11
síťový kabel,12
zařízení IEEE 1394,12
zařízení USB,12
potíže
obnovení do předchozího stavu,52
zvukové signály,29
produktový kód operačního
systému,60
průvodce
Průvodce přenosem souborů
a nastavení,16
Průvodce přenosem souborů
a nastavení,16
Průvodce technologiemi Dell,60
průvodci
průvodce kompatibilitou
programů,45
S.M.A.R.T,39
Servisní označení,59
Servisní příručka,60
sítě
bezdrátový přepínač,10
software
aktualizace,46
řešení potíží, 44-45
potíže,45
Software Notebook System,59
systém Windows Vista
průvodce kompatibilitou
programů,45
T
technické údaje
baterie,25
displej,24
dotykový panel,25
informace o systému,21
klávesnice,25
komunikace,23
napájecí adaptér,26
paměť,22
porty a konektory,22
procesor,21
prostředí,28
rozměry a hmotnost,27
video,23
zvuk,23
Rejstřík 71
Page 72

telefonní čísla,67
tlačítko napájení,13
V
vyhledávání informací,59
W
Windows Vista
Dell Factory Image Restore
(Obnovení výrobní bitové
kopie),55
Obnovení systému,52
přeinstalace,60
Windows XP
návrat k předchozí verzi ovladače
zařízení,50
Obnovení systému,52
přeinstalace,60
Průvodce přenosem souborů
a nastavení,16
Vrátit změny ovladače zařízení,50
Z
zvukové signály,29
72 Rejstřík
 Loading...
Loading...