Page 1
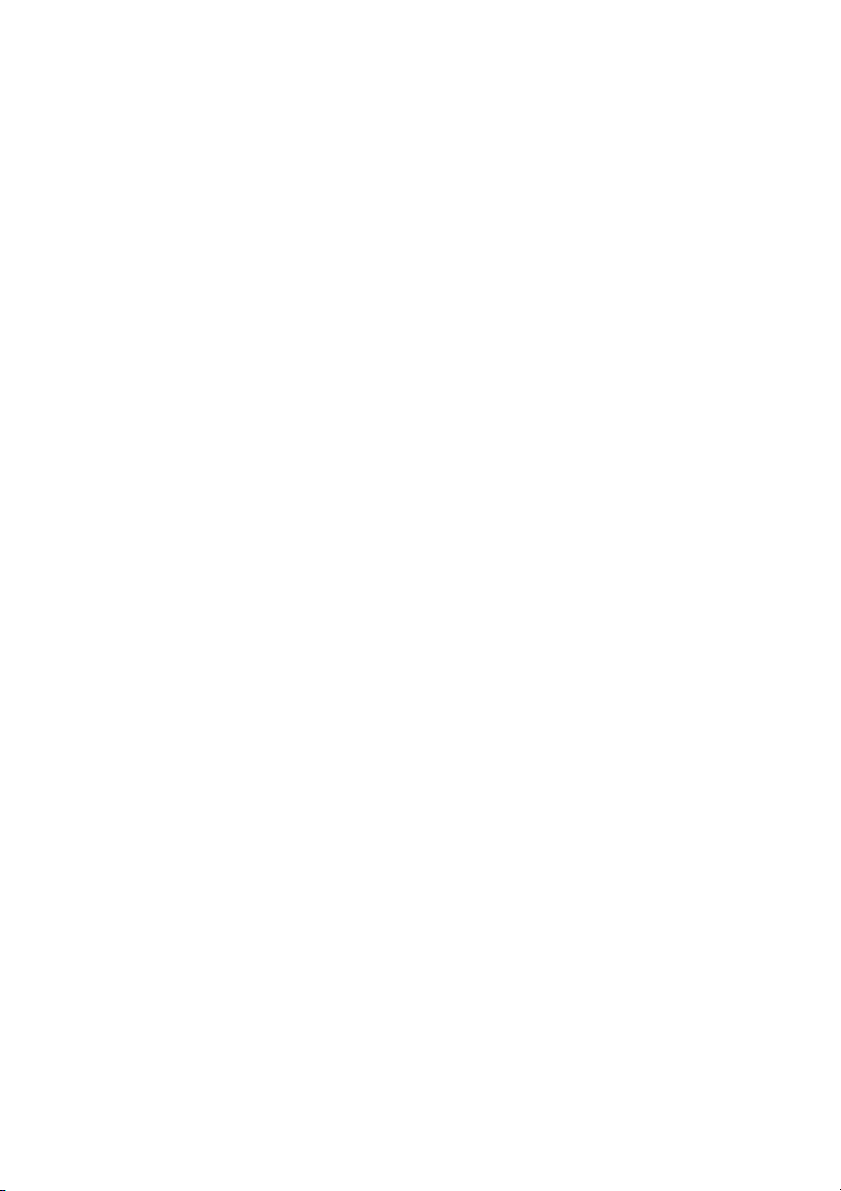
Dell™ Latitude™ E5400 i E5500
Instrukcja konfiguracji i informacje
o systemie
W tym przewodniku zamieszczono omówienie funkcji, dane
techniczne, instrukcje podstawowej konfiguracji oraz informacje
o oprogramowaniu i rozwiązywaniu problemów z komputerem. Aby
uzyskać więcej informacji o systemie operacyjnym, urządzeniach
i technologiach, zobacz
Przewodnik po technologiach firmy Dell™
w witrynie support.euro.dell.com.
Modele PP32LA i PP32LB
www.dell.com | support.dell.com
Page 2
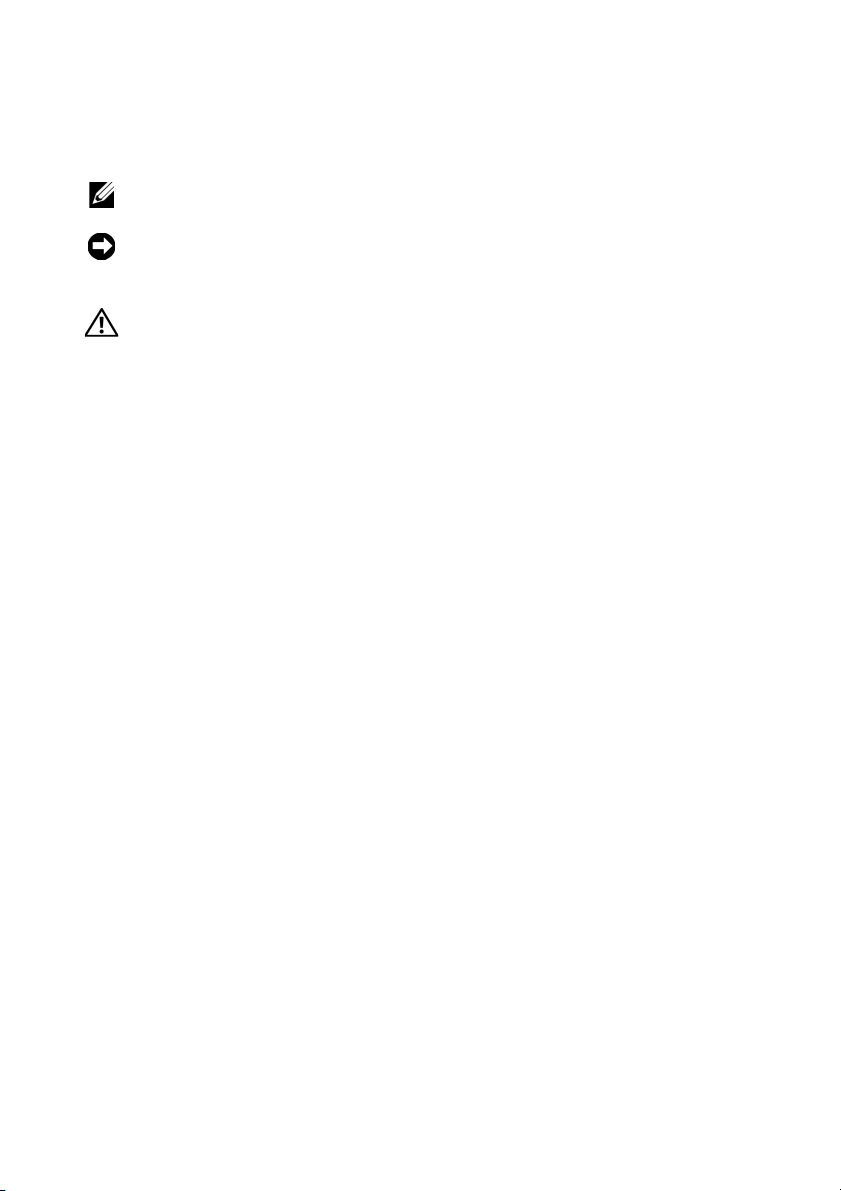
Uwagi, ostrzeżenia i przestrogi
UWAGA: Napis UWAGA wskazuje ważną informację, która pozwala
lepiej wykorzystać posiadany komputer.
OSTRZEŻENIE: Napis OSTRZEŻENIE informuje o sytuacjach, w których
występuje ryzyko uszkodzenia sprzętu lub utraty danych i przedstawia
sposoby uniknięcia problemu.
PRZESTROGA: Napis PRZESTROGA informuje o sytuacjach, w których
występuje ryzyko uszkodzenia sprzętu, obrażeń ciała lub śmierci.
Jeśli zakupiono komputer firmy Dell™ z serii n, żadne odniesienia do systemu
operacyjnego Microsoft
Uwaga dotycząca produktów firmy Macrovision
Ten produkt zawiera technologię ochrony praw autorskich, która jest chroniona
przez metody zastrzeżone w niektórych patentach w Stanach Zjednoczonych oraz
przez inne prawa własności intelektualnej będące własnością firmy Macrovision
Corporation i innych właścicieli praw. Korzystanie z niniejszej technologii ochrony
praw autorskich musi być autoryzowane przez Macrovision Corporation. Ponadto
jest ona przeznaczona jedynie do użytku domowego i innych ograniczonych
zastosowań, chyba że autoryzacja Macrovision Corporation stanowi inaczej.
Przetwarzanie wsteczne i dezasemblacja są zabronione.
____________________
Informacje zawarte w tym dokumencie mogą zostać zmienione bez uprzedzenia.
© 2008 Dell Inc. Wszelkie prawa zastrzeżone.
Powielanie dokumentu w jakikolwiek sposób bez pisemnej zgody firmy Dell Inc. jest surowo
zabronione.
Znaki towarowe użyte w tekście: Dell, Latitude, ExpressCharge i logo DELL są znakami towarowymi
firmy Dell Inc.; Bluetooth jest zastrzeżonym znakiem towarowym firmy Bluetooth SIG, Inc., używanym
przez firmę Dell na podstawie licencji; Intel i Celeron są zastrzeżonymi znakami towarowymi, a Core jest
znakiem towarowym firmy Intel Corporation w Stanach Zjednoczonych i w innych krajach; Blu-ray
Disc jest znakiem towarowym firmy Blu-ray Disc Association; Microsoft, Windows, Windows Vista,
i logo przycisku Start systemu Windows Vista są znakami towarowymi lub zastrzeżonymi znakami
towarowymi firmy Microsoft Corporation w Stanach Zjednoczonych i/lub w innych krajach.
Tekst może zawierać także inne znaki towarowe i nazwy towarowe odnoszące się do podmiotów
posiadających prawa do tych znaków i nazw lub do ich produktów. Firma Dell Inc. nie rości sobie
żadnych praw do znaków i nazw towarowych innych niż jej własne.
®
Windows® zawarte w tym dokumencie nie mają zastosowania.
Modele PP32LA i PP32LB
Maj 2008 Nr ref. P208C Wersja. A00
Page 3
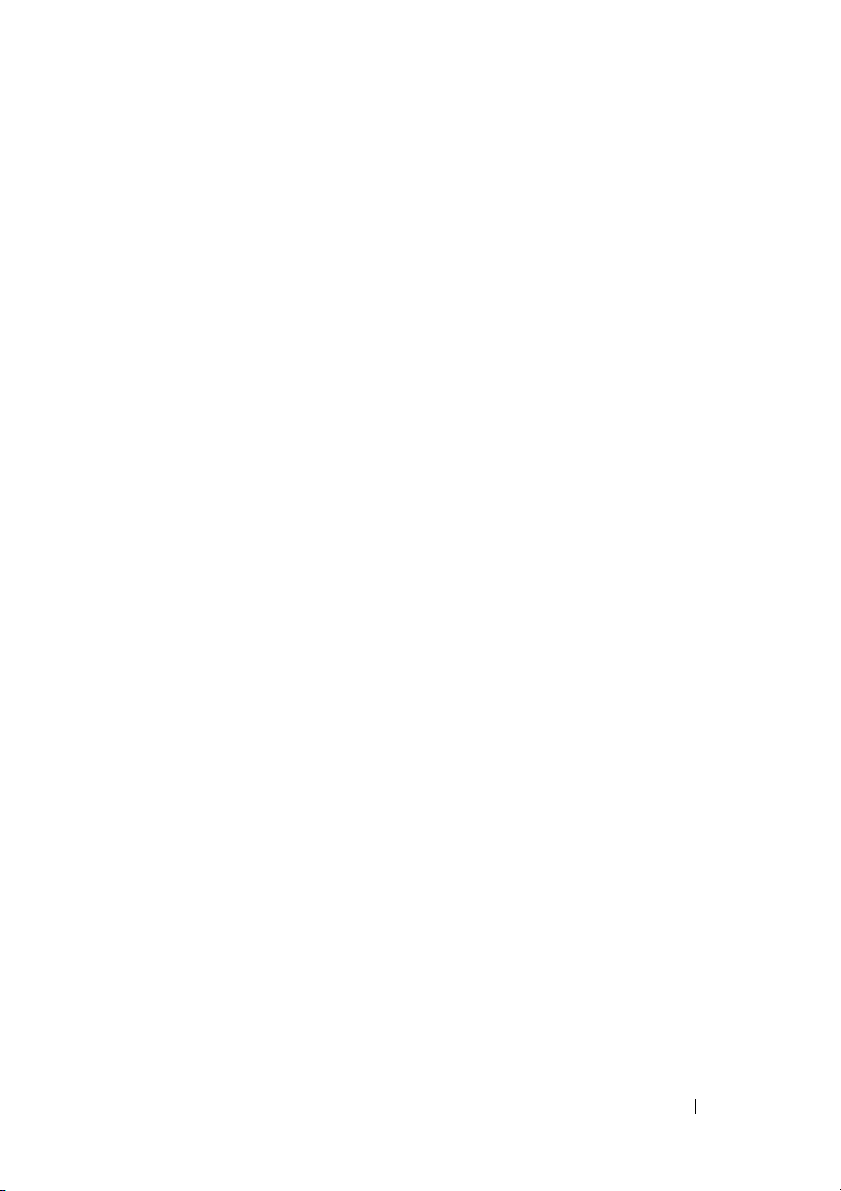
Spis treści
1 Informacje o komputerze. . . . . . . . . . . 7
Widok z przodu . . . . . . . . . . . . . . . . . . . . . 7
Widok z tyłu
Wyjmowanie akumulatora
Przełącznik urządzeń bezprzewodowych
. . . . . . . . . . . . . . . . . . . . . . . 9
. . . . . . . . . . . . . 10
. . . . 10
2 Przygotowywanie komputera
do pracy
Szybka konfiguracja . . . . . . . . . . . . . . . . . 11
Łączenie z Internetem
Przenoszenie informacji do nowego
komputera
. . . . . . . . . . . . . . . . . . . . . . . . . 11
. . . . . . . . . . . . . . . . 14
Konfigurowanie połączenia z Internetem
. . . . . . . . . . . . . . . . . . . . . . . 16
System operacyjny
Microsoft Windows XP
Microsoft Windows Vista
. . . . . . . . . . . . . . 16
. . . . . . . . . . . . 20
. . . 14
3 Dane techniczne . . . . . . . . . . . . . . . . . 21
Spis treści 3
Page 4
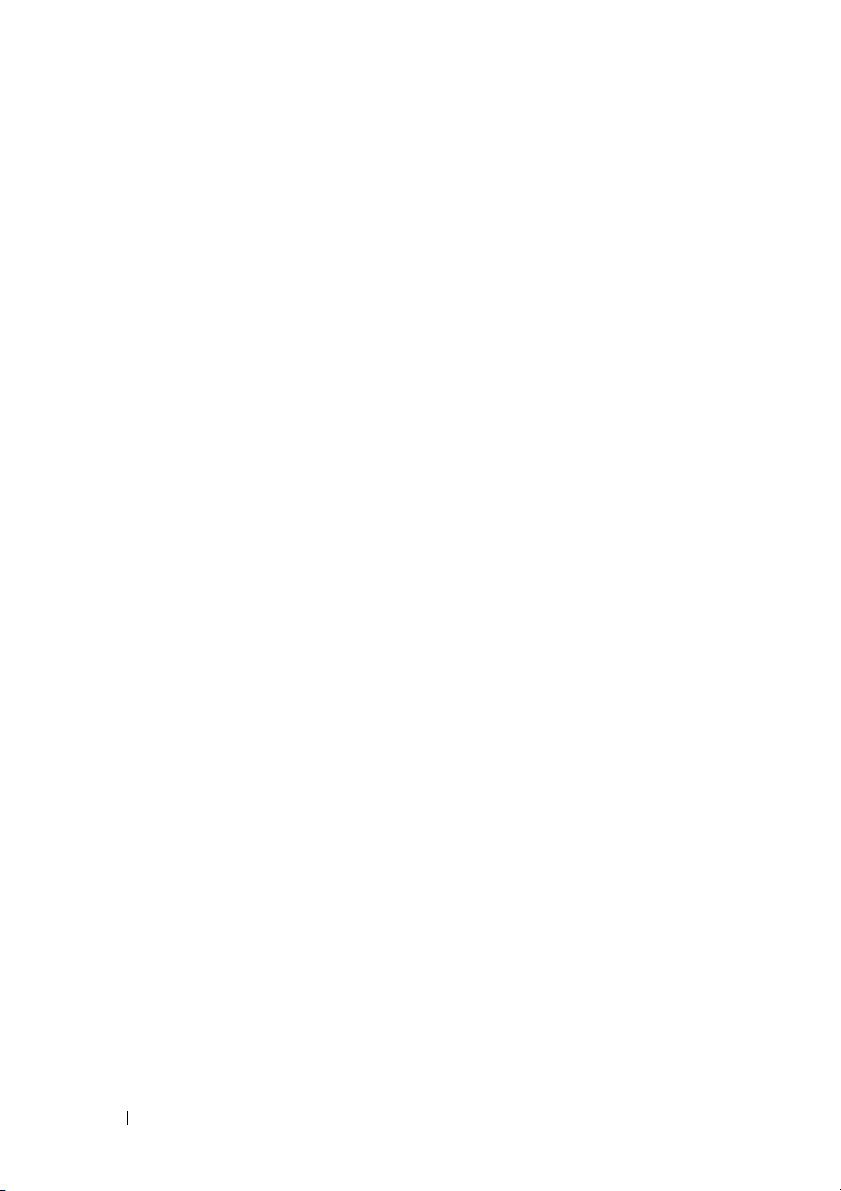
4Rozwiązywanie problemów . . . . . . . . 29
Narzędzia . . . . . . . . . . . . . . . . . . . . . . . . 29
Lampki zasilania
Kody dźwiękowe
Komunikaty o błędach
Komunikaty systemowe
. . . . . . . . . . . . . . . . . 29
. . . . . . . . . . . . . . . . . 29
. . . . . . . . . . . . . . 32
. . . . . . . . . . . . . 39
Rozwiązywanie problemów
z oprogramowaniem i sprzętem
Program Dell Diagnostics
. . . . . . . . 40
. . . . . . . . . . . . 41
Wskazówki dotyczące rozwiązywania
problemów
Problemy z zasilaniem
Problemy z pamięcią
. . . . . . . . . . . . . . . . . . . . . . . 43
. . . . . . . . . . . . . . 44
. . . . . . . . . . . . . . . 45
Blokowanie się komputera i problemy
z oprogramowaniem
Usługa aktualizacji technicznych firmy Dell
Program narzędziowy Dell Support
. . . . . . . . . . . . . . . 46
. . . 48
. . . . . . 48
5 Ponowna instalacja
oprogramowania
. . . . . . . . . . . . . . . . . 51
Sterowniki . . . . . . . . . . . . . . . . . . . . . . . 51
Przywracanie systemu operacyjnego
4 Spis treści
Identyfikacja sterowników
. . . . . . . . . . . . 51
Ponowna instalacja sterowników
i programów narzędziowych
Korzystanie z funkcji przywracania systemu
w systemie Microsoft
. . . . . . . . . . . 52
®
Windows
®
. . . . . . 55
. . . . . . . 55
Korzystanie z narzędzia Dell™
Factory Image Restore
. . . . . . . . . . . . . . 58
Korzystanie z nośnika Operating System
(System operacyjny)
. . . . . . . . . . . . . . . 59
Page 5

6 Wyszukiwanie informacji . . . . . . . . . . 61
7 Uzyskiwanie pomocy
. . . . . . . . . . . . . 65
Pomoc techniczna . . . . . . . . . . . . . . . . . . 65
Pomoc techniczna i Obsługa klienta
Usługa DellConnect
Usługi online
Usługa AutoTech
. . . . . . . . . . . . . . . 66
. . . . . . . . . . . . . . . . . . . 67
. . . . . . . . . . . . . . . . . 68
Automatyczna obsługa stanu zamówienia
Problemy z zamówieniem
Informacje o produkcie
. . . . . . . . . . . . . . 68
. . . . . . . . . . . . . . . 68
. . . . . . 66
. . . 68
Zwrot produktów w celu dokonania naprawy
gwarancyjnej lub zwrotu pieniędzy
Zanim zadzwonisz
Kontakt z firmą Dell
. . . . . . . . . . . . . . . . . . 70
. . . . . . . . . . . . . . . . . 72
. . . . . . . . 69
Indeks . . . . . . . . . . . . . . . . . . . . . . . . . . . . . 73
Spis treści 5
Page 6

6 Spis treści
Page 7
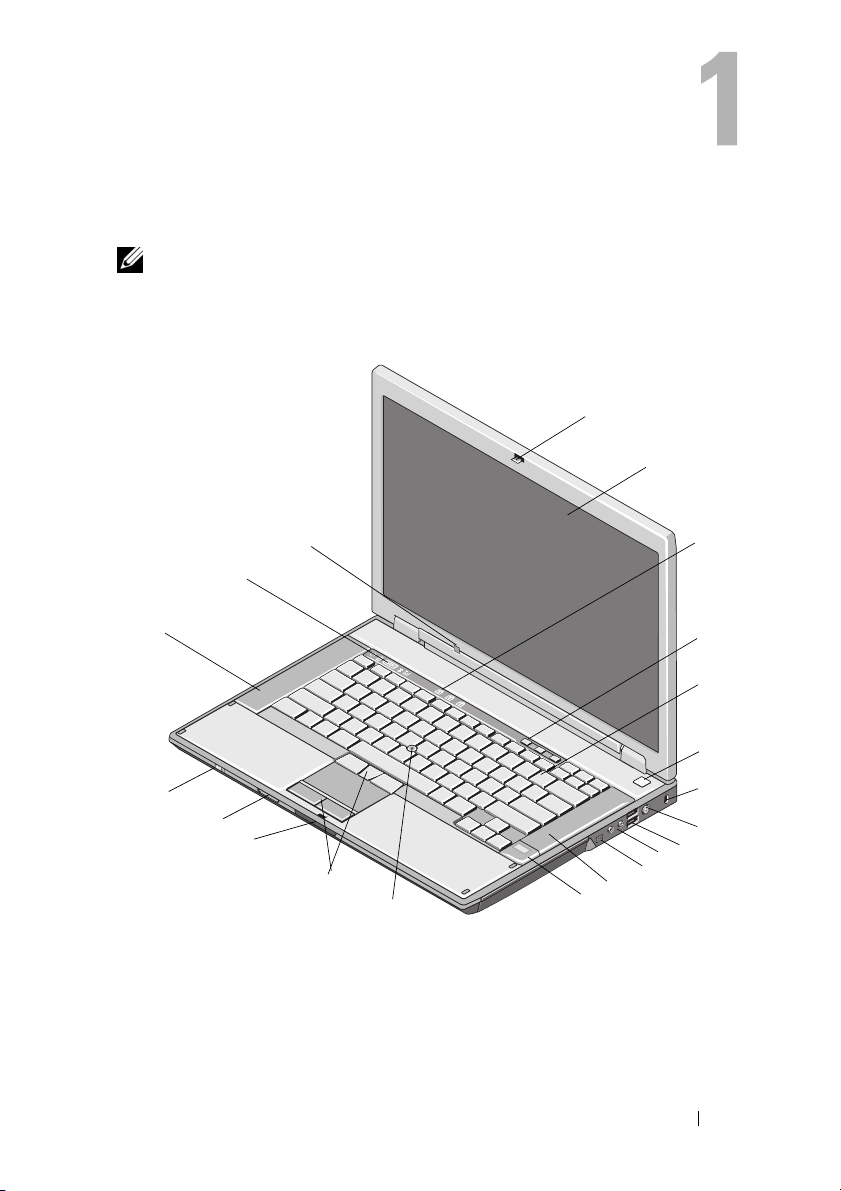
Informacje o komputerze
UWAGA: Ilustracje zamieszczone w tej sekcji dotyczą komputerów Dell™
Latitude™ E5400 i E5500.
Widok z przodu
1
2
21
20
19
18
17
16
15
14
Informacje o komputerze 7
11
12
13
3
4
5
6
7
8
9
10
Page 8
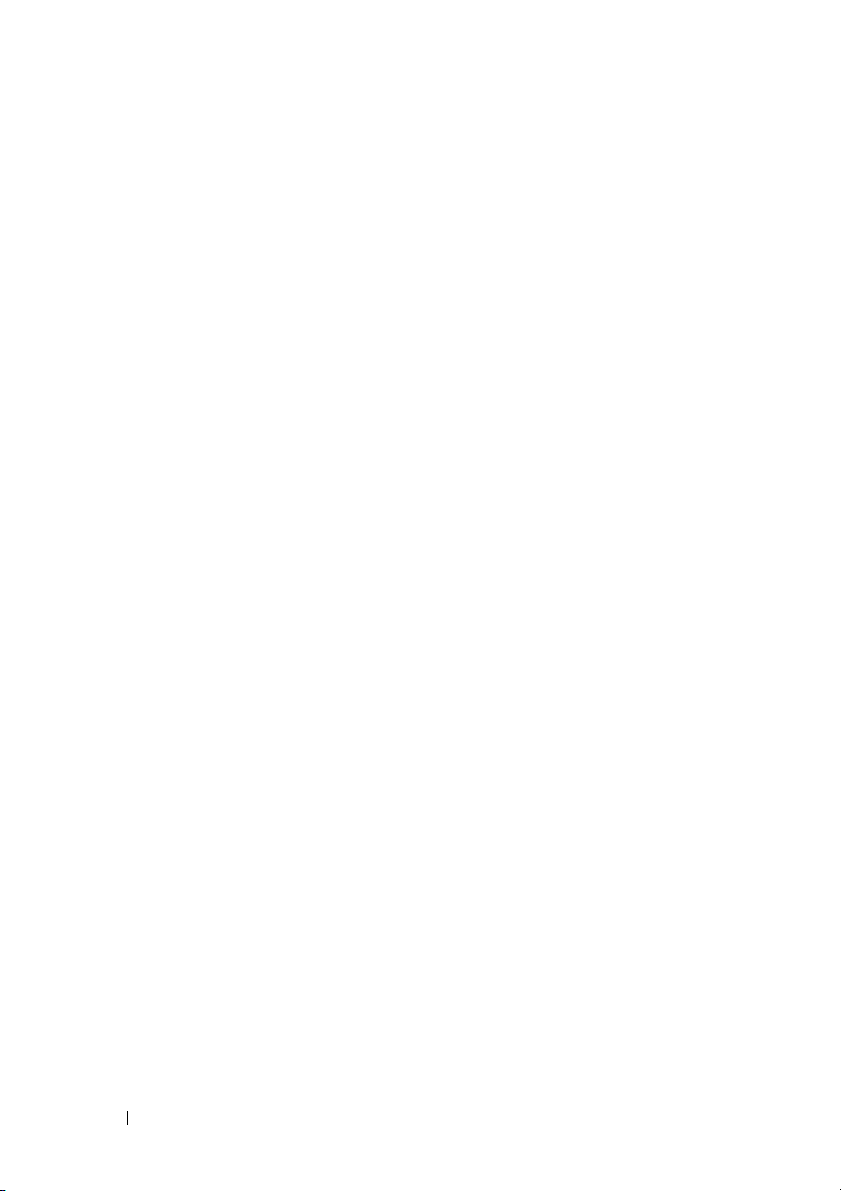
1 zatrzask zwalniający
wyświetlacza
(umiejscowienie zależy
od modelu)
3 lampki stanu klawiatury 4 przyciski regulacji głośności
5 klawiatura 6 przycisk zasilania
7 gniazdo linki
zabezpieczającej
9 złącza USB (2) 10 złącza audio (2)
2 wyświetlacz
8 złącze zasilacza prądu
przemiennego
PRZESTROGA: Zmiana
ustawień głośności
i equalizatora w systemie
operacyjnym i/lub
equalizatora programowego
na inne niż domyślne może
spowodować zwiększenie
natężenia dźwięku
wgłośnikach i/lub
słuchawkach i doprowadzić
do uszkodzenia lub utraty
słuchu.
11 złącze IEEE 1394
(umiejscowienie zależy
od modelu)
13 czytnik linii papilarnych
(opcjonalny)
15 przyciski wodzika/tabliczki
dotykowej
17 czytnik kart pamięci
Secure Digital (SD)
19 lewy głośnik 20 lampki stanu urządzeń
21 czujnik natężenia światła
otoczenia
12 prawy głośnik
14 wodzik (opcjonalny)
16 zatrzask zwalniający
wyświetlacza
18 przełącznik urządzeń
bezprzewodowych
8 Informacje o komputerze
Page 9
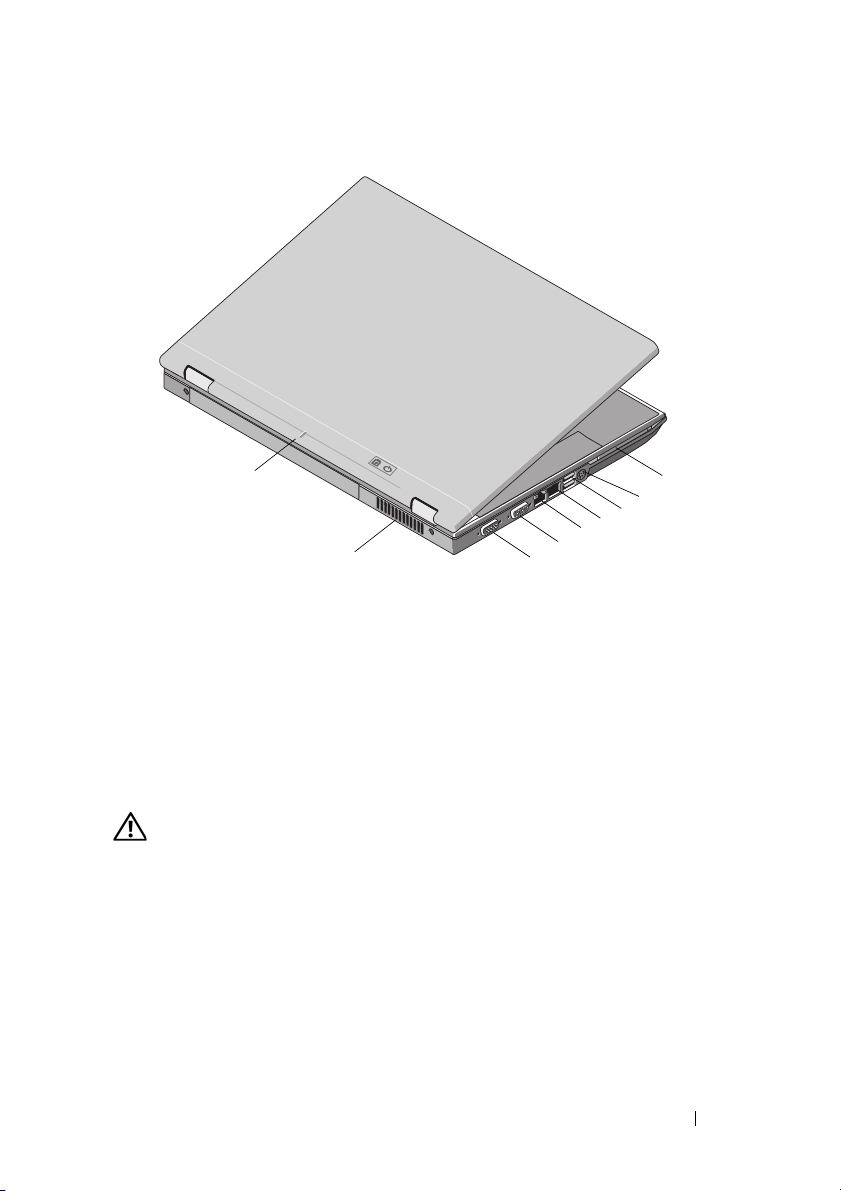
Widok z tyłu
9
4
5
8
1 gniazdo kart PC Card 2 złącze S-video (S/PDIF)
3 złącza USB (2) 4 złącze modemu RJ-11
(opcjonalne)
5 złącze sieciowe RJ-45 6 złącze wideo
7 złącze szeregowe
(tylko model E5500)
9 znacznik dokowania
PRZESTROGA: Otworów wentylacyjnych nie wolno zasłaniać,
zatykać ich ani dopuszczać, aby gromadził się w nich kurz. Gdy
komputer Dell jest uruchomiony, nie należy go przechowywać
w miejscach o słabej wentylacji, np. w zamkniętej aktówce.
Ograniczenie przepływu powietrza grozi uszkodzeniem komputera lub
pożarem. Komputer włącza wentylator wtedy, gdy jego temperatura
nadmiernie wzrośnie. Działaniu wentylatora może towarzyszyć szum,
który jest zjawiskiem normalnym i nie oznacza awarii wentylatora ani
komputera.
8 otwory wentylacyjne
6
7
1
2
3
Informacje o komputerze 9
Page 10
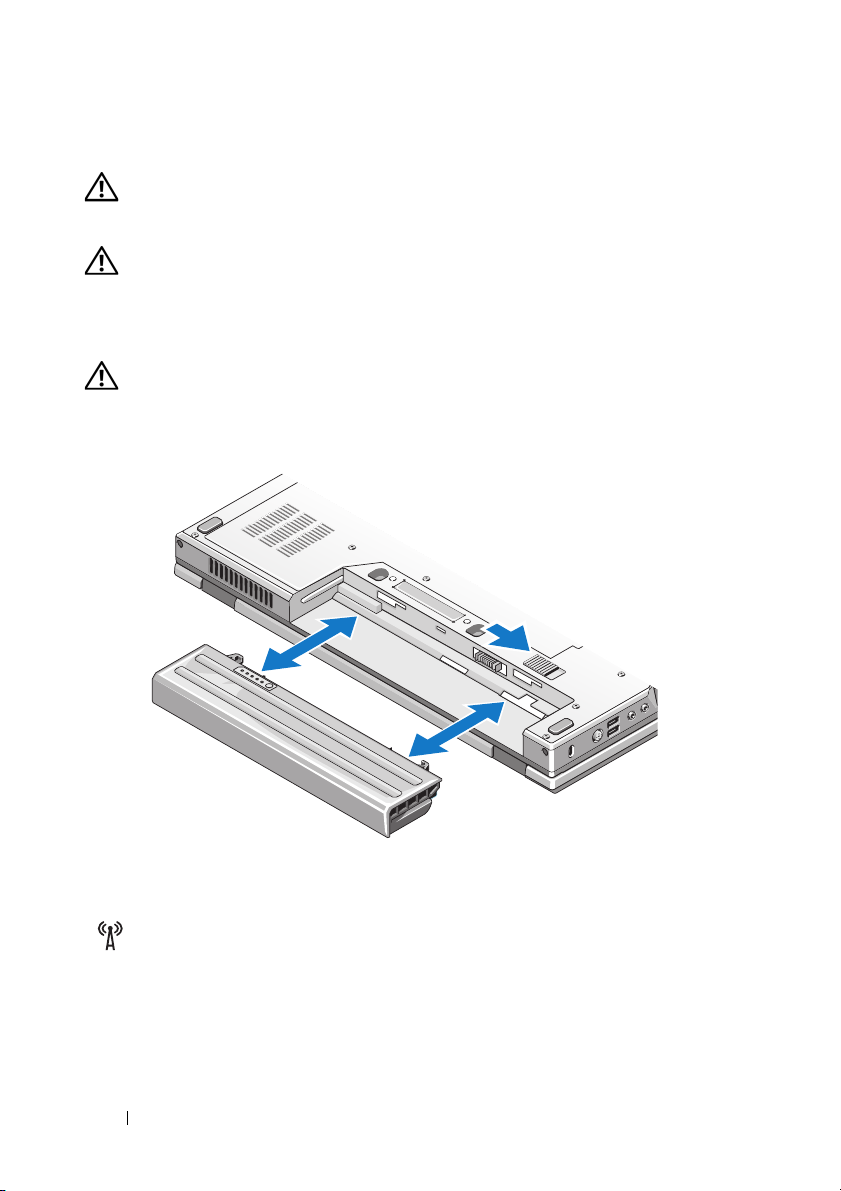
Wyjmowanie akumulatora
PRZESTROGA: Przed rozpoczęciem procedur opisanych w tej sekcji
należy zapoznać się z instrukcjami dotyczącymi bezpieczeństwa
dostarczonymi z komputerem.
PRZESTROGA: Użycie nieodpowiedniego akumulatora może
zwiększyć zagrożenie pożarem lub wybuchem. Należy stosować tylko
zgodne akumulatory zakupione w firmie Dell. Akumulator jest
zaprojektowany do pracy z komputerami firmy Dell™. W komputerze
nie należy stosować akumulatorów z innych urządzeń.
PRZESTROGA: Przed przystąpieniem do wykonywania tych czynności
należy wyłączyć komputer, odłączyć zasilacz od gniazdka ściennego
i komputera, odłączyć modem od gniazdka ściennego i komputera,
atakże odłączyć wszystkie kable wychodzące z komputera.
Przełącznik urządzeń bezprzewodowych
ikona przełącznika urządzeń bezprzewodowych
Przełącznik urządzeń bezprzewodowych umożliwia wykrywanie sieci oraz
włączanie i wyłączanie sieciowych urządzeń bezprzewodowych. Aby uzyskać
informacje o nawiązywaniu połączenia z Internetem, zobacz „Łączenie
z Internetem” na stronie 14.
10 Informacje o komputerze
Page 11
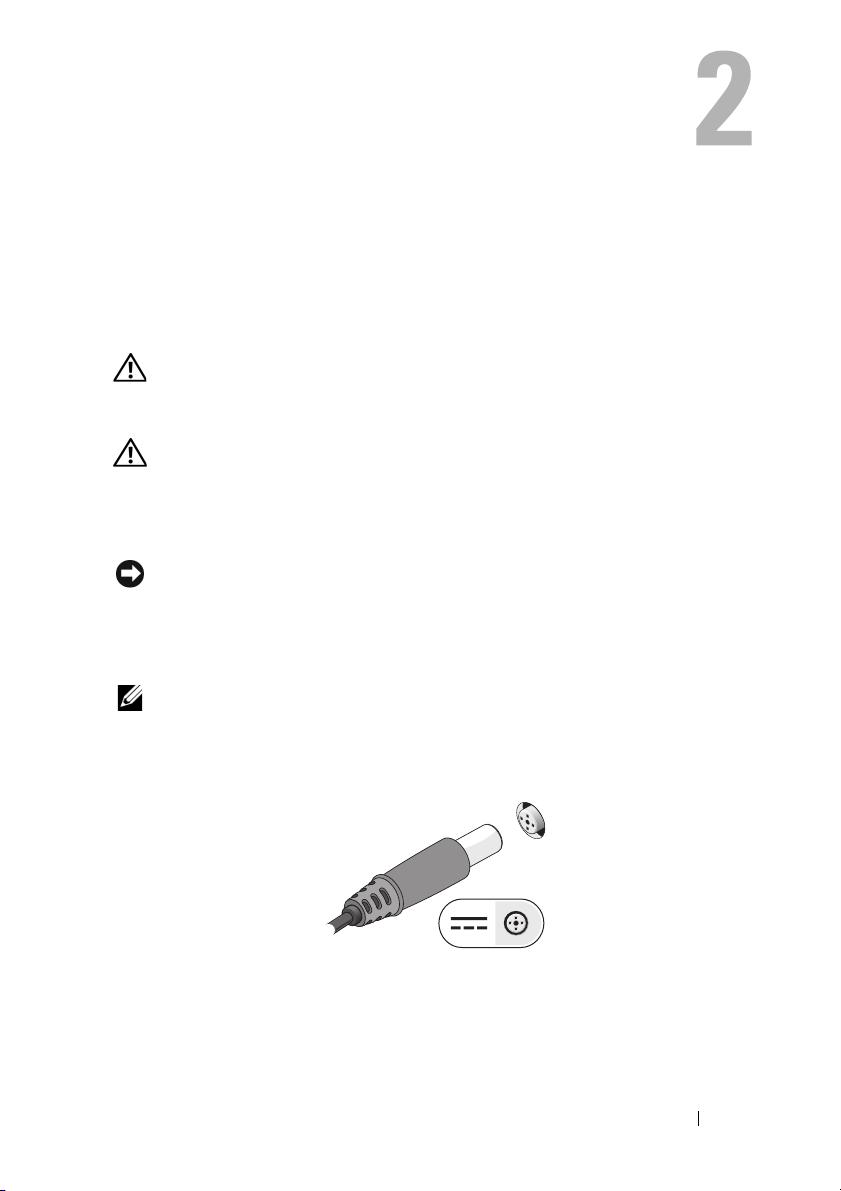
Przygotowywanie komputera do pracy
Szybka konfiguracja
PRZESTROGA: Przed rozpoczęciem procedur opisanych
w tej sekcji należy zapoznać się z instrukcjami dotyczącymi
bezpieczeństwa dostarczonymi z komputerem
PRZESTROGA: Zasilacz współpracuje z gniazdkami sieci elektrycznej
używanymi na całym świecie. W różnych krajach stosuje się jednak
różne wtyczki i listwy zasilania. Użycie nieodpowiedniego kabla,
nieprawidłowe podłączenie kabla do listwy zasilania lub gniazdka
elektrycznego może spowodować pożar lub uszkodzenie sprzętu.
OSTRZEŻENIE: Odłączając zasilacz od komputera, należy chwytać za
wtyczkę kabla, nie za sam kabel, i ciągnąć zdecydowanie ale delikatnie,
aby nie uszkodzić kabla. Owijając kabel zasilacza prądu przemiennego,
należy dopasować zwoje do kąta złącza w zasilaczu, aby uniknąć
uszkodzenia kabla.
UWAGA: Niektóre urządzenia są dostarczane z komputerem tylko wtedy,
gdy zostały zamówione.
1
Podłącz zasilacz do złącza zasilacza w komputerze oraz do gniazdka
elektrycznego.
.
Przygotowywanie komputera do pracy 11
Page 12
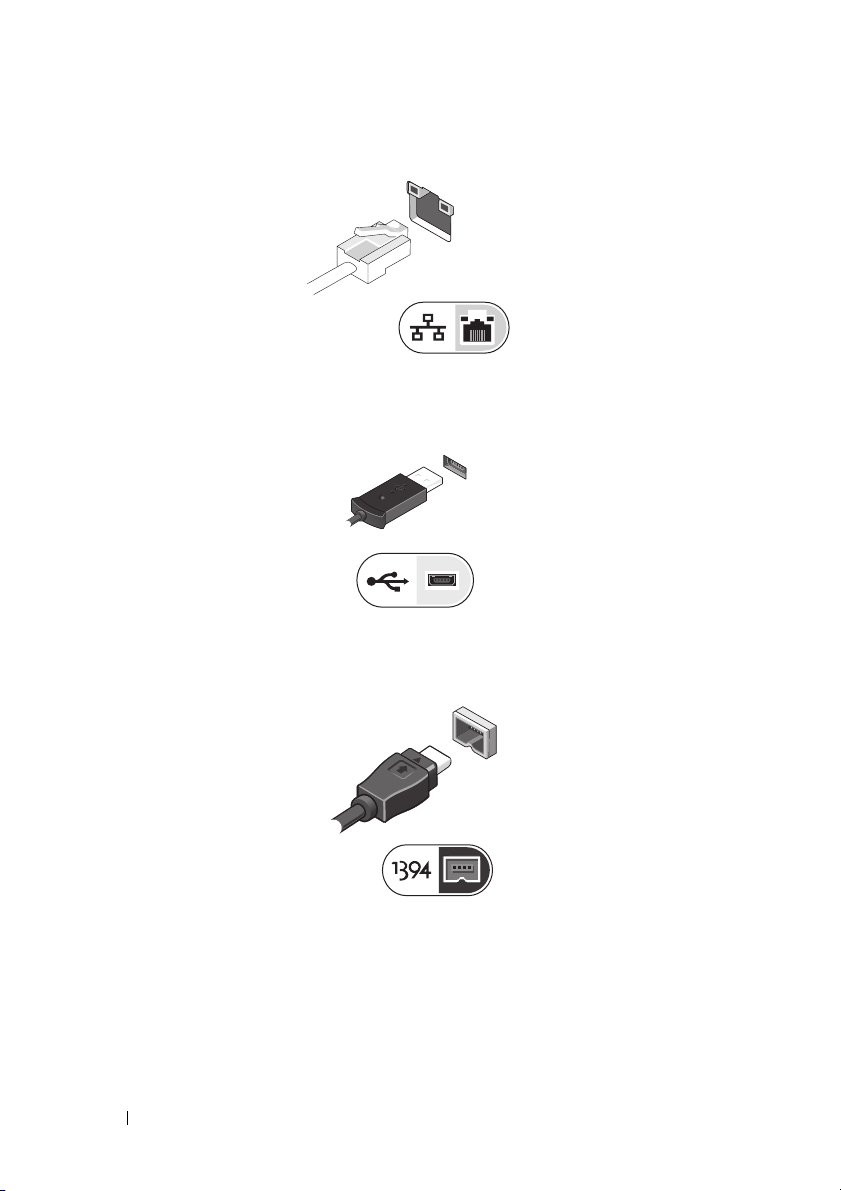
2
Podłącz kabel sieciowy (opcjonalny, nie dostarczany z komputerem).
3
Podłącz urządzenia USB, takie jak mysz, klawiatura i drukarka (opcjonalnie).
4
Podłącz urządzenia zgodne ze standardem IEEE 1394, takie jak odtwarzacze
multimedialne (opcjonalnie).
12 Przygotowywanie komputera do pracy
Page 13
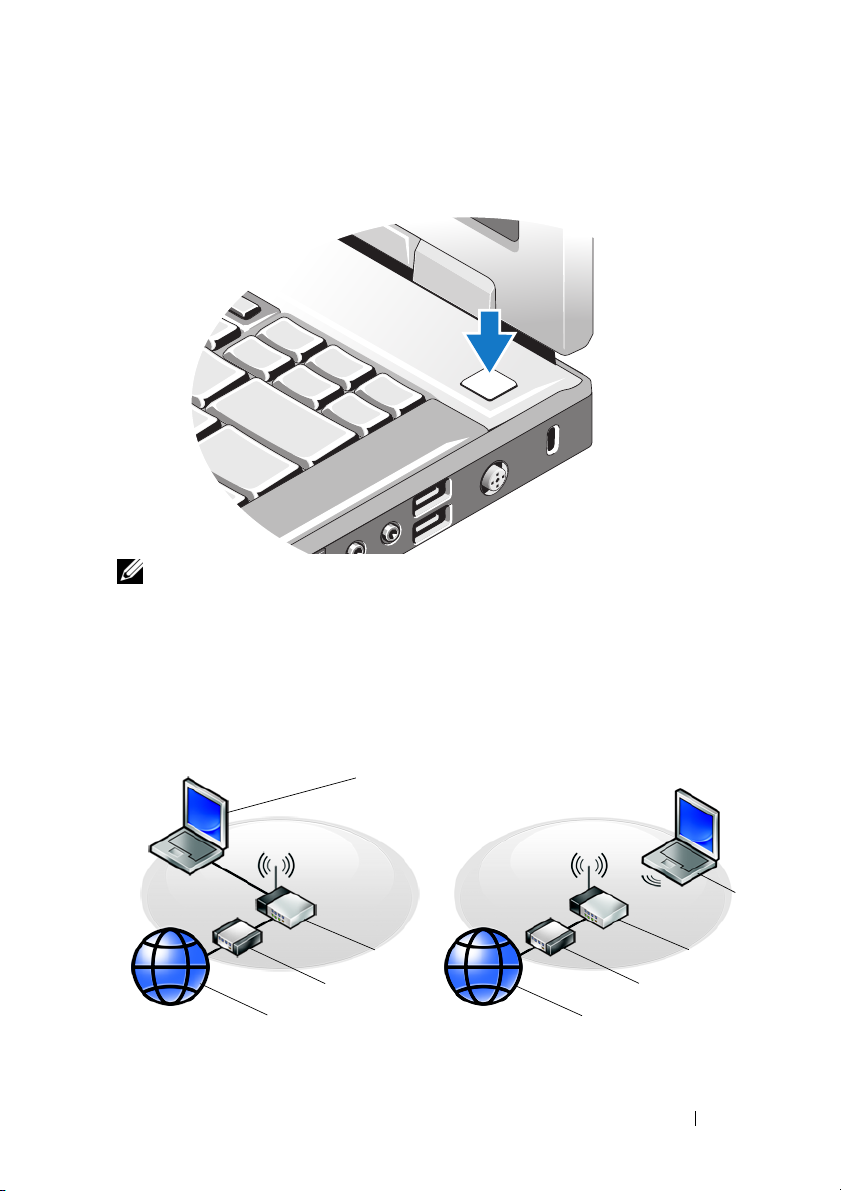
5
Otwórz wyświetlacz komputera i naciśnij przycisk zasilania, aby włączyć
komputer.
UWAGA: Firma Dell zaleca włączenie i wyłączenie komputera przynajmniej
raz przed zainstalowaniem jakichkolwiek kart lub podłączeniem komputera
do urządzenia dokującego lub innego urządzenia zewnętrznego, takiego
jak drukarka.
6
Kliknij opcję Connect to the Internet (Połącz z Internetem) (opcjonalnie). Aby
uzyskać więcej informacji, zobacz „Łączenie z Internetem” na stronie 14.
4
5
3
2
1
Przygotowywanie komputera do pracy 13
1
3
2
Page 14
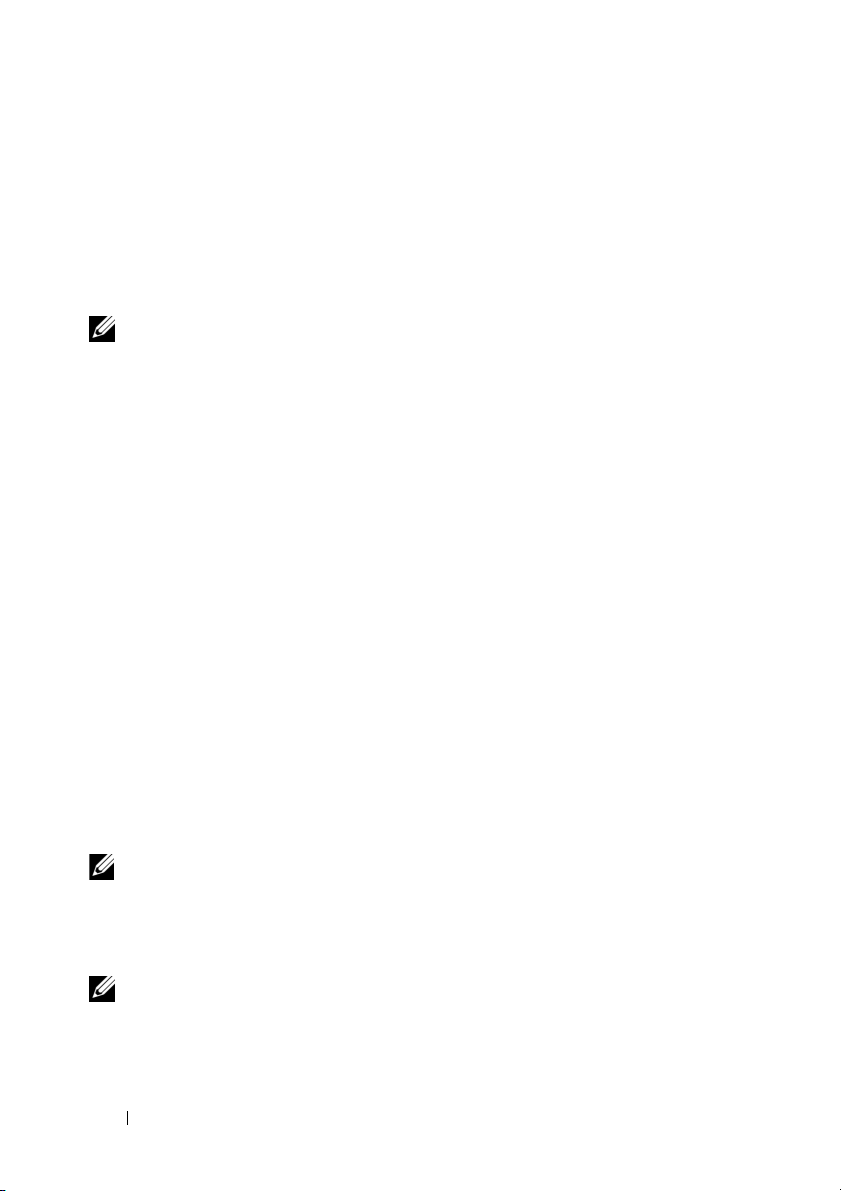
1 usługa internetowa 2 modem kablowy lub DSL
3 router bezprzewodowy 4 laptop z łączem przewodowym
5 laptop z łączem bezprzewodowym
Łączenie z Internetem
UWAGA: Usługodawcy internetowi (ISP) oraz ich oferty mogą się różnić
wzależności od kraju.
Do połączenia z Internetem jest potrzebny modem lub połączenie sieciowe oraz
usługodawca internetowy (ISP). W przypadku korzystania z połączenia
telefonicznego przed skonfigurowaniem połączenia z Internetem należy podłączyć
linię telefoniczną do złącza modemu komputera i do gniazdka telefonicznego.
W przypadku korzystania z modemu DSL lub kablowego/satelitarnego należy
uzyskać informacje dotyczące konfiguracji od swojego dostawcy usług
internetowych lub telefonii komórkowej.
Konfigurowanie połączenia z Internetem
Aby skonfigurować połączenie z Internetem za pośrednictwem skrótu na pulpicie
dostarczonego przez dostawcę usług internetowych:
1
Zapisz i zamknij wszystkie otwarte pliki oraz zamknij wszystkie otwarte programy.
2
Kliknij dwukrotnie ikonę usługodawcy internetowego (ISP) na pulpicie
systemu Microsoft
3
Wykonaj instrukcje wyświetlane na ekranie, aby ukończyć konfigurowanie.
Jeśli na pulpicie nie ma ikony usługodawcy internetowego lub jeśli chcesz
uzyskać połączenie za pośrednictwem innego usługodawcy, wykonaj podane
poniżej czynności.
®
Windows®.
UWAGA: Jeśli nie możesz połączyć się z Internetem, zobacz
po technologiach firmy Dell
działało prawidłowo, mogła wystąpić awaria u usługodawcy internetowego.
Skontaktuj się z usługodawcą internetowym, aby sprawdzić stan usługi,
albo spróbuj ponownie połączyć się później.
UWAGA: Przygotuj informacje o usługodawcy internetowym. Jeśli nie
masz usługodawcy internetowego, odszukaj te informacje w Kreatorze
połączeń internetowych.
. Jeśli uprzednio połączenie z Internetem
14 Przygotowywanie komputera do pracy
Przewodnik
Page 15
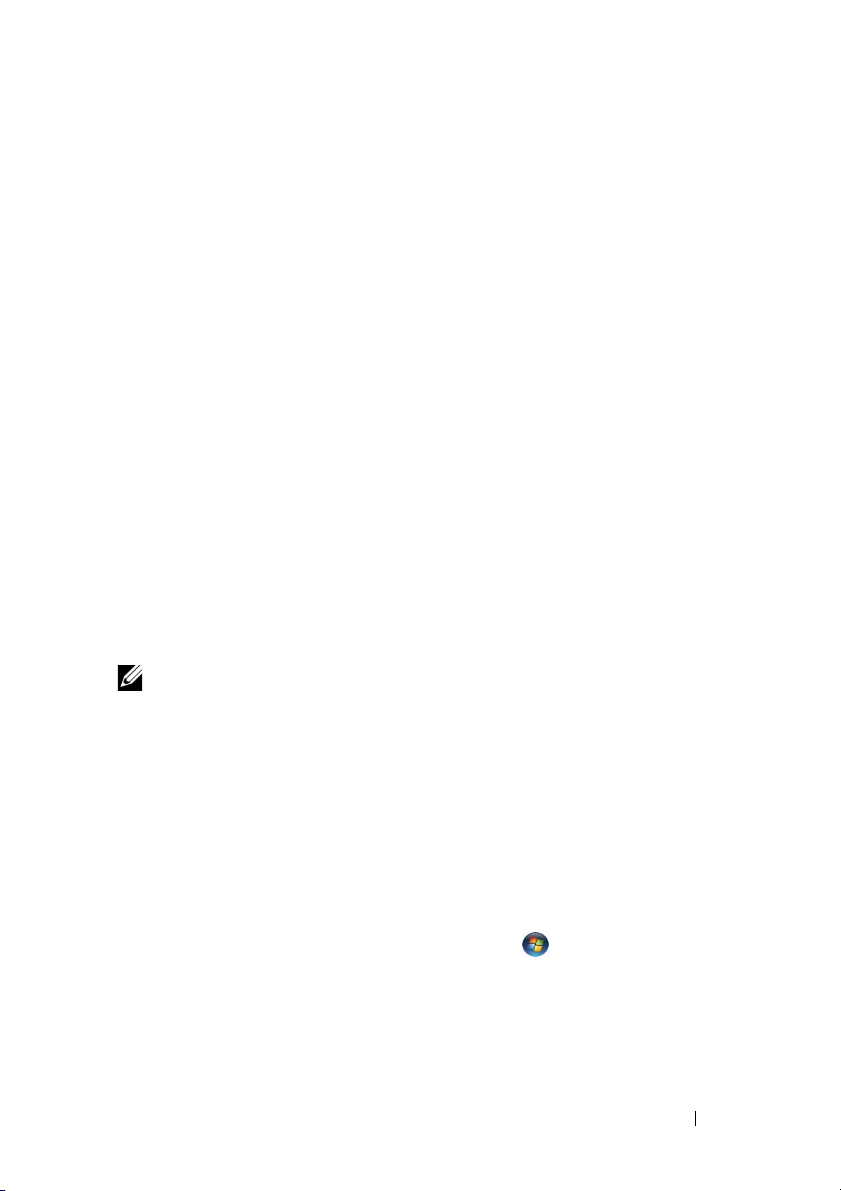
System operacyjny Microsoft® Windows® XP
1
Zapisz i zamknij wszystkie otwarte pliki oraz zamknij wszystkie otwarte programy.
2
Kliknij
Start→
Internet Explorer→
Connect to the Internet
(Połącz
z Internetem).
3
W następnym oknie kliknij odpowiednią opcję:
•Jeśli nie masz usługodawcy internetowego i chcesz go wybrać, kliknij
opcję
Choose from a list of Internet service providers (ISPs)
(Wybierz z listy usługodawców internetowych).
•Jeśli masz już informacje o konfiguracji otrzymane od usługodawcy
internetowego, ale nie masz dysku CD z programem do konfiguracji,
kliknij opcję
Set up my connection manually
(Konfiguruj moje
połączenie ręcznie).
•Jeśli masz dysk CD do konfiguracji połączenia, kliknij opcję
CD I got from an ISP
4
Kliknij przycisk
Next
W przypadku wybrania opcji
(Użyj dysku CD od usługodawcy internetowego).
(Dalej).
Set up my connection manually
Use the
(Skonfiguruję
połączenie ręcznie) w punkcie czynność 5 przejdź do punktu czynność 3.
W przeciwnym razie wykonaj instrukcje wyświetlane na ekranie, aby ukończyć
konfigurowanie.
UWAGA: Jeśli nie wiesz, jaki typ połączenia wybrać, skontaktuj się
z usługodawcą internetowym.
5
Wybierz odpowiedź na pytanie
(W jaki sposób łączysz się z Internetem?) i kliknij przycisk
6
Użyj informacji konfiguracyjnych otrzymanych od usługodawcy internetowego,
How do you want to connect to the Internet?
Next
(Dalej).
aby ukończyć konfigurowanie.
Microsoft Windows Vista
Zapisz i zamknij wszystkie otwarte pliki oraz zamknij wszystkie otwarte
1
®
programy.
2
Kliknij przycisk Start systemu Windows Vista
→ Control Panel
sterowania).
3
W obszarze
the Internet
Network and Internet
(Połącz z Internetem).
Przygotowywanie komputera do pracy 15
(Sieć i Internet) kliknij opcję
(Panel
Connect to
Page 16
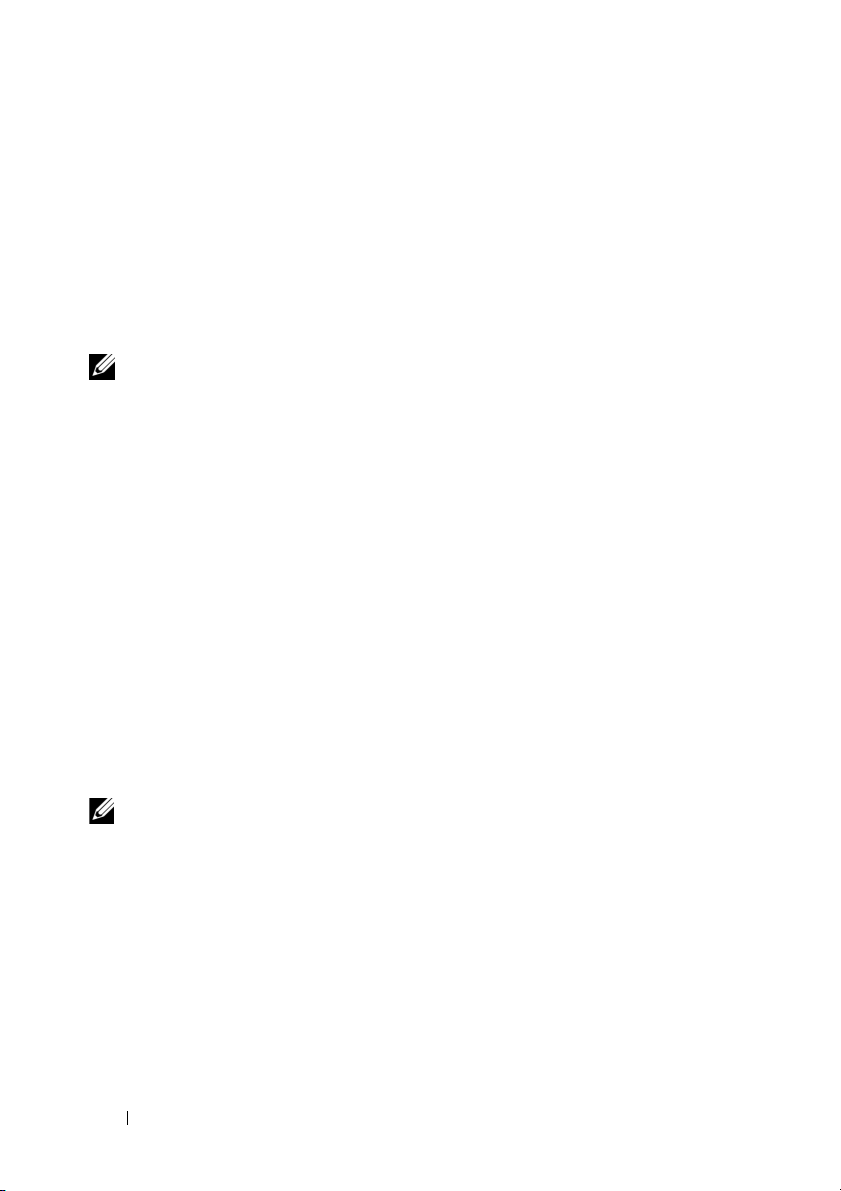
4
W oknie
Broadband (PPPoE)
Connect to the Internet
(Połączenie szerokopasmowe) lub
(połącz z Internetem) kliknij opcję
Dial-up
(Połączenie
telefoniczne) w zależności od tego, jak chcesz się połączyć:
• Wybierz opcję
Broadband
(Połączenie szerokopasmowe), jeśli zamierzasz
używać łącza DSL, modemu satelitarnego, modemu kablowego lub
połączenia bezprzewodowego Bluetooth.
• Wybierz opcję
Dial-up
(Połączenie telefoniczne), jeśli będziesz korzystać
z modemu telefonicznego lub z połączenia ISDN.
UWAGA: Jeśli nie wiesz, jaki typ połączenia wybrać, kliknij opcję Help
me choose (Pomóż mi wybrać) lub skontaktuj się ze swoim usługodawcą
internetowym.
5
Wykonuj instrukcje wyświetlane na ekranie oraz użyj informacji konfiguracyjnych
dostarczonych przez usługodawcę internetowego, aby ukończyć konfigurowanie.
Przenoszenie informacji do nowego komputera
System operacyjny Microsoft Windows XP
System operacyjny Microsoft Windows XP udostępnia narzędzie o nazwie Files
and Settings Transfer Wizard (Kreator transferu plików i ustawień), służące do
przenoszenia danych z komputera źródłowego na nowy komputer.
Dane można przesyłać do nowego komputera za pośrednictwem sieci lub połączenia
szeregowego. Można także zapisać dane na nośnikach wymiennych, takich jak
dyskietki i zapisywalne dyski CD, w celu przeniesienia ich na nowy komputer.
UWAGA: Informacje ze starego komputera do nowego można przenieść,
podłączając bezpośrednio kabel szeregowy do portów wejścia/wyjścia (I/O)
obu komputerów.
Instrukcje dotyczące konfigurowania bezpośredniego połączenia kablowego
między dwoma komputerami można znaleźć w artykule Bazy wiedzy firmy
Microsoft nr 305621, zatytułowanym
Connection Between Two Computers in Windows XP
połączenie kablowe między dwoma komputerami pracującymi w systemie
Windows XP). W niektórych krajach te informacje mogą być niedostępne.
How to Set Up a Direct Cable
(Jak skonfigurować
Aby przenieść informacje do nowego komputera, należy uruchomić narzędzie
Files and Settings Transfer Wizard (Kreator transferu plików i ustawień).
16 Przygotowywanie komputera do pracy
Page 17
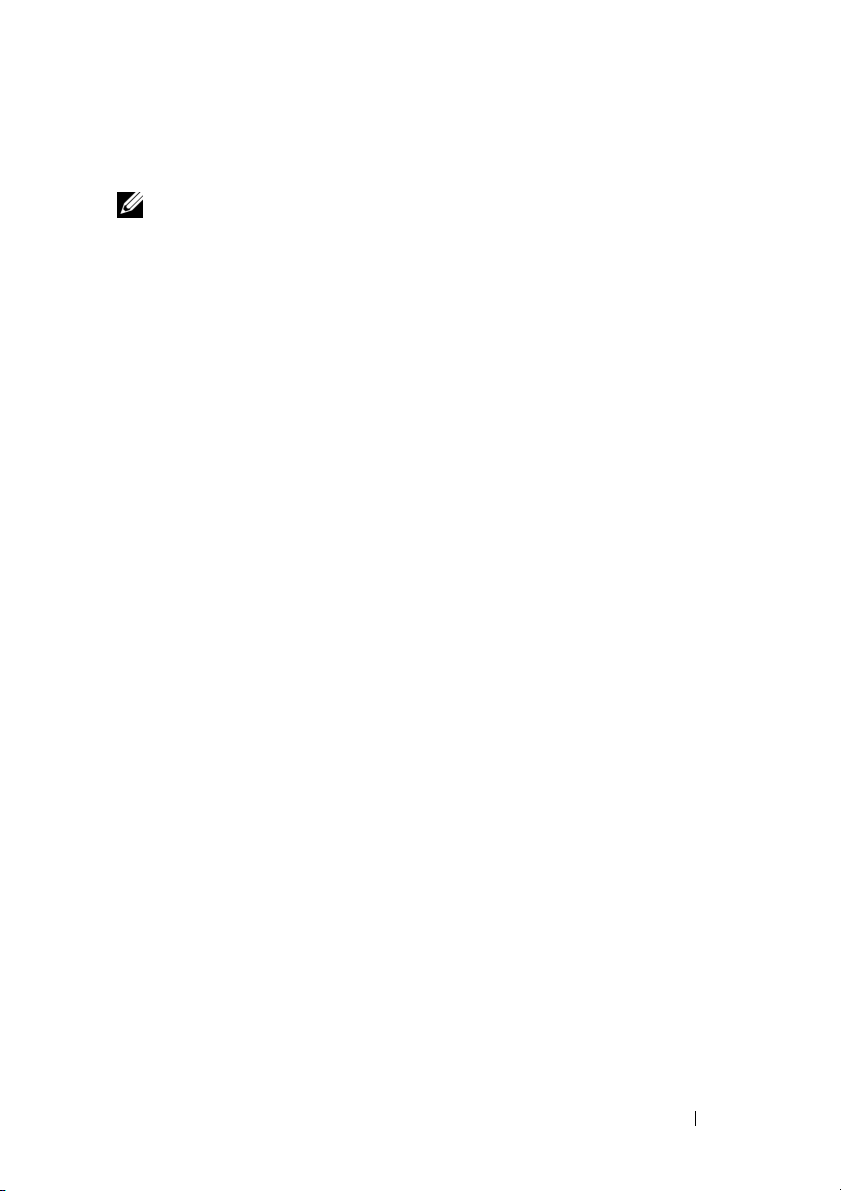
Uruchamianie Kreatora transferu plików i ustawień przy użyciu nośnika
z systemem operacyjnym
UWAGA: Ta procedura wymaga nośnika
operacyjny). Ten nośnik jest opcjonalny i może nie być dostarczany
z niektórymi komputerami.
Operating System
Aby przygotować nowy komputer do transferu plików:
1
Otwórz Kreatora transferu plików i ustawień, klikając przycisk
All Programs
(Narzędzia systemowe)→
Tools
(Wszystkie programy)→
Files and Settings Transfer Wizard
Accessories
(Akcesoria)→
(Kreator transferu plików i ustawień).
2
Na ekranie powitalnym
transferu plików i ustawień) kliknij przycisk
3
Na ekranie
Computer
4
Na ekranie
Which computer is this?
(Nowy komputer)→
Do you have a Windows XP CD?
Windows XP?) kliknij
Files and Settings Transfer Wizard
Next
(Dalej).
(Który to komputer?) kliknij
Next
(Dalej).
(Czy masz dysk CD systemu
I use the wizard from the Windows XP CD
kreatora z dysku CD z systemem Windows XP), a następnie kliknij
przycisk
5
Gdy zostanie wyświetlony ekran
→ Next
(Dalej).
Now go to your old computer
teraz do starego komputera), przejdź do komputera źródłowego. Na razie
nie klikaj
przycisku
Next
(Dalej).
Aby skopiować dane ze starego komputera:
1
Do starego komputera włóż nośnik
Operating System
(System operacyjny)
z systemem Windows XP.
2
Na ekranie Welcome to Microsoft Windows XP
(System Microsoft
Windows XP — Zapraszamy!) kliknij opcję Perform additional tasks
(Wykonaj zadania dodatkowe).
3
W obszarze
Transfer files and settings
4
Na ekranie
Computer
5
Na ekranie
What do you want to do?
(Transferuj pliki i ustawienia)→
Which computer is this?
(Stary komputer)→
Next
Select a transfer method
(Co chcesz zrobić?) kliknij kolejno
Next
(Który to komputer?) kliknij
(Dalej).
(Wybierz metodę transferu) kliknij
preferowaną metodę transferu.
(System
Start→
System
(Kreator
New
(Użyję
(Przejdź
(Dalej).
Old
Przygotowywanie komputera do pracy 17
Page 18
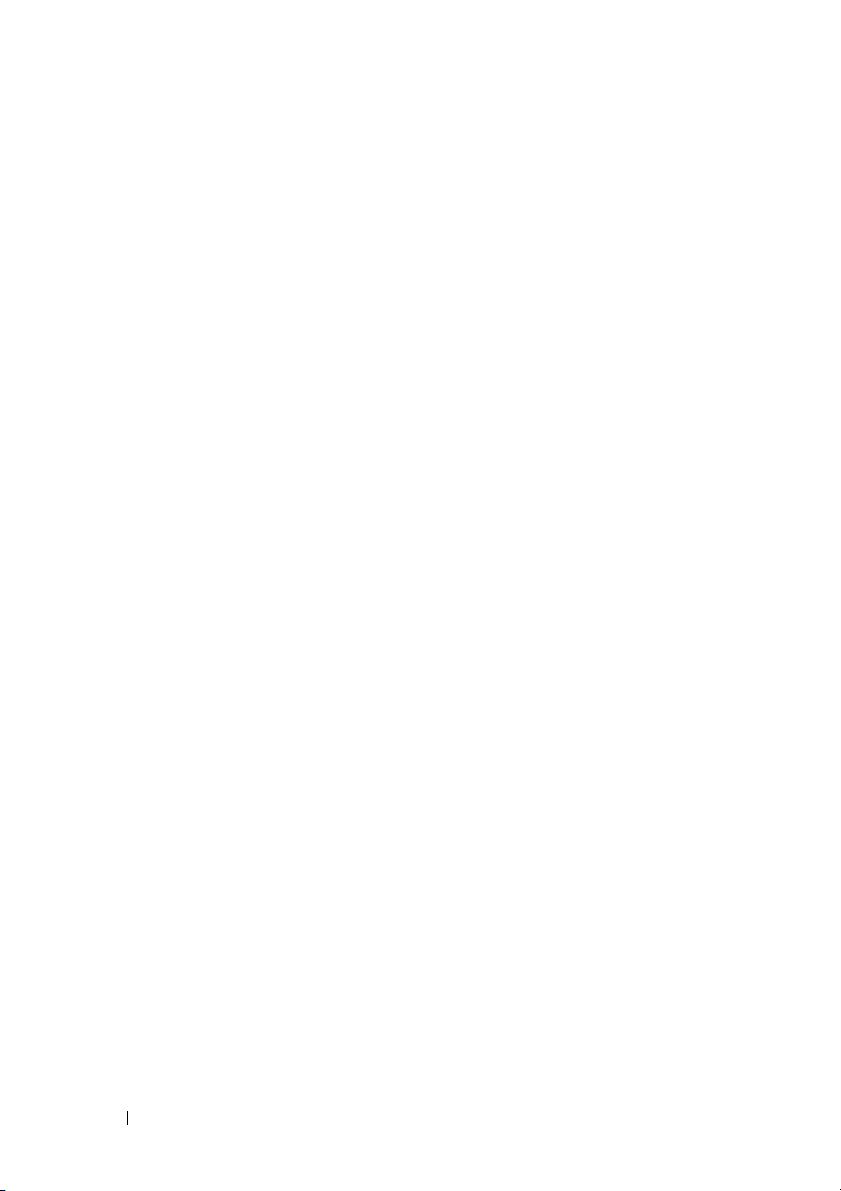
6
Na ekranie
elementy do przeniesienia i kliknij przycisk
Po skopiowaniu informacji zostanie wyświetlony ekran
Collection Phase
7
Kliknij przycisk
What do you want to transfer?
(Kończenie fazy zbierania).
Finish
(Zakończ).
(Co chcesz przenieść?) zaznacz
Next
(Dalej).
Completing the
Aby przenieść dane na nowy komputer:
Na ekranie
1
na nowym komputerze kliknij przycisk
2
Na ekranie
Now go to your old computer
(Teraz przejdź do starego komputera)
Next
Where are the files and settings?
(Dalej).
(Gdzie są pliki i ustawienia?)
zaznacz wybraną metodę przenoszenia ustawień i plików, a następnie kliknij
przycisk
Next
(Dalej).
Kreator odczyta zebrane pliki i ustawienia oraz zastosuje je do nowego
komputera.
Po zastosowaniu wszystkich plików i ustawień zostanie wyświetlony ekran
Finished
3
Kliknij przycisk
Uruchamianie programu Kreator transferu plików i ustawień bez użycia
nośnika z systemem operacyjnym
(Gotowe).
Finished
(Gotowe) i uruchom ponownie komputer.
Aby uruchomić program Kreator transferu plików i ustawień bez nośnika
Operating System (System operacyjny), należy utworzyć dysk kreatora, który
umożliwi utworzenie obrazu kopii zapasowej na nośniku wymiennym.
W celu utworzenia dysku kreatora należy wykonać następujące czynności na
nowym komputerze z systemem Windows XP:
1
Otwórz Kreatora transferu plików i ustawień, klikając przycisk
All Programs
Tools
(Narzędzia systemowe)→
(Wszystkie programy)→
Files and Settings Transfer Wizard
Accessories
(Akcesoria)→
Star→
System
(Kreator transferu plików i ustawień).
2
Na ekranie powitalnym
transferu plików i ustawień) kliknij przycisk
3
Na ekranie
Computer
Which computer is this?
(Nowy komputer)→
Files and Settings Transfer Wizard
Next
(Dalej).
(Który to komputer?) kliknij
Next
(Dalej).
(Kreator
New
18 Przygotowywanie komputera do pracy
Page 19
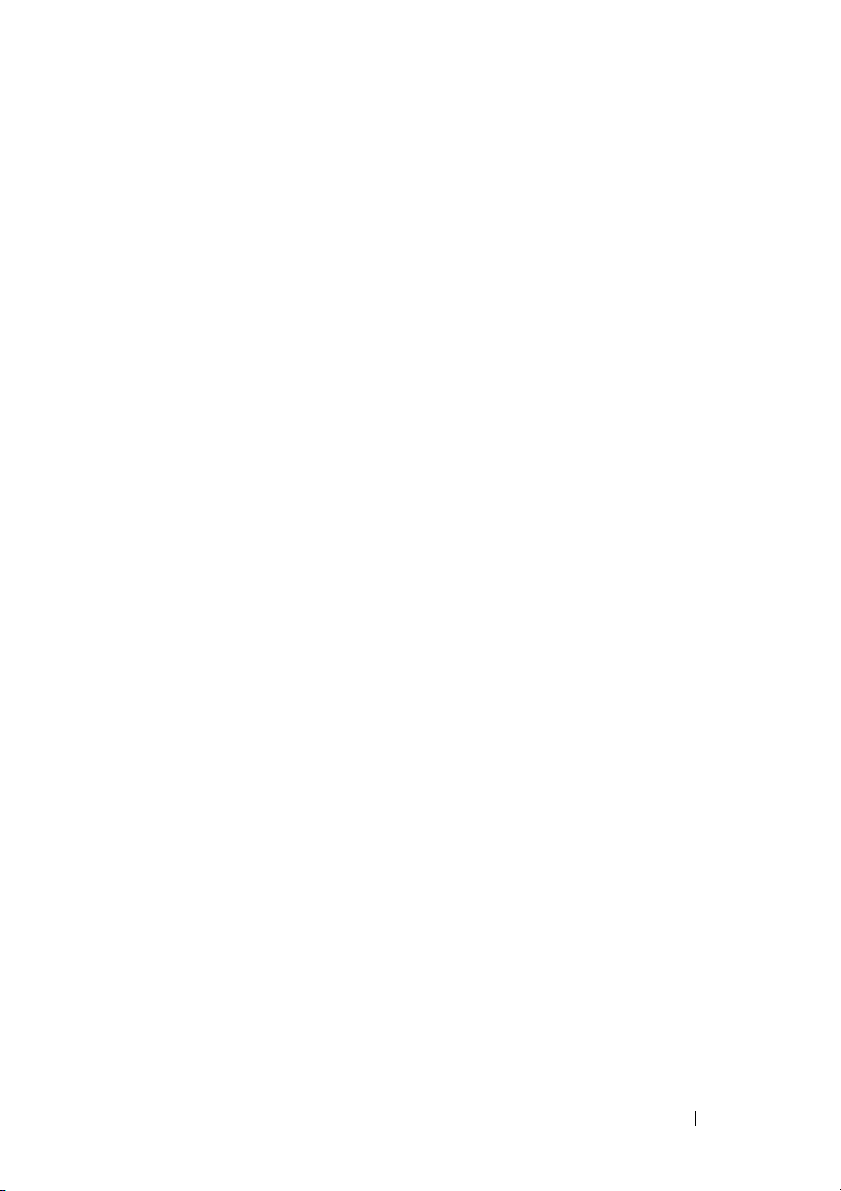
4
Na ekranie
Windows XP?) kliknij opcję
drive
Do you have a Windows XP CD?
(Czy masz dysk CD systemu
I want to create a Wizard Disk in the following
(Chcę utworzyć dysk kreatora w następującej stacji dysków)→
(Dalej).
5
Włóż nośnik wymienny, na przykład dyskietkę lub zapisywalny dysk CD,
anastępnie kliknij przycisk
6
Po zakończeniu tworzenia dysku i wyświetleniu komunikatu
your old computer
na razie przycisku
7
Przejdź do starego komputera.
Next
OK
.
(Przejdź teraz do starego komputera)
(Dalej).
Now go to
Aby skopiować dane ze starego komputera:
Włóż dysk kreatora do starego komputera i kliknij
1
2
W polu
fastwiz
3
Na ekranie powitalnym
Open
(Otwórz) w oknie
Run
(Uruchamianie) odszukaj program
na odpowiednim nośniku wymiennym i kliknij przycisk OK.
Files and Settings Transfer Wizard
transferu plików i ustawień) kliknij przycisk
4
Na ekranie
Computer
5
Na ekranie
Which computer is this?
(Stary komputer)→
Next
Select a transfer method
(Który to komputer?) kliknij
(Dalej).
(Wybierz metodę transferu) kliknij
Next
Start→
(Dalej).
Run
(Kreator
preferowaną metodę transferu.
6
Na ekranie
elementy do przeniesienia i kliknij przycisk
Po skopiowaniu informacji zostanie wyświetlony ekran
Collection Phase
What do you want to transfer?
(Kończenie fazy zbierania).
(Co chcesz przenieść?) zaznacz
Next
(Dalej).
Completing the
Next
nie klikaj
(Uruchom).
Old
7
Kliknij przycisk
Finish
(Zakończ).
Aby przenieść dane na nowy komputer:
1
Na ekranie
na nowym komputerze kliknij przycisk
2
Na ekranie
Now go to your old computer
(Przejdź teraz do starego komputera)
Next
Where are the files and settings?
(Dalej).
(Gdzie są pliki i ustawienia?)
zaznacz wybraną metodę przenoszenia ustawień i plików, a następnie kliknij
przycisk
Next
(Dalej). Postępuj zgodnie z instrukcjami wyświetlanymi na
ekranie.
Przygotowywanie komputera do pracy 19
Page 20
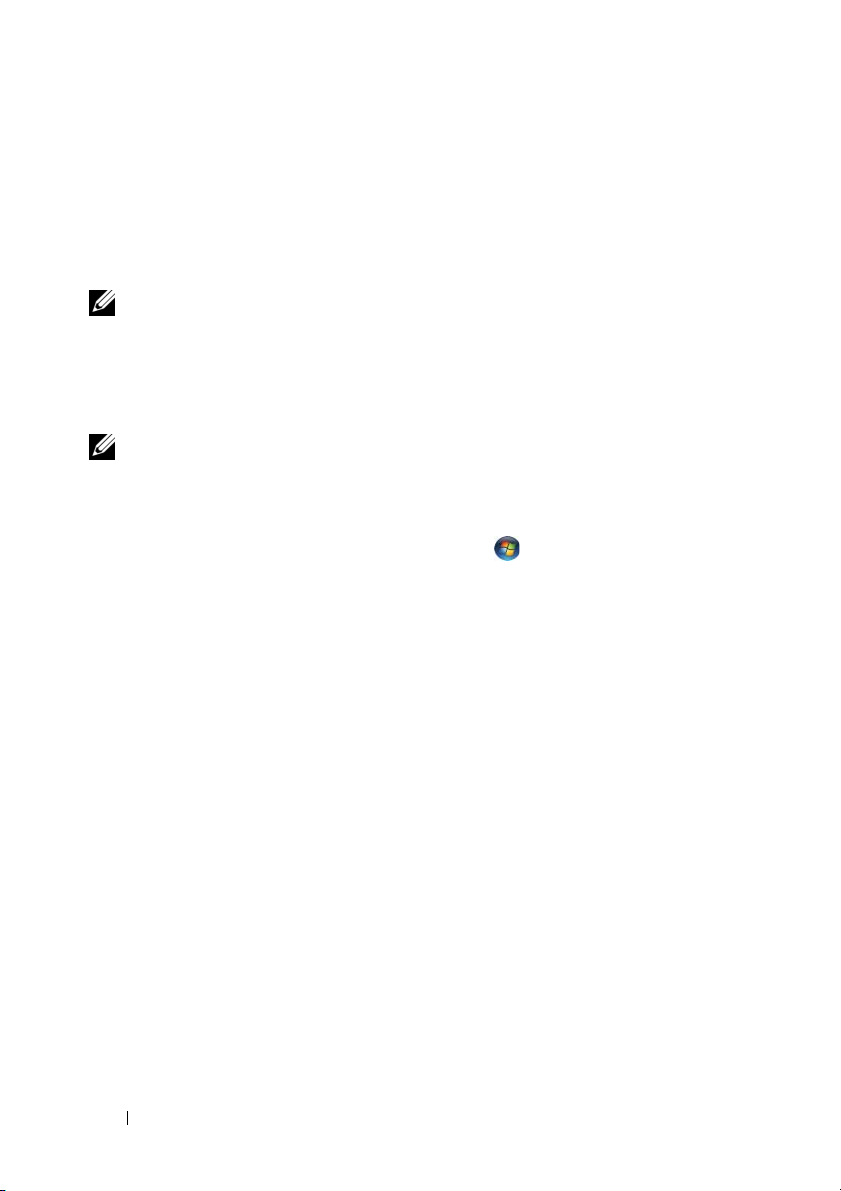
Kreator odczyta zebrane pliki i ustawienia oraz zastosuje je do nowego
komputera.
Po zastosowaniu wszystkich plików i ustawień zostanie wyświetlony ekran
Finished
3
Kliknij przycisk
UWAGA: Aby uzyskać więcej informacji o tej procedurze, należy w witrynie
support.euro.dell.com wyszukać dokument nr 154781:
Different Methods To Transfer Files From My Old Computer To My New
Dell™ Computer Using the Microsoft
(Metody przenoszenia plików ze starego komputera na nowy komputer
Dell™ w systemie Microsoft
UWAGA: W niektórych krajach Baza wiedzy firmy Dell™ może nie być
dostępna.
(Gotowe).
Finished
(Gotowe) i uruchom ponownie komputer.
What Are The
®
Windows® XP Operating System?
®
Windows® XP).
Microsoft Windows Vista
1
Kliknij przycisk Start systemu Windows Vista , a następnie kliknij
kolejno
Windows Easy Transfer
2
W oknie dialogowym
kliknij przycisk
3
Kliknij opcję
a transfer in progress
Transfer files and settings
(Uruchom Łatwy transfer w systemie Windows).
User Account Control
Continue
(Kontynuuj).
Start a new transfer
(Kontynuuj transfer w toku).
Wykonuj instrukcje wyświetlane na ekranie przez kreatora Windows Easy
Transfer (Łatwy transfer w systemie Windows).
(Transferuj pliki i ustawienia)→
(Kontrola konta użytkownika)
(Rozpocznij nowy transfer) lub
Start
Continue
20 Przygotowywanie komputera do pracy
Page 21
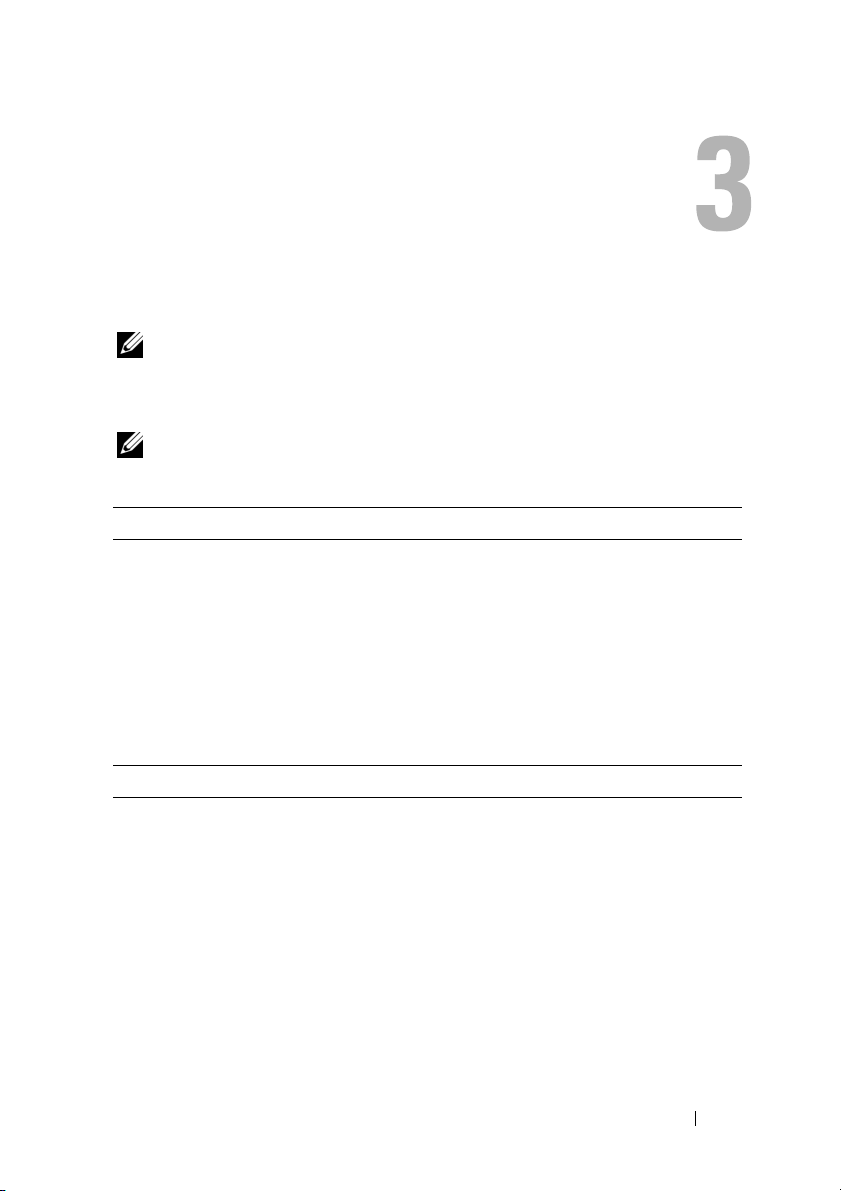
Dane techniczne
UWAGA: Oferowane opcje mogą być różne w różnych krajach. Aby uzyskać
→
więcej informacji o konfiguracji komputera, kliknij Start
(Pomoc i obsługa techniczna) i wybierz opcję przeglądania informacji
o komputerze.
UWAGA: Zamieszczone tu dane techniczne dotyczą komputerów Dell™
Latitude™ E5400 i E5500, o ile nie wskazano inaczej.
Procesor
Typ procesora Intel
Pamięć podręczna L1 32 KB pamięci podręcznej instrukcji,
Pamięć podręczna L2 1 MB (Intel Celeron)
Częstotliwość magistrali systemowej maks. 1066 MHz dla procesora Intel Core 2 Duo
Informacje o systemie
Systemowy zestaw układów Mobile Intel GE45 Express
Szerokość magistrali danych 64 bity
Szerokość magistrali DRAM dwukanałowe magistrale 64-bitowe (2)
Szerokość szyny adresowej procesora 32 bity
Pamięć Flash EPROM 16 MB
Magistrala graficzna brak
Magistrala PCI
(magistrala PCI-Express dla
kontrolerów wideo)
®
Core™ 2 Duo processor
®
Intel Celeron
32 KB pamięci podręcznej danych na rdzeń
do 6 MB (Intel Core 2 Duo)
32 bity
processor (gniazdo P)
Help and Support
Dane techniczne 21
Page 22
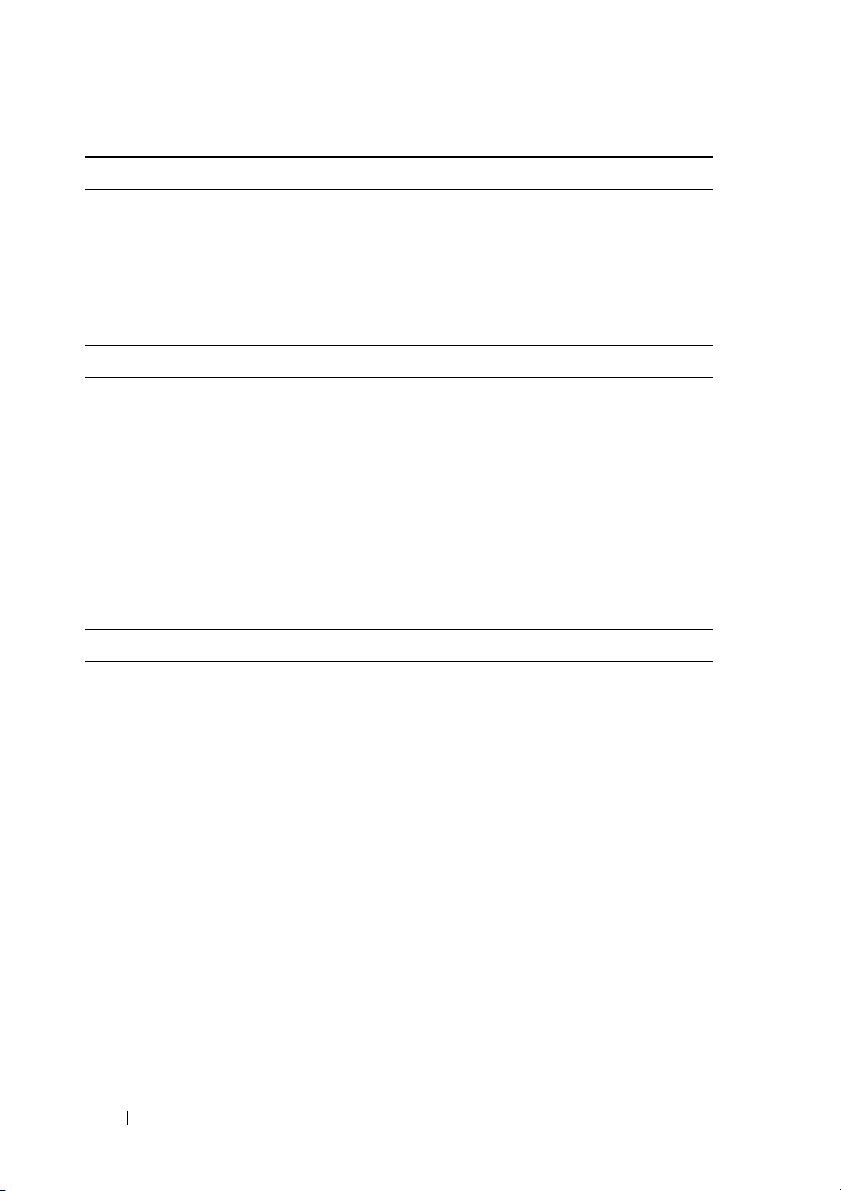
Czytnik kart pamięci 3-w-1
Kontroler czytnika kart pamięci 3-w-1 Ricoh R5C847
Złącze czytnika kart pamięci 3-w-1 Złącze hybrydowego czytnika kart pamięci
3-w-1
Obsługiwane karty Secure Digital (SD), SD I/O, MultiMediaCard
(MMC)
Pamięć
Złącze modułu pamięci dwa gniazda DIMM
Pojemność modułu pamięci 512 MB, 1 GB, 2 GB, 3 GB lub 4 GB
Typ pamięci DDR II 667 MHz i 800 MHz SDRAM
Minimalna pojemność pamięci 512 MB
Maksymalna pojemność pamięci 4 GB
UWAGA: Wyświetlana ilość dostępnej pamięci nie jest równa całkowitej
pojemności zainstalowanej pamięci, ponieważ część pamięci jest rezerwowana
dla plików systemowych.
Porty i złącza
Karta PC Card złącze karty PC Card typu I/II
Dźwięk gniazdo mikrofonu, stereofoniczne gniazdo
słuchawek/głośników
Złącze IEEE 1394 złącze 4-stykowe
Obsługa kart Mini-Card (wewnętrzne
gniazda rozszerzeń)
Modem opcjonalne złącze RJ-11
Karta sieciowa złącze RJ-45
Grafika S-video (obsługuje adapter S/PDIF), VGA
USB cztery złącza USB
Port szeregowy 9-stykowe złącze D-sub
System dokowania E-family 144-stykowe złącze dokowania
jedno gniazdo pełnowymiarowych kart
Mini-Card; jedno gniazdo połówkowych kart
Mini-Card
22 Dane techniczne
Page 23
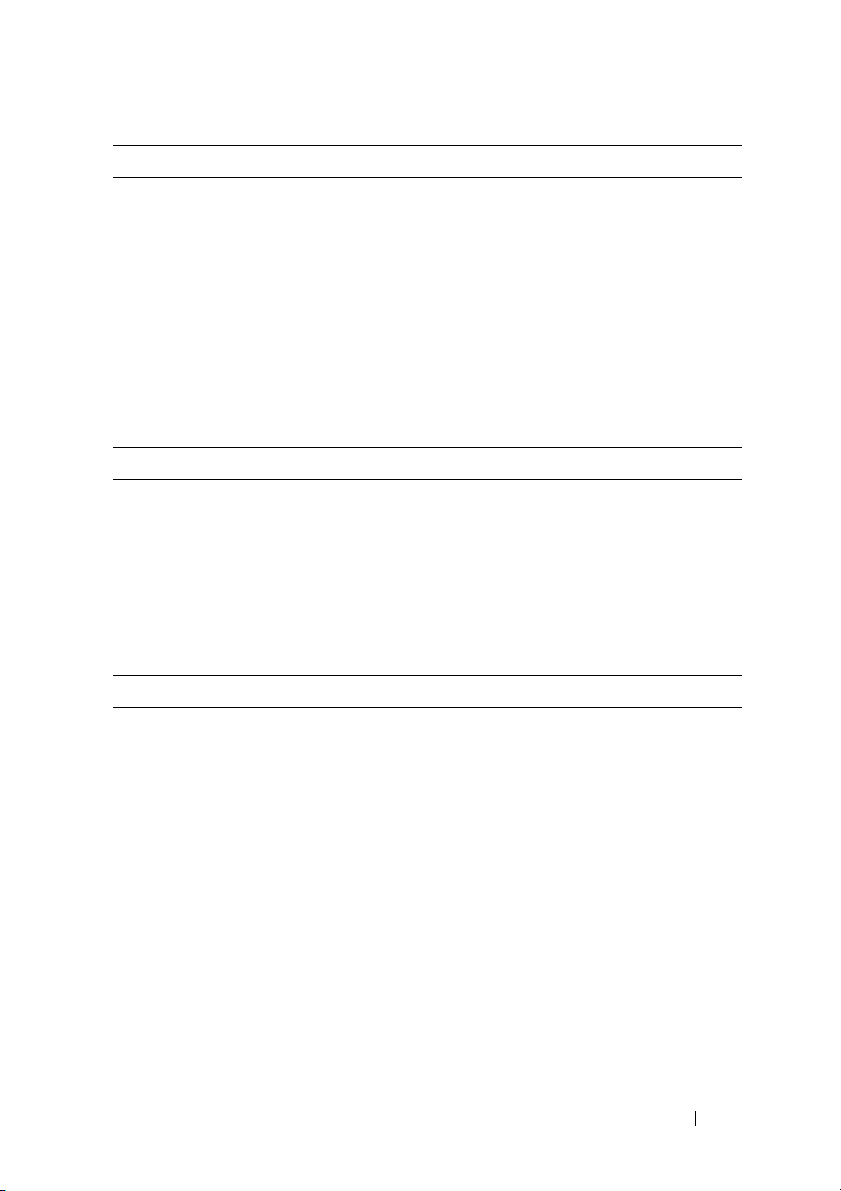
Komunikacja
Modem opcjonalny modem wewnętrzny
Karta sieciowa 10/100/1000 Ethernet LAN na płycie systemowej
Komunikacja bezprzewodowa karty Mini-Card bezprzewodowej sieci
lokalnej (WLAN) i bezprzewodowej sieci
osobistej (WPAN)
interfejs bezprzewodowy Bluetooth
®
Mobilny system szerokopasmowy karta Mini-Card
System GPS obsługiwany na karcie Mini-Card mobilnego
systemu szerokopasmowego
Grafika
Standard grafiki: zintegrowany układ grafiki UMA firmy Intel
Kontroler wideo Intel GE45
Pamięć grafiki
ilość współużytkowanej pamięci wideo:
do 256 MB
Interfejs wyświetlacza LCD
Obsługa sygnału telewizyjnego
LVDS
złącze S-video (S/PDIF)
Dźwięk
Standard dźwięku dźwięk wysokiej rozdzielczości
Kontroler audio IDT 92HD71B
Konwersja stereo 24-bitowa (analogowo-cyfrowa i cyfrowo-
analogowa)
Interfejsy:
Wewnętrzne
Zewnętrzne
magistrala High Definition Audio
gniazdo wejściowe mikrofonu, stereofoniczne
gniazdo słuchawek/głośników
Głośnik dwa głośniki o impedancji 4 omów
Wzmacniacz głośników wewnętrznych 1 W na kanał dla głośników 4-omowych
Mikrofon wewnętrzny pojedynczy mikrofon analogowy
Regulacja głośności sterowanie głośnością i wyciszenie
Dane techniczne 23
Page 24

Wyświetlacz
Typ (aktywna matryca TFT) E5400
•
Ekran panoramiczny WXGA CCFL lub
WXGA+ CCFL
E5500
•
Ekran panoramiczny WXGA lub WXGA+
(TrueLife i z powłoką antyodblaskową)
Wymiary: Standard VESA we wszystkich modelach
Maksymalne rozdzielczości:
WXGA CCFL
Częstotliwość odświeżania
Kąt rozwarcia od 0° (zamknięty) do 160°
Kąty widzenia:
Rozstaw pikseli:
WXGA
E5400 i E5500:
•
1280 x 800 (z powłoką antyodblaskową)
E5400:
•
1440 x 900 (z powłoką antyodblaskową)
E5500:
•
1440 x 900 (TrueLife)
60 Hz
E5400:
•
40°/40°/15°/30° (WXGA)
•
40°/40°/15°/30° (WXGA+)
E5500:
•
40°/40°/15°/30° (WXGA)
•
55°/55°/45°/45° (WXGA+)
E5400:
•
0,2373 mm x 0,2373 mm
E5500:
•
0,2588 mm x 0,2588 mm
24 Dane techniczne
Page 25

Wyświetlacz
WXGA+
Klawiatura
Liczba klawiszy 83 (we wszystkich krajach oprócz Danii,
Układ QWERTY/AZERTY/Kanji
Rozmiar pełnowymiarowa (rozstaw klawiszy 19 mm)
Tabliczka dotykowa
Rozdzielczość położenia X/Y
(tryb tablicy graficznej)
Wym iar y:
Szerokość
Wysokość
Akumulator
Typ 4-, 6- lub 9-ogniwowy „inteligentny” litowo-
Wym iar y:
Głębokość
Wys oko ść
Szerokość
Masa 4 i 6 ogniw: 326 g (0,72 funta)
(ciąg dalszy)
E5400:
•
0,2109 mm x 0,2109 mm
E5500:
•
0,2304 mm x 0,2304 mm
Wielkiej Brytanii, Brazylii i Japonii);
84 (Dania i Wielka Brytania); 85 (Brazylia);
87 (Japonia)
65,7 mm
38,2 mm
jonowy (domyślnie akumulator 6-ogniwowy)
4 i 6 ogniw: 54 mm (1,12 cala)
9 ogniw: 76 mm (2,99 cala)
4 i 6 ogniw: 19,8 mm (0,77 cala)
9 ogniw: 21,1 mm (0,83 cala)
4 i 6 ogniw: 206 mm (7,11 cala)
9 ogniw: 224 mm (7,81 cala)
9 ogniw: 487 g (1,07 funta)
Dane techniczne 25
Page 26

Akumulator
Liczba amperogodzin 4-, 6- i 9 ogniw: 2,6 Ah
Napięcie 4 ogniwa: 14,8 V prądu stałego
Czas ładowania (przybliżony)
Tryb ładowania Dell™
ExpressCharge™
Normalny tryb ładowania
Czas pracy (w przybliżeniu)
Liczba cykli 300 cykli ładowania/rozładowania
Zakres temperatur:
Podczas pracy
Podczas przechowywania
Bateria pastylkowa czas użytkowania: 4 lata
Zasilacz
Typ zasilacz 65 W Auto-Air (opcjonalny)
Napięcie wejściowe 100–240 V prądu przemiennego
Prąd wejściowy (maksymalny) 1,5 A
Częstotliwość wejściowa 50–60 Hz
Prąd wyjściowy (zasilacz 65 W
Auto-Air)
Prąd wyjściowy (zasilacz 90 W
seria E/90 W seria D)
Prąd wyjściowy (zasilacz 90 W,
ciągły pobór)
(ciąg dalszy)
6 i 9 ogniw: 11,1 V prądu stałego
:
2 godziny do pełnego naładowania
4 godziny do pełnego naładowania
UWAGA: Czas pracy akumulatora zależy
od warunków roboczych i w pewnych
warunkach wysokiego zużycia energii
może być znacznie skrócony (zobacz
„Problemy z zasilaniem” na stronie 44).
od 0° do 35°C (od 32° do 95°F)
od –40° do 60°C (od –40° to 140°F)
zasilacz 90 W seria E
zasilacz 90 W seria D
3,34 A (maksymalny przy 4-sekundowym
impulsie)
5,62 A (maksymalny przy 4-sekundowym
impulsie)
4,62 A
26 Dane techniczne
Page 27

Zasilacz
Moc wyjściowa 65 W lub 90 W
Nominalne napięcie wyjściowe 19,5 V prądu stałego
Wymiary zasilacza
Wymiary zasilacza
Wymiary zasilacza 90 W (seria D):
Zakres temperatur:
(ciąg dalszy)
65 W Auto-Air:
Wysokość
Szerokość
Głębokość
Masa (z kablami)
90 W (seria E):
Wysokość
Szerokość
Głębokość
Masa (z kablami)
Wysokość
Szerokość
Głębokość
Masa (z kablami)
Podczas pracy
Podczas przechowywania
16 mm (0,63 cala)
66 mm (2,6 cala)
127 mm (5,0 cala)
0,29 kg (0,64 funta)
16 mm (0,63 cala)
70 mm (2,76 cala)
147 mm (5,8 cala)
0,345 kg (0,76 funta)
34,2 mm (1,35 cala)
60,87 mm (2,4 cala)
153,45 mm (6,04 cala)
0,555 kg (1,22 funta)
od 0° do 40°C (od 32° do 104°F)
od –40° do 70°C (od –40° do 158°F)
Wymiary i masa
E5400
Wysokość
Szerokość
Głębokość
Masa
338 mm (13,31 cala)
240 mm (9,45 cala)
37,0 mm (1,46 cala)
2,59 kg (5,7 funta) z grafiką UMA,
akumulatorem 6-ogniwowym i napędem DVD
Dane techniczne 27
Page 28

Wymiary i masa
E5500
Wysokość
Szerokość
Głębokość
Masa
Środowisko pracy
Zakres temperatur:
Podczas pracy
Podczas przechowywania
Wilgotność względna (maksymalna):
Podczas pracy
Podczas przechowywania
Maksymalne drgania (z zastosowaniem
spektrum losowych wibracji, które
symulują środowisko użytkownika):
Podczas pracy
Podczas przechowywania
Maksymalny wstrząs (mierzony dla
dysku twardego z zaparkowanymi
głowicami i impulsu półsinusoidalnego o długości 2 ms):
Podczas pracy
Podczas przechowywania
Wys oko ść nad poziomem morza
(maksymalna):
Podczas pracy
Podczas przechowywania
Poziom zanieczyszczeń w powietrzu G2 lub niższy wg standardu ISA-S71.04-1985
(ciąg dalszy)
355 mm (13,99 cala)
260 mm (10,24 cala)
37,5 mm (1,48 cala)
2,91 kg (6,4 funta) z grafiką UMA,
akumulatorem 6-ogniwowym i napędem DVD
od 0° do 35°C (32° do 95°F)
od –40° do 65°C (od –40° do 149°F)
10% do 90% (bez kondensacji)
5% do 95% (bez kondensacji)
0,66 GRMS
1,3 GRMS
140 G
160 G
–5,2 do 3048 m (–50 do 10 000 stóp)
–15,2 do 10 668 m (–50 do 35 000 stóp)
28 Dane techniczne
Page 29

Rozwiązywanie problemów
PRZESTROGA: Aby zabezpieczyć się przez groźbą porażenia
prądem, zranienia obracającymi się łopatkami wentylatora lub innym
możliwym obrażeniom, zawsze należy odłączać komputer od gniazda
elektrycznego przed zdejmowaniem pokrywy.
PRZESTROGA: Przed rozpoczęciem procedur opisanych w tej sekcji
należy zapoznać się z instrukcjami dotyczącymi bezpieczeństwa
dostarczonymi z komputerem.
Narzędzia
Lampki zasilania
Dwukolorowa lampka przycisku zasilania, umieszczona z przodu, na górnej
pokrywie laptopa, świeci światłem ciągłym lub przerywanym, wskazując
bieżący stan komputera:
•Jeśli lampka zasilania jest wyłączona, komputer jest wyłączony albo nie jest
podłączony do źródła zasilania.
•Jeśli lampka zasilania świeci ciągłym niebieskim światłem, a komputer nie
reaguje na polecenia, sprawdź, czy wyświetlacz jest podłączony i zasilany.
•Jeśli lampka zasilania świeci przerywanym zielonym światłem, komputer
jest w trybie gotowości. Aby przywrócić normalne działanie, naciśnij
dowolny klawisz na klawiaturze, porusz myszą lub naciśnij przycisk zasilania.
Jeśli lampka zasilania świeci przerywanym pomarańczowym światłem,
komputer jest zasilany, mogła wystąpić awaria albo urządzenie takie jak
moduł pamięci lub karta graficzna jest nieprawidłowo zainstalowane.
Kody dźwiękowe
Podczas uruchamiania komputera może zostać wyemitowana seria sygnałów
dźwiękowych, jeśli monitor nie może wyświetlać komunikatów o występujących
błędach lub problemach. Taka seria sygnałów dźwiękowych, nazywana kodem
dźwiękowym, umożliwia zidentyfikowanie problemu. Jednym z sygnałów
dźwiękowych emitowanych przez komputer jest sygnał składający się z trzech
sygnałów krótkich. Ten kod dźwiękowy informuje, że w komputerze wystąpił
problem z pamięcią.
Rozwiązywanie problemów 29
Page 30

Jeśli komputer emituje sygnały dźwiękowe podczas uruchamiania:
1
Zapisz wyemitowany kod dźwiękowy.
2
Uruchom program Dell Diagnostics, aby określić przyczynę problemu
(zobacz „Program Dell Diagnostics” na stronie 41).
Kod
(seria
krótkich
sygnałów)
1 Błąd sumy kontrolnej
2 Nie wykryto modułów
3 Możliwa awaria płyty
Opis Sugerowane rozwiązanie
systemu BIOS.
Możliwa awaria płyty
głównej.
pamięci.
głównej.
Skontaktuj się z firmą Dell.
1
Jeśli w komputerze są zainstalowane co
najmniej dwa moduły pamięci, usuń wszystkie
te moduły, zainstaluj ponownie jeden z nich
Instrukcja serwisowa
(zobacz
Pomocy technicznej firmy Dell pod adresem
support.euro.dell.com
ponownie komputer. Jeśli proces uruchamiania
komputera przebiegnie normalnie, zainstaluj
kolejny moduł. Powtarzaj tę procedurę aż do
zidentyfikowania wadliwego modułu lub do
bezbłędnego zakończenia powtórnej instalacji
wszystkich modułów.
2
O ile to możliwe, zainstaluj w komputerze
sprawny moduł pamięci tego samego typu
(zobacz
Instrukcja serwisowa
Pomocy technicznej firmy Dell pod adresem
support.euro.dell.com
3
Jeśli problem nie zostanie rozwiązany, skontaktuj
się z firmą Dell.
Skontaktuj się z firmą Dell.
w witrynie
), a następnie uruchom
w witrynie
).
30 Rozwiązywanie problemów
Page 31

Kod
Opis Sugerowane rozwiązanie
(seria
krótkich
sygnałów)
4 Błąd zapisu lub
odczytu pamięci
operacyjnej (RAM).
5 Błąd zegara czasu
rzeczywistego.
Możliwe wyczerpanie
baterii lub awaria
płyty głównej.
6 Błąd podczas
testowania systemu
BIOS wideo.
7 Błąd podczas
testowania pamięci
podręcznej CPU.
1
Sprawdź, czy istnieją jakiekolwiek szczególne
wymagania dotyczące modułów pamięci i
umieszczania ich w złączach (zobacz
serwisowa
w witrynie Pomocy technicznej
Instrukcja
firmy Dell pod adresem support.euro.dell.com
2
Sprawdź, czy instalowane moduły pamięci są
zgodne z komputerem (zobacz
serwisowa
w witrynie Pomocy technicznej
Instrukcja
firmy Dell pod adresem support.euro.dell.com
3
Jeśli problem nie zostanie rozwiązany,
skontaktuj się z firmą Dell.
1
Wym ień baterię (zobacz Instrukcja serwisowa
w witrynie Pomocy technicznej firmy Dell pod
adresem support.euro.dell.com
2
Jeśli problem nie zostanie rozwiązany,
).
skontaktuj się z firmą Dell.
Skontaktuj się z firmą Dell.
Skontaktuj się z firmą Dell.
).
).
Rozwiązywanie problemów 31
Page 32

Komunikaty o błędach
PRZESTROGA: Przed rozpoczęciem procedur opisanych w tej sekcji
należy zapoznać się z instrukcjami dotyczącymi bezpieczeństwa
dostarczonymi z komputerem.
Jeśli komunikatu nie ma na liście, należy zapoznać się z dokumentacją systemu
operacyjnego lub programu, który był uruchomiony w momencie wyświetlenia
komunikatu.
AUXILIARY DEVICE FAILURE (AWARIA URZĄDZENIA POMOCNICZEGO)—
Mogło dojść do uszkodzenia tabliczki dotykowej lub myszy zewnętrznej. Jeśli
używasz myszy zewnętrznej, sprawdź połączenie przewodu. Włącz opcję
Pointing Device (Urządzenie wskazujące) w programie konfiguracji systemu.
Więcej informacji zamieszczono w Instrukcji serwisowej w witrynie
support.euro.dell.com. Jeśli problem nie ustąpi, skontaktuj się z firmą Dell
(zobacz „Kontakt z firmą Dell” na stronie 72).
BAD COMMAND OR FILE NAME (NIEPRAWIDŁOWA NAZWA POLECENIA
LUB PLIKU)—Upewnij się, że polecenie zostało wpisane prawidłowo,
zodstępami w odpowiednich miejscach i z prawidłową nazwą ścieżki.
CACHE DISABLED DUE TO FAILURE (PAMIĘĆ PODRĘCZNA WYŁĄCZONA
Z POWODU AWARII)—Awaria pamięci podręcznej pierwszego poziomu
w mikroprocesorze. Skontaktuj się z firmą Dell (zobacz „Kontakt z firmą Dell”
na stronie 72).
CD DRIVE CONTROLLER FAILURE (AWARIA KONTROLERA NAPĘDU CD) —
Napęd CD nie odpowiada na polecenia otrzymywane od komputera.
DATA ERROR (BŁĄD DANYCH)— Dysk twardy nie może odczytać danych.
DECREASING AVAILABLE MEMORY (ZMNIEJSZENIE ILOŚ CI DOSTĘPNEJ
PAMIĘCI)—Przynajmniej jeden z modułów pamięci może być uszkodzony
lub nieprawidłowo osadzony. Ponownie zainstaluj moduły pamięci, a w razie
potrzeby wymień je. Więcej informacji zamieszczono w Instrukcji serwisowej
w witrynie support.euro.dell.com.
DISK C: FAILED INITIALIZATION (NIE POWIODŁA SIĘ INICJALIZACJA
DYSKU C:) — Inicjalizacja dysku twardego nie powiodła się. Przeprowadź
testy dysku twardego w programie Dell Diagnostics
Diagnostics” na stronie 41).
(zobacz „Program Dell
32 Rozwiązywanie problemów
Page 33

DRIVE NOT READY (NAPĘ D NIE JEST GOTOWY)— Aby można było
kontynuować operację, dysk twardy musi znajdować się we wnęce. Zainstaluj
dysk twardy we wnęce dysku twardego. Więcej informacji zamieszczono
w Instrukcji serwisowej w witrynie support.euro.dell.com.
ERROR READING PCMCIA CARD (BŁĄD ODCZYTU KARTY PCMCIA) —
Komputer nie może zidentyfikować karty ExpressCard. Włóż kartę ponownie
lub użyj innej karty. Więcej informacji zamieszczono w Instrukcji serwisowej
w witrynie support.euro.dell.com.
EXTENDED MEMORY SIZE HAS CHANGED (ZMIENIŁ SIĘ ROZMIAR PAMIĘCI
ROZSZERZONEJ)—Ilość pamięci zapisana w pamięci nieulotnej NVRAM nie
odpowiada ilości pamięci zainstalowanej w komputerze. Uruchom ponownie
komputer. Jeśli błąd wystąpi ponownie, skontaktuj się z firmą Dell (zobacz
„Kontakt z firmą Dell” na stronie 72).
THE FILE BEING COPIED IS TOO LARGE FOR THE DESTINATION DRIVE
OPIOWANY PLIK JEST ZBYT DUŻ Y DLA NAPĘDU DOCELOWEGO)— Plik,
(K
który próbujesz skopiować, jest zbyt duży, aby zmieścić się na dysku, lub dysk
jest zapełniony. Skopiuj plik na inny dysk albo użyj dysku o większej pojemności.
A FILENAME CANNOT CONTAIN ANY OF THE FOLLOWING CHARACTERS
(N
AZWA PLIKU NIE MOŻ E ZAWIERAĆ ŻADNEGO Z NASTĘPUJĄCYCH
ZNAKÓW): \ / : * ? “ < > | — Nie używaj tych znaków w nazwach plików.
GATE A20 FAILURE (BŁĄ D BRAMY A20) — Moduł pamięci może być
poluzowany. Ponownie zainstaluj moduły pamięci, a w razie potrzeby wymień je.
Więcej informacji zamieszczono w Instrukcji serwisowej w witrynie
support.euro.dell.com.
GENERAL FAILURE (BŁĄD OGÓLNY)— System operacyjny nie może
wykonać polecenia. Temu komunikatowi zazwyczaj towarzyszą szczegółowe
informacje — na przykład, Printer out of paper (Brak papieru
w drukarce). Należy podjąć działania odpowiednie do komunikatu.
HARD-DISK DRIVE CONFIGURATION ERROR (BŁĄD KONFIGURACJI DYSKU
TWARDEGO)—Komputer nie może zidentyfikować typu napędu. Wyłącz
komputer, wyjmij dysk twardy (zobacz Instrukcja serwisowa w witrynie
support.euro.dell.com) i uruchom komputer z dysku CD. Następnie wyłącz
komputer, zainstaluj dysk twardy i ponownie uruchom komputer. Przeprowadź
testy napędu dysku twardego w programie Dell Diagnostics
(zobacz „Program
Dell Diagnostics” na stronie 41).
Rozwiązywanie problemów 33
Page 34

HARD-DISK DRIVE CONTROLLER FAILURE 0 (AWARIA 0 KONTROLERA
DYSKU TWARDEGO)— Dysk twardy nie reaguje na polecenia otrzymywane
z komputera. Wyłącz komputer, wymontuj dysk twardy (zobacz Instrukcja
serwisowa w witrynie support.euro.dell.com), a następnie uruchom komputer
z dysku CD. Następnie wyłącz komputer, zainstaluj dysk twardy i ponownie
uruchom komputer. Jeśli problem nie ustąpi, spróbuj użyć innego napędu.
Przeprowadź testy napędu dysku twardego w programie Dell Diagnostics
(zobacz „Program Dell Diagnostics” na stronie 41).
HARD-DISK DRIVE FAILURE (AWARIA DYSKU TWARDEGO)—Dysk twardy
nie reaguje na polecenia otrzymywane z komputera. Wyłącz komputer, wyjmij
dysk twardy (zobacz Instrukcja serwisowa w witrynie support.euro.dell.com)
i uruchom komputer z dysku CD. Następnie wyłącz komputer, zainstaluj dysk
twardy i ponownie uruchom komputer. Jeśli problem nie ustąpi, spróbuj użyć
innego napędu. Przeprowadź testy napędu dysku twardego w programie Dell
Diagnostics
HARD-DISK DRIVE READ FAILURE (BŁĄD ODCZYTU DYSKU TWARDEGO)—
(zobacz „Program Dell Diagnostics” na stronie 41).
Dysk twardy może być uszkodzony. Wyłącz komputer, wymontuj dysk twardy
(zobacz Instrukcja serwisowa w witrynie support.euro.dell.com), a następnie
uruchom komputer z dysku CD. Następnie wyłącz komputer, zainstaluj dysk
twardy i ponownie uruchom komputer. Jeśli problem nie ustąpi, spróbuj użyć
innego napędu. Przeprowadź testy napędu dysku twardego w programie Dell
Diagnostics
INSERT BOOTABLE MEDIA (WŁÓ Ż NOŚNIK STARTOWY)— Próbowano
(zobacz „Program Dell Diagnostics” na stronie 41).
uruchomić system operacyjny z nośnika, na przykład z dyskietki lub z dysku
CD, który nie jest nośnikiem startowym. Włóż nośnik startowy.
INVALID CONFIGURATION INFORMATION- PLEASE RUN SYSTEM SETUP
PROGRAM (NIEPRAWIDŁOWE DANE KONFIGURACJI — URUCHOM PROGRAM
KONFIGURACJI SYSTEMU)—Informacje o konfiguracji systemu nie
odpowiadają konfiguracji sprzętu. Ten komunikat może zostać wyświetlony
po zainstalowaniu modułu pamięci. Popraw odpowiednie ustawienia opcji
w programie konfiguracji systemu. Więcej informacji zamieszczono w Instrukcji
serwisowej w witrynie support.euro.dell.com.
KEYBOARD CLOCK LINE FAILURE (AWARIA LINII ZEGAROWEJ
KLAWIATURY)—Jeśli używasz klawiatury zewnętrznej, sprawdź połączenie
przewodu. Przeprowadź testy kontrolera klawiatury
(zobacz
„Program Dell Diagnostics” na stronie 41
w programie Dell Diagnostics
).
34 Rozwiązywanie problemów
Page 35

KEYBOARD CONTROLLER FAILURE (AWARIA KONTROLERA
KLAWIATURY)—Jeśli używasz klawiatury zewnętrznej, sprawdź połączenie
przewodu. Ponownie uruchom komputer, nie dotykając klawiatury ani myszy
podczas uruchamiania. Przeprowadź testy kontrolera klawiatury w programie
Dell Diagnostics (zobacz
KEYBOARD DATA LINE FAILURE (AWARIA LINII DANYCH KLAWIATURY)—
„Program Dell Diagnostics” na stronie 41
).
Jeśli używasz klawiatury zewnętrznej, sprawdź połączenie przewodu. Przeprowadź
testy kontrolera klawiatury w programie Dell Diagnostics (zobacz
Dell Diagnostics” na stronie 41
KEYBOARD STUCK KEY FAILURE (ZACIĘ CIE KLAWISZA NA KLAWIATURZE)—
).
„Program
Jeśli używasz klawiatury zewnętrznej lub zewnętrznej klawiatury numerycznej,
sprawdź połączenie przewodu. Ponownie uruchom komputer, nie dotykając
klawiatury ani klawiszy podczas uruchamiania. Przeprowadź test Stuck Key
(Zacięcia klawiszy)
Diagnostics” na stronie 41
LICENSED CONTENT IS NOT ACCESSIBLE IN MEDIADIRECT
ICENCJONOWANA TREŚĆ NIE JEST DOSTĘ PNA W FUNKCJI
(L
M
EDIADIRECT)—Program Dell™ MediaDirect™ nie może zweryfikować
w programie Dell Diagnostics (zobacz
).
„Program Dell
ograniczeń dostępu Digital Rights Management (DRM) dla pliku i nie może
odtworzyć pliku (zobacz
MEMORY ADDRESS LINE FAILURE AT ADDRESS, READ VALUE EXPECTING
VALUE (BŁĄD W LINII ADRESU PAMIĘCI W ADRESIE, FUNKCJA ODCZYTU
WARTOŚCI OCZEKUJE WARTOŚ CI)—Moduł pamięci może być uszkodzony
„Program Dell Diagnostics” na stronie 41
).
lub nieprawidłowo osadzony. Ponownie zainstaluj moduły pamięci, a w razie
potrzeby wymień je. Więcej informacji zamieszczono w Instrukcji serwisowej
w witrynie support.euro.dell.com.
MEMORY ALLOCATION ERROR (BŁĄD PRZYDZIELANIA PAMIĘCI)—
Wys tąpił konflikt między oprogramowaniem, które próbowano uruchomić,
a systemem operacyjnym, innym programem lub narzędziem. Wyłącz komputer,
zaczekaj 30 sekund, a następnie ponownie uruchom komputer. Spróbuj ponownie
uruchomić program. Jeśli komunikat o błędzie wystąpi ponownie, zapoznaj się
z dokumentacją oprogramowania.
MEMORY DATA LINE FAILURE AT ADDRESS, READ VALUE EXPECTING
VALUE (BŁĄD W LINII DANYCH PAMIĘCI W ADRESIE, FUNKCJA ODCZYTU
WARTOŚCI OCZEKUJE WARTOŚCI)—Moduł pamięci może być uszkodzony
lub nieprawidłowo osadzony. Ponownie zainstaluj moduły pamięci, a w razie
potrzeby wymień je. Więcej informacji zamieszczono w Instrukcji serwisowej
w witrynie support.euro.dell.com.
Rozwiązywanie problemów 35
Page 36

MEMORY DOUBLE WORD LOGIC FAILURE AT ADDRESS, READ VALUE
EXPECTING VALUE (BŁĄD LOGICZNY PODWÓJNEGO SŁOWA W ADRESIE,
FUNKCJA ODCZYTU WARTOŚCI OCZEKUJE WARTOŚCI)—Moduł pamięci
może być uszkodzony lub nieprawidłowo osadzony. Ponownie zainstaluj
moduły pamięci, a w razie potrzeby wymień je. Więcej informacji zamieszczono
w Instrukcji serwisowej w witrynie support.euro.dell.com.
MEMORY ODD/EVEN LOGIC FAILURE AT ADDRESS, READ VALUE EXPECTING
VALUE (BŁĄD LOGICZNY PARZYSTOŚCI W ADRESIE, FUNKCJA ODCZYTU
WARTOŚCI OCZEKUJE WARTOŚ CI)—Moduł pamięci może być uszkodzony
lub nieprawidłowo osadzony. Ponownie zainstaluj moduły pamięci, a w razie
potrzeby wymień je. Więcej informacji zamieszczono w Instrukcji serwisowej
w witrynie support.euro.dell.com.
MEMORY WRITE/READ FAILURE AT ADDRESS, READ VALUE EXPECTING
VALUE (BŁĄD ZAPISU/ ODCZYTU PAMIĘCI W ADRESIE, FUNKCJA ODCZYTU
WARTOŚCI OCZEKUJE WARTOŚ CI)—Moduł pamięci może być uszkodzony
lub nieprawidłowo osadzony. Ponownie zainstaluj moduły pamięci, a w razie
potrzeby wymień je. Więcej informacji zamieszczono w Instrukcji serwisowej
w witrynie support.euro.dell.com.
NO BOOT DEVICE AVAILABLE (BRAK DOSTĘPNEGO URZĄ DZENIA
STARTOWEGO)—Komputer nie może znaleźć dysku twardego. Jeśli
urządzeniem startowym jest dysk twardy, to upewnij się, że napęd jest
zainstalowany, właściwie zamontowany i znajduje się na nim partycja startowa.
NO BOOT SECTOR ON HARD DRIVE (BRAK SEKTORA ROZRUCHOWEGO
NA DYSKU TWARDYM)—System operacyjny może być uszkodzony.
Skontaktuj się z firmą Dell (zobacz „Kontakt z firmą Dell” na stronie 72).
NO TIMER TICK INTERRUPT (BRAK PRZERWANIA TAKTU ZEGARA)—
Układ scalony na płycie systemu może nie działać prawidłowo. Przeprowadź
testy systemu (opcja System Set) w programie Dell Diagnostics (zobacz
„Program Dell Diagnostics” na stronie 41
NOT ENOUGH MEMORY OR RESOURCES. EXIT SOME PROGRAMS AND
TRY AGAIN (BRAK PAMIĘCI LUB ZASOBÓW. ZAKOŃCZ NIEKTÓRE PROGRAMY
I SPRÓBUJ PONOWNIE)— Uruchomiono zbyt wiele programów. Zamknij
).
wszystkie okna i otwórz program, którego chcesz używać.
OPERATING SYSTEM NOT FOUND (NIE ODNALEZIONO SYSTEMU
OPERACYJNEGO)—Zainstaluj ponownie dysk twardy (zobacz Instrukcja
serwisowa w witrynie support.euro.dell.com). Jeśli problem nie ustąpi,
skontaktuj się z firmą Dell (zobacz „Kontakt z firmą Dell” na stronie 72).
36 Rozwiązywanie problemów
Page 37

OPTIONAL ROM BAD CHECKSUM (NIEPRAWIDŁOWA SUMA KONTROLNA
OPCJONALNEJ PAMIĘCI ROM) — Nastąpiła awaria opcjonalnej pamięci
ROM. Skontaktuj się z firmą Dell (zobacz „Kontakt z firmą Dell” na stronie 72).
A REQUIRED .DLL FILE WAS NOT FOUND (NIE ODNALEZIONO WYMAGANEGO
PLIKU .DLL) — W programie, który próbujesz uruchomić, brakuje istotnego
pliku. Usuń program, a następnie zainstaluj go ponownie.
Windows XP:
1
Kliknij
Start→
Programs
Control Panel
(Panel sterowania)→
(Dodaj lub usuń programy)→
Add or Remove
Programs and Features
(Programy i funkcje).
2
Wybierz program, który chcesz usunąć.
3
Kliknij przycisk
4
Instrukcja dotycząca instalacji znajduje się w dokumentacji programu.
Uninstall
(Odinstaluj).
Windows Vista:
1
Kliknij przycisk Start systemu Windows Vista
sterowania)
→ Programs
(Programy)→
Programs and Features
→ Control Panel
(Panel
(Programy i funkcje).
2
Wybierz program, który chcesz usunąć.
3
Kliknij przycisk
4
Instrukcja dotycząca instalacji znajduje się w dokumentacji programu.
SECTOR NOT FOUND (NIE ODNALEZIONO SEKTORA)—System operacyjny
Uninstall
(Odinstaluj).
nie może zlokalizować sektora na dysku twardym. Na dysku twardym może
występować nieprawidłowy sektor lub tablica alokacji plików (FAT) może być
uszkodzona. Uruchom narzędzie wykrywania błędów systemu Windows w celu
sprawdzenia struktury plików na dysku twardym. Aby uzyskać instrukcje,
skorzystaj z funkcji Pomoc i obsługa techniczna systemu Windows. W tym celu
kliknij Start
→ Help and Support (Pomoc i obsługa techniczna). Jeśli istnieje
wiele wadliwych sektorów, wykonaj kopię zapasową danych (o ile to możliwe),
a następnie ponownie sformatuj dysk twardy.
SEEK ERROR (BŁĄD WYSZUKIWANIA)— System operacyjny nie mógł
odnaleźć konkretnej ścieżki na dysku twardym.
SHUTDOWN FAILURE (BŁĄD PODCZAS ZAMYKANIA)—Jeden z układów
scalonych na płycie systemowej może nie działać prawidłowo. Przeprowadź
testy systemu (opcja System Set) w programie Dell Diagnostics (zobacz
„Program Dell Diagnostics” na stronie 41
).
Rozwiązywanie problemów 37
Page 38

TIME-OF- DAY CLOCK LOST POWER (UTRATA ZASILANIA ZEGARA)—
Ustawienia konfiguracji systemu są uszkodzone. Podłącz komputer do gniazdka
elektrycznego w celu naładowania akumulatora. Jeśli problem nie ustąpi, spróbuj
odzyskać dane, otwierając program konfiguracji systemu i natychmiast go
zamykając (zobacz Instrukcja serwisowa w witrynie support.euro.dell.com).
Jeśli komunikat pojawi się ponownie, skontaktuj się z firmą Dell (zobacz
„Kontakt z firmą Dell” na stronie 72).
TIME-OF- DAY CLOCK STOPPED (ZATRZYMANIE ZEGARA)—Zapasowy
akumulator podtrzymujący ustawienia konfiguracji systemu może wymagać
ponownego naładowania. Podłącz komputer do gniazdka elektrycznego w celu
naładowania akumulatora. Jeśli problem nie ustąpi, skontaktuj się z firmą Dell
(zobacz „Kontakt z firmą Dell” na stronie 72).
TIME- OF-DAY NOT SET-PLEASE RUN THE SYSTEM SETUP PROGRAM (NIE
USTAWIONO GODZINY — URUCHOM PROGRAM KONFIGURACJI SYSTEMU)—
Godzina lub data przechowywana w programie konfiguracji systemu nie
odpowiada zegarowi systemowemu. Popraw ustawienia opcji Date (daty)
i Time (godziny). Więcej informacji zamieszczono w Instrukcji serwisowej
w witrynie support.euro.dell.com.
TIMER CHIP COUNTER 2 FAILED (AWARIA UKŁADU LICZNIKA ZEGARA 2) —
Jeden z układów scalonych na płycie systemowej może nie działać prawidłowo.
Przeprowadź testy systemu (opcja System Set) w programie Dell Diagnostics
(zobacz
UNEXPECTED INTERRUPT IN PROTECTED MODE (NIEOCZEKIWANE
PRZERWANIE W TRYBIE CHRONIONYM)—Kontroler klawiatury może
„Program Dell Diagnostics” na stronie 41
).
funkcjonować nieprawidłowo lub moduł pamięci może być poluzowany.
Przeprowadź testy pamięci systemowej i kontrolera klawiatury w programie
Dell Diagnostics (zobacz
X:\ IS NOT ACCESSIBLE. THE DEVICE IS NOT READY (NAPĘD X :\ JEST
NIEDOSTĘPNY. URZĄDZENIE NIE JEST GOTOWE)—Włóż dysk do napędu
„Program Dell Diagnostics” na stronie 41
).
i spróbuj ponownie.
WARNING: BATTERY IS CRITICALLY LOW (OSTRZEŻENIE: KRYTYCZNIE
NISKI POZIOM NAŁADOWANIA AKUMULATORA)—Akumulator rozładował
się. Wymień akumulator lub podłącz komputer do gniazdka elektrycznego. Jeśli
nie jest to możliwe, uaktywnij tryb hibernacji albo wyłącz komputer.
38 Rozwiązywanie problemów
Page 39

Komunikaty systemowe
UWAGA: Jeśli wyświetlonego komunikatu nie ma w poniższej tabeli,
zapoznaj się z dokumentacją systemu operacyjnego lub programu, który
był uruchomiony w chwili pojawienia się komunikatu.
LERT! PREVIOUS ATTEMPTS AT BOOTING THIS SYSTEM HAVE FAILED
A
AT CHECKPOINT [NNNN]. FOR HELP IN RESOLVING THIS PROBLEM,
PLEASE NOTE THIS CHECKPOINT AND CONTACT DELL TECHNICAL SUPPORT
WAGA! POPRZEDNIE PRÓBY URUCHOMIENIA SYSTEMU NIE POWIODŁY
(U
SIĘ W PUNKCIE KONTROLNYM [NNNN]. ABY UŁATWIĆ ROZWIĄZANIE
PROBLEMU, ZANOTUJ TEN PUNKT KONTROLNY I ZWRÓĆ SIĘ DO POMOCY
TECHNICZNEJ FIRMY DELL)—Uruchomienie komputera nie powiodło się
trzy razy z rzędu z powodu wystąpienia tego samego błędu. Aby uzyskać pomoc,
zobacz „Kontakt z firmą Dell” na stronie 72.
CMOS CHECKSUM ERROR (BŁĄD SUMY KONTROLNEJ PAMIĘ CI CMOS) —
Możliwa awaria płyty systemowej lub niski poziom naładowania baterii zegara
RTC. Wymień baterię. Aby uzyskać pomoc, zobacz Instrukcja serwisowa w
witrynie support.euro.dell.com lub zobacz „Kontakt z firmą Dell” na stronie 72.
CPU FAN FAILURE (AWARIA WENTYLATORA PROCESORA CPU) —
Wys tąpiła awaria wentylatora procesora CPU. Wymień wentylator procesora.
Zobacz Instrukcja serwisowa w witrynie support.euro.dell.com.
HARD-DISK DRIVE FAILURE (AWARIA DYSKU TWARDEGO)—Możliwa
awaria dysku twardego podczas testu POST. Sprawdź kable, wymień dyski
twarde lub zobacz „Kontakt z firmą Dell” na stronie 72 w celu uzyskania pomocy.
HARD-DISK DRIVE READ FAILURE (BŁĄD ODCZYTU DYSKU TWARDEGO)—
Możliwa awaria dysku twardego podczas testu startowego. Aby uzyskać pomoc,
zobacz „Kontakt z firmą Dell” na stronie 72.
KEYBOARD FAILURE (AWARIA KLAWIATURY)—Awaria klawiatury lub
kabel klawiatury jest obluzowany.
NO BOOT DEVICE AVAILABLE (BRAK DOSTĘPNEGO URZĄ DZENIA
STARTOWEGO)—Brak partycji rozruchowej na dysku twardym, kabel dysku
twardego jest obluzowany lub urządzenie startowe nie istnieje.
•Jeśli urządzeniem startowym jest dysk twardy, sprawdź, czy kable są
podłączone, a napęd jest właściwie zamontowany i podzielony na partycje
jako urządzenie startowe.
• Uruchom program konfiguracji systemu i upewnij się, że informacje dotyczące
sekwencji ładowania są prawidłowe (zobacz
support.euro.dell.com
).
Instrukcja serwisowa
w witrynie
Rozwiązywanie problemów 39
Page 40

NO TIMER TICK INTERRUPT (BRAK PRZERWANIA TAKTU ZEGARA)—
Jeden z układów scalonych na płycie systemowej może nie działać prawidłowo
lub nastąpiła awaria płyty systemowej. Aby uzyskać pomoc, zobacz „Kontakt
z firmą Dell” na stronie 72.
USB OVER CURRENT ERROR (BŁĄD ZASILANIA URZĄDZENIA USB) —
Odłącz urządzenie USB. Podłącz urządzenie USB do zewnętrznego źródła
zasilania.
NOTICE - HARD DRIVE SELF MONITORING SYSTEM HAS REPORTED
THAT A PARAMETER HAS EXCEEDED ITS NORMAL OPERATING RANGE. DELL
RECOMMENDS THAT YOU BACK UP YOUR DATA REGULARLY. A PARAMETER
OUT OF RANGE MAY OR MAY NOT INDICATE A POTENTIAL HARD DRIVE
PROBLEM (OSTRZEŻENIE- SYSTEM MONITOROWANIA DYSKU
TWARDEGO
NORMALNY ZAKRES OPERACYJNY. FIRMA DELL ZALECA REGULARNE
WYKONYWANIE KOPII ZAPASOWYCH DANYCH. PRZEKROCZENIE
NORMALNEGO ZAKRESU OPERACYJNEGO PARAMETRU MOŻ E NIEKIEDY
OZNACZAĆ POTENCJALNY PROBLEM Z DYSKIEM TWARDYM)—Błąd
ZGŁASZA, Ż E JEDEN Z PARAMETRÓW PRZEKROCZYŁ
zgłaszany przez system S.M.A.R.T; możliwa awaria dysku twardego. Tę funkcję
można włączać i wyłączać w konfiguracji systemu BIOS.
Rozwiązywanie problemów z oprogramowaniem i sprzętem
Jeśli urządzenie nie zostało wykryte podczas instalacji systemu operacyjnego,
albo zostało wykryte, ale nieprawidłowo skonfigurowane, do rozwiązania
niezgodności można użyć narzędzia do rozwiązywania problemów ze sprzętem.
Aby uruchomić narzędzie do rozwiązywania problemów ze sprzętem:
Windows Vista:
1
Kliknij przycisk Start systemu Windows Vista , a następnie kliknij
polecenie
2
W polu wyszukiwania wpisz wyrażenie
(narzędzie do rozwiązywania problemów ze sprzętem)
<Enter>, aby rozpocząć wyszukiwanie.
3
Z listy w wynikach wyszukiwania wybierz opcję, która najlepiej opisuje
problem, i wykonaj pozostałe czynności rozwiązywania problemu.
Help and Support
(Pomoc i obsługa techniczna).
hardware troubleshooter
i naciśnij klawisz
40 Rozwiązywanie problemów
Page 41

Windows XP:
1
Kliknij
Start→
2
W polu wyszukiwania wpisz wyrażenie
Help and Support
(Pomoc i obsługa techniczna).
hardware troubleshooter
(narzędzie do rozwiązywania problemów ze sprzętem) i naciśnij klawisz
<Enter>, aby rozpocząć wyszukiwanie.
3
W polu
Troubleshooter
4
Z listy
Fix a Problem
(Rozwiąż problem) kliknij opcję
(Narzędzie do rozwiązywania problemów ze sprzętem).
Hardware Troubleshooter
Hardware
(Narzędzie do rozwiązywania problemów
ze sprzętem) wybierz opcję, która najlepiej pasuje do problemu, i kliknij
przycisk
Next
(Dalej), aby wykonać pozostałe czynności niezbędne do
rozwiązania problemu.
Program Dell Diagnostics
PRZESTROGA: Przed rozpoczęciem procedur opisanych
w tej sekcji należy zapoznać się z instrukcjami dotyczącymi
bezpieczeństwa dostarczonymi z komputerem.
Kiedy należy używać programu Dell Diagnostics
W przypadku wystąpienia problemów z funkcjonowaniem komputera przed
nawiązaniem kontaktu z firmą Dell w celu uzyskania pomocy technicznej
należy wykonać odpowiednie czynności sprawdzające (zobacz
komputera i problemy z oprogramowaniem” na stronie 46
Dell Diagnostics.
Zalecane jest wydrukowanie tych procedur przed przystąpieniem do wykonywania
opisanych niżej czynności.
„Blokowanie się
) i uruchomić program
OSTRZEŻENIE: Program Dell Diagnostics działa tylko na komputerach
firmy Dell.
UWAGA: Nośnik
jest opcjonalny i może nie być dołączany do twojego komputera.
Drivers and Utilities
(Sterowniki i programy narzędziowe)
Zapoznaj się z Instrukcją serwisową w witrynie support.euro.dell.com, w której
zamieszczono informacje na temat konfiguracji komputera oraz upewnij się, że
urządzenie, jakie chcesz testować jest wykrywane w programie konfiguracji
systemu oraz że jest aktywne.
Uruchom program Dell Diagnostics z dysku twardego lub z opcjonalnego
nośnika Drivers and Utilities (Sterowniki i programy narzędziowe).
Rozwiązywanie problemów 41
Page 42

Uruchamianie programu Dell Diagnostics z dysku twardego
UWAGA: Jeśli komputer nie wyświetla obrazu, należy skontaktować się
zfirmą Dell (zobacz „Kontakt z firmą Dell” na stronie 72).
1
Sprawdź, czy komputer jest podłączony do sprawnego gniazdka elektrycznego.
2
Włącz (lub uruchom ponownie) komputer.
3
Po wyświetleniu logo firmy Dell™ naciśnij niezwłocznie klawisz <F12>.
Wybierz opcję
Diagnostics
(Diagnostyka) z menu uruchamiania i naciśnij
klawisz <Enter>.
UWAGA: W przypadku zbyt długiego oczekiwania i pojawienia się
logo systemu operacyjnego należy zaczekać na wyświetlenie pulpitu
systemu Microsoft
i spróbować ponownie.
UWAGA: Jeśli zostanie wyświetlony komunikat informujący, że nie
znaleziono partycji narzędzi diagnostycznych, uruchom program Dell
Diagnostics z nośnika
4
Naciśnij dowolny klawisz, aby uruchomić program Dell Diagnostics
®
Windows®, a następnie wyłączyć komputer
Drivers and Utilities
.
z partycji narzędzia diagnostycznego na dysku twardym, i wykonaj
wyświetlane instrukcje.
Uruchamianie programu Dell Diagnostics z nośnika
Drivers and Utilities
(Sterowniki i programy narzędziowe)
1
Włóż nośnik
Drivers and Utilities
(Sterowniki i programy narzędziowe) do
napędu.
2
Zamknij system operacyjny i uruchom ponownie komputer.
Po wyświetleniu logo firmy Dell naciśnij niezwłocznie klawisz <F12>.
UWAGA: W przypadku zbyt długiego oczekiwania i pojawienia się
logo systemu operacyjnego należy zaczekać na wyświetlenie pulpitu
systemu Microsoft
i spróbować ponownie.
UWAGA: Kolejne kroki procedury zmieniają sekwencję ładowania
tylko na jeden raz. Przy następnym uruchomieniu komputer wykona
sekwencję ładowania zgodnie z urządzeniami podanymi w programie
konfiguracji systemu.
3
Po wyświetleniu listy urządzeń startowych zaznacz opcję
(Napęd CD/DVD/CD-RW) i naciśnij klawisz <Enter>.
Drive
®
Windows®, a następnie wyłączyć komputer
42 Rozwiązywanie problemów
CD/DVD/CD-RW
Page 43

4
Z kolejnego menu wybierz opcję
CD) i naciśnij klawisz <Enter>.
5
Wpisz 1, aby włączyć menu dysku CD i naciśnij klawisz <Enter>, aby
kontynuować.
6
Wybierz z listy numerowanej opcję
(Uruchom 32-bitową wersję programu Dell Diagnostics). Jeśli pojawi się
kilka wersji, wybierz wersję odpowiadającą danemu komputerowi.
7
Po wyświetleniu
wybierz test, jaki chcesz przeprowadzić, i wykonaj polecenia wyświetlane na
ekranie.
Main Menu
Boot from CD-ROM
Run the 32 Bit Dell Diagnostics
(Menu głównym) programu Dell Diagnostics
(Uruchom z dysku
Wskazówki dotyczące rozwiązywania problemów
Postępuj zgodnie z tymi wskazówkami podczas rozwiązywania problemów
z komputerem:
•Jeśli przed wystąpieniem problemu odinstalowano lub zainstalowano
element, zapoznaj się z instrukcjami instalacji i sprawdź, czy element jest
prawidłowo zainstalowany (zobacz
support.euro.dell.com
•Jeśli nie działa urządzenie peryferyjne, sprawdź, czy jest prawidłowo
podłączone.
•Jeżeli na ekranie wyświetlony zostanie komunikat o błędzie, zapisz dokładnie
jego treść. Komunikat ten może pomóc personelowi pomocy technicznej
w zdiagnozowaniu i rozwiązaniu problemu.
•Jeśli komunikat o błędzie został wyświetlony w programie, zapoznaj się
z dokumentacją danego programu.
).
Instrukcja serwisowa
w witrynie
UWAGA: Procedury opisane w tym dokumencie opierają się na założeniu,
że jest używany domyślny widok systemu Windows, i mogą nie mieć
zastosowania, jeśli w komputerze Dell włączono widok klasyczny.
Rozwiązywanie problemów 43
Page 44

Problemy z zasilaniem
PRZESTROGA: Przed rozpoczęciem procedur opisanych
w tej sekcji należy zapoznać się z instrukcjami dotyczącymi
bezpieczeństwa dostarczonymi z komputerem.
EŚLI LAMPKA ZASILANIA JEST WYŁĄ CZONA — Komputer jest wyłączony
J
lub nie jest podłączony do źródła zasilania.
• Popraw osadzenie kabla zasilania w złączu zasilania z tyłu komputera oraz
w gniazdku elektrycznym.
•Sprawdź, czy można włączyć komputer bez pośrednictwa listew zasilania,
przedłużaczy i wszelkich urządzeń zabezpieczających.
•Jeśli używasz listwy zasilania, upewnij się, że jest podłączona do gniazdka
elektrycznego i włączona.
• Upewnij się, że gniazdko zasilania jest sprawne, sprawdzając je za pomocą
innego urządzenia, na przykład lampy.
•Sprawdź, czy główny przewód zasilania i kabel panelu przedniego są
prawidłowo osadzone w gnieździe płyty systemowej (zobacz
serwisowa
JEŚLI LAMPKA ZASILANIA ŚWIECI NA NIEBIESKO, A KOMPUTER NIE
REAGUJE NA POLECENIA —
w witrynie support.euro.dell.com
).
•Sprawdź, czy monitor jest podłączony i włączony.
•Jeśli monitor jest podłączony i włączony, zobacz „Kody dźwiękowe” na
stronie 29.
JEŚLI LAMPKA ZASILANIA BŁYSKA NA NIEBIESKO — Komputer znajduje
się w trybie gotowości. Aby przywrócić normalne działanie, naciśnij dowolny
klawisz na klawiaturze, porusz myszą lub naciśnij przycisk zasilania.
JEŚLI LAMPKA ZASILANIA ŚWIECI PRZERYWANYM POMARAŃ CZOWYM
ŚWIATŁEM — Komputer jest zasilany; jedno z urządzeń może funkcjonować
nieprawidłowo lub jest nieprawidłowo zainstalowane.
• Wyjmij, a następnie zainstaluj ponownie wszystkie moduły pamięci (zobacz
Instrukcja serwisowa
w witrynie support.euro.dell.com
• Wyjmij, a następnie zainstaluj ponownie wszystkie karty rozszerzeń, w tym
karty graficzne (zobacz
support.euro.dell.com
Instrukcja serwisowa
).
w witrynie
Instrukcja
).
44 Rozwiązywanie problemów
Page 45

JE ŚLI LAMPKA ZASILANIA Ś WIECI CIĄGŁYM POMARAŃ CZOWYM ŚWIATŁEM —
Wys tąpił problem z zasilaniem; jedno z urządzeń może działać nieprawidłowo
lub jest nieprawidłowo zainstalowane.
• Upewnij się, że kabel zasilania procesora jest prawidłowo osadzony
w gnieździe łącza płyty systemowej (zobacz
w witrynie support.euro.dell.com
).
Instrukcja serwisowa
•Sprawdź, czy główny przewód zasilania i kabel panelu przedniego są
prawidłowo osadzone w gnieździe płyty systemowej (zobacz
serwisowa
WYELIMINUJ Ź RÓDŁA ZAKŁÓCEŃ — Możliwe przyczyny zakłóceń są
w witrynie support.euro.dell.com
).
Instrukcja
następujące:
•Przedłużacze zasilania, klawiatury i myszy
• Zbyt duża liczba urządzeń podłączonych do tej samej listwy zasilania
• Wiele listew zasilających podłączonych do tego samego gniazdka elektrycznego
Problemy z pamięcią
PRZESTROGA: Przed rozpoczęciem procedur opisanych
w tej sekcji należy zapoznać się z instrukcjami dotyczącymi
bezpieczeństwa dostarczonymi z komputerem.
EŚLI ZOSTAŁ WYŚWIETLONY KOMUNIKAT O NIEWYSTARCZAJĄCEJ
J
ILOŚCI PAMIĘCI —
• Zapisz i zamknij wszystkie otwarte pliki i zakończ działanie wszystkich
otwartych programów, których nie używasz, aby sprawdzić, czy spowoduje
to rozwiązanie problemu.
• Informacje na temat minimalnych wymagań dotyczących pamięci można
znaleźć w dokumentacji dostarczonej z oprogramowaniem. W razie potrzeby
zainstaluj dodatkowe moduły pamięci (zobacz
w witrynie support.euro.dell.com
).
• Wymontuj moduły pamięci i zainstaluj je ponownie (zobacz
serwisowa
w witrynie support.euro.dell.com
komputer prawidłowo komunikuje się z pamięcią.
• Uruchom program Dell Diagnostics (zobacz „Program Dell Diagnostics” na
stronie 41).
Instrukcja serwisowa
Instrukcja
), aby mieć pewność, że
Rozwiązywanie problemów 45
Page 46

JEŚLI WYSTĘ PUJĄ INNE PROBLEMY Z PAMIĘCIĄ —
• Wymontuj moduły pamięci i zainstaluj je ponownie (zobacz Instrukcja
serwisowa
w witrynie support.euro.dell.com
), aby mieć pewność, że
komputer prawidłowo komunikuje się z pamięcią.
•Sprawdź, czy moduły pamięci zostały zainstalowane zgodnie z instrukcjami
montażu (zobacz
Instrukcja serwisowa
w witrynie support.euro.dell.com
• Upewnij się, że komputer obsługuje zainstalowane moduły pamięci. Aby
uzyskać więcej informacji o typach pamięci obsługiwanych przez komputer,
zobacz „Pamięć” na stronie 22.
• Uruchom program Dell Diagnostics (zobacz „Program Dell Diagnostics” na
stronie 41).
Blokowanie się komputera i problemy z oprogramowaniem
PRZESTROGA: Przed rozpoczęciem procedur opisanych
w tej sekcji należy zapoznać się z instrukcjami dotyczącymi
bezpieczeństwa dostarczonymi z komputerem.
Nie można uruchomić komputera
UPEWNIJ SIĘ, ŻE KABEL ZASILANIA JEST PRAWIDŁOWO PODŁĄCZONY DO
KOMPUTERA I GNIAZDKA ZASILANIA
Komputer nie reaguje na polecenia
OSTRZEŻENIE: Jeśli nie można zamknąć systemu operacyjnego, może
nastąpić utrata danych.
YŁĄ CZ KOMPUTER — Jeśli komputer nie reaguje na naciśnięcia klawisza
W
klawiatury ani ruch myszy, naciśnij i przytrzymaj przycisk zasilania przez
przynajmniej 8 do 10 sekund, aż komputer wyłączy się, a następnie uruchom go
ponownie.
).
Program nie reaguje na polecenia
ZAKOŃCZ DZIAŁANIE PROGRAMU —
1
Naciśnij jednocześnie klawisze <Ctrl><Shift><Esc>, aby otworzyć okno
Task Manager (Menedżer zadań).
2
Kliknij kartę
3
Kliknij program, który przestał reagować, a następnie kliknij opcję
Ta sk
(Zakończ zadanie).
Applications
(Aplikacje).
46 Rozwiązywanie problemów
End
Page 47

Powtarzające się awarie programu
UWAGA: W dokumentacji oprogramowania, na dyskietce albo dysku CD
lub DVD są zwykle dołączane instrukcje dotyczące instalowania.
S
PRAWDŹ DOKUMENTACJĘ PROGRAMU — W razie potrzeby odinstaluj
program i zainstaluj go ponownie.
Program jest przeznaczony dla wcześniejszej wersji systemu
operacyjnego Microsoft
URUCHOM KREATORA ZGODNOŚCI PROGRAMÓW —
®
Windows
®
Windows Vista:
Kreator zgodności programów konfiguruje program tak, że działa on w środowisku
podobnym do środowisk innych niż system operacyjny Windows Vista.
1
Kliknij
Start → Control Panel
(Programy)→ Use an older program with this version of Windows
(Panel sterowania)→ Programs
(Użyj starszego programu z tą wersją systemu Windows).
2
Na ekranie powitalnym kliknij przycisk
3
Postępuj zgodnie z instrukcjami wyświetlanymi na ekranie.
Next
(Dalej).
Windows XP:
Kreator zgodności programów konfiguruje program tak, że działa on w środowisku
podobnym do środowisk innych niż system operacyjny Windows XP.
1
Kliknij
Start→
(Akcesoria)
programów)
2
Postępuj zgodnie z instrukcjami wyświetlanymi na ekranie.
Został wyświetlony niebieski ekran
WYŁĄCZ KOMPUTER — Jeśli komputer nie reaguje na naciśnięcia klawisza
All Programs
(Wszystkie programy)→
→ Program Compatibility Wizard
→ Next
(Dalej).
Accessories
(Kreator zgodności
klawiatury ani ruch myszy, naciśnij i przytrzymaj przycisk zasilania przez
przynajmniej 8 do 10 sekund, aż komputer wyłączy się, a następnie uruchom go
ponownie.
Rozwiązywanie problemów 47
Page 48

Inne problemy z oprogramowaniem
SPRAWDŹ DOKUMENTACJĘ DOSTARCZONĄ Z OPROGRAMOWANIEM LUB
SKONTAKTUJ SIĘ Z PRODUCENTEM OPROGRAMOWANIA W CELU
UZYSKANIA INFORMACJI NA TEMAT ROZWIĄZYWANIA PROBLEMÓW —
•Sprawdź, czy program jest zgodny z systemem operacyjnym zainstalowanym
w komputerze.
•Sprawdź, czy komputer spełnia minimalne wymagania sprzętowe potrzebne
do uruchomienia programu. Zapoznaj się z dokumentacją oprogramowania.
•Sprawdź, czy program został poprawnie zainstalowany i skonfigurowany.
•Sprawdź, czy sterowniki urządzeń nie powodują konfliktów z niektórymi
programami.
• W razie potrzeby odinstaluj program i zainstaluj go ponownie.
NIEZW£OCZNIE UTWÓRZ KOPIE ZAPASOWE SWOICH PLIKÓW
•Sprawdź dysk twardy, dyskietki i dyski CD za pomocą programu
antywirusowego.
• Zapisz i zamknij otwarte pliki lub programy, a następnie wyłącz komputer za
pomocą menu Start.
Usługa aktualizacji technicznych firmy Dell
Usługa aktualizacji technicznych firmy Dell zapewnia powiadamianie pocztą
elektroniczną o aktualizacjach oprogramowania i sprzętu dla użytkowanego
komputera. Usługa jest bezpłatna, a zawartość, format i częstotliwość wysyłanych
powiadomień można dostosować.
Aby skorzystać z usługi aktualizacji technicznej firmy Dell, przejdź do witryny
support.dell.com/technicalupdate.
Program narzędziowy Dell Support
Narzędzie pomocy technicznej firmy Dell (Dell Support Utility) jest instalowane
na komputerze i dostępne w pomocy technicznej firmy Dell oraz po kliknięciu
ikony na pasku zadań lub w menu przycisku Start. Z tego narzędzia pomocy
technicznej należy korzystać w celu uzyskania informacji wspomagających
samodzielną obsługę lub w celu aktualizacji oprogramowania oraz sprawdzania
stanu środowiska przetwarzania danych.
48 Rozwiązywanie problemów
Page 49

Uzyskiwanie dostępu do narzędzia pomocy technicznej firmy Dell
Dostęp do narzędzia pomocy technicznej firmy Dell można uzyskać klikając
ikonę na pasku zadań lub w menu Start.
Gdy ikona programu Dell Support nie jest wyświetlana na pasku zadań:
1
Kliknij
Start→
Dell Support Settings
2
Sprawdź, czy opcja
All Programs
(Wszystkie programy)→
(Ustawienia programu Dell Support).
Show icon on the taskbar
(Pokaż ikonę na pasku zadań)
Dell Support→
jest zaznaczona.
UWAGA: Jeśli narzędzie pomocy technicznej firmy Dell jest niedostępne
w menu Start, przejdź do strony support.euro.dell.com i pobierz
oprogramowanie.
Program narzędziowy Dell Support jest dostosowany do środowiska
konkretnego komputera.
Ikona na pasku zadań reaguje w różny sposób w zależności od tego, czy
została kliknięta raz, dwa razy, czy prawym przyciskiem myszy.
Kliknięcie ikony Dell Support
Kliknięcie lub kliknięcie prawym przyciskiem myszy ikony powoduje
realizację następujących zadań:
• Kontrola środowiska przetwarzania danych komputera.
•Przeglądanie ustawień programu narzędziowego Dell Support.
• Uzyskanie dostępu do pliku pomocy dla programu narzędziowego Dell
Support.
•Przeglądanie odpowiedzi na najczęściej zadawane pytania.
• Zapoznanie się z programem narzędziowym Dell Support.
•Wyłączenie programu narzędziowego Dell Support.
Dwukrotne kliknięcie ikony programu Dell Support
Kliknij dwukrotnie ikonę , aby ręcznie sprawdzić środowisko komputerowe,
przejrzeć często zadawane pytania, uzyskać dostęp do pliku pomocy narzędzia
pomocy technicznej firmy Dell i przejrzeć ustawienia pomocy technicznej firmy
Dell.
Aby uzyskać więcej informacji o programie narzędziowym Dell Support, kliknij
ikonę ze znakiem zapytania (?) w górnej części ekranu programu Dell™ Support.
Rozwiązywanie problemów 49
Page 50

50 Rozwiązywanie problemów
Page 51

Ponowna instalacja oprogramowania
Sterowniki
Identyfikacja sterowników
W przypadku wystąpienia problemu z jednym z urządzeń w komputerze należy
ustalić, czy źródłem problemu jest sterownik, i w razie potrzeby zaktualizować go.
Microsoft
1
2
Microsoft Windows® XP:
1
2
3
Przewiń listę urządzeń, aby sprawdzić, czy obok ikony jednego z nich nie jest
wyświetlany wykrzyknik (żółte kółko ze znakiem [!]).
®
Windows Vista®:
Kliknij przycisk Start systemu Windows Vista™ , a następnie prawym
przyciskiem myszy kliknij polecenie
Kliknij
Properties
UWAGA: Może zostać wyświetlone okno User Account Control
(Kontrola konta użytkownika). Jeśli jesteś administratorem komputera,
kliknij przycisk Continue (Kontynuuj); w przeciwnym razie zwróć się
do administratora, aby wykonał tę czynność.
Kliknij przycisk
W obszarze
and Maintenance
System
.
W oknie
(Sprzęt), a następnie kliknij przycisk
System Properties
(Właściwości)→
Start→
Pick a Category
Control Panel
(Wybierz kategorię) kliknij opcję
(Wydajność i konserwacja), a następnie kliknij polecenie
(Właściwości systemu) kliknij kartę
Computer
Device Manager
Device Manager
(Komputer).
(Panel sterowania).
(Menedżer urządzeń).
Performance
Hardware
(Menedżer urządzeń).
Ponowna instalacja oprogramowania 51
Page 52

Jeśli obok nazwy urządzenia jest wyświetlony wykrzyknik, należy ponownie
zainstalować używany sterownik lub zainstalować nowy (zobacz „Ponowna
instalacja sterowników i programów narzędziowych” na stronie 52).
Ponowna instalacja sterowników i programów narzędziowych
OSTRZEŻENIE: Witryna pomocy technicznej firmy Dell,
support.euro.dell.com, oraz dysk
i programy narzędziowe) zawierają sterowniki zatwierdzone dla komputerów
Dell™. Instalowanie sterowników pochodzących z innych źródeł może
spowodować niepoprawne działanie komputera.
Przywracanie poprzedniej wersji sterownika urządzenia
Windows Vista
1
Kliknij przycisk Start systemu Windows Vista , a następnie prawym
:
przyciskiem myszy kliknij polecenie
2
Kliknij
Properties
UWAGA: Może zostać wyświetlone okno User Account Control
(Kontrola konta użytkownika). Jeśli jesteś administratorem komputera,
kliknij przycisk Continue (Kontynuuj); w przeciwnym razie zwróć się
do administratora, aby wykonał tę czynność.
3
Kliknij prawym przyciskiem myszy urządzenie, dla którego został
(Właściwości)→
Drivers and Utilities
Computer
(Komputer).
Device Manager
zainstalowany nowy sterownik, a następnie kliknij polecenie
(Właściwości).
4
Kliknij kartę
Windows XP
1
Kliknij przycisk
(Właściwości)→
:
Drivers
Start→
Hardware
(Sterowniki)→
My Computer
(Sprzęt)→
Roll Back Driver
(Mój komputer)→
Device Manager
urządzeń).
2
Kliknij prawym przyciskiem urządzenie, dla którego został zainstalowany
nowy sterownik, a następnie kliknij polecenie
3
Kliknij kartę
Drivers
(Sterowniki)→
Roll Back Driver
Properties
Jeśli funkcja przywracania sterowników urządzeń nie rozwiąże problemu,
należy użyć funkcji przywracania systemu, aby przywrócić system operacyjny
do stanu sprzed instalacji nowego sterownika (zobacz „Przywracanie systemu
operacyjnego” na stronie 55).
(Sterowniki
(Menedżer urządzeń).
Properties
(Przywróć sterownik).
Properties
(Menedżer
(Właściwości).
(Przywróć sterownik).
52 Ponowna instalacja oprogramowania
Page 53

Korzystanie z nośnika Drivers and Utilities (Sterowniki i programy
narzędziowe)
Jeśli zastosowanie funkcji przywracania sterownika urządzenia lub przywracania
systemu (zobacz „Przywracanie systemu operacyjnego” na stronie 55) nie
rozwiąże problemu, należy ponownie zainstalować sterownik z nośnika Drivers
and Utilities (Sterowniki i programy narzędziowe).
1
Przy wyświetlonym pulpicie systemu Windows umieść w napędzie nośnik
Drivers and Utilities (Sterowniki i programy narzędziowe)
Jeśli pierwszy raz korzystasz z nośnika
Drivers and Utilities (Sterowniki
.
i programy narzędziowe), zobacz czynność 2. W przeciwnym razie zobacz
czynność 5.
2
Po uruchomieniu programu instalacyjnego z nośnika
Drivers and Utilities
(Sterowniki i programy narzędziowe), postępuj zgodnie z komunikatami
wyświetlanymi na ekranie.
UWAGA: W większości przypadków program
uruchamia się automatycznie. Jeśli tak się nie stanie, uruchom
Eksploratora Windows, kliknij katalog napędu, aby wyświetlić jego
zawartość, a następnie kliknij dwukrotnie plik autorcd.exe.
3
Gdy pojawi się okno
zakończył pracę) wyjmij nośnik
InstallShield Wizard Complete
Drivers and Utilities
Drivers and Utilities
(Kreator InstallShield
(Sterowniki
i programy narzędziowe) i uruchom ponownie komputer klikając przycisk
Finish
(Zakończ).
4
Po wyświetleniu pulpitu systemu Windows ponownie włóż do napędu nośnik
Drivers and Utilities
5
Na ekranie
Welcome Dell System Owner
komputerowego Dell) kliknij przycisk
UWAGA: Program
dla sprzętu zainstalowanego w komputerze. Jeśli zainstalowano
dodatkowy sprzęt, sterowniki dla niego mogą nie być wyświetlane.
Jeśli te sterowniki nie zostały wyświetlone, zakończ działanie
programu
znaleźć w dokumentacji dostarczonej z urządzeniem.
Zostanie wyświetlony komunikat informujący, że program
Utilities
wykrywa sprzęt zainstalowany w komputerze.
(Sterowniki i programy narzędziowe).
(Witamy posiadacza systemu
Next
(Dalej).
Drivers and Utilities
Drivers and Utilities
. Informacje o sterowniku można
wyświetla sterowniki tylko
Drivers and
Ponowna instalacja oprogramowania 53
Page 54

Sterowniki używane w komputerze są automatycznie wyświetlane w oknie
My Drivers—The ResourceCD has identified these components in your
system
(Moje sterowniki — program ResourceCD zidentyfikował te
komponenty w systemie).
6
Kliknij sterownik, który chcesz ponownie zainstalować, i wykonuj instrukcje
wyświetlane na ekranie.
Jeśli określony sterownik nie został wyświetlony, oznacza to, że system
operacyjny go nie wymaga.
Instalowanie sterowników ręcznie
Po wyodrębnieniu plików sterownika na dysk twardy zgodnie z opisem
w poprzedniej sekcji:
1
Kliknij przycisk Start systemu Windows Vista , a następnie prawym
przyciskiem myszy kliknij polecenie
2
Kliknij
Properties
UWAGA: Może zostać wyświetlone okno User Account Control
(Kontrola konta użytkownika). Jeśli jesteś administratorem komputera,
kliknij przycisk Continue (Kontynuuj); w przeciwnym razie zwróć się
do administratora, aby wykonał tę czynność.
3
Kliknij dwukrotnie typ urządzenia, dla którego jest instalowany sterownik,
np.
Audio
(Urządzenia audio) lub
4
Kliknij dwukrotnie nazwę urządzenia, dla którego jest instalowany sterownik.
5
Kliknij kartę
(Właściwości)→
Driver
(Sterownik)→
Browse my computer for driver software
Computer
Device Manager
Video
(Urządzenia wideo).
Update Driver
(Przeglądaj mój komputer
(Komputer).
(Menedżer urządzeń).
(Aktualizuj sterownik)→
w poszukiwaniu sterownika).
6
Kliknij przycisk
Browse
(Przeglądaj) i przejdź do lokalizacji, do której
wcześniej skopiowano pliki sterownika.
7
Po wyświetleniu odpowiedniego sterownika kliknij jego nazwę, a następnie
→ OK→
kliknij
8
Kliknij przycisk
Next
(Dalej).
Finish
(Zakończ) i uruchom ponownie komputer.
54 Ponowna instalacja oprogramowania
Page 55

Przywracanie systemu operacyjnego
Dostępne są następujące metody przywracania systemu operacyjnego:
• Funkcja przywracania systemu Microsoft Windows umożliwia przywrócenie
komputera do wcześniejszego stanu bez wpływu na pliki danych. Aby
przywrócić system operacyjny i zachować pliki danych, należy użyć tego
narzędzia w pierwszej kolejności.
• Program Dell Factory Image Restore (dostępny w systemie Windows Vista)
przywraca dysk twardy do stanu, w jakim znajdował się w momencie
nabycia komputera. Ten program trwale kasuje wszystkie dane z dysku
twardego i usuwa wszelkie aplikacje zainstalowane po odbiorze komputera.
Programu Dell Factory Image Restore należy używać tylko wtedy, gdy nie
powiodła się próba rozwiązania problemu z systemem operacyjnym za
pomocą funkcji System Restore (Przywracanie systemu).
•Jeśli z komputerem został dostarczony nośnik
operacyjny), można z niego skorzystać w celu przywrócenia systemu
operacyjnego. Użycie nośnika
Operating System
spowoduje jednak usunięcie wszystkich danych z twardego dysku. Nośnika
tego należy użyć
tylko
wtedy, gdy funkcja przywracania systemu nie
rozwiązuje problemu z systemem operacyjnym.
Operating System
(System
(System operacyjny)
Korzystanie z funkcji przywracania systemu w systemie
®
Microsoft
Windows
W systemach operacyjnych Windows jest dostępna funkcja System Restore
(Przywracanie systemu), umożliwiająca przywrócenie systemu do wcześniejszego
stanu bez wpływu na dane w przypadku, gdy zmiany sprzętowe, związane
z oprogramowaniem lub konfiguracją systemu spowodowały niepożądaną lub
niestabilną pracę komputera. Wszystkie zmiany wykonane przez program
System Restore (Przywracanie systemu) można wycofać.
OSTRZEŻENIE: Należy regularnie wykonywać kopie zapasowe plików
danych. Funkcja przywracania systemu nie monitoruje plików danych
użytkownika ani ich nie przywraca.
UWAGA: Procedury opisane w tym dokumencie opierają się na założeniu,
że jest używany domyślny widok systemu Windows, i mogą nie mieć
zastosowania, jeśli w komputerze Dell™ włączono widok klasyczny.
UWAGA: Ustaw widok klasyczny systemu Windows w komputerze
firmy Dell™.
®
Ponowna instalacja oprogramowania 55
Page 56

Uruchamianie funkcji System Restore (Przywracanie systemu)
Windows Vista:
1
Kliknij przycisk
2
W polu Start Search (Rozpocznij wyszukiwanie) wpisz wyrażenie
Restore
UWAGA: Może zostać wyświetlone okno User Account Control
(Kontrola konta użytkownika). Jeśli jesteś administratorem komputera,
kliknij przycisk Continue (Kontynuuj); w przeciwnym razie zwróć się
do administratora, aby wykonał tę czynność.
3
Kliknij przycisk
Start
.
(Przywracanie systemu) i naciśnij klawisz <Enter>.
Next
(Dalej) i postępuj zgodnie z pozostałymi monitami
System
wyświetlanymi na ekranie.
Jeśli wykonanie funkcji przywracania systemu nie umożliwi rozwiązania
problemu, można cofnąć ostatnie przywracanie systemu (zobacz „Wycofywanie
ostatniego przywracania systemu” na stronie 57).
Windows XP:
OSTRZEŻENIE: Przed przywróceniem komputera do wcześniejszego
stanu należy zapisać i zamknąć wszystkie otwarte pliki oraz zamknąć
wszystkie otwarte programy. Dopóki przywracanie systemu nie zostanie
zakończone, nie należy modyfikować, otwierać ani usuwać plików bądź
programów.
1
Kliknij
Start→
(Akcesoria)
All Programs
→ System Tools
(Wszystkie programy)→
(Narzędzia systemowe)→
Accessories
System Restore
(Przywracanie systemu).
2
Kliknij opcję
komputer do wcześniejszego stanu) lub opcję
Restore my computer to an earlier time
Create a restore point
(Przywróć mój
(Utwórz punkt przywracania).
3
Kliknij przycisk
Next
(Dalej) i postępuj zgodnie z pozostałymi monitami
wyświetlanymi na ekranie.
56 Ponowna instalacja oprogramowania
Page 57

Wycofywanie ostatniego przywracania systemu
OSTRZEŻENIE: Przed cofnięciem ostatniego przywrócenia należy
zapisać i zamknąć wszystkie otwarte pliki i zamknąć wszystkie otwarte
programy. Dopóki przywracanie systemu nie zostanie zakończone, nie
należy modyfikować, otwierać ani usuwać plików bądź programów.
Windows Vista:
Kliknij przycisk
1
2
W polu Start Search (Rozpocznij wyszukiwanie) wpisz wyrażenie
Restore
3
Kliknij polecenie
przywracanie) i kliknij przycisk
Start
.
(Przywracanie systemu) i naciśnij klawisz <Enter>.
Undo my last restoration
Next
(Cofnij moje ostatnie
(Dalej).
System
Windows XP:
1
Kliknij przycisk
(Akcesoria)
Start→
All Programs
→ System Tools
(Wszystkie programy)→
(Narzędzia systemowe)→
Accessories
System Restore
(Przywracanie systemu).
2
Kliknij polecenie
przywracanie) i kliknij przycisk
Włączanie funkcji Przywracanie systemu
UWAGA: System Windows Vista nie wyłącza funkcji Przywracanie
systemu, nawet jeśli ilość wolnego miejsca na dysku jest mała. Z tego
względu poniższe czynności dotyczą tylko systemu Windows XP.
Undo my last restoration
Next
(Dalej).
(Cofnij moje ostatnie
Jeśli system Windows XP zostanie ponownie zainstalowany przy ilości wolnego
miejsca na dysku twardym mniejszej niż 200 MB, funkcja Przywracanie systemu
zostanie automatycznie wyłączona.
Aby sprawdzić, czy funkcja Przywracanie systemu jest włączona:
1
Kliknij
Maintenance
2
Kliknij kartę
wyboru
Start→
Turn off System Restore
Control Panel
(Panel sterowania)→
(Wydajność i konserwacja)→
System Restore
(Przywracanie systemu) i sprawdź, czy pole
(Wyłącz Przywracanie systemu) jest
System
Performance and
.
niezaznaczone.
Ponowna instalacja oprogramowania 57
Page 58

Korzystanie z narzędzia Dell™ Factory Image Restore
OSTRZEŻENIE: Użycie programu Dell Factory Image Restore powoduje
trwałe usunięcie wszystkich danych z twardego dysku oraz wszystkich
aplikacji i sterowników zainstalowanych po otrzymaniu komputera. O ile to
możliwe, przed użyciem tego narzędzia należy wykonać kopię zapasową
danych. Programu Dell Factory Image Restore należy używać tylko wtedy,
gdy nie powiodła się próba rozwiązania problemu z systemem operacyjnym
za pomocą funkcji System Restore (Przywracanie systemu).
UWAGA: Program Dell Factory Image Restore może nie być dostępny
w pewnych krajach lub w niektórych komputerach.
Z narzędzia Dell Factory Image Restore (dla systemu Windows Vista) należy
korzystać jako z ostatecznej metody przywrócenia systemu operacyjnego.
Użycie tej opcji powoduje przywrócenie dysku twardego do stanu, w jakim
znajdował się w momencie zakupu komputera. Wszystkie programy lub pliki
dodane od czasu odbioru komputera — w tym pliki danych — są trwale
usuwane z dysku twardego. Pliki danych obejmują dokumenty, arkusze
kalkulacyjne, wiadomości e-mail, fotografie cyfrowe, pliki muzyczne i tak
dalej. O ile to możliwe, przed użyciem programu Dell Factory Image Restore
należy wykonać kopie zapasowe wszystkich danych.
Dell Factory Image Restore (tylko w systemie Windows Vista)
1
Włącz komputer. Po wyświetleniu logo firmy Dell naciśnij kilka razy
klawisz <F8>, aby zostało wyświetlone okno Advanced Boot Options
(Zaawansowane opcje rozruchu) systemu Vista.
2
Wybierz opcję
Zostanie wyświetlone okno Opcje odzyskiwania systemu.
Repair Your Computer
(Napraw komputer).
3
Wybierz układ klawiatury i kliknij przycisk
4
Aby uzyskać dostęp do opcji odzyskiwania systemu, zaloguj się jako użytkownik
lokalny. Aby uzyskać dostęp do wiersza polecenia, wpisz
w polu nazwy użytkownika, a następnie kliknij przycisk
5
Kliknij opcję
UWAGA: Zależnie od konfiguracji komputera może być konieczne
wybranie opcji Dell Factory Tools, a następnie opcji Dell Factory
Image Restore.
Dell Factory Image Restore
Next
.
(Dalej).
administrator
OK
.
58 Ponowna instalacja oprogramowania
Page 59

6
Na ekranie powitalnym programu Dell Factory Image Restore Image kliknij
przycisk
Next
(Dalej).
Zostanie wyświetlony ekran Confirm Data Deletion (Potwierdzanie usunięcia
danych).
OSTRZEŻENIE: Jeśli nie chcesz kontynuować działania programu
Factory Image Restore, kliknij przycisk Cancel (Anuluj).
7
Kliknij pole wyboru, aby potwierdzić, że chcesz kontynuować formatowanie
dysku twardego i przywracanie oprogramowania systemowego do stanu
fabrycznego, a następnie kliknij przycisk
Next
(Dalej).
Proces przywracania rozpocznie się i może potrwać 5 minut lub dłużej.
Po przywróceniu systemu operacyjnego i aplikacji do stanu fabrycznego
zostanie wyświetlony komunikat.
8
Kliknij przycisk
Finish
(Zakończ), aby ponownie uruchomić komputer.
Korzystanie z nośnika Operating System (System operacyjny)
Przed rozpoczęciem
W przypadku planowania ponownej instalacji systemu Windows w celu
naprawienia problemu z nowo zainstalowanym sterownikiem, należy najpierw
spróbować użyć funkcji przywracania sterowników urządzeń systemu Windows.
Zobacz „Przywracanie poprzedniej wersji sterownika urządzenia” na stronie 52.
Jeśli funkcja przywracania sterowników urządzeń nie rozwiąże problemu,
należy użyć funkcji przywracania systemu, aby przywrócić system operacyjny
do stanu sprzed instalacji nowego sterownika. Zobacz „Korzystanie z funkcji
przywracania systemu w systemie Microsoft
®
Windows®” na stronie 55.
OSTRZEŻENIE: Przed rozpoczęciem instalowania należy wykonać
kopie zapasowe wszystkich plików danych na głównym dysku twardym.
W tradycyjnej konfiguracji dysków twardych podstawowym dyskiem
twardym jest pierwszy napęd dyskowy wykrywany przez komputer.
Do ponownego zainstalowania systemu Windows wymagane są nośniki Dell™
Operating System (System operacyjny) i Dell Drivers and Utilities (Sterowniki
i programy narzędziowe).
Ponowna instalacja oprogramowania 59
Page 60

UWAGA: Dysk CD
zawiera sterowniki, które były zainstalowane fabrycznie podczas montażu
komputera. Do załadowania wszystkich wymaganych sterowników należy
użyć nośnika Dell
W zależności od regionu, w którym był zamawiany komputer, oraz od tego,
czy zostały zamówione nośniki, dyski
i programy narzędziowe)
zostać dostarczone z zakupionym komputerem.
Ponowna instalacja systemu Windows
Drivers and Utilities
Drivers and Utilities
i
Operating System
(Sterowniki i programy narzędziowe)
(Sterowniki i programy narzędziowe).
Dell
Drivers and Utilities
(System operacyjny) mogły nie
(Sterowniki
Proces ponownej instalacji może potrwać od 1 do 2 godzin. Po ponownym
zainstalowaniu systemu operacyjnego należy ponownie zainstalować sterowniki
urządzeń, oprogramowanie antywirusowe i inne oprogramowanie.
1
Zapisz i zamknij wszystkie otwarte pliki oraz zamknij wszystkie otwarte
programy.
2
Włóż dysk
3
Jeśli pojawi się komunikat
Windows), kliknij opcję
4
Uruchom ponownie komputer.
Operating System
Install Windows
Exit
(System operacyjny) do napędu.
(Zainstaluj system
(Zakończ).
Po wyświetleniu logo firmy Dell naciśnij niezwłocznie klawisz <F12>.
UWAGA: W przypadku zbyt długiego oczekiwania i pojawienia się
logo systemu operacyjnego należy zaczekać na wyświetlenie pulpitu
systemu Microsoft
i spróbować ponownie.
®
Windows®, a następnie wyłączyć komputer
UWAGA: Kolejne kroki procedury zmieniają sekwencję rozruchową
tylko na jeden raz. Przy następnym uruchomieniu komputer użyje
sekwencji ładowania z wykorzystaniem urządzeń określonych
w konfiguracji komputera.
5
Po wyświetleniu listy urządzeń startowych zaznacz opcję
Drive
(Napęd CD/DVD/CD-RW) i naciśnij klawisz <Enter>.
6
Naciśnij dowolny klawisz, aby aktywować funkcję
CD/DVD/CD-RW
Boot from CD-ROM
(Uruchom z dysku CD-ROM), i wykonaj polecenia wyświetlane na ekranie,
aby zakończyć instalację.
60 Ponowna instalacja oprogramowania
Page 61

Wyszukiwanie informacji
UWAGA: Niektóre funkcje lub nośniki są opcjonalne i mogą nie być
dostarczane z danym komputerem. Niektóre funkcje lub nośniki mogą
być niedostępne w pewnych krajach.
UWAGA: Z zakupionym komputerem mogły zostać dostarczone dodatkowe
informacje.
Dokument/Nośnik/Etykieta Spis treści
Kod Service Tag/Kod usług ekspresowych
Komputer opatrzono kodem Service Tag
i kodem usług ekspresowych.
•
Kod Service Tag pozwala zidentyfikować
komputer podczas korzystania z witryny
support.euro.dell.com
się z działem pomocy technicznej.
•
Kontaktując się z działem pomocy
technicznej, należy wprowadzić kod
usług ekspresowych, aby odpowiednio
przekierować połączenie.
lub kontaktowania
UWAGA: Komputer opatrzono kodem
Service Tag i kodem usług ekspresowych.
Wyszukiwanie informacji 61
Page 62

Dokument/Nośnik/Etykieta Spis treści
Nośnik Drivers and Utilities (Sterowniki
i programy narzędziowe)
Nośnik Drivers and Utilities to dysk CD
lub DVD, który mógł zostać dostarczony
zkomputerem.
•
Program diagnostyczny do komputera
•
Sterowniki do komputera
UWAGA: Aktualizacje sterowników
i dokumentacji można znaleźć w witrynie
support.euro.dell.com.
•
Oprogramowanie systemowe komputera
przenośnego NSS (Notebook System
Software)
•
Pliki Readme
UWAGA: Na dysku mogą znajdować
się pliki Readme, zawierające najnowsze
informacje o zmianach technicznych, które
zostały wprowadzone w komputerze,
lub zaawansowane materiały techniczne
przeznaczone dla pracowników obsługi
technicznej lub doświadczonych
użytkowników.
Nośnik z Operating System (systemem
operacyjnym)
Nośnik Operating System (System
operacyjny) to dysk CD lub DVD, który
mógł zostać dostarczony z komputerem.
Dokumentacja dotycząca
bezpieczeństwa, przepisów prawnych,
gwarancji i pomocy technicznej
Te informacje mogły zostać dostarczone
z komputerem. Dodatkowe informacje
o przepisach prawnych można znaleźć na
stronie Regulatory Compliance w witrynie
www.dell.com pod następującym adresem:
www.dell.com/regulatory_compliance
Instrukcja serwisowa
Instrukcja serwisowa komputera jest
dostępna w witrynie support.euro.dell.com.
Ponowne instalowanie systemu
operacyjnego
•
Informacje gwarancyjne
•
Warunki sprzedaży (tylko w Stanach
Zjednoczonych)
•
Instrukcje dotyczące bezpieczeństwa
•
Informacje dotyczące przepisów prawnych
•
Informacje dotyczące ergonomii
•
Umowa licencyjna dla użytkownika
końcowego
•
Demontaż i wymiana podzespołów
•
Konfigurowanie ustawień systemowych
•
Rozwiązywanie problemów
62 Wyszukiwanie informacji
Page 63

Dokument/Nośnik/Etykieta Spis treści
Przewodnik po technologiach firmy Dell
Podręcznik Dell Technology Guide
(Przewodnik po technologiach firmy Dell)
jest dostępny w witrynie
support.euro.dell.com.
Etykieta licencji systemu
Microsoft
Etykieta licencji systemu Microsoft
Windows jest umieszczona na komputerze.
®
Windows®
•
Informacje o systemie operacyjnym
•
Użytkowanie i obsługa urządzeń
•
Informacje o technologiach RAID,
Internet, Bluetooth
poczcie e-mail itp
•
Zawiera klucz produktu systemu
operacyjnego.
®
, pracy w sieci,
Wyszukiwanie informacji 63
Page 64

64 Wyszukiwanie informacji
Page 65

Uzyskiwanie pomocy
Pomoc techniczna
PRZESTROGA: Jeśli zajdzie potrzeba zdjęcia pokrywy komputera,
należy najpierw odłączyć kable zasilania komputera oraz modemu
od gniazdek elektrycznych. Należy przestrzegać dostarczonych
z komputerem instrukcji dotyczących bezpieczeństwa.
W razie wystąpienia problemu z komputerem można wykonać poniższe
czynności w celu zdiagnozowania problemu i rozwiązania go:
1
Aby zapoznać się z informacjami i procedurami postępowania dotyczącymi
problemu, jaki wystąpił w komputerze, zobacz „Wskazówki dotyczące
rozwiązywania problemów” na stronie 43.
2
Aby uzyskać informacje o sposobach uruchamiania programu Dell
Diagnostics, zobacz „Program Dell Diagnostics” na stronie 41.
3
Wypełnij formularz „Diagnostyczna lista kontrolna” na stronie 71.
4
Skorzystaj z obszernego pakietu usług online firmy Dell, dostępnych
w witrynie Pomocy technicznej firmy Dell (
uzyskania pomocy dotyczącej procedur instalacji i rozwiązywania problemów.
Aby uzyskać obszerniejszy wykaz usług online Pomocy technicznej firmy
Dell, zobacz „Usługi online” na stronie 67.
5
Jeśli wykonanie powyższych czynności nie umożliwi rozwiązania problemu,
zobacz „Kontakt z firmą Dell” na stronie 72.
support.euro.dell.com
) w celu
UWAGA: Do działu pomocy technicznej firmy Dell należy dzwonić
z aparatu telefonicznego znajdującego się niedaleko komputera lub
bezpośrednio przy nim, aby pracownik pomocy technicznej mógł pomóc
użytkownikowi podczas wykonywania wszystkich niezbędnych procedur.
UWAGA: System kodów usług ekspresowych (Express Service Code)
firmy Dell może nie być dostępny w niektórych krajach.
Uzyskiwanie pomocy 65
Page 66

Po usłyszeniu sygnału z automatycznego systemu telefonicznego firmy Dell
należy wprowadzić swój kod usług ekspresowych (Express Service Code),
aby przekierować połączenie bezpośrednio do właściwego personelu pomocy
technicznej. W przypadku braku kodu usług ekspresowych należy otworzyć
folder Dell Accessories (Akcesoria firmy Dell), kliknąć dwukrotnie ikonę
Express Service Code (Kod usług ekspresowych) i postępować zgodnie
zwyświetlanymi wskazówkami.
Aby uzyskać zalecenia dotyczące korzystania z usługi pomocy technicznej (Dell
Support), zobacz „Pomoc techniczna i Obsługa klienta” na stronie 66.
UWAGA: Niektóre z niżej wymienionych usług nie są dostępne poza
kontynentalnym obszarem USA. Informacje o ich dostępności można
uzyskać u lokalnego przedstawiciela firmy Dell.
Pomoc techniczna i Obsługa klienta
Serwis pomocy technicznej firmy Dell odpowiada na pytania użytkowników
dotyczące sprzętu Dell™. Personel pomocy technicznej stara się udzielać
szybkich i dokładnych odpowiedzi, korzystając z komputerowych rozwiązań
diagnostycznych.
Aby skontaktować się z usługą pomocy technicznej firmy Dell, zobacz „Zanim
zadzwonisz” na stronie 70, a następnie zapoznaj się z informacjami kontaktowymi
dla swojego regionu lub przejdź do witryny support.euro.dell.com.
Usługa DellConnect
Usługa DellConnect jest prostym narzędziem internetowym, które umożliwia
pracownikowi działu obsługi i pomocy technicznej firmy Dell uzyskanie dostępu
do komputera przez połączenie szerokopasmowe, dokonanie diagnostyki
problemu i wykonanie naprawy pod nadzorem użytkownika. Aby uzyskać
więcej informacji, należy przejść do witryny support.euro.dell.com i kliknąć
łącze DellConnect.
66 Uzyskiwanie pomocy
Page 67

Usługi online
Informacje o produktach i usługach firmy Dell można uzyskać w następujących
witrynach:
www.dell.com
www.dell.com/ap
www.dell.com/jp
www.euro.dell.com
www.dell.com/la
www.dell.ca
Aby uzyskać dostęp do pomocy technicznej firmy Dell, można odwiedzić
następujące witryny lub wysłać wiadomość e-mail na jeden z następujących
adresów:
• Witryny pomocy technicznej firmy Dell
support.dell.com
support.jp.dell.com
support.euro.dell.com
• Adresy e-mail Pomocy technicznej
mobile_support@us.dell.com
support@us.dell.com
la-techsupport@dell.com (tylko w krajach Ameryki Łacińskiej i na Karaibach)
apsupport@dell.com
• Adresy e-mail działów marketingu i sprzedaży firmy Dell
apmarketing@dell.com
(tylko w krajach Azji i Pacyfiku)
(tylko w Japonii)
(tylko w Europie)
(w krajach Ameryki Łacińskiej i na Karaibach)
(tylko w Kanadzie)
(tylko w Japonii)
(tylko w Europie)
(tylko w krajach Azji i Pacyfiku)
(tylko w krajach Azji i Pacyfiku)
sales_canada@dell.com (tylko w Kanadzie)
• Anonimowy serwer FTP (file transfer protocol)
ftp.dell.com
Zaloguj się jako użytkownik:
adresu e-mail.
anonymous
, a jako hasła użyj własnego
Uzyskiwanie pomocy 67
Page 68

Usługa AutoTech
Serwis automatycznej pomocy technicznej firmy Dell — AutoTech — oferuje
odpowiedzi na najczęściej zadawane pytania klientów firmy Dell, dotyczące
komputerów przenośnych i stacjonarnych.
W przypadku kontaktowania się z usługą AutoTech należy użyć telefonu
z wybieraniem tonowym, aby wybrać tematy odpowiadające pytaniom
użytkownika. Aby uzyskać numer telefonu dla swojego regionu, zobacz
„Kontakt z firmą Dell” na stronie 72.
Automatyczna obsługa stanu zamówienia
Stan realizacji zamówienia dowolnego produktu firmy Dell można sprawdzić
w witrynie support.euro.dell.com lub dzwoniąc do serwisu automatycznej
obsługi stanu zamówienia. Automat zgłoszeniowy prosi użytkownika o podanie
informacji potrzebnych do zlokalizowania zamówienia i dostarczenia
sprawozdania na jego temat. Aby uzyskać numer telefonu dla swojego regionu,
zobacz „Kontakt z firmą Dell” na stronie 72.
Problemy z zamówieniem
W przypadku problemów z zamówieniem, takich jak brak części, niewłaściwe
części lub błędy na fakturze, należy skontaktować się z firmą Dell w celu
uzyskania pomocy. Przed wybraniem numeru należy przygotować fakturę lub
kwit opakowania. Aby uzyskać numer telefonu dla swojego regionu, zobacz
„Kontakt z firmą Dell” na stronie 72.
Informacje o produkcie
W witrynie sieci Web firmy Dell pod adresem www.dell.com można znaleźć
informacje dotyczące innych dostępnych produktów firmy Dell, a także złożyć
zamówienie. Aby uzyskać numer telefonu dla swojego regionu lub aby
skontaktować się telefonicznie ze specjalistą ds. sprzedaży, zobacz „Kontakt
z firmą Dell” na stronie 72.
68 Uzyskiwanie pomocy
Page 69

Zwrot produktów w celu dokonania naprawy gwarancyjnej lub zwrotu pieniędzy
Wszystkie elementy, które mają być oddane zarówno do naprawy, jak i do
zwrotu, należy przygotować zgodnie z poniższymi wskazówkami:
1
Zadzwoń do firmy Dell, aby uzyskać numer usługi Return Material
Authorization Number (Numer autoryzacji zwrotu materiałów), a następnie
zapisz go wyraźnie w widocznym miejscu na zewnętrznej stronie pudełka.
Aby uzyskać numer telefonu dla swojego regionu, zobacz „Kontakt z firmą
Dell” na stronie 72. Dołącz kopię faktury oraz list z opisem przyczyny zwrotu.
2
Dołącz kopię diagnostycznej listy kontrolnej (zobacz „Diagnostyczna lista
kontrolna” na stronie 71), określającej wykonane testy oraz komunikaty
obłędach wyświetlone w programie Dell Diagnostics (zobacz „Kontakt
z firmą Dell” na stronie 72).
3
W przypadku ubiegania się o zwrot kosztów zakupu dołącz wszystkie
akcesoria, związane ze zwracaną pozycją (kable zasilania, dyskietki
z oprogramowaniem, przewodniki itd.).
4
Zapakuj sprzęt przeznaczony do zwrotu w oryginalne (lub odpowiadające
oryginalnemu) opakowanie.
Koszty wysyłki pokrywa użytkownik. Użytkownik jest również odpowiedzialny
za ubezpieczenie każdego zwracanego produktu i bierze na siebie ryzyko jego
ewentualnej utraty podczas wysyłki do firmy Dell. Paczki przesyłane na zasadzie
pobrania przy doręczeniu (Collect On Delivery) nie są akceptowane.
Zwroty nie spełniające dowolnego z powyższych warunków będą odrzucane
przez firmę Dell i odsyłane użytkownikowi.
Uzyskiwanie pomocy 69
Page 70

Zanim zadzwonisz
UWAGA: Przed wybraniem numeru należy przygotować swój kod ESC
(Express Service Code). Dzięki niemu automatyczny system telefoniczny
firmy Dell może sprawniej obsługiwać odbierane połączenia. Może być
konieczne podanie kodu Service Tag, umieszczonego z tyłu lub na dolnej
części komputera.
Należy pamiętać o wypełnieniu diagnostycznej listy kontrolnej (zobacz
„Diagnostyczna lista kontrolna” na stronie 71). O ile to możliwe, przed
wykonaniem połączenia z firmą Dell w celu uzyskania pomocy należy włączyć
komputer i dzwonić z aparatu telefonicznego znajdującego się przy komputerze
lub w jego pobliżu. Personel obsługi może poprosić o wpisanie pewnych
poleceń na klawiaturze, podanie szczegółowych informacji podczas wykonywania
operacji lub wykonanie innych czynności związanych z rozwiązywaniem
problemów, które można przeprowadzić tylko na samym komputerze. Należy
też mieć pod ręką dokumentację komputera.
PRZESTROGA: Przy wykonywaniu czynności wymagających
otwarcia obudowy komputera należy przestrzegać instrukcji
dotyczących bezpieczeństwa dostarczonych z komputerem.
70 Uzyskiwanie pomocy
Page 71

Diagnostyczna lista kontrolna
Imię i nazwisko:
Data:
Adres:
Numer telefonu:
Kod Service Tag (kod kreskowy na tylnej lub dolnej części komputera):
Kod usług ekspresowych (Express Service Code):
Numer autoryzacji zwrotu materiałów (jeśli został podany przez pomoc techniczną
firmy Dell):
System operacyjny i jego wersja:
Urządzenia:
Karty rozszerzeń:
Czy komputer jest podłączony do sieci? Tak/Nie
Sieć, wersja i karta sieciowa:
Programy i ich wersje:
Ustal zawartość systemowych plików startowych według instrukcji zamieszczonych
w dokumentacji systemu operacyjnego. Jeśli do komputera jest podłączona drukarka,
wydrukuj poszczególne pliki. Jeśli nie ma drukarki, przed skontaktowaniem się z firmą
Dell przepisz zawartość poszczególnych plików.
Komunikat o błędzie, kod dźwiękowy lub kod diagnostyczny:
Opis problemu oraz procedur wykonanych przez użytkownika w celu rozwiązania
problemu:
Uzyskiwanie pomocy 71
Page 72

Kontakt z firmą Dell
Klienci w Stanach Zjednoczonych mogą dzwonić pod numer telefonu
800-WWW-DELL (800-999-3355).
UWAGA: W przypadku braku aktywnego połączenia z Internetem
informacje kontaktowe można znaleźć na fakturze, w dokumencie dostawy,
na rachunku lub w katalogu produktów firmy Dell.
Firma Dell oferuje kilka różnych form obsługi technicznej i serwisu, online oraz
telefonicznych. Ich dostępność różni się w zależności od produktu i kraju,
a niektóre z nich mogą być niedostępne w regionie użytkownika. Aby skontaktować
z firmą Dell w sprawie sprzedaży, pomocy technicznej lub obsługi klienta:
1
Odwiedź witrynę
2
Odszukaj swój kraj lub region w menu rozwijanym
(Wybór kraju/regionu) u dołu strony.
3
Kliknij łącze
4
Wybierz odpowiednie łącze do działu obsługi lub pomocy technicznej
w zależności od potrzeb.
5
Wybierz odpowiadającą Ci metodę kontaktu z firmą Dell.
support.euro.dell.com
Contact Us
(Skontaktuj się z nami) z lewej strony.
.
Choose A Country/Region
72 Uzyskiwanie pomocy
Page 73

Indeks
A
aktualizacje
oprogramowanie i sprzęt,48
akumulator
wyjmowanie,10
D
dane techniczne
akumulator,25
dźwięk,23
fizyczne,27
grafika,23
informacje o systemie,21
klawiatura,25
komunikacja,23
środowisko,28
pamięć,22
porty i złącza,22
procesor,21
tabliczka dotykowa,25
wyświetlacz,24
zasilacz,26
Dell
aktualizacje oprogramowania,48
kontakt,72
narzędzie Factory Image
Restore.,58
Narzędzie Support Utility,48
Usługa Technical Update,48
Dell Diagnostics
uruchamianie z dysku
twardego,42
uruchamianie z nośnika Drivers
and Utilities,42
diagnostyka
Dell,41
kody dźwiękowe,29
dokumentacja,61
instrukcja serwisowa, 62-63
Przewodnik po technologiach firmy
Dell,63
E
Etykieta licencji systemu
Windows,63
I
informacje dotyczące
bezpieczeństwa,62
informacje dotyczące
ergonomii,62
informacje dotyczące
gwarancji,62
informacje dotyczące przepisów
prawnych,62
Instrukcja serwisowa, 62-63
Indeks 73
Page 74

Internet
konfiguracja,14
podłączanie,14
przełącznik urządzeń
bezprzewodowych,10
K
Kod Service Tag,61
Kod usług ekspresowych
(ESC),61
kody dźwiękowe,29
komputer
kody dźwiękowe,29
komunikaty o błędach
kody dźwiękowe,29
konfiguracja
komputer,11
połączenie z Internetem,14
szybka konfiguracja,11
kontakt z firmą Dell,72
Kreator transferu plików
iustawień,16
kreatorzy
Kreator transferu plików
iustawień,16
Kreator zgodności programów,47
Nośnik Drivers and Utilities
(Sterowniki i programy
narzędziowe), 53, 62
nośniki
sterowniki i programy
narzędziowe,62
system operacyjny,62
numery telefonów,72
numery telefonu,72
O
oprogramowanie
aktualizacje,48
problemy,47
rozwiązywanie problemów, 46, 48
Oprogramowanie Notebook
System Software,62
P
pamięć
rozwiązywanie problemów,45
podłączanie
kabel sieciowy,12
urządzenia IEEE 1394,12
urządzenia USB,12
zasilacz prądu przemiennego,11
N
nośnik Drivers and Utilities
program Dell Diagnostics,41
74 Indeks
pomoc techniczna
informacje,62
kontakt z firmą Dell,72
Page 75

ponowna instalacja
sterowniki i programy
narzędziowe,52
problemy
kody dźwiękowe,29
przywracanie wcześniejszego
stanu,55
Program Dell Diagnostics,41
Program Dell Factory Image
Restore,58
przełącznik urządzeń
bezprzewodowych,10
przenoszenie informacji do
nowego komputera,16
Przewodnik po technologiach
firmy Dell,63
Przywracanie systemu,55
włączanie,57
Przywracanie z obrazu
fabrycznego,58
R
rozwiązywanie problemów,62
awarie programów,46
kody dźwiękowe,32
komputer nie reaguje na
polecenia,46
niebieski ekran,47
oprogramowanie, 46-48
pamięć,45
program Dell Diagnostics,41
rozwiązywanie problemów (Ciąg dalszy)
przywracanie wcześniejszego
stanu,55
stany lampki zasilania,44
wskazówki,43
zasilanie,44
zgodność programów z systemem
Windows,47
S
sieci
przełącznik urządzeń
bezprzewodowych,10
S.M.A.R.T,40
sprzęt
kody dźwiękowe,29
sterowniki
identyfikacja,51
Nośnik Drivers and Utilities,62
ponowna instalacja,52
przywracanie poprzedniej
wersji,52
system operacyjny
klucz produktu,63
nośnik, 59, 62
ponowna instalacja,62
Przywracanie systemu,55
U
Usługa DellConnect,66
Indeks 75
Page 76

W
Windows Vista
Kreator zgodności programów,47
ponowna instalacja,62
program Dell Factory Image
Restore,58
Przywracanie systemu,55
Windows XP
Kreator transferu plików
iustawień,16
ponowna instalacja,62
przywracanie poprzedniej wersji
sterownika urządzenia,52
przywracanie sterowników
urządzeń,52
Przywracanie systemu,55
wyszukiwanie informacji,61
Z
zasilanie
przycisk,13
rozwiązywanie problemów,44
stany lampki zasilania,44
76 Indeks
 Loading...
Loading...