Page 1
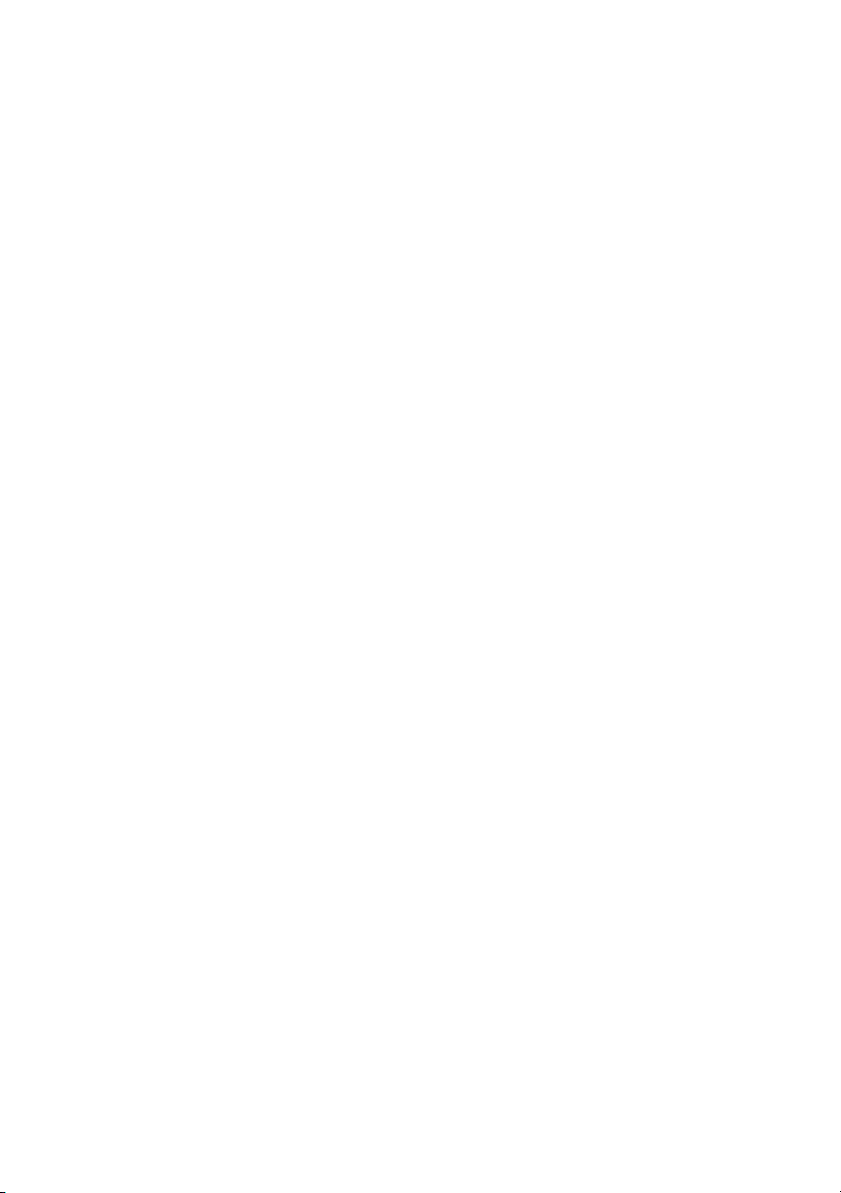
Dell™ Latitude™ E4200
Kratki referenčni in namestitveni
priročnik
Ta priročnik vsebuje pregled funkcije, tehnične podatke, in informacije
za hitro nastavitev, programsko opremo in odpravljanje napak
vašega računalnika. Za več informacij o operacijskem sistemu,
napravah in tehnologijah si oglejte Tehnološka navodila Dell,
ki so na voljo na spletnem mestu support.dell.com.
Model PP15S
www.dell.com | support.dell.com
Page 2
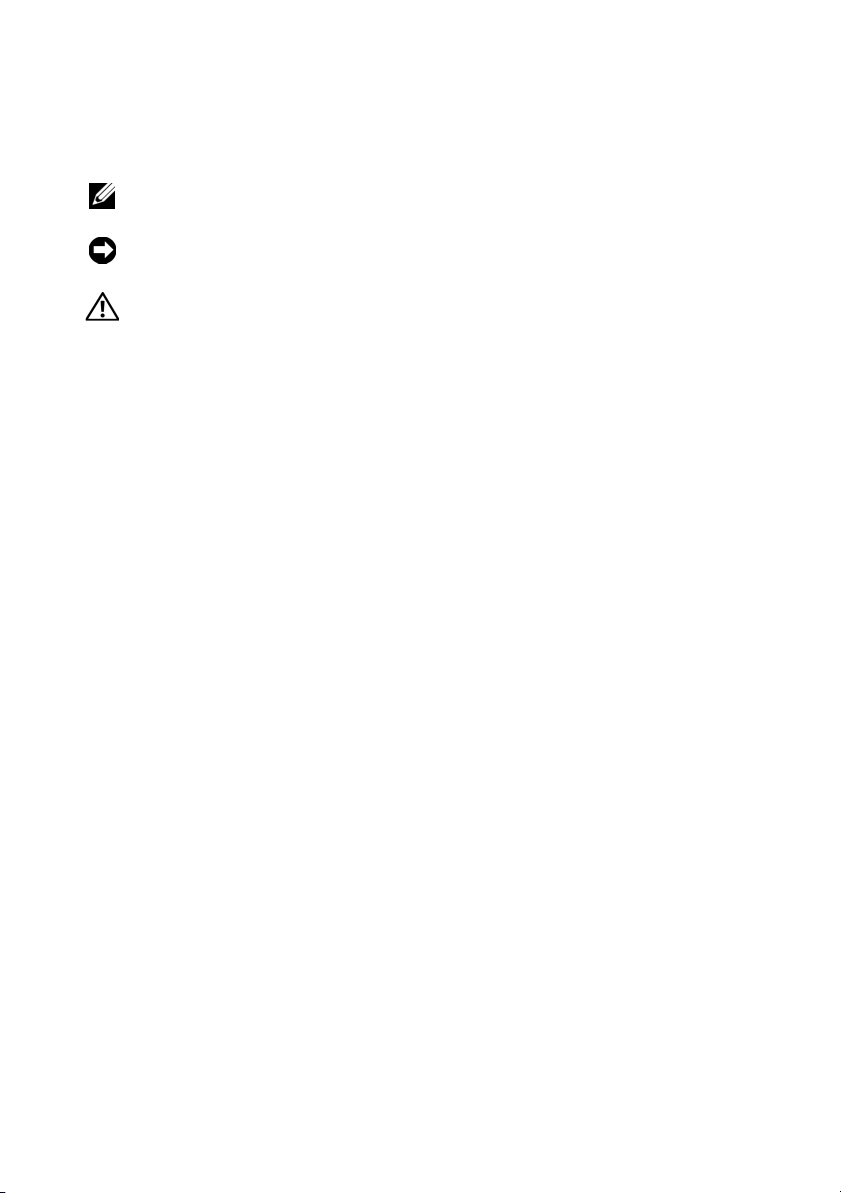
Opombe, obvestila in opozorila
OPOMBA: OPOMBA označuje pomembne informacije, ki vam pomagajo
bolje izkoristiti računalnik.
OBVESTILO: OBVESTILO označuje možnost poškodb strojne opreme
ali izgubo podatkov in svetujejo, kako se izogniti težavi.
OPOZORILO: OPOZORILA označujejo možnost poškodb lastnine,
telesnih poškodb ali smrti.
Če ste kupili računalnik Dell™ n Series, lahko vse sklice na operacijske sisteme
Microsoft
____________________
Informacije v tem dokumentu se lahko spremenijo brez predhodnega obvestila.
© 2008 Dell Inc. Vse pravice pridržane.
Vsakršno razmnoževanje tega gradiva brez pisnega dovoljenja družbe Dell Inc. je st rogo prepovedano.
Blagovne znamke, uporabljene v tem besedilu: Dell, logotip DELL, Latitude, Wi-Fi Catcher,
DellConnect, in Latitude ON so blagovne znamke podjetja Dell Inc.; Bluetooth je registrirana blagovna
znamka v lasti družbe Bluetooth SIG, Inc., družba Dell jo uporablja z licenco; Intel je registerirana
blagovna znamka, in Core je blagovna znamke Intel Corporation v ZDA in drugih državah; Microsoft,
Windows, Windows Vista, in logotip gumba Start Windows Vista so blagovne znamke ali registrirane
blagovne znamke družbe Microsoft Corporation v Združenih državah in/ali drugih državah; TouchStrip
je blagovna znamka družbe UPEK, Inc.
V tem dokumentu se lahko uporabljajo tudi druge blagovne znamke in trgovska imena, ki se nanašajo
na pravne ali fizične oseba, katerih last so blagovne znamke ali imena, oziroma na njihove izdelke.
Dell Inc. se odreka vsem lastniškim interesom do blagovnih znamk in trgovskih imen, ki niso
njegova last.
®
Windows® v tem dokumentu prezrete.
Model PP15S
Julij 2008 Št. dela K048D Rev. A00
Page 3
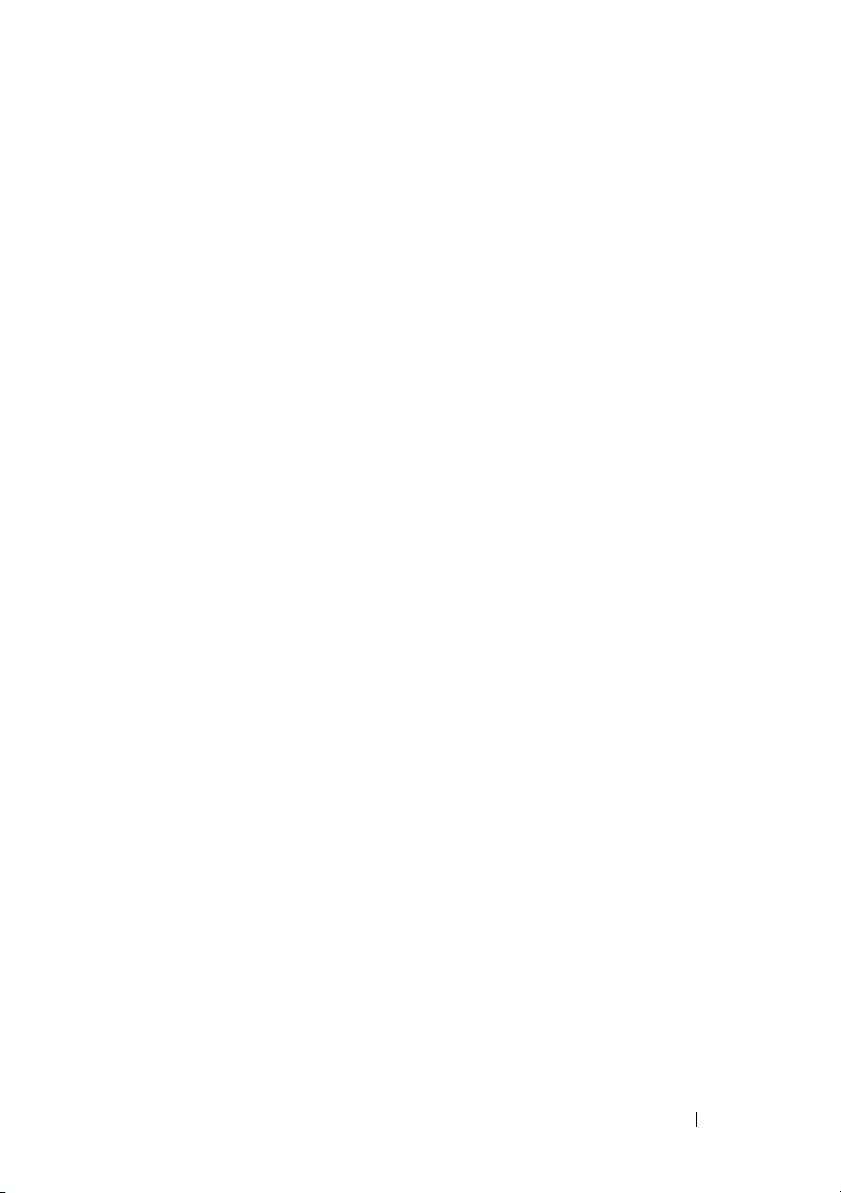
Kazalo
1 O vašem računalniku . . . . . . . . . . . . . . 7
Pogled od spredaj . . . . . . . . . . . . . . . . . . . 7
Pogled od zadaj
Kako sneti akumolator . . . . . . . . . . . . . . . . 9
Stikalo za brezžično povezavo in iskalnik
omrežja Dell™ Wi-Fi Catcher™
. . . . . . . . . . . . . . . . . . . . . 8
. . . . . . . . . . 10
2 Namestitev računalnika . . . . . . . . . . . 11
Hitra namestitev . . . . . . . . . . . . . . . . . . . 11
Vzpostavitev povezave z internetom
Nastavitev internetne povezave
Prenos podatkov v nov računalnik
Operacijski sistem
Microsoft
Microsoft Windows
®
Windows Vista
®
XP . . . . . . . . . . . . . 17
®
. . . . . . . 14
. . . . . . . . 14
. . . . . . . . 17
. . . . . . . . . . . 17
3 Tehnični podatki . . . . . . . . . . . . . . . . . 23
Kazalo 3
Page 4
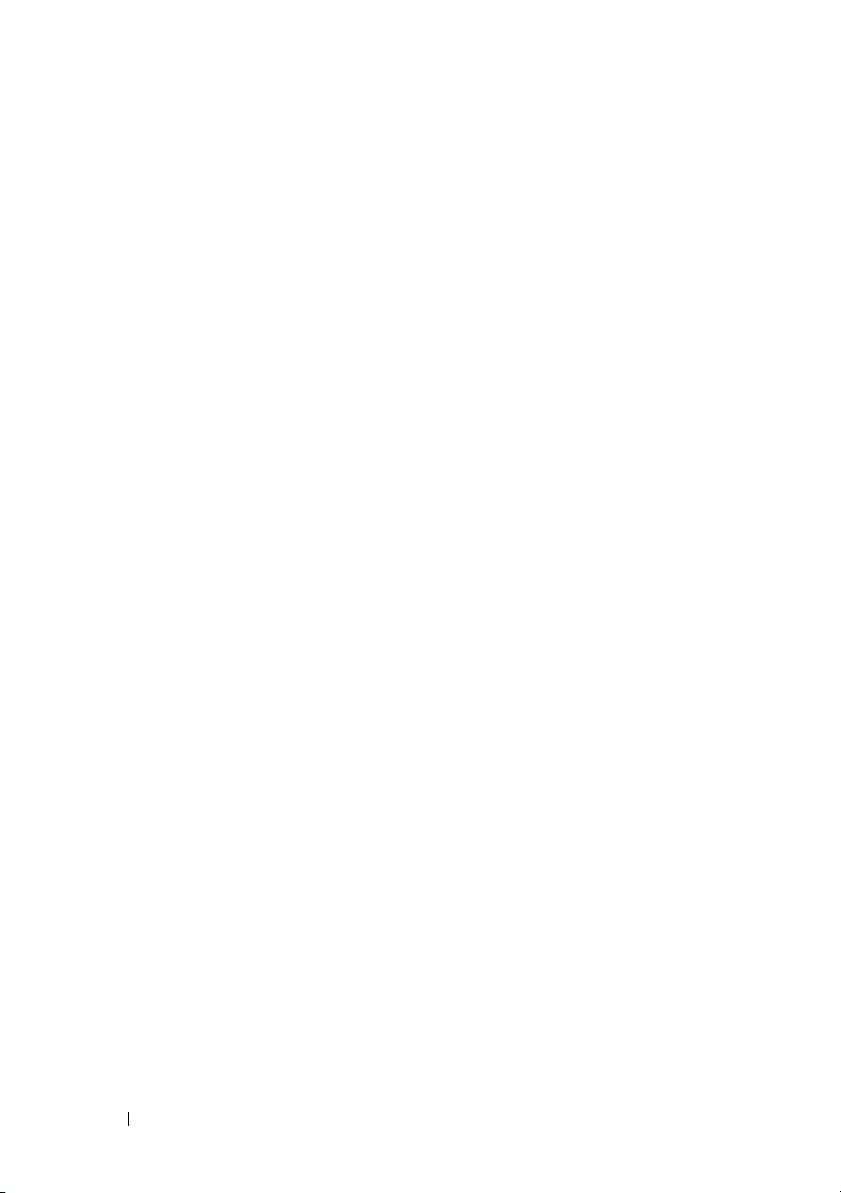
4 Nasveti za odpravljanje težav. . . . . . 31
Uporaba Hardware Troubleshooter
(Program za odpravljanje težav) . . . . . . . . . . 31
Nasveti
. . . . . . . . . . . . . . . . . . . . . . . . . 31
Težave z napajanjem
Težave s pomnilnikom
. . . . . . . . . . . . . . . 32
. . . . . . . . . . . . . . 33
Lockups and Software Problems (Zamrznitve
in težave s programsko opremo) . . . . . . . . 33
Storitev Dell Technical Update
. . . . . . . . . 35
Pripomoček Dell Support Utility . . . . . . . . . 35
Diagnostika Dell
. . . . . . . . . . . . . . . . . . 36
5 Ponovna namestitev
programske opreme . . . . . . . . . . . . . . 39
Gonilniki . . . . . . . . . . . . . . . . . . . . . . . . 39
Kako najti gonilnike
Ponovno nameščanje gonilnikov
in pripomočkov . . . . . . . . . . . . . . . . . . 39
Obnovitev operacijskega sistema
Uporaba obnovitve sistema
Microsoft
®
Windows
Dell Factory Image Restore
(Obnovitev tovarniških nastavitev) . . . . . . . 43
Uporaba medija z operacijskim sistemom
. . . . . . . . . . . . . . . . 39
. . . . . . . . . 42
®
. . . . . . . . . . . . . . 42
. . . 44
6 Iskanje informacij . . . . . . . . . . . . . . . . 47
4 Kazalo
Page 5
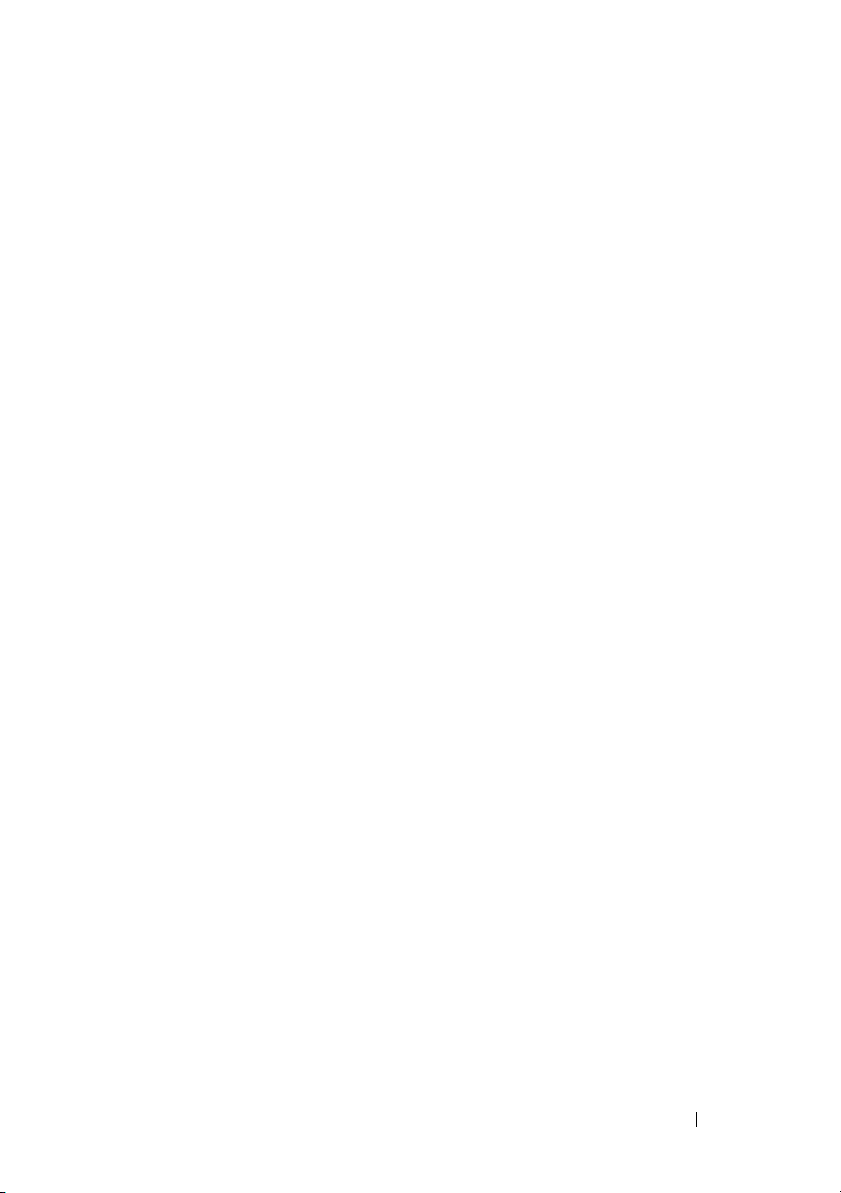
7 Kako do pomoči . . . . . . . . . . . . . . . . . 51
Pridobivanje pomoči. . . . . . . . . . . . . . . . . 51
Tehnična podpora in storitve za kupce
DellConnect™
. . . . . . . . . . . . . . . . . . . 52
Spletne storitve . . . . . . . . . . . . . . . . . . 52
Storitev AutoTech
. . . . . . . . . . . . . . . . . 53
Storitev samodejnega obveščanja
o stanju naročila . . . . . . . . . . . . . . . . . 54
Težave z vašim naročilom . . . . . . . . . . . . . 54
. . . . 52
Informacije o izdelku
. . . . . . . . . . . . . . . . . 54
Vrnitev izdelkov za garancijsko popravilo
ali zamenjavo
Pred klicem
. . . . . . . . . . . . . . . . . . . . . 54
. . . . . . . . . . . . . . . . . . . . . . 55
Vzpostavljanje stika z družbo Dell . . . . . . . . 57
Kazalo . . . . . . . . . . . . . . . . . . . . . . . . . . . . . 59
Kazalo 5
Page 6
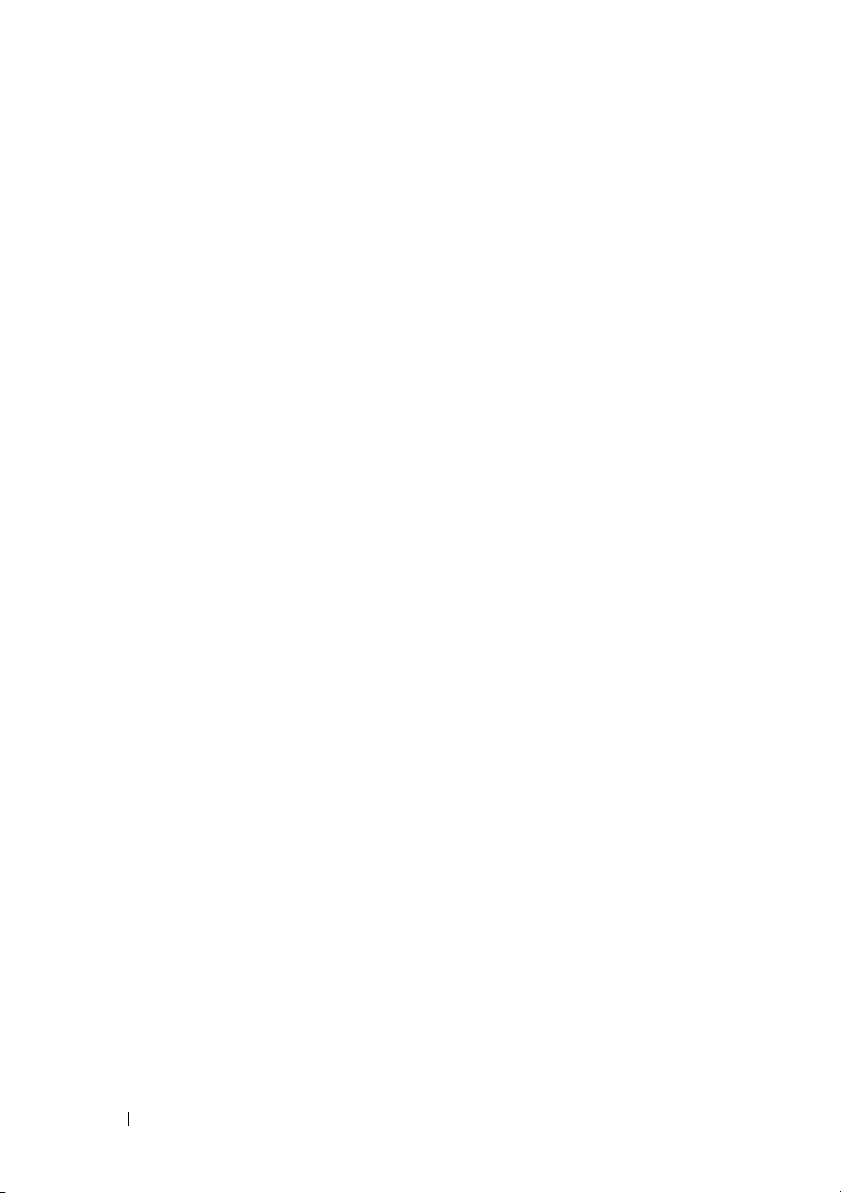
6 Kazalo
Page 7
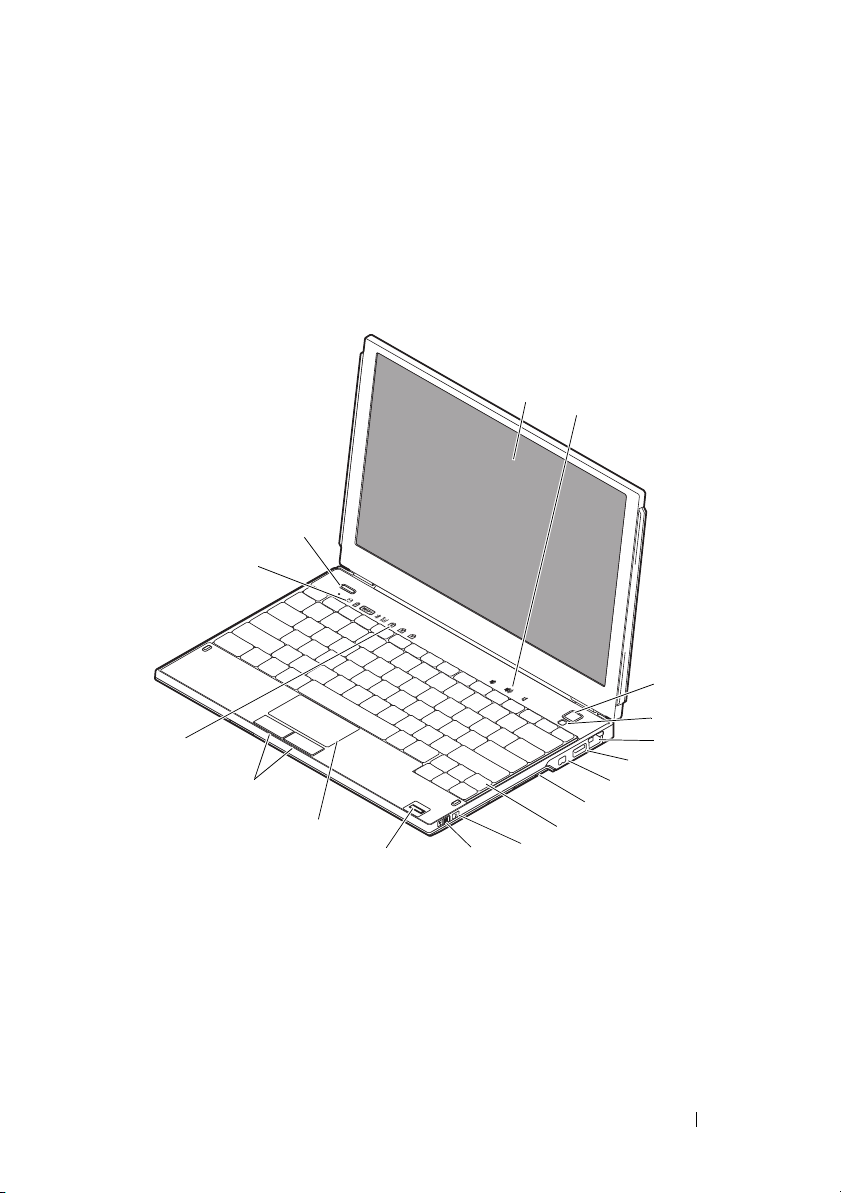
O vašem računalniku
Pogled od spredaj
1
17
16
15
14
13
12
11
10
1
2
3
4
5
6
7
8
9
1 zaslon 2 nadzor glasnosti
3 gumb za napajanje 4 senzor za svetlobo okolice
5 priključek za omrežje 6 priklop USB s PowerShare
7 priključek IEEE 1394 8 bralnik pomnilniških kartic
9 tipkovnica 10 iskalnik omrežja Wi-Fi Catcher™
11 stikalo za brezžično povezavo 12 bralnik prstnih odtisov
(dodatna možnost)
O vašem računalniku 7
Page 8
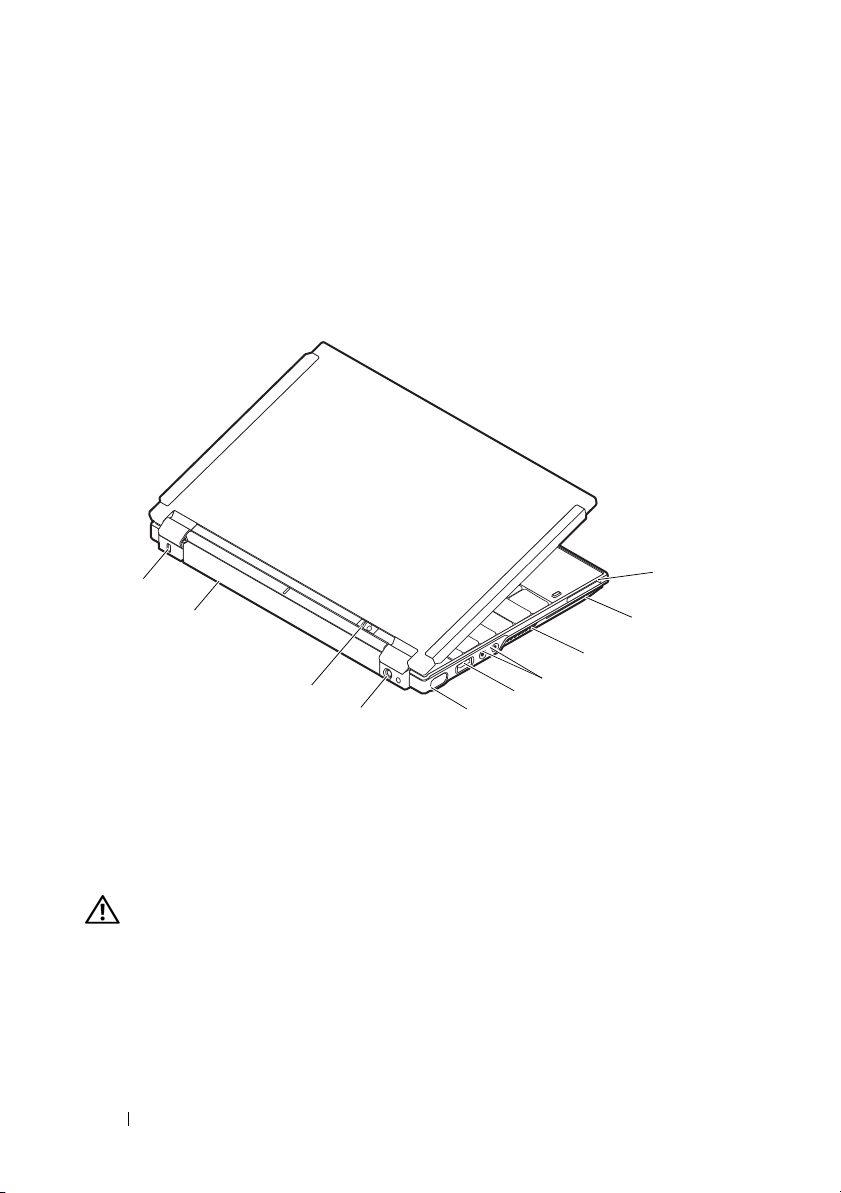
13 sledilna ploščica 14 gumbi sledilne ploščice (2)
15 lučke stanja za tipkovnico 16 lučke stanja za napravo
17 gumb Dell Latitude ON™
(neobvezno)
Pogled od zadaj
10
9
3
8
7
1 reža za ExpressCard 2 reža za SmartCard
3prezračevalne reže 4 priključka za zvok (2)
5priključek USB/eSATA 6 priključek za video
7priključek za napajalnik 8 luka napajanja/lučka akumulatorja
9 akumulator 10 reža za varnostni kabel
OPOZORILO: Ne prekrivajte prezračevalnih rež in vanje ne
potiskajte predmetov. Poskrbite, da se reže ne zamašijo zaradi
prahu. Vklopljenega računalnika Dell™ ne shranjujte v okolju
z majhnim pretokom zraka, na primer v zaprti aktovki. Oviranje
pretoka zraka lahko poškoduje računalnik ali povzroči požar.
Česeračunalnik segreje, le-ta samodejno vklopi ventilator.
Hrup ventilatorja je običajen pojav in ne pomeni, da je prišlo
do napake na ventilatorju ali računalniku.
6
4
5
8 O vašem računalniku
1
2
Page 9
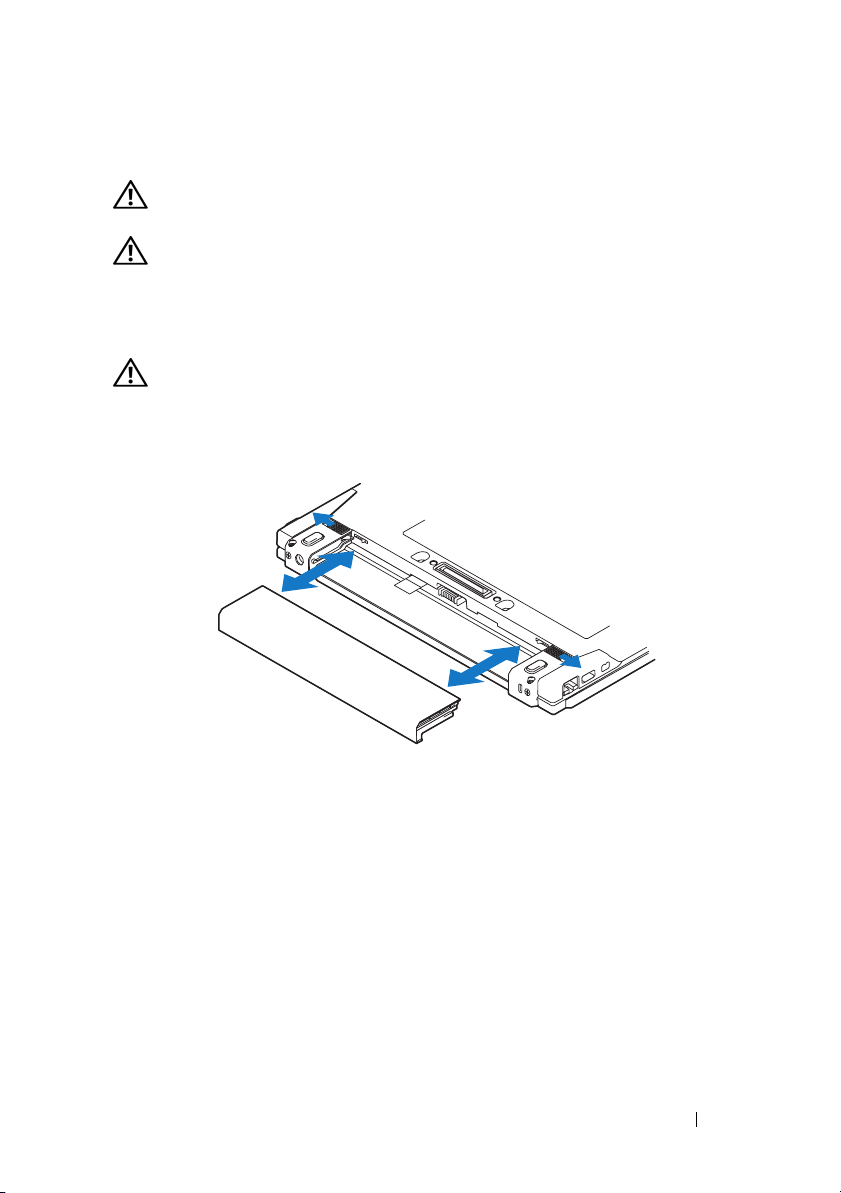
Kako sneti akumolator
OPOZORILO: Preden se lotite naslednjih postopkov, preberite
varnostna navodila, ki so priložena računalniku.
OPOZORILO: Z uporabo nezdružljivega akumulatorja se poveča
nevarnost požara ali eksplozije. Akumulator zamenjajte samo z
združljivim akumulatorjem, ki ste ga kupili od prodajalca izdelkov Dell.
Akumulator je zasnovan za delovanje z vašim računalnikom Dell™.
Vračunalniku ne uporabljajte akumulatorjev iz drugih računalnikov.
OPOZORILO: Preden odstranite ali zamenjate akumulator, izklopite
računalnik, odklopite omrežni napajalnik iz stenske vtičnice in
računalnika, odklopite modem iz stenskega priključka in računalnika
ter odklopite vse druge zunanje kable iz računalnika.
O vašem računalniku 9
Page 10
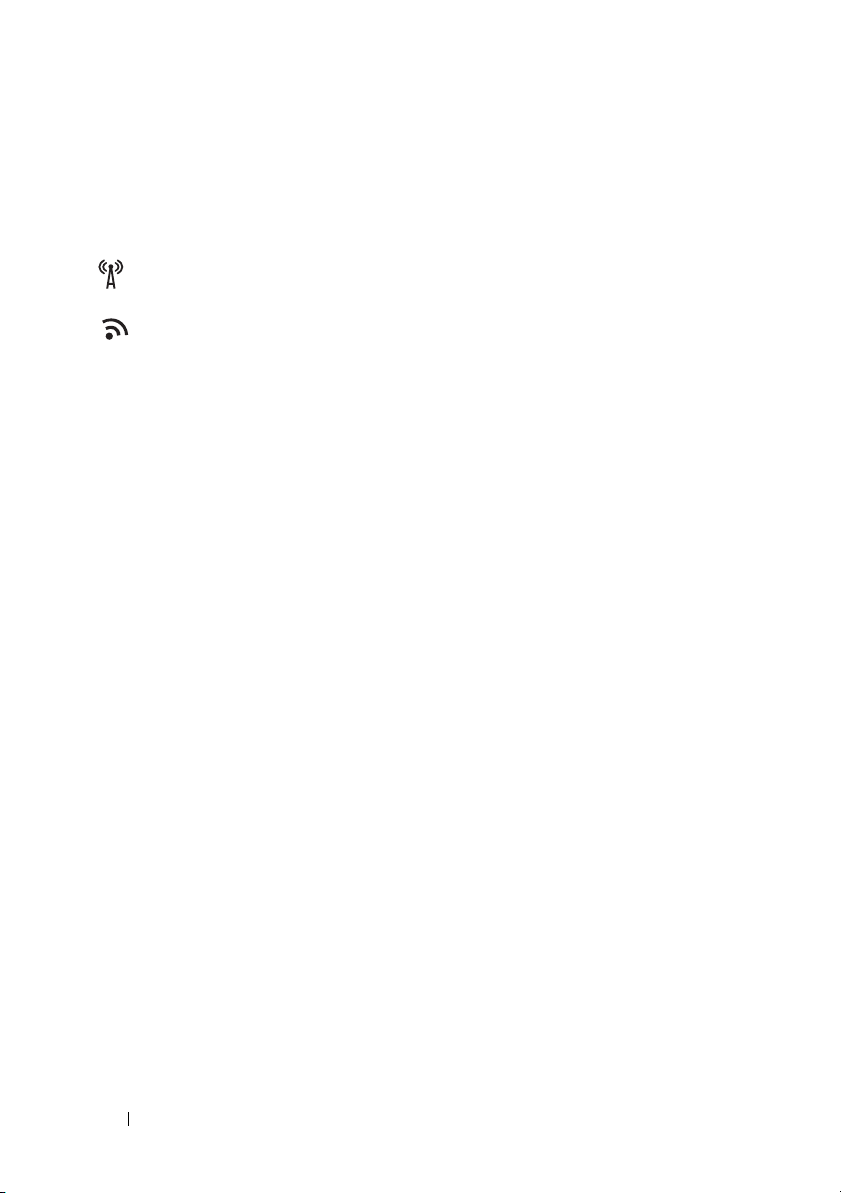
Stikalo za brezžično povezavo in iskalnik omrežja Dell™ Wi-Fi Catcher™
ikona stikala za brezžično povezavo
ikona iskalnika omrežja Dell Wi-Fi Catcher
Uporabite stikalo za brezžično povezavo za vklop ali izklop brezžičnih
omrežnih naprav in iskalnik omrežja Wi-Fi Catcher za iskanje omrežja.
Za informacije o vzpostavitvi povezave z internetom si oglejte "Vzpostavitev
povezave z internetom" na strani 14.
10 O vašem računalniku
Page 11
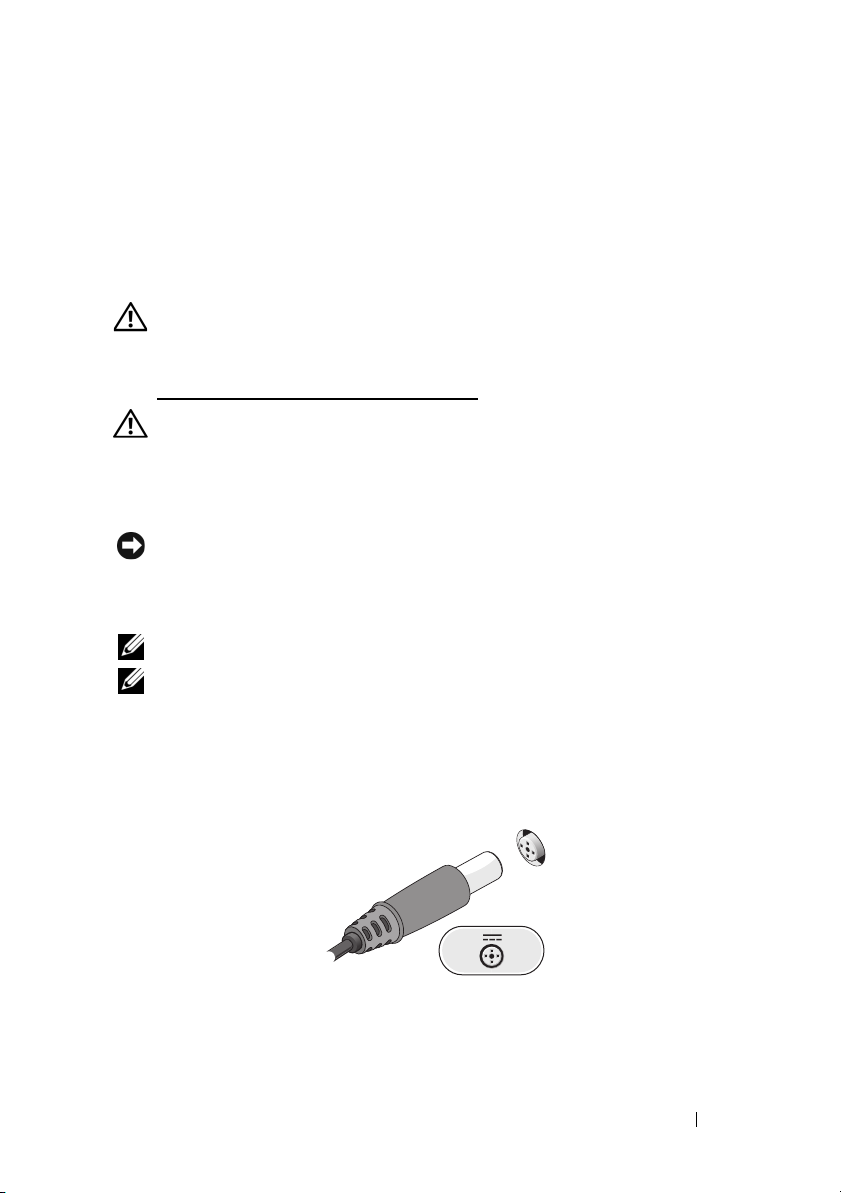
Namestitev računalnika
Hitra namestitev
OPOZORILO: Pred delom v notranjosti računalnika
preberite varnostne informacije, ki so priložene računalniku.
Za dodatne informacije o varnem delu obiščite
www.dell.com/regulatory_compliance
OPOZORILO: Napajalnik lahko priključite na vse vtičnice po svetu.
Vendar se lahko priključki in stenske vtičnice razlikujejo med
državami. Uporaba nezdružljivega kabla ali nepravilna priključitev
kabla v razdelilnik ali električno vtičnico lahko povzroči požar ali
poškoduje opremo.
OBVESTILO: Pri odklapljanju napajalnega kabla iz računalnika primite
priključek in ne kabla ter pazljivo povlecite, da s tem ne poškodujete kabla.
Pri ovijanju napajalnega kabla pazite na kot priključka na napajalniku,
da s tem ne poškodujete kabla.
OPOMBA: Nekatere naprave ne bodo priložene, če jih niste naročili.
OPOMBA: Uporabite le Dellove priložene napajalnike, vrste PA-12 Family
ali PA-20 Family. Uporaba drugih napajalnikov lahko zmanjša učinkovitost
sistema ali ga celo poškoduje.
1
Priključite omrežni napajalnik v priključek za omrežni napajalnik na
računalniku in v električno vtičnico.
.
2
Namestitev računalnika 11
Page 12
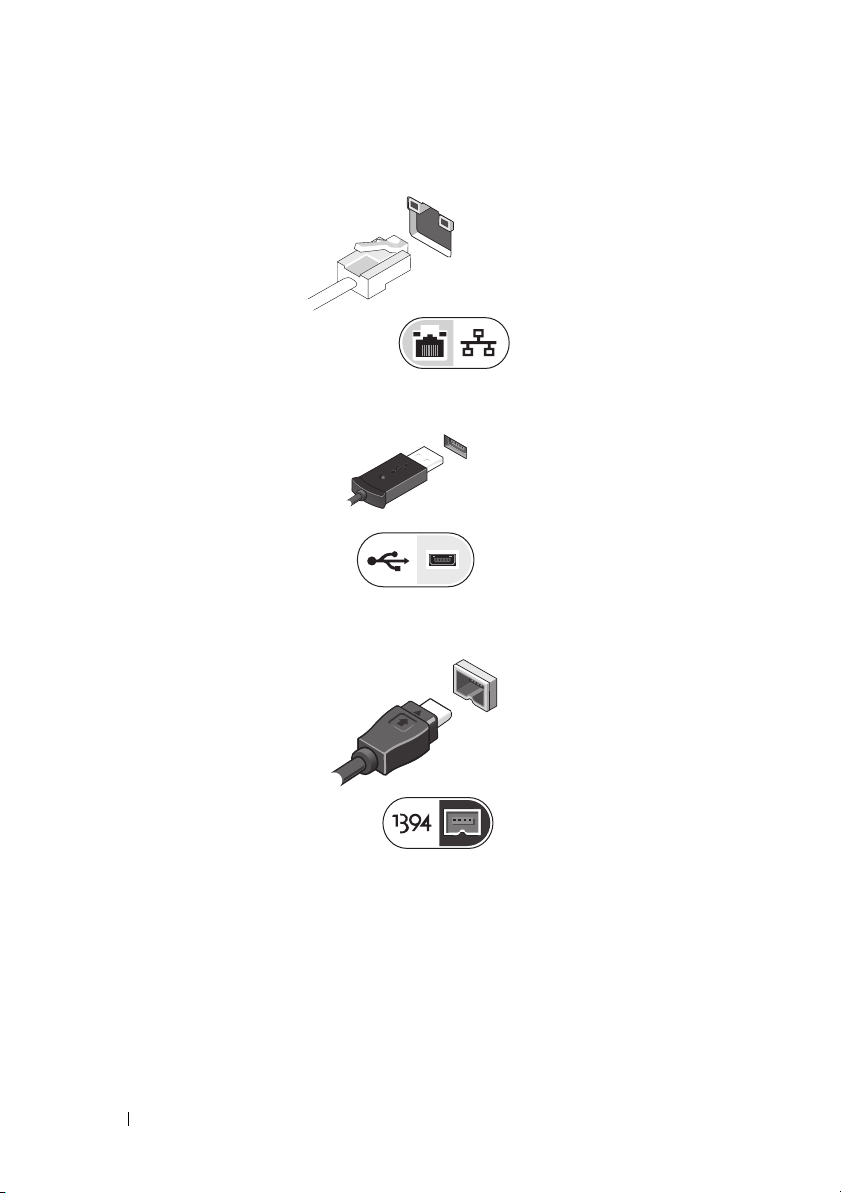
2
Priključite omrežni kabel.
3
Priključite naprave USB, kot sta miška in tipkovnica.
4
Priključite naprave IEEE 1394, kot je na primer predvajalnik DVD.
12 Namestitev računalnika
Page 13
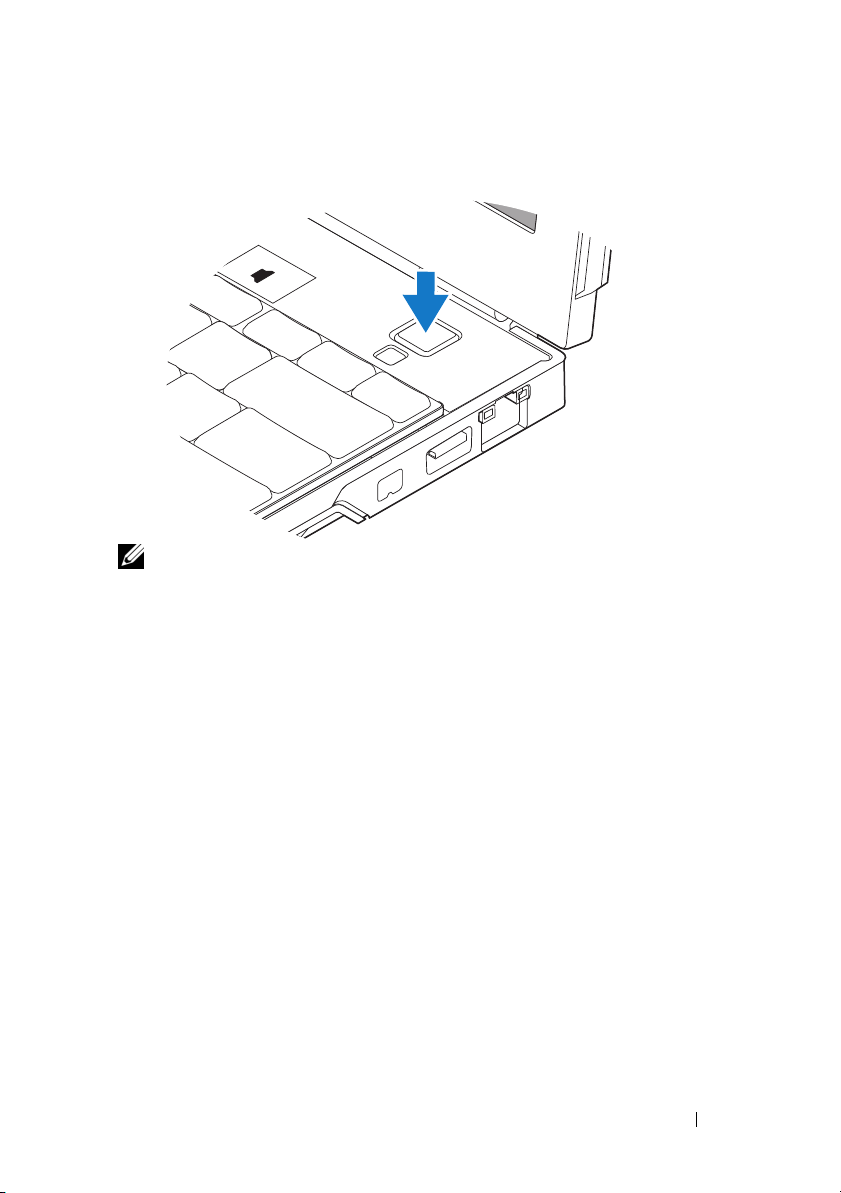
5
Dvignite računalniški zaslon in pritisnite gumb za vklop računalnika.
OPOMBA: Priporočamo, da pred nameščanjem kakršnihkoli kartic
ali povezovanjem računalnika z združitveno napravo ali drugo zunanjo
napravo, na primer s tiskalnikom, vsaj enkrat vklopite in izklopite računalnik.
6
Vzpostavite povezavo z internetom. Za več informacij si oglejte
"Vzpostavitev povezave z internetom" na strani 14.
Namestitev računalnika 13
Page 14
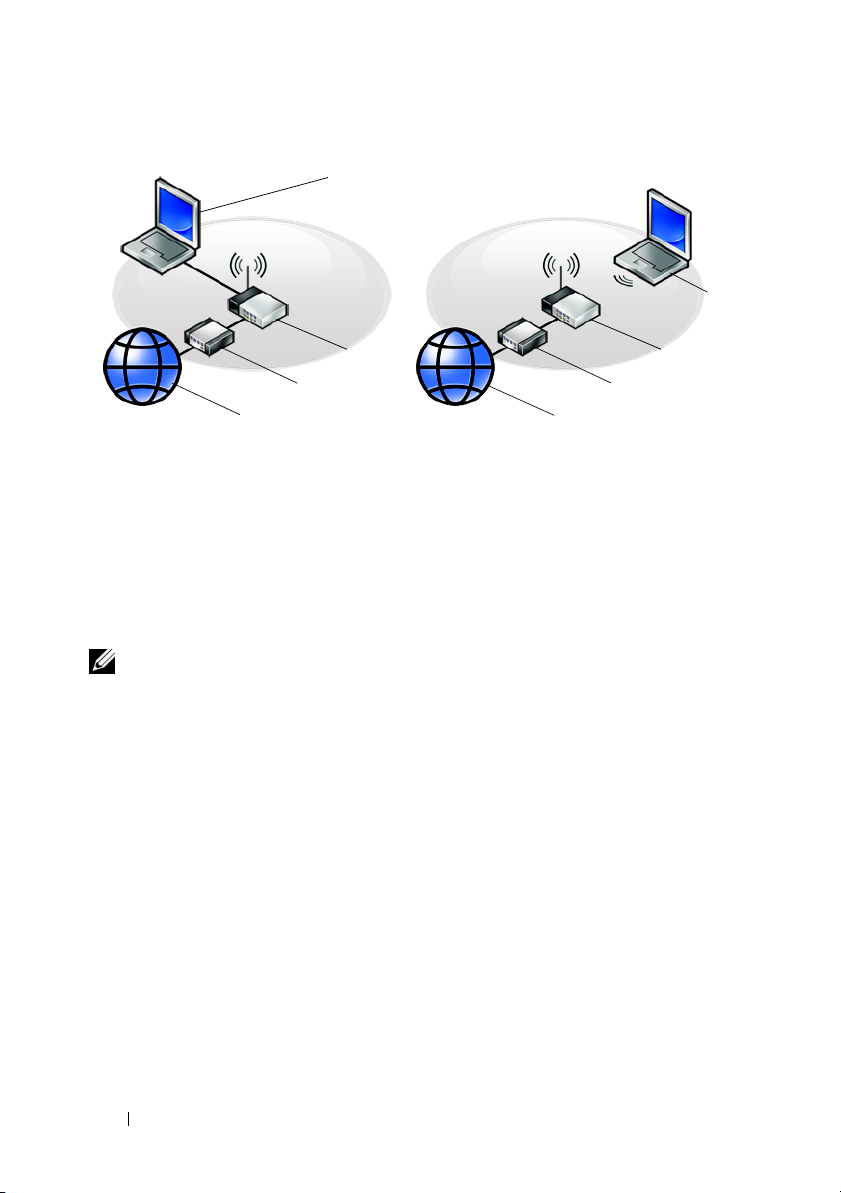
4
5
3
2
1
1 Internetna storitev 2 kabelski modem ali modem DSL
3 brezžični usmerjevalnik 4 prenosni računalnik z žično
povezavo
5 prenosni računalnik
z brezžično povezavo
1
3
2
Vzpostavitev povezave z internetom
OPOMBA: Ponudba internetnih storitev se razlikuje od države do države.
Za povezavo z internetom potrebujete omrežno povezavo ali zunanji modem
in ponudnika internetnih storitev (ISP). Če uporabljate povezavo DSL ali
kabelski/satelitski modem, se za navodila za namestitev obrnite na ponudnika
internetnih storitev ali operaterja mobilnega omrežja. Če uporabljate zunanji
modem USB, za namestitev klicne povezave sledite priloženim navodilom za
namestitev.
Nastavitev internetne povezave
Nastavitev internetne povezave z namizno ikono, ki jo je pripravil ponudnik
internetnih storitev:
1
Shranite in zaprite vse odprte datoteke in programe.
2
Dvokliknite ikono ISP-ja na namizju sistema Microsoft® Windows ®.
3
Sledite navodilom na zaslonu in zaključite namestitev.
14 Namestitev računalnika
Page 15
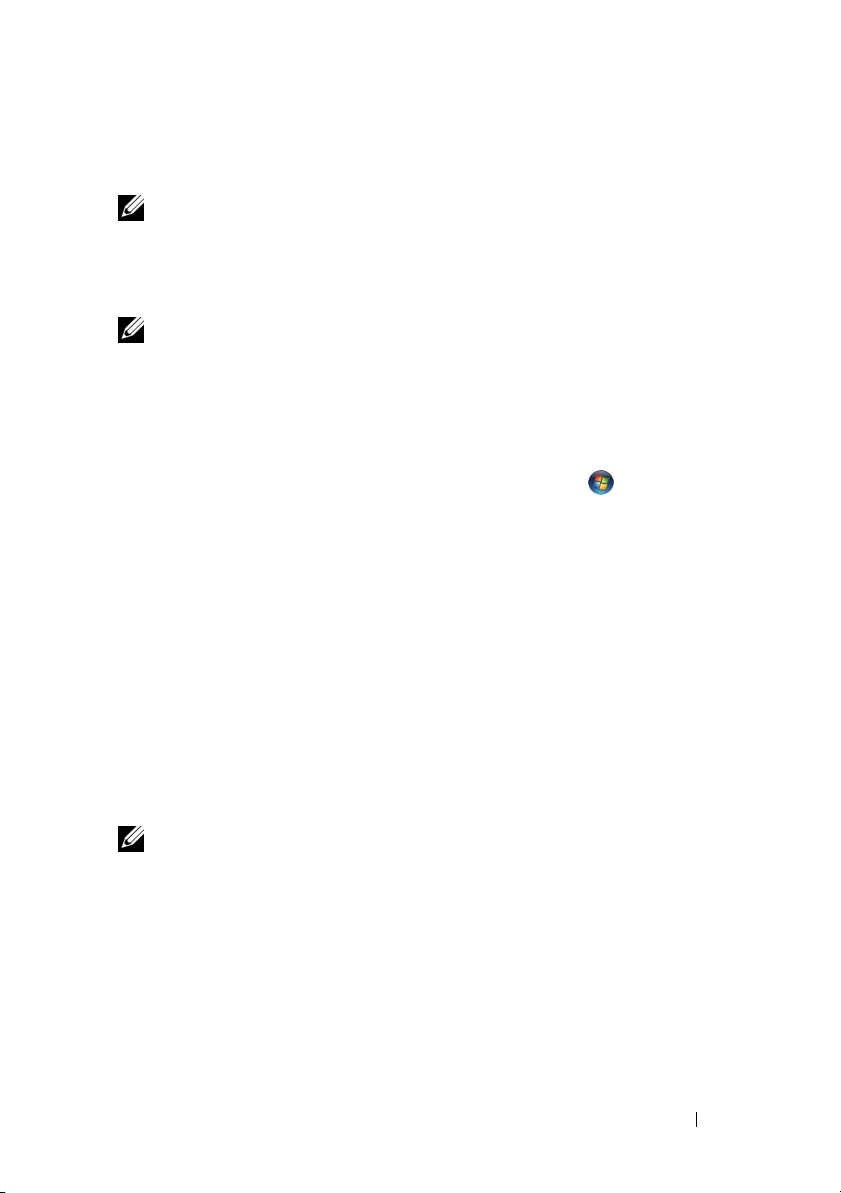
Če na vašem namizju ni ikone ISP-ja ali če želite vzpostaviti povezavo z drugim
ISP-jem, sledite spodaj navedenim korakom.
OPOMBA: Če ne morete vzpostaviti povezave z internetom,
si oglejte Tehnološka navodila Dell. Če ste v preteklosti uspešno
vzpostavili povezavo, je možno, da je težava na strani ISP-ja.
Pokličite ISP-ja in preverite stanje povezave ali poskusite
vzpostaviti povezavo pozneje.
OPOMBA: Pripravite informacije, ki ste jih dobili od vašega ISP-ja.
Če nimate ISP-ja, si pomagajte s čarovnikom za vzpostavitev povezave
z internetom.
Operacijski sistem Microsoft® Windows Vista
1
Shranite in zaprite vse odprte datoteke in programe.
2
Kliknite na gumb Start sistema Windows Vista Start™
Control Panel
3
Pod
Network and Internet
Internet
4
V oknu
kliknite ali
PPPoE) ali
.
(Omrežje in internet) kliknite
(Vzpostavitev povezave z internetom).
Connect to the Internet
Wireless
Dial-up
(Brezžično),
(Klicna povezava), odvisno od povezave, ki jo želite
(Vzpostavitev povezave z internetom)
Broadband (PPPoE)
®
→
Connect to the
(Širokopasovno
vzpostaviti:
• Izberite
Broadband
(Širokopasovno), če uporabljate brezžični
usmerjevalnik, DSL, satelitski modem, kabelski modem ali brezžično
tehnologijo Bluetooth
• Izberite
Dial-up
®
.
(Klicna povezava), če boste uporabljali klicni modem
ali ISDN.
OPOMBA: Če ne veste, katero vrsto povezave morate izbrati,
kliknite Help me choose (Pomagaj mi izbrati) ali se obrnite na
ponudnika internetnih storitev.
5
Če želite zaključiti namestitev, sledite navodilom na zaslonu in uporabite
informacije, ki vam jih je posredoval vaš ponudnik internetnih storitev.
Namestitev računalnika 15
Page 16
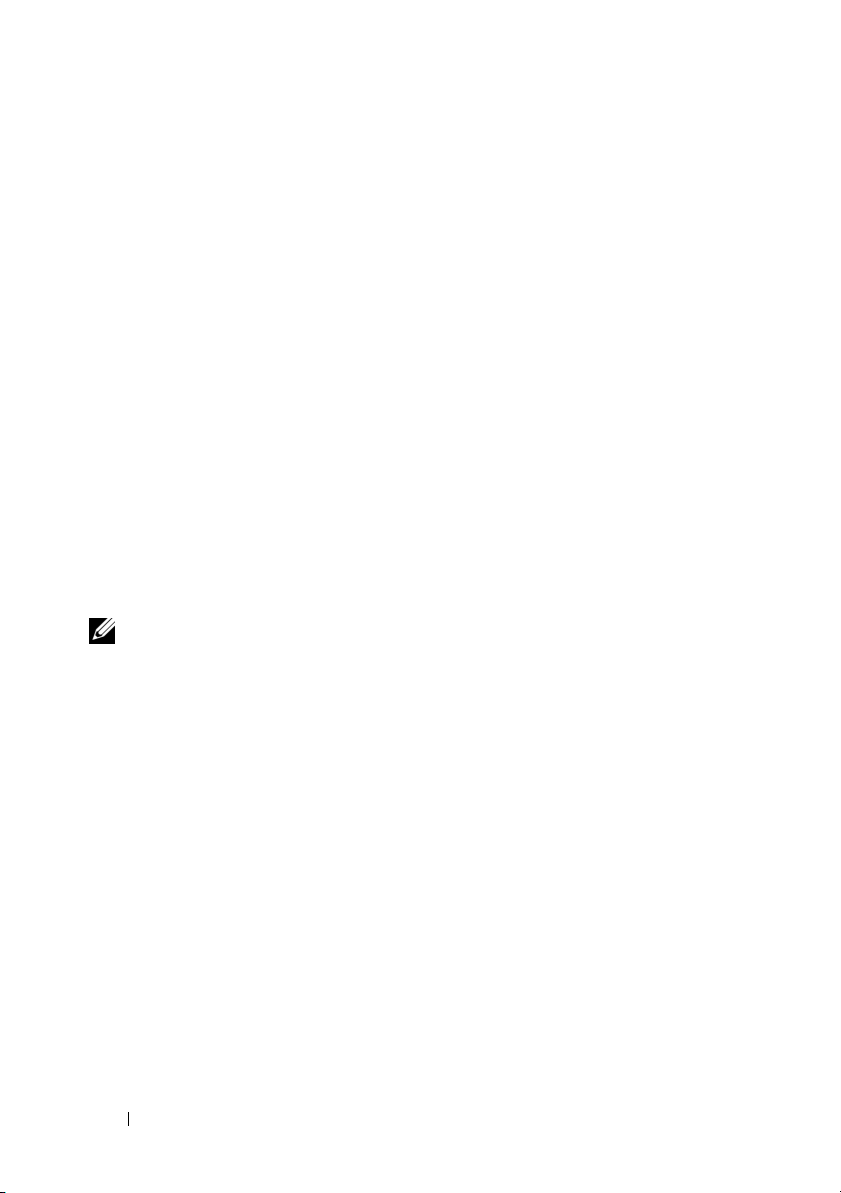
Microsoft Windows® XP
1
Shranite in zaprite vse odprte datoteke in programe.
2
Kliknite
Start→
Internet Explorer→ Connect to the Internet
(Vzpostavljanje povezave z internetom).
3
V naslednjem oknu kliknite ustrezno možnost:
• Če nimate ISP-ja, kliknite
providers (ISPs)
(Izberi s seznama ponudnikov internetnih storitev
Choose from a list of Internet service
(ISP-ji)).
• Če vam je ISP že posredoval namestitvene informacije, vendar niste
prejeli namestitvenega CD-ja, kliknite
Set up my connection manually
(Ročna vzpostavitev povezave).
• Če imate namestitveni CD, kliknite
Use the CD I got from an ISP
(Uporabi CD, ki sem ga dobil od ponudnika internetnih storitev).
4
Kliknite
Če ste izbrali
Next
(Naprej).
Set up my connection manually
(Ročna vzpostavitev
povezave) v korak 3, pojdite na korak 5. V nasprotnem primeru sledite
navodilom na zaslonu in zaključite namestitev.
OPOMBA: Če ne veste, katero vrsto povezave morate izbrati, se obrnite
na ISP-ja.
5
Kliknite ustrezno možnost v
(Kako se želite povezati z internetom?) in kliknite
6
Namestitev dokončajte z informacijami, ki ste jih dobili od ponudnika
How do you want to connect to the Internet?
Next
(Naprej).
internetnih storitev.
16 Namestitev računalnika
Page 17
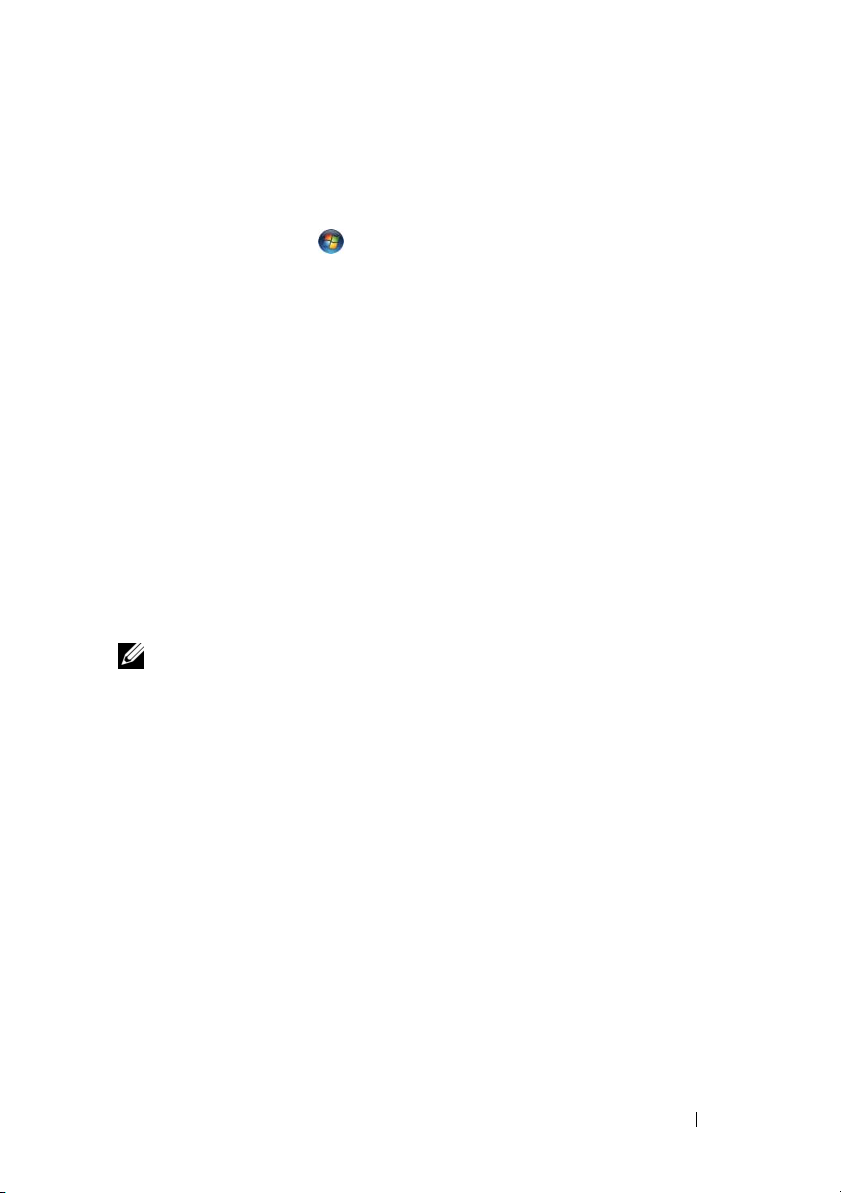
Prenos podatkov v nov računalnik
Operacijski sistem Microsoft® Windows Vista
1
Kliknite gumb Start sistema Windows Vista in nato
settings
(Prenašanje datotek in nastavitev)→
Start Windows Easy Transfer
®
Transfer files and
(Zaženi orodje za preprost prenos v sistemu Windows).
2
V pogovornem oknu
kliknite
3
Kliknite
in progress
4
Sledite navodilom čarovnika za preprost prenos v programu Windows.
Continue
Start a new transfer
(Nadaljuj prenos, ki se izvaja).
User Account Control
(Naprej).
(Začni nov prenos) ali
(Nadzor uporabniškega računa)
Continue a transfer
Microsoft Windows® XP
Sistem Windows XP vsebuje čarovnika za prenos datotek in nastavitev iz
izvornega računalnika v novi računalnik.
Podatke lahko prenesete v nov računalnik prek omrežja ali zaporedne povezave
ali pa jih shranite na izmenljivem mediju, kot je na primer CD, za prenos v nov
računalnik.
OPOMBA: Podatke iz starega računalnika lahko prenesete neposredno v
nov računalnik s priključitvijo zaporednega kabla v vhodna/izhodna vrata
(I/O) obeh računalnikov.
Navodila za neposredno povezavo dveh računalnikov s kablom najdete
v članku Microsoftove zbirke znanja #305621 z naslovom How to Set Up
a Direct Cable Connection Between Two Computers in Windows XP
(Kako vzpostaviti neposredno povezavo med dvema računalnikoma
s kablom v sistemu Windows XP). Te informacije morda ne bodo na
voljo v določenih državah.
Za prenos podatkov v nov računalnik morate zagnati čarovnika za prenos
datotek in nastavitev.
Namestitev računalnika 17
Page 18
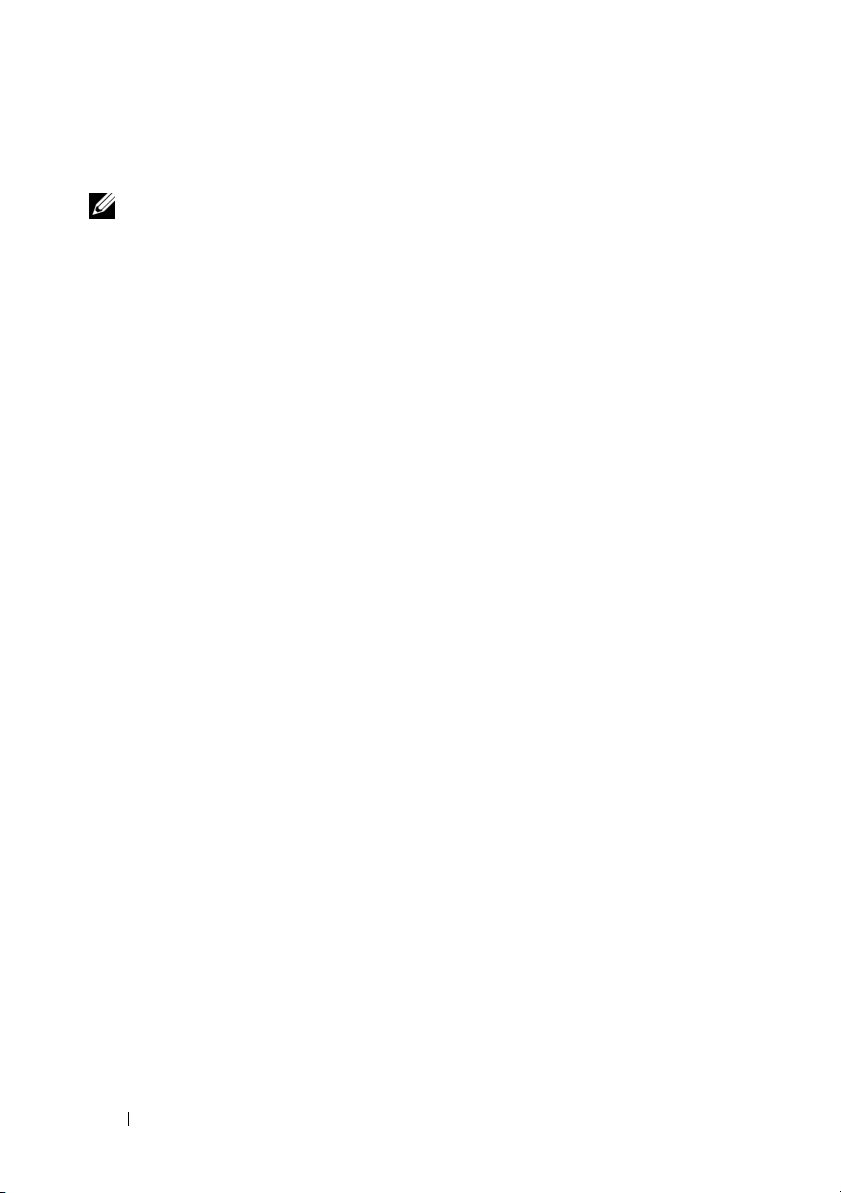
Zagon čarovnika za prenos datotek in nastavitev z medija
z operacijskim sistemom
OPOMBA: Za ta postopek potrebujete medij z operacijskim sistemom.
Ta medij je dodatna možnost in morda ni priložen vsem računalnikom.
Priprava novega računalnika za prenos datotek:
1
Odprite čarovnika za prenos datotek in nastavitev: kliknite
All Programs
Tools
(Sistemska orodja)→ Files and Settings Transfer Wizard
(Vsi programi)→
Accessories
(Pripomočki)→
Start→
System
za prenos datotek in nastavitev).
2
Ko se prikaže pozdravni zaslon
(Čarovnik za prenos datotek in nastavitev), kliknite
3
Na zaslonu
New Computer
4
Na zaslonu
kliknite
Which computer is this?
(Novi računalnik)→
Do you have a Windows XP CD?
I will use the wizard from the Windows XP CD
čarovnika s CD-ja Windows XP)
5
Ko se prikaže zaslon
Now go to your old computer
Files and Settings Transfer Wizard
Next
(Naprej).
(Kateri računalnik je to?) kliknite
Next
(Naprej).
(Ali imate CD Windows XP?)
(Uporabil bom
→ Next
(Naprej).
(Pojdite na stari
računalnik), pojdite za vaš stari ali izvorni računalnik. Zaenkrat
Next
(Naprej).
Kopiranje podatkov iz starega računalnika:
1
V stari računalnik vstavite medij z operacijskim sistemom
2
Na zaslonu
Microsoft Windows XP) kliknite
Welcome to Microsoft Windows XP
Perform additional tasks
(Dobrodošli v sistemu
Windows XP
(Izvedi dodatna
opravila).
3
Pod
and settings
4
Na zaslonu
kliknite
What do you want to do?
(Prenos datotek in nastavitev)→ Next
Which computer is this?
Old Computer
(Kaj želite narediti?) kliknite
(Kateri računalnik je to?)
(Stari računalnik)→
Next
Transfer files
(Naprej).
(Naprej).
(Čarovnik
ne
kliknite
.
18 Namestitev računalnika
Page 19
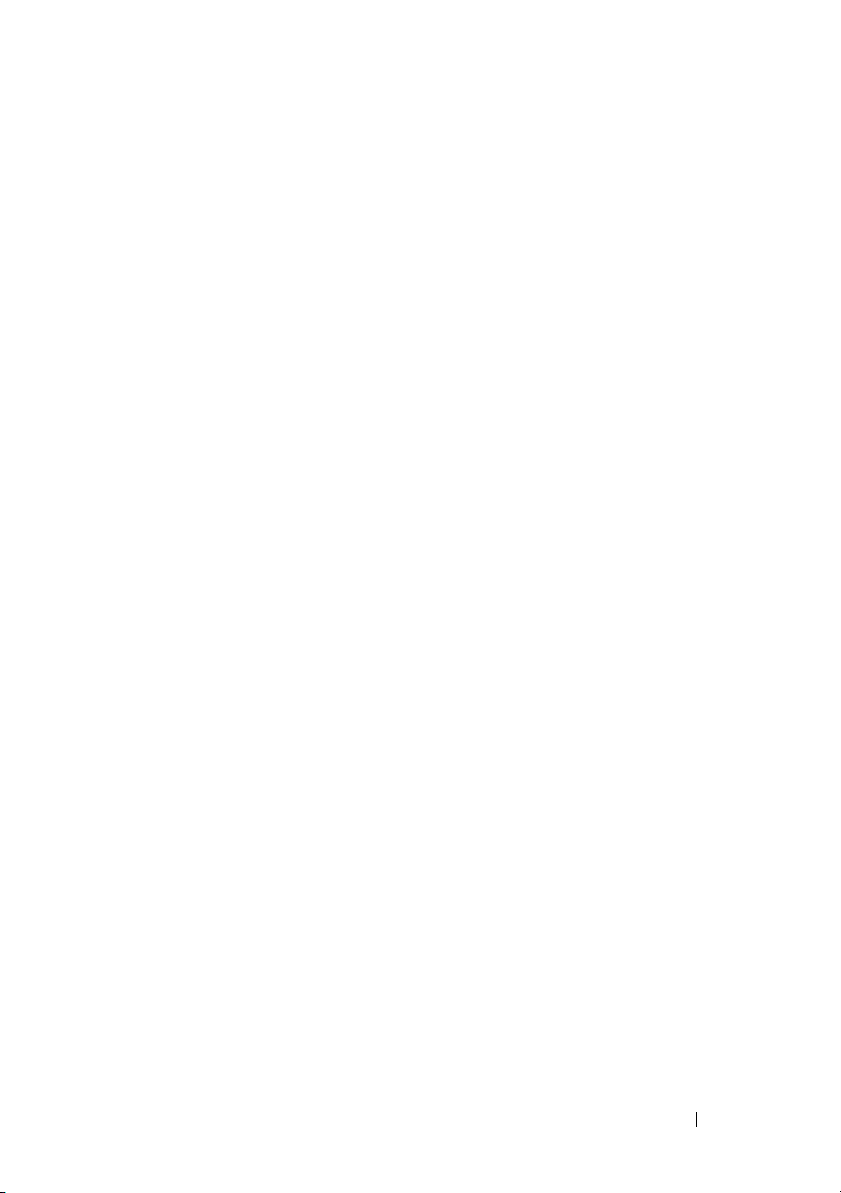
5
Na zaslonu
Select a transfer method
(Izberite način prenosa) kliknite
želeni način.
6
Na zaslonu
izberite elemente, ki jih želite prenesti, in kliknite
Ko so podatki prekopirani, se prikaže zaslon
Phase
7
Kliknite
What do you want to transfer?
(Dokončevanje faze zbiranja).
Finish
(Dokončaj).
(Kaj želite prenesti?)
Next
(Naprej).
Completing the Collection
Prenos podatkov v novi računalnik:
1
Na zaslonu
na novem računalniku kliknite
2
Na zaslonu
izberite način prenosa nastavitev in datotek ter kliknite
Now go to your old computer
Next
(Pojdite na stari računalnik)
(Naprej).
Where are the files and settings?
(Kje so datoteke in nastavitve)
Next
(Naprej).
Čarovnik prenese zbrane datoteke in nastavitve v vaš novi računalnik.
3
Na zaslonu
Finished
(Dokončano) kliknite
Finished
(Dokončano)
in ponovno zaženite novi računalnik.
Zagon čarovnika za prenos datotek in nastavitev brez medija
z operacijskim sistemom
Če želite zagnati čarovnika za prenos datotek in nastavitev brez medija
z operacijskim sistemom, morate ustvariti ploščo s čarovnikom, s katero
boste lahko ustvarili varnostno kopijo s sliko na izmenljivem mediju.
Ploščo s čarovnikom ustvarite z uporabo novega računalnika, v katerem
je nameščen sistem Windows XP, in z naslednjim postopkom:
1
Odprite čarovnika za prenos datotek in nastavitev: kliknite
Programs
(Sistemska orodja)
(Vsi programi)→
→ Files and Settings Transfer Wizard
Accessories
(Pripomočki)→
Start→ All
System Tools
(Čarovnik
za prenos datotek in nastavitev).
2
Ko se prikaže pozdravni zaslon
(Čarovnik za prenos datotek in nastavitev), kliknite
Files and Settings Transfer Wizard
Next
(Naprej).
Namestitev računalnika 19
Page 20

3
Na zaslonu
New Computer
4
Na zaslonu
kliknite
s čarovnikom želim ustvariti v naslednjem pogonu)
5
Vstavite izmenljiv medij, na primer zapisljiv CD, in kliknite OK (V redu).
6
Po zaključenem postopku zapisovanja in prikazu sporočila
to your old computer
Next
7
Pojdite za stari računalnik.
Kopiranje podatkov iz starega računalnika:
1
V stari računalnik vstavite ploščo s čarovnikom in kliknite
Start→ Run
2
V polju
(na ustreznem izmenljivem mediju) in kliknite
3
Na pozdravnem zaslonu
(Čarovnik za prenos datotek in nastavitev) kliknite
4
Na zaslonu
kliknite
5
Na zaslonu
kliknite želeni način.
6
Na zaslonu
izberite elemente, ki jih želite prenesti, in kliknite
Ko so podatki prekopirani, se prikaže zaslon
Phase
Which computer is this?
(Novi računalnik)→
Do you have a Windows XP CD?
I want to create a Wizard Disk in the following drive
(Naprej).
(Zaženi).
Open
(Odpri) v oknu
Files and Settings Transfer Wizard
Which computer is this?
Old Computer
Select a transfer method
What do you want to transfer?
(Dokončevanje faze zbiranja).
(Stari računalnik)→
(Kateri računalnik je to?) kliknite
Next
(Naprej).
(Ali imate CD Windows XP?)
→ Next
(Pojdite na stari računalnik), ne kliknite
Run
(Zaženi) poiščite pot do
OK
(V redu).
Next
(Naprej).
(Kateri računalnik je to?)
Next
(Naprej).
(Izberite način prenosa)
(Kaj želite prenesti?)
Next
(Naprej).
Completing the Collection
(Naprej).
Now go
fastwiz
(Ploščo
7
Kliknite
20 Namestitev računalnika
Finish
(Dokončaj).
Page 21

Prenos podatkov v novi računalnik:
1
Na zaslonu
na novem računalniku kliknite
2
Na zaslonu
izberite način prenosa nastavitev in datotek ter kliknite
Now go to your old computer
Next
(Pojdite na stari računalnik)
(Naprej).
Where are the files and settings?
(Kje so datoteke in nastavitve)
Next
(Naprej).
Sledite navodilom na zaslonu.
Čarovnik zbere izbrane datoteke in nastavitve in jih prenese v novi
računalnik.
Ko so vse datoteke in nastavitve prenesene, se prikaže zaslon
Finished
3
Kliknite
OPOMBA: Za več informacij o tem postopku poiščite na spletnem mestu
support.dell.com dokument št. 154781 (What Are The Different Methods
To Transfer Files From My Old Computer To My New Dell™ Computer
Using the Microsoft
je mogoče prenesti datoteke iz starega računalnika v novi računalnik Dell™
z uporabo operacijskega sistema Microsoft
OPOMBA: Dostop do zbirke znanja Dell™ ni mogoč vdoločenih državah.
(Dokončano).
Finished
(Dokončano) in ponovno zaženite novi računalnik.
®
Windows® XP Operating System? (Na katere načine
®
Windows® XP).
Namestitev računalnika 21
Page 22

22 Namestitev računalnika
Page 23

Tehnični podatki
OPOMBA: Ponudba se razlikuje po regijah. Za več informacij o
konfiguraciji računalnika kliknite Start→ Help and Support (Pomoč
in podpora) in izberite možnost za ogled informacij o svojem računalniku.
Procesor
Vrsta procesorja Intel® Core™2 Duo ULV procesor
Predpomnilnik L1 32 KB na ukaz, 32-KB podatkovni
predpomnilnik na jedro
Predpomnilnik L2 3 MB
Frekvenca zunanjega vodila 800 MHz
Informacije o sistemu
Nabor vezij Intel SFF nabor
Širina podatkovnega vodila 64 bitov
Širina vodila DRAM dvokanalna (2) 64-bitna vodila
Širina naslovnega vodila za procesor 36 bitov
Bliskovni EPROM 4 MB
Grafično vodilo notranji
Vodilo PCI 32 bitov
3
ExpressCard
Priključek ExpressCard Reža ExpressCard (vmesniki na osnovi
tehnologij USB in PCI Express)
Podprte kartice 34-mm kartice ExpressCards
Bralnik pomnilniških kartic Secure Digital (SD)
Podprte kartice SD, SDIO, SD HC, Mini SD MMC, MMC+,
Mini MMC
Tehnični podatki 23
Page 24

Pomnilnik
Priključek za pomnilniški modul ena uporabniško-dostopna vtičnica SODIMM
Zmogljivosti pomnilniških modulov 1 GB, 2 GB, 4 GB
OPOMBA: 4 GB pomnilniški moduli
morda ne bodo na voljo
Vrsta pomnilnika DDR3 SODIMM
Najnižja vrednost pomnilnika 1 GB (vgrajeni pomnilnik)
Najvišja vrednost pomnilnika 5-GB zmožnost (zahteva 64-bitni operacijski
sistem Windows Vista
Pametna kartica
Zmogljivosti branja/pisanja bere in piše na vse mikroprocesorske kartice
ISO 7816 1/2/3/4 (T=0, T=1)
Podprte kartice 3 V in 5 V
Podprta programska tehnologija Java kartice
Hitrost vmesnika 9600–115,200 bps
EMV nivo potrjeni nivo 1
Potrditev WHQL PC/SC
Združljivost združljivost znotraj okolja PKI
Ciklusi vstavitve/izmeta potrjeno za do 100.000 ciklusov
®
)
Vrata in priključki
Avdio priključek za vhodni vod mikrofon/stereo,
priključek za slušalke/zvočnike
Mini-kartica ena namenska reža Half Mini-Card za WLAN
ena namenska reža polni Mini-Card za
WWAN (mobilna širokopasovna povezava)
Omrežna kartica vrata RJ-45
24 Tehnični podatki
Page 25

Vrata in priključki (Se nadaljuje)
USB, eSATA štirje 4-pinski, z USB 2.0 združljivi priključki
OPOMBA: En priključek USB se lahko
uporablja kot priključek eSATA. Drug
priključek USB s PowerShare lahko
uporabite za polnjenje naprave USB,
ko računalnik vklopite ali izklopite.
Video 15-lukenjski priključek VGA
IEEE 1394 4-pinski mini
E-priklop standardni E-priklop s priključkom za naprave
kot so napredni replikator vrat E-priklopa in
razširitvene postaje
OPOMBA: Na priključek E-priklopa
lahko povežete opcijsko medijsko bazo.
Za dodatne informacije si oglejte
dokumentacijo, ki je bila priložena
medijski bazi.
E-vrata standardni priključek E-vrat
Komunikacija
Omrežna kartica 10/100/1000 Ethernet LAN
na sistemski plošči
Brezžični vmesnik notranji WLAN WWAN in podpora za
brezžični Bluetooth
kartici)
®
(če kupite dodatni
Video
Vrsta grafične kartice integrirana na sistemski plošči, s strojnim
pospeševanjem
Podatkovno vodilo
Grafični krmilnik
Grafični pomnilnik do 256 MB (v skupni rabi)
integrirano grafično vodilo
Intel Extreme Graphics
Tehnični podatki 25
Page 26

Avdio
Vrsta zvoka dvokanalni visokoločljivostni zvok (Azalia)
Zvočni krmilnik IDT 92HD71B
Stereo pretvorba 24-bitna (analogno v digitalno in digitalno
v analogno)
Vmesniki:
notranji
zunanji
Zvočniki en 4-ohmski zvočnik
Notranji ojačevalnik za zvočnike 2 W kanal v 4 ohm
Nastavitev glasnosti gumbi za nastavitev glasnosti, programski
Zaslon
Vrsta (aktivna matrika TFT) WXGA
Aktivno X/Y 261,12 x 163,2
Mere:
Viš ina
Širina
Diagonala
Najvišja ločljivost 1280 x 800 pri 262 K barvah
Hitrost osveževanja 60 Hz (40 Hz v načinu celodnevnega
Kot odpiranja 0° (zaprt) do 160°
Koti gledanja:
Vodoravno
Navpično
Visoko definicijski zvočni (Azalia) kodek
priključek za vhodni vod mikrofon/stereo,
priključek za slušalke/zvočnike
meniji
261,12 mm (10,28 palcev)
163,2 mm (6,43 palcev)
307,34 mm (12,1 palcev)
delovanja akumulatorja (ADBL))
40/40°
15/30°
26 Tehnični podatki
Page 27

Zaslon (Se nadaljuje)
Velikost pike:
WXGA
Poraba energije (
ozadja) (običajno):
WXGA
Tipkovnica
Število tipk 87 (ZDA in Kanada); 88 (Evropa);
Razporeditev QWERTY/AZERTY/Kanji
Sledilna ploščica
Ločljivost položajev X/Y
(način grafične tablice)
Velikost:
Širina
Viš ina
Akumulator
Vrs ta 4- cel ični: 28 Whr/14,8 V
Mere:
4-celični:
Globina
Viš ina
Širina
6-celični:
Globina
Viš ina
plošča z osvetlitvijo
0,204
3,0 W (maks)
91 (Japonska)
240 znp
aktivno območje senzorja:
73,0 mm (2,9 palca)
pravokotnik 42,9 mm (1,7 palca)
6-celični: 58 Whr/11,1 V
ploščati: 48 Whr/11,1 V
210 mm (8,27 palcev)
18 mm (0,71 palca)
46,5 mm (1,83 palca)
210 mm (8,27 palcev)
23,2 mm (0,91 palca)
Tehnični podatki 27
Page 28

Akumulator (Se nadaljuje)
Širina
68,5 mm (2,7 palcev)
Ploščati
Globina
Viš ina
Širina
9,5 mm (0,38 palca)
186 mm (7,32 palcev)
279 mm (10,98 palcev)
Teža 0,2 kg (0,44 lb) (4 celični)
0,37–0,38 kg (0,82–0,84 lb) (6 celični)
0,59–0,61 kg (1,3–1,34 lb) (ploščati)
Napetost 11,1 V za enosmerni tok (6-celični, ploščati)
14,8 V za enosmerni tok (4-celični)
Čas polnjenja (približno)
Izklopljen računalnik
:
približno eno uro do 80 % kapacitete
(4 celični akumulator)
približno dve uri do 100 % kapacitete
(4 celični akumulator)
Čas delovanja Čas delovanja akumulatorja je odvisen od
pogojev delovanja in se lahko znatno skrajša
pri intenzivni uporabi.
Življenjska doba (približno) 300 ciklusov polnjenja/praznjenja
Temperaturno območje:
Med delovanjem
V shranjenem stanju
0° do 35°C (32° do 95°F)
–40° to 60°C (–40° to 140°F)
Gumbasta baterija CR-2032
Omrežni napajalnik
Vhodna napetost 90–264 VAC
Vhodni tok (najvišji) 1,1 A
Vhodna frekvenca 47–63 Hz
Izhodni tok 3,3 A (maksimalno pri 10 ms pulzu);
2,3 A (stalen)
28 Tehnični podatki
Page 29

Omrežni napajalnik (Se nadaljuje)
Izhodna moč 45 W ali več
Nazivna izhodna moč 19,5 +/–1,0 V enosmerni tok
Mere:
Viš ina
Širina
Globina
Temperaturno območje:
Med delovanjem
V shranjenem stanju
Bralnik prstnih odtisov (dodatna možnost)
Vrs ta Pl oščati senzor UPEK TCS3 TouchStrip™
Mere
Višina 19,95–26,82 mm (0,79–1,06 palca)
Širina 290,6 mm–296,6 mm (11,44–11,68 palcev)
Globina 204 mm–226 mm (8,03–8,9 palcev)
Teža (vstopna konfiguracija) 1 kg (2,2 lb)
16 mm
63 mm (2,48 palca)
88 mm (3,46 palce)
0° do 35°C (32° to 95°F)
– 40 do 65 °C (– 40 do 149 °F)
s tehnologijo za aktivno kapacitivno
zaznavanje CMOS
Okolica
Temperaturno območje:
Med delovanjem
V shranjenem stanju
Relativna vlažnost (najvišja):
Med delovanjem
V shranjenem stanju
0° do 35°C (32° to 95°F)
–40° to 65°C (–40° to 149°F)
10 % do 90 % (ni kondenzacije)
5 % do 95 % (brez kondenzacije)
Tehnični podatki 29
Page 30

Okolica (Se nadaljuje)
Najvišja raven tresljajev (z uporabo
naključnega spektra tresljajev,
ki posnema uporabniško okolje):
Med delovanjem
V shranjenem stanju
Maksimalni udarec (izmerjeno
pri izklopljenem disku in 2 ms
polsinusnim impulzom):
Med delovanjem
V shranjenem stanju
Višina (največja):
Med delovanjem
V shranjenem stanju
0,66 GRMS
1,3 GRMS
143 G
163 G
–15,2 do 3048 m
–15,2 to 10668 m
30 Tehnični podatki
Page 31

4
Nasveti za odpravljanje težav
OPOZORILO: Pred odpiranjem pokrova računalnik vedno izklopite
iz električne vtičnice.
OPOMBA: Za podrobne informacije o odpravljanju težav, vključno
z odzivanjem na sistemska sporočila, si oglejte Priročnik za servisiranje
na support.dell.com.
Uporaba Hardware Troubleshooter (Program za odpravljanje težav)
1
Kliknite na gumb Start sistema Windows Vista
Support
2
V iskalno polje vpišite
<Enter> za iskanje.
3
Med rezultati iskanja izberite možnost, ki najbolje ustreza težavi, in opravite
preostale korake za odpravljanje težav.
(Pomoč in podpora).
hardware troubleshooter in pritisnite
Nasveti
™
, in kliknite
Help and
• Če naprava ne deluje, preverite, ali je ustrezno priključena.
• Če ste pred pojavom težave dodali ali odstranili del, preglejte postopek
in ustreznost namestitve.
• Če se na zaslonu pojavi sporočilo o napaki, si zapišite točno vsebino
sporočila. To sporočilo je lahko v pomoč tehničnemu osebju, ki bo postavilo
diagnozo in odpravilo težavo.
• Če se sporočilo o napaki prikaže v programu, si oglejte dokumentacijo,
ki je priložena programu.
Nasveti za odpravljanje težav 31
Page 32

Težave z napajanjem
OPOZORILO: Pred delom v notranjosti računalnika
preberite varnostne informacije, ki so priložene računalniku.
Za dodatne informacije o varnem delu obiščite
www.dell.com/regulatory_compliance
E LUČKA NAPAJANJA NE SVETI — Računalnik je bodisi izklopljen ali ne
Č
prejema električne energije.
• Ponovno vstavite napajalni kabel v priključek na hrbtni strani računalnika in
v električno vtičnico.
• Ko preverjate delovanje napajanja računalnika, ne uporabljajte podaljškov,
razdelilnikov ali zaščitnih naprav.
• Poskrbite, da je razdelilnik, ki ga uporabljate, priključen v električno vtičnico
in vklopljen.
• Preverite delovanje električne vtičnice z drugo napravo, na primer z namizno
svetilko.
• Glavni napajalni kabel in kabel sprednje plošče morata biti pravilno
priključena na sistemsko ploščo.
ČE LUČ KA NAPAJANJA SVETI MODRO IN SE RAČ UNALNIK NE ODZIVA —
• Poskrbite, da je zaslon ustrezno priključen in vklopljen.
• Če je zaslon priključen in vklopljen, si oglejte svoj
na
support.dell.com
ČE LUČ KA NAPAJANJA UTRIPA MODRO — Računalnik je v stanju
.
pripravljenosti. Za normalno delovanje pritisnite tipko na tipkovnici, premaknite
miško ali pritisnite gumb za napajanje.
ODPRAVITE MOTNJE — Nekaj znanih vzrokov motenj:
• Podaljški za napajanje, tipkovnice in miške
• Na razdelilnik je priključenih preveč naprav
•Več razdelilnikov je priključenih v isto električno vtičnico
PREVERITE LUČKO STANJA AKUMULATORJA — Za pregled stanja
akumulatorja pritisnite in izpustite gumb stanja na merilniku polnjenja, pri tem
se vključijo lučke stanja polnjenja akumulatorja. Vsaka lučka predstavlja
približno 20 odstotkov skupne zmogljivosti akumulatorja. Na primer, če je
akumulator napolnjen za 80 odstotkov, svetijo štiri lučke. Če nobena lučka
ne sveti, je akumulator prazen.
.
Priročnik za servisiranje
32 Nasveti za odpravljanje težav
Page 33

Težave s pomnilnikom
OPOZORILO: Pred delom v notranjosti računalnika
preberite varnostne informacije, ki so priložene računalniku.
Za dodatne informacije o varnem delu obiščite
www.dell.com/regulatory_compliance
E SE PRIKAŽE SPOROČ ILO O NEZADOSTNI KOLIČINI POMNILNIKA —
Č
• Težavo je možno odpraviti tako, da shranite in zaprete vse odprte datoteke
in vse odprte programe, ki jih ne uporabljajte.
• Glejte dokumentacijo programske opreme o minimalnih zahtevah za
pomnilnik. Po potrebi namestite dodaten pomnilnik.
• Ponovno namestite vse dostopne pomnilniške module, da zagotovite uspešno
komunikacijo računalnika s pomnilnikom.
• Zaženite Diagnostiko Dell (oglejte si "Diagnostika Dell" na strani 36).
ČE SE POJAVIJO DRUGE TEŽAVE S POMNILNIKOM —
• Ponovno namestite vse dostopne pomnilniške module, da zagotovite uspešno
komunikacijo računalnika s pomnilnikom.
• Sledite napotokom za namestitev pomnilnika.
•Računalnik mora podpirati pomnilnik, ki ga uporabljate. Za več informacij
o vrstah pomnilnika, ki jih podpira vaš računalnik, si oglejte "Tehnični
podatki" na strani 23.
• Zaženite Diagnostiko Dell (oglejte si "Diagnostika Dell" na strani 36).
.
Lockups and Software Problems (Zamrznitve in težave s programsko opremo)
OPOMBA: Postopki, navedeni v tem dokumentu, so namenjeni za privzeti
pogled v sistemu Windows, zato pri uporabi klasičnega pogleda v sistemu
Windows morda ne veljajo.
Računalnik se ne zažene
POSKRBITE, DA JE ELEKTRIČNI KABEL PRIKLJUČ EN V RAČUNALNIK IN
ELEKTRIČ NO VTIČNICO.
Nasveti za odpravljanje težav 33
Page 34

Program se ne odziva
ZAPRITE PROGRAM —
1
Hkrati pritisnite tipke <Ctrl><Shift><Esc>, da odprete okno Upravitelj
opravil, in kliknite jeziček
2
Izberite progam, ki se ne odziva, in nato kliknite
Applications
(Aplikacije).
End Task
opravilo).
Program se večkrat preneha odzivati
OPOMBA: Večini programske opreme so priložena namestitvena
navodila v dokumentaciji ali na disketi, CD-ju ali DVD-ju.
LEJTE DOKUMENTACIJO PROGRAMSKE OPREME —
G
Če je potrebno, odstranite in ponovno namestite program.
(Končaj
Program je izdelan za starejšo različico operacijskega sistema
Microsoft
ZAŽENITE ČAROVNIKA ZA ZDRUŽLJIVOST PROGRAMSKE OPREME —
1
®
Windows
Kliknite
Start
(Programi)
®
→
→
Use an older program with this version of Windows
Control Panel
(Nadzorna plošča)→ Programs
(Uporaba starejšega programa s to različico sistema Windows).
2
Na pozdravnem zaslonu kliknite
3
Sledite navodilom na zaslonu.
Prikaže se povsem modri zaslon
IZKLOPITE RAČUNALNIK — Če se računalnik ne odzove na pritisk tipke
Next
(Naprej).
na tipkovnici ali na premik miške, pritisnite in zadržite gumb napajanja vsaj
6 sekund (dokler se računalnik ne izklopi) in nato ponovno zaženite vaš
računalnik.
34 Nasveti za odpravljanje težav
Page 35

Druge težave s programsko opremo
ZA INFORMACIJE O ODPRAVLJANJU TEŽAV PREGLEJTE
DOKUMENTACIJO PROGRAMSKE OPREME ALI PA SE OBRNITE
NA PROIZVAJALCA PROGRAMSKE OPREME —
• Poskrbite, da je program združljiv z operacijskim sistemom, ki je nameščen
vračunalniku.
• Poskrbite, da je računalnik v skladu z minimalnimi strojnimi zahtevami
za zagon programske opreme. Za več informacij glejte dokumentacijo
programske opreme.
• Poskrbite, da je program ustrezno nameščen in konfiguriran.
• Potrdite združljivost gonilnikov naprave s programom.
• Če je potrebno, odstranite in ponovno namestite program.
Storitev Dell Technical Update
Storitev Dell Technical Update nudi vnaprejšnje obveščanje po e-pošti
o posodobitvah za programsko in strojno opremo vašega računalnika.
Če se želite naročiti na storitev Dell Technical Update, pojdite na
support.dell.com/technicalupdate.
Pripomoček Dell Support Utility
Pripomoček za podporo (Dell Support Utility) uporabite za informacije
o podpori, posodobitve programske opreme in preglede stanja vašega
računalniškega okolja. Pripomoček Dell Support Utility je na voljo prek
ikone v opravilni vrstici ali v meniju Start.
Če v opravilni vrstici ni ikone Dell Support:
1
Kliknite
podpora)
2
Poskrbite, da je potrjena možnost
v opravilni vrstici).
Start→ All Programs
→
Dell Support Settings
(Vsi programi)→ Dell Support
(Nastavitve Dellove podpore).
Show icon on the taskbar
(Prikaži ikono
(Dellova
OPOMBA: Če pripomoček Dell Support Utility ni na voljo v meniju Start,
pojdite na spletno mesto support.dell.com in prenesite programsko
opremo.
Za več informacij o pripomočku Dell Support Utility kliknite vprašaj (?) na vrhu
zaslona Dell
™ Support.
Nasveti za odpravljanje težav 35
Page 36

Diagnostika Dell
OPOZORILO: Pred delom v notranjosti računalnika
preberite varnostne informacije, ki so priložene računalniku.
Za dodatne informacije o varnem delu obiščite
www.dell.com/regulatory_compliance
Zagon Diagnostike Dell s trdega diska
1
Zagotovite, da bo računalnik povezan v električno vtičnico.
2
Vklopite (ali ponovno zaženite) računalnik.
3
Ko se pojavi logotip DELL™, nemudoma pritisnite <F12>.
V meniju izberite
OPOMBA: Če ste čakali predolgo in se ob čakanju pojavi logotip
operacijskega sistema, počakajte, da se naloži namizje Microsoft®
Windows
OPOMBA: Če vidite sporočilo o tem, da ni bilo mogoče najti
diagnostične particije, zaženite Diagnostiko Dell z medija Drivers
and Utilities.
4
Za zagon Diagnostike Dell z diagnostične particije na trdem disku pritisnite
Diagnostics
®
, in nato izklopite računalnik ter poskusite znova.
(Diagnostika) in pritisnite <Enter>.
katerokoli tipko in sledite navodilom na zaslonu.
Zagon Diagnostike Dell z Dellovega medija Drivers and Utilities
OPOMBA: Dellov medij Drivers and Utilities je dodatna možnost,
ki je morda niste dobili s svojim računalnikom.
1
Če še ni nameščen, namestite zunanji CD/DVD pogon.
2
Vstavite medij
3
Zaustavite računalnik in ga ponovno zaženite.
Drivers and Utilities
Ko se pojavi logotip DELL, nemudoma pritisnite<F12>.
.
.
OPOMBA: Če ste čakali predolgo in se ob čakanju pojavi logotip
operacijskega sistema, počakajte, da se naloži namizje Microsoft
Windows
OPOMBA: Naslednji koraki le za enkrat spremenijo zaporedje
zagona. Pri naslednjem zagonu se računalnik zažene glede na
naprave, ki so določene v sistemskih nastavitvah.
®
in nato izklopite računalnik in poizkusite znova.
36 Nasveti za odpravljanje težav
®
Page 37

4
Ko se pojavi seznam zagonskih naprav, označite
CD/DVD/CD-RW
in pritisnite <Enter>.
5
V meniju izberite možnost
Boot from CD-ROM
(Zagon s CD-ROM-a)
in pritisnite <Enter>.
6
Vpišite 1 za zagon menija CD in za nadaljevanje pritisnite <Enter>.
7
V oštevilčenem seznamu izberite
Run the 32 Bit Dell Diagnostics
32-bitno Diagnostiko Dell). Če je navedenih več različic, izberite različico,
ki je primerna za vaš računalnik.
8
Ko se prikaže
Main Menu
(Glavni meni) Diagnostike Dell, izberite želen
preizkus in sledite navodilom na zaslonu.
(Zaženi
Nasveti za odpravljanje težav 37
Page 38

38 Nasveti za odpravljanje težav
Page 39

Ponovna namestitev programske opreme
Gonilniki
Kako najti gonilnike
1
Najdi seznam naprav za vaš računalnik.
a
Kliknite gumb Start sistema Windows Vista™ in z desno miškino
tipko kliknite
b
Kliknite
OPOMBA: Prikaže se okno User Account Control (Nadzor
uporabniškega računa). Če ste skrbnik računalnika, kliknite
Continue (Naprej); v nasprotnem primeru se za nadaljevanje
obrnite na skrbnika.
2
Preverite, ali se na seznamu nahaja naprava, ki ima poleg ikone klicaj
(rumeni krožec z ikono [
Če je zraven imena naprave prisoten klicaj, boste morali ponovno namestiti
gonilnik ali namestiti novejšega (oglejte si "Ponovno nameščanje gonilnikov
in pripomočkov" na strani 39).
Computer
Properties
(Računalnik).
(Lastnosti)→ Device Manager
!
]).
(Upravitelj naprav).
5
Ponovno nameščanje gonilnikov in pripomočkov
OBVESTILO: Odobreni gonilniki za vaš računalnik Dell so na voljo na
Dellovi spletni strani za podporo na naslovu support.dell.com in na mediju
Gonilniki in storitve. Če namestite gonilnike, pridobljene iz drugih virov,
se lahko pojavijo težave z delovanjem računalnika.
Ponovna namestitev programske opreme 39
Page 40

Obnovitev starejše različice gonilnika za napravo
1
Kliknite gumb Start sistema Windows Vista in z desno miškino tipko
kliknite
2
Kliknite
3
Z desno miškino tipko kliknite napravo, za katero je bil nameščen nov
gonilnik, in kliknite
4
Kliknite jeziček
Computer
Properties
OPOMBA: Prikaže se okno User Account Control (Nadzor
uporabniškega računa). Če ste skrbnik računalnika, kliknite
Continue (Naprej); v nasprotnem primeru se za dostop do
Upravitelja naprav obrnite na skrbnika.
(Računalnik).
(Lastnosti)→ Device Manager
Properties
Drivers
(Lastnosti).
(Gonilniki)→ Roll Back Driver
(Upravitelj naprav).
(Povrnitev gonilnika na prejšnje stanje).
Če povrnitev gonilnika na prejšnje stanje ne odpravi težave, uporabite obnovitev
sistema (glejte "Obnovitev operacijskega sistema" na strani 42) in vrnite vaš
računalnik na stanje pred namestitvijo novega gonilnika.
Uporaba medija Drivers and Utilities
Pred uporabo medija Gonilniki in storitve, poizkusite naslednje:
• Windows povrnitev gonilnika naprave (oglejte si "Obnovitev starejše
različice gonilnika za napravo" na strani 40)
• Microsoft Obnovitev sistema (oglejte si "Uporaba obnovitve sistema
Microsoft
1
Ko imate na zaslonu prikazano namizje sistema Windows, vstavite
vračunalnik vaš
Če prvič uporabljate medij
®
Windows®" na strani 42)
medij
z
gonilniki in pripomočki
Gonilniki in pripomočki, pojdite na korak 2.
.
Če ne, pojdite na korak 5.
2
Ko se z medija
Drivers and Utilities zažene namestitveni program, sledite
pozivom na zaslonu.
OPOMBA: V večini primerov se program Drivers and Utilities
zažene samodejno. Če se ne, zaženite program Windows Explorer,
kliknite na imenik pogona z vašim medijem in nato dvokliknite
datoteko autorcd.exe.
40 Ponovna namestitev programske opreme
Page 41

3
Ko se prikaže okno
namestitev), odstranite medij
InstallShield Wizard Complete
Drivers and Utilities
(Čarovnik je končal
in kliknite
Finish
(Dokončaj) za ponovni zagon računalnika.
4
Ko se prikaže namizje sistema Windows, ponovno vstavite medij
and Utilities
5
Na zaslonu
Dell) kliknite
.
Welcome Dell System Owner
Next
(Naprej).
(Pozdravljen, lastnik sistema
Drivers
Gonilniki, ki jih uporablja vaš računalnik, so samodejno prikazani v oknu
My Drivers—The ResourceCD has identified these components in your
system
(Moji gonilniki – CD s sredstvi je v vašem sistemu našel te
komponente).
6
Kliknite gonilnik, ki ga želite ponovno namestiti, in sledite navodilom
na zaslonu.
Če posamezni gonilnik ni naveden na seznamu, potem ta gonilnik ni obvezen
za vaš operacijski sistem, oziroma morate poiskati gonilnike, ki so bili priloženi
posamezni napravi.
Ročna namestitev gonilnikov
1
Kliknite gumb Start sistema Windows Vista in z desno miškino tipko
kliknite
2
Kliknite
3
Dvokliknite vrsto naprave, za katero nameščate gonilnik (na primer
avdio
4
Dvokliknite ime naprave, za katero nameščate gonilnik.
5
Kliknite jeziček
Browse my computer for driver software
Computer
Properties
OPOMBA: Pojavi se okno User Account Control (nadzor
uporabniškega računa). Če ste skrbnik računalnika, kliknite
Continue (Naprej); v nasprotnem primeru se za dostop do
Upravitelja naprav obrnite na skrbnika.
ali
video
(Računalnik).
(Lastnosti)→ Device Manager
).
Driver
(Gonilnik)→ Update Driver
(Upravitelj naprav).
(Posodobi gonilnik)
(Prebrskaj računalnik in poišči
→
programsko opremo).
Ponovna namestitev programske opreme 41
Page 42

6
Kliknite
Browse
(Prebrskaj) in poiščite mesto, na katerega ste prekopirali
datoteke gonilnika.
7
Kliknite ime gonilnika→ OK→ Naprej
8
Kliknite
Finish
(Dokončaj) in ponovno zaženite računalnik.
.
Obnovitev operacijskega sistema
Operacijski sistem lahko obnovite na naslednje načine:
• Obnovitev sistema Microsoft Windows povrne računalnik v prejšnje stanje
brez vpliva na podatkovne datoteke. Uporabite obnovitev sistema kot prvo
rešitev za obnovitev operacijskega sistema in ohranitev podatkovnih datotek.
• Program Dell Factory Image Restore obnovi vaš trdi disk na stanje pred
nakupom računalnika. Program s trdega diska izbriše vse podatke in odstrani
vse programe, ki so bili nameščeni po prejemu računalnika.
• Če je bila računalniku priložena plošča z
uporabite za obnovitev operacijskega sistema. V tem primeru pa z uporabo
plošče z
operacijskim sistemom
s trdega diska izbrišete vse podatke.
operacijskim sistemom,
jo lahko
Uporaba obnovitve sistema Microsoft® Windows
OPOMBA: Postopki, navedeni v tem dokumentu, so namenjeni za privzeti
pogled v sistemu Windows, zato pri uporabi klasičnega pogleda v sistemu
Windows morda ne veljajo.
Zagon programa za obnovitev sistema
1
Kliknite
2
V iskalno polje menija Start vpišite
Start
.
System Restore
®
(Obnovitev sistema) in pritisnite <Enter>.
OPOMBA: Prikaže se okno User Account Control (Nadzor
uporabniškega računa). Če ste skrbnik računalnika, kliknite
Continue (Naprej); v nasprotnem primeru se za nadaljevanje
želenega dejanja obrnite na skrbnika.
3
Kliknite
Next
(Naprej) in sledite preostalim pozivom na zaslonu.
42 Ponovna namestitev programske opreme
Page 43

Razveljavitev zadnje obnovitve sistema
OBVESTILO: Preden razveljavite zadnjo obnovitev sistema, shranite
in zaprite vse odprte datoteke in programe. Ne spreminjajte, odpirajte ali
brišite datotek ali programov, dokler obnovitev sistema ni zaključena.
1
Kliknite
2
V iskalno polje menija
(Obnovitev sistema)
3
Kliknite
in nato
Start
.
Start
vpišite
in pritisnite <Enter>.
Undo my last restoration
Next
(Naprej).
System Restore
(Razveljavi mojo zadnjo obnovitev)
Dell Factory Image Restore (Obnovitev tovarniških nastavitev)
OBVESTILO: Program Dell Factory Image Restore uporabite samo
v primeru, če z obnovitvijo sistema niste uspeli odpraviti težave z
operacijskim sistemom. Uporaba Dell Factory Image Restore (Obnovitev
tovarniških nastavitev) stalno izbriše vse podatke (npr. dokumente,
preglednice, e-poštna sporočila, digitalne fotografije, glasbene datoteke),
shranjene na trdem disku in odstrani programe ali gonilnike, ki ste jih
namestili po prejetju računalnika. Če je možno, ustvarite varnostno kopijo
podatkov pred uporabo programa Factory Image Restore.
OPOMBA: Dell Factory Image Restore ni na voljo v nekaterih državah
in za določene računalnike.
1
Vklopite računalnik.
2
Ko se prikaže logotip Dell, nekajkrat pritisnite <F8>, da odprete okno
Vista Advanced Boot Options
3
Izberite
Prikaže se okno
Repair Your Computer
System Recovery Options
sistema).
(Napredne možnosti za zagon sistema Vista).
(Popravi računalnik).
(Možnosti za obnovitev
4
Izberite razporeditev tipkovnice in kliknite
5
Za dostop do možnosti obnovitve se prijavite kot lokalni uporabnik.
Ponovna namestitev programske opreme 43
Next
(Naprej).
Page 44

6
Za dostop do ukaznega poziva v polje
vpišite
administrator
7
Kliknite
8
Na pozdravnem zaslonu programa kliknite na pozdravno okno
Image Restore
Prikaže se zaslon
OBVESTILO: Če ne želite nadaljevati z obnovitvijo tovarniških nastavitev,
kliknite Cancel (Prekliči).
9
Če želite nadaljevati s formatiranjem trdega diska in obnovitvijo sistema
Dell Factory Image Restore
OPOMBA: Morda boste morali izbrati Dell Factory Tools (Dellova
tovarniška orodja) in nato Dell Factory Image Restore (Obnovitev
tovarniških nastavitev), odvisno od konfiguracije vašega sistema.
(Obnovitev tovarniških nastavitev), kliknite
Confirm Data Deletion
in kliknite OK (V redu).
User name
(Uporabniško ime)
(Obnovitev tovarniških nastavitev).
Dell Factory
Next
(Naprej).
(Potrditev brisanja podatkov).
na tovarniške nastavitve, kliknite potrditveno polje in nato kliknite
Next
(Naprej).
Zažene se proces obnovitve, ki lahko poteka pet ali več minut. Ko sta
operacijski sistem in tovarniško nameščena programska oprema obnovljena
na tovarniške nastavitve, se prikaže sporočilo.
10
Kliknite
Finish
(Dokončaj) za ponovni zagon računalnika.
Uporaba medija z operacijskim sistemom
Pred ponovno namestitvijo operacijskega sistema poskusite naslednje:
• Windows povrnitev gonilnika naprave (oglejte si "Obnovitev starejše
različice gonilnika za napravo" na strani 40)
• Microsoft Obnovitev sistema (oglejte si "Uporaba obnovitve sistema
Microsoft
®
Windows®" na strani 42)
OBVESTILO: Preden izvedete namestitev, naredite varnostne kopije
vseh podatkovnih datotek na primarnem pogonu trdega diska na drug
medij. Za navadne konfiguracije pogona trdega diska je primarni pogon
trdega diska prvi pogon, ki ga zazna računalnik.
44 Ponovna namestitev programske opreme
Page 45

Za ponovno namestitev sistema Windows potrebujete medij z operacijskim
sistemom Dell™ in Dellov medij Drivers and Utilities. Dellov
Utilities (Gonilniki in storitve)
medij
vsebuje gonilnike, ki so bili nameščeni
Drivers and
na računalnik ob njegovem naročilu.
OPOMBA: Dellov medij Drivers and Utilities in Dellov medij z operacijskim
sistemom morda nista bila priložena računalniku, kar je odvisno od regije,
iz katere ste naročili računalnik, in od tega, ali ste naročili medij.
Ponovna namestitev operacijskega sistema Windows
OPOMBA: Postopek ponovne namestitve lahko traja 1 do 2 uri,
da se zaključi.
1
Shranite in zaprite vse odprte datoteke in programe.
2
Vstavite CD ploščo z
3
Če se pojavi sporočilo
Windows), kliknite
4
Ponovno zaženite računalnik, ko se pojavi logotip DELL, nemudoma
operacijskim sistemom
Install Windows
Exit
(Izhod).
.
(Nameščanje sistema
pritisnite <F12>.
Če ste čakali predolgo in se ob čakanju pojavi logotip operacijskega sistema,
počakajte, da se naloži namizje Microsoft
®
Windows® in nato izklopite
računalnik in poizkusite znova.
5
Ko se pojavi seznam zagonskih naprav, označite
CD/DVD/CD-RW Drive
(Pogon CD/DVD/CD-RW) in pritisnite <Enter>.
Ta izbira le za enkrat spremeni zagonski vrstni red.
6
Pritisnite katerokoli tipko za
Boot from CD-ROM
(Zagon iz pogona
CD-ROM) in sledite navodilom na zaslonu za zaključitev namestitve.
7 Ponovno namestite gonilnike naprav, program za zaščito pred virusi
in drugo programsko opremo.
Ponovna namestitev programske opreme 45
Page 46

46 Ponovna namestitev programske opreme
Page 47

Iskanje informacij
OPOMBA: Nekatere funkcije ali mediji so na voljo posebej, zato vaš
računalnik morda ni opremljen z njimi. Nekatere funkcije ali mediji niso
na voljo za določene države.
OPOMBA: Računalniku bodo morda priložene dodatne informacije.
Dokument/medij/oznaka Vsebina
Oznaka za storitve/koda za hitre storitve
Oznaka za storitve/koda za hitre storitve
se nahaja na vašem računalniku.
Medij Drivers and Utilities
Medij Drivers and Utilities je CD ali DVD,
ki je bil morda priložen računalniku.
Medij z operacijskim sistemom
Medij z operacijskim sistemom je CD ali
DVD, ki je bil morda priložen računalniku.
•
Z oznako za storitve identificirajte
računalnik, ko uporabljate
support.dell.com
•
Vnesite kodo za hitre storitve za
usmeritev svojega klica, ko iščete
podporo.
OPOMBA: Vaša oznaka za
storitve/koda za hitre storitve se nahaja
na računalniku.
•
Diagnostični program za vaš računalnik
•
Gonilniki za vaš računalnik
OPOMBA: Posodobitve za gonilnike
in dokumentacijo lahko najdete na
spletnem mestu support.dell.com.
•
Sistemska programska oprema
prenosnika (NSS)
Ponovna namestitev operacijskega sistema
ali iščete podporo.
6
Iskanje informacij 47
Page 48

Dokument/medij/oznaka Vsebina
Dokumentacija o varnosti, predpisih,
garanciji in podpori
To s o različne vrste informacij, ki so morda
priložene računalniku. Za dodatne
informacije o predpisih obiščite domačo
stran za skladnost s predpisi na spletnem
mestu www.dell.com na naslednjem
naslovu:
www.dell.com/regulatory_compliance.
Priročnik za servisiranje
Priročnik za servisiranje za svoj računalnik
lahko poiščete na spletnem mestu
support.dell.com.
Tehnološka navodila Dell
Tehnološka navodila Dell so na voljo
na spletnem mestu support.dell.com.
Dell Latitude ON™ User’s Guide
Publikacija Dell Latitude ON Navodila
za uporabo so morda dobavljena skupaj
z vašim računalnikom.
OPOMBA: Dell Latitude ON je izbirni
dodatek.
Datoteka s pomočjo Dell Latitude ON™
čitalnik
Datoteka s pomočjo Dell Latitude ON
Reader Help je na voljo na trdem disku.
•
Informacije o garanciji
•
Pogoji in določila (samo ZDA)
•
Varnostna navodila
•
Informacije o predpisih
•
Informacije o ergonomiji
•
Licenčna pogodba za končnega
uporabnika
•
Navodila za odstranitev in zamenjavo
delov
•
Navodila za konfiguracijo sistemskih
nastavitev
•
Navodila za odpravljanje težav
•
O vašem operacijskem sistemu
•
Uporaba in vzdrževanje naprav
•
Razumevanje tehnologij, kot so RAID,
internet, brezžična tehnologija
Bluetooth
•
Pregled Dell Latitude ON
•
Kako namestiti, konfigurirati in
uporabljati aplikacijo
•
Kako se z uporabo Latitude ON
povezati v internet.
•
Pregled čitalnika Dell Latitude ON
•
Kako namestiti, konfigurirati in
uporabljati aplikacijo
•
Pogosto zastavljena vprašanja
OPOMBA: Dell Latitude ON je izbirni
dodatek.
®
, e-pošta, omrežje, itd.
48 Iskanje informacij
Page 49

Dokument/medij/oznaka Vsebina
Dell™ Systems Management
Administrator's Guide
Publikacija Dell Systems Management
Administrator's Guide je na voljo
na support.dell.com.
Licenčna oznaka za
Microsoft
®
Windows
®
•
Informacije o Intel® Active Management
Technology (iAMT), vključno
s pregledom, funkcijah, namestitvijo
in konfiguracijo.
•
Lokacije gonilnikov za iAMT.
•
Vsebuje ključ izdelka
za operacijski sistem.
Vaša licenca za Microsoft Windows
se nahaja na računalniku.
Iskanje informacij 49
Page 50

50 Iskanje informacij
Page 51

7
Kako do pomoči
Pridobivanje pomoči
OPOZORILO: Če morate odstraniti pokrov računalnika, najprej
odklopite napajalne in modemske kable iz stenskih vtičnic. Sledite
varnostnim navodilom, ki so priložena vašemu računalniku.
Če imate težave z računalnikom, lahko po naslednjem postopku izvedete
diagnozo in odpravite težavo:
1
Za informacije in postopke, ki se nanašajo na težavo z vašim računalnikom,
si oglejte "Nasveti za odpravljanje težav" na strani 31.
2
Za postopke izvajanja diagnostike Dell si oglejte "Diagnostika Dell"
na strani 36.
3
Izpolnite "Kontrolni seznam za diagnostiko" na strani 56.
4
Za pomoč pri nameščanju in odpravljanju težav uporabite Dellovo obširno
zbirko spletnih storitev, ki so na voljo na spletnem mestu za Dellovo podporo
(
support.dell.com
si oglejte "Spletne storitve" na strani 52.
5
Če s predhodnimi koraki niste odpravili težave, si oglejte "Vzpostavljanje
stika z družbo Dell" na strani 57.
). Za obsežnejši seznam možnosti Dellove spletne podpore
OPOMBA: Pokličite Dellovo podporo s telefona pri ali v bližini računalnika
s težavo, da vam lahko podporno osebje pomaga pri potrebnih postopkih.
OPOMBA: Dellov kodni sistem za hitre storitve ni na voljo v vseh državah.
Po pozivu Dellovega samodejnega telefonskega sistema vtipkajte svojo kodo za
hitre storitve in klic bo preusmerjen ustrezni osebi za podporo. Če nimate kode
za hitre storitve, odprite mapo Dell Accessories (Pripomočki Dell), dvokliknite
ikono Express Service Code (Koda za hitre storitve) in sledite napotkom.
Kako do pomoči 51
Page 52

Za navodila za uporabo Dellove podpore si oglejte "Tehnična podpora
in storitve za kupce" na strani 52.
OPOMBA: Nekatere storitve niso vedno na voljo v vseh krajih
zunaj ZDA. Za informacije o razpoložljivosti pokličite lokalnega
zastopnika za izdelke Dell.
Tehnična podpora in storitve za kupce
Dellova storitev za podporo nudi odgovore na vaša vprašanja v zvezi s strojno
opremo Dell™. Naše podporno osebje uporablja računalniško diagnostiko,
ki omogoča hitre in natančne odgovore.
Če želite uporabiti Dellovo storitev za podporo, si oglejte "Pred klicem" na
strani 55 in nato poiščite kontaktne informacije za svojo regijo ali obiščite
spletno mesto support.dell.com.
DellConnect™
DellConnect je preprosto spletno orodje, ki omogoča Dellovemu serviserju
dostop do vašega računalnika prek širokopasovne povezave, diagnozo težave
in popravilo pod vašim nadzorom. Za več informacij obiščite spletno mesto
support.dell.com in kliknite DellConnect.
Spletne storitve
Ve č o Dellovih izdelkih in storitvah si lahko preberete na naslednjih spletnih
straneh:
www.dell.com
www.dell.com/ap
www.dell.com/jp
www.euro.dell.com
www.dell.com/la
www.dell.ca
52 Kako do pomoči
(samo azijske/pacifiške države)
(samo Japonska)
(Latinska Amerika in karibske države)
(samo Kanada)
(samo Evropa)
Page 53

Do Dellove podpore lahko dostopate prek naslednjih spletnih strani in e-poštnih
naslovov:
• Dellove spletne strani za podporo:
support.dell.com
support.jp.dell.com
support.euro.dell.com
• E-poštni naslovi za Dellovo podporo:
mobile_support@us.dell.com
support@us.dell.com
la-techsupport@dell.com
apsupport@dell.com
• E-poštni naslovi za trženje in prodajo izdelkov Dell:
apmarketing@dell.com
sales_canada@dell.com
• Protokol za anonimni prenos datotek (FTP):
ftp.dell.com –
uporabite svoj e-poštni naslov
(samo Japonska)
(samo Evropa)
(samo za Latinsko Ameriko in karibske države)
(samo za azijske/pacifiške države)
(samo za azijske/pacifiške države)
(samo za Kanado)
prijavite se z uporabniškim imenom
anonymous
in za geslo
Storitev AutoTech
Dellova storitev za samodejno podporo (AutoTech) predvaja posnete odgovore
na najbolj pogosta vprašanja, ki jih postavljajo kupci Dellovih prenosnih in
namiznih računalnikov.
Pri klicu storitve AutoTech uporabite številčnico na telefonu za izbiro teme,
ki ustreza vašemu vprašanju. Za telefonsko številko za svojo regijo si oglejte
"Vzpostavljanje stika z družbo Dell" na strani 57.
Kako do pomoči 53
Page 54

Storitev samodejnega obveščanja o stanju naročila
Stanje kateregakoli naročenega izdelka Dell lahko preverite z obiskom
spletnega mesta support.dell.com ali tako, da pokličete storitev za samodejno
obveščanje o stanju naročila. Posnetek bo od vas zahteval informacije, ki so
potrebne za pripravo poročila o stanju vašega naročila. Za telefonsko številko
za svojo regijo si oglejte "Vzpostavljanje stika z družbo Dell" na strani 57.
Težave z vašim naročilom
Če imate težave z naročilom, na primer manjkajoči deli, napačni deli ali napačen
račun, obvestite Dellovo službo za pomoč uporabnikom. Pred klicem pripravite
svoj račun ali dobavnico. Za telefonsko številko za svojo regijo si oglejte
"Vzpostavljanje stika z družbo Dell" na strani 57.
Informacije o izdelku
Če želite informacije o dodatnih izdelkih Dell ali če želite naročiti katerega od
izdelkov, obiščite Dellovo spletno stran www.dell.com. Za telefonsko številko
za svojo regijo ali za pogovor s prodajnim specialistom si oglejte
"Vzpostavljanje stika z družbo Dell" na strani 57.
Vrnitev izdelkov za garancijsko popravilo ali zamenjavo
Vse izdelke, ki jih želite vrniti za popravilo ali zamenjavo, pripravite na
naslednji način:
1
Pokličite Dell, kjer vam bodo sporočili številko dovoljenja za vrnitev izdelka,
ki jo morate jasno in vidno zapisati na zunanji del škatle.
Za telefonsko številko za svojo regijo si oglejte "Vzpostavljanje stika z
družbo Dell" na strani 57. Dodajte kopijo računa in pismo, v katerem ste
obrazložili razlog za vračilo.
2
Dodajte kopijo kontrolnega seznama za diagnostiko (oglejte si "Kontrolni
seznam za diagnostiko" na strani 56), na katerem so navedeni izvedeni
preizkusi in morebitna sporočila o napakah, ki jih je ustvarila diagnostika
Dell (oglejte si "Vzpostavljanje stika z družbo Dell" na strani 57).
54 Kako do pomoči
Page 55

3
Če izdelek vračate za zamenjavo, dodajte vso dodatno opremo, ki je bila
priložena izdelku (napajalni kabli, diskete s programsko opremo, navodila
in tako naprej).
4
Zapakirajte opremo, ki jo nameravati vrniti, v prvotno (ali enakovredno)
embalažo.
Stroške pošiljanja morate kriti sami. Prav tako morate zavarovati katerikoli
vrnjen izdelek in prevzeti tveganje izgube pri pošiljanju izdelka Dellu. Ne
sprejemamo paketov, za katere je potrebno plačilo ob prevzemu (C.O.D.).
Vrnjeni izdelki, ki niso v skladu z zgoraj navedenimi zahtevami, bodo zavrnjeni
in vrnjeni pošiljatelju.
Pred klicem
OPOMBA: Pred klicem pripravite kodo za hitre storitve. Koda omogoča,
da Dellov telefonski sistem za samodejno podporo učinkovito preusmeri
vaš klic. Prav tako boste morda potrebovali servisno oznako (nahaja se na
hrbtni ali spodnji strani računalnika).
Izpolnite kontrolni seznam za diagnostiko (oglejte si "Kontrolni seznam za
diagnostiko" na strani 56). Če je možno, pred klicem vklopite računalnik in
pokličite s telefona pri ali v bližini računalnika. Morda boste morali vpisati
nekaj ukazov s tipkovnico, posredovati podrobne informacije med postopkom
odpravljanja težav ali izvršiti druge korake za odpravljanje težav, ki so možni
samo na samem računalniku. Pri roki morate imeti računalniško dokumentacijo.
OPOZORILO: Pred delom v notranjosti računalnika
preberite varnostne informacije, ki so priložene računalniku.
Za dodatne informacije o varnem delu obiščite
www.dell.com/regulatory_compliance
.
Kako do pomoči 55
Page 56

Kontrolni seznam za diagnostiko
Ime:
Datum:
Naslov:
Telefonska številka:
Servisna oznaka (črtna koda na hrbtni ali spodnji strani računalnika):
Koda za hitre storitve:
Številka dovoljenja za vračilo izdelka (če jo je navedel Dellov tehnik za podporo):
Operacijski sistem in različica:
Naprave:
Razširitvene kartice:
Ali ste povezani v omrežje? Da Ne
Omrežje, različica in omrežna kartica:
Programska oprema in različice:
Če želite izvedeti vsebino datotek za zagon sistema, si oglejte dokumentacijo
operacijskega sistema. Če je na računalnik priključen tiskalnik, natisnite vsako
datoteko. V nasprotnem primeru si pred klicem Dellove podpore zapišite vsebino
vsake datoteke.
Sporočilo o napaki, koda piska ali diagnostična koda:
Opis težave in postopek, ki ste ga izvedli za odpravljanje težave:
56 Kako do pomoči
Page 57

Vzpostavljanje stika z družbo Dell
Kupci v Združenih državah kličite 800-WWW-DELL (800-999-3355).
OPOMBA: Če nimate na voljo delujoče povezave z internetom,
lahko kontaktne informacije najdete na prejeti fakturi, dobavnici, računu
ali v katalogu izdelkov Dell.
Dell nudi različne možnosti za servis in podporo prek spleta in telefona. Storitve
so odvisne od države in izdelka in niso na voljo za vsa območja. Vzpostavitev
stika z družbo Dell za prodajo, tehnično podporo ali podporo uporabnikom:
1
Obiščite spletno mesto
s spustnega seznama
na dnu strani.
2
Kliknite
ali povezavo do želene podpore.
3
Izberite način za vzpostavitev stika z družbo Dell, ki vam ustreza.
Contact Us
support.dell.com
Choose A Country/Region
(Stik z nami) na levi strani in izberite ustrezno storitev
in izberite svojo državo ali regijo
(Izberite državo/regijo)
Kako do pomoči 57
Page 58

58 Kako do pomoči
Page 59

Kazalo
A
akumulator
odstranitev, 9
D
Dell
posodobitve programske
opreme, 35
stik, 51, 57
Support Utility (podporni
pripomoček), 35
tehnična podpora in storitve za
kupce, 52
tehnična storitev za
posodobitve, 35
DellConnect, 52
diagnostika
Dell, 36
Diagnostika Dell, 36
zagon s trdega diska, 36
zagon z medija Drivers and
Utilities, 36
dokumentacija, 47
priročnik za servisiranje, 48
tehnološka navodila Dell, 48
E
Čarovnik za prenos datotek
in nastavitev, 17
čarovniki
čarovnik za prenos datotek
in nastavitev, 17
čarovnik za združljivost
programske opreme, 34
G
gonilniki, 39
identificiranje, 39
medij Drivers and Utilities, 47
ponovna namestitev, 39
povrnitev starejše različice, 40
I
informacije o ergonomiji, 48
Informacije o garanciji, 48
informacije o podpori, 48
Informacije o predpisih, 48
Kazalo 59
Page 60

Internet
iskalnik omrežja Wi-Fi Catcher, 10
nastavitev, 14
priključitev, 14
stikalo za brezžično povezavo, 10
iskanje informacij, 47
K
ključ izdelka za operacijski
sistem, 49
Koda za hitre storitve, 47
N
napajanje
odpravljanje težav, 32
stanje lučk napajanja, 32
nastavitev
hitra nastavitev, 11
Internet, 14
računalnik, 11
Navodila za uporabo
Dell Latitude ON, 48
O
L
licenčna nalepka, 49
licenčna nalepka za Windows, 49
Licenčna pogodba za konč nega
uporabnika (EULA), 48
M
medij
Drivers and Utilities, 47
operacijski sistem, 47
Medij Drivers and
Utilities, 40, 47
Diagnostika Dell, 36
Medij z operacijskim
sistemom, 47
Obnovitev sistema, 42
odpravljanje težav, 31, 48
Diagnostika Dell, 36
modri zaslon, 34
napajanje, 32
nasveti, 31
obnovitev prejšnjega stanja, 42
pomnilnik, 33
program se preneha odzivati, 33
programska oprema, 33-35
računalnik se ne odziva, 33
stanja lučk napajanja, 32
združljivost programske opreme
s sistemom Windows, 34
omrežje
pregled, 14
priključitev, 13
stikalo za brezžično povezavo, 10
60 Kazalo
Page 61

operacijski sistem
Dell Factory Image Restore
(Obnovitev tovarniških
nastavitev), 43
medij, 44
obnovitev sistema, 42
ponovna namestitev, 47
Oznaka za storitve, 47
P
podpora, 51
DellConnect, 52
regijska, 52
spletne storitve, 52
tehnična podpora in storitve
za kupce, 52
vzpostavljanje stika
z družbo Dell, 57
pogled
sprednja stran, 7
zadnja stran, 8
Pogoji in določila, 48
pomnilnik
odpravljanje težav, 33
ponovna namestitev
gonilniki in pripomočki, 39
programska oprema, 39
posodobitve
programska in strojna oprema, 35
prenos podatkov v nov
računalnik, 17
priključevanje
omrežni napajalnik, 11
priključitev
Internet, 14
naprave IEEE 1394, 12
naprave USB, 12
omrežje, 13
omrežni kabel, 12
Priročnik za servisiranje, 48
programska oprema
odpravljanje težav, 34-35
ponovna namestitev, 39
posodobitve, 35
težave, 34
S
Sistemska programska oprema
prenosnika, 47
specifikacije
čitalnik prstnih odtisov, 29
pametna kartica, 24
Kazalo 61
Page 62

T
W
težave
obnovitev prejšnjega stanja, 42
tehnični podatki
akumulator, 27
avdio, 26
fizični, 29
informacije o sistemu, 23
komunikacija, 25
okolica, 29
omrežni napajalnik, 28
pomnilnik, 24
procesor, 23
sledilna plošča, 27
tipkovnica, 27
video, 25
vrata in priključki, 24
vsi, 23
zaslon, 26
Tehnološka navodila Dell, 48
telefonske številke, 57
Windows Vista
Dell Factory Image Restore
(Obnovitev tovarniških
nastavitev), 43
čarovnik za združljivost
programske opreme, 34
obnovitev prejšnjega stanja, 42
ponovna namestitev, 47
povrnitev gonilnika naprave, 40
povrnitev prejšnjega stanja
za gonilnik naprave, 40
Windows XP
čarovnik za prenos datotek
in nastavitev, 17
nastavitev povezave z
internetom, 16
obnovitev sistema, 42
ponovna namestitev, 47
V
varnostne informacije, 48
vzpostavljanje stika
z družbo Dell, 51, 57
62 Kazalo
 Loading...
Loading...