Page 1
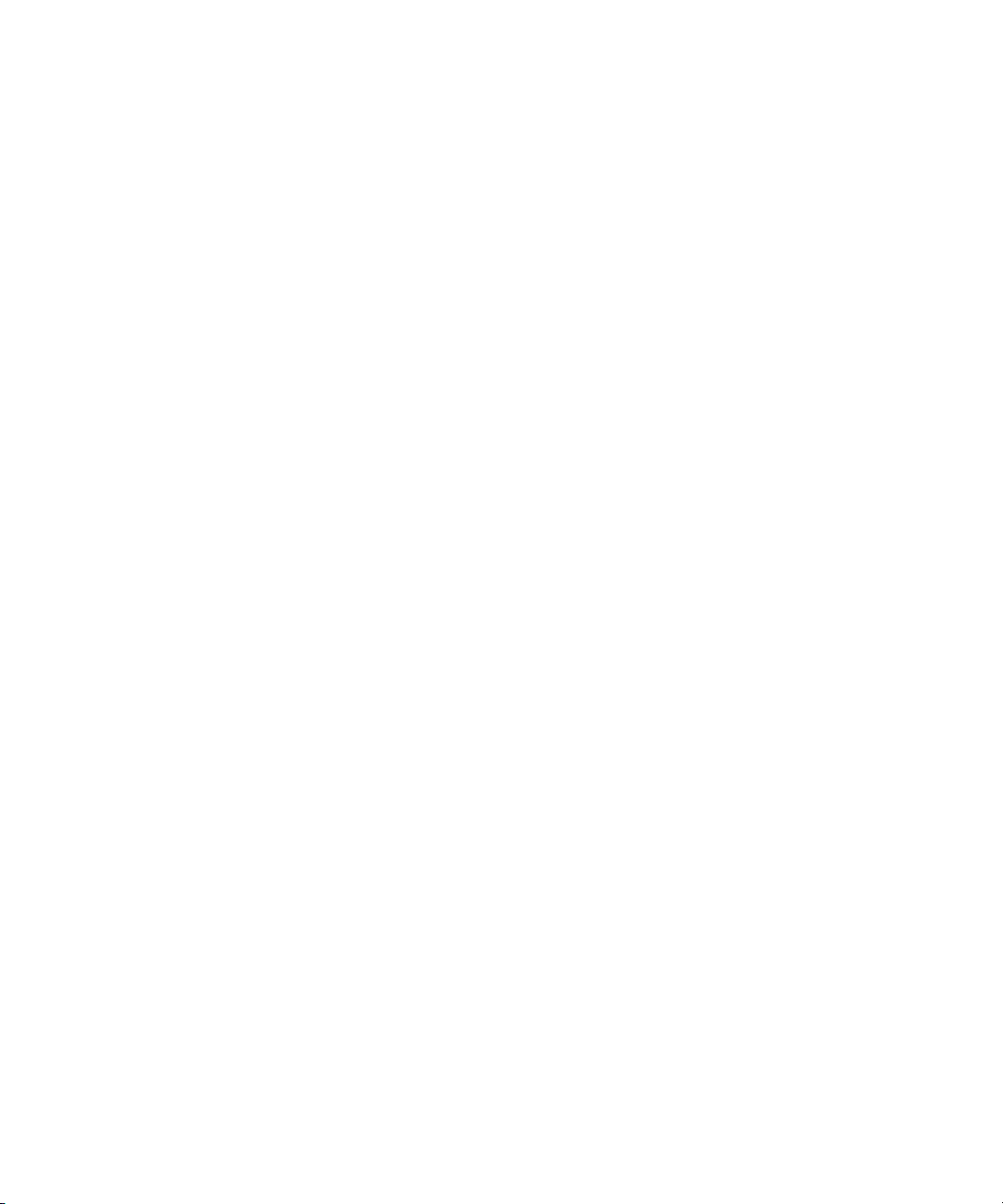
Dell™ Latitude™ D830
Brugerhåndbog
Model PP04X
www.dell.com | support.dell.com
Page 2
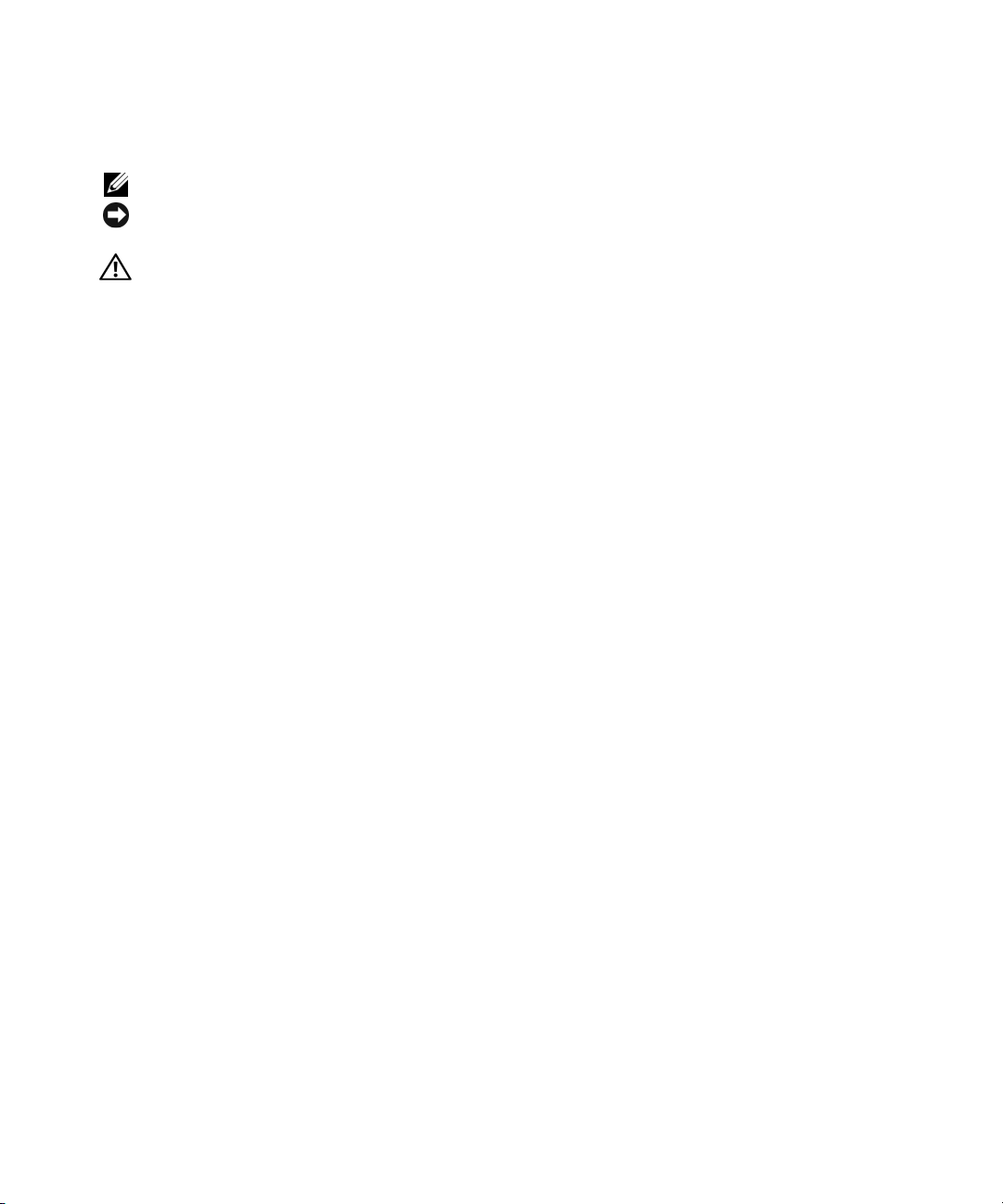
Bemærk, meddelelse og forsigtig
BEMÆRK: En BEMÆRK angiver vigtige oplysninger, som du kan bruge for at udnytte computeren optimalt.
MEDDELELSE: En MEDDELELSE angiver enten en mulig beskadigelse af hardware eller tab af data og oplyser dig om,
hvordan du kan undgå dette problem.
FORSIGTIG: En FORSIGTIG angiver mulig tingskade, legemsbeskadigelse eller død.
Forkortelser og akronymer
En komplet liste med forkortelser og akronymer finder du i "Ordliste" på side 143.
Hvis du har købt en Dell™ n Series computer, gælder eventuelle henvisninger i dette dokument til
Microsoft
®
Windows®-operativsystemer ikke.
____________________
Oplysningerne i dette dokument kan ændres uden varsel.
© 2007 Dell Inc. Alle rettigheder forbeholdes.
Enhver form for gengivelse uden skriftlig tilladelse fra Dell Inc. er strengt forbudt.
Anvendte varemærker i denne tekst: Dell, DELL-logoet,
er varemærker, der tilhører Dell Inc.; Intel, Core og Celeron er registrerede varemærker, der tilhører Intel Corporation; Microsoft, Outlook,
Windows Vista og Windows er enten registrerede varemærker eller varemærker, der tilhører Microsoft Corporation; Bluetooth er et registreret
varemærke, der ejes af Bluetooth SIG, Inc., og som bruges af Dell under licens; EMC er et registreret varemærke, der tilhører EMC Corporation;
ENERGY STAR er et registreret varemærke, der tilhører U.S. Environmental Protection Agency. Som ENERGY STAR-partner har Dell Inc.
konstateret, at dette produkt lever op til ENERGY STAR-retningslinjerne for energieffektivitet.
Andre varemærker og firmanavne kan være brugt i dette dokument til at henvise til de fysiske eller juridiske personer, der ejer mærkerne og
navnene, eller til deres produkter. Dell Inc. fraskriver sig alle krav på ejendomsret til alle andre varemærker og handelsnavne end Dells egne.
Model PP04X
December 2007 Rev. A01
Latitude, ExpressCharge, TravelLite, Strike Zone, Wi-Fi Catcher og Dell OpenManage
Page 3
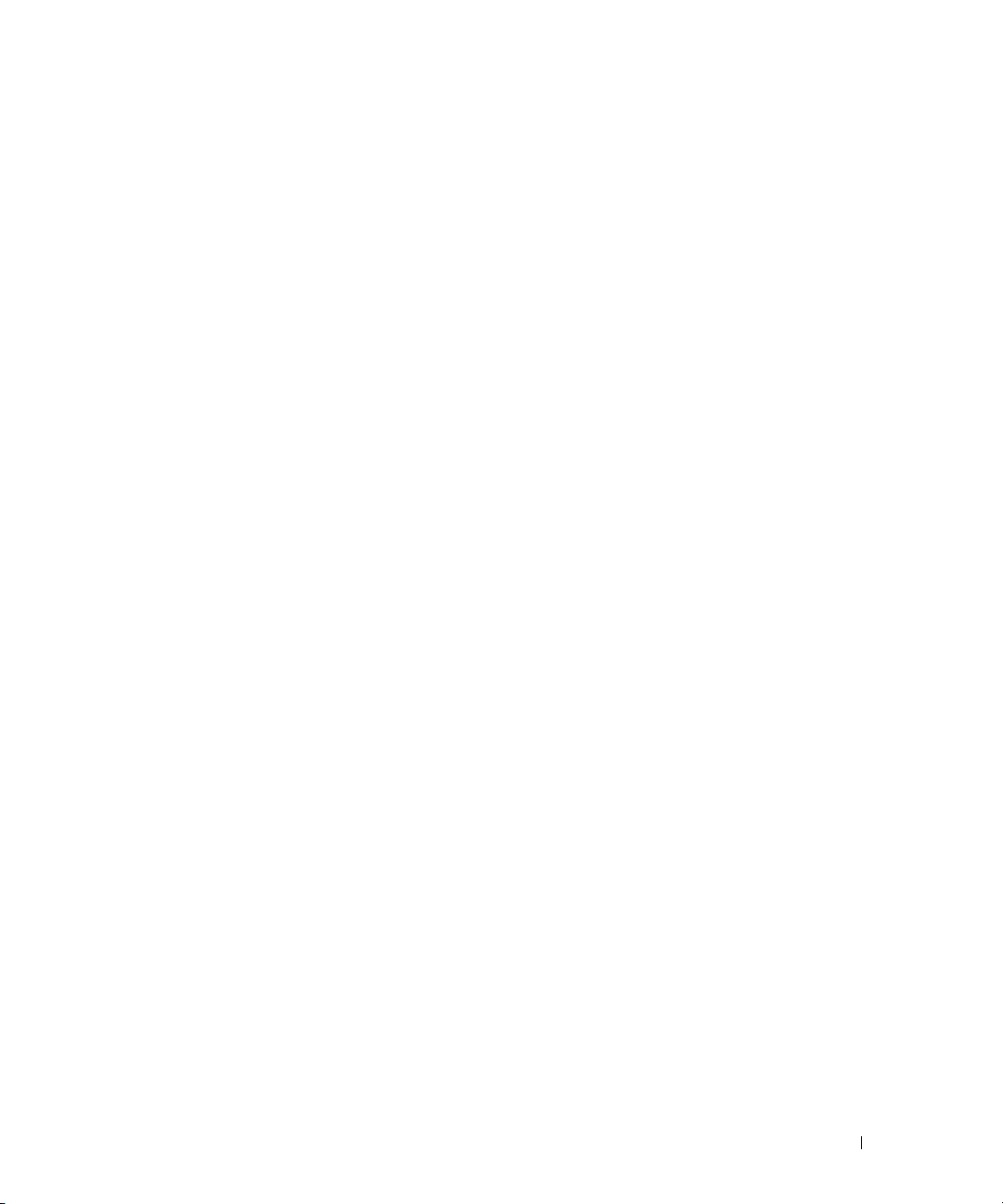
Indholdsfortegnelse
1 Sådan finder du oplysninger
2 Om computeren
Set forfra . . . . . . . . . . . . . . . . . . . . . . . . . . . . . . . . . . . . . 15
Set fra venstre
Set fra højre
Bagside
Set nedefra
Overførsel af oplysninger til en ny computer
. . . . . . . . . . . . . . . . . . . . . . . . . . . . . . . . . . 19
. . . . . . . . . . . . . . . . . . . . . . . . . . . . . . . . . . . 21
. . . . . . . . . . . . . . . . . . . . . . . . . . . . . . . . . . . . . . 22
. . . . . . . . . . . . . . . . . . . . . . . . . . . . . . . . . . . . 24
. . . . . . . . . . . . . . . . . . 27
Sådan kører du guiden Overførsel af filer og indstillinger med
Operating System CD
. . . . . . . . . . . . . . . . . . . . . . . . . . . . 27
Sådan kører du guiden Overførsel af filer og indstillinger uden
Operating System CD
Windows Vista™
. . . . . . . . . . . . . . . . . . . . . . . . . . . . 28
. . . . . . . . . . . . . . . . . . . . . . . . . . . . . . 29
3 Anvendelse af et batteri
Batteriydelse . . . . . . . . . . . . . . . . . . . . . . . . . . . . . . . . . . . 31
Kontrol af batteriopladningen
Dell™ QuickSet Battery Meter
Microsoft
®
Windows® Batterimåler . . . . . . . . . . . . . . . . . . . . 32
Opladningsmåler
Advarsel om lav batteriladning
Spar på batteristrømmen
. . . . . . . . . . . . . . . . . . . . . . . . . . 32
. . . . . . . . . . . . . . . . . . . . . . . 32
. . . . . . . . . . . . . . . . . . . . . . . . . . . . . . 32
. . . . . . . . . . . . . . . . . . . . . . . 33
. . . . . . . . . . . . . . . . . . . . . . . . . . . . . 33
Strømstyringstilstande
Standby
. . . . . . . . . . . . . . . . . . . . . . . . . . . . . . . . . . . 33
Dvaletilstand
. . . . . . . . . . . . . . . . . . . . . . . . . . . . . . 33
. . . . . . . . . . . . . . . . . . . . . . . . . . . . . . . . 34
Konfiguration af strømstyringsindstillinger
Opladning af batteriet
. . . . . . . . . . . . . . . . . . . . . . . . . . . . . . 35
. . . . . . . . . . . . . . . . . . . 34
Indholdsfortegnelse 3
Page 4
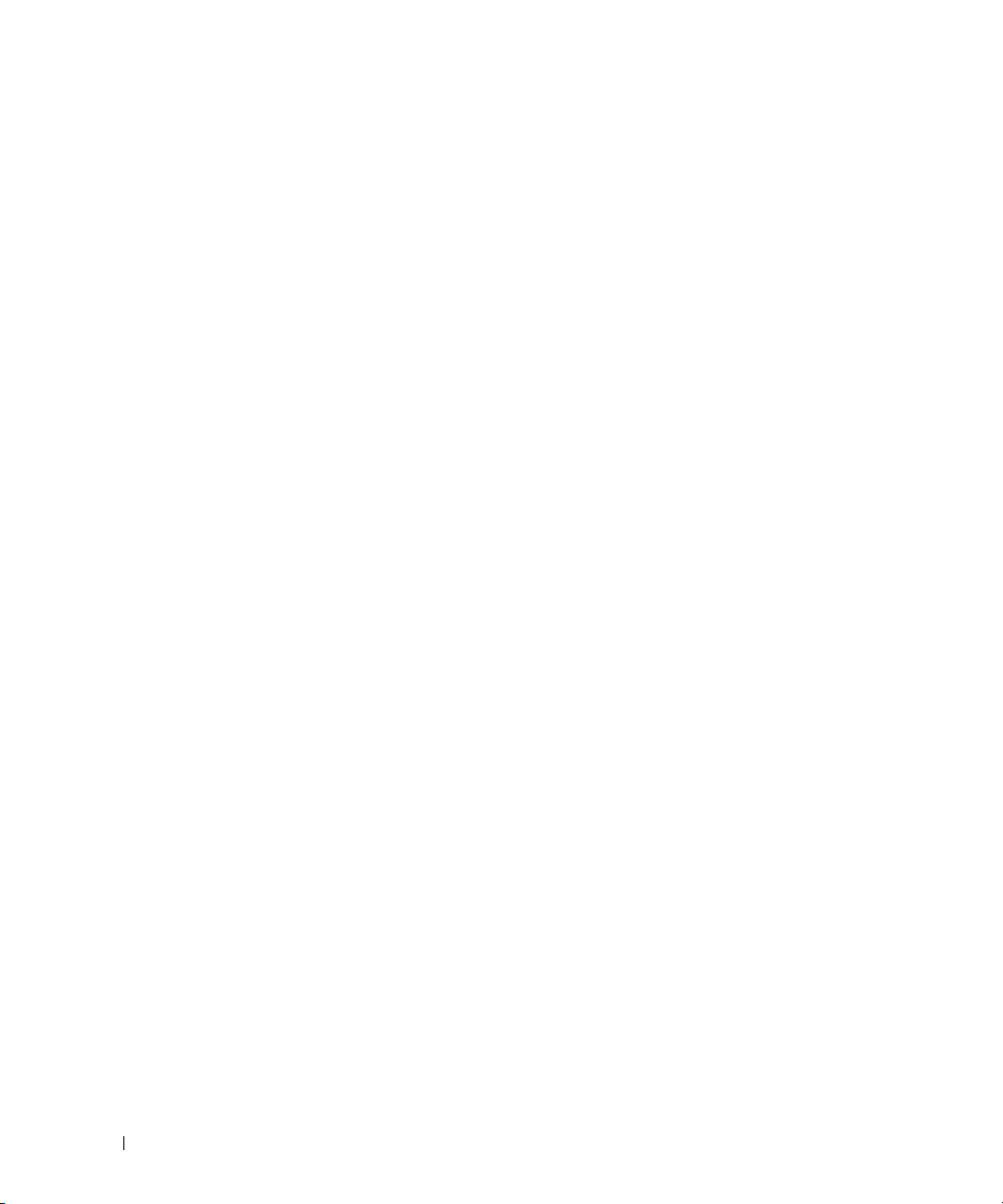
Udskiftning af batteriet . . . . . . . . . . . . . . . . . . . . . . . . . . . . . 35
Opbevaring af et batteri
. . . . . . . . . . . . . . . . . . . . . . . . . . . . . 36
4 Brug af tastaturet
Numerisk tastatur . . . . . . . . . . . . . . . . . . . . . . . . . . . . . . . . 37
Tastekombinationer
Systemfunktioner
Batteri
Skærmfunktioner
Strømstyring
Funktioner for Microsoft
Pegefelt
. . . . . . . . . . . . . . . . . . . . . . . . . . . . . . . . . . . . . . 39
Tilpasning af pegefeltet og pegepinden
Udskiftning af pegepindens hætte
. . . . . . . . . . . . . . . . . . . . . . . . . . . . . . . 37
. . . . . . . . . . . . . . . . . . . . . . . . . . . . . . 37
. . . . . . . . . . . . . . . . . . . . . . . . . . . . . . . . . . . . 37
. . . . . . . . . . . . . . . . . . . . . . . . . . . . . . 38
. . . . . . . . . . . . . . . . . . . . . . . . . . . . . . . . 38
®
Windows®-tasten . . . . . . . . . . . . . . . 38
. . . . . . . . . . . . . . . . . . 40
. . . . . . . . . . . . . . . . . . . . . . . . 40
5 Anvendelse af multimedier
Afspilning af cd'er eller dvd'er . . . . . . . . . . . . . . . . . . . . . . . . . 41
Indstilling af lydstyrken
Vinduet Lydstyrke
Lydstyrkeknapper
. . . . . . . . . . . . . . . . . . . . . . . . . . . . . 42
. . . . . . . . . . . . . . . . . . . . . . . . . . . . . . 42
. . . . . . . . . . . . . . . . . . . . . . . . . . . . . . 42
Justering af billedet
6 Anvendelse af skærmen
Justering af lysstyrken . . . . . . . . . . . . . . . . . . . . . . . . . . . . . . 43
Flytning af skærmbilledet fra computerskærmen til en projektor
Sådan får du billeder og tekst til at se større eller skarpere ud på skærmen:
Indstilling af skærmopløsningen og opdateringshastigheden
Microsoft
Windows Vista™
Samtidig brug af en ekstern skærm som en udvidelse af computerskærmen
Microsoft
Windows Vista™
4 Indholdsfortegnelse
. . . . . . . . . . . . . . . . . . . . . . . . . . . . . . . 42
. . . . . . . 43
. . . . . . . . . . 43
®
Windows® XP . . . . . . . . . . . . . . . . . . . . . . . . . 44
. . . . . . . . . . . . . . . . . . . . . . . . . . . . . . 44
. . . . 44
®
Windows® XP . . . . . . . . . . . . . . . . . . . . . . . . . 45
. . . . . . . . . . . . . . . . . . . . . . . . . . . . . . 45
Page 5
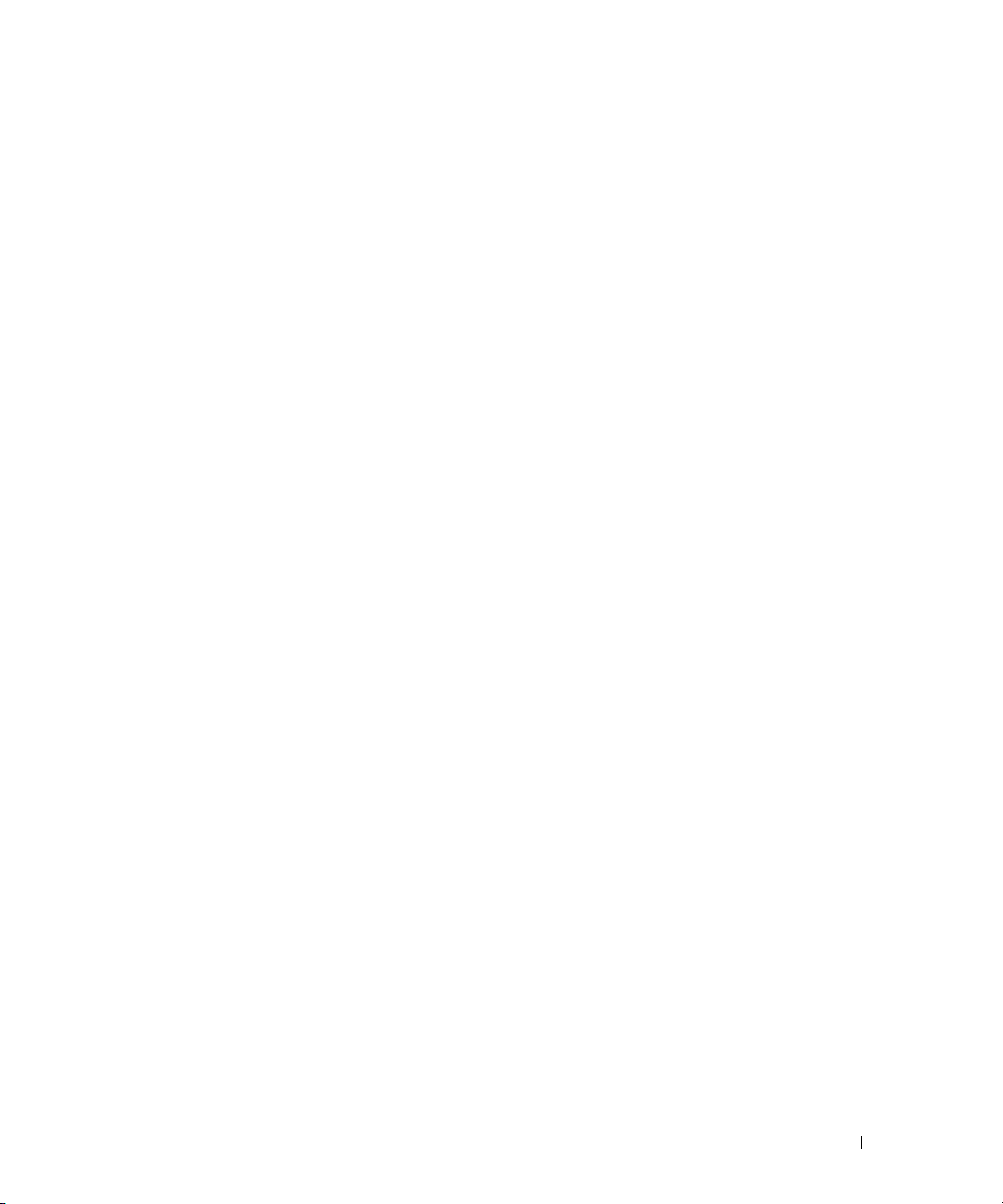
Brug af en ekstern skærm som primær skærm:
Skift mellem primær og sekundær skærm
®
Microsoft
Windows Vista™
Windows® XP . . . . . . . . . . . . . . . . . . . . . . . . . 46
. . . . . . . . . . . . . . . . . . . . . . . . . . . . . . 46
. . . . . . . . . . . . . . . . . . . 46
Brug af ambient light sensor (omgivelseslyssensor)
. . . . . . . . . . . . . . 46
7 Konfiguration og brug af netværk
Tilslutning af et netværks- eller et bredbåndsmodemkabel . . . . . . . . . . 49
Konfiguration af et netværk i Microsoft Windows XP
Konfiguration af et netværk i Microsoft Windows Vista
Trådløst lokalnetværk (WLAN)
. . . . . . . . . . . . . . . . . . . . . . . . . 50
Du skal bruge følgende for at oprette en WLAN-forbindelse
Kontrol af det trådløse netværkskort
. . . . . . . . . . . . . . . . . . . . 50
Konfiguration af et nyt WLAN ved hjælp af en trådløs router
og et bredbåndsmodem
Opret forbindelse til et WLAN
. . . . . . . . . . . . . . . . . . . . . . . . . . . 51
. . . . . . . . . . . . . . . . . . . . . . . 52
Overvågning af trådløse netværksforbindelsers
status med Dell™ QuickSet
. . . . . . . . . . . . . . . . . . . . . . . . . 53
Mobilt bredbåndsnetværk eller trådløst WAN (WWAN)
Det skal du bruge for at oprette en mobil
bredbåndsnetværksforbindelse
Kontrol af dit mobile bredbåndskort
. . . . . . . . . . . . . . . . . . . . . . 53
. . . . . . . . . . . . . . . . . . . . 54
Oprettelse af forbindelse til et mobilt bredbåndsnetværk
Aktivering/deaktivering af det mobile bredbåndskort fra Dell
Håndtering af netværksindstillinger med
Dell QuickSet Location Profiler
. . . . . . . . . . . . . . . . . . . . . . . 55
. . . . . . . . . . . . . 49
. . . . . . . . . . . . 49
. . . . . . . 50
. . . . . . . . . . . . 53
. . . . . . . . . 54
. . . . . . . 55
Dell™ Wi-Fi Catcher™ Network Locator
Firewall til Internetforbindelse
. . . . . . . . . . . . . . . . . . . . . . . . . 56
. . . . . . . . . . . . . . . . . . . . 56
8 Anvendelse af kort
Korttyper . . . . . . . . . . . . . . . . . . . . . . . . . . . . . . . . . . . . . 57
Kortdummyer
Udvidede kort
. . . . . . . . . . . . . . . . . . . . . . . . . . . . . . . . . . . 57
. . . . . . . . . . . . . . . . . . . . . . . . . . . . . . . . . . 57
Indholdsfortegnelse 5
Page 6
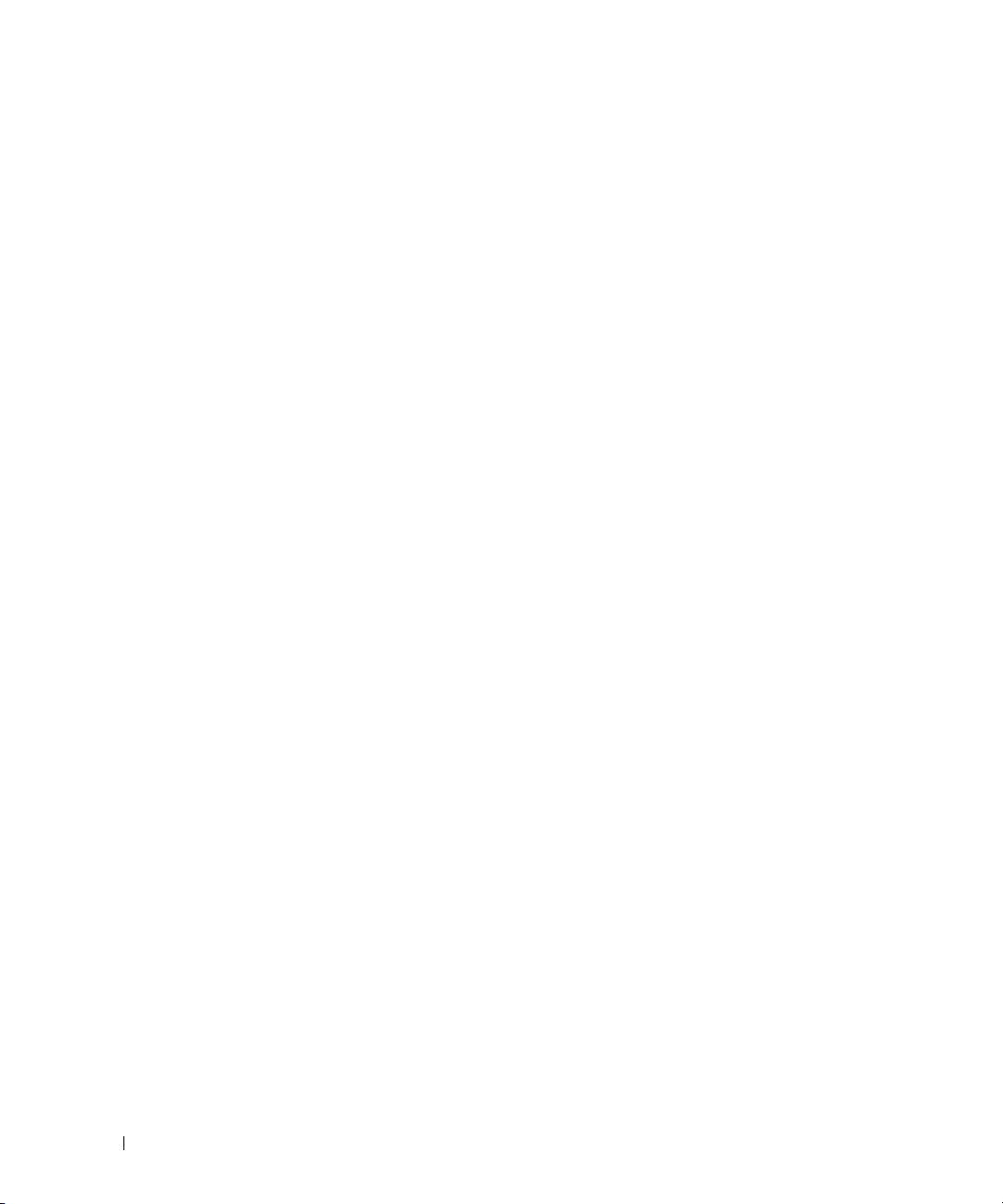
Installation af et PC Card eller et ExpressCard . . . . . . . . . . . . . . . . . 57
. . . . . . . . . . . . . . . . . . . . . . . . . . . . . . . . . . . 58
PC Card
ExpressCard
. . . . . . . . . . . . . . . . . . . . . . . . . . . . . . . . . 58
Fjernelse af et kort eller en dummy
. . . . . . . . . . . . . . . . . . . . . . . 60
9 Sikring af computeren
Sikkerhedskabellås . . . . . . . . . . . . . . . . . . . . . . . . . . . . . . . 61
Chipkort
Adgangskoder
Trusted Platform Module (TPM)
Sikkerhedshåndteringssoftware
Computersporingssoftware
Hvis du mister computeren eller får den stjålet
. . . . . . . . . . . . . . . . . . . . . . . . . . . . . . . . . . . . . 61
Om chipkort
Installation af et chipkort
Anvendelse af en primær adgangskode/systemadgangskode
Anvendelse af en administratoradgangskode
Anvendelse af en harddiskadgangskode
Aktivering af TPM-funktionen
. . . . . . . . . . . . . . . . . . . . . . . . . . . . . . . . . 61
. . . . . . . . . . . . . . . . . . . . . . . . . . 62
. . . . . . . . . . . . . . . . . . . . . . . . . . . . . . . . . . 63
. . . . . . . 63
. . . . . . . . . . . . . . . 64
. . . . . . . . . . . . . . . . . . 64
. . . . . . . . . . . . . . . . . . . . . . . . . 65
. . . . . . . . . . . . . . . . . . . . . . . 65
. . . . . . . . . . . . . . . . . . . . . . . . 66
. . . . . . . . . . . . . . . . . . . . . . . . . . . 66
. . . . . . . . . . . . . . . . . 66
10 Fejlfinding
Dells tekniske opdateringsservice . . . . . . . . . . . . . . . . . . . . . . . 67
Dell Diagnostics
Hvornår Dell Diagnostics (Dell-diagnosticering) skal anvendes
Start af Dell Diagnostics fra harddisken
Start af Dell Diagnostics fra Drivers and Utilities CD
Dell Diagnostics Main Menu (Hovedmenu for Dell-diagnosticering)
Dell Support Utility
Adgang til Dell Support Utility
Klik på ikonet Dell Support
Dobbeltklik på ikonet Dell Support
6 Indholdsfortegnelse
. . . . . . . . . . . . . . . . . . . . . . . . . . . . . . . . . 67
. . . . . . 67
. . . . . . . . . . . . . . . . . . 67
. . . . . . . . . . . . 68
. . . . . 68
. . . . . . . . . . . . . . . . . . . . . . . . . . . . . . . . 70
. . . . . . . . . . . . . . . . . . . . . . . 70
. . . . . . . . . . . . . . . . . . . . . . . . . 71
. . . . . . . . . . . . . . . . . . . . . 71
Page 7
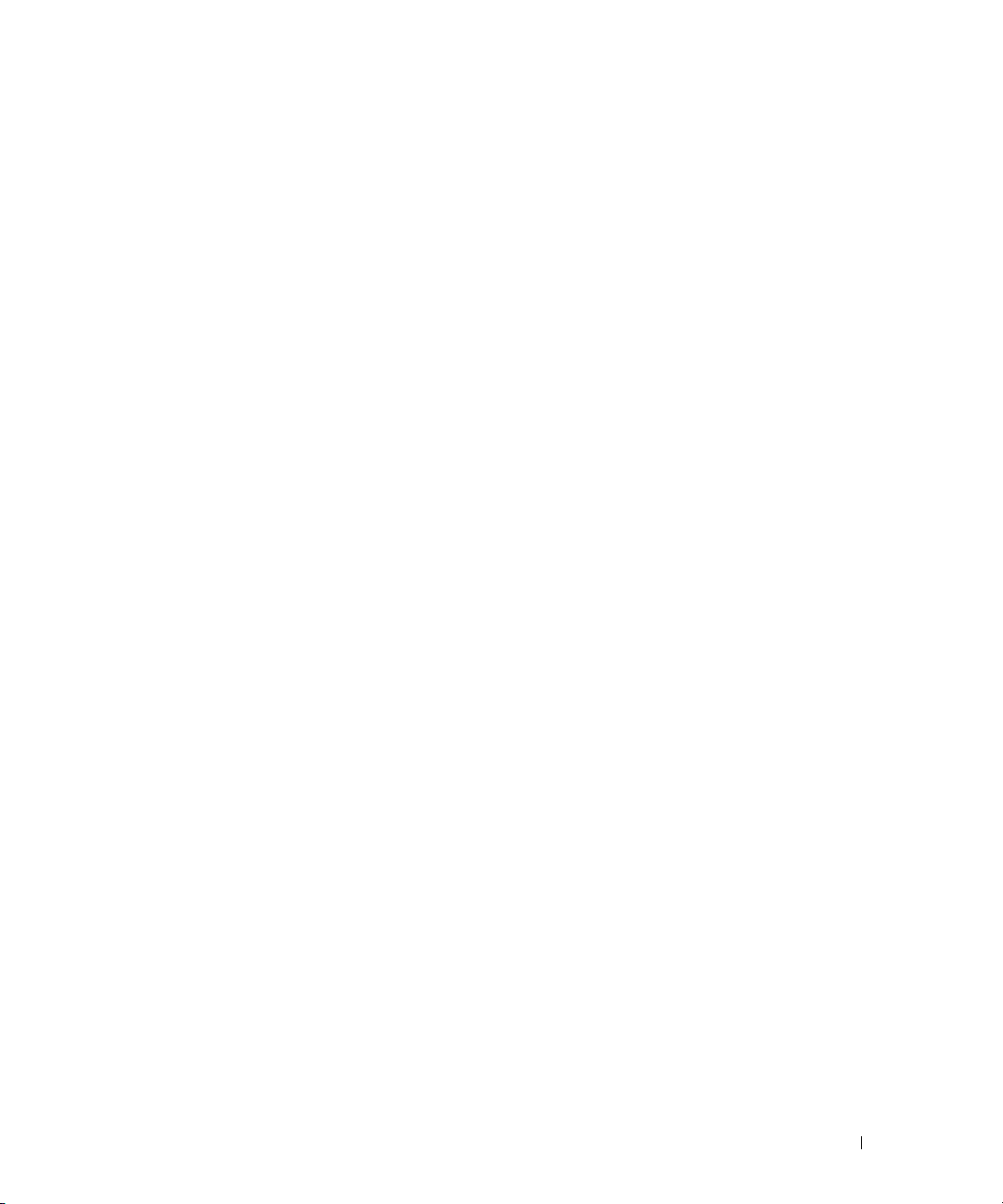
Drevproblemer . . . . . . . . . . . . . . . . . . . . . . . . . . . . . . . . . . 71
Problemer med cd- og dvd-drev
Problemer med harddiske
. . . . . . . . . . . . . . . . . . . . . . 72
. . . . . . . . . . . . . . . . . . . . . . . . . 72
Problemer med e-mail, modemer og internettet
Fejlmeddelelser
Problemer med IEEE 1394-enheder
Tastaturproblemer
. . . . . . . . . . . . . . . . . . . . . . . . . . . . . . . . . 74
. . . . . . . . . . . . . . . . . . . . . . . 77
. . . . . . . . . . . . . . . . . . . . . . . . . . . . . . . . 78
Problemer med et eksternt tastatur
Uventede tegn
. . . . . . . . . . . . . . . . . . . . . . . . . . . . . . . 79
. . . . . . . . . . . . . . . . 73
. . . . . . . . . . . . . . . . . . . . 78
Problemer med software og med, at computeren hænger
Computeren starter ikke
Computeren reagerer ikke
. . . . . . . . . . . . . . . . . . . . . . . . . . 79
. . . . . . . . . . . . . . . . . . . . . . . . . 79
Et program reagerer ikke eller går ned gentagne gange
Et program er designet til et tidligere
Microsoft® Windows®-operativsystem
Der vises en helt blå skærm
Andre softwareproblemer
Problemer med hukommelse
Netværksproblemer
Generelt
. . . . . . . . . . . . . . . . . . . . . . . . . . . . . . . 81
. . . . . . . . . . . . . . . . . . . . . . . . . . . . . . . . . . . 81
. . . . . . . . . . . . . . . . . . . . . . . . 79
. . . . . . . . . . . . . . . . . . . . . . . . . 80
. . . . . . . . . . . . . . . . . . . . . . . . . . 80
Problemer med pc-kort eller ExpressCards
Strømproblemer
. . . . . . . . . . . . . . . . . . . . . . . . . . . . . . . . . 81
Sørg for tilstrækkelig strøm til computeren
Strøm i forbindelse med tildocking
. . . . . . . . . . . . . . . . . . 79
. . . . . . . . . . . . . . . . . . . 81
. . . . . . . . . . . . . . . . . 82
. . . . . . . . . . . . . . . . . . . . . 82
. . . . . . . . . . . 79
. . . . . . . . . . 79
Printerproblemer
Scannerproblemer
Lyd- og højttalerproblemer
. . . . . . . . . . . . . . . . . . . . . . . . . . . . . . . . . 83
. . . . . . . . . . . . . . . . . . . . . . . . . . . . . . . . 83
. . . . . . . . . . . . . . . . . . . . . . . . . . . . 84
Ingen lyd fra integrerede højttalere
Ingen lyd fra eksterne højttalere
Ingen lyd fra hovedtelefoner
. . . . . . . . . . . . . . . . . . . . . . . . 84
Problemer med pegefeltet eller musen
. . . . . . . . . . . . . . . . . . . . 84
. . . . . . . . . . . . . . . . . . . . . . 84
. . . . . . . . . . . . . . . . . . . . . 84
Indholdsfortegnelse 7
Page 8
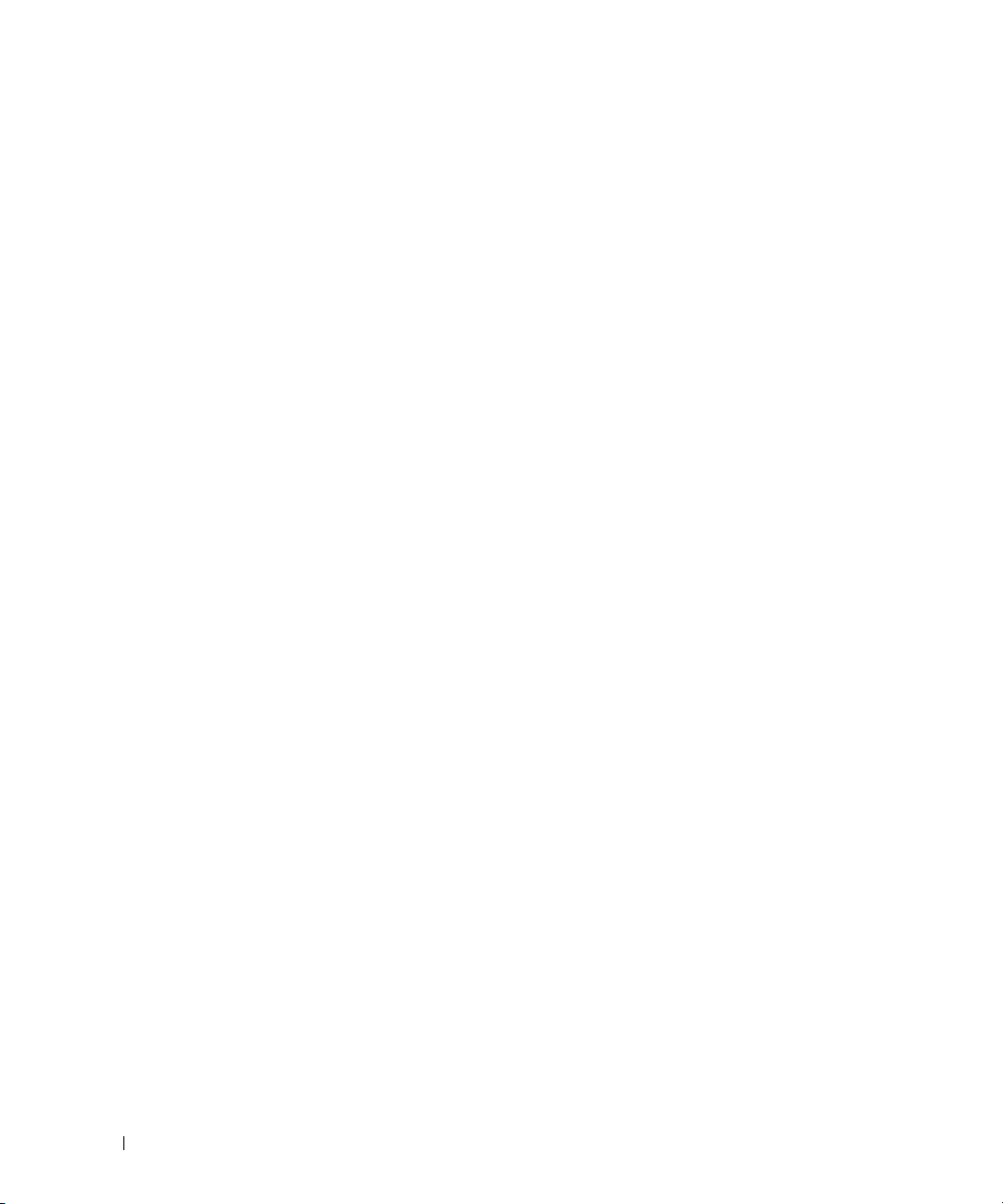
Problemer med grafik og skærme . . . . . . . . . . . . . . . . . . . . . . . . 85
Hvis skærmen er tom
Hvis skærmen er svær at læse
Hvis kun en del af skærmen kan læses
. . . . . . . . . . . . . . . . . . . . . . . . . . . . 85
. . . . . . . . . . . . . . . . . . . . . . . 86
. . . . . . . . . . . . . . . . . . . 86
11 Systeminstallationsprogram
Oversigt. . . . . . . . . . . . . . . . . . . . . . . . . . . . . . . . . . . . . . 87
Visning af systemets installationsskærme
Systemets installationsskærme
Ofte anvendte indstillinger
. . . . . . . . . . . . . . . . . . . . . . . . . 88
. . . . . . . . . . . . . . . . . . . . . . . . . . . 88
Ændring af startrækkefølgen
Ændring af COM-porte
. . . . . . . . . . . . . . . . . . . . . . . . . . . 89
. . . . . . . . . . . . . . . . . . . 87
. . . . . . . . . . . . . . . . . . . . . . . . 88
12 Rejs med din computer
Identifikation af computeren . . . . . . . . . . . . . . . . . . . . . . . . . . 91
Pakning af computeren
Rejsetip
. . . . . . . . . . . . . . . . . . . . . . . . . . . . . . . . . . . . . . 92
Flyrejser
. . . . . . . . . . . . . . . . . . . . . . . . . . . . . . . . . . . 92
. . . . . . . . . . . . . . . . . . . . . . . . . . . . . 91
13 Geninstallation af software
Drivere . . . . . . . . . . . . . . . . . . . . . . . . . . . . . . . . . . . . . . 93
Hvad er en driver?
Identifikation af drivere
Geninstallation af drivere og hjælpeprogrammer
. . . . . . . . . . . . . . . . . . . . . . . . . . . . . 93
. . . . . . . . . . . . . . . . . . . . . . . . . . . 93
. . . . . . . . . . . . . 94
Brug af værktøjet Hardwarefejlfinding i operativsystemerne
Microsoft Windows XP og Windows Vista
Gendannelse af operativsystemet
Anvendelse af Microsoft
Anvendelse af Operating System CD
8 Indholdsfortegnelse
. . . . . . . . . . . . . . . . . . . 96
. . . . . . . . . . . . . . . . . . . . . . . . 96
Windows Systemgendannelse . . . . . . . . . 97
. . . . . . . . . . . . . . . . . . . . 98
Page 9
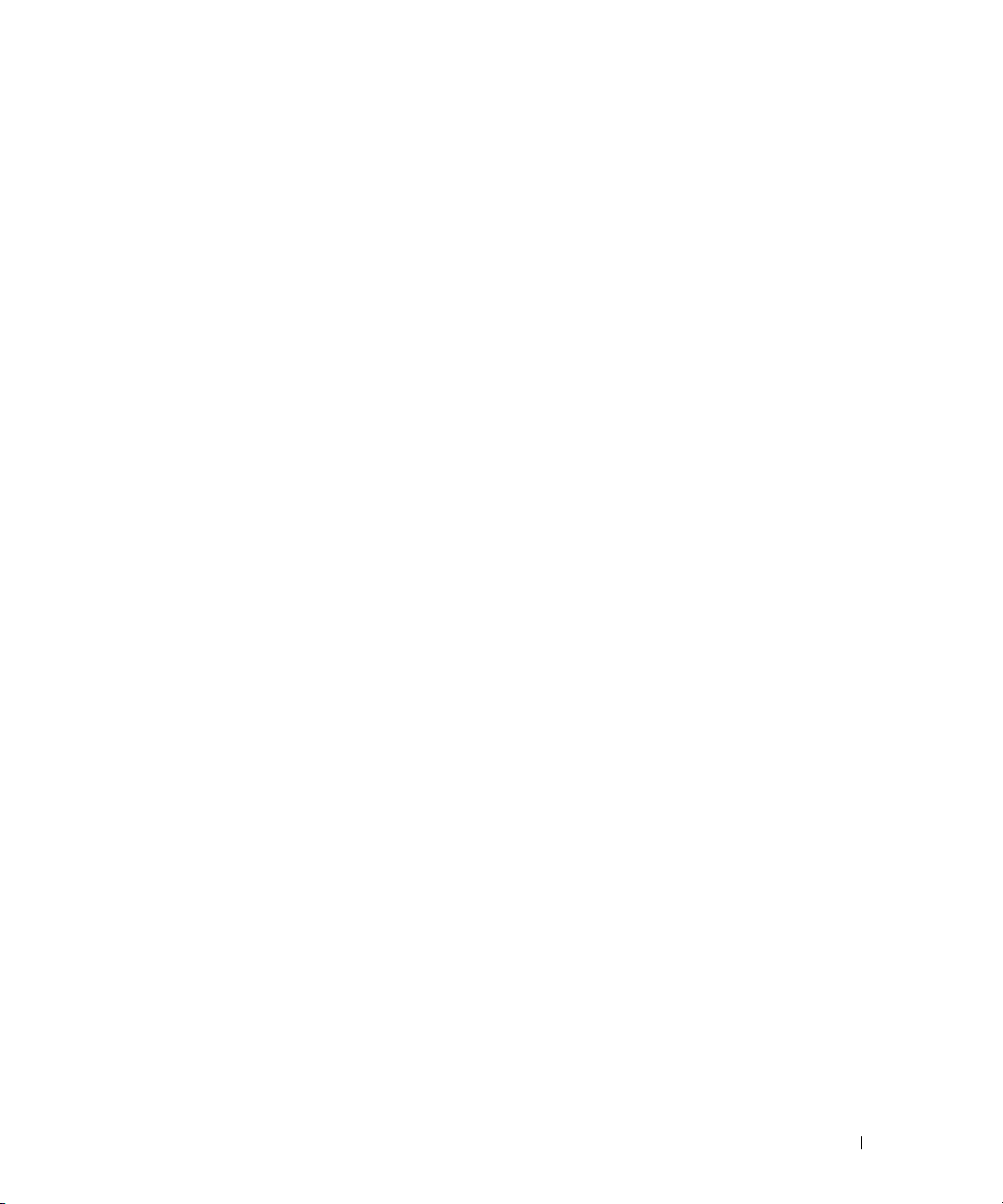
14 Tilføjelse og udskiftning af dele
Inden du går i gang. . . . . . . . . . . . . . . . . . . . . . . . . . . . . . . 101
Anbefalede værktøjer
Sluk computeren
Inden du arbejder inde i computeren
. . . . . . . . . . . . . . . . . . . . . . . . . . . 101
. . . . . . . . . . . . . . . . . . . . . . . . . . . . . 101
. . . . . . . . . . . . . . . . . . . 101
Harddisk
. . . . . . . . . . . . . . . . . . . . . . . . . . . . . . . . . . . . 102
Returnering af en harddisk til Dell
Mediebås
. . . . . . . . . . . . . . . . . . . . . . . . . . . . . . . . . . . . 104
Fjernelse af enhedssikringsskruen
Fjernelse og installation af mediebåsenheder
Hængseldæksel
Ta st at ur
Hukommelse
. . . . . . . . . . . . . . . . . . . . . . . . . . . . . . . . 106
. . . . . . . . . . . . . . . . . . . . . . . . . . . . . . . . . . . . 107
. . . . . . . . . . . . . . . . . . . . . . . . . . . . . . . . . . 109
SIM-kort (Subscriber Identity Module)
Trådløse kort
. . . . . . . . . . . . . . . . . . . . . . . . . . . . . . . . . . 113
Kort til trådløst lokalnetværk (WLAN)
Kort til mobilt bredbåndsnetværk eller trådløst WAN (WWAN)
FCM (flashcachemodul)
. . . . . . . . . . . . . . . . . . . . . . . . . . . . 117
Internt kort med trådløs Bluetooth
Møntcellebatteri
. . . . . . . . . . . . . . . . . . . . . . . . . . . . . . . . 120
15 Dell™ QuickSet
. . . . . . . . . . . . . . . . . . . . 104
. . . . . . . . . . . . . . . . . . . . 104
. . . . . . . . . . . . . . 105
. . . . . . . . . . . . . . . . . . . . 113
. . . . . . . . . . . . . . . . . . 114
. . . . . 116
®
-teknologi . . . . . . . . . . . . . . . . 118
16 Specifikationer
17 Få hjælp
Sådan får du hjælp . . . . . . . . . . . . . . . . . . . . . . . . . . . . . . . 133
Teknisk support og kundeservice
DellConnect
Onlinetjenester
AutoTech-tjenesten
. . . . . . . . . . . . . . . . . . . . . . . . . . . . . . . . 133
. . . . . . . . . . . . . . . . . . . . . . . . . . . . . . 134
. . . . . . . . . . . . . . . . . . . . . . . . . . . . 134
Automatiseret ordrestatustjeneste
. . . . . . . . . . . . . . . . . . . . . 133
. . . . . . . . . . . . . . . . . . . . 134
Indholdsfortegnelse 9
Page 10
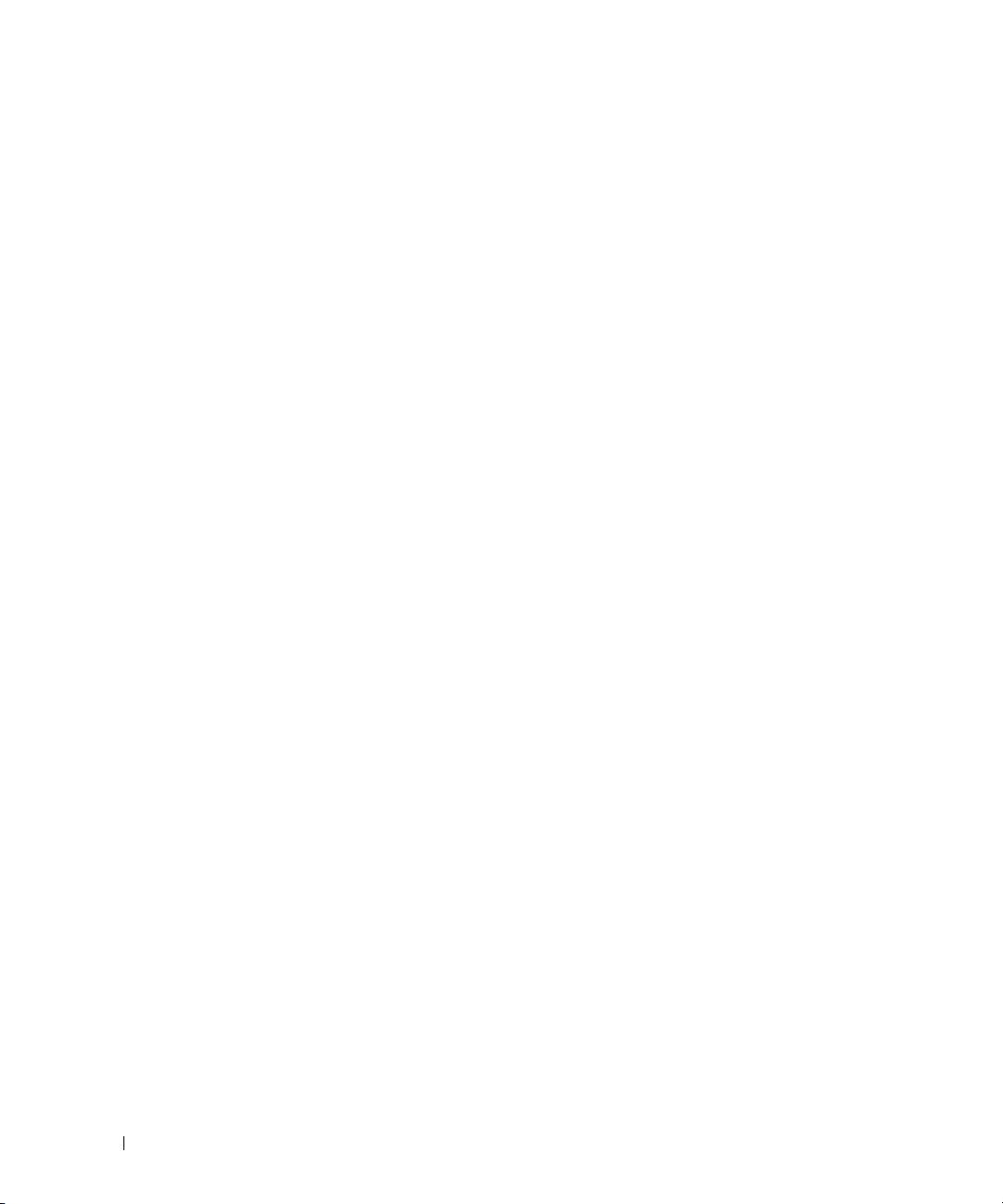
Problemer med din ordre . . . . . . . . . . . . . . . . . . . . . . . . . . . 135
Produktoplysninger
Returnering af varer til garantireparation eller refundering
Inden du ringer
Kontakt Dell
. . . . . . . . . . . . . . . . . . . . . . . . . . . . . . 135
. . . . . . . . . 135
. . . . . . . . . . . . . . . . . . . . . . . . . . . . . . . . . 135
. . . . . . . . . . . . . . . . . . . . . . . . . . . . . . . . . . 137
18 Appendiks
Rengøring af computeren . . . . . . . . . . . . . . . . . . . . . . . . . . . 139
Computer, tastatur og skærm
Pegefelt
Mus
. . . . . . . . . . . . . . . . . . . . . . . . . . . . . . . . . . 139
. . . . . . . . . . . . . . . . . . . . . . . . . . . . . . . . . . . . 140
Rens musens ydre kabinet med en klud fugtet
med en mild rengøringsopløsning.
Diskettedrev
Cd'er og dvd'er
. . . . . . . . . . . . . . . . . . . . . . . . . . . . . . . . 140
. . . . . . . . . . . . . . . . . . . . . . . . . . . . . . 140
Macrovision produktmeddelelse
FCC-meddelelse (kun USA)
FCC Klasse B
. . . . . . . . . . . . . . . . . . . . . . . . . . . . . . . 141
. . . . . . . . . . . . . . . . . . . . . . . 139
. . . . . . . . . . . . . . . . . . . . 140
. . . . . . . . . . . . . . . . . . . . . . . 141
. . . . . . . . . . . . . . . . . . . . . . . . . . 141
Ordliste . . . . . . . . . . . . . . . . . . . . . . . . . . . . . . . . . . . . . . 143
10 Indholdsfortegnelse
Page 11
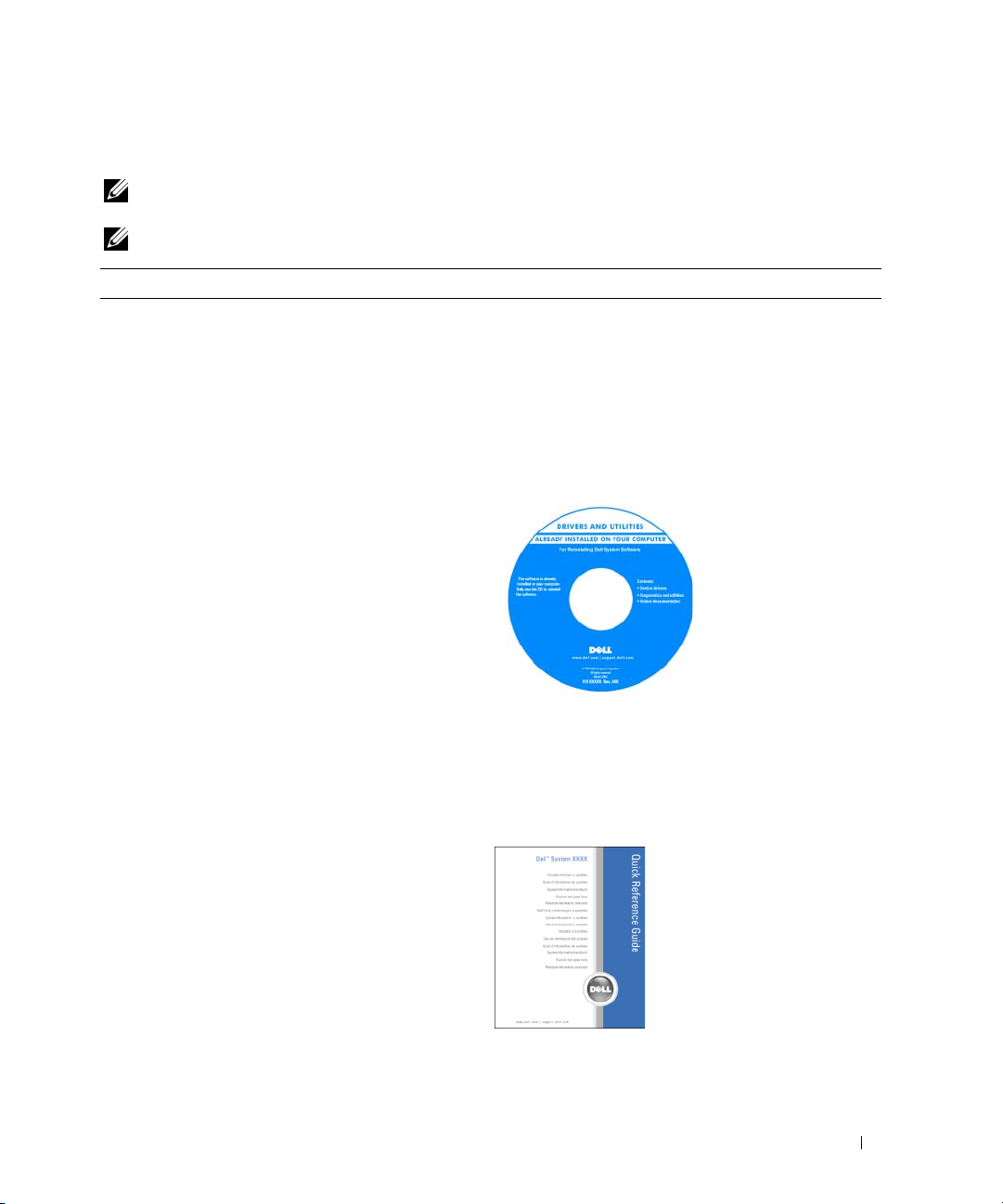
Sådan finder du oplysninger
BEMÆRK: Visse funktioner eller medier kan være valgfrie og følger muligvis ikke med computeren. Visse funktioner
eller medier vil muligvis ikke være tilgængelige i visse lande.
BEMÆRK: Der kan blive leveret yderligere oplysninger sammen med computeren.
Hvad søger du efter? Find det her
• Et diagnosticeringsprogram til computeren
• Drivere til computeren
• Dokumentation til computeren
• Dokumentationen til enheden
• Notebook System Software (NSS)
Drivers and Utilities CD
BEMÆRK: Drivers and Utilities CD kan være valgfri og
følger muligvis ikke med computeren.
Dokumentationen og driverne er allerede
installeret på computeren. Du kan bruge cd'en til at
geninstallere drivere (se "Geninstallation af drivere
og hjælpeprogrammer" på side 94) eller til at køre
Dell Diagnostics (Dell-diagnosticering) (se "Dell
Diagnostics" på side 67).
Cd'en kan indeholde
vigtigt-filer med sidste
øjebliks-opdateringer
om tekniske ændringer
af computeren eller
avanceret teknisk
referencemateriale for
teknikere eller erfarne
brugere.
• Hvordan du konfigurerer computeren
• Grundlæggende fejlfindingsoplysninger
• Hvordan du kører Dell Diagnostics
BEMÆRK: Opdatering af drivere og dokumentation kan
findes på support.dell.com.
Lynreferenceguide
BEMÆRK: Dette dokument kan være valgfrit og følger
muligvis ikke med computeren.
BEMÆRK: Dette dokument findes som PDF på
support.dell.com.
Sådan finder du oplysninger 11
Page 12
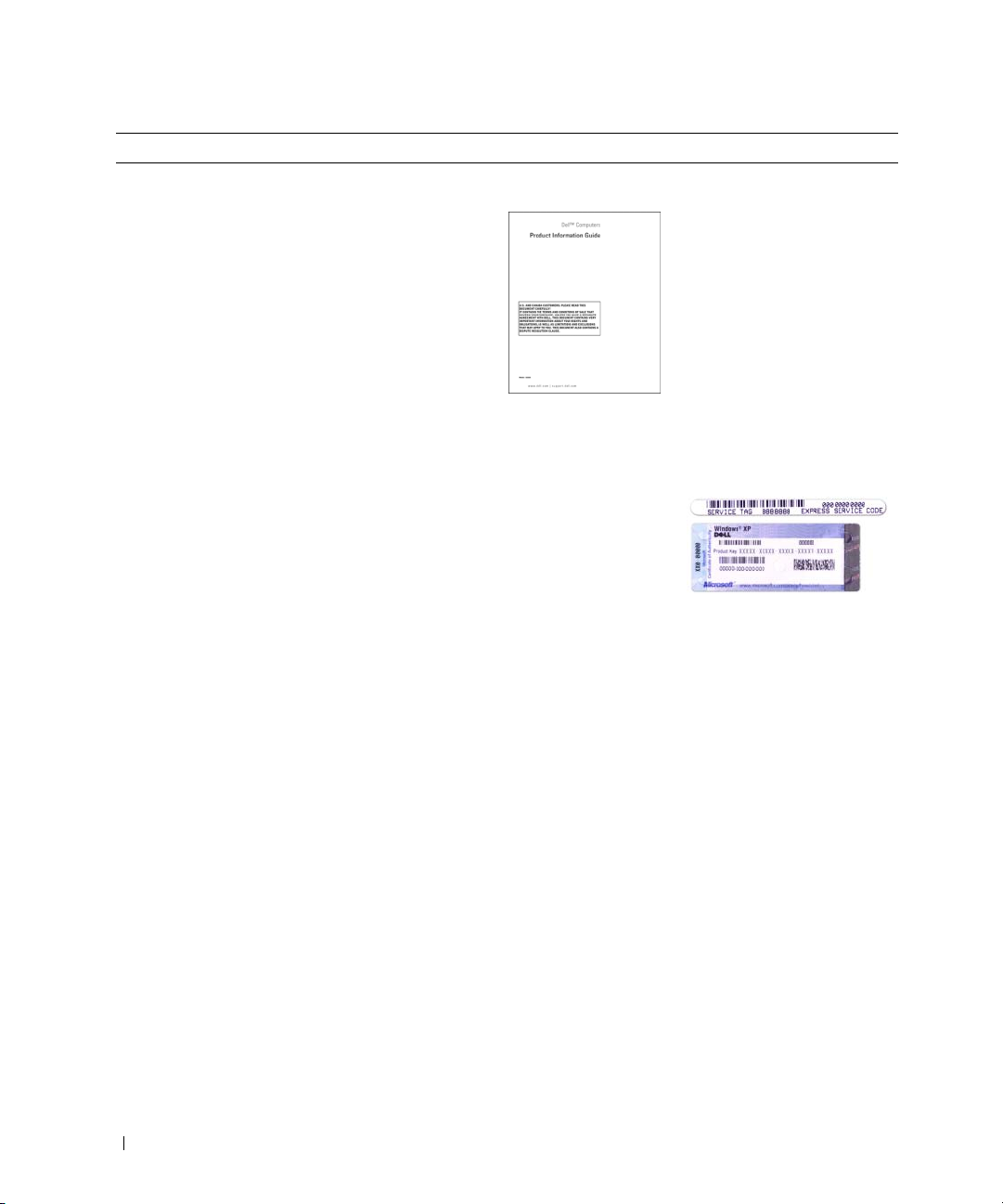
Hvad søger du efter? Find det her
•Garantioplysninger
• Handelsbetingelser (kun USA)
• Sikkerhedsinstruktioner
• Oplysninger om regler
• Oplysninger om ergonomi
• Slutbrugerlicensaftale
Dell™ Produktinformationsvejledning
• Servicekode og kode for ekspresservice
• Microsoft Windows-licensmærkat
Servicekode og Microsoft® Windows®-licens
Disse mærkater er placeret på computeren.
Indtast
ekspresservicekoden for
at anvise opkaldet, når
du kontakter teknisk
support.
12 Sådan finder du oplysninger
Page 13
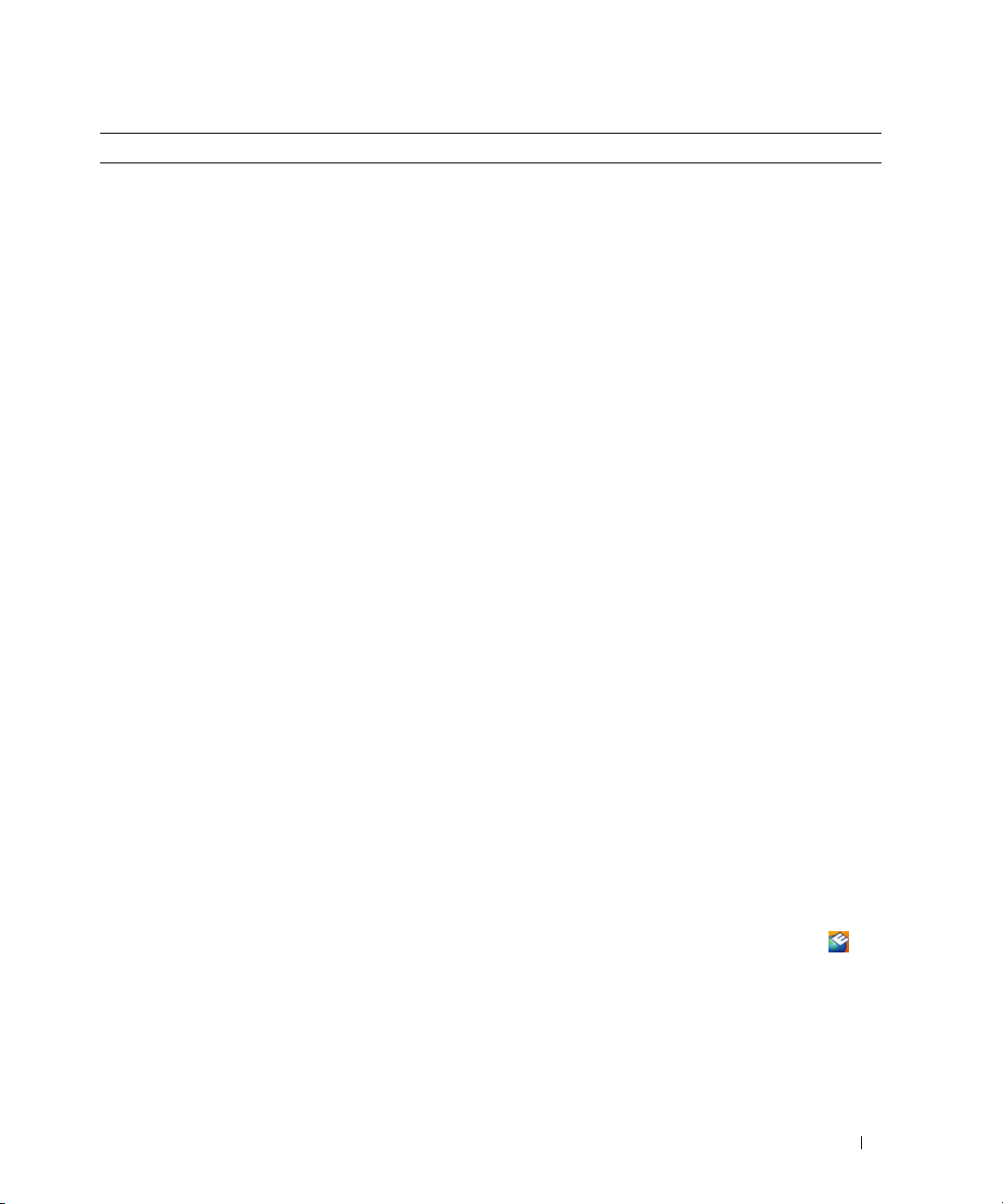
Hvad søger du efter? Find det her
• Løsninger — Fejlfindingsoplysninger og tip, artikler
fra teknikere og onlinekurser, ofte stillede spørgsmål
• Forum — Online-diskussioner med andre Dell-kunder
Dell supportwebsted — support.dell.com
BEMÆRK: Vælg dit område eller dit virksomhedssegment
for at få vist det relevante supportwebsted.
• Opgraderinger — Opgraderingsoplysninger for
komponenter som f.eks. hukommelse, harddisk og
operativsystem
• Kundeservice — Kontaktoplysninger, serviceopkald og
ordrestatus, garanti- og reparationsoplysninger
• Service og support — Status for serviceopkald og
supporthistorie, servicekontrakt, online-diskussioner
med teknisk support
• Dells tekniske opdateringsservice — proaktive e-mailunderretninger om software- og hardwareopdateringer
til din computer
• Reference — computerdokumentation, oplysninger
om computerkonfiguration, produktspecifikationer og
white papers
• Downloads — certificerede drivere, programrettelser
og softwareopdateringer
Notebook System Software (NSS) — Hvis du
•
geninstallerer computerens operativsystem, skal du også
geninstallere hjælpeprogrammet NSS. NSS sørger for
vigtige opdateringer til operativsystemet og understøttelse
af Dell™ 3,5" USB-diskettedrev, Intel
®
-processorer,
optiske drev og USB-enheder. NSS er nødvendig, for at
Sådan downloader du Notebook System Software:
1
Gå til
support.dell.com
virksomhedssegment, og indtast din servicekode.
2
Væ lg
Drivers & Downloads
3
Klik på dit operativsystem, og søg efter nøgleordene
Notebook System Software
BEMÆRK: Brugergrænsefladen på support.dell.com kan
variere alt afhængigt af dine valg.
din Dell-computer kan fungere korrekt. Softwaren
detekterer automatisk din computer og dit operativsystem
og installerer de opdateringer, der passer til din
konfiguration.
• Softwareopgraderinger og fejlfindingstip — Ofte
stillede spørgsmål, populære emner og generelle
oplysninger om dit computermiljøs helbred
Dell Support Utility
Dell Support Utility er et automatisk opgraderings- og
underretningssystem, som er installeret på computeren.
Dette supporthjælpeprogram giver dig
realtidssundhedsskanninger af dit computermiljø,
softwareopdateringer og relevante selvhjælpsoplysninger.
Du får adgang til Dell Support Utility via ikonet
på proceslinjen. Yderligere oplysninger finder du under
"Dell Support Utility" på side 70.
, vælg dit område eller dit
, og klik på
Go
(Gå).
.
Sådan finder du oplysninger 13
Page 14
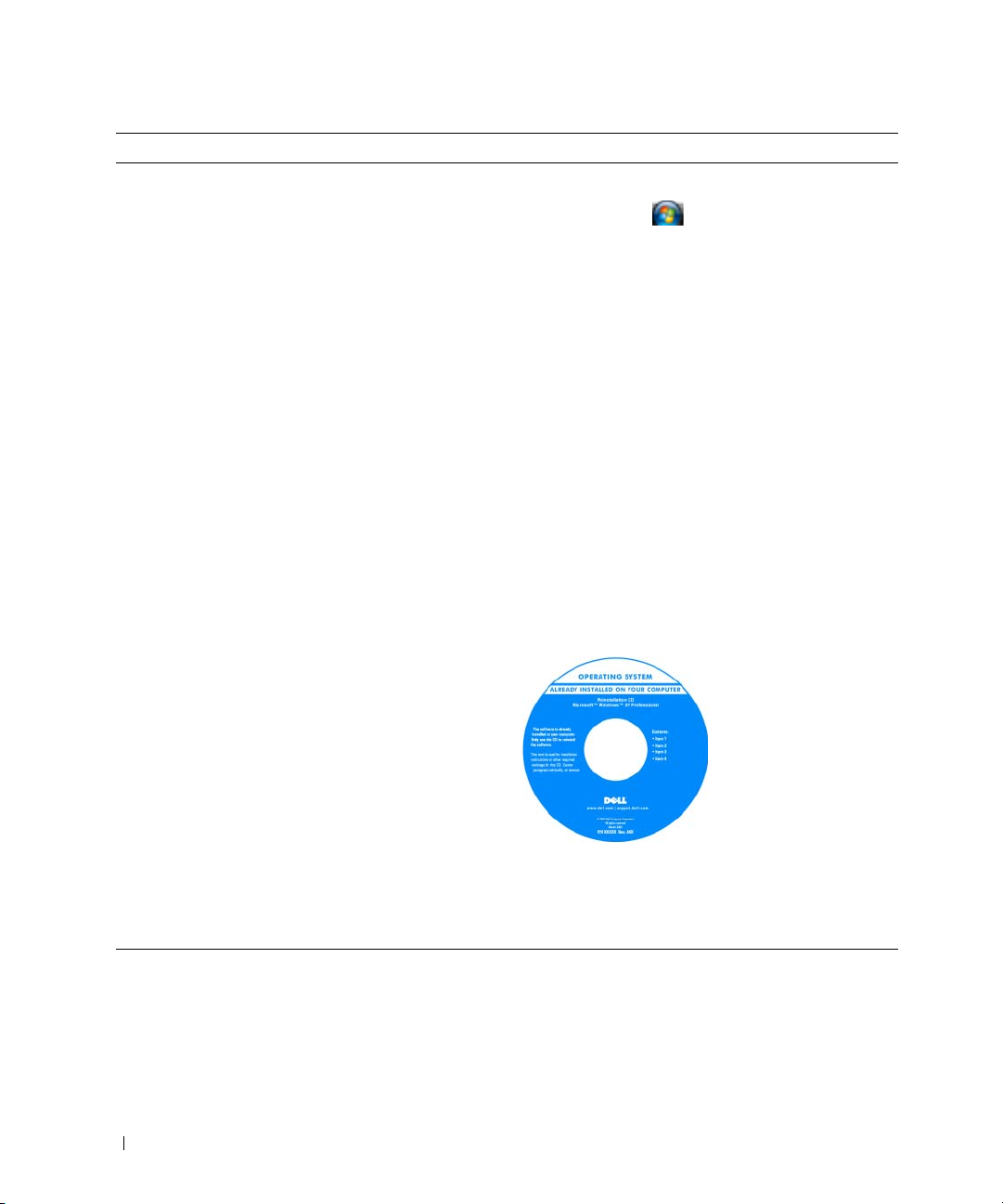
Hvad søger du efter? Find det her
• Sådan bruger du Windows XP og Windows Vista™
• Hvordan du arbejder med programmer og filer
• Hvordan du tilpasser skrivebordet
• Oplysninger om netværksaktivitet, guiden
Strømstyring, genvejstaster og andre elementer,
der styres af Dell QuickSet.
Windows Hjælp og support
1
Klik på
2
Skriv et ord eller en sætning, der beskriver problemet,
og klik på pileikonet.
3
Klik på det emne, der beskriver problemet.
4
Følg vejledningen på skærmen.
Dell QuickSet Hjælp
Hvis du vil have vist Dell QuickSet Hjælp, skal du
højreklikke på Quickset- ikonet på proceslinjen
iMicrosoft
Yderligere oplysninger om Dell QuickSet finder
du under "Dell™ QuickSet" på side 123.
• Geninstallation af operativsystemet
Operating System CD
BEMÆRK: Operating System CD kan være valgfri og
følger muligvis ikke med computeren.
Operativsystemet er allerede installeret på computeren.
Hvis du vil geninstallere operativsystemet, skal du bruge
Operating System CD (se "Geninstallation af Windows"
på side 98).
BEMÆRK: Din cd's farve kan variere alt afhængigt af det
operativsystem, du har bestilt.
Start
eller
®
Windows®.
→
Hjælp og support
Når du har installeret
operativsystemet igen,
skal du bruge cd'en
Drivers and Utilities CD
til at geninstallere
driverne til de enheder,
der fulgte med
computeren.
Mærkaten med
produktnøglen til
operativsystemet er
placeret på computeren.
.
14 Sådan finder du oplysninger
Page 15

Om computeren
Set forfra
13
12
11
10
9
1
2
3
4
5
6
8
7
skærm smæklås
1
4
enhedsstatuslamper
7
pegefelt
10
tastaturstatuslamper
13
omgivelseslyssensor
DISPLAY SMÆKLÅS — Holder skærmen lukket.
SKÆRM — Yderligere oplysninger om skærmen finder du under "Anvendelse af skærmen" på side 43.
2
skærm
5
højttalere (2)
8
knapper til
pegeplade/pegepind
11
lydstyrkeknapper
3
tænd/sluk-knap
6
tastatur
9
pegepind
12
lydløs-knappen
Om computeren 15
Page 16
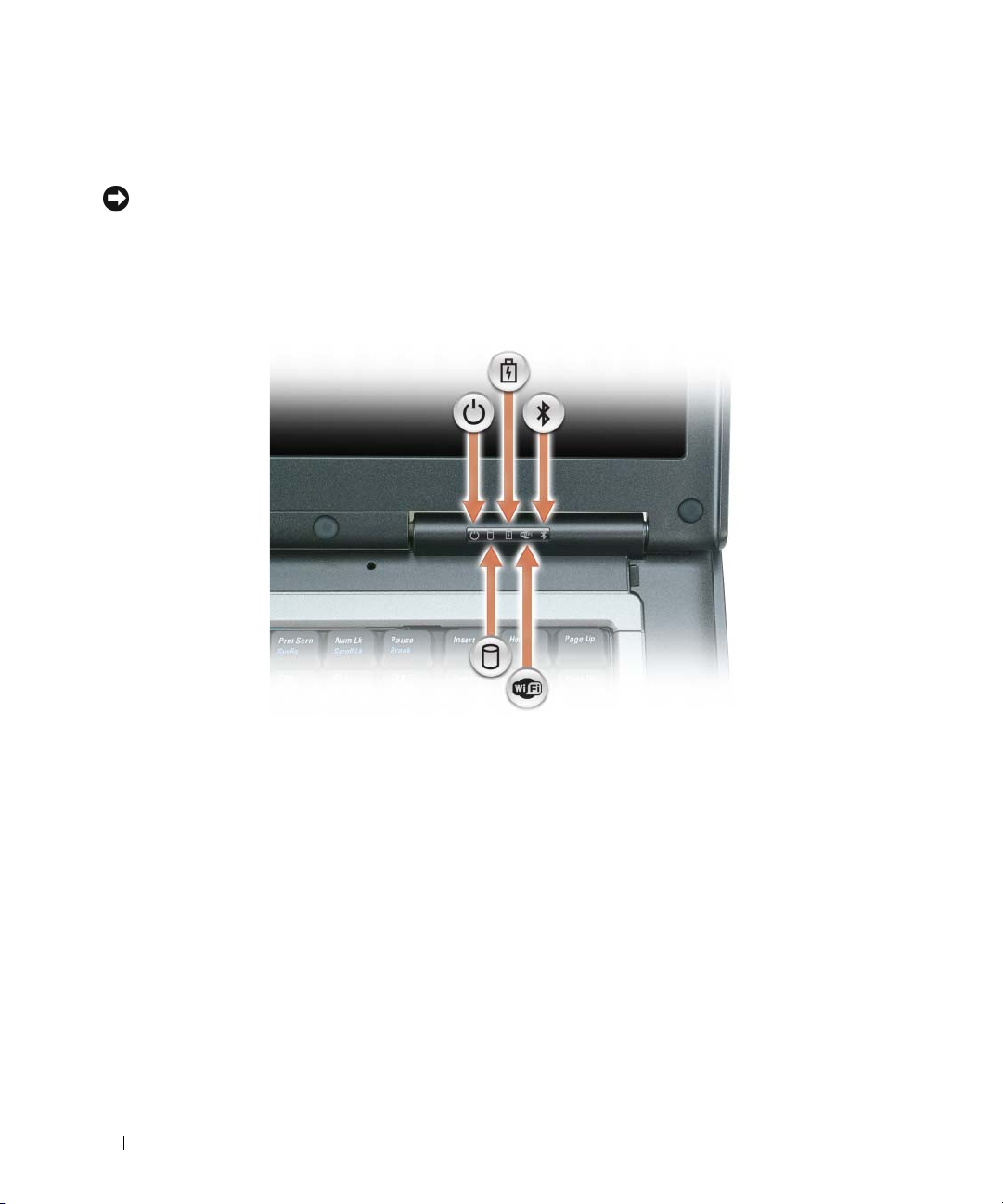
TÆND/SLUK-KNAP — Tryk på tænd/sluk-knappen for at tænde computeren eller afslutte en strømstyringstilstand
(se "Strømstyringstilstande" på side 33).
MEDDELELSE: For at undgå at miste data bør du slukke computeren ved at foretage en nedlukning af
Microsoft
®
Windows® -operativsystemet i stedet for at trykke på tænd/sluk-knappen.
Hvis computeren ikke længere reagerer, skal du trykke på tænd/sluk-knappen og holde den nede, indtil computeren
slukker helt (dette kan tage adskillige sekunder).
ENHEDSSTATUSLAMPER
16 Om computeren
Page 17
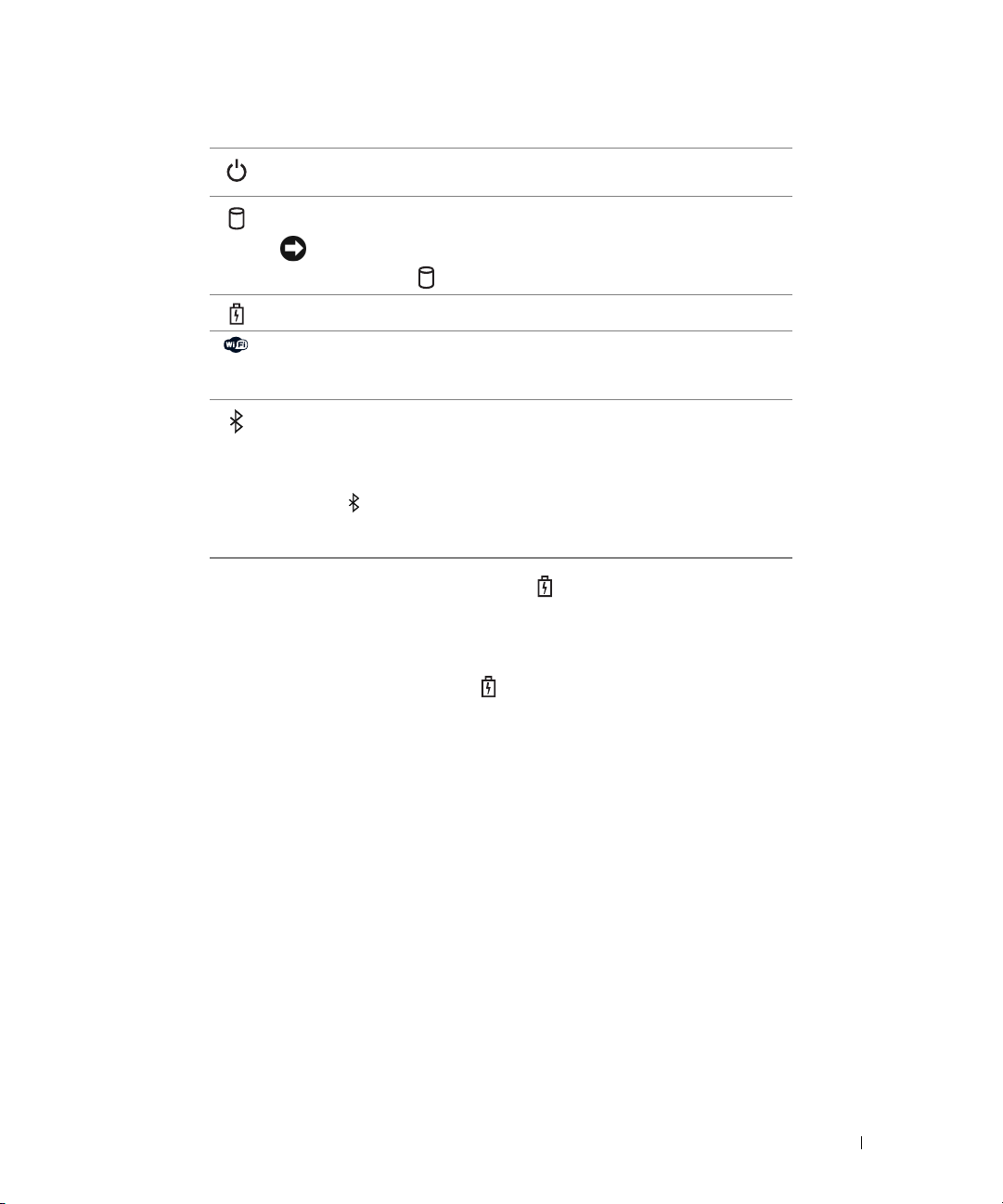
Tændes, når du tænder computeren, og blinker, når computeren er i en
strømstyringstilstand.
Lyser, når computeren læser eller skriver data.
MEDDELELSE: For at undgå datatab bør du aldrig slukke computeren,
mens lampen blinker.
Lyser permanent eller blinker for at angive batteriets opladningsstatus.
Tændes, når trådløse enheder er aktiveret. Hvis du vil aktivere eller
deaktivere WiFi, skal du bruge kontakten for trådløse forbindelser på
venstre side af computeren
.
Tændes, når trådløs Bluetooth® -teknologi er aktiveret. Hvis du vil aktivere
eller deaktivere trådløs Bluetooth-teknologi, skal du bruge kontakten for
trådløse forbindelser på venstre side af computeren
.
BEMÆRK: Trådløs Bluetooth-teknologi er en valgfri funktion på computeren,
så ikonet tændes kun, hvis du har bestilt trådløs Bluetooth-teknologi
sammen med computeren. Yderligere oplysninger finder du i den dokumentation,
der følger med din trådløse Bluetooth-teknologi.
Hvis computeren er tilsluttet en stikkontakt, fungerer lampen på følgende måde:
– Lyser grønt: Batteriet er under opladning.
– Blinker grønt: Batteriet er næsten helt opladet.
– Slukket: Batteriet er tilstrækkeligt opladet (eller der er ikke adgang til ekstern strøm til opladning af batteriet).
Hvis computeren kører på et batteri, fungerer lampen på følgende måde:
– Slukket: Batteriet er tilstrækkeligt opladet (eller computeren er slukket).
– Blinker orange: Batterispændingen er lav.
– Lyser orange: Batterispændingen er kritisk lav.
HØJTTALER — Hvis du vil justere lydstyrken for den indbyggede højttaler, skal du trykke på lydstyrkeknapperne eller
lydløs-knappen.
TASTATUR — Tastaturet har et numerisk tastatur samt Windows-tasten. Oplysninger om understøttede tastaturgenveje
finder du under "Numerisk tastatur" på side 37.
PEGEFELT — Giver adgang til de samme funktioner som en mus. Yderligere oplysninger finder du under "Pegefelt"
på side 39.
KNAPPER TIL PEGEPLADE/PEGEPIND — Giver adgang til de samme funktioner som en mus. Yderligere oplysninger
finder du under "Pegefelt" på side 39.
PEGEPIND — Giver adgang til de samme funktioner som en mus (se "Tilpasning af pegefeltet og pegepinden" på side 40).
FINGERAFTRYKSLÆSER (EKSTRAUDSTYR)—Bidrager til at beskytte din Dell™-computer. Når du lader fingeren
glide hen over læseren, bruger den dit unikke fingeraftryk til at kontrollere din brugeridentitet. Oplysninger om,
hvordan du aktiverer og bruger den sikkerhedshåndteringssoftware, der styrer fingeraftrykslæseren, finder du under
"Sikring af computeren" på side 61.
Om computeren 17
Page 18
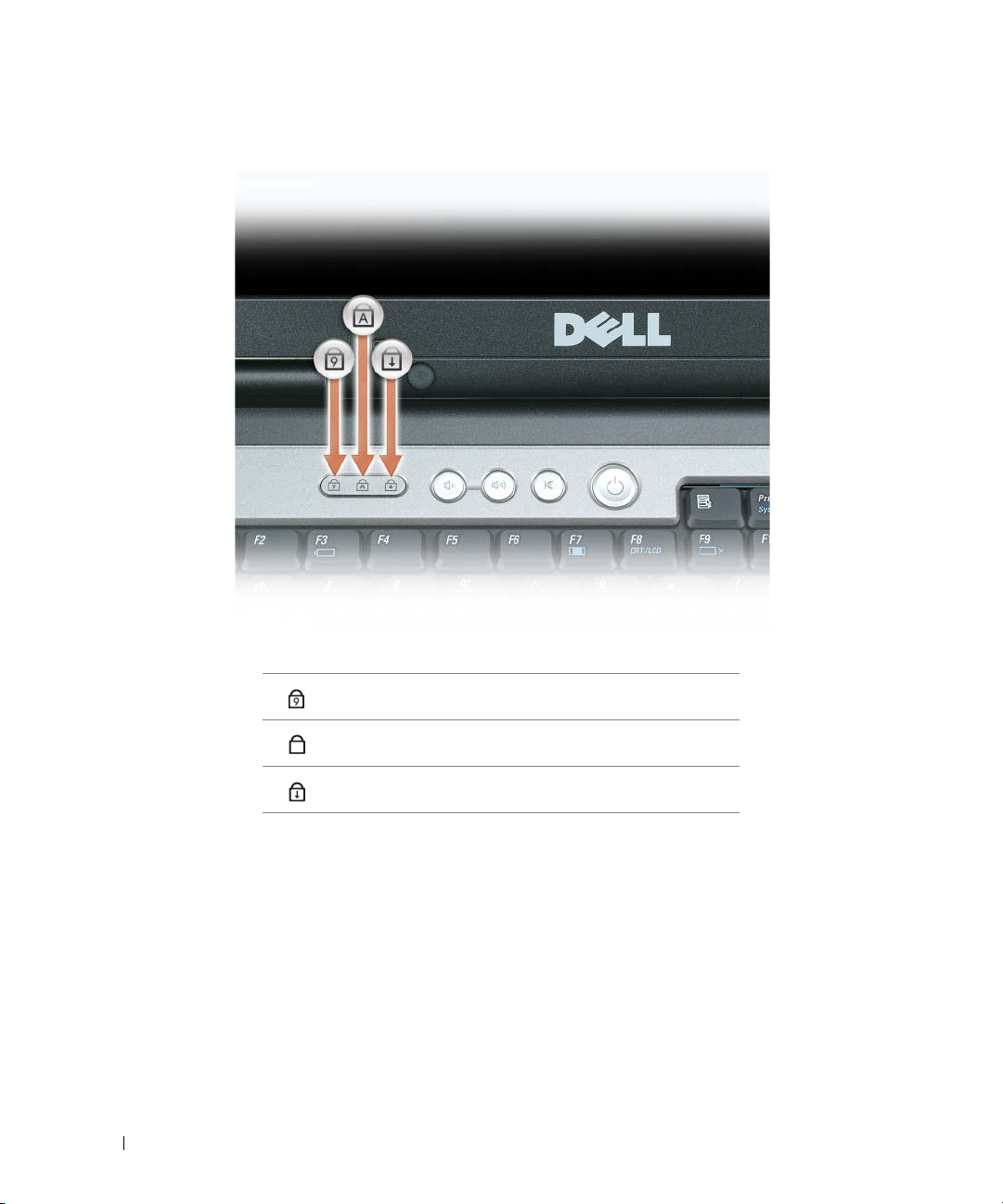
TASTATURSTATUSLAMPER
De grønne lamper, der er placeret over tastaturet, angiver følgende:
Lyser, når det numeriske tastatur er aktiveret.
9
Tændes, når store bogstaver er aktiveret.
A
Tændes, når scroll lock-funktionen er aktiveret.
LYDSTYRKEKNAPPER — Tryk på knapperne for at justere højttalerlydstyrken.
LYDLØS-KNAPPEN — Tryk på denne knap for at slukke højttalerne.
OMGIVELSESLYSSENSOR — Bruges til at styre skærmens lysstyrke. Yderligere oplysninger finder du under "Brug af ambient
light sensor (omgivelseslyssensor)" på side 46.
18 Om computeren
Page 19
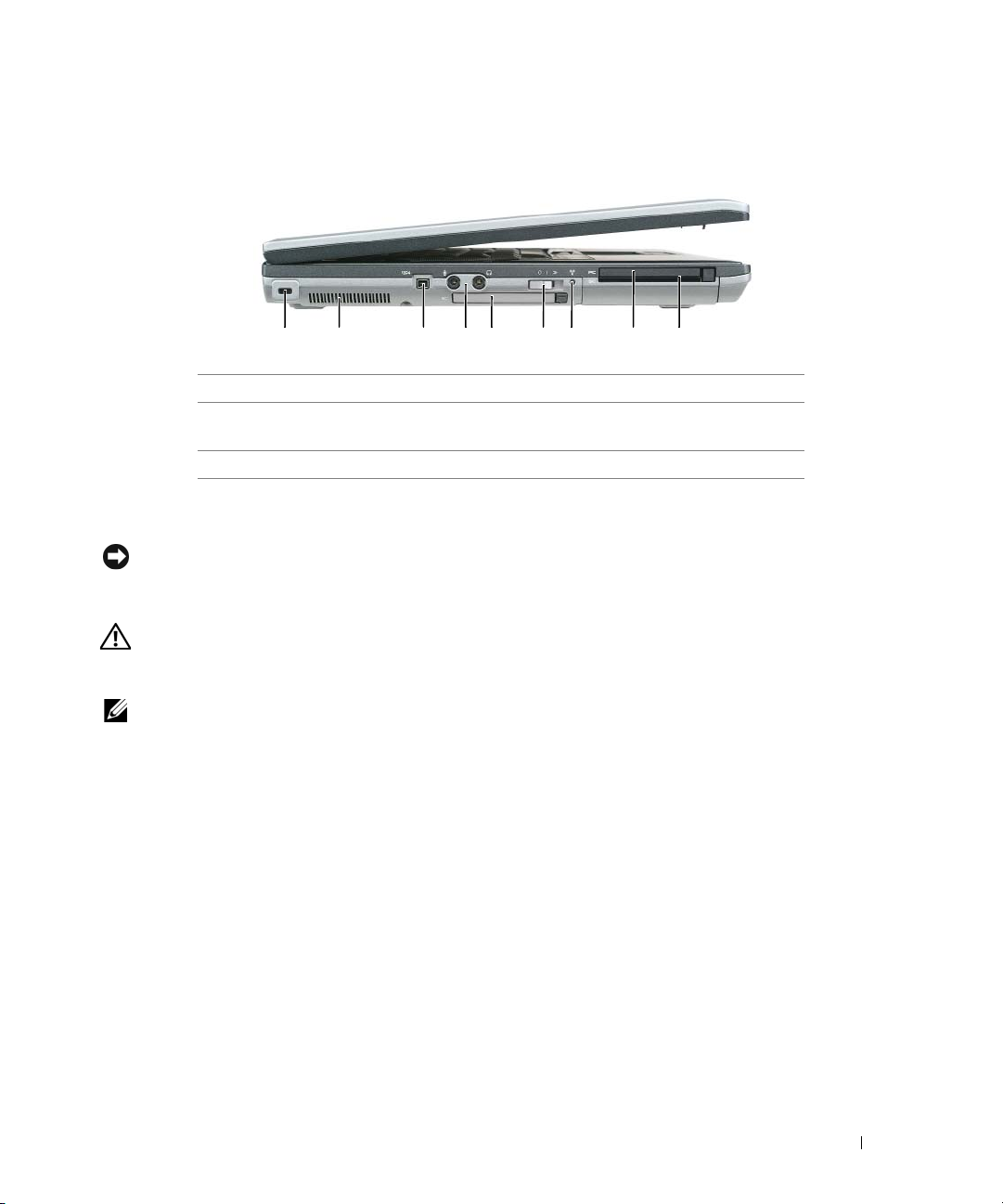
Set fra venstre
1 2 3 4 65 7 8 9
stik til sikkerhedskabel
1
4
lydstik
7
Wi-Fi Catcher™-lampe
STIK TIL SIKKERHEDSKABEL — Giver dig mulighed for at tilslutte en tyverisikring til computeren. Yderligere oplysninger
finder du under "Sikkerhedskabellås" på side 61.
MEDDELELSE: Inden du køber en tyverisikring, skal du kontrollere, at den fungerer med sikkerhedskabelslotten.
LUFTHULLER — Computeren bruger en intern blæser til at skabe luftgennemstrømning gennem hullerne, hvilket
forhindrer computeren i at blive overophedet.
FORSIGTIG: Undgå at blokere lufthullerne, og undgå at skubbe genstande ind i dem eller at lade støv samle sig i dem.
Opbevar ikke Dell™-computeren et sted med lav luftgennemstrømning, f.eks. en lukket mappe eller taske, når den er
tændt. Dette kan beskadige computeren eller forårsage brand.
BEMÆRK: Computeren tænder blæseren, når den bliver varm. Blæserstøj er normalt og betyder ikke, at der er
problemer med blæseren eller computeren.
IEEE 1394-
videokameraer.
STIK — Tilslutter enheder, der understøtter IEEE 1394-højhastighedsoverførsel, f.eks. visse digitale
2
lufthuller
5
ExpressCard-slot
8
stik til pc-kort
3
IEEE 1394-stik
6
kontakt for trådløse
forbindelser
9
chipkortstik
Om computeren 19
Page 20
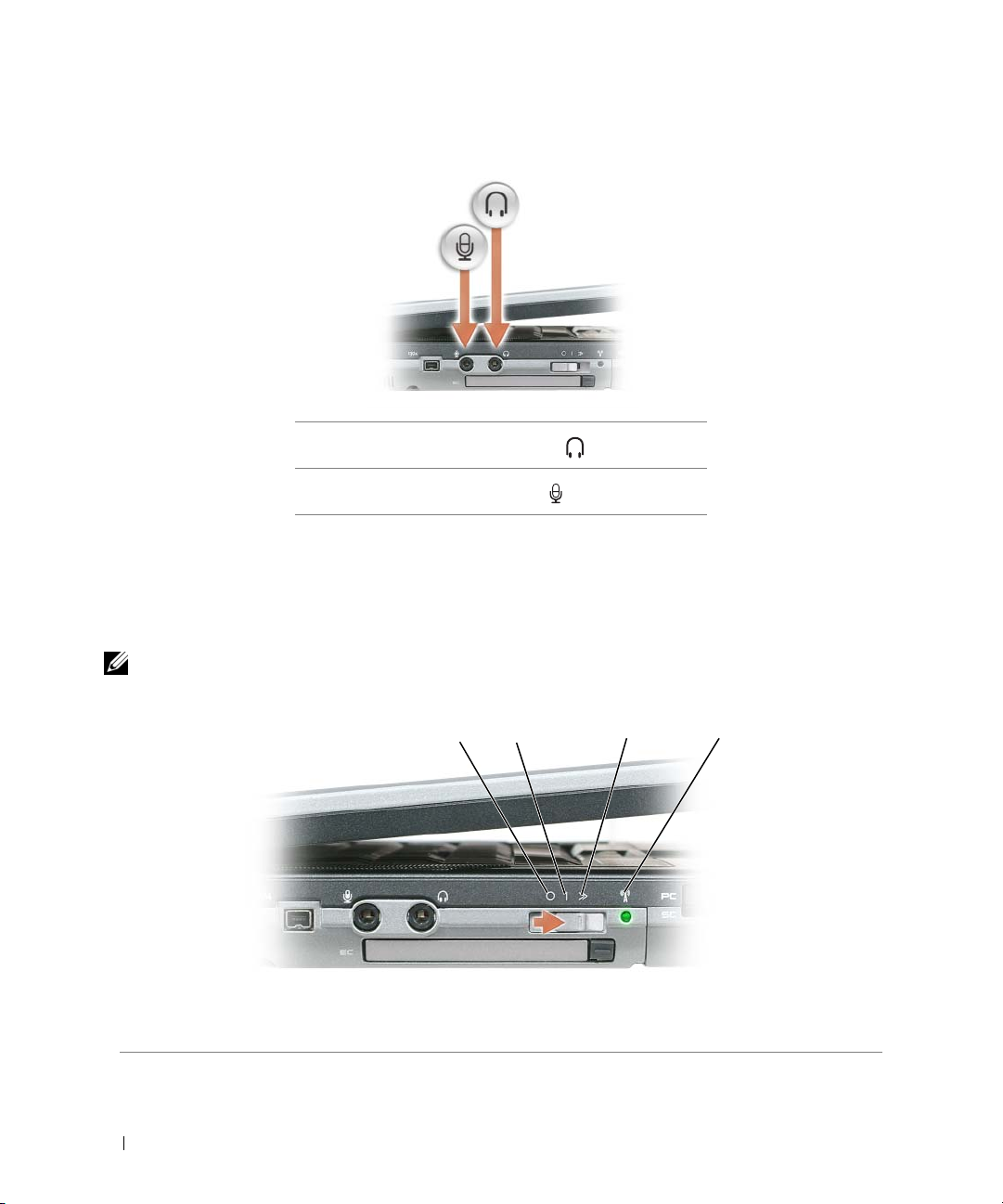
LYDSTIK
Tilslutter hovedtelefoner til stikket .
Tilslutter en mikrofon til stikket .
EXPRESSCARD-SLOT — Understøtter 34 mm og 54 mm PCI ExpressCards eller USB-baserede ExpressCards
(se "Anvendelse af kort" på side 57).
KONTAKT FOR TRÅDLØSE FORBINDELSER — Tænder/slukker trådløse enheder som f.eks. WiFi-kort og interne kort
med trådløs Bluetooth-teknologi og scanner efter WiFi-netværk. Yderligere oplysninger om scanning efter trådløse
netværk finder du under "Dell™ Wi-Fi Catcher™ Network Locator" på side 56.
BEMÆRK: Kontakten for trådløse forbindelser detekterer ikke mobile bredbåndsnetværk eller netværk, der bruger
interne kort med Bluetooth-teknologi.
1
234
1 "slukket"-position 2 "tændt"-position 3 "midlertidig"-position
4 Wi-Fi Catcher™-lampe
20 Om computeren
Page 21
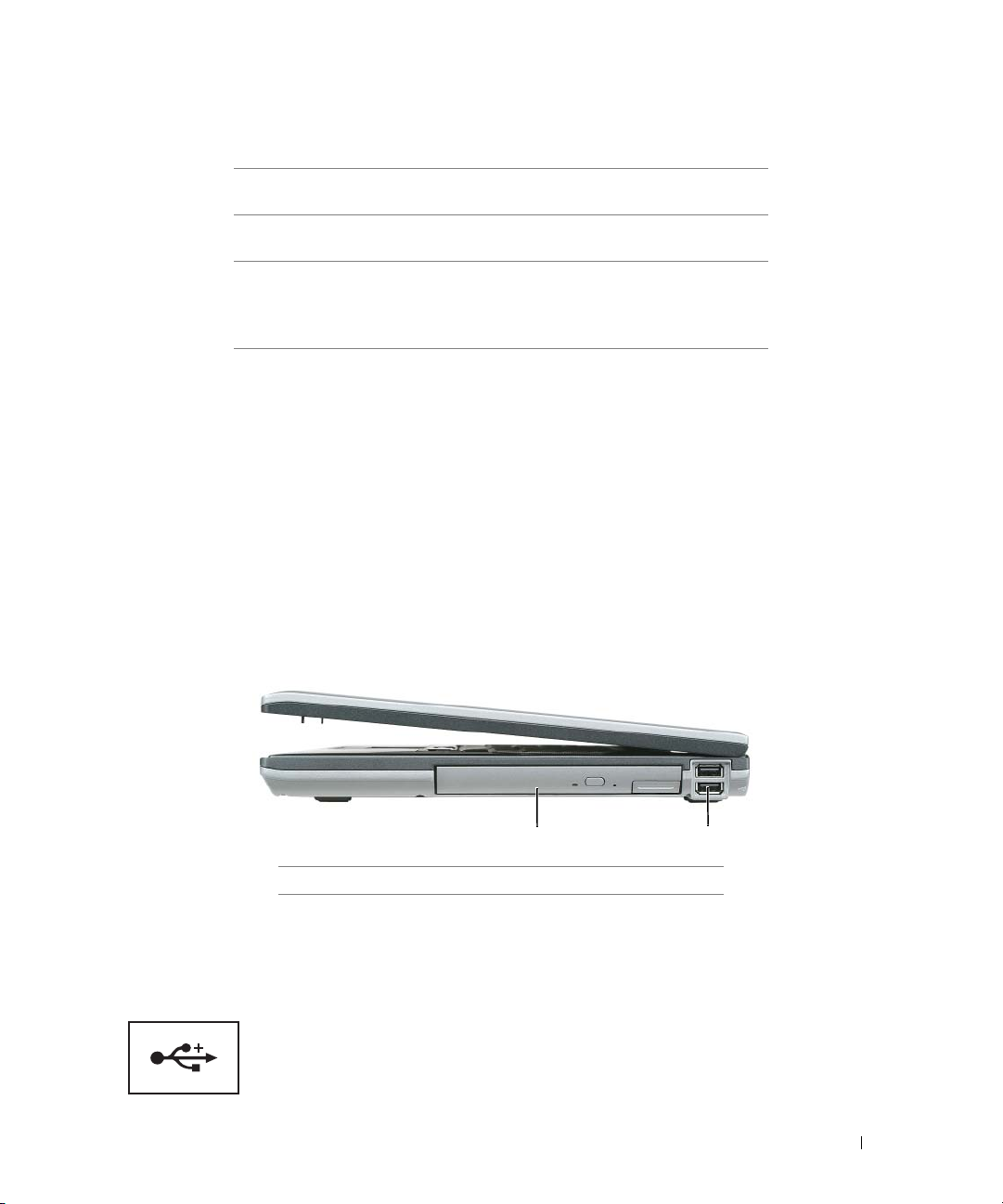
POSITIONER FOR KONTAKT FOR TRÅDLØSE FORBINDELSER
"slukket" Deaktiverer trådløse enheder.
"tændt" Aktiverer trådløse enheder.
"midlertidig" Scanner efter WiFi-netværk. Yderligere oplysninger finder
du under "Dell™ Wi-Fi Catcher™ Network Locator" på
side 56.
WI-FI CATCHER™-LAMPE — Lampen fungerer på følgende måde:
– Blinker grønt: Søger efter netværk
– Lyser grønt: Kraftigt netværk fundet
– Lyser gult:
– Blinker gult: Fejl
– Slukket: Intet signal fundet
TIK TIL PC CARD — Understøtter ét PC Card som f.eks. et modem eller en netværksadapter. Computeren leveres
S
med en dummy installeret i slotten for at forhindre, at der kommer støvpartikler ind i computeren. Yderligere oplysninger
finder du under "Anvendelse af kort" på side 57.
CHIPKORTSTIK — Understøtter ét chipkort (se "Chipkort" på side 61).
Svagt netværk fundet
Set fra højre
1
1
mediabås
MEDIEBÅS — Understøtter et diskettedrev, optiske drev, et ekstra batteri eller en ekstra harddisk (se "Anvendelse af
multimedier" på side 41).
USB-
STIK
Tilslut USB-enheder som f.eks. en mus, et tastatur eller en
printer.
2
USB-stik
(2)
2
Om computeren 21
Page 22
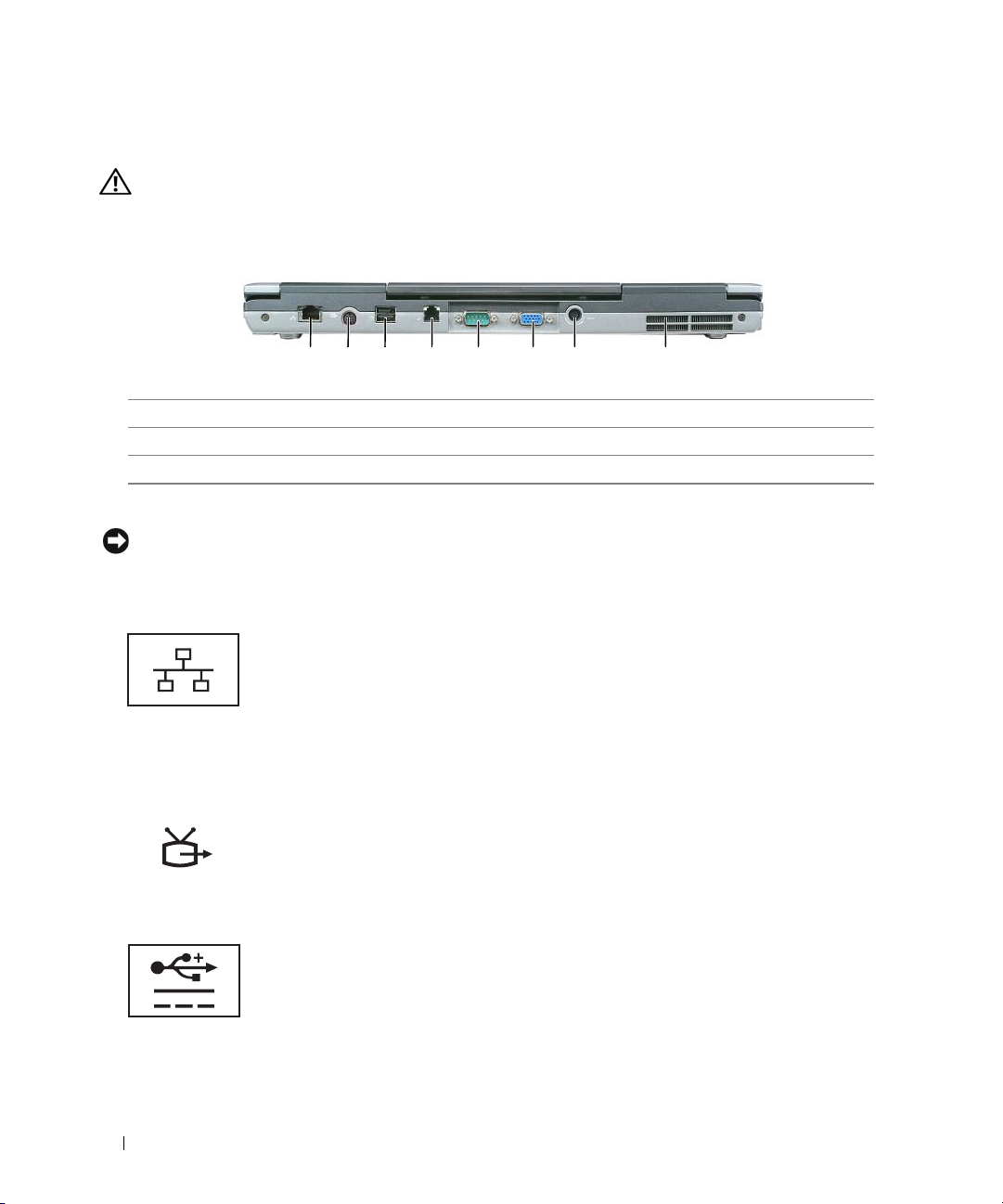
Bagside
FORSIGTIG: Undgå at blokere lufthullerne, og undgå at skubbe genstande ind i dem eller at lade støv samle sig i dem.
Opbevar ikke computeren et sted med lav luftgennemstrømning når den er tændt, f.eks. i en lukket mappe eller i en
taske. Dette kan beskadige computeren eller forårsage brand.
1 2 63 4 75 8
1
netværksstik (RJ-45)
4
modemstik (RJ-11)
7
Vekselstrømadapterstik
NETVÆRKSSTIK (RJ-45)
MEDDELELSE: Netværksstikket er lidt større end modemstikket. Fort at undgå at beskadige computeren må du
ikke indsætte en telefonledning i netværksstikket.
Tilslutter computeren til et netværk. De to lamper ved siden
af stikket angiver status og aktivitet for kabelbaserede
netværksforbindelser.
Oplysninger om anvendelse af netværksadapteren finder du
i den enhedsbrugervejledning, der følger med computeren
(se "Tilslutning af et netværks- eller et bredbåndsmodemkabel"
på side 49).
S-
VIDEO TV-OUT-STIK
2
S-video TV-out-stik
5
seriel port
8
lufthuller
3
strømforsynet USB-stik
6
skærmstik
STRØMFORSYNET
USB 2.0-STIK
22 Om computeren
Tilslutter computeren til et fjernsyn. Kan også bruges til at
tilslutte digitale enheder med audiounderstøttelse ved hjælp
af adapterkablet til fjernsyn/digital audio.
Tilslut USB 2.0-enheder som f.eks. en mus, et tastatur eller
en printer. Kan også bruges til ydre enheder, der kræver mere end
5 V strøm.
Page 23
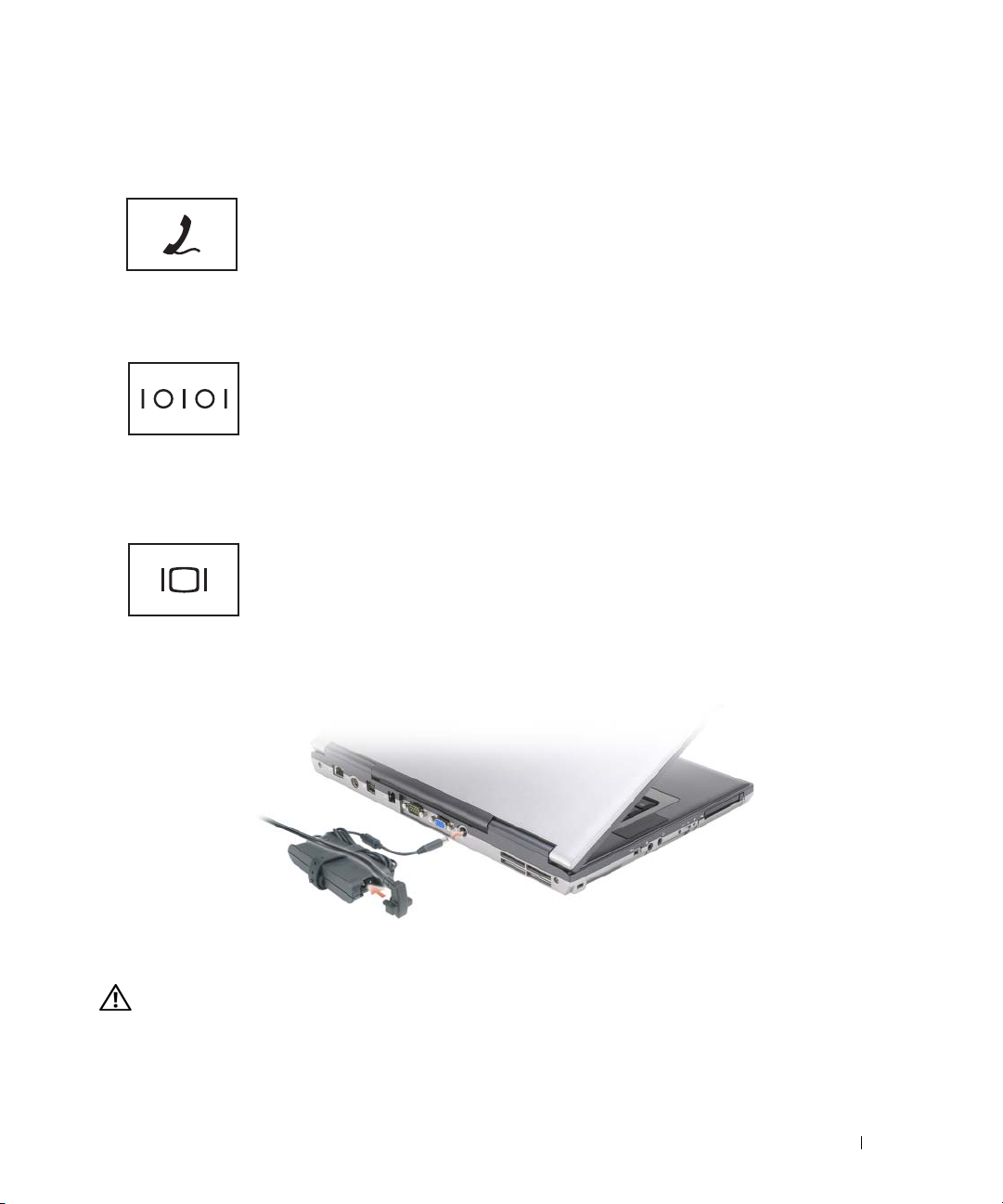
MODEMSTIK (RJ-11)
SERIEL PORT
SKÆRMSTIK
Bruges til at tilslutte telefonledningen til modemstikket
(hvis du har bestilt det valgfrie interne modem).
Oplysninger om anvendelse af modemet finder du i den online
dokumentation til modemet, som følger med computeren
(se "Sådan finder du oplysninger" på side 11).
Tilslutter serielle enheder som f.eks. en mus eller en håndholdt
enhed.
Tilslutter grafikenheder som f.eks. en skærm.
VEKSELSTRØMSADAPTERSTIK
— Tilslutter en AC-adapter til computeren.
AC-adapteren konverterer AC-netstrøm til den DC-strøm, som computeren bruger. Du kan tilslutte AC-adapteren både når
computeren er tændt og når den er slukket.
FORSIGTIG: AC-adapteren fungerer med stikkontakter over hele verden. Imidlertid er der forskel på stikkontakterne
og stikdåserne i de forskellige lande. Hvis du bruger et inkompatibelt kabel eller tilslutter kablet forkert til stikdåsen
eller stikkontakten, kan det medføre brand eller skader på udstyr.
Om computeren 23
Page 24
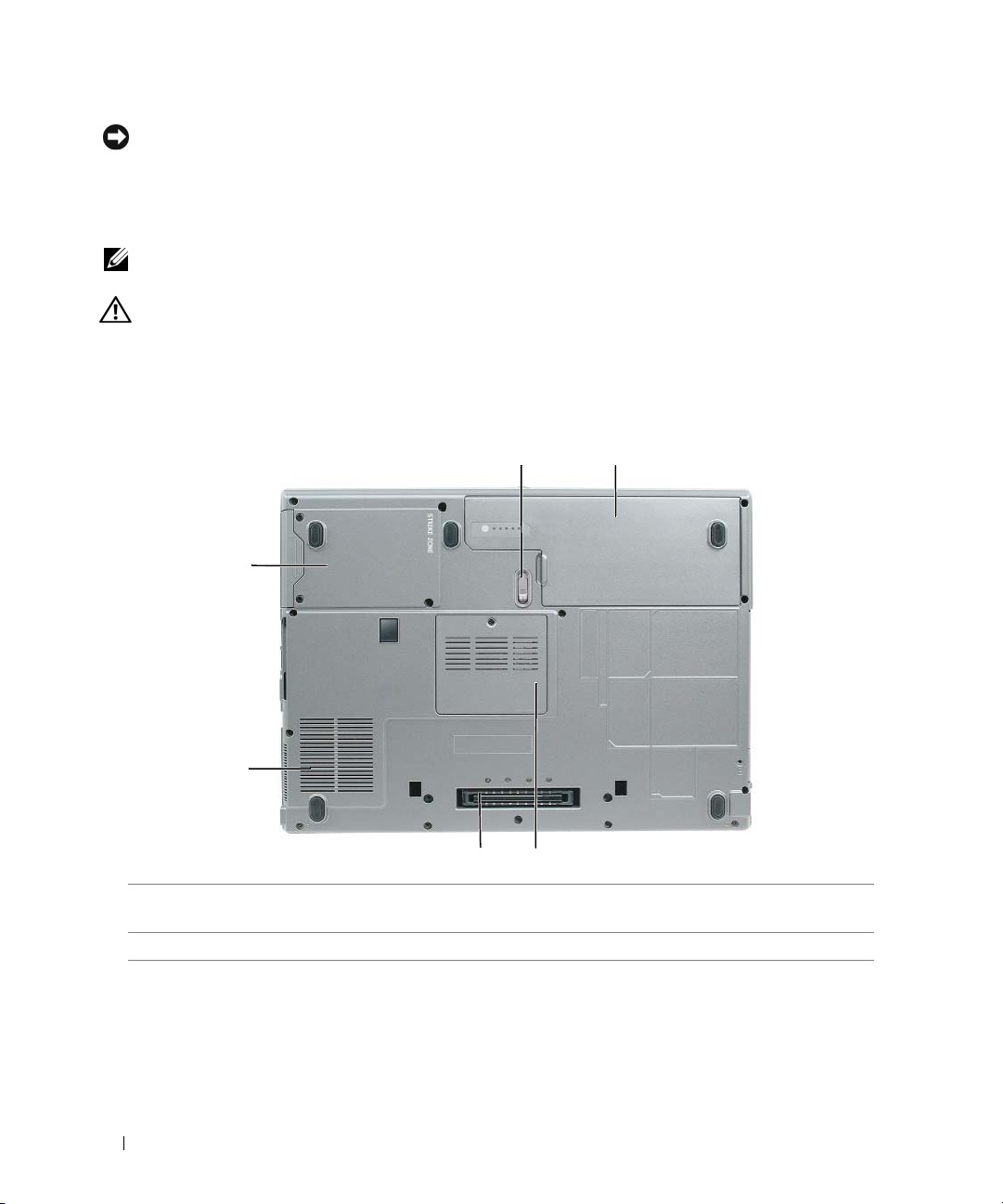
MEDDELELSE: Når du kobler AC-adapterkablet fra computeren, skal du tage fat i stikket (ikke i selve kablet) og
trække fast, men forsigtigt, for at undgå at beskadige kablet. Hvis du ruller AC-adapterkablet op, skal du sørge for at
følge vinklen for stikket på AC-adapteren, så du undgår at beskadige kablet.
LUFTHULLER — Computeren bruger en intern blæser til at skabe luftgennemstrømning gennem hullerne, hvilket
forhindrer computeren i at blive overophedet.
BEMÆRK: Computeren tænder blæseren, når den bliver varm. Blæserstøj er normalt og betyder ikke, at der er
problemer med blæseren eller computeren.
FORSIGTIG: Undgå at blokere lufthullerne, og undgå at skubbe genstande ind i dem eller at lade støv samle sig i dem.
Opbevar ikke computeren et sted med lav luftgennemstrømning når den er tændt, f.eks. i en lukket mappe eller i en
taske. Dette kan beskadige computeren eller forårsage brand.
Set nedefra
6
5
frigørelsesknap til
1
batteribåssmæklås
4
dockingforbindelsesstik
2
batteri
5
blæserlufthuller
1
3
4
2
3
dæksel til hukommelsesmodul
6
harddisk
FRIGØRELSESKNAP TIL BATTERIBÅSSMÆKLÅS — Frigør batteriet. Du kan finde vejledning under "Udskiftning af
batteriet" på side 35.
BATTERI — Når der er installeret et batteri, kan du bruge computeren uden at tilslutte computeren til en stikkontakt
(se "Anvendelse af et batteri" på side 31).
24 Om computeren
Page 25
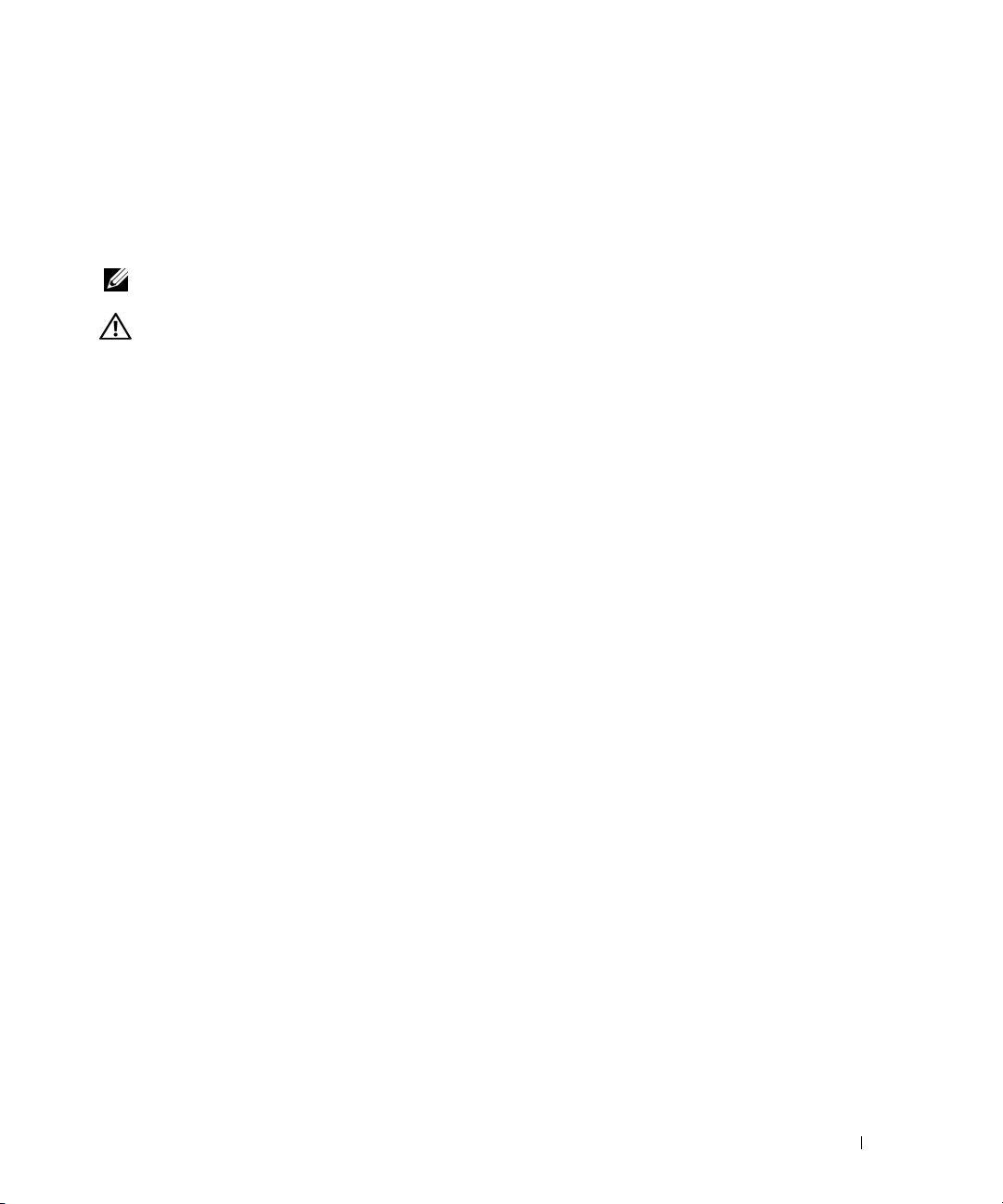
DÆKSEL TIL HUKOMMELSESMODUL — Dækker det rum, der indeholder det ekstra hukommelsesmodul
(se "Hukommelse" på side 109).
DOCKINGFORBINDELSESSTIK — Giver dig mulighed for at tilslutte computeren til mediebasen eller en anden
dockingenhed. Yderligere oplysninger finder du i den Dell-dokumentation, der fulgte med dockingenheden.
BLÆSERLUFTHULLER — Computeren bruger en intern blæser til at skabe luftgennemstrømning gennem
blæserlufthullerne, hvilket forhindrer computeren i at blive overophedet.
BEMÆRK: Computeren tænder blæseren, når den bliver varm. Blæserstøj er normalt og betyder ikke, at der er
problemer med blæseren eller computeren.
FORSIGTIG: Undgå at blokere lufthullerne, og undgå at skubbe genstande ind i dem eller at lade støv samle sig
i dem. Opbevar ikke computeren et sted med lav luftgennemstrømning når den er tændt, f.eks. i en lukket mappe
eller i en taske. Dette kan beskadige computeren eller forårsage brand.
HARDDISK — Opbevarer software og data.
Om computeren 25
Page 26
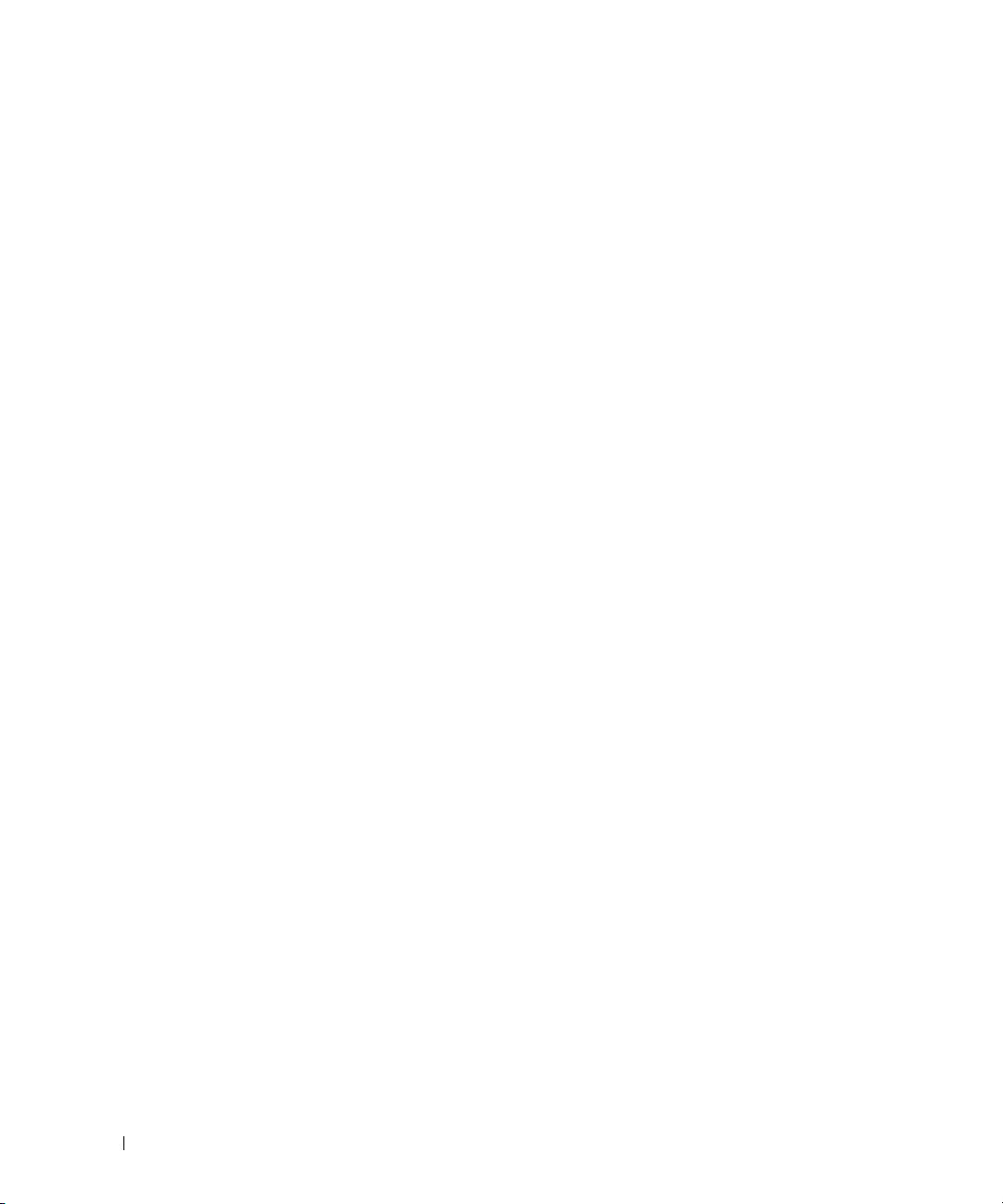
26 Om computeren
Page 27
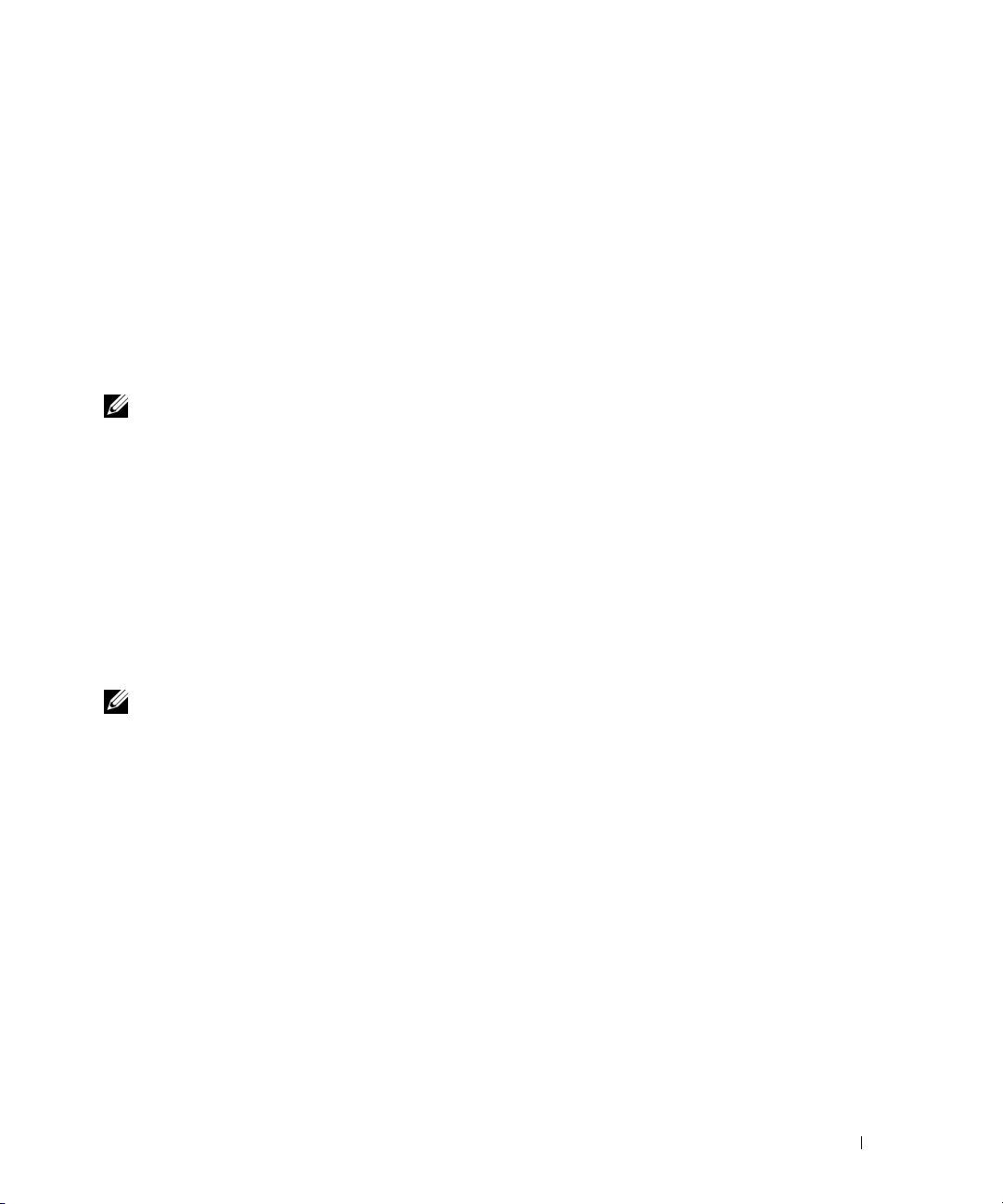
Overførsel af oplysninger til en ny computer
Microsoft® Windows® operativsystemet indeholder guiden Overførsel af filer og indstillinger, der kan flytte
data fra en kildecomputer til en ny computer. Du kan overføre data som f.eks.:
•E-mails
• Værktøjslinjeindstillinger
• Vinduesstørrelser
• Internetbogmærker
Du kan overføre dataene til den nye computer via et netværk eller en seriel forbindelse, eller du kan gemme
dem på et flytbart medie, f.eks. en skrivbar cd, til overførsel til den nye computer.
BEMÆRK: Du kan overføre oplysninger fra den gamle computer til den nye computer ved at forbinde de to computere
direkte med hinanden via et serielt kabel mellem computernes input-/outputporte (I/O). Hvis du vil overføre data via
en seriel forbindelse, skal du åbne hjælpeprogrammet Netværksforbindelser via Kontrolpanelet og udføre de øvrige
konfigurationstrin som f.eks. at konfigurere en avanceret forbindelse og angive værtscomputer og gæstecomputer.
Du kan finde flere oplysninger om, hvordan du etablerer en direkte kabelforbindelse mellem to computere
i Microsoft Knowledge Base-artiklen #305621 med titlen How to Set Up a Direct Cable Connection Between Two
Computers in Windows XP. Disse oplysninger er muligvis ikke tilgængelige i alle lande.
Du skal køre guiden Overførsel af filer og indstillinger for at kunne overføre oplysninger til en ny computer.
Du kan bruge cd'en Operating System (valgfri) til denne proces, eller du kan oprette en guidediskette med
guiden Overførsel af filer og indstillinger.
Sådan kører du guiden Overførsel af filer og indstillinger med Operating System CD
BEMÆRK: Denne fremgangsmåde kræver Operating System CD. Denne cd er valgfri og følger muligvis ikke med
alle computere.
Sådan forbereder du den nye computer til filoverførslen:
Start
1
2
3
4
5
guiden Overførsel af filer og indstillinger
Når velkomstskærmbilledet i
På skærmbilledet
På skærmbilledet
og klikke på
Når skærmbilledet
Hvilken computer drejer det sig om?
Har du en Windows XP-cd?
Næste
.
Du skal nu gå til din gamle computer
(kildecomputeren). Klik
guiden Overførsel af filer og indstillinger
ikke
på
Næste
på nuværende tidspunkt.
.
skal du klikke på
skal du klikke på
vises, skal du gå hen til den gamle computer
vises, skal du klikke på
Ny computer
og klikke på
Jeg vil bruge guiden på Windows XP-cd'en
Sådan kopierer du data fra den gamle computer:
Indsæt Windows XP
1
2
På skærmbilledet
3
Under
Hvad vil du foretage dig?
Operating System
CD i den gamle computer.
Velkommen til Microsoft Windows XP
skal du klikke på
Overføre filer og indstillinger
skal du klikke på
Udføre andre opgaver
.
Om computeren 27
Næste
Næste
.
.
.
Page 28
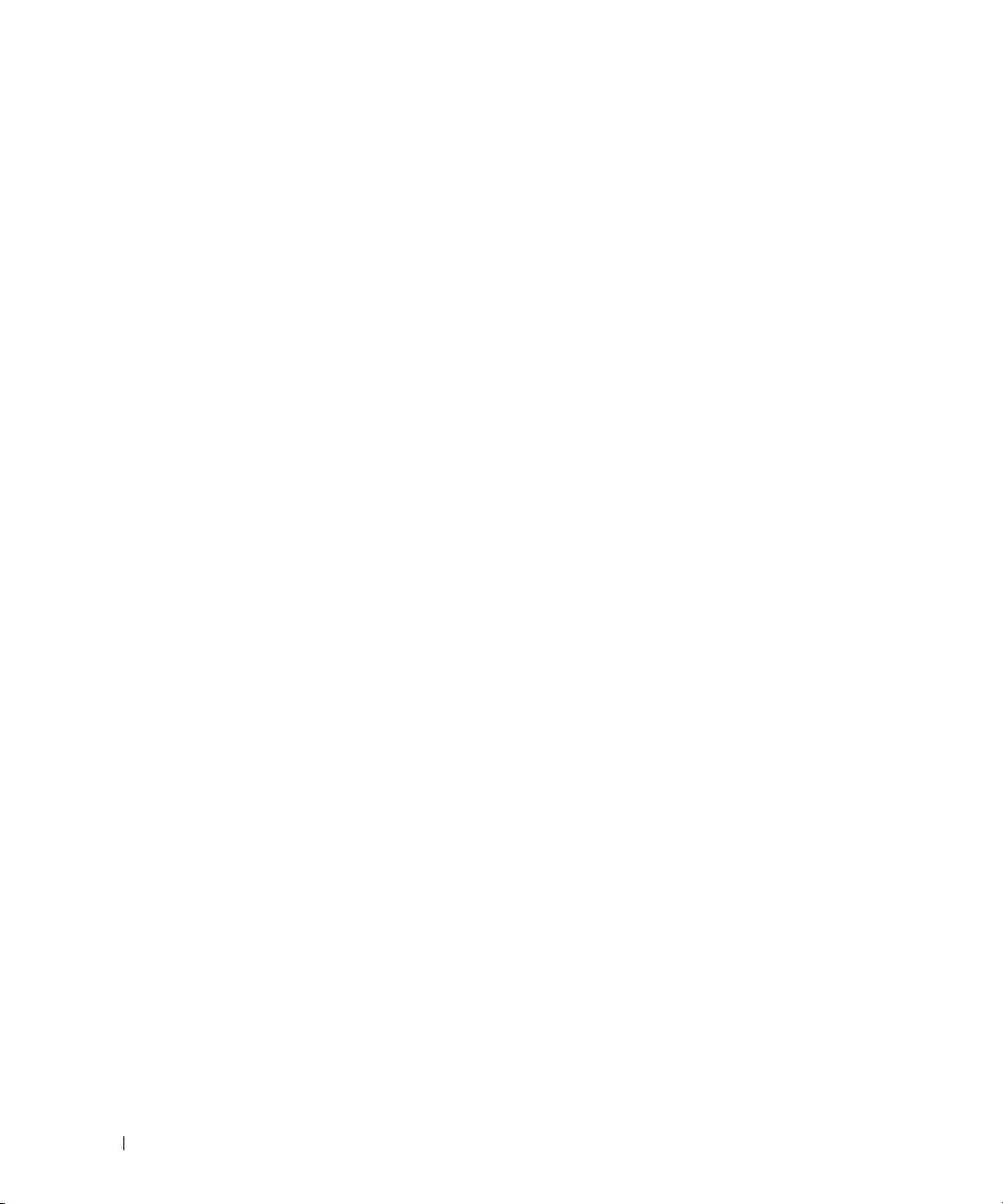
4
På velkomstskærmbilledet i
5
På skærmbilledet
Næste
på
6
På skærmbilledet
7
På skærmbilledet
Når oplysningerne er blevet kopieret, vises skærmbilledet
8
Klik på
Sådan overfører du data til den nye computer:
1
På skærmbilledet
2
På skærmbilledet
overførsel af indstillinger og filer, og klikke på
Guiden indlæser de indsamlede filer og indstillinger og anvender dem på den nye computer.
Når alle indstillinger og filer er blevet anvendt, vises skærmbilledet
3
Klik på
.
Udfør
Udført
Hvilken computer drejer det sig om?
Vælg en overførselsmetode
Hvad vil du overføre?
.
Du skal nu gå til din gamle computer
Hvor er filerne og indstillingerne?
, og genstart den nye computer.
guiden Overførsel af filer og indstillinger
skal du klikke på
skal du klikke på den overførselsmetode, du foretrækker.
skal du vælge de elementer, som du vil overføre, og klikke på
Fuldfører indsamlingsfasen
på den nye computer skal du klikke på
skal du vælge den metode, som du valgte til
Næste
.
Udført
skal du klikke på
Gammel computer
.
.
Næste
.
og klikke
Næste
Næste
Sådan kører du guiden Overførsel af filer og indstillinger uden Operating System CD
Hvis du vil køre guiden Overførsel af filer og indstillinger uden Operating System CD, skal du oprette en
guidediskette, som gør det muligt for dig at oprette en sikkerhedskopibilledfil til et flytbart medie.
Hvis du vil oprette en guidediskette, skal du bruge den nye computer med Windows XP og udføre
nedenstående trin:
Klik på
1
2
Når velkomstskærmbilledet i
3
På skærmbilledet
4
På skærmbilledet
drev
5
Indsæt det flytbare medie, f.eks. en skrivbar cd, og klik på OK.
6
Når guidedisketten er oprettet og meddelelsen
skal du ikke
7
Gå hen til den gamle computer.
Sådan kopierer du data fra den gamle computer:
Indsæt guidedisketten i den gamle computer.
1
2
Klik på
3
I feltet
på
Start→ guiden Overførsel af filer og indstillinger
guiden Overførsel af filer og indstillinger
Hvilken computer drejer det sig om?
→
OK
Næste
klikke på
Start→
Åben
.
Har du en Windows XP-cd?
.
Næste
.
Kør
.
i vinduet
Kør
skal du finde stien for
skal du klikke på
Du skal nu gå til din gamle computer
.
vises, skal du klikke på
skal du klikke på
Jeg vil oprette en guidediskette i følgende
fastwiz
(på det pågældende flytbare medie) og klikke
Ny computer→ Næste
Næste
.
vises,
.
.
.
28 Om computeren
Page 29
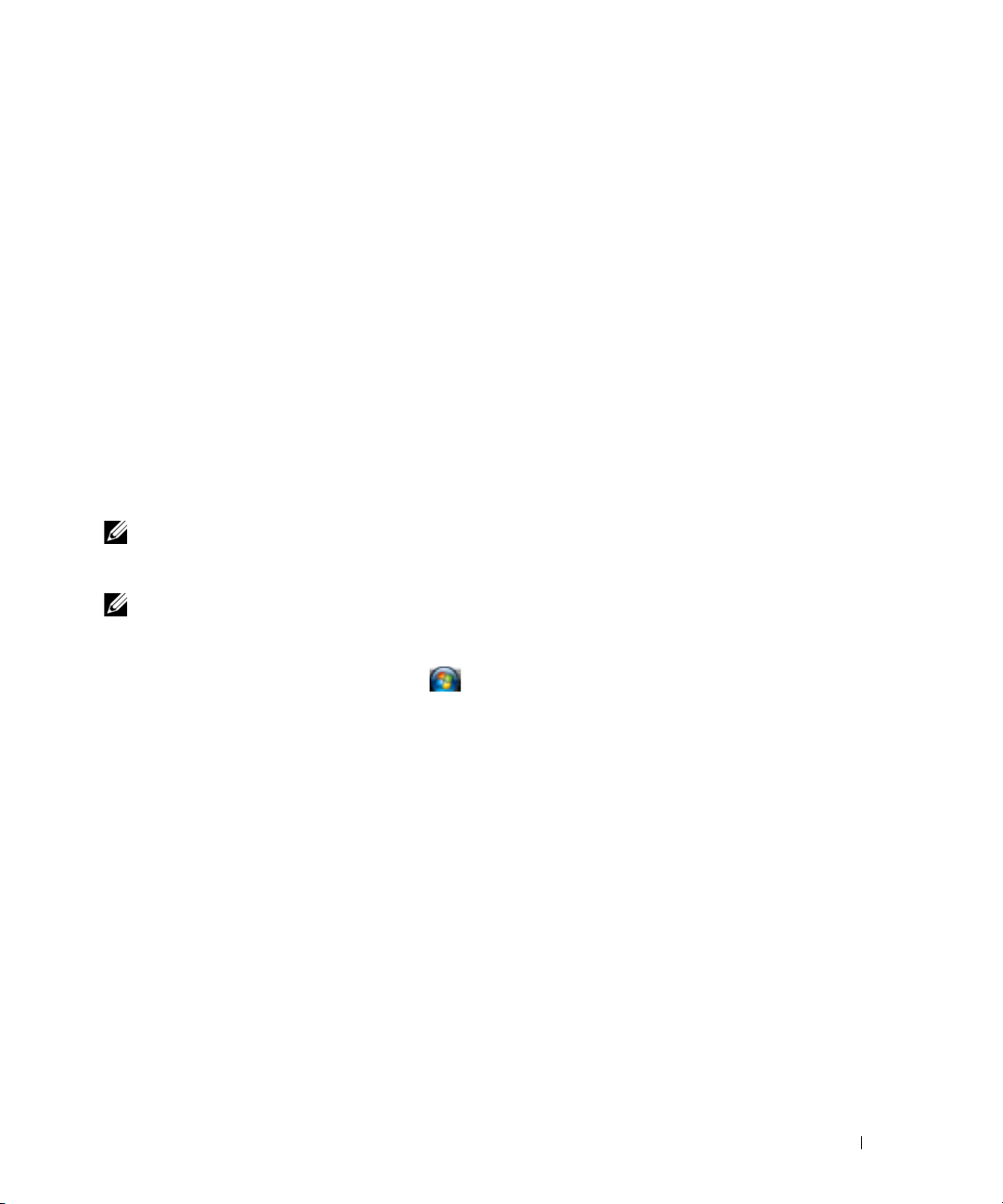
4
På velkomstskærmbilledet i
5
På skærmbilledet
6
På skærmbilledet
7
På skærmbilledet
Hvilken computer drejer det sig om?
Vælg en overførselsmetode
Hvad vil du overføre?
Når oplysningerne er blevet kopieret, vises skærmbilledet
8
Klik på
Udfør
.
guiden Overførsel af filer og indstillinger
skal du klikke på
skal du klikke på den overførselsmetode, du foretrækker.
skal du vælge de elementer, som du vil overføre, og klikke på
Fuldfører indsamlingsfasen
skal du klikke på
Næste
.
Gammel computer→ Næste
.
Sådan overfører du data til den nye computer:
1
På skærmbilledet
2
På skærmbilledet
af indstillinger og filer, og klikke på
Du skal nu gå til din gamle computer
Hvor er filerne og indstillingerne?
Næste
. Følg vejledningen på skærmen.
skal du vælge den metode, som du valgte til overførsel
på den nye computer skal du klikke på
Guiden indlæser de indsamlede filer og indstillinger og anvender dem på den nye computer.
Udført
Når alle indstillinger og filer er blevet anvendt, vises skærmbilledet
3
Klik på
BEMÆRK: Hvis du vil have flere oplysninger om denne fremgangsmåde, kan du søge på support.dell.com efter
dokumentet #PA1089586 (How Do I Transfer Files From My Old Computer to My New Dell Computer Using the
Microsoft
Udført
, og genstart den nye computer.
®
Windows® XP Operating System?).
BEMÆRK: Der er muligvis ikke adgang til Dell™ Knowledge Base-dokument i alle lande.
.
Windows Vista™
1
Klik på Windows Vista Start-knappen, , klik på
Overførsel
2
I dialogboksen
3
Klik på
.
Brugerkontokontrol
Start en ny overførsel
skal du klikke på
eller på
Fortsæt en igangværende overførsel
Følg instruktionerne på skærmen fra Windows Easy Transfer wizard (guiden Windows Overførsel).
Overføre filer og indstillinger→
Fortsæt
.
.
Start Windows
Næste
Næste
.
.
.
Om computeren 29
Page 30
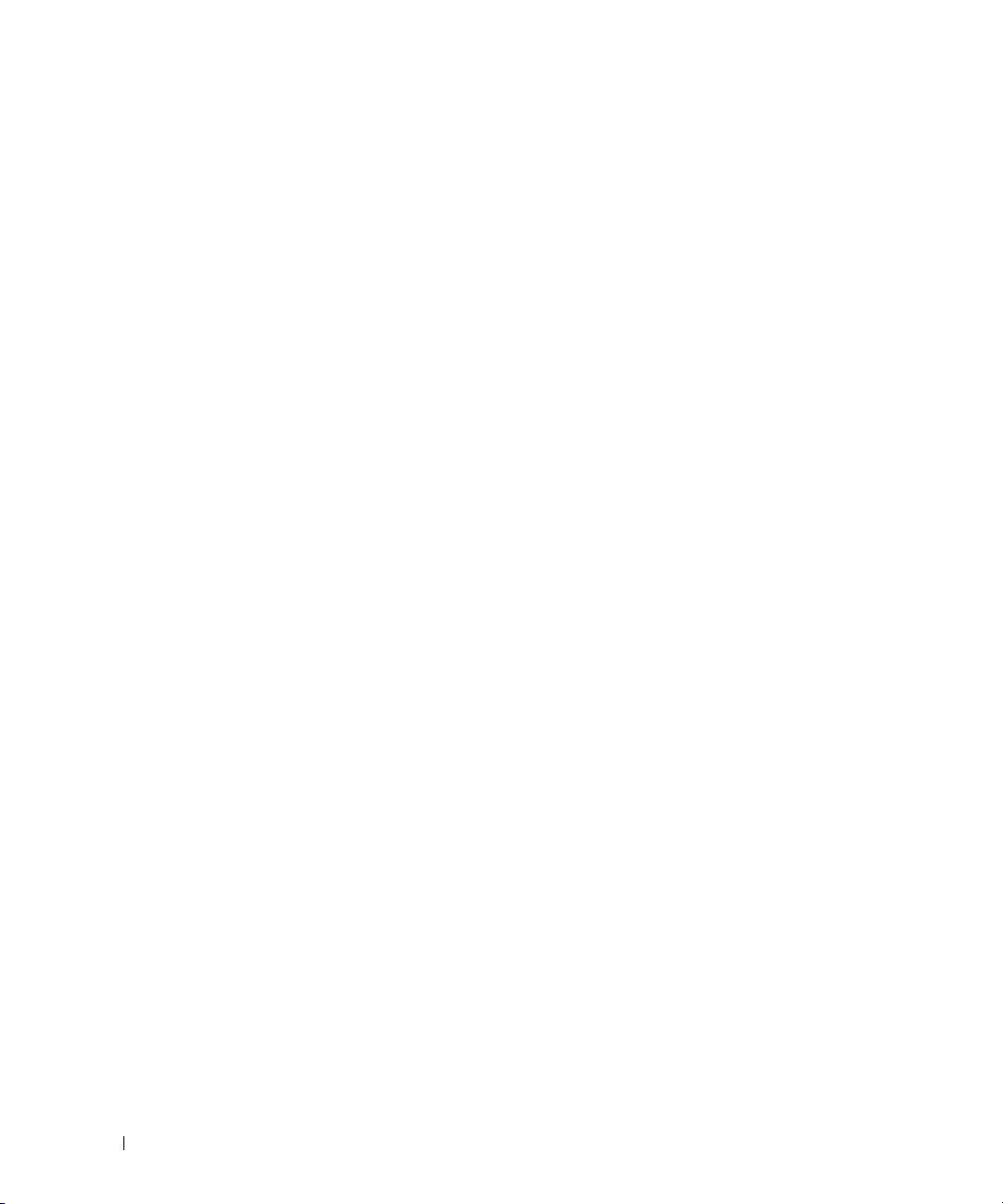
30 Om computeren
Page 31

Anvendelse af et batteri
Batteriydelse
BEMÆRK: Oplysninger om Dell-garantien for computeren finder du i Produktinformationsvejledningen eller
i det separate trykte garantidokument, der fulgte med computeren.
For at sikre en optimal computerydelse og for at bidrage til at bevare BIOS-indstillingerne bør du
altid anvende din bærbare Dell™-computer med batteriet installeret. Der medfølger ét batteri som
standardudstyr i batterirummet.
BEMÆRK: Da batteriet muligvis ikke er fuldt opladet, skal du bruge AC-adapteren til at tilslutte din nye
computer til en stikkontakt, første gang du bruger computeren. Du får det bedste resultat ved at bruge computeren
med AC-adapteren, indtil batteriet er helt opladet. Hvis du vil have vist batteriet opladningsstatus, skal du åbne
Kontrolpanel→ Strømstyring og derefter klikke på fanen Batterimåler.
BEMÆRK: Batteridriftstiden (den tid som et batteri kan fungere på en opladning) falder med tiden. Alt afhængigt af,
hvor ofte batteriet bruges, og af de betingelser, det bruges under, kan du få brug for at købe et nyt batteri
i løbet af computerens levetid.
Batteridriftstiden varierer alt afhængigt af anvendelsesbetingelserne. Du kan installere et valgfrit
ekstra batteri i mediebåsen og på den måde øge driftstiden betydeligt.
Driftstiden reduceres væsentligt, hvis du udfører handlinger som f.eks. de følgende:
• Bruger optiske drev
• Bruger trådløse kommunikationsenheder, PC Cards, ExpressCards, mediehukommelseskort eller USBenheder
• Anvendelse af en skærmindstilling med høj lysstyrke, 3D-pauseskærme eller andre strømkrævende
programmer som f.eks. 3D-spil
• Bruger computeren i maksimal ydelsestilstand (se "Konfiguration af strømstyringsindstillinger" på side 34)
BEMÆRK: Det anbefales at tilslutte computeren til en stikkontakt, når du skriver til en cd eller en dvd.
Du kan kontrollere batteriladningen, før du indsætter batteriet i computeren (se "Kontrol af
batteriopladningen" på side 32). Du kan også indstille valgmuligheder for strømstyring, så de advarer dig, når
batteriopladningen er lav (se "Konfiguration af strømstyringsindstillinger" på side 34).
FORSIGTIG: Hvis du bruger et inkompatibelt batteri, kan det øge risikoen for eksplosion. Udskift kun batteriet
med et kompatibelt batteri, der er købt hos Dell. Litium-ion batteriet er beregnet til at fungere sammen med din
Dell-computer. Brug ikke et batteri fra andre computere sammen med computeren.
FORSIGTIG: Batterier bør ikke bortskaffes sammen med husholdningsaffald. Når batteriet ikke længere kan holde
en ladning, skal du kontakte de lokale renovations- eller miljømyndigheder for at få råd vedrørende bortskaffelse
af litium-ion batterier. Se "Bortskaffelse af batterier" i
Produktinformationsvejledningen
.
FORSIGTIG: Misbrug af batteriet kan øge risikoen for brand eller kemisk forbrænding. Undgå at punktere eller
brænde batteriet, skil det ikke ad, og udsæt det ikke for temperaturer over 65°C. Opbevar batteriet utilgængeligt
for børn. Håndter beskadigede eller lækkende batterier med stor forsigtighed. Beskadigede batterier kan lække
og medføre personskade eller skade på udstyr.
Anvendelse af et batteri 31
Page 32

Kontrol af batteriopladningen
Dell QuickSet Battery Meter, Microsoft Windows Batterimåler og ikonet , batteriladningsmåleren og
sundhedsmåleren samt advarslen om lav batteriladning giver oplysninger om batteriladningen.
Dell™ QuickSet Battery Meter
Hvis Dell QuickSet er installeret, skal du trykke på <Fn><F3> for at få vist QuickSet Battery Meter
(QuickSet Batterimåler). Batterimåleren viser status, batterisundhed, opladningsniveau og opladningsforløbet
for batteriet i computeren.
Yderligere oplysninger om QuickSet finder du ved at højreklikke på QuickSet-ikonet på proceslinjen
iMicrosoft
Microsoft® Windows® Batterimåler
Windows Batterimåler viser den resterende batteriladning. Hvis du vil kontrollere Batterimåler, skal du
dobbeltklikke på ikonet på proceslinjen.
Hvis computeren er tilsluttet en stikkontakt, vises ikonet .
Opladningsmåler
Ved at trykke én gang eller ved at trykke på og holde statusknappen på batteriladningsmåleren på batteriet
kan du kontrollere følgende:
• Batteriladningen (kontrolleres ved at trykke på og
• Batterisundheden (kontrolleres ved at trykke på og
Batteriets funktionstid bestemmes i vidt omfang af det antal gange, det oplades. Efter flere hundrede
opladnings- og afladningscyklusser mister batteriet noget af dets opladningskapacitet—dets batterisundhed.
Det betyder, at et batteri kan vise status "opladet", men have en reduceret opladningskapacitet (sundhed).
®
Windows® og derefter klikke på Help (Hjælp).
slippe
statusknappen)
holde
statusknappen inde)
Kontrol af batteriladningen
Hvis du vil kontrollere batteriladningen, skal du trykke på og slippe statusknappen på batteriladningsmåleren
for at få ladningsniveaulamperne til at lyse. Hver lampe repræsenterer ca. 20% af den samlede batteriladning.
Hvis batteriet f.eks. har 80% af dets ladning tilbage, vil fire lamper være tændt. Hvis ingen af lamperne lyser,
har batteriet ingen ladning.
Kontrol af batteriets sundhed
BEMÆRK: Du kan kontrollere batteriets sundhedstilstand på to måder: ved at bruge ladningsmåleren på batteriet
som beskrevet nedenfor og ved at bruge Battery Meter (Batterimåler) i Dell QuickSet. Oplysninger om QuickSet
finder du ved at højreklikke på ikonet på proceslinjen og klikke på Help (Hjælp).
Hvis du vil kontrollere batteriets sundhedstilstand ved hjælp af ladningsmåleren, skal du trykke på og holde
statusknappen på batteriladningsmåleren i mindst 3 sekunder. Hvis ingen lamper lyser, er batteriet i god
stand og det har mere end 80% af dets oprindelige opladningskapacitet tilbage. Hver lampe repræsenterer
en trinvis forringelse. Hvis fem lamper lyser, er der mindre end 60% af ladningskapaciteten tilbage, og du bør
overveje at udskifte batteriet. Yderligere oplysninger om batteridriftstiden finder du under "Specifikationer"
på side 125.
32 Anvendelse af et batteri
Page 33

Advarsel om lav batteriladning
MEDDELELSE: For at undgå at miste eller beskadige data bør du gemme dit arbejde med det samme, hvis du får
en advarsel om lav batteriladning. Tilslut derefter computeren til en stikkontakt. Hvis batteriet løber helt tør for strøm,
skiftes der automatisk til dvaletilstand.
Som standard advarer et pop-up-vindue dig, når batteriladningen er brugt ca. 90% op. Du kan ændre
indstillingerne for batterialarmerne i QuickSet eller i vinduet Egenskaber for Strømstyring. Oplysninger om,
hvordan du får adgang til QuickSet eller vinduet Egenskaber for Strømstyring, finder du under "Konfiguration
af strømstyringsindstillinger" på side 34.
Spar på batteristrømmen
Gør følgende for at spare på batteristrømmen:
• Tilslut computeren til en stikkontakt, hvis det er muligt. Batteriets levetid afhænger i høj grad af,
hvor mange gange batteriet bruges og genoplades.
• Sæt computeren på standby eller i dvaletilstand, når du ikke bruger computeren i længere perioder
(se "Strømstyringstilstande" på side 33).
• Brug guiden Strømstyring
indstillinger kan også indstilles sådan, at de ændres, når du trykker på tænd/sluk-knappen, lukker skærmen
eller trykker på <Fn><Esc>.
BEMÆRK: Yderligere oplysninger om, hvordan du kan spare på batteristrømmen, finder du under "Strømstyringstilstande"
på side 33.
til at vælge indstillinger, der optimerer computerens strømforbrug. Disse
Strømstyringstilstande
Standby
Standbytilstanden sparer strøm ved at slukke skærmen og harddisken efter en forudindstillet periode uden
aktivitet (en timeout). Når computer forlader standby, vender den tilbage til den funktionstilstand,
den var i, inden den skiftede til standby.
MEDDELELSE: Hvis computeren mister netstrøm og batteristrøm, mens den er på standby, kan den miste data.
Sådan skifter du til standby:
•Klik på
eller
• Alt afhængigt af, hvilke strømstyringsindstillinger du vælger i vinduet
eller i guiden QuickSet Power Management, skal du bruge en af de følgende metoder:
– Tryk på tænd/sluk-knappen.
– Luk skærmen.
– Tryk på <Fn><Esc>.
Start→ Luk computeren→
Standby
.
Egenskaber for Strømstyring
Anvendelse af et batteri 33
Page 34

Hvis du vil forlade standby, skal du trykke på tænd/sluk-knappen eller åbne skærmen alt afhængigt af,
hvilke strømstyringsindstillinger du har valgt. Du kan ikke få computeren til at forlade standby ved at
trykke på en tast eller ved at røre pegefeltet eller pegepinden.
Dvaletilstand
Dvaletilstanden sparer strøm ved at kopiere systemdataene til et reserveret område på harddisken og derefter
slukke computeren helt. Når computer forlader dvaletilstand, vender den tilbage til den funktionstilstand,
den var i, inden den skiftede til dvaletilstand.
MEDDELELSE: Du kan ikke fjerne enheder eller fradocke computeren, mens computeren er i dvaletilstand.
Computeren skifter til dvaletilstand, hvis batteriladningen når et kritisk lavt niveau.
Sådan skifter du manuelt til dvaletilstand:
•Klik på
(Dvaletilstand).
eller
Start→
Luk computeren
, tryk på <Skift> og hold tasten nede, og klik derefter på
Hibernate
• Alt afhængigt af, hvilke strømstyringsindstillinger du vælger i vinduet
eller i guiden QuickSet Power Management, skal du bruge en af de følgende metoder til at skifte til
dvaletilstand:
– Tryk på tænd/sluk-knappen.
– Luk skærmen.
– Tryk på <Fn><Esc>.
BEMÆRK: Nogle PC Cards og ExpressCards vil muligvis ikke fungere korrekt, efter at computeren har forladt
dvaletilstand. Fjern kortet og indsæt det igen (se "Installation af et PC Card eller et ExpressCard" på side 57),
eller genstart simpelthen computeren.
Hvis du vil afslutte dvaletilstanden, skal du trykke på tænd/sluk-knappen. Computeren kan være lidt tid
om at forlade dvaletilstanden. Du kan ikke få computeren til at forlade dvaletilstand ved at trykke på en
tast eller ved at røre pegefeltet eller pegepinden. Yderligere oplysninger om dvaletilstand finder du i den
dokumentation, der følger med operativsystemet.
Egenskaber for Strømstyring
Konfiguration af strømstyringsindstillinger
Du kan bruge vinduet QuickSet-strømstyringsguiden eller Windows egenskaber for strømstyring til at
konfigurere strømstyringsindstillingerne på din computer.
• Hvis du vil åbne QuickSet Power Management Wizard, skal du dobbeltklikke på
proceslinjen i Microsoft
knappen
• Hvis du vil åbne vinduet
Ydelse og vedligeholdelse→
for Strømstyring
du ønsker oplysninger om.
Help
(Hjælp) i Power Management Wizard.
, skal du klikke på spørgsmålstegnikonet på titellinjen og derefter klikke på det område,
®
Windows®. Yderligere oplysninger om QuickSet finder du ved at klikke på
Egenskaber for Strømstyring
Strømstyring
. Hvis du vil have oplysninger om et felt i vinduet
, skal du klike på knappen
QuickSet-ikonet på
Start→
Kontrolpanel→
Egenskaber
34 Anvendelse af et batteri
Page 35

Opladning af batteriet
BEMÆRK: Med Dell™ ExpressCharge™ oplader AC-adapteren, når computeren er slukket, et helt afladet batteri
til 80 procent på ca. 1 time og til 100 procent på ca. 2 timer. Opladningstiden er længere, når computeren er tændt.
Du kan lade batteriet sidde i computeren, så længe du vil. Batteriets interne kredsløb forhindrer, at batteriet bliver
overbelastet.
Når du tilslutter computeren en stikkontakt eller installerer et batteri, mens computeren er tilsluttet en
stikkontakt, kontrollerer computeren batteriets ladning og temperatur. Hvis det er nødvendigt, vil AC-adapteren
oplade batteriet og opretholde batteriladningen.
Hvis batteriet er varmt efter at have været brugt i computeren, eller fordi computeren bruges i varme
omgivelser, er det muligt, at batteriet ikke oplades, når du tilslutter computeren til en stikkontakt.
Batteriet er for varmt til at starte opladningen, hvis lampen blinker skiftevis grønt og orange. Fjern
computeren fra stikkontakten, og lad computeren og batteriet køle af til stuetemperatur. Tilslut derefter
computeren til en stikkontakt for at fortsætte opladningen.
Yderligere oplysninger om løsning af problemer med et batteri finder du under "Strømproblemer" på side 81.
Udskiftning af batteriet
FORSIGTIG: Inden du anvender disse fremgangsmåder, skal du slukke computeren, fjerne AC-adapteren fra
stikkontakten og computeren, fjerne modemet fra telefonstikket og computeren og fjerne alle andre eksterne
kabler fra computeren.
FORSIGTIG: Hvis du bruger et inkompatibelt batteri, kan det øge risikoen for eksplosion. Udskift kun batteriet med
et kompatibelt batteri, der er købt hos Dell. Batteriet er beregnet til at fungere sammen med din Dell™-computer.
Brug ikke et batteri fra andre computere sammen med computeren.
MEDDELELSE: Du skal fjerne alle eksterne kabler fra computeren for at undgå beskadigelse af stikket.
Oplysninger om udskiftning af det andet batteri, som er placeret i mediebåsen, finder du under
"Anvendelse af multimedier" på side 41.
Sådan fjerner du batteriet:
1
Hvis computeren er tilsluttet en dockingenhed, skal du tage den ud af dockingenheden. Du kan finde
vejledning i den dokumentation, der fulgte med dockingenheden.
2
Sørg for at computeren er slukket.
3
Glid batterirummets frigørelseshåndtag i bunden af computeren til frigørelsesanordningen klikker.
4
Tag batteriet ud af computeren ved hjælp af fligen på batteriet.
Anvendelse af et batteri 35
Page 36

2
1
1 batteriflig 2 batteri 3 frigørelsesknap til batteribåssmæklås
Hvis du vil udskifte batteriet, skal du placere batteriet i båsen og trykke ned, indtil frigørelsesknappen til
batteribåssmæklåsen klikker.
3
Opbevaring af et batteri
Fjern batteriet, hvis du ikke bruger computeren i en længere periode. Et batteri aflades under længerevarende
opbevaring. Efter en længere opbevaringsperiode skal du oplade batteriet helt, inden du bruger det
(se "Opladning af batteriet" på side 35).
36 Anvendelse af et batteri
Page 37

Brug af tastaturet
Numerisk tastatur
Det numeriske tastatur fungerer på samme måde som det numeriske tastatur på et eksternt tastatur.
Hver tast på det numeriske tastatur har flere funktioner. Tallene og symbolerne for det numeriske tastatur
er markeret med blå til højre for tasterne på tastaturet. Hvis du vil skrive et tal eller et symbol, skal du holde
<Fn> nede og trykke på den ønskede tast.
• Hvis du vil aktivere det numeriske tastatur, skal du trykke på <Num Lk>. Lampen angiver, at det
numeriske tastatur er aktivt.
• Hvis du vil deaktivere det numeriske tastatur, skal du trykke på <Num Lk> igen.
9
Tastekombinationer
Systemfunktioner
<Ctrl><Skift><Esc> Åbner vinduet Jobliste
Batteri
<Fn><F3> Viser Dell™ QuickSet Battery Meter (batterimåler)
Brug af tastaturet 37
Page 38

Skærmfunktioner
<Fn><F7> Skifter mellem skærmopløsninger i widescreen og
standardbilledformat.
<Fn><F8> Skifter skærmbilledet til den næste skærmindstilling.
Indstillingerne er den indbyggede skærm, en ekstern
skærm og begge skærme samtidig.
<Fn> og tasten pil til
venstre
<Fn> og Pil op-tast Øger lysstyrken for den indbyggede skærm (ikke på en
<Fn> og Pil ned-tast Sænker lysstyrken for den indbyggede skærm (ikke på en
Aktiverer omgivelseslyssensoren, der styrer skærmens
lysstyrke med udgangspunkt i mængden af lys i omgivelserne.
ekstern skærm).
ekstern skærm).
Strømstyring
<Fn><Esc> Aktiverer en strømstyringstilstand. Du kan omprogrammere
denne genvejstast for at aktivere en anden
strømstyringstilstand ved hjælp af fanen Advanced
(Avanceret) i vinduet Power Options Properties
(Strømindstillinger) (se "Konfiguration af
strømstyringsindstillinger" på side 34).
<Fn><F1> Sætter computeren i dvaletilstand. Der kræves Dell
QuickSet (se "Dell™ QuickSet" på side 123).
Funktioner for Microsoft
Windows-tast og <m> Minimerer alle åbne vinduer.
Windows-tast og
<Skift><m>
Windows-tast og <e> Starter Windows Stifinder.
Windows-tast og <r> Åbner dialogboksen Kør.
Windows-tast og <f> Åbner dialogboksen Søgeresultater.
Windows-tast og
<Ctrl><f>
Windows-tast og <Pause> Åbner dialogboksen Kør Egenskaber for system.
®
Windows®-tasten
Gendanner alle minimerede vinduer. Denne
tastekombination fungerer som en omskifter, der
gendanner minimerede vinduer, når du har brugt
kombinationen Windows-tast og <m>.
Åbner dialogboksen Søgeresultater-computere
dialogboksen (hvis computeren er tilsluttet et netværk).
38 Brug af tastaturet
Page 39

Hvis du vil justere tastaturets funktion (f.eks. tegngentagelseshastigheden), skal du klikke på Kontrolpanel→
→
Printere og anden hardware
Hjælp og support (klik på knappen Start eller knappen Windows Vista™ Start
Ta s t at u r. Oplysninger om Kontrolpanel finder du ved at åbne Windows
→
Hjælp og support
Pegefelt
Pegefeltet registrerer din fingers tryk og bevægelse, så du kan flytte markøren rundt på skærmen. Brug pegefeltet
og pegefeltknapperne på samme måde som en mus.
1
2
).
1 pegefelt 2 knapper til pegefelt
BEMÆRK: Hvis du har bestilt en fingeraftrykslæser (ekstraudstyr) sammen med computeren, er læseren placeret
mellem pegefeltknapperne.
• Hvis du vil flytte markøren, skal du lade fingeren glide let hen over pegefeltet.
• Hvis du vil vælge et objekt, skal du trykke let én gang på pegefeltets overflade eller bruge tommelfingeren
til at trykke på venstre pegefeltknap.
• Hvis du vil markere og flytte (eller trække) et objekt, skal du placere markøren på objektet og trykke to
gange på pegefeltet. Ved det andet klik skal du lade din finger blive på pegefeltet og flytte det markerede
objekt ved at lade fingeren glide hen over overfladen.
• Hvis du vil dobbeltklikke på et objekt, skal du placere markøren på objektet og trykke to gange på pegefeltet
eller bruge tommelfingeren til at trykke to gange på venstre pegefeltknap.
Du kan også bruge pegepinden til at flytte markøren. Tryk pegepinden til venstre, højre, op eller ned for at
ændre markørens retning på skærmen. Brug pegepinden og pegepindknapperne på samme måde som en mus.
Brug af tastaturet 39
Page 40

Tilpasning af pegefeltet og pegepinden
Du kan bruge vinduet Egenskaber for mus til at deaktivere pegefeltet og pegepinden eller til at justere
deres indstillinger.
1
Klik på
Klik på knappen
2
I vinduet
•Klik på
•Klik på
3
Klik på OK for at gemme indstillingerne og lukke vinduet.
Kontrolpanel→
Start
eller på knappen Windows Vista™ Start
Egenskaber for mus
Enhedsvalg
Pegefelt
for at deaktivere pegefeltet og pegepinden.
for at justere indstillingerne for pegefelt og pegepind.
Mus. Oplysninger om Kontrolpanel finder du i Windows Hjælp og support.
→
Hjælp og support
:
.
Udskiftning af pegepindens hætte
Du kan udskifte pegepindens hætte, hvis den er nedslidt efter lang tids brug, eller hvis du foretrækker en
anden farve. Du kan købe ekstra hætter på Dells websted på www.dell.com.
Træk hætten af pegepinden.
1
2
Juster den nye hætte over den firkantede pegepindstang, og tryk forsigtigt hætten ned over stangen.
MEDDELELSE: Pegepinden kan beskadige skærmen, hvis den ikke er placeret korrekt på stangen.
3
Kontroller pegepinden for at sikre dig, at hætten er sat korrekt på.
40 Brug af tastaturet
Page 41

Anvendelse af multimedier
Afspilning af cd'er eller dvd'er
MEDDELELSE: Tryk ikke på cd'en eller dvd'en, når du åbner eller lukker den. Hold bakken lukket, når du ikke
bruger drevet.
MEDDELELSE: Flyt ikke computeren, mens du afspiller cd'er eller dvd'er.
1
Tryk på knappen Udskub på forsiden af drevet.
2
Træk ba kken ud .
3
Placer disken midt i bakken med mærkatsiden vendende opad, og klik disken fast på spindelen.
BEMÆRK: Hvis du bruger et modul, der fulgte med en anden computer, skal du installere de drivere og den software,
der kræves for at afspille dvd'er eller skrive data. Yderligere oplysninger finder du på Drivers and Utilities CD
(Drivers and Utilities CD er valgfri og vil muligvis ikke være tilgængelig for din computer eller i visse lande).
4
Skub bakken tilbage i drevet.
Hvis du vil formatere cd'er for at lagre data, oprette musik-cd'er eller kopiere cd'er, skal du bruge den cd-software,
der fulgte med computeren.
BEMÆRK: Sørg for at overholde alle copyrightlove, når du opretter cd'er.
Anvendelse af multimedier 41
Page 42

Indstilling af lydstyrken
BEMÆRK: Når højttalernes lyd er slået fra, hører du ikke afspilningen af cd'en eller dvd'en.
Vinduet Lydstyrke
1
Klik på knappen
(eller
Multimedier
2
I vinduet
for at øge eller sænke lydstyrken.
Yderligere oplysninger om lydstyrkeindstillingerne finder du ved at klikke på Hjælp i vinduet Lydstyrke.
Start
Lydstyrke
, peg på
), og klik derefter på
skal du klikke på og trække skyderen i kolonnen
Alle programmer
Lydstyrke
(eller
Programmer
.
)→ Tilbehør→ Underholdning
Lydstyrke
og flytte den op eller ned
Lydstyrkeknapper
Du kan justere lydstyrken med lydstyrkeknapperne på computeren. Se "lydstyrkeknapper" på side 18.
Justering af billedet
Hvis der vises en fejlmeddelelse om, at den nuværende opløsning og farvedybde bruger for megen hukommelse
og forhindrer dvd-afspilning, skal du ændre egenskaberne for skærm.
Klik på
1
2
Klik på
1024 gange 768 pixel
3
Klik på rullemenuen under
Start→
Indstillinger
Kontrolpanel→
Skærm
.
, og klik på og træk skyderen under
.
Farvekvalitet→
Mellem (16 bit)→ OK
Skærmopløsning
.
for at ændre indstillingen til
42 Anvendelse af multimedier
Page 43

Anvendelse af skærmen
Justering af lysstyrken
Når en Dell™-computer kører på batteristrøm, kan du spare strøm ved at indstille skærmens lysstyrke til
den laveste behagelige indstilling. Det gør du ved at trykke på <Fn> og tasterne pil-op eller pil-ned på
tastaturet.
BEMÆRK: Lysstyrketastekombinationerne påvirker kun skærmen på den bærbare computer de påvirker ikke
skærme eller projektorer, der er tilsluttet den bærbare computer eller dockingenheden. Hvis computeren er
tilsluttet en ekstern skærm, og du forsøger at ændre lysstyrkeniveauet, vises lysstyrkemåleren muligvis alligevel, men
lysstyrkeniveauet på den eksterne enhed ændres ikke.
Du kan trykke på de følgende taster for at justere skærmens lysstyrke:
• Tryk på tasterne <Fn> og pil-op for at øge lysstyrken for den indbyggede skærm (ikke for en ekstern
skærm).
• Tryk på tasterne <Fn> og pil-ned for at reducere lysstyrken for den indbyggede skærm (ikke for en
ekstern skærm).
Flytning af skærmbilledet fra computerskærmen til en projektor
Når du starter computeren med en ekstern enhed (f.eks. en ekstern skærm eller en projektor) tilsluttet og
tændt, kan skærmbilledet blive vist enten på computerskærmen eller på den eksterne enhed.
Tryk på <Fn><F8> for at få vist skærmbilledet på skærmen, på den eksterne enhed eller på skærmen og
den eksterne enhed samtidig.
Sådan får du billeder og tekst til at se større eller skarpere ud på skærmen: Indstilling af skærmopløsningen og opdateringshastigheden
BEMÆRK: Hvis du ændrer skærmopløsningen i forhold til de aktuelle indstillinger, kan der ske det, at billedet
bliver sløret, eller at teksten bliver svær at læse, hvis du skifter til en opløsning, der ikke understøttes af din
computer og skærm. Før du ændrer nogle af skærmindstillingerne, skal du skrive de aktuelle indstillinger ned, så du
kan skifte tilbage til de tidligere indstillinger, hvis du får brug for det.
Du kan gøre teksten lettere at læse og ændre visningen af billeder på skærmen ved at justere skærmopløsningen.
Hvis du øger opløsningen, bliver elementerne mindre på skærmen. Derimod betyder en lavere opløsning,
at tekst og billeder ser større ud, hvilket kan være en fordel for personer med nedsat syn. Hvis du vil have
vist et program ved en bestemt opløsning, skal både skærmkortet og skærmen understøtte programmet,
og de nødvendige skærmdrivere skal være installeret.
BEMÆRK: Brug kun de Dell-installerede skærmdrivere, som er udviklet til at give den bedste ydelse sammen med
det Dell-installerede operativsystem.
Anvendelse af skærmen 43
Page 44

Hvis du vælger en opløsning eller en farvepalet, der er højere end hvad skærmen understøtter, justeres
indstillingerne automatisk til de nærmeste understøttede værdier.
Du skal udføre de trin i det nedenstående afsnit, der svarer til det operativsystem, som din computer bruger,
for at indstille skærmopløsningen og opdateringshastigheden for skærmen.
Microsoft® Windows® XP
1
Klik på
2
Under
3
Under
skal du klikke på
4
Klik på fanen
5
Prøv at vælge andre indstillinger for
BEMÆRK: Efterhånden som opløsningen øges, ser ikoner og tekst mindre ud på skærmen.
Start→
Vælg e n k a teg ori
Vælg en opgave...
Indstillinger→
Skærm
Indstillinger
Kontrolpanel
skal du klikke på
skal du klikke på det område, du vil ændre, eller under
.
i vinduet
Egenskaber for skærm
Farvekvalitet
.
Udseende og temaer
.
og
Skærmopløsning
.
.
eller vælg et Kontrolpanel-ikon
Windows Vista™
1
Klik på Windows Vista Start-knappen
2
Under
Appearance and Personalization
screen resolution
3
I vinduet
til venstre/højre for at øge/reducere skærmopløsningen.
4
Klik på
oplysninger.
Hvis skærmopløsningsindstillingerne er højere, end hvad skærmen understøtter, skifter computeren til
panoreringstilstand. I panoreringstilstand kan hele skærmbilledet ikke vises på én gang, og proceslinjen,
som normalt vises nederst på skrivebordet, vil muligvis ikke kunne ses længere. Hvis du vil se de dele af
skærmbilledet, der ikke er synlige, kan du bruge pegefeltet eller pegepinden til at "panorere" (eller flytte)
billedet op, ned, til venstre eller højre.
MEDDELELSE: Du kan beskadige en ekstern skærm, hvis du bruger en ikke-understøttet opdateringshastighed.
Inden du justerer opdateringshastigheden på en ekstern skærm, bør du søge vejledning i brugervejledningen til skærmen.
Display Settings
How do I get the best display?
(Juster skærmopløsning).
(Skærmindstillinger) skal du under
→
Kontrolpanel
(Udseende og personlig tilpasning) skal du klikke på
(Hvordan får jeg den bedste visning?), hvis du vil have flere
.
Resolution
Adjust
(Opløsning) skubbe skyderen
Samtidig brug af en ekstern skærm som en udvidelse af computerskærmen
Du kan tilslutte en ekstern skærm eller projektor til computeren og bruge den som en udvidelse af skærmen
(denne tilstand kaldes som "to uafhængige skærme" eller "udvidet skrivebord"). Denne tilstand giver dig
mulighed for at bruge begge skærme uafhængigt af hinanden og trække objekter fra den ene skærm til
den anden, så det synlige arbejdsområde bliver dobbelt så stort.
Du skal udføre de trin i det nedenstående afsnit, der svarer til det operativsystem, som din computer bruger,
for at kunne benytte udvidet skrivebord.
44 Anvendelse af skærmen
Page 45

Microsoft® Windows® XP
1
Tilslut den eksterne skærm, et fjernsyn eller en projektor til computeren.
2
Klik på
3
Under
4
Under
skal du klikke på
5
Klik på fanen
BEMÆRK: Hvis du vælger en opløsning eller en farvepalet, der er højere end hvad skærmen understøtter, justeres
indstillingerne automatisk til de nærmeste understøttede værdier. Yderligere oplysninger finder du i dokumentationen
til operativsystemet.
6
Klik på skærm 2-ikonet, marker afkrydsningsfeltet
7
Indstil
8
Hvis du bliver bedt om at genstarte computeren, skal du klikke på
uden at genstarte
9
Hvis du bliver spurgt, skal du klikke på OK for at tilpasse skrivebordets størrelse.
10
Hvis du bliver spurgt, skal du klikke på Ja for at bevare indstillingerne.
11
Klik på OK for at lukke vinduet
Sådan deaktiverer du tilstanden med to uafhængige skærme:
1
Klik på fanen
2
Klik på skærm 2-ikonet, fjern markeringen fra indstillingen
skærm
Tryk eventuelt på <Fn><F8> for at flytte skærmbilledet tilbage til computerskærmen.
Start→
Vælg e n k a teg ori
Vælg en opgave...
Indstillinger→
skal du klikke på
skal du klikke på det område, du vil ændre, eller under
Skærm
.
Indstillinger
Skærmområde
til de passende størrelser for begge skærme, og klik på
, og klik på OK.
Indstillinger
, og klik derefter på
Kontrolpanel
Udseende og temaer
i vinduet
Egenskaber for skærm
Egenskaber for skærm
i vinduet
Anvend
Egenskaber for skærm
.
.
.
.
Udvid Windows-skrivebordet...
Anvend de nye skærmindstillinger
.
.
Udvid Windows-skrivebordet over til denne
eller vælg et Kontrolpanel-ikon
, og klik på
Anvend
.
Anvend
.
Windows Vista™
1
Klik på Windows Vista Start-knappen , og klik på
2
Under
Appearance and Personalization
screen resolution
3
I vinduet
Display Settings
(Juster skærmopløsning).
(Skærmindstillinger) skal du klikke på skærm 2-ikonet, markere afkrydsningsfeltet
Extend the desktop onto this monitor
Apply
klikke på
4
Klik på OK for at lukke vinduet
(Anvend).
Display Settings
(Udseende og personlig tilpasning) skal du klikke på
(Udvid Windows-skrivebordet til denne skærm) og derefter
Sådan deaktiverer du tilstanden udvidet skrivebord:
Klik på fanen
1
2
Klik på skærm 2-ikonet, fjern markeringen fra indstillingen
Settings
(Indstillinger) i vinduet
(Udvid Windows-skrivebordet over til denne skærm), og klik derefter på
Control Panel
(Skærmindstillinger).
Display Settings
Extend the desktop onto this monitor
(Kontrolpanel).
(Skærmindstillinger).
Apply
(Anvend).
Anvendelse af skærmen 45
Adjust
Page 46

Brug af en ekstern skærm som primær skærm: Skift mellem primær og sekundær skærm
Du skal udføre de trin i det nedenstående afsnit, der svarer til det operativsystem, som din computer bruger,
hvis du vil bytte om på tildelingen af status som primær og sekundær skærm (for eksempel for at bruge
den eksterne skærm som primær skærm efter tildocking).
Microsoft® Windows® XP
1
Klik på
2
Under
3
Under
skal du klikke på
4
Klik på fanen
Windows Vista™
1
Klik på Windows Vista Start-knappen , og klik på
2
Under
screen resolution
3
I vinduet
This is my main monitor
4
Klik på OK for at lukke vinduet
Start
, og klik på
Vælg e n k a teg ori
Vælg en opgave...
Indstillinger→
Appearance and Personalization
Display Settings
Kontrolpanel
skal du klikke på
skal du klikke på det område, du vil ændre, eller under
Skærm
.
Avanceret→ fanen
(Juster skærmopløsning).
(Skærmindstillinger) skal du klikke på skærm 2-ikonet, markere afkrydsningsfeltet
(Dette er min primære skærm) og derefter klikke på
.
Display Settings
Udseende og temaer
Skærme
Control Panel
(Udseende og personlig tilpasning) skal du klikke på
(Skærmindstillinger).
.
eller vælg et Kontrolpanel-ikon
.
(Kontrolpanel).
Apply
(Anvend).
Adjust
Brug af ambient light sensor (omgivelseslyssensor)
Omgivelseslyssensoren (ambient light sensor) er placeret på forsiden af computerskærmen. Sensoren registrerer
den tilgængelige mængde omgivende lys og øger eller reducerer automatisk skærmens baggrundslys for at
kompensere for omgivelser med henholdsvis meget lidt eller meget lys.
Du kan aktivere eller deaktivere funktionen ambient light sensor ved at trykke på tastekombinationen <Fn>
og pil til venstre.
BEMÆRK: Tildæk ikke omgivelseslyssensoren med klæbende mærkater. Hvis den bliver tildækket, vil sensoren
automatisk indstille skærmens lysstyrke til minimumsniveauet, når den er aktiveret.
46 Anvendelse af skærmen
Page 47

1
1 omgivelseslyssensor
Omgivelseslyssensoren er deaktiveret ved levering. Hvis du aktiverer sensoren og derefter benytter en af
tastekombinationerne til justering af skærmens lysstyrke, bliver sensoren deaktiveret og skærmens lysstyrke
øges eller reduceres i henhold til tastekombinationen.
Dell™ QuickSet gør det muligt for dig at aktivere eller deaktivere funktionen ambient light sensor. Du kan
også justere den højeste og laveste lysstyrkeindstilling, der kan aktiveres, når du aktiverer funktionen
ambient light sensor. Yderligere oplysninger om QuickSet finder du ved at højreklikke på QuickSet-ikonet
på proceslinjen og klikke på Help (Hjælp).
BEMÆRK: Når du genstarter computeren, vender omgivelseslyssensoren tilbage til den indstilling (enten aktiveret
eller deaktiveret), som den var i, før den blev justeret.
BEMÆRK: Omgivelseslyssensoren justerer kun baggrundsbelysningen på din bærbare computer. Den kontrollerer
ikke lysstyrken på eksterne skærme eller projektorer.
Anvendelse af skærmen 47
Page 48

48 Anvendelse af skærmen
Page 49

Konfiguration og brug af netværk
Tilslutning af et netværks- eller et bredbåndsmodemkabel
Inden du tilslutter computeren til et netværk, skal computeren have installeret en netværksadapter og have
tilsluttet et netværkskabel.
1
Tilslut netværkskablet til netværksadapterstikket bag på computeren.
BEMÆRK: Sæt kabelstikket i, indtil det klikker på plads, og træk derefter forsigtigt i kablet for at sikre, at det
sidder korrekt.
2
Tilslut netværkskablets anden ende til en netværksforbindelsesenhed eller et netværksstik i væggen.
BEMÆRK: Brug ikke et netværkskabel sammen med et telefonstik.
Konfiguration af et netværk i Microsoft Windows XP
1
Klik på
Start→
Næste→ Kontrollisten for oprettelse af et netværk
BEMÆRK: Hvis du vælger tilslutningsmetoden Computeren har direkte forbindelse til Internettet aktiveres
den integrerede firewall, der følger med Windows XP Service Pack 2 (SP2).
2
Gennemfør kontrollisten.
3
Gå tilbage til Guiden Netværksinstallation, og følg guidens instruktioner.
Alle programmer→ Tilbehør→ Kommunikation→
.
Guiden Netværksinstallation
Konfiguration af et netværk i Microsoft Windows Vista
1
Klik på knappen Windows Vista Start
et netværk
2
Vælg en indstilling under
3
Klik på
.
Choose a connection option
Next
(Næste), og følg guidens instruktioner.
→
Opret forbindelse til→ Konfigurer en forbindelse eller
(Vælg en forbindelsesindstilling).
Konfiguration og brug af netværk 49
→
Page 50

Trådløst lokalnetværk (WLAN)
Et WLAN er en række indbyrdes forbundne computere, der kommunikerer med hinanden gennem luften
i stedet for via netværkskabler, der er tilsluttet hver enkelt computer. I et WLAN tilsluttes computerne til
netværket ved hjælp af en radiokommunikationsenhed, der kaldes et adgangspunkt eller en trådløs router
og giver adgang til internettet eller netværk. Adgangspunktet eller den trådløse router og det trådløse
netværkskort i computeren kommunikerer ved at sende data fra deres antenner gennem luften.
Du skal bruge følgende for at oprette en WLAN-forbindelse
For at kunne oprette et WLAN skal du bruge:
• En højhastighedsforbindelse (bredbåndsforbindelse) til internettet, f.eks. en kabelforbindelse eller en
DSL-forbindelse
• Et bredbåndsmodem, der er tilsluttet og fungerer korrekt
• En trådløs router eller et adgangspunkt
• Et trådløst netværkskort til hver computer, der skal tilsluttes WLAN'et
• Et netværkskabel med et netværksstik (RJ-45)
Kontrol af det trådløse netværkskort
Alt afhængigt af, hvad du valgte, da du købte computeren, kan computeren have en række forskellige
konfigurationer. Brug en af de følgende metoder til at kontrollere, at computeren har et trådløst netværkskort
og til at finde frem til korttypen:
• Knappen
• Den originale computerfaktura
Start
og indstillingen
Opret forbindelse til
Knappen Start og valgmuligheden Opret forbindelse til
I Microsoft Windows XP skal du klikke på Start→ Opret forbindelse til→ Vis alle forbindelser.
I Microsoft Windows Vista skal du klikke på → Opret forbindelse til→ Vis computere og enheder på
netværket.
Hvis Trådløs netværksforbindelse ikke vises under LAN- eller højhastighedsforbindelse til Internettet, har
du muligvis ikke et trådløst netværkskort.
Hvis Wireless Network Connection (Trådløs netværksforbindelse) vises, har du et trådløst netværkskort.
Sådan får du vist detaljerede oplysninger om det trådløse netværkskort:
1
Højreklik på
2
Klik på
Vinduet
vises på fanen
50 Konfiguration og brug af netværk
Egenskaber for trådløs netværksforbindelse
BEMÆRK: Hvis computeren er indstillet til at bruge den klassiske version af menuen Start, kan du få vist
netværksforbindelser ved at klikke på Start
Connection (Trådløs netværksforbindelse) ikke vises, har du muligvis ikke et trådløst netværkskort.
Wireless Network Connection
Egenskaber
Generelt
.
.
(Trådløs netværksforbindelse).
vises. Det trådløse netværkskorts navn og modelnummer
→
Indstillinger→ Netværksforbindelser. Hvis Wireless Network
Page 51

Ordrebekræftelsen for computeren
Den ordrebekræftelse, du modtog, da du bestilte computeren, indeholder oplysninger om den hardware
og software, der følger med computeren.
Konfiguration af et nyt WLAN ved hjælp af en trådløs router og et bredbåndsmodem
1
Kontakt din internetudbyder for at få specifikke oplysninger om tilslutningskravene for dit bredbåndsmodem.
2
Kontroller, at du har kabelbaseret internetadgang via dit bredbåndsmodem, inden du forsøger at konfigurere
en trådløs internetforbindelse (se "Tilslutning af et netværks- eller et bredbåndsmodemkabel" på side 49).
3
Installer eventuel software, som skal bruges af din trådløse router. Der føler muligvis en installations-cd
med din trådløse router. Installations-cd'er indeholder normalt installations- og fejlfindingsoplysninger.
Installer den nødvendige software i overensstemmelse med routerproducentens anvisninger.
4
Sluk computeren og eventuelle andre computere i nærheden, der understøtter trådløse netværk, via menuen
Start
eller .
5
Tag bredbåndsmodemets strømledning ud af stikkontakten.
6
Fjern netværkskablet fra computeren og modemet.
7
Fjern AC-adapterkablet fra din trådløse router for at sikre, at der ikke er tilsluttet strøm til routeren.
BEMÆRK: Vent i mindst 5 minutter, efter at du har frakoblet bredbåndsmodemet, inden du fortsætter med
netværkskonfigurationen.
8
Indsæt et netværkskabel i netværksstikket (RJ-45) på bredbåndsmodemet, mens bredbåndsmodemet
er uden strøm.
9
Tilslut netværkskablets anden ende til internetnetværksstikket (RJ-45) på den trådløse router, mens den
trådløse router er uden strøm.
10
Sørg for, at der ikke er tilsluttet andre netværks- eller USB-kabler til bredbåndsmodemet end det
netværkskabel, der forbinder modemet og den trådløse router.
BEMÆRK: Genstart de trådløse enheder i den rækkefølge, der er beskrevet nedenfor, for at undgå risiko for
tilslutningsfejl.
11
Tæ n d
kun
bredbåndsmodemet, og vent mindst 2 minutter, så bredbåndsmodemet kan stabiliseres.
Efter 2 minutter skal du gå videre til trin 12.
12
Tænd den trådløse router, og vent mindst 2 minutter, så den trådløse router kan stabilisere sig. Efter 2 minutter
skal du gå videre til trin 13.
13
Tænd computeren, og vent, til startprocessen er gennemført.
14
Oplysninger om, hvordan du udfører de følgende handlinger, der konfigurer den trådløse router, finder
du i den dokumentation, der fulgte med den trådløse router:
• Opret kommunikation mellem computeren og den trådløse router.
• Konfigurer den trådløse router til at kommunikere med bredbåndsrouteren.
• Find din trådløse routers broadcastnavn. Den tekniske betegnelse for en routers broadcastnavn er
SSID (Service Set Identifier) eller netværksnavn.
15
Konfigurer om nødvendigt dit trådløse netværkskort til at oprette forbindelse til det trådløse netværk
(se "Opret forbindelse til et WLAN" på side 52).
Konfiguration og brug af netværk 51
Page 52

Opret forbindelse til et WLAN
BEMÆRK: Inden du opretter forbindelse til et WLAN, skal du sørge for, at du har fulgt instruktionerne under
"Trådløst lokalnetværk (WLAN)" på side 50.
BEMÆRK: De følgende netværksinstruktioner gælder ikke for interne kort med trådløs Bluetooth
mobiltelefoniprodukter.
Dette afsnit beskriver generelle fremgangsmåder for oprettelse af forbindelse til et netværk ved hjælp af trådløs
teknologi. De specifikke netværksnavne og konfigurationsdetaljer varierer. Yderligere oplysninger om, hvordan
du forbereder computeren til et WLAN, finder du under "Trådløst lokalnetværk (WLAN)" på side 50.
Dit trådløse netværkskort kræver en bestemt type software og bestemte drivere til oprettelse af forbindelse
til et netværk. Softwaren er allerede installeret.
BEMÆRK: Hvis softwaren er fjernet eller beskadiget, skal du følge instruktionerne i brugerdokumentationen til dit
trådløse netværkskort. Find ud af, hvilken type trådløst netværkskort der er installeret i computeren, og søg derefter
efter navnet på Dells supportwebsted på support.dell.com. Oplysninger om, hvilken type trådløst netværkskort der
er installeret i computeren, finder du under "Kontrol af det trådløse netværkskort" på side 50.
Identificering af, hvilket program der håndterer trådløse netværk
Alt afhængigt af den software, der er installeret på computeren, er der flere forskellige trådløse
konfigurationshjælpeprogrammer, der kan håndtere dine netværksenheder:
• Det trådløse netværkskorts klienthjælpeprogram
• Operativsystemerne Windows XP eller Windows Vista
Sådan finder du ud af, hvilket trådløst konfigurationsværktøj, der håndterer det trådløse netværkskort
iWindows XP:
1
Klik på
2
Højreklik på ikonet
Start→
Indstillinger→
Kontrolpanel→
Trådløs netværksforbindelse
Netværksforbindelser
, og klik derefter på
.
Vis trådløse netværk, der er tilgængelige
Hvis vinduet Vælg et trådløst netværk angiver, at Windows kan ikke konfigurere denne forbindelse,
håndterer det trådløse netværkskorts klienthjælpeprogram det trådløse netværkskort.
Hvis vinduet Vælg et trådløst netværk angiver Klik på et element på nedenstående liste for at oprette
forbindelse til et trådløst netværk i nærheden eller for at få flere oplysninger, håndterer Windows XPoperativsystemet det trådløse netværkskort.
Sådan finder du ud af, hvilket trådløst konfigurationsværktøj, der håndterer det trådløse netværkskort
iWindows Vista:
1
Klik på knappen Windows Vista Start
2
Dobbeltklik på en profil for at åbne skærmbilledet egenskaber for trådløse netværksforbindelser.
→
Opret forbindelse til→
Administrer trådløse netværk
Specifikke oplysninger om det trådløse konfigurationshjælpeprogram, der er installeret på computeren,
finder du i dokumentationen til trådløse netværk i Windows Hjælp og support. Klik på knappen Start
eller på knappen Start i Windows Vista™
→
Hjælp og support.
®
-teknologi eller
.
.
52 Konfiguration og brug af netværk
Page 53

Fuldførelse af tilslutningen til WLAN'et
Når du tænder computeren, og der detekteres et netværk (som computeren ikke er konfigureret til) i området,
vises der en pop-up-meddelelse tæt ved netværksikonet i meddelelsesområdet (i nederste højre hjørne af
skrivebordet i Windows).
Følg instruktionerne i meddelelser fra hjælpeprogrammet, der vises på skærmen.
Når du har konfigureret computeren til det trådløse netværk, som du har valgt, underretter en anden
pop-up-meddelelse dig om, at computeren er tilsluttet det pågældende netværk.
Når du derefter logger på computeren inden for rækkevidde af det trådløse netværk, som du har valgt,
underretter den samme pop-up-meddelelse dig om den trådløse netværksforbindelse.
BEMÆRK: Hvis du vælger et sikkert netværk, skal du indtaste en WEP- eller WPA-nøgle, når du bliver bedt om det.
Netværkssikkerhedsindstillingerne er unikke for dit netværk. Dell kan ikke give dig disse oplysninger.
BEMÆRK: Computeren kan være op til 1 minut om at oprette forbindelse til netværket.
Overvågning af trådløse netværksforbindelsers status med Dell™ QuickSet
Indikatoren for trådløs aktivitet gør det nemt for dig at overvåge status for computerens trådløse enheder.
Klik på QuickSet-ikonet på proceslinjen for at aktivere eller deaktivere indikatoren for trådløs aktivitet,
og vælg Hotkey Popups (Genvejstast-pop-up'er). Hvis Wireless Activity Indicator Off (Indikator for
trådløs aktivitet slået fra) ikke er markeret, er indikatoren slået til. Hvis Wireless Activity Indicator Off
(Indikator for trådløs aktivitet slået fra) er markeret, er indikatoren slået fra.
Indikatoren for trådløs aktivitet viser, om computerens integrerede trådløse enheder er aktiveret eller deaktiveret.
Når du slår den trådløse netværksfunktion til eller fra, skifter indikatoren for trådløs aktivitet, så den viser
den aktuelle status.
Yderligere oplysninger om Dell QuickSet indikator for trådløs aktivitet finder du ved at højreklikke på
QuickSet-ikonet på proceslinjen og vælge på Help (Hjælp) (se "Dell™ QuickSet" på side 123).
Mobilt bredbåndsnetværk eller trådløst WAN (WWAN)
Et mobilt bredbåndsnetværk (kaldes også et WWAN) minder meget om et WLAN og udgøres af en række
indbyrdes forbundne computere, der kommunikerer med hinanden via trådløs teknologi. Imidlertid bruger
et mobilt bredbåndsnetværk mobiltelefonteknologi og det giver således internetadgang på alle de steder, hvor
mobiltelefontjenesten er tilgængelig. Computeren kan opretholde den mobile bredbåndsnetværksforbindelse
uanset dens fysiske placering, når blot computeren forbliver inden for mobilnetudbyderens dækningsområde.
BEMÆRK: Selv hvis du kan foretage et opkald fra din mobiltelefon fra en bestemt geografisk placering, er den
placering ikke nødvendigvis inden for et område med mobildatadækning.
Det skal du bruge for at oprette en mobil bredbåndsnetværksforbindelse
BEMÆRK: Alt afhængigt af din computer kan du enten benytte et ExpressCard eller Mini-Card til mobilt bredbånd,
men ikke begge dele, til at oprette forbindelse via et mobilt bredbåndsnetværk.
Konfiguration og brug af netværk 53
Page 54

Hvis du vil oprette en mobil bredbåndsnetværksforbindelse, skal du bruge:
• Et ExpressCard eller Mini-Card til mobilt bredbånd (alt afhængigt af computerens konfiguration).
Instruktioner til brug af ExpressCards finder du under "Anvendelse af kort" på side 57.
• Et aktiveret ExpressCard til mobilt bredbånd eller et aktiveret SIM-kort (Subscriber Identity Module)
fra din udbyder.
• Dell Mobile Broadband Card Card Utility (som findes installeret på computeren, hvis du købte kortet, da du
købte computeren, eller på den cd, der følger med kortet, hvis du har købt kortet separat fra computeren).
Oplysninger om, hvad du skal gøre, hvis hjælpeprogrammet er beskadiget eller er blevet slettet fra
computeren, finder du i brugervejledningen til Dell Mobile Broadband Card Utility. Du får adgang til
brugervejledningen via Windows Hjælp og support (eller på den cd, der fulgte med kortet, hvis du har
købt kortet separat fra computeren). Oplysninger om, hvordan du får adgang til Hjælp og support, finder
du under "Windows Hjælp og support" på side 14.
Kontrol af dit mobile bredbåndskort
Alt afhængigt af, hvad du valgte, da du købte computeren, kan computeren have en række forskellige
konfigurationer. Kontroller ét at følgende for at finde frem til din computers konfiguration:
• Din ordrebekræftelse
• Microsoft Windows Hjælp og support
Sådan kontrollerer du dit mobile bredbåndskort i Windows Hjælp og support:
Klik på
1
diagnosticere problemer
2
Under
hardware, der er installeret på denne computer
På skærmbilledet Oplysninger om denne computer - Hardware kan du få vist, hvilken type mobilt
bredbåndskort, der er installeret på din computer, samt oplysninger om andre hardwarekomponenter.
Start→
Hjælp og support→
Funktioner
.
skal du klikke på
Brug værktøjer til at få vist oplysninger om computeren og
Oplysninger om Denne computer→
Søg efter oplysninger om
.
BEMÆRK: Det mobile bredbåndskort står under Modemmer.
Oprettelse af forbindelse til et mobilt bredbåndsnetværk
BEMÆRK: Disse instruktioner gælder kun for ExpressCards eller Mini-Cards til mobilt bredbånd. De gælder ikke
for interne kort med trådløs teknologi.
BEMÆRK: Inden du opretter forbindelse til internettet, skal du aktivere den mobile bredbåndstjeneste hos din
mobiltelefonudbyder. Instruktioner og yderligere oplysninger om anvendelse af Dell Mobile Broadband Card Utility
finder du i brugervejledningen, som du får adgang til via Windows Hjælp og support. Klik på Start eller
Hjælp og support. for at åbne Hjælp og support. Brugervejledningen findes også på Dells supportwebsted på
support.dell.com og på den cd, der følger med dit mobilbredbåndskort, hvis du har købt det separat fra computeren.
54 Konfiguration og brug af netværk
→
Page 55

Brug Dell Mobile Broadband Card Utility til at oprette og håndtere en mobil bredbåndsforbindelse til
internettet:
Klik på ikonet
1
Dell Mobile Broadband Card Utility
på proceslinjen i Windows for at køre dette
hjælpeprogram.
2
Klik på
3
Følg instruktionerne på skærmen for at håndtere netværksforbindelsen med hjælpeprogrammet.
Connect
BEMÆRK: Knappen Connect (Tilslut) ændres til knappen Disconnect (Afbryd forbindelsen).
(Tilslut).
eller
1
2
Klik på
Klik på
Start→ Alle programmer→
Dell Wireless Broadband
, og følg instruktionerne på skærmen.
Dell Wireless
.
Aktivering/deaktivering af det mobile bredbåndskort fra Dell
BEMÆRK: Hvis du ikke kan oprette forbindelse til et mobilt bredbåndsnetværk, skal du sørge for, at du har alle de
komponenter, der kræves for at oprette en mobil bredbåndsforbindelse (se "Det skal du bruge for at oprette en
mobil bredbåndsnetværksforbindelse" på side 53), og derefter kontrollere, at det mobile bredbåndskort er aktiveret
ved at kontrollere indstillingen af kontakten for trådløse forbindelser.
Du kan aktivere og deaktivere det mobile bredbåndskort ved hjælp af kontakten for trådløse forbindelser
på computeren.
Du kan aktivere og deaktivere computerens trådløse enheder med kontakten for trådløse enheder på venstre
side af computeren (se "Set fra venstre" på side 19).
Hvis kontakten er i positionen "tændt", skal du flytte kontakten til positionen "slukket" for at deaktivere
kontakten og det mobile bredbåndskort. Hvis kontakten er i positionen "slukket", skal du flytte kontakten
til positionen "tændt" for at aktivere kontakten og det mobile bredbåndskort. Du kan finde oplysninger
om kontakten for trådløse enheders positioner under "kontakt for trådløse forbindelser" på side 20.
Se "Overvågning af trådløse netværksforbindelsers status med Dell™ QuickSet" på side 53, hvis du vil overvåge
de trådløse enheders status.
Håndtering af netværksindstillinger med Dell QuickSet Location Profiler
QuickSet Location Profiler hjælper dig med at håndtere netværksindstillinger, der svarer til computerens
fysiske placering. Programmet indeholder profilindstillinger i to kategorier:
• Placeringsprofilindstillinger
• Generelle mobilitetsindstillinger
Du kan bruge Location Profile Settings (Placeringsprofilindstillinger) til at oprette profiler til at oprette
forbindelse til internettet med computeren på kontoret, derhjemme eller på andre offentlige steder med
internetadgang. General Mobility Settings (Generelle mobilitetsindstillinger) giver dig mulighed for at
ændre den måde, netværksforbindelserne håndteres på. Profilerne består af forskellige netværksindstillinger
og udstyr, som du har brug for, når du bruger computeren på forskellige steder.
Du kan finde oplysninger om Dell QuickSet under "Dell™ QuickSet" på side 123.
Konfiguration og brug af netværk 55
Page 56

Dell™ Wi-Fi Catcher™ Network Locator
Kontakten for trådløse enheder på Dell-computeren bruger Dell Wi-Fi Catcher™ Network Locator til at
scanne efter WiFi trådløse lokalnetværk (LAN) i nærheden af dig.
BEMÆRK: Du kan finde flere oplysninger om kontakten for trådløse enheder under "kontakt for trådløse
forbindelser" på side 20.
Hvis du vil scanne efter WiFi trådløse LAN, skal du skubbe kontakten hen i positionen "midlertidig" og
holde den der i et par sekunder. Wi-Fi Catcher Network Locator fungerer, uanset om computeren er tændt
eller slukket, i dvaletilstand eller i standbytilstand, hvis blot kontakten er konfigureret via QuickSet eller
BIOS'en (system installationsprogram) til at styre WiFi-netværksforbindelser.
Da Wi-Fi Catcher Network Locator er deaktiveret og ikke konfigureret til brug, når computeren bliver
leveret, skal du først bruge Dell QuickSet for at aktivere og konfigurere kontakten, så den styrer WiFi
netværksforbindelser.
Yderligere oplysninger om Wi-Fi Catcher Network Locator og om, hvordan du aktiverer funktionen via
QuickSet finder du i Dell QuickSet Hjælp. Du skal højreklikke på Quickset-ikonet på proceslinjen for at
få adgang til filen Hjælp.
Firewall til Internetforbindelse
Firewall til Internetforbindelse giver en grundlæggende beskyttelse mod uautoriseret adgang til computeren,
mens computeren har forbindelse til internettet. Firewallen aktiveres automatisk, når du kører guiden
Netværksinstallation. Når firewallen er aktiveret for en netværksforbindelse, vises firewallikonet med en
rød baggrund i afsnittet Netværksforbindelser i Kontrolpanel.
Bemærk, at aktivering af Firewall til Internetforbindelse ikke reducerer behovet for at anvende antivirussoftware.
Yderligere oplysninger finder du i Hjælp og support i Microsoft
Start eller på knappen Start i Windows Vista™
→
®
Windows® XP-operativsystemet. Klik på
Hjælp og support for at åbne Hjælp og support.
56 Konfiguration og brug af netværk
Page 57

Anvendelse af kort
Korttyper
Du kan finde oplysninger om understøttede korttyper under "Specifikationer" på side 125.
BEMÆRK: Et PC Card er ikke en enhed, der kan startes fra.
PC Card-slotten har ét stik, der understøtter et enkelt Type I- eller Type II-kort. PC Card/ExpressCard-slotten
understøtter CardBus-teknologi og udvidede pc-kort. Et korts "type" henviser til dets tykkelse og ikke
til dets funktionalitet.
ExpressCard-slotten har ét stik, der understøtter 54-mm-kort. Slotten understøtter også adaptere til
34-mm-kort.
Kortdummyer
Computeren leveres med en plastikdummy installeret i kortslottene. Dummyer beskytter ubenyttede
slots mod støv og andre partikler. Gem dummyen, og brug den, når der ikke er installeret et PC Card
i slotten. Dummyer fra andre computere vil muligvis ikke passe til denne computer.
Oplysninger om, hvordan du fjerner dummyen, finder du under "Fjernelse af et kort eller en dummy" på
side 60.
Udvidede kort
Et udvidet kort (for eksempel en trådløs netværksadapter) er længere end et standardkort og stikker
ud af computeren. Følg disse forholdsregler, når du bruger udvidede PC Cards eller ExpressCards:
• Beskyt den udsatte ende af et installeret kort. Et slag på kortets ende kan beskadige systemkortet.
• Fjern altid et udvidet kort, inden du pakker computeren ned i bæretasken.
Installation af et PC Card eller et ExpressCard
Du kan installere et PC Card eller et ExpressCard i computeren, mens den kører. Computeren detekterer
automatisk kortet.
Kortene er normalt mærket med et symbol (f.eks. en trekant eller en pil), der angiver, hvilken ende
der skal indsættes i slotten. Kortene er affasede, så de ikke kan indsættes forkert. Hvis du ikke er sikker
på, hvilken vej kortet skal vende, bør du søge vejledning i den dokumentation, der fulgte med kortet.
FORSIGTIG: Inden du udfører nogen af fremgangsmåderne i dette afsnit, skal du følge sikkerhedsinstruktionerne
Produktinformationsvejledningen
i
.
Anvendelse af kort 57
Page 58

PC Card
1
Hold kortet med retningssymbolet pegende ind i slotten og kortets øverste side vendende opad.
Smæklåsen skal muligvis være i "inde-positionen", inden du sætter kortet i.
2
Skub kortet ind i kortslotten, indtil kortet er sat helt ind i stikket.
Hvis du møder for meget modstand, må du ikke tvinge kortet ind med magt. Kontroller kortets retning,
og prøv igen.
Computeren genkender de fleste kort og indlæser automatisk den passende enhedsdriver. Hvis
konfigurationsprogrammet beder dig om at indlæse producentens drivere, skal du bruge den diskette eller cd,
der fulgte med dit PC Card.
ExpressCard
1
Hold kortet med retningssymbolet pegende ind i slotten og kortets øverste side vendende opad.
Smæklåsen skal muligvis være i "inde-positionen", inden du sætter kortet i.
2
Skub kortet ind i kortslotten, indtil kortet er sat helt ind i stikket.
Hvis du møder for meget modstand, må du ikke tvinge kortet ind med magt. Kontroller kortets retning,
og prøv igen.
58 Anvendelse af kort
Page 59

Computeren genkender de fleste kort og indlæser automatisk den passende enhedsdriver. Hvis
konfigurationsprogrammet beder dig om at indlæse producentens drivere, skal du bruge den diskette
eller cd, der fulgte med kortet.
Hvis du har en adapter som den, der er vist herunder, kan du bruge 34-mm-ExpressCards i PC Card-slotten.
Oplysninger om, hvordan du bruger PC Card-slotten, finder du under "PC Card" på side 58.
Anvendelse af kort 59
Page 60

Fjernelse af et kort eller en dummy
FORSIGTIG: Inden du udfører nogen af fremgangsmåderne i dette afsnit, skal du følge sikkerhedsinstruktionerne
i
Produktinformationsvejledningen
MEDDELELSE: Klik på ikonet på proceslinjen for at vælge et kort og stoppe det, inden du fjerner det fra
computeren. Hvis du ikke stopper kortet i konfigurationshjælpeprogrammet, risikerer du at miste data. Hvis kortet
har et kabel tilsluttet, må du ikke forsøge at skubbe kortet ud ved at trække i kablet.
Tryk på smæklåsen, og fjern kortet eller dummyen. Nogle smæklåse skal du trykke to gange på: én gang
for at få smæklåsen til at springe ud og én gang for at få kortet til at springe ud.
.
60 Anvendelse af kort
Page 61

Sikring af computeren
BEMÆRK: Oplysninger om, hvordan du sikrer computeren, når du rejser, finder du under "Rejs med din computer" på
side 91.
Sikkerhedskabellås
BEMÆRK: Computeren leveres ikke med en sikkerhedskabellås.
En sikkerhedskabellås er en tyverisikring, der kan fås i handlen. Låsen bruges ved at fastgøre den til
sikkerhedskabelslotten på din Dell™-computer. Yderligere oplysninger finder du i de instruktioner,
der følger med enheden.
MEDDELELSE: Inden du køber en tyverisikring, skal du kontrollere, at den fungerer med sikkerhedskabelslotten
på din computer.
Chipkort
Om chipkort
Chipkort er flytbare enheder formet som kreditkort med indvendige integrerede kredsløb. Oversiden
af chipkortet indeholder normalt en integreret processor under guldkontakten. Kombinationen af
den kompakte størrelse og de integrerede kredsløb gør chipkort til et værdifuldt værktøj til sikkerhed,
datalager og specialprogrammer. Brug af chipkort kan forbedre systemsikkerheden ved at kombinere
noget, brugeren har (chipkortet) med noget, som kun brugeren kender (en PIN-kode),
så brugergodkendelsesprocessen bliver mere sikker end ved brug af adgangskoder alene.
Sikring af computeren 61
Page 62

Installation af et chipkort
Du kan installere et chipkort i computeren, mens den kører. Computeren detekterer automatisk kortet.
Sådan installerer du et chipkort:
Hold kortet, så guldkontakten vender opad og i retning af chipkortslotten.
1
1
2
1 guldkontakt 2 chipkort (overside)
2
Skub chipkortet ind i chipkortslotten, indtil kortet er sat helt ind i stikket. Chipkortet stikker ca. 1 cm ud
af slotten. Chipkortslotten er placeret under PC Card-slotten.
Hvis du møder for meget modstand, må du ikke tvinge kortet ind med magt. Kontroller kortets retning,
og prøv igen.
62 Sikring af computeren
Page 63

Adgangskoder
BEMÆRK: Adgangskoder er deaktiveret, når du modtager computeren.
En primær adgangskode (systemadgangskode), en administratoradgangskode og en harddiskadgangskode
forhindrer uautoriseret adgang til computeren på forskellige måder. Den følgende tabel viser typer og
funktioner for de adgangskoder, der kan bruges på computeren.
Adgangskodetype Funktioner
Primær/System
Administrator
Harddisk
BEMÆRK: Nogle harddiske understøtter ikke harddiskadgangskoder.
MEDDELELSE: Adgangskoder giver et højt sikkerhedsniveau for data på computeren eller på harddisken. De giver
imidlertid ikke 100% sikkerhed. Hvis du har brug for mere sikkerhed, bør du anskaffe og bruge flere typer beskyttelse
som f.eks. chipkort, datakrypteringsprogrammer eller pc-kort med krypteringsfunktioner.
Hvis du glemmer en af dine adgangskoder, skal du kontakte systemadministratoren eller kontakte Dell
(se "Kontakt Dell" på side 137). Af hensyn til sikkerheden vil Dells supportmedarbejdere bede dig om at
dokumentere din identitet for at sikre, at kun en autoriseret person kan bruge computeren.
• Beskytter computeren mod uautoriseret adgang
• Giver systemadministratorer eller serviceteknikere
adgang til computeren med henblik på reparation eller
omkonfiguration
• Giver dig mulighed for at begrænse adgang til
systemkonfigurationen på samme måde som en primær
adgangskode begrænser adgangen til computeren
• Kan bruges i stedet for den primære adgangskode
• Bidrager til at beskytte dataene på harddisken eller på en
ekstern harddisk (hvis en sådan anvendes) mod uautoriseret
adgang
BEMÆRK: Dell OpenManage™ Client Instrumentation version 7.3 eller nyere skal være installeret på computeren
for, at systemadministratorer kan tildele adgangskoder via fjernadgang.
Anvendelse af en primær adgangskode/systemadgangskode
Den primære adgangskode (systemadgangskoden) giver dig mulighed for at beskytte computeren mod
uautoriseret adgang.
Åbn Brugerkonti i Kontrolpanel for at oprette brugerkonti og tilføje eller ændre adgangskoder. Når du har
tildelt en primær adgangskode, skal du indtaste den, hver gang du tænder computeren.
Hvis du ikke indtaster en adgangskode inden for 2 minutter, vender computeren tilbage til den tidligere
tilstand.
MEDDELELSE: Hvis du deaktiverer administratoradgangskoden, deaktiveres den primære adgangskode også.
Hvis du har tildelt en administratoradgangskode, kan du bruge den i stedet for den primære adgangskode.
Computeren spørger ikke specifikt om administratoradgangskoden.
Sikring af computeren 63
Page 64

Anvendelse af en administratoradgangskode
Administratoradgangskoden er beregnet til at give systemadministratorer eller serviceteknikere adgang til
computeren med henblik på reparation eller omkonfiguration. Administratoren eller teknikerne kan tildele
identiske administratoradgangskoder til grupper af computere, så du kan tildele en unik primær adgangskode.
Hvis du vil indstille eller ændre administratoradgangskoden, skal du åbne Brugerkonti i Kontrolpanel.
Når du indstiller en administratoradgangskode, bliver indstillingen
Configure Setup
(Konfigurationsindstillinger)
tilgængelig i system installationsprogrammet. Indstillingen Configure Setup (Konfigurationsindstillinger)
giver dig mulighed for at begrænse adgang til systemkonfigurationen på samme måde som en primær
adgangskode begrænser adgangen til computeren.
Administratoradgangskoden kan bruges i stedet for den primære adgangskode. Når du bliver bedt om at
indtaste den primære adgangskode, kan du indtaste administratoradgangskoden.
MEDDELELSE: Hvis du deaktiverer administratoradgangskoden, deaktiveres den primære adgangskode også.
BEMÆRK: Administratoradgangskoden giver adgang til computeren, men den giver ikke adgang til harddisken,
hvis der er tildelt en harddiskadgangskode.
Hvis du glemmer den primære adgangskode, og du ikke har tildelt en administratoradgangskode, eller hvis
du har tildelt både en primær adgangskode og en administratoradgangskode, men glemmer dem begge,
skal du kontakte din systemadministrator eller kontakte Dell (se "Kontakt Dell" på side 137).
Anvendelse af en harddiskadgangskode
Harddiskadgangskoden bidrager til at beskytte dataene på harddisken mod uautoriseret adgang. Du kan
også tildele en adgangskode for en ekstern harddisk (hvis du bruger en sådan). Denne adgangskode kan
være den samme som eller forskellig fra adgangskoden til den primære harddisk.
Når du har tildelt en harddiskadgangskode, skal du indtaste den, hver gang du tænder computeren, og hver
gang computeren vender tilbage til normal funktion fra standby.
Hvis harddiskadgangskoden er aktiveret, skal du indtaste den, hver gang du tænder computeren: Der vises
en meddelelse, som spørger om harddiskadgangskoden.
For at fortsætte skal du indtaste din adgangskode (med højst otte tegn) og trykke på <Enter>.
Hvis du ikke indtaster en adgangskode inden for 2 minutter, vender computeren tilbage til den tidligere tilstand.
Hvis du indtaster en forkert adgangskode, vises der en meddelelse om, at adgangskoden er ugyldig.
Tryk på <Enter> for at prøve igen.
Hvis du ikke indtaster den korrekte adgangskode inden for tre forsøg, forsøger computeren at starte fra en
anden enhed, som der kan startes fra, hvis indstillingen Boot First Device (Start første enhed) i system
installationsprogrammet er indstillet til at tillade start fra en anden enhed. Hvis indstillingen Boot First
Device (Start første enhed) ikke er indstillet til at tillade computeren at starte fra en anden enhed, vender
computeren tilbage til den tilstand, den var i, da du tændte den.
Hvis harddiskadgangskoden, adgangskoden til den eksterne harddisk og den primære adgangskode er
identiske, spørger computeren kun om den primære adgangskode. Hvis harddiskadgangskoden er forskellig
fra den primære adgangskode, spørger computeren om begge adgangskoder. To forskellige adgangskoder
giver større sikkerhed.
64 Sikring af computeren
Page 65

BEMÆRK: Administratoradgangskoden giver adgang til computeren, men den giver ikke adgang til harddisken,
hvis der er tildelt en harddiskadgangskode.
Hvis administratoradgangskoden er installeret, når brugeren opretter den primære harddiskadgangskode,
kan administratoradgangskoden bruges i stedet for den primære harddiskadgangskode. Denne funktion
giver administratoren mulighed for at låse adgangskodebeskyttede harddiske op, hvis blot der er installeret
en administratoradgangskode, før computeren tages i brug.
Der er to funktioner forbundet med denne funktion, der hjælper med at beskytte harddiskadgangskoden:
• Administratoradgangskoden kan kun bruges til at låse en harddisk op på den computer, som
harddiskadgangskoden blev oprettet på. Det betyder, at adgangskodebeskyttede harddiske ikke kan flyttes
fra en computer til en anden og blive låst op ved hjælp af administratoradgangskoden på den anden computer.
• Installation af en administratoradgangskode på en computer efter oprettelsen af harddiskadgangskoden
gør det ikke muligt at låse harddisken op ved hjælp af administratoradgangskoden.
Trusted Platform Module (TPM)
BEMÆRK: TPM-funktionen understøtter kun kryptering, hvis operativsystemet understøtter TPM. Du kan finde flere
oplysninger i TPM-softwaredokumentationen og Hjælp-filerne, som fulgte med softwaren.
TPM er en hardwarebaseret sikkerhedsfunktion, der kan bruges til at oprette og administrere
computergenererede krypteringsnøgler. Hvis TPM bliver kombineret med sikkerhedssoftware, øges netværks- og
computersikkerheden ved at aktivere funktioner som filbeskyttelse og beskyttelse af e-mail. TPM-funktionen
aktiveres med en systemkonfigurationsindstilling.
MEDDELELSE: Du kan sikre dine TPM-data og krypteringsnøgler ved at følge sikkerhedskopieringsfremgangsmåderne
i afsnittet Archive and Restore i Hjælp-filen EMBASSY Security Center. Hvis disse sikkerhedskopier er ufuldstændige,
mistes eller bliver beskadiget, kan Dell ikke hjælpe med at gendanne de krypterede data.
Aktivering af TPM-funktionen
1
Aktiver TPM-funktionen:
a
Genstart computeren, og tryk på <F2> under power on self-test for at åbne system konfigurationen.
b
Væ lg
Security
c
Væ lg
On
d
Tryk på <Esc> for at afslutte konfigurationsprogrammet.
e
Hvis du bliver bedt om det, skal du klikke på
2
Aktiver TPM-konfigurationsprogrammet:
a
Genstart computeren, og tryk på <F2> under power on self-test for at åbne systemkonfigurationen.
b
Væ lg
Security
c
Under
BEMÆRK: Du skal kun aktivere TPM én gang.
Når processen er afsluttet, genstarter computeren enten automatisk, eller du vil blive bedt om at
d
genstarte computeren.
(Sikkerhed)→
(Til) under
TPM Security
(Sikkerhed)→
TPM Activation
(TPM-aktivering) skal du vælge
TPM Security
(TPM-sikkerhed), og tryk på <Enter>.
(TPM-sikkerhed).
TPM Activation
Save/Exit
(Gem/Afslut).
(TPM-aktivering), og tryk på <Enter>.
Activate
(Aktiver) og tryk på <Enter>.
Sikring af computeren 65
Page 66

Sikkerhedshåndteringssoftware
Sikkerhedshåndteringssoftwaren er designet til at benytte fire forskellige funktioner til at hjælpe dig med
at beskytte computeren:
• Logonadministration
• Godkendelse før start (ved hjælp af en fingeraftrykslæser, chipkort eller adgangskode)
•Kryptering
• Håndtering af personlige oplysninger
Du kan finde oplysninger om, hvordan du bruger softwaren og de forskellige sikkerhedsfunktioner
i Getting Started Guide (Lynstartguide) til softwaren:
Klik på Start
→
Alle programmer→ Wave Systems Co rp→ Lynstartguide.
Computersporingssoftware
Computersporingssoftware kan gøre dig i stand til at finde computeren, hvis du har mistet den eller har fået
den stjålet. Softwaren er valgfri og kan købes, når du bestiller din Dell™-computer, eller du kan kontakte din
Dell-salgsrepræsentant for at få oplysninger om denne sikkerhedsfunktion.
BEMÆRK: Computersporingssoftware vil muligvis ikke være tilgængelige i visse lande.
BEMÆRK: Hvis du har computersporingssoftware og mister computeren eller får den stjålet, skal du kontakte den
virksomhed, der leverer sporingstjenesten, for at melde computeren savnet.
Hvis du mister computeren eller får den stjålet
• Ring til en politistation for at melde computeren mistet eller stjålet. Medtag servicekoden i din
beskrivelse af computeren. Bed om at få et nummer tildelt, og skriv nummeret ned sammen med
politistationens navn, adresse og telefonnummer. Få oplyst efterforskerens navn, hvis det er muligt.
BEMÆRK: Hvis du ved, hvor computeren blev mistet eller stjålet, skal du ringe til en politistation i det pågældende
område. Hvis du ikke ved det, skal du ringe til en politistation der, hvor du bor.
• Hvis computeren tilhører en virksomhed, skal du give virksomhedens sikkerhedsafdeling besked.
• Kontakt Dells kundeservice for at melde computeren savnet. Oplys computerens servicekode,
kabinetnummeret samt navn, adresse og telefonnummer på den politistation, hvor du har meldt
computeren savnet. Oplys efterforskerens navn, hvis det er muligt.
Repræsentanten hos Dell kundeservice vil registrere din rapport under computerens servicekode og vil
registrere computeren som mistet eller stjålet. Hvis nogen ringer til Dell for at få teknisk support og oplyser
din servicekode, identificeres computeren automatisk som mistet eller stjålet. Repræsentanten vil forsøge
at få telefonnummer og adresse på den, der ringer op. Dell vil derefter kontakte den politistation, hvor du
har meldt computeren savnet.
66 Sikring af computeren
Page 67

Fejlfinding
Dells tekniske opdateringsservice
Dells tekniske opdateringsservice udsender proaktive e-mail-underretninger om software- og
hardwareopdateringer til din computer. Tjenesten er gratis og kan tilpasses med hensyn til indhold,
format og hvor ofte du modtager underretninger.
Hvis du vil tilmelde dig Dells tekniske opdateringsservice, skal du gå til support.dell.com/technicalupdate.
Dell Diagnostics
FORSIGTIG: Inden du udfører nogen af fremgangsmåderne i dette afsnit, skal du følge sikkerhedsinstruktionerne
Produktinformationsvejledningen
i
Hvornår Dell Diagnostics (Dell-diagnosticering) skal anvendes
Hvis du kommer ud for et problem med computeren, skal du køre Dell Diagnostics (Dell-diagnosticering), før
du kontakter Dell for at få teknisk assistance.
Det anbefales at udskrive disse procedurer, før du begynder.
MEDDELELSE: Dell Diagnostics (Dell-diagnosticering) fungerer kun på Dell™-computere.
BEMÆRK: Drivers and Utilities CD er ekstraudstyr og leveres muligvis ikke med computeren.
Start system installationsprogrammet, undersøg computerens konfigurationsoplysninger, og kontroller, at
den enhed, du vil teste, vises i systeminstallationsprogrammet og at den er aktiv.
Start Dell Diagnostics fra harddisken eller fra Drivers and Utilities CD.
.
Start af Dell Diagnostics fra harddisken
Dell Diagnostics er placeret på en skjult partition med diagnosticeringsværktøjer på harddisken.
BEMÆRK: Hvis computeren ikke kan vise et skærmbillede, skal du kontakte Dell (se "Kontakt Dell" på side 137).
BEMÆRK: Hvis computeren er tilsluttet en dockingenhed, skal du tage den ud af dockingenheden. Du kan finde
vejledning i den dokumentation, der fulgte med dockingenheden.
1
Sørg for, at computeren er tilsluttet en stikkontakt, som du ved fungerer korrekt.
2
Tænd (eller genstart) computeren.
3
Start Dell Diagnostics på en af de følgende to måder:
a
Når DELL™-logoet vises, skal du trykke på <F12> med det samme. Vælg Diagnostics (Diagnosticering)
i startmenuen, og tryk på <Enter>.
BEMÆRK: Hvis du venter for længe, og operativsystemets logo vises, skal du vente, indtil du ser skrivebordet
i Microsoft
BEMÆRK: Inden du forsøger mulighed B, skal computeren være helt slukket.
®
Windows®. Derefter skal du slukke for computeren og prøve igen.
Fejlfinding 67
Page 68

b
Tryk på tasten <Fn>, og hold den nede, mens computeren starter.
BEMÆRK: Hvis du ser en meddelelse om, at der ikke blev fundet en partition med diagnosticeringsværktøjet,
skal du køre Dell Diagnostics fra Drivers and Utilities CD.
Computeren kører Pre-boot System Assessment (PSA), som består af en række test af systemkortet,
tastaturet, hukommelsen, skærmen, harddisken osv.
• Besvar eventuelle spørgsmål, der stilles under testen.
• Hvis der bliver fundet fejl under analysen af systemet før start, skal du skrive fejlkoden/fejlkoderne
ned og se "Kontakt Dell" på side 137.
Hvis analysen af systemet før start gennemføres uden fejl, vises meddelelsen "
Diagnostic Utility Partition. Press any key to continue
Booting Dell
(Starter partitionen
med Dell Diagnostic Utility. Tryk på en vilkårlig tast for at fortsætte)".
4
Tryk på en vilkårlig tast for at starte Dell Diagnostics (Dell-diagnosticering) fra partitionen med
diagnosticeringsværktøjet på harddisken.
Start af Dell Diagnostics fra Drivers and Utilities CD
1
Indsæt
2
Sluk computeren, og genstart den.
Når DELL-logoet vises, skal du trykke på <F12> med det samme.
Drivers and Utilities
CD.
BEMÆRK: Hvis du venter for længe, og operativsystemets logo vises, skal du vente, indtil du ser skrivebordet
i Microsoft
BEMÆRK: De næste trin ændrer kun boot-sekvensen denne ene gang. Ved den næste opstart starter computeren
i overensstemmelse med de enheder, der er angivet i systemkonfigurationsprogrammet.
3
Når listen med startenheder vises, skal du fremhæve
4
Væ lg
Boot from CD-ROM
5
Skriv 1 for at starte menuen CD, og tryk på <Enter> for at fortsætte.
6
Væ lg
Run the 32 Bit Dell Diagnostics
®
Windows®. Derefter skal du slukke for computeren og prøve igen.
CD/DVD/CD-RW
(Start fra cd-rom) i den menu, der vises, og tryk på <Enter>.
(Kør 32 bit Dell Diagnostics) på den nummererede liste.
og trykke på <Enter>.
Hvis der er anført flere versioner, skal du vælge den version, der passer til computeren.
7
Når skærmbilledet Dell Diagnostics
Main Menu
(Hovedmenu) vises, skal du vælge den test, du vil køre.
Dell Diagnostics Main Menu (Hovedmenu for Dell-diagnosticering)
1
Når Dell Diagnostics er indlæst, og skærmbilledet med
på knappen for den ønskede valgmulighed.
BEMÆRK: Det anbefales, at du vælger Test System (Test systemet) for at køre en komplet test af computeren.
68 Fejlfinding
Main Menu
(Hovedmenu) vises, skal du klikke
Page 69

Valgmulighed Funktion
Test Memory
(Test hukommelsen)
Test System
(Test systemet)
Exit (Afslut) Afslut diagnosticeringen
2
Når du har valgt menupunktet
BEMÆRK: Det anbefales, at du vælger Extended Test (Udvidet test) i menuen nedenfor for at køre en mere
grundig test af enhederne i computeren.
Valgmulighed Funktion
Express Test
(Eksprestest)
Extended Test
(Udvidet test)
Custom Test
(Brugerdefineret
test)
Symptom Tree
(Liste over
symptomer)
Kør den separate hukommelsestest
Kør en systemdiagnosticering
Test System
Udfører en hurtig test af enhederne
i systemet. Dette vil normalt tage
10 til 20 minutter.
Udfører en grundig test af enhederne
i systemet. Dette vil normalt tage en
time eller mere.
Bruges til at teste en specifik enhed
eller tilpasse de test, der skal køres.
Denne valgmulighed giver dig mulighed
for at vælge test baseret på et symptom
for det problem, du har. Denne
valgmulighed viser en liste med de mest
almindelige symptomer.
(Test systemet) i hovedmenuen, vises den følgende menu.
3
Hvis der opdages et problem under en test, vises der en meddelelse med en fejlkode og en beskrivelse
af problemet. Skriv fejlkoden og beskrivelsen af problemet ned, og kontakt Dell (se "Kontakt Dell" på
side 137).
BEMÆRK: Servicemærket til computeren findes øverst på hver testskærm. Hvis du kontakter Dell, vil teknisk
support spørge efter servicekoden.
4
Hvis du kører en test via valgmulighederne
Tree
(Liste over symptomer), kan du få yderligere oplysninger ved at klikke på den relevante fane,
Custom Test
(Brugerdefineret test) eller
Symptom
som er beskrevet i nedenstående tabel.
Fejlfinding 69
Page 70

Fane Funktion
Results
(Resultater)
Errors (Fejl) Her vises, hvilke fejl der opstod,
Help (Hjælp) Beskriver testen og angiver eventuelle
Configuration
(Konfiguration)
Parameters
(Parametre)
5
Når testene er færdige, skal du lukke testskærmbilledet for at vende tilbage til skærmbilledet
Menu
(Hovedmenu). Hvis du vil afslutte Dell Diagnostics og genstarte computeren, skal du lukke
skærmbilledet
6
Fjern
Drivers and Utilities
Her vises testresultaterne og eventuelle
fejl som opstod.
fejlkoder og beskrivelser af problemet.
krav for at udføre testen.
Her vises hardwarekonfigurationen for
den valgte enhed.
Dell Diagnostics (Dell-diagnosticering)
henter konfigurationsoplysningerne for
alle enheder fra systemets installation,
hukommelse og forskellige interne tests
samt viser oplysningerne i enhedslisten
i den venstre rude på skærmen. Det er
ikke sikkert, at alle komponenter, der
er installeret på computeren, eller alle
enheder, der er tilsluttet computeren,
vises på listen over enheder.
Giver dig mulighed for at tilpasse
testen ved at ændre testindstillingerne.
Main Menu
(Hovedmenu).
CD (hvis det er relevant).
Main
Dell Support Utility
Dell Support Utility er installeret på computeren, og du kan få adgang til dette hjælpeprogram via
Dell Support, ikonet på værktøjslinjen eller via knappen Start. Brug dette supporthjælpeprogram til
at få oplysninger til selvhjælp, softwareopdateringer og sundhedsscanninger af dit computermiljø.
Adgang til Dell Support Utility
Åbn Dell Support Utility via ikonet på værktøjslinjen eller via menuen Start.
Hvis ikonet Dell Support ikke vises på proceslinjen:
1
Klik på
Start→ Alle programmer→ Dell Support→
2
Sørg for, at valgmuligheden
Show icon on the taskbar
BEMÆRK: Hvis der ikke er adgang til Dell Support Utility via menuen Start, skal du gå til support.dell.com og downloade
softwaren.
Dell Support Utility er tilpasset til dit computermiljø.
Ikonet på proceslinjen fungerer forskelligt, når du klikker, dobbeltklikker eller højreklikker på det.
70 Fejlfinding
Dell Support Settings
(Indstillinger for Dell Support)
(Vis ikon på proceslinjen) er markeret.
.
Page 71

Klik på ikonet Dell Support
Klik eller højreklik på ikonet for at udføre de følgende opgaver:
• Kontrollere dit computermiljø
• Få vist indstillingerne for Dell Support Utility
• Åbne Hjælp-filen for Dell Support Utility
• Få vist ofte stillede spørgsmål
• Få mere at vide om Dell Support Utility
• Deaktiver Dell Support Utility
Dobbeltklik på ikonet Dell Support
Dobbeltklik på ikonet for manuelt at kontrollere dit computermiljø, få vist ofte stillede spørgsmål,
få adgang til Hjælp-filen for Dell Support Utility og få vist indstillinger for Dell Support.
Yderligere oplysninger om Dell Support Utility finder du ved at klikke på spørgsmålstegnet (?) øverst
i skærmbilledet
Dell™ Support
.
Drevproblemer
FORSIGTIG: Inden du udfører nogen af fremgangsmåderne i dette afsnit, skal du følge sikkerhedsinstruktionerne
i
Produktinformationsvejledningen
Udfyld diagnosechecklisten (se "Dell Diagnostics" på side 67), mens du udfører disse kontroller.
KONTROLLER, OM MICROSOFT® WINDOWS® GENKENDER DREVET —
I Windows XP:
•Klik på
Start→
Denne computer
I Windows Vista:
• Klik på knappen Start i Windows Vista
Hvis diskette-, cd- eller dvd-drevet ikke vises, skal du foretage en fuld scanning med dit antivirusprogram for at scanne for
og fjerne virusser. Virusser kan i nogle tilfælde forhindre Windows i at genkende drevet.
T
EST DREVET —
• Indsæt en anden diskette, cd eller dvd for at udelukke muligheden for, at det oprindelige medie er defekt.
• Indsæt en diskette, som der kan startes fra, og genstart computeren.
RENGØR DREVET ELLER DISKEN — Se "Rengøring af computeren" på side 139.
SØRG FOR, AT CD'EN SIDDER FAST PÅ SPINDLEN
KONTROLLER KABELTILSLUTNINGERNE
KONTROLLER FOR HARDWAREINKOMPATIBILITETER — Se "Brug af værktøjet Hardwarefejlfinding i operativsystemerne
Microsoft Windows XP og Windows Vista" på side 96.
ØR DELL DIAGNOSTICS —
K
Se
.
.
→
Computer
"Dell Diagnostics" på side 67
.
.
Fejlfinding 71
Page 72

Problemer med cd- og dvd-drev
BEMÆRK: Det er normalt med højhastighedsvibrationer i cd- eller dvd-drevet. Dette kan give støj, men betyder ikke,
at drevet eller cd'en/dvd'en er defekt.
BEMÆRK: På grund af de forskellige regioner i verden og de forskellige diskformater er det ikke sådan, at alle
dvd-titler fungerer i alle dvd-drev.
Problemer med at skrive til et CD/DVD-RW-drev
LUK ANDRE PROGRAMMER — CD/DVD-RW-drevet skal modtage en konstant strøm af data, når det skriver. Hvis
strømmen afbrydes, opstår der en fejl. Prøv at lukke alle programmer, inden du skriver til CD/DVD-RW-drevet.
EAKTIVER STANDBYTILSTAND I WINDOWS, INDEN DU SKRIVER TIL EN CD/DVD-RW-DISK — Se "Standby"
D
på side 33, eller søg efter nøgleordet standby i Windows Hjælp og support for ar få oplysninger om strømstyringstilstande.
ÆLG EN LAVERE SKRIVEHASTIGHED — Se Hjælp-filerne til din cd- eller dvd-oprettelsessoftware.
V
Hvis du ikke kan skubbe CD-, CD-RW-, DVD- eller DVD+RW-drevbakken ud
1
Sørg for at computeren er slukket.
2
Ret en papirklips ud, og sæt dens ene ende ind i udskubningshullet foran på drevet. Skub til, indtil bakken
skubbes delvist ud.
3
Træk bakken forsigtigt ud, indtil den stopper.
Hvis du hører en usædvanlig eller skærende lyd
• Kontroller, at lyden ikke kommer fra det program, der kører.
• Kontroller, at disken er indsat korrekt.
Problemer med harddiske
LAD COMPUTEREN KØLE AF, INDEN DU TÆNDER DEN — En varm harddisk kan forhindre operativsystemet i at starte.
Prøv at lade computeren vende tilbage til stuetemperatur, inden du tænder den.
K
ØR CHECK DISK —
I Windows XP:
1
Klik på
2
Højreklik på
3
Klik på
4
Klik på
I Windows Vista:
Klik på knappen Start i Windows Vista
1
2
Højreklik på
72 Fejlfinding
Start→
Properties
Denne computer
Lokal disk C:
.
(Egenskaber)→ To ol s
.
(Funktioner)→
Scan for and attempt recovery of bad sectors
→
Computer
Lokal disk C:
.
Check Now
(Undersøg nu).
(Søg efter/genopret beskadigede sektorer)→ Start
.
.
Page 73

3
4
Klik på
Klik på
Properties
BEMÆRK: Vinduet User Account Control (Brugerkontokontrol) vises muligvis. Hvis du har administratorrettigheder
til computeren, skal du klikke på Continue (Fortsæt). Ellers skal du kontakte administratoren for at kunne
fortsætte med den ønskede handling.
Scan for and attempt recovery of bad sectors
(Egenskaber)→ To ol s
(Funktioner)→
(Søg efter/genopret beskadigede sektorer)→ Start
Check Now
(Undersøg nu).
.
Problemer med e-mail, modemer og internettet
FORSIGTIG: Inden du udfører nogen af fremgangsmåderne i dette afsnit, skal du følge sikkerhedsinstruktionerne
Produktinformationsvejledningen
i
BEMÆRK: Tilslut kun modemet til et analogt telefonstik. Modemet fungerer ikke, hvis det tilsluttes et digitalt
telefonnet.
ONTROLLER SIKKERHEDSINDSTILLINGERNE FOR MICROSOFT OUTLOOK
K
vedhæftede filer i e-mails:
1
Klik på
2
Klik på
KONTROLLER TELEFONLINJETILSLUTNINGEN
KONTROLLER TELEFONSTIKKET
TILSLUT MODEMET DIREKTE TIL TELEFONSTIKKET I VÆGGEN
BRUG EN ANDEN TELEFONLEDNING —
To ol s
(Funktioner)→
Do not allow attachments
• Kontroller, at telefonledningen er tilsluttet stikket på modemet. (Stikket har enten en grøn mærkat
eller et stikformet ikon ved siden af det.)
• Sørg for at indsætte telefonledningsstikket i modemet, indtil det klikker på plads.
• Fjern telefonledningen fra modemet, og tilslut den til en telefon. Lyt efter en klartone.
• Hvis en anden telefonenhed (f.eks. en telefonsvarer, en fax, en strømstødssikring eller en linjesplitter)
deler linjen, skal du overspringe denne enhed og tilslutte modemet direkte til telefonstikket i væggen.
Hvis du bruger en ledning, der er 3 m lang eller derover, kan du prøve med en kortere ledning.
KØR DIAGNOSTICERINGSPROGRAMMET MODEM HELPER — Klik på Start→ Alle programmer→ Modem Helper.
Følg instruktionerne på skærmen for at identificere og løse problemer med modemet. (Modem Helper findes ikke på
visse computere.)
ONTROLLER, OM MODEMET KOMMUNIKERER MED WINDOWS —
K
1
Klik på
Start→
2
Klik på COM-porten for dit modem→ Egenskaber→ Diagnosticering→
Kontrolpanel→
kontrollere, om modemet kommunikerer med Windows.
Hvis der kommer svar på alle kommandoer, fungerer modemet korrekt.
.
®
EXPRESS — Hvis du ikke kan åbne
Options
(Indstillinger)→
Security
(Sikkerhed) i Outlook Express.
(Tillad ikke vedhæftede filer) for at fjerne markeringen.
Printere og anden hardware→ Telefon- og modemindstillinger→ Modemer
Undersøg modem
for at
.
KONTROLLER, OM DU HAR FORBINDELSE TIL INTERNETTET —
Åbn e-mail-programmet Outlook Express, og klik på Filer. Hvis Arbejd offline er markeret, skal du fjerne markeringen
og oprette forbindelse til internettet. Kontakt din internetudbyder for at få hjælp.
Kontroller, at du har et abonnement hos en internetudbyder.
Fejlfinding 73
Page 74

SCAN COMPUTEREN FOR SPYWARE — Hvis du oplever langsom computerydelse, ofte modtager pop-up-reklamer,
eller hvis du har problemer med at oprette forbindelse til internettet, er din computer muligvis inficeret med spyware.
Brug et antivirusprogram, der indeholder beskyttelse mod spyware (dit program skal eventuelt opgraderes), for at
scanne computeren og fjerne spyware. Yderligere oplysninger finder du ved at gå til support.dell.com og søge efter
nøgleordet spyware.
Fejlmeddelelser
Udfyld diagnosechecklisten (se "Tjekliste til diagnosticering" på side 136), mens du udfører disse kontroller.
FORSIGTIG: Inden du udfører nogen af fremgangsmåderne i dette afsnit, skal du følge sikkerhedsinstruktionerne
Produktinformationsvejledningen
i
Hvis meddelelsen ikke vises herunder, skal du søge vejledning i dokumentationen til det operativsystem
eller det program, der kørte, da meddelelsen blev vist.
AUXILIARY DEVICE FAILURE (FEJL I YDRE ENHED)—Der kan være noget galt med pegefeltet, pegepinden eller
den eksterne mus. For en ekstern mus skal du kontrollere kabeltilslutningen. Aktiver valgmuligheden Pointing Device
(Pegeenhed) i systeminstallationsprogrammet. Hvis problemer ikke forsvinder, skal du kontakte Dell (se "Kontakt Dell"
på side 137).
AD COMMAND OR FILE NAME (FORKERT KOMMANDO ELLER FILNAVN)—Kontroller, at du har skrevet kommandoen
B
korrekt, at du har indsat mellemrum de rigtige steder, og at du har brugt det rigtige stinavn.
ACHE DISABLED DUE TO FAILURE (CACHE- LAGER DEAKTIVERET PÅ GRUND AF FEJL)—Der er opstået en fejl
C
i mikroprocessorens primære interne cache-lager. Kontakt Dell
CD DRIVE CONTROLLER FAILURE (FEJL I CD-DREV- CONTROLLER)—Cd-drevet svarer ikke på kommandoer fra
computeren (se "Dell Support Utility" på side 70).
D
ATA ERROR (DATAFEJL)—Harddisken kan ikke læse dataene (se "Dell Support Utility" på side 70).
ECREASING AVAILABLE MEMORY (MINDRE TILGÆNGELIG HUKOMMELSE)—Et eller flere hukommelsesmoduler
D
kan være ramt af fejl eller de kan være sat forkert i. Geninstaller hukommelsesmodulerne, og udskift dem eventuelt
(se "Hukommelse" på side 109).
ISK C: FAILED INITIALIZATION (DISK C: BLEV IKKE INITIALISERET)—Harddisken blev ikke initialiseret.
D
Kør harddisktestene i Dell Diagnostics (se "Dell Diagnostics" på side 67).
RIVE NOT READY (DREVET ER IKKE KLAR)—Handlingen kræver, at der er en harddisk i båsen, før den kan fortsætte.
D
Installer en harddisk i harddiskbåsen (se "Harddisk" på side 102).
E
RROR READING PCMCIA CARD (FEJL VED LÆSNING AF PCMCIA-KORT)—Computeren kan ikke identificere
pc-kortet. Sæt kortet i igen, eller prøv med et andet pc-kort (se "Anvendelse af kort" på side 57).
XTENDED MEMORY SIZE HAS CHANGED (DEN UDVIDEDE HUKOMMELSES STØRRELSE ER BLEVET ÆNDRET)—
E
Den hukommelsesmængde, der er registreret i NVRAM, svarer ikke til den hukommelse, der er installeret i computeren.
Genstart computeren. Hvis fejlen opstår igen, skal du kontakte Dell (se "Kontakt Dell" på side 137).
HE FILE BEING COPIED IS TOO LARGE FOR THE DESTINATION DRIVE (DEN FIL, DER KOPIERES, ER FOR STOR TIL
T
DESTINATIONSDREVET)—Den fil, du forsøger at kopiere, er for stor til at kunne være på disken, eller disken er for fuld.
Prøv at kopiere filen til en anden disk, eller brug en disk med større kapacitet.
FILENAME CANNOT CONTAIN ANY OF THE FOLLOWING CHARACTERS (ET FILNAVN MÅ IKKE INDEHOLDE NOGEN
A
AF DE FØLGENDE TEGN): \ / : * ? “ < > | — Brug ikke disse tegn i filnavne.
.
(
se "Kontakt Dell" på side 137
).
74 Fejlfinding
Page 75

GATE A20 FAILURE (GATE A20-FEJL)—Et hukommelsesmodul sidder muligvis løst. Geninstaller
hukommelsesmodulerne, og udskift dem eventuelt (se "Hukommelse" på side 109).
G
ENERAL FAILURE (GENEREL FEJL)—Operativsystemet kan ikke udføre kommandoen. Meddelelsen efterfølges
normalt af specifikke oplysninger — for eksempel,
Printer out of paper (Printeren er løbet tør for papir).
Tag de nødvendige forholdsregler.
H
ARD-DISK DRIVE CONFIGURATION ERROR (HARDDISKKONFIGURATIONSFEJL)—Computeren kan ikke identificere
disktypen. Sluk computeren, fjern harddisken (se "Harddisk" på side 102), og start computeren fra en cd. Sluk derefter
computeren, geninstaller harddisken, og genstart computeren. Kør harddisktestene i Dell Diagnostics (se "Dell Diagnostics"
på side 67).
ARD-DISK DRIVE CONTROLLER FAILURE 0 (HARDDISKCONTROLLERFEJL 0) — Harddisken svarer ikke på kommandoer
H
fra computeren. Sluk computeren, fjern harddisken (se "Harddisk" på side 102), og start computeren fra en cd.
Sluk derefter computeren, geninstaller harddisken, og genstart computeren. Prøv med en anden harddisk, hvis problemet
ikke forsvinder. Kør harddisktestene i Dell Diagnostics (se "Dell Diagnostics" på side 67).
ARD-DISK DRIVE FAILURE (HARDDISKFEJL)—Harddisken svarer ikke på kommandoer fra computeren.
H
Sluk computeren, fjern harddisken (se "Harddisk" på side 102), og start computeren fra en cd. Sluk derefter computeren,
geninstaller harddisken, og genstart computeren. Prøv med en anden harddisk, hvis problemet ikke forsvinder.
Kør harddisktestene i Dell Diagnostics (se "Dell Diagnostics" på side 67).
ARD-DISK DRIVE READ FAILURE (HARDDISKLÆSEFEJL)—Harddisken er muligvis defekt. Sluk computeren, fjern
H
harddisken (se "Harddisk" på side 102), og start computeren fra en cd. Sluk derefter computeren, geninstaller harddisken,
og genstart computeren. Prøv med en anden harddisk, hvis problemet ikke forsvinder. Kør harddisktestene i Dell Diagnostics
(se "Dell Diagnostics" på side 67).
NSERT BOOTABLE MEDIA (INDSÆT MEDIE, DER KAN STARTES FRA)— Operativsystemet forsøger at starte fra en
I
cd, som der ikke kan startes fra. Indsæt en cd, som der kan startes fra.
NVALID CONFIGURATION INFORMATION-PLEASE RUN SYSTEM SETUP PROGRAM (UGYLDIGE
I
KONFIGURATIONSOPLYSNINGER- KØR SYSTEMINSTALLATIONSPROGRAMMET)—Systemkonfigurationsoplysningerne
stemmer ikke overens med hardwarekonfigurationen. Meddelelsen vises oftest, efter at der er blevet installeret et
hukommelsesmodul. Ret de relevante indstillinger i systeminstallationsprogrammet (se "Systeminstallationsprogram"
på side 87).
EYBOARD CLOCK LINE FAILURE (FEJL I TASTATURCLOCKLEDNING)—For eksterne tastaturer skal du kontrollere
K
kabeltilslutningen. Kør testen Keyboard Controller (Tastaturcontroller) i Dell Diagnostics (se "Dell Diagnostics" på side 67).
K
EYBOARD CONTROLLER FAILURE (TASTATURCONTROLLERFEJL)—For eksterne tastaturer skal du kontrollere
kabeltilslutningen. Genstart computeren, og undgå at røre ved tastaturet eller musen under startrutinen. Kør testen
Keyboard Controller (Tastaturcontroller) i Dell Diagnostics (se "Dell Diagnostics" på side 67).
EYBOARD DATA LINE FAILURE (FEJL I TASTATURDATALEDNING)—For eksterne tastaturer skal du kontrollere
K
kabeltilslutningen. Kør testen Keyboard Controller (Tastaturcontroller) i Dell Diagnostics (se "Dell Diagnostics" på side 67).
EYBOARD STUCK KEY FAILURE (TASTATURFEJL LÅST TAST)—For eksterne tastaturer eller numeriske tastaturer skal
K
du kontrollere kabeltilslutningen. Genstart computeren, og undgå at røre ved tastaturet eller tasterne under startrutinen.
Kør testen Stuck Key (Låst tast) i Dell Diagnostics (se "Dell Diagnostics" på side 67).
EMORY ADDRESS LINE FAILURE AT ADDRESS, READ VALUE EXPECTING VALUE (HUKOMMELSESADRESSELINJEFEJL
M
VED ADRESSE, LÆST VÆRDI FORVENTET VÆRDI)—Et hukommelsesmodul kan være ramt af fejl eller det kan være
sat forkert i. Geninstaller hukommelsesmodulerne, og udskift dem eventuelt (se "Hukommelse" på side 109).
Fejlfinding 75
Page 76

MEMORY ALLOCATION ERROR (HUKOMMELSESALLOKERINGSFEJL)—Den software, du forsøger at køre, er i konflikt
med operativsystemet, et andet program eller et hjælpeprogram. Sluk computeren, vent 30 sekunder, og genstart derefter
computeren. Prøv at køre programmet igen. Hvis fejlmeddelelsen stadig vises, skal du søge hjælp i softwaredokumentationen.
EMORY DATA LINE FAILURE AT ADDRESS, READ VALUE EXPECTING VALUE (HUKOMMELSESDATALINJEFEJL VED
M
ADRESSE, LÆST VÆRDI FORVENTET VÆRDI)—Et hukommelsesmodul kan være ramt af fejl eller det kan være sat
forkert i. Geninstaller hukommelsesmodulerne (se "Hukommelse" på side 109), og udskift dem eventuelt.
M
EMORY DOUBLE WORD LOGIC FAILURE AT ADDRESS, READ VALUE EXPECTING VALUE
UKOMMELSESDOBBELTORDLOGIKFEJL VED ADRESSE, LÆST VÆRDI FORVENTET VÆRDI)—Et hukommelsesmodul
(H
kan være ramt af fejl eller det kan være sat forkert i. Geninstaller hukommelsesmodulerne (se "Hukommelse" på side 109),
og udskift dem eventuelt.
EMORY ODD/EVEN LOGIC FAILURE AT ADDRESS, READ VALUE EXPECTING VALUE (HUKOMMELSES ULIGE/LIGE-
M
ORDLOGIKFEJL VED ADRESSE, LÆST VÆRDI FORVENTET VÆRDI)—Et hukommelsesmodul kan være ramt af fejl
eller det kan være sat forkert i. Geninstaller hukommelsesmodulerne (se "Hukommelse" på side 109), og udskift dem
eventuelt.
EMORY WRITE/READ FAILURE AT ADDRESS, READ VALUE EXPECTING VALUE (HUKOMMELSESLÆSE/ SKRIVEFEJL
M
VED ADRESSE, LÆST VÆRDI FORVENTET VÆRD)—Et hukommelsesmodul kan være ramt af fejl eller det kan være
sat forkert i. Geninstaller hukommelsesmodulerne (se "Hukommelse" på side 109), og udskift dem eventuelt.
N
O BOOT DEVICE AVAILABLE (INGEN STARTENHED TIL STEDE)—Computeren kan ikke finde harddisken.
Hvis harddisken er din startenhed, skal du kontrollere, at harddisken er installeret, sæt ordentligt i og partitioneret
som en startenhed.
O BOOT SECTOR ON HARD DRIVE (INGEN STARTSEKTOR PÅ HARDDISK)—Operativsystemet er muligvis beskadiget.
N
Kontakt Dell (se "Kontakt Dell" på side 137).
N
O TIMER TICK INTERRUPT (INGEN TIMERTAKTSLAGAFBRYDELSE)— En chip på systemkortet fungerer muligvis
ikke korrekt. Kør testene System Set (Systemsæt) i Dell Diagnostics (se "Dell Diagnostics" på side 67).
N
OT ENOUGH MEMORY OR RESOURCES. EXIT SOME PROGRAMS AND TRY AGAIN (DER ER IKKE NOK HUKOMMELSE
ELLER RESSOURCER. AFSLUT ET ELLER FLERE PROGRAMMER, OG PRØV IGEN)—Du har for mange programmer
åbne. Luk alle vinduer, og start det program, som du vil bruge.
PERATING SYSTEM NOT FOUND (DER BLEV IKKE FUNDET ET OPERATIVSYSTEM)—Geninstaller harddisken
O
(se "Harddisk" på side 102). Hvis problemer ikke forsvinder, skal du kontakte Dell (se "Kontakt Dell" på side 137).
O
PTIONAL ROM BAD CHECKSUM (VALGFRI ROM FORKERT CHECKSUM)— Der opstod tilsyneladende en fejl i den
valgfri ROM. Kontakt Dell (se "Kontakt Dell" på side 137). En krævet .DLL-fil blev ikke fundet.
Det program, du forsøger at åbne, mangler en vigtig fil. Fjern programmet, og installer det derefter igen.
1
Klik på
2
Marker det program, du vil fjerne.
3
Klik på
4
Installationsinstruktionerne finder du i dokumentationen til programmet.
Start→
Fjern
eller
Kontrolpanel→ Tilføj eller fjern programmer
Rediger/fjern
, og følg instruktionerne på skærmen.
.
SECTOR NOT FOUND (SEKTOR IKKE FUNDET)— Operativsystemet kan ikke finde en sektor på harddisken. Der er
muligvis en defekt sektor, eller harddiskens FAT-tabel er beskadiget. Kør hjælpeprogrammet til fejlkontrol i Windows
for at kontrollere filstrukturen på harddisken. Instruktioner finder du i Hjælp og support. Hvis der er et stort antal
defekte sektorer, skal du sikkerhedskopiere dataene (hvis det er muligt) og derefter omformatere harddisken.
EEK ERROR (SØGEFEJL)—Operativsystemet kan ikke finde et bestemt spor på harddisken.
S
76 Fejlfinding
Page 77

SHUTDOWN FAILURE (NEDLUKNINGSFEJL)—En chip på systemkortet fungerer muligvis ikke korrekt. Kør testene
System Set (Systemsæt) i Dell Diagnostics (se "Dell Diagnostics" på side 67).
T
IME-OF-DAY CLOCK LOST POWER (KLOKKESLÆTUR HAR MISTET STRØM)—Systemkonfigurationsindstillingerne
er beskadiget. Tilslut computeren en stikkontakt for at oplade batteriet. Hvis problemer ikke forsvinder, kan du prøve
at gendanne dataene ved at starte systeminstallationsprogrammet. Afslut derefter programmet med det samme.
Hvis meddelelsen vises igen, skal du kontakte Dell (se "Kontakt Dell" på side 137).
IME-OF-DAY CLOCK STOPPED (KLOKKESLÆTUR STOPPET)— Reservebatteriet, der forsyner
T
systemkonfigurationsindstillingerne, skal muligvis genoplades. Tilslut computeren en stikkontakt for at oplade
batteriet. Hvis problemer ikke forsvinder, skal du kontakte Dell (se "Kontakt Dell" på side 137).
IME-OF-DAY NOT SET-PLEASE RUN THE SYSTE M SETUP PROGRAM (KLOKKESLÆT IKKE INDSTILLET KØR
T
SYSTEMINSTALLATIONSPROGRAMMET)—Det klokkeslæt eller den dato, der er gemt i system installationsprogrammet,
stemmer ikke overens med systemuret. Ret indstillingerne
på side 87
T
korrekt. Kør testene System Set (Systemsæt) i Dell Diagnostics (se "Dell Diagnostics" på side 67).
U
Tastaturcontrolleren fungerer muligvis ikke korrekt, eller et hukommelsesmodul sidder muligvis løst. Kør testene
System Memory (Systemhukommelse) og Keyboard Controller (Tastaturcontroller) i Dell Diagnostics (se "Dell
Diagnostics" på side 67).
X:\ IS NOT ACCESSIBLE. THE DEVICE IS NOT READY (DER ER IKKE ADGANG TIL X:\. ENHEDEN ER IKKE KLAR)—
Sæt en disk i drevet, og prøv igen.
A
for strøm. Udskift batteriet, eller tilslut computeren til en stikkontakt. Du kan også aktivere dvaletilstanden eller lukke
computeren.
).
IMER CHIP COUNTER 2 FAILED (FEJL I TIMERCHIPTÆLLER 2) — En chip på systemkortet fungerer muligvis ikke
NEXPECTED INTERRUPT IN PROTECTED MODE (IKKE FORVENTET AFBRYDELSE I BESKYTTET TILSTAND)—
DVARSEL! BATTERY IS CRITICALLY LOW (BATTERINIVEAUET ER KRITISK LAVT)—Batteriet er ved at løbe tør
Date
(Dato) og
Time
(Klokkeslæt) (se "Systeminstallationsprogram"
Problemer med IEEE 1394-enheder
FORSIGTIG: Inden du udfører nogen af fremgangsmåderne i dette afsnit, skal du følge sikkerhedsinstruktionerne
Produktinformationsvejledningen
i
K
ONTROLLER, OM IEEE 1394-ENHEDEN BLIVER FUNDET AF WINDOWS —
Windows XP
I
1
Klik på
2
Under
3
Klik på
4
Klik på fanen
5
Klik på
I Windows Vista:
1
Klik på knappen Start i Windows Vista
:
Start→
Kontrolpanel
Vælg e n k a teg ori
System
.
Hardware
Enhedshåndtering
skal du klikke på
i vinduet
(System og vedligeholdelse)→ Device Manager
.
.
Egenskaber for system
.
Ydelse og vedligeholdelse
.
→
Control Panel
(Kontrolpanel)→ System and Maintenance
(Enhedshåndtering).
.
Fejlfinding 77
Page 78

BEMÆRK: Vinduet User Account Control (Brugerkontokontrol) vises muligvis. Hvis du har administratorrettigheder
til computeren, skal du klikke på Continue (Fortsæt). Ellers skal du kontakte administratoren for at kunne fortsætte
med den ønskede handling.
Hvis IEEE 1394-enheden vises, har Windows fundet enheden.
HVIS DU HAR PROBLEMER MED EN IEEE 1394-ENHED — Hvis enheden er leveret af Dell, skal du kontakte Dell
(
se
"Kontakt Dell" på side 137
ONTROLLER, OM IEEE 1394-ENHEDEN ER SAT KORREKT I STIKKET
K
). Hvis enheden er leveret af en anden producent, skal du kontakte
producenten.
Tastaturproblemer
FORSIGTIG: Inden du udfører nogen af fremgangsmåderne i dette afsnit, skal du følge sikkerhedsinstruktionerne
Produktinformationsvejledningen
i
Udfyld diagnosechecklisten (se "Tjekliste til diagnosticering" på side 136 Diagnosechecklisten), mens du
udfører de forskellige kontroller.
BEMÆRK: Brug det integrerede tastatur, når du kører Dell Diagnostics eller system installationsprogrammet.
Hvis du tilslutter et eksternt tastatur, vil det integrerede tastatur stadig fungere som normalt.
Problemer med et eksternt tastatur
BEMÆRK: Hvis du tilslutter et eksternt tastatur, vil det integrerede tastatur stadig fungere som normalt.
ONTROLLER TASTATURKABLET — Luk computeren. Fjern tastaturkablet, kontroller, om det er beskadiget, og sæt
K
kablet solidt tilbage på plads.
Hvis du bruger et forlængerkabel til tastaturet, skal du frakoble det og tilslutte tastaturet direkte til computeren.
KONTROLLER DET EKSTERNE TASTATUR —
1
Sluk computeren, vent 1 minut, og tænd den igen.
2
Kontroller, at lamperne for tal, store bogstaver og scroll lock på tastaturet blinker under startrutinen.
3
Fra skrivebordet i Windows skal du klikke på
4
Skriv nogle tegn på det eksterne tastatur, og kontroller, at de vises på skærmen.
Hvis du ikke kan bekræfte disse trin, er det eksterne tastatur muligvis defekt.
.
Start→ Alle programmer→
Tilbehør→
Notesblok
.
KONTROLLER, OM PROBLEMET SKYLDES DET EKSTERNE TASTATUR, VED AT KONTROLLERE DET INTEGREREDE
TASTATUR —
1
Luk computeren.
2
Frakobl det eksterne tastatur.
3
Tænd computeren.
4
Fra skrivebordet i Windows skal du klikke på
5
Skriv nogle tegn på det interne tastatur, og kontroller, at de vises på skærmen.
Start→ Alle programmer→
Tilbehør→
Notesblok
Hvis tegnene ikke vises, men blev vist med det eksterne tastatur, er det eksterne tastatur muligvis defekt.
Kontakt Dell (se "Kontakt Dell" på side 137).
78 Fejlfinding
.
Page 79

KØR DE DIAGNOSTISKE TEST FOR TASTATURET — Kør testen PC-AT Compatible Keyboards (PC-AT-kompatible
tastaturer) i Dell Diagnostics (se "Dell Diagnostics" på side 67). Hvis testene peger på, at det eksterne tastatur er defekt,
skal du kontakte Dell (se
"Kontakt Dell" på side 137
).
Uventede tegn
DEAKTIVER DET NUMERISKE TASTATUR — Tryk på <Num Lk> for at deaktivere det numeriske tastatur, hvis der
vises tal i stedet for tegn. Kontroller, at num lock-lampen ikke lyser.
Problemer med software og med, at computeren hænger
FORSIGTIG: Inden du udfører nogen af fremgangsmåderne i dette afsnit, skal du følge sikkerhedsinstruktionerne
Produktinformationsvejledningen
i
Computeren starter ikke
SØRG FOR, AT AC-ADAPTEREN ER TILSLUTTET KORREKT TIL COMPUTEREN OG STIKKONTAKTEN.
Computeren reagerer ikke
MEDDELELSE: Du kan miste data, hvis du ikke kan udføre en nedlukning af operativsystemet.
LUK COMPUTEREN — Hvis du ikke kan få en reaktion ved at trykke på en tast på tastaturet eller ved at bevæge musen, skal
S
du trykke på og holde tænd/sluk-knappen nede i 8-10 sekunder, indtil computeren slukkes. Genstart derefter din computer.
Et program reagerer ikke eller går ned gentagne gange
BEMÆRK: Software indeholder almindeligvis installationsoplysninger i dokumentationen eller på en diskette eller cd.
FSLUT PROGRAMMET —
A
1
Tryk på <Ctrl><Skift><Esc> flere gange.
2
Klik på
3
Klik på det program, der ikke længere svarer.
4
Klik på
LÆS DOKUMENTATIONEN TIL SOFTWAREN — Om nødvendigt skal du afinstallere og geninstallere programmet.
Jobliste→ klik på
Afslut job
.
.
Programmer
.
Et program er designet til et tidligere Microsoft® Windows®-operativsystem
KØR GUIDEN PROGRAMKOMPATIBILITET — Guiden Programkompatibilitet konfigurerer et program, så det kører i et
miljø, der minder om ikke-Windows XP operativsystemmiljøer.
1
Klik på
2
Følg vejledningen på skærmen.
Start→
Alle programmer→ Tilbehør→ Guiden Programkompatibilitet→ Næste
.
Der vises en helt blå skærm
SLUK COMPUTEREN — Hvis du ikke kan få en reaktion ved at trykke på en tast på tastaturet eller ved at bevæge musen, skal
du trykke på og holde tænd/sluk-knappen nede i 8-10 sekunder, indtil computeren slukkes. Genstart derefter din computer.
Fejlfinding 79
Page 80

Andre softwareproblemer
SE I SOFTWAREDOKUMENTATIONEN, ELLER KONTAKT SOFTWAREPRODUCENTEN FOR AT FÅ OPLYSNINGER OM
FEJLFINDING —
• Kontroller, at programmet er kompatibelt med det operativsystem, der er installeret på computeren.
• Kontroller, at computeren opfylder de minimumskrav til hardwaren, der er en forudsætning for at køre
softwaren. Yderligere oplysninger finder du i softwaredokumentationen.
• Kontroller, at programmet er installeret og konfigureret rigtigt.
• Undersøg at enhedsdriverne ikke er i konflikt med programmet.
• Om nødvendigt skal du afinstallere og geninstallere programmet.
SIKKERHEDSKOPIER DINE FILER MED DET SAMME
BRUG ET VIRUSSCANNINGSPROGRAM FOR AT KONTROLLERE HARDDISKEN, DISKETTER OG CD'ER
GEM OG LUK ALLE ÅBNE FILER OG PROGRAMMER, OG SLUK COMPUTEREN VIA MENUEN Start
S
CAN COMPUTEREN FOR SPYWARE — Hvis du oplever langsom computerydelse, ofte modtager pop-up-reklamer,
eller hvis du har problemer med at oprette forbindelse til internettet, er din computer muligvis inficeret med spyware.
Brug et antivirusprogram, der indeholder beskyttelse mod spyware (dit program skal eventuelt opgraderes), for at
scanne computeren og fjerne spyware. Yderligere oplysninger finder du ved at gå til support.dell.com og søge efter
nøgleordet spyware.
ØR DELL DIAGNOSTICS — Se "Dell Diagnostics" på side 67. Hvis alle testene gennemføres uden fejl, skyldes
K
fejltilstanden et softwareproblem.
Problemer med hukommelse
Udfyld diagnosechecklisten (se "Tjekliste til diagnosticering" på side 136), mens du udfører disse kontroller.
FORSIGTIG: Inden du udfører nogen af fremgangsmåderne i dette afsnit, skal du følge sikkerhedsinstruktionerne
Produktinformationsvejledningen
i
H
VIS DU FÅR EN MEDDELELSE OM UTILSTRÆKKELIG HUKOMMELSE —
.
• Gem og luk alle åbne filer, og afslut alle åbne programmer, som du ikke bruger, for at se, om det løser
problemet.
• Oplysninger om mindstekravene til hukommelsen finder du i softwaredokumentationen. Installer eventuelt
mere hukommelse (
se "Hukommelse" på side 109).
• Sæt hukommelsesmodulerne på plads igen for at sikre, at computeren kommunikerer korrekt med
hukommelsen (
•Kør
H
VIS DU OPLEVER ANDRE PROBLEMER MED HUKOMMELSEN —
Dell Diagnostics (se "Dell Diagnostics" på side 67).
se "Hukommelse" på side 109).
• Sæt hukommelsesmodulerne på plads igen (se "Hukommelse" på side 109) for at sikre, at computeren
kommunikerer korrekt med hukommelsen.
• Sørg for at følge retningslinjerne for installation af hukommelse (
•Kør
Dell Diagnostics (se "Dell Diagnostics" på side 67).
se "Hukommelse" på side 109).
80 Fejlfinding
Page 81

Netværksproblemer
FORSIGTIG: Inden du udfører nogen af fremgangsmåderne i dette afsnit, skal du følge sikkerhedsinstruktionerne
Produktinformationsvejledningen
i
.
Generelt
KONTROLLER NETVÆRKSKABELSTIKKET — Sørg for, at netværkskablet er sat helt ind i både netværksstikket på
computerens bagside og i netværksstikket.
ONTROLLER NETVÆRKSLAMPERNE PÅ NETVÆRKSSTIKKET — Hvis de ikke lyser, betyder det, at der ikke er nogen
K
netværkskommunikation. Udskift netværkskablet.
ÆT AC-ADAPTEREN I COMPUTEREN — Hvis der kun køres på batteristrøm, kan hjælpeprogrammet QuickSet
S
deaktivere4 onboard-netværkskortet for at spare på batterilevetiden. Yderligere oplysninger om hjælpeprogrammet
QuickSet finder du under "Dell™ QuickSet" på side 123.
ONTROLLER DINE NETVÆRKSINDSTILLINGER — Kontakt din netværksadministrator eller den person, der har
K
konfigureret netværket, for at kontrollere, at dine netværksindstillinger er korrekte, og at netværket fungerer.
Yderligere oplysninger om de forskellige typer netværk finder du under "Konfiguration og brug af netværk"
på side 49.
Problemer med pc-kort eller ExpressCards
FORSIGTIG: Inden du udfører nogen af fremgangsmåderne i dette afsnit, skal du følge sikkerhedsinstruktionerne
Produktinformationsvejledningen
i
K
ONTROLLER KORTET — Kontroller, om kortet er sat korrekt i stikket.
ONTROLLER, OM WINDOWS GENKENDER KORTET — Dobbeltklik på ikonet Sikker fjernelse af hardware på proceslinjen
K
i Windows. Kontroller, om kortet vises.
VIS DU HAR PROBLEMER MED ET KORT, SOM DELL HAR LEVERET —
H
HVIS DU HAR PROBLEMER MED ET KORT, DER IKKE ER LEVERET AF DELL — Kontakt pc-kort-producenten.
.
Kontakt Dell (se
"Kontakt Dell" på side 137
).
Strømproblemer
Udfyld diagnosechecklisten (se "Tjekliste til diagnosticering" på side 136), mens du udfører disse kontroller.
FORSIGTIG: Inden du udfører nogen af fremgangsmåderne i dette afsnit, skal du følge sikkerhedsinstruktionerne
Produktinformationsvejledningen
i
ONTROLLER STRØMLAMPEN — Hvis strømlampen lyser eller blinker, er der strøm på computeren. Hvis strømlampen
K
blinker, er computeren på standby – tryk på tænd/sluk-knappen for at afslutte standbytilstanden. Hvis lampen er slukket,
skal du trykke på tænd/sluk-knappen for at tænde computeren.
PLAD BATTERIET — Batteriet kan være løbet tør for strøm.
O
1
Geninstaller batteriet.
2
Brug AC-adapteren til at tilslutte computeren til en stikkontakt.
3
Tænd computeren.
.
Fejlfinding 81
Page 82

BEMÆRK: Batteridriftstiden (den tid som et batteri kan fungere på en opladning) falder med tiden. Alt afhængigt af,
hvor ofte batteriet bruges, og af de betingelser, det bruges under, kan du få brug for at købe et nyt batteri i løbet af
computerens levetid.
ONTROLLER BATTERISTATUSLAMPEN — Hvis batteristatuslampen blinker orange eller lyser orange, er batteriet næsten
K
eller helt afladt. Tilslut computeren til en stikkontakt.
Hvis batteristatuslampen blinker grønt og orange, er batteriet for varmt til at kunne oplades. Sluk computeren,
frakobl computeren fra stikkontakten og lad derefter batteriet og computeren køle af til stuetemperatur.
Hvis batteristatuslampen blinker hurtigt orange, er batteriet muligvis defekt.
på side 137
KONTROLLER BATTERITEMPERATUREN — Hvis batteritemperaturen er under 0°C (32°F), starter computeren ikke.
EST STIKKONTAKTEN — Kontroller, om stikkontakten virker, ved at teste den med et andet apparat som f.eks. en lampe.
T
K
ONTROLLER AC-ADAPTEREN — Kontroller AC-adapterens kabeltilslutninger. Hvis AC-adapteren har en lampe,
skal du kontrollere, at lampen lyser.
ILSLUT COMPUTEREN DIREKTE TIL EN STIKKONTAKT — Overspring strømbeskyttelsesenheder, stikdåser og
T
forlængerledningen, og kontroller, om computeren tændes.
E
LIMINER EVENTUEL INTERFERENS — Sluk alle ventilatorer, glødelamper, halogenlamper eller andre apparater eller
udstyr i nærheden.
USTER STRØMEGENSKABERNE — Se "Konfiguration af strømstyringsindstillinger" på side 34.
J
S
ÆT HUKOMMELSESMODULERNE PÅ PLADS IGEN — Hvis computerens strømlampe tændes, men skærmen forbliver
tom, skal du geninstallere hukommelsesmodulerne
).
(
se "Hukommelse" på side 109).
Kontakt Dell (se
"Kontakt Dell"
Sørg for tilstrækkelig strøm til computeren
Computeren er designet til at bruge en 65-W eller 90-W AC-adapter. For at opnå den optimale systemydelse
bør du imidlertid altid bruge en 90-W adapter.
Hvis du bruger en mindre kraftig AC-adapter (herunder 65-W AC-adapteren), får du en
(ADVARSEL).
WARNING
Strøm i forbindelse med tildocking
Som følge af det ekstra energiforbrug, når computeren er tildocket Dell D/Dock, kan computeren ikke
fungere normalt udelukkende på batteristrøm. Sørg for, at AC-adapteren er tilsluttet computeren,
når computeren er tildocket Dell D/Dock.
Tildocking mens computeren kører
Hvis computeren er tilsluttet Dell D/Port eller Dell D/Port, mens computeren kører, ignoreres dockingenhedens
tilstedeværelse, indtil AC-adapteren tilsluttes computeren.
Tab af AC-netstrøm mens computeren er tildocket
Hvis computeren mister AC-netstrøm, mens den er docket til Dell D/Dock eller Dell D/Port, skifter
computeren med det samme til lavydelsestilstand.
82 Fejlfinding
Page 83

Printerproblemer
Udfyld diagnosechecklisten (se "Tjekliste til diagnosticering" på side 136), mens du udfører disse kontroller.
FORSIGTIG: Inden du udfører nogen af fremgangsmåderne i dette afsnit, skal du følge sikkerhedsinstruktionerne
Produktinformationsvejledningen
i
BEMÆRK: Hvis du har brug for teknisk support til printeren, skal du kontakte printerproducenten.
S
ØRG FOR, AT PRINTEREN ER TÆNDT
KONTROLLER PRINTERKABELTILSLUTNINGERNE —
.
• Oplysninger om kabeltilslutningerne finder du i dokumentationen til printeren.
• Sørg for, at printerkablerne er tilsluttet solidt til printeren og computeren.
TEST STIKKONTAKTEN — Kontroller, om stikkontakten virker, ved at teste den med et andet apparat som f.eks. en lampe.
ONTROLLER, OM PRINTEREN BLIVER FUNDET AF WINDOWS —
K
1
Klik på
2
Hvis printeren vises, skal du højreklikke på printerikonet.
3
Klik på
port(e):
følgende port(e):
GENINSTALLER PRINTERDRIVEREN — Du kan finde instruktioner i dokumentationen til printeren.
Start→
Kontrolpanel→
Egenskaber→
er sat til
LPT1 (Printerport)
er sat til
Printere og anden hardware→
Porte
. For en parallelprinter skal du sørge for, at indstillingen
Vis installerede printere og faxprintere
. For en USB-printer skal du sørge for, at indstillingen
USB
.
Udskriv til følgende
Udskriv til
Scannerproblemer
.
FORSIGTIG: Inden du udfører nogen af fremgangsmåderne i dette afsnit, skal du følge sikkerhedsinstruktionerne
Produktinformationsvejledningen
i
BEMÆRK: Hvis du har brug for teknisk support til din scanner, skal du kontakte scannerproducenten.
ÆS DOKUMENTATIONEN TIL SCANNEREN — I dokumentationen til scanneren finder du oplysninger om konfiguration
L
og fejlfinding.
L
ÅS SCANNEREN OP — Sørg for, at scanneren er låst op, hvis den har en låsetap eller en låseknap.
ENSTART COMPUTEREN, OG PRØV AT BRUGE SCANNEREN IGEN
G
KONTROLLER KABELTILSLUTNINGERNE —
.
• Oplysninger om kabeltilslutningerne finder du i dokumentationen til scanneren.
• Sørg for, at scannerkablerne er tilsluttet solidt til scanneren og computeren.
KONTROLLER, OM SCANNEREN BLIVER FUNDET AF MICROSOFT WINDOWS —
Klik på Start→ Kontrolpanel→ Printere og anden hardware→ Scannere og kameraer.
Hvis din scanner vises, har Windows fundet scanneren.
GENINSTALLER SCANNERDRIVEREN — Du kan finde instruktioner i dokumentationen til scanneren.
Fejlfinding 83
Page 84

Lyd- og højttalerproblemer
Udfyld diagnosechecklisten (se "Tjekliste til diagnosticering" på side 136), mens du udfører disse kontroller.
FORSIGTIG: Inden du udfører nogen af fremgangsmåderne i dette afsnit, skal du følge sikkerhedsinstruktionerne
Produktinformationsvejledningen
i
Ingen lyd fra integrerede højttalere
JUSTER LYDSTYRKEN I WINDOWS — Dobbeltklik på højttalerikonet i skærmbilledets nederste højre hjørne. Sørg for,
at der er skruet op for lyden, og at lyden ikke er slået fra. Juster lydstyrken, bassen eller diskanten for at fjerne forvrængning.
G
ENINSTALLER LYDDRIVEREN (AUDIODRIVEREN)—Se "Geninstallation af drivere og hjælpeprogrammer" på side 94.
Ingen lyd fra eksterne højttalere
SØRG FOR, AT SUBWOOFEREN OG HØJTTALERNE ER TÆNDT — Se det konfigurationsdiagram, der følger med
højttalerne. Hvis højtalerne har lydstyrkeknapper, skal du justere lydstyrken, bassen eller diskanten for at fjerne
forvrængning.
JUSTER LYDSTYRKEN I WINDOWS — Klik eller dobbeltklik på højttalerikonet i skærmbilledets nederste højre hjørne.
Sørg for, at der er skruet op for lyden, og at lyden ikke er slået fra.
F
JERN HOVEDTELEFONERNE FRA HOVEDTELEFONSTIKKET — Lyden fra højttalerne deaktiveres automatisk, når
hovedtelefonerne tilsluttes hovedtelefonstikket på computerens frontpanel.
T
EST STIKKONTAKTEN — Kontroller, om stikkontakten virker, ved at teste den med et andet apparat som f.eks. en lampe.
E
LIMINER EVENTUEL INTERFERENS — Sluk alle ventilatorer, glødelamper eller halogenlamper i nærheden for at
kontrollere for interferens.
G
ENINSTALLER LYDDRIVEREN —
ØR DELL DIAGNOSTICS — Se "Dell Diagnostics" på side 67.
K
BEMÆRK: Lydstyrkeknapperne på visse MP3-afspillere tilsidesætter lydstyrkeindstillingerne i Windows. Hvis du
har lyttet til MP3-musik, skal du kontrollere, om du har skruet ned for afspillerens lydstyrke eller har slået lyden fra.
.
Se
"Geninstallation af drivere og hjælpeprogrammer" på side 94.
Ingen lyd fra hovedtelefoner
KONTROLLER HOVEDTELEFONERNES KABELTILSLUTNING — Sørg for, at hovedtelefonkablerne er sat solidt ind
i hovedtelefonstikket.
USTER LYDSTYRKEN I WINDOWS — Klik eller dobbeltklik på højttalerikonet i skærmbilledets nederste højre hjørne.
J
Sørg for, at der er skruet op for lyden, og at lyden ikke er slået fra.
Problemer med pegefeltet eller musen
KONTROLLER PEGEFELTINDSTILLINGERNE —
1
Klik på
2
Prøv at justere indstillingerne.
KONTROLLER MUSEKABLET — Luk computeren. Fjern musekablet, kontroller, om det er beskadiget, og sæt kablet
solidt tilbage på plads.
84 Fejlfinding
Start→
Kontrolpanel→
Printere og anden hardware→
Mus
.
Page 85

Hvis du bruger et forlængerkabel til musen, skal du frakoble det og tilslutte musen direkte til computeren.
DU KAN KONTROLLERE, OM PROBLEMET SKYLDES MUSEN, VED AT PRØVE AT BRUGE PEGEFELTET —
1
Luk computeren.
2
Frakobl musen.
3
Tænd computeren.
4
Brug pegefeltet til at bevæge dig rundt på skrivebordet i Windows Marker et ikon, og åbn det.
Hvis pegefeltet fungerer korrekt, er musen muligvis defekt.
KONTROLLER INDSTILLINGERNE I SYSTEM INSTALLATIONSPROGRAMMET — Kontroller, at system
installationsprogrammet viser den korrekte enhed for pegeenheden. (Computeren genkender automatisk en USB-mus
uden at justere nogen indstillinger). Yderligere oplysninger om, hvordan du bruger system installationsprogrammet,
finder du under "Systeminstallationsprogram" på side 87.
EST MUSECONTROLLEREN — Hvis du vil teste musecontrolleren (der påvirker markørens bevægelser) og pegefeltets
T
eller musens knapper, skal du køre testen Mouse (Mus) i testgruppen Pointing Devices (Pegeenheder) i Dell Diagnostics
(se "Dell Diagnostics" på side 67).
ENINSTALLER PEGEFELTDRIVEREN — Se "Geninstallation af drivere og hjælpeprogrammer" på side 94.
G
Problemer med grafik og skærme
Udfyld diagnosechecklisten (se "Tjekliste til diagnosticering" på side 136), mens du udfører disse kontroller.
FORSIGTIG: Inden du udfører nogen af fremgangsmåderne i dette afsnit, skal du følge sikkerhedsinstruktionerne
Produktinformationsvejledningen
i
.
Hvis skærmen er tom
BEMÆRK: Hvis du bruger et program, der kræver en højere opløsning end de opløsninger, computeren
understøtter, anbefales det, at du tilslutter en ekstern skærm til computeren.
K
ONTROLLER BATTERIET — Hvis du bruger et batteri til at forsyne computeren med strøm, er batteriet muligvis løbet
tør for strøm. Tilslut computeren en stikkontakt ved hjælp af AC-adapteren, og tænd computeren.
T
EST STIKKONTAKTEN — Kontroller, om stikkontakten virker, ved at teste den med et andet apparat som f.eks. en lampe.
ONTROLLER AC-ADAPTEREN — Kontroller AC-adapterens kabeltilslutninger. Hvis AC-adapteren har en lampe,
K
skal du kontrollere, at lampen lyser.
ILSLUT COMPUTEREN DIREKTE TIL EN STIKKONTAKT — Overspring strømbeskyttelsesenheder, stikdåser og
T
forlængerledningen, og kontroller, om computeren tændes.
J
USTER STRØMEGENSKABERNE — Søg efter nøgleordet standby i Windows Hjælp og support. Klik på Start eller
Hjælp og support.
F
LYT SKÆRMBILLEDET — Hvis computeren er tilsluttet en ekstern skærm, skal du trykke på <Fn><F8> for at flytte
skærmbilledet til den eksterne skærm.
Fejlfinding 85
→
Page 86

Hvis skærmen er svær at læse
JUSTER LYSSTYRKEN — Tryk på <Fn> og på pil op- eller pil ned-tasten.
F
LYT DEN EKSTERNE SUBWOOFER VÆK FRA COMPUTEREN ELLER SKÆRMEN — Hvis dit eksterne højttalersystem
har en subwoofer, skal du sørge for, at subwooferen er placeret mindst 60 cm væk fra computeren eller den eksterne skærm.
LIMINER EVENTUEL INTERFERENS — Sluk alle ventilatorer, glødelamper, halogenlamper eller andre apparater eller
E
udstyr i nærheden.
D
REJ COMPUTEREN, SÅ DEN VENDER I EN ANDEN RETNING — Eliminer sollys, da det kan forårsage en dårlig
billedkvalitet.
USTER SKÆRMINDSTILLINGERNE I WINDOWS —
J
1
Klik på
2
Klik på det område, du vil ændre, eller klik på ikonet
3
Prøv at vælge andre indstillinger for
KØR DE SKÆRMDIAGNOSTISKE TEST — Hvis der ikke vises en fejlmeddelelse, og der stadig er problemer med skærmen,
men skærmen ikke er helt tom, skal du køre enhedsgruppen Vide o (Skærm) i Dell Diagnostics (se "Dell Diagnostics"
på side 67). Kontakt
SE "FEJLMEDDELELSER"—Hvis der vises en fejlmeddelelse, skal du læse "Fejlmeddelelser" på side 74.
Start→
Kontrolpanel→
derefter Dell (se
Udseende og temaer
.
Skærm
Farvekvalitet
"Kontakt Dell" på side 137
og
Skærmopløsning
.
.
).
Hvis kun en del af skærmen kan læses
TILSLUT EN EKSTERN SKÆRM —
1
Sluk computeren, og tilslut en ekstern skærm til computeren.
2
Tænd computeren og derefter skærmen, og juster skærmens lysstyrke og kontrast.
Hvis den eksterne skærm fungerer, er computerens skærm eller skærmcontrolleren muligvis defekt.
Kontakt Dell (se
"Kontakt Dell" på side 137
).
86 Fejlfinding
Page 87

Systeminstallationsprogram
Oversigt
BEMÆRK: Dit operativsystem vil muligvis automatisk konfigurere de fleste af de indstillinger, der er adgang
til i systeminstallationsprogrammet. Operativsystemet vil i så fald tilsidesætte indstillinger, som du vælger via
systeminstallationsprogrammet. (En undtagelse er indstillingen External Hot Key (Ekstern genvejstast), som du kun
kan deaktivere eller aktivere via systeminstallationsprogrammet.) Yderligere oplysninger om konfiguration af
→
funktioner for operativsystemet finder du ved at åbne Windows Hjælp og support. Klik på Start eller
Hjælp og support.
Du kan bruge system installationsprogrammet til at:
• Indstille eller ændre brugervalgbare funktioner—for eksempel din computeradgangskode
• Kontrollere oplysninger om computerens aktuelle konfiguration, f.eks. systemhukommelsesmængden
Når du har konfigureret computeren, kan du køre systeminstallationsprogrammet for at lære
systemkonfigurationsoplysningerne og de valgfrie indstillinger at kende. Det kan være en god ide at
skrive oplysningerne ned, så du har dem til rådighed på et senere tidspunkt.
Systemets installationsskærme viser computerens aktuelle konfigurationsoplysninger og indstillinger,
f.eks.:
• Systemkonfiguration
• Startrækkefølge
• Startkonfiguration og konfigurationsindstillinger for dockingenheden
• Grundlæggende enhedskonfigurationsindstillinger
• Systemsikkerhed og harddiskadgangskodeindstillinger
MEDDELELSE: Du bør ikke ændre systemets konfigurationsindstillinger, med mindre du er en erfaren
computerbruger eller Dell teknisk support beder dig om at gøre det. Visse ændringer kan medføre,
at computeren ikke vil fungere korrekt.
Visning af systemets installationsskærme
1
Tænd (eller genstart) computeren.
2
Når DELL™-logoet vises, skal du trykke på <F2> med det samme. Hvis du venter for længe,
og Windows-logoet vises, skal du vente, indtil du ser skrivebordet i Windows. Luk derefter computeren,
og prøv igen.
Systeminstallationsprogram 87
Page 88

Systemets installationsskærme
BEMÆRK: Hvis du vil have oplysninger om et bestemt element på systemets installationsskærm, skal du fremhæve
elementet og se i området Help (Hjælp) på skærmen.
I systeminstallationsprogrammet vises de primære indstillingskategorier på listen til venstre. Hvis du vil se
indstillingstyperne i en kategori, skal du fremhæve kategorien og trykke på <Enter>. Når du fremhæver en
indstillingstype, vises værdien for denne indstillingstype i højre side af skærmen. Du kan ændre indstillinger,
der vises med hvid skrift på skærmen. Værdier, som du ikke kan ændre (fordi de er fastsat af computeren)
vises mindre lyse.
Systeminstallationens centrale funktioner vises på tværs nederst på skærmen.
Ofte anvendte indstillinger
Nogle indstillinger kræver, at du genstarter computeren, før de nye indstillinger træder i kraft.
Ændring af startrækkefølgen
Startrækkefølgen fortæller computeren, hvor den skal søge efter den software, der kræves for at starte
operativsystemet. Du kan indstille startrækkefølgen og aktivere/deaktivere enheder ved hjælp af siden
Boot Sequence (Startrækkefølge), som er placeret i kategorien System.
BEMÆRK: Hvis du kun vil ændre startrækkefølgen en enkelt gang, kan du finde vejledning under "Udførelse af en
engangsstart" på side 89.
Siden Boot Sequence (Startrækkefølge) viser en generel liste over de enheder, der kan startes fra, og som
er installeret på computeren, herunder (men ikke begrænset til) følgende:
• Diskette Drive
• Modular bay HDD
• Internal HDD
• CD/DVD/CD-RW drive
Under startrutinen starter computeren ved toppen af listen og scanner alle de aktiverede enheder for
operativsystemets startfiler. Når computeren finder filerne, holder den op med at søge og starter
operativsystemet.
Hvis du vil indstille startenhederne, skal du vælge (fremhæve) en enhed ved at trykke på pil ned eller pil
op og derefter aktivere eller deaktivere enheden eller ændre dens placering på listen.
• Hvis du vil aktivere eller deaktivere en enhed, skal du fremhæve elementet og trykke på mellemrumstasten.
Aktiverede elementer er hvide og har en lille trekant til venstre. Deaktiverede elementer er blå eller
nedtonede uden en trekant.
• Hvis du vil ændre en enheds placering på listen, skal du fremhæve enheden og derefter trykke på <u> eller
<d> (der skelnes ikke mellem store og små bogstaver) for at flytte den fremhævede enhed op eller ned.
Ændringer af startrækkefølgen træder i kraft, så snart du gemmer ændringerne og afslutter
systeminstallationsprogrammet.
(Diskettedrev)
(Harddisk i modulbaseret bås)
(Intern harddisk)
(Cd/dvd/CD-RW-drev)
88 Systeminstallationsprogram
Page 89

Udførelse af en engangsstart
Du kan indstille en engangsstartsekvens uden at bruge systeminstallationsprogrammet. (Du kan også bruge
denne fremgangsmåde til at starte Dell Diagnostics fra den partition på harddisken, der indeholder
diagnosticeringshjælpeprogrammet.)
1
Sluk computeren via menuen
2
Hvis computeren er tilsluttet en dockingenhed, skal du tage den ud af dockingenheden. Du kan finde
Start
.
vejledning i den dokumentation, der fulgte med dockingenheden.
3
Tilslut computeren til en stikkontakt.
4
Tænd computeren. Når DELL-logoet vises, skal du trykke på <F12> med det samme. Hvis du venter for
længe, og Windows-logoet vises, skal du fortsætte med at vente, indtil du ser skrivebordet i Windows.
Sluk derefter computeren, og prøv igen.
5
Når listen med startenheder vises, skal du fremhæve den enhed, du vil starte fra, og trykke på <Enter>.
Computeren starter fra den valgte enhed.
Næste gang du genstarter computeren, vil den tidligere startrækkefølge være gendannet.
Ændring af COM-porte
Serial Port (Seriel port), som er placeret i kategorien Onboard Devices (Onboard-enheder), giver dig
mulighed for at tilknytte den serielle ports COM-adresse eller deaktivere den serielle port og dens adresse,
hvilket frigør computerressourcer, så en anden enhed kan bruge dem.
Systeminstallationsprogram 89
Page 90

90 Systeminstallationsprogram
Page 91

Rejs med din computer
Identifikation af computeren
• Sæt en navnemærkat eller et visitkort på computeren.
• Skriv din servicekode ned, og opbevar den sikkert på et andet sted end computeren og bæretasken.
Brug din servicekode, hvis du skal rapportere bortkomst eller tyveri til myndighederne og til Dell.
• Opret en fil med navnet
f.eks. dit navn, din adresse og dit telefonnummer i denne fil.
• Kontakt dit kreditkortselskab, og spørg, om de tilbyder kodede identifikationsmærker.
Pakning af computeren
• Fjern alle ydre enheder, der er tilsluttet computeren, og opbevar dem på et sikkert sted. Fjern alle
kabler, der er tilsluttet til installerede pc-kort, og fjern alle udvidede pc-kort (se "Fjernelse af et kort eller
en dummy" på side 60).
• For at gøre computeren så let som muligt kan du erstatte eventuelle enheder, der er installeret
i modulbåsen, med Dell TravelLite™-modulet.
• Oplad det primære batteri og eventuelle reservebatterier, som du planlægger at medbringe, helt.
• Luk computeren.
• Frakobl AC-adapteren.
if_found
på skrivebordet i Microsoft® Windows®. Placer oplysninger som
MEDDELELSE: Når skærmen er lukket, kan fremmedlegemer på tastaturet eller håndledsstøtten beskadige
skærmen.
• Fjern eventuelle fremmedlegemer som f.eks. papirclips, kuglepenne og papir fra tastaturet og
håndledsstøtten, og luk skærmen.
• Brug eventuelt Dell™-bæretasken (ekstraudstyr) til at pakke computeren og dens tilbehør sikkert
sammen.
• Undgå at pakke computeren sammen med ting som f.eks. barberskum, toiletvand, parfume og fødevarer.
MEDDELELSE: Hvis computeren har været udsat for ekstreme temperaturer, skal du lade den tilpasse sig til
stuetemperatur i 1 time, inden du tænder den.
• Beskyt computeren, batterierne og harddisken mod risici som f.eks. ekstreme temperaturer, for meget
sollys, snavs, støv og væsker.
• Pak computeren således, at den ikke glider rundt i bilens bagagerum eller i et overskab.
Rejs med din computer 91
Page 92

Rejsetip
MEDDELELSE: For at undgå datatab bør du ikke flytte computeren, mens du bruger det optiske drev.
MEDDELELSE: Check ikke computeren ind som bagage.
• Overvej at ændre dine strømstyringsindstillinger for at maksimere batteridriftstiden (se "Konfiguration
af strømstyringsindstillinger" på side 34).
• Hvis du rejser på tværs af landegrænser, bør du have ejerskabsdokumentation på dig—eller dokumentation
for din ret til at bruge computeren, hvis den er virksomhedsejet—så du kan komme hurtigere gennem
tolden. Undersøg toldreglerne i de lande, du planlægger at besøge, og overvej at få et internationalt carnet
(kaldes også et
• Find ud af, hvilken type stikkontakter der bruges i de lande, du skal besøge, og sørg for at tage de nødvendige
strømadaptere med.
• Forhør dig hos dit kreditkortselskab for at få oplyst, hvilke typer rejsenødhjælp de tilbyder brugere af
bærbare computere.
Flyrejser
MEDDELELSE: Gå ikke gennem en metaldetektor med computeren. Send computeren gennem en røntgenmaskine,
eller få den kontrolleret manuelt.
• Sørg for, at du har adgang til et opladet batteri, hvis du bliver bedt om at tænde computeren.
• Undersøg, om det er tilladt at bruge en computer, inden du går om bord på flyet. Nogle flyselskaber har
forbud mod brug af elektroniske apparater under flyvningen. Alle flyselskaber har forbud mod brug af
elektroniske apparater under start og landing.
varepas
) hos myndighederne.
92 Rejs med din computer
Page 93

Geninstallation af software
Drivere
Hvad er en driver?
En driver er et program, der styrer en enhed som f.eks. en printer, en mus eller et tastatur. Alle enheder
kræver et driverprogram.
En driver fungerer som en "oversætter" mellem enheden og alle andre programmer, der bruger enheden.
Hver enhed har sit eget sæt af specialiserede kommandoer, som kun dens driver forstår.
Dell leverer din computer med de nødvendige drivere forudinstalleret—der kræves ikke nogen yderligere
installation eller konfiguration.
MEDDELELSE: Drivers and Utilities CD kan indeholde drivere til operativsystemet, som ikke findes på din
computer. Sørg for at installere software, der passer til dit operativsystem.
Mange drivere som f.eks. tastaturdriveren følger med dit Microsoft® Windows®-operativsystem. Du skal
muligvis installere drivere, hvis du:
• Opgraderer operativsystemet.
• Geninstallerer operativsystemet.
• Tilslutter eller installerer en ny enhed.
Identifikation af drivere
Hvis du har problemer med en enhed, skal du undersøge, om driveren er kilden til problemet, og om
nødvendigt opdatere driveren.
Microsoft Windows XP
1
Klik på
2
Under
3
Klik på
4
Klik på fanen
5
Klik på
Microsoft Windows Vista
1
Klik på knappen Start i Windows Vista , og højreklik på
2
Klik på
BEMÆRK: Vinduet User Account Control (Brugerkontokontrol) vises muligvis. Hvis du har administratorrettigheder
til computeren, skal du klikke på Continue (Fortsæt). Ellers skal du kontakte administratoren for at kunne fortsætte med
den ønskede handling.
Start→
Vælg e n k a teg ori
System
Enhedshåndtering
Properties
Kontrolpanel
.
Hardware
(Egenskaber)→ Device Manager
.
skal du klikke på
i vinduet
Egenskaber for system
.
Ydelse og vedligeholdelse
.
Computer
(Enhedshåndtering).
.
.
Geninstallation af software 93
Page 94

Rul ned på listen for at undersøge, om en eller flere af enhederne har et udråbstegn (en gul cirkel med et [!])
på enhedens ikon.
Hvis der er et udråbstegn ved siden af enhedens navn, skal du muligvis prøve "Geninstallation af drivere og
hjælpeprogrammer" på side 94.
Geninstallation af drivere og hjælpeprogrammer
MEDDELELSE: På Dells supportwebsted på support.dell.com og på
drivere til Dell™-computere. Hvis du installerer drivere, som kommer fra andre kilder, vil computeren muligvis ikke
fungere korrekt.
Anvendelse af Windows Annuller opdatering
Hvis der opstår et problem med computeren, efter at du har installeret eller opdateret en driver, kan du
bruge Windows Annuller opdatering til at erstatte driveren med den tidligere installerede version.
I Windows XP:
1
Klik på
2
Klik på
3
Højreklik på den enhed, som den nye driver er installeret for, og klik på
4
Klik på
Start
, og højreklik på
Denne computer
Egenskaber→ Hardware→
Driver→
Annuller opdatering
.
Enhedshåndtering
.
.
I Windows Vista:
1
Klik på knappen Start i Windows Vista , og højreklik på
2
Klik på
3
Højreklik på den enhed, som den nye driver er installeret for, og klik på
4
Klik på
Properties
BEMÆRK: Vinduet User Account Control (Brugerkontokontrol) vises muligvis. Hvis du har
administratorrettigheder til computeren, skal du klikke på Continue (Fortsæt). Ellers skal du kontakte administratoren
for at kunne få adgang til Device Manager (Enhedshåndtering).
Driver→
(Egenskaber)→ Device Manager
Annuller opdatering
.
(Enhedshåndtering).
Hvis Annuller opdatering ikke løser problemet, kan du gå til "Anvendelse af Microsoft Windows
Systemgendannelse" på side 97 for at bringe computeren tilbage til den tilstand, den var i, inden du
installerede den nye driver.
Drivers and Utilities
Egenskaber
Computer
.
Egenskaber
CD finder du godkendte
.
.
Brug af Drivers and Utilities CD
Hvis Annuller opdatering eller Systemgendannelse ikke løser problemet, skal du geninstallere driveren fra
Drivers and Utilities CD.
1
Gem og luk alle åbne filer, og luk alle åbne programmer.
2
Indsæt
Drivers and Utilities
CD.
I de fleste tilfælde starter cd'en automatisk. Hvis den ikke gør det, skal du starte Windows Stifinder,
klikke på cd-drevets mappe for at få vist cd'ens indhold og derefter dobbeltklikke på filen
autorcd.exe
Første gang du kører cd'en, vil du muligvis blive bedt om at installere installationsfilerne. Klik på
og følg instruktionerne på skærmen for at fortsætte.
94 Geninstallation af software
OK
.
,
Page 95

3
På rullelisten
Language
(Sprog) på værktøjslinjen skal du vælge dit foretrukne sprog for driveren eller
hjælpeprogrammet (hvis det findes). Der vises et velkomstskærmbillede.
4
Klik på
Næste
.
Cd'en scanner automatisk hardwaren for at detektere drivere og hjælpeprogrammer, der anvendes af
computeren.
5
Når cd'en er færdig med hardwarescanningen, kan du også detektere andre drivere og hjælpeprogrammer.
Under
Search Criteria
Model
(Systemmodel),
(Søgekriterier) skal du vælge de relevante kategorier i rullemenuerne
Operating System
(Operativsystem) og
To pi c
(Emne).
Der vises et eller flere hyperlinks for de specifikke drivere og hjælpeprogrammer, som computeren bruger.
6
Klik på hyperlinket for en bestemt driver eller et bestemt hjælpeprogram for at få vist oplysninger om
den driver eller det hjælpeprogram, du vil installere.
7
Klik på knappen
Install
(Installer) (hvis den findes) for at begynde at installere driveren eller
hjælpeprogrammet. På velkomstskærmbilledet skal du følge skærmmeddelelserne for at gennemføre
installationerne.
Hvis knappen
installationsinstruktioner i de relevante underafsnit nedenfor eller ved at klikke på
Install
(Installer) ikke vises, kan du ikke foretage en automatisk installation. Du kan finde
Extract
følge udpakningsinstruktionerne og derefter læse vigtigt-filen.
Hvis du bliver bedt om at navigere til driverfilerne, skal du klikke på cd-mappen i driveroplysningsvinduet
for at få vist de filer, der er associeret med den pågældende driver.
Manuel geninstallation af drivere
Når du har udpakket driverfilerne på din harddisk som beskrevet i det foregående afsnit:
I Windows XP:
Klik på
1
2
Klik på
3
Dobbeltklik på den type enhed, som du installerer driveren for (for eksempel
4
Dobbeltklik på navnet på den enhed, som du installerer driveren for.
5
Klik på
6
Klik på
7
Når navnet på den relevante driver vises, skal du klikke på
8
Klik på
Start
, og højreklik på
Denne computer
Egenskaber→ Hardware→
Driver→
Gennemse
Udfør
Opdater driver→ Installere fra en liste eller en bestemt placering (Avanceret)→
, og find den placering, som du tidligere kopierede driverfilerne til.
, og genstart computeren.
.
Enhedshåndtering
.
Næste
Lyd
eller
Video
.
I Windows Vista:
1
Klik på knappen Start i Windows Vista , og højreklik på
2
Klik på
Properties
(Egenskaber)→ Device Manager
(Enhedshåndtering).
Computer
.
System
(Udpak),
).
Næste
.
BEMÆRK: Vinduet User Account Control (Brugerkontokontrol) vises muligvis. Hvis du har
administratorrettigheder til computeren, skal du klikke på Continue (Fortsæt). Ellers skal du kontakte administratoren
for at kunne få adgang til Device Manager (Enhedshåndtering).
Geninstallation af software 95
Page 96

3
Dobbeltklik på den type enhed, som du installerer driveren for (for eksempel
4
Dobbeltklik på navnet på den enhed, som du installerer driveren for.
5
Klik på
6
Klik på
7
Når navnet på den relevante driver vises, skal du klikke på navnet på driveren og derefter klikke på
OK→ Næste
8
Klik på
Driver→
Gennemse
Udfør
Opdater driver→ Gennemse computeren for driversoftware
, og find den placering, som du tidligere kopierede driverfilerne til.
.
, og genstart computeren.
Lyd
.
eller
Video
).
Brug af værktøjet Hardwarefejlfinding i operativsystemerne Microsoft Windows XP og Windows Vista
Hvis en enhed ikke bliver detekteret under konfigurationen af operativsystemet, eller hvis den bliver detekteret,
men bliver konfigureret forkert, kan du bruge Hardwarefejlfinding til at løse inkompatibilitetsproblemet.
I Windows XP:
1
Klik på
2
Skriv
3
I afsnittet
4
På listen
Næste
I Windows Vista:
Klik på knappen Start i Windows Vista
1
2
Skriv
3
Du skal vælge den indstilling, der bedst beskriver problemet, blandt søgeresultaterne under
Hardwarefejlfinding
Start→
hardwarefejlfinding
for at udføre de resterende fejlfindingstrin.
hardwarefejlfinding
Hjælp og support
Løs et problem
Hardwarefejlfinding
skal du klikke på
, og derefter udføre de resterende fejlfindingstrin.
.
i søgefeltet, og tryk på <Enter> for at starte søgningen.
Hardwarefejlfinding
skal du vælge den indstilling, der bedst beskriver problemet, og klikke på
→
i søgefeltet, og tryk på <Enter> for at starte søgningen.
Hjælp og support
.
.
Gendannelse af operativsystemet
Du kan gendanne operativsystemet på følgende måder:
•Microsoft® Windows® XP og Windows Vista™ Systemgendannnelse bringer computeren tilbage til en
tidligere tilstand uden at påvirke datafilerne. Brug Systemgendannelse som den første løsning til at
gendanne operativsystemet og bevare datafilerne.
•Hvis der fulgte en
Hvis du bruger
hvis Systemgendannelse ikke løser problemet med operativsystemet.
96 Geninstallation af software
Operating System
Operating System
CD med computeren, kan du bruge den til at gendanne operativsystemet.
CD, slettes alle datafiler på harddisken imidlertid også. Brug
kun
cd'en,
Page 97

Anvendelse af Microsoft Windows Systemgendannelse
Operativsystemet Microsoft Windows XP indeholder funktionen Systemgendannelse, der giver dig mulighed
for at bringe computeren tilbage til en tidligere tilstand (uden at påvirke datafilerne), hvis ændringer af
hardware, software eller andre systemindstillinger har medført, at computeren befinder sig i en uønsket
tilstand. Alle ændringer, som Systemgendannelse foretager på din computer, kan fortrydes.
MEDDELELSE: Tag jævnligt sikkerhedskopier af dine datafiler. Systemgendannelse hverken overvåger eller
gendanner datafilerne.
BEMÆRK: Fremgangsmåderne i dette dokument er skrevet til standardvisningen i Windows, og derfor passer de
muligvis ikke, hvis du har indstillet din Dell™-computer til Windows klassisk visning.
Sådan starter du Systemgendannelse
I Windows XP:
MEDDELELSE: Inden du gendanner computeren til en tidligere tilstand, skal du gemme og lukke alle åbne filer og
lukke alle åbne programmer. Undgå at ændre, åbne eller slette nogen filer eller programmer, før systemgendannelsen
er gennemført.
1
Klik på
2
Klik på enten
gendannelsespunkt
3
Klik på
I Windows Vista:
Klik på knappen Start i Windows Vista
1
2
Skriv
3
Klik på
Hvis Systemgendannelse ikke løste problemet, kan du fortryde den seneste systemgendannelse. Du kan
finde oplysninger om, hvordan du fortryder den seneste systemgendannelse, under "Fortrydelse af den
seneste systemgendannelse" på side 97.
Start→
Alle programmer→ Tilbehør→ Systemværktøjer→
Systemgendannelse
Gendan computeren, som den var på et tidligere tidspunkt
eller på
.
Opret et
.
Næste
. Følg de resterende instruktioner på skærmen.
→
Help and Support
Systemgendannelse
BEMÆRK: Vinduet User Account Control (Brugerkontokontrol) vises muligvis. Hvis du har administratorrettigheder
til computeren, skal du klikke på Continue (Fortsæt). Ellers skal du kontakte administratoren for at kunne
fortsætte med den ønskede handling.
Næste
. Følg de resterende instruktioner på skærmen.
i søgefeltet, og tryk på <Enter>.
(Hjælp og support).
Fortrydelse af den seneste systemgendannelse
MEDDELELSE: Inden du fortryder den seneste systemgendannelse, skal du gemme og lukke alle åbne filer og
lukke alle åbne programmer. Undgå at ændre, åbne eller slette nogen filer eller programmer, før systemgendannelsen
er gennemført.
I Windows XP:
1
2
Klik på
Klik på
Start→
Alle programmer→ Tilbehør→ Systemværktøjer→
Fortryd min sidste gendannelse→
Næste
Systemgendannelse
.
.
Geninstallation af software 97
Page 98

I Windows Vista:
1
Klik på knappen Start i Windows Vista
2
Skriv
Systemgendannelse
3
Klik på
Aktivering af System Restore (Systemgendannelse)
BEMÆRK: Windows Vista deaktiverer ikke Systemgendannelse, uanset mængden af ledig diskplads. De følgende
trin gælder derfor kun for Windows XP.
Fortryd min sidste gendannelse→
i søgefeltet, og tryk på <Enter>.
→
Help and Support
Næste
.
(Hjælp og support).
Hvis du geninstallerer Windows XP med mindre end 200 MB ledig harddiskplads, deaktiveres
Systemgendannelse automatisk. Sådan kontrollerer du, om Systemgendannelse er aktiveret:
1
Klik på
2
Sørg for, at
Start→
Kontrolpanel→
Ydelse og vedligeholdelse→
Deaktiver Systemgendannelse
ikke er markeret.
System→
Systemgendannelse
.
Anvendelse af Operating System CD
Inden du går i gang
Hvis du overvejer at geninstallere Windows-operativsystemet for at rette et problem med en driver, der er
installeret for nylig, bør du først prøve at bruge Windows XP Annuller opdatering. Se "Anvendelse af
Windows Annuller opdatering" på side 94. Hvis Annuller opdatering ikke løser problemet, kan du bruge
Systemgendannelse
den nye enhedsdriver. Se "Anvendelse af Microsoft Windows Systemgendannelse" på side 97.
MEDDELELSE: Inden du udfører installation, skal du sikkerhedskopiere alle datafiler på den primære harddisk.
I almindelige harddiskkonfigurationer er den primære harddisk det første drev, som computeren registrerer.
Til geninstallation af Windows XP skal du bruge følgende ting:
•Dell™
•Dell
Operating System
Drivers and Utilities
til at bringe operativsystemet tilbage til den tilstand, det var i, inden du installerede
CD
CD
BEMÆRK: Dell Drivers and Utilities CD indeholder drivere, der blev installeret under samlingen af computeren.
Brug Dell Drivers and Utilities CD til at indlæse alle nødvendige drivere. Alt afhængigt af, hvilken region du har
bestilt computeren i, eller om du har bestilt cd'erne, leveres Drivers and Utilities CD og Operating System CD muligvis
ikke sammen med computeren.
Geninstallation af Windows
Det kan tage 1 til 2 timer at udføre geninstallationsprocessen. Når du har geninstalleret operativsystemet,
skal du også geninstallere enhedsdriveren, antivirusprogrammet og anden software.
MEDDELELSE: Operating System CD giver dig adgang til indstillinger for geninstallation af Windows. Dette kan
overskrive filer og kan muligvis påvirke programmer, der er installeret på harddisken. Derfor bør du ikke geninstallere
Windows, med mindre en medarbejder hos Dell teknisk support beder dig om at gøre det.
98 Geninstallation af software
Page 99

1
Gem og luk alle åbne filer, og luk alle åbne programmer.
2
Indsæt
Operating System
CD. Klik på
Exit
(Afslut), hvis meddelelsen
Windows) vises.
3
Genstart computeren.
Når DELL-logoet vises, skal du trykke på <F12> med det samme.
Install Windows
(Installer
BEMÆRK: Hvis du venter for længe, og operativsystemets logo vises, skal du vente, indtil du ser skrivebordet
i Microsoft
BEMÆRK: De næste trin ændrer kun boot-sekvensen denne ene gang. Ved den næste opstart starter
computeren i overensstemmelse med de enheder, der er angivet i systemkonfigurationsprogrammet.
4
Når listen med startenheder vises, skal du fremhæve
®
Windows®. Derefter skal du slukke for computeren og prøve igen.
CD/DVD/CD-RW Drive
(CD/DVD/CD-RW-drev)
og trykke på <Enter>.
5
Tryk på en vilkårlig tast for at vælge
6
Følg instruktionerne på skærmen for at fuldføre installationen.
Boot from CD-ROM
(Start fra cd-rom).
Geninstallation af software 99
Page 100

100 Geninstallation af software
 Loading...
Loading...