Page 1
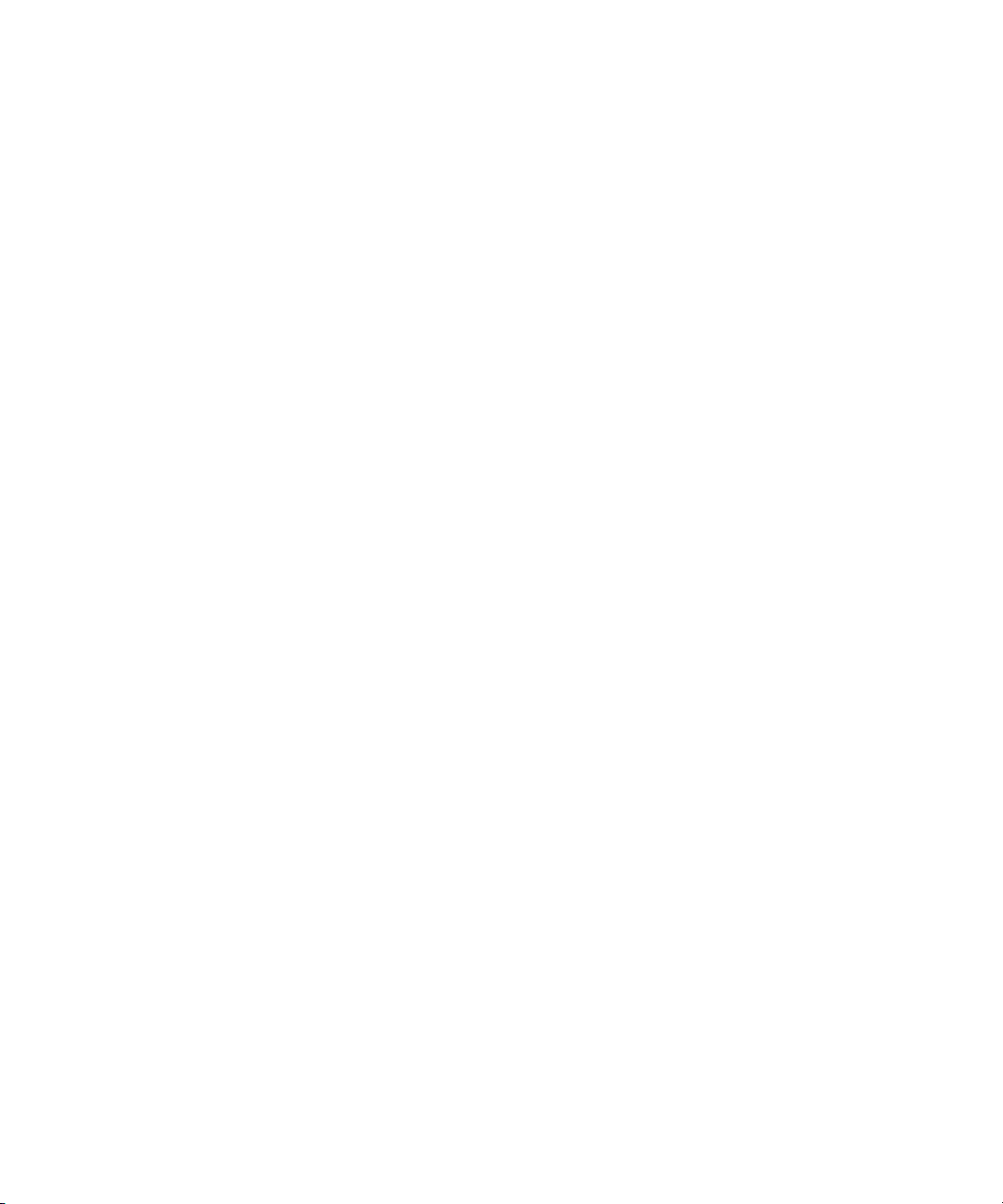
Dell™ Latitude™ D830
Podręcznik użytkownika
Model PP04X
www.dell.com | support.dell.com
Page 2
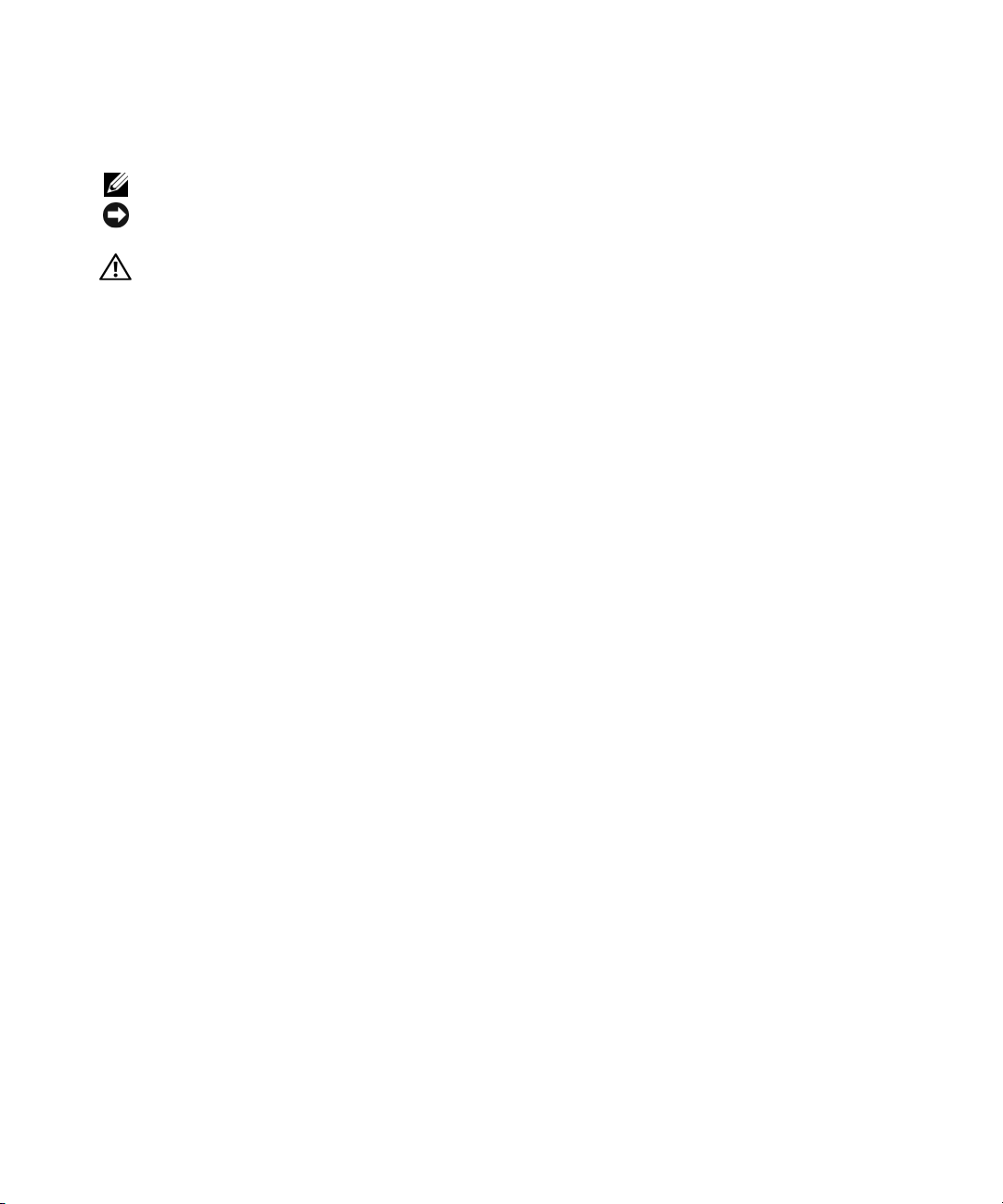
Uwagi, ostrzeżenia i przestrogi
UWAGA: Napis UWAGA wskazuje ważną informację, która pozwala lepiej wykorzystać posiadany komputer.
OSTRZEŻENIE: Napis OSTRZEŻENIE informuje o sytuacjach, w których występuje ryzyko uszkodzenia
sprzętu lub utraty danych i przedstawia sposoby uniknięcia problemu.
PRZESTROGA: Napis PRZESTROGA informuje o sytuacjach, w których występuje ryzyko uszkodzenia
sprzętu, obrażeń ciała lub śmierci.
Skróty i skrótowce
Pełną listę skrótów i skrótowców można znaleźć w rozdziale „Glosariusz” na stronie 155.
Jeśli zakupiono komputer firmy Dell™ z serii n, nie mają zastosowania żadne odwołania do systemów operacyjnych
Microsoft
®
Windows® zawarte w tym dokumencie.
____________________
Informacje zawarte w tym dokumencie mogą ulec zmianie bez uprzedzenia.
© 2007 Dell Inc. Wszelkie prawa zastrzeżone.
Powielanie dokumentu w jakikolwiek sposób bez pisemnej zgody firmy Dell Inc. jest surowo zabronione.
Znaki towarowe użyte w tekście: Dell, logo DELL logo, Latitude, ExpressCharge, TravelLite, Strike Zone, Wi-Fi Catcher i Dell OpenManage
są znakami towarowymi firmy Dell Inc.; Intel, Core i Celeron są znakami towarowymi firmy Intel Corporation; Microsoft, Outlook, Windows Vista
i Windows są znakami towarowymi lub zastrzeżonymi znakami towarowymi firmy Microsoft Corporation; Bluetooth jest zastrzeżonym znakiem
towarowym firmy Bluetooth SIG, Inc., używanym przez firmę Dell na podstawie licencji; EMC jest zastrzeżonym znakiem towarowym firmy
EMC Corporation; ENERGY STAR jest zastrzeżonym znakiem towarowym Amerykańskiej Agencji Ochrony Środowiska (Environmental
Protection Agency). Firma Dell Inc. jako uczestnik programu ENERGY STAR, stwierdziła, że ten produkt spełnia zalecenia ENERGY STAR
dotyczące oszczędności energii.
Tekst może zawierać także inne znaki towarowe i nazwy towarowe odnoszące się do podmiotów posiadających prawa do tych znaków i nazw
lub do ich produktów. Firma Dell Inc. nie rości sobie praw własności do znaków towarowych i nazw towarowych innych niż jej własne.
Model PP04X
Grudzień 2007 Wersja A01
Page 3
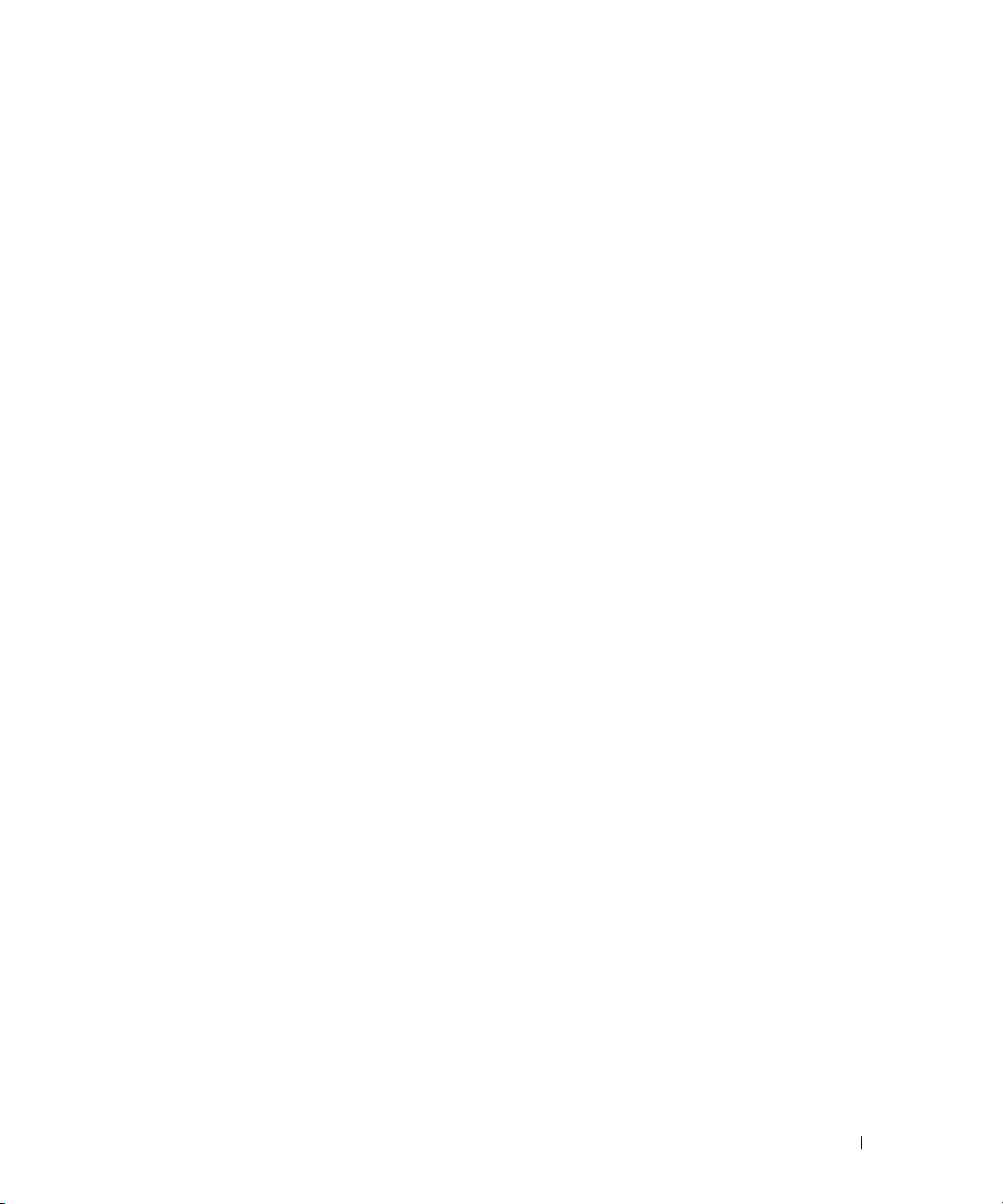
Spis treści
1 Wyszukiwanie informacji
2 Informacje o komputerze
Widok z przodu . . . . . . . . . . . . . . . . . . . . . . . . . . . . . . . . 17
Widok z lewej strony
Widok z prawej strony
Widok z tyłu
Widok z dołu
. . . . . . . . . . . . . . . . . . . . . . . . . . . . . . . . . . 24
. . . . . . . . . . . . . . . . . . . . . . . . . . . . . . . . . . 26
Przenoszenie informacji do nowego komputera
. . . . . . . . . . . . . . . . . . . . . . . . . . . . . 21
. . . . . . . . . . . . . . . . . . . . . . . . . . . . 23
. . . . . . . . . . . 29
Uruchamianie programu Kreator transferu plików i ustawień
przy użyciu dysku CD z systemem operacyjnym
. . . . . . . . . . . 29
Uruchamianie programu Kreator transferu plików i ustawień
bez dysku CD z systemem operacyjnym
Windows Vista™
. . . . . . . . . . . . . . . . . . . . . . . . . . . . . 32
. . . . . . . . . . . . . . . 30
3 Korzystanie z akumulatora
Wydajność akumulatora. . . . . . . . . . . . . . . . . . . . . . . . . . . 33
Sprawdzanie poziomu naładowania akumulatora
Miernik akumulatora programu Dell™ QuickSet
Miernik energii w systemie Microsoft
Miernik poziomu naładowania
®
Windows
. . . . . . . . . . . . . . . . . . . . . 34
Ostrzeżenie dotyczące rozładowania akumulatora
Oszczędzanie energii akumulatora
. . . . . . . . . . . . . . . . . . . . 35
. . . . . . . . . . . 34
. . . . . . . . . . . 34
®
. . . . . . . . . . 34
. . . . . . . . . 35
Tryby zarządzania energią
Tryb gotowości
Tryb hibernacji
. . . . . . . . . . . . . . . . . . . . . . . . . . . . . . 36
. . . . . . . . . . . . . . . . . . . . . . . . . . . . . . . 36
. . . . . . . . . . . . . . . . . . . . . . . . . 36
Konfigurowanie ustawień zarządzania energią
Ładowanie akumulatora
. . . . . . . . . . . . . . . . . . . . . . . . . . . 37
. . . . . . . . . . . . 37
Spis treści 3
Page 4
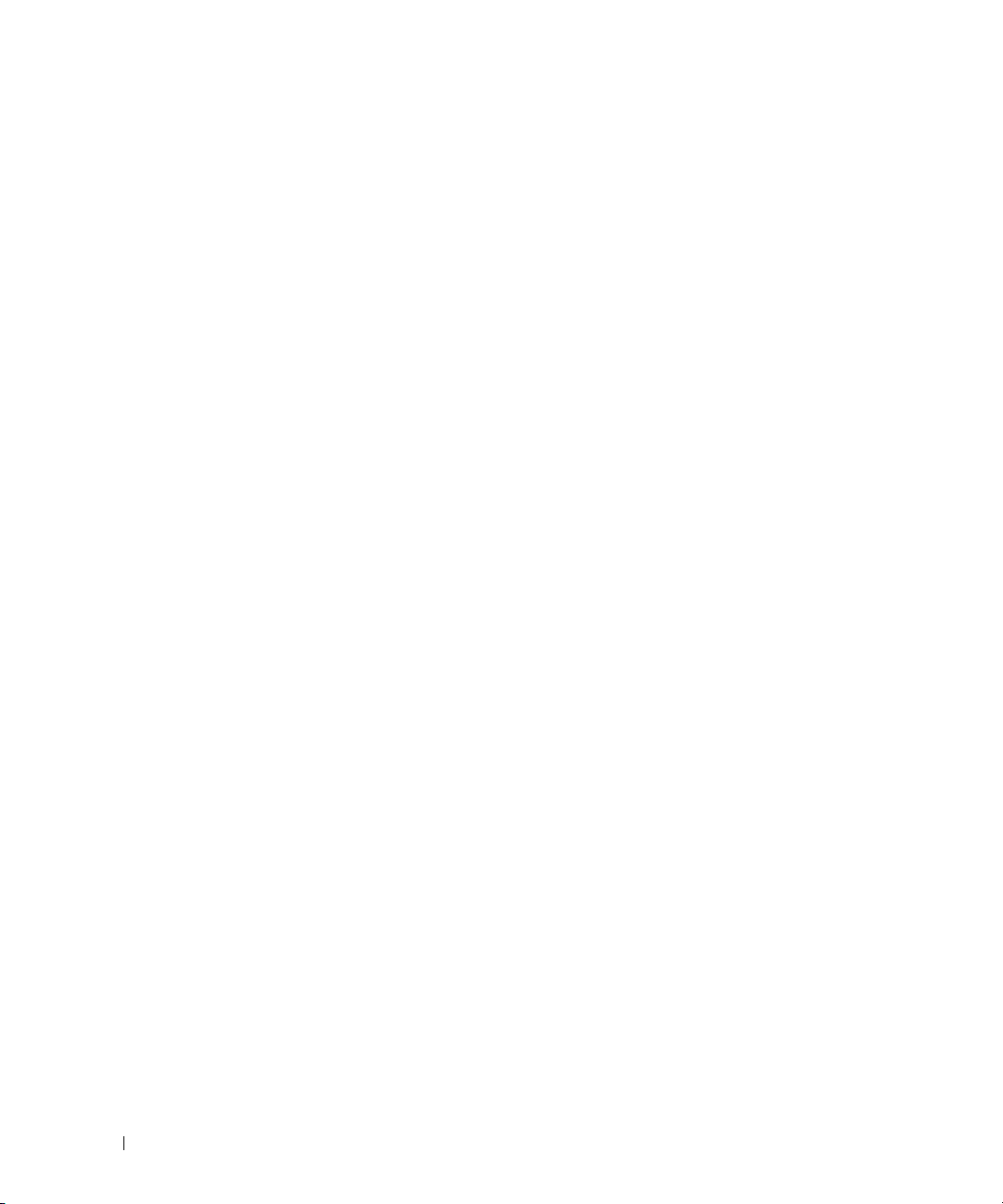
Wymiana akumulatora. . . . . . . . . . . . . . . . . . . . . . . . . . . . 38
Przechowywanie akumulatora
. . . . . . . . . . . . . . . . . . . . . . . 39
4 Korzystanie z klawiatury
Klawiatura numeryczna . . . . . . . . . . . . . . . . . . . . . . . . . . . 41
Kombinacje klawiszy
Funkcje systemowe
Akumulator
Funkcje wyświetlania
Zarządzanie energią
Funkcje klawisza logo systemu Microsoft
Tabliczka dotykowa
Dostosowywanie tabliczki dotykowej i wodzika
Wymiana osłonki wodzika
. . . . . . . . . . . . . . . . . . . . . . . . . . . . . 42
. . . . . . . . . . . . . . . . . . . . . . . . . . . 42
. . . . . . . . . . . . . . . . . . . . . . . . . . . . . . . . . 42
. . . . . . . . . . . . . . . . . . . . . . . . . . . 42
. . . . . . . . . . . . . . . . . . . . . . . . . . . 42
. . . . . . . . . . . . . . . . . . . . . . . . . . . . . 44
. . . . . . . . . . . . . . . . . . . . . . . . . 45
®
Windows
®
. . . . . . . 43
. . . . . . . . . . . . 45
5 Korzystanie z multimediów
Odtwarzanie dysków CD lub DVD. . . . . . . . . . . . . . . . . . . . . 47
Regulacja głośności
Okno Regulacja głośności
Przyciski regulacji głośności
. . . . . . . . . . . . . . . . . . . . . . . . . . . . . 48
. . . . . . . . . . . . . . . . . . . . . . . . 48
. . . . . . . . . . . . . . . . . . . . . . . 48
Regulacja obrazu
6 Korzystanie z wyświetlacza
Regulacja jasności . . . . . . . . . . . . . . . . . . . . . . . . . . . . . . 49
Przełączanie obrazu wideo z wyświetlacza komputera
na projektor
Powiększanie lub wyostrzanie obrazów lub tekstu na ekranie:
Ustawianie rozdzielczości wyświetlacza i częstotliwości
odświeżania
4 Spis treści
. . . . . . . . . . . . . . . . . . . . . . . . . . . . . . . 48
. . . . . . . . . . . . . . . . . . . . . . . . . . . . . . . . . . 49
. . . . . . . . . . . . . . . . . . . . . . . . . . . . . . . . . . 49
®
Microsoft
Windows® XP . . . . . . . . . . . . . . . . . . . . . . . . 50
Windows Vista™
. . . . . . . . . . . . . . . . . . . . . . . . . . . . . 50
Page 5
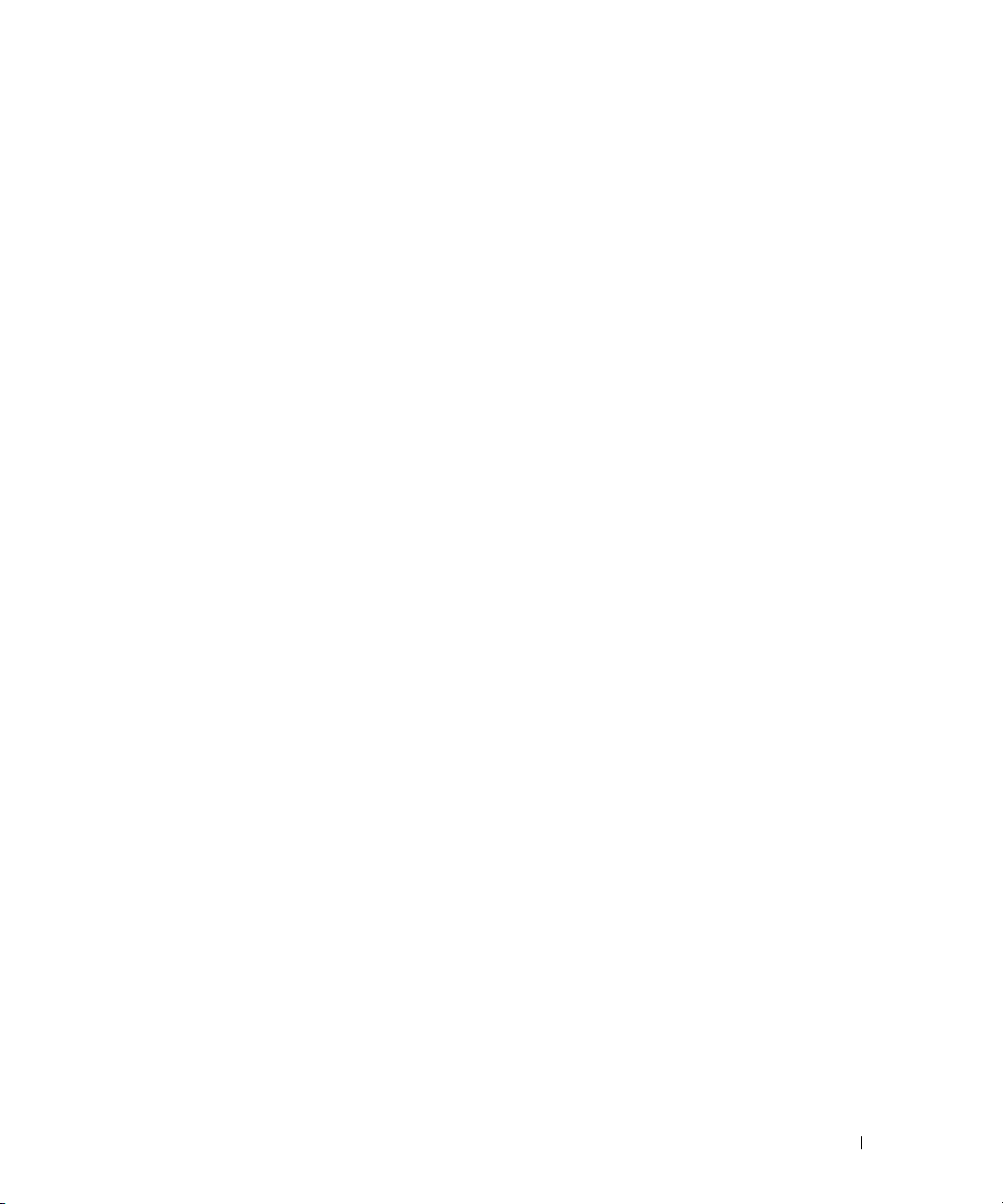
Równoczesne używanie monitora zewnętrznego jako
rozszerzenia wyświetlacza komputera
®
Microsoft
Windows Vista™
Windows® XP . . . . . . . . . . . . . . . . . . . . . . . . 51
. . . . . . . . . . . . . . . . . . . . . . . . . . . . . 52
. . . . . . . . . . . . . . . . . 51
Używanie monitora zewnętrznego jako wyświetlacza podstawowego:
Zamiana podstawowego i dodatkowego wyświetlacza
®
Microsoft
Windows Vista™
Windows® XP . . . . . . . . . . . . . . . . . . . . . . . . 52
. . . . . . . . . . . . . . . . . . . . . . . . . . . . . 52
. . . . . . . . . 52
Korzystanie z czujnika natężenia światła otoczenia
7 Konfigurowanie sieci i korzystanie z niej
Przyłączanie kabla sieciowego lub kabla modemu
szerokopasmowego
Konfigurowanie sieci w systemie Microsoft Windows XP
Konfigurowanie sieci w systemie Microsoft Windows Vista
Bezprzewodowa sieć lokalna (WLAN)
Co jest potrzebne do ustanowienia połączenia sieci WLAN
Sprawdzanie karty sieci bezprzewodowej
Konfigurowanie nowej sieci WLAN wykorzystującej router
bezprzewodowy i modem szerokopasmowy
Łączenie się z siecią WLAN
Monitorowanie stanu połączenia sieci bezprzewodowej za
pomocą programu Dell™ QuickSet
Mobilny system szerokopasmowy lub bezprzewodowa sieć
rozległa (WWAN)
Co jest potrzebne do ustanowienia połączenia z siecią mobilnego
systemu szerokopasmowego
Sprawdzanie karty mobilnego systemu szerokopasmowego
Łączenie się z siecią mobilnego systemu szerokopasmowego
Włączanie i wyłączanie karty sieciowej Dell mobilnego systemu
szerokopasmowego
Zarządzanie ustawieniami sieciowymi za pomocą programu
Dell QuickSet Location Profiler
. . . . . . . . . . . . . . . . . . . . . . . . . . . . . 55
. . . . . . . . . . . . . . . . . . 56
. . . . . . . . . . . . . . . 56
. . . . . . . . . . . . . 57
. . . . . . . . . . . . . . . . . . . . . . . 58
. . . . . . . . . . . . . . . . . . 60
. . . . . . . . . . . . . . . . . . . . . . . . . . . . . . . 60
. . . . . . . . . . . . . . . . . . . . . . . 60
. . . . . . . . . . . . . . . . . . . . . . . . . . . . 62
. . . . . . . . . . . . . . . . . . . . . 63
. . . . . . . . . 53
. . . . . . 55
. . . . . . 56
. . . . 56
. . . . . 61
. . . . . 62
Lokalizator sieciowy Dell™ Wi-Fi Catcher™
Zapora połączenia internetowego
. . . . . . . . . . . . . . . . . . . . . 63
. . . . . . . . . . . . . . 63
Spis treści 5
Page 6
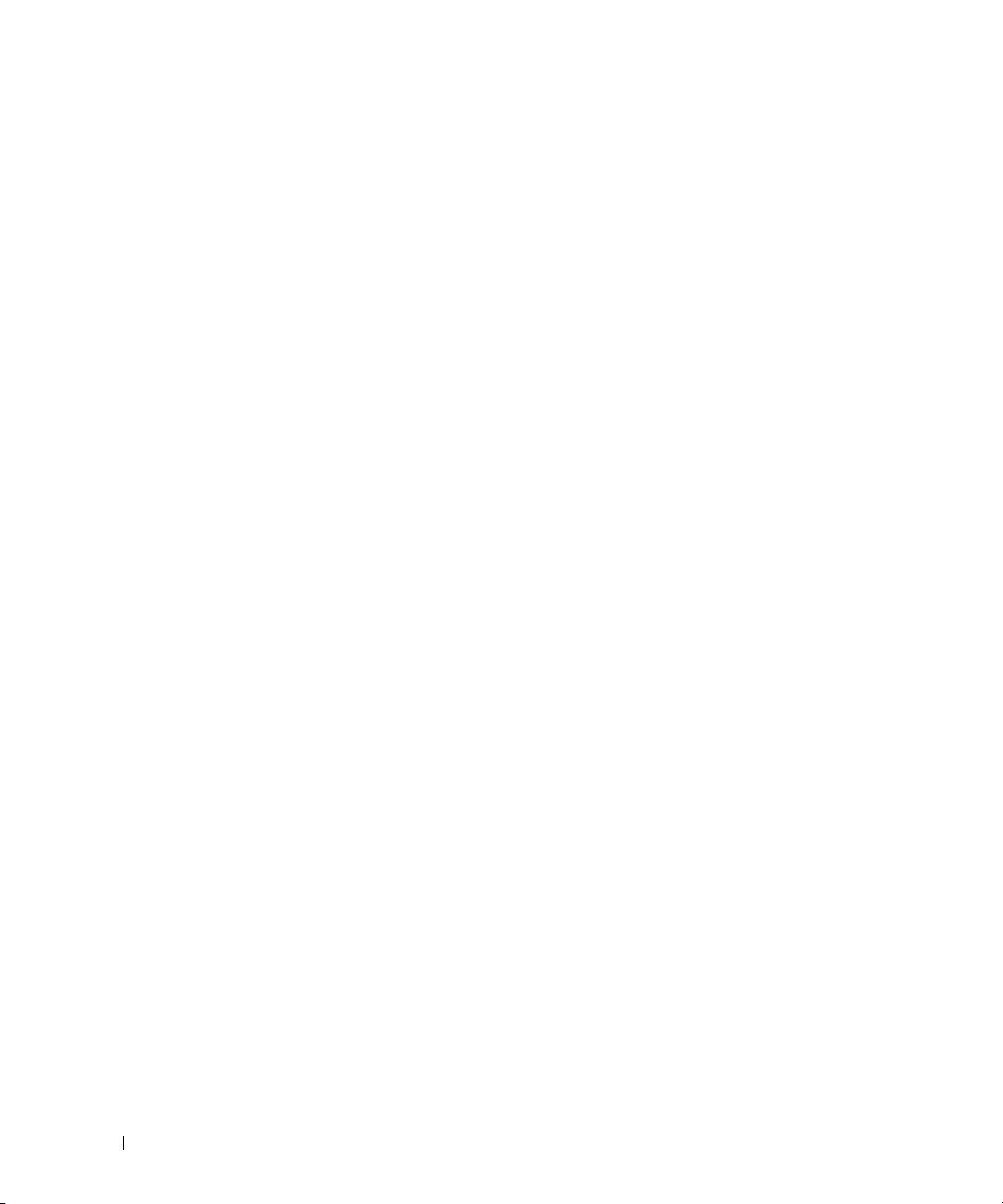
8 Korzystanie z kart
Rodzaje kart . . . . . . . . . . . . . . . . . . . . . . . . . . . . . . . . . . 65
Zaślepki gniazd kart
Karty rozszerzone
Instalowanie karty PC Card lub ExpressCard
Karta PC Card
Karta ExpressCard
Wyjmowanie karty lub zaślepki
. . . . . . . . . . . . . . . . . . . . . . . . . . . . . 65
. . . . . . . . . . . . . . . . . . . . . . . . . . . . . . 65
. . . . . . . . . . . . . 65
. . . . . . . . . . . . . . . . . . . . . . . . . . . . . . . 66
. . . . . . . . . . . . . . . . . . . . . . . . . . . . 66
. . . . . . . . . . . . . . . . . . . . . . 68
9 Zabezpieczanie komputera
Linka zabezpieczająca . . . . . . . . . . . . . . . . . . . . . . . . . . . . 69
Karty inteligentne
Informacje o kartach inteligentnych
Instalowanie karty inteligentnej
Hasła
. . . . . . . . . . . . . . . . . . . . . . . . . . . . . . . . . . . . . . . 71
Korzystanie z hasła podstawowego/systemowego
Korzystanie z hasła administratora
Korzystanie z hasła dysku twardego
Moduł TPM (Trusted Platform Module)
Włączanie funkcji TPM
. . . . . . . . . . . . . . . . . . . . . . . . . . . . . . . 69
. . . . . . . . . . . . . . . . . . 69
. . . . . . . . . . . . . . . . . . . . . 70
. . . . . . . . . 71
. . . . . . . . . . . . . . . . . . . 72
. . . . . . . . . . . . . . . . . . 72
. . . . . . . . . . . . . . . . . . 73
. . . . . . . . . . . . . . . . . . . . . . . . . . 73
Oprogramowanie do zarządzania zabezpieczeniami
Oprogramowanie do śledzenia komputera
W przypadku utraty lub kradzieży komputera
10 Rozwiązywanie problemów
Usługa aktualizacji technicznych firmy Dell . . . . . . . . . . . . . . 77
Program Dell Diagnostics
6 Spis treści
. . . . . . . . . 74
. . . . . . . . . . . . . . . 74
. . . . . . . . . . . . . 75
. . . . . . . . . . . . . . . . . . . . . . . . . . 77
Kiedy należy używać programu Dell Diagnostics
. . . . . . . . . . 77
Uruchamianie programu Dell Diagnostics z dysku twardego
Uruchamianie programu Dell Diagnostics z dysku CD
Drivers and Utilities (Sterowniki i programy narzędziowe)
Menu główne programu Dell Diagnostics
. . . . . . . . . . . . . . . 79
. . . . . 78
. . . . 77
Page 7
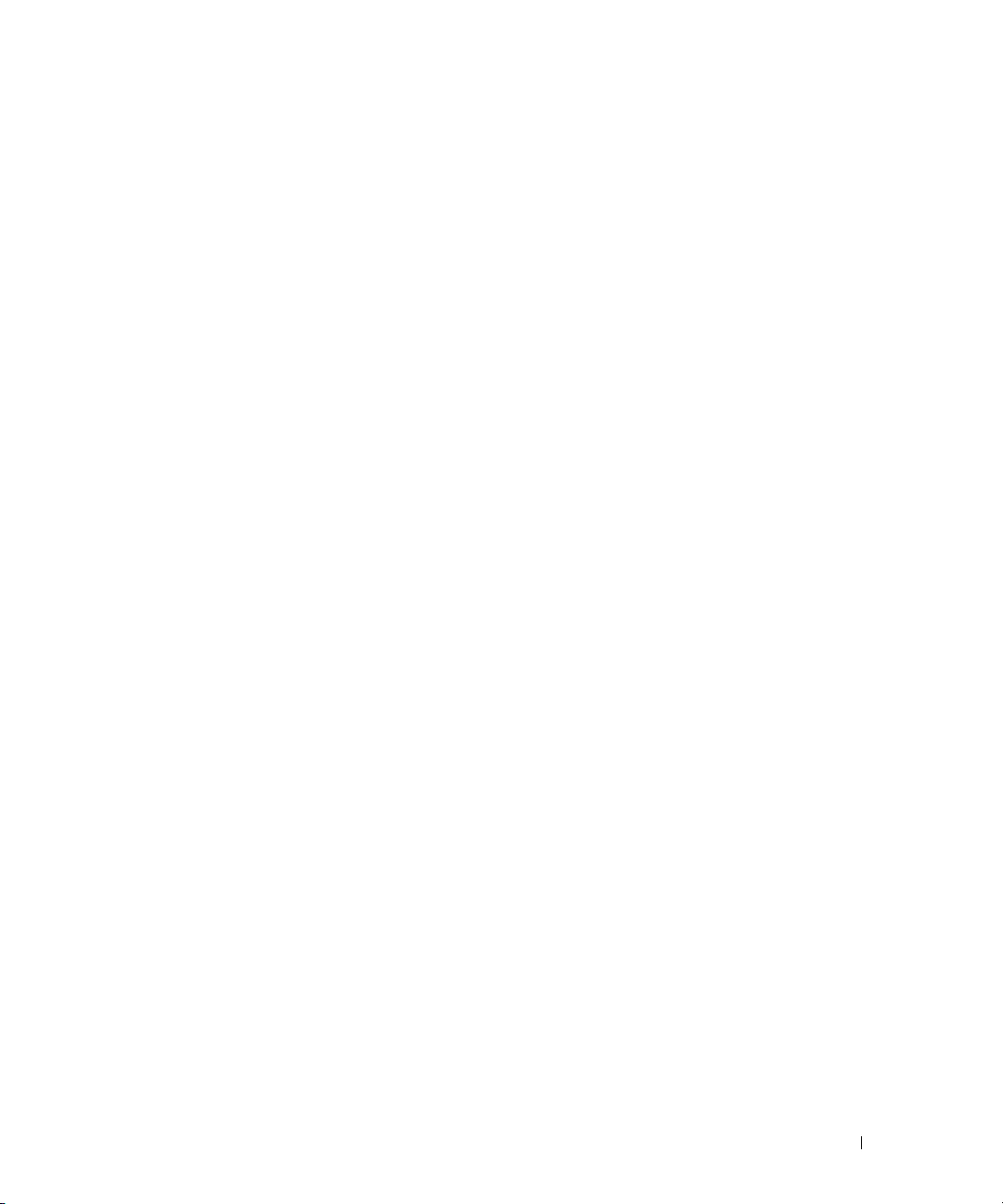
Program narzędziowy Dell Support. . . . . . . . . . . . . . . . . . . . 81
Dostęp do programu narzędziowego Dell Support
Kliknięcie ikony Dell Support
Dwukrotne kliknięcie ikony Dell Support
. . . . . . . . . . . . . . . . . . . . . . 81
. . . . . . . . . . . . . . . . 81
. . . . . . . . . . 81
Problemy z napędami
Problemy z napędami CD i DVD
Problemy z dyskiem twardym
Problemy z pocztą e-mail, modemem i Internetem
Komunikaty o błędach
Problemy z urządzeniami IEEE 1394
Problemy z klawiaturą
Problemy z klawiaturą zewnętrzną
Nieoczekiwane znaki
. . . . . . . . . . . . . . . . . . . . . . . . . . . . 82
. . . . . . . . . . . . . . . . . . . . 82
. . . . . . . . . . . . . . . . . . . . . . 83
. . . . . . . . . . 83
. . . . . . . . . . . . . . . . . . . . . . . . . . . . 85
. . . . . . . . . . . . . . . . . . . 89
. . . . . . . . . . . . . . . . . . . . . . . . . . . . 89
. . . . . . . . . . . . . . . . . . . 89
. . . . . . . . . . . . . . . . . . . . . . . . . . . 90
Blokowanie się komputera i problemy z oprogramowaniem
Nie można uruchomić komputera
Komputer nie reaguje na polecenia
. . . . . . . . . . . . . . . . . . . 90
. . . . . . . . . . . . . . . . . . 91
Program przestaje reagować na polecenia lub powtarzają
się awarie programu
. . . . . . . . . . . . . . . . . . . . . . . . . . . 91
Program jest przeznaczony dla wcześniejszej wersji systemu
operacyjnego Microsoft® Windows®
Został wyświetlony niebieski ekran
Inne problemy z oprogramowaniem
Problemy z pamięcią
Problemy z siecią
. . . . . . . . . . . . . . . . . . . . . . . . . . . . . . . . . . . 93
Ogólne
. . . . . . . . . . . . . . . . . . . . . . . . . . . . . 92
. . . . . . . . . . . . . . . . . . . . . . . . . . . . . . . 93
. . . . . . . . . . . . . . . . . 91
. . . . . . . . . . . . . . . . . . . 91
. . . . . . . . . . . . . . . . . . 91
. . . . . . 90
Problemy z kartą PC Card lub ExpressCard
Problemy z zasilaniem
. . . . . . . . . . . . . . . . . . . . . . . . . . . . 93
Zapewnienie prawidłowego zasilania komputera
Uwagi dotyczące zasilania urządzeń dokujących
Problemy z drukarką
Problemy ze skanerem
Problemy z dźwiękiem i głośnikami
. . . . . . . . . . . . . . . . . . . . . . . . . . . . . 95
. . . . . . . . . . . . . . . . . . . . . . . . . . . 95
. . . . . . . . . . . . . . . . . . . 96
Brak dźwięku z wbudowanych głośników
Brak dźwięku z głośników zewnętrznych
Brak dźwięku w słuchawkach
. . . . . . . . . . . . . . . . . . . . . . 97
. . . . . . . . . . . . . . 93
. . . . . . . . . . . 94
. . . . . . . . . . 94
. . . . . . . . . . . . . . . 96
. . . . . . . . . . . . . . . 96
Spis treści 7
Page 8
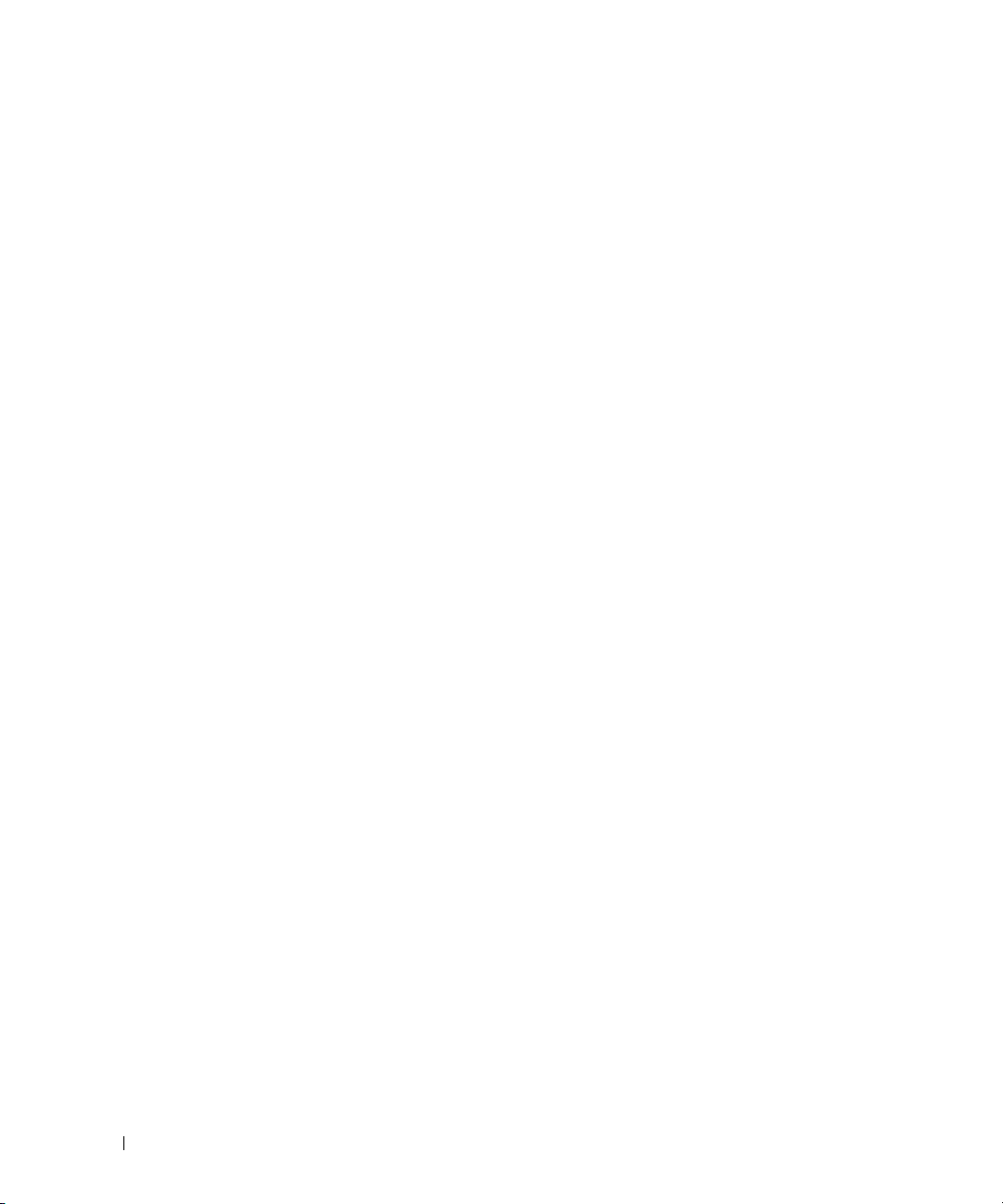
Problemy z tabliczką dotykową lub myszą . . . . . . . . . . . . . . . 97
Problemy z obrazem i wyświetlaczem
Na wyświetlaczu nie ma obrazu
Obraz na wyświetlaczu jest nieczytelny
Obraz na wyświetlaczu jest częściowo nieczytelny
. . . . . . . . . . . . . . . . . . 97
. . . . . . . . . . . . . . . . . . . . 98
. . . . . . . . . . . . . . . . 98
. . . . . . . . . 98
11 Program konfiguracji systemu
Omówienie . . . . . . . . . . . . . . . . . . . . . . . . . . . . . . . . . . . 99
Przeglądanie ekranów programu konfiguracji systemu
Ekrany programu konfiguracji systemu
Najczęściej używane ustawienia
Zmienianie sekwencji ładowania
Zmienianie portów COM
. . . . . . . . . . . . . . . . . . . . . . . . 101
. . . . . . . . . . . . . . . . 100
. . . . . . . . . . . . . . . . . . . . 100
. . . . . . . . . . . . . . . . . . . 100
. . . . . . . 99
12 Podróżowanie z komputerem
Identyfikacja komputera. . . . . . . . . . . . . . . . . . . . . . . . . . 103
Pakowanie komputera
Wskazówki dotyczące podróżowania
Podróżowanie samolotem
. . . . . . . . . . . . . . . . . . . . . . . . . . . 103
. . . . . . . . . . . . . . . . . 104
. . . . . . . . . . . . . . . . . . . . . . . 104
13 Ponowna instalacja oprogramowania
Sterowniki . . . . . . . . . . . . . . . . . . . . . . . . . . . . . . . . . . 105
Używanie narzędzia do rozwiązywania problemów ze
sprzętem w systemach operacyjnych Microsoft Windows XP
i Windows Vista
Przywracanie systemu operacyjnego
8 Spis treści
Co to jest sterownik?
Identyfikacja sterowników
. . . . . . . . . . . . . . . . . . . . . . . . . . 105
. . . . . . . . . . . . . . . . . . . . . . . 105
Ponowna instalacja sterowników i programów narzędziowych
. . . . . . . . . . . . . . . . . . . . . . . . . . . . . . . 108
. . . . . . . . . . . . . . . . . 109
Korzystanie z funkcji przywracania systemu w systemie
Microsoft
Windows . . . . . . . . . . . . . . . . . . . . . . . . . . . 109
Korzystanie z dysku CD Operating System
(System operacyjny)
. . . . . . . . . . . . . . . . . . . . . . . . . . 111
. . . . 106
Page 9
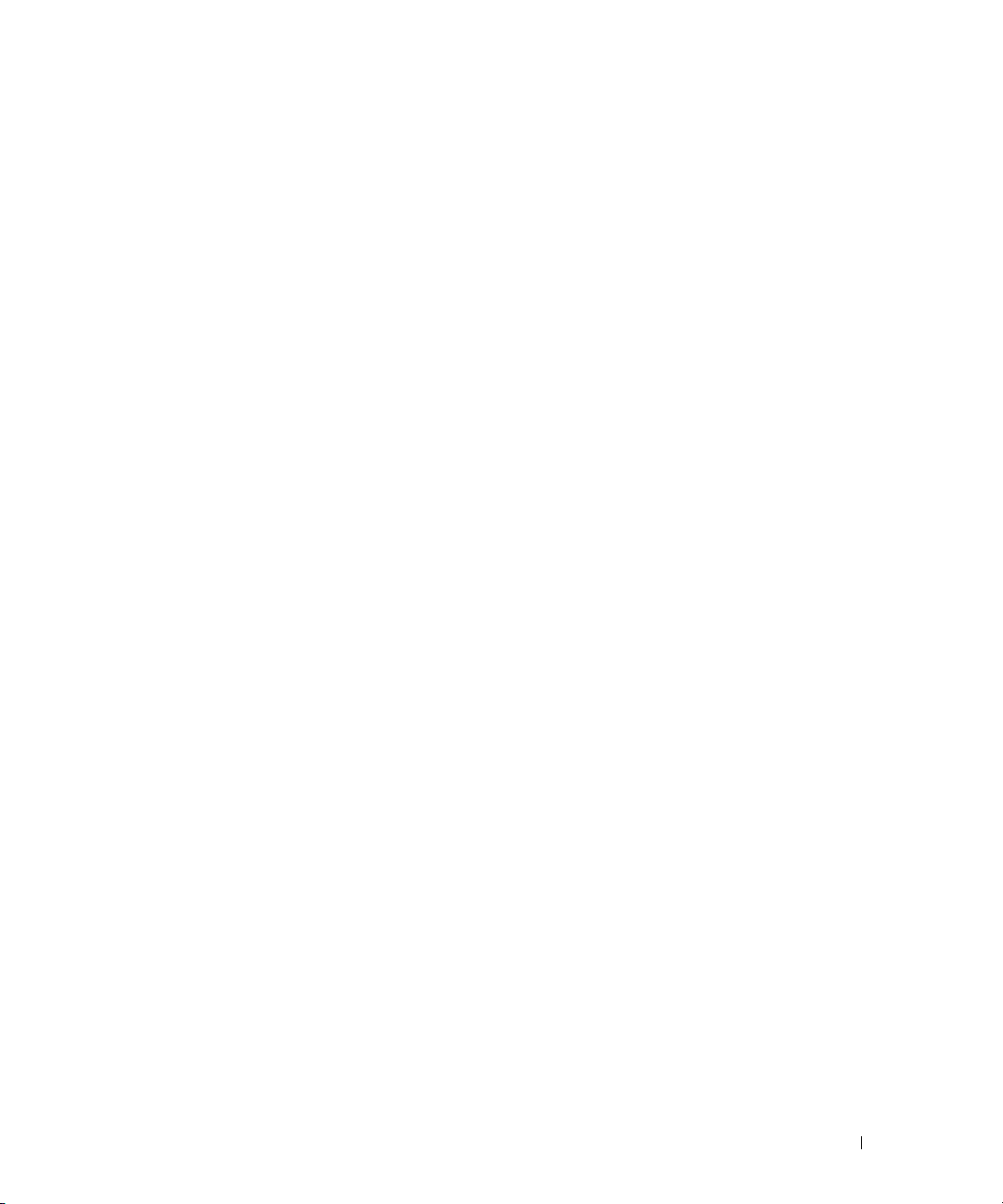
14 Dodawanie i wymiana podzespołów
Przed rozpoczęciem . . . . . . . . . . . . . . . . . . . . . . . . . . . . 113
Zalecane narzędzia
Wyłączanie komputera
Przed wykonaniem pracy we wnętrzu komputera
. . . . . . . . . . . . . . . . . . . . . . . . . . . 113
. . . . . . . . . . . . . . . . . . . . . . . . . 113
. . . . . . . . . 11 4
Dysk twardy
Zwracanie dysku twardego do firmy Dell
Wnęka nośników
. . . . . . . . . . . . . . . . . . . . . . . . . . . . . . . . . 115
. . . . . . . . . . . . . . 11 6
. . . . . . . . . . . . . . . . . . . . . . . . . . . . . . 117
Wykręcanie wkrętu zabezpieczającego urządzenie
Wyjmowanie i instalowanie urządzeń we wnęce nośników
Pokrywa zawiasów
Klawiatura
Pamięć
. . . . . . . . . . . . . . . . . . . . . . . . . . . . . . . . . . 119
. . . . . . . . . . . . . . . . . . . . . . . . . . . . . . . . . . . . 121
Karta SIM (Subscriber Identity Module)
Karty bezprzewodowe
Karty bezprzewodowej sieci lokalnej (WLAN)
. . . . . . . . . . . . . . . . . . . . . . . . . . . . . 118
. . . . . . . . . . . . . . . . 125
. . . . . . . . . . . . . . . . . . . . . . . . . . . 125
. . . . . . . . . . . 126
Karty mobilnego systemu szerokopasmowego lub
bezprzewodowej sieci rozległej (WWAN)
. . . . . . . . . . . . . . 128
Moduł pamięci podręcznej Flash
(FCM, Flash Cache Module)
Wewnętrzna karta z interfejsem bezprzewodowym
Bluetooth
Bateria pastylkowa
®
. . . . . . . . . . . . . . . . . . . . . . . . . . . . . . . . . . 131
. . . . . . . . . . . . . . . . . . . . . . . . . . . . . 132
. . . . . . . . . . . . . . . . . . . . . . . 130
. . . . . . . . 11 7
. . . . . 117
15 Program Dell™ QuickSet
16 Dane techniczne
Spis treści 9
Page 10
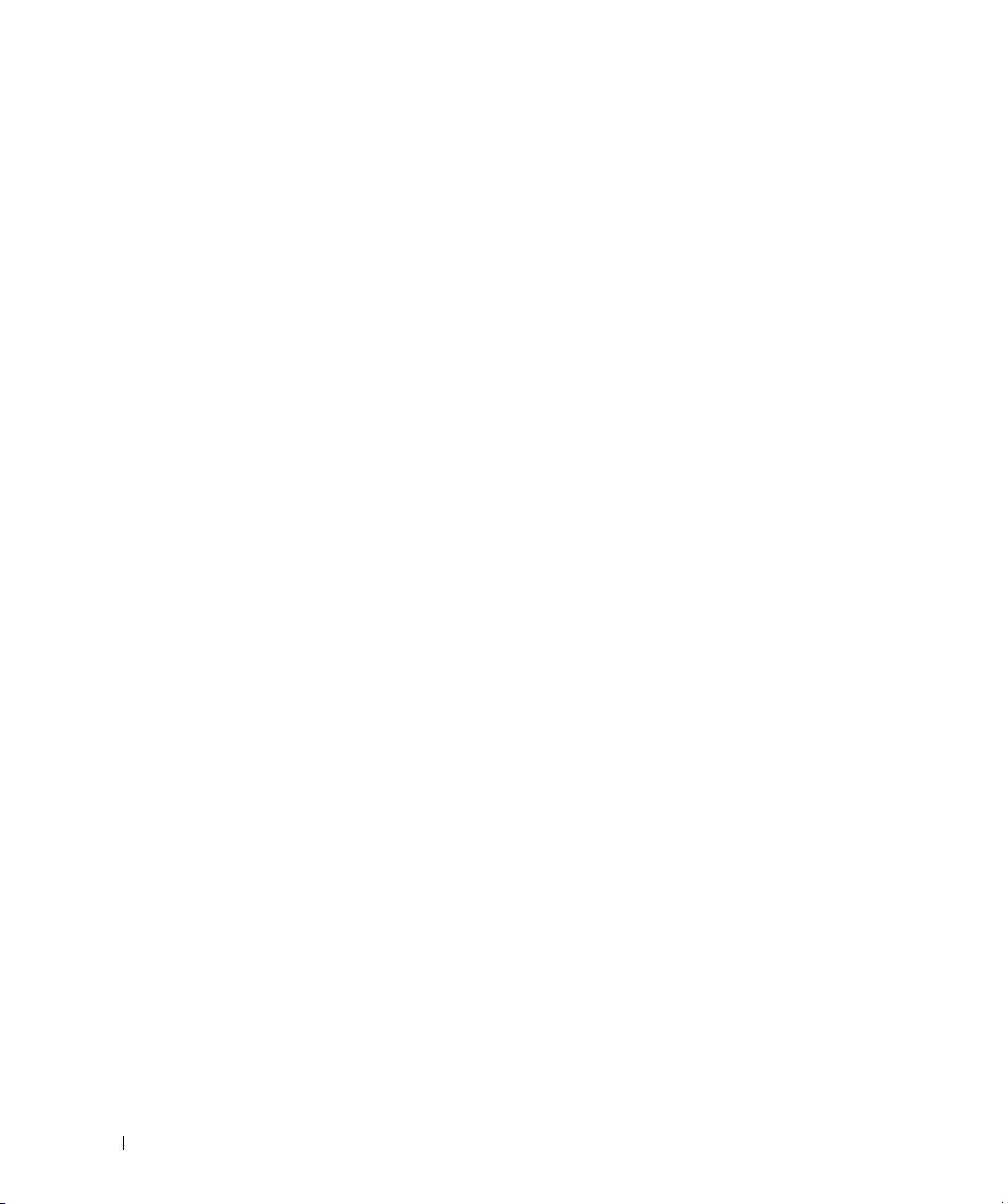
17 Uzyskiwanie pomocy
Pomoc techniczna . . . . . . . . . . . . . . . . . . . . . . . . . . . . . 145
Pomoc techniczna i Obsługa klienta
Usługa DellConnect
Usługi online
Usługa AutoTech
. . . . . . . . . . . . . . . . . . . . . . . . . . 146
. . . . . . . . . . . . . . . . . . . . . . . . . . . . . . . 146
. . . . . . . . . . . . . . . . . . . . . . . . . . . . 147
Automatyczna obsługa stanu zamówienia
. . . . . . . . . . . . . . . . . 145
. . . . . . . . . . . . . 147
Problemy z zamówieniem
Informacje o produkcie
. . . . . . . . . . . . . . . . . . . . . . . . . 147
. . . . . . . . . . . . . . . . . . . . . . . . . . 147
Odsyłanie produktu w celu dokonania naprawy gwarancyjnej
lub otrzymania zwrotu pieniędzy
Zanim zadzwonisz
Kontakt z firmą Dell
. . . . . . . . . . . . . . . . . . . . . . . . . . . . . 148
. . . . . . . . . . . . . . . . . . . . . . . . . . . . 150
. . . . . . . . . . . . . . . . . . . . 147
18 Dodatek
Czyszczenie komputera . . . . . . . . . . . . . . . . . . . . . . . . . . 151
Komputer, klawiatura i wyświetlacz
Tabliczka dotykowa
Mysz
. . . . . . . . . . . . . . . . . . . . . . . . . . . . . . . . . . . 152
. . . . . . . . . . . . . . . . . . . . . . . . . . . 151
Oczyść zewnętrzną powierzchnię obudowy myszy ściereczką
zwilżoną łagodnym środkiem do czyszczenia.
Napęd dyskietek
Dyski CD i DVD
. . . . . . . . . . . . . . . . . . . . . . . . . . . . 152
. . . . . . . . . . . . . . . . . . . . . . . . . . . . . 152
Uwaga dotycząca produktów firmy Macrovision
Oświadczenie o zgodności z wymogami FCC (tylko USA)
FCC Klasa B
. . . . . . . . . . . . . . . . . . . . . . . . . . . . . . . 153
. . . . . . . . . . . . . . . . . 151
. . . . . . . . . . . 152
. . . . . . . . . . 153
. . . . . . 153
Glosariusz . . . . . . . . . . . . . . . . . . . . . . . . . . . . . . . . . . . 155
10 Spis treści
Page 11
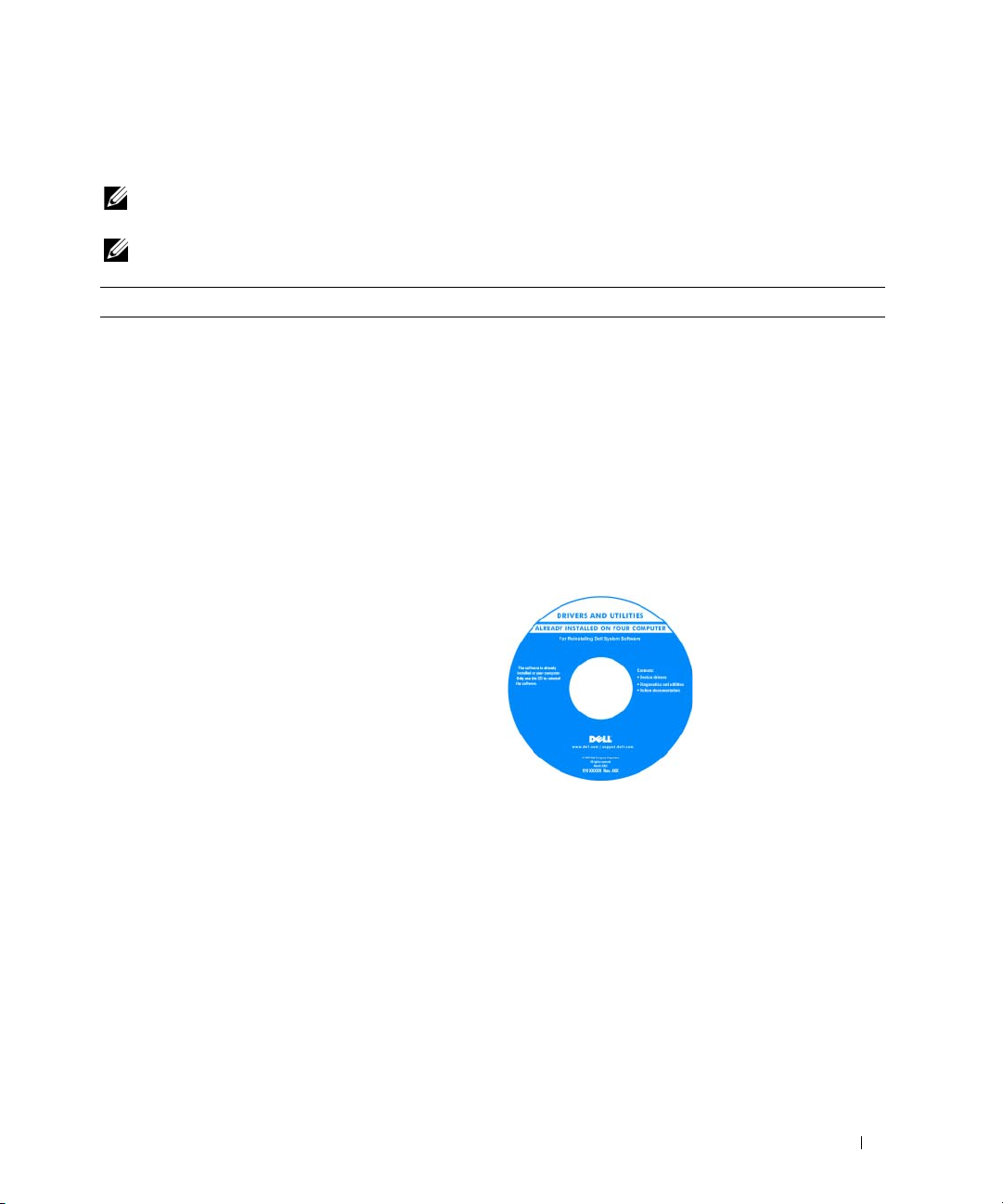
Wyszukiwanie informacji
UWAGA: Niektóre funkcje lub nośniki są opcjonalne i mogą nie być dostarczane z zakupionym komputerem.
Niektóre funkcje lub nośniki mogą być niedostępne w pewnych krajach.
UWAGA: Z zakupionym komputerem mogły zostać dostarczone dodatkowe informacje.
Czego szukasz? Znajdziesz to tutaj
•
Program diagnostyczny do komputera
•
Sterowniki do komputera
•
Dokumentacja komputera
•
Dokumentacja urządzeń
•
Oprogramowanie systemowe komputera przenośnego
(NSS)
Dysk CD Drivers and Utilities
(Sterowniki i programy narzędziowe)
UWAGA: Dysk CD
i programy narzędziowe) jest opcjonalny i może nie
być dostarczany z zakupionym komputerem.
Dokumentacja i sterowniki zostały już zainstalowane
w komputerze. Ten dysk CD można wykorzystać do
ponownej instalacji sterowników (zobacz
instalacja sterowników i programów narzędziowych” na
stronie 106) albo do uruchomienia programu diagnostycznego
Dell Diagnostics (zobacz „Program Dell Diagnostics” na
stronie 77).
Drivers and Utilities
„Ponowna
Na dysku CD mogą
znajdować się pliki
Readme, zawierające
najnowsze informacje
o zmianach technicznych,
które zostały wprowadzone
w komputerze, lub
zaawansowane materiały
techniczne, przeznaczone
dla pracowników obsługi
technicznej lub
doświadczonych
użytkowników.
(Sterowniki
UWAGA: Aktualizacje sterowników i dokumentacji
można znaleźć w witrynie support.euro.dell.com.
Wyszukiwanie informacji 11
Page 12
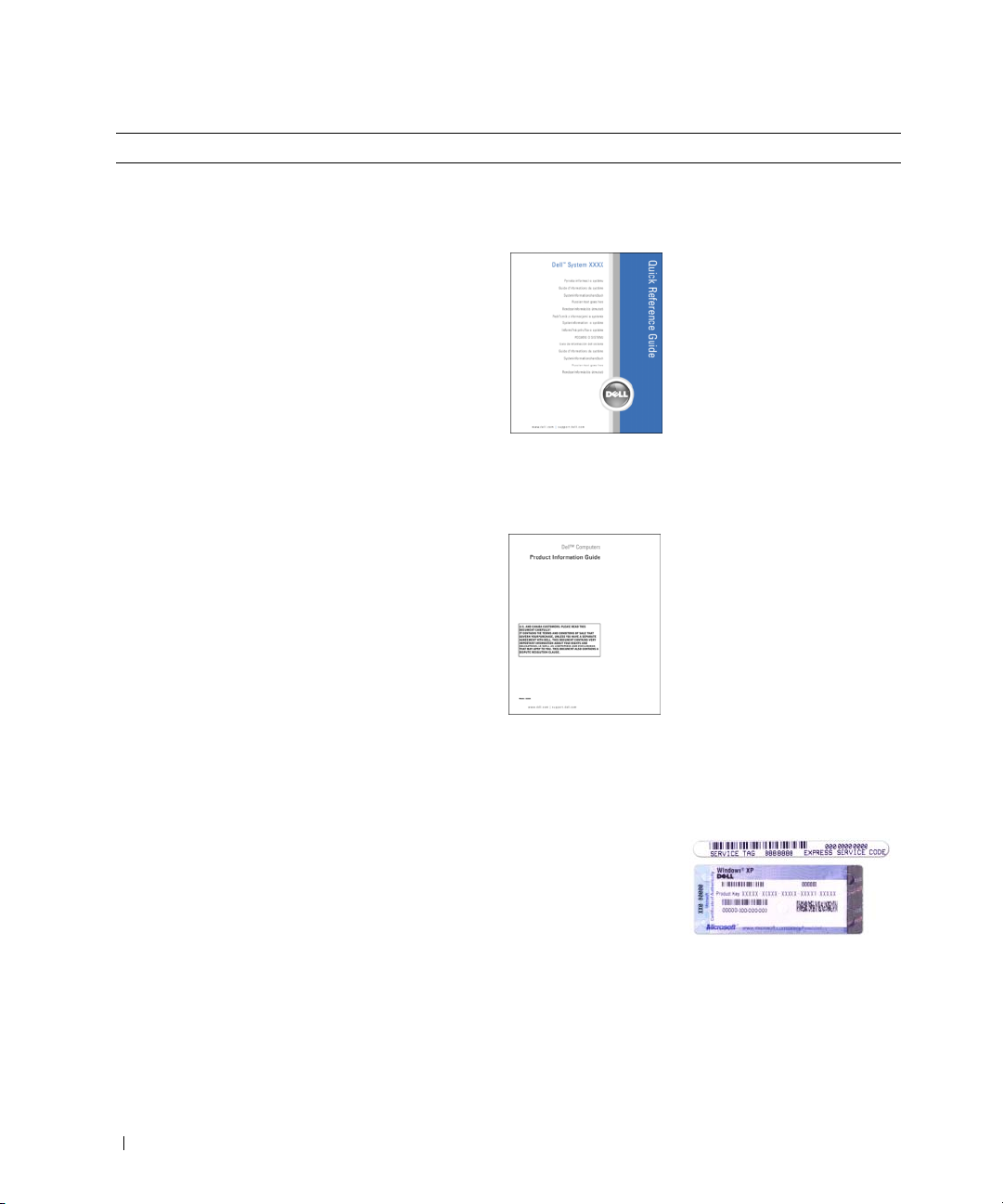
Czego szukasz? Znajdziesz to tutaj
•
Konfigurowanie komputera
•
Podstawowe informacje dotyczące rozwiązywania
problemów
•
Uruchamianie programu Dell Diagnostics
Przewodnik po systemie
UWAGA: Ten dokument jest opcjonalny i może nie
być dostarczany z zakupionym komputerem.
UWAGA: Ten dokument jest dostępny w formacie
PDF w witrynie internetowej support.euro.dell.com.
•
Informacje dotyczące gwarancji
•
Warunki sprzedaży w Stanach Zjednoczonych
(tylko USA)
•
Instrukcje dotyczące bezpieczeństwa
•
Informacje dotyczące przepisów prawnych
•
Informacje dotyczące ergonomii
•
Umowa licencyjna dla użytkownika końcowego
Przewodnik z informacjami o produkcie firmy Dell™
•
Numer seryjny i Kod usług ekspresowych
•
Etykieta licencji Microsoft Windows
12 Wyszukiwanie informacji
Numer seryjny i licencja systemu
Microsoft
Te etykiety są umieszczone na komputerze.
Kontaktując się
z działem pomocy
technicznej Dell, należy
wprowadzić kod usług
ekspresowych, aby
odpowiednio
przekierować połączenie.
®
Windows®
Page 13
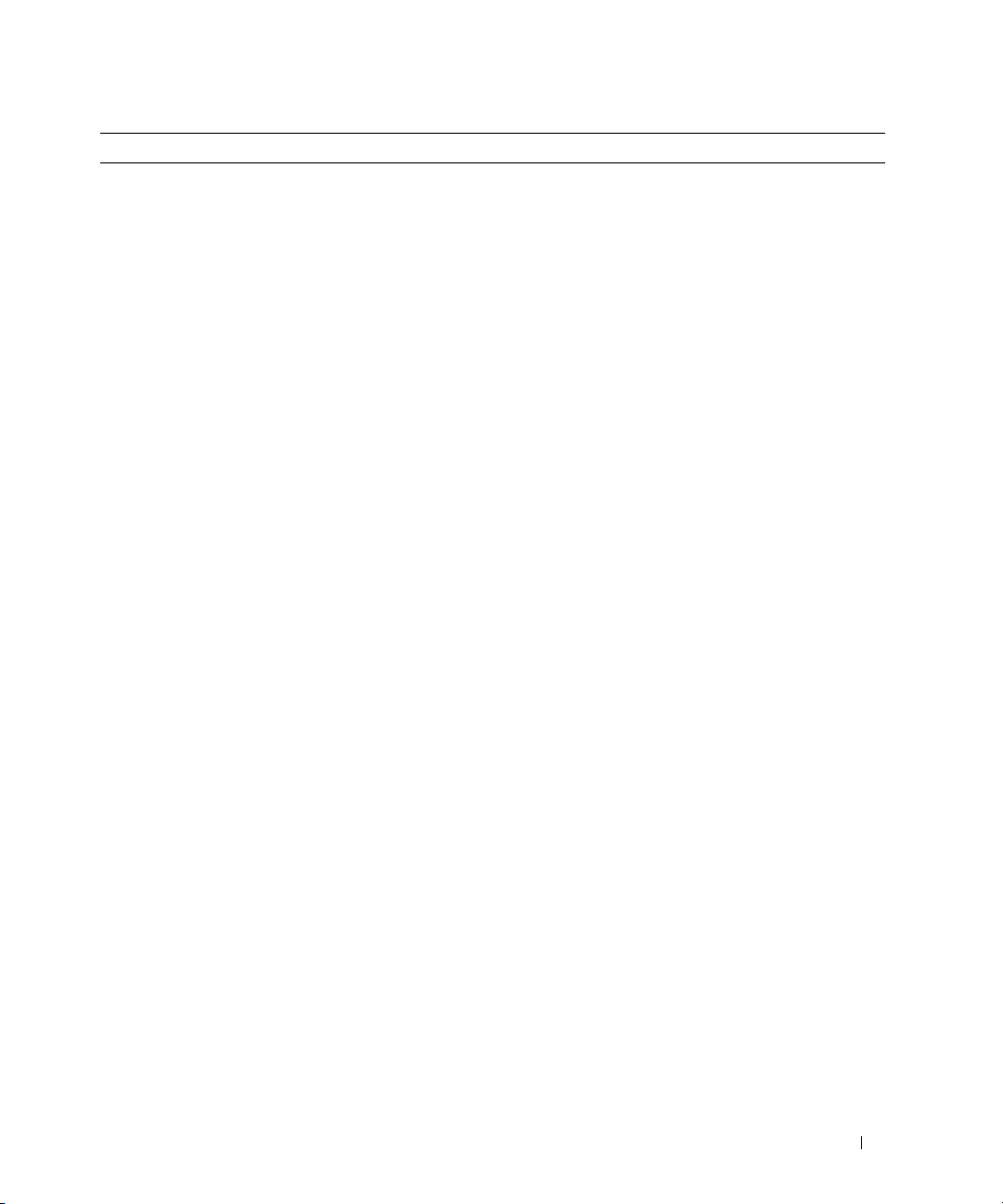
Czego szukasz? Znajdziesz to tutaj
•
Rozwiązania — Wskazówki i porady dotyczące
rozwiązywania problemów, artykuły techniczne,
kursy online, często zadawane pytania
•
Społeczność — Rozmowy online z innymi klientami
firmy Dell
•
Modernizacja — Informacje dotyczące modernizowania
Witryna pomocy technicznej firmy Dell —
support.euro.dell.com
UWAGA: Należy wybrać swój region lub sektor
biznesowy, aby wyświetlić odpowiednią stronę
pomocy technicznej.
pamięci, dysków twardych i systemu operacyjnego
•
Obsługa klienta — Informacje kontaktowe, o stanie
zamówień i zgłoszeń serwisowych, gwarancyjne
i dotyczące napraw
•
Serwis i pomoc techniczna — Informacje o stanie zgłoszenia
i historii pomocy, kontrakcie serwisowym oraz możliwość
rozmowy online z pracownikiem pomocy technicznej
•
Usługa Dell Technical Update (aktualizacji technicznych
firmy Dell) — Powiadamianie pocztą elektroniczną
o aktualizacjach oprogramowania i sprzętu dla
użytkowanego komputera
•
Informacje techniczne — Dokumentacja komputera,
szczegółowe informacje o konfiguracji komputera,
dane techniczne produktów oraz artykuły techniczne
•
Pliki do pobrania — Certyfikowane sterowniki, poprawki
i aktualizacje oprogramowania
•
Oprogramowanie systemowe komputera przenośnego
(NSS, Notebook System Software) — W przypadku
ponownego instalowania systemu operacyjnego na
komputerze należy również ponownie zainstalować
program narzędziowy NSS. Program NSS udostępnia
krytyczne aktualizacje systemu operacyjnego oraz obsługę
napędów USB dyskietek 3,5-cala firmy Dell™, procesorów
®
, napędów optycznych i urządzeń USB. Program
Intel
Aby pobrać program NSS:
1
Przejdź do strony
region lub sektor biznesowy i wprowadź numer seryjny.
2
Wybierz opcję
Drivers and Downloads
do pobrania) i kliknij przycisk
3
Kliknij swój system operacyjny i wyszukaj słowo kluczowe
Notebook System Software
komputera przenośnego).
UWAGA: Interfejs użytkownika strony
support.euro.dell.com może być nieco
inny w zależności od wybranych opcji.
NSS jest niezbędny do prawidłowego działania komputera
firmy Dell. Oprogramowanie automatycznie wykrywa
komputer i system operacyjny oraz instaluje aktualizacje
odpowiednie do danej konfiguracji.
support.euro.dell.com
(Sterowniki i pliki
Go
(Przejdź).
(Oprogramowanie systemowe
, wybierz swój
Wyszukiwanie informacji 13
Page 14
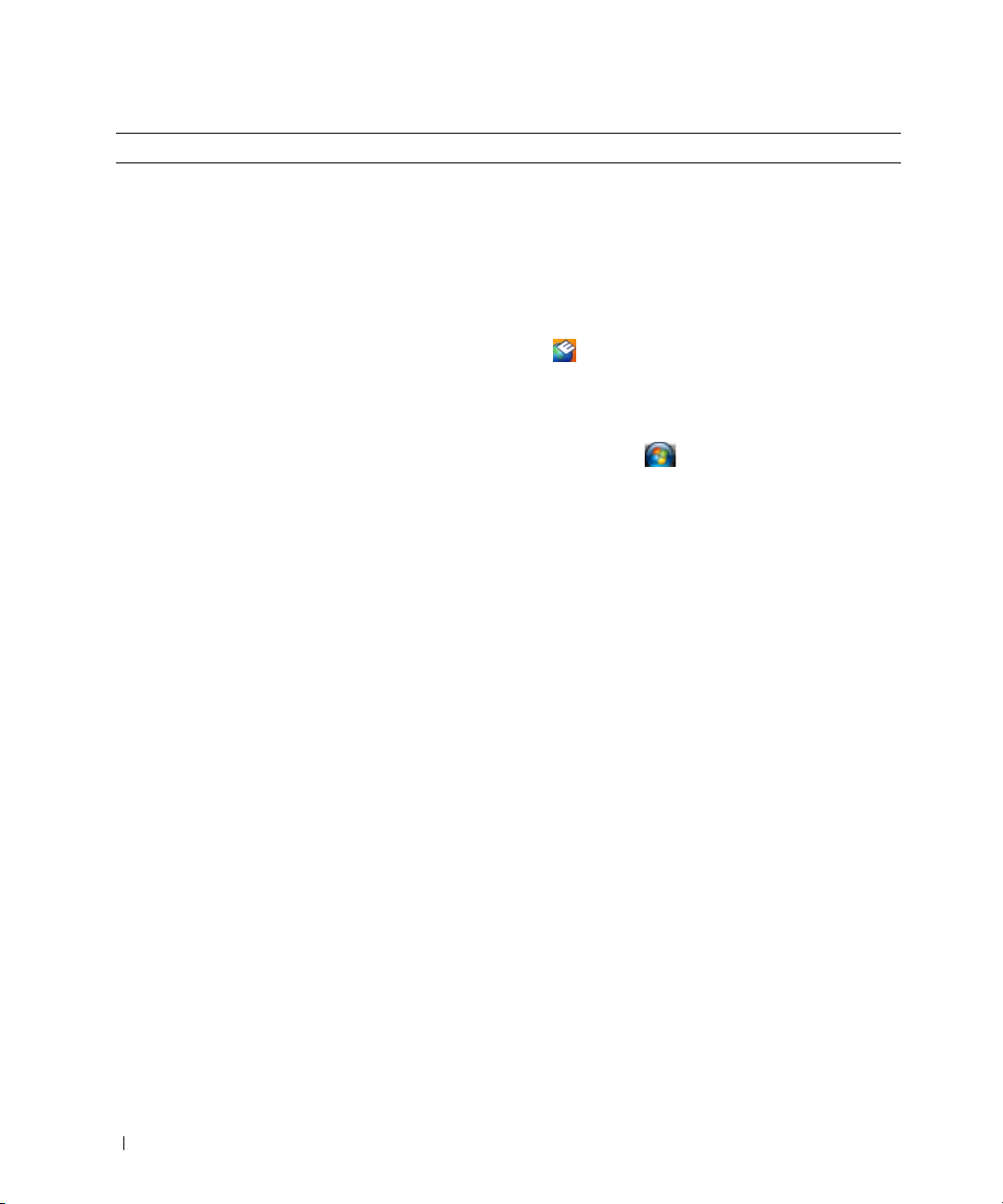
Czego szukasz? Znajdziesz to tutaj
•
Aktualizacje oprogramowania i wskazówki dotyczące
rozwiązywania problemów — Odpowiedzi na najczęściej
zadawane pytania, najpopularniejsze tematy i ogólny stan
środowiska przetwarzania danych
•
Korzystanie z systemów Windows XP i Windows Vista™
•
Praca z programami i plikami
•
Personalizacja pulpitu
•
Informacje o aktywności sieci, Kreator zarządzania energią
(Power Management Wizard), klawisze skrótów oraz inne
elementy kontrolowane przez program Dell QuickSet
Program narzędziowy Dell Support
Program Dell Support jest zautomatyzowanym systemem
modernizacji i powiadamiania, zainstalowanym w komputerze.
Ten element pomocy technicznej oferuje skanowanie
w czasie rzeczywistym stanu środowiska przetwarzania
danych, aktualizację oprogramowania oraz stosowne
informacje wspomagające samodzielną obsługę. Dostęp
do programu Dell Support uzyskuje się przez kliknięcie
ikony
zobacz „Program narzędziowy Dell Support” na stronie 81.
Centrum pomocy i obsługi technicznej systemu
Windows
1
2
3
4
Pomoc programu Dell QuickSet
Aby przeglądać
na pasku zadań. Aby uzyskać więcej informacji,
Kliknij
Start
lub
(Pomoc i obsługa techniczna).
Wpisz słowo lub frazę opisującą problem i kliknij ikonę
strzałki.
Kliknij temat opisujący problem.
Postępuj zgodnie z instrukcjami wyświetlanymi na ekranie.
Pomoc programu Dell QuickSet, kliknij
prawym przyciskiem myszy ikonę programu Quickset
na pasku zadań systemu Microsoft
Aby uzyskać więcej informacji o programie Dell
QuickSet, zobacz „Program Dell™ QuickSet” na
stronie 135.
→
Help and Support
®
Windows®.
14 Wyszukiwanie informacji
Page 15
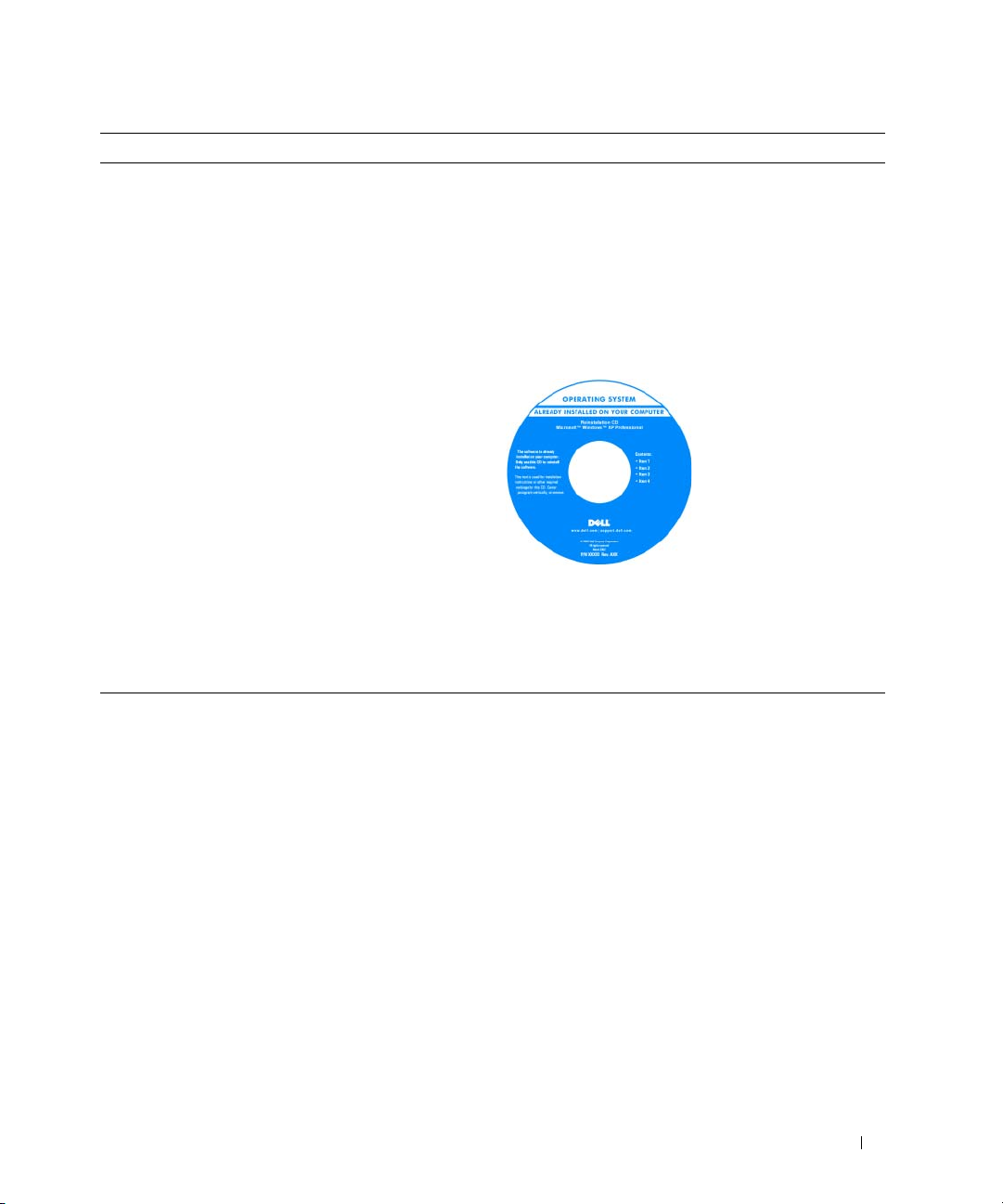
Czego szukasz? Znajdziesz to tutaj
•
Ponowne instalowanie systemu operacyjnego
Dysk CD z systemem operacyjnym
(Operating System)
UWAGA: Dysk CD
operacyjny) jest opcjonalny i może nie być dostarczany
z zakupionym komputerem.
System operacyjny został już zainstalowany w komputerze.
Aby ponownie zainstalować system operacyjny, użyj dysku
CD Operating System (zobacz „Ponowna instalacja systemu
Windows” na stronie 111).
Etykieta z kluczem produktu systemu operacyjnego jest
umieszczona na komputerze.
UWAGA: Kolor dysku CD różni się w zależności od
zamówionego systemu operacyjnego.
Operating System
Po dokonaniu ponownej
instalacji systemu
operacyjnego należy użyć
dysku CD Drivers and
Utilities (Sterowniki
i programy narzędziowe)
w celu ponownego
zainstalowania
sterowników urządzeń
dostarczonych
zkomputerem.
(System
Wyszukiwanie informacji 15
Page 16
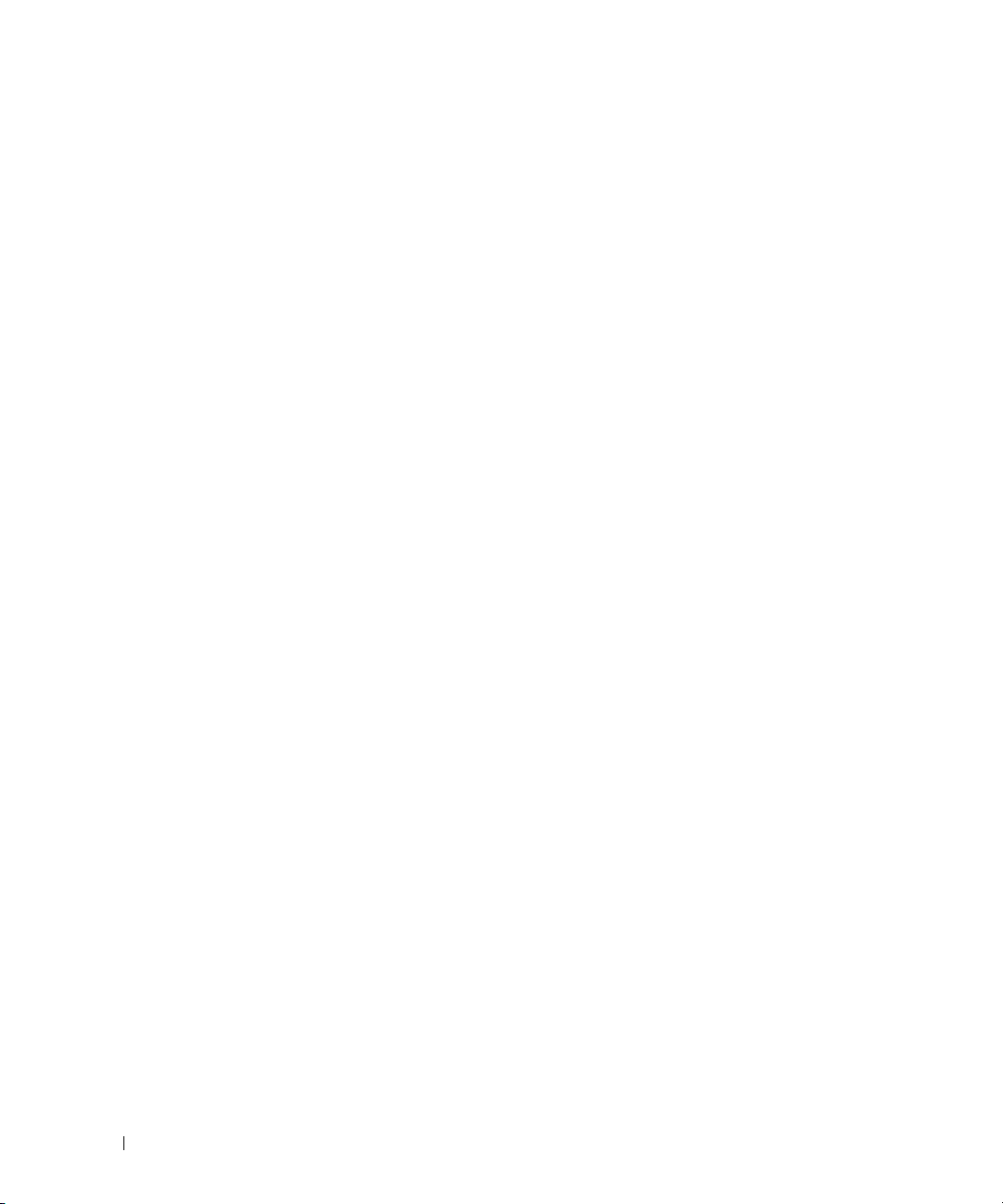
16 Wyszukiwanie informacji
Page 17

Informacje o komputerze
Widok z przodu
1
13
12
11
10
9
2
3
4
5
8
1
zatrzask wyświetlacza
4 lampki stanu urządzenia 5
tabliczka dotykowa
7
10
lampki stanu klawiatury
13
czujnik natężenia światła otoczenia
2
wyświetlacz
głośniki
(2) 6 klawiatura
8
przyciski tabliczki
dotykowej/wodzika
11
przyciski regulacji głośności
6
7
3
przycisk zasilania
9
wodzik
12
przycisk wyciszenia
Informacje o komputerze 17
Page 18
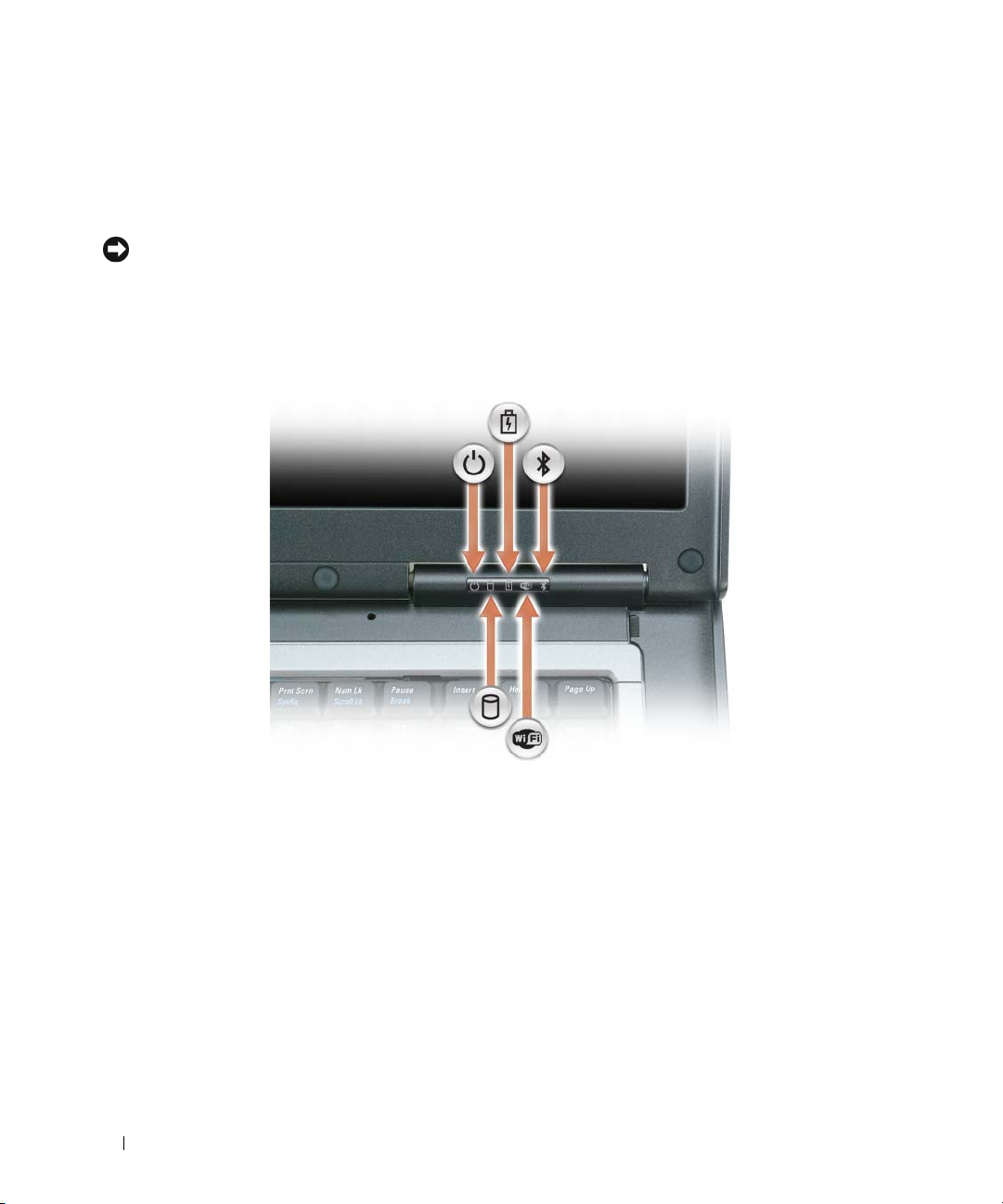
ZATRZASK WYŚ WIETLACZA — Utrzymuje wyświetlacz w pozycji zamkniętej.
WYŚWIETLACZ — Aby uzyskać więcej informacji o wyświetlaczu, zobacz „Korzystanie z wyświetlacza” na stronie 49.
PRZYCISK ZASILANIA — Przycisk zasilania należy nacisnąć, aby włączyć komputer lub wyjść z trybu
zarządzania
energią (zobacz „Tryby zarządzania energią” na stronie 36).
OSTRZEŻENIE: Aby uniknąć utraty danych, komputer należy wyłączać za pomocą funkcji zamykania
systemu operacyjnego Microsoft
®
Windows®, a nie przez naciśnięcie przycisku zasilania.
Jeśli komputer przestanie reagować na polecenia, należy nacisnąć przycisk zasilania i przytrzymać go, dopóki komputer
nie zostanie całkowicie wyłączony (może to potrwać kilka sekund).
LAMPKI STANU URZĄDZENIA
18 Informacje o komputerze
Page 19
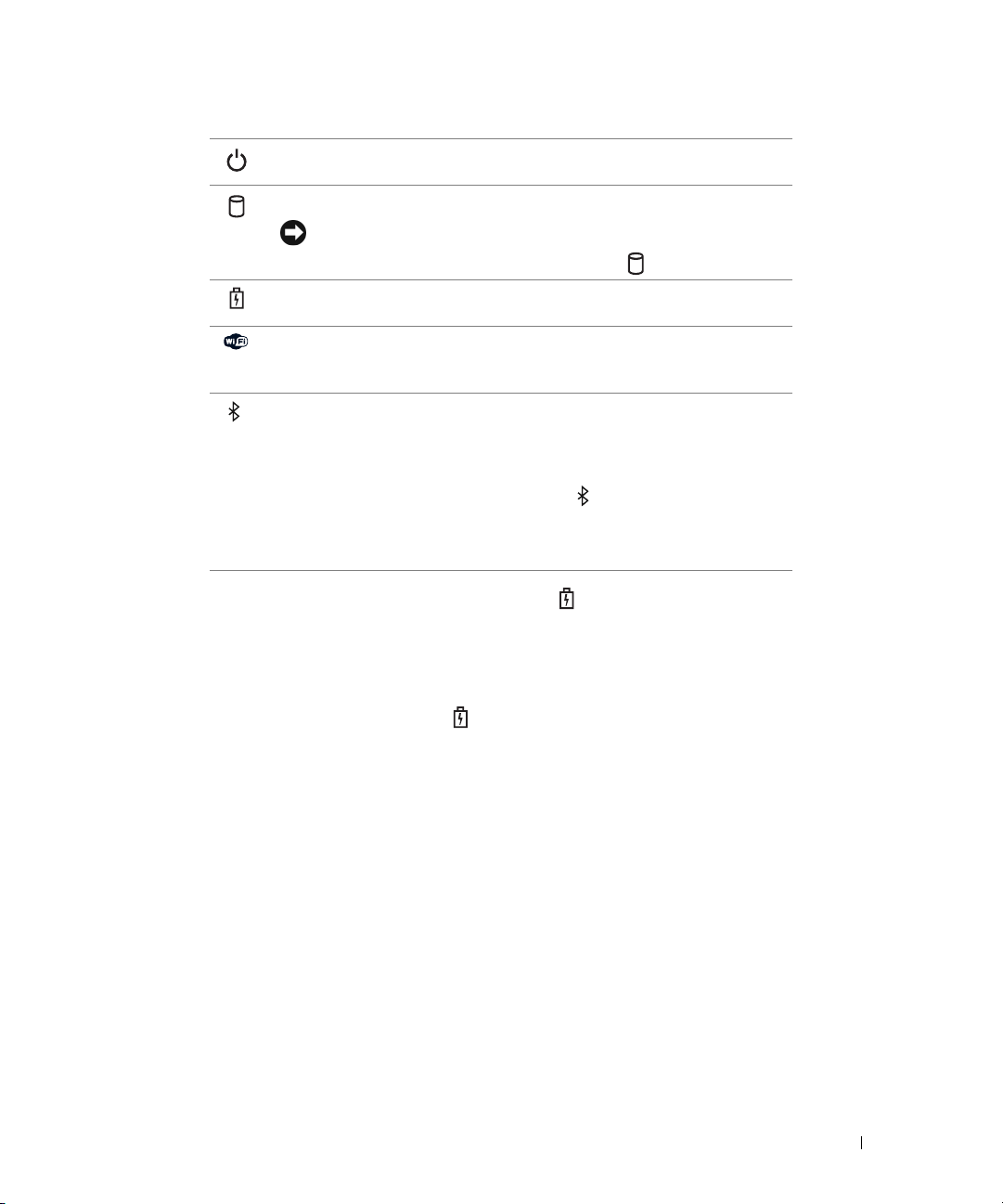
Świeci światłem ciągłym po włączeniu komputera; świeci światłem przerywanym,
gdy komputer jest w trybie zarządzania energią.
Świeci, gdy komputer odczytuje lub zapisuje dane.
OSTRZEŻENIE: Aby uniknąć utraty danych, nigdy nie należy
wyłączać komputera, gdy błyska lampka .
Świeci światłem ciągłym lub przerywanym, wskazując stan naładowania
akumulatora.
Świeci po włączeniu urządzeń bezprzewodowych. Aby włączyć lub wyłączyć
interfejs WiFi, należy użyć przełącznika urządzeń bezprzewodowych,
umieszczonego z lewej strony komputera
Świeci po włączeniu interfejsu Bluetooth®. Aby włączyć lub wyłączyć interfejs
.
Bluetooth, należy użyć przełącznika urządzeń bezprzewodowych, umieszczonego
z lewej strony komputera
.
UWAGA: Ponieważ interfejs technologii bezprzewodowej Bluetooth
jest opcjonalną funkcją komputera, ikona włącza się tylko wówczas,
gdy bezprzewodowy interfejs Bluetooth został zainstalowany w komputerze.
Więcej informacji na ten temat można znaleźć w dokumentacji dostarczanej
z urządzeniem Bluetooth.
Jeśli komputer jest podłączony do gniazdka elektrycznego, lampka zachowuje się w następujący sposób:
– Świeci ciągłym zielonym światłem: Trwa ładowanie akumulatora.
– Świeci przerywanym zielonym światłem: Akumulator jest niemal całkowicie naładowany.
– Wył ączona: Akumulator jest odpowiednio naładowany (lub nie jest dostępne zewnętrzne źródło energii do ładowania
akumulatora).
Jeśli komputer jest zasilany z akumulatora, lampka zachowuje się w następujący sposób:
–Wyłączona: Akumulator jest odpowiednio naładowany (lub komputer jest wyłączony).
– Świeci przerywanym pomarańczowym światłem: Poziom naładowania akumulatora jest niski.
–
Świeci ciągłym pomarańczowym światłem: Poziom naładowania akumulatora jest krytycznie niski.
GŁOŚNIK — Aby dostosować głośność zintegrowanych głośników, należy użyć przycisków regulacji głośności lub
przycisku wyciszenia.
KLAWIATURA — Klawiatura zawiera zarówno klawiaturę numeryczną, jak i klawisz logo Microsoft Windows. Aby uzyskać
informacje o obsługiwanych skrótach klawiaturowych, zobacz „Klawiatura numeryczna” na stronie 41.
TABLICZKA DOTYKOWA — Udostępnia funkcje myszy. Aby uzyskać więcej informacji, zobacz „Tabliczka dotykowa”
na stronie 44.
PRZYCISKI TABLICZKI DOTYKOWEJ/WODZIKA — Udostępniają funkcje myszy. Aby uzyskać więcej informacji,
zobacz „Tabliczka dotykowa” na stronie 44.
WODZIK — Udostępnia funkcje myszy (zobacz „Dostosowywanie tabliczki dotykowej i wodzika” na stronie 45).
CZYTNIK LINII PAPILARNYCH (OPCJONALNY)—Pomaga zabezpieczyć komputer firmy Dell™. Przesunięcie
palca po czytniku umożliwia wykorzystanie unikalnych linii papilarnych do uwierzytelnienia tożsamości użytkownika.
Informacje o sposobie uaktywniania i korzystania z oprogramowania do zarządzania zabezpieczeniami, które steruje czytnikiem
linii papilarnych, zostały przedstawione w rozdziale „Zabezpieczanie komputera” na stronie 69.
Informacje o komputerze 19
Page 20
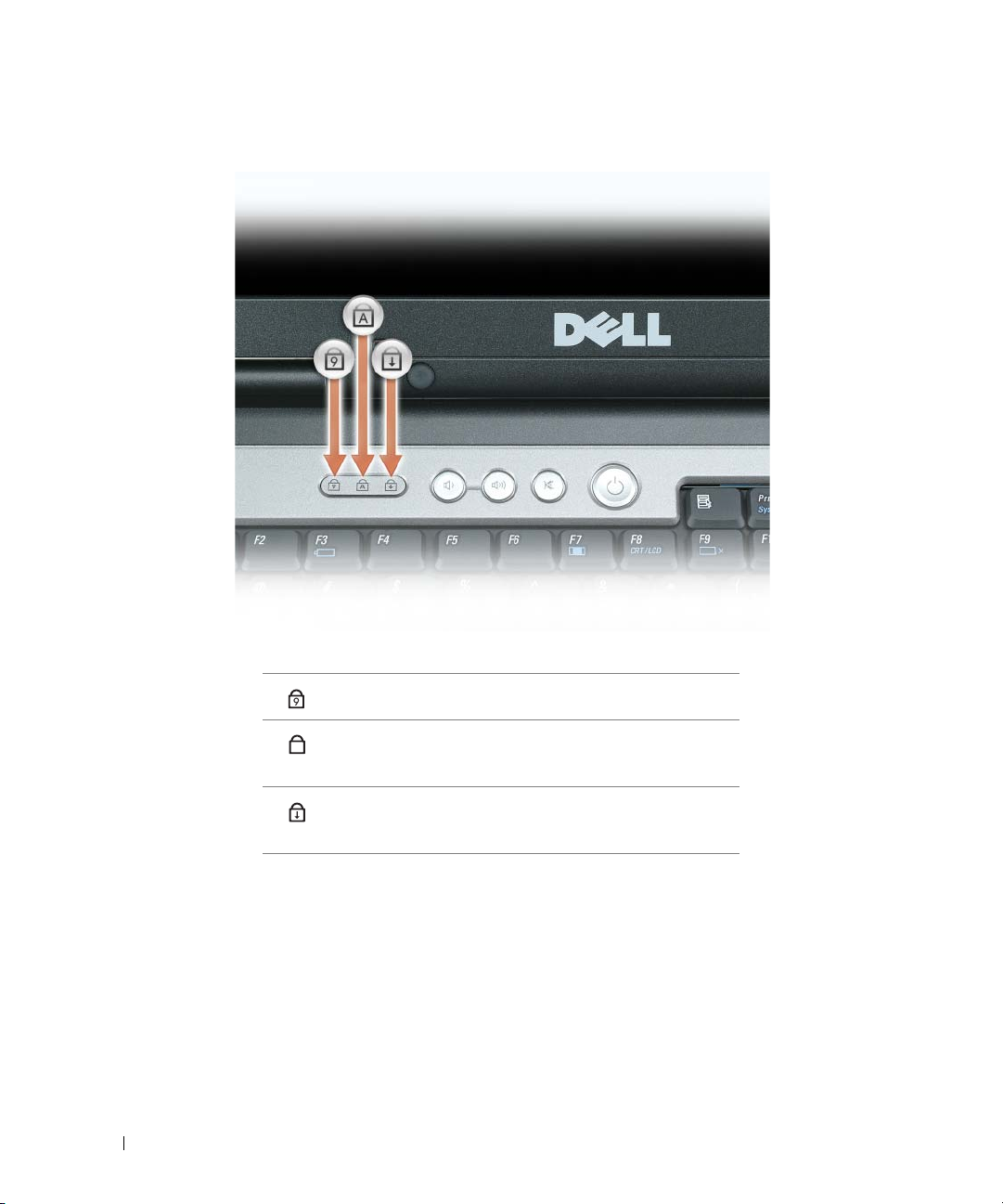
LAMPKI STANU KLAWIATURY
Znaczenie zielonych lampek umieszczonych nad klawiaturą jest następujące:
Świeci po włączeniu klawiatury numerycznej (Num Lock).
9
Świeci po włączeniu funkcji pisania wielkimi literami
A
(Caps Lk).
Świeci po włączeniu funkcji blokowania przewijania
(Scroll Lock).
PRZYCISKI REGULACJI GŁOŚNOŚ CI — Te przyciski umożliwiają regulowanie głośności głośnika.
PRZYCISK WYCISZENIA — Naciśnięcie tego przycisku powoduje wyłączenie głośników.
CZUJNIK NATĘŻENIA Ś WIATŁA OTOCZENIA — Pomaga sterować jaskrawością wyświetlacza. Aby uzyskać więcej
informacji, zobacz „Korzystanie z czujnika natężenia światła otoczenia” na stronie 53.
20 Informacje o komputerze
Page 21
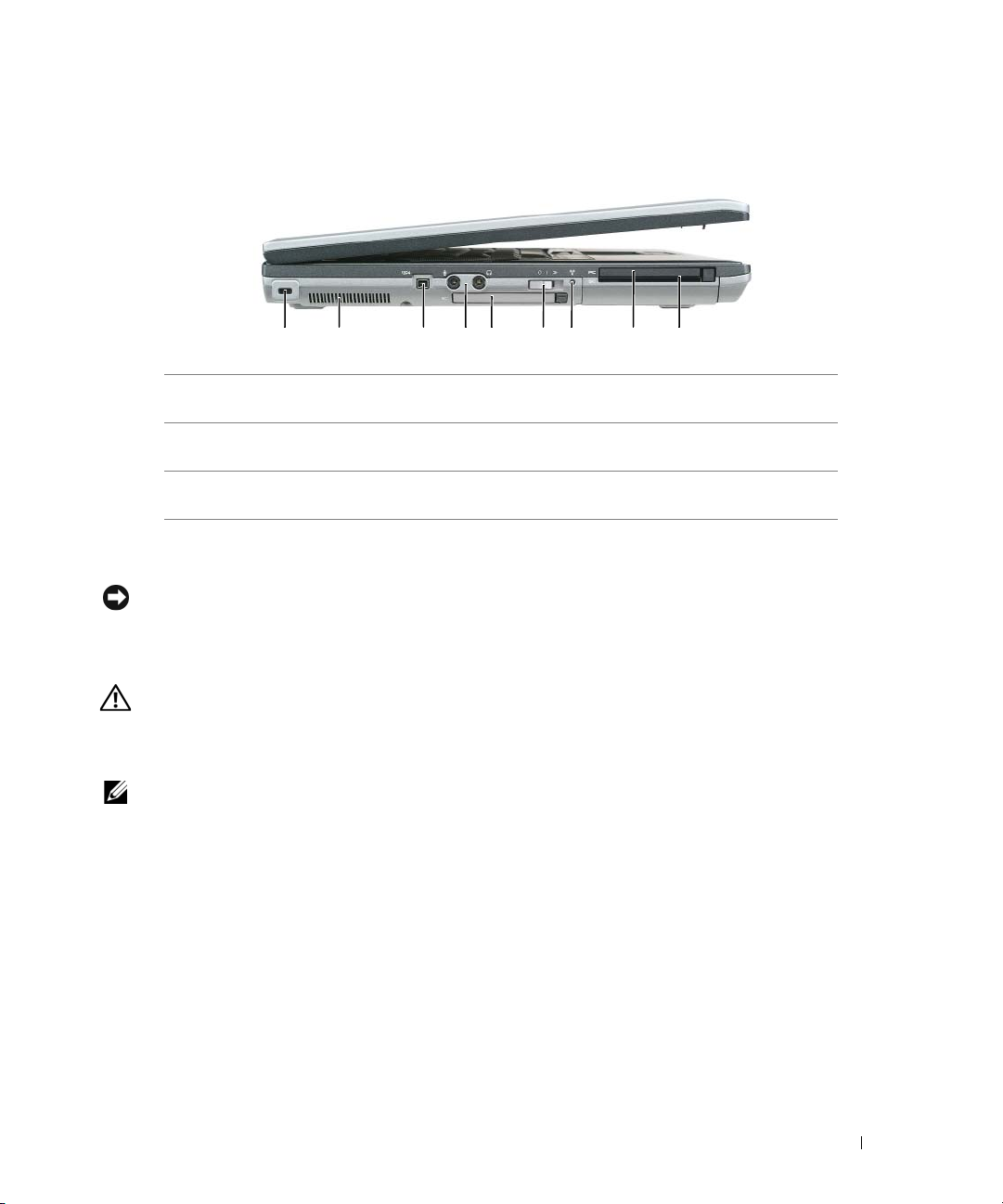
Widok z lewej strony
1 2 3 4 65 7 8 9
gniazdo linki
1
zabezpieczającej
4
złącza audio
7 lampka lokalizatora
sieciowego Wi-Fi Catcher
GNIAZDO LINKI ZABEZPIECZAJĄ CEJ — Umożliwia przymocowanie do komputera dostępnych na rynku urządzeń
zabezpieczających przed kradzieżą. Aby uzyskać więcej informacji, zobacz „Linka zabezpieczająca” na stronie 69.
OSTRZEŻENIE: Przed zakupem urządzenia zabezpieczającego przed kradzieżą należy upewnić się,
czy pasuje ono do gniazda linki zabezpieczającej.
OTWORY WENTYLACYJNE — Komputer wykorzystuje wewnętrzny wentylator do wytworzenia przepływu powietrza
przez otwory wentylacyjne, co zapobiega jego przegrzaniu.
PRZESTROGA: Otworów wentylacyjnych nie wolno zasłaniać, zatykać ich ani dopuszczać,
aby gromadził się w nich kurz. Gdy komputer Dell™ jest uruchomiony, nie należy go przechowywać
w miejscach o słabej wentylacji, na przykład w zamkniętej aktówce. Ograniczenie przepływu
powietrza grozi uszkodzeniem komputera lub pożarem.
UWAGA:
może towarzyszyć szum, który jest zjawiskiem normalnym i nie oznacza awarii wentylatora ani komputera.
ZŁĄCZE IEEE 1394 — Łączy urządzenia obsługujące duże szybk-ości przesyłania danych interfejsu IEEE 1394, takie
jak niektóre cyfrowe kamery wideo.
Komputer włącza wentylator wtedy, gdy jego temperatura nadmiernie wzrośnie. Działaniu wentylatora
2
otwory wentylacyjne
5
gniazdo karty
ExpressCard
8
™
gniazdo karty PC Card
3
złącze IEEE 1394
6 przełącznik urządzeń
bezprzewodowych
9
gniazdo kart
inteligentnych
Informacje o komputerze 21
Page 22
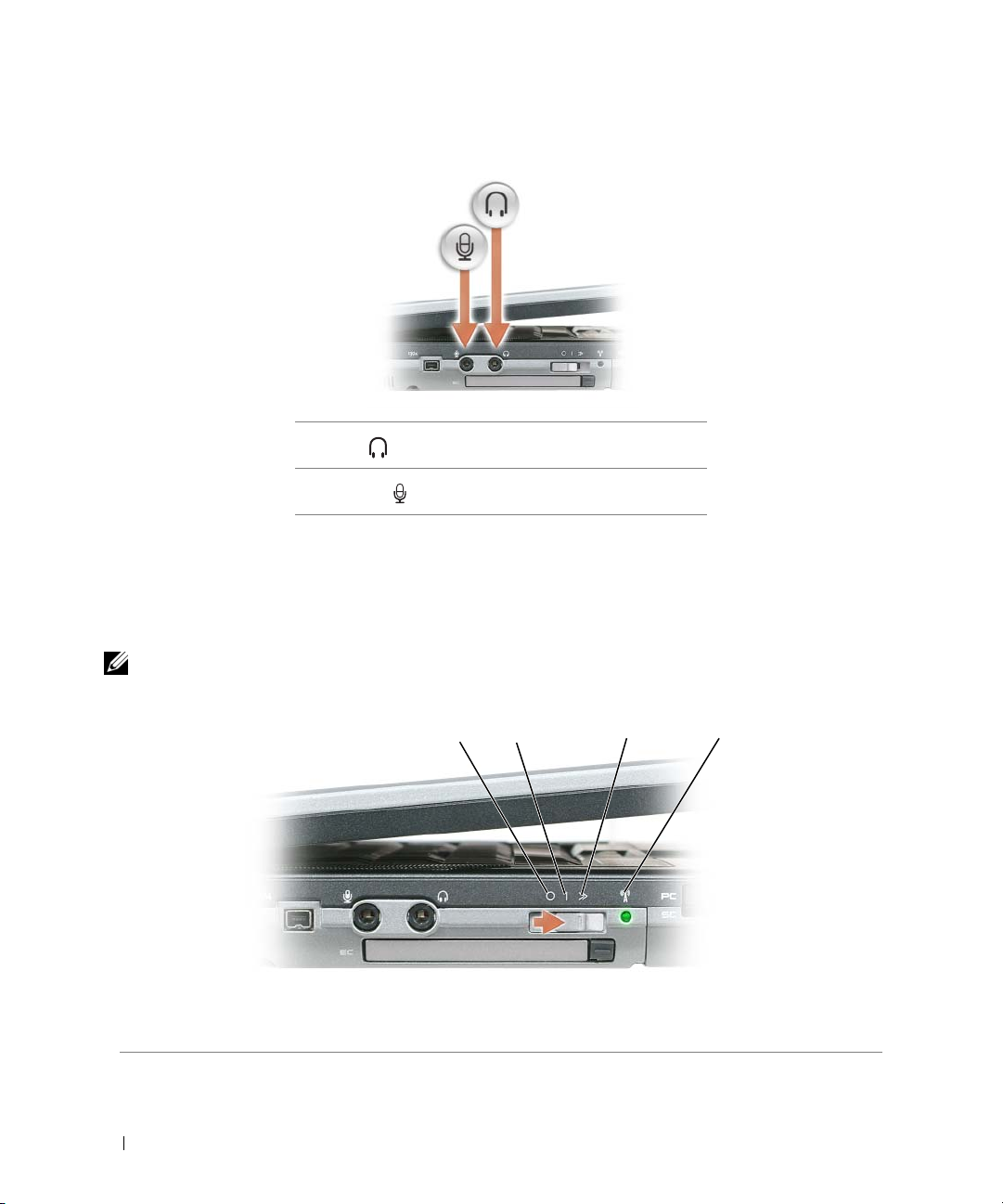
ZŁĄCZA AUDIO
Złącze służy do przyłączania słuchawek.
Do złącza przyłącza się mikrofon.
GNIAZDO
KARTY EXPRESSCARD — Obsługuje karty PCI ExpressCard 34- i 54-mm lub karty ExpressCard USB
(zobacz „Korzystanie z kart” na stronie 65).
PRZEŁĄCZNIK URZĄ DZEŃ BEZPRZEWODOWYCH — Włącza i wyłącza takie urządzenia bezprzewodowe, jak WiFi
oraz wewnętrzne karty z interfejsem Bluetooth oraz skanuje sieci WiFi. Więcej informacji o skanowaniu sieci bezprzewodowych
można znaleźć w rozdziale „Lokalizator sieciowy Dell™ Wi-Fi Catcher™” na stronie 63.
UWAGA: Przełącznik urządzeń bezprzewodowych nie wykrywa sieci mobilnego systemu
szerokopasmowego ani sieci, w których są używane wewnętrzne karty interfejsu Bluetooth.
1
234
1 położenie „wyłączone” 2 położenie „włączone” 3 położenie „chwilowe”
4 lampka lokalizatora
sieciowego Wi-Fi Catcher™
22 Informacje o komputerze
Page 23
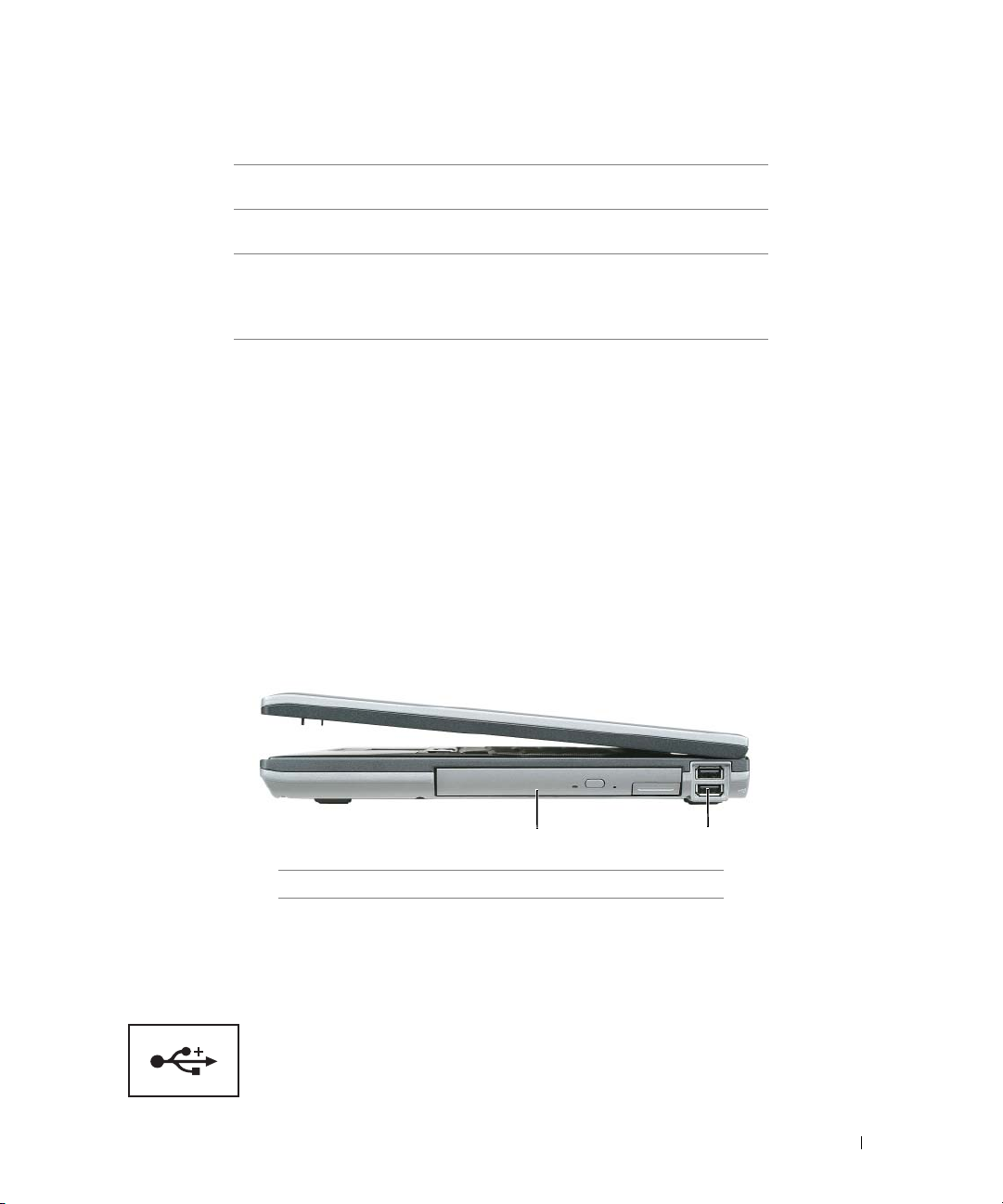
POŁOŻENIA PRZEŁĄCZNIKA URZĄDZEŃ BEZPRZEWODOWYCH
„wyłączone” Urządzenia bezprzewodowe wyłączone.
„włączone” Urządzenia bezprzewodowe włączone.
„chwilowe” Skanowanie sieci WiFi. Aby uzyskać więcej informacji,
zobacz „Lokalizator sieciowy Dell™ Wi-Fi Catcher™”
na stronie 63.
LAMPKA
LOKALIZATORA SIECIOWEGO WI -FI CATCHER™— Lampka ta działa w następujący sposób:
– Świeci przerywanym zielonym światłem: Trwa wyszukiwanie sieci
– Świeci ciągłym zielonym światłem: Znaleziono sieć o silnym sygnale
–
Świeci ciągłym żółtym światłem:
–
Świeci przerywanym żółtym światłem: Wystąpił błąd
Znaleziono sieć o słabym sygnale
– Wy łączona: Nie znaleziono sygnału sieciowego
GNIAZDO KARTY PC CARD — Obsługuje jedną kartę PC Card, taką jak modem lub karta sieciowa. Komputer jest
dostarczany z zaślepką umieszczoną w tym gnieździe, która zapobiega przedostawaniu się kurzu do wnętrza komputera.
Aby uzyskać więcej informacji, zobacz „Korzystanie z kart” na stronie 65.
GNIAZDO KART INTELIGENTNYCH — Obsługuje jedną kartę inteligentną (zobacz „Karty inteligentne” na stronie 69).
Widok z prawej strony
2
wnęka nośników
1
1
2
złącza USB
(2)
WNĘKA NOŚ NIKÓW — Obsługuje stację dyskietek, napędy optyczne, drugi akumulator lub drugi dysk twardy
(zobacz „Korzystanie z multimediów” na stronie 47).
ZŁĄCZA USB
Służą do podłączania urządzeń USB, takich jak mysz,
klawiatura lub drukarka.
Informacje o komputerze 23
Page 24
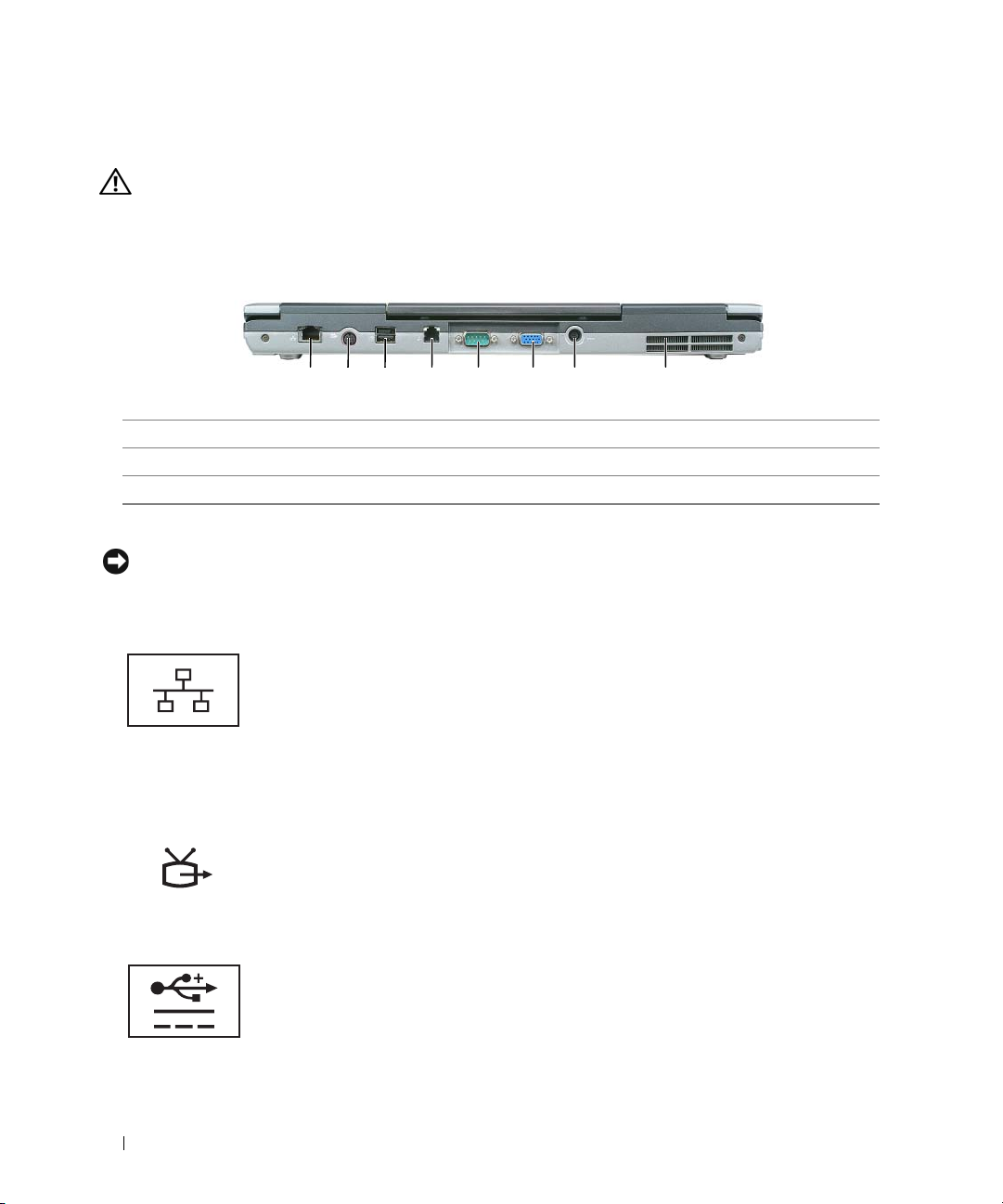
Widok z tyłu
PRZESTROGA: Otworów wentylacyjnych nie wolno zasłaniać, zatykać ich ani dopuszczać,
aby gromadził się w nich kurz. Gdy komputer jest uruchomiony, nie należy go przechowywać
w miejscach o słabej wentylacji, np. w zamkniętej aktówce. Ograniczenie przepływu powietrza
grozi uszkodzeniem komputera lub pożarem.
1 2 63 4 75 8
złącze sieciowe (RJ-45)
1
4
złącze modemu (RJ-11)
7
złącze zasilacza prądu zmiennego
ZŁĄCZE SIECIOWE (RJ-45)
OSTRZEŻENIE: Złącze sieciowe jest nieco większe od złącza modemowego. Aby uniknąć uszkodzenia
komputera, nie należy podłączać kabla telefonicznego do złącza sieciowego.
Umożliwia podłączenie komputera do sieci. Dwie lampki
umieszczone obok złączy wskazują stan połączenia oraz jego
aktywność w przypadku kablowych połączeń sieciowych.
Informacje dotyczące korzystania z karty sieciowej znajdują się
w dokumentacji karty sieciowej dostarczonej z komputerem
(zobacz „Przyłączanie kabla sieciowego lub kabla modemu
szerokopasmowego” na stronie 55).
WYJŚCIE SYGNAŁU TELEWIZYJNEGO S-VIDEO
Umożliwia podłączenie komputera do telewizora. Służy także
do przyłączania cyfrowych urządzeń audio za pomocą przewodu
adaptera telewizyjnego/cyfrowego audio.
ZASILANE
ZŁĄCZE USB 2.0
Służą do podłączania urządzeń zgodnych ze standardem
USB 2.0, takich jak mysz, klawiatura lub drukarka. Złącza
USB mogą być również wykorzystywane przez urządzenia
peryferyjne, które wymagają zasilania o napięciu wyższym
niż 5 V.
2
wyjście sygnału telewizyjnego S-video
5
złącze szeregowe
8
otwory wentylacyjne
3
zasilane złącze USB
6
złącze wideo
24 Informacje o komputerze
Page 25
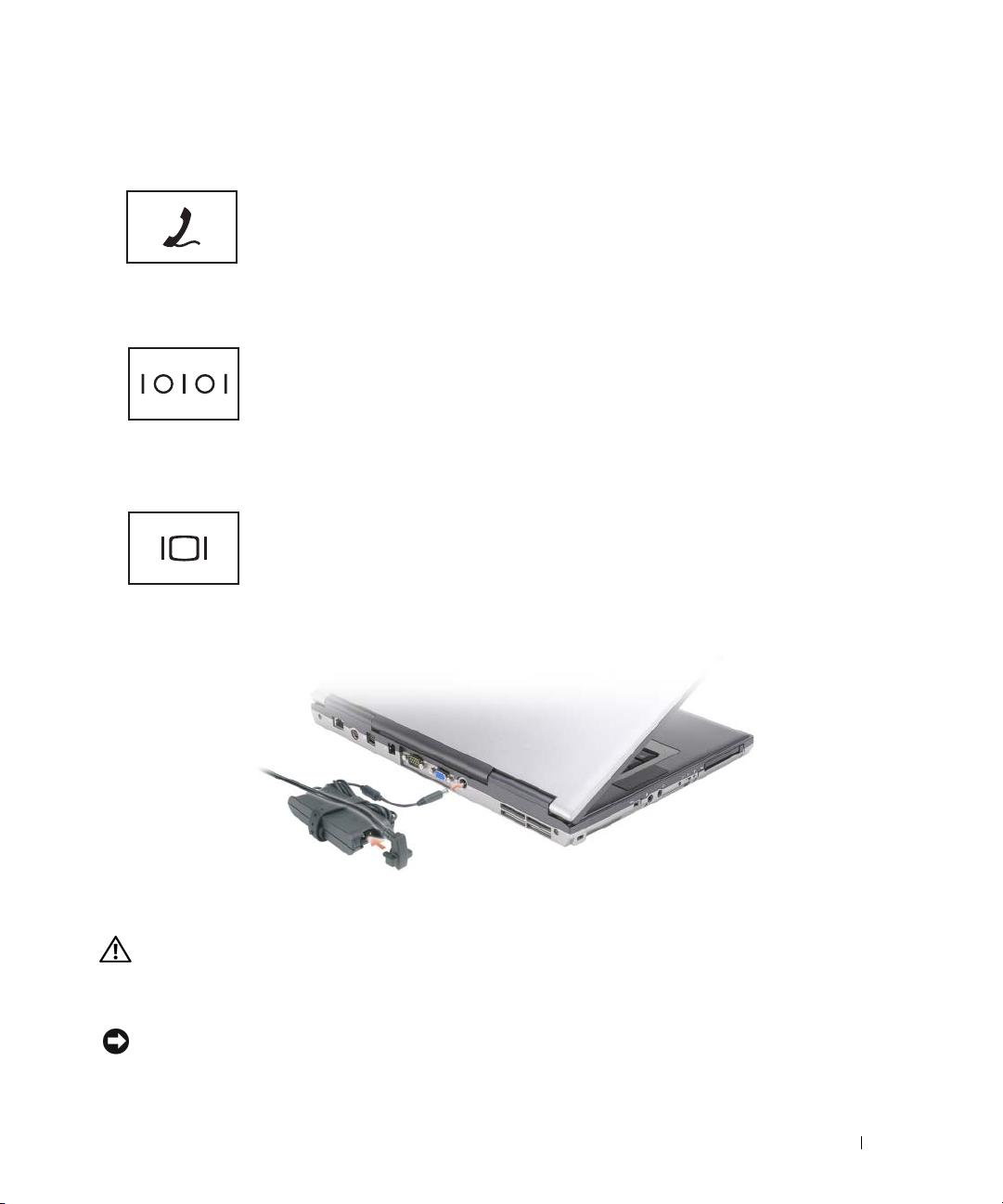
ZŁĄCZE MODEMU (RJ-11)
Do złącza modemowego należy podłączyć kabel telefoniczny
(jeśli zamówiono opcjonalny modem wewnętrzny).
Informacje dotyczące korzystania z modemu można znaleźć
w elektronicznej dokumentacji modemu dostarczonej z komputerem
(zobacz „Wyszukiwanie informacji” na stronie 11).
ZŁĄCZE SZEREGOWE
Służy do podłączania takich urządzeń szeregowych, jak mysz
lub urządzenia przenośne.
ZŁĄCZE
WIDEO
Służy do przyłączania urządzeń wideo, takich jak monitor.
ZŁĄCZE
ZASILACZA PRĄ DU ZMIENNEGO — Umożliwia podłączenie zasilacza prądu zmiennego do komputera.
Zasilacz przetwarza prąd zmienny na prąd stały, wymagany do zasilania komputera. Zasilacz można podłączyć do komputera
niezależnie od tego, czy jest on włączony.
PRZESTROGA: Zasilacz współpracuje z gniazdkami sieci elektrycznej używanymi na całym świecie.
W różnych krajach stosuje się jednak różne wtyczki i listwy zasilania. Użycie nieodpowiedniego
kabla, nieprawidłowe podłączenie kabla do listwy zasilania lub gniazdka elektrycznego może
spowodować pożar lub uszkodzenie sprzętu.
OSTRZEŻENIE: Odłączając zasilacz od komputera, należy chwytać za wtyczkę kabla, nie za sam kabel,
iciągnąć zdecydowanie, ale delikatnie, aby nie uszkodzić kabla. Owijając kabel zasilacza prądu zmiennego,
należy dopasować zwoje do kąta złącza w zasilaczu, aby uniknąć uszkodzenia kabla.
Informacje o komputerze 25
Page 26
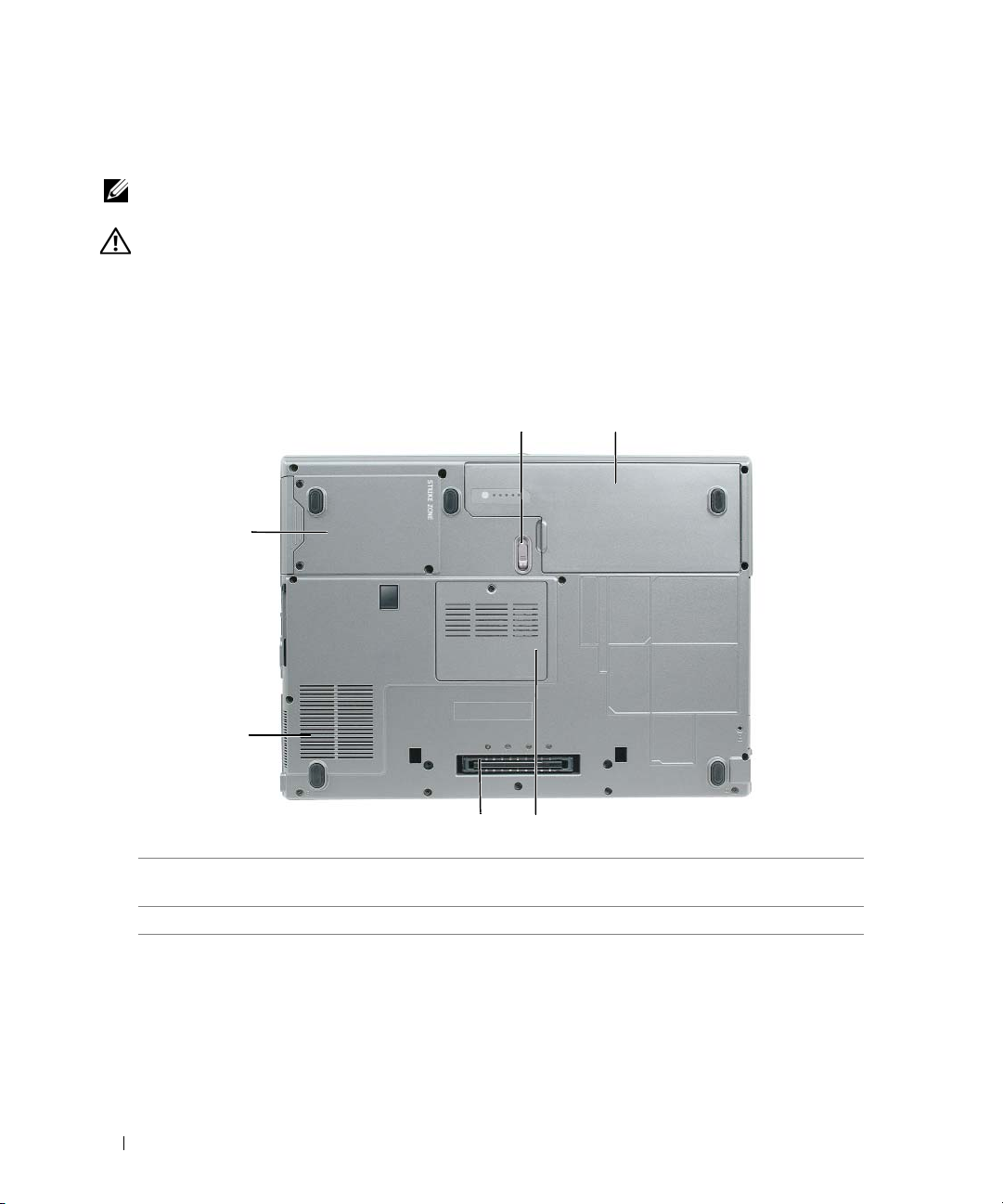
OTWORY WENTYLACYJNE — Komputer wykorzystuje wewnętrzny wentylator do wytworzenia przepływu powietrza
przez otwory wentylacyjne, co zapobiega jego przegrzaniu.
UWAGA:
może towarzyszyć szum, który jest zjawiskiem normalnym i nie oznacza awarii wentylatora ani komputera.
PRZESTROGA: Otworów wentylacyjnych nie wolno zasłaniać, zatykać ich ani dopuszczać,
aby gromadził się w nich kurz. Gdy komputer jest uruchomiony, nie należy go przechowywać
w miejscach o słabej wentylacji, np. w zamkniętej aktówce. Ograniczenie przepływu powietrza
grozi uszkodzeniem komputera lub pożarem.
Komputer włącza wentylator wtedy, gdy jego temperatura nadmiernie wzrośnie. Działaniu wentylatora
Widok z dołu
6
5
zwalniacz zatrzasku wnęki
1
akumulatora
4
złącze urządzenia dokującego
1
3
4
2
akumulator
5
otwory wentylacyjne wentylatora
2
3
pokrywa modułu pamięci
6
dysk twardy
ZWALNIACZ ZATRZASKU WNĘ KI AKUMULATORA — Zwalnia akumulator. Aby zapoznać się z instrukcjami,
zobacz „Wymiana akumulatora” na stronie 38.
AKUMULATOR — Gdy jest zainstalowany akumulator, można używać komputera bez konieczności podłączania go do
gniazdka elektrycznego (zobacz „Korzystanie z akumulatora” na stronie 33).
POKRYWA MODUŁU PAMIĘCI — Zakrywa wnękę, w której znajduje się drugi moduł pamięci (zobacz „Pamięć” na
stronie 121).
26 Informacje o komputerze
Page 27
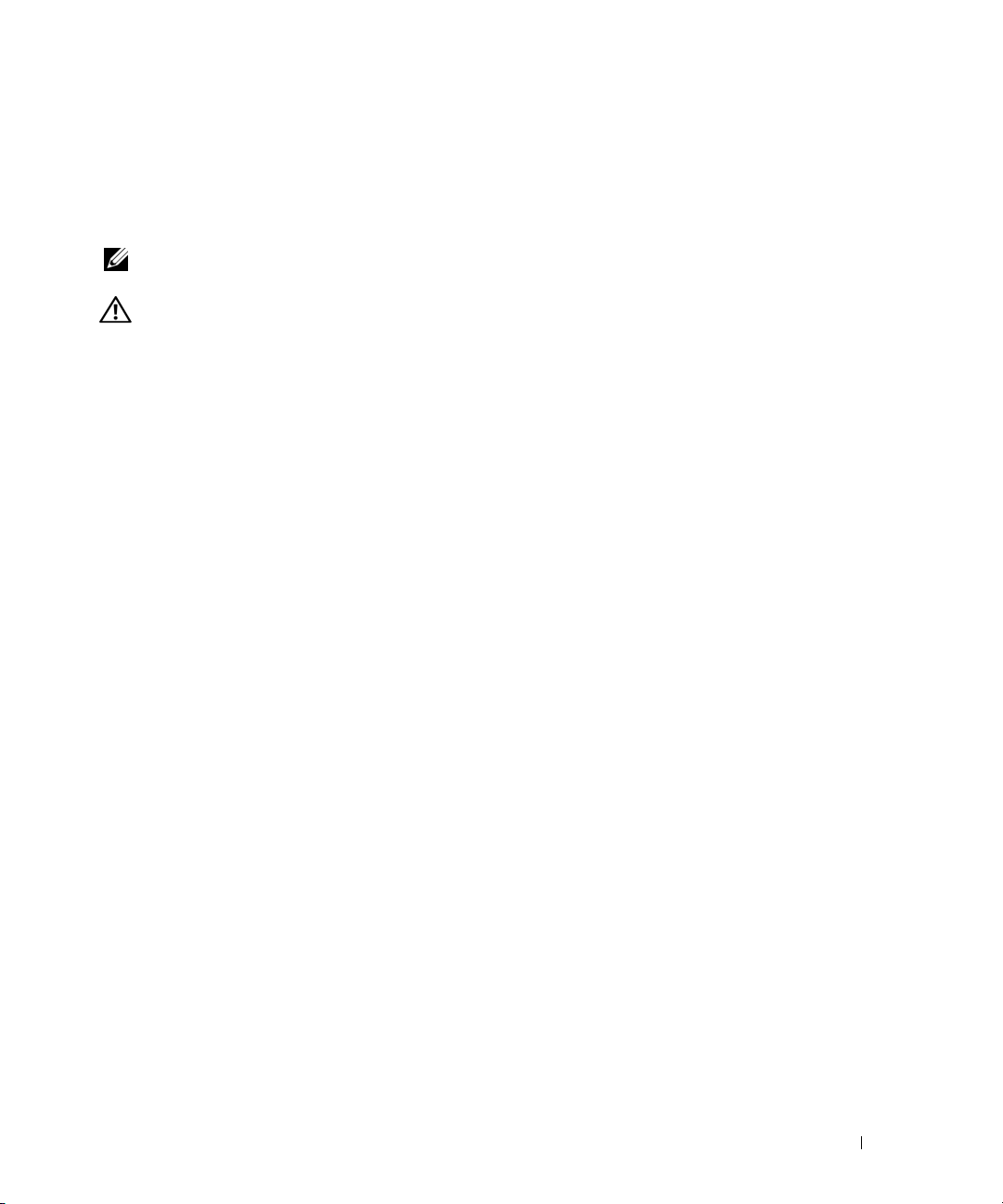
ZŁĄCZE URZĄDZENIA DOKUJĄCEGO — Umożliwia przyłączenie komputera do stacji bazowej Media Base lub do innego
urządzenia dokującego. Więcej informacji na ten temat można znaleźć w dokumentacji Dell dostarczonej z urządzeniem
dokującym.
OTWORY WENTYLACYJNE WENTYLATORA — Komputer używa wewnętrznego wentylatora do wytworzenia
przepływu powietrza przez otwory wentylacyjne, co zapobiega jego przegrzaniu.
UWAGA:
Komputer włącza wentylator wtedy, gdy jego temperatura nadmiernie wzrośnie. Działaniu wentylatora
może towarzyszyć szum, który jest zjawiskiem normalnym i nie oznacza awarii wentylatora ani komputera.
PRZESTROGA: Otworów wentylacyjnych nie wolno zasłaniać, zatykać ich ani dopuszczać,
aby gromadził się w nich kurz. Gdy komputer jest uruchomiony, nie należy go przechowywać
w miejscach o słabej wentylacji, np. w zamkniętej aktówce. Ograniczenie przepływu powietrza
grozi uszkodzeniem komputera lub pożarem.
DYSK TWARDY — Służy do przechowywania oprogramowania i danych.
Informacje o komputerze 27
Page 28
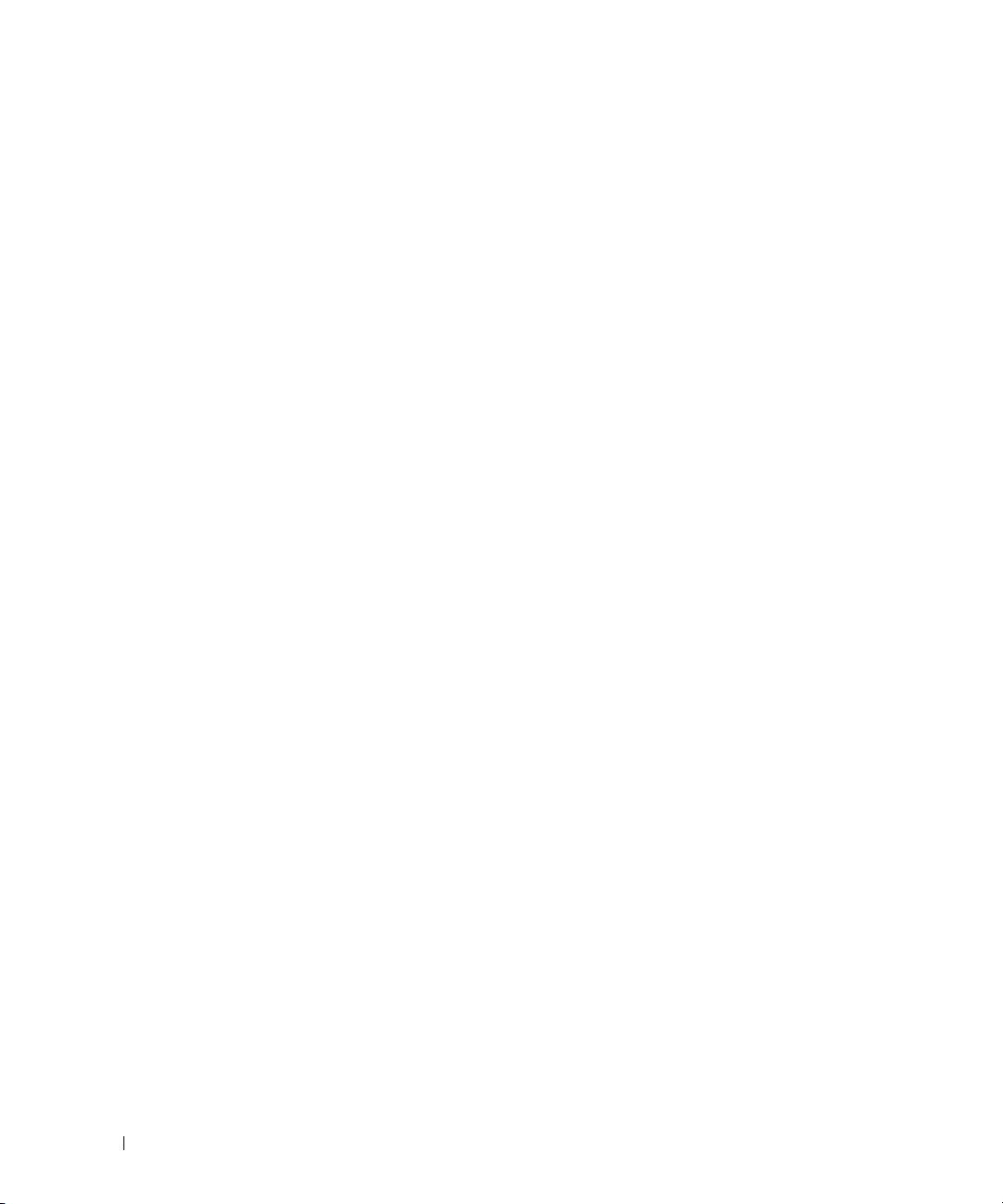
28 Informacje o komputerze
Page 29
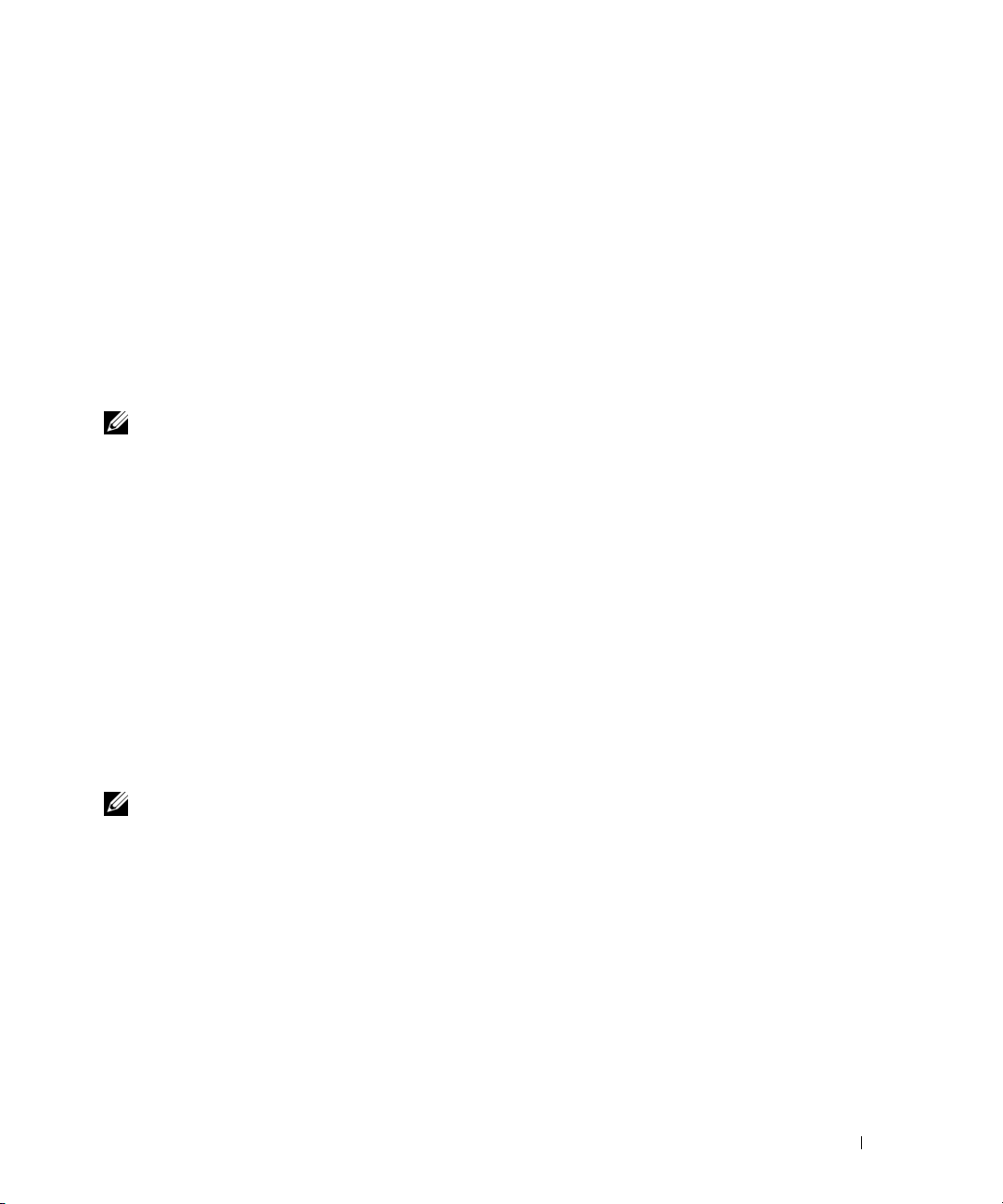
Przenoszenie informacji do nowego komputera
System operacyjny Microsoft® Windows® zawiera program Kreator transferu plików i ustawień, służący do
przenoszenia danych z komputera źródłowego do nowego komputera. Przenosić można następujące rodzaje danych:
•
Wiadomości e-mail
•
Ustawienia pasków narzędziowych
•
Rozmiary okien
•
Zakładki internetowe
Dane można przesyłać do nowego komputera za pośrednictwem sieci lub połączenia szeregowego. Można także
zapisać dane na nośnikach wymiennych, takich jak dyskietki i zapisywalne dyski CD, w celu przeniesienia
ich na nowy komputer.
UWAGA: Informacje ze starego komputera do nowego można przenieść, podłączając bezpośrednio
kabel szeregowy do portów wejścia/wyjścia (we/wy) tych dwóch komputerów. Aby przesłać dane przez
łącze szeregowe, należy przejść do programu narzędziowego Network Connections (Połączenia sieciowe)
w Panelu sterowania i wykonać dodatkowe czynności konfiguracyjne, takie jak skonfigurowanie połączenia
zaawansowanego i wyznaczenie komputera hosta oraz komputera gościa.
Instrukcje dotyczące konfigurowania bezpośredniego połączenia kablowego między dwoma komputerami
można znaleźć w artykule nr 305621 w Bazie wiedzy firmy Microsoft, zatytułowanym
a Direct Cable Connection Between Two Computers in Windows XP
kablowe między dwoma komputerami pracującymi w systemie Windows XP). Te informacje mogą nie
być dostępne w niektórych krajach.
(Jak skonfigurować połączenie
Aby przenieść informacje na nowy komputer, należy uruchomić program Kreator transferu plików i ustawień.
W tym celu można skorzystać z dysku CD Operating System (System operacyjny) albo utworzyć dysk kreatora
zawierający program narzędziowy Kreator transferu plików i ustawień.
How to Set Up
Uruchamianie programu Kreator transferu plików i ustawień przy użyciu dysku CD z systemem operacyjnym
UWAGA: Ta procedura wymaga dysku CD
opcjonalny i może nie być dostarczany z niektórymi komputerami.
Aby przygotować nowy komputer do transferu plików:
Uruchom program
1
2
Na ekranie powitalnym programu
3
Na ekranie
Which computer is this?
anastępnie kliknij przycisk
4
Na ekranie
Kreator transferu plików i ustawień
Kreator transferu plików i ustawień
(Który to komputer?) kliknij opcję
Next
(Dalej).
Do you have a Windows XP CD?
I will use the wizard from the Windows XP CD
anastępnie kliknij przycisk
5
Gdy zostanie wyświetlony ekran
Next
(Dalej).
Now go to your old computer
przejdź do komputera źródłowego. Na razie
Operating system
(System operacyjny). Ten dysk CD jest
.
kliknij przycisk
New computer
Next
(Dalej).
(Nowy komputer),
(Czy masz dysk CD systemu Windows XP?) kliknij opcję
(Użyję kreatora z dysku CD systemu Windows XP),
(Przejdź teraz do starego komputera),
nie klikaj
przycisku
Next
(Dalej).
Informacje o komputerze 29
Page 30
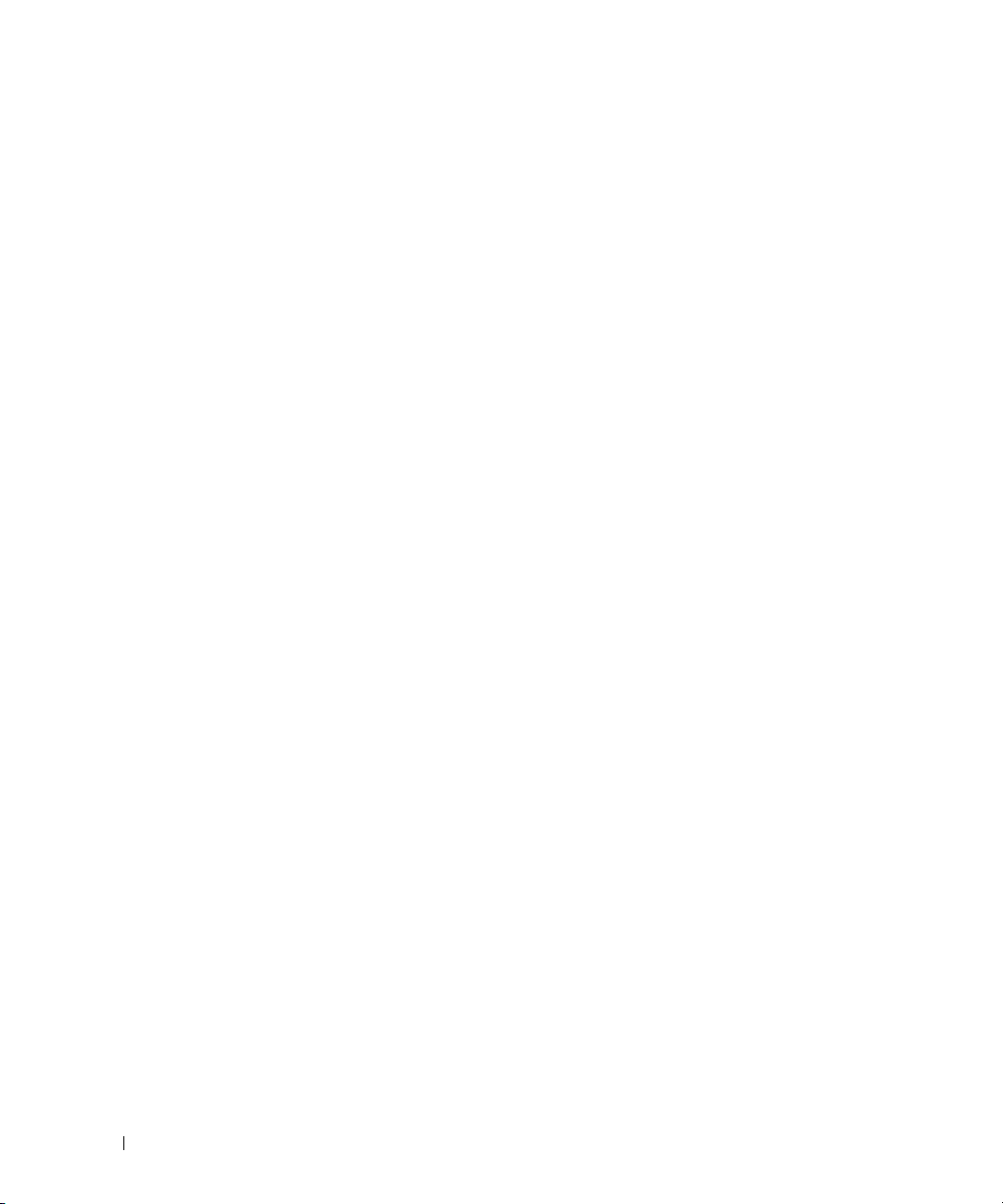
Aby skopiować dane ze starego komputera:
1
Włóż dysk CD
2
Na ekranie
opcję
Perform additional tasks
3
W obszarze
(Transferuj pliki i ustawienia).
4
Na ekranie powitalnym programu
5
Na ekranie
anastępnie kliknij przycisk
6
Na ekranie
7
Na ekranie
przenieść, i kliknij przycisk
Po skopiowaniu informacji zostanie wyświetlony ekran
fazy zbierania).
8
Kliknij przycisk
Aby przenieść dane na nowy komputer:
Na ekranie
1
kliknij przycisk
2
Na ekranie
metodę transferowania ustawień i plików, a następnie kliknij przycisk
Kreator odczyta zebrane pliki i ustawienia oraz zastosuje je do nowego komputera.
Operating System
Welcome to Microsoft Windows XP
What do you want to do?
Which computer is this?
Select a transfer method
What do you want to transfer?
Finish
(Zakończ).
Now go to your old computer
Next
(Dalej).
Where are the files and settings?
z systemem Windows XP do starego komputera.
(Wykonaj zadania dodatkowe).
(Co chcesz zrobić?) kliknij opcję
Kreator transferu plików i ustawień
(Który to komputer?) kliknij opcję
Next
(Dalej).
(Wybierz metodę transferu) kliknij preferowaną metodę transferu.
(Co chcesz transferować?) wybierz elementy, które chcesz
Next
(Dalej).
(Teraz przejdź do starego komputera) na nowym komputerze
(Gdzie są pliki i ustawienia?) wskaż wybraną wcześniej
(System Microsoft Windows XP — Zapraszamy!) kliknij
Old Computer
Completing the Collection Phase
Next
Transfer files and settings
kliknij przycisk
(Dalej).
Next
(Dalej).
(Stary komputer),
(Kończenie
Po zastosowaniu wszystkich plików i ustawień zostanie wyświetlony ekran
3
Kliknij przycisk
Finished
(Gotowe) i uruchom ponownie komputer.
Finished
(Gotowe).
Uruchamianie programu Kreator transferu plików i ustawień bez dysku CD z systemem operacyjnym
Aby uruchomić program Kreator transferu plików i ustawień bez dysku CD Operating System, należy utworzyć
dysk kreatora, który umożliwi utworzenie obrazu kopii zapasowej na nośniku wymiennym.
W celu utworzenia dysku kreatora należy wykonać następujące czynności na nowym komputerze z systemem
Windows XP:
1
Kliknij
Start→ Files and Settings Transfer Wizard
2
Na ekranie powitalnym programu
3
Na ekranie
Next
30 Informacje o komputerze
Which computer is this?
(Dalej).
Kreator transferu plików i ustawień
(Który to komputer?) kliknij
(Kreator transferu plików i ustawień).
kliknij przycisk
New Computer
Next
(Nowy komputer)→
(Dalej).
Page 31

4
Na ekranie
create a Wizard Disk in the following drive
Next
5
Włóż nośnik wymienny, na przykład dyskietkę lub zapisywalny dysk CD, a następnie kliknij przycisk OK.
6
Po zakończeniu tworzenia dysku i wyświetleniu komunikatu
(Przejdź teraz do starego komputera)
7
Przejdź do starego komputera.
Do you have a Windows XP CD?
(Dalej).
(Czy masz dysk CD systemu Windows XP?) kliknij
(Chcę utworzyć dysk kreatora w następującej stacji dysków)→
Now go to your old computer
nie klikaj
na razie przycisku
Next
(Dalej).
Aby skopiować dane ze starego komputera:
1
Do starego komputera włóż dysk kreatora.
2
Kliknij
Start→
3
W polu
Open
wymiennym i kliknij przycisk
4
Na ekranie powitalnym programu
5
Na ekranie
Next
(Dalej).
6
Na ekranie
7
Na ekranie
i kliknij przycisk
Po skopiowaniu informacji zostanie wyświetlony ekran
Run
(Uruchom).
(Otwórz) w oknie
Run
(Uruchamianie) odszukaj program
OK
.
Kreator transferu plików i ustawień
Which computer is this?
Select a transfer method
(Który to komputer?) kliknij
(Wybierz metodę transferu) kliknij preferowaną metodę transferu.
What do you want to transfer?
Next
(Dalej).
fastwiz
na odpowiednim nośniku
kliknij przycisk
Old Computer
Next
(Stary komputer)→
(Co chcesz transferować?) wybierz elementy, które chcesz przenieść,
Completing the Collection Phase
(Kończenie
fazy zbierania).
I want to
(Dalej).
8
Kliknij przycisk
Finish
(Zakończ).
Aby przenieść dane na nowy komputer:
1
Na ekranie
kliknij przycisk
2
Na ekranie
transferowania ustawień i plików, a następnie kliknij przycisk
Now go to your old computer
Next
(Dalej).
Where are the files and settings?
(Teraz przejdź do starego komputera) na nowym komputerze
(Gdzie są pliki i ustawienia?) wskaż wybraną wcześniej metodę
Next
(Dalej). Postępuj zgodnie z instrukcjami
wyświetlanymi na ekranie.
Kreator odczyta zebrane pliki i ustawienia oraz zastosuje je do nowego komputera.
Po zastosowaniu wszystkich plików i ustawień zostanie wyświetlony ekran
3
Kliknij przycisk
UWAGA: Aby uzyskać więcej informacji o tej procedurze, należy w witrynie support.euro.dell.com
wyszukać dokument nr PA1089586, zatytułowany
My New Dell Computer Using the Microsoft
komputera na nowy komputer firmy Dell przy użyciu systemu Microsoft
UWAGA: W niektórych krajach dostęp do dokumentu Bazy wiedzy firmy Dell™ może nie być możliwy.
Finished
(Gotowe) i uruchom ponownie komputer.
®
Windows® XP Operating System?
How Do I Transfer Files From My Old Computer to
Finished
(Jak przenieść pliki ze starego
®
Windows® XP?).
Informacje o komputerze 31
(Gotowe).
Page 32

Windows Vista™
1
Kliknij przycisk Start systemu Windows Vista , a następnie kliknij
pliki i ustawienia)
2
W oknie dialogowym
(Kontynuuj).
3
Kliknij opcję
(Kontynuuj transfer w toku).
Wykonuj instrukcje wyświetlane na ekranie przez kreatora Windows Easy Transfer (Łatwy transfer w systemie
Windows).
→ Start Windows Easy Transfer
User Account Control
Start a new transfer
(Rozpocznij nowy transfer) lub
(Uruchom Łatwy transfer w systemie Windows).
(Kontrola konta użytkownika) kliknij przycisk
Transfer files and settings
Continue a transfer in progress
(Transferuj
Continue
32 Informacje o komputerze
Page 33

Korzystanie z akumulatora
Wydajność akumulatora
UWAGA: Informacje na temat gwarancji firmy Dell dla komputera znajdują się w
z informacjami o produkcie
z komputerem.
lub w oddzielnym drukowanym dokumencie gwarancji, dostarczonym
Przewodniku
Podczas korzystania z komputera przenośnego Dell™ powinien być w nim zawsze zainstalowany główny
akumulator. Pozwala to osiągnąć optymalną wydajność komputera i chroni przed utratą ustawień systemu
BIOS. Akumulator umieszczony we wnęce akumulatora stanowi standardowe wyposażenie komputera.
UWAGA: Ponieważ akumulator może nie być całkowicie naładowany, przy pierwszym użyciu nowego
komputera należy podłączyć komputer do gniazdka elektrycznego za pośrednictwem zasilacza. Zaleca się
używanie komputera podłączonego do zasilacza do chwili całkowitego naładowania akumulatora. W celu
sprawdzenia poziomu naładowania akumulatora należy przejść do okna Control Panel (Panel
→
sterowania)
energii).
UWAGA: Czas pracy akumulatora (czas, przez który akumulator przechowuje ładunek elektryczny)
skraca się w miarę użytkowania komputera. W zależności od tego, jak często i w jakich warunkach
korzysta się z akumulatora, w okresie użytkowania komputera może zaistnieć potrzeba zakupu nowego
akumulatora.
Power Options (Opcje zasilania), a następnie kliknąć kartę Power Meter (Miernik
Czas pracy akumulatora zależy od warunków użytkowania. We wnęce nośników można zainstalować
opcjonalny drugi akumulator, co znacznie wydłuża czas pracy.
Czas pracy akumulatora może znacznie skrócić częste wykonywanie niektórych operacji, takich jak:
•
Korzystanie z napędów optycznych
•
Korzystanie z urządzeń komunikacji bezprzewodowej, kart PC Card, ExpressCard, multimedialnych kart
pamięci lub urządzeń USB
•
Ustawienie wysokiej jasności wyświetlacza, używanie trójwymiarowych wygaszaczy ekranu lub innych
programów o dużym zapotrzebowaniu na energię, takich jak gry trójwymiarowe
•
Praca z komputerem w trybie maksymalnej wydajności (zobacz „Konfigurowanie ustawień zarządzania
energią” na stronie 37)
UWAGA: Firma Dell zaleca, aby przed wykonaniem zapisu na dysk CD lub DVD podłączyć komputer do
gniazdka elektrycznego.
Przed włożeniem akumulatora do komputera należy sprawdzić poziom jego naładowania (zobacz „Sprawdzanie
poziomu naładowania akumulatora” na stronie 34). Można również tak ustawić opcje zarządzania energią, aby
użytkownik był ostrzegany, gdy poziom naładowania akumulatora jest niski (zobacz „Konfigurowanie ustawień
zarządzania energią” na stronie 37).
Korzystanie z akumulatora 33
Page 34

PRZESTROGA: Użycie nieodpowiedniego akumulatora może zwiększyć zagrożenie pożarem
lub wybuchem. Należy stosować tylko zgodne akumulatory zakupione w firmie Dell. Akumulator
litowo-jonowy jest zaprojektowany do pracy z komputerem Dell. W opisywanym urządzeniu nie
należy stosować akumulatorów z innych komputerów.
PRZESTROGA: Zużytych akumulatorów nie wolno wyrzucać razem z odpadami z gospodarstw
domowych. Kiedy ładowanie akumulatora nie będzie już możliwe, należy skontaktować się zlokalnym
punktem utylizacji odpadów lub wydziałem ochrony środowiska, aby uzyskać informacje dotyczące
sposobu utylizacji akumulatorów litowo-jonowych. Zobacz „Utylizacja akumulatorów” w
z informacjami o produkcie
PRZESTROGA: Niewłaściwe użycie akumulatora może zwiększyć zagrożenie pożarem lub
poparzeniem środkami chemicznymi. Akumulatora nie wolno dziurawić, podpalać, rozkładać
na części ani wystawiać na działanie temperatur wyższych niż 65°C (149°F). Akumulator należy
przechowywać w miejscu niedostępnym dla dzieci. Z akumulatorem zniszczonym lub takim,
z którego nastąpił wyciek, należy obchodzić się z wyjątkową ostrożnością. Z uszkodzonych
akumulatorów może nastąpić wyciek, który może być przyczyną obrażeń lub uszkodzenia sprzętu.
.
Przewodniku
Sprawdzanie poziomu naładowania akumulatora
Okno Battery Meter (Miernik akumulatora) programu Dell QuickSet, okno Power Meter (Miernik energii)
systemu Microsoft Windows, ikona , miernik naładowania akumulatora, miernik stanu zużycia oraz
ostrzeżenie o niskim poziomie naładowania akumulatora informują o poziomie naładowania akumulatora.
Miernik akumulatora programu Dell™ QuickSet
Jeśli program Dell QuickSet został zainstalowany, naciśnij klawisze <Fn><F3>, aby wyświetlić miernik akumulatora
programu QuickSet. W oknie Battery Meter (Miernik akumulatora) są wyświetlane informacje o stanie, stopniu
zużycia, poziomie naładowania i czasie pozostałym do pełnego naładowania akumulatora w komputerze.
Aby uzyskać więcej informacji o programie QuickSet, należy kliknąć ikonę programu QuickSet na pasku zadań
systemu Microsoft
®
Windows®, a następnie kliknąć polecenie Help (Pomoc).
Miernik energii w systemie Microsoft® Windows
®
Miernik energii w systemie Windows wskazuje poziom naładowania akumulatora. Aby sprawdzić miernik energii,
należy kliknąć dwukrotnie ikonę na pasku zadań.
Jeśli komputer jest podłączony do gniazdka elektrycznego, jest wyświetlana ikona .
Miernik poziomu naładowania
Naciskając jednokrotnie lub naciskając i przytrzymując przycisk stanu miernika naładowania na akumulatorze,
można sprawdzić:
•
Poziom naładowania akumulatora (sprawdzenie przez naciśnięcie i
•
Stopień zużycia akumulatora (sprawdzenie przez naciśnięcie i
Okres eksploatacji akumulatora jest w dużym stopniu zależny od tego, ile razy był ładowany. Po kilkuset
cyklach ładowania i rozładowywania zmniejsza się pojemność akumulatora, czyli następuje zużycie.
Oznacza to, że akumulator może wykazywać stan „naładowany”, a mimo to mieć zmniejszoną pojemność.
34 Korzystanie z akumulatora
zwolnienie
przytrzymanie
przycisku stanu)
przycisku stanu)
Page 35

Sprawdzanie poziomu naładowania akumulatora
Aby sprawdzić poziom naładowania akumulatora, należy nacisnąć i zwolnić przycisk stanu na mierniku poziomu
naładowania w celu włączenia lampek poziomu naładowania. Każda lampka oznacza około 20 procent pełnego
naładowania akumulatora. Jeśli na przykład akumulator jest naładowany w 80 procent, świecą cztery lampki.
Jeśli nie świeci żadna lampka, akumulator jest rozładowany.
Sprawdzanie stopnia zużycia akumulatora
UWAGA: Stan techniczny akumulatora można sprawdzać na dwa sposoby: korzystając z miernika
poziomu naładowania akumulatora w sposób przedstawiony poniżej oraz korzystając z okna Battery
Meter (Miernik akumulatora) w programie Dell QuickSet. Aby uzyskać więcej informacji o programie
QuickSet, należy na pasku zadań systemu Microsoft® Windows® kliknąć prawym przyciskiem myszy
ikonę programu QuickSet, a następnie kliknąć polecenie Help (Pomoc).
Aby sprawdzić stan zużycia akumulatora, należy nacisnąć i przytrzymać przycisk stanu na mierniku poziomu
naładowania akumulatora przynajmniej przez 3 sekundy. Jeśli nie zapali się żadna lampka, oznacza to, że akumulator
jest w dobrym stanie, czyli jego maksymalna pojemność wynosi przynajmniej 80 procent oryginalnej pojemności.
Każda lampka oznacza narastający wzrost zużycia. Zapalenie się pięciu lampek oznacza, że maksymalna
pojemność spadła poniżej 60 procent oryginalnej pojemności. W takiej sytuacji należy rozważyć wymianę
akumulatora. Aby uzyskać więcej informacji na temat okresu eksploatacji akumulatora, zobacz „Dane
techniczne” na stronie 137.
Ostrzeżenie dotyczące rozładowania akumulatora
OSTRZEŻENIE: Aby uniknąć utraty lub uszkodzenia danych, należy zapisać pracę zaraz po otrzymaniu
ostrzeżenia dotyczącego rozładowania akumulatora. Następnie należy podłączyć komputer do gniazdka
elektrycznego. Jeśli akumulator rozładuje się całkowicie, nastąpi automatyczne przejście do trybu hibernacji.
Domyślnie po rozładowaniu akumulatora w około 90 procent jest wyświetlane okno z komunikatem
ostrzegawczym. Zmiany ustawień ostrzeżeń dotyczących akumulatora można wprowadzać w programie
QuickSet lub w oknie dialogowym Power Options Properties (Właściwości: Opcje zasilania). Zobacz
„Konfigurowanie ustawień zarządzania energią” na stronie 37 w celu uzyskania informacji o dostępie do
programu QuickSet lub do okna Power Options Properties (Właściwości: Opcje zasilania).
Oszczędzanie energii akumulatora
W celu oszczędzania energii akumulatora należy wykonywać poniższe czynności:
•
O ile to możliwe, należy podłączać komputer do gniazdka elektrycznego, ponieważ czas eksploatacji akumulatora
jest w dużym stopniu zależny od częstotliwości jego ładowania i rozładowywania.
•
Należy przełączać komputer do trybu gotowości lub do trybu hibernacji, jeśli jest pozostawiany bez nadzoru
na dłuższy czas (zobacz „Tryby zarządzania energią” na stronie 36).
•
Należy skorzystać z kreatora Power Management Wizard (Kreator zarządzania energią), aby wybrać optymalne
ustawienia opcji zasilania komputera. Można także ustawić te opcje w taki sposób, aby zachowanie komputera
było inne w przypadku naciśnięcia przycisku zasilania, zamknięcia wyświetlacza lub naciśnięcia klawiszy
<Fn><Esc>.
UWAGA: Aby uzyskać informacje o oszczędzaniu energii akumulatora, zobacz „Tryby zarządzania
energią” na stronie 36.
Korzystanie z akumulatora 35
Page 36

Tryby zarządzania energią
Tryb gotowości
W trybie gotowości zużycie energii jest mniejsze, ponieważ po upływie z góry określonego czasu bezczynności
(limitu czasu) zostaje wyłączony wyświetlacz i dysk twardy. Po wyjściu z trybu gotowości komputer powraca
do stanu, w jakim znajdował się przed przestawieniem w tryb gotowości.
OSTRZEŻENIE: Przerwa w zasilaniu z zasilacza i akumulatora w czasie, gdy komputer znajduje się
w trybie gotowości lub trybie uśpienia, może spowodować utratę danych.
Aby przestawić komputer w tryb gotowości:
•
Kliknij
Start→ Shut Down
lub
•
W zależności od ustawień opcji zarządzania energią w oknie
zasilania) lub w kreatorze zarządzania energią programu QuickSet, należy użyć jednej z następujących metod:
–
Naciśnij przycisk zasilania.
–
Zamknij wyświetlacz.
–
Naciśnij klawisze <Fn><Esc>.
Aby wyjść z trybu gotowości, należy nacisnąć przycisk zasilania lub otworzyć wyświetlacz, w zależności od
ustawień opcji zarządzania energią. Naciśnięcie klawisza lub dotknięcie tabliczki dotykowej bądź wodzika nie
spowoduje wyjścia z trybu gotowości.
Tryb hibernacji
W trybie hibernacji zużycie energii jest o tyle mniejsze, że dane systemowe zostają skopiowane do zarezerwowanego
obszaru na dysku twardym, a następnie komputer zostaje całkowicie wyłączony. Po wyjściu z trybu hibernacji
komputer powraca do tego samego stanu, w jakim znajdował się przed przejściem w tryb hibernacji.
(Wyłącz)→
Stand by
(Stan wstrzymania).
Power Options Properties
(Właściwości: Opcje
OSTRZEŻENIE: Gdy komputer znajduje się w trybie hibernacji, nie można go oddokowywać ani
wyjmować z niego urządzeń.
Komputer przechodzi do trybu hibernacji, gdy poziom naładowania akumulatora stanie się krytycznie niski.
Aby przejść ręcznie w tryb hibernacji:
•
Kliknij
Start→
<Shift>, kliknij opcję
lub
•
W zależności od ustawień opcji zarządzania energią w oknie
zasilania) lub w kreatorze zarządzania energią programu QuickSet, należy użyć jednej z następujących metod:
–
Naciśnij przycisk zasilania.
–
Zamknij wyświetlacz.
–
Naciśnij klawisze <Fn><Esc>.
36 Korzystanie z akumulatora
Turn off computer
Hibernate
(Hibernacja).
(Wyłącz komputer), a następnie, naciskając i przytrzymując klawisz
Power Options Properties
(Właściwości: Opcje
Page 37

UWAGA: Nie wszystkie karty PC Card lub ExpressCard działają poprawnie po wyprowadzeniu komputera
z trybu hibernacji. W przypadku wystąpienia problemów należy wyjąć i ponownie włożyć kartę (zobacz
„Instalowanie karty PC Card lub ExpressCard” na stronie 65) albo ponownie uruchomić komputer.
W celu wyjścia z trybu hibernacji należy nacisnąć przycisk zasilania. Wyprowadzenie komputera z trybu hibernacji
może potrwać krótką chwilę. Naciśnięcie klawisza lub dotknięcie tabliczki dotykowej nie spowoduje wyjścia
z trybu hibernacji. Więcej informacji na temat trybu hibernacji można znaleźć w dokumentacji dostarczonej
z systemem operacyjnym.
Konfigurowanie ustawień zarządzania energią
Do skonfigurowania ustawień zarządzania energią można użyć kreatora Power Management Wizard (Kreator
zarządzania energią) programu QuickSet lub okna Power Options Properties (Właściwości: Opcje zasilania)
systemu Windows.
•
Aby uzyskać dostęp do kreatora Power Management Wizard (Kreator zarządzania energią) programu QuickSet,
należy dwukrotnie kliknąć ikonę programu
uzyskać więcej informacji o programie QuickSet, kliknij przycisk
Management Wizard (Kreator zarządzania energią).
•
Aby uzyskać dostęp do okna
Start→
Power Options
(Właściwości: Opcje zasilania), kliknij znak zapytania umieszczony na pasku tytułu, a następnie kliknij obszar
okna, o którym poszukujesz informacji.
Control Panel
(Opcje zasilania). Aby uzyskać informacje dotyczące pól w oknie
Power Options Properties
(Panel sterowania)→
QuickSet na pasku zadań
(Właściwości: Opcje zasilania), kliknij przycisk
Performance and Maintenance
systemu Microsoft® Windows®. Aby
Help
(Pomoc) w oknie kreatora Power
(Wydajność i konserwacja)→
Power Options Properties
Ładowanie akumulatora
UWAGA: Przy wyłączonym komputerze i z urządzeniem Dell™ ExpressCharge™ zasilacz prądu zmiennego
ładuje całkowicie rozładowany akumulator do poziomu 80 procent w ciągu około 1 godziny, a do 100 procent —
wciągu około 2 godzin. Czas ładowania jest dłuższy przy włączonym komputerze. Akumulator można
pozostawić w komputerze na dowolnie długi czas. Wewnętrzny zespół obwodów elektrycznych zapobiega
przeładowaniu akumulatora.
Za każdym razem, gdy komputer jest podłączany do gniazdka elektrycznego lub w podłączonym do gniazdka
elektrycznego komputerze jest instalowany akumulator, komputer sprawdza poziom naładowania akumulatora
i jego temperaturę. W razie potrzeby zasilacz ładuje akumulator, a następnie podtrzymuje poziom jego naładowania.
Jeśli akumulator rozgrzeje się wskutek używania go w komputerze lub poddaniu go działaniu wysokiej temperatury,
ładowanie może się nie rozpocząć po podłączeniu komputera do gniazdka elektrycznego.
Jeśli lampka błyska na przemian zielonym i pomarańczowym światłem, oznacza to, że temperatura
akumulatora jest zbyt wysoka, aby było możliwe rozpoczęcie jego ładowania. Należy odłączyć komputer
od gniazdka elektrycznego i poczekać, aż ostygnie do temperatury otoczenia. Następnie należy ponownie
podłączyć komputer do gniazdka elektrycznego i kontynuować ładowanie akumulatora.
Aby uzyskać więcej informacji na temat rozwiązywania problemów z akumulatorem, zobacz „Problemy
z zasilaniem” na stronie 93.
Korzystanie z akumulatora 37
Page 38

Wymiana akumulatora
PRZESTROGA: Przed przystąpieniem do wykonywania tych czynności należy wyłączyć komputer,
odłączyć zasilacz od gniazdka elektrycznego i komputera, odłączyć modem od gniazdka ściennego
i komputera, a także odłączyć wszystkie kable wychodzące z komputera.
PRZESTROGA: Użycie nieodpowiedniego akumulatora może zwiększyć zagrożenie pożarem
lub wybuchem. Należy stosować tylko zgodne akumulatory zakupione w firmie Dell. Akumulator
jest zaprojektowany do pracy z komputerem firmy Dell™. W opisywanym urządzeniu nie należy
stosować akumulatorów z innych komputerów.
OSTRZEŻENIE: Aby uniknąć uszkodzenia złączy, należy odłączyć od komputera wszystkie
zewnętrzne kable.
Informacje o wymienianiu drugiego akumulatora, umieszczonego we wnęce nośników, można znaleźć w rozdziale
„Korzystanie z multimediów” na stronie 47.
Aby wyjąć akumulator:
1
Oddokuj komputer, jeśli jest podłączony do urządzenia dokującego (zadokowany). Informacje na ten temat
można znaleźć w dokumentacji urządzenia dokującego.
2
Upewnij się, że komputer jest wyłączony.
3
Przesuń zwalniacze zatrzasków wnęki akumulatora na dolnej części komputera aż do kliknięcia zwalniaczy.
4
Chwytając za występy na akumulatorze, wyjmij go z komputera.
1
1 występ akumulatora 2 akumulator 3 zwalniacz zatrzasku wnęki akumulatora
38 Korzystanie z akumulatora
2
3
Page 39

W celu dokonania wymiany akumulatora należy umieścić akumulator we wnęce i wcisnąć go aż do kliknięcia
zwalniacza zatrzasku wnęki akumulatora.
Przechowywanie akumulatora
Jeśli komputer będzie przechowywany przez dłuższy czas, należy wyjąć z niego akumulator. Przechowywany
przez dłuższy czas akumulator stopniowo ulega rozładowaniu. Po okresie długiego przechowywania należy
całkowicie naładować akumulator przed użyciem (zobacz „Ładowanie akumulatora” na stronie 37).
Korzystanie z akumulatora 39
Page 40

40 Korzystanie z akumulatora
Page 41

Korzystanie z klawiatury
Klawiatura numeryczna
Klawiatura numeryczna działa podobnie jak obszar klawiszy numerycznych na klawiaturze zewnętrznej.
Każdy klawisz na klawiaturze numerycznej pełni kilka funkcji. Cyfry i symbole klawiatury numerycznej są
oznaczone na niebiesko z prawej strony klawiszy. Aby wpisać liczbę lub symbol, należy nacisnąć
i przytrzymać klawisz <Fn>, a następnie nacisnąć żądany klawisz.
•
Aby włączyć klawiaturę numeryczną, naciśnij klawisz <Num Lk>. Świecąca lampka oznacza, że
klawiatura numeryczna jest aktywna.
•
Aby wyłączyć klawiaturę numeryczną, ponownie naciśnij klawisz <Num Lk>.
Korzystanie z klawiatury 41
9
Page 42

Kombinacje klawiszy
Funkcje systemowe
<Ctrl><Shift><Esc> Otwiera okno programu Menedżer zadań
Akumulator
<Fn><F3> Wyświetla okno Battery Meter (Miernik akumulatora)
programu Dell™ QuickSet
Funkcje wyświetlania
<Fn><F7> Umożliwia przełączanie rozdzielczości graficznej między
szerokoekranowym i standardowym współczynnikiem
kształtu obrazu.
<Fn><F8> Powoduje przełączenie obrazu do następnego wyświetlacza.
Dostępne opcje to wbudowany wyświetlacz, monitor
zewnętrzny oraz wyświetlacz i monitor jednocześnie.
<Fn> i klawisz strzałki
wlewo
<Fn> i klawisz strzałki
w górę
<Fn> i klawisz strzałki
w dół
Uaktywnia czujnik natężenia światła otoczenia, który steruje
jasnością wyświetlacza w oparciu o poziom oświetlenia
w otoczeniu.
Zwiększa jasność tylko na wyświetlaczu zintegrowanym
(nie na monitorze zewnętrznym).
Zmniejsza jasność tylko na wyświetlaczu zintegrowanym
(nie na monitorze zewnętrznym).
Zarządzanie energią
<Fn><Esc> Włącza tryb zarządzania energią. Ten skrót klawiaturowy
można przeprogramować tak, aby uaktywniał inny tryb
zarządzania energią na karcie Advanced (Zaawansowane)
w oknie Power Options Properties (Wła
zasilania). Aby uzyskać więcej informacji, zobacz
„Konfigurowanie ustawień zarządzania energią” na
stronie 37.
<Fn><F1> Przełącza komputer do trybu hibernacji. Wymagany jest
program Dell QuickSet (zobacz „Program Dell™ QuickSet”
na stronie 135).
42 Korzystanie z klawiatury
ściwości: Opcje
Page 43

Funkcje klawisza logo systemu Microsoft® Windows
®
Klawisz logo systemu
Windows i klawisz <m>
Klawisz logo systemu Windows
i klawisze <Shift><m>
Klawisz logo systemu Windows
i klawisz <e>
Klawisz logo systemu Windows
i klawisz <r>
Klawisz logo systemu Windows
i klawisz <f>
Klawisz logo systemu Windows
i klawisze <Ctrl><f>
Klawisz logo systemu Windows
i klawisz <Pause>
Minimalizuje wszystkie otwarte okna.
Przywraca wszystkie zminimalizowane okna. Ta
kombinacja klawiszy działa jak przełącznik przywracający
zminimalizowane okna po użyciu kombinacji klawisza
logo systemu Windows oraz klawisza <m>.
Uruchamia program Eksplorator Windows.
Otwiera okno dialogowe Run (Uruchamianie).
Otwiera okno dialogowe Search Results
(Wyniki wyszukiwania).
Otwiera okno dialogowe Search Results-Computer
(Wyniki wyszukiwania-komputery), jeśli komputer jest
podłączony do sieci.
Otwiera okno dialogowe System Properties
(Właściwości systemu).
Aby dostosować działanie klawiatury, na przykład częstotliwość powtarzania znaku, kliknij Control Panel
(Panel sterowania)
→
Printers and Other Hardware (Drukarki i inny sprzęt)→ Keyboard (Klawiatura).
Informacje na temat Panelu sterowania można znaleźć w Centrum pomocy i obsługi technicznej systemu
Windows: kliknij przycisk Start lub przycisk Start systemu Windows Vista™
→
Help and Support
(Pomoc i obsługa techniczna).
Korzystanie z klawiatury 43
Page 44

Tabliczka dotykowa
Tabliczka dotykowa wykrywa siłę nacisku oraz ruch palca użytkownika i umożliwia poruszanie kursorem na
wyświetlaczu. Tabliczki dotykowej i jej przycisków należy używać w sposób analogiczny do myszy.
1
2
1 tabliczka dotykowa 2 przyciski tabliczki dotykowej
UWAGA: Opcjonalny czytnik linii papilarnych, jeśli został zamówiony z komputerem, znajduje się między
przyciskami tabliczki dotykowej.
•
Aby przemieścić kursor, lekko przesuń palec po tabliczce dotykowej.
•
Aby zaznaczyć obiekt na ekranie, lekko stuknij palcem powierzchnię tabliczki dotykowej lub naciśnij kciukiem
lewy przycisk tabliczki.
•
Aby zaznaczyć obiekt i przemieścić (lub przeciągnąć) go na ekranie, ustaw kursor na obiekcie, po czym
dwukrotnie stuknij palcem w tabliczkę dotykową. Po drugim stuknięciu pozostaw palec na tabliczce dotykowej
i przemieść obiekt, przesuwając palec po powierzchni.
•
Aby kliknąć dwukrotnie obiekt, ustaw na nim kursor i stuknij dwa razy powierzchnię lub kciukiem naciśnij
dwukrotnie lewy przycisk tabliczki.
Do przesuwania kursora można także użyć wodzika. Przesuń wodzik w lewo, w prawo, w górę lub w dół, aby
zmienić kierunek ruchu kursora na wyświetlaczu. Wodzika i jego przycisków należy używać w sposób analogiczny
do sposobu korzystania z myszy.
44 Korzystanie z klawiatury
Page 45

Dostosowywanie tabliczki dotykowej i wodzika
W oknie Mouse Properties (Właściwości: Mysz) można wyłączyć tabliczkę dotykową i wodzik oraz zmienić
ich ustawienia.
1
Kliknij
Control Panel
znaleźć w Centrum pomocy i obsługi technicznej systemu Windows. Kliknij przycisk
Start systemu Windows Vista™
2
W oknie
•
•
3
Kliknij przycisk OK, aby zapisać ustawienia i zamknąć okno.
Mouse Properties
Aby wyłączyć tabliczkę dotykową i wodzik, kliknij opcję
Kliknij opcję
(Panel sterowania)→
(Właściwości: Mysz) wykonaj następujące czynności:
Touc h Pa d
(Tabliczka dotykowa), aby dostosować ustawienia tabliczki dotykowej i wodzika.
Mouse
(Mysz).
→ Help and Support
Informacje na temat Panelu sterowania można
Start
lub przycisk
(Pomoc i obsługa techniczna)
Device Select
(Wybór urządzenia).
.
Wymiana osłonki wodzika
Osłonkę wodzika można wymienić, jeśli zużyła się po długotrwałym używaniu, lub aby użyć osłonki innego
koloru. Dodatkowe osłonki można nabyć w witrynie sieci Web firmy Dell pod adresem www.dell.com.
Ściągnij osłonkę wodzika.
1
2
Przyłóż osłonkę tak, aby jej otwór pasował do kwadratowej dźwigienki wodzika, po czym delikatnie
wciśnij do oporu.
OSTRZEŻENIE:
3
Porusz wodzikiem, aby sprawdzić, czy osłonka została założona prawidłowo.
Osłonka wodzika może uszkodzić wyświetlacz, jeśli nie zostanie prawidłowo umieszczona.
Korzystanie z klawiatury 45
Page 46

46 Korzystanie z klawiatury
Page 47

Korzystanie z multimediów
Odtwarzanie dysków CD lub DVD
OSTRZEŻENIE: Otwierając lub zamykając szufladę dysków CD lub DVD, nie należy jej przyciskać. Gdy
napęd nie jest używany, szuflada powinna być zamknięta.
OSTRZEŻENIE: Podczas odtwarzania dysków CD lub DVD nie należy przemieszczać komputera.
1
Naciśnij przycisk wysuwu szuflady, znajdujący się na przedniej ściance napędu.
2
Wys uń szufladę.
3
Umieść dysk etykietą do góry na środku szuflady i nałóż dysk na oś obrotową.
UWAGA: W przypadku korzystania z modułu, który został dostarczony z innym komputerem, należy
zainstalować sterowniki i oprogramowanie niezbędne do odtwarzania dysków DVD lub do zapisywania
danych. Aby uzyskać więcej informacji, należy zapoznać się z informacjami na dysku CD
(Sterowniki i programy narzędziowe). Dysk CD
Utilities
elementem wyposażenia i może nie być dostępny dla danego komputera lub w pewnych krajach.
4
Wsuń szufladę do napędu.
Aby sformatować dyski CD do przechowywania danych, tworzenia dysków CD z muzyką lub kopiowania dysków
CD, zapoznaj się z oprogramowaniem do obsługi dysków CD, które jest dostarczane z komputerem.
UWAGA: Podczas tworzenia dysków CD należy dbać o przestrzeganie wszystkich praw autorskich.
Drivers and Utilities
Korzystanie z multimediów 47
jest opcjonalnym
Drivers and
Page 48

Regulacja głośności
UWAGA: Gdy głośniki są wyciszone, nie będzie słychać dźwięku z odtwarzanego dysku CD lub DVD.
Okno Regulacja głośności
1
Kliknij przycisk
Accessories
Control
2
W oknie
anastępnie przesuń go w górę lub w dół, aby zwiększyć lub zmniejszyć głośność.
Aby uzyskać więcej informacji o opcjach regulacji głośności, kliknij przycisk Help (Pomoc) w oknie Vol u me
Control (Regulacja głośności).
(Regulacja głośności).
Start
, wskaż polecenie
(Akcesoria)→ Entertainment
Volu m e C on t rol
(Regulacja głośności) kliknij i przytrzymaj suwak w kolumnie
All Programs
(Rozrywka) lub
(Wszystkie programy) lub
Multimedia
, a następnie kliknij opcję
Programs
Volu m e Co n t rol
(Programy)
Vo lu me
→
Przyciski regulacji głośności
Głośność można regulować przy użyciu przycisków regulacji głośności na komputerze. Zobacz „przyciski
regulacji głośności” na stronie 20.
Regulacja obrazu
Jeśli zostanie wyświetlony komunikat z informacją, że bieżąca rozdzielczość i głębia kolorów wykorzystują
zbyt dużo pamięci, co uniemożliwia wyświetlanie obrazu DVD, należy dostosować właściwości wyświetlania.
Kliknij
1
2
3
Start→
Kliknij kartę
(Rozdzielczość ekranu), aby zmienić ustawienie na
Kliknij menu rozwijane w obszarze
(Średnia — 16 bitów)
Control Panel
Settings
(Ustawienia), a następnie kliknij i przeciągnij pasek w polu
→ OK.
(Panel sterowania)→
Color quality
(Jakość kolorów)→
Display
1024 na 768 pikseli
(Ekran).
Screen resolution
.
Medium (16 bit)
,
48 Korzystanie z multimediów
Page 49

Korzystanie z wyświetlacza
Regulacja jasności
Gdy komputer firmy Dell™ jest zasilany z akumulatora, można zaoszczędzić energię, ustawiając jasność
ekranu na najniższym poziomie, jaki nie powoduje jeszcze dyskomfortu podczas pracy. W tym celu należy
nacisnąć na klawiaturze klawisz <Fn> i klawisz strzałki w górę lub w dół.
UWAGA: Skróty klawiaturowe regulacji jasności wpływają tylko na wyświetlacz komputera, a nie na
zewnętrzne monitory czy projektory, które można podłączyć do komputera lub do urządzenia
dokującego. Jeśli komputer jest podłączony do monitora zewnętrznego, przy próbie zmiany poziomu
jasności zostanie wyświetlone okienko Brightness Meter (Miernik jasności), ale poziom jasności
monitora nie zmieni się.
Do regulowania jasności wyświetlacza można użyć następujących klawiszy:
•
Naciśnij klawisze <Fn> i klawisz strzałki w górę, aby zwiększyć jasność tylko na wyświetlaczu
zintegrowanym (nie na monitorze zewnętrznym).
•
Naciśnij klawisze <Fn> i klawisz strzałki w dół, aby zmniejszyć jasność tylko na wyświetlaczu
zintegrowanym (nie na monitorze zewnętrznym).
Przełączanie obrazu wideo z wyświetlacza komputera na projektor
Jeśli w momencie uruchomienia komputera jest do niego podłączone włączone urządzenie zewnętrzne (np.
monitor zewnętrzny lub projektor), obraz może pojawić się na wyświetlaczu komputera lub na urządzeniu
zewnętrznym.
Aby obraz był wyświetlany tylko na wyświetlaczu, tylko na urządzeniu zewnętrznym lub jednocześnie na
wyświetlaczu i urządzeniu zewnętrznym, należy naciskać klawisze <Fn><F8>.
Powiększanie lub wyostrzanie obrazów lub tekstu na ekranie: Ustawianie rozdzielczości wyświetlacza i częstotliwości odświeżania
UWAGA: Skutkiem dokonania zmiany bieżących ustawień rozdzielczości wyświetlacza może być rozmycie
obrazu lub pogorszenie czytelności tekstu, gdy zostanie ustawiona taka rozdzielczość, jakiej nie obsługuje
komputer lub wyświetlacz. Przed wprowadzeniem jakichkolwiek zmian ustawień wyświetlania należy zapisać
bieżące ustawienia, aby w razie potrzeby można było je przywrócić.
Dostosowanie rozdzielczości wyświetlacza umożliwia poprawienie czytelności tekstu lub wyglądu obrazów
na ekranie. W miarę zwiększania rozdzielczości elementy wyświetlane na ekranie stają się coraz mniejsze.
Zmniejszenie rozdzielczości powoduje natomiast powiększenie tekstu i obrazów na ekranie, co może ułatwić
pracę z komputerem osobom z wadami wzroku. Aby wyświetlić program z konkretną rozdzielczością, karta
grafiki i wyświetlacz muszą obsługiwać ten program oraz muszą być zainstalowane niezbędne sterowniki
karty grafiki.
Korzystanie z wyświetlacza 49
Page 50

UWAGA: Należy używać tylko fabrycznie zainstalowanych sterowników wideo firmy Dell, które zostały
opracowane pod kątem jak najlepszej współpracy z systemem operacyjnym zainstalowanym przez
firmę Dell.
W razie wybrania rozdzielczości lub palety kolorów przekraczających możliwości wyświetlacza, ustawienie
jest dostosowywane automatycznie przez wybranie najbliższej obsługiwanej wartości.
Ustawienie rozdzielczości oraz częstotliwości odświeżania wyświetlacza wymaga wykonania przedstawionych
niżej czynności, które odpowiadają systemowi operacyjnemu stosowanemu w danym komputerze.
Microsoft® Windows® XP
1
Kliknij
2
W obszarze
Start→
Settings
(Ustawienia)→
Pick a category
Control Panel
(Panel sterowania).
(Wybierz kategorię) kliknij pozycję
Appearance and Themes
(Wygląd i kompozycje).
3
W obszarze
a Control Panel icon
4
W oknie
5
Wypróbuj różne ustawienia opcji
UWAGA: Im wyższa rozdzielczość, tym mniejsze będą ikony i tekst wyświetlane na ekranie.
Pick a task...
(Wybierz zadanie...) kliknij obszar, który chcesz zmienić, albo w obszarze
(lub wybierz ikonę Panelu sterowania) kliknij opcję
Display Properties
(Właściwości ekranu) kliknij kartę
Color quality
(Jakość kolorów) i
Display
Settings
(Ustawienia).
Screen resolution
or pick
(Ekran).
(Rozdzielczość ekranu).
Windows Vista™
1
Kliknij przycisk Start systemu Windows Vista
2
W obszarze
Resolution
3
W oknie
Appearance and Personalization
(Dopasuj rozdzielczość ekranu).
Display Settings
(Ustawienia ekranu), w polu
lub w prawą stronę, aby odpowiednio zmniejszyć lub zwiększyć rozdzielczość ekranu.
4
Kliknij pytanie
How do I get the best display?
instrukcjami.
Jeśli ustawiona rozdzielczość grafiki przekracza możliwości wyświetlacza, komputer zostanie przestawiony
w tryb kadrowania. W trybie kadrowania nie można jednocześnie wyświetlić całego obrazu, a pasek zadań,
który zwykle jest wyświetlany w dolnej części pulpitu, może nie być widoczny. Aby wyświetlić niewidoczną
część obrazu, można użyć tabliczki dotykowej lub wodzika do „kadrowania” (lub przesunięcia) obrazu w górę,
w dół w lewą i w prawą stronę.
→ Control Panel
(Wygląd i personalizacja) kliknij polecenie
Resolution
(Panel sterowania).
Adjust Screen
(Rozdzielczość) przesuń suwak w lewą
(Jak uzyskać najlepszy obraz?) w celu zapoznania się z dalszymi
OSTRZEŻENIE: Zastosowanie nieobsługiwanej częstotliwości odświeżania może spowodować
uszkodzenie monitora zewnętrznego. Przed wybraniem częstotliwości odświeżania dla monitora
zewnętrznego należy zapoznać się z podręcznikiem użytkownika monitora.
50 Korzystanie z wyświetlacza
Page 51

Równoczesne używanie monitora zewnętrznego jako rozszerzenia wyświetlacza komputera
Do komputera można podłączyć zewnętrzny monitor lub projektor i korzystać z niego jak z rozszerzenia
wyświetlacza (w trybie „niezależne wyświetlanie dualne” lub w trybie „rozszerzonego pulpitu”). W tym
trybie z obu wyświetlaczy można korzystać w sposób niezależny i przeciągać obiekty z jednego ekranu na
drugi, dwukrotnie zwiększając widoczny obszar roboczy.
Korzystanie z trybu rozszerzonego pulpitu wymaga wykonania przedstawionych niżej czynności, które
odpowiadają systemowi operacyjnemu stosowanemu w danym komputerze.
Microsoft® Windows® XP
1
Podłącz do komputera monitor zewnętrzny, telewizor lub projektor.
2
Kliknij
Start→
3
W obszarze
(Wygląd i kompozycje).
4
W obszarze
a Control Panel icon
5
W oknie
UWAGA: W razie wybrania rozdzielczości lub palety kolorów przekraczających możliwości wyświetlacza,
ustawienie jest dostosowywane automatycznie przez wybranie najbliższej obsługiwanej wartości. Więcej
informacji można znaleźć w dokumentacji systemu operacyjnego.
6
Kliknij ikonę monitora 2, kliknij pole wyboru
Windows...), a następnie kliknij przycisk
7
W polu
Screen Area
Apply
(Zastosuj).
8
Po wyświetleniu monitu o ponowne uruchomienie kliknij opcję
(Zastosuj nowe ustawienia koloru bez ponownego uruchamiania) i kliknij przycisk
9
Po wyświetleniu monitu kliknij przycisk OK, aby zmienić rozmiar pulpitu.
10
Po wyświetleniu monitu kliknij przycisk
11
Kliknij przycisk OK, aby zamknąć okno
Aby wyłączyć tryb niezależnego wyświetlania dualnego:
Kliknij kartę
1
2
Kliknij ikonę monitora 2, wyczyść pole wyboru
pulpit systemu Windows do rozmiarów tego monitora), a następnie kliknij przycisk
W razie potrzeby naciśnij klawisze <Fn><F8>, aby przywrócić obraz ekranu na wyświetlaczu komputera.
Settings
Pick a category
Pick a task...
Display Properties
Settings
(Ustawienia)→
(Wybierz zadanie...) kliknij obszar, który chcesz zmienić, albo w obszarze
(lub wybierz ikonę Panelu sterowania) kliknij opcję
(Obszar ekranu) wybierz odpowiednie wartości dla obu wyświetlaczy i kliknij przycisk
(Ustawienia) w oknie
Control Panel
(Wybierz kategorię) kliknij pozycję
(Właściwości ekranu) kliknij kartę
Extend my Windows desktop...
Apply
(Zastosuj).
Ye s
(Tak), aby zachować nowe ustawienia.
Display Properties
Display Properties
Extend my Windows desktop onto this monitor
(Panel sterowania).
Apply the new color setting without restarting
(Właściwości ekranu).
Appearance and Themes
Display
Settings
(Właściwości ekranu).
(Ustawienia).
(Ekran).
(Powiększ pulpit systemu
OK
.
Apply
or pick
(Powiększ
(Zastosuj).
Korzystanie z wyświetlacza 51
Page 52

Windows Vista™
1
Kliknij przycisk Start systemu Windows Vista , a następnie kliknij polecenie
(Panel sterowania).
2
W obszarze
Resolution
3
W oknie
desktop onto this monitor
kliknij przycisk
4
Kliknij przycisk OK, aby zamknąć okno
Aby wyłączyć tryb rozszerzonego pulpitu:
1
W oknie
2
Kliknij ikonę monitora 2, wyczyść pole wyboru
systemu Windows do rozmiarów tego monitora), a następnie kliknij przycisk
Appearance and Personalization
(Dopasuj rozdzielczość ekranu).
Display Settings
Apply
Display Settings
(Ustawienia ekranu) kliknij ikonę monitora 2, kliknij pole wyboru
(Powiększ pulpit systemu Windows do rozmiarów tego monitora), a następnie
(Zastosuj).
(Ustawienia ekranu) kliknij kartę
(Wygląd i personalizacja) kliknij polecenie
Display Settings
Extend the desktop onto this monitor
(Ustawienia ekranu).
Ustawienia
.
Control Panel
Apply
(Zastosuj).
Adjust Screen
Extend the
(Powiększ pulpit
Używanie monitora zewnętrznego jako wyświetlacza podstawowego: Zamiana podstawowego i dodatkowego wyświetlacza
Aby zamienić wyświetlacz podstawowy i dodatkowy (w celu korzystania z monitora zewnętrznego jako
podstawowego wyświetlacza po zadokowaniu), należy wykonać przedstawione niżej czynności, które odpowiadają
systemowi operacyjnemu stosowanemu w danym komputerze.
Microsoft® Windows® XP
1
Kliknij przycisk
2
W obszarze
(Wygląd i kompozycje).
3
W obszarze
a Control Panel icon
4
Kliknij kartę
Start
, a następnie kliknij polecenie
Pick a category
Pick a task...
Settings
(Wybierz zadanie...) kliknij obszar, który chcesz zmienić, albo w obszarze
(lub wybierz ikonę Panelu sterowania) kliknij opcję
(Ustawienia)→
Windows Vista™
1
Kliknij przycisk Start systemu Windows Vista , a następnie kliknij polecenie
(Panel sterowania).
2
W obszarze
Resolution
3
W oknie
monitor
4
Kliknij przycisk OK, aby zamknąć okno
52 Korzystanie z wyświetlacza
Appearance and Personalization
(Dopasuj rozdzielczość ekranu).
Display Settings
(To jest mój monitor główny), a następnie kliknij przycisk
(Ustawienia ekranu) kliknij ikonę monitora 2, kliknij pole wyboru
Control Panel
(Wybierz kategorię) kliknij pozycję
Advanced
Display Settings
(Zaawansowane)→
(Wygląd i personalizacja) kliknij polecenie
(Ustawienia ekranu).
(Panel sterowania).
Appearance and Themes
Displays
Apply
Display
(Zastosuj).
(Ekran).
(Ekrany).
Control Panel
Adjust Screen
This is my main
or pick
Page 53

Korzystanie z czujnika natężenia światła otoczenia
Czujnik natężenia światła otoczenia jest umieszczony na przedniej części wyświetlacza komputera. Czujnik
wykrywa bieżące natężenie światła otoczenia i automatycznie zwiększa lub zmniejsza podświetlanie w celu
kompensowania wpływu niskiego i wysokiego natężenia światła otoczenia.
Naciskając kombinację klawiszy <Fn> i strzałka w lewo, można włączyć lub wyłączyć czujnik natężenia
światła otoczenia.
UWAGA: Czujnika natężenia światła otoczenia nie należy zasłaniać etykietami samoprzylepnymi.
Zasłonięcie czujnika spowoduje—w przypadku włączenia tej funkcji—automatyczne ustawienie
minimalnego poziomu jasności wyświetlacza.
1
1 czujnik natężenia światła otoczenia
Czujnik natężenia światła otoczenia jest wyłączony przed wysyłką komputera do użytkownika. Kiedy funkcja
czujnika jest włączona i zostanie użyta kombinacja klawiszy do regulacji jaskrawości wyświetlacza, czujnik
zostanie wyłączony, a jasność wyświetlacza zostanie odpowiednio zwiększona lub zmniejszona.
Program Dell™ QuickSet umożliwia włączanie i wyłączanie funkcji czujnika natężenia światła otoczenia.
Można także wprowadzić ustawienia maksymalnej i minimalnej jasności, uaktywniane przy włączaniu funkcji
czujnika natężenia światła otoczenia. Aby uzyskać więcej informacji o programie QuickSet, należy na pasku
zadań kliknąć prawym przyciskiem myszy ikonę programu QuickSet, a następnie kliknąć polecenie Help (Pomoc).
Korzystanie z wyświetlacza 53
Page 54

UWAGA: Ponowne uruchomienie komputera powoduje przywrócenie ustawienia czujnika natężenia
światła otoczenia (włączony lub wyłączony) sprzed dostosowania.
UWAGA: Czujnik natężenia światła otoczenia zapewnia dostosowanie podświetlania wyświetlacza
tylko w komputerze przenośnym. Nie zapewnia natomiast regulacji jasności monitorów zewnętrznych
ani projektorów.
54 Korzystanie z wyświetlacza
Page 55

Konfigurowanie sieci i korzystanie z niej
Przyłączanie kabla sieciowego lub kabla modemu szerokopasmowego
Przed przyłączeniem komputera do sieci należy zainstalować w komputerze kartę sieciową oraz przyłączyć do
niej kabel sieciowy.
1
Podłącz kabel sieciowy do złącza karty sieciowej z tyłu komputera.
UWAGA: Wsuń złącze kabla aż do zatrzaśnięcia, a następnie delikatnie pociągnij kabel,
aby sprawdzić, czy jest prawidłowo zamocowany.
2
Drugą końcówkę kabla sieciowego podłącz do urządzenia połączenia sieciowego lub ściennego gniazda
sieciowego.
UWAGA: Nie używaj kabla sieciowego do połączeń z gniazdkiem telefonicznym.
Konfigurowanie sieci w systemie Microsoft Windows XP
1
Kliknij
Start→
(Komunikacja)
creating a network
UWAGA: Wybranie opisu połączenia This computer connects directly to the Internet
(Ten komputer bezpośrednio łączy się z Internetem) powoduje włączenie zintegrowanej zapory
zawartej w dodatku Service Pack 2 (SP2) dla systemu Windows XP.
2
Wykonaj czynności wymienione na liście kontrolnej.
3
Powróć do Kreatora konfiguracji sieci i postępuj zgodnie z instrukcjami w oknie kreatora.
All Programs
→ Network Setup Wizard
(Lista kontrolna tworzenia sieci).
(Wszystkie programy)→ Accessories
(Kreator konfiguracji sieci)→ Next
(Akcesoria)→ Communications
(Dalej)→ Checklist for
Konfigurowanie sieci i korzystanie z niej 55
Page 56

Konfigurowanie sieci w systemie Microsoft Windows Vista
1
Kliknij przycisk Start systemu Windows Vista
(Skonfiguruj połączenie lub sieć).
2
Wybierz odpowiednią opcję w polu
3
Kliknij przycisk
Next
(Dalej), a następnie wykonuj instrukcje wyświetlane w oknie kreatora.
Choose a connection option
→ Connect To
(Połącz)→ Set up a connection or network
(Wybierz opcję połączenia).
Bezprzewodowa sieć lokalna (WLAN)
WLAN to szereg połączonych komputerów, które komunikują się ze sobą na falach radiowych, a nie przez
kabel sieciowy przyłączony do każdego z komputerów. W przypadku sieci WLAN urządzenie komunikacji
radiowej, nazywane punktem dostępowym lub routerem bezprzewodowym, łączy komputery sieci i zapewnia
dostęp do Internetu lub do sieci. Punkt dostępowy lub router bezprzewodowy i karta sieci bezprzewodowej
komunikują się, transmitując dane za pomocą anten radiowych.
Co jest potrzebne do ustanowienia połączenia sieci WLAN
Do skonfigurowania sieci WLAN są konieczne następujące urządzenia i usługi:
•
Szybki (szerokopasmowy) dostęp do Internetu (na przykład łącze kablowe lub DSL)
•
Podłączony i działający modem szerokopasmowy
•
Router bezprzewodowy lub punkt dostępowy
•
Karta sieci bezprzewodowej dla każdego komputera, który będzie przyłączony do sieci WLAN
•
Kabel sieciowy ze złączem sieciowym (RJ-45)
Sprawdzanie karty sieci bezprzewodowej
Konfiguracja komputera zależy od opcji wybranych przy jego zakupie. W celu potwierdzenia, że komputer posiada
kartę sieci bezprzewodowej, oraz określenia typu tej karty, należy skorzystać z jednej z poniższych metod:
•
Przycisk
•
Oryginał faktury za komputer
Przycisk Start i opcja Connect To (Połącz)
W systemie Microsoft Windows XP kliknij Start→ Connect To (Połącz)→ Show all connections
(Pokaż wszystkie połączenia).
W systemie Microsoft Windows Vista kliknij
and devices (Wyświetl komputery i urządzenia sieciowe).
Jeśli w grupie połączeń LAN or High-Speed Internet (Sieć LAN lub szybki Internet) nie ma pozycji Wireless
Network Connection (Połączenie sieci bezprzewodowej), w komputerze prawdopodobnie nie zainstalowano
karty sieci bezprzewodowej.
56 Konfigurowanie sieci i korzystanie z niej
Start
i opcja
Connect To
(Połącz)
→
Connect To (Połącz)→ View network computers
Page 57

Jeśli pozycja Wireless Network Connection (Połączenie sieci bezprzewodowej) jest wyświetlona, w komputerze
jest zainstalowana karta sieci bezprzewodowej. Aby wyświetlić szczegółowe informacje o karcie sieci
bezprzewodowej:
1
Kliknij prawym przyciskiem myszy pozycję
2
Kliknij polecenie
Zostanie wyświetlone okno
bezprzewodowej). Na karcie
Properties
Wireless Network Connection Properties
General (Ogólne)
(Właściwości).
Wireless Network Connection
(Połączenie sieci bezprzewodowej).
(Właściwości: Połączenie sieci
jest wymieniona nazwa karty sieci bezprzewodowej oraz
oznaczenie modelu.
UWAGA: Jeśli w komputerze została ustawiona opcja Classic Start menu (Klasyczne menu Start),
→
połączenia sieciowe można wyświetlić, klikając Start
(Połączenia sieciowe). Jeśli pozycja Wireless Network Connection (Połączenie sieci bezprzewodowej)
nie jest wyświetlona, w komputerze prawdopodobnie nie zainstalowano karty sieci bezprzewodowej.
Potwierdzenie zamówienia komputera
Settings (Ustawienia)→ Network Connections
Na potwierdzeniu zamówienia, otrzymanym przy zamawianiu komputera, jest wymieniony sprzęt i oprogramowanie
dostarczone z komputerem.
Konfigurowanie nowej sieci WLAN wykorzystującej router bezprzewodowy i modem
szerokopasmowy
1
Zwróć się do usługodawcy internetowego (ISP) w celu uzyskania szczegółowych informacji o wymaganiach
dotyczących modemu szerokopasmowego.
2
Przed przystąpieniem do konfigurowania bezprzewodowego połączenia z Internetem upewnij się, że modem
szerokopasmowy ma fizyczny dostęp do Internetu (zobacz „Przyłączanie kabla sieciowego lub kabla modemu
szerokopasmowego” na stronie 55).
3
Zainstaluj wymagane oprogramowanie dla routera bezprzewodowego. Router bezprzewodowy mógł zostać
dostarczony z instalacyjnym dyskiem CD. Instalacyjne dyski CD zwykle zawierają informacje dotyczące
instalacji i rozwiązywania problemów. Zainstaluj wymagane oprogramowanie zgodnie z instrukcjami
producenta routera.
4
Wył ącz komputer oraz wszystkie inne komputery w sąsiedztwie obsługujące połączenia bezprzewodowe,
Start
korzystając z menu
5
Odłącz kabel zasilania modemu szerokopasmowego od gniazdka elektrycznego.
6
Odłącz kabel sieciowy od komputera oraz od modemu.
7
Odłącz kabel zasilacza od routera bezprzewodowego, aby mieć pewność, że router nie jest zasilany.
lub .
UWAGA: Po odłączeniu modemu szerokopasmowego należy zaczekać przynajmniej 5 minut przed
przystąpieniem do dalszych czynności konfiguracji sieci.
8
Włóż złącze kabla sieciowego do gniazda sieciowego (RJ-45) modemu szerokopasmowego, odłączonego
od zasilania.
Konfigurowanie sieci i korzystanie z niej 57
Page 58

9
Przyłącz drugą końcówkę kabla sieciowego do złącza sieciowego Internetu (RJ-45) routera bezprzewodowego,
odłączonego od zasilania.
10
Sprawdź, czy do modemu szerokopasmowego nie są przyłączone żadne kable sieciowe ani kable USB, oprócz
kabla sieciowego łączącego modem z routerem bezprzewodowym.
UWAGA: Sprzęt sieci bezprzewodowej należy ponownie uruchomić w przedstawionej poniżej kolejności,
aby zapobiec potencjalnej awarii połączenia.
11
Włącz
tylko
modem szerokopasmowy i zaczekaj przynajmniej 2 minuty, aby nastąpiło ustabilizowanie się
modemu. Po upływie 2 minut wykonaj czynność 12.
12
Włącz router bezprzewodowy i zaczekaj co najmniej 2 minuty, aby nastąpiło ustabilizowanie się routera.
Po upływie 2 minut wykonaj czynność 13.
13
Włącz komputer i poczekaj na zakończenie procesu rozruchu.
14
W dokumentacji dostarczonej z routerem bezprzewodowym znajdziesz informacje o procedurze konfigurowania
routera:
•
Ustanów komunikację między komputerem i routerem bezprzewodowym.
•
Skonfiguruj komunikację między routerem bezprzewodowym i modemem szerokopasmowym.
•
Znajdź nazwę emisji routera bezprzewodowego. Terminem technicznym określającym nazwę emisji routera
jest Identyfikator zestawu usług (SSID) lub nazwa sieci.
15
W razie potrzeby skonfiguruj połączenie karty sieci bezprzewodowej z siecią bezprzewodową
(zobacz „Łączenie się z siecią WLAN” na stronie 58).
Łączenie się z siecią WLAN
UWAGA: Przed podłączeniem komputera do sieci WLAN należy się upewnić, czy zostały wykonane
instrukcje przedstawione w temacie „Bezprzewodowa sieć lokalna (WLAN)” na stronie 56.
UWAGA: Poniższe instrukcje pracy w sieci nie dotyczą kart wewnętrznych z technologią bezprzewodową
Bluetooth
®
ani produktów przeznaczonych dla sieci komórkowych.
W tej sekcji przedstawiono ogólne procedury podłączania do sieci z wykorzystaniem technologii bezprzewodowej.
Konkretne nazwy sieci i szczegóły konfiguracji mogą być odmienne. Aby uzyskać więcej informacji na temat
sposobu przygotowania komputera do połączenia z siecią WLAN, zobacz „Bezprzewodowa sieć lokalna
(WLAN)” na stronie 56.
Karta sieci bezprzewodowej wymaga specjalnego oprogramowania i sterowników do połączenia z siecią.
To oprogramowanie zostało już zainstalowane.
UWAGA: Jeśli oprogramowanie zostało usunięte lub jest uszkodzone, należy wykonać instrukcje
zamieszczone w dokumentacji karty sieci bezprzewodowej. Należy zweryfikować typ karty sieci bezprzewodowej
zainstalowanej w komputerze, a następnie wyszukać tę nazwę w witrynie Pomocy technicznej firmy Dell
pod adresem support.euro.dell.com. Aby uzyskać informacje o typie karty sieci bezprzewodowej
zainstalowanej w komputerze, zobacz „Sprawdzanie karty sieci bezprzewodowej” na stronie 56.
58 Konfigurowanie sieci i korzystanie z niej
Page 59

Określanie menedżera urządzeń sieci bezprzewodowej
W zależności od oprogramowania zainstalowanego w komputerze urządzeniami sieciowymi mogą zarządzać
różne narzędzia konfiguracji połączeń bezprzewodowych:
•
Narzędzie konfiguracji zainstalowanej karty sieci bezprzewodowej
•
System operacyjny Windows XP lub Windows Vista
Aby określić narzędzie konfiguracji połączeń bezprzewodowych, które zarządza kartą sieci bezprzewodowej
w systemie Windows XP:
1
Kliknij
Start→
Settings
(Ustawienia)→
Control Panel
(Panel sterowania)→
Network Connections
(Połączenia sieciowe).
2
Kliknij prawym przyciskiem myszy ikonę
a następnie kliknij polecenie
View Available Wireless Networks
Wireless Network Connection
(Wyświetl dostępne sieci bezprzewodowe).
(Połączenie sieci bezprzewodowej),
Jeśli w oknie Choose a wireless network (Wybierz sieć bezprzewodową) jest wyświetlany komunikat Windows
cannot configure this connection (System Windows nie może skonfigurować tego połączenia), oznacza to,
że kartą sieci bezprzewodowej zarządza narzędzie klienta konfiguracji karty sieci bezprzewodowej.
Jeśli w oknie Choose a wireless network (Wybierz sieć bezprzewodową) jest wyświetlany komunikat Click
an item in the list below to connect to a wireless network in range or to get more information (Kliknij
element na poniższej liście, aby połączyć się z siecią bezprzewodową znajdującą się w zasięgu lub uzyskać
więcej informacji), oznacza to, że kartą sieci bezprzewodowej zarządza system operacyjny Windows XP.
Aby określić narzędzie konfiguracji połączeń bezprzewodowych, które zarządza kartą sieci bezprzewodowej
w systemie Windows Vista:
1
Kliknij przycisk Start systemu Windows Vista
→
Connect To
(Połącz)→
Manage wireless networks
(Zarządzaj sieciami bezprzewodowymi).
2
Kliknij dwukrotnie profil, aby otworzyć ekran właściwości sieci bezprzewodowej.
Aby uzyskać szczegółowe informacje o programie narzędziowym do konfiguracji połączeń bezprzewodowych,
należy zapoznać się z dokumentacją sieci bezprzewodowej w Centrum pomocy i obsługi technicznej systemu
Windows: Kliknij przycisk Start lub przycisk Start systemu Windows Vista™
→ Help and Support
(Pomoc i obsługa techniczna).
Nawiązywanie połączenia z siecią WLAN
Kiedy po włączeniu komputera w obszarze zostanie wykryta sieć (do pracy z którą komputer nie jest skonfigurowany),
obok ikony sygnału sieci bezprzewodowej pojawi się okienko podręczne (w prawym dolnym rogu pulpitu
systemu Windows).
Należy wykonywać instrukcje podawane w komunikatach programu narzędziowego, wyświetlane na ekranie.
Po skonfigurowaniu komputera do pracy z wybraną siecią bezprzewodową zostanie wyświetlone kolejne okienko
podręczne z informacją, że komputer został połączony z wybraną siecią.
Później, po zalogowaniu się użytkownika do komputera w obszarze sieci bezprzewodowej, takie samo okienko
podręczne będzie informować o połączeniu z siecią bezprzewodową.
Konfigurowanie sieci i korzystanie z niej 59
Page 60

UWAGA: Jeśli zostanie wybrana sieć bezpieczna, należy wprowadzić kod WEP lub WPA, gdy pojawi
się monit. Ustawienia zabezpieczeń są inne dla każdej sieci. Firma Dell nie może dostarczyć tych informacji.
UWAGA: Łączenie się komputera z siecią może trwać do jednej minuty.
Monitorowanie stanu połączenia sieci bezprzewodowej za pomocą programu Dell™ QuickSet
Wskaźnik aktywności komunikacji bezprzewodowej zapewnia łatwy sposób monitorowania stanu urządzeń
komunikacji bezprzewodowej komputera. Aby włączyć lub wyłączyć wskaźnik aktywności komunikacji
bezprzewodowej, należy kliknąć ikonę programu QuickSet na pasku zadań i wybrać opcję Hotkey Popups
(Okienka podręczne klawiszy dostępu). Jeśli pole wyboru Wireless Activity Indicator Off (Wyłączony wskaźnik
aktywności komunikacji bezprzewodowej) nie jest zaznaczone, oznacza to, że wskaźnik jest włączony. Jeśli
pole wyboru Wireless Activity Indicator Off (Wyłączony wskaźnik aktywności komunikacji bezprzewodowej)
jest zaznaczone, oznacza to, że wskaźnik jest wyłączony.
Wskaźnik aktywności komunikacji bezprzewodowej wyświetla informację o tym, czy urządzenia komunikacji
bezprzewodowej komputera są włączone, czy nie. Włączenie lub wyłączenie obsługi sieci bezprzewodowej
jest sygnalizowane odpowiednim stanem wskaź
Aby uzyskać więcej informacji o programie QuickSet, kliknij prawym przyciskiem myszy ikonę programu
QuickSet na pasku zadań, a następnie kliknij polecenie Help (Pomoc — zobacz „Program Dell™ QuickSet”
na stronie 135).
nika aktywności komunikacji bezprzewodowej.
Mobilny system szerokopasmowy lub bezprzewodowa sieć rozległa (WWAN)
Podobnie jak w przypadku sieci WLAN, sieć mobilnego systemu szerokopasmowego (nazywana także WWAN)
stanowi szereg połączonych wzajemnie komputerów, które komunikują się ze sobą za pomocą technologii
bezprzewodowej. Jednak mobilny system szerokopasmowy wykorzystuje technologię telefonii komórkowej
i dlatego zapewnia dostępność do Internetu w tych samych różnorodnych lokalizacjach, jak w przypadku usług
telefonii komórkowej. Dany komputer może utrzymywać połączenie z siecią mobilnego systemu szerokopasmowego
niezależnie od lokalizacji fizycznej tak długo, jak długo komputer pozostaje w zasięgu usług dostawcy usług
telefonii komórkowej.
UWAGA:
nie oznacza, że to położenie znajduje się w zasięgu transmisji danych sieci komórkowej.
Możliwość wykonywania połączeń z telefonu komórkowego w określonym położeniu geograficznym
Co jest potrzebne do ustanowienia połączenia z siecią mobilnego systemu szerokopasmowego
UWAGA: W zależności od komputera, do ustanowienia połączenia z siecią mobilnego systemu
szerokopasmowego można użyć karty ExpressCard albo karty Mini-Card mobilnego systemu
szerokopasmowego, lecz nie obu kart.
60 Konfigurowanie sieci i korzystanie z niej
Page 61

Elementy potrzebne do skonfigurowania połączenia z siecią mobilnego systemu szerokopasmowego:
•
Karta ExpressCard lub Mini-Card mobilnego systemu szerokopasmowego (zależnie od konfiguracji komputera).
Aby uzyskać zalecenia dotyczące korzystania z karty ExpressCard, zobacz „Korzystanie z kart” na stronie 65.
•
Aktywna karta ExpressCard mobilnego systemu szerokopasmowego lub aktywny moduł identyfikacji abonenta
(karta SIM) do łączenia się z dostawcą usług.
•
Program narzędziowy karty mobilnego systemu szerokopasmowego firmy Dell (jest już zainstalowany
w komputerze, jeśli karta została zakupiona z komputerem, albo znajduje się na dysku CD dostarczonym
z kartą kupowaną oddzielnie).
Jeśli ten program narzędziowy jest uszkodzony lub został usunięty z komputera, należy zapoznać się
z instrukcjami zawartymi w podręczniku użytkownika Dell Mobile Broadband Card Utility (Programu
narzędziowego karty mobilnego systemu szerokopasmowego firmy Dell). Ten podręcznik użytkownika jest
dostępny w Centrum pomocy i obsługi technicznej systemu Windows lub na dysku CD dostarczanym z kartą,
jeśli karta została zakupiona oddzielnie. Aby uzyskać dostęp do Centrum pomocy i obsługi technicznej,
zobacz „Centrum pomocy i obsługi technicznej systemu Windows” na stronie 14.
Sprawdzanie karty mobilnego systemu szerokopasmowego
Konfiguracja komputera zależy od opcji wybranych przy jego zakupie. Aby określić konfigurację komputera,
należy zapoznać się z jednym z poniższych źródeł informacji:
•
Potwierdzenie zamówienia
•
Centrum pomocy i obsługi technicznej systemu Windows
Aby sprawdzić kartę mobilnego systemu szerokopasmowego w Centrum pomocy i obsługi technicznej
systemu Windows:
1
Kliknij
Start→ Help and Support
information and diagnose problems
problemy)
2
W obszarze
.
Tools
(Narzędzia) kliknij
Find information about the hardware installed on this computer
zainstalowanym na tym komputerze).
Na ekranie My Computer Information - Hardware (Informacje o moim komputerze - sprzęt) można wyświetlić
typ karty mobilnego systemu szerokopasmowego oraz innych komponentów sprzętowych zainstalowanych
w komputerze.
(Pomoc i obsługa techniczna)→
Use Tools to view your computer
(Użyj Narzędzi, aby wyświetlić informacje o komputerze i przeanalizować
My Computer Information
(Informacje o moim komputerze)→
(Znajdź informacje o sprzęcie
UWAGA: Karta mobilnego systemu szerokopasmowego jest wymieniona w kategorii Modems (Modemy).
Konfigurowanie sieci i korzystanie z niej 61
Page 62

Łączenie się z siecią mobilnego systemu szerokopasmowego
UWAGA: Poniższe instrukcje dotyczą tylko kart ExpressCard lub Mini-Card mobilnego systemu
szerokopasmowego. Nie mają one zastosowania w przypadku wewnętrznych kart obsługujących
połączenia bezprzewodowe.
UWAGA:
przez dostawcę usług telefonii komórkowej. Instrukcje oraz dodatkowe informacje dotyczące korzystania
z programu narzędziowego karty mobilnego systemu szerokopasmowego firmy Dell można znaleźć
w podręczniku użytkownika, który jest dostępny w Centrum pomocy i obsługi technicznej systemu Windows.
Aby uzyskać dostęp do Centrum pomocy i obsługi technicznej, kliknij przycisk Start lub
Support
internetowej pomocy technicznej firmy Dell pod adresem support.euro.dell.com oraz na dysku CD
dołączonym do karty mobilnego systemu szerokopasmowego, jeśli nie została zakupiona razem z komputerem.
Ustanawianie połączenia sieci mobilnego systemu szerokopasmowego z Internetem i zarządzanie tym
połączeniem za pomocą programu narzędziowego Dell Mobile Broadband Card Utility:
1 Aby uruchomić ten program, kliknij ikonę programu narzędziowego karty mobilnego systemu
szerokopasmowego firmy Dell,
2
Kliknij przycisk
3
W celu zarządzania połączeniem sieciowym wykonuj instrukcje wyświetlane na ekranie.
Lub
1
Kliknij
2
Kliknij polecenie
Przed połączeniem się z Internetem należy uaktywnić usługę mobilnego systemu szerokopasmowego
(Pomoc i obsługa techniczna).
Ten podręcznik użytkownika jest również dostępny w witrynie
, na pasku zadań systemu Windows.
Connect
UWAGA: Przycisk Connect (Połącz) zmieni się w przycisk Disconnect (Rozłącz).
Start→ All Programs
Dell Wireless Broadband
(Połącz).
(Wszystkie programy)→
i postępuj zgodnie z instrukcjami wyświetlanymi na ekranie.
Dell Wireless
.
→
Help and
Włączanie i wyłączanie karty sieciowej Dell mobilnego systemu szerokopasmowego
UWAGA: Jeśli nie można uzyskać połączenia z siecią mobilnego systemu szerokopasmowego, należy
sprawdzić, czy są dostępne wszystkie komponenty potrzebne do ustanowienia połączenia z mobilnym
systemem szerokopasmowym (zobacz „Co jest potrzebne do ustanowienia połączenia z siecią mobilnego
systemu szerokopasmowego” na stronie 60), a następnie sprawdzić, czy karta mobilnego systemu
szerokopasmowego jest włączona, weryfikując ustawienie przełącznika urządzeń bezprzewodowych.
Kartę mobilnego systemu szerokopasmowego można włączać i wyłączać za pomocą przełącznika urządzeń
bezprzewodowych w komputerze.
Urządzenia bezprzewodowe komputera można włączać i wyłączać przy użyciu przełącznika urządzeń
bezprzewodowych, umieszczonego z lewej strony komputera (zobacz „Widok z lewej strony” na stronie 21).
Jeśli przełącznik jest ustawiony w położeniu „włączone”, należy przestawić go do położenia „wyłączone”,
aby wyłączyć przełącznik i kartę mobilnego systemu szerokopasmowego. Jeśli przełącznik jest ustawiony
w położeniu „wyłączone”, należy przestawić go do położenia „włączone”, aby włączyć przełącznik i kartę
mobilnego systemu szerokopasmowego. Informacje o położeniach przełącznika urz
można znaleźć w temacie „przełącznik urządzeń bezprzewodowych” na stronie 22.
Aby uzyskać informacje o monitorowaniu stanu urządzenia bezprzewodowego, zobacz „Monitorowanie stanu
połączenia sieci bezprzewodowej za pomocą programu Dell™ QuickSet” na stronie 60.
62 Konfigurowanie sieci i korzystanie z niej
ądzeń bezprzewodowych
Page 63

Zarządzanie ustawieniami sieciowymi za pomocą programu Dell QuickSet Location Profiler
Program QuickSet Location Profiler pomaga zarządzać ustawieniami sieciowymi, które odpowiadają fizycznemu
położeniu posiadanego komputera. Program zawiera dwie kategorie ustawień profilu:
•
Location Profile Settings
•
General Mobility Settings
Za pomocą z ustawień Location Profile Settings (Ustawienia profilu lokalizacji) można tworzyć profile dostępu
do Internetu w biurze, domu lub innych miejscach publicznych oferujących dostęp do usług internetowych.
Ustawienia General Mobility Settings (Ogólne ustawienia mobilności) umożliwiają zmienianie sposobu
obsługi połączeń sieciowych. Profile obejmują szereg ustawień sieciowych i urządzeń potrzebnych do korzystania
z komputera w różnych lokalizacjach.
Aby uzyskać więcej informacji o programie Dell QuickSet, zobacz „Program Dell™ QuickSet” na stronie 135.
(Ustawienia profilu lokalizacji)
(Ogólne ustawienia mobilności)
Lokalizator sieciowy Dell™ Wi-Fi Catcher™
Przełącznik urządzeń bezprzewodowych w komputerze Dell używa lokalizatora sieciowego Dell Wi-Fi Catcher™
do wyszukiwania lokalnych sieci bezprzewodowych WiFi (LAN) w sąsiedztwie.
UWAGA: Więcej informacji o przełączniku urządzeń bezprzewodowych można znaleźć w rozdziale
„przełącznik urządzeń bezprzewodowych” na stronie 22.
W celu wyszukania bezprzewodowej sieci lokalnej WiFi należy ten przełącznik przesunąć i przytrzymać przez
kilka sekund w położeniu „chwilowym”. Lokalizator sieciowy Wi-Fi Catcher działa niezależnie od tego, czy
komputer jest włączony, wyłączony, w trybie hibernacji, czy w trybie gotowości, o ile w programie QuickSet
lub w systemie BIOS (w programie konfiguracji systemu) skonfigurowano używanie tego przełącznika do
kontrolowania połączeń z sieciami WiFi.
Ponieważ przy wysyłce komputera lokalizator sieciowy Wi-Fi Catcher jest wyłączony i nie jest skonfigurowany,
najpierw należy włączyć ten przełącznik i skonfigurować sterowanie połączeniami sieciowymi WiFi za jego
pomocą w programie Dell QuickSet.
Aby uzyskać więcej informacji o lokalizatorze sieciowym Wi-Fi Catcher oraz o włączaniu tej funkcji w programie
QuickSet, należy zapoznać się z Pomocą programu Dell QuickSet. W celu uzyskania dostępu do pliku Pomocy
należy kliknąć prawym przyciskiem myszy ikonę programu QuickSet na pasku zadań.
Zapora połączenia internetowego
Funkcja Zapora połączenia internetowego zapewnia podstawową ochronę przed nieautoryzowanym dostępem
do komputera, gdy jest połączony z Internetem. Zapora jest włączana automatycznie przy korzystaniu z Kreatora
konfiguracji sieci. Kiedy zapora połączenia sieciowego jest włączona, w sekcji Network Connections
(Połączenia sieciowe) w Panelu sterowania ikona zapory jest wyświetlana na czerwonym tle.
Należy zwrócić uwagę, że włączenie Zapory systemu Windows nie eliminuje potrzeby stosowania oprogramowania
antywirusowego.
Więcej informacji można znaleźć w Centrum pomocy i obsługi technicznej systemu operacyjnego
Microsoft
Start lub przycisk Start systemu Windows Vista™
®
Windows® XP. Aby uzyskać dostęp do Centrum pomocy i obsługi technicznej, kliknij przycisk
→ Help and Support (Pomoc i obsługa techniczna).
Konfigurowanie sieci i korzystanie z niej 63
Page 64

64 Konfigurowanie sieci i korzystanie z niej
Page 65

Korzystanie z kart
Rodzaje kart
Aby uzyskać informacje na temat typów obsługiwanych kart, zobacz „Dane techniczne” na stronie 137.
UWAGA: Karta PC Card nie może pełnić funkcji urządzenia startowego.
Gniazdo kart PC Card jest zaopatrzone w jedno złącze, które obsługuje jedną kartę typu I lub typu II.
Gniazdo kart PC Card obsługuje technologię CardBus i rozszerzone karty PC Card. Typ (rodzaj) karty
określa jej grubość, a nie funkcje.
Gniazdo kart ExpressCard jest wyposażone w jedno złącze obsługujące karty 54 mm. Gniazdo to obsługuje
również adaptery do kart 34 mm.
Zaślepki gniazd kart
Komputer jest dostarczany z zaślepką z tworzywa sztucznego, zainstalowaną w gnieździe kart. Zaślepka
chroni nieużywane gniazda przed kurzem i innymi drobnymi elementami. Zaślepkę należy zachować, aby
instalować ją wtedy, gdy w gnieździe nie ma karty PC Card. Zaślepki z innych komputerów mogą nie
pasować do tego modelu komputera.
Aby wyjąć zaślepkę, zobacz „Wyjmowanie karty lub zaślepki” na stronie 68.
Karty rozszerzone
Rozszerzona karta PC Card (na przykład karta sieci bezprzewodowej) jest dłuższa niż karta standardowa
i wystaje poza komputer. Korzystając z rozszerzonych kart PC Card lub ExpressCard, należy stosować się
do poniższych zaleceń:
•
Należy chronić odsłoniętą część zainstalowanej karty. Uderzenie odsłoniętej części karty może doprowadzić do
uszkodzenia płyty głównej.
•
Rozszerzone karty należy zawsze wyjmować przed umieszczeniem komputera w walizce do przenoszenia.
Instalowanie karty PC Card lub ExpressCard
Karty PC Card lub ExpressCard można instalować w komputerze, kiedy jest uruchomiony. Komputer automatycznie
wykryje kartę.
Na kartach zwykle umieszczany jest symbol (taki jak trójkąt lub strzałka) wskazujący, którą stroną należy
wsuwać kartę do gniazda. Budowa karty uniemożliwia włożenie karty niewłaściwą stroną. Jeśli sposób
prawidłowego wkładania karty nie jest oczywisty, należy zapoznać się z dokumentacją dostarczoną z kartą.
PRZESTROGA: Przed rozpoczęciem procedur opisanych w tej sekcji należy wykonać instrukcje
dotyczące bezpieczeństwa zamieszczone w
Przewodniku z informacjami o produkcie
Korzystanie z kart 65
.
Page 66

Karta PC Card
1
Ustaw kartę strzałką skierowaną do wnętrza gniazda i wierzchem do góry. Przed wsunięciem karty może być
konieczne ustawienie zatrzasku w położeniu „zamknięte”.
2
Wsuń kartę do gniazda, aż zostanie całkowicie osadzona.
Jeśli poczujesz zbyt duży opór, nie wciskaj karty na siłę. Sprawdź orientację karty i spróbuj ponownie.
Komputer rozpoznaje większość kart i automatycznie ładuje odpowiedni sterownik urządzenia. Jeśli program
konfiguracyjny poinformuje o konieczności załadowania sterowników urządzenia, należy użyć dyskietki lub
dysku CD dostarczonego razem z kartą PC Card.
Karta ExpressCard
1
Ustaw kartę strzałką skierowaną do wnętrza gniazda i wierzchem do góry. Przed wsunięciem karty może być
konieczne ustawienie zatrzasku w położeniu „zamknięte”.
2
Wsuń kartę do gniazda, aż zostanie całkowicie osadzona.
Jeśli poczujesz zbyt duży opór, nie wciskaj karty na siłę. Sprawdź orientację karty i spróbuj ponownie.
66 Korzystanie z kart
Page 67

Komputer rozpoznaje większość kart i automatycznie ładuje odpowiedni sterownik urządzenia. Jeśli program
konfiguracyjny poinformuje o konieczności załadowania sterowników urządzenia, należy użyć dyskietki lub
dysku CD dostarczonego z kartą.
Jeśli posiadasz taki adapter, jak przedstawiony poniżej, możesz instalować karty ExpressCard 34 mm w gnieździe
kart PC Card. Aby uzyskać informacje o korzystaniu z gniazda kart PC Card, zobacz „Karta PC Card” na stronie 66.
Korzystanie z kart 67
Page 68

Wyjmowanie karty lub zaślepki
PRZESTROGA: Przed rozpoczęciem dowolnej z procedur opisanych w tym punkcie należy
wykonać zalecenia dotyczące bezpieczeństwa, zamieszczone w
o produkcie
OSTRZEŻENIE: Przed wyjęciem karty z komputera kliknij ikonę (na pasku zadań), aby wybrać
izatrzymać kartę. Niewykonanie tej czynności grozi utratą danych. Jeśli do karty jest podłączony kabel,
nie należy wyjmować karty przez pociągnięcie kabla.
.
Naciśnij zatrzask i wyjmij kartę lub zaślepkę. Niektóre zatrzaski należy nacisnąć dwukrotnie: pierwszy raz, aby
otworzyć zatrzask, a drugi — aby wyjąć kartę.
Przewodniku z informacjami
68 Korzystanie z kart
Page 69

Zabezpieczanie komputera
UWAGA: Aby uzyskać informacje na temat zabezpieczania komputera podczas podróży, zobacz
„Podróżowanie z komputerem” na stronie 103.
Linka zabezpieczająca
UWAGA: Linka zabezpieczająca nie jest dostarczana z komputerem.
Linka zabezpieczająca jest dostępnym w handlu urządzeniem zabezpieczającym przed kradzieżą. Aby użyć tego
zabezpieczenia, należy je zamocować w gnieździe linki zabezpieczającej komputera Dell™. Dodatkowe informacje
na ten temat można znaleźć w dokumentacji urządzenia zabezpieczającego.
OSTRZEŻENIE: Przed zakupem urządzenia zabezpieczającego przed kradzieżą należy upewnić się,
czy urządzenie pasuje do gniazda linki zabezpieczającej.
Karty inteligentne
Informacje o kartach inteligentnych
Karty inteligentne to przenośne urządzenia w kształcie karty kredytowej z wewnętrznymi układami scalonymi.
Wierzchnia strona karty inteligentnej zwykle zawiera wbudowany procesor pod pozłacanym panelem
styków. Połączenie małych rozmiarów z układami scalonymi czyni z kart inteligentnych wartościowe
zabezpieczenie oraz narzędzie do przechowywania danych i specjalnych programów. Korzystanie z kart
inteligentnych może wpłynąć na poprawę bezpieczeństwa systemu, łącząc przedmiot, który użytkownik
posiada (karta inteligentna), z informacją, którą zna tylko dany użytkownik (kod PIN) w celu zapewnienia
bezpieczniejszego uwierzytelnienia użytkownika niż za pomocą samego tylko hasła.
Zabezpieczanie komputera 69
Page 70

Instalowanie karty inteligentnej
Kartę inteligentną można zainstalować w komputerze, który jest uruchomiony. Komputer automatycznie
wykryje kartę.
Aby zainstalować kartę inteligentną:
1
Ustaw kartę tak, aby złoty panel styków znajdował się u góry i był skierowany w stronę gniazda kart
inteligentnych.
1
2
1 złoty panel styków 2 karta inteligentna (górna powierzchnia)
2
Włóż kartę do gniazda kart inteligentnych, aż zostanie całkowicie osadzona w złączu. Karta będzie wystawać
z gniazda na około 0,5 cala (1,27 cm). Gniazdo kart inteligentnych znajduje się poniżej gniazda kart PC Card.
W przypadku wyczucia dużego oporu, nie wciskaj karty na siłę. Sprawdź orientację karty i spróbuj ponownie.
70 Zabezpieczanie komputera
Page 71

Hasła
UWAGA: W fabrycznie nowym komputerze hasła są wyłączone.
Hasło podstawowe (systemowe), hasło administratora i hasło dysku twardego w różny sposób zapobiegają
nieuprawnionemu dostępowi do komputera. Poniższa tabela zawiera zestawienie typów i funkcji haseł dostępnych
w danym komputerze.
Typ hasła Funkcje
•
Podstawowe/systemowe
Hasło administratora
Hasło dysku twardego
UWAGA: Niektóre dyski twarde nie obsługują haseł dysku twardego.
OSTRZEŻENIE: Hasła zapewniają wysoki poziom ochrony danych przechowywanych w komputerze
lub na dysku twardym. Jednak nie są one niezawodne. Jeśli jest wymagana skuteczniejsza ochrona,
należy zakupić i stosować inne zabezpieczenia, takie jak karty inteligentne, oprogramowanie szyfrujące
lub karty PC z funkcjami szyfrowania.
W przypadku zapomnienia hasła należy skontaktować się z administratorem systemu lub z firmą Dell (zobacz
„Kontakt z firmą Dell” na stronie 150). Z uwagi na bezpieczeństwo użytkownika personel pomocy technicznej
firmy Dell poprosi o potwierdzenie tożsamości, aby upewnić się, że z komputera korzysta tylko uprawniona osoba.
Chroni komputer przed nieautoryzowanym dostępem
•
Umożliwia administratorom systemu i pracownikom
serwisu dostęp do komputerów w celu naprawy lub
zmiany konfiguracji
•
Umożliwia ograniczenie dostępu do konfiguracji systemu
w taki sam sposób, jak hasło podstawowe ogranicza dostęp
do komputera
•
Można go używać zamiast hasła podstawowego
•
Pomaga zabezpieczyć dane na dysku twardym lub
zewnętrznym dysku twardym (jeśli jest używany)
przed nieautoryzowanym dostępem
UWAGA: Aby administratorzy systemu mogli przydzielać hasła zdalnie, na komputerze musi być
zainstalowany program Dell OpenManage
™
Client Instrumentation w wersji 7.3 lub nowszej.
Korzystanie z hasła podstawowego/systemowego
Hasło podstawowe (systemowe) umożliwia zabezpieczenie komputera przed dostępem osób niepowołanych.
Aby utworzyć konta użytkowników oraz dodać lub zmienić hasła, należy z okna Panel sterowania przejść do apletu
User Accounts (Konta użytkowników). Jeśli zostało przypisane hasło główne, należy je wprowadzać przy
każdym włączeniu komputera.
Jeśli hasło nie zostanie wprowadzone w ciągu 2 minut, komputer powróci do stanu, w jakim znajdował się
wcześniej.
OSTRZEŻENIE: Wyłączenie hasła administratora spowoduje także wyłączenie hasła podstawowego.
Jeśli ustawiono hasło administratora, można go użyć zamiast hasła podstawowego. Nie jest wyświetlany osobny
monit o wpisanie hasła administratora.
Zabezpieczanie komputera 71
Page 72

Korzystanie z hasła administratora
Hasło administratora zapewnia administratorom systemu i pracownikom technicznym dostęp do komputerów,
które wymagają naprawy lub zmiany konfiguracji. Administratorzy lub pracownicy techniczni mogą przypisać
identyczne hasła administratora grupom komputerów, umożliwiając użytkownikom przypisanie haseł podstawowych.
Aby ustawić lub zmienić hasło administratora, należy w oknie Control Panel (Panel sterowania) przejść do
apletu User Accounts (Konta użytkowników).
Przypisanie hasła administratora powoduje udostępnienie opcji Configure Setup (Konfigurowanie ustawień)
w programie konfiguracji systemu. Opcja Configure Setup (Konfigurowanie ustawień) umożliwia ograniczenie
dostępu do programu konfiguracji systemu, podobnie jak hasło podstawowe ogranicza dostęp do komputera.
Hasła administratora można używać zamiast hasła podstawowego. Zawsze, gdy wymagane jest wprowadzenie
hasła podstawowego, można wprowadzić hasło administratora.
OSTRZEŻENIE: Wyłączenie hasła administratora spowoduje także wyłączenie hasła podstawowego.
UWAGA: Hasło administratora zapewnia dostęp do komputera, ale nie zapewnia dostępu do dysku
twardego, jeśli dysk jest chroniony hasłem.
W przypadku zapomnienia hasła podstawowego i braku przypisanego hasła administratora lub w przypadku
zapomnienia zarówno hasła podstawowego, jak i hasła administratora, należy skontaktować się z administratorem
systemu lub z firmą Dell (zobacz „Kontakt z firmą Dell” na stronie 150).
Korzystanie z hasła dysku twardego
Hasło dysku twardego pomaga zabezpieczyć dane na dysku twardym przed dostępem osób niepowołanych. Można
także przypisać hasło dla zewnętrznego dysku twardego (jeśli jest używany), które może być takie samo jak
hasło głównego dysku twardego lub inne.
Jeśli zostało przypisane hasło dysku twardego, należy je wprowadzać podczas każdego włączania komputera
i powrotu do normalnej pracy z trybu gotowości.
Jeśli hasło dysku twardego jest aktywne, należy je podawać podczas każdego włączania komputera. Zostanie
wyświetlony komunikat z prośbą o podanie hasła dysku twardego.
Aby kontynuować, należy wprowadzić hasło (o długości co najwyżej ośmiu znaków) i nacisnąć klawisz <Enter>.
Jeśli hasło nie zostanie wprowadzone w ciągu 2 minut, komputer powróci do stanu, w jakim znajdował się wcześniej.
W przypadku wprowadzenia nieprawidłowego hasła na ekranie zostanie wyświetlona informacja, że hasło jest
nieprawidłowe. Naciśnij klawisz <Enter>, aby spróbować ponownie.
Jeśli po trzech próbach nadal nie wprowadzono poprawnego hasła, zostanie podjęta próba uruchomienia systemu
z innego urządzenia startowego, o ile zezwala na to stan opcji Boot First Device (Pierwsze urządzenie startowe)
w programie konfiguracji systemu. Jeśli stan opcji Boot First Device (Pierwsze urządzenie startowe) nie
zezwala na rozruch systemu z innego urządzenia, komputer powraca do stanu, w jakim znajdował się przed
włączeniem.
72 Zabezpieczanie komputera
Page 73

Jeśli hasło dysku twardego, hasło zewnętrznego dysku twardego i hasło główne są takie same, komputer wyświetli
monit o podanie tylko hasła głównego. Jeśli hasło dysku twardego różni się od hasła głównego, zostaną
wyświetlone monity o podanie obu tych haseł. Użycie dwóch różnych haseł zapewnia lepszą ochronę.
UWAGA: Hasło administratora zapewnia dostęp do komputera, ale nie zapewnia dostępu do dysku
twardego, jeśli dysk jest chroniony hasłem.
Jeśli zostanie utworzone hasło podstawowe dla dysku twardego, gdy jest już skonfigurowane hasło administracyjne,
wtedy zamiast hasła podstawowego dla dysku twardego można używać hasła administracyjnego. Ta funkcja
pozwala administratorowi odblokowywać dyski twarde zabezpieczone hasłami, o ile przed rozmieszczeniem
komputerów zostanie skonfigurowane hasło administracyjne.
Z tą funkcją są związane dwa typy zachowania, które pomagają utrzymywać integralność hasła dysku twardego:
•
Hasło administracyjne będzie umożliwiać odblokowanie dysku twardego tylko w tym komputerze, na którym
zostało utworzone hasło dysku twardego. Oznacza to, że dysku chronionego hasłem nie można wyjąć
z danego komputera, umieścić w innym komputerze i odblokować go za pomocą hasła administracyjnego
na drugim komputerze.
•
Skonfigurowanie hasła administracyjnego w danym komputerze po utworzeniu hasła dysku twardego nie
zapewnia możliwości odblokowania dysku twardego przy użyciu tego hasła administracyjnego.
Moduł TPM (Trusted Platform Module)
UWAGA: Moduł TPM obsługuje szyfrowanie tylko wtedy, gdy system operacyjny obsługuje moduł TPM.
Więcej informacji można znaleźć w dokumentacji oprogramowania modułu TPM i w plikach pomocy
dostarczonych z oprogramowaniem.
Moduł TPM jest sprzętową funkcją zabezpieczającą, która służy do tworzenia kluczy szyfrowania i zarządzania
kluczami wygenerowanymi przez komputer. Moduł TPM, w połączeniu z oprogramowaniem zabezpieczającym,
poprawia istniejące zabezpieczenia sieci i komputera dzięki włączeniu takich funkcji jak ochrona plików
i zabezpieczenie poczty elektronicznej. Funkcję modułu TPM można włączyć w programie konfiguracji systemu.
OSTRZEŻENIE: Aby zabezpieczyć dane i klucze szyfrowania TPM, należy przestrzegać procedur
tworzenia kopii zapasowych, opisanych w rozdziale
pomocy Centrum zabezpieczeń EMBASSY. W przypadku awarii, gdy te kopie zapasowe będą niekompletne,
utracone lub uszkodzone, firma Dell nie będzie mogła pomóc w odzyskaniu zaszyfrowanych danych.
Archive and Restore
(Archiwizowanie i przywracanie) pliku
Włączanie funkcji TPM
1
Włącz oprogramowanie TPM:
a
Uruchom ponownie komputer i naciśnij klawisz <F2> podczas testu POST komputera, aby przejść
do programu konfiguracji systemu.
b
Wybierz opcje
klawisz <Enter>.
c
W obszarze
d
Naciśnij klawisz <Esc>, aby opuścić program konfiguracji.
e
W razie wyświetlenia monitu kliknij opcję
Security
(Zabezpieczenia)→
TPM Security
TPM Security
(Moduł zabezpieczeń TPM) i naciśnij
(Zabezpieczenia modułu TPM) wybierz opcję On (Włączone).
Save/Exit
(Zapisz i zakończ).
Zabezpieczanie komputera 73
Page 74

2
Uaktywnij program konfiguracji TPM:
a
Uruchom ponownie komputer i naciśnij klawisz <F2> podczas testu POST komputera, aby przejść
do programu konfiguracji systemu.
b
Wybierz opcje
klawisz <Enter>.
c
W obszarze
i naciśnij klawisz <Enter>.
UWAGA: Wystarczy tylko raz uaktywnić moduł TPM.
Po zakończeniu tej procedury komputer automatycznie uruchomi się ponownie albo wyświetli monit
d
o ponowne uruchomienie komputera.
Security
TPM Activation
(Zabezpieczenia)→
TPM Activation
(Aktywacja modułu TPM) wybierz opcję
(Aktywacja modułu TPM) i naciśnij
Activate
(Uaktywnij)
Oprogramowanie do zarządzania zabezpieczeniami
Oprogramowanie do zarządzania zabezpieczeniami umożliwia korzystanie z czterech różnych funkcji
pomagających zabezpieczyć komputer:
•
Zarządzanie logowaniem
•
Uwierzytelnianie przed uruchomieniem (za pomocą czytnika linii papilarnych, karty inteligentnej lub hasła)
•
Szyfrowanie
•
Zarządzanie informacjami prywatnymi
Informacje o sposobie korzystania z oprogramowania i o różnorodnych funkcjach zabezpieczających można
znaleźć w Przewodniku rozpoczęcia użytkowania oprogramowania:
Kliknij Start
(Instrukcja uruchomienia)
→
All Programs (Wszystkie programy)→ Wave Systems Corp→ Getting Started Guide
.
Oprogramowanie do śledzenia komputera
Oprogramowanie do śledzenia komputera może pozwolić na zlokalizowanie komputera w przypadku jego
zagubienia lub kradzieży. To oprogramowanie stanowi wyposażenie opcjonalne i można je zakupić przy
zamawianiu komputera Dell™. Można też skontaktować się z przedstawicielem handlowym firmy Dell
w celu uzyskania informacji o tej funkcji zabezpieczeń.
UWAGA: Oprogramowanie do śledzenia komputera może nie być dostępne w niektórych krajach.
UWAGA: Jeśli zagubiony lub skradziony komputer był wyposażony w oprogramowanie do śledzenia
komputera, należy skontaktować się z firmą świadczącą usługi śledzenia, aby zgłosić utratę komputera.
74 Zabezpieczanie komputera
Page 75

W przypadku utraty lub kradzieży komputera
•
Zgłoś kradzież lub zagubienie komputera organom ochrony porządku publicznego. W opisie komputera
podaj jego numer seryjny. Poproś o przypisanie numeru sprawie kradzieży lub zagubienia i zapisz numer
ten numer oraz nazwę, adres i numer telefonu organu zajmującego się tą sprawą. O ile to możliwe, postaraj
się uzyskać nazwisko funkcjonariusza zajmującego się śledztwem.
UWAGA: Jeśli miejsce kradzieży lub zagubienia komputera jest znane, należy skontaktować się z organem
ochrony porządku publicznego działającym na tym obszarze. Jeśli nie znasz tego miejsca, skontaktuj
się ze służbami odpowiednimi dla miejsca, gdzie mieszkasz.
•
Jeśli komputer jest własnością firmy, powiadom dział ochrony firmy.
•
Skontaktuj się z działem obsługi klienta firmy Dell, aby zgłosić utratę komputera. Podaj numer seryjny
komputera, numer sprawy oraz nazwę, adres i numer telefonu służby, której zgłoszona została utrata komputera.
O ile to możliwe, podaj nazwisko funkcjonariusza zajmującego się śledztwem.
Pracownik pomocy technicznej firmy Dell zanotuje relację użytkownika w powiązaniu numerem seryjnym
komputera i zarejestruje komputer jako zagubiony lub skradziony. Jeśli osoba trzecia skontaktuje się z firmą
Dell po pomoc techniczną i poda numer seryjny Twojego komputera, komputer zostanie automatycznie
zidentyfikowany jako zagubiony lub skradziony. Pracownik pomocy technicznej spróbuje uzyskać numer
telefonu i adres osoby dzwoniącej. Następnie firma Dell skontaktuje się ze służbą, której zgłoszono zagubienie
lub kradzież komputera.
Zabezpieczanie komputera 75
Page 76

76 Zabezpieczanie komputera
Page 77

Rozwiązywanie problemów
Usługa aktualizacji technicznych firmy Dell
Usługa aktualizacji technicznych firmy Dell zapewnia powiadamianie pocztą elektroniczną o aktualizacjach
oprogramowania i sprzętu dla użytkowanego komputera. Usługa jest bezpłatna, a zawartość, format
iczęstotliwość wysyłanych powiadomień można dostosować.
W celu zarejestrowania się w usłudze Aktualizacje techniczne firmy Dell należy przejść do strony
support.euro.dell.com/technicalupdate.
Program Dell Diagnostics
PRZESTROGA:
dotyczące bezpieczeństwa zamieszczone w
Przed rozpoczęciem procedur opisanych w tej sekcji należy wykonać instrukcje
Przewodniku z informacjami o produkcie
.
Kiedy należy używać programu Dell Diagnostics
W przypadku wystąpienia problemu z komputerem przed skontaktowaniem się z firmą Dell w celu uzyskania
pomocy technicznej należy uruchomić program Dell Diagnostics.
Zalecane jest wydrukowanie tych procedur przed rozpoczęciem.
OSTRZEŻENIE: Program Dell Diagnostics działa tylko na komputerach firmy Dell™.
UWAGA: Dysk CD
być dostarczany z niektórymi komputerami.
Przejdź do programu konfiguracji systemu, przejrzyj informacje o konfiguracji komputera i sprawdź, czy
urządzenie, które ma być poddane testowi, jest wyświetlane w programie konfiguracji systemu i jest aktywne.
Uruchom program Dell Diagnostics z dysku twardego albo z dysku CD Drivers and Utilities (Sterowniki i
programy narzędziowe).
Drivers and Utilities
(Sterowniki i programy narzędziowe) jest opcjonalny i może nie
Uruchamianie programu Dell Diagnostics z dysku twardego
Program Dell Diagnostics znajduje się na ukrytej partycji narzędzi diagnostycznych na dysku twardym komputera.
UWAGA: Jeśli komputer nie wyświetla obrazu, należy skontaktować się z firmą Dell (zobacz „Kontakt
zfirmą Dell” na stronie 150).
UWAGA: Oddokuj komputer, jeśli jest podłączony do urządzenia dokującego (zadokowany). Informacje na
ten temat można znaleźć w dokumentacji urządzenia dokującego.
1
Upewnij się, czy komputer jest przyłączony do sprawnego gniazdka elektrycznego.
2
Włącz (lub uruchom ponownie) komputer.
Rozwiązywanie problemów 77
Page 78

3
Uruchom program Dell Diagnostics na jeden z dwóch sposobów:
a
Po wyświetleniu logo firmy DELL™ naciśnij niezwłocznie klawisz <F12>. Wybierz opcję Diagnostics
(Diagnostyka) z menu startowego i naciśnij klawisz <Enter>.
UWAGA: W przypadku zbyt długiego oczekiwania i pojawienia się logo systemu operacyjnego
należy zaczekać na wyświetlenie pulpitu systemu Microsoft
komputer i spróbować ponownie.
UWAGA: Przed zastosowaniem opcji B należy całkowicie wyłączyć komputer.
Podczas uruchamiania komputera naciśnij i przytrzymaj klawisz <Fn>.
b
UWAGA: Jeśli zostanie wyświetlony komunikat informujący, że nie znaleziono partycji narzędzi
diagnostycznych, należy uruchomić program Dell Diagnostics z dysku CD
(Sterowniki i programy narzędziowe).
®
Windows®, a następnie wyłączyć
Drivers and Utilities
Komputer uruchomi funkcję Pre-boot System Assessment (PSA) — serię testów diagnostycznych
sprawdzających płytę systemową, klawiaturę, dysk twardy i wyświetlacz.
•
Podczas przeprowadzania testów odpowiadaj na wszystkie wyświetlane pytania.
•
Jeśli w trakcie wykonywania funkcji Pre-boot System Assessment zostaną wykryte usterki, zapisz
wyświetlone kody błędów i zobacz „Kontakt z firmą Dell” na stronie 150.
Po pomyślnym zakończeniu testów systemu Pre-boot System Assessment zostanie wyświetlony komunikat
Booting Dell Diagnostic Utility Partition
(Uruchamianie z partycji narzędzi
diagnostycznych. Naciśnij dowolny klawisz, aby kontynuować).
4
Naciśnij dowolny klawisz, aby uruchomić program Dell Diagnostics z partycji narzędzi diagnostycznych
na dysku twardym.
Uruchamianie programu Dell Diagnostics z dysku CD Drivers and Utilities (Sterowniki i programy narzędziowe)
1
Włóż dysk CD
2
Zamknij system operacyjny i uruchom ponownie komputer.
Po wyświetleniu logo firmy DELL naciśnij niezwłocznie klawisz <F12>.
Drivers and Utilities
do napędu.
UWAGA: W przypadku zbyt długiego oczekiwania i pojawienia się logo systemu operacyjnego należy
zaczekać na wyświetlenie pulpitu systemu Microsoft
i spróbować ponownie.
UWAGA: Poniższe czynności powodują zmianę sekwencji ładowania tylko na jedno uruchomienie. Przy
następnym uruchomieniu komputer użyje sekwencji ładowania z wykorzystaniem urządzeń określonych
w konfiguracji komputera.
3
Po wyświetleniu listy urządzeń startowych zaznacz opcję
®
Windows®, a następnie wyłączyć komputer
CD/DVD/CD-RW Drive
(Napęd CD/DVD/CD-RW)
i naciśnij klawisz <Enter>.
4
Z kolejnego menu wybierz opcję
5
Wpisz 1, aby włączyć menu dysku CD, i naciśnij klawisz <Enter>, aby kontynuować.
Boot from CD-ROM
(Uruchom z dysku CD) i naciśnij klawisz <Enter>.
78 Rozwiązywanie problemów
Page 79

6
Z listy numerowanej wybierz opcję
Run the 32-Bit Dell Diagnostics
(Uruchom 32-bitową wersję programu
Dell Diagnostics). Jeśli pojawi się kilka wersji, wybierz wersję odpowiadającą danemu komputerowi.
7
Po wyświetleniu
Main Menu
(menu głównego) programu Dell Diagnostics wybierz test, który chcesz wykonać.
Menu główne programu Dell Diagnostics
1
Po załadowaniu programu Dell Diagnostics i wyświetleniu ekranu
przycisk odpowiadający wybranej opcji.
UWAGA: Zaleca się wybranie opcji Test System (Testuj system) w celu wykonania pełnego
testowania systemu.
Opcja Funkcja
Test Memory
(Testuj pamięć)
Test System
(Testuj system)
Exit (Zakończ) Kończy działanie funkcji diagnostyki
2
Po wybraniu w menu głównym opcji
UWAGA: Zaleca się wybranie z poniższego menu opcji Extended Test (Test rozszerzony), aby
przeprowadzić dokładne sprawdzenie urządzeń zainstalowanych w komputerze.
Opcja Funkcja
Express Test
(Test szybki)
Extended Test
(Test
rozszerzony)
Custom Test (Test
niestandardowy)
Symptom Tree
(Drzewo objawów)
Uruchamia samodzielny test pamięci
Uruchamia funkcję diagnostyki systemu
Test System
Wykonywany jest przyspieszony test urządzeń
w systemie. Ten test zazwyczaj trwa od
10 do 20 minut.
Wykonywany jest wyczerpujący test urządzeń
w systemie. Ten test zazwyczaj trwa
godzinę lub dłużej.
Za pomocą tej opcji można sprawdzić
określone urządzenie lub skonfigurować
wykonywane testy.
Ta opcja pozwala wybrać testy na podstawie
objawów problemu. Wyświetla listę
najczęściej występujących objawów
problemów.
(Testuj system) jest wyświetlane następujące menu.
Main Menu
(menu głównego) kliknij
Rozwiązywanie problemów 79
Page 80

3
Jeśli w trakcie testu wystąpi problem, zostanie wyświetlony komunikat zawierający kod błędu i opis problemu.
Zapisz kod błędu oraz opis problemu i skontaktuj się z firmą Dell (zobacz „Kontakt z firmą Dell” na
stronie 150).
UWAGA: W górnej części każdego ekranu testowego jest umieszczony numer seryjny (Service
Tag). Udzielają cy pomocy pracownik działu obsługi technicznej zapyta o numer seryjny.
4
Jeśli przeprowadzasz testowanie z użyciem opcji
(Drzewo objawów), możesz uzyskać dodatkowe informacje klikając odpowiednią kartę, opisaną
Tree
Custom Test
(Test niestandardowy) lub
Symptom
w poniższej tabeli.
Karta Funkcja
Results (Wyniki) Wyświetla wyniki testu i wszelkie
wykryte błędy.
Errors (Błędy) Wyświetla wykryte błędy, kody błędu
i opis problemu.
Help (Pomoc) Wyświetla opis testu i ewentualne warunki
wymagane do jego przeprowadzenia.
Configuration
(Konfiguracja)
Parameters
(Parametry)
Wyświetla konfigurację sprzętową wybranego
urządzenia.
Program Dell Diagnostics uzyskuje
informacje o konfiguracji wszystkich
urządzeń z konfiguracji systemu, pamięci
i różnych testów wewnętrznych, po czym
wyświetla je na liście urządzeń w lewym
okienku na ekranie. Lista urządzeń może
nie zawierać nazw wszystkich komponentów
zamontowanych w komputerze lub
przyłączonych do niego urządzeń
peryferyjnych.
Pozwala dostosować ustawienia testu do
indywidualnych potrzeb.
5
Po zakończeniu wykonywania testów zamknij ekran testu, aby powrócić do ekranu
główne). Aby zakończyć działanie programu Dell Diagnostics i uruchomić ponownie komputer, zamknij
ekran
Main Menu
6
Wyjmij dysk CD Dell
(Menu główne).
Drivers and Utilities
80 Rozwiązywanie problemów
z napędu (jeśli to konieczne).
Main Menu
(Menu
Page 81

Program narzędziowy Dell Support
Program narzędziowy Dell Support jest zainstalowany na komputerze, a dostęp do niego można uzyskać, klikając
ikonę Dell Support na pasku zadań lub przycisk Start. Z tego narzędzia pomocy technicznej należy korzystać
w celu uzyskania informacji wspomagających samodzielną obsługę lub w celu aktualizacji oprogramowania
oraz sprawdzania stanu środowiska przetwarzania danych.
Dostęp do programu narzędziowego Dell Support
Dostęp do programu narzędziowego Dell Support uzyskuje się, klikając ikonę na pasku zadań lub menu Start.
Gdy ikona programu Dell Support nie jest wyświetlana na pasku zadań:
Kliknij
1
2
UWAGA: Jeśli program narzędziowy Dell Support nie jest dostępny w menu Start, należy przejść do witryny
support.euro.dell.com i pobrać program.
Program narzędziowy Dell Support jest dostosowany do środowiska konkretnego komputera.
Ikona na pasku zadań działa inaczej w przypadku kliknięcia, dwukrotnego kliknięcia oraz kliknięcia prawym
przyciskiem myszy.
Start→ All Programs
(Ustawienia programu Dell Support).
Sprawdź, czy opcja
Show icon on the taskbar
Kliknięcie ikony Dell Support
Kliknięcie lub kliknięcie prawym przyciskiem myszy ikony powoduje realizację następujących zadań:
•
Kontrola środowiska komputera
•
Przeglądanie ustawień programu narzędziowego Dell Support
•
Uzyskanie dostępu do pliku pomocy dla programu narzędziowego Dell Support
•
Przeglądanie często zadawanych pytań
•
Zapoznanie się z programem narzędziowym Dell Support
•
Wył ączenie programu narzędziowego Dell Support
(Wszystkie programy)→ Dell Support→
(Pokaż ikonę na pasku zadań) jest zaznaczona.
Dell Support Settings
Dwukrotne kliknięcie ikony Dell Support
Dwukrotne kliknięcie ikony pozwala ręcznie skontrolować środowisko przetwarzania danych, przejrzeć
często zadawane pytania, uzyskać dostęp do pliku pomocy programu narzędziowego Dell Support oraz przejrzeć
ustawienia programu Dell Support.
Aby uzyskać więcej informacji o programie narzędziowym Dell Support, kliknij ikonę ze znakiem zapytania
(?) w górnej części ekranu programu Dell™ Support.
Rozwiązywanie problemów 81
Page 82

Problemy z napędami
PRZESTROGA: Przed rozpoczęciem procedur opisanych w tej sekcji należy wykonać instrukcje
dotyczące bezpieczeństwa zamieszczone w
W miarę wykonywania opisanych tu czynności kontrolnych należy wypełnić formularz Diagnostyczna lista
kontrolna (zobacz „Program Dell Diagnostics” na stronie 77).
SPRAWDŹ , CZY SYSTEM MICROSOFT® WINDOWS® ROZPOZNAJE NAPĘ D —
System Windows XP:
•
Kliknij
Start→
My Computer
(Mój komputer).
System Windows Vista:
•
Kliknij przycisk Start systemu Windows Vista
Jeśli napędu dyskietek, napędu CD lub DVD nie ma na liście, wykonaj pełne sprawdzenie programem antywirusowym,
aby wyszukać i usunąć wirusy. Wirusy mogą niekiedy powodować, że system Windows nie rozpoznaje napędów.
S
PRAWDŹ NAPĘ D —
•
Włóż inną dyskietkę, dysk CD lub DVD, aby wyeliminować możliwość uszkodzenia oryginalnego nośnika.
•
Włóż do napędu dyskietkę startową i uruchom ponownie komputer.
OCZYŚĆ NAPĘ D LUB DYSK — Zobacz „Czyszczenie komputera” na stronie 151.
SPRAWDŹ , CZY DYSK CD ZOSTAŁ NAŁOŻ ONY NA OŚ
SPRAWDŹ POŁĄCZENIA KABLI
S
PRAWDŹ, CZY NIE WYSTĘPUJĄ NIEZGODNOŚCI SPRZĘTOWE
problemów ze sprzętem w systemach operacyjnych Microsoft Windows XP i Windows Vista” na stronie 108.
RUCHOM PROGRAM DELL DIAGNOSTICS —
U
Przewodniku z informacjami o produkcie
→
Zobacz
Computer
„Program Dell Diagnostics” na stronie 77
(Komputer).
—
Zobacz „Używanie narzędzia do rozwiązywania
.
.
Problemy z napędami CD i DVD
UWAGA: Pracujący z dużą szybkością napęd CD lub DVD powoduje wibracje i wywołuje hałas. Jest
to zjawisko normalne, które nie oznacza uszkodzenia napędu ani dysku CD lub DVD.
UWAGA: Ze względu na różnice między poszczególnymi regionami świata oraz różne stosowane formaty
dysków, nie wszystkie dyski DVD można odtwarzać w każdym napędzie DVD.
Problemy z zapisem w napędzie CD/DVD-RW
ZAMKNIJ INNE PROGRAMY — Napęd CD/DVD-RW musi podczas zapisywania odbierać ciągły strumień danych.
Kiedy strumień zostaje przerwany, występuje błąd. Przed zapisem na dysku CD/DVD-RW zamknij wszystkie programy.
YŁĄCZ TRYB GOTOWOŚCI W SYSTEMIE WINDOWS PRZED ROZPOCZĘ CIEM ZAPISU NA DYSKU
W
CD/DVD-RW — Aby uzyskać informacje o trybach zarządzania energią, zobacz „Tryb gotowości” na stronie 36 lub
wyszukaj słowo kluczowe standby (tryb gotowości) w Centrum pomocy i obsługi technicznej systemu Windows.
MIEŃ SZYBKOŚĆ ZAPISU NA MNIEJSZĄ — Zapoznaj się z plikiem pomocy używanego oprogramowania do
Z
zapisu na dyskach CD lub DVD.
82 Rozwiązywanie problemów
Page 83

Jeśli nie można wysunąć szuflady napędu CD, CD-RW, DVD lub DVD+RW
1
Upewnij się, że komputer jest wyłączony.
2
Wyprostuj spinacz biurowy, włóż jego koniec do otworu wysuwania, znajdującego się na przedniej ściance
napędu, i wciśnij go zdecydowanie, dopóki szuflada nie zostanie częściowo wysunięta.
3
Delikatnie wysuń szufladę do momentu zatrzymania.
Jeśli słychać nienormalne chrobotanie lub drapanie
•
Upewnij się, że przyczyną tych dźwięków nie jest działająca w tym czasie aplikacja.
•
Upewnij się, że dyskietka lub dysk jest poprawnie włożony.
Problemy z dyskiem twardym
POZOSTAW KOMPUTER DO OSTYGNIĘ CIA PRZED WŁĄCZENIEM — Gorący dysk twardy może uniemożliwiać
uruchomienie systemu operacyjnego. Zanim włączysz komputer, poczekaj, aż jego temperatura spadnie do temperatury pokojowej.
URUCHOM PROGRAM CHECK DISK —
System Windows XP:
1
Kliknij
Start→
2
Kliknij prawym przyciskiem myszy pozycję
3
Kliknij
Properties
4
Kliknij
Scan for and attempt recovery of bad sectors
sektory)
→
System Windows Vista:
Kliknij przycisk Start systemu Windows Vista
1
2
Kliknij prawym przyciskiem myszy pozycję
3
Kliknij
Properties
My Computer
(Właściwości)→ Tools
Start
.
(Właściwości)→ Tools
(Mój komputer).
dysk lokalny (C:)
(Narzędzia)→
Local Disk C:
(Narzędzia)→
.
Check Now
(Sprawdź teraz).
(Skanuj dysk i próbuj odzyskać uszkodzone
→
Computer
(Komputer).
(dysk lokalny C:).
Check Now
(Sprawdź teraz).
UWAGA: Może zostać wyświetlone okno User Account Control (Kontrola konta użytkownika).
Jeśli jesteś administratorem komputera, kliknij przycisk Continue (Kontynuuj); w przeciwnym razie
zwróć się do administratora, aby wykonał tę czynność.
4
Kliknij
Scan for and attempt recovery of bad sectors
sektory)
→
Start
.
(Skanuj dysk i próbuj odzyskać uszkodzone
Problemy z pocztą e-mail, modemem i Internetem
PRZESTROGA: Przed rozpoczęciem procedur opisanych w tej sekcji należy wykonać instrukcje
dotyczące bezpieczeństwa zamieszczone w
UWAGA: Modem należy podłączać tylko do gniazdka analogowej linii telefonicznej. Modem nie działa,
jeśli jest podłączony do gniazdka telefonii cyfrowej.
Przewodniku z informacjami o produkcie
Rozwiązywanie problemów 83
.
Page 84

SPRAWDŹ USTAWIENIA ZABEZPIECZEŃ PROGRAMU MICROSOFT OUTLOOK® EXPRESS — Jeśli nie
możesz otwierać załączników poczty e-mail:
1
W programie Outlook Express kliknij
2
Kliknij opcję
SPRAWDŹ POŁĄCZENIE Z LINIĄ TELEFONICZNĄ
SPRAWDŹ GNIAZDKO TELEFONICZNE
PODŁĄCZ MODEM BEZPOŚ REDNIO DO GNIAZDKA TELEFONICZNEGO W Ś CIANIE
UŻ YJ INNEJ LINII TELEFONICZNEJ —
•
Sprawdź, czy linia telefoniczna jest podłączona do złącza w modemie. (Obok złącza znajduje się zielona
Do not allow attachments
To ol s
(Narzędzia)→
Options
(Opcje)→
Security
(Zabezpieczenia).
(Nie zezwalaj na załączniki), aby usunąć jej zaznaczenie.
etykieta lub ikona w kształcie złącza.)
•
Sprawdź, czy słychać kliknięcie po włożeniu wtyczki linii telefonicznej do złącza modemu.
•
Odłącz przewód linii telefonicznej od modemu i podłącz go do telefonu. Sprawdź, czy słychać sygnał wybierania.
•
Jeśli linia jest współużytkowana przez inne urządzenie telefoniczne, takie jak automatyczna sekretarka,
faks, urządzenie przeciwprzepięciowe lub rozdzielacz linii, omiń je i podłącz modem bezpośrednio do
gniazdka telefonicznego. Jeśli używany kabel ma ponad 3 metry (10 stóp) długości, użyj krótszego kabla.
URUCHOM PROGRAM DIAGNOSTYCZNY MODEM HELPER — Kliknij Start→ All Programs (Wszystkie
→
programy)
wyświetlanymi na ekranie. (Program Modem Helper nie jest dostępny na wszystkich komputerach.)
S
PRAWDŹ, CZY MODEM KOMUNIKUJE SIĘ Z SYSTEMEM WINDOWS —
1
2
Modem Helper. Aby zidentyfikować i rozwiązać problemy z modemem, postępuj zgodnie z instrukcjami
Kliknij
Start→
Phone and Modem Options
Kliknij port COM modemu→ Properties
Control Panel
(Panel sterowania)→
Printers and Other Hardware
(Opcje telefonu i modemu)→ Modems
(Właściwości)→ Diagnostics
(Drukarki i inny sprzęt)
(Modemy).
(Diagnostyka)→
Query Modem
→
(Kwerenda modemu) w celu sprawdzenia, czy modem komunikuje się z systemem Windows.
Uzyskanie odpowiedzi na wszystkie polecenia oznacza, że modem działa prawidłowo.
SPRAWDŹ , CZY KOMPUTER JEST POŁĄCZONY Z INTERNETEM — Sprawdź, czy posiadasz abonament
u usługodawcy internetowego. Po otwarciu programu poczty e-mail Outlook Express kliknij menu File (Plik). Jeśli opcja
Work Offline (Pracuj w trybie offline) jest zaznaczona, kliknij tę opcję, aby ją wyłączyć i nawiązać połączenie z Internetem.
W celu uzyskania pomocy skontaktuj się z swoim dostawcą usług Internetowych.
PRAWDŹ, CZY W KOMPUTERZE ZNAJDUJĄ SIĘ PROGRAMY SZPIEGUJĄ CE — Jeśli spada szybkość
S
działania komputera, są często wyświetlane reklamy w „wyskakujących” okienkach lub występują problemy z połączeniem
internetowym, komputer mógł zostać zainfekowany programami szpiegującymi („spyware”). Użyj programu antywirusowego,
który zapewnia ochronę przed programami szpiegującymi (używany program może wymagać aktualizacji), aby przeskanować
komputer i usunąć tego typu programy. Więcej informacji można znaleźć w witrynie support.euro.dell.com, wyszukując
słowo kluczowe spyware.
84 Rozwiązywanie problemów
Page 85

Komunikaty o błędach
W miarę wykonywania opisanych tu czynności kontrolnych należy wypełnić formularz Diagnostyczna lista
kontrolna (zobacz „Diagnostyczna lista kontrolna” na stronie 149).
PRZESTROGA: Przed rozpoczęciem procedur opisanych w tej sekcji należy wykonać instrukcje
dotyczące bezpieczeństwa zamieszczone w
Przewodniku z informacjami o produkcie
Jeśli komunikatu nie ma na liście, należy zapoznać się z dokumentacją systemu operacyjnego lub programu, który
był uruchomiony w momencie wyświetlenia komunikatu.
AUXILIARY DEVICE FAILURE (AWARIA URZĄ DZENIA POMOCNICZEGO)— Mogło dojść do uszkodzenia
tabliczki dotykowej, wodzika lub myszy zewnętrznej. Jeśli używasz myszy zewnętrznej, sprawdź połączenie przewodu.
Włącz opcję Pointing Device (Urządzenie wskazujące) w programie konfiguracji systemu. Jeśli nie umożliwi to rozwiązania
problemu, skontaktuj się z firmą Dell (zobacz „Kontakt z firmą Dell” na stronie 150).
AD COMMAND OR FILE NAME (NIEPRAWIDŁOWA NAZWA POLECENIA LUB PLIKU)— Upewnij się, że
B
polecenie zostało wpisane prawidłowo, z odstępami w odpowiednich miejscach i z prawidłową nazwą ścieżki.
ACHE DISABLED DUE TO FAILURE (PAMIĘĆ PODRĘ CZNA WYŁĄCZONA Z POWODU AWARII)—Aw ar ia
C
(
pamięci podręcznej pierwszego poziomu w mikroprocesorze. Skontaktuj się z firmą Dell
stronie 150
).
CD DRIVE CONTROLLER FAILURE (AWARIA KONTROLERA NAPĘ DU CD) — Napęd CD nie reaguje na
polecenia otrzymywane z komputera (zobacz „Program narzędziowy Dell Support” na stronie 81).
ATA ERROR (BŁĄD DANYCH)— Dysk twardy nie może odczytać danych (zobacz „Program narzędziowy Dell
D
Support” na stronie 81).
ECREASING AVAILABLE MEMORY (ZMNIEJSZENIE ILOŚ CI DOSTĘPNEJ PAMIĘCI)—Przynajmniej
D
jeden z modułów pamięci może być uszkodzony lub nieprawidłowo osadzony. Ponownie zainstaluj moduły pamięci i w razie
potrzeby wymień je (zobacz „Pamięć” na stronie 121).
ISK C: FAILED INITIALIZATION (NIE POWIODŁA SIĘ INICJALIZACJA DYSKU C:) — Inicjalizacja
D
dysku twardego nie powiodła się. Przeprowadź testy dysku twardego w programie Dell Diagnostics (zobacz „Program
Dell Diagnostics” na stronie 77).
RIVE NOT READY (NAPĘ D NIE JEST GOTOWY)— Aby można było kontynuować operację, dysk twardy
D
musi znajdować się we wnęce. Zainstaluj dysk twardy we wnęce dysku (zobacz „Dysk twardy” na stronie 115).
RROR READING PCMCIA CARD (BŁĄD ODCZYTU KARTY PCMCIA) — Komputer nie może zidentyfikować
E
karty PC Card. Włóż ponownie kartę albo spróbuj inną kartę PC Card (zobacz „Korzystanie z kart” na stronie 65).
E
XTENDED MEMORY SIZE HAS CHANGED (ZMIENIŁ SIĘ ROZMIAR PAMIĘ CI ROZSZERZONEJ)— Ilość
pamięci zapisana w pamięci nieulotnej NVRAM nie odpowiada ilości pamięci zainstalowanej w komputerze. Uruchom
ponownie komputer. Jeśli błąd wystąpi ponownie, skontaktuj się z firmą Dell (zobacz „Kontakt z firmą Dell” na stronie 150).
HE FILE BEING COPIED IS TOO LARGE FOR THE DESTINATION DRIVE (KOPIOWANY PLIK JEST ZBYT
T
DUŻY DLA NAPĘDU DOCELOWEGO)— Plik, który próbujesz skopiować, jest zbyt duży, aby zmieścić się na dysku
lub dysk jest zbyt zapełniony. Skopiuj plik na inny dysk albo użyj dysku o większej pojemności.
FILENAME CANNOT CONTAIN ANY OF THE FOLLOWING CHARACTERS: (NAZWA PLIKU NIE MOŻ E
A
ZAWIERAĆ Ż ADNEGO Z NASTĘ PUJĄCYCH ZNAKÓW) \ / : * ? “ < > | — Nie używaj tych znaków
w nazwach plików.
G
ATE A20 FAILURE (BŁĄ D BRAMY A20) — Moduł pamięci może być poluzowany. Ponownie zainstaluj moduły
pamięci i w razie potrzeby wymień je (zobacz „Pamięć” na stronie 121).
zobacz „Kontakt z firmą Dell” na
.
Rozwiązywanie problemów 85
Page 86

GENERAL FAILURE (BŁĄD OGÓLNY)—System operacyjny nie może wykonać polecenia. Temu komunikatowi
zazwyczaj towarzyszą szczegółowe informacje — na przykład
Printer out of paper (Brak papieru w drukarce).
Należy podjąć działania odpowiednie do komunikatu.
ARD-DISK DRIVE CONFIGURATION ERROR (BŁĄD KONFIGURACJI DYSKU TWARDEGO)—Komputer
H
nie może zidentyfikować typu napędu. Wyłącz komputer, wyjmij dysk twardy (zobacz „Dysk twardy” na stronie 115), a następnie
uruchom komputer z dysku CD. Wyłącz komputer, zainstaluj dysk twardy i ponownie uruchom komputer. Przeprowadź
testy napędu dysku twardego w programie Dell Diagnostics (zobacz „Program Dell Diagnostics” na stronie 77).
ARD-DISK DRIVE CONTROLLER FAILURE 0 (AWARIA 0 KONTROLERA DYSKU TWARDEGO)—Dysk
H
twardy nie reaguje na polecenia otrzymywane z komputera. Wyłącz komputer, wyjmij dysk twardy (zobacz „Dysk twardy”
na stronie 115) i uruchom komputer z dysku CD. Wyłącz komputer, zainstaluj dysk twardy i ponownie uruchom komputer.
Jeśli problem wystąpi ponownie, spróbuj użyć innego napędu. Przeprowadź testy napędu dysku twardego w programie
Dell Diagnostics (zobacz „Program Dell Diagnostics” na stronie 77).
ARD-DISK DRIVE FAILURE (AWARIA DYSKU TWARDEGO)—Dysk twardy nie reaguje na polecenia otrzymywane
H
z komputera. Wyłącz komputer, wyjmij dysk twardy (zobacz „Dysk twardy” na stronie 115) i uruchom komputer z dysku CD.
Wył ącz komputer, zainstaluj dysk twardy i ponownie uruchom komputer. Jeśli problem wystąpi ponownie, spróbuj użyć
innego napędu. Przeprowadź testy napędu dysku twardego w programie Dell Diagnostics (zobacz „Program Dell Diagnostics”
na stronie 77).
ARD-DISK DRIVE READ FAILURE (BŁĄD ODCZYTU DYSKU TWARDEGO)— Dysk twardy może być
H
uszkodzony. Wyłącz komputer, wyjmij dysk twardy (zobacz „Dysk twardy” na stronie 115) i uruchom komputer z dysku
CD. Wyłącz komputer, zainstaluj dysk twardy i ponownie uruchom komputer. Jeśli problem wystąpi ponownie, spróbuj
użyć innego napędu. Przeprowadź testy napędu dysku twardego w programie Dell Diagnostics (zobacz „Program Dell
Diagnostics” na stronie 77).
NSERT BOOTABLE MEDIA (WŁÓ Ż NOŚ NIK STARTOWY)— Nastąpiła próba uruchomienia systemu z dysku
I
CD, który nie jest dyskiem startowym. Włóż startowy dysk CD.
NVALID CONFIGURATION INFORMATION- PLEASE RUN SYSTEM SETUP PROGRAM (NIEPRAWIDŁOWE
I
DANE KONFIGURACJI — URUCHOM PROGRAM KONFIGURACJI SYSTEMU)— Informacje o konfiguracji
systemu nie odpowiadają konfiguracji sprzętu. Ten komunikat może zostać wyświetlony po zainstalowaniu modułu pamięci.
Popraw odpowiednie ustawienia opcji za pomocą programu konfiguracji systemu (zobacz „Program konfiguracji systemu”
na stronie 99).
EYBOARD CLOCK LINE FAILURE (AWARIA LINII ZEGAROWEJ KLAWIATURY)—Jeśli używasz klawiatury
K
zewnętrznej, sprawdź połączenie przewodu. Przeprowadź testy kontrolera klawiatury w programie Dell Diagnostics (zobacz
„Program Dell Diagnostics” na stronie 77).
EYBOARD CONTROLLER FAILURE (AWARIA KONTROLERA KLAWIATURY)— Jeśli używasz klawiatury
K
zewnętrznej, sprawdź połączenie przewodu. Ponownie uruchom komputer, nie dotykając klawiatury ani myszy podczas
uruchamiania. Przeprowadź testy kontrolera klawiatury w programie Dell Diagnostics (zobacz „Program Dell Diagnostics”
na stronie 77).
EYBOARD DATA LINE FAILURE (AWARIA LINII DANYCH KLAWIATURY)—Jeśli używasz klawiatury
K
zewnętrznej, sprawdź połączenie przewodu. Przeprowadź testy kontrolera klawiatury w programie Dell Diagnostics (zobacz
„Program Dell Diagnostics” na stronie 77).
EYBOARD STUCK KEY FAILURE (ZACIĘCIE KLAWISZA NA KLAWIATURZE)—Jeśli używasz klawiatury
K
zewnętrznej lub zewnętrznej klawiatury numerycznej, sprawdź połączenie przewodu. Ponownie uruchom komputer, nie
dotykając klawiatury ani klawiszy podczas uruchamiania. Przeprowadź test Stuck Key (Zacięcia klawiszy) w programie
Dell Diagnostics (zobacz „Program Dell Diagnostics” na stronie 77).
86 Rozwiązywanie problemów
Page 87

M
EMORY ADDRESS LINE FAILURE AT ADDRESS, READ VALUE EXPECTING VALUE
PAMIĘCI W ADRESIE, FUNKCJA ODCZYTU WARTOŚ CI OCZEKUJE WARTOŚ CI)— Moduł pamięci może
(B
ŁĄD W LINII ADRESU
być uszkodzony lub nieprawidłowo osadzony. Ponownie zainstaluj moduły pamięci i w razie potrzeby wymień je (zobacz
„Pamięć” na stronie 121).
M
EMORY ALLOCATION ERROR
(B
ŁĄD PRZYDZIELANIA PAMIĘCI
)—
Wys tępuje konflikt między oprogramowaniem,
które próbujesz uruchomić, a systemem operacyjnym, innym programem lub narzędziem. Wyłącz komputer, zaczekaj 30 sekund,
a następnie ponownie uruchom komputer. Spróbuj ponownie uruchomić ten program. Jeśli komunikat o błędzie wystąpi
ponownie, zapoznaj się z dokumentacją oprogramowania.
EMORY DATA LINE FAILURE AT ADDRESS, READ VALUE EXPECTING VALUE (BŁĄ D W LINII DANYCH
M
PAMIĘCI W ADRESIE, FUNKCJA ODCZYTU WARTOŚ CI OCZEKUJE WARTOŚ CI)— Moduł pamięci może
być uszkodzony lub nieprawidłowo osadzony. Ponownie zainstaluj moduły pamięci (zobacz „Pamięć” na stronie 121)
i w razie potrzeby wymień je.
M
EMORY DOUBLE WORD LOGIC FAILURE AT ADDRESS, READ VALUE EXPECTING VALUE
PODWÓJNEGO SŁOWA W ADRESIE, FUNKCJA ODCZYTU WARTOŚ CI OCZEKUJE WARTOŚ CI)— Moduł
(B
ŁĄD LOGICZNY
pamięci może być uszkodzony lub nieprawidłowo osadzony. Ponownie zainstaluj moduły pamięci (zobacz „Pamięć” na
stronie 121) i w razie potrzeby wymień je.
EMORY ODD/EVEN WORD LOGIC FAILURE AT ADDRESS, READ VALUE EXPECTING VALUE (BŁĄD
M
LOGICZNY PARZYSTOŚ CI W ADRESIE, FUNKCJA ODCZYTU WARTOŚ CI OCZEKUJE WARTOŚ CI)—
Moduł pamięci może być uszkodzony lub nieprawidłowo osadzony. Ponownie zainstaluj moduły pamięci (zobacz
„Pamięć” na stronie 121) i w razie potrzeby wymień je.
EMORY WRITE/READ FAILURE AT ADDRESS, READ VALUE EXPECTING VALUE (BŁĄ D ZAPISU/ODCZYTU
M
PAMIĘCI W ADRESIE, FUNKCJA ODCZYTU WARTOŚ CI OCZEKUJE WARTOŚ CI)— Moduł pamięci może
być uszkodzony lub nieprawidłowo osadzony. Ponownie zainstaluj moduły pamięci (zobacz „Pamięć” na stronie 121)
i w razie potrzeby wymień je.
O BOOT DEVICE AVAILABLE (BRAK DOSTĘPNEGO URZĄ DZENIA STARTOWEGO)—Komputer nie
N
może znaleźć dysku twardego. Jeśli urządzeniem startowym jest dysk twardy, to upewnij się, że napęd jest zainstalowany,
właściwie zamontowany i znajduje się na nim partycja startowa.
O BOOT SECTOR ON HARD DRIVE (BRAK SEKTORA ROZRUCHOWEGO NA DYSKU TWARDYM)—
N
System operacyjny może być uszkodzony. Skontaktuj się z firmą Dell (zobacz „Kontakt z firmą Dell” na stronie 150).
N
O TIMER TICK INTERRUPT (BRAK PRZERWANIA TAKTU ZEGARA)— Układ scalony na płycie systemu
może nie działać prawidłowo. Przeprowadź testy systemu (opcja System Set) w programie Dell Diagnostics (zobacz „Program
Dell Diagnostics” na stronie 77).
OT ENOUGH MEMORY OR RESOURCES. EXIT SOME PROGRAMS AND TRY AGAIN (BRAK PAMIĘCI LUB
N
ZASOBÓW. ZAKOŃCZ NIEKTÓRE PROGRAMY I SPRÓBUJ PONOWNIE)— Uruchomiono zbyt wiele
programów. Zamknij wszystkie okna i otwórz program, którego chcesz używać.
PERATING SYSTEM NOT FOUND (NIE ODNALEZIONO SYSTEMU OPERACYJNEGO)— Ponownie
O
zainstaluj dysk twardy (zobacz „Dysk twardy” na stronie 115). Jeśli nie umożliwi to rozwiązania problemu, skontaktuj
się z firmą Dell (zobacz „Kontakt z firmą Dell” na stronie 150).
O
PTIONAL
ROM
BAD CHECKSUM
(N
IEPRAWIDŁOWA SUMA KONTROLNA OPCJONALNEJ PAMIĘCI
ROM) —
Nastąpiła awaria opcjonalnej pamięci ROM. Skontaktuj się z firmą Dell (zobacz „Kontakt z firmą Dell” na stronie 150).
A required .DLL file was not found (Nie odnaleziono wymaganego pliku .DLL)
Rozwiązywanie problemów 87
Page 88

W programie, który próbujesz uruchomić, brakuje istotnego pliku. Usuń program, a następnie zainstaluj go ponownie.
1
Kliknij
Start→
2
Wybierz program, który chcesz usunąć.
3
Kliknij przycisk
Control Panel
Remove
(Usuń) lub
(Panel sterowania)→ Add or Remove Programs
Change/Remove
(Zmień/Usuń) i postępuj zgodnie ze wskazówkami
(Dodaj lub usuń programy).
wyświetlanymi na ekranie.
4
Instrukcje dotyczące instalacji można znaleźć w dokumentacji programu.
SECTOR NOT FOUND (NIE ODNALEZIONO SEKTORA)—System operacyjny nie może zlokalizować sektora
na dysku twardym. Na dysku twardym może występować nieprawidłowy sektor lub tablica alokacji plików (FAT) może być
uszkodzona. Uruchom narzędzie wykrywania błędów systemu Windows w celu sprawdzenia struktury plików na dysku
twardym. Instrukcje można znaleźć w Centrum pomocy i obsługi technicznej. Jeśli jest wiele wadliwych sektorów, wykonaj
kopię zapasową danych (o ile to możliwe), a następnie ponownie sformatuj dysk twardy.
EEK ERROR (BŁĄD WYSZUKIWANIA)—System operacyjny nie mógł odnaleźć konkretnej ścieżki na dysku twardym.
S
HUTDOWN FAILURE (BŁĄD PRZY ZAMYKANIU)— Układ scalony na płycie systemu może nie działać
S
prawidłowo. Przeprowadź testy systemu (opcja System Set) w programie Dell Diagnostics (zobacz „Program Dell
Diagnostics” na stronie 77).
IME-OF-DAY CLOCK LOST POWER (UTRATA ZASILANIA ZEGARA)—Ustawienia konfiguracji systemu
T
są uszkodzone. Podłącz komputer do gniazdka elektrycznego w celu naładowania akumulatora. Jeśli problem nie został
usunięty, spróbuj odzyskać dane za pomocą programu konfiguracji systemu. Następnie natychmiast zakończ program. Jeśli
komunikat pojawi się ponownie, skontaktuj się z firmą Dell (zobacz „Kontakt z firmą Dell” na stronie 150).
IME-OF-DAY CLOCK STOPPED (ZATRZYMANIE ZEGARA)—Zapasowy akumulator podtrzymujący ustawienia
T
konfiguracji systemu może wymagać ponownego naładowania. Podłącz komputer do gniazdka elektrycznego w celu naładowania
akumulatora. Jeśli nie umożliwi to rozwiązania problemu, skontaktuj się z firmą Dell (zobacz „Kontakt z firmą Dell” na stronie 150).
TIME- OF-DAY NOT SET-PLEASE RUN THE SYSTEM SETUP PROGRAM (NIE USTAWIONO GODZINY —
URUCHOM PROGRAM KONFIGURACJI SYSTEMU)— Godzina lub data przechowywana w programie konfiguracji
systemu nie odpowiada zegarowi systemowemu. Skoryguj ustawienia opcji Date (Data) i Time (Godzina) — zobacz
„Program konfiguracji systemu” na stronie 99.
IMER CHIP COUNTER 2 FAILED (AWARIA UKŁADU LICZNIKA ZEGARA 2) — Układ scalony na płycie
T
systemu może nie działać prawidłowo. Przeprowadź testy systemu (opcja System Set) w programie Dell Diagnostics (zobacz
„Program Dell Diagnostics” na stronie 77).
NEXPECTED INTERRUPT IN PROTECTED MODE (NIEOCZEKIWANE PRZERWANIE W TRYBIE
U
CHRONIONYM)—Kontroler klawiatury może funkcjonować nieprawidłowo lub moduł pamięci może być poluzowany.
Przeprowadź testy pamięci systemowej i kontrolera klawiatury w programie Dell Diagnostics (zobacz „Program Dell Diagnostics”
na stronie 77
X:\ IS NOT ACCESSIBLE. THE DEVICE IS NOT READY (NAPĘD X :\ NIE JEST DOSTĘ PNY. URZĄDZENIE
NIE JEST GOTOWE)—Włóż dysk do napędu i spróbuj ponownie.
ARNING: BATTERY IS CRITICALLY LOW (OSTRZEŻ ENIE: KRYTYCZNIE NISKI POZIOM NAŁADOWANIA
W
AKUMULATORA)—Akumulator rozładował się. Wymień akumulator lub podłącz komputer do gniazdka elektrycznego.
Można też aktywować tryb hibernacji lub wyłączyć komputer.
).
88 Rozwiązywanie problemów
Page 89

Problemy z urządzeniami IEEE 1394
PRZESTROGA: Przed rozpoczęciem procedur opisanych w tej sekcji należy wykonać instrukcje
dotyczące bezpieczeństwa zamieszczone w
PRAWDŹ, CZY SYSTEM WINDOWS ROZPOZNAJE URZĄ DZENIE IEEE 1394 —
S
Przewodniku z informacjami o produkcie
System Windows XP:
1
Kliknij
2
W obszarze
Start→
Control Panel
Pick a Category
(Panel sterowania).
(Wybierz kategorię) kliknij opcję
Performance and Maintenance
(Wydajność i konserwacja).
3
Kliknij opcję
4
W oknie
5
Kliknij przycisk
System
.
System Properties
Device Manager
(Właściwości systemu) kliknij kartę
(Menedżer urządzeń).
Hardware
(Sprzęt).
System Windows Vista:
Kliknij przycisk Start systemu Windows Vista
1
Maintenance
UWAGA: Może zostać wyświetlone okno User Account Control (Kontrola konta użytkownika). Jeśli
jesteś administratorem komputera, kliknij przycisk Continue (Kontynuuj); w przeciwnym razie zwróć
się do administratora, aby wykonał tę czynność.
(System i konserwacja)→ Device Manager
→ Control Panel
(Menedżer urządzeń).
(Panel sterowania)→ System and
Jeśli urządzenie IEEE 1394 znajduje się na liście, zostało rozpoznane przez system Windows.
JE Ś LI WYSTĄ PIĄ PROBLEMY Z URZĄDZENIEM IEEE 1394 — Jeśli urządzenie zostało dostarczone przez
zobacz
firmę Dell, skontaktuj się z firmą Dell (
przez innego producenta, skontaktuj się z
U
PEWNIJ SIĘ , Ż E URZĄ DZENIE IEEE 1394 JEST PRAWIDŁOWO UMIESZCZONE W ZŁĄCZU
„Kontakt z firmą Dell” na stronie 150
producentem urządzenia.
). Jeśli urządzenie zostało dostarczone
.
Problemy z klawiaturą
PRZESTROGA: Przed rozpoczęciem procedur opisanych w tej sekcji należy wykonać instrukcje
dotyczące bezpieczeństwa zamieszczone w
W miarę wykonywania opisanych tu czynności kontrolnych należy wypełnić formularz Diagnostyczna lista kontrolna
(zobacz „Diagnostyczna lista kontrolna” na stronie 149).
UWAGA: Podczas pracy z programem Dell Diagnostics lub z programem konfiguracji systemu należy
korzystać z klawiatury wbudowanej. Przyłączenie klawiatury zewnętrznej nie ma wpływu na działanie
klawiatury wbudowanej.
Problemy z klawiaturą zewnętrzną
UWAGA: Przyłączenie klawiatury zewnętrznej nie ma wpływu na działanie klawiatury wbudowanej.
PRAWDŹ KABEL KLAWIATURY — Wyłącz komputer. Odłącz kabel klawiatury i sprawdź, czy nie jest uszkodzony,
S
a następnie ponownie podłącz kabel.
Jeśli korzystasz z przedłużacza klawiatury, odłącz go i podłącz klawiaturę bezpośrednio do komputera.
Przewodniku z informacjami o produkcie
Rozwiązywanie problemów 89
.
Page 90

SPRAWDŹ KLAWIATURĘ ZEWNĘ TRZNĄ —
1
Wył ącz komputer, zaczekaj 1 minutę, a następnie włącz go ponownie.
2
Sprawdź, czy błysną lampki Num Lock, Caps Lock i Scroll Lock na zewnętrznej klawiaturze podczas
wykonywania procedury rozruchowej.
3
Na pulpicie systemu Windows kliknij
(Akcesoria)
4
Wpisz kilka znaków za pomocą klawiatury zewnętrznej i sprawdź, czy zostały wyświetlone na wyświetlaczu.
→ Notepad
(Notatnik).
Start→ All Programs
(Wszystkie programy)→
Accessories
Jeśli nie możesz wykonać tych czynności, oznacza to, że zewnętrzna klawiatura może być uszkodzona.
ABY SPRAWDZIĆ , CZY PROBLEM TEN DOTYCZY ZEWNĘ TRZNEJ KLAWIATURY, SPRAWDŹ KLAWIATURĘ
WBUDOWANĄ —
1
Wył ącz komputer.
2
Odłącz klawiaturę zewnętrzną.
3
Włącz komputer.
4
Na pulpicie systemu Windows kliknij
(Akcesoria)
5
Wpisz kilka znaków za pomocą klawiatury wbudowanej i sprawdź, czy zostały one wyświetlone na wyświetlaczu.
→ Notepad
(Notatnik).
Start→ All Programs
(Wszystkie programy)→
Accessories
Jeśli teraz znaki są wyświetlane, a nie były wyświetlane podczas korzystania z klawiatury zewnętrznej, oznacza
to, że klawiatura zewnętrzna może być uszkodzona. Skontaktuj się z firmą Dell (zobacz „Kontakt z firmą
Dell” na stronie 150).
PRZEPROWADŹ TESTY DIAGNOSTYCZNE KLAWIATURY — Wykonaj testy PC-AT Compatible Keyboards
(Klawiatury zgodne z PC AT) w programie Dell Diagnostics. (zobacz „Program Dell Diagnostics” na stronie 77). Jeśli
testy wskazują, że uszkodzona jest klawiatura zewnętrzna, skontaktuj się z firmą Dell (zobacz „Kontakt z firmą Dell” na
stronie 150
).
Nieoczekiwane znaki
WYŁĄCZ KLAWIATURĘ NUMERYCZNĄ — Naciśnij klawisz <Num Lk>, aby wyłączyć klawiaturę numeryczną,
gdy zamiast liter są wyświetlane cyfry. Sprawdź, czy lampka Num Lock jest zapalona.
Blokowanie się komputera i problemy z oprogramowaniem
PRZESTROGA: Przed rozpoczęciem procedur opisanych w tej sekcji należy wykonać instrukcje
dotyczące bezpieczeństwa zamieszczone w
Przewodniku z informacjami o produkcie
Nie można uruchomić komputera
UPEWNIJ SIĘ , Ż E ZASILACZ JEST PRAWIDŁOWO PODŁĄCZONY DO KOMPUTERA I GNIAZDKA ZASILANIA.
90 Rozwiązywanie problemów
.
Page 91

Komputer nie reaguje na polecenia
OSTRZEŻENIE: Jeśli nie można zamknąć systemu operacyjnego, może nastąpić utrata danych.
YŁĄCZ KOMPUTER — Jeśli komputer nie reaguje na naciskanie klawiszy na klawiaturze ani na poruszanie myszą,
W
naciśnij i przytrzymaj przycisk zasilania przez przynajmniej 8 do 10 sekund, aż komputer wyłączy się. Następnie uruchom
ponownie komputer.
Program przestaje reagować na polecenia lub powtarzają się awarie programu
UWAGA: W dokumentacji oprogramowania lub na dyskietce albo dysku CD są zwykle dołączane
instrukcje dotyczące instalowania.
Z
AKOŃCZ DZIAŁANIE PROGRAMU —
1
Naciśnij równocześnie klawisze <Ctrl><Shift><Esc>.
2
Kliknij
Task Manager
3
Kliknij nazwę programu, który nie reaguje na polecenia.
4
Kliknij przycisk
SPRAWDŹ DOKUMENTACJĘ PROGRAMU — W razie potrzeby odinstaluj program i zainstaluj go ponownie.
(Menedżer zadań)→ Applications
End Task
(Zakończ zadanie).
(Aplikacje).
Program jest przeznaczony dla wcześniejszej wersji systemu operacyjnego
®
Microsoft
URUCHOM KREATORA ZGODNOŚ CI PROGRAMÓW — Kreator zgodności programów konfiguruje program tak,
że działa on w środowisku podobnym do środowisk innych niż system operacyjny Windows XP.
1
Kliknij
Wizard
2
Postępuj zgodnie z instrukcjami wyświetlanymi na ekranie.
Windows
Start→
(Kreator zgodności programów)→ Next
®
All Programs
(Wszystkie programy)→ Accessories
(Dalej).
(Akcesoria)→ Program Compatibility
Został wyświetlony niebieski ekran
WYŁĄCZ KOMPUTER — Jeśli komputer nie reaguje na naciskanie klawiszy na klawiaturze ani na poruszanie myszą,
naciśnij i przytrzymaj przycisk zasilania przez przynajmniej 8 do 10 sekund, aż komputer wyłączy się. Następnie uruchom
ponownie komputer.
Inne problemy z oprogramowaniem
S
PRAWDŹ DOKUMENTACJĘ DOSTARCZONĄ Z OPROGRAMOWANIEM LUB SKONTAKTUJ SIĘ Z PRODUCENTEM
OPROGRAMOWANIA W CELU UZYSKANIA INFORMACJI NA TEMAT ROZWIĄZYWANIA PROBLEMÓW —
•
Sprawdź, czy program jest zgodny z systemem operacyjnym zainstalowanym w komputerze.
•
Sprawdź, czy komputer spełnia minimalne wymagania sprzętowe potrzebne do uruchomienia programu.
Zapoznaj się z dokumentacją oprogramowania.
•
Sprawdź, czy program został poprawnie zainstalowany i skonfigurowany.
•
Sprawdź, czy sterowniki urządzeń nie powodują konfliktów z programem.
•
W razie potrzeby odinstaluj program i zainstaluj go ponownie.
Rozwiązywanie problemów 91
Page 92

NIEZWŁOCZNIE UTWÓRZ KOPIE ZAPASOWE SWOICH PLIKÓW
UŻ YJ PROGRAMU ANTYWIRUSOWEGO, ABY SPRAWDZIĆ DYSK TWARDY, DYSKIETKI I DYSKI CD
APISZ I ZAMKNIJ OTWARTE PLIKI LUB PROGRAMY, A NASTĘPNIE WYŁĄCZ KOMPUTER ZA POMOCĄ
Z
MENU Start
S
PRAWDŹ, CZY W KOMPUTERZE ZNAJDUJĄ SIĘ PROGRAMY SZPIEGUJĄ CE — Jeśli spada szybkość
działania komputera, są często wyświetlane reklamy w „wyskakujących” okienkach lub występują problemy z połączeniem
internetowym, komputer mógł zostać zainfekowany programami szpiegującymi („spyware”). Użyj programu antywirusowego,
który zapewnia ochronę przed programami szpiegującymi (używany program może wymagać aktualizacji), aby przeskanować
komputer i usunąć tego typu programy. Więcej informacji można znaleźć w witrynie support.euro.dell.com, wyszukując
słowo kluczowe spyware.
RUCHOM PROGRAM DELL DIAGNOSTICS — Zobacz „Program Dell Diagnostics” na stronie 77. Jeśli wszystkie
U
testy zakończą się pomyślnie, występujący błąd jest związany z oprogramowaniem.
Problemy z pamięcią
W miarę wykonywania opisanych tu czynności kontrolnych należy wypełnić formularz Diagnostyczna lista
kontrolna (zobacz „Diagnostyczna lista kontrolna” na stronie 149).
PRZESTROGA: Przed rozpoczęciem procedur opisanych w tej sekcji należy wykonać instrukcje
dotyczące bezpieczeństwa zamieszczone w
EŚ LI ZOSTAŁ WYŚ WIETLONY KOMUNIKAT O NIEWYSTARCZAJĄ CEJ ILOŚ CI PAMIĘCI —
J
•
Zapisz i zamknij wszystkie otwarte pliki i zakończ działanie wszystkich otwartych programów, których nie
Przewodniku z informacjami o produkcie
używasz, aby sprawdzić, czy spowoduje to rozwiązanie problemu.
•
Informacje na temat minimalnych wymagań dotyczących pamięci znajdują się w dokumentacji oprogramowania.
W razie potrzeby zainstaluj dodatkową pamięć (
•
Popraw osadzenie modułów pamięci, aby upewnić się, że komputer prawidłowo komunikuje się z pamięcią
(
zobacz „Pamięć” na stronie 121).
•
Uruchom program
J
EŚ LI WYSTĘ PUJĄ INNE PROBLEMY Z PAMIĘ CIĄ —
•
Popraw osadzenie modułów pamięci, aby upewnić się, że komputer prawidłowo komunikuje się z pamięcią
Dell Diagnostics (zobacz „Program Dell Diagnostics” na stronie 77).
zobacz „Pamięć” na stronie 121).
(zobacz „Pamięć” na stronie 121).
•
Upewnij się, że postępujesz zgodnie ze wskazówkami instalacji pamięci (
•
Uruchom program
Dell Diagnostics (zobacz „Program Dell Diagnostics” na stronie 77).
zobacz „Pamięć” na stronie 121).
.
92 Rozwiązywanie problemów
Page 93

Problemy z siecią
PRZESTROGA: Przed rozpoczęciem procedur opisanych w tej sekcji należy wykonać instrukcje
dotyczące bezpieczeństwa zamieszczone w
Przewodniku z informacjami o produkcie
.
Ogólne
SPRAWDŹ ZŁĄCZE KABLA SIECIOWEGO — Upewnij się, że kabel sieciowy jest prawidłowo podłączony do złącza
sieciowego z tyłu komputera i do gniazdka sieciowego.
S
PRAWDŹ LAMPKI KARTY SIECIOWEJ PRZY ZŁĄCZU SIECIOWYM — Jeśli lampki nie są zapalone, oznacza
to brak komunikacji w sieci. Wymień kabel sieciowy.
RZYŁĄCZ DO KOMPUTERA ZASILACZ PRĄ DU ZMIENNEGO — Przy samym zasilaniu akumulatorowym
P
program narzędziowy QuickSet może wyłączyć kartę sieciową w celu oszczędzania energii akumulatora. Aby uzyskać
więcej informacji o programie QuickSet, zobacz „Program Dell™ QuickSet” na stronie 135.
PRAWDŹ USTAWIENIA SIECI — Skontaktuj się z administratorem sieci lub osobą, która skonfigurowała sieć, aby
S
upewnić się, czy używane ustawienia są poprawne i czy sieć działa.
Aby uzyskać więcej informacji na temat różnych typów sieci, zobacz „Konfigurowanie sieci i korzystanie z niej” na stronie 55.
Problemy z kartą PC Card lub ExpressCard
PRZESTROGA: Przed rozpoczęciem procedur opisanych w tej sekcji należy wykonać instrukcje
dotyczące bezpieczeństwa zamieszczone w
PRAWDŹ KARTĘ — Upewnij się, że karta jest prawidłowo umieszczona w złączu.
S
S
PRAWDŹ, CZY SYSTEM WINDOWS ROZPOZNAJE KARTĘ — Kliknij dwukrotnie ikonę Bezpieczne usuwanie
sprzętu na pasku zadań systemu Windows. Sprawdź, czy karta znajduje się na liście.
DY PROBLEMY DOTYCZĄ KARTY DOSTARCZONEJ PRZEZ FIRMĘ DELL —
G
(zobacz
GDY PROBLEMY DOTYCZĄ KARTY, KTÓRA NIE ZOSTAŁA DOSTARCZONA PRZEZ FIRMĘ DELL —
Skontaktuj się z producentem karty PC Card.
„Kontakt z firmą Dell” na stronie 150
).
Przewodniku z informacjami o produkcie
Skontaktuj się z firmą Dell
.
Problemy z zasilaniem
W miarę wykonywania opisanych tu czynności kontrolnych należy wypełnić formularz Diagnostyczna lista
kontrolna (zobacz „Diagnostyczna lista kontrolna” na stronie 149).
PRZESTROGA: Przed rozpoczęciem procedur opisanych w tej sekcji należy wykonać instrukcje
dotyczące bezpieczeństwa zamieszczone w
PRAWDŹ LAMPKĘ ZASILANIA — Jeśli lampka zasilania świeci lub błyska, komputer jest zasilany. Jeśli lampka
S
zasilania błyska, komputer znajduje się w trybie gotowości—naciśnij przycisk zasilania, aby opuścić tryb gotowości.
Jeśli lampka jest wyłączona, naciśnij przycisk zasilania, aby włączyć komputer.
AŁADUJ AKUMULATOR — Akumulator może być rozładowany.
N
1
Ponownie zainstaluj akumulator.
2
Podłącz komputer do gniazdka elektrycznego za pomocą zasilacza.
Przewodniku z informacjami o produkcie
Rozwiązywanie problemów 93
.
Page 94

3
Włącz komputer.
UWAGA: Czas pracy akumulatora (czas, przez który akumulator przechowuje ładunek elektryczny) skraca
się w miarę użytkowania komputera. W zależności od tego, jak często i w jakich warunkach korzysta się
z akumulatora, w okresie użytkowania komputera może zaistnieć potrzeba zakupu nowego akumulatora.
PRAWDŹ LAMPKĘ STANU AKUMULATORA — Jeśli lampka stanu akumulatora błyska lub świeci ciągłym
S
pomarańczowym światłem, poziom naładowania akumulatora jest niski lub akumulator jest rozładowany. Podłącz komputer
do gniazdka elektrycznego.
Jeśli lampka stanu akumulatora błyska na zmianę na zielono i pomarańczowo, oznacza to, że temperatura
akumulatora jest zbyt wysoka, aby było możliwe rozpoczęcie jego ładowania. Wyłącz komputer, odłącz go
od gniazdka elektrycznego, aby akumulator i komputer ochłodziły się do temperatury pokojowej.
Jeśli lampka stanu akumulatora błyska szybko na pomarańczowo, akumulator może być uszkodzony.
się z firmą Dell (zobacz
SPRAWDŹ TEMPERATURĘ AKUMULATORA — Jeśli temperatura akumulatora jest niższa niż 0°C (32°F), uruchomienie
komputera jest niemożliwe.
S
PRAWDŹ GNIAZDKO ELEKTRYCZNE — Upewnij się, że gniazdko elektryczne jest sprawne, podłączając do niego
inne urządzenie, na przykład lampę.
S
PRAWDŹ ZASILACZ — Sprawdź połączenia przewodu zasilacza. Jeśli zasilacz jest wyposażony w lampkę, sprawdź,
czy lampka świeci.
ODŁĄCZ KOMPUTER BEZPOŚREDNIO DO GNIAZDKA ELEKTRYCZNEGO — Sprawdź, czy komputer włączy
P
się, gdy zostaną pominięte urządzenia zabezpieczające, listwy zasilania i przedłużacze.
W
YELIMINUJ POTENCJALNE Ź RÓDŁA ZAKŁÓCEŃ — Wył ącz znajdujące się w pobliżu wentylatory, lampy
fluorescencyjne i halogenowe lub inne urządzenia.
OSTOSUJ WŁAŚCIWOŚCI ZASILANIA — Zobacz „Konfigurowanie ustawień zarządzania energią” na stronie 37.
D
P
OPRAW OSADZENIE MODUŁÓW PAMIĘ CI — Jeśli lampka zasilania komputera jest włączona, a wyświetlacz
pozostaje ciemny, ponownie zainstaluj moduły pamięci
„Kontakt z firmą Dell” na stronie 150
(
zobacz „Pamięć” na stronie 121).
).
Skontaktuj
Zapewnienie prawidłowego zasilania komputera
Komputer jest przystosowany do korzystania z zasilacza prądu zmiennego o mocy 65 W lub 90 W. Jednak dla zapewnienia
optymalnej wydajności komputera należy zawsze korzystać z zasilacza o mocy 90 W.
W przypadku używania zasilaczy o mniejszej mocy, w tym zasilaczy 65-watowych, zostanie wyświetlony komunikat
WARNING (Ostrzeżenie).
Uwagi dotyczące zasilania urządzeń dokujących
Ze względu na zwiększony pobór mocy, gdy komputer jest zadokowany w urządzeniu dokującym Dell D/Dock,
komputer nie może funkcjonować normalnie, jeśli jest zasilany wyłącznie z akumulatora. Kiedy komputer jest
zadokowany w urządzeniu dokującym Dell D/Dock, należy zadbać, aby do komputera był podłączony zasilacz.
Dokowanie, gdy komputer jest włączony
Jeśli komputer zostanie podłączony do urządzenia Dell D/Dock lub Dell D/Port w czasie pracy, obecność
urządzenia dokującego będzie ignorowana aż do momentu podłączenia zasilacza do komputera.
94 Rozwiązywanie problemów
Page 95

Utrata zasilania, gdy komputer jest zadokowany
Jeśli nastąpi utrata zasilania prądem zmiennym w czasie, gdy komputer jest zadokowany w urządzeniu Dell
D/Dock lub Dell D/Port, komputer natychmiast przejdzie do trybu niskiej wydajności.
Problemy z drukarką
W miarę wykonywania opisanych tu czynności kontrolnych należy wypełnić formularz Diagnostyczna lista
kontrolna (zobacz „Diagnostyczna lista kontrolna” na stronie 149).
PRZESTROGA: Przed rozpoczęciem procedur opisanych w tej sekcji należy wykonać instrukcje
dotyczące bezpieczeństwa zamieszczone w
UWAGA: Jeśli jest potrzebna pomoc techniczna dotycząca drukarki, należy skontaktować się z jej
producentem.
PRAWDŹ, CZY DRUKARKA JEST WŁĄ CZONA
S
SPRAWDŹ POŁĄCZENIA KABLI DRUKARKI —
•
Informacje dotyczące połączeń kabla znajdują się w dokumentacji drukarki.
•
Upewnij się, że kabel drukarki jest prawidłowo podłączony do drukarki i do komputera.
SPRAWDŹ GNIAZDKO ELEKTRYCZNE — Upewnij się, że gniazdko elektryczne jest sprawne, podłączając do niego
inne urządzenie, na przykład lampę.
S
PRAWDŹ, CZY SYSTEM WINDOWS ROZPOZNAJE DRUKARKĘ —
1
Kliknij
Start→
View installed printers or fax printers
2
Jeśli drukarka jest wymieniona na liście, kliknij prawym przyciskiem myszy jej ikonę.
3
Kliknij
upewnij się, że dla opcji
LPT1 (Printer Port)
dla opcji
ZAINSTALUJ PONOWNIE STEROWNIK DRUKARKI — Instrukcje instalacji można znaleźć w dokumentacji drukarki.
Control Panel
Properties
(Właściwości)→
(Panel sterowania)→
Print to the following port(s):
(LPT1 — Port drukarki). W przypadku drukarki z interfejsem USB upewnij się, że
Print to the following port(s):
(Wyświetl zainstalowane drukarki lub faks-drukarki).
Ports
(Drukuj do następujących portów) wybrano ustawienie
Przewodniku z informacjami o produkcie
Printers and Other Hardware
(Drukarki i inny sprzęt)→
(Porty). W przypadku drukarki używającej portu równoległego
(Drukuj do następujących portów) wybrano ustawienie
.
USB
.
Problemy ze skanerem
PRZESTROGA: Przed rozpoczęciem procedur opisanych w tej sekcji należy wykonać instrukcje
dotyczące bezpieczeństwa zamieszczone w
UWAGA: Jeśli jest potrzebna pomoc techniczna dotycząca skanera, należy skontaktować się z jego
producentem.
PRAWDŹ DOKUMENTACJĘ SKANERA — Informacje dotyczące konfiguracji oraz rozwiązywania problemów
S
znajdują się w dokumentacji skanera.
O
DBLOKUJ SKANER — Sprawdź, czy skaner jest odblokowany, jeśli jest wyposażony w zatrzask lub przycisk blokowania.
Przewodniku z informacjami o produkcie
Rozwiązywanie problemów 95
.
Page 96

PONOWNIE URUCHOM KOMPUTER I JESZCZE RAZ SPRAWDŹ SKANER
SPRAWDŹ POŁĄCZENIA KABLI
•
Informacje dotyczące połączeń kablowych znajdują się w dokumentacji skanera.
•
Upewnij się, że kable skanera są prawidłowo przyłączone do skanera i do komputera.
SPRAWDŹ , CZY SKANER JEST ROZPOZNAWANY PRZEZ SYSTEM MICROSOFT WINDOWS —
→
Kliknij Start
and Cameras (Skanery i aparaty fotograficzne).
Jeśli skaner jest wymieniony na liście, został rozpoznany przez system Windows.
AINSTALUJ PONOWNIE STEROWNIK SKANERA — Instrukcje instalacyjne można znaleźć w dokumentacji skanera.
Z
Control Panel (Panel sterowania)→ Printers and Other Hardware (Drukarki i inny sprzęt)→ Scanners
Problemy z dźwiękiem i głośnikami
W miarę wykonywania opisanych tu czynności kontrolnych należy wypełnić formularz Diagnostyczna lista
kontrolna (zobacz „Diagnostyczna lista kontrolna” na stronie 149).
PRZESTROGA: Przed rozpoczęciem procedur opisanych w tej sekcji należy wykonać instrukcje
dotyczące bezpieczeństwa zamieszczone w
Brak dźwięku z wbudowanych głośników
DOSTOSUJ GŁOŚNOŚĆ W SYSTEMIE WINDOWS — Kliknij dwukrotnie ikonę głośnika znajdującą się wprawym
dolnym rogu ekranu. Upewnij się, że dźwięk jest wystarczająco głośny i nie jest wyciszony. Dostosuj poziom głośności
i tony niskie lub wysokie, aby wyeliminować zniekształcenia.
ONOWNIE ZAINSTALUJ STEROWNIK D ŹWIĘ KU (AUDIO)— Zobacz „Ponowna instalacja sterowników
P
i programów narzędziowych” na stronie 106.
Przewodniku z informacjami o produkcie
.
Brak dźwięku z głośników zewnętrznych
UPEWNIJ SIĘ , Ż E GŁOŚ NIK NISKOTONOWY (SUBWOOFER) ORAZ INNE GŁOŚ NIKI S Ą WŁĄCZONE —
Zapoznaj się ze schematem konfiguracyjnym dostarczonym z głośnikami. Jeśli głośniki są wyposażone w regulatory
głośności, dostosuj poziom głośności oraz tony niskie i wysokie, aby wyeliminować zniekształcenia.
OSTOSUJ GŁOŚNOŚĆ W SYSTEMIE WINDOWS — Kliknij dwukrotnie ikonę głośnika, znajdującą się wprawym
D
dolnym rogu ekranu. Upewnij się, że dźwięk jest wystarczająco głośny i nie jest wyciszony.
DŁĄCZ SŁUCHAWKI OD ZŁĄ CZA SŁUCHAWKOWEGO — Dźwięk w głośnikach jest automatycznie wyłączany,
O
gdy słuchawki są podłączone do złącza słuchawek, znajdującego się na panelu przednim komputera.
PRAWDŹ GNIAZDKO ELEKTRYCZNE — Upewnij się, że gniazdko elektryczne jest sprawne, podłączając do niego
S
inne urządzenie, na przykład lampę.
YELIMINUJ POTENCJALNE Ź RÓDŁA ZAKŁÓCEŃ — Wył ącz znajdujące się w pobliżu wentylatory i lampy
W
fluorescencyjne lub halogenowe, aby sprawdzić, czy zakłócenia nie pochodzą od tych urządzeń.
P
ONOWNIE ZAINSTALUJ STEROWNIK AUDIO —
narzędziowych” na stronie 106
RUCHOM PROGRAM DELL DIAGNOSTICS — Zobacz „Program Dell Diagnostics” na stronie 77.
U
UWAGA: Regulacja głośności w niektórych odtwarzaczach MP3 zastępuje ustawienie głośności w systemie
Windows. Jeśli były odtwarzane utwory MP3, upewnij się, że głośność w odtwarzaczu nie została zmniejszona
ani wyłączona.
.
96 Rozwiązywanie problemów
Zobacz
„Ponowna instalacja sterowników i programów
Page 97

Brak dźwięku w słuchawkach
SPRAWDŹ POŁĄCZENIE KABLA SŁUCHAWEK — Upewnij się, że kabel słuchawek jest dobrze wciśnięty do
gniazda słuchawkowego.
D
OSTOSUJ GŁOŚNOŚĆ W SYSTEMIE WINDOWS — Kliknij dwukrotnie ikonę głośnika, znajdującą się wprawym
dolnym rogu ekranu. Upewnij się, że dźwięk jest wystarczająco głośny i nie jest wyciszony.
Problemy z tabliczką dotykową lub myszą
SPRAWDŹ USTAWIENIA TABLICZKI DOTYKOWEJ —
1
Kliknij
Start→
Mouse
(Mysz).
2
Dostosuj ustawienia.
SPRAWDŹ KABEL MYSZY — Wyłącz komputer. Odłącz kabel myszy, sprawdź, czy nie jest uszkodzony, i ponownie
podłącz kabel.
Jeśli używasz przedłużacza myszy, odłącz go i podłącz mysz bezpośrednio do komputera.
ABY SPRAWDZIĆ , CZY PROBLEM DOTYCZY MYSZY, SPRAWDŹ TABLICZKĘ DOTYKOWĄ —
1
Wył ącz komputer.
2
Odłącz mysz.
3
Włącz komputer.
4
Przesuwając kursor za pomocą tabliczki dotykowej, zaznacz dowolną ikonę na pulpicie systemu Windows
i otwórz ją.
Jeśli tabliczka dotykowa działa poprawnie, możliwe, że mysz jest uszkodzona.
Control Panel
(Panel sterowania)→
Printers and Other Hardware
(Drukarki i inny sprzęt)→
SPRAWDŹ USTAWIENIA PROGRAMU KONFIGURACJI SYSTEMU — Sprawdź, czy program konfiguracji
systemu wyświetla prawidłowe urządzenia dla opcji urządzeń wskazujących. (Komputer automatycznie rozpoznaje mysz
USB bez potrzeby dostosowywania ustawień.) Aby uzyskać więcej informacji o korzystaniu z programu konfiguracji
systemu, zobacz „Program konfiguracji systemu” na stronie 99.
YKONAJ TEST KONTROLERA MYSZY — Aby przetestować kontroler myszy (odpowiadający za ruch kursora)
W
i działanie tabliczki dotykowej lub przycisków myszy, uruchom test Mouse (Mysz) w grupie testów Pointing Devices
(Urządzenia wskazujące) w programie Dell Diagnostics (zobacz „Program Dell Diagnostics” na stronie 77).
ONOWNIE ZAINSTALUJ STEROWNIK TABLICZKI DOTYKOWEJ — Zobacz „Ponowna instalacja sterowników
P
i programów narzędziowych” na stronie 106.
Problemy z obrazem i wyświetlaczem
W miarę wykonywania opisanych tu czynności kontrolnych należy wypełnić formularz Diagnostyczna lista kontrolna
(zobacz „Diagnostyczna lista kontrolna” na stronie 149).
PRZESTROGA: Przed rozpoczęciem procedur opisanych w tej sekcji należy wykonać instrukcje
dotyczące bezpieczeństwa zamieszczone w
Przewodniku z informacjami o produkcie
Rozwiązywanie problemów 97
.
Page 98

Na wyświetlaczu nie ma obrazu
UWAGA: Jeśli używany program wymaga wyższej rozdzielczości niż obsługiwana przez komputer
użytkownika, zaleca się podłączenie zewnętrznego monitora do komputera.
PRAWDŹ AKUMULATOR — Jeśli komputer jest zasilany z akumulatora, poziom naładowania akumulatora może
S
być niski. Podłącz komputer do gniazdka elektrycznego za pomocą zasilacza i włącz komputer.
S
PRAWDŹ GNIAZDKO ELEKTRYCZNE — Upewnij się, że gniazdko elektryczne jest sprawne, podłączając do
niego inne urządzenie, na przykład lampę.
S
PRAWDŹ ZASILACZ — Sprawdź połączenia przewodu zasilacza. Jeśli zasilacz jest wyposażony w lampkę, sprawdź,
czy lampka świeci.
P
ODŁĄCZ KOMPUTER DO BEZPOŚ REDNIO GNIAZDKA ELEKTRYCZNEGO — Sprawdź, czy komputer
włączy się, gdy zostaną pominięte urządzenia zabezpieczające, listwy zasilania i przedłużacze.
D
OSTOSUJ WŁAŚCIWOŚCI ZASILANIA — Wyszukaj słowo kluczowe tryb gotowości w Centrum pomocy
→
i obsługi technicznej systemu Windows. Kliknij Start lub
P
RZEŁĄCZ OBRAZ WIDEO — Jeśli komputer jest połączony z zewnętrznym monitorem, naciśnij klawisze <Fn><F8>,
aby przełączyć obraz wideo na wyświetlacz.
Help and Support (Pomoc i obsługa techniczna).
Obraz na wyświetlaczu jest nieczytelny
DOSTOSUJ JASNOŚĆ — Naciśnij klawisz <Fn> oraz klawisz strzałki w górę lub w dół.
DSUŃ ZEWNĘ TRZNY GŁOŚNIK NISKOTONOWY (SUBWOOFER) OD KOMPUTERA LUB MONITORA — Jeśli
O
podłączony zestaw głośników zewnętrznych ma osobny głośnik niskotonowy (subwoofer), należy upewnić się, że został
zachowany odstęp co najmniej 60 cm (2 stopy) między głośnikiem niskotonowym i komputerem lub monitorem zewnętrznym.
YELIMINUJ POTENCJALNE Ź RÓDŁA ZAKŁÓCEŃ — Wył ącz znajdujące się w pobliżu wentylatory, lampy
W
fluorescencyjne i halogenowe lub inne urządzenia.
O
BRÓĆ KOMPUTER TAK, ABY BYŁ ZWRÓCONY W INNĄ STRONĘ — Wyeliminuj odbicia promieni słonecznych,
które mogą powodować obniżenie jakości obrazu.
D
OSTOSUJ USTAWIENIA WYŚ WIETLANIA SYSTEMU WINDOWS —
1
Kliknij
Start→
2
Kliknij obszar, który chcesz zmienić, lub kliknij ikonę
3
Wypróbuj różne ustawienia opcji
PRZEPROWADŹ TESTY DIAGNOSTYCZNE GRAFIKI — Jeśli nie zostanie wyświetlony komunikat o błędzie,
a problem z wyświetlaczem nie ustąpi, chociaż wyświetlacz nie będzie całkowicie ciemny, przeprowadź testy grupy
urządzeń Video (Grafika) w programie Dell Diagnostics (zobacz „Program Dell Diagnostics” na stronie 77). Następnie
skontaktuj się z firmą Dell (zobacz
ZOBACZ „KOMUNIKATY O BŁĘ DACH”— Jeśli zostanie wyświetlony komunikat o błędzie, zobacz „Komunikaty
o błędach” na stronie 85.
Control Panel
(Panel sterowania)→
Appearance and Themes
Display
Color quality
„Kontakt z firmą Dell” na stronie 150
(Jakość kolorów) i
(Ekran).
Screen resolution
).
(Wygląd i kompozycje).
(Rozdzielczość ekranu).
Obraz na wyświetlaczu jest częściowo nieczytelny
PODŁĄCZ MONITOR ZEWNĘ TRZNY —
1
Wył ącz komputer i podłącz do niego monitor zewnętrzny.
2
Włącz komputer i monitor, po czym wyreguluj jasność i kontrast monitora.
Jeśli zewnętrzny monitor zadziała, może to oznaczać, że jest uszkodzony wyświetlacz lub kontroler grafiki.
Skontaktuj się z firmą Dell (zobacz
98 Rozwiązywanie problemów
„Kontakt z firmą Dell” na stronie 150
).
Page 99

Program konfiguracji systemu
Omówienie
UWAGA: System operacyjny może automatycznie skonfigurować większość opcji dostępnych
w programie konfiguracji systemu, zastępując opcje wprowadzone za pomocą programu konfiguracji
systemu. Wyjątkiem jest opcja External Hot Key (Zewnętrzny klawisz skrótu), którą można włączyć lub
wyłączyć tylko za pomocą programu konfiguracji systemu. Więcej informacji na temat funkcji
konfiguracyjnych systemu operacyjnego można znaleźć w Centrum pomocy i obsługi technicznej. Kliknij
→
Start lub
Za pomocą programu konfiguracji systemu można wykonywać następujące zadania:
•
Ustawianie lub zmienianie ustawień funkcji wybieranych przez użytkownika—na przykład hasła dostępu
do komputera.
•
Sprawdzanie informacji na temat bieżącej konfiguracji komputera, np. ilości pamięci systemowej.
Po przygotowaniu komputera do pracy należy uruchomić program konfiguracji systemu i zapoznać się z
ustawieniami opcjonalnymi i informacjami na temat konfiguracji systemu. Zaleca się zanotowanie tych
informacji na przyszłość.
Na ekranach w programie konfiguracji systemu są wyświetlane aktualne informacje na temat konfiguracji oraz
ustawień komputera, takie jak:
•
Konfiguracja systemu
•
Kolejność rozruchu
•
Ustawienia konfiguracji rozruchowej (startowej) i konfiguracji urządzenia dokującego
•
Podstawowe ustawienia konfiguracji urządzeń
•
Ustawienia zabezpieczeń systemu i hasła dostępu do dysku twardego
Help and Support (Pomoc i obsługa techniczna).
OSTRZEŻENIE: Ustawienia konfiguracji systemu powinni zmieniać tylko doświadczeni użytkownicy
komputera. Mniej doświadczeni użytkownicy powinni zmieniać te ustawienia tylko wtedy, gdy zostało to
zalecone przez pomoc techniczną firmy Dell. Niektóre zmiany mogą spowodować niewłaściwą pracę
komputera.
Przeglądanie ekranów programu konfiguracji systemu
1
Włącz (lub uruchom ponownie) komputer.
2
Po wyświetleniu logo firmy DELL™ naciśnij niezwłocznie klawisz <F2>. W przypadku zbyt długiego
oczekiwania i pojawienia się logo systemu Windows należy zaczekać na wyświetlenie pulpitu systemu
Windows. Następnie należy zamknąć komputer i spróbować ponownie.
Program konfiguracji systemu 99
Page 100

Ekrany programu konfiguracji systemu
UWAGA: W celu uzyskania informacji o konkretnym elemencie na ekranie programu konfiguracji systemu
należy zaznaczyć ten element i przeczytać informacje wyświetlane w polu Help (Pomoc) na ekranie.
Po lewej stronie ekranu programu konfiguracji systemu są wymienione podstawowe kategorie ustawień. Aby
przeglądać ustawienia w danej kategorii, należy zaznaczyć tę kategorię i nacisnąć klawisz <Enter>. Po zaznaczeniu
jednego z ustawień z prawej strony ekranu zostanie wyświetlona wartość danego ustawienia. Zmieniać można
te ustawienia, które są wyświetlane kolorem białym. Wartości, których nie można zmieniać (ponieważ określa
je komputer), są nieco ciemniejsze.
W dolnej części ekranu są wyświetlane funkcje klawiszy konfiguracji systemu.
Najczęściej używane ustawienia
Niektóre ustawienia zaczynają obowiązywać dopiero po ponownym uruchomieniu komputera.
Zmienianie sekwencji ładowania
Sekwencja ładowania wskazuje, gdzie komputer ma szukać oprogramowania potrzebnego do uruchomienia
systemu operacyjnego. Do sterowania sekwencją ładowania oraz włączania i wyłączania urządzeń startowych
służy strona Boot Sequence (Sekwencja ładowania) w kategorii System.
UWAGA: Aby uzyskać informacje o jednorazowej zmianie sekwencji ładowania, zobacz „Przeprowadzanie
jednorazowego rozruchu” na stronie 101.
Na stronie Boot Sequence (Sekwencja ładowania) jest wyświetlana ogólna lista urządzeń startowych, które
mogły zostać zainstalowane w komputerze, między innymi:
•
Diskette Drive
•
Modular bay HDD
•
Internal HDD
•
CD/DVD/CD-RW Drive
Podczas procedury rozruchu komputer rozpoczyna uruchamianie od urządzenia wymienionego na początku listy
i sprawdza kolejno wszystkie włączone urządzenia w celu wyszukania plików startowych systemu operacyjnego.
W przypadku odnalezienia plików komputer kończy wyszukiwanie i uruchamia system operacyjny.
Aby zmienić urządzenia startowe, wybierz (zaznacz) urządzenie, naciskając klawisze strzałki w górę i w dół,
anastępnie włącz lub wyłącz urządzenie albo zmień jego położenie na liście.
•
Aby włączyć lub wyłączyć urządzenie, zaznacz wybraną pozycję i naciśnij klawisz spacji. Nazwa włączonego
urządzenia jest wyświetlana na liście kolorem białym, a po jej lewej stronie jest wyświetlany mały trójkąt;
niebieski kolor nazwy lub przyciemnienie oraz brak trójkąta sygnalizuje wyłączenie urządzenia.
•
Aby zmienić kolejność urządzeń na liście, zaznacz urządzenie, a następnie naciśnij klawisz <u> lub <d>
(wielkość liter nie ma znaczenia), aby przenieść zaznaczone urządzenie w górę lub w dół.
Zmiany w sekwencji ładowania zaczynają obowiązywać natychmiast po zapisaniu zmian i zamknięciu programu
konfiguracji systemu.
(Napęd dyskietek)
(Dysk twardy we wnęce modułowej)
(Wewnętrzny dysk twardy)
(Napęd CD/DVD/CD-RW)
100 Program konfiguracji systemu
 Loading...
Loading...