Page 1
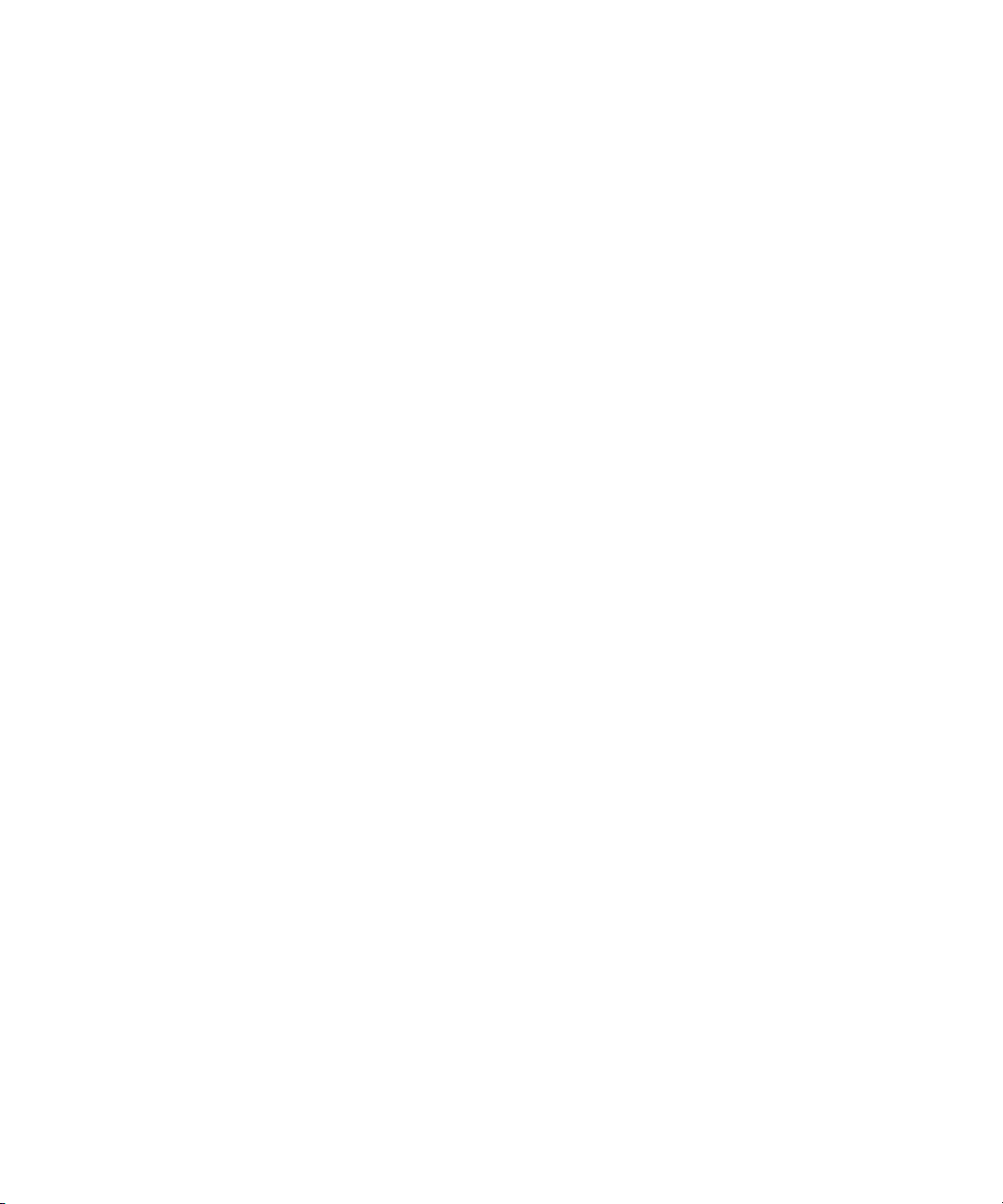
Dell™ Latitude™ D531
Guía del usuario
Modelo PP04X
www.dell.com | support.dell.com
Page 2
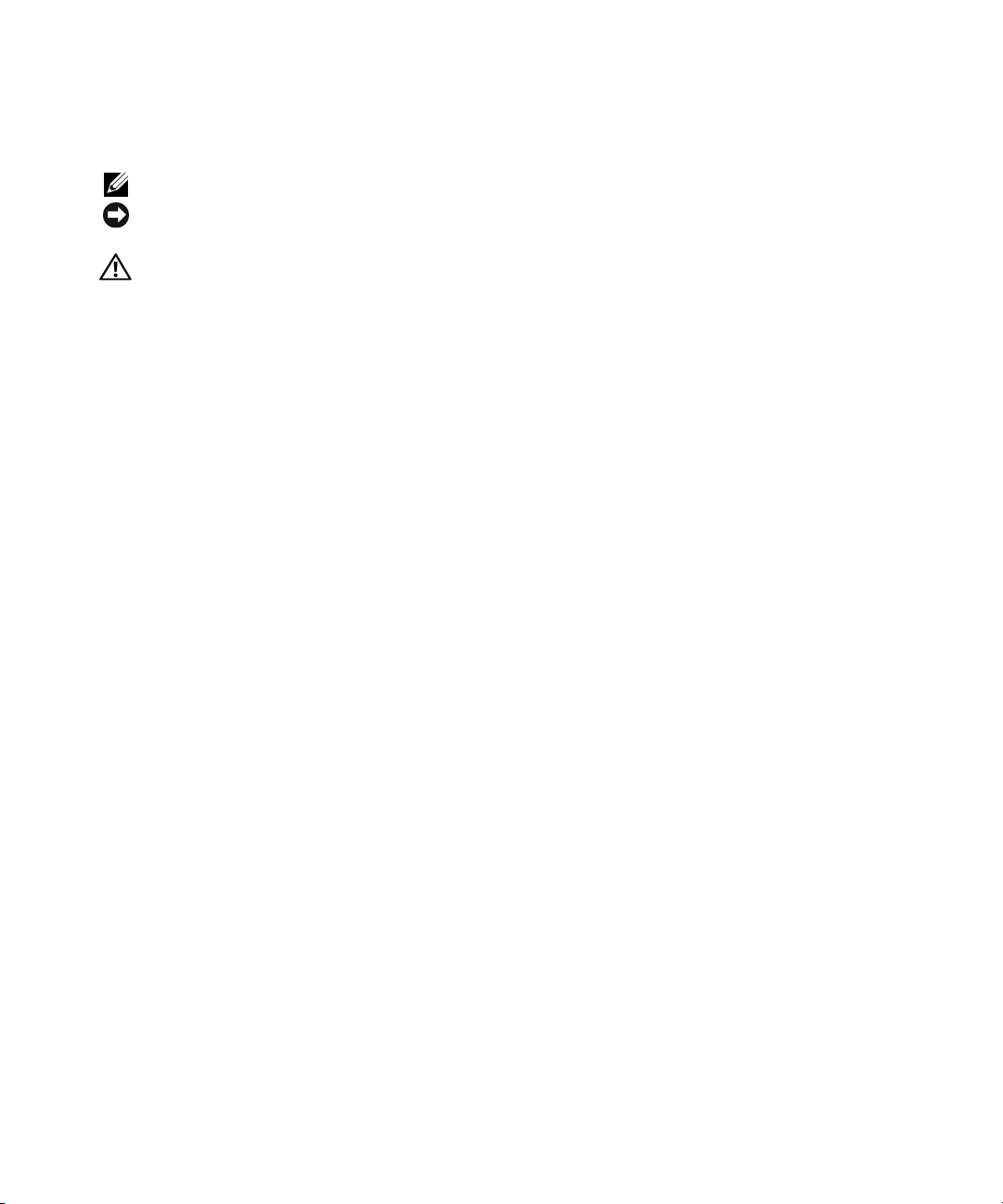
Notas, avisos y precauciones
NOTA: Una NOTA proporciona información importante que le ayuda a utilizar su equipo de la mejor manera posible.
AVISO: Un AVISO indica la posibilidad de daños en el hardware o la pérdida de datos, e informa de cómo evitar el
problema.
PRECAUCIÓN: Un mensaje de PRECAUCIÓN indica el riesgo de daños materiales, lesiones o incluso la muerte.
Abreviaturas y acrónimos
Para obtener una lista completa de abreviaturas y acrónimos, consulte "Glosario" en la página 157.
Si ha adquirido un equipo Dell™ n Series, todas las referencias que aparecen en este documento relativas a los
sistemas operativos de Microsoft
®
Windows® no son aplicables.
____________________
La información contenida en este documento puede modificarse sin previo aviso.
© 2007–2008 Dell Inc. Todo s los derechos reservados.
Queda estrictamente prohibido realizar cualquier tipo de reproducción sin el consentimiento por escrito de Dell Inc.
Marcas comerciales utilizadas en este texto: Dell, el logotipo de DELL, Latitude, ExpressCharge, Dell TravelLite, Undock & Go, Dell
MediaDirect, Dell Media Experience y Dell TrueLife son marcas comerciales de Dell Inc.; AMD, AMD Sempron, AMD Turion, ATI Radeon,
Catalyst, el logotipo de AMD Arrow y las combinaciones de los mismos son marcas comerciales de Advanced Micro Devices, Inc.; Microsoft,
Outlook, Windows Vista y Windows son marcas comerciales registradas de Microsoft Corporation; EMC es una marca comercial registrada de
EMC Corporation; Bluetooth es una marca comercial registrada propiedad de Bluetooth SIG, Inc. y Dell la usa con licencia; ENERGY STAR
es una marca comercial registrada de la Agencia de Protección Medioambiental de EE.UU. Como socio de ENERGY STAR, Dell Inc. ha
determinado que este producto cumple las directrices de ENERGY STAR en cuanto a eficiencia energética.
Otras marcas y otros nombres comerciales pueden utilizarse en este documento para hacer referencia a las entidades que los poseen o a sus
productos. Dell Inc. renuncia a cualquier interés sobre la propiedad de marcas y nombres comerciales que no sean los suyos.
Modelo PP04X
Mayo 2008 N/P TU945 Rev. A01
Page 3
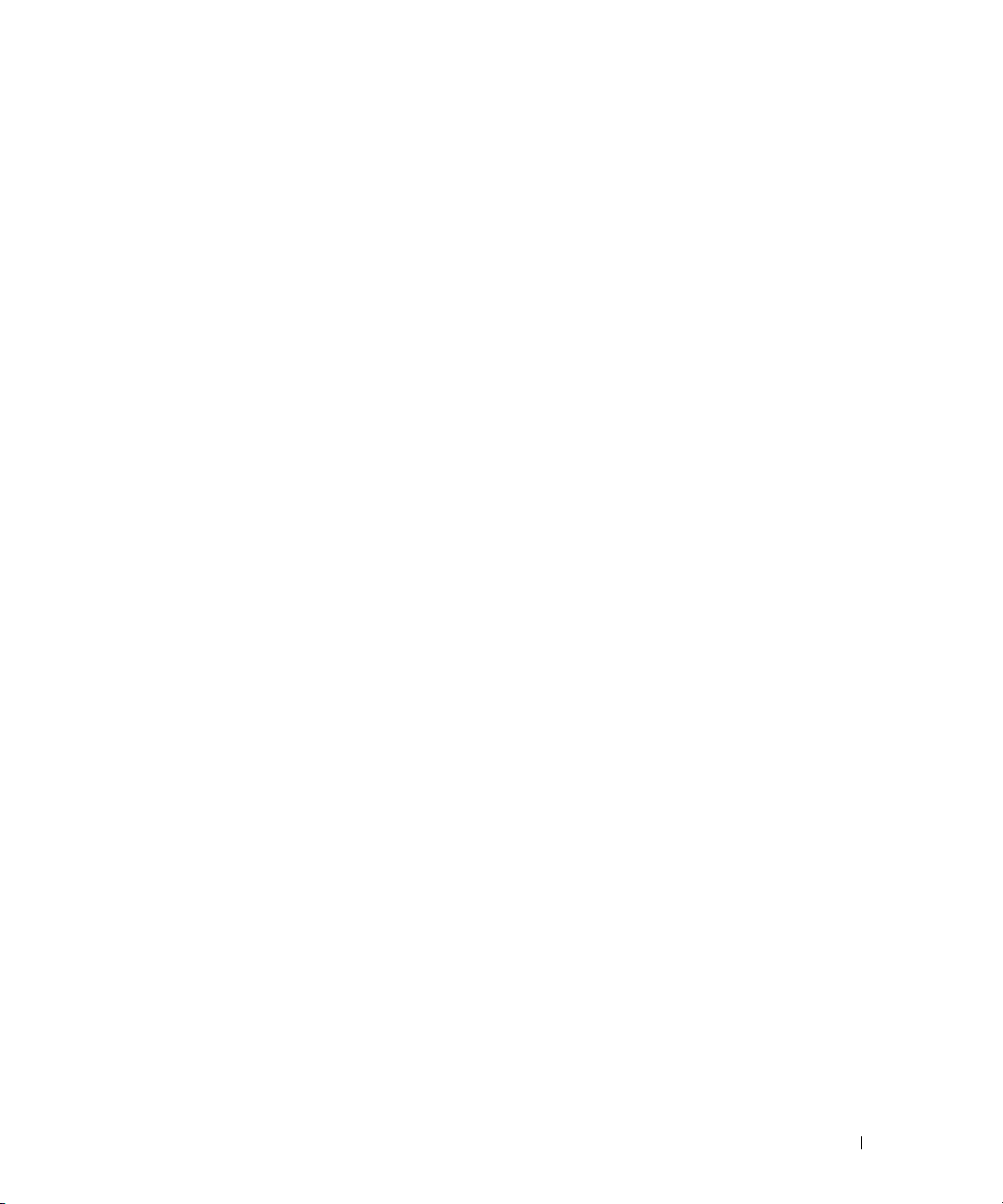
Contenido
1 Localización de información
2 Acerca de su equipo
Vista frontal . . . . . . . . . . . . . . . . . . . . . . . . . . . . . . . . . . . 15
Vista lateral izquierda
Vista lateral derecha
Vista posterior
Vista inferior
. . . . . . . . . . . . . . . . . . . . . . . . . . . . . . . . . . . 23
. . . . . . . . . . . . . . . . . . . . . . . . . . . . . . 18
. . . . . . . . . . . . . . . . . . . . . . . . . . . . . . . 20
. . . . . . . . . . . . . . . . . . . . . . . . . . . . . . . . . . 21
3 Transferencia de información a un equipo nuevo
Asistente para transferencia de archivos y configuraciones . . . . . . . . . 25
4 Uso de la batería
Rendimiento de la batería . . . . . . . . . . . . . . . . . . . . . . . . . . . . 29
Comprobación de la carga de la batería
Medidor de batería Dell™ QuickSet
Medidor de energía de Microsoft
Medidor de carga
. . . . . . . . . . . . . . . . . . . . . . . . . . . . . . 30
Advertencia de bajo nivel de carga de la batería
Conservación de la energía de la batería
Modos de administración de energía
Modo de espera
Modo de hibernación
. . . . . . . . . . . . . . . . . . . . . . . . . . . . . . 32
. . . . . . . . . . . . . . . . . . . . . . . . . . . . 33
. . . . . . . . . . . . . . . . . . . . 30
. . . . . . . . . . . . . . . . . . . . 30
®
Windows® . . . . . . . . . . . . . . 30
. . . . . . . . . . . . . 31
. . . . . . . . . . . . . . . . . . . . 32
. . . . . . . . . . . . . . . . . . . . . . 32
Configuración de los valores de administración de energía
Carga de la batería
Sustitución de la batería
Almacenamiento de una batería
. . . . . . . . . . . . . . . . . . . . . . . . . . . . . . . . 34
. . . . . . . . . . . . . . . . . . . . . . . . . . . . . 34
. . . . . . . . . . . . . . . . . . . . . . . . . 35
. . . . . . . . . . 33
Contenido 3
Page 4
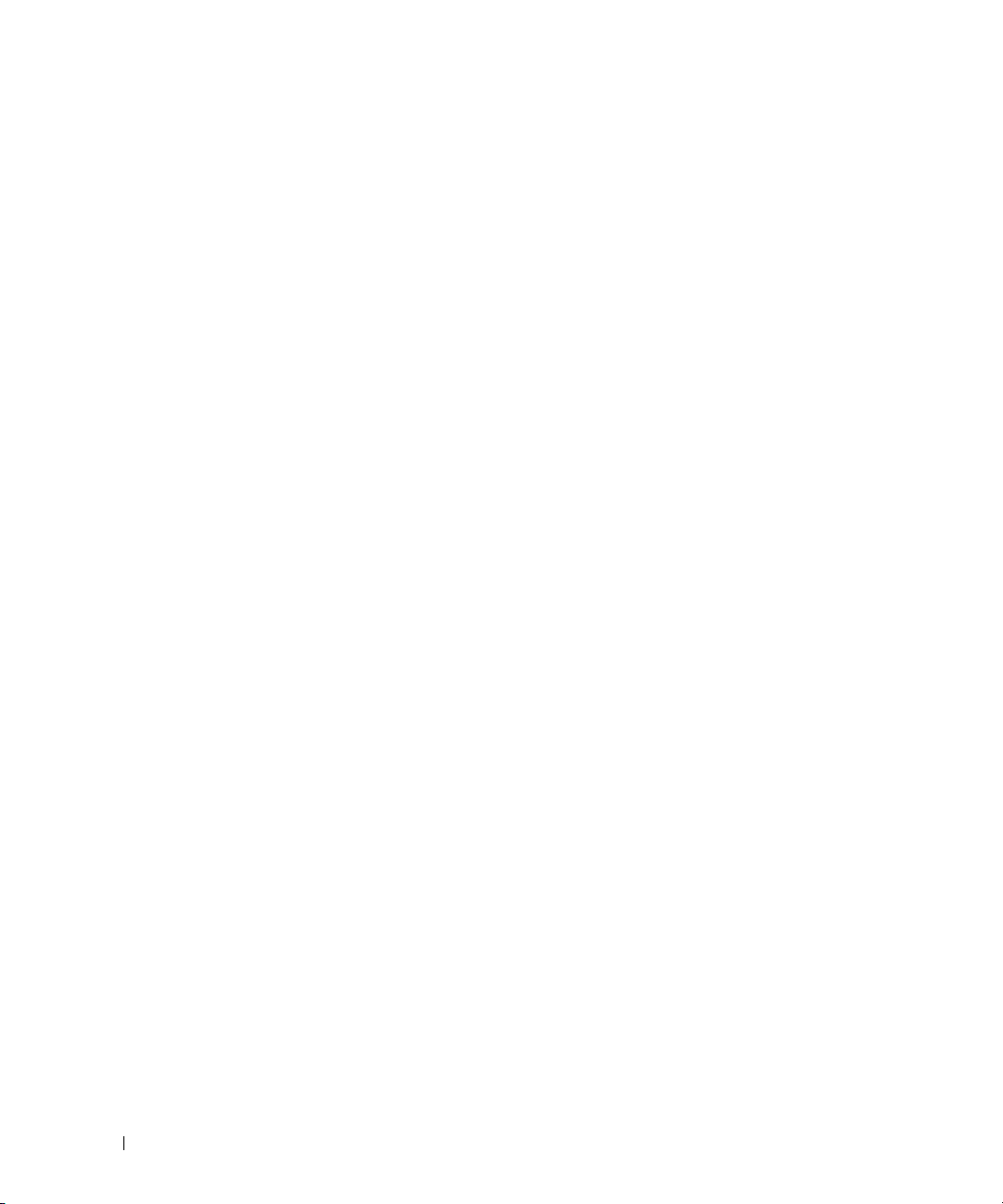
5 Uso del teclado y el ratón táctil
Teclado numérico . . . . . . . . . . . . . . . . . . . . . . . . . . . . . . . . 37
Método abreviado del teclado
Funciones del sistema
. . . . . . . . . . . . . . . . . . . . . . . . . . . . . . . . . . . 38
Batería
Inalámbrico
. . . . . . . . . . . . . . . . . . . . . . . . . . . . . . . . . 38
Funciones de la pantalla
Power Management (Administración de energía)
Funciones de los altavoces
Funciones de la tecla con el logotipo de Microsoft® Windows®
Ratón táctil
. . . . . . . . . . . . . . . . . . . . . . . . . . . . . . . . . . . . 40
Personalización del ratón táctil
. . . . . . . . . . . . . . . . . . . . . . . . . . 38
. . . . . . . . . . . . . . . . . . . . . . . . . . . 38
. . . . . . . . . . . . . . . . . . . . . . . . . . 38
. . . . . . . . . . . . . 39
. . . . . . . . . . . . . . . . . . . . . . . . . 39
. . . . . 39
. . . . . . . . . . . . . . . . . . . . . . . 41
6 Uso de la pantalla
Propiedades de la pantalla . . . . . . . . . . . . . . . . . . . . . . . . . . . 43
Ajuste de brillo
Cambio de la imagen de vídeo
Resolución de pantalla y frecuencia de actualización
Uso del Centro de control ATI Catalyst®
Iniciar el Centro de control Catalyst
Uso de un monitor externo o un proyector
. . . . . . . . . . . . . . . . . . . . . . . . . . . . . . . 43
. . . . . . . . . . . . . . . . . . . . . . . 43
. . . . . . . . . . . 43
. . . . . . . . . . . . . . . . . . . . 45
. . . . . . . . . . . . . . . . . . . . 45
. . . . . . . . . . . . . . . . . . . 46
7 Uso de soportes de multimedia
4 Contenido
Uso de un monitor externo
Ampliación de la pantalla del equipo
Cambio de la pantalla principal
Uso de la pantalla ahorro de la energía de la batería
. . . . . . . . . . . . . . . . . . . . . . . . . . . . 46
. . . . . . . . . . . . . . . . . . . 46
. . . . . . . . . . . . . . . . . . . . . . . 47
. . . . . . . . . . . . . 48
Reproducción de CD o DVD . . . . . . . . . . . . . . . . . . . . . . . . . . . 51
Copia de CD y DVD
Cómo copiar un CD o DVD
Cómo utilizar CD y DVD en blanco
Sugerencias útiles
. . . . . . . . . . . . . . . . . . . . . . . . . . . . . . . . 53
. . . . . . . . . . . . . . . . . . . . . . . . . 53
. . . . . . . . . . . . . . . . . . . . . 54
. . . . . . . . . . . . . . . . . . . . . . . . . . . . . 54
Page 5
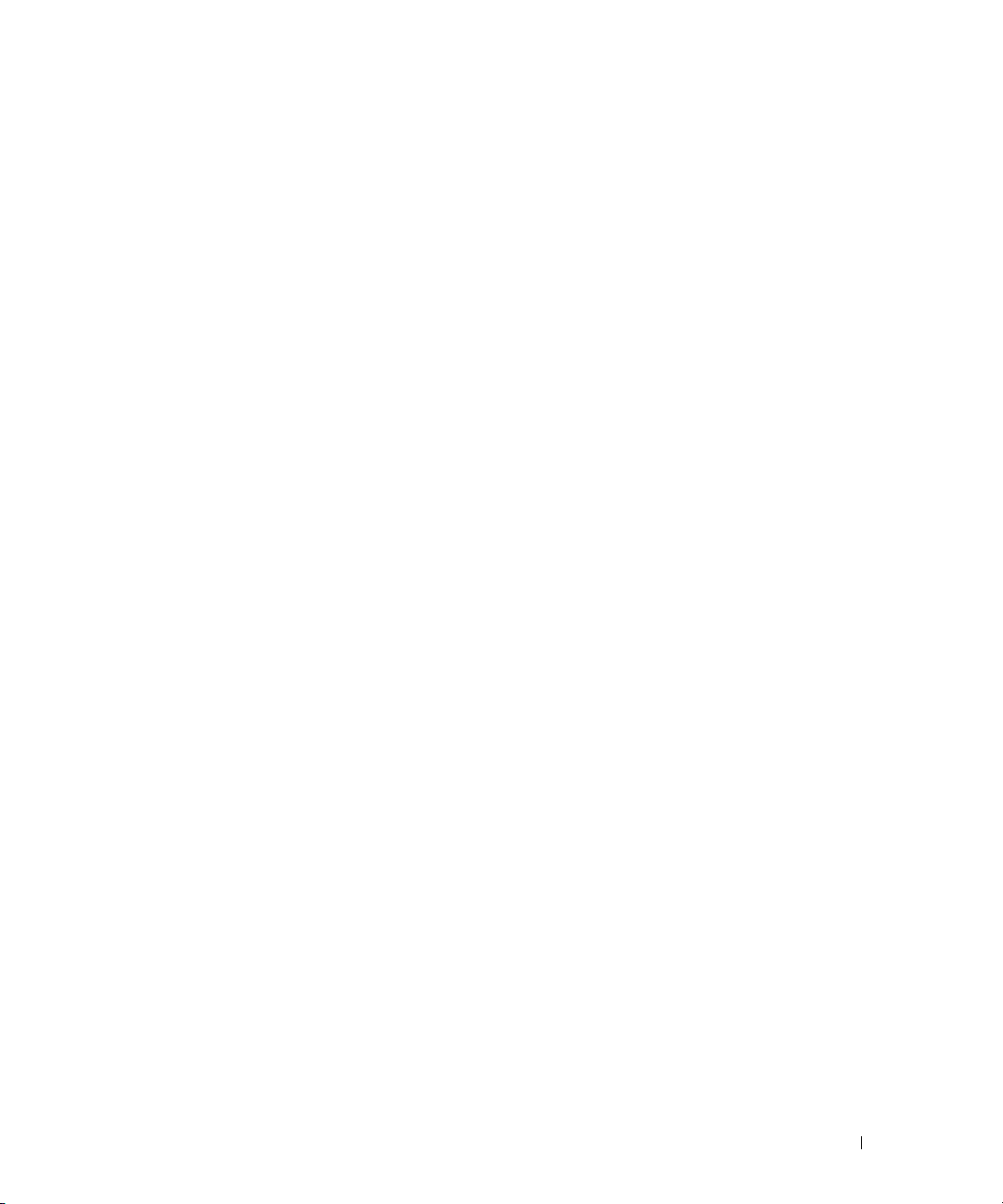
Ajuste del volumen. . . . . . . . . . . . . . . . . . . . . . . . . . . . . . . . 55
Ajuste de la imagen
Si el equipo está apagado o en modo de hibernación
Conexión del equipo a un dispositivo de audio o televisión
S-vídeo y audio estándar
Configuración de los auriculares Cyberlink (CL)
Activación de la configuración de la pantalla de una televisión
. . . . . . . . . . . . . . . . . . . . . . . . . . . . . . . 56
. . . . . . . . . . . 56
. . . . . . . . . . 57
. . . . . . . . . . . . . . . . . . . . . . . . . . 57
. . . . . . . . . . . . . . 58
. . . . . . 58
8 Configuración y uso de redes
Conexión a una red o cable de módem de banda ancha . . . . . . . . . . . . 61
Configuración de una red
Red de área local inalámbrica
Qué necesita para establecer una conexión WLAN
Comprobación de la tarjeta de red inalámbrica
Uso de un enrutador inalámbrico y un módem de banda ancha
Conexión a una WLAN
Banda ancha móvil (WWAN)
Establecimiento de una conexión de red de banda ancha móvil
Comprobación de la tarjeta de banda ancha móvil de Dell
Conexión a una red de banda ancha móvil
Administración de la configuración de red
Servidor de seguridad de Microsoft
. . . . . . . . . . . . . . . . . . . . . . . . . . . . 62
. . . . . . . . . . . . . . . . . . . . . . . . . . 62
. . . . . . . . . . . . 62
. . . . . . . . . . . . . . 62
. . . . . . 63
. . . . . . . . . . . . . . . . . . . . . . . . . . . 64
. . . . . . . . . . . . . . . . . . . . . . . . . . 66
. . . . . 66
. . . . . . . . 67
. . . . . . . . . . . . . . . . . 67
. . . . . . . . . . . . . . . . . 68
®
Windows® . . . . . . . . . . . . . . . 68
9 Uso de tarjetas
Tipos de tarjetas . . . . . . . . . . . . . . . . . . . . . . . . . . . . . . . . . 69
PC Cards
Paneles protectores de PC Cards
Tarjetas PC Card
Instalación de PC Card o ExpressCard
Extracción de una PC Card o de un panel protector
. . . . . . . . . . . . . . . . . . . . . . . . . . . . . . . . . . 69
. . . . . . . . . . . . . . . . . . . . . 69
. . . . . . . . . . . . . . . . . . . . . . . . . . . . . . 69
. . . . . . . . . . . . . . . . . . . . . 70
. . . . . . . . . . . . 71
Contenido 5
Page 6
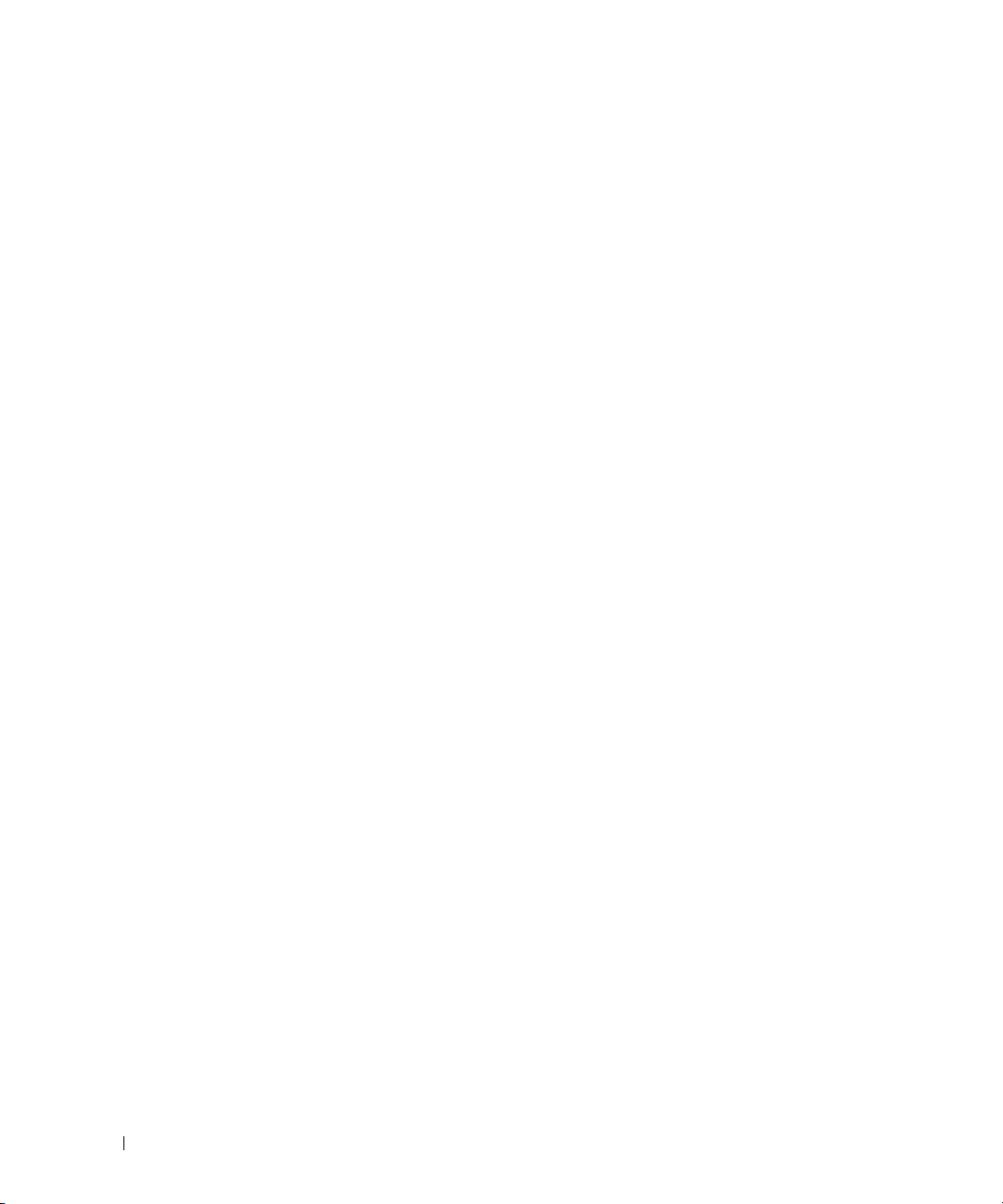
10 Seguridad de su equipo
Cable de seguridad . . . . . . . . . . . . . . . . . . . . . . . . . . . . . . . 73
Contraseñas
Módulo de plataforma seguro (TPM)
Software de seguimiento del equipo
En caso de pérdida o robo del equipo
. . . . . . . . . . . . . . . . . . . . . . . . . . . . . . . . . . . 73
Uso de una contraseña principal/del sistema
Uso de una contraseña de administrador
Uso de una contraseña de unidad de disco duro
. . . . . . . . . . . . . . . . . . . . . . 76
Activación de la función de TPM
. . . . . . . . . . . . . . . . . . . . . . 76
. . . . . . . . . . . . . . . . . . . . . . 77
. . . . . . . . . . . . . . . . . . . . . . 77
. . . . . . . . . . . . . . . 74
. . . . . . . . . . . . . . . . . 74
. . . . . . . . . . . . . 75
11 Limpieza del equipo
Equipo, teclado y pantalla . . . . . . . . . . . . . . . . . . . . . . . . . . . . 79
Ratón táctil
Ratón
Unidad de disco flexible
CD y DVD
. . . . . . . . . . . . . . . . . . . . . . . . . . . . . . . . . . . . 79
. . . . . . . . . . . . . . . . . . . . . . . . . . . . . . . . . . . . . . . 79
Limpieza de ratones no ópticos
Limpieza de ratón óptico
. . . . . . . . . . . . . . . . . . . . . . . . . . . . . 80
. . . . . . . . . . . . . . . . . . . . . . . . . . . . . . . . . . . . . 80
. . . . . . . . . . . . . . . . . . . . . . . 80
. . . . . . . . . . . . . . . . . . . . . . . . . . 80
12 Solución de problemas
6 Contenido
Dell Technical Update Service . . . . . . . . . . . . . . . . . . . . . . . . . 81
Dell Diagnostics
Cuándo usar los Dell Diagnostics
Iniciar Dell Diagnostics desde la unidad de disco duro
Iniciar Dell Diagnostics desde el soporte Drivers and Utilities
Menú principal de Dell Diagnostics (Diagnósticos Dell)
Utilidad de soporte técnico de Dell
Acceso a la utilidad de soporte técnico de Dell
Hacer clic en el icono de soporte técnico de Dell
Hacer doble clic en el icono de soporte técnico de Dell
. . . . . . . . . . . . . . . . . . . . . . . . . . . . . . . . . 81
. . . . . . . . . . . . . . . . . . . . . . 81
. . . . . . . . . . 81
. . . . . . 82
. . . . . . . . . . 83
. . . . . . . . . . . . . . . . . . . . . . . 84
. . . . . . . . . . . . . . 85
. . . . . . . . . . . . . 85
. . . . . . . . . . 85
Page 7
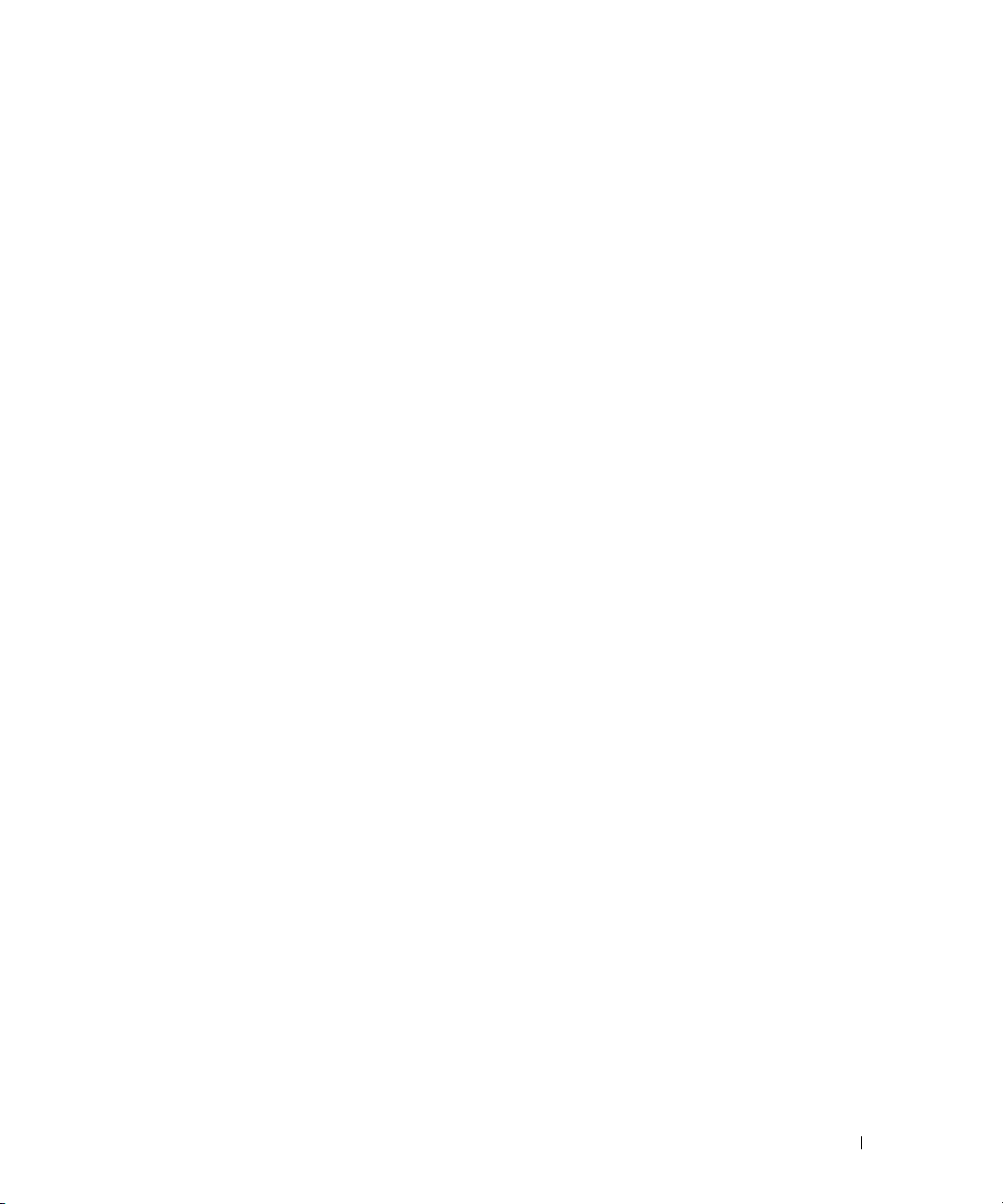
Problemas con la unidad . . . . . . . . . . . . . . . . . . . . . . . . . . . . 85
Problemas con la unidad de CD y de DVD
Problemas con la unidad de disco duro
. . . . . . . . . . . . . . . . . 86
. . . . . . . . . . . . . . . . . . 87
Problemas con el correo electrónico, el módem e Internet
Mensajes de error
Problemas con un dispositivo IEEE 1394
Problemas con el teclado
Problemas con el teclado externo
Caracteres no esperados
Bloqueos y problemas con el software
El equipo no se enciende
El equipo no responde
Un programa no responde o falla repetidamente
. . . . . . . . . . . . . . . . . . . . . . . . . . . . . . . . 89
. . . . . . . . . . . . . . . . . . . . 93
. . . . . . . . . . . . . . . . . . . . . . . . . . . . 93
. . . . . . . . . . . . . . . . . . . . . 94
. . . . . . . . . . . . . . . . . . . . . . . . . . 94
. . . . . . . . . . . . . . . . . . . . . 95
. . . . . . . . . . . . . . . . . . . . . . . . . . 95
. . . . . . . . . . . . . . . . . . . . . . . . . . . 95
. . . . . . . . . . . . . 95
Un programa usa una versión de sistema operativo anterior
Aparece una pantalla azul fija
Otros problemas de software
Problemas con la memoria
Problemas de red
. . . . . . . . . . . . . . . . . . . . . . . . . . . . . . . . 97
Problemas con PC Cards o ExpressCard
Problemas con la alimentación
Cómo asegurar suficiente energía al equipo
. . . . . . . . . . . . . . . . . . . . . . . 95
. . . . . . . . . . . . . . . . . . . . . . . . 96
. . . . . . . . . . . . . . . . . . . . . . . . . . . 96
. . . . . . . . . . . . . . . . . . . . 97
. . . . . . . . . . . . . . . . . . . . . . . . . 97
. . . . . . . . . . . . . . . . 98
Consideraciones de alimentación en el acoplamiento
. . . . . . . . . . 87
. . . . . . . 95
. . . . . . . . . . . 99
Problemas con la impresora
Problemas con el escáner
Problemas con el sonido y los altavoces
. . . . . . . . . . . . . . . . . . . . . . . . . . . 99
. . . . . . . . . . . . . . . . . . . . . . . . . . . 100
. . . . . . . . . . . . . . . . . . . 100
Los altavoces integrados no emiten ningún sonido
Los altavoces externos no emiten ningún sonido
Los auriculares no emiten ningún sonido
. . . . . . . . . . . . . . . . 101
Problemas con la almohadilla de contacto o el ratón
Problemas con el vídeo y la pantalla
Si la pantalla aparece en blanco
Si resulta difícil leer la pantalla
Si sólo se puede leer parte de la pantalla
. . . . . . . . . . . . . . . . . . . . . 102
. . . . . . . . . . . . . . . . . . . . . 102
. . . . . . . . . . . . . . . . . . . . . . 102
. . . . . . . . . . . . . . . . 103
. . . . . . . . . . . 100
. . . . . . . . . . . . 100
. . . . . . . . . . . . 101
Contenido 7
Page 8

13 Programa Configuración del sistema
Información general . . . . . . . . . . . . . . . . . . . . . . . . . . . . . . 105
Visualización de las pantallas del programa de configuración del sistema
Pantallas del programa de configuración del sistema
Opciones más utilizadas
Cambiar la secuencia de inicio
Arranque para una sola vez
Cambio de los puertos COM
. . . . . . . . . . . . . . . . . . . . . . . . . . . . 106
. . . . . . . . . . . . . . . . . . . . . . 106
. . . . . . . . . . . . . . . . . . . . . . . 107
. . . . . . . . . . . . . . . . . . . . . . . 107
. . . . . . . . . . . . 106
. . . . 106
14 Reinstalación de software
Controladores . . . . . . . . . . . . . . . . . . . . . . . . . . . . . . . . . 109
¿Qué es un controlador?
Identificación de controladores
Reinstalación de controladores y utilidades
Uso de la herramienta del solucionador de problemas de hardware
Restauración del sistema operativo
Uso de Restaurar sistema de Microsoft
Uso del soporte del Sistema operativo
. . . . . . . . . . . . . . . . . . . . . . . . . 109
. . . . . . . . . . . . . . . . . . . . . 109
. . . . . . . . . . . . . . . 110
. . . . 112
. . . . . . . . . . . . . . . . . . . . . . 112
Windows . . . . . . . . . . . 113
. . . . . . . . . . . . . . . . . . 114
15 Adición y sustitución de piezas
8 Contenido
Antes de comenzar. . . . . . . . . . . . . . . . . . . . . . . . . . . . . . . 117
Herramientas recomendadas
Apagar el equipo
. . . . . . . . . . . . . . . . . . . . . . . . . . . . . . . . 117
Antes de manipular el interior del equipo
Unidad de disco duro
Devolución de una unidad de disco duro a Dell
Cubierta de las bisagras
Memoria
. . . . . . . . . . . . . . . . . . . . . . . . . . . . . . . . . . . . 123
Conector DIMM A
Conector DIMM B
. . . . . . . . . . . . . . . . . . . . . . . . . 117
. . . . . . . . . . . . . . . . . . . 118
. . . . . . . . . . . . . . . . . . . . . . . . . . . . . 120
. . . . . . . . . . . . . 121
. . . . . . . . . . . . . . . . . . . . . . . . . . . . 122
. . . . . . . . . . . . . . . . . . . . . . . . . . . . . 123
. . . . . . . . . . . . . . . . . . . . . . . . . . . . . 125
Page 9
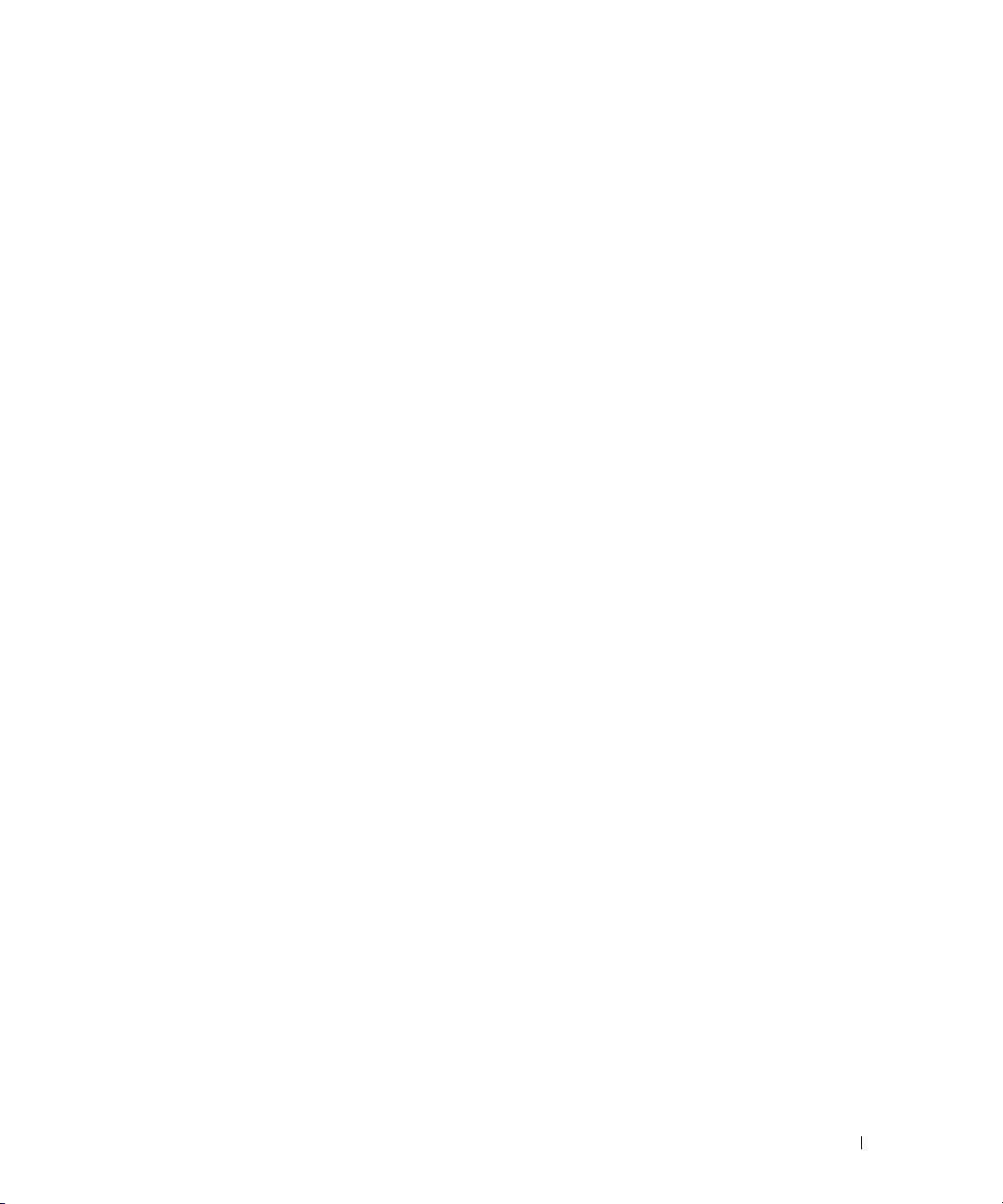
Mini-Card (minitarjeta) . . . . . . . . . . . . . . . . . . . . . . . . . . . . 127
Teclado
Tarjeta interna con tecnología inalámbrica Bluetooth
Batería de tipo botón
Acerca del compartimento de medios
. . . . . . . . . . . . . . . . . . . . . . . . . . . . . . . . . . . . . 130
®
. . . . . . . . . . . 131
. . . . . . . . . . . . . . . . . . . . . . . . . . . . . . 132
. . . . . . . . . . . . . . . . . . . . . 133
Acerca del tornillo de seguridad del dispositivo
. . . . . . . . . . . . . 133
Extracción e instalación de dispositivos del compartimento de medios
16 Dell™ QuickSet
17 Viajes con el equipo
Identificación del equipo . . . . . . . . . . . . . . . . . . . . . . . . . . . 139
Embalaje del equipo
Consejos para el viaje
Viajes en avión
. . . . . . . . . . . . . . . . . . . . . . . . . . . . . . 139
. . . . . . . . . . . . . . . . . . . . . . . . . . . . . 140
. . . . . . . . . . . . . . . . . . . . . . . . . . . . . . 140
18 Obtención de ayuda
. . . 134
Obtención de asistencia . . . . . . . . . . . . . . . . . . . . . . . . . . . . 141
Servicio al cliente y asistencia técnica
DellConnect
Servicios en línea
Servicio AutoTech
. . . . . . . . . . . . . . . . . . . . . . . . . . . . . . . . 142
. . . . . . . . . . . . . . . . . . . . . . . . . . . . . 142
. . . . . . . . . . . . . . . . . . . . . . . . . . . . 143
Servicio automatizado para averiguar el estado de un pedido
Problemas con su pedido
Información sobre productos
. . . . . . . . . . . . . . . . . . . . . . . . . . . 143
. . . . . . . . . . . . . . . . . . . . . . . . . 143
. . . . . . . . . . . . . . . . . 142
. . . . . 143
Devolución de artículos para su reparación en garantía o para la
devolución de su importe
Antes de llamar
. . . . . . . . . . . . . . . . . . . . . . . . . . . . . . . . 144
Cómo ponerse en contacto con Dell
. . . . . . . . . . . . . . . . . . . . . . . . . . . 144
. . . . . . . . . . . . . . . . . . . . . . 145
Contenido 9
Page 10
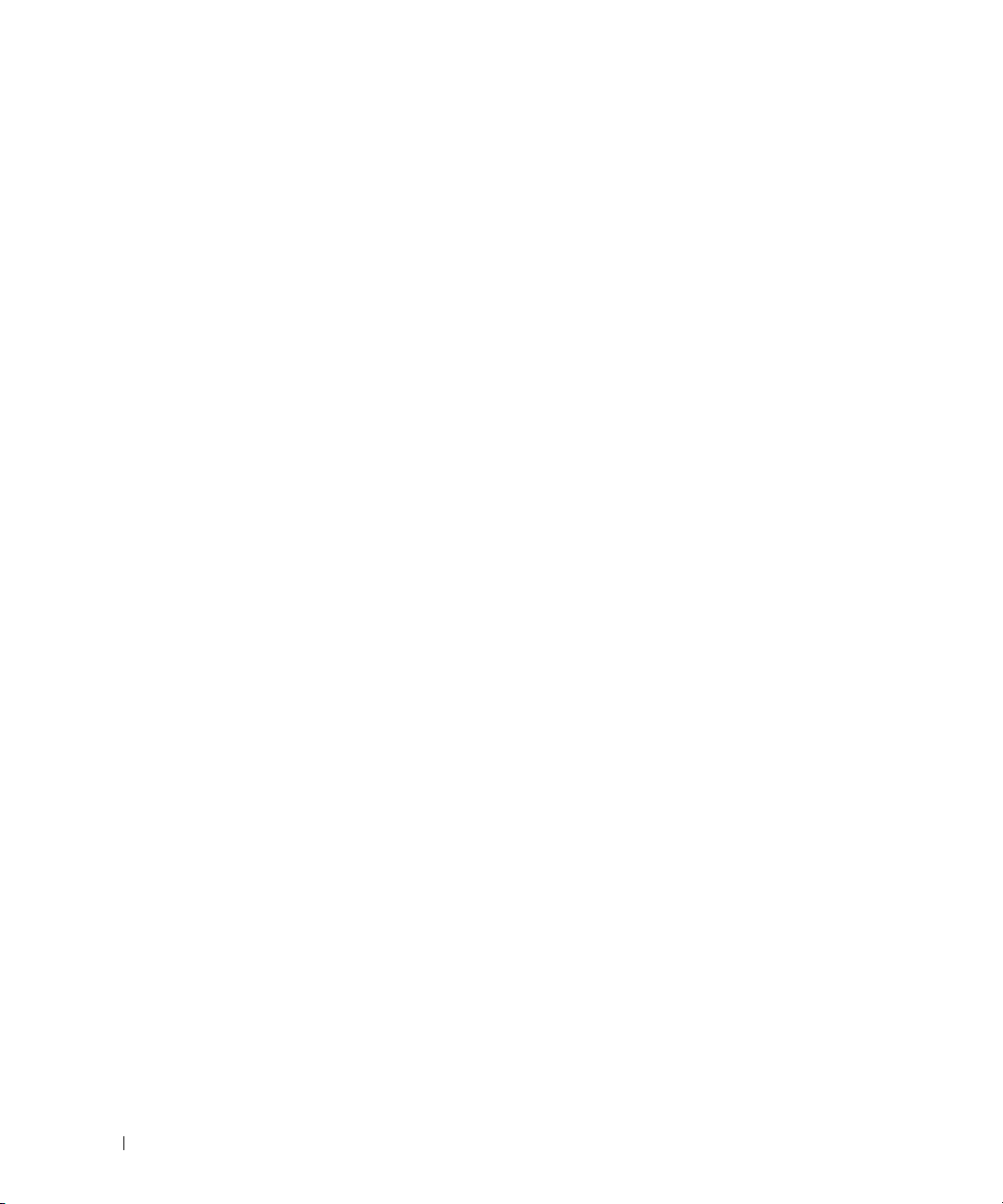
19 Especificaciones
20 Apéndice
Aviso FCC (sólo EE.UU.) . . . . . . . . . . . . . . . . . . . . . . . . . . . . 155
FCC Clase B
. . . . . . . . . . . . . . . . . . . . . . . . . . . . . . . . 155
Aviso de productos de Macrovision
. . . . . . . . . . . . . . . . . . . . . . 156
Glosario . . . . . . . . . . . . . . . . . . . . . . . . . . . . . . . . . . . . . . 157
10 Contenido
Page 11
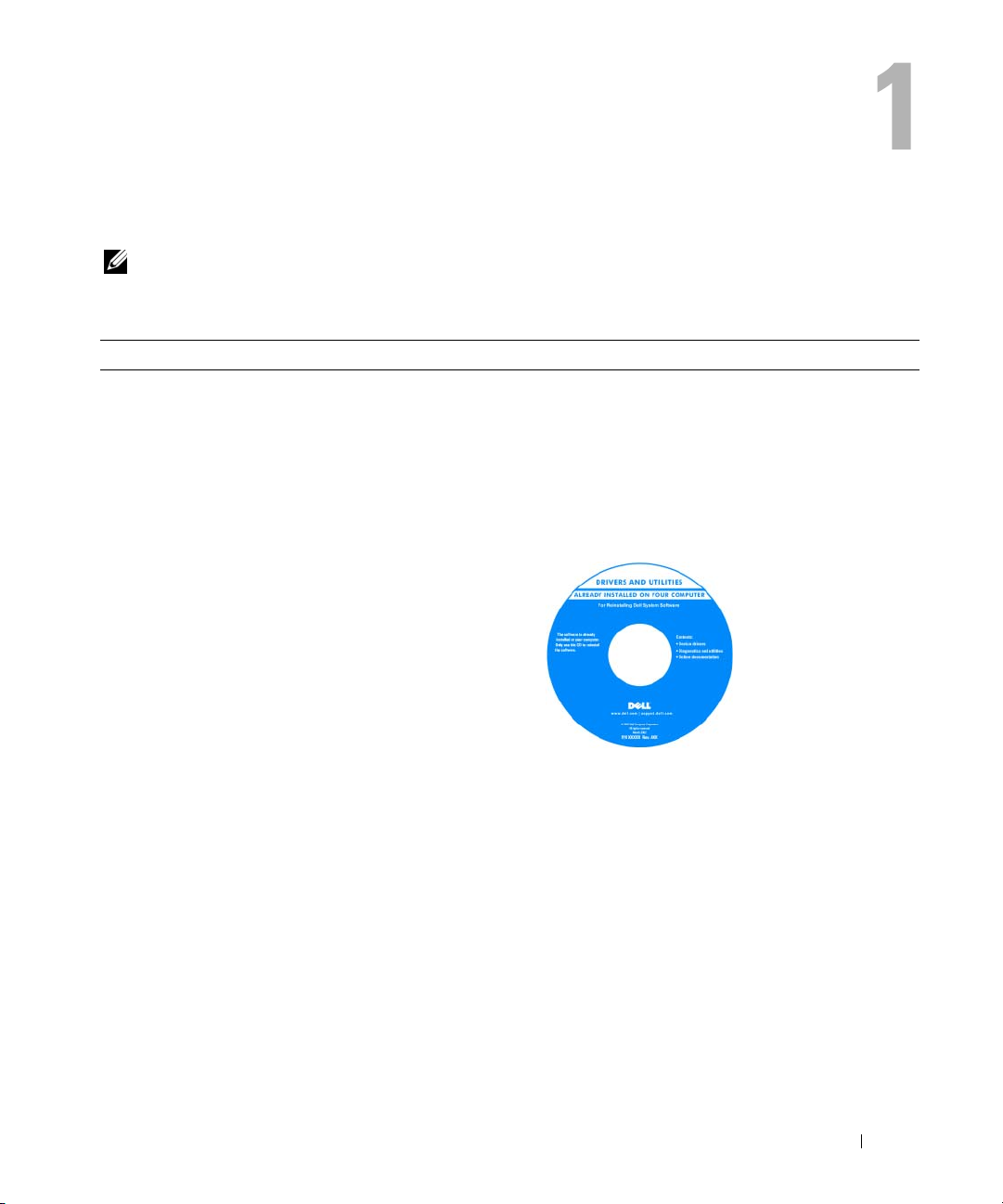
Localización de información
NOTA: Es posible que se entregue información adicional con el equipo. Algunas funciones o medios pueden
ser opcionales y no entregarse con éste. Algunos de los medios o funciones pueden no estar disponibles en
determinados países.
¿Qué está buscando? Dónde encontrarlo
• Un programa de diagnóstico para mi equipo
• Controladores para mi equipo
• Documentación de mi dispositivo
• Notebook System Software (NSS)
Soporte Drivers and Utilities (Controladores y utilidades)
(también conocido como ResourceCD)
La documentación y los controladores ya están instalados en
su equipo. Puede emplear el soporte para volver a instalar los
controladores (consulte el apartado "Reinstalación de
controladores y utilidades" en la página 110) y para ejecutar
los Dell Diagnostics (consulte el apartado "Dell
Diagnostics" en la página 81).
Los archivos
Readme (léame)
pueden estar
incluidos en su
soporte para
disponer de
actualizaciones de
última hora sobre
los cambios técnicos
de su ordenador
o material de
consulta destinado a los técnicos o usuarios avanzados.
NOTA: Los controladores y las actualizaciones de la
documentación pueden encontrarse en support.dell.com.
NOTA: El soporte Drivers and Utilities puede ser opcional y es
posible que no se entregue con el equipo.
Localización de información 11
Page 12
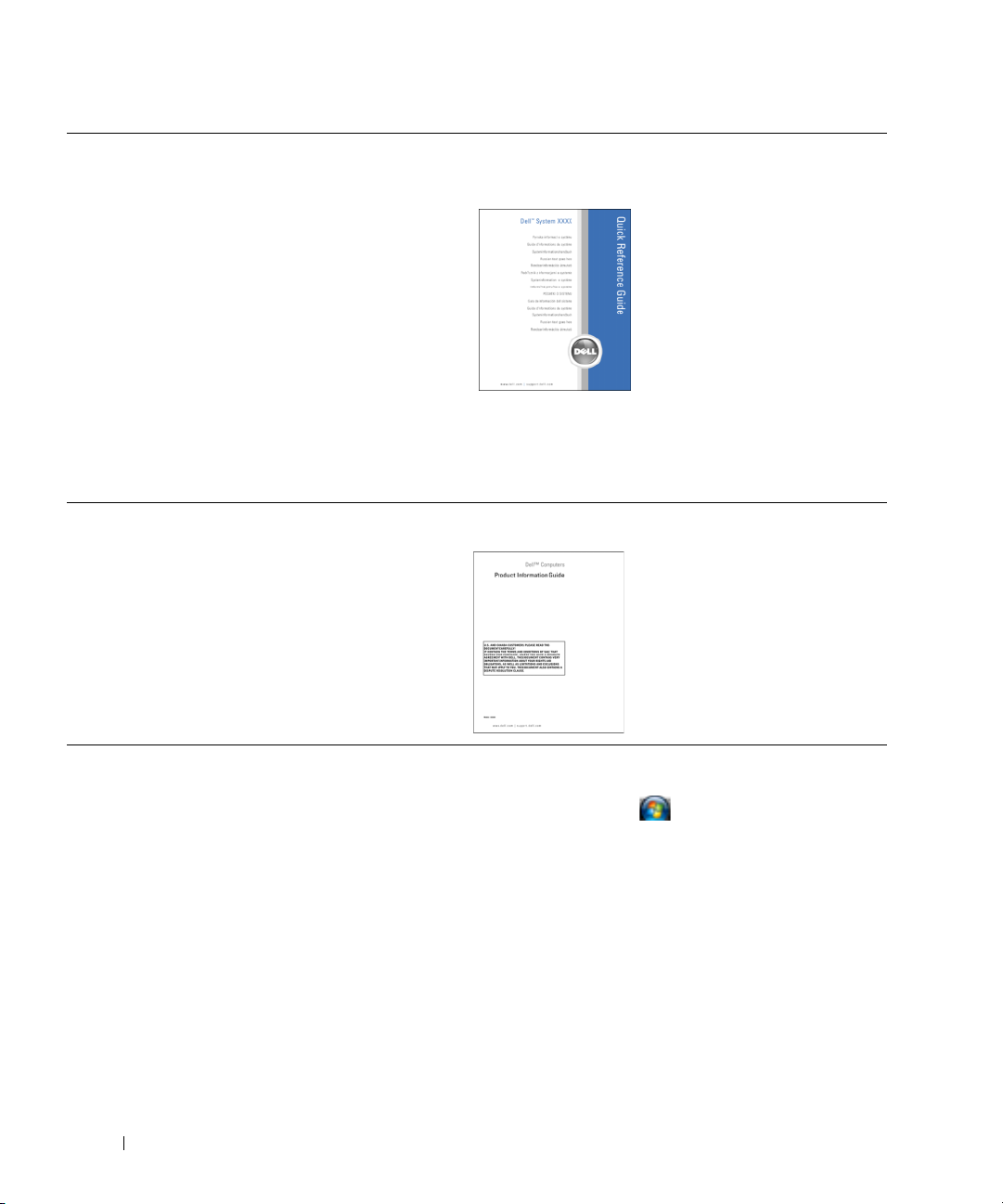
¿Qué está buscando? Dónde encontrarlo
• Cómo configurar el equipo
• Cómo cuidar mi equipo
• Información básica sobre la solución de problemas
• Cómo ejecutar los Dell Diagnostics
• Códigos de error e indicadores de diagnóstico
• Herramientas y utilidades
• Cómo instalar una impresora
• Información adicional acerca de la configuración de mi
equipo
• Cómo detectar y solucionar problemas
• Cómo extraer e instalar piezas
• Cómo abrir la tapa del equipo
• Especificaciones
• Cómo ponerse en contacto con Dell
• Información sobre la garantía
• Términos y condiciones (sólo en EE.UU.)
• Instrucciones de seguridad
• Información reglamentaria
• Información ergonómica
• Contrato de licencia de usuario final
Guía de referencia rápida
NOTA: Este documento puede ser opcional y puede que no
se suministre con el equipo.
NOTA: Este documento está disponible en formato PDF en
support.dell.com.
Guía de información del producto Dell™
• Cómo extraer y cambiar piezas
• Especificaciones
• Cómo configurar los parámetros del sistema
• Cómo detectar y solucionar problemas
12 Localización de información
Guía del usuario
Centro de ayuda y soporte técnico de Microsoft Windows
1
Haga clic en
técnico
Guías del sistema
2
Haga clic en
documentación en línea.
Inicio
o
→
Centro de ayuda y soporte
→
Guías del sistema y del usuario de Dell→
.
Guía del usuario
de su equipo en la lista de
Page 13
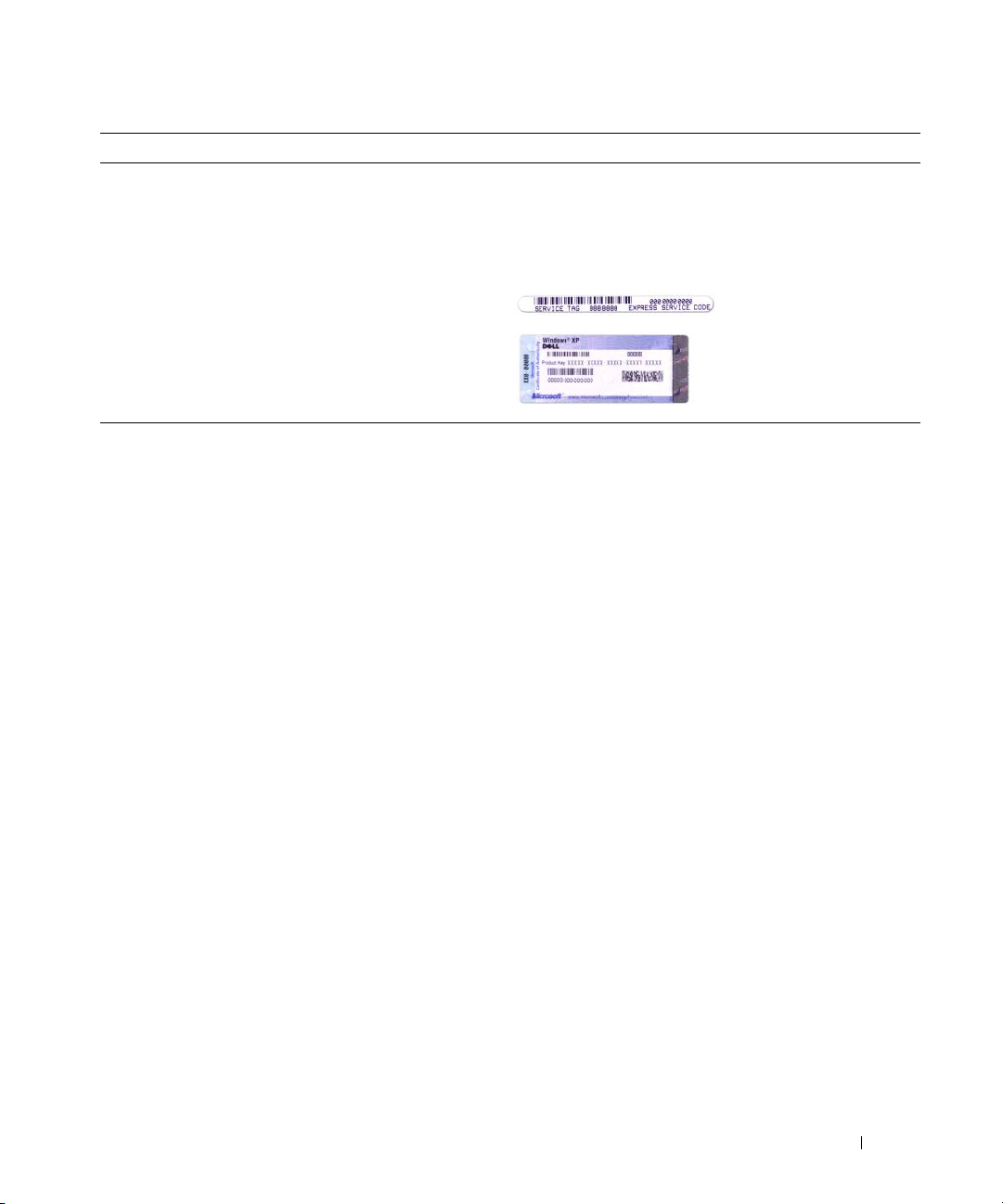
¿Qué está buscando? Dónde encontrarlo
• Etiqueta de servicio y código de servicio rápido
• Etiqueta de licencia de Microsoft Windows
Etiqueta de servicio y licencia de Microsoft® Windows®
Estas etiquetas se encuentran en el equipo.
• Utilice la etiqueta de servicio para identificar su equipo
cuando utilice
con el servicio de soporte técnico.
support.dell.com
o se ponga en contacto
•Introduzca el código de
servicio rápido para dirigir
su llamada cuando se
ponga en contacto con el
servicio de soporte técnico.
• Soluciones: consejos y sugerencias para la solución de
problemas, artículos de técnicos, cursos en línea
y preguntas frecuentes
• Comunidad: conversaciones en línea con otros clientes
de Dell
• Actualizaciones: información de actualización para
componentes, como la memoria, unidad de disco duro
y el sistema operativo
• Atención al cliente: información de contacto, llamada al
servicio de asistencia técnica y estado de los pedidos,
información sobre garantías y reparaciones
• Servicio y soporte: historial de soporte técnico y estado
de las llamadas de servicio, contrato de servicio, debates
en línea con el personal de soporte técnico
• Consulta: documentación del equipo, información de la
configuración del equipo, especificaciones de productos
y documentos técnicos
• Descargas: controladores certificados, parches
y actualizaciones de software
• Notebook System Software (NSS): si vuelve a instalar el
sistema operativo del equipo, también debe volver
a instalar la utilidad NSS. NSS proporciona actualizaciones
importantes del sistema operativo y soporte para las
unidades de disquete USB de 3,5-pulgadas de Dell™,
procesadores AMD™, unidades ópticas y dispositivos USB.
La utilidad NSS es necesaria para el correcto
funcionamiento de su equipo Dell. El software detecta
automáticamente su ordenador y sistema operativo e
instala las actualizaciones apropiadas a su configuración.
Sitio Web de soporte técnico de Dell: support.dell.com
NOTA: Seleccione su región o segmento de negocios para
ver el sitio de asistencia técnica apropiado.
Para descargar Notebook System Software:
1
Vaya a
support.dell.com
, seleccione la región o segmento
empresarial y escriba su etiqueta de servicio.
2
Seleccione Drivers & Downloads
Go
y haga clic en
3
Haga clic en su sistema operativo y busque la palabra clave
(Ir).
Notebook System Software
(Controladores y descargas)
.
NOTA: La interfaz para el usuario de support.dell.com puede
variar dependiendo de las selecciones que efectúe.
Localización de información 13
Page 14
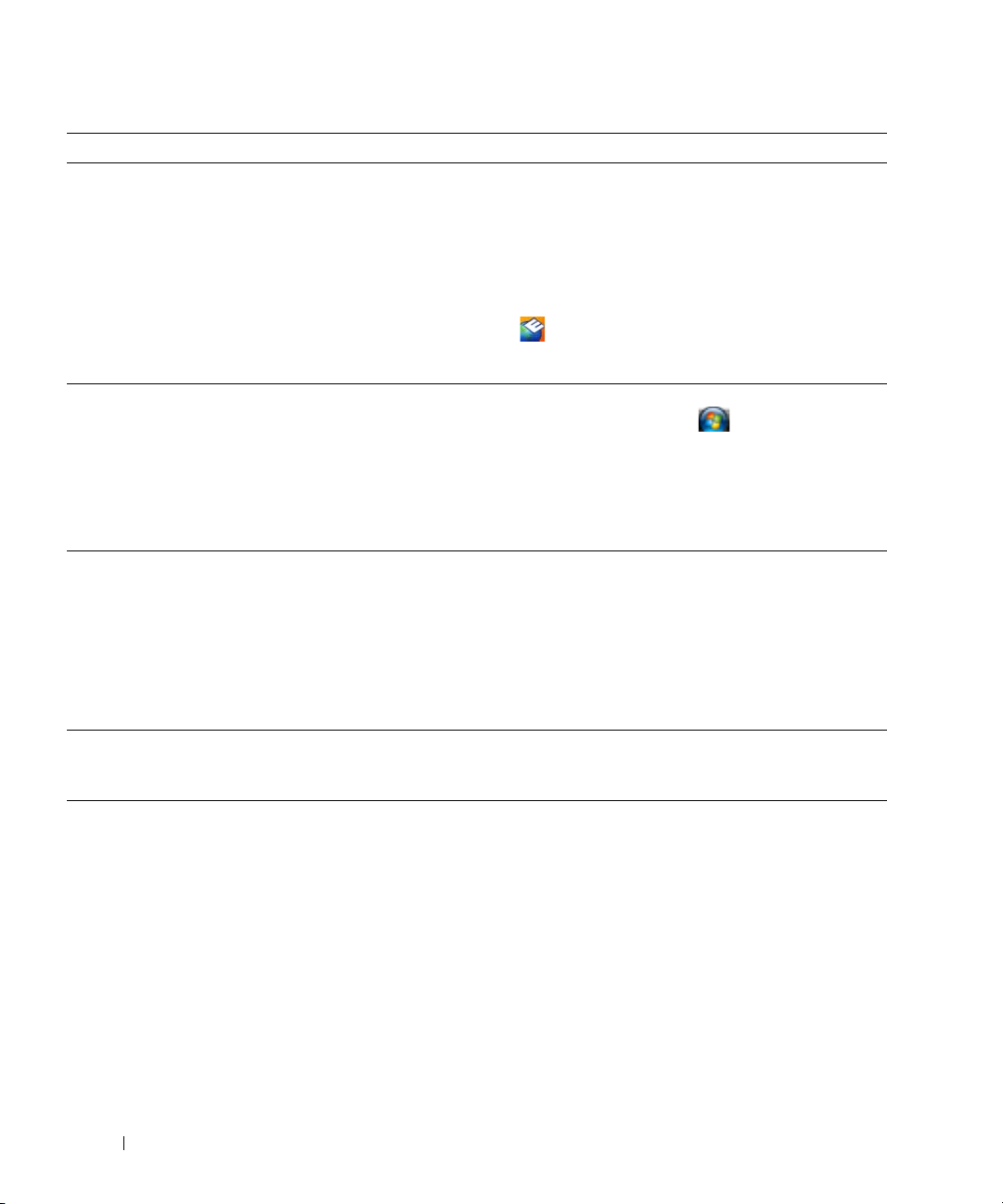
¿Qué está buscando? Dónde encontrarlo
• Actualizaciones de software y sugerencias para la
solución de problemas
• Preguntas más frecuentes, temas candentes, y estado
general del entorno de su equipo
• Cómo usar los sistemas operativos Windows
• Cómo trabajar con programas y archivos
• Cómo personalizar mi escritorio
• Información sobre la actividad de la red, asistente de
administración de energía y otros puntos controlados
por Dell QuickSet.
Utilidad Dell Support
La utilidad de soporte técnico de Dell es una actualización
automatizada y un sistema de notificación instalado en su
equipo. Este soporte proporciona comprobaciones de estado
en tiempo real de su entorno informático, actualizaciones de
software, e información importante de soporte propio.
Accede a la utilidad de soporte técnico de Dell mediante el
icono
información, consulte "Utilidad de soporte técnico de Dell" en
la página 84.
Centro de ayuda y soporte técnico de Windows
1
2
3
4
Ayuda de Dell QuickSet
Para ver
de la barra de tareas. Para obtener más
Haga clic en el botón
.
técnico
Escriba una palabra o frase que describa el problema y,
a continuación, haga clic en el icono de flecha.
Haga clic en el tema que describa el problema.
Siga las instrucciones que aparecen en pantalla.
Ayuda de Dell QuickSet, haga clic con el
botón derecho del ratón en el icono de Quickset en la
barra de tareas de Microsoft
Para obtener más información acerca de Dell QuickSet,
consulte el apartado "Dell™ QuickSet" en la
página 137.
• Cómo volver a instalar mi sistema operativo
El sistema operativo ya está instalado en el equipo. Consulte
el apartado "Restauración del sistema operativo" en la
página 112).
Inicio
o
→
®
Windows®.
Ayuda y soporte
14 Localización de información
Page 15

Acerca de su equipo
Vista frontal
11
10
9
1
2
3
4
5
6
8
7
Acerca de su equipo 15
Page 16
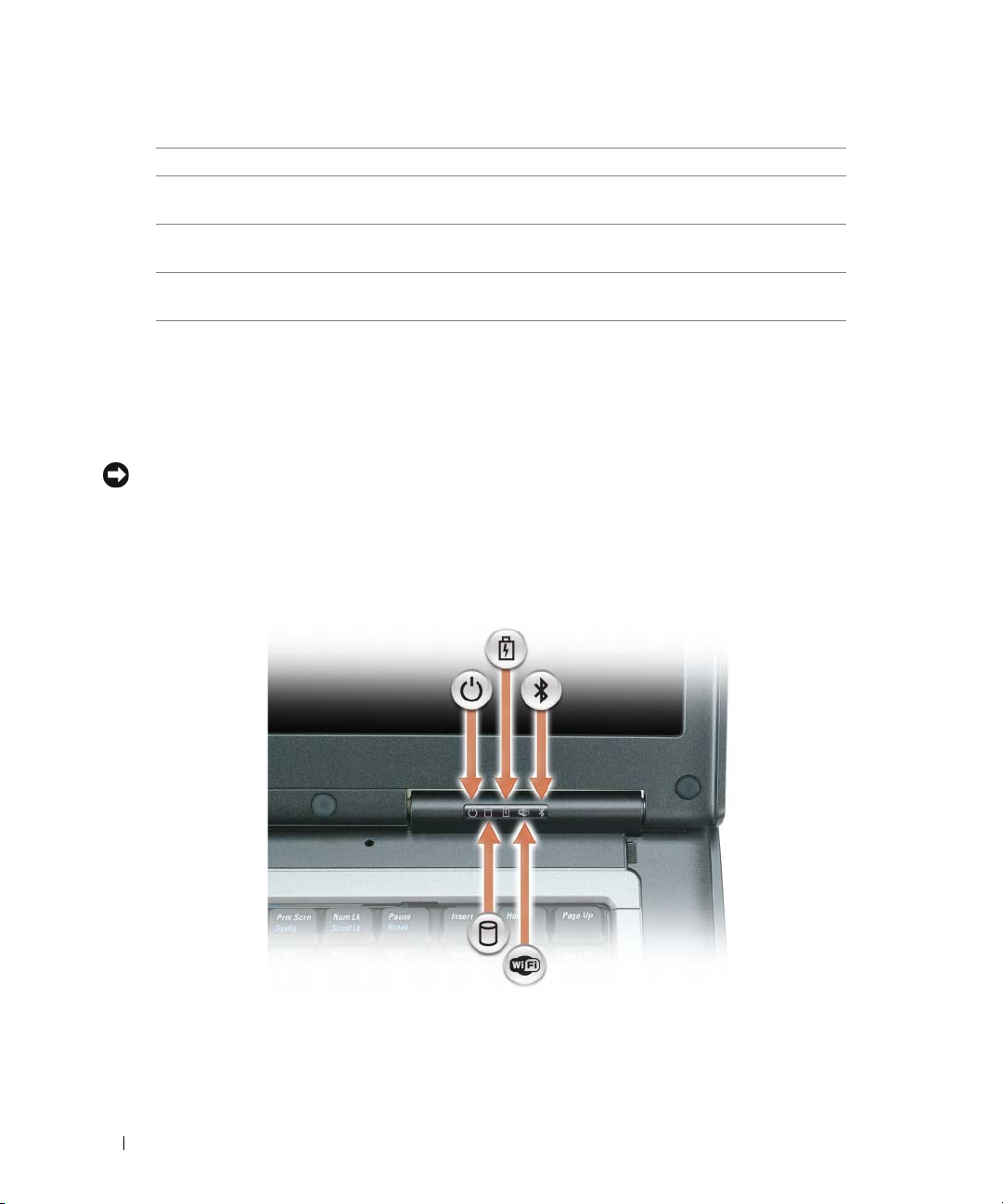
1
Seguros de la pantalla
4 Indicadores luminosos de
2
5
Pan tall a
Altavoces
3
Botón de alimentación
(2) 6 Te cl a do
estado del dispositivo
7
Ratón táctil
8
Botones del ratón táctil
9
Indicadores luminosos
de estado del teclado
10
Botón de activar o desactivar
11
Sensor de luz ambiente
inalámbrico
SEGURO DE LA PANTALLA: Mantiene la pantalla cerrada.
P
ANTALLA: Para obtener más información acerca de la pantalla, consulte el apartado "Uso de la pantalla" en la
página 43.
OTÓN DE ENCENDIDO: Pulse el botón de alimentación para encender el equipo o para salir de un modo de
B
administración de energía (consulte el apartado "Modos de administración de energía" en la página 32).
AVISO: Para evitar la pérdida de datos, apague el equipo realizando el procedimiento de cierre del sistema
operativo Microsoft
®
Windows® en vez de pulsar el botón de alimentación.
Si el equipo deja de responder, mantenga pulsado el botón de alimentación hasta que el equipo se apague totalmente
(esto puede tardar unos segundos).
I
NDICADORES LUMINOSOS DE ESTADO DEL DISPOSITIVO
16 Acerca de su equipo
Page 17
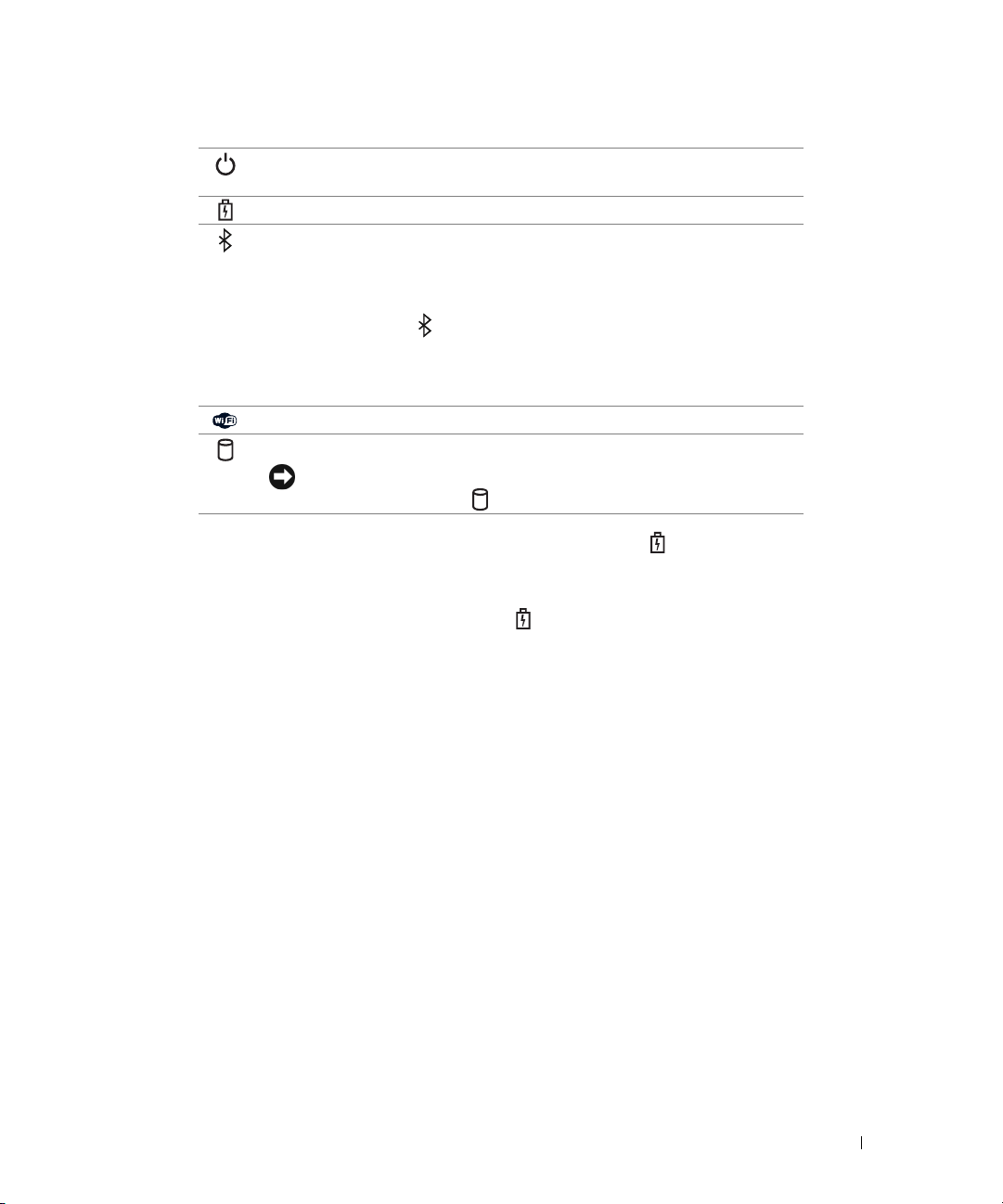
Se ilumina al encender el equipo y parpadea cuando el equipo está en modo
de espera.
Se ilumina o parpadea para indicar un cambio en el estado de carga de la batería.
®
Se enciende cuando la tecnología inalámbrica Bluetooth
activar o desactivar la tecnología inalámbrica Bluetooth
está activada. Para
u otros dispositivos
inalámbricos, pulse el botón de activar o desactivar inalámbrico.
NOTA: La tecnología inalámbrica Bluetooth es una función opcional del equipo,
de modo que el icono sólo se activa si la tecnología inalámbrica Bluetooth
está instalada en el equipo.
Para obtener más información, consulte la documentación que se incluye con
la tecnología inalámbrica Bluetooth.
Se ilumina cuando los dispositivos inalámbricos están activados.
Se ilumina cuando el equipo lee o escribe datos.
AVISO: Para evitar que se produzcan pérdidas de datos, no apague nunca
el equipo si el indicador está parpadeando.
Si el equipo está conectado a una toma de alimentación eléctrica, el indicador funciona de la siguiente manera:
• Luz verde continua: la batería se está cargando.
• Luz verde parpadeante: la batería está casi cargada por completo.
Si el equipo utiliza alimentación de la batería, el indicador funciona de la siguiente manera:
• Apagado: la batería está cargada de forma correcta (o el equipo está apagado).
• Luz naranja parpadeante: la carga de la batería está baja.
• Luz naranja continua: la carga de la batería está demasiado baja.
ALTAVOCES: Para ajustar el volumen de los altavoces integrados, pulse los métodos abreviados de teclado de control
de volumen. Para obtener más información, consulte
TECLADO: El teclado incluye un teclado numérico y la tecla con el logotipo de Windows. Para obtener información
sobre los métodos abreviados de teclado, consulte "Método abreviado del teclado" en la página 38.
ATÓN TÁCTIL: Realiza la misma función que un ratón normal. Para obtener más información, consulte el apartado
R
"Ratón táctil" en la página 40.
B
OTONES DEL RATÓN TÁCTIL: Realizan la misma función que un ratón normal. Para obtener más información,
consulte el apartado "Ratón táctil" en la página 40.
B
OTÓN PARA ACTIVAR O DESACTIVAR INALÁMBRICO: Activa o desactiva la tecnología de red Bluetooth o WLAN.
ENSOR DE LUZ AMBIENTE: Mide la intensidad de luz en los alrededores del equipo para ajustar la retroiluminación
S
de la pantalla LCD. Esta función proporciona una visualización óptima y ahorra batería reduciendo energía de la
pantalla LCD cuando no se necesita un elevado nivel de retroiluminación. Para obtener más información, consulte el
apartado "Uso de la pantalla ahorro de la energía de la batería" en la página 48.
"Ajuste del volumen" en la página 55.
Acerca de su equipo 17
Page 18
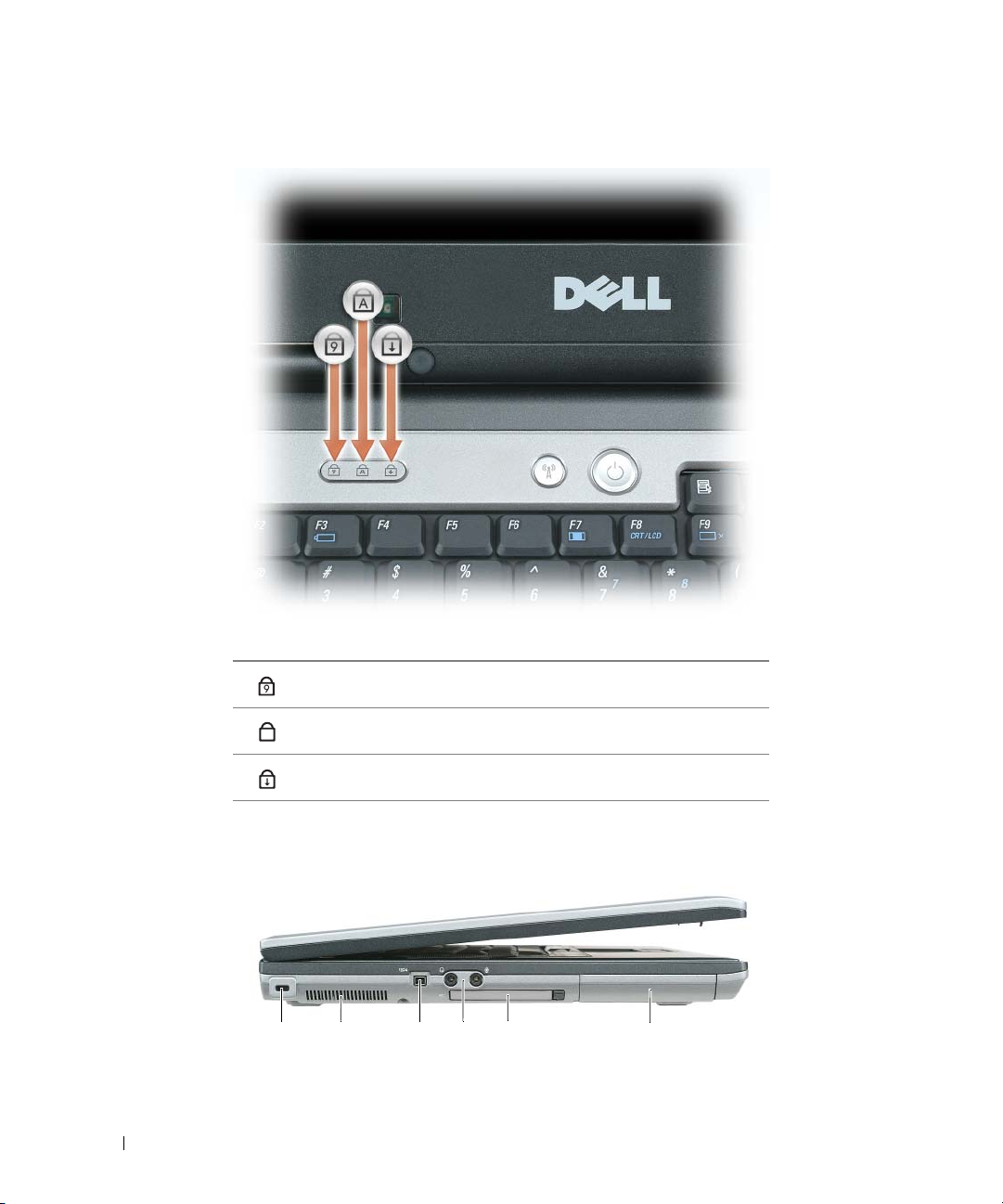
INDICADORES LUMINOSOS DE ESTADO DEL TECLADO
Los indicadores luminosos verdes situados sobre el teclado indican lo siguiente:
Se ilumina cuando el teclado numérico está activado.
9
Se ilumina cuando la función de letras mayúsculas está activada.
A
Se ilumina cuando el bloqueo de desplazamiento está activado.
Vista lateral izquierda
1 234
18 Acerca de su equipo
5
6
Page 19
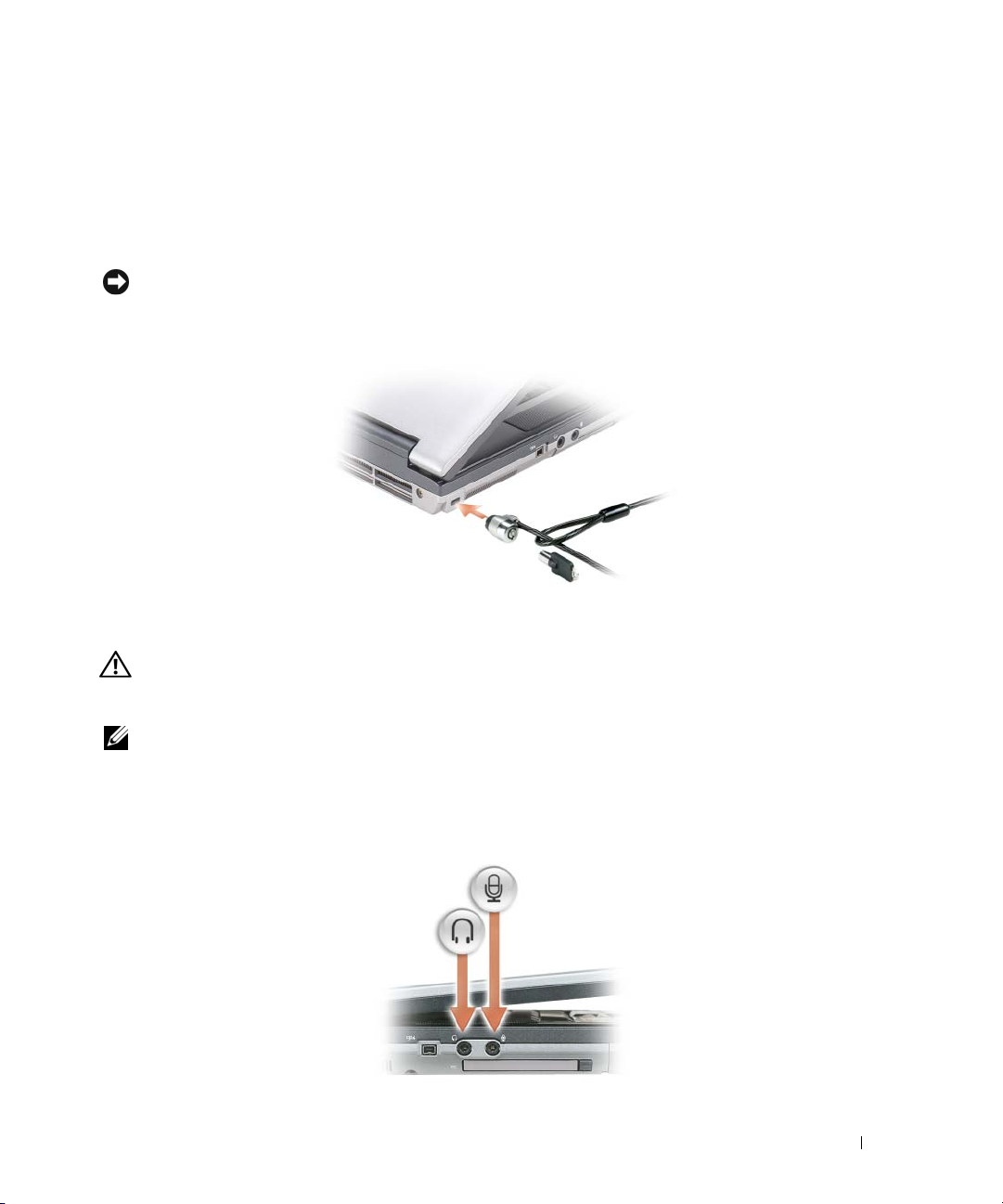
1 Ranura para cable de seguridad 2 Rejilla de ventilación 3 Conector IEEE 1394
4 Conectores de audio (2) 5 Ranura de PC Card 6 Unidad de disco duro
RANURA PARA CABLE DE SEGURIDAD: Sirve para conectar al equipo un dispositivo antirrobo disponible en el mercado.
Para obtener más información, consulte las instrucciones incluidas con el dispositivo.
AVISO: Antes de comprar un dispositivo antirrobo, asegúrese de que encajará en la ranura del cable de seguridad
del equipo.
REJILLA DE VENTILACIÓN: El equipo utiliza un ventilador interno para permitir que el aire circule a través de las rejillas
y evitar así un sobrecalentamiento.
PRECAUCIÓN: No introduzca objetos ni permita que el polvo se acumule en las rejillas de ventilación ni las
bloquee. No almacene el equipo en un entorno -con poca ventilación, como un maletín cerrado, mientras esté en
funcionamiento. La circulación restringida de aire podría dañar el equipo o provocar un incendio.
NOTA: El equipo pone en marcha el ventilador cuando alcanza cierta temperatura. El ruido de los ventiladores es
normal y no indica ningún problema del equipo o de los ventiladores.
CONECTOR IEEE 1394: Conecta los dispositivos compatibles con IEEE 1394a con altas velocidades de transferencia,
como algunas cámaras digitales de vídeo.
C
ONECTORES DE AUDIO
Acerca de su equipo 19
Page 20
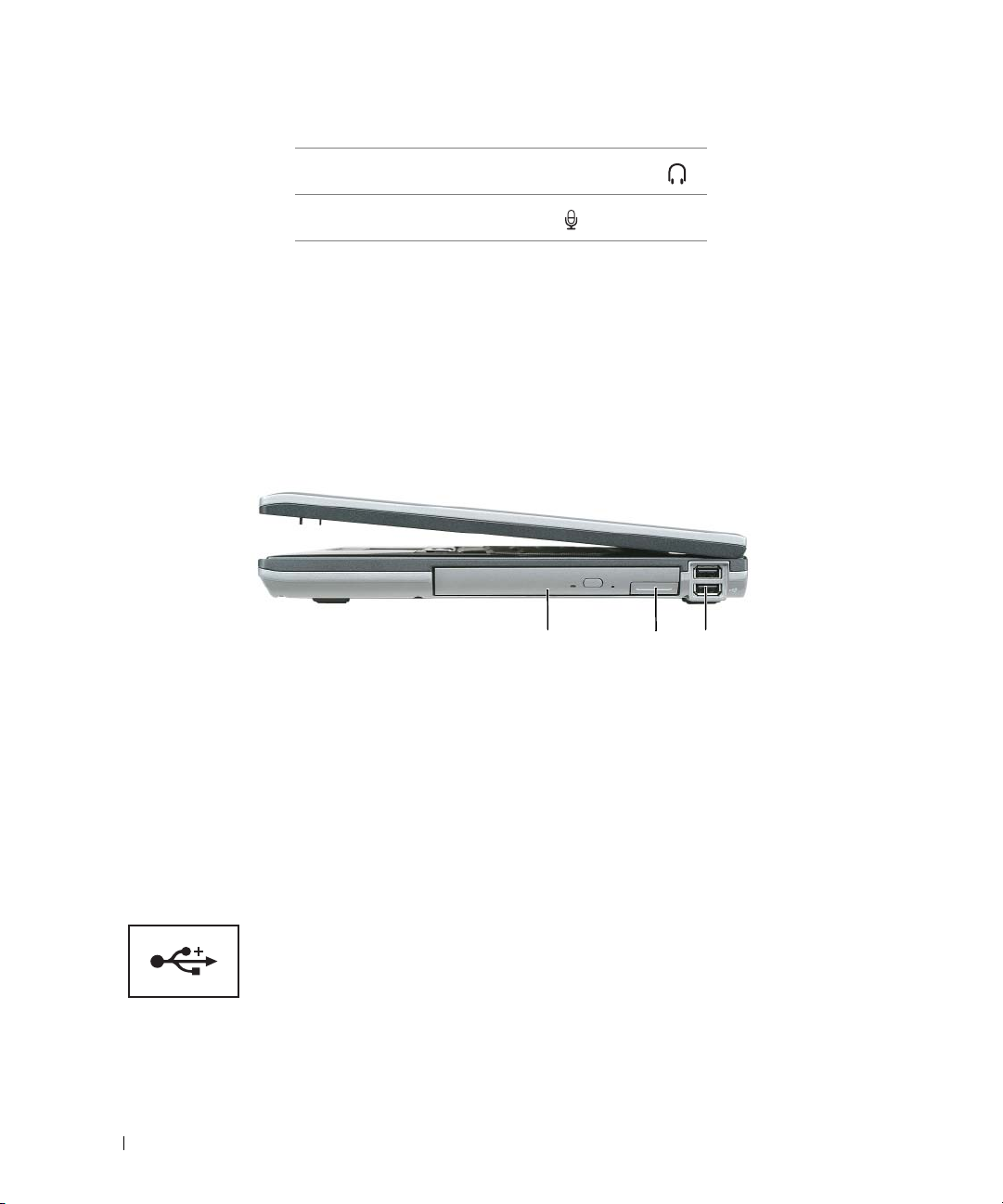
Conecte los auriculares o los altavoces al conector .
Enchufe un micrófono al conector .
RANURA DE PC CARD: Admite una PC Card, como un módem o adaptador de red o una ExpressCard en un adaptador.
El equipo se envía con un panel protector de plástico instalado en la ranura. Para obtener más información, consulte el
apartado "Uso de tarjetas" en la página 69.
NIDAD DE DISCO DURO: Almacena software y datos.
U
Vista lateral derecha
1 3
1 Compartimento de medios 2 Pasador de liberación del
dispositivo
COMPARTIMENTO DE MEDIOS: En el compartimento de medios puede instalar dispositivos como una unidad
óptica, una segunda batería o un módulo Dell TravelLite™. Para obtener más información, consulte el apartado
"Acerca del compartimento de medios" en la página 133.
ASADOR DE LIBERACIÓN DEL DISPOSITIVO: Libera el dispositivo del compartimento de medios. Para ver más
P
instrucciones, consulte "Acerca del compartimento de medios" en la página 133.
C
ONECTORES USB
Conectan dispositivos USB, como un ratón, un teclado
o una impresora. También puede conectar la unidad de
disco opcional directamente al conector USB mediante el
cable opcional de la unidad de disco.
2
3 Conectores USB (2)
20 Acerca de su equipo
Page 21

Vista posterior
PRECAUCIÓN: No introduzca objetos ni permita que el polvo se acumule en las rejillas de ventilación ni las
bloquee. No almacene el equipo en un entorno -con poca ventilación, como un maletín cerrado, mientras esté en
funcionamiento. La circulación restringida de aire podría dañar el equipo o provocar un incendio.
8123 4 5 6 7
1 Conector de red (RJ-45) 2 Conector para S-vídeo y salida
de TV
4 Conector del módem (RJ-11) 5 Conector serie 6 Conector VGA
7 Conector del adaptador de CA 8 Rejillas de ventilación
CONECTOR DE RED (RJ-45)
AVISO: El conector de red es ligeramente más grande que el conector de módem. Para evitar que se dañe el equipo,
no enchufe un cable de la línea telefónica en el conector de red.
Conecta el equipo a una red. Los dos indicadores que hay
junto al conector indican el estado tanto de la conexión como
de la transferencia de información en las comunicaciones de
red alámbrica.
Para obtener más información sobre el uso del adaptador de
red, consulte la guía del usuario del dispositivo proporcionada
con el equipo. Consulte "Localización de información" en la
página 11.
CONECTOR PARA S-VÍDEO Y SALIDA DE TV
Conecta el equipo a un TV. Para obtener más información,
consulte el apartado "Conexión del equipo a un dispositivo
de audio o televisión" en la página 57.
3 Conectores USB (2)
Acerca de su equipo 21
Page 22
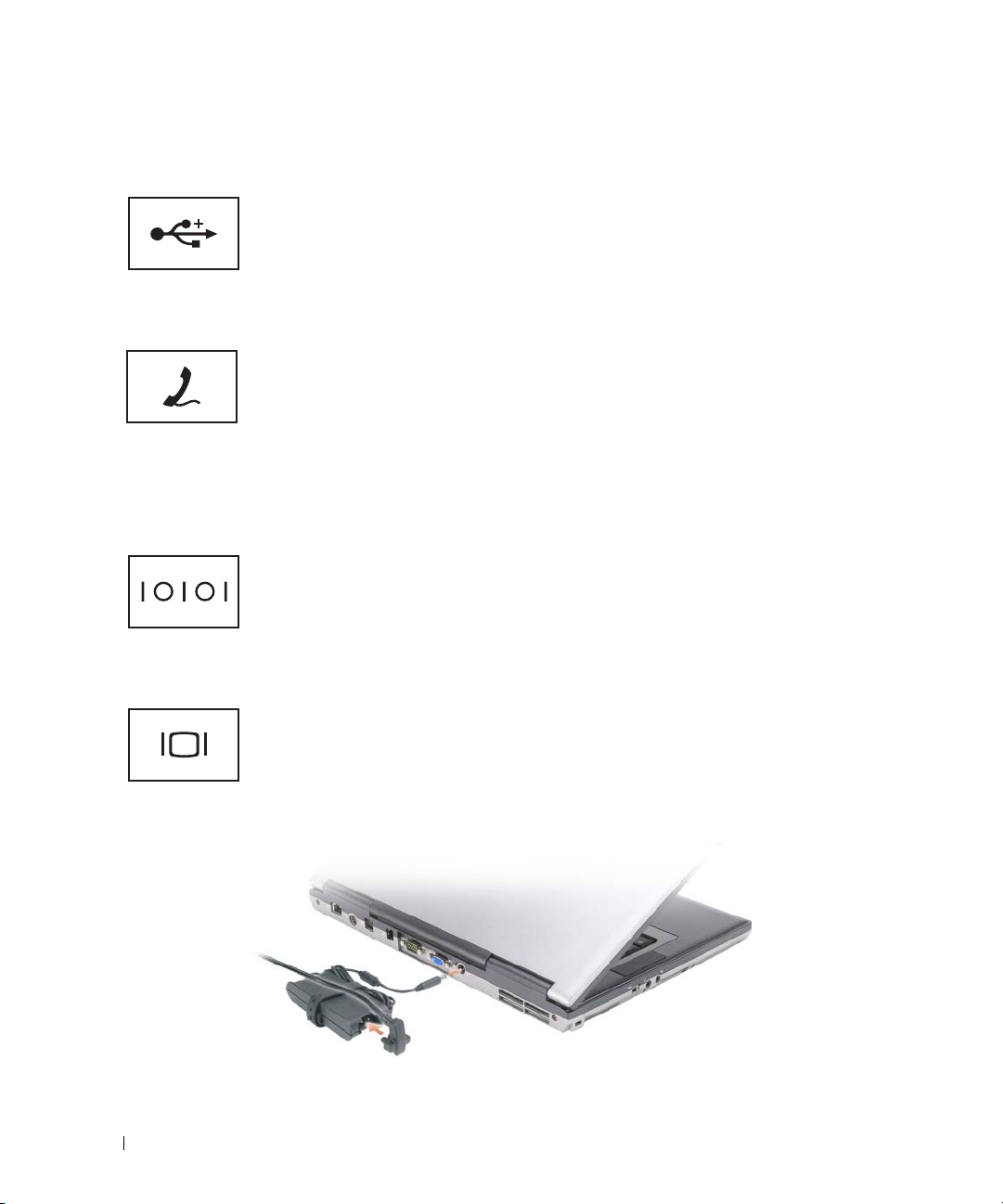
CONECTORES USB
Conectan dispositivos USB, como un ratón, un teclado o una
impresora. También puede conectar la unidad de disco
opcional directamente al conector USB mediante el cable
opcional de la unidad de disco.
C
ONECTOR DEL MÓDEM (RJ-11)
Si ha solicitado el módem interno opcional, conecte la línea
de teléfono al conector de módem.
Para obtener más información sobre el uso del módem,
consulte la documentación en línea del mismo incluida con
el equipo. Para obtener información sobre el acceso a las
guías del usuario en línea, consulte el apartado "Localización
de información" en la página 11.
ONECTOR SERIE
C
Conecta dispositivos serie, como un ratón o un dispositivo de
bolsillo.
CONECTOR VGA
Conecta un monitor externo VGA. Para obtener más
información, consulte el apartado "Uso de la pantalla" en la
página 43.
C
ONECTOR DEL ADAPTADOR DE AC: Conecta un adaptador de CA al equipo.
22 Acerca de su equipo
Page 23
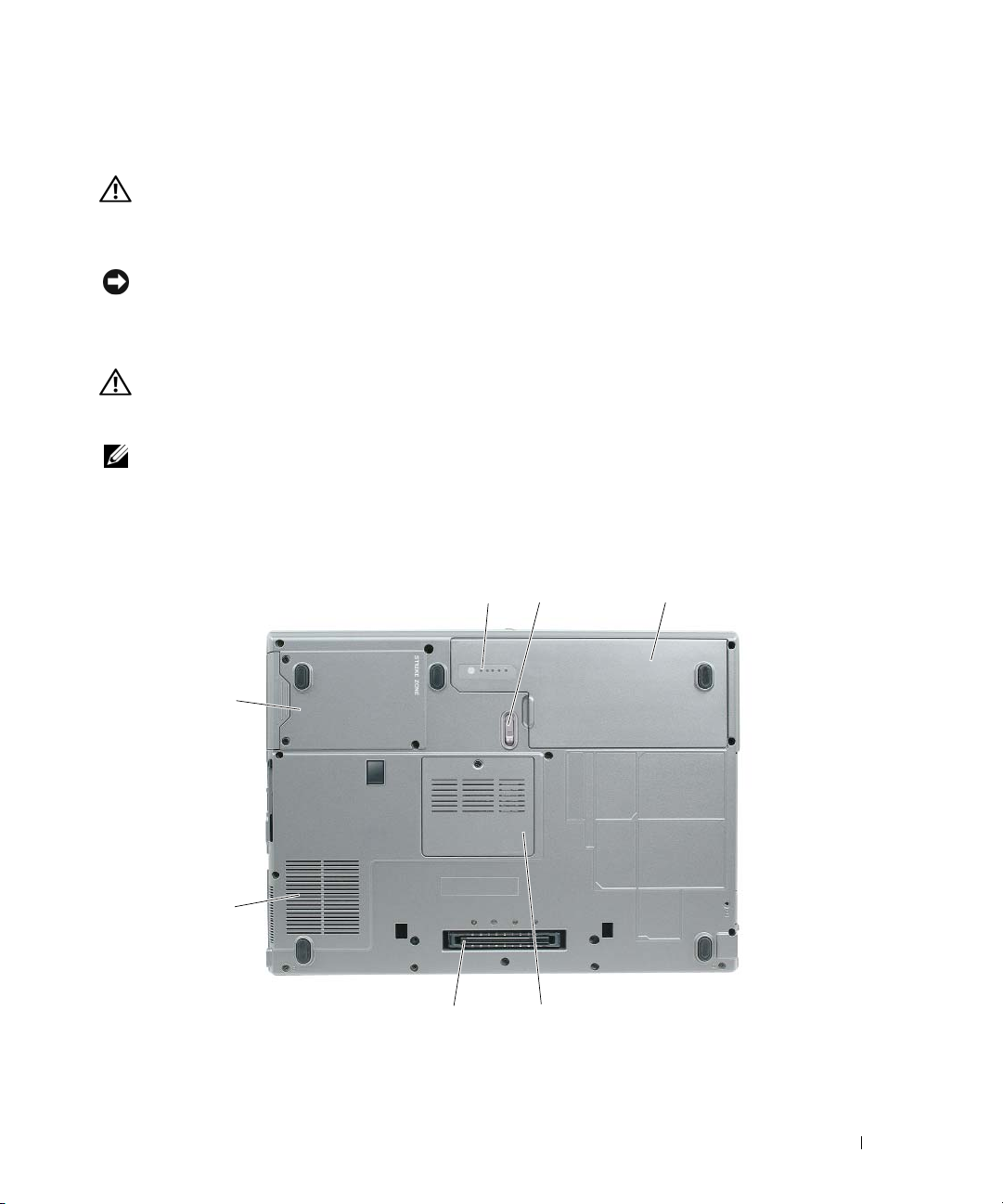
El adaptador de CA convierte la corriente alterna en la corriente continua que necesita el equipo. Puede conectar el
adaptador de CA al equipo independientemente de que esté encendido o apagado.
PRECAUCIÓN: El adaptador de CA funciona con tomas de alimentación eléctrica de todo el mundo. No obstante,
los conectores de alimentación y los enchufes múltiples varían de un país a otro. El uso de un cable incompatible
o la conexión incorrecta del cable al enchufe múltiple o a la toma de alimentación eléctrica puede dañar el
equipo o provocar un incendio.
AVISO: Cuando desconecte el cable del adaptador de CA del equipo, sujete el conector (no el cable) y tire de él
firmemente pero con cuidado, procurando no dañar el cable.
REJILLAS DE VENTILACIÓN: El equipo utiliza un ventilador interno para permitir que el aire circule a través de las
rejillas y evitar así un sobrecalentamiento.
PRECAUCIÓN: No introduzca objetos ni permita que el polvo se acumule en las rejillas de ventilación ni las
bloquee. No almacene el equipo en un entorno -con poca ventilación, como un maletín cerrado, mientras esté en
funcionamiento. La circulación restringida de aire podría dañar el equipo o provocar un incendio.
NOTA: El equipo pone en marcha el ventilador cuando alcanza cierta temperatura. El ruido de los ventiladores es
normal y no indica ningún problema del equipo o de los ventiladores.
Vista inferior
1 3
2
7
6
5
4
Acerca de su equipo 23
Page 24
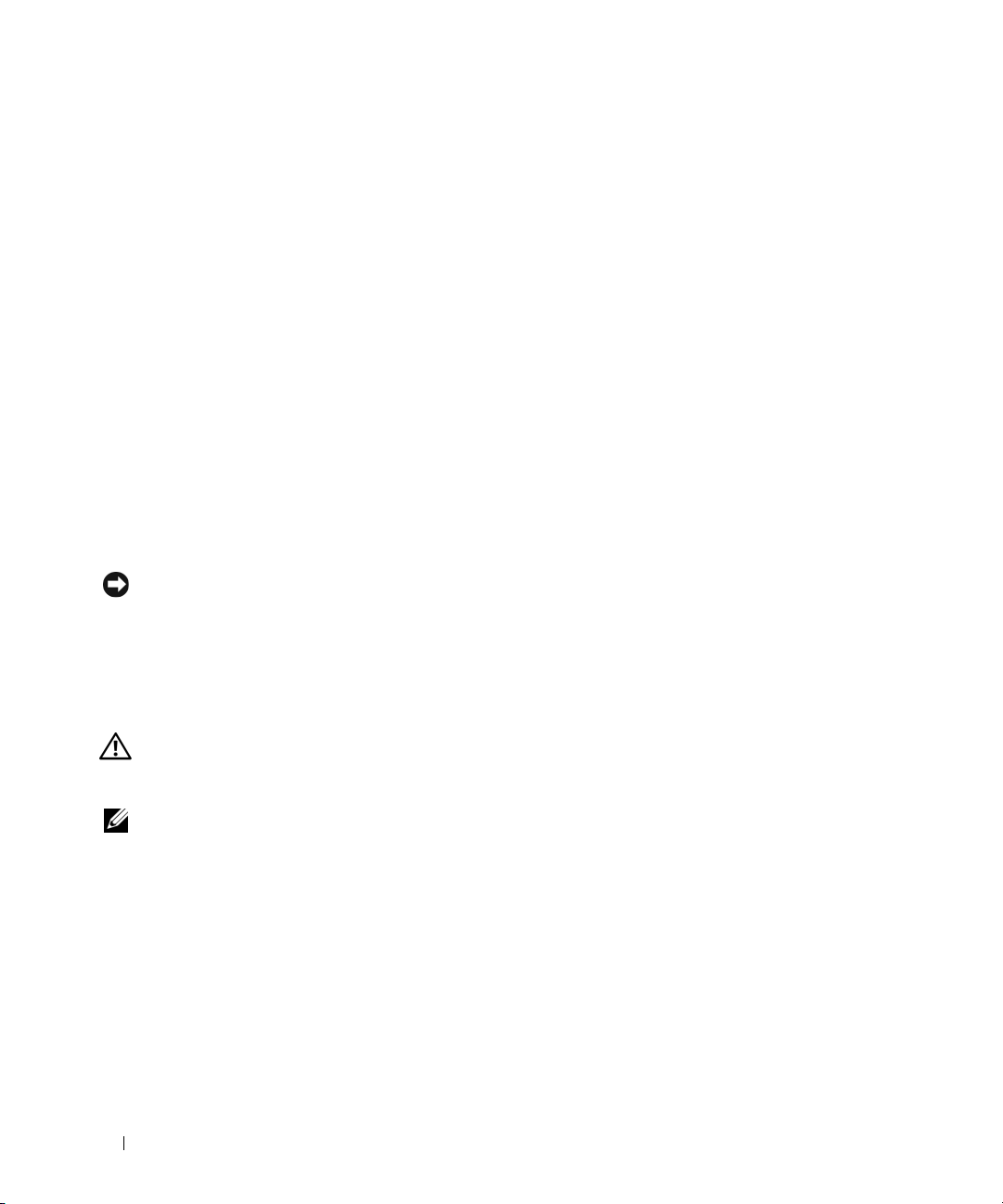
1 Medidor de carga de la batería 2 Pasador de liberación del
3 Batería
compartimento de la
batería
4 Cubierta del módulo de
memoria/batería de tipo botón
5 Ranura del dispositivo de
acoplamiento
6 Rejillas de
ventilación
7 Unidad de disco duro
MEDIDOR DE CARGA DE LA BATERÍA: Proporciona información sobre la carga de la batería. Para obtener más
información, consulte el apartado "Uso de la batería" en la página 29.
ASADOR DE LIBERACIÓN DEL COMPARTIMENTO DE LA BATERÍA: Libera la batería. Para ver más instrucciones,
P
consulte "Uso de la batería" en la página 29.
BATERÍA: Si tiene instalada una batería, puede utilizar el equipo sin conectarlo a una toma de alimentación eléctrica.
Para obtener más información, consulte el apartado "Uso de la batería" en la página 29.
M
ÓDULO DE MEMORIA/CUBIERTA DE LA BATERÍA DE TIPO BOTÓN: Protege el compartimento que contiene un
módulo de memoria y la batería de tipo botón. Para obtener más información, consulte el apartado "Adición y
sustitución de piezas" en la página 117.
ANURA DEL DISPOSITIVO DE ACOPLAMIENTO: Permite conectar el equipo a un dispositivo de acoplamiento. Si
R
desea información adicional, consulte la documentación incluida con el dispositivo de acoplamiento.
AVISO: Su equipo dispone de la tecnología Undock & Go™ que le permite desacoplar el equipo sin entrar en el modo
de espera. Puesto que el equipo no entrará en modo de espera automáticamente cuando esté sin acoplar, asegúrese
de que los valores del panel de control Opciones de energía no impidan que el equipo entre en modo de espera. Si
cambia los valores del panel de control Opciones de energía para que impidan al equipo entrar en el modo de espera,
evitará en gran medida que la batería se agote rápidamente o que el equipo se caliente en exceso.
REJILLAS DE VENTILACIÓN: El equipo utiliza un ventilador interno para permitir que el aire circule a través de las
rejillas y evitar así un sobrecalentamiento.
PRECAUCIÓN: No introduzca objetos ni permita que el polvo se acumule en las rejillas de ventilación ni las
bloquee. No almacene el equipo en un entorno -con poca ventilación, como un maletín cerrado, mientras esté en
funcionamiento. La circulación restringida de aire podría dañar el equipo o provocar un incendio.
NOTA: El equipo pone en marcha el ventilador cuando alcanza cierta temperatura. El ruido de los ventiladores es
normal y no indica ningún problema del equipo o de los ventiladores.
UNIDAD DE DISCO DURO: Almacena software y datos.
24 Acerca de su equipo
Page 25
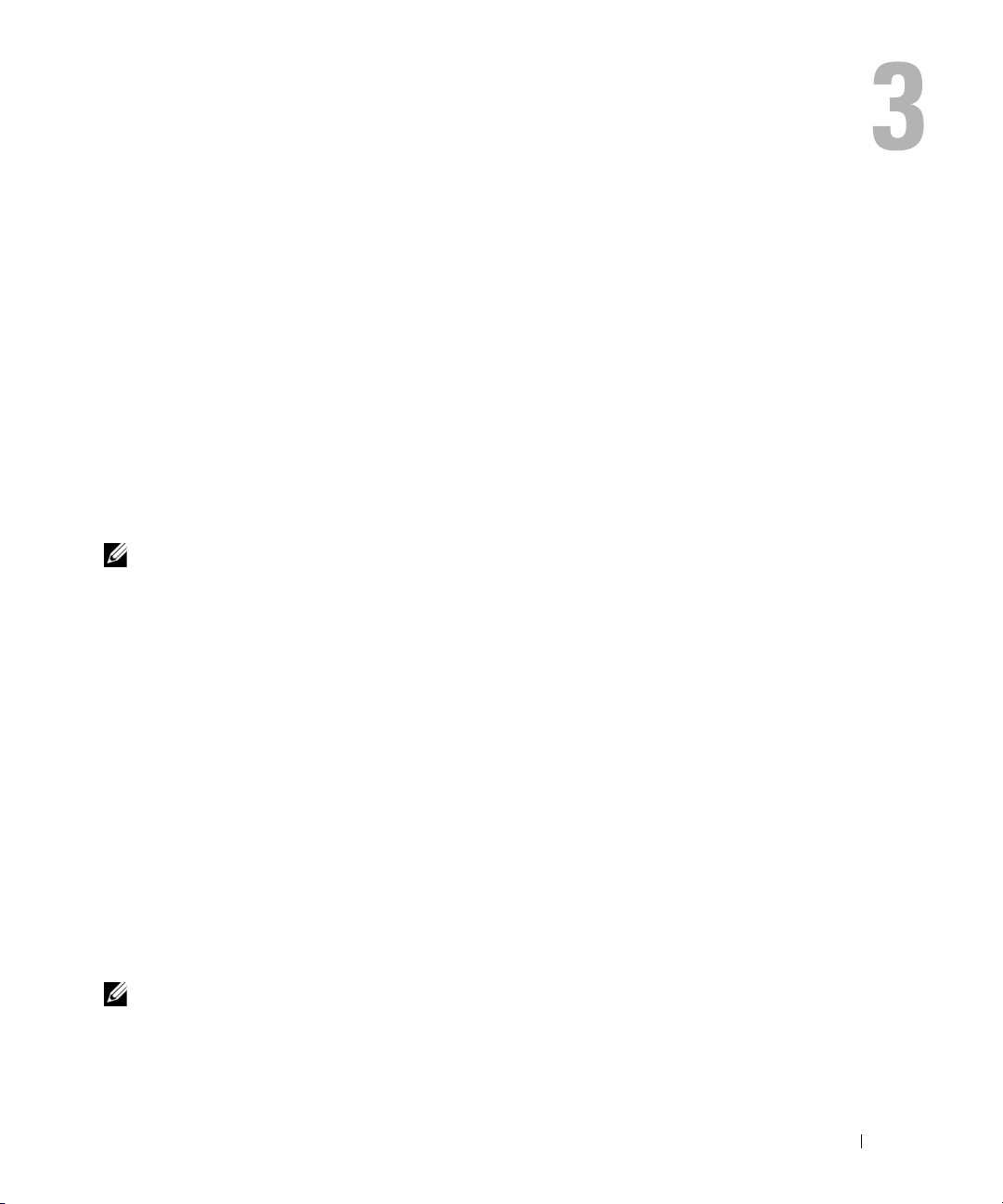
Transferencia de información a un equipo nuevo
El sistema operativo de Microsoft® Windows® XP proporciona un Asistente para transferencia de
archivos y configuraciones para mover datos de un equipo de origen a otro nuevo. Puede transferir
los tipos de datos siguientes:
• Mensajes de correo electrónico
• Configuraciones de barras de herramientas
• Tamaños de ventana
• Marcadores de Internet
Puede transferir los datos al equipo nuevo a través de una conexión serie o de red, o puede guardarlos
en un medio extraíble, como un CD grabable, para realizar la transferencia al ordenador nuevo.
NOTA: Puede transferir información del equipo antiguo al equipo nuevo conectando directamente un cable
serie a los puertos de entrada/salida (E/S) de los dos equipos. Para transferir datos a través de una conexión
serie, debe acceder a la utilidad Conexiones de red desde el Panel de control y realizar los pasos de
configuración adicionales, como configurar una conexión avanzada y designar el equipo host y el equipo
invitado.
Para obtener instrucciones sobre la configuración de una conexión directa por cable entre dos equipos,
consulte en Microsoft Knowledge Base el artículo número 305621, que se titula How to Set Up a Direct Cable
Connection Between Two Computers Windows XP (Cómo configurar una conexión por cable directa entre dos
equipo en XP). Es posible que esta información no se encuentre disponible en algunos países.
Para transferir información a un equipo nuevo, debe ejecutar el Asistente para transferencia de archivos
y configuraciones. Puede utilizar el soporte del sistema operativo opcional para este proceso o puede
crear un disco del asistente con el Asistente para transferencia de archivos y configuraciones.
Asistente para transferencia de archivos y configuraciones
Windows XP
Uso del asistetente con el soporte del Sistema operativo
NOTA: Este procedimiento requiere el uso del soporte del sistema operativo. Este soporte es opcional y puede
no estar incluido con todos los equipos.
Transferencia de información a un equipo nuevo 25
Page 26
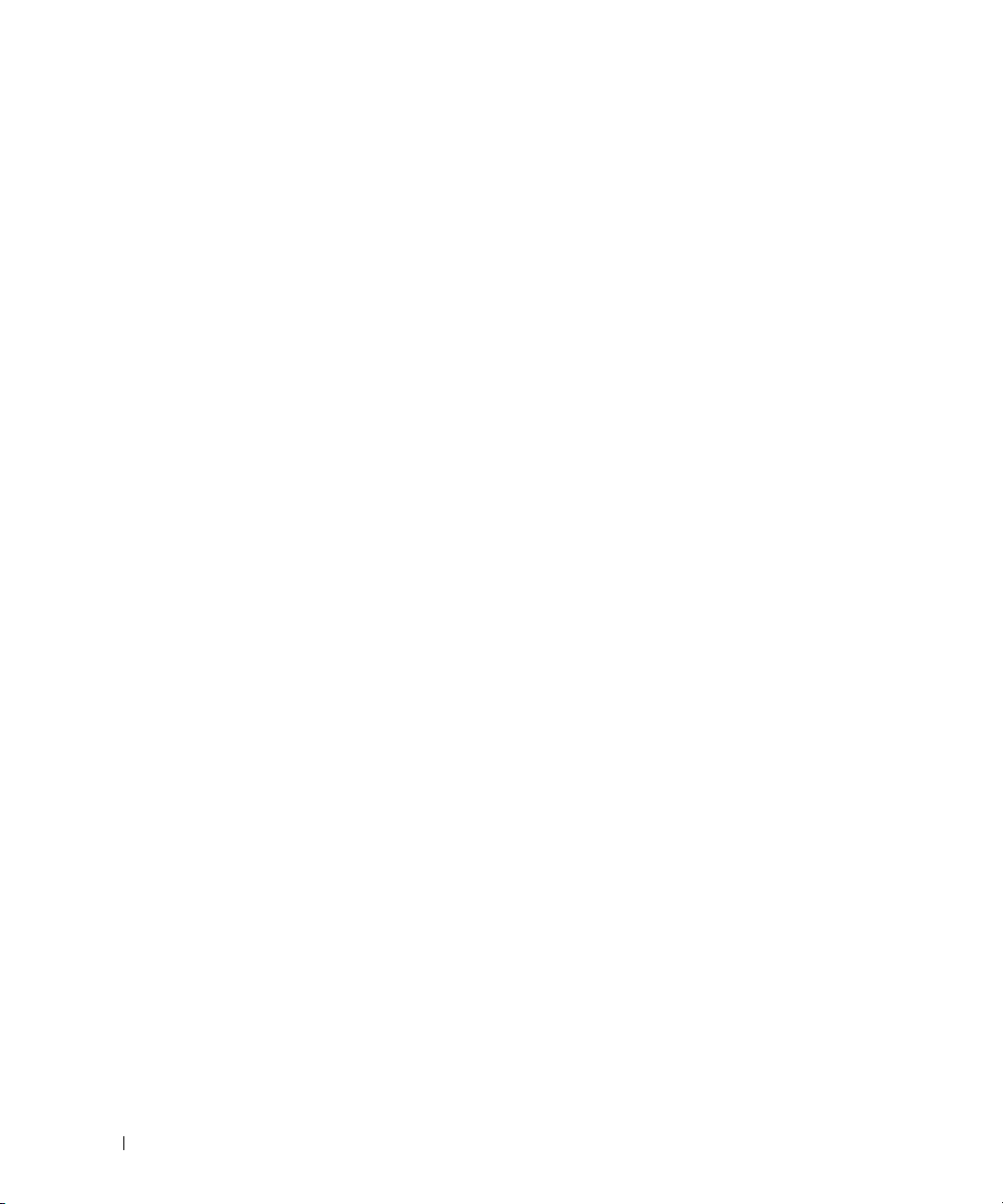
Para preparar el equipo nuevo para la transferencia de archivos:
1
Abra el Asistente para transferencia de archivos y configuraciones: haga clic en
→
programas
y configuraciones
2
Cuando aparezca la pantalla de bienvenida del
haga clic en
3
En la pantalla
4
En la pantalla
Windows XP
5
Cuando aparezca la pantalla
haga clic en
Para copiar datos del equipo antiguo:
1
En el equipo antiguo, inserte el soporte del
2
Cuando aparezca la pantalla de
adicionales
3
En
¿Qué desea hacer?
4
En la pantalla de bienvenida del
en
Siguiente
5
En la pantalla
6
En la pantalla
desee.
7
En la pantalla
Siguiente
Una vez copiada la información, se mostrará la pantalla
Accesorios→ Herramientas del sistema→
.
Siguiente
→
Siguiente
.
.
.
.
¿Es éste su equipo nuevo o el antiguo?
¿Tiene un CD de Windows XP?
Siguiente
¿Es éste su equipo nuevo o el antiguo?
Seleccione un método de transferencia
Elija qué desea transferir
.
Diríjase al equipo antiguo
en esta ocasión.
bienvenida a Microsoft Windows XP
, haga clic en
Transferir archivos y configuraciones
Asistente para transferencia de archivos y configuraciones
, seleccione los elementos que desea transferir y haga clic en
sistema operativo
Asistente para transferencia de archivos y configuraciones
, haga clic en
Asistente para transferencia de archivos
, haga clic en
Utilizaré el asistente desde el CD de
, vaya al ordenador antiguo o de origen. No
de Windows XP.
, haga clic en
, haga clic en el método de transferencia que
Completando la fase de recopilación
Inicio→
Equipo nuevo→
, haga clic en
.
Equipo antiguo→
Realizar tareas
Todos los
Siguiente
, haga clic
Siguiente
,
.
.
.
8
Haga clic en
Para transferir información al equipo nuevo:
1
En la pantalla
2
En la pantalla
prefiera para transferir la configuración y los archivos y luego haga clic en
El asistente lee las configuraciones y los archivos recopilados y los aplica al nuevo equipo.
Una vez aplicados todas las configuraciones y archivos, aparecerá en la pantalla
3
Haga clic en
26 Transferencia de información a un equipo nuevo
Finalizar
Finalizado
.
Diríjase al equipo antiguo
¿Seleccione la ubicación de archivos y configuraciones?
y reinicie el ordenador nuevo.
del ordenador nuevo, haga clic en
Siguiente
, seleccione el método que
Siguiente
.
.
Completado
.
Page 27
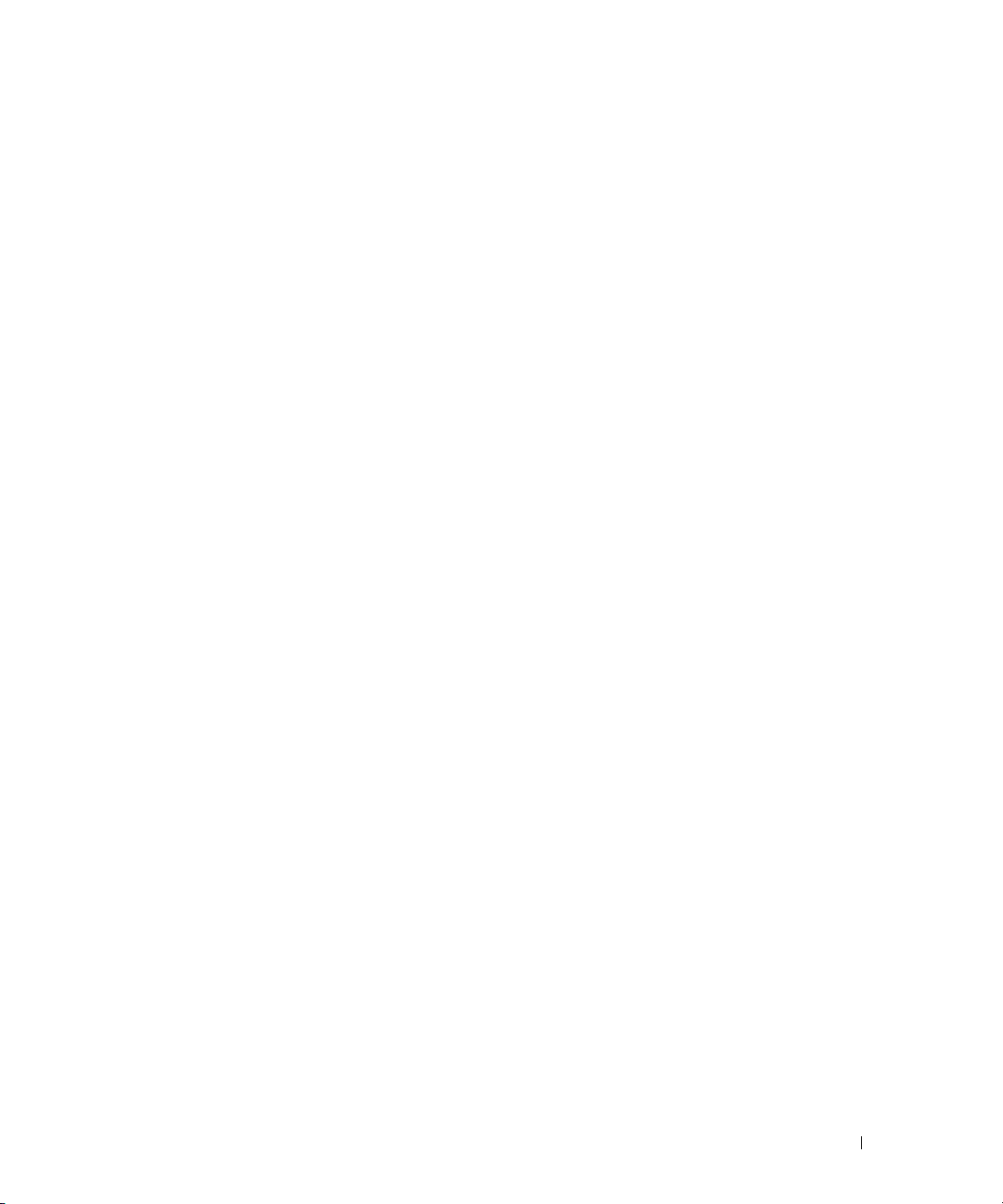
Uso del asistetente sin el soporte del Sistema operativo
Para ejecutar el Asistente para transferencia de archivos y configuraciones sin el soporte del sistema operativo,
debe crear un disco del asistente que le permitirá crear un archivo de imágenes de copia de seguridad para los
medios extraíbles.
Para crear un disco del asistente, utilice el nuevo equipo con Windows XP y realice los pasos siguientes:
1
Abra el Asistente para transferencia de archivos y configuraciones: haga clic en
programas
y configuraciones
2
Cuando aparezca la pantalla de bienvenida del
haga clic en
3
En la pantalla
4
En la pantalla
siguiente unidad
5
Inserte el medio extraíble, como un CD grabable, y haga clic en
6
Cuando finalice la creación del disco y aparezca el mensaje
haga clic en
7
Diríjase al equipo antiguo.
→
Accesorios→ Herramientas del sistema→
.
Asistente para transferencia de archivos y configuraciones
Siguiente
.
¿Es éste su equipo nuevo o el antiguo?
¿Tiene un CD de Windows XP?
→
Siguiente.
Siguiente
.
, haga clic en
Asistente para transferencia de archivos
, haga clic en
Equipo nuevo→
Deseo crear un disco del asistente en la
Aceptar
Diríjase al equipo antiguo, no
.
Inicio→
Siguiente
Todos los
.
Para copiar datos del equipo antiguo:
1
En el equipo antiguo, inserte el disco del asistente.
2
Haga clic en
3
En el campo
y haga clic en
4
En la pantalla de bienvenida del
en
Siguiente
5
En la pantalla
6
En la pantalla
7
En la pantalla
Siguiente
Una vez copiada la información, se mostrará la pantalla
Inicio→
Abrir
Aceptar
Ejecutar
de la ventana
.
.
Ejecutar
, localice el archivo
Asistente para transferencia de archivos y configuraciones
.
¿Es éste su equipo nuevo o el antiguo?
Seleccione un método de transferencia
Elija qué desea transferir
, seleccione los elementos que desea transferir y haga clic en
.
fastwiz
(en el medio extraíble correspondiente)
, haga clic
, haga clic en
Equipo antiguo→
Siguiente
.
, haga clic en el método de transferencia que desee.
Completando la fase de recopilación
.
,
8
Haga clic en
Finalizar
.
Para transferir información al equipo nuevo:
1
En la pantalla
2
En la pantalla
Diríjase al equipo antiguo
del ordenador nuevo, haga clic en
¿Seleccione la ubicación de archivos y configuraciones?
para transferir la configuración y los archivos y luego haga clic en
aparecen en pantalla.
Transferencia de información a un equipo nuevo 27
Siguiente
.
, seleccione el método que prefiera
Siguiente
. Siga las instrucciones que
Page 28
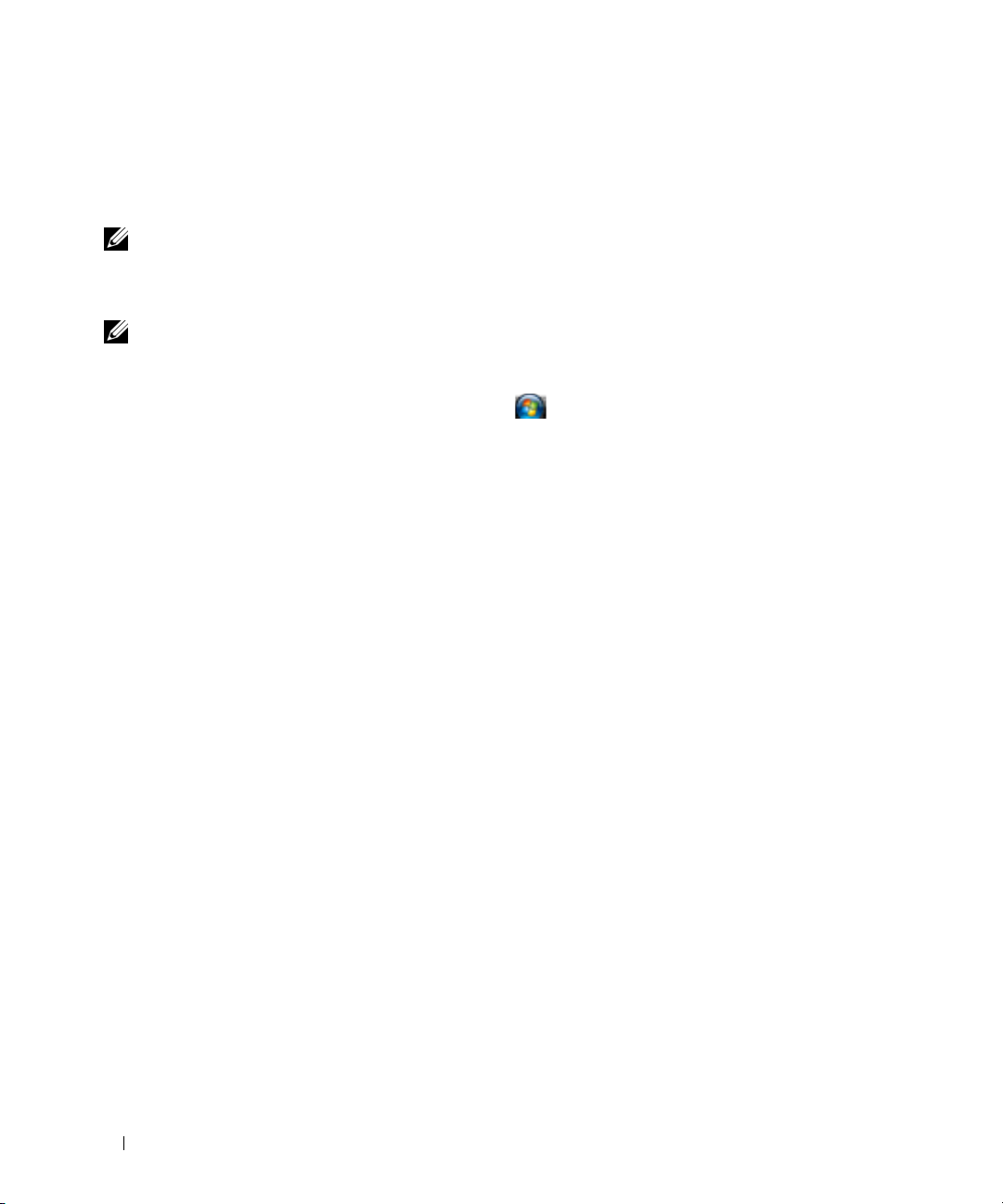
El asistente lee las configuraciones y los archivos recopilados y los aplica al nuevo equipo.
Una vez aplicados todas las configuraciones y archivos, aparecerá en la pantalla
3
Haga clic en
NOTA: Para obtener más información sobre este procedimiento, busque en support.dell.com el documento nº 154781
(What Are The Different Methods To Transfer Files From My Old Computer To My New Dell™ Computer Using the
Microsoft® Windows® XP Operating System? [¿Cuáles son los diferentes métodos para transferir archivos de mi
antiguo equipo a mi nuevo equipo de Dell™ utilizando el sistema operativo Microsoft® Windows® XP?]).
NOTA: El acceso al documento Base de conocimiento de Dell™ puede no estar disponibles en determinados países.
Windows Vista
1
Haga clic en el botón de inicio de Windows Vista, , en
archivos y configuraciones)
2
En el cuadro de diálogo
3
Haga clic en
Finalizado
®
y reinicie el ordenador nuevo.
→
Control de cuentas de usuario
Start a new transfer
Transfer files and settings
Start Windows Easy Transfer
(Iniciar Transferencia fácil de Windows).
, haga clic en
(Iniciar una nueva transferencia) o en
Continuar
Continue a transfer in progress
Completado
.
.
(Transferir
(Continuar una transferencia en curso).
Siga las instrucciones mostradas en pantalla por el asistente para Transferencia fácil de Windows.
28 Transferencia de información a un equipo nuevo
Page 29
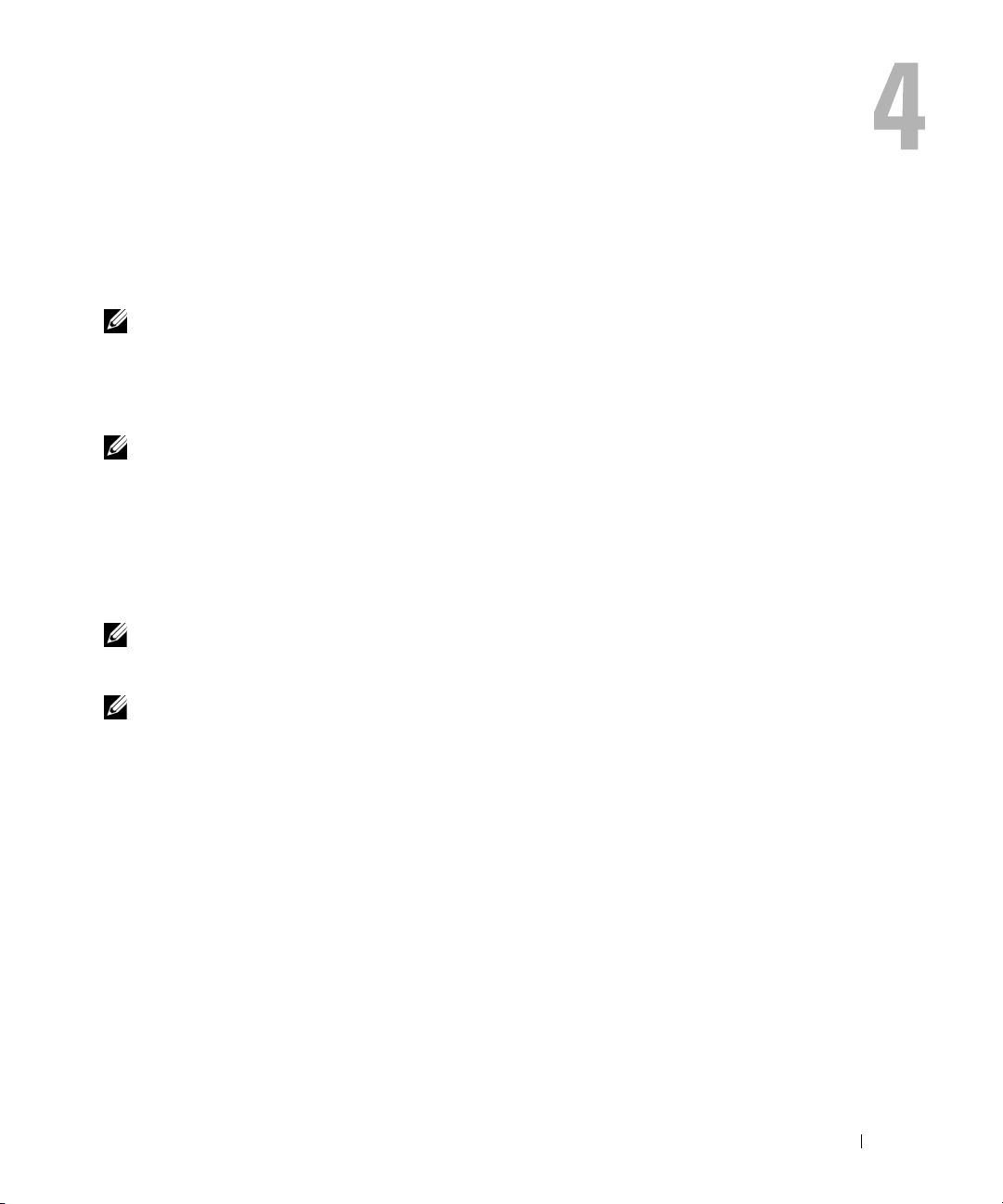
Uso de la batería
Rendimiento de la batería
NOTA: Para obtener información acerca de la garantía Dell para su equipo, consulte la Guía de información
del producto o el documento aparte de garantía que se envía junto con el ordenador.
Para el rendimiento óptimo del equipo y para facilitar la conservación de la configuración del BIOS,
utilice su equipo portátil Dell™ con la batería principal instalada en todo momento. Se proporciona
una batería en su compartimento correspondiente como equipamiento estándar.
NOTA: Debido a que la batería puede no estar totalmente cargada, use el adaptador de CA para conectar su
nuevo equipo a una toma de alimentación eléctrica la primera vez que lo utilice. Para obtener mejores
resultados, utilice el ordenador con el adaptador de CA hasta que la batería esté totalmente cargada. Para ver
el estado de la carga de la batería, haga clic en Inicio→ Configuración→ Panel de control→ Opciones de
energía→ Medidor de energía.
El tiempo de funcionamiento de la batería depende de las condiciones de funcionamiento. Puede
instalar una segunda batería opcional en el compartimento para medios con el fin de aumentar de
un modo significativo el tiempo de funcionamiento.
NOTA: El tiempo de funcionamiento de la batería (el tiempo que la batería puede mantener una carga)
disminuye con el tiempo. En función de la frecuencia y las condiciones de uso de la batería, es posible que
deba comprar una nueva batería durante la vida útil del equipo.
NOTA: Se recomienda conectar el equipo a una toma de alimentación eléctrica mientras se graba en un CD
DVD.
o
La duración de la batería se reduce en gran medida si realiza, entre otras, las operaciones que se
indican a continuación:
• Uso de unidades ópticas.
• Uso de dispositivos de comunicaciones inalámbricas, PC Cards, ExpressCards, tarjetas de memoria
de medios o dispositivos USB.
• Usar una configuración de pantalla con mucho brillo, protectores de pantalla en 3D u otros
programas que consuman mucha energía como aplicaciones gráficas complejas en 3D.
• Utilizar el equipo en el modo de máximo rendimiento. Consulte "Configuración de los valores de
administración de energía" en la página 33 para obtener información sobre el acceso a Propiedades
de Opciones de energía de Windows o Dell QuickSet, que puede usar para configurar los valores
de administración de energía.
Uso de la batería 29
Page 30
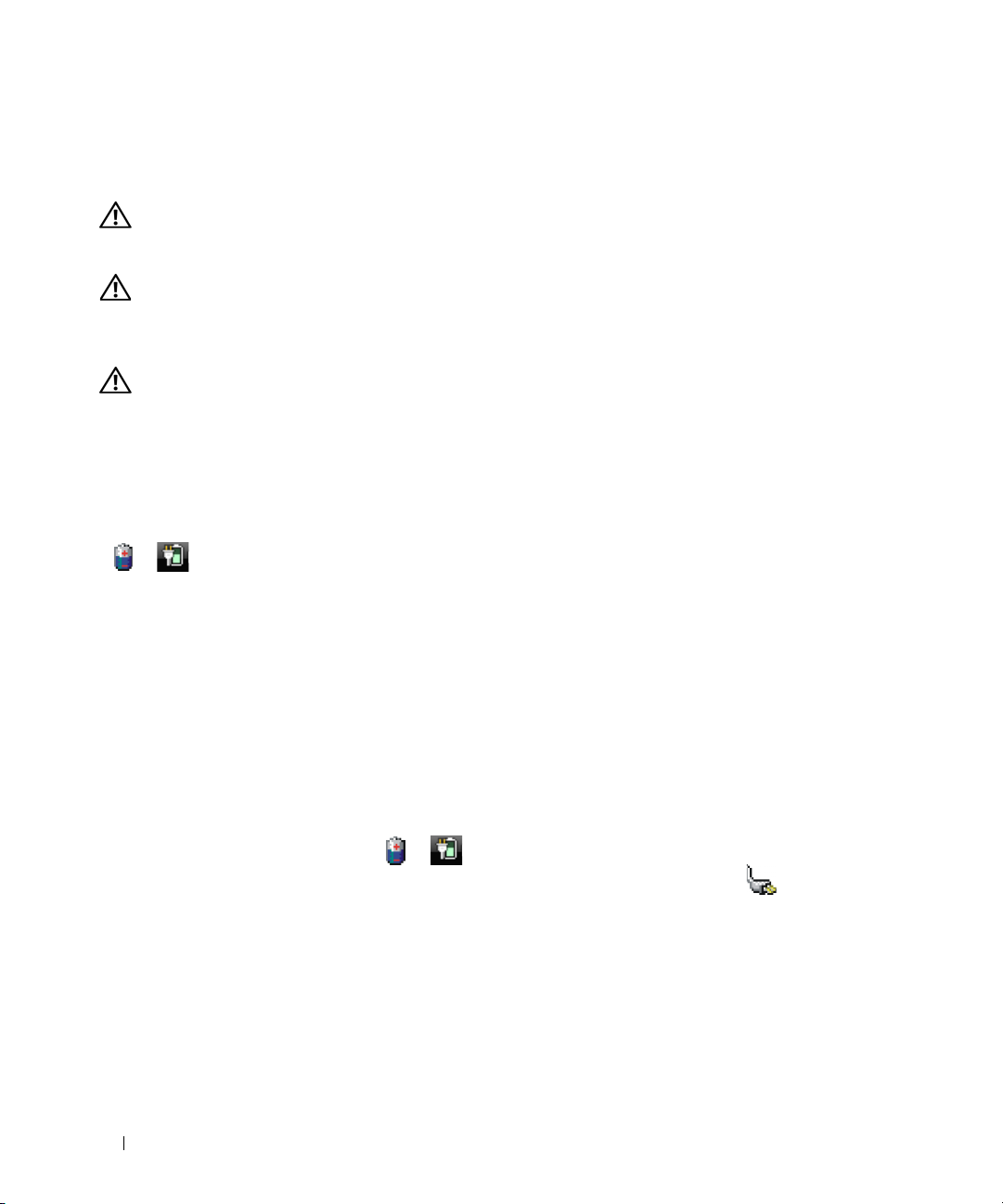
Es posible comprobar la carga de la batería antes de insertar dicha batería en el equipo. También se pueden
establecer las opciones de administración de energía de modo que avisen cuando la carga de la batería esté
baja.
PRECAUCIÓN: El uso de baterías incompatibles puede aumentar el riesgo de incendio o explosión. Sustituya la
batería únicamente por baterías de Dell. La batería está diseñada para funcionar con equipos Dell. No utilice una
batería de otro equipo.
PRECAUCIÓN: No deseche las baterías en la basura doméstica. Cuando la batería ya no pueda cargarse, solicite
información a una empresa local de gestión de residuos o al departamento responsable en materia de medio
ambiente sobre el modo de desechar las baterías de iones de litio o polímero de litio. Consulte el apartado “Cómo
desechar las baterías” de la
PRECAUCIÓN: El uso incorrecto de la batería puede aumentar el riesgo de incendio o quemadura química. No
perfore, incinere, desmonte o exponga la batería a temperaturas superiores a 65 °C (149 °F). Mantenga la batería
fuera del alcance de los niños. Tenga mucho cuidado con las baterías dañadas o que goteen. Las baterías dañadas
pueden gotear y causar lesiones personales o daños en el equipo.
Guía de información del producto
.
Comprobación de la carga de la batería
El medidor de la batería Dell QuickSet, la ventana y el icono del Medidor de energía de Microsoft Windows
(
o ), el medidor de carga de la batería, el medidor de estado de la batería y la advertencia de batería
baja proporcionan información sobre la carga de la batería.
Medidor de batería Dell™ QuickSet
Si Dell QuickSet está instalado, pulse <Fn><F3> para ver el Medidor de batería QuickSet. El medidor
de batería muestra el estado, el estado de consumo de la batería, el nivel y el tiempo total de carga de la
batería del equipo.
Para obtener más información acerca de QuickSet, haga clic con el botón derecho del ratón en el icono
de la barra de tareas y en Ayuda.
Medidor de energía de Microsoft® Windows®
El Medidor de energía de Windows indica la carga que le queda a la batería. Para consultar el medidor de
energía, haga doble clic en el icono (
o ) de la barra de tareas.
Si el equipo está conectado a una toma de alimentación eléctrica, aparece un icono .
Medidor de carga
Pulsando una vez o manteniendo pulsado el botón de estado del medidor de carga de la batería, podrá
comprobar:
• La carga de la batería (compruébela pulsando y
• El estado de la batería (compruébelo
manteniendo
30 Uso de la batería
soltando
el botón de estado)
pulsado el botón de estado)
Page 31

El tiempo de funcionamiento de la batería está fijado en gran medida por el número de veces que se realiza su
carga. Tras cientos de ciclos de carga y descarga, las baterías pierden una cierta capacidad de carga o buen
estado de la batería. Es decir, una batería puede mostrar el estado de "cargada" pero mantener una capacidad
de carga reducida (estado).
Comprobación de la carga de la batería
Para comprobar la carga de la batería, pulse y suelte el botón de estado del medidor de carga de la batería para
encender las luces de nivel de carga. Cada indicador luminoso representa aproximadamente un 20% de la
carga total de la batería. Por ejemplo, si la batería tiene un 80% de carga restante, habrá cuatro indicadores
luminosos encendidos. Si no hay ningún indicador encendido, entonces la batería está descargada.
Comprobación del estado de la batería
NOTA: Puede comprobar el estado de consumo de la batería de dos maneras: utilizando el medidor de carga de la
batería según se describe a continuación y utilizando el medidor de batería en Dell QuickSet. Para obtener información
acerca de QuickSet, haga clic con el botón derecho del ratón en el icono de la barra de tareas y haga clic en Ayuda.
Para comprobar el estado de la batería utilizando el medidor de carga, mantenga pulsado el botón de
estado del medidor de carga de la batería durante al menos 3
segundos. Si no se ilumina ningún
indicador, significa que la batería está en buenas condiciones y que mantiene más del 80% ciento de su
capacidad de carga original. Cada indicador luminoso representa una degradación gradual. Si hay cinco
luces encendidas, la batería retiene menos del 60% de la capacidad de carga, y debe considerar sustituir la
batería. Consulte
"Batería" en la página 151 para obtener más información acerca del tiempo de
funcionamiento de la batería.
Advertencia de bajo nivel de carga de la batería
AVISO: Para evitar la pérdida de datos o que éstos resulten dañados, tras una advertencia de batería baja guarde
inmediatamente el trabajo. A continuación, conecte el equipo a una toma de alimentación eléctrica o instale una
segunda batería en el compartimento de medios. Si la carga de la batería se agota por completo, el modo de
hibernación se activa automáticamente.
Una ventana emergente le avisa cuando se ha agotado aproximadamente un 90% de la carga de la batería.
Si hay dos baterías instaladas, el aviso de baja carga significa que se ha agotado aproximadamente un 90%
de la carga combinada de ambas baterías. El modo de hibernación se activa automáticamente cuando la
carga de la batería alcanza un nivel extremadamente bajo.
Puede cambiar las configuraciones de las alarmas de la batería en QuickSet o en la ventana Propiedades
de las opciones de energía. Consulte el apartado
"Configuración de los valores de administración de
energía" en la página 33 para obtener información acerca del acceso a QuickSet o a la ventana de
Propiedades de las opciones de energía.
Uso de la batería 31
Page 32

Conservación de la energía de la batería
Realice las siguientes acciones para conservar la energía de la batería:
• Conecte el equipo a una toma de alimentación eléctrica cuando sea posible, ya que la duración de la
batería depende en gran medida del número de veces que se use y se recargue.
• Ponga el equipo en modo de espera o modo de hibernación cuando lo deje sin funcionar durante largos
períodos de tiempo. Consulte "Modos de administración de energía" en la página 32.
• Utilice el Asistente de administración de energía (en Microsoft Windows XP) o la ventana
de las opciones de energía
También puede configurar estas opciones para que cambien al pulsar el botón de encendido, cerrar la
pantalla o al pulsar <Fn><Esc>.
NOTA: Consulte el apartado "Configuración de los valores de administración de energía" en la página 33 para
obtener más información acerca de la conservación de la energía de la batería.
para seleccionar las opciones para optimizar el uso de la energía del equipo.
Propiedades
Modos de administración de energía
Modo de espera
El modo de espera permite ahorrar energía apagando la pantalla y la unidad de disco duro después de un
período predeterminado de inactividad (tiempo de espera). Cuando el ordenador sale del modo de espera,
vuelve al mismo estado operativo en el que estaba antes de pasar a dicho modo.
AVISO: Si el equipo pierde corriente alterna o alimentación de la batería mientras permanece en el modo de
espera, podrían perderse datos.
Para entrar en el modo de espera:
• Haga clic en el botón
o bien
Inicio
y, a continuación, en
Apagar el ordenador→
Suspender
.
• Dependiendo de cómo haya configurado las opciones de administración de energía en la ventana
Propiedades de las opciones de energía
utilice uno de los siguientes métodos:
– Pulse el botón de encendido.
–Cierre la pantalla.
– Pulse <Fn><Esc>.
Para salir del modo de espera, pulse el botón de encendido o abra la pantalla, dependiendo de las opciones
definidas en la administración de energía. El equipo no puede salir del modo de espera pulsando una tecla
ni tocando el ratón táctil.
32 Uso de la batería
o el asistente para la administración de energía de QuickSet,
Page 33

Modo de hibernación
En el modo de hibernación se ahorra energía copiando datos del sistema en un área reservada de la unidad de
disco duro y, a continuación, apagando totalmente el ordenador. Cuando se sale del modo de hibernación, se
vuelve al mismo estado operativo en el que estaba antes de pasar a dicho modo.
AVISO: Mientras está en modo de hibernación no se pueden extraer dispositivos ni estaciones de acoplamiento.
El ordenador pasa al modo de hibernación si la carga de la batería alcanza un nivel extremadamente bajo.
Para entrar manualmente en el modo de hibernación:
•
Haga c
lic en el botón
haga clic en
o bien
• Dependiendo de cómo haya configurado las opciones de administración de energía en la ventana
Propiedades de Opciones de energía
utilice uno de los siguientes métodos para entrar en el modo de hibernación:
– Pulse el botón de encendido.
–Cierre la pantalla.
– Pulse <Fn><F1>.
NOTA: Puede que algunas tarjetas PC o ExpressCard no funcionen correctamente después de salir del modo de
hibernación. Extraiga y vuelva a insertar la tarjeta (consulte
la página 71), o simplemente reinicie el equipo.
Para salir de este modo, pulse el botón de alimentación. El ordenador puede tardar unos segundos en salir
del modo de hibernación. No se puede salir del modo de hibernación pulsando una tecla ni tocando el
ratón táctil. Para obtener más información acerca del modo de hibernación, consulte la documentación
incluida con el sistema operativo.
Hibernar
Inicio
.
, en
Apagar el ordenador
o el asistente para la administración de energía de QuickSet,
, mantenga pulsado <Mayús> y, a continuación,
"Extracción de una PC Card o de un panel protector" en
Configuración de los valores de administración de energía
Puede utilizar el Power Management Wizard (Asistente para la administración de energía) de QuickSet
o
Propiedades de Opciones de energía de Windows para configurar los valores de administración de energía
en el equipo.
• Para obtener más información acerca de QuickSet, haga clic con el botón derecho del ratón en el icono
de QuickSet de la barra de tareas y en
• Para acceder a la ventana
en
Panel de control→
información acerca de cualquier campo de la ventana
en el icono del signo de interrogación de la barra de título y, a continuación, haga clic en el área
correspondiente a la información que necesita.
Propiedades de las opciones de energía
Rendimiento y mantenimiento→
Ayuda
.
, haga clic en
Opciones de energía
Propiedades de Opciones de energía
Inicio
y, a continuación,
. Para obtener más
, haga clic
Uso de la batería 33
Page 34

Carga de la batería
NOTA: Usando el adaptador de CA, todas las baterías emplean Dell™ ExpressCharge™. Cuando el sistema está
apagado, la batería alcanza el 80% de su capacidad durante la carga en aproximadamente una hora y el 100% en
unas dos horas. Puede dejar la batería en el ordenador todo el tiempo que desee. Los circuitos internos de la
batería impiden que se sobrecargue.
NOTA: Para usar ExpressCharge con una batería de 9 celdas es necesario emplear un adaptador de CA de 90 W.
Cuando conecte el equipo a una toma de alimentación eléctrica o instale una batería mientras está
conectado a una toma de alimentación eléctrica, comprobará la carga y la temperatura de la batería. Si es
necesario, el adaptador de CA cargará la batería y mantendrá la carga.
Si la batería está caliente porque se ha estado usando en el equipo o porque ha permanecido en un
ambiente donde la temperatura es elevada, puede ser que no se cargue cuando se conecte el ordenador
a
una toma de alimentación eléctrica.
Si el indicador parpadea alternando entre el verde y el naranja, la batería está demasiado caliente
para iniciar la carga. Desconecte el equipo de la toma de alimentación eléctrica y espere a que tanto éste
como la batería se enfríen hasta alcanzar la temperatura ambiente. A continuación, conecte el equipo
a
una toma de alimentación eléctrica y continúe cargando la batería.
Para obtener más información sobre resolución de problemas de la batería, consulte "Problemas con la
alimentación" en la página 97.
Sustitución de la batería
PRECAUCIÓN: El uso de baterías incompatibles puede aumentar el riesgo de incendio o explosión. Sustituya la
batería únicamente por baterías de Dell. La batería está diseñada para funcionar con equipos Dell™. No utilice
una batería de otro equipo.
PRECAUCIÓN: Antes de llevar a cabo estos procedimientos, apague el equipo, desconecte el adaptador de CA
de la toma de alimentación eléctrica y del propio equipo, desconecte el módem del conector de pared y del
ordenador y retire cualquier otro cable externo que tenga conectado.
AVISO: Debe retirar todos los cables externos para evitar posibles daños en el conector.
Para obtener más información sobre la sustitución de la segunda batería, que está situada en el compartimento
para medios, consulte
página 134.
34 Uso de la batería
"Extracción e instalación de dispositivos del compartimento de medios" en la
Page 35

Para extraer la batería:
1
Si el equipo está conectado (acoplado) a un dispositivo de acoplamiento, desacóplelo. Si desea más
instrucciones, consulte la documentación incluida con el dispositivo de acoplamiento.
2
Asegúrese de que el equipo está apagado, en el modo de hibernación o conectado a la alimentación de CA.
AVISO: Al quitar la batería cuando el equipo está en el modo de espera (sin alimentación de CA), éste se apaga
y
es posible que se pierdan datos.
3
Deslice y sostenga el pasador de liberación del compartimento de la batería y, a continuación, extraiga
la batería placeStatedel compartimento.
2 3
1
Para volver a colocar la batería, siga el procedimiento de extracción en orden inverso.
Almacenamiento de una batería
Extraiga la batería cuando vaya a guardar el equipo durante un período largo. Las baterías se descargan
durante los almacenamientos prolongados. Tras un largo período de almacenamiento, recargue la batería
completamente (consulte el apartado "Carga de la batería" en la página 34) antes de utilizarla.
Uso de la batería 35
Page 36

36 Uso de la batería
Page 37

Uso del teclado y el ratón táctil
Teclado numérico
teclado numérico
El teclado numérico funciona como el teclado numérico de un teclado externo. Cada tecla del
teclado numérico tiene varias funciones. Los números y símbolos del teclado numérico están
marcados en azul en la parte derecha de las teclas. Para escribir un número o un símbolo, mantenga
presionada la tecla <Fn> y pulse la tecla que desee.
• Para activar el teclado, pulse <Bloq Num>. El indicador indica que el teclado está activo.
• Para desactivar el teclado, pulse de nuevo <Bloq Num>.
9
Uso del teclado y el ratón táctil 37
Page 38

Método abreviado del teclado
Funciones del sistema
<Ctrl><Mayús><Esc> Abre la ventana Administrador de tareas.
Batería
<Fn><F3> Muestra el Medidor de batería Dell™ QuickSet (consulte
"Comprobación de la carga de la batería" en la
página 30).
Inalámbrico
<Fn><F2> Activa y desactiva la red inalámbrica y la tecnología
Bluetooth inalámbrica. Muestra el estado de cada
dispositivo de radio instalado en el equipo.
Funciones de la pantalla
<Fn><F8> Cambia la imagen de vídeo a la siguiente opción de
pantalla. Entre las opciones están la pantalla integrada,
un monitor externo y las dos pantallas a la vez.
<Fn><F7> Escalas entre las resoluciones de vídeo de la relación de
aspecto de pantalla ancha y estándar.
<Fn> y tecla de flecha a la izquierda Cuando el equipo funciona con la energía de la batería,
activa el sensor de luz ambiente, que controla el brillo de
la pantalla basándose en el nivel de luz del ambiente
existente. El estado del sensor se muestra en una ventana
emergente.
<Fn> y tecla de flecha hacia arriba Aumenta el brillo únicamente en la pantalla integrada
(no en un monitor externo). El estado del nivel de brillo
del sensor se muestra en una ventana emergente.
<Fn> y tecla de flecha hacia abajo Reduce el brillo únicamente en la pantalla integrada (no
en un monitor externo). El estado del nivel de brillo del
sensor se muestra en una ventana emergente.
38 Uso del teclado y el ratón táctil
Page 39

Power Management (Administración de energía)
<Fn><Esc> También conocida como la tecla de suspensión. Activa un
modo de administración de energía. Puede reprogramar
este método abreviado del teclado para activar otro modo
de administración de energía utilizando la ficha Opciones
avanzadas de la ventana Propiedades de opciones de
energía (consulte el apartado "Configuración de los
valores de administración de energía" en la página 33).
<Fn><F1> Pone el sistema en modo de hibernación. Se necesita
Dell QuickSet (consulte el apartado "Dell™ QuickSet"
en la página 137).
Funciones de los altavoces
<Fn><Re Pág> Aumenta el volumen de los altavoces integrados y de los
altavoces externos (si los hay).
<Fn><Av Pág> Disminuye el volumen de los altavoces integrados y de
los altavoces externos (si los hay).
<Fn><Fin> Activa y desactiva los altavoces integrados y los altavoces
externos (si los hay).
Funciones de la tecla con el logotipo de Microsoft® Windows
Tecla con el logotipo de Windows
y <m>
Tecla con el logotipo de Windows
y <Mayús><m>
Tecla con el logotipo de Windows
y <e>
Tecla con el logotipo de Windows
y <r>
Tecla con el logotipo de Windows
y <f>
Tecla con el logotipo de Windows
y <Ctrl><f>
Tecla con el logotipo de Windows
y <Pausa>
Minimiza todas las ventanas abiertas.
Maximiza todas las ventanas minimizadas. Esta
combinación de teclas funciona como opción para
restaurar ventanas minimizadas siguiendo el uso de
la combinación de la tecla con el logo de Windows
y la tecla <m>.
Ejecuta el Explorador de Windows.
Abre el cuadro de diálogo Ejecutar.
Abre el cuadro de diálogo Resultados de la búsqueda.
Abre el cuadro de diálogo Resultados de la búsqueda-
PC (si el equipo está conectado a una red).
Abre el cuadro de diálogo Propiedades del sistema.
®
Uso del teclado y el ratón táctil 39
Page 40

Para ajustar el funcionamiento del teclado, tal como la velocidad de repetición de caracteres, abra Panel de
control y haga clic en Impresoras y Otro hardware y en Te cla do . Consulte el Centro de ayuda y soporte
técnico de Windows para obtener información sobre el Panel de control. Para acceder al Centro de ayuda
y
soporte técnico de Windows, haga clic en Start o
→
Ayuda y soporte técnico.
Ratón táctil
El ratón táctil detecta la presión y el movimiento de su dedo para permitirle desplazar el cursor por la
pantalla. Utilícelo junto con sus botones del mismo modo que un ratón normal.
1
2
1 Ratón táctil 2 Botones del ratón táctil
• Para mover el cursor, deslice ligeramente el dedo por la superficie táctil.
• Para seleccionar un objeto, toque suavemente la superficie táctil o utilice el pulgar para pulsar el botón
izquierdo de la misma.
• Para seleccionar y mover (o arrastrar) un objeto, sitúe el cursor sobre él y toque dos veces en la superficie
táctil. En el segundo toque, deje el dedo sobre la superficie y deslícelo para mover el objeto seleccionado.
• Para hacer doble clic en un objeto, sitúe el cursor sobre éste y, a continuación, toque dos veces la superficie
táctil o pulse el botón izquierdo de la misma dos veces.
40 Uso del teclado y el ratón táctil
Page 41

Personalización del ratón táctil
Puede utilizar la ventana Propiedades del ratón para desactivar la almohadilla de contacto o ajustar su
configuración.
1
Abra el Panel d control y, a continuación, haga clic en
técnico de Windows para obtener información sobre el Panel de control.
ayuda y soporte técnico de Windows, haga clic en
2
En la ventana
• Haga clic en la ficha
• Haga clic en la ficha
3
Haga clic en
Propiedades de Mouse
Selección de dispositivo
Ratón táctil
Aceptar
para guardar la configuración y cerrar la ventana.
:
para ajustar la configuración de la superficie táctil.
Mouse
. Consulte el Centro de ayuda y soporte
Para acceder al Centro de
Inicio
o
→
Ayuda y soporte
para deshabilitar el ratón táctil.
.
Uso del teclado y el ratón táctil 41
Page 42

42 Uso del teclado y el ratón táctil
Page 43

Uso de la pantalla
Propiedades de la pantalla
Ajuste de brillo
Cuando un equipo Dell™ esté funcionando sólo con batería, se puede reducir el consumo configurando
el brillo de la pantalla en su ajuste más bajo pulsando <Fn> y la tecla de flecha hacia arriba o abajo del
teclado.
NOTA: Las combinaciones de tecla para control del brillo sólo afectan a la pantalla del ordenador portátil, no
los monitores o proyectores que conecte al mismo o al dispositivo de acoplamiento. Si el equipo está
a
conectado a un monitor externo y usted intenta cambiar el nivel de brillo, puede aparecer el Medidor de brillo,
pero esto no modificará el nivel de brillo del dispositivo externo.
Puede pulsar las siguientes teclas para ajustar el brillo de la pantalla:
• Pulse <Fn> y la tecla de flecha hacia arriba para aumentar el brillo únicamente en la pantalla
integrada (no en un monitor externo).
• Pulse <Fn> y la tecla de flecha hacia abajo para reducir el brillo únicamente en la pantalla integrada
(no en un monitor externo).
Cambio de la imagen de vídeo
Cuando encienda el equipo con un dispositivo externo (como un monitor externo o proyector) conectado
y encendido, la imagen puede aparecer en la pantalla del equipo o en el dispositivo externo.
Pulse <Fn><F8> para alternar la imagen de vídeo sólo en la pantalla, sólo en el dispositivo externo,
o
en la pantalla y el dispositivo externo simultáneamente.
Resolución de pantalla y frecuencia de actualización
NOTA: Si cambia la resolución de la pantalla de los valores actuales, la imagen puede aparecer borrosa o el
texto puede ser difícil de leer si cambia la resolución a una que no admita el ordenador o la pantalla. Antes de
cambiar la configuración de la pantalla, tome nota de los valores actuales para poder volver a ellos si fuera
preciso.
Uso de la pantalla 43
Page 44

Puede mejorar la legibilidad del texto y cambiar la apariencia de las imágenes en la pantalla ajustando la
resolución de ésta. A medida que aumente la resolución, los objetos aparecerán más pequeños en la pantalla.
Por contra, una menor resolución hace que el texto y las imágenes aparezcan mayores, lo cual beneficiará a las
personas con alguna deficiencia en la visión. Para mostrar un programa a una resolución específica, tanto la
tarjeta de vídeo como la pantalla deben ser compatibles con el programa y los controladores de vídeo
necesarios deben estar instalados.
NOTA: Use únicamente los controladores de vídeo instalados por Dell, que han sido diseñados para ofrecer el
mejor rendimiento con el sistema operativo instalado por Dell.
Si selecciona una resolución o una gama de colores mayor que la admitida por la pantalla, la configuración
se ajusta automáticamente al valor más cercano posible.
Para ajustar la resolución de pantalla y la frecuencia de actualización, lleve a cabo los pasos de la siguiente
sección que correspondan al sistema operativo que use su equipo.
Microsoft® Windows® XP
1
Haga clic en
2
En
Elija una categoría
3
En
Elegir una tarea...
haga clic en
4
En la ventana
5
Pruebe valores diferentes en
NOTA: A medida que aumente la resolución, los iconos y el texto aparecerán más pequeños en la pantalla.
Inicio→
Configuración→
, haga clic en
, haga clic en el área que desea cambiar o en
Pant al la
.
Propiedades de la pantalla
Calidad del color y Resolución de pantalla
Panel de control
Apariencia y temas
, haga clic en la ficha
.
.
o elija un icono del Panel de control
Configuración
.
.
,
Microsoft Windows Vista
1
Haga clic en el botón de inicio de Windows Vista, , y en
2
En
Apariencia y personalización
3
En la ventana
®
haga clic en
Configuración de pantalla
Panel de control
Ajustar resolución de pantalla
, en
Resolución
, deslice la barra deslizante a la izquierda o la
.
.
derecha para disminuir o aumentar la resolución de pantalla.
4
Haga clic en
How do I get the best display?
(¿Cómo consigo la mejor pantalla?) para obtener más
instrucciones.
Si el valor de la resolución de vídeo es mayor de lo que admite la pantalla, el equipo entrará en el modo
panorámico. En el modo panorámico, no se puede visualizar a la vez toda la imagen de vídeo y es posible
que ya no se vea la barra de tareas que aparece normalmente en la parte inferior del escritorio. Para ver las
partes de la imagen que no son visibles, puede usar el ratón táctil para "panoramizar" (o mover) la imagen
arriba, abajo, a la izquierda o la derecha.
AVISO: Puede dañar el monitor externo si utiliza una frecuencia de actualización no admitida. Antes de ajustar la
frecuencia de actualización en un monitor externo, consulte la guía del usuario del monitor.
44 Uso de la pantalla
Page 45

Uso del Centro de control ATI Catalyst®
El Centro de control ATI Catalyst es una aplicación gráfica de usuario que facilita el acceso para mostrar
funciones contenidas en el hardware y software ATI instalado. El Centro de control Catalyst ajusta con
precisión los valores de gráficos, habilita o deshabilita los dispositivos de pantalla conectados y cambia la
orientación del escritorio. Muchas de las funciones le muestran una vista previa de los cambios antes de
aplicarlos.
NOTA: Para que el Centro de control Catalyst funcione perfectamente, es necesario tener instalado
Microsoft .NET
El Centro de control Catalyst ofrece dos vistas del software:
• La Vista estándar es una vista simplificada que incluye asistentes para ayudar al usuario con poca
experiencia.
• La Vista avanzada permite al usuario avanzado configurar y acceder al conjunto completo de funciones
del software.
El Centro de control Catalyst se puede personalizar para poder disponer de un fácil acceso a las funciones
que más se usen.
Utilice el Centrol de control Catalyst para acceder a un sistema de ayuda completo en línea. Además,
puede conectarse con el sitio Web ATI en www.ati.com para obtener más información sobre cómo usar el
Centro de control Catalyst.
Iniciar el Centro de control Catalyst
El Centro de control Catalyst se puede iniciar desde cualquiera de los siguientes puntos de acceso:
• Menú de inicio de Windows
• Accesos directos de escritorio
• Teclas rápidas predefinidas
1.1 ó 2.0.
Uso del Menú de inicio
Desde la barra de tareas de Windows, haga clic en Inicio→ Todos los programas→ Centro de control
ATI Catalyst→ Centro de control ATI Catalyst.
Uso de acceso directo de escritorio
Al instalar el Centro de control Catalyst, el asistente de configuración ofrece la opción de crear un acceso
directo en el escritorio. Si selecciona esta opción, para iniciar el Centro de control Catalyst solo tiene que
hacer doble clic en el acceso directo del escritorio.
Uso de teclas rápidas
Para abrir el Centro de control Catalyst también puede pulsar la combinación de teclas predefinida
<Ctrl><Alt><c> o incluso puede definir su propia secuencia de teclas usando el Administrador de
teclas rápidas de que dispone.
Uso de la pantalla 45
Page 46

Uso de un monitor externo o un proyector
Cuando encienda el equipo con un dispositivo externo (como un monitor externo o proyector) conectado
y
encendido, la imagen puede aparecer en la pantalla del equipo o en el dispositivo externo.
Pulse <Fn><F8> para alternar la imagen de vídeo sólo en la pantalla, sólo en el dispositivo externo,
o
en la pantalla y el dispositivo externo simultáneamente.
Uso de un monitor externo
Ampliación de la pantalla del equipo
Puede conectar un monitor o un proyector externo al equipo y utilizarlo como extensión de la pantalla
(conocido como modo de "pantalla dual independiente" o "escritorio extendido"). Este modo permite
utilizar ambas pantallas independientemente y arrastrar objetos de una pantalla a la otra, duplicando la
cantidad de espacio de trabajo que se puede mostrar.
Para usar el modo de escritorio extendido, lleve a cabo los pasos de la siguiente sección que correspondan
con el sistema operativo del equipo que esté usando.
Microsoft® Windows® XP
1
Conecte el monitor, TV o proyector externo al equipo.
2
Haga clic en
3
En
Elija una categoría
4
En
Elegir una tarea...
haga clic en
5
En la ventana
Inicio→
Pant al la
Propiedades de la pantalla
Configuración→
, haga clic en
, haga clic en el área que desea cambiar o en
.
Panel de control
Apariencia y temas
, haga clic en la ficha
.
.
o elija un icono del Panel de control
Configuración
.
,
NOTA: Si selecciona una resolución o una gama de colores mayor que la admitida por la pantalla, la configuración se
ajusta automáticamente al valor más cercano posible. Para obtener más información, consulte la documentación del
sistema operativo.
6
Haga clic en el icono del monitor 2, en la casilla de verificación
a continuación, haga clic en
7
Cambie el
8
Si se le pide que reinicie el equipo, haga clic en
y haga clic en
9
Si se le pide, haga clic en
10
Si se le pide, haga clic en Sí para conservar la configuración.
11
Haga clic en
46 Uso de la pantalla
Área de pantalla
Aceptar
Aceptar
Aplicar
.
al tamaño apropiado para ambas pantallas y haga clic en
Aplicar la nueva configuración de color sin reiniciar
.
Aceptar
para cerrar la ventana
para cambiar el tamaño del escritorio.
Propiedades de la pantalla
Extender el escritorio de Windows...
Aplicar
.
y,
.
Page 47

Para desactivar el modo de pantalla dual independiente:
1
Haga clic en la ficha
2
Haga clic en el icono del monitor 2, desmarque la opción
monitor
y, a continuación, haga clic en
Configuración
en la ventana
Aplicar
.
Propiedades de la pantalla
.
Extender el escritorio de Windows a este
Si es necesario, pulse <Fn><F8>; para devolver la imagen de la pantalla a la pantalla del equipo.
Windows Vista
1
Haga clic en el botón de inicio de Windows Vista, , y en
2
En
®
Appearance and Personalization
Panel de control
.
(Apariencia y personalización) haga clic en
Adjust screen resolution
(Ajustar resolución de pantalla).
3
En la ventana
verificación
haga clic en
4
Haga clic en
Configuración de pantalla
, haga clic en el icono del monitor 2, haga clic en la casilla de
Extend the desktop onto this monitor
Aplicar
.
Aceptar
para cerrar la ventana
Configuración de pantalla
(Extender el escritorio a este monitor) y, a continuación,
.
Para desactivar el modo de escritorio extendido:
1
En la ventana
2
Haga clic en el icono del monitor 2, desmarque la opción
(Extender el escritorio a este monitor) y, a continuación, haga clic en
Configuración de pantalla
haga clic en la ficha
Extend the desktop onto this monitor
Configuración
Aplicar
.
.
Cambio de la pantalla principal
Para cambiar las designaciones de las pantallas principal y secundaria (por ejemplo, para usar el monitor
externo como la pantalla principal después del acoplamiento), lleve a cabo los pasos de la siguiente sección
que correspondan con el sistema operativo que use su equipo.
Microsoft® Windows® XP
1
Haga clic en el botón
2
En
Elija una categoría
3
En
Elegir una tarea...
haga clic en
4
Haga clic en la ficha
Pant al la
Si desea información adicional, consulte la documentación incluida con la tarjeta de vídeo.
Inicio
y en
Panel de control
, haga clic en
Apariencia y temas
.
.
, haga clic en el área que desea cambiar o en
.
Configuración→
Opciones avanzadas→
o elija un icono del Panel de control
Pantallas
.
,
Uso de la pantalla 47
Page 48

Windows Vista
1
Haga clic en el botón de inicio de Windows Vista, , y en
2
En
3
En la ventana
verificación
4
Haga clic en
®
Apariencia y personalización
Configuración de pantalla
This is my main monitor
Aceptar
para cerrar la ventana
Panel de control
haga clic en
(Este es mi monitor principal) y, a continuación, en
Ajustar resolución de pantalla
, haga clic en el icono del monitor 2, haga clic en la casilla de
Configuración de pantalla
.
.
.
Aplicar
.
Uso de la pantalla ahorro de la energía de la batería
Si cambia de ubicación, pasando, por ejemplo, de luz artificial a luz solar directa, y no ajusta la pantalla,
podría estar gastando batería innecesariamente. El sensor de luz ambiente controla la intensidad de luz
del entorno y optimiza la pantalla para que ahorre batería.
1
1 Sensor de luz ambiente
El sensor de luz ambiente está situado en la parte frontal de la pantalla del equipo. Este sensor detecta la
luz ambiental disponible y aumenta o reduce automáticamente el brillo de la pantalla para compensar los
entornos de bajo y alto nivel de luz. Puesto que el aumento de brillo consume más energía, el sensor
controla la intensidad de luz del entorno y disminuye el brillo en los entornos con poca luz para evitar
agotar la batería innecesariamente.
48 Uso de la pantalla
Page 49

NOTA: El sensor de luz ambiente está desactivado cuando el equipo se encuentra conectado a la alimentación
con CA.
Puede activar o desactivar la función del sensor pulsando la combinación de las teclas <Fn> y la flecha
a
la izquierda.
NOTA: No tape el sensor de luz ambiente con etiquetas adhesivas. Si se hiciera, el sensor—cuando está activado—
ajustará automáticamente el brillo de la pantalla al nivel mínimo.
El sensor de luz ambiente está desactivado cuando se entrega el equipo. Si lo activa y después utiliza alguna
de las combinaciones de teclas para el brillo de la pantalla, el sensor se desactivará y el brillo aumentará
o
disminuirá en consecuencia.
Dell QuickSet le permite activar o desactivar la función del sensor de luz ambiente. También puede ajustar
las configuraciones de brillo máximo y mínimo que están habilitadas cuando se activa la función del sensor
de luz ambiente. Para obtener más información acerca de QuickSet, haga clic con el botón derecho del
ratón en el icono de la barra de tareas y en Ayuda.
NOTA: Reiniciando el equipo se devuelve el sensor de luz ambiente a la configuración (activado o desactivado)
que tenía antes de que se ajustara.
NOTA: El sensor solo ajusta la retroiluminación del equipo portátil. No controla el brillo de los monitores o proyectores
externos.
Uso de la pantalla 49
Page 50

50 Uso de la pantalla
Page 51

Uso de soportes de multimedia
Reproducción de CD o DVD
AVISO: No ejerza presión sobre la bandeja de la unidad de CD o DVD al abrirla y cerrarla. Mantenga la bandeja
cerrada cuando no utilice la unidad.
AVISO: No mueva el ordenador mientras esté reproduciendo los CD o DVD.
1
Pulse el botón de expulsión de la parte frontal de la unidad.
2
Saque la bandeja.
3
Coloque el disco, con la etiqueta hacia arriba, en el centro de la bandeja y presione hasta que se
produzca un chasquido en el pivote central.
Uso de soportes de multimedia 51
Page 52

NOTA: Si utiliza una unidad de CD/DVD que se suministró con otro ordenador, tendrá que instalar los controladores
y
el software necesarios para reproducir CD o DVD o para escribir datos. Para obtener más información, consulte el
soporte Drivers and Utilities (este soporte es opcional y puede no estar disponible para su equipo o en determinados
países).
4
Vuelva a introducir la bandeja en la unidad.
Para formatear CD con el fin de almacenar datos, crear CD de música o copiar CD, consulte el software
para CD que venía incluido con su equipo.
NOTA: Asegúrese de no incumplir la legislación sobre copyright al crear un CD.
Un reproductor de CD incluye los siguientes botones básicos:
Reproducir.
Retroceder dentro de la pista actual.
Pau sa.
Adelantar dentro de la pista actual.
Detener.
Retroceder a la pista anterior.
Expulsar.
Adelantar a la pista siguiente.
Un reproductor de DVD incluye los siguientes botones básicos:
Detener.
Reiniciar el segmento actual.
Reproducir.
Adelantar rápido.
Pau sa.
Retroceder rápido.
Adelantar una sola imagen en el modo de pausa.
Adelantar al siguiente título o segmento.
Reproducir de forma continua el título o segmento actual.
Retroceder al título o segmento anterior.
Expulsar.
Para obtener más información sobre la reproducción de CD o DVD, haga clic en Ayuda en el reproductor
de CD o DVD (si la hay).
52 Uso de soportes de multimedia
Page 53

Copia de CD y DVD
NOTA: Asegúrese de cumplir todas las leyes de copyright al crear CD o DVD.
Esta sección es aplicable únicamente a ordenadores que disponen de una unidad de CD-RW, DVD+/-RW
o una unidad combinada de CD-RW/DVD.
NOTA: Los tipos de unidades de CD o DVD ofrecidos por Dell pueden variar en función del país.
Las siguientes instrucciones explican cómo realizar una copia exacta de un CD o DVD usando Roxio
Creator Plus - Dell Edition. También puede utilizar Roxio Creator Plus con otros fines, incluida la creación
de CD a partir de archivos de audio del equipo o copias de seguridad de datos importantes. Para obtener
ayuda, abra Roxio Creator Plus y haga clic en el signo de interrogación que aparece en la esquina superior
derecha de la ventana.
Cómo copiar un CD o DVD
NOTA: La unidad combinada de CD-RW/DVD no escribe en medios de DVD. Si dispone de una unidad combinada
de CD-RW/DVD y tiene problemas de grabación, compruebe si hay parches de software disponibles en el sitio Web
de soporte de Sonic en sonic.com.
Las unidades de DVD grabables instaladas en los equipos Dell™ pueden leer y grabar en DVD+/-R,
DVD+/-RW y DVD+R DL (doble capa), pero no escriben, y es posible que no puedan leer, en
DVD-RAM o DVD-R DL.
NOTA: La mayoría de los DVD comerciales están protegidos por las leyes de copyright y no pueden copiarse con
Roxio Creator Plus.
1
Abra Roxio Creator Plus.
2
En la ficha
3
Para copiar un CD o DVD:
•
Copiar
, haga clic en
Si tiene una unidad de CD o DVD
haga clic en el botón
Copiar un disco
, asegúrese de que la configuración sea correcta y, a continuación,
Copiar un disco
.
. El ordenador lee el CD o DVD de origen y copia los datos
en una carpeta temporal de la unidad de disco duro del equipo.
Cuando se le solicite, inserte un CD o DVD en blanco en la unidad de CD o DVD y haga clic en
Aceptar
.
Si dispone de dos unidades de CD o DVD
•
de origen y, a continuación, haga clic en el botón
, seleccione la unidad en la que ha insertado el CD o DVD
Copiar un disco.
El equipo copia los datos del
CD o DVD de origen en el CD o DVD en blanco.
Después de finalizar la copia del CD o DVD de origen, se expulsará automáticamente el CD o DVD
que ha creado.
Uso de soportes de multimedia 53
Page 54

Cómo utilizar CD y DVD en blanco
Las unidades de CD-RW sólo puede escribir en un tipo de soporte de grabación, el CD, (incluyendo los
CD-RW de alta velocidad), mientras las unidades de DVD grabables pueden escribir tanto en soporte
CD como en DVD.
Utilice un CD-R en blanco para grabar música o almacenar permanentemente archivos de datos. Después
de alcanzar la máxima capacidad de un CD-R, no se puede volver a grabar en ese mismo CD-R (consulte la
documentación de Sonic para obtener más información). Utilice un CD-RW en blanco si desea borrar,
regrabar o actualizar información de ese CD más adelante.
Los DVD+/-R en blanco pueden utilizarse para almacenar permanentemente grandes cantidades de datos.
Después de crear un disco DVD+/-R, es posible que no pueda volver a grabar en él si se finalizado o cerrado
durante la fase final del proceso de creación. Utilice DVD+/-RW en blanco si desea borrar, regrabar
o
actualizar información de ese disco más adelante.
Unidades de CD grabables
Tipo de soporte Lectura Escritura Regrabable
CD-RSíSíNo
CD-RW Sí Sí Sí
Unidades de DVD grabables
Tipo de soporte Lectura Escritura Regrabable
CD-RSíSíNo
CD-RW Sí Sí Sí
DVD+RSíSíNo
DVD-RSíSíNo
DVD+RW Sí Sí Sí
DVD-RW Sí Sí Sí
DVD+R DL Sí Sí No
DVD-R DL Quizás No No
DVD-RAM Quizás No No
Sugerencias útiles
• Utilice el Explorador de Microsoft® Windows® para arrastrar y soltar archivos en un CD-R o CD-RW
únicamente después de haber iniciado Roxio Creator Plus y haber abierto un proyecto de Creator.
• Utilice discos CD-R para grabar CD de música que desee reproducir en equipos estéreo normales. Los
discos CD-RW no se pueden reproducir en muchos de los equipos estéreo domésticos o de automóvil.
• No se puede crear un DVD de audio con Roxio Creator Plus.
54 Uso de soportes de multimedia
Page 55

• Los archivos MP3 de música sólo se pueden reproducir en reproductores de MP3 o en ordenadores en
los que se haya instalado el software de MP3.
• Los reproductores de DVD, de venta en establecimientos comerciales, utilizados en sistemas "Home
Theater" pueden no admitir todos los formatos disponibles de DVD. Para obtener una lista de los
formatos admitidos por su reproductor de DVD, consulte la documentación incluida con el mismo
o póngase en contacto con el fabricante.
• No ocupe toda la capacidad de un CD-R o CD-RW en blanco al grabar; por ejemplo, no copie un archivo
de 650 MB en un CD en blanco de 650 MB. La unidad de CD-RW necesita contar con 1 ó 2 MB del
espacio en blanco para finalizar la grabación.
• Utilice un CD-RW en blanco para practicar la grabación en CD hasta familiarizarse con las técnicas de
grabación en CD. Si comete un error, puede borrar los datos del CD-RW e intentarlo de nuevo. También
puede utilizar discos CD-RW en blanco para probar un proyecto de archivos de música antes de grabarlos
de forma permanente en un CD-R en blanco.
• Consulte el sitio Web de Sonic en
sonic.com
para obtener más información.
Ajuste del volumen
NOTA: Cuando los altavoces estén silenciados, no oirá la reproducción del CD ni del DVD.
1
Abra la ventana
2
Haga clic y arrastre la barra de la columna
o disminuir el volumen.
Para obtener más información sobre las opciones de control de volumen, haga clic en Ayuda en la ventana
Control de volumen.
El Medidor de volumen muestra el nivel de volumen actual, incluido el silencio, en su equipo. Haga clic en
el icono QuickSet de la barra de tareas y seleccione o cancele la selección de Desactivar el medidor de
volumen en la pantalla o pulse los botones de control de volumen para habilitar o deshabilitar el Medidor
de volumen en la pantalla.
Control de volumen
.
Control de volumen
y deslícela arriba o abajo para aumentar
1
2
3
1 icono de volumen 2 medidor de volumen 3 icono de silencio
Uso de soportes de multimedia 55
Page 56

Cuando el medidor esté habilitado, ajuste el volumen mediante los botones de control de volumen
pulsando las siguientes teclas:
o
• Pulse <Fn><RePág> para aumentar el volumen.
• Pulse <Fn><AvPág> para disminuir el volumen.
• Pulse <Fn><Fin> para quitar el sonido.
Para obtener información acerca de QuickSet, haga clic con el botón derecho del ratón en el icono de la
barra de tareas y haga clic en Ayuda.
Ajuste de la imagen
Si un mensaje de error le indica que la resolución y la intensidad de color actuales ocupan demasiada
memoria y no permiten la reproducción del DVD, ajuste las propiedades de la pantalla. Para obtener
instrucciones, consulte la siguiente sección que corresponda al sistema operativo del equipo.
Microsoft Windows XP
1
Haga clic en
2
En
Elija una categoría...
3
En
Resolución de pantalla
4
Haga clic en el menú desplegable en
y finalmente en
Microsoft Windows Vista®
1
Haga clic en el botón de inicio de Windows Vista
2
En
Personalización
Aparecerá la ventana
Inicio→
Aceptar
haga clic en
Panel de control→ Apariencia y temas
, haga clic en
, haga clic y arrastre la barra para reducir la configuración de resolución.
.
Propiedades de pantalla
Cambiar la resolución de la pantalla
Calidad de color
→
Ajustar resolución de pantalla
.
.
.
, a continuación, haga clic en
Panel de control→
.
Apariencia y personalización
Media (16 bits)
.
3
En
Resolución
4
En
Colores
5
Haga clic en
: haga clic y arrastre la barra para reducir el ajuste de resolución.
del menú desplegable haga clic en
Aceptar
.
Medium (16 bit)
(Media [16 bits]).
Si el equipo está apagado o en modo de hibernación
Cuando el equipo esté apagado o en modo de hibernación, puede pulsar el botón Dell MediaDirect™ para
iniciar el ordenador y ejecutar automáticamente la aplicación de Dell MediaDirect.
NOTA: No puede volver a instalar la función Dell Media Experience™ o Dell MediaDirect si decide voluntariamente
volver a formatear la unidad de disco duro. El software de instalación es imprescindible para volver a instalar las
aplicaciones de medios. Póngase en contacto con Dell para recibir asistencia técnica (consulte el apartado
ponerse en contacto con Dell" en la página 145).
56 Uso de soportes de multimedia
"Cómo
Page 57

Conexión del equipo a un dispositivo de audio o televisión
NOTA: Es posible que no se proporcionen con el ordenador los cables de audio y vídeo para conectar el equipo
a
una televisión u otro dispositivo de audio. Los cables y los cables para televisión/audio digital se encuentran a la
venta en Dell.
Puede usar un cable estándar S-video y un cable de audio estándar para conectar el equipo a un TV o un
dispositivo de audio.
NOTA: El equipo admite audio digital Sony/Philips Digital Interface (S/PDIF) mediante el replicador de puertos opcional
D/Dock o el D/Port de Dell. Para obtener más información sobre la activación de S/PDIF, consulte la documentación que
acompaña su dispositivo D/Dock o D/Port.
S-vídeo y audio estándar
1
2
1 Conector de audio 2 Conector para S-vídeo y salida de TV
1 Cable de S-vídeo estándar 2 Cable de audio estándar
Uso de soportes de multimedia 57
1
2
Page 58

1
Apague el equipo y la televisión o el dispositivo de audio que desea conectar.
NOTA: Si su TV o dispositivo de audio admite S-vídeo pero no audio digital S/PDIF, puede conectar un cable de S-vídeo
directamente al conector de salida de TV de S-vídeo del equipo (sin el cable de TV/audio digital).
2
Enchufe un extremo del cable de S-vídeo en el conector de salida de S-vídeo del equipo.
3
Conecte el otro extremo del cable de S-vídeo al conector de entrada de S-vídeo de la televisión.
4
Conecte el extremo del conector del cable de audio al conector de auriculares del equipo.
5
Conecte los dos conectores RCA situados en el otro extremo del cable de audio a los conectores de
entrada de audio de la televisión o de otro dispositivo de audio.
6
Encienda la televisión y los dispositivos de audio que haya conectado (si ha conectado alguno) y,
a continuación, encienda el ordenador.
7
Consulte "Activación de la configuración de la pantalla de una televisión" en la página 58 para
asegurarse de que el ordenador reconoce la televisión y funciona correctamente con ella.
Configuración de los auriculares Cyberlink (CL)
NOTA: La función de auriculares CL sólo estará disponible si el ordenador tiene una unidad de DVD.
Si la tiene, puede activar el audio digital para la reproducción de DVD.
1
Inicie el programa
2
Introduzca un DVD en la unidad de DVD.
Haga clic en el botón de parada si se inicia la reproducción del DVD.
3
Haga clic en la opción
4
Haga clic en la opción
5
Haga clic en el icono
6
Haga clic en las flechas junto al valor de
y seleccione la opción
7
Haga clic en las flechas junto al valor del
y seleccione la opción
8
Haga clic en las flechas junto a la opción
más adecuada.
9
Haga clic una vez en el botón
pantalla del menú principal.
Cyberlink PowerDVD
Configuración
DVD
.
.
.
Configuración de audio del DVD
Configuración del altavoz
Auriculares
.
Modo de audición
Auriculares CL
.
Compresión de la gama dinámica
Atrás
y, a continuación, de nuevo en el botón
.
para desplazarse por las opciones,
para desplazarse por las opciones,
para seleccionar la opción
Atrás
para regresar a la
Activación de la configuración de la pantalla de una televisión
NOTA: Para asegurar que las opciones de la pantalla aparecen correctamente, conecte la televisión al equipo
antes de activar la configuración de la pantalla.
58 Uso de soportes de multimedia
Page 59

Microsoft Windows XP
1
Haga clic en el botón
2
Haga doble clic en
3
Haga clic en
4
Haga clic en la ficha de su tarjeta de vídeo.
NOTA: Para conocer el tipo de tarjeta de vídeo instalada en el equipo, consulte Centro de ayuda y soporte técnico de
Windows. Para acceder al Centro de ayuda y soporte técnico de Windows, haga clic en Inicio
En Pick a Task (Elija una tarea), haga clic en Use Tools to view your computer information and diagnose problems (Usar
herramientas para visualizar la información de su ordenador y problemas de diagnóstico). A continuación, en My Computer
Information (Información de mi ordenador), seleccione Hardware.
5
En la sección de dispositivos de la pantalla, seleccione la opción adecuada para utilizar una sola pantalla
Opciones avanzadas
Inicio
Pantalla
, seleccione
Configuración
y clic en la ficha
.
y, a continuación, haga clic en
Configuración
Panel de control
.
→ Ayuda y soporte técnico.
o varias, asegurándose de que la configuración de la pantalla sea correcta para su selección.
Microsoft Windows Vista
1
Haga clic en el botón de inicio de Windows Vista
2
En
Personalización
Aparecerá la ventana
3
Haga clic en
4
Haga clic en la ficha de su tarjeta de vídeo.
NOTA: Para conocer el tipo de tarjeta de vídeo instalada en el equipo, consulte Centro de ayuda y soporte técnico de
Windows. Para acceder al Centro de ayuda y soporte técnico de Windows Vista, haga clic en el botón Iniciar de
Windows Vista
computer information and diagnose problems (Usar herramientas para visualizar la información de su ordenador
y
problemas de diagnóstico). A continuación, en My Computer Information (Información de mi ordenador), seleccione
Hardware.
5
En la sección de dispositivos de la pantalla, seleccione la opción adecuada para utilizar una sola
haga clic en
Ajustar resolución de pantalla
Propiedades de pantalla
Opciones avanzadas
→
Ayuda y soporte técnico. En Pick a Task (Elija una tarea), haga clic en Use Tools to view your
.
→
Panel de control→
Apariencia y personalización
.
.
pantalla o varias, asegurándose de que la configuración de la pantalla sea correcta para su selección.
.
.
Uso de soportes de multimedia 59
Page 60

60 Uso de soportes de multimedia
Page 61

Configuración y uso de redes
Configurar una red informática ofrece conectividad entre su equipo e Internet, otro equipo o una
red. Por ejemplo, con una red configurada en su casa o una pequeña oficina, podrá imprimir en una
impresora común, acceder a unidades y archivos de otro equipo, navegar por otras redes o acceder
a
Internet. Puede configurar una Red de área local (LAN) usando una red o cable de módem de
banda ancha o configurar una LAN inalámbrica (WLAN).
Los sistemas operativos Microsoft® Windows® XP y Microsoft Windows Vista® ofrecen asistentes
para guiarle durante el proceso de conectar equipos en una red. Para obtener más información acerca
de la red, haga clic en Inicio o
Conexión a una red o cable de módem de banda ancha
Antes de conectar el equipo a una red, el ordenador debe tener un adaptador de red instalado y un
cable de red conectado.
1
Conecte el cable de red al conector del adaptador de red, que está situado en la parte posterior del
equipo.
NOTA: Inserte el conector del cable hasta que encaje en su sitio y, a continuación, tire de él suavemente
para comprobar que está bien conectado.
2
Conecte el otro extremo del cable de red a un dispositivo de conexión de red, como un conector de
red de pared.
NOTA: No utilice un cable de red con un conector telefónico de la pared.
→
Ayuda y soporte técnico de Windows.
Configuración y uso de redes 61
Page 62

Configuración de una red
Windows XP:
1
Haga clic en
configuración de red
NOTA: Si selecciona el método de conexión denominado Este equipo se conecta directamente a Internet se
activará el servidor de seguridad integrado que se proporciona con Windows XP Service Pack 2 (SP2).
2
Complete todos los elementos de la lista de comprobación.
3
Vuelva al Asistente para configuración de red y siga las instrucciones del asistente.
Windows Vista:
1
Haga clic en el botón Iniciar de Windows Vista Start
a connection or network
2
Seleccione una opción en
3
Haga clic en
Inicio→
Siguiente
Todos los programas→ Accesorios→ Comunicaciones→
→
Siguiente→ Lista de comprobación para crear una red
→
(Configurar una conexión o red).
Elija una opción de conexión
y siga las instrucciones del asistente.
.
Connect To
(Conectar a)→ Set up
Asistente para la
.
Red de área local inalámbrica
Una WLAN está formada por una serie de equipos interconectados que se comunican entre sí a través de
ondas aéreas, en lugar de mediante un cable de red conectado a cada equipo. En una WLAN, un
dispositivo de comunicaciones de radio denominado punto de acceso o enrutador inalámbrico conecta
los ordenadores en red y proporciona acceso a Internet o a la red. El de acceso o enrutador inalámbrico
y
la tarjeta de red inalámbrica del equipo se comunican emitiendo datos con sus antenas a través de las
ondas aéreas.
Qué necesita para establecer una conexión WLAN
Antes de poder configurar una WLAN, necesita los siguientes elementos:
• Acceso a Internet de alta velocidad (banda ancha) (como por cable o ADSL)
• Un módem de banda ancha conectado y en funcionamiento
• Un enrutador inalámbrico o punto de acceso
• Una tarjeta de red inalámbrica en cada equipo que desee conectar a la WLAN
• Un cable de red con un conector de red (RJ-45)
Comprobación de la tarjeta de red inalámbrica
En función de las selecciones realizadas al adquirir el equipo, éste tendrá una variedad distinta de
configuraciones. Para confirmar que el suyo tiene una tarjeta de red inalámbrica y para determinar el tipo
de tarjeta, use uno de los siguientes métodos:
•El botón
• Confirmación del pedido de su equipo
62 Configuración y uso de redes
Inicio
y la opción
Conectarse a
Page 63

Botón Inicio y opción Conectar a
En Microsoft Windows XP, haga clic en Inicio→ Conectar a→ Mostrar todas las conexiones.
En Microsoft Windows Vista, haga clic en → Conectar a→ View network computers and devices
(Ver equipos y dispositivos de red).
Si Conexión de red inalámbrica no aparece en LAN o Internet de alta velocidad, significa que no tiene
instalada una tarjeta de red inalámbrica.
Si aparece Conexión de red inalámbrica, significa que tiene instalada una tarjeta de red inalámbrica.
Para visualizar información detallada acerca de la tarjeta de red inalámbrica:
1
Haga clic con el botón derecho del ratón en
2
Haga clic en
Aparece la ventana
Propiedades
.
Propiedades de la conexión de red inalámbrica
de la tarjeta de red inalámbrica están recogidos en la pestaña
NOTA: Si el equipo está configurado en la opción del Inicio clásico, podrá visualizar las conexiones de red
→
haciendo clic en Inicio
significa que no tiene instalada una tarjeta de red inalámbrica.
Confirmación de orden para su equipo
Configuración→ Conexiones de red. Si no aparece Conexión de red inalámbrica,
Conexión de red inalámbrica
. El nombre y el número de modelo
General
.
.
La confirmación del pedido recibida al encargar el equipo enumera el hardware y el software entregado.
Uso de un enrutador inalámbrico y un módem de banda ancha
1
Póngase en contacto con el proveedor de servicios de Internet (ISP) para obtener información específica
acerca de los requisitos de la conexión del módem de banda ancha.
2
Asegúrese de que dispone de acceso alámbrico a Internet mediante el módem de banda ancha antes de
intentar configurar una conexión inalámbrica a Internet (consulte el apartado "Conexión a una red o
cable de módem de banda ancha" en la página 61).
3
Instale el software requerido por su enrutador inalámbrico. El enrutador puede incluir un CD de
instalación. Los CD de instalación contienen normalmente información sobre la instalación y la
solución de problemas. Instale el software requerido conforme a las instrucciones entregadas por el
fabricante del enrutador.
4
Apague el equipo y todos los equipos cercanos habilitados para la conexión inalámbrica a través del
menú
Inicio
o .
5
Desconecte el cable de alimentación del módem de banda ancha del enchufe eléctrico.
6
Desconecte el cable de de red del equipo y del módem.
7
Desconecte el cable del adaptador de CA del enrutador inalámbrico para asegurar que no exista ninguna
fuente de alimentación conectada al mismo.
NOTA: Espere como mínimo 5 minutos después de desconectar el módem de banda ancha antes de continuar con
la configuración de red.
Configuración y uso de redes 63
Page 64

8
Inserte un cable de red en el conector de red (RJ-45) del módem de banda ancha sin alimentación
eléctrica.
9
Conecte el otro extremo del cable de red en el conector de red (RJ-45) de Internet del enrutador
inalámbrico sin alimentación eléctrica.
10
Asegúrese de que ningún cable de red o cable USB, excepto el cable de red que conecta el módem y el
enrutador inalámbrico, está conectado al módem de banda ancha.
NOTA: Reinicie el equipo inalámbrico en el orden descrito a continuación para evitar que se produzca un posible
fallo de conexión.
11
Encienda
únicamente
el módem de banda ancha y espere al menos 2 minutos para que se estabilice.
Después de 2 minutos, siga en el paso 12.
12
Encienda el enrutador inalámbrico y espere al menos 2 minutos para que se estabilice. Después de
2 minutos, siga en el paso 13.
13
Arranque el equipo y espere a que finalice el proceso de inicio.
14
Consulte la documentación incluida con el enrutador inalámbrico para llevar a cabo las siguientes
acciones y configurar así el enrutador inalámbrico:
• Establezca la comunicación entre el equipo y el enrutador inalámbrico.
• Configure el enrutador inalámbrico para comunicarse con el enrutador de banda ancha.
• Averigüe el nombre del servidor de emisión del enrutador inalámbrico. El término técnico para el
nombre del nombre del servidor de emisión del enrutador inalámbrico es Identificador de
conjunto de servicio (SSID) o nombre de red.
15
Si es necesario, configure la tarjeta de red inalámbrica para conectarse a la red inalámbrica (consulte el
apartado "Conexión a una WLAN" en la página 64).
Conexión a una WLAN
NOTA: Antes de establecer la conexión a una WLAN, asegúrese de que ha seguido fielmente las instrucciones de
"Red de área local inalámbrica" en la página 62.
NOTA: Las siguientes instrucciones sobre el sistema de red no son aplicables a las tarjetas internas con tecnología
inalámbrica Bluetooth
Esta sección proporciona los procedimientos generales para realizar la conexión a una red mediante
tecnología inalámbrica. Los nombres específicos de red y los detalles de configuración pueden variar.
Consulte el apartado
acerca de cómo prepararse para la conexión del equipo a una WLAN.
La tarjeta de red inalámbrica requiere un software y unos controladores específicos para conectarse a una
red. El software ya está instalado.
64 Configuración y uso de redes
®
ni a los productos celulares.
"Red de área local inalámbrica" en la página 62 para obtener más información
Page 65

NOTA: Si el software se extrae o se daña, siga las instrucciones que se incluyen en la documentación del usuario
de su tarjeta de red inalámbrica. Compruebe el tipo de tarjeta de red inalámbrica instalada en el equipo y,
a
continuación, busque ese nombre en el sitio Web de soporte técnico de Dell™ en support.dell.com. Para obtener
más información acerca de tipo de tarjeta de red inalámbrica instalada en el equipo, consulte el apartado
"Comprobación de la tarjeta de red inalámbrica" en la página 62.
Determinar el administrador del dispositivo de red inalámbrica
En función del software instalado en el equipo, distintas utilidades de configuración inalámbrica pueden
administrar los dispositivos de red:
• La utilidad de cliente de la tarjeta de red inalámbrica
• El sistema operativo Windows XP o Windows Vista
Para conocer qué utilidad de configuración inalámbrica está administrando la tarjeta de red inalámbrica
en Windows XP:
1
Haga clic en
2
Haga clic con el botón derecho del ratón en el icono
haga clic en
Inicio→
Configuración→
Panel de control→
Ver redes inalámbricas disponibles
Conexiones de red
Conexión de red inalámbrica
.
.
y, a continuación,
Si la ventana Elija una red inalámbrica informa de que Windows no puede configurar esta conexión,
significa que la utilidad del cliente de la tarjeta de red inalámbrica está administrando la tarjeta de red
inalámbrica.
Si la ventana Elija una red inalámbrica indica Haga clic en un elemento de la lista a continuación para
conectarse a una red inalámbrica dentro del alcance o para obtener más información, significa que el
sistema operativo de Windows XP está administrando la tarjeta de red inalámbrica.
Para conocer qué utilidad de configuración inalámbrica está administrando la tarjeta de red inalámbrica
en Windows Vista:
1
Haga clic en
inalámbricas)
Haga doble clic en un perfil para abrir la pantalla de las propiedades de la red inalámbrica.
2
→
Connect To
.
(Conectar a)→
Manage wireless networks (Conexiones de red
Para obtener información específica sobre la utilidad de configuración inalámbrica instalada en su equipo,
consulte la documentación de red inalámbrica haciendo clic en Inicio o
→ Ayuda y soporte técnico.
Completar la conexión a la WLAN
Al encender el equipo y cuando se detecta en el área una red (para la que el ordenador no está configurado),
aparece una ventana desplegable cerca del icono de red en el área de notificación (ubicado en la esquina
inferior derecha del escritorio de Windows).
Siga las instrucciones proporcionadas en las peticiones de la utilidad que aparecen en la pantalla.
Una vez configurado el ordenador para la red inalámbrica que haya seleccionado, otro mensaje emergente le
notificará que el equipo está conectado a dicha red.
Configuración y uso de redes 65
Page 66

En lo sucesivo, siempre que se conecte al equipo dentro del área de alcance de la red inalámbrica
seleccionada, el mismo mensaje emergente le informará acerca de la conexión de red inalámbrica.
NOTA: Si selecciona una red segura, debe especificar una clave WEP o WPA cuando se le pida. La configuración
de seguridad de la red es exclusiva de su red. Dell no puede proporcionar esta información.
NOTA: Es posible que el equipo tarde hasta un minuto en conectarse a la red.
Supervisión del estado de la tarjeta de red inalámbrica
El indicador de actividad inalámbrica le ofrece una manera sencilla de supervisar el estado de los
dispositivos inalámbricos del equipo. Para activar o desactivar el indicador de actividad inalámbrica, haga
clic en el icono QuickSet de la barra de tareas y seleccione Hotkey Popups. Si no está habilitado
Indicador de actividad inalámbrica apagado, el indicador está activado. Si está habilitado Indicador de
actividad inalámbrica apagado, el indicador está desactivado.
El indicador de actividad inalámbrica muestra si los dispositivos inalámbricos integrados del equipo
están activados o desactivados. Cuando encienda o apague la función de conexión a la red inalámbrica, el
indicador de actividad inalámbrica cambia para mostrar el estado.
Para obtener más información acerca del indicador de actividad inalámbrica Dell QuickSet, haga clic con
el botón derecho en el icono QuickSet de la barra de tareas y seleccione Ayuda.
Banda ancha móvil (WWAN)
Una red de banda ancha móvil, también conocida como Red Inalámbrica de Área Amplia (WWAN), es una
red inalámbrica digital de alta velocidad que ofrece acceso a Internet en una zona geográfica mucho más
amplia que una Red Inalámbrica de Área Local (WLAN), que normalmente cubre de 30 a 300
equipo puede mantener el acceso a la red de banda ancha móvil siempre que se encuentre en una zona de
cobertura. Póngase en contacto con su proveedor de servicios para obtener información sobre la cobertura
de las redes inalámbricas digitales de alta velocidad.
metros. El
NOTA: Incluso aunque pueda realizar una llamada con el teléfono móvil en un área geográfica específica, esto no
quiere decir necesariamente que se encuentre dentro de una zona de cobertura de datos por telefonía móvil.
Establecimiento de una conexión de red de banda ancha móvil
NOTA: En función del equipo, puede utilizarse una PC Card de banda ancha móvil o una ExpressCard para establecer
una conexión a la red de banda ancha móvil.
66 Configuración y uso de redes
Page 67

Para configurar una conexión a la red de banda ancha móvil, necesita:
• PC Card de banda ancha móvil o ExpressCard
NOTA: Para obtener instrucciones sobre el uso de PC Cards o ExpressCards, consulte el apartado "Uso de
tarjetas" en la página 69.
• Una PC Card o una ExpressCard de banda ancha móvil activada o Módulo de identificación de
suscriptor (SIM) activado para el proveedor de servicio
• La utilidad de la tarjeta Dell de banda ancha móvil (ya instalada en el equipo si adquirió la tarjeta al
mismo tiempo que éste, o en el CD incluido con la tarjeta si la adquirió por separado)
Si la utilidad está dañada o ha sido eliminada del equipo, consulte la Guía del usuario de la utilidad de la
tarjeta Dell de banda ancha móvil para obtener instrucciones. La Guía del usuario está disponible haciendo
clic en
Inicio
o
→
Ayuda y soporte técnico
o en el CD incluido con la tarjeta si la adquirió por separado.
Comprobación de la tarjeta de banda ancha móvil de Dell
En función de las selecciones realizadas al adquirir el equipo, éste tendrá una variedad distinta de
configuraciones. Para determinar la configuración del equipo, consulte uno de los siguientes apartados:
• La confirmación del pedido
• Centro de ayuda y soporte técnico de Microsoft Windows
Para comprobar la tarjeta de banda ancha móvil en el Centro de ayuda y soporte técnico de Windows:
1
Haga clic en
su equipo y problemas de diagnóstico
2
En
Herramientas
instalado en este equipo.
En la pantalla Información de Mi PC - Hardware, puede ver el tipo de tarjeta de banda ancha móvil
instalada en el equipo, además de otros componentes de hardware.
Inicio→
, haga clic en
Ayuda y soporte técnico→
.
Información de mi PC→
Usar herramientas para visualizar la información de
Obtener más información acerca del hardware
NOTA: La tarjeta aparece en Módems.
Conexión a una red de banda ancha móvil
NOTA: Antes de conectarse a Internet, debe activar el servicio de banda ancha móvil a través del proveedor de
servicio de telefonía móvil. Consulte la Guía del usuario disponible haciendo clic en Inicio o
ayuda y soporte técnico de Windows para obtener instrucciones y más información acerca del uso de la utilidad
de tarjeta de banda ancha móvil de Dell. La guía del usuario también está disponible en el sitio Web Dell Support en
support.dell.com y en el CD que se incluye con la tarjeta de banda ancha móvil.
Configuración y uso de redes 67
→
Centro de
Page 68

Utilice la utilidad de tarjeta de banda ancha móvil de Dell para establecer y administrar una conexión de
red de banda ancha móvil a Internet:
1
Haga clic en el icono de la
Windows, para ejecutar la utilidad.
2
Haga clic en
NOTA: El botón Conexión cambia al botón Desconexión.
3
Siga las instrucciones en la pantalla para administrar la conexión de red con la utilidad.
O
1
Haga clic en
2
Haga clic en
Conexión
Inicio→ Todos los programas→
Banda ancha inalámbrica de Dell
Utilidad de tarjeta de banda ancha móvil de Dell
.
Inalámbrica de Dell
y siga las instrucciones de la pantalla.
.
en el escritorio de
Administración de la configuración de red
Dell QuickSet Location Profiler le ayuda a administrar la configuración de red que corresponde a la
ubicación física del equipo. Incluye dos categorías de configuración de perfiles:
• Configuración de perfil de ubicación
• Configuración de movilidad general
Puede usar la Configuración de perfil de ubicación para crear perfiles para acceder a Internet con el
equipo en la oficina, el hogar u otros lugares públicos con servicios de Internet. Configuración de
movilidad general le permite cambiar la forma en que se utilizan las conexiones de la red. Los perfiles
constan de diferentes configuraciones y equipos de red que necesitará cuando use el equipo en lugares
diferentes.
Para obtener más información acerca de QuickSet, haga clic con el botón derecho del ratón en el icono
QuickSet de la barra de tareas y seleccione Ayuda.
Servidor de seguridad de Microsoft
El servidor de seguridad de Windows ofrece una protección básica contra los accesos sin autorización al
equipo mientras esté conectado a Internet. El servidor de seguridad de Windows se activa automáticamente al
ejecutar el Asistente para configuración de redes.
Cuando el servidor de seguridad se activa para una conexión de red, su icono aparece con un fondo rojo
en la sección Conexiones de red del Panel de control.
NOTA: Activando el servidor de seguridad de Windows no se reduce la necesidad de disponer de software antivirus.
Para obtener más información, haga clic en
seguridad de Windows o haga clic en Inicio o
68 Configuración y uso de redes
Inicio
®
Windows
→ Panel de control→ Seguridad→ Servidor de
→
Centro de ayuda y soporte técnico de Windows.
®
Page 69

Uso de tarjetas
Tipos de tarjetas
PC Cards
Consulte el apartado"Especificaciones" en la página 147 para obtener
información sobre los tipos de tarjetas admitidas.
NOTA: Las PC Card no son dispositivos de inicio.
La ranura de la PC Card tiene un conector que admite una única tarjeta
de tipo I o II. La ranura de la PC Card admite la tecnología CardBus
y
también PC Cards extendidas. El "Tipo" de tarjeta se refiere a su grosor,
no a sus funciones.
Paneles protectores de PC Cards
El equipo se envía con un panel protector de plástico instalado en la
ranura para PC Card. Los paneles protectores protegen las ranuras no
utilizadas del polvo y otras partículas. Guarde el panel protector para
utilizarlo cuando no haya ninguna PC Card instalada en la ranura; puede
que los paneles protectores de otros equipos no sirvan para el suyo.
Para retirar el panel protector, consulte el apartado "Extracción de una PC Card o de un panel
protector" en la página 71.
Tarjetas PC Card
Una tarjeta PC extendida (por ejemplo, un adaptador de red inalámbrico) es de mayor tamaño que
una tarjeta PC estándar y sobresale fuera del equipo. Siga estas precauciones cuando utilice tarjetas
PC extendidas:
• Proteja el extremo expuesto de una tarjeta instalada. Si golpea el extremo de la tarjeta puede
dañar la placa base.
• Retire siempre las tarjetas PC extendidas antes de colocar el equipo en su estuche.
Uso de tarjetas 69
Page 70

Instalación de PC Card o ExpressCard
Puede instalar una PC Card o ExpressCard en el equipo mientras éste funciona. El ordenador la
detectará automáticamente.
Las PC Cards y ExpressCards suelen estar marcadas con un símbolo (como puede ser un triángulo
o una flecha) para indicar el extremo por el que deben insertarse en la ranura. Las tarjetas están
marcadas para impedir que se inserten de forma incorrecta. Si la orientación de la tarjeta no está
clara, consulte la documentación incluida con ésta.
PRECAUCIÓN: Antes de comenzar cualquiera de los procedimientos de esta sección, siga las
instrucciones de seguridad incluidas en la
"Antes de manipular el interior del equipo" en la página 118.
www.dell.com | support.dell.com
Para instalar una tarjeta PC:
1
Sostenga la tarjeta con su símbolo de orientación dirigido hacia el interior de la ranura y con el
lado superior de la tarjeta hacia arriba. Puede que el pasador deba estar en la posición "in" para
insertar la tarjeta.
2
Inserte la tarjeta en la ranura hasta que esté completamente asentada en el conector.
Si encuentra demasiada resistencia, no la fuerce. Compruebe la orientación de la tarjeta
e inténtelo de nuevo.
Guía de información del producto
y consulte el apartado
70 Uso de tarjetas
1
1 PC Card
Page 71

El equipo reconoce la mayoría de las tarjetas PC y carga automáticamente el controlador de
dispositivos adecuado. Si el programa de configuración le pide que cargue los controladores del
fabricante, utilice el disco o el CD incluido con la tarjeta PC.
Para instalar una ExpressCard:
1
Coloque la ExpressCard en el adaptador de PC Card (el adaptador se encuentra incluido con
la ExpressCard).
2
Instale la ExpressCard con el adaptador de la misma forma que una PC Card (consulte "PC
Cards" en la página 69).
1
1 Ranura 2 ExpressCard
2
Extracción de una PC Card o de un panel protector
PRECAUCIÓN: Antes de comenzar cualquiera de los procedimientos de esta sección, siga las
instrucciones de seguridad incluidas en la
"Antes de manipular el interior del equipo" en la página 118.
Guía de información del producto
y consulte el apartado
AVISO: Utilice la utilidad de configuración de la PC Card (haga clic en el icono de la barra de tareas)
para seleccionar una tarjeta y detener su funcionamiento antes de retirarla del equipo. Si no hace que la
tarjeta deje de funcionar con la utilidad de configuración, podría perder datos. No intente retirar una tarjeta
tirando del cable si hay alguno conectado.
Presione el seguro y retire la tarjeta o el protector. Algunos seguros deben presionarse dos veces: una
para extraer el seguro y otra para extraer la tarjeta.
Uso de tarjetas 71
Page 72

Guarde un panel protector para usarlo cuando no haya una PC Card instalada en la ranura. Los paneles
protectores protegen las ranuras no utilizadas del polvo y otras partículas.
www.dell.com | support.dell.com
1
1 PC Card 2 Botón de apertura
2
72 Uso de tarjetas
Page 73

Seguridad de su equipo
NOTA: Para obtener información sobre la forma de asegurar el equipo mientras viaja, consulte el apartado
"Viajes con el equipo" en la página 139.
Cable de seguridad
AVISO: Antes de adquirir un dispositivo antirrobo, asegúrese de que encajará en la ranura del cable de
seguridad del equipo.
NOTA: El equipo no se entrega con un cable de seguridad.
Un cable de seguridad es un dispositivo antirrobo de venta en establecimientos comerciales. Para
asegurar el equipo, utilice la ranura para el cable de seguridad de su ordenador Dell™. Para obtener
más información, consulte las instrucciones incluidas con el dispositivo.
Contraseñas
NOTA: Las contraseñas están desactivadas cuando se recibe el equipo.
Una contraseña principal, una contraseña del administrador y una contraseña de unidad de disco
duro impiden el acceso no autorizado a su equipo de diferentes maneras. En la tabla siguiente se
identifican los tipos y funciones de las contraseñas disponibles en el equipo.
Seguridad de su equipo 73
Page 74

Tipo de contraseña Características
Principal/Sistema
Administrador
Unidad de disco duro
AVISO: Las funciones de contraseña proporcionan un alto nivel de seguridad para los datos almacenados en el
equipo o en la unidad de disco duro. Sin embargo, no son infalibles. Si requiere más seguridad, debe adquirir
y
utilizar formas adicionales de protección, como tarjetas smart, programas de cifrado de datos o tarjetas PC con
funciones de cifrado.
NOTA: Algunas unidades de disco duro no admiten contraseñas para discos duros.
• Protege el equipo frente a accesos no autorizados
• Proporciona a los administradores del sistema o a los
integrantes del servicio técnico acceso a los equipos para
repararlos o para volver a configurarlos
• Le permite restringir el acceso al programa de
configuración del sistema de la misma manera que una
contraseña principal restringe el acceso al equipo
• Se puede utilizar en lugar de la contraseña principal
• Ayuda a proteger los datos de la unidad de disco duro
o de una unidad de disco duro externa (si se usa una)
frente a accesos no autorizados
Si olvida alguna de las contraseñas, póngase en contacto con el administrador del sistema o con Dell
(consulte el apartado
"Cómo ponerse en contacto con Dell" en la página 145). Para su protección, el
personal de asistencia técnica de Dell le pedirá que acredite su identidad con el fin de asegurarse de que
no es una persona no autorizada la que utiliza el equipo.
Uso de una contraseña principal/del sistema
La contraseña principal/del sistema le permite proteger el equipo contra el acceso de personas no autorizadas.
Para crear cuentas de usuario y agregar o modificar contraseñas debe acceder a Cuentas de usuario desde
el Panel de control. Después de asignar una contraseña principal, deberá escribirla cada vez que encienda
el equipo.
Si no introduce una contraseña en 2 minutos, el equipo regresará a su estado operativo anterior.
AVISO: Si desactiva la contraseña de administrador, también se desactiva la principal.
Si tiene asignada una contraseña del administrador, puede utilizarla en lugar de la principal. El equipo no
le pide de forma específica la contraseña de administrador.
Uso de una contraseña de administrador
La contraseña del administrador está diseñada para permitir a los administradores de sistemas o a los
integrantes del servicio técnico el acceso a los equipos de modo que puedan repararlos o volverlos a
Los administradores o técnicos pueden asignar contraseñas de administrador idénticas a
grupos de equipos,
permitiendo al usuario asignar una única contraseña principal.
74 Seguridad de su equipo
configurar.
Page 75

Para establecer o modificar las contraseñas del administrador, debe acceder a Cuentas de usuario, que se
encuentra en el Panel de control.
Cuando se establece una contraseña del administrador, la opción Configure Setup (Configurar instalación)
se activa en el programa de configuración del sistema. Esta opción permite restringir el acceso al programa
de configuración del sistema de la misma manera que una contraseña principal restringe el acceso al
equipo.
Se puede utilizar la contraseña de administrador en lugar de la principal. Siempre que se le pida la
contraseña primaria puede escribir la contraseña de administrador.
AVISO: Si desactiva la contraseña de administrador, también se desactiva la principal.
NOTA: La contraseña del administrador permite el acceso al equipo, pero no a la unidad de disco duro si dicha
unidad tiene asignada una contraseña.
Si olvida la contraseña principal y no se ha asignado una contraseña de administrador, o si se ha asignado
tanto una contraseña principal como una contraseña de administrador pero ha olvidado ambas, póngase
en contacto con Dell o con el administrador del sistema (consulte
"Cómo ponerse en contacto con Dell"
en la página 145).
Uso de una contraseña de unidad de disco duro
La contraseña de unidad de disco duro ayuda a proteger los datos almacenados en la unidad contra el
acceso de personas no autorizadas. También puede asignar una contraseña para una unidad de disco duro
externa (si se utiliza una) que puede ser la misma o diferente a la de la unidad de disco duro principal.
Después de asignar una contraseña de unidad de disco duro, deberá introducirla cada vez que encienda el
equipo y también cada vez que éste reanude el funcionamiento normal desde el modo de espera.
Si la contraseña de unidad de disco duro está activada, debe introducirla cada vez que encienda el equipo.
Aparece un mensaje pidiéndole la contraseña de la unidad de disco duro.
Para continuar, introduzca la contraseña (con no más de ocho caracteres) y pulse <Entrar>.
Si no introduce una contraseña en 2 minutos, el equipo regresará a su estado operativo anterior.
Si introduce la contraseña equivocada, un mensaje le indica que la contraseña es inválida. Pulse
<Entrar> para intentarlo otra vez.
Si no se introduce la contraseña correcta en tres intentos, el equipo intentará inicializarse desde otro
dispositivo de inicio, siempre que se haya configurado la opción Boot First Device (Primer dispositivo de
inicio) en el programa de configuración del sistema para permitir el inicio desde otro dispositivo. Si no se
configura esta opción para permitir que el equipo se inicie desde otro dispositivo, el equipo vuelve al
estado de funcionamiento en que se encontraba cuando se encendió.
Si la contraseña de la unidad de disco duro, la contraseña de la unidad de disco duro externa y la contraseña
principal son iguales, el equipo sólo pedirá la principal. Si la contraseña de la unidad de disco duro es
distinta a la contraseña principal, el equipo pedirá ambas contraseñas. El uso de dos contraseñas distintas
proporciona mayor seguridad.
Seguridad de su equipo 75
Page 76

Si se instala la contraseña de administración cuando el usuario crea la contraseña principal del disco duro,
se podrá usar dicha contraseña de administración en lugar de la principal del disco duro. Esta caracerística
permite que un administrador pueda desbloquear los discos duros protegidos con contraseña siempre que
las contraseñas se instalen antes de aplicar los sistemas.
Hay dos comportamientos asociados con esta función que permiten preservar la integridad de la contraseña
del disco duro:
• La contraseña administrativa solo funcionará para desbloquear un disco duro del sistema en el que se
haya creado la contraseña del disco duro. Esto quiere decir que un disco duro protegido por contraseña
no se podrá retirar del sistema, colocarse en un segundo sistema, ni desbloquearse usando la contraseña
de administración del segundo sistema.
• La instalación de una contraseña de administración en un sistema después de que se haya creado la
contraseña de disco duro no permitirá desbloquear éste usando la contraseña de administración.
Módulo de plataforma seguro (TPM)
NOTA: Los equipos entregados en China no están equipados con la función TPM.
NOTA: La función TPM admite la codificación sólo si el sistema operativo la admite. Para obtener más información,
consulte la documentación del software y los archivos de ayuda que acompañan al software.
La función TPM es una función de seguridad basada en hardware que se puede utilizar para crear
y
gestionar claves de codificación generadas por el ordenador. Cuando se utiliza en combinación con el
software de seguridad, la función TPM mejora la seguridad existente del equipo y de la red mediante la
habilitación de funciones tales como la protección de archivos y de correo electrónico. La función TPM
se habilita mediante una opción de Configuración del sistema.
AVISO: Para proteger sus claves de codificación y datos TPM, siga los procedimientos de realización de copias
de seguridad documentados en la Guía de introducción a Broadcom Secure Foundation. En el caso de que las
copias de seguridad no fueran completas o se hubiesen perdido o dañado, Dell no podrá ayudarle a recuperar los
datos codificados.
Activación de la función de TPM
1
Para activar el software de TPM:
a
Reinicie el equipo y pulse <F2> durante la autoprueba de encendido para Intro en el programa de
instalación del sistema.
b
Seleccione
c
En
TPM Security
d
Pulse <Esc> para salir del programa de instalación.
e
Si se le indica, haga clic en
76 Seguridad de su equipo
Seguridad→
Seguridad TPM
, seleccione On (Activada).
Save/Exit
y pulse <Entrar>.
(Guardar/Salir).
Page 77

2
Active el programa de instalación de TPM:
a
Reinicie el equipo y pulse <F2> durante la autoprueba de encendido para Intro en el programa de
instalación del sistema.
b
Seleccione
c
En
TPM Activation
NOTA: Sólo tiene que activar el programa una vez.
d
Una vez completado el proceso, el equipo se reinicia automáticamente o le pide que lo reinicie.
Seguridad→
, seleccione
Activación TMP
Activar
y pulse <Entrar>.
y pulse <Entrar>.
Software de seguimiento del equipo
El software de seguimiento le puede permitir localizar su equipo en caso de pérdida o robo. Este software
es opcional y puede adquirirlo cuando realice el pedido de su equipo Dell™ o bien puede ponerse en
contacto con su representante de ventas de Dell para obtener información sobre este componente de
seguridad.
NOTA: Es posible que el software de seguimiento informático no esté disponible en determinados países.
NOTA: Si dispone de este software y pierde el equipo o se lo roban, debe ponerse en contacto con la empresa que
ofrece el servicio de seguimiento para informarles sobre este hecho.
En caso de pérdida o robo del equipo
• Póngase en contacto con cualquier comisaría para informar de la pérdida o el robo del equipo. Incluya el
número de la etiqueta de servicio en su descripción del aparato. Pida que se asigne un número de caso
y anótelo junto con el nombre, dirección y el número de teléfono de la comisaría de policía encargada del
caso. Si es posible, averigüe el nombre del oficial de investigación.
NOTA: Si sabe en qué lugar ha perdido o le han robado el equipo, póngase en contacto con la comisaría de dicha
zona. Si desconoce el lugar concreto, póngase en contacto con la comisaría de policía más cerca a su domicilio.
• Si el equipo pertenece a una compañía, notifique la pérdida o robo a la oficina de seguridad de la
empresa.
• Póngase en contacto con el servicio de asistencia al cliente de Dell para informar de la pérdida del
equipo. Proporcione el número de la etiqueta de servicio, el número del caso y el nombre, la dirección
y el número de teléfono de la comisaría de policía donde denunció la pérdida o robo. Si es posible,
indique el nombre del oficial de investigación.
El representante de atención al cliente de Dell registrará su informe bajo el número de la etiqueta de
servicio y lo marcará como un equipo perdido o robado. Si alguien llama a Dell para obtener asistencia
técnica y proporciona el número de su etiqueta de servicio, el equipo será identificado automáticamente
como un equipo perdido o robado. El representante intentará obtener el número de teléfono y la
dirección del interlocutor. A continuación, Dell se pondrá en contacto con la comisaría de policía donde
usted denunció la pérdida o el robo del ordenador.
Seguridad de su equipo 77
Page 78

78 Seguridad de su equipo
Page 79

Limpieza del equipo
PRECAUCIÓN: Antes de comenzar cualquiera de los procedimientos de esta sección, siga las instrucciones
de seguridad incluidas en la
Guía de información del producto
Equipo, teclado y pantalla
PRECAUCIÓN: Antes de limpiar el equipo, desenchúfelo de la toma de alimentación eléctrica y retire cualquier
batería instalada. Limpie el equipo con un paño suave humedecido con agua. No utilice limpiadores en aerosol
o
líquidos, que podrían contener sustancias inflamables.
• Utilice aire comprimido para eliminar el polvo de las teclas del teclado.
AVISO: Para no dañar el equipo ni la pantalla, no rocíe ésta directamente con un producto de limpieza. Utilice
sólo productos diseñados específicamente para limpiar pantallas y siga las instrucciones que se incluyen con
el producto.
• Humedezca un paño suave sin pelusa con agua o un producto para limpiar pantallas y límpiela.
• Humedezca un paño suave y sin pelusa con agua y limpie el ordenador y el teclado. No permita
que se filtre agua del paño entre la superficie táctil y el soporte que la rodea.
Ratón táctil
1
Apague y cierre el equipo.
2
Desconecte los dispositivos que tenga conectados.
3
Extraiga las baterías instaladas (consulte "Sustitución de la batería" en la página 34).
4
Humedezca un paño suave y sin pelusa con agua y páselo suavemente por la superficie del ratón
táctil. No permita que el agua contenida en el paño se filtre entre la almohadilla de contacto y el
apoyamanos que la rodea.
.
Ratón
AVISO: Desconecte el ratón del equipo antes de limpiarlo
Si el puntero del ratón se mueve raro en la pantalla, limpie el ratón.
Limpieza del equipo 79
Page 80

Limpieza de ratones no ópticos
1
Limpie la carcasa del ratón con un paño humedecido en una loción limpiadora suave.
2
Quite la tapita de la parte inferior del ratón en sentido contrario a las agujas del reloj y extraiga la bola.
3
Limpie la bola con un paño limpio y sin pelusa.
4
Sople con cuidado en el compartimento de la bola o use una lata de aire comprimido para quitar el
polvo y la pelusa.
5
Si los cojinetes dentro del compartimento de la bola están sucios, límpielos con un bastoncillo de
algodón ligeramente humedecido en alcohol isopropílico.
6
Si están desalineados, vuelva a centrarlos en sus canales. Asegúrese de que la pelusa del bastoncillo no
se quede en los cojinetes.
7
Introduzca la esfera, coloque el anillo de retención y gírelo en el sentido de las agujas del reloj hasta
que quede fijado en su lugar.
Limpieza de ratón óptico
Limpie la carcasa del ratón con un paño humedecido en una loción limpiadora suave.
Unidad de disco flexible
AVISO: No limpie los cabezales de las unidades con un bastoncillo de algodón. Esto podría desalinear
accidentalmente los cabezales y hacer que la unidad deje de funcionar.
Limpie la unidad de disco flexible utilizando un estuche de limpieza de venta en establecimientos
comerciales. Estos estuches incluyen disquetes previamente tratados para eliminar los contaminantes
que se acumulan con el funcionamiento normal.
CD y DVD
AVISO: Utilice siempre aire comprimido para limpiar la lente de la unidad de CD/DVD y siga las instrucciones que
se incluyen con el producto de aire comprimido. No toque el lente de la unidad.
Si observa algún problema, como saltos, en la calidad de reproducción de los CD o DVD, límpielos.
1
Sujete el disco por su borde exterior. También puede tocar el borde interior del orificio central.
AVISO: Para evitar que se dañe la superficie, no limpie con un movimiento circular alrededor del disco.
2
Con un paño suave y sin pelusa, frote suavemente la parte inferior del disco (la cara sin etiqueta) en
línea recta, desde el centro al borde exterior.
Para la suciedad difícil de eliminar, pruebe con agua o una solución diluida de agua y jabón suave.
También puede adquirir productos comerciales para la limpieza de discos, que proporcionan cierta
protección contra el polvo, las huellas dactilares y los arañazos. Los productos de limpieza para CD
también pueden utilizarse en DVD.
80 Limpieza del equipo
Page 81

Solución de problemas
Dell Technical Update Service
El Dell Technical Update Service (Servicio de actualizaciones técnicas de Dell) ofrece una notificación
interactiva por correo electrónico de las actualizaciones de software y hardware de su equipo. El servicio
es gratuito y se puede personalizar el contenido, el formato y la frecuencia con que se reciben las
notificaciones.
Para inscribirse en el Dell Technical Update Service vaya a support.dell.com/technicalupdate.
Dell Diagnostics
PRECAUCIÓN: Antes de comenzar cualquiera de los procedimientos de esta sección, siga las instrucciones
de seguridad incluidas en la
Cuándo usar los Dell Diagnostics
Si tiene problemas con el equipo, ejecute Dell Diagnostics antes de ponerse en contacto con Dell
para solicitar asistencia técnica.
Se recomienda imprimir estos procesos antes de empezar.
AVISO: Los Dell Diagnostics (Diagnósticos Dell) funcionan sólo en equipos Dell™.
NOTA: El soporte Drivers and Utilities (Controladores y utilidades) es opcional y es posible que no se entregue
con el equipo.
Ejecute el programa de configuración del sistema, revise la información de configuración del equipo
y
asegúrese de que el dispositivo que desea probar aparece en la configuración del sistema y está activo.
Inicie los Dell Diagnostics (Diagnósticos de Dell) desde el disco duro o desde el soporte Drivers and
Utilities (Controladores y utilidades).
Guía de información del producto
.
Iniciar Dell Diagnostics desde la unidad de disco duro
Los Dell Diagnostics están situados en una partición oculta para la utilidad de diagnóstico (Diagnostic)
de la unidad de disco duro.
NOTA: Si el equipo no muestra ninguna imagen en la pantalla, póngase en contacto con Dell (consulte "Cómo
ponerse en contacto con Dell" en la página 145).
NOTA: Si el equipo está conectado (acoplado) a un dispositivo de acoplamiento, desacóplelo. Si desea más
instrucciones, consulte la documentación incluida con el dispositivo de acoplamiento.
Solución de problemas 81
Page 82

1
Asegúrese de que el equipo está conectado a una toma eléctrica que se sepa funciona correctamente.
2
Encienda (o reinicie) el equipo.
3
Inicie los Dell Diagnostics de una de las dos formas siguientes:
a
Cuando aparezca el logotipo de DELL™, pulse <F12> inmediatamente. Seleccione
Diagnostics
del menú de inicio y pulse <Entrar>.
NOTA: Si espera demasiado y aparece el logotipo del sistema operativo, siga esperando hasta que aparezca el
escritorio de Microsoft
NOTA: Antes de intentar la opción B, es preciso apagar por completo el equipo.
b
Mantenga pulsada la tecla <Fn> mientras se enciende el equipo.
NOTA: Si aparece un mensaje indicando que no se ha encontrado ninguna partición para la utilidad de
diagnóstico, ejecute Dell Diagnostics desde el soporte Drivers and Utilities.
®
Windows®; a continuación, apague el equipo e inténtelo de nuevo.
El equipo ejecutará la evaluación del sistema previa al inicio (PSA), una serie de pruebas iniciales de la
tarjeta del sistema, el teclado, la pantalla, la memoria, la unidad de disco duro, etc.
• Durante la evaluación, responda a las preguntas que puedan formularse.
• Si se detectan fallas durante la evaluación del sistema antes de la inicialización, anote los códigos
de error y consulte "Cómo ponerse en contacto con Dell" en la página 145.
Si la evaluación del sistema previa al inicio se realiza correctamente, recibirá el mensaje "
Dell Diagnostic Utility Partition. Press any key to continue
4
Pulse cualquier tecla para iniciar los Dell Diagnostics desde la partición para la utilidad de diagnóstico
Booting
".
del disco duro.
Iniciar Dell Diagnostics desde el soporte Drivers and Utilities
1
Inserte el soporte
2
Apague y reinicie el equipo.
Cuando aparezca el logotipo de DELL, pulse <F12> inmediatamente.
Drivers and Utilities
(Controladores y utilidades).
NOTA: Si espera demasiado y aparece el logotipo del sistema operativo, siga esperando hasta que aparezca el
escritorio de Microsoft
NOTA: Los siguientes pasos cambian la secuencia de inicio sólo una vez. En el siguiente inicio, el equipo se
iniciará con los dispositivos especificados en el programa de configuración del sistema.
3
Cuando aparezca la lista de dispositivos de inicio, seleccione
4
Seleccione la opción
5
Pulse 1 para iniciar el menú CD y pulse <Entrar> para continuar.
6
Seleccione
Run the 32 Bit Dell Diagnostics
®
Windows®; a continuación, apague el equipo e inténtelo de nuevo.
CD/DVD/CD-RW
Seleccionar desde CD-ROM
del menú que aparece y pulse <Entrar>.
(Ejecutar los Dell Diagnostics de 32 bits) en la lista
y pulse <Entrar>.
numerada. Si se enumeran varias versiones, seleccione la más adecuada para su equipo.
82 Solución de problemas
Page 83

7
Cuando aparezca la pantalla del
Menú principal
de Dell Diagnostics, seleccione la prueba que desea
ejecutar.
Menú principal de Dell Diagnostics (Diagnósticos Dell)
1
Una vez se hayan cargado los Dell Diagnostics y aparezca la pantalla
botón de la opción que desea.
NOTA: Se recomienda seleccionar Probar sistema para ejecutar una prueba completa del equipo.
Opción Función
Probar memoria Ejecuta la prueba independiente de memoria
Probar sistema Ejecuta los diagnósticos del sistema
Salir Sale de los diagnósticos
2
Después de haber seleccionado la opción
Probar sistema
siguiente menú.
NOTA: Se recomienda seleccionar la Extended Test (Prueba extendida) del menú para ejecutar una
comprobación más exhaustiva de los dispositivos del equipo.
Opción Función
Express Test
(Prueba rápida)
Extended Test
(Prueba
extendida)
Custom Test
(Prueba
personalizada)
Symptom Tree
(Árbol de
síntomas)
Realiza una prueba rápida de los
dispositivos del sistema. Normalmente
esto lleva de 10 a 20 minutos.
Realiza una comprobación exhaustiva de
los dispositivos del sistema.
Normalmente lleva una hora o más.
Utilícela para probar un dispositivo
específico o personalizar las pruebas
a ejecutar.
Esta opción le permite seleccionar
pruebas basadas en un síntoma del
problema que se está teniendo. La
opción muestra los síntomas más
comunes.
Menú principal
, haga clic en el
del menú principal, aparecerá el
3
Si se produce un problema durante una prueba, aparecerá un mensaje con un código de error y una
descripción del problema. Anote el código de error y la descripción del problema y póngase en contacto
con Dell (consulte el apartado "Cómo ponerse en contacto con Dell" en la página 145).
NOTA: La etiqueta de servicio del equipo está situada en la parte superior de cada pantalla de prueba. Si se
pone en contacto con Dell, el servicio de asistencia técnica le solicitará la etiqueta de servicio.
Solución de problemas 83
Page 84

4
Si ejecuta una prueba desde la opción
Custom Test
(prueba personalizada) o
Symptom Tree
(árbol de síntomas), haga clic en la pestaña correspondiente que se describe en la tabla siguiente para
obtener más información.
Ficha Función
Results
(Resultados)
Errors (Errores) Muestra las condiciones de error
Help (Ayuda) Describe la prueba y puede indicar los
Configuration
(Configuración)
Parameters
(Parámetros)
Muestra el resultado de la prueba y las
condiciones de error encontradas.
encontradas, los códigos de error y la
descripción del problema.
requisitos para ejecutarla.
Muestra la configuración de hardware
del dispositivo seleccionado.
Dell Diagnostics obtiene la información
de configuración de todos los
dispositivos a partir de la
configuración del sistema, la memoria
y varias pruebas internas, y la muestra
en la lista de dispositivos del panel
izquierdo de la pantalla. La lista de
dispositivos puede que no muestre los
nombres de todos los componentes
instalados en el equipo o de todos los
dispositivos conectados a él.
Permite personalizar la prueba
cambiando su configuración.
5
Cuando las pruebas hayan terminado, cierre la pantalla de la prueba para volver a la pantalla
principal
6
Retire el soporte
. Para salir de Dell Diagnostics y reiniciar el equipo, cierre la pantalla
Drivers and Utilities
de Dell (si es necesario).
Menú principal
Menú
.
Utilidad de soporte técnico de Dell
La utilidad de soporte técnico de Dell se encuentra instalada en el equipo y está disponible desde el icono
de soporte técnico de Dell de la barra de tareas o desde el botón Inicio. Utilice esta utilidad de soporte
técnico para obtener información acerca de la solución personal de problemas, actualizaciones de software
y
pruebas de estado del entorno informático.
84 Solución de problemas
Page 85

Acceso a la utilidad de soporte técnico de Dell
Acceda a la utilidad de soporte técnico de Dell desde el icono en la barra de tareas o desde el menú
Inicio.
Si el icono de soporte técnico de Dell no aparece en la barra de tareas:
1
Haga clic en
2
Asegúrese de que la opción
NOTA: Si la utilidad de soporte técnico de Dell no está disponible en el menú Inicio, vaya a support.dell.com
descargue el software.
y
La utilidad de soporte técnico de Dell está personalizada conforme al entorno informático.
El icono de soporte técnico de Dell de la barra de tareas funcionará de forma diferente si hace clic,
doble clic, o clic con el botón derecho del ratón en el icono correspondiente.
Inicio→ Todos los programas→ Dell Support→
Mostrar el icono en la barra de tareas
Configuración de Dell Support
está seleccionada.
.
Hacer clic en el icono de soporte técnico de Dell
Haga clic o clic con el botón derecho del ratón en el icono para realizar las siguientes tareas:
• Comprobar el entorno informático.
• Visualizar la configuración de la utilidad de soporte técnico de Dell.
• Acceder al archivo de ayuda de la utilidad de soporte técnico de Dell.
• Visualizar las preguntas más frecuentes.
• Aprender más acerca de la utilidad de soporte técnico de Dell.
• Desactivar la utilidad de soporte técnico de Dell.
Hacer doble clic en el icono de soporte técnico de Dell
Haga doble clic en el icono para comprobar manualmente el entorno informático, visualizar las
preguntas más frecuentes, acceder al archivo de ayuda de la utilidad de soporte técnico de Dell y visualizar
su configuración.
Para obtener más información acerca de la utilidad de soporte técnico de Dell, haga clic en el signo de
interrogación (?) en la parte superior de la pantalla Dell
™ Support.
Problemas con la unidad
PRECAUCIÓN: Antes de comenzar cualquiera de los procedimientos de esta sección, siga las instrucciones de
seguridad incluidas en la
Rellene la Lista de verificación de diagnósticos (consulte "Lista de verificación de diagnósticos" en la
página 146) a medida que realiza estas comprobaciones.
Guía de información del producto
.
Solución de problemas 85
Page 86

ASEGÚRESE DE QUE MICROSOFT® WINDOWS® RECONOCE LA UNIDAD
Windows XP:
Haga clic en Inicio→ Mi PC.
Windows Vista®:
Haga clic en el botón Iniciar de Windows Vista, → Equipo.
Si la unidad de disquete, CD o DVD no está en la lista, realice una exploración completa con el software antivirus
para comprobar si hay virus y eliminarlos. A veces los virus pueden impedir que Windows reconozca la unidad.
RUEBE LA UNIDAD
P
• Inserte otro disquete, CD o DVD para descartar la posibilidad de que el original estuviera defectuoso.
• Inserte un disquete de inicio y reinicie el equipo.
LIMPIE LA UNIDAD O EL DISCO: Consulte el apartado "Limpieza del equipo" en la página 79.
A
SEGÚRESE DE QUE EL CD ESTÉ ENCAJADO EN EL PIVOTE CENTRAL
COMPRUEBE LAS CONEXIONES DE CABLE
COMPRUEBE SI HAY INCOMPATIBILIDADES CON EL HARDWARE: Consulte el apartado "Uso de la herramienta del
solucionador de problemas de hardware" en la página 112.
JECUTE LOS DELL DIAGNOSTICS (DIAGNÓSTICOS DELL):
E
página 81
.
Consulte el apartado
"Dell Diagnostics" en la
Problemas con la unidad de CD y de DVD
NOTA: La vibración de la unidad de CD o DVD a alta velocidad es normal y puede provocar ruido, pero dicho ruido
no indica un error en la unidad o en el CD o DVD.
NOTA: Debido a las diferentes regiones del mundo y los distintos formatos de disco, no todos los títulos en DVD
funcionan en todas las unidades de DVD.
Problemas al grabar en una unidad de CD/DVD-RW
CIERRE LOS OTROS PROGRAMAS: La unidad de CD/DVD-RW debe recibir un flujo de datos continuo al grabar. Si
el flujo se interrumpe, se producirá un error. Intente cerrar todos los programas antes de grabar en el CD/DVD-RW.
PAGUE EL MODO DE ESPERA DE WINDOWS ANTES DE GRABAR EN UN DISCO CD/DVD-RW: Consulte el
A
apartado "Modo de espera" en la página 32 o busque la palabra clave en espera en el Centro de ayuda y soporte
técnico de Windows para obtener información sobre los modos de administración de energía. Para acceder al Centro
→
de ayuda y soporte técnico de Windows, haga clic en Inicio o
AMBIE LA VELOCIDAD DE GRABACIÓN A UNA VELOCIDAD INFERIOR: Consulte los archivos de ayuda relativos al
C
software de creación de DVD o CD.
Ayuda y soporte técnico.
86 Solución de problemas
Page 87

Si no puede expulsar la bandeja de la unidad de CD, CD-RW, DVD o DVD+RW
1
Asegúrese de que el equipo está apagado.
2
Enderece un clip sujetapapeles e introduzca un extremo en el orificio de expulsión situado en la parte
frontal de la unidad; empuje firmemente hasta que se expulse parcialmente la bandeja.
3
Tire de la bandeja hacia afuera suavemente hasta que se detenga.
Si oye un sonido de roce o chirrido inusual
• Asegúrese de que el sonido no se debe al programa que se está ejecutando.
• Asegúrese de que el disco esté insertado correctamente.
Problemas con la unidad de disco duro
DEJE QUE EL EQUIPO SE ENFRÍE ANTES DE ENCENDERLO: Una unidad de disco duro recalentada puede impedir
que se inicie el sistema operativo. Deje que el equipo vuelva a adoptar la temperatura ambiente antes de encenderlo.
JECUTE UNA COMPROBACIÓN DEL DISCO
E
Windows XP:
1
Haga clic en
2
Haga clic con el botón derecho del ratón en
3
Haga clic en
4
Haga clic en
Windows Vista:
1
Haga clic en el botón Iniciar de Windows Vista,
2
Haga clic con el botón derecho del ratón en
3
Haga clic en
Inicio→
Propiedades→ Herramientas→
Mi PC
.
Disco local C:
Comprobar ahora
.
.
Examinar e intentar recuperar los sectores defectuosos→ Inicio
→
Propiedades→ Herramientas→
Equipo
Disco local C:
Comprobar ahora
.
.
.
.
NOTA: Es posible que aparezca la ventana Control de cuentas de usuario. Si es usted un administrador del
equipo, haga clic en Continuar; en caso contrario, póngase en contacto con su administrador para continuar
con la acción que desee.
4
Haga clic en
Examinar e intentar recuperar los sectores defectuosos→ Inicio
.
Problemas con el correo electrónico, el módem e Internet
PRECAUCIÓN: Antes de comenzar cualquiera de los procedimientos de esta sección, siga las instrucciones de
seguridad incluidas en la
NOTA: Conecte el módem únicamente a un enchufe de teléfono analógico. El módem no funciona si está
conectado a una red telefónica digital.
Guía de información del producto
.
Solución de problemas 87
Page 88

COMPRUEBE LA CONFIGURACIÓN DE SEGURIDAD DE MICROSOFT OUTLOOK® EXPRESS: Si no puede abrir los
archivos adjuntos del correo electrónico:
1
En Outlook Express, haga clic en
2
Haga clic en
Do not allow attachments
Herramientas→
Opciones→
Seguridad
.
(No permitir archivos adjuntos) para eliminar la marca de
comprobación.
COMPRUEBE LA CONEXIÓN DE LA LÍNEA TELEFÓNICA
COMPRUEBE EL CONECTOR DEL TELÉFONO
CONECTE EL MÓDEM DIRECTAMENTE A LA TOMA DE TELÉFONO DE LA PARED
UTILICE UNA LÍNEA TELEFÓNICA DIFERENTE
• Asegúrese de que la línea telefónica esté conectada al enchufe del módem. (El conector tiene a su lado
una etiqueta verde o un icono de conector).
• Asegúrese de insertar el conector de la línea de teléfono en el módem hasta que oiga el clic.
• Desconecte la línea telefónica del módem y conéctela a un teléfono. Espere el tono de marcado.
• Si hay otros dispositivos telefónicos que comparten la línea, como un contestador, un fax, un protector
contra sobretensiones o un repartidor de línea, omítalos y conecte el módem directamente al enchufe
telefónico de la pared. Si utiliza una línea con una longitud de 3 metros (10 pies) o más, pruebe con
una más corta.
EJECUTE EL DIAGNÓSTICO DEL ASISTENTE DEL MÓDEM: Haga clic en Inicio→ Todos los programas→ Asistente
del módem. Siga las instrucciones que aparecen en la pantalla para identificar y resolver los problemas del módem.
(El Asistente del módem no está disponible en algunos equipos).
OMPRUEBE QUE EL MÓDEM SE COMUNICA CON WINDOWS
C
1
Haga clic en
Módems
2
Haga clic en el puerto COM de su módem y, a continuación, en
Consultar módem
.
Inicio→
Panel de control→
Impresoras y otro hardware→ Opciones de teléfono y módem
Propiedades→ Diagnósticos→
para verificar que el módem está en comunicación con Windows.
→
Si todos los comandos reciben respuestas, significa que el módem funciona correctamente.
COMPRUEBE QUE ESTÁ CONECTADO A INTERNET: Asegúrese de que está abonado a un proveedor de Internet. Con
el programa de correo electrónico Outlook Express abierto, haga clic en Archivo. Si se ha seleccionado Trabajar sin
conexión, haga clic en la marca de comprobación para eliminarla y conectarse a Internet. Si necesita ayuda, póngase
en contacto con el proveedor de servicios de Internet.
OMPRUEBE SI EL EQUIPO TIENE SOFTWARE ESPÍA: Si el equipo tiene un bajo rendimiento, recibe frecuentemente
C
anuncios emergentes, o tiene problemas para conectarse a Internet, es posible que esté infectado con software espía.
Utilice un programa antivirus que incluya protección contra software espía (es posible que el programa necesite una
actualización) para explorar el equipo y eliminar el software espía. Para obtener más información, vaya
a support.dell.com y busque las palabras clave software espía.
88 Solución de problemas
Page 89

Mensajes de error
Rellene la Lista de verificación de diagnósticos (consulte "Lista de verificación de diagnósticos" en la
página 146) a medida que realiza estas comprobaciones.
PRECAUCIÓN: Antes de comenzar cualquiera de los procedimientos de esta sección, siga las instrucciones de
seguridad incluidas en la
Si el mensaje que aparece no figura en la lista siguiente, consulte la documentación del sistema operativo
o la del programa que se estaba ejecutando cuando apareció el mensaje.
AUXILIARY DEVICE FAILURE (FALLO DE DISPOSITIVO AUXILIAR): El ratón táctil o el ratón externo pueden estar
defectuosos. Si el ratón es externo, compruebe la conexión del cable. Active la opción Dispositivo señalador en el
programa de configuración del sistema. Si el problema persiste, póngase en contacto con Dell (consulte "Cómo
ponerse en contacto con Dell" en la página 145).
AD COMMAND OR FILE NAME (COMANDO O NOMBRE DE ARCHIVO ERRÓNEO): Asegúrese de que ha escrito el
B
comando correctamente, ha colocado los espacios en la posición correcta y ha utilizado el nombre de trayectoria
correcto.
CACHE DISABLED DUE TO FAILURE (CACHÉ DESACTIVADA DEBIDO A FALLO): Error de la memoria caché primaria
interna del microprocesador. Póngase en contacto con Dell
Dell" en la página 145
CD DRIVE CONTROLLER FAILURE (FALLO DE LA CONTROLADORA DE LA UNIDAD DE CD): La unidad de CD no
responde a los comandos del equipo (consulte el apartado "Utilidad de soporte técnico de Dell" en la página 84).
ATA ERROR (ERROR DE DATOS): La unidad de disco duro no puede leer los datos (consulte "Utilidad de soporte
D
técnico de Dell" en la página 84).
D
ECREASING AVAILABLE MEMORY (LA MEMORIA DISPONIBLE DISMINUYE): Uno o más módulos de memoria
pueden ser defectuosos o estar asentados incorrectamente. Vuelva a instalar los módulos de memoria y, si es necesario,
sustitúyalos (consulte el apartado "Memoria" en la página 123).
ISK C: FAILED INITIALIZATION (NO SE PUDO INICIAR EL DISCO C:): Falló el inicio de la unidad de disco duro.
D
Ejecute el grupo de pruebas de la unidad de disco duro de los Dell Diagnostics (consulte "Dell Diagnostics" en la
página 81).
RIVE NOT READY (LA UNIDAD NO ESTÁ LISTA): Para que se lleve a cabo la operación, es necesario que haya una
D
unidad de disco duro en el compartimento antes de que pueda continuar. Instale una unidad de disco duro en el
compartimento de la unidad de disco duro (consulte "Unidad de disco duro" en la página 120).
RROR READING PCMCIA CARD (ERROR AL LEER LA TARJETA PCMCIA): El equipo no puede identificar la PC
E
Card. Vuelva a insertar la tarjeta o pruebe otra (consulte el apartado "Instalación de PC Card o ExpressCard" en la
página 70).
XTENDED MEMORY SIZE HAS CHANGED (HA CAMBIADO EL TAMAÑO DE LA MEMORIA EXTENDIDA): La cantidad
E
de memoria registrada en NVRAM no coincide con la memoria instalada en el equipo. Reinicie el equipo. Si vuelve a
aparecer un error, póngase en contacto con Dell (consulte "Cómo ponerse en contacto con Dell" en la página 145).
HE FILE BEING COPIED IS TOO LARGE FOR THE DESTINATION DRIVE (EL ARCHIVO QUE SE ESTÁ COPIANDO ES
T
DEMASIADO GRANDE PARA LA UNIDAD DE DESTINO): El archivo que está intentando copiar es demasiado grande
y no cabe en el disco, o el disco está lleno. Pruebe a copiar el archivo en otro disco o en un disco con mayor capacidad.
).
Guía de información del producto
(
consulte el apartado "Cómo ponerse en contacto con
.
Solución de problemas 89
Page 90

A FILENAME CANNOT CONTAIN ANY OF THE FOLLOWING CHARACTERS: \ / : * ? “ < > | (UN NOMBRE DE ARCHIVO
NO PUEDE CONTENER NINGUNO DE LOS CARACTERES SIGUIENTES: \ / : * ? “ < > |): No utilice estos caracteres
en los nombres de archivo.
ATE A20 FAILURE (ERROR GATE A20): Puede que uno de los módulos de memoria esté suelto. Vuelva a instalar
G
los módulos de memoria y, si es necesario, sustitúyalos (consulte el apartado "Memoria" en la página 123).
G
ENERAL FAILURE (ERROR GENERAL): El sistema operativo no puede ejecutar el comando. Este mensaje suele
aparecer acompañado de información específica, por ejemplo,
Printer out of paper (Impresora sin papel).
Haga lo que proceda.
ARD-DISK DRIVE CONFIGURATION ERROR (ERROR DE CONFIGURACIÓN DE LA UNIDAD DE DISCO DURO): El
H
equipo no puede identificar el tipo de unidad. Apague el equipo, retire la unidad de disco duro (consulte el apartado
"Unidad de disco duro" en la página 120), e inícielo desde un CD. Después apague el equipo, vuelva a instalar la
unidad de disco duro y reinícielo. Ejecute las pruebas de la unidad de disco duro en los Dell Diagnostics (consulte el
apartado "Dell Diagnostics" en la página 81).
HARD-DISK DRIVE CONTROLLER FAILURE 0 (FALLO DE LA CONTROLADORA DE LA UNIDAD DE DISCO DURO 0): La
unidad de disco duro no responde a los comandos del equipo. Apague el equipo, retire la unidad de disco duro
(consulte el apartado "Cubierta de las bisagras" en la página 122), e inícielo desde un CD. Después apague el equipo,
vuelva a instalar la unidad de disco duro y reinícielo. Si el problema persiste, utilice otra unidad. Ejecute las pruebas
de la unidad de disco duro en los Dell Diagnostics (consulte el apartado "Dell Diagnostics" en la página 81).
ARD-DISK DRIVE FAILURE (ERROR DE LA UNIDAD DE DISCO DURO): La unidad de disco duro no responde a los
H
comandos del equipo. Apague el equipo, retire la unidad de disco duro (consulte el apartado "Unidad de disco duro"
en la página 120), e inícielo desde un CD. Después apague el equipo, vuelva a instalar la unidad de disco duro y
reinícielo. Si el problema persiste, utilice otra unidad. Ejecute las pruebas de la unidad de disco duro en los Dell
Diagnostics (consulte el apartado "Dell Diagnostics" en la página 81).
ARD-DISK DRIVE READ FAILURE (ERROR DE LECTURA DE LA UNIDAD DE DISCO DURO): La unidad de disco duro
H
puede estar defectuosa. Apague el equipo, retire la unidad de disco duro (consulte el apartado "Unidad de disco
duro" en la página 120), e inícielo desde un CD. Después apague el equipo, vuelva a instalar la unidad de disco duro
y reinícielo. Si el problema persiste, utilice otra unidad. Ejecute las pruebas de la unidad de disco duro en los Dell
Diagnostics (consulte el apartado "Dell Diagnostics" en la página 81).
NSERT BOOTABLE MEDIA (INSERTE UN MEDIO DE INICIO): El sistema operativo está intentando iniciarse desde un
I
CD o DVD que no es de inicio. Inserte un CD o DVD de inicio.
I
NVALID CONFIGURATION INFORMATION-PLEASE RUN SYS TEM SETUP PROGRAM (INFORMACIÓN DE
CONFIGURACIÓN NO VÁLIDA; EJECUTE EL PROGRAMA DE CONFIGURACIÓN DEL SISTEMA): La información de
configuración del sistema no coincide con la configuración de hardware. Es más probable que el mensaje aparezca
tras instalar un módulo de memoria. Corrija las opciones apropiadas del programa de configuración del sistema
(consulte el apartado "Programa Configuración del sistema" en la página 105).
EYBOARD CLOCK LINE FAILURE (FALLO DE LA LÍNEA DE RELOJ DEL TECLADO): Para teclados externos,
K
compruebe la conexión del cable. Ejecute las pruebas del Controlador del teclado en los Dell Diagnostics (consulte
el apartado "Dell Diagnostics" en la página 81).
EYBOARD CONTROLLER FAILURE (FALLO DE LA CONTROLADORA DEL TECLADO): Para teclados externos,
K
compruebe la conexión del cable. Reinicie el ordenador y evite tocar el teclado o el ratón durante la rutina de inicio.
Ejecute las pruebas del Controlador del teclado en los Dell Diagnostics (consulte el apartado "Dell Diagnostics" en la
página 81).
90 Solución de problemas
Page 91

KEYBOARD DATA LINE FAILURE (FALLO DE LA LÍNEA DE DATOS DEL TECLADO): Para teclados externos, compruebe
la conexión del cable. Ejecute las pruebas del Controlador del teclado en los Dell Diagnostics (consulte el apartado
"Dell Diagnostics" en la página 81).
EYBOARD STUCK KEY FAILURE (FALLO DE TECLA BLOQUEADA DEL TECLADO): Para teclados externos, compruebe
K
la conexión del cable. Reinicie el equipo y evite tocar el teclado o las teclas durante la rutina de inicio. Ejecute las
pruebas del Tecla bloqueada en los Dell Diagnostics (consulte el apartado "Dell Diagnostics" en la página 81).
EMORY ADDRESS LINE FAILURE AT ADDRESS, READ VALUE EXPECTING VALUE (FALLO DE LÍNEA DE DIRECCIÓN
M
DE MEMORIA EN LA DIRECCIÓN, EL VALOR DE LECTURA ESPERA VALOR): Puede que haya un módulo de memoria
dañado o insertado incorrectamente. Vuelva a instalar los módulos de memoria y, si es necesario, sustitúyalos
(consulte el apartado "Memoria" en la página 123).
EMORY ALLOCATION ERROR (ERROR DE ASIGNACIÓN DE MEMORIA): El software que intenta ejecutar está en
M
conflicto con el sistema operativo, con otro programa de aplicación o con una utilidad. Apague el equipo, espere
30 segundos y reinícielo. Intente ejecutar el programa nuevamente. Si sigue apareciendo el mensaje de error, consulte
la documentación del software.
EMORY DATA LINE FAILURE AT ADDRESS, READ VALUE EXPECTING VALUE (FALLO DE LÍNEA DE DATOS DE
M
MEMORIA, EL VALOR DE LECTURA ESPERA VALOR): Puede que haya un módulo de memoria dañado o insertado
incorrectamente. Vuelva a instalar los módulos de memoria (consulte "Memoria" en la página 123) y, si es necesario,
sustitúyalos.
EMORY DOUBLE WORD LOGIC FAILURE AT ADDRESS, READ VALUE EXPECTING VALUE (FALLO DE LA LÓGICA DE
M
DOBLE PALABRA DE MEMORIA, EL VALOR DE LECTURA ESPERA UN VALOR): Puede que haya un módulo de
memoria dañado o insertado incorrectamente. Vuelva a instalar los módulos de memoria (consulte "Memoria" en la
página 123) y, si es necesario, sustitúyalos.
EMORY ODD/EVEN LOGIC FAILURE AT ADDRESS, READ VALUE EXPECTING VALUE (FALLO DE LA LÓGICA
M
PAR/IMPAR DE MEMORIA EN LA DIRECCIÓN, EL VALOR DE LECTURA ESPERA VALOR): Puede que haya un módulo
de memoria dañado o insertado incorrectamente. Vuelva a instalar los módulos de memoria (consulte "Memoria" en
la página 123) y, si es necesario, sustitúyalos.
EMORY WRITE/READ FAILURE AT ADDRESS, READ VALUE EXPECTING VALUE (FALLO DE LECTURA/ESCRITURA DE
M
MEMORIA EN LA DIRECCIÓN, EL VALOR DE LECTURA ESPERA VALOR): Puede que haya un módulo de memoria
dañado o insertado incorrectamente. Vuelva a instalar los módulos de memoria y, si es necesario, sustitúyalos
(consulte el apartado "Memoria" en la página 123).
O BOOT DEVICE AVAILABLE (NO HAY NINGÚN DISPOSITIVO DE INICIALIZACIÓN DISPONIBLE): El equipo no
N
puede encontrar la unidad de disco duro. Si el dispositivo de inicio es la unidad de disco duro, asegúrese de que la
unidad está instalada, insertada correctamente y dividida en particiones como dispositivo de inicio.
O BOOT SECTOR ON HARD DRIVE (NO HAY UN SECTOR DE INICIALIZACIÓN EN LA UNIDAD DE DISCO DURO): El
N
sistema operativo puede estar dañado. Póngase en contacto con Dell (consulte "Cómo ponerse en contacto con Dell"
en la página 145).
O TIMER TICK INTERRUPT (NO HAY INTERRUPCIÓN DE TIC DE TEMPORIZADOR): Un chip de la placa base puede
N
estar defectuoso. Ejecute las pruebas de Ajustes del sistema en los Dell Diagnostics (consulte el apartado "Dell
Diagnostics" en la página 81).
OT ENOUGH MEMORY OR RESOURCES. EXIT SOME PROGRAMS AND TRY AGAIN (NO HAY RECURSOS O MEMORIA
N
SUFICIENTES. SALGA DE ALGUNOS PROGRAMAS E INTÉNTELO DE NUEVO): Tiene demasiados programas abiertos.
Cierre todas las ventanas y abra el programa que desee utilizar.
Solución de problemas 91
Page 92

OPERATING SYSTEM NOT FOUND (NO SE ENCUENTRA EL SISTEMA OPERATIVO): Vuelva a instalar la unidad de
disco duro (consulte el apartado "Unidad de disco duro" en la página 120). Si el problema persiste, póngase en
contacto con Dell (consulte "Cómo ponerse en contacto con Dell" en la página 145).
PTIONAL ROM BAD CHECKSUM (SUMA DE COMPROBACIÓN DE ROM OPCIONAL EN MAL ESTADO): Parece que
O
la ROM opcional falla. Póngase en contacto con Dell (consulte "Cómo ponerse en contacto con Dell" en la
página 145).
REQUIRED .DLL FILE WAS NOT FOUND (NO SE ENCONTRÓ EL ARCHIVO .DLL REQUERID): Falta un archivo
A
fundamental en el programa que intenta abrir. Quite el programa y vuelva a instalarlo.
1
Haga clic en
2
Seleccione el programa que desee quitar.
3
Haga clic en
4
Consulte la documentación del programa para ver las instrucciones de instalación.
SECTOR NOT FOUND (NO SE ENCUENTRA SECTOR): El sistema operativo no puede encontrar un sector de la unidad
de disco duro. Probablemente la unidad de disco duro tenga una tabla de asignación de archivos (FAT) o un sector
dañado. Ejecute la utilidad de comprobación de errores de Microsoft Windows para comprobar la estructura de
archivos de la unidad de disco duro. Consulte el Centro de ayuda y soporte técnico para obtener instrucciones. Para
acceder al Centro de ayuda y soporte técnico de Windows, haga clic en Inicio o
Si hay un gran número de sectores defectuosos, haga una copia de seguridad de los datos (si es posible) y después
vuelva a formatear la unidad de disco duro.
EEK ERROR (ERROR DE BÚSQUEDA): El sistema operativo no puede encontrar una pista específica en la unidad de
S
disco duro.
HUTDOWN FAILURE (FALLO DE SUSPENSIÓN DEL TRABAJO): Un chip de la placa base puede estar defectuoso.
S
Ejecute las pruebas de Ajustes del sistema en los Dell Diagnostics (consulte el apartado "Dell Diagnostics" en la
página 81).
IME-OF-DAY CLOCK LOST POWER (EL RELOJ DE HORA PERDIÓ LA ALIMENTACIÓN): Los valores de configuración
T
del sistema están dañados. Conecte el equipo a un enchufe eléctrico para cargar la batería. Si el problema continúa,
intente restaurar los datos con el programa de configuración del sistema (consulte el apartado "Programa
Configuración del sistema" en la página 105). Luego salga inmediatamente del programa. Si el mensaje reaparece,
póngase en contacto con Dell (consulte "Cómo ponerse en contacto con Dell" en la página 145).
IME-OF-DAY CLOCK STOPPED (EL RELOJ DE HORA SE HA PARADO): Puede que haya que recargar la batería de
T
reserva que resguarda los valores de configuración del sistema. Conecte el equipo a un enchufe eléctrico para cargar
la batería. Si el problema persiste, póngase en contacto con Dell (consulte "Cómo ponerse en contacto con Dell" en
la página 145).
IME-OF-DAY NOT SET-PLEASE RUN THE SYS TEM SETUP PROGRAM (LA HORA NO ESTÁ ESTABLECIDA; EJECUTE
T
EL PROGRAMA DE CONFIGURACIÓN DEL SISTEMA): La hora o la fecha en la información de configuración del
sistema no coinciden con el reloj del sistema. Corrija los valores de las opciones Fecha y Hora (consulte el apartado
"Programa Configuración del sistema" en la página 105).
IMER CHIP COUNTER 2 FAILED (FALLÓ EL CONTADOR 2 DEL CHIP DEL TEMPORIZADOR): Un chip de la placa base
T
puede estar defectuoso. Ejecute las pruebas de Ajustes del sistema en los Dell Diagnostics (consulte el apartado
"Dell Diagnostics" en la página 81).
Inicio→
Quitar
o
Panel de control→ Agregar o quitar programas
Cambiar o quitar
y siga las indicaciones que aparecen en la pantalla.
.
→
Ayuda y soporte técnico.
92 Solución de problemas
Page 93

UNEXPECTED INTERRUPT IN PROTECTED MODE (INTERRUPCIÓN INESPERADA EN MODO PROTEGIDO): El
controlador del teclado puede ser defectuoso o el módulo de memoria puede estar suelto. Ejecute las pruebas de la
Memoria del sistema y del Controlador del teclado en los Dell Diagnostics (consulte el apartado "Dell Diagnostics"
en la página 81).
X:\ IS NOT ACCESSIBLE. THE DEVICE IS NOT READY (NO SE PUEDE ACCEDER A X: EL DISPOSITIVO NO ESTÁ
LISTO): Inserte un disco en la unidad y vuelva a intentarlo.
ARNING: BATTERY IS CRITICALLY LOW (ADVERTENCIA: LA CARGA DE LA BATERÍA ES EXTREMADAMENTE
W
BAJA): La batería se está agotando. Sustituya la batería o conecte el equipo a un enchufe eléctrico. De lo contrario,
active el modo de hibernación o apague el equipo.
Problemas con un dispositivo IEEE 1394
PRECAUCIÓN: Antes de comenzar cualquiera de los procedimientos de esta sección, siga las instrucciones de
seguridad incluidas en la
ASEGÚRESE DE QUE WINDOWS RECONOCE EL DISPOSITIVO IEEE 1394
Windows XP:
1
Haga clic en
2
En
Elija una categoría
3
Haga clic en
4
En la ventana
5
Haga clic en
Inicio→
Sistema
Propiedades del sistema
Administrador de dispositivos
Guía de información del producto
Panel de control
, haga clic en
.
Rendimiento y mantenimiento
.
, haga clic en la ficha
.
Windows Vista:
1
Haga clic en el botón Iniciar de Windows Vista
Administrador de dispositivos
.
.
.
Hardware
→
Panel de control→ Sistema y mantenimiento
.
→
NOTA: Es posible que aparezca la ventana Control de cuentas de usuario. Si es usted un administrador del
equipo, haga clic en Continuar; en caso contrario, póngase en contacto con su administrador para continuar
con la acción que desee.
Si el dispositivo IEEE 1394 figura en la lista, Windows lo reconocerá.
SI TIENE PROBLEMAS CON UN DISPOSITIVO IEEE 1394: Si el dispositivo es de Dell, póngase en contacto con Dell
consulte
(
con dicho
SEGÚRESE DE QUE EL DISPOSITIVO IEEE 1394 ESTÉ INSERTADO CORRECTAMENTE EN EL CONECTOR
A
"Cómo ponerse en contacto con Dell" en la página 145
fabricante.
). Si es de otro fabricante, póngase en contacto
Problemas con el teclado
PRECAUCIÓN: Antes de comenzar cualquiera de los procedimientos de esta sección, siga las instrucciones de
seguridad incluidas en la
Guía de información del producto
Rellene la Lista de verificación de diagnósticos (consulte "Lista de verificación de diagnósticos" en la
página 146) a medida que realice las diferentes comprobaciones.
.
Solución de problemas 93
Page 94

NOTA: Utilice el teclado integrado cuando ejecute los Dell Diagnostics o el programa de configuración del
sistema. Cuando se conecta un teclado externo, el teclado integrado sigue conservando toda su funcionalidad.
Problemas con el teclado externo
NOTA: Cuando se conecta un teclado externo, el teclado integrado sigue conservando toda su funcionalidad.
COMPRUEBE EL CABLE DEL TECLADO: Apague el equipo. Desconecte el cable del teclado, compruebe si está dañado
y vuelva a conectarlo firmemente.
Si utiliza un cable alargador para el teclado, desconéctelo y conecte el teclado directamente al equipo.
COMPRUEBE EL TECLADO EXTERNO
1
Apague el equipo, espere un minuto y vuelva a encenderlo.
2
Compruebe que los indicadores de números, mayúsculas y bloqueo de desplazamiento del teclado
parpadean durante la rutina de arranque.
3
Desde el escritorio de Windows, haga clic en
4
Escriba algunos caracteres con el teclado externo y compruebe que aparecen en pantalla.
Si no puede seguir estos pasos, puede que tenga un teclado externo defectuoso.
PARA COMPROBAR QUE SE TRATA DE UN PROBLEMA CON EL TECLADO EXTERNO, EXAMINE EL TECLADO INTEGRADO
1
Apague el equipo.
2
Desconecte el teclado externo.
3
Encienda el equipo.
4
Desde el escritorio de Windows, haga clic en
notas
.
5
Escriba algunos caracteres en el teclado interno y compruebe que aparecen en pantalla.
Si los caracteres aparecen ahora, pero no con el teclado externo, puede que tenga un teclado externo
defectuoso. Póngase en contacto con Dell (consulte el apartado "Cómo ponerse en contacto con Dell"
en la página 145).
Inicio→ Todos los programas→
Inicio→ Todos los p r ogramas→
Accesorios→
Accesorios→
Bloc de notas
Bloc de
.
EJECUTE LAS PRUEBAS DE DIAGNÓSTICO DEL TECLADO: Ejecute las pruebas de teclados compatibles con PC-AT
en los Dell Diagnostics (consulte el apartado "Dell Diagnostics" en la página 81). Si las pruebas indican un teclado
externo defectuoso, póngase en contacto con Dell (consulte "Cómo ponerse en contacto con Dell" en la página 145
Caracteres no esperados
DESACTIVE EL TECLADO NUMÉRICO: Pulse <Bloq Num> para desactivar el teclado numérico si se muestran números
en lugar de letras. Compruebe que el indicador luminoso del bloqueo numérico no esté encendido.
94 Solución de problemas
).
Page 95

Bloqueos y problemas con el software
PRECAUCIÓN: Antes de comenzar cualquiera de los procedimientos de esta sección, siga las instrucciones de
seguridad incluidas en la
El equipo no se enciende
ASEGÚRESE DE QUE EL ADAPTADOR DE CA ESTÉ BIEN CONECTADO AL ORDENADOR Y A LA TOMA DE
ALIMENTACIÓN ELÉCTRICA.
El equipo no responde
AVISO: Es posible que se pierdan datos si no puede apagar el sistema operativo.
APAGUE EL EQUIPO: Si no puede conseguir que responda pulsando una tecla o moviendo el ratón, pulse el botón de
alimentación durante unos 8 ó 10 segundos como mínimo hasta que se apague el equipo. A continuación, reinícielo.
Un programa no responde o falla repetidamente
NOTA: Normalmente el software incluye instrucciones de instalación en su documentación o en un disquete o CD.
FINALICE EL PROGRAMA
1
Pulse <Ctrl><Mayús><Esc> simultáneamente.
2
Haga clic en
3
Haga clic en
4
Haga clic en el programa que ha dejado de responder.
5
Haga clic en
COMPRUEBE LA DOCUMENTACIÓN DEL SOFTWARE: En caso necesario, desinstale y vuelva a instalar el programa.
Administrador de tareas
Aplicaciones
Finalizar tarea
Guía de información del producto
.
.
.
.
Un programa usa una versión de sistema operativo anterior
EJECUTE EL ASISTENTE PARA COMPATIBILIDAD DE PROGRAMAS: El Asistente para compatibilidad de programas
configura un programa de manera que se ejecute en un entorno similar a los entornos de sistemas operativos que no son
Windows XP.
1
Haga clic en
Siguiente
2
Siga las instrucciones que aparecen en pantalla.
Inicio→
.
Todos los programas→ Accesorios→ Asistente para compatibilidad de programas
→
Aparece una pantalla azul fija
APAGUE EL EQUIPO: Si no puede conseguir que responda pulsando una tecla o moviendo el ratón, pulse el botón de
alimentación durante unos 8 ó 10 segundos como mínimo hasta que se apague el equipo. A continuación, reinícielo.
Solución de problemas 95
Page 96

Otros problemas de software
COMPRUEBE LA DOCUMENTACIÓN DEL SOFTWARE O PÓNGASE EN CONTACTO CON EL FABRICANTE DE SOFTWARE
PARA OBTENER INFORMACIÓN SOBRE LA SOLUCIÓN DE PROBLEMAS
• Asegúrese de que el programa sea compatible con el sistema operativo instalado en el equipo.
• Asegúrese de que el equipo cumple los requisitos mínimos de hardware necesarios para ejecutar el
software. Consulte la documentación del software para obtener más información.
• Asegúrese de el programa esté instalado y configurado correctamente.
• Compruebe que los controladores de dispositivo no sean incompatibles con el programa.
• En caso necesario, desinstale y vuelva a instalar el programa.
HAGA COPIAS DE SEGURIDAD DE SUS ARCHIVOS INMEDIATAMENTE
UTILICE UN PROGRAMA DE DETECCIÓN DE VIRUS PARA COMPROBAR LA UNIDAD DE DISCO DURO, LOS DISQUETES
O LOS CD
G
UARDE Y CIERRE TODOS LOS ARCHIVOS O PROGRAMAS ABIERTOS Y APAGUE EL EQUIPO A TRAVÉS DEL MENÚ
Inicio
OMPRUEBE SI EL EQUIPO TIENE SOFTWARE ESPÍA: Si el equipo tiene un bajo rendimiento, recibe frecuentemente
C
anuncios emergentes, o tiene problemas para conectarse a Internet, es posible que esté infectado con software espía.
Utilice un programa antivirus que incluya protección contra software espía (es posible que el programa necesite una
actualización) para explorar el equipo y eliminar el software espía. Para obtener más información, vaya
a support.dell.com y busque las palabras clave software espía.
JECUTE LOS DELL DIAGNOSTICS (DIAGNÓSTICOS DELL): Consulte "Dell Diagnostics" en la página 81. Si todas las
E
pruebas se ejecutan satisfactoriamente, el error puede estar relacionado con un problema de software.
Problemas con la memoria
Rellene la Lista de verificación de diagnósticos (consulte "Lista de verificación de diagnósticos" en la
página 146) a medida que realiza estas comprobaciones.
PRECAUCIÓN: Antes de comenzar cualquiera de los procedimientos de esta sección, siga las instrucciones de
seguridad incluidas en la
SI RECIBE UN MENSAJE QUE INDICA QUE LA MEMORIA ES INSUFICIENTE
• Guarde y cierre todos los archivos abiertos y salga de todos los programas que estén abiertos y no utilice
para ver si así se resuelve el problema.
• Consulte la documentación del software para ver los requisitos mínimos de memoria. Si es necesario,
instale memoria adicional (
• Vuelva a colocar los módulos de memoria para asegurarse de que el equipo se comunica correctamente
con la memoria (
•Ejecute los
Dell Diagnostics (Diagnósticos Dell) (consulte el apartado "Dell Diagnostics" en la
página 81).
96 Solución de problemas
Guía de información del producto
.
consulte "Memoria" en la página 123).
consulte "Memoria" en la página 123).
Page 97

SI TIENE OTROS PROBLEMAS CON LA MEMORIA
• Vuelva a colocar los módulos de memoria (consulte
"Memoria" en la página 123
) para asegurarse de
que el equipo se comunica correctamente con la memoria.
• Asegúrese de que sigue las pautas de instalación de la memoria (
•Ejecute los
Dell Diagnostics (Diagnósticos Dell) (consulte el apartado "Dell Diagnostics" en la página 81).
consulte "Memoria" en la página 123).
Problemas de red
PRECAUCIÓN: Antes de comenzar cualquiera de los procedimientos de esta sección, siga las instrucciones de
seguridad incluidas en la
COMPRUEBE EL CONECTOR DEL CABLE DE RED: Asegúrese de que el cable de red se encuentra firmemente insertado
en el conector de red en la parte posterior del equipo y en el enchufe de red.
C
OMPRUEBE LOS INDICADORES DE RED DEL CONECTOR DE RED: Si no hay ningún indicador no hay comunicación
de red. Sustituya el cable de red.
NCHUFE EL ADAPTADOR DE CORRIENTE CA EN EL EQUIPO: Si solo tiene alimentación por batería, la utilidad
E
QuickSet podrá desactivar la tarjeta de red integrada para ahorrar batería. Para obtener más información acerca de la
utilidad QuickSet, consulte "Dell™ QuickSet" en la página 137.
OMPRUEBE LA CONFIGURACIÓN DE LA RED: Póngase en contacto con el administrador de red o con la persona que
C
instaló la red para verificar que la configuración de la red sea correcta y que funcione.
Guía de información del producto
.
Para obtener más información sobre los diferentes tipos de redes, consulte "Configuración y uso de redes"
en la página 61.
Problemas con PC Cards o ExpressCard
PRECAUCIÓN: Antes de comenzar cualquiera de los procedimientos de esta sección, siga las instrucciones de
seguridad incluidas en la
COMPRUEBE LA TARJETA: Asegúrese de que la tarjeta está insertada correctamente en el conector.
SEGÚRESE DE QUE WINDOWS RECONOCE LA TARJETA: Haga doble clic en el icono Quitar hardware de forma
A
segura de la barra de tareas de Windows. Asegúrese de que aparece la tarjeta.
S
I TIENE PROBLEMAS CON UNA TARJETA PROPORCIONADA POR DELL:
el apartado
SI TIENE PROBLEMAS CON UNA TARJETA QUE NO HA SIDO PROPORCIONADA POR DELL: Póngase en contacto con
el fabricante de la PC Card.
"Cómo ponerse en contacto con Dell" en la página 145
Guía de información del producto
.
Póngase en contacto con Dell (consulte
).
Problemas con la alimentación
Rellene la Lista de verificación de diagnósticos (consulte "Lista de verificación de diagnósticos" en la
página 146) a medida que realiza estas comprobaciones.
PRECAUCIÓN: Antes de comenzar cualquiera de los procedimientos de esta sección, siga las instrucciones de
seguridad incluidas en la
Guía de información del producto
.
Solución de problemas 97
Page 98

COMPRUEBE EL INDICADOR DE ALIMENTACIÓN: Si el indicador de alimentación está encendido o parpadea, significa
que el equipo recibe alimentación. Si el indicador de alimentación parpadea, el equipo está en modo de espera. Pulse el
botón de alimentación para salir del modo de espera. Si el indicador luminoso está apagado, pulse el botón de
alimentación para encender el equipo.
ARGUE LA BATERÍA: Puede que la carga de batería se haya agotado.
C
1
Vuelva a instalar la batería.
2
Utilice el adaptador de CA para conectar el equipo a una toma de alimentación eléctrica.
3
Encienda el equipo.
NOTA: El tiempo de funcionamiento de la batería (el tiempo que la batería puede mantener una carga) disminuye
con el tiempo. En función de la frecuencia y las condiciones de uso de la batería, es posible que deba comprar una
nueva batería durante la vida útil del equipo.
COMPRUEBE EL INDICADOR DE ESTADO DE LA BATERÍA: Si la luz de estado de la batería parpadea o se ilumina de
forma continua con un color naranja en ambos casos, significa que la carga de la batería está baja o agotada. Conecte
el equipo a una toma de alimentación eléctrica.
Si el indicador parpadea en colores verde y naranja, significa que la batería está demasiado caliente para
cargarla. Apague el equipo, desconéctelo de la toma de alimentación eléctrica y, a continuación, deje que
la batería se enfríe a temperatura ambiente.
Si el indicador de estado de la batería parpadea rápidamente en color naranja, puede que la batería esté
defectuosa.
la página 145
COMPRUEBE LA TEMPERATURA DE LA BATERÍA: Si está por debajo de los 0 °C (32 °F), el equipo no se iniciará.
RUEBE LA TOMA DE ALIMENTACIÓN ELÉCTRICA: Asegúrese de que la toma eléctrica funciona; para ello, pruébela
P
con otro dispositivo, por ejemplo, una lámpara.
C
OMPRUEBE EL ADAPTADOR DE CA: Compruebe las conexiones de cable del adaptador de CA. Si el adaptador de
CA tiene una luz, asegúrese de que esté encendida.
C
ONECTE EL EQUIPO DIRECTAMENTE A UNA TOMA DE ALIMENTACIÓN ELÉCTRICA: Omita los dispositivos
protectores de la alimentación, regletas de enchufes y extensiones para comprobar que el equipo se enciende.
LIMINE LAS POSIBLES INTERFERENCIAS: Apague los ventiladores, luces fluorescentes, lámparas halógenas u otros
E
aparatos cercanos.
A
JUSTE LAS PROPIEDADES DE LA ALIMENTACIÓN: Consulte el apartado "Configuración de los valores de
administración de energía" en la página 33.
UELVA A COLOCAR LOS MÓDULOS DE MEMORIA: Si el indicador de alimentación del equipo se enciende pero la
V
pantalla continúa en blanco, vuelva a instalar los módulos de memoria
Póngase en contacto con Dell (consulte el apartado
).
"Cómo ponerse en contacto con Dell" en
(
consulte "Memoria" en la página 123).
Cómo asegurar suficiente energía al equipo
El equipo está diseñado para utilizar el adaptador de CA de 90 W o 65 W de Dell. No obstante, para
obtener un rendimiento óptimo del sistema deberá usar siempre un adaptador de CA de 90 W.
Utilizar adaptadores de CA menos potentes, incluyendo el adaptador de CA de 65-W, provocará la
recepción de un mensaje de
98 Solución de problemas
ADVERTENCIA.
Page 99

Consideraciones de alimentación en el acoplamiento
Dado el consumo de energía adicional que se produce cuando un equipo se acopla al D/Dock de Dell, la
energía de la batería por sí sola no permite el funcionamiento normal del equipo. Compruebe que el
adaptador de CA se conecta al equipo cuando éste se acopla al D/Dock de Dell.
Acoplamiento mientras el equipo está encendido
Si se conecta el equipo al D/Dock o el D/Port de Dell mientras está funcionando, la presencia del dispositivo
de acoplamiento se pasa por alto hasta que el adaptador de CA se conecta al equipo.
Pérdida de alimentación de CA mientras el equipo está acoplado
Si un equipo pierde alimentación de CA mientras está acoplado al D/Dock o el D/Port de Dell, el equipo
adopta inmediatamente el modo de bajo rendimiento.
Problemas con la impresora
Rellene la Lista de verificación de diagnósticos (consulte "Lista de verificación de diagnósticos" en la
página 146) a medida que realiza estas comprobaciones.
PRECAUCIÓN: Antes de comenzar cualquiera de los procedimientos de esta sección, siga las instrucciones de
seguridad incluidas en la
NOTA: Si necesita asistencia técnica para la impresora, póngase en contacto con el fabricante.
COMPRUEBE QUE LA IMPRESORA ESTÁ ENCENDIDA
COMPRUEBE LAS CONEXIONES DE LOS CABLES DE LA IMPRESORA:
Guía de información del producto
• Consulte la documentación de la impresora para obtener información sobre las conexiones de los cables.
• Asegúrese de que los cables de la impresora están debidamente conectados a ésta y al equipo.
PRUEBE LA TOMA DE ALIMENTACIÓN ELÉCTRICA: Asegúrese de que la toma eléctrica funciona; para ello, pruébela
con otro dispositivo, por ejemplo, una lámpara.
OMPRUEBE QUE WINDOWS RECONOCE LA IMPRESORA:
C
1
Haga clic en
fax instaladas
2
Si la impresora aparece en la lista, haga clic con el botón derecho del ratón en el icono de la impresora.
3
Haga clic en
Imprimir en los siguientes puertos:
asegúrese de que el valor de la opción
VUELVA A INSTALAR EL CONTROLADOR DE LA IMPRESORA: Consulte la documentación de la impresora para
obtener instrucciones.
Inicio→
Panel de control→
.
Propiedades→
Puertos
Impresoras y otro hardware→
. En una impresora en paralelo, asegúrese de que la configuración
es
LPT1 (puerto de impresora)
Imprimir en los siguientes puertos
.
Ver impresoras o impresoras
. Para utilizar una impresora USB,
es
USB
.
Solución de problemas 99
Page 100

Problemas con el escáner
PRECAUCIÓN: Antes de comenzar cualquiera de los procedimientos de esta sección, siga las instrucciones de
seguridad incluidas en la
NOTA: Si necesita asistencia técnica con su escáner, póngase en contacto con el fabricante del mismo.
COMPRUEBE LA DOCUMENTACIÓN DEL ESCÁNER: Consulte la documentación del escáner para obtener información
acerca de la configuración y la solución de problemas.
ESBLOQUEE EL ESCÁNER: Asegúrese de que el escáner no está bloqueado si éste dispone de una lengüeta o un botón
D
de bloqueo.
R
EINICIE EL EQUIPO Y VUELVA A PROBAR EL ESCÁNER
COMPRUEBE LAS CONEXIONES DE CABLE
Guía de información del producto
.
• Consulte la documentación del escáner para obtener información acerca de la conexión de cables.
• Asegúrese de que los cables del escáner estén conectados de manera segura al escáner y al equipo.
COMPRUEBE QUE MICROSOFT WINDOWS RECONOCE EL ESCÁNER: Haga clic en Inicio→ Panel de control→
Impresoras y otro hardware→ Escáneres y cámaras. Si el escáner aparece en la lista, significa que Windows reconoce
el escáner.
UELVA A INSTALAR EL CONTROLADOR DEL ESCÁNER: Consulte la documentación incluida con el escáner para
V
obtener instrucciones.
Problemas con el sonido y los altavoces
Rellene la Lista de verificación de diagnósticos (consulte "Lista de verificación de diagnósticos" en la
página 146) a medida que realiza estas comprobaciones.
PRECAUCIÓN: Antes de comenzar cualquiera de los procedimientos de esta sección, siga las instrucciones de
seguridad incluidas en la
Guía de información del producto
.
Los altavoces integrados no emiten ningún sonido
AJUSTE EL CONTROL DE VOLUMEN DE WINDOWS: Haga doble clic en el icono de altavoz que se encuentra en la
esquina inferior derecha de la pantalla. Asegúrese de que ha subido el volumen y no ha silenciado el sonido. Ajuste
los controles de volumen, graves o agudos para eliminar la distorsión.
UELVA A INSTALAR EL CONTROLADOR DE SONIDO (AUDIO): Consulte "Reinstalación de controladores y
V
utilidades" en la página 110.
Los altavoces externos no emiten ningún sonido
COMPRUEBE QUE LOS ALTAVOCES Y LOS ALTAVOCES DE TONOS BAJOS ESTÁN ENCENDIDOS: Consulte el
diagrama de instalación proporcionado con los altavoces. Si los altavoces tienen control de volumen, ajuste el volumen,
los agudos o los graves para eliminar la distorsión.
JUSTE EL CONTROL DE VOLUMEN DE WINDOWS: Haga clic o doble clic en el icono en forma de altavoz que aparece
A
en el margen inferior derecho de la pantalla. Asegúrese de que ha subido el volumen y no ha silenciado el sonido.
100 Solución de problemas
 Loading...
Loading...