Page 1
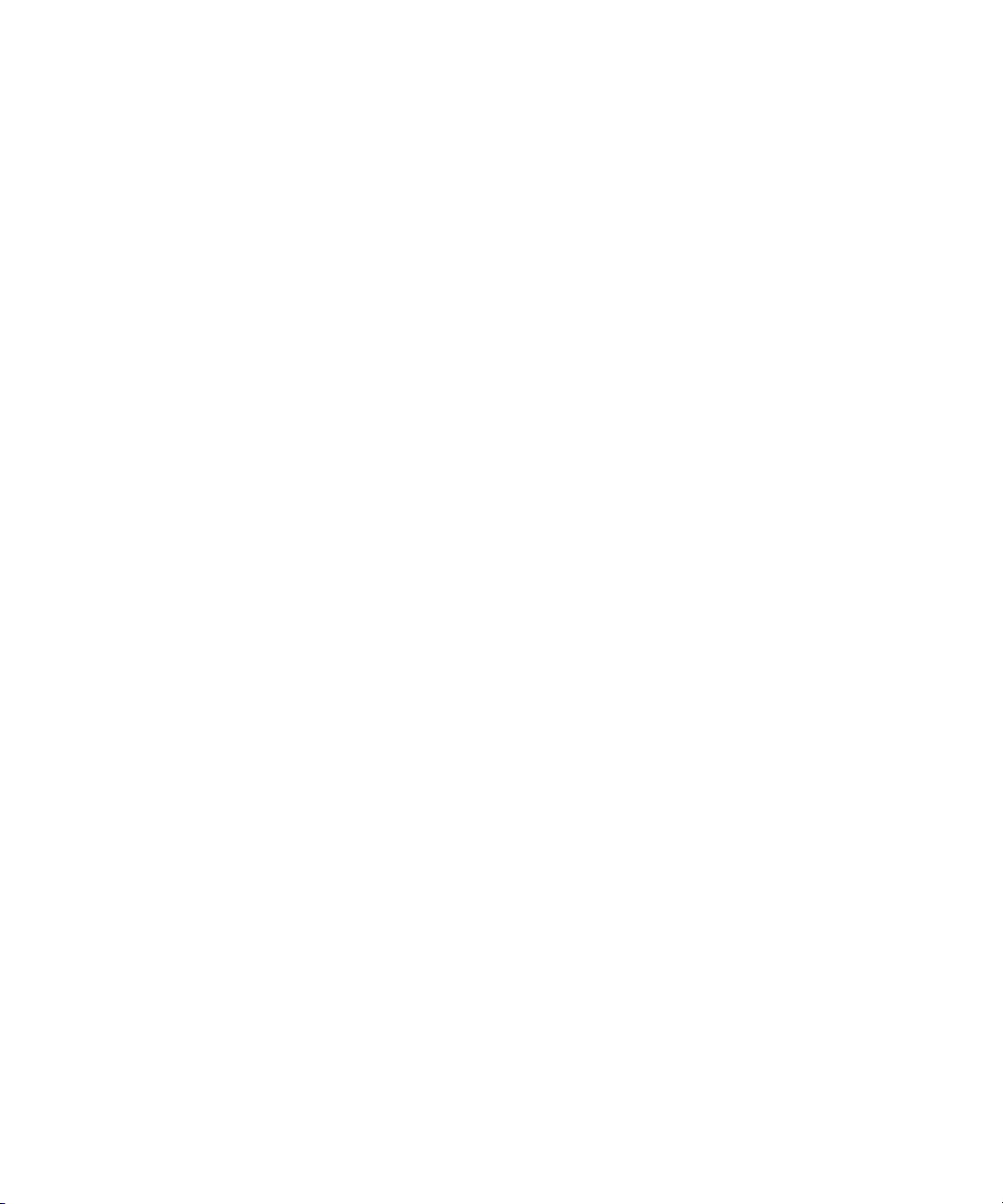
Dell™ Latitude™ D531
Käyttöopas
Malli PP04X
www.dell.com | support.dell.com
Page 2
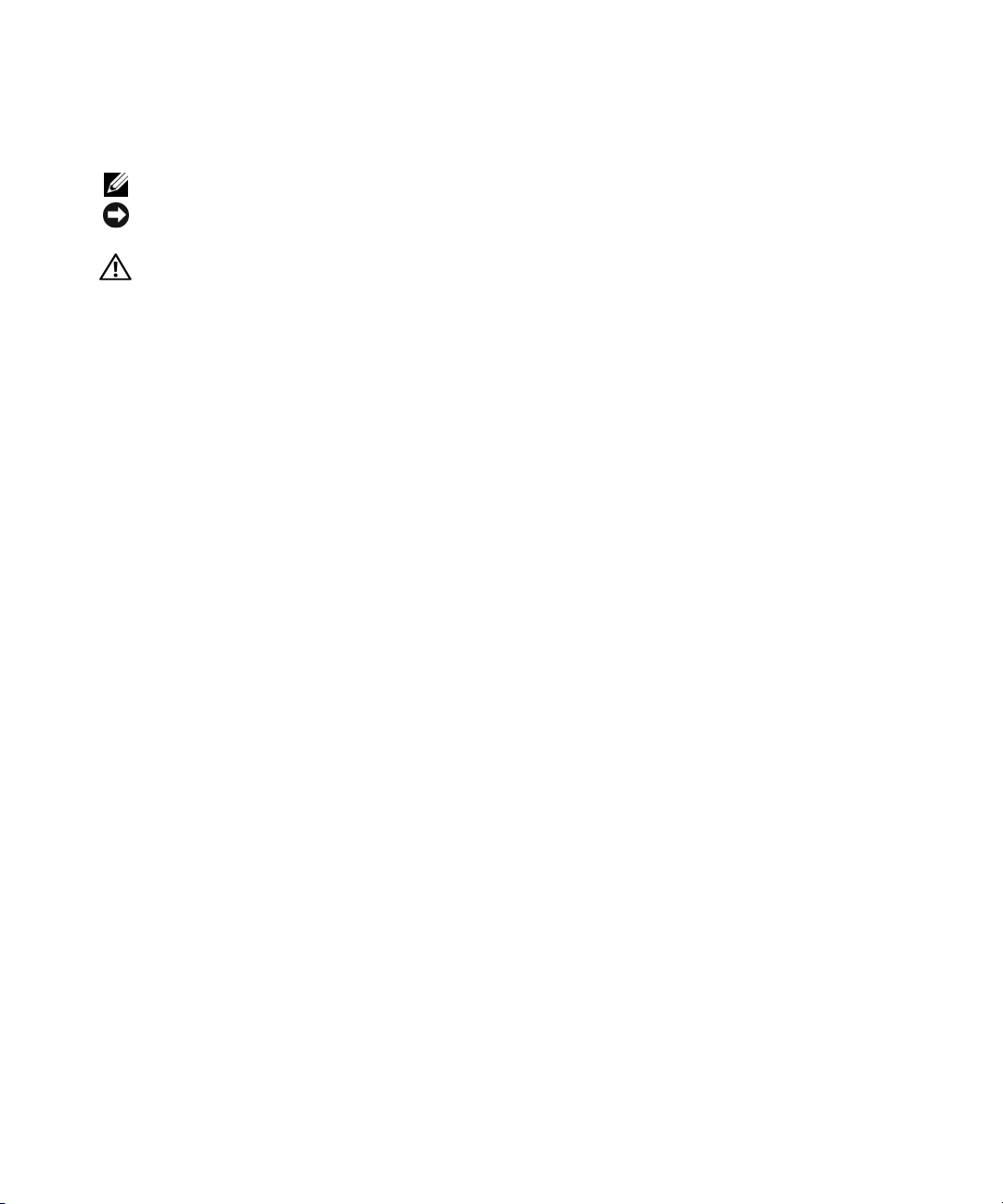
Huomautukset, varoitukset ja vaarat
HUOMAUTUS: HUOMAUTUS ovat tärkeitä tietoja, joiden avulla voit käyttää tietokonetta entistä paremmin.
VAROITUS: VAROITUS ovat varoituksia tilanteista, joissa laitteisto voi vahingoittua tai joissa tietoja voidaan menettää.
Niissä kerrotaan myös, miten nämä tilanteet voidaan välttää.
VAARA: VAARAILMOITUKSET kertovat tilanteista, joihin saattaa liittyä omaisuusvahinkojen, loukkaantumisen tai
kuoleman vaara.
Lyhenteet
Lyhenteiden luettelo on kohdassa "Sanasto" sivulla 153.
Jos ostit Dellin™ n-sarjan tietokoneen, mitkään tässä asiakirjassa esitettävät viittaukset Microsoft® Windows®
-käyttöjärjestelmiin eivät koske sinua.
____________________
Tämän asiakirjan tiedot voivat muuttua ilman erillistä ilmoitusta.
© 2007–2008 Dell Inc. Kaikki oikeudet pidätetään.
Kaikenlainen jäljentäminen ilman Dell Inc:n kirjallista lupaa on ehdottomasti kielletty.
Tekstissä käytetyt tavaramerkit: Dell, DELL-logo, Latitude, ExpressCharge, Dell TravelLite, Undock & Go, Dell MediaDirect, Dell Media
Experience ja Dell TrueLife ovat Dell Inc:n tavaramerkkejä; AMD, AMD Sempron, AMD Turion, ATI Radeon, Catalyst, AMD-nuolilogo ja
niiden yhdistelmät ovat Advanced Micro Devices, Inc:n tavaramerkkejä; Microsoft, Outlook, Windows Vista ja Windows ovat
Corporationin rekisteröityjä tavaramerkkejä; EMC on EMC Corporationin rekisteröity tavaramerkki; Bluetooth on rekisteröity tavaramerkki,
jonka omistaa Bluetooth SIG, Inc. ja jota Dell käyttää lisenssillä; ENERGY STAR on U.S. Environmental Protection Agencyn eli Yhdysvaltojen
ympäristönsuojeluviranomaisen rekisteröity tavaramerkki. ENERGY STAR -kumppanina Dell Inc. on todennut, että tämä tuote vastaa energian
säästöä koskevia ENERGY STAR -ohjeita.
Muut tekstissä mahdollisesti käytetyt tavaramerkit ja tuotenimet viittaavat joko merkkien ja nimien haltijoihin tai näiden tuotteisiin. Dell Inc.
kieltää omistusoikeuden muihin kuin omiin tavaramerkkeihinsä ja tuotemerkkeihinsä.
Malli PP04X
Toukokuu 2008 Osanro TU945 Versio A01
Microsoft
Page 3
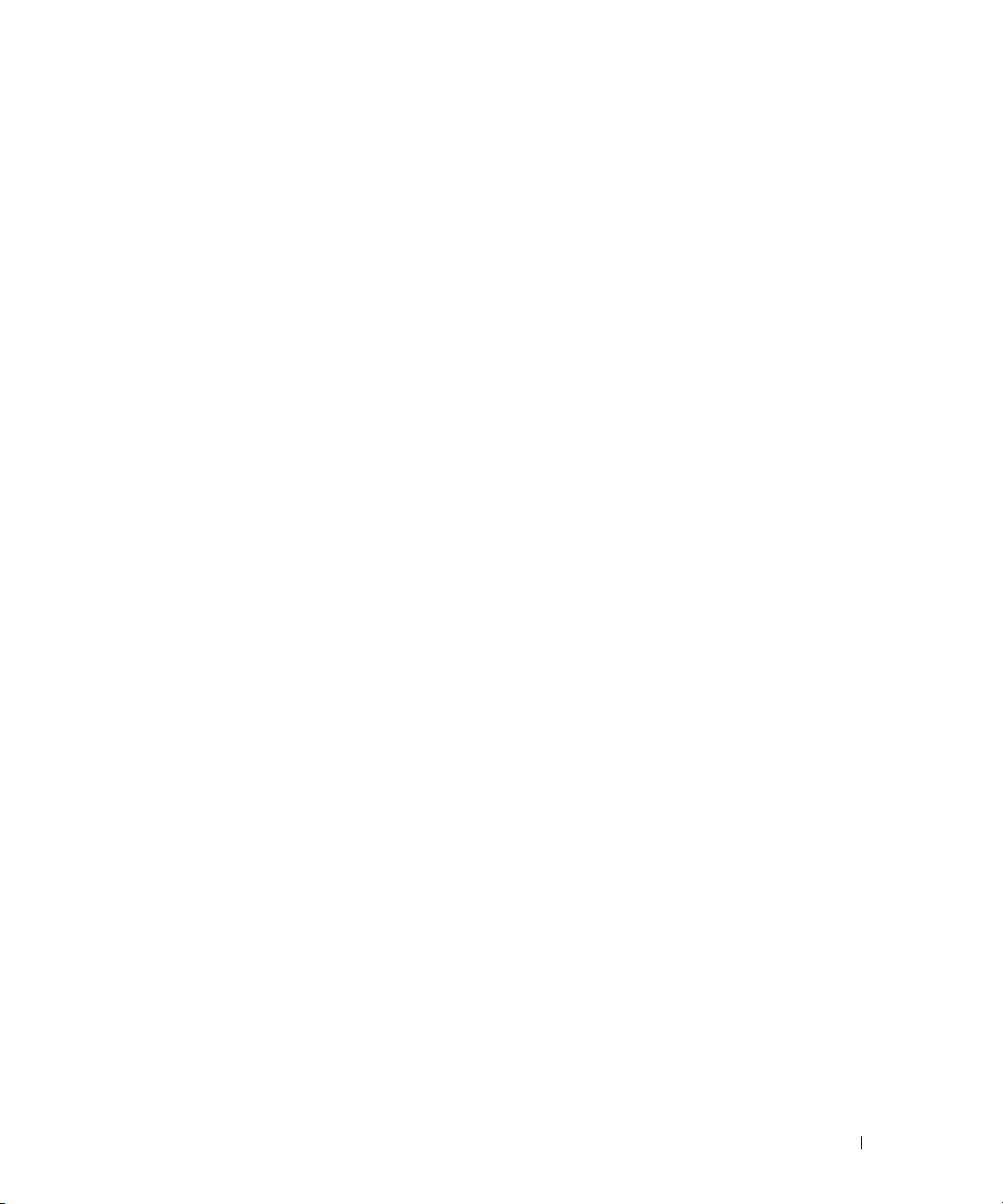
Sisältö
1 Tietojen etsiminen
2 Tietoja tietokoneesta
Näkymä edestä. . . . . . . . . . . . . . . . . . . . . . . . . . . . . . . . . . 15
Tietokone vasemmalta katsottuna
Tietokone oikealta katsottuna
Näkymä takaa
Näkymä alta
. . . . . . . . . . . . . . . . . . . . . . . . . . . . . . . . . . 21
. . . . . . . . . . . . . . . . . . . . . . . . . . . . . . . . . . . 23
. . . . . . . . . . . . . . . . . . . . . . . . 19
. . . . . . . . . . . . . . . . . . . . . . . . . . 20
3 Tietojen siirtäminen uuteen tietokoneeseen
Ohjattu tiedostojen ja asetusten siirtotoiminto . . . . . . . . . . . . . . . . . 25
4 Akun käyttö
Akun suorituskyky . . . . . . . . . . . . . . . . . . . . . . . . . . . . . . . . 29
Akun latauksen tarkistus
Dell™ QuickSet -akkumittari
®
Microsoft
Windowsin® virtamittari . . . . . . . . . . . . . . . . . . . . 30
Latausmittari
Akun tyhjenemisvaroitus
Akkuvirran säästäminen
Virrankulutuksen hallintatilat
Valmiustila
Lepotila
. . . . . . . . . . . . . . . . . . . . . . . . . . . . . . . . . 32
. . . . . . . . . . . . . . . . . . . . . . . . . . . . . . . . . . . 32
. . . . . . . . . . . . . . . . . . . . . . . . . . . . 30
. . . . . . . . . . . . . . . . . . . . . . . . 30
. . . . . . . . . . . . . . . . . . . . . . . . . . . . . . . . 30
. . . . . . . . . . . . . . . . . . . . . . . . . . 31
. . . . . . . . . . . . . . . . . . . . . . . . . . . . . 31
. . . . . . . . . . . . . . . . . . . . . . . . . . 32
Virrankulutuksen hallinta-asetusten määrittäminen
Akun lataaminen
Akun vaihtaminen
Akun säilytys
. . . . . . . . . . . . . . . . . . . . . . . . . . . . . . . . . 33
. . . . . . . . . . . . . . . . . . . . . . . . . . . . . . . . 33
. . . . . . . . . . . . . . . . . . . . . . . . . . . . . . . . . . . 34
. . . . . . . . . . . . . . 33
Sisältö 3
Page 4
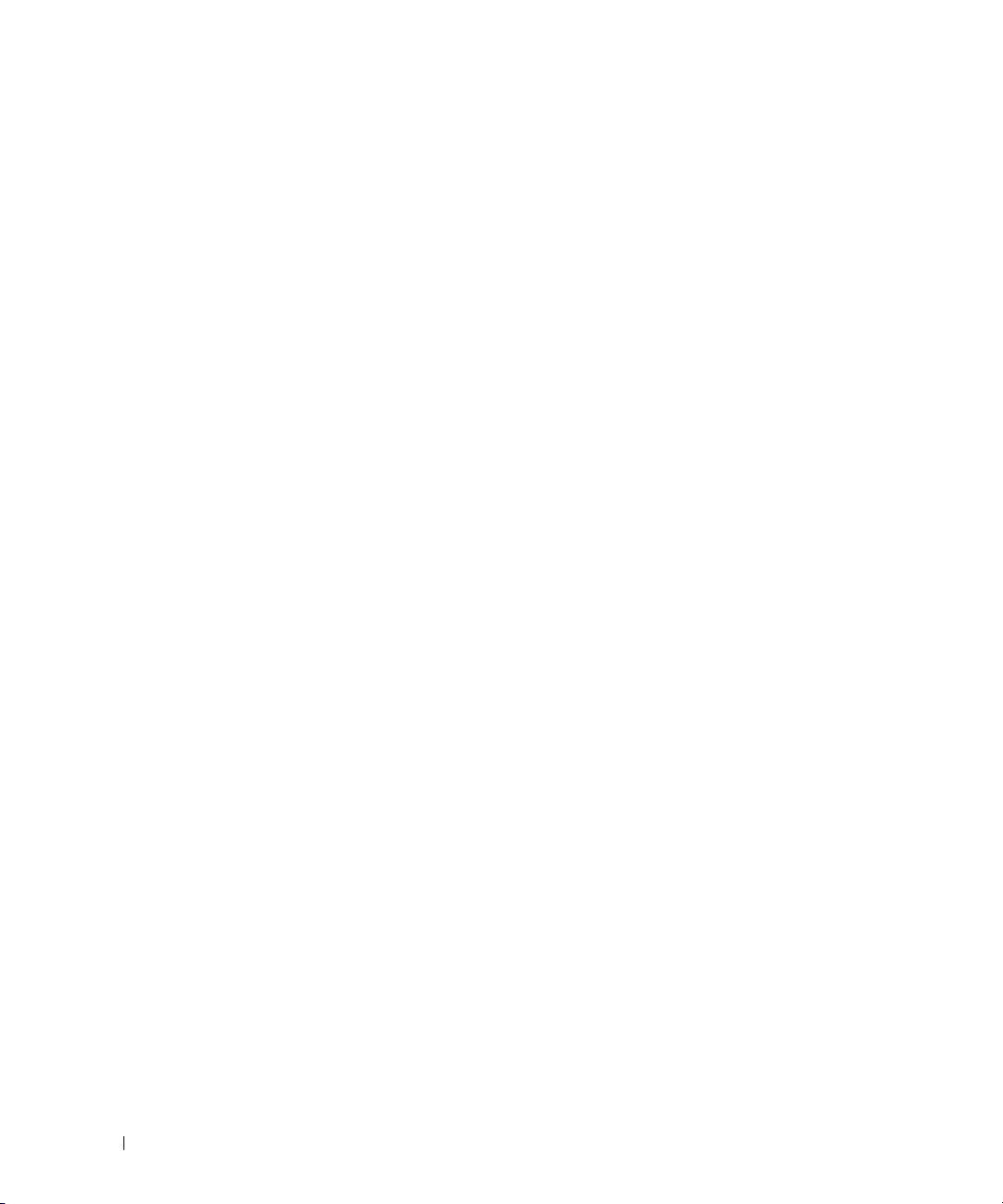
5 Näppäimistön ja kosketuslevyn käyttö
Numeronäppäimet . . . . . . . . . . . . . . . . . . . . . . . . . . . . . . . . 35
Näppäinyhdistelmät
Järjestelmätoiminnot
. . . . . . . . . . . . . . . . . . . . . . . . . . . . . . . . . . . . . 36
Akku
Langaton
Näyttötoiminnot
Virranhallinta
Kaiutintoiminnot
Microsoft® Windows® Logo -näppäintoiminnot
Kosketuslevy
Kosketuslevyn mukauttaminen
. . . . . . . . . . . . . . . . . . . . . . . . . . . . . . . 36
. . . . . . . . . . . . . . . . . . . . . . . . . . . . 36
. . . . . . . . . . . . . . . . . . . . . . . . . . . . . . . . . . 36
. . . . . . . . . . . . . . . . . . . . . . . . . . . . . . . 36
. . . . . . . . . . . . . . . . . . . . . . . . . . . . . . . . 37
. . . . . . . . . . . . . . . . . . . . . . . . . . . . . . . 37
. . . . . . . . . . . . . 37
. . . . . . . . . . . . . . . . . . . . . . . . . . . . . . . . . . . 38
. . . . . . . . . . . . . . . . . . . . . . . 39
6 Näytön käyttö
Näytön ominaisuudet . . . . . . . . . . . . . . . . . . . . . . . . . . . . . . 41
Kirkkauden säätö
Videokuvan vaihto
Näyttötarkkuus ja virkistystaajuus
ATI Catalyst® Control Centerin käyttäminen
Catalyst Control Centerin käynnistäminen
Ulkoisen näytön tai projektorin käyttäminen
. . . . . . . . . . . . . . . . . . . . . . . . . . . . . . 41
. . . . . . . . . . . . . . . . . . . . . . . . . . . . . 41
. . . . . . . . . . . . . . . . . . . . . 41
. . . . . . . . . . . . . . . . . . 43
. . . . . . . . . . . . . . . . . 43
. . . . . . . . . . . . . . . . . . 44
7 Multimedian käyttö
4 Sisältö
Ulkoisen näytön käyttäminen
Tietokoneen näytön laajentaminen
Ensisijaisen näytön vaihtaminen
Akkuvirran säästäminen
. . . . . . . . . . . . . . . . . . . . . . . . . . 44
. . . . . . . . . . . . . . . . . . . . 44
. . . . . . . . . . . . . . . . . . . . . . 45
. . . . . . . . . . . . . . . . . . . . . . . . . . . . . 46
CD- ja DVD-levyjen toistaminen . . . . . . . . . . . . . . . . . . . . . . . . . 49
CD- ja DVD-levyjen kopiointi
CD- tai DVD-levyn kopioiminen
Tyhjien CD- tai DVD-levyjen käyttö
Hyödyllisiä vihjeitä
. . . . . . . . . . . . . . . . . . . . . . . . . . 51
. . . . . . . . . . . . . . . . . . . . . . . 51
. . . . . . . . . . . . . . . . . . . . . 52
. . . . . . . . . . . . . . . . . . . . . . . . . . . . . 52
Page 5
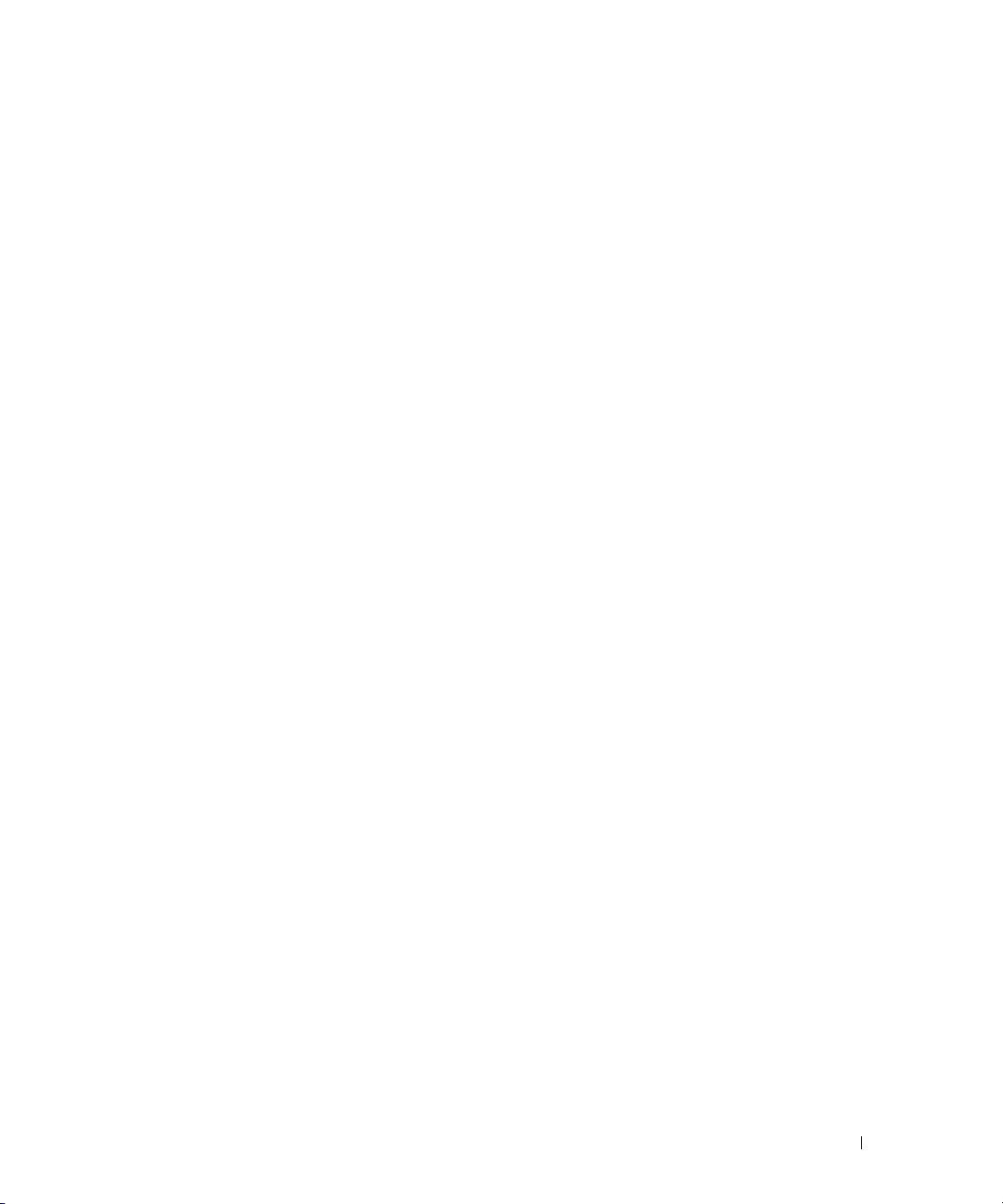
Äänenvoimakkuuden säätö . . . . . . . . . . . . . . . . . . . . . . . . . . . 53
Kuvan säätö
Tietokoneen kytkeminen televisioon tai äänilaitteeseen
. . . . . . . . . . . . . . . . . . . . . . . . . . . . . . . . . . . 54
Tietokoneen ollessa sammutettu tai lepotilassa
S-video ja standardiääni
. . . . . . . . . . . . . . . . . . . . . . . . . . 55
Cyberlink (CL) -kuulokkeiden käyttöön ottaminen
Näyttöasetusten käyttöönotto televisiota varten
. . . . . . . . . . . . . . 54
. . . . . . . . . . . . 54
. . . . . . . . . . . . . 56
. . . . . . . . . . . . . . 56
8 Verkkojen asettaminen ja käyttäminen
Verkon tai laajakaistamodeemin kaapelin liittäminen . . . . . . . . . . . . . 59
Verkon asentaminen
Wireless Local Area Network (WLAN) eli langaton lähiverkko
WLAN-yhteyden muodostamisen edellytykset
Langattoman verkkokortin tarkistaminen
Langattoman reitittimen ja laajakaistamodeemin käyttäminen
WLAN-yhteyden muodostaminen
Mobile Broadband (WWAN)
Mobile Broadband -verkkoyhteyden luominen
Dell Mobile Broadband -kortin tarkistaminen
Langattoman laajakaistaverkkoyhteyden muodostaminen
Verkkoasetusten hallitseminen
®
Microsoft
Windows® -palomuuri . . . . . . . . . . . . . . . . . . . . . . . 66
. . . . . . . . . . . . . . . . . . . . . . . . . . . . . . . 60
. . . . . . . . 60
. . . . . . . . . . . . . . . 60
. . . . . . . . . . . . . . . . . . 60
. . . . . . 61
. . . . . . . . . . . . . . . . . . . . . 62
. . . . . . . . . . . . . . . . . . . . . . . . . . . 64
. . . . . . . . . . . . . . . 64
. . . . . . . . . . . . . . . 64
. . . . . . . . 65
. . . . . . . . . . . . . . . . . . . . . . . 65
9 Korttien käyttö
Korttityypit . . . . . . . . . . . . . . . . . . . . . . . . . . . . . . . . . . . . 67
PC-kortit
PC-korttiaihiot
Pitkät PC-kortit
PC- tai ExpressCard-kortin asennus
PC-kortin tai aihion poistaminen
. . . . . . . . . . . . . . . . . . . . . . . . . . . . . . . . . . . 67
. . . . . . . . . . . . . . . . . . . . . . . . . . . . . . . . 67
. . . . . . . . . . . . . . . . . . . . . . . . . . . . . . . 67
. . . . . . . . . . . . . . . . . . . . . . . 67
. . . . . . . . . . . . . . . . . . . . . . 69
Sisältö 5
Page 6
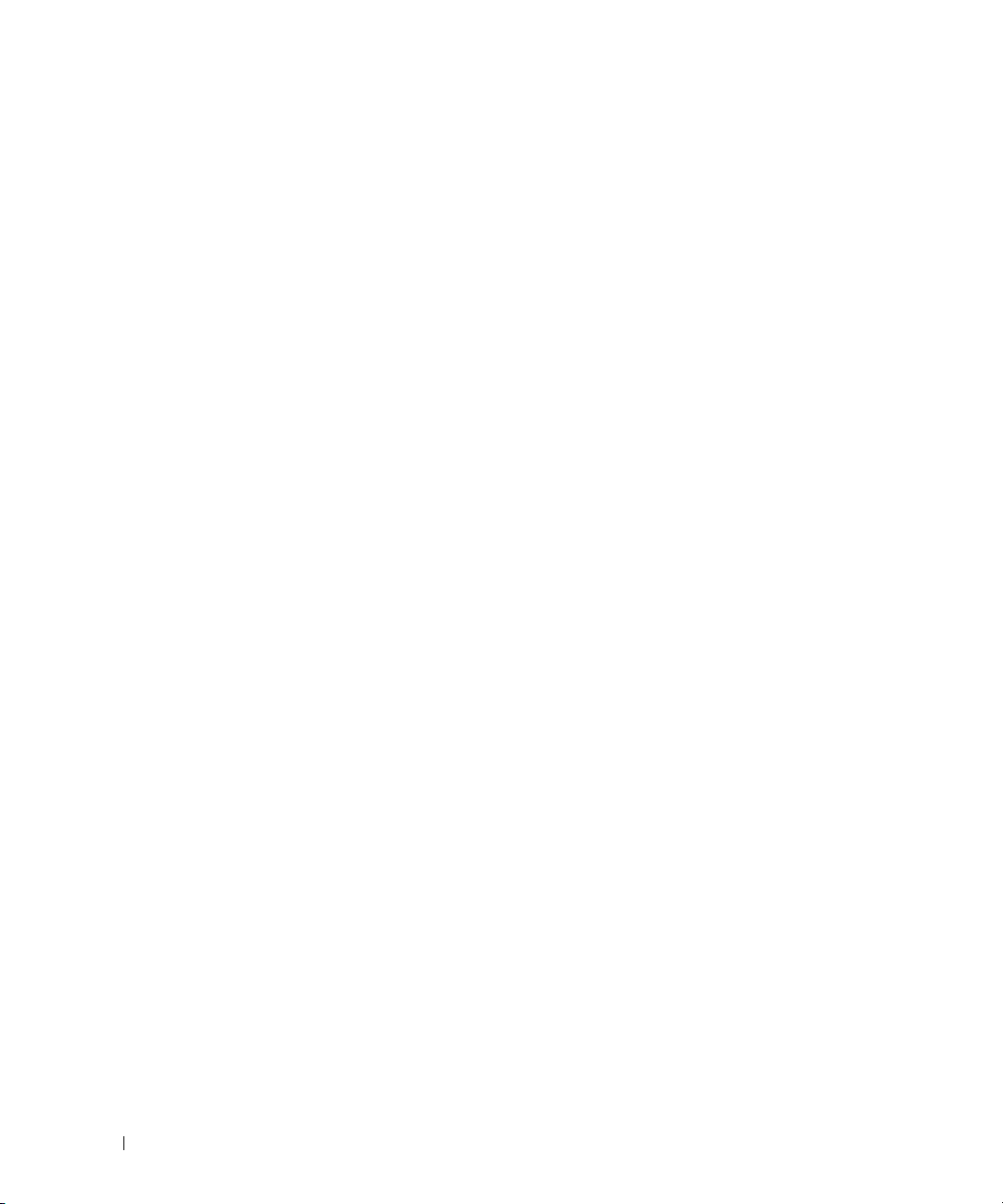
10 Tietokoneen turvaaminen
Suojakaapelilukko . . . . . . . . . . . . . . . . . . . . . . . . . . . . . . . . 71
Salasanat
Trusted Platform Module (TPM) -turvapiiri
Tietokoneen seurantaohjelmisto
Jos tietokone katoaa tai varastetaan
. . . . . . . . . . . . . . . . . . . . . . . . . . . . . . . . . . . . . 72
Pää-/järjestelmän salasanan käyttö
Järjestelmänvalvojan salasanan käyttö
Kiintolevyn salasanan käyttö
TPM-ominaisuuden ottaminen käyttöön
. . . . . . . . . . . . . . . . . . . . 72
. . . . . . . . . . . . . . . . . . 72
. . . . . . . . . . . . . . . . . . . . . . . . 73
. . . . . . . . . . . . . . . . . . . 74
. . . . . . . . . . . . . . . . . . 74
. . . . . . . . . . . . . . . . . . . . . . . . 75
. . . . . . . . . . . . . . . . . . . . . . 75
11 Tietokoneen puhdistaminen
Tietokone, näppäimistö ja näyttö . . . . . . . . . . . . . . . . . . . . . . . . 77
Kosketuslevy
Hiiri
. . . . . . . . . . . . . . . . . . . . . . . . . . . . . . . . . . . . . . . . 78
Muun kuin optisen hiiren puhdistaminen
Optisen hiiren puhdistaminen
Levykeasema
CD- ja DVD-levyt
. . . . . . . . . . . . . . . . . . . . . . . . . . . . . . . . . . . 77
. . . . . . . . . . . . . . . . . . 78
. . . . . . . . . . . . . . . . . . . . . . . . 78
. . . . . . . . . . . . . . . . . . . . . . . . . . . . . . . . . . . 78
. . . . . . . . . . . . . . . . . . . . . . . . . . . . . . . . . 78
12 Vianmääritys
6 Sisältö
Dellin tekninen päivityspalvelu . . . . . . . . . . . . . . . . . . . . . . . . . 79
Dell-diagnostiikka
Dell Diagnostics -ohjelman käyttötilanteet
Dell-diagnostiikkaohjelman käynnistäminen kiintolevyasemasta
. . . . . . . . . . . . . . . . . . . . . . . . . . . . . . . . 79
. . . . . . . . . . . . . . . . . 79
. . . . . 79
Dell Diagnostics -ohjelman käynnistäminen Drivers and
Utilities -CD-levyltä
Dell Diagnostics -päävalikko
Dell-tukiapuohjelma
Dell-tukiapuohjelman käynnistäminen
Dell-tukiapuohjelman kuvakkeen napsauttaminen
Dell-tukiapuohjelman kuvakkeen kaksoisnapsauttaminen
. . . . . . . . . . . . . . . . . . . . . . . . . . . . . 80
. . . . . . . . . . . . . . . . . . . . . . . . 81
. . . . . . . . . . . . . . . . . . . . . . . . . . . . . . . 82
. . . . . . . . . . . . . . . . . . . 82
. . . . . . . . . . . . . 83
. . . . . . . . . 83
Page 7
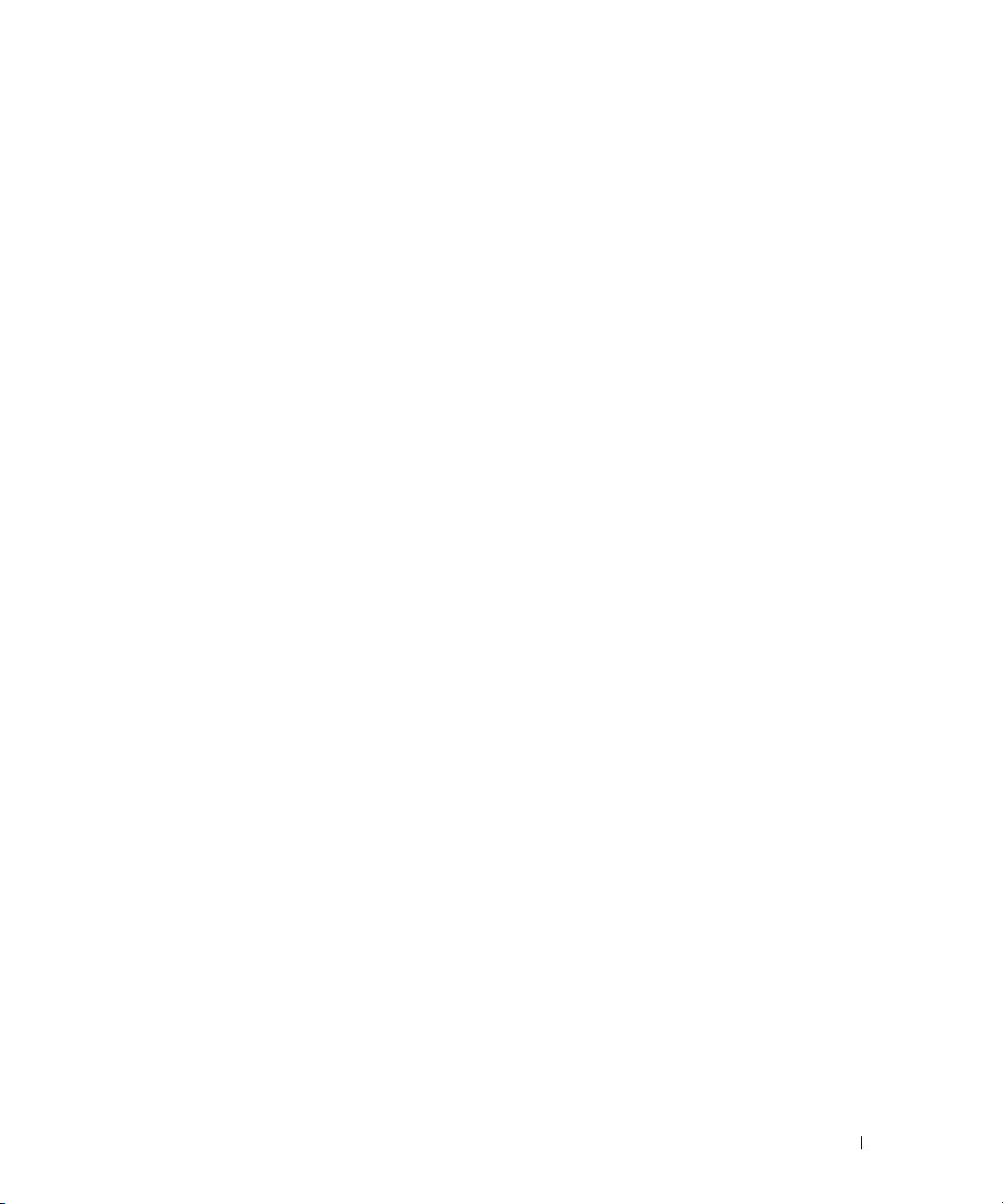
Asemaongelmat . . . . . . . . . . . . . . . . . . . . . . . . . . . . . . . . . 83
CD- ja DVD-asemien ongelmat
Kiintolevyongelmat
. . . . . . . . . . . . . . . . . . . . . . . . . . . . . 85
. . . . . . . . . . . . . . . . . . . . . . . 84
Sähköposti-, modeemi- ja Internet-ongelmat
Virheilmoitukset
IEEE 1394 -laiteongelmat
Näppäimistöongelmat
. . . . . . . . . . . . . . . . . . . . . . . . . . . . . . . . . 86
. . . . . . . . . . . . . . . . . . . . . . . . . . . . . 90
. . . . . . . . . . . . . . . . . . . . . . . . . . . . . . 90
Ulkoisen näppäimistön ongelmat
Odottamattomat merkit
Lukittumiset ja ohjelmaongelmat
Tietokone ei käynnisty
Tietokone lakkaa toimimasta.
. . . . . . . . . . . . . . . . . . . . . . . . . . . 91
. . . . . . . . . . . . . . . . . . . . . . . . 92
. . . . . . . . . . . . . . . . . . . . . . . . . . . 92
. . . . . . . . . . . . . . . . . . . . . . . . 92
. . . . . . . . . . . . . . . . . . 85
. . . . . . . . . . . . . . . . . . . . . . 90
Ohjelma lakkaa toimimasta tai kaatuu toistuvasti
Ohjelma käyttää varhaisemman käyttöjärjestelmän versiota
Näyttö muuttuu täysin siniseksi
Muita ohjelmaongelmia
Muistiongelmat
Verkko-ongelmat
. . . . . . . . . . . . . . . . . . . . . . . . . . . . . . . . . 93
. . . . . . . . . . . . . . . . . . . . . . . . . . . . . . . . . 94
PC-kortin tai ExpressCard-kortin ongelmat
Virtaongelmat
. . . . . . . . . . . . . . . . . . . . . . . . . . . . . . . . . . 94
. . . . . . . . . . . . . . . . . . . . . . . 92
. . . . . . . . . . . . . . . . . . . . . . . . . . . 93
. . . . . . . . . . . . . . . . . . . 94
Tietokoneen riittävän virransaannin varmistaminen
Telakointivirtaan liittyvät seikat
. . . . . . . . . . . . . . . . . . . . . . . 95
. . . . . . . . . . . . . 92
. . . . . . . 92
. . . . . . . . . . . . 95
Tulostinongelmat
Skanneriongelmat
Ääni- ja kaiutinongelmat
. . . . . . . . . . . . . . . . . . . . . . . . . . . . . . . . . 96
. . . . . . . . . . . . . . . . . . . . . . . . . . . . . . . . 96
. . . . . . . . . . . . . . . . . . . . . . . . . . . . 97
Sisäänrakennetuista kaiuttimista ei kuulu ääntä
Ulkoisista kaiuttimista ei kuulu ääntä
Kuulokkeista ei kuulu ääntä
Kosketuslevy- ja hiiriongelmat
Video- ja näyttöongelmat
Jos näyttö on tyhjä
. . . . . . . . . . . . . . . . . . . . . . . . . 97
. . . . . . . . . . . . . . . . . . . . . . . . . 98
. . . . . . . . . . . . . . . . . . . . . . . . . . . . 98
. . . . . . . . . . . . . . . . . . . . . . . . . . . . . 98
Jos näytöstä on vaikea saada selvää
Jos vain osa näytöstä on luettavissa
. . . . . . . . . . . . . . 97
. . . . . . . . . . . . . . . . . . . . 97
. . . . . . . . . . . . . . . . . . . 99
. . . . . . . . . . . . . . . . . . . . 99
Sisältö 7
Page 8
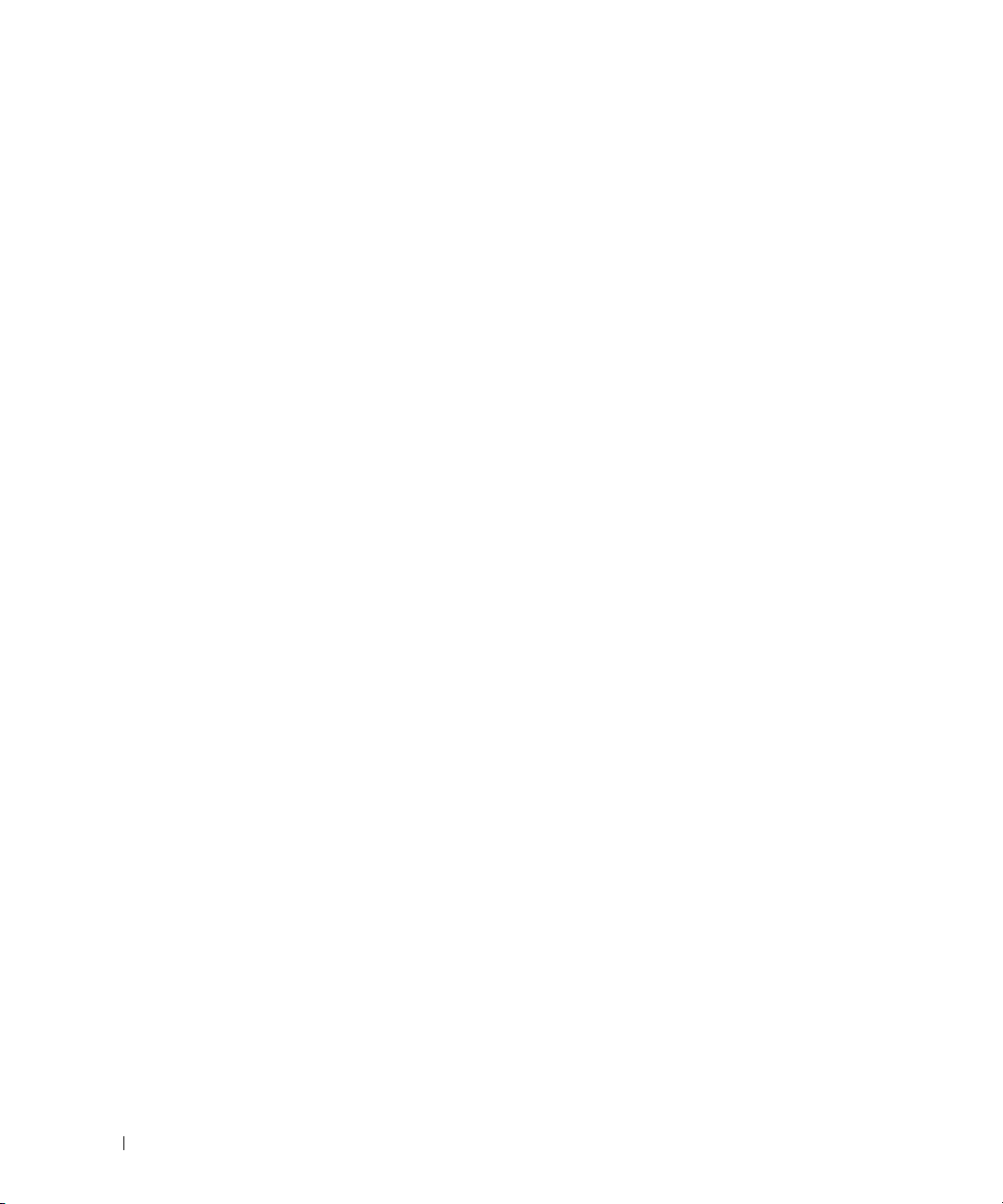
13 Järjestelmän asennusohjelma
Yleiskatsaus . . . . . . . . . . . . . . . . . . . . . . . . . . . . . . . . . . 101
Järjestelmän asennusnäyttöjen katselu
Järjestelmän asennusnäytöt
Yleisesti käytetyt asetukset
. . . . . . . . . . . . . . . . . . . . . . . . . . 102
. . . . . . . . . . . . . . . . . . . . . . . . . . 102
Käynnistysjärjestyksen muuttaminen
Kerran suoritettava käynnistys
COM-porttien vaihto
. . . . . . . . . . . . . . . . . . . . . . . . . . . 103
. . . . . . . . . . . . . . . . . . . 102
. . . . . . . . . . . . . . . . . . . 102
. . . . . . . . . . . . . . . . . . . . . . 103
14 Ohjelmiston uudelleenasentaminen
Ohjaimet . . . . . . . . . . . . . . . . . . . . . . . . . . . . . . . . . . . . 105
Mikä ohjain on?
Ohjaimien tunnistaminen
Ohjaimien ja apuohjelmien uudelleenasentaminen
Laitteiston vianmääritys -työkalun käyttäminen
Käyttöjärjestelmän palauttaminen
Microsoft
Käyttöjärjestelmä-levyn käyttö
. . . . . . . . . . . . . . . . . . . . . . . . . . . . . . 105
. . . . . . . . . . . . . . . . . . . . . . . . . 105
. . . . . . . . . . . 106
. . . . . . . . . . . . . . . 108
. . . . . . . . . . . . . . . . . . . . . . 108
Windowsin järjestelmänpalautuksen käyttö . . . . . . . . . 109
. . . . . . . . . . . . . . . . . . . . . . 110
15 Osien lisääminen ja vaihtaminen
8 Sisältö
Ennen aloittamista . . . . . . . . . . . . . . . . . . . . . . . . . . . . . . . 113
Suositellut työkalut
Tietokoneen sammuttaminen
Ennen kuin avaat tietokoneen kannen
Kiintolevyasema
Kiintolevyn palauttaminen Dellille
Saranakansi
Muisti
. . . . . . . . . . . . . . . . . . . . . . . . . . . . . . . . . . . . . . 118
DIMM A -paikka
DIMM B -paikka
. . . . . . . . . . . . . . . . . . . . . . . . . . . . . . 113
. . . . . . . . . . . . . . . . . . . . . . . . . 113
. . . . . . . . . . . . . . . . . . . . 114
. . . . . . . . . . . . . . . . . . . . . . . . . . . . . . . . 116
. . . . . . . . . . . . . . . . . . . . 117
. . . . . . . . . . . . . . . . . . . . . . . . . . . . . . . . . . 117
. . . . . . . . . . . . . . . . . . . . . . . . . . . . . 119
. . . . . . . . . . . . . . . . . . . . . . . . . . . . . 120
Page 9
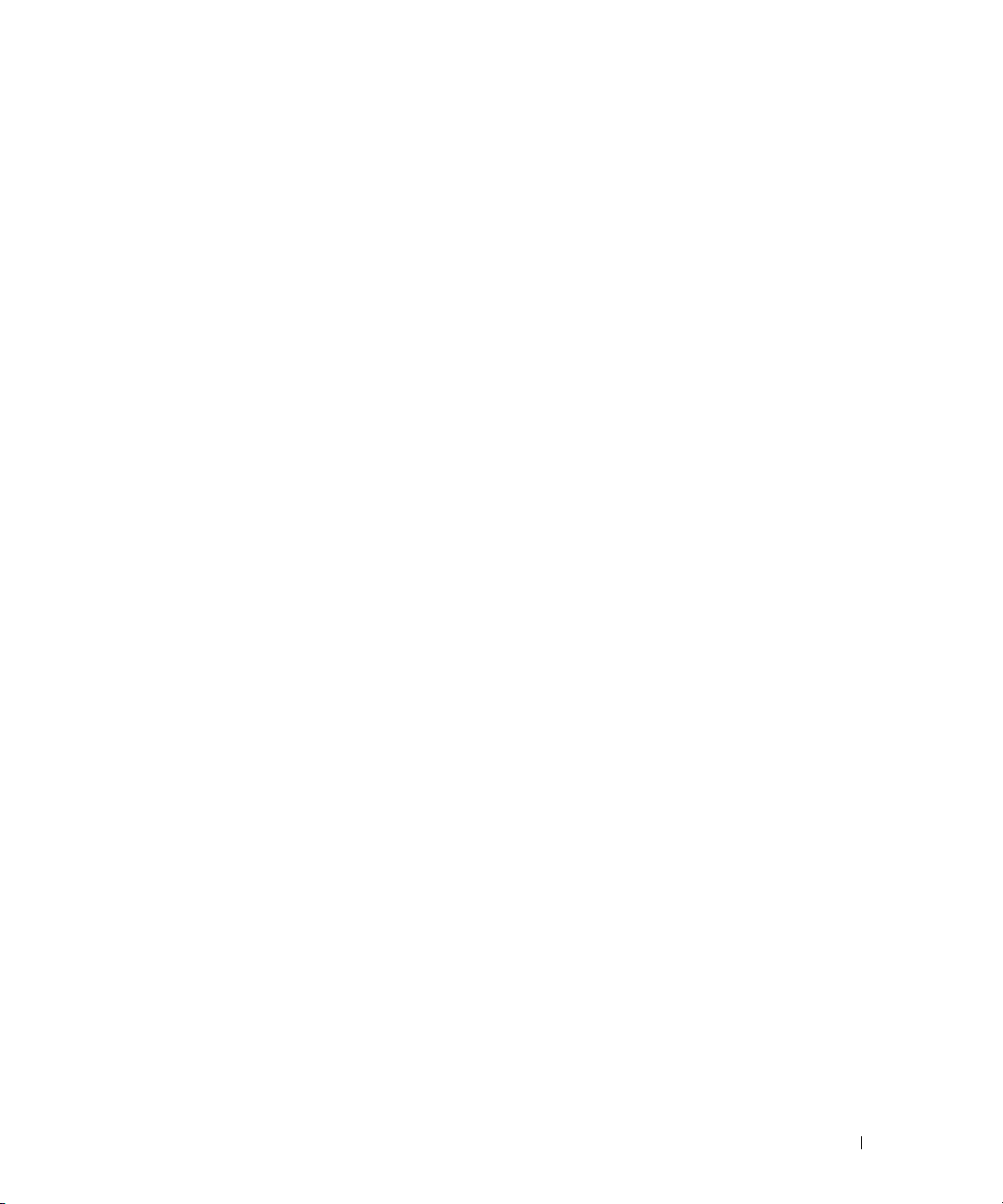
Mini-kortti . . . . . . . . . . . . . . . . . . . . . . . . . . . . . . . . . . . 123
Näppäimistö
Sisäinen kortti langattomalla Bluetooth
Nappiparisto
Tietoa tietovälinepaikasta
. . . . . . . . . . . . . . . . . . . . . . . . . . . . . . . . . . 126
®
-tekniikalla . . . . . . . . . . . . 127
. . . . . . . . . . . . . . . . . . . . . . . . . . . . . . . . . . 128
. . . . . . . . . . . . . . . . . . . . . . . . . . . 129
Tietoja laitesuojaruuvista
Tietovälinepaikan laitteiden irrottaminen ja asennus
. . . . . . . . . . . . . . . . . . . . . . . . . 129
. . . . . . . . . . 130
16 Dell™ QuickSet
17 Matkustaminen tietokoneen kanssa
Tietokoneen tunnistaminen . . . . . . . . . . . . . . . . . . . . . . . . . . 135
Tietokoneen pakkaaminen
Matkustusvinkkejä
Lentomatkustus
. . . . . . . . . . . . . . . . . . . . . . . . . . . 135
. . . . . . . . . . . . . . . . . . . . . . . . . . . . . . . 136
. . . . . . . . . . . . . . . . . . . . . . . . . . . . . . 136
18 Ohjeiden saaminen
Avun saaminen. . . . . . . . . . . . . . . . . . . . . . . . . . . . . . . . . 137
Tekninen tuki ja asiakaspalvelu
DellConnect
Online-palvelut
AutoTech-palvelu
. . . . . . . . . . . . . . . . . . . . . . . . . . . . . . . . 138
. . . . . . . . . . . . . . . . . . . . . . . . . . . . . . 138
. . . . . . . . . . . . . . . . . . . . . . . . . . . . . 139
Automaattinen tilauksen tila -palvelu
Ongelmia tilauksessa
Tuotetiedot
. . . . . . . . . . . . . . . . . . . . . . . . . . . . . . . . . . . 139
. . . . . . . . . . . . . . . . . . . . . . . . . . . . . 139
Tuotteiden palauttaminen takuukorjausta tai korvausta varten
Ennen kuin soitat
Dellin yhteystiedot
. . . . . . . . . . . . . . . . . . . . . . . . . . . . . . . . 140
. . . . . . . . . . . . . . . . . . . . . . . . . . . . . . . 140
. . . . . . . . . . . . . . . . . . . . . . 137
. . . . . . . . . . . . . . . . . . . 139
. . . . . . . 139
Sisältö 9
Page 10
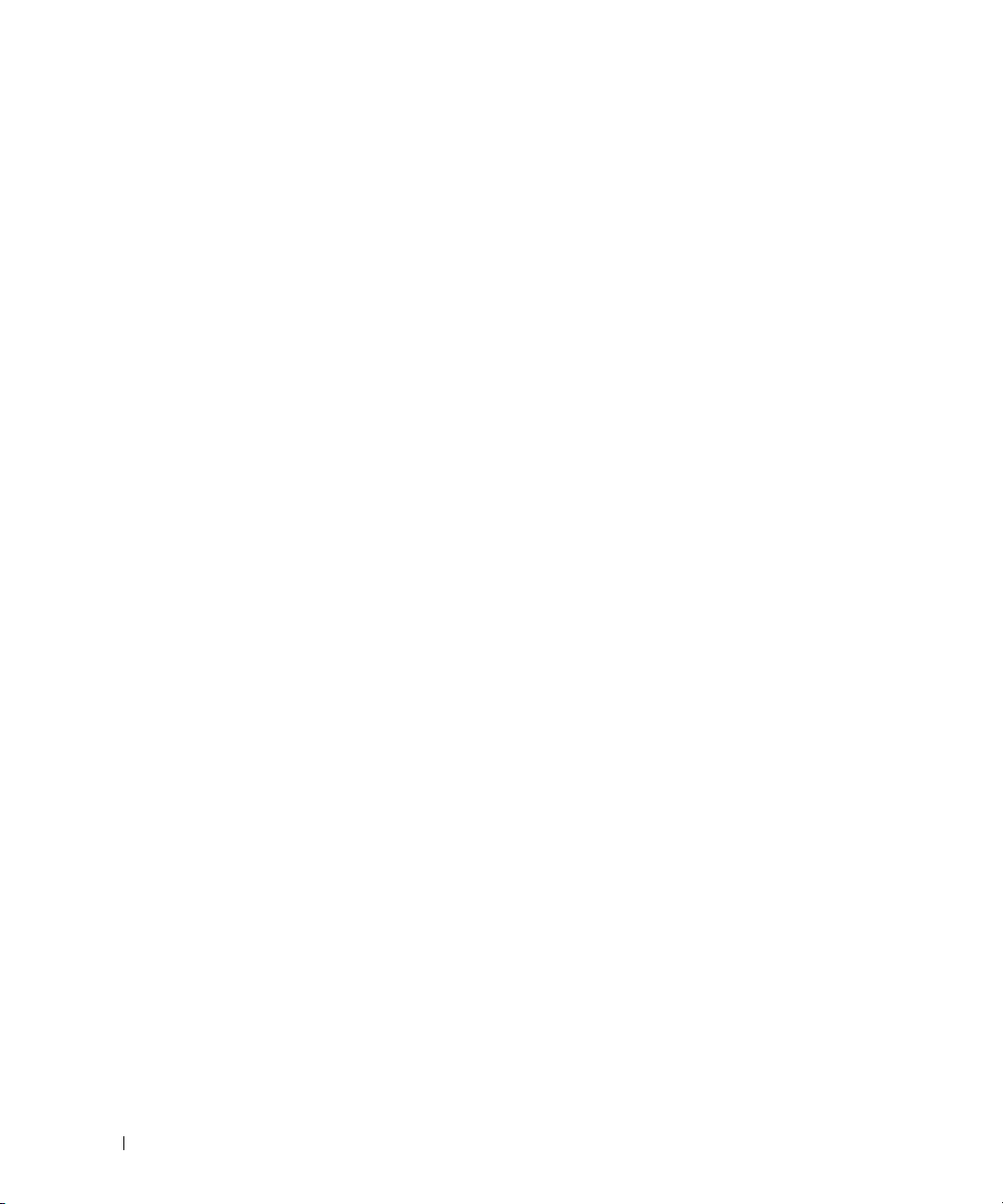
19 Tekniset tiedot
20 Liite
FCC:n huomautus (vain USA). . . . . . . . . . . . . . . . . . . . . . . . . . 151
FCC-luokka B
. . . . . . . . . . . . . . . . . . . . . . . . . . . . . . . 151
Macrovision-tuotteita koskevat huomautukset
. . . . . . . . . . . . . . . . 152
Sanasto . . . . . . . . . . . . . . . . . . . . . . . . . . . . . . . . . . . . . . 153
10 Sisältö
Page 11
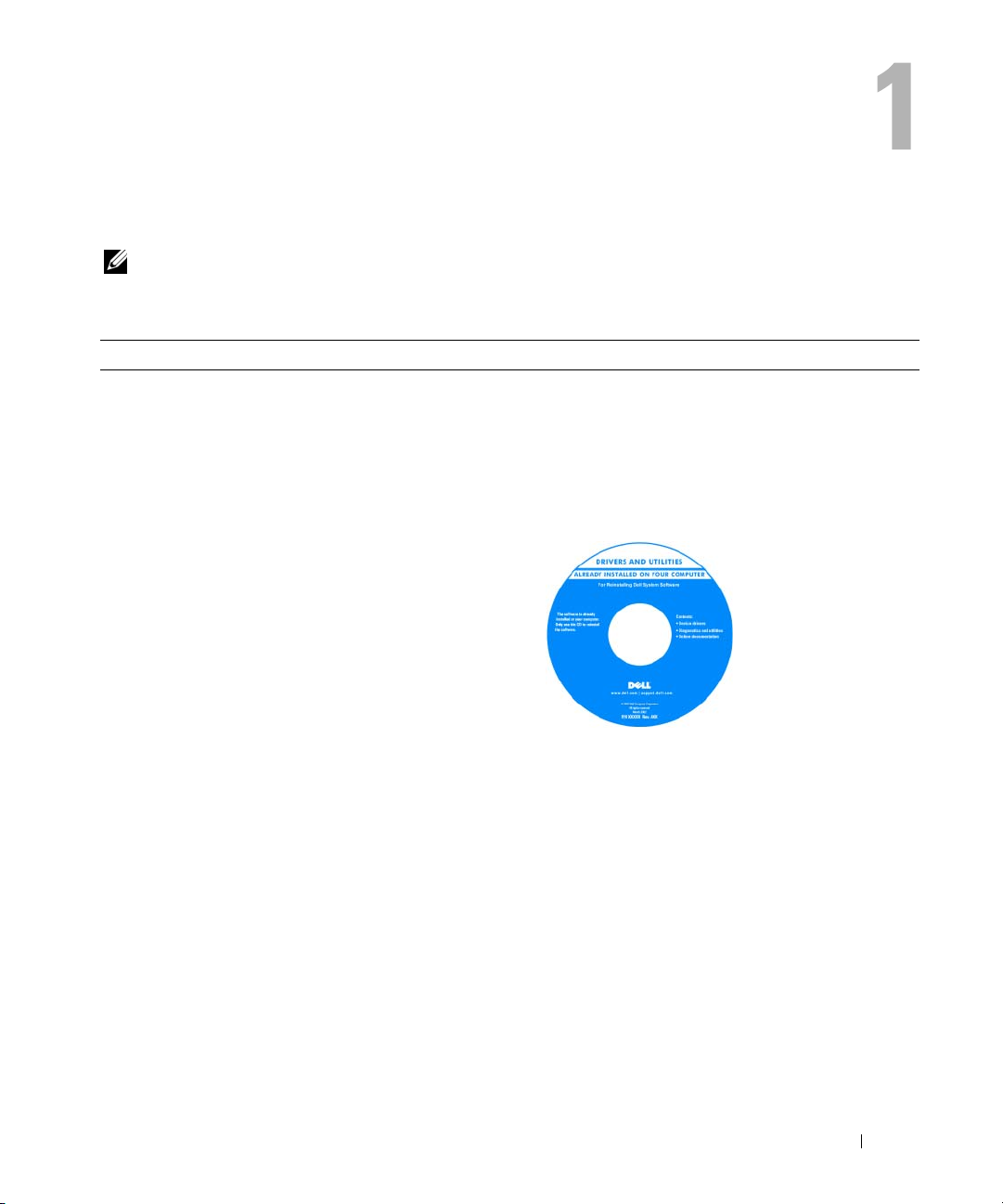
Tietojen etsiminen
HUOMAUTUS: Tietokoneen kanssa voidaan toimittaa lisätietoja. Jotkut ominaisuudet tai tietovälineet voivat
olla valinnaisia, eikä niitä ehkä toimiteta tietokoneen mukana. Jotkin ominaisuudet tai tallennusvälineet eivät
ehkä ole käytettävissä tietyissä maissa.
Etsittävä kohde: Tietolähde:
• Tietokoneen diagnostiikkaohjelma
• Tietokoneen ohjaimet
• Laitteen ohjekirjat
• Notebook System Software (NSS)
Drivers and Utilities -CD-levy (eli Resurssilevy)
Ohjeet ja ohjaimet on asennettu tietokoneeseen valmiiksi.
Voit käyttää levyä ohjaimien uudelleen asentamiseen
(katso "Ohjaimien ja apuohjelmien
uudelleenasentaminen" sivulla 106) ja Dellin
diagnostiikkaohjelman suorittamiseen (katso "Delldiagnostiikka" sivulla 79).
Levyllä saattaa olla
Lueminuttiedostoja, joissa on
viimeisimpiä
päivityksiä
tietokoneen
teknisistä
muutoksista tai
teknisiä lisätietoja
kokeneille käyttäjille
tai teknikoille.
HUOMAUTUS: Ohjain- ja opaspäivityksiä on osoitteessa
support.dell.com.
HUOMAUTUS: Drivers and Utilities -levy voi olla valinnainen,
eikä sitä välttämättä toimiteta tietokoneen mukana.
Tietojen etsiminen 11
Page 12
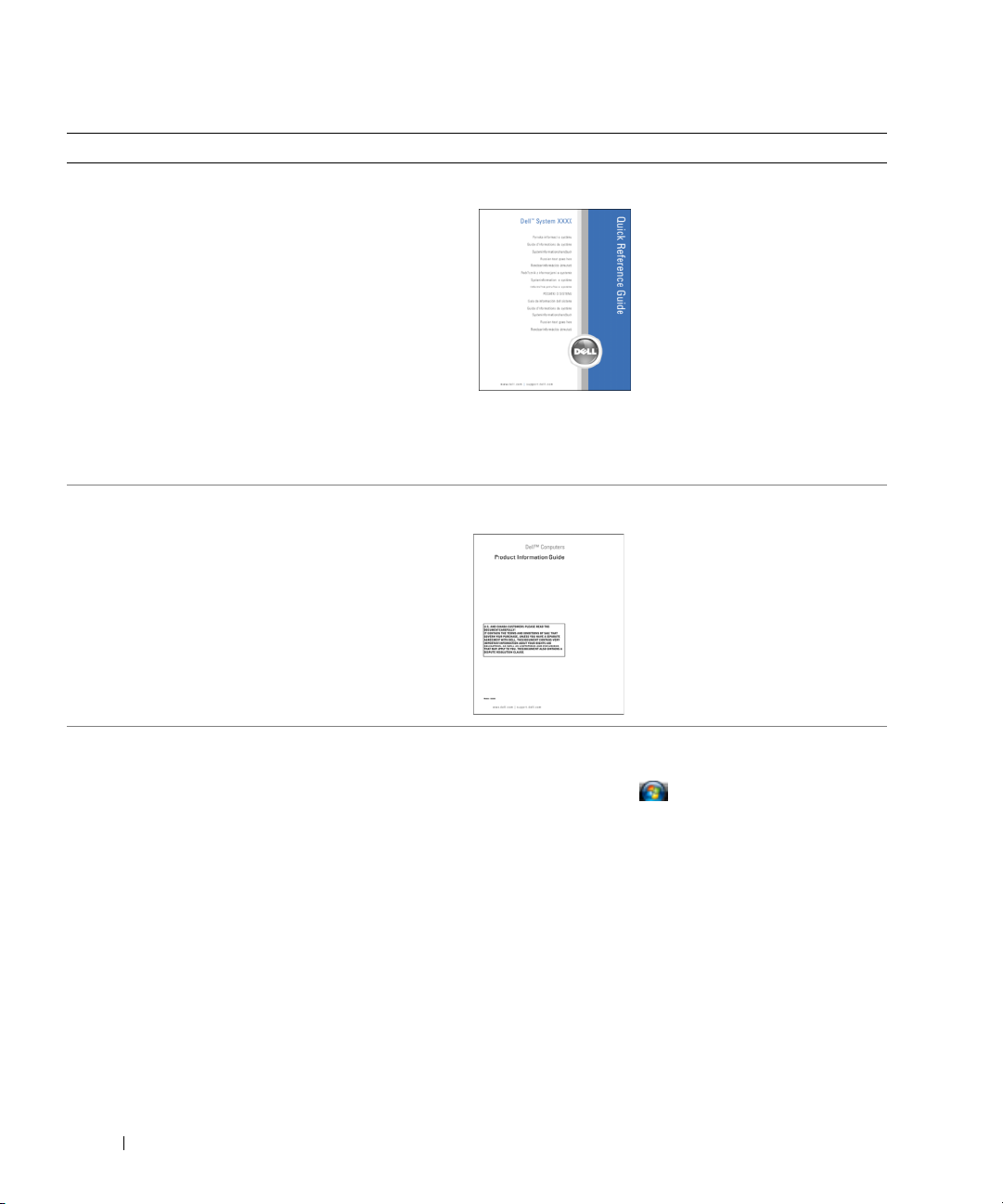
Etsittävä kohde: Tietolähde:
• Tietokoneen asentaminen
• Tietokoneen käsitteleminen
• Perustietoja vianmäärityksestä
• Dell-diagnostiikkaohjelman käyttö
• Virhekoodit ja diagnostiikkamerkkivalot
• Työkalut ja apuohjelmat
• Tulostimen käyttöönotto
• Lisätietoja tietokoneen käyttöönotosta
• Vianmääritys ja ongelmanratkaisu
• Osien irrottaminen ja asentaminen
• Tietokoneen kannen avaaminen
• Tekniset tiedot
• Yhteyden ottaminen Delliin
• Takuutiedot
• Käyttöehdot (vain Yhdysvallat)
• Turvallisuusohjeet
• Säädöksiin liittyvät tiedot
• Ergonomiatiedot
• Käyttöoikeussopimus
Pikaopas
HUOMAUTUS: Tämä asiakirja voi olla valinnainen, eikä sitä
ehkä toimiteta tietokoneen mukana.
HUOMAUTUS: Tämä asiakirja on saatavana PDF-tiedostona
osoitteessa support.dell.com.
Dell™ Tuotetieto-opas
• Osien irrottaminen ja vaihtaminen
• Tekniset tiedot
• Järjestelmäasetusten määrittäminen
• Vianmääritys ja ongelmanratkaisu
12 Tietojen etsiminen
Käyttöopas
Microsoft Windowsin Ohje- ja tukikeskus
1
Va li t s e
Käynnistä
käyttö- ja järjestelmäoppaat
2
Napsauta tietokoneesi
asiakirjaluettelossa.
tai
Käyttöopasta
→
Ohje ja tuki→ Dellin
→
Järjestelmäoppaat
online-
.
Page 13
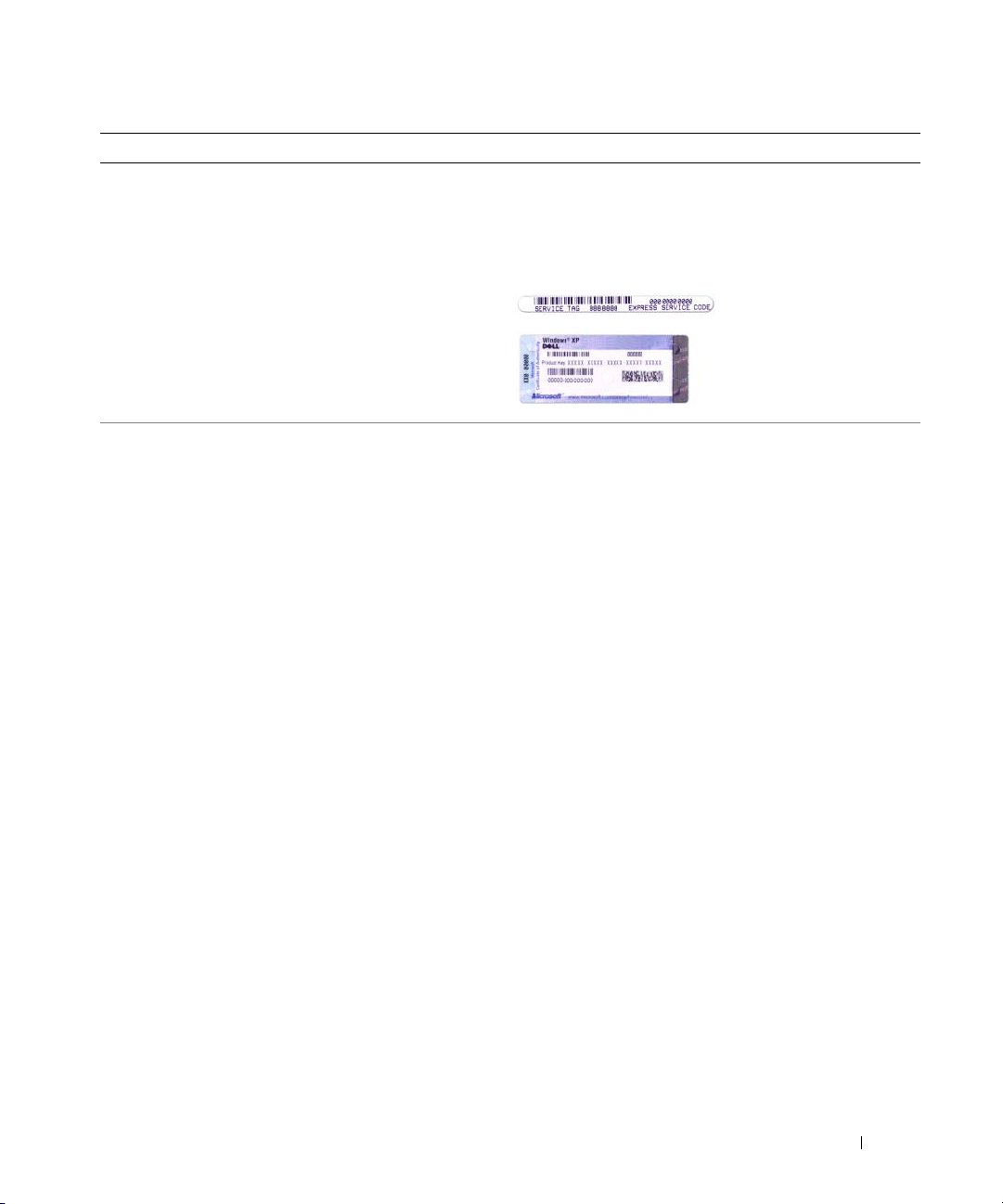
Etsittävä kohde: Tietolähde:
• Huoltomerkki ja pikahuoltokoodi
• Microsoft Windows -käyttöoikeustarra
Huoltomerkki ja Microsoft® Windows® -käyttöoikeus
Nämä tarrat ovat tietokoneessa.
• Huoltomerkin avulla voit tunnistaa tietokoneesi, kun
käytät
tekniseen tukeen.
support.dell.com
-sivustoa tai otat yhteyden
•Kun otat yhteyden
tekniseen tukeen, anna
pikahuoltokoodi, joka
ohjaa puhelusi oikealle
henkilölle.
• Solutions (ratkaisuja) – vianmääritysvihjeitä,
teknikoiden kirjoittamia artikkeleja, online-kursseja,
usein kysyttyjä kysymyksiä
• Community (yhteisö) – online-keskustelua muiden
Dellin asiakkaiden kanssa
• Upgrades (Päivitykset) – komponenttien päivitysohjeita,
esimerkiksi muistin, kiintolevyaseman ja
käyttöjärjestelmän päivitysohjeet
• Customer Care (Asiakaspalvelu) – yhteystiedot,
palvelupuhelu- ja tilaustiedot sekä takuu- ja korjaustiedot
• Service and support (palvelut ja tuki) – palvelupuhelujen
tila ja tukitapahtumat, palvelusopimukset, onlinekeskustelut teknisen tuen kanssa
• Reference (Viittaukset) – tietokoneen ohjeet,
laitekokoonpanon tiedot, tuotetekniset tiedot ja white
paper -tiedotteet
• Downloads (ladattavat tiedostot) – sertifioidut ajurit,
korjaustiedostot ja ohjelmapäivitykset
• Notebook System Software (NSS) – Jos asennat
uudelleen tietokoneesi käyttöjärjestelmän, sinun tulee
asentaa uudelleen myös NSS-apuohjelma. NSS sisältää
tärkeitä käyttöjärjestelmäpäivityksiä ja tuen Dellin™
3,5 tuuman USB-levykeasemille, AMD™-suorittimille,
optisille asemille ja USB-laitteille. NSS on välttämätön,
jotta Dell-tietokone toimii oikein. Ohjelmisto havaitsee
tietokoneen ja käyttöjärjestelmän automaattisesti sekä
asentaa kokoonpanon vaatimat päivitykset.
Dellin tukisivusto – support.dell.com
HUOMAUTUS: Voit tarkastella haluamaasi tukisivustoa
valitsemalla maasi tai toimialueesi.
Notebook System Software -ohjelmiston lataaminen:
1
Siirry
support.dell.com
-sivustoon, valitse oma alueesi ja
kirjoita huoltomerkkisi.
2
Valitse Ajurit ja ladattavat tiedostot
3
Napsauta käyttöjärjestelmääsi ja etsi avainsanaa Notebook
System Software
.
ja napsauta
Mene
.
HUOMAUTUS: support.dell.com-sivuston käyttöliittymä voi
vaihdella valintasi mukaan.
Tietojen etsiminen 13
Page 14
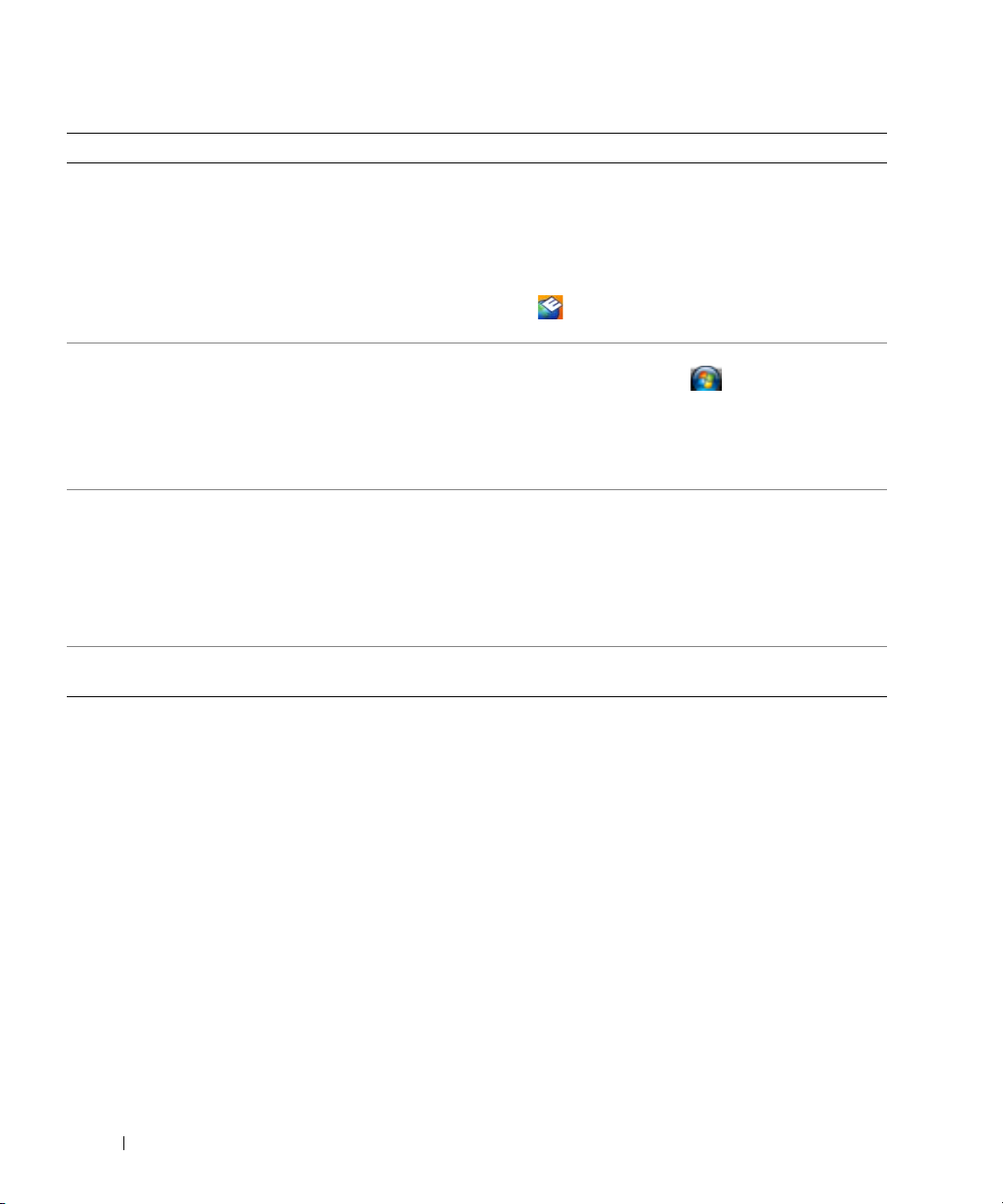
Etsittävä kohde: Tietolähde:
• Ohjelmistopäivitykset ja vianmääritysvihjeet
• Usein kysytyt kysymykset, ajankohtaiset aiheet ja
tietojenkäsittely-ympäristön yleinen kunto
• Windows-käyttöjärjestelmien käyttö
• Työskentely ohjelmien ja tiedostojen kanssa
• Työpöydän mukauttaminen
• Tiedot verkkotoiminnasta, Ohjatusta virranhallinnasta,
pikanäppäimistä ja muista Dell QuickSetin ohjaamista
kohdista.
Dell-tukiapuohjelma
Dell-tukiapuohjelma on tietokoneelle asennettu
automaattinen päivitys- ja ilmoitusjärjestelmä. Tämä tuki
tarjoaa reaaliaikaista tietojenkäsittely-ympäristön
kuntotarkastusta, ohjelmistopäivityksiä ja asiaankuuluvia
tukitietoja. Avaa Dell-tukiapuohjelma tehtävärivillä
olevasta
tukiapuohjelma" sivulla 82.
Windowsin Ohje- ja tukikeskus
1
Va li t s e
2
Kirjoita ongelmaa kuvaava sana tai lause ja napsauta
nuolikuvaketta.
3
Napsauta ohjeaihetta, joka kuvaa ongelmaa.
4
Noudata näyttöön tulevia ohjeita.
Dell QuickSet -ohje
Ta r k a s t el e
hiiren kakkospainikkeella Quickset-kuvaketta, joka
on Microsoft
Lisätietoja Dell QuickSetistä on kohdassa "Dell™
QuickSet" sivulla 133.
• Käyttöjärjestelmän uudelleenasentaminen
Käyttöjärjestelmä on jo asennettu tietokoneeseen. Katso
"Käyttöjärjestelmän palauttaminen" sivulla 108.
-kuvakkeesta. Lisätietoja on kohdassa "Dell-
Käynnistä
-painike tai
→
Ohje ja tuki
Dell QuickSet -ohjetta napsauttamalla
®
Windows® -tehtävärivillä.
.
14 Tietojen etsiminen
Page 15

Tietoja tietokoneesta
Näkymä edestä
11
10
9
1
2
3
4
5
1
näytön salpa
4 laitteen tilan ilmaisimet 5
kosketuslevy
7
10
langattoman toiminnan painike
8
2
näyttö
kaiuttimet
8
kosketuslevyn painikkeet
11
ympäristön valotunnistin
7
(2) 6 näppäimistö
6
3
virtapainike
9
näppäimistön tilailmaisimet
Tietoja tietokoneesta 15
Page 16
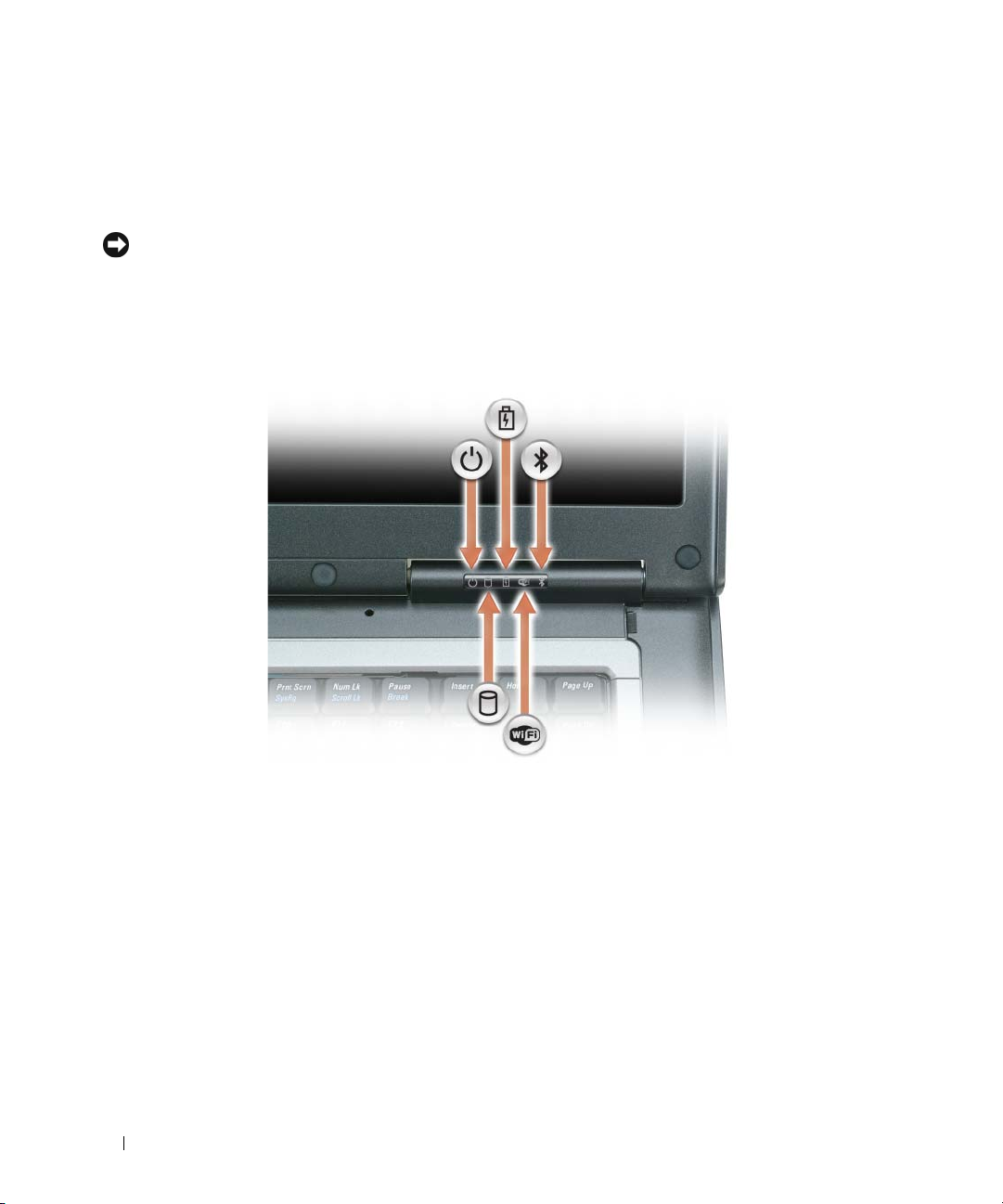
NÄYTÖN SALPA — Pitää näytön suljettuna.
NÄYTTÖ — Lisätietoja näytöstä on kohdassa "Näytön käyttö" sivulla 41.
VIRTAPAINIKE — Paina virtapainiketta tietokoneen käynnistämiseksi tai virranhallintatilasta poistumiseksi (katso
"Virrankulutuksen hallintatilat" sivulla 32).
VAROITUS: Vältä tietojen häviäminen sammuttamalla tietokone mieluummin Microsoft® Windows®
-käyttöjärjestelmän sammutustoiminolla kuin painamalla virtapainiketta.
Jos tietokone lakkaa vastaamasta komentoihin, pidä virtapainiketta painettuna, kunnes tietokone sammuu kokonaan
(tämä voi viedä useita sekunteja).
LAITTEEN TILAN ILMAISIMET
16 Tietoja tietokoneesta
Page 17
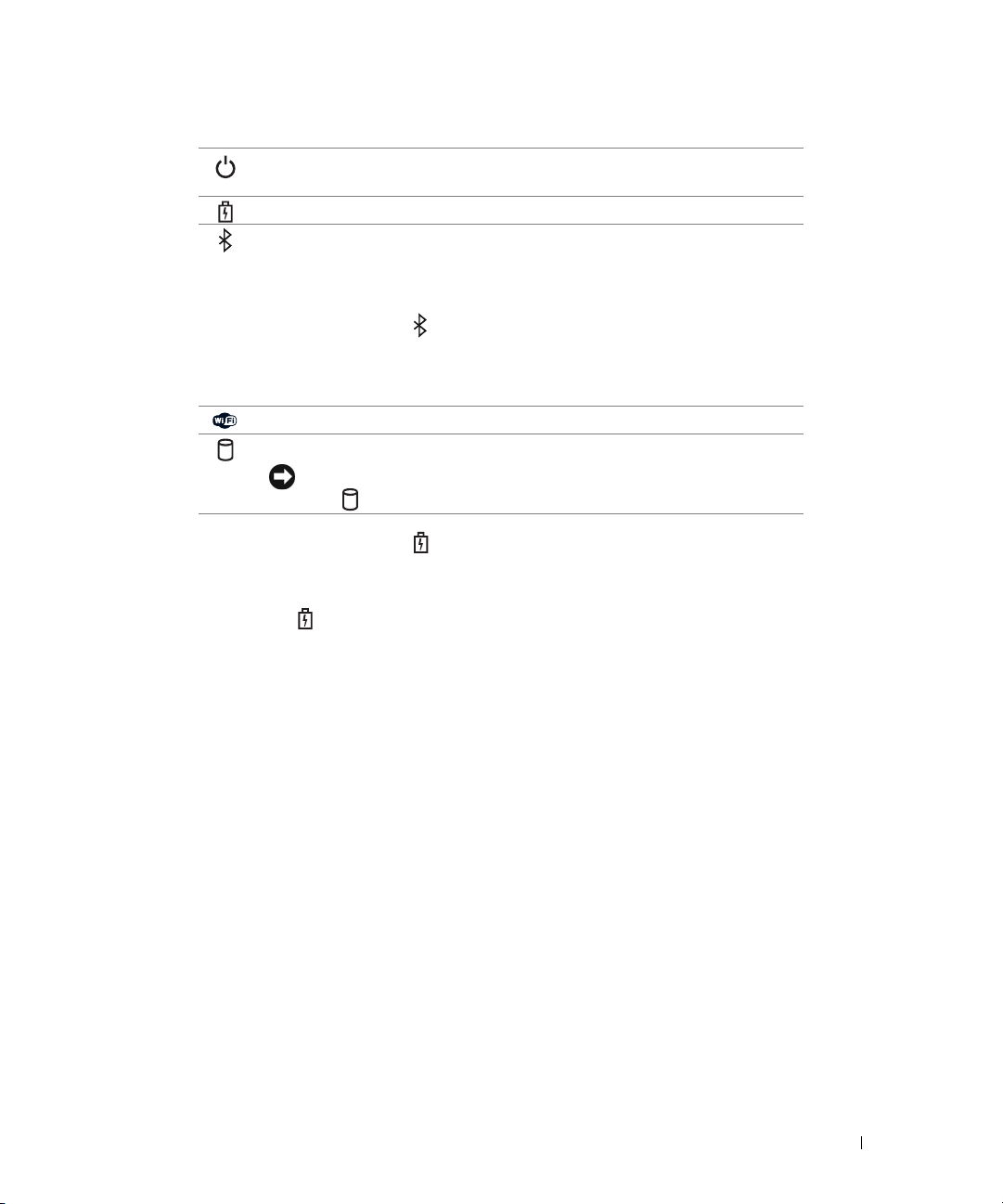
Syttyy, kun käynnistät tietokoneen ja vilkkuu, kun tietokone on
valmiustilassa.
Palaa tasaisesti tai vilkkuu osoittaen akun lataustilaa.
®
Syttyy, kun langaton Bluetooth
päältä langaton Bluetooth
-tekniikka on käytössä. Kytke päälle tai pois
tekniikka tai muut langattomat laitteet painamalla
langattoman toiminnan painiketta.
HUOMAUTUS: Langaton Bluetooth -tekniikka on valinnainen ominaisuus
tietokoneessa, joten kuvake on päällä vain, jos langaton Bluetoothtekniikka on asennettu tietokoneeseen.
Katso lisätietoja asiakirjoista, jotka tulivat langattoman Bluetooth-tekniikan
mukana.
Syttyy, kun langattomat laitteet ovat käytössä.
Syttyy, kun tietokone lukee tai kirjoittaa tietoa.
VAROITUS: Vältä tietojen menetys äläkä koskaan sammuta tietokonetta,
kun -valo vilkkuu.
Jos tietokone on kytketty sähköpistorasiaan, -valo toimii seuraavasti:
• Tasainen vihreä: Akku latautuu.
• Vilkkuva vihreä: Akku on melkein ladattu täyteen.
Jos tietokone toimii akulla, -valo toimii seuraavasti:
• Pois: Akku on riittävästi ladattu (tai tietokone on sammutettu).
• Vilkkuva oranssi: Akun lataus on vähissä.
• Tasainen oranssi: Akun lataus on kriittisen vähissä.
KAIUTTIMET — Säädä sisäänrakennettujen kaiuttimien äänenvoimakkuutta painamalla näppäimistön
äänenvoimakkuuden ohjauksen pikanäppäimiä. Lisätietoja on kohdassa
NÄPPÄIMISTÖ — Näppäimistö sisältää numeronäppäimet ja Windows-logonäppäimen. Lisätietoja näppäimistön
tuetuista pikanäppäimistä on kohdassa "Näppäinyhdistelmät" sivulla 36.
KOSKETUSLEVY — Tarjoaa hiiren toiminnot. Katso lisätietoja kohdasta "Kosketuslevy" sivulla 38.
KOSKETUSLEVYN PAINIKKEET — Tarjoaa hiiren toiminnot. Katso lisätietoja kohdasta "Kosketuslevy" sivulla 38.
LANGATTOMAN TOIMINNAN PAINIKE — Kytkee Bluetooth- tai WLAN-verkkoteknologiat päälle ja pois päältä.
YMPÄRISTÖN VALOTUNNISTIN — Mittaa valon kirkkautta tietokoneen läheisyydessä, ja säätää LCD-näytön
taustavalon kirkkautta valaistukseen sopivaksi. Tämä toiminto parantaa kuvan katselumukavuutta ja parantaa akun
kestävyyttä vähentämällä LCD-näytön käyttämää virtamäärää, kun kirkasta taustavaloa ei tarvita. Katso lisätietoja
kohdasta "Akkuvirran säästäminen" sivulla 46.
"Äänenvoimakkuuden säätö" sivulla 53.
Tietoja tietokoneesta 17
Page 18
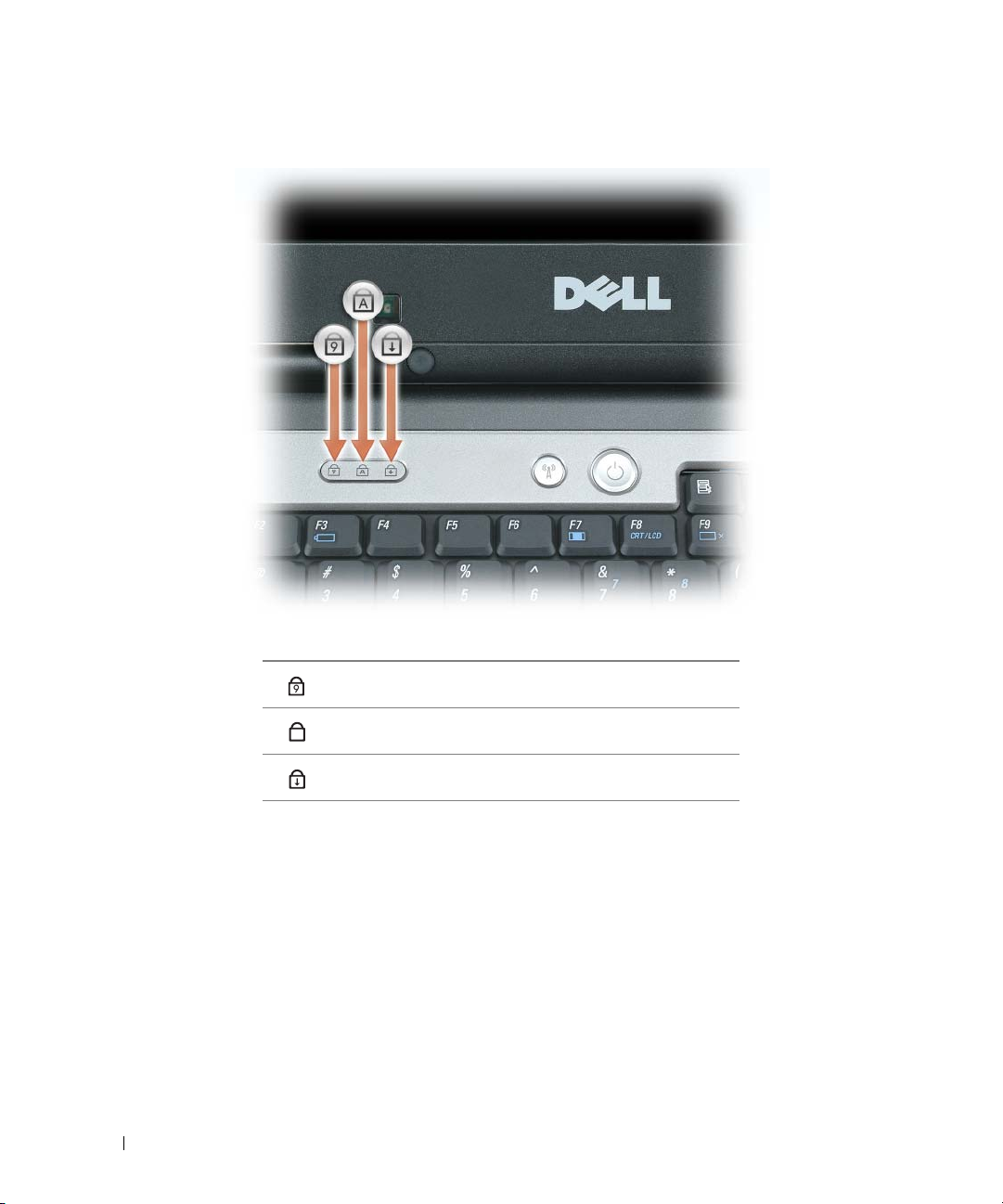
NÄPPÄIMISTÖN TILAILMAISIMET
Näppäimistön yläpuolella olevat vihreät valot ilmaisevat seuraavaa:
18 Tietoja tietokoneesta
Syttyy, kun numeronäppäimet ovat käytössä.
9
Syttyy, kun suuret kirjaimet ovat käytössä.
A
Syttyy, kun selauksen lukitustoiminto on käytössä.
Page 19
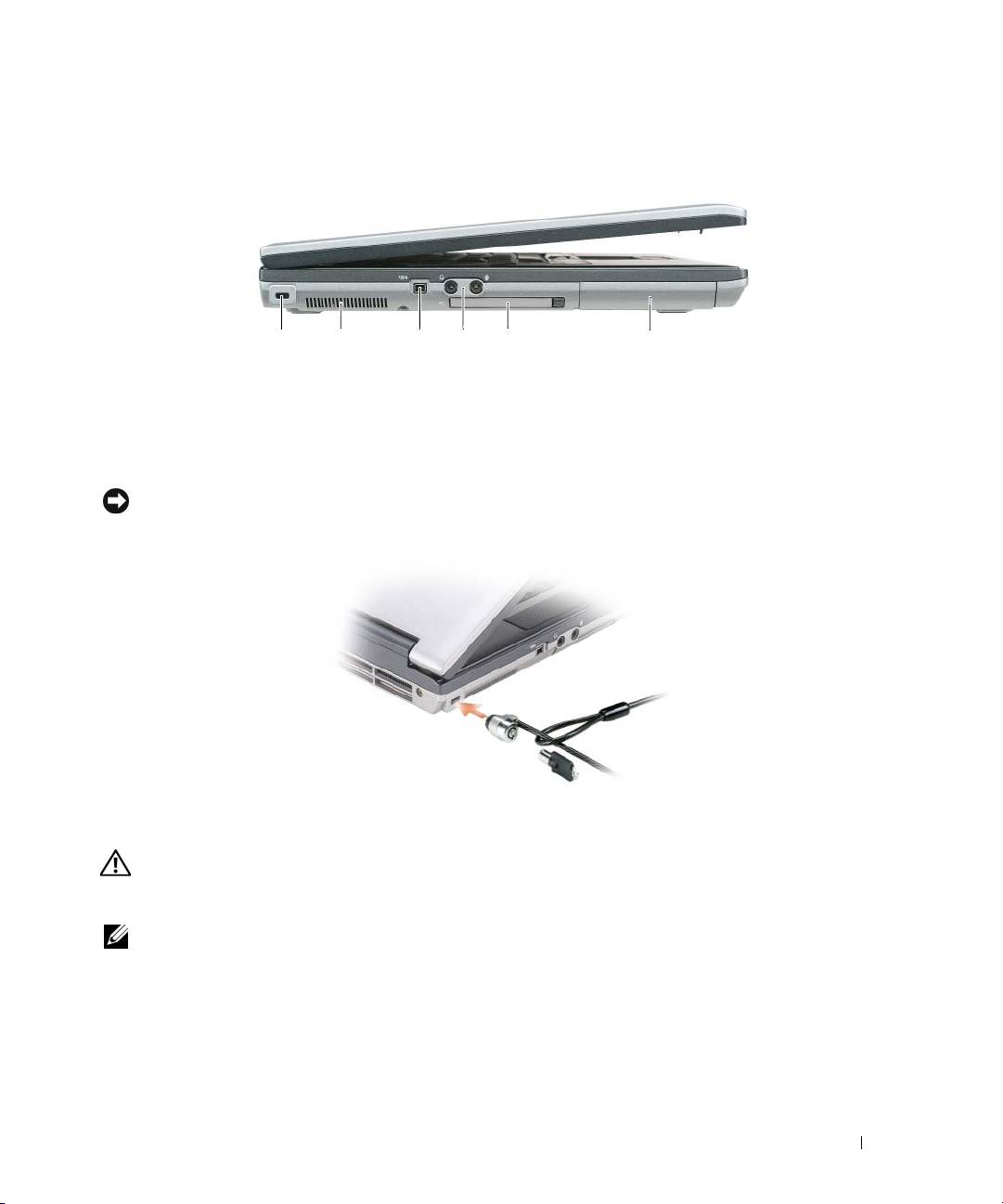
Tietokone vasemmalta katsottuna
1 234
1 suojakaapelin paikka 2 ilma-aukko 3 IEEE 1394 -liitin
4 ääniliittimet (2) 5 PC-korttipaikka 6 kiintolevyasema
SUOJAKAAPELIN PAIKKA — Mahdollistaa kaupallisesti saatavana olevan varkaudenestolaitteen kiinnittämisen
tietokoneeseen. Lisätietoja löydät laitteen mukana tulleista ohjeista.
VAROITUS: Ennen kuin ostat varkaudenestolaitteen, varmista, että se sopii tietokoneesi suojakaapelipaikkaan.
ILMA-AUKKO — Tietokone käyttää sisäistä tuuletinta luomaan ilmavirran tuuletusaukkojen läpi, mikä estää
tietokonetta ylikuumenemasta.
VAARA: Älä peitä tuuletusaukkoja, älä työnnä niihin esineitä äläkä anna pölyn kerääntyä niihin. Älä säilytä
käynnissä olevaa tietokonetta ilmatiiviissä tilassa, kuten suljetussa salkussa. Jos ilman vaihtuminen estetään,
tietokone voi vahingoittua tai voi syttyä tulipalo.
5
6
HUOMAUTUS: Tietokone käynnistää tuulettimen, kun tietokone lämpenee. Tuulettimen ääni on normaalia eikä
merkitse tuulettimen tai tietokoneen ongelmaa.
IEEE 1394 -LIITIN — Kiinnittää laitteet, jotka tukevat suurinopeuksisia IEEE 1394a -siirtonopeuksia, kuten
joitakin digitaalivideokameroita.
Tietoja tietokoneesta 19
Page 20

ÄÄNILIITTIMET
Kiinnitä kuulokkeet tai kaiuttimet -liittimeen.
Kiinnitä mikrofoni -liittimeen.
PC-KORTTIPAIKKA — Tukee yhtä PC-korttia, kuten modeemia tai verkkosovitinta tai sovittimessa olevaa
ExpressCard-korttia. Tietokone toimitetaan korttipaikkaan asennetulla muovisella aihiolla. Lisätietoja on kohdassa
"Korttien käyttö" sivulla 67.
KIINTOLEVYASEMA — Tallentaa ohjelmistoja ja tietoja.
Tietokone oikealta katsottuna
1 3
1 tietovälinepaikka 2 laitteen salvan vapautin 3 USB-liitännät (2)
TIETOVÄLINEPAIKKA — Voit asentaa laitteita, kuten optisen aseman, toisen akun tai Dell TravelLite™ -moduulin
tietovälinepaikkaan. Lisätietoja on kohdassa "Tietoa tietovälinepaikasta" sivulla 129.
LAITTEEN SALVAN VAPAUTIN — Vapauttaa tietovälinepaikan laitteen. Lisätietoja ja ohjeita on kohdassa "Tietoa
tietovälinepaikasta" sivulla 129.
2
20 Tietoja tietokoneesta
Page 21
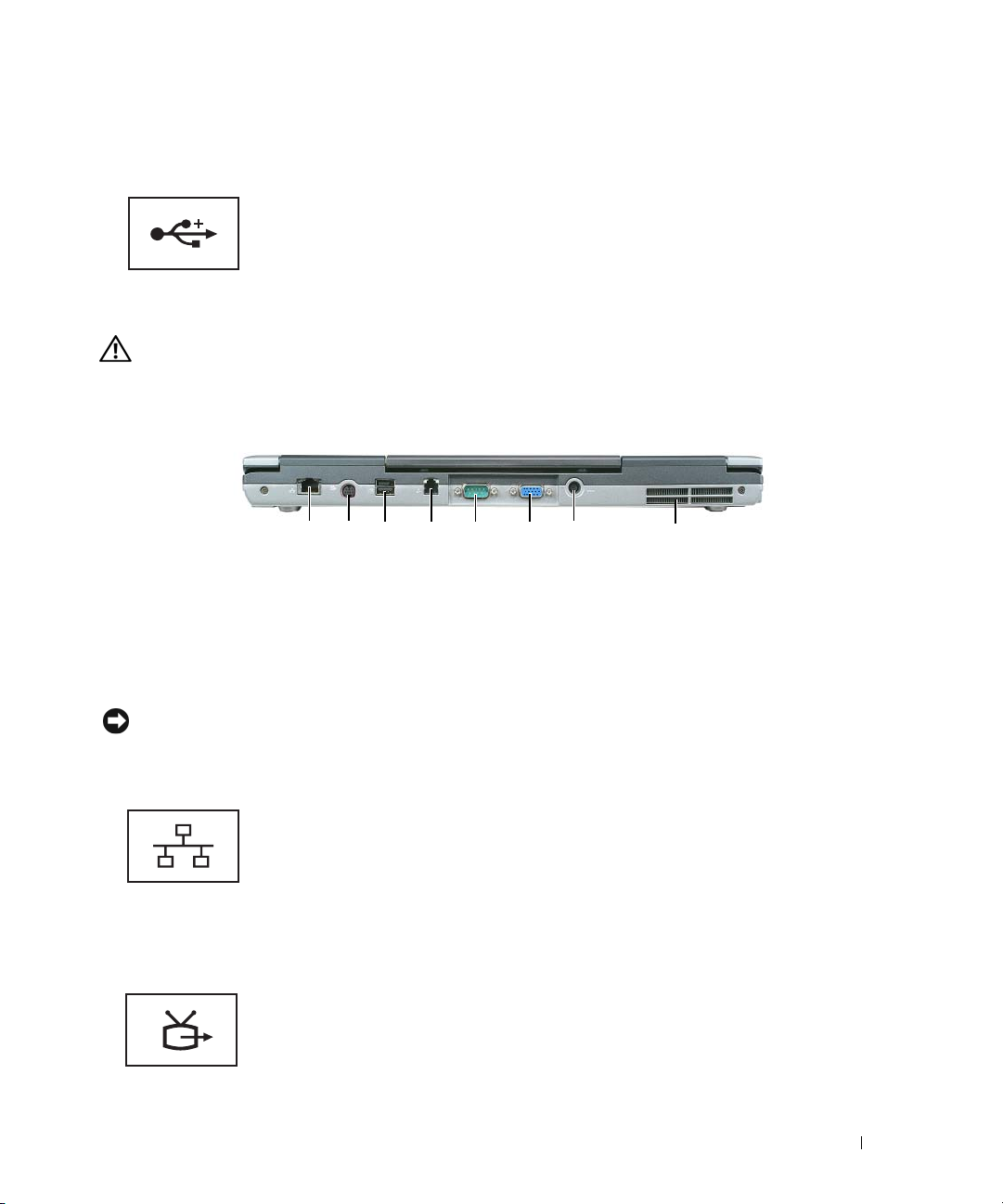
USB-LIITTIMET
Liittää USB-laitteet, kuten hiiren, näppäimistön tai
tulostimen. Voit asentaa myös valinnaisen levykeaseman
suoraan USB-liittimeen valinnaisella levykeasemakaapelilla.
Näkymä takaa
VAARA: Älä peitä tuuletusaukkoja, älä työnnä niihin esineitä äläkä anna pölyn kerääntyä niihin. Älä säilytä
käynnissä olevaa tietokonetta ilmatiiviissä tilassa, kuten suljetussa salkussa. Jos ilman vaihtuminen estetään,
tietokone voi vahingoittua tai voi syttyä tulipalo.
8123 4 5 6 7
1 verkkoliitin (RJ-45) 2 S-videon tv-lähtöliitin 3 USB-liitännät (2)
4 modeemiliitin (RJ-11) 5 sarjaliitin 6 VGA-liitin
7 vaihtovirtasovittimen liitin 8 tuuletusaukot
VERKKOLIITIN (RJ-45)
VAROITUS: Verkkoliitin on hiukan suurempi kuin modeemiliitin. Vältä tietokoneen vaurioittamista äläkä kiinnitä
puhelinlinjaa verkkoliittimeen.
Liittää tietokoneen verkkoon. Liittimen vieressä olevat kaksi
valoa ilmaisevat tilan sekä yhteydelle että tiedon siirrolle
langallisessa verkkoliikenteessä.
Lisätietoja verkkosovittimen käytöstä saat tietokoneen
mukana tulleesta laitteen käyttöoppaasta. Katso "Tietojen
etsiminen" sivulla 11.
S-VIDEON TV-LÄHTÖLIITIN
Liittää tietokoneen televisioon. Lisätietoja on kohdassa
"Tietokoneen kytkeminen televisioon tai äänilaitteeseen"
sivulla 54.
Tietoja tietokoneesta 21
Page 22

USB-LIITTIMET
Liittää USB-laitteet, kuten hiiren, näppäimistön tai
tulostimen. Voit asentaa myös valinnaisen levykeaseman
suoraan USB-liittimeen valinnaisella levykeasemakaapelilla.
MODEEMILIITIN
(RJ-11)
Jos olet tilannut valinnaisen sisäisen modeemin, kytke
puhelinlinja modeemiliittimeen.
Lisätietoja modeemin käytöstä saat tietokoneen mukana
tulleesta modeemin online-ohjeesta. Katso kohdasta
"Tietojen etsiminen" sivulla 11, miten online-ohjeita
käytetään.
SARJALIITIN
Liittää sarjalaitteet, kuten hiiren, näppäimistön tai tulostimen.
VGA-LIITIN
Liittää ulkoisen VGA-näytön. Lisätietoja on kohdassa
"Näytön käyttö" sivulla 41.
VAIHTOVIRTASOVITTIMEN
LIITIN — Kiinnittää virtasovittimen tietokoneeseen.
Vaihtovirtasovitin muuttaa vaihtovirran tietokoneen vaatimaksi tasavirraksi. Voit kiinnittää vaihtovirtasovittimen
tietokoneen ollessa päällä tai suljettuna.
22 Tietoja tietokoneesta
Page 23
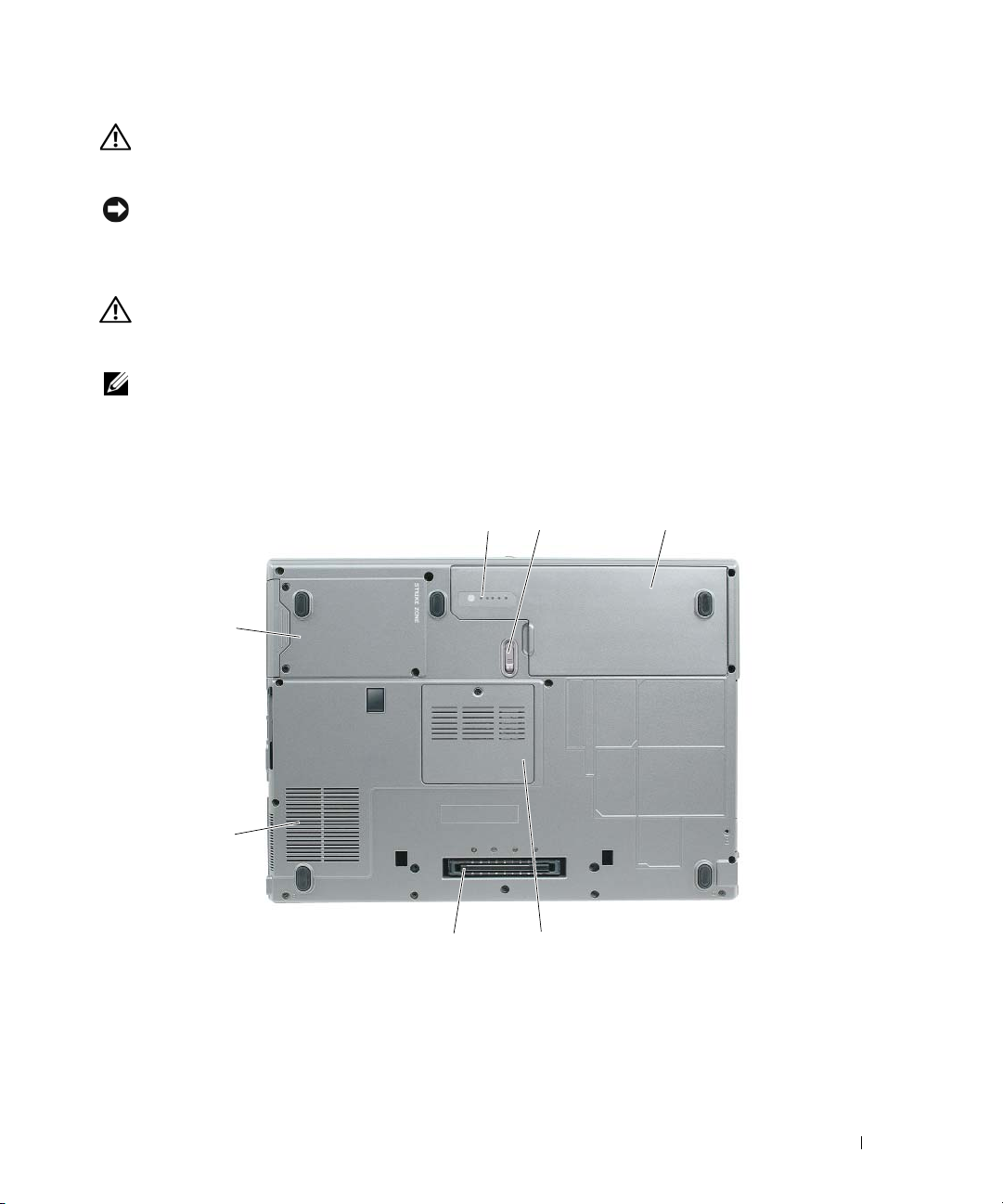
VAARA: Vaihtovirtasovitin toimii sähköpistorasioissa maailmanlaajuisesti. Virtaliittimet ja virtajohdot
vaihtelevat kuitenkin maakohtaisesti. Yhteensopimattoman kaapelin käyttö tai kaapelin väärä kytkentä
virtajohtoon tai sähköpistorasiaan voi aiheuttaa tulipalon tai laitteistovaurion.
VAROITUS: Kun irrotat vaihtovirtasovittimen johdon tietokoneesta, ota kiinni liittimestä, ei johdosta, ja vedä
tiukasti, mutta kevyesti, jotta et vaurioita johtoa.
TUULETUSAUKOT — Tietokone käyttää sisäistä tuuletinta luomaan ilmavirran tuuletusaukkojen läpi, mikä estää
tietokonetta ylikuumenemasta.
VAARA: Älä peitä tuuletusaukkoja, älä työnnä niihin esineitä äläkä anna pölyn kerääntyä niihin. Älä säilytä
käynnissä olevaa tietokonetta ilmatiiviissä tilassa, kuten suljetussa salkussa. Jos ilman vaihtuminen estetään,
tietokone voi vahingoittua tai voi syttyä tulipalo.
HUOMAUTUS: Tietokone käynnistää tuulettimen, kun tietokone lämpenee. Tuulettimen ääni on normaalia eikä
merkitse tuulettimen tai tietokoneen ongelmaa.
Näkymä alta
1 3
2
7
6
5
1 akun varausmittari 2 akkupaikan salvan vapautin 3 akku
4 muistimoduuli/nappipariston kansi 5 telakointilaitteen paikka 6 tuuletusaukot
7 kiintolevyasema
4
Tietoja tietokoneesta 23
Page 24
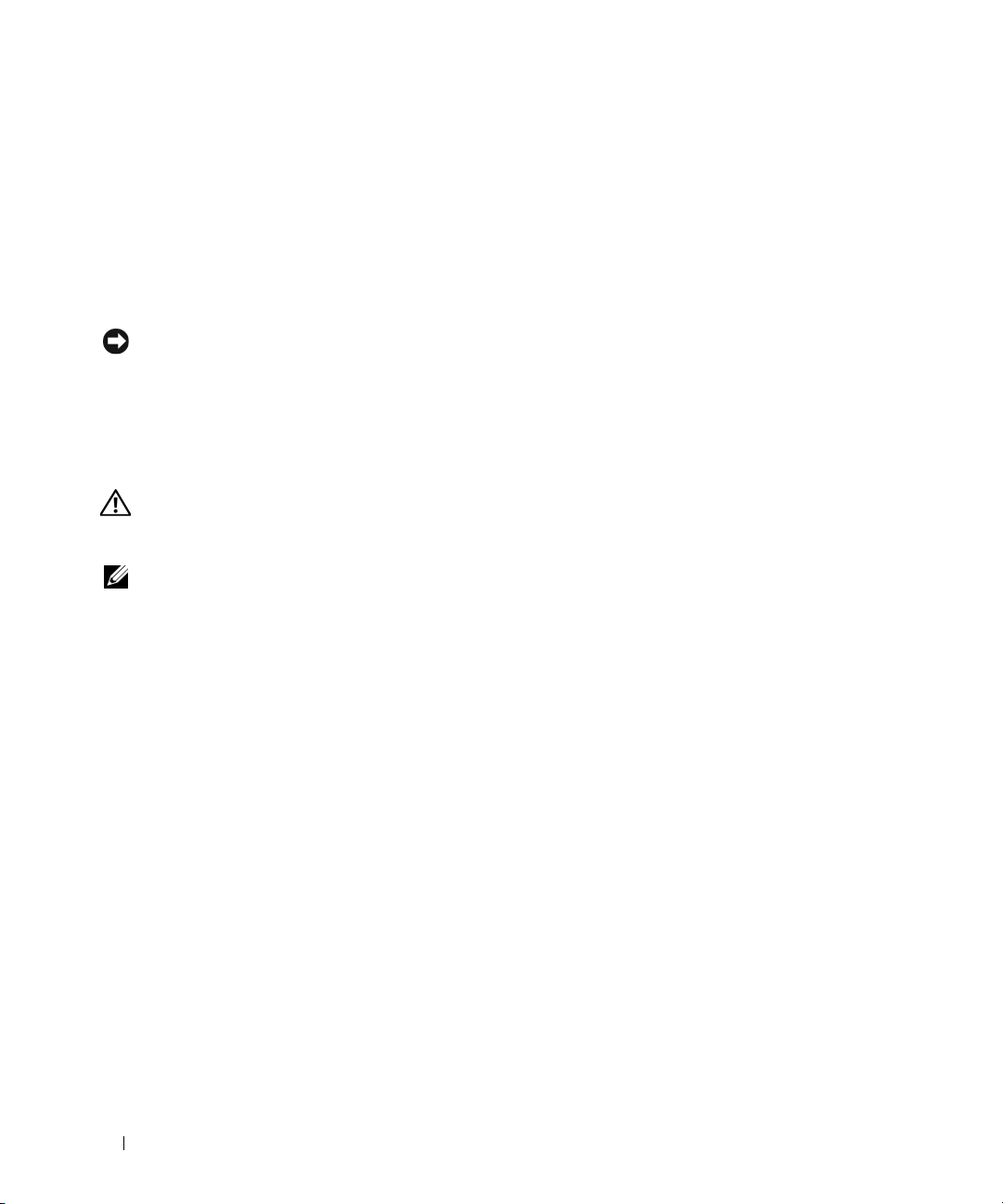
AKUN VARAUSMITTARI — Antaa tietoja akun varauksesta. Lisätietoja on kohdassa "Akun käyttö" sivulla 29.
AKKUPAIKAN SALVAN VAPAUTIN — Vapauttaa akun. Lisätietoja ja ohjeita on kohdassa "Akun käyttö" sivulla 29.
AKKU — Kun akku on asennettu, voit käyttää tietokonetta ilman, että sitä tarvitsee kytkeä sähköpistorasiaan.
Lisätietoja on kohdassa "Akun käyttö" sivulla 29.
MUISTIMODUULI/NAPPIPARISTON KANSI — Peittää osaston, joka sisältää yhden muistimoduulin ja nappipariston.
Lisätietoja on kohdassa "Osien lisääminen ja vaihtaminen" sivulla 113.
TELAKOINTILAITTEEN PAIKKA — Mahdollistaa tietokoneen kiinnittämisen telakointilaitteeseen. Ohjeita saat
käyttämäsi telakointilaitteen ohjeasiakirjoista.
VAROITUS: Tietokone sisältää Dell Undock & Go™ -tekniikan, joka mahdollistaa tietokoneen poistamisen
telakoinnista ilman valmiustilaan siirtymistä. Koska tietokone ei ehkä siirry automaattisesti valmiustilaan, kun se
poistetaan telakoinnista, varmista, että asetukset Virta-asetukset-ohjauspaneelissa eivät estä tietokonetta
siirtymästä valmiustilaan. Jos muutat Virta-asetuksia ohjauspaneelissa niin, että estät tietokoneen siirtymisen
valmiustilaan, lisäät sitä mahdollisuutta, että akut kuluvat nopeammin tai aiheuttavat tietokoneen ylikuumenemisen.
TUULETUSAUKOT — Tietokone käyttää sisäistä tuuletinta luomaan ilmavirran tuuletusaukkojen läpi, mikä estää
tietokonetta ylikuumenemasta.
VAARA: Älä peitä tuuletusaukkoja, älä työnnä niihin esineitä äläkä anna pölyn kerääntyä niihin. Älä säilytä
käynnissä olevaa tietokonetta ilmatiiviissä tilassa, kuten suljetussa salkussa. Jos ilman vaihtuminen estetään,
tietokone voi vahingoittua tai voi syttyä tulipalo.
HUOMAUTUS: Tietokone käynnistää tuulettimen, kun tietokone lämpenee. Tuulettimen ääni on normaalia eikä
merkitse tuulettimen tai tietokoneen ongelmaa.
KIINTOLEVYASEMA — Tallentaa ohjelmistoja ja tietoja.
24 Tietoja tietokoneesta
Page 25
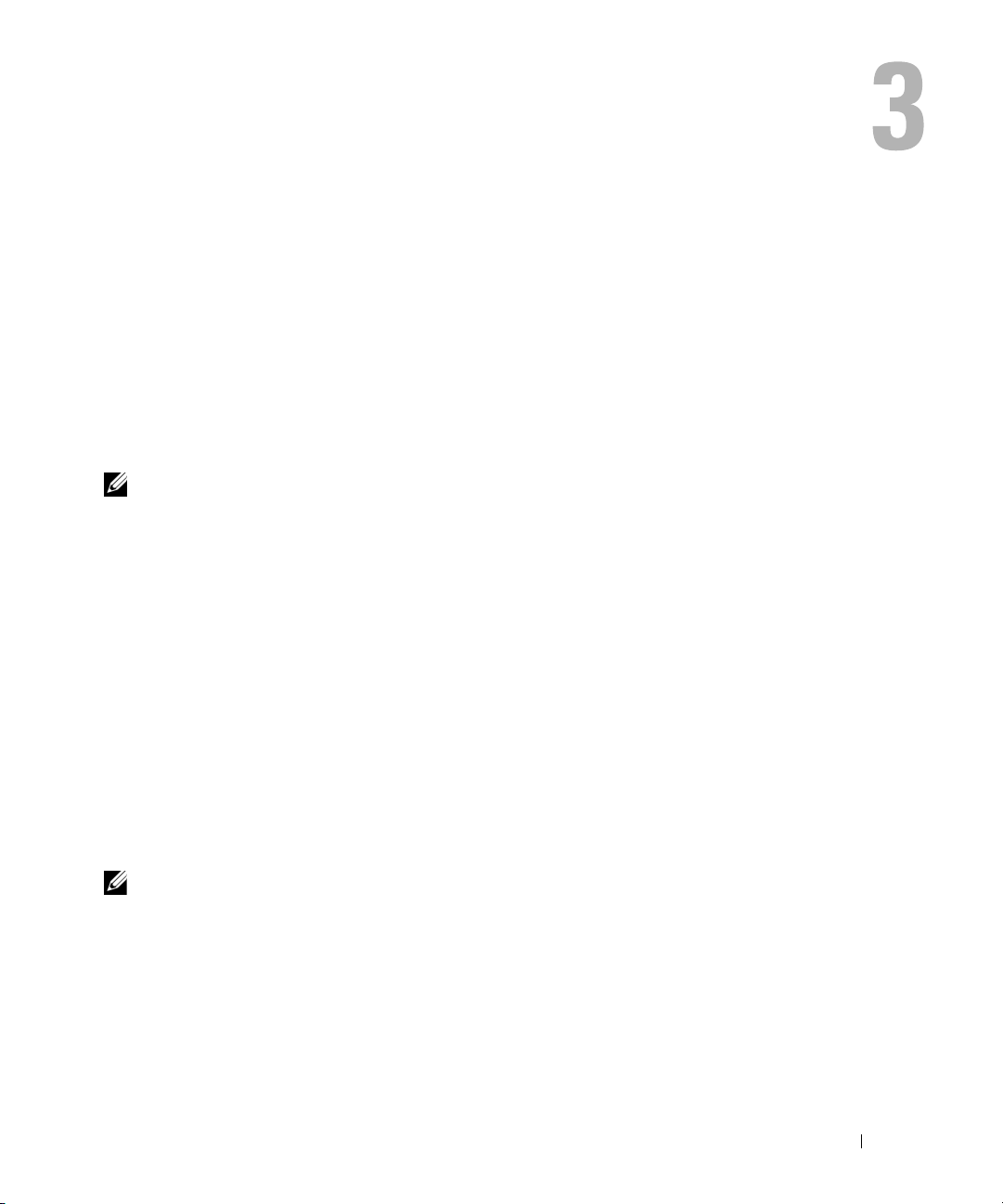
Tietojen siirtäminen uuteen tietokoneeseen
Microsoft® Windows® XP -käyttöjärjestelmä tarjoaa ohjatun tiedostojen ja asetusten
siirtotoiminnon tietojen siirtämiseksi lähdekoneesta uuteen koneeseen. Voit siirtää tietoja kuten:
• sähköpostiviestejä
• työkalurivin asetuksia
• ikkunoiden kokoja
• Internet-kirjanmerkkejä
Voit siirtää tiedot uuteen tietokoneeseen verkko- tai sarjayhteyden välityksellä tai tallentaa ne siirrettävälle
tallennusvälineelle, esimerkiksi kirjoittavalle CD-levylle, uuteen tietokoneeseen siirtoa varten.
HUOMAUTUS: Voit siirtää tiedot vanhasta tietokoneesta uuteen tietokoneeseen kytkemällä sarjakaapelin
suoraan tietokoneiden I/O-porttien väliin. Tietojen siirtämiseksi sarjayhteydellä sinun täytyy päästä
Ohjauspaneelin Verkkoyhteydet-apuohjelmaan, jossa täytyy tehdä muutama määritys, kuten lisäyhteyden
järjestäminen ja lähteenä/kohteena toimivien tietokoneiden osoittaminen.
Ohjeita suoran kaapeliyhteyden järjestämiseen kahden koneen välille on tarjolla Microsoft Knowledge Base
-artikkelissa 305621, joka on nimeltään Suorakaapeliyhteyden määrittäminen kahden tietokoneen välille
Windows XP:ssä. Tietoja ei ole välttämättä saatavana kaikissa maissa.
Tiedot siirretään uuteen tietokoneeseen käyttämällä Ohjattua tiedostojen ja asetusten
siirtämistoimintoa. Voit käyttää toimenpidettä varten Käyttöjärjestelmä-levyä, tai luoda ohjatun
toiminnon levyn ohjatun tiedostojen ja asetusten siirtämisen yhteydessä.
Ohjattu tiedostojen ja asetusten siirtotoiminto
Windows XP
Ohjatun toiminnon käyttö Käyttöjärjestelmä-levyn kanssa
HUOMAUTUS: Tämä toiminto edellyttää käyttöjärjestelmälevyn käyttämistä. Tämä levy on valinnainen, eikä
sitä toimiteta kaikkien tietokoneiden kanssa.
Uuden tietokoneen valmisteleminen tiedostojen siirtoa varten:
1
Aloita Ohjattu tiedostojen ja asetusten siirtäminen. napsauta
Apuohjelmat→ Järjestelmätyökalut→
2
Kun näyttöön tulee
Seuraava
valitse
Ohjattu tiedostojen ja asetusten siirtäminen -toiminnon
.
Ohjattu tiedostojen ja asetusten siirtäminen
Käynnistä→
Tietojen siirtäminen uuteen tietokoneeseen 25
Kaikki ohjelmat→
.
aloitusnäyttö,
Page 26
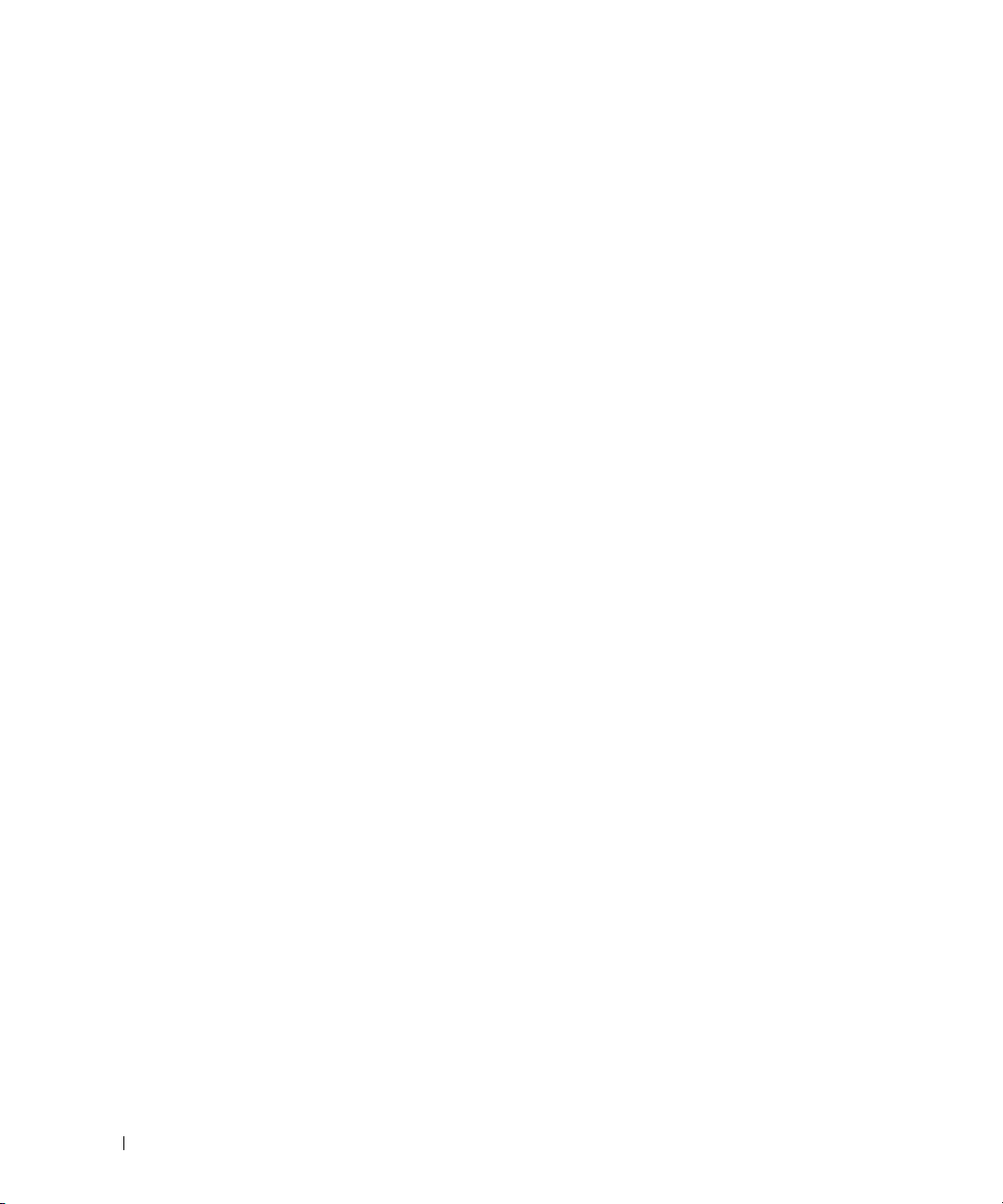
3
Napsauta
4
Napsauta
Seuraava
5
Kun näyttöön tulee
lähdetietokoneen luokse.
Kumpi tietokone tämä on?
-ikkunassa
Onko sinulla Windows XP -CD-levy?
.
Siirry vanhaan tietokoneeseen
Älä
valitse
Seuraava
Uusi tietokone→
-ikkunassa
Seuraava
.
Käytetään Windows XP -CD-levyä→
-ilmoitus, siirry vanhan tietokoneen tai
-vaihtoehtoa tällä kertaa.
Tietojen kopioiminen vanhalta koneelta:
1
Aseta Windows XP -
2
Va li t s e
Tervetuloa Microsoft Windows XP:hen
3
Valits e kohdast a
4
Va li t s e
Ohjattu tiedostojen ja asetusten siirtäminen
5
Napsauta
6
Napsauta
7
Va li t s e
Kumpi tietokone tämä on?
Valitse siirtotapa
Mitä haluat siirtää?
Kun tiedot on kopioitu,
8
Va li t s e
Va l m is
käyttöjärjestelmälevy
vanhan tietokoneen asemaan.
-näytössä
Lisätoiminnot
Valitse haluamasi toiminto Siirrä tiedostoja ja asetuksia
-ikkunassa
-ikkunasta
Van h a t iet ok one→
Seuraava
-näytössä haluamaasi siirtotapaa.
-ikkunassa siirrettävät kohteet ja napsauta
Viimeistellään tiedonkeräysvaihetta
-ikkuna avautuu.
.
.
.
.
Seuraava
Seuraava
.
.
Tiedon siirtäminen uuteen koneeseen:
1
Valitse uuden tietokoneen
2
Va li t s e
Missä tiedostot ja asetukset ovat?
sitten
Seuraava
.
Siirry vanhaan tietokoneeseen
-ikkunassa asetusten ja tiedostojen siirtotapa ja napsauta
-ikkunasta
Seuraava
.
Ohjattu toiminto lukee kerätyt tiedostot sekä asetukset ja asettaa ne uuteen tietokoneeseen.
Va l m i s
Kun kaikki asetukset ja tiedostot on siirretty, näyttöön tulee
3
Va li t s e
Va l m is
ja käynnistä uusi tietokone uudelleen.
Ohjatun toiminnon käyttö ilman Käyttöjärjestelmä-levyä
-ikkuna.
Jotta voisit suorittaa ohjatun tiedostojen ja asetusten siirtotoiminnon ilman käyttöjärjestelmälevyä, sinun
on luotava ohjatun toiminnon levy, jonka avulla voit luoda varmuuskopiotiedoston siirrettävään
tietovälineeseen.
Luo varmistuslevy uudella tietokoneella, jossa on Windows XP, ja toimi sitten seuraavasti:
1
Aloita Ohjattu tiedostojen ja asetusten siirtäminen. napsauta
Apuohjelmat→ Järjestelmätyökalut→
2
Kun näyttöön tulee
Seuraava
3
Napsauta
4
Napsauta
.
Kumpi tietokone tämä on?
Onko sinulla Windows XP -CD-levy?
siirto -levyke asemaan
Ohjattu tiedostojen ja asetusten siirtäminen -toiminnon
→
Seuraava
Ohjattu tiedostojen ja asetusten siirtäminen
-ikkunassa
Uusi tietokone→
-ikkunassa
.
Käynnistä→
Kaikki ohjelmat→
.
aloitusnäyttö, valitse
Seuraava
.
Luodaan uusi Tiedostojen ja asetusten
26 Tietojen siirtäminen uuteen tietokoneeseen
Page 27
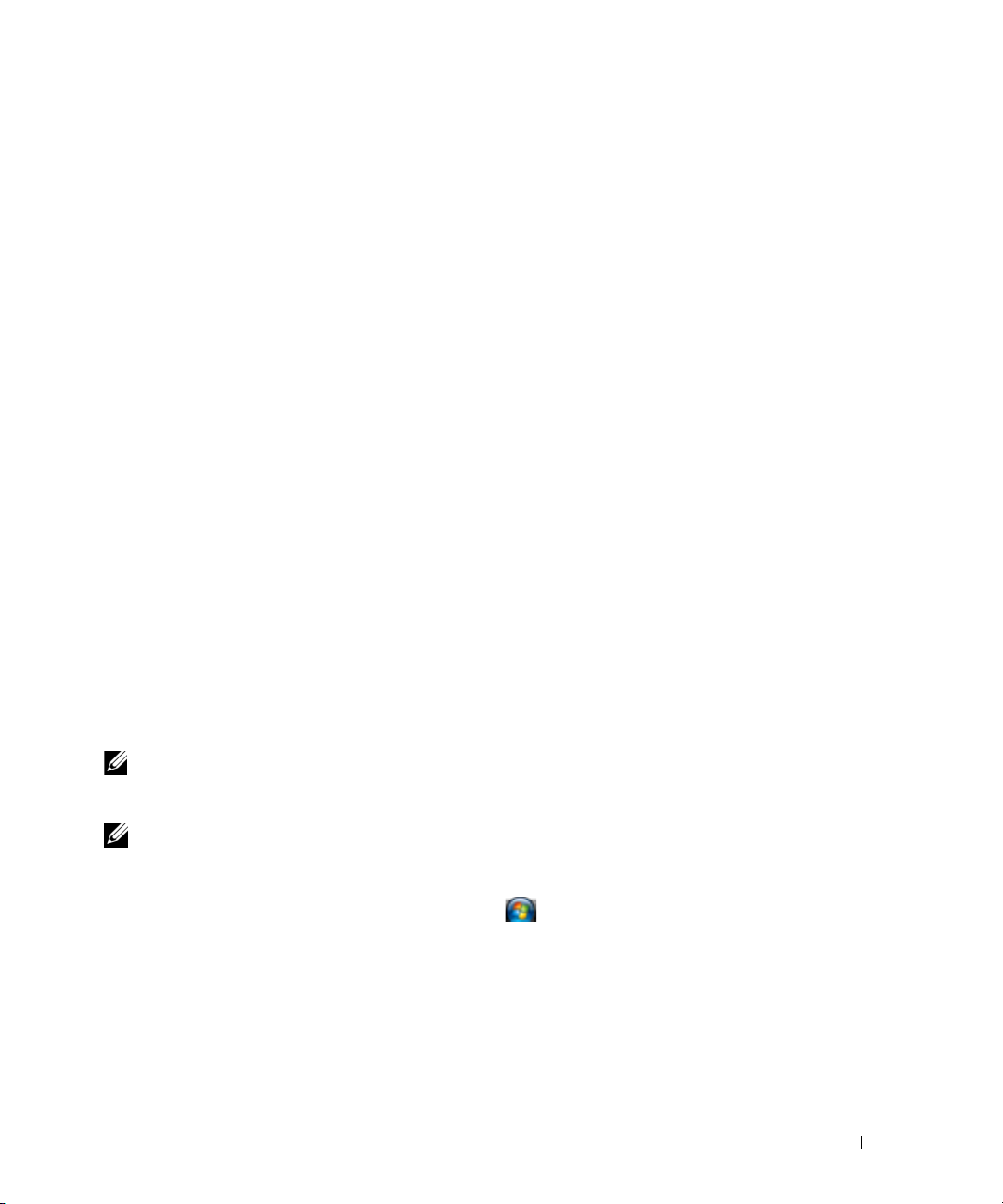
5
Aseta asemaan siirrettävä tietoväline, kuten tallennettava CD-levy, ja valitse OK.
6
Kun levyn luonti on valmis ja näyttöön tulee
Seuraava
valitse
7
Mene vanhalle tietokoneelle.
-vaihtoehtoa.
Siirry vanhaan tietokoneeseen
Tietojen kopioiminen vanhalta koneelta:
1
Aseta varmistuslevy vanhaan tietokoneeseen.
2
Napsauta
3
Etsi
4
Va li t s e
5
Napsauta
6
Napsauta
7
Va li t s e
Kun tiedot on kopioitu,
8
Va li t s e
Käynnistä→
Suorita
-ikkunan
Suorita
.
Avaa
-kentässä (siirrettävästä tietovälineestä)
Ohjattu tiedostojen ja asetusten siirtäminen
Kumpi tietokone tämä on?
Valitse siirtotapa
Mitä haluat siirtää?
-näytössä haluamaasi siirtotapaa.
-ikkunassa siirrettävät kohteet ja napsauta
-ikkunassa
Viimeistellään tiedonkeräysvaihetta
Va l m is
.
fastwiz
-ikkunasta
Seuraava
Van h a t iet ok one→
-ikkuna avautuu.
ja valitse OK.
.
Seuraava
Seuraava
.
.
Tiedon siirtäminen uuteen koneeseen:
1
Valitse uuden tietokoneen
2
Va li t s e
Missä tiedostot ja asetukset ovat?
sitten
Seuraava
. Noudata näyttöön tulevia ohjeita.
Siirry vanhaan tietokoneeseen
-ikkunassa asetusten ja tiedostojen siirtotapa ja napsauta
-ikkunasta
Seuraava
.
Ohjattu toiminto lukee kerätyt tiedostot sekä asetukset ja asettaa ne uuteen tietokoneeseen.
-ilmoitus,
älä
Va l m i s
Kun kaikki asetukset ja tiedostot on siirretty, näyttöön tulee
3
Va li t s e
Va l m is
ja käynnistä uusi tietokone uudelleen.
HUOMAUTUS: Lisätietoja tietojen siirrosta saat hakemalla osoitteesta support.dell.com asiakirjan numero 154781
(What Are The Different Methods To Transfer Files From My Old Computer To My New Dell™ Computer Using the
Microsoft
HUOMAUTUS: Dell™ Knowledge Base -asiakirjaa ei välttämättä ole tarjolla kaikissa maissa.
Windows Vista
1
Napsauta Windows Vistan Käynnistä-painiketta, , napsauta
®
Windows® XP Operating System?).
®
-ikkuna.
Siirrä tiedostoja ja asetuksia→
Windowsin asetusten siirtäminen.
2
Va li t s e
3
Käyttäjätilien hallinta
Va li t s e
Käynnistä uusi siirto
-valintaikkunassa
tai
Jatka käynnissä olevaa siirtoa
Jatka
.
.
Toimi ohjatun Windowsin asetusten siirtäminen -toiminnon ohjeiden mukaan.
Tietojen siirtäminen uuteen tietokoneeseen 27
Aloita
Page 28
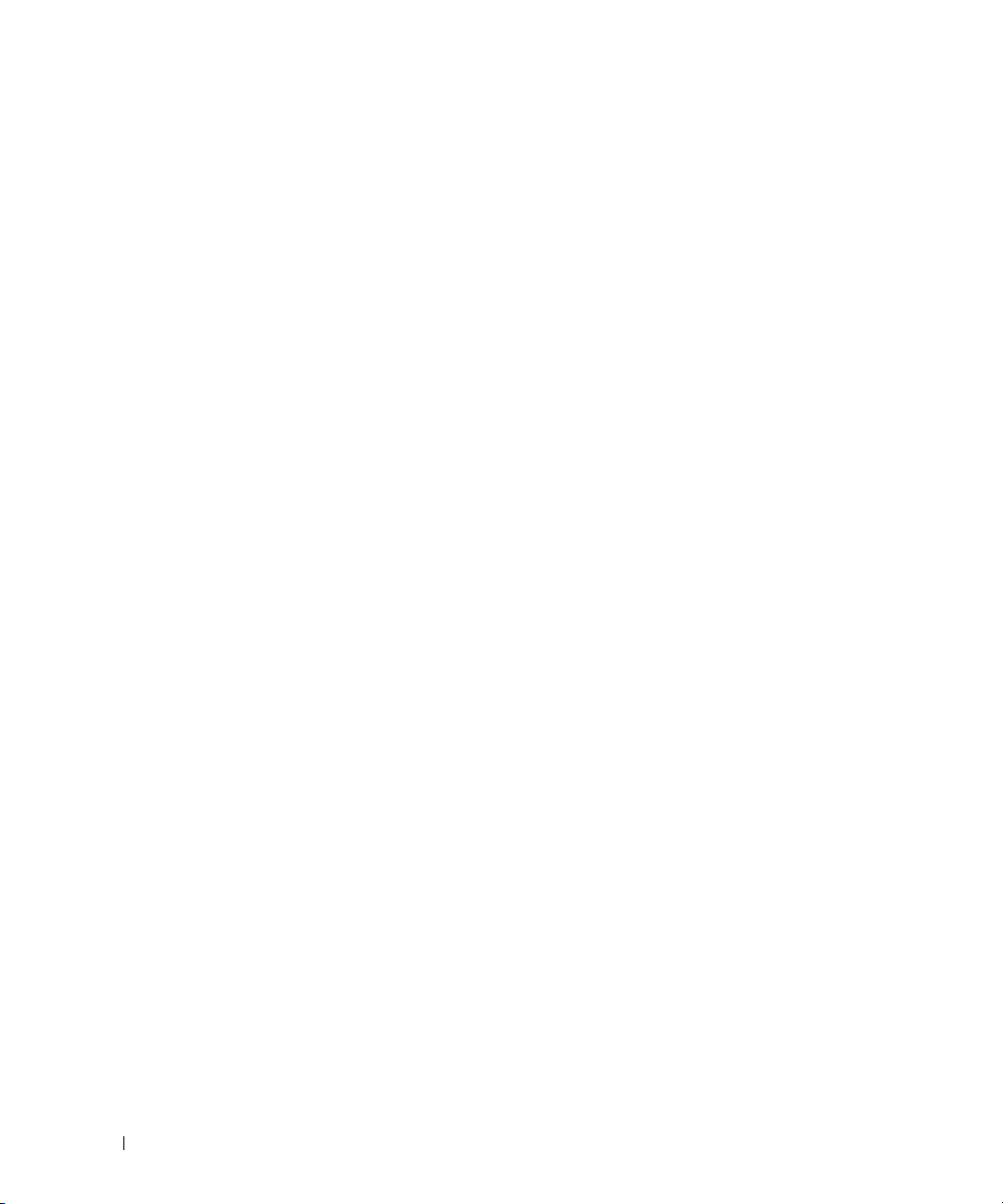
28 Tietojen siirtäminen uuteen tietokoneeseen
Page 29
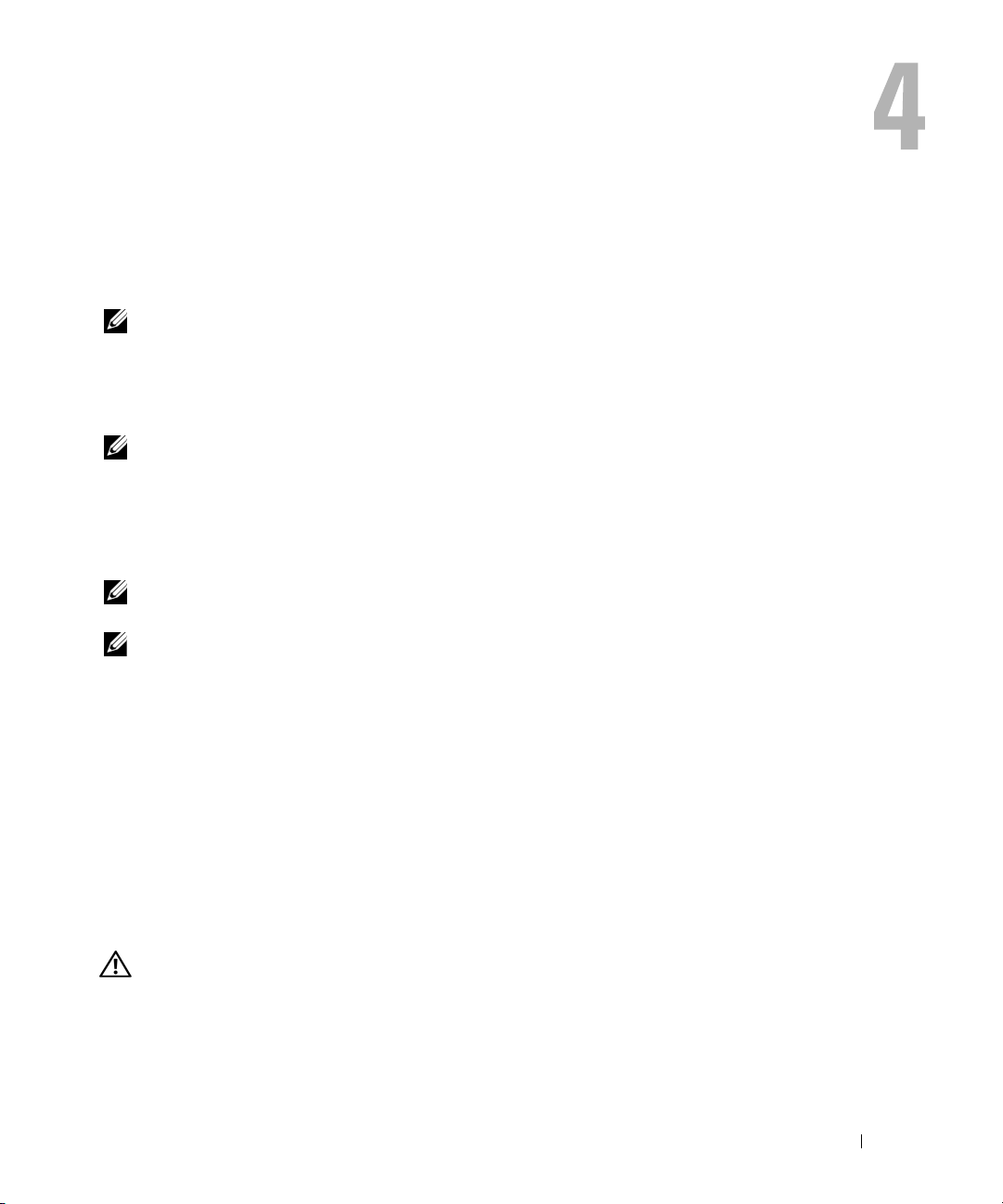
Akun käyttö
Akun suorituskyky
HUOMAUTUS: Katso Tuotetieto-oppaasta tai tietokoneen mukana toimitetusta erillisestä takuupaperiasiakirjasta,
mitä tietokoneesi Dell-takuu kattaa.
Parhaiten kannettava Dell™-tietokoneesi toimii ja BIOS-asetukset säilyvät, kun pääakku on aina
asennettuna tietokoneeseen sitä käytettäessä. Tietokoneen mukana toimitetaan yksi akku
vakiovarusteena akkupaikkaan asennettuna.
HUOMAUTUS: Koska akku ei ole välttämättä täyteen ladattu, kytke tietokoneen vaihtovirtasovittimen johto
pistorasiaan ennen tietokoneen ensimmäistä käyttökertaa. Parhaiten tietokone toimii, kun käytät sitä
vaihtovirtasovittimen avulla, kunnes akku on ladattu täyteen. Akun lataustilaa voi tarkastella valitsemalla
Käynnistä→ Asetukset→ Ohjauspaneeli→ Virta-asetukset→ Virtamittari.
Akun käyttöaika vaihtelee käyttöolojen mukaan. Voit asentaa valinnaisen toisen akun tietovälinepaikkaan,
jolloin käyttöaika pitenee huomattavasti.
HUOMAUTUS: Akun käyttöaika (aika, jolloin se pysyy ladattuna) vähenee ajan myötä. Sen mukaan, miten
usein ja missä oloissa akkua käytetään, voit joutua hankkimaan uuden akun tietokoneen käyttöiän aikana.
HUOMAUTUS: On suositeltavaa, että liität tietokoneen pistorasiaan, kun kirjoitat CD- tai DVD-asemalla.
Käyttöaika lyhenee huomattavasti, kun teet esimerkiksi seuraavia toimia:
• Käytät optisia asemia.
• Käytät langattomia tiedonsiirtolaitteita, PC-kortteja, Express-kortteja, tietovälinemuistikortteja
tai USB-laitteita.
• Käytät kirkkaita näyttöasetuksia, 3D-näytönsäästäjiä tai muita paljon tehoa vaativia ohjelmia,
kuten monimutkaisia 3D-grafiikkasovelluksia.
• Käytät tietokonetta maksimisuoritustilassa. Voit käyttää QuickSetiä tai Windowsin virta-asetuksia
ja määrittääksesi tietokoneen virrankulutuksen hallinta-asetuksia, katso lisätietoja kohdasta
"Virrankulutuksen hallinta-asetusten määrittäminen" sivulla 33.
Vo it tarkistaa akun latauksen ennen kuin asetat akun tietokoneeseen. Voit myös määrittää
virranhallinta-asetukset ilmoittamaan, kun lataus on loppumassa.
VAARA: Yhteensopimattoman akun käyttö voi lisätä tulipalon tai räjähdyksen vaaraa. Vaihda akku vain
Delliltä hankkimaasi yhteensopivaan akkuun. Akku on suunniteltu toimimaan Dell-tietokoneen kanssa. Älä
käytä toisen tietokoneen akkua omassa tietokoneessasi.
Akun käyttö 29
Page 30
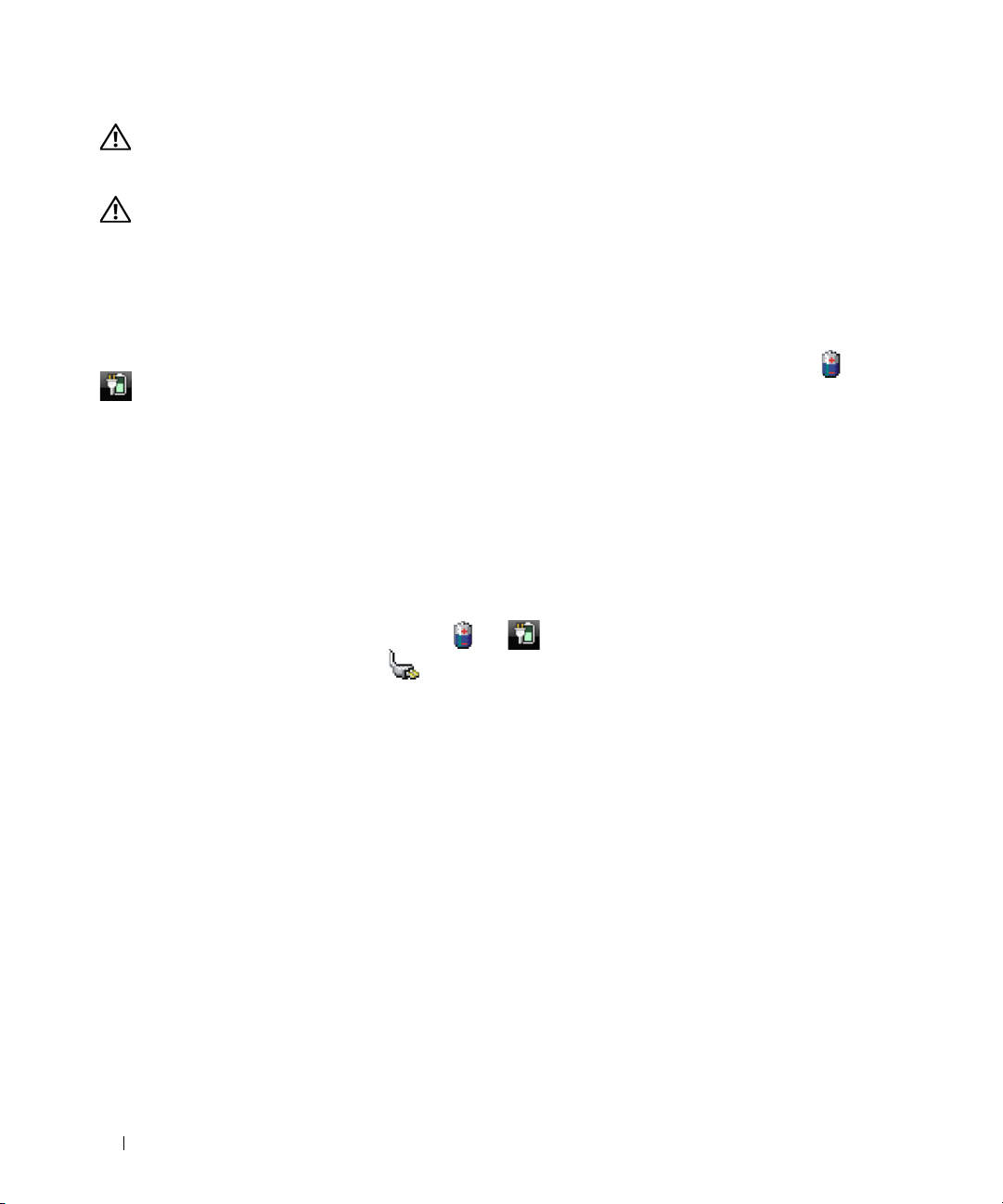
VAARA: Älä hävitä akkuja talousjätteen mukana. Kun akkusi ei enää lataudu, ota yhteys paikalliseen jätehuolto-
tai ympäristöviranomaiseen ja kysy tietoja litiumioniakun hävittämisestä. Katso
hävittäminen".
VAARA: Akun väärä käyttö voi lisätä tulipalon tai kemiallisen palovamman vaaraa. Älä riko, polta tai pura akkua
äläkä altista sitä yli 65
vuotavaa akkua erittäin huolellisesti. Vahingoittuneet akut voivat vuotaa ja aiheuttaa ruumiinvammoja tai
aineellisia vahinkoja.
°C:n lämpötiloille. Pidä akku poissa lasten ulottuvilta. Käsittele vahingoittunutta tai
Tuotetieto-oppaan
kohtaa "Akun
Akun latauksen tarkistus
Dell QuickSet -akkumittari, Microsoft Windowsin Virtamittari-ikkuna ja akkumittarikuvake ( tai
), akkumittari, kuntomittari ja akun tyhjenemisvaroitus antavat tietoa akun latauksesta.
Dell™ QuickSet -akkumittari
Jos Dell QuickSet on asennettu, tuo QuickSet-akkumittari näyttöön painamalla <Fn><F3>.
Akkumittarissa näkyy tietokoneen akun tila, lataustaso ja latauksen päättymisaika.
Lisätietoja QuickSet-toiminnosta saat napsauttamalla tehtävärivin QuickSet-kuvaketta hiiren
kakkospainikkeella ja valitsemalla Ohje.
Microsoft® Windowsin® virtamittari
Windowsin virtamittari näyttää jäljellä olevan akun latauksen. Voit tarkistaa virtamittarin tiedot
kaksoisnapsauttamalla akkumittarikuvaketta (
Jos tietokone on liitetty pistorasiaan, -kuvake tulee näyttöön.
tai ) tehtävärivillä.
Latausmittari
Painamalla akun latausmittarin tilapainiketta kerran tai painamalla ja pitämällä painiketta voit tarkistaa
seuraavat seikat:
• Akun lataus (tarkista painamalla ja
• Akun kunto (tarkista painamalla ja
Akun käyttöaika määräytyy paljolti sen mukaan, miten monta kertaa se on ladattu. Satojen lataus- ja
käyttökertojen jälkeen akut menettävät osan varauskapasiteetistaan eli käyttöiästään. Akku voi näyttää
olevan "ladattu", mutta lataustaso (kunto) on silti matala.
Akun latauksen tarkistaminen
Voit tarkistaa akun latauksen painamalla akun latausmittarin tilapainiketta ja vapauttamalla sen, jolloin
lataustason ilmaisinvalot syttyvät. Kukin valo vastaa noin 20:tä prosenttia akun kokonaislatauksen
määrästä. Esimerkiksi jos akussa on 80
pala, akku on tyhjä.
30 Akun käyttö
vapauttamalla
pitämällä
tilapainike)
tilapainiketta)
prosenttia latauksesta jäljellä, neljä ilmaisinta palaa. Jos valot eivät
Page 31

Akun kunnon tarkistaminen
HUOMAUTUS: Akun kunnon voi tarkistaa kahdella tavalla: käyttämällä akun latausmittaria alla kuvatulla tavalla
tai käyttämällä Dell QuickSetin akkumittaria. Lisätietoja QuickSet-toiminnosta saat napsauttamalla tehtävärivin
kuvaketta hiiren kakkospainikkeella ja valitsemalla Ohje.
Tarkista akun kunto painamalla ja pitämällä akun latausmittarin tilapainiketta vähintään 3 sekunnin
ajan. Jos yksikään ilmaisinvalo ei syty, akku on hyvässä kunnossa ja yli 80
prosenttia alkuperäisestä
latauskapasiteetista on vielä jäljellä. Mitä useampi valo palaa, sitä lyhyempi on käyttöikä. Jos viisi
ilmaisinvaloa syttyy, latauskapasiteetista on jäljellä alle 60
akun ostoa. Katso kohdasta
"Akku" sivulla 147 lisätietoja akun käyttöiästä.
prosenttia ja sinun tulee alkaa harkita uuden
Akun tyhjenemisvaroitus
VAROITUS: Vältä tietojen menetys tai vahingoittuminen tallentamalla työsi heti saatuasi akun tyhjenemisvaroituksen.
Liitä tietokone pistorasiaan tai asenna toinen akku tietovälinepaikkaan. Jos akku tyhjenee kokonaan, tietokoneen
lepotila alkaa automaattisesti.
Kun akku on tyhjentynyt noin 90-prosenttisesti, tietokoneen näyttöön tulee siitä ilmoittava varoitus. Jos
tietokoneeseen on asennettu kaksi akkua, tietokoneen näyttöön tulee ilmoittava varoitus, kun akkujen
yhteenlaskettu varaus on noin 10
%. Tietokone siirtyy lepotilaan, kun akun lataus saavuttaa kriittisen
varaustason.
Voit vaihtaa akun tyhjenemisvaroituksia QuickSetin avulla tai Virta-asetukset-ikkunassa. Katso kohdasta
"Virrankulutuksen hallinta-asetusten määrittäminen" sivulla 33 lisätietoja QuickSetin tai Virta-
asetukset-ikkunan käyttämisestä.
Akkuvirran säästäminen
Suorita seuraavat toimenpiteet akkuvirran säästämiseksi:
• Kytke tietokone sähköpistorasiaan aina kun se on mahdollista, koska akun käyttöikä on pitkälti kiinni
siitä, kuinka usein akkua käytetään ja ladataan.
• Aseta tietokone valmiustilaan tai lepotilaan, kun jätät sen toimettomaksi pitkäksi aikaa. Katso
"Virrankulutuksen hallintatilat" sivulla 32.
• Voit säätää tietokoneesi virrankulutusta ohjatulla virrankulutuksen hallinnalla (Microsoft Windows XP)
tai
virta-asetuksissa
. Nämä asetukset voidaan myös asettaa vaihtumaan, kun painat virtapainiketta, suljet
näytön tai painat <Fn><Esc>-näppäimiä.
HUOMAUTUS: Katso kohdasta "Virrankulutuksen hallinta-asetusten määrittäminen" sivulla 33 lisätietoa akun
varauksen säästämisestä.
Akun käyttö 31
Page 32

Virrankulutuksen hallintatilat
Valmiustila
Valmiustila säästää virtaa sammuttamalla näytön ja kiintolevyn ennalta määritetyn ajan kuluessa
(aikakatkaisu). Kun tietokone poistuu valmiustilasta, se palaa samaan käyttötilaan, jossa se oli ennen
valmiustilaan siirtymistä.
VAROITUS: Jos tietokone menettää vaihtovirran ja akkuvirran saannin valmiustilassa, se voi hävittää tietoja.
Valmiustilaan siirtyminen:
• Napsauta
tai
Käynnistä
-painiketta ja valitse sitten
Sammuta tietokone→
Va l m i u s ti l a
.
• Riippuen siitä, kuinka olet asettanut virranhallinta-asetukset
Ohjatussa virrankulutuksen hallinnassa, voit käyttää seuraavia menetelmiä:
– Paina virtapainiketta.
– Sulje näyttö.
– Paina <Fn><Esc>.
Poistu valmiustilasta painamalla virtapainiketta tai avaamalla näyttö sen mukaan, miten olet asettanut
virrankulutuksen hallinta-asetukset. Tietokonetta ei saa poistettua valmiustilasta painamalla näppäimiä
tai koskettamalla kosketuslevyä.
Virta-asetukset
-ikkunassa tai QuickSetin
Lepotila
Lepotila säästää virtaa kopioimalla järjestelmätiedot kiintolevylle varattuun tilaan ja sammuttamalla
sitten tietokoneen kokonaan. Kun tietokone poistuu lepotilasta, se palaa samaan käyttötilaan, jossa se oli
ennen lepotilaan siirtymistä.
VAROITUS: Et voi poistaa laitteita tai poistaa tietokonetta telakoinnista, kun tietokone on lepotilassa.
Tietokone siirtyy lepotilaan, jos akun lataustaso on kriittisen matala.
Lepotilaan siirtyminen manuaalisesti:
•Napsauta
napsauta hiirellä
tai
• Riippuen siitä, kuinka olet asettanut virranhallinta-asetukset
Ohjatussa virrankulutuksen hallinnassa, voit käyttää seuraavia menetelmiä lepotilaan siirtymiseksi:
– Paina virtapainiketta.
– Sulje näyttö.
– Paina <Fn><F1>.
Käynnistä
Lepotila
-painiketta, valitse
.
Sammuta tietokone
, pidä <Vaihto>-näppäin pohjassa ja
Virta-asetukset
-ikkunassa tai QuickSetin
32 Akun käyttö
Page 33

HUOMAUTUS: Jotkin PC- tai ExpressCard-kortit eivät ehkä toimi oikein sen jälkeen, kun tietokone poistuu
lepotilasta. Poista kortti ja aseta se uudelleen paikalleen (katso
käynnistä tietokone uudelleen.
Poistu lepotilasta painamalla virtapainiketta. Tietokoneelta voi kestää hetken poistua lepotilasta.
Tietokonetta ei saa poistettua lepotilasta painamalla näppäimiä tai koskettamalla kosketuslevyä. Katso
lisätietoja lepotilasta käyttöjärjestelmän mukana tulleista ohjeista.
"PC-kortin tai aihion poistaminen" sivulla 69) tai
Virrankulutuksen hallinta-asetusten määrittäminen
Voit käyttää QuickSetin ohjattua virrankulutuksen hallintaa tai Windowsin virta-asetuksia ja määrittää
tietokoneen virrankulutuksen hallinta-asetukset.
• Lisätietoja QuickSet-toiminnosta saat napsauttamalla tehtävärivin QuickSet-kuvaketta hiiren
Ohje
kakkospainikkeella ja valitsemalla
•Pääset
Virta-asetukset
Suorituskyky ja ylläpito→
napsauttamalla tehtävärivillä olevaa kysymysmerkkikuvaketta ja napsauttamalla sitten aluetta, josta
tarvitset tietoja.
-ikkunaan napsauttamalla
Virta-asetukset
.
. Lisätietoja
Käynnistä
Virta-asetukset
-painiketta ja sitten
-ikkunan kentistä saat
Ohjauspaneeli→
Akun lataaminen
HUOMAUTUS: Vaihtovirtasovitinta käytettäessä kaikki akut hyödyntävät Dell™ ExpressCharge™ -teknologiaa.
Akku latautuu 80
akun tietokoneeseen niin pitkäksi aikaa kuin haluat. Akun sisäiset piirit estävät sen ylilatauksen.
% asti noin tunnissa ja 100 % asti noin kahdessa tunnissa, kun tietokone ei ole päällä. Voit jättää
HUOMAUTUS: 9-kennoista ExpressCharge-akkua käytettäessä on käytettävä 90-W-vaihtovirtasovitinta.
Kun liität tietokoneen pistorasiaan tai asennat akun tietokoneen ollessa liitettynä pistorasiaan, tietokone
tarkistaa akun latauksen ja lämpötilan. Vaihtovirtasovitin lataa akun tarvittaessa ja ylläpitää sen latausta.
Jos akku on kuuma sen jälkeen, kun sitä on käytetty tietokoneessa tai kuumassa ympäristössä, akku ei
ehkä lataudu, kun tietokone liitetään pistorasiaan.
Akku on liian kuuma ladattavaksi, jos -valo vilkkuu vuorotellen vihreänä ja oranssina. Irrota tietokone
pistorasiasta ja anna tietokoneen ja akun jäähtyä huoneenlämpöisiksi. Kytke tietokone sitten
sähköpistorasiaan akun latauksen jatkamiseksi.
Lisätietoja akun ongelmien ratkaisemisesta on kohdassa "Virtaongelmat" sivulla 94.
Akun vaihtaminen
VAARA: Yhteensopimattoman akun käyttö voi lisätä tulipalon tai räjähdyksen vaaraa. Vaihda akku vain Delliltä
hankkimaasi yhteensopivaan akkuun. Akku on suunniteltu toimimaan Dell™-tietokoneen kanssa. Älä käytä
toisen tietokoneen akkua omassa tietokoneessasi.
VAARA: Ennen kuin suoritat nämä toimenpiteet, sammuta tietokone, irrota vaihtovirtasovitin sähköpistorasiasta ja
tietokoneesta, irrota modeemi puhelinpistokkeesta ja tietokoneesta ja irrota kaikki ulkoiset johdot tietokoneesta.
Akun käyttö 33
Page 34

VAROITUS: Kaikki ulkoiset johdot on irrotettava tietokoneesta liittimen mahdollisen vaurioitumisen estämiseksi.
Lisätietoa tietovälinepaikassa olevan vara-akun vaihtamisesta on kohdassa "Tietovälinepaikan laitteiden
irrottaminen ja asennus" sivulla 130.
Akun irrottaminen:
1
Jos tietokone on kiinnitetty telakointilaitteeseen, irrota se telakoinnista. Lisätietoja saat käyttämäsi
telakointilaitteen ohjeesta.
2
Varmista, että tietokone on pois päältä, lepotilassa tai kytketty vaihtovirtalähteeseen.
VAROITUS: Tietokone sammuu ja tietoja saattaa hävitä, jos akku irrotetaan tietokoneen ollessa valmiustilassa
(ilman verkkovirtaa).
3
Liu'uta tietokoneen pohjassa olevaa akkupaikan salvan vapautinta ja irrota akku.
2 3
1
Voit vaihtaa akun suorittamalla poistotoimenpiteet takaperin.
Akun säilytys
Irrota akku, jos et käytä tietokonettasi pitkään aikaan. Akku tyhjenee pitkän säilytyksen aikana. Lataa akku
kokonaan pitkän varastointiajan jälkeen (katso "Akun lataaminen" sivulla 33) ennen sen käyttämistä.
34 Akun käyttö
Page 35

Näppäimistön ja kosketuslevyn käyttö
Numeronäppäimet
numeronäppäimet
Numeronäppäimet toimivat samalla tavalla kuin ulkoisen näppäimistön numeronäppäimet.
Jokaisella näppäimistön näppäimellä on monta toimintoa. Näppäimistön numerot ja symbolit on
merkitty sinisellä näppäinten oikealle puolelle. Numero tai symboli kirjoitetaan pitämällä <Fn>näppäintä alhaalla ja painamalla haluttua näppäintä.
• Ota näppäimistö käyttöön painamalla <Num Lk> -näppäintä. -valo ilmaisee näppäimistön
olevan aktiivinen.
• Poista näppäimistö käytöstä painamalla <Num Lk> -näppäintä uudelleen.
9
Näppäimistön ja kosketuslevyn käyttö 35
Page 36

Näppäinyhdistelmät
Järjestelmätoiminnot
<Ctrl><Vaihto><Esc> Avaa Tehtävienhallinta-ikkunan.
Akku
<Fn><F3> Näyttää Dell™ QuickSet -akkumittarin (katso "Akun
latauksen tarkistus" sivulla 30).
Langaton
<Fn><F2> Ottaa käyttöön ja poistaa käytöstä langattoman verkon ja
langattoman Bluetooth-tekniikan. Näyttää jokaisen
tietokoneeseen asennetun radiolaitteen tilan.
Näyttötoiminnot
<Fn><F8> Vaihtaa näyttökuvan seuraavaan näyttövaihtoehtoon.
Vaihtoehdot sisältävät sisäisen näytön, ulkoisen näytön ja
molemmat näytöt samanaikaisesti.
<Fn><F7> Vaihtaa näytön skaalausasetusta laajakuvan ja tavallisen
kuvasuhteen tarkkuuksien välillä.
<Fn> ja vasen nuolinäppäin Aktivoi ympäristön valotunnistimen (kun akkuvirta on
käytössä), joka hallitsee näytön kirkkautta ympäristön
valon mukaan. Ympäristön valotunnistimen tila näkyy
ilmoituskuplassa.
<Fn> ja ylänuolinäppäin Lisää vain sisäisen näytön kirkkautta (ei ulkoisen näytön).
Ympäristön valotunnistimen kirkkauden taso näkyy
ilmoituskuplassa.
<Fn> ja alanuolinäppäin Vähentää vain sisäisen näytön kirkkautta (ei ulkoisen
näytön). Ympäristön valotunnistimen kirkkauden taso
näkyy ilmoituskuplassa.
36 Näppäimistön ja kosketuslevyn käyttö
Page 37

Virranhallinta
<Fn><Esc> Tunnetaan myös Suspend (keskeytys) -näppäimenä.
Aktivoi virranhallintatilan. Voit ohjelmoida uudelleen
tämän pikanäppäimen aktivoimaan toisen
virranhallintatilan käyttämällä Lisäasetukset-välilehteä
Virta-asetukset-ikkunassa (katso "Virrankulutuksen
hallinta-asetusten määrittäminen" sivulla 33).
<Fn><F1> Asettaa järjestelmän lepotilaan. Dell QuickSet vaaditaan
(katso "Dell™ QuickSet" sivulla 133).
Kaiutintoiminnot
<Fn><Page Up> Lisää sisäisten kaiuttimien tai mahdollisten ulkoisten
kaiuttimien äänenvoimakkuutta.
<Fn><Page Dn> Vähentää sisäisten kaiuttimien tai mahdollisten
ulkoisten kaiuttimien äänenvoimakkuutta.
<Fn><End> Kytkee sisäisten kaiuttimien tai mahdollisten ulkoisten
kaiuttimien virran päälle ja pois.
Microsoft® Windows® Logo -näppäintoiminnot
Windows logo -näppäin ja <m> Pienentää kaikki avoimet ikkunat.
Windows logo -näppäin ja
<Vaihto><m>
Windows logo -näppäin ja <e> Avaa Windowsin Resurssienhallinnan.
Windows logo -näppäin ja <r> Avaa Suorita-valintaikkunan.
Windows logo -näppäin ja <f> Avaa Hakutulokset-valintaikkunan.
Windows logo -näppäin ja <Ctrl><f> Avaa Hakutulokset-tietokone-valintaikkunan (jos
Windows logo -näppäin ja <Pause> Avaa Ominaisuudet: Järjestelmä -valintaikkunan.
Palauttaa kaikki pienennetyt ikkunat. Tämä
näppäinyhdistelmä toimii vaihtajana ja palauttaa
pienennetyt ikkunat Windows logo -näppäimen ja
<m>-näppäimen käytön jälkeen.
tietokone on liitetty verkkoon).
Säädä näppäimistön toimintaa, kuten esimerkiksi näppäinten toistonopeutta, avaamalla Ohjauspaneeli,
valitsemalla Tulostimet ja muut laitteet ja valitsemalla sitten Näppäimistö. Ohjauspaneelista saat
lisätietoja avaamalla Windowsin Ohje- ja tukikeskuksen. Ohje- ja tukikeskukseen pääset napsauttamalla
Käynnistä tai
→
Ohje ja tuki.
Näppäimistön ja kosketuslevyn käyttö 37
Page 38

Kosketuslevy
Kosketuslevy havaitsee paineen ja sormen liikkeen. Sen avulla voit liikuttaa kohdistinta näytöllä. Käytä
kosketuslevyä ja kosketuslevypainikkeita hiiren tapaan.
1
2
1 kosketuslevy 2 kosketuslevyn painikkeet
• Liikuta kohdistinta liu'uttamalla sormeasi kevyesti kosketuslevyllä.
• Valitse kohde napauttamalla kevyesti kosketuslevyn pintaa tai paina peukalolla vasemmanpuoleista
kosketuslevypainiketta.
• Valitse ja liikuta (tai vedä) kohdetta asettamalla kohdistin kohteen päälle ja napauttamalla kahdesti
kosketuslevyä. Jätä toisella napautuksella sormesi kosketuslevylle ja siirrä valittua kohdetta
liu'uttamalla sormeasi pinnalla.
• Kaksoisnapsauta kohdetta asettamalla kohdistin kohteen päälle ja napauta kahdesti kosketuslevyä tai
paina peukalolla vasemmanpuoleista kosketuslevypainiketta kaksi kertaa.
38 Näppäimistön ja kosketuslevyn käyttö
Page 39

Kosketuslevyn mukauttaminen
Voit käyttää Hiiren ominaisuudet -ikkunaa ja poistaa kosketuslevyn käytöstä tai säätää sen asetuksia.
1
Avaa ohjauspaneeli ja valitse
tukikeskuksen.
2
Hiiren ominaisuudet
• Napsauta
• Napsauta
3
Napsauta OK-painiketta asetusten tallentamiseksi ja sulje ikkuna.
Ohje- ja tukikeskukseen pääset napsauttamalla
Laitevalinta
Kosketuslevy
Hiiri
. Ohjauspaneelista saat lisätietoja avaamalla Windowsin Ohje- ja
Käynnistä
-ikkunassa:
-välilehteä kosketuslevyn poistamiseksi käytöstä.
-välilehteä kosketuslevyn asetusten säätämiseksi.
tai
→
Ohje ja tuki
.
Näppäimistön ja kosketuslevyn käyttö 39
Page 40

40 Näppäimistön ja kosketuslevyn käyttö
Page 41

Näytön käyttö
Näytön ominaisuudet
Kirkkauden säätö
Kun Dell™ -tietokone toimii akkuvirralla, voit säästää virtaa säätämällä kirkkauden pienimmälle
mukavalle asetukselle painamalla <Fn>-näppäintä ja ylä- tai alanuolinäppäintä näppäimistöllä.
HUOMAUTUS: Kirkkauden säädön näppäinyhdistelmät vaikuttavat vain kannettavan tietokoneen näyttöön,
eivät näyttöihin tai projektoreihin, joita kiinnität kannettavaan tietokoneeseen tai telakointilaitteeseen. Jos
tietokone on kiinnitetty ulkoiseen näyttöön ja yrität muuttaa kirkkaustasoa, kirkkausmittari voi tulla näkyviin,
mutta ulkoisen laitteen kirkkaustaso ei muutu.
Voit painaa seuraavia näppäimiä näytön kirkkauden säätämiseksi:
• Paina <Fn>-näppäintä ja ylänuolinäppäintä kirkkauden lisäämiseksi tietokoneen näytössä (ei
ulkoisessa näytössä).
• Paina <Fn>-näppäintä ja alanuolinäppäintä kirkkauden vähentämiseksi tietokoneen näytössä (ei
ulkoisessa näytössä).
Videokuvan vaihto
Kun käynnistät tietokoneen, johon on kiinnitetty päällä oleva ulkoinen laite (kuten ulkoinen näyttö
tai projektori), kuva voi näkyä joko tietokoneen tai ulkoisen laitteen näytöllä.
Paina <Fn><F8> vaihtaaksesi videokuvaa vain näytöllä, vain ulkoisessa laitteessa tai yhtä aikaa
näytöllä ja ulkoisessa laitteessa.
Näyttötarkkuus ja virkistystaajuus
HUOMAUTUS: Jos muutat näyttötarkkuutta nykyisistä asetuksista sellaiseen jota tietokone tai näyttö ei tue,
kuva voi olla epätarkka tai tekstiä voi olla vaikea lukea. Ennen kuin muutat mitään näytön asetuksia, kirjoita
nykyiset asetukset muistiin, jotta voit palauttaa ne tarvittaessa.
Voit parantaa näytöllä näkyvän tekstin ja kuvien laatua säätämällä näyttötarkkuutta. Tarkkuuden
noustessa näytön sisältö näkyy pienempänä. Matalampi näyttötarkkuus puolestaan suurentaa tekstin
ja kuvien kokoa näytöllä ja saattaa olla helpottaa tietokoneen käyttämistä, jos käyttäjällä on heikko
näkö. Jotta ohjelma voidaan näyttää tietyllä tarkkuudella, sekä näytönohjainkortin että näytön on
tuettava ohjelmaa. Tarvittavat näytönohjaimet on oltava myös asennettuina.
HUOMAUTUS: Käytä vain Dellin asentamia näytönohjaimia, jotka on suunniteltu tarjoamaan paras
suorituskyky, kun käytössä on Dellin asentama käyttöjärjestelmä.
Näytön käyttö 41
Page 42

Jos valitset tarkkuuden tai väripaletin, joka on suurempi kuin mitä näyttö tukee, asetukset säätyvät
automaattisesti lähimpään tuettuun arvoon.
Seuraa seuraavassa osiossa olevia käyttöjärjestelmääsi koskevia kohtia, jos haluat säätää näyttötarkkuuden
ja virkistystaajuuden asetuksia.
Microsoft® Windows® XP
1
Va li t s e
Käynnistä→
2
Va li t s e
Vali ts e lu o kk a
3
Va li t s e
Valitse tehtävä...
alta
kuvake
4
Va li t s e
5
Kokeile eri asetuksia
HUOMAUTUS: Kun tarkkuus paranee, kuvakkeet ja teksti näkyvät näytöllä pienempinä.
Näyttö
Näytön ominaisuudet
Asetukset→
-kohdan alta
Ohjauspaneeli
.
Ulkoasu ja teemat
.
-kohdan alta muutettava asetus tai valitse kohdan
.
-ikkunan
värin laadulle
Asetukset
ja
näyttötarkkuudelle
-välilehti.
.
tai valitse Ohjauspaneelin
Microsoft Windows Vista
1
Napsauta Windows Vistan Käynnistä-painiketta ja valitse
2
Va li t s e
Ulkoasu ja mukauttaminen
3
Liu'uta
Näyttöasetukset
®
-ikkunassa olevan
-kohdan alta
Tarkkuus
Ohjauspaneeli
Säädä näytön tarkkuutta
.
.
-kohdan alla olevaa säädintä näytön tarkkuuden
säätämiseksi.
4
Lisää ohjeita saat valitsemalla
Miten saavutan parhaan ulkoasun?
.
Jos näyttökuvan tarkkuusasetus on suurempi kuin näytön tukema tarkkuus, tietokone siirtyy
panorointitilaan. Koko videokuvaa ei voida näyttää panorointitilassa kerrallaan, eikä työpöydän
alalaidassa tavallisesti näkyvää tehtäväpalkkia välttämättä näy. Ruudulla näkyvän alueen ulkopuolelle
jäävä videokuva voidaan tuoda näkyviin panoroimalla (tai liikuttamalla) kuvaa kosketuslevyllä tai
sauvaohjaimella ylös, alas, vasemmalle ja oikealle.
VAROITUS: Voit vaurioittaa ulkoista näyttöä käyttämällä virkistystaajuutta, jota ei tueta. Ennen kuin säädät
ulkoisen näytön virkistystaajuutta, katso lisätietoja näytön käyttöoppaasta.
42 Näytön käyttö
Page 43

ATI Catalyst® Control Centerin käyttäminen
ATI Catalyst Control Center on graafinen sovellus, jolla pääset käsiksi moniin ATI-laitteistojen ja
-sovellusten näyttöominaisuuksiin. Catalyst Control Center hienosäätää grafiikka-asetuksia, kytkee
näyttölaitteita päälle ja pois ja muuttaa työpöydän asentoa. Monet ominaisuudet näyttävät muutosten
esikatselun ennen niiden soveltamista.
HUOMAUTUS: Microsoft .NET 1.1 tai 2.0 pitää olla asennettu, jotta Catalyst Control Centerin kaikki toiminnot ovat
käytettävissä.
Catalyst Control Center tarjoaa kaksi ohjelmistonäkymää:
• Standardi näkymä on yksinkertainen näkymä, joka sisältää ohjattuja toimintoja kokemattomien
käyttäjien avuksi.
• Advance-näkymä tarjoaa kokeneille käyttäjille mahdollisuuden säätää ohjelmiston kaikkia
ominaisuuksia.
Catalyst Control Center voidaan mukauttaa siten, että usein käytetyt ominaisuudet ovat helposti
käsiteltävissä.
Catalyst Control Centerillä voidaan käyttää kattavaa online-tukijärjestelmää. Lisäksi voit ottaa yhteyden
ATIn kotisivustoon, www.ati.com, josta saat lisätietoa Catalyst Control Centerin käyttämisestä.
Catalyst Control Centerin käynnistäminen
Voit käynnistää Catalyst Control Centerin seuraavista paikoista:
• Windowsin Käynnistä-valikko
• Työpöydän pikakuvakkeet
• Esimääritellyt pikanäppäimet
Käynnistä-valikon käyttäminen
Valitse Windowsin tehtäväpalkissa Käynnistä→ Kaikki ohjelmat→ ATI Catalyst Control Center→ ATI
Catalyst Control Center.
Työpöydän pikakuvakkeiden käyttäminen
Catalyst Control Center tarjoaa asennuksen yhteydessä mahdollisuuden asettaa työpöydälle pikakuvakkeen.
Jos asennat pikakuvakkeen, voit avata Catalyst Control Centerin kaksoisnapsauttamalla sitä.
Pikanäppäinten käyttäminen
Voit painaa esimääritettyä <Ctrl><Alt><C>näppäinyhdistelmää Catalyst Control Centerin avaamiseen,
tai voit määrittää pikanäppäinyhdistelmän itse Catalyst Control Centerin Hotkey Managerissa.
Näytön käyttö 43
Page 44

Ulkoisen näytön tai projektorin käyttäminen
Kun käynnistät tietokoneen, johon on kiinnitetty päällä oleva ulkoinen laite (kuten ulkoinen näyttö tai
projektori), kuva voi näkyä joko tietokoneen tai ulkoisen laitteen näytöllä.
Paina <Fn><F8> vaihtaaksesi videokuvaa vain näytöllä, vain ulkoisessa laitteessa tai yhtä aikaa näytöllä
ja ulkoisessa laitteessa.
Ulkoisen näytön käyttäminen
Tietokoneen näytön laajentaminen
Voit kiinnittää ulkoisen näytön tai projektorin tietokoneeseen ja käyttää sitä näytön jatkeena (tunnetaan
"kaksi toisistaan riippumatonta näyttöä"- tai "laajennettu työpöytä" -tilana). Tämän tilan avulla voit
käyttää molempia näyttöjä itsenäisesti ja vetää kohteita yhdeltä näytöltä toiselle, minkä vuoksi näkyvä
työtila kaksinkertaistuu.
Seuraa seuraavassa osiossa olevia käyttöjärjestelmääsi koskevia kohtia, jos haluat käyttää laajennettua
työpöytätilaa.
Microsoft® Windows® XP
1
Kytke ulkoinen näyttö, televisio tai projektori tietokoneeseen.
2
Va li t s e
3
4
5
Käynnistä→
Va li t s e
Vali ts e lu o kk a
Va li t s e
Valitse tehtävä...
alta
kuvake
Va li t s e
Näyttö
Näytön ominaisuudet
Asetukset→
-kohdan alta
-kohdan alta muutettava asetus tai valitse kohdan
.
Ohjauspaneeli
Ulkoasu ja teemat
-ikkunan
Asetukset
.
.
-välilehti.
tai valitse Ohjauspaneelin
HUOMAUTUS: Jos valitset tarkkuuden tai väripaletin, joka on suurempi kuin mitä näyttö tukee, asetukset säätyvät
automaattisesti lähimpään tuettuun arvoon. Katso lisätietoja käyttöjärjestelmän ohjeista.
6
Napsauta näytön 2 kuvaketta, valitse
napsauta sitten
7
Muuta
Näyttöalue
8
Jos sinua kehotetaan käynnistämään tietokone uudelleen, valitse
uudelleenkäynnistystä
9
Jos ohjelma sitä kysyy, säädä työpöydän koko valitsemalla OK.
10
Jos ohjelma sitä kysyy, säilytä asetukset valitsemalla
11
Sulje
Ominaisuudet: Näyttö
44 Näytön käyttö
Käytä
-painiketta.
-asetus molemmille näytöille sopivaan kokoon ja valitse
ja OK.
-ikkuna valitsemalla OK.
Laajenna Windows-työpöytä tälle näytölle...
Käytä
.
Käytä uusia väriasetuksia ilman
Kyllä
.
-valintaruutu ja
Page 45

Kaksiväyläisen näyttötilan kytkeminen pois päältä:
1
Napsauta
2
Napsauta näyttö 2 -kuvaketta, poista valinta
valitse
Ominaisuudet: Näyttö
Käytä
.
-ikkunan
Asetukset
-välilehteä.
Laajenna Windows-työpöytä tälle näytölle
Paina tarvittaessa <Fn><F8> näyttökuvan tuomiseksi takaisin tietokoneen näytölle.
-vaihtoehdosta ja
Windows Vista
1
Napsauta Windows Vistan Käynnistä-painiketta ja valitse
2
Va li t s e
3
Napsauta
näyttölaitteeseen
4
Napsauta OK-painiketta
®
Ulkoasu ja mukauttaminen
Näyttöasetukset
-ikkunassa näytön 2 kuvaketta, valitse
-valintaruutu ja napsauta
Näyttöasetukset
-kohdan alta
Säädä näytön tarkkuutta
Käytä
-ikkunan sulkemiseksi.
Ohjauspaneeli
.
.
Laajenna Windows-työpöytä tähän
.
Laajennetun työpöytätilan kytkeminen pois päältä:
1
Va li t s e
Näyttöasetukset
2
Napsauta näytön 2 kuvaketta, poista valinta
-vaihtoehdosta ja valitse
-ikkunassa
Käytä
.
Asetukset
-välilehti.
Laajenna Windows-työpöytä tähän näyttölaitteeseen
Ensisijaisen näytön vaihtaminen
Seuraa seuraavassa osiossa olevia käyttöjärjestelmääsi koskevia kohtia, jos haluat vaihtaa ensisijaisen ja
toissijaisen näytön osoituksia (esimerkiksi ulkoisen näytön käyttäminen ensisijaisena näyttönä
telakoitumisen jälkeen).
Microsoft® Windows® XP
1
Napsauta
2
Va li t s e
3
Va li t s e
kuvake
4
Napsauta
Katso lisätietoja näytönohjainkortin mukana tulleista ohjeista.
Käynnistä
Vali ts e lu o kk a
-painiketta ja valitse
-kohdan alta
Valitse tehtävä...
alta
Näyttö
.
Asetukset
-välilehteä→
Ohjauspaneeli
Ulkoasu ja teemat
.
.
-kohdan alta muutettava asetus tai valitse kohdan
Lisäasetukset→
Näytöt
-välilehti.
tai valitse Ohjauspaneelin
Windows Vista
1
Napsauta Windows Vistan Käynnistä-painiketta ja valitse
2
Va li t s e
3
Napsauta
-valintaruutu ja napsauta
4
Napsauta OK-painiketta
®
Ulkoasu ja mukauttaminen
Näyttöasetukset
-ikkunassa näytön 2 kuvaketta, valitse
Käytä
.
Näyttöasetukset
-kohdan alta
Säädä näytön tarkkuutta
-ikkunan sulkemiseksi.
Ohjauspaneeli
.
.
Tämä on ensisijainen näyttölaite
Näytön käyttö 45
Page 46

Akkuvirran säästäminen
Akun varaus saattaa kulua turhaan kun siirryt paikasta toiseen, esim. keinovalosta auringonvaloon, etkä
säädä näyttöä. Ympäristön valotunnistin tunnistaa ympäristön valon kirkkauden ja säätää näytön
kirkkautta akkuvarauksen säästämiseksi.
1
1 ympäristön valotunnistin
Ympäristön valotunnistin sijaitsee tietokoneen näytön edessä. Tunnistin havaitsee ympäristön
valaistuksen tason ja säätää näytön taustavalon määrää siihen sopivaksi. Kirkas taustavalo käyttää
enemmän akkua, joten ympäristön valotunnistin tunnistaa ympäristön valon kirkkauden ja vähentää
kirkkautta hämärissä paikoissa akkuvarauksen säästämiseksi.
HUOMAUTUS: Tietokoneen valotunnistin ei ole käytössä, kun verkkovirta on kytketty.
Ympäristön valotunnistin voidaan kytkeä päälle ja pois painamalla <Fn>-näppäintä ja vasenta
nuolinäppäintä samanaikaisesti.
HUOMAUTUS: Ympäristön valotunnistinta ei saa peittää tarroilla. Päälle kytketty ympäristön valotunnistin säätää
näytön kirkkauden automaattisesti himmeimmälle asetukselle, jos tunnistin peitetään.
Tietokoneen saapuessa tunnistin ei ole käytössä. Tunnistin kytkeytyy pois päältä ja näytön taustan
kirkkautta säädetään, jos näytön kirkkauteen vaikuttavia näppäinyhdistelmiä käytetään tunnistimen
ollessa päällä.
46 Näytön käyttö
Page 47

Dell QuickSet -ominaisuus mahdollistaa ympäristön valotunnistimen kytkemisen päälle ja pois.
Ympäristön valotunnistimen kirkkausasetuksen raja-arvoja voidaan myös säätää. Lisätietoja QuickSettoiminnosta saat napsauttamalla tehtävärivin QuickSet-kuvaketta hiiren kakkospainikkeella ja
valitsemalla Ohje.
HUOMAUTUS: Tietokoneen uudelleenkäynnistäminen palauttaa ympäristön valotunnistimen asetuksen (päällä tai
pois päältä) säätämistä edeltäneeseen tilaan.
HUOMAUTUS: Ympäristön valotunnistin vaikuttaa ainoastaan kannettavan tietokoneesi näytön taustavaloon. Se
ei vaikuta ulkoisten näyttölaitteiden kirkkauteen.
Näytön käyttö 47
Page 48

48 Näytön käyttö
Page 49

Multimedian käyttö
CD- ja DVD-levyjen toistaminen
VAROITUS: Älä paina CD/DVD-levytasoa alaspäin, kun avaat tai suljet sen. Pidä taso suljettuna, kun et käytä
asemaa.
VAROITUS: Älä liikuta tietokonetta, kun toistat CD- tai DVD-levyjä.
1
Paina poistopainiketta, joka on aseman etureunassa.
2
Vedä taso ulos.
3
Aseta levy etikettipuoli ylöspäin tason keskelle ja napsauta levy keskiöön.
Multimedian käyttö 49
Page 50

HUOMAUTUS: Jos käytät moduulia, joka on toimitettu toisen tietokoneen mukana, sinun on asennettava ohjaimet
ja ohjelmisto, jotka tarvitaan CD- tai DVD-levyn toistamiseen tai tiedon kirjoittamiseen. Katso lisätietoja Drivers and
Utilities -levyltä (Drivers and Utilities -levy on valinnainen, eikä ole välttämättä saatavana tietokoneellesi tai joissain
maissa).
4
Työnnä kelkka takaisin asemaan.
Käytä tietokoneen mukana tullutta CD-ohjelmistoa CD-levyn alustukseen tiedon tallennusta varten,
musiikki CD-levyn luontia varten tai CD-levyn kopiointia varten.
HUOMAUTUS: Varmista, että noudatat tekijänoikeuslakeja, kun luot CD-levyä.
CD-soitin sisältää seuraavat peruspainikkeet:
To is t o.
Siirtää taaksepäin valitulla raidalla.
Ta u k o.
Siirtää eteenpäin valitulla raidalla.
Pysäytys.
Siirtää edelliseen raitaan.
Poist o.
Siirtää seuraavaan raitaan.
DVD-soitin sisältää seuraavat peruspainikkeet:
Pysäytys.
Aloittaa uudelleen valitun luvun.
To is t o.
Pikakelaus eteenpäin.
Ta u k o.
Pikakelaus taaksepäin.
Siirtää eteenpäin yhden kehyksen verran taukotilassa.
Siirtää seuraavaan otsikkoon tai lukuun.
Toistaa jatkuvasti valittua otsikkoa tai lukua.
Siirtää edelliseen otsikkoon tai lukuun.
Poist o.
Lisätietoja CD- tai DVD-levyjen toistamisesta saat napsauttamalla CD- tai DVD-soittimessa kohtaa
Ohje (jos sellainen on käytettävissä).
50 Multimedian käyttö
Page 51

CD- ja DVD-levyjen kopiointi
HUOMAUTUS: Varmista, että noudatat tekijänoikeuslakeja, kun luot CD- tai DVD-levyjä.
Tämä osa koskee vain sellaisia tietokoneita, joissa on CD-RW-, DVD+/-RW- tai CD-RW/DVD
(yhdistelmä) -asema.
HUOMAUTUS: Dellin tarjoamat CD- tai DVD-asemat voivat vaihdella maittain.
Seuraavissa ohjeissa selostetaan, miten tehdään tarkka kopio CD- tai DVD-levystä käyttämällä Roxio
Creator Plus - Dell Edition -ohjelmaa. Voit käyttää Roxio Creator Plus -ohjelmaa myös muihin
käyttötarkoituksiin. Voit esimerkiksi luoda CD-levyjä tietokoneen äänitiedostoista tai varmuuskopioida
tärkeitä tietoja. Saat ohjeita avaamalla Roxio Creator Plus -ohjelman ja napsauttamalla sitten ikkunan
oikeassa yläkulmassa olevaa kysymysmerkin kuvaketta.
CD- tai DVD-levyn kopioiminen
HUOMAUTUS: CD-RW/DVD-yhdistelmäasemat eivät voi kirjoittaa DVD-levylle. Jos sinulla on CD-RW/DVD-
yhdistelmäasema ja tallentamisessa on ongelmia, tarkista saatavilla olevat ohjelmistokorjauspaketit Sonicin
tukisivustosta osoitteesta sonic.com.
Dellin™ tietokoneiden tallentavilla DVD-asemilla voidaan lukea ja kirjoittaa levytyyppejä DVD+/-R,
DVD+/-RW ja DVD+R DL (kahden kerroksen levy), mutta niillä ei voida lukea tai kirjoittaa
levytyyppejä DVD-RAM tai DVD-R DL.
HUOMAUTUS: Useimmat kaupalliset DVD-levyt on tekijänoikeussuojattu, eikä niitä siten voida kopioida Roxio
Creator Plus -ohjelmalla.
1
Avaa Roxio Creator Plus.
2
Va li t s e
Copy
(Kopioi) -välilehdessä
3
CD- tai DVD-levyn kopiointi:
Jos tietokoneessa on yksi CD/DVD-asema
•
Disc Copy
(Levyn kopiointi) -painiketta. Tietokone lukee CD- tai DVD-lähdelevyn ja kopioi
tietosisällön tietokoneen kiintolevyn väliaikaiseen kansioon.
Aseta tyhjä CD- tai DVD-levy asemaan tietokoneen niin kehottaessa ja valitse
Disc Copy
(Levyn kopiointi).
, tarkista, että asetukset ovat oikein, ja napsauta sitten
OK
.
Jos tietokoneessa on kaksi CD/DVD-asemaa
•
sitten
Disc Copy
(Levyn kopiointi) -painiketta. Tietokone kopioi CD- tai DVD-lähdelevyn sisällön
, valitse CD- tai DVD-lähdelevyn asema ja napsauta
tyhjälle CD- tai DVD-levylle.
Kun CD- tai DVD-lähdelevy on kopioitu, tuloksena saatu CD- tai DVD-kopiolevy tulee automaattisesti ulos.
Multimedian käyttö 51
Page 52

Tyhjien CD- tai DVD-levyjen käyttö
CD-RW-asemilla voidaan tallentaa vain CD-levyille (myös erittäin nopeille CD-RW-levyille).
Tallentavilla DVD-asemilla sen sijaan voidaan tallentaa sekä CD- että DVD-levyille.
Käytä tyhjiä CD-R-levyjä musiikkilevyjen tekemiseen tai datatiedostojen pysyvään varmuuskopiointiin.
Kun CD-R-levyn koko tallennuskapasiteetti saavutetaan, sille ei voi tallentaa enää uudelleen (Sonicin
ohjeissa on lisätietoja). Käytä tyhjiä CD-RW-levyjä, kun haluat tallentaa CD-levylle useita kertoja.
Tyhjille DVD+/-R-levyille voidaan tallentaa pysyvästi suuria tietomääriä. Kun DVD+/-R-levylle on
tallennettu ja se on suljettu tai viimeistelty, levylle ei voi enää tallentaa uudelleen. Käytä tyhjiä DVD+/-RW-
levyjä, kun haluat tallentaa DVD-levylle useita kertoja.
Tallentavat CD-asemat
Levyn tyyppi Luku Kirjoitus Uudelleenkirjoitus
CD-R Kyllä Kyllä Ei
CD-RW Kyllä Kyllä Kyllä
Tallentavat DVD-asemat
Levyn tyyppi Luku Kirjoitus Uudelleenkirjoitus
CD-R Kyllä Kyllä Ei
CD-RW Kyllä Kyllä Kyllä
DVD+R Kyllä Kyllä Ei
DVD-R Kyllä Kyllä Ei
DVD+RW Kyllä Kyllä Kyllä
DVD-RW Kyllä Kyllä Kyllä
DVD+R DL Kyllä Kyllä Ei
DVD-R DL Ehkä Ei Ei
DVD-RAM Ehkä Ei Ei
Hyödyllisiä vihjeitä
•Microsoft® Windows® Resurssienhallinnan avulla voit vetää ja pudottaa tiedostoja CD-R- tai CDRW-levylle vasta, kun avaat Roxio Creator Plus -ohjelman ja Creator-projektin.
• Käytä CD-R-levyjä musiikkilevyjen tekemiseen, joita voi toistaa tavallisissa stereolaitteissa. CD-RWlevyjä ei voi toistaa kaikissa koti- tai autostereoissa.
• Roxio Creator Plus -ohjelmalla ei voida luoda DVD-äänilevyjä.
• MP3-musiikkitiedostoja voidaan toistaa ainoastaan MP3-soittimilla ja tietokoneissa, joissa on MP3ohjelmisto.
52 Multimedian käyttö
Page 53

• Kotiteatterijärjestelmien DVD-soittimet eivät välttämättä tue kaikkia saatavilla olevia DVD-muotoja. Katso
lisätietoja DVD-soittimesi tukemista muodoista DVD-soittimen oppaista tai ota yhteys valmistajaan.
• Älä täytä CD-R- tai CD-RW-levyä kokonaan – älä esimerkiksi kopioi 650 megatavun tiedostoa tyhjälle
650 megatavun CD-levylle. CD-RW-levyllä on oltava 1–2 Mt tyhjää tilaa levyn viimeistelyä varten.
• Käytä tyhjää CD-RW-levyä CD-tallennuksen harjoittelemiseen. Jos teet virheen, voit poistaa tiedot
CD-RW-levyltä ja yrittää uudelleen. Tyhjien CD-RW-levyjen avulla voit myös testata
musiikkitiedostoprojekteja ennen kuin tallennat projektin pysyvästi tyhjälle CD-R-levylle.
• Lisätietoja on Sonicin sivustossa
sonic.com
.
Äänenvoimakkuuden säätö
HUOMAUTUS: Kun kaiuttimet on mykistetty, et kuule CD- tai DVD-levyn toistoa.
1
Avaa
Äänenvoimakkuus
2
Napsauta ja vedä
lisäämiseksi tai vähentämiseksi.
Lisätietoja äänenvoimakkuuden säätövaihtoehdoista saat valitsemalla Ohje Äänenvoimakkuus-ikkunassa.
Äänenvoimakkuusmittari näyttää tietokoneen nykyisen äänenvoimakkuuden, mykistys mukaan lukien.
Napsauta joko tehtävärivin QuickSet-kuvaketta ja valitse tai poista valinta Poista
äänenvoimakkuusmittari käytöstä tai paina äänenvoimakkuuden säätönäppäimiä
äänenvoimakkuusmittarin ottamiseksi käyttöön näytöllä tai sen poistamiseksi käytöstä.
-ikkuna.
Äänenvoimakkuus
1
-sarakkeessa olevaa palkkia ja vedä sitä ylös tai alas äänenvoimakkuuden
2
3
1 äänenvoimakkuuskuvake 2 äänenvoimakkuusmittari 3 mykistyskuvake
Kun äänenvoimakkuusmittari on otettu käyttöön, säädä äänenvoimakkuutta äänenvoimakkuuden
säätönäppäimillä tai paina seuraavia näppäinyhdistelmiä:
• <Fn><PageUp> lisää äänenvoimakkuutta.
• <Fn><PageDn> vähentää äänenvoimakkuutta.
• <Fn><End> mykistää äänen.
Lisätietoja QuickSet-toiminnosta saat napsauttamalla tehtävärivin kuvaketta hiiren kakkospainikkeella ja
valitsemalla Ohje.
Multimedian käyttö 53
Page 54

Kuvan säätö
Jos virhesanoma ilmoittaa, että nykyinen tarkkuus ja värisyvyys käyttävät liikaa muistia ja estävät DVDlevyn toiston, säädä näyttöominaisuuksia. Seuraa seuraavassa osiossa olevia käyttöjärjestelmääsi koskevia
kohtia, jos haluat ohjeita.
Microsoft Windows XP
1
Va li t s e
Käynnistä→
2
Va li t s e
Valitse tehtävä...
3
Pienennä näytön tarkkuusasetusta napsauttamalla ja vetämällä
4
Napsauta
Microsoft Windows Vista®
1
Valitse Windows Vistan Käynnistä-painike
2
Va li t s e
Näyttöön tulee
3
Näytön tarkkuus -kohdan
4
Va li t s e
5
Va li t s e OK.
Värien määrä
Mukauttaminen
Värit:
Tietokoneen ollessa sammutettu tai lepotilassa
Tietokoneen ollessa sammutettu tai lepotilassa, voit painaa Dell MediaDirect™ -painiketta
käynnistääksesi tietokoneen ja samalla Dell MediaDirect -sovelluksen.
Ohjauspaneeli→ Ulkoasu ja teemat
-kohdassa
-kohdan avattavaa valikkoa, valitse
-kohdassa
Näytön ominaisuudet
alla: Napsauta ja vedä palkkia näytön tarkkuusasetusten pienentämiseksi.
-kohdassa
Keski (16-bittinen)
Vaihda näytön tarkkuutta
Säädä näytön tarkkuutta
-ikkuna.
→
ja napsauta
.
.
.
Näytön tarkkuus
Keski (16-bittinen)
Ohjauspaneeli→
.
-kohdassa olevaa palkkia.
ja napsauta OK-painiketta.
Ulkoasu ja mukauttaminen
.
HUOMAUTUS: Dell Media Experience™- tai Dell MediaDirect -ominaisuuksia ei voida asentaa uudelleen, jos
kiintolevy on alustettu vapaaehtoisesti. Tarvitset asennusohjelmiston mediasovellusten uudelleenasentamiseen.
Pyydä apua ottamalla yhteyttä Delliin (katso
"Dellin yhteystiedot" sivulla 140).
Tietokoneen kytkeminen televisioon tai äänilaitteeseen
HUOMAUTUS: Video- ja äänijohdot, jotka kytkevät tietokoneen televisioon tai toiseen äänilaitteeseen, eivät
välttämättä sisälly tietokoneeseen. Johdot ja TV-/digitaaliset äänijohdot ovat ostettavissa Delliltä.
Voit käyttää tavallista S-videojohtoa ja tavallista äänijohtoa tietokoneen yhdistämiseksi televisioon tai
äänilaitteeseen.
HUOMAUTUS: Tietokoneesi tukee Sony/Philips Digital Interface (S/PDIF) -digitaaliääntä erikseen ostettavalla
Dell D/Dock- tai D/Port-porttitoistimen avulla. Tietoa S/PDIF-digitaaliäänen ottamisesta käyttöön on D/Dock- tai
D/Port-laitteen mukana toimitetussa oppaassa.
54 Multimedian käyttö
Page 55

S-video ja standardiääni
1 ääniliitin 2 S-videon tv-lähtöliitin
1
2
1
2
1 standardi S-videojohto 2 standardiäänijohto
1
Sammuta tietokone ja televisio ja/tai äänilaite, jotka haluat liittää.
HUOMAUTUS: Voit kytkeä S-videojohdon suoraan tietokoneen S-video TV-lähtöliittimeen (ilman TV:n/digitaalisen
äänisovittimen johtoa), jos televisio tai äänilaite tukee S-videota, mutta ei S/PDIF-digitaaliääntä.
2
Kiinnitä S-videojohdon toinen pää tietokoneen S-video-lähtöliittimeen.
3
Kiinnitä S-videojohdon toinen pää television S-videotuloliittimeen.
4
Kiinnitä äänijohdon yksiliittiminen pää tietokoneen kuulokeliittimeen.
5
Kiinnitä kaksi äänijohdon toisessa päässä olevaa RCA-liitintä television tai muun äänilaitteen
tuloääniliittimeen.
6
Kytke virta televisioon ja muihin mahdollisiin liittämiisi äänilaitteisiin ja käynnistä tietokone.
7
Katso kohtaa "Näyttöasetusten käyttöönotto televisiota varten" sivulla 56 ja varmista, että tietokone
tunnistaa television ja toimii oikein sen kanssa.
Multimedian käyttö 55
Page 56

Cyberlink (CL) -kuulokkeiden käyttöön ottaminen
HUOMAUTUS: CL-kuulokeominaisuus on saatavana vain, jos tietokoneessa on DVD-asema.
Jos tietokoneessa on DVD-asema, voit ottaa käyttöön digitaaliäänen DVD-levyjen toistoa varten.
1
Aloita
Cyberlink PowerDVD
2
Aseta DVD-levy DVD-asemaan.
-ohjelma.
Jos DVD-levy aloittaa toiston, paina pysäytyspainiketta.
3
Napsauta
4
Napsauta
5
Napsauta
6
Selaa asetuksia napsauttamalla
Asetukset
DVD
-vaihtoehtoa.
-vaihtoehtoa.
DVD-ääniasetukset
-kuvaketta
Kaiutinmääritys
-asetuksen vieressä olevia nuolia ja valitse
Kuulokkeet
asetus.
7
Selaa asetuksia napsauttamalla
Äänen kuuntelutila
-asetuksen vieressä olevia nuolia ja valitse
CL-kuuloke
asetus.
8
Valitse sopivin asetus napsauttamalla
9
Napsauta
Takaisin
-painiketta kerran ja napsauta sitten
Dynaaminen aluepakkaus
Takaisin
-asetuksen vieressä olevia nuolia.
-painiketta uudelleen, jotta voit palata
päävalikkonäyttöön.
Näyttöasetusten käyttöönotto televisiota varten
HUOMAUTUS: Jotta voisit varmistaa sen, että näyttöasetukset näkyvät oikein, liitä televisio tietokoneeseen,
ennen kuin otat näyttöasetukset käyttöön.
Microsoft Windows XP
1
Napsauta
2
Kaksoisnapsauta kohtaa
3
Va li t s e
4
Napsauta näyttökortin välilehteä.
Käynnistä
Lisäasetukset
-painiketta, valitse
Näyttö
ja napsauta
.
Asetukset
Asetukset
ja valitse sitten
-välilehteä.
Ohjauspaneeli
.
-
-
HUOMAUTUS: Voit selvittää tietokoneeseen asennetun näyttökortin tyypin Windowsin Ohje ja tukipalvelut
-toiminnon avulla. Ohje- ja tukikeskukseen pääset valitsemalla Käynnistä
-kohdan alla Käytä Työkaluja tietokoneesi tietojen tarkastelemiseen ja vikojen määrittämiseen. Valitse sitten
Tietokoneen tiedot -kohdan alta Laitteisto.
5
Valitse yhden tai useamman näytön käyttöä varten sopiva vaihtoehto näyttölaiteosassa ja varmista, että
→ Ohje ja tuki. Napsauta Valitse tehtävä
näyttöasetukset sopivat valintaasi.
56 Multimedian käyttö
Page 57

Microsoft Windows Vista
1
Valitse Windows Vistan Käynnistä-painike
2
Va li t s e
Mukauttaminen
Näyttöön tulee
3
Va li t s e
Lisäasetukset
4
Napsauta näyttökortin välilehteä.
HUOMAUTUS: Voit selvittää tietokoneeseen asennetun näyttökortin tyypin Windowsin Ohje ja tukipalvelut
-toiminnon avulla. Windows Vistan Ohje- ja tukikeskukseen pääset napsauttamalla Windows Vistan Käynnistäpainiketta
tarkastelemiseen ja vikojen määrittämiseen. Valitse sitten Tietokoneen tiedot -kohdan alta Laitteisto.
5
Valitse yhden tai useamman näytön käyttöä varten sopiva vaihtoehto näyttölaiteosassa ja varmista, että
Näytön ominaisuudet
→
Ohje ja tuki. Napsauta Valitse tehtävä -kohdan alla Käytä Työkaluja tietokoneesi tietojen
-kohdassa
.
Säädä näytön tarkkuutta
→
-ikkuna.
ja napsauta
Ohjauspaneeli→
.
Ulkoasu ja mukauttaminen
näyttöasetukset sopivat valintaasi.
.
Multimedian käyttö 57
Page 58

58 Multimedian käyttö
Page 59

Verkkojen asettaminen ja käyttäminen
Tietokoneverkon järjestäminen tarjoaa yhteyksiä tietokoneesi ja Internetin, toisen tietokoneen tai
verkon välillä. Kun verkko on järjestetty esim. kotiin tai pientoimistoon; voit tulostaa jaettuun
tulostimeen, pääset käsiksi toisen tietokoneen asemiin ja tiedostoihin, voit selata verkkoja tai jakaa
Internet-yhteyden. Voit järjestää paikallisverkon (LAN) laajakaistamodeemin kaapelilla tai verkon
välityksellä, tai järjestää langattoman paikallisverkon (WLAN).
Microsoft® Windows® XP- ja Microsoft Windows Vista® -käyttöjärjestelmissä on tarjolla ohjatut
toiminnot tietokoneiden verkkoon liittämistä varten. Lisätietoa verkkoasetuksista saat
napsauttamalla Käynnistä tai
Verkon tai laajakaistamodeemin kaapelin liittäminen
Ennen kuin liität tietokoneen verkkoon, tietokoneessa on oltava verkkosovitin asennettuna ja
verkkokaapeli kytkettynä.
1
Kytke verkkokaapeli tietokoneen takana olevaan verkkosovittimen liittimeen.
HUOMAUTUS: Paina kaapeliliitintä, kunnes se napsahtaa paikalleen, ja vedä sitten kevyesti kaapelista
ja varmista sen olevan kiinni tiukasti.
2
Kiinnitä verkkokaapelin toinen pää verkkoyhteyslaitteeseen tai seinässä olevaan verkkoliittimeen.
HUOMAUTUS: Älä kytke verkkokaapelia seinässä olevaan puhelinliittimeen.
→ Ohje ja tuki.
Verkkojen asettaminen ja käyttäminen 59
Page 60

Verkon asentaminen
Windows XP:
1
Napsauta
asennus
2
Täydennä tarkistuslista.
3
Palaa Ohjattuun verkon asennukseen ja seuraa ohjatun toiminnon ohjeita.
Windows Vista:
1
Napsauta Windows Vistan Käynnistä-painiketta
2
Valitse vaihtoehto kohdasta
3
Napsauta
Käynnistä→
→
Seuraava→ Verkon luomisen tarkistuslista
HUOMAUTUS: Tietoyhteyttä kuvaavan väitteen Tästä tietokoneesta on suora yhteys Internetiin valinta
kytkee päälle integroidun palomuurin, joka toimitetaan Windows XP Service Pack 2:n (SP2) mukana.
Seuraava
Kaikki ohjelmat→ Apuohjelmat→ Tietoliikenneyhteydet→
.
→
Yhdistä→ Yhteyden tai verkon määrittäminen
Valitse yhteysvaihtoehto
ja noudata sitten ohjatun toiminnon ohjeita.
.
Ohjattu verkon
Wireless Local Area Network (WLAN) eli langaton lähiverkko
WLAN on sarja yhteenkytkettyjä tietokoneita, jotka ovat tietoliikenneyhteydessä toisiinsa radioaaltojen
välityksellä eivätkä tietokoneisiin kytkettyjen verkkokaapeleiden välityksellä. WLAN-verkossa
radioyhteyslaite eli tukiasema tai langaton reititin yhdistää verkkotietokoneet ja tarjoaa verkkoyhteyden.
Tukiasema tai langaton reititin ja tietokoneen langaton verkkokortti kommunikoivat keskenään
lähettämällä tietoja antennien avulla.
.
WLAN-yhteyden muodostamisen edellytykset
WLAN-yhteyden asentamista varten tarvitaan:
• nopea (laajakaistainen) Internet-yhteys (kuten kaapeli tai DSL)
• kytketty ja toimiva laajakaistamodeemi
• langaton reititin tai tukiasema
• langaton verkkokortti jokaiselle tietokoneelle, jonka haluat liittää WLAN-verkkoon
• verkkokaapeli ja verkkoliitin (RJ-45)
Langattoman verkkokortin tarkistaminen
Tietokone sisältää joukon määrityksiä sen mukaan, mitä valitsit tietokonetta ostettaessa. Varmista, että
tietokoneessa on langaton verkkokortti ja määritä kortin tyyppi:
•
Käynnistä
• Tietokoneen tilausvahvistus
60 Verkkojen asettaminen ja käyttäminen
-painike ja
Yhdistä
-vaihtoehto
Page 61

Käynnistä-painike ja Yhdistä-vaihtoehto
Microsoft Windows XP:ssä valitse Käynnistä→ Yhdistä→ Näytä kaikki yhteydet.
Microsoft Windows Vistassa valitse → Yhdistä→ Tarkastele verkon tietokoneita ja laitteita.
Jos Langaton verkkoyhteys ei ilmaannu LAN tai nopea Internet-yhteys -kohdan alle, sinulla ei ehkä ole
langatonta verkkokorttia.
Jos Langaton verkkoyhteys ilmaantuu, sinulla on langaton verkkoyhteys. Langattoman verkkokortin
tarkkojen tietojen tarkasteleminen:
1
Valitse hiiren kakkospainikkeella
2
Va li t s e
Ominaisuudet
.
Langattoman verkkoyhteyden ominaisuudet
mallinumerot on lueteltu
HUOMAUTUS: Jos tietokoneesi on asetettu Klassinen käynnistys -valikkovaihtoehtoon, voit tarkastella
verkkoyhteyksiä napsauttamalla Käynnistä
tule esiin, sinulla ei ole langatonta verkkoyhteyttä.
Tietokoneen tilausvahvistus
Langaton verkkoyhteys
Yleistä
-välilehdessä.
.
-ikkuna tulee esiin. Langattoman verkkokortin nimi ja
→
Asetukset→ Verkkoyhteydet. Jos Langaton verkkoyhteys ei
Tilausvahvistus, jonka sait tietokoneen tilausvaiheessa, sisältää luettelon tietokoneen mukana
toimitetusta laitteistosta ja ohjelmistosta.
Langattoman reitittimen ja laajakaistamodeemin käyttäminen
1
Pyydä Internet-palveluntarjoajalta (ISP) tarkat tiedot laajakaistamodeemin yhteysvaatimuksista.
2
Varmista, että sinulla on langallinen Internet-laajakaistayhteys, ennen kuin yrität asettaa langattoman
Internet-yhteyden (katso "Verkon tai laajakaistamodeemin kaapelin liittäminen" sivulla 59).
3
Asenna langattoman reitittimen vaatimat ohjelmistot. Langaton reititin on mahdollisesti toimitettu
CD-asennuslevyn kanssa. CD-asennuslevy sisältää yleensä asennus- ja vianmääritystiedot. Asenna
tarvittava ohjelmisto reitittimen valmistajan antamien ohjeiden mukaisesti.
4
Sammuta tietokone ja muut mahdolliset lähietäisyydellä olevat langatonta toimintaa tukevat
tietokoneet
5
Irrota laajakaistamodeemin virtajohto sähköpistorasiasta.
6
Irrota verkkokaapeli tietokoneesta ja modeemista.
7
Irrota vaihtovirtasovittimen johto langattomasta reitittimestä, jotta varmistat, ettei reitittimeen tule
virtaa.
Käynnistä
- tai -valikon avulla.
HUOMAUTUS: Odota 5 minuuttia laajakaistamodeemin irrotuksen jälkeen, ennen kuin jatkat verkkoasennusta.
8
Liitä verkkokaapeli virrattomassa laajakaistamodeemissa olevaan verkkoliittimeen (RJ-45).
9
Kiinnitä verkkokaapelin toinen pää virrattomassa langattomassa reitittimessä olevaan Internetverkkoliittimeen (RJ-45).
Verkkojen asettaminen ja käyttäminen 61
Page 62

10
Varmista, ettei yksikään verkko- tai USB-kaapeli, muut kuin modeemin ja langattoman reitittimen
liittävä verkkokaapeli, ole liitettynä laajakaistamodeemiin.
HUOMAUTUS: Käynnistä langattomat laitteet uudelleen alla kuvatussa järjestyksessä, jotta estät mahdollisen
yhteysongelman.
11
Kytke päälle
vain
laajakaistamodeemi ja odota vähintään 2 minuuttia, jotta laajakaistamodeemin
toiminta vakiintuu. 2 minuutin kuluttua voit jatkaa kohtaan Vaihe 12.
12
Kytke langaton reititin päälle ja odota vähintään 2 minuutin ajan, jotta langaton reititin vakiintuu.
2 minuutin kuluttua voit jatkaa kohtaan Vaihe 13.
13
Käynnistä tietokone ja odota, kunnes käynnistys on valmis.
14
Katso langattoman reitittimen mukana tulleita ohjeita ja tee seuraavat toimet langattoman reitittimen
asentamiseksi:
• Muodosta yhteys tietokoneen ja langattoman reitittimen välille.
• Määritä langaton reititin kommunikoimaan laajakaistareitittimen kanssa.
• Ota selville langattoman reitittimen lähetysnimi. Tekninen termi reitittimen lähetysnimelle on
Service Set Identifier (SSID) tai verkkonimi.
15
Määritä tarvittaessa langaton verkkokortti yhteyden muodostamiseksi langattomaan verkkoon (katso
"WLAN-yhteyden muodostaminen" sivulla 62).
WLAN-yhteyden muodostaminen
HUOMAUTUS: Varmista ennen WLANiin kytkemistä, että olet noudattanut ohjeita kohdassa "Wireless Local Area
Network (WLAN) eli langaton lähiverkko" sivulla 60.
HUOMAUTUS: Seuraavat verkkotoimintaohjeet eivät koske sisäisiä kortteja, joissa on langaton Bluetooth®-
tekniikka, tai matkapuhelintuotteita.
Tässä osassa on kuvattu pääpiirteissään verkkoyhteyden muodostaminen, kun käytetään langatonta
tekniikkaa. Verkkonimet ja kokoonpanotiedot vaihtelevat. Lisää tietoa tietokoneen valmistelemisesta
WLANia varten on kohdassa
"Wireless Local Area Network (WLAN) eli langaton lähiverkko" sivulla 60.
Langaton verkkokorttisi vaatii erityiset ohjelmistot ja ohjaimet verkkoon liittymiseen. Ohjelmisto on jo
asennettu.
HUOMAUTUS: Jos ohjelmisto on poistettu tai se on viallinen, noudata käyttöoppaassa olevia langattoman
verkkokortin ohjeita. Varmista tietokoneelle asennetun langattoman verkkokortin tyyppi ja etsi sitten tällä nimellä
Dell™-tukisivustosta osoitteessa support.dell.com. Tietoja tietokoneeseen asennetun langattoman verkkokortin
tyypistä on kohdassa
Langattoman verkon laitehallinnan määrittäminen
"Langattoman verkkokortin tarkistaminen" sivulla 60.
Tietokoneelle asennetusta ohjelmistosta riippuen erilaiset langattomat määritysapuohjelmat voivat
hallita verkkolaitteita:
• Langattoman verkkokortin asiakasohjelma
• Windows XP- tai Windows Vista -käyttöjärjestelmä
62 Verkkojen asettaminen ja käyttäminen
Page 63

Langatonta verkkokorttia hallitsevan langattoman määritysapuohjelman määrittäminen Windows XP:ssä:
1
Va li t s e
Käynnistä→
2
Napsauta hiiren kakkospainikkeella
saatavana olevia langattomia verkkoyhteyksiä
Asetukset→
Ohjauspaneeli→
Verkkoyhteydet
Langaton verkkoyhteys
.
.
-kuvaketta ja napsauta sitten
Ta r k as t e l e
Jos Valitse langaton verkko -ikkuna ilmoittaa, että Windows ei voi määrittää tätä yhteyttä, langattoman
verkkokortin asiakasohjelma hallitsee langatonta verkkokorttia.
Jos Valitse langaton verkko -ikkuna ilmoittaa, että Napsauta alla olevan luettelon kohtaa langattoman
verkkoyhteyden luomiseksi tai lisätietojen etsimiseksi, Windows XP -käyttöjärjestelmä hallitsee
langatonta verkkokorttia.
Langatonta verkkokorttia hallitsevan langattoman määritysapuohjelman määrittäminen Windows Vistassa:
1
Napsauta
Avaa langattoman verkon ominaisuudet napsauttamalla profiilia kahdesti.
2
→
Yhdistä→
Hallitse langattomia verkkoja
.
Tarkkoja tietoja tietokoneeseen asennetusta langattoman verkon määritysapuohjelmasta, johon pääset
napsauttamalla Käynnistä tai
WLAN-yhteyden muodostamisen loppuun saattaminen
→ Ohje ja tuki.
Kun käynnistät tietokoneen ja alueella havaitaan verkko (jolle tietokonetta ei ole määritetty), ponnahdusikkuna
avautuu ilmoitusalueen verkkoyhteyskuvakkeen viereen (Windows-työpöydän oikeaan alakulmaan).
Noudata näyttöön tulevien apukehotteiden ohjeita.
Kun olet määrittänyt tietokoneen valittua langatonta verkkoa varten, toinen ponnahdusikkuna ilmoittaa,
että tietokone on kytketty verkkoon.
Tästä lähtien kun kirjaudut tietokoneelle valitun langattoman verkon kantoalueella, sama
ponnahdusikkuna ilmoittaa langattomasta verkkoyhteydestä.
HUOMAUTUS: Jos valitset suojatun verkon, sinun on kirjoitettava WEP- tai WPA-avain kehotettaessa. Verkon
suojausasetukset ovat verkkokohtaisia. Dell ei voi toimittaa tätä tietoa.
HUOMAUTUS: Tietokoneelta voi kestää jopa 1 minuutti muodostaa verkkoyhteys.
Langattoman verkkoyhteyden tarkastelu
Langattoman toiminnan ilmaisin tarjoaa yksinkertaisen tavan tarkkailla tietokoneen langattomien
laitteiden tilaa. Langattoman toiminnan ilmaisimen voi kytkeä päälle ja pois napsauttamalla tehtävärivin
QuickSet-kuvaketta ja valitsemalla Hotkey Popups (pikanäppäinten ilmoitukset). Ilmaisin on päällä, jos
valintaa ei ole kohdassa Wireless Activity Indicator Off. Ilmaisin on pois päältä, jos kohdassa Wireless
Activity Indicator Off on valinta.
Langattoman toiminnan ilmaisin osoittaa, onko tietokoneen integroidut langattomat laitteet otettu
käyttöön vai pois käytöstä. Kun kytket langattoman verkkotoiminnon päälle tai pois päältä, langattoman
toiminnan ilmaisin muuttuu näyttämään tilan.
Lisätietoja QuickSet-toiminnon langattoman toiminnan ilmaisimesta saat napsauttamalla tehtävärivin
QuickSet-kuvaketta hiiren kakkospainikkeella ja valitsemalla Ohje.
Verkkojen asettaminen ja käyttäminen 63
Page 64

Mobile Broadband (WWAN)
Langaton laajakaistaverkko, josta käytetään myös nimitystä langaton suuralueverkko (WWAN, Wireless
Wide Area Network), on nopea digitaalinen matkapuhelinverkko. Se tuo käyttöön Internet-yhteyden
paljon WLAN-verkkoa suuremmalle maantieteelliselle alueelle, sillä se kattaa tavallisesti 30–300 metriä.
Tietokone voi säilyttää langattoman laajakaistaverkkoyhteyden niin kauan kuin tietokone on
langattoman datasiirtoverkon kattavuusalueella. Tietoa nopean, digitaalisen matkapuhelinverkon
peittoalueesta saat palveluntarjoajaltasi.
HUOMAUTUS: Vaikka pystyisitkin soittamaan matkapuhelimella tietystä maantieteellisestä paikasta, alue ei
välttämättä ole langattoman datasiirtoverkon kattavuusalueella.
Mobile Broadband -verkkoyhteyden luominen
HUOMAUTUS: Tietokoneen mukaan voit käyttää Mobile Broadband -verkkoyhteyden luomiseen joko Mobile
Broadband PC- tai ExpressCard-korttia.
Langattoman laajakaistan verkkoyhteyden määrittämiseen tarvitaan:
• Mobile Broadband PC- tai ExpressCard-kortti
HUOMAUTUS: Ohjeita PC- tai ExpressCard-korttien käyttämisestä on kohdassa "Korttien käyttö" sivulla 67
• Aktivoitu Mobile Broadband PC- tai ExpressCard-kortti, tai aktivoitu palveluntarjoajan Subscriber
Identity Module (SIM) -kortti
• Dell Mobile Broadband Card -apuohjelma (on jo asennettu tietokoneelle, jos ostit kortin tietokoneen oston
yhteydessä, tai se on CD-levyllä, joka tuli kortin mukana, jos ostit kortin eri aikaan kuin tietokoneen)
Jos apuohjelma on vioittunut tai poistettu tietokoneelta, katso ohjeet Dell Mobile Broadband Card
-apuohjelman käyttöoppaasta. Käyttöopas on saatavana valitsemalla
tai käyttämällä CD-levyä, joka tuli kortin mukana, jos ostit sen eri aikaan kuin tietokoneen.
Käynnistä
tai
→
Ohje ja tuki
Dell Mobile Broadband -kortin tarkistaminen
Tietokone sisältää joukon määrityksiä sen mukaan, mitä valitsit tietokonetta ostettaessa. Katso jotain
seuraavista kohdista, jos haluat selvittää tietokoneesi määritykset:
• Tilaustietosi
• Microsoft Windowsin Ohje- ja tukikeskus
Mobile Broadband -kortin tarkistaminen Windowsin Ohje- ja tukikeskuksen avulla:
1
Napsauta
vikojen määrittämiseen
2
Va li t s e
Tietokoneen tiedot – Laitteisto -ruudussa voit tarkastella Mobile Broadband -korttityyppiä sekä muita laitteita.
HUOMAUTUS: Mobile Broadband -kortti on lueteltu Modeemit-kohdan alla.
64 Verkkojen asettaminen ja käyttäminen
Käynnistä→
Ty ö k a l u t
Ohje ja tuki→
.
-kohdan alta
käytä Työkaluja tietokoneesi tietojen tarkastelemiseen ja
Tietokoneen tiedot→
Etsi tietoa tietokoneeseen asennetuista laitteista
.
Page 65

Langattoman laajakaistaverkkoyhteyden muodostaminen
HUOMAUTUS: Ennen kuin muodostat yhteyden Internetiin, sinun on aktivoitava langaton laajakaistapalvelu
matkapuhelinpalveluntarjoajan kautta. Ohjeet ja lisätietoja Dell Mobile Broadband Card -apuohjelman käytöstä
→
löytyy Windowsin Ohje- ja tukikeskuksen kautta saatavasta käyttöoppaasta (napsauta Käynnistä tai
ja tuki). Käyttöopas on saatavana myös Dell-tukisivustolla osoitteessa support.dell.com ja CD-levyllä, jonka sait
Mobile Broadband -kortin mukana.
Ohje
Käytä Dell Mobile Broadband Card -apuohjelmaa muodostamaan ja hallitsemaan Mobile Broadband
-verkkoyhteyttä Internetiin:
1
Napsauta apuohjelman suorittamiseksi
-apuohjelman
2
Va li t s e
Yhdistä
HUOMAUTUS: Yhdistä-painike muuttuu Katkaise yhteys -painikkeeksi.
3
Hallitse verkkoyhteyttä apuohjelman avulla noudattamalla näyttöön tulevia ohjeita.
-kuvaketta, joka on Windowsin työpöydällä.
.
Dell Mobile Broadband Card Dell Mobile Broadband Card
Ta i
1
Napsauta
2
Napsauta
Käynnistä→ Ohjelmat→
Dell Wireless Broadband
Dell Wireless
.
ja noudata ruudulla näkyviä ohjeita.
Verkkoasetusten hallitseminen
Dell QuickSetin sijainnin profilointitoiminnolla voit hallita verkkoasetuksia, jotka vastaavat tietokoneesi
fyysistä sijaintia. Toiminnossa on kaksi profiiliasetusten luokkaa:
• Location Profile Settings (sijainnin profiiliasetukset)
• General Mobility Settings (yleiset siirrettävyysasetukset)
Location Profile Settings -asetuksia voidaan käyttää Internet-yhteyksien profiilien luomiseen toimistoa,
kotia tai muita julkisia Internet-yhteyden tarjoavia paikkoja varten. General Mobility Settings -asetuksia
voidaan käyttää verkkoyhteyksien käsittelyyn liittyvien asetusten muuttamiseen. Profiilit muodostuvat
eri verkkoasetuksista ja -laitteista, joita tarvitaan eri paikoissa.
Lisätietoja Dell QuickSet -toiminnosta saat napsauttamalla tehtävärivin QuickSet-kuvaketta hiiren
kakkospainikkeella ja valitsemalla Ohje.
Verkkojen asettaminen ja käyttäminen 65
Page 66

Microsoft
Windowsin palomuuri tarjoaa perussuojan tietokoneen luvatonta käyttöä vastaan, kun tietokone on
kytketty Internetiin. Windowsin palomuuri otetaan automaattisesti käyttöön, kun Ohjattu verkon
asennus suoritetaan.
Kun Windowsin palomuuri on otettu käyttöön verkkoyhteyttä varten, palomuurikuvake ilmaantuu
punaisella taustalla Ohjauspaneelin Verkkoyhteydet-osioon.
HUOMAUTUS: Windowsin palomuuri ei vähennä viruksentorjuntaohjelmiston tarvetta.
Lisää tietoa saat napsauttamalla
Käynnistä tai
®
Windows
→
Ohje ja tuki.
®
-palomuuri
Käynnistä
→ Ohjauspaneeli→ Tietoturva→ Windowsin palomuuri, tai
66 Verkkojen asettaminen ja käyttäminen
Page 67

Korttien käyttö
Korttityypit
PC-kortit
Katso tuettujen PC-korttityyppien tiedot kohdasta "Tekniset tiedot"
sivulla 143.
HUOMAUTUS: PC-kortti ei ole käynnistyslaite.
PC-korttipaikassa on yksi liitin, joka tukee yhtä Tyypin I tai Tyypin II
korttia. PC-korttipaikka tukee CardBus-tekniikkaa ja pitkiä PC-kortteja.
Kortin "tyyppi" viittaa sen paksuuteen, ei sen toimintaan.
PC-korttiaihiot
Tietokoneesi toimitetaan PC-korttipaikkaan asennetulla muovisella
aihiolla. Aihiot suojaavat käyttämättömiä korttipaikkoja pölyltä ja muilta
hiukkasilta. Säilytä aihio käyttöä varten, kun PC-korttia ei ole asennettu
korttipaikkaan. Muiden tietokoneiden aihiot eivät välttämättä sovi
tietokoneeseesi.
Aihion poistamisesta on tietoja kohdassa "PC-kortin tai aihion poistaminen" sivulla 69.
Pitkät PC-kortit
Pitkä PC-kortti (esimerkiksi langaton verkkosovitin) on pidempi kuin vakiokortti ja ulottuu
tietokoneen ulkopuolelle. Noudata seuraavia varotoimia, kun käytät pitkiä PC-kortteja:
• Suojele asennetun kortin ulkonevaa osaa. Kortin pään lyöminen voi vaurioittaa emolevyä.
• Poista pitkä PC-kortti aina ennen tietokoneen pakkaamista kantolaukkuun.
PC- tai ExpressCard-kortin asennus
Voit asentaa PC- tai ExpressCard-kortin tietokoneen ollessa käynnissä. Tietokone tunnistaa kortin
automaattisesti.
PC- ja ExpressCard-kortit on yleensä merkitty symbolilla (kuten kolmio tai nuoli) osoittamaan,
kumpi pää asetetaan korttipaikkaan. Kortit on lovettu estämään virheellinen asennus. Jos et ole
varma, miten päin kortti asennetaan, katso kortin mukana tulleita ohjeita.
Korttien käyttö 67
Page 68

VAARA: Ennen kuin teet mitään tässä osiossa mainittuja toimia, noudata
turvallisuusohjeita ja katso kohtaa
PC-kortin asentaminen:
1
Pidä korttia kädessä siten, että suuntasymboli osoittaa kohti korttipaikkaa ja kortin yläpuoli on
ylöspäin. Salvan pitää ehkä olla "in"-asennossa, ennen kuin voit asentaa kortin.
2
Liu'uta korttia korttipaikkaan, kunnes kortti on kokonaan kiinni liittimessä.
Jos kohtaat liikaa vastusta, älä pakota korttia. Tarkista kortin suunta ja yritä uudestaan.
www.dell.com | support.dell.com
Tuotetieto-oppaassa
"Ennen kuin avaat tietokoneen kannen" sivulla 114.
olevia
Tietokone tunnistaa useimmat PC-kortit ja lataa automaattisesti sopivan laiteohjaimen. Jos
määritysohjelma kehottaa lataamaan valmistajan ohjaimen, käytä PC-kortin mukana tullutta
levykettä tai CD-levyä.
ExpressCard-kortin asentaminen:
1
Aseta ExpressCard-kortti PC-korttisovittimeen (sovitin tulee ExpressCard-kortin mukana).
2
Asenna ExpressCard-kortti sovittimen kanssa PC-kortin tavoin (katso "PC-kortit" sivulla 67).
68 Korttien käyttö
1
1 PC-kortti
Page 69

1 paikka 2 ExpressCard-kortti
PC-kortin tai aihion poistaminen
1
2
VAARA: Ennen kuin teet mitään tässä osiossa mainittuja toimia, noudata
turvallisuusohjeita ja katso kohtaa
VAROITUS: Käytä PC-kortin määritysohjelmaa (napsauta tehtävärivin -kuvaketta) kortin
valitsemiseksi ja estääksesi sitä toimimasta, ennen kuin poistat sen tietokoneesta. Jos et pysäytä korttia
määritysapuohjelman kautta, voit menettää tietoja. Älä yritä poistaa korttia vetämällä sitä kaapelista, jos
sellainen on kiinnitetty.
"Ennen kuin avaat tietokoneen kannen" sivulla 114.
Tuotetieto-oppaassa
olevia
Paina salpaa ja poista kortti tai aihio. Joitakin salpoja on painettava kaksi kertaa: kerran salvan
ponnauttamiseksi ulos ja toisen kerran kortin ponnauttamiseksi ulos.
Säilytä aihio, jotta voit asettaa sen korttipaikkaan, kun tietokoneessa ei ole PC-korttia. Aihiot
suojaavat käyttämättömiä korttipaikkoja pölyltä ja muilta hiukkasilta.
Korttien käyttö 69
Page 70

www.dell.com | support.dell.com
1
1 PC-kortti 2 vapautuspainike
2
70 Korttien käyttö
Page 71

Tietokoneen turvaaminen
HUOMAUTUS: Katso tietoja tietokoneen suojaamisesta matkustamisen aikana kohdasta "Matkustaminen
tietokoneen kanssa" sivulla 135.
Suojakaapelilukko
VAROITUS: Ennen kuin ostat varkaudenestolaitteen, varmista, että se sopii tietokoneesi suojakaapelipaikkaan.
HUOMAUTUS: Tietokoneen mukana ei toimiteta suojakaapelilukkoa.
Suojakaapelilukko on kaupallisesti saatavilla oleva varkaudenestolaite. Käytä lukkoa kiinnittämällä se
Dell™-tietokoneen suojakaapelipaikkaan. Lisätietoja löydät laitteen mukana tulleista ohjeista.
Tietokoneen turvaaminen 71
Page 72

Salasanat
HUOMAUTUS: Salasanat eivät ole käytössä, kun saat tietokoneen.
Pääsalasana, järjestelmänvalvojan salasana ja kiintolevyn salasana estävät tietokoneen luvattoman käytön
eri tavoilla. Seuraavan taulukon avulla voit tunnistaa tietokoneessasi saatavana olevat salasanatyypit ja
niiden ominaisuudet.
Salasanatyyppi ominaisuudet
Pää/järjestelmä
Järjestelmänvalvoja
Kiintolevyasema
VAROITUS: Salasanat tarjoavat korkean tason suojauksen tietokoneelle tai kiintolevylle. Ne eivät kuitenkaan ole
idioottivarmoja. Jos haluat paremman suojan, hanki ja käytä lisäsuojausmuotoja, kuten älykortteja, tiedon
salausohjelmia tai PC-kortteja, joissa on salausominaisuuksia.
HUOMAUTUS: Jotkut kiintolevyt eivät tue kiintolevysalasanoja.
Jos unohdat jonkin salasanan, ota yhteyttä järjestelmänvalvojaan tai Delliin (katso "Dellin yhteystiedot"
sivulla 140). Oman turvallisuutesi vuoksi Dellin tukihenkilöt pyytävät sinua todistamaan
henkilöllisyytesi, jotta voidaan varmistaa, että vain luvalliset ihmiset voivat käyttää tietokonetta.
• Suojaa tietokonetta luvattomalta käytöltä
• Antaa järjestelmänvalvojille tai huoltoteknikoille pääsyn
koneeseen korjausta tai määritystä varten
• Antaa rajoittaa pääsyä järjestelmäasetuksiin samalla
tavalla kuin pääsalasana rajoittaa tietokoneen käyttöä
• Voidaan käyttää pääsalasanan sijasta
• Auttaa suojaamaan kiintolevyn tai ulkoisen kiintolevyn
(jos sellainen on käytössä) luvattomalta käytöltä
Pää-/järjestelmän salasanan käyttö
Pääsalasana (järjestelmä) antaa suojata tietokoneen luvattomalta käytöltä.
Avaa Ohjauspaneelista Käyttäjätilit, jotta voit luoda käyttäjätilejä ja lisätä tai muuttaa salasanoja. Kun
olet antanut pääsalasanan, sinun on kirjoitettava se joka kerta, kun käynnistät tietokoneen.
Jos et kirjoita salasanaa 2 minuutin kuluessa, tietokone palaa edelliseen käyttötilaan.
VAROITUS: Jos poistat järjestelmänvalvojan salasanan käytöstä, myös pääsalasana poistuu käytöstä.
Jos olet ottanut käyttöön järjestelmänvalvojan salasanan, voit käyttää sitä pääsalasanan sijasta. Tietokone
ei erikseen kehota antamaan järjestelmänvalvojan salasanaa.
Järjestelmänvalvojan salasanan käyttö
Järjestelmänvalvojan salasana on suunniteltu antamaan järjestelmänvalvojille tai huoltoteknikoille pääsy
tietokoneelle korjausta tai määritystä varten. Järjestelmänvalvojat tai teknikot voivat antaa identtisiä
järjestelmänvalvojasalasanoja tietokoneryhmille, mikä mahdollistaa yksilöivien pääsalasanojen
käyttöönoton.
72 Tietokoneen turvaaminen
Page 73

Aseta tai muuta järjestelmänvalvojan salasana avaamalla Käyttäjätilit Ohjauspaneelissa.
Kun asetat järjestelmänvalvojan salasanan, Määritysasetus-vaihtoehto tulee käyttöön järjestelmän
asennusohjelmassa. Määritysasetus-vaihtoehto antaa rajoittaa pääsyä järjestelmäasetuksiin samalla
tavalla kuin pääsalasana rajoittaa tietokoneen käyttöä.
Järjestelmänvalvojan salasanaa voidaan käyttää pääsalasanan asemasta. Aina kun sinua kehotetaan
kirjoittamaan pääsalasana, voit kirjoittaa järjestelmänvalvojan salasanan.
VAROITUS: Jos poistat järjestelmänvalvojan salasanan käytöstä, myös pääsalasana poistuu käytöstä.
HUOMAUTUS: Järjestelmänvalvojan salasana antaa pääsyn tietokoneelle mutta ei päästä kiintolevylle, kun
kiintolevyn salasana on käytössä.
Jos unohdat pääsalasanan eikä sinulla ole järjestelmänvalvojan salasanaa käytössä tai jos sinulla on sekä
pääsalasana että järjestelmänvalvojan salasana käytössä mutta unohdat molemmat, ota yhteys
järjestelmänvalvojaan tai Delliin (katso
"Dellin yhteystiedot" sivulla 140).
Kiintolevyn salasanan käyttö
Kiintolevyn salasana auttaa suojaamaan kiintolevyn tietoja luvattomalta käytöltä. Voit antaa salasanan myös
ulkoiselle kiintolevylle (jos sellainen on käytössä), joka voi olla sama tai eri salasana kuin pääkiintolevyllä.
Kun olet antanut kiintolevyn salasanan, sinun on kirjoitettava se joka kerta, kun käynnistät tietokoneen,
ja joka kerta, kun palautat tietokoneen normaaliin käyttötilaan valmiustilasta.
Jos kiintolevyn salasana on käytössä, se on annettava joka kerta, kun tietokone käynnistetään: Kiintolevyn
salasanaa kysyvä sanoma tulee esiin.
Jatka kirjoittamalla salasana (enintään kahdeksan merkkiä) ja paina <Enter>.
Jos et kirjoita salasanaa 2 minuutin kuluessa, tietokone palaa edelliseen käyttötilaan.
Jos kirjoitat väärän salasanan, sanoma kertoo salasanan olevan virheellinen. Kokeile uudestaan
painamalla <Enter>.
Jos et kirjoita salasanaa oikein kolmella yrityksellä, tietokone yrittää käynnistyä muusta
käynnistyslaitteesta, mikäli Ensisijainen käynnistävä laite -vaihtoehto järjestelmän asennusohjelmassa
sallii käynnistyksen toisesta laitteesta. Jos Ensisijainen käynnistävä laite -vaihtoehtoa ei ole asetettu
sallimaan tietokoneen käynnistystä toisesta laitteesta, tietokone palaa käyttötilaan, jossa se oli ennen
käynnistämistä.
Jos kiintolevyn salasana, ulkoisen kiintolevyn salasana ja pääsalasana ovat samat, tietokone kysyy vain
pääsalasanaa. Jos kiintolevyn salasana eroaa pääsalasanasta, tietokone kysyy molempia. Kaksi erilaista
salasanaa tarjoaa paremman suojauksen.
Järjestelmänvalvojan salasanaa voidaan käyttää kiintolevyn pääsalasanan sijaan, jos se on jo asennettu, kun
kiintolevyn salasana luodaan. Tämän ominaisuuden ansiosta järjestelmänvalvoja voi avata salasanalla
lukittuja kovalevyjä, jos järjestelmänvalvojan salasana on asennettu ennen tietokoneiden kasaamista.
Tietokoneen turvaaminen 73
Page 74

Tähän ominaisuuteen liittyy kaksi toimintatapaa, jotka auttavat kiintolevyn salasanan suojaamisessa:
• Järjestelmänvalvojan salasana avaa kiintolevyn vain siinä tietokoneessa, jossa kiintolevyn salasana on
luotu. Salasanalla suojattua kiintolevyä ei siis voi irrottaa tietokoneesta, asentaa toiseen tietokoneeseen
ja avata järjestelmänvalvojan salasanalla toisessa tietokoneessa.
• Järjestelmänvalvojan salasanaa ei voi käyttää kiintolevyn avaamiseen, jos se luodaan kiintolevyn
salasanan jälkeen.
Trusted Platform Module (TPM) -turvapiiri
HUOMAUTUS: Kiinaan toimitettavissa tietokoneissa ei ole TPM-ominaisuutta.
HUOMAUTUS: TPM-ominaisuus tukee salausta vain, jos käyttöjärjestelmä tukee TPM:ää. Lisätietoa saat TPM-
ohjelmiston ohjekirjoista ja -tiedostoista.
TPM on laitteistopohjainen tietoturvaominaisuus, jolla voidaan luoda ja hallita tietokoneella luotuja
salausavaimia. Tietoturvaohjelmistoon yhdistettynä TPM parantaa verkon ja tietokoneen suojaa
mahdollistamalla esim. tiedostojen ja sähköpostin suojauksen. TPM-ominaisuus kytketään päälle
järjestelmäasetuksissa.
VAROITUS: Noudata TPM-tietojen ja salausavainten varmistamiseksi Broadcom Secure Foundation Getting
Started -oppaan ohjeita. Dell ei pysty auttamaan salattujen tietojen palauttamisessa, jos näitä varmistuksia ei ole
tai ne ovat vaurioituneet tai puutteellisia.
TPM-ominaisuuden ottaminen käyttöön
1
Ota TPM-ohjelmisto käyttöön:
a
Käynnistä tietokone uudelleen ja paina POST-testin aikana <F2>-näppäintä, jolloin pääset
järjestelmän asetusohjelmaan.
b
Va li t s e
Security→
c
Va li t s e
TPM Security
d
Paina <Esc>-näppäintä poistuaksesi asetusohjelmasta.
e
Napsauta
2
TPM-asetusohjelman aktivoiminen:
a
Käynnistä tietokone uudelleen ja paina POST-testin aikana <F2>-näppäintä, jolloin pääset
Save/Exit
järjestelmän asetusohjelmaan.
b
Va li t s e
Security→
c
Va li t s e
TPM Activation
TPM Security
ja paina <Enter>.
-kohdassa On.
, jos sinua pyydetään valitsemaan vaihtoehto.
TPM Activation
-kohdasta
ja paina <Enter>.
Activate
ja paina <Enter>.
HUOMAUTUS: Ohjelma täytyy aktivoida vain kerran.
d
Kun toimenpide on suoritettu, tietokone joko käynnistyy uudelleen tai pyytää sinua käynnistämään
tietokoneen uudelleen.
74 Tietokoneen turvaaminen
Page 75

Tietokoneen seurantaohjelmisto
Tietokoneen seurantaohjelmisto mahdollistaa tietokoneen löytämisen, jos se on kadonnut tai varastettu.
Ohjelmisto on valinnainen ja voidaan ostaa samalla, kun tilaat Dell™-tietokoneen, tai voit ottaa yhteyttä
Dell-myyntiedustajaan, jos haluat tietoja tästä suojausominaisuudesta.
HUOMAUTUS: Tietokoneen seurantaohjelmisto ei välttämättä ole saatavana tietyissä maissa.
HUOMAUTUS: Jos sinulla on tietokoneen seurantaohjelmisto ja tietokoneesi katoaa tai varastetaan, sinun on
ilmoitettava kadonneesta tietokoneesta yritykseen, joka tarjoaa seurantapalvelun.
Jos tietokone katoaa tai varastetaan
• Ilmoita kadonneesta tai varastetusta tietokoneesta poliisille. Ilmoita huoltomerkki tietokoneen
kuvauksen yhteydessä. Pyydä, että tutkimukselle annetaan tapausnumero ja kirjoita ylös tämä numero,
samoin kuin poliisiviranomaisen nimi, osoite ja puhelinnumero. Jos mahdollista, ota selville tutkivan
viranomaisen nimi.
HUOMAUTUS: Jos tiedät, missä tietokone katosi tai varastettiin, ota yhteyttä sen alueen poliisiin. Jos et tiedä, ota
yhteyttä oman asuinalueesi poliisiin.
• Jos tietokone on yrityksen omaisuutta, ilmoita yrityksen turvaosastolle.
• Ilmoita Dellin asiakaspalveluun kadonneesta tietokoneesta. Ilmoita huoltomerkki, tapausnumero sekä
sen poliisiviranomaisen nimi, osoite ja puhelinnumero, jolle ilmoitit kadonneesta tietokoneesta. Jos
mahdollista, anna tutkivan viranomaisen nimi.
Dellin asiakaspalvelun edustaja kirjaa ilmoituksesi tietokoneen huoltomerkin alle ja merkitsee
tietokoneen kadonneeksi tai varastetuksi. Jos joku pyytää Delliltä teknistä apua ja antaa sinun
huoltomerkkisi, tietokone tunnistetaan automaattisesti kadonneeksi tai varastetuksi. Edustaja pyrkii
saamaan soittajan puhelinnumeron ja osoitteen. Dell ottaa sitten yhteyttä viranomaiseen, jolle ilmoitit
kadonneesta tietokoneesta.
Tietokoneen turvaaminen 75
Page 76

76 Tietokoneen turvaaminen
Page 77

Tietokoneen puhdistaminen
VAARA: Ennen kuin teet mitään tässä osiossa mainittuja toimia, noudata
turvallisuusohjeita.
Tuotetieto-oppaassa
olevia
Tietokone, näppäimistö ja näyttö
VAARA: Ennen kuin puhdistat tietokoneen, irrota tietokone sähköpistorasiasta ja poista kaikki asennetut
akut. Puhdista tietokone vedellä kostutetulla pehmeällä kankaalla. Älä käytä nestemäisiä tai
aerosolipuhdistusaineita, joissa saattaa olla helposti syttyviä aineosia.
• Voit käyttää paineilmaa poistamaan pölyn näppäimistön näppäinten välistä.
VAROITUS: Vältä vaurioittamasta tietokonetta tai näyttöä äläkä ruiskuta puhdistusainetta suoraan näytölle.
Käytä vain tuotteita, jotka on erityisesti suunniteltu näyttöjen puhdistamiseen, ja noudata tuotteessa olevia
ohjeita.
• Kostuta pehmeä, nukaton kangas joko vedellä tai näytön puhdistusaineella ja pyyhi näyttöä,
kunnes se on puhdas.
• Kostuta pehmeä, nukaton kangas vedellä ja pyyhi tietokone ja näppäimistö. Älä anna kankaan
veden tihkua kosketuslevyn ja rannetuen väliin.
Kosketuslevy
1
Sammuta tietokone.
2
Irrota kaikki kiinnitetyt laitteet sekä tietokoneesta että sähköpistorasiasta.
3
Irrota kaikki asennetut akut (katso "Akun vaihtaminen" sivulla 33).
4
Kostuta pehmeä, nukaton kangas vedellä ja pyyhi sillä varovasti kosketuslevyn pinta. Älä anna
kankaan veden tihkua kosketuslevyn ja rannetuen väliin.
Tietokoneen puhdistaminen 77
Page 78

Hiiri
VAROITUS: Irrota hiiri tietokoneesta ennen puhdistamista
Hiiri kannattaa puhdistaa, jos näytöllä näkyvä osoitin "hyppii" tai liikkuu muuten epätarkasti.
Muun kuin optisen hiiren puhdistaminen
1
Puhdista hiiren ulkokuori miedolla pesuaineella kostutetulla liinalla.
2
Käännä hiiren pohjassa olevaa pyöreää suojaluukkua vastapäivään ja irrota pallo.
3
Pyyhi pallo puhtaalla, nukkaamattomalla kankaalla.
4
Puhalla tai suihkuta paineilmaa pallokoteloon, kunnes pöly ja lika irtoaa.
5
Jos kuulan kotelon rullat ovat likaisia, puhdista ne pumpulipuikolla, jota on kostutettu hieman
isopropyylialkoholilla.
6
Aseta rullat takaisin paikoilleen, jos ne ovat vinossa. Varmista, ettei pumpulia jää hiiren sisälle.
7
Asenna kuula ja rengaslevy takaisin. Käännä rengaslevyä myötäpäivään, kunnes se napsahtaa paikalleen.
Optisen hiiren puhdistaminen
Puhdista hiiren ulkokuori miedolla pesuaineella kostutetulla liinalla.
Levykeasema
VAROITUS: Älä yritä puhdistaa luku- ja kirjoituspäitä vanupuikolla. Voit vahingossa kohdistaa päät väärin, mikä voi
estää aseman toiminnan.
Puhdista levykeasema kaupallisesti saatavilla olevalla puhdistussarjalla. Nämä sarjat sisältävät ennalta
käsiteltyjä levykkeitä, jotka poistavat normaalikäytön aikana kertyviä epäpuhtauksia.
CD- ja DVD-levyt
VAROITUS: Käytä aina paineilmaa CD/DVD-aseman linssien puhdistukseen ja noudata paineilmatuotteen mukana
tulleita ohjeita. Älä koskaan kosketa aseman linssiä.
Jos huomaat ongelmia, kuten harppauksia CD- tai DVD-levyn toistossa, yritä puhdistaa levyt.
1
Pitele levyä sen ulkoreunasta. Voit koskettaa myös keskireiän sisäreunaa.
VAROITUS: Vältä pinnan vaurioitumista äläkä pyyhi levyä kiertoliikkeellä.
2
Pyyhi pehmeällä, nukattomalla kankaalla varovasti levyn alapuoli (merkitsemätön puoli) suorassa
linjassa levyn keskeltä ulkoreunalle.
Kokeile veden tai veden ja saippuan laimennettua liuosta pinttyneen lian poistamiseksi. Voi myös ostaa
kaupallisia tuotteita, jotka puhdistavat levyn ja suojaavat jonkin verran pölyltä, sormenjäljiltä ja
naarmuilta. CD-levyjen puhdistustuotteita on myös turvallista käyttää DVD-levyihin.
78 Tietokoneen puhdistaminen
Page 79

Vianmääritys
Dellin tekninen päivityspalvelu
Dellin tekninen päivityspalvelu lähettää sähköpostilla ilmoituksen tietokoneellesi saatavana olevista
uusista ohjelmisto- ja laitteistopäivityksistä. Palvelu on ilmainen ja se voidaan mukauttaa sisällön,
muodon ja ilmoitusvälin mukaan.
Voit tilata Dellin teknisen päivityspalvelun osoitteesta support.dell.com/technicalupdate.
Dell-diagnostiikka
VAARA: Ennen kuin teet mitään tässä osiossa mainittuja toimia, noudata
turvallisuusohjeita.
Tuotetieto-oppaassa
olevia
Dell Diagnostics -ohjelman käyttötilanteet
Jos tietokoneessasi on jotain ongelmia, suorita Dell Diagnostics -ohjelma, ennen kuin otat yhteyttä
Dellin tekniseen tukeen.
Suosittelemme näiden ohjeiden tulostamista ennen aloittamista.
VAROITUS: Dell Diagnostics toimii vain Dell™-tietokoneissa.
HUOMAUTUS: Drivers and Utilities -CD-levy on valinnainen, eikä sitä välttämättä toimiteta tietokoneen mukana.
Avaa järjestelmän asennusohjelma, tarkista tietokoneen kokoonpanotiedot ja varmista, että
testattava laite näkyy järjestelmän asennusohjelmassa ja on toiminnassa.
Avaa Dell-diagnostiikkaohjelma kiintolevyltä tai Drivers and Utilities -levyltä.
Dell-diagnostiikkaohjelman käynnistäminen kiintolevyasemasta
Dell Diagnostics -ohjelma sijaitsee kiintolevyllä piilotettuna olevassa Diagnostic utility -osiossa.
HUOMAUTUS: Jos tietokoneen näytöllä ei näy kuvaa, ota yhteys Delliin (katso "Dellin yhteystiedot"
sivulla 140).
HUOMAUTUS: Jos tietokone on kiinnitetty telakointilaitteeseen, irrota se telakoinnista. Lisätietoja saat
käyttämäsi telakointilaitteen ohjeesta.
1
Varmista, että tietokone on kytketty virtalähteeseen, jonka tiedät toimivan oikein.
2
Käynnistä tietokone (tai käynnistä se uudelleen).
Vianmääritys 79
Page 80

3
Dell Diagnostics -ohjelma voidaan käynnistää kahdella tavalla:
a
Kun DELL™-logo tulee näyttöön, paina heti <F12>. Valitse käynnistysvalikosta
paina <Enter>.
Diagnostics
ja
HUOMAUTUS: Jos odotat liian kauan ja käyttöjärjestelmän logo tulee näyttöön, odota, kunnes näyttöön
tulee Microsoft
HUOMAUTUS: Tietokone täytyy sammuttaa täysin ennen B-vaihtoehdon kokeilemista.
b
Pidä <Fn>-näppäintä painettuna, kun käynnistät tietokoneen.
HUOMAUTUS: Jos näyttöön tulee ilmoitus siitä, että diagnostiikka-apuohjelman osiota ei löydy, suorita Dell-
diagnostiikkaohjelma Drivers and Utilities -CD-levyltä.
®
Windows® -työpöytä, sammuta tietokone ja yritä uudelleen.
Tietokone suorittaa ennen käynnistystä Pre-boot System Assessment -toiminnon, joka on sarja
emolevyn, näppäimistön, näytön, muistin, kiintolevyn jne. aloitustestejä.
• Vastaa testin aikana näyttöön tuleviin kysymyksiin.
• Jos Pre-boot System Assessment -toiminnon aikana havaitaan virheitä, kirjoita virhekoodi(t)
muistiin ja ota yhteyttä Delliin (katso "Dellin yhteystiedot" sivulla 140).
Jos Pre-boot System Assessment -toiminto suoritetaan loppuun asti, näyttöön tulee viesti
"Booting
Dell Diagnostic Utility Partition. Press any key to continue
diagnostiikka-apuohjelman osio käynnistetään. Jatka painamalla mitä tahansa näppäintä)
4
Käynnistä Dell-diagnostiikkaohjelma kiintolevyn Diagnostics Utility -osiolta painamalla mitä tahansa
"
näppäintä.
Dell Diagnostics -ohjelman käynnistäminen Drivers and Utilities -CD-levyltä
1
Aseta
Drivers and Utilities
2
Sammuta tietokone ja käynnistä se sitten uudelleen.
Kun DELL-logo tulee näyttöön, paina heti <F12>.
-levy levyasemaan.
(Dellin
.
HUOMAUTUS: Jos odotat liian kauan ja käyttöjärjestelmän logo tulee näyttöön, odota, kunnes näyttöön
tulee Microsoft
HUOMAUTUS: Seuraavat ohjeet muuttavat käynnistysjakson vain seuraavaksi kerraksi. Seuraavan kerran
tietokonetta käynnistettäessä se käynnistää järjestelmäasetuksissa määritetyt laitteet.
3
Kun käynnistyslaiteluettelo tulee esiin, korosta
4
Valitse näyttöön tulevasta valikosta
5
Kirjoita 1 CD-valikon avaamiseksi ja jatka painamalla <Enter>.
6
Valitse numeroidusta luettelosta
®
Windows® -työpöytä, sammuta tietokone ja yritä uudelleen.
CD/DVD/CD-RW Drive
Boot from CD-ROM
Run the 32 Bit Dell Diagnostics
-vaihtoehto ja paina <Enter>.
(suorita 32-bittinen Dell-
ja paina <Enter>.
diagnostiikkaohjelma) -vaihtoehto. Jos luettelossa on useita versioita, valitse käyttämääsi tietokonetta
vastaava versio.
7
Kun Dell Diagnostics -ohjelman
päävalikko
tulee näkyviin, valitse suoritettava testi.
80 Vianmääritys
Page 81

Dell Diagnostics -päävalikko
1
Kun Dell-diagnostiikkaohjelma on latautunut ja
HUOMAUTUS: On suositeltavaa suorittaa kaikki tietokonetta koskevat testit valitsemalla Test System
(Testaa järjestelmä).
Vaihtoehto Toiminto
Test Memory Suorittaa pelkän muistitestauksen
Test System Suorittaa järjestelmän
diagnostiikkatestauksen
Exit Poistuu toiminnosta
2
Kun olet valinnut päävalikosta
Test System
seuraava valikko.
HUOMAUTUS: On suositeltavaa valita seuraavasta valikosta Extended Test (Laaja testi) -vaihtoehto ja
suorittaa tietokoneessa olevien laitteiden perusteellinen tarkistus.
Vaihtoehto Toiminto
Express Test Suorittaa laitteiston pikatestin. Tämä
kestää yleensä 10–20 minuuttia.
Extended Test Suorittaa järjestelmän laitteiden
perusteellisen testin. Tämä kestää
yleensä vähintään tunnin.
Custom Test Voit testata tietyn laitteen toiminnan
tai mukauttaa suoritettavia testejä.
Symptom Tree Tämä vaihtoehto mahdollistaa testien
valitsemisen tietyn oireen perusteella.
Tässä luetellaan yleisimmät oireet.
päävalikko
avautuu, napsauta haluamaasi vaihtoehtoa.
(Testaa järjestelmä) -vaihtoehdon, näyttöön tulee
3
Jos testin aikana löydetään ongelma, näyttöön tulee sanoma, jossa ilmoitetaan virhekoodi ja ongelman
kuvaus. Kirjoita virhekoodi ja ongelman kuvaus muistiin ja ota yhteyttä Delliin (katso "Dellin
yhteystiedot" sivulla 140).
HUOMAUTUS: Tietokoneen huoltomerkki näkyy kunkin näytön yläosassa. Jos otat yhteyttä Delliin, tekninen
tuki kysyy huoltomerkkiäsi.
4
Jos suoritat testin käyttämällä
Custom Test
- tai
Symptom Tree
-vaihtoehtoa, saat lisätietoja
napsauttamalla seuraavassa taulukossa kuvattuja välilehtiä.
Vianmääritys 81
Page 82

Välilehti Toiminto
Results Näyttää testin tulokset ja havaitut
virhetilanteet.
Errors Näyttää havaitut virhetilanteet,
virhekoodit ja ongelmankuvauksen.
Help Sisältää kuvauksen testistä ja saattaa
ilmoittaa testin suorittamiseen
liittyviä vaatimuksia.
Configuration Näyttää valitun laitteen
laitteistokokoonpanon.
Dell Diagnostics -ohjelma saa kaikkien
laitteiden kokoonpanotiedot
järjestelmän asennusohjelmasta,
muistista ja sisäisistä testeistä.
Kaikki tiedot näytetään vasemmassa
reunassa olevassa laiteluettelossa.
Laiteluettelossa ei välttämättä ole
kaikkien tietokoneeseen asennettujen
komponenttien tai tietokoneeseen
liitettyjen laitteiden nimiä.
Parameters Voit mukauttaa testiä muuttamalla
testiasetuksia.
5
Kun testit on suoritettu, sulje testinäyttö, jolloin palaat
päävalikko
näyttöön. Voit lopettaa Dell-
diagnostiikkaohjelman käytön ja käynnistää tietokoneen uudelleen sulkemalla
6
Poista Dell
Drivers and Utilities
-levy (jos asemassa).
päävalikko
näytön.
Dell-tukiapuohjelma
Dell-tukiapuohjelma on asennettu tietokoneeseen ja se voidaan käynnistää Dell-tukipalvelusta, ,
tehtäväpalkin kuvakkeesta tai Käynnistä-valikosta. Tällä tukiapuohjelmalla saat tukitietoja,
ohjelmistopäivityksiä ja tietojenkäsittely-ympäristön kuntotarkastuksia.
Dell-tukiapuohjelman käynnistäminen
Avaa Dell-tukiapuohjelma tehtäväpalkin kuvakkeesta tai Käynnistä-valikosta.
Jos tehtäväpalkissa ei ole Dell-tukiapuohjelman kuvaketta:
1
Va li t s e
Käynnistä→ Kaikki ohjelmat→ Dellin tuki→
2
Varmista, että
82 Vianmääritys
Show icon on the taskbar
(näytä kuvake tehtäväpalkissa) -vaihtoehto on valittu.
Dellin tukiasetukset
.
Page 83

HUOMAUTUS: Jos Dell-tukiapuohjelmaa ei löydy Käynnistä-valikosta, siirry osoitteeseen support.dell.com ja
lataa ohjelmisto sieltä.
Dell-tukiapuohjelma on mukautettu tietojenkäsittely-ympäristöösi.
Tehtäväpalkin -kuvake toimii eri tavoin, kun sitä napsautetaan, kaksoisnapsautetaan tai
napsautetaan hiiren kakkospainikkeella.
Dell-tukiapuohjelman kuvakkeen napsauttaminen
Napsauttamalla -kuvaketta hiiren vasemmalla tai oikealla painikkeella voit suorittaa seuraavat
toiminnot:
• Tietojenkäsittely-ympäristön tarkistaminen.
• Dell-tukiapuohjelman asetusten tarkistaminen.
• Dell-tukiapuohjelman ohjetiedoston avaaminen.
• Usein kysyttyjen kysymysten tarkasteleminen.
• Dell-tukiapuohjelman lisätietojen tarkistaminen.
• Dell-tukiapuohjelman poistaminen käytöstä.
Dell-tukiapuohjelman kuvakkeen kaksoisnapsauttaminen
Kaksoisnapsauttamalla -kuvaketta voit manuaalisesti tarkistaa tietojenkäsittely-ympäristön,
tarkastella usein kysyttyjä kysymyksiä, avata Dell-tukiapuohjelman ohjetiedoston, sekä tarkistaa Delltukiapuohjelman asetukset.
Lisätietoja Dell-tukiapuohjelmasta saat napsauttamalla kysymysmerkkiä (?) Dell™ Support -näytön
yläosassa.
Asemaongelmat
VAARA: Ennen kuin teet mitään tässä osiossa mainittuja toimia, noudata
turvallisuusohjeita.
Täytä diagnostiikan tarkistuslista (katso "Diagnostiikan tarkistusluettelo" sivulla 141) suorittaessasi näitä
tarkistuksia.
VARMISTA, ETTÄ MICROSOFT® WINDOWS® TUNNISTAA ASEMAN
Windows XP:
Va li t se Käynnistä→ Oma tietokone.
Windows Vista®:
Valitse Windows Vistan Käynnistä-painike → Tietokone.
Jos levyke-, CD- tai DVD-asemaa ei näy luettelossa, suorita virustentorjuntaohjelmalla täydellinen virustarkistus
mahdollisten virusten löytämiseksi ja poistamiseksi. Virukset voivat estää Windows-käyttöjärjestelmää
tunnistamasta asemaa.
Tuotetieto-oppaassa
Vianmääritys 83
olevia
Page 84

TESTAA ASEMA
• Laita asemaan jokin toinen levyke, CD- tai DVD-levy sen varmistamiseksi, että alkuperäisessä
levykkeessä tai levyssä ei ole vikaa.
• Aseta käynnistyslevyke asemaan ja käynnistä tietokone uudelleen.
PUHDISTA ASEMA TAI LEVY — Katso "Tietokoneen puhdistaminen" sivulla 77.
ARMISTA, ETTÄ CD-LEVY ON ASIANMUKAISESTI PYÖRITTIMESSÄ
V
TARKISTA JOHTOJEN LIITÄNNÄT
TARKISTA MAHDOLLISET LAITTEISTORISTIRIIDAT — Katso "Laitteiston vianmääritys -työkalun käyttäminen"
sivulla 108.
UORITA DELL DIAGNOSTICS -OHJELMA. —
S
Katso
"Dell-diagnostiikka" sivulla 79
.
CD- ja DVD-asemien ongelmat
HUOMAUTUS: Suurinopeuksisten CD- ja DVD-asemien tärinä on normaalia ja se voi aiheuttaa melua. Tämä ei ole
merkki aseman tai CD-/DVD-levyn virheellisyydestä.
HUOMAUTUS: Alue-eroista ja eri levyformaateista johtuen kaikki DVD-levyt eivät toimi kaikissa DVD-asemissa.
Ongelmia CD-/DVD-RW-asemalle kirjoittamisessa
SULJE MUUT OHJELMAT — CD-/DVD-RW-aseman pitää saada tasainen tietovirta kirjoituksen aikana. Tietovirran
keskeytyminen aiheuttaa ongelmia. Sulje kaikki ohjelmat ennen CD-/DVD-RW-asemalle kirjoittamista.
P
OISTA WINDOWSIN VALMIUSTILA KÄYTÖSTÄ ENNEN CD-/DVD-RW-LEVYLLE KIRJOITTAMISTA — Katso
lisätietoja virransäästötiloista kohdasta "Valmiustila" sivulla 32 tai hae lisätietoja Windowsin Ohje- ja tukikeskuksesta
→
hakusanalla valmiustila. Ohje- ja tukikeskukseen pääset napsauttamalla Käynnistä tai
M
UUTA KIRJOITUSNOPEUS PIENEMMÄKSI — Katso lisätietoja CD- tai DVD-kirjoitusohjelman mukana tulleista ohjeista.
Ohje ja tuki.
Jos CD-, CD-RW-, DVD- tai DVD+RW-aseman kelkka ei tule ulos
1
Varmista, että tietokone on sammutettu.
2
Suorista paperiliitin ja työnnä sen toinen pää aseman edessä olevaan kelkanavausreikään. Työnnä
liitintä, kunnes aseman kelkka tulee osittain ulos.
3
Vedä kelkkaa varovasti ulos, kunnes se pysähtyy.
Jos kuulet epätavallista raapivaa tai hiertävää ääntä
• Varmista, että ääni ei tule käynnissä olevasta ohjelmasta.
• Varmista, että levyke tai levy on asetettu oikein asemaan.
84 Vianmääritys
Page 85

Kiintolevyongelmat
ANNA TIETOKONEEN JÄÄHTYÄ ENNEN SEN KÄYNNISTÄMISTÄ — Kuuma kiintolevy voi estää käyttöjärjestelmän
käynnistymisen. Anna tietokoneen jäähtyä huoneenlämpöiseksi ennen sen käynnistämistä.
S
UORITA LEVYTARKISTUS
Windows XP:
1
Va li t s e
Käynnistä→
2
Napsauta hiiren kakkospainikkeella kohtaa
3
Va li t s e
Ominaisuudet→ Ty ö k a l u t→
4
Va li t s e
Tarkista ja yritä korjata vialliset sektorit→ Käynnistä
Oma tietokone
.
Paikallinen asema C:
Tark ist a ny t
.
.
.
Windows Vista:
1
Valitse Windows Vistan Käynnistä-painike
2
Napsauta hiiren kakkospainikkeella kohtaa
3
Va li t s e
Ominaisuudet→ Ty ö k a l u t→
HUOMAUTUS: Käyttäjätilien valvonta -ikkuna saattaa aueta. Jos olet tietokoneen järjestelmänvalvoja,
valitse Jatka. Muussa tapauksessa ota yhteys järjestelmäsi valvojaan.
4
Va li t s e
Tarkista ja yritä korjata vialliset sektorit→ Käynnistä
Tark ist a ny t
→
Tietokone
.
Paikallinen asema C:
.
.
.
Sähköposti-, modeemi- ja Internet-ongelmat
VAARA: Ennen kuin teet mitään tässä osiossa mainittuja toimia, noudata
turvallisuusohjeita.
HUOMAUTUS: Kytke modeemi ainoastaan analogiseen puhelinpistokkeeseen. Modeemi ei toimi, jos se on
kytketty digitaaliseen puhelinverkkoon.
TARKISTA MICROSOFT OUTLOOK® EXPRESS -OHJELMAN SUOJAUSASETUKSET — Jos et voi avata sähköpostin
liitetiedostoja:
1
Valitse Outlook Expressissä
2
Poista
Estä liitetiedostot
TARKISTA PUHELINJOHDON LIITÄNTÄ
TARKISTA PUHELINLIITIN
KYTKE MODEEMI SUORAAN PUHELINPISTOKKEESEEN.
ÄYTÄ TOISTA PUHELINJOHTOA
K
Ty ö k a l u t→
Asetukset→
Suojaus
-kohdan valinta napsauttamalla sitä.
Tuotetieto-oppaassa
.
olevia
• Varmista, että puhelinjohto on kytketty modeemin liittimeen. (Liitimessä on joko vihreä merkintä tai
sen vieressä on liittimenmuotoinen kuvake.)
• Varmista, että puhelinjohdon liitin on työnnetty modeemiin, kunnes se naksahtaa paikoilleen.
• Irrota puhelinjohto modeemista ja kytke se puhelimeen. Varmista, että puhelimesta kuuluu valintaääni.
Vianmääritys 85
Page 86

• Jos linjalla on muita puhelinlaitteita, kuten puhelinvastaaja, faksi, virtapiikkisuoja tai linjanjakolaite,
ohita nämä laitteet ja kytke modeemi suoraan puhelinpistokkeeseen. Jos käytössä oleva johto on yli
3 metriä pitkä, kokeile lyhyempää johtoa.
SUORITA MODEM HELPER -DIAGNOSTIIKKAOHJELMA — Napsauta Käynnistä→ Kaikki ohjelmat→ Modem
Helper. Selvitä ja ratkaise modeemiongelmat näytön ohjeita noudattamalla. (Modem Helper -ohjelma ei ole
käytettävissä kaikissa tietokoneissa.)
ARMISTA, ETTÄ MODEEMI KOMMUNIKOI WINDOWSIN KANSSA
V
1
Va li t s e
Käynnistä→
Modeemit
2
Napsauta modeemin COM-porttia kohdassa
.
Ohjauspaneeli→
Tulostimet ja muut laitteet→ Puhelin- ja modeemiasetukset
Ominaisuudet→ Diagnostiikka→
Query Modem
ja
→
varmista, että modeemi kommunikoi Windowsin kanssa.
Modeemi toimii oikein, jos se vastaa kaikkiin komentoihin.
VARMISTA, ETTÄ OLET KYTKETTYNÄ INTERNETIIN — Varmista, että sinulla on tili Internet-palveluntarjoajalla.
Valitse Outlook Express -sähköpostiohjelmassa Tiedosto. Jos kohdan Työskentele offline-tilassa vieressä on
valintamerkki, poista valinta sitä napsauttamalla ja muodosta sitten Internet-yhteys. Pyydä lisäapua Internetpalveluntarjoajaltasi.
ARKISTA, ETTEI TIETOKONEESSA OLE VAKOILUOHJELMIA. — Jos tietokoneesi toimii hitaasti, saat usein muut
T
ikkunat peittäviä mainoksia tai sinulla on ongelmia Internet-yhteyden muodostamisessa, tietokoneeseesi on voinut
tunkeutua vakoiluohjelma. Käytä virustorjuntaohjelmaa, jossa on myös vakoiluohjelmasuojaus (ohjelmasi voi
edellyttää päivitystä) ja joka käy läpi tietokoneen sisällön ja poistaa vakoiluohjelmat. Lisätietoja saat siirtymällä
osoitteeseen support.dell.com ja etsimällä hakusanalla spyware (vakoiluohjelma).
Virheilmoitukset
Täytä diagnostiikan tarkistuslista (katso "Diagnostiikan tarkistusluettelo" sivulla 141) suorittaessasi näitä
tarkistuksia.
VAARA: Ennen kuin teet mitään tässä osiossa mainittuja toimia, noudata
turvallisuusohjeita.
Tuotetieto-oppaassa
olevia
Jos saamaasi ilmoitusta ei löydy luettelosta, katso käyttöjärjestelmän tai virheilmoituksen ilmestyessä
käynnissä olleen ohjelman mukana toimitettuja ohjeita.
AUXILIARY DEVICE FAILURE (LISÄLAITTEEN VIRHE) — Kosketuslevy tai ulkoinen hiiri voi olla viallinen. Jos käytössä
on ulkoinen hiiri, tarkista johdon kytkentä. Ota Osoituslaite-vaihtoehto käyttöön järjestelmän asennusohjelmassa.
Jos ongelma ei ratkea, ota yhteyttä Delliin (katso "Dellin yhteystiedot" sivulla 140).
AD COMMAND OR FILE NAME (VIRHEELLINEN KOMENTO TAI TIEDOSTONIMI) — Varmista, että olet kirjoittanut
B
komennon oikein, lisännyt välilyönnit oikeisiin paikkoihin ja käyttänyt oikeaa tiedostopolkua.
C
ACHE DISABLED DUE TO FAILURE (VÄLIMUISTI POISSA KÄYTÖSTÄ VIRHEEN TAKIA) — Mikroprosessorin
(
ensisijaisen sisäisen välimuistin toiminnassa on virhe. Ota yhteyttä Delliin
CD DRIVE CONTROLLER FAILURE (CD-ASEMAN OHJAINVIRHE) — Kiintolevy ei vastaa tietokoneen antamiin
komentoihin (katso "Dell-tukiapuohjelma" sivulla 82).
ATA ERROR (TIETOVIRHE) — Kiintolevy ei pysty lukemaan tietoja (katso "Dell-tukiapuohjelma" sivulla 82).
D
katso "Dellin yhteystiedot" sivulla 140
86 Vianmääritys
).
Page 87

DECREASING AVAILABLE MEMORY (VÄHENTYNYT KÄYTÖSSÄ OLEVAN MUISTIN MÄÄRÄ) — Yksi tai useampia
muistikammoista voi olla viallinen tai huonosti paikoillaan. Asenna muistikammat uudelleen paikoilleen ja vaihda ne
tarvittaessa uusiin (katso "Muisti" sivulla 118).
ISK C: FAILED INITIALIZATION (C-ASEMAN ALUSTUS EI ONNISTUNUT) — Kiintolevyn alustus ei onnistunut.
D
Suorita Dell Diagnostics -ohjelman kiintolevytestit (katso "Dell-diagnostiikka" sivulla 79).
D
RIVE NOT READY (ASEMA EI OLE VALMIS) — Toiminnon jatkamiseen vaaditaan kiintolevy. Asenna kiintolevy
kiintolevypaikkaan (katso "Kiintolevyasema" sivulla 116).
RROR READING PCMCIA CARD (VIRHE PCMCIA-KORTTIA LUETTAESSA) — Tietokone ei tunnista PC-korttia.
E
Aseta kortti uudelleen paikoilleen tai kokeile toista korttia (katso "PC- tai ExpressCard-kortin asennus" sivulla 67).
E
XTENDED MEMORY SIZE HAS CHANGED (JATKOMUISTIN KOKO ON MUUTTUNUT) — NVRAM:iin merkitty
muistin määrä ei vastaa tietokoneeseen asennetun muistin määrää. Käynnistä tietokone uudelleen. Jos virhe toistuu,
ota yhteyttä Delliin (katso "Dellin yhteystiedot" sivulla 140).
HE FILE BEING COPIED IS TOO LARGE FOR THE DESTINATION DRIVE (KOPIOITAVA TIEDOSTO ON LIIAN SUURI
T
KOHDEASEMALLE) — Kopioitava tiedosto ei mahdu levylle tai levy on täynnä. Kopioi tiedosto toiselle tai
suuremmalle levylle.
FILENAME CANNOT CONTAIN ANY OF THE FOLLOWING CHARACTERS (TIEDOSTONIMESSÄ EI VOI ESIINTYÄ
A
SEURAAVIA MERKKEJÄ): \ / : * ? " < > | — Älä käytä näitä merkkejä tiedostonimissä.
ATE A20 FAILURE (A20-PORTTIVIRHE) — Muistikampa voi olla irti. Asenna muistikammat uudelleen paikoilleen
G
ja vaihda ne tarvittaessa uusiin (katso "Muisti" sivulla 118).
G
ENERAL FAILURE (YLEINEN VIRHE) — Käyttöjärjestelmä ei pysty suorittamaan komentoa. Tämän ilmoituksen
jälkeen annetaan yleensä tarkempia tietoja – esim.
Printer out of paper (tulostimessa ei ole paperia).
Ryhdy asianmukaisiin toimiin.
ARD-DISK DRIVE CONFIGURATION ERROR (KIINTOLEVYN KONFIGUROINTIVIRHE) — Tietokone ei tunnista
H
asematyyppiä. Sammuta tietokone, irrota kiintolevy (katso "Kiintolevyasema" sivulla 116) ja käynnistä tietokone CDlevyltä. Sammuta sitten tietokone, asenna kiintolevy takaisin paikoilleen ja käynnistä tietokone uudelleen. Suorita
Dell-diagnostiikkaohjelman kiintolevytestit (katso "Dell-diagnostiikka" sivulla 79).
ARD-DISK DRIVE CONTROLLER FAILURE 0 (KIINTOLEVYN OHJAINVIRHE 0) — Kiintolevyasema ei vastaa
H
tietokoneen antamiin komentoihin. Sammuta tietokone, irrota kiintolevy (katso "Saranakansi" sivulla 117) ja
käynnistä tietokone CD-levyltä. Sammuta sitten tietokone, asenna kiintolevy takaisin paikoilleen ja käynnistä
tietokone uudelleen. Jos ongelma toistuu, kokeile toista asemaa. Suorita Dell-diagnostiikkaohjelman kiintolevytestit
(katso "Dell-diagnostiikka" sivulla 79).
ARD-DISK DRIVE FAILURE (KIINTOLEVYVIRHE) — Kiintolevyasema ei vastaa tietokoneen antamiin komentoihin.
H
Sammuta tietokone, irrota kiintolevy (katso "Kiintolevyasema" sivulla 116) ja käynnistä tietokone CD-levyltä.
Sammuta sitten tietokone, asenna kiintolevy takaisin paikoilleen ja käynnistä tietokone uudelleen. Jos ongelma
toistuu, kokeile toista asemaa. Suorita Dell-diagnostiikkaohjelman kiintolevytestit (katso "Dell-diagnostiikka"
sivulla 79).
ARD-DISK DRIVE READ FAILURE (KIINTOLEVYN LUKUVIRHE) — Kiintolevy voi olla viallinen. Sammuta tietokone,
H
irrota kiintolevy (katso "Kiintolevyasema" sivulla 116) ja käynnistä tietokone CD-levyltä. Sammuta sitten tietokone,
asenna kiintolevy takaisin paikoilleen ja käynnistä tietokone uudelleen. Jos ongelma toistuu, kokeile toista asemaa.
Suorita Dell-diagnostiikkaohjelman kiintolevytestit (katso "Dell-diagnostiikka" sivulla 79).
NSERT BOOTABLE MEDIA (ASETA KÄYNNISTYSLEVY ASEMAAN) — Käyttöjärjestelmä yrittää käynnistää CD- tai
I
DVD-levyltä, joka ei ole käynnistyslevy. Aseta CD- tai DVD-käynnistyslevy.
Vianmääritys 87
Page 88

INVALID CONFIGURATION INFORMATION-PLEASE RUN SYST EM SETUP PROGRAM (VIRHEELLISET
KOKOONPANOTIEDOT, SUORITA JÄRJESTELMÄN ASENNUSOHJELMA) — Järjestelmän kokoonpanotiedot eivät
vastaa laitteiston kokoonpanoa. Tämä ilmoitus esiintyy useimmiten uuden muistikamman asentamisen jälkeen.
Korjaa asianmukaiset kohdat järjestelmän asennusohjelmassa (katso "Järjestelmän asennusohjelma" sivulla 101).
EYBOARD CLOCK LINE FAILURE (NÄPPÄIMISTÖN KELLOJOHTOVIRHE) — Jos käytössä on ulkoinen näppäimistö,
K
tarkista johdon kytkentä. Suorita Dell-diagnostiikkaohjelman Keyboard Controller -testi (katso "Dell-diagnostiikka"
sivulla 79).
K
EYBOARD CONTROLLER FAILURE (NÄPPÄIMISTÖOHJAIMEN VIRHE) — Jos käytössä on ulkoinen näppäimistö,
tarkista johdon kytkentä. Käynnistä tietokone uudelleen ja vältä koskemasta näppäimistöön tai hiireen käynnistyksen
aikana. Suorita Dell-diagnostiikkaohjelman Keyboard Controller -testi (katso "Dell-diagnostiikka" sivulla 79).
EYBOARD DATA LINE FAILURE (NÄPPÄIMISTÖN DATAJOHTOVIRHE) — Jos käytössä on ulkoinen näppäimistö,
K
tarkista johdon kytkentä. Suorita Dell-diagnostiikkaohjelman Keyboard Controller -testi (katso "Dell-diagnostiikka"
sivulla 79).
K
EYBOARD STUCK KEY FAILURE (NÄPPÄIMISTÖN JUUTTUNEEN NÄPPÄIMEN VIRHE) — Jos käytössä on ulkoinen
näppäimistö, tarkista johdon kytkentä. Käynnistä tietokone uudelleen ja vältä koskemasta näppäimistöön tai
näppäimiin käynnistyksen aikana. Suorita Dell Diagnostics -ohjelman Stuck Key -testi (katso "Dell-diagnostiikka"
sivulla 79).
M
EMORY ADDRESS LINE FAILURE AT ADDRESS, READ VALUE EXPECTING VALUE (MUISTIOSOITERIVIN VIRHE
OSOITTEESSA, LUETTU ARVO EI VASTAA ODOTETTUA ARVOA) — Muistikampa voi olla viallinen tai huonosti
paikoillaan. Asenna muistikammat uudelleen paikoilleen ja vaihda ne tarvittaessa uusiin (katso "Muisti" sivulla 118).
EMORY ALLOCATION ERROR (MUISTIN VARAUSVIRHE) — Ohjelma, jota yrität suorittaa on, ristiriidassa
M
käyttöjärjestelmän, toisen ohjelman tai apuohjelman kanssa. Sammuta tietokone, odota 30 sekuntia ja käynnistä se
sitten uudelleen. Yritä käynnistää ohjelma uudelleen. Jos virheilmoitus toistuu, tarkista ohjelmiston ohjeet.
M
EMORY DATA LINE FAILURE AT ADDRESS, READ VALUE EXPECTING VALUE (MUISTITIETORIVIN VIRHE
OSOITTEESSA, LUETTU ARVO EI VASTAA ODOTETTUA ARVOA) — Muistikampa voi olla viallinen tai huonosti
paikoillaan. Asenna muistikammat uudelleen paikoilleen ja vaihda ne tarvittaessa uusiin (katso "Muisti" sivulla 118).
EMORY DOUBLE WORD LOGIC FAILURE AT ADDRESS, READ VALUE EXPECTING VALUE (MUISTIN
M
KAKSOISSANALOGIIKAN VIRHE OSOITTEESSA, LUETTU ARVO EI VASTAA ODOTETTUA ARVOA) — Muistikampa voi
olla viallinen tai huonosti paikoillaan. Asenna muistikammat uudelleen paikoilleen ja vaihda ne tarvittaessa uusiin
(katso "Muisti" sivulla 118).
EMORY ODD/EVEN LOGIC FAILURE AT ADDRESS, READ VALUE EXPECTING VALUE (MUISTIN
M
PARITON/PARILLINEN-LOGIIKAN VIRHE OSOITTEESSA, LUETTU ARVO EI VASTAA ODOTETTUA ARVOA) —
Muistikampa voi olla viallinen tai huonosti paikoillaan. Asenna muistikammat uudelleen paikoilleen ja vaihda ne
tarvittaessa uusiin (katso "Muisti" sivulla 118).
M
EMORY WRITE/READ FAILURE AT ADDRESS, READ VALUE EXPECTING VALUE (MUISTIN KIRJOITUS-/LUKUVIRHE
OSOITTEESSA, LUETTU ARVO EI VASTAA ODOTETTUA ARVOA) — Muistikampa voi olla viallinen tai huonosti
paikoillaan. Asenna muistikammat uudelleen paikoilleen ja vaihda ne tarvittaessa uusiin (katso "Muisti" sivulla 118).
N
O BOOT DEVICE AVAILABLE (KÄYNNISTYSLAITETTA EI OLE KÄYTETTÄVISSÄ) — Tietokone ei löydä kiintolevyä.
Jos kiintolevy on käynnistyslaite, varmista, että se on asennettu, oikein paikoillaan ja osioitu käynnistyslaitteeksi.
O BOOT SECTOR ON HARD DRIVE (KIINTOLEVYLLÄ EI OLE KÄYNNISTYSSEKTORIA) — Käyttöjärjestelmä voi olla
N
vioittunut. Ota yhteyttä Delliin (katso "Dellin yhteystiedot" sivulla 140).
N
O TIMER TICK INTERRUPT (EI AJASTIMEN KESKEYTYSTÄ) — Emolevyn piiri voi olla viallinen. Suorita Dell
Diagnostics -ohjelman järjestelmätestit (katso "Dell-diagnostiikka" sivulla 79).
88 Vianmääritys
Page 89

NOT ENOUGH MEMORY OR RESOURCES. EXIT SOME PROGRAMS AND TRY AGAIN (LIIAN VÄHÄN MUISTIA TAI
RESURSSEJA, SAMMUTA OSA OHJELMISTA JA YRITÄ UUDELLEEN) — Suoritat liian montaa ohjelmaa. Sulje kaikki
ikkunat ja avaa ohjelma, jota haluat käyttää.
PERATING SYSTEM NOT FOUND (KÄYTTÖJÄRJESTELMÄÄ EI LÖYDY) — Asenna kiintolevy uudelleen (katso
O
"Kiintolevyasema" sivulla 116). Jos ongelma ei ratkea, ota yhteyttä Delliin (katso "Dellin yhteystiedot" sivulla 140).
O
PTIONAL ROM BAD CHECKSUM (ROM-LISÄMUISTIN VÄÄRÄ TARKISTUSSUMMA) — Virhe ROM-lisämuistissa.
Ota yhteyttä Delliin (katso "Dellin yhteystiedot" sivulla 140).
REQUIRED .DLL FILE WAS NOT FOUND (TARVITTAVAA .DLL-TIEDOSTOA EI LÖYDY) — Käynnistettävän
A
ohjelman vaatima tiedosto puuttuu. Poista ohjelman asennus ja asenna se sitten uudelleen.
1
Va li t s e
Käynnistä→
2
Valitse poistettava ohjelma.
3
Va li t s e
Poista
4
Katso asennusohjeet ohjelman oppaista.
Ohjauspaneeli→ Lisää tai poista sovellus
tai
Muuta/Poista
ja noudata ruudulla näkyviä viestejä.
.
SECTOR NOT FOUND (SEKTORIA EI LÖYDY) — Käyttöjärjestelmä ei löydä kiintolevyn sektoria. Kyseessä voi olla
viallinen sektori tai kiintolevyn vioittunut FAT. Tarkista kiintolevyn tiedostorakenne Windowsin
virheentarkistustyökalulla. Katso ohjeet Windowsin Ohje- ja tukikeskuksesta. Ohje- ja tukikeskukseen pääset
→
napsauttamalla Käynnistä tai
Ohje ja tuki. Jos virheellisiä sektoreita on useita, varmuuskopioi tiedot (jos
mahdollista) ja alusta sen jälkeen kiintolevy uudelleen.
S
EEK ERROR (HAKUVIRHE) — Käyttöjärjestelmä ei löydä kiintolevyn tiettyä uraa.
HUTDOWN FAILURE (SAMMUTUSVIRHE) — Emolevyn piiri voi olla viallinen. Suorita Dell Diagnostics -ohjelman
S
järjestelmätestit (katso "Dell-diagnostiikka" sivulla 79).
T
IME-OF-DAY CLOCK LOST POWER (KELLONAIKAKELLO EI SAA VIRTAA) — Järjestelmän kokoonpanoasetukset ovat
vioittuneet. Lataa akku kytkemällä tietokone sähköpistorasiaan. Jos ongelma toistuu, yritä palauttaa tiedot avaamalla
järjestelmän asennusohjelma (katso "Järjestelmän asennusohjelma" sivulla 101). Poistu sitten ohjelmasta
välittömästi. Jos ilmoitus toistuu, ota yhteyttä Delliin (katso "Dellin yhteystiedot" sivulla 140).
IME-OF-DAY CLOCK STOPPED (KELLONAIKAKELLO ON PYSÄHTYNYT) — Järjestelmän kokoonpanoasetuksia tukeva
T
vara-akku pitää ladata. Lataa akku kytkemällä tietokone sähköpistorasiaan. Jos ongelma ei ratkea, ota yhteyttä Delliin
(katso "Dellin yhteystiedot" sivulla 140).
IME-OF-DAY NOT SET-PLEASE RUN THE SYST EM SETUP PROGRAM (KELLONAIKAA EI OLE ASETETTU, SUORITA
T
JÄRJESTELMÄN ASENNUSOHJELMA) — Järjestelmän asennusohjelmaan tallennettu kellonaika tai päivämäärä ei
vastaa järjestelmäkelloa. Korjaa Date (päivämäärä)- ja Time (kellonaika) -asetukset (katso "Järjestelmän
asennusohjelma" sivulla 101).
IMER CHIP COUNTER 2 FAILED (AJASTINSIRUN LASKURIN 2 VIRHE) — Emolevyn piiri voi olla viallinen. Suorita
T
Dell Diagnostics -ohjelman järjestelmätestit (katso "Dell-diagnostiikka" sivulla 79).
U
NEXPECTED INTERRUPT IN PROTECTED MODE (ODOTTAMATON KESKEYTYS SUOJATUSSA TILASSA) —
Näppäimistöohjain voi olla viallinen tai muistikampa voi olla irti. Suorita Dell Diagnostics -ohjelman
järjestelmämuistitestit ja Keyboard Controller -testi (katso "Dell-diagnostiikka" sivulla 79).
X:\ IS NOT ACCESSIBLE (X:\ EI OLE KÄYTETTÄVISSÄ). LAITE EI OLE VALMIS — Aseta levyke asemaan ja yritä uudelleen.
ARNING: BATTERY IS CRITICALLY LOW (VAROITUS: AKUN LATAUS ON ERITTÄIN ALHAINEN) — Akun lataus on
W
loppumassa. Vaihda akku tai kytke tietokone sähköpistorasiaan. Voit myös käynnistää lepotilan tai sammuttaa tietokoneen.
Vianmääritys 89
Page 90

IEEE 1394 -laiteongelmat
VAARA: Ennen kuin teet mitään tässä osiossa mainittuja toimia, noudata
turvallisuusohjeita.
VARMISTA, ETTÄ WINDOWS TUNNISTAA IEEE 1394 -LAITTEEN
Windows XP:
1
Va li t s e
2
Va li t s e
3
Va li t s e
4
Napsauta
5
Va li t s e
Käynnistä→
Vali ts e lu o kk a
Järjestelmä
Järjestelmän ominaisuudet
Laitehallinta
Ohjauspaneeli
-kohdasta
.
.
.
Suorituskyky ja ylläpito
-ikkunassa
Laitteisto
.
-välilehteä.
Tuotetieto-oppaassa
olevia
Windows Vista:
1
Valitse Windows Vistan Käynnistä-painike
Laitehallinta
HUOMAUTUS: Käyttäjätilien valvonta -ikkuna saattaa aueta. Jos olet tietokoneen järjestelmänvalvoja,
valitse Jatka. Muussa tapauksessa ota yhteys järjestelmäsi valvojaan.
.
→
Ohjauspaneeli→ Suorituskyky ja ylläpito
→
Jos IEEE 1394 -laite näkyy luettelossa, Windows on tunnistanut laitteen.
JOS IEEE 1394 -LAITTEEN KÄYTÖSSÄ ILMENEE ONGELMIA — Jos laite on Dellin toimittama, ota yhteyttä Delliin
katso
"Dellin yhteystiedot" sivulla 140
(
kyseiseen
ARMISTA, ETTÄ IEEE 1394 -LAITE ON KYTKETTY OIKEIN LIITTIMEEN
V
valmistajaan.
). Jos laite on jonkin muun valmistajan toimittama, ota yhteyttä
Näppäimistöongelmat
VAARA: Ennen kuin teet mitään tässä osiossa mainittuja toimia, noudata
turvallisuusohjeita.
Täytä diagnostiikan tarkistuslista (katso "Diagnostiikan tarkistusluettelo" sivulla 141) suorittaessasi eri
tarkistuksia.
HUOMAUTUS: Käytä sisäänrakennettua näppäimistöä, kun suoritat Dell-diagnostiikkaohjelmaa tai järjestelmän
asennusohjelmaa. Sisäänrakennettu näppäimistö pysyy toiminnassa myös silloin, kun kytket tietokoneeseen
ulkoisen näppäimistön.
Ulkoisen näppäimistön ongelmat
HUOMAUTUS: Sisäänrakennettu näppäimistö pysyy toiminnassa myös silloin, kun kytket tietokoneeseen ulkoisen
näppäimistön.
TARKISTA NÄPPÄIMISTÖN JOHTO — Sammuta tietokone. Irrota näppäimistön johto ja tarkista se vaurioiden
varalta. Kytke sitten johto asianmukaisesti.
Jos käytät näppäimistön jatkojohtoa, irrota se ja kytke näppäimistö suoraan tietokoneeseen.
90 Vianmääritys
Tuotetieto-oppaassa
olevia
Page 91

TARKISTA ULKOINEN NÄPPÄIMISTÖ
1
Sammuta tietokone, odota minuutin ajan ja käynnistä se sitten uudelleen.
2
Varmista, että näppäimistön numero-, isot kirjaimet- ja vierityslukkovalot vilkahtavat käynnistyksen
aikana.
3
Valitse Windows-työpöydällä
4
Kirjoita ulkoisella näppäimistöllä joitakin merkkejä ja varmista, että ne näkyvät näytössä.
Käynnistä→ Kaikki ohjelmat→
Apuohjelmat→
Muistio
.
Jos nämä tarkistukset eivät onnistu, voi ulkoinen näppäimistö olla viallinen.
VOIT VARMISTAA, ETTÄ ONGELMA ON ULKOISESSA NÄPPÄIMISTÖSSÄ, TARKISTAMALLA SISÄÄNRAKENNETUN
NÄPPÄIMISTÖN TOIMINNAN
1
Sammuta tietokone.
2
Irrota ulkoinen näppäimistö.
3
Käynnistä tietokone.
4
Valitse Windows-työpöydällä
5
Kirjoita sisäänrakennetulla näppäimistöllä joitakin merkkejä ja varmista, että ne näkyvät näytössä.
Käynnistä→ Kaikki ohjelmat→
Apuohjelmat→
Muistio
.
Jos merkit näkyvät nyt näytöllä, mutta ne eivät näkyneet ulkoiselta näppäimistöltä kirjoitettaessa, on
ulkoinen näppäimistö viallinen. Ota yhteyttä Delliin (katso "Dellin yhteystiedot" sivulla 140).
SUORITA NÄPPÄIMISTÖN DIAGNOSTIIKKATESTIT — Suorita Dell Diagnostics -ohjelman PC-AT Compatible
Keyboards -testit (katso "Dell-diagnostiikka" sivulla 79). Jos testit viittaavat vialliseen ulkoiseen näppäimistöön, ota
yhteyttä Delliin (katso
"Dellin yhteystiedot" sivulla 140
).
Odottamattomat merkit
POISTA NUMERONÄPPÄIMISTÖ KÄYTÖSTÄ — Jos näytössä näkyy kirjaimien sijasta numeroita, poista numeerinen
näppäimistö käytöstä painamalla <Num Lk> -näppäintä. Varmista, että numerolukitusvalo ei pala.
Vianmääritys 91
Page 92

Lukittumiset ja ohjelmaongelmat
VAARA: Ennen kuin teet mitään tässä osiossa mainittuja toimia, noudata
turvallisuusohjeita.
Tuotetieto-oppaassa
olevia
Tietokone ei käynnisty
VARMISTA, ETTÄ VAIHTOVIRTASOVITIN ON LIITETTY TIETOKONEESEEN JA PISTORASIAAN.
Tietokone lakkaa toimimasta.
VAROITUS: Voit menettää tietoja, jos et pysty sammuttamaan käyttöjärjestelmää.
SAMMUTA TIETOKONE — Jos tietokone ei tee mitään, kun painat näppäintä tai liikutat hiirtä, paina virtapainiketta
vähintään 8–10 sekuntia, kunnes tietokone sammuu. Käynnistä sitten tietokone uudelleen.
Ohjelma lakkaa toimimasta tai kaatuu toistuvasti
HUOMAUTUS: Ohjelmasta on yleensä asennusohjeet sen oppaissa tai levykkeellä tai CD-levyllä.
SULJE OHJELMA
1
Paina <Ctrl->, <Vaihto-> ja <Esc>-näppäimiä samaan aikaan.
2
Va li t s e
Tehtävienhallinta
3
Va li t s e
Sovellukset
4
Napsauta ohjelmaa, joka ei enää vastaa.
5
Va li t s e
Lopeta tehtävä
TARKISTA OHJELMISTON OPPAAT — Poista ohjelma ja asenna se tarvittaessa uudelleen.
.
.
.
Ohjelma käyttää varhaisemman käyttöjärjestelmän versiota
SUORITA OHJATTU OHJELMAN YHTEENSOPIVUUDEN VARMISTAMINEN — Ohjattu ohjelman yhteensopivuuden
varmistaminen määrittää ohjelman, joten se toimii ympäristössä, joka muistuttaa muita kuin Windows XP
-käyttöjärjestelmäympäristöjä.
1
Va li t s e
Käynnistä→
varmistaminen
2
Noudata näyttöön tulevia ohjeita.
Kaikki ohjelmat→ Apuohjelmat→ Ohjattu ohjelman yhteensopivuuden
→
Seuraava
.
Näyttö muuttuu täysin siniseksi
SAMMUTA TIETOKONE — Jos tietokone ei tee mitään, kun painat näppäintä tai liikutat hiirtä, paina virtapainiketta
vähintään 8–10 sekuntia, kunnes tietokone sammuu. Käynnistä sitten tietokone uudelleen.
92 Vianmääritys
Page 93

Muita ohjelmaongelmia
TARKISTA OHJELMAN OPPAAT TAI PYYDÄ VIANMÄÄRITYSTIETOJA OHJELMAN VALMISTAJALTA
• Varmista, että ohjelma on yhteensopiva tietokoneesi käyttöjärjestelmän kanssa.
• Varmista, että tietokone vastaa ohjelman vähimmäisvaatimuksia. Katso tietoja ohjelman oppaista.
• Varmista, että ohjelma on asennettu ja määritetty oikein.
• Tarkista, että laitteen ohjaimet eivät ole ristiriidassa ohjelman kanssa.
• Poista ohjelma ja asenna se tarvittaessa uudelleen.
TEE HETI VARMUUSKOPIOT TIEDOSTOISTASI
TARKISTA KIINTOLEVY, LEVYKKEET TAI CD-LEVYT VIRUSTENTORJUNTAOHJELMALLA.
T
ALLENNA JA SULJE KAIKKI AVATUT TIEDOSTOT TAI OHJELMAT JA SAMMUTA TIETOKONE Käynnistä-VALIKOSTA.
ARKISTA, ETTEI TIETOKONEESSA OLE VAKOILUOHJELMIA. — Jos tietokoneesi toimii hitaasti, saat usein muut
T
ikkunat peittäviä mainoksia tai sinulla on ongelmia Internet-yhteyden muodostamisessa, tietokoneeseesi on voinut
tunkeutua vakoiluohjelma. Käytä virustorjuntaohjelmaa, jossa on myös vakoiluohjelmasuojaus (ohjelmasi voi
edellyttää päivitystä) ja joka käy läpi tietokoneen sisällön ja poistaa vakoiluohjelmat. Lisätietoja saat siirtymällä
osoitteeseen support.dell.com ja etsimällä hakusanalla spyware (vakoiluohjelma).
UORITA DELL DIAGNOSTICS -OHJELMA — Katso "Dell-diagnostiikka" sivulla 79. Jos kaikki testit onnistuvat,
S
virhetila liittyy ohjelmisto-ongelmaan.
Muistiongelmat
Täytä diagnostiikan tarkistuslista (katso "Diagnostiikan tarkistusluettelo" sivulla 141) suorittaessasi näitä
tarkistuksia.
VAARA: Ennen kuin teet mitään tässä osiossa mainittuja toimia, noudata
turvallisuusohjeita.
JOS SAAT LIIAN VÄHÄN MUISTIA -SANOMAN
Tuotetieto-oppaassa
olevia
• Tallenna ja sulje avoinna olevat tiedostot ja sulje sellaiset avoinna olevat ohjelmat, jotka eivät ole
käytössä. Tarkista, ratkesiko ongelma.
• Katso muistin vähimmäisvaatimukset ohjelman oppaista. Asenna tarvittaessa lisää muistia (
katso
"Muisti" sivulla 118).
• Varmista, että tietokone käyttää muistia oikein, asentamalla muistikammat uudelleen paikoilleen
(
katso "Muisti" sivulla 118).
•Suorita
JOS MUITA MUISTIONGELMIA ILMENEE
• Varmista, että tietokone käyttää muistia oikein, asentamalla muistikammat (katso
sivulla 118
• Varmista, että olet noudattanut muistin asennusohjeita (
•Suorita
Dell Diagnostics -ohjelma (katso "Dell-diagnostiikka" sivulla 79).
"Muisti"
) uudelleen paikoilleen.
katso "Muisti" sivulla 118).
Dell Diagnostics -ohjelma (katso "Dell-diagnostiikka" sivulla 79).
Vianmääritys 93
Page 94

Verkko-ongelmat
VAARA: Ennen kuin teet mitään tässä osiossa mainittuja toimia, noudata
turvallisuusohjeita.
TARKISTA VERKKOJOHDON LIITIN — Varmista, että verkkojohto on kytketty oikein sekä tietokoneen takana olevaan
verkkokortin liittimeen että verkkoliitäntään.
ARKISTA VERKKOKORTIN LIITTIMEN VERKKOVALOT — Jos mikään valoista ei pala, verkkoyhteyttä ei ole. Vaihda
T
verkkojohto.
K
YTKE VAIHTOVIRTAMUUNNIN TIETOKONEESEEN — Integroitu verkkokortti voidaan sammuttaa QuickSetillä akun
varauksen säästämiseksi. Lisätietoja Dell QuickSetistä on kohdassa "Dell™ QuickSet" sivulla 133.
T
ARKISTA VERKKOASETUKSET — Ota yhteyttä verkkojärjestelmänvalvojaan tai verkon määrittäneeseen henkilöön
ja varmista, että verkkoasetuksesi ovat kunnossa ja verkko on toiminnassa.
Tuotetieto-oppaassa
olevia
Lisätietoja erilaisista verkoista on kohdassa "Verkkojen asettaminen ja käyttäminen" sivulla 59.
PC-kortin tai ExpressCard-kortin ongelmat
VAARA: Ennen kuin teet mitään tässä osiossa mainittuja toimia, noudata
turvallisuusohjeita.
TARKISTA KORTTI — Varmista, että kortti on asennettu oikein liittimeen.
ARMISTA, ETTÄ WINDOWS TUNNISTAA KORTIN — Kaksoisnapsauta Windowsin tehtäväpalkin Poista laite
V
turvallisesti -kuvaketta. Varmista, että kortti näkyy luettelossa.
J
OS TÖRMÄÄT ONGELMIIN DELLIN TOIMITTAMAN KORTIN KANSSA —
yhteystiedot" sivulla 140
JOS TÖRMÄÄT ONGELMIIN MUUN KUIN DELLIN TOIMITTAMAN KORTIN KANSSA — Ota yhteyttä PC-kortin
valmistajaan.
).
Tuotetieto-oppaassa
olevia
Ota yhteyttä Delliin (katso
"Dellin
Virtaongelmat
Täytä diagnostiikan tarkistuslista (katso "Diagnostiikan tarkistusluettelo" sivulla 141) suorittaessasi näitä
tarkistuksia.
VAARA: Ennen kuin teet mitään tässä osiossa mainittuja toimia, noudata
turvallisuusohjeita.
TARKISTA VIRTAVALO — Tietokone saa virtaa, kun virtavalo palaa tai vilkkuu. Jos virtavalo vilkkuu, tietokone on
valmiustilassa – poistu valmiustilasta virtapainiketta painamalla. Jos valo ei pala, käynnistä tietokone virtapainiketta
painamalla.
ATAA AKKU — Akun lataus voi olla tyhjentynyt.
L
1
Asenna akku uudelleen.
2
Kytke tietokone sähköpistorasiaan vaihtovirtasovittimella.
3
Käynnistä tietokone.
94 Vianmääritys
Tuotetieto-oppaassa
olevia
Page 95

HUOMAUTUS: Akun käyttöaika (aika, jolloin se pysyy ladattuna) vähenee ajan myötä. Sen mukaan, miten usein ja
missä oloissa akkua käytetään, voit joutua hankkimaan uuden akun tietokoneen käyttöiän aikana.
TARKISTA AKUN MERKKIVALO — Jos akun merkkivalo vilkkuu tai palaa oranssina, akun lataus on vähäinen tai
tyhjentynyt. Kytke tietokone pistorasiaan.
Jos akun merkkivalo vilkkuu vihreänä ja oranssina, akku on liian kuuma lataamiseen. Sammuta tietokone,
irrota se sähköpistorasiasta ja anna akun ja tietokoneen jäähtyä huoneenlämpöisiksi.
Jos akun merkkivalo vilkkuu nopeasti oranssina, akku voi olla viallinen.
yhteystiedot" sivulla 140
TARKISTA AKUN LÄMPÖTILA — Tietokone ei käynnisty, jos akun lämpötila on alle 0 °C.
ESTAA SÄHKÖPISTORASIA — Varmista sähköpistorasian toiminta kokeilemalla siihen esimerkiksi valaisinta.
T
T
ARKISTA VAIHTOVIRTASOVITIN — Tarkista vaihtovirtasovittimen johdon liitännät. Jos vaihtovirtasovittimessa on
valo, varmista, että se palaa.
YTKE TIETOKONE SUORAAN SÄHKÖPISTORASIAAN — Ohita virtasuojat ja jatkojohdot, jotta voit varmistaa, että
K
tietokone käynnistyy.
P
OISTA MAHDOLLISET HÄIRIÖT — Sammuta läheisyydessä oleva tuulettimet, loisteputkivalot, halogeenivalot ja
muut laitteet.
ÄÄDÄ VIRTAOMINAISUUKSIA — Katso "Virrankulutuksen hallinta-asetusten määrittäminen" sivulla 33.
S
A
SENNA MUISTIKAMMAT UUDELLEEN — Jos tietokoneen virtavalo syttyy mutta näyttö pysyy tyhjänä, asenna
muistikammat uudelleen
).
(
katso "Muisti" sivulla 118).
Ota yhteyttä Delliin (katso
"Dellin
Tietokoneen riittävän virransaannin varmistaminen
Tietokoneesi on suunniteltu käyttämään joko 65-W- tai 90-W-vaihtovirtasovitinta. Parhaan
järjestelmätoimivuuden varmistamiseksi on kuitenkin suositeltavaa käyttää aina 90-W-vaihtovirtasovitinta.
Heikkotehoisempien vaihtovirtasovittimien (65-W-vaihtovirtasovitin mukaan luettuna) käyttäminen
aiheuttaa
VAROITUS-ilmoituksen.
Telakointivirtaan liittyvät seikat
Koska virrankulutus kasvaa tietokoneen ollessa telakoituna Dell D/Dock -telakointilaitteeseen,
tietokoneen normaali käyttö pelkällä akkuvirralla ei ole mahdollista. Varmista tietokoneen ollessa
telakoituna Dell D/Dock -telakointilaitteeseen, että vaihtovirtasovitin on kytketty tietokoneeseen.
Telakointi tietokoneen ollessa käynnissä
Jos tietokone kytketään Dell D/Dock- tai Dell D/Port -asemaan tietokoneen ollessa käynnissä,
telakointilaitteen läsnäolo jätetään huomiotta, kunnes vaihtovirtasovitin on kytketty tietokoneeseen.
Vaihtovirran katkeaminen tietokoneen ollessa telakoituna
Jos tietokoneen vaihtovirta katkeaa sen ollessa telakoituna Dell D/Dock- tai Dell D/Port -asemaan,
tietokone siirtyy välittömästi vähimmäissuoritustilaan.
Vianmääritys 95
Page 96

Tulostinongelmat
Täytä diagnostiikan tarkistuslista (katso "Diagnostiikan tarkistusluettelo" sivulla 141) suorittaessasi näitä
tarkistuksia.
VAARA: Ennen kuin teet mitään tässä osiossa mainittuja toimia, noudata
turvallisuusohjeita.
HUOMAUTUS: Ota yhteyttä tulostimen valmistajaan, jos tarvitset teknistä apua tulostimen kanssa.
VARMISTA, ETTÄ TULOSTIN ON PÄÄLLÄ
TARKISTA TULOSTIMEN JOHTOJEN LIITÄNNÄT —
Tuotetieto-oppaassa
olevia
• Katso lisätietoja johtojen liitännöistä tulostimen käyttöoppaista.
• Varmista, että tulostimen johdot on kytketty oikein tulostimeen ja tietokoneeseen.
TESTAA SÄHKÖPISTORASIA — Varmista sähköpistorasian toiminta kokeilemalla siihen esimerkiksi valaisinta.
ARMISTA, ETTÄ WINDOWS TUNNISTAA TULOSTIMEN —
V
1
Va li t s e
Käynnistä→
faksitulostimet
2
Jos tulostin näkyy luettelossa, napsauta sen kuvaketta hiiren kakkospainikkeella.
3
Va li t s e
Ominaisuudet→
Tulosta seuraaviin portteihin:
tulostin, varmista, että
ASENNA TULOSTINOHJAIN UUDELLEEN — Katso ohjeet tulostimen käyttöoppaista.
Ohjauspaneeli→
.
Portit
Tulosta seuraaviin portteihin:
Tulostimet ja muut laitteet→
Näytä asennetut tulostimet tai
. Jos kyseessä on rinnakkaisliitäntää käyttävä tulostin, varmista, että
-asetus on
LPT1 (tulostinportti)
-asetus on
. Jos kyseessä on USB-liitäntää käyttävä
USB
.
Skanneriongelmat
VAARA: Ennen kuin teet mitään tässä osiossa mainittuja toimia, noudata
turvallisuusohjeita.
Tuotetieto-oppaassa
olevia
HUOMAUTUS: Ota yhteyttä skannerin valmistajaan, jos tarvitset teknistä apua skanneriin liittyvissä asioissa.
TARKISTA SKANNERIN OPPAAT — Katso asennus- ja vianmääritysohjeet skannerin käyttöoppaista.
OISTA SKANNERIN LUKITUS — Varmista, että skannerin lukitus ei ole päällä, jos skannerissa on lukitustappi tai -painike.
P
K
ÄYNNISTÄ TIETOKONE UUDELLEEN JA KOKEILE SKANNERIA UUDELLEEN
TARKISTA JOHTOJEN LIITÄNNÄT
• Katso lisätietoja johtojen liitännöistä skannerin käyttöoppaista.
• Varmista, että skannerin johdot on kytketty oikein skanneriin ja tietokoneeseen.
VARMISTA, ETTÄ WINDOWS TUNNISTAA SKANNERIN — Va l it s e Käynnistä→ Ohjauspaneeli→ Tulostimet ja
muut laitteet→ Skannerit ja kamerat. Jos skanneri näkyy luettelossa, Windows on tunnistanut skannerin.
SENNA SKANNERIOHJAIN UUDELLEEN — Katso ohjeet skannerin käyttöoppaista.
A
96 Vianmääritys
Page 97

Ääni- ja kaiutinongelmat
Täytä diagnostiikan tarkistuslista (katso "Diagnostiikan tarkistusluettelo" sivulla 141) suorittaessasi näitä
tarkistuksia.
VAARA: Ennen kuin teet mitään tässä osiossa mainittuja toimia, noudata
turvallisuusohjeita.
Tuotetieto-oppaassa
olevia
Sisäänrakennetuista kaiuttimista ei kuulu ääntä
SÄÄDÄ WINDOWSIN ÄÄNENVOIMAKKUUTTA — Kaksoisnapsauta näytön oikeassa alakulmassa olevaa
kaiutinkuvaketta. Varmista, että äänenvoimakkuus on sopivalla tasolla ja että ääntä ei ole mykistetty. Eliminoi
vääristymät äänenvoimakkuutta, bassoa tai diskanttia säätämällä.
SENNA ÄÄNIOHJAIN (AUDIO) UUDELLEEN — Katso "Ohjaimien ja apuohjelmien uudelleenasentaminen"
A
sivulla 106.
Ulkoisista kaiuttimista ei kuulu ääntä
VARMISTA, ETTÄ SUBWOOFERIN JA KAIUTTIMIEN VIRTA ON KYTKETTY — Tarkista kaiuttimien mukana
toimitettu asennuskaavio. Jos kaiuttimissa on äänenvoimakkuudensäädin, eliminoi vääristymät äänenvoimakkuutta,
bassoa tai diskanttia säätämällä.
ÄÄDÄ WINDOWSIN ÄÄNENVOIMAKKUUTTA — Napsauta tai kaksoisnapsauta näytön oikeassa alakulmassa olevaa
S
kaiutinkuvaketta. Varmista, että äänenvoimakkuus on sopivalla tasolla ja että ääntä ei ole mykistetty.
RROTA KUULOKKEET KUULOKELIITÄNNÄSTÄ — Kaiuttimet poistetaan automaattisesti käytöstä, kun kuulokkeet
I
kytketään tietokoneen etupaneelin kuulokeliitäntään.
T
ESTAA SÄHKÖPISTORASIA — Varmista sähköpistorasian toiminta kokeilemalla siihen esimerkiksi valaisinta.
OISTA MAHDOLLISET HÄIRIÖT — Tarkista mahdolliset häiriöt sammuttamalla läheisyydessä oleva tuulettimet,
P
loisteputkivalot tai halogeenivalot.
A
SENNA ÄÄNIOHJAIN UUDELLEEN —
sivulla 106
UORITA DELL DIAGNOSTICS -OHJELMA — Katso "Dell-diagnostiikka" sivulla 79.
S
.
Katso
"Ohjaimien ja apuohjelmien uudelleenasentaminen"
HUOMAUTUS: Joidenkin MP3-soittimen äänenvoimakkuudensäädin ohittaa Windowsin
äänenvoimakkuusasetukset. Jos olet kuunnellut MP3-kappaleita, varmista, että et säätänyt soittimen
äänenvoimakkuutta alas tai kokonaan pois.
Kuulokkeista ei kuulu ääntä
TARKISTA KUULOKEJOHDON LIITÄNTÄ — Varmista, että kuulokejohto on kytketty asianmukaisesti kuulokeliittimeen.
S
ÄÄDÄ WINDOWSIN ÄÄNENVOIMAKKUUTTA — Napsauta tai kaksoisnapsauta näytön oikeassa alakulmassa olevaa
kaiutinkuvaketta. Varmista, että äänenvoimakkuus on sopivalla tasolla ja että ääntä ei ole mykistetty.
Vianmääritys 97
Page 98

Kosketuslevy- ja hiiriongelmat
TARKISTA KOSKETUSLEVYN ASETUKSET
1
Va li t s e
Käynnistä→
2
Kokeile muuttaa asetuksia.
TARKISTA HIIREN JOHTO — Sammuta tietokone. Irrota hiiren johto ja tarkista se vaurioiden varalta. Kytke sitten
johto asianmukaisesti.
Jos käytät hiiren jatkojohtoa, irrota se ja kytke hiiri suoraan tietokoneeseen.
VOIT VARMISTAA, ETTÄ ONGELMA ON HIIRESSÄ, TARKISTAMALLA KOSKETUSLEVYN TOIMINNAN
1
Sammuta tietokone.
2
Irrota hiiri.
3
Käynnistä tietokone.
4
Siirrä kosketuslevyä käyttämällä osoitinta Windowsin työpöydällä, valitse kuvake ja avaa se.
Jos kosketuslevy toimii oikein, hiiri voi olla viallinen.
TARKISTA JÄRJESTELMÄN ASENNUSOHJELMAN ASETUKSET — Varmista, että järjestelmän asennusohjelmassa on
osoitinlaitteeksi valittu oikea laite. (Tietokone tunnistaa USB-hiiren automaattisesti, ilman mitään säätöjä.)
Lisätietoa järjestelmän asetusohjelmistosta on tarjolla kohdassa "Järjestelmän asennusohjelma" sivulla 101.
ESTAA HIIRIOHJAIN — Testaa hiiriohjain (joka vaikuttaa osoittimen liikkeeseen) ja kosketuslevyn tai hiiren
T
painikkeiden toiminta suorittamalla Dell-diagnostiikkaohjelman Osoitinlaitteet -testiryhmän hiiritesti (katso "Delldiagnostiikka" sivulla 79).
SENNA KOSKETUSLEVYN OHJAIN UUDELLEEN — Katso "Ohjaimien ja apuohjelmien uudelleenasentaminen"
A
sivulla 106.
Ohjauspaneeli→
Tulostimet ja muut laitteet→
Hiiri
.
Video- ja näyttöongelmat
Täytä diagnostiikan tarkistuslista (katso "Diagnostiikan tarkistusluettelo" sivulla 141) suorittaessasi näitä
tarkistuksia.
VAARA: Ennen kuin teet mitään tässä osiossa mainittuja toimia, noudata
turvallisuusohjeita.
Jos näyttö on tyhjä
HUOMAUTUS: On suositeltavaa kytkeä tietokoneeseen ulkoinen näyttö, jos käytössä on ohjelma, joka vaatii
suurempaa näyttötarkkuutta kuin tietokone tukee.
TARKISTA AKKU — Jos käytät tietokoneen virtalähteenä akkua, akun lataus on voinut tyhjentyä. Kytke tietokone
sähköpistorasiaan vaihtovirtasovittimella ja käynnistä tietokone.
T
ESTAA SÄHKÖPISTORASIA — Varmista sähköpistorasian toiminta kokeilemalla siihen esimerkiksi valaisinta.
ARKISTA VAIHTOVIRTASOVITIN — Tarkista vaihtovirtasovittimen johdon liitännät. Jos vaihtovirtasovittimessa on
T
valo, varmista, että se palaa.
98 Vianmääritys
Tuotetieto-oppaassa
olevia
Page 99

KYTKE TIETOKONE SUORAAN SÄHKÖPISTORASIAAN — Ohita virtasuojat ja jatkojohdot, jotta voit varmistaa, että
tietokone käynnistyy.
S
ÄÄDÄ VIRTAOMINAISUUKSIA — Etsi avainsanaa valmiustila Windowsin Ohje- ja tukikeskuksessa. Ohje- ja
→
tukikeskukseen pääset napsauttamalla Käynnistä tai
AIHDA VIDEOKUVA — Jos tietokone on kytketty ulkoiseen näyttöön tai videoprojektoriin, vaihda videokuva
V
näyttöön tai videoprojektoriin painamalla <Fn><F8>.
Ohje ja tuki.
Jos näytöstä on vaikea saada selvää
SÄÄDÄ KIRKKAUTTA — Paina <Fn> ja ylä- tai alanuolinäppäintä.
S
IIRRÄ ULKOINEN SUBWOOFER KAUEMMAS TIETOKONEESTA TAI NÄYTÖSTÄ — Jos ulkoiseen kaiutinjärjestelmään
kuuluu subwoofer, varmista, että subwoofer on vähintään 60 cm:n päässä tietokoneesta tai ulkoisesta näytöstä.
OISTA MAHDOLLISET HÄIRIÖT — Sammuta läheisyydessä oleva tuulettimet, loisteputkivalot, halogeenivalot ja
P
muut laitteet.
K
ÄÄNNÄ TIETOKONETTA SITEN, ETTÄ SE OSOITTAA TOISEEN SUUNTAAN — Varmista, ettei auringonvalo pääse
paistamaan näytölle, sillä se voi heikentää kuvanlaatua.
ÄÄDÄ WINDOWSIN NÄYTTÖASETUKSIA
S
1
Va li t s e
Käynnistä→
2
Napsauta muutettavaa aluetta tai napsauta
3
Kokeile eri asetuksia
SUORITA VIDEODIAGNOSTIIKKATESTIT — Jos virheilmoitusta ei näy ja näyttöongelmat jatkuvat, mutta näyttö ei ole
täysin tyhjä, suorita Video laiteryhmän testit Dell-diagnostiikkaohjelmassa (katso "Dell-diagnostiikka" sivulla 79).
Ota sitten
KATSO "VIRHESANOMAT" — Jos näyttöön tulee sanoma, katso "Virheilmoitukset" sivulla 86.
yhteyttä Delliin (katso
Ohjauspaneeli→
värin laadulle
"Dellin yhteystiedot" sivulla 140
Ulkoasu ja teemat
ja
näyttötarkkuudelle
Näyttö
.
-kuvaketta.
.
).
Jos vain osa näytöstä on luettavissa
KYTKE ULKOINEN NÄYTTÖ
1
Sammuta tietokone ja kytke siihen ulkoinen näyttö.
2
Käynnistä tietokone ja näyttö, ja säädä näytön kirkkaus- ja kontrastisäätimiä.
Jos ulkoinen näyttö toimii, tietokoneen näyttö tai näytönohjainkortti voi olla viallinen.
Delliin (katso
"Dellin yhteystiedot" sivulla 140
).
Ota yhteyttä
Vianmääritys 99
Page 100

100 Vianmääritys
 Loading...
Loading...